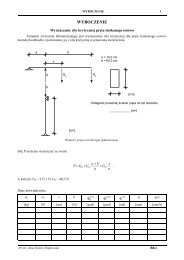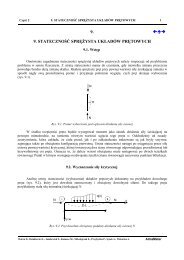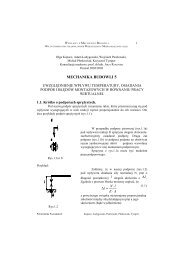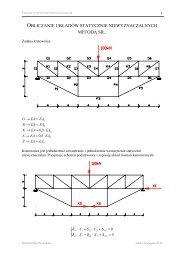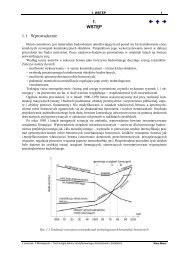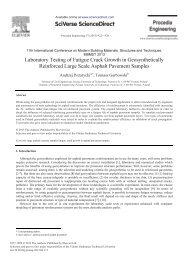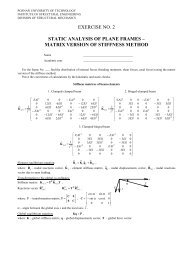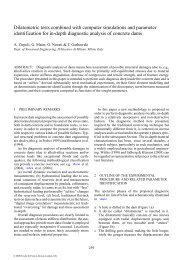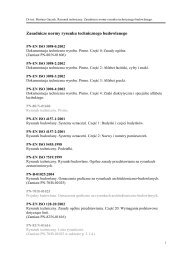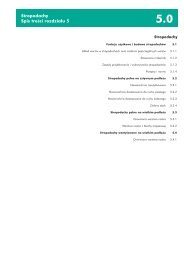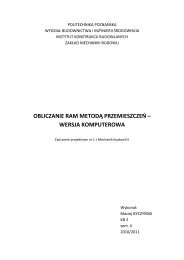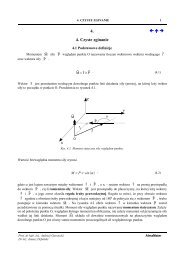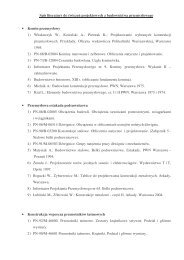Konfiguracja klientów SSH - PuTTY i WinSCP - Instytut Konstrukcji ...
Konfiguracja klientów SSH - PuTTY i WinSCP - Instytut Konstrukcji ...
Konfiguracja klientów SSH - PuTTY i WinSCP - Instytut Konstrukcji ...
You also want an ePaper? Increase the reach of your titles
YUMPU automatically turns print PDFs into web optimized ePapers that Google loves.
POLITECHNIKA POZNAŃ SKA - INSTYTUT KONSTRUKCJI BUDOWLANYCH<br />
ZAKŁ AD KOMPUTEROWEGO WSPOMAGANIA PROJEKTOWANIA<br />
<strong>Konfiguracja</strong> klientów <strong>SSH</strong> - <strong>PuTTY</strong> i <strong>WinSCP</strong><br />
<strong>SSH</strong> (ang. Secure Shell) daje możliwo ść połączenia si ę z komputerami podłączonymi do sieci<br />
komputerowej, wykonania na nich zdalnie polece ń i kopiowania plików pomiędzy nimi – umożliwia zdalną<br />
prac ę. Jest więc funkcjonalnym odpowiednikiem programu telnet jednak w przeciwieństwie do niego oferuje<br />
siln ą autoryzacj ę komputerów i użytkowników dokonujących powyższych działa ń oraz zapewnia<br />
bezpieczn ą komunikacj ę w sieci INTERNET, która ze swej definicji zbyt bezpieczna nie jest.<br />
Program <strong>PuTTY</strong> jest terminalem dla Windows 95/98/2000/XP. Obsługuje on protokó ł <strong>SSH</strong>1 i<br />
<strong>SSH</strong>2 oraz w pełni zastępuje program telnet. Posiada duże możliwości konfiguracyjne, pomimo to jest<br />
bardzo prosty w konfiguracji i użytkowaniu. Nie wymaga żadnej instalacji. Wystarczy go zgra ć z strony<br />
domowej projektu lub serwera IKB:<br />
http://www.chiark.greenend.org.uk/~sgtatham/putty/latest/x86/putty.exe<br />
f tp://lcme0-ts.se.put.poznan.pl/pub/net/inet/Windows9x/ssh2<br />
a następnie umieści ć w wybranym katalogu (np.: c:\winnt). Jedynym sposobem zalogowania si ę poprzez<br />
<strong>SSH</strong> na serwerze jest podanie hasła. <strong>PuTTY</strong> nie trzyma żadnych kluczy szyfrujących ani plików<br />
konfiguracyjnych na dysku. <strong>Konfiguracja</strong> programu <strong>PuTTY</strong> zawarta jest w rejestrze Windows.<br />
<strong>WinSCP</strong> jest darmowym programem, pełniącym rol ę klienta SCP (Secure CoPy) dla Windows<br />
95/98/2000/NT opartym na protokole <strong>SSH</strong>1 lub <strong>SSH</strong>2 (Secure SHell).<br />
Jego głównym celem jest<br />
zapewnienie bezpiecznego kopiowania plików pomiędzy lokalnym i zdalnym komputerem. Poza t ą funkcj ą,<br />
realizuje równie ż inne operacje na plikach (takie jak zmiana nazwy, usuwanie itp.). Interfejs programu<br />
<strong>WinSCP</strong> bazuje na układzie interfejsu graficznego Norton Commandera (dwa okna) lub Windows Explorera.<br />
Katalogi i pliki komputera lokalnego s ą wyświetlane w lewym oknie, a komputera zdalnego w prawym.<br />
Sposób operowania na plikach (kopiowanie, usuwanie itp.) oraz wyświetlania listy plików (ich ikon) jest taki<br />
sam, jak w Windows Explorer. Podobnie jak <strong>PuTTY</strong> nie wymaga instalacji. Wystarczy go zgra ć ze strony<br />
domowej projektu lub serwera IKB:<br />
http://winscp.sourceforge.net/eng/download.php<br />
f tp://lcme0-ts.se.put.poznan.pl/pub/net/inet/Windows9x/ssh2<br />
a następnie umieści ć w wybranym katalogu (np.: c:\winnt).<br />
1 - 6 MWierszycki ©
<strong>Konfiguracja</strong> <strong>PuTTY</strong><br />
Po uruchomieniu programu <strong>PuTTY</strong> pojawi si ę okno konfiguracyjne (Rys. 1). Aby móc<br />
zalogowa ć si ę na zdalny komputer np. pan należy dokona ć wstępnej konfiguracji programu:<br />
Rysunek 1 <strong>Konfiguracja</strong> <strong>PuTTY</strong> - Session<br />
Rysunek 2 <strong>Konfiguracja</strong> <strong>PuTTY</strong> - Window/Translation<br />
1. W polu Host name (or IP address) wpisz nazw ę komputera lub jego numer IP (Rys. 1).<br />
2. Wybierz protokó ł <strong>SSH</strong> i numer portu 22 (Rys. 1) .<br />
2 - 6 MWierszycki ©
3. W kategorii Widow/Appearance zmie ń czcionk ę na Fixedsys i ustaw jej kodowanie na Europa Środkowa<br />
(Rys. 2)<br />
Rysunek 3 <strong>Konfiguracja</strong> <strong>PuTTY</strong> - Window/Appearance<br />
4. W kategorii Window/Translation ustaw tryb translacji polskich znaków na ISO-8859-2:1999 (Latin-2, East<br />
Europe) oraz sposób wyświetlania ramek na Use font in both ANSI and OEM modes (Rys. 3)<br />
5. Na koniec zapisz wszystkie ustawienia tej sesji pod dowolna nazw ą (Rys. 1). Przy kolejnym<br />
uruchomieniu programu wystarczy wtedy z listy zachowanych sesji (Rys. 1) wybra ć jej nazw ę, kilknąć<br />
Load a następnie<br />
Open.<br />
6. Połączenie ze zdalnym koputerem otwieramy klikając przycisk Open w kategorii Session.<br />
3 - 6 MWierszycki ©
<strong>Konfiguracja</strong> <strong>WinSCP</strong><br />
<strong>WinSCP</strong> może wykonywa ć wszystkie podstawowe operacje na plikach, np.:<br />
• kopiowanie i przenoszenie do/z zdalnego komputera,<br />
• usuwanie i zmiana nazwy plików i katatogów, tworzenie nowych katalogów zarówno na zdalnym i<br />
lokalnym komputerze,<br />
• zmiana uprawnie ń i przynależności do grup plików na zdalnym komputerze.<br />
Jeżeli program uruchomiono w trybie pracy zgodnym z Norton Commander powyższe<br />
operacje wykonuje si ę w podobny sposób jak w Norton Commander. S ą one realizowane wyłącznie w<br />
aktywnym oknie (klawisz Tab przełącza pomiędzy oknami) lub z aktywnego okna do drugiego (kopiowanie i<br />
przenoszenie). Dla przykładu operacja kopiowania jest uruchamiana przez naciśnięcie klawisza F5,<br />
przenoszenia F6, kasowania F8. Dla trybu pracy zgodnego z Explorator Windows wszystkie operacje<br />
realizowane s ą w sposób analogiczny dla stadardowego menadżera plików Windows.<br />
<strong>WinSCP</strong> wyświetla pliki na zdalnym komputerze w sposób zbliżony do sposobu wyświetlania<br />
lokalnych plików w Windows Explorer. W zależności od typu pliku program nadaje mu odpowiedni ą ikon ę.<br />
Ukryte pliki i katalogi wyświetlane s ą w szarym kolorze. <strong>WinSCP</strong> dodaje strzałki do ikon symbolizujących<br />
linki w ten sam sposób, jak jest to dodawane do skrótów w Windows.<br />
Po uruchomieniu programu <strong>WinSCP</strong> pojawi si ę okno konfiguracyjne (Rys. 4). Aby móc<br />
zalogowa ć si ę na zdalny komputerze np. pan i operowa ć za pomoc ą <strong>WinSCP</strong> na plikach należy dokonać<br />
wstępnej konfiguracji programu:<br />
1. W oknie konfiguracujnym Session (Rys. 4) należy poda ć:<br />
• Host name – np.: pan.put.poznan.pl lub IP 150.254.10.30,<br />
• Port number – standardowo SCP działa na porcie <strong>SSH</strong> czyli 22,<br />
• User name – nazw ę użytkownika (login) na danym komputerze,<br />
• Password – hasło danego użytkownika,<br />
• Protocol – protokó ł połączenia SCP.<br />
Rysunek 4 <strong>Konfiguracja</strong> <strong>WinSCP</strong> - Basic<br />
2. W <strong>SSH</strong> (Rys. 5) należy włączy ć kompresje przesyłanych plików – opcja Enable compression oraz<br />
4 - 6 MWierszycki ©
ustawi ć jako preferowany protokó ł <strong>SSH</strong> w wersji 2 – Preferred <strong>SSH</strong> protocol version.<br />
Rysunek 5 <strong>Konfiguracja</strong> <strong>WinSCP</strong> - Advanced<br />
3. W Interface (Rys. 6) można ustali ć tryb komunikacji z użytkownikiem na:<br />
• zgodny z Norton Commander,<br />
• zgodny z Explorer Windows.<br />
4. Na koniec można zapisa ć bieżące ustawienia w Stored session (Rys. 7) aby przy następnym<br />
uruchomieniu programu jedynie wybra ć je z listy dostępnej na tej zakładce i po przez kliknięcie<br />
Load<br />
wczyta ć ponownie.<br />
Rysunek 6<strong>Konfiguracja</strong> <strong>WinSCP</strong> - Interface<br />
5. Połączenie ze zdalnym komputerem otwieramy poprzez kliknięcie przycisku Login.<br />
5 - 6 MWierszycki ©
Rysunek 7 <strong>Konfiguracja</strong> <strong>WinSCP</strong> - Stoerd session<br />
Oba te programy doskonale si ę uzupełniaj ą i tworz ą razem kompletne środowisko pracy dla<br />
użytkowników pracujących zdlanie na platformie UNIX z komputerów pracujących pod kontrol ą systemów<br />
operacyjnych MS Windows (Rys. 8).<br />
Rysunek 8 <strong>PuTTY</strong> i <strong>WinSCP</strong> w akcji<br />
6 - 6 MWierszycki ©