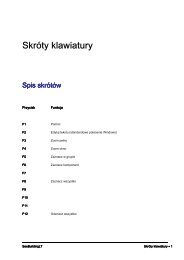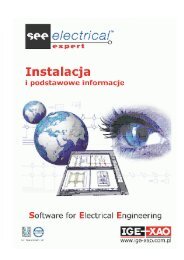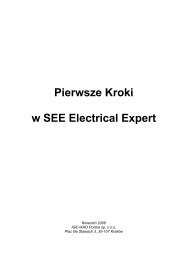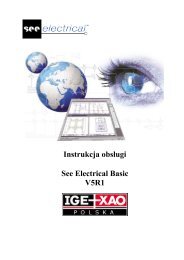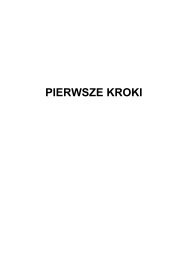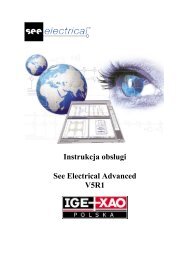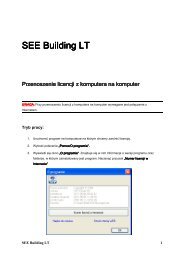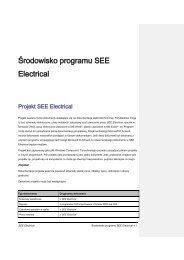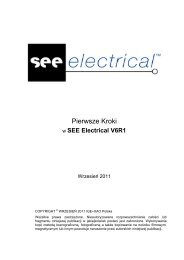Instrukcja obsługi See Electrical Standard V5R1 - IGE+XAO Polska ...
Instrukcja obsługi See Electrical Standard V5R1 - IGE+XAO Polska ...
Instrukcja obsługi See Electrical Standard V5R1 - IGE+XAO Polska ...
- No tags were found...
You also want an ePaper? Increase the reach of your titles
YUMPU automatically turns print PDFs into web optimized ePapers that Google loves.
<strong>Instrukcja</strong> <strong>obsługi</strong><br />
<strong>See</strong> <strong>Electrical</strong> <strong>Standard</strong><br />
<strong>V5R1</strong>
<strong>V5R1</strong>:<br />
Edycja CZERWIEC 2010<br />
Copyright<br />
Wszelkie prawa zastrzeżone. Nieautoryzowane rozpowszechnianie całości lub fragmentu<br />
niniejszej publikacji w jakiejkolwiek postaci jest zabronione. Wykonywanie kopii metodą<br />
kserograficzną, fotograficzną a także kopiowanie zeszytu na nośniku filmowym, magnetycznym<br />
lub innym powoduje naruszenie praw autorskich niniejszej publikacji.
Spis treści<br />
Spis treści 5<br />
UŜywanie plików pomocy 20<br />
Podstawowe informacje ..............................................................................................20<br />
Otwarcie plików pomocy .............................................................................................21<br />
Wyświetlanie zawartości Tematu pomocy ..................................................................21<br />
Wyszukiwanie informacji.............................................................................................22<br />
Wyszukiwanie poprzez Indeks.......................................................................22<br />
Wyszukiwanie wyrazów poprzez zakładkę Wyszukaj ...................................22<br />
Wyszukiwanie zaawansowane ......................................................................23<br />
Ulubione ......................................................................................................................24<br />
Normalizacja 25<br />
Zestawienie norm........................................................................................................25<br />
Arkusze formatowe .....................................................................................................25<br />
Kody kolorów...............................................................................................................26<br />
Oznaczenia przewodów i zacisków ............................................................................27<br />
Standaryzacja dokumentacji elektrycznej...................................................................28<br />
Oznaczenia symboli elektrycznych.............................................................................29<br />
Symbole graficzne do projektów elektrycznych ..........................................................30<br />
Oznaczenia symboli - kody literowe ...........................................................................31<br />
IEC 61346-2...................................................................................................31<br />
Oznaczenia symboli - Stosowane kody literowe (IEC 750) ........................................33<br />
Start 35<br />
Rejestracja programu..................................................................................................35<br />
SEE <strong>Electrical</strong> Spis treści • 5
Podstawowe okno programu SEE <strong>Electrical</strong> ..............................................................36<br />
Definiowanie położenia eksploratorów ..........................................................37<br />
Definiowanie grup zakładek...........................................................................38<br />
Zapisywanie ustawień programu ...................................................................39<br />
Skróty klawiaturowe 40<br />
Spis skrótów................................................................................................................40<br />
Środowisko programu SEE <strong>Electrical</strong> 43<br />
Projekt SEE <strong>Electrical</strong> .................................................................................................43<br />
Eksplorator Projektu....................................................................................................44<br />
Informacje o projekcie.................................................................................................44<br />
Właściwości projektu...................................................................................................45<br />
Właściwości projektu/Ogólne.........................................................................45<br />
ModułySEE <strong>Electrical</strong>..................................................................................................47<br />
Schematy zasadnicze ....................................................................................47<br />
Plany instalacji ...............................................................................................47<br />
Zabudowa aparatury ......................................................................................48<br />
Załączniki .......................................................................................................49<br />
Zestawienia....................................................................................................49<br />
Baza techniczna projektu...............................................................................50<br />
Eksplorator Projektu – zarządzanie rysunkami...........................................................52<br />
Rysunek/Nowy ...............................................................................................52<br />
Rysunek/Otwórz.............................................................................................52<br />
Rysunek/Usuń................................................................................................52<br />
Rysunek/Wczytaj Backup ..............................................................................52<br />
Rysunek/Informacje .......................................................................................53<br />
Rysunek/Właściwości ....................................................................................53<br />
Rysunek/Schematy automatyczne ................................................................53<br />
Menu programu SEE <strong>Electrical</strong> <strong>V5R1</strong> 54<br />
Menu "Plik"..................................................................................................................54<br />
Plik/Nowy .......................................................................................................55<br />
Plik/Otwórz.....................................................................................................56<br />
Plik/Archiwizuj projekt ....................................................................................58<br />
Plik/Odarchiwizuj projekt................................................................................58<br />
Plik/Kompresuj projekt ...................................................................................59<br />
Plik/Kompresuj katalog aparatów i biblioteki symboli ....................................59<br />
Plik/Konfiguracja SEE <strong>Electrical</strong> ....................................................................60<br />
Plik/Parametry wydruku .................................................................................61<br />
Plik/Koniec .....................................................................................................62<br />
Plik/Nowy/Projekt ...........................................................................................62<br />
SEE <strong>Electrical</strong> Spis treści • 6
Plik/Nowy rysunek..........................................................................................62<br />
Plik/Otwórz/Projekt.........................................................................................63<br />
Plik/Otwórz/Rysunek......................................................................................63<br />
Plik/Otwórz/Arkusz formatowy lub Szablon Zestawienia...............................64<br />
Plik/Otwórz/Rysunki CADdy Classic..............................................................64<br />
Plik/Otwórz/Plik AutoCAD DWG/DXF/DXB ...................................................64<br />
Plik/Zamknij/Projekt .......................................................................................67<br />
Plik/Zamknij/Rysunek.....................................................................................68<br />
Plik/Zapisz......................................................................................................68<br />
Plik/Zapisz jako/Projekt..................................................................................68<br />
Plik/Zapisz jako/Szablon projektu ..................................................................68<br />
Plik/Zapisz jako/Arkusz formatowy lub Szablon Zestawienia ........................69<br />
Plik/Zapisz jako/Plik *.emf..............................................................................69<br />
Plik/Zapisz jako/Plik AutoCAD DWG/DXF/DXB.............................................69<br />
Plik/Zapisz jako/Strona Web DWF/SVG ........................................................71<br />
Plik/Zapisz jako/Projekt AutoCAD DWG/DXF/DXB .......................................71<br />
Plik/Zapisz jako/Projekt Web DWF/SVG .......................................................72<br />
Plik/Poprzedni rysunek ..................................................................................73<br />
Plik/Następny rysunek ...................................................................................73<br />
Plik/Informacje/Projekt ...................................................................................73<br />
Plik/Informacje/Rysunek ................................................................................74<br />
Plik/Właściwości/Projekt ................................................................................75<br />
Plik/Właściwości/Moduł..................................................................................76<br />
Plik/Właściwości/Rysunek..............................................................................90<br />
Plik/Aktualizacja danych ................................................................................98<br />
Plik/Podgląd wydruku.....................................................................................99<br />
Plik/Parametry wydruku .................................................................................99<br />
Plik/Drukuj......................................................................................................99<br />
Plik/Drukuj Raporty ......................................................................................102<br />
Plik/Raporty i etykiety...................................................................................102<br />
Plik/Import/Symbole CADdy Classic............................................................102<br />
Plik/Import/Baza CADdy Classic ET1 ..........................................................103<br />
Plik/ (nazwa projektu)...................................................................................103<br />
Plik/Koniec ...................................................................................................103<br />
Menu Edycja .............................................................................................................104<br />
Edycja/Cofnij ................................................................................................104<br />
Edycja/Ponów ..............................................................................................104<br />
Edycja/Wytnij................................................................................................104<br />
Edycja/Kopiuj ...............................................................................................104<br />
Edycja/Wklej.................................................................................................105<br />
Edycja/Kopiuj do schowka ...........................................................................105<br />
SEE <strong>Electrical</strong> Spis treści • 7
Edycja/Znajdź i zamień ................................................................................105<br />
Edycja/Wstaw obraz graficzny.....................................................................106<br />
Edycja/Wstaw obiekt OLE............................................................................107<br />
Edycja/Tryb wyboru .....................................................................................108<br />
Edycja/Zaznacz element symbolu ...............................................................110<br />
Edycja/Zaznacz symbol ...............................................................................111<br />
Edycja/Zaznacz wszystko............................................................................111<br />
Edycja/Odznacz wszystko ...........................................................................111<br />
Edycja/Modyfikuj zaznaczone......................................................................111<br />
Edycja/Modyfikuj zaznaczone/Grupuj..........................................................111<br />
Edycja/Modyfikuj zaznaczone/Rozgrupuj ....................................................116<br />
Edycja/Modyfikuj zaznaczone/Dodaj do bloku.............................................116<br />
Edycja/Modyfikuj zaznaczone/Przesuń .......................................................116<br />
Edycja/Modyfikuj zaznaczone/Kopiuj...........................................................117<br />
Edycja/Modyfikuj zaznaczone/Obróć...........................................................117<br />
Edycja/Modyfikuj zaznaczone/Skaluj...........................................................118<br />
Edycja/Modyfikuj zaznaczone/Symetria ......................................................118<br />
Edycja/Modyfikuj zaznaczone/Usuń ............................................................118<br />
Edycja/Modyfikuj zaznaczone/Zaokrąglij .....................................................119<br />
Edycja/Modyfikuj zaznaczone/Fazuj............................................................119<br />
Edycja/Modyfikuj zaznaczone/Właściwości .................................................120<br />
Edycja/Wyrównaj/ ........................................................................................120<br />
Edycja/Zmień element/Przerwij ...................................................................121<br />
Edycja/Zmień element/Przedłuż ..................................................................121<br />
Edycja/Zmień element/Obetnij.....................................................................122<br />
Edycja/Zmień element/Dołącz .....................................................................122<br />
Edycja/Status obiektu ..................................................................................122<br />
Menu Widok ..............................................................................................................123<br />
Widok/Wygląd aplikacji ................................................................................123<br />
Widok/Eksploratory i Paski narzędzi/Eksplorator projektów........................123<br />
Widok/Paski narzędzi/Eksplorator symboli ..................................................123<br />
Widok/Paski narzędzi/Eksplorator symboli wg kodu ...................................124<br />
Widok/Paski narzędzi/Okno poleceń ...........................................................124<br />
Widok/Paski narzędzi/Okno właściwości .....................................................124<br />
Widok/Paski narzędzi/Okno właściwości .....................................................124<br />
Widok/Paski narzędzi/Dostosuj....................................................................125<br />
Widok/Zoom pełny .......................................................................................125<br />
Widok/Zoom okno ........................................................................................125<br />
Widok/Odśwież ............................................................................................125<br />
Widok/Siatka ................................................................................................126<br />
Widok/Grubość linii ......................................................................................126<br />
SEE <strong>Electrical</strong> Spis treści • 8
Widok/Końcówki symboli .............................................................................126<br />
Widok/Punkty konstrukcyjne........................................................................127<br />
Widok/Obrys elementu.................................................................................127<br />
Widok/Przesuń symbol wraz z połączeniem................................................128<br />
Widok/Wszystkie elementy ..........................................................................130<br />
Widok/Język.................................................................................................130<br />
Widok/Eksplorator warstw............................................................................130<br />
Pasek stylu...................................................................................................131<br />
Menu Wstaw – Schematy zasadnicze ......................................................................133<br />
Wstaw/Linię potencjałową/Górną ................................................................133<br />
Wstaw/Linię potencjałową/Dolną .................................................................134<br />
Wstaw/Linię potencjałową/Poprzez wskazanie ...........................................134<br />
Wstaw/Połączenia/1 połączenie ..................................................................134<br />
Wstaw/Połączenie/3 połączenia ..................................................................137<br />
Wstaw/Kabel ................................................................................................140<br />
Wstaw/Obrys Funkcja/Lokalizacja ...............................................................142<br />
Menu Wstaw – Zabudowa aparatury ........................................................................144<br />
Wstaw/Szafę ................................................................................................144<br />
Wstaw/Szynę ...............................................................................................145<br />
Wstaw/Korytko .............................................................................................145<br />
Menu Budynek – Plany instalacji ..............................................................................146<br />
Budynek/Ściany/Wstaw ...............................................................................146<br />
Budynek/Ściany/Przesuń.............................................................................147<br />
Budynek/Ściany/Kąt.....................................................................................148<br />
Budynek/Ściany/Długość .............................................................................148<br />
Budynek/Przejścia/Wstaw............................................................................149<br />
Budynek/Przejścia/Przesuń .........................................................................150<br />
Budynek/Przejścia/Szerokość......................................................................150<br />
Budynek/Przejścia/Lokalizacja.....................................................................150<br />
Budynek/Drzwi/Wstaw .................................................................................151<br />
Budynek/Drzwi/Przesuń...............................................................................151<br />
Budynek/Drzwi/Szerokość ...........................................................................151<br />
Budynek/Drzwi/Lokalizacja ..........................................................................152<br />
Budynek/Okna/Wstaw..................................................................................152<br />
Budynek/Okna/Przesuń ...............................................................................152<br />
Budynek/Okna/Szerokość............................................................................153<br />
Budynek/Okna/Lokalizacja...........................................................................153<br />
Budynek/Pomieszczenia/Powierzchnia .......................................................153<br />
Menu Kabel – Plany instalacji ...................................................................................155<br />
Kabel/Spline.................................................................................................155<br />
Kabel/Linia ...................................................................................................156<br />
SEE <strong>Electrical</strong> Spis treści • 9
Kabel/Wysokość ..........................................................................................157<br />
Kabel/Trasa kablowa ...................................................................................157<br />
Kabel/Trasa automatyczna ..........................................................................158<br />
Menu Wstaw .............................................................................................................159<br />
Wstaw/Linię..................................................................................................159<br />
Wstaw/Wielolinię/Wielolinia .........................................................................159<br />
Wstaw/Wielolinia/Parametry wielolinii..........................................................159<br />
Wstaw/Prostokąt ..........................................................................................160<br />
Wstaw/Okrąg................................................................................................160<br />
Wstaw/Łuk....................................................................................................161<br />
Wstaw/Elipsę................................................................................................161<br />
Wstaw/Parabolę...........................................................................................161<br />
Wstaw/Bezier ...............................................................................................162<br />
Wstaw/Spline ...............................................................................................162<br />
Wstaw/Obiekt dowolny.................................................................................162<br />
Wstaw/Wymiar/Ortogonalny ........................................................................163<br />
Wstaw/Wymiar/Między 2 liniami ..................................................................163<br />
Wstaw/Wymiar/Między 2 punktami..............................................................164<br />
Wstaw/Wymiar/Ciągły ..................................................................................164<br />
Wstaw/Wymiar/Współrzędne.......................................................................165<br />
Wstaw/Wymiar/Parametry ...........................................................................166<br />
Wstaw/Linię pomocniczą/Poziomą ..............................................................166<br />
Wstaw/Linię pomocniczą/Pionową ..............................................................166<br />
Wstaw/Strzałkę ............................................................................................166<br />
Wstaw/Wielokąt wypełniony.........................................................................167<br />
Wstaw/Wypełnij/kreskuj obszar ...................................................................167<br />
Wstaw/Równolegle ......................................................................................167<br />
Menu Tekst ...............................................................................................................168<br />
Tekst/Nowy ..................................................................................................168<br />
Tekst/Edytuj .................................................................................................173<br />
Tekst/Wyrównaj/Poziomo ............................................................................174<br />
Tekst/Wyrównaj/Pionowo.............................................................................174<br />
Tekst/Właściwości symbolu .........................................................................174<br />
Menu Przetwarzanie .................................................................................................177<br />
Przetwarzanie/Połączenia/Numeracja/Generuj ...........................................177<br />
Przetwarzanie/Połączenia/Numeracja/Usuń wszystko................................181<br />
Przetwarzanie/Połączenia/Numeracja/Usuń zaznaczone ...........................182<br />
Przetwarzanie/Połączenia/Zmień węzeł kierunkowy ...................................183<br />
Przetwarzanie/Połączenia/Właściwości.......................................................184<br />
Przetwarzanie/Połączenia/Parametry..........................................................185<br />
Przetwarzanie/Kable/Parametry ..................................................................185<br />
SEE <strong>Electrical</strong> Spis treści • 10
Przetwarzanie/Kody katalogowe/Katalog aparatów ....................................186<br />
Przetwarzanie/Kody katalogowe/Aktualizacja .............................................205<br />
Przetwarzanie/Kody katalogowe/Usuń stare właściwości ...........................205<br />
Przetwarzanie/Wstaw symbole Master/Slave wg kodu ...............................205<br />
Przetwarzanie/Wstaw pozostałe symbole ...................................................206<br />
Przetwarzanie/Końcówki symbolu/Zamień końcówki ..................................207<br />
Przetwarzanie/Końcówki symbolu/Zmień kolejność końcówek ...................210<br />
Przetwarzanie/Lista symboli do wstawienia.................................................211<br />
Menu Narzędzia........................................................................................................214<br />
Menu Komentarze.....................................................................................................215<br />
Komentarze/Prostokąt .................................................................................216<br />
Komentarze/Prostokąt zaokrąglony.............................................................216<br />
Komentarze/Owal ........................................................................................217<br />
Komentarze/Chmurka ..................................................................................217<br />
Komentarze/Strzałka....................................................................................217<br />
Komentarze/Zaznacz ...................................................................................218<br />
Komentarze/Wybór ......................................................................................218<br />
Komentarze/Parametry ................................................................................218<br />
Menu Okno................................................................................................................219<br />
Okno/Nazwa rysunku: numer rysunku.........................................................219<br />
Okno/Zarządzanie........................................................................................219<br />
Użyteczne narzędzia.................................................................................................220<br />
Użyteczne narzędzia/Spacja - Dokładne określanie współrzędnych<br />
punktu ..........................................................................................................220<br />
Użyteczne narzędzia/Technologia Drag and drop.......................................220<br />
Użyteczne narzędzia/Zoom dynamiczny .....................................................221<br />
Użyteczne narzędzia/Przesuwanie dynamiczne..........................................221<br />
Arkusz formatowy i Szablony 222<br />
Wstęp ........................................................................................................................222<br />
Arkusz formatowy .....................................................................................................223<br />
Modyfikacja arkusza formatowego ..............................................................223<br />
Tworzenie nowego arkusza formatowego ...................................................224<br />
Szablon zestawienia .................................................................................................225<br />
Modyfikacja szablonu zestawienia...............................................................225<br />
Szablon projektu .......................................................................................................226<br />
Eksplorator poleceń 227<br />
Używanie poleceń.....................................................................................................227<br />
Lista poleceń.............................................................................................................228<br />
BkSymbol – Definicja tła symbolu.............................................................................228<br />
SEE <strong>Electrical</strong> Spis treści • 11
C – Wstawianie okręgu .............................................................................................228<br />
ChangeFontsInFiles – Zamiana czcionek w symbolach, szablonach i arkuszach<br />
formatowych..............................................................................................................229<br />
Cloud – Zaznaczanie obszaru do rewizji za pomocą łuków .....................................229<br />
CUS – Kopiowanie parametrów użytkownika z szablonu.........................................230<br />
DefinePatterns – Definicja wzorca symbolu w bibliotece symboli ............................230<br />
DL – Usuwanie zestawień i montażówek z projektu.................................................231<br />
Drawing2PDF – Eksport bieżącego rysunku do pliku PDF.......................................231<br />
DRWINFO – Informacje o rysunku oraz naprawa rysunku.......................................232<br />
DrwInfoAll – Informacje o wszystkich rysunkach oraz ich naprawa..........................232<br />
DWGSymbol – Konwersja rysunków DWG/DXF/DXB na symbole ..........................233<br />
E – Rysuj elipsę.........................................................................................................233<br />
ETINFO – Informacje elektryczne.............................................................................234<br />
Export2FNR – Eksport informacji o symbolach do pliku FNR ..................................234<br />
Export2Grafoplast – Eksport oznaczeń do etykiet Grafoplast (Simplo 2000)...........236<br />
Export2Legrand – Eksport oznaczeń do etykiet dla Legrand (Logicab) ...................236<br />
Export2Murrplastic – Eksport oznaczeń do etykiet dla Murrplastic (ACS 2000) ......237<br />
Export2PhoenixContact – Eksport oznaczeń do etykiet dla Phoenix Contact (CMS<br />
MarkWin)...................................................................................................................237<br />
Export2Weidmuller – Eksport oznaczeń do etykiet dla Weidmuller (Mprint) ............238<br />
ExportXmlDrawing – Eksport schematu do pliku XML..............................................238<br />
FixElCadtextPosition – Ustal ELCAD położenia tekstu w całym projekcie...............239<br />
FixOldFuncLocBox – Weryfikuj Funkcję/Lokalizację ................................................239<br />
FixWirePropText – Ustala standardowe atrybuty tekstowe połączeń.......................239<br />
FIXWSF – Próba odzyskania uszkodzonego projektu do nowego projektu .............239<br />
Freeze – Zablokuj wszystkie zaznaczone elementy.................................................240<br />
HW – Przykład małego rozszerzenia – nie zalecane w użyciu .................................240<br />
ICO – Opis ikony .......................................................................................................240<br />
ImportMultiDWG – Import wielu plików AutoCAD DWD/DXF/DXB...........................241<br />
L – Rysuj linię............................................................................................................241<br />
List2DRW – Wstaw zestawienie na rysunek (Wstaw listę jako rysunek)..................242<br />
List2DRW1 – Wstaw część zestawienia na rysunek (Wstaw zestawienie części) ...242<br />
LL – Lista & Etykieta .................................................................................................243<br />
MD – ustala odległość grafiki zestyków ....................................................................243<br />
MICAW – Zaznacz symbole i połączenia..................................................................243<br />
MoveBack – Przesuń zaznaczone elementy do tyłu.................................................243<br />
MoveFront – Przesuń zaznaczone elementy do przodu...........................................244<br />
PC2<strong>See</strong><strong>Electrical</strong> – Konwersja rysunków PCschematic do projektu SEE <strong>Electrical</strong>244<br />
PLCImportAssign – Wczytanie danych PLC na schemat .........................................244<br />
PLCImportExcel – Import PLC z pliku Excel.............................................................244<br />
PRINT – Drukuj .........................................................................................................245<br />
SEE <strong>Electrical</strong> Spis treści • 12
PrintCompNameOnSignals – Włącz/Wyłącz drukowanie oznaczeń na<br />
połączeniach .............................................................................................................247<br />
PrintList2PDF – Eksport bieżącego projektu do pliku PDF wg zdefiniowanej listy...248<br />
R – Rysuj prostokąt...................................................................................................248<br />
RecognizeDrawingPatterns – Pobierz wzorce dla bierzącego rysunku....................249<br />
RecognizeWorkspacePatterns – Pobierz wzorzec z projektu ..................................249<br />
RegSetExport – Eksport rejestrów programu ...........................................................249<br />
ReleaseWSP – Odblokuj zablokowany projekt.........................................................249<br />
RemovePagelndexGrouping – Usunięcie grupowania z indexu schematów ...........250<br />
RemoveSplitOPR – RemoveSplitOPR......................................................................250<br />
SCANIN – Multi – import bitmap ...............................................................................250<br />
<strong>See</strong>2<strong>See</strong><strong>Electrical</strong> – Konwersja rysunków SEE 2000 do projektu SEE <strong>Electrical</strong> ...251<br />
<strong>See</strong>BLK2<strong>See</strong><strong>Electrical</strong>Symbol – Konwersja bloków SEE 2000 do symboli SEE<br />
<strong>Electrical</strong>....................................................................................................................251<br />
SetPagelndexGrouping – Parametry grupowania w indeksie schematów ...............251<br />
SetRevMax – Określ maksymalną liczbę przeglądów dla każdego rysunku...........252<br />
ShowPatterns – Pokaż wzorzec w projekcie ............................................................252<br />
SplitOPR – SplitOPR.................................................................................................252<br />
STF2<strong>See</strong><strong>Electrical</strong> – Konwersja rysunków SEE Technical do projektów SEE<br />
<strong>Electrical</strong>....................................................................................................................253<br />
SymTextln – Import zawartości (właściwości) tekstu z pliku XML do danego<br />
symbolu biblioteki......................................................................................................253<br />
SymTextOut – Ekstrakcja do pliku XML wszystkich zawartości (właściwości)<br />
tekstu z wybranej biblioteki symboli..........................................................................253<br />
TransTextToSourceText - Tłumaczy teksty na tekst źródłowy .................................254<br />
TransTextToSourceTextWSP - Tłumaczy tekst bieżącego projektu na tekst<br />
źródłowy ....................................................................................................................254<br />
UnFreeze – Odblokuj wszystkie zaznaczone elementy............................................254<br />
UnFreezeWSP – Odblokuj wszystkie zaznaczone elementy ...................................254<br />
WireTrans – Ustawienie właściwości żyła neutralna dla wszystkich komponentów<br />
w projekcie ................................................................................................................255<br />
WiringList – Zapisz listę połączeń do pliku ...............................................................256<br />
Workspace2PDF – Eksport bieżącego projektu do pliku PDF..................................256<br />
XmlExport– Eksport aktywnego schematu do pliku XML .........................................257<br />
Symbole 258<br />
Wprowadzenie ..........................................................................................................258<br />
Tworzenie nowego symbolu .....................................................................................258<br />
Rysowanie grafiki.........................................................................................259<br />
Wstawienie tekstu ........................................................................................259<br />
Tworzenie symbolu ......................................................................................261<br />
SEE <strong>Electrical</strong> Spis treści • 13
Zapisanie symbolu .......................................................................................263<br />
Zmiana istniejącego symbolu....................................................................................263<br />
Przesuwanie opisów symboli lub numerów końcówek ................................264<br />
Określenie symbolu Origin........................................................................................264<br />
Typy symboli .............................................................................................................265<br />
Master/Cewka ..............................................................................................265<br />
Master/Cewka neutralna – nie zestawialna .................................................265<br />
Slave/Zestyki................................................................................................266<br />
Mirrors - zestyki............................................................................................266<br />
Zaciski..........................................................................................................267<br />
Symbole referencji krosowych .....................................................................270<br />
Symbole na początku/końcu linii potencjałowych........................................271<br />
Symbole Informacje tekstowe......................................................................271<br />
Master/Symbol ze stykami pomocniczymi ...................................................271<br />
Master PLC ..................................................................................................272<br />
Master/Cewka Neutralna – nie zestawialna.................................................286<br />
Symbole do zabudowy.................................................................................287<br />
Symbole schematów instalacji.....................................................................287<br />
Używanie symboli i bazy danych symboli.................................................................288<br />
Struktura biblioteki symboli ..........................................................................288<br />
Biblioteka symboli ........................................................................................291<br />
Drzewo symboli............................................................................................291<br />
Biblioteka symboli - kopiuj, usuń, zmień nazwę...........................................294<br />
Okno dialogowe symboli ..............................................................................295<br />
Połączenie i odłączenie symboli ..................................................................299<br />
Symbole z Funkcją i Lokalizacją w projekcie...............................................301<br />
Symbole w module Schematy zasadnicze ..................................................301<br />
Symbole w module Zabudowa aparatury ....................................................302<br />
Symbole w module Schematy instalacji.......................................................302<br />
Zestawienia 304<br />
Wprowadzenie ..........................................................................................................304<br />
Otwarcie zestawienia ................................................................................................304<br />
Generowanie zestawienia.........................................................................................306<br />
Tworzenie szablonu ..................................................................................................306<br />
Atrybuty formatu...........................................................................................308<br />
Atrybuty Katalogu aparatów.........................................................................311<br />
Wybór szablonu zestawienia .......................................................................314<br />
Zestawienia...............................................................................................................314<br />
Zestawienie dokumentów ............................................................................314<br />
Zestawienie aparatury..................................................................................318<br />
SEE <strong>Electrical</strong> Spis treści • 14
Atrybuty katalogu aparatów .........................................................................319<br />
Zestawienie zacisków ..................................................................................322<br />
Zestawienie kabli .........................................................................................323<br />
Zestawienie żył kabli ....................................................................................324<br />
Zestawienie kanałów PLC............................................................................325<br />
Zestawienie połączeń ..................................................................................326<br />
Drutowanie...................................................................................................327<br />
Składniki przewodów ...................................................................................329<br />
Zestawienie materiałów ...............................................................................330<br />
Zestawienie materiałów szczegółowe..........................................................331<br />
Zestawienie materiałów rozbite....................................................................331<br />
Zestawienie materiałów rozbite szczegółowe..............................................332<br />
Listwy zaciskowe Matrix...............................................................................334<br />
Listwy montażowe: Widoczność oznaczeń symbolu na potencjale –<br />
polecenie PotRef..........................................................................................347<br />
Kable fizyczne..............................................................................................348<br />
Zestawienie proste wg F & L........................................................................366<br />
Zestawienie wg F & L...................................................................................366<br />
Połączenia wielożyłowe ...............................................................................366<br />
Połączenia wielożyłowe - żyły......................................................................367<br />
Baza techniczna projektu 369<br />
Wprowadzenie ..........................................................................................................369<br />
Ogólne funkcje Bazy technicznej projektu ...................................................370<br />
Otwarcie listy Bazy Danych .........................................................................370<br />
Wizualizacja Bazy Danych...........................................................................373<br />
Drukowanie Bazy technicznej projektu ........................................................375<br />
Edytowanie bazy technicznej (edytory) .......................................................375<br />
Globalna edycja powtarzalnych danych ......................................................376<br />
Zestawienia...............................................................................................................377<br />
Zestawienie dokumentów ............................................................................377<br />
Zestawienie aparatury..................................................................................378<br />
Zestawienie materiałów ...............................................................................379<br />
Zestawienie materiałów rozbite....................................................................380<br />
Podgląd zestawienia prostego wg, F&L.......................................................381<br />
Podgląd zestawienia wg, F&L......................................................................381<br />
Zestawienie zacisków listew ........................................................................381<br />
Zestawienie kabli .........................................................................................382<br />
Zestawienie żył kabli ....................................................................................382<br />
Zestawienie zestyków ..................................................................................382<br />
Zestawienie kanałów PLC............................................................................383<br />
SEE <strong>Electrical</strong> Spis treści • 15
Zestawienie połączeń ..................................................................................383<br />
Podgląd składników przewodów..................................................................384<br />
Zestawienie oznaczeń połączeń..................................................................384<br />
Zestawienie potencjałów..............................................................................385<br />
Zestawienie materiałów szczegółowe..........................................................385<br />
Zestawienie materiałów rozbite szczegółowe..............................................386<br />
Edytor aparatury ..........................................................................................386<br />
Edytor zacisków ...........................................................................................387<br />
Edytor kabli ..................................................................................................388<br />
Edytor połączeń ...........................................................................................389<br />
Edytor dokumentów .....................................................................................389<br />
Edytor kanałów PLC ....................................................................................390<br />
Edytor Funkcji i Lokalizacji...........................................................................390<br />
Podwójne oznaczenia ..................................................................................391<br />
Wykorzystanie zestyków..............................................................................391<br />
Weryfikacja kanałów PLC ............................................................................392<br />
Połączenia wielożyłowe ...............................................................................392<br />
Połączenia wielożyłowe - żyły......................................................................393<br />
Projekt Przykład 1 394<br />
Wprowadzenie ..........................................................................................................394<br />
Skróty ...........................................................................................................394<br />
Drukowanie projektu przykładowego ...........................................................395<br />
Tworzenie nowego projektu ......................................................................................396<br />
Uwagi do tworzenia nowego schematu .......................................................398<br />
Zapis projektu ..............................................................................................398<br />
Tworzenie schematu 1..............................................................................................399<br />
Linie potencjałowe .......................................................................................399<br />
Symbole elektryczne....................................................................................401<br />
Wprowadzenie zabezpieczenia (wyłącznik) ................................................403<br />
Wprowadzenie Rozłącznika.........................................................................403<br />
Wprowadzenie Silnika..................................................................................404<br />
Wprowadzenie kodu i opisu.........................................................................404<br />
Wprowadzenie zestyków mocy....................................................................405<br />
Wprowadzenie symbolu 5 zacisków 90° pionowy .......................................406<br />
Wprowadzenie symbolu 4 zaciski 0° pionowy .............................................407<br />
Połączenia symboli ......................................................................................408<br />
Cewka przekaźnika......................................................................................409<br />
Połączenia cewki przekaźnika .....................................................................410<br />
Wstawianie rozłącznika na połączeniach ....................................................411<br />
Wstawienie symbolu zestyku rozwiernego ZR ............................................411<br />
SEE <strong>Electrical</strong> Spis treści • 16
Kopiowanie obwodu w obrębie ....................................................................412<br />
Wstawienie symbolu Lampki........................................................................413<br />
Wstawienie symbolu zestyku zwiernego ZZ ................................................414<br />
Wstawienie symboli zacisków......................................................................415<br />
Wstawianie kabla .........................................................................................417<br />
Poniżej utworzony schemat 1 ......................................................................419<br />
Tworzenie schematu 2..............................................................................................419<br />
Wstawianie linii potencjałowych...................................................................421<br />
Wyświetlanie dwóch schematów jednocześnie ...........................................421<br />
Kopiowanie linii potencjałowych ..................................................................422<br />
Powrót do okna schematu 2 ........................................................................422<br />
Symbole elektryczne na schemacie 2 .........................................................423<br />
Wprowadzenie symbolu 3P Bezpiecznik .....................................................423<br />
Wprowadzenie zestyku mocy ......................................................................424<br />
Wprowadzenie Silnika..................................................................................425<br />
Połączenia symboli ......................................................................................426<br />
Listwy ...........................................................................................................428<br />
Cewka przekaźnika......................................................................................429<br />
Połączenia cewki przekaźnika .....................................................................430<br />
Wstawianie rozłącznika na połączenie ........................................................430<br />
Wstawienie symbolu zestyku rozwiernego ZR ............................................431<br />
Wstawienie symbolu zestyku rozwiernego ZZ.............................................433<br />
Wstawianie połączeń ...................................................................................435<br />
Schemat 2 jest narysowany.........................................................................437<br />
Projekt przykładowy 2 438<br />
Wprowadzenie ..........................................................................................................438<br />
Referencje.................................................................................................................438<br />
Definicja .......................................................................................................438<br />
Przykład .......................................................................................................439<br />
CE-wymiarowanie ........................................................................................440<br />
Zalety ...........................................................................................................440<br />
Skróty ........................................................................................................................440<br />
Funkcja (=) ...................................................................................................440<br />
Lokalizacja - wprowadzenie (+) ...................................................................441<br />
Symbol (-).....................................................................................................441<br />
Projekt przykładowy Plan instalacji 442<br />
Przygotowanie...........................................................................................................442<br />
Skróty ...........................................................................................................442<br />
Tworzenie planu instalacji............................................................................443<br />
SEE <strong>Electrical</strong> Spis treści • 17
Skala i Offset................................................................................................444<br />
Siatka ...........................................................................................................446<br />
Wstawianie ścian .........................................................................................447<br />
Przesuwanie ściany .....................................................................................449<br />
Kąt ściany.....................................................................................................450<br />
Długość ściany.............................................................................................451<br />
Otwory w ścianach.......................................................................................452<br />
Wstawianie drzwi .........................................................................................453<br />
Przesuwanie drzwi .......................................................................................453<br />
Wprowadzanie okien....................................................................................454<br />
Przesuwanie okien.......................................................................................455<br />
Wymiarowanie .............................................................................................455<br />
Kreskowanie ścian .......................................................................................455<br />
Wstawianie symboli .....................................................................................456<br />
Wstawianie przewodów i kabli .....................................................................458<br />
Zakończony plan instalacji...........................................................................460<br />
Zapisanie projektu........................................................................................460<br />
Import plików DXF/DWG/DXB. ....................................................................460<br />
Zapis w formacie DXF/DWG........................................................................462<br />
Zabudowa aparatury - Przykład 463<br />
Wprowadzenie ..........................................................................................................463<br />
Skróty ...........................................................................................................463<br />
Uwagi ogólne ...............................................................................................464<br />
Otwarcie projektu ......................................................................................................464<br />
Zabudowa aparatury .................................................................................................464<br />
Tworzenie schematu zabudowy aparatury ..................................................464<br />
Skala ............................................................................................................465<br />
Siatka ...........................................................................................................467<br />
Rysowanie szafy ..........................................................................................467<br />
Rysowanie korytek kablowych.....................................................................468<br />
Rysowanie szyn ...........................................................................................469<br />
Wstawianie symboli .....................................................................................470<br />
Wymiary .......................................................................................................471<br />
Zapisz projekt...............................................................................................472<br />
SEE <strong>Electrical</strong> Spis treści • 18
SEE <strong>Electrical</strong> • 19
Używanie plików pomocy<br />
Podstawowe informacje<br />
Pliki Help programu zawierają informacje dotyczące używania SEE <strong>Electrical</strong>.<br />
Okno pomocy składa się z dwóch części:<br />
– Lewa część umożliwia wybór różnych metod wyświetlania I wyszukiwania informacji w plikach<br />
pomocy.<br />
Dostępne są cztery zakładki:<br />
– Spis treści:: wyświetla spis treści<br />
– Index: wyświetla listę zindeksowanych wyrażeń, umożliwiających wyszukanie informacji<br />
– Wyszukaj: pozwala wyszukać listę tematów zawierających wpisane wyrażenie<br />
– Ulubione: umożliwia zapisanie wybranych tematów do oddzielnego schowka.<br />
– Prawa część umożliwia wyświetlenie zawartości wybranego tematu.<br />
W obu częściach okna dostępne jest menu kontekstowe.<br />
SEE <strong>Electrical</strong> Używanie plików pomocy • 20
Otwarcie plików pomocy<br />
Dostęp do plików pomocy uzyskuje się poprzez:<br />
– Naciśnięcie klawisza "F1"<br />
– lub użycie polecenia Pomoc/Help znajdującego się pasku MENU.<br />
Wyświetlanie zawartości Tematu pomocy<br />
Tryb pracy:<br />
1. Wskazać zakładkę Spis treści.<br />
2. Kliknąć na "+", aby rozwinąć rozdział.<br />
3. Wybrać klikiem temat.<br />
4. Zawartość tematu zostanie wyświetlona w prawej części okna.<br />
Uwaga: Jeśli jakaś część okna nie jest aktywna, to należy ją uaktywnić klikając na przycisk „Pokaż<br />
Pokaż”,<br />
znajdujący się w menu pomocy.<br />
SEE <strong>Electrical</strong> Używanie plików pomocy • 21
Wyszukiwanie informacji<br />
Użytkownik może wyszukiwać określone wyrażenia w plikach pomocy. Metody są następujące:<br />
– wyszukiwanie wyrażeń istniejących w plikach pomocy poprzez zakładkę Indeks<br />
– wyszukiwanie wyrażeń poprzez zakładkę Wyszukaj.<br />
ukaj..<br />
Wyszukiwanie poprzez Indeks<br />
Tryb pracy:<br />
1. Kliknąć zakładkę Indeks<br />
2. Wpisywać wyraz w polu „Wpisz wyrazy...”. W miarę wpisywania tekstu, będą się podświetlały<br />
wyrazy spełniające wpisywany tekst.<br />
3. Dwuklikiem wybrać wyrażenie. Zawartość zostanie wyświetlona.<br />
4. Wybrać z klawiatury Ctrl+F, aby przeszukać zawartość tematu.<br />
Wyszukiwanie wyrazów poprzez zakładkę Wyszukaj<br />
Tryb pracy:<br />
1. Kliknąć zakładkę Wyszukaj<br />
2. Wpisać cały wyraz w polu „Wpisz wyrazy...”.<br />
3. Nacisnąć przycisk „Wyświetl<br />
Wyświetl”. Zostaną wyświetlone tematy zawierające ten wyraz.<br />
4. Dwuklikiem wybrać temat. Zawartość zostanie wyświetlona.<br />
5. Wybrać z klawiatury Ctrl+F, aby przeszukać zawartość tematu.<br />
Uwaga 1: 1 Wyszukiwane słowa mogą być wpisane małymi lub dużymi znakami.<br />
Uwaga 2: 2 Nie są brane pod uwagą znaki interpunkcyjne.<br />
Uwaga 3: 3 Użytkownik może wyszukiwać wielu wyrazów. W tym celu należy wprowadzić wyrazy w<br />
cudzysłowie np. "symbole" "informacje".<br />
SEE <strong>Electrical</strong> Używanie plików pomocy • 22
Dostępne są trzy opcje wyszukiwania, dostępne na dole okna:<br />
– "Przeszukaj poprzednie wyniki "<br />
Pozwala na wprowadzenie dodatkowych kryteriów wyszukiwania w z wykorzystaniem wyników już<br />
uzyskanych.<br />
– "Uwzględniaj podobne wyrazy"<br />
Pozwala rozszerzyć zakres wyszukiwania o wyrazy o podobnym znaczeniu, jak wyszukiwane.<br />
– "Wyszukuj tylko w tytułach "<br />
Przeszukiwane będą wyłącznie tytuły tematów.<br />
Wyszukiwanie zaawansowane<br />
Użytkownik może zadeklarować określone relacje pomiędzy wyszukiwanymi wyrazami, poprzez<br />
użycie operatorów.<br />
Zasady działania operatorów:<br />
- AND: wyszukiwane słowa muszą istnieć jednocześnie w danym temacie, aby były<br />
odnalezione<br />
- OR: dany temat musi zawierać, co najmniej jedno z wyszukiwanych słów<br />
- NEAR: dany temat musi zawierać wyszukiwane wyrazy jeden obok drugiego<br />
- NOT: dany temat musi zawierać pierwszy wyraz, a nie zawierać wyrazu wpisanego za<br />
operatorem NOT.<br />
Tryb pracy:<br />
1. Kliknąć zakładkę Wyszukaj<br />
2. Wpisać cały wyraz w polu „Wpisz wyrazy...”.<br />
3. Nacisnąć ikonę , znajdującą się na końcu pola „Wpisz wyrazy...”.<br />
4. Wybrać odpowiedni operator.<br />
5. Wpisać kolejny wyraz w polu „Wpisz wyrazy...”.<br />
6. Nacisnąć przycisk „Wyświetl<br />
Wyświetl”. Zostaną wyświetlone tematy spełniające relację.<br />
7. Dwuklikiem wybrać temat. Zawartość zostanie wyświetlona.<br />
SEE <strong>Electrical</strong> Używanie plików pomocy • 23
Ulubione<br />
Użytkownik może zachować wyszukane tematy w oddzielnym schowku.<br />
Tryb pracy:<br />
1. Kliknąć zakładkę Spis treści.<br />
2. Wybrać temat.<br />
3. Kliknąć zakładkę Ulubione. Wybrany temat będzie wyświetlony w polu „Bieżący temat”.<br />
4. Kliknąć przycisk „Dodaj<br />
Dodaj”.<br />
5. Temat został dodany do zakładki Ulubione.<br />
SEE <strong>Electrical</strong> Używanie plików pomocy • 24
Normalizacja<br />
Zestawienie norm<br />
Ten rozdział opisuje normy związane z dokumentacją elektrotechniczną, które są używane w programie<br />
SEE <strong>Electrical</strong>.<br />
Arkusze formatowe<br />
Tabela 1 norma ISO 5457<br />
Format<br />
Wymiary (mm)<br />
A0 841 x 1.189<br />
A1 594 x 841<br />
A2 420 x 595<br />
A3 297 x 420<br />
A4 210 x 297<br />
Uwaga 1: 1 Do rysowania schematów najczęściej używa się formatu A3. Format A3 może być drukowany w<br />
formacie A4; teksty pozostają czytelne.<br />
SEE <strong>Electrical</strong> Normalizacja • 25
Kody kolorów<br />
Norma IEC 60757: Kody kolorów.<br />
Kody literowe<br />
Kolory<br />
BK<br />
BN<br />
RD<br />
OG<br />
YE<br />
GN<br />
BU<br />
VT<br />
GY<br />
WH<br />
PK<br />
GD<br />
TQ<br />
SR<br />
GNYE<br />
czarny<br />
brązowy<br />
czerwony<br />
pomarańczowy<br />
żółty<br />
zielony<br />
niebieski<br />
fioletowy<br />
szary<br />
biały<br />
różowy<br />
złoty<br />
turkusowy<br />
srebrny<br />
zielony i żółty<br />
SEE <strong>Electrical</strong> Normalizacja • 26
Oznaczenia przewodów i zacisków<br />
IEC 60445<br />
Tabela zawiera oznaczenia żył kabli.<br />
Dla przewodów zabezpieczeń odwołano się do normy IEC 60050-195.<br />
Opis<br />
Oznaczenie<br />
Oznaczenie<br />
Grafika<br />
żyły<br />
końcówek<br />
symbolu<br />
aparatów<br />
IEC 60417<br />
Obwody prądu przemiennego<br />
-<br />
Faza 1 :<br />
L1<br />
U<br />
Faza 2:<br />
L2<br />
V<br />
Faza 3:<br />
L3<br />
W<br />
Neutralny<br />
N<br />
N<br />
Obwody prądu stałego<br />
Dodatni<br />
Ujemny<br />
Przewód środkowy<br />
L+<br />
L-<br />
M<br />
C lub +<br />
D lub -<br />
+<br />
-<br />
Przewód ochronny, uziemienie PE PE<br />
Przewód ochronny i neutralny PEN PEN<br />
Przewód PEM PEM PEM<br />
Przewód PEL PEL PEL<br />
Przewód ochronny funkcjonalny FE FE<br />
Funkcjonalne połączenie obwodu FB FB<br />
SEE <strong>Electrical</strong> Normalizacja • 27
Standaryzacja dokumentacji elektrycznej<br />
IEC 61082: Normy standaryzacji dokumentów.<br />
Normy te zawierają ważne wskazówki do tworzenia dokumentów projektowych. Zawierają między innymi<br />
metody do rysowania schematów, szafy itd..<br />
Numer standardu<br />
IEC 61082-1<br />
Cel<br />
Przygotowanie dokumentów stosowanych w elektrotechnice<br />
Część 1: Wymagania ogólne.<br />
IEC 61082-1/A1<br />
1/A1 Przygotowanie dokumentów stosowanych w elektrotechnice<br />
Część 1: Wymagania ogólne.<br />
Aneks 1<br />
IEC 61082-1/A2<br />
1/A2 Przygotowanie dokumentów stosowanych w elektrotechnice<br />
Część 1: Wymagania ogólne.<br />
Aneks 2<br />
IEC 61082-2:<br />
2: Przygotowanie dokumentów stosowanych w elektrotechnice<br />
Część 2: Schematy dotyczące funkcji.<br />
IEC 61082-3:<br />
Przygotowanie dokumentów stosowanych w elektrotechnice<br />
Część 3: Schematy połączeń, tabele i zestawienia.<br />
IEC 61082-4:<br />
Przygotowanie dokumentów stosowanych w elektrotechnice<br />
Część 4: Dokumenty dotyczące lokalizacji i instalowania.<br />
IEC 61360:<br />
IEC 81714:<br />
Znormalizowane typy elementów danych ze stowarzyszonym<br />
planem klasyfikacji dla komponentów elektrycznych.<br />
Podstawowe zasady organizacji dla symboli graficznych i danych<br />
dotyczących powiązania symboli graficznych z systemem CAE<br />
SEE <strong>Electrical</strong> Normalizacja • 28
Oznaczenia symboli elektrycznych<br />
IEC 61346: Systemy przemysłowe, instalacje i urządzenia oraz wyroby przemysłowe<br />
IEC 61346: Zasady strukturyzacji i oznaczenia referencyjne.<br />
IEC 61666: Identyfikacja zacisków w obrębie systemu.<br />
(IEC 61346 6<br />
i IEC 61666 zastępują poprzednią IEC 750:<br />
Uwaga 1: 1 Zgodnie z klauzulą 18 normy IEC 60204-1, instalacja elektryczna maszyny musi zawierać<br />
odpowiedni system oznaczeń symboli.<br />
Uwaga 2 2:SEE <strong>Electrical</strong> respektuje normę IEC/IEC 61346.<br />
Numer standardu<br />
IEC 61346-1:<br />
1:<br />
Zastępuje poprzednią IEC 750<br />
Cel<br />
Systemy przemysłowe, instalacje i urządzenia oraz wyroby<br />
przemysłowe.<br />
Zasady strukturyzacji i oznaczenia referencyjne.<br />
Część 1: Reguły podstawowe<br />
IEC 61346-2:<br />
Zatwierdzona 29-02-2000<br />
Systemy przemysłowe, instalacje i urządzenia oraz wyroby<br />
przemysłowe.<br />
Zasady strukturyzacji i oznaczenia referencyjne.<br />
Część 2: Klasyfikacja obiektów i klasy kodów.<br />
IEC 61666<br />
Zastępuje poprzednią IEC 750<br />
Systemy przemysłowe, instalacje i urządzenia oraz wyroby<br />
przemysłowe.<br />
Identyfikacja zacisków w obrębie systemu.<br />
SEE <strong>Electrical</strong> Normalizacja • 29
Symbole graficzne do projektów elektrycznych<br />
IEC 60617: Symbole graficzne stosowane w schematach<br />
Poniżej znajduje się lista obowiązujących norm w celu informacji, ale jest zalecane skonsultowanie jej<br />
stroną internetową IEC www.iec.ch. (http://dom2.iec.ch/iec60617).<br />
Uwaga 1:<br />
1<br />
Symbole SEE <strong>Electrical</strong> respektują poniższe normy.<br />
Numer standardu<br />
IEC 60617-1<br />
Cel<br />
Symbole graficzne dla schematów.<br />
Część 1: Informacje ogólne, indeks ogólny, tabele ref. krosowych<br />
IEC 60617-2<br />
Symbole graficzne dla schematów.<br />
Część 2: Elementy symboli, symbole rozróżniające i inne symbole<br />
ogólnego zastosowania.<br />
IEC 60617-3<br />
Symbole graficzne dla schematów.<br />
Część 3: Przewody i osprzęt łączeniowy.<br />
IEC 60617-4<br />
Symbole graficzne dla schematów.<br />
Część 4: Podstawowe podzespoły bierne.<br />
IEC 60617-5<br />
Symbole graficzne dla schematów.<br />
Część 5: Przyrządy półprzewodnikowe i lampy elektronowe.<br />
IEC 60617-6<br />
Symbole graficzne dla schematów.<br />
Część 6: Wytwarzanie i przekształcanie energii elektrycznej.<br />
IEC 60617-7<br />
Symbole graficzne dla schematów.<br />
Część 7: Aparatura łączeniowa, sterownicza i zabezpieczającą.<br />
IEC 60617-8<br />
Symbole graficzne dla schematów.<br />
Część 8: Przyrządy pomiarowe, lampy i urządzenia sygnalizacyjne.<br />
IEC 60617-9<br />
Symbole graficzne dla schematów.<br />
Część 9: Łączniki i urządzenia peryferyjne.<br />
IEC 60617-10<br />
10 Symbole graficzne dla schematów.<br />
Część 10: Telekomunikacja. Transmisja.<br />
IEC 60617-11<br />
11 Symbole graficzne dla schematów.<br />
SEE <strong>Electrical</strong> Normalizacja • 30
Część 11: Architektoniczne i topograficzne plany i plany instalacji<br />
elektrycznych.<br />
IEC 60617-12<br />
12 Symbole graficzne dla schematów.<br />
Część 12: Elementy logiczne binarne.<br />
IEC 60617-13<br />
13 Symbole graficzne dla schematów.<br />
Część 13: Elementy analogowe.<br />
Oznaczenia symboli - kody literowe<br />
IEC 61346-2<br />
KOD<br />
Cele i zadania symbolu<br />
A<br />
B<br />
C<br />
D<br />
E<br />
F<br />
G<br />
H<br />
I<br />
J<br />
K<br />
L<br />
M<br />
Dwa lub więcej cele lub zadania<br />
Przetwarzanie<br />
Magazynowanie energii<br />
Wolne<br />
Dostarczanie energii<br />
Zabezpieczenie bezpośrednie przepływu energii, sygnałów<br />
Gromadzenie i przetwarzanie energii.<br />
Wolne<br />
Nie stosować<br />
Wolne<br />
Przetwarzanie sygnału<br />
Wolne<br />
Dostarczanie energii mechanicznej<br />
SEE <strong>Electrical</strong> Normalizacja • 31
N<br />
O<br />
P<br />
Q<br />
R<br />
S<br />
T<br />
U<br />
V<br />
W<br />
X<br />
Y<br />
Z<br />
Wolne<br />
Nie stosować<br />
Przetwarzanie<br />
Zabezpieczenie zasilania<br />
Ograniczanie<br />
Przetwarzanie operacji ręcznych na sygnał<br />
Przetwarzanie energii<br />
Pozycja<br />
Przetwarzanie rodzaju energii<br />
Przewodzenie, przenoszenie energii<br />
Łączenie<br />
Wolne<br />
Wolne<br />
SEE <strong>Electrical</strong> Normalizacja • 32
Oznaczenia symboli - Stosowane kody literowe (IEC 750)<br />
KOD<br />
Obiekty<br />
Przykłady:<br />
A Zespoły, podzespoły Wzmacniacze, lasery, masery, płytki drukowane<br />
B<br />
C<br />
D<br />
E<br />
Przetworniki wielkości<br />
nieelektrycznej na elektryczną<br />
i na odwrót<br />
Kondensatory<br />
Elementy binarne, urządzenia<br />
opóźniające, układy<br />
pamięciowe<br />
Różne<br />
Czujniki termoelektryczne, ogniwa fotoelektryczne,<br />
dynamometry, przetworniki piezoelektryczne, mikrofony,<br />
głowice, głośniki, selsyny, wskaźniki telemetryczne<br />
położenia<br />
Układy scalone cyfrowe, linie opóźniające, układy jedno- i<br />
dwustanowe, pamięć magnetyczna, aparaty zapisujące,<br />
taśmowe, płytowe<br />
Urządzenia oświetleniowe, urządzenia grzejne, urządzenia<br />
nie wymienione w tej tablicy<br />
F Zabezpieczenia Bezpieczniki, ochronniki przepięciowe, odgromniki<br />
G<br />
Generatory, urządzenia<br />
zasilające<br />
Generatory wirujące, przetwornice częstotliwości wirujące,<br />
baterie akumulatorów, generatory nie wirujące, oscylatory,<br />
rezonatory, kwarcowe, zasilacze<br />
H Urządzenia sygnalizacyjne Sygnalizatory optyczne i akustyczne<br />
J<br />
K<br />
Rezerwa<br />
Przekaźniki, styczniki<br />
L Cewki, (induktory) Cewki indukcyjne, dławiki<br />
M<br />
Silniki<br />
N Układy analogowe Wzmacniacze operacyjne, przyrządy analogowe<br />
P<br />
R<br />
Przyrządy pomiarowe<br />
urządzenia probiercze<br />
Rezystory (oporniki)<br />
Przyrządy pomiarowe wskazówkowe, rejestrujące,<br />
całkujące, liczniki, zegary, generatory sygnałów<br />
Rezystory stałe, potencjometry, rezystory nastawne,<br />
boczniki, termistory<br />
Łączniki sterownicze,<br />
Przełączniki obrotowe, wciskowe, przełączniki sterownicze,<br />
S<br />
przyrządy telekomunikacyjne wybieraki, tarcze numerowe, stopnie łączeniowe, klucze<br />
telefoniczne<br />
SEE <strong>Electrical</strong> Normalizacja • 33
telefoniczne<br />
T Transformatory Transformatory napięciowe, przekładniki<br />
U<br />
V<br />
W<br />
X<br />
Y<br />
Z<br />
Modulatory, przemienniki<br />
Przyrządy elektronowe<br />
próżniowe, przyrządy<br />
półprzewodnikowe<br />
Drogi transmisyjne, falowody,<br />
anteny<br />
Listwy, zaciski, wtyki, gniazda<br />
Przyrządy mechaniczne<br />
sterowane elektrycznie<br />
Teletransmisyjne urządzenia<br />
końcowe, filtry, korektory,<br />
ograniczniki<br />
Dyskryminatory, demodulatory, przemienniki częstotliwości,<br />
urządzenia kodujące, inwertory, translacje<br />
Lampy elektronowe, lampy wyładowcze, diody, tranzystory,<br />
tyrystory<br />
Przewody połączeniowe, kable, szyny zbiorcze,<br />
(rozdzielcze) falowody, dipole, anteny paraboliczne<br />
Wtyki, gniazda łączeniowe, gniazda probiercze, łączówki<br />
zaciskowe, lutownicze, cokoły, głowice kablowe, złącza<br />
kablowe<br />
Hamulce, sprzęgła, zawory pneumatyczne<br />
Równoważniki kablowe, filtry piezoelektryczne,<br />
rozgałęźniki, ograniczniki<br />
SEE <strong>Electrical</strong> Normalizacja • 34
Start<br />
Rejestracja programu<br />
Po zakupie programu i jego instalacji, program należy zarejestrować.<br />
Program jest zabezpieczony kluczem sprzętowym HASP-USB<br />
USB.<br />
Tryb pracy:<br />
1. Uruchomić program.<br />
Uwaga 1: 1 Jeśli program jest uruchamiany po raz pierwszy, to „Kreator licencji” pojawia się automatycznie.<br />
Uwaga 2: 2 SEE <strong>Electrical</strong> wymaga użycia odpowiednio zaprogramowanego klucza.<br />
Uwaga 3: 3 Jeśli przy uruchomieniu program nie wykrywa klucza, to:<br />
- uruchamia się w wersji TRIAL do 30 dni od czasu instalacji<br />
- uruchamia się jako przeglądarka Viewer, jeśli minęło 30 dni od daty instalacji.<br />
Uwaga 4: 4 Dobrze zainstalowany klucz USB powinien się świecić.<br />
2. Wybrać polecenie „Pomoc/O programie”.<br />
3. Wyświetli się okno „O programie”. Znajduje się w nim informacja o wersji programu oraz folderze,<br />
w którym zainstalowany jest programu.<br />
4. Nacisnąć przycisk „Zarejestruj program”.<br />
5. Pojawi się „Kreator licencji”.<br />
6. Wybrać opcję „Zarejestruj program teraz” i nacisnąć przycisk „Dalej”.<br />
7. W kolejnym oknie wprowadzić dane firmy i nacisnąć przycisk „Dalej”.<br />
8. W oknie „Sposób zabezpieczenia programu” wybrać opcję „Aplikacja chroniona przez klucz<br />
zabezpieczający”.<br />
9. Nacisnąć przycisk „Zakończ”.<br />
SEE <strong>Electrical</strong> Start • 35
Podstawowe okno programu SEE <strong>Electrical</strong><br />
Po uruchomieniu programu, wyborze projektu (Plik/Otwórz<br />
Plik/Otwórz) oraz otwarciu dowolnego rysunku (w<br />
Eksploratorze projektu należy dwuklikiem wskazać rysunek), zostanie wyświetlone podstawowe okno<br />
programu. Okno SEE <strong>Electrical</strong> składa się z różnych stref opisanych poniżej:<br />
– Pasek tytułu:<br />
Na górze okna wyświetlany jest tytuł aktywnego projektu i numer bieżącego rysunku.<br />
– Pasek Menu programu:<br />
Poniżej dostępne jest rozwijalne Menu programu. W zależności od posiadanej wersji programu<br />
(Basic, <strong>Standard</strong>, Advanced, House Installation, Cabinet Layout) oraz używanego modułu<br />
programu (Schematy zasadnicze, Plany instalacji, Zabudowa aparatury, Zestawienia, Baza<br />
techniczne projektu), menu będzie udostępniało użytkownikowi różne polecenia.<br />
– Paski narzędziowe zawierające ikony poleceń programu:<br />
Poniżej Menu dostępne są Paski i narzędziowe programu z ikonami.<br />
– Eksplorator projektów.<br />
Z lewej strony okna wyświetlony jest „Eksplorator projektów”.<br />
Uwaga 1: 1 Użytkownik może wyświetlić inne eksploratory lub paski narzędzi, używając polecenia<br />
dostępnego w Menu programu: „Widok/Eksploratory ory i Paski narzędzi”.<br />
Uwaga 2: 2 Użytkownik może zarządzać zawartością ikon w paskach narzędziowych, klawiszami skrótu itd.<br />
używając polecenia dostępnego w Menu programu: „Widok/Eksploratory i Paski narzędzi/Dostosuj”.<br />
– Obszar rysunkowy:<br />
Główną część okna zajmuje obszar przeznaczony do rysowania, zwany też obszarem roboczym.<br />
– Na dole okna znajduje się Pasek stanu.<br />
Po wybraniu polecenia „Wstaw”, w pasku stanu wyświetlone są współrzędne kursora względem<br />
punktu (0,0). Na końcu paska znajdują się informacje o przyciskach Caps Lock, Num Lock i Scroll.<br />
SEE <strong>Electrical</strong> Start • 36
Definiowanie położenia eksploratorów<br />
Użytkownik może zadeklarować położenie Eksploratora projektów oraz innych głównych eksploratorów<br />
względem obszaru rysunkowego, korzystając z technologii Drag & Drop.<br />
Tryb pracy:<br />
1. Nacisnąć lewym klawiszem myszki na nagłówek eksploratora.<br />
2. Utrzymując wciśnięty lewy klawisz myszki, przesuwać eksplorator.<br />
3. Wyświetli się menu umożliwiające ulokowanie eksploratora na górze, na dole, z lewej strony i z<br />
prawej strony.<br />
4. Cały czas utrzymując wciśnięty lewy klawisz myszki, najechać kursorem np. na prawy wskaźnik i<br />
zwolnić klawisz.<br />
5. Eksplorator został ustawiony z prawej strony względem obszaru rysunkowego.<br />
Uwaga 1: 1 W menu kontekstowym nagłówka z eksploratora znajdują się polecenia umożliwiające<br />
dodatkowe zarządzanie wyświetlaniem się eksploratorów.<br />
Uwaga 2: 2 Program umożliwia jednoczesne wyświetlanie się eksploratorów. Dzięki temu użytkownik może<br />
jednocześnie przeglądać np. rysunki w eksploratorze projektu oraz symbole w eksploratorze symboli.<br />
SEE <strong>Electrical</strong> Start • 37
Definiowanie iowanie grup zakładek<br />
Jeśli użytkownik otworzy więcej rysunków, zestawień itd. to może je uaktywniać poprzez zakładki.<br />
Niemniej w danym momencie wyświetlany jest jeden rysunek. Definiowanie grup zakładek umożliwia<br />
wyświetlanie na ekranie wielu rysunków.<br />
Definiowanie poziomej grupy zakładek<br />
Tryb pracy:<br />
1. Otworzyć dwa rysunki.<br />
2. Nacisnąć zakładkę prawym klawiszem myszki (zakładka danego rysunku znajduje się nad<br />
rysunkiem w nagłówku).<br />
3. Wybrać polecenie „Nowa pozioma grupa zakładek”.<br />
4. Rysunki zostały wyświetlone poziomo, jedne pod drugim.<br />
Definiowanie poziomej grupy zakładek<br />
Tryb pracy:<br />
1. Otworzyć dwa rysunki.<br />
2. Nacisnąć zakładkę prawym klawiszem myszki (zakładka danego rysunku znajduje się nad<br />
rysunkiem w nagłówku).<br />
3. Wybrać polecenie „Nowa pionowa grupa zakładek”.<br />
4. Rysunki zostały wyświetlone poziomo, jedne pod drugim, w oddzielnych zakładkach.<br />
Przenoszenie rysunku pomiędzy zakładkami<br />
Tryb pracy:<br />
1. Nacisnąć zakładkę prawym klawiszem myszki.<br />
2. Wybrać z menu kontekstowego polecenie „Przenieś do poprzedniej/następnej grupy zakładek”<br />
adek”.<br />
3. Rysunek zostanie odpowiednio przesunięty pomiędzy zakładkami.<br />
Uwaga: Można także nacisnąć zakładkę i trybie drag&drop przesunąć do innej grupy zakładek.<br />
SEE <strong>Electrical</strong> Start • 38
Zapisywanie ustawień programu<br />
Wszelkie modyfikacje ustawień SEE <strong>Electrical</strong> są zapisywane indywidualnie dla każdego komputera. Aby<br />
zapisać ustawienia, należy wyeksportować odpowiedni rejestr.<br />
Tryb pracy:<br />
1. Start/Uruchom/REGEDIT<br />
REGEDIT.<br />
2. Wyszukać rejestr HKEY_CURRENT_USER\Software\CAE Development\<strong>See</strong> <strong>Electrical</strong>\Version<br />
<strong>V5R1</strong>\INTERFACE-Polski.<br />
3. Wskazać ten rejestr prawym klawiszem i wybrać polecenie Eksport.<br />
4. Określić nazwę pliku np. SEE_<strong>Electrical</strong>.reg i zapisać.<br />
5. Zaimportować rejestr na innym komputerze, jeśli jest taka potrzeba.<br />
SEE <strong>Electrical</strong> Start • 39
Skróty klawiaturowe<br />
Spis skrótów<br />
Przycisk<br />
F1<br />
F2<br />
F3<br />
F4<br />
F5<br />
F6<br />
F7<br />
F11<br />
F12<br />
ALT + A<br />
ALT + E<br />
ALT + G<br />
ALT + I<br />
ALT + L<br />
ALT + N<br />
ALT + O<br />
ALT + S<br />
Funkcja<br />
Pomoc<br />
Edycja tekstu i jego Właściwości<br />
Widok/Pełny<br />
Widok/Fragment<br />
Widok/Odśwież<br />
Edycja/Zaznacz element symbolu<br />
Edycja/Zaznacz symbol<br />
Wstaw/Linię potencjałową/Górną<br />
Wstaw/Linię potencjałową/Dolną<br />
Widok/Połączenia automatyczne<br />
Plik/Zamknij/Rysunek<br />
Rozgrupuj zaznaczone<br />
Widok/Końcówki symboli<br />
Widok/Grubość linii<br />
Plik/Nowy/Rysunek<br />
Plik/Otwórz/Rysunek<br />
Widok/Punkty konstrukcyjne<br />
SEE <strong>Electrical</strong> Skróty klawiaturowe • 40
ALT + T<br />
ALT + W<br />
CTRL + 1<br />
CTRL + 2<br />
CTRL + 3<br />
CTRL + A<br />
CTRL + C<br />
CTRL + V<br />
CTRL + D<br />
CTRL + E<br />
CTRL + G<br />
CTRL + H<br />
CTRL + J<br />
CTRL + K<br />
CTRL + L<br />
CTRL + N<br />
CTRL + O<br />
CTRL + P<br />
CTRL + Q<br />
CTRL + S<br />
CTRL + T<br />
CTRL + X<br />
CTRL + Y<br />
CTRL + Z<br />
CTRL + F4<br />
DEL<br />
PAGE DOWN<br />
Widok/Obrys elementu<br />
Widok/Przesuń symbol z połączeniem<br />
Wstaw/Połączenia/1 połączenie<br />
Wstaw/Połączenia/Połączenia ortogonalne<br />
Wstaw/Połączenia/3 połączenia<br />
Edycja/Zaznacz wszystko<br />
Kopiuj<br />
Wklej<br />
Edycja/Status obiektu (debugger)<br />
Tekst/Edytuj<br />
Grupuj<br />
Aktywuje okno „Polecenia”<br />
Aktywuje okno „Właściwości”<br />
Aktywuje „Eksplorator projektu”<br />
Aktywuje „Eksplorator symboli”<br />
Plik/Nowy/Projekt<br />
Plik/Otwórz/Projekt<br />
Plik/Drukuj<br />
Aktywuje bieżący rysunek<br />
Plik/Zapisz<br />
Tekst/Nowy<br />
Wytnij zaznaczone<br />
Edycja/Ponów<br />
Edycja/Cofnij<br />
Plik/Zamknij/projekt<br />
Usuń zaznaczone<br />
Otwórz następny rysunek<br />
SEE <strong>Electrical</strong> Skróty klawiaturowe • 41
PAGE UP<br />
SHIFT + G<br />
SHIFT + F1<br />
SHIFT + C<br />
SHIFT + E<br />
SHIFT + L<br />
SHIFT + R<br />
Shift + Alt + G<br />
SHIFT + CTRL<br />
ESC<br />
Strzałki<br />
Ctrl + Strzałki<br />
Otwórz poprzedni rysunek<br />
Dodaj do bloku<br />
Pomoc kontekstowa<br />
Rysuj Okrąg<br />
Rysuj Elipsę<br />
Rysuj Linię<br />
Rysuj Prostokąt<br />
Wyświetl, ukryj siatkę<br />
Wybierz symbol (w bloku)<br />
Edycja/Tryb wyboru<br />
Przesuwa symbol po punktach siatki<br />
Przesuwa symbol po punktach połączeń<br />
+ Obraca symbol lub element, co 90° w kierunku przeciwnym do ruchu<br />
wskazówek zegara lub wstawia ze schowka.<br />
- Obraca symbol lub element, co 90° w kierunku zgodnym do ruchu<br />
wskazówek zegara lub wstawia ze schowka.<br />
/ Pomniejsza o połowę skalę symbolu lub elementu, podczas przesuwania lub<br />
wstawiania ze schowka.<br />
* Powiększa dwukrotnie symbol lub element podczas przesuwania lub<br />
wstawiania ze schowka.<br />
CTRL<br />
Zatrzymaj automatyczną rotację symboli (Plany instalacji)<br />
< Zmień wybór z "=" i "+" na zewnątrz lub wewnątrz obrysu<br />
Funkcja/Lokalizacja.<br />
Uwaga: Program umożliwia użytkownikowi modyfikację wszystkich menu, ikon oraz skrótów<br />
klawiaturowych.<br />
SEE <strong>Electrical</strong> Skróty klawiaturowe • 42
Środowisko programu SEE<br />
<strong>Electrical</strong><br />
Projekt SEE <strong>Electrical</strong><br />
Projekt zawiera różne dokumenty składające się na dokumentację elektrotechnicznej. Przykładowo mogą<br />
to być schematy elektryczne, plany instalacji i zabudowy szaf utworzone przez SEE <strong>Electrical</strong>, rysunki w<br />
formacie DWG, opisy techniczne utworzone w MS Word ® , tabele utworzone w MS Excel ® itd.. Program<br />
może służyć do zarządzania pełną dokumentacją projektową. Dzięki technologii Microsoft ® ActiveX<br />
można dokonywać wielorakich powiązań z różnymi dokumentami. Jeśli dany dokument był wykonany z<br />
użyciem programu używającego technologii Microsoft ® ActiveX, to otwarcie takiego dokumentu w SEE<br />
<strong>Electrical</strong> będzie możliwe.<br />
Projekt jest zapisywany jako plik Windows Compound. Ta technologia pozwala zarządzać plikiem projektu<br />
w innych programach. Plik projektu jest przetwarzany jako pełny dokument. Jeśli użytkownik znajdzie plik<br />
projektu np. projekt.sep na komputerze, to może go otworzyć bezpośrednio, poprzez kliknięcie na niego.<br />
Przykład:<br />
Dokumentacja projektu powinna zawierać schematy elektryczne, obiekty, opisy, obliczenia i obrazy<br />
graficzne.<br />
Zawartość projektu może być następująca:<br />
Zestawienie dokumentów<br />
Schematy zasadnicze<br />
Rysunki<br />
Zabudowa aparatury<br />
Plany instalacji<br />
Zawartość projektu<br />
SEE <strong>Electrical</strong><br />
Zaimportowane pliki DWG<br />
SEE <strong>Electrical</strong><br />
SEE <strong>Electrical</strong><br />
Opisy: MS Word ®<br />
Obliczenia MS Excel ®<br />
SEE <strong>Electrical</strong> Środowisko programu SEE <strong>Electrical</strong> • 43
Obiekty OLE CorelDraw ®, Adobe Photoshop ®<br />
Wszystkie informacje są dostępne w jednym projekcie (Eksplorator projektu) i zapisane w jednym pliku.<br />
Aby modyfikować pliki zawarte w projekcie, na komputerze muszą by zainstalowane odpowiednie<br />
programy, np. Word i Excel.<br />
Nazwa projektu może zawierać maksymalnie 255 znaków.<br />
Rozszerzenie .SEP jest przypisywane automatycznie.<br />
Projekt jest tworzony na podstawie Szablonu projektu.<br />
Szablon projektu zawiera różne parametry wykorzystywane do przetwarzania. Użytkownik może stworzyć<br />
własne Szablony projektu.<br />
Szablon standardowy dostarczony z programem zawiera parametry podstawowe.<br />
Eksplorator Projektu<br />
Eksplorator projektu jest dostępny standardowo z lewej strony okna programu.<br />
Eksplorator umożliwia:<br />
– przeglądanie i przechodzenie pomiędzy różnymi modułami<br />
– zakładanie, usuwanie, przenumerowywanie rysunków<br />
– wprowadzanie informacji o projekcie<br />
– określanie właściwości projektu<br />
– określanie właściwości przetwarzania dla danego modułu<br />
– dobór arkuszy formatowych dla danego rysunku<br />
– zarządzanie zestawieniami<br />
– dostęp do Bazy technicznej projektu.<br />
Eksplorator projektu można wyświetlić używając polecenia Widok/Eksploratory i Paski<br />
narzędzi/Eksplorator projektów.<br />
Informacje o projekcie<br />
Polecenie Plik/Informacje/Projekt umożliwia wyświetlenie okna Właściwości<br />
wości.<br />
SEE <strong>Electrical</strong> Środowisko programu SEE <strong>Electrical</strong> • 44
Polecenie jest dostępne w Eksploratorze projektu. Należy wskazać nazwę projektu i wybrać z menu<br />
kontekstowego Informacje.<br />
W oknie tym można deklarować informacje związane z projektem takie jak dane klienta, opis projektu itd..<br />
Uwaga: Okno Właściwości<br />
jest oknem kontekstowym, używanym w całym programie do wyświetlania<br />
właściwości różnych elementów, począwszy od tekstów, a skończywszy na projekcie. W zależności od<br />
wskazanego elementu, zawartość okna będzie się różnić.<br />
Właściwości projektu<br />
Użytkownik może zdefiniować istotne parametry projektu, które będą wpływać na sposób przetwarzania i<br />
projektowania.<br />
Polecenie jest dostępne w Eksploratorze projektu. Należy wskazać nazwę projektu i wybrać z menu<br />
kontekstowego Właściwości.<br />
Zostanie wyświetlone okno ”Właściwości projektu”.<br />
Właściwości projektu/Ogólne<br />
– Automatyczna zmiana daty przeglądu<br />
Zaznaczenie tej opcji powoduje, że jeśli użytkownik dokona zmiany na dowolnym rysunku w<br />
projekcie, to zmodyfikowany rysunek będzie oznaczony. Zostanie wprowadzona data modyfikacji<br />
m<br />
oraz data przeglądu od 1 do 10. Brane są pod uwagę wszystkie zmiany, także wynikające z<br />
przetwarzania.<br />
Przykład: Jeśli użytkownik przesunie styk na jednym ze schematów, to informacja ta zostanie<br />
przeniesiona do adresacji krosowej pod cewką znajdującą się na innym schemacie. Oba schematy<br />
zostały więc zmienione. Dlatego data przeglądu zostanie wprowadzona dla obu schematów.<br />
Uwaga 1: Data przeglądu jest nadawana przy zapisywaniu lub zamykaniu projektu.<br />
Uwaga 2: Aby daty przeglądu były widoczne w tabelkach rysunkowych, to arkusz formatowy musi<br />
zawierać odpowiednie makropodstawienia: Data modyfikacji rysunku oraz Data przeglądu 1..10.<br />
SEE <strong>Electrical</strong> Środowisko programu SEE <strong>Electrical</strong> • 45
Uwaga 3: Data przeglądu zawiera oprócz daty także dokładny czas dokonania zapisu zmiany.<br />
Uwaga 4: Przy zapisie projektu (Ctrl+S) pojawia się okno o potwierdzenie przypisania daty przeglądu.<br />
– Funkcja / Lokalizacja<br />
• Zarządzanie funkcją i lokalizacją<br />
Zaznaczenie tej opcji powoduje, że projekt będzie opracowywany zgodnie z normą IEC 61346-1.<br />
Norma ta opisuje sposób oznaczania symboli. Zadeklarowane funkcje (=) i lokalizacje (-) będą<br />
służyć do oznaczania symboli.<br />
• Grupowanie schematów wg funkcji<br />
Zaznaczenie tej opcji powoduje, że rysunki będą porządkowane wg funkcji. Tym samym, w<br />
Eksploratorze projektu będzie wyświetlana wpierw funkcja, a następnie wszystkie rysunki w niej<br />
zawarte.<br />
– Aktywacja komunikatów<br />
Użytkownik może wybrać, czy podczas projektowania maja się wyświetlać komunikaty o błędach.<br />
SEE <strong>Electrical</strong> Środowisko programu SEE <strong>Electrical</strong> • 46
ModułySEE <strong>Electrical</strong><br />
SEE <strong>Electrical</strong> umożliwia tworzenie pełnego projektu, zawierającego Schematy zasadnicze, Plany<br />
instalacji, Zabudowę szaf, Zestawienia (i listwy) oraz inne załączniki. Dlatego Eksplorator projektu<br />
podzielony jest na odpowiednie sekcje, zawierające określone grupy rysunków, czy dokumentów.<br />
Zgodnie z zakupioną licencją, użytkownik widzi oraz może używać określonych sekcji w eksploratorze.<br />
Aby założyć nowy rysunek, należy zaznaczyć dany moduł, np., Schematy zasadnicze i wybrać z menu<br />
polecenie Nowy (lub Alt+N).<br />
Uwaga: Jeśli użytkownik nie posiada praw do określonego modułu (prawa są zadeklarowane w kluczu<br />
zabezpieczającym), to nie może założyć nowego rysunku w tym module.<br />
Schematy zasadnicze<br />
Minimalna konfiguracja programu BASIC zawiera możliwość tworzenia schematów zasadniczych.<br />
Konfiguracja programu STANDARD zawiera możliwość tworzenia schematów zasadniczych oraz<br />
dobierania kodów katalogowych z bazy danych producentów.<br />
Konfiguracja programu ADVANCED zawiera możliwość tworzenia schematów zasadniczych, dobierania<br />
kodów katalogowych z bazy danych producentów oraz zaawansowanego przetwarzania projektów<br />
elektrycznych w Bazie technicznej projektu.<br />
Uwaga 1: 1 Powyżej wskazano podstawowe różnice pomiędzy konfiguracjami programu.<br />
Uwaga 2: 2 Zestawienia materiałów, listwy montażowe, kablowe itd. dostosowane są do zakupionej<br />
konfiguracji programu.<br />
Uwaga 3: Do częstego tworzenia projektów zaleca się zakup minimum konfiguracji STANDARD.<br />
Plany instalacji<br />
Aby tworzyć plany instalacji, należy zakupić minimum konfigurację BASIC + House Installation. Minimalna<br />
konfiguracja programu BASIC + House Installation zawiera możliwość tworzenia schematów<br />
zasadniczych oraz rysowania planów instalacji.<br />
Konfiguracja programu STANDARD + House Installation zawiera możliwość tworzenia schematów<br />
zasadniczych, planów instalacji oraz dobierania kodów katalogowych z bazy danych producentów.<br />
SEE <strong>Electrical</strong> Środowisko programu SEE <strong>Electrical</strong> • 47
Konfiguracja programu ADVANCED + House Installation zawiera możliwość tworzenia schematów<br />
zasadniczych, planów instalacji, dobierania kodów katalogowych z bazy danych producentów oraz<br />
zaawansowanego przetwarzania projektów elektrycznych w Bazie technicznej projektu.<br />
Uwaga 1: 1 Powyżej wskazano podstawowe różnice pomiędzy konfiguracjami programu.<br />
Uwaga 2: 2 Zestawienia materiałów, listwy montażowe, kablowe itd. dostosowane są do zakupionej<br />
konfiguracji programu.<br />
Zabudowa aparatury<br />
ry<br />
Aby tworzyć rysunki zabudowy szaf, należy zakupić minimum konfigurację STANDARD + Cabinet Layout.<br />
Minimalna konfiguracja programu STANDARD + Cabinet Layout zawiera możliwość zawiera możliwość<br />
tworzenia schematów zasadniczych, zabudowy aparatury w szafach oraz dobierania kodów katalogowych<br />
z bazy danych producentów.<br />
Konfiguracja programu ADVANCED + Cabinet Layout zawiera możliwość tworzenia schematów<br />
zasadniczych, zabudowy szaf, dobierania kodów katalogowych z bazy danych producentów oraz<br />
zaawansowanego przetwarzania projektów elektrycznych w Bazie technicznej projektu.<br />
Uwaga 1: 1 Powyżej wskazano podstawowe różnice pomiędzy konfiguracjami programu.<br />
Uwaga 2: 2 Zestawienia materiałów, listwy montażowe, kablowe itd. dostosowane są do zakupionej<br />
konfiguracji programu.<br />
SEE <strong>Electrical</strong> Środowisko programu SEE <strong>Electrical</strong> • 48
Załączniki<br />
Aby dołączać do projektu różne załączniki, należy zakupić minimum konfigurację BASIC.<br />
Załącznikami mogą być np. opisy techniczne projektu, wykonane w programie MS Word® lub zestawienia<br />
wykonane w MS Excel®. Programy te muszą być zainstalowane na komputerze, aby można dodać<br />
określony załącznik.<br />
Zestawienia<br />
Aby można było generować spis rysunków i zestawienia materiałów, należy zakupić minimum<br />
konfigurację BASIC.<br />
Oto lista zestawień dostępnych w konfiguracji BASIC:<br />
- Zestawienie dokumentów<br />
- Zestawienie aparatury<br />
- Zestawienie zacisków<br />
- Zestawienie kabli<br />
- Zestawienie żył kabli<br />
- Zestawienie kanałów PLC<br />
- Zestawienie połączeń.<br />
Aby można było generować także listwy montażowe, należy zakupić minimum konfigurację STANDARD.<br />
Oto lista dodatkowych zestawień dostępnych w konfiguracji STANDARD:<br />
- Drutowanie<br />
- Składniki przewodów<br />
- Zestawienie materiałów<br />
- Zestawienie materiałów szczegółowe<br />
- Zestawienie materiałów rozbite<br />
- Zestawienie materiałów rozbite szczegółowe<br />
- Listwy zaciskowe MATRIX<br />
- Kable fizyczne<br />
- Zestawienie proste wg F & L<br />
SEE <strong>Electrical</strong> Środowisko programu SEE <strong>Electrical</strong> • 49
- Zestawienie wg F & L.<br />
Aby można było generować dodatkowo diagramy połączeń i listwy montażowe z aparatami należy<br />
zakupić konfigurację ADVANCED.<br />
Oto lista dodatkowych zestawień dostępnych w konfiguracji ADVANCED:<br />
- Połączenia międzylistwowe<br />
- Diagramy podłączeń symboli<br />
- Zestawienie kabli wg funkcji<br />
- Zestawienie żył kabli wg funkcji<br />
- Listwy zaciskowe z aparatami<br />
- Listwy poziome<br />
- Połączenia wielożyłowe<br />
- Połączenia wielożyłowe – żyły.<br />
Baza techniczna projektu<br />
Aby można było przeglądać Bazę techniczna projektu<br />
jektu, należy zakupić minimum konfigurację BASIC.<br />
Oto lista elementów dostępnych w konfiguracji BASIC:<br />
- Zestawienie dokumentów<br />
- Zestawienie aparatury<br />
- Zestawienie materiałów<br />
- Zestawienie zacisków listew<br />
- Zestawienie kabli<br />
- Zestawienie zestyków<br />
- Zestawienie żył kabli<br />
- Zestawienie kanałów PLC<br />
- Zestawienie połączeń<br />
- Zestawienie oznaczeń połączeń<br />
- Zestawienie potencjałów.<br />
SEE <strong>Electrical</strong> Środowisko programu SEE <strong>Electrical</strong> • 50
Aby można edytować niektóre elementy, należy zakupić minimum konfigurację STANDARD.<br />
Oto lista dodatkowych elementów dostępnych w konfiguracji STANDARD:<br />
D:<br />
- Zestawienie materiałów rozbite<br />
- Zestawienie materiałów szczegółowe<br />
- Zestawienie materiałów rozbite szczegółowe<br />
- Podgląd zestawienie prostego wg F & L<br />
- Podgląd zestawienie wg F & L<br />
- Podgląd składników przewodów<br />
- Podwójne oznaczenia<br />
- Wykorzystanie zestyków<br />
- Weryfikacja kanałów PLC<br />
- Edytor aparatury<br />
- Edytor zacisków<br />
- Edytor kabli<br />
- Edytor połączeń<br />
- Edytor dokumentów<br />
- Edytor aparatury kanałów PLC<br />
- Edytor Funkcji i Lokalizacji.<br />
Aby mieć dostęp do wszelkich Edytorów Bazy technicznej projektu, należy zakupić konfigurację<br />
ADVANCED<br />
NCED.<br />
Oto lista dodatkowych elementów dostępnych w konfiguracji ADVANCED:<br />
- Zestawienie wydruków<br />
- Połączenia wielożyłowe<br />
- Połączenia wielożyłowe – żyły.<br />
SEE <strong>Electrical</strong> Środowisko programu SEE <strong>Electrical</strong> • 51
Eksplorator Projektu – zarządzanie rysunkami<br />
Korzystając z Eksploratora projektu, możemy zarządzać rysunkami<br />
nkami. W tym celu należy wskazać prawym<br />
klawiszem rysunek lub nazwę modułu w eksploratorze i wybrać z menu odpowiednie polecenie.<br />
Rysunek/Nowy<br />
Polecenie pozwala na założenie nowego rysunku. Program sugeruje pierwszy wolny numer w<br />
danym module i tytuł wskazanego rysunku.<br />
Rysunek jest założony na arkuszu formatowym wybranym w oknie Właściwości (wskazać nazwę<br />
modułu i wybrać Właściwości).<br />
Rysunek/Otwórz<br />
Polecenie pozwala na otwarcie wskazanego rysunku. Rysunek można też otworzyć dwuklikiem.<br />
Rysunek/Usuń<br />
Polecenie pozwala na usunięcie wskazanego rysunku. Przed usunięciem zostanie wyświetlone<br />
okno z prośbą o potwierdzenie. Rysunek można też usunąć naciskając klawisz DEL.<br />
Uwaga: Operacji nie można cofnąć.<br />
Rysunek/Wczytaj Backup<br />
Polecenie pozwala wczytać poprzednie wersje rysunków z plików backup, które są automatycznie<br />
tworzone przez program.<br />
Aby polecenie było aktywne, musi być zaznaczona opcja Automatycznego Backupu rysunków.<br />
Wyboru opcji dokonuje się przy zamkniętym projekcie. Należy wybrać Plik/Konfiguracja SEE<br />
<strong>Electrical</strong> i w zakładce Ogólne zaznaczyć opcję oraz dobrać interwał czasowy dla kolejnych<br />
backupów.<br />
• Wybrać polecenie z menu kontekstowego dla wybranego rysunku.<br />
• Wybrać rysunek z listy. Każdy backup jest identyfikowany numerem, datą i godziną.<br />
Uwaga 1: Operacji nie można cofnąć.<br />
SEE <strong>Electrical</strong> Środowisko programu SEE <strong>Electrical</strong> • 52
Uwaga 2: Pliki backup danego rysunku znajdują się w folderze .../SEE <strong>Electrical</strong> V5/Temp<br />
Temp/Nazwa<br />
projektu.<br />
Rysunek/Informacje<br />
Polecenie pozwala wyświetlić okno z informacjami o rysunku, takimi jak numer, opisy, dane osób<br />
projektujących itd..<br />
Rysunek/Właściwości<br />
Polecenie pozwala określić właściwości otwartego rysunku. Właściwości rysunku zależą od modułu<br />
(schematy zasadnicze, plany instalacji oraz zabudowa szaf). Określają rozmiary, skale, siatkę itd..<br />
Rysunek/Schematy automatyczne<br />
Polecenie umożliwia do funkcji umożliwiających generację projektu na podstawie przygotowanego pliku<br />
*.mdb lub *.xls. Aby używać tej funkcjonalności, użytkownik musi znać zasady tworzenia symboli i<br />
szablonów oraz programu Excel.<br />
SEE <strong>Electrical</strong> Środowisko programu SEE <strong>Electrical</strong> • 53
Menu programu SEE <strong>Electrical</strong><br />
<strong>V5R1</strong><br />
Menu "Plik"<br />
W menu "Plik" znajdują się polecenia do zarządzania projektami, schematami, drukowaniem, jak również<br />
ustawienia standardowe.<br />
Lista dostępnych poleceń w menu "Plik" zależny od tego czy projekt jest otwarty czy nie.<br />
SEE <strong>Electrical</strong> Menu programu SEE <strong>Electrical</strong> <strong>V5R1</strong> • 54
Plik/Nowy<br />
PLIK – NOWY<br />
CTRL + N<br />
Polecenie pozwala utworzyć nowy projekt. Wprowadzamy nazwę projektu, a rozszerzenie.SEP<br />
przypisywane jest automatycznie.<br />
Po wprowadzeniu odpowiedniej nazwy projektu, należy wybrać szablon projektu.<br />
Szablon projektu określa Właściwości używane w projekcie.<br />
Po wybraniu szablonu należy wprowadzić informacje o projekcie. Jeżeli na arkusze formatowe<br />
wprowadzone są odpowiednie makropodstawienia tekstowe, to dane te będą na schematy zasadnicze,<br />
rysunki instalacji oraz zabudowy szaf.<br />
Data utworzenia projektu (jak również inne daty) może być wprowadzona z kalendarza za pomocą .<br />
Uwaga 1: 1 Za pomocą polecenia Plik/Zapisz jako/Szablon projektu możemy tworzyć własne szablony.<br />
Uwaga 2: 2 Każdy projekt może zostać szablonem dla kolejnych projektów. Po opracowaniu takiego<br />
projektu wzorcowego należy go zapisać w folderze Szablony.<br />
Uwaga 3: 3 W projekcie mogą istnieć również dodatkowe dokumenty – na przykład opisy, obliczenia, itd..<br />
Możemy je dodać jako "Załączniki". Dzięki technologii ActiveX, dokumenty są zapisywane w projekcie.<br />
Jeżeli na komputerze nie są zainstalowane programy obsługujące załączniki, to nie będą one<br />
przetwarzane.<br />
Uwaga 4: 4 Jeżeli programy związane z załącznikami są kompatybilne z Active X, to będą automatycznie<br />
udostępnione w SEE <strong>Electrical</strong>.<br />
Przykład<br />
kład: Pełna dokumentacja projektu wymaga schematów zasadniczych, rysunków, opisów, obliczeń i<br />
obrazów graficznych.<br />
Przykładowa zawartość projektu:<br />
Schematy zasadnicze<br />
Rysunki<br />
Opisy<br />
Obliczenia<br />
Obrazy graficzne<br />
SEE <strong>Electrical</strong>®<br />
Przeniesione DXF’y z innego programu CAE.<br />
Z MS Word®<br />
Z MS Excel®<br />
Z CorelDraw®<br />
Wszystkie dane są dostępne w projekcie i zapisane są w jednym pliku.<br />
SEE <strong>Electrical</strong> Menu programu SEE <strong>Electrical</strong> <strong>V5R1</strong> • 55
Plik/Otwórz<br />
PLIK – OTWÓRZ<br />
CTRL + O<br />
Polecenie pozwala na otwarcie istniejącego już projektu.<br />
Po wybraniu polecenia należy wybrać odpowiedni projekt w oknie dialogowym.<br />
Uwaga: Program umożliwia otwarcie wielu projektów jednocześnie. Będą one dostępne w eksploratorze<br />
projektów.<br />
Otwieranie projektów i rysunków w innych aplikacjach<br />
Program może być otwierany w innych aplikacjach.<br />
Poniższy przykład ilustruje jak otworzyć projekt, zlokalizować w nim symbole oraz otwierać rysunki, gdzie<br />
są użyte.<br />
CAEManager.exe/P C:\X2.SEP /CF E1 /CL A1 /CN '-Q2' /PT 1000<br />
Umożliwia otwarcie projektu X2.sep, zlokalizowanie w nim oznaczenia symbolu =E1+A1-Q2<br />
oraz otwarcie<br />
pierwszego rysunku, na którym symbol o tym oznaczeniu jest wstawiony.<br />
Składnia:<br />
/P = Projekt<br />
/PO = Projekt (Drukuj i zamknij aplikację)<br />
/CF = Funkcja symbolu (Opcja, standardowo wartość pusta)<br />
/CL = Lokalizacja (Opcja, standardowo wartość pusta)<br />
/CN = Oznaczenie symbolu (należy użyć znaków ‘ ‘ , jeśli używamy funkcji/lokalizacji)<br />
/PT = Typ rysunku:<br />
- 1000 Schematy zasadnicze<br />
- 1010 Plany instalacji<br />
- 1100 Zabudowa aparatury.<br />
Uwaga: Program wpierw wyszukuje symbole Master.<br />
Poniższy przykład ilustruje jak otworzyć projekt oraz określony rysunek zawarty w projekcie.<br />
CAEManager.exe /P C:\X2.CPJ /PG 1 /PF D1 /PL A2<br />
SEE <strong>Electrical</strong> Menu programu SEE <strong>Electrical</strong> <strong>V5R1</strong> • 56
Umożliwia otwarcie projektu X2.sep, znalezienie funkcji D1, lokalizacji A2 oraz rysunku nr 1.<br />
Składnia:<br />
/P = Projekt<br />
/PO = Projekt (Drukuj i zamknij aplikację)<br />
/CF = Funkcja symbolu (Opcja, standardowo wartość pusta)<br />
/CL = Lokalizacja (Opcja, standardowo wartość pusta)<br />
/PG = Numer rysunku<br />
/PI =Indeks rysunku<br />
Inne przykłady:<br />
// Otwarcie projektu:<br />
CAEManager.exe C:\MyProject.SEP<br />
// Utworzenie nowego projektu na podstawie szablonu:<br />
CAEManager.exe /P C:\MyProject.SEP /T C:\MyTemplate.TDW<br />
// Otwarcie projektu poprzez jego nazwę oraz otwarcie rysunku o określonym numerze:<br />
CAEManager.exe /P C:\MyProject.SEP /PG 1 /PF D1 /PL A1 /PT 1000<br />
// Otwarcie określonego projektu, otwarcie w nim określonego rysunku, wydrukowanie oraz<br />
zamkniecie programu.:<br />
CAEManager.exe /PO C:\MyProject.SEP /PG 1 /PF D1 /PL A1 /PT 1000<br />
// Otwarcie określonego projektu oraz otwarcie rysunku zawierającego określony symbol:<br />
CAEManager.exe /P C:\MyProject.SEP /CN '-Q2' /CF D1 /CL A1 /PT 1000<br />
// Otwarcie określonego projektu, otwarcie rysunku zawierającego określony symbol,<br />
wydrukowanie i zamknięcie programu:<br />
CAEManager.exe /PO C:\MyProject.SEP /CN '-Q2' /CF D1 /CL A1 /PT 1000<br />
// Otwarcie określonego projektu, otwarcie pierwszego rysunku, wydrukowanie i zamknięcie<br />
programu:<br />
CAEManager.exe /PO C:\MyProject.SEP<br />
// Auto-generacja schematów zasadniczych:<br />
CAEManager.exe /P C:\MyProject.SEP /E MyExcelSheet.<br />
Bezpośrednie otwieranie projektów<br />
Aby otworzyć projekt, możemy go wyszukać na dysku (pliki z rozszerzeniem *.sep) i kliknąć dwukrotnie<br />
na niego.<br />
SEE <strong>Electrical</strong> Menu programu SEE <strong>Electrical</strong> <strong>V5R1</strong> • 57
Otwieranie projektów z wersji SEE <strong>Electrical</strong> V4R1 (*.CPJ)<br />
Projekty z wersji V4R1 mają rozszerzenie *.CPJ. Projekty w wersji <strong>V5R1</strong> mają rozszerzenie *.SEP. Aby<br />
używać projekty z wersji V4R1 w wersji <strong>V5R1</strong>, należy je przekonwertować.<br />
Tryb pracy:<br />
1. Wybrać polecenie.<br />
2. Wybrać projekt z wersji V4R1. skazać projekt do archiwizacji.<br />
3. Projekt zostanie przekonwertowany i otwarty.<br />
Plik/Archiwizuj projekt<br />
PLIK – ARCHIWIZUJ PROJEKT<br />
Polecenie jest używane do archiwizacji projektów SEE <strong>Electrical</strong>.<br />
Zarchiwizowane projekty są skompresowane i posiadają rozszerzenie (*.cpa). Zapisane są w tym samym<br />
folderze, co projekty źródłowe.<br />
Polecenie jest aktywne, kiedy nie jest otwarty żaden projekt.<br />
Tryb pracy:<br />
1. Zamknąć otwarte projekty.<br />
2. Wybrać polecenie.<br />
3. Wskazać projekt do archiwizacji.<br />
4. Projekt zostaje skompresowany i zapisany.<br />
5. Jeśli chcemy zachować projekt sprzed archiwizacji, to należy wybrać NIE w oknie „Czy usunąć<br />
projekt z rozszerzeniem *.sep”.<br />
Zarchiwizowane projekty można odarchiwizować za pomocą polecenia:<br />
Plik/Odarchiwizuj projekt<br />
PLIK – ODARCHIWIZUJ PROJEKT<br />
Polecenie odarchiwizowuje spakowane projekty.<br />
SEE <strong>Electrical</strong> Menu programu SEE <strong>Electrical</strong> <strong>V5R1</strong> • 58
Projekty zarchiwizowane w SEE <strong>Electrical</strong> są plikami, które należy odarchiwizować przed ponownym<br />
użyciem. Projekty te posiadają rozszerzenie (*.cpa) i zapisane są w tym samym folderze, co projekty<br />
źródłowe. Polecenie jest aktywne, kiedy nie jest otwarty żaden projekt.<br />
Tryb pracy:<br />
1. Zamknąć otwarte projekty.<br />
2. Wybrać polecenie.<br />
3. Wskazać projekt do odarchiwizowania (*.cpa).<br />
4. Projekt zostaje odarchiwizowany.<br />
Plik/Kompresuj projekt<br />
PLIK - KOMPRESUJ PROJEKT<br />
Wszystkie dane w SEE <strong>Electrical</strong> są zapisane jako złożone pliki Windows w formacie bazy danych<br />
Microsoft Access ® . Polecenie przeprowadza kompresję bazy danych projektu.<br />
Polecenie jest aktywne, kiedy nie jest otwarty żaden projekt.<br />
Tryb pracy:<br />
1. Zamknąć otwarte projekty.<br />
2. Wybrać polecenie.<br />
3. Wskazać projekt do kompresji.<br />
4. Uruchomić.<br />
UWAGA 1:<br />
1<br />
Program daje możliwość wybrania i kompresowania kilku projektów w tym samym czasie.<br />
Plik/Kompresuj katalog aparatów i biblioteki symboli<br />
PLIK - KOMPRESUJ KATALOG APARATÓW I BIBLIOTEKI SYMBOLI<br />
Polecenie umożliwia kompresję katalogu aparatury i bibliotek symboli, czyli środowiska programu.<br />
Pozwala, zatem zmniejszyć wielkości plików *.ses znajdujących się w folderze /Symbole. Zaleca się<br />
przeprowadzanie kompresji po dokonaniu zmian w bibliotekach symboli i katalogu aparatury.<br />
Polecenie jest aktywne, kiedy nie jest otwarty żaden projekt.<br />
SEE <strong>Electrical</strong> Menu programu SEE <strong>Electrical</strong> <strong>V5R1</strong> • 59
Plik/Konfiguracja SEE <strong>Electrical</strong><br />
PLIK - KONFIGURACJA SEE ELECTRICAL<br />
Polecenie pozwala określić środowisko używane w programie, jak również używane kolory.<br />
Polecenie jest aktywne, kiedy nie jest otwarty żaden projekt.<br />
Zakładka Ogólne<br />
Automatyczny Backup<br />
rysunków<br />
Jeżeli ten parametr jest aktywny, to program wykonuje automatyczny<br />
backup poszczególnych rysunków. Możemy określić odstęp czasowy<br />
pomiędzy kolejnymi backupami. (nie jest wykonywany backup całego<br />
projektu).<br />
SEE <strong>Electrical</strong> generuje maksymalnie trzy backup’y dla każdego<br />
rysunku.<br />
Przykład: pierwszy backup jest wykonany po 5 minutach. Po 10<br />
minutach stanie się on numerem 2, a generowany jest nowy backup. Po<br />
kolejnych 5 minutach backup 2 staje się 3, backup 1 staje się 2 i<br />
tworzony jest kolejny backup. Później backup 3 zostaje usunięty itd.. W<br />
celu wczytania backup należy kliknąć prawym przyciskiem myszy na<br />
numer schematu. Wyświetli się menu kontekstowe, w którym należy<br />
wybrać polecenie „Wczytaj backup". Pliki backup zapisywane są w<br />
folderze .../SEE <strong>Electrical</strong>/Temp/Nazwa projektu.<br />
Zapisuj automatycznie, co<br />
(min):<br />
Dokumenty<br />
Tutaj określamy interwał czasowy.<br />
Otwarte schematy mogą być widoczne w zakładkach, co pozwala na<br />
szybkie przechodzenie między nimi.<br />
Maksymalna ilość otwartych<br />
widoków:<br />
Po otwarciu 10 zakładek program automatycznie zamyka zakładki dłużej<br />
nie używane. Parametr 10 można zmienić.<br />
Zakładka Foldery<br />
Użytkownik może zadeklarować ścieżki folderów używanych przez program.<br />
Projekty:<br />
Określamy ścieżkę do folderu, w którym standardowo znajdują się i będą<br />
zapisywane projekty. Ścieżkę wybieramy poprzez użycie przycisku .<br />
SEE <strong>Electrical</strong> Menu programu SEE <strong>Electrical</strong> <strong>V5R1</strong> • 60
zapisywane projekty. Ścieżkę wybieramy poprzez użycie przycisku .<br />
Szablony:<br />
Określamy ścieżkę do folderu, w którym znajdują się szablony projektu,<br />
zestawień oraz listew. Ścieżkę wybieramy poprzez użycie przycisku .<br />
Symbole:<br />
Określamy ścieżkę do folderu, w którym znajdują się biblioteki symboli.<br />
Ścieżkę wybieramy poprzez użycie przycisku .<br />
Uwaga 1: 1 Jeżeli program instalujemy na kilku komputerach, to foldery powinny być udostępnione na<br />
dysku sieciowym, aby wszyscy użytkownicy mieli do nich dostęp.<br />
Zakładka<br />
W tym oknie określamy kolory naszego programu.<br />
Wybrany element<br />
Tło<br />
Tło strony<br />
Obrys rysunku<br />
Kolor kursora<br />
Kolor siatki<br />
Wskazane elementy zostaną wyświetlone w wybranym kolorze.<br />
Zalecane jest wybranie koloru, który rzadko jest przypisywany do<br />
elementów rysunku.<br />
Kolor ten jest kolorem tła ekranu.<br />
Obszar, w którym tworzymy rysunek zostanie wyświetlony w tym<br />
kolorze.<br />
Obrys rysunku zostanie wyświetlony w tym kolorze.<br />
Kursor w obszarze rysunku zostanie wyświetlony w tym kolorze.<br />
Siatka w obszarze rysunkowym zostanie wyświetlona w tym kolorze.<br />
Zresetuj wybraną pozycję okna Przycisk ten pozwoli powrócić do oryginalnych pozycji okien.<br />
Plik/Parametry wydruku<br />
PLIK - PARAMETRY WYDRUKU<br />
Polecenie pozwala modyfikować podstawowe parametry wydruku.<br />
SEE <strong>Electrical</strong> Menu programu SEE <strong>Electrical</strong> <strong>V5R1</strong> • 61
Plik/Koniec<br />
PLIK – KONIEC<br />
ALT + F4<br />
Polecenie pozwala na zamknięcie programu.<br />
Uwaga 1: Powyższe polecenia dotyczyły pracy przy zamkniętym projekcie.<br />
Uwaga 2: Po otwarciu projektu menu PLIK ma inny wygląd.<br />
Plik/Nowy/Projekt<br />
PLIK – NOWY<br />
CTRL + N<br />
Działanie polecenia identyczne jak dla Plik/Nowy.<br />
Plik/Nowy rysunek<br />
PLIK – NOWY RYSUNEK<br />
ALT + N<br />
Polecenie pozwala założyć nowy rysunek w projekcie. W zależności od tego, jaki moduł zaznaczymy,<br />
zostanie utworzony odpowiedni rysunek.<br />
To polecenie pozwala utworzyć nowy, pusty rysunek. Przed jego utworzeniem, musimy określić jego typ:<br />
- Schematy zasadnicze<br />
- Plany instalacji<br />
- Zabudowa aparatury.<br />
Należy wybrać poprzez wskazanie odpowiedni moduł.<br />
Polecenie to jest również dostępne z menu kontekstowego po wskazaniu odpowiedniego modułu.<br />
Po utworzeniu schematu wyświetli się okno, w którym wprowadzamy opis tego schematu.<br />
Jeżeli na arkuszach formatowych istnieją odpowiednie makropodstawienia tekstowe, to informacje te<br />
będą przenoszone na schematy,.<br />
W polu "Schemat" program automatycznie wprowadza numer. Możemy go zmienić.<br />
SEE <strong>Electrical</strong> Menu programu SEE <strong>Electrical</strong> <strong>V5R1</strong> • 62
W polu "Indeks" możemy wprowadzić indeks schematu, który jest związany ze zmianami naniesionymi na<br />
schemat. Przykładowo, numer schematu z indeksem można zadeklarować jako 1a. Symbole będą<br />
automatycznie oznaczane jako 1aK4. Adresacja krosowa także będzie aktualizowana. Maksymalnie<br />
możemy użyć 5 znaków.<br />
Data utworzenia schematu (jak również data modyfikacji) może być wprowadzona z kalendarza za<br />
pomocą ikony (jeżeli chcemy użyć formatu daty, który nie odpowiada bieżącemu formatowi, należy<br />
zmienić format daty w parametrach systemu Windows).<br />
Plik/Otwórz/Projekt<br />
PLIK – OTWÓRZ - PROJEKT<br />
CTRL + O<br />
Polecenie pozwala na otwarcie istniejącego już projektu.<br />
Po wybraniu polecenia należy wybrać odpowiedni projekt w oknie dialogowym.<br />
Polecenie jest używane do otwierania istniejących już projektów (*.SEP), (*.CPJ).<br />
Tryb pracy:<br />
1. Wybrać polecenie "Plik/Otwórz/Projekt".<br />
2. Wskazać projekt i kliknąć "OK".<br />
Uwaga 1:<br />
1<br />
Uwaga 2:<br />
2<br />
projektów.<br />
Projekty posiadają rozszerzenie SEP.<br />
Można otworzyć kilka projektów jednocześnie. Będą one się wyświetlały w Eksploratorze<br />
Plik/Otwórz/Rysunek<br />
PLIK – OTWÓRZ - RYSUNEK<br />
ALT + O<br />
Polecenie pozwala otworzyć istniejący rysunek z otwartego projektu.<br />
Uwaga: Schematy, instalacje i rysunki zabudowy szaf wyświetlane są w Eksploratorze projektów.<br />
Zalecane jest ich otwieranie za pomocą dwukliku.<br />
SEE <strong>Electrical</strong> Menu programu SEE <strong>Electrical</strong> <strong>V5R1</strong> • 63
Plik/Otwórz/Arkusz formatowy lub Szablon Zestawienia<br />
PLIK – OTWÓRZ - ARKUSZ FORMATOWY LUB SZABLON ZESTAWIENIA<br />
Polecenie otwiera arkusz formatowy lub Szablon dla Zestawień.<br />
Uwaga 1:<br />
1<br />
Uwaga 2:<br />
2<br />
Polecenie działa po wcześniejszym otwarciu rysunku z projektu.<br />
Pliki szablonów i arkuszy formatowych mają rozszerzenie *.tdw.<br />
Uwaga, 3:<br />
Aby utworzyć nowy arkusz formatowy, zalecane jest otwarcie istniejącego, poprawa i<br />
zapisanie go pod nowa nazwą.<br />
Plik/Otwórz/Rysunki CADdy Classic<br />
PLIK – OTWÓRZ - RYSUNKI CADdy CLASSIC<br />
Polecenie umożliwia import rysunków wykonanych w CADdy Classic wersja 12.0, 14.0, 15.0, 16.0 lub<br />
17.0.<br />
Plik/Otwórz/Plik AutoCAD DWG/DXF/DXB<br />
PLIK – OTWÓRZ - PLIK AutoCAD DWG/DXF/DXB<br />
Polecenie jest używane do importu plików DXF, AutoCAD ® -DWG i DXB do SEE <strong>Electrical</strong>.<br />
Tryb pracy:<br />
1. Utworzyć nowy schemat.<br />
2. Wybrać polecenie "Plik/Otwórz/Plik AutoCAD DWG/DXF/DXB".<br />
3. Wybrać folder i wskazać pliki do importu. Użyć "Pliki typu:", aby określić rodzaj pliku do importu.<br />
SEE <strong>Electrical</strong> Menu programu SEE <strong>Electrical</strong> <strong>V5R1</strong> • 64
4. Określić skalę, według której będzie wykonywana konwersja. Przykład: Importujemy rysunek<br />
utworzony w skali 1:1 na stronę o formacie A3. Dobieramy skalę 1:10, aby rysunek się zmieścił na<br />
arkuszu.<br />
5. Za pomocą "Offset DX" i "Offset DY" można ustalić współrzędne importowanego rysunku.<br />
6. Określić czy rozmiar rysunku ma być dopasowany do rozmiaru rysunku importowanego lub czy<br />
ma zostać z rozmiarem początkowym (Dostosuj do obszaru papieru).<br />
7. Wskazać czy dostępny rysunek na schemacie bieżącym (na przykład arkusz rysunkowy) ma być<br />
usunięty (Usuń zawartość przed importem).<br />
8. Zaznaczyć "Uwzględnij warstwy rysunku", jeżeli chcemy przenieść nazwę warstwy<br />
importowanego pliku. Należy pamiętać, że na podstawie tej opcji z projektu SEE <strong>Electrical</strong> są usuwane<br />
informacje o warstwie.<br />
9. Za pomocą przycisku "Opcje zaawansowane" można wybrać różne parametry ustawień importu.<br />
10. Kliknąć "Otwórz<br />
Otwórz", aby zaimportować pliki. Dane zostaną wprowadzone na bieżący rysunek.<br />
Opcje zaawansowane<br />
Opcje zaawansowane pozwalają przypisać czcionki. Możliwe jest również określenie wielkości czcionki,<br />
stylu i grubości linii. Możemy także określić obszar importu do SEE <strong>Electrical</strong>, jeżeli na rysunku<br />
źródłowym istnieje kilka obszarów.<br />
Opcje zaawansowane do importu zapisywane są w Edytorze rejestrów Windows (Start/Uruchom/Regedit).<br />
Klikając na<br />
wyświetli się okno, w którym możemy określić parametry importu.<br />
Parametry czcionek<br />
Program daje możliwość przypisania czcionek z<br />
importowanego pliku.<br />
<strong>Standard</strong>owo program zamienia czcionki wektorowe na<br />
czcionkę wektorową (ISO 3098).<br />
Lewa kolumna dialogu zawiera listę istniejących czcionek na<br />
rysunku do importu, kolumna prawa określa czcionki SEE<br />
<strong>Electrical</strong>.<br />
Kiedy importujemy nowy plik, lista czcionek jest weryfikowana<br />
i uaktualniana.<br />
Nie istnieje żaden limit w przypisywaniu czcionek. Wszystkie<br />
czcionki SEE <strong>Electrical</strong> można zastąpić, na przykład czcionkę<br />
Windows można zastąpić czcionką wektorową i odwrotnie.<br />
Szerokość czcionki<br />
Możemy określić szerokość poszczególnych czcionek przy<br />
SEE <strong>Electrical</strong> Menu programu SEE <strong>Electrical</strong> <strong>V5R1</strong> • 65
imporcie. "1,00" oznacza 100%, tzn. czcionka będzie miała<br />
szerokość jak w importowanym pliku.<br />
Styl linii<br />
AutoCAD posiada nieograniczoną ilość stylów linii. SEE<br />
<strong>Electrical</strong> oferuje 5 różnych stylów linii (Ciągła, Punktowa itd..).<br />
Możemy przyporządkować określonemu stylowi linii, styl<br />
dostępny w SEE <strong>Electrical</strong>.<br />
Grubość linii<br />
LineStyle_Default_Width:<br />
Jeżeli w pliku do importu została określona grubość linii jako<br />
"standard", można określić grubość linii, która będzie używana<br />
w SEE <strong>Electrical</strong>.<br />
LineStyle_Minimum_Width:<br />
Jeżeli w AutoCAD została użyta grubość linii 0, można<br />
określić minimalną grubość linii w SEE <strong>Electrical</strong>.<br />
Ustawienia:<br />
Exclude_Empty_Texts_Ctrl: (True/False) Jeżeli ten parametr<br />
określimy jako "True" puste teksty nie zostaną<br />
zaimportowane.<br />
Exclude_Invisible_Objects_Ctrl:<br />
trl: (True/False):<br />
Jeżeli ten parametr określimy jako "True", wykluczy on<br />
niewidoczne obiekty importu.<br />
Exclude_Object_Colors_Ctrl: (True/False)<br />
Jeżeli ten parametr określimy jako "True", wszystkie kolory<br />
będą przeniesione jako czarny i biały.<br />
Exclude Undisplayed_Layers:<br />
(True/False)<br />
Jeżeli ten parametr określimy jako "True", wykluczy on import<br />
warstw niewidocznych.<br />
Explode_Hatch_Objects (True/False):<br />
Jeżeli ten parametr określimy jako "True", będzie dokonana<br />
zamiana wszystkich obszarów zakreskowanych na kreski.<br />
Import_Space_Name: () jeżeli importujemy<br />
DWG, należy wprowadzić z klawiatury nazwę obszaru rysunku<br />
SEE <strong>Electrical</strong> Menu programu SEE <strong>Electrical</strong> <strong>V5R1</strong> • 66
lub modelu, który ma być importowany.<br />
W AutoCAD rysunki mogą zawierać kartkę lub obszar modelu<br />
(w przypadku obszaru kartki, dotyczy to ogólnie arkusza<br />
rysunkowego). Aktualny rysunek przedstawia obszar<br />
modelowy. Możliwe jest, aby obszar kartki został utworzony w<br />
innej skali niż skala rysunku. Możliwe jest również, aby kartka<br />
została umieszczona w innej pozycji niż na rysunku, tzn.<br />
zostanie ona przesunięta po imporcie.<br />
Jeżeli nie zostanie wprowadzony tu żaden parametr, zostanie<br />
zaimportowany pierwszy obszar.<br />
Konwersja znaków akcentowanych<br />
Konwersję znaków akcentowanych można wykonać się za pomocą pliku ACADCHARMAP.TXT w<br />
folderze Szablony.<br />
Plik moŜe być otwarty w aplikacji Notepad. Każdy specyficzny znak jest opisany w 2 wierszach.<br />
Przykładowo:<br />
#Ř<br />
%%C;216<br />
Pierwszy wiersz przedstawia znak, który zawsze rozpoczyna się znakiem #. Następnie definiowany jest<br />
specyficzny znak. Drugi wiersz zawiera początek tekstu, który zobaczymy w miejsce specyficznego znaku<br />
po konwersji (na przykład %%C). Za średnikiem (separator) wprowadzamy kod ASCII.<br />
Grubość linii<br />
W AutoCAD istnieją linie o grubości < 2.1 mm. Linie grubsze są przetwarzane jako wielolinia.<br />
Plik/Zamknij/Projekt<br />
PLIK – ZAMKNIJ - PROJEKT<br />
CTRL+F4<br />
Polecenie pozwala na zamknięcie aktualnego projektu.<br />
Uwaga 1:<br />
1<br />
Uwaga 2:<br />
2<br />
Podczas zamykania programu wszystkie projekty zostają zamknięte.<br />
Projekt można zamknąć korzystając z menu kontekstowego w Eksploratorze projektu.<br />
SEE <strong>Electrical</strong> Menu programu SEE <strong>Electrical</strong> <strong>V5R1</strong> • 67
Plik/Zamknij/Rysunek<br />
PLIK - ZAMKNIJ – RYSUNEK<br />
ALT + E<br />
Polecenie pozwala zamknąć aktywny schemat, rysunek instalacji, zestawienie lub rysunek szaf.<br />
Plik/Zapisz<br />
PLIK – ZAPISZ<br />
CTRL + S<br />
Polecenie pozwala zapisać aktualny projekt, bez zamykania go.<br />
Plik/Zapisz jako/Projekt<br />
PLIK – ZAPISZ JAKO - PROJEKT<br />
Polecenie pozwala zapisać aktualny projekt pod inną nazwą.<br />
Plik/Zapisz jako/Szablon projektu<br />
PLIK – ZAPISZ JAKO – SZABLON PROJEKTU<br />
Polecenie pozwala utworzyć nowy Szablon projektu<br />
ktu.<br />
Szablony projektów są używane podczas tworzenia nowego projektu. Wybierając szablon projektu należy<br />
określić Właściwości używane w projekcie takie jak sposób numeracji symboli, połączeń, sposób<br />
prowadzenia adresacji krosowej itd..<br />
Projekt i szablon projektu są identyczne pod względem struktury. Szablon jest po prostu wzorcem dla<br />
nowy projektów. Może zawierać również schematy, załączniki, zestawienia itd..<br />
Szablony są domyślnie zapisywane w folderze /Szablony<br />
(patrz Konfiguracja SEE <strong>Electrical</strong>").<br />
SEE <strong>Electrical</strong> Menu programu SEE <strong>Electrical</strong> <strong>V5R1</strong> • 68
Plik/Zapisz jako/Arkusz formatowy lub Szablon<br />
Zestawienia<br />
PLIK – ZAPISZ JAKO – ARKUSZ FORMATOWY LUB SZABLON ZESTAWIENIA<br />
Polecenie pozwala zapisać rysunek jako szablon. Dotyczy to arkuszy formatowych, szablonów zestawień<br />
(rysunków parametrycznych), szablonów listew, szablonów diagramów podłączeń itd..<br />
Szablon może być otwarty za pomocą polecenia "Plik/Otwórz/Arkusz<br />
formatowy lub Szablon".<br />
Tego<br />
polecenia używa się do otwarcia i poprawienia istniejących szablonów.<br />
Przed utworzeniem schematu, instalacji lub rysunku szafy należy wybrać właściwy arkusz formatowy.<br />
Najłatwiej skorzystać z menu kontekstowego w Eksploratorze projektów. Należy zaznaczyć przykładowo<br />
moduł Schematy zasadnicze, wybrać Właściwości (Właściwości) i z listy wybrać odpowiedni arkusz<br />
formatowy. Wszelkie arkusze formatowe i szablony są zapisywane w folderze Szablony.<br />
Plik/Zapisz jako/Plik *.emf<br />
PLIK – ZAPISZ JAKO – PLIK *.EMF<br />
Polecenie zapisuje rysunku w formacie (.emf).<br />
Jest to format używany przez Windows, aby kopiować i wklejać ze schowka.<br />
Uwaga: Format EMF jest <strong>obsługi</strong>wany przez większość programów graficznych.<br />
Plik/Zapisz jako/Plik AutoCAD DWG/DXF/DXB<br />
PLIK – ZAPISZ JAKO – PLIK AUTOCAD DWG/DXF/DXB<br />
Polecenie pozwala zapisać bieżący rysunek w formacie DWG, DXF lub DXB.<br />
Tryb pracy:<br />
1. Otworzyć projekt i rysunek, który chcemy eksportować.<br />
2. Wybrać polecenie. Wyświetli się odpowiednie okno.<br />
3. Program proponuje nazwę pliku. Można zmienić tę nazwę.<br />
SEE <strong>Electrical</strong> Menu programu SEE <strong>Electrical</strong> <strong>V5R1</strong> • 69
4. Wybrać format pliku np. Plik DWG v.2008 (*.dwg). Dostępne formaty można wyświetlić w menu<br />
rozwijalnym pola Zapisz jako typ:<br />
5. Kliknąć na przycisk , aby określić parametry eksportu.<br />
6. Kliknąć na przycisk Zapisz. Rysunek zostanie zapisany domyślnie w folderze Projekty.<br />
Opcje zaawansowane<br />
Parametry te pozwalają przypisać typy i wielkość czcionek. Są one zapisywane w rejestrach.<br />
Kliknąć na przycisk .<br />
Kliknąć na ikonę<br />
, aby rozwinąć każdy parametr.<br />
Parametry czcionek:<br />
Szerokość czcionki:<br />
Określamy szerokość czcionek. "1,00" oznacza<br />
100%, tzn. bez zmiany wielkości.<br />
Wysokość czcionki:<br />
Ustawienia:<br />
Określamy wysokość czcionek. "1,00" oznacza<br />
100%, tzn. bez zmiany wielkości.<br />
Exclude_NonTransparent_Objects_Ctrl: (True/False)<br />
"True" wyklucza eksport obiektów niewidocznych.<br />
Obiekty niewidoczne istnieją w modułach Instalacje i<br />
Zabudowa aparatury. Przykładowo w szafach, kiedy<br />
symbol przykrywa szynę.<br />
Kiedy parametr ten jest określony jako "False", pozwala<br />
eksportować obiekty niewidoczne.<br />
Exclude_Text_Position_Calculation_Ctrl: (True/False):<br />
"True" pozwala na obliczenie położenia tekstu przez SEE<br />
<strong>Electrical</strong>. Ten parametr pozwala przenieść teksty zgodnie<br />
z ich położeniem. „False" wyłącza obliczanie.<br />
SEE <strong>Electrical</strong> Menu programu SEE <strong>Electrical</strong> <strong>V5R1</strong> • 70
Export_As_Paper_Space_Ctrl: (True/False)<br />
Określamy czy dane mają być wyeksportowane na obszar<br />
rysunku czy obszar modelu. „True" = obszar rysunku,<br />
"False" = obszar modelu. (W systemie CAE obszar<br />
rysunku zawiera arkusz rysunkowy).<br />
Ten parametr powinien zostać jako ustawiony "False",<br />
ponieważ wiele programów CAE nie może zaimportować<br />
obszaru rysunku.<br />
Include_Empty_Layers _Ctrl: (True/False):<br />
"True" pozwala na eksport pustych warstw. „False"<br />
wyłącza eksport.<br />
Plik/Zapisz jako/Strona Web DWF/SVG<br />
PLIK – ZAPISZ JAKO – STRONA WEB DWF/SVG<br />
Polecenie pozwala zapisać bieżący rysunek w formacie DWF lub SVG.<br />
Tryb pracy:<br />
1. Otworzyć rysunek, który chcemy eksportować.<br />
2. Wybrać polecenie.<br />
4. Wybrać typ pliku.<br />
5. Rysunek zostanie zapisany we wskazanym formacie w folderze Projekty.<br />
Plik/Zapisz jako/Projekt AutoCAD DWG/DXF/DXB<br />
PLIK – ZAPISZ JAKO – PROJEKT AUTOCAD DWG/DXF/DXB<br />
Polecenie pozwala zapisać pełny projekt do formatu AutoCAD ® , DXF lub DWG.<br />
Tryb pracy:<br />
1. Otworzyć projekt do eksportu.<br />
2. Wybrać polecenie. Wyświetli się okno dialogowe.<br />
3. Domyślnym folderem jest folder Projekty.<br />
SEE <strong>Electrical</strong> Menu programu SEE <strong>Electrical</strong> <strong>V5R1</strong> • 71
4. Wybrać format pliku.<br />
5. Jeśli chcemy zachować strukturę projektu, (czyli podział na Schematy zasadnicze, Instalacje,<br />
Zestawienia itd.), należy zaznaczyć odpowiednią opcję.<br />
6. Jeśli wolimy zapisać projekt bez zachowania struktury SEE <strong>Electrical</strong>, to w polu prefiks należy<br />
wprowadzić np. nazwę projektu.<br />
7. Kliknąć na przycisk , aby wyświetlić parametry eksportu.<br />
Plik/Zapisz jako/Projekt Web DWF/SVG<br />
PLIK – ZAPISZ JAKO – PROJEKT WEB DWF/SVG<br />
Polecenie pozwala utworzyć projekt do publikacji w internecie w formacie DWF lub SVG.<br />
Tryb pracy:<br />
1. Otworzyć projekt do eksportu.<br />
2. Wybrać polecenie. Wyświetli się okno dialogowe.<br />
3. Domyślnym folderem jest folder Projekty.<br />
4. Wybrać format pliku.<br />
5. Jeśli chcemy zachować strukturę projektu, (czyli podział na Schematy zasadnicze, Instalacje,<br />
Zestawienia itd.), należy zaznaczyć odpowiednią opcję.<br />
6. Jeśli wolimy zapisać projekt bez zachowania struktury SEE <strong>Electrical</strong>, to w polu prefiks należy<br />
wprowadzić np. nazwę projektu.<br />
7. Kliknąć na przycisk , aby wyświetlić parametry eksportu.<br />
Utworzony projekt można udostępnić w internecie jako stronę WEB (WebPageLayout).<br />
Konieczne jest zainstalowanie bezpłatnej przeglądarki Autodesk Design Rewiew lub Adobe SVG Viewer.<br />
W folderze Szablony\Web<br />
Web\ umieszczone są pliki CONTENTS.HTM i MAIN.HTM.<br />
Plik CONTENTS.HTM zawiera podstawowe parametry umożliwiające wstawienie projektu na stronę web.<br />
W pliku CONTENTS.HTM musi być wprowadzony łańcuch "
PLIK – USUŃ RYSUNEK<br />
Polecenie pozwala usunąć bieżący schemat, rysunek instalacji, zabudowy szaf lub zestawienie. Przed<br />
usunięciem wyświetli się okno z prośbą o potwierdzenie.<br />
Uwaga: Polecenie to jest także dostępne w Eksploratorze projektu z menu kontekstowego. Należy<br />
wskazać rysunek i wybrać polecenie Usuń.<br />
Plik/Poprzedni rysunek<br />
PLIK – POPRZEDNI RYSUNEK<br />
PAGE UP<br />
Polecenie pozwala przejść do poprzedniego schematu projektu, rysunku instalacji, zabudowy szaf lub<br />
zestawienia.<br />
Plik/Następny rysunek<br />
PLIK – NASTĘPNY RYSUNEK<br />
PAGE DOWN<br />
Polecenie pozwala przejść do następnego schematu projektu, rysunku instalacji, zabudowy szaf lub<br />
zestawienia.<br />
Plik/Informacje/Projekt<br />
PLIK – INFORMACJE – PROJEKT<br />
Polecenie otwiera okno dialogowe, w którym możemy zadeklarować (wpisać) ogólne informacje o<br />
projekcie.<br />
Uwaga 1: 1 Aby polecenie było dostępne, określony projekt musi być otwarty oraz należy jego nazwę<br />
wskazać w eksploratorze projektu należy wskazać jego nazwę.<br />
Użytkownik może wprowadzić informacje opisujące klienta np.: jego nazwę, adresy, nazwę projektu oraz<br />
inne niezbędne dane. Jeżeli na arkuszach rysunkowych występują odpowiednie makropodstawienia<br />
tekstowe, to informacje wprowadzone do tego okna, zostaną automatycznie zapisane na rysunkach w<br />
postaci tekstu. Wszystkie dane są zapisywane w bazie danych projektu.<br />
SEE <strong>Electrical</strong> Menu programu SEE <strong>Electrical</strong> <strong>V5R1</strong> • 73
Za pomocą przycisku "Nowy schemat" można utworzyć nowy schemat w projekcie.<br />
Jeżeli projekt jest zablokowany (zaznaczone pole "Zablokuj projekt"), to nie ma możliwości zapisania go.<br />
Jeżeli będziemy chcieli go odblokować, wystarczy wybrać przycisk "Odblokuj projekt".<br />
Uwaga 2: Ponieważ informacja o projekcie może być dostosowana do potrzeb poszczególnych klientów,<br />
możliwe jest, że wyświetlają się inne makropodstawienia i teksty, różne od opisanych tutaj. Także inna<br />
może być ich kolejność.<br />
Plik/Informacje/Rysunek<br />
PLIK – INFORMACJE – RYSUNEK<br />
Polecenie jest aktywne, jeśli rysunek (schemat, plan instalacji itd.) jest otwarty lub jest zaznaczony<br />
w Eksploratorze projektu.<br />
Funkcja (=):<br />
Określa standardową funkcję (=) dla symboli wstawianych na schemat.<br />
Jeżeli utworzymy nowy schemat z nową funkcją, to standardowo<br />
numeracja schematów rozpoczyna się od początku.<br />
Aby zarządzanie funkcja było realizowane to użytkownik musi<br />
zadeklarować odpowiednią metodę pracy dla danego projektu<br />
(Właściwości projektu/Ogólny/zarządzanie Funkcją / Lokalizacją).<br />
Wtedy w projekcie można będzie używać grup funkcyjnych np. =B1 i<br />
=C1.<br />
Lokalizacja (+):<br />
Określa standardową lokalizację (+) dla symboli wstawianych na<br />
schemat. Jeżeli utworzymy nowy schemat z nową lokalizacją, to<br />
standardowo numeracja schematów rozpoczyna się od początku.<br />
Aby zarządzanie funkcja było realizowane to użytkownik musi<br />
zadeklarować odpowiednią metodę pracy dla danego projektu<br />
(Właściwo<br />
Właściwości projektu/Ogólny/zarządzanie Funkcją / Lokalizacją).<br />
Wtedy w projekcie można będzie używać grup związanych z<br />
lokalizacją np. +B1 i +C1.<br />
SEE <strong>Electrical</strong> Menu programu SEE <strong>Electrical</strong> <strong>V5R1</strong> • 74
Rysunek:<br />
Indeks<br />
Data utworzenia rysunku:<br />
Data modyfikacji rysunku:<br />
Rysunek projektował:<br />
Opis strony 01... 30:<br />
Pole to zawiera numer schematu, planu instalacji, zabudowy szaf itd..<br />
Użytkownik może deklarować własny numer.<br />
W pole "Indeks" możemy wprowadzać indeks schematu, na przykład<br />
"a". Wtedy schemat będzie miał numer 0001.a. W tabelce rysunkowej<br />
będzie wyświetlany i drukowany numer 1a. Jeśli symbole oznaczamy<br />
zgodnie z formatem Schemat/Rdzeń/Numer, to a symbol będzie miał<br />
oznaczenie np. 1aK1. Adresacje krosowe uwzględniają wartość<br />
indeksu. Maksymalnie możemy użyć 5 znaków.<br />
Data utworzenia schematu (jak również data modyfikacji) może być<br />
wprowadzona z kalendarza za pomocą ikony .Jeżeli chcemy użyć<br />
formatu daty, który nie odpowiada bieżącemu formatowi, należy<br />
zmienić format daty w parametrach systemu Windows. Datę możemy<br />
także wprowadzić „z ręki”.<br />
Dzięki użyciu odpowiednich makropodstawień tekstowych,<br />
umieszczonych na arkuszu rysunkowym data modyfikacji może zostać<br />
wprowadzona automatycznie na schemat po wprowadzeniu zmian.<br />
Służy do wprowadzenia danych projektanta.<br />
Służy do wprowadzenia opisy dotyczących schematu.<br />
Plik/Właściwości/Projekt<br />
PLIK – WŁAŚCIWOŚCI – PROJEKT<br />
Polecenie pozwala określić Właściwości pracy projektowej dla całego projektu. Polecenie "Właściwości<br />
Właściwości"<br />
można wybrać z menu kontekstowego, po zaznaczeniu projektu w eksploratorze projektu. Następnie<br />
należy określić Właściwości w zakładce Ogólny.<br />
SEE <strong>Electrical</strong> Menu programu SEE <strong>Electrical</strong> <strong>V5R1</strong> • 75
Automatyczna zmiana daty<br />
przeglądu<br />
Zarządzanie Funkcją /<br />
Lokalizacją<br />
Grupowanie schematów wg<br />
funkcji<br />
Jeżeli na arkuszu formatowym istnieje makropodstawienie dla przeglądu<br />
schematu, to zaznaczenie tego parametru pozwala automatycznie<br />
uaktualniać "Datę modyfikacji schematu" po wykonaniu zmian na<br />
schemacie.<br />
Określa czy w projekcie ma być użyta metoda oznaczania symboli<br />
zgodna z normą IEC, z użyciem funkcji i lokalizacji. Parametr należy<br />
określić dla pustego projektu.<br />
Jeśli używamy opcji Zarządzanie Funkcją / Lokalizacją, to schematy<br />
mogą być sortowane według numerów wg funkcji (=…).<br />
Grupowanie na podstawie numerów schematów:<br />
Grupowanie na podstawie funkcji:<br />
Aktywacja komunikatów<br />
Jeśli zaznaczymy pole, to w trakcie projektowania będą wyświetlane<br />
odpowiednie okna z komunikatami o konfliktach oznaczeń symboli,<br />
przekroczeniu ilości styków itd..<br />
Uwaga:<br />
Pozostałe zakładki służą do zaawansowanego zarządzania projektami (np. dodanie nowych<br />
makropodstawień). Zaleca się, aby nie przeprowadzać żadnych zmian w metodach bez porozumienia z<br />
Serwisem Technicznym.<br />
Plik/Właściwości/Moduł<br />
PLIK – WŁAŚCIWOŚCI – MODUŁ<br />
Polecenie pozwala określić Właściwości pracy projektowej dla modułów:<br />
SEE <strong>Electrical</strong> Menu programu SEE <strong>Electrical</strong> <strong>V5R1</strong> • 76
- schematy zasadnicze<br />
- zabudowa aparatury<br />
- plany instalacji w całym projekcie.<br />
Tryb pracy:<br />
1. Wybrać moduł (zaznaczyć dwuklikiem w eksploratorze projektu), którego Właściwości chcemy<br />
określić (na przykład , lub ). Następnie<br />
wybrać polecenie (moduły są poprzedzone niebieską ikoną).<br />
2. Polecenie "Właściwości" można także wybrać z menu kontekstowego, po zaznaczeniu<br />
odpowiedniego modułu w eksploratorze projektu.<br />
W zależności od wybranego modułu, w oknie dostępne są różne parametry.<br />
3. Określić parametry i kliknąć "OK".<br />
SEE <strong>Electrical</strong> Menu programu SEE <strong>Electrical</strong> <strong>V5R1</strong> • 77
Plik/Właściwości/Moduł: Schematy zasadnicze<br />
Polecenie pozwala określić różne parametry projektowe, które będą obowiązywały we wszystkich<br />
schematach zasadniczych projektu.<br />
Zakładka<br />
Arkusz formatowy<br />
Oznaczanie nie symbolu<br />
Wolny:<br />
Rdzeń/Numer:<br />
Schemat/Rdzeń/Numer:<br />
Schemat/Rdzeń/Kolumna<br />
Wskazuje, na jakim arkuszu formatowym (standardowo) będą rysowane<br />
schematy zasadnicze, plany instalacji czy zabudowa szaf.. Wyboru<br />
szablonów dokonujemy za pomocą menu rozwijalnego, wyświetlonego za<br />
pomocą ikony .<br />
Pozwala określić standardowy sposób oznaczania symboli wstawianych<br />
na schemat. Program oferuje kilka sposobów oznaczania:<br />
Oznaczanie jest prowadzone przez użytkownika „z ręki”.<br />
Uwzględniany jest rdzeń oznaczenia, który został określony przy<br />
projektowaniu symbolu. Program wprowadza rdzeń oraz numer<br />
porządkowy. Przykładowo dla rdzenia K oraz kolejnego, 34 wstawienia<br />
symbolu Master z rdzeniem K, program proponuje "K34<br />
K34".<br />
Program wprowadza numer schematu, rdzeń oraz numer porządkowy.<br />
Przykładowo dla symbolu Master z rdzeniem K, wstawianego po raz 12<br />
na schemacie 15, program proponuje "15K32<br />
15K32". Numeracja będzie<br />
prowadzona zawsze od początku dla danego rdzenia.<br />
Program wprowadza numer schematu, rdzeń oraz numer kolumny, w<br />
której jest wstawiony symbol. Przykładowo dla symbolu Master z<br />
rdzeniem K, wstawianego po raz 3 w kolumnie 9, na schemacie 105,<br />
program proponuje "105K1.3<br />
105K1.3". Numeracja będzie prowadzona zawsze<br />
od początku dla danego schematu i rdzenia.<br />
UWAGA: Jeżeli w jednej kolumnie wstawimy kilka identycznych symboli<br />
Master, otrzymają one automatycznie kolejne numery z indeksem, na<br />
przykład "12K5.1<br />
12K5.1" i "12K5.2<br />
12K5.2", itd..<br />
Numeracja automatyczna<br />
Definicja użytkownika<br />
Wszystkie symbole są numerowane po kolei wg kolejności wstawienia na<br />
schematach projektu w następującej formie: #00000001, #00000002.<br />
Wyświetli się okno umożliwiające określenie własnego sposobu<br />
oznaczania.<br />
Należy wprowadzić niezbędne zmienne, aby określić własny sposób<br />
oznaczania.<br />
„=”: Funkcja<br />
SEE <strong>Electrical</strong> Menu programu SEE <strong>Electrical</strong> <strong>V5R1</strong> • 78
„+”: Lokalizacja<br />
„$”: Numer schematu<br />
„!”: Indeks schematu<br />
„%”: Kolumna schematu<br />
„&”: Rdzeń oznaczenia<br />
„#”: Numer kolejny<br />
„”: Numer kolejny na schemacie dla danego rdzenia<br />
„>1<br />
>1-9”: Ilość znaków dla numeru schematu, kolumny, numeru kolejnego<br />
lub numeru kolejnego na schemacie.<br />
Przykład:<br />
Po wprowadzeniu formatu "&$.%<br />
&$.%",symbol będzie oznaczany w<br />
następujący sposób: [Rdzeń][Numer schematu].[Kolumna] – na przykład<br />
[K325.6<br />
K325.6] dla cewki wstawionej na schemacie 325 w kolumnie 6.<br />
Możliwe jest również określenie liczby cyfr w oznaczeniu. Jeżeli chcemy<br />
uzyskać oznaczenie w stylu K01 zamiast K1, to należy wprowadzić >2<br />
przed znakiem #.<br />
Przykład: &>2#<br />
& = Rdzeń oznaczenia<br />
>2 = Minimum dwa znaki dla numeru kolejnego.<br />
# = numer kolejny.<br />
W rezultacie otrzymujemy:<br />
K01, K02,..., K10, ale również K100.<br />
Separator zacisków<br />
Możemy określić separator między listwą a numerem zacisku. Dostępne<br />
są następujące separatory . : , / \ ! i ; . Według normy IEC 61666 zalecane<br />
jest użycie “:”<br />
Metoda numeracji kanałów PLC<br />
Wielkość węzła połączeń:<br />
Można określić swój własny sposób oznaczania kanałów PLC (wolny,<br />
dziesiętny, ósemkowy, szesnastkowy (np. E0.a) lub SZENASTKOWY (np.<br />
E0.A). Jeżeli zostanie wprowadzone określone oznaczenie kanału, to<br />
kolejne oznaczenie będzie wynikało z zadeklarowanej Właściwości.<br />
Jeżeli zostanie wprowadzona wartość 0, to nie będą drukowane węzły<br />
połączeń.<br />
SEE <strong>Electrical</strong> Menu programu SEE <strong>Electrical</strong> <strong>V5R1</strong> • 79
Zakładka „Adresy krosowe”:<br />
Adresacja krosowa<br />
Master/Slave i WE/WY<br />
Program oferuje różne Właściwości wyświetlania adresów krosowych dla<br />
symboli Master / Slave oraz symboli WE/WY służących do przenoszenia<br />
potencjałów (łączenia linii potencjałowych i połączeń).<br />
Adresacja jest wyświetlana standardowo:<br />
- pod cewkami obok grafiki styków (lub w krzyżu adresów)<br />
- obok symboli slave (np. styki), pod oznaczeniem<br />
- obok symboli WE/WY wprowadzających lub<br />
wyprowadzających potencjał<br />
<strong>Standard</strong>owo używa się formatu w postaci schematu i kolumny np. 15.34,<br />
gdzie znak kropki stanowi separator. Zgodnie z normą IEC 61082<br />
separatorem pomiędzy schematem i kolumna powinien być znak „/“.<br />
Wielu użytkowników używa znaku myślnika jako separatora. Ponieważ<br />
taki separator nie istnieje standardowo w liście wyboru, to Użytkownik<br />
powinien stworzyć własną metodę wyświetlania adresów krosowych. W<br />
tym celu należy wybrać opcję „Użyj formatu użytkownika” oraz<br />
zadeklarować format (pole Zdefiniuj). Aby uzyskać myślnik powinien<br />
określić składnię w postaci $-%.<br />
Jeśli używamy indeksu schematów, to powinniśmy zaznaczyć opcję<br />
„Pokaż indeks schematu”.<br />
Jeżeli używamy w projekcie Właściwości zarządzania funkcją i lokalizacją<br />
, to możemy wyświetlić nazwę funkcji i lokalizacji w adresie krosowym.<br />
Dane te zostaną wyświetlone w adresie np. dla styków cewki<br />
wstawionych na schemacie o innej lokali lokalizacji/funkcji niż cewka.<br />
Adresacja pomiędzy<br />
schematami<br />
Program oferuje adresację pomiędzy schematami (rysunkami). Można<br />
określić sposób, w jaki będzie tworzona adresacja pomiędzy schematem<br />
następnym/poprzednim. Adresacja jest wyświetlana standardowo w<br />
dolnym prawym rogu arkusza formatowego (makropodstawienie<br />
„Następny numer”). Dla projektów wykonywanych z użyciem Właściwości<br />
SEE <strong>Electrical</strong> Menu programu SEE <strong>Electrical</strong> <strong>V5R1</strong> • 80
zarządzania funkcją i lokalizacją, przewidziano specyficzne opcje.<br />
Te parametry są dostępne tylko w przypadku, kiedy nie zostanie wybrana<br />
opcja "Użyj formatu użytkownika".<br />
Użyj formatu użytkownika<br />
Dla symboli Master/Slave oraz WE/WY opcja daje możliwość określenia<br />
separatora między schematem a indeksem lub między innymi częściami<br />
adresu krosowego.<br />
Przykład1:<br />
=$%<br />
Otrzymamy rezultat: .<br />
Przykład 2:<br />
>3$<br />
Otrzymamy numer schematu z 3 znakami, np. 007 dla schematu 7.<br />
--------------------------------------------------------------<br />
Dla schematów opcja daje możliwość określenia własnego stylu adresacji<br />
pomiędzy schematem poprzednim.następnym.<br />
Przykład1:<br />
=Następny$<br />
Otrzymamy rezultat: Następny.<br />
Przykład 2:<br />
>3$<br />
Otrzymamy numer schematu z 3 znakami, np. 007 dla schematu 7.<br />
SEE <strong>Electrical</strong> Menu programu SEE <strong>Electrical</strong> <strong>V5R1</strong> • 81
Zakładka<br />
Definicja<br />
Właściwości tekstu adresu<br />
Użytkownik może określić nazwy styków. Będą się wyświetlały, jeśli<br />
użyjemy normy tabelarycznej (krzyż adresów). Np. jeśli w polu „Styk<br />
mocy” wprowadzimy znak MOC, to w krzyżu adresów pod cewką będzie<br />
się wyświetlał właśnie taki tekst. Zaproponowane standardowo nazwy<br />
styków są zgodne z normą. <strong>Standard</strong>owo, jeśli powiążemy cewkę ze<br />
stykiem bez doboru kodu katalogowego (Basic<br />
Basic), to pod cewką jest<br />
wstawiany krzyż adresów.<br />
Użytkownik może określić wielkość i inne parametry tekstu adresu<br />
generowanego automatycznie przez program (np. teksty adresów<br />
wyświetlane w krzyżu adresów pod cewką). Opcje dotyczą jedynie normy<br />
tabelarycznej (krzyż adresów).<br />
Jeżeli chcemy zmienić parametry tekstu używanego w symbolach<br />
adresacji krosowej dla zestyków (od poziomu Basic), to możemy to<br />
zrobić za pomocą rejestrów. Wpierw należy wstawić tekst o żądanych<br />
parametrach na rysunek. Następnie należy zapisać symbol zawierający<br />
ten tekst w bibliotece symboli.<br />
W rejestrach należy wskazać ten symbol jako domyślny.<br />
[HKEY_CURRENT_USER\Software\CAE Development\SEE<br />
<strong>Electrical</strong>\Version <strong>V5R1</strong>\Settings\Text\DefaultCrossRefFont]<br />
Oto format, którego należy użyć: \\.<br />
Użyj normę graficzną (styki)<br />
Polecenie pozwala wyświetlić grafikę zestyków pod cewkami, zamiast<br />
krzyża adresów. Warunkiem dodatkowym wyświetlenia grafiki zestyków<br />
(norma graficzna) jest dobór kodu katalogowego zawierającego<br />
odpowiednie do schematu styki.<br />
Jeżeli parametr ten nie jest aktywny, pod przekaźnikiem zostanie<br />
wyświetlony krzyż adresów.<br />
Grafika zestyków i krzyż umieszczone są na współrzędnej X, na której<br />
umieszczony jest cewka. Współrzędna Y (wysokość od dołu rysunku) jest<br />
określona we właściwościach schematu.<br />
Użyj normę tabelaryczna<br />
(krzyż)<br />
Za pomocą tej funkcji można określić czy pod przekaźnikiem ma być<br />
umieszczony krzyż czy nie. Jeżeli jest aktywna opcja "Grafika zestyków",<br />
pod przekaźnikiem wyświetli się grafika zestyków a nie krzyż. Jest to<br />
możliwe w przypadku, kiedy do symbolu przekaźnika przypisany jest kod<br />
katalogowy i zestyki.<br />
Zakładka Połączenia<br />
SEE <strong>Electrical</strong> Menu programu SEE <strong>Electrical</strong> <strong>V5R1</strong> • 82
Zaawansowane zarządzanie<br />
połączeniami<br />
Zaznaczenie tej opcji i kliknięcie na przycisk „Połączenia<br />
Połączenia” pozwala na<br />
deklarację nowych typów połączeń.<br />
- W wersji <strong>Standard</strong> można zadeklarować 4 typy połączeń.<br />
Opis okna:<br />
Typ połączenia<br />
Definiuje nazwę typu połączenia do używania na schematach<br />
zasadniczych.<br />
Format numeracji potencjału<br />
Format określamy za pomocą:<br />
#=numer, $=schemat, %=kolumna, &=typ połączenia<br />
Przykład:<br />
Wprowadzając "&.%<br />
&.%" otrzymamy < typ połączenia>., na<br />
przykład "Obwody mocy.10".<br />
Numer początkowy<br />
Numer, od którego zaczyna się numeracja (0, 1, …, n).<br />
Przyrost<br />
Przyrost numeracji.<br />
Pokaż numer potencjału<br />
Pozwala określić, czy numer potencjału ma być wyświetlany dla danego<br />
typu połączenia.<br />
Aby wyświetlić numer połączenia, należy najpierw uaktywnić opcję<br />
"Wyświetl numery połączeń", znajdującą się w oknie głównym.<br />
Format numeracji połączeń (drutów, odcinków potencjału)<br />
Potencjał składa się z odcinków połączeń (drutów). Te odcinki mogą być<br />
numerowane. Format numeracji określamy deklarując zmienne:<br />
#=numer, $=schemat, %=kolumna, &= typ połączenia<br />
Przykład<br />
Wprowadzając "$.#<br />
$.#" otrzymamy ., na<br />
przykład "1.10".<br />
Numer początkowy<br />
Numer początkowy dla numeracji drutów.<br />
SEE <strong>Electrical</strong> Menu programu SEE <strong>Electrical</strong> <strong>V5R1</strong> • 83
Przyrost<br />
Przyrost numeracji.<br />
Pokaż numer połączenia<br />
Pozwala określić, czy numer połączenia ma być wyświetlany dla danego<br />
typu połączenia.<br />
Aby wyświetlić numer połączenia, należy najpierw uaktywnić opcję<br />
"Wyświetl numery połączeń", znajdującą się w oknie głównym.<br />
Wysokość tekstu<br />
Określa wysokość tekstu numeracji. Zalecane są wartości 2.50, 3.50,<br />
5.00 itd..<br />
Szerokość tekstu<br />
Określa szerokość tekstu numeracji, dla każdego potencjału. Zalecane<br />
jest używanie tej samej wartości dla wszystkich wysokości tekstu (2.50,<br />
3.50, 5.00) itd..<br />
Odstęp tekstu<br />
Odstęp pomiędzy znakami. Zalecana jest wartość 5 (wysokość tekstu/5).<br />
Min. długość<br />
Ten parametr wskazuje, jaka musi być minimalna długość połączenia,<br />
aby wyświetlić numer.<br />
Kolor pisaka<br />
Określa kolor połączeń.<br />
Styl pisaka (typ kreski)<br />
Określa styl kreski do wyświetlania połączeń.<br />
Przenoś oznaczenia linii potencjałowej na dołączone połączenia<br />
Zaznaczenie tej opcji spowoduje, że połączenia dołączone do linii<br />
potencjałowej będą miały to samo oznaczenie (numer) potencjału np. L1.<br />
Jeśli opcja będzie odznaczona, to dołączone połączenia standardowo<br />
będą miały numer linii potencjałowej np.1 (zamiast L1). Zaleca się<br />
zaznaczenie tej opcji.<br />
Nie traktuj okablowanego połączenia jako żyły<br />
Odznaczenie tej opcji spowoduje, że okablowane połączenia (po<br />
wstawieniu kabla) nie będą numerowane. Połączenia te staną się żyłami<br />
kabla. Zaznaczenie opcji umożliwi natomiast nadawanie numerów tym<br />
połączeniom.<br />
SEE <strong>Electrical</strong> Menu programu SEE <strong>Electrical</strong> <strong>V5R1</strong> • 84
Takie same właściwości dla<br />
połączeń o wspólnym<br />
potencjale<br />
Unikalne właściwości dla<br />
odcinków połączeń<br />
Numeracja połączeń między<br />
różnymi<br />
lokalizacjami/funkcjami<br />
Wyświetl numery połączeń<br />
W metodach dla połączeń możemy określić, czy wszystkie połączenia o<br />
tym samym numerze potencjału powinny mieć te same właściwości. Jeśli<br />
zaznaczymy tę opcję, to wszystkie odcinki połączeń, składające się na<br />
połączenie o określonym potencjale, będą miały ten sam numer i te same<br />
właściwości. Zaleca się używanie tej Właściwości w wersji <strong>Standard</strong>.<br />
Jeśli zaznaczymy tę opcję, to odcinki połączeń, składające się na<br />
połączenie o określonym potencjale, będą mogły mieć różne numery,<br />
niezgodne z numerem potencjału. Daje to możliwość traktowania<br />
odcinków połączeń jako „drutów”.<br />
Jeśli zaznaczymy tę opcję, to automatyczna numeracja połączeń będzie<br />
prowadzona także pomiędzy symbolami o różnej lokalizacji/funkcji.<br />
Zaznaczenie tej opcji pozwala wyświetlić numery połączeń na<br />
schematach.<br />
Wyświetl węzły kierunkowe<br />
Zaznaczenie tej opcji pozwala wyświetlić węzły kierunkowe .<br />
Poniższy rejestr umożliwia definiowanie standardowych kierunków<br />
dla nowych typów połączeń (konieczne prawa administratora).<br />
Nazwa rejestru:<br />
[HKEY_CURRENT_USER\Software\CAE Development\SEE<br />
<strong>Electrical</strong>\Version V4R1\1000\WireDirections]<br />
Możliwe wartości:<br />
WireDirectionLeftRightDown: 15025, 15027, 15035, 15037 (standard)<br />
SEE <strong>Electrical</strong> Menu programu SEE <strong>Electrical</strong> <strong>V5R1</strong> • 85
WireDirectionLeftRightUp: 15026, 15028, 15036, 15038 (standard)<br />
WireDirectionLeftUpDown: 15022 (standard), 15024, 15032, 15034<br />
WireDirectionRightUpDown: 15021 (standard), 15023, 15031, 15033<br />
Wyświetl przekrój żyły<br />
Wyświetl kolor żyły<br />
Pytaj o parametry połączeń<br />
podczas wstawiania<br />
Zaznaczenie tej opcji pozwala wyświetlić przekrój żyły dla danego<br />
połączenia.<br />
Zaznaczenie tej opcji pozwala wyświetlić kolor żyły dla danego<br />
połączenia.<br />
Jeżeli ten parametr jest aktywny, za każdym razem podczas rysowania<br />
połączenia wyświetli się okno. W oknie tym możemy określić warstwę,<br />
kolor i przekrój wstawianego połączenia.<br />
Wybranie tej opcji będzie powodowało, że podczas wstawiania symbolu<br />
na połączenie, będzie brany pod uwagę kierunek połączenia. Symbol<br />
SEE <strong>Electrical</strong> Menu programu SEE <strong>Electrical</strong> <strong>V5R1</strong> • 86
Obróć symbol zgodnie z<br />
połączeniem<br />
Obróć teksty razem z<br />
symbolem<br />
na połączenie, będzie brany pod uwagę kierunek połączenia. Symbol<br />
będzie obracany zgodnie z kierunkiem wstawionego połączenia.<br />
Odznaczenie tej opcji (zalecane), będzie powodowało, że atrybuty<br />
symbolu (oznaczenie, końcówki) nie zostaną obrócone.<br />
SEE <strong>Electrical</strong> Menu programu SEE <strong>Electrical</strong> <strong>V5R1</strong> • 87
Zakładka<br />
Nie drukuj kabli<br />
Zablokuj pozycję informacji o<br />
kablu<br />
Nie wybieraj rodzaju kabla<br />
Jeżeli zaznaczymy tę opcję, to kable nie będą drukowane.<br />
Wybór opcji powoduje, że nie będzie można przesuwać informacji<br />
tekstowych związanych z kablem np. oznaczenia kabla lub koloru żyły<br />
kabla itd.. (Przesuwania atrybutów tekstowych dokonuje się poprzez<br />
zaznaczenie danej informacji (skrót F6) oraz wybór z menu polecenia<br />
Przesuń).<br />
Wybór opcji powoduje, że użytkownik będzie mógł wstawiać tylko jeden<br />
rodzaj kabla, w postaci linii poziomej z oznaczeniem z prawej strony.<br />
Rodzaj kabla określa jego wygląd na schemacie. Nie będzie się<br />
ukazywało okno wyboru rodzaju kabla. Jeśli opcja nie będzie<br />
zaznaczona, to przed wstawieniem kabla ukaże się okno „Wybór rodzaju<br />
kabla”, w którym użytkownik może wybrać spośród różnych rodzajów<br />
przedstawienia graficznego kabla.<br />
Rodzaj kabla standardowego Wprowadzenie rodzaju kabla standardowego (poprzez wpisanie w polu<br />
rodzaju kabla na podstawie listy) powoduje, że użytkownik wybrał, jaki<br />
kabel będzie wstawiany standardowo. Nie będzie się ukazywało okno<br />
„Wybór rodzaju kabla”. Opcja jest podrzędna w stosunku do opcji Nie<br />
wybieraj rodzaju kabla.<br />
Metoda ta pozwala wprowadzić użytkownikowi nowe rodzaje kabla.<br />
Przycisk: Rodzaje kabla<br />
Nazwa<br />
W polu tym można zadeklarować nowy rodzaj kabla.<br />
Symbol początkowy<br />
W polu tym wybieramy symbol z rodziny Kable, który będzie przedstawiał<br />
początek kabla (pierwszą żyłę). Należy kliknąć na „DB”. Ukaże się lista<br />
folderów symboli. Należy wyszukać rodzinę „Kable/Symbole<br />
Kable/Symbole” i wybrać<br />
odpowiedni symbol.<br />
Symbol środka<br />
W polu tym wybieramy symbol z rodziny Kable, który będzie przedstawiał<br />
środek kabla (żyły środkowe). Należy kliknąć na „DB”. Ukaże się lista<br />
folderów symboli. Należy wyszukać rodzinę „Kable/Symbole” i wybrać<br />
odpowiedni symbol.<br />
Symbol końca<br />
W polu tym wybieramy symbol z rodziny Kable, który będzie przedstawiał<br />
środek kabla (ostatnią żyłę). Należy kliknąć na „DB”. Ukaże się lista<br />
SEE <strong>Electrical</strong> Menu programu SEE <strong>Electrical</strong> <strong>V5R1</strong> • 88
folderów symboli. Należy wyszukać rodzinę „Kable/Symbole” i wybrać<br />
odpowiedni symbol.<br />
Kąt<br />
W polu tym określamy kąt wstawienia kabla.<br />
Uwaga 1: 1 Aby stworzyć nowe rodzaje kabla, to w bibliotece symboli muszą być przygotowane<br />
odpowiednie symbole kabli. Symbole kabli muszą być zapisane w folderze Szablony\Kable.ses<br />
Kable.ses.<br />
Uwaga 2: 2 Jeśli nie jest wybrana opcja „Nie wybieraj rodzaju kabla”, to podczas wstawiania kabla będzie<br />
się ukazywało okno „Wybór rodzaju kabla”. Można będzie wstawiać rodzaj kabla wybranego w oknie, z<br />
uwzględnieniem zadeklarowanego kąta wstawiania.<br />
Plik/Właściwości/Moduł: /Moduł: Plany instalacji<br />
To polecenie pozwala wybrać arkusz formatowy, na którym będą rysowane plany instalacji.<br />
Plik/Właściwości/Moduł: Zabudowa aparatury<br />
To polecenie pozwala wybrać arkusz formatowy, na którym będą rysowane szafy.<br />
Plik/Właściwości/Moduł: Zestawienia: np. Zestawienie<br />
dokumentów<br />
Polecenie pozwala wybrać szablon zestawienia na podstawie, którego będą tworzone nowe zestawienia.<br />
SEE <strong>Electrical</strong> Menu programu SEE <strong>Electrical</strong> <strong>V5R1</strong> • 89
Plik/Właściwości/Rysunek<br />
PLIK –- WŁAŚCIWOŚCI – RYSUNEK<br />
Polecenie pozwala określić właściwości otwartego rysunku.<br />
Właściwości rysunku zależą od modułu (schematy zasadnicze, plany instalacji oraz zabudowa szaf).<br />
Właściwości rysunku w module Schematy zasadnicze zawierają wszystkie parametry z wyjątkiem dwóch<br />
dodatkowych, które są dostępne tylko dla Planów instalacji i które są opisane na końcu tego rozdziału.<br />
Uwaga: Każdy rysunek zawiera swoje własne parametry.<br />
Tryb pracy:<br />
1. Otworzyć schemat, przed użyciem tej funkcji<br />
2. Wybrać polecenie "Właściwości" z menu "Plik" lub z menu kontekstowego.<br />
3. Wyświetli się okno. Właściwości zależą od modułu, w którym znajduje się wskazany rysunek.<br />
SEE <strong>Electrical</strong> Menu programu SEE <strong>Electrical</strong> <strong>V5R1</strong> • 90
Plik/Właściwości/Rysunek: Schematy zasadnicze<br />
Rozmiar X rysunku<br />
Określa szerokość X rysunku w milimetrach (np. 420 mm).<br />
Używa się formatów A4, A3, A2, A1 itd., poziomych i pionowych.<br />
Początek układu współrzędnych (0,0) znajduje się w lewym, dolnym rogu<br />
formatu.<br />
Dla schematów zasadniczych najczęściej używa się formatu A3-Poziomy.<br />
Rozmiar Y rysunku<br />
Rozmiar siatki X<br />
Określa wysokość Y rysunku w milimetrach (np. 297 mm).<br />
Określa szerokość siatki. Wartości siatki wyrażane są w mm. Podczas<br />
tworzenia schematu można zmieniać wartość siatki.<br />
Zalecany rozmiar siatki wynosi 5 mm. Symbole i połączenia należy wstawiać<br />
wyłącznie w krokach siatki 5 mm.<br />
Rozmiar siatki Y<br />
(*) Liczba kolumn na<br />
schemacie<br />
(*) Numer pierwszej<br />
kolumny<br />
Położenie pierwszej<br />
górnej linii potencjałowej<br />
Położenie ożenie pierwszej<br />
dolnej linii potencjałowej<br />
(*) Lewy margines linii<br />
potencjałowej<br />
(*) Prawy margines linii<br />
potencjałowej<br />
(*) Margines lewej<br />
kolumny<br />
Określa wysokość siatki.<br />
Parametr określa liczbę kolumn na schemacie. Możliwe jest zadeklarowanie<br />
do 99 kolumn.<br />
Określa numer pierwszej kolumny.<br />
Określa, na jakiej wysokości zostanie wstawiona linia potencjałowa za pomocą<br />
polecenia "Wstaw/Linię potencjałową/Górną". Jeżeli druga linia potencjałowa<br />
jest wstawiana za pomocą tego samego polecenia, zostaje ona automatycznie<br />
wstawiona pod pierwszą linią w odległości 5mm.<br />
Określa, na jakiej wysokości zostanie wstawiona linia potencjałowa za pomocą<br />
polecenia "Wstaw/Linię potencjałową/Dolną". Jeżeli druga linia potencjałowa<br />
jest wstawiana za pomocą tego samego polecenia, zostaje ona automatycznie<br />
wstawiona nad pierwszą linią w odległości 5mm.<br />
Jest to odległość lewego końca linii potencjałowej od arkusza formatowego z<br />
lewej strony rysunku.<br />
Jest to odległość prawego końca linii potencjałowej od arkusza formatowego z<br />
prawej strony rysunku.<br />
Jest odległość od lewej strony formatu A3 do pierwszej kolumny schematu.<br />
Margines lewej i prawej kolumny określa „Obszar roboczy rysunku”,<br />
podzielony na kolumny. Zaleca się wstawianie symboli, połączeń oraz linii<br />
potencjałowych tylko w obszarze roboczym.<br />
SEE <strong>Electrical</strong> Menu programu SEE <strong>Electrical</strong> <strong>V5R1</strong> • 91
(*) Margines prawej<br />
kolumny<br />
Odległość adresacji<br />
krosowej cewki od linii<br />
potencjałowej<br />
Początek siatki X<br />
Początek siatki Y<br />
Rozmiar siatki<br />
orientacyjnej X<br />
Jest odległość od prawej strony formatu A3 do ostatniej kolumny schematu.<br />
Margines lewej i prawej kolumny określa „Obszar roboczy rysunku”,<br />
podzielony na kolumny.<br />
Jest to odległość pomiędzy dolną linią potencjałową, a symbolem adresacji<br />
krosowej dla cewek. Pozwala na określenie wysokości automatycznego<br />
wstawiania symboli adresacji krosowej w stosunku do linii potencjałowej<br />
dolnej.<br />
Parametr pozwala określić nowy początek X wyświetlania się siatki na<br />
schemacie. Zaleca się pozostawienie tego parametru bez zmian tzn. w<br />
początku układu współrzędnych.<br />
Parametr pozwala określić nowy początek Y wyświetlania się siatki na<br />
schemacie.<br />
Parametr pozwala zadeklarować szerokość X siatki orientacyjnej. Przy<br />
tworzeniu symbolu (symbol zawsze powinien mieć końcówki wstawione w<br />
kroku 5 mm), możemy wyświetlić siatkę orientacyjną o wartości 5 mm. Wtedy<br />
możemy tworzyć grafikę symbolu w kroku (siatce) 1 mm, a widzieć czy symbol<br />
będzie prawidłowy.<br />
Kursor nie skacze po siatce orientacyjnej, lecz po siatce zadeklarowanej w<br />
parametrze Rozmiar siatki X i Y.<br />
Y<br />
Punkty siatki orientacyjnej są wyświetlane grubszą kreską niż punkty siatki.<br />
Rozmiar siatki<br />
orientacyjnej Y<br />
Skala<br />
Skalowanie symbolu<br />
Drukuj poziomo<br />
Skalowanie linii<br />
„Kreskowa” podczas<br />
wydruku<br />
Wymiar w calach<br />
Margines dla połączeń<br />
automatycznych symboli<br />
Parametr pozwala zadeklarować szerokość Y siatki orientacyjnej.<br />
Parametr pozwala zadeklarować skalę używaną w wymiarowaniu obiektów.<br />
Współczynnik określa skalę wstawianego symbolu.<br />
Pozwala określić sposób drukowania schematu (orientację<br />
orientację) poziomo czy nie.<br />
Parametr jest brany pod uwagę dla każdego arkusza, pod warunkiem<br />
zaznaczenia parametru „Użyj właściwości rysunku podczas drukowania”.<br />
Pozwala to wydrukować cały projekt, niezależnie od tego, w jakiej orientacji<br />
(poziomej czy pionowej) były rysowane poszczególne rysunki.<br />
Parametr pozwala dobrać sposób, w jaki będzie drukowana linii kreskowa.<br />
Wprowadzona skala jest mnożona przez długość linii.<br />
<strong>Standard</strong>owo wymiary będą podawane w jednostkach cali, a nie milimetrów.<br />
Pozwala zadeklarować zakres schematu rozpoczynający się od górnej linii<br />
potencjałowej w dół aż do marginesu. Wstawiane w tej strefie symbole będą<br />
SEE <strong>Electrical</strong> Menu programu SEE <strong>Electrical</strong> <strong>V5R1</strong> • 92
z górną linią<br />
potencjałową<br />
automatycznie łączyły się z linią potencjałową górną. Warunkiem działania jest<br />
wciśnięcie przycisku „Połączenia automatyczne”.<br />
Margines dla połączeń<br />
automatycznych symboli<br />
z dolną linią<br />
potencjałową<br />
Pozwala zadeklarować zakres schematu rozpoczynający się od dolnej linii<br />
potencjałowej w górę aż do marginesu. Wstawiane w tej strefie symbole będą<br />
automatycznie łączyły się z linią potencjałową dolną.<br />
(*) Uwaga: Wartości oznaczone (*) są używane do adresacji krosowej symboli Master/Slave, WE/WY oraz<br />
innych. Dlatego należy staranni zaprojektować własny arkusz formatowy, a zwłaszcza uzgodnić<br />
numerację kolumn na arkuszu z numeracją zadeklarowaną we Właściwościach schematu.<br />
SEE <strong>Electrical</strong> Menu programu SEE <strong>Electrical</strong> <strong>V5R1</strong> • 93
Plik/Właściwości/Rysunek: Plany instalacji<br />
Rozmiar X rysunku<br />
Określa szerokość X rysunku w milimetrach (np. 420 mm).<br />
Używa się formatów A4, A3, A2, A1 itd., poziomych i pionowych.<br />
Początek układu współrzędnych (0,0) znajduje się w lewym, dolnym rogu<br />
formatu.<br />
Dla planów instalacji używa się najczęściej formatu A3-Poziomy, A2-Poziomy,<br />
A1-Poziomy.<br />
Rozmiar Y rysunku<br />
Rozmiar siatki X<br />
Określa wysokość Y rysunku w milimetrach (np. 297 mm).<br />
Określa szerokość siatki. Wartości siatki wyrażane są w mm. Podczas<br />
tworzenia planu można zmieniać wartość siatki.<br />
Symbole i połączenia należy wstawiać wyłącznie w krokach siatki.<br />
Rozmiar siatki Y<br />
Początek siatki X<br />
Początek siatki Y<br />
Rozmiar siatki<br />
orientacyjnej X<br />
Określa wysokość siatki.<br />
Parametr pozwala określić nowy początek X wyświetlania się siatki na planie.<br />
Zaleca się pozostawienie tego parametru bez zmian tzn. w początku układu<br />
współrzędnych.<br />
Parametr pozwala określić nowy początek Y wyświetlania się siatki na planie.<br />
Parametr pozwala zadeklarować szerokość X siatki orientacyjnej. Przy<br />
tworzeniu symbolu (symbol zawsze powinien mieć końcówki wstawione w<br />
kroku 5 mm), możemy wyświetlić siatkę orientacyjną o wartości 5 mm. Wtedy<br />
możemy tworzyć grafikę symbolu w kroku (siatce) 1 mm, a widzieć czy symbol<br />
będzie prawidłowy.<br />
Kursor nie skacze po siatce orientacyjnej, lecz po siatce zadeklarowanej w<br />
parametrze Rozmiar siatki X i Y.<br />
Y<br />
Punkty siatki orientacyjnej są wyświetlane grubszą kreską niż punkty siatki.<br />
Rozmiar siatki<br />
orientacyjnej Y<br />
Skala<br />
Skalowanie symbolu<br />
Drukuj poziomo<br />
Parametr pozwala zadeklarować szerokość Y siatki orientacyjnej.<br />
Parametr pozwala zadeklarować skalę używaną w wymiarowaniu obiektów. W<br />
projektowaniu instalacji używa się najczęściej skali 1:25, 1: 50, 1:100.<br />
Współczynnik określa skalę wstawianego symbolu.<br />
Pozwala określić sposób drukowania planu (orientację<br />
orientację) poziomo czy nie.<br />
Parametr jest brany pod uwagę dla każdego arkusza, pod warunkiem<br />
zaznaczenia parametru „Uż<br />
Użyj właściwości rysunku podczas drukowania”.<br />
Pozwala to wydrukować cały projekt, niezależnie od tego, w jakiej orientacji<br />
SEE <strong>Electrical</strong> Menu programu SEE <strong>Electrical</strong> <strong>V5R1</strong> • 94
(poziomej czy pionowej) były rysowane poszczególne rysunki.<br />
<strong>Standard</strong>owa grubość<br />
ściany<br />
Odstęp symbolu od<br />
ściany<br />
Odstęp pomiędzy<br />
symbolami wstawianymi<br />
na plan instalacji<br />
Domyślny kod<br />
katalogowy kabla<br />
Domyślny prąd<br />
zabezpieczenia<br />
Domyślna wysokość<br />
montażowa<br />
Domyślna szerokość<br />
trasy kablowej<br />
Parametr pozwala określić standardową grubość ściany wstawianej na plan,<br />
wyrażoną w milimetrach.<br />
Parametr pozwala zadeklarować odstęp między ścianą a symbolem<br />
wstawianym obok niej.<br />
Parametr określa odstęp pomiędzy kolejnymi symbolami wstawianymi np.<br />
wzdłuż ściany.<br />
Pole służy do wprowadzenia domyślnego kodu katalogowego kabla,<br />
wstawianego na plan instalacji.<br />
Pole służy do zadeklarowania prądu zabezpieczenia dla określonego obwodu.<br />
Parametr określa wysokość montażu.<br />
Parametr określa szerokość trasy przeznaczonej do prowadzenia kabli.<br />
SEE <strong>Electrical</strong> Menu programu SEE <strong>Electrical</strong> <strong>V5R1</strong> • 95
Plik/Właściwości/Rysunek: Zabudowa aparatury lub Zestawienia<br />
Rozmiar X rysunku<br />
Określa szerokość X rysunku w milimetrach (np. 420 mm).<br />
Używa się formatów A4, A3, A2, A1 itd., poziomych i pionowych.<br />
Początek układu współrzędnych (0,0) znajduje się w lewym, dolnym rogu<br />
formatu.<br />
Dla zabudowy szaf używa się najczęściej formatu A3-Poziomy, A3-Pionowy.<br />
Rozmiar Y rysunku<br />
Rozmiar siatki X<br />
Określa wysokość Y rysunku w milimetrach (np. 297 mm).<br />
Określa szerokość siatki. Wartości siatki wyrażane są w mm. Podczas<br />
tworzenia planu można zmieniać wartość siatki.<br />
Symbole należy wstawiać wyłącznie w krokach siatki.<br />
Rozmiar siatki Y<br />
Skala<br />
Skalowanie symbolu<br />
Początek siatki X<br />
Początek siatki Y<br />
Rozmiar siatki<br />
orientacyjnej X<br />
Określa wysokość siatki.<br />
Parametr pozwala zadeklarować skalę używaną w wymiarowaniu obiektów. W<br />
projektowaniu szaf używa się najczęściej skali 1:10, 1: 5.<br />
Współczynnik określa skalę wstawianego symbolu.<br />
Parametr pozwala określić nowy początek X wyświetlania się siatki na planie.<br />
Zaleca się pozostawienie tego parametru bez zmian tzn. w początku układu<br />
współrzędnych.<br />
Parametr pozwala określić nowy początek Y wyświetlania się siatki na planie.<br />
Parametr pozwala zadeklarować szerokość X siatki orientacyjnej. Przy<br />
tworzeniu symbolu (symbol zawsze powinien mieć końcówki wstawione w<br />
kroku 5 mm), możemy wyświetlić siatkę orientacyjną o wartości 5 mm. Wtedy<br />
możemy tworzyć grafikę symbolu w kroku (siatce) 1 mm, a widzieć czy symbol<br />
będzie prawidłowy.<br />
Kursor nie skacze po siatce orientacyjnej, lecz po siatce zadeklarowanej w<br />
parametrze Rozmiar siatki X i Y.<br />
Y<br />
Punkty siatki orientacyjnej są wyświetlane grubszą kreską niż punkty siatki.<br />
Rozmiar siatki<br />
orientacyjnej Y<br />
Drukuj poziomo<br />
Parametr pozwala zadeklarować szerokość Y siatki orientacyjnej.<br />
Pozwala określić sposób drukowania planu (orientację<br />
orientację) poziomo czy nie.<br />
Parametr jest brany pod uwagę dla każdego arkusza, pod warunkiem<br />
zaznaczenia parametru „Użyj właściwości rysunku podczas drukowania”.<br />
Pozwala to wydrukować cały projekt, niezależnie od tego, w jakiej orientacji<br />
SEE <strong>Electrical</strong> Menu programu SEE <strong>Electrical</strong> <strong>V5R1</strong> • 96
(poziomej czy pionowej) były rysowane poszczególne rysunki.<br />
Skalowanie linii<br />
„Kreskowa” podczas<br />
wydruku<br />
Wymiar w calach<br />
Parametr pozwala dobrać sposób, w jaki będzie drukowana linii kreskowa.<br />
Wprowadzona skala jest mnożona przez długość linii.<br />
<strong>Standard</strong>owo wymiary będą podawane w calach, a nie milimetrach.<br />
SEE <strong>Electrical</strong> Menu programu SEE <strong>Electrical</strong> <strong>V5R1</strong> • 97
Plik/Aktualizacja danych<br />
PLIK – AKTUALIZACJA DANYCH<br />
Wszystkie dane projektu i środowiska są zapisane w formacie bazy danych Microsoft Access ® .<br />
Polecenie to uaktualnia zawartość bazy danych „Baza technicznej projektu” lub uaktualnia projekt, w<br />
zależności od wybranej opcji.<br />
Aby polecenie było dostępne, musi być otwarty dowolny rysunek.<br />
Wybrać polecenie. W wyświetlonym oknie należy wybrać odpowiednią opcję:<br />
Tak,:·Aby zaktualizować „Bazę techniczną projektu” na podstawie projektu i zachować projekt,<br />
należy wybrać TAK. Adresy krosowe zostaną zaktualizowane. Dane wejściowe w arkuszach “Bazy<br />
technicznej projektu” także zostaną zaktualizowane.<br />
Jeśli zostanie ustalone, że występuje niespójność pomiędzy zawartością projektu, a zawartością<br />
„Bazy technicznej projektu”, to polecenie musi być użyte. Projekt będzie automatycznie zapisany.<br />
Nie,:·Jeśli poprzez edytor “Bazy technicznej projektu” zostały wprowadzone zmiany, a zmiany nie<br />
są widoczne na rysunkach, to wybranie opcji NIE spowoduje aktualizację schematów na podstawie<br />
danych zawartych w „Bazie technicznej projektu”.<br />
Anuluj:<br />
Wyjście.<br />
SEE <strong>Electrical</strong> Menu programu SEE <strong>Electrical</strong> <strong>V5R1</strong> • 98
Plik/Podgląd wydruku<br />
PLIK –PODGLĄD WYDRUKU<br />
Polecenie pozwala wyświetlić podgląd wydruku.<br />
Plik/Parametry wydruku<br />
PLIK – PARAMETRY WYDRUKU<br />
Polecenie pozwala modyfikować podstawowe parametry wydruku.<br />
Plik/Drukuj<br />
PLIK - DRUKUJ<br />
CTRL + P<br />
Polecenie otwiera okno „Drukowanie”. Umożliwia dostosowanie wydruku do indywidualnych potrzeb<br />
użytkownika oraz drukowanie.<br />
Drukuj<br />
Jest to standardowo zaznaczona opcja, umożliwiająca wydruk na drukarce.<br />
Drukuj do pliku<br />
Należy zaznaczyć te opcję, aby wydrukować rysunki do pliku. Po naciśnięciu przycisku „OK<br />
OK”, pojawi się<br />
okno z prośbą o podanie nazwy pliku wyjściowego.<br />
Zapisz jako plik graficzny<br />
Należy zaznaczyć te opcję, aby zapisać rysunki w formacie graficznym. Przez zapisem należy określić<br />
format pliku oraz rozdzielczość w obszarze „Opcje pliku graficznego”. Po naciśnięciu przycisku „OK<br />
OK”,<br />
pojawi się okno z prośbą o potwierdzenie nazwy pliku/plików i określenia miejsca zapisu na dysku.<br />
<strong>Standard</strong>owo pliki graficzne zapisywane są w folderze \Projekty<br />
Projekty.<br />
SEE <strong>Electrical</strong> Menu programu SEE <strong>Electrical</strong> <strong>V5R1</strong> • 99
"Drukarka"<br />
Nazwa:<br />
Za pomocą ikony<br />
możemy wybrać zainstalowaną drukarkę.<br />
Właściwości:<br />
Możemy określić właściwości drukarki.<br />
"Parametry"<br />
Uaktualnij drukowane teksty<br />
Jeśli zaznaczymy tę opcję, to Informacje tekstowe o rysunku (na przykład data, godzina wydruku, liczba<br />
wydrukowanych stron, itd.) są automatycznie uaktualniane przed wydrukiem.<br />
Drukuj w kolorze<br />
Jeśli chcemy drukować w kolorze oraz posiadamy kolorową drukarkę, to powinniśmy wybrać te opcję.<br />
Odwróć kolejność drukowania<br />
Wybrane rysunki będą drukowane w odwrotnej kolejności (zaczynając od ostatniego).<br />
Użyj właściwości rysunku podczas drukowania<br />
Polecenie pozwala dla każdego rysunku określić, czy rysunek ma być drukowany poziomo czy nie. Ten<br />
parametr jest przeniesiony do arkusza formatowego dla każdego rysunku. Jeżeli aktywna jest opcja "Użyj<br />
właściwości rysunku podczas drukowania", to każdy rysunek jest drukowany w sposób określony w jego<br />
właściwościach. Jeżeli opcja nie jest aktywna, rysunek zostanie wydrukowany zgodnie z bieżącymi<br />
ustawieniami systemu.<br />
Drukuj bieżący fragment rysunku<br />
Za pomocą tej opcji można wydrukować wybraną część rysunku.<br />
Jeżeli chcemy wydrukować inną część, należy otworzyć rysunek i wybrać inny fragment.<br />
Drukuj linie pomocnicze<br />
Zaznaczając tę opcję, spowodujemy wydruk linie pomocniczych użytych na rysunku.<br />
„Skala / Marginesy”<br />
W tym obszarze możemy określić obszar wydruku w stosunku do obszaru papieru, na jakim chcemy<br />
drukować rysunki.<br />
Jeśli parametry nie zostaną zmienione (0), to program dopasuje automatycznie obszar wydruku w<br />
stosunku do obszaru papieru. Dlatego rysunki mogą być drukowane na papierze formatu A3 i A4,<br />
niezależnie od formatu, na jakim rysunek został narysowany.<br />
SEE <strong>Electrical</strong> Menu programu SEE <strong>Electrical</strong> <strong>V5R1</strong> • 100
Skalę można zmieniać ręcznie. Przykładowo, jeśli zadeklarujemy "Skalę rysunku = 1” oraz "Skalę<br />
drukowania = 2”, to rozmiar rysunku będzie zmniejszony o 50 % (skala 1:2).<br />
Użytkownik może także zadeklarować marginesy (np. na wpięcie projektu w segregator).<br />
„Opcje pliku graficznego”<br />
Opcje są dostępne pod warunkiem zaznaczenie opcji „Zapisz jako plik graficzny”.<br />
Format pliku<br />
Pozwala wybrać z wielu dostępnych formatów plików graficznych.<br />
Rozdzielczość<br />
Pozwala zadeklarować rozdzielczość w DPI (np. 300 DPI) lub w punktach (np. 1280x1024).<br />
Kolory ekranu / Kolory drukarki<br />
Pozwala zadeklarować czy plik będzie uwzględniał kolory ekranu czy drukarki.<br />
„Zakres wydruku”<br />
Aktywny rysunek<br />
Program wydrukuje tylko bieżący rysunek.<br />
Wszystko<br />
Program wydrukuje wszystkie rysunki projektu.<br />
Wybór<br />
Program wyświetli w oknie listę rysunków zawartych w projekcie. Rysunki do wydruku należy wybrać<br />
używając klawiszy Ctrl lub Shift.<br />
„Kopie”<br />
Ilość kopii<br />
Możemy określić ilość kopii.<br />
Sortuj<br />
Jeśli zadeklarowaliśmy ilość kopii, to możemy zdecydować kopie będą sortowane.<br />
----------------------------------<br />
Podgląd<br />
Pozwala na podgląd rysunku przed jego wydrukiem<br />
OK<br />
Zatwierdza wybrane parametry i uruchamia wydruk lub zapis do pliku.<br />
SEE <strong>Electrical</strong> Menu programu SEE <strong>Electrical</strong> <strong>V5R1</strong> • 101
Anuluj lub krzyżyk<br />
Pozwala zamknąć okno bez zapisu parametrów.<br />
Uwaga: Dostępna jest technologia DDE (Dynamic Data Exchange). Oznacza to, że możemy przesunąć<br />
project.sep na drukarkę (ikonę drukarki). Automatycznie projekt zostanie otwarty w SEE <strong>Electrical</strong>, projekt<br />
zostanie wydrukowany<br />
I w końcu program zostanie zamknięty<br />
amknięty.<br />
Plik/Drukuj Raporty<br />
PLIK – DRUKUJ RAPORTY<br />
Polecenie pozwala generować różne raporty z projektu, jeżeli są utworzone formularze w programie<br />
Crystal Report.<br />
Crystal Report jest to program firmy Seagate, który pozwala wykonywać analizy baz danych.<br />
<strong>Standard</strong>owo, różne szablony są włączone do programu, aby umożliwić generowanie standardowych<br />
zestawień. Jeżeli nie posiadamy tego programu, nie możemy generować własnych formularzy Crystal<br />
Report<br />
• Wybrać polecenie. Ukaże się okno z prośbą o potwierdzenie zapisu projektu.<br />
Zostanie wyświetlona Przeglądarka raportów.<br />
• Wybrać raport lub wiele raportów.<br />
• Kliknąć Podgląd raportu.<br />
• Wybrać czy raport ma być drukowany czy eksportowany. Typowe formaty eksportu to Excel, Word,<br />
ASCII lub PDF.<br />
Plik/Raporty i etykiety<br />
PLIK – RAPORTY I ETYKIETY<br />
Polecenie pozwala generować i drukować formularze dla list i etykiet.<br />
Plik/Import/Symbole CADdy Classic<br />
PLIK – IMPORT – SYMBOLE CADdy Classic<br />
SEE <strong>Electrical</strong> Menu programu SEE <strong>Electrical</strong> <strong>V5R1</strong> • 102
Za pomocą tego polecenia można zaimportować symbole CADdy.<br />
Plik/Import/Baza CADdy Classic ET1<br />
PLIK – IMPORT – BAZA CADdy Classic ET1<br />
Polecenie pozwala konwertować katalog aparatów, bazę kabli i bazę potencjałów programu CADdy.<br />
Plik/ (nazwa projektu)<br />
PLIK – <br />
W tym miejscu są wyświetlone nazwy 4 ostatnio otwartych projektów.<br />
Aby otworzyć któryś z nich, wystarczy go wskazać.<br />
Plik/Koniec<br />
PLIK – KONIEC<br />
ALT + F4<br />
Polecenie pozwala zakończyć i zamknąć program, dając do wyboru cztery opcje.<br />
Uwaga: Jeśli używamy procedury SafeMode, to wyświetli się okno pozwalające zapisać projekt z różnymi<br />
opcjami zapisu.<br />
SEE <strong>Electrical</strong> Menu programu SEE <strong>Electrical</strong> <strong>V5R1</strong> • 103
Menu Edycja<br />
Edycja/Cofnij<br />
EDYCJA - COFNIJ<br />
CTRL + Z<br />
Polecenie pozwala anulować ostatnio wykonane polecenia.<br />
Edycja/Ponów<br />
EDYCJA – PONÓW<br />
CTRL + Y<br />
Polecenie pozwala powtórzyć ostatnie operacje.<br />
Edycja/Wytnij<br />
EDYCJA – WYTNIJ<br />
CTRL + X<br />
Polecenie pozwala usunięcie elementu. Usunięty element pozostaje w schowku i może być wstawiony w<br />
innym miejscu projektu.<br />
Tryb pracy:<br />
1. Zaznaczyć element. Wybrać polecenie "Wytnij".<br />
2. Umieścić kursor w miejscu, gdzie chcemy wstawić element (na tym samym rysunku lub innym).<br />
Wybrać polecenie "Wklej". Można w ten sposób przenosić elementy rysunków pomiędzy projektami.<br />
Edycja/Kopiuj<br />
EDYCJA – KOPIUJ<br />
CTRL + C<br />
Polecenie pozwala kopiować elementy pomiędzy rysunkami i projektami.<br />
Tryb pracy:<br />
1. Zaznaczyć elementy do kopiowania. Wybrać polecenie "Kopiuj"<br />
2. Umieścić kursor w miejscu, gdzie chcemy wstawić element. Wybrać polecenie "Wklej".<br />
SEE <strong>Electrical</strong> Menu programu SEE <strong>Electrical</strong> <strong>V5R1</strong> • 104
Edycja/Wklej<br />
EDYCJA – WKLEJ<br />
CTRL + V<br />
Polecenie pozwala wkleić elementy skopiowane za pomocą poleceń Kopiuj lub Wytnij.<br />
Tryb pracy:<br />
1. Wskazać miejsce, gdzie zawartość ma być wstawiona.<br />
2. Wybrać polecenie "Wklej", lub użyć klawiszy CTRL + V.<br />
Edycja/Kopiuj do schowka<br />
Polecenie pozwala zapisać do schowka windows cały rysunek, aby móc go wkleić do innego dokumentu<br />
np. w pliku word. W celu wklejenia zawartości schowka należy użyć Ctrl+V.<br />
Jeśli został wybrany określony obszar rysunku, to będzie on zachowany w schowku.<br />
Edycja/Znajdź i zamień<br />
EDYCJA – Znajdź i zamień<br />
Polecenie to pozwala na zamianę tekstów w całym projekcie, w określonym module (np. na schematach<br />
zasadniczych) lub na wybranym rysunku.<br />
Szukanie i zamiana tekstu na bieżącym rysunku<br />
Polecenie pozwala odszukać tekst i zamienić go na inny w bieżącym rysunku.<br />
1. Wybrać polecenie "Znajdź i zamień".<br />
2. Wyświetli się odpowiednie okno.<br />
3. Wprowadzić tekst do odszukania. Program wyszukuje pełne wyrażenia.<br />
4. Wprowadzić nowy tekst.<br />
5. Kliknąć na "OK".<br />
Szukanie i zamiana tekstu w module<br />
1. W eksploratorze projektów p<br />
zaznaczyć moduł np. Schematy zasadnicze. Z menu kontekstowego wybrać<br />
polecenie.<br />
SEE <strong>Electrical</strong> Menu programu SEE <strong>Electrical</strong> <strong>V5R1</strong> • 105
2. Wyświetli się odpowiednie okno.<br />
3. Wprowadzić tekst do odszukania.<br />
4. Wprowadzić nowy tekst.<br />
5. Kliknąć na "OK".<br />
Szukanie i zamiana tekstu w projekcie<br />
1. W eksploratorze projektów zaznaczyć projekt. Z menu kontekstowego wybrać polecenie.<br />
2. Wyświetli się odpowiednie okno.<br />
3. Wprowadzić tekst do odszukania.<br />
4. Wprowadzić nowy tekst.<br />
5. Kliknąć na "OK".<br />
Edycja/Wstaw obraz graficzny<br />
Edycja – Wstaw obraz graficzny<br />
Polecenie pozwala wstawić obiekty graficzne na rysunki . Dostępne formaty to *.GIF, *.JPG, *.BMP, *.PNG,<br />
*.ICO, *.TIF, *.TGA, *.PCX, *.WBMP, *.WMF, *.JP2, *.PGX, *.RAS i *.PNM.<br />
Tryb pracy:<br />
1. Otworzyć rysunek, w którym chcemy wstawić obraz.<br />
2. Wybrać polecenie. Określić obszar, który ma zajmować obraz.<br />
3. Wybrać plik za pomocą dwukliku.<br />
Zaznaczenie opcji "Wstaw jako link" powoduje, że wstawiony obiekt nie jest zapisany w projekcie, lecz na<br />
dysku. W projekcie znajduje się tylko ścieżka do tego pliku.<br />
UWAGI:<br />
1. Jeżeli w menu "Widok<br />
Widok” jest zaznaczona opcja "Punkty konstrukcyjne zaznaczonego<br />
elementu", to można w prosty sposób zmodyfikować rozmiar obrazu graficznego.<br />
2. Nie jest zalecane użycie obrazów graficznych, jako loga w tabelce na arkuszu formatowym. Powoduje<br />
to, że projekt staje się zbyt obszerny. Jeżeli logo istnieje tylko jako obraz graficzny, to przed użyciem<br />
zalecamy jego konwersję do formatu DXF. Jeżeli logo musi być plikiem graficznym, należy<br />
zoptymalizować jego kolory i rozdzielczość.<br />
3. Jeśli chcemy przetwarzać skanowane rysunki, to niepotrzebne elementy bitmap powinny być usunięte<br />
lub pokryte białą powierzchnia, przed ich wstawieniem na rysunek. Projekty zawierające skanowane<br />
rysunki mogą być zbyt obszerne, aby je skutecznie przetwarzać.<br />
SEE <strong>Electrical</strong> Menu programu SEE <strong>Electrical</strong> <strong>V5R1</strong> • 106
4. Jeśli na rysunku znajduje się wiele obiektów, które wzajemnie się nakrywają, to użytkownik może<br />
zdecydować o kolejności wyświetlania. W tym celu należy zaznaczyć element oraz wyszukać w<br />
eksploratorze poleceń odpowiednie polecenie. „Przesunąć do przodu” lub „Prze<br />
Przesunąć do tyłu”.<br />
Edycja/Wstaw obiekt OLE<br />
Edycja – wstaw obiekt OLE<br />
Polecenie pozwala wstawić na rysunki obiekty OLE. Obiekty OLE są to rysunki, obrazy, litery itd., które<br />
wstawione na rysunek i będą mogły być edytowane innymi aplikacjami Windows. Jeśli np. wstawimy<br />
obiekt typu „Obraz programu Paintbrush”, to będziemy go mogli edytować bezpośrednio w SEE <strong>Electrical</strong>.<br />
Obiekty OLE mogą być wstawione jako nowe obiekty danej aplikacji („Utwórz nowy”), kopie istniejących<br />
na dysku dokumentów („Utwórz z pliku”) lub dokumenty połączone („Utwórz z pliku” oraz opcja „Połącz”).<br />
W obu tych przypadkach, dokument jest zawsze uaktualniany podczas modyfikacji.<br />
Podczas wykonania funkcji „Utwórz nowy”, zostanie wyświetlona lista programów zainstalowanych na<br />
komputerze zgodnych z technologią OLE.<br />
Uwaga 1: Używanie tej funkcji wymaga dużej ilości RAM. Zalecane jest wybranie opcji "Wyświetl jako<br />
ikonę".<br />
Uwaga 2: 2 W ten sposób można wstawić do rysunku zdjęcia szaf.<br />
Tryb pracy:<br />
1. Otworzyć rysunek, gdzie obiekt ma być wstawiony.<br />
2. Wybrać polecenie. Określić obszar obiektu OLE.<br />
3. Wybrać "Utwórz nowy " lub "Utwórz z pliku ".<br />
Jeżeli wybierzemy "Utwórz nowy", to należy wybrać wymagany program z listy.<br />
Jeżeli wybierzemy "Utwórz z pliku", to należy wyszukać plik na dysku i określić czy plik ma być<br />
powiązany (opcja „Połącz”) czy nie.<br />
4. Określić czy obiekt OLE ma być wstawiony jako ikona (Opcja „Wyświetl jako ikonę”).<br />
Obiekt możemy edytować.<br />
SEE <strong>Electrical</strong> Menu programu SEE <strong>Electrical</strong> <strong>V5R1</strong> • 107
Edycja/Tryb wyboru<br />
EDYCJA – TRYB WYBORU<br />
Esc<br />
Polecenie pozwala wybierać i zaznaczać elementy. Możliwe jest wybranie jednego elementu kilku<br />
elementów lub całego rysunku.<br />
Wybrane elementy są zaznaczone na ekranie innym kolorem. <strong>Standard</strong>owo zaznaczone elementy<br />
wyświetlają się na czerwono. Kolor ten jednak można zmienić za pomocą polecenia "Plik/K<br />
Plik/Konfiguracja<br />
SEE <strong>Electrical</strong>”, zakładka „Kolory<br />
Kolory". (po zamknięciu projektu).<br />
Informacje ogólne<br />
Program używa technologii Zaznacz / Edytuj. To oznacza, że najpierw należy wybrać element/elementy<br />
do przetwarzania. Następnie należy wybrać polecenie określające, co chcemy zrobić. Po zaznaczeniu<br />
należy korzystać z menu kontekstowego.<br />
NOTKA: Nie można wybrać obiektów zablokowanych poleceniem „Zablokuj wszystkie zaznaczone<br />
elementy” dostępnym eksploratorze poleceń.. Wpierw należy odblokować zaznaczone obiekty<br />
poleceniem “Odblokuj wszystkie elementy”.<br />
Obiekty<br />
Obiektami są być linie, okręgi, symbole, połączenia, kable itd. Program daje możliwość przetwarzania<br />
różnych oddzielnie lub razem.<br />
Uwaga 1: 1 Aby zaznaczyć więcej elementów należy użyć klawisza CTRL.<br />
Uwaga, 2: Aby odznaczyć jeden z obiektów, należy użyć klawisza SHIFT.<br />
Obiekty mogą być wybrane strefą.<br />
Aby wybrać strefę należy:<br />
• Wskazać pierwszy róg strefy.<br />
• Przy naciśnietym lewym klawiszu myszy przesunąć myszkę, aby określić wielkość strefy.<br />
• Zwolnić lewy klawisz myszy.<br />
• Jeśli użytkownik chce zaznaczyć elementy całkowicie zawarte w strefie, to powinien<br />
przesuwać kursor od lewej do prawej.<br />
SEE <strong>Electrical</strong> Menu programu SEE <strong>Electrical</strong> <strong>V5R1</strong> • 108
Wygląd kursora:<br />
• Jeśli użytkownik chce zaznaczyć elementy zawarte w strefie, to powinien przesuwać kursor<br />
od prawej do lewej.<br />
Wygląd kursora:<br />
SEE <strong>Electrical</strong> Menu programu SEE <strong>Electrical</strong> <strong>V5R1</strong> • 109
Czasami konieczne jest wybranie dokładne wybranie strefy. Jeśli pierwszy punkt strefy jest ulokowany np.<br />
blisko symbolu, to wciśnięcie klawisza myszki spowoduje zaznaczenie tego symbolu i jego przesuwanie<br />
(a nie zaznaczenie strefy). Aby tego uniknąć należy przed zaznaczeniem pierwszego rogu strefy wcisnąć<br />
klawisz W.<br />
Uwaga 3:<br />
3 Symbole i bloki stanowią odrębne obiekty. Aby zaznaczyć element takiego obiektu, należy<br />
go wcześniej rozgrupować. Poszczególne elementy symbolu czy bloku można edytować przy pomocy<br />
polecenia "Zaznacz element symbolu F6.<br />
Uwaga 4: 4 Aby zaznaczyć cały rysunek, należy użyć polecenia "Edycja/Zaznacz wszystko Ctrl+A..<br />
Edycja/Zaznacz element symbolu<br />
EDYCJA – ZAZNACZ ELEMENT SYMBOLU<br />
F6<br />
Polecenie pozwala zaznaczyć elementy w symbolu lub innym zgrupowanym obiekcie, aby je zmienić,<br />
przesunąć, usunąć itd.. Przykładowo użytkownik chce usunąć jedną z linii w symbolu.<br />
Należy wybrać polecenie (F6), wskazać linię i nacisnąć klawisz Del lub z menu kontekstowego wybrać<br />
polecenie „Usuń<br />
Usuń”.<br />
SEE <strong>Electrical</strong> Menu programu SEE <strong>Electrical</strong> <strong>V5R1</strong> • 110
Edycja/Zaznacz symbol<br />
EDYCJA – ZAZNACZ SYMBOL<br />
F7<br />
Polecenie pozwala zaznaczyć symbol lub inne elementy w bloku, w celu ich edycji. Jeśli użytkownik<br />
stworzył blok z fragmentu rysunku, to polecenie „Zaznacz symbol” pozwala edytować elementy tego bloku<br />
(symbole, połączenia itd.). Do edycji używa się menu kontekstowego związanego z zaznaczonym<br />
elementem.<br />
Uwaga: Zmienione elementy pozostają dalej w strukturze bloku.<br />
Edycja/Zaznacz wszystko<br />
EDYCJA – ZAZNACZ WSZYSTKO<br />
CTRL + A<br />
Polecenie pozwala zaznaczyć wszystkie elementy umieszczone na rysunku, włącznie z arkuszem<br />
formatowym.<br />
Edycja/Odznacz wszystko<br />
EDYCJA – ODZNACZ WSZYSTKO<br />
F12<br />
Polecenie pozwala odznaczyć wszystkie wybrane elementy.<br />
Edycja/Modyfikuj zaznaczone<br />
Menu obejmuje polecenia służące do modyfikacji zaznaczonych na rysunku obiektów.<br />
Edycja/Modyfikuj zaznaczone/Grupuj<br />
EDYCJA – MODYFIKUJ ZAZNACZONE – GRUPUJ<br />
CTRL + G<br />
Polecenie pozwala grupować różne elementy w bloki lub symbole.<br />
W ten sposób można stworzyć symbol o określonym wyglądzie i właściwościach.<br />
SEE <strong>Electrical</strong> Menu programu SEE <strong>Electrical</strong> <strong>V5R1</strong> • 111
Uwaga: Polecenie jest także dostępne w menu kontekstowym.<br />
Tworzenie symbolu:<br />
• Należy zaznaczyć elementy, które mają tworzyć symbol.<br />
Symbol składa się z elementów graficznych (linie, prostokąty, itd.) oraz z specyficznych właściwości<br />
takich jak końcówki, makropodstawień (tekstów zmiennych) wprowadzających np. możliwości<br />
oznaczania, określania kodu katalogowego itd..<br />
• Wybrać polecenie.<br />
Wyświetli się okno zawierające spis cech symbolu (definicji).<br />
Uwaga 1: Zawartość okna zależy od tego, który moduł jest używany oraz co jest zaznaczone na rysunku.<br />
• Wybrać określoną cechę (definicję) symbolu (np. Master/Cewka, Kabel, itd.).<br />
• Zaznaczyć opcję "Symbol nie zmieniający potencjału, jeśli symbol ma nie zmieniać potencjału.<br />
Jeśli symbol ma, co najmniej 2 końcówki, można zadeklarować symbol jako nie zmieniający<br />
potencjału (zacisk) lub jako symbol zmieniający potencjał (większość symboli np. lampka, cewka).<br />
• Kliknąć OK.<br />
Jeśli nie zostało wcześniej dodane makropodstawienie “Oznaczenie<br />
Oznaczenie”, to pojawi się dialog, w którym<br />
należy zadeklarować rdzeń oznaczenia np. K dla cewki. Końcówki symbolu dodawane są<br />
automatycznie. Elementy zostały zgrupowane w symbol z określonymi właściwościami.<br />
Uwaga 2: Jeśli tworzony jest zacisk logiczny, to pojawi się dialog z prośbą o określenie czy to ma być<br />
zacisk listwy piętrowej.<br />
Uwaga 3: Jeśli pozycja opisów symbolu (oznaczenia, wartości końcówek itd.) jest nieodpowiednia, to<br />
symbol należy rozgrupować, przesunąć teksty i ponownie zgrupować.<br />
Symbol może być zapisany w bibliotece symboli.<br />
Zapis symbolu nie jest konieczny, jeśli symbol ma być użyty wyłącznie w bieżącym projekcie.<br />
Zapisanie symbolu w bibliotece:<br />
• Wyświetlić eksplorator symboli (Widok/Eksploratory i Paski narzędzi).<br />
SEE <strong>Electrical</strong> Menu programu SEE <strong>Electrical</strong> <strong>V5R1</strong> • 112
• Wyświetlić dostępną bibliotekę symboli np. Biblioteka pusta.<br />
• Utworzyć w niej nową rodzinę np. Rodzina1. (Kliknąć w menu kontekstowym na polecenie „Nowa<br />
rodzina” i wpisać nazwę).<br />
• Zaznaczyć symbol.<br />
• Przesunąć symbol do rodziny, trzymając wciśnięty lewy klawisz myszki.<br />
W wyświetlonym oknie podać nazwę symbolu oraz dokładniejszy opis.<br />
• Kliknąć OK.<br />
Symbol został zachowany w bibliotece symboli i może być wykorzystywane w dowolnym projekcie.<br />
Uwaga 4: Pewne biblioteki symboli są zamknięte. Są one oznaczone ikoną<br />
tworzyć własne biblioteki symboli.<br />
. Użytkownik może<br />
SEE <strong>Electrical</strong> Menu programu SEE <strong>Electrical</strong> <strong>V5R1</strong> • 113
Cechy symboli<br />
Cecha<br />
Moduł i konfiguracja SEE <strong>Electrical</strong><br />
Blok<br />
Wymiar<br />
Arkusz formatowy<br />
Master/Cewka<br />
Schematy zasadnicze<br />
Master/Cewka, zwłoka odwzbudzenie Schematy zasadnicze<br />
Master/Cewka, zwłoka wzbudzenie Schematy zasadnicze<br />
Master/Symbol ze stykami PRZ Schematy zasadnicze<br />
Master/Cewka neutralna - nie Schematy zasadnicze<br />
Master/Symbol ze stykami<br />
Schematy zasadnicze; <strong>Standard</strong><br />
Master PLC<br />
Schematy zasadnicze<br />
Slave/Zestyk ZZ<br />
Schematy zasadnicze<br />
Slave/Zestyk ZZ, zwłoka<br />
Schematy zasadnicze<br />
Slave/Zestyk ZZ, zwłoka wzbudzenie Schematy zasadnicze<br />
Slave/Zestyk ZZ, przelotowy<br />
Schematy zasadnicze<br />
Slave/Zestyk ZR<br />
Schematy zasadnicze<br />
Slave/Zestyk ZR, zwłoka<br />
Schematy zasadnicze<br />
Slave/Zestyk ZR, zwłoka wzbudzenie Schematy zasadnicze<br />
Slave/Zestyk ZR, przelotowy<br />
Schematy zasadnicze<br />
Slave/Zestyk PRZ<br />
Schematy zasadnicze<br />
Slave/Zestyk PRZ, zwłoka<br />
Schematy zasadnicze<br />
Slave/Zestyk PRZ, zwłoka wzbudzenie Schematy zasadnicze<br />
Master/Napęd przełącznika<br />
Schematy zasadnicze<br />
Slave/Zestyk mocy 1P-ZZ<br />
Schematy zasadnicze<br />
Slave/Zestyk mocy 1P-ZR<br />
Schematy zasadnicze<br />
Slave/Zestyk mocy 1P-PZR<br />
Schematy zasadnicze<br />
Slave/Kanał PLC<br />
Schematy zasadnicze<br />
Adres krosowy<br />
Schematy zasadnicze<br />
WE potencjału lewe<br />
Schematy zasadnicze<br />
WY potencjału prawe<br />
Schematy zasadnicze<br />
Węzeł kierunkowy, węzeł<br />
Schematy zasadnicze<br />
Zacisk logiczny<br />
Schematy zasadnicze<br />
Nieelektryczny<br />
Schematy zasadnicze<br />
Symbol dla informacji<br />
Schematy zasadnicze; Advanced<br />
Master/Unikalny<br />
Schematy zasadnicze<br />
Symbol Szafy<br />
Plany instalacji<br />
Widok Szafy<br />
Zabudowa aparatury<br />
Zabudowa aparatury/Szyna<br />
Zabudowa aparatury<br />
Plany instalacji/Trasa kabla<br />
Plany instalacji<br />
Zabudowa aparatury/Korytko Zabudowa aparatury<br />
Plany instalacji/Symbol ogólny Plany instalacji<br />
Plany instalacji/Symbol Lampy Plany instalacji<br />
Plany instalacji/Symbol Gniazda Plany instalacji<br />
Plany instalacji/Symbol Łącznika Plany instalacji<br />
Plany instalacji/Symbol Korytka Plany instalacji<br />
Plany instalacji/Symbol Silnika Plany instalacji<br />
Plany instalacji/Symbol Urządzenia Plany instalacji<br />
Plany instalacji/Niskoprądowy AV Plany instalacji<br />
Plany instalacji/Niskoprądowy Plany instalacji<br />
SEE <strong>Electrical</strong> Menu programu SEE <strong>Electrical</strong> <strong>V5R1</strong> • 114
Plany instalacji/Niskoprądowy<br />
Kabel<br />
Kabel wieloŜyłowy<br />
Listwy, Element mostka 1<br />
Listwy, Element mostka 2<br />
Listwy, Element mostka 3<br />
Listwy, Element mostka 4<br />
Listwy, Element mostka 5<br />
Listwy, Element mostka 6<br />
Listwy, Linia Zacisk - Symbol<br />
Listwy, Linia Zacisk - Symbol, Offset<br />
Linia sygnału<br />
Wysokość symbolu<br />
Diagram podłączeń<br />
Listwy Matrix, Obiekt zgrupowany<br />
Listwy, Zacisk - start<br />
Listwy Matrix, Zacisk - start<br />
Listwy, Zacisk - koniec<br />
Listwy Matrix, Zacisk - koniec<br />
Listwy, Zacisk - podział<br />
Listwy Matrix, Zacisk - podział<br />
Plany instalacji/Ściana<br />
Plany instalacji/Linia ściany 1<br />
Plany instalacji/Linia ściany 2<br />
Plany instalacji/Linia ściany 3<br />
Plany instalacji/Linia ściany 4<br />
Plany instalacji/Szerokość ściany<br />
Plany instalacji/Prowadzenie kabla<br />
Plany instalacji/Wysokość montaŜu<br />
Plany instalacji/Kabel w górę/dół<br />
Plany instalacji/Otwór w ścianie<br />
Plany instalacji/Okno<br />
Plany instalacji/Drzwi<br />
Plany instalacji/Powierzchnia<br />
Plany instalacji<br />
Schematy zasadnicze, Plany instalacji<br />
Schematy zasadnicze<br />
Zestawienia<br />
Zestawienia<br />
Zestawienia<br />
Zestawienia<br />
Zestawienia<br />
Zestawienia<br />
Zestawienia<br />
Zestawienia<br />
Zestawienia<br />
Zestawienia<br />
Zestawienia<br />
Zestawienia<br />
Zestawienia<br />
Zestawienia<br />
Zestawienia<br />
Zestawienia<br />
Zestawienia<br />
Zestawienia<br />
Plany instalacji<br />
Plany instalacji<br />
Plany instalacji<br />
Plany instalacji<br />
Plany instalacji<br />
Plany instalacji<br />
Plany instalacji<br />
Plany instalacji<br />
Plany instalacji<br />
Plany instalacji<br />
Plany instalacji<br />
Plany instalacji<br />
Plany instalacji<br />
SEE <strong>Electrical</strong> Menu programu SEE <strong>Electrical</strong> <strong>V5R1</strong> • 115
Edycja/Modyfikuj j zaznaczone/Rozgrupuj<br />
EDYCJA – MODYFIKUJ ZAZNACZONE – ROZGRUPUJ<br />
Alt + G<br />
Polecenie umożliwia rozbicie (rozgrupowanie) symbolu lub bloku na elementy.<br />
• Zaznaczyć symbol.<br />
• Wybrać polecenie.<br />
Będą widoczne pojedyncze elementy, które można oddzielnie edytować.<br />
Uwaga 1: Symbole mogą być tworzone na wielu poziomach złożoności (blokowania/grupowania).<br />
Przykładowo okrąg może być składową symbolu zacisku logicznego, Zacisk może być elementem bloku<br />
„Rozruch bezpośredni”. Symbol także wykorzystuje bloki np. bloki końcówek.<br />
Uwaga 2: Polecenie jest także dostępne w menu kontekstowym.<br />
Edycja/Modyfikuj zaznaczone/Dodaj do bloku<br />
EDYCJA – MODYFIKUJ ZAZNACZONE – DODAJ DO BLOKU<br />
SHIFT + G<br />
Polecenie pozwala dodać wskazany element (symbol, połączenie, linia itd.) do bloku (symbolu)<br />
wstawionego na rysunek.<br />
Po użyciu tego polecenia powstaje blok uzupełniony o dodane elementy.<br />
• Wybrać element, który ma być dodany do bloku.<br />
• Wybrać polecenie.<br />
• Wskazać blok (symbol), do którego element ma być dodany.<br />
Edycja/Modyfikuj zaznaczone/Przesuń<br />
EDYCJA – MODYFIKUJ ZAZNACZONE – PRZESUŃ<br />
Polecenie pozwala przesunąć zaznaczone elementy lub strefę.<br />
Tryb wyboru :<br />
1. Wybrać obiekty do przesunięcia.<br />
2. Wybrać polecenie lub skorzystać z menu kontekstowego.<br />
3. Wskazać punkt odniesienia.<br />
SEE <strong>Electrical</strong> Menu programu SEE <strong>Electrical</strong> <strong>V5R1</strong> • 116
4. Umieścić elementy w nowym miejscu.<br />
Podczas przesuwania symboli z końcówkami, połączenia są automatycznie przerywane lub zamykane.<br />
Użytkownik może zadeklarować, aby przesuwanie symboli powodowało rozciąganie połączeń<br />
podłączonych do końcówek (elastyczne połączenia) dzięki zaznaczeniu opcji „Widok/Przesuń symbol z<br />
połączeniem”.<br />
Uwaga: Do przesuwania strefy lub zaznaczonych na rysunku obiektów można także użyć technologii<br />
„Przesuń / Upuść” ("drag and drop").<br />
Edycja/Modyfikuj zaznaczone/Kopiuj<br />
EDYCJA – MODYFIKUJ ZAZNACZONE – KOPIUJ<br />
Polecenie pozwala skopiować zaznaczone elementy.<br />
Tryb wyboru :<br />
1. Zaznaczyć elementy do kopiowania.<br />
2. Wybrać polecenie "Edycja/Modyfikuj zaznaczone/Kopiuj".<br />
3. Umieścić wybrane elementy na rysunku.<br />
Uwaga 1: 1 Można użyć także menu kontekstowego.<br />
Uwaga 2: 2 Jeśli po zaznaczeniu elementów, naciśniemy klawisz Ctrl oraz przesuniemy kursor myszki, to<br />
także uzyskamy kopię.<br />
Edycja/Modyfikuj zaznaczone/Obróć<br />
EDYCJA – MODYFIKUJ ZAZNACZONE – OBRÓĆ<br />
Polecenie pozwala obracać zaznaczone elementy.<br />
Tryb wyboru :<br />
1. Zaznaczyć elementy do obrotu.<br />
2. Wybrać polecenie "Edycja/Modyfikuj zaznaczone/Obróć".<br />
3. Wskazać pierwszy punkt obrotu.<br />
4. Określić oś obrotu.<br />
5. Elementy możemy obracać korzystając z menu kontekstowego.<br />
SEE <strong>Electrical</strong> Menu programu SEE <strong>Electrical</strong> <strong>V5R1</strong> • 117
Edycja/Modyfikuj zaznaczone/Skaluj<br />
EDYCJA – MODYFIKUJ ZAZNACZONE – SKALUJ<br />
Polecenie pozwala zmienić rozmiar zaznaczonych elementów.<br />
Tryb wyboru :<br />
1. Zaznaczyć elementy.<br />
2. Wybrać polecenie "Edycja/Modyfikuj zaznaczone/Skaluj".<br />
3. Wybrać punkt współczynnika skali.<br />
4. Elementy możemy skalować korzystając z menu kontekstowego.<br />
Edycja/Modyfikuj zaznaczone/Symetria<br />
EDYCJA – MODYFIKUJ ZAZNACZONE – SYMETRIA<br />
Polecenie pozwala uzyskać symetrię zaznaczonych elementów.<br />
Tryb wyboru :<br />
1. Zaznaczyć elementy.<br />
2. Wybrać polecenie.<br />
3. Wskazać oś symetrii.<br />
4. Jeśli pozostawić elementy źródłowe bez zmiany, to należy użyć klawisza Ctrl, podczas określania<br />
osi symetrii.<br />
Edycja/Modyfikuj zaznaczone/Usuń<br />
EDYCJA – MODYFIKUJ ZAZNACZONE – USUŃ<br />
Delete<br />
Polecenie pozwala usunąć zaznaczone elementy.<br />
Jeżeli zaznaczony jest cały rysunek, to zostanie usunięty.<br />
Uwaga: Możliwe jest anulowanie ostatniego polecenia na przykład Usuń (Ctrl+Z<br />
Ctrl+Z).<br />
SEE <strong>Electrical</strong> Menu programu SEE <strong>Electrical</strong> <strong>V5R1</strong> • 118
Edycja/Modyfikuj zaznaczone/Zaokrąglij<br />
EDYCJA – MODYFIKUJ ZAZNACZONE – ZAOKRĄGLIJ<br />
Polecenie pozwala zaokrąglić zaznaczony kąt wielokąta.<br />
Tryb pracy:<br />
1. Wskazać elementy, między którymi ma zostać wykonane zaokrąglenie.<br />
2. Wybrać polecenie.<br />
3. Wprowadzić promień R w mm. Promień ten przedstawia promień fikcyjnego okręgu.<br />
Przykład: zaokrąglenie 5 mm między dwoma liniami.<br />
Uwaga 1: Można zaokrąglać wszystkie kąty wielokąta w tym samym czasie.<br />
Uwaga 2: Można zaokrąglić element symbolu (np. prostokąt). Wpierw należy zaznaczyć ten prostokąt<br />
poprzez użycie polecenia Edycja/Zaznacz element symbolu.<br />
Edycja/Modyfikuj zaznaczone/Fazuj<br />
zuj<br />
EDYCJA – MODYFIKUJ ZAZNACZONE – FAZUJ<br />
Polecenie pozwala fazować zaznaczone elementy.<br />
Tryb pracy:<br />
1. Wskazać elementy, między którymi ma zostać wykonane fazowanie<br />
2. Wybrać polecenie.<br />
3. Wprowadzić odległość w mm.<br />
Przykład: fazowanie 5 mm między liniami:<br />
SEE <strong>Electrical</strong> Menu programu SEE <strong>Electrical</strong> <strong>V5R1</strong> • 119
Uwagi: 1. Można fazować wszystkie kąty wielokąta w tym samym czasie.<br />
2. Można fazować element symbolu (np. prostokąt). Wpierw należy zaznaczyć ten prostokąt poprzez<br />
użycie polecenia Edycja/Zaznacz element symbolu.<br />
Edycja/Modyfikuj zaznaczone/Właściwości<br />
EDYCJA – MODYFIKUJ ZAZNACZONE – WŁAŚCIWOŚCI<br />
Polecenie pozwala modyfikować zaznaczone elementy (rodzaj, szerokość, kolor kreski, jak również styl<br />
kreskowania).<br />
Tryb pracy:<br />
1. Zaznaczyć elementy do modyfikacji.<br />
2. Wybrać polecenie "Edycja/Właściwości zaznaczonych".<br />
3. Jeżeli zostanie zaznaczony pojedynczy element, wyświetli się następujące okno dialogowe<br />
służące do określania właściwości, zgodne z typem elementu (inne dla symbolu, inne dla połączenia itd.).<br />
4. Dla kilku zaznaczonych elementów, wyświetli się okno dialogowe służące do deklaracji<br />
właściwości graficznych.<br />
Uwaga 1: 1 Wartość "**DIFF<br />
DIFF**" jest wyświetlana, jeśli zaznaczone obiekty mają np. różne grubości pisaka.<br />
Wtedy nie jest możliwa zmiana np. grubości pisaka dla wszystkich zaznaczonych obiektów.<br />
Uwaga 2: 2 Dostęp do „Właściwości” można uzyskać, klikając na dany element. Okno właściwości może też<br />
być standardowo wyświetlone (menu Widok/Eksploratory i Paski narzędzi/Okno właściwości.<br />
.<br />
Edycja/Wyrównaj/<br />
EDYCJA – WYRÓWNAJ – GÓRA POZIOMO<br />
Strzałka góra<br />
EDYCJA – WYRÓWNAJ – POZIOM ŚRODEK<br />
EDYCJA – WYRÓWNAJ – DÓŁ POZIOMO<br />
EDYCJA – WYRÓWNAJ – LEWO PIONOWO<br />
Strzałka dół<br />
Strzałka lewo<br />
SEE <strong>Electrical</strong> Menu programu SEE <strong>Electrical</strong> <strong>V5R1</strong> • 120
EDYCJA – WYRÓWNAJ – PION ŚRODEK<br />
EDYCJA – WYRÓWNAJ – PRAWO PIONOWO<br />
Strzałka prawo<br />
Polecenia pozwalają na wyrównanie zaznaczonych symboli do jednego z symboli, w zależności od opcji.<br />
Tryb pracy:<br />
1. Zaznaczyć symbole na rysunku (przynajmniej dwa).<br />
2. Wybrać polecenie. Zaznaczone elementy zostaną wyrównane zgodnie z opcją.<br />
Przykład:<br />
Użycie polecenia „Edycja/Wyrówna<br />
Edycja/Wyrównaj/Góra j/Góra poziomo” spowoduje, że symbole zostaną wyrównane do linii<br />
poziomej, której współrzędna Y jest określona poprzez najwyżej położony symbol.<br />
Edycja/Zmień element/Przerwij<br />
EDYCJA – ZMIEŃ ELEMENT – PRZERWIJ<br />
Polecenie pozwala przerwać (podzielić) elementy (na przykład linie, łuki, itd.).<br />
Tryb pracy:<br />
1. Wybrać polecenie.<br />
2. Zaznaczyć element np. linię.<br />
3. Wskazać pierwszy punkt cięcia.<br />
4. Wskazać drugi punkt cięcia.<br />
5. Element jest podzielony na dwa elementy. Oba te elementy mogą być edytowane oddzielnie<br />
Edycja/Zmień element/Przedłuż<br />
EDYCJA – ZMIEŃ ELEMENT – PRZEDŁUŻ<br />
Polecenie pozwala przedłużyć (dociągnąć) elementy do innego.<br />
Tryb pracy:<br />
1. Wybrać polecenie.<br />
2. Wskazać element, do którego chcesz przedłużyć.<br />
3. Wskazać element do przedłużenia.<br />
4. Pierwszy element jest przedłużony do drugiego.<br />
SEE <strong>Electrical</strong> Menu programu SEE <strong>Electrical</strong> <strong>V5R1</strong> • 121
Edycja/Zmień element/Obetnij<br />
EDYCJA – ZMIEŃ ELEMENT – OBETNIJ<br />
Polecenie pozwala obciąć elementy względem linii cięcia wyznaczonej przez inny element.<br />
Tryb pracy:<br />
1. Wybrać polecenie.<br />
2. Wybrać element względem, którego chcemy obcinać inne elementy. Element jest podświetlany.<br />
3. Określić część elementu do wycięcia.<br />
4. Kontynuować wybór elementów, aż do skończenia obcinania.<br />
Uwaga: Element stanowiący linię cięcia nie musi przecinać elementu, który chcemy obciąć.<br />
Edycja/Zmień element/Dołącz<br />
EDYCJA – ZMIEŃ ELEMENT – DOŁĄCZ<br />
Polecenie pozwala dołączyć dwie linie.<br />
Tryb pracy:<br />
1. Wybrać polecenie.<br />
2. Wskazać pierwszą linię.<br />
3. Wskazać drugą linię.<br />
4. Linie są przedłużane lub ucinane do powstałego punktu przecięcia.<br />
UWAGA:<br />
rysunku.<br />
Linie są łączone nawet, gdy ich punkt przecięcia znajdzie się poza obszarem roboczym<br />
Edycja/Status obiektu<br />
EDYCJA – STATUS OBIEKTU (DEBBUGER)<br />
CTRL + D<br />
To polecenie pozwala wyświetlić wewnętrzną strukturę obiektów używanych w programie oraz ich<br />
strukturę wewnętrzną. Nie wpływa ono na przetwarzanie projektu. Pełni ważną rolę informacyjną.<br />
SEE <strong>Electrical</strong> Menu programu SEE <strong>Electrical</strong> <strong>V5R1</strong> • 122
Menu Widok<br />
Menu Widok zawiera polecenia, które umożliwiają wyświetlanie lub ukrywanie różnych elementów<br />
rysunku (opisy elementów, siatka, zoom itd.). Użytkownik może dostosować paski narzędzi oraz ikony do<br />
swoich potrzeb. Należy brać pod uwagę, że dostosowanie odbywa się oddzielnie dla każdego modułu<br />
(Schematy zasadnicze, Plany instalacji). Dlatego należy otworzyć rysunek określonego modułu przed<br />
przystąpieniem do modyfikacji pasków narzędzi.<br />
Widok/Wygląd aplikacji<br />
Polecenie pozwala wybrać inny wygląd aplikacji. Dostępne są 4 motywy. <strong>Standard</strong>owo aktywny jest<br />
motyw niebieski.<br />
Widok/Eksploratory i Paski narzędzi/Eksplorator projektów<br />
WIDOK – EKSPLORATORY I PASKI NARZĘDZI – EKSPLORATOR<br />
PROJEKTÓW<br />
Polecenie pozwala wyświetlić Eksplorator projektów.<br />
Eksplorator projektów wyświetla otwarte projekty oraz rysunki: schematy, plany, załączniki, zestawienia,<br />
Bazę danych projektu.<br />
UWAGA: Można użyć ikony , znajdującej się na pasku <strong>Standard</strong> do otwarcia Eksploratora.<br />
Widok/Paski narzędzi/Eksplorator symboli<br />
WIDOK – EKSPLORATORY I PASKI NARZĘDZI – EKSPLORATOR<br />
SYMBOLI<br />
Polecenie pozwala wyświetlić Eksplorator symboli.<br />
Eksplorator symboli wyświetla dostępne biblioteki symboli oraz bloków.<br />
UWAGA: Można użyć ikony , znajdującej się na pasku <strong>Standard</strong> do otwarcia Eksploratora<br />
symboli.<br />
SEE <strong>Electrical</strong> Menu programu SEE <strong>Electrical</strong> <strong>V5R1</strong> • 123
Widok/Paski narzędzi/Eksplorator symboli wg kodu<br />
WIDOK – EKSPLORATORY I PASKI NARZĘDZI – EKSPLORATOR<br />
SYMBOLI WG KODU<br />
Polecenie pozwala wyświetlić Eksplorator symboli wg kodu.<br />
Eksplorator symboli wg kodu wyświetla wszystkie kody katalogowe z katalogu aparatury oraz symbole<br />
związane z tymi kodami. Warunkiem wyświetlenia symboli jest powiązanie danego kodu katalogowego z<br />
symbolami (poprzez wypełnienie odpowiednich rubryk w katalogu aparatury.<br />
Widok/Paski narzędzi/Okno poleceń<br />
WIDOK – EKSPLORATORY I PASKI NARZĘDZI – OKNO POLECEŃ<br />
Polecenie pozwala włączyć Okno poleceń. Znajdują się w nim dodatkowe polecenia niedostępne w menu<br />
programu.<br />
UWAGA: Można użyć ikony , znajdującej się na pasku <strong>Standard</strong> do otwarcia Okna poleceń.<br />
Widok/Paski narzędzi/Okno właściwości<br />
WIDOK – EKSPLORATORY I PASKI NARZĘDZI – OKNO<br />
WŁAŚCIWOŚCI<br />
Polecenie pozwala włączyć Okno właściwości. Są w nim wyświetlane informacje specyficzne do<br />
zaznaczonego obiektu. Można edytować te właściwości w czasie rzeczywistym.<br />
UWAGA: Można użyć ikony , znajdującej się na pasku <strong>Standard</strong> do otwarcia Okna właściwości.<br />
Widok/Paski narzędzi/Okno właściwości<br />
WIDOK – EKSPLORATORY I PASKI NARZĘDZI – <br />
Paski narzędzi można włączyć/wyłączyć używając znacznika .<br />
SEE <strong>Electrical</strong> Menu programu SEE <strong>Electrical</strong> <strong>V5R1</strong> • 124
Widok/Paski narzędzi/Dostosuj<br />
Użytkownik może dostosować interfejs do własnych potrzeb. Można zmieniać menu, paski narzędziowe,<br />
deklarować nowe skróty klawiszowe itd..<br />
Sposób dostosowywania programu jest opisany poniżej:<br />
1. Wybrać polecenie lub kliknąć prawym klawiszem myszy w obszarze pasków narzędzi. Wyświetli<br />
się następujące menu kontekstowe, w którym należy wybrać polecenie „Dostosuj”.<br />
2. Wyświetli się okno, w którym możemy dokonywać różnego typu modyfikacji.<br />
3. Zmiany w interfejsie użytkownika wykonujemy za pomocą różnych zakładek.<br />
Jeżeli klikniemy na ikonę, menu lub polecenie, kiedy otwarty jest dialog "Dostosuj", to wyświetli się okno,<br />
umożliwiające także modyfikację.<br />
UWAGA 1:<br />
1<br />
Zmiany interfejsu są zapisywane w rejestrach.<br />
UWAGA 2:<br />
2 Możliwe jest otrzymanie różnych konfiguracji interfejsu dla różnych modułów (na przykład<br />
dla schematów zasadniczych i zabudowy aparatury).<br />
Widok/Zoom pełny<br />
WIDOK – ZOOM PEŁNY<br />
F3<br />
Polecenie pozwala wyświetlić pełny rysunek.<br />
Widok/Zoom okno<br />
WIDOK – ZOOM OKNO<br />
F4<br />
Polecenie pozwala wyświetlić wskazaną część rysunku.<br />
UWAGA:<br />
Do operacji zoom można używać myszki. Należy użyć kombinacji Ctrl+Scroll.<br />
Widok/Odśwież<br />
WIDOK – ODŚWIEŻ<br />
F5<br />
Polecenie pozwala na odświeżenie rysunku, w przypadku kłopotów z widocznością elementów.<br />
SEE <strong>Electrical</strong> Menu programu SEE <strong>Electrical</strong> <strong>V5R1</strong> • 125
Widok/Siatka<br />
WIDOK – SIATKA<br />
SHIFT + ALT + G<br />
Polecenie pozwala włączyć lub wyłączyć siatkę. Jeżeli siatka jest zbyt mała, to staje się widoczna dopiero<br />
po powiększeniu fragmentu rysunku. Dla schematów zasadniczych zalecane jest używanie siatki 5 mm.<br />
Wartość siatki można zdefiniować bezpośrednio, używając<br />
znajdującej się na Pasku stylu.<br />
Widok/Grubość linii<br />
WIDOK – GRUBOŚĆ LINII<br />
ALT + L<br />
Polecenie wyświetla rzeczywistą grubość (w mm) linii dla każdego elementu rysunku.<br />
Uwaga: Aby przyspieszyć wyświetlanie na ekranie, wszystkie elementy rysunku są wyświetlane w<br />
standardowej grubości.<br />
Widok/Końcówki symboli<br />
WIDOK – KOŃCÓWKI SYMBOLI<br />
ALT + I<br />
Dzięki temu poleceniu możemy wyświetlić końcówki wszystkich symboli projektu. Pozwala to na<br />
świadome dołączanie połączeń do końcówek symboli.<br />
Pierwsza końcówka jest wyświetlona w kolorze innym niż pozostałe.<br />
Użytkownik może zidentyfikować, co będzie “widział” np. zacisk podłączony połączeniem do danej<br />
końcówki symbolu.<br />
SEE <strong>Electrical</strong> Menu programu SEE <strong>Electrical</strong> <strong>V5R1</strong> • 126
Widok/Punkty konstrukcyjne<br />
WIDOK – PUNKTY KONSTRUKCYJNE<br />
ALT + S<br />
Polecenie pozwala wyświetlić punkty konstrukcyjne obiektów graficznych typu linia, prostokąt, okrąg itd..<br />
Tryb pracy:<br />
1. Wybrać polecenie lub kliknąć ikonę na pasku Zoom.<br />
2. Wskazać element graficzny na rysunku. Można także wskazać element graficzny, który jest<br />
składową symbolu.<br />
Polecenie ułatwia dołączanie obiektów do punktów konstrukcyjnych obiektu, takich jak koniec, środek itd..<br />
Środek linii jest oznaczony znakiem trójkąta.<br />
Końce oznaczone są kwadratem.<br />
Przecięcia oznaczone są krzyżykiem.<br />
Środek okręgu oznaczony jest okręgiem.<br />
Widok/Obrys elementu<br />
WIDOK – OBRYS ELEMENTU<br />
ALT + T<br />
Polecenie pozwala modyfikować rozmiar<br />
zaznaczonego elementu (skalowanie odręczne).<br />
Obrys symbolu jest reprezentowany przez wyświetlenie prostokąta (wyznaczonego przez kropki).<br />
Tryb pracy:<br />
1. Wybrać polecenie lub kliknąć ikonę na pasku Zoom.<br />
2. Wskazać element na rysunku, np. symbol.<br />
3. Wskazać jedną z kropek i przesunąć. Symbol zostanie rozciągnięty/zwężony w zależności od<br />
kierunku przesunięcia myszki.<br />
UWAGA 1:<br />
1 Nie zaleca się używania tego polecenia do skalowania symboli. Symbole mogą wtedy<br />
utracić swoje cechy elektryczne i nie będą przerywać połączeń. Skalowanie obrysu jest łatwe, ale<br />
nieprecyzyjne.<br />
SEE <strong>Electrical</strong> Menu programu SEE <strong>Electrical</strong> <strong>V5R1</strong> • 127
Widok/Przesuń symbol wraz z połączeniem<br />
WIDOK – PRZESUŃ SYMBOL WRAZ Z POŁĄCZENIEM<br />
ALT + W<br />
Jeżeli symbol dołączony do połączenia jest przesuwany, to połączenia mogą być elastyczne (rozciągane<br />
lub skracane dynamicznie).<br />
Uwaga 1: Polecenie dotyczy tylko połączeń poziomych i pionowych.<br />
Uwaga 2: Polecenie nie dotyczy linii potencjałowych.<br />
Tryb pracy:<br />
1. Wybrać polecenie lub kliknąć ikonę na pasku elektrycznym.<br />
2. Wskazać symbol, którego jedna końcówka jest przyłączona do połączenia.<br />
3. Przesunąć symbol. Symbol zostanie przesunięty, a połączenie zostanie „naciągnięte”.<br />
Przykłady:<br />
Polecenie jest wyłączone. Został przesunięty tylko symbol (-C1). Połączenia przyłączone do końcówek<br />
symbolu pozostały na poprzednim miejscu.<br />
SEE <strong>Electrical</strong> Menu programu SEE <strong>Electrical</strong> <strong>V5R1</strong> • 128
Polecenie jest włączone. Połączenia przyłączone do końcówek symbolu zostały przesunięte razem z<br />
symbolem.<br />
Rezultat przesunięcia:<br />
SEE <strong>Electrical</strong> Menu programu SEE <strong>Electrical</strong> <strong>V5R1</strong> • 129
Widok/Wszystkie elementy<br />
WIDOK – WSZYSTKIE ELEMENTY<br />
Aby wyświetlić wszystkie elementy rysunku, nawet te, które są wstawione poza obszarem roboczym i<br />
obszarem widoczności, należy użyć niniejszego polecenia.<br />
Polecenie wyświetla wszystkie elementy na rysunku.<br />
Jeżeli jest to konieczne, wymiary rysunku zostają zmienione, a układ współrzędnych jest przesuwany.<br />
Uwaga: Zaleca się używanie polecenia „Informacje o rysunku”, dostępnego w oknie poleceń.<br />
Widok/Język<br />
WIDOK – JĘZYK<br />
Polecenie pozwala wybrać język (języki<br />
języki) wyświetlane w danym projekcie.<br />
Tryb pracy:<br />
1. Wybrać polecenie.<br />
2. W wyświetlonym oknie zaznaczyć, które języki mają być wyświetlone.<br />
3. Określić pozycję języków względem siebie (w tej samej linii, w kolejnym wierszu itd.).<br />
4. Wybrać separator, jeśli teksty mają się wyświetlać w tej samej linii.<br />
Uwaga: Polecenie pozwala w łatwy sposób przełączać się pomiędzy językami wyświetlanymi w projekcie,<br />
jeśli projekt został przetłumaczony.<br />
Widok/Eksplorator warstw<br />
WIDOK – EKSPLORATOR WARSTW<br />
Eksplorator warstw pozwala na zdefiniowanie parametrów warstw. Dostępnych jest 512 warstw.<br />
Tryb pracy:<br />
1. Wybrać polecenie.<br />
2. W wyświetlonym oknie zadeklarować Opis warstwy, widoczność, kolory itd..<br />
SEE <strong>Electrical</strong> Menu programu SEE <strong>Electrical</strong> <strong>V5R1</strong> • 130
3. Określić czy warstwa ma być drukowana.<br />
4. Warstwę można zablokować do edycji.<br />
5. Wybrać „Bieżącą warstwę”, wprowadzając jej numer. <strong>Standard</strong>owo warstwa nr 1 jest bieżąca.<br />
6. Zaznaczyć opcję „Aktualizacja informacji o warstwach w symbolach”. Powoduje to, że np.<br />
oznaczenie symbolu wstawione na innej warstwie niż grafika symbolu będzie niewidoczna, jeśli tę<br />
warstwę wyłączymy.<br />
7. Zaznaczyć opcję „Przypisanie do warstwy”, jeśli chcemy, aby atrybuty graficzne symbolu były<br />
określone przez parametry warstwy, na której jest wstawiony.<br />
Pasek stylu<br />
Pasek stylu umożliwia określanie stylu rysowania.<br />
– Kolor linii<br />
– Styl linii<br />
– Grubość linii<br />
– Styl kreskowania<br />
– Siatka<br />
– Warstwy.<br />
Kolor linii<br />
• Użyć ikony<br />
w celu zdefiniowania koloru rysowania.<br />
Styl linii<br />
• Użyć ikony<br />
w celu zdefiniowania stylu (ciągła, kreskowa, itd.) linii.<br />
Grubość linii<br />
• Użyć ikony<br />
w celu zdefiniowania grubości linii.<br />
Grubości 0.18, 0.25, 0.35, 0.50, 0.70 i 1.00 są zgodne z normą ISO.<br />
• Użytkownik może zdefiniować własną grubość linii.<br />
Uwaga: Aby grubość linii była widoczna na rysunkach, należy zaznaczyć opcję Widok / Grubość Linii.<br />
Styl kreskowania<br />
Użyć ikony<br />
w celu zdefiniowania stylu kreskowania lub wypełniania.<br />
SEE <strong>Electrical</strong> Menu programu SEE <strong>Electrical</strong> <strong>V5R1</strong> • 131
Siatka<br />
Siatka pozwala precyzyjnie wstawiać symbole i inne obiekty.<br />
• Użyć ikony<br />
w celu zdefiniowania wielkości siatki.<br />
Uwaga 1: 1 Aktualna wielkość siatki jest wyświetlana na ikonie<br />
do rysowania schematów zasadniczych.<br />
. Siatka 5 mm jest przewidziana<br />
Uwaga 2: 2 Wartość siatki dla schematu jest zapisywana w arkuszu formatowym (szablonie zestawienia).<br />
Użytkownik może zdefiniować własne wielkości siatki. W tym celu należy zmodyfikować plik<br />
CAEGridSettings.xml znajdujący się w folderze \Szablony<br />
Szablony. Można zdefiniować maksymalnie 10 wielkości<br />
siatki.<br />
Warstwa<br />
Ikona wyświetla bieżącą warstwę, na której wstawiamy obiekty graficzne.<br />
• Użyć ikony<br />
w celu wybrania bieżącej warstwy, na której będą wstawiane obiekty graficzne.<br />
Zmiana warstwy dla już wstawionych obiektów<br />
1. Zaznaczyć element wstawiony na rysunku<br />
2. Wskazać strzałkę na ikonie .<br />
3. Wybrać nową warstwę I zatwierdzić.<br />
SEE <strong>Electrical</strong> Menu programu SEE <strong>Electrical</strong> <strong>V5R1</strong> • 132
Menu Wstaw – Schematy zasadnicze<br />
To menu zawiera polecenia pozwalające rysować schematy zasadnicze. Jest dostępne tylko dla<br />
rysunków wykonywanych w module Schematy zasadnicze.<br />
Wstaw/Linię potencjałową/Górną<br />
WSTAW – LINIĘ POTENCJAŁOWĄ – GÓRNĄ<br />
F11<br />
Polecenie pozwala na wstawienie linii potencjałowej górnej na schemacie zasadniczym.<br />
Linia potencjałowa jest wstawiana automatycznie na wysokości (współrzędna Y) określonej we<br />
Właściwościach schematu. (Kliknąć prawym klawiszem myszki na pusty obszar rysunku i wybrać z menu<br />
kontekstowego Właściwości. W wyświetlonym oknie można określić inne „Położenie pierwszej górnej linii<br />
potencjałowej”.)<br />
Kolejna linia potencjałowa będzie umieszczona automatycznie w odległości 5 mm poniżej poprzedniej.<br />
Tryb pracy:<br />
1. Wybrać polecenie.<br />
2. Nadać oznaczenie potencjału (L1, L2 lub inne).<br />
3. Linia potencjałowa będzie wstawiona na górze schematu.<br />
Uwaga 1: Użytkownik może zdefiniować standardowy dystans pomiędzy liniami potencjałowymi używając<br />
rejestrów programu.<br />
[HKEY_CURRENT_USER\Software\CAE Development\SEE <strong>Electrical</strong>\Version <strong>V5R1</strong>\1000\PatternGrid_X]<br />
and [HKEY_CURRENT_USER\Software\CAE Development\SEE <strong>Electrical</strong>\Version<br />
<strong>V5R1</strong>\1000\PatternGrid_Y]<br />
Aby operacja się udała, użytkownik musi posiadać prawa administratora systemu.<br />
Uwaga 2: Jeśli we właściwościach modułu “Schematy zasadnicze”, zakładka “Połączenia<br />
Połączenia”, jest<br />
zaznaczona opcja “Pytaj o parametry połączeń podczas wstawiania, to przed wstawieniem linii<br />
potencjałowej ukaże się okno wyboru pozwalające dobrać przekrój przewodu i kolor.<br />
(W eksploratorze projektów kliknąć prawym klawiszem myszki na moduł “Schematy zasadnicze”, wybrać<br />
zakładkę “Połączenia<br />
Połączenia” i sprawdzić aktualne opcje).<br />
Uwaga 3: Linie potencjałowe mogą być traktowane tak jak zwykłe połączenia lub oddzielnie jako obiekty<br />
specyficzne. Metoda zarządzania potencjałami zależy od szablonu projektu.<br />
SEE <strong>Electrical</strong> Menu programu SEE <strong>Electrical</strong> <strong>V5R1</strong> • 133
Wstaw/Linię potencjałową/Dolną<br />
WSTAW – LINIĘ POTENCJAŁOWĄ – DOLNĄ<br />
F12<br />
Polecenie pozwala na wstawienie linii potencjałowej dolnej na schemacie zasadniczym.<br />
Linia potencjałowa jest wstawiana automatycznie na wysokości (współrzędna Y) określonej we<br />
Właściwościach.<br />
Tryb pracy:<br />
1. Wybrać polecenie.<br />
2. Nadać oznaczenie potencjału (L1, L2 lub inne).<br />
3. Linia potencjałowa będzie wstawiona na dole schematu.<br />
Wstaw/Linię potencjałową/Poprzez wskazanie<br />
WSTAW – LINIĘ POTENCJAŁOWĄ – POPRZEZ WSKAZANIE<br />
Polecenie pozwala na wstawienie linii potencjałowych w trybie wolnym.<br />
Tryb pracy:<br />
1. Wybrać polecenie.<br />
2. Wskazać kolejne punkty wyznaczające linię potencjałową.<br />
3. Nacisnąć prawy klawisz, aby zakończyć.<br />
4. Nadać oznaczenie potencjału.<br />
5. Linia potencjałowa będzie wstawiona na dole schematu.<br />
Wstaw/Połączenia/1 połączenie<br />
WSTAW – POŁĄCZENIA – 1 POŁĄCZENIE CTRL + 2<br />
Polecenie pozwala na wstawianie połączeń pomiędzy symbolami na schematach zasadniczych.<br />
Przykład:<br />
Należy połączyć symbol z linią potencjałową.<br />
SEE <strong>Electrical</strong> Menu programu SEE <strong>Electrical</strong> <strong>V5R1</strong> • 134
1. Wybrać polecenie.<br />
2. Wskazać punkt na linii potencjałowej.<br />
Program automatycznie wstawi węzeł na linii potencjałowej.<br />
Wskazać punkt połączenia poniżej symbolu. Program automatycznie przerwie połączenia na<br />
końcówkach symbolu.<br />
Uwaga: Jeśli punkt docelowy jest wskazany na istniejącym połączeniu, linii potencjałowej lub końcówce<br />
symbolu, to rysowanie połączenia zostanie zakończone.<br />
3. Kliknąć prawym klawiszem myszki, aby zakończyć wstawianie połączenia.<br />
SEE <strong>Electrical</strong> Menu programu SEE <strong>Electrical</strong> <strong>V5R1</strong> • 135
Zasady:<br />
– Jeśli dołączamy nowe połączenie do już wstawionego połączenia, to wstawione wcześniej<br />
połączenie określi właściwości połączenia. Oznacza to, ze nie będą brane pod uwagę parametry<br />
(kolor, przekrój, typ) wybrane przed wstawieniem nowego połączenia.<br />
Zasadą jest, że wstawione już połączenia nie mogą być zmieniane, bez udziału użytkownika. Jeśli<br />
użytkownik chce zmienić właściwości połączenia, to musi to zrobić ręcznie klikając na dany „zespół<br />
połączeń.<br />
Jeśli użytkownik chce wstawić nowe połączenie pomiędzy dwoma istniejącymi połączeniami o<br />
różnych właściwościach, to jedno z już wstawionych połączeń określi właściwości nowego<br />
połączenia. Użytkownik może zmienić właściwości połączenia, klikając na powstały „zespół<br />
połączeń.<br />
– Użytkownik może zmienić właściwości połączenia, jeśli to konieczne.<br />
– Jeśli zostaną zmienione właściwości połączenia, które przechodzi przez symbol neutralny, to ta<br />
zmiana będzie przeniesiona przez symbol. Jeśli symbol jest nieneutralny, to zmiana właściwości<br />
połączenia przed symbolem nie zmieni właściwości połączenia za symbolem.<br />
– Jeśli użytkownik kopiuje połączenie łączące dwa symbole, to właściwości połączenia są<br />
przenoszone do kopii połączenia.<br />
– Jeśli kopiowany jest schemat, to właściwości połączeń nie są zmieniane.<br />
– Jeśli użytkownik wstawia na rysunek blok znajdujący się w bibliotece symboli, to brane są pod<br />
uwagę właściwości połączeń już wstawionych na schemat i dołączonych do linii potencjałowych.<br />
– Jeśli do linii potencjałowej nie są dołączone inne połączenia, użytkownik powinien określić<br />
właściwości połączeń po wstawieniu bloku.<br />
Jest to konieczne, ponieważ połączenia zawarte w bloku, które łączą dwa symbole, utrzymują<br />
właściwości.<br />
SEE <strong>Electrical</strong> Menu programu SEE <strong>Electrical</strong> <strong>V5R1</strong> • 136
– Jeśli użytkownik przesunie symbole waz z połączeniami, to właściwości połączeń nie zostaną<br />
zmienione.<br />
– Jeśli zostanie przesunięta strefa, właściwości połączeń nie zostaną zmienione.<br />
– Nie można cofnąć zmiany właściwości połączenia klawiszem Ctrl+Z, ponieważ ta zmiana może być<br />
przenoszona poprzez wiele schematów.<br />
Wstaw/Połączenie/3 połączenia<br />
WSTAW – POŁĄCZENIA – 3 POŁĄCZENIA CTRL + 3<br />
Polecenie pozwala na wstawianie 3 połączeń jednocześnie pomiędzy symbolami na schematach<br />
zasadniczych. Działanie jest identyczne jak dla 1 połączenia.<br />
SEE <strong>Electrical</strong> Menu programu SEE <strong>Electrical</strong> <strong>V5R1</strong> • 137
Właściwości połączeń<br />
Połączenia posiadają szereg właściwości graficznych, takich jak kolor, grubość, warstwa, które są<br />
definiowane na pasku stylu.<br />
Połączenia mają swoje specyficzne właściwości, takie jak przekrój czy kolor połączenia.<br />
Są dostępne 3 metody przetwarzania połączeń:<br />
– ignorowanie koloru i przekroju lub typu połączenia<br />
– użycie wartości połączeń: kolor i przekrój<br />
– użycie typów połączeń.<br />
Deklarowanie elektrycznych właściwości połączeń<br />
1. Kliknąć prawym klawiszem myszki na moduł “Schematy zasadnicze”.<br />
2. Wybrać „Właściwości<br />
Właściwości”.<br />
3. Wybrać zakładkę “Połączenia<br />
Połączenia”.<br />
4. Zaznaczyć opcję “Pytaj o parametry połączeń podczas wstawiania”.<br />
5. Uruchomić polecenie Wstaw/Połączenia/1 połączenie.<br />
6. W wyświetlonym oknie można deklarować kolory i przekroje.<br />
7. Wybrać wartości klikając na przyciski w pierwszej kolumnie.<br />
8. Wybrane wartości wyświetlane są w polach na dole okna.<br />
9. Wstawić połączenie pomiędzy dwa symbole.<br />
10. Sprawdzić przypisanie właściwości w oknie Właściwości połączenia (dwuklik na połączeniu).<br />
Dodanie nowych wartości:<br />
• Przejść do pustego wiersza oznaczonego ikoną .<br />
• Wprowadzić wartości w polach "Warstwa", "Kolor" i "Przekrój".<br />
• Zatwierdzić OK.<br />
Właściwości są zapisywane w pliku Wires.msn w folderze Szablony.<br />
Kolor i przekrój połączenia są pobierane do następujących zestawień:<br />
- Zestawienia połączeń<br />
- Drutowanie.<br />
Definicja typów t<br />
połączeń<br />
SEE <strong>Electrical</strong> Menu programu SEE <strong>Electrical</strong> <strong>V5R1</strong> • 138
1. Kliknąć prawym klawiszem myszki na moduł “Schematy zasadnicze”.<br />
2. Wybrać „Właściwości<br />
Właściwości”.<br />
3. Wybrać zakładkę “Połączenia<br />
Połączenia”.<br />
4. Zaznaczyć opcję “Zaawansowane zarządzanie połączeniami”.<br />
5. Nacisnąć przycisk ”Definicja typów połączeń”.<br />
6. W wyświetlonym oknie można deklarować nowe typy połączeń, określać formaty oznaczania,<br />
wyświetlania, kolory, typy kresek i inne.<br />
7. Wpisać nowy typ połączenia i wypełnić wszelkie kolumny i zamknąć okno.<br />
Obecnie, przed wstawieniem połączenia należy wybrać typ połączenia z listy wyboru na pasku<br />
elektrycznym. Przed wstawieniem połączenia.<br />
Basic<br />
Dostępne są 3 typy połączeń.<br />
<strong>Standard</strong><br />
Użytkownik może deklarować do 4 typów połączeń.<br />
Uwagi<br />
1. Jeśli połączenie jest dołączane do linii potencjałowej, to właściwości typu połączenia są przenoszone<br />
na linię potencjałową.<br />
2. Jeśli dołączamy nowe połączenie do już wstawionego połączenia, to wstawione wcześniej połączenie<br />
określi właściwości połączenia.<br />
3. Użytkownik może zmienić standardowe ustawienia dla połączeń. Należy utworzyć symbol z jednym<br />
tekstem. Właściwości tego tekstu będą określały sposób wyświetlania tekstów związanych z połączeniem.<br />
Oto ścieżka dostępu do tego rejestru:<br />
[HKEY_CURRENT_USER\Software\CAE Development\SEE <strong>Electrical</strong>\Version<br />
<strong>V5R1</strong>\Settings\Text\DefaultWirePropertiesFont]<br />
Modyfikacja Właściwości Wstawionych Połączeń<br />
1. Wskazać dwuklikiem połączenie.<br />
2. W wyświetlonym oknie wprowadzić dane.<br />
Uwaga: Wiersze “Typ połączenia” oraz "Potencjał" są wyświetlana tylko, jeśli używamy opcji<br />
"“Zaawansowane zarządzanie połączeniami”.<br />
SEE <strong>Electrical</strong> Menu programu SEE <strong>Electrical</strong> <strong>V5R1</strong> • 139
Wstaw/Kabel<br />
WSTAW – KABEL<br />
Polecenie pozwala na wstawianie kabli pomiędzy symbolami, oraz symbolami i zaciskami.<br />
Definicję kabli można zmieniać w metodach projektu dla schematów zasadniczych. Aby tego dokonać<br />
należy wskazać prawym klawiszem Właściwości/Moduł: Schematy zasadnicze Moduł<br />
1. Kliknąć prawym klawiszem myszki na moduł “Schematy zasadnicze”.<br />
2. Wybrać „Właściwości<br />
Właściwości”.<br />
3. Wybrać zakładkę “Kable<br />
Kable”.<br />
4. Nacisnąć przycisk “Rodzaje kabla”.<br />
W wyświetlonym oknie można deklarować nowe typy kabli, określać formaty oznaczania<br />
ia,<br />
Uwaga: Nie jest ważne, czy kabel jest wstawiany pomiędzy symbolami, czy pomiędzy symbolem I<br />
zaciskami listwowymi. Niemniej ważne jest, aby kabel wstawiać na połączeniach.<br />
1. Wybrać polecenie.<br />
2. W wyświetlonym oknie wybrać rodzaj.<br />
3. Wybrać zakładkę “Kable<br />
Kable”.<br />
4. Wstawić kabel: wskazać klikami linię przechodzącą przez połączenia.<br />
5. W wyświetlonym oknie wpisać oznaczenie kabla, dobrać jego kod katalogowy i określić jego<br />
długość.<br />
Właściwości kabla<br />
– Funkcja (=)<br />
Jeśli jest włączone zarządzanie funkcją i lokalizacją, to pole jest aktywne i możemy zadeklarować<br />
funkcję kabla.<br />
– Lokalizacja (+)<br />
Jeśli jest włączone zarządzanie funkcją i lokalizacją, to pole jest aktywne i możemy zadeklarować<br />
lokalizację kabla.<br />
SEE <strong>Electrical</strong> Menu programu SEE <strong>Electrical</strong> <strong>V5R1</strong> • 140
– Oznaczenie (-)<br />
(<br />
Pole pozwala na wprowadzenie oznaczenia kabla. Użytkownik może wykorzystać oznaczenia kabli<br />
już wstawionych w projekcie.<br />
• Kliknąć ikonę<br />
, aby wyświetliła się lista oznaczeń kabli.<br />
– Opis symbolu<br />
Pole pozwala określić dodatkowy opis kabla, który można wyświetlić na schemacie.<br />
– Kod katalogowy<br />
W tym polu użytkownik może dokonać wyboru kodu katalogowego kabla. Kod katalogowy kabla<br />
zawiera informacje o przekroju, ilości oraz kolorach żył.<br />
Wpisać ręcznie typ katalogowy kabla.<br />
• Kliknąć ikonę<br />
, aby dobrać kod katalogowy kabla z katalogu aparatury.<br />
Po dobraniu kodu katalogowego jest sprawdzana spójność kodu ze wstawionym na schemat<br />
kablem. Kontrolowana jest ilość żył. Jeśli ilość żył w dobranym kodzie katalogowym jest<br />
niezgodna z ilością połączeń, to wyświetlany jest odpowiedni komunikat.<br />
– Długość<br />
Pole umożliwia wpisanie długości kabla w metrach.<br />
Uwaga: 1. Długość kabla wpisana w tym polu jest pobierana do “Zestawienia kabli”.<br />
2. Sumaryczna długość danego typu kabla jest pobierana do „Zestawienia materiałów” oraz „Zestawienia<br />
prostego wg F&L”. Kable o tym samym kodzie katalogowym są sumowane. Aby sumowanie było<br />
poprawne wymagane jest używanie cyfr w tym polu. Znak "." stanowi separator pomiędzy metrami, a<br />
milimetrami.<br />
– Numer żyły kabla<br />
Dla każdego nowo wstawianego kabla, żyły są numerowane kolejno od lewej do prawej.<br />
• Aby zmienić numer żyły należy wpisać nowy numer lub kliknąć na ikonę .<br />
• Jeśli jest dobrany kod katalogowy kabla, to użytkownik może wybrać inną żyłę. Należy<br />
kliknąć na ikonę . Wyświetli okno, w którym użytkownik wybiera żyłę, jeśli takowa żyła<br />
jest wolna. Kolor żyły także zostanie zmieniony.<br />
SEE <strong>Electrical</strong> Menu programu SEE <strong>Electrical</strong> <strong>V5R1</strong> • 141
– Kolor żyły kabla<br />
• Pola są puste. Aby wprowadzić kolory żył, należy je wpisać ręcznie.<br />
• Jeśli jest dobrany kod katalogowy kabla, to kolory żył pobierane są z katalogu aparatury.<br />
Kolory są przypisane numerom żył.<br />
– Przekrój żyły kabla<br />
• Pola są puste. Aby wprowadzić przekrój żył, należy go wpisać ręcznie.<br />
Jeśli jest dobrany kod katalogowy kabla, to przekrój żył jest pobierany są z katalogu aparatury.<br />
Przekroje są przypisane numerom żył.<br />
Uwaga 1: 1 Jeśli użytkownik nie pracuje z katalogiem aparatury (nie dobiera kodu katalogowego kabla), to<br />
może zadeklarować różne przekroje żyłom tego samego kabla. Użytkownik może zaznaczyć, czy kolor i<br />
przekrój będą wyświetlane.<br />
Uwaga 2: 2<br />
<strong>Standard</strong><br />
Użytkownik może generować „Zestawienie żył kabli”<br />
oraz „Kable fizyczne”. Zestawienie „Kable fizyczne”<br />
prezentuje w sposób graficzny, co dana żyła kabla łączy.<br />
Uwaga 3: 3 Użytkownik może używać paska właściwości do zarządzania i przeglądania kabli.<br />
Wstaw/Obrys Funkcja/Lokalizacja<br />
WSTAW – OBRYS FUNKCJA/LOKALIZACJA<br />
Polecenie pozwala zadeklarować funkcję i lokalizację w zaznaczonej strefie na schemacie. Wszystkie<br />
symbole objęte obrysem będą miały tę samą funkcję (=) i/lub lokalizację (+).<br />
Polecenie jest dostępne tylko w przypadku włączenia zarządzania funkcją i lokalizacją. Aby je włączyć,<br />
należy:<br />
1. Kliknąć prawym klawiszem myszki na projekt (na nazwę projektu w eksploratorze projektu).<br />
2. Wybrać „Właściwości<br />
Właściwości”.<br />
3. Zaznaczyć opcję “Zarządzanie Funkcją/Lokalizacją”.<br />
4. Zamknąć okno.<br />
SEE <strong>Electrical</strong> Menu programu SEE <strong>Electrical</strong> <strong>V5R1</strong> • 142
Tryb pracy:<br />
1. Wybrać polecenie.<br />
2. Określić obszar funkcji / lokalizacji (obrys jest prostokątem).<br />
3. Wyświetli się okno dialogowe.<br />
4. Wpisać Funkcję (=) i Lokalizację (+).<br />
5. Przy zatwierdzaniu ukaże się okno z prośba o potwierdzenie zmiany oznaczenia wszystkich<br />
symboli znajdujących się w obrysie.<br />
SEE <strong>Electrical</strong> Menu programu SEE <strong>Electrical</strong> <strong>V5R1</strong> • 143
Menu Wstaw – Zabudowa aparatury<br />
Menu zawiera szereg poleceń umożliwiających rysowanie szaf, rozdzielnic elektrycznych.<br />
Menu jest dostępne jedynie w module “Zabudowa aparatury”.<br />
Dla każdego rysunku zabudowy aparatury należy określić arkusz formatowy<br />
atowy.<br />
1. Kliknąć prawym klawiszem myszki moduł „Zabudowa aparatury”.<br />
2. Wybrać „Właściwości<br />
Właściwości”.<br />
3. Z listy wybrać arkusz formatowy, odpowiedni do potrzeb projektu<br />
4. Zamknąć okno.<br />
Dla każdego rysunku należy określić parametry wstawiania.<br />
1. Kliknąć prawym klawiszem myszki na rysunek (w eksploratorze projektu, moduł Zabudowa<br />
aparatury).<br />
2. Rysunek musi być wcześniej otwarty.<br />
3. Wybrać „Właściwości<br />
Właściwości”.<br />
4. Określić skalę rysunku oraz skalę wstawianych symboli.<br />
5. Zamknąć okno.<br />
Wstaw/Szafę<br />
WSTAW – SZAFĘ<br />
Polecenie pozwala wstawiać szafy na rysunek „Zabudowa aparatury”.<br />
Aby wstawić obszar roboczy szafy należy:<br />
1. Wybrać polecenie.<br />
2. Określić obszar roboczy szafy (prostokąt).<br />
3. Obrys zostanie wstawiony.<br />
4. Kliknąć na obrys i dobrać kod katalogowy szafy oraz oznaczenie.<br />
Aby wstawić określoną szafę z określonym kodem katalogowym oraz widokiem szafy należy:<br />
1. Wybrać polecenie „Przetwarzanie/Wstaw symbol wg kodu”.<br />
2. Wybrać klasę „Szafy<br />
Szafy”.<br />
3. Dobrać kod katalogowy.<br />
Uwaga 1: 1 Warunkiem zadziałania polecenia „Przetwarzanie/Wstaw symbol wg kodu” jest utworzenie<br />
powiązania pomiędzy widokiem szafy (symbolem utworzonym w folderze Szafy) oraz określonym kodem<br />
katalogowym szafy. Dla danego kodu katalogowego musi być wypełniona rubryka Definicja powiązań.<br />
SEE <strong>Electrical</strong> Menu programu SEE <strong>Electrical</strong> <strong>V5R1</strong> • 144
Uwaga 2: 2 Aby do szafy wstawić aparaturę użytą w schematach zasadniczych, należy użyć polecenia<br />
Przetwarzanie/Lista symboli do wstawienia (Zestawienie).<br />
Wstaw/Szynę<br />
WSTAW – SZYNĘ<br />
Polecenie pozwala wstawić szynę na rysunek „Zabudowa aparatury”.<br />
1. Wybrać polecenie.<br />
2. Wprowadzić szerokość i długość.<br />
3. Umieścić szynę. Program umożliwia obrót szyny przed jej wstawieniem za pomocą "+" i "-"<br />
klawiatury numerycznej.<br />
Uwaga 1: 1 Jeżeli szyna jest przesuwana, to symbole na niej umieszczone są przesuwane razem z nią.<br />
Uwaga 2: 2 Aby do szafy wstawić aparaturę użytą w schematach zasadniczych, należy użyć polecenia<br />
Przetwarzanie/Lista symboli do wstawienia (Zestawienie).<br />
Uwaga 3: 3 Aby usunąć lub przesunąć już wstawiony na szynę symbol, należy użyć polecenia<br />
„Edycja/Zaznacz symbol” lub klawisza F7. Następnie należy go wskazać i usunąć, przesunąć lub<br />
skorzystać z poleceń dostępnych w menu kontekstowym.<br />
Uwaga 4: 4 Aby zmienić długość już wstawionej szyny, należy kliknąć na nią i w wyświetlonym oknie wpisać<br />
nową długość. Szyna zostanie skrócona lub wydłużona.<br />
Wstaw/Korytko<br />
WSTAW – KORYTKO<br />
Polecenie pozwala wstawić korytko na rysunek „Zabudowa aparatury”.<br />
Komponenty występują w Zestawieniu materiałów.<br />
1. Wybrać polecenie.<br />
2. Wprowadzić szerokość i długość.<br />
3. Umieścić element. Program umożliwia obrót korytka przed jego wstawieniem za pomocą "+" i "-"<br />
klawiatury numerycznej.<br />
Uwaga: Aby zmienić długość już wstawionego korytka, należy kliknąć na nie i w wyświetlonym oknie<br />
wpisać nową długość. Korytko zostanie skrócone lub wydłużone.<br />
SEE <strong>Electrical</strong> Menu programu SEE <strong>Electrical</strong> <strong>V5R1</strong> • 145
Menu Budynek – Plany instalacji<br />
Menu zawiera szereg poleceń umożliwiających rysowanie planu budynku.<br />
Menu jest dostępne jedynie w module “Plany instalacji”.<br />
Dla każdego rysunku należy określić arkusz formatowy.<br />
1. Kliknąć prawym klawiszem myszki moduł „Plany instalacji”.<br />
2. Wybrać „Właściwości<br />
Właściwości”.<br />
3. Wybrać arkusz formatowy stosowny do skali i wielkości budynku, który chcemy narysować.<br />
4. Zamknąć okno.<br />
Dla każdego rysunku należy określić parametry wstawiania.<br />
1. Kliknąć prawym klawiszem myszki na rysunek (w eksploratorze projektu, moduł Plany instalacji).<br />
2. Rysunek musi być wcześniej otwarty.<br />
3. Wybrać „Właściwości<br />
Właściwości”.<br />
4. Określić domyślną grubość ściany.<br />
5. Określić domyślną wysokość montażu aparatów oraz prowadzenia kabli i korytek kablowych.<br />
6. Określić skalę rysunku, skalę wstawianych symboli, typowy odstęp symbolu od ściany itd..<br />
7. Zamknąć okno.<br />
Kolejność pracy projektowej jest następująca: wpierw użytkownik powinien wstawić ściany, następnie<br />
przejścia, drzwi i okna oraz na końcu instalację elektryczną.<br />
Budynek/Ściany/Wstaw<br />
BUDYNEK – ŚCIANY – WSTAW<br />
Polecenie pozwala wstawiać ściany na rysunek „Plany instalacji”.<br />
Tryb pracy:<br />
1. Wybrać polecenie.<br />
2. W wyświetlonym oknie wpisać grubość ściany.<br />
3. <strong>Standard</strong>owa grubość jest określona we Właściwościach rysunku.<br />
4. Wskazać punkt początkowy ściany.<br />
5. Wskazać punkt końcowy ściany.<br />
Użytkownik może narysować ścianę pod zadeklarowanym katem.<br />
SEE <strong>Electrical</strong> Menu programu SEE <strong>Electrical</strong> <strong>V5R1</strong> • 146
Tryb pracy:<br />
1. Wybrać polecenie.<br />
2. Wskazać punkt początkowy ściany.<br />
3. Nacisnąć klawisz spacji. Wpisać wartość kata oraz długość ściany.<br />
Uwaga 1: 1 Punkt końcowy ściany jest punktem początkowym następnej ściany. Narysować wszystkie<br />
ściany zewnętrzne.<br />
Uwaga 2: 2 Dokładne rysowanie ścian wymaga wprowadzenia dokładnej długości i kątów. Wprowadza się<br />
je w oknie wyświetlanym po naciśnięciu spacji w trakcie wstawiana ściany.<br />
Budynek/Ściany/Przesuń<br />
BUDYNEK – ŚCIANY – PRZESUŃ<br />
Polecenie pozwala przesuwać istniejące ściany. Jeśli ściana jest połączona z innymi ścianami, to także<br />
ich długość jest modyfikowana.<br />
Tryb pracy:<br />
1. Wybrać polecenie.<br />
2. Wskazać ścianę.<br />
3. Przesuwać kursor (bez naciskania klawisza myszki).<br />
4. Długość ścian powiązanych z przesuwaną ścianą jest wyświetlana podczas przesuwania ściany.<br />
5. Wskazać klikiem punkt docelowy ściany.<br />
Przykład:<br />
Uwaga: Długości ścian wyświetlane są w milimetrach.<br />
SEE <strong>Electrical</strong> Menu programu SEE <strong>Electrical</strong> <strong>V5R1</strong> • 147
Budynek/Ściany/Kąt<br />
BUDYNEK – ŚCIANY – KĄT<br />
Polecenie to pozwala zmodyfikować kąt wstawienia ściany. Jeśli ściana jest połączona z innymi ścianami,<br />
to także ich długość jest modyfikowana.<br />
Tryb pracy:<br />
1. Wybrać polecenie.<br />
2. Wskazać ścianę.<br />
3. W zależności czy wskażemy początek czy koniec ściany, zostanie wyświetlona odpowiednia<br />
wartość kąta.<br />
4. Wyświetli się dialog. Wprowadzić nową wartość kąta.<br />
Uwaga 1: 1 Dla poziomej ściany i dla punktu początkowego kąt wynosi 0 stopni. Jeśli przesuniemy kursor<br />
na koniec ściany, to kąt wynosi 180 stopni.<br />
Uwaga 2: 2 Polecenie jest wykorzystywane do sprawdzania (wyświetlania) kąta wstawienia ściany.<br />
Budynek/Ściany/Długość<br />
BUDYNEK – ŚCIANY – DŁUGOŚĆ<br />
Polecenie to pozwala zmodyfikować długość ściany. Jeśli ściana jest połączona z innymi ścianami, to<br />
także ich długość jest modyfikowana.<br />
Tryb pracy:<br />
1. Wybrać polecenie.<br />
2. W zależności czy wskażemy ścianę wewnątrz czy zewnątrz, to wyświetli się różna wartość<br />
długości.<br />
2. Wskazać wnętrze ściany.<br />
3. Wyświetli się dialog. Wprowadzić nową długość.<br />
SEE <strong>Electrical</strong> Menu programu SEE <strong>Electrical</strong> <strong>V5R1</strong> • 148
Uwaga 1: 1 Użytkownik może używać do projektowania rozmiarów wewnętrznych budynku lub<br />
zewnętrznych.<br />
Uwaga 2: 2 Polecenie jest wykorzystywane do sprawdzania (wyświetlania) rzeczywistego wymiaru ściany.<br />
Budynek/Przejścia/Wstaw<br />
BUDYNEK – PRZEJŚCIA – WSTAW<br />
Polecenie to pozwala wstawiać przejścia w ścianach.<br />
Tryb pracy:<br />
1. Wybrać polecenie.<br />
2. W wyświetlonym oknie wpisać szerokość przejścia i zatwierdzić.<br />
3. Wskazać miejsce wstawienia w ścianie.<br />
SEE <strong>Electrical</strong> Menu programu SEE <strong>Electrical</strong> <strong>V5R1</strong> • 149
Uwaga: Warunkiem zadziałania polecenia jest wcześniejsze wstawienie ściany. Kolejność jest<br />
następująca: wpierw użytkownik powinien wstawić ściany, następnie przejścia, drzwi i okna oraz<br />
instalację elektryczną.<br />
Budynek/Przejścia/Przesuń<br />
BUDYNEK – PRZEJŚCIA – PRZESUŃ<br />
Polecenie to pozwala przesuwać przejścia wstawione w ścianach.<br />
Tryb pracy:<br />
1. Wybrać polecenie.<br />
2. Wskazać przejście.<br />
3. Wskazać miejsce docelowe.<br />
Uwaga: Użytkownik może przesunąć przejście korzystając z pracy w trybie selekcji, uruchamianego<br />
klawiszem Esc.<br />
Budynek/Przejścia/Szerokość<br />
BUDYNEK – PRZEJŚCIA – SZEROKOŚĆ<br />
Polecenie to pozwala określić nową szerokość przejścia.<br />
Tryb pracy:<br />
1. Wybrać polecenie.<br />
2. W oknie wprowadzić nową wartość szerokości przejścia.<br />
3. Wskazać przejścia, które powinny mieć tę szerokość.<br />
Budynek/Przejścia/Lokalizacja<br />
BUDYNEK – PRZEJŚCIA – LOKALIZACJA<br />
Polecenie to pozwala przesunąć przejście (zlokalizować) względem początku lub końca ściany<br />
Tryb pracy:<br />
1. Wybrać polecenie.<br />
2. Wskazać początek lub koniec ściany.<br />
3. Wyświetli się aktualna odległość przejścia od początku lub końca ściany(lub innego otworu)<br />
SEE <strong>Electrical</strong> Menu programu SEE <strong>Electrical</strong> <strong>V5R1</strong> • 150
4. W oknie wprowadzić nową wartość odległości.<br />
Budynek/Drzwi/Wstaw<br />
BUDYNEK – DRZWI – WSTAW<br />
Polecenie to pozwala wstawiać przejścia w ścianach.<br />
Tryb pracy:<br />
1. Wybrać polecenie.<br />
2. W wyświetlonym oknie wpisać szerokość drzwi i zatwierdzić.<br />
3. Wskazać miejsce wstawienia w ścianie.<br />
4. Użyć klawisza spacji, aby określić kierunek otwierania drzwi.<br />
Budynek/Drzwi/Przesuń<br />
BUDYNEK – DRZWI– PRZESUŃ<br />
Polecenie to pozwala przesuwać drzwi wstawione w ścianach.<br />
Tryb pracy:<br />
1. Wybrać polecenie.<br />
2. Wskazać drzwi.<br />
3. Wskazać miejsce docelowe.<br />
Budynek/Drzwi/Szerokość<br />
BUDYNEK – DRZWI – SZEROKOŚĆ<br />
Polecenie to pozwala określić nową szerokość drzwi.<br />
Tryb pracy:<br />
1. Wybrać polecenie.<br />
2. W oknie wprowadzić nową wartość szerokości drzwi.<br />
3. Wskazać drzwi, które powinny mieć tę szerokość.<br />
SEE <strong>Electrical</strong> Menu programu SEE <strong>Electrical</strong> <strong>V5R1</strong> • 151
Budynek/Drzwi/Lokalizacja<br />
BUDYNEK – DRZWI – LOKALIZACJA<br />
Polecenie to pozwala przesunąć drzwi (zlokalizować) względem początku lub końca ściany<br />
Tryb pracy:<br />
1. Wybrać polecenie.<br />
2. Wskazać początek lub koniec ściany.<br />
3. Wyświetli się aktualna odległość drzwi od początku lub końca ściany(lub innego otworu)<br />
4. W oknie wprowadzić nową wartość odległości.<br />
Budynek/Okna/Wstaw<br />
BUDYNEK – OKNA – WSTAW<br />
Polecenie to pozwala wstawiać okna w ścianach.<br />
Tryb pracy:<br />
1. Wybrać polecenie.<br />
2. W wyświetlonym oknie wpisać szerokość okna i zatwierdzić.<br />
3. Wskazać miejsce wstawienia w ścianie.<br />
Budynek/Okna/Przesuń<br />
BUDYNEK – OKNA– PRZESUŃ<br />
Polecenie to pozwala przesuwać okna wstawione w ścianach.<br />
Tryb pracy:<br />
1. Wybrać polecenie.<br />
2. Wskazać okno.<br />
3. Wskazać miejsce docelowe.<br />
SEE <strong>Electrical</strong> Menu programu SEE <strong>Electrical</strong> <strong>V5R1</strong> • 152
Budynek/Okna/Szerokość<br />
BUDYNEK – OKNA– SZEROKOŚĆ<br />
Polecenie to pozwala określić nową szerokość okna.<br />
Tryb pracy:<br />
1. Wybrać polecenie.<br />
2. W oknie wprowadzić nową wartość szerokości okna.<br />
3. Wskazać okna, które powinny mieć tę szerokość.<br />
Budynek/Okna/Lokalizacja<br />
BUDYNEK – OKNA – LOKALIZACJA<br />
Polecenie to pozwala przesunąć okna (zlokalizować) względem początku lub końca ściany<br />
Tryb pracy:<br />
1. Wybrać polecenie.<br />
2. Wskazać początek lub koniec ściany.<br />
3. Wyświetli się aktualna odległość okna od początku lub końca ściany(lub innego otworu)<br />
4. W oknie wprowadzić nową wartość odległości.<br />
Budynek/Pomieszczenia/Powierzchnia<br />
BUDYNEK – POMIESZCZENIA – POWIERZCHNIA<br />
Polecenie to umożliwia wyświetlenie powierzchni wszystkich pomieszczeń budynku.<br />
Tryb pracy:<br />
1. Wybrać polecenie.<br />
2. Wartości powierzchni zostają wyświetlone.<br />
SEE <strong>Electrical</strong> Menu programu SEE <strong>Electrical</strong> <strong>V5R1</strong> • 153
Uwaga: Warunkiem obliczenia powierzchni jest to, aby pomieszczenia były ograniczone ścianami.<br />
SEE <strong>Electrical</strong> Menu programu SEE <strong>Electrical</strong> <strong>V5R1</strong> • 154
Menu Kabel – Plany instalacji<br />
Menu zawiera szereg poleceń umożliwiających rysowanie instalacji elektrycznej na planie budynku.<br />
Menu jest dostępne jedynie w module “Plany instalacji”.<br />
Dla każdego rysunku należy określić parametry prowadzenia kabli.<br />
1. Kliknąć prawym klawiszem myszki na rysunek (w eksploratorze projektu, moduł Plany instalacji).<br />
2. Rysunek musi być wcześniej otwarty.<br />
3. Wybrać „Właściwości<br />
Właściwości”.<br />
4. Określić domyślną wysokość montażu aparatów oraz prowadzenia kabli i korytek kablowych.<br />
5. Określić typowy odstęp symbolu od ściany itd..<br />
6. Zamknąć okno.<br />
Kolejność pracy projektowej jest następująca: wpierw użytkownik powinien wstawić ściany, następnie<br />
przejścia, drzwi i okna oraz na końcu instalację elektryczną.<br />
Uwaga 1: Przed użyciem tego polecenia na rysunek muszą być wstawione prawidłowe symbole instalacji<br />
elektrycznej. Powinny posiadać, co najmniej jedną końcówkę, do której kabel może być przyłączony.<br />
Uwaga 2: Zaleca się wstawianie symboli w siatce.<br />
Uwaga 3: W celu ułatwienia dołączania kabla należy wyświetlić widoczność końcówek, używając menu<br />
„Widok/Końcówki symboli”.<br />
Kabel/Spline<br />
KABEL – SPLINE<br />
Polecenie umożliwia wstawianie kabli pomiędzy końcówkami symboli wstawionymi na planie budynku.<br />
Tryb pracy:<br />
1. Wybrać polecenie.<br />
2. Wybrać pierwszy symbol.<br />
3. Wskazać drugi symbol.<br />
4. Wskazać punkt krzywej spline.<br />
SEE <strong>Electrical</strong> Menu programu SEE <strong>Electrical</strong> <strong>V5R1</strong> • 155
5. Po wstawieniu kabla należy kliknąć dwukrotnie na niego, w celu nadania oznaczenia i wpisania<br />
kodu katalogowego.<br />
Uwaga 1: Lista wstawionych na plan instalacji kabli jest dostępna w zestawieniu „Połączenia wielożyłowe”<br />
oraz w bazie technicznej projektu: „Połączenia wielożyłowe”.<br />
Uwaga 2: Długość kabla nie jest obliczana, jeśli używamy krzywej spline.<br />
Użytkownik może dobrać kod katalogowy kabla z katalogu aparatury.<br />
Kabel/Linia<br />
KABEL CABLE –– LINIA LINE<br />
Polecenie umożliwia wstawianie kabli pomiędzy końcówkami i symboli wstawionymi na planie budynku.<br />
Tryb pracy:<br />
1. Wybrać polecenie.<br />
2. Wybrać pierwszy symbol.<br />
3. Wskazać drugi symbol.<br />
4. Kolejnymi klikami wskazać trasę kabla.<br />
5. Po wyświetleniu kabla kliknąć dwukrotnie na niego, w celu nadania oznaczenia i dobrania kodu<br />
katalogowego.<br />
Użytkownik może dobrać kod katalogowy kabla z katalogu aparatury.<br />
SEE <strong>Electrical</strong> Menu programu SEE <strong>Electrical</strong> <strong>V5R1</strong> • 156
Uwaga 1: Lista wstawionych na plan instalacji kabli jest dostępna w zestawieniu „Połączenia wielożyłowe”<br />
oraz w bazie technicznej projektu: „Połączenia wielożyłowe”.<br />
Uwaga 2: Długość kabla jest obliczana i pobierana do zestawień materiałów oraz bazy technicznej.<br />
Kabel/Wysokość<br />
KABEL – WYSOKOŚĆ<br />
Polecenie umożliwia zmianę wysokości wstawionych na plan kabli.<br />
Tryb pracy:<br />
1. Wybrać polecenie.<br />
2. Wskazać kabel.<br />
3. W wyświetlonym oknie wyświetlona zostanie bieżąca wysokość montażowa kabla.<br />
4. Wpisać nową wartość.<br />
Uwaga 1: Polecenie jest dostępne tylko dla kabli wstawionych przy pomocy polecenia „Kabel/Linia<br />
Kabel/Linia”.<br />
Uwaga 2: Długość kabla jest obliczana i pobierana do zestawień materiałów oraz bazy technicznej.<br />
Kabel/Trasa kablowa<br />
KABEL – TRASA KABLOWA<br />
Polecenie umożliwia wstawianie na plan instalacji tras kablowych (korytek, drabinek, różnych rodzajów<br />
prowadzenia kabla np. rurek RKGL).<br />
Tryb pracy:<br />
1. Wybrać polecenie.<br />
2. Określić szerokość trasy.<br />
3. Wskazać początek trasy.<br />
4. Wskazać koniec trasy.<br />
SEE <strong>Electrical</strong> Menu programu SEE <strong>Electrical</strong> <strong>V5R1</strong> • 157
Kabel/Trasa automatyczna<br />
KABEL – TRASA AUTOMATYCZNA<br />
Polecenie umożliwia wstawianie kabli pomiędzy końcówkami symboli wstawionymi na planie budynku we<br />
wstawionej trasie kablowej<br />
wej.<br />
Uwaga 1: Przed użyciem polecenia należy wstawić Trasę kablową. (Polecenie „Kabel/Trasa kablowa”).<br />
Uwaga 2: Długość kabla jest obliczana i pobierana do zestawień materiałów oraz bazy technicznej.<br />
Tryb pracy:<br />
1. Wybrać polecenie.<br />
2. Wybrać pierwszy symbol.<br />
3. Wskazać drugi symbol.<br />
4. Pojawi się okno z informacją:<br />
„Jest to najkrótsza trasa kabla z minimalną ilością kabla poza trasą. Czy chcesz sprawdzić najkrótszą<br />
trasę”<br />
5. Opcja Tak – Parametrem jest minimalna ilość kabla poza trasą oraz najkrótsza trasa.<br />
Jeśli oba parametry są optymalne, to program wyświetli informację „Najkrótsza trasa z minimalną ilością<br />
kabla poza trasą jest identyczna z najkrótszą trasą kabla”.<br />
Jeśli oba parametry nie są spełnione, to program wyświetli informację, „Którą trasę wybrać Najkrótszą<br />
trasę z minimalną ilością kabla poza trasą = TAK, lub najkrótszą trasę kabla = NIE”<br />
6. Należy wybrać rozwiązanie zgodnie z potrzebą.<br />
7. Kabel zostanie poprowadzony w trasie.<br />
5. Opcja Nie – Parametrem jest minimalna ilość kabla poza trasą.<br />
6. Kabel zostanie poprowadzony w trasie.<br />
Uwaga: Typ i długość tras kablowych pobierana do zestawień materiałów oraz bazy technicznej.<br />
SEE <strong>Electrical</strong> Menu programu SEE <strong>Electrical</strong> <strong>V5R1</strong> • 158
Menu Wstaw<br />
Wstaw/Linię<br />
DRAW – LINE<br />
SHIFT + L<br />
Polecenie pozwala rysować linie. Dla linii określamy różne parametry jak styl, grubość, kolor i warstwa.<br />
Tryb pracy:<br />
1. Wybrać polecenie.<br />
2. Wskazać pierwszy i drugi punkt.<br />
Wstaw/Wielolinię/Wielolinia<br />
Polecenie pozwala rysować wielolinie. Wielo-linie jest to kilka równoległych linii (maksymalnie 5).<br />
Przykład:<br />
Tryb pracy:<br />
1. Sprawdzić Parametry wielolinii.<br />
2. Wybrać polecenie.<br />
3. Wskazać punkt startowy wielolinii i kliknąć lewym klawiszem myszy.<br />
4. Przesunąć kursor w wybrane miejsce (z góry i z dołu, z lewej i z prawej), gdzie chcemy<br />
narysować wielolinię.<br />
5. Określić inne punkty klikając lewym klawiszem myszy.<br />
6. Zakończyć rysowanie wybierając Esc.<br />
Wstaw/Wielolinia/Parametry wielolinii<br />
SEE <strong>Electrical</strong> Menu programu SEE <strong>Electrical</strong> <strong>V5R1</strong> • 159
Linia 1 … Linia 2<br />
(zakładki)<br />
Dialog zawiera parametry dla dwóch linii.<br />
Maksymalnie można określić 5 linii.<br />
Kliknąć na przycisk [Dodaj linię], jeżeli chcemy<br />
dodać inną linię.<br />
Odległość linii bazowej<br />
Grubość<br />
Kolor pisaka<br />
Styl pisaka<br />
Warstwa<br />
Odległość od kursora do pierwszej linii. Wartość<br />
standardowa wynosi zero. Wartości dodatnie (+)<br />
i ujemne (-) zmieniają odległość między liniami<br />
(w mm).<br />
Grubość bieżącej linii (w mm).<br />
Kolor linii.<br />
Styl linii (linia ciągła, kreskowa, punktowa itd.)<br />
Wskazuje aktualną warstwę dla wielolinii.<br />
Zamknij koniec (Atrybuty):<br />
- Zamknij koniec<br />
Linia rysowana na początku i na końcu<br />
wielolinii:<br />
- Zamknij środek<br />
Wstaw/Prostokąt<br />
WSTAW – PROSTOKĄT<br />
SHIFT + R<br />
Polecenie pozwala rysować prostokąty.<br />
Właściwości obiektu określamy za pomocą paska stylu (styl linii, grubość, kolor i warstwa).<br />
Tryb pracy:<br />
1. Wybrać polecenie.<br />
2. Wskazać dwa punkty prostokąta.<br />
Wstaw/Okrąg<br />
WSTAW – OKRĄG<br />
SHIFT + C<br />
SEE <strong>Electrical</strong> Menu programu SEE <strong>Electrical</strong> <strong>V5R1</strong> • 160
Polecenie pozwala rysować okręgi. Właściwości obiektu określamy za pomocą paska stylu (styl linii,<br />
grubość, kolor i warstwa).<br />
Tryb pracy:<br />
1. Wybrać polecenie.<br />
2. Wskazać środek i promień okręgu.<br />
Wstaw/Łuk<br />
WSTAW – ŁUK<br />
Polecenie pozwala rysować łuki. Właściwości obiektu określamy za pomocą paska stylu (styl linii,<br />
grubość, kolor i warstwa).<br />
Tryb pracy:<br />
1. Wybrać polecenie.<br />
2. Wskazać 3 punkty: środek okręgu, promień i koniec łuku.<br />
Wstaw/Elipsę<br />
WSTAW – ELIPSĘ<br />
SHIFT + E<br />
Polecenie pozwala rysować elipsy. Właściwości obiektu określamy za pomocą paska stylu (styl linii,<br />
grubość, kolor i warstwa).<br />
Tryb pracy:<br />
1. Wybrać polecenie.<br />
2. Wskazać 2 punkty elipsy.<br />
Wstaw/Parabolę<br />
DRAW – PARABOLA<br />
Polecenie pozwala rysować parabole. Właściwości obiektu określamy za pomocą paska stylu (styl linii,<br />
grubość, kolor i warstwa).<br />
Tryb pracy:<br />
1. Wybrać polecenie.<br />
2. Wskazać 2 punkty oraz wierzchołek paraboli.<br />
SEE <strong>Electrical</strong> Menu programu SEE <strong>Electrical</strong> <strong>V5R1</strong> • 161
Wstaw/Bezier<br />
WSTAW – BEZIER<br />
Polecenie pozwala rysować krzywe typu bezier. Właściwości obiektu określamy za pomocą paska stylu<br />
(styl linii, grubość, kolor i warstwa).<br />
Tryb pracy:<br />
1. Wybrać polecenie.<br />
2. Wskazać punkty krzywej<br />
3. Zakończyć rysowanie krzywej prawym przyciskiem myszy.<br />
Wstaw/Spline<br />
WSTAW – SPLINE<br />
Polecenie pozwala rysować obiekt typu spline. Właściwości obiektu określamy za pomocą paska stylu<br />
(styl linii, grubość, kolor i warstwa).<br />
Tryb pracy:<br />
1. Wybrać polecenie..<br />
2. Wskazać punkty obiektu.<br />
3. Zakończyć rysowanie obiektu prawym przyciskiem myszy.<br />
Wstaw/Obiekt t dowolny<br />
WSTAW – OBIEKT DOWOLNY<br />
Polecenie pozwala rysować odręcznie. Właściwości obiektu określamy za pomocą paska stylu (styl linii,<br />
grubość, kolor i warstwa).<br />
Tryb pracy:<br />
1. Wybrać polecenie.<br />
2. Rysować obiekt trzymając wciśnięty lewy<br />
przycisk myszy.<br />
3. Zakończyć rysowanie zwalniając lewy przycisk myszy.<br />
SEE <strong>Electrical</strong> Menu programu SEE <strong>Electrical</strong> <strong>V5R1</strong> • 162
Wstaw/Wymiar/Ortogonalny<br />
WSTAW – WYMIAR – ORTOGONALNY<br />
Polecenie pozwala obliczyć i wyświetlić wymiar pomiędzy 2 wskazanymi punktami.<br />
Tryb pracy:<br />
1. Wybrać polecenie.<br />
2. Wskazać dwa punkty.<br />
Przykład:<br />
Uwaga: Zadeklarowana we Właściwościach rysunku "Skala<br />
" jest używana automatycznie do skalowania<br />
wymiaru.<br />
Wstaw/Wymiar/Między 2 liniami<br />
WSTAW – WYMIAR – MIĘDZY 2 LINIAMI<br />
Polecenie pozwala obliczyć i wyświetlić wymiar między 2 równoległymi liniami:<br />
Przykład:<br />
SEE <strong>Electrical</strong> Menu programu SEE <strong>Electrical</strong> <strong>V5R1</strong> • 163
Tryb pracy:<br />
1. Wybrać polecenie.<br />
2. Wskazać 2 linie równoległe.<br />
Wstaw/Wymiar/Między 2 punktami<br />
WSTAW – WYMIAR – MIĘDZY 2 PUNKTAMI<br />
Polecenie pozwala obliczyć i wyświetlić wymiar między 2 punktami:<br />
Przykład:<br />
Tryb pracy:<br />
1. Wybrać polecenie.<br />
2. Wskazać dwa punkty.<br />
Wstaw/Wymiar/Ciągły<br />
WSTAW – WYMIAR – CIĄGŁY<br />
Polecenie pozwala obliczyć i wyświetlić wymiary pomiędzy kolejnymi punktami.<br />
Przykład:<br />
SEE <strong>Electrical</strong> Menu programu SEE <strong>Electrical</strong> <strong>V5R1</strong> • 164
Tryb pracy:<br />
1. Należy narysować odciętą lub rzędną poprzez wskazanie punktów.<br />
2. Wskazać punkt do pomiaru.<br />
3. Wskazać kolejny punkt.<br />
4. Zakończyć wybierając klawisz Esc.<br />
Wstaw/Wymiar/Współrzędne<br />
WSTAW – WYMIAR – WSPÓŁRZĘDNE<br />
Polecenie pozwala na wyświetlenie współrzędnych punktu względem wybranego punktu (0,0).<br />
Przykład:<br />
Tryb pracy:<br />
1. Wybrać punkt odniesienia.<br />
2. Wybrać punkt do pomiaru.<br />
SEE <strong>Electrical</strong> Menu programu SEE <strong>Electrical</strong> <strong>V5R1</strong> • 165
Wstaw/Wymiar/Parametry<br />
Polecenie pozwala określić parametry wymiarowania w wyświetlonym oknie „Parametry wymiarowania”.<br />
Zakładka Atrybuty:<br />
Pozwala określić wygląd wymiaru.<br />
Zakładka Strzałki<br />
Pozwala określić wygląd strzałek / ukośników.<br />
Zakładka Tekst<br />
Pozwala określić atrybuty tekstowe wymiaru.<br />
Wstaw/Linię pomocniczą/Poziomą<br />
WSTAW – LINIĘ POMOCNICZĄ – POZIOMĄ<br />
Polecenie pozwala wstawić na rysunek poziome linie pomocnicze, które nie będą widoczne na wydruku.<br />
Wstaw/Linię pomocniczą/Pionową<br />
WSTAW – LINIĘ POMOCNICZĄ – POZIOMĄ<br />
Polecenie pozwala wstawić na rysunek pionowe linie pomocnicze, które nie będą widoczne na wydruku.<br />
Wstaw/Strzałkę<br />
Polecenie pozwala wstawić na rysunek strzałki różnego typu:<br />
SEE <strong>Electrical</strong> Menu programu SEE <strong>Electrical</strong> <strong>V5R1</strong> • 166
Tryb pracy:<br />
1. Wybrać odpowiedni typ strzałki.<br />
2. Wskazać jej początek i koniec.<br />
Wstaw/Wielokąt wypełniony<br />
WSTAW – WIELOKAT WYPEŁNIONY<br />
Polecenie pozwala rysować i wypełniać formę geometryczną, zgodnie z parametrami zadeklarowanymi<br />
na pasku stylu.<br />
Tryb pracy:<br />
1. Wybrać polecenie.<br />
2. Wskazać punkty obiektu.<br />
3. Zakończyć rysowanie obiektu prawym przyciskiem myszy.<br />
Wstaw/Wypełnij/kreskuj obszar<br />
WSTAW – WYPEŁNIJ/KRESKUJ OBSZAR<br />
Polecenie pozwala wypełnić różne formy geometryczne, zgodnie z parametrami zadeklarowanymi na<br />
pasku stylu.<br />
Tryb pracy:<br />
1. Wybrać odpowiedni wzór kreskowania na pasku stylu.<br />
2. Wskazać figurę do wypełnienia lub kreskowania.<br />
Wstaw/Równolegle<br />
WSTAW – RÓWNOLEGLE<br />
Polecenie pozwala kopiować elementy równoległe do wskazanych elementów graficznych.<br />
Tryb pracy:<br />
1. Wybrać polecenie.<br />
2. Wskazać obiekt do równoległego kopiowania.<br />
SEE <strong>Electrical</strong> Menu programu SEE <strong>Electrical</strong> <strong>V5R1</strong> • 167
Menu Tekst<br />
To menu zawiera polecenia umożliwiające wstawianie i edytowanie tekstu.<br />
Uwaga : Aby używać różnych języków, użytkownik powinien ustawić odpowiednie parametry systemu<br />
w swoim komputerze. Należy wybrać polecenie Start / Panel sterowania / Opcje regionalne i językowe.<br />
Z kolei w zakładce Zaawansowane należy zadeklarować język dla programów nie obsługujących kodu<br />
Unicode.<br />
Tekst/Nowy<br />
TEKST – NOWY<br />
CTRL + T<br />
Polecenie pozwala wstawić dowolny tekst na rysunek.<br />
Tryb pracy:<br />
1. Wybrać polecenie.<br />
2. W wyświetlonym oknie wpisać tekst w jednej lub wielu liniach.<br />
3. Określić jego właściwości.<br />
4. Wskazać na rysunku miejsce wstawienia tekstu.<br />
Uwaga: Aby przejść do następnej linii, należy użyć klawisza ENTER. Za pomocą CTRL+C i CTRL+V<br />
można kopiować i wklejać teksty z innych programów.<br />
Szukaj tekstu w bazie tłumaczeń<br />
Atrybut<br />
Niezbędne jest wstawienie atrybutów tekstowych, aby interpretować teksty jako nazwy komponentów,<br />
potencjałów itd.<br />
Atrybuty są podzielone na różne gamy:<br />
Atrybut "Tekst normalny" jest używany dla zwykłych tekstów.<br />
Nazwa atrybutu /<br />
makropodstawienia<br />
Funkcja atrybutu / makropodstawienia<br />
SEE <strong>Electrical</strong> Menu programu SEE <strong>Electrical</strong> <strong>V5R1</strong> • 168
TEKST NORMALNY<br />
Nazwa pliku<br />
Nazwa projektu<br />
Klient<br />
Tekst normalny<br />
Ścieżka do projektu na dysku<br />
Nazwę projektu<br />
Teksty zawierający dane klienta<br />
Adres 1<br />
Adres 2<br />
Kod pocztowy<br />
Miasto<br />
Telefon<br />
Fax:<br />
E-mail<br />
Uzupełnienie 1, 2, 3<br />
Numer dokumentu<br />
Opis projektu 01 … 10<br />
Data utworzenia projektu<br />
Projektował<br />
Tekst wolny 1 … 10<br />
<br />
RYSUNEK<br />
Rysunek<br />
Indeks<br />
Data utworzenia rysunku<br />
Data modyfikacji rysunku<br />
Advanced<br />
Informacje opisujące rysunki.<br />
Numer rysunku<br />
Indeks rysunku<br />
Teksty zawierające informacje dotyczące daty<br />
utworzenia i modyfikacji rysunku.<br />
Modyfikacja rysunku<br />
Rysunek projektował<br />
Data wydruku<br />
Godzina wydruku<br />
Wydruk rysunku<br />
Informacje dotyczące wydruku poszczególnych<br />
schematów, które mogą być automatycznie<br />
uaktualniane.<br />
Całkowita ilość wydrukowanych rysunków<br />
SEE <strong>Electrical</strong> Menu programu SEE <strong>Electrical</strong> <strong>V5R1</strong> • 169
Poprzedni numer<br />
Następny numer<br />
Teksty te dotyczą liczby rysunków w projekcie i<br />
ich numeracji.<br />
Ostatni numer<br />
Liczba rysunków<br />
Ostatni numer dla Funkcji (=)<br />
Ilość schematów z Funkcją<br />
Opis strony 01...30<br />
Data przeglądu 1..10<br />
<br />
Advanced<br />
FUNKCJA/LOKALIZACJA<br />
Informacje dotyczące funkcji (=) i lokalizacji (+)<br />
Funkcja (=): Zgodnie z normą IEC 61346-1<br />
Lokalizacja (+): Zgodnie z normą IEC 61346-1<br />
SYMBOL (SYMBOL)<br />
Informacje dotyczące symbolu.<br />
Oznaczenie (-)<br />
Indeks oznaczenia<br />
Kolumna<br />
Opis symbolu<br />
Numer kolumny na schemacie.<br />
Dodatkowy opis symbolu.<br />
Kod katalogowy 1... 10<br />
Separator piętra<br />
Teksty dotyczące zacisków piętrowych.<br />
Oznaczenie piętra<br />
Sortowanie pięter<br />
Wysokość<br />
Teksty dotyczące kabla.<br />
Offset 3D<br />
Długość<br />
Typ kabla<br />
Nr żyły kabla<br />
Kolor żyły kabla<br />
Przekrój żyły kabla<br />
Ekran kabla<br />
SEE <strong>Electrical</strong> Menu programu SEE <strong>Electrical</strong> <strong>V5R1</strong> • 170
Numer zacisku<br />
Teksty dotyczące zacisków.<br />
Sortowanie zacisku<br />
Symbol listwy<br />
Adres: schemat/kolumna<br />
Obwód bezpiecznika<br />
Zabezpieczenie główne<br />
Teksty dotyczące zacisków (Advanced)<br />
Teksty dotyczące referencji krosowych.<br />
Dla symboli instalacji elektrycznej<br />
Dla symboli instalacji elektrycznej.<br />
Rozdzielnica<br />
Moc użytkowa<br />
Pokój<br />
Kod łącznika<br />
Opis 01..50<br />
POŁĄCZENIE<br />
Numer końcówki<br />
Informacja obiektowa<br />
Informacje dotyczące połączeń.<br />
Numer końcówki symbolu<br />
Teksty wewnętrzne<br />
Nazwa bloku<br />
Kanał PLC<br />
Teksty dotyczące PLC<br />
Symbol-adres PLC<br />
Komentarz PLC<br />
Przekrój połączenia<br />
Kolor połączenia<br />
Numer połączenia<br />
Typ mostka<br />
Teksty dotyczące PLC<br />
Typ połączenia<br />
Połączenie zablokowane<br />
Neutralny<br />
Typ połączenia<br />
Numer potencjału<br />
Tekst wolny<br />
Numer końcówki 01 … 10<br />
SEE <strong>Electrical</strong> Menu programu SEE <strong>Electrical</strong> <strong>V5R1</strong> • 171
INNY<br />
Tekst nie tłumaczony<br />
Oznaczenie zacisku listwy<br />
Inne teksty<br />
Teksty "normalne" są tłumaczone z wyjątkiem<br />
tych, które mają wybrany ten atrybut.<br />
Pozwala łączyć nazwę zacisku i numer<br />
zacisku. Jeżeli dostępny jest tekst w zacisku,<br />
nazwa listwy i numer zacisku są<br />
automatycznie łączone w linii.<br />
Funkcja + Lokalizacja + Oznaczenie<br />
symbolu<br />
Rdzeń oznaczenia<br />
Symbol-znacznik początku<br />
Symbol-znacznik końca<br />
Jeżeli połączone Funkcja + Lokalizacja +<br />
Oznaczenie komponentu zawiera zbyt dużo<br />
miejsca, używany jest ten tekst.<br />
Rdzeń nadawany podczas wprowadzania<br />
etykiety.<br />
Advanced: teksty określają punkt wstawienia i<br />
końca dla symboli.<br />
Czcionka<br />
Dla wprowadzanego tekstu użytkownik może wybrać czcionkę wektorową lub systemową Windows.<br />
Uwaga 1: 1 Czcionki, których nazwa rozpoczyna się znakiem "!" są czcionkami wektorowymi<br />
zainstalowanymi w folderze ../Szablony<br />
/Szablony.<br />
Uwaga 2: 2 Pozostałe czcionki są czcionkami systemu Windows. Liczba czcionek może być różna w<br />
zależności od komputera i zainstalowanego systemu.<br />
Uwaga 3: 3 Zalecane jest użycie czcionek wektorowych podczas eksportu do formatu AutoCAD DXF/DWG.<br />
Wysokość, szerokość, odległość<br />
Użytkownik może deklarować parametry tekstu związane z jego wielkością i odległościami pomiędzy<br />
wierszami i literami.<br />
Lewo, środek, prawo<br />
Użytkownik może deklarować parametry tekstu związane z justowaniem.<br />
Proporcjonalny<br />
Tekst będzie wyświetlany proporcjonalnie (równe odległości między literami) lub bez proporcji.<br />
Podkreślony, Pogrubiony, W ramce<br />
Użytkownik może deklarować kolejne parametry.<br />
SEE <strong>Electrical</strong> Menu programu SEE <strong>Electrical</strong> <strong>V5R1</strong> • 172
Kolor podświetlenia<br />
Użytkownik może zadeklarować kolor podświetlenia.<br />
Pochyły:<br />
Tekst pochyły.<br />
Tłumaczalny:<br />
Advanced<br />
Atrybut określa, czy wstawiony tekst będzie tłumaczony czy nie.<br />
<strong>Standard</strong>owo nie są tłumaczone oznaczenia symboli, połączeń oraz kody katalogowe (użytkownik może<br />
to zmienić używając polecenia „Przetwarzanie/Tłumaczenie”<br />
oraz przycisku „Filtr tłumaczeń”).<br />
Tekst/Edytuj<br />
TEKST – EDYTUJ<br />
CTRL + E<br />
Polecenie pozwala edytować teksty, czyli ich zawartość i właściwości.<br />
Tryb pracy:<br />
1. Wybrać polecenie. Wyświetli się znak .<br />
2. Wskazać tekst do edycji.<br />
3. Wyświetli się okno edytora tekstu zawierające parametry wskazanego tekstu.<br />
4. Użytkownik może zmienić zawartość tekstu i jego właściwości.<br />
Uwaga 1: 1<br />
Nie możemy zmienić ić zawartości tekstu t<br />
wygenerowanego automatycznie przez program (na<br />
przykład adresu krosowego). Możemy natomiast zmienić jego właściwości.<br />
Uwaga 2: 2 Zawartość tekstu i jego właściwości możemy zmieniać bezpośrednio w oknie ”Właściwości”.<br />
Uwaga 3: 3 Użytkownik może zmienić właściwości wielu tekstów jednocześnie. W tym celu należy<br />
zaznaczyć w trybie selekcji kilka tekstów i wybrać polecenie „Tekst/Edytuj”<br />
lub z menu kontekstowego<br />
wybrać Właściwości.<br />
SEE <strong>Electrical</strong> Menu programu SEE <strong>Electrical</strong> <strong>V5R1</strong> • 173
Tekst/Wyrównaj/Poziomo<br />
TEKST – WYRÓWNAJ - POZIOMO<br />
Polecenie pozwala wyrównywać teksty według tej samej współrzędnej Y.<br />
Tryb pracy:<br />
1. W trybie selekcji wskazać teksty do wyrównania.<br />
2. Wybrać polecenie.<br />
3. Wskazać współrzędną Y nowego położenia tekstów.<br />
Tekst/Wyrównaj/Pionowo<br />
TEKST – WYRÓWNAJ - PIONOWO<br />
Polecenie pozwala wyrównywać teksty według tej samej współrzędnej X.<br />
.<br />
Tryb pracy:<br />
1. Wskazać teksty do wyrównania.<br />
2. Wybrać polecenie.<br />
3. Wskazać współrzędną X nowego położenia tekstów.<br />
Tekst/Właściwości symbolu<br />
TEKST – WŁAŚCIWOŚCI SYMBOLU<br />
Polecenie pozwala edytować zawartość tekstów związanych z symbolem lub blokiem.<br />
Tryb pracy:<br />
1. Wybrać polecenie.<br />
2. Wskazać symbol.<br />
3. Wyświetli się okno dialogowe „Właściwości”.<br />
Zaznaczenie opcji „Pokaż informacje o symbolu” powoduje wyświetlenie Oznaczenia, rdzenia oznaczenia,<br />
funkcji i lokalizacji oraz kodu katalogowego i opisu symbolu.<br />
Zaznaczenie opcji „Pokaż informacje o końcówkach” powoduje wyświetlenie informacji o końcówkach<br />
symbolu.<br />
SEE <strong>Electrical</strong> Menu programu SEE <strong>Electrical</strong> <strong>V5R1</strong> • 174
Zaznaczenie opcji „Pokaż informacje o symbolach Slave”, powoduje wyświetlenie informacji o symbolach<br />
slave związanych z symbolem. Polecenie działa dla kart PLC.<br />
Uwaga 1: Polecenie można uruchomić w trybie wyboru, klikając dwukrotnie na symbol.<br />
Uwaga 2: Jeżeli użytkownik zmieni oznaczenie cewki lub karty PLC, to oznaczenia symboli styków<br />
lub<br />
kanałów też zostaną zmienione.<br />
Uwaga 3:Jeżeli 3 dwa symbole posiadają to samo oznaczenie, to zmiana np. kodu katalogowego w jednym<br />
z nich spowoduje zmianę w drugim. W zestawieniu materiałów oznaczenie będzie występowało tylko<br />
jeden raz.<br />
Uwaga 4: 4 Jeżeli użytkownik będzie chciał użyć oznaczenie już istniejące, to zostanie wyświetlony<br />
komunikat: „Oznaczenie już istnieje". Czy chcesz połączyć symbol z już istniejącym”. Jeżeli użytkownik<br />
wybierze TAK, to symbole będą połączone. Jeżeli wybierze NIE, to symbole mimo tego samego<br />
oznaczenia będą traktowane oddzielnie.<br />
Uwaga 5: 5 Jeżeli dwa zaciski logiczne mają to samo oznaczenie i numer, to znaczy że stanowią parę. Jeśli<br />
użytkownik chce zmienić jeden z takich zacisków, pojawi się okno dialogowe z zapytaniem o to, czy<br />
zaciski mają być rozdzielone czy nie.<br />
Uwaga 6: 6 Użytkownik może zmienić “Rdzeń oznaczenia” symbolu. Jednakże oznaczenie nie zmieni się<br />
automatycznie. Musi być zmienione ręcznie.<br />
Uwaga 7: 7<br />
Advanced<br />
„Edytor aparatury”, znajdujący się w Bazie technicznej projektu, pozwala na przenumerowanie oznaczeń.<br />
Wtedy nowe “Rdzenie oznaczeń” symbolu, będą uwzględnione.<br />
Uwaga 8: 8 „Rdzeń oznaczenia” jest wykorzystywany do automatycznego oznaczania symboli, jeśli<br />
używamy formatu Schemat/Kolumna/Rdzeń.<br />
Uwaga 9: 9 Jeżeli użytkownik zmieni oznaczenie linii potencjałowej, to oznaczenia linii potencjałowych<br />
zostaną zmienione lub nie, w zależności od opcji wybranej przez użytkownika.<br />
Uwaga 10: <strong>Standard</strong><br />
Jeżeli dwie karty PLC otrzymają to samo oznaczenie, to podczas wstawiania kanałów będą dostępne<br />
kanały z obu kart. W ten sposób można definiować jeden rack, który zawiera kilka kart.<br />
Uwaga 11: Advanced<br />
Użytkownik może określić format oznaczania kanałów PLC (wolny, dziesiętny, ósemkowy, szesnastkowy<br />
lub szesnastkowy). Umożliwi to automatyczne oznaczanie adresów.<br />
SEE <strong>Electrical</strong> Menu programu SEE <strong>Electrical</strong> <strong>V5R1</strong> • 175
Uwaga 12: Użytkownik może wybrać istniejące oznaczenie. Jest to przydatne zwłaszcza przy wstawianiu<br />
zacisków logicznych, zestyków i kanałów PLC. Wystarczy wskazać przycisk na końcu pola<br />
„Oznaczenie<br />
Oznaczenie”.<br />
Uwaga 13: Dla zacisków piętrowych wstawianych na schemat należy zadeklarować oznaczenie zacisku<br />
oraz oznaczenie piętra i sortowanie pięter. Piętra mają różne Oznaczenie piętra oraz Sortowanie pięter.<br />
Zaciski są elementem tego samego piętra danej listwy, jeśli mają to samo Oznaczenie<br />
listwy, ten sam<br />
Numer zacisku i ten sam indeks (Sortowanie zacisku). W polu "Symbol listwy" można określić symbol<br />
listwy do generacji.<br />
Uwaga 14: <strong>Standard</strong><br />
Numery końcówek danego symbolu np. lampki, cewki itd. mogą być pobierane z katalogu aparatury. Dla<br />
danego kodu katalogowego oraz symbolu muszą być zadeklarowane odpowiednie Definicje powiązań.<br />
Uwaga 15: Podczas tworzenia symbolu użytkownik decyduje, czy symbol jest neutralny czy nie. Używając<br />
eksploratora poleceń, użytkownik może zmienić zachowanie się wskazanego symbolu.<br />
Uwaga 16: Użytkownik może deklarować Oznaczenie kabla, określać jego Kod katalogowy, wprowadzać<br />
Długość kabla oraz opisywać żyły kabla.<br />
SEE <strong>Electrical</strong> Menu programu SEE <strong>Electrical</strong> <strong>V5R1</strong> • 176
Menu Przetwarzanie<br />
Menu zawiera polecenia służące głównie do tego, aby wykonywać globalne operacje na projekcie i<br />
zarządzać katalogami aparatów.<br />
Przetwarzanie/Połączenia/Numeracja/Generuj<br />
PRZETWARZANIE – POŁĄCZENIA - NUMERACJA - GENERUJ<br />
To polecenie umożliwia przeprowadzanie automatycznej numeracji połączeń w projekcie. Sposób<br />
działania tego polecenia jest uzależniony od „Właściwości<br />
Właściwości” projektu (moduł Schematy zasadnicze i menu<br />
kontekstowe „Właściwości<br />
Właściwości”, zakładka „Połączenia<br />
Połączenia„.<br />
Uwaga 1: Aby nadać numer połączenia wystarczy go wskazać i w wyświetlonym oknie wypełnić pole<br />
„Numer połączenia”. Jeśli numer połączenia ma być zablokowany, to należy zaznaczyć opcję „Połączenie<br />
zablokowane”.<br />
Jeśli użytkownik zadeklaruje istniejący już w projekcie numer połączenia, to wyświetli się okno z<br />
ostrzeżeniem “Numer połączenia już istnieje”. Jednakże numer zostanie przyjęty.<br />
Uwaga 2: Za rzeczywiste połączenie jest uznawane połączenie, które istnieje łączy końcówki symboli.<br />
Tym samym nie są brane pod uwagę połączenia niepołączone z symbolami.<br />
Uwaga 3: Numer połączenia nie musi być równoważny z numerem potencjału. Zależy to od metody pracy,<br />
jaka jest używana do projektowania. Aby ustalić metodę należy wskazać w eksploratorze moduł<br />
Schematy zasadnicze i z menu kontekstowego wybrać „Właściwości<br />
Właściwości”. Z kolei należy włączyć zakładkę<br />
„Połączenia<br />
Połączenia„ i zaznaczyć odpowiednią opcję. Najczęściej używa się opcji „Takie same właściwości dla<br />
połączeń o tym samym potencjale”.<br />
Uwaga 4: Jeśli zostanie zmienione oznaczenie linii potencjałowej lub oznaczenie symbolu WE/WY to<br />
ciągłość numeracji zostanie przerwana, chyba, że zostanie zaznaczona opcja równoczesnej zmiany<br />
oznaczenia.<br />
Uwaga 5: Użytkownik może wyświetlić przekrój i kolor połączenia. Zależy to od ustawień dokonanych w<br />
zakładce „Połączenia<br />
Połączenia„.<br />
Uwaga 6: W Bazie technicznej projektu znajduje się „Edytor połączeń”, służący do zmiany numerów<br />
połączeń i potencjałów.<br />
SEE <strong>Electrical</strong> Menu programu SEE <strong>Electrical</strong> <strong>V5R1</strong> • 177
Istnieją dwie generalne metody generowania numeracji połączeń:<br />
- bez użycia “Typów połączeń”<br />
- z użyciem “Typów połączeń”.<br />
Uwaga 7: Aby ustalić metodę należy wskazać w eksploratorze moduł Schematy zasadnicze i z menu<br />
kontekstowego wybrać „Właściwości<br />
Właściwości”. Z kolei należy włączyć zakładkę „Połączenia<br />
Połączenia„ i zaznaczyć opcję<br />
„Zaawansowane zarządzanie połączeniami”. Po naciśnięciu przycisku „Definicja typów połączeń”,<br />
wyświetli się okno, w którym użytkownik może deklarować nowe typy połączeń.<br />
Bez użycia typów połączeń: ODZNACZONA opcja „Zaawansowane zarządzanie połączeniami”:<br />
Tryb pracy:<br />
1. Wybrać polecenie.<br />
2. Wyświetli się okno dialogowe, w którym użytkownik może określić sposób numeracji.<br />
3. Zdefiniować numerację.<br />
4. Wybrać formaty numeracji..<br />
5. Określić obszar numeracji (potencjały zablokowane i/lub nie zablokowane).<br />
Obszar „Definicja automatycznej numeracji połączeń”<br />
- Numeracja potencjałowa<br />
Oznacza, że każde połączenie podpięte do tego samego potencjału będzie numerowane w taki sam<br />
sposób. Inne połączenia otrzymają swoje własne numery właściwe dla danego potencjału. Numeracja<br />
logiczna potencjałów przypisuje do każdego potencjału unikalny numer.<br />
Przykład:<br />
SEE <strong>Electrical</strong> Menu programu SEE <strong>Electrical</strong> <strong>V5R1</strong> • 178
- Pomiń zaciski (zacisk będzie elementem neutralnym dla obwodu).<br />
Jeżeli zaznaczona jest opcja "Numeracja potencjałowa”, można wybrać czy połączenie przed zaciskiem<br />
ma ten sam numer, co za zaciskiem.<br />
- Numeruj połączenia (każdy drut będzie miał unikalny numer)<br />
Każde połączenie (drut) otrzyma swój własny numer.<br />
Przykład:<br />
- Numeracja połączeń między różnymi funkcjami/lokalizacjami<br />
Jeśli zostanie zaznaczona ta opcja, to numeracja połączeń będzie prowadzona niezależnie od tego, w<br />
jakich lokalizacjach występują symbole.<br />
Uwaga 8: Zaleca się zaznaczenie opcji „Numeracja połączeń między różnymi r<br />
funkcjami/lokalizacjami”,<br />
aby numeracja połączeń była jednoznaczna w całym projekcie.<br />
Uwaga 9: Wybór „Numeracji Potencjałowej” wyklucza wybór opcji „Numeruj połączenia” i odwrotnie.<br />
Uzyskujemy albo numerację drutów (oddzielnie wszystkich odcinków połączeń) albo numerację<br />
potencjałową.<br />
Obszar „Format numeracji połączeń wstawionych pomiędzy liniami potencjałowymi a symbolami”<br />
- Użyj oznaczenia linii potencjałowych (np. L1) dla połączeń<br />
Jeśli zostanie zaznaczona ta opcja, to oznaczenia linii potencjałowych (np. L1) będą przenoszone na<br />
połączenia, które są dołączone do tych linii.<br />
- Numer początkowy<br />
- Wartość przyrostu<br />
SEE <strong>Electrical</strong> Menu programu SEE <strong>Electrical</strong> <strong>V5R1</strong> • 179
Jeśli nie została zaznaczona opcja „Użyj oznaczenia linii potencjałowych dla połączeń”, to użytkownik<br />
może zadeklarować numer początkowy oraz wartość przyrostu numeracji dla połączeń wstawionych<br />
pomiędzy liniami potencjałowymi a symbolami. Oznaczenia linii potencjałowych nie będą przenoszone na<br />
połączenia, które są dołączone do tych linii.<br />
Uwaga 11: Zaleca się zaznaczenie opcji „Użyj oznaczenia linii potencjałowych (np. L1) dla połączeń”.<br />
Uwaga 12: Program wpierw numeruje połączenia dołączone do linii potencjałowych, a następnie<br />
pozostałe połączenia. W ten sposób numeracja połączeń jest prawidłowa i numery nie są powtarzane.<br />
Obszar „Format numeracji połączeń wstawionych pomiędzy końcówkami symboli”<br />
- Numer w projekcie<br />
Jeśli zostanie zaznaczona ta opcja, to kolejne połączenia wstawione pomiędzy symbolami będą<br />
nadawane zgodnie z wartościami zadeklarowanymi w polu „Numer początkowy” oraz „Wartość przyrostu”.<br />
- Numer schematu / Numer na schemacie<br />
Jeśli zostanie zaznaczona ta opcja, to dla każdego schematu numeracja będzie się rozpoczynała od<br />
nowa zgodnie z wartościami zadeklarowanymi w polu „Numer początkowy” oraz „Wartość przyrostu”.<br />
- Numer schematu / Numer kolumny / Numer na schemacie<br />
Jeśli zostanie zaznaczona ta opcja, to dla każdego schematu numeracja będzie się rozpoczynała od<br />
nowa i będzie także wyświetlany numer kolumny.<br />
- Numer schematu / Numer kolumny / Numer w kolumnie<br />
Jeśli zostanie zaznaczona ta opcja, to dla każdego schematu i każdej kolumny numeracja będzie się<br />
rozpoczynała od nowa zgodnie z wartościami zadeklarowanymi w polu „Numer początkowy” oraz<br />
„Wartość przyrostu”.<br />
- Separator<br />
Użytkownik może wybrać separator oddzielający numer schematu i inne numery.<br />
- Numer początkowy<br />
- Wartość przyrostu<br />
Użytkownik może zadeklarować numer początkowy oraz wartość przyrostu numeracji.<br />
Obszar „Zakres automatycznej numeracji połączeń”<br />
- Wszystkie, oprócz połączeń zablokowanych<br />
SEE <strong>Electrical</strong> Menu programu SEE <strong>Electrical</strong> <strong>V5R1</strong> • 180
Jeśli zaznaczymy tę opcję to zablokowane połączenia nie będą numerowane.<br />
- Tylko zablokowane połączenia<br />
Jeśli zaznaczymy tę opcję to numeracja obejmie wyłącznie połączenia zablokowane. Operacja spowoduje<br />
odblokowanie połączeń.<br />
Uwaga 12: Użytkownik może zdecydować, które połączenia mają być pominięte podczas automatycznej<br />
numeracji. Blokady połączeń dokonuje się wskazując dane połączenie na schemacie i zaznaczając opcję<br />
„Połączenie zablokowane”.<br />
Uwaga 13: Jeśli nie zaznaczymy żadnej opcji, to numeracja obejmie wszystkie połączenia.<br />
Przycisk „Przenumeruj”<br />
Naciśnięcie przycisku powoduje rozpoczęcie procesu numeracji automatycznej połączeń.<br />
Uwaga 14: Polecenie działa pod warunkiem wcześniejszego usunięcia numerów połączeń<br />
„Przetwarzanie/Połączenia/Numeracja/Usuń wszystko lub Usuń zaznaczone.<br />
Uwaga 15: Nie jest możliwe cofnięcie operacji numeracji automatycznej.<br />
Przycisk „Anuluj”<br />
Naciśnięcie przycisku umożliwia wyjście z polecenia.<br />
Przetwarzanie/Połączenia/Numeracja/Usuń wszystko<br />
PRZETWARZANIE – POŁĄCZENIA - NUMERACJA – USUŃ WSZYSTKO<br />
To polecenie umożliwia usunięcie wszystkich numerów połączeń w projekcie.<br />
Uwaga 1: 1 Polecenie powinno być używane przed użyciem polecenia działa pod warunkiem<br />
wcześniejszego usunięcia numerów połączeń „Przetwarzanie/Połączenia/ Numeracja/Przenumeruj”.<br />
Uwaga 2: Nie jest możliwe cofnięcie operacji usunięcia numerów połączeń.<br />
SEE <strong>Electrical</strong> Menu programu SEE <strong>Electrical</strong> <strong>V5R1</strong> • 181
Przetwarzanie/Połączenia/Numeracja/Usuń zaznaczone<br />
PRZETWARZANIE – POŁĄCZENIA - NUMERACJA – USUŃ ZAZNACZONE<br />
To polecenie umożliwia usunięcie zaznaczonych numerów połączeń na określonym schemacie.<br />
Uwaga 1: 1 Przed użyciem tego polecenia należy zaznaczyć obszar schematu lub cały schemat (Ctrl+A).<br />
Uwaga 2: Nie jest możliwe cofnięcie operacji usunięcia numerów połączeń.<br />
Z użyciem typów połączeń: ZAZNACZONA opcja „Zaawansowane zarządzanie połączeniami”:<br />
Tryb pracy:<br />
1. Wybrać polecenie.<br />
2. Wyświetli się okno dialogowe „Automatyczna numeracja połączeń”.<br />
3. Za pomocą menu rozwijalnego "Typy połączeń” należy wybrać typ połączenia, któremu chcemy<br />
nadać numery automatycznie.<br />
4. Określić czy chcemy generować czy usuwać numery połączeń.<br />
6. Przetwarzanie rozpoczyna się po wybraniu przycisku „Uruchom”.<br />
Obszar „Typ operacji”<br />
- Generuj numery połączeń<br />
Jeśli zaznaczymy tę opcję, to po naciśnięciu przycisku „Uruchom”, rozpocznie się proces automatycznej<br />
numeracji połączeń.<br />
- Usuń numery połączeń<br />
Jeśli zaznaczymy tę opcję, to po naciśnięciu przycisku „Uruchom”, rozpocznie się proces usuwania<br />
numerów połączeń w całym projekcie.<br />
Obszar „Zakres automatycznej numeracji połączeń”<br />
- Wszystkie, oprócz połączeń zablokowanych<br />
Jeśli zaznaczymy tę opcję to zablokowane połączenia nie będą numerowane.<br />
- Tylko zablokowane połączenia<br />
SEE <strong>Electrical</strong> Menu programu SEE <strong>Electrical</strong> <strong>V5R1</strong> • 182
Jeśli zaznaczymy tę opcję to numeracja (lub usuwania) obejmie wyłącznie połączenia zablokowane.<br />
Operacja spowoduje odblokowanie połączeń.<br />
Uwaga 1: Jeśli jest ZAZNACZONA opcja „Zaawansowane zarządzanie połączeniami”, to wszelkie<br />
parametry numeracji i wyświetlania ustalane są w oknie „Definicja typów połączeń”.<br />
Uwaga 2: Użytkownik może jednocześnie używać numeracji potencjałowej i numeracji drutów (odcinków<br />
połączeń składających się na dany potencjał. Oba numery mogą być wyświetlane. Numer połączenia jest<br />
wyświetlany nad połączeniem, a numer potencjału pod połączeniem. Można to zmienić używając<br />
odpowiedniego wpisu w rejestrze:<br />
HKEY_CURRENT_USER\SOFTWARE\CAEDevelopment\SEE <strong>Electrical</strong>\Version<br />
<strong>V5R1</strong>\1000\ShowWireNumberOnPotential<br />
Uwaga 3: Użytkownik może zdecydować, które połączenia mają być pominięte podczas automatycznej<br />
numeracji. Blokady połączeń dokonuje się wskazując dane połączenie na schemacie i zaznaczając opcję<br />
„Połączenie zablokowane”.<br />
Uwaga 4: Jeśli nie zaznaczymy żadnej opcji, to numeracja obejmie wszystkie połączenia.<br />
Uwaga 5: Jeśli nie zaznaczymy żadnej opcji, to usuwanie nie będzie uruchomione.<br />
Uwaga 6: Nie jest możliwe cofnięcie operacji numeracji lub usunięcia numerów połączeń.<br />
Przetwarzanie/Połączenia/Zmień węzeł kierunkowy<br />
PRZETWARZANIE – POŁĄCZENIA – ZMIEŃ WĘZEŁ KIERUNKOWY<br />
Polecenie pozwala zmienić kierunek łączenia w węźle elektrycznym (węźle kierunkowym).<br />
Uwaga 1: Węzły kierunkowe uwidaczniają w sposób jednoznaczny jak końcówki symboli są połączone<br />
między sobą.<br />
Uwaga 2: Aby węzły kierunkowe były wyświetlane, należy wskazać w eksploratorze moduł Schematy<br />
zasadnicze i z menu kontekstowego wybrać „Właściwo<br />
Właściwości<br />
ści”. Z kolei należy włączyć zakładkę „Połączenia<br />
Połączenia„ i<br />
zaznaczyć opcję „Wyświetl węzły kierunkowe”.<br />
Tryb pracy:<br />
1. Wybrać polecenie.<br />
2. Wskazać węzeł kierunkowy.<br />
SEE <strong>Electrical</strong> Menu programu SEE <strong>Electrical</strong> <strong>V5R1</strong> • 183
3. Program proponuje możliwe kierunki łączeń.<br />
Przykład 1: Przykład 2: Przykład 3:<br />
Uwaga 3: Użytkownik może zmienić standardowe kierunki dla węzłów w rejestrach programu:<br />
[HKEY_CURRENT_USER\Software\CAE Development\SEE <strong>Electrical</strong>\Version<br />
<strong>V5R1</strong>\1000\WireDirections<br />
WireDirections]<br />
Możliwe wartości:<br />
WireDirectionLeftRightDown: 15025, 15027, 15035 i 15037 (standard)<br />
WireDirectionLeftRightUp: 15026, 15028, 15036 i 15038 (standard)<br />
WireDirectionLeftUpDown: 15022 (standard), 15024, 15032 i 15034<br />
WireDirectionRightUpDown: 15021 (standard), 15023, 15031 i 15033<br />
Aby przeprowadzić tę operację, należy posiadać uprawnienia administratora systemu Windows.<br />
Uwaga 4: 4 W celu poprawnej generacji listew montażowych, zaleca się wprowadzić następujące wartości:<br />
WireDirectionLeftRightDown = 15037<br />
WireDirectionLeftRightUp = 15038<br />
WireDirectionLeftUpDown = 15024<br />
WireDirectionRightUpDown = 15023<br />
Przetwarzanie/Połączenia/Właściwości<br />
PRZETWARZANIE – POŁĄCZENIA – WŁAŚCIWOŚCI<br />
Polecenie pozwala zmodyfikować właściwości wskazanego połączenia.<br />
SEE <strong>Electrical</strong> Menu programu SEE <strong>Electrical</strong> <strong>V5R1</strong> • 184
Tryb pracy:<br />
1. Wybrać polecenie.<br />
2. Wyświetli się kursor w następującej formie .<br />
3. Wskazać połączenie.<br />
4. W wyświetlonym oknie zadeklarować właściwości połączenia ręcznie lub użyć listy rozwijalnej ,<br />
aby wybrać z typowych wartości.<br />
Uwaga 1: Pola "Typ połączenia" oraz "Numer potencjału" są dostępne, jeśli używana jest opcja<br />
Zaawansowane zarządzanie połączeniami”. (Eksplorator projektu, moduł Schematy zasadnicze, menu<br />
kontekstowe „Właściwości<br />
Właściwości”, zakładka „Połączenia<br />
Połączenia„).<br />
.<br />
Przetwarzanie/Połączenia/Parametry<br />
PRZETWARZANIE – POŁĄCZENIA – PARAMETRY<br />
Polecenie daje bezpośredni dostęp do parametryzacji połączeń.<br />
Tryb pracy:<br />
1. Wybrać polecenie.<br />
2. W wyświetlonym oknie zadeklarować parametry przetwarzania połączeń.<br />
Przetwarzanie/Kable/Parametry<br />
PRZETWARZANIE – KABLE – PARAMETRY<br />
Polecenie daje bezpośredni dostęp do parametryzacji kabli.<br />
Tryb pracy:<br />
1. Wybrać polecenie.<br />
2. W wyświetlonym oknie zadeklarować parametry kabli.<br />
SEE <strong>Electrical</strong> Menu programu SEE <strong>Electrical</strong> <strong>V5R1</strong> • 185
Przetwarzanie/Kody katalogowe/Katalog aparatów<br />
PRZETWARZANIE – KODY KATALOGOWE – KATALOG APARATÓW<br />
To polecenie pozwala wyświetlić Eksplorator katalogu aparatów. Katalog aparatów zawiera listę kodów<br />
katalogowych aparatów producenta, podzieloną na odpowiednie klasy np. Odłączniki, Transformatory itd..<br />
Uwaga 1: 1 Użytkownik może wybrać odpowiedni kod katalogowy, zgodny ze wstawionym symbolem. W<br />
tym celu należy wyświetlić okno “Właściwo<br />
Właściwości symbolu” i w polu Kod katalogowy wcisnąć przycisk . Z<br />
kolei należy wyszukać odpowiedni kod i nacisnąć klawisz „Wybierz<br />
Wybierz”.<br />
Uwaga 2: 2 Aby przyspieszyć wyszukiwanie należy w polu Filtr wpisać część kodu i nacisnąć przycisk<br />
„Szukaj” lub Enter.<br />
Uwaga 3: 3 Użytkownik może także wybrać kody dodatkowe (podkody) np. oprócz podstawy<br />
bezpiecznikowej może dodać wkładki bezpiecznikowe.<br />
Uwaga 4: 4 Z poziomu doboru kodu dla symbolu nie można zarządzać katalogiem aparatury.<br />
Uwaga 5: 5 Użytkownik może stworzyć nowy kod, który będzie stanowił zespół złożony z kodu głównego<br />
oraz kodów dodatkowych. Zespoły są używane, jeśli dany symbol wstawiony na schemat reprezentuje w<br />
rzeczywistości wiele aparatów. Dotyczy to np. bezpieczników i lampek. W “Zestawieniu aparatury” będą<br />
występowały wszystkie kody dodatkowe. W innych zestawieniach będzie generowany tylko kod zespołu.<br />
Uwaga 6: 6 W projekcie zapisywana jest pełna informacja o kodach katalogowych. Gwarantuje to<br />
użytkownikowi, że plik projektu (*.SEP) zawiera pełną informację, niezależnie od środowiska<br />
projektu.Przykład deklaracji zespołu: Lampka jest często używanym symbolem. Podczas doboru kodu do<br />
lampki użytkownik dobiera kod główny. Jednakże lampka składa się z wielu części np. oprawki,<br />
transformatora, uchwytu, żarówka itd.. Oto przykład deklaracji zespołu w katalogu aparatury:<br />
Pierwszy kod: LA-CZERWONA – Lampka, czerwona<br />
Kody dodatkowe (Podkody):<br />
G123 Oprawka czerwona<br />
T474 Transformator 230/12V<br />
HML7 Uchwyt<br />
L12 Żarówka 12 V<br />
Pierwszy kod: LA-ZIELONA – Lampka, zielona<br />
Kody dodatkowe (Podkody):<br />
G124 Oprawka zielona<br />
T474 Transformator 230/12V<br />
SEE <strong>Electrical</strong> Menu programu SEE <strong>Electrical</strong> <strong>V5R1</strong> • 186
HML7<br />
Uchwyt<br />
L12 Żarówka 12 V.<br />
Modyfikacja katalogu aparatów:<br />
Tryb pracy:<br />
1. Wybrać polecenie „Przetwarzanie/Kody katalogowe/Katalog aparatów”.<br />
2. W wyświetlonym eksploratorze można deklarować nowe kody katalogowe, nowych producentów<br />
oraz nowe klasy.<br />
SEE <strong>Electrical</strong> Menu programu SEE <strong>Electrical</strong> <strong>V5R1</strong> • 187
Eksplorator katalogu aparatów: Menu Producent<br />
Nazwa producenta oraz klasa to podstawowa dana katalogu aparatury.<br />
Uwaga 1: W zależności od ustawień w menu Widok, eksplorator wyświetla w kolejności alfabetycznej<br />
(lewe okno) listę producentów lub listę klas.<br />
Producentów można usuwać i dodawać.<br />
Eksplorator katalogu aparatów/Producent/Dodaj<br />
Dodawanie producenta:<br />
1. Wybrać polecenie „Producent / Dodaj”.<br />
2. W wyświetlonym oknie należy wpisać nazwę nowego producenta i zatwierdzić.<br />
Eksplorator katalogu aparatów/Producent/Usuń<br />
Usuwanie producenta:<br />
1. Zaznaczyć producenta.<br />
2. Wybrać polecenie „Producent / Usuń” i zatwierdzić.<br />
Uwaga 2: Zostaną usunięte wszystkie kody katalogowe związane z tym producentem.<br />
Eksplorator katalogu aparatów: Menu Klasa<br />
Klasy pozwalają na porządkowanie kodów katalogowych nie tylko ze względu na producenta, lecz także<br />
ze względu na przeznaczenie oraz powiązanie z określonymi symbolami.<br />
Uwaga 1: Klasy są wyświetlane, jeśli są zadeklarowane dla danego producenta.<br />
Klasy można usuwać i dodawać.<br />
Eksplorator katalogu aparatów/Klasa/Dodaj<br />
Dodawanie klasy:<br />
1. Wybrać polecenie „Klasa / Dodaj”.<br />
2. Należy wypełnić pole „Nazwa klasy” i zatwierdzić.<br />
SEE <strong>Electrical</strong> Menu programu SEE <strong>Electrical</strong> <strong>V5R1</strong> • 188
Eksplorator katalogu aparatów/Klasa/Usuń<br />
Usuwanie klasy:<br />
1. Zaznaczyć klasę.<br />
2. Wybrać polecenie „Klasa / Usuń” i zatwierdzić.<br />
Uwaga 2: Zostaną usunięte wszystkie kody katalogowe związane z tą klasą.<br />
Eksplorator katalogu aparatów: Menu Widok<br />
Eksplorator katalogu aparatów/Widok/Producent->Klasa<br />
>Klasa->Kod<br />
>Kod<br />
Polecenie pozwala uzyskać widok eksploratora kodów katalogowych uporządkowany względem<br />
producentów zawartych w katalogu aparatów:<br />
Producent->Klasa<br />
>Klasa->Kod<br />
>Kod->Producent<br />
>Producent->Kod<br />
>Kod.<br />
Eksplorator katalogu aparatów/Widok/Klasa->Producent<br />
>Producent->Kod<br />
>Kod<br />
Polecenie pozwala uzyskać widok eksploratora kodów katalogowych uporządkowany względem klas<br />
zawartych w katalogu aparatów:<br />
Klasa->Producent<br />
>Producent->Kod.<br />
>Kod.<br />
Eksplorator katalogu aparatów: Menu Przetwarzanie<br />
Eksplorator katalogu aparatów/Przetwarzanie/Kopiuj wybrany kod<br />
Polecenie umożliwia tworzenie kolejnych kodów na podstawie kodu wzorcowego.<br />
1. Zaznaczyć kod katalogowy w danej klasie np. S191B6 (wiersz musi być podświetlony) w oknie<br />
„Właściwości”<br />
Właściwości”.<br />
2. Wybrać polecenie „Przetwarzanie / Kopiuj wybrany kod” i zatwierdzić.<br />
3. Kod zostanie skopiowany, a jego nazwa będzie się miała postać „Kopia S191B6”.<br />
Uwaga: Kody katalogowe są sortowane alfabetycznie.<br />
Eksplorator katalogu aparatów/Przetwarzanie/Znajdź kod<br />
Polecenie umożliwia wyszukiwanie określonego kodu katalogowego.<br />
1. Wybrać polecenie.<br />
2. Wpisać część kodu np. . 3RT w polu Filtr<br />
SEE <strong>Electrical</strong> Menu programu SEE <strong>Electrical</strong> <strong>V5R1</strong> • 189
3. Nacisnąć ikonę Szukaj, znajdującą się na końcu pola Filtr.<br />
4. Wszystkie kody zawierające tekst 3RT zostaną wyświetlone.<br />
Eksplorator katalogu aparatów/Przetwarzanie/Parametry<br />
Polecenie umożliwia wybór rubryk, które będą się wyświetlały na liście podczas dodawania nowej rubryki.<br />
1. Wybrać polecenie.<br />
2. Zaznaczyć lub odznaczyć rubryki.<br />
3. Zatwierdzić.<br />
Uwaga: Użytkownik może dodać własną rubrykę. Należy przejść do ostatniego wiersza, oznaczonego<br />
ikoną i wybrać ją dla danego kodu.<br />
W polu jest wyświetlony wewnętrzny numer rubryki. Jeżeli<br />
zawartość rubryki jest wyświetlona na czerwono, to ·nie<br />
można jej zmieniać. Jeżeli zawartość rubryki jest<br />
wyświetlona na czarno, to można ją zmieniać.<br />
W polu jest wyświetlony opis rubryki. Jeżeli zawartość<br />
rubryki jest wyświetlona na czerwono, to nie można jej<br />
zmieniać. Jeżeli zawartość rubryki jest wyświetlona na<br />
czarno, to można ją zmieniać.<br />
Użytkownik może zadeklarować, które rubryki będą<br />
wyświetlane, zaznaczając "Pokaż".<br />
Użytkownik może zadeklarować, które rubryki będą<br />
zakładane dla nowego kodu, zaznaczając "Pokaż" w<br />
kolumnie <strong>Standard</strong>.<br />
SEE <strong>Electrical</strong> Menu programu SEE <strong>Electrical</strong> <strong>V5R1</strong> • 190
Eksplorator katalogu aparatów: Menu Import/Eksport<br />
Program daje możliwość importu danych dostępnych w formatach Excel i XML oraz ECAD.<br />
Eksplorator katalogu aparatów/Import/Eksport/Import z Ex cela<br />
Import z arkuszy Excel jest najczęściej używanym sposobem rozbudowy katalogu aparatury.<br />
1. Wybrać polecenie.<br />
2. Wybrać plik Excel, z którego będzie prowadzony import.<br />
3. Wybrać ilość wierszy, z których będzie prowadzony import.<br />
4. Przyporządkować podstawowe (obowiązkowe) rubryki katalogu aparatury do kolumn arkusza Ex<br />
cel.<br />
5. Przyporządkować pozostałe rubryki katalogu aparatury do kolumn arkusza Ex cel.<br />
6. Ewentualnie dodać nowe rubryki.<br />
7. Zapisać format importu (plik *.Tuf), aby dany format można było wykorzystać w przyszłości.<br />
8. Uruchomić import poprzez wybranie przycisku „Importuj<br />
Importuj”.<br />
Uwaga: Katalogi przygotowywane są przez <strong>IGE+XAO</strong> <strong>Polska</strong> i udostępniane na stronie www wraz z<br />
instrukcją importu.<br />
Eksplorator katalogu aparatów/Import/Eksport/Import z normy ECAD<br />
Tryb pracy:<br />
1. Wybrać plik ECAD (*.VGR) do importu.<br />
2. Wprowadzić nazwę producenta<br />
3. Kliknąć na przycisk "Import".<br />
Eksplorator katalogu aparatów/Import/Eksport/Import z pliku XML<br />
Tryb pracy:<br />
1. Wybrać plik XML (*.xml) do importu.<br />
SEE <strong>Electrical</strong> Menu programu SEE <strong>Electrical</strong> <strong>V5R1</strong> • 191
2. Kliknąć na przycisk "Import".<br />
Plik XML musi być specjalnie przygotowany np. w aplikacji Microsoft Excel.<br />
Plik XML jest specjalnie sformatowanym plikiem ASCII, w którym dane są prezentowane w wierszach i<br />
kolumnach opisanych tagami.<br />
SEE <strong>Electrical</strong> wymaga prostego formatowania pliku (Simple XML Format). Należy zadeklarować wiersz<br />
, kolumnę i dane .<br />
Przykład:<br />
<br />
<br />
160040<br />
12000005<br />
12000006<br />
<br />
<br />
Kod katalogowy<br />
Opis<br />
Klasa<br />
<br />
<br />
3TB4011<br />
Stycznik<br />
Cewka<br />
<br />
<br />
Eksplorator katalogu aparatów/Import/Eksport/Eksport do pliku XML<br />
Tryb pracy:<br />
1. Wybrać polecenie.<br />
2. Wpisać nazwę pliku (*.xml).<br />
3. Wybrać producenta lub producentów, których katalog aparatury chcemy wyeksportować.<br />
4. Kliknąć na przycisk "Eksport".<br />
SEE <strong>Electrical</strong> Menu programu SEE <strong>Electrical</strong> <strong>V5R1</strong> • 192
Modyfikacja kodów katalogowych<br />
Każda „Klasa” zawiera wiele kodów katalogowych, przy czym kod stanowi niepowtarzalny indeks. Kody<br />
katalogowe należące do wybranej Klasy wyświetlane są w strukturze drzewa po otwarciu klasy w oknie<br />
eksploratora kodów katalogowych. Zawartość rubryk danego kodu jest dostępna po wybraniu określonego<br />
kodu w prawym górnym oknie eksploratora.<br />
Aktualnie modyfikowany kod jest oznaczony znakiem<br />
. Wyświetlane są wszystkie jego rubryki.<br />
Użytkownik może ręcznie usuwać i dodawać kod katalogowy.<br />
Eksplorator katalogu aparatów/Wprowadzanie kodu katalogowego<br />
Tryb pracy:<br />
1. Wyszukać ostatni wiersz w prawym, górnym oknie zawierającym rubryki główne: Kod<br />
katalogowy, Opis, Producent i Klasa. Jest on oznaczony gwiazdką .<br />
2. Wypełnić rubryki Kod katalogowy oraz Opis.<br />
3. Dobrać z listy Producenta. Można wybrać tylko zadeklarowanego wcześniej<br />
producenta.<br />
4. Określić Klasę<br />
. Można wybrać tylko zadeklarowaną wcześniej klasę.<br />
5. Kliknąć na znak , aby zatwierdzić dane.<br />
6. Nowy kod katalogowy jest wprowadzony.<br />
7. W oknie zawierającym dodatkowe rubryki (prawe, dolne okno eksploratora), wypełnić<br />
kolejne rubryki.<br />
8. Kliknąć na znak , aby zatwierdzić dane.<br />
Eksplorator katalogu aparatów/Modyfikacja kodu katalogowego<br />
Tryb pracy:<br />
1. Wyszukać kod katalogowy (polecenie „Przetwarzanie/Znajdź kod” jest dostępne w<br />
eksploratorze katalogu aparatów).<br />
2. Nacisnąć przycisk „OK”.<br />
3. Kod katalogowy jest oznaczony znakiem .<br />
4. Zmodyfikować zawartość rubryk głównych i dodatkowych.<br />
SEE <strong>Electrical</strong> Menu programu SEE <strong>Electrical</strong> <strong>V5R1</strong> • 193
5. Kliknąć na znak , aby zatwierdzić dane.<br />
Eksplorator katalogu aparatów/Usuwanie kodu katalogowego<br />
Tryb pracy:<br />
1. Wybrać kody katalogowe w prawym, górnym oknie eksploratora.<br />
2. Aby zaznaczyć więcej kodów, należy użyć klawiszy „Ctrl<br />
Ctrl” lub „Shift<br />
Shift”.<br />
3. Nacisnąć klawisz „Del”.<br />
4. Pojawi się okno z prośbą o potwierdzenie.<br />
5. Wybrać „TAK”.<br />
Eksplorator katalogu aparatów/Definicja powiązań<br />
Powiązaniem nazywamy określenie dla danego kodu katalogowego powiązania z symbolami używanymi<br />
w module Schematy zasadnicze, w module Plany instalacji oraz module Zabudowa aparatury.<br />
Deklarując nowy kod katalogowy, użytkownik może zdecydować o sposobie współpracy tego kodu z<br />
symbolami.<br />
Powiązanie dla styczników obejmuje cewkę, styki mocy oraz styki dodatkowe.<br />
Powiązanie dla wyłączników obejmuje styki mocy oraz styki dodatkowe.<br />
Definicję powiązań wprowadza się dla danego kodu katalogowego w eksploratorze katalogu aparatów.<br />
Tryb pracy:<br />
1. Wybrać kod katalogowy, który chcemy powiązać z symbolami (prawe, górne okno<br />
eksploratora z głównymi rubrykami).<br />
2. W oknie zawierającym dodatkowe rubryki (prawe, dolne okno eksploratora), należy<br />
wybrać rubrykę o nazwie „Definicja powiązań”.<br />
3. Jeśli nie ma takiej rubryki należy ją dodać (poprzez wybór z listy typowych rubryk).<br />
4. Nacisnąć pole „Wartość”<br />
Wartość”, odpowiadające rubryce.<br />
5. Wyświetli się okno, w którym można deklarować cechę symbolu (np. Master/Cewka),<br />
numery końcówek oddzielone znakiem przecinka (np. A1,A2).<br />
SEE <strong>Electrical</strong> Menu programu SEE <strong>Electrical</strong> <strong>V5R1</strong> • 194
6. Należy określić w kolejnych pozycjach wszystkie cechy symboli, aby powiązać dany kod<br />
katalogowy.<br />
Przykład 1: Definicja powiązań dla lampki:<br />
Wiersz 1:<br />
Numer Końcówki: X1, X2; ID Schematy zasadnicze: Master/Unikalny<br />
Przykład 2: Definicja powiązań dla przekaźnika ze stykiem zwiernym (w pierwszym wierszu<br />
deklarujemy cewkę z końcówkami, w kolejnych styki):<br />
Wiersz 1:<br />
Numer Końcówki: A1, A2; ID Schematy zasadnicze: Master/Cewka<br />
Wiersz 2: Numer Końcówki: 13, 14; ID Schematy zasadnicze: Zestyk ZZ; Symbol adresacji<br />
Master/Slave Schematy zasadnicze: Types\Mirrors<br />
Mirrors\ZZ pomocniczy<br />
Przykład 3: Definicja powiązań dla czarnej skrzynki z 7 końcówkami:<br />
Wiersz 3: Numer Końcówki: 1, 2, N, PE, A, 33, 34; ID Schematy zasadnicze: Master/Unikalny<br />
Uwaga 1: Symbole zawarte w bibliotece symboli mają swoje cechy<br />
elektryczne takie jak np.<br />
Master/Cewka, Slave/Zestyk ZZ, Slave/Kanał PLC.<br />
Uwaga 2: Jeśli dokonamy powiązania określonej cechy z kodem katalogowym, to przy określaniu kodu<br />
dla wstawionego na schemat symbolu, będzie prowadzone określone przetwarzanie, np. pobieranie<br />
numerów końcówek.<br />
Uwaga 3: Na podstawie Definicji powiązań oraz zawartości kolumn Numer Końcówki oraz ID Schematy<br />
zasadnicze prowadzona jest operacja kontroli wykorzystania styków dla danej cewki o określonym kodzie.<br />
SEE <strong>Electrical</strong> Menu programu SEE <strong>Electrical</strong> <strong>V5R1</strong> • 195
Definicja powiązań, informacje ogólne<br />
– Numer końcówki<br />
• W tej kolumnie należy wprowadzić numery końcówek. Kolejne numery muszą być oddzielone<br />
znakiem przecinka np. X1, X2 lub 1, 2.<br />
• Ilość końcówek danego symbolu powinna się zgadzać z ilością numerów.<br />
– ID Schematy zasadnicze<br />
• Jest to Cecha symbolu. Cechę symbolu wybieramy z listy rozwijalnej.<br />
• Cecha symbolu jest deklarowana przy projektowaniu symbolu.<br />
Uwaga 1: Deklarując określoną cechę symbolu wiążemy określone symbole z kodami katalogowymi.<br />
Uwaga 2: Cechy symbolu mają zasadnicze znaczenie, jeśli chodzi o zachowanie się symbolu w projekcie<br />
elektrycznym.<br />
Uwaga 3: Aby sprawdzić cechy symboli wstawionych na schemacie, należy użyć polecenia<br />
„Edycja/Status obiektu”.<br />
Uwaga 4: Jeśli użytkownik dla danego kodu dobiera określony symbol (czyli w kolumnie „Symbol<br />
Schematy zasadnicze” wybiera z biblioteki symbol), to kolumna ID Schematy zasadnicze jest wypełniana<br />
automatycznie.<br />
– Symbol Schematy zasadnicze<br />
• Użytkownik może wybrać określony symbol z biblioteki symboli.<br />
• Symbol należy wybrać z biblioteki dostępnej w programie, zgodnie z kodem katalogowym<br />
tzn. np. dla kodu katalogowego bezpiecznika należy wybrać symbol bezpiecznika.<br />
Uwaga 1: W ten sposób uzyskuje się możliwość działania polecenia „Przetwarzanie/Wstaw symbole<br />
Master/Slave wg kodu”.<br />
Uwaga 2: Działanie Eksploratora symboli wg kodu także jest uzależnione od wprowadzenia tego<br />
powiązania.<br />
SEE <strong>Electrical</strong> Menu programu SEE <strong>Electrical</strong> <strong>V5R1</strong> • 196
– Symbol adresacji Master/Slave Schematy zasadnicze<br />
• Dla kolejnych zestyków należy dobrać symbole adresacji, które będą stanowić reprezentację<br />
graficzną zestyków pod cewką związanych z danym kodem katalogowym.<br />
• Symbol adresacji należy wybrać z biblioteki symboli Types\Mirrors<br />
klikając na .<br />
Uwaga 1: Po dobraniu kodu katalogowego dla cewki, pod cewką ukażą się symbole adresacji krosowej w<br />
takiej ilość i o takich parametrach, jak to zadeklarowano w kolejnych wierszach.<br />
Uwaga 2: Jeśli kolumna nie będzie wypełniona, to nie będą wyświetlane styki pod cewką.<br />
Uwaga 3: Parametryzacja obowiązuje dla wszystkich kodów, które oprócz elementu master np. cewki<br />
zawierają zestyki pomocnicze. Kolejne styki pomocnicze deklaruje się w kolejnych wierszach, przy czym<br />
w pierwszym wierszu deklaruje się cewkę.<br />
Uwaga 4: Dzięki deklaracji powiązań uzyskuje się kontrolę wykorzystania styków dla danej cewki, co<br />
oznacza, że użytkownik nie przekroczy ilości zadeklarowanej w kodzie katalogowym oraz nie wybierze<br />
styku niezgodnego z kodem katalogowym.<br />
– ID Plany instalacji<br />
• Jest to Cecha symbolu. Cechę symbolu wybieramy z listy rozwijalnej.<br />
• Cecha symbolu jest deklarowana przy projektowaniu symbolu dla instalacji.<br />
•<br />
– Symbol Plany instalacji<br />
• Użytkownik może wybrać określony symbol z biblioteki symboli instalacyjnych.<br />
• Symbol należy wybrać z biblioteki dostępnej w programie, zgodnie z kodem katalogowym,<br />
tzn. np. dla kodu katalogowego oprawy należy wybrać symbol oprawy.<br />
– ID Zabudowa aparatury<br />
• Jest to Cecha symbolu. Cechę symbolu wybieramy z listy rozwijalnej.<br />
• Cecha symbolu jest deklarowana przy projektowaniu symbolu do zabudowy aparatury w<br />
szafach.<br />
SEE <strong>Electrical</strong> Menu programu SEE <strong>Electrical</strong> <strong>V5R1</strong> • 197
– Symbol Zabudowa aparatury<br />
• Użytkownik może wybrać określony symbol z biblioteki symboli (widoków) przeznaczonych<br />
do zabudowy szaf.<br />
• Symbol należy wybrać z biblioteki dostępnej w programie, zgodnie z kodem katalogowym<br />
tzn. np. dla kodu katalogowego wyłącznika należy wybrać widok wyłącznika.<br />
Uwaga 1: W tym polu można zadeklarować rozmiary widoku (symbolu) wstawianego do szafy.<br />
- R100 Oznacza, że promień widoku wstawianego do szafy będzie wynosił 100 mm.<br />
- D100 Oznacza, że średnica widoku wstawianego do szafy będzie wynosił 100 mm.<br />
- 100x50 Oznacza, że wymiary widoku wstawianego do szafy będą wynosić 100x50 mm.<br />
Definicja powiązań dla styczników<br />
Stycznik jest reprezentowany poprzez cewkę, styki mocy oraz styki pomocnicze.<br />
Definicja powiązań powinna być następująca:<br />
Przykład: Stycznik 3P+1Z (cewka, 3 styki mocy oraz 1 styk ZZ)..<br />
Wiersz 1: Numer Końcówki: A1,A2; ID Schematy zasadnicze: Master/Cewka; Symbol Schematy<br />
zasadnicze: Norma EN60617\Cewki przekaźników\1P przekaźnik<br />
Wiersz 2: Numer Końcówki: 1,2,3,4,5,6; ID Schematy zasadnicze: Slave/Zestyk mocy 1P-ZZ;<br />
Symbol Schematy zasadnicze: Norma EN60617\Zestyki styczników 2P, 3P, 4P\3P<br />
3P-ZZ mocy 2; Symbol<br />
adresacji Master/Slave Schematy zasadnicze: Types\Mirrors<br />
Mirrors\3P<br />
3P-ZZ mocy<br />
Wiersz 3: Numer Końcówki: 13,14; ID Schematy zasadnicze: Slave/Zestyk ZZ; ; Symbol Schematy<br />
zasadnicze: Norma EN60617\Zestyki przekaźników, ZZ\ZZ pomocniczy; Symbol adresacji Master/Slave<br />
Schematy zasadnicze: Types\Mirrors<br />
Mirrors\ZZ pomocniczy.<br />
Uwaga 1: W kolumnie „Symbol Schematy zasadnicze” należy wybrać określony symbol z biblioteki<br />
symboli.<br />
Uwaga 2: Liczba końcówek symboli powinna być zgodna z kodem katalogowym.<br />
Uwaga 3: Wstawiając na schemat symbol cewki, styków mocy oraz styku pomocniczego zwiernego,<br />
uzyskamy adresację krosową pomiędzy nimi oraz kontrole typu i ilości styków.<br />
SEE <strong>Electrical</strong> Menu programu SEE <strong>Electrical</strong> <strong>V5R1</strong> • 198
Definicja powiązań dla zestawów styków pomocniczych<br />
Do styczników różnych producentów często można dodawać zestawy styków pomocniczych.<br />
Definicja powiązań powinna być nastepująca:<br />
Przykład 1: 1 Styki dodatkowe 1ZZ+1ZR.<br />
Wiersz 1: Numer Końcówki: 33,34; ID Schematy zasadnicze: Slave/Zestyk ZZ; Symbol Schematy<br />
zasadnicze: Norma EN60617\Zestyki przekaźników, ZZ\ZZ pomocniczy; Symbol adresacji Master/Slave<br />
Schematy zasadnicze: Types\Mirrors<br />
Mirrors\ZZ pomocniczy<br />
Wiersz 2: Numer Końcówki: 31,32; ID Schematy zasadnicze: Slave/Zestyk ZR; ; Symbol Schematy<br />
zasadnicze: Norma EN60617\Zestyki przekaźników, ZR\ZR pomocniczy; Symbol adresacji Master/Slave<br />
Schematy zasadnicze: Types\Mirrors<br />
Mirrors\ZR pomocniczy.<br />
Uwaga 1: Kompletację stycznika ze stykami dodatkowymi prowadzimy poprzez dobór z katalogu<br />
aparatury kodu podstawowego stycznika oraz kodu (lub kodów) styków pomocniczych.<br />
Uwaga 2: Po wstawieniu na schemat symbolu cewki i doborze kodu podstawowego i dodatkowych<br />
styków, uzyskujemy spójną reprezentację graficzną pod cewką, adresację krosową oraz kontrole typu i<br />
ilości styków.<br />
Przy definicji jak wyżej często uzyskuje się te same numery końcówek, zwłaszcza, jeśli dobieramy dwa<br />
razy te same zestawy styków pomocniczych.<br />
Aby tego uniknąć, Definicja powiązań powinna być następująca:<br />
Przykład 2: 2 Styki dodatkowe 1ZZ.<br />
Wiersz 1: Numer Końcówki: *3,*4; ID Schematy zasadnicze: Slave/Zestyk ZZ; ; Symbol Schematy<br />
zasadnicze: Norma EN60617\Zestyki przekaźników, ZZ\ZZ pomocniczy; Symbol adresacji Master/Slave<br />
Schematy zasadnicze: Types\Mirro<br />
Mirrors<br />
rs\ZZ pomocniczy.<br />
Uwaga 3: Tak zadeklarowane numery końcówki: *3,*4 będą powodowały automatyczne numerowanie tzn.<br />
13,14, dla kolejnego styku 23,24, dla kolejnego 33,34.<br />
SEE <strong>Electrical</strong> Menu programu SEE <strong>Electrical</strong> <strong>V5R1</strong> • 199
Definicja powiązań dla symboli Master ze stykami pomocniczymi<br />
Symbol posiadający cechę Master/Symbol ze stykami jest to specjalny typ symbolu, który umożliwia<br />
prowadzenie adresacji krosowej pomiędzy tym symbolem, a symbolami Slave/Zestyk ZZ. Tworzy się go<br />
poprzez dodanie do zwykłego symbolu np. wyłącznika S, symboli styków pomocniczych zwiernych i<br />
zgrupowanie w nowy symbol o cesze Master/Symbol ze stykami.<br />
Tryb pracy:<br />
1. Wstawić na schemat symbol wyłącznika trójfazowego.<br />
2. Rozbić ten symbol.<br />
3. Wstawić symbol styku zwiernego z prawej strony wyłącznika.<br />
4. Zgrupować zaznaczając rozbity symbol wyłącznika oraz symbol styku zwiernego.<br />
5. Zadeklarować (wybrać z listy) cechę symbolu Master/Symbol ze stykami.<br />
6. Zapisać symbol w bibliotece.<br />
Przykład: Poniżej znajduje się symbol złożony z wyłącznika trójfazowego, do którego dodano dwa<br />
symbole styków zwiernych ZZ.<br />
Definicja powiązań dla takiego symbolu powinna być następująca:<br />
Wiersz 1: Numer Końcówki: 1,2,3,4,5,6; ID Schematy zasadnicze: Master/Symbol ze stykami<br />
Wiersz 2: Numer Końcówki: 11,12; ID Schematy zasadnicze: Zestyk ZZ<br />
Wiersz 3: Numer Końcówki: 21,22; ID Schematy zasadnicze: Zestyk ZZ<br />
Uwaga 1: Po dobraniu kodu katalogowego dla symbolu, numery końcówek zostaną wprowadzone<br />
automatycznie, na podstawie katalogu aparatury.<br />
Uwaga 2: Symbol powinien być zgodny z kodem katalogowym, tzn. nie należy używać symboli o większej<br />
ilości styków w symbolu niż w kodzie katalogowym lub niezgodnych typów styków.<br />
Uwaga 3: Pomiędzy symbolem Master i Slavami będzie prowadzona adresacja krosowa.<br />
SEE <strong>Electrical</strong> Menu programu SEE <strong>Electrical</strong> <strong>V5R1</strong> • 200
Definicja powiązań dla PLC<br />
Użytkownik może zadeklarować strukturę PLC w katalogu aparatury dla określonego typu sterownika.<br />
Definicja powiązań powinna być następująca:<br />
Przykład 1: 1 Przypuśćmy, że sterownik (Rack) ma 2 końcówki zewnętrzne oraz 4 wejścia analogowe.<br />
Wiersz 1: Numer Końcówki: 1,2; ID Schematy zasadnicze: Master PLC<br />
Wiersz 2:<br />
Wiersz 3:<br />
Wiersz 4:<br />
Wiersz 5:<br />
Numer Końcówki: a,b,c; ID Schematy zasadnicze: Slave/Kanał PLC<br />
Numer Końcówki: d,e,f; ID Schematy zasadnicze: Slave/Kanał PLC<br />
Numer Końcówki: g,h,i; ID Schematy zasadnicze: Slave/Kanał PLC<br />
Numer Końcówki: j,k,l; ID Schematy zasadnicze: Slave/Kanał PLC.<br />
Uwaga 1: Po wstawieniu symbolu sterownika i dobraniu kodu katalogowego jak wyżej, końcówki<br />
sterownika zostaną opisane automatycznie.<br />
Uwaga 2: Po wstawieniu symboli wejść analogowych i nadaniu tego samego oznaczenia, także ich<br />
końcówki zostaną opisane automatycznie.<br />
Uwaga 3: W ten sposób uzyskujemy kontrolę ilości wykorzystanych kanałów.<br />
Uwaga 4: Zalecanym sposobem wstawiania tak zdefiniowanych sterowników jest używanie polecenia<br />
„Wstaw/symbole Master/Slave wg kodu”.<br />
Uwaga 5: Po wybraniu kodu pojawi się okno z symbolami, które możemy wstawić na schemat.<br />
Definicja powiązań dla symboli czarnych skrzynek (Black Box)<br />
Symbole czarnej skrzynki mogą być definiowane w katalogu aparatury. Oznacza to, że użytkownik nie<br />
musi tworzyć takiego symbolu w bibliotece symboli. Wystarczy, że wprowadzi kod katalogowy z<br />
odpowiednią definicją powiązań.<br />
Definicja powiązań powinna być następująca:<br />
Przykład 1: 1 Przypuśćmy, że mamy do wprowadzenia zasilacz 12 VDC z 5 końcówkami i nie mamy ochoty<br />
tworzyć specjalnego, nowego symbolu.<br />
Wiersz 1:<br />
Numer Końcówki: L,N, PE, + 12 V, Masa; ID Schematy zasadnicze: Master/Unikalny;<br />
Symbol Schematy zasadnicze: 80x40.<br />
SEE <strong>Electrical</strong> Menu programu SEE <strong>Electrical</strong> <strong>V5R1</strong> • 201
Zadeklarowaliśmy 5 końcówek, odpowiednią cechę symbolu oraz wymiar symbolu (prostokąt).<br />
Uwaga 1: Zalecanym sposobem wstawiania tak zdefiniowanych czarnych skrzynek jest używanie<br />
polecenia „Wstaw/symbole Master/Slave wg kodu”.<br />
Uwaga 2: Po wybraniu kodu pojawi się symbol, który możemy wstawić na schemat.<br />
Uwaga 3: Do wstawienia symbolu możemy także użyć Eksploratora symboli wg kodu.<br />
Eksplorator katalogu aparatów/Zespoły<br />
Użytkownik może zadeklarować zespoły składające się z kilku kodów katalogowych, w celu szybkiego<br />
dokonywania doboru aparatury dla wstawionych symboli. Zespół jest w istocie nowym kodem<br />
katalogowym, złożonym z kodów istniejących w katalogu aparatury. Typowym przykładem jest podstawa<br />
bezpiecznikowa, którą trzeba wyposażyć we wkładki bezpiecznikowe.<br />
Tryb pracy:<br />
1. Zadeklarować nową klasę np. Zespoły.<br />
2. Zadeklarować nowy kod katalogowy w tej klasie np. PBS63 + 3 x WT 25A.<br />
3. Wprowadzić opis np. Podstawa z wkładkami.<br />
4. Dodać rubrykę Podkody.<br />
5. Wybrać kod katalogowy podstawy oraz trzykrotnie wybrać wkładkę bezpiecznikową 25A.<br />
6. Pojawią się wypełnione rubryki Kod 1 do Kod 4.<br />
7. Zamknąć katalog aparatury.<br />
Uwaga 1: Kod katalogowy zespołu dobieramy jak zwykły kod. Jedyna różnica dotyczy generowania<br />
zestawień materiałów. Zestawienie materiałów rozbite zawiera wszystkie kody, a Zestawienie materiałów i<br />
Zestawienie aparatury zawiera kod zespołu.<br />
Uwaga 2: Zespoły mogą się składać z innych zespołów.<br />
SEE <strong>Electrical</strong> Menu programu SEE <strong>Electrical</strong> <strong>V5R1</strong> • 202
Eksplorator katalogu aparatów/Definicja kabla<br />
Kable należy opisywać poprzez zadeklarowanie kodu katalogowego, ilości, koloru i przekroju żył,<br />
ewentualnie określenie ekranu oraz wskazanie żyły przeznaczonej do uziemienia.<br />
Tryb pracy:<br />
1. Zadeklarować kod katalogowy w klasie Kable.<br />
2. Dodać (jeśli nie istnieje) rubrykę Definicja kabla.<br />
3. Wybrać .<br />
4. W wyświetlonym oknie wprowadzić po kolei żyły oznaczając je od numeru 1.<br />
5. Wprowadzić kolory i przekroje żył.<br />
6. Zapisać.<br />
Uwaga 1: Przy wstawianiu kabla poleceniem „Wstaw/Kabel<br />
Wstaw/Kabel”, można dobrać kod katalogowy kabla.<br />
Uwaga 2: Kabel wstawiamy poprzez wskazanie połączeń na schemacie. Dzięki dobraniu określonego<br />
kodu katalogowego, użytkownik uzyskuje kontrolę przekroczenia ilości żył w kablu.<br />
Uwaga 3: Brak jest <strong>obsługi</strong> żył ziemi i ekranów.<br />
Eksplorator katalogu aparatów/Powiązanie symbolu wstawionego na schemacie<br />
z symbolem (widokiem) wstawianym do szafy<br />
Sposób 1:<br />
Użytkownik może powiązać symbole ze schematu z symbolami wstawianymi do szafy.<br />
Definicja powiązań powinna być następująca:<br />
Przykład: Przypuśćmy, że wyłącznik trójfazowy ma w bibliotece symboli symbol do schematu oraz widok<br />
(symbol) do szafy.<br />
Wiersz 1: Symbol Schematy zasadnicze: NN\Wyłączniki<br />
Wyłączniki\WYL WYL 3P; Symbol Zabudowa aparatury:<br />
Rozdzielnice\Wyłączniki Merlin Gerin\Wyłącznik 3-biegunowy3<br />
SEE <strong>Electrical</strong> Menu programu SEE <strong>Electrical</strong> <strong>V5R1</strong> • 203
Uwaga 1: Po wstawieniu wyłącznika na schemat i dobraniu mu kodu katalogowego z tym powiązaniem,<br />
do szafy będzie wstawiany widok określony w powiązaniu.<br />
Uwaga 2: Widoki w szafach wstawiamy z użyciem polecenia „Przetwarzanie/Lista aparatów do<br />
wstawienia”.<br />
Sposób 2:<br />
Jeśli użytkownik nie zadeklaruje żadnego powiązania, to do szafy będzie wstawiany prostokąt o<br />
wymiarach wynikających z danych wprowadzonych w rubrykach Szerokość i Wysokość.<br />
Sposób 3:<br />
Użytkownik może wprowadzić wymiary bezpośrednio w Definicji powiązań.<br />
Definicja powiązań powinna być następująca:<br />
Przykład : Przypuśćmy, że wyłącznik trójfazowy nie ma odpowiednio przygotowanego widoku (symbolu) w<br />
bibliotece symboli, a użytkownik zna jego wymiary.<br />
Wiersz 1:<br />
200x300<br />
ID Zabudowa aparatury: Zabudowa aparatury/Widok szafy; Symbol Zabudowa aparatury:<br />
Uwaga 3: Po wstawieniu wyłącznika na schemat i dobraniu mu kodu katalogowego z tym powiązaniem,<br />
do szafy będzie wstawiany prostokąt o wymiarach 200x300 (szerokość x wysokość).<br />
Uwaga 4: Widoki w szafach wstawiamy z użyciem polecenia „Przetwarzanie/Lista aparatów do<br />
wstawienia”.<br />
Uwaga 5: Jeśli w rubryce Symbol Zabudowa aparatury zadeklarujemy R100, to będzie wstawiany okrąg o<br />
promieniu 100 mm.<br />
Uwaga 6: Jeśli w rubryce Symbol Zabudowa aparatury zadeklarujemy D25, to będzie wstawiany okrąg o<br />
średnicy 25 mm.<br />
Uwaga 7: Przed wstawianie widoków do szafy należy zwrócić uwagę na skalę wstawianych symboli<br />
(prawy klawisz na pustym polu, wybrać Właściwości, Skala oraz Skalowanie symbolu).<br />
Sposób 4:<br />
Użytkownik może wstawiać widoki bezpośrednio z biblioteki symboli Rozdzielnice, zanim narysował<br />
jakikolwiek schemat.<br />
Uwaga 8: Nie są wtedy brane pod uwagę żadne definicje zadeklarowane w katalogu aparatury.<br />
SEE <strong>Electrical</strong> Menu programu SEE <strong>Electrical</strong> <strong>V5R1</strong> • 204
Przetwarzanie/Kody katalogowe/Aktualizacja<br />
PRZETWARZANIE – KODY KATALOGOWE – AKTUALIZACJA<br />
Użytkownik dobiera kod katalogowy symbolom wstawionym na rysunek (schemat, plan itd.). Informacja o<br />
dobranym kodzie katalogowym jest zapisywana w projekcie. Jeżeli po dobraniu kodu został zmieniony<br />
kod katalogowy w katalogu aparatury, to nie w projekcie pozostaje stary kod.<br />
Aby zaktualizować kody w projekcie na podstawie katalogu aparatów należy użyć polecenia<br />
„Przetwarzanie/Kody katalogowe/Aktualizacja”.<br />
Jeżeli na wyświetlony komunikat odpowiemy "Tak", aktualizacja zostanie wykonywana.<br />
Przetwarzanie/Kody katalogowe/Usuń stare właściwości<br />
PRZETWARZANIE – KODY KATALOGOWE – USUŃ STARE WŁAŚCIWOŚCI<br />
Jeśli użytkownik modyfikował kody katalogowe, program prowadzi historię zmian. Polecenie usuwa<br />
zawartość wewnętrznych rekordów z danymi o modyfikacjach.<br />
Przetwarzanie/Wstaw symbole Master/Slave wg kodu<br />
PRZETWARZANIE – WSTAW SYMBOLE MASTER/SLAVE WG KODU<br />
Polecenie umożliwia wstawianie na rysunek symboli, które są zadeklarowane dla danego kodu<br />
katalogowego aparatu.<br />
Uwaga 1: Warunkiem działania polecenia jest wprowadzenie odpowiednich Definicji powiązań.<br />
Uwaga 2: Użytkownik posługujący się sprawnie kodami katalogowymi może skutecznie wykorzystać to<br />
polecenie. Nie musi, bowiem przeszukiwać biblioteki symboli oraz nadawać kodu katalogowego.<br />
SEE <strong>Electrical</strong> Menu programu SEE <strong>Electrical</strong> <strong>V5R1</strong> • 205
Wystarczy, ze odnajdzie kod w katalogu aparatury, a symbole wstawi z okna wyświetlającego wszystkie<br />
związane z kodem symbole.<br />
Uwaga 3: Klasa Styczniki, Przekaźniki, Karty sterowników, a także Wyłączniki są wyposażone<br />
standardowo w odpowiednie definicje powiązań i umożliwiają korzystanie z tego polecenia.<br />
Tryb pracy:<br />
1. Wybrać polecenie.<br />
2. Wpisać kod katalogowy lub string zawarty w kodzie np. R15.<br />
3. Wybrać kod np. R15-1012-14-1110 firmy Relpol.<br />
4. Nacisnąć OK.<br />
5. Wyświetli się okno z ikonami symboli cewki oraz dwóch styków przełącznych.<br />
6. Wybrać symbol i wstawić na schemat.<br />
7. Symbol będzie automatycznie oznaczony np. K36. Tym samym wszystkie powiązane<br />
symbole nabędą tego oznaczenia, zgodnie z zasadami działania symboli Master/Slave.<br />
8. Po wstawieniu jednego z symboli pojawi się okno z pozostałymi symbolami, (lecz już z<br />
wyświetlonym oznaczeniem.<br />
Uwaga 4: Nie jest ważna kolejność wstawiania symboli.<br />
Przetwarzanie/Wstaw pozostałe symbole<br />
PRZETWARZANIE – WSTAW POZOSTAŁE SYMBOLE<br />
Polecenie umożliwia wstawianie na rysunek pozostałych symboli, których użytkownik nie wstawił podczas<br />
używania polecenia Wstaw symbole Master/Slave wg kodu lub wstawił je korzystając z innych modułów,<br />
takich jak Plany instalacji lub Zabudowie aparatury.<br />
Uwaga 1: Polecenie dotyczy całego projektu.<br />
Tryb pracy:<br />
1. Wybrać polecenie.<br />
2. Wyświetli się lista oznaczeń symboli już wstawionych na schemat, dla którym można wstawić<br />
pozostałe elementy.<br />
SEE <strong>Electrical</strong> Menu programu SEE <strong>Electrical</strong> <strong>V5R1</strong> • 206
3. Wybrać oznaczenie np. K35.<br />
4. Nacisnąć OK.<br />
5. Wyświetli się okno z ikonami symboli związanych z tym oznaczeniem, a nie wstawionych na<br />
schemat.<br />
6. Po wstawieniu jednego z symboli pojawi się okno z pozostałymi symbolami, (lecz już z<br />
wyświetlonym oznaczeniem).<br />
Uwaga 2: Lista oznaczeń symboli zawiera jedynie oznaczenia symboli Master/Slave nie wstawionych w<br />
całości w projekcie. Jeśli użytkownik wstawi wszystkie symbole związane oznaczeniem np. K37, to<br />
oznaczenie zniknie z listy.<br />
Uwaga 3: Jeżeli użytkownik usunie jeden z symboli związanych oznaczeniem, to oznaczenie to pojawi się<br />
na liście symboli do wstawienia.<br />
Uwaga 4: Lista zawiera także oznaczenia widoków (symboli) wstawionych w rysunku „Zabudowa<br />
aparatury”, dla których określono odpowiedni kod katalogowy. Definicja powiązań”, deklarowana dla<br />
danego kodu katalogowego w katalogu aparatury, musi zawierać informację o nazwie symbolu dla<br />
schematu zasadniczego. W kolumnie “Symbol Schematy zasadnicze”, należy wprowadzić odpowiedni<br />
symbol z biblioteki symboli.<br />
Uwaga 5: Lista zawiera także oznaczenia symboli wstawionych w rysunku „Plany instalacji”, dla których<br />
określono odpowiedni kod katalogowy. Definicja powiązań”, deklarowana dla danego kodu katalogowego<br />
w katalogu aparatury, musi zawierać informację o nazwie symbolu dla schematu zasadniczego. W<br />
kolumnie “Symbol Schematy zasadnicze”, należy wprowadzić odpowiedni symbol z biblioteki symboli.<br />
Przetwarzanie/Końcówki symbolu/Zamień końcówki<br />
PRZETWARZANIE – KOŃCÓWKI SYMBOLU - ZAMIEŃ KOŃCÓWKI<br />
W edytorze Schematów zasadniczych, dostępne jest polecenie umożliwiające zamianę końcówek we<br />
wskazanym symbolu.<br />
Tryb pracy:<br />
1. Wskazać symbol.<br />
2. Wybrać polecenie.<br />
Przykład 1: Zamiana końcówek symboli<br />
Przed użyciem polecenia:<br />
SEE <strong>Electrical</strong> Menu programu SEE <strong>Electrical</strong> <strong>V5R1</strong> • 207
Po użyciu polecenia:<br />
Polecenie jest używane w celu takiego zarządzania zaciskami logicznymi wstawionymi na schemacie, aby<br />
wygenerowana listwa montażowa była zgodna z potrzebami użytkownika w zakresie Oznaczeń symboli<br />
Wejściowych i Wyjściowych (kolumna Oznaczenie WY i Oznaczenie WE w listwie typu Matrix).<br />
Uwaga 1: Polecenie wpływa na działanie Zestawienia połączeń<br />
oraz Listew zaciskowych Matrix.<br />
Uwaga 2: Dla zacisków logicznych pierwsza końcówka stanowi wewnętrzne połączenie (żółta kropka), a<br />
druga końcówka zewnętrzne połączenie (fioletowa kropka).<br />
Uwaga 2: Przed uruchomieniem tego polecenia zaleca się wyświetlenie końcówek symboli: polecenie<br />
Widok/końcówki symboli.<br />
Tryb pracy:<br />
1. Wybrać polecenie Widok/końcówki symboli.<br />
SEE <strong>Electrical</strong> Menu programu SEE <strong>Electrical</strong> <strong>V5R1</strong> • 208
2. Wskazać symbol zacisku<br />
3. Wybrać polecenie Przetwarzanie/Końcówki symbolu/Zamiana końcówek.<br />
Przykład 2: Zamiana końcówek zacisku<br />
Typową sytuacją wymagającą użycia tego polecenia jest konieczność pokazania, że jeśli przycisk<br />
znajduje się poza szafą, to powinien „wyjść z listwy” jako element zewnętrzny (kolumna Oznaczenie WY<br />
listwy Matrix). Dwa zaciski jak na rysunku (-X2:1 i –X2:2) są dołączone do przycisku (-S1). Konieczne jest,<br />
aby zamienić końcówki w zacisku poniżej przycisku (–X2:2). Wtedy listwa matrix będzie generowana<br />
poprawnie.<br />
SEE <strong>Electrical</strong> Menu programu SEE <strong>Electrical</strong> <strong>V5R1</strong> • 209
Przetwarzanie/Końcówki symbolu/Zmień kolejność<br />
końcówek<br />
PRZETWARZANIE – KOŃCÓWKI SYMBOLU - ZMIEŃ KOLEJNOŚĆ KOŃCÓWEK<br />
Polecenie umożliwia zmianę kolejności końcówek dla zestyków.<br />
Przykład 1:<br />
Jeśli tworzymy symbol, to końcówki symbolu otrzymują wewnętrzne numery wg kolejności wstawiania linii<br />
odchodzących do końcówek. Można w ten sposób popełnić błąd, który spowoduje w konsekwencji błędne<br />
pobieranie końcówek z katalogu aparatury. Zdarza się to zwłaszcza przy projektowaniu styków<br />
przełącznych. Przypuśćmy, ze pierwsza końcówka jest zwierna, druga rozwierna, a trzecia wspólna.<br />
W katalogu aparatury deklarujemy końcówki styku przełącznego: pierwsza końcówka jest wspólna, druga<br />
zwierna, trzecia rozwierna. Definicji dokonuje użytkownik wprowadzając odpowiednie dane w rubryce<br />
Definicja powiązań.<br />
W tym przypadku otrzymujemy nieprawidłowe wypełnienie numerów końcówek.<br />
Poprawa nieprawidłowej kolejności numeracji końcówek:<br />
Tryb pracy:<br />
1. Dwuklikiem wskazać symbol.<br />
2. Wyświetli się okno “Właściwości symbolu”.<br />
3. Zmienić oznaczenie na nieistniejące w projekcie styku na nowe np. K9.<br />
4. Wprowadzić właściwą kolejność końcówek (numery 0,1,2) i zatwierdzić.<br />
SEE <strong>Electrical</strong> Menu programu SEE <strong>Electrical</strong> <strong>V5R1</strong> • 210
5. Wybrać symbol (zaznaczyć).<br />
6. Wybrać polecenie Przetwarzanie/Końcówki symbolu/Zmień kolejność końcówek.<br />
7. Kolejność końcówek została poprawiona.<br />
8. Po ponownym połączeniu styku z masterem, z katalogu aparatury zostaną pobrane końcówki we<br />
właściwej kolejności.<br />
Uwaga: Zmiany są aktualne tylko dla zmodyfikowanego symbolu. Poprawiony symbol należy zapisać w<br />
bibliotece symboli (lub nadpisać błędny symbol).<br />
Przetwarzanie/Lista symboli do wstawienia<br />
PRZETWARZANIE – LISTA SYMBOLI DO WSTAWIENIA<br />
Polecenie umożliwia wstawienie na rysunek symboli wstawionych w innym module.<br />
Jeśli widok jest wstawiony do szafy, to znika z listy.<br />
Jeśli widok zostanie usunięty z szafy, to pojawia się z powrotem na liście.<br />
Tryb pracy:<br />
1. Wybrać polecenie. W zależności od modułu, w którym jesteśmy wyświetli się odpowiednia „Lista<br />
symboli do wstawienia”.<br />
2. Wskazać oznaczenia symboli do wstawienia.<br />
3. Wstawić symbol na schemat.<br />
SEE <strong>Electrical</strong> Menu programu SEE <strong>Electrical</strong> <strong>V5R1</strong> • 211
4. Ponownie wyświetli się lista, lecz już nie zawierająca wstawionego wcześniej symbolu.<br />
5. Wskazać kolejne oznaczenia symboli.<br />
Uwaga 1: W rysunku zabudowy szaf, na liście są wyświetlone oznaczenia symboli (wraz z ich kodem<br />
katalogowym) wstawionych na schematach zasadniczych lub w planach instalacji.<br />
Uwaga 2: Jeśli wstawimy na schemat zasadniczy symbol o oznaczeniu np. K37, lecz nie dobierzemy<br />
kodu katalogowego, to na liście widoków (symboli do wstawienia w rysunku zabudowy szaf) wyświetli się<br />
widok o oznaczeniu K37. Do szafy będzie można wstawić prostokąt ze standardowymi wymiarami<br />
400x500 mm, których nie można zmienić.<br />
Uwaga 3: Jeśli wstawimy na rysunek zabudowy szaf widok o oznaczeniu np. Q38 (symbol dobrany z<br />
biblioteki symboli Rozdzielnice) i nie dobierzemy kodu katalogowego, to na liście symboli do wstawienia<br />
na schemacie zasadniczym wyświetli się symbol o oznaczeniu Q38. Będzie go można wstawić, lecz<br />
symbol będzie miał standardowy wygląd i jedną końcówkę:<br />
Uwaga 4: 4 Jeśli użytkownik dobiera kody katalogowe z katalogu aparatury do wstawianych symboli, to, aby<br />
możliwy był transfer danych o symbolach pomiędzy modułami, musi przestrzegać określonych zasad.<br />
a) Jeśli widok wstawiony w szafie lub symbol wstawiony na plan instalacji ma być powiązany<br />
z symbolem schematowym (czyli ma być widoczny na liście symboli do wstawienia) i widoczny w module<br />
“Schematy zasadnicze”, to „Definicja powiązań”, deklarowana dla danego kodu katalogowego w katalogu<br />
aparatury, musi zawierać informację o nazwie symbolu dla schematu zasadniczego. W kolumnie “Symbol<br />
Schematy zasadnicze”, należy wprowadzić odpowiedni symbol z biblioteki symboli.<br />
b) Jeśli symbol wstawiony na schemacie zasadniczym ma być powiązany z widokiem (czyli<br />
ma być widoczny na liście symboli do wstawienia) i widoczny w module “Zabudowa aparatury”, to<br />
„Definicja powiązań”, deklarowana dla danego kodu katalogowego w katalogu aparatury, musi zawierać<br />
informację o nazwie symbolu dla zabudowy aparatury. W kolumnie “Symbol Zabudowa aparatury” należy<br />
wprowadzić odpowiedni widok z biblioteki symboli (Rozdzielnice). Jeśli użytkownik woli w zabudowie szaf<br />
używać prostokątów z oznaczeniem (jako reprezentacji symboli wstawionych na schemat), to powinien w<br />
kolumnie “Symbol Zabudowa aparatury” zadeklarować wymiary prostokąta w milimetrach (np. 350x200).<br />
Dla widoków okrągłych powinien zadeklarować promień lub średnicę (np. R100, D40).<br />
Uwaga 5: 5 Jeśli „Lista symboli do wstawienia” jest pusta, to oznacza, że wszystkie są już wstawione.<br />
Uwaga 6: 6 Jeśli zaznaczymy jednocześnie więcej symboli do wstawienia (klawisz Ctrl), to możemy<br />
wykorzystać pola „Pozycja zaznaczonych symboli” oraz „Odległość pomiędzy symbolami”. Po<br />
SEE <strong>Electrical</strong> Menu programu SEE <strong>Electrical</strong> <strong>V5R1</strong> • 212
wprowadzeniu odpowiednich danych, np. „Poziomy” i „100”, zaznaczone symbole będą wstawione<br />
automatycznie.<br />
Uwaga 7: 7 Symbole przeznaczone do zabudowy w szafach (widoki aparatów) powinny być tak<br />
przygotowane i zapisane w bibliotekach, aby punkt wstawienia widoku znajdował się na środku lewego<br />
odcinka ograniczającego. Wtedy będą one łatwo wstawiane na szyny.<br />
Uwaga 8: 8 Jeżeli wyświetli się komunikat o błędzie "Symbol xxxx nie znaleziony w bibliotece symboli yyyyy<br />
w rodzinie zzzzz...", to jest to spowodowane niepoprawną definicją powiązań lub brakiem symbolu w<br />
bibliotece.<br />
SEE <strong>Electrical</strong> Menu programu SEE <strong>Electrical</strong> <strong>V5R1</strong> • 213
Menu Narzędzia<br />
Menu to pozwala użytkownikowi zadeklarować nowe polecenia, powiązane z programami<br />
zainstalowanymi na komputerze użytkownika. <strong>Standard</strong>owo menu jest puste.<br />
Tryb pracy:<br />
1. Wybrać polecenie „Widok/Eksploratory i Paski narzędzi/Dostosuj”.<br />
2. W oknie wybrać zakładkę Narzędzia (Tools).<br />
3. Wprowadzić nowe menu np. Uruchomienie internetu.<br />
4. Wyszukać program uruchamiający przeglądarkę na dysku.<br />
5. Zamknąć okno.<br />
6. Polecenie „Narzędzia/ Uruchomienie internetu” zostało dodane do menu programu.<br />
SEE <strong>Electrical</strong> Menu programu SEE <strong>Electrical</strong> <strong>V5R1</strong> • 214
Menu Komentarze<br />
Komentarze to elementy graficzne wstawiane na rysunki, w celu wprowadzenia uwag i objaśnień.<br />
Umożliwia prowadzenie redliningu. Komentarze mogą być wstawiane także przez użytkowników<br />
wykorzystujących program SEE <strong>Electrical</strong> (Viewer) do przeglądania projektów wykonanych przez innych.<br />
Tym samym Viewer jest użytecznym narzędziem na placach budów oraz służącym do sprawdzania<br />
dokumentacji i nanoszenia żądanych zmian.<br />
Komentarze są zapisywane w oddzielnej bazie danych, a więc nie wpływają bezpośrednio na zawartość<br />
projektu.<br />
Komentarze są wstawiane na warstwę nr 1 I są rysowane w kolorze czerwonym.<br />
Uwaga 1: Po 30 dniach używania wersji TRIAL programu, program SEE <strong>Electrical</strong> staje się przeglądarką<br />
SEE <strong>Electrical</strong> VIEWER.<br />
Uwaga 2: Aby usunąć Komentarze należy używać specyficznych poleceń, nie związanych z typowymi<br />
operacjami na rysunku.<br />
SEE <strong>Electrical</strong> Menu programu SEE <strong>Electrical</strong> <strong>V5R1</strong> • 215
Komentarze/Prostokąt<br />
KOMENTARZE – PROSTOKĄT<br />
Polecenie pozwala wstawić komentarz w formie prostokąta.<br />
Tryb pracy:<br />
1. Wybrać polecenie.<br />
2. Określić dwoma klikami rozmiar prostokąta.<br />
3. Kliknąć, aby wskazać miejsce wstawienia tekstu komentarza.<br />
4. Wprowadzić tekst.<br />
5. Nacisnąć klawisz Enter, aby zakończyć rysowanie.<br />
Zmień<br />
Komentarze/Prostokąt zaokrąglony<br />
KOMENTARZE – PROSTOKĄT ZAOKRĄGLONY<br />
Polecenie pozwala wstawić komentarz w formie prostokąta zaokrąglonego.<br />
Tryb pracy:<br />
1. Wybrać polecenie.<br />
2. Określić dwoma klikami rozmiar prostokąta.<br />
3. Kliknąć, aby wskazać miejsce wstawienia tekstu komentarza.<br />
4. Wprowadzić tekst.<br />
5. Nacisnąć klawisz Enter, aby zakończyć rysowanie.<br />
SEE <strong>Electrical</strong> Menu programu SEE <strong>Electrical</strong> <strong>V5R1</strong> • 216
Komentarze/Owal<br />
KOMENTARZE – OWAL<br />
Polecenie pozwala wstawić komentarz w formie owalu.<br />
Tryb pracy:<br />
1. Wybrać polecenie.<br />
2. Określić dwoma klikami rozmiar owalu.<br />
3. Kliknąć, aby wskazać miejsce wstawienia tekstu komentarza.<br />
4. Wprowadzić tekst i nacisnąć klawisz Enter, aby zakończyć rysowanie.<br />
Komentarze/Chmurka<br />
KOMENTARZE – CHMURKA<br />
Polecenie pozwala wstawić komentarz w formie chmurki.<br />
Tryb pracy:<br />
1. Wybrać polecenie.<br />
2. Określić dwoma klikami rozmiar chmurki.<br />
3. Kliknąć, aby wskazać miejsce wstawienia tekstu komentarza.<br />
4. Wprowadzić tekst i nacisnąć klawisz Enter, aby zakończyć rysowanie.<br />
Komentarze/Strzałka<br />
KOMENTARZE – STRZAŁKA<br />
Polecenie pozwala wstawić komentarz w formie chmurki.<br />
Tryb pracy:<br />
1. Wybrać polecenie.<br />
2. Określić dwoma klikami początek i koniec strzałki.<br />
3. Kliknąć, aby wskazać miejsce wstawienia tekstu komentarza.<br />
4. Wprowadzić tekst i nacisnąć klawisz Enter, aby zakończyć rysowanie.<br />
SEE <strong>Electrical</strong> Menu programu SEE <strong>Electrical</strong> <strong>V5R1</strong> • 217
Komentarze/Zaznacz<br />
KOMENTARZE – ZAZNACZ<br />
Polecenie pozwala zaznaczyć komentarze wstawione na rysunku.<br />
1. Wybrać polecenie. Kursor zmieni wygląd .<br />
2. Wskazać komentarze.<br />
Komentarze/Wybór<br />
KOMENTARZE – USUŃ<br />
Polecenie pozwala usunąć zaznaczone komentarze wstawione na rysunku.<br />
1. Wybrać polecenie.<br />
2. Zaznaczone poleceniem „Komentarze/Zaznacz<br />
Komentarze/Zaznacz” zostaną usunięte.<br />
Uwaga: Nie można cofnąć tej operacji.<br />
Komentarze/Parametry<br />
KOMENTARZE – PARAMETRY<br />
Polecenie pozwala określić parametry graficzne i tekstowe komentarzy.<br />
1. Wybrać polecenie.<br />
2. Wyświetli się okno „Właściwości komentarzy”.<br />
3. Wybrać grubość linii z listy lub wprowadzić własną grubość pomiędzy 0.18 a 32.00 (Użyj grubości).<br />
4. Wskazać przycisk „Parametry tekstu” i określić parametry tekstowe komentarzy (Czcionka,<br />
rozmiary, odległości i kąt).<br />
1. Aby komentarze nie były drukowane, generowane w pliku PDF oraz eksportowane do plików<br />
XML, Dwg lub BMP należy odznaczyć opcję „Drukuj komentarze”.<br />
SEE <strong>Electrical</strong> Menu programu SEE <strong>Electrical</strong> <strong>V5R1</strong> • 218
Menu Okno<br />
Menu pozwala wybrać aktywować inny rysunek z listy otwartych rysunków.<br />
Uwaga: Do zarządzania oknami należy wykorzystać menu kontekstowe „Nowa pozioma grupa zakładek”<br />
oraz „Nowa pionowa grupa zakładek”. Jest ono dostępne po kliknięciu prawym klawiszem na nagłówek<br />
(zakładkę) otwartego rysunku.<br />
Okno/Nazwa rysunku: numer rysunku<br />
Wybranie określonego rysunku, pozwala go uaktywnić.<br />
Okno/Zarządzanie<br />
Polecenie pozwala na aktywowanie rysunku, zamknięcie rysunku oraz zapisanie określonej konfiguracji<br />
okien.<br />
SEE <strong>Electrical</strong> Menu programu SEE <strong>Electrical</strong> <strong>V5R1</strong> • 219
Użyteczne narzędzia<br />
Niektóre narzędzia są dostępne bezpośrednio podczas rysowania, a nie są dostępne w menu programu.<br />
Ten rozdział opisuje narzędzia, które są bardzo przydatne w rysowaniu.<br />
Użyteczne narzędzia/Spacja - Dokładne określanie<br />
współrzędnych punktu<br />
UŻYTECZNE NARZĘDZIA - SPACJA - DOKŁADNE OKREŚLANIE WSPÓŁRZĘDNYCH PUNKTU<br />
Zwykle linie, okręgi, łuki itd. są wstawiane w siatce. Jednak, jeśli wymagana jest precyzja, można użyć<br />
klawisza spacji, aby określić dokładne współrzędne punktów.<br />
Tryb pracy:<br />
1. Wybrać polecenie np. „Wstaw/Linię”.<br />
2. Nacisnąć klawisz spacji.<br />
3. W wyświetlonym oknie w sekcji „Z” wprowadzić współrzędne pierwszego punktu i kliknąć „OK<br />
OK”.<br />
4. Nacisnąć ponownie klawisz spacji.<br />
5. W wyświetlonym oknie w sekcji „Do” wprowadzić współrzędne końca i kliknąć „OK<br />
OK”.<br />
6. Aby zakończyć rysowanie, należy nacisnąć klawisz „ESC”. Odcinek został wstawiony.<br />
Uwaga 1: 1 Do określenia współrzędnych kolejnych punktów linii łamanej, użytkownik może zadeklarować<br />
współrzędne Bezwzględne, Względne oraz Biegunowe.<br />
Uwaga 2: 2 Wygląd okna różni się w zależności od obiektu, jaki użytkownik chce wstawić. Można w ten<br />
sposób wstawiać także symbole i połączenia oraz ściany w rysunkach instalacji.<br />
Użyteczne narzędzia/Technologia Drag and drop<br />
UŻYTECZNE NARZĘDZIA - TECHNOLOGIA DRAG AND DROP<br />
SEE <strong>Electrical</strong> Menu programu SEE <strong>Electrical</strong> <strong>V5R1</strong> • 220
Po zaznaczeniu elementów na rysunku, można je przesunąć lub skopiować bez używania polecenia z<br />
menu.<br />
1. Wskazać element lub elementy.<br />
2. Przesuwanie: Wcisnąć lewy klawisz myszy i przesunąć elementy w nowe miejsce.<br />
3. Kopiowanie: Wcisnąć klawisz CTRL oraz wcisnąć lewy klawisz myszki. Przesunąć elementy w<br />
nowe miejsce.<br />
Użyteczne narzędzia/Zoom dynamiczny<br />
UŻYTECZNE NARZĘDZIA – ZOOM DYNAMICZNY<br />
Za pomocą kombinacji (Ctrl + Scroll) możliwe jest powiększenie i zmniejszenie okna aktywnego rysunku<br />
Tryb pracy:<br />
1. Otworzyć rysunek.<br />
2. Wcisnąć klawisz CTRL oraz kręcić scroll’em myszy.<br />
Użyteczne narzędzia/Przesuwanie dynamiczne<br />
UŻYTECZNE NARZĘDZIA – PRZESUWANIE DYNAMICZNE<br />
Za pomocą Scroll’a użytkownik może przesuwać rysunek lub fragment rysunku (może poruszać się w<br />
określonej skali po rysunku).<br />
Tryb pracy:<br />
1. Wybrać fragment rysunku „Widok/Fragment”<br />
lub F4.<br />
2. Wcisnąć scroll.<br />
3. Przesunąć myszkę w żądanym kierunku.<br />
SEE <strong>Electrical</strong> Menu programu SEE <strong>Electrical</strong> <strong>V5R1</strong> • 221
Arkusz formatowy i Szablony<br />
Wstęp<br />
W programie <strong>See</strong> <strong>Electrical</strong> spotykamy się pojęciem Szablon.<br />
Dotyczy to szablonu projektu czyli projektu modelowego, na podstawie którego możemy tworzyć kolejne<br />
projekty oraz szablon rysunku czyli arkusz formatowy, który zawiera podstawowe elementy składające się<br />
na rysunek (jak na przykład format rysunku, ilość kolumn itd.)<br />
Arkusz formatowy zawiera poszczególne parametry takie jak liczba kolumn, rozmiar, tabelka rysunkowa.<br />
Rysunki tworzymy na wybranych arkuszach formatowych.<br />
Szablon zestawienia (listwy montażowej, listy kabli itd.) jest to specjalny rysunek (zwany tęż rysunkiem<br />
parametrycznym), na podstawie którego generowane są różne zestawienia.<br />
Szablon projektu jest projektem modelowym, szablonem dla kolejnych projektów. Deklaruje się w nim<br />
arkusze formatowe i szablony zestawień. W szablonie projektu możemy również określić metody<br />
projektowe związane np. ze sposobem oznaczania symboli.<br />
SEE <strong>Electrical</strong> Arkusz formatowy i Szablony • 222
Arkusz formatowy<br />
Modyfikacja arkusza formatowego<br />
Użytkownik może wybrać standardowy arkusz i zmodyfikować poprzez dodanie nazwy, loga firmy, itd..<br />
Tryb pracy:<br />
1. Utworzyć Nowy Projekt.<br />
2. Utworzyć Nowy rysunek. Rysunek został utworzony na standardowym arkuszu formatowym.<br />
3. Zaznaczyć wszystkie elementy (CTRL + A) A rysunku.<br />
4. Rozgrupować arkusz używając polecenia Rozgrupuj z menu kontekstowego.<br />
5. Poprawić arkusz, wstawić nazwę firmy w tabelce, wstawić logo.<br />
6. Zaznaczyć wszystkie elementy (CTRL + A) rysunku.<br />
7. Zgrupować arkusz w blok. W tym celu zaznaczyć wszystkie elementy, wybrać polecenie Grupuj z menu<br />
kontekstowego, a następnie w oknie zadeklarować przeznaczenie rysunku: w oknie „Definicja bloku”<br />
wybrać Arkusz formatowy lub Szablon.<br />
8. Zapisać nowy arkusz formatowy pod nową nazwą, używając polecenia Plik/Zapisz jako/Arkusz<br />
formatowy / Szablon zestawienia.<br />
9. Przypisać nowy arkusz formatowy do danego modułu projektu. Jeśli arkusz ma być używany w<br />
Schematach zasadniczych, to należy w Eksploratorze projektów zaznaczyć moduł Schematy zasadnicze,<br />
wybrać z menu kontekstowego Właściwości (metody) i polu Arkusz formatowy (Zakładka Ogólne) wybrać<br />
z listy nowy arkusz. Od tej chwili każdy nowy rysunek będzie tworzony na nowym arkuszu.<br />
SEE <strong>Electrical</strong> Arkusz formatowy i Szablony • 223
Tworzenie nowego arkusza formatowego<br />
Tryb pracy:<br />
1. Utworzyć Nowy Projekt.<br />
2. Utworzyć Nowy Rysunek.<br />
3. Usunąć całą zawartość nowego schematu zaznaczając [CTRL+A] oraz "Delete".<br />
4. Utworzyć grafikę. Należy użyć zwykłych funkcji graficznych z menu Wstaw typu Wstaw/Linię itd..<br />
5. Wstawić teksty (np. numer strony, datę, informacje o kliencie), które będą makropodstawieniami. W tym<br />
celu należy wybrać polecenie Tekst > Nowy. Do tekstu należy przypisać poprawne Atrybuty, takie jak<br />
“Numer dokumentu”, “Klient”, itd.. Program będzie wypełniał te makropodstawienia odpowiednimi<br />
wartościami (Informacje<br />
Informacje) tylko pod warunkiem poprawnego wstawienia atrybutów. Należy wyszukać<br />
odpowiednie Atrybuty dla arkusza formatowego i wstawić po kolei teksty na rysunek. Dla Arkusza<br />
formatowego są przeznaczone atrybuty typu: Projekt, Zawartość, Funkcja i lokalizacja.<br />
a) Przykładowo, jeśli chcemy uzyskać numer rysunku, to powinniśmy wstawić na arkusz tekst<br />
Numer rysunku, określając dla niego atrybut Rysunek, znajdujący się w grupie Zawartość.<br />
b) Jeśli chcemy uzyskać nazwę projektu, to powinniśmy wstawić na arkusz tekst Nazwa projektu,<br />
określając dla niego atrybut Nazwa projektu, znajdujący się w grupie Projekt.<br />
6. Zgrupować arkusz w blok. W tym celu zaznaczyć wszystkie elementy, wybrać polecenie Grupuj z menu<br />
kontekstowego, a następnie w oknie zadeklarować przeznaczenie rysunku: w oknie „Definicja bloku”<br />
wybrać Arkusz formatowy lub Szablon.<br />
7. Zapisać nowy arkusz formatowy pod nową nazwą, używając polecenia Plik/Zapisz jako/Arkusz<br />
formatowy / Szablon zestawienia.<br />
8. Przypisać nowy arkusz formatowy do danego modułu projektu. Jeśli arkusz ma być używany w<br />
Schematach zasadniczych, to należy w Eksploratorze projektów zaznaczyć moduł Schematy zasadnicze,<br />
wybrać z menu kontekstowego Właściwości (metody) i polu Arkusz formatowy (Zakładka Ogólne) wybrać<br />
z listy nowy arkusz. Od tej chwili każdy nowy rysunek będzie tworzony na nowym arkuszu.<br />
SEE <strong>Electrical</strong> Arkusz formatowy i Szablony • 224
Szablon zestawienia<br />
Modyfikacja szablonu zestawienia<br />
Użytkownik może wybrać określony szablon, na podstawie którego jest tworzone zestawienie lub<br />
generowana jest listwa montażowa.<br />
Tryb pracy:<br />
1. Utworzyć Nowy Projekt.<br />
2. W Eksploratorze projektu wyszukać Zestawienia i np. Zestawienie aparatury.<br />
3. Wskazać go prawym klawiszem i z menu kontekstowego wybrać Wczytaj szablon.<br />
3. Zaznaczyć wszystkie elementy (CTRL + A) A rysunku.<br />
4. Rozgrupować arkusz używając polecenia Rozgrupuj z menu kontekstowego.<br />
5. Wykonać odpowiednie modyfikacje, aby dostosować rysunek do naszych potrzeb (np. zmiana logo).<br />
6. Zaznaczyć wszystkie elementy (CTRL + A) rysunku.<br />
8. Zgrupować nowy szablon. W tym celu zaznaczyć wszystkie elementy, wybrać polecenie Grupuj z menu<br />
kontekstowego, a następnie w oknie zadeklarować przeznaczenie rysunku: w oknie „Definicja bloku”<br />
wybrać Szablon Zestawień.<br />
9. Zapisać nowy szablon zestawienia pod nową nazwą, używając polecenia Plik/Zapisz jako/Arkusz<br />
formatowy / Szablon zestawienia.<br />
10. Przypisać nowy szablon do danego zestawienia. Wskazać Zestawienie aparatury prawym klawiszem,<br />
z menu kontekstowego wybrać Właściwości i z listy wybrać nowy szablon. Od tej chwili każde nowe<br />
zestawieni będzie generowane na tym szablonie.<br />
SEE <strong>Electrical</strong> Arkusz formatowy i Szablony • 225
Szablon projektu<br />
Szablon projektu może zawierać rysunki.<br />
Szablony (projektów) zapisywane są w katalogu Szablony, określonym za pomocą polecenia<br />
Plik/Konfiguracja <strong>See</strong> <strong>Electrical</strong>, zakładka Folder .<br />
Uwaga: Polecenie Plik/Konfiguracja <strong>See</strong> <strong>Electrical</strong> dostępne jest tylko wtedy, gdy nie jest otwarty żaden<br />
projekt.<br />
Aby utworzyć nowy projekt na podstawie Szablonu, wybieramy polecenie z menu głównego.<br />
Plik > Nowy > Projekt, w oknie dialogowym wprowadzamy jego nazwę, a następnie z listy wyświetlonej za<br />
pomocą kolejnego okna dialogowego wybieramy odpowiedni Szablon.<br />
Otwarcie i modyfikacja szablonu projektu:<br />
Jeżeli chcemy otworzyć i zmodyfikować dostępny szablon projektu, należy postępować jak poniżej:<br />
1. Z menu głównego wybrać polecenie Plik > Otwórz > Projekt.<br />
2. Wyszukać folder, w którym przechowywane są szablony i zaznaczyć wybrany szablon modelowy.<br />
3. Wykonać modyfikacje.<br />
4. Zapisać szablon projektu.<br />
Można użyć “Zapisz<br />
Zapisz” z menu “Plik<br />
Plik”, jeżeli szablon projektu ma być tylko zmodyfikowany. Jeżeli chcemy<br />
zapisać zmodyfikowany szablon projektu pod inną nazwą z menu należy wybrać Plik >Zapisz jako ><br />
Szablon projektu.<br />
Zamknąć szablon projektu poprzez Plik > Zamknij > Projekt.<br />
SEE <strong>Electrical</strong> Arkusz formatowy i Szablony • 226
Eksplorator poleceń<br />
Używanie poleceń<br />
Oprócz menu programu i menu kontekstowego, program SEE <strong>Electrical</strong> umożliwia stosowanie<br />
dodatkowych poleceń, ułatwiających korzystanie z programu. Polecenia te stanowią niejako uzupełnienie<br />
funkcjonalności programu.<br />
Aby wyświetlić dostępne polecenia, należy wskazać Eksplorator poleceń (dolna, lewa strona ekranu).<br />
Dostęp do poleceń zależy od zakupionej konfiguracji programu. Aby wyświetlić Eksplorator poleceń,<br />
należy wybrać z menu Widok/Eksploratory i Paski narzędzi/Okno poleceń lub nacisnąć ikonę ,<br />
znajdującą się w pasku narzędziowym <strong>Standard</strong>.<br />
Eksplorator poleceń jest podzielony na 2 kolumny. Lewa kolumna zawiera polecenia w języku angielskim.<br />
Prawa kolumna zawiera opis działania.<br />
Tryb pracy:<br />
• Wyświetlić Eksplorator poleceń.<br />
• Dwuklikiem wskazać polecenie.<br />
• Kontynuować zgodnie z wyświetlonymi oknami lub komunikatami.<br />
• Dane polecenie może uruchamiać określone procedury, wyświetlać specyficzne okna itd..<br />
Uwaga: Większość programów umożliwiających działanie poleceń znajduje się w folderze Szablony. Mają<br />
one rozszerzenie EXT.<br />
SEE <strong>Electrical</strong> Eksplorator poleceń • 227
Lista poleceń<br />
Niektóre polecenia dostępne są w menu programu, na paskach narzędzi i w eksploratorze poleceń.<br />
Działanie funkcji wywoływanych z menu lub z eksploratora poleceń jest identyczne. Eksplorator poleceń<br />
zawiera listę dostępnych poleceń uporządkowaną alfabetycznie.<br />
BkSymbol – Definicja tła symbolu<br />
Moduł IDL<br />
Polecenie to pozwala na zdefiniowanie tła dla wstawianych symboli.<br />
Tryb pracy:<br />
• Uaktywnić polecenie. Wyświetli okno dialogowe „Zdefiniuj tło symbolu”.<br />
• Zaznaczyć opcję „Użyj tła symbolu”.<br />
• Określić kolor tła.<br />
• Wybrać szerokość tła symbolu. Np. 10 mm będzie znaczyło, że tło oprócz symbolu, będzie<br />
rozciągnięte dodatkowo 10mm z lewej i 10mm z prawej strony symbolu.<br />
• Zatwierdzić.<br />
Uwaga: Polecenie jest przydatne do wstawiania symboli przykrywających grafikę, do przerysowywania<br />
rysunków.<br />
C – Wstawianie okręgu<br />
Polecenie to pozwala wstawić okrąg na rysunek.<br />
Tryb pracy:<br />
• Uaktywnić polecenie.<br />
• Wskazać środek okręgu.<br />
• Wskazać punkt na okręgu<br />
SEE <strong>Electrical</strong> Eksplorator poleceń • 228
ChangeFontsInFiles – Zamiana czcionek w symbolach,<br />
szablonach i arkuszach formatowych<br />
Polecenie to pozwala na zamianę czcionek w bibliotekach symboli, arkuszach formatowych oraz<br />
szablonach.<br />
Tryb pracy:<br />
• Uaktywnić polecenie. Wyświetli okno dialogowe.<br />
• Wybrać bibliotekę symboli np. NN.ses.<br />
• W obszarze Opcje należy wybrać nową czcionkę i skrypt (np. Arial / Central Europen)..<br />
• Kliknąć przycisk Otwórz.<br />
Cloud – Zaznaczanie obszaru do rewizji za pomocą łuków<br />
Polecenie to pozwala na zaznaczenie obszaru na rysunku.<br />
Tryb pracy:<br />
• Uaktywnić polecenie.<br />
• Wstawić łuki.<br />
SEE <strong>Electrical</strong> Eksplorator poleceń • 229
CUS – Kopiowanie parametrów użytkownika z szablonu<br />
Polecenie to pozwala na pobranie do projektu parametrów użytkownika z innego projektu lub szablonu<br />
projektu.<br />
Tryb pracy:<br />
• Uaktywnić polecenie.<br />
• Wyświetli się okno „Wybierz szablon pliku master SEE <strong>Electrical</strong>”.<br />
• Wybrać z listy projekt wzorcowy.<br />
• Nacisnąć przycisk Otwórz.<br />
• Wyświetli się okno „Wybierz szablon pliku slave SEE <strong>Electrical</strong>”.<br />
• Wybrać z listy projekt docelowy.<br />
• Nacisnąć przycisk Otwórz.<br />
Uwaga 1: 1 Oba projekty muszą być zamknięte.<br />
DefinePatterns – Definicja wzorca symbolu w bibliotece<br />
symboli<br />
Moduł IDL<br />
Polecenie to pozwala na zdefiniowanie wzorca symbolu w bibliotece symboli.<br />
Tryb pracy:<br />
• Zaznaczyć symbol lub strefę na rysunku.<br />
• Uaktywnić polecenie.<br />
• Wyświetli się okno „Wybierz punkt wstawienia”.<br />
• Wskazać punkt wstawienia.<br />
• Wyświetli się okno „Tworzenie symbolu”.<br />
• Wpisać nazwę rodziny oraz nazwę i opis symbolu oraz zatwierdzić.<br />
SEE <strong>Electrical</strong> Eksplorator poleceń • 230
Uwaga: Nowa rodzina wraz z symbolem zostanie zapisana w bibliotece Patterns.<br />
• Wyświetli się Eksplorator symboli.<br />
• Wybrać odpowiednik dla wzorca.<br />
• Wyświetli się okno „Eksplorator wzorców Symboli”.<br />
• Wybrać z listy projekt docelowy.<br />
• Nacisnąć przycisk Otwórz.<br />
DL – Usuwanie zestawień eń i montażówek z projektu<br />
Polecenie to pozwala usunąć wszystkie Zestawienia (listy, listwy montażowe, listy kabli, diagramy<br />
podłączeń itd.) z bieżącego projektu.<br />
Tryb pracy:<br />
• Uaktywnić polecenie.<br />
• Wyświetli się okno z ostrzeżeniem.<br />
• Potwierdzić.<br />
Drawing2PDF – Eksport bieżącego rysunku do pliku PDF<br />
Polecenie to pozwala zapisać bieżący rysunek w formacie pdf.<br />
Tryb pracy:<br />
• Uaktywnić polecenie.<br />
• Wyświetli się okno „Konwerter PDF”.<br />
• Dobrać czcionkę i skrypt dla czcionek wektorowych. (Arial/Central Europen).<br />
• Nacisnąć przycisk Generuj.<br />
• Plik zostanie wygenerowany w folderze Projekty.<br />
SEE <strong>Electrical</strong> Eksplorator poleceń • 231
DRWINFO – Informacje o rysunku oraz naprawa rysunku<br />
Polecenie to pozwala wyświetlić informacje o bieżącym rysunku. Polecenie to umożliwia także naprawę<br />
rysunku.<br />
Tryb pracy:<br />
• Uaktywnić polecenie.<br />
• Wyświetli się okno „Informacje o rysunku”.<br />
• Przeczytać informacje.<br />
• Jeśli występują np. elementy wstawione poza rysunkiem, to:<br />
• Zaznaczyć opcję Usuń elementy poza rysunkiem.<br />
• Zatwierdzić.<br />
DrwInfoAll – Informacje o wszystkich rysunkach oraz ich<br />
naprawa<br />
Polecenie to pozwala zapisać w pliku tekstowym wydrukować informacje o wszystkich rysunkach w<br />
bieżącym projekcie. Polecenie to umożliwia także naprawę projektu.<br />
Tryb pracy:<br />
• Uaktywnić polecenie.<br />
• Wyświetli się okno „Informacje o rysunku”.<br />
• Zaznaczyć opcję „Wykonaj na wszystkich rysunkach”, jeśli operacja ma dotyczyć całego projektu.<br />
• Nie zaznaczać żadnej opcji, dotyczącej naprawy projektu.<br />
• Zatwierdzić OK.<br />
• Przeczytać informacje zawarte w pliku tekstowym.<br />
• Jeśli występują np. elementy wstawione poza rysunkiem, to:<br />
• Uaktywnić polecenie ponownie.<br />
• Wyświetli się okno „Informacje o rysunku”.<br />
SEE <strong>Electrical</strong> Eksplorator poleceń • 232
• Zaznaczyć opcję Usuń elementy poza rysunkiem.<br />
• Zatwierdzić.<br />
DWGSymbol – Konwersja rysunków DWG/DXF/DXB na<br />
symbole<br />
Polecenie to pozwala przekonwertować pliki wykonane w formacie dwg na symbole SEE <strong>Electrical</strong>.<br />
Tryb pracy:<br />
• Uaktywnić polecenie.<br />
• Wyświetli się okno „Konwersja plików DWG/DXF/DXB na symbole”.<br />
• Wybrać folder, w którym znajdują się pliki do konwersji.<br />
• Wybrać istniejącą bibliotekę symboli np. Biblioteka pusta.ses.<br />
• Wprowadzić nazwę Rodziny symboli.<br />
• Wybrać cechę symboli np. Master/Cewka.<br />
• Wprowadzić nazwę symbolu.<br />
• Wprowadzić skalę symbolu, jeśli trzeba.<br />
• Ewentualnie wprowadzić kąt obrotu.<br />
• Wybrać opcję „Utwórz wszystkie możliwe końcówki.<br />
• Nacisnąć przycisk OK.<br />
E – Rysuj elipsę<br />
Polecenie to pozwala wstawić okrąg na elipsę.<br />
Tryb pracy:<br />
• Uaktywnić polecenie.<br />
• Wskazać środek elipsy.<br />
• Wskazać punkt na obwodzie.<br />
SEE <strong>Electrical</strong> Eksplorator poleceń • 233
ETINFO – Informacje elektryczne<br />
Polecenie to pozwala wyświetlić informacje dotyczące poprawności wykonanych rysunków pod względem<br />
elektrycznym.<br />
Tryb pracy:<br />
• Uaktywnić polecenie.<br />
• Wyświetli się okno „Informacje”.<br />
• Nacisnąć przycisk „Wyświetl niepodłączone końcówki”, aby wyświetlić końcówki symboli<br />
niepołączone z żadnymi połączeniami, ani liniami potencjałowymi.<br />
Uwaga: Lista zawiera informacje uporządkowane w następującej kolejności:<br />
Funkcja, Lokalizacja, Oznaczenie, Końcówka, Schemat, Indeks, Kolumna.<br />
• Nacisnąć przycisk „Wyświetl zestyki bez cewki”, aby wyświetlić zestyki (Slave) niepołączone z<br />
cewkami (Master).<br />
Uwaga: Lista zawiera informacje uporządkowane w następującej kolejności:<br />
Funkcja, Lokalizacja, Oznaczenie, Końcówka zestyku (tylko 1 na zestyk), Schemat, Indeks, Kolumna.<br />
Export2FNR – Eksport informacji o symbolach do pliku<br />
FNR<br />
Polecenie to pozwala zapisać w pliku *.fnr informacje o symbolach wstawionych na rysunki..<br />
Tryb pracy:<br />
• Uaktywnić polecenie.<br />
• Wyświetli się okno „Zapisywanie jako”.<br />
• W polu „Nazwa pliku” podać nazwę np. test oraz nacisnąć przycisk „Zapisz”.<br />
• Plik zostanie zapisany standardowo w folderze Projekty.<br />
SEE <strong>Electrical</strong> Eksplorator poleceń • 234
Uwaga: Lista zawiera informacje uporządkowane w następującej kolejności:<br />
Informacje o projekcie<br />
Tytuł<br />
TITRE1="<strong>IGE+XAO</strong> <strong>Polska</strong>"<br />
Podtytuł TITRE2="Projekt przykładowy 1"<br />
Program<br />
ORIGINE="SEE <strong>Electrical</strong>"<br />
Projekt DOSSIER="Przyklad 1"<br />
Data<br />
Wersja<br />
DATE="16-11-2007"<br />
VERSION="510"<br />
Symbole (Appareil)<br />
Rysunek Funkcja Lokalizacja Oznaczenie symbolu Producent Kod katalogowy<br />
FOLIO="1"<br />
GPF="=C1"<br />
LOC="+A3"<br />
REPERE="-F1"<br />
REF="HPFI<br />
Zaciski (Bornier)<br />
Listwa Zacisk Funkcja Lokalizacja Producent Kod<br />
BORNIER="-X11"<br />
REPERE="L1"<br />
E="L1" GPF="=C1"<br />
LOC="+A3" REF="CEE 16A"<br />
Kable (Cables)<br />
Funkcja Przekrój Żyła Funkcja Lokalizacja Kod<br />
BORNIER="-X11"<br />
REPERE="L1" GPF="=C1"<br />
LOC="+A3" REF="CEE 6A"<br />
SEE <strong>Electrical</strong> Eksplorator poleceń • 235
Export2Grafoplast – Eksport oznaczeń do etykiet<br />
Grafoplast (Simplo 2000)<br />
Polecenie to pozwala zapisać w plikach informacje konieczne do utworzenia plików do drukowania etykiet<br />
w formacie Grafoplast.<br />
Tryb pracy:<br />
• Uaktywnić polecenie.<br />
• Odpowiedni folder z plikami zostanie zapisany standardowo w folderze Projekty. Folder będzie miał<br />
nazwę taką jak projekt np. Przyklad 1_Labels.<br />
• Powstaną pliki:<br />
• Export_Cables_Simplo_2000_Grafoplast.txt<br />
• Export_Equipments_Simplo_2000_Grafoplast.txt<br />
• Export_Terminals_Simplo_2000_Grafoplast.txt.<br />
Export2Legrand – Eksport oznaczeń do etykiet dla<br />
Legrand (Logicab)<br />
Polecenie to pozwala zapisać w plikach informacje konieczne do utworzenia plików do drukowania etykiet<br />
w formacie Legrand.<br />
Tryb pracy:<br />
• Uaktywnić polecenie.<br />
• Odpowiedni folder z plikami zostanie zapisany standardowo w folderze Projekty. Folder będzie miał<br />
nazwę taką jak projekt np. Przyklad 1_Labels.<br />
• Powstanie plik:<br />
• Export_Logicab_Legrand.fnr.<br />
SEE <strong>Electrical</strong> Eksplorator poleceń • 236
Export2Murrplastic – Eksport oznaczeń do etykiet dla<br />
Murrplastic (ACS 2000)<br />
Polecenie to pozwala zapisać w plikach informacje konieczne do utworzenia plików do drukowania etykiet<br />
w formacie Murrplastic.<br />
Tryb pracy:<br />
• Uaktywnić polecenie.<br />
• Odpowiedni folder z plikami zostanie zapisany standardowo w folderze Projekty. Folder będzie miał<br />
nazwę taką jak projekt np. Przyklad 1_Labels.<br />
• Powstaną pliki:<br />
• Export_Cables_ACS2000_Murrplastik.txt<br />
• Export_Equipments_ACS2000_Murrplastik.txt<br />
• Export_Terminals_ACS2000_Murrplastik.txt..<br />
Export2PhoenixContact – Eksport oznaczeń do etykiet dla<br />
Phoenix Contact (CMS MarkWin)<br />
Polecenie to pozwala zapisać w plikach informacje konieczne do utworzenia plików do drukowania etykiet<br />
w formacie PhoenixContact.<br />
Tryb pracy:<br />
• Uaktywnić polecenie.<br />
• Odpowiedni folder z plikami zostanie zapisany standardowo w folderze Projekty. Folder będzie miał<br />
nazwę taką jak projekt np. Przyklad 1_Labels.<br />
• Powstaną pliki:<br />
• Export_Cables_CMS-Mark-Win_Phoenix-contact.txt<br />
• Export_Equipments_CMS-Mark-Win_Phoenix-contact.txt<br />
• Export_Terminals_CMS-Mark-Win_Phoenix-contact.txt..<br />
SEE <strong>Electrical</strong> Eksplorator poleceń • 237
Export2Weidmuller – Eksport oznaczeń do etykiet dla<br />
Weidmuller (Mprint)<br />
Polecenie to pozwala zapisać w plikach informacje konieczne do utworzenia plików do drukowania etykiet<br />
w formacie Weidmuller.<br />
Tryb pracy:<br />
• Uaktywnić polecenie.<br />
• Odpowiedni folder z plikami zostanie zapisany standardowo w folderze Projekty. Folder będzie miał<br />
nazwę taką jak projekt np. Przyklad 1_Labels.<br />
• Powstaną pliki:<br />
• Export_Cables_M-Print_Weidmuller.txt<br />
• Export_Equipments_M-Print_Weidmuller.txt<br />
• Export_Terminals_sorted_by_location_M-Print_Weidmuller.txt<br />
• Export_Terminals_sorted_by_terminal_strip_M-Print_Weidmuller.txt.<br />
ExportXmlDrawing – Eksport schematu do pliku XML<br />
Polecenie to pozwala zapisać aktywny schemat w formacie xml.<br />
Tryb pracy:<br />
• Uaktywnić polecenie.<br />
• Odpowiedni plik zostanie zapisany standardowo w folderze Projekty. Plik będzie miał domyślną<br />
nazwę: Drawing<br />
• Powstanie plik:<br />
• Drawing.xml<br />
SEE <strong>Electrical</strong> Eksplorator poleceń • 238
FixElCadtextPosition – Ustal ELCAD położenia tekstu w<br />
całym projekcie<br />
Polecenie to pozwala zmienić położenie wszystkich tekstów zgodnie z norma ELCAD.<br />
FixOldFuncLocBox – Weryfikuj Funkcję/Lokalizację<br />
Od wersji <strong>V5R1</strong> można tworzyć dokładniejsze opisy Funkcji/Lokalizacji. Tekst jest uaktualniony jeżeli<br />
Funkcja/Lokalizacja została zmodyfikowana przez edytor Funkcji i Lokacji. W przypadku kiedy projekt<br />
utworzono przez starszą wersję tekst Funkcji/Lokalizacji był traktowany jako normalny tekst. To polecenie<br />
pozwala uaktualnić zawarte informacje<br />
FixWirePropText – Ustala standardowe atrybuty y tekstowe<br />
połączeń<br />
Polecenie to pozwala zaktualizować atrybuty tekstowe połączeń.<br />
FIXWSF – Próba odzyskania uszkodzonego projektu do<br />
nowego projektu<br />
Użycie tego polecenia może być niebezpieczne. Proszę utworzyć kopię zapasową projektu zanim<br />
polecenie zostanie wykonane.<br />
Jeśli Twój projekt został uszkodzony, polecenie to umożliwia naprawienie szkody.<br />
Tryb pracy:<br />
• Uaktywnić polecenie.<br />
• Wyświetli się okno „Napraw projekt”, które zawiera trzy instrukcje:<br />
• Uszkodzony projekt<br />
• Szablon dla nowego projektu<br />
• Nazwa nowego projektu<br />
• W polu „Uszkodzony projekt” kliknij na ikonę wyboru i zaznacz nazwę projektu<br />
• Kliknij polecenie „Otwórz”.<br />
SEE <strong>Electrical</strong> Eksplorator poleceń • 239
• W polu „Szablon dla nowego projektu” kliknij na ikonę wyboru. Przejdź do katalogu Szablony (\SEE<br />
(<br />
<strong>Electrical</strong> V5\Szablony)<br />
• Wybierz rodzaj szablonu (np. <strong>Standard</strong>+v5r1) i kliknij Otwórz.<br />
• W polu „Nazwa nowego projektu” kliknij na ikonę wyboru i przejdź do katalogu Projekty (\SEE<br />
(<br />
<strong>Electrical</strong> V5\Projekty)<br />
• Podaj nazwę nowego projektu i kliknij Otwórz<br />
• W oknie „Napraw projekt” kliknij OK<br />
Freeze – Zablokuj wszystkie zaznaczone elementy<br />
Polecenie to nie pozwala modyfikować wszystkich zaznaczonych elementów na rysunku.<br />
Tryb pracy:<br />
• Korzystając z myszki zaznacz elementy<br />
• Uaktywnij polecenie.<br />
HW – Przykład małego rozszerzenia – nie zalecane w<br />
użyciu<br />
Polecenie to pozwala wstawić tekst „Hello World” na rysunku.<br />
Tryb pracy:<br />
• Uaktywnij polecenie.<br />
• W lewym dolnym rogu rysunku zostanie wstawiony tekst „Hello World”<br />
• Na rysunku kursor przybierze znak krzyża. Aby powrócić wciśnij klawisz Esc<br />
ICO – Opis ikony<br />
Polecenie pozwala na utworzenie ikon o określonym rozmiarze z symboli danej biblioteki.<br />
SEE <strong>Electrical</strong> Eksplorator poleceń • 240
Tryb pracy:<br />
• Uaktywnić polecenie.<br />
• Wyświetli się okno „Symbol jako ikona”, które zawiera pięć instrukcji:<br />
• Wybierz bibliotekę symboli<br />
• Eksport do folderu<br />
• Rozmiar ikony Y (domyślnie pojawia się wartość 64)<br />
• Rozmiar ikony X (domyślnie pojawia się wartość 64)<br />
• Eksportuj właściwości tekstu<br />
• Wybieramy bibliotekę symboli klikając na ikonę wyboru polecenia „Wybierz bibliotekę symboli” (np.<br />
NN)<br />
• Podajemy ścieżkę i nazwę foldera (np. D:\ SEE E <strong>Electrical</strong> V5\Folder<br />
) do którego eksportujemy<br />
symbole ( pole po prawej stronie polecenia „Eksport do folderu” )<br />
• Podajemy rozmiar ikony (Polecenia: Rozmiar ikony Y, Rozmiar ikony X) X<br />
• W przypadku eksportu właściwości tekstu zaznacz Eksportuj właściwości tekstu<br />
t<br />
• Wciśnij Start<br />
• Utworzony folder z ikonami biblioteki wybranych symboli znajduje się w katalogu SEE <strong>Electrical</strong><br />
V5\Folder<br />
ImportMultiDWG – Import wielu plików AutoCAD<br />
DWD/DXF/DXB<br />
Moduł IDL<br />
L – Rysuj linię<br />
Polecenie pozwala wstawić linię na rysunku<br />
Tryb pracy:<br />
• Uaktywnić polecenie.<br />
SEE <strong>Electrical</strong> Eksplorator poleceń • 241
• Wskazać początek linii.<br />
• Wskazać koniec linii.<br />
• Wykonać dwuklik prawym przyciskiem myszy w celu zakończenia polecenia lub wskazać kolejny<br />
punkt linii (czynność powtarzaj, aż do momentu zakończenia rysowania linii).<br />
List2DRW – Wstaw zestawienie na rysunek (Wstaw listę<br />
jako rysunek)<br />
Polecenie pozwala wstawić w całości graficzną listę, która zawiera tylko elementy tego samego typu co<br />
bieżąca aktywna strona.<br />
Tryb pracy:<br />
• Utwórz nowy rysunek w module Schematy zasadnicze.<br />
• Przejdź do eksploratora poleceń i uaktywnij polecenie.<br />
• Wyświetli się okno „Wczytaj szablony”. Wczytaj szablon np. ”Zestawienie aparatury,A3.tdw”<br />
List2DRW1 – Wstaw część zestawienia na rysunek<br />
(Wstaw zestawienie części)<br />
Polecenie pozwala wstawić część graficznej listy, która zawiera tylko elementy tego samego typu co<br />
bieżąca aktywna strona.<br />
Tryb pracy:<br />
• Utwórz nowy rysunek w module Schematy zasadnicze.<br />
• Przejdź do eksploratora poleceń i uaktywnij polecenie.<br />
• Wyświetli się okno „Wczytaj szablony”. Wczytaj szablon np. ”Zestawienie aparatury,A3.tdw”<br />
SEE <strong>Electrical</strong> Eksplorator poleceń • 242
• Następnie wyświetli się okno „Linie do generowania”. Domyślnie w polu dla linii początkowej<br />
podana została wartość 1. Wstaw wartość liczbową dla linii końcowej. Wstawienie wartości 0 jest<br />
równoważne wykonaniu polecenia List2DRW.<br />
LL – Lista & Etykieta<br />
Tryb pracy:<br />
• Uaktywnij polecenie.<br />
• Wyświetli się okno „Lista i etykieta”, w którego menu znajduje się polecenie „Plik”. Okno podzielone<br />
zostało na dwie części. W lewym oknie znajdują się cztery raporty:<br />
• Brady-tht-53-424-3.lbl<br />
• Dymo-ILP219-Cable.lst<br />
• Dymo-ILP219-Products.lst<br />
• Dymo-ILP219-Wirenumbers.lst<br />
MD – ustala odległość grafiki zestyków<br />
Polecenie ustala odległość grafiki zestyków.<br />
Tryb pracy:<br />
• Uaktywnij polecenie.<br />
• Wyświetli się okno Ustala odległość grafiki zestyków. Podaj wartość i naciśnij OK.<br />
MICAW – Zaznacz symbole i połączenia<br />
Dostępne w module IDL<br />
MoveBack – Przesuń zaznaczone elementy do tyłu<br />
Polecenie umożliwia przesuwanie zaznaczonych elementów po rysunku.<br />
SEE <strong>Electrical</strong> Eksplorator poleceń • 243
Tryb pracy:<br />
• Zaznacz elementy.<br />
• Uaktywnij polecenie poprzez podwójne kliknięcie lewym przyciskiem myszki.<br />
• Przesuń kursorem zaznaczone elementy w docelowe miejsce .<br />
MoveFront – Przesuń zaznaczone elementy do przodu<br />
Polecenie umożliwia przesuwanie zaznaczonych elementów po rysunku. Działanie analogicznie jak<br />
polecenie MoveBack.<br />
Tryb pracy:<br />
• Zaznacz elementy.<br />
• Uaktywnij polecenie poprzez podwójne kliknięcie lewym przyciskiem myszki.<br />
• Przesuń kursorem zaznaczone elementy w docelowe miejsce .<br />
PC2<strong>See</strong><strong>Electrical</strong> – Konwersja rysunków PCschematic do<br />
projektu SEE <strong>Electrical</strong><br />
Funkcja ta pozwala konwertować rysunki wytworzone przez aplikację PCschematic do projektu SEE<br />
<strong>Electrical</strong>.<br />
PLCImportAssign – Wczytanie danych PLC na schemat<br />
Polecenie umożliwia wczytanie danych (komentarzy) PLC na schemat.<br />
PLCImportExcel – Import PLC z pliku Excel<br />
Polecenie umożliwia import PLC z arkusza Excela.<br />
Tryb pracy:<br />
• Uaktywnij polecenie.<br />
SEE <strong>Electrical</strong> Eksplorator poleceń • 244
• Wyświetli się okno „Import danych z arkusza”<br />
• Wybierz nazwę pliku klikając na ikonę wybory przy poleceniu „Nazwa pliku”<br />
• Podaj numery linii, które chcesz importować<br />
• Wybierz komentarz dla nazwy modułu.<br />
• Zdefiniuj kolumnę w Excelu, którą chcesz importować<br />
• Kliknij Import<br />
PRINT – Drukuj<br />
Polecenie otwiera okno „Drukowanie”. Umożliwia dostosowanie wydruku do indywidualnych potrzeb<br />
użytkownika oraz drukowanie. Polecenie dostępne w menu programu (Plik - Drukuj).<br />
Drukuj<br />
Jest to standardowo zaznaczona opcja, umożliwiająca wydruk na drukarce.<br />
Drukuj do pliku<br />
Należy zaznaczyć te opcję, aby wydrukować rysunki do pliku. Po naciśnięciu przycisku „OK<br />
OK”, pojawi się<br />
okno z prośbą o podanie nazwy pliku wyjściowego.<br />
Zapisz jako plik graficzny<br />
Należy zaznaczyć te opcję, aby zapisać rysunki w formacie graficznym. Przez zapisem należy określić<br />
format pliku oraz rozdzielczość w obszarze „Opcje pliku graficznego”. Po naciśnięciu przycisku „OK<br />
OK”,<br />
pojawi się okno z prośbą o potwierdzenie nazwy pliku/plików i określenia miejsca zapisu na dysku.<br />
<strong>Standard</strong>owo pliki graficzne zapisywane są w folderze \Projekty<br />
Projekty.<br />
"Drukarka"<br />
Nazwa:<br />
Za pomocą ikony<br />
możemy wybrać zainstalowaną drukarkę.<br />
Właściwości:<br />
Możemy określić właściwości drukarki.<br />
"Parametry"<br />
Uaktualnij drukowane teksty<br />
SEE <strong>Electrical</strong> Eksplorator poleceń • 245
Jeśli zaznaczymy tę opcję, to Informacje tekstowe o rysunku (na przykład data, godzina wydruku, liczba<br />
wydrukowanych stron, itd.) są automatycznie uaktualniane przed wydrukiem.<br />
Drukuj w kolorze<br />
Jeśli chcemy drukować w kolorze oraz posiadamy kolorową drukarkę, to powinniśmy wybrać te opcję.<br />
Odwróć kolejność drukowania<br />
Wybrane rysunki będą drukowane w odwrotnej kolejności (zaczynając od ostatniego).<br />
Użyj właściwości rysunku podczas drukowania<br />
Polecenie pozwala dla każdego rysunku określić, czy rysunek ma być drukowany poziomo czy nie. Ten<br />
parametr jest przeniesiony do arkusza formatowego dla każdego rysunku. Jeżeli aktywna jest opcja "Użyj<br />
właściwości rysunku podczas drukowania", to każdy rysunek jest drukowany w sposób określony w jego<br />
właściwościach. Jeżeli opcja nie jest aktywna, rysunek zostanie wydrukowany zgodnie z bieżącymi<br />
ustawieniami systemu.<br />
Drukuj bieżący fragment t rysunku<br />
Za pomocą tej opcji można wydrukować wybraną część rysunku.<br />
Jeżeli chcemy wydrukować inną część, należy otworzyć rysunek i wybrać inny fragment.<br />
Drukuj linie pomocnicze<br />
Zaznaczając tę opcję, spowodujemy wydruk linie pomocniczych użytych na rysunku.<br />
„Skala / Marginesy”<br />
W tym obszarze możemy określić obszar wydruku w stosunku do obszaru papieru, na jakim chcemy<br />
drukować rysunki.<br />
Jeśli parametry nie zostaną zmienione (0), to program dopasuje automatycznie obszar wydruku w<br />
stosunku do obszaru papieru. Dlatego rysunki mogą być drukowane na papierze formatu A3 i A4,<br />
niezależnie od formatu, na jakim rysunek został narysowany.<br />
Skalę można zmieniać ręcznie. Przykładowo, jeśli zadeklarujemy "Skalę rysunku = 1” oraz "Skalę<br />
drukowania = 2”, to rozmiar rysunku będzie zmniejszony o 50 % (skala 1:2).<br />
Użytkownik może także zadeklarować marginesy (np. na wpięcie projektu w segregator).<br />
„Opcje pliku graficznego”<br />
Opcje są dostępne pod warunkiem zaznaczenie opcji „Zapisz jako plik graficzny”.<br />
Format pliku<br />
Pozwala wybrać z wielu dostępnych formatów plików graficznych.<br />
SEE <strong>Electrical</strong> Eksplorator poleceń • 246
Rozdzielczość<br />
Pozwala zadeklarować rozdzielczość w DPI (np. 300 DPI) lub w punktach (np. 1280x1024).<br />
Kolory ekranu / Kolory drukarki<br />
Pozwala zadeklarować czy plik będzie uwzględniał kolory ekranu czy drukarki.<br />
„Zakres wydruku”<br />
Aktywny rysunek<br />
Program wydrukuje tylko bieżący rysunek.<br />
Wszystko<br />
Program wydrukuje wszystkie rysunki projektu.<br />
„Kopie”<br />
Ilość kopii<br />
Możemy określić ilość kopii.<br />
Sortuj<br />
Jeśli zadeklarowaliśmy ilość kopii, to możemy zdecydować kopie będą sortowane.<br />
----------------------------------<br />
Podgląd<br />
Pozwala na podgląd rysunku przed jego wydrukiem<br />
OK<br />
Zatwierdza wybrane parametry i uruchamia wydruk lub zapis do pliku.<br />
Anuluj lub krzyżyk<br />
Pozwala zamknąć okno bez zapisu parametrów.<br />
Uwaga: Dostępna jest technologia DDE (Dynamic Data Exchange). Oznacza to, że możemy przesunąć<br />
project.sep na drukarkę (ikonę drukarki). Automatycznie projekt zostanie otwarty w SEE <strong>Electrical</strong>, projekt<br />
zostanie wydrukowany I w końcu program zostanie zamknięty<br />
amknięty.<br />
PrintCompNameOnSignals<br />
– Włącz/Wyłącz drukowanie<br />
oznaczeń na połączeniach<br />
Polecenie umożliwia wyświetlenie referencji krosowych podczas drukowania.<br />
SEE <strong>Electrical</strong> Eksplorator poleceń • 247
Tryb pracy:<br />
• Uaktywnij polecenie<br />
• Wyświetli się okno „Drukuj oznaczenia symboli na połączeniach”.<br />
PrintList2PDF<br />
– Eksport bieżącego projektu do pliku PDF<br />
wg zdefiniowanej listy.<br />
To polecenie może być używane, jeżeli wcześniej użytkownik dodał strony do listy drukowania poprzez<br />
komendę dodaj do listy drukowania w widoku dokumentu bazy danych. Można również użyć polecenia<br />
Workspace2PDF.<br />
Tryb pracy:<br />
• Uaktywnij polecenie<br />
• Wyświetli się okno „Konwerter PDF”<br />
• W miejscu polecenia Plik PDF podaj nazwę i lokalizację generowanego pliku o rozszerzeniu .pdf<br />
• Domyślnie lokalizacja i nazwa pliku jest sugerowana przez SEE <strong>Electrical</strong>a w katalogu:<br />
(SEE <strong>Electrical</strong> V5\Projekty<br />
Projekty\nazwa_pliku.pdf)<br />
• Dobrać czcionkę i skrypt dla czcionek wektorowych. (Arial/Central Europen).<br />
• Polecenie Kolejność zestawień symboli pozwala zdefiniować strukturę hierarchiczną w której będą<br />
generowane strony.<br />
• Włącz indeks generowania, w celu automatycznej generacji po określonej czynności (np. podczas<br />
zapisu projektu tworzona będzie wersja w formacie .PDF)<br />
• Kliknij „Zapisz opcje”, żeby zachować swoje ustawienia. (Komenda ta umożliwia automatyczne<br />
załadowanie ostatnich ustawień)<br />
• Określ folder dla generowanych plików.<br />
• Kliknij przycisk Generuj.<br />
R – Rysuj prostokąt<br />
Polecenie to pozwala wstawić prostokąt na rysunek.<br />
SEE <strong>Electrical</strong> Eksplorator poleceń • 248
Tryb pracy:<br />
• Uaktywnić polecenie.<br />
• Wskazać punkt początkowy.<br />
• Wskazać punkt końcowy.<br />
RecognizeDrawingPatterns<br />
– Pobierz wzorce dla<br />
bierzącego rysunku<br />
Dostępne w module IDL<br />
RecognizeWorkspacePatterns – Pobierz wzorzec z<br />
projektu<br />
Dostępne w module IDL<br />
RegSetExport – Eksport rejestrów programu<br />
Polecenie to pozwala eksportować konfigurację ustawień pozycji ikon, modyfikację/dodatki do menu,<br />
klawisze skrótu itp.<br />
Tryb pracy:<br />
• Uaktywnić polecenie.<br />
• Wyświetli się okno „Eksport rejestrów SEE <strong>Electrical</strong>”. Podaj nazwę pliku i zapisz.<br />
• Zrób kopię zapasową pliku. Jeśli to konieczne, możesz z powrotem zapisać ustawienia w rejestrze<br />
poprzez podwójne kliknięcie na plik (SEE <strong>Electrical</strong> musi być zamknięty).<br />
ReleaseWSP – Odblokuj zablokowany projekt<br />
Ta funkcja powinna być używana tylko w przypadku sytuacji awaryjnej.<br />
SEE <strong>Electrical</strong> Eksplorator poleceń • 249
Program SEE <strong>Electrical</strong> umożliwia automatyczne utworzenie kopi projektu na dysku lokalnym podczas<br />
kiedy jest on używany. Jeżeli skorzystasz z tej procedury, orginalny projekt jest automatycznie blokowany<br />
i utworzona zostaje kopia. To pozwala zapobiec jednoczesnemu otwarciu tego samego prokektu przez<br />
dwóch użytkowników (np. jeśli pracują w sieci). Używając powyższego polecenia użytkownik może<br />
odblokować orginalny projekt.<br />
RemovePagelndexGrouping – Usunięcie grupowania z<br />
indexu schematów<br />
Polecenie to pozwala na usunięcie grupowania ze schematu. Działa odwrotnie do polecenia<br />
SetPagelndexGrouping.<br />
RemoveSplitOPR – RemoveSplitOPR<br />
Polecenie to zmienia zachowanie linii potencjałowych. Działa odwrotnie do polecenia SplitOPR.<br />
Tryb pracy:<br />
• Otwórz projekt<br />
• Utwórz nowy rysunek<br />
• Uaktywnij polecenie<br />
• Zapisz i zamknij projekt<br />
• Otwórz projekt i usuń nowy rysunek<br />
• Zapisz i zamknij projekt<br />
• Wykonaj polecenie Plik/Kompresuj projekt. Wyświetli się okno Proszę wybrać projekt do<br />
skompresowania.<br />
• Wybierz projekt i naciśnij Otwórz<br />
SCANIN – Multi – import bitmap<br />
Dostępne w module IDL<br />
SEE <strong>Electrical</strong> Eksplorator poleceń • 250
<strong>See</strong>2<strong>See</strong><strong>Electrical</strong> – Konwersja rysunków SEE 2000 do<br />
projektu SEE <strong>Electrical</strong><br />
Funkcja ta pozwala konwertować rysunki wytworzone przez aplikację SEE 2000 do SEE <strong>Electrical</strong>a.<br />
Aby konwersja była możliwa musi być zainstalowana aplikacja SEE 2000.<br />
<strong>See</strong>BLK2<strong>See</strong><strong>Electrical</strong>Symbol – Konwersja bloków SEE<br />
2000 do symboli SEE <strong>Electrical</strong><br />
Funkcja ta pozwala konwertować bloki aplikacji SEE 2000 do SEE <strong>Electrical</strong>a. Aby konwersja była<br />
możliwa musi być zainstalowana aplikacja SEE 2000.<br />
SetPagelndexGrouping – Parametry grupowania w<br />
indeksie schematów<br />
Polecenie umożliwia grupowanie rysunków w ramach schematu zgodnie z ich indeksem.<br />
Tryb pracy:<br />
• Wyświetl okno Informacje rysunku.<br />
• Wybierz ikonę wyboru przy poleceniu Index, podaj nazwę i naciśnij OK.<br />
• Grupa z numerem indeksu jest automatycznie utworzona w Eksploratorze Projektu a rysunek<br />
zostaje tam przesunięty. Wszystkie schematy, które posiadają ten sam index są grupowane razem<br />
pod tą samą nazwą. Polecenie SetPagelndexGrouping odtwarza grupę.<br />
• Uaktywnić polecenie.<br />
SEE <strong>Electrical</strong> Eksplorator poleceń • 251
SetRevMax<br />
– Określ maksymalną liczbę przeglądów dla<br />
każdego rysunku<br />
Możesz określić różną liczbę przeglądów daty dla rysunków. Uaktywnij polecenie. Wyświetli się okno<br />
Określ maksymalną liczbę przeglądów dla każdego rysunku. Domyślnie maksymalny numer przeglądów<br />
ustawiony jest na wartość 3. Oznacza to, że tylko trzy ostatnie przeglądy zostały zapamiętane.<br />
ShowPatterns – Pokaż wzorzec w projekcie<br />
Dostępne w module IDL<br />
SplitOPR – SplitOPR<br />
Polecenie to zmienia zachowanie linii potencjałowych. Linia potencjałowa będzie zarządzana jako<br />
połączenie. Jeśli linie potencjałowe i referencje krosowe pomiędzy nimi istnieją już w projekcie, należy<br />
usunąć je przed wykonaniem tego polecenia. Należy upewnić się czy nie skopiowano do tego projektu linii<br />
potencjałowych z innego projektu lub bloków.<br />
Tryb pracy:<br />
• Otwórz projekt<br />
• Utwórz nowy rysunek<br />
• Uaktywnij polecenie<br />
• Zapisz i zamknij projekt<br />
• Otwórz projekt i usuń nowy rysunek<br />
• Zapisz i zamknij projekt<br />
• Wykonaj polecenie Plik/Kompresuj projekt. Wyświetli się okno Proszę wybrać projekt do<br />
skompresowania.<br />
• Wybierz projekt i naciśnij Otwórz<br />
SEE <strong>Electrical</strong> Eksplorator poleceń • 252
STF2<strong>See</strong><strong>Electrical</strong> – Konwersja rysunków SEE Technical<br />
do projektów SEE <strong>Electrical</strong><br />
Funkcja ta pozwala konwertować rysunki wytworzone przez aplikację SEE Technical do SEE <strong>Electrical</strong>a.<br />
Aby konwersja była możliwa musi być zainstalowana aplikacja SEE Technical.<br />
SymTextln – Import zawartości (właściwości) tekstu z pliku<br />
XML do danego symbolu biblioteki<br />
Polecenie to pozwala importować zawartość tekstu z pliku w formacie XML do biblioteki symboli.<br />
Tryb pracy:<br />
• Uaktywnij polecenie<br />
• Wyświetli się okno „Import pliku XML do biblioteki symboli”<br />
• Klikając na ikonę wyboru otworzy się okno „Wybierz plik XML”<br />
• Zaznacz plik i kliknij polecenie Otwórz<br />
• Kliknij Import<br />
SymTextOut – Ekstrakcja do pliku XML wszystkich<br />
zawartości (właściwości) tekstu z wybranej biblioteki<br />
symboli.<br />
Polecenie to pozwala eksportować zawartość tekstu biblioteki symboli do pliku w formacie XML.<br />
Tryb pracy:<br />
• Uaktywnij polecenie<br />
• Wyświetli się okno „Eksport biblioteki symboli do pliku XML”<br />
• Klikając na ikonę wyboru otworzy się okno „Wybór pliku biblioteki symboli”<br />
• Wybierz bibliotekę symboli (np. H&P)<br />
SEE <strong>Electrical</strong> Eksplorator poleceń • 253
• Kliknij Export<br />
• Następnie wyświetli się okno „Wybierz plik XML”. Domyślnie wybrana biblioteka zapisana zostanie<br />
w pliku Symbole o takiej samej nazwie wybranej biblioteki w formacie xml.<br />
TransTextToSourceText - Tłumaczy teksty na tekst<br />
źródłowy<br />
To polecenie umożliwia tłumaczenie tekstu na tekst źródłowy. Po uaktywnieniu polecenia wyświetli się<br />
okno Przesuń tłumaczony tekst do języka źródłowego. Wybierz język tekstu źródłowego i naciśnij OK.<br />
TransTextToSourceTextWSP - Tłumaczy tekst bieżącego<br />
projektu na tekst źródłowy<br />
To polecenie pozwala na określenie tekstu źródłowego dla całego bieżącego projektu. Po uaktywnieniu<br />
polecenia wyświetli się okno Przesuń tłumaczony tekst do języka źródłowego. Wybierz język tekstu<br />
źródłowego i naciśnij OK.<br />
UnFreeze – Odblokuj wszystkie zaznaczone elementy<br />
Polecenie to pozwala odblokować położenia wszystkich zaznaczonych elementów na rysunku.<br />
Tryb pracy:<br />
• Uaktywnij polecenie<br />
UnFreezeWSP – Odblokuj wszystkie zaznaczone<br />
elementy<br />
Polecenie to pozwala odblokować położenia wszystkich zaznaczonych elementów na wszystkich<br />
schematach.<br />
SEE <strong>Electrical</strong> Eksplorator poleceń • 254
Tryb pracy:<br />
• Uaktywnij polecenie<br />
WireTrans – Ustawienie właściwości żyła neutralna dla<br />
wszystkich komponentów w projekcie<br />
Polecenie pozwala zmienić jednocześnie właściwości dla kilku symboli.<br />
Tryb pracy:<br />
• Uaktywnij polecenie<br />
• Wyświetli się okno „Przełączanie właściwości symboli”<br />
• Wybierając opcję Brak działania (tylko raport) zostanie utworzony plik tekstowy: nazwa_pliku_żyła<br />
neutralna.TXT w katalogu Projekty<br />
• Funkcja również pozwala na wybranie jednej z poniższych opcji:<br />
• Zresetowanie właściwości<br />
• Ustawienie właściwości<br />
• Usunięcie właściwości<br />
• Utwórz właściwość<br />
• Zaznacz polecenie Działanie na wybranym elemencie, a następnie wybierz element.<br />
• Kliknij Start w celu wykonania instrukcji. Cała informacja domyślnie zapisana zostanie w pliku<br />
tekstowym o następującej lokalizacji: Projekty\nazwa_pliku_żyła neutralna.TXT (można(<br />
podać inną<br />
lokalizację wypełniając pole Raport do pliku).<br />
• Zakres działania polecenia można rozszerzyć, wybierając opcję „Praca na wszystkich rysunkach a<br />
nie tylko na otwartym”<br />
SEE <strong>Electrical</strong> Eksplorator poleceń • 255
WiringList – Zapisz listę połączeń do pliku<br />
Polecenie to pozwala domyślnie zapisać listę połączeń do pliku w formacie .txt lub .xls<br />
(Excel) po<br />
wcześniejszym zaznaczeniu polecenia Raport do pliku EXCEL(*.XLS). Polecenie jest dostępne tylko w<br />
przypadku otwartego rysunku w projekcie.<br />
Tryb pracy:<br />
• Uaktywnij polecenie<br />
• Wyświetli się okno Lista połączeń<br />
• W części Plik tekstowy: Lista połączeń domyślnie wpisane zostały informacje o tym jak nasza lista<br />
będzie wyglądać.<br />
• W części Plik tekstowy i Excel: Lista połączeń znajdują się informacje o kolejności uporządkowania<br />
numeru (N), koloru (C), rozmiaru (S) i kodu(T) połączenia.<br />
• Jeśli wybierzesz opcję Sortowanie po nazwie połączenie będzie porządkowane zgodnie z<br />
poleceniem<br />
Workspace2PDF – Eksport bieżącego projektu do pliku<br />
PDF<br />
Polecenie pozwala zapisać bieżący projekt w formacie PDF.<br />
Tryb pracy:<br />
• Uaktywnij polecenie<br />
• Wyświetli się okno „Konwerter PDF”<br />
• W miejscu polecenia Plik PDF podaj nazwę i lokalizację generowanego pliku o rozszerzeniu .pdf<br />
• Domyślnie lokalizacja i nazwa pliku jest sugerowana przez SEE <strong>Electrical</strong>a w katalogu:<br />
(Np: D:\SEE <strong>Electrical</strong> V5\Projekty<br />
Projekty\nazwa_pliku.pdf)<br />
• Dobrać czcionkę i skrypt dla czcionek wektorowych. (Arial/Central Europen).<br />
• Polecenie Kolejność zestawień symboli pozwala zdefiniować strukturę hierarchiczną w której będą<br />
generowane strony<br />
SEE <strong>Electrical</strong> Eksplorator poleceń • 256
• Włącz indeks generowania, w celu automatycznej generacji po określonej czynności (np. podczas<br />
zapisu projektu tworzona będzie wersja w formacie .PDF)<br />
• Określ folder dla generowanych plików<br />
• Kliknij „Zapisz opcje”, żeby zachować swoje ustawienia. (Komenda ta umożliwia automatyczne<br />
załadowanie ostatnich ustawień)<br />
• Kliknij przycisk Generuj.<br />
• Plik zostanie wygenerowany domyślnie w folderze Projekty (można(<br />
podać własną ścieżkę<br />
wypełniając pole w Ustawieniach).<br />
XmlExport– Eksport aktywnego schematu do pliku XML<br />
Polecenie pozwala zapisać bieżący schemat w formacie XML.<br />
Tryb pracy:<br />
• Uaktywnij polecenie<br />
• Wybierz lokalizację tworzonego pliku<br />
• Odpowiedni plik zostanie zapisany w folderze wybranym przez użytkownika.<br />
SEE <strong>Electrical</strong> Eksplorator poleceń • 257
Symbole<br />
Wprowadzenie<br />
Podczas tworzenia schematów zasadniczych, używanych jest wiele symboli graficznych (zgodnych z<br />
normą EN 60617). Symbole są zapisane w bazie danych symboli. Schematy różnych modułów, na<br />
przykład schematy zasadnicze, instalacji są uproszczone przez stosowanie gotowych symboli.<br />
<strong>Standard</strong>owa biblioteka symboli SEE <strong>Electrical</strong> nie jest modyfikowalna. Biblioteki symboli zablokowane<br />
zaznaczone są symbolem kłódki obok nazwy biblioteki.<br />
W programie istnieje również Biblioteka pusta, do której można zapisywać symbole. Zalecane jest<br />
utworzenie własnej bazy danych Symboli, aby zapisywać do niej własne symbole. W ten sposób nasze<br />
dane będą identyfikowane przez nazwę pliku.<br />
Tworzenie nowego symbolu<br />
Symbole SEE <strong>Electrical</strong> potrzebują pewnych właściwości aby SEE <strong>Electrical</strong> rozpoznawało poszczególne<br />
grupy symboli. Dodatkowo potrzebne jest określenie nazwy i zdefiniowanie końcówek.<br />
Aby utworzyć symbol, należy przejść następujące etapy:<br />
– Rysowanie grafiki<br />
– Wstawienie tekstu<br />
– Tworzenie symbolu<br />
– Zapisanie symbolu<br />
SEE <strong>Electrical</strong> Symbole • 258
Rysowanie grafiki<br />
Tworzymy cewkę przekaźnika.<br />
W pierwszym etapie, rysujemy wszystkie elementy graficzne.<br />
Tryb pracy:<br />
• Tworzymy grafikę symbolu (w tym przypadku jest to cewka przekaźnika):<br />
• Używamy do tego zwykłych obiektów takich jak linia, prostokąt itd., a nie linii potencjałowych!<br />
UWAGA 1:<br />
Przed rozpoczęciem rysowania należy określić siatkę na której będziemy pracować.<br />
Wstawienie tekstu<br />
SEE <strong>Electrical</strong> może automatycznie utworzyć wszystkie niezbędne teksty dla symbolu. Jeżeli została już<br />
utworzona grafika symbolu, można wykonać funkcję "Grupuj zaznaczone" ( Edycja\Modyfikuj<br />
zaznaczone\Grupuj<br />
Grupuj). Wyświetli się okno Definicja bloku. Wybierz Blok spośród wyświetlonych poniżej i<br />
naciśnij OK.<br />
OKNO DEFINICJA BLOKU:<br />
• Adres krosowy<br />
• Arkusz formatowy lub szablon<br />
• Blok<br />
• Kabel<br />
• Master PLC, Master/Cewka, Master/Cewka neutralna – nie zestawialna, Master/Cewka zwłoka<br />
odwzbudzenie, Master /Cewka zwłoka wzbudzenie, Master/Napęd przełącznika wielopozycyjnego,<br />
Master/Symbol ze stykami, Master/Symbol ze stykami PRZ, Master/Unikalny<br />
• Nieelektryczny<br />
• Slave/Kanał PLC, Slave/Zestyk mocy 1P-PZR, Slave/Zestyk mocy 1P-ZR, Slave/Zestyk mocy 1P-<br />
ZZ, Slave/Zestyk mocy PRZ, Slave/Zestyk mocy PRZ zwłoka odwzbudzenie, Slave/Zestyk mocy<br />
PRZ zwłoka wzbudzenie, Slave/Zestyk ZR, Slave/Zestyk ZR przelotowy, Slave/Zestyk ZR zwłoka<br />
SEE <strong>Electrical</strong> Symbole • 259
odwzbudzenie, Slave/Zestyk ZR zwłoka wzbudzenie, Slave/Zestyk ZZ, Slave/Zestyk ZZ przelotowy,<br />
Slave/Zestyk ZZ zwłoka odwzbudzenie, Slave/Zestyk ZZ zwłoka wzbudzenie, Symbol dla<br />
informacji, Zacisk logiczny.<br />
• Podczas tworzenia symbolu z 2 podłączeniami musimy określić czy element ma zmieniać numery<br />
podłączeń (okno aktywne dla wybranych elementów)<br />
• Kiedy tworzymy zacisk, musimy określić czy chodzi o zacisk piętrowy czy nie.<br />
Niezbędne teksty są wstawiane automatycznie, później można je przesunąć. Jeżeli chcemy wstawić<br />
teksty ręcznie ten fragment instrukcji dostarczy niezbędnych informacji na ten temat. Teksty wstawiamy<br />
tylko w przypadku ukończenia grafiki (patrz Rysowanie grafiki). W tym celu należy użyć funkcji<br />
"Tekst/Nowy".<br />
Przed wstawieniem tekstu, należy poprawnie określić parametry symbolu.<br />
- Oznaczenie symbolu (K)<br />
- Opis (jako tekst pusty lub jak na powyższym obrazku, jako znak zapytania , zależy jaką<br />
przypiszemy funkcję)<br />
- Typ (właściwość "Typ 1") (jako tekst pusty lub jak na powyższym obrazku, jako tekst Typ)<br />
- 2 podłączenia z opisami A1 i A2<br />
Numer końcówki i punkty podłączenia nie n<br />
muszą być rozgrupowane<br />
(chyba, że jest to zdefiniowane dla tego symbolu w instrukcjach rodzin symboli, na przykład w<br />
kwestii zacisków i symboli referencji krosowych)<br />
Tryb pracy:<br />
• Wybrać polecenie "Tekst/Nowy".<br />
• Wyświetli się następujące okno dialogowe Tekst:<br />
• Wprowadzić tekst za pomocą klawiatury – na przykład "K"<br />
• Kliknąć na "Atrybut<br />
Atrybut", wyświetli się rozwijalna lista. Wybrać "Symbol<br />
Symbol" z listy.<br />
SEE <strong>Electrical</strong> Symbole • 260
• Określić właściwości tekstu – w tym przypadku wybrać "Oznaczenie (-)":(<br />
• Wprowadzić tekst "K"<br />
• Powtórzyć procedurę dla tekstów "Funkcja" i "Typ 1".<br />
• Powtórzyć procedurę dla dwóch podłączeń (zaznaczyć "Lewo" w oknie "Edytor tekstu"). Do<br />
podłączeń przypisać atrybut "Numer końcówki" z obszaru "Połączenia<br />
Połączenia".<br />
UWAGA 1:<br />
Podczas wstawiania podłączenia, ważne jest, aby teksty umieścić dokładnie tam gdzie<br />
punkt podłączenia będzie zlokalizowany. Później tekst można przesunąć.<br />
UWAGA 2:<br />
Numery końcówek możemy przesuwać w następujący sposób: wykonać kliknięcie<br />
prawym przyciskiem myszy i z menu kontekstowego wybrać polecenie "Zaznacz element symbolu".<br />
Kliknąć na numer końcówki. Z menu kontekstowego wybrać "Przesuń zaznaczone".<br />
UWAGA 3:<br />
UWAGA 4:<br />
Oprócz grafiki należy określić nazwę i numer końcówki symbolu.<br />
Więcej informacji na temat typów symboli zajdziemy w rozdziale Typy symboli.<br />
Tworzenie symbolu<br />
Kolejny etap w procesie tworzenia symbolu polega na grupowaniu różnych elementów.<br />
Tryb pracy:<br />
• Wybrać wszystkie elementy, które mają należeć do symbolu.<br />
• Wybrać polecenie z menu "Edycja" > “Modyfikuj zaznaczone” >"Grupuj ".<br />
lub z menu kontekstowego "Grupuj zaznaczone". (Funkcja "Grupuj zaznaczone" jest aktywna tylko,<br />
jeżeli są zaznaczone elementy grafiki.)<br />
• Następnie wyświetli się okno dialogowe Definicja bloku opisane powyżej<br />
• Określić typ symbolu, na przykład Master\Cewka. Jeśli symbol ma co najmniej 2 końcówki możemy<br />
określić czy element ma zmieniać numery podłączeń (Większość symboli będzie zmieniała numery<br />
podłączeń). Kiedy tworzymy zacisk, musimy określić czy ma to być zacisk listwy piętrowej.<br />
• Kliknij "OK<br />
OK".<br />
SEE <strong>Electrical</strong> Symbole • 261
• Jeżeli symbol nie jest oznaczony, wyświetli się okno Prefiks nazwy symbolu. Wprowadzić prefiks<br />
(Rdzeń) na przykład "K" (Rdzenie symboli muszą być zdefiniowane zgodnie ze <strong>Standard</strong>ami.<br />
Kliknąć "OK<br />
OK", aby zatwierdzić wybór.<br />
Po utworzeniu symbolu, bezpośrednio pod cewką powstał krzyż dla referencji krosowych (jeżeli<br />
wybierzemy typ symbolu Slave, krzyż nie musi się wyświetlać). Lista danych gdzie symbol będzie<br />
zapisany zależy od wybranego typu symbolu.<br />
UWAGA 1:<br />
zaznaczone".<br />
UWAGA 2:<br />
Lista typów dostępnych symboli znajduje się w rozdziale Funkcje, menu "Edycja<br />
Edycja", "Grupuj<br />
Jeżeli brakuje tekstów symboli, SEE <strong>Electrical</strong> dorzuca automatycznie te niezbędne.<br />
Niezbędne teksty znajdują się w opisie typów symboli.<br />
Obowiązkowo należy mieć wstawioną przynajmniej jedną końcówkę.<br />
Numery końcówek są umieszczane na punktach podłączeń.<br />
To są tylko punkty końcowe, które otrzymują numer końcówki. Są one umieszczane na obrysie grafiki<br />
symbolu.<br />
Końcówki są umieszczane w kolejności ich rysowania. Jeżeli numer końcówki stanowi część elementów<br />
już wybranych, nie można więcej wstawiać numerów końcówek.<br />
Jeżeli podłączenie jest już umieszczone, nie jest już możliwe umieszczenie automatyczne podłączeń.<br />
UWAGA 3:<br />
Teksty użyte podczas automatycznego umieszczania tekstów są zapisane w bibliotece<br />
symboli SYSTEM.SES w katalogu "Definicje". Nazwa symboli w tym katalogu nie może być<br />
modyfikowana!<br />
Następnie zapisujemy utworzony symbol w bazie danych symboli.<br />
SEE <strong>Electrical</strong> Symbole • 262
Zapisanie symbolu<br />
Symbole możemy zapisać w bazie danych symboli. (Symbole użyte dla jednego projektu nie muszą być<br />
zapisane w tej bazie.) Symbole są zawsze zapisywane jako część projektu. Są one dostępne dla projektu,<br />
nawet jeżeli nie mamy dostępu do biblioteki symboli.<br />
Tryb pracy:<br />
• Wybrać symbol i kliknąć lewym przyciskiem myszy blisko punktu zaczepienia symbolu.<br />
• Wciskając lewy przycisk myszy przeciągnąć symbol do podkatalogu bazy danych. (jeżeli nie istnieje<br />
odpowiedni podkatalog należy go utworzyć: patrz “Nowa rodzina...". Umieścić symbol w<br />
podkatalogu (uwaga: umieszczając go uważać, aby nie ustawić go na samej bazie danych lub na<br />
innym symbolu).<br />
UWAGI:<br />
Nie należy zapisywać symbolu w standardowej bibliotece symboli SEE <strong>Electrical</strong>.<br />
Wyświetli się następujące okno dialogowe Właściwości symbolu, które zawiera dwa aktywne pola:<br />
Nazwa oraz Opis. Wprowadzić nazwę symbolu i jego opis. Kliknąć na "Ok<br />
Ok". Teraz można umieścić<br />
symbol w bazie danych. Dostępny jest również Podgląd grafiki.<br />
UWAGA 1:<br />
Symbol, który nie jest zapisany w bibliotece symboli, nie ma nazwy i nie może być<br />
zmieniany za pomocą polecenia "Błąd! Nie można odnaleźć źródła odsyłacza.".<br />
UWAGA 2:<br />
Określenie ).<br />
Można zmienić położenie symbolu, przesuwając go w bazie danych symboli (patrz<br />
Zmiana istniejącego symbolu<br />
W prosty sposób tworzymy nowe symbole używając już istniejących.<br />
Tryb pracy:<br />
• Umieścić istniejący symbol na rysunku.<br />
• Zaznaczyć symbol.<br />
SEE <strong>Electrical</strong> Symbole • 263
• Wyświetlić menu kontekstowe, prawym przyciskiem myszy.<br />
• Wybrać polecenie "Rozgrupuj zaznaczone".<br />
Symbol został rozgrupowany, dostępne są poszczególne elementy.<br />
teraz możemy dokonać zmiany grafiki lub tekstu.<br />
• Następnie, poprawione elementy należy ponownie zgrupować w symbol. Za pomocą polecenia<br />
Grupuj zaznaczone.<br />
• Przypisać poprawnie typ symbolu. Lista typów symboli znajduje się w rozdziale "Grupuj<br />
zaznaczone".<br />
• Teraz zapisujemy symbol w bazie danych symboli: patrz "Zapisanie symbolu".<br />
Przesuwanie opisów symboli lub numerów końcówek<br />
Nie ma możliwości przesunięcia bezpośredniego tekstów symboli lub numerów końcówek.<br />
Jeżeli chcemy je przesunąć musimy wykonać pewne etapy opisane poniżej:<br />
• Wybrać polecenie "Tryb<br />
wyboru" z menu "Edycja<br />
Edycja" lub z menu kontekstowego.<br />
• Wybrać polecenie "Zaznacz element symbolu" z menu "Edycja<br />
Edycja"<br />
• Określić numer końcówki.<br />
• Kliknąć prawym przyciskiem.<br />
• Wybrać polecenia "Przesuń zaznaczone" z menu kontekstowego.<br />
• Identyczną operację przeprowadzamy dla opisów symboli.<br />
Określenie symbolu Origin<br />
Jeżeli nie chcemy określić pochodzenia symbolu zanim zostanie przeniesiony do biblioteki symboli,<br />
należy:<br />
• Utworzyć symbol.<br />
• Przenieść "Symbol origin" z biblioteki symboli "System", katalogu "Symbol Origin" do punktu w<br />
którym zostanie umieszczony później.<br />
• Umieścić symbol w bibliotece.<br />
• Kiedy umieszczamy symbol w bibliotece, kursor jest ustawiony w miejscu określonym przez<br />
"symbol origin". Potem symbol „origin” zostaje usunięty.<br />
SEE <strong>Electrical</strong> Symbole • 264
Typy symboli<br />
Master/Cewka<br />
Większość utworzonych symboli należy do kategorii "Master/Cewka". Mastery występują w zestawieniach<br />
produktów rozpoznane jako obiekty dla przewodów, zaciski, kable, itd. Jak również na listach<br />
indywidualnych.<br />
Master/Cewka składa się z grafiki i tekstów symbolu: oznaczenia, opisu, typu, numerów końcówek itd.<br />
Indywidualne elementy są grupowane w Master/Cewka za pomocą funkcji "Grupuj zaznaczone". Poniżej<br />
potencjału na dole wyświetla się krzyż zestyków<br />
lub<br />
grafika zestyków<br />
aby zarządzać dostępnymi zestykami.<br />
Należy wprowadzić informacje o odpowiednim powiązaniu z katalogiem aparatów, w celu wyświetlenia<br />
grafiki zestyków (więcej informacji w rozdziale "Katalog aparatów").<br />
Definicja powiązań<br />
Numery końcówek mogą być wstawione w bazie typów. Wyświetlą się one automatycznie na symbolu. To<br />
pozwala zapisać symbol lampki w bibliotece i automatycznie wyświetlić numery końcówek X1, X2 lub 1, 2<br />
w zależności od typu. Najpierw należy wstawić informacje o szczególnej definicji powiązań do bazy typów.<br />
(więcej informacji o "Katalogu aparatów" w rozdziale Funkcje).<br />
Master/Cewka neutralna – nie zestawialna<br />
Różnica między zwykłym Masterem/Cewką a Masterem/Cewką neutralnym polega na tym, że ten drugi<br />
typ symbolu rozpoznawany jest jako obiekt dla przewodów, zacisków, kabli itd. ale nie występuje w<br />
zestawieniu materiałów.<br />
Taki symbol również składa się z grafiki i tekstów: oznaczenia, opisu, typu, numeru końcówek itd.<br />
Indywidualne elementy są grupowane jako "Master/Cewka neutralna – nie zestawialna" za pomocą funkcji<br />
"Grupuj zaznaczone".<br />
SEE <strong>Electrical</strong> Symbole • 265
Slave/Zestyki<br />
Slave/Zestyki wymagają tekstów dla oznaczenia symboli, numerów końcówek i tekstu referencji krosowej.<br />
Jeżeli zestyk posiada funkcję podstawienie tekstowe, akceptowana jest tylko funkcja cewki.<br />
Zestyk przełączny: Umieścić podłączenia w kolejności: rdzeń, zestyk zwierny i zestyk rozwierny.<br />
Zestyki główne i pomocnicze: SEE <strong>Electrical</strong> rozróżnia zestyki pomocnicze (na przykład zestyki<br />
pomocnicze zwierne) i zestyki główne (na przykład zestyki główne zwierne).<br />
W wersji standard, możliwa jest automatyczna numeracja zestyków cewek/przekaźników lub dla symboli<br />
zestyków pomocniczych.<br />
Za pomocą informacji o powiązaniach wykonujemy weryfikację zestyków dodatkowych.<br />
Mirrors - zestyki<br />
Mirrors składa się z symboli zestyków normalnych.<br />
Główne symbole mirrors są zapisywane w bibliotece symboli TYPES.SES w katalogu "Mirrors".<br />
Tworzymy symbole, jak symbole zwykłe zestyku zwiernego i rozwiernego lub zestyk przełączny.<br />
Przed przesunięciem symbolu do biblioteki symboli, usunąć tekst nazwy symbolu w następujący sposób:<br />
• Użyć klawisza funkcyjnego F6 (aby uaktywnić funkcję "Zaznacz element symbolu" w menu<br />
„Edycja”) i kliknąć na nazwę symbolu.<br />
• Użyć klawisza DELETE.<br />
Przesunąć symbol do biblioteki TYPES.SES w katalogu "Mirrors". Umieścić symbol w następnym punkcie<br />
biblioteki (jeżeli jest to niezbędne, wybrać większy rozmiar siatki):<br />
Przypisać nazwę. Po utworzeniu przypisać nazwę. Po utworzeniu typu cewka przekaźnika, można użyć<br />
symbolu w definicji kanału (patrz rozdział “Opis funkcji”, Katalog aparatów).<br />
SEE <strong>Electrical</strong> Symbole • 266
Zaciski<br />
Zaciski wymagają przynajmniej tekstów: nazwa symbolu, numer zacisku, indeks zacisku i co najmniej<br />
jedną końcówkę. Te teksty są wstawiane automatycznie przez SEE <strong>Electrical</strong> . Można również wstawić<br />
ręcznie typ zacisku i tekst opisu i zapisać je w symbolu zacisku.<br />
Zaciski indywidualne są numerowane automatycznie przez cyfry lub przez znaki , x lub X. Numery<br />
zacisków, jak N lub PE są zarezerwowane. Symbol powinien posiadać numer zacisku przed wstawieniem<br />
go do biblioteki symboli.<br />
Jeżeli chcemy wprowadzić nazwę listwy i numer zacisku jako cały tekst, a nie jako dwa różne teksty (na<br />
przykład w formie X1:1) należy określić atrybut tekstowy jako "Symbol listwy + numer zacisku" w miejscu<br />
dwóch osobnych tekstów dla nazwy symbolu i numeru zacisku. Atrybut " Symbol zacisku z<br />
+ numer zacisku<br />
" znajdziemy w opcji "Symbole<br />
Symbole" w polu atrybutu Edytora tekstów.<br />
Większość zacisków nie posiada numerów końcówek, należy usunąć numer końcówki i zostawić tylko<br />
podłączenie symbolu (użyć klawisza funkcyjnego F6 aby uaktywnić funkcję "Zaznacz element symbolu" w<br />
menu „Edycja”, kliknąć i usunąć numer końcówki). Jeżeli zacisk posiada kilka podłączeń, należy<br />
skopiować utworzony w ten sposób symbol podłączenia i umieścić go na wszystkich innych<br />
podłączeniach. Nie należy rozbijać numerów końcówek!!!<br />
Dla zacisków z diodą lub innych zacisków, które<br />
muszą posiadać numery końcówek nie usuwać ich.<br />
Można wybrać separator między opisem zacisku a numerem zacisku we "Właściwościach<br />
Właściwościach" na<br />
schematach zasadniczych, w zakładce "Ogólne<br />
Ogólne". Znaki separatora . : , / \ ! i ; są dostępne.<br />
Indeks zacisków<br />
Indeks zacisków jest używany do sortowania zacisków w zestawieniu zacisków. Z tego powodu indeksy w<br />
zestawieniu zacisków nie muszą występować.<br />
Zaciski w grupach<br />
Jeżeli zaciski kilku różnych listew tworzą część grupy, wyświetli się zapytanie dotyczące każdej listwy.<br />
Numery i indeksy zacisku w każdej listwie są zmieniane jak określono w szczególnych wymaganiach.<br />
Numery końcówek zacisków<br />
Jeżeli jest obowiązkowe dla zacisków, na przykład zaciski z diodą posiadanie numerów końcówek nie<br />
należy używać podłączeń wstawianych automatycznie, ponieważ nie posiadają one tekstów dla zacisków.<br />
W tym przypadku, narysować grafiki i umieścić numery końcówek ręcznie (patrz Wstawienie tekstu).<br />
Numery końcówek mogą być wyświetlane w listwach zaciskowych z aparat.<br />
SEE <strong>Electrical</strong> Symbole • 267
Przykład: zacisk z diodą opisy podłączenia + i -<br />
Zaciski piętrowe<br />
Zaciski piętrowe składają się z kilku zacisków o tym samym numerze i tym samym indeksie na<br />
schematach zasadniczych określonych jako grupa symboli (zacisk piętrowy). Oddzielne zaciski<br />
przedstawiają piętra. Opis i numer pięter jest różny.<br />
Wszystkie elementy zacisku piętrowego posiadają ten sam typ.<br />
W zestawieniu materiałów (dostępnym w wersji standard), można utworzyć tylko jeden element. Jeżeli<br />
moduł Zabudowa aparatury jest dostarczony, dostępny jest jeden symbol.<br />
Zaciski piętrowe różnią się od zacisków "normalnych" tym, że wymagają dodatkowych podstawień<br />
tekstowych aby zidentyfikować numer piętra, nazwę piętra, separator między numerem zacisku a nazwą<br />
piętra.<br />
Działanie zacisków piętrowych na schematach zasadniczych<br />
• Wprowadzić zaciski piętrowe.<br />
• Wprowadzić niezbędne teksty. Pojedyncze zaciski piętrowe są grupowane jeżeli posiadają ten sam<br />
numer i indeks zacisku. (Numer zacisku może być również pusty).<br />
Sortowanie zacisków<br />
piętrowych<br />
Tekst "Sortowanie zacisków piętrowych" określa poziom (piętro)<br />
zacisku wielopiętrowego.<br />
Zaciski (wielo)piętrowe posiadają zawsze sortowanie z wartością 1,<br />
SEE <strong>Electrical</strong> Symbole • 268
2, lub 3, 4 i 5, ale nigdy 0.<br />
1 = Określa pierwsze piętro w zacisku piętrowym.<br />
2 = Określa drugie piętro w zacisku piętrowym.<br />
…<br />
99 = Określa ostatnie piętro w zacisku piętrowym.<br />
(Jeżeli w przypadku zacisku "normalnego" użyjemy symbolu z<br />
podstawieniem tekstowym “Sortowanie zacisków piętrowych",<br />
należy wprowadzić 0 do sortowania)<br />
Nazwa piętra<br />
Funkcja "Nazwa piętra" pozwala wprowadzić nazwę piętra, na<br />
przykład dla zacisków z wyłącznikiem: +, -, PE. Dla innych<br />
zacisków, może być wstawiony opis numeryczny (maksymalnie 30<br />
znaków). Nazwa piętra musi być wstawiona ręcznie.<br />
Indywidualna "Nazwa piętra" może być ukryta lub łączyć się z<br />
numerem zacisku. Tego wyboru dokonujemy z menu rozwijalnego<br />
dla właściwości "Nazwa separatora piętra", kolumna “Pokaż”. Jeżeli<br />
nazwa pietra jest wyświetlana indywidualnie (bez numeru zacisku)<br />
to wyświetli się w specjalnym podstawieniu tekstowym dla nazwy<br />
piętra określoną podczas tworzenia symbolu.<br />
Jeżeli nazwa piętra i numer zacisku są podłączone, numer zacisku,<br />
separator pięter i nazwa piętra wyświetlają się jako jeden tekst w<br />
miejscu gdzie umieszczony jest numer zacisku w symbolu.<br />
Separator pięter<br />
Grafika listwy:<br />
"Separator pięter" oddziela wskaźnik nazwy piętra od numeru<br />
zacisku. Separator jest taki sam dla wszystkich pięter zacisku. Jeżeli<br />
zmienimy go w piętrze, będzie on zmieniony we wszystkich piętrach<br />
tego zacisku (maksymalnie 5 znaków).<br />
Można określić w polu "Grafika listwy" symbol, który będzie<br />
używany jako grafika listwy. (można przypisać nazwę symbolu, który<br />
będzie wyświetlony w grafice listwy w dialogu "Właściwości<br />
komponenta" lub w edytorze zacisków, jeżeli nie chcemy użyć<br />
standardowego typu.)<br />
W Listwach zaciskowych i listwach zaciskowych z aparat., separator pięter i nazwa piętra są<br />
wprowadzane w podstawieniach tekstowych, więc można tam również zapisać zaciski piętrowe.<br />
• Kliknąć na "Tak" aby odpowiedzieć na pytanie czy symbole mają być podłączone.<br />
SEE <strong>Electrical</strong> Symbole • 269
UWAGA 1 do działania: Zaciski z wyłącznikiem<br />
Umieścić trzy zaciski piętrowe. Należy je poprawnie wskazać. (przesunąć razem trzy zaciski do biblioteki<br />
symboli).<br />
Jeżeli skopiujemy lub umieścimy trzy zaciski, numer zacisku i indeks zacisku będą poprawnie<br />
inkrementowane. Numer piętra i nazwa są już poprawne.<br />
UWAGA 2 do działania: Zaciski, które zachowują te same nazwy: na przykład a, b, c lub .1,.2,.3 itd.<br />
UWAGA 3 do działania: Zaciski piętrowe, które nie muszą posiadać wspólnego numeru zacisku – nazwy<br />
pięter są numerowane bez przerwy.<br />
Nie można wprowadzać numeru zacisku i separatora pięter dla tych zacisków. Należy ręcznie wprowadzić<br />
numer do nazwy piętra. Wszystkie zaciski, które należą do tego samego zacisku piętrowego muszą<br />
posiadać ten sam indeks.<br />
Kryterium "Numer zacisku i indeks sortowania wszystkich zacisków zacisku piętrowego muszą być<br />
zgodne" jest sprawdzane. W tym samym czasie, tylko nazwa komponentu z poprawnym numerem jest<br />
wyświetlana.<br />
UWAGA 4 do działania: Zacisk piętrowy z sortowaniem ustawionym na zero odpowiada normalnemu<br />
zaciskowi.<br />
Symbole referencji krosowych<br />
Symbole referencji krosowych zawierają: nazwę symbolu, numer końcówki i tekst referencji krosowej.<br />
Dotyczy numerów końcówek: ponieważ żadna nazwa podłączenia nie jest zarządzana dla referencji<br />
krosowej, ta nazwa musi być usunięta z numeru końcówki, aby został tylko symbol podłączenia (użyć<br />
klawisza funkcyjnego F6 aby uaktywnić funkcję "Zaznacz element symbolu" w menu „Edycja”, wybrać i<br />
usunąć numery końcówek). Nie należy rozbijać końcówek!!!<br />
SEE <strong>Electrical</strong> Symbole • 270
Symbole na początku/końcu linii potencjałowych<br />
Symbole początku i końca linii potencjałowych są symbolami typu "symbole referencji krosowej". Symbole<br />
są umieszczone w bibliotece symboli SYSTEM.SES, katalogu References. Muszą posiadać specyficzne<br />
nazwy takie jak POT-TO... itd. W ten sposób są zdefiniowane symbole dla linii potencjałowych.<br />
Symbole Informacje tekstowe<br />
Symbole Informacje tekstowe pozwalają zarządzać obiektami dla listew zaciskowych, kabli, żył kabli,<br />
połączeń wieloprzewodowych (te ostatnie istnieją tylko w wersji advanced). Opisy symboli za pomocą<br />
symbolu Informacje Tekstowe nie są automatycznie przypisywane/zmieniane.<br />
Symbole obiektu zawierają teksty: nazwa i numer końcówki.<br />
Aby uniknąć automatycznej zmiany oznaczenia symbolu, nie należy wprowadzać znaków i pustych miejsc<br />
podczas tworzenia symboli. Następnie, podczas tworzenia symbolu, odpowiedzieć na pytanie dotyczące<br />
nazwy symbolu bez wprowadzania bezpośredniego przez "OK".<br />
Większość przypadków nie jest zarządzana żadnym numerem końcówki dla symboli informacji<br />
tekstowych, dlatego nazwa ta musi być usunięta z końcówek, aby został tylko symbol podłączenia (użyć<br />
klawisza funkcyjnego F6 aby uaktywnić funkcję "Zaznacz element symbolu" w menu „Edycja”, wybrać i<br />
usunąć numery końcówek). Nie należy rozbijać numerów końcówek!<br />
Master/Symbol ze stykami pomocniczymi<br />
Master/Symbol ze stykami zawiera grafikę i opisy: nazwę, opis, typ symbolu, numery końcówek itd.<br />
Dodatkowo, w symbolu wymagane są dostępne zestyki. Indywidualne elementy są grupowane w<br />
"Master/Symbol ze stykami" używając polecenia "Grupuj zaznaczone" z menu kontekstowego.<br />
Zestyk dla Master/Symbol ze stykami pomocniczymi<br />
Jeżeli referencja krosowa musi łączyć symbol z zestykami pomocniczymi z zestykiem pomocniczym,<br />
symbole zestyku muszą być umieszczone w symbolu.<br />
Najpierw rysujemy grafikę.<br />
Wybrać wszystkie elementy należące do symbolu i określić symbol jako zestyk , na przykład zestyk<br />
rozwierny.<br />
SEE <strong>Electrical</strong> Symbole • 271
Zapisać symbol w bibliotece symboli, jeżeli będziemy go chcieli jeszcze użyć.<br />
Master/Symbol ze stykami pomocniczymi<br />
Najpierw rysujemy grafikę.<br />
Umieścić niezbędną liczbę symboli zestyków pobierając je z biblioteki symboli:<br />
Zmienić numery końcówek zestyków pomocniczych:<br />
Wybrać wszystkie elementy należące do symbolu i określić je jako Master/Symbol ze stykami.<br />
Podstawienie tekstowe dla nazwy symbolu jest automatycznie usuwane z zestyków (ponieważ komponet<br />
wymaga tylko jednej nazwy komponenta); teksty referencji krosowych są obrócone o 90 stopni i<br />
umieszczone pod symbolem zestyku.<br />
Zapisać symbol w bazie danych symboli.<br />
Definicja powiązania<br />
Dla zestyków, które zawierają symbole zestyków pomocniczych, numer zestyku może być przypisany<br />
automatycznie. Niezbędne jest dostarczenie informacji o odpowiednim powiązaniu z bazą typów (katalog<br />
aparatów). (więcej informacji w rozdziale "Katalog aparatów").<br />
Informacje o powiązaniu pozwolą sprawdzić użyte zestyki.<br />
Master PLC<br />
Dla Master PLC, CADdy++ /SEE <strong>Electrical</strong> rozróżnia Master PLC(Etykieta PLC) i Slave/Kanał PLC (Kanał<br />
wejścia/wyjścia). Kanały wejścia/wyjścia posiadają referencję do etykiety.<br />
SEE <strong>Electrical</strong> Symbole • 272
Slave/Kanał PLC<br />
Kanał wejście/wyjście składa się z grafiki i tekstów: nazwa symbolu, nazwy końcówki, referencje krosowe<br />
(nieobowiązkowe – referencja odwrotna do etykiety), kanały, opis PLC (nieobowiązkowy), adres symbolu<br />
(nieobowiązkowy). Za pomocą funkcji "Grupuj zaznaczone", "Slave/Kanał PLC" jest generowany później.<br />
Najpierw rysujemy grafikę.<br />
Generowanie tekstów "zwykłych", tzn. tekstów używanych do wyświetlenia na ekranie.<br />
Teksty funkcji symbolu mogą być generowane automatycznie po utworzeniu symbolu Slave/Kanał PLC.<br />
Jeżeli jest niezbędne, przesunąć teksty po utworzeniu symbolu (patrz Przesuwanie ).<br />
Jeżeli chcemy utworzyć wszystkie teksty ręcznie zapamiętać, że teksty muszą otrzymać specjalne<br />
atrybuty. Wszystkie wyświetlone teksty są obowiązkowe, z wyjątkiem tekstów dotyczących referencji<br />
krosowych, adresu symbolu i opisu.<br />
Jeżeli chcemy użyć tekstów "wolnych", pamiętać, że właściwości "tekst wolny 1" do "tekst wolny 10"<br />
należą zawsze do Master PLC (Etykiety), tzn. jeżeli teksty te są przypisane do sygnałów PLC, będą<br />
zawsze wypełniane elementami z symbolu Master PLC. Jeżeli chcemy użyć własnych tekstów dla<br />
każdego kanału, umieścić teksty z atrybutem "Wolny numer końcówki 01" do " Wolny numer końcówki<br />
10", który znajduję się w strefie "Podłączenia".<br />
Następnie wybrać wszystkie elementy symbolu i utworzyć symbol typu “Slave\Kanał PLC”.<br />
Zapisać symbol w bazie danych symboli.<br />
Liczba kanałów w symbolu Kanał PLC musi zawsze odpowiadać liczbie sygnałów w symbolu Master PLC,<br />
ponieważ w przeciwnym wypadku otrzymamy komunikat.<br />
SEE <strong>Electrical</strong> Symbole • 273
Symbole Kanał PLC do użycia z symbolem Master PLC<br />
Jeżeli referencja krosowa jest powiązana z symbolem Master PLC i symbolem Kanał PLC, należy<br />
umieścić symbole Kanał PLC w symbolu Master PLC.<br />
Najpierw rysujemy grafikę:<br />
Następnie wybrać wszystkie elementy symbolu i utworzyć symbol typu “Slave/<br />
Slave/Kanał PLC”. Jeżeli jest to<br />
konieczne przesunąć teksty (patrz Przesuwanie ).<br />
Zapisać symbol w bibliotece symboli, jeżeli chcemy użyć go ponownie.<br />
Liczba kanałów w symbolu Kanał PLC musi zawsze odpowiadać liczbie kanałów w symbolu Master PLC,<br />
ponieważ w przeciwnym wypadku otrzymamy komunikat.<br />
Master PLC<br />
Master PLC składa się z grafiki i tekstów: nazwa symbolu, numery końcówek, opis, typ i liczba kanałów<br />
PLC (patrz Slave/Kanał PLC). Poszczególne elementy są grupowane w "Master PLC" za pomocą funkcji<br />
"Grupuj zaznaczone".<br />
Najpierw rysujemy grafikę.<br />
SEE <strong>Electrical</strong> Symbole • 274
Generujemy teksty "zwykłe", tzn. teksty używane do wyświetlenia na ekranie.<br />
Teksty funkcji symbolu mogą być automatycznie generowane po utworzeniu symbolu Master PLC.<br />
Jeżeli chcemy utworzyć wszystkie teksty ręcznie zapamiętać, że teksty muszą otrzymać specjalne<br />
atrybuty. Obowiązkowo musi występować przynajmniej jedna nazwa końcówki (jeżeli żadne podłączenie<br />
nie musi ukazać się w symbolu, umieścić połączenie i wprowadzić podstawienie jako nazwa końcówki).<br />
Jeżeli jest to konieczne przesunąć tekst (patrz Przesuwanie u).<br />
Umieścić niezbędną liczbę symboli Kanał PLC. Następnie wczytać symbol Kanał PLC z bazy danych<br />
symboli:<br />
Umieścić symbol Kanał PLC w następującej kolejności: najpierw pierwszy kanał etykiety, następnie drugi,<br />
trzeci itd. Kolejność wstawiania określa sposób, według którego sygnały będą określane później!<br />
Liczba kanałów w symbolach Kanał PLC musi zawsze odpowiadać liczbie kanałów w symbolu Master<br />
PLC, ponieważ w przeciwnym wypadku otrzymamy komunikat.<br />
SEE <strong>Electrical</strong> Symbole • 275
Zmienić numery kanałów i opisy w symbolu Slave/Kanał PLC.<br />
Następnie wybrać wszystkie elementy symbolu i utworzyć symbol typu “Master PLC”. Nazwy symboli<br />
wszystkich symboli Slave/Kanał PLC są usuwane automatycznie (Master PLC potrzebuje tylko jednej<br />
nazwy symbolu). Zapisać symbol w bazie danych symboli.<br />
SEE <strong>Electrical</strong> Symbole • 276
Rysujemy symbole PLC<br />
Ten wygląd, jednak nie jest zgodny z normą IEC 61082, ponieważ schemat zasadniczy musi składać się z<br />
symboli, a przykład jest rysunkiem rzeczywistym (na schemacie zasadniczym).<br />
Według tej zasady, przedstawia się inny problem w rysunku etykiety karty lub sterownika: należy posiadać<br />
kadr PLC szczegółowej wizualizacji, aby uzupełnić rysunek. Istnieje również możliwość wykonania<br />
ponownego rysunku dla każdej etykiety karty lub sterownika. Dodatkowo podczas wstawiania kanałów<br />
we/wy nie wiemy, jaki typ etykiety będzie użyty.<br />
W tym rozdziale znajduje się również inne rozwiązanie. Każda etykieta, kanał wejścia lub wyjścia może<br />
być przedstawiony przez ten sam symbol.<br />
Slave/Kanał PLC (Kanał Wejście/Wyjście)<br />
Slave/Kanał PLC jest to symbol, którego nazwa odpowiada nazwie symbolu Master PLC (patrz Master<br />
PLC). W symbolu Master PLC lub w symbolu Slave/Kanał PLC, należy określić nazwę symbolu, kanału i<br />
podłączeń przed utworzeniem referencji krosowych symbolu Master PLC do symbolu Slave/Kanał PLC i<br />
referencji odwrotnej.<br />
SEE <strong>Electrical</strong> Symbole • 277
Symbol Slave/Kanał PLC można umieścić wszędzie gdzie jest to konieczne na schematach<br />
zasadniczych.<br />
D<br />
1:<br />
2:<br />
3:<br />
4:<br />
Oznaczenie symbolu (Funkcja =, lokalizacja + i oznaczenie symbolu -) dla<br />
Master PLC. Identyfikacja symbolu musi odpowiadać identyfikacji Master<br />
PLC.<br />
Opisy kanału: opisy kanału są przypisywane zgodnie z opisami symbolu<br />
Slave/Kanał PLC w dokumentacji producenta. W przypadku wejścia<br />
numerycznego, widoczny jest tylko pierwszy numer końcówki.<br />
Numery końcówek, które nie są używane otrzymują spację lub nie są<br />
widoczne.<br />
Więcej informacji w rozdziale Wybór kanałów/podłączeń.<br />
E/A .:<br />
Kanał PLC (na przykład ”A1.1”)<br />
Więcej informacji w rozdziale Wybór kanałów/podłączeń<br />
Referencje<br />
krosowe:<br />
Adres symbolu PLC<br />
Opis PLC.<br />
Referencje krosowe do schematu lub kolumny, gdzie znajduje się etykieta<br />
karty lub sterownika.<br />
Adres symbolu PLC (nieobowiązkowy)<br />
Rozrusznik mocy<br />
SEE <strong>Electrical</strong> Symbole • 278
Slave/Kanał PLC (Kanały Wejście/Wyjście – Informacje ogólne)<br />
Poniżej znajduje się lista we/wy zapisanych w bibliotece symboli EN 60617 w katalogu PLC:<br />
Nazwa<br />
Wejście, 1-4 podłączenia<br />
Wyjście, 1-4 podłączenia<br />
Opis<br />
Wejście z 4 podłączeniami<br />
Wyjście z 4 podłączeniami<br />
Użycie typowe: we/wy cyfrowe lub analogowe wspólnego zasilania<br />
Wejście, 1-5 podłączenia +5<br />
Wyjście, 1-5 podłączenia +5<br />
Wejście z 5 podłączeniami<br />
Wyjście z 5 podłączeniami<br />
5 innych tekstów podłączenia pozwala zarządzać tekstami podłączenia<br />
typu 0,0 lub 1N.<br />
Wybór kanałów/podłączeń<br />
Jeżeli na schemacie zasadniczym istnieje symbol Master PLC (Etykieta), którego nazwa odpowiada<br />
wybranym symbolom Slave/Kanał PLC (kanał we/wy) w SEE <strong>Electrical</strong> standard, można wprowadzić<br />
kanały lub numery końcówek z bazy danych PLC. Wykonać dwuklik na symbol Kanał PLC, w których<br />
chcemy zmienić teksty.<br />
Kliknąć na ikonę w polu "Kanał PLC" lub "Numer końcówki 00" lub na innym numerze końcówki. SEE<br />
<strong>Electrical</strong> wyświetli wszystkie we/wy dostępne dla symbolu. Jeżeli referencja jest wyświetlona w kolumnie<br />
Adres: schemat/kolumna", to we/wy zostało już umieszczone. Można użyć go tylko raz.<br />
SEE <strong>Electrical</strong> Symbole • 279
Można wybrać we/wy poprzez dwuklik na właściwym kanale PLC. Oprócz kanału wstawiane są numery<br />
końcówek, adres symbolu i opis.<br />
Jeżeli został wybrana etykieta karty lub sterownika zawierająca 8 wejść cyfrowych, zalecane jest<br />
wstawienie spacji we wszystkich podłączeniach z wyjątkiem pierwszego dla każdego we/wy, ponieważ w<br />
ten sposób numery końcówek we/wy są poprawnie wyświetlane.<br />
Master PLC<br />
Master PLC jest to symbol, który zawiera wszystkie informacje dotyczące kanałów we/wy PLC, zasilania<br />
itd.<br />
Ten symbol może zarządzać referencjami wszystkich kanałów we/wy PLC (patrz Slave/Kanał PLC (Kanał<br />
Wejście/Wyjście)). W symbolu Master PLC lub w symbolu Slave/Kanał PLC, dodatkowo nazwą symbolu,<br />
należy również określić kanał i podłączenia przed wygenerowaniem referencji etykiety do we/wy i<br />
referencji odwrotnej.<br />
Z tego powodu, generowane są dwa symbole etykiet, dwa zawierają 8 kanałów i 4 lub 10 podłączeń dla<br />
kanałów we/wy.<br />
SEE <strong>Electrical</strong> Symbole • 280
Forma etykiety karty lub sterownika:<br />
Dla sygnału PLC jest obowiązkowe posiadanie symbolu sygnału PLC.<br />
UWAGA 1:<br />
Jeżeli chcemy użyć symbolu Master PLC wielokrotnego, należy zmienić główny symbol i<br />
ponownie zapisać go w bibliotece symboli PLC.<br />
SEE <strong>Electrical</strong> Symbole • 281
Master PLC – Informacje ogólne<br />
Lista ta zawiera symbole typu Master PLC dostępne w bibliotece EN 60617 w katalogu PLC:<br />
Nazwa<br />
PLC neutralny, podłączenie<br />
08x4<br />
Opis<br />
Forma główna etykiety z 8 we/wy i maksymalnie 8 podłączeniami dla<br />
symbolu Master PLC. Każde we/wy posiada maksymalnie 4<br />
podłączenia.<br />
Użycie: każdy Kanał PLC z 0 do 8 we/wy, na przykład wejścia cyfrowe,<br />
wyjścia cyfrowe, wejścia analogowe, wyjścia analogowe, mieszane<br />
we/wy cyfrowe lub analogowe, itd.<br />
PLC neutralny, podłączenie<br />
16x4<br />
Forma główna etykiety z 16 we/wy i maksymalnie 8 podłączeniami dla<br />
symbolu Master PLC. Każde we/wy posiada maksymalnie 4<br />
podłączenia.<br />
PLC neutralny, podłączenie<br />
24x4<br />
PLC neutralny, podłączenie<br />
32x4<br />
Wielokrotny –PLC - 08x2x5.<br />
Forma główna etykiety z 8 we/wy i maksymalnie 8 podłączeniami dla<br />
symbolu Master PLC. Każde we/wy posiada maksymalnie 5 podłączeń.<br />
Dodatkowo, każdy kanał PLC posiada 5 numerów końcówek dla opisów<br />
podłączeń.<br />
Wielokrotny -PLC-16x2x5.<br />
Wielokrotny -PLC-24x2x5.<br />
Wielokrotny -PLC-32x2x5.<br />
itd.<br />
UWAGA: Wszystkie symbole Master PLC w programie są tworzone dla formatu papieru A3.<br />
Grafika dodatkowa PLC.<br />
Grafika dodatkowa służy jako szczegółowa wizualizacja funkcji każdego we/wy w Master PLC (patrz<br />
Master PLC).<br />
Można użyć dowolnej grafiki. Umieścić Master PLC; umieścić/utworzyć dodatkowe grafiki.<br />
Istnieją dwie możliwości dalszego postępowania:<br />
SEE <strong>Electrical</strong> Symbole • 282
• Dodać grafikę dodatkową do symbolu Master PLC. Następnie, zaznaczyć grafikę dodatkową i<br />
wybrać polecenie "Dodaj zaznaczone do grupy" z menu kontekstowego. Wskazać symbol Master<br />
PLC.<br />
• Zgrupować Master PLC i grafikę dodatkową za pomocą funkcji Makro/Grupa. Następnie wybrać<br />
polecenie “Grupuj zaznaczone" z menu kontekstowego i określić symbol jako "Makro/Grupa".<br />
W obu przypadkach, można zapisać utworzone Mastery PLC w bibliotece symboli jako nowe symbole.<br />
Informacje ogólne: Dodatkowe<br />
Nazwa<br />
Opis<br />
Dla wejścia analogowego<br />
Ilustruje wejście analogowe (AI)<br />
Znak zapytania może zostać zastąpiony na przykład<br />
przez “A” lub “V”.<br />
Dla wyjścia analogowego<br />
Ilustruje wyjście analogowe (AO).<br />
Dla wejścia cyfrowego<br />
Ilustruje wejście cyfrowe (DI).<br />
Dla wyjścia cyfrowego<br />
Ilustruje wyjście cyfrowe (DO).<br />
Dla zaworu elektr.<br />
Ilustruje zawór elektromagnetyczny.<br />
UWAGA: zawór nie jest zgodny z normą IEC 60617, ale<br />
jego grafika jest używana jak ilustracja.<br />
Dla wszystkich zestyków<br />
Ilustruje zestyk do wolnego potencjału.<br />
SEE <strong>Electrical</strong> Symbole • 283
Umieszczenie symbolu Master PLC na różnych schematach<br />
Niekiedy jest niemożliwe umieszczenie całej etykiety na schemacie zasadniczym. Zdarza się to kiedy<br />
próbujemy wstawić PLC z wieloma kanałami we/wy.<br />
W tym przypadku wstawić 2 etykiety karty lub sterownika (symbole Master PLC). Nadać dwóm etykietom<br />
te same nazwy. W ten sposób można je połączyć (patrz Połączenie i odłączenie ). Kiedy wybieramy<br />
kanały przez bazę danych PLC, oferowane są kanały dwóch etykiet.<br />
Identyfikacja kanałów PLC<br />
Kanały lub opisy PLC mogą być zmieniane na dwa sposoby, tzn. można wykonać zmiany albo w etykiecie<br />
(symbol Master PLC), albo w kanale we/wy (symbol Kanał PLC). Wykonane zmiany są automatycznie<br />
uaktualniane w powiązanych ze sobą symbolach.<br />
Identyfikacja kanałów we/wy PLC wykonuje się po numerach kanałów a nie przez numery końcówek. W<br />
przypadku identyfikacji poprzez numery końcówek, wystąpią problemy z referencjami krosowymi, które<br />
nie będą poprawnie generowane, kiedy kanały we/wy posiadają te same numery końcówek.<br />
Jeżeli dwie etykiety PLC (symbol Master PLC) otrzymują tę samą nazwę, kanały dwóch etykiet będą<br />
dostępne do wyboru we/wy, więc symbole kompletne mogą zawierać kilka indywidualnych symboli lub<br />
mogą być podzielone na kilka schematów.<br />
SEE <strong>Electrical</strong> Symbole • 284
Uwaga: symbole z listwami<br />
Teksty "Oznaczenie symbolu i "Separator zacisków" mogą być używane również dla innych symboli. W<br />
ten sposób, można zarządzać listwą w symbolu.<br />
Baza techniczna projektu ->Edytor połączeń:<br />
Symbol składa się z 3 części:<br />
1. Symbol "otoczony":<br />
2. i 3. "Symbole ukryte"<br />
, funkcja symbolu: "Master"<br />
, funkcja symbolu: " Master"<br />
Nazwa symbolu X1 lub X2<br />
sortowanie 1 lub 2<br />
separator zacisków:<br />
Zastosowanie:<br />
SEE <strong>Electrical</strong> Symbole • 285
W symbol "Makro/Grupa" można grupować 3 symbole.<br />
3 symbole otrzymają tę samą nazwę i są połączone ze sobą.<br />
Master/Cewka Neutralna – nie zestawialna<br />
Kiedy tworzymy symbol z przynajmniej 2 końcówkami, wyświetli się pytanie czy symbol ma zmieniać<br />
numer podłączenia (zacisk) lub nie (lampka, cewka). Definicja symbolu "neutralny" stosuje się tylko w<br />
przypadku gdzie jest używane przetwarzanie przewodów (patrz "Właściwości – Schematy zasadnicze",<br />
zakładka "Potencjały<br />
Potencjały". Jeżeli dwa podłączenia symbolu neutralnego są podłączone do połączenia, oba<br />
połączenia otrzymają ten sam numer. Symbole generowane przez poprzednie wersje SEE <strong>Electrical</strong>, są<br />
automatycznie definiowane jako symbole nie neutralne!<br />
Podczas tworzenia symboli określamy czy ma być neutralny czy nie. Można uaktywnić/dezaktywować tę<br />
właściwość wykonując dwuklik na symbolu. W oknie "Właściwości symbolu" w polu "Neutralny" , jeżeli<br />
wprowadzimy 0, symbol nie będzie neutralny,1 określa symbol jako neutralny.<br />
SEE <strong>Electrical</strong> Symbole • 286
Symbole do zabudowy<br />
Tworzymy symbol w skali 1:1. Symbole muszą być utworzone w module zabudowa aparatury i zapisane<br />
w katalogu właściwym dla kategorii symbole (jak dla schematów zasadniczych, na przykład symbole<br />
cewki przekaźnika musi być zapisany jako cewka).<br />
Symbol szafy lub implantacji posiada definicję "Do zabudowy", symbole cewki przekaźnika posiada<br />
definicję "Cewka", itd. Zamiast rysować te same grafiki symbolu, możliwe jest otrzymanie informacji o<br />
producencie. Dużo producentów dostarcza informacje graficzne dotyczące ich symboli w formacie DXF.<br />
Zaimportować grafikę, dodać niezbędne elementy i zgrupować całość w symbol. Zapisać symbol w bazie<br />
danych symboli.<br />
Teksty w symbolach generowanych przez użytkownika są powiększone o ten sam współczynnik skali co<br />
symbol. Teksty zachowują swoją pozycję. Jednak należy pamiętać, że podczas generowania symboli,<br />
teksty muszą być zaimportowane bezpośrednio ze współczynnikiem 10 jeżeli szafa jest generowana w<br />
skali 1:10.<br />
Teksty wymiarów wygenerowane automatycznie przez SEE <strong>Electrical</strong> mają wysokość 3,5 mm i<br />
standardową szerokość. Jeżeli chcielibyśmy je zmienić, należy utworzyć katalog "Do zabudowy" w<br />
bibliotece symboli SYSTEM.SES. Można określić wartości tekstów dla nazwy, funkcji i lokalizacji symbolu<br />
tworząc tekst pusty z właściwością "Nazwa symbolu" i zapisując go jako symbol "Nazwa w katalogu" w<br />
"Do zabudowy" biblioteki symboli SYSTEM.SES. Można wprowadzić wartości tekstu dla typu jako "Typ",<br />
dla numeru zacisku jako "Numer zacisku" a dla indeksu zacisku jako "Indeks zacisku".<br />
Przenieść punkt symbolu, który będzie umieszczony później na szynie do bazy danych symboli. Podczas<br />
wstawiania symbolu, za pomocą spacji można wybrać czy punkt będzie umieszczony w najwyższym czy<br />
w najniższym punkcie symbolu.<br />
W bazie typów, przypisać nazwę symbolu kodom dla tego symbolu. Wykonujemy to za pomocą<br />
właściwości "Definicja powiązań" w formie \\.<br />
Jeżeli symbol został użyty, wprowadzi poprawne wartości "Szerokość" i "Wysokość" w bazie typów.<br />
Jeżeli przechodzimy do innego modułu (na przykład z modułu zabudowa szafy do modułu schematy<br />
zasadnicze), na liście wyboru wyświetlą się tylko symbole, które muszą być przeniesione do innego<br />
modułu. Jeżeli przechodzimy z modułu zabudowa aparatury do modułu schematy zasadnicze, na liście<br />
wyświetli się np. kod lampki, a nie wyświetli się żadna szyna lub korytko kabla.<br />
Symbole schematów instalacji<br />
Symbole w module schematy instalacji tworzone są w sposób analogiczny do symboli dla schematów<br />
zasadniczych.<br />
SEE <strong>Electrical</strong> Symbole • 287
W module schematy instalacji, symbole instalacji, na przykład podstawy, mogą być automatycznie<br />
dopasowane do ścian. Aby to zrobić, symbole muszą być utworzone blisko ściany.<br />
Tworzenie symboli:<br />
• Musi być wyświetlony rysunek instalacji domu ze ścianą utworzony przez SEE <strong>Electrical</strong>.<br />
• Narysować grafikę.<br />
• Teksty:<br />
Podczas grupowania grafiki w symbol instalacji (patrz etap 4), podstawienia tekstowe dla nazwy<br />
symbolu, opis i typ tekstu są umieszczane automatycznie.<br />
Punkt podłączenia bez numerów końcówek jest również umieszczony. Jednak nie można być<br />
pewnym, że numery końcówek będą zawsze generowane w miejscu, gdzie będą podpięte później<br />
przewody. Być może liczba numerów końcówek okaże się nie wystarczająca.<br />
Z tego powodu należy wstawić ręcznie jeden lub kilka numerów końcówek w niezbędnych<br />
miejscach. (jeżeli nie chcemy używać nazwy podłączenia, możemy go usunąć z numeru końcówki,<br />
aby został tylko symbol podłączenia. Nie należy rozbijać tekstu podłączenia!!!<br />
Obecnie można umieścić teksty z atrybutem "Obwód bezpiecznika", "Wysokość" lub "Moc<br />
użytkowa", itd. Teksty te znajdziemy w polu atrybut w miejscu "Symbol<br />
Symbol".<br />
• Zgrupować grafikę w symbol instalacji.<br />
• Przesunąć symbole do biblioteki wybranych symboli.<br />
Używanie symboli i bazy danych symboli<br />
Symbole SEE <strong>Electrical</strong> zapisywane są w bazie danych symboli w formacie Microsoft Access® . Poniżej<br />
znajdują się informacje na temat wczytania symboli i edycji bazy danych symboli i ich zawartości.<br />
Wszystkie biblioteki dostępne w SEE <strong>Electrical</strong> są wyświetlane w drzewie symboli. Drzewo symboli<br />
zobaczymy po kliknięciu na zakładkę "Symbole". W drzewie symboli, można uaktywnić większość funkcji<br />
dotyczących edycji symboli i bazy danych symboli.<br />
Struktura biblioteki symboli<br />
Symbole zapisane w bazie danych są zgromadzone w różnych katalogach, aby mieć do nich łatwy<br />
dostęp.<br />
SEE <strong>Electrical</strong> Symbole • 288
Biblioteka symboli EN60617UK (lub EN 61346-2UK) zawiera katalogi bezpieczników, czujników, zacisków<br />
itd.<br />
Jeżeli otworzymy katalog symboli, widoczne są wszystkie wprowadzone symbole. Jeżeli klikniemy na<br />
wybrany symbol, wyświetli się jego grafika w postaci okna dialogowego w obszarze drzewa symboli.<br />
Za pomocą polecenia "Podgląd grafiki" można wyświetlić zawartość biblioteki symboli lub katalogu<br />
symboli. Biblioteka lub katalog są wyświetlane jako grafiki i można zobaczyć krótki opis symbolu.<br />
UWAGA:<br />
2UK.<br />
SEE <strong>Electrical</strong> zawiera dwie biblioteki symboli standardowych: EN60617UK i EN61346-<br />
Symbole w bibliotece EN 61346-2UK są zgodne z normą IEC 60617 (symbole), IEC 61082 (teksty i<br />
podłączenia itd.) i IEC 61346-2 (system identyfikacji/klasyfikacji). Te symbole odpowiadają bieżącemu<br />
standardowi.<br />
Symbole w bibliotece EN60617UK odpowiadają standardowi zatwierdzonemu do początku 2001r<br />
Biblioteki symboli standardowych są zablokowane i nie mogą być modyfikowane. Bazy danych<br />
zablokowane poprzedzone są ikoną kłódki.<br />
SEE <strong>Electrical</strong> Symbole • 289
Baza symboli zgodnych z bieżącym standardem:<br />
Biblioteka symboli EN61346-2UK (zalecane używanie):<br />
1. Symbole w bazie danych EN 61346-2UK są zgodne z normą IEC<br />
60617 (symbole).<br />
2. Kody literowe odpowiadają standardowi IEC 61346-2:2000, tabela<br />
1 (system identyfikacji/klasyfikacji).<br />
3. Numery końcówek wyświetlają się pod podłączeniami<br />
wstawionymi pod kątem 90 stopni z lewej strony, według standardu<br />
61082.<br />
Uwaga:<br />
Więcej szczegółów na temat kodów literowych w rozdziale<br />
“Normalizacja”.<br />
Baza danych symboli zgodnych z poprzednim standardem:<br />
Biblioteka symboli EN60617_1UK:<br />
1. Symbole w bazie danych EN 60617 są zgodne z poprzednim<br />
standardem IEC 60617.<br />
2. Kody literowe odpowiadają poprzedniemu standardowi IEC 750.<br />
3. Numery końcówek wyświetlają się pod podłączeniami pod kątem 0<br />
stopni z lewej strony (według poprzedniego standardu DIN).<br />
SEE <strong>Electrical</strong> Symbole • 290
Biblioteka symboli<br />
Biblioteka symboli jest wyszukiwana za pomocą polecenia Opcje systemu (w menu Plik, żaden projekt nie<br />
jest aktywny). Podczas uruchamiania programu, zawartość tego katalogu jest automatycznie wczytywana<br />
przez SEE <strong>Electrical</strong>.<br />
Biblioteka symboli posiada zawsze rozszerzenie .<br />
UWAGA:<br />
Należy posiadać nieograniczone prawa dostępu do katalogu, który zawiera bazę danych<br />
symboli. To jest obowiązkowe, ponieważ bazy danych są otwarte podczas pracy z programem SEE<br />
<strong>Electrical</strong>.<br />
Drzewo symboli<br />
W menu kontekstowym istnieje kilka funkcji pozwalających na tworzenie danych symboli pustych, do<br />
określenia, kopiowania, wycinania wklejania i zmiany nazwy katalogów symboli. Możliwe jest również<br />
filtrowanie i szukanie symboli.<br />
Kiedy wybierzemy bazę danych symboli, katalog w bibliotece lub symbol, menu kontekstowe się zmieni.<br />
Wygląd drzewa symboli również zależy od wybranych parametrów.<br />
Wprowadzanie symboli<br />
Aby wyświetlić symbole należy kliknąć na zakładkę "Symbole".<br />
Wyświetli się drzewo symboli. SEE <strong>Electrical</strong> zarządza symbolami w bazie danych symboli<br />
(.SES, na przykład EN61346UK.SES). Wykonać dwuklik na bibliotece. Zalecane jest użycie bazy<br />
EN61346-2UK, ponieważ te symbole są zgodne z nowym standardem. Biblioteka symboli zawiera różne<br />
katalogi, na przykład przełączniki, bezpieczniki, elementy zewnętrzne itd.<br />
Wybór i wstawienie symbolu na schemat<br />
Wszystkie symbole są przedstawione za pomocą nazwy w różnych katalogach, na przykład Lampka w<br />
katalogu “Lampki”, itd. Jeżeli znajdziemy odpowiedni symbol wstawiamy go na schemat. Aby opuścić<br />
wstawianie klikamy prawym przyciskiem.<br />
Filtrowanie/Szukanie w bazie danych symboli<br />
W polu filtr eksploratora wprowadzamy nazwę szukanego symbolu, w tym przypadku na przykład Lampka<br />
i używamy następującej ikony . W celu usunięcia wprowadzonego filtra używamy ikony .<br />
SEE <strong>Electrical</strong> Symbole • 291
Menu kontekstowe biblioteki symboli<br />
Za pomocą prawego przycisku myszy użytego na bibliotece symboli wyświetlamy menu kontekstowe:<br />
• Podgląd grafiki<br />
• Nowa rodzina<br />
• Wklej rodzinę<br />
Podgląd grafiki<br />
Zawartość katalogu lub bazy danych symboli może zostać wyświetlona za pomocą grafiki. Symbol<br />
możemy wybrać bezpośrednio z okna podglądu grafiki.<br />
Tryb pracy:<br />
• Wybrać bazę danych lub katalog, którego zawartość chcemy zobaczyć, na przykład "Bezpieczniki"<br />
z biblioteki "Norma EN61346-2"<br />
• Wyświetlić menu kontekstowe za pomocą prawego klawisza myszy.<br />
• Wybrać polecenie "Podgląd grafiki", wyświetli się następujące okno o nazwie „Symbole”:<br />
• Wskazać symbol.<br />
• Teraz można go przenieść na schemat za pomocą kursora.<br />
Tworzenie nowej biblioteki symboli<br />
Jeżeli chcemy utworzyć nową pustą bibliotekę symboli, należy kliknąć prawym przyciskiem myszy na<br />
bibliotekę nie zablokowaną (biblioteka zablokowana posiada ikonę z kłódką) w drzewie symboli. Z menu<br />
kontekstowego wybrać polecenie "Nowa rodzina...".<br />
Nowa rodzina...<br />
Po wybraniu tego polecenia należy wprowadzić nazwę nowego folderu.<br />
Menu kontekstowe katalogu w bibliotece symboli<br />
Za pomocą prawego klawisza myszy na folderze wyświetlamy menu:<br />
• Podgląd grafiki<br />
• Nowa rodzina<br />
• Wytnij rodzinę<br />
• Kopiuj rodzinę<br />
SEE <strong>Electrical</strong> Symbole • 292
• Wklej rodzinę<br />
• Wklej symbol<br />
• Usuń rodzinę<br />
• Właściwości<br />
Usuń rodzinę<br />
Wskazany katalog symboli po potwierdzeniu zostanie usunięty.<br />
Wytnij rodzinę<br />
Wskazany katalog symboli zostaje wycięty ze wskazanego miejsca i można go wkleić w inne miejsce.<br />
Kopiuj rodzinę<br />
Wskazany katalog symboli zostaje skopiowany i można wkleić go w inne miejsce.<br />
Wklej rodzinę<br />
To polecenie jest aktywne tylko, jeżeli wcześniej zostały użyte następujące polecenia: wytnij lub kopiuj. W<br />
ten sposób katalog symboli może być wklejony ponownie do biblioteki symboli. W momencie wklejania w<br />
katalogu nie może istnieć katalog o tej samej nazwie.<br />
Właściwości...<br />
To polecenie pozwala zmienić nazwę katalogu.<br />
Menu kontekstowe symboli w bibliotece symboli<br />
Za pomocą prawego klawisza myszy na symbolu wyświetlamy następujące menu:<br />
• Wytnij symbol<br />
• Kopiuj symbol<br />
• Wklej symbol<br />
• Znajdź i zamień<br />
• Dodaj do ulubionych<br />
• Usuń symbol<br />
• Właściwości<br />
Usuń symbol<br />
Wskazany symbol po potwierdzeniu zostanie usunięty.<br />
SEE <strong>Electrical</strong> Symbole • 293
Wytnij symbol<br />
Wskazany symbol zostaje wycięty ze wskazanego miejsca ale można go wkleić w inne miejsce.<br />
Wklej symbol<br />
To polecenie jest aktywne tylko, jeżeli wcześniej zostały użyte następujące polecenia: wytnij lub kopiuj. W<br />
ten sposób symbol może być wklejony ponownie do katalogu symboli. W momencie wklejania w katalogu<br />
nie może istnieć symbol o tej samej nazwie.<br />
Biblioteka symboli - kopiuj, usuń, zmień nazwę<br />
Program daje możliwość zmiany, kopiowania lub usuwania nazwy bazy danych symboli.<br />
Za pomocą eksploratora Windows w katalogu ...\
UWAGA:<br />
Nową bazę danych można utworzyć również w programie (patrz Tworzenie nowej<br />
biblioteki symboli).<br />
Okno dialogowe symboli<br />
Podczas wstawiania symboli na schematy zasadnicze, mamy następujące możliwości:<br />
A Nazwy symboli są przypisywane automatycznie podczas wstawiania symboli na<br />
schematy, na podstawie zdefiniowanych parametrów "Właściwości". Nie wyświetla się Okno<br />
dialogowe “Właściwości symbolu”.<br />
B Dla symboli takich jak zestyki, zaciski lub wtyczki podczas ich wstawiania wyświetli się<br />
automatycznie.<br />
Okno dialogowe “Właściwości symbolu”.<br />
C Nazwy symboli nie są przypisywane automatycznie (są one określane w oknie<br />
dialogowym "Właściwości symbolu/Właściwości” podczas wstawiania symboli na schemat).<br />
Okno dialogowe “Właściwości symbolu” wyświetla się automatycznie.<br />
D Aby dodać lub zmienić dane symbolu, uaktywnić polecenie "Właściwości symbolu" z<br />
menu "Tekst<br />
Tekst" i wskazać symbol.<br />
Rdzeń nazwy symbolu<br />
Rdzeń nazwy symbolu jest określany podczas tworzenia symbolu. Może być on zmieniany w oknie<br />
dialogowym "Właściwości symbolu". Jednak, po zmianie nazwy symbolu, ponowna identyfikacja nazwy<br />
symbolu nie zostanie wykonana automatycznie. Nazwę symbolu należy dopasować ręcznie.<br />
Jeżeli wybierzemy format numeracji symbolu “Schemat/Rdzeń/kolumna", nazwa symbolu z nowym<br />
rdzeniem zmieni się automatycznie podczas przesunięcia.<br />
Jeżeli wykonamy przenumerowanie wszystkich symboli w bazie technicznej projektu "Zestawienie<br />
aparatury", nowy rdzeń również zostanie użyty.<br />
Okno dialogowe “Właściwości symbolu”<br />
Zawartość okna dialogowego "Właściwości symbolu" zależą od typu symbolu i modułu SEE <strong>Electrical</strong>.<br />
Przykład:<br />
W oknie zawarte są właściwości dla nazwy symbolu, typu, funkcji i tekstów wolnych. W tym oknie<br />
możemy wybrać informacje, które mają być wyświetlone poprzez zaznaczenie następującej ikony<br />
. Dla<br />
SEE <strong>Electrical</strong> Symbole • 295
symboli z zestykami pomocniczymi lub typu Master PLC, informacje o symbolach typu ‘slave’ wyświetlają<br />
podłączenia do zestyków pomocniczych lub teksty symbolu Kanał PLC.<br />
Okno dialogowe może zawierać różne pola:<br />
Funkcja(=) =B1<br />
Lokalizacja(+) +A1<br />
Tutaj wprowadzamy dane dotyczące "Funkcji" i<br />
"Lokalizacji". Dane te są pobierane ze schematu.<br />
Pokaż<br />
Identyfikacja funkcji i lokalizacji symbolu<br />
normalnie wyświetla się tylko, podczas kiedy są<br />
różne dane schematu. SEE <strong>Electrical</strong> daje<br />
następujące możliwości wyświetlania Funkcji i<br />
Lokalizacji:<br />
"Ukryj": informacja jest ukryta nawet wtedy kiedy<br />
jest niezbędna. Ten parametr jest używany często<br />
w przypadku gdzie elementy na schematach<br />
zasadniczych są zbyt blisko siebie (na przykład<br />
zaciski).<br />
"Pokaż": informacja jest wyświetlana, nawet jeżeli<br />
jej wyświetlanie jest zbędne.<br />
"Auto": informacja jest wyświetlana tylko w<br />
przypadku, kiedy jest niezbędna.<br />
"Dołącz": decydujemy, że nawa symbolu i<br />
informacja o funkcji lub lokalizacji wyświetlana jest<br />
w jednej linii, na przykład =A1+O1-3H4. W tym<br />
przypadku, zapamiętać ze należy to wykonać<br />
zgodnie z normą IEC 61346-1.<br />
Określa czy teksty mają być wyświetlane czy nie.<br />
Oznaczenie(-)<br />
Oznaczenie symbolu (-), nazwy symboli są<br />
przypisane automatycznie w "Właściwości" na<br />
schematach zasadniczych (patrz rozdział D,<br />
menu "Plik").<br />
Jeżeli na końcu linii wyświetli się ikona , lista<br />
nazw użytych symboli może być otwarta. Przy<br />
nadawaniu nazwy symbolu można wybrać z listy<br />
SEE <strong>Electrical</strong> Symbole • 296
już użytą nazwę symbolu.<br />
Kod<br />
Tutaj określamy kod symbolu.<br />
Jeżeli klikniemy na ikonę<br />
wyświetli się katalog aparatów.<br />
na końcu linii,<br />
Numer zacisku<br />
Obowiązkowo zacisk musi posiadać numer i<br />
określenie sortowania.<br />
Sortowanie zacisku<br />
jeżeli klikniemy na<br />
następny wolny.<br />
wstawiany jest numer,<br />
Rdzeń oznaczenia<br />
Rdzenie symboli przypisane są zgodnie z normą<br />
IEC 61346-2 tabela 1.<br />
W oknie dialogowym "Właściwości symboli"<br />
można wprowadzić dowolną nazwę symbolu, na<br />
przykład Q7 zamiast, K3. Jeżeli nazwa symbolu<br />
jest wstawiona automatycznie (na przykład<br />
podczas generowania lub kopiowania symbolu),<br />
stosowany jest rdzeń symbolu.<br />
Rdzeń symbolu, który wchodzi w skład nazwy<br />
symbolu może być również zmieniamy w polu<br />
"Rdzeń symbolu" w oknie dialogu "Właściwości<br />
symbolu". Jednak po zmianie kodu symbolu<br />
ponowna identyfikacja nazwy nie wykona się<br />
automatycznie. Należy dopasować nazwę<br />
symbolu ręcznie.<br />
Neutralny<br />
Pokaż informacje o symbolu<br />
Podczas tworzenia symbolu, określamy czy<br />
zacisk lub inny symbol ma być neutralny czy nie<br />
to znaczy czy ma zmieniać numer podłączenia<br />
czy nie. Kiedy wprowadzimy 1 symbol staje się<br />
neutralny i nie zmienia numeru podłączenia,<br />
natomiast kiedy wprowadzimy 0 symbol staje się<br />
nie neutralny (Master/Cewka Neutralna – nie<br />
zestawialna).<br />
Za pomocą tej opcji określamy czy będą<br />
wyświetlane i zmieniane: nazwa symbolu, funkcja,<br />
kod i wolne teksty.<br />
SEE <strong>Electrical</strong> Symbole • 297
Pokaż informacje o końcówkach<br />
Pokaż informacje o symbolach Slave<br />
Za pomocą tej opcji określamy czy numery<br />
końcówek (które są przypisane bezpośrednio do<br />
symbolu) będą wyświetlane czy nie.<br />
Za pomocą tej opcji można wyświetlić lub<br />
wyłączyć informacje: Dla symbolu z zestykami<br />
pomocniczymi informacje dotyczące zestyków.<br />
Dla Master PLC informacje dotyczące kanałów.<br />
Aby więcej wiedzieć:<br />
Symbole z tą samą nazwą<br />
Weryfikacja podwójnych nazw<br />
Podłączenie i odłączenie symboli<br />
Symbole z tą samą nazwą<br />
Jeżeli dwa symbole mają tę samą nazwę, SEE <strong>Electrical</strong> może je połączyć. Jeżeli zostanie zmieniony<br />
opis lub typ jednego z symboli, odpowiedni tekst drugiego zostanie również zmieniony. Te symbole<br />
"powiązane ze sobą" (Master – slave) są wstawiane do zestawienia tylko raz. Jeżeli nazwa symbolu<br />
istnieje dwa razy, wyświetli się komunikat. Więcej informacji na temat możliwości łączenia i oddzielania<br />
symboli w rozdziale Podłączenie i odłączenie symboli.<br />
UWAGI:<br />
Kiedy używamy dla nazwy symbolu numeracji z funkcją i lokalizacją, funkcja (=), lokalizacja (+) i<br />
oznaczenie (-) dwóch symboli musi być zgodna, aby program mógł generować dwa symbole jako master i<br />
slave.<br />
Jeżeli zostanie zmieniona nazwa jednego z symboli, pojawi dialog z pytaniem czy dla symbolu<br />
typu slave również ją zmienić. W tym przypadku odpowiedzieć na pytanie "Odłączenie symbolu od<br />
symbolu o nazwie ..." przez wybranie opcji "Nie, pozostaw podłączone i zmień nazwę wszystkich".<br />
Jeżeli chcemy zmienić tylko nazwę jednego symbolu, należy na pytanie "Odłączenie symbolu od<br />
symbolu o nazwie ..." wybrać opcję "Tak, osobno".<br />
Informacje o kodzie aparatu<br />
SEE <strong>Electrical</strong> Symbole • 298
Informacje o kodzie aparatu mogą być pobrane z katalogu aparatów.<br />
Dla zestyków cewek przekaźników, numery zestyków mogą być przypisane automatycznie. Najpierw<br />
należy przypisać kod zawierający informacje o zestykach w polu Definicja powiązań. (Dodatkowe<br />
informacje w rozdziale D opis funkcji, "Funkcje", "Katalog aparatów", "Edytor typów").<br />
Wprowadzone zestyki są weryfikowane za pomocą informacji zawartych w katalogu aparatów w polu<br />
Definicja powiązań.<br />
Informacje o podłączeniu<br />
Numery końcówek mogą być wprowadzone do katalogu aparatów. Wyświetlą się one automatycznie<br />
później w symbolu. Pozwoli to na przykład na automatyczne przypisanie wartości X1, X2 lub 1, 2 dla<br />
numerów końcówek dla symbolu lampki w zależności od przypisanego kodu. Wprowadzić niezbędne<br />
informacje w polu Definicja powiązań katalogu aparatów. (Dodatkowe informacje w rozdziale "Funkcje",<br />
"Katalog aparatów", "Edytor typów").<br />
Połączenie i odłączenie symboli<br />
SEE <strong>Electrical</strong> pozwala łączyć symbole z takimi samymi nazwami. Jeżeli do dwóch symboli zostanie<br />
przypisana taka sama nazwa, można wybrać opcję czy je łączyć czy nie. Jeżeli wybierzemy opcję nie<br />
łączenia ich, dwa symbole istnieją oddzielnie, nawet jeżeli posiadają identyczne nazwy. Oczywiście<br />
program daje możliwość odłączenia wcześniej połączonych symboli.<br />
Możliwość łączenia symboli jest bardzo praktyczna w przypadku gdzie symbole złożone muszą być<br />
wstawione na różne schematy. Jeżeli dwa symbole są generowane jako jeden, kiedy zmienimy kod lub<br />
opis jednego z nich w drugim też automatycznie wykona się ta zmiana. Te symbole "powiązane ze sobą"<br />
(Master – slave) są wstawiane do zestawienia tylko raz.<br />
UWAGA:<br />
Po tym jak nazwa dostępnego symbolu jest wprowadzona drugi raz, wszystkie teksty<br />
symbolu (opis, typ, teksty wolne itd) są adoptowane.<br />
Jeżeli nazwa symbolu zostanie błędnie wprowadzona, zamknąć okno "Właściwości symbolu" i użyć<br />
przycisku "Anuluj". W tym przypadku, teksty symbolu zostają bez zmian.<br />
UWAGA:<br />
Jeżeli nazwy dwóch symboli są identyczne, chodzi o ten sam symbol poprzez definicję<br />
(IEC 61346). Oba symbole muszą być podłączone. (kiedy funkcja i lokalizacja jest używana, nazwa<br />
symbolu składa się z Funkcja (=), Lokalizacja (+) i nazwa symbolu (-). Kiedy Funkcja i Lokalizacja nie są<br />
używane, brana jest pod uwagę tylko nazwa symbolu)<br />
Kiedy symbole są złożone, mają tę samą nazwę, ale mogą mieć inną grafikę.<br />
Przykład – łączenie symboli<br />
SEE <strong>Electrical</strong> Symbole • 299
Ten przykład przedstawia procedurę łączenia symboli.<br />
W tym przykładzie Funkcja i Lokalizacja nie są używane.<br />
• Wstawić pierwszy symbol (nazwa symbolu A123, podłączenia 11, 22).<br />
• Wstawić drugi symbol wprowadzając mu taką samą nazwę (w tym przykładzie A123). SEE<br />
<strong>Electrical</strong> wyświetli okno dialogowe z informacją:<br />
Oznaczenie już istnieje. Czy chcesz połączyć symbol z już istniejącym<br />
(Takie okno dialogowe wyświetli się również podczas zmiany tekstu i nadaniu symbolowi istniejącej<br />
już nazwy.)<br />
• Wybrać "Tak," to podczas zamiany nazwy, opisu, kodu kiedy zmienimy nazwę jednemu z nich w<br />
drugim te zmiany wykonają się automatycznie.<br />
Jeżeli nie chcemy łączyć symboli wybrać opcję "Nie ".<br />
Przykład – odłączenie symboli<br />
• Jeżeli chcemy odłączyć dwa podłączone symbole, wykonać dwuklik na symbolu do zmiany.<br />
Zmienić nazwę symbolu i zamknąć okno "Właściwości symbolu". Wyświetli się następujące okno<br />
dialogowe z informacją:<br />
Ten symbol jest połączony z innym. Czy zmienić połączenie<br />
• Jeżeli chcemy zmienić nazwę symbolu we wszystkich miejscach gdzie został użyty, wybrać opcję<br />
"Zmień nazwę wszystkim".<br />
• Jeżeli chcemy odłączyć symbole, należy wybrać opcję "Zmień nazwę".<br />
UWAGA 1:<br />
symbolu.<br />
UWAGA 2:<br />
korespondują.<br />
Ten przykład używa ogólnego symbolu. Procedura nie zależy od wyglądu użytego<br />
Zaciski są łączone tylko, kiedy nazwa listwy, numer zacisku i indeks zacisku<br />
SEE <strong>Electrical</strong> Symbole • 300
Symbole z Funkcją i Lokalizacją w projekcie<br />
Jeżeli pracujemy z Funkcją i Lokalizacją i wybraliśmy parametr "Schemat/Rdzeń/Kolumna" do numeracji<br />
symboli, Funkcja i Lokalizacja może być adoptowana, jak określono to podczas tworzenia grupy. W<br />
konsekwencji, wszystkie symbole, które otrzymają nową identyfikację schematu nie muszą mieć<br />
identyfikacji funkcja/lokalizacja.<br />
Jeżeli chcemy użyć tej procedury, użyć klawisza ">" przed wstawieniem grupy.<br />
Aby utworzyć grupę, postępować następująco:<br />
Utworzy projekt i wybrać opcję "Włącz zarządzanie funkcjami lokalizacjami" w parametrach (Właściwości)<br />
dla schematów zasadniczych. Utworzyć nowy schemat bez Funkcji/Lokalizacji. Umieścić niezbędne<br />
symbole. Wprowadzić tylko niezbędne identyfikacje funkcji/lokalizacji.<br />
Podczas kopiowania kadru, klawisz ">" może być użyty do przeniesienia identyfikacji funkcji/lokalizacji ze<br />
schematu początkowego. W tym przypadku, użyć również klawisza ">" przed wstawieniem grupy.<br />
Symbole w module Schematy zasadnicze<br />
W większości przypadków schematy zasadnicze zawierają tylko połączenia i symbole. Symbole<br />
schematów zasadniczych rozcinają połączenia automatycznie.<br />
Biblioteka symboli EN61346-2D_1 jest zgodna z nowym standardem i dostarcza opisy symboli na<br />
podstawie normy.<br />
Tryb pracy:<br />
• Schemat zasadniczy musi być otwarty na ekranie. Teraz możemy wstawić symbole przed<br />
narysowaniem połączeń lub na połączeniach już istniejących.<br />
• Wybrać odpowiedni symbol z biblioteki.<br />
• Umieścić go na schemacie zasadniczym.<br />
Symbol możemy obracać za pomocą klawisza "+" lub "-" klawiatury numerycznej. Klawisz [+] obraca<br />
symbol w kierunku przeciwnym do ruchu wskazówek zegara, a klawisz [-] zgodnie z tym kierunkiem.<br />
• Umieścić symbol za pomocą lewego klawisza myszy. Następnie można umieszczać inne symbole.<br />
• Opuścić polecenie wstawiania symboli za pomocą prawego klawisza.<br />
• Do każdego symbolu i można dodać informacje, wykonując dwuklik na symbolu.<br />
SEE <strong>Electrical</strong> Symbole • 301
UWAGA 1:<br />
Podczas pracy z identyfikacją Funkcja/Lokalizacja i parametrem "Schemat, Rdzeń,<br />
Kolumna", możliwe jest określenie, podczas kopiowania symbolu i przed wklejeniem go, czy<br />
Funkcja/Lokalizacja schematu ma być adoptowana. Aby to wykonać należy użyć klawisza ">".<br />
Aby więcej wiedzieć:<br />
- Wprowadzanie symboli<br />
- Filtrowanie/Szukanie w bazie danych symboli<br />
- Podgląd grafiki<br />
- Symbole z tą samą nazwą<br />
- Podłączenie i odłączenie symboli<br />
- Okno dialogowe ”Właściwości symbolu"<br />
Symbole w module Zabudowa aparatury<br />
W module "Zabudowa aparatury" symbole mogą być wstawiane z automatyczną skalą. Z tego powodu<br />
należy tworzyć zawsze symbole w skali 1:1. W oknie dialogowym "Właściwości schematu" można<br />
określić współczynnik skali symboli. Symbole są wstawiane automatycznie na szyny utworzone przez<br />
SEE <strong>Electrical</strong>. Można je odłączyć za pomocą polecenia "Zaznacz symbol" w menu "Edycja<br />
Edycja".<br />
Aby więcej wiedzieć:<br />
- Wprowadzanie symboli<br />
- Filtrowanie/Szukanie w bazie danych symboli<br />
- Podgląd grafiki<br />
Symbole w module Schematy instalacji<br />
W module tym, symbole instalacji mogą być automatycznie dopasowane do ścian utworzonych w SEE<br />
<strong>Electrical</strong>.<br />
W oknie "Właściwości schematu" każdego schematu można określić odstęp symboli od ściany.<br />
Tryb pracy:<br />
• Na ekranie musi być wyświetlony schemat modułu Schematy instalacji.<br />
SEE <strong>Electrical</strong> Symbole • 302
• Wybrać odpowiedni symbol z bazy danych symboli.<br />
• Umieścić symbol koło ściany, symbol zostaje automatycznie dopasowany.<br />
Klawisz CTRL podczas umieszczania, zatrzymuje dopasowanie symbolu do ściany.<br />
Symbol możemy obracać za pomocą klawisza "+" lub "-" klawiatury numerycznej. Klawisz [+] obraca<br />
symbol w kierunku przeciwnym do ruchu wskazówek zegara, a klawisz [-] zgodnie z tym kierunkiem.<br />
• Umieścić symbol za pomocą lewego klawisza myszy. Następnie można umieścić inne symbole.<br />
• Opuścić polecenie wstawiania symboli za pomocą prawego klawisza.<br />
• Do każdego symbolu i można dodać informacje, wykonując dwuklik na symbolu. Symbole instalacji<br />
domowej otrzymają automatycznie opis symbolu w formie #00000023.<br />
Przykłady: symbol na ścianę dopasowany do lewej, symbol na ścianę dopasowany na dół:<br />
Jeżeli nie chcemy dopasowania symbolu do ściany należy użyć klawisza CTRL.<br />
Aby więcej wiedzieć:<br />
- Wprowadzanie symboli<br />
- Filtrowanie/Szukanie w bazie danych symboli<br />
- Podgląd grafiki<br />
SEE <strong>Electrical</strong> Symbole • 303
Zestawienia<br />
Wprowadzenie<br />
Schematy elektryczne zawierają dużo kompleksowych informacji. Wszystkie dane dostępne o obiekcie<br />
lub schemacie są zapisane w bazie technicznej projektu. Jest to opisane w rozdziale Użycie bazy<br />
technicznej.<br />
Istnieje możliwość skonsultowania informacji zawartych w bazie technicznej na zestawieniach, które są<br />
generowane automatycznie.<br />
Ten rozdział opisuje tworzenie szablonów dla specyficznych zestawień i automatycznego generowania<br />
zestawień.<br />
Podstawową zasadą jest określenie lub stworzenie własnego szablonu zestawienia, takiego jak opisuje<br />
rozdział "Arkusze formatowe i szablony".<br />
Otwarcie zestawienia<br />
Ten rozdział zawiera ogólny opis sposobu otwarcia zestawienia w środowisku SEE <strong>Electrical</strong>.<br />
Tryb pracy:<br />
• Otworzyć istniejący projekt lub utworzyć nowy.<br />
• Otworzyć spis projektu klikając na "Projekt".<br />
• Wyświetli się zawartość projektu:<br />
- Schematy Zasadnicze<br />
- Schematy wg normy USA (IEEE)<br />
- Plany instalacji<br />
SEE <strong>Electrical</strong> Zestawienia • 304
- Zabudowa aparatury<br />
- Załączniki<br />
- Zestawienia<br />
- Baza techniczna projektu<br />
• Wykonać dwuklik na Zestawienia<br />
• Wyświetli się lista zestawień (Notka: Okno dialogowe może posiadać różną zawartość w zależności<br />
od poziomu):<br />
- Zestawienie dokumentów<br />
- Zestawienie aparatury<br />
- Zestawienie zacisków<br />
- Zestawienie kabli<br />
- Zestawienie żył kabli<br />
- Zestawienie kanałów PLC<br />
- Zestawienie połączeń<br />
- Drutowanie<br />
- Składniki przewodów<br />
- Zestawienie materiałów<br />
- Zestawienie materiałów szczegółowe<br />
- Zestawienie materiałów rozbite<br />
- Zestawienie materiałów rozbite szczegółowe<br />
- Listy zaciskowe Matrix<br />
- Kable fizyczne<br />
- Zestawienie proste wg F & L<br />
- Zestawienie wg F & L<br />
- Połączenia wielożyłowe<br />
- Połączenia wielożyłowe - żyły<br />
• Wskazać numer zestawienia do wyświetlenia.<br />
• Prawym przyciskiem myszy wywołać menu kontekstowe i wybrać polecenie "Wczytaj szablon".<br />
UWAGA 1:<br />
1<br />
Schemat możemy wybrać również wykonując na nim dwuklik w drzewie projektu.<br />
SEE <strong>Electrical</strong> Zestawienia • 305
Generowanie zestawienia<br />
Zestawienia są generowane automatycznie przez SEE <strong>Electrical</strong> na podstawie zawartości bazy<br />
technicznej projektu.<br />
Przed wygenerowaniem zestawień można zweryfikować zawartość bazy technicznej za pomocą funkcji z<br />
grupy Baza techniczna projektu w eksploratorze projektów.<br />
Przed wygenerowaniem zestawienia należy określić jego szablon. Zobacz “Tworzenie<br />
szablonu“ lub<br />
“Arkusze formatowe i szablony”. Zobacz również Błąd! Nie można odnaleźć źródła odsyłacza., aby<br />
wiedzieć jak określić szablon dla odpowiedniego zestawienia.<br />
Tryb pracy:<br />
• Wskazać zestawienie z obszaru "Zestawienia" (patrz Otwarcie ).<br />
• Z menu kontekstowego wybrać polecenie "Generuj zestawienie lub listwę".<br />
• SEE <strong>Electrical</strong> wygeneruje wybrane zestawienie. Jeżeli informacje są zbyt obszerne zostanie<br />
wygenerowanych kilka schematów. Sprawdzić wygenerowane zestawienia.<br />
UWAGA: Zestawienia wygenerowane wcześniej zostają usunięte podczas generowania nowych<br />
zestawień. W takim przypadku edycja ręczna zestawień nie jest zalecana.<br />
Tworzenie szablonu<br />
Tutaj opisujemy jak utworzyć szablon zestawienia. Ogólne informacje dotyczące sposobu tworzenia<br />
szablonu znajdują się w rozdziale Arkusze formatowe i szablony.<br />
Szablony zestawień zawierają grafikę i podstawienia tekstowe, na przykład podstawienie tekstowe dla<br />
nazwy projektu, dla opisu projektu, dla numeru schematu, dla daty utworzenia schematu. Procedura<br />
tworzenia szablonu jest opisana w rozdziale Arkusze formatowe i szablony.<br />
Dodatkowo, podstawienia tekstowe specjalne (#nnnnn) są niezbędne do określenia jaka informacja<br />
będzie pobrana z Katalogu aparatów lub bazy technicznej projektu i w której kolumnie zestawienia będzie<br />
wstawiona; ile linii będzie posiadać schemat zawierający zestawienie.<br />
Aby uzyskać więcej informacji na temat podstawień tekstowych (#nnnnn), należy odwołać się do<br />
rozdziałów poświęconych odpowiedniemu zestawieniu.<br />
SEE <strong>Electrical</strong> Zestawienia • 306
Zestawienia są generowane na schemat na podstawie Szablonu rysunku. Szablon jest specyficzny i musi<br />
być utworzony dla każdego zestawienia. Zalecane jest użycie jako bazowych szablonów dostarczanych w<br />
SEE <strong>Electrical</strong> , a następnie wykonanie niezbędnych zmian.<br />
Nazwa szablonu zestawienia jest zapisana (razem z innymi informacjami) w szablonie projektu, który jest<br />
używany jako model dla nowych projektów.<br />
Jeżeli zmienimy szablon zestawienia bezpośrednio w istniejącym projekcie, informacje będą zapisane w<br />
projekcie a nie w szablonie projektu modelowego.<br />
UWAGA:<br />
Nowy szablon rysunku w grupie zestawienia: aby utworzyć nowy szablon np. dla<br />
"Zestawienie aparatury", wybrać "Zestawienie aparatury", i z menu kontekstowego wybrać polecenie<br />
"Wczytaj szablon". Te same zasady obowiązują tworzenie wszystkich innych szablonów rysunku<br />
używanych do zestawień.<br />
Tryb pracy:<br />
• Otworzyć zestawienie<br />
• Wskazać zestawienie, prawym klawiszem myszy wyświetlić menu kontekstowe:<br />
- Generuj zestawienie lub listwę<br />
- Wczytaj szablon<br />
- Właściwości<br />
• Jeżeli został już wybrany szablon bazowy zestawienia, przejść do etapu "Wczytaj szablon" i<br />
kontynuować.<br />
• Jeżeli nie, wybrać "Właściwości".<br />
• Wybrać szablon rysunku i zatwierdzić.<br />
• Wyświetlić ponownie powyższe menu kontekstowe.<br />
• Wybrać opcję " Wczytaj j szablon "<br />
• SEE <strong>Electrical</strong> otwiera wybrany szablon rysunku. Aby zmienić szablon (na przykład inny rozmiar<br />
arkusza formatowego), użyć polecenia Plik/Otwórz/ Arkusz formatowy/Szablon Zestawienia.<br />
• Wybrać "Zaznacz wszystko" (lub użyć klawiszy CTRL+A) na rysunku.<br />
• Następnie należy wykonać polecenie Rozgrupuj zaznaczone lub użyć klawiszy Alt+G w celu<br />
otrzymania poszczególnych elementów<br />
• Wprowadzić nazwę przedsiębiorstwa, logo, itd.<br />
SEE <strong>Electrical</strong> Zestawienia • 307
Więcej w rozdziale Arkusz rysunkowy.<br />
Wprowadzić podstawienie tekstowe w formacie #nnnnn. Te teksty mają atrybut "Tekst normalny".<br />
Podstawienie tekstowe #Lines musi istnieć, w przeciwnym<br />
wypadku szablon nie działa.<br />
• Kiedy szablon został już utworzony, wybrać wszystkie elementy rysunku (CTRL + A).<br />
• Wybrać polecenie Grupuj zaznaczone (CTRL + G) i określić nowy szablon jako Szablon rysunku.<br />
• Zapisać nowy szablon jako Szablon rysunku za pomocą polecenia "Plik/Zapisz jako/Szablon<br />
on<br />
rysunku".<br />
• Zamknąć szablon rysunku.<br />
• Aby określić inny szablon rysunku do tworzenia zestawień w przyszłości, powtórzyć etapy 4) i 5),<br />
następnie wybrać nazwę nowego szablonu dla zestawienia.<br />
• Zapisz projekt, jeżeli nowy szablon ma być używany tylko w aktualnym projekcie,<br />
lub<br />
• Zapisz nowy szablon projektu za pomocą polecenia "Plik/Zapisz jako/Szablon projektu".<br />
Atrybuty formatu<br />
Wewnątrz szablonu każdego zestawienia, możliwe jest wstawienie specjalnych atrybutów formatu w celu<br />
otrzymania określonego typu zestawienia.<br />
W szablonie można określić jak tworzyć zestawienie: sortowanie, filtrowanie, pierwsza strona, zmiana<br />
strony po modyfikacji jednej ze specyficznych wartości.<br />
Wyszczególnienie następujących formatów jest dostępne dla wszystkich zestawień, ale tylko pola<br />
dostępne na odpowiednim zestawieniu mogą być używane jako zmienne. W listwach zaciskowych i<br />
kablach fizycznych działanie jest ograniczone.<br />
Następujące atrybuty są ogólnie stosowane dla wszystkich zestawień, jednak atrybuty muszą odpowiadać<br />
typowi zestawienia.<br />
ID<br />
#UseDrawingInfo<br />
#PageBegin <br />
#PageBreak <br />
Opis<br />
Lista opisów schematów.<br />
Numer pierwszego rysunku określony za pomocą formatu (nnn).<br />
Wprowadzona jest nowa strona jeżeli jest zmieniona.<br />
Jeżeli pierwsza jest Funkcją "140020" lub PageFunction "180015", SEE<br />
<strong>Electrical</strong> przypisuje automatycznie tę wartość do zapisanego schematu<br />
zestawienia, to możemy sortować wszystkie zestawienia w grupie na podstawie<br />
ich funkcji.<br />
SEE <strong>Electrical</strong> Zestawienia • 308
#Where [argument]<br />
Możliwość wstawienia filtru w celu wykluczenia pewnych informacji.<br />
Przykład (dla zestawienia aparatury):<br />
Określamy składnię. Składnia ta może być umieszczona wszędzie na arkuszu formatowym.<br />
UWAGA: Wyrażenia w szablonach muszą być zdefiniowane dokładnie tak samo jak lista powyżej.<br />
Wyrażenie może być położone przy jakiejkolwiek pozycji w szablonie.<br />
#UseDrawingInfo<br />
#PageBegin <br />
Lista opisów schematów.<br />
Ta wartość określa pierwszy numer zestawienia.<br />
Przykład: (dla zestawienia materiałów)<br />
#PageBegin 100<br />
Pierwsza strona jest zawsze numerem 100.<br />
#PageBegin <br />
Jeżeli wstawimy znak zapytania “” w miejsce numeru, SEE <strong>Electrical</strong> zapyta o<br />
numer podczas generowania zestawienia.<br />
#PageBreak<br />
<br />
Ta składnia określa zmianę schematu po modyfikacji specyficznej wartości.<br />
Przykład: (dla zestawienia materiałów)<br />
#PageBreak<br />
140020, 140050<br />
Za każdym razem kiedy funkcja (140020) lub lokalizacja (140050) zmienia się,<br />
SEE <strong>Electrical</strong> wprowadza zmianę strony i robi kontynuację na nowej stronie.<br />
Możemy skorzystać z tej składni jeżeli chcemy posortować zestawienie po<br />
funkcji. Można użyć polecenia #PageBreak<br />
z sortowaniem za pomocą<br />
polecenia #OrderBy aby uniknąć drukowania zbyt wielu stron.<br />
W listwach zaciskowych i kablach fizycznych to polecenie nie jest dostępne.<br />
SEE <strong>Electrical</strong> Zestawienia • 309
#LineBreak<br />
<br />
Jeżeli ta składnia jest wstawiona na arkuszu formatowym, tworzona jest pusta<br />
linia za każdym razem kiedy zmienia się specyficzna wartość. Na przykład,<br />
musi występować polecenie #LineBreak<br />
160010 w zestawieniu kabli, aby<br />
wstawić pustą linię po zmianie nazwy kabla.<br />
W listwach zaciskowych i kablach fizycznych to polecenie nie jest dostępne.<br />
W pewnych przypadkach, polecenia #LineBreak<br />
i #PageBreak<br />
muszą być<br />
użyte razem z sortowaniem za pomocą polecenia #OrderBy<br />
OrderBy.<br />
#OrderBy<br />
<br />
Jeżeli podstawienie jest wstawione na szablon rysunku, zestawienie będzie<br />
sortowane na podstawie wartości po poleceniu OrderBy.<br />
Przykład: (zestawienie aparatury)<br />
#OrderBy<br />
140020, 140050, 160010<br />
Zestawienie będzie najpierw sortowane po funkcji (140020), następnie po<br />
lokalizacji (140050) a na koniec po nazwie komponentu (160010) – wszystko w<br />
porządku rosnącym.<br />
Można również sortować zestawienie aparatury po kodzie<br />
#OrderBy 160040<br />
lub po nazwie komponentu #OrderBy 160010.<br />
Możliwe jest również wykonanie sortowanie w porządku malejącym: #OrderBy<br />
140050 DESC, 160010<br />
Zestawienie będzie sortowane po lokalizacji (140050) – w porządku malejącym i<br />
po nazwie komponentu (160010) w porządku rosnącym.<br />
W listwach zaciskowych i kablach fizycznych to polecenie nie jest dostępne.<br />
#Where<br />
< value ><br />
Jeżeli jest wprowadzona ta składnia na szablon rysunku, zawartość<br />
zestawienia będzie filtrowana na podstawie wartości specyficznych. SEE<br />
<strong>Electrical</strong> używa standardu SQL. Zmienne muszą być zawarte w nawiasach<br />
kwadratowych [ ].<br />
Przykład: (Zestawienie aparatury)<br />
#Where [140050]=”+P1” AND [120010]>10<br />
To wygeneruje zestawienie aparatury zawierające tylko komponenty z<br />
lokalizacją (140050) “+P1” i numer większy od 10.<br />
lub<br />
#Where [160040] = "M10" OR [160040] = "M20"<br />
Zestawienie aparatury będzie zawierać tylko komponenty typu M10 i M20.<br />
Przykład (Zestawienie dokumentów): #Where [180010] "Zestawienie<br />
dokumentów"<br />
Zestawienie będzie się składać z wszystkich planów bez schematów<br />
zawierających tę samą listę.<br />
Tutaj można użyć standardowej składni SQL.<br />
Nazwę pól wprowadzić w kwadratowe nawiasy [ ].<br />
W listwach zaciskowych i kablach fizycznych to polecenie nie jest dostępne.<br />
SEE <strong>Electrical</strong> Zestawienia • 310
Opcje dodatkowe:<br />
Jeżeli atrybut #UseDrawingInfo jest określony razem z atrybutem #PageBreak a lista pól #Pageattribute<br />
rozpoczyna się przez "140020" lub przez "180015", to SEE <strong>Electrical</strong> proponuje złożoną funkcję: SEE<br />
<strong>Electrical</strong> znajduje automatycznie opis schematu z tą samą funkcją ( =). Jeżeli dwie zmienne atrybutu<br />
#Pageattribute są "140050", można odnaleźć informacje z odpowiedniego schematu mającego tę samą<br />
funkcję i lokalizację.<br />
Atrybuty Katalogu aparatów<br />
Następujące wartości “#”, które prezentują informacje zawarte w katalogu aparatów mogą być również<br />
włączone do zestawień:<br />
Gama wartości katalogu aparatów:<br />
# Teksty Opis<br />
#160040 Typ<br />
#12000005 Funkcja<br />
#12000006 Grupa<br />
#12000007 Dostawca<br />
#12000010 Nazwa<br />
#12000020 Opis<br />
#12000030 Długość<br />
#12000040 Szerokość<br />
#12000050 Wysokość<br />
#12000055 Głębokość<br />
#12000060 Kolor<br />
#12000070 Ciężar<br />
#12000080 Napięcie<br />
#12000090 Prąd<br />
#12000100 Moc<br />
SEE <strong>Electrical</strong> Zestawienia • 311
#12000110 AC/DC<br />
#12000120 Opis 1<br />
#12000130 Opis 2<br />
#12000140 Opis 3<br />
#12000150 Cena<br />
#12000160 Numer składowania<br />
#12000162 Numer kolejny<br />
#12000170 Producent<br />
#12000180 Dostawca<br />
#12000200 EAN13<br />
#12000210 Liczba żył<br />
#12001000 Tekst połączenia<br />
#12002000 Typ obiektu<br />
#12010000 Lustrzane odbicie zestyków<br />
#12021000 Nazwa symbolu ze schematu<br />
zasadniczego<br />
#12021010 Nazwa symbolu z grupy plany<br />
instalacji<br />
#12021100 Nazwa symbolu z grupy zabudowa<br />
aparatury<br />
#12021200 Nazwa symbolu ze schematu P&I<br />
#12100000 Wybrać podkod<br />
#12100001 Podkod 1<br />
#12100002 Podkod 2<br />
#12100003 Podkod 3<br />
#12100004 Podkod 4<br />
#12100005 Podkod 5<br />
SEE <strong>Electrical</strong> Zestawienia • 312
#12100006 Podkod 6<br />
#12100007 Podkod 7<br />
#12100008 Podkod 8<br />
#12100009 Podkod 9<br />
#12100010 Podkod 10<br />
#12100011 Podkod 11<br />
#12100012 Podkod 12<br />
#12100013 Podkod 13<br />
#12100014 Podkod 14<br />
#12100015 Podkod 15<br />
#12100016 Podkod 16<br />
#12100017 Podkod 17<br />
#12100018 Podkod 18<br />
#12100019 Podkod 19<br />
#12100020 Podkod 20<br />
#13400001 Opis 4<br />
#13400002 Opis 5<br />
#13400003 Opis 6<br />
#13400004 Opis 7<br />
#13400005 Opis 8<br />
#13400006 Opis 9<br />
#13400007 Opis 10<br />
SEE <strong>Electrical</strong> Zestawienia • 313
Wybór szablonu zestawienia<br />
Można wybrać szablon rysunku, który będzie używany do tworzenia zestawienia.<br />
Tryb pracy:<br />
• Otworzyć zestawienia<br />
• Wybrać odpowiednią grupę zestawienia na podstawie której będziemy wykonywać nowy szablon<br />
zestawienia i wyświetlić menu kontekstowe:<br />
- Generuj zestawienie lub listwę<br />
- Wczytaj szablon<br />
- Właściwości<br />
• Wybrać "Właściwości<br />
Właściwości".<br />
• Wybrać nowy szablon rysunku i kliknąć "OK".<br />
Zestawienia<br />
Ten rozdział zawiera informacje na temat zestawień w SEE <strong>Electrical</strong><br />
Zestawienie dokumentów<br />
To zestawienie zawiera informacje dotyczące dokumentów zawartych w projekcie.<br />
Dodatkowo do podstawień tekstowych zwykłych na szablonie arkusza formatowego, mogą być używane<br />
następujące podstawienia tekstowe specjalne:<br />
ID<br />
Opis<br />
#Lines 19 7.5 Wskazuje maksymalną liczbę linii (19) i odległość między nimi (7.5).<br />
Ten tekst można wprowadzić w dowolnym miejscu na schemacie.<br />
Uwaga: można zmieniać liczbę linii i odległość między nimi.<br />
#120010 Numer schematu<br />
SEE <strong>Electrical</strong> Zestawienia • 314
#120020 Indeks schematu (np. A)<br />
#160020 Kolumna<br />
#120050 Data utworzenia schematu<br />
#120051 Data przeglądu schematu lub zestawienia<br />
#120060 Schemat utworzony przez<br />
#120070 Data drukowania<br />
#120071 Godzina drukowania<br />
#120072 Drukować numer schematu<br />
#120073 Całkowita ilość wydrukowanych schematów<br />
#120080 Schemat poprzedni na schemacie zasadniczym<br />
#120081 Schemat następny na schemacie zasadniczym<br />
#120082 Ostatni schemat w grupie schematy zasadnicze<br />
#120083 Całkowita ilość schematów w grupie schematy zasadnicze<br />
#120100 Linia opisu 1<br />
#120110 Linia opisu 2<br />
#120120 Linia opisu 3<br />
#120130 Linia opisu 4<br />
#120140 Linia opisu 5<br />
#120150 Linia opisu 6<br />
#120160 Linia opisu 7<br />
#120170 Linia opisu 8<br />
#120180 Linia opisu 9<br />
#120190 Linia opisu 10<br />
#140020 Funkcja (=)symbolu<br />
#140050 Lokalizacja (+) symbolu<br />
SEE <strong>Electrical</strong> Zestawienia • 315
#160010 Nazwa (-)symbolu<br />
#160030 Opis<br />
#160040 Kod (1)<br />
#160041 Kod (2)<br />
#160042 Kod (3)<br />
#160043 Kod (4)<br />
#160044 Kod (5)<br />
#160045 Kod (6)<br />
#160046 Kod (7)<br />
#160047 Kod (8)<br />
#160048 Kod (9)<br />
#160049 Kod (10)<br />
#165150<br />
#165155<br />
#165160<br />
#165165<br />
#165170<br />
#165175<br />
#165180<br />
#165185<br />
#165190<br />
#165195<br />
Tekst wolny 1<br />
Tekst wolny 2<br />
Tekst wolny 3<br />
Tekst wolny 4<br />
Tekst wolny 5<br />
Tekst wolny 6<br />
Tekst wolny 7<br />
Tekst wolny 8<br />
Tekst wolny 9<br />
Tekst wolny 10<br />
#160101 Długość korytek / szyn w grupie zabudowa aparatury<br />
#160100 Wymiary zabudowy aparatury lub schematów instalacji<br />
#165130<br />
#165140<br />
#165145<br />
Obwód elektryczny schematów instalacji<br />
Moc schematów instalacji<br />
Gama schematów instalacji<br />
#180010 Typ dokumentu, na przykład Schematy zasadnicze, Zestawienie połączeń itd.<br />
#180015 Funkcja (=) schematu.<br />
SEE <strong>Electrical</strong> Zestawienia • 316
#180018 Lokalizacja (+) schematu.<br />
Aby więcej wiedzieć:<br />
Otwarcie zestawienia<br />
Tworzenie szablonu<br />
Generowanie zestawienia<br />
SEE <strong>Electrical</strong> Zestawienia • 317
Zestawienie aparatury<br />
Zestawienie to zawiera informacje dotyczące aparatów zawartych w projekcie.<br />
Jeżeli symbole składają się z kodów dodatkowych (podstawa bezpiecznikowa z bezpiecznikiem<br />
topikowym), w zestawieniu aparatury elementy te nie figurują w oddzielnych liniach. Listę elementów<br />
znajdziemy w Zestawienie materiałów szczegółowe.<br />
Dodatkowo do podstawień tekstowych zwykłych na arkuszu formatowym, możemy używać podstawień<br />
specjalnych (Tekst normalny):<br />
ID<br />
Opis<br />
#Lines 19 7.5 Wskazuje maksymalną liczbę linii (19) i odległość między nimi (7.5).<br />
Ten tekst można wprowadzić w dowolnym miejscu na schemacie.<br />
Uwaga: można zmieniać liczbę linii i odległość między nimi.<br />
#120010 Numer schematu<br />
#120020 Indeks schematu<br />
#140020 Funkcja (=)<br />
#140050 Lokalizacja (+)<br />
#160010 Nazwa (-)<br />
#160020 Kolumna<br />
#160030 Opis<br />
#160040 Kod (1)<br />
#160041 Kod (2)<br />
#160042 Kod (3)<br />
#160043 Kod (4)<br />
#160044 Kod (5)<br />
#160045 Kod (6)<br />
#160046 Kod (7)<br />
#160047 Kod (8)<br />
#160048 Kod (9)<br />
#160049 Kod (10)<br />
#165150<br />
#165155<br />
#165160<br />
#165165<br />
Tekst wolny 1<br />
Tekst wolny 2<br />
Tekst wolny 3<br />
Tekst wolny 4<br />
SEE <strong>Electrical</strong> Zestawienia • 318
#165170<br />
#165175<br />
#165180<br />
#165185<br />
#165190<br />
#165195<br />
Tekst wolny 5<br />
Tekst wolny 6<br />
Tekst wolny 7<br />
Tekst wolny 8<br />
Tekst wolny 9<br />
Tekst wolny 10<br />
#160101 Długość korytek / szyn w grupie zabudowa aparatury<br />
#160100 Wymiary zabudowy aparatury lub schematów instalacji<br />
#165130<br />
#165140<br />
#165145<br />
Obwód elektryczny schematów instalacji<br />
Moc schematów instalacji<br />
Gama schematów instalacji<br />
#180010 Typ dokumentu<br />
#180015 Funkcja (=) schematu.<br />
#12000170 Producent<br />
Atrybuty bazy danych kodów są dostępne w zestawieniu produktów.<br />
UWAGA:<br />
Jeżeli użyjemy modułu Zabudowa aparatury, możemy wygenerować zestawienie<br />
produktów zawierające tylko dane modułu schematy zasadnicze wstawiając tekst #Where [180010] =<br />
"Schematy zasadnicze" w szablonie.<br />
Aby więcej wiedzieć:<br />
Otwarcie zestawienia<br />
Tworzenie szablonu<br />
Generowanie zestawienia<br />
Atrybuty katalogu aparatów<br />
Następujące wartości “#”, które prezentują informacje zawarte w katalogu aparatów (patrz rozdział E)<br />
mogą być również włączone do zestawień: zestawienie aparatury, zestawienie materiałów, zestawienie<br />
materiałów szczegółowe, zestawienie materiałów rozbite, zestawienie materiałów rozbite szczegółowe.<br />
Gama nagłówka katalogu aparatów:<br />
#160040 Kod<br />
SEE <strong>Electrical</strong> Zestawienia • 319
#12000005 Funkcja<br />
#12000006 Grupa<br />
#12000007 Dostawca<br />
Gama wartości katalogu aparatów:<br />
# Teksty Opis<br />
#12000010 Nazwa<br />
#12000020 Opis<br />
#12000030 Długość<br />
#12000040 Szerokość<br />
#12000050 Wysokość<br />
#12000055 Głębokość<br />
#12000060 Kolor<br />
#12000070 Ciężar<br />
#12000080 Napięcie<br />
#12000090 Prąd<br />
#12000100 Moc<br />
#12000110 AC/DC<br />
#12000120 Opis 1<br />
#12000130 Opis 2<br />
#12000140 Opis 3<br />
#12000150 Cena<br />
#12000160 Numer składowania<br />
#12000162 Numer kolejny<br />
#12000170 Producent<br />
#12000180 Dostawca<br />
SEE <strong>Electrical</strong> Zestawienia • 320
#12000200 EAN13<br />
#12100001 Podkod 1<br />
#2100002 Podkod 2<br />
#12100003 Podkod 3<br />
#12100004 Podkod 4<br />
#12100005 Podkod 5<br />
#12100006 Podkod 6<br />
#12100007 Podkod 7<br />
#12100008 Podkod 8<br />
#12100009 Podkod 9<br />
#12100010 Podkod 10<br />
#12100011 Podkod 11<br />
#12100012 Podkod 12<br />
#12100013 Podkod 13<br />
#12100014 Podkod 14<br />
#12100015 Podkod 15<br />
#12100016 Podkod 16<br />
#12100017 Podkod 17<br />
#12100018 Podkod 18<br />
#12100019 Podkod 19<br />
#12100020 Podkod 20<br />
#13000020 Numer wewnętrznej pozycji<br />
#<br />
Przykład:<br />
#13400000<br />
Osoby<br />
Przykład pola utworzonego przez<br />
użytkownika (tzn. dla zapisanej<br />
lokalizacji).<br />
Instrukcje dla pól użytkownika można<br />
SEE <strong>Electrical</strong> Zestawienia • 321
znaleźć w rozdziale Funkcje, sekcja<br />
Katalog aparatów.<br />
Zestawienie zacisków<br />
Zestawienie ta zawiera informacje dotyczące zacisków listew znajdujących się na schematach<br />
zasadniczych.<br />
Dodatkowo do podstawień tekstowych zwykłych na arkuszu formatowym, możemy używać podstawień<br />
specjalnych (Tekst normalny):<br />
ID<br />
#Lines 19 7.5<br />
Opis<br />
Wskazuje maksymalną liczbę linii (19) i odległość<br />
między nimi (7.5).<br />
Ten tekst można wprowadzić w dowolnym miejscu na<br />
schemacie.<br />
Uwaga: można zmieniać liczbę linii i odległość między<br />
nimi.<br />
#180015 Funkcja (=) schematu<br />
#180018 Lokalizacja (+) schematu<br />
#120010 Numer schematu<br />
#120020 Indeks schematu<br />
#140020 Funkcja (=) zacisku<br />
#140050 Lokalizacja (+) zacisku<br />
#160010 Numer linii i zacisku oddzielony przez “:”<br />
#160020 Kolumna<br />
#160030 Komentarze<br />
#160040 Kod zacisku (Kod 1)<br />
#160400 Numer zacisku<br />
#160410 Indeks zacisku<br />
#165150 Tekst wolny 1<br />
#165151 Tekst wolny 2<br />
#180110 Linia zacisku (-)<br />
#182000 Podłączenie 1 (z lewej strony listwy)<br />
#182001 Podłączenie 2 (z prawej strony listwy)<br />
Aby więcej wiedzieć:<br />
SEE <strong>Electrical</strong> Zestawienia • 322
Otwarcie zestawienia<br />
Tworzenie szablonu<br />
Generowanie zestawienia<br />
Szukanie symboli końcówek na podstawie linii potencjałowych.<br />
Zestawienie kabli<br />
Zestawienie to zawiera informacje dotyczące kabli znajdujących się w projekcie na schematach<br />
zasadniczych.<br />
Dodatkowo do podstawień tekstowych zwykłych na arkuszu formatowym, możemy używać podstawień<br />
specjalnych (Tekst normalny):<br />
ID<br />
#Lines 19 7.5<br />
Opis<br />
Wskazuje maksymalną liczbę linii (19) i odległość<br />
między nimi (7.5).<br />
Ten tekst można wprowadzić w dowolnym miejscu na<br />
schemacie.<br />
Uwaga: można zmieniać liczbę linii i odległość między<br />
nimi.<br />
#120010 Numer schematu<br />
#120020 Indeks schematu<br />
#140020 Funkcja (=)<br />
#140050 Lokalizacja (+)<br />
#160010 Nazwa (-)<br />
#160020 Kolumna<br />
#160030 Opis<br />
#160040 Kod (1)<br />
#160100 Offset 3D<br />
#160101 Długość kabla<br />
#160200 Wymiar<br />
#180015 Funkcja (=) schematu<br />
#180018 Lokalizacja (+) schematu<br />
#182000 Podłączenie (lewo)<br />
#182001 Podłączenie (prawo)<br />
Aby więcej wiedzieć:<br />
SEE <strong>Electrical</strong> Zestawienia • 323
Otwarcie zestawienia<br />
Tworzenie szablonu<br />
Generowanie zestawienia<br />
Zestawienie żył kabli<br />
Zestawienie to zawiera informacje dotyczące żył w kablach obecnych na schematach zasadniczych.<br />
Dodatkowo do podstawień tekstowych zwykłych na arkuszu formatowym, możemy używać podstawień<br />
specjalnych (Tekst normalny):<br />
ID<br />
#Lines 19 7.5<br />
Opis<br />
Wskazuje maksymalną liczbę linii (19) i odległość<br />
między nimi (7.5).<br />
Ten tekst można wprowadzić w dowolnym miejscu na<br />
schemacie.<br />
Uwaga: można zmieniać liczbę linii i odległość między<br />
nimi.<br />
#120010 Numer schematu<br />
#120020 Indeks schematu<br />
#140020 Funkcja (=) kabla<br />
#140050 Lokalizacja (+) kabla<br />
#160010 Nazwa (-)<br />
#160020 Kolumna<br />
#160030 Opis (żyły w kablu)<br />
#160040 Kod 1 kabla<br />
#160200 Typ kabla<br />
#160210 Numer (żyły w kablu)<br />
#160220 Kolor (żyły w kablu)<br />
#160230 Przekrój (żyły w kablu)<br />
#180015 Funkcja (=) schematu<br />
#182000 Podłączenie 1 (lewe)<br />
#182001 Podłączenie 2 (prawe)<br />
SEE <strong>Electrical</strong> Zestawienia • 324
Aby więcej wiedzieć:<br />
Otwarcie zestawienia<br />
Tworzenie szablonu<br />
Generowanie zestawienia<br />
Zestawienie kanałów PLC<br />
To zestawienie zawiera informacje dotyczące wejść i wyjść kanałów PLC istniejących na schematach<br />
zasadniczych.<br />
Dodatkowo do podstawień tekstowych zwykłych na arkuszu formatowym, możemy używać podstawień<br />
specjalnych (Tekst normalny):<br />
ID<br />
#Lines 19 7.5<br />
Opis<br />
Wskazuje maksymalną liczbę linii (19) i odległość<br />
między nimi (7.5).<br />
Ten tekst można wprowadzić w dowolnym miejscu na<br />
schemacie.<br />
Uwaga: można zmieniać liczbę linii i odległość między<br />
nimi.<br />
#120010 Numer schematu<br />
#120020 Indeks schematu<br />
#140020 Funkcja (=) komponentu<br />
#140050 Lokalizacja (+) komponentu<br />
#160010 Nazwa PLC (-)<br />
#160020 Kolumna<br />
#175000 Numer podłączenia<br />
#175100 Kanał PLC<br />
#175110 Adres kanału PLC<br />
#175120 Komentarz kanału PLC<br />
#180015 Funkcja (=) schematu<br />
#180018 Lokalizacja (+) schematu<br />
#182001 Punkt interfejsu (Podłączenie 1)<br />
SEE <strong>Electrical</strong> Zestawienia • 325
Aby więcej wiedzieć:<br />
Otwarcie zestawienia<br />
Tworzenie szablonu<br />
Generowanie zestawienia<br />
Zestawienie połączeń<br />
To zestawienie zawiera informacje dotyczące każdego połączenia obecnego na schematach<br />
zasadniczych.<br />
Dodatkowo do podstawień tekstowych zwykłych na arkuszu formatowym, możemy używać podstawień<br />
specjalnych (Tekst normalny):<br />
ID<br />
#Lines 19 7.5<br />
Opis<br />
Wskazuje maksymalną liczbę linii (19) i odległość<br />
między nimi (7.5).<br />
Ten tekst można wprowadzić w dowolnym miejscu na<br />
schemacie.<br />
Uwaga: można zmieniać liczbę linii i odległość między<br />
nimi.<br />
#120010 Numer schematu<br />
#120020 Indeks schematu<br />
#160020 Kolumna<br />
#175150 Przekrój (połączenia)<br />
#175151 Kolor<br />
#175152 Numer (połączenia).<br />
#175154 Typ (np. miedziany Cu lub aluminiowy Al)<br />
#182000 Podłączenie 1 (lewe)<br />
#182001 Podłączenie 2 (prawe)<br />
#175153 Typ podłączenia<br />
#175155 Żyła ustalona (numer)<br />
#175157 Atrybut obwodu<br />
#175158 Numer obwodu<br />
#180015 Funkcja (=) schematu<br />
#180018 Lokalizacja (+) schematu<br />
SEE <strong>Electrical</strong> Zestawienia • 326
Aby więcej wiedzieć:<br />
Otwarcie zestawienia<br />
Tworzenie szablonu<br />
Generowanie zestawienia<br />
Drutowanie<br />
Lista połączeń sortowana według numeru kolejnego połączenia prezentująca odrutowanie symboli i<br />
zacisków.<br />
Szablon schematu:<br />
Dodatkowo do podstawień tekstowych zwykłych na arkuszu formatowym, możemy używać podstawień<br />
specjalnych (Tekst normalny):<br />
ID<br />
Description<br />
#Lines 30 7.5 Wskazuje maksymalną liczbę linii (19) i odległość między nimi (7.5).<br />
Ten tekst można wprowadzić w dowolnym miejscu na schemacie.<br />
Uwaga: można zmieniać liczbę linii i odległość między nimi.<br />
#180110 $# Consecutive number for line<br />
It is possible to add a prefix (X) or a postfix (z) to each number ($#). If you<br />
want to do so, use the following syntax: #180110 x$#z<br />
#175150 Przekrój<br />
#175151 Kolor<br />
#175152 Numer połączenia<br />
#175157 Typ sygnału<br />
#175158 Numer potencjału<br />
#180111 Kombinacja atrybutów połączeń:<br />
Jeśli chcesz kombinację atrybutów połączeń (numer, rozmiar, kolor, typ, typ<br />
sygnału lub nazwa potencjału) w jednym tekście, proszę postępować<br />
SEE <strong>Electrical</strong> Zestawienia • 327
następująco:<br />
Połączenie podstawień tekstowych #180111w każdej kombinacji z<br />
podstawieniem:<br />
$N = numer połączenia, $C = kolor połączenia, $S = rozmiar połączenia,<br />
$T = typ połączenia, $P = typ sygnału, $Q = nazwa potencjału<br />
Przykład: #180111 $N $C $S<br />
Jeśli chcesz możesz użyć separatora (dla przykładu /). Przykład: #180111<br />
$N / $C / $S<br />
Atrybuty pojawiają się na liście drutowania sortując je w porządku w którym<br />
określiłeś je w szablonie. Możesz wstawić lukę pomiędzy różnymi<br />
atrybutami, jak pokazał przykład lub separator, dla przykładu przecinek.<br />
#180112 Represents the list of targets of each wire part<br />
Example: #1801112 #Sep= " / " #Len=170 #Cnt=0 #Sort="1NCS"<br />
If you use this placeholder, all targets are listed one after the other.<br />
Different parameters allow you to define the appearance. (All parameters<br />
must be in the definition.)<br />
#Cnt=<br />
Określa maksymalną liczbę obiektów w każdym wersie tekstu (0 oznacza<br />
ignorację)<br />
Możesz także użyć #Cnt lub #Len do kontroli długości łańcucha.<br />
#Len=<br />
Określa maksymalną długość każdego wersu tekstu (0 oznacza ignorację)<br />
Możesz także użyć #Cnt lub #Len do kontroli długości łańcucha.<br />
#Sep=<br />
#Sort=<br />
Określa separator pomiędzy obiektami (dla przykładu /). Separator musi<br />
zostać umieszczony w cudzysłowiu (" "). Z tym możesz przyłączać luki.<br />
Przykład: #Sep=" / "<br />
Kontroluje część połączenia sortowania. Przykład: #Sort="1NCS!<br />
Pierwszy znak po "#Sort="<br />
jest "0", "1", "2", lub "3" ustawia sortowanie dla<br />
obiektów:<br />
"0" nie umożliwia "pierwsze sortuj potencjały" + nie umożliwia "Sortuj<br />
obiekty po nazwie" (ignoruj kierunek połączenia)<br />
"1" umożliwia " pierwsze sortuj potencjały " + nie umożliwia " Sortuj<br />
obiekty po nazwie" (ignoruj kierunek połączenia) (DOMYŚLNIE)<br />
"2" nie umożliwia " pierwsze sortuj potencjały " + umożliwia " Sortuj obiekty<br />
SEE <strong>Electrical</strong> Zestawienia • 328
po nazwie " (ignoruj kierunek połączenia)<br />
"3" umożliwia "pierwsze sortuj potencjały" + umożliwia " Sortuj obiekty<br />
po nazwie" (ignoruj kierunek połączenia)<br />
$C'<br />
Kolor połączenia<br />
$N Numer połączenia<br />
$P Nazwa potencjału<br />
$Q Typ sygnału<br />
$S Rozmiar połączenia<br />
$T Typ<br />
Jeśli symbole (na przykład przekaźnik) są włożone w gniazdko, to jest możliwe, że żadne połączenie nie<br />
zostanie dodane do listy połączeń.<br />
Jeśli połączone symbole jednego symbolu są bezpośrednio ustawione na szczycie połączenia symbolu<br />
innego symbolu (identyczne X- i Y- współrzędne) istnieje możliwość powstrzymania wejścia tego<br />
połączenia na liście połączeń. Można to zrobić następująco:<br />
HKEY_CURRENT_USER\Software\CAE Development\SEE <strong>Electrical</strong>\Version<br />
<strong>V5R1</strong>\1000\InternalWires<br />
Jeśli wartość tego wejścia 0, połączenia są pokazane na liście połączeń ; jeżeli 1,brak połączeń.<br />
Składniki przewodów<br />
Lista odcinków przewodów sortowana według kodu aparatowego przewodu.<br />
Szablon schematu:<br />
Uwaga:<br />
– Tylko jeden typ może być wyznaczony dla każdego połączenia<br />
SEE <strong>Electrical</strong> Zestawienia • 329
– Typ połączenia nie może zawierać podtypów<br />
Podstawienia tekstowe są identyczne jak dla Zestawienia- Zestawienie materiałów rozbite.<br />
Zestawienie materiałów<br />
Jest to zestawienie kodów użytych w projekcie. Informacje w nim zawarte są bardzo podobne jak na<br />
zestawieniu aparatury jednak wszystkie symbole z tym samym kodem są sumowane a całość jest<br />
obliczana.<br />
Ilość jest sumowana po kodach. Na przykład: przekaźniki typu “RD0407”, użyte cztery razy w projekcie<br />
jako 4K2, 7K1, 8K3 i 11K1, będą sumowane w kolumnie “Ilość“ i zostanie wyświetlona ilość = 4 . Nazwy<br />
symboli nie są wyświetlane w tym zestawieniu.<br />
Jeżeli symbole składają się z różnych elementów (jak wkładki topikowe), na zestawieniu materiałów te<br />
elementy (kody dodatkowe) nie figurują w oddzielnych liniach. Znajdziemy je na liście elementów w<br />
Zestawienie materiałów szczegółowe<br />
Dodatkowo do podstawień tekstowych zwykłych na arkuszu formatowym, możemy używać podstawień<br />
specjalnych (Tekst normalny):<br />
ID<br />
#Lines 19 7.5<br />
Opis<br />
Wskazuje maksymalną liczbę linii (19) i odległość<br />
między nimi (7.5).<br />
Ten tekst można wprowadzić w dowolnym miejscu na<br />
schemacie.<br />
Uwaga: można zmieniać liczbę linii i odległość między<br />
nimi..<br />
#180040 Ilość sztuk<br />
Ilość kodów dodatkowych jest dostępna w bazie typów.<br />
#160040 Kod<br />
#12000005 Opis (dostawcy)<br />
#12000006 Grupa<br />
#12000007 Dostawca<br />
SEE <strong>Electrical</strong> Zestawienia • 330
#12000120 Opis (na podstawie bazy kodów).<br />
#12000170 Szablon<br />
#12000200 Numer EAN 13<br />
Aby więcej j wiedzieć:<br />
Otwarcie zestawienia<br />
Tworzenie szablonu<br />
Generowanie zestawienia<br />
Zestawienie materiałów szczegółowe<br />
Informacje tego zestawienia są identyczne jak zestawienia materiałów, ta lista zawiera wszystkie sztuki<br />
użyte w projekcie i oznaczenia ich symboli. Jeżeli symbole zawierają kody dodatkowe to kody dodatkowe<br />
są również zestawione. Funkcja katalogu aparatów daje wyjaśnienie dotyczące używania kodów<br />
dodatkowych.<br />
Możemy używać takiego samego rozmieszczenia tekstów jak na Zestawie materiałów.<br />
Aby więcej wiedzieć:<br />
Otwarcie zestawienia<br />
Tworzenie szablonu<br />
Generowanie zestawienia<br />
Zestawienie materiałów rozbite<br />
To zestawienie jest identyczne jak zestawienie materiałów ale figurują w nim również podkody kodów<br />
głównych i dodatkowych . Nie ma informacji o schemacie i kolumnie symboli ponieważ kody nie mogą<br />
figurować dwa razy na tej samej liście, to znaczy kody istniejące kilka razy na tym samym schemacie lub<br />
kody istniejące na schemacie zasadniczym i na schemacie zabudowy aparatury figurują tylko raz.<br />
Dodatkowo do podstawień tekstowych zwykłych na arkuszu formatowym, możemy używać podstawień<br />
specjalnych (Tekst normalny):<br />
ID<br />
#Lines 19 7.5<br />
Opis<br />
Wskazuje maksymalną liczbę linii (19) i odległość<br />
między nimi (7.5).<br />
SEE <strong>Electrical</strong> Zestawienia • 331
Ten tekst można wstawić na schemacie w dowolnym<br />
miejscu.<br />
Uwaga: można zmienić ilość linii i odległość między<br />
nimi.<br />
#120010 Numer schematu<br />
#120020 Indeks schematu<br />
#140020 Funkcja (=) komponentu<br />
#140050 Lokalizacja (+) komponentu<br />
#160010 Nazwa (-)<br />
#160020 Kolumna<br />
#160040 Kod (1)<br />
#160041 Kod (2)<br />
#160042 Kod (3)<br />
#160043 Kod (4)<br />
#160044 Kod (5)<br />
#160045 Kod (6)<br />
#160046 Kod (7)<br />
#160047 Kod (8)<br />
#160048 Kod (9)<br />
#160049 Kod (10)<br />
Na zestawieniu materiałów rozbitym szczegółowym może być zestawionych dużo kodów z Bazy<br />
aparatów.<br />
Aby więcej wiedzieć:<br />
Otwarcie zestawienia<br />
Tworzenie szablonu<br />
Generowanie zestawienia<br />
Zestawienie materiałów rozbite szczegółowe<br />
W tym zestawieniu znajdziemy wszystkie kody, kody dodatkowe i podkody wraz z nazwami ich symboli w<br />
oddzielnych liniach. Tutaj można zgromadzić symbole, jak wkładki topikowe bez potrzeby poznania<br />
zawartości ale używając tylko tego zestawienia.<br />
Zaciski są dorzucone na zestawieniu materiałów rozbitym szczegółowym według nazwy i kodu.<br />
Przykład: Nazwa Ilość Kod<br />
SEE <strong>Electrical</strong> Zestawienia • 332
X1:1 1 UK5<br />
X1:2 1 UK10<br />
X1:3 1 UK5<br />
Dodatkowe pola, które należy określić są odpowiednikami tych na Zestawienie materiałów rozbite.<br />
Aby więcej wiedzieć:<br />
Otwarcie zestawienia<br />
Tworzenie szablonu<br />
Generowanie zestawienia<br />
SEE <strong>Electrical</strong> Zestawienia • 333
Listwy zaciskowe Matrix<br />
Listwa zaciskowa jest to specyficzne zestawienie na którym widzimy listwę razem z podpiętymi<br />
przewodami.<br />
Listwa zaciskowa jest zgodna z normą IEC 61082-3:1994 (Opracowanie dokumentów stosowanych w<br />
elektrotechnice - Schematy połączeń, tabele i zestawienia)<br />
SEE <strong>Electrical</strong> Zestawienia • 334
Przykład:<br />
W "Przykładzie 2" otwieramy listwę zaciskową =E1+A1-X12:<br />
Listwa zaciskowa pokazuje nazwę listwy –X12, numery zacisków 1U1, … PE i obiekty ("Oznaczenie WE" i<br />
" Oznaczenie WY "). Połączenie między listwą –X12 a " Oznaczenie WY " jest aktywne za pomocą kabla<br />
"=E1+A3-W76", numer żył 1, …7. Listwa zaciskowa pokazuje numer zacisku do którego jest podpięta<br />
żyła, na przykład żyła numer 4 w –W76 jest podłączona do zacisku numer 2U1. Informacja dotycząca<br />
połączeń jest również wyświetlana w listwie zaciskowej.<br />
Jeżeli wprowadzimy dane po wygenerowaniu listwy zaciskowej na schemat zasadniczy, nowe dane będą<br />
przetworzone podczas ponownej generacji. Stosuje się następującą regułę: pierwsza strona listwy<br />
dostarcza tekstów dla wszystkich następnych stron listwy. Jeżeli tekst “Linia opisu 01” nie zawiera<br />
żadnego tekstu wprowadzonego ręcznie, nazwa listwy zostanie wprowadzona automatycznie.<br />
Listwa jest generowana automatycznie przez SEE <strong>Electrical</strong>. Przed generowaniem listwy można wybrać<br />
szablon na podstawie którego ma być generowana listwa.<br />
SEE <strong>Electrical</strong> Zestawienia • 335
Informacje w listwie mogą być bardzo złożone i dotyczyć na przykład koloru żył, podłączeń, zacisków<br />
rezerwowych itd. Aby wykonać najbardziej elastyczną formę SEE <strong>Electrical</strong> potrzebuje różnych tekstów w<br />
szablonie w celu uaktywnienia odpowiednich funkcji. SEE <strong>Electrical</strong> dostarcza różne atrybuty tekstu.<br />
Kompletna lista atrybutów znajduje się w Nowy tekst, jak również w tym rozdziale.<br />
Tworzenie szablonu dla listwy zaciskowej<br />
Dane w szablonie dla listwy zaciskowej są podzielone na pięć kategorii:<br />
– Dane dotyczące arkusza formatowego (jak w przypadku schematów zasadniczych).<br />
– Informacje dotyczące zacisków, ich przeznaczenia i ich adresu schemat/kolumna. Patrz poniżej.<br />
– Informacje dotyczące kabli i żył kabli. Patrz poniżej.<br />
– Atrybuty formatu (nieobowiązkowe) , jak tekst schematu wyjściowego. Patrz poniżej.<br />
– Podstawienia tekstowe jako połączenia. Patrz poniżej.<br />
UWAGA 1:<br />
1 Aby maksymalizować elastyczność, składnia może zawierać wiele różnych zmiennych,<br />
które mogą być połączone na różne sposoby. Ten rozdział daje szczegółowy opis każdej zmiennej. Dla<br />
szybkiego wprowadzenia zalecane jest przestudiowanie listew zaciskowych w projekcie Przykład 2.sep" i<br />
szablonu schematu " Listwa zaciskowa Matrix, A3.tdw ".<br />
Informacje ogólne na temat formatu: (atrybut tekstowy: “tekst normalny”)<br />
#PageBegin <br />
Ten atrybut określa schemat wyjściowy dla tego<br />
zestawienia.<br />
Przykład:<br />
#PageBegin 100<br />
Pierwsza listwa będzie się rozpoczynała<br />
automatycznie na schemacie numer 100.<br />
#PageBegin <br />
Znak zapytania spowoduje, że program za każdym<br />
razem będzie pytał o numer zestawienia.<br />
Podstawienie tekstowe dla informacji o zacisku<br />
Podstawienie tekstowe dla listwy zaciskowej daje nowe atrybuty specyficzne. Wszystkie atrybuty<br />
znajdziemy w funkcji Tekst/Nowy, w polu "Atrybuty" i pod "Inny". Dodatkowo do podstawień tekstowych<br />
użytych na szablonie arkusza formatowego, następujące specyficzne podstawienia tekstowe są<br />
niezbędne:<br />
SEE <strong>Electrical</strong> Zestawienia • 336
Atrybut tekstowy<br />
Listwa zaciskowa<br />
Obiekt lewy<br />
Opis<br />
Nazwa listwy. Na przykład "-X1".<br />
Tekst ten umożliwia pobranie oznaczenia aparatu podłączonego z<br />
lewej strony do zacisku.<br />
Obiekty obok połączenia 1 (lub 3, lub 5...) zacisku na schematach<br />
zasadniczych są opisywane jako oznaczenia wewnętrzne. Obiekty<br />
obok połączenia 2 (4, 6) są opisywane jako oznaczenia zewnętrzne.<br />
Można wymienić podłączenia lub określić ręcznie czy te obiekty<br />
będą wewnętrzne czy zewnętrzne. Więcej informacji w funkcji<br />
“Zamień podłączenia”, lub w funkcji “Przedefiniuj obiekty na<br />
zaciskach” w menu Funkcje w schematach zasadniczych (wersja<br />
advanced).<br />
Jeżeli podłączenie jest znalezione przez potencjał, można wybrać<br />
aby potencjał wyświetlał się jako obiekt obok każdego zacisku lub<br />
nie. Jeżeli określimy "+P1" jako podstawienie tekstowe, potencjał<br />
wyświetli się tylko raz, w przeciwnym przypadku wyświetli się obok<br />
każdego połączenia.<br />
Tutaj można określić w jaki sposób funkcja i lokalizacja będą<br />
wyświetlane na listwach zaciskowych:<br />
Podstawienie "+DL0" wprowadza kompletną funkcję, nawet jeżeli<br />
obiekty posiadają taką samą funkcję/lokalizację co listwa.<br />
Podstawienie "+DL1" wprowadza tylko funkcję/lokalizację<br />
kompletną obok obiektów, jeżeli ich funkcja (=) i/lub lokalizacja (+)<br />
nie jest zgodna z funkcją/lokalizacją listwy.<br />
Podstawienie "+DL2" (wartość standardowa) wyświetla funkcję (=)<br />
lub lokalizację (+) obiektów tylko jeżeli nie są one zgodne z listwą.<br />
SEE <strong>Electrical</strong> Zestawienia • 337
Podstawienie "+DL*" może być związane z innymi<br />
rozmieszczeniami dla obiektu lewego, na przykład z +P1, który w<br />
przypadku zacisków podłączonych do potencjałów wyświetla<br />
potencjał jako oznaczenie obok pierwszego zacisku.<br />
Jeżeli +NoPot jest wstawione jako podstawienie dla obiektu lewego,<br />
normalnie potencjały (lub symbole referencji krosowych) nie<br />
wyświetlą się jako oznaczenia. Jeżeli identyfikacja obiektu przez<br />
potencjał jest ignorowana, następny znaleziony komponent (jeżeli<br />
jest dostępny) zostanie wyświetlony.<br />
Ilość linii na listwie<br />
Ilość linii dla zacisków na schemacie listwy zaciskowej (na przykład<br />
30 linii); odległość między tekstem pozycji lewej obiektu a określoną<br />
ilością linii, definiuje w jaki sposób będą wyświetlane kolejne<br />
wiersze zacisków w listwach zaciskowych.<br />
Odległość linii określona przez użycie tych dwóch tekstów jest<br />
ważna podczas tworzenia symboli powiązanych, bo symbole te nie<br />
mogą być rozciągnięte tylko wiersz po wierszu. Symbole muszą być<br />
również określone przez ich wysokość jako odległość wielolinii.<br />
Numer zacisku<br />
Numer zacisku listwy.<br />
Tekst respektuje małe i duże litery dla pierwszej litery:<br />
Jeżeli tekst rozpoczyna się dużą literą (na przykład "Numer"), SEE<br />
<strong>Electrical</strong> wyświetla tylko pierwszą linię. To zdarza się kiedy<br />
używamy zacisków z więcej niż dwoma końcówkami lub jeżeli<br />
więcej niż jeden przewód podpięty jest do punktu podłączenia<br />
zacisku.<br />
Jeżeli tekst rozpoczyna się małą literą (na przykład "numer"), SEE<br />
<strong>Electrical</strong> wprowadza numer zacisku do każdej linii.<br />
Obiekt prawy<br />
Pozycja obiektu prawego dla zacisku (np. “Obiekt prawy”).<br />
Wartość tekstów jest równa opisowi danych w "Obiekt prawy".<br />
Kod zacisku<br />
Jeżeli zacisk zawiera podstawienie tekstowe dla kodu, to może być<br />
wstawiony na listwę zaciskową wprowadzając tekst z atrybutem<br />
"Kod zacisku".<br />
SEE <strong>Electrical</strong> Zestawienia • 338
Opis zacisku<br />
Tekst wolny zacisku 01<br />
Tekst wolny zacisku 01<br />
Tekst wolny zacisku 01<br />
Zacisk rezerwowy<br />
Jeżeli zacisk zawiera tekst opisu, może być wyświetlony na listwach<br />
zaciskowych za pomocą tekstu z atrybutem "Opis zacisku".<br />
Atrybuty te można wprowadzać za pomocą polecenia Tekst > Nowy<br />
i z okna dialogowego Inny.<br />
Wprowadzając tekst a atrybutem "Zacisk rezerwowy" określamy czy<br />
wprowadzamy zaciski rezerwowe na listwy zaciskowe czy nie.<br />
Tekst "Zacisk rezerwowy" musi być wstawiony w tej samej pozycji<br />
co tekst “Obiekt lewy”.<br />
Ilość zacisków rezerw jest wykrywana przez indeksy: na przykład<br />
jeżeli indeksy 1, ...5 są przypisane do numerów zacisków L1, L2,<br />
L3, N i PE, a indeks 10 jest przypisany do numeru zacisku 1, na<br />
listwę zaciskową zostaną wprowadzone cztery zaciski rezerwowe<br />
(indeks 6, ...9).<br />
Opis zacisków rezerw w listwie zaciskowej jest wskazany za<br />
pomocą tekstu atrybutu. Na przykład "Rezerwa", "Wolny" itd.<br />
Istnieje funkcja, która pozwala określić indeks pierwszego i<br />
ostatniego zacisku na szablonie schematu. Jeżeli pierwszy zacisk<br />
na schematach zasadniczych nie posiada indeksu zaleconego w<br />
szablonie rysunku, zaciski rezerwy są wstawiane przed ostatnim<br />
zaciskiem aż do danego indeksu.<br />
Aby użyć tej funkcji, należy określić podstawienie tekstowe z<br />
atrybutem “tekst normalny” jak jest to opisane poniżej:<br />
#Spare +FirstIndex= +LastIndex= +N=" "<br />
Tekst musi być wstawiony w miejscu gdzie numer jest umieszczony<br />
na schemacie zasadniczym. W linii zacisku lewego lub prawego<br />
żadne wprowadzenie nie jest umieszczone<br />
Przykład:<br />
#Spare +Firstindex=1 +Lastindex=50 +N="Rez."<br />
Wprowadzenie Rez. jest umieszczone dla tekstu w numerze<br />
zacisku rezerwowego.<br />
Ten tekst musi zawsze być wprowadzony w cudzysłów “ na<br />
szablonie rysunku.<br />
Jeżeli zacisk z indeksem 1 nie jest dostępny, tworzonych jest tyle<br />
SEE <strong>Electrical</strong> Zestawienia • 339
zacisków rezerwy ile jest możliwych przed pierwszym dostępnym<br />
indeksem.<br />
Jeżeli numer musi być wstawiony w miejsce tekstu dla numeru<br />
zacisku rezerwowego, należy określić format tego numeru.<br />
Można użyć następujących formatów:<br />
%i% => Indeks zacisku rezerwowego<br />
%n% => Numer zacisku rezerwowego (w poprzednich wersjach)<br />
%N% => Ostatnia nazwa (numer) zacisku listwy schematu<br />
zasadniczego lub zabudowy aparatury jest wstawiona.<br />
%c% => Numer jest zastąpiony przez 1,2,3,...<br />
%a% => Numer jest zastąpiony przez a,b,c,...<br />
%a% => Numer jest zastąpiony przez a,b,c,...<br />
Można określić format w rozmieszczeniu tekstu.<br />
Przykład wprowadzania w rozmieszczeniu +N:<br />
+N="%n%" ou +N=" Rez. %n%" ou N="Rez.-No.=%n%"<br />
Przykład kompletnej składni:<br />
#Spare +Firstindex=1 +Lastindex=50 +N="Rez.-No.=%n%"<br />
Możliwe jest otrzymanie kombinacji między podstawieniem<br />
tekstowym z atrybutem “Zacisk rezerwy” a definicją #Spare.<br />
Przykład:<br />
Tekst z atrybutem “Zacisk rezerwy” i zawartość Rezerwa<br />
w tej samej pozycji tekstu ”Obiekt lewy”<br />
Dodatkowo<br />
Tekst z atrybutem “Normalny” i zawartością<br />
#Spare +Firstindex=1 +Lastindex=50 +N="Rez.-No.=%n%"<br />
Rezultat:<br />
Zacisk: schemat<br />
Schemat gdzie umieszczony jest zacisk.<br />
Numer schematu może być sformatowany jak opisano poniżej:<br />
Jeżeli rozmieszczenie zawiera #n, to określa ilość cyfr dla numeru<br />
SEE <strong>Electrical</strong> Zestawienia • 340
schematu.<br />
Przykład: #3<br />
Numer schematu zawiera 3 cyfry, może być wypełniony przez zera:<br />
001, lub 010, lub 123.<br />
Zacisk: indeks<br />
schematu<br />
Zacisk: Schemat-<br />
Funkcja (=)<br />
Zacisk: Schemat-<br />
Lokalizacja (+)<br />
Zacisk: kolumna<br />
Indeks schematu gdzie umieszczony jest zacisk.<br />
Funkcja i lokalizacja schematu gdzie umieszczony jest zacisk na<br />
schemacie zasadniczym.<br />
Jeżeli podstawienie funkcja/lokalizacja zawiera #n, tekst zostanie<br />
ograniczony do pierwszych n cyfr.<br />
Kolumna (na schemacie) gdzie umieszczony jest zacisk.<br />
Jeżeli podstawienie ścieżka zawiera #n, to określa ilość cyfr.<br />
Przykład: #2 dla kolumny<br />
Numer ścieżki zawiera 2 cyfry, może być wypełniony przez zero: 01<br />
lub 10<br />
Każdy zacisk listwy schematu zasadniczego ma dwa podłączenia: "Góra" i "Dół". Możliwa<br />
jest ich zamiana, jak również zamiana informacji "Obiekt lewy" i "Obiekt prawy". Patrz<br />
szczegółowy opis Zamiana podłączeń.<br />
Informacje na zacisku: rozmieszczenie połączeń (mostków)<br />
SEE <strong>Electrical</strong> oferuje różne możliwości przedstawiania różnych połączeń (mostków) miedzy zaciskami:<br />
Przykład: trzy zaciski "N" są połączone za pomocą mostka N.<br />
SEE <strong>Electrical</strong> Zestawienia • 341
Potrzebujemy:<br />
- rozmieszczenia tekstu (tekst z atrybutem “Typ połączenia”; jeżeli ten tekst zawiera literę P, wstawione są<br />
połączenia rozpoznane przez potencjały,<br />
0 => Powiązania za pomocą drutów są wstawiane chyba, że Typ powiązania 1 do 10 nie jest<br />
przydzielony,<br />
1 do 10 => Wprowadzone są połączenia z odpowiednimi typami.<br />
- 6 symboli specyficznych (Typ połączenia 1 …6), które będą grupowane jako Makro/grupa, i wstawiane<br />
na szablon przed tym jak został zgrupowany jako schemat.<br />
Symbol 1: Punkt połączenia zacisku<br />
Symbol 2: Połączenie typu offset (jeżeli są dwa lub więcej połączenia na tej samej listwie zaciskowej)<br />
Symbol 3: Kąt lewy ("z")<br />
Symbol 4: Odległość między zaciskami (krok między dwoma zaciskami)<br />
Symbol 5: Koniec połączenia<br />
Symbol 6: Kąt prawy ("do")<br />
Tworzenie symboli:<br />
Narysować grafikę<br />
Wybrać grafikę<br />
Grupować Typ połączenia 1 lub Typ połączenia 2 lub … Typ połączenia 6<br />
Zapisać symbol w bibliotece symboli<br />
Usunąć grafikę użytą do tworzenia symbolu.<br />
Wybrać i wstawić symbol z biblioteki symboli.<br />
Linia odległości określona za pomocą dwóch tekstów “Obiekt lewy” i “Ilość linii zacisku” jest ważna do<br />
tworzenia symboli połączenia , ponieważ symbole nie mogą być rozciągnięte tylko wiersz po wierszu.<br />
Symbole muszą być również określone przez ich wysokość jako odległość wielolinii.<br />
Po stworzeniu i wstawieniu symboli należy:<br />
Wybrać 6 symboli i tekst linii<br />
SEE <strong>Electrical</strong> Zestawienia • 342
Uaktywnić polecenia Grupuj zaznaczone i określić symbol za pomocą Makro/Grupa<br />
Zapisać symbol w bibliotece symboli<br />
Usunąć grafikę użytą do definiowania symbolu<br />
Wybrać i wstawić grupę z katalogu symboli.<br />
UWAGA:<br />
Ważne jest zrobienie poprawnej grafiki symboli 1 …6 do robienia połączeń<br />
wyświetlających się poprawnie w listwach zaciskowych. Jednak, tekst " Typ połączenia" jest tylko<br />
zmienną wewnętrzną i może być wstawiony w dowolnym miejscu, tyle że jest wstawiony w Makro/Grupa.<br />
Na listwie, są wstawione trzy wyjścia połączeń:<br />
Typ połączenia "0"<br />
Typ połączenia "P"<br />
wyświetla zacisk przez żyły.<br />
wyświetla zacisk przez potencjały.<br />
Typ połączenia "1" jest to połączenie użytkownika i będzie specyfikowane modyfikując atrybut żyły<br />
"Żyła" do "Połączenie typ 1".<br />
Jeżeli typ połączenia nie jest określony w szablonie, to użyty zostaje typ połączenia 0.<br />
Jeżeli typ połączenia P (dla połączeń wykrytych przez potencjał) nie jest wstawiony, połączenia wykryte<br />
przez potencjał nie są wstawione do listwy zaciskowej, zamiast tego dla tekstu wstawiony jest obiekt<br />
zacisku.<br />
Jeżeli typ połączenia 0 nie jest wstawiony, dla tekstu wprowadzany jest obiekt zacisku.<br />
SEE <strong>Electrical</strong> Zestawienia • 343
Podstawienie tekstowe dla informacji o kablu<br />
Atrybut tekstowy<br />
Kabel-nazwa<br />
(lewo)<br />
Kabel-typ (lewo)<br />
Kabel – opis (lewo)<br />
Liczba linii kabla<br />
(lewo)<br />
Opis<br />
Oznaczenie kabla jest wyświetlane z lewej strony. Jeżeli nie<br />
zostanie wprowadzony lub poprzedzony znakiem -, to nazwa, typ i<br />
opis kabla nie będą wyświetlone.<br />
Typ kabla jest wyświetlany z lewej strony. Jeżeli nie zostanie<br />
wprowadzony lub poprzedzony znakiem -, to typ kabla nie będzie<br />
wyświetlony.<br />
Opis kabla jest wyświetlany z lewej strony. Jeżeli nie zostanie<br />
wprowadzony lub poprzedzony znakiem -, to opis kabla nie będzie<br />
wyświetlony.<br />
Ilość linii kabli wyświetlonych z lewej strony.<br />
Tekst określa maksymalną ilość dostępnych linii dla kabli w<br />
listwach zaciskowych.<br />
Odległość między tekstem dla pozycji " Kabel-nazwa (lewo)" i "<br />
Liczba linii kabla (lewo) " określa jak będą wyświetlane kolejne linie<br />
kabli.<br />
Kabel-numer żyły<br />
(lewo)<br />
Numer żyły wyświetlony z lewej strony.<br />
Dla pierwszej litery, jeżeli wprowadzimy N, będzie wyświetlony<br />
numery żył.<br />
Jeżeli wprowadzimy C, będzie wyświetlony kolor żyły.<br />
Jeżeli wprowadzimy –, informacje nie będą wyświetlone.<br />
“c” wprowadza również kolor żyły kabla, ale kiedy informacja o<br />
kolorze nie jest dostępna, jest wyświetlany numer żyły kabla.<br />
Można wprowadzić numery żył graficznych, kolory żył kabla lub<br />
SEE <strong>Electrical</strong> Zestawienia • 344
eferencje krosowe żył, używając drugiej pozycji w rozmieszczeniu<br />
tekstu. Zastosować również kody literowe N, C, c lub -. Jeżeli nie<br />
chcemy wyświetlać danych o żyłach, wprowadzamy -.<br />
Kabel-żyła<br />
przekrój (lewo)<br />
Przekrój lewej żyły kabla:<br />
Możliwe są dwa znaki.<br />
Na przykład:<br />
Kombinacja +- tworzy przekrój żył kabla, ale nie dla przewodów.<br />
Kombinacja -+ tworzy przekrój przewodów, ale nie żył kabla.<br />
Kabel-opis (prawo)<br />
Kabel-typ (prawo)<br />
Kabel-nazwa<br />
(prawo)<br />
Liczba linii kabla<br />
(prawo)<br />
Kabel-numer żyły<br />
(prawo)<br />
Kabel-żyła<br />
przekrój (prawo)<br />
Identycznie jak dla opisu kabla lewego (patrz powyżej) ale dla<br />
drugiego podłączenia.<br />
Identycznie jak dla kabla lewego (patrz powyżej) ale dla drugiego<br />
podłączenia. Typ kabla jest niezbędny, dla numeru pozycji. W typie<br />
kabla należy wprowadzić nazwy tekstu jak NYM 5x1,5qmm. Typ<br />
kabla jest używany zamiast typu listwy zaciskowej.<br />
Identycznie jak dla opisu kabla lewego (patrz powyżej) ale dla<br />
drugiego podłączenia.<br />
Ilość linii kabli wyświetlonych z lewej strony.<br />
Identycznie jak linii kabli z lewej strony (patrz powyżej) ale dla<br />
drugiego podłączenia.<br />
Numer żyły kabla prawego<br />
Zasady identyczne jak dla numeru żyły kabla lewego (patrz<br />
powyżej) ale dla drugiego podłączenia.<br />
Przekrój żyły kabla prawego<br />
Obszar kabla może być podzielony na części kabli i części żył.<br />
Nazwy kabli są wstawione do szablonu z odległością między podstawieniem “Kabel nazwa ...” a “Liczba<br />
linii kabla ....”.<br />
Dodatkowy offset jest określony dla numeru/koloru żył poprzez wprowadzenie “Oznaczenie” i “Żyła kabla”,<br />
wobec każdego “Przekrój żyły kabla” i chorągiewek "X= " lub "Y= " idących przez liczbę linii żył w tekście ”<br />
Liczba linii kabla ...”.<br />
SEE <strong>Electrical</strong> Zestawienia • 345
Wyświetlanie zacisków z modułu zabudowa aparatury w zestawieniach listew zaciskowych<br />
Jeżeli wstawimy tekst z atrybutem “Tekst normalny” i z zawartością #Cabinet w szablonie, zaciski<br />
umieszczone w module zabudowa aparatury a nie na schematach zasadniczych będą wstawiane na<br />
listwy zaciskowe. Położenie zacisków na listwie jest określone przez ich indeks.<br />
Jeżeli wprowadzimy zaciski w grafice listwy, nazwa symboli może być określona jak opisano poniżej:<br />
#Cabinet="Symbol zacisku w grafice listwy”<br />
Nazwa symbolu musi być wprowadzona w cudzysłów.<br />
Tryb pracy – Określić szablon listwy zaciskowej<br />
UWAGI:<br />
Następujące instrukcje muszą być wykonane w trybie Otwórz szablon. Aby uaktywnić<br />
funkcję, wykonać kliknięcie prawym przyciskiem myszy na "Listwy zaciskowe" i wybrać Otwórz szablon.<br />
• Określić arkusz formatowy, wprowadzić wszystkie niezbędne rozmieszczenia tekstu.<br />
• Określić wszystkie rozmieszczenia tekstu dla zacisków jak opisano powyżej.<br />
• Określić wszystkie podłączenia (nieobowiązkowo).<br />
• Określić wszystkie rozmieszczenia tekstu dla informacji kabel/żyła jak opisano powyżej.<br />
• Wybrać wszystkie elementy (Ctrl+A).<br />
• Uaktywnić polecenie Grupuj zaznaczone i wybrać "Arkusz rysunkowy" jako właściwość dla<br />
szablonu nowej listwy zaciskowej.<br />
• Uaktywnić polecenie Szablon rysunku (Zapisz jako...) i zapisać rysunek jako szablon rysunku listwy<br />
zaciskowej<br />
• Wybrać nowy szablon schematu w Wybierz szablon.<br />
Aby więcej wiedzieć:<br />
Otwarcie zestawienia<br />
Tworzenie szablonu<br />
Generowanie zestawienia<br />
SEE <strong>Electrical</strong> Zestawienia • 346
Listwy montażowe: Widoczność oznaczeń symbolu na<br />
potencjale – polecenie PotRef<br />
Polecenie umożliwia traktowanie linii potencjałowych jako połączeń, pod względem generowania listew<br />
montażowych. Włączenie polecenia spowoduje, symbole połączone w kolejności symbol – połączenie –<br />
linia potencjałowa – symbol zacisku, będą się „widziały” i znajdzie to odzwierciedlenie na listwie<br />
montażowej.<br />
Zamiana identyfikacji docelowej:<br />
Tryb pracy:<br />
• Otworzyć projekt<br />
• Wprowadzić polecenie "PotRef<br />
PotRef" w eksploratorze poleceń<br />
• Wykonać polecenie "Aktualizacja danych" z menu "Plik<br />
Plik"<br />
• Zapisać projekt<br />
• Zamknąć projekt<br />
• Otworzyć projekt<br />
Wyłącz identyfikację docelową:<br />
Tryb pracy:<br />
• Otworzyć projekt<br />
• Wprowadzić polecenie "PotRef<br />
PotRef" w eksploratorze poleceń<br />
• Wykonać polecenie "Aktualizacja danych" z menu "Plik<br />
Plik"<br />
• Zapisać projekt<br />
• Zamknąć projekt<br />
• Otworzyć projekt<br />
UWAGA: Jeśli zmienisz identyfikację obiektu, zmiany zostaną zachowane w projekcie.<br />
SEE <strong>Electrical</strong> Zestawienia • 347
Wykonaj identyfikację docelową dla nowego projektu:<br />
Tryb pracy:<br />
• Otworzyć szablon projektu<br />
• Wprowadzić polecenie "PotRef<br />
PotRef" w eksploratorze poleceń<br />
• Utworzyć rysunek w grupie schematy zasadnicze, który można usunąć ponownie przed zapisaniem<br />
szablonu projektu<br />
• Wykonać polecenie "Aktualizacja danych" z menu "Pli<br />
Plik"<br />
• Zapisać projekt<br />
• Nowe projekty zastosują identyfikację docelową używając tego szablonu projektu.<br />
Kable fizyczne<br />
Zestawienie kabli fizycznych przedstawia kable i ich podłączenia.<br />
Podłączenia mogą być wstawione jako informacje tekstowe lub jako grafika.<br />
Tworzenie szablonu dla kabli fizycznych<br />
Szablon rysunku kabli fizycznych składa się z kilku części:<br />
– Arkusz formatowy jak dla schematów zasadniczych.<br />
– Teksty kontroli pierwszej strony lub podziału strony (nieobowiązkowo).<br />
– Informacje ogólne o kablach, na przykład nazwa, typ, itd. (nagłówek). Patrz opis poniżej.<br />
– Informacje o żyłach kabli.<br />
– Informacje o podłączeniach.<br />
W kablach fizycznych, może być wyświetlonych wiele kabli jeżeli jest wystarczająco miejsca. W szablonie,<br />
odległość między ogólną informacją o drugim kablu a ostatnią żyłą pierwszego kabla jest określona przez<br />
nagłówek i dane żyły. Więcej informacji znajdziemy w sekcji “Informacje o żyle kabla” w tym rozdziale.<br />
Jeżeli nowy schemat ma być utworzony dla każdego kabla, należy użyć tekstu kontroli (atrybut “tekst<br />
normalny”: #PageBreak), patrz poniżej ”Teksty kontroli pierwszej strony lub podziału strony”.<br />
Arkusz formatowy<br />
SEE <strong>Electrical</strong> Zestawienia • 348
Tworzymy arkusz wprowadzając grafikę i teksty według procedury tworzenia szablonów arkuszy<br />
formatowych. Wybrać obiekty, uaktywnić funkcję Grupuj zaznaczone i wstawić obiekty na "Arkusz<br />
rysunkowy".<br />
Teksty kontroli pierwszej strony lub podziału strony (format ogólny).<br />
Te teksty przyjmują atrybut “tekst normalny”. Można wstawić teksty w dowolnym miejscu. Dostępne są<br />
następujące definicje:<br />
#PageBegin <br />
#PageBreak =<br />
#PageBreak +<br />
#PageBreak -<br />
Określa numer schematu wyjściowego dla grafiki listwy.<br />
Przykład:<br />
#PageBegin 100<br />
Pierwsze zestawienie kabli automatycznie rozpocznie<br />
się na rysunku numer 100<br />
#PageBegin <br />
Podczas generowania zestawienia kabli program zapyta o numer<br />
schematu wyjściowego.<br />
Jeżeli funkcja została zmodyfikowana, rozpocznie nowy schemat.<br />
Lokalizacja powoduje podział strony<br />
Nazwa powoduje podział strony<br />
Informacje ogólne o kablu (nagłówek)<br />
Podstawienie tekstowe dla obszaru nagłówek posiada specyficzne atrybuty. Wybierając funkcję<br />
Tekst/Nowy, znajdziemy wszystkie atrybuty w polu Atrybuty dialogu Tekst.<br />
Atrybut<br />
tekstowy<br />
Kabel<br />
Opis<br />
Oznaczenie jak W (to podstawienie musi być dostępne).<br />
(Wybrać Tekst/Nowy z menu Edycja, następnie kliknąć na Inny w<br />
SEE <strong>Electrical</strong> Zestawienia • 349
polu Atrybut aby odnaleźć ten atrybut tekstowy.)<br />
Dane o funkcji/lokalizacji kabla są wyświetlane w nazwie kabla jeżeli<br />
atrybuty tekstowe Funkcja/Lokalizacja nie są dostępne.<br />
Jeżeli funkcja/lokalizacja kabla jest taka sama jak funkcja/ lokalizacja<br />
schematu wartości nie są wyświetlane poprawnie. (Funkcja/Lokalizacja<br />
pierwszego kabla na schemacie jest wyświetlana jako funkcja/lokalizacja<br />
schematu.) Aby wyświetlać zawsze wartości:<br />
wstawiona oznaczenie, na przykład "-W1". Jeżeli<br />
nie istnieje podstawienie tekstowe specjalne dla Funkcji (=) i / lub<br />
Lokalizacji (+), znaki = i + będą wprowadzone do nazwy kabla.<br />
"+DL0" i "+DL1" "+DL0" i "+DL1" mają wpływ na sposób w jaki<br />
Funkcja, Lokalizacja i oznaczenia Produktu (=/+/-) są przetwarzane:<br />
"+DL0" wprowadza zawsze kompletną Funkcję/Lokalizację (=/+),<br />
nawet jeżeli są one takie same jak na schemacie.<br />
"+DL1" wprowadza zawsze kompletną Funkcję/Lokalizację (=/+),<br />
kiedy albo Funkcja (=) albo Lokalizacja (+) jest różna od tej na<br />
schemacie.<br />
Funkcja<br />
Lokalizacja<br />
Kod<br />
Jeżeli chcemy aby funkcja kabla (=) wyświetlała się w innym miejscu<br />
(co oznaczenie), wprowadzamy to podstawienie tekstowe. Wybrać<br />
Tekst/Nowy z menu Edycja, a następnie kliknąć Funkcja/Lokalizacja<br />
w polu Atrybut aby odnaleźć ten tekst.<br />
Jeżeli chcemy aby lokalizacja kabla (=) wyświetlała się w innym<br />
miejscu (co nazwa i funkcja kabla), wprowadzić odpowiedni atrybut<br />
tekstowy. Wybrać Tekst/Nowy z menu Edycja, a następnie kliknąć na<br />
Funkcja/Lokalizacja<br />
w polu Atrybut aby odnaleźć ten tekst.<br />
Kod z katalogu aparatów<br />
Dodatkowo możemy wprowadzić tekst Kod "Kod: %s" w<br />
podstawieniu tekstowym kodu,<br />
Można również wyświetlić tekst, który opisuje inna informację.<br />
Kod będzie wyświetlony w podstawieniu typu %s, i wyświetli się w<br />
sposób następujący:<br />
Kod: NYY-J 5x1,5<br />
Przykład:<br />
SEE <strong>Electrical</strong> Zestawienia • 350
Typ kabla<br />
Wprowadzamy typ kabla ze schematu zasadniczego<br />
Można również wprowadzić tekst dla typu kabla, jak opisano powyżej<br />
dla “Kodu”.<br />
Opis kabla<br />
Wprowadzamy opis kabla ze schematu zasadniczego.<br />
Można również wprowadzić tekst dla opisu kabla, jak opisano<br />
powyżej dla “Typu”.<br />
Długość kabla<br />
Wprowadzamy długość kabla ze schematu zasadniczego.<br />
Przykład: "L= %s m." ma wyświetlić długość "L= 43 m." Jeżeli<br />
długość kabla określona jest jako 43.<br />
(Grafiki)<br />
Możliwe jest przedstawienie kabli za pomocą grafiki lub tekstów<br />
normalnych w nagłówku kabla. Utworzyć i zapisać grafikę i<br />
podstawienia tekstowe (atrybut tekstu normalny) jako "Symbol<br />
graficzny".<br />
Tryb pracy aby określić nagłówek:<br />
Wstawić teksty do informacji o kablu. Jeżeli jest to niezbędne utworzyć symbol graficzny. Wybrać obiekty<br />
graficzne, uaktywnić polecenie Grupuj zaznaczone, i określić jako Symbol graficzny.<br />
Wybrać obiekty nagłówka i polecenie Grupuj zaznaczone. Określić obiekty jako Makro/Grupa.<br />
Informacje o żyle kabla<br />
Wybrać Tekst/Nowy z menu Edycja, a następnie kliknąć na Inny w polu Atrybuty.<br />
Informacje o Ŝyle kabla<br />
Atrybut tekstowy<br />
Reguły<br />
użycia<br />
Opis<br />
Kabel-numer żyły Tak Numer żyły kabla (to podstawienie musi być dostępne)<br />
SEE <strong>Electrical</strong> Zestawienia • 351
""<br />
"+C", “+c”<br />
Jeżeli podstawienie rozpoczyna się od N, żyła kabla jest<br />
wyświetlana.<br />
Jeżeli podstawienie rozpoczyna się od C, w miejscu numeru<br />
żyły pojawia się kolor.<br />
Jeżeli podstawienie rozpoczyna się od c, wyświetla się kolor<br />
żyły kabla (jeżeli jest dostępny) w miejscu numeru żyły; jeżeli<br />
nie, wyświetlany jest numer.<br />
- ignoruje wyświetlanie numeru żyły kabla.<br />
Kabel-kolor żyły Nie. Wprowadza kolor żyły kabla jeżeli niezbędna jest oddzielna<br />
informacja. Jeżeli nie, używamy "+C" i 2+c" opisanych<br />
powyżej.<br />
Kabel-żyła przekrój<br />
Adres żyły: Schemat-<br />
Funkcja (=)<br />
Adres żyły: Schemat-<br />
Lokalizacja (+)<br />
(tekst referencji)<br />
Tak<br />
Tak<br />
Przekrój żyły kabla<br />
Wprowadza Funkcję (=) ze schematu, gdzie użyta jest żyła.<br />
Można sformatować tekst wprowadzając "#n", w ten sposób<br />
tekst jest ograniczony do pierwszych n znaków.<br />
Wprowadza Lokalizację (=) ze schematu, gdzie użyta jest żyła.<br />
Można sformatować tekst wprowadzając "#n", w ten sposób<br />
tekst jest ograniczony do pierwszych n znaków.<br />
Adres żyły: schemat Tak Wprowadza numer schematu, gdzie użyta jest żyła.<br />
Można sformatować tekst dla numeru żyły wprowadzając "#fn",<br />
następnie w ten sposób można określić ilość znaków dla<br />
numeru schematu.<br />
jest używane do wypełnienia znakami zero lub spacjami.<br />
Przykład: "# 4" (spacja między # i 4): Maksymalnie cztery<br />
znaki.<br />
Przykład: "#04": rezultat "0001", "0002", "0003" itd.<br />
Adres żyły: indeks<br />
schematu<br />
Indeks schematu, gdzie użyta jest żyła.<br />
Adres żyły: kolumna Tak Wprowadza kolumnę ze schematu, gdzie użyta jest żyła.<br />
Tekst może być formatowany jak numer schematu (patrz<br />
powyżej).<br />
SEE <strong>Electrical</strong> Zestawienia • 352
Funkcje specjalne dla<br />
tekstów referencji:<br />
Tak<br />
=<br />
+<br />
s<br />
I<br />
p<br />
<br />
Funkcja, Lokalizacja, schemat, indeks schematu i kolumny<br />
może być umieszczony w indywidualnych tekstach, jak<br />
opisano powyżej lub może być połączony z tekstami<br />
specjalnymi za pomocą poniższych atrybutów:<br />
1.) Wszystkie informacje w jednym tekście.<br />
2.) Funkcja/Lokalizacja w pierwszym tekście, schemat, indeks /<br />
kolumna w drugim tekście.<br />
Użyć atrybutu tekstowego Adres żyły: indeks schematu<br />
Wprowadzić następujące znaki do tekstu:<br />
"=" Funkcja<br />
"+" Lokalizacja<br />
"s" schemat<br />
"i" indeks schematu<br />
"p" kolumna<br />
# - format<br />
Przykład:<br />
Tekst z atrybutem Adres żyły: indeks schematu i zawartość<br />
sip"Schemat: %s%s Kol: %s" =><br />
rezultat:<br />
'Schemat: 10a Kol: 8'<br />
Uwagi:<br />
Schemat(s), indeks schematu (i) i kolumna (p) zostały<br />
wybrane.<br />
Cudzysłów “ za wybranymi wartościami określającymi<br />
wyświetlanie tekstu. W ten sposób możliwe jest określenie<br />
tekstu w podstawieniu tekstowym (przykład na górze:<br />
“Schemat:”, lub “Kol:”). Ta składnia musi być wprowadzona w<br />
cudzysłów. Pierwsza wybrana informacja (w przykładzie to jest<br />
schemat) jest wprowadzony w pierwszy %s itd.<br />
Dodatkowo, położenie każdego tekstu może być formatowane.<br />
Następnie należy wstawić podstawienie z atrybutem<br />
tekstowym do formatowania. Ten tekst zawiera tekst pusty i<br />
definicję formatu.<br />
SEE <strong>Electrical</strong> Zestawienia • 353
Przykład 1: kompletna informacja musi być wyświetlona w<br />
jednym tekście.<br />
a) Schemat musi być 4 cyfrowy.<br />
-> zalecamy:<br />
użycie tekstu z atrybutem “ Adres żyły: indeks schematu” i<br />
zawartość:<br />
=+sip"%s%s Schemat: %s%s Kol: %s"#04 =><br />
Format numeru schematu może być wykonany bezpośrednio,<br />
ponieważ podstawienie tekstowe jest używane dla schematu<br />
całkowitego.<br />
-> nie zalecane:<br />
Tekst z atrybutem “ Adres żyły: schemat”, i zawartość na<br />
przykład :<br />
=+sip"%s%s Schemat: %s%s Kol: %s"<br />
Drugi tekst z atrybutem ”Schemat” jest niezbędny w miejscu<br />
gdzie będzie wykonany format numeru schematu:<br />
" " #04.<br />
Rezultat:<br />
Schemat:0010a Kol:8<br />
b) Schemat musi zawierać 4 cyfry a kolumna 2 cyfry.<br />
-> zalecamy jak w a)<br />
Dodatkowo, drugi tekst z atrybutem ”Kolumna” jest niezbędny<br />
w miejscu gdzie ma być wykonany format numer schematu:<br />
" " #02.<br />
Rezultat:<br />
Schemat:0010a Kol:08<br />
Przykład 2. Funkcja/Lokalizacja w jednym z tekstów, schemat,<br />
indeks/kolumna w drugim tekście. Schemat musi zawierać 4<br />
cyfry a kolumna 2 cyfry.<br />
-> zalecamy:<br />
Użyć pierwszego tekstu z atrybutem “Schemat żyły”, zawartość<br />
na przykład:<br />
=+"%s%" #04<br />
Drugi tekst z atrybutem “Kolumna”, zawartość na przykład:<br />
sip"Schemat: %s%s Kol: %s" =><br />
SEE <strong>Electrical</strong> Zestawienia • 354
Symbole graficzne<br />
Utworzyć grafikę i teksty normalne dla każdej żyły kabla.<br />
Grupować obiekty graficzne i teksty normalne jako Symbole<br />
graficzne.<br />
Tryb pracy aby określić dane numeru Ŝyły kabla<br />
Wprowadzić teksty dotyczące informacji o żyłach kabla. Jeżeli jest to niezbędne utworzyć symbol<br />
graficzny. Wybrać obiekty graficzne i teksty z atrybutem “normalny”, wybrać funkcję Grupuj zaznaczone i<br />
określić obiekty jako “Symbole graficzne”.<br />
Jeżeli wiele obiektów jest dostępnych w tej strefie należącej do podstawienia tekstowego, wybrać obiekty,<br />
a następnie użyć polecenia Grupuj zaznaczone i określić obiekty jako “Makro/Grupa<br />
Makro/Grupa”.<br />
Makro/Grupa z informacją o kablu (nagłówek) musi być umieszczony pod Makro/Grupa z informacją o<br />
żyle kabla, ponieważ odległość między podstawieniem oznaczenie a podstawieniem żyła określa<br />
odległość miedzy dwoma kablami jeżeli dodatkowo jeden kabel jest umieszczony na schemacie kable<br />
fizyczne. Odległość między obiektem lewym a ilością linii dla żył kabla potencjałów na określonym<br />
schemacie, jeżeli kable fizyczne będą wypełniane w kierunku X lub Y. Ta odległość jest również<br />
podziałem strony jeżeli jest to niezbędne.<br />
Informacje o obiekcie (lewo)<br />
Wybrać polecenie Tekst/Nowy z menu Edycja, a następnie wybrać atrybuty dla tego podstawienia<br />
tekstowego z pola Atrybut z obszaru Inny.<br />
Obiekt lewy może być zdefiniowany jako tekst lub jako grafika (tzn. jako symbol ze schematu<br />
zasadniczego).<br />
Informacja o Ŝyle kabla<br />
Atrybut tekstowy<br />
Opis<br />
SEE <strong>Electrical</strong> Zestawienia • 355
Obiekt lewy<br />
Położenie obiektu lewego żyły kabla, na przykład Obiekt (lewo), ten<br />
tekst musi być dostępny.<br />
Tutaj można określić jak będą wyświetlane Funkcja i Lokalizacja dla<br />
obiektów dla kabli fizycznych.<br />
+DL0 wyświetla kompletną Lokalizację, nawet jeżeli obiekty posiadają tę<br />
samą Funkcję/Lokalizację co listwa.<br />
+DL1 wyświetla Funkcję/Lokalizację kiedy Funkcja i/lub Lokalizacja jest<br />
różna od tej dla listwy.<br />
+DL2 lub podstawienie puste dla obiektu lewego lub prawego wyświetla<br />
tylko Funkcję lub Lokalizację jeżeli są one różne od Funkcji/Lokalizacji<br />
listwy.<br />
Informacje: schemat/kolumna<br />
Funkcja/Lokalizacja obiektu<br />
lewego<br />
Jeżeli indeks schematu i ścieżka Funkcji/Lokalizacji dla żyły kabla ma być<br />
wyświetlana tylko dla obiektu lewego, można je określić jako opis w sekcji<br />
“Informacje o numerze żyły kabla” dotyczącej tekstów referencji.<br />
Następujące atrybuty muszą być użyte:<br />
Adres obiektu:Schemat-Funkcja (=)<br />
Adres obiektu:Schemat-Lokalizacja (+)<br />
Adres obiektu:schemat<br />
Adres obiektu:indeks schematu<br />
Adres obiektu:kolumna<br />
Wprowadzanie obiektów<br />
graficznych<br />
Jeżeli obiekty graficzne są niezbędne, potrzebujemy definicji dwóch<br />
odległości i tekstu (jak w kablach fizycznych), aby określić gdzie będą<br />
umieszczone symbole i w jaki sposób będą wyświetlane żyły.<br />
1. Minimalny odcinek połączenia (ID 180125)<br />
Odcinek opisuje połączenie pozycji wejściowej tekstu na pierwszym<br />
zacisku aż do położenia symbolu komponentu.<br />
Ta linia rozciąga się do pierwszego połączenia symbolu komponentu<br />
podczas generowania listwy zaciskowej z aparat.<br />
Należy używać tylko linii poziomych i pionowych.<br />
2. Odcinek do określenia odległości (ID 180126)<br />
SEE <strong>Electrical</strong> Zestawienia • 356
Jeżeli występuje kilka połączeń, odcinek ten musi dokładnie<br />
określać odległość miedzy liniami połączeń.<br />
Minimalny odcinek połączenia i odcinek odległości muszą posiadać<br />
wspólny punkt końcowy.<br />
3. Tekst obiektu (atrybut “obiekt graficzny lewo”) (ID 180124)<br />
Tekst określa gdzie będzie umieszczony punkt wstawienia<br />
komponentu.<br />
“Odcinki” i “Tekst” mają specyficzne identyfikatory. Do utworzenia nowej<br />
listwy zaciskowej z aparat., wprowadzić symbol “podłączenie zacisku”, z<br />
biblioteki symbole “Lista podstawień tekstowych”, katalog “Listwy<br />
zaciskowe z aparat. i wprowadzić odpowiednie zmiany.<br />
W Makro/Grupa muszą być zgrupowane trzy obiekty.<br />
Formatowanie obiektów<br />
graficznych: Prowadzenie<br />
przewodów do aparatu<br />
Jeżeli połączenia symbolu nie są skierowane do góry, połączenia są<br />
rysowane z prawej strony symbolu.<br />
Jeżeli wstawimy tekst +RT1 w podstawieniu tekstowym dla obiektu<br />
lewego, połączenia będą rysowane następująco:<br />
SEE <strong>Electrical</strong> Zestawienia • 357
Formatowanie obiektów<br />
graficznych: skala symbolu<br />
Za pomocą parametrów +SF, +SX i/lub +SY w podstawieniu tekstowym<br />
dla obiektu lewego, można określić skalę symbolu dla kabli fizycznych.<br />
+SF określa współczynnik skali w kierunku X i Y.<br />
Przykład: +SF0.8 zmniejsza symbole o współczynnik 0,8.<br />
+SX lub +SY określa granice komponentu w kierunku X/Y. Przykład:<br />
+SX100: jeżeli rozszerzenie symbolu w kierunku X jest większe niż 100<br />
mm, współczynnik skali specyficznego komponentu w kierunku X wynosi<br />
+MTX0 umieszcza tekst po prawej stronie gotowej grupy; jeżeli<br />
kilka komponentów w grupie posiada tę samą współrzędną X,<br />
najpierw wyświetlany jest komponent podstawowy;<br />
+MTX1 umieszcza tekst po prawej stronie gotowej grupy; jeżeli<br />
kilka komponentów w grupie posiada tę samą współrzędną X,<br />
najpierw wyświetlany jest komponent górny;<br />
+MTY0 umieszcza tekst pod grupą; jeżeli kilka komponentów w<br />
grupie posiada tę samą współrzędną Y, najpierw wyświetlany jest<br />
komponent prawy;<br />
+MTY1 umieszcza tekst pod grupą; jeżeli kilka komponentów w<br />
grupie posiada tę samą współrzędną Y, najpierw wyświetlany jest<br />
komponent lewy;<br />
c. Zgrupować teksty komponentu i teksty obiektu lewego jako<br />
symbol “Makro/Grupa”.<br />
Wprowadzić teksty dla kabli fizycznych jak opisano poniżej:<br />
Każdy komponent jest opisany za pomocą prostokąta zawierającego<br />
komponent. Te prostokąty definiuje punkt wstawienia. Teksty są<br />
umieszczane w stosunku do punktu wstawienia. Atrybuty tekstowe jak<br />
wysokość, szerokość, dopasowanie (do prawej, do lewej, środek),<br />
zarówno jak kierunek obrotu tekstu są brane pod uwagę.<br />
Przykład: +MTY0:<br />
Szablon:<br />
Rezultat:<br />
SEE <strong>Electrical</strong> Zestawienia • 359
Odległość między tekstem obiektu lewego a tekstami komponentu jest<br />
również ważna. Normalnie tekst dla obiektu lewego musi być umieszczony<br />
dokładnie na prostokącie obrysu. Używając +MTY0 (patrz przykład<br />
powyżej) tekst jest umieszczony centralnie na dole. Teksty komponentu<br />
zostaną wyświetlone z tę samą odległością od punktu, którą mają teksty<br />
dla obiektu lewego w szablonie.<br />
Jeżeli wprowadzane są całe grupy, tworzony jest nowy prostokąt podczas<br />
wstawiania tekstów dla pierwszego komponentu. Teksty różnych<br />
komponentów są umieszczane ze współrzędną X lub Y punktu wstawienia<br />
komponentu (+MTX lub +MTY określa kierunek). Teksty następnego<br />
komponentu otrzymują offset w kierunku X lub Y tekstów poprzedniego<br />
komponentu, ten offset jest rezultatem odległości między tekstem a<br />
podstawieniem dla obiektu lewego.<br />
Przykład: +MTX1:<br />
nne przykłady na wstawianie tekstów dla całych grup:<br />
I<br />
Schemat zasadniczy:<br />
SEE <strong>Electrical</strong> Zestawienia • 360
Szablon 1 dla Zestawienia kabli:<br />
W tym przykładzie, są używane 3 teksty kontroli podczas wstawiania<br />
tekstów komponentu.<br />
- Tekst “Obiekt lewy” z zawartością : +G+MTX0<br />
wyrównanie do prawej<br />
- Tekst "Nazwa komponentu" z zawartością: =+wyrównanie<br />
do lewej<br />
- Tekst "Opis" z zawartością: Opis<br />
wyrównanie do lewej<br />
=> dx, dy = różnica miedzy tekstem dla "Obiekt lewy" a tekstem dla<br />
"Nazwa komponentu"<br />
Rezultat:<br />
Teksty są umieszczone po prawej stronie. Jeżeli dwa symbole są umieszczone na tej samej<br />
współrzędnej, wyświetlany jest dolny.<br />
SEE <strong>Electrical</strong> Zestawienia • 361
Szablon 2 dla Zestawienia kabli:<br />
W szablonie, +MTX0 zastąpiono przez +MTY0. Teksty są więc<br />
umieszczone pod komponentami.<br />
Rezultat:<br />
SEE <strong>Electrical</strong> Zestawienia • 362
Szablon 3 dla zestawienia kabli:<br />
W szablonie, +MTX0 zastąpiono przez +MTX1. Teksty są ponownie<br />
umieszczone z prawej strony komponentów. Jeżeli dwa komponenty są<br />
umieszczone na tej samej współrzędnej, najpierw wyświetlany jest górny.<br />
Zestawienia:<br />
Wszystkie definicje dla obiektu lewego rozpoczynające się od znaku +<br />
mogą być zestawiane ze sobą.<br />
Tryb pracy aby określić dane o obiekcie lewym:<br />
Wstawić teksty dla obiektu lewego.<br />
Jeżeli inne obiekty są dostępne, oprócz podstawienia tekstowego dla obiektu lewego, postępować jak<br />
opisano poniżej.<br />
• Wybrać obiekty dotyczące wyświetlania grafiki (minimalny odcinek połączenia) (ID 180125), Tekst<br />
obiektu (ID 180124). Wybrać polecenie Grupuj zaznaczone z menu kontekstowego a następnie<br />
wybrać Makro/Grupa.<br />
• Włączyć wszystkie definicje do wyrównania tekstów obok symboli jako Makro/Grupa.<br />
• Wybrać wszystkie obiekty z obszaru "obiekt lewy", wybrać funkcję "Grupuj zaznaczone" z menu<br />
kontekstowego i określić obiekty jako Makro/Grupa.<br />
SEE <strong>Electrical</strong> Zestawienia • 363
Informacje o połączeniu prawym<br />
W przybliżeniu istnieje analogia do obiektu lewego, oprócz tego że należy użyć podstawień dla obiektu<br />
prawego.<br />
Informacje o Ŝyle kabla<br />
Atrybut tekstowy<br />
Obiekt prawy<br />
Opis<br />
Położenie obiektu prawego żyły kabla, na przykład Obiekt 2, ten tekst<br />
musi być dostępny.<br />
Wprowadzenie obiektów<br />
graficznych<br />
Użyć tekstu z atrybutem “Obiekt graficzny prawy” (ID 180150) jako tekstu<br />
obiektu.<br />
Ilość linii dla żył kabla<br />
Wybrać polecenie Tekst/Nowy i wybrać atrybut “Liczba linii w zestawieniu kabli” w obszarze Inny pola<br />
Atrybut.<br />
Informacje o Ŝyle kabla<br />
Atrybut tekstowy<br />
Liczba linii żył kabla<br />
Opis<br />
Liczba dostępnych linii dla żył kabli na schemacie zestawienie kabli (na<br />
przykład 30 linii) i odległość między tekstem dla położenia obiektu lewego<br />
a liczbą linii drugiego i następnymi liniami dla żył na zestawieniu kabel<br />
fizyczny.<br />
To podstawienie musi być dostępne.<br />
SEE <strong>Electrical</strong> Zestawienia • 364
Tworzenie szablonu dla zestawienia Kable fizyczne<br />
Niezbędna zawartość:<br />
– Elementy arkusza rysunkowego -> Symbole arkusza<br />
– Teksty dla pierwszego numeru i podział strony (nieobowiązkowy) (PageBreak=, + or -)<br />
– Nagłówek dla kabla (nazwa, kod...)<br />
– Dane o numerze żyły kabla<br />
– Obiekt lewy / Obiekt prawy<br />
– Liczba linii dla żył kabla<br />
Tryb pracy – Tworzenie szablonu:<br />
• Narysować grafikę i umieścić niezbędne teksty. Zaznaczyć wszystko wykonać Grupuj zaznaczone<br />
jako symbol "Arkusz rysunkowy".<br />
• Wprowadzić teksty dla pierwszego numeru i podział (nieobowiązkowy) (PageBreak=, + or -)<br />
• Utworzyć nagłówek kabla:<br />
• Zgrupować grafikę i teksty z atrybutem atrybut "normalny" jako "Symbol graficzny".<br />
• Wprowadzić teksty kabli. Są to teksty z atrybutem “Oznaczenie”, “Opis”, “Typ”, itd.<br />
(nieobowiązkowo: Tekst formatu )<br />
Typ: %s<br />
daje ten sam rezultat co Typ: NYY 5x1,5,)<br />
• Grupuj zaznaczone jako symbol Makro/Grupa.<br />
• Określić widok dla liczby żył kabla.<br />
• Zgrupować grafikę i tekst z atrybutem "normalny" jako "Symbol graficzny".<br />
• Wprowadzić teksty dla<br />
- Żyła kabla (+c (kolor/numer) lub +C (tylko kolor) lub + (tylko numer) lub – (nic)<br />
- Kabel-żyła przekrój (nieobowiązkowo)<br />
- Funkcja, Lokalizacja, schemat, indeks, kolumna gdzie umieszczona jest żyła kabla<br />
(nieobowiązkowo).<br />
• Zgrupować zaznaczone jako symbol Makro/Grupa.<br />
• Określić obiekty lewy i prawy.<br />
• Potrzebne są teksty z atrybutem "Obiekt lewy" lub "Obiekt prawy".<br />
SEE <strong>Electrical</strong> Zestawienia • 365
• Należy wstawić symbole, 2 odcinki i 1 tekst, które są potrzebne do umieszczenia symbolu<br />
(patrz katalog symbole "Lista serii producenta", "Kable fizyczne").<br />
• Określić odległość między różnymi kablami na schemacie.<br />
• Określić odległość za pomocą tekstów "Żyła kabla" w informacji o żyle kabla i "Oznaczenie" z<br />
informacji o kablu.<br />
Można również określić kierunek w którym kabel i żyły kabla wyświetlą się w szablonie, za pomocą<br />
odległości między tekstami "Obiekt lewy" a "Liczba linii" w informacji o żyłach kabla.<br />
• Zapisać szablon rysunku.<br />
• Wybrać nowy szablon rysunku klikając na Kable fizyczne i wybierając z menu kontekstowego<br />
Wybierz szablon.<br />
Zestawienie proste wg F & L<br />
To zestawienie jest prawie identyczna jak Zestawienie Materiałów rozbite, z tą różnicą że jest sortowane<br />
po funkcji i lokalizacji.<br />
Zestawienie wg F & L<br />
To zestawienie jest prawie identyczna jak Zestawienie Materiałów, z tą różnicą że jest sortowane po<br />
funkcji i lokalizacji.<br />
Połączenia wielożyłowe<br />
Ta lista zawiera informacje dotyczące połączeń wielożyłowych.<br />
Dodatkowo do podstawień tekstowych zwykłych na arkuszu formatowym, mogą być używane następujące<br />
podstawienia tekstowe specjalne:<br />
ID<br />
#Lines 19 7.5<br />
Opis<br />
Wskazuje maksymalną liczbę linii (19) i odległość<br />
SEE <strong>Electrical</strong> Zestawienia • 366
między nimi (7.5).<br />
Ten tekst można wprowadzić w dowolnym miejscu na<br />
schemacie.<br />
Uwaga: można zmieniać liczbę linii i odległość między<br />
nimi..<br />
#140020 Funkcja (=)<br />
#140050 Lokalizacja (+)<br />
#160010 Nazwa (-)<br />
#160030 Opis<br />
#160040 Kod<br />
#160101 Długość<br />
#182000 Obiekt 1: połączenie (z)<br />
#182001 Obiekt 2: połączenie (do)<br />
Aby więcej wiedzieć:<br />
Otwarcie zestawienia<br />
Tworzenie szablonu<br />
Generowanie zestawienia<br />
Połączenia wielożyłowe - żyły<br />
Ta lista zawiera informacje dotyczące kabli wielożyłowych.<br />
Dodatkowo do podstawień tekstowych zwykłych na arkuszu formatowym, mogą być używane następujące<br />
podstawienia tekstowe specjalne:<br />
ID<br />
#Lines 19 7.5<br />
Opis<br />
Wskazuje maksymalną liczbę linii (19) i odległość<br />
między nimi (7.5).<br />
Ten tekst można wprowadzić w dowolnym miejscu na<br />
schemacie.<br />
Uwaga: można zmieniać liczbę linii i odległość między<br />
nimi..<br />
#140020 Funkcja (=)<br />
#140050 Lokalizacja (+)<br />
#160010 Nazwa (-)<br />
#182000 Obiekt 1: połączenie (z)<br />
SEE <strong>Electrical</strong> Zestawienia • 367
#182001 Obiekt 2: połączenie (do)<br />
#175150 Przekrój<br />
#175151 Kolor<br />
#175154 Typ żyły<br />
Aby więcej wiedzieć:<br />
Otwarcie zestawienia<br />
Generowanie zestawienia<br />
Tworzenie szablonu<br />
SEE <strong>Electrical</strong> Zestawienia • 368
Baza techniczna projektu<br />
Wprowadzenie<br />
SEE <strong>Electrical</strong> pozwala wyświetlić dane projektu z bazy technicznej projektu.<br />
Baza techniczna projektu jest bazą typu Microsoft Access ® Database.<br />
SEE <strong>Electrical</strong> oferuje narzędzia do edytowania danych w bazie i natychmiastowego ich zapisania na<br />
schematach.<br />
Advanced:<br />
SEE <strong>Electrical</strong> oferuje edytory bazy potrzebne do zmiany nazwy obiektów, renumeracji zacisków lub po<br />
prostu zarchiwizować podgląd.<br />
W zależności od modułu SEE <strong>Electrical</strong> mogą się wyświetlać różne funkcjonalności.<br />
Lista modyfikowalna. W zależności od modułu SEE <strong>Electrical</strong> dostępnych jest kilka<br />
możliwości.<br />
Lista nie modyfikowalna. Na liście wyświetlone są dane, które nie podlegają<br />
modyfikacji.<br />
SEE <strong>Electrical</strong> Baza techniczna projektu • 369
Ogólne funkcje Bazy technicznej projektu<br />
Ten rozdział zawiera informacje ogólne o funkcjach, dostępnych na wszystkich typach bazy technicznej<br />
projektu.<br />
Otwarcie listy Bazy Danych<br />
Ten rozdział zawiera ogólny opis sposobu otwarcia list w celu wizualizacji danych środowiska bazy<br />
technicznej projektu SEE <strong>Electrical</strong>.<br />
Tryb pracy:<br />
• Otworzyć istniejący projekt lub utworzyć nowy.<br />
• Otworzyć spis projektów klikając na zakładkę "Projekt<br />
Projekt":<br />
• Wyświetli się zawartość projektu:<br />
- Schematy Zasadnicze<br />
- Schematy wg normy USA (IEEE)<br />
- Plany instalacji<br />
- Zabudowa aparatury<br />
- Załączniki<br />
- Zestawienia<br />
- Baza techniczna projektu<br />
(Uwaga: Okno dialogowe może zawierać różne informacje).<br />
• Wykonać dwuklik na module Baza techniczna czna projektu, aby wyświetlić zawartość.<br />
Wyświetli się zawartość bazy technicznej projektu (Uwaga: Okno dialogowe może zawierać różne<br />
informacje):<br />
- Zestawienie dokumentów<br />
- Zestawienie aparatury<br />
- Zestawienie materiałów<br />
- Zestawienie materiałów rozbite<br />
- Podgląd Zestawienia prostego wg, F & L<br />
SEE <strong>Electrical</strong> Baza techniczna projektu • 370
- Podgląd Zestawienia wg, F & L<br />
- Zestawienie zacisków listew<br />
- Zestawienie kabli<br />
- Zestawienie żył kabli<br />
- Zestawienie zestyków<br />
- Zestawienie kanałów PLC<br />
- Zestawienie połączeń<br />
- Podgląd Składników przewodów<br />
- Zestawienie oznaczeń połączeń<br />
- Zestawienie potencjałów<br />
- Zestawienie materiałów szczegółowe<br />
- Zestawienie materiałów rozbite szczegółowe<br />
- Edytor aparatury<br />
- Edytor zacisków<br />
- Edytor kabli<br />
- Edytor połączeń<br />
- Edytor dokumentów<br />
- Edytor kanałów PLC<br />
- Edytor Funkcji i Lokalizacji<br />
- Edytor symboli bez grafiki<br />
- Podwójne oznaczenia<br />
- Wykorzystanie zestyków<br />
- Weryfikacja kanałów PLC<br />
- Zestawienie wydruków<br />
- Połączenia wielożyłowe<br />
- Połączenia wielożyłowe - żyły<br />
Wskazać wybraną listę i za pomocą prawego klawisza myszy wybrać opcję otwarcia lub drukowania<br />
raportu.<br />
Aby wiedzieć więcej:<br />
SEE <strong>Electrical</strong> Baza techniczna projektu • 371
- Zestawienie dokumentów<br />
- Zestawienie aparatury<br />
- Zestawienie materiałów<br />
- Zestawienie materiałów rozbite<br />
- Podgląd Zestawienia prostego wg, F & L<br />
- Podgląd Zestawienia wg, F & L<br />
- Zestawienie zacisków listew<br />
- Zestawienie kabli<br />
- Zestawienie żył kabli<br />
- Zestawienie zestyków<br />
- Zestawienie kanałów PLC<br />
- Zestawienie połączeń<br />
- Podgląd Składników przewodów<br />
- Zestawienie oznaczeń połączeń<br />
- Zestawienie potencjałów<br />
- Zestawienie materiałów szczegółowe<br />
- Zestawienie materiałów rozbite szczegółowe<br />
- Edytor aparatury<br />
- Edytor zacisków<br />
- Edytor kabli<br />
- Edytor połączeń<br />
- Edytor dokumentów<br />
- Edytor kanałów PLC<br />
- Edytor Funkcji i Lokalizacji<br />
- Edytor symboli bez grafiki<br />
- Podwójne oznaczenia<br />
- Wykorzystanie zestyków<br />
- Weryfikacja kanałów PLC<br />
- Zestawienie wydruków<br />
- Połączenia wielożyłowe<br />
SEE <strong>Electrical</strong> Baza techniczna projektu • 372
- Połączenia wielożyłowe - żyły<br />
Wizualizacja Bazy Danych<br />
Ten rozdział zawiera ogólny opis wyświetlania danych z bazy danych aplikacji SEE <strong>Electrical</strong>.<br />
W bazie technicznej projektu można uwydatniać oddzielnie kilka linii lub całą zawartość zestawienia,<br />
kopiować je używając do tego klawiszy CRTL+C i wklejać je do innego programu Windows, jak MS Word<br />
lub MS Excel, używając klawiszy CTRL+V.<br />
Tryb pracy:<br />
• Po Otwarcie listy Bazy Danych, jej zawartość zostaje wyświetlona z prawej strony.<br />
Od czasu kiedy informacje są wzięte bezpośrednio z bazy danych, podstawowe narzędzia dla<br />
sortowania informacji są dostępne.<br />
• Wyświetlamy menu kontekstowe, aby posortować informacje.<br />
• Wybierz kolumnę, którą chcesz posortować, a następnie kliknij prawym przyciskiem myszy.<br />
Wyświetlą się następujące opcje w oknie dialogowym:<br />
- Włącz filtr -> Typ dokumentu =<br />
- Sortuj rosnąco -> Typ dokumentu<br />
- Sortuj malejąco -> Typ dokumentu<br />
- Usuń filtr/sortowanie<br />
- Przenumeruj wszystkie składniki na wszystkich schematach<br />
- Idź do rysunku<br />
(Uwaga: Okno dialogowe może zawierać różne informacje).<br />
• Wybrać filtr.<br />
UWAGA:<br />
Jeżeli nie ma danych lub ich liczba nie jest zgodna, filtr jest aktywny i należy go usunąć<br />
za pomocą polecenia z menu kontekstowego "Usuń filtr/sortowanie".<br />
SEE <strong>Electrical</strong> Baza techniczna projektu • 373
Filtry i kryteria sortowania<br />
– Filtry i kryteria sortowania można określać tylko w polu gdzie znajduje się kursor. Wybrać poprawną<br />
kolumnę.<br />
– Filtr: możemy użyć znaków "*" i "" jak w innych programach Windows. Jeżeli kursor znajduje się w<br />
polu a my wyświetlimy menu kontekstowe, wartość pola jest proponowana jako filtr.<br />
– Możemy użyć “” aby wykluczyć pewne wartości. Na przykład “5” wyklucza wszystkie wartości<br />
“5”.<br />
– Każdy nowy filtr/kryterium sortowania dodaje się do kryterium poprzedniego, dopóki nie wybierzesz<br />
polecenia "Usuń filtr/sortowanie". Aktualne kryteria sortowania i/lub filtry wyświetlane są na górze<br />
okna dialogowego.<br />
Przykład:<br />
Przykład:<br />
Jeżeli w pasku tytułowym nic się nie wyświetla, oznacza to że żaden filtr ani żadne kryterium<br />
sortowania niej jest wybrane.<br />
W bazie technicznej projektu można filtrować teksty, które zawierają znaki "" lub "*".<br />
Jednak, te dwa wskazania służą normalnie za podstawienie definicji. Jeżeli w zestawieniu<br />
aparatury, filtrujemy kolumnę Nazwa symbolu poprzez *K*,<br />
*, otrzymamy wszystkie aparaty<br />
zawierające K w swojej nazwie. Jeżeli chcemy filtrować teksty zawierające znaki "" lub "*"<br />
jako litery, należy je wprowadzić w nawiasy kwadratowe, na przykład [] lub [*]. Filtr dla<br />
wszystkich zacisków listwy X Musi być określony w następujący sposób: X[].<br />
Jeżeli chcemy filtrować tylko pewne wartości w zestawieniu, użyć .<br />
Jeżeli wprowadzimy wartość filtra PE w kolumnie "Numer zacisku" Edytora zacisków, żaden<br />
zacisk z numerem PE nie będzie wyświetlony.<br />
Aktywacja filtra z zawartością bieżącego pola<br />
Zawartość bieżącego pola jest używana jako wartość filtra.<br />
Aktywacja filtra określonego przez użytkownika<br />
Należy określić wartość filtra. Wybrana kolumna jest filtrowana przez tę wartość.<br />
Sortowanie w kolejności rosnącej<br />
Dane bieżącej kolumny sortowane są rosnąco.<br />
SEE <strong>Electrical</strong> Baza techniczna projektu • 374
Sortowanie w kolejności malejącej<br />
Dane bieżącej kolumny sortowane są malejąco.<br />
Usuwanie filtra/sortowania<br />
Wszystkie filtry zostają usunięte; sortowanie wykonuje się na podstawie początkowej kolejności.<br />
Przenumeruj wszystkie składniki na wszystkich stkich schematach<br />
Ta funkcja jest dostępna w Zestawieniu aparatury i w Edytorze aparatury.<br />
Przenumeruj wszystkie wyświetlone zaciski<br />
Ta funkcja jest dostępna w Edytor zacisków.<br />
Parametry sortowania w zestawieniach<br />
iach<br />
Sortowanie funkcji, lokalizacji, nazw symboli i opis zacisków może być wykonany w kolejności A1, A2,<br />
A10, A11 za pomocą podstawienia #OrderBy w miejsce zwykłej metody sortowania dla A1, A10,<br />
A11, A2.<br />
Przycisk "Nazwa listwy" pozwala określić sortowanie numerów zacisków w kolumnie Numer zacisku w<br />
listwie, jak również w edytorze zacisków. W ten sam sposób możemy określić sortowanie na podstawie<br />
indeksu zacisku lub numerów żył w zestawieniu połączeń.<br />
Drukowanie Bazy technicznej projektu<br />
Ten rozdział zawiera opis do drukowania bazy technicznej projektu.<br />
Drukowanie Bazy technicznej projektu wykonuje się za pomocą plików modelowych Crystal-Report<br />
dostarczonych razem z programem.<br />
Crystal Report jest to program Seagate i kilku raportów, które mogą być wykonane w bazach danych. Pliki<br />
modelowe Crystal-Report są dostarczane w wersji standard.<br />
Crystal Report może być drukowany albo bezpośrednio albo z pliku. Aby drukować do pliku dostępnych<br />
jest kilka formatów, na przykład ASCII, Excel lub Word.<br />
Edytowanie bazy technicznej (edytory)<br />
SEE <strong>Electrical</strong> Baza techniczna projektu • 375
Ten rozdział zawiera ogólny opis sposobu operowania informacjami w specyficznych zestawieniach.<br />
W zależności od modułu SEE <strong>Electrical</strong> mogą wyświetlać się różne funkcjonalności.<br />
Tryb pracy:<br />
• Po Otwarcie listy Bazy Danych, jej zawartość zostaje wyświetlona z prawej strony.<br />
• Po wskazaniu jakiejkolwiek pozycji w zestawieniu z prawej strony wyświetla się okno "Tekst", gdzie<br />
można zmieniać wartości.<br />
W edytorach bazy technicznej mamy dostęp do katalogu aparatów i możemy z niego wprowadzać<br />
dane.<br />
• Dane są automatycznie uaktualniane na schematach.<br />
UWAGA 1:<br />
1 Można zostawić otwarte okno i otworzyć obojętne, jaki dokument. Jeżeli otworzymy<br />
schemat, którego mamy wyświetlone zestawienie, zobaczymy jak podczas zmiany danych zostają one<br />
uaktualnione.<br />
Globalna edycja powtarzalnych danych<br />
Advanced<br />
Rozdział ten zawiera ogólny opis działania na danych powtarzalnych w edytorze aparatury.<br />
W zależności od modułu SEE <strong>Electrical</strong> mogą wyświetlać się różne funkcjonalności.<br />
Określ filtry jak opisano w rozdziale Wizualizacja Bazy Danych. Następnie można zmienić specyficzny<br />
typ, zmienić nazwę listew pojedynczych lub wielokrotnych, przenumerować zaciski itd.<br />
Tryb pracy:<br />
• Po Otwarcie listy Bazy Danych, jej zawartość zostaje wyświetlona z prawej strony.<br />
• Zaznaczyć dane z powtarzającymi się wartościami.<br />
UWAGA 1:<br />
UWAGA 2:<br />
elementów.<br />
Użycie klawisza CTRL powoduje wybór kilku składników.<br />
Wciskając lewy klawisz myszy i przesuwając kursor również można zaznaczyć kilka<br />
UWAGA 3: Klawisze CTRL +A wybierają wszystkie elementy.<br />
SEE <strong>Electrical</strong> Baza techniczna projektu • 376
• Wspólne dane wyświetlą się za pomocą znaku "*".<br />
UWAGA 1: 1 Można zostawić otwarte okno i otworzyć obojętne, jaki dokument. Jeżeli otworzymy<br />
schemat, którego mamy wyświetlone zestawienie, zobaczymy jak podczas zmiany danych zostają one<br />
uaktualnione.<br />
• W oknie z prawej strony można wykonywać zmiany.<br />
• Dane są automatycznie uaktualniane na schematach.<br />
Dodatkowe uwagi do działania na danych powtarzalnych:<br />
W polu tekst lub wartość, istnieje możliwość zmiany nazwy lub zmiany numeru zacisków lub<br />
żył kabli.<br />
Kod Opis Przykład:<br />
a>b Renumeracja od z krokiem < b > do góry 1>2: Renumeracja od 1, krok +2<br />
Na przykład:<br />
1 -- > 1<br />
11 -- > 3<br />
15 -- > 5<br />
Zestawienia<br />
Ten rozdział dotyczy szczegółowych informacji na temat wszystkich zestawień bazy technicznej SEE<br />
<strong>Electrical</strong>.<br />
Jeżeli chodzi o zestawienia określone przez użytkownika patrz “Definicja atrybutów użytkownika” rozdział<br />
“SEE <strong>Electrical</strong> Environnement”.<br />
Zestawienie dokumentów<br />
Baza techniczna<br />
BAZA TECHNICZNA PROJEKTU – Zestawienie dokumentów<br />
To zestawienie zawiera listę schematów występujących w projekcie.<br />
SEE <strong>Electrical</strong> Baza techniczna projektu • 377
Typy schematów:<br />
ID<br />
Typ dokumentu<br />
1000 Schematy zasadnicze<br />
2000 Załączniki<br />
3001 Zestawienie dokumentów<br />
3011 Zestawienie aparatury<br />
3020 Zestawienie zacisków<br />
3030 Zestawienie kabli<br />
3031 Zestawienie żył kabli<br />
3050 Zestawienie kanałów PLC<br />
3060 Zestawienie połączeń<br />
3100 Zestawienie materiałów<br />
3104 Zestawienie zacisków<br />
3200 Połączenia wielożyłowe<br />
W zestawieniu schematów mamy funkcje do zmiany numerów wszystkich elementów, dodania lub<br />
usunięcia schematów na zestawieniu wydruków.<br />
Jeżeli chcemy zmienić zawartość tego zestawienia, tzn. informacje o schemacie, należy użyć Edytor<br />
Dokumentu.<br />
Aby więcej wiedzieć:<br />
- Otwarcie listy Bazy Danych<br />
- Wizualizacja Bazy Danych włączając sortowanie i filtry<br />
- Drukowanie Bazy technicznej projektu<br />
- Parametry sortowania w zestawieniach<br />
Zestawienie aparatury<br />
Baza techniczna<br />
BAZA TECHNICZNA PROJEKTU – Zestawienie aparatury<br />
To zestawienie zawiera informacje dotyczące aparatury występującej w projekcie.<br />
SEE <strong>Electrical</strong> Baza techniczna projektu • 378
Jeżeli symbol jest dostępny na schematach zasadniczych i w zabudowie aparatury, może znajdować się<br />
na zestawieniu aparatury dwóch modułów. Na liście zestawień materiałów jest zapisany tylko raz.<br />
Jeżeli chcemy wykonywać działania na jego zawartości, na przykład, zmienić nazwę symbolu lub<br />
przenumerować wszystkie symbole, należy użyć Edytor aparatury.<br />
W Zestawieniu aparatury, można użyć funkcji “Przenumeruj wszystkie składniki...” z menu<br />
kontekstowego. Aby mieć dostępną tę funkcję, wybrać parametr “Numerowanie symbolu”, inny niż<br />
“Wolny”, następnie użyć Schematy zasadnicze > Właściwości, zakładka Ogólne.<br />
Tryb pracy "Przenumeruj wszystkie składniki na wszystkich schematach":<br />
• Wybrać pozycję na liście zestawień aparatury.<br />
• Wyświetlić menu kontekstowe.<br />
• Wybrać polecenie "Przenumeruj wszystkie składniki na wszystkich schematach "<br />
UWAGA:<br />
Wszystkie nazwy symboli zostaną zmienione nawet, jeżeli był aktywny filtr.<br />
Aby więcej wiedzieć:<br />
- Otwarcie listy Bazy Danych<br />
- Wizualizacja Bazy Danych włączając sortowanie i filtry<br />
- Drukowanie Bazy technicznej projektu<br />
- Parametry sortowania w zestawieniach<br />
Zestawienie materiałów<br />
Baza techniczna<br />
BAZA TECHNICZNA PROJEKTU – Zestawienie materiałów<br />
Zestawienie to zawiera informacje dotyczące aparatury i materiałów użytych w projekcie. Liczba<br />
identycznych kodów jest zliczana.<br />
Jeżeli są wstawione informacje dodatkowe do Katalogu aparatów, jak producent, opis typu, numer<br />
porządkowy, itd. dane te znajdą się w zestawieniu materiałów.<br />
Jeżeli kod zawiera podkody, nie zostaną umieszczone one na tym zestawieniu, tylko na Zestawienie<br />
materiałów szczegółowe.<br />
SEE <strong>Electrical</strong> Baza techniczna projektu • 379
Kable są również umieszczane na zestawieniu materiałów. Ich długość jest wyświetlana w kolumnie<br />
“Ilość”. Długość kabli o tym samym kodzie jest zliczana. Aby obliczyć poprawnie miejsca dziesiętne,<br />
należy użyć znaku "." jako separatora.<br />
Jeżeli chcemy wykonywać działania na jego zawartości, na przykład, zmienić nazwę symbolu lub<br />
przenumerować wszystkie symbole, należy użyć Edytor aparatury.<br />
Aby więcej wiedzieć:<br />
- Otwarcie listy Bazy Danych<br />
- Wizualizacja Bazy Danych włączając sortowanie i filtry<br />
- Drukowanie Bazy technicznej projektu<br />
Zestawienie materiałów rozbite<br />
Baza techniczna<br />
BAZA TECHNICZNA PROJEKTU – Zestawienie materiałów rozbite<br />
Zestawienie to zawiera informacje dotyczące materiałów zawierających kody dodatkowe i podkody<br />
istniejące w projekcie. Liczba identycznych kodów jest zliczana. Materiały zawierające podkody są<br />
rozbijane na kody (patrz rozdział Katalog aparatów ).<br />
Jeżeli są wstawione informacje dodatkowe do Katalogu aparatów, jak producent, opis typu, numer<br />
porządkowy, itd. dane te znajdą się w zestawieniu materiałów rozbitym.<br />
Kable są również umieszczane na zestawieniu materiałów. Ich długość jest wyświetlana w kolumnie<br />
“Ilość”. Długość kabli o tym samym kodzie jest zliczana. Aby obliczyć poprawnie miejsca dziesiętne,<br />
należy użyć znaku "." jako separatora.<br />
Jeżeli chcemy wykonywać działania na jego zawartości, na przykład, zmienić nazwę symbolu lub<br />
przenumerować wszystkie symbole, należy użyć Edytor aparatury<br />
Aby więcej wiedzieć:<br />
- Otwarcie listy Bazy Danych<br />
- Wizualizacja Bazy Danych włączając sortowanie i filtry<br />
- Drukowanie Bazy technicznej projektu<br />
- Parametry sortowania w zestawieniach<br />
SEE <strong>Electrical</strong> Baza techniczna projektu • 380
Podgląd zestawienia prostego wg, F&L<br />
Baza techniczna<br />
BAZA TECHNICZNA PROJEKTU – Podgląd zestawienia prostego wg,<br />
F&L<br />
To zestawienie jest podobne do zestawienia materiałów rozbite, ale informacje zawarte w nim są<br />
sortowane względem Funkcji i Lokalizacji.<br />
Podgląd zestawienia wg, F&L<br />
Baza techniczna<br />
BAZA TECHNICZNA PROJEKTU – Podgląd zestawienia wg, F&L<br />
To zestawienie jest podobne do zestawienia materiałów, ale informacje zawarte w nim są sortowane<br />
względem Funkcji i Lokalizacji.<br />
Zestawienie zacisków listew<br />
Baza techniczna<br />
BAZA TECHNICZNA PROJEKTU – Zestawienie zacisków listew<br />
Zestawienie to zawiera informacje dotyczące zacisków istniejących na schematach zasadniczych.<br />
Sortowanie zacisków w listwach wykonuje się poprzez nazwę listwy, a następnie poprzez indeks zacisku,<br />
tzn. zestawienie zacisków listew odpowiada wyglądowi Zestawienie zacisków i Listwy zaciskowe z<br />
aparatami advanced).<br />
(advanced<br />
Jeżeli chcemy wykonywać działania na jego zawartości, na przykład, zmienić nazwę zacisku lub<br />
przenumerować wszystkie zaciski, należy użyć Edytor zacisków.<br />
Aby więcej wiedzieć:<br />
- Otwarcie listy Bazy Danych<br />
- Wizualizacja Bazy Danych włączając sortowanie i filtry<br />
- Drukowanie Bazy technicznej projektu<br />
- Parametry sortowania w zestawieniach<br />
SEE <strong>Electrical</strong> Baza techniczna projektu • 381
Zestawienie kabli<br />
Baza techniczna<br />
BAZA TECHNICZNA PROJEKTU - Zestawienie kabli<br />
Zestawienie to zawiera informacje dotyczące kabli istniejących na schematach zasadniczych.<br />
Jeżeli chcemy wykonywać działania na jego zawartości, na przykład, zmienić nazwę kabla lub<br />
przenumerować wszystkie żyły, należy użyć Edytor kabli.<br />
Aby więcej wiedzieć:<br />
- Otwarcie listy Bazy D<br />
- Wizualizacja Bazy D włączając sortowanie i filtry<br />
- Drukowanie Bazy technicznej projektu<br />
- Parametry sortowania w zestawieniach<br />
Zestawienie żył kabli<br />
Baza techniczna<br />
BAZA TECHNICZNA PROJEKTU - Zestawienie żył kabli<br />
Zestawienie to zawiera informacje dotyczące żył kabli istniejących na schematach zasadniczych.<br />
Jeżeli chcemy wykonywać działania na jego zawartości, na przykład, zmienić nazwę kabla lub<br />
przenumerować wszystkie żyły, należy użyć Edytor kabli.<br />
Aby więcej wiedzieć:<br />
- Otwarcie listy Bazy Danych<br />
- Wizualizacja Bazy Danych włączając sortowanie i filtry<br />
- Drukowanie Bazy technicznej projektu<br />
- Parametry sortowania w zestawieniach<br />
Zestawienie zestyków<br />
Baza techniczna<br />
BAZA TECHNICZNA PROJEKTU - Zestawienie zestyków<br />
SEE <strong>Electrical</strong> Baza techniczna projektu • 382
Zestawienie to zawiera informacje dotyczące cewek przekaźników i zestyków użytych na schematach<br />
zasadniczych.<br />
Jeżeli chcemy wykonywać działania na jego zawartości, na przykład, zmienić nazwę cewki, należy użyć<br />
Edytor aparatury<br />
Aby więcej wiedzieć:<br />
- Otwarcie listy Bazy Danych<br />
- Wizualizacja Bazy Danych włączając sortowanie i filtry<br />
- Drukowanie Bazy technicznej projektu<br />
Zestawienie kanałów PLC<br />
Baza techniczna<br />
BAZA TECHNICZNA PROJEKTU - Zestawienie kanałów PLC<br />
Zestawienie to zawiera informacje dotyczące We/Wy PLC użytych na schematach.<br />
Jeżeli chcemy zmienić nazwę PLC lub We/Wy, należy użyć Edytor kanałów PLC.<br />
Możemy znaleźć błędy dotyczące na przykład zbyt dużej liczby podłączeń do We/Wy lub<br />
niewystarczającej ilości podłączeń w zestawieniu Weryfikacja kanałów PLC<br />
Aby więcej wiedzieć:<br />
- Otwarcie listy Bazy Danych<br />
- Wizualizacja Bazy Danych włączając sortowanie i filtry<br />
- Edytor kanałów PLC<br />
Zestawienie połączeń<br />
Baza techniczna<br />
BAZA TECHNICZNA PROJEKTU - Zestawienie połączeń<br />
Zestawienie to zawiera informacje dotyczące każdego połączenia na schematach zasadniczych.<br />
Jeżeli chcemy zmienić kilka informacji w zestawieniu, na przykład kolor połączenia, należy użyć Edytor<br />
połączeń.<br />
Nie jest możliwa zmiana informacji dotyczącej obiektów podłączeń (podłączenie 01 – podłączenie 02),<br />
ponieważ te obiekty zależą bezpośrednio od wprowadzonego rysunku graficznego.<br />
SEE <strong>Electrical</strong> Baza techniczna projektu • 383
Aby więcej wiedzieć:<br />
- Otwarcie listy Bazy Danych<br />
- Wizualizacja Bazy Danych włączając sortowanie i filtry<br />
- Drukowanie Bazy technicznej projektu<br />
- Parametry sortowania w zestawieniach<br />
Podgląd składników przewodów<br />
Baza techniczna<br />
BAZA TECHNICZNA PROJEKTU – Podgląd składników przewodów<br />
Zestawienie to zawiera informacje z bazy danych o każdym połączeniu na schematach zasadniczych.<br />
Informacje są podobne do informacji znajdujących się na Zestawieniu Materiałów.<br />
Jeżeli chcemy zmienić kilka informacji w zestawieniu, na przykład kolor połączenia, należy użyć Edytor<br />
połączeń.<br />
Aby więcej wiedzieć:<br />
- Otwarcie listy Bazy Danych<br />
- Wizualizacja Bazy Danych włączając sortowanie i filtry<br />
- Drukowanie Bazy technicznej projektu<br />
Zestawienie oznaczeń połączeń<br />
Baza techniczna<br />
BAZA TECHNICZNA PROJEKTU - Zestawienie oznaczeń połączeń<br />
Zestawienie to zawiera informacje dotyczące oznaczeń końcówek połączeń na schematach<br />
zasadniczych.<br />
Aby więcej wiedzieć:<br />
- Otwarcie listy Bazy Danych<br />
- Wizualizacja Bazy Danych włączając sortowanie i filtry<br />
- Drukowanie Bazy technicznej projektu<br />
SEE <strong>Electrical</strong> Baza techniczna projektu • 384
Zestawienie potencjałów<br />
Baza techniczna<br />
BAZA TECHNICZNA PROJEKTU - Zestawienie potencjałów<br />
Zestawienie to zawiera informacje dotyczące potencjałów istniejących na schematach zasadniczych.<br />
Aby więcej wiedzieć:<br />
- Otwarcie listy Bazy Danych<br />
- Wizualizacja Bazy Danych włączając sortowanie i filtry<br />
- Drukowanie Bazy technicznej projektu<br />
Zestawienie materiałów szczegółowe<br />
Baza techniczna<br />
BAZA TECHNICZNA PROJEKTU - Zestawienie materiałów<br />
szczegółowe<br />
Zestawienie to zawiera informacje dotyczące wszystkich aparatów i materiałów użytych w projekcie.<br />
Symbole bez kodu (na przykład zaciski piętrowe) występują również.<br />
Zestawienie materiałów szczegółowe jest identyczne jak Zestawienie materiałów; jednak tutaj występują<br />
również zaciski. Nie ma tu równie informacji na temat schematu i kolumny symbolu, ponieważ symbole<br />
nie są listowane dwa razy. Symbole, które istnieją kilka razy na schematach zasadniczych lub które<br />
występują na schematach zasadniczych jak również na schematach zabudowy aparatury, występują tylko<br />
raz w Zestawienie materiałów rozbite szczegółowe.<br />
Jeżeli symbole zawierają kilka części (na przykład wkładki topikowe), to poszczególne materiały<br />
(podkody) nie występują w Zestawieniu materiałów szczegółowym. Można je znaleźć w Zestawienie<br />
materiałów rozbite szczegółowe.<br />
Jeżeli chcemy wykonywać działania na jego zawartości, na przykład, zmienić nazwę symbolu lub<br />
przenumerować wszystkie symbole, należy użyć Edytor aparatury.<br />
Dodane zaciski poprzez nazwę i kod listwy.<br />
Przykład:<br />
Nazwa<br />
Ilość<br />
Kod<br />
symbolu<br />
X1:1 1 UK5<br />
SEE <strong>Electrical</strong> Baza techniczna projektu • 385
X1:2 1 UK10<br />
X1:3 1 UK5<br />
Jeżeli chcemy zmienić kilka informacji w zestawieniu, na przykład kod, należy użyć Edytor aparatury.<br />
Aby więcej wiedzieć:<br />
- Otwarcie listy Bazy Danych<br />
- Wizualizacja Bazy Danych włączając sortowanie i filtry<br />
- Drukowanie Bazy technicznej projektu<br />
- Parametry sortowania w zestawieniach<br />
Zestawienie materiałów rozbite szczegółowe<br />
zegółowe<br />
Baza techniczna<br />
BAZA TECHNICZNA PROJEKTU - Zestawienie materiałów rozbite<br />
szczegółowe<br />
W tym zestawieniu są umieszczone wszystkie kody dodatkowe i podkody symbolu oraz ich nazwy. Za<br />
pomocą tego zestawienia, możliwe jest łączenia symboli bez informacji o zawartości, jak wkładki<br />
topikowe.<br />
Aby więcej wiedzieć:<br />
- Otwarcie listy Bazy Danych<br />
- Wizualizacja Bazy Danych włączając sortowanie i filtry<br />
- Drukowanie Bazy technicznej projektu<br />
- Parametry sortowania w zestawieniach<br />
Edytor aparatury<br />
Baza techniczna<br />
BAZA TECHNICZNA PROJEKTU – Edytor aparatury<br />
Edytor ten zawiera informacje o symbolach występujących w projekcie. Zawiera również narzędzia<br />
umożliwiające działanie na danych.<br />
SEE <strong>Electrical</strong> Baza techniczna projektu • 386
W Edytorze aparatury można użyć funkcji “Przenumeruj wszystkie składniki...” z menu kontekstowego.<br />
Aby mieć dostępną tę funkcję, wybrać parametr “Numerowanie komponentu”, inny niż “Wolny”, następnie<br />
użyć Schematy zasadnicze > Właściwości, zakładka Ogólne<br />
Uwaga 1: 1 w zależności od używanego modułu SEE <strong>Electrical</strong> możliwych jest kilka funkcjonalności.<br />
Uwaga 2: Można edytować tylko teksty istniejące w symbolu. Przykład: symbol posiada tekst “Tekst wolny<br />
1”. Kolumna jest wyświetlana dla wszystkich symboli. Teksty są edytowane tylko w symbolach na<br />
schematach zasadniczych.<br />
Aby więcej wiedzieć:<br />
- Otwarcie listy Bazy Danych<br />
- Wizualizacja Bazy Danych włączając sortowanie i filtry<br />
- Drukowanie Bazy technicznej projektu<br />
- Parametry sortowania w zestawieniach<br />
- Edytowanie bazy technicznej<br />
- Globalna edycja powtarzalnych danych Wersja advanced<br />
Edytor zacisków<br />
Baza techniczna<br />
BAZA TECHNICZNA PROJEKTU – Edytor zacisków<br />
Edytor ten zawiera informacje o zaciskach listew istniejących na schematach zasadniczych. Zawiera<br />
narzędzia do działania na zawartości zacisków listew (Renumeracja zacisków).<br />
Sortowanie zacisków w Edytorze zacisków wykonuje się po pierwsze poprzez listwę, następnie przez<br />
schemat i kolumnę (z góry do lewej). To sortowanie jest najlepsze do renumeracji zacisków w nowych<br />
projektach.<br />
UWAGA 1: 1 w zależności od używanego modułu SEE <strong>Electrical</strong> możliwych jest kilka funkcjonalności.<br />
UWAGA 2: 2 Edytować można tylko teksty dostępne w zacisku. Przykłady: teksty podłączeń, nazwy<br />
symboli dla listwy zaciskowej.<br />
SEE <strong>Electrical</strong> Baza techniczna projektu • 387
Tryb pracy "Przenumeruj wszystkie wyświetlone zaciski”<br />
• Wykonać filtrowanie zacisków do renumeracji. Posortować zaciski w poprawnej kolejności na<br />
przykład z góry na dół gdzie muszą być umieszczone numery zacisków i indeksy. Sortowanie może<br />
być wykonane przez schemat i współrzędne X, Y.<br />
• Wyświetlić menu kontekstowe.<br />
• Wybrać polecenie “Przenumeruj wszystkie wyświetlone zaciski“<br />
Przykład:<br />
Stary numer Stary indeks Nowy numer Nowy indeks<br />
L1 1 L1 1<br />
L2 4 L2 2<br />
L3 3 L3 3<br />
27 38 1 4<br />
1 7 2 5<br />
Aby więcej wiedzieć:<br />
- Otwarcie listy Bazy Danych<br />
- Wizualizacja Bazy Danych włączając sortowanie i filtry<br />
- Edytowanie bazy technicznej<br />
- Globalna edycja powtarzalnych danych Wersja advanced<br />
Edytor kabli<br />
Baza techniczna<br />
BAZA TECHNICZNA PROJEKTU – Edytor kabli<br />
Edytor ten zawiera informacje o żyłach w kablu istniejącym na schematach zasadniczych.<br />
Ten edytor dostarcza prostych narzędzi do działania na nazwie kabla lub każdej żyły w różny sposób<br />
(Zmiana nazwy kabla/żył kabla).<br />
Uwaga 1: w zależności od używanego modułu SEE <strong>Electrical</strong> możliwych jest kilka funkcjonalności.<br />
SEE <strong>Electrical</strong> Baza techniczna projektu • 388
Edytor połączeń<br />
Baza techniczna<br />
BAZA TECHNICZNA PROJEKTU – Edytor połączeń<br />
Edytor ten zawiera informacje o połączeniach istniejących na schematach zasadniczych.<br />
Nie jest możliwa zmiana informacji dotyczącej obiektów podłączeń (podłączenie 01 – podłączenie 02),<br />
ponieważ te obiekty zależą bezpośrednio od wprowadzonego rysunku graficznego<br />
Aby więcej wiedzieć:<br />
- Otwarcie listy Bazy Danych<br />
- Wizualizacja Bazy Danych włączając sortowanie i filtry<br />
- Drukowanie Bazy technicznej projektu<br />
- Parametry sortowania w zestawieniach<br />
- Edytowanie bazy technicznej<br />
- Globalna edycja powtarzalnych danych Wersja advanced<br />
Edytor dokumentów<br />
Baza techniczna<br />
BAZA TECHNICZNA PROJEKTU – Edytor dokumentów<br />
Edytor ten zawiera informacje o każdym dokumencie aktywnego projektu.<br />
Ten edytor dostarcza prostych narzędzi do działania na danych relatywnych dokumentu lub grupy<br />
dokumentów.<br />
UWAGA : w zależności od używanego modułu SEE <strong>Electrical</strong> możliwych jest kilka funkcjonalności.<br />
Aby więcej wiedzieć:<br />
- Otwarcie listy Bazy Danych<br />
- Wizualizacja Bazy Danych włączając sortowanie i filtry<br />
- Edytowanie bazy technicznej<br />
SEE <strong>Electrical</strong> Baza techniczna projektu • 389
- Globalna edycja powtarzalnych danych Wersja advanced<br />
Edytor kanałów PLC<br />
Baza techniczna<br />
BAZA TECHNICZNA PROJEKTU – Edytor kanałów PLC<br />
Edytor ten zawiera informacje o kanałach PLC istniejących w projekcie.<br />
Ten edytor dostarcza prostych narzędzi do działania na danych relatywnych każdego PLC w projekcie.<br />
W edytorze tym można zmieniać informacje o potencjale (jak opis) jak również kod lub opis Rack’a.<br />
UWAGA 1: 1 w zależności od używanego modułu SEE <strong>Electrical</strong> możliwych jest kilka funkcjonalności.<br />
UWAGA 2: Można edytować tylko teksty istniejące w symbolu. Przykład: symbol posiada tekst “Tekst<br />
wolny 1”. Kolumna jest wyświetlana dla wszystkich symboli. Teksty są edytowane tylko w symbolach<br />
elementów na schematach zasadniczych.<br />
Aby więcej wiedzieć:<br />
eć:<br />
- Otwarcie listy Bazy Danych<br />
- Wizualizacja Bazy Danych włączając sortowanie i filtry<br />
- Drukowanie Bazy technicznej projektu<br />
- Parametry sortowania w zestawieniach<br />
- Edytowanie bazy technicznej<br />
- Globalna edycja powtarzalnych danych Wersja advanced<br />
Edytor Funkcji i Lokalizacji<br />
Baza techniczna<br />
BAZA TECHNICZNA PROJEKTU – Edytor Funkcji i Lokalizacji<br />
Edytor ten zawiera informacje o Funkcjach/Lokalizacjach dostępnych na arkuszach formatowych i<br />
schematach zasadniczych.<br />
Ten edytor dostarcza prostych narzędzi do działania na referencjach jak "Funkcja" (=) i "Lokalizacja” (+).<br />
SEE <strong>Electrical</strong> Baza techniczna projektu • 390
UWAGA 1: 1 w zależności od używanego modułu SEE <strong>Electrical</strong> możliwych jest kilka funkcjonalności.<br />
Aby więcej wiedzieć:<br />
- Otwarcie listy Bazy Danych<br />
- Wizualizacja Bazy Danych włączając sortowanie i filtry<br />
- Drukowanie Bazy technicznej projektu<br />
- Parametry sortowania w zestawieniach<br />
- Edytowanie bazy technicznej<br />
- Globalna edycja powtarzalnych danych (advanced<br />
advanced)<br />
Podwójne oznaczenia<br />
Baza techniczna<br />
BAZA TECHNICZNA PROJEKTU – Podwójne oznaczenia<br />
Ta funkcja pozwala znaleźć symbole o tych samych oznaczeniach.<br />
SEE <strong>Electrical</strong> łączy symbole, jeżeli mają one odpowiednie nazwy. W ten sposób można zarządzać<br />
symbolami na odległość, ponieważ kompletne symbole występują często na kilku schematach.<br />
UWAGA:<br />
Jeżeli nazwa symboli 2 obiektów jest taka sama, symbole są łączone.<br />
Aby więcej wiedzieć:<br />
- Otwarcie listy Bazy Danych<br />
- Wizualizacja Bazy Danych włączając sortowanie i filtry<br />
Wykorzystanie zestyków<br />
Baza techniczna<br />
BAZA TECHNICZNA PROJEKTU – Wykorzystanie zestyków<br />
Edytor ten zawiera informacje o cewkach przekaźników, których zestyki są użyte.<br />
SEE <strong>Electrical</strong> Baza techniczna projektu • 391
To zestawienie zawiera tylko komponenty, których kody pochodzą z katalogu aparatów a, które<br />
odpowiadając Bazie danych mirror.<br />
Aby więcej wiedzieć:<br />
- Otwarcie listy Bazy Danych<br />
- Wizualizacja Bazy D włączając sortowanie i filtry<br />
Weryfikacja kanałów PLC<br />
Baza techniczna<br />
BAZA TECHNICZNA PROJEKTU – Weryfikacja podłączeń PLC<br />
Jeżeli mamy już wprowadzony Rack, podczas umieszczania pojedynczych we/wy, program sprawdza czy<br />
kanały są dostępne i czy liczba podłączeń we/wy odpowiada liczbie podłączeń w rack’u. W razie<br />
konieczności zostaje wyświetlony komunikat o błędach.<br />
Aby więcej wiedzieć:<br />
- Otwarcie listy Bazy Danych<br />
- Wizualizacja Bazy Danych włączając sortowanie i filtry<br />
Połączenia wielożyłowe<br />
Baza techniczna<br />
BAZA TECHNICZNA PROJEKTU – Połączenia wielożyłowe<br />
Ta lista zawiera informacje dotyczące przewodów określonych z Poł. wielożyłowych.<br />
Aby więcej wiedzieć:<br />
- Otwarcie listy Bazy Danych<br />
- Wizualizacja Bazy Danych włączając sortowanie i filtry<br />
- Drukowanie Bazy technicznej projektu<br />
SEE <strong>Electrical</strong> Baza techniczna projektu • 392
Połączenia wielożyłowe - żyły<br />
Baza techniczna<br />
BAZA TECHNICZNA PROJEKTU – Połączenia wielożyłowe - żyły<br />
Ta lista zawiera informacje dotyczące przewodów określonych w Poł. wieloprzewodowe.<br />
Tutaj znajdziemy informacje dotyczące pojedynczych żył umieszczonych w Poł. wieloprzewodowe.<br />
Aby więcej wiedzieć:<br />
- Otwarcie listy Bazy Danych<br />
- Wizualizacja Bazy Danych włączając sortowanie i filtry<br />
- Drukowanie Bazy technicznej projektu<br />
SEE <strong>Electrical</strong> Baza techniczna projektu • 393
Projekt Przykład 1<br />
Wprowadzenie<br />
Projekt przykładowy pozwoli nabyć pewne doświadczenie w używaniu SEE <strong>Electrical</strong>.<br />
Ten projekt jest to przykład projektu składającego się z dwóch schematów zasadniczych.<br />
Pierwszy schemat zawiera obwód zasilania i obwody silnika M1 (obwód mocy i sterowania). Drugi<br />
schemat zwiera obwody silnika M2 (obwód mocy i sterowania).<br />
Na schematy należy wprowadzać symbole elektryczne, które są połączone ze sobą za pomocą połączeń.<br />
UWAGA:<br />
Istnieje duża różnica pomiędzy zwykłą linią a połączeniem.<br />
Skróty<br />
M<br />
Wybrać funkcję z menu<br />
* Wybrać pole w oknie lub w dialogu za pomocą lewego przycisku myszy.<br />
# Kod<br />
+ Wybrać element z kursorem<br />
Wybrać ikonę<br />
Uwaga:<br />
Ten projekt przykładowy jest dostarczany z SEE <strong>Electrical</strong>. Zalecane jest wydrukowanie<br />
projektu z SEE <strong>Electrical</strong>. W poniższym rozdziale opisano sposób wydruku.<br />
SEE <strong>Electrical</strong> Projekt Przykład 1 • 394
Drukowanie projektu przykładowego<br />
Uruchomić SEE <strong>Electrical</strong>. Następnie wybrać:<br />
M<br />
M<br />
Plik<br />
Otwórz projekt<br />
* Przyklad 1:<br />
* Otwórz<br />
Projekt zostanie otwarty. <strong>Standard</strong>owo na ekranie wyświetlą się trzy obszary. Eksplorator<br />
Projektu znajduje się w lewej części okna SEE <strong>Electrical</strong>.<br />
* Wykonać dwuklik na module Schematy zasadnicze w drzewie projektów.<br />
* Wykonać dwuklik na schemacie "0001".<br />
M<br />
M<br />
Plik<br />
Drukuj<br />
Wyświetli się okno dialogowe.<br />
* Zakres wydruku: Wszystko<br />
Będą drukowane wszystkie schematy.<br />
* OK<br />
Uwaga: Przed wydrukiem należy skonfigurować parametry wydruku wybierając z menu Plik\ Parametry<br />
wydruku<br />
SEE <strong>Electrical</strong> Projekt Przykład 1 • 395
Tworzenie nowego projektu<br />
Tryb pracy:<br />
M<br />
M<br />
M<br />
Plik<br />
Nowy<br />
Projekt<br />
Wyświetli się następujące okno dialogowe „Nowy Projekt”,<br />
zawierające projekty.<br />
(UWAGA<br />
UWAGA: Okno dialogowe może zawierać różne informacje).<br />
* Nazwa pliku<br />
# <br />
* Zapisz<br />
Wyświetli się okno „Wybierz szablon projektu” z listą dostępnych szablonów projektu:<br />
• <strong>See</strong>2Caddy<br />
• <strong>Standard</strong>+v5r1<br />
• <strong>Standard</strong>-Solidworks EN<br />
(UWAGA<br />
UWAGA: Okno dialogowe może zawierać różne informacje).<br />
Szablon projektu “Projekt elektryczny” jest pusty.<br />
* Projekt elektryczny<br />
* OK<br />
Wyświetli się okno dialogowe składające się z trzech pionowych obszarów oraz Menu górnego:<br />
• Eksploratory Projekt/Symbole/Symbole wg kodu/Polecenia (lewa część okna)<br />
• Obszar do rysowania (środek okna)<br />
• Właściwości (prawa część okna)<br />
SEE <strong>Electrical</strong> Projekt Przykład 1 • 396
W oknie „Właściwości”<br />
można wstawić informacje dotyczące całego projektu. Jeżeli podstawienia<br />
tekstowe są określone na arkuszu formatowym schematów zasadniczych, wyświetlą się identyczne dane<br />
na wszystkich schematach projektu.<br />
Informacje dotyczące klienta<br />
Pole: Klient, Adres 1 itd.<br />
Informacje ogólne dotyczące schematu<br />
W polach "Opis projektu 01 … 10", wprowadzamy informacje związane z projektem. Te opisy są<br />
automatycznie wstawiane na wszystkie schematy, jeżeli istnieją odpowiednie podstawienia na arkuszu<br />
formatowym.<br />
W projekcie przykładowym i na odpowiednim arkuszu formatowym, linie opisu 01 i 02 służą do opisu<br />
projektu. Wypełnić teksty w oknie dialogowym:<br />
* Opis projektu 01:<br />
# Projekt przykładowy<br />
* Opis projektu 02:<br />
# SEE <strong>Electrical</strong><br />
Wprowadzić informacje dotyczące klienta.<br />
* Nowy rysunek<br />
Wyświetli się okno dialogowe „Informacje”: Wprowadzić odpowiednie informacje:<br />
* Rysunek<br />
# 1<br />
Numer rysunku 1 jest automatyczne proponowany przez SEE <strong>Electrical</strong>, ale można go zmienić.<br />
* Opis projektu 01<br />
Wprowadzone informacje stosują się tylko do aktywnego schematu. Informacje te wyświetlą się<br />
na arkuszu formatowym, jeżeli istnieją odpowiednie podstawienia.<br />
# Obwód mocy<br />
* Opis strony 01<br />
# Schemat sterowania - Silnik M1<br />
* Opis strony 02<br />
SEE <strong>Electrical</strong> Projekt Przykład 1 • 397
# Schemat zasadniczy<br />
* Data utworzenia schematu:<br />
# SEE <strong>Electrical</strong> wprowadza automatycznie datę, ale można ją zmienić.<br />
Jeżeli klikniemy na ikonę<br />
datę.<br />
w linii “Data utworzenia schematu”, możemy wprowadzić inną<br />
* OK<br />
Uwagi do tworzenia nowego schematu<br />
<strong>Standard</strong>owo według normy ISO używane są schematy A3. Wymiar schematu i arkusza rysunkowego jest<br />
określony w wybranym szablonie projektu.<br />
Zapis projektu<br />
Zapisz<br />
SEE <strong>Electrical</strong> Projekt Przykład 1 • 398
Tworzenie schematu 1<br />
Ten rozdział pokaże jak utworzyć schemat 1.<br />
Linie potencjałowe<br />
Najpierw wprowadzić 3 linie potencjałowe na górze schematu.<br />
Tryb pracy:<br />
Linia potencjałowa górna<br />
Kliknąć na ikonę, wyświetli się okno dialogowe, wprowadzić nazwę linii l<br />
potencjałowej.<br />
# L1<br />
* OK.<br />
Linia potencjałowa górna<br />
# L2<br />
* OK.<br />
Linia potencjałowa górna<br />
# L3<br />
* OK<br />
Uwaga 1: 1 Polecenie Wstaw/Linię potencjałową górną można również wywołać za pomocą klawisza<br />
funkcyjnego F11.<br />
W następnym etapie wprowadzamy linię potencjałową dolną.<br />
SEE <strong>Electrical</strong> Projekt Przykład 1 • 399
Tryb pracy:<br />
Linia potencjałowa dolna<br />
# PE<br />
* OK.<br />
Linia potencjałowa na dole<br />
# N<br />
* OK.<br />
Uwaga 2: 2 Polecenie Linia potencjałowa na dole można również wywołać za pomocą klawisza funkcyjnego<br />
F12.<br />
Uwaga 3: 3 Zgodnie z IEC 61082-1, wszystkie przewody muszą być liniami ciągłymi, dotyczy to również PE<br />
i N.<br />
SEE <strong>Electrical</strong> Projekt Przykład 1 • 400
Symbole elektryczne<br />
Teraz wprowadzamy symbole elektryczne na schemat.<br />
Klikamy na Eksplorator symboli. Wyświetli się drzewo bibliotek symboli:<br />
• Autogen<br />
• Biblioteka pusta<br />
• Bloki typowe dla silników i PLC<br />
• Drzwi +Okna<br />
• EIB<br />
• Elementy architektury i zabudowy<br />
• H&P<br />
• Instalacje elektryczne<br />
• Kable<br />
• Klimatyzacja<br />
• Listwy zaciskowe<br />
SEE <strong>Electrical</strong> Projekt Przykład 1 • 401
• Moje symbole<br />
• NN<br />
• Norma EN60617<br />
• Norma EN61346-2<br />
• Patterns<br />
• PLC<br />
• Siemens-PLC<br />
• Symbole jednokreskowe<br />
• Types<br />
• Wzorce<br />
• Zestaw atrybutów<br />
(UWAGA:<br />
Okno dialogowe może zawierać różne informacje).<br />
Wybór biblioteki symboli<br />
Symbole SEE <strong>Electrical</strong> są umieszczone w różnych bibliotekach symboli.<br />
Program posiada biblioteki dla symboli zgodnych z normą IEC 60617 i IEC 61346-2. Inne biblioteki<br />
zawierają symbole używane przez producentów takich jak na przykład Danfoss, Siemens,...<br />
Wybrać bibliotekę zawierająca symbole, których potrzebujemy.<br />
W naszym przypadku, wybrać EN61346-2.<br />
Następnie wybrać rodzinę, w której umieszczone są symbole. Następnie wskazać odpowiedni symbol i<br />
wprowadzić go na schemat.<br />
Obszar symboli.<br />
Wykonać dwuklik na bibliotece symboli EN60617UK lub na znaku umieszczonym z lewej strony<br />
biblioteki<br />
Biblioteka symboli zostaje rozwinięta.<br />
Biblioteka symboli jest podzielona na katalogi np.: aparaty pomiarowe, bezpieczniki, cewki<br />
przekaźników...<br />
Rodzina symboli występują w kolejności alfabetycznej.<br />
SEE <strong>Electrical</strong> Projekt Przykład 1 • 402
Wprowadzenie zabezpieczenia (wyłącznik)<br />
Wprowadzamy wyłącznik magneto-termiczny 3P .<br />
Tryb pracy:<br />
Wykonać dwuklik na rodzinie symboli Zabezpieczenia.<br />
+ Kliknąć na symbol wyłącznik magneto-termiczny 3P<br />
+ Wstawić wybrany symbol na schemat<br />
Nazwa symbolu jest automatycznie przypisywana.<br />
Prawym przyciskiem myszy zakończyć tryb wstawiania symboli.<br />
Wprowadzenie Rozłącznika<br />
Wprowadzamy Rozłącznik<br />
znik<br />
Tryb pracy:<br />
Wykonać dwuklik na rodzinie symboli Rozłączniki wielopolowe.<br />
Wskazać symbol 3P.<br />
+ Wstawić wybrany symbol na schemat<br />
SEE <strong>Electrical</strong> Projekt Przykład 1 • 403
Prawym przyciskiem myszy zakończyć tryb wstawiania symboli.<br />
UWAGA: rodzinę symboli można zamknąć poprzez kliknięcie na znak minusa znajdujący się przed<br />
katalogiem.<br />
Wprowadzenie Silnika<br />
Wprowadzamy silnik 3P:<br />
Tryb pracy:<br />
Wykonać dwuklik na rodzinie symboli Silniki i generatory<br />
Wskazać symbol Silnik 3faz.+ PE<br />
+ Wstawić wybrany symbol na schemat<br />
Prawym przyciskiem myszy zakończyć tryb wstawiania symboli.<br />
Wprowadzenie kodu i opisu<br />
Wprowadzić informacje o kodzie i funkcji tych trzech symboli:<br />
Tryb pracy:<br />
+ Wykonać dwuklik na symbolu wyłącznik magneto-termiczny Q1.<br />
Wyświetli się następujące okno dialogowe „Właściwości symbolu”:<br />
* Oznaczenie (-)<br />
Oznaczenie symbolu.<br />
SEE <strong>Electrical</strong> Projekt Przykład 1 • 404
* Kod<br />
# 3VE<br />
Jest to przykład kodu.<br />
* Numer końcówki 00 itd.<br />
* OK<br />
Kliknąć na OK, aby zakończyć wstawianie.<br />
Zmienić również typ silnika i wyłącznika głównego. Wyłącznik główny otrzyma kod “S3”, a silnik - typ<br />
“M10”.<br />
Wprowadzenie zestyków mocy<br />
Wprowadzamy zestyk mocy 3P<br />
Tryb pracy:<br />
Wykonać dwuklik na katalogu Zestyki styczników 2P, 3P, 4P<br />
Wybrać symbol 3P-ZZ mocy.<br />
+ Wstawić wybrany symbol na schemat<br />
Wyświetli się okno dialogowe Właściwości symbolu. Zmienić nazwę zestyku.<br />
* Oznaczenie (-)<br />
# K1<br />
* OK.<br />
Wprowadzić drugi zestyk mocy.<br />
+ Wstawić wybrany symbol na schemat.<br />
Ponownie wyświetli się okno dialogowe Właściwości symbolu:<br />
* Oznaczenie (-)<br />
SEE <strong>Electrical</strong> Projekt Przykład 1 • 405
# K2<br />
* OK<br />
Prawym przyciskiem myszy zakończyć tryb wstawiania symboli<br />
Wprowadzenie symbolu 5 zacisków 90° pionowy<br />
Wprowadzamy symbol 5 zacisków 90° pionowy:<br />
Tryb pracy:<br />
Otworzyć katalog symboli Zaciski.<br />
Wybrać symbol.<br />
+ Wstawić wybrany symbol na schemat<br />
Wyświetli się okno dialogowe Właściwości symbolu:<br />
* Oznaczenie (-)<br />
# X1<br />
* Numer zacisku<br />
# 1 (pierwszy wolny numer listwy)<br />
* Indeks zacisku<br />
Używając indeksu zacisku, można zarządzać sortowaniem zacisków na listwie. W szczególności<br />
ważne jest użycie indeksu zacisku, jeżeli zacisk PE lub N musi być wprowadzony w poprawne<br />
miejsce. Na przykład, zaciski 1, 2, 3 i PE i 4, 5, 6 i PE istnieją, zacisk numer 4 otrzyma indeks 5.<br />
# Kod<br />
Wprowadzić kod<br />
* OK<br />
Prawym przyciskiem myszy zakończyć tryb wstawiania symboli<br />
Nazwy X1:2, X1:3, X1:4 i X1:5 są przypisywane automatycznie.<br />
SEE <strong>Electrical</strong> Projekt Przykład 1 • 406
Wprowadzenie symbolu 4 zaciski 0° pionowy<br />
Wprowadzamy symbol 4 zaciski 90° pionowy.<br />
Tryb pracy:<br />
Otworzyć katalog Zaciski.<br />
Wybrać symbol.<br />
+ Wstawić wybrany symbol na schemat<br />
Wyświetli się okno dialogowe Właściwości symbolu:<br />
* Oznaczenie (-)<br />
# X1<br />
* Numer zacisku<br />
# 6<br />
* Indeks zacisku<br />
# 6<br />
* OK<br />
Prawym przyciskiem myszy zakończyć tryb wstawiania symboli<br />
Nazwy X1:7, X1:8 et X1:9 są przypisywane automatycznie.<br />
SEE <strong>Electrical</strong> Projekt Przykład 1 • 407
Połączenia symboli<br />
Wprowadzamy 3 połączenia między szyny L1, L2 i L3 a zaciski X1:1, X1:2 i X1:3<br />
Tryb pracy:<br />
Wstaw/Połączenia/3 połączenia<br />
+ Wskazać punkt początkowy na szynie L1.<br />
+ Przesunąć kursor na dół i wskazać symbol.<br />
Następnie narysować 3 połączenia (między L1, L2 i L3) i silnikiem.<br />
Tryb pracy:<br />
Wstaw/Połączenia/3 połączenia.<br />
+ Wskazać szynę L1<br />
+ Kursor przesunąć w dół i wskazać U1 na silniku.<br />
Podłączyć zacisk X1:4 z linią potencjałową N a zacisk X1:5 jak również podłączenie silnika M1/PE z linią<br />
potencjałową PE.<br />
Tryb pracy:<br />
Wstaw/Połączenia/1 połączenie<br />
+ Wskazać punkt początkowy na linii potencjałowej N, przesunąć kursor na dół do zacisku X1:4 i<br />
użyć lewego przycisku myszy.<br />
+ Wskazać drugi punkt połączenia na górze zacisku X1:4 wykonując ponownie kliknięcie lewym<br />
przyciskiem myszy.<br />
Prawym przyciskiem myszy zakończyć tryb wstawiania połączeń.<br />
Funkcja Wstaw pojedyncze połączenie jest jeszcze aktywna. Następnie narysować połączenie<br />
między PE a połączeniem górnym zacisku X1:5. Prawym przyciskiem myszy zakończyć tryb<br />
wstawiania połączeń.<br />
Funkcja Wstaw pojedyncze połączenie jest jeszcze aktywna. Następnie narysować połączenie<br />
SEE <strong>Electrical</strong> Projekt Przykład 1 • 408
między PE a połączeniem silnika PE. Prawym przyciskiem myszy zakończyć tryb wstawiania<br />
połączeń.<br />
Uwaga: Polecenie Wstaw/Połączenia/3 połączenia można wywołać za pomocą klawiszy CTRL + 3, a<br />
polecenie Wstaw/Połączenia/1 połączenie za pomocą klawiszy CTRL + 1.<br />
Połączenia ze zmianą orientacji<br />
Połączenia rysuje się przez wskazanie punktów mających być węzłami oraz punktów podłączeń symboli<br />
lub punktów końców połączeń.<br />
Połączenia rysowane są ortogonalnie.<br />
Do rysowania połączeń używa się funkcji<br />
Wstaw pojedyncze połączenie<br />
Wstaw/Połączenia/1 połączenie<br />
Cewka przekaźnika<br />
Wstawiamy cewkę przekaźnika.<br />
Tryb pracy:<br />
Otworzyć katalog Cewki przekaźników.<br />
Wybrać symbol 1P przekaźnik<br />
SEE <strong>Electrical</strong> Projekt Przykład 1 • 409
+ Wstawić wybrany symbol na schemat<br />
Pod symbolem zostanie wyświetlony automatycznie krzyż, w którym będą wyświetlane dane o<br />
zestykach do niego przypisanych.<br />
Prawym przyciskiem myszy zakończyć tryb wstawiania symboli.<br />
Zmiana kodu przekaźnika.<br />
Tryb pracy:<br />
+ Wykonać dwuklik na symbolu.<br />
* Kod<br />
# 3L1S1O<br />
Kod przykładowy<br />
* OK<br />
Uwaga: Cewka przekaźnika i zestyki do niej przypisane ukażą się na liście zestyków. Używając tej listy<br />
możemy łatwo rozpoznać zestyki, które nie zostały przypisane do cewki.<br />
Połączenia cewki przekaźnika<br />
Łączymy cewkę przekaźnika K1 z liniami potencjałowymi L3 i N.<br />
Tryb pracy:<br />
Wstaw/Połączenia/1 połączenie<br />
+ Wskazać linię potencjałową L3 przesunąć kursor na dół i wskazać cewkę przekaźnika K1.<br />
+ Wskazać linię potencjałową N przesunąć kursor do góry i wskazać cewkę przekaźnika K1.<br />
Prawym przyciskiem myszy zakończyć tryb wstawiania połączeń.<br />
SEE <strong>Electrical</strong> Projekt Przykład 1 • 410
Wstawianie rozłącznika na połączeniach<br />
Teraz będziemy wstawiać symbole na istniejące połączenia.<br />
Symbole wstawiane na połączenie rozcinają automatycznie to połączenie.<br />
Wstawiamy rozłącznik na istniejące połączenie.<br />
Tryb pracy:<br />
Otworzyć rodzinę Rozłączniki 1P.<br />
Wybrać symbol ZZ np. ręczny<br />
+ Wstawić wybrany symbol na schemat<br />
Prawym przyciskiem myszy zakończyć tryb wstawiania symboli<br />
Zmiana kodu rozłącznika.<br />
Tryb pracy:<br />
+ Wykonać dwuklik na rozłączniku.<br />
* Kod<br />
# TPO<br />
Kod przykładowy<br />
* OK<br />
Wstawienie symbolu zestyku rozwiernego ZR<br />
Wstawiamy ZR pomocniczy:<br />
SEE <strong>Electrical</strong> Projekt Przykład 1 • 411
Tryb pracy:<br />
Otworzyć rodzinę symboli Zestyki przekaźników, ZR<br />
Wybrać symbol ZR pomocniczy<br />
+ Wstawić wybrany symbol na schemat<br />
SEE <strong>Electrical</strong> otworzy automatycznie okno dialogowe; wybrać nazwę przekaźnika do którego<br />
ma być przypisany zestyk.<br />
* Oznaczenie (-)<br />
# K2<br />
* Numer końcówki 00<br />
# 21<br />
Wprowadzić numer.<br />
* Numer końcówki 01<br />
# 22<br />
Wprowadzić numer.<br />
* OK<br />
Prawym przyciskiem myszy zakończyć tryb wstawiania symboli.<br />
Kopiowanie obwodu w obrębie<br />
Kolumna 6 jest dokładnie taka jak kolumna 5, z wyjątkiem nazw symboli związanych z symbolami, które<br />
zostaną zamienione automatycznie (program wymaga potwierdzenia)<br />
Tryb pracy:<br />
Zaznaczyć za pomocą strefy wszystkie symbole z kolumny 5 jak poniżej:<br />
SEE <strong>Electrical</strong> Projekt Przykład 1 • 412
+ Wskazać pierwszy punkt strefy, przesunąć kursor i wskazać drugi punkt strefy.<br />
Zaznaczone elementy są wyświetlone na czerwono.<br />
+ Przesunąć zaznaczony obszar w nowe miejsce (kolumna 6).<br />
SEE <strong>Electrical</strong> zmienia automatycznie nazwy symboli po potwierdzeniu w oknie dialogowym.<br />
* Oznaczenie (-)<br />
# K6<br />
* OK<br />
Referencje krosowe pod cewką przekaźnika zostają automatycznie uaktualnione.<br />
Wstawienie symbolu Lampki<br />
Wstawiamy symbol lampki w kolumnie 7:<br />
Tryb pracy:<br />
SEE <strong>Electrical</strong> Projekt Przykład 1 • 413
Otworzyć rodzinę symboli Lampki.<br />
Wybrać symbol.<br />
+ Wstawić wybrany symbol na schemat<br />
Prawym przyciskiem myszy zakończyć tryb wstawiania symboli<br />
Zmienić kod lampki.<br />
Tryb pracy:<br />
+ Wykonać dwuklik na symbolu Lampki.<br />
Wyświetli się okno dialogowe Właściwości symbolu:<br />
* Kod<br />
# ZLA558<br />
Kod przykładowy<br />
* OK<br />
Wstawienie symbolu zestyku zwiernego ZZ<br />
Wstawimy zestyk ZZ pomocniczy w kolumnie 7:<br />
Tryb pracy:<br />
Wykonać dwuklik na rodzinie symboli Zestyki przekaźników, ZZ.<br />
Wybrać symbol.<br />
+ Wstawić wybrany symbol na schemat<br />
* Oznaczenie (-)<br />
# K1<br />
SEE <strong>Electrical</strong> Projekt Przykład 1 • 414
Ten symbol stosuje się tylko podczas wstawiania cewki przekaźnika. Należy wprowadzić ręcznie<br />
numery końcówek. Na przykład:<br />
* Numer końcówki 00<br />
# 13<br />
* Numer końcówki 01<br />
# 14<br />
* OK<br />
Prawym przyciskiem myszy zakończyć tryb wstawiania symboli<br />
Rysowanie połączenia w kolumnie 7<br />
Rysujemy połączenie pomiędzy linią potencjałową L3 a linią potencjałową N w kolumnie 7.<br />
Tryb pracy:<br />
Wstaw pojedyncze połączenie<br />
+ Wskazać punkt początkowy linii potencjałowej L3 i prowadzimy kursor do symbolu lampy P1 .<br />
+ Wskazać drugie połączenie N i poprowadzić kursor do lampki.<br />
Węzły na połączeniach zostaną wyświetlone automatycznie.<br />
Prawym przyciskiem myszy zakończyć tryb wstawiania połączeń.<br />
Wstawienie symboli zacisków<br />
Wstawiamy 4 zaciski w kolumnie 5 i 6.<br />
Tryb pracy:<br />
Otworzyć rodzinę symboli Zaciski.<br />
Wybrać symbol 1 zacisk 90° pionowy.<br />
SEE <strong>Electrical</strong> Projekt Przykład 1 • 415
+ Wybierać miejsce gdzie chcemy wstawić zacisk X2:1 (na górze kolumny 5, symbol przyłącza się<br />
do kursora).<br />
+ Wstawić wybrany symbol na schemat<br />
Wyświetli się okno dialogowe Właściwości symbolu (zacisk 1), wprowadzić następujące informacje:<br />
* Oznaczenie (-)<br />
# X2<br />
* Numer zacisku<br />
1 (pierwszy wolny numer na listwie)<br />
* Indeks zacisku<br />
Indeks zacisków jest używany do sortowania zacisków.<br />
# 1<br />
W pole kod możemy wprowadzić kod symbolu.<br />
* OK<br />
+ Wybierać miejsce gdzie chcemy wstawić zacisk X2:2 (na dole kolumny 5, symbol przyłącza się<br />
do kursora).<br />
+ Wstawić wybrany symbol na schemat<br />
W pole kod możemy wprowadzić kod symbolu.<br />
C<br />
OK<br />
Wyświetli się okno dialogowe. SEE <strong>Electrical</strong> wprowadza zaciski z przyrostem 1.<br />
Prawym przyciskiem myszy zakończyć tryb wstawiania symboli.<br />
Kopiowanie zacisków<br />
Kopiowanie dwóch wstawionych zacisków.<br />
Tryb pracy:<br />
+ Wybrać zacisk górny w kolumnie 5.<br />
SEE <strong>Electrical</strong> Projekt Przykład 1 • 416
# Użyć klawisza CTRL (<strong>Standard</strong> Windows: dodaje wybór).<br />
+ Wskazać niższy zacisk w kolumnie 5.<br />
Zaznaczone symbole są wyświetlone na czerwono.<br />
+ Umieścić kursor przed górnym połączeniem niższego zacisku. Kliknąć i wcisnąć prawy przycisk<br />
myszy podczas przesuwania myszą. Symbole (i połączenia) przypinają się do kursora. Punkt<br />
przyłączony do kursora jest punktem gdzie kursor był umieszczony na początku tego etapu.<br />
# Użyć klawisza CTRL (<strong>Standard</strong> Windows: dodaje wybór).<br />
+ Wstawić wybrany symbol na schemat<br />
* OK<br />
Nazwa pierwszego zacisku jest wymagana w oknie dialogowym. Wprowadzić numer zacisku 3<br />
(listwa X2) i indeks zacisku 3.<br />
Wartości drugiego wybranego zacisku są zmieniane automatycznie, ale na poziomie<br />
podstawowym można je zmienić.<br />
Wstawianie kabla<br />
Wstawiamy kabel między listwą X1 a silnikiem M1:<br />
Tryb pracy:<br />
Rysujemy kabel<br />
+ Wskazać punkt początkowy kabla<br />
+ Wskazać punkt końcowy kabla<br />
Wyświetli się okno dialogowe.<br />
SEE <strong>Electrical</strong> Projekt Przykład 1 • 417
* Oznaczenie (-)<br />
# W1<br />
* Kod<br />
# PVIKJ 4 x 1,5<br />
* Numer żyły kabla<br />
# 1<br />
* OK<br />
* 2<br />
Informacje dotyczące 2 żyły kabla są wymagane, zaakceptować je bez zmian.<br />
* OK<br />
* 3<br />
Informacje dotyczące 3 żyły kabla są wymagane, zaakceptować je bez zmian.<br />
# 4<br />
Informacje dotyczące 4 żyły kabla są wymagane, zaakceptować je bez zmian<br />
* OK<br />
Prawym przyciskiem myszy zakończyć tryb wstawiania kabli.<br />
Uwaga: Zgodnie z tabelą 1 EN 61346-2, kod literowy dla kabla to “W”.<br />
SEE <strong>Electrical</strong> Projekt Przykład 1 • 418
Poniżej utworzony schemat 1<br />
Zapisywanie projektu<br />
Zapisz<br />
Tworzenie schematu 2<br />
Tryb pracy:<br />
Wybieramy „Eksplorator projektu”. Wyświetli się następujące okno z następującą zawartością:<br />
- Schematy Zasadnicze<br />
- Schematy wg normy USA (IEEE)<br />
- Plany instalacji<br />
SEE <strong>Electrical</strong> Projekt Przykład 1 • 419
- Zabudowa aparatury<br />
- Załączniki<br />
- Zestawienia<br />
- Baza techniczna projektu<br />
Wybrać Schematy Zasadnicze.<br />
Wyświetlić menu kontekstowe.<br />
M<br />
Wybrać polecenie Nowy<br />
Wyświetli się następujące okno dialogowe „Informacje”.<br />
Wprowadzić następujące informacje:<br />
* Rysunek<br />
# Numer rysunku: 2 (automatycznie proponowany przez SEE <strong>Electrical</strong>).<br />
* Opis strony 01<br />
# Schemat sterowania - Silnik M2<br />
* OK<br />
Schemat 2 zostaje wyświetlony na ekranie.<br />
Uwaga: za pomocą klawiszy Page down i page up możemy przechodzić między schematami.<br />
SEE <strong>Electrical</strong> Projekt Przykład 1 • 420
Wstawianie linii potencjałowych<br />
linie potencjałowe są identyczne jak na poprzednim schemacie.<br />
Stąd, możemy przekopiować połączenia ze schematu 1.<br />
Wyświetlanie dwóch schematów jednocześnie<br />
Podczas kopiowania symboli z jednego schematu na inny, korzystnie jest mieć wyświetlone dwa<br />
schematy jednocześnie na ekranie.<br />
Tryb pracy:<br />
M<br />
M<br />
Okno<br />
Tytuł<br />
SEE <strong>Electrical</strong> Projekt Przykład 1 • 421
Kopiowanie linii potencjałowych<br />
Tryb pracy:<br />
+ Wskazać pierwszą linię potencjałową na schemacie 1 (np. L1)<br />
# Użyć klawisza SHIFT.<br />
+ Wybrać inne linie potencjałowe (L2, L3, N i PE) na schemacie 1.<br />
Zaznaczone linie potencjałowe program wyświetla na czerwono.<br />
Użyć klawisza SHIFT<br />
+ Umieścić kursor w sąsiedztwie punktu, gdzie chcemy umieścić kopię, tzn. Na punkcie lewego<br />
końca linii potencjałowej L1. Użyć lewego klawisza myszy.<br />
+ Użyć klawisza CTRL<br />
+ “Przenieść” kopię linii potencjałowych na schemat 2.<br />
* OK<br />
SEE <strong>Electrical</strong> sukcesywnie będzie pytać o oznaczenia 5 linii potencjałowych.<br />
Powrót do okna schematu 2<br />
• Kliknąć na ikonę Maximise<br />
schematu na ekranie.<br />
na pasku tytułu w oknie schematu 2, aby odzyskać widok całego<br />
SEE <strong>Electrical</strong> Projekt Przykład 1 • 422
Symbole elektryczne na schemacie 2<br />
Wprowadzić symbole na schemat 2 w taki sam sposób jak na schemat 1<br />
Przygotować SEE <strong>Electrical</strong> do użycia symboli. Wybrać Symbole.<br />
Wprowadzenie symbolu 3P Bezpiecznik<br />
Wprowadzamy 3P Bezpiecznik<br />
ik w 2 i 3 kolumnę.<br />
Tryb pracy:<br />
Otworzyć rodzinę symboli Bezpieczniki.<br />
Wybrać symbol.<br />
SEE <strong>Electrical</strong> Projekt Przykład 1 • 423
+ Wstawić wybrany symbol na schemat<br />
Prawym przyciskiem myszy zakończyć tryb wstawiania symboli<br />
Kod bezpiecznika możemy zmienić następująco:<br />
+ Wykonać dwuklik na bezpieczniku.<br />
* Kod<br />
# E3<br />
Kod przykładowy<br />
* OK<br />
Wprowadzenie zestyku mocy<br />
Wprowadzamy zestyk mocy w kolumny 2, 3 i 4.<br />
Tryb pracy:<br />
Wyświetli się okno dialogowe Właściwości symbolu. Zmienić nazwę zestyku:<br />
* Oznaczenie (-)<br />
# K3<br />
* OK<br />
Umieścić drugi zestyk.<br />
+ Wstawić wybrany symbol na schemat<br />
Ponownie wyświetli się okno dialogowe Właściwości symbolu:<br />
* Oznaczenie (-)<br />
# K4<br />
* OK.<br />
+ Wstawić wybrany symbol na schemat<br />
SEE <strong>Electrical</strong> Projekt Przykład 1 • 424
Ponownie wyświetli się okno dialogowe Właściwości symbolu<br />
* Oznaczenie (-)<br />
# K5<br />
* OK<br />
Prawym przyciskiem myszy zakończyć tryb wstawiania symboli<br />
Wprowadzenie Silnika<br />
Wprowadzamy silnik w trzecią kolumnę:<br />
Tryb pracy:<br />
Wykonać dwuklik na rodzinie symboli Silniki i generatory.<br />
Wybrać symbol Silnik 3faz. Y/D.<br />
+ Wstawić wybrany symbol na schemat<br />
+ Prawym przyciskiem myszy zakończyć tryb wstawiania symboli<br />
Zmiana typu kodu silnika:<br />
+ Wykonać dwuklik na silniku.<br />
* Kod<br />
# M2<br />
Kod przykładowy<br />
* OK<br />
SEE <strong>Electrical</strong> Projekt Przykład 1 • 425
Połączenia symboli<br />
Wprowadzamy 3 połączenia między szyny L1, L2 i L3 a podłączenia silnika U1, V1 i W1.<br />
Tryb pracy:<br />
Wstaw 3 połączenia<br />
+ Wskazać punkt początkowy L1, przesunąć kursor do U1 silnika.<br />
+ Wskazać drugi punkt na U1 silnika.<br />
Dwa dodatkowe połączenia są rysowane automatycznie:<br />
Z linii potencjałowej L2 do podłączenia V1 i<br />
z linii potencjałowej L3 do podłączenia W1 .<br />
Narysować 3 połączenia pomiędzy liniami potencjałowym L1, L2 i L3 a podłączeniami W2, V2 i U2 silnika.<br />
Tryb pracy:<br />
Wstaw 3 połączenia<br />
+ Wskazać punkt początkowy linii potencjałowej L1, przesunąć kursor do podłączenia W2 silnika.<br />
+ Wskazać drugi punkt na W2 silnika.<br />
Rysujemy połączenie z PE do podłączenia PE silnika przerywaną kreską.<br />
Tryb pracy:<br />
Wstaw pojedyncze połączenie<br />
+ Wskazać punkt początkowy linii potencjałowej PE przesunąć kursor do podłączenia 2M2/PE<br />
+ Wybrać drugi punkt połączenia PE silnika.<br />
Prawym przyciskiem myszy zakończyć tryb wstawiania połączeń.<br />
Należy dokończyć rysowanie połączeń do zestyku mocy K5.<br />
SEE <strong>Electrical</strong> Projekt Przykład 1 • 426
Uwaga: Możemy również użyć klawiszy funkcyjnych (CTRL + 1 lub CTRL + 3) do rysowania połączeń.<br />
Połączenia rysuje się przez wskazanie punktów mających być węzłami oraz punktów podłączeń symboli<br />
lub punktów końców podłączeń.<br />
Połączenia rysowane są ortogonalnie.<br />
Do rysowania połączeń używa się funkcji<br />
Wstaw/Połączenia/1 połączenie<br />
Teraz rysujemy brakujące połączenie do 2K7.<br />
SEE <strong>Electrical</strong> Projekt Przykład 1 • 427
Listwy<br />
Wstawiamy 3 zaciski 90° pionowy<br />
i pojedynczy zacisk<br />
Tryb pracy:<br />
Otworzyć bibliotekę symboli Zaciski.<br />
Wybrać symbol 3 zaciski 90° pionowy<br />
+ Kliknąć, aby wstawić symbol (powyżej podłączenia U1 silnika).<br />
Wyświetli się okno dialogowe Właściwości symbolu:<br />
* Oznaczenie (-)<br />
# X3<br />
* Numer zacisku<br />
1<br />
* Indeks zacisku<br />
# 1<br />
Kod<br />
* OK<br />
Nazwy X3:2 i X3:3 dla zacisków są przypisywane automatycznie.<br />
Umieścić zaciski dla podłączeń silnika U2, V2 i W2.<br />
Wyświetli się okno dialogowe Właściwości symbolu:<br />
* Oznaczenie (-)<br />
# X3<br />
* Numer zacisku<br />
# 4<br />
* Indeks zacisku<br />
SEE <strong>Electrical</strong> Projekt Przykład 1 • 428
# 4<br />
Kod<br />
* OK<br />
Nazwy X3:5 i X3:6 dla zacisków są przypisywane automatycznie.<br />
Wprowadzamy pojedynczy zacisk powyżej podłączenia silnika.<br />
Wykonać dwuklik na katalogu symboli Zaciski.<br />
Wybrać symbol 1 zacisk 90° pionowy<br />
+ Wstawić wybrany symbol na schemat (na dole kolumny 2).<br />
Wyświetli się okno dialogowe. Numer zacisku należy zmienić na PE.<br />
* Oznaczenie (-)<br />
# X3<br />
* Numer zacisku<br />
# PE<br />
* Indeks zacisku<br />
# 7<br />
Kod<br />
* OK<br />
Listwa X3 jest zanumerowana następująco: X3: 1-2-3--4-5-6-PE.<br />
Cewka przekaźnika<br />
Wstawiamy cewkę przekaźnika w kolumnę 5,6 i 7.<br />
Tryb pracy:<br />
SEE <strong>Electrical</strong> Projekt Przykład 1 • 429
Otworzyć rodzinę Cewki przekaźników.<br />
Wybrać symbol 1P.<br />
+ Wstawić wybrany symbol na schemat.<br />
Pod symbolem zostanie wyświetlony automatycznie krzyż, w którym będą wyświetlane dane o<br />
zestykach do niego przypisanych.<br />
+ Wprowadzić następną cewkę przekaźnika (kolumna 6).<br />
+ Wprowadzić następną cewkę przekaźnika (kolumna 7).<br />
Prawym przyciskiem myszy zakończyć tryb wstawiania symboli.<br />
Połączenia cewki przekaźnika<br />
Łączymy cewkę przekaźnika K3 z potencjałami L3 i N.<br />
Tryb pracy:<br />
Wstaw pojedyncze połączenie<br />
+ Wskazać linię potencjałową L3, przesunąć kursor na dół i wskazać cewkę przekaźnika K3.<br />
+ Umieścić drugi punkt połączenia na PE.<br />
Prawym przyciskiem myszy zakończyć tryb wstawiania połączeń.<br />
Wstawianie rozłącznika na połączenie<br />
Wstawiamy rozłącznik ZZ<br />
Tryb pracy:<br />
Otworzyć rodzinę Rozłączniki 1P<br />
Wybrać symbol ZZ<br />
SEE <strong>Electrical</strong> Projekt Przykład 1 • 430
+ Wstawić wybrany symbol na schemat (kolumna 5).<br />
+ Wstawić drugi symbol (kolumna 7).<br />
Wstawiamy rozłącznik ZR (kolumna 5):<br />
Tryb pracy:<br />
Otworzyć rodzinę Rozłączniki 1P<br />
Wybrać symbol ZR<br />
+ Wstawić wybrany symbol na schemat<br />
Prawym przyciskiem myszy zakończyć tryb wstawiania symboli<br />
Zmiana kodu symboli.<br />
Tryb pracy:<br />
+ Wykonać dwuklik na symbolu.<br />
* Kod<br />
# TPO lub TPF<br />
TPO dla ZZ, TPF dla ZR.<br />
* OK<br />
Wstawienie symbolu zestyku rozwiernego ZR<br />
Wstawiamy ZR pomocniczy (kolumna 5 i 7):<br />
Tryb pracy:<br />
SEE <strong>Electrical</strong> Projekt Przykład 1 • 431
Otworzyć rodzinę symboli Zestyki przekaźników, ZR<br />
Wybrać symbol 1P<br />
+ Wstawić wybrany symbol na schemat (kolumna 5)<br />
* Oznaczenie (-)<br />
# K5<br />
* Numer końcówki 00<br />
# 21<br />
Wprowadzić numer.<br />
* Numer końcówki 01<br />
# 22<br />
Wprowadzić numer.<br />
* OK<br />
+ Wprowadzić drugi symbol (kolumna 7).<br />
* Oznaczenie (-)<br />
# K3<br />
* Numer końcówki 00<br />
# 21<br />
Wprowadzić numer.<br />
* Numer końcówki 01<br />
# 22<br />
Wprowadzić numer.<br />
* OK<br />
+ Wprowadzić zestyk na dole kolumny 7.<br />
* Oznaczenie (-)<br />
# K4<br />
* Numer końcówki 00<br />
SEE <strong>Electrical</strong> Projekt Przykład 1 • 432
# 21<br />
Wprowadzić numer.<br />
* Numer końcówki 01<br />
# 22<br />
Wprowadzić numer.<br />
* OK<br />
Prawym przyciskiem myszy zakończyć tryb wstawiania symboli.<br />
Wstawienie symbolu zestyku rozwiernego ZZ<br />
Wstawiamy ZZ pomocniczy (kolumna 5, 6, i 8).<br />
Tryb pracy:<br />
Otworzyć rodzinę symboli Zestyki przekaźników, ZZ<br />
Wybrać symbol 1P.<br />
+ Wstawić wybrany symbol na schemat<br />
Wyświetli się okno dialogowe:<br />
* Oznaczenie (-)<br />
# K4<br />
* Numer końcówki 00<br />
# 13<br />
Wprowadzić numer.<br />
* Numer końcówki 01<br />
# 14<br />
Wprowadzić numer.<br />
SEE <strong>Electrical</strong> Projekt Przykład 1 • 433
* OK<br />
+ Wstawić symbol na schemat (kolumna 6)<br />
Wyświetli się okno dialogowe:<br />
* Oznaczenie (-)<br />
# K3<br />
* Numer końcówki 00<br />
# 13<br />
Wprowadzić numer.<br />
* Numer końcówki 01<br />
# 14<br />
Wprowadzić numer.<br />
* OK<br />
+ Wstawić symbol na schemat (kolumna 8).<br />
Wyświetli się okno dialogowe:<br />
* Oznaczenie (-)<br />
# K5<br />
* Numer końcówki 00<br />
# 13<br />
Wprowadzić numer.<br />
* Numer końcówki 01<br />
# 14<br />
Wprowadzić numer.<br />
* OK<br />
Prawym przyciskiem myszy zakończyć tryb wstawiania symboli<br />
SEE <strong>Electrical</strong> Projekt Przykład 1 • 434
Wstawianie połączeń<br />
Połączyć symbole z kolumny 5 z symbolami w kolumnie 6, 7 i 8.<br />
Połączenia rysuje się przez wskazanie punktów mających być węzłami oraz punktów podłączeń symboli<br />
lub punktów końców podłączeń.<br />
Połączenia rysowane są ortogonalnie.<br />
Do rysowania połączeń używa się funkcji<br />
Wstaw/Połączenia/1 połączenie<br />
kolumna7:<br />
SEE <strong>Electrical</strong> Projekt Przykład 1 • 435
SEE <strong>Electrical</strong> Projekt Przykład 1 • 436
Schemat 2 jest narysowany<br />
Zapisz projekt<br />
Zapisz<br />
SEE <strong>Electrical</strong> Projekt Przykład 1 • 437
Projekt przykładowy 2<br />
Wprowadzenie<br />
Projekt przykładowy 2 jest przeznaczony dla użytkowników doświadczonych z SEE <strong>Electrical</strong>, którzy<br />
skończyli Projekt przykładowy 1 i mają podstawową znajomość konstrukcji schematów obwodów<br />
elektrycznych.<br />
Dobra znajomość norm używanych dla symboli w przemysłowych w rysunku elektrycznym stanowi<br />
dodatkowe ułatwienie.<br />
W projekcie przykładowym, nacisk jest położony na kontrolę techniczną projektu. Celem nie jest<br />
rysowanie schematów, ale wytłumaczenie działania pewnych funkcji specjalnych SEE <strong>Electrical</strong>.<br />
Projekt przykładowy prezentuje technikę Funkcji (=) i Lokalizacji (+), taką jak opisano w EN 61346-1.<br />
Klasyfikacja obiektów, Funkcji (=) jak również symboli (-) jest zgodna z normą EN 61346-2, tabela 1.<br />
W SEE <strong>Electrical</strong>, moŜna uaktywnić opcję Włącz zarządzanie funkcjami, lokalizacjami korzystając z<br />
menu kontekstowego Schematy zasadnicze/Właściwości. Wyświetlić menu kontekstowe na<br />
Schematach zasadniczych i wybrać Właściwości.<br />
Referencje<br />
Ten rozdział dotyczy referencji: Funkcja (=), Lokalizacja (+) i Symbol (-) (norma EN 61346-2).<br />
Definicja<br />
System referencji jest to typowy system numerów i liter. Pozwala prosto i precyzyjnie oznaczać elementy<br />
składowe np. w fabryce lub maszynie<br />
System ten musi respektować międzynarodowe standardy IEC 61346-1.<br />
SEE <strong>Electrical</strong> Projekt przykładowy 2 • 438
<strong>Standard</strong> ten określa, jak używać trzech znaków służących jako prefiksy (”=”, ”+” i ”-”) w celu określenia<br />
symbolu, maszyny lub instalacji.<br />
System referencji jest skrótem technicznym używanym do opisania konstrukcji, funkcji i lokalizacji<br />
maszyny.<br />
UWAGA:<br />
Należy pamiętać że każdy z tych trzech znaków służący jako prefiks (”=”, +” i ”-” ) nosi<br />
indywidualne informacje odpowiednie dla: Funkcja(=), Lokalizacja (+) i Symbol (-) i każda z tych informacji<br />
jest niezależna jedna od drugiej.<br />
System może być zbudowany tak, że późniejsze zmiany takie jak rozbudowa lub demontaż mogą być<br />
łatwo wykonywane.<br />
Przykład<br />
Fabryka “Production Ltd.” chce opisać część procesu wytwarzającego przecinaki. Proces zawiera Blok<br />
prasy nr II, który jest fizycznie zlokalizowany w hali produkcyjnej.<br />
Bez systemu referencji należałoby go opisać w następujący sposób:<br />
– Blok prasy stanowi część szerszego procesu,<br />
– Wytłumaczenie pełnego procesu,<br />
a także umieszczenie fizyczne prasy z blokiem np. opis pisemny umieszczenia prasy z blokiem : prasa z<br />
blokiem jest umieszczona w hali produkcyjnej obok innych pras z blokiem”.<br />
Ten opis nie jest precyzyjny i w konsekwencji może dezorientować.<br />
Pracownicy pracujący codziennie w fabryce są zdolni zrozumieć ten opis. Jednak pracujący czasowo,<br />
redaktorzy techniczni i konserwatorzy będą mieli trudności ze zrozumieniem długich opisów.<br />
Jeżeli system oznaczeń referencji jest ustalony powyższy opis można sprowadzić do:<br />
=T1=R2<br />
+11A2<br />
”=T1=R2” oznacza, że prasa z blokiem 2 (R2) jest częścią procesu (T1), który tworzy oznaczenie.<br />
”+11A2” określa dokładne położenie fizyczne (np. współrzędną lub obszar), który nie może być pomylony.<br />
W podobny sposób mogą być oznaczone komponenty używając znaku ”-” oznaczającego, że jest to<br />
symbol.<br />
To, że kody literowe systemu referencji respektują tabele 1 i 2 nowego standardu EN 61346-2 jest zaletą<br />
(plusem).<br />
SEE <strong>Electrical</strong> Projekt przykładowy 2 • 439
CE-wymiarowanie<br />
Zgodnie z klauzulą 18 IEC 60204-1 instalacja elektryczna maszyn powinna zawierać system oznaczania<br />
referencji respektując EN 61346-2.<br />
System referencji daje doskonały widok na całość instalacji i ułatwia ewidencję obowiązkowo wymaganą<br />
przez Dział Ruchu.<br />
Zalety<br />
Fabryka lub maszyna wymaga systemu referencji, gdy instalacja osiąga pewne wymiary. Ten wymóg<br />
można zastosować prawie do wszystkich fabryk<br />
System kompletny i dobrze zbudowany pozwala:<br />
1.) Mówić "tym samym językiem" przedstawicielom różnych branż, ponieważ każdy odwołuje<br />
się do tego samego systemu.<br />
2.) Uczynić dokumentację zrozumiałą i dostępną dla wszystkich instalacji.<br />
3.) Dostarczyć nowym pracownikom i pracownikom tymczasowym przewodnika po złożonych<br />
instalacjach.<br />
4 Sprawia, że umieszczenie komponentów jest unikalne.<br />
5.> Automatyczną i systematyczną kontrolę wyposażenia.<br />
Doświadczenie pokazuje, że ustalenie systemu oznaczeń od początku projektu przedstawia pewne zalety<br />
ekonomiczne i praktyczne w stosunku do późniejszego stadium procesu.<br />
Skróty<br />
W projekcie Przykład 2, można zobaczyć:<br />
Funkcja (=)<br />
Struktura funkcji:<br />
=B1 Zasilanie i pomiary<br />
=C1 Oświetlenie i gniazda 3 faz.<br />
SEE <strong>Electrical</strong> Projekt przykładowy 2 • 440
=D1 Sterownik PLC<br />
=E1 Sterowanie 1<br />
=E2 Sterowanie 2<br />
UWAGA:<br />
61346-2.<br />
W tym przykładzie, wszystkie kody literowe struktury są zgodne z tabelą 2 normy EN<br />
Lokalizacja - wprowadzenie (+)<br />
Struktura lokalizacji:<br />
+A1 Szafa obwodów mocy i zasilania elektrycznego. Komponenty dotyczące procesów 1 i 2 (=E1 i<br />
E2) także znajdują się w tej lokalizacji.<br />
+A2 Rack PLC fizycznie oddzielony od +A1 i +A3 (z powodu EMC).<br />
+A3 Szafa dla wspólnych instalacji takich jak system oświetlenia. Fizycznie oddzielona od +A1 i +A2.<br />
+A4 Rack PLC (=D1) i inne urządzenia kontrolne.<br />
UWAGA:<br />
W tym przykładzie wszystkie kody literowe lokalizacji są fikcyjne. Jednak, kod literowy “A”<br />
wskazuje przynajmniej dwie lokalizacje zgodne z tabelą EN 61346-2.<br />
Symbol (-)<br />
(<br />
Kod i numer każdego symbolu znajdziemy po jego lewej stronie.<br />
Te kody symboli są zgodne z tabelą 1 EN 61346-2 i opisują, do czego służy obiekt. Przykład 2<br />
przedstawia najbardziej poprawny sposób numeracji symboli.<br />
Na przykład: "-K2": oznacza cewkę przekaźnika.<br />
SEE <strong>Electrical</strong> Projekt przykładowy 2 • 441
Projekt przykładowy Plan instalacji<br />
Przygotowanie<br />
Tworzymy plan małego budynku na arkuszu formatowym A3.<br />
Budynek jest wyposażony w tablicę sterowania z obwodami oświetlenia, obwodami gniazd i kablami<br />
łączącymi te obwody.<br />
UWAGA:<br />
instalacji.<br />
Kompletny plan instalacji jest dostępny w SEE <strong>Electrical</strong> Instalacja domowa – grupa Plany<br />
Skróty<br />
M<br />
Wybiera funkcję z menu<br />
Funkcję można wybrać również za pomocą lewego klawisza myszy.<br />
* Wybrać pole w oknie za pomocą lewego klawisza myszy.<br />
# Kod<br />
+ Wybrać element klikając powyżej.<br />
Wybrać ikonę<br />
Pomoc w linii<br />
Użyć klawisza funkcyjnego F1, aby otrzymać pomoc.<br />
SEE <strong>Electrical</strong> Projekt przykładowy Plan instalacji • 442
Tworzenie planu instalacji<br />
Kiedy chcemy utworzyć plan instalacji, należy rysować schematy w module Plany instalacji.<br />
Tryb pracy:<br />
• Prawym przyciskiem myszy kliknąć na moduł "Plany instalacji".<br />
• Wybrać polecenie "Nowy<br />
Nowy".<br />
• Wyświetli się okno dialogowe „Informacje”.<br />
Wprowadzić następujące informacje do okna dialogowego:<br />
* Rysunek:<br />
# Numer rysunku: "1" (sugerowany automatycznie przez SEE <strong>Electrical</strong>)<br />
* Data utworzenia schematu<br />
# Automatycznie sugerowana przez SEE <strong>Electrical</strong><br />
* Schemat utworzył<br />
# Wprowadzić inicjały<br />
* Opis strony 01<br />
# Trasa oświetlenia<br />
Ten tekst wyświetla się później w drzewie projektu i może być użyty do identyfikacji schematu.<br />
* Opis strony 02<br />
# Recepcja<br />
* Opis strony 03<br />
# Plan instalacji<br />
* OK<br />
Opuścić okno dialogowe.<br />
SEE <strong>Electrical</strong> tworzy i otwiera schemat 1.<br />
SEE <strong>Electrical</strong> Projekt przykładowy Plan instalacji • 443
UWAGI :<br />
typ rysunku.<br />
W module Plany instalacji menu posiada specjalne funkcjonalności, kiedy aktywny jest ten<br />
Skala i Offset<br />
Plany instalacyjne muszą być rysowane w skali – normalnie w 1:100 lub 1:50.<br />
We właściwościach rysunku, można określić skalę rysunku.<br />
Zatem, schemat normy może zawsze posiadać ten sam format. W tym przypadku, format rysunkowy<br />
wynosi 420 mm x 297 mm (A3).<br />
Jedynie elementy rysowane (ściany, drzwi, okna) są skalowane automatycznie do wybranego formatu po<br />
ich wstawieniu na schemat. W tym przypadku skala wynosi 1:100.<br />
Można również ustalić skalę symboli w oknie dialogowym Właściwości rysunku. Ta parametryzacja może<br />
sprawić pewne problemy, jeżeli zostanie wstawionych zbyt dużo symboli na ten sam rysunek.<br />
W tym przypadku, skala symbolu wynosi 1:2.<br />
Tryb pracy:<br />
• Kliknąć prawym przyciskiem myszy moduł „Plany Instalacji”<br />
• Z menu kontekstowego wybrać „Właściwości rysunku”<br />
• Okno zawiera następujące właściwości:<br />
Rozmiar X rysunku<br />
Określa szerokość X rysunku w milimetrach (np. 420 mm).<br />
Używa się formatów A4, A3, A2, A1 itd., poziomych i pionowych.<br />
Początek układu współrzędnych (0,0) znajduje się w lewym, dolnym rogu<br />
formatu.<br />
Dla planów instalacji używa się najczęściej formatu A3-Poziomy, A2-Poziomy,<br />
A1-Poziomy.<br />
Rozmiar Y rysunku<br />
Rozmiar siatki X<br />
Określa wysokość Y rysunku w milimetrach (np. 297 mm).<br />
Określa szerokość siatki. Wartości siatki wyrażane są w mm. Podczas<br />
tworzenia planu można zmieniać wartość siatki.<br />
Symbole i połączenia należy wstawiać wyłącznie w krokach siatki.<br />
SEE <strong>Electrical</strong> Projekt przykładowy Plan instalacji • 444
Rozmiar siatki Y<br />
Początek siatki X<br />
Początek siatki Y<br />
Rozmiar siatki<br />
orientacyjnej X<br />
Określa wysokość siatki.<br />
Parametr pozwala określić nowy początek X wyświetlania się siatki na planie.<br />
Zaleca się pozostawienie tego parametru bez zmian tzn. w początku układu<br />
współrzędnych.<br />
Parametr pozwala określić nowy początek Y wyświetlania się siatki na planie.<br />
Parametr pozwala zadeklarować szerokość X siatki orientacyjnej<br />
o<br />
rientacyjnej. Przy<br />
tworzeniu symbolu (symbol zawsze powinien mieć końcówki wstawione w<br />
kroku 5 mm), możemy wyświetlić siatkę orientacyjną o wartości 5 mm. Wtedy<br />
możemy tworzyć grafikę symbolu w kroku (siatce) 1 mm, a widzieć czy symbol<br />
będzie prawidłowy.<br />
Kursor nie skacze po siatce orientacyjnej, lecz po siatce zadeklarowanej w<br />
parametrze Rozmiar siatki X i Y.<br />
Y<br />
Punkty siatki orientacyjnej są wyświetlane grubszą kreską niż punkty siatki.<br />
Rozmiar siatki<br />
orientacyjnej Y<br />
Skala<br />
Skalowanie symbolu<br />
Drukuj poziomo<br />
<strong>Standard</strong>owa grubość<br />
ściany<br />
Odstęp symbolu od<br />
ściany<br />
Odstęp pomiędzy<br />
symbolami wstawianymi<br />
na plan instalacji<br />
Domyślny kod<br />
katalogowy kabla<br />
Parametr pozwala zadeklarować szerokość Y siatki orientacyjnej.<br />
Parametr pozwala zadeklarować skalę używaną w wymiarowaniu obiektów. W<br />
projektowaniu instalacji używa się najczęściej skali 1:25, 1: 50, 1:100.<br />
Współczynnik określa skalę wstawianego symbolu.<br />
Pozwala określić sposób drukowania planu (orientację<br />
orientację) poziomo czy nie.<br />
Parametr jest brany pod uwagę dla każdego arkusza, pod warunkiem<br />
zaznaczenia parametru „Użyj właściwości rysunku podczas drukowania”.<br />
Pozwala to wydrukować cały projekt, niezależnie od tego, w jakiej orientacji<br />
(poziomej czy pionowej) były rysowane poszczególne rysunki.<br />
Parametr pozwala określić standardową grubość ściany wstawianej na plan,<br />
wyrażoną w milimetrach.<br />
Parametr pozwala zadeklarować odstęp między ścianą a symbolem<br />
wstawianym obok niej.<br />
Parametr określa odstęp pomiędzy kolejnymi symbolami wstawianymi np.<br />
wzdłuż ściany.<br />
Pole służy do wprowadzenia domyślnego kodu katalogowego kabla,<br />
wstawianego na plan instalacji.<br />
SEE <strong>Electrical</strong> Projekt przykładowy Plan instalacji • 445
Domyślny prąd<br />
zabezpieczenia<br />
Domyślna wysokość<br />
montażowa<br />
Domyślna szerokość<br />
trasy kablowej<br />
Pole służy do zadeklarowania prądu zabezpieczenia dla określonego obwodu.<br />
Parametr określa wysokość montażu.<br />
Parametr określa szerokość trasy przeznaczonej do prowadzenia kabli.<br />
Wprowadzić informacje:<br />
* Odległość symbolu od ściany<br />
# 2,50<br />
* Skala<br />
# 100<br />
* Skalowanie symbolu<br />
# 2<br />
* <strong>Standard</strong>owa grubość ściany:<br />
# 300<br />
* OK<br />
Zamknąć dialog.<br />
<strong>Standard</strong>owy skok przesunięcia dla symboli wynosi 2,50 mm. Skala elementów (linii, itd.) jest obecnie<br />
ustawiona na 1:100 a symboli na 1:2.<br />
UWAGA:<br />
W projekcie, często potrzebujemy więcej niż jeden rysunek. Możliwe jest praca z różnymi<br />
wartościami skali dla każdego rysunku. Zmienić jedynie skalę dla każdego rysunku jak jest opisane<br />
powyżej.<br />
Siatka<br />
Przed rozpoczęciem, jest ważne, aby wybrać odpowiedni rozmiar siatki.<br />
W tym przypadku, grubość ściany zewnętrznego budynku wynosi 500 mm a ścian wewnętrznych 250<br />
mm. Siatka tutaj musi wynosić 2,5 mm.<br />
SEE <strong>Electrical</strong> Projekt przykładowy Plan instalacji • 446
Do wstawiania symboli siatkę należy ustawić na 1,25 mm.<br />
Tak, jak to jest wskazane największy rozmiar siatki musi być podzielny przez siatkę najmniejszą. Ułatwia<br />
to pracę z elementami (linie) i symbolami.<br />
Wstawianie anie ścian<br />
Tryb pracy:<br />
M<br />
Kliknąć na polecenie w menu Budynek.<br />
Wybrać polecenie Ściany > Wstaw.<br />
lub<br />
Kliknąć na ikonę<br />
Wyświetli się okno dialogowe, w którym należy wprowadzić szerokość ściany. <strong>Standard</strong>owa<br />
szerokość jest określona w Właściwości rysunku i może wynosić na przykład 300 mm. W naszym<br />
przykładzie wynosi ona 300 mm.<br />
* Szerokość<br />
# 300<br />
* OK<br />
Zamknąć okno dialogowe.<br />
Narysować całość ścian szerokością 300 mm, etapami opisanymi poniżej:<br />
SEE <strong>Electrical</strong> Projekt przykładowy Plan instalacji • 447
+ Wybrać pierwszy punkt dla wewnętrznego lewego kąta ściany poziomego za pomocą lewego<br />
klawisza myszy.<br />
+ Przesunąć kursor w prawo, tam gdzie ściana ma się kończyć i wykonać kliknięcie lewym<br />
przyciskiem myszy:<br />
Ściany są rysowane jak wielokąt, to znaczy, że można przesuwać nowe punkty końca ściany. Punkt<br />
końcowy jest zawsze punktem początkowym następnej ściany. Narysować wszystkie ściany zewnętrzne.<br />
+ Powtórzyć powyższe etapy, aby utworzyć ściany zewnętrzne (szerokość = 300 mm):<br />
Wymiar 500 mm jest stosowany do końca tworzenia ścian lub do zamknięcia wielokąta.<br />
+ Opuścić funkcję prawym klawiszem myszy.<br />
UWAGA:<br />
Łatwiejszym i szybszym sposobem jest narysowanie ścian w przybliżeniu, a następnie<br />
przesunąć i dopasować je do odpowiedniego położenia za pomocą polecenia Budynek > Ściany ><br />
Przesuń (patrz następny rozdział).<br />
Teraz przechodzimy do tworzenia ścian wewnętrznych:<br />
Tryb pracy:<br />
Wybrać polecenia Budynek > Ściany > Wstaw z pomocą ikony<br />
Wyświetli się okno dialogowe, w którym należy określić grubość ściany. W tym przykładzie wynosi<br />
ona 300 mm.<br />
SEE <strong>Electrical</strong> Projekt przykładowy Plan instalacji • 448
* Szerokość<br />
# 300<br />
* OK<br />
Narysować wszystkie ściany wewnętrzne z szerokością 300 mm.<br />
SEE <strong>Electrical</strong> zachowuje tę szerokość do opuszczenia polecenia.<br />
UWAGA:<br />
Łatwiejszym i szybszym sposobem jest narysowanie ścian w przybliżeniu, a następnie<br />
przesunąć i dopasować je do odpowiedniego położenia za pomocą polecenia Budynek > Ściany ><br />
Przesuń (patrz następny rozdział).<br />
Przesuwanie ściany<br />
Rysujemy ściany w przybliżeniu, a następnie je przesuwamy.<br />
Tryb pracy:<br />
M<br />
M<br />
Kliknąć w menu na Budynek.<br />
Wybrać polecenie Ściany > Przesuń<br />
Można również uaktywnić to polecenie za pomocą ikony.<br />
+ Ustawić kursor na ścianie do przesunięcia i kliknąć.<br />
Długość wszystkich ścian powiązanych z przesuwaną ścianą wyświetla się na rysunku i wymiary mogą<br />
być łatwo zdefiniowane.<br />
SEE <strong>Electrical</strong> Projekt przykładowy Plan instalacji • 449
Kąt ściany<br />
Wyświetlić i/lub zmodyfikować kąt ściany.<br />
Tryb pracy:<br />
M<br />
M<br />
Kliknąć w menu na Budynek.<br />
Wskazać polecenie Ściany > Kąt<br />
+ Kiedy przesuwamy kursorem po obiekcie, wyświetla się kąt ściany położony najbliżej kursora (na<br />
przykład 270°):<br />
Wyświetli się okno dialogowe:<br />
# Wprowadzić nowy kąt (np. 250°)<br />
Ściana zmieni swoją pozycję według nowego kąta:<br />
SEE <strong>Electrical</strong> Projekt przykładowy Plan instalacji • 450
Długość ściany<br />
Wyświetlić i/lub zmodyfikować długość ściany (patrz poniżej):<br />
Tryb pracy:<br />
M<br />
M<br />
Kliknąć w menu na Budynek.<br />
Wybrać polecenie Ściany > Długość.<br />
Można również użyć polecenia za pomocą ikony<br />
+ Przesunąć kursorem po ścianie. SEE <strong>Electrical</strong> wyświetli długość na ścianie. Wskazać ścianę do<br />
modyfikacji i kliknąć lewym przyciskiem myszy.<br />
Wyświetli się następujące okno dialogowe.<br />
# Wprowadzić nową długość ściany (na przykład: 9000).<br />
* OK<br />
Długość ściany została zmodyfikowana:<br />
SEE <strong>Electrical</strong> Projekt przykładowy Plan instalacji • 451
Otwory w ścianach<br />
Polecenie to tworzy otwory w ścianach.<br />
Tryb pracy:<br />
M<br />
M<br />
Kliknąć w menu na Budynek.<br />
Z menu wybrać polecenie Otwory >Wstaw.<br />
Wyświetli się następujące okno dialogowe.<br />
# Wprowadzić długość otworu<br />
* OK<br />
+ Przesunąć kursorem w wybranym miejscu ściany i wykonać otwór.<br />
SEE <strong>Electrical</strong> Projekt przykładowy Plan instalacji • 452
Wstawianie drzwi<br />
Szerokość drzwi i okien jest automatycznie dopasowywana do szerokości ściany.<br />
Tryb pracy:<br />
M<br />
M<br />
Kliknąć w menu na Budynek.<br />
Z menu wybrać polecenie Drzwi >Wstaw<br />
Również w tym celu można użyć następującej ikony<br />
Wyświetli się następujące okno dialogowe.<br />
# Wprowadzić szerokość drzwi.<br />
* OK<br />
+ Wybrać miejsce do wstawienia drzwi.<br />
Drzwi zostają automatycznie dopasowane. Przed wstawieniem drzwi należy użyć klawisza spacji, aby<br />
obracać nimi, co 90°.<br />
Prawy klawisz myszy kończy wstawianie drzwi.<br />
Przesuwanie drzwi<br />
Tryb pracy:<br />
M<br />
M<br />
Kliknąć w menu na Budynek.<br />
Z menu wybrać polecenie Drzwi > Przesuń.<br />
Również w tym celu można użyć następującej ikony<br />
SEE <strong>Electrical</strong> Projekt przykładowy Plan instalacji • 453
+ Wskazać drzwi do modyfikacji.<br />
+ Przesunąć drzwi na nowe miejsce. Wprowadzić drzwi za pomocą prawego klawisza myszy.<br />
Przed wstawieniem drzwi należy użyć klawisza spacji, aby obracać nimi, co 90°.<br />
Wprowadzanie okien<br />
Okna wprowadzamy do istniejących już ścian w ten sam sposób, co drzwi; jednak okien nie można<br />
obracać.<br />
Tryb pracy:<br />
M<br />
M<br />
Kliknąć w menu na Budynek.<br />
Z menu wybrać polecenie Okno > Wstaw.<br />
Również w tym celu można użyć następującej ikony<br />
Wyświetli się następujące okno dialogowe.<br />
# Wprowadzić wymiar.<br />
* OK<br />
Wskazać miejsce do wstawienia okna.<br />
Okno zostanie automatycznie dopasowane do ściany.<br />
Powtórzyć poprzednie etapy do wstawiania kolejnych okien.<br />
Prawy klawisz myszy kończy wstawianie okien.<br />
SEE <strong>Electrical</strong> Projekt przykładowy Plan instalacji • 454
Przesuwanie okien<br />
Tryb pracy:<br />
M<br />
M<br />
Kliknąć w menu na Budynek.<br />
Z menu kontekstowego wybrać polecenie Okno > Przesuń.<br />
Również w tym celu można użyć następującej ikony<br />
+ Wskazać okno do przesunięcia za pomocą myszy.<br />
+ Przesunąć na nowe miejsce.<br />
Kliknąć, aby wstawić okno w nowym położeniu.<br />
Wymiarowanie<br />
Wskazuje wymiary elementów.<br />
Właściwości wymiarowania możemy zmienić za pomocą polecenia Wstaw > Wymiar > Parametry.<br />
Kreskowanie ścian<br />
Po wstawieniu ścian na rysunek możemy je zakreskować.<br />
Tryb pracy:<br />
Wybrać typ kreskowania, klikając na ikonę „Pisak” na Pasku Stylu.<br />
M<br />
Kliknąć w menu na Wstaw.<br />
SEE <strong>Electrical</strong> Projekt przykładowy Plan instalacji • 455
M<br />
Wybrać polecenie Wypełnij/Kreskuj obszar.<br />
+ Wskazać wszystkie obszary do kreskowania, jeden po drugim.<br />
Ściany połączone są zakreskowane za pierwszym razem.<br />
Wstawianie symboli<br />
Teraz można wprowadzić symbole na nasz rysunek.<br />
Kliknąć na Eksplorator<br />
Symboli z lewej strony SEE <strong>Electrical</strong>:<br />
Wyświetli się okno "Symbole":<br />
• Biblioteka pusta<br />
• Drzwi + okna<br />
• Elementy architektury i zabudowy<br />
• Instalacje elektryczne<br />
• Moje symbole<br />
• Moje symbole_HI<br />
• Patterns<br />
• Siemens-PLC<br />
• Types<br />
• Wzorce<br />
W SEE <strong>Electrical</strong>, symbole są zapisane w katalogu symboli.<br />
Symbole graficzne i symbole elektryczne zapisane są w bibliotekach i katalogach.<br />
SEE <strong>Electrical</strong> Projekt przykładowy Plan instalacji • 456
Tryb pracy:<br />
• Przygotować SEE <strong>Electrical</strong> do użycia symboli: W oknie dialogowym projektu, kliknąć na zakładkę<br />
"Symbole<br />
Symbole".<br />
• Wykonać dwuklik na bibliotece "Instalacje", lub kliknąć na znak plus z lewej strony biblioteki.<br />
Biblioteka jest podzielona na katalogi.<br />
Wykonać dwuklik na wybranym katalogu symboli. Jeżeli katalog symboli jest ukryty, odszukać. symbole w<br />
drzewie. Symbole są wyświetlone według sekwencji numerycznej / alfanumerycznej.<br />
• Wybrać symbol np. Lampy.<br />
• Wstawić symbol w wybranym miejscu. Prawy przycisk myszy kończy wstawianie symbolu.<br />
• Powtórzyć powyższe etapy dla innych symboli.<br />
UWAGI:<br />
W SEE <strong>Electrical</strong> istnieją funkcje specjalne do wstawiania symboli instalacyjnych;<br />
symbole te mogą być automatycznie dopasowywane do ścian, jeżeli istnieją one już na planie.<br />
Można również zmienić ręcznie orientację symbolu za pomocą klawisza [+] lub [-] Klawisz [+] obraca<br />
symbol w kierunku przeciwnym do ruchu wskazówek zegara, natomiast klawisz [-] obraca zgodnie z<br />
ruchem wskazówek zegara. Następnie, jeżeli wciśniemy klawisz CTRL i w tym samym czasie<br />
przesuniemy symbol wzdłuż ściany, możemy wprowadzać symbole bez ich dopasowania do ściany.<br />
Do wstawienia symboli na ścianę ważne są opcje Offset symbolu w stosunku do ściany i offset w<br />
stosunku do innych symboli. Parametry te znajdują się w oknie dialogowym Właściwości schematu:<br />
• Kliknąć na schemat.<br />
• Użyć prawego klawisza myszy.<br />
SEE <strong>Electrical</strong> Projekt przykładowy Plan instalacji • 457
• Wybrać "Właściwości<br />
Właściwości".<br />
Wstawianie przewodów i kabli<br />
Symbole wstawione na schemat, należy połączyć między sobą za pomocą przewodów lub kabli.<br />
IEC 61082-4 opisuje sposób rysowania przewodów i kabli na planie instalacji za pomocą linii prostych i<br />
wielolinii.<br />
Przed połączeniem symboli należy określić szerokość linii 0,25 mm. Podczas drukowania pozwoli to na<br />
rozróżnienie połączeń i kabli w stosunku do budynku.<br />
Tryb pracy: Wstawianie kabli za pomocą linii łamanej<br />
M<br />
M<br />
Kliknąć w menu na Kable<br />
Wybrać polecenie z menu kontekstowego Łamana.<br />
+ Wybrać pierwszy symbol dla początku połączenia.<br />
+ Wskazać drugi symbol dla końca połączenia.<br />
+ Przesunąć połączenie pod kątem prostym. Zacząć od pierwszego wskazanego symbolu. Wybrać<br />
punkt końcowy każdej linii. Trójkątny marker wskazuje, którą linię rysujemy.<br />
SEE <strong>Electrical</strong> Projekt przykładowy Plan instalacji • 458
Po wykonaniu przesunięcia pod katem prostym, kliknąć lewym klawiszem myszy. I wskazać następny<br />
punkt. Dwuklik na połączenie wyświetla okno dialogowe „Właściwości symbolu”<br />
* W100<br />
Wprowadzić nazwę kabla.<br />
Długość kabla jest automatycznie wyznaczona rysunkiem,<br />
• OK<br />
Tryb pracy: Wstawianie kabla za pomocą spline<br />
M<br />
M<br />
Kable<br />
Spline<br />
+ Wskazać pierwszy symbol dla początku połączenia.<br />
+ Wskazać drugi symbol dla końcu połączenia.<br />
+ Przesunąć kursor w potrzebne miejsce i potwierdzić prawym klawiszem myszy.<br />
SEE <strong>Electrical</strong> Projekt przykładowy Plan instalacji • 459
Zakończony plan instalacji<br />
Poniżej przedstawiono przykładowy plan instalacji.<br />
Zapisanie projektu<br />
Zapisać projekt<br />
Zapisz<br />
Import plików DXF/DWG/DXB.<br />
Program daje możliwość importowania danych z formatu DXF lub DWG i używania ich jako podkładu do<br />
tworzenia planu instalacji.<br />
Jeżeli będziemy importować pliki DXF lub DWG, nie powinno się dopasowywać symboli do ścian,<br />
ponieważ ściany składają się tylko z linii (nie są ścianami).<br />
SEE <strong>Electrical</strong> Projekt przykładowy Plan instalacji • 460
• Tworzymy nowy Schemat.<br />
• Wybieramy zakładkę Projekt:<br />
• Wyświetli się Obszar projektu<br />
• Wybrać grupę Plany instalacji z drzewa projektu.<br />
• Kliknąć prawym klawiszem myszy.<br />
• Wyświetli się menu kontekstowe.<br />
M<br />
Nowy schemat<br />
Wyświetli się okno dialogowe Właściwości rysunku. Wprowadzić dane jak poniżej:<br />
* Schemat<br />
# 2<br />
Numer 2 jest automatycznie sugerowany.<br />
* Opis strony 01<br />
# Budynek<br />
Zmodyfikować dane.<br />
* OK<br />
Schemat 2 utworzony.<br />
UWAGA: między schematami można przechodzić za pomocą klawiszy Page Up i Page Down.<br />
Zaimportować plik DWG.<br />
M<br />
M<br />
M<br />
Plik<br />
Otwórz<br />
Plik AutoCAD DXF/DWG/DXB<br />
* Typ pliku<br />
* Plik AutoCAD DWG (*.dwg)<br />
Wszystkie pliki DXF znajdujące się w aktualnym katalogu są wyświetlone.<br />
* Pliki DXF<br />
Wybrać plik do importu.<br />
* Otwórz<br />
SEE <strong>Electrical</strong> Projekt przykładowy Plan instalacji • 461
Zapis w formacie DXF/DWG<br />
Zapisujemy plan instalacyjny jako plik DXF.<br />
M<br />
M<br />
M<br />
Plik<br />
Zapisz jako<br />
Plik AutoCAD DXF/DWG/DXB<br />
* <br />
Wprowadzić nazwę pliku.<br />
* Zmienić typ pliku (format DXF lub DWG i odpowiednia wersja) przed zapisaniem.<br />
* Zapisz<br />
SEE <strong>Electrical</strong> Projekt przykładowy Plan instalacji • 462
Zabudowa aparatury - Przykład<br />
Wprowadzenie<br />
Ten rozdział pokazuje, w jaki sposób tworzyć schematy zabudowy aparatury np. w szafach, pulpitach.<br />
Funkcje modułu Zabudowa aparatury są dostępne, jeżeli moduł ten jest częścią SEE <strong>Electrical</strong>.<br />
Tworzymy schemat zabudowy aparatury w szafie na arkuszu rysunkowym A3 w skali 1:10.<br />
Do szafy mają być wstawione symbole. Ten przykład bazuje na przykładzie dostarczonym, ponieważ<br />
możliwe jest umieszczanie symboli w ten sam sposób, co w module Schematy zasadnicze. Szerokość i<br />
wysokość są przypisane do symboli za pomocą kodu lub symbolu do zabudowy w szafach.<br />
Skróty<br />
M<br />
Wybór funkcji z menu. Kliknąć, aby uaktywnić funkcję.<br />
* Wybór pól w oknie dialogowym.<br />
# Wprowadzenie za pomocą klawiatury<br />
+ Wybór elementu kursorem.<br />
Wybór funkcji za pomocą ikon.<br />
SEE <strong>Electrical</strong> Zabudowa aparatury - Przykład • 463
Uwagi ogólne<br />
Pomoc<br />
Klawisz F1 otwiera okna pomocy.<br />
Otwarcie projektu<br />
Uruchomić SEE <strong>Electrical</strong> i otworzyć projekt przykładowy.<br />
M<br />
M<br />
Plik<br />
Otwórz > Projekt<br />
Wszystkie dostępne projekty zostaną wyświetlone.<br />
+ Wykonać dwuklik na Pliku Przykład 1.sep<br />
Projekt zostanie otwarty.<br />
Tryb pracy:<br />
• Wykonać dwuklik na module Zabudowa aparatury.<br />
• Wybrać rysunek 0001.<br />
Zabudowa aparatury<br />
Tworzenie schematu zabudowy aparatury<br />
Tryb pracy:<br />
• Wyświetlić menu kontekstowe, klikając na moduł Zabudowa aparatury.<br />
• Wybrać polecenie Nowy.<br />
• Wyświetli się okno dialogowe „Informacje”:<br />
Wprowadzić odpowiednie informacje do tego okna<br />
* Rysunek<br />
SEE <strong>Electrical</strong> Zabudowa aparatury - Przykład • 464
# 1<br />
Numer rysunku “1” jest automatycznie proponowany przez SEE <strong>Electrical</strong>.<br />
* Data utworzenia schematu<br />
# Data tworzenia projektu wyświetla się automatycznie, program jednak daje możliwość jej<br />
zmiany.<br />
* Schemat utworzył:<br />
# Wprowadzić nazwę.<br />
* Opis strony 01<br />
* Kliknąć na “OK<br />
OK”.<br />
SEE <strong>Electrical</strong> utworzyło schemat 1.<br />
Skala<br />
Dla schematów zasadniczych rysowanie odbywa się w skali 1:1, schematy zabudowy aparatury są zwykle<br />
tworzone w skali 1:5 lub 1:10.<br />
Parametryzację skali wykonujemy w poleceniu menu kontekstowego Właściwości.<br />
Rozmiar arkusza formatowego wynosi zawsze A3 (420 mm x 297 mm).<br />
Jedynie obiekty rysowane (szyny, korytka kabli i symbole) są automatycznie dopasowywane do skali. W<br />
tym przykładzie, tworzymy w skali 1:10.<br />
Dla symboli, skala może być określona również w oknie dialogowym Właściwości schematu. W ten<br />
sposób można dopasowywać symbole już narysowane używając skali 1:10 lub 1:5.<br />
Tryb pracy dla Właściwości rysunku:<br />
* Umieścić kursor na pustym schemacie wewnątrz obszaru rysunkowego o i wykonać klikniecie<br />
prawym przyciskiem myszy.<br />
M<br />
Wybrać polecenie Właściwości z menu kontekstowego. Wyświetli się okno Właściwości rysunku.<br />
Rozmiar X rysunku<br />
Określa szerokość X rysunku w milimetrach (np. 420 mm).<br />
SEE <strong>Electrical</strong> Zabudowa aparatury - Przykład • 465
Używa się formatów A4, A3, A2, A1 itd., poziomych i pionowych.<br />
Początek układu współrzędnych (0,0) znajduje się w lewym, dolnym rogu<br />
formatu.<br />
Dla zabudowy szaf używa się najczęściej formatu A3-Poziomy, A3-Pionowy.<br />
Rozmiar Y rysunku<br />
Rozmiar siatki X<br />
Określa wysokość Y rysunku w milimetrach (np. 297 mm).<br />
Określa szerokość siatki. Wartości siatki wyrażane są w mm. Podczas<br />
tworzenia planu można zmieniać wartość siatki.<br />
Symbole należy wstawiać wyłącznie w krokach siatki.<br />
Rozmiar siatki Y<br />
Skala<br />
Skalowanie symbolu<br />
Początek siatki X<br />
Początek siatki Y<br />
Rozmiar siatki<br />
orientacyjnej X<br />
Określa wysokość siatki.<br />
Parametr pozwala zadeklarować skalę używaną w wymiarowaniu obiektów. W<br />
projektowaniu szaf używa się najczęściej skali 1:10, 1: 5.<br />
Współczynnik określa skalę wstawianego symbolu.<br />
Parametr pozwala określić nowy początek X wyświetlania się siatki na planie.<br />
Zaleca się pozostawienie tego parametru bez zmian tzn. w początku układu<br />
współrzędnych.<br />
Parametr pozwala określić nowy początek Y wyświetlania się siatki na planie.<br />
Parametr pozwala zadeklarować szerokość X siatki orientacyjnej. Przy<br />
tworzeniu symbolu (symbol zawsze powinien mieć końcówki wstawione w<br />
kroku 5 mm), możemy wyświetlić siatkę orientacyjną o wartości 5 mm. Wtedy<br />
możemy tworzyć grafikę symbolu w kroku (siatce) 1 mm, a widzieć czy symbol<br />
będzie prawidłowy.<br />
Kursor nie skacze po siatce orientacyjnej, lecz po siatce zadeklarowanej w<br />
parametrze Rozmiar siatki X i Y.<br />
Y<br />
Punkty siatki orientacyjnej są wyświetlane grubszą kreską niż punkty siatki.<br />
Rozmiar siatki<br />
orientacyjnej Y<br />
Drukuj poziomo<br />
Skalowanie linii<br />
Parametr pozwala zadeklarować szerokość Y siatki orientacyjnej.<br />
Pozwala określić sposób drukowania planu (orientację<br />
orientację) poziomo czy nie.<br />
Parametr jest brany pod uwagę dla każdego arkusza, pod warunkiem<br />
zaznaczenia parametru „Użyj właściwości rysunku podczas drukowania”.<br />
Pozwala to wydrukować cały projekt, niezależnie od tego, w jakiej orientacji<br />
(poziomej czy pionowej) były rysowane poszczególne rysunki.<br />
Parametr pozwala dobrać sposób, w jaki będzie drukowana linii kreskowa.<br />
SEE <strong>Electrical</strong> Zabudowa aparatury - Przykład • 466
„Kreskowa” podczas<br />
wydruku<br />
Wymiar w calach<br />
Wprowadzona skala jest mnożona przez długość linii.<br />
<strong>Standard</strong>owo wymiary będą podawane w calach, a nie milimetrach.<br />
* Kliknąć na “OK”, aby zamknąć okno.<br />
UWAGA 1:<br />
Często istnieje potrzeba, aby schematy tego modułu miały różną parametryzację.<br />
Program daje możliwość użycia różnych skal dla różnych planów. W tym przypadku można zmienić skalę<br />
w oknie dialogowym przed otwarciem schematu.<br />
Siatka<br />
Należy wybrać odpowiedni krok siatki przed wstawieniem wymiaru. <strong>Standard</strong>owo siatka ustawiona jest z<br />
krokiem 5 mm.<br />
Rysowanie szafy<br />
Wstawianie szafy na schemat.<br />
Tryb pracy:<br />
SEE <strong>Electrical</strong> Zabudowa aparatury - Przykład • 467
M<br />
Wybrać polecenie "Wstaw<br />
Wstaw" z menu.<br />
M<br />
Wybrać polecenie Szafa. Można użyć do tego również ikony .<br />
+<br />
Kliknąć pierwszy punkt prostokąta.<br />
# Użyć klawisza spacji<br />
* Dx<br />
# 800<br />
* Dy<br />
# 1600<br />
Prostokąt został utworzony, a symbol do zabudowy wyświetla się w zestawieniu aparatów.<br />
Rysowanie korytek kablowych<br />
Rysujemy dwa korytka kablowe.<br />
Tryb pracy:<br />
M<br />
Wstaw<br />
SEE <strong>Electrical</strong> Zabudowa aparatury - Przykład • 468
M<br />
Kabel/Korytko kablowe<br />
* Szerokość<br />
# 60<br />
* Długość<br />
# 800<br />
* OK<br />
+ Umieścić dwa korytka kablowe.<br />
Korytka wyświetlają się w zestawieniu aparatów.<br />
Rysowanie szyn<br />
Rysujemy trzy szyny.<br />
Tryb pracy:<br />
M<br />
M<br />
Wstaw<br />
Szyna<br />
* Szerokość<br />
# 35<br />
SEE <strong>Electrical</strong> Zabudowa aparatury - Przykład • 469
* Długość<br />
# 700<br />
* OK<br />
+ Umieścić na rysunku trzy szyny.<br />
Szyny wyświetlają się w zestawieniu aparatów i w zestawieniu materiałów.<br />
Wstawianie symboli<br />
Obiekty występujące na schematach zasadniczych mogą być wybrane z listy za pomocą polecenia<br />
Przetwarzanie> Lista symboli do wstawienia. Lista ta zawiera wszystkie symboli umieszczone w module<br />
Schematy zasadnicze.<br />
Po wstawieniu symbolu automatycznie znika on z listy, a jego nazwa jest automatycznie wyświetlana na<br />
symbolu.<br />
Jeżeli usuniemy symbol, automatycznie pojawi się na liście symboli do wstawienia.<br />
Tryb pracy:<br />
SEE <strong>Electrical</strong> Zabudowa aparatury - Przykład • 470
M<br />
M<br />
Przetwarzanie<br />
Lista symboli do wstawienia<br />
Na tej liście wyświetlane są wszystkie symbole modułu Schematy zasadnicze.<br />
* Wybrać symbol za pomocą dwukliku. Wiele symboli może być wybranych normalnie jak pod<br />
Windows. Kliknąć Wczytaj, aby zakończyć wybór z listy.<br />
W polu Pozycja zaznaczonych symboli, można wybrać położenie dla podstawienia symboli<br />
Wolny, Poziomy lub Pionowy. Odległość pomiędzy symbolami można również określić w liście.<br />
Następnie należy umieścić tylko pierwszy symbol.<br />
+ Umieścić pierwszy symbol.<br />
+ Umieścić więcej symboli, jeżeli jest taka potrzeba.<br />
Jeżeli symbole zostaną umieszczone na szynie, zostają one zaczepione na szynie. W tym<br />
przypadku, szyna może być łatwo przesuwana z symbolami.<br />
Jeżeli chcemy odłączyć symbol od szyny należy użyć klawisza funkcyjnego F6.<br />
W katalogu aparatów dla kodu można określić rozmiar prostokąta, jaki będzie wstawiany w szafie przez<br />
podanie wartości: Szerokość i Wysokość.<br />
Jeżeli zachodzi potrzeba szczegółowego przedstawienia widoków symboli w szafie można narysować ich<br />
grafikę i przypisać w katalogu aparatów do kodu. W katalogu aparatów wskazać odpowiedni kod w polu<br />
Definicje powiązań kliknąć na ikonę . Wyświetli się okno dialogowe, w którym należy wprowadzić do<br />
kolumny Symbol zabudowa aparatury nazwę widoku symbolu lub wybrać symbol z biblioteki.<br />
Wymiary<br />
Wymiarowanie na schematach zabudowy<br />
Tryb pracy:<br />
M<br />
M<br />
Wstaw<br />
Wymiar<br />
SEE <strong>Electrical</strong> Zabudowa aparatury - Przykład • 471
M<br />
Między 2 liniami<br />
+ Określić pierwszy punkt wymiaru poziomego<br />
+ Określić drugi punkt wymiaru poziomego<br />
+ Umieścić wymiar.<br />
+ Określić pierwszy punkt wymiaru pionowego<br />
+ Określić drugi punkt wymiaru pionowego<br />
+ Umieścić wymiar.<br />
Używając funkcji Wstaw > Wymiary > Parametry, można zmodyfikować różne parametry jak na przykład<br />
skala wymiarowania.<br />
Zapisz projekt<br />
Zapisz<br />
SEE <strong>Electrical</strong> Zabudowa aparatury - Przykład • 472
SEE <strong>Electrical</strong> • 473
SEE <strong>Electrical</strong> • 474
<strong>V5R1</strong>:<br />
Edycja CZERWIEC 2010<br />
<strong>IGE+XAO</strong> <strong>Polska</strong> sp. z o.o., Pl. Na Stawach 3, 30-107 Kraków