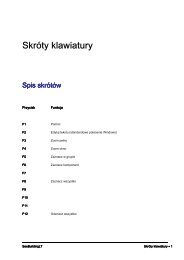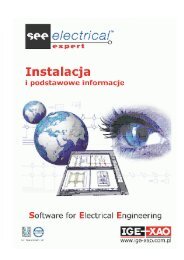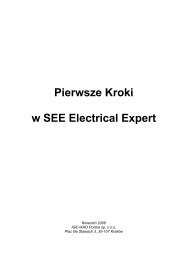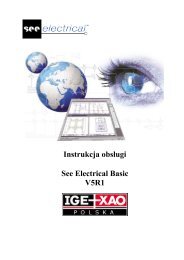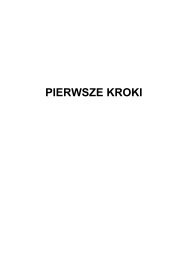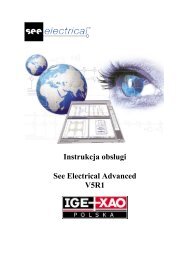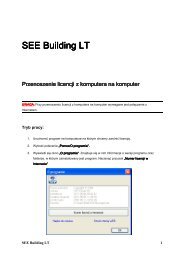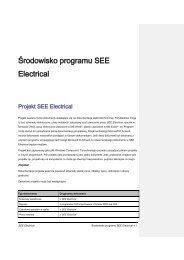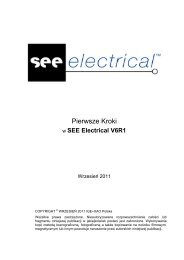SEE Electrical V6R1 - IGE+XAO Polska
SEE Electrical V6R1 - IGE+XAO Polska
SEE Electrical V6R1 - IGE+XAO Polska
- No tags were found...
You also want an ePaper? Increase the reach of your titles
YUMPU automatically turns print PDFs into web optimized ePapers that Google loves.
Budgettet leverUndersøgelsen viser overordnet set, at det traditionelle årlige budget lever og har det godt.Virksomhedernes holdning til budgetter er generelt positiv og kun 6 % angiver, at de har afskaffetdet traditionelle årsbudget (eller er i gang med at afskaffe det eller har besluttet at afskaffe det),mens 11 % overvejer det; hvoraf knap halvdelen angiver, at det sandsynligvis bliver vedovervejelserne. Til gengæld viser undersøgelsen, at en stor del af virksomhederne er i gang med atjustere budgetpraksis eller supplere budgettet med andre økonomistyringsværktøjer f.eks. BalancedScorecard.I de følgende afsnit vil vi i afsnit 2 først kortfattet beskrive undersøgelsesmetoden. Herefter viser vii afsnit 3 respondenternes holdning til nogle af de kritikpunkter mod budgettet, der har væretpræsenteret i litteraturen, og i afsnit 4 præsenterer vi data for, hvilke økonomistyringsopgaverbudgetteringen løser. I afsnit 5 viser vi, i hvilket omfang virksomhederne har afskaffet budgetteteller overvejer det. I afsnit 6 vises det, hvilken udbredelse en række andre teknikker og aspekter aføkonomistyringen har, og endelig afsluttes artiklen i afsnit 7 med nogle perspektiverendekommentarer.2 MetodenUndersøgelsen er foretaget ved hjælp af et 5 siders spørgeskema, indeholdende 12 overordnedespørgsmål hver med en række underspørgsmål. Spørgeskemaet blev udsendt pr. brev (med frankeretsvarkuvert) i december 2007 med en opfølgningsrunde i starten af 2008, hvor de virksomheder derikke svarede i første runde, fik en ny mulighed for at svare. Udover de 4 spørgsmål, der dannergrundlag for denne artikel blev respondenterne spurgt om branche, størrelse og respondentensstilling (3 spørgsmål), samt om forhold vedrørende intern afhængighed og omverdensusikkerhed (5spørgsmål). Disse data er ikke anvendt i denne artikel.Repræsentativ spørgeskemaundersøgelseSpørgeskemaet blev udsendt til en tilfældigt udvalgt stikprøve blandt virksomheder i Greens medmere end 200 ansatte, hvilket gav en samlet population på ca. 1.200 virksomheder. Heraf blev dertaget en tilfældigt udvalgt stikprøve på 50 %, svarende til i alt 608 virksomheder. Det udsendtespørgeskema blev stilet til økonomidirektøren/-chefen, og der blev foretaget én opfølgningsrundeoverfor de virksomheder, der ikke svarede i første omgang.2
ispo, provavelmente, considerou como fundação da cidade a data da chegada doprimeiro Cura, em 1814, o padre Antônio José Lopes. Esta data, anos mais tarde foirefutada por historiadores locais e homens letrados que, ao considerá-lo como “falsocentenário” 15 , atribuíram uma pretensão da Igreja católica pois, considera-se o ano deaniversário da cidade 1858, quando ela foi elevada à condição de Município. O embatenão foi, porém, pensado senão pelo viés da emoção pois, verificamos que são duasordens distintas de data: uma em 1819, quando o Oratório de Santa Maria foisubstituído por Capela Curada e outra, em 1837, quando foi criada a Freguesia de SantaMaria da Boca do Monte e, por isto, o Curato foi elevado a Paróquia.Mesmo que as comemorações do dito centenário tivessem ocorrido com acolaboração de políticos e intelectuais da época, a data foi contestada mais tarde. Mas,eles organizaram-se em comissões para a realização dos festejos e, juntamente, com obispo e o pároco, Caetano Pagliuca, publicaram uma revista comemorativa à data,intitulada Revista do Centenário de Santa Maria. No entanto, a publicação em tela ficouconhecida entre os intelectuais da cidade como testemunho de um “fato inventado”.Neste sentido, podemos dizer que agentes sociais do clero ao manipular umadata comemorativa em favor da Igreja estavam tentando legitimar a preponderânciacatólica na cidade perante seus concorrentes. Esta comemoração, por outro lado,contribuiu também para a construção da memória coletiva da cidade, à época, pois oepisódio, juntamente com outras demandas administrativas do episcopado de D. Miguelde Lima Valverde, confere àquele acontecimento um novo significado, um valorsimbólico que está relacionado às iniciativas do epíscope em torno da afirmação docatolicismo em Santa Maria, numa época de disputa com outros agentes sociais dacidade por diferentes espaços do sagrado.Neste caso então, o valor da comemoração do centenário de fundação da cidadecomo registro histórico remete a outra interpretação do episódio, a qual estariarelacionada às tensões em torno das crenças em Santa Maria. Nesta perspectiva, com asdiferentes narrativas históricas daquele período pode-se compor uma rede designificados para além da sua comemoração. Isto pode-se verificar no ano seguinte15 BELTÃO, Romeu. Cronologia histórica de Santa Maria e do extinto município de São Martinho(1787-1930). Canoas: La Salle, 1979; BELÉM, João. História do Município de Santa Maria (1797-1933).Santa Maria: editoraufsm, 2000, p. 55 e 95.
Przeglądanie bibliotek symboliAby wyświetlić biblioteki symboli, zawarte w programie, należywskazać Eksplorator symboli (dolna, lewa strona ekranu).Obsługa polega na wskazaniu danej biblioteki np. NN/Wyłączniki. Abywstawić symbol na rysunek, należy go wskazać klikiem i wskazaćmiejsce na rysunku.Wersja <strong>V6R1</strong> 1-7
Przeglądanie symboli wg koduKatalogi aparatury, dostarczone z programem, zawierająpowiązania kodów katalogowych z symbolami (wymaganakonfiguracja Standard). Aby wyświetlić symbole wg kodu, należywskazać Eksplorator symboli wg kodu (dolna, lewa stronaekranu).Obsługa polega na wskazaniu danego producenta i wybraniu klasykatalogu aparatury np. Przekaźniki. Aby wstawić symbol na rysunek,należy go wskazać klikiem i wskazać miejsce na rysunku. Wstawionysymbol będzie posiadał kod katalogowy.1-8 Wersja <strong>V6R1</strong>
Przeglądanie katalogu aparaturyDostarczone z programem katalogi aparatury, zawierająszczegółowe opisy urządzeń używanych w projektowaniu. Abywyświetlić katalogi, należy wybrać z menu programu poleceniePrzetwarzanie/Kody katalogowe/Katalog aparatów.Użytkownik może rozbudować katalogi aparatury. Każdy aparat jestidentyfikowany poprzez niepowtarzalny Kod katalogowy.Wersja <strong>V6R1</strong> 1-9
Przeglądanie listy dostępnych poleceńNiektóre polecenia są dostępne z okna eksploratora poleceń. Abywyświetlić dostępne polecenia, należy wskazać Eksploratorpoleceń (dolna, lewa strona ekranu). Dostęp do poleceń zależy odzakupionej konfiguracji programu.Obsługa polega na wskazaniu dwuklikiem danego polecenia.Polecenia muszą być podane obowiązkowo w języku angielskim,natomiast Opis działania poleceń jest dostępny w języku polskim.1-10 Wersja <strong>V6R1</strong>
Drukowanie projektu przykładowegoAby wydrukować projekt, należy wybrać polecenie Plik > Drukowanie > Drukuj (lub Ctrl+P).Zamknięcie projektu przykładowegoAby zamknąć projekt, należy wskazać nazwę projektu i wybrać z menu kontekstowegopolecenie Zamknij projekt.Wersja <strong>V6R1</strong> 1-11
1.1 Foldery i pliki<strong>SEE</strong> <strong>Electrical</strong> używa następujących folderów i plików:< <strong>SEE</strong> <strong>Electrical</strong> <strong>V6R1</strong>> Pliki programu <strong>SEE</strong> <strong>Electrical</strong> są zapisane w tymfolderze....\PROJEKTY...\SYMBOLE....\SZABLONYW tym folderze znajdziecie pliki projektów <strong>SEE</strong><strong>Electrical</strong>.Pliki projektów mają standardowe rozszerzenie SEP.Bazy symboli <strong>SEE</strong> <strong>Electrical</strong> są zapisane w tymfolderze.Bazy symboli mają w <strong>SEE</strong> <strong>Electrical</strong> rozszerzenie SES.Katalog aparatury producentów TYPES.SES także jest(używanie katalogu wymaga posiadania konfiguracjiStandard i Advanced) przechowywany w tym folderze.W tym folderze znajdują się szablony projektów irysunków, formatki rysunkowe, listy i etykiety oraz plikiCrystal Reports. Także tutaj znajdują się czcionki.TranslationNew.mdb: Słownik tłumaczeń (konfiguracjaAdvanced).SEP: Szablony projektówTDW: Arkusze formatowe i szablony zestawieńRPT: pliki Crystal ReportsDAT: Czcionki (fonty)1-12 Wersja <strong>V6R1</strong>
2. Zakładanie nowego projektuĆwiczenie 2-1:Tworzenie nowego projektu.1.M Plik2.M Nowy3.M Projekt3.> Nazwa pliku4.# Projekt1Można wprowadzić inną nazwę projektu.5.> ZapiszProjekt jest założony. Ukaże się lista dostępnych szablonów.Wersja <strong>V6R1</strong> 2-13
6.> Wybierz szablon projektu Standard+v6r1.Szablon projektu zawiera różne definicje dotyczące sposobutworzenia i przetwarzania projektu np. liczbę kolumn na arkuszuformatowym, sposób adresacji krosowej, sposób zarządzaniafunkcją i lokalizacją itd..7.> Kliknij OK.Pusty projekt został założony.Aby określić jego właściwości elektryczne, należy wskazać nazwęprojektu i wybrać z menu kontekstowego polecenie Właściwości.Aby wprowadzić informacje o projekcie, które będą przeniesione dotabelek rysunkowych, należy wskazać nazwę projektu i wypełnićokno Właściwości (prawa strona ekranu).2-14 Wersja <strong>V6R1</strong>
8.> Opis projektu 019.# Projekt przykładowy10.> Data utworzenia projektuWiersz Data utworzenia projektu wypełniony jestautomatycznie. Po uaktywnieniu wiersza można wpisać inną datę.11.> Projektował12.# Wprowadź swoje dane.Możesz wprowadzić dodatkowe informacje. Informacje te będąautomatycznie wstawione do tabelek rysunkowych.Wersja <strong>V6R1</strong> 2-15
3. Rysowanie schematów3.1 Zakładanie Schematu 1Ćwiczenie 3-1:Obecnie założysz pierwszy rysunek.1.> Wskazać moduł Schematy zasadnicze i wybrać z menukontekstowego polecenie Nowy.<strong>SEE</strong> <strong>Electrical</strong> wyświetli okno Informacje, gdzie możeszwprowadzić dane dotyczące rysunku.2.> Opis strony 013.# Silniki3-16 Wersja <strong>V6R1</strong>
4.> Numer rysunkuNumer rysunku "1" jest automatycznie sugerowany.5.> Data utworzenia rysunku6.> OK<strong>SEE</strong> <strong>Electrical</strong> automatycznie wstawia bieżącą datę. Możeszzmienić datę.Możesz wprowadzić dane do innych pól.Zamknij okno.Program otwiera pusty rysunek, na arkuszu formatowym A3.Uwaga: Użytkownik może tworzyć rysunki na własnych lub innycharkuszach. Należy wskazać moduł Schematy zasadnicze i wybraćz menu kontekstowego polecenie Właściwości.Wersja <strong>V6R1</strong> 3-17
3.2 SiatkaSiatka umożliwia dokładną pracę. Możesz wybrać siatkę poprzezkliknięcie ikonyna Pasku narzędzi. Po kliknięciu naikonę wyświetla się lista dostępnych rozmiarów.Jeśli wybierzesz Inny, możesz zadeklarować własny rozmiar siatki.Funkcja dostępna na Pasku narzędzi pozwala wyświetlić lubwygasić siatkę .Obecnie możesz rozpocząć rysowanie schematu.3-18 Wersja <strong>V6R1</strong>
3.3 Tworzenie Schematu 1Ćwiczenie 3-2:Wstaw blok typowy: Zasilanie.Uaktywnij eksplorator Symbole.Ćwiczenie 3-3:Wybierz bibliotekę zawierającą symbole, których chceszużywać.W tym wypadku wybierz bibliotekę Bloki typowe dla silników i PLC.1. Otwórz rodzinę symboli Przykłady.Symbole są dostępne.3. Kliknij na blok Zasilanie.4. Przesuń blok Zasilanie na rysunek5.+ Przesuń Zasilanie do kolumny 16.> Oznaczenie7.# X1Wersja <strong>V6R1</strong> 3-19
Nie zmieniaj oznaczenia ani numeru zacisku.Ukaże się okno dialogowe dotyczące oznaczenia pierwszej liniipotencjałowej.8.> Oznaczenie9.> OK10.> OKZaakceptuj oznaczenie.Kolejno akceptuj pozostałe sugerowane oznaczenia.Zamknij okno. Kolejne zaciski listwy X1 są automatyczniepooznaczane.Ćwiczenie 3-4:Zapisz projekt.1.M Plik2.M ZapiszĆwiczenie 3-5:Wstaw blok Rozruch bezpośredni.3-20 Wersja <strong>V6R1</strong>
1. Przesuń kursor na eksplorator Symbole.2. Wybierz Rozruch bezpośredni z rodziny Przykłady3. Przejdź na pole rysunkowe. Przesuń blok Rozruchbezpośredni przy pomocy kursora.4.+ Wstaw w kolumnie 3.5.> Oznaczenie6.> OKProśba o określenie nazwy listwy.Zaakceptuj sugerowaną nazwę listwy X1.Zamknij okno.Wyświetla się okno dialogowe styku mocy stycznika.7.> Oznaczenie8.# K?9.> OKWprowadź K?. Możesz zadeklarować oznaczenie, lecz jeszczenie znasz oznaczenia cewki.Zamknij okno dialogowe.Kolejne zaciski oznaczane są automatycznie dla danej listwy.Ćwiczenie 3-6:Wstaw Rozruch bezpośredni ze zmianą kierunku obrotów.Wersja <strong>V6R1</strong> 3-21
1. Przesuń kursor na eksplorator Symbole.2. Wybierz Rozruch bezpośredni ze zmianą kierunku obrotów.3. Przejdź na pole rysunkowe. Przesuń (Rozruch bezpośredni zezmianą kierunku obrotów przy pomocy kursora).4.+ Wstaw blok w kolumnie 5.5.> Oznaczenie6.> OKProśba o określenie nazwy listwy.Zaakceptuj sugerowaną nazwę listwy X1.Zamknij okno.Wyświetla się okno dialogowe styków mocy stycznika.7.> Oznaczenie8.# K?9.> OKZadeklaruj K?.Zamknij okno dialogowe.Kolejne zaciski oznaczane są automatycznie dla danej listwy.10. Kliknij prawy klawisz myszki wychodząc z trybu wstawiania.Zakończyłeś tworzenie Schematu 1 schematu.Ćwiczenie 3-7:Zapisz projekt.1.M Plik2.M ZapiszUwaga: Możesz także kliknąć na ikonę aby zapisać projekt.3.4 Pracuj na fragmencie rysunkuCzęsto trzeba powiększyć część rysunku.Ćwiczenie 3-8:Wyświetl fragment rysunku.1.M Widok2.M Fragment3.+ Naciśnij lewy klawisz myszki wskazując pierwszy punktfragmentu do powiększenia.Fragment jest definiowany poprzez dwa punkty,3-22 Wersja <strong>V6R1</strong>
4.+ Naciśnij lewy klawisz myszki wskazując drugi punkt.Możesz wybrać funkcję poprzez naciśnięcie klawisza skrótu F4.Ćwiczenie 3-9: Powróć do pełnego widoku.1.M Widok2.M PełnyMożesz zobaczyć pełny widok rysunku.Możesz wybrać funkcję poprzez naciśnięcie klawisza skrótu F3.Uwaga:Możliwe jest sterowanie zoom przy pomocy myszki, naciśnij itrzymaj CTRL równocześnie wykonując scrolling myszką.3.5 Zakładanie Schematu 2Ćwiczenie 3-10:Utwórz 2 schemat projektu.1.M Plik2.M Nowy3.M SchematJeśli funkcja Nowy / Schemat nie jest aktywna, kliknij naSchematy zasadnicze w eksploratorze projektów. Wybierzponownie Rysunek > Rysunek > Nowy.Określ informacje o rysunku.4.> Opis schematu 015.# Sterowanie6.> Numer rysunkuNumer 2 jest automatycznie sugerowany. Nie zmieniaj go.7.> Data utworzenia schematuBieżąca data jest wyświetlona w wierszu Data utworzeniaschematu.8.> Kliknij OK, aby zamknąć okno dialogoweWyświetlił się pusty rysunekObecnie możesz rozpocząć tworzenie drugiego schematu.Wersja <strong>V6R1</strong> 3-23
3.6 Tworzenie Schematu 2Wstaw linie potencjałowe L1 i N, wstaw symbole i połączenia.Ćwiczenie 3-11: Wstaw linię potencjałową L1.1.M Schematyka2.M Linia potencjałowa3.M Górna4.> Oznaczenie5.# L16.> OKOznaczenie można wybrać z listy już istniejących oznaczeń liniipotencjałowych.Zamknij okno dialogowe. Na końcu linii potencjałowej ukaże sięautomatycznie adres krosowy do linii potencjałowejumieszczonej na schemacie 1.3-24 Wersja <strong>V6R1</strong>
Ćwiczenie 3-12:Wstaw linię potencjałową N. Zmień styl linii przed rysowaniem:wybierz „Kreskowa” oraz kolor niebieski.1. Na pasku narzędziowym, kliknij na przy ikonieWybierz “Kreskowa”..Obecnie możesz rysować linią kreskową (przerywaną).2. Na pasku narzędziowym, kliknij na przy ikonie .Wybierz kolor niebieski. Obecnie możesz rysować niebieskielinie.Ćwiczenie 3-13: Wstaw linię potencjałową N.1.M Schematyka2.M Linia potencjałowa3.M Dolna4.> Oznaczenie5.# N6.> OKZamknij okno dialogowe.Zmień styl linii, wybierz “Ciągła” oraz kolor czarny.Wersja <strong>V6R1</strong> 3-25
Ćwiczenie 3-14:Wstawianie symboli.Wstaw pierwszą cewkę.Wyszukaj bibliotekę symboli Norma EN60617. Jest to normasymboli zgodna z IEC.1. Przesuń kursor na eksplorator Symbole.Wyszukaj Norma EN60617.Otwórz bibliotekę poprzez dwuklik na nazwie.2. Wyszukaj rodzinę Cewki przekaźników i otwórz ją.3. Kliknij na symbol 1P Przekaźnik.4. Przesuń kursor na rysunek.Przeciągnij cewkę (symbol jest związany z kursorem).5.+ Wstaw symbol w kolumnie 3.Pod cewką pojawił się krzyż adresów styków.Uwaga: Możesz przesunąć krzyż.Uwaga: Symbole typu Master, takie jak cewki, bezpieczniki,przyciski są oznaczane automatycznie.6.> Kod katalogowy7.# 0466603-26 Wersja <strong>V6R1</strong>
8.> OKZamknij okno dialogoweĆwiczenie 3-15:Wstaw Przycisk zwierny.1. Przesuń kursor na eksplorator Symbole.2. Zamknij rodzinę Cewki przekaźników poprzez klik na znakminus widoczny z lewej strony nazwy rodziny.3. Wykonaj dwuklik na rodzinie Rozłączniki 1P.Wersja <strong>V6R1</strong> 3-27
4. Kliknij na symbol ZZ przycisk powrotny.5. Przesuń kursor na rysunek.6.+ Wstaw przycisk.7.> Kod katalogowy8.# 3SB2202-0AE019.> OKZamknij okno dialogoweĆwiczenie 3-16:Wstaw zestyk zwierny ZZ do wyłącznika Q1, wprowadzonegona rysunku 1.1. Wybierz folder Zestyki przekaźników ZZ.2. Wybierz symbol ZZ pomocniczy.3.+ Wstaw symbol w kolumnie 3.3-28 Wersja <strong>V6R1</strong>
4.> Oznaczenie5.# Q1Wybierz oznaczenie z listy.6.> Numer końcówki 007.# 13Wprowadź numer końcówki.8.> Numer końcówki 019.# 1410.> OKWprowadź numer końcówki.Zamknij okno dialogowe.Uwaga 1: Proszę zwrócić uwagę na to, ze powstał adres krosowy widoczny podoznaczeniem styku.Uwaga 2: Możesz wybierać symbole w oknie. Kliknij prawym klawiszem myszki nanazwę symboli z rodziny Zestyki przekaźników ZZ. Z menu kontekstowegowybierz Podgląd grafiki. Poprzez naciśnięcie przycisków “”możesz przeglądać wszystkie symbole w rodzinie. Jeśli chcesz wybrać symbol, poprostu kliknij na niego.Wersja <strong>V6R1</strong> 3-29
3-30 Wersja <strong>V6R1</strong>
Ćwiczenie 3-17:Wstaw zaciski.1. Wybierz rodzinę Zaciski.2. Wybierz symbol 1 zacisk 90° pionowy.3.+ Wstaw zacisk nad przyciskiem.4.> Oznaczenie5.# X2Wpisz oznaczenie.6.> Numer zacisku7.# 1 (Zaciski danej listwy oznaczane są automatycznie).11.> Indeks zacisku (sortowanie)12.# 1Wersja <strong>V6R1</strong> 3-31
Indeks jest używany do sortowania zacisków danej listwy iokreślania miejsca zacisku PE lub N na liście.13.> Kod katalogowy14.# UK 5Wprowadź kod ręcznie.15.> OKZamknij okno dialogowe.16.+ Wstaw zacisk pod przyciskiem.17.> Oznacz zacisk.18.> Kod19.# UK 520.> OKZamknij okno dialogowe.21. Kliknij prawym przyciskiem myszki, aby zakończyć3-32 Wersja <strong>V6R1</strong>
Ćwiczenie 3-18:Narysuj połączenie pomiędzy liniami potencjałowymi.1.M Schematyka2.M Wstawianie Połączeń3.M Pojedynczo4.+ Wybierz pierwszy punkt na górnej linii potencjałowej L1, nadsymbolami.5.+ Wybierz drugi punkt na dolnej linii potencjałowej N, podsymbolami.6. Kliknij prawym klawiszem myszki, aby zakończyć rysowanie.7. Kliknij powtórnie, nie rysuj kolejnego połączenia.Połączenie jest automatycznie przerywane na końcówkachsymboli.Ćwiczenie 3-19:Zmień styl linii oraz jej kolor dla połączenia pomiędzy cewką apotencjałem N.1.+ Wskaż odcinek połączenia klikiem.2.M W oknie Właściwości (standardowo okno wyświetla się zprawej strony ekranu) wybierz właściwą kreskę i kolor.Wersja <strong>V6R1</strong> 3-33
Ćwiczenie 3-20:Kopiuj kolumnę.1.+ Korzystając z myszki, zaznacz kolumnę wskazując dwomaklikami strefę (od lewej do prawej).3. Po zaznaczeniu kolumny naciśnij klawisz CTRL i przesuńkursor do kolumny 4.4.+ Potwierdź oznaczenia zacisków, wprowadź z listy oznaczeniestyku Q2.Ćwiczenie 3-21: Wstaw symbol ZR zestyk pomocniczy nad cewką w 4kolumnie jak na rysunku.1.> Podaj oznaczenie i końcówki7.# K33-34 Wersja <strong>V6R1</strong>
9.# 2111.# 22Ćwiczenie 3-22:Przekopiuj grupę symboli i połączeń do kolumny 5 jak narysunku.1.> Numer zacisku2.# 53.> Oznaczenie styku K2Wersja <strong>V6R1</strong> 3-35
Ćwiczenie 3-23:Dorysuj brakujące połączenie.1.M Schematyka2.M Wstawianie Połączeń3.M Pojedynczo4.+ Wskaż punkt na pionowym połączeniu.5.+ Wskaż punkt narożny.6.+ Wskaż punkt połączenia na zacisku.7. Kliknij prawym klawiszem myszki, aby zakończyć.3-36 Wersja <strong>V6R1</strong>
Ćwiczenie 3-26:Dorysuj brakujące kolumny sygnalizacji jak na rysunku.Wstaw zaciski, zestyki zwierne K1, K2, K3, lampki H1, H2.Przypisz symbolom H1,H2 kod katalogowy: 087947Ćwiczenie 3-27: Przejdź do pierwszego schematu. Przejrzyj adresy krosowe, którezostały wygenerowane automatycznie.1. Wybierz ikonę lub naciśnij klawiszPage Up na klawiaturze.Ćwiczenie 3-28: Zmień oznaczenie styków mocy kolejno K1, K2 i K3.Przypisz symbolowi S1 kod katalogowy: P1-25/EA/SVBĆwiczenie 3-29: Zapisz projekt (Ctrl+S).Wersja <strong>V6R1</strong> 3-37
Zadeklaruj kableĆwiczenie 3-30:Narysuj kable W1 i W2 jak na rysunku.1.M Schematyka2.M Kable3.M Kabel4. Z listy rodzajów kabla wybierz Kabel z oznaczeniem napierwszej żyle z lewej - numer.5.+ Wybierz punkt startowy i końcowy jak na rysunku.3-38 Wersja <strong>V6R1</strong>
4. Zabudowa aparatury4.1 WprowadzenieTen rozdział pokazuje, w jaki sposób tworzyć schematy zabudowy aparatury np. w szafach,pulpitach.Funkcje modułu Zabudowa aparatury są dostępne, jeżeli moduł ten jest częścią <strong>SEE</strong><strong>Electrical</strong>.Tworzymy schemat zabudowy aparatury w szafie na arkuszu rysunkowym A3 w skali 1:10.Możliwe jest umieszczanie symboli w ten sam sposób, co w module Schematy zasadnicze.Szerokość i wysokość są przypisane do symboli za pomocą kodu lub symbolu do zabudowyw szafach.4.2 Zakładanie Schematu zabudowy aparaturyĆwiczenie 3-1:Obecnie założysz pierwszy rysunek.1.> Wskazać moduł Zabudowa aparatury i wybrać z menukontekstowego polecenie Nowy.<strong>SEE</strong> <strong>Electrical</strong> wyświetli okno Informacje, gdzie możeszwprowadzić dane dotyczące rysunku.Wersja <strong>V6R1</strong> 4-39
2.> Opis strony 013.# Wprowadzić nazwę4.> Numer rysunkuNumer rysunku "1" jest automatycznie sugerowany.5.> Data utworzenia rysunku6.> OK<strong>SEE</strong> <strong>Electrical</strong> automatycznie wstawia bieżącą datę. Możeszzmienić datę.Możesz wprowadzić dane do innych pól.Zamknij okno.4.3 SkalaDla schematów zasadniczych rysowanie odbywa się w skali 1:1, schematy zabudowyaparatury są zwykle tworzone w skali 1:5 lub 1:10.Parametryzację skali wykonujemy w poleceniu menu kontekstowego Właściwości.Rozmiar arkusza formatowego wynosi zawsze A3 (420 mm x 297 mm).Jedynie obiekty rysowane (szyny, korytka kabli i symbole) są automatycznie dopasowywanedo skali. W tym przykładzie, tworzymy w skali 1:10.Dla symboli, skala może być określona również w oknie dialogowym Właściwościschematu. W ten sposób można dopasowywać symbole już narysowane używając skali1:10 lub 1:5.4-40 Wersja <strong>V6R1</strong>
Tryb pracy dla Właściwości rysunku:* Umieścić kursor na pustym schemacie wewnątrz obszaru rysunkowego iwykonać klikniecie prawym przyciskiem myszy.MWybrać polecenie Właściwości z menu kontekstowego. Wyświetli się oknoWłaściwości rysunku.Rozmiar X rysunkuRozmiar Y rysunkuRozmiar siatki XRozmiar siatki YSkalaSkalowanie symboluPoczątek siatki XPoczątek siatki YRozmiar siatkiorientacyjnej XRozmiar siatkiorientacyjnej YDrukuj poziomoOkreśla szerokość X rysunku w milimetrach (np. 420 mm).Używa się formatów A4, A3, A2, A1 itd., poziomych i pionowych.Początek układu współrzędnych (0,0) znajduje się w lewym, dolnymrogu formatu.Dla zabudowy szaf używa się najczęściej formatu A3-Poziomy, A3-Pionowy.Określa wysokość Y rysunku w milimetrach (np. 297 mm).Określa szerokość siatki. Wartości siatki wyrażane są w mm. Podczastworzenia planu można zmieniać wartość siatki.Symbole należy wstawiać wyłącznie w krokach siatki.Określa wysokość siatki.Parametr pozwala zadeklarować skalę używaną w wymiarowaniuobiektów. W projektowaniu szaf używa się najczęściej skali 1:10, 1: 5.Współczynnik określa skalę wstawianego symbolu.Parametr pozwala określić nowy początek X wyświetlania się siatki naplanie. Zaleca się pozostawienie tego parametru bez zmian tzn. wpoczątku układu współrzędnych.Parametr pozwala określić nowy początek Y wyświetlania się siatki naplanie.Parametr pozwala zadeklarować szerokość X siatki orientacyjnej.Przy tworzeniu symbolu (symbol zawsze powinien mieć końcówkiwstawione w kroku 5 mm), możemy wyświetlić siatkę orientacyjną owartości 5 mm. Wtedy możemy tworzyć grafikę symbolu w kroku(siatce) 1 mm, a widzieć czy symbol będzie prawidłowy.Kursor nie skacze po siatce orientacyjnej, lecz po siatcezadeklarowanej w parametrze Rozmiar siatki X i Y.Punkty siatki orientacyjnej są wyświetlane grubszą kreską niż punktysiatki.Parametr pozwala zadeklarować szerokość Y siatki orientacyjnej.Pozwala określić sposób drukowania planu (orientację) poziomo czynie. Parametr jest brany pod uwagę dla każdego arkusza, podwarunkiem zaznaczenia parametru „Użyj właściwości rysunkupodczas drukowania”. Pozwala to wydrukować cały projekt,niezależnie od tego, w jakiej orientacji (poziomej czy pionowej) byłyrysowane poszczególne rysunki.Wersja <strong>V6R1</strong> 4-41
Skalowanie linii„Kreskowa”podczas wydrukuWymiar w calachParametr pozwala dobrać sposób, w jaki będzie drukowana liniikreskowa. Wprowadzona skala jest mnożona przez długość linii.Standardowo wymiary będą podawane w calach, a nie milimetrach.* Kliknąć na “OK”, aby zamknąć okno.4.4 Rysowanie szafyWstawianie szafy na schemat.1.M Zabudowa aparatury2.M Element3.M Szafa - Można użyć do tego również ikony .4.+ Kliknąć pierwszy punkt prostokąta.5.# Użyć klawisza spacji6.* Dx7.# 6008.* Dy9.# 120010.> Dobrać kod katalogowy11.# 00257012.> OKZamknij okno dialogowe4-42 Wersja <strong>V6R1</strong>
4.5 Rysowanie korytek kablowychRysujemy dwa korytka kablowe.1.M Zabudowa aparatury2.M Element3.M Korytko kablowe4.* Szerokość.5.# 506.* Długość7.# 6008.* OK9.+ Umieścić dwa korytka kablowe.Wersja <strong>V6R1</strong> 4-43
4.6 Wstawianie szynRysujemy trzy szyny.1.M Zabudowa aparatury2.M Element3.M Szyna4.* Szerokość.5.# 306.* Długość7.# 5008.* OK9.+ Umieścić na rysunku trzy szyny.4.7 Wstawianie symboliObiekty występujące na schematach zasadniczych mogą być wybrane z listy za pomocąpolecenia Przetwarzanie > Rysunek > Lista symboli do wstawienia. Lista ta zawierawszystkie symbole umieszczone w module Schematy zasadnicze.Po wstawieniu symbolu automatycznie znika on z listy, a jego nazwa jest automatyczniewyświetlana na symbolu.Jeżeli usuniemy symbol, automatycznie pojawi się na liście symboli do wstawienia.4-44 Wersja <strong>V6R1</strong>
1.M Przetwarzanie2.M Rysunek3.M Lista symboli do wstawienia - Na tej liście wyświetlane sąwszystkie symbole modułu Schematy zasadnicze.4.* Wykonać dwuklik na symbolu Q1, Q2 lub wybrać symbol z listy ikliknąć Wczytaj.W polu Pozycja zaznaczonych symboli, można wybrać położenie dla podstawienia symboliWolny, Poziomy lub Pionowy. Odległość pomiędzy symbolami można również określić naliście. Następnie należy umieścić tylko pierwszy symbol.5.+ Umieścić symbol. Jeżeli symbole zostaną umieszczone na szynie,zostają one zaczepione na szynie. W tym przypadku, szyna może być łatwo przesuwana zsymbolami. Jeżeli chcemy odłączyć symbol od szyny należy użyć klawisza funkcyjnego F6.6. Powtórzyć operację 1- 4 dla symboli K1, K2, K3W katalogu aparatów dla kodu można określić rozmiar prostokąta, jaki będzie wstawiany wszafie przez podanie wartości: Szerokość i Wysokość.Jeżeli zachodzi potrzeba szczegółowego przedstawienia widoków symboli w szafie możnanarysować ich grafikę i przypisać w katalogu aparatów do kodu. W katalogu aparatówwskazać odpowiedni kod w polu Definicje powiązań kliknąć na ikonę . Wyświetli się oknoWersja <strong>V6R1</strong> 4-45
dialogowe, w którym należy wprowadzić do kolumny Symbol zabudowa aparatury nazwęwidoku symbolu lub wybrać symbol z biblioteki.7.M Wstaw szafę8.M Przetwarzanie9.M Lista symboli do wstawienia - Na tej liście wyświetlane sąwszystkie symbole modułu Schematy zasadnicze.10.* Wykonać dwuklik na symbolu S1,S2 ,S3 ,S4, H1,H2 lub wybraćsymbol z listy i kliknąć Wczytaj.4.8 WymiaryWymiarowanie na schematach zabudowy1.M Rysuj2.M Wymiar3.* Między 2 liniami4.+ Określić pierwszy punkt wymiaru poziomego5.+ Określić drugi punkt wymiaru poziomego6.+ Umieścić wymiar7.+ Określić pierwszy punkt wymiaru pionowego8.+ Określić drugi punkt wymiaru pionowego9.+ Umieścić wymiarUżywając funkcji Rysuj > Wymiar > Parametry, można zmodyfikować różne parametry jakna przykład skala wymiarowania.4.9 Przeglądnij lub wygeneruj zestawieniaĆwiczenie 3-31:Wybierz moduł „Baza techniczna projektu” i klikając myszkąpo kolei otwieraj gotowe listy. Listy te powstają ON-LINE. Są poprostu dostępne.Przykładowo kliknij na „Zestawienie zacisków listew”.4-46 Wersja <strong>V6R1</strong>
Uwaga: Aby listę przekopiować do arkusza Excel, należy go wybrać -lewym klawiszem myszki zaznaczyć lewy górny róg listy.Następnie użyć typowego kopiowania Windows: Ctrl+C orazCtrl+V w Excel.Ćwiczenie 3-32:Wybierz moduł „Zestawienia”. W tym folderze możeszgenerować różne listy, ale przede wszystkim Listwymontażowe.Przykładowo, prawym klawiszem myszki wybierz „Listwyzaciskowe Matrix”.Wybierz polecenie Generuj. Spowoduje to wygenerowanielistwy montażowej.4.10 Wydrukuj rysunkiĆwiczenie 3-33:Uwaga:Wybierz polecenie Plik/Drukowanie/Drukuj.Jeśli używasz wersji TRIAL, to na wydruku pojawi sięodpowiednia informacja.Wersja <strong>V6R1</strong> 4-47
4-48 Wersja <strong>V6R1</strong>
Wersja <strong>V6R1</strong> 4-49