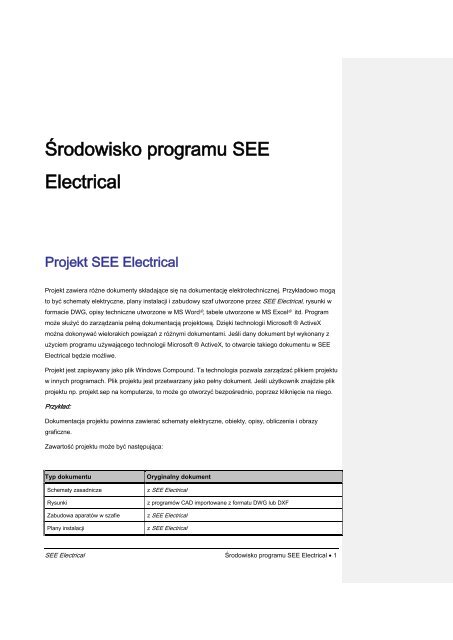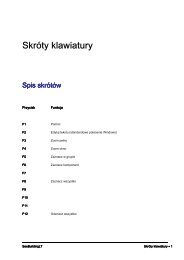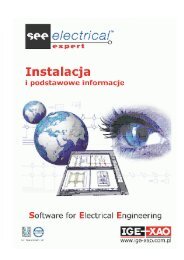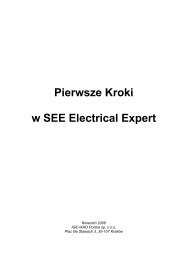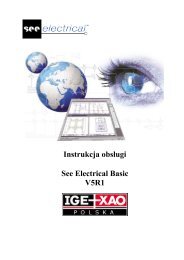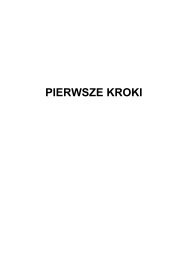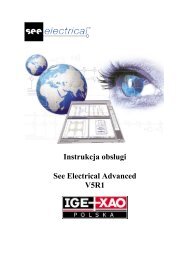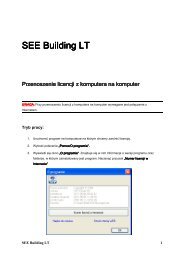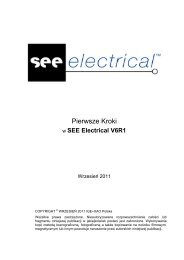SEE Electrical - IGE+XAO Polska
SEE Electrical - IGE+XAO Polska
SEE Electrical - IGE+XAO Polska
You also want an ePaper? Increase the reach of your titles
YUMPU automatically turns print PDFs into web optimized ePapers that Google loves.
Środowisko programu <strong>SEE</strong><br />
<strong>Electrical</strong><br />
Projekt <strong>SEE</strong> <strong>Electrical</strong><br />
Projekt zawiera różne dokumenty składające się na dokumentację elektrotechnicznej. Przykładowo mogą<br />
to być schematy elektryczne, plany instalacji i zabudowy szaf utworzone przez <strong>SEE</strong> <strong>Electrical</strong>, rysunki w<br />
formacie DWG, opisy techniczne utworzone w MS Word ® , tabele utworzone w MS Excel ® itd. Program<br />
może służyć do zarządzania pełną dokumentacją projektową. Dzięki technologii Microsoft ® ActiveX<br />
można dokonywać wielorakich powiązań z różnymi dokumentami. Jeśli dany dokument był wykonany z<br />
użyciem programu używającego technologii Microsoft ® ActiveX, to otwarcie takiego dokumentu w <strong>SEE</strong><br />
<strong>Electrical</strong> będzie możliwe.<br />
Projekt jest zapisywany jako plik Windows Compound. Ta technologia pozwala zarządzać plikiem projektu<br />
w innych programach. Plik projektu jest przetwarzany jako pełny dokument. Jeśli użytkownik znajdzie plik<br />
projektu np. projekt.sep na komputerze, to może go otworzyć bezpośrednio, poprzez kliknięcie na niego.<br />
Przykład:<br />
Dokumentacja projektu powinna zawierać schematy elektryczne, obiekty, opisy, obliczenia i obrazy<br />
graficzne.<br />
Zawartość projektu może być następująca:<br />
Typ dokumentu<br />
Schematy zasadnicze<br />
Rysunki<br />
Zabudowa aparatów w szafie<br />
Plany instalacji<br />
Oryginalny dokument<br />
z <strong>SEE</strong> <strong>Electrical</strong><br />
z programów CAD importowane z formatu DWG lub DXF<br />
z <strong>SEE</strong> <strong>Electrical</strong><br />
z <strong>SEE</strong> <strong>Electrical</strong><br />
<strong>SEE</strong> <strong>Electrical</strong> Środowisko programu <strong>SEE</strong> <strong>Electrical</strong> 1
Opisy z MS Word ®<br />
Obliczenia z MS Excel ®<br />
Obrazy graficzne z CorelDraw ®, Adobe Photoshop ®<br />
Wszystkie informacje są dostępne w jednym projekcie (Eksplorator projektu) i zapisane w jednym pliku.<br />
Aby modyfikować pliki zawarte w projekcie, na komputerze muszą by zainstalowane odpowiednie<br />
programy, np. Word i Excel.<br />
Nazwa projektu może zawierać maksymalnie 255 znaków.<br />
Rozszerzenie .SEP jest przypisywane automatycznie.<br />
Projekt jest tworzony na podstawie Szablonu projektu.<br />
Szablon projektu zawiera różne parametry wykorzystywane do przetwarzania. Użytkownik może stworzyć<br />
własne Szablony projektu.<br />
Szablon standardowy dostarczony z programem zawiera parametry podstawowe.<br />
Eksplorator Projektu<br />
Eksplorator projektu jest dostępny standardowo z lewej strony okna programu.<br />
Eksplorator umożliwia:<br />
– przeglądanie i nawigację w strukturze dokumentacji projektu<br />
– zakładanie, usuwanie, przenumerowywanie rysunków<br />
– zakładanie strony tytułowej projektu<br />
– wprowadzanie informacji o projekcie<br />
– określanie właściwości projektu<br />
– określanie właściwości przetwarzania dla danego modułu<br />
– dobór arkuszy formatowych dla danego rysunku<br />
– zarządzanie zestawieniami<br />
– dostęp do widoków i edytorów Bazy technicznej projektu.<br />
Eksplorator projektu można wyświetlić używając menu wstęgowe Plik > Widok poprzez kliknięcie na<br />
przycisk Eksplorator projektów. Otwarcie projektu samoczynnie wyświetla okno eksploratora i czyni je<br />
oknem aktywnym.<br />
2 Środowisko programu <strong>SEE</strong> <strong>Electrical</strong> <strong>SEE</strong> <strong>Electrical</strong>
Informacje o projekcie<br />
Polecenie Plik/Otwórz wyświetla dialog do wyboru foldera i nazwy pliku *.sep. Po wybraniu pliku i<br />
naciśnięciu Otwórz samoczynnie otwiera się okno eksploratora i uaktywnia główny węzeł drzewa struktury<br />
z nazwą otwartego projektu.<br />
Należy wskazać kursorem nazwę projektu i wybrać z menu kontekstowego Informacje.<br />
Polecenie Rysunek/Informacje/Projekt umożliwia wyświetlenie tego samego okna.<br />
W oknie tym można deklarować informacje związane z projektem takie jak dane klienta, opis projektu itd..<br />
Jeśli tekst zawartości informacji jest dłuższy niż rozmiar rubryki, to jest przycinany do widoku, a<br />
kontynuacja jest przedstawiana znakiem elipsy „…” Aby zobaczyć cały tekst<br />
<br />
Ustaw kursor na polu edycji. Tekst wyświetli się w „chmurce”<br />
Kliknij podwójnie na polu edycji lub . Wyświetli się dodatkowy dialog do edycji tekstu<br />
Aby otrzymać kolejny wiersz tekstu przytrzymujemy CTRL i wciskamy ENTER.<br />
Jeśli na arkuszu formatowym umieszczono odpowiadające informacji o projekcie teksty podstawień, to<br />
zawartość z dialogu jest automatycznie wyświetlana na każdej stronie projektu. To zapewnia, że<br />
informacja będzie identyczna i jej zmiana zaktualizuje się poprawnie.<br />
Uwaga: Okno Właściwości jest oknem kontekstowym, używanym w całym programie do wyświetlania<br />
właściwości różnych elementów, począwszy od tekstów, a skończywszy na projekcie. W zależności od<br />
wskazanego elementu, zawartość okna będzie się różnić. Informacje o projekcie i właściwości projektu są<br />
różnymi dialogami.<br />
W oknie znajduje się wiersz Zablokuj projekt . Kliknięcie w tym wierszu wywołuje blokowanie projektu<br />
poprzedzone komunikatem „Projekt będzie zapisany podczas operacji zablokowania. Czy zapisać i<br />
zablokować teraz projekt”. Po akceptacji projektu nie da się modyfikować. U dołu okna znajduje się lista<br />
z wyborem typu rysunku przycisk Nowy rys.. do jego tworzenia.<br />
Uwaga: Nazwa „Szablonu projektu” wystąpi tylko dla projektu utworzonego w <strong>SEE</strong> <strong>Electrical</strong> V7R1.<br />
Właściwości projektu<br />
Użytkownik może zdefiniować istotne parametry projektu, które będą wpływać na sposób przetwarzania i<br />
projektowania.<br />
<strong>SEE</strong> <strong>Electrical</strong> Środowisko programu <strong>SEE</strong> <strong>Electrical</strong> 3
Polecenie jest dostępne w Eksploratorze projektu. Należy wskazać nazwę projektu i wybrać z menu<br />
kontekstowego Właściwości.<br />
Zostanie wyświetlone okno ”Właściwości projektu”. Okno podzielone jest na tematyczne zakładki.<br />
– Ogólny – w tej części okna można włączyć lub wyłączyć automatyczną datę przeglądu,<br />
Zarządzanie Funkcją/Lokalizacją/Produktem oraz aktywować komunikaty.<br />
– Definicja listy – w tej części okna można ukryć lub pokazać listę bazy danych. Dodać lub zmienić<br />
definicję listy.<br />
– Atrybuty projektu – w tej części okna można ukryć lub pokazać teksty, które pojawiają się w oknie<br />
Informacje o projekcie. Dodać lub zmienić definicję tekstu.<br />
– Atrybuty rysunku – w tej części okna można ukryć lub pokazać teksty, które pojawiają się w oknie<br />
Informacje. Dodać lub zmienić definicję tekstu.<br />
– Cechy symboli – w tej części okna można podejrzeć dostępne cechy symboli i definiować własne.<br />
– Atrybuty symboli – w tej części okna można podejrzeć dostępne atrybuty symboli i definiować<br />
własne.<br />
Właściwości projektu/Ogólny<br />
– Automatyczna zmiana daty przeglądu<br />
Standard:<br />
Zaznaczenie tej opcji powoduje, że jeśli użytkownik dokona zmiany na dowolnym rysunku w<br />
projekcie, to zmodyfikowany rysunek będzie oznaczony. Zostanie wprowadzona data modyfikacji<br />
oraz data przeglądu od 1 do 10. Brane są pod uwagę wszystkie zmiany, także wynikające z<br />
przetwarzania.<br />
Przykład: Jeśli użytkownik przesunie styk na jednym ze schematów, to informacja ta zostanie<br />
przeniesiona do adresacji krosowej pod cewką znajdującą się na innym schemacie. Oba schematy<br />
zostały więc zmienione. Dlatego data przeglądu zostanie wprowadzona dla obu schematów.<br />
Uwaga 1: Data przeglądu jest nadawana przy zapisywaniu lub zamykaniu projektu.<br />
Uwaga 2: Aby daty przeglądu były widoczne w tabelkach rysunkowych, to arkusz formatowy musi<br />
zawierać odpowiednie makropodstawienia: Data modyfikacji rysunku oraz Data przeglądu 1..10.<br />
Uwaga 3: Data przeglądu 1 zawiera oprócz daty także dokładny czas dokonania zapisu zmiany.<br />
Uwaga 4: Przy zapisie projektu (Ctrl+S) pojawia się okno o potwierdzenie przypisania daty przeglądu.<br />
Uwaga 5: Jeśli wszystkie daty przeglądu są zapisane to kolejna zmiana powoduje utratę daty najstarzej<br />
modyfikacji.<br />
4 Środowisko programu <strong>SEE</strong> <strong>Electrical</strong> <strong>SEE</strong> <strong>Electrical</strong>
Program przechowuje w rejestrach windows maksymalną liczbę zachowanych przeglądów. Klucz<br />
znajduje się: HKEY_CURRENT_USER\Software\CAEDevelopment\<strong>SEE</strong> <strong>Electrical</strong>\Version<br />
V7R1\General\MaxRevision.<br />
Ustawiona standardowo wartość to 3. Dopuszczalne maksimum to 10. Zobacz polecenie<br />
SetRevMax.<br />
– Standard dla wizualizacji typów symboli:<br />
Standard<br />
Pozwala na domyślne ustawienie wyświetlania kodów katalogowych przy symbolu w kilku<br />
wierszach. Zaznaczona opcja sprawi, że każdy dodany symbol z kilkoma kodami katalogowymi<br />
wyświetli je jeden pod drugim. Oznacza też, że w oknie właściwości dla symbolu w wierszu "Kod<br />
katalogowy" w kolumnie "Pokaż" zawartość jest „Wielolinię”.<br />
Ustawienie nie ma wpływu na symbole, którym ustawiono ukrywanie dla tego atrybutu.<br />
– Funkcja / Lokalizacja<br />
Standard<br />
<br />
Zarządzanie funkcją i lokalizacją<br />
Zaznaczenie tej opcji powoduje, że projekt będzie opracowywany zgodnie z normą IEC 61346-1.<br />
Norma ta opisuje sposób oznaczania symboli. Zadeklarowane funkcje (=) i lokalizacje (-) będą<br />
służyć do oznaczania symboli.<br />
Typ linii<br />
Standard<br />
Pozwala wybrać domyślną linię do rysowania prostokąta poleceniem Schematyka/Aspekty/Obrys.<br />
Domyślna linia to ciągła cienka.<br />
<br />
Grupowanie schematów wg funkcji<br />
Standard<br />
Zaznaczenie tej opcji powoduje, że rysunki będą porządkowane wg funkcji. Tym samym, w<br />
Eksploratorze projektu będzie wyświetlana wpierw funkcja, a następnie wszystkie rysunki w niej<br />
zawarte.<br />
Włączenie bazy danych Funkcja / Lokalizacja<br />
Advanced<br />
<strong>SEE</strong> <strong>Electrical</strong> Środowisko programu <strong>SEE</strong> <strong>Electrical</strong> 5
Zaznaczenie tej opcji powoduje, że można będzie używać Eksploratora Funkcji / Lokalizacji.<br />
Eksplorator ten jest dostępny poprzez użycie polecenia Aspects w oknie poleceń i w oknach<br />
dialogowych pod przyciskiem przy wartości dla funkcji i lokalizacji.<br />
Włączenie bazy danych produktu<br />
Advanced<br />
Zaznaczenie tej opcji powoduje, że będzie można używać aspektu Produkt dostępnego w<br />
oknie Zarządzanie funkcją, lokalizacją i produktami.<br />
Praca z zagnieżdżonymi aspektami<br />
Advanced<br />
Pozwala zagnieżdżać nazwy aspektów (funkcja, lokalizacja, produkt). Otrzymujemy wtedy<br />
możliwość deklaracji nazw sub-lokalizacji, sub-funkcji i sub-produktu. Opcja jest aktywna tylko dla<br />
projektów bez utworzonych rysunków.<br />
– Aktywacja komunikatów<br />
Standard<br />
Użytkownik może wybrać, czy podczas projektowania maja się wyświetlać komunikaty o błędach.<br />
– Zachowanie połączonego symbolu<br />
Ustawienie kontroluje scalanie właściwości połączonych (oznaczeniem) symboli.<br />
Trzy warianty dostępne:<br />
Użyj właściwości istniejącego symbolu:<br />
Nowy symbol otrzymuje dane atrybutów od już istniejącego w projekcie.<br />
Użyj właściwości zamienionego symbolu<br />
Nowy symbol wprowadza nowe dane atrybutów do już istniejącego w projekcie.<br />
Pytaj<br />
Program wyświetla dialog do wyboru zachowania „Symbol '' już istnieje.<br />
Czy chcesz transferować istniejące właściwości symbolu”. „Tak” oznacza wybór pierwszego<br />
z wariantów.<br />
Uwaga 1: (Standard ) powyższe ustawienie działa też przy wstawieniu z Exploratora Symbol wg kodu.<br />
Jest to ważne jeśli się ustawi tryb "Wolny" do generacji oznaczeń symboli.<br />
Uwaga 2 : (Standard) Dla rack’a PLC i jego sygnałów ustawienia nie stosują się. W tym przypadku każda<br />
zmiana jest aktualizowana dwukierunkowo. Nie ma znaczenia czy edycja została zastosowana do<br />
6 Środowisko programu <strong>SEE</strong> <strong>Electrical</strong> <strong>SEE</strong> <strong>Electrical</strong>
symbolu karty (master), czy też symbolu kanału (slave). Niepuste wartości są propagowane i<br />
aktualizowane dwukierunkowo.<br />
– Jednostki<br />
Wybrać z listy mm lub cal<br />
Właściwości projektu definiowane przez użytkownika<br />
Advanced<br />
Zawartość informacji o projekcie można zmodyfikować tak by dokładniej odpowiadała wymaganiom. Może<br />
to dotyczyć np.: usunięcia z wyświetlania nieużywanych danych. Inny przykład: Załóżmy, że „Opis<br />
projektu 04" zawsze zawiera informację o lokalizacji w instalacji, wtedy można tekst opisu zmienić na<br />
"Lokalizacja". Można zdefiniować od podstaw parametr typu tekst, liczba lub data.<br />
Można skonstruować własne zapytanie SQL.<br />
Można utworzyć własny widok listy bazy technicznej (nie można utworzyć edytora). Można dodawać<br />
własne zestawienia graficzne (nie dotyczy rysunków montażowych listew, złączy i kabli).<br />
Uwaga: Zmiany wygodniej jest wprowadzać w szablonach projektów, dlatego, że można ich użyć do<br />
tworzenia kolejnych.<br />
Można użyć polecenia CUS, do przeniesienia parametrów użytkownika pomiędzy projektami.<br />
Właściwości projektu/Definicja listy<br />
Advanced<br />
Zakładka ta zawiera listę używanych przez program Zestawień oraz elementów Bazy technicznej<br />
projektu. Użytkownik może wyłączyć/włączyć odpowiednie zestawienie czy edytor. W ten sposób może<br />
wpływać na zawartość eksploratora projektu.<br />
Użytkownik może także stworzyć własne zestawienie, własne zapytanie do bazy danych projektu lub<br />
własną listwę montażową.<br />
<strong>SEE</strong> <strong>Electrical</strong> Środowisko programu <strong>SEE</strong> <strong>Electrical</strong> 7
Uwaga 1: Nie jest możliwe zadeklarowanie dwóch Listew typu Matrix, Kabli fizycznych, Połączeń między<br />
listwowych czy Listew zaciskowych.<br />
Uwaga 2: Nie jest możliwe zadeklarowanie nowych typów edytorów w Bazie technicznej projektu.<br />
– ID listy<br />
Wewnętrzny numeryczny identyfikator listy.<br />
Nowe Listy Bazy technicznej projektu mogą mieć identyfikator od 4501 do 4999.<br />
Nowe Zestawienia mogą mieć numer od 3501 do 3999.<br />
– Opis<br />
Nazwa, opis listy.<br />
Opisy standardowych list programu, wyświetlone kolorem czerwonym lub niebieskim nie<br />
mogą być zmieniane. Opisy są wyświetlane w drzewie Eksploratora Projektu i służą tam do<br />
identyfikacji.<br />
– Zapytanie<br />
Wewnętrzny identyfikator zapytań bazy danych (SQL Query ID), które tworzą zestawienie.<br />
Nie można zmieniać standardowych zapytań dostarczonych z programem.<br />
Użytkownik może zdefiniować własne zapytania. Dostępna jest tylko składnia zapytania<br />
SELECT. Nazwa tak zdefiniowanego zapytania rozpoczyna się od „U_”.<br />
– Pokaż<br />
Aby wyłączyć/włączyć odpowiednie zestawienie, należy zaznaczyć<br />
Pokaż.<br />
opcję w kolumnie<br />
– ListOrder<br />
Aby zmienić kolejność zestawień w drzewie projektu, należy edytować liczbę w tej kolumnie.<br />
Dla przykładu 1 dla Strony tytułowej, 2 dla Załączniki, 3 dla Zabudowa aparatury i 4 dla<br />
Schematy zasadnicze.<br />
Porządek dla zestawień jest standardowo 3000 do 3999.<br />
Porządek dla widoków bazy technicznej jest standardowo 4000 do 4999.<br />
Ustalony tutaj porządek występowania arkuszy w projekcie jest respektowany dla poleceń<br />
"Print" (menu Drukuj), DWG_ALL (menu Zapisz jako/ projekt AutoCad) i Workspace2PDF,<br />
kiedy wszystkie strony są drukowane/eksportowane.<br />
8 Środowisko programu <strong>SEE</strong> <strong>Electrical</strong> <strong>SEE</strong> <strong>Electrical</strong>
Zasady definiowania własnych list<br />
<br />
<br />
Ustawić kursor w ostatnim wierszu w kolumnie ID. Wprowadzić identyfikator listy.<br />
Wprowadzić Opis listy. Opis będzie się wyświetlał w Eksploratorze Projektu. Opis nie może<br />
zawierać znaków specjalnych: „_” oraz „-„.<br />
Aby wybrać zapytanie kliknąć w kolumnie "Zapytanie". Wyświetli się okno z listą zapytań do<br />
wyboru.<br />
Objaśnienie ikon:<br />
– Zapytanie SQL utworzone przez Użytkownika. Można je modyfikować.<br />
– Wewnętrzne tablice utworzona dla <strong>SEE</strong> <strong>Electrical</strong>. Nie można ich modyfikować.<br />
– Wewnętrzne zapytania SQL dla <strong>SEE</strong> <strong>Electrical</strong>. Nie można jej modyfikować.<br />
<br />
Wybrać zapytanie lub tablicę i kliknąć przycisk OK.<br />
Zaznaczyć opcję w kolumnie "Pokaż".<br />
<br />
Wpisać kolejność w kolumnie „ListOrder”<br />
Tworzenie zapytań SQL użytkownika<br />
<br />
Przycisk Utwórz / modyfikuj zapytania w oknie „Wybierz zapytanie / tabelę” służy do uruchomienia<br />
Konstruktora wyrażeń SQL., którym tworzymy i zapisujemy zapytanie SQL użytkownika. Po<br />
naciśnięciu wyświetli się okno:<br />
<strong>SEE</strong> <strong>Electrical</strong> Środowisko programu <strong>SEE</strong> <strong>Electrical</strong> 9
Kliknąć przycisk Wybierz tabelę / zapytanie, aby otworzyć listę istniejących tablic i zapytań.<br />
Wybrać tablice i zapytania. Zawartość pól wyświetli się w środkowej części okna.<br />
W tablicach / zapytaniach zaznaczyć te kolumny, z których chcemy zbudować tabelę.<br />
Wybrane dane będą się wyświetlać w obszarze wybranych danych, w górnej części okna. Aby je<br />
usunąć, kliknąć ponownie na daną w tablicy / zapytaniu, tak by nie była zaznaczona. Znak [*]<br />
oznacza wybór wszystkich.<br />
<br />
<br />
<br />
<br />
Na zakładce Sort wskazujemy dane, których rubryk mają sortować tabelę i nacisnąć przycisk<br />
oraz zaznaczyć dla porządku rosnącego. Pozostałe klauzule WHERE, GROUP, HAVING i<br />
COMPUTE dostępne są na kolejnych zakładkach.<br />
Aby przetestować zapytanie, nacisnąć przycisk Podgląd / Test zapytania. Jeśli zapytanie nie ma<br />
błędów to wyświetlany jest widok tabeli danych. W przypadku błędu jest wyświetlany opis błędu.<br />
Aby sprawdzić zapytanie, nacisnąć przycisk Pokaż wyrażenie SQL.<br />
Zapisać zapytanie. Przycisk Zapisz zapytanie otwiera okno:<br />
<br />
<br />
<br />
Naciskamy OK. Przycisk Edytyj zapytanie pozwala wybrać z listy utworzone zapytanie do edycji.<br />
Nazwa ma dodany przedrostek U_.<br />
Przycisk Usuń zapytanie pozwala na wybór z listy nazwy zapytania do usunięcia.<br />
Przycisk Zamknij kończy pracę konstruktora i przywraca aktywne okno „Wybierz zapytanie /<br />
tabelę”. Dodane zapytanie możemy wykorzystać do definicji listy w projekcie.<br />
Definicja listy będzie widoczna w projekcie po jego zapisaniu u ponownym otwarciu do edycji<br />
Uwaga: W celu usunięcia listy, przesuń kursor w lewo w wierszu ją zawierającym. Program wyświetli<br />
ikonę strzałki<br />
. Kliknij lewym przyciskiem myszy by zaznaczyć wiersz i naciśnij Delete na klawiaturze.<br />
Właściwości projektu/Atrybuty projektu<br />
Advanced<br />
Zakładka ta zawiera listę używanych przez program atrybutów projektu. Użytkownik może pokazać lub<br />
ukryć atrybut. W ten sposób może wpływać na wyświetlanie się określonych atrybutów w oknie<br />
Właściwości dla projektu. Użytkownik może także stworzyć własne atrybuty projektu.<br />
Uwaga 1: Niektórych atrybutów (np. Nazwa pliku projektu) nie można modyfikować, ani zmieniać ich<br />
widoczności w oknie Właściwości dla projektu. Są one oznaczone kolorem czerwonym.<br />
10 Środowisko programu <strong>SEE</strong> <strong>Electrical</strong> <strong>SEE</strong> <strong>Electrical</strong>
Uwaga 2: Jeśli tylko numer ID tekstu jest wyświetlony kolorem czerwonym, to taki atrybut może być<br />
edytowany, ale nie może być usunięty.<br />
Na definicję atrybutu składają się<br />
– ID tekstu<br />
Wewnętrzny identyfikator tekstu.<br />
Nowe Atrybuty projektu mogą mieć identyfikator od 102000 do 110000.<br />
ID tekstów służą do identyfikacji w arkuszach formatowych, jako makropodstawienia.<br />
Uwaga 3: Aby teksty związane z makropodstawieniami były tłumaczone, należy wybrać odpowiednią<br />
opcję, dostępną w menu Przetwarzanie/Przetłumacz. W oknie Tłumaczenie należy wybrać przycisk Filtr<br />
tłumaczeń, wyszukać tekst lub ID w kolumnie Nazwa oraz zaznaczyć opcję Włącz/Wyłącz w kolumnie<br />
Wartość.<br />
– Opis<br />
Nazwy atrybutów projektu.<br />
Nazwy są wyświetlane oknie Właściwości dla projektu. Aby nazwać i opisać projekt, należy<br />
wypełnić te atrybuty. Zostaną one przeniesione do tabelek rysunkowych (pod warunkiem, ze<br />
dany atrybut znajduje się na arkuszu formatowym).<br />
Jeśli danego atrybutu nie ma, to należy poprawić arkusz formatowy. Należy otworzyć dany<br />
arkusz, wybrać Tekst/Nowy, wyszukać po nazwie dany atrybut projektu i wstawić na arkusz.<br />
– Długość<br />
Definicja ilości znaków (długości pola) dla wypełnionego atrybutu.<br />
Maksymalna ilość znaków wynosi 256.<br />
– Typ pola<br />
Format pola. Użytkownik może wybrać odpowiedni format dla pola:<br />
(logiczny, liczba całkowita, data i czas, tekst do 256, tekst powyżej 256).<br />
Uwaga 4: Prosimy o nie zmienianie typów pól (formatów) dla dostarczonych standardowo z programem<br />
atrybutów.<br />
– Kolejność listy<br />
Kolumna umożliwia porządkowanie wyświetlania się atrybutów w oknie Właściwości dla<br />
projektu. Dany numer oznacza kolejność narastającą dla listy.<br />
<strong>SEE</strong> <strong>Electrical</strong> Środowisko programu <strong>SEE</strong> <strong>Electrical</strong> 11
Uwaga 4: Numery muszą być niepowtarzalne.<br />
– Pokaż<br />
Aby wyłączyć/włączyć widoczność atrybutu, należy zaznaczyć opcję w kolumnie Pokaż.<br />
Zasady definiowania własnych atrybutów projektu<br />
<br />
Przewinąć widok do końca listy.<br />
W ostatnim wierszu oznaczonym wprowadzić numer ID tekstu (od 102000 do 110000).<br />
<br />
<br />
Wprowadzić Opis atrybutu np. „Moje makro dla projektu”. Opis będzie się wyświetlał w oknie<br />
Właściwości dla projektu.<br />
Określić format, ilość znaków oraz kolejność.<br />
Zaznaczyć opcję w kolumnie "Pokaż".<br />
<br />
Kliknąć przycisk OK.<br />
Uwaga 5: Aby atrybut był dostępny w bieżącym projekcie, projekt należy zamknąć i otworzyć.<br />
Uwaga 6: Aby usunąć atrybut, należy zaznaczyć<br />
oraz nacisnąć Delete na klawiaturze.<br />
Właściwości projektu/Atrybuty rysunku<br />
Advanced<br />
Zakładka ta zawiera listę używanych przez program atrybutów rysunku. Użytkownik może pokazać lub<br />
ukryć atrybut. W ten sposób może wpływać na wyświetlanie się określonych atrybutów w oknie<br />
Właściwości dla rysunku. Użytkownik może także stworzyć własne atrybuty schematu.<br />
Uwaga 1: Niektórych atrybutów (np. Numer rysunku) nie można modyfikować, ani zmieniać ich<br />
widoczności w oknie Właściwości dla projektu. Są one oznaczone kolorem czerwonym.<br />
– ID tekstu<br />
Wewnętrzny identyfikator tekstu.<br />
Nowe Atrybuty rysunku mogą mieć identyfikator od 122000 do 130000.<br />
ID tekstów służą do identyfikacji w arkuszach formatowych, jako makropodstawienia.<br />
Uwaga 2: Aby teksty związane z makropodstawieniami były tłumaczone, należy wybrać odpowiednią<br />
opcję, dostępną w menu Przetwarzanie/Przetłumacz. W oknie Tłumaczenie należy wybrać przycisk Filtr<br />
12 Środowisko programu <strong>SEE</strong> <strong>Electrical</strong> <strong>SEE</strong> <strong>Electrical</strong>
tłumaczeń, wyszukać tekst lub ID w kolumnie Nazwa oraz zaznaczyć opcję Włącz/Wyłącz w kolumnie<br />
Wartość<br />
– Opis<br />
Nazwy atrybutów rysunku.<br />
Nazwy są wyświetlane oknie Właściwości dla rysunku. Aby nazwać rysunek, należy wypełnić<br />
te atrybuty. Zostaną one przeniesione do tabelek rysunkowych (pod warunkiem, ze dany<br />
atrybut znajduje się na arkuszu formatowym).<br />
Jeśli danego atrybutu nie ma, to należy poprawić arkusz formatowy. Należy otworzyć dany<br />
arkusz, wybrać Tekst/Nowy, wyszukać dany Atrybut rysunku (Zawartość) i wstawić na<br />
arkusz.<br />
– Długość<br />
Definicja ilości znaków (długości pola) dla wypełnionego atrybutu.<br />
Maksymalna ilość znaków wynosi 256.<br />
– Typ pola<br />
Format pola. Użytkownik może wybrać odpowiedni format dla pola:<br />
(logiczny, liczba całkowita, data i czas, tekst do 256, tekst powyżej 256).<br />
Uwaga 3: Prosimy o nie zmienianie typów pól (formatów) dla dostarczonych standardowo z programem<br />
atrybutów.<br />
– Kolejność listy<br />
Kolumna umożliwia porządkowanie wyświetlania się atrybutów w oknie Właściwości dla<br />
projektu. Dany numer oznacza kolejność narastającą dla listy.<br />
Uwaga 4: Numery muszą być niepowtarzalne.<br />
– Pokaż<br />
Aby wyłączyć/włączyć widoczność atrybutu, należy zaznaczyć opcję w kolumnie Pokaż.<br />
Zasady definiowania własnych atrybutów rysunku<br />
<br />
Przewinąć widok do końca listy.<br />
W ostatnim wierszu oznaczonym wprowadzić numer ID tekstu (od 122000 do 130000).<br />
<strong>SEE</strong> <strong>Electrical</strong> Środowisko programu <strong>SEE</strong> <strong>Electrical</strong> 13
Wprowadzić Opis atrybutu np. Moje makro dla rysunku. Opis będzie się wyświetlał w oknie<br />
Właściwości dla rysunku.<br />
Określić format, ilość znaków oraz kolejność.<br />
Zaznaczyć opcję w kolumnie "Pokaż".<br />
<br />
Kliknąć przycisk OK.<br />
Uwaga 5: Aby atrybut był dostępny w bieżącym projekcie, projekt należy zamknąć i otworzyć.<br />
Uwaga 6: Aby usunąć atrybut, należy zaznaczyć<br />
oraz nacisnąć Delete na klawiaturze.<br />
Właściwości projektu/Cechy symboli<br />
Advanced<br />
Zakładka ta zawiera listę używanych przez program cech symboli (typy obiektów, typy zachowań). Cechy<br />
symboli (np. Master/Cewka) używanych w schematach, instalacjach oraz w zabudowie szaf, różnią się<br />
między sobą. Definiując symbol, określamy jego cechę, co powoduje określone zachowanie symbolu w<br />
projekcie.<br />
Użytkownik może stworzyć nowe cechy.<br />
Uwaga 1: Cech symboli dostarczonych z programem nie można modyfikować. Są one oznaczone<br />
kolorem czerwonym.<br />
– ID cechy<br />
Wewnętrzny identyfikator cechy symbolu.<br />
Nowe cechy mogą mieć identyfikator od 19400 do 19479.<br />
– Opis<br />
Nazwy opisowe cech symboli.<br />
Nazwy są wyświetlane oknie Definicja bloku, widocznym po zgrupowaniu obiektów<br />
graficznych w symbol lub w arkusz formatowy.<br />
– Typ<br />
Kolumna pozwala na przyporządkowanie danej cechy do określonego modułu programu:<br />
- Schematy zasadnicze<br />
- Plany instalacji<br />
- Zabudowa aparatury.<br />
14 Środowisko programu <strong>SEE</strong> <strong>Electrical</strong> <strong>SEE</strong> <strong>Electrical</strong>
Zasady definiowania własnych cech symbolu<br />
<br />
Przewinąć widok do końca listy.<br />
W ostatnim wierszu oznaczonym wprowadzić ID w ostatnim wierszu (od 19400 do 19479).<br />
<br />
<br />
<br />
Wprowadzić Opis np. Moja cecha symbolu.<br />
Określić Typ rysunku , w którym cecha ma być używana poprzez wybranie jej z listy.<br />
Kliknąć przycisk OK.<br />
Uwaga 2: Aby cecha była dostępna w bieżącym projekcie, projekt należy zamknąć i otworzyć.<br />
Uwaga 3: Aby usunąć cechę zdefiniowaną przez użytkownika, należy zaznaczyć<br />
DELETE z klawiatury.<br />
oraz nacisnąć<br />
Właściwości projektu/Atrybuty symboli<br />
Advanced<br />
Zakładka ta zawiera listę używanych przez program atrybutów symboli (np. Oznaczenie, Kod). Atrybuty<br />
symboli to wszystkie opisy z nimi związane. Definiując symbol, określamy jakie atrybuty są z nim<br />
związane. W oknie Właściwości symbolu (okno wyświetla się po kliknięciu na symbol wstawiony na<br />
rysunku), w pierwszej kolumnie, są wyświetlone atrybuty symbolu.<br />
Użytkownik może wyłączyć/włączyć odpowiedni atrybut.<br />
Użytkownik może także stworzyć własne atrybuty dla symboli.<br />
Uwaga 1: Atrybutów symboli dostarczonych z programem nie można modyfikować. Są one oznaczone<br />
kolorem czerwonym.<br />
– ID tekstu<br />
Wewnętrzny identyfikator atrybutu.<br />
Nowe atrybuty symboli mogą mieć identyfikator od 162000 do 170000.<br />
ID identyfikują tekst w arkuszach formatowych, jako makropodstawienia.<br />
Uwaga 2: Aby teksty związane z makropodstawieniami nie były tłumaczone, należy wybrać odpowiednią<br />
opcję, dostępną w menu Przetwarzanie/Przetłumacz. W oknie Tłumaczenie należy wybrać przycisk Filtr<br />
tłumaczeń, wyszukać tekst lub ID w kolumnie Nazwa oraz zaznaczyć opcję Wyłącz w kolumnie Wartość.<br />
– Opis<br />
<strong>SEE</strong> <strong>Electrical</strong> Środowisko programu <strong>SEE</strong> <strong>Electrical</strong> 15
Nazwy atrybutów symbolu.<br />
Nazwy są wyświetlane oknie Właściwości dla symbolu.<br />
Zawartość okna jest różna w zależności od definicji symbolu. Aby dodać atrybut należy<br />
symbol wstawić na rysunek. Wybrać polecenie Rysuj/Element/Tekst, rozwinąć listę Atrybut<br />
wyszukać nazwę w grupie Symbol i kliknąć podwójnie tak, aby nazwa wpisała się w pole<br />
Atrybut. Następnie w polu tekstowym wpisać wartość początkową dla atrybutu (opcjonalnie).<br />
Wskazać położenie tekstu obok symbolu i kliknąć. Zamknąć okno wstawiania tekstu.<br />
Zaznaczyć tekst i wybrać z menu Edycja/Dodaj do bloku. Wskazać symbol. Zmodyfikowany<br />
symbol można dodać do biblioteki.<br />
– Typ rysunku<br />
Kolumna pozwala na przyporządkowanie danego atrybutu do określonego modułu programu:<br />
- Schematy zasadnicze<br />
- Plany instalacji<br />
- Zabudowa aparatury.<br />
Uwaga 3: Wybierając typ „Główny”, powodujemy że dany atrybut będzie dostępny dla wszystkich symboli,<br />
niezależnie od modułu w którym jest tworzony.<br />
– Długość<br />
Definicja ilości znaków (długości pola) dla wypełnionego atrybutu.<br />
Maksymalna ilość znaków wynosi 256.<br />
– Typ pola<br />
Format pola. Użytkownik może wybrać odpowiedni format dla pola:<br />
(logiczny, liczba całkowita, data i czas, tekst do 256, tekst powyżej 256)..<br />
– Kolejność listy<br />
Kolumna umożliwia porządkowanie wyświetlania się atrybutów w Tekst/Atrybut. Dany numer<br />
oznacza kolejność narastającą dla listy. Wprowadzony zakres jest od 570 do 800. Numery<br />
powtarzają się dla atrybutów o różnych typach rysunku<br />
– Pokaż<br />
Aby pokazać/ukryć odpowiedni atrybut, należy zaznaczyć opcję w kolumnie Pokaż.<br />
16 Środowisko programu <strong>SEE</strong> <strong>Electrical</strong> <strong>SEE</strong> <strong>Electrical</strong>
Zasady definiowania własnych atrybutów symbolu<br />
<br />
Przewinąć widok do końca listy.<br />
W ostatnim wierszu oznaczonym wprowadzić numer ID tekstu (162000 do 170000)<br />
<br />
<br />
<br />
<br />
Wprowadzić Opis atrybutu np. Mój atrybut symbolu.<br />
Wybrać z listy Typ rysunku. „Główny” oznacza wystąpienie na listach wstawiania atrybutu na<br />
wszystkich typach rysunków.<br />
Wpisać Długość pola w znakach oraz wybrać Typ pola z listy.<br />
Wpisać liczbę w kolumnę Kolejność listy.<br />
Zaznaczyć opcję w kolumnie Pokaż.<br />
<br />
Kliknąć przycisk OK.<br />
Uwaga 5: Aby atrybut był dostępny w bieżącym projekcie, projekt należy zamknąć i otworzyć.<br />
Uwaga 6: Aby usunąć atrybut, należy zaznaczyć<br />
oraz nacisnąć Delete na klawiaturze.<br />
Moduły <strong>SEE</strong> <strong>Electrical</strong><br />
<strong>SEE</strong> <strong>Electrical</strong> umożliwia tworzenie pełnego projektu, zawierającego Schematy zasadnicze, Plany<br />
instalacji, Zabudowę szaf, Zestawienia (i listwy) oraz inne załączniki. Dlatego Eksplorator projektu<br />
podzielony jest na odpowiednie sekcje, zawierające określone grupy rysunków, czy dokumentów.<br />
Zgodnie z zakupioną licencją, użytkownik ma udostępnione polecenia menu oraz może używać<br />
określonych sekcji w eksploratorze projektu. Aby założyć nowy rysunek, należy zaznaczyć dany moduł,<br />
np., Schematy zasadnicze i wybrać z menu głównego polecenie Rysunek/Nowy (lub skrót klawiatury<br />
Alt+N).<br />
Uwaga 1: Jeśli użytkownik nie posiada praw do określonego modułu (prawa są zadeklarowane w kluczu<br />
zabezpieczającym sprzętowym lub programowym), to nie może założyć nowego rysunku w tym module.<br />
Uwaga 2: Jeśli użytkownik nie posiada praw do określonego modułu, to może przeglądać i drukować jego<br />
zawartość.<br />
<strong>SEE</strong> <strong>Electrical</strong> Środowisko programu <strong>SEE</strong> <strong>Electrical</strong> 17
Schematy zasadnicze<br />
Minimalna konfiguracja programu BASIC zawiera możliwość tworzenia schematów zasadniczych.<br />
Konfiguracja programu STANDARD zawiera możliwość tworzenia schematów zasadniczych oraz<br />
dobierania kodów katalogowych z bazy danych producentów.<br />
Konfiguracja programu ADVANCED zawiera możliwość tworzenia schematów zasadniczych, dobierania<br />
kodów katalogowych z bazy danych producentów oraz zaawansowanego przetwarzania projektów<br />
elektrycznych w Bazie technicznej projektu.<br />
Uwaga 1: Powyżej wskazano podstawowe różnice pomiędzy konfiguracjami programu.<br />
Uwaga 2: Zestawienia materiałów, listwy montażowe, kablowe itd. dostosowane są do zakupionej<br />
konfiguracji programu.<br />
Uwaga 3: Do częstego tworzenia projektów zaleca się zakup minimum konfiguracji STANDARD.<br />
Schematy wg normy USA (IEEE)<br />
Główna różnica w normach IEC i IEEE polega na metodzie oznaczania położenia na arkuszu schematu.<br />
Schematy według IEC (zgodnie z IEC 61082) oznaczane są kolumnami, gdy w przypadku IEEE arkusz<br />
schematu jest podzielony na 1, 2 lub 3 sekcje, w których oznaczone są wiersze.<br />
Nie należy łączyć w jednym projekcie schematów według norm EN oraz IEEE!!!<br />
Do tworzenia schematów wymagana jest odrębna licencja na moduł. Pozostałe możliwości przetwarzania<br />
danych projektu są analogiczne jak dla normy EN.<br />
Plany instalacji<br />
Aby tworzyć plany instalacji, należy zakupić minimum konfigurację BASIC + House Installation. Minimalna<br />
konfiguracja programu BASIC + House Installation zawiera możliwość tworzenia schematów<br />
zasadniczych oraz rysowania planów instalacji.<br />
Konfiguracja programu STANDARD + House Installation zawiera możliwość tworzenia schematów<br />
zasadniczych, planów instalacji oraz dobierania kodów katalogowych z bazy danych producentów.<br />
18 Środowisko programu <strong>SEE</strong> <strong>Electrical</strong> <strong>SEE</strong> <strong>Electrical</strong>
Konfiguracja programu ADVANCED + House Installation zawiera możliwość tworzenia schematów<br />
zasadniczych, planów instalacji, dobierania kodów katalogowych z bazy danych producentów oraz<br />
zaawansowanego przetwarzania projektów elektrycznych w Bazie technicznej projektu.<br />
Uwaga 1: Powyżej wskazano podstawowe różnice pomiędzy konfiguracjami programu.<br />
Uwaga 2: Zestawienia materiałów, listwy montażowe, kablowe itd. dostosowane są do zakupionej<br />
konfiguracji programu.<br />
Zabudowa aparatury<br />
Aby tworzyć rysunki zabudowy szaf, należy zakupić minimum konfigurację STANDARD + Cabinet Layout.<br />
Minimalna konfiguracja programu STANDARD + Cabinet Layout zawiera możliwość zawiera możliwość<br />
tworzenia schematów zasadniczych, zabudowy aparatury w szafach oraz dobierania kodów katalogowych<br />
z bazy danych producentów.<br />
Konfiguracja programu ADVANCED + Cabinet Layout zawiera możliwość tworzenia schematów<br />
zasadniczych, zabudowy szaf, dobierania kodów katalogowych z bazy danych producentów oraz<br />
zaawansowanego przetwarzania projektów elektrycznych w Bazie technicznej projektu.<br />
Uwaga 1: Powyżej wskazano podstawowe różnice pomiędzy konfiguracjami programu.<br />
Uwaga 2: Zestawienia materiałów, listwy montażowe, kablowe itd. dostosowane są do zakupionej<br />
konfiguracji programu.<br />
Załączniki<br />
Aby dołączać do projektu różne załączniki, należy zakupić minimum konfigurację BASIC.<br />
Załącznikami mogą być np. opisy techniczne projektu, wykonane w programie MS Word® lub zestawienia<br />
wykonane w MS Excel®. Programy te muszą być zainstalowane na komputerze, aby można dodać<br />
określony załącznik.<br />
Zestawienia<br />
Aby można było generować spis rysunków i zestawienia materiałów, należy zakupić minimum<br />
konfigurację BASIC.<br />
Oto lista zestawień dostępnych w konfiguracji BASIC:<br />
- Zestawienie dokumentów<br />
<strong>SEE</strong> <strong>Electrical</strong> Środowisko programu <strong>SEE</strong> <strong>Electrical</strong> 19
- Zestawienie aparatury<br />
- Zestawienie zacisków<br />
- Konektory<br />
- Piny konektorów<br />
- Zestawienie kabli<br />
- Zestawienie żył kabli<br />
- Zestawienie kanałów PLC<br />
- Zestawienie połączeń.<br />
Aby można było generować także listwy montażowe, należy zakupić minimum konfigurację STANDARD.<br />
Oto lista dodatkowych zestawień dostępnych w konfiguracji STANDARD:<br />
- Drutowanie<br />
- Składniki przewodów<br />
- Zestawienie materiałów<br />
- Zestawienie materiałów szczegółowe<br />
- Zestawienie materiałów rozbite<br />
- Zestawienie materiałów rozbite szczegółowe<br />
- Listwy zaciskowe MATRIX<br />
- Kable fizyczne<br />
- Zestawienie proste wg F & L<br />
- Zestawienie wg F & L.<br />
Aby można było generować dodatkowo diagramy połączeń i listwy montażowe z aparatami należy<br />
zakupić konfigurację ADVANCED.<br />
Oto lista dodatkowych zestawień dostępnych w konfiguracji ADVANCED:<br />
- Połączenia między listwowe<br />
- Diagramy podłączeń symboli<br />
- Aspekt funkcji<br />
- Aspekt lokalizacji<br />
- Zestawienie kabli wg funkcji<br />
20 Środowisko programu <strong>SEE</strong> <strong>Electrical</strong> <strong>SEE</strong> <strong>Electrical</strong>
- Zestawienie żył kabli wg funkcji<br />
- Listwy zaciskowe z aparatami<br />
- Listwy poziome<br />
- Połączenia wielożyłowe<br />
- Połączenia wielożyłowe – żyły.<br />
Baza techniczna projektu<br />
Aby można było przeglądać Bazę techniczna projektu, należy zakupić minimum konfigurację BASIC.<br />
Oto lista elementów dostępnych w konfiguracji BASIC:<br />
- Zestawienie dokumentów<br />
- Zestawienie aparatury<br />
- Zestawienie materiałów<br />
- Zestawienie zacisków listew<br />
- Zestawienie konektorów<br />
- Zestawienie pinów konektorów<br />
- Zestawienie kabli<br />
- Zestawienie zestyków<br />
- Zestawienie żył kabli<br />
- Zestawienie kanałów PLC<br />
- Zestawienie połączeń<br />
- Zestawienie oznaczeń połączeń<br />
- Zestawienie potencjałów.<br />
Aby można edytować niektóre elementy, należy zakupić minimum konfigurację STANDARD.<br />
Oto lista dodatkowych elementów dostępnych w konfiguracji STANDARD:<br />
- Zestawienie materiałów rozbite<br />
- Zestawienie materiałów szczegółowe<br />
- Zestawienie materiałów rozbite szczegółowe<br />
<strong>SEE</strong> <strong>Electrical</strong> Środowisko programu <strong>SEE</strong> <strong>Electrical</strong> 21
- Podgląd zestawienie prostego wg F & L<br />
- Podgląd zestawienie wg F & L<br />
- Podgląd składników przewodów<br />
- Podwójne oznaczenia<br />
- Wykorzystanie zestyków<br />
- Weryfikacja kanałów PLC<br />
- Edytor aparatury<br />
- Edytor zacisków<br />
- Edytor kabli<br />
- Edytor symboli bez grafiki<br />
- Edytor linii potencjałowych<br />
- Edytor połączeń<br />
- Edytor dokumentów<br />
- Edytor aparatury kanałów PLC<br />
- Edytor Funkcji i Lokalizacji.<br />
Aby mieć dostęp do wszelkich Edytorów Bazy technicznej projektu, należy zakupić konfigurację<br />
ADVANCED.<br />
Oto lista dodatkowych elementów dostępnych w konfiguracji ADVANCED:<br />
- Zestawienie wydruków<br />
- Połączenia wielożyłowe<br />
- Połączenia wielożyłowe – żyły.<br />
22 Środowisko programu <strong>SEE</strong> <strong>Electrical</strong> <strong>SEE</strong> <strong>Electrical</strong>
Eksplorator Projektu – zarządzanie rysunkami<br />
Korzystając z Eksploratora projektu, możemy zarządzać rysunkami. W tym celu należy wskazać prawym<br />
klawiszem rysunek lub nazwę modułu w eksploratorze i wybrać z menu odpowiednie polecenie.<br />
<br />
<br />
<br />
<br />
<br />
<br />
<br />
<br />
<br />
<br />
<br />
Nowy – polecenie pozwala na założenie nowego rysunku.<br />
Otwórz – polecenie pozwala na otwarcie wskazanego rysunku.<br />
Usuń – polecenie pozwala na usunięcie wskazanego rysunku..<br />
Wczytaj Backup – polecenie pozwala wczytać poprzednie wersje rysunków z plików backup, które<br />
są automatycznie tworzone przez program<br />
Przesuń rysunki w górę – Polecenie pozwala przesunąć rysunki w górę (zmienić numery rysunków<br />
o zadeklarowaną liczbę).<br />
Przesuń rysunki w dół – Polecenie pozwala przesunąć rysunki w dół (zmienić numery rysunków o<br />
zadeklarowaną liczbę)<br />
Kopiuj zaznaczone – polecenie pozwala kopiować rysunki w obrębie modułu (nowy numer i<br />
oznaczenia są proponowane)<br />
Kopiowanie pomiędzy projektami – eksplorator projektu umożliwia pobieranie rysunku z innego<br />
projektu przy pomocy techniki przeciągnij-upuść z przytrzymaniem przycisku Ctrl.<br />
Przesuwanie pomiędzy projektami - eksplorator projektu umożliwia przesuwanie rysunku pomiędzy<br />
projektami przy pomocy techniki przeciągnij-upuść.<br />
Informacje - polecenie pozwala wyświetlić okno z informacjami o rysunku lub o projekcie.<br />
Właściwości – polecenie pozwala określić właściwości otwartego projektu lub zaznaczonego<br />
modułu.<br />
Rysunek/Nowy<br />
Polecenie pozwala na założenie nowego rysunku. Program sugeruje pierwszy wolny numer w<br />
danym module i tytuł wskazanego rysunku.<br />
Rysunek jest założony na arkuszu formatowym wybranym w oknie Właściwości (wskazać nazwę<br />
modułu i wybrać Właściwości).<br />
<strong>SEE</strong> <strong>Electrical</strong> Środowisko programu <strong>SEE</strong> <strong>Electrical</strong> 23
Uwaga: Jeśli dodajemy nowy schemat, a zaznaczony jest w eksploratorze poprzednio utworzony, to<br />
informacje o schemacie są kopiowane i proponowane do nowego schematu. Jeśli zaznaczony jest moduł,<br />
na przykład "Schematy zasadnicze", to informacja jest pusta.<br />
Rysunek/Otwórz<br />
Polecenie pozwala na otwarcie wskazanego rysunku. Rysunek można też otworzyć dwuklikiem.<br />
Rysunek/Usuń<br />
Polecenie pozwala na usunięcie wskazanego rysunku. Przed usunięciem zostanie wyświetlone<br />
okno z prośbą o potwierdzenie. Rysunek można też usunąć naciskając klawisz DEL.<br />
Uwaga: Operacji nie można cofnąć.<br />
Rysunek/Wczytaj Backup<br />
Polecenie pozwala wczytać poprzednie wersje rysunków z plików backup, które są automatycznie<br />
tworzone przez program.<br />
Wybrać polecenie z menu kontekstowego dla wybranego rysunku.<br />
<br />
Wybrać rysunek z listy. Każdy backup jest identyfikowany numerem, datą i godziną.<br />
Aby polecenie było aktywne należy:<br />
zamknąć wszystkie projekty,<br />
wybrać Plik/Konfiguracja <strong>SEE</strong> <strong>Electrical</strong> i wyświetlić zawartość zakładki Ogólne,<br />
zaznaczyć opcję Automatyczny Backup rysunków i wpisać co ile minut zapisywać.<br />
Uwaga 1: Operacji wczytania z buckup nie można cofnąć.<br />
Uwaga 2: Pliki backup danego rysunku znajdują się w folderze .../<strong>SEE</strong> <strong>Electrical</strong> V7/Temp/Nazwa<br />
projektu.<br />
24 Środowisko programu <strong>SEE</strong> <strong>Electrical</strong> <strong>SEE</strong> <strong>Electrical</strong>
Rysunek/Przesuń rysunki w górę<br />
Standard<br />
Polecenie pozwala przesunąć rysunki w górę (powiększyć numery rysunków o zadeklarowaną liczbę). W<br />
ten sposób, przed danym rysunkiem można założyć kilka nowych rysunków.<br />
Tryb pracy:<br />
1. Zaznaczyć rysunek, od którego numery chcemy zmienić.<br />
Komentarz [Help1]: Edycja/Wybierz<br />
2. Wybrać polecenie. Wyświetli się okno „Przenumerowanie rysunków”.<br />
3. W polu „Zwiększ numer o” wpisać żądaną liczbę.<br />
Uwaga 1: Operacji nie można cofnąć.<br />
Uwaga 2: Wszystkie rysunki począwszy od zaznaczonego zostaną przenumerowane i zaktualizowane.<br />
Rysunek/Przesuń rysunki w dół<br />
Standard<br />
Polecenie pozwala przesunąć rysunki w dół (zmienić numery rysunków o zadeklarowaną liczbę). W ten<br />
sposób, można porządkować numerację rysunków, zwłaszcza po usunięciu niektórych rysunków z<br />
projektu.<br />
Tryb pracy:<br />
1. Zaznaczyć rysunek, od którego numery chcemy zmienić.<br />
Komentarz [Help2]: Edycja/Wybierz<br />
2. Wybrać polecenie. Wyświetli się okno „Przenumerowanie rysunków”.<br />
3. W polu „Zmniejsz numer o” wpisać żądaną liczbę.<br />
Uwaga 1: Operacji nie można cofnąć.<br />
Uwaga 2: Aby ułatwić porządkowanie projektu, domyślnie wyświetlana jest liczba pustych rysunków.<br />
<strong>SEE</strong> <strong>Electrical</strong> Środowisko programu <strong>SEE</strong> <strong>Electrical</strong> 25
Rysunek/Kopiuj<br />
Advanced<br />
Polecenie pozwala kopiować rysunki w danym module programu. W ten sposób, można szybko uzyskać<br />
projekt z powtarzalnymi rysunkami.<br />
Tryb pracy:<br />
1. Zaznaczyć rysunek, który chcemy przekopiować. Rysunki z modułu „Zestawienia” nie kopiują się.<br />
Komentarz [Help3]: Edycja/Wybierz<br />
2. Wybrać polecenie. Wyświetli się okno „Informacje”.<br />
3. Wpisać numer rysunku.<br />
4. Zadeklarować opisy rysunku i nacisnąć klawisz „OK.”.<br />
Uwaga 1: Operacji nie można cofnąć.<br />
Uwaga 2: Jeśli kopiujemy schematy, to w zależności od ustawień, symbole, linie potencjałowe i<br />
połączenia zostaną przenumerowane. Ustawień dokonuje się w oknie ”Właściwości Schematów<br />
zasadniczych”. Należy wskazać nazwę modułu Schematy zasadnicze i wybrać Właściwości.<br />
Rysunek/Kopiowanie pomiędzy projektami<br />
Advanced<br />
Eksplorator projektu umożliwia pobieranie rysunku z innego projektu. Operacja odbywa się w technologii<br />
przeciągnij–upuść (ang. Drag & Drop).<br />
Tryb pracy:<br />
1. Otworzyć dwa projekty.<br />
2. Zaznaczyć rysunek, który chcemy przekopiować do innego projektu.<br />
3. Trzymając wciśnięty klawisz Ctrl, nacisnąć lewy przycisk myszy i przeciągnąć kursor nie zwalniając<br />
Ctrl tak by wskazać moduł (np. schematy zasadnicze), a następnie zwolnić lewy przycisk myszy i<br />
klawisz Ctrl.<br />
4. Pojawi się okno z informacją o numerze rysunku w projekcie docelowym. Jeżeli numer jest zajęty, to<br />
zostanie przyjęty pierwszy wolny numer w projekcie docelowym.<br />
26 Środowisko programu <strong>SEE</strong> <strong>Electrical</strong> <strong>SEE</strong> <strong>Electrical</strong>
Uwaga 1: Aby można było kopiować rysunki pomiędzy projektami, wpierw należy oba projekty otworzyć,<br />
tak aby były widoczne w eksploratorze.<br />
Uwaga 2: Operacji nie można cofnąć.<br />
Uwaga 3: Rysunki można kopiować tylko pomiędzy modułami. Oznacza to, że nie można skopiować np.<br />
schematu do planu instalacji.<br />
Uwaga 4: Jeśli w projekcie źródłowym w module Schematy zasadnicze jest używane zarządzanie funkcją<br />
i lokalizacją, to także w projekcie docelowym powinno być włączone to zarządzanie (wskazać nazwę<br />
projektu, wybrać z menu kontekstowego Właściwości i w obszarze Funkcja / Lokalizacja zaznaczyć opcję<br />
Zarządzanie Funkcją i Lokalizacją). Jeśli zarządzanie nie jest włączone, to rysunek zostanie skopiowany z<br />
numerem zawierającym funkcję i lokalizację. Spowoduje to niespójność w projekcie, np. możliwość<br />
wstawienia dwóch rysunków o tym samym numerze.<br />
Uwaga 5: Skopiowane rysunki stanowią dokładną kopię oryginałów. Oznacza to, że:<br />
- Zaciski: Jeśli rysunki są kopiowane w obrębie tego samego projektu, to należy zmienić oznaczenia<br />
zacisków (na rysunku lub w Edytorze zacisków).<br />
- Zaciski: Jeśli są kopiowane pomiędzy projektami, to zmiana oznaczeń zacisków także może być<br />
konieczna (jeśli dane zaciski listwy już istnieją w projekcie).<br />
- Kable: Jeśli rysunki są kopiowane w obrębie tego samego projektu, to należy zmienić oznaczenia<br />
kabli (na rysunku lub w Edytorze kabli).<br />
- Kable: Jeśli rysunki są kopiowane pomiędzy projektami, to zmiana oznaczeń kabli także może być<br />
konieczna (jeśli dane kable już istnieją w projekcie).<br />
- Kable: Jeśli zostaną zmienione oznaczenia kabli w przekopiowanym rysunku, to tylko żyły kabla użyte<br />
na tym rysunku będą miały to oznaczenie.<br />
- Cewki, styki, PLC: Jeśli kopiowany rysunek zawierał połączone oznaczeniem symbole Master/Slave,<br />
to połączenie to zostanie zachowane.<br />
- Cewki, styki, PLC: Jeśli kopiowany rysunek nie zawiera symbolu Master, to użytkownik musi<br />
przyporządkować ręcznie dany styk (slave) do cewki ((Master).<br />
- oznaczenia symboli, linii potencjałowych, połączeń są przetwarzane zgodnie z metodą obraną w<br />
oknie ”Właściwości Schematów zasadniczych”. Należy wskazać nazwę modułu Schematy zasadnicze<br />
i wybrać Właściwości.<br />
<strong>SEE</strong> <strong>Electrical</strong> Środowisko programu <strong>SEE</strong> <strong>Electrical</strong> 27
Rysunek/Przesuwanie pomiędzy projektami<br />
Advanced<br />
Eksplorator projektu umożliwia przesuwanie rysunku pomiędzy projektami. Operacja odbywa się w<br />
technologii przeciągnij–upuść (ang. Drag & Drop).<br />
Tryb pracy:<br />
1. Otworzyć dwa projekty.<br />
2. Zaznaczyć rysunek, który chcemy przenieść do innego projektu.<br />
3. Trzymając wciśnięty lewy przycisk myszki, w przeciągnąć kursor tak, by wskazać na docelowy moduł<br />
(np. schematy zasadnicze) i zwolnić przycisk.<br />
4. Pojawi się okno z informacją o numerze rysunku w projekcie docelowym. Jeżeli numer jest zajęty, to<br />
zostanie przyjęty pierwszy wolny numer w projekcie docelowym.<br />
Rysunek/Informacje<br />
Polecenie pozwala wyświetlić okno z informacjami o rysunku, takimi jak numer, opisy, dane osób<br />
projektujących itd.<br />
Rysunek/Właściwości<br />
Polecenie pozwala określić właściwości otwartego rysunku. Właściwości rysunku zależą od modułu<br />
(schematy zasadnicze, plany instalacji oraz zabudowa szaf). Określają rozmiary, skale, siatkę itd.<br />
Znajdź i zamień<br />
Standard<br />
Polecenie to pozwala na zamianę tekstów w całym projekcie, w określonym module (np. na schematach<br />
zasadniczych). W wyszukiwaniu dostępne są trzy opcje.<br />
Opcja: Znajdź: Wystąpienie tekstu: Wyszukane:<br />
Uwzględnij wielkość liter „Silnik” „SILNIK” nie<br />
Uwzględnij tylko całe słowa „Silnik” „Silniki”, „SILNIKA” nie<br />
Uwzględnij całe wyrażenie „Silnik” „Silnik 1”, „SILNIKA 1” nie<br />
28 Środowisko programu <strong>SEE</strong> <strong>Electrical</strong> <strong>SEE</strong> <strong>Electrical</strong>
Szukanie i zamiana tekstu w module<br />
1. W eksploratorze projektów zaznaczyć moduł np. Schematy zasadnicze. Z menu kontekstowego wybrać<br />
polecenie.<br />
2. Wyświetli się okno .<br />
3. Wprowadzić tekst do odszukania.<br />
4. Wprowadzić nowy tekst.<br />
5. Kliknąć na "OK".<br />
Szukanie i zamiana tekstu w projekcie<br />
1. W eksploratorze projektów zaznaczyć projekt. Z menu kontekstowego wybrać polecenie.<br />
2. Wyświetli się odpowiednie okno.<br />
3. Wprowadzić tekst do odszukania.<br />
4. Wprowadzić nowy tekst.<br />
5. Kliknąć na "OK".<br />
Rysunek/Schematy automatyczne<br />
Advanced<br />
To polecenie jest dostępne wyłącznie w menu kontekstowym dla modułu Schematy zasadnicze (EN).<br />
Pozwala dodać schematy i wprowadzić bloki złożone z symboli i połączeń na podstawie danych<br />
odczytanych z arkusza MS Excel.<br />
Tryb pracy:<br />
1. Zaznaczyć „Schematy zasadnicze” w drzewie eksploratora projektu.<br />
2. Wybrać polecenie menu kontekstowego Schematy automatyczne.<br />
3. Wyświetli się okno dialogowe „Automatyczne generowanie schematów z Excel / Access”. Wypełnić<br />
odpowiednie dane i zatwierdzić przyciskiem „Zastosuj”. Następnie przycisnąć OK.<br />
4. Pojawi się komunikat „Czy usunąć wszystkie rysunki”. Potwierdzić Tak, jeśli procedura ma usunąć<br />
całą zawartość „Schematów zasadniczych”. Zaprzeczyć Nie, jeśli procedura ma utworzyć kolejne<br />
schematy. Należy odpowiednio zadeklarować początkowy numer tworzonych schematów.<br />
<strong>SEE</strong> <strong>Electrical</strong> Środowisko programu <strong>SEE</strong> <strong>Electrical</strong> 29
Przygotowanie Symboli (bloków funkcjonalnych)<br />
Blok funkcjonalny składa się z symboli (wraz z ich atrybutami tekstowymi), połączeń i obowiązkowo<br />
dwóch dodatkowych tekstów, które oznaczają początek i koniec.<br />
Utwórz grupę przez edycje typowego fragmentu schematu.<br />
Oznaczenie symboli, opis symbolu i jego kod katalogowy mogą pozostać wypełnione. Jeśli jest<br />
przewidziane zastępowanie zawartości atrybutów tekstowych symboli i połączeń w procedurze<br />
tworzenia schematu przez teksty z arkusza Excel, to konkretna zawartość tekstów w symbolach<br />
powinna być zamieniona na podstawienia odsyłające do komórek arkusza.<br />
– Podstawienie testu może zostać zdefiniowane na dwa sposoby:<br />
Bezpośrednio przez wskazanie oznaczenia kolumny tabeli w arkuszu Excel gdzie<br />
zawartość atrybutu się znajdzie:<br />
Na przykład, jeśli kolumna E arkusza Excel zawiera oznaczenie elementu, to<br />
koniecznie trzeba w miejsce zawartości tekstu oznaczenia –1F2 wprowadzić<br />
podstawienie #E.<br />
30 Środowisko programu <strong>SEE</strong> <strong>Electrical</strong> <strong>SEE</strong> <strong>Electrical</strong>
Pośrednio przez specyfikację nazwy (ang. Alias) przyporządkowanej oznaczeniom<br />
kolumn arkusza. Nazwy pozwalają na pośrednie przypisanie odpowiednich kolumn w<br />
arkuszu Alias. Przykładowo, gdy oznaczenie symbolu wypełnimy tekstem #BtName to<br />
na arkuszu Alias wprowadzamy powiązanie pośrednie tej nazwy z wybraną kolumną w<br />
ten sposób, że w jedną komórkę wpisujemy BtName, a w kolejną w tym samym<br />
wierszu E itd. W ten sposób uzyskujemy większą elastyczność w wprowadzaniu<br />
danych na arkusz Excel oraz możemy stosować bardziej znaczące nazwy niż #A, #B,<br />
#FD itp.<br />
Dodatkowo stosowanie pośredniej metody przypisania nie wymusza zmian w blokach<br />
funkcjonalnych wraz z zmianą tabeli w arkuszu Excel.<br />
Uwaga: Jeśli w projekcie ma być stosowane zarządzanie funkcją, lokalizacją i produktem, to powinno być<br />
ustawione w właściwościach projektu przed automatycznym dodawaniem schematów. W takim przypadku<br />
trzeba zastosować podstawienia w symbolach =#Function, +#Location i -#Name oraz arkusz Alias<br />
– Każdy blok powinien zawierać dwa znaczniki: początek i koniec.<br />
Położenie znaczników jest używane przez program do układania grup funkcjonalnych<br />
na arkuszu w ten sposób, że znacznik końca pierwszego bloku jest położeniem<br />
znacznika początku kolejnego bloku itd.<br />
Punkt wstawienia znacznika pierwszego bloku jest określany w dialogu „Automatyczne<br />
generowanie schematów z Excel / Access”.<br />
– Dzięki znacznikom program wylicza pojemność strony.<br />
Jeśli brakuje miejsca na umieszczenie bloku, automatycznie jest dodawana kolejna strona.<br />
– litera B (tekst: "Symbol-znacznik początku”(Id = 400600)) i litera E (tekst: "Symbol-znacznik<br />
końca (Id = 4006001)) są umownymi znacznikami.<br />
<strong>SEE</strong> <strong>Electrical</strong> Środowisko programu <strong>SEE</strong> <strong>Electrical</strong> 31
Użyj polecenia Rysuj > Element > Tekst. W polu „Atrybut” należy rozwinąć listę<br />
atrybutów i wybrać nazwy w gałęzi „Inny".<br />
Znacznik początku powinien być tekstem wyrównanym „Lewo”, a znacznik końca powinien być<br />
tekstem wyrównanym „Prawo”.<br />
Zaznacz wszystkie, wykonaj polecenie Edycja > Modyfikuj > Grupuj. Wybierz blok.<br />
Uwaga: Tabelek styków i grafik styków pod symbolami cewek nie włączamy do zawartości bloków<br />
funkcjonalnych.<br />
Zachowaj blok w bibliotece i folderze specjalnie dedykowanym do automatycznej generacji. Może<br />
to być nowa utworzona biblioteka.<br />
Uwaga 1: Przenosząc blok do biblioteki, umieść kursor na punkt "B", ponieważ to będzie późniejszy punkt<br />
wstawiania bloku.<br />
Uwaga 2: Wszystkie bloki funkcjonalne stosowane w danej generacji umieść w jednym wspólnym<br />
folderze.<br />
32 Środowisko programu <strong>SEE</strong> <strong>Electrical</strong> <strong>SEE</strong> <strong>Electrical</strong>
Arkusz formatowy<br />
Dowolny arkusz formatowy przeznaczony dla schematów może być użyty.<br />
Przed każdorazowym wykonaniem polecenia Schematów automatycznych w dialogu wprowadzamy<br />
położenie X i Y pierwszej grupy funkcjonalnej i maksymalny możliwy rozmiar arkusza w kierunku X.<br />
Tworzenie przebiega jak przedstawiono poniżej od lewej do prawej:<br />
Uwaga: Procedura dopuszcza specyfikowanie wprost pozycji X, Y za pomocą danych z arkusza Excel.<br />
Zeszyt Excel<br />
W zeszycie Excel zawarte są arkusze odpowiadające za dostarczenie odpowiednich danych do<br />
wykonania procedury.<br />
<br />
W pod folderze Symbole instalacji programu znajduje się zeszyt AutoGen_V7R1.xls dostarczony<br />
jako model do nauki i modyfikacji według potrzeb własnych użytkownika.<br />
Zeszyt zawiera następujące arkusze, które szczegółowo będą omówione poniżej: Symbols, Project,<br />
Page, Selections, Alias.<br />
<strong>SEE</strong> <strong>Electrical</strong> Środowisko programu <strong>SEE</strong> <strong>Electrical</strong> 33
Uwaga 1: Do poprawnego działania procedury należy stosować w Excel oznaczanie kolumn literowe, a<br />
wierszy numerami. „Opcje/Formuły/Styl odwołania W1K1”, gdzie zarówno wiersze jak i kolumny są<br />
oznaczone numerami nie może być zastosowany.<br />
Uwaga 2: Do uzyskania podglądu bloków funkcjonalnych z biblioteki programu <strong>SEE</strong> <strong>Electrical</strong> na arkuszu<br />
Excel należy zarejestrować przy pomocy programu regsvr32.exe rozszerzenie CADdyX.ocx znajdujące<br />
się w głównym katalogu programu. Należy to wykonać poleceniem regsvr32.exe “[Folder<br />
programu]\CADdyX.ocx”. Dla Windows Vista/W7 polecenie uruchomić jako administrator (skrót do<br />
uruchomienia w trybie administratora Ctrl+Shift+Enter).<br />
Arkusz Symbols<br />
Zawiera listę bloków funkcjonalnych w kolejności ich wstawiania na arkusze formatowe.<br />
Zawiera listę arkuszy formatowych w kolejności dodawania stron z ich użyciem<br />
Zawiera listę poleceń sterujących dodawaniem odstępów na arkuszu pomiędzy blokami i<br />
sterujących dodawaniem stron<br />
Zawiera teksty do wprowadzenia wraz z blokami. Bedą to dla przykładu: oznaczenia symboli,<br />
funkcje I kody katalogowe.<br />
Uwaga: Bloki funkcjonalne powinny zawierać odpowiednie podstawienia tekstowe do zamiany na teksty z<br />
arkusza formatowego. Zobacz: Przygotowanie Symboli (bloków funkcjonalnych).<br />
34 Środowisko programu <strong>SEE</strong> <strong>Electrical</strong> <strong>SEE</strong> <strong>Electrical</strong>
Trzy kolumny na arkuszu Symbols są niezbędne:<br />
– Kolumna A (Symbol)<br />
Ta kolumna zawiera nazwy bloków funkcjonalnych do wstawienia. Kolumna czerpie<br />
odnośniki z arkusza Selections. Kolejność wierszy od góry w dół odpowiada kolejności<br />
wstawiania bloków na arkusze od lewej do prawej strony arkusza.<br />
<br />
W tej kolumnie definiujemy “odstęp po” grupie funkcjonalnej wstawionej z odczytu<br />
danego wiersza. Przykładowo 2S generuje 2 strony, 6S generuje 6 stron itd. Z kolei<br />
litera P definiuje odstęp o kolumnę w prawo. Przykładowo 2P generuje odstęp 2 o<br />
dwie kolumny. Liczba naturalna 1, 2, 3 … generuje odstęp o wiersz w dół.<br />
– Kolumna C (Arkusz formatowy)<br />
Wybiera arkusz formatowy po każdej zmianie strony.<br />
– Pozostałe kolumny<br />
Zawierają teksty do wypełnienia podstawień zadeklarowanych w symbolach.<br />
Jak utworzyć w symbol odpowiednie podstawienie do zamiany opisano w Przygotowanie<br />
Symboli (bloków funkcjonalnych).<br />
– Kolumna AN, AO<br />
Zawierają położenia na arkuszu wyrażone w milimetrach. Jest to wariant deklarowania<br />
poszczególnych położeń zastępujący metodę wstawiania bloków według położenia ich<br />
znaczników początku i końca. Wybór kolumn jest dowolny, ale należy je poprawnie<br />
wskazać w dialogu uruchamiającym procedurę automatycznej generacji schematów.<br />
Informacje o projekcie (arkusz Project)<br />
Ta zakładka zawiera przypisanie danych z arkusza do zmiennych tekstowych zawierających Błąd!<br />
Nieznany argument<br />
przełącznika.<br />
Uwaga: Zawartości kolumny "TextID" nie należy zmieniać. Dane wpisujemy w kolumnie C według opisów.<br />
<strong>SEE</strong> <strong>Electrical</strong> Środowisko programu <strong>SEE</strong> <strong>Electrical</strong> 35
Informacje o schemacie (arkusz Page)<br />
Ten arkusz zawiera informacje zwykle występujące w tabelce rysunkowej arkusza formatowego.<br />
Wystarczające jest wypełnienie zawartości tych atrybutów tekstowych, które występują na<br />
zastosowanych formatkach.<br />
Uwaga 1: Zawartości kolumny "TextID" nie należy zmieniać.<br />
Uwaga 2: Wiersz TextID równy 12010 zawierający numer strony nie może być tutaj definiowany, a raczej<br />
jest to nieskuteczne. Numeracja stron jest sterowana procedurą ich dodawania po zapełnieniu blokami<br />
arkusza. Można jednakże wprowadzić indeksy w wierszu TextID równy 12020.<br />
Wypełniając wartościami kolumnę C na arkuszu spowodujemy, że wszystkie schematy utworzone<br />
automatycznie otrzymają tą wartość. Wiersz Index powyżej jest tak wypełniony.<br />
Można spowodować, że schematy będą się wypełniały różnymi wartościami. W takim przypadku<br />
dane wprowadzamy na arkuszu Symbols. Na arkuszu Page wprowadzamy jedynie odnośnik do<br />
oznaczenia kolumny z danymi na tym arkuszu. Wpisujemy "#", a następnie literowe oznaczenie<br />
kolumny. W przykładzie powyżej zastosowano odesłanie do kolumny DA i DO arkusza Symbols.<br />
Uwaga: Podstawienie "#" i litera kolumny stosuje się do TextID z zakresu 120100 do 120190 i wpisujemy<br />
te dane na arkuszu Symbols. Pozostałe wartości odczytują się z arkusza Page i są wspólne dla<br />
wszystkich stron.<br />
Ponieważ dodawanie stron zależy od tego ile bloków się zmieści na arkuszu to zmiany informacji o stronie<br />
można zsynchronizować wymuszając zmianę strony podstawieniem „S” w kolumnie C na arkuszu<br />
36 Środowisko programu <strong>SEE</strong> <strong>Electrical</strong> <strong>SEE</strong> <strong>Electrical</strong>
Symbols. Można też skorzystać z właściwości, że wartość jest pobierana z wiersza zawierającego nazwę<br />
bloku funkcjonalnego wstawionego jako ostatni na arkuszu. Można zatem kopiować te same wpisy w kilku<br />
wierszach nie znając dokładnie, który z symboli zostanie wprowadzony jako ostatni przed dodaniem<br />
strony.<br />
Przyporządkowanie nazw (arkusz Alias)<br />
Wspomniano już przy omawianiu przygotowania bloków funkcjonalnych, że gdy oznaczenie<br />
symbolu wypełnimy tekstem #BtName to na arkuszu Alias wprowadzamy powiązanie pośrednie tej<br />
nazwy z wybraną kolumną w ten sposób, że w jedną komórkę wpisujemy BtName, a w kolejną w<br />
tym samym wierszu E itd. W ten sposób uzyskujemy większą elastyczność w wprowadzaniu<br />
danych na arkusz Excel oraz możemy stosować bardziej znaczące nazwy niż #A, #B, #FD itp.<br />
Arkusz Alias zawiera dwie znaczące kolumny A i B. W kolumnie C umieszczony jest dodatkowy<br />
opis ułatwiający identyfikację. W kolumnie A wprowadzamy listę wszystkich podstawień<br />
wprowadzonych do bloków funkcjonalnych z pominięciem znaku „#”. Następnie wypełniamy<br />
kolumnę B odpowiednimi nazwami kolumn z arkusza Symbols.<br />
Arkusz Alias pozwala elastycznie i szybko zmieniać dane dostarczane do generowania. Na<br />
przykład jeśli kolumny AK i AL zawierają kody katalogowe dwóch wariantów wyposażenia, to<br />
stosując przyporządkowanie T1 do AK spowoduje zastąpienie każdego wystąpienia tekstu #T1 w<br />
bloku funkcjonalnym wartością z kolumny AK. Z kolei jeśli przed kolejną generacją zmienimy na<br />
arkuszu Alias przyporządkowanie T1 do AL to każde wystąpienie tekstu #T1 zostanie zastąpione<br />
wartością z kolumny AL.<br />
Lista nazw do wyboru (arkusz Selections)<br />
Arkusz Selections jest pomyślany jako ułatwienie do wyboru nazw symboli i arkuszy formatowych oraz<br />
odstępu między blokami funkcjonalnymi.<br />
Wypełnianie arkusza należy zacząć od komórki E2, gdzie wprowadzamy nazwę biblioteki symboli, z której<br />
korzystamy przy generacji np.: ”D:\<strong>SEE</strong> ELECTRICAL_V7R1\Symbole\Autogen.ses” oraz dalej w<br />
komórce F2 wpisujemy nazwę folderu w bibliotece np.: ”DEMO”. Wartości te są przepisywane do kolumn<br />
DV i DU arkusza Symbols.<br />
<strong>SEE</strong> <strong>Electrical</strong> Środowisko programu <strong>SEE</strong> <strong>Electrical</strong> 37
W kolumnie A wprowadzamy nazwy symboli dostępnych w folderze DEMO biblioteki. Z nazw tych<br />
korzystają listy wyboru umieszczone na arkuszu Symbols w kolumnie A. Powyższe sprawia, że za<br />
pomocą makra VBA można otrzymać podgląd bloku, co zaświadcza o poprawnym wypełnieniu nazwy.<br />
W kolumnie B wprowadzamy nazwy arkuszy formatowych używanych do tworzenia nowego schematu.<br />
Nazwy należy podać według zawartości foldera „Szablony” programu.<br />
W kolumnie C wprowadzamy znaki sterujące odstępami dodawanymi po wstawieniu bloku<br />
funkcjonalnego. Ponieważ są one już wypełnione nie należy wprowadzać tutaj zmian.<br />
Dla danych wprowadzonych na arkuszu Selections utworzone są nazwy zmiennych określające zakres.<br />
Przedstawia to poniższe okno:<br />
Dla poprawnego działania list wyboru na arkuszu Symbols należy po zmianach skorygować w dialogu<br />
powyżej zakresy komórek arkusza przypisane nazwom.<br />
Automatyczne generowanie schematów z Excel<br />
Utwórz nowy projekt, dla przykładu. "Auto generator przykład".<br />
Uwaga: Procedura usuwa zawartość znajdującą się w grupie Schematy zasadnicze lub może<br />
spowodować dołączenie generowanych do części istniejących schematów np.: od numeru 10. Należy<br />
wypróbować i zapoznać się z działaniem procedury przed użyciem jej w projekcie, w przeciwnym<br />
wypadku można nieumyślnie spowodować utratę danych!<br />
38 Środowisko programu <strong>SEE</strong> <strong>Electrical</strong> <strong>SEE</strong> <strong>Electrical</strong>
Zaznaczyć grupę Schematy zasadnicze w drzewie eksploratora projektu.<br />
Wskazując kursorem kliknąć prawym przyciskiem myszy i wybrać z poleceń menu kontekstowego:<br />
Schematy automatycznie.<br />
Program wyświetla okno „Automatyczne generowanie schematów z Excel / Access”<br />
Okno zawiera pięć zakładek, w których musimy podać niezbędne do prawidłowej generacji dane.<br />
Zakładki kolejno to:<br />
– Dane źródłowe – służy głównie do wskazania zeszytu Excel z danymi do automatycznej generacji.<br />
– Projekt – przypisuje nazwę arkusza w zeszycie Excel, który zawiera informacje o projekcie.<br />
– Rysunek – przypisuje nazwę arkusza w zeszycie Excel, który zawiera informacje o schemacie.<br />
– Informacje o symbolu – przypisuje nazwę arkusza w zeszycie Excel, który zawiera informacje o<br />
blokach funkcjonalnych do wstawienia.<br />
– Inne dane – przypisuje nazwę arkusza w zeszycie Excel, który zawiera informacje o<br />
przyporządkowaniu nazw kolumn do atrybutów tekstowych w blokach.<br />
Poniżej zostaną zaprezentowane poprawne ustawienia opcji na każdej z zakładek w odniesieniu do przykładowego<br />
zeszytu AutoGen_V7R1.xls, który można odszukać w podfolderze Symbole instalacji programu.<br />
Po naciśnięciu przycisku Zastosuj (ang. Apply ) wszystkie dane wprowadzone do dialogu „Automatyczne<br />
generowanie schematów z Excel / Access” zapisują się do rejestrów windows i przy kolejnym jego<br />
uruchomieniu są odczytywane i wprowadzane do dialogu.<br />
Po uruchomieniu procedury przyciskiem OK, pojawi się komunikat „Czy usunąć wszystkie rysunki”.<br />
Wszystkie schematy z bieżącego projektu zostaną usunięte, jeśli wybierzemy Tak. Jeśli wybierzemy Nie,<br />
to istniejące schematy pozostają bez zmian, nawet jeśli ich numeracja jest wyższa niż dodanych w<br />
generowaniu. Przy wystąpieniu konfliktu numerów istniejącego schematu i schematu dodawanego<br />
generacją to procedura wyświetla komunikat „Błąd utworzenia rysunku [numer] w rzędzie. Numer lub<br />
indeks niepoprawny lub rysunek powstał już podczas przetwarzania”. Wszystkie bloki funkcjonalne<br />
przewidziane do wstawienia na ten arkusz zostają pominięte i procedura kontynuuje wstawianie na<br />
kolejnym arkuszu o numerze, dla którego konflikt nie zachodzi.<br />
Zakładka – Dane źródłowe<br />
– Nazwa pliku źródłowego (Excel/Access)<br />
Wprowadzamy nazwę pliku z danymi.<br />
– Rysunek początkowy<br />
<strong>SEE</strong> <strong>Electrical</strong> Środowisko programu <strong>SEE</strong> <strong>Electrical</strong> 39
– Opcje<br />
Wprowadzamy numer nadany pierwszemu generowanemu schematowi.<br />
Zaznaczenie tej opcji powoduje, że procedura grupuje składniki bloku funkcjonalnego (symbole i<br />
połączenia) umieszczone na dany arkusz w jeden blok.<br />
Zakładka – Projekt<br />
Wskazujemy arkusz i zakres zawierające informacje o projekcie. Zobacz: Błąd! Nieznany argument<br />
przełącznika.<br />
– Nazwa rysunku<br />
Wprowadzamy nazwę arkusza zeszytu Excel zawierającego teksty informacji o projekcie.<br />
– Z<br />
Pierwsza komórka zakresu zawierającego dane (lewy górny narożnik).<br />
– Do<br />
Ostatnia komórka zakresu zawierającego dane (prawy dolny narożnik).<br />
– Kolumna tekstu ID<br />
Wprowadzamy literę (litery) oznaczające kolumnę w tablicy Excel zawierającą numery<br />
stanowiące identyfikatory tekstów. Kolumna musi należeć do podanego zakresu.<br />
– Kolumna tekstu<br />
Wprowadzamy literę (litery) oznaczające kolumnę w tablicy Excel zawierającą teksty<br />
informacji o projekcie. Kolumna musi należeć do podanego zakresu.<br />
40 Środowisko programu <strong>SEE</strong> <strong>Electrical</strong> <strong>SEE</strong> <strong>Electrical</strong>
Zakładka – Rysunek<br />
<br />
Wskazujemy arkusz i zakres zawierające informacje o schemacie. Zobacz: Rysunek/Informacje.<br />
– Nazwa rysunku<br />
Wprowadzamy nazwę arkusza zeszytu Excel zawierającego teksty informacji o schemacie.<br />
– Z<br />
Pierwsza komórka zakresu zawierającego dane (lewy górny narożnik).<br />
– Do<br />
Ostatnia komórka zakresu zawierającego dane (prawy dolny narożnik).<br />
– Kolumna tekstu ID<br />
Wprowadzamy literę (litery) oznaczające kolumnę w tablicy Excel zawierającą numery stanowiące<br />
identyfikatory tekstów. Kolumna musi należeć do podanego zakresu.<br />
– Kolumna tekstu<br />
Wprowadzamy literę (litery) oznaczające kolumnę w tablicy Excel zawierającą teksty informacji o<br />
schemacie. Kolumna musi należeć do podanego zakresu.<br />
Zakładka – Informacje o symbolu<br />
<strong>SEE</strong> <strong>Electrical</strong> Środowisko programu <strong>SEE</strong> <strong>Electrical</strong> 41
Wskazujemy arkusz i zakres zawierające listę bloków funkcjonalnych do wstawienia na schematy.<br />
– Nazwa rysunku<br />
Wprowadzamy nazwę arkusza zeszytu Excel zawierającego wiersze z nazwami bloków do<br />
wstawienia.<br />
– Z<br />
Pierwsza komórka zakresu zawierającego dane (lewy górny narożnik).<br />
– Do<br />
Ostatnia komórka zakresu zawierającego dane (prawy dolny narożnik).<br />
Wartość można wyspecyfikować z pewnym zapasem.<br />
W przypadku zmian w arkuszu nie dojdzie wtedy do sytuacji, że część wierszy zostanie<br />
pominięta wbrew intencji użytkownika. W przedstawionym powyżej przykładzie wypełnienia<br />
dialogu przewidziane jest wprowadzenie tylko 11 wierszy z nazwami bloków.<br />
– Kol. Szablonu schematu<br />
Wprowadzamy literę (litery) oznaczające kolumnę w tablicy Excel zawierającą nazwy arkuszy<br />
formatowych.<br />
– Kol. nazwy symbolu<br />
Wprowadzamy literę (litery) oznaczające kolumnę w tablicy Excel zawierającą nazwy bloków<br />
z biblioteki wyspecyfikowanej poniżej. Zobacz : Baza danych symboli/folder.<br />
– Kod kolumny<br />
Wprowadzamy literę (litery) oznaczające kolumnę w tablicy Excel zawierającą znaki<br />
sterujące dodawaniem odstępu po wstawieniu bloku funkcjonalnego.<br />
– Baza danych<br />
Wpisujemy nazwę biblioteki symboli, z której pochodzą symbole i bloki funkcjonalne.<br />
Wpisujemy pełną nazwę pliku wraz z rozszerzeniem .ses.<br />
– Folder<br />
Podajemy folder z powyższej biblioteki symboli, z którego zawartości będą pobierane bloki<br />
do wstawienia na generowane schematy.<br />
42 Środowisko programu <strong>SEE</strong> <strong>Electrical</strong> <strong>SEE</strong> <strong>Electrical</strong>
Konsekwencją tego działania procedury jest konieczność zgromadzenia wszystkich<br />
potrzebnych do generacji schematów symboli i bloków w tym jednym folderze.<br />
Pozwala wybrać metodę podawania położenia do wstawienia symboli i bloków:<br />
Użyj znaczników początku i końca symbolu – program samoczynnie wyznacza położenie na<br />
podstawie wprowadzonych w bloku znaczników początku i końca oraz znaków sterujących S,<br />
P odczytanych z kolumny wyspecyfikowanej powyżej w polu Kod kolumny. Samoczynnie<br />
dodaje też następny arkusz jeśli brakuje wolnego miejsca, a są bloki do wstawienia. Po<br />
wybraniu tej opcji musimy jeszcze wprowadzić pozycję do wstawienia pierwszego bloku na<br />
arkuszu<br />
Wprowadzamy Start X, Start Y oraz maksymalne położenie Maks X oznaczające skrajne<br />
położenie po prawej stronie arkusza. Wartości są wprowadzone w milimetrach.<br />
Użyj X i Y – program odczyta położenie X i Y podane w arkuszu w wyspecyfikowanych<br />
kolumnach.<br />
W pole Kolumna położenia X – wprowadzamy literę (litery) oznaczające kolumnę w tablicy<br />
Excel zawierającą wartości X wprowadzone w milimetrach<br />
W pole Kolumna położenia Y – wprowadzamy literę (litery) oznaczające kolumnę w tablicy<br />
Excel zawierającą wartości Y wprowadzone w milimetrach<br />
Dodanie arkusza powoduje znak sterujący 1S, odczytany z kolumny wyspecyfikowanej<br />
powyżej w ramce „Zakres” w polu Kod kolumny.<br />
Uwaga 1: Podane wartości położeń powinny odpowiadać rozmiarom arkuszy wyspecyfikowanych również<br />
na tym samym arkuszu Excel.<br />
Uwaga 2: Położenie podajemy w odniesieniu do lewego dolnego narożnika arkusza.<br />
<strong>SEE</strong> <strong>Electrical</strong> Środowisko programu <strong>SEE</strong> <strong>Electrical</strong> 43
Zakładka – Inne dane (opcjonalnie)<br />
<br />
Wskazujemy arkusz i zakres zawierające listę przyporządkowania nazw kolumn w arkuszu Excel<br />
(literowych) do atrybutów tekstowych bloków funkcjonalnych.<br />
Uwaga: Nie ma konieczności użycia tego arkusza jeśli przypisanie jest wprost. Znaczy to na przykład, że<br />
teksty atrybutów w bloku są #F, #G, #H co powoduje, że zostaną zastąpione danymi z kolumn F, G, H<br />
arkusza. Nie ma też konieczności jego użycia, gdy nie chcemy wypełniać zawartości atrybutów. W takim<br />
przypadku pole Nazwa rysunku pozostawiamy puste.<br />
– Nazwa rysunku<br />
Wprowadzamy nazwę arkusza zeszytu Excel zawierającego wiersze z przyporządkowaniem nazw<br />
do kolumn.<br />
– Z<br />
Pierwsza komórka zakresu zawierającego dane (lewy górny narożnik).<br />
– Do<br />
Ostatnia komórka zakresu zawierającego dane (prawy dolny narożnik).<br />
– Inna nazwa kolumny<br />
Wprowadzamy literę (litery) oznaczające kolumnę w tablicy Excel zawierającą nazwy użyte w<br />
atrybutach symboli.<br />
– Kolumna dla innej nazwy kolumny<br />
Wprowadzamy literę (litery) oznaczające kolumnę w tablicy Excel zawierającą literowe<br />
oznaczenie kolumn znajdujących się na arkuszu wybranym w zakładce Informacje o symbolu<br />
dialogu.<br />
Uwaga: Użyj dostarczonego pliku AutoGen_V7R1.xls do zobrazowania działania procedury.<br />
44 Środowisko programu <strong>SEE</strong> <strong>Electrical</strong> <strong>SEE</strong> <strong>Electrical</strong>