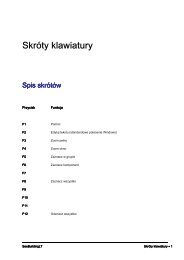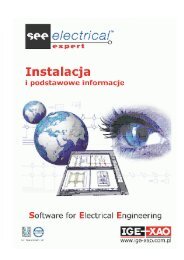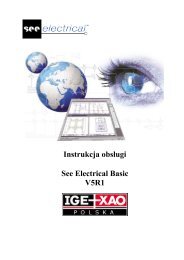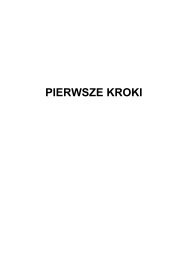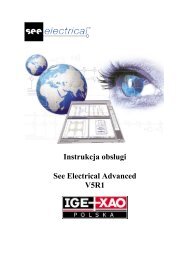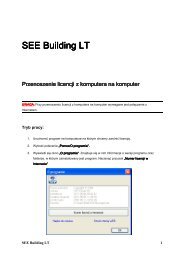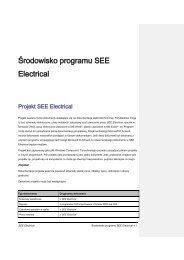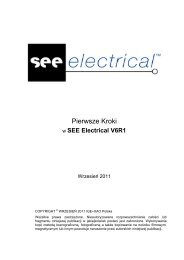Pierwsze Kroki w SEE Electrical Expert - IGE+XAO Polska
Pierwsze Kroki w SEE Electrical Expert - IGE+XAO Polska
Pierwsze Kroki w SEE Electrical Expert - IGE+XAO Polska
- No tags were found...
Create successful ePaper yourself
Turn your PDF publications into a flip-book with our unique Google optimized e-Paper software.
<strong>Pierwsze</strong> <strong>Kroki</strong>w <strong>SEE</strong> <strong>Electrical</strong> <strong>Expert</strong>Kwiecień 2006<strong>IGE+XAO</strong> <strong>Polska</strong> sp. z o.o.Plac Na Stawach 3, 30-107 Kraków
2 0.COPYRIGHT © 1986-2006 <strong>IGE+XAO</strong>Wszelkie prawa zastrzeżone. Nieautoryzowane rozpowszechnianie całości lub fragmentuniniejszej publikacji w jakiejkolwiek postaci jest zabronione. Wykonywanie kopii metodąkserograficzną, fotograficzną a także kopiowanie na nośniku filmowym, magnetycznymlub innym powoduje naruszenie praw autorskich niniejszej publikacjiKraków, kwiecień 2006
3SPIS TREŚCI1. Wprowadzenie 42. Instalacja programu 72.1. Podstawowe informacje o wymaganiach programu <strong>SEE</strong> 72.2. Instalacja programu <strong>SEE</strong> 73. Przedstawienie programu 133.1. Edytor Schematów 143.2. Edytor Szaf 143.3. Eksplorator projektów 143.4. Eksport, Import DXF 153.5. Edytor Listew 153.6. Zestawienia i spisy rysunków 153.7. Katalog Aparatów 153.8. Edytor Symboli i Edytor Aparatów 163.9. Przygotowanie programu do pracy 164. Prosty przykład rysunkowy 174.1. Wyjaśnienie podstawowej terminologii 174.2. Założenie Projektu 184.3. Kreślenie schematu 224.4. Wstawianie połączeń 294.5. Wstawianie symboli 314.6. Kopiowanie schematu. Przenoszenie numeru połączenia 434.7. Wykorzystanie bloków 464.8. Numerowanie połączeń 494.9. Wstawianie zacisków i generowanie rysunku listew 514.10. Zestawienia aparatów, spis rysunków 594.11. Wydruki rysunków 625. Edytor Symboli 636. Modyfikacja Arkuszy Formatowych 717. Konfiguracja programu 787.1. Konfiguracja pisaków 787.2. Typy kresek 797.3. Parametry wydruku 80
1. WprowadzenieProgram <strong>SEE</strong> <strong>Electrical</strong> <strong>Expert</strong> jest skierowany do projektantów branży elektrotechnikii automatyki (SOFTWARE FOR ELECTRICAL ENGINEERING). Publikacjazawiera instrukcje dotyczące instalacji programu <strong>SEE</strong> <strong>Electrical</strong> <strong>Expert</strong>Grupy <strong>IGE+XAO</strong> oraz ćwiczenie ułatwiające rozpoczęcie pracy z programemwzbogacone objaśnieniami. Przedstawia ona również w skrócie najważniejszemożliwości wspomagania kreślenia schematów.Przedstawienie operacji wykonywanych w trakcie użytkowania programuwymaga zastosowania następującej konwencji:Edycja Zmień Symbol Numery zacisków♦ Dla przedstawienia polecenia wybranego z menu, tak jak to pokazuje(Rys. 1.1).♦ Wyróżnienie nawiasem – – dla pokazania zatwierdzeniaoperacji w oknie dialogowym przyciskiem lub przycisku na klawiaturze(Rys. 1.2),
1.Wprowadzenie 5Rys. 1.1 Wybór polecenia z menu programuRys. 1.2 Przyciski w oknie dialogowym♦ Wyróżnienie pogrubionym tekstem – Numery zacisków – dla nazwokien dialogowych lub zakładek oraz etykiet w oknach dialogowych –Zacisk 4 (Rys. 1.3).
2.1. Instalacja programu <strong>SEE</strong> 72. Instalacja programu2.1. Podstawowe informacje o wymaganiach programu <strong>SEE</strong>Oto konfiguracja komputera, który zapewni wydajną i komfortową pracę zprogramem:♦ Procesor Intel Pentium 4 1,5 GHz; ADM Althlon XP♦ Pamięć operacyjna co najmniej 512 MB RAM;♦ Dysk twardy 40 GB Ultra ATA/100♦ Typowa karta grafiki (np. z serii GeForce2)♦ Dobry monitor 17” lub większy♦ Nagrywarka CD ROM;♦ Windows NT SP6, Windows 2000 lub Windows XP;♦ Ploter lub drukarka zarządzane przez system Windows.♦ Mysz Microsoft lub kompatybilna;2.2. Instalacja programu <strong>SEE</strong>Program <strong>SEE</strong> możemy zainstalować na komputerach wyposażonych w systemoperacyjny Windows NT SP6, Windows 2000 lub Windows XP. Osobainstalująca program powinna posiadać uprawnienia administratora komputera,na którym jest instalowany program i posiadać odpowiednie prawa dostępudo dysku przeznaczonego dla programu. Związane jest to z koniecznościąuruchomienia obsługi klucza sprzętowego. Aby zainstalowaćprogram należy postępować w następujący sposób:1. Włączyć komputer. Jeżeli komputer pracuje, należy pozamykać wszystkiepracujące w systemie Windows programy.2. Włożyć płytę CD do napędu. Automatycznie włączy się ekran startowyprogramu instalacyjnego. Klikamy na przycisku .(Rys. 2.1).
8 2.Instalacja programuRys. 2.1 Okno powitania instalacji programu <strong>SEE</strong>Uwaga!Jeżeli płyta CD zostanie włożona do napędu przed uruchomieniem systemuoperacyjnego lub opcja automatycznego startu programów z płyty CD zostaławyłączona, to instalację należy uruchomić ręcznie. Należy uruchomić programlaunch.exe znajdujący się bezpośrednio na płycie CD.3. W kolejnym oknie (Rys. 2.2) potwierdzamy chęć zainstalowania programu– klikamy przycisk .4. W oknie Witamy klikamy na przycisk . W kolejnym wyświetlonymoknie można wybrać typ instalacji programu (Rys. 2.3). Klikamy na przycisku. W przypadku wybrania opcji istnieje możliwośćwybrania składników instalowanego programu, zainstalowania kluczazabezpieczającego lub sterowników ODBC. Używanie tej opcji instalacji za-
2.2. Instalacja programu <strong>SEE</strong> 9lecane jest dla zaawansowanych użytkowników lub w przypadku potrzebydodania poszczególnych składników.Rys. 2.2 Instalacja programu5. Wyświetlane jest okno (Rys. 2.4) pozwalające na wybór katalogu, do któregozostanie zainstalowany program. Po naciśnięciu przycisku programinstalowany jest na dysku.6. Następnie wyświetlane jest okno pozwalające na wybór folderu, w którymbędzie zainstalowany skrót do programu, standardowo jest to „See <strong>Electrical</strong><strong>Expert</strong> 2005 – Grupa <strong>IGE+XAO</strong>”, możemy też wprowadzić inną,własną nazwę.
10 2.Instalacja programuRys. 2.3 Okno wyboru typu instalacjiRys. 2.4 Okno wyboru ścieżki instalacji
2.2. Instalacja programu <strong>SEE</strong> 117. Program pyta czy zainstalować Visual Basic for Applications. Dodatek tenjest niezbędny do uruchomienia modułu VBA (Programming). Umożliwiaon pisanie własnych makr przyspieszających pracę w programie.8. Jeżeli wybraliśmy instalowanie VBA pojawia się poniższe okno, w którymklikamy na i w kolejnym oknie :9. Restartujemy komputer.10.Jeśli przy pierwszym uruchomieniu programu pojawia się okno (Rys.2.5), należy ustawić ścieżki dostępu do projektów i środowiska.
12 2.Instalacja programuRys. 2.5 Wybór środowiska programu <strong>SEE</strong>Uwaga! Zaznaczanie opcji Zapisuj projekty wyłącznie w ... umożliwia szybszeuruchamianie Eksploratora projektów ponieważ program nie przeszukujedysków lokalnych i otoczenia sieciowego a jedynie wybrany katalogprojektów (z podkatalogami).
2.2. Instalacja programu <strong>SEE</strong> 133. Przedstawienie programuProgram <strong>SEE</strong> <strong>Electrical</strong> <strong>Expert</strong> uruchamiamy wybierając odpowiedni skrótz Menu Start. Uprzednio należy upewnić się czy w złączu LPT1 (lub USB)znajduje się klucz pozwalający użytkować oprogramowanie.Rys. 3.1 Uruchamianie programu♦ Uruchamiamy program poleceniemStart Programy See <strong>Electrical</strong> <strong>Expert</strong> 2005 – Grupa<strong>IGE+XAO</strong> See <strong>Electrical</strong> <strong>Expert</strong> 2005 (Rys. 3.1).Program przy pierwszym uruchomieniu zgłasza się oknem Rysunek pozwalającymprzejść do dowolnego modułu. Kolejne uruchomienie programupowoduje otwarcie ostatnio używanego edytora oraz projektu, na którympracowaliśmy.Poszczególne moduły programu odpowiadają kolejnym etapom przygotowywaniadokumentacji a także służą do zarządzania programem i dostosowaniago do naszych potrzeb.
14 3.Przedstawienie programu3.1. Edytor SchematówJest to edytor graficzny, w którym rysujemy graf połączeń, wstawiamy i opisujemysymbole. Jest to podstawowy i najczęściej używany moduł, za pośrednictwemktórego wprowadzamy na rysunki techniczne najwięcej informacjii możemy wykonać najwięcej operacji.W edytorze tym są także dostępne polecenia wykorzystujące ProgramyCAE, pozwalające na zautomatyzowanie wprowadzania informacji na schematy.Możemy automatycznie przenumerowywać połączenia, nadawaćoznaczenia a także otrzymywać adresy krosowe pomiędzy symbolami o tymsamym oznaczeniu (np. cewki i jej zestyki).Umożliwia także zaprojektowanie rysunku „Synoptyka” (Plik Nowyschemat opja Synoptyka ) odzwierciedlającego połączeniapomiędzy obiektami użytymi w projekcie. Jest to wystarczające do automatycznejgeneracji listew oraz kabli. Synoptyka umożliwia użycie zadeklarowanychna rysunku zacisków kabli bezpośrednio na schematachzasadniczych.Znajdując się w edytorze schematów, otwieramy inne edytory wybierając:♦ Plik Nowy schemat opcja Szafa 3.2. Edytor szafTen moduł pozwala nam na wykonanie zabudowy szaf na podstawie wprowadzonychw Edytorze Schematów elementów. W kodzie katalogowymaparatów zawarta jest informacja o ich wymiarach i jak będą przedstawionew szafie. Jednostką pracy są milimetry, możemy określić dowolną skalę dowydruku.♦ Plik Nowy projekt (lub Otwórz projekt)3.3. Eksplorator projektówUmożliwia nam przede wszystkim stworzenie nowego, bądź otwarcie jużistniejącego projektu. Projekt taki ma strukturę bazy danych tak więc nie jestmożliwe wyodrębnienie w nim pojedynczych rysunków.Następną istotną, możliwą do przeprowadzenia operacją, jest archiwizacja idearchiwizacja projektu. Zalecamy systematyczne wykonywanie archiwizacjiaby zabezpieczyć się przed przypadkową utratą danych.Ponadto możemy kopiować schematy z innego projektu a także dokonaćnaprawy projektu poprzez jego reindeksację.
3.4. Katalog Aparatów 15♦ PlikImportuj... (lub Eksportuj pliki DXF/DWG)3.4. Eksport, Import DXFProgram służy do zapisu i odczytu rysunków w formacie *.dxf i *.dwg.Możliwy jest jednoczesny zapis jednego lub wielu rysunków wykonanych w<strong>SEE</strong> do pojedynczego pliku *.dxf lub *.dwg.♦ PrzetwarzanieOtwórz listwę lub złącze3.5. Edytor ListewKolejnym, ważnym modułem jest Edytor Listew. Za jego pomocą możemyznacznie skrócić czas konieczny do przygotowania rysunku zacisków montażowych.Możemy przesuwać, sortować, numerować zaciski. Efektem końcowympracy w Edytorze Listew jest wygenerowanie schematówmontażowych, obrazujących połączenia pomiędzy listwami i pomiędzy listwamia aparatami.♦ PrzetwarzanieGeneruj zestawienia (lub Tworzenie spisówrysunków)3.6. Zestawienia i spisy rysunkówProgram tworzy zestawienia na podstawie informacji zawartej na schematach.Automatycznie generowane tabele są dołączane jako integralna częśćdokumentacji. Program posiada również możliwość wygenerowania zestawieniabezpośrednio na drukarkę.♦ Środowisko Katalog aparatów3.7. Katalog AparatówKatalog Aparatów umożliwia połączenie wizerunku graficznego urządzenia,czyli symbolu z jego opisem technicznym. Program ten obsługuje i pozwalastworzyć od podstaw bazę danych zawierającą najważniejsze z punktuwidzenia użytkownika informacje. Należą do nich: wymiary zewnętrzne,oznakowanie i przeznaczenie zacisków, parametry techniczne, dane wytwórcyoraz kod katalogowy danego produktu. Trzeba zaznaczyć, że pewnai poprawnie wprowadzona informacja w Katalogu Aparatury stwarza możliwośćznacznej poprawy szybkości tworzenia dokumentacji.
16 3.Przedstawienie programu♦ Środowisko Otwórz symbol (lub Otwórz widok aparatu)3.8. Edytor Symboli i Edytor Widoków AparatówPierwszy z tych edytorów pozwala na tworzenie symboli. Są to elementyużywane przy tworzeniu schematów ideowych, montażowych. NatomiastEdytor Aparatów pozwala na stworzenie widoku czyli pozwala przedstawićjak dany element będzie wyglądał w szafie3.9. Przygotowanie programu do pracyW dalszej części publikacji znajdują się opisy ćwiczeń, które odnoszą się dowersji instalacyjnej programu. Dla zapewnienia poprawnej interpretacji tekstućwiczeń pożądane jest wykorzystanie takiej właśnie konfiguracji.W przypadku zaistnienia wątpliwości prosimy o kontakt z Serwisem Technicznym(<strong>IGE+XAO</strong> POLSKA Sp. z o. o., 30-107 Kraków, Plac Na Stawach3, tel. 012 630 30 30, e-mail: serwis@ige-xao.com.pl).
4.1. Wyjaśnienie podstawowej terminologii 174. Prosty przykład rysunkowy4.1. Wyjaśnienie podstawowej terminologiiW trakcie opisu pracy z programem będziemy wykorzystywać charakterystycznąterminologię, którą się on posługuje. Aby uniknąć dwuznaczności inieporozumień rozpoczniemy od wyjaśnienia podstawowych pojęć.Do najważniejszych należy Projekt. Jest to katalog (folder), w którymznajduje się zbiór określonych plików zawierających całą informację o rysunkachi ich zawartości. Projekt jest najszerszym obiektem, na którym pracujeprogram.Przez Środowisko rozumiemy wszystkie konieczne dla programu środkido umożliwienia realizacji Projektu. Dany projekt może być tworzony woparciu o jedno środowisko. Istnieje zdefiniowany pewien minimalny zasóbelementów środowiska, który zabezpiecza poprawne użytkowanie programu.Na środowisko składają się następujące elementy:♦ zestaw arkuszy formatowych,♦ zestaw rysunków parametrycznych,♦ bloki,♦ symbole i rodziny symboli,♦ kody katalogowe aparatury,♦ widoki elementów,♦ słownik terminów,♦ czcionki.Wszystkie elementy środowiska mogą być rozwijane przez użytkownika. Kolejnoomówimy wymienione nowe terminy.Arkusz formatowy jest to typ rysunku, przy pomocy którego deklarujemyobszar roboczy, na którym będziemy rysowali połączenia i symbole,jak również sposób oznaczenia ich położenia na nim. Arkusz formatowy zawieratakże wzorzec tabelki rysunkowej.
18 4.Prosty przykład rysunkowyRysunek parametryczny to graficzny wzorzec operacji automatyzującejproces rysowania. Rozróżniamy kilka rodzajów tych rysunków ze względuna operacje których dotyczą.Bloki powstają przez wybór całego lub fragmentu narysowanego jużschematu i zapisanie go pod oddzielną nazwą. Bloki wydatnie przyspieszająkreślenie powtarzających się standardowych rozwiązań. Przechowywane sąone w odpowiednim folderze na dysku (przy standardowej instalacjiC:\Program Files\See <strong>Electrical</strong> <strong>Expert</strong> 2005\See_env\Elec_IEC\Block\).Symbol reprezentuje od strony graficznej zgodność z określonymi normamielektrycznymi, automatyki i pomiarów czy budowlanymi. Ponadto zaopatrzonyjest w zakończenia pozwalające deklarować połączenia z innymi symbolami.Dla zrealizowania funkcji wspomagających projektowanie symbolposiada logikę pozwalającą na relacje z innymi symbolami (cewka – styki, listwa– zacisk) i na pobieranie informacji z katalogu aparatury.Rodzina symboli to grupa symboli przygotowanych do pracy w EdytorzeSchematów. Rodzina ma nazwę własną i pozwala na porządkowanie symboli iwyświetlanie ich podglądów, co jest szczególnie istotne, ponieważ skraca czasprzeglądania biblioteki.W programie <strong>SEE</strong> dostępne są Czcionki w 20 zestawach znaków. Mogąone służyć alternatywnie z czcionkami systemowymi do składania opisów.Katalog aparatury to osobny folder, w którym znajdują się zbiory zawierająceinformacje o danych technicznych aparatury.Widok aparatu to graficzna reprezentacja elementu w Edytorze Elewacji.Tworzona jest w Edytorze Aparatów i odzwierciedla rzeczywiste wymiaryaparatu.Słownik terminów umożliwia wykonanie tłumaczenia pomiędzy zdefiniowanymiw nim językami.4.2. Założenie ProjektuProgram <strong>SEE</strong> automatycznie ustawia się na ostatnio otwieranym projekcie.Jego nazwa i cała ścieżka do niego widoczna jest u dołu okna edytora.Przystąpimy teraz do założenia projektu przeznaczonego do ćwiczeń. Zmenu wybieramy polecenie:Plik Nowy projekt lub Projekt (w zależności od edytora, w którymsię znajdujemy dostępne jest jedno z tych poleceń). Możemy także kliknąćw ikonę
Pojawia się następujące okno:4.2. Założenie Projektu 19Rys. 4.1 Eksplorator projektów♦ Klikamy prawym przyciskiem myszki na katalogu Katalog projektów.♦ Z menu kontekstowego wybieramy Nowy projekt.♦ Pojawia się okno:
20 4.Prosty przykład rysunkowyWskazujemy myszką ikonęjednego z projektówmodelowych i naciskamy lub wykonujemy naniej dwuklikRys. 4.2 Okno tworzenia nowego projektu♦ W polu Nazwa projektu wpisujemy pkroki – będzie to nazwa naszegoprojektu i zarazem nazwa katalogu, w którym przechowywane będąwszystkie dane składające się na projekt.Mamy do wyboru na początku jedną zakładkę zakładki z projektami modelowymi:Elec_iec. Następne zakładki pojawia się jeśli dodamy do programuinne środowisko. Wybór jednej z zakładek wiąże się z wyborem środowiska(symboli, arkuszy formatowych,....), na którym nasz nowy projekt będzieoparty. Do wyboru mamy jeden z 4 modeli (oznaczonych ikoną ) różniącychsię sposobem oznaczania symboli. Posiadają one już ustaloną strukturęi krok projektu. Natomiast przy wyborze ikony Nowy projekt wszystkie teparametry musimy samodzielnie określić.♦ Zaznaczamy zakładkę Elec_iec i wykonujemy dwuklik na ikonie Nowyprojekt .♦ Pojawia się okno:
4.2. Założenie Projektu 21Rys. 4.3 Potwierdzenie utworzenia foldera projektu♦ Pojawia się okno Tworzenie projektu (Rys. 4.3), klikamy na .♦ Otrzymujemy okno Parametry nowego projektu (Rys. 4.4).Pole Krok na schemacie należy traktować jak współczynnik skali, od jegowartości zależy wielkość symboli na schematach. Wartości tej, po utworzeniuprojektu, nie można zmodyfikować, dlatego warto ją ustawić w odpowiadającynam sposób.♦ W polu pozostawiamy wartość 5♦ Kolejnym parametrem jest liczba poziomów struktury. Pozwala ona natworzenie struktury grup i podgrup ułatwiającej zarządzanie rysunkami.Wartość tą ustawiamy na 1.♦ Ostatnią opcją na tej zakładce jest możliwość wyboru sposobu oznaczaniasymboli. Zaznaczamy proste oznaczanie wyłącznie z rdzeniem inumerem kolejnym.♦ Klikamy na drugiej zakładce – Unikalność i dla wszystkich elementówwybieramy Projekt.♦ Klikamy .♦ Jeśli program sprawdza rysunki parametryczne – w oknie WeryfikacjaRysunków Parametrycznych klikamy i w oknie Tworzenieprojektu .
22 4.Prosty przykład rysunkowyRys. 4.4 Parametry ogólne projektu4.3. Kreślenie schematuPojawia się okno Eksploratora schematów tworzyć nowe grupy i schematy(Rys. 4.5). W lewej części okna zaznaczamy myszką żółtą ikonę Projekt.W prawej części eksploratora wyświetlane są dane dotyczące projektu(ścieżka dostępu, ilość arkuszy, krok) a także atrybuty projektu (jego nazwa,tytuł, dane klienta, dane firmy).
4.3. Kreślenie schematu 23Rys. 4.5 Okno Eksploratora schematówZa pomocą pionowego paska przewijania przeglądamy listę atrybutów zawierającychdane o projekcie. Wypełniamy odpowiednie atrybuty projektu:Numer ProjektuTytuł Projektu 1Tytuł Projektu 201/03/E<strong>Pierwsze</strong> krokiw programie <strong>SEE</strong>Podane informacje zostaną wyświetlone w tabelce pod rysunkiem. Aby wpisaćlub edytować zawartość danego atrybutu, ustawiamy kursor w odpowiedniejlinijce i wprowadzamy tekst.Aby nie wpisywać nazwisk osób przy tworzeniu każdego nowego schematu,nazwiska te ustalimy dla całego projektu.KreślarzJan Kowalski
24 4.Prosty przykład rysunkowyProjektantSprawdzającyPiotr WicińskiAndrzej WiśniewskiUtworzymy teraz pierwszy schemat.♦ Klikamy prawym przyciskiem myszki na żółtej ikonie Projekt i zmenu wybieramy Nowa grupa.♦ Zmieniamy nazwę grupy, wpisując SCHEMATY IDEOWE♦ Klikamy prawym przyciskiem myszki na nazwie grupy i z menuwybieramy Nowy schemat (możemy też kliknąć na ikonie ).♦ Zaznaczamy opcję Schemat (Rys. 4.6)♦ W oknie Schemat klikamy aby nadać kolejny numerschematowi zgodnie z ustawionym sposobem numeracji.♦ W kolejnym polu wybieramy arkusz formatowy, na którego podstawieutworzymy schemat – 1 Arkusz formatowy A3 – tabelkadół .Rys. 4.6 Wybór typu, numeru schematu i arkusza formatowego,na którym zostanie wykonamy schemat.♦ Wypełniamy poniższe atrybuty:TytułPodtytułSchemat zasadniczysterowaniaMożna zauważyć, że do danych schematu zostały przepisane z projektunazwiska osób.W celu otwarcia danego arkusza wskazujemy jego nazwę (lub numer) w lewejczęści eksploratora i naciskamy lub wykonujemy na nim
4.3. Kreślenie schematu 25dwuklik. Możemy także kliknąć na nazwie schematu prawym przyciskiemmyszki i z menu wybrać polecenie Otwórz schemat (Rys. 4.7).Rys. 4.7 Otwieranie rysunku do edycji. Opis arkuszaUkazuje się okno edytora (Rys. 4.8). Możemy wyróżnić w nim następująceczęści:1. U góry wyświetla się Pasek Tytułu zawierający numer schematu i jego tytół2. Poniżej wyświetla się rozwijalne Menu Główne edytora umożliwiającewybór wszystkich dostępnych poleceń. Aby wybrać polecenia, należykliknąć lewym przyciskiem myszy na rozwinięcie menu. Jeśli poleceniejest niedostępne pojawia się w kolorze szarym.3. Poniżej Menu Głównego znajduje się pasek narzędzi Standardowy. Zawieraon przyciski uruchamiające wybrane polecenia. Jeżeli wskażemymyszką przycisk, po około sekundzie wyświetlana jest podpowiedź, jakiepolecenie jest przez ten przycisk wywoływane.4. Po lewej stronie umieszczone są paski narzędzi Wstaw i Tryb nadawaniaoznaczeń.5. Główną część ekranu stanowi Okno Graficzne służące do tworzeniaschematów.6. Na dole ekranu wyświetla się Pasek Stanu zawierający opis aktualniewykonywanej funkcji (podpowiedź) i inne dodatkowe informacje.
26 4.Prosty przykład rysunkowyPrzy przesuwaniu myszki w obrębie Okna Graficznego program wyświetlainformację o pozycji kursora. Wyświetlana jest ona w dolnym prawym roguekranu – w pasku stanu. Pozycja kursora jest określona względem dolnegolewego rogu rysunku w krokach - jednostkach specyficznych dla <strong>SEE</strong>,w milimetrach lub w jednostkach podziałki użytkownika.Uwaga! Krok schematowy służy do usprawnienia wstawiania połączeń i symboli.W naszym projekcie ustawiliśmy go na 5 mm. Oznacza to, że najmniejszydopuszczany przez edytor odcinek połączenia, równy 1 krokowi, madługość 5 mm.Obszar dostępny do rysowania otoczony jest linijką, na której przedstawionajest szerokość i oznaczenie kolumn zgodne z przyjętą dla projektupodziałką. Ponadto z Oknem Graficznym związane są stałe klawiszefunkcyjne:− aktualna pozycja kursora, a także wprowadzanie współrzędnychnp. przy rysowaniu obiektów, wstawianiu połączeń,− wprowadzanie współrzędnych względnych (pomocne np.przy kopiowaniu elementu z określonym odstępem),− przesunięcie kursora o krok w górę,− przesunięcie kursora o krok w dół,− przesunięcie kursora o krok w lewo,− przesunięcie kursora o krok w prawo,− zatwierdzenie pozycji kursora,− zwiększenie kroku kursora,− zmniejszenie kroku kursora,− powoduje wyświetlenie podglądu arkusza formatowego,powtórne wciśnięcie powoduje usunięcie podglądu itd.,− zmiana paska skrótów i wywołanie poleceń Wstaw zMenu Głównego (w chwili użycia klawisza spacji kursor musiznajdować się w Oknie Graficznym),− poruszanie kursora skokowo po siatce,− poruszanie kursora skokowo z ustalonym krokiem.Ponowione użycie i przywraca poruszanie w trybie wolnym.Krok kursora siatkę i wygląd możemy ustalić w oknie Parametryedytora.♦ Uruchamiamy polecenieOpcje Parametry edytora
4.3. Kreślenie schematu 27Rys. 4.8 Widok okna Edytora Schematów
28 4.Prosty przykład rysunkowyPojawia się okno Parametry edytora.♦ Przycisk Plik :− Dostępnych jest kilka opcji np. dotyczących nawigacji pomiędzyschematami, zapisu schematu i uruchamiania modułu.♦ Przycisk Edycja− Zakładka Ogólne• - opcja ta pozwala na kopiowanie wielokrotne• - pozwala włączyć cofnij• - pozwala na określenieprecyzji wskazywania elementów− Zakładka Skok kursora• - pozwala przesuwać (lub wstawiać) tekst lub obiekt odowolną wartość, natomiast symbole i połączenia o wielokrotnośćkroku schemat.• - kursor przesuwasię zgodnie z ustawieniami siatki (przycisk Widok, zakładkaLinijka, siatka).• - kursorprzesuwa się zgodnie z poniżej ustawionymi wartościami.•Elementy elektryczne – ustawienia dla symboli i połączeńTeksty i obiekty – pozostałe elementy♦ Przycisk Widok− Zakładka Linijka, siatka• Linijki – ta sekcja pozwala nam zadecydować czy linijki będąwyświetlane, a jeżeli tak to czy ich skok będzie zgodny z podziałkąarkusza formatowego, czy ustalony przez nas.• Siatka – pozwala określić odstęp siatki i jej wygląd− Zakładka Współrzędne, kursor – pozwala określić w jakich jednostkachbędą wyświetlane współrzędne kursora i jaki będzie onmiał kształt,
4.4. Wstawianie połączeń 29− Zakładka Arkusz formatowy, symbole – możemy określić czybędzie wyświetlany podgląd arkusza formatowego i sposób wyświetlaniakońcówek symboli.− Zakładka Żyły połączenia - Opcja ta określa przedstawieniegraficzne żył przewodów: łuk lub bezier. Można także wybrać typżył do wyświetlenia.4.4. Wstawianie połączeńBędziemy teraz wstawiać linie przedstawiające połączenia elektryczne.Uwaga! Proszę zwrócić uwagą na zawartość ilustracji przedstawiających paskinarzędzi i przejrzeć ilustracje przedstawiające wydruki schematów znajdującesię na końcu publikacji.♦ Wybieramy polecenieWstaw Połączenie♦ Lub klikamy na ikonie♦ Ukazuje się pasek narzędzi pozwalający wybrać typ połączenia, sposóbrysowania i sposób numeracji potencjałowej. Do wyboru służą odpowiednieprzyciski i okna wyboru (Rys. 4.9).Typ połączeniaTyp kreskiRys. 4.9 Pasek narzędzi Wstaw połączenie−−−−−umożliwia wybranie trybu wstawiania połączeńumożliwia automatyczne wstawianie na końcach połączeńsymboli we/wy adresowychwybór typu połączeniarysowanie dwu, trój i czteroprzewodowewybór typu kreski
30 4.Prosty przykład rysunkowy−−−tryb numeracji ręczny lub automatycznyodległość pomiędzy przewodami przy rysowaniu wieloprzewodowympołożenie numeru połączenia (50% - środek)♦ Przed rozpoczęciem rysowania ustawmy niektóre parametry:− Wyświetlanie współrzędnych w krokach schematu (Opcje Parametry edytora Widok Współrzędne, kursor)− Wyłączamy opcję wstawiania we/wy adresowych (przyciskwyciśnięty)− Polecenie Opcje Parametry wstawiania, przycisk Połączenie, zaznaczamy Tryb rysowania połączeń – Ciągły (liniąłamaną).♦ Z rozwijalnej listy wybieramy typ połączenia:STEROWANIE>50V [F]♦ Klikamy lewym przyciskiem myszki w punkcie o współrzędnych (4,50)aby rozpocząć rysowanie. Wskazujemy kolejno punkty o następującychwspółrzędnych(76,50), (16,50), (16,10), (4,10), (76,10)♦ Współrzędne możemy także podawać bezpośrednio z klawiatury używającklawisza (Rys. 4.10) i wpisując odpowiednią wartość.Rys. 4.10 Użycie klawisza wpisywanie współrzędnych♦ Klikamy prawym przyciskiem myszki w punkcie (16,42) aby zaznaczyćpoczątek następnego połączenia.♦ Wskazujemy kolejne punkty o współrzędnych:(26,42), (26,30), (16,30)
4.5. Wstawianie symboli 31♦ Ponownie naciskamy prawy przycisk myszki, aby zaznaczyć począteknastępnego połączenia (60,50) a następnie klikamy w punkcie (60,10)lewym przyciskiem myszki.Schemat z narysowanymi połączeniami oraz ze współrzędnymi punktów widocznyjest na rysunku (Rys. 4.11).Rys. 4.11 Widok schematu po narysowaniu połączeń4.5. Wstawianie symboliWstawimy teraz kilka symboli.♦ Wybieramy polecenie:Wstaw Symbol♦ Lub klikamy na ikonie .♦ Pojawia się pasek narzędzi Wstaw symbol.
32 4.Prosty przykład rysunkowy−−−−−Rys. 4.12 Pasek narzędzi Wstaw symbolwyświetlanie podglądu symboliwsp. skali wstawianego symbolukąt obrotu wstawianego symboluwybór rodzin i symboliwybór warstw, na którą wstawiamy symbol i atrybuty− wybór symetrii wstawianego symbolu.Dodatkowo kilka ważnych przy wstawianiu symboli opcji znajduje się na paskuWidoczność.♦ Polecenie Opcje Dostosuj, zakładka Paski narzędzi, wyświetlamypasek Widoczność:−−−−−−−pokazuje paletę symboliwyświetla rodziny użytkownika na palecie symboliwyświetla rodziny <strong>SEE</strong> na palecie symboliprzełączanie pomiędzy nazwą a opisem symboli i rodzin (żółta)wybór warstwwyświetlanie symboli ze środowiska (zielona)wyświetlanie symboli z projektu (niebiesko zielona)♦ Na pasku Widoczność wciskamy ikonę co powoduje wyświetlaniepełnych nazw symboli w listach wyboru (jeżeli była wyłączona).♦ Klikamy na ikonie włączającej podgląd ikon symboli. Opcja ta wydatniepolepsza komfort pracy (ten sam efekt uzyskujemy po kliknięciuprawym przyciskiem myszki na schemacie).♦ Z listy nazw rodzin symboli wybieramy rodzinęKM-Cewki styczników i styczniki (Rodzina K02)♦ Natomiast z listy symboli wybieramyCewka stycznika mocy KM (Symbol K33C0N)
4.5. Wstawianie symboli 33♦ Wskazujemy punkt wstawienia o współrzędnych (16,16)♦ Aby nadać wstawionemu symbolowi oznaczenie i kod katalogowyprzechodzimy do trybu wyboru - i wykonujemy dwuklik lewym przyciskiemmyszki na symbolu (albo klikamy na nim prawym przyciskiem iz menu wybieramy polecenie Zmień atrybuty CAE...).♦ Ukazuje się okno dialogowe Symbol pozwalające nadać oznaczenie iprzypisać kod katalogowy (Rys. 4.13).Uwaga! Jeżeli chcemy aby po każdorazowym wstawieniu symbolu pojawiało sięokno Symbole należy wybrać tryb Użytkownika (polecenie Opcje Parametry wstawiania, przycisk Symbol, odznaczamy pole Niewyświetlaj w czasie wstawiania).Rys. 4.13 Okno Symbol, w którym nadajemy najważniejsze informacjezwiązane z symbolem.♦ W polu Numer kolejny naciskamy przycisk tak, aby program nadałsymbolowi oznaczenie KM1 (możemy też wpisać KM1 bezpośrednio w
34 4.Prosty przykład rysunkowypolu Oznaczenie lub jeśli posiadamy moduł Oznaczenia naciskamyprzycisk ).♦ Naciskamy przyciskaby powiązać grafikę symboluz konkretnymi danymi technicznymi z katalogu aparatury.♦ Pojawia się okno służące do wyboru typu aparatu (Rys. 4.14)Mamy dwie możliwości, możemy dobrać aparat z listy istniejących kodówkatalogowych lub (jeżeli aparatu nie ma na liście) możemy dopisać nowykod.Rys. 4.14 Okno wyboru typu aparatuW naszym ćwiczeniu uzupełnimy bazę danych nowym kodem katalogowym.♦ Naciskamy przycisk .♦ Pojawia się następujące okno (Rys. 4.15, s. 35).Uwaga! W zależności od wybranego symbolu kod katalogowy będzie dobierany(lub dopisywany) z odpowiadającej mu klasy. W naszym przypadku z
4.5. Wstawianie symboli 35symbolem Cewka stycznika mocy skojarzona jest klasa Styczniki. Poszczególneklasy różnią się ilością i typem rubryk, jakie zawierają.Rys. 4.15 Formularz wprowadzania informacji do katalogu♦ Do kolejnych rubryk wprowadzamy następujące dane:Kod materiałowyOpis produktuProducentKOD PRZYKŁADOWYStycznik, AC-3 7,5kW/400V, AC230V, 50HzSIEMENSDx 45.00Dy 80.00Dz 91.00Widok_xyWidok_yzWidok_xzNapięcie sterowania UEC 230Częstotliwość sterowania HZCZacisk nr 1 cewkiZacisk nr 2 cewkiCONTPUI3CONTPUI3_YZCONTPUI3_XZAC50A1A2Klikamy na przycisk Zestyki po prawej stronie i wypełnimy:Nazwa zestykuTyp zestyku1-2 MOC33-4 MOC3
36 4.Prosty przykład rysunkowy5-6 MOC313-14 ZZ21-22 ZR31-32 ZR43-44 ZZZatwierdzamy wprowadzone zestyki OK♦ Potwierdzamy wpisane dane klikając na przycisku .♦ Wracamy do okna Wybór kodu katalogowego. Przewijamy listę aparatów,aby znaleźć wpisany przed chwilą kod: KOD PRZYKŁADOWY.Klikamy i .Uwaga! Szybkim sposobem wyszukania aparatu na liście jest wpisanie początkowychliter w linii kodu (pierwszy wiersz obok żółtej korony na Rys.4.14, s.35) i naciśnięcie klawisza . W naszym wypadku należywpisać „KOD” następnie wcisnąć i potwierdzić .♦ Przyciskamy , aby wyjść z okna Symbol.Widzimy pod symbolem cewki grafikę i numery wszystkich wprowadzonychw kodzie katalogowym zestyków (jeżeli posiadamy moduł Adresy).♦ Wstawiamy kolejny symbol.Wstaw Symbol♦ Z rodzinyKA-Zestyki pomocnicze (rodzina K03)♦ Wybieramy symbolZestyk pionowy ZZ (symbol K41C0N)♦ Wstawiamy go w punkcie (26,38)♦ W trybie wyboru wykonujemy dwuklik na wstawionym symbolu.Tak jak poprzednio ukazuje się okno dialogowe Symbole (Rys. 4.13, s.34).W polu Oznaczenie wpisujemy KM1. W ten sposób (za pomocą oznaczenia)wiążemy cewkę ze stykiem. Jeżeli posiadamy moduł Adresy programbędzie kontrolował typ i numerację zestyków.
4.5. Wstawianie symboli 37Rys. 4.16 Grafika zestykówpod cewkąWyświetla się okno - Rys. 4.17. Ponieważ w kodzie katalogowym wprowadziliśmydwa zestyki zwierne, możemy teraz wybrać, który z nich chcemywstawić. Zaznaczamy zestyk 4 o numerach końcówek 13-14 i naciskamyprzycisk . Obok wstawionego symbolu program wyświetli adres krosowyinformujący o tym, w którym miejscu wstawiliśmy cewkę (np. 1-4 tzn.pierwszy schemat, czwarta kolumna) oraz numery końcówek (Rys. 4.18).Rys. 4.17 Wybór zestyku
38 4.Prosty przykład rysunkowyRys. 4.18 Adres krosowy przyzestykuPod symbolem cewki, zostaje wprowadzony wizerunek zestyku oraz adreskrosowy informujący o tym, w którym miejscu wstawiliśmy zestyk (01-7). 01– schemat numer jeden, 7 – kolumna, a także wyświetlone są numery końcówekdobranego zestyku (Rys. 4.16).Uwaga! Jeżeli nie posiadamy modułu Adresy numery końcówek nadajemy ręcznieza pomocą polecenia Edycja Zmień Symbol Numery końcówek.♦ Wskazujemy ponownie symbol z rodzinyKM-Cewki styczników i przekaźników (Rodzina K02)♦ Natomiast z listy symboli wybieramyCewka stycznika mocy KM (Symbol K33C0N)♦ Wstawiamy go w punkcie (60,16)♦ W oknie Symbol nadajemy mu oznaczenie KM1 (Rys. 4.13, s.34) inaciskamy .♦ Ukaże się okno (Rys. 4.19) z komunikatem informującym, że w naszymprojekcie istnieje już oznaczenie KM1. Program <strong>SEE</strong> nie pozwalanadać powtórnie tego samego oznaczenia symbolom typu master(jeżeli posiadamy moduł Oznaczenia). Wybieramy i w następnymoknie .
4.5. Wstawianie symboli 39Rys. 4.19 Okno informujące o powtarzającym się oznaczeniuWstawiamy dalsze symbole. Ponieważ zostało to już opisane w punkcie 4.5(s. 32) ograniczymy się do skróconego przedstawienia działań.♦ Wybieramy polecenieWstaw Symbol♦ Z rodziny S01 wybieramy symbol S05C0N i wstawiamy go w punkcie(16; 47)♦ Nadajemy mu oznaczenie S32 i naciskamy . Na liście kodówkatalogowych znajdujemy typ 3SB3201-0AA21. Naciskamy na ,a następnie i jeszcze raz .Rys. 4.20 Okno do podglądu i zmiany numerów zacisków aparatuUwaga! Jeżeli numery końcówek wstawionego symbolu nie są prawidłowemożemy je zmienić. Z menu wybieramy Edycja Zmień Symbol
40 4.Prosty przykład rysunkowyNumery końcówek. Wskazujemy kursorem myszy ostatnio wstawionysymbol i naciskamy lewy przycisk. Program wyświetla okno przedstawionena Rys. 4.20. W kolumnie Numer wpisujemy nowe numery. Zamykamyokno przyciskając na .♦ Wstawiamy kolejne symbole:RodzinaS01SymbolS06C0NPołożenie (16; 38)OznaczenieS31Kod3SB3201-0AA41Numery końcówek 13-14RodzinaF03SymbolF54C0NPołożenie (16; 24)OznaczenieF1Numery końcówek 95-96RodzinaQ01SymbolQ05P1NPołożenie (8; 50)OznaczenieQ31Kod A910-218002♦ Wstawiamy symbol lampki (rodzina H01, symbol H10S0N) w punkcie(120; 32).♦ Nadajemy mu oznaczenie H31.♦ Klikamy na przycisk , klikamy na przycisk obok napisu klasa(Rys. 4.21)♦ Z listy wybieramy klasę Urządz. ster. i sygn. (LAMPKI) UCSLAMPE -Rys. 4.22.
4.5. Wstawianie symboli 41Rys. 4.21 Zmiana klasy aparatuRys. 4.22 Wybór klasy z lampkami♦ Wybieramy kod 024986.♦ Następnie kopiujemy symbol zestyku zwiernegoEdycja Kopiuj Symbol♦ Lewym przyciskiem myszki wskazujemy zestyk KM1 (w punkcie(52,76)). Przenosimy symbol klikając ponownie lewym przyciskiemmyszki w punkcie (120,76).♦ Program wyświetla okno Ilość powieleń, potwierdzamy liczbę 1 .
42 4.Prosty przykład rysunkowyWybieramyi numery jedynego niewykorzystanego zestyku – 43-44.Uwaga! Symbol (lub inny element – np. tekst lub połączenie) możemy także skopiowaćw trybie wyboru. Klikamy prawym przyciskiem myszki i wybieramyz menu polecenie Kopiuj a następnie Wklej na pustym miejscu naschemacie. Możemy także po prostu przeciągnąć element do skopiowaniatrzymając wciśnięty klawisz .Wstawimy teraz symbole zacisków listwy X0.♦ Wykonujemy polecenieWstaw Symbol♦ Wybieramy z rodziny X01 symbol X01C0.♦ Wstawiamy go w punkcie (16,49).♦ W trybie wyboru nadajemy oznaczenie zaciskowi (Rys. 4.23)♦ Wstawiamy kolejne zaciski:Listwa X0Zacisk 1Punkt wstawienia (19,42 (16,33)Listwa X0 X0Zacisk 2 3
4.6. Kopiowanie schematu. Przenoszenie numeru połączenia 43Rys. 4.23 Nadawanie zaciskowi oznaczenia4.6. Kopiowanie schematu. Przenoszenie numeru połączeniaZakończyliśmy kreślenie pierwszego schematu. Zmienimy teraz jego numerna 03 aby zrobić miejsce na stronę tytułową i spis rysunków.♦ Wybieramy polecenie Plik Otwórz schemat.♦ W oknie Eksploratora Projektu zaznaczamy Schemat zasadniczy.♦ W prawej części eksploratora zmieniamy Zawartość atrybutu Numer z01 na 03.♦ Naciskamy klawisz .Stworzymy teraz następny rysunek na tym samym arkuszu formatowym,będzie on nosił numer 04.♦ Zamykamy okno eksploratora.♦ Wybieramy z menu głównego poleceniePlik Czytaj Następny lub ikona♦ Pojawia się poniższe okno:
44 4.Prosty przykład rysunkowy♦ Klikamy na , i w nastepnym oknie .♦ Uruchamiamy Eksplorator Schematów – polecenie Plik Otwórzschemat.Proszę zwrócić uwagę, że nazwiska osób są już automatycznie wstawione.Ponadto schemat posiada już tytuł, taki jak poprzedniego schematu.♦ Otwieramy schemat numer 03 wskazując go w lewej części eksploratorai naciskając .♦ W trybie wyboru (wskaźnik myszy w widoczny jako strzałka), zaznaczamywszystkie elementy schematu.♦ Klikamy prawym klawiszem i z menu podręcznego wybieramy Kopiuj.♦ Klikamy w dolnej części ekranu na zakładkę schematu numer 4 aby gootworzyć.♦ Klikamy prawym klawiszem myszy na otwartej formatce i wybieramypolecenie Wklej.♦ Ustawiamy kopiowane elementu jak na rysunku 3 w klikamy lewymklawiszem myszy.Widzimy, że na schemacie 04 zniknęły oznaczenia symboli. Związane jestto z unikalnością oznaczeń w projekcie.♦ Uzupełniamy oznaczenia symboli cewki i styku. Wykonujemy polecenie:Edycja Zmień Atrybuty CAE symbolu♦ Wskazujemy kolejno symbole i oznaczamy je odpowiednio jako KM2,S41, S42, F2, H41, Q41. Wprowadzamy także kolejne numery zaciskówlistwy X0. Adresy krosowe przy cewce i zestykach są uzupełnianeautomatycznie.Powiążemy schematy pomiędzy sobą specjalnymi symbolami przenoszącyminumer połączenia pomiędzy schematami.♦ Otwieramy schemat numer 04♦ Z menu głównego wybieramy
4.6. Kopiowanie schematu. Przenoszenie numeru połączenia 45Wstaw Połączenie♦ Przy naciśniętym klawiszu na klawiaturze wskazujemy myszkąpunkt wstawienia o współrzędnych(4,50)♦ Naciskamy lewy klawisz myszki kolejno 2 razy aż do momentu wyświetleniarysunku strzałek (przytrzymujemy klawisz ). Wybieramywejście od lewej tak jak to ilustruje (Rys. 4.24a).Uwaga! Jeżeli nie będziemy wciskać klawisza program domyślnie wstawisymbol wejścia z lewej strony połączenia lub od jego góry, natomiastsymbol wyjścia zostanie wstawiony z prawej strony lub od dołu połączenia,na którym wykonujemy dwuklik.♦ Wstawionemu wejściu adresowemu nadajemy oznaczenie 1 i potwierdzamy.♦ Powtarzamy operacje w celu wstawienia wejścia strzałki w punkcie(4,10) i nadajemy mu oznaczenie 2.♦ Przechodzimy na rysunek 03.a) b)Rys. 4.24 Wybór symbolu we/wy adresowego♦ Analogicznie jak poprzednio wybieramy polecenieWstaw Połączenie♦ Przytrzymując klawisz na klawiaturze naciskamy lewy klawiszmyszki kolejno 2 razy w punkcie (76,50) aż do momentu wyświetleniarysunku strzałek. Wybieramy wyjście w prawo (Rys. 4.24b).Dla tego symbolu z listy wybieramy oznaczenie 1.Widzimy, że obok symboli przenoszących potencjał ukazały się adresy krosowe(Rys. 4.25).
46 4.Prosty przykład rysunkowyRys. 4.25 Adresy krosowe przy symbolach we/wy.♦ Powtarzamy całą operację dla następnego wyjścia adresowego.♦ Wstawiamy go w punkcie (76,10) i z listy wybieramy oznaczenie 2Uwaga! Symbole wejść/wyjść adresowych możemy także wstawiać korzystającz polecenia Wstaw Symbol. Symbole te znajdują się w rodzinach 001i 000. Inną metodą jest wciśnięcie ikony na pasku Wstaw połączenie.Wówczas przy wstawianiu połączenia na jego końcach zostanąwstawione symbole we/wy.4.7. Wykorzystanie blokówDodajemy kolejny rysunek – numer 05.♦ Wybieramy z menu głównego poleceniePlik Czytaj schemat Następny lub ikona♦ W oknie Pytanie klikamy .♦ W oknie Nowy schemat .♦ Otwieramy Eksplorator schematówPlik Otwórz schemat♦ W oknie eksploratora zaznaczamy ostatni schemat i w prawej częściokna wpisujemy następujące dane:TytułPodtytułSchemat zasadniczyzasilania♦ Zamykamy okno eksploratora.Przed wstawianiem symboli wyłączymy automatyczne wstawianie połączeń– zrobimy to później ręcznie.
4.7. Wykorzystanie bloków 47♦ Polecenie Opcje Parametry wstawiania Symbol w sekcji Automatycznetworzenie połączeń wybieramy Nie.♦ Zamykamy okno parametrów .♦ Wybieramy polecenieWstaw Symbol♦ Wstawiamy następujące symbole:RodzinaQ05SymbolQ87P3NPołożenie (8,40)OznaczenieQ1RodzinaK02SymbolK27P3NPołożenie (8,32)OznaczenieKM1RodzinaF02SymbolF29P3NPołożenie (8,25)OznaczenieF1RodzinaM01SymbolM09P3NPołożenie (8,17)OznaczenieM1Proszę zwrócić uwagę na adres krosowy przy grafice zestyku mocy KM1.Zestyk ten powiązany jest w tej chwili z cewką KM1. Podobnie jest z przekaźnikiemcieplnym F1.Teraz połączymy symbole odcinkami połączeńWstaw Połączenie♦ Wybieramy typ połączeniaOBW. MOCY NN L[F]♦ Wciskamy ikonę .♦ Na tym samym pasku ustalamy Odległość między połączeniami na2 .
48 4.Prosty przykład rysunkowy♦ Klikamy w kolejnych punktach:Punkt wstawieniaOperacja(4; 48) lewy przycisk myszki(4; 44) lewy przycisk myszki(62; 48) lewy przycisk myszki(62; 44) lewy przycisk myszki(8; 48) dwa wolne kliknięcia prawymprzyciskiem myszy(12; 44) lewy przycisk myszki(8; 17) lewy przycisk myszki(12; 17) lewy przycisk myszkiAby ułatwić sobie rysowanie zdefiniujemy nowy blok na podstawie już narysowanegofragmentu obwodów.♦ Wykonujemy polecenieWstaw Blok lub ikona♦ Pojawia się okno (Rys. 4.26) Eksplorator bloków. Naciskamy ikonę lub klikamy prawym przyciskiemmyszki na ikonie Bloki i wybieramy polecenie Nowy blok.♦ Zaznaczamy dwa przeciwległe narożniki obszaru, który chcemy zapisaćjako blok:(6,50) i (14,12)♦ Ustalamy punkt wstawienia bloku w położeniu(8,48)♦ W oknie Nowy blok wpisujemy: MOC1.Program Tworzy blok o nazwie MOC1, który będzie wstawiać na dowolnyschemat. Jednocześnie umożliwia bezpośrednie wstawienie na schemat,utrzymując zaznaczoną grafikę dołączoną do wskaźnika myszy.♦ Skorzystamy z tego, poprzez kliknięcie lewym przyciskiem myszki, wnastępującym punkcie (38,48), co spowoduję wstawienia bloku naschemat♦ Po wstawieniu naciskamy klawisz Esc lup klikamy prawym klawiszemmyszy w dowolny obszar schematu.
4.8. Numerowanie połączeń 49Rys. 4.26 Okno zarządzania blokamiUwaga! Nie wszystkie przyciski dostępne w Eksploratorze bloków sąwidoczne. Aby je wszystkie wyświetlić należy Zresetować pasek.♦ Następnie wykonujemy polecenieEdycja Zmień atrybuty CAE symbolu♦ Wskazujemy kolejno symbole i wstawiamy, bądź też zmieniamy ichoznaczenia:Q2, KM2, F2, M24.8. Numerowanie połączeńWykonamy teraz automatyczną numerację połączeń. Każde połączenieotrzyma swój numer. Numeracja zostanie wykonana na podstawie metodyustalanej za pomocą polecenia Środowisko Metody Połączenie Obwody.Uwaga! Automatyczna numeracja obwodów jest możliwa jeżeli posiadamymoduł Obwody.♦ Uruchamiamy poleceniePrzetwarzanie Oznaczenia♦ Ukaże się okno Oznaczanie (Rys. 4.27).♦ Na zakładce Przetwarzanie zaznaczamy Numer połączenia♦ Na kolejnej zakładce Zakres przetwarzania zaznaczmy Projekt (wpolu Polecenie będzie realizowane na) i Wszystkie typy połączeń(w polu Wybór typów połączeń).♦ Klikamy na przycisku .♦ W kolejnych oknach klikamy , , .
50 4.Prosty przykład rysunkowyNa środkach odcinków połączeń ukazały się numery. Numery te przenosząsię na wszystkie rysunki połączone symbolami adresacji obwodów.Rys. 4.27 Okno automatycznego nadawania oznaczeńMożliwe jest także numerowanie ręczne.♦ Otwieramy schemat numer 03.♦ Wybieramy z menu polecenieEdycja Zmień Numer potencjału.♦ Kursorem wskazujemy punkt połączenia (40,10) i naciskamy lewyklawisz, co powoduje wyświetlenie okna o nazwie Numer potencjału(Rys. 4.28), w którym wprowadzamy nazwę: N♦ Potwierdzamy naciskając klawisz .
4.9. Wstawianie zacisków i generowanie rysunku listew 51Rys. 4.28 Określanie numeru połączeniaNumer ten jest przenoszony poprzez symbole we/wy adresowych. Taki numerpołączenia, nadany ręcznie, nazywamy Narzuconym.Program <strong>SEE</strong> kontroluje unikalność numeru połączenia w obrębie jednegotypu obwodu.4.9. Wstawianie zacisków i generowanie rysunku listewWstawimy pozostałe zaciski i przystąpimy do przygotowania rysunku listwymontażowej.♦ Otwieramy schemat nr 05.♦ Wykonujemy polecenie:Opcje Parametry wstawiania Symbol♦ Odznaczamy pole Nie wyświetlaj w czasie wstawiania.♦ Wykonujemy polecenie:Wstaw Symbol♦ Po kliknięciu prawym przyciskiem myszki wybieramy symbol zaciskuX21C0 z rodziny X02♦ Wybieramy polecenie:Wstaw Symbole na przecięciach Odcinka i połączenia♦ Wskazujemy dwa punkty odcinka pomocniczego(7; 20) i (43; 20)♦ W oknie Symbol linii odznaczamy pole Podłączony .♦ Pojawia się okno Zacisk logiczny – zmieniamy numer kolejny listwyna 1 (tak aby oznaczenie listwy było X1) a oznaczenie zacisku ustalamyna 1. Klikamy na .♦ W oknie Oznaczanie automatyczne wpisujemy 1 i klikamy .
52 4.Prosty przykład rysunkowyProgram wstawił 6 kolejnych, ponumerowanych zacisków listwy X1.Następnym krokiem będzie wygenerowanie listwy montażowej.♦ Wybieramy poleceniePrzetwarzanie Otwórz listwę lub złączeUwaga! Aby uruchomić Edytor Listew musimy posiadać zaprogramowany wkluczu moduł Listwy.♦ W oknie Eksploratora listew (Rys. 4.29) wskazujemy listwę X1 iotwieramy ją wykonując dwuklik, naciskając klawisz . Możemyteż kliknąć prawym przyciskiem myszki na nazwie listwy i z menu wybraćpolecenie Otwórz.Uwaga! W oknie Eksploratora listew mamy możliwość usunięcia listwy lubzmiany jej oznaczenia. Operacje te wykonujemy za pomocą prawegoprzycisku myszki.Rys. 4.29 Fragment okna eksploratora listewDo wyświetlonej w Edytorze Listew listwy X1 wstawimy teraz kabel łączącylistwę z silnikami M1 i M2.♦ Najpierw zaznaczymy opcję, która spowoduje automatyczne wstawieniezacisku ochronnego. Wybieramy z meny: Opcje Parametryokablowania Żyły ochronne, rezerwowe i .... Na zakładce
4.9. Wstawianie zacisków i generowanie rysunku listew 53Uziemienia i rezerwy zaznaczmy Uziemienie obowiązkowe .♦ Następnie trzymając wciśnięty klawisz Shift, lewym przyciskiemmyszki klikamy po prawej stronie zacisku numer 1, a następnie poprawej stronie zacisku numer 3 ( oznaczenia M1:U i M1:W). W efekciepowinniśmy otrzymać zaznaczoną grupę trzech zacisków - Rys. 4.30.♦ Wybieramy polecenie:Wstaw Kabel♦ Pojawia się okno Kabel (Rys. 4.31).♦ W polu Przekrój wpisujemy 0. Pole to pozwala na wyświetlanie woknie Wybór kodu katalogowego tylko kabli o zadanym przekroju.Rys. 4.30 Wstawianie kabla
54 4.Prosty przykład rysunkowyRys. 4.31 Wybór kabla♦ Kilkamy na przycisk .♦ W oknie wybór kodu katalogowego znajdujemy kabel YDYżo 4x2,5.♦ Klikamy . Oznaczamy kabel jako W1 a potemklikamy .Widzimy, że program okablował zaznaczone zaciski. Dodatkowo wstawionyi okablowany został automatycznie zacisk uziemienia. Ponadto program pobrałz kodu katalogowe oznaczenia żył kabla.♦ Analogicznie postępujemy z zaciskami o numerach 4, 5 i 6. Zaznaczamyje lewym przyciskiem myszki, wybieramy polecenie Wstaw Kabel. W oknie Kabel ustalamy oznaczenie W2. Kod katalogowy zostawiamyten sam co dla poprzedniego kabla, klikamy .Otrzymujemy efekt jak na poniższym rysunku:
4.9. Wstawianie zacisków i generowanie rysunku listew 55Rys. 4.32 Listwa z dołączonymi kablamiUwaga! W razie potrzeby wstawionym zaciskom możemy zmienić numery zapomocą polecenia Edycja Zmień Zacisk Atrybuty CAE.Uwaga! Program <strong>SEE</strong> z Rozszerzeniem LT umożliwia wstawianie kabli już naetapie tworzenia schematów ideowych.♦ Zajmiemy się teraz listwą X0. Z menu wybieramyPlik Otwórz♦ Wskazujemy X0 i naciskamy .Przy zaciskach pojawiają się oznaczenia aparatów: wejściowego i wyjściowego.Jeśli do jednego zacisku podłączone jest kilka aparatów, możemysami określić który ma zostać wyświetlony.♦ Włączamy tryb wyboru (lub Opcje Tryb wyboru)♦ Klikamy prawym przyciskiem myszki po lewej stronie zacisku nr 1.Z menu wybieramy polecenie Zamień.♦ Pojawia się okno (Rys. 4.33)♦ Wskazujemy aparat o oznaczeniu Q31 i klikamy na .
56 4.Prosty przykład rysunkowyRys. 4.33 Wybór wyświetlanego oznaczeniaUwaga! Możemy także skorzystać z polecenia: Edycja Zmień Zacisk Oznaczenie wejścia, wyjścia.♦ Włączamy tryb wyboru (ikona ).♦ Klikamy prawym przyciskiem myszki na zacisku nr 1 i z menu wybieramypolecenie Zamień wejście z wyjściem.♦ Analogicznie postępujemy z zaciskiem nr 4.Uwaga! Polecenie zamiany wejścia z wyjściem jest także dostępne z menu –Edycja Zamień Wejście z wyjściem Wskazanego zacisku.Rysunek gotowej wyedytowanej listwy przedstawiony jest na Rys. 4.34.
4.9. Wstawianie zacisków i generowanie rysunku listew 57Rys. 4.34 Widok uporządkowanej listwy X0Po zakończeniu modyfikacji listew przechodzimy do ich generowania, czylistworzenia schematu montażowego. Najpierw wybierzemy rysunki parametryczne,na podstawie których tworzony będzie schemat montażowy.♦ Wykonujemy polecenieOpcje Parametry generowania listew i złączy Listwy montażowe♦ Klikamy na zakładce Ogólne.♦ Wybieramy metodę przypisania zacisków - Listwa typ 2 oraz modelowywidok aparatu listwy 13.1 Listwa zaciskowa (Typ 2 – pozioma)(Rys. 4.35).Uwaga! Przy ustalaniu parametrów musimy zwrócić uwagę, aby metody i rysunkiwybrane były parami. Czyli jeśli wybierzemy Listwa typ 1 pionowa tomusimy dobrać rysunek 11.1 Listwa zaciskowa (Typ 1 – pionowa) lubrysunek nr 11.2.
58 4.Prosty przykład rysunkowyRys. 4.35 Wybór parametrów przetwarzania♦ Klikamy na zakładce Przeznaczenie generowanych schematów.♦ W polu Grupa docelowa dla generatora schematów wpisujemySCHEMATY MONTAŻOWE (kasujemy znak \).♦ Klikamy i w oknie Weryfikacja Rysunków Parametrycznych .♦ Wybieramy poleceniePrzetwarzanie Generuj schematy podączeń Listwy i złączaWszystko♦ Program generuje listwy.Zostały utworzone schematy montażowe z kolejnymi numerami w grupieSCHEMATY MONTAŻOWE, w naszym przypadku schematy będą miałynumery 1 i 2.♦ Wracamy do Edytora Schematów:
Plik Otwórz schemat4.10. Zestawienia aparatów, spis rysunków 59♦ Otwieramy wygenerowany schemat♦ W oknie Eksplorator schematów (Rys. 4.36) zaznaczamy wygenerowanyschemat nr 1 LISTWA : X0 w grupie SCHEMATY MONTA-ŻOWE i otwieramy go.Rys. 4.36 Eksplorator projektu z zaznaczonym rysunkiem montażowym4.10. Zestawienia aparatów, spis rysunkówZestawienia wykonywane są na podstawie symboli posiadających przypisanekody katalogowe.Uwaga! Zestawienia aparatów możemy wykonywać jeżeli posiadamy moduł Zestawienia.Natomiast nawet w wersji LT mamy możliwość generowaniaspisów rysunków. Wygląd i zawartość zestawienia zależy od rysunku parametrycznegotypu lista, który użytkownik może dowolnie modyfikować.♦ Wybieramy poleceniePrzetwarzanie Generuj zestawienia Zestawienie Inny♦ Pojawiło się okno Zestawienie♦ Klikamy prawym przyciskiem myszy w środkowej kolumnie na nazwieZestawienie aparatów i z menu kontekstowego wybieramy Wykonaji generuj.♦ Utworzona zostanie struktura zestawień składająca się z jednej pozycjiINDEKS 1.
60 4.Prosty przykład rysunkowy♦ W prawej części okna podana jest informacja ile schematów, o jakichnumerach i w jakiej grupie zostało stworzonych (w naszym przypadkujest to schemat numer 1 w grupie Zestawienie aparatów).Tak przygotowane zestawienie możemy także wyeksportować do innej aplikacji– np. do pliku tekstowego lub Excel’a. W tym celu:♦ Klikamy prawym przyciskiem myszki na INDEKS 1.♦ Z menu wybieramy Eksport do MS Excel♦ Automatycznie zostanie otwarty program Excel wraz z utworzonymzestawieniem aparatów. Korzystając z polecenia Zapisz jakozapisujemy dane w dowolnym miejscu na dysku.♦ Możemy zamknąć okno Zestawienie: Aparaty.W katalogu List naszego projektu, po wygenerowaniu zestawienia jest takżetworzony plik Parts_list.mdb w formacie Access’a z tablicą _Zestawienie1_0001 zawierającą nasze zestawienie.W analogiczny sposób postępujemy aby wykonać spis rysunków.♦ Wykonujemy poleceniePrzetwarzanie Tworzenie spisu schematów Inny♦ Pojawia się okno Zestawienia Rysunków.♦ Klikamy prawym przyciskiem myszy w środkowej kolumnie na nazwieSpis rysunków i z menu kontekstowego wybieramy Wykonaj i generuj.♦ Pojawia się okno Spis rysunków: Zmienne kontekstu. W kolumnieZawartość klikamy w ikonę , aby wybrać grupę, z której chcemyutworzyć spis rysunków.♦ Pojawia się poniższe okno:
4.10. Zestawienia aparatów, spis rysunków 61♦ Wskazujemy SCHEMATY IDEOWE i zatwierdzamy naciskając♦ W następnym oknie klikamy Możemy teraz otworzyć wygenerowany przed chwilą w grupie SCHEMATYIDEOWE, schemat nr 2 aby przejrzeć jego zawartość. (Aby spis rysunkówmógł zostać wygenerowany, w danej grupie nie powinno być schematu nr 2).Kolejnym etapem pracy będzie utworzenie strony tytułowej. Wykonujemypolecenie:Plik Otwórz schemat♦ W oknie Eksploratora schematów tworzymy w grupie SCHEMATYIDEOWE nowy schemat o numerze 1 wybieramy arkusz formatowy 3Strona tytułowa A3.♦ Nadajemy mu tytuł Strona tytułowa.♦ Zaznaczamy lewym przyciskiem myszki żółtą ikonę Projekt : PKROKIi w prawej części wypełniamy kilka dodatkowych makropodstawień projektowychAtrybutZawartośćKlient – Adres 1 Plac Na Stawach 3Klient – Adres 2 30-107 KrakówKlient / Inwestor Dział HandlowyWykonawca<strong>IGE+XAO</strong> <strong>Polska</strong> sp. z o.o.Wykonawca – Adres 1 Plac Na Stawach 3Wykonawca – Adres 2 30-107 Kraków
62 4.Prosty przykład rysunkowy4.11. Wydruki rysunkówPracę z naszym projektem zakończymy wydrukowaniem stworzonych rysunków.♦ Wykonujemy poleceniePlik Drukuj♦ W oknie służącym do ustalenia parametrów wydruku w części Wybórzaznaczamy opcję Dostosuj i naciskamy przycisk . Wyświetlonazostanie lista wszystkich schematów (Rys. 4.37). Klikamy prawymprzyciskiem myszki na projekcie, grupach lub pojedynczych schematachi zaznaczamy Wybierz.♦ W sekcji Orientacja strony zaznaczamy Z arkusza formatowego.Pozostałe ustawiania pozostawiamy bez zmian.♦ Wysyłamy na urządzenie drukujące .Rys. 4.37 Lista schematów do wydrukuNa ostatnich stronach przedstawione są wydruki schematów wybranych woknie (Rys. 4.37).
5. Tworzenie nowego symbolu 635. Edytor SymboliW programie <strong>SEE</strong> istnieje możliwość tworzenia własnych symboli.♦ Z poziomu Edytora Schematów uruchamiamy Edytor Symboli poleceniem:Środowisko Otwórz symbolPojawia się okno Eksplorator symboliW tym ćwiczeniu na podstawie jednobiegunowego symbolu przekaźnikatermicznego utworzymy symbol czterobiegunowy.♦ Rozwijamy Family A02...Y01 (Elektryka – Automatyka).♦ Wybieramy rodzinę F02 (F-Zabezpieczenia-Przek. termiczne, magnetyczne,Odgromniki) i symbol F23P1N (Przekaźnik termiczny 1P).♦ Wykonujemy dwuklik na nazwie symbolu albo klikamy prawym przyciskiemi wybieramy z menu Otwórz symbol (Rys. 5.1).
64 5.Edytor SymboliRys. 5.1 Eksplorator symboliPojawia się wybrany przez nas symbol:♦ Na początku zapiszemy symbol pod nową nazwą aby nie nadpisaćoryginału. Utworzymy symbol TST01 w nowej rodzinie TST.Plik Zapisz jako♦ Pojawia się okno Zapisz symbol wpisujemy wg poniższego rysunku:
5. Tworzenie nowego symbolu 65Tworzenie nowego symbolu rozpoczniemy od usunięcia obrysu narysowanegolinią przerywaną dookoła symbolu.Aby umożliwić bardziej precyzyjne edytowanie elementów zmniejszymy najpierwpromień przeszukiwania.♦ Opcje Parametry edytora Edycja, zakładka Ogólne, ustalamyStrefę przeszukiwania na 1 %.♦ Usuwamy prostokąt narysowany przerywaną kreską.♦ Włączamy tryb wyboru .♦ Klikamy prawym przyciskiem myszki na obrysie i wybieramy z menuUsuń (możemy też zaznaczyć ten obrys i z klawiatury wcisnąć ).Uwaga! Możemy też edytować elementy korzystając z menu Edycja. (np. w naszymprzypadku Edycja Usuń Obiekt).Ponieważ chcemy stworzyć symbol 4-biegunowy musimy trzykrotnie skopiowaćistniejącą grafikę.Edycja Kopiuj Strefę♦ Wskazujemy pierwszy wierzchołek strefy – (-1,2; 0.2), drugi wierzchołek– (1,7; -2,2) i punkt odniesienia – (0; 0).Jako punkt wstawienia wskazujemy – (2; 0).♦ W oknie Ilość Powieleń wpisujemy 3.Uwaga! Przy rysowaniu możemy korzystać z klawiszy P i R do precyzyjnegowprowadzania odpowiednio współrzędnych bezwzględnych i względ-
66 5.Edytor Symbolinych. Przy rysowaniu myszką pomocne może być rysowanie po siatce(klawisz G) lub w trybie krokowym (klawisz D).♦ Zmienimy teraz obrys symbolu. Jest to konieczne abyśmy w Edytorzeschematów mogli prawidłowo wskazywać i edytować symbol.Narzędzia Zmień okno obrysu symbolu♦ Wskazujemy dwa przeciwległe wierzchołki okna – (-1; 0) i (7,5; -2).W prawej części Edytora Symboli wyświetlone jest panel Właściwości CAEsymbolu (włączamy je poleceniem Widok Atrybuty CAE).Panel Właściwości CAE symbolu – część górna i dolna okna.Jeżeli w górnej części okna zaznaczymy któryś z elementów – w dolnej częścipojawią się jego właściwości. Np. na rysunku powyżej zaznaczona jestnazwa rodziny i symbolu, w dolnej części mamy wtedy wyświetlone daneogólne dotyczące całego symbolu. Jeżeli zaznaczymy jedną z referencji,będziemy mieli dostęp do jej współrzędnych, atrybutów tekstu itp..Omówimy najważniejsze właściwości tego okna.− Nazwa 1, Nazwa 2: Opis symbolu.− Cecha: Parametry definiujące zachowanie elektryczne symbolu.− Rdzeń: Wartość proponowana przez program przy wpisywaniuoznaczenia w Edytorze schematów.− Neutralny• Tak: Symbol nie zmienia numerów połączeń
5. Tworzenie nowego symbolu 67• Nie: Symbol zmienia numery połączeń pomiędzy wejściem awyjściem− Klasa: Wybór klasy domyślnie przypisanej do symbolu− Kod: Kod katalogowy domyślnego aparatu.− Warstwa: Określenie warstwy na której symbol będzie wstawianyw edytorze schematów.− Dostępny: Wybór edytorów, w których będzie można wstawiaćdany symbol− Minimalna i maksymalna ilość przyłączeń: Opcje te określająminimalną i maksymalną ilość przyłączeń, które mogą byćzwiązane końcówkami symbolu.♦ Zmieniamy Nazwę 1 naszego symbolu na Przekaźnik termiczny 4P.Najważniejsze opcje dotyczące referencji (dla zaznaczonego atrybutu$OZNETYKOZN).− Typ: definiuje skąd pochodzić będą informacje wyświetlaneprzez referencję• Makropodstawienie: wyświetla referencje typu makro• Katalog: wyświetla zawartość wybranej rubryki z katalogu• Użytkownik: wyświetla dane wpisane przez użytkownika• Końcówka: wyświetla numer końcówki• Okablowanie: wyświetla referencje diagramu połączeń− Położenie, Pozycja X, Pozycja Y: Parametry definiujące pozycjęreferencji.− Właściwości: Czy referencja będzie wyświetlana na ekranie idrukowana itd..− Czcionka: Atrybuty tekstu referencji
68 5.Edytor SymboliNajważniejsze opcje dotyczących końcówek (dla zaznaczonej końcówkinr 1).− Atrybut: Sposób numeracji końcówki• Użytkownik: numer końcówki nadany w Edytorze Symboli• Katalog: numer końcówki pobrany z rubryki katalogu− Nazwa: nazwa (numer) końcówki wpisywany przez użytkownika− Typ: przydatne do kontroli zwarć i automatycznego obracaniasymboli do poziomych odcinków połączeń• Wejście• Wyjście− Numer: dodatkowy numer końcówki przydatny do kontroli zwarć(za zwarcie uważane jest połączenie wejścia z wyjściem o tychsamych numerach)− Pozycja X, Pozycja Y: położenie końcówki− Połączenie: wybór typu połączenia używany przy włączonejkontroli wstawiania symboli na połączenia− Kontroluj połączeniaTa opcja pozwala uaktywnić kontrolę każdej końcówki symbolu. Takontrola stwierdza czy końcówka jest podpięta do połączenia. Takontrola nie jest automatyczna i należy ją wykonać za pomocąpolecenia "Narzędzia/Kontrola". Możliwe są trzy metody:Wyjście• "Żaden": na końcówce nie zostanie wykonana żadna kontrola• "Opcjonalny": wszystkie końcówki symbolu, które sąpodpięte do połączenia są zliczane. Jeżeli rezultat zawiera wzakresie wartość określoną między minimalną i maksymalnąliczbą połączeń, kontrola jest nieaktywna. Jeżeli nie, programwyświetla podczas kontroli wszystkie końcówki podpięte wtym trybie.• "Obowiązkowy": podczas kontroli zostaną wyświetlonewszystkie niepodłączone końcówki.
5. Tworzenie nowego symbolu 69Wstawimy pozostałe końcówki symbolu, będą one miały kolejne numery 3,4, 5, 6, 7, 8.♦ Klikamy prawym przyciskiem myszki na i wybieramy z listyNowa końcówka.♦ Wskazujemy punkt o współrzędnych (2; 0). W dolnej części oknaWłaściwości CAE w polu Nazwa wpisujemy 3, Atrybut - Użytkownik,Wejście.♦ Wstawiamy kolejne końcówki typu Wolna:Współrzędne Nazwa Typ(2; -2) 4 Wyjście(4; 0) 5 Wejście(4; -2) 6 Wyjście(6; 0) 7 Wejście(6; -2) 8 WyjścieMamy ponumerowane końcówki, musimy teraz wyświetlić te numery. Do tegocelu służą referencje końcówek.♦ Klikamy prawym przyciskiem myszki na i wybieramy z listyNowy atrybut końcówki.♦ Wskazujemy końcówkę 3 (znajdującą się w punkcie (2; 0)).♦ W oknie Referencja końcówki zaznaczamy Zacisk i klikamy .♦ Klikamy w punkcie wstawienia atrybutu – punkt (2.25; 0.3).♦ Operację powtarzamy dla kolejnych końcówek:Końcówka WspółrzędnekońcówkiWspółrzędnereferencji4 (2; -2) (2.25; -2.15)5 (4; 0) (4.25; 0.3)6 (4; -2) (4.25; -2.15)7 (6; 0) (6.25; 0.3)8 (6; -2) (6.25; -2.15)Po opisaniu ostatniej końcówki polecenie Nowy atrybut końcówki przestajebyć aktywne .Ustalimy teraz jednakowe atrybuty tekstów dla referencji końcówek.♦ Klikamy prawym przyciskiem myszki na referencji $KN:1i wybieramy z menu polecenie Kopiuj właściwości tekstu.
70 5.Edytor Symboli♦ Klikamy prawym przyciskiem myszki kolejno na referencjach od $KN:3do $KN:8 za każdym razem wybierając z menu Wklej właściwościtekstu.Przeniesiemy teraz referencję NBPOLE na prawą stronę symbolu.♦ Zaznaczamy referencję NBPOLE w panelu w prawej części EdytoraSymboli.♦♦ W polu Domyślny wpisujemy wartość 4 (ponieważ nasz symbol jest 4biegunowy – referencja ta będzie działać jako filtr przy doborze kodukatalogowego).♦ W podobny sposób zmieniamy pozycję atrybutu COMMENT1 i COM-MENT2: wpisujemy nową Pozycję X – 7,7 (w miejsce wartości 1,7).♦ Symbol mamy gotowy, możemy go teraz zapisać:Plik ZapiszMożemy dodatkowo w Edytorze Symboli wpisać opis rodziny np. TST- Rodzinatestowa.W Edytorze Schematów nowo stworzone rodziny ustawiane są na samymkońcu podglądu. Ich kolejność a także kolejność symboli wewnątrz rodzinmożemy dowolnie zmienić za pomocą polecenia Widok Rodzina... Kolejność wyświetlania.
6. Tworzenie nowego arkusza formatowego 716. Modyfikacja Arkuszy FormatowychProgram <strong>SEE</strong> zapewnia możliwość modyfikacji istniejących i tworzenia nowycharkuszy formatowych. Możemy narysować inną tabelkę, wstawić logofirmy lub też wstawić inne (np. nowe) makropodstawienia. Przed przystąpieniemdo modyfikacji arkuszy formatowych radzimy je zarchiwizować.♦ W Edytorze Schematów wykonujemy polecenieŚrodowisko Eksplorator arkuszy formatowych.♦ Ukazuje się okno Eksploratora arkuszy formatowych.Rys. 6.1 Tworzenie arkusza formatowego.♦ Klikamy prawym przyciskiem myszy na folderze Arkusze formatowe,z menu podręcznego wybieramy Nowy arkusz formatowy.♦ W oknie Numer schematu wpisujemy numer 11 .♦ W oknie Formaty, wybieramy A3-Poziomy .
72 6.Modyfikacja Arkuszy FormatowychUwaga! Możemy także określić nietypowe formaty papieru. W tym celu uruchamiamyEksplorator środowiska i klikamy na zakładce Formaty arkuszyi w ostatnim wierszu wpisujemy nazwę, wymiary i orientację nowegoformatu..♦ Następnie w prawej części Eksploratora arkuszy formatowych klikamyw polu tytuł i wpisujemy: A3 Poziomy Nowy.♦ Wciskamy klawisz .♦ Klikamy prawym przyciskiem myszy na nazwie właśnie utworzonegoarkusza i z menu podręcznego wybieramy polecenie Otwarty.♦ Wybieramy polecenie:Narzędzia Obszar roboczy.Uwaga! Rozmiar arkusza formatowego wyrażony jest w milimetrach. Oznaczato, że krok podstawowy <strong>SEE</strong> dla arkusza formatowego wynosi zawsze 1mm.♦ Zostanie wyświetlone okno dialogowe Parametry arkusza formatowego(Rys. 6.2).♦ Zaznaczamy pola Obrys, Linia rozdzielająca i Ograniczniki. Rysunektworzony na tej formatce będzie wówczas otoczony ramką.♦ W polu Szerokość linijki ustawiamy: 5 mm. Jest to wysokość podziałki,czyli paska, w którym będzie wpisywane oznaczenie (podziałkakolumnowa i wierszowa rysunku).♦ W polu Typ kreski wybieramy: Cienka.♦ Klikamy na przycisk .♦ Po wyświetleniu okna dialogowego Właściwości tekstu, określamyrodzaj i rozmiar tekstu (np. numery kolumn) wpisywanego w Pasku podziałki.Określamy Czcionka: Arial CE, Rozmiar: 3, Współcz.: 0.40 iwyrównanie tekstu przycisk . Następnie zatwierdzamyte zmiany klikając na przycisk .♦ W polach Podziałka kolumn i Podziałka linii zaznaczamy: Góra i Lewo.W ten sposób określiliśmy, że pięciomilimetrowy pasek z trzymilimetrowymtekstem (opisującym podziałkę kolumnową i wierszową)będzie umieszczony na lewej i górnej krawędzi obszaru roboczegoschematu zasadniczego.
6. Tworzenie nowego arkusza formatowego 73Rys. 6.2 Ustalanie parametrów arkusza formatowegoWspółrzędne kursora przesuwanego po ekranie wyrażone są w mm. W lewymdolnym rogu arkusza formatowego współrzędne wynoszą (0,0), a wprawym górnym rogu tego arkusza – (420,297). Są to wymiary formatu A3.Obszar roboczy musi być zawsze prostokątem.♦ Ustalamy zakres obszaru roboczego, który będzie dostępny dla projektantana schemacie zasadniczym, utworzonym na tym arkuszu formatowympoprzez wskazanie dwóch przeciwległych narożników tegoobszaru. Możemy to wykonać myszką, klikając na przycisku lub wpisując wartości w odpowiednie pola. Współrzędne:(5; 292) i (415; 22)
74 6.Modyfikacja Arkuszy Formatowych♦ Klikamy na przycisk w celu zatwierdzenia naszego wyboru.Obszarem przeznaczonym do rysowania tabelki jest obszar zawarty pomiędzyprzerywaną dolną kreską obszaru roboczego, a dolną kreską arkuszaformatowego.Rys. 6.3 Obszar roboczy arkusza formatowego♦ Rysujemy tabelkę, klikamy na menu:Wstaw Obiekt lub ikona♦ Za pomocą przycisków oraz z paska Wstaw obiekt rysujemy tabelkę przy dolnej krawędzi rysunkuwg poniższego rysunku:(265; 22)(315; 22) (365; 22)(265; 13.6) (415; 13.6)(415; 5)♦ Teraz wstawimy logo firmy:Wstaw Obiekt lub przycisk
6. Tworzenie nowego arkusza formatowego 75.♦ Z paska narzędzi Wstaw obiekt wybieramy ikonę .♦ Wskazujemy dwa przeciwległe narożniki obszaru, w który wstawionyzostanie obrazek: (276; 22) i (304; 13.6).♦ W oknie Wybór obrazu graficznego wybieramy logo naszej firmy iklikamy przycisk . W razie konieczności zmieniamy rozmiarobrazka przy pomocy Trybu Wyboru.♦ Wybieramy polecenie Wstaw Tekst, lub ikona zpionowego paska narzędzi.♦ Na pasku narzędzi zmieniamy wyrównanie tekstu – klikamy na przycisku.♦ Klikamy w drugiej kratce tabelki, w punkcie (267; 12) i wpisujemytekst: Wykonano w programie <strong>SEE</strong> #wersja:Uwaga! Znak # powoduje przejście do następnej linii.♦ Wybieramy ikonę , prawym przyciskiemmyszki wskazujemy uprzednio wpisany tekst i z menu wybieramyZmień atrybuty. W oknie Właściwości tekstu sprawdzamy Czcionka:Arial CE, Rozmiar: 3.0, Współcz. 0.4, rozwinięcie tekstu – aktywnyprzycisk . Przyciski , i nieaktywne. Jeżeli atrybuty sięzgadzają wybieramy .♦ Prawym przyciskiem myszki klikamy na ten sam tekst, z menu podręcznegowybieramy: Ustal jako standard. Po wykonaniu powyższegopolecenia jako domyślne zostaną przyjęte atrybuty wskazanego tekstu.Wstawimy teraz makropodstawienie wyświetlające na schemacie zasadniczymnumer wersji programu: $WERSJA.♦ Wstaw Makropodstawienie, po ukazaniu się okna Makropodstawieniaz listy wybieramy tekst: WERSJA (przedostatnia pozycja). Następnieklawisz .♦ Wybieramy polecenie Wstaw Tekst, lub ikonapionowego paska narzędzi. Wskazujemy punkt(277; 7.40) z
76 6.Modyfikacja Arkuszy Formatowych♦ W oknie Tekst pojawił się napis $WERSJA, sprawdzamy Rozmiar:3.0; Współczynnik: 0.4, Kąt: 0. Jeżeli parametry się zgadzają zatwierdzamy.Uwaga! Do tabelki wprowadzamy teksty stałe i makropodstawienia. Makropodstawieniato teksty rozpoczynające od znaku $ symbolizujące pewne informacje,które zmieniają się w zależności np. od daty, nr rysunku itp.Program <strong>SEE</strong> podczas edycji schematu zasadniczego wykonanego nazaprojektowanym przez nas arkuszu formatowym zastępuje makropodstawieniatekstem wynikającym np. z aktualnej daty lub numeru rysunku.♦ Korzystając z poleceń Wstaw Tekst oraz Wstaw Makropodstawieniewprowadzamy makropodstawienia i teksty zgodnie z poniższątabelką:Współrzędne Nazwa Typ(317; 20) Projektował: Tekst(317; 12) Sprawdził: Tekst(317; 16) $SCH_PROJ Makropodstawienie(317; 7.40) $SCH_SPR Makropodstawienie(367; 20) Data: Tekst(367; 16) Nr arch.: Tekst(377; 20) $DATA Makropodstawienie(387; 16) $1 Makropodstawienie(403; 20) Nr rys. Tekst(403; 16) $SCH_NR Makropodstawienie(367; 12) Tytuł rysunku: Tekst(367; 7.40) $SCH_TYT MakropodstawienieCała tabelka powinna wyglądać jak na poniższym rysunku:Uwaga!Makropodstawienia wolne od $1 do $64 mogą być wypełniane przyprojektowaniu danego schematu zasadniczego (Edytor Schematów),lub w Eksploratorze schematów. Przykładowo w ten sposób możemydeklarować Numer archiwalny, długi tytuł rysunku itd.Makropodstawienia stałe wypełniane są w Eksploratorze schematów(Folder Projekt) i obowiązują one w całym projekcie. Przykładowo w ten
6. Tworzenie nowego arkusza formatowego 77sposób możemy deklarować nazwę projektu, kod projektu itp. Makropodstawieniate możemy sami tworzyć w eksploratorze schematów.Teraz wykonamy test działania właśnie utworzonej formatki.♦ Otwieramy schemat zasadniczy na wykonanej formatce:Plik Otwórz schemat♦ W oknie Eksplorator schematu ustawiamy się na żółtej ikonie Projekt:PKROKI, naciskamy prawy przycisk myszki, z menu podręcznegowybieramy Nowa grupa.♦ Wpisujemy nazwę: TEST.♦ Ustawiamy się na nowo utworzonej grupie, naciskamy prawy przyciskmyszki z menu podręcznego wybieramy polecenie: Nowy schemat♦ W oknie Nowy schemat klikamy na przycisk a następniew polu Arkusz formatowy wybieramy nowo utworzoną formatkę nr:11, A3 Poziomy Nowy .♦ Wpisujemy zawartość atrybutu Tytuł: Test formatki.♦ Klikamy prawym przyciskiem myszki na naszym schemacie i z menupodręcznego wybieramy polecenie: Otwórz schemat.♦ Za pomocą klawisza włączamy podgląd arkusza formatowego ipowiększamy fragment rysunku tak, aby tabelka była dobrze widoczna(polecenie Widok Fragment).♦ Przeglądamy zawartość tabelki pod rysunkiem.Po zakończeniu kreślenia możemy wykonać wydruk próbny.
78 7.Konfiguracja programu7. Konfiguracja programuProgramy <strong>SEE</strong> posługują się grafiką wektorową. W praktyce oznacza to, żekażdy elementu rysunku składa się z odcinków. Chcąc otrzymać pożądanyrezultat na drukarce musimy określić kolory, grubości linii.7.1. Konfiguracja pisakówKolor i grubość linii używanych przez program <strong>SEE</strong> określone są poprzezzestaw pisaków. Każdy z pisaków ma przyporządkowany kolor z jakim będziewyświetlany na ekranie, kolor z jakim będzie drukowany i grubość. Zarównokolory jak i grubość możemy modyfikować. W tym celu uruchamiamyprogram Środowisko Metody przycisk Projekt ikona Linia i kolor.♦ Klikamy na Standard w Metodach dostępnych. Po prawej stronieukazują się ustawienia przypisane tej metodzie.
7. Konfiguracja ustawień pisaków, kresek, parametrów wydruku 79♦ Wybieramy zakładkę Parametryzacja pisaków (Rys. 7.1). W oknietym możemy ustalić kolor na ekranie, kolor na wydruku i grubość nawydruku.Przykładowo – jeśli chcemy aby Pisak 3 był reprezentowany na ekraniekolorem szafirowym – wybieramy go z listy kolorów w kolumnie Kolor naekranie (pisak nr 9). Następnie wybieramy z listy kolorów w kolumnie Kolorna wydruku kolor zielony (pisak nr 2). Oznacza to nakazanie wydruku w kolorzezielonym. Pozostaje wpisanie grubości pisaka w milimetrachw kolumnie Grubość: 0.5. W celu zachowania tych ustawień wskazujemymyszką przycisk ..12 3Rys. 7.1 Okno konfiguracji pisaków. 1- lista wyboru koloru na ekranie, 2 – lista wyborukoloru na wydruku, 3 – pole do wprowadzenia grubości kreski w mm.7.2. Typy kresekW rysunku technicznym mamy do czynienia nie tylko z grubościami linii rysunkowych(np.: gruba, średnia, cienka) ale także z ich typami: przerywana,punktowa, itd.
80 7.Konfiguracja programu♦ W celu ich zmiany klikamy na zakładce Parametryzacja kresek (Rys. 7.2).W kolejnych polach możemy ustawić nazwę kreski, pisak jakim będzie rysowana(czyli kolor na ekranie, na wydruku i grubość) oraz wzorzec określającyczy linia będzie ciągła czy przerywanaPo wprowadzeniu zmian uaktywnimy metodę. W tym celu:♦ W Metodach dostępnych klikamy na Standard i wybieramyUaktywnij.♦ Zatwierdzamy dokonane zmiany .Dokonanie zmian w parametrach Metody dostępnej a nastepnnie jejuaktywnienie, spowodowało zmianę parametrów kresek i pisaków waktualnym projekcie.7.3. Parametry wydrukuRys. 7.2 Domyślny zestaw kresekOstatnią fazą przygotowywania dokumentacji elektrycznej jest wydruk stworzonegoprojektu. W tym celu konieczne jest ustalenie, z jakiego urządzenia
7. Konfiguracja ustawień pisaków, kresek, parametrów wydruku 81drukującego będziemy korzystać. Jest to oczywiste, jeżeli drukarka stoi tużprzy biurku. Jeśli drukujemy z użyciem drukarki sieciowej lub zamierzamyskorzystać z plotera obsługującego większe formaty papieru, musimy postaraćsię o odpowiedni sterownik do tego urządzenia i zainstalować w użytkowanymsystemie.Program <strong>SEE</strong> umożliwia drukowanie na dowolnym urządzeniu posiadającymzainstalowany sterownik w systemie Windows.W Edytorze Schematów wybieramy poleceniePlik DrukujZgłasza się okno Konfiguracja wydruku pozwalające na zmianę bieżącychparametrów wydruku.W części nazwanej Rozmiar i marginesy stron mamy do wyboru trzyopcje: Skaluj do strony, Oryginalny rozmiar i Dostosuj. Określają onewymiary obszaru możliwego do zadrukowania i rozmiar marginesów wolnychod druku. Poszczególne opcje mają następujące działanie:♦ Skaluj do stronySchematy będą automatycznie dopasowywane do formatu papieru.♦ Oryginalny rozmiarSchematy zachowają rozmiar przypisanego im arkusza formatowego.♦ DostosujRęczne ustawianie rozmiaru wydruku.· Kliknąć· Wprowadzić rozmiar obszaru drukowania oraz marginesyW części nazwanej Wybór możemy określić, które schematy zostanąwydrukowane:♦ Wszystko - wszystkie schematy projektu♦ Tylko bieżący - tylko schemat bieżący♦ Dostosuj - wybieramy schematy do wydrukuW ostatnim przypadku należy:• Kliknąć przycisk• Wyświetli się eksplorator schematów• Wskazać schematy do wydruku (można użyć klawiszy "Shift" i "Ctrl")• Kliknąć• Kliknąć "Ok".
82 7.Konfiguracja programuW zależności od wybranej opcji w sekcji Orientacja strony będziepobierana orientacja schematu.Po zapoznaniu się z opcjami wydruku wracamy do Edytora Schematów.
8. Schematy przekładowe 83
84 8. Śchematy przykładowe
8. Schematy przekładowe 85
86 8. Śchematy przykładowe