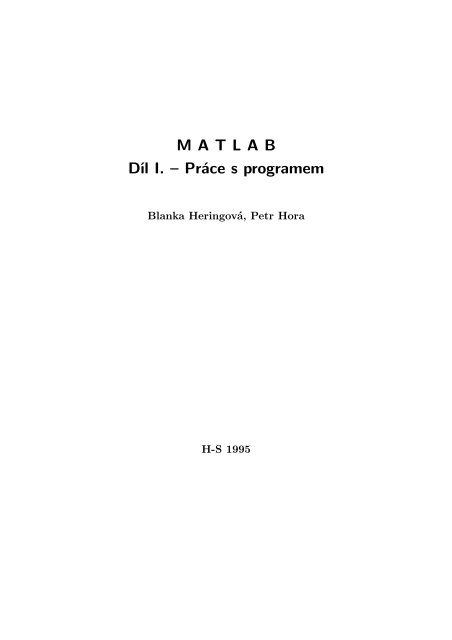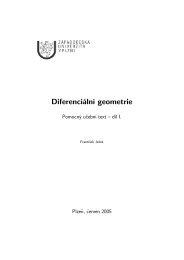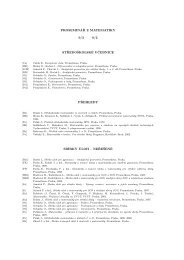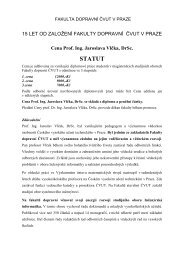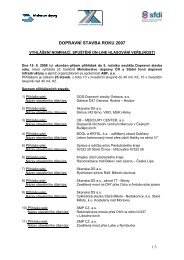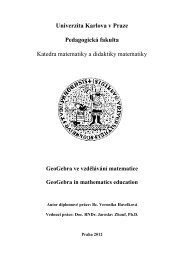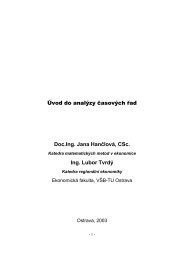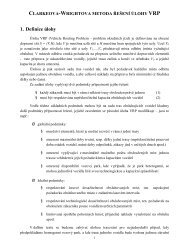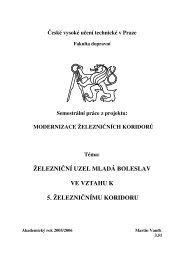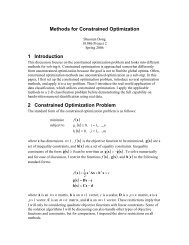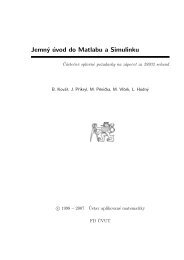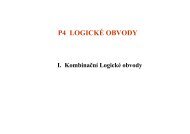Create successful ePaper yourself
Turn your PDF publications into a flip-book with our unique Google optimized e-Paper software.
M A T L A B<br />
<strong>Díl</strong> I. <strong>–</strong> <strong>Práce</strong> s <strong>programem</strong><br />
Blanka Heringová, Petr Hora<br />
H-S 1995
Blanka Heringová<br />
Petr Hora<br />
<strong>MATLAB</strong><br />
V knize použité názvy programových produktů, firem apod. mohou být ochrannými známkami<br />
nebo registrovanými ochrannými známkami příslušných vlastníků.<br />
2
Předmluva<br />
Vznik této knihy spadá do počátku roku 1994, kdy jsme se začali blížeji seznamovat s novou verzí<br />
programu <strong>MATLAB</strong>, verzí 4.0, která běžela pod Windows. Předchozí verze programu určené pro<br />
DOS jsme znali, takže jsme se soustředili hlavně na novinky <strong>–</strong> grafika, vizualizace, animace, práce<br />
se soubory apod. Hned zpočátku práce s <strong>MATLAB</strong>em jsme zjistili, že informace potřebné k vážné<br />
práci s <strong>programem</strong> jsou neúplné a jsou roztroušené v několika příručkách a souborech. Rozhodli<br />
jsme se proto zpracovat veškeré informace týkající se grafického systému a souborového vstupu<br />
a výstupu v přehledné a ucelené formě, při čemž jsme vycházeli z originálních příruček <strong>MATLAB</strong>u<br />
(User’s Guide, Reference Guide, Release Notes, New Features Guide a Building a Graphical User<br />
Interface). Tím vznikla v polovině roku 1994 interní zpráva našeho pracoviště, kterou jsme v září<br />
představili na semináři firmy Humusoft, s.r.o, která u nás zastupuje výrobce <strong>MATLAB</strong>u, společnost<br />
The MathWorks, Inc. Jelikož byl o zprávu velký zájem, rozhodli jsme se vydat tuto knihu, která<br />
kromě údajů ve výše zmíněné zprávě obsahuje i popis prostředí a základní koncepce <strong>MATLAB</strong>u.<br />
Po dlouhém hledání vhodného (tj. levného) vydavatele jsme se nakonec rozhodli, že knihu vydáme<br />
vlastním nákladem, což nám umožnilo dosáhnout podstatně nižší ceny.<br />
Kniha je určena jak uživatelům, kteří již <strong>MATLAB</strong> znají a potřebují se dozvědět pouze odlišnosti<br />
od starých verzí pro DOS, tak novým uživatelům, kteří potřebují proniknout i do samotné filozofie<br />
tohoto programu. V současnosti již existuje <strong>MATLAB</strong> pro Windows verze 4.2. V této knize vycházíme<br />
z verze 4.0 a případné změny, kterých je mimochodem málo, jsou uvedeny ve druhém svazku<br />
u příslušných funkcí.<br />
Kniha se skládá ze dvou dílů <strong>–</strong> <strong>Práce</strong> s <strong>programem</strong> a Popis funkcí. K rozdělení knihy do dvou<br />
svazků nás vedlo přesvědčení, že po zvládnutí základů již pravděpodobně nebudete pro práci tolik<br />
potřebovat informace ze svazku <strong>Práce</strong> s <strong>programem</strong>, ale budete se obracet především na druhý díl<br />
příručky (Popis funkcí).<br />
Dále jsme došli k názoru, že by bylo vhodné zpříjemnit uživatelům (a především sobě) práci s grafickým<br />
systémem pomocí nadstavby, která by interaktivně pracovala s vytvořenými grafickými objekty.<br />
Jednou z nejdůležitějších vlastností navržené grafické nadstavby E GRAPH je její schopnost<br />
uložit obsah libovolného grafického okna, případně všech grafických oken, do souboru a následně<br />
ho načíst. Grafická nadstavba je spolu se svým manuálem na přiložené disketě.<br />
Věříme, že grafický systém <strong>MATLAB</strong>u, který nás okouzlil a jehož popisu je zde věnována značná<br />
pozornost, přitáhne pozornost uživatelů, kteří doposud využívali <strong>MATLAB</strong> především k výpočtům,<br />
3
i ke grafickému zpracování jejich výpočtů, např. k vizualizaci vektorů, znázornění vrstevnic, řezům<br />
těles, animaci, práci s barvou, modelům osvětlení, perspektivnímu zobrazení, atd.<br />
I přes naši snahu o co nejúplnější zpracování příručky se do textu mohly vloudit jisté nepřesnosti<br />
nebo v něm mohou nějaké informace chybět. Objevíte-li při práci s <strong>MATLAB</strong>em nějaké nesrovnalosti<br />
vzhledem k informacím, které jsou obsaženy v této příručce, budeme rádi, pokud nás na ně<br />
upozorníte.<br />
Doufáme, že vám tato příručka ulehčí práci s <strong>MATLAB</strong>em a najde trvalé místo vedle vašeho<br />
počítače.<br />
Plzeň, červen 1995<br />
Blanka Heringová<br />
Petr Hora<br />
4
Obsah<br />
Předmluva 3<br />
1 Úvod 9<br />
2 Popis prostředí 11<br />
2.1 Příkazové okno a jeho menu . . . . . . . . . . . . . . . . . . . . . . . . . . . . . . . . 11<br />
2.2 Grafické okno a jeho menu . . . . . . . . . . . . . . . . . . . . . . . . . . . . . . . . . 11<br />
2.3 Použití schránky Windows . . . . . . . . . . . . . . . . . . . . . . . . . . . . . . . . . 12<br />
2.4 Vyvolávání běžných dialogových boxů . . . . . . . . . . . . . . . . . . . . . . . . . . 12<br />
2.4.1 Dialogový box pro výběr fontu . . . . . . . . . . . . . . . . . . . . . . . . . . 12<br />
2.4.2 Dialogové boxy pro volbu souboru . . . . . . . . . . . . . . . . . . . . . . . . 12<br />
2.4.3 Dialogový box pro výběr barvy . . . . . . . . . . . . . . . . . . . . . . . . . . 13<br />
2.5 Struktura adresářů <strong>MATLAB</strong>u . . . . . . . . . . . . . . . . . . . . . . . . . . . . . . 13<br />
2.6 Vyhledávací cesta <strong>MATLAB</strong>u . . . . . . . . . . . . . . . . . . . . . . . . . . . . . . . 13<br />
3 Základní koncepce 15<br />
3.1 Vstup matic . . . . . . . . . . . . . . . . . . . . . . . . . . . . . . . . . . . . . . . . . 15<br />
3.2 Prvky matice . . . . . . . . . . . . . . . . . . . . . . . . . . . . . . . . . . . . . . . . 16<br />
3.3 Příkazy a proměnné . . . . . . . . . . . . . . . . . . . . . . . . . . . . . . . . . . . . 17<br />
3.4 Informace o pracovním prostoru . . . . . . . . . . . . . . . . . . . . . . . . . . . . . . 18<br />
3.5 Stálé proměnné . . . . . . . . . . . . . . . . . . . . . . . . . . . . . . . . . . . . . . . 19<br />
3.6 Nápověda . . . . . . . . . . . . . . . . . . . . . . . . . . . . . . . . . . . . . . . . . . 19<br />
3.7 Ukončení práce a uložení pracovního prostoru . . . . . . . . . . . . . . . . . . . . . . 21<br />
3.8 Čísla a aritmetické výrazy . . . . . . . . . . . . . . . . . . . . . . . . . . . . . . . . . 21<br />
3.9 Komplexní čísla a matice . . . . . . . . . . . . . . . . . . . . . . . . . . . . . . . . . 23<br />
3.10 Výstupní formát . . . . . . . . . . . . . . . . . . . . . . . . . . . . . . . . . . . . . . 23<br />
3.11 Funkce . . . . . . . . . . . . . . . . . . . . . . . . . . . . . . . . . . . . . . . . . . . . 24<br />
4 Maticové operace 26<br />
4.1 Transpozice matic . . . . . . . . . . . . . . . . . . . . . . . . . . . . . . . . . . . . . 26<br />
4.2 Sčítání a odčítání matic . . . . . . . . . . . . . . . . . . . . . . . . . . . . . . . . . . 27<br />
4.3 Násobení matic . . . . . . . . . . . . . . . . . . . . . . . . . . . . . . . . . . . . . . . 27<br />
4.4 Dělení matic . . . . . . . . . . . . . . . . . . . . . . . . . . . . . . . . . . . . . . . . 28<br />
5
4.5 Užití mocnin s maticemi . . . . . . . . . . . . . . . . . . . . . . . . . . . . . . . . . . 29<br />
4.6 Transcendentní a elementární maticové funkce . . . . . . . . . . . . . . . . . . . . . . 29<br />
5 Prvkové operace 31<br />
5.1 Prvkové sčítání a odčítání . . . . . . . . . . . . . . . . . . . . . . . . . . . . . . . . . 31<br />
5.2 Prvkové násobení a dělení . . . . . . . . . . . . . . . . . . . . . . . . . . . . . . . . . 31<br />
5.3 Prvkové použití mocnin . . . . . . . . . . . . . . . . . . . . . . . . . . . . . . . . . . 32<br />
5.4 Relační operace . . . . . . . . . . . . . . . . . . . . . . . . . . . . . . . . . . . . . . . 32<br />
5.5 Logické operace . . . . . . . . . . . . . . . . . . . . . . . . . . . . . . . . . . . . . . . 34<br />
5.6 Matematické funkce . . . . . . . . . . . . . . . . . . . . . . . . . . . . . . . . . . . . 35<br />
6 Manipulace s vektory a maticemi 37<br />
6.1 Vytváření vektorů . . . . . . . . . . . . . . . . . . . . . . . . . . . . . . . . . . . . . 37<br />
6.2 Indexace . . . . . . . . . . . . . . . . . . . . . . . . . . . . . . . . . . . . . . . . . . . 38<br />
6.3 Užití logických vektorů při indexaci . . . . . . . . . . . . . . . . . . . . . . . . . . . . 41<br />
6.4 Prázdné matice . . . . . . . . . . . . . . . . . . . . . . . . . . . . . . . . . . . . . . . 41<br />
6.5 Speciální matice . . . . . . . . . . . . . . . . . . . . . . . . . . . . . . . . . . . . . . 42<br />
6.6 Tvorba velkých matic . . . . . . . . . . . . . . . . . . . . . . . . . . . . . . . . . . . 44<br />
6.7 Manipulace s maticemi . . . . . . . . . . . . . . . . . . . . . . . . . . . . . . . . . . . 44<br />
7 Příklady a triky 46<br />
7.1 Generování posloupností . . . . . . . . . . . . . . . . . . . . . . . . . . . . . . . . . . 46<br />
7.2 Tvorba submatic . . . . . . . . . . . . . . . . . . . . . . . . . . . . . . . . . . . . . . 47<br />
7.3 Mazání řádků a sloupců . . . . . . . . . . . . . . . . . . . . . . . . . . . . . . . . . . 47<br />
7.4 Náhrada sloupců a řádek . . . . . . . . . . . . . . . . . . . . . . . . . . . . . . . . . 47<br />
7.5 Prohazování sloupců a řádek . . . . . . . . . . . . . . . . . . . . . . . . . . . . . . . 48<br />
7.6 Logická pole . . . . . . . . . . . . . . . . . . . . . . . . . . . . . . . . . . . . . . . . . 48<br />
7.7 Funkce any, all a find . . . . . . . . . . . . . . . . . . . . . . . . . . . . . . . . . . . . 49<br />
7.8 Triky s funkcí ones . . . . . . . . . . . . . . . . . . . . . . . . . . . . . . . . . . . . . 51<br />
8 Řídicí struktury 52<br />
8.1 Cyklus FOR . . . . . . . . . . . . . . . . . . . . . . . . . . . . . . . . . . . . . . . . . 52<br />
8.2 Cyklus WHILE . . . . . . . . . . . . . . . . . . . . . . . . . . . . . . . . . . . . . . . 54<br />
8.3 Příkazy IF a BREAK . . . . . . . . . . . . . . . . . . . . . . . . . . . . . . . . . . . 54<br />
9 M-soubory: Skripty a funkce 56<br />
9.1 Skriptové soubory . . . . . . . . . . . . . . . . . . . . . . . . . . . . . . . . . . . . . 56<br />
9.2 Funkční soubory . . . . . . . . . . . . . . . . . . . . . . . . . . . . . . . . . . . . . . 57<br />
9.3 Tvorba nápovědy pro vaše M-soubory . . . . . . . . . . . . . . . . . . . . . . . . . . 59<br />
9.4 Globální proměnné . . . . . . . . . . . . . . . . . . . . . . . . . . . . . . . . . . . . . 59<br />
9.5 Textové řetězce . . . . . . . . . . . . . . . . . . . . . . . . . . . . . . . . . . . . . . . 60<br />
9.6 Funkce eval . . . . . . . . . . . . . . . . . . . . . . . . . . . . . . . . . . . . . . . . . 61<br />
9.7 Jak zvýšit rychlost a ušetřit paměť . . . . . . . . . . . . . . . . . . . . . . . . . . . . 62<br />
6
10 Vstupy a výstupy 64<br />
10.1 Manipulace se soubory . . . . . . . . . . . . . . . . . . . . . . . . . . . . . . . . . . . 64<br />
10.2 Spouštění externích programů . . . . . . . . . . . . . . . . . . . . . . . . . . . . . . . 64<br />
10.3 Import a export dat . . . . . . . . . . . . . . . . . . . . . . . . . . . . . . . . . . . . 64<br />
10.3.1 Import dat . . . . . . . . . . . . . . . . . . . . . . . . . . . . . . . . . . . . . 65<br />
10.3.2 Export dat . . . . . . . . . . . . . . . . . . . . . . . . . . . . . . . . . . . . . 65<br />
11 Nízkoúrovňový vstup a výstup 66<br />
11.1 Otvírání a zavírání souborů . . . . . . . . . . . . . . . . . . . . . . . . . . . . . . . . 66<br />
11.2 Čtení binárních datových souborů . . . . . . . . . . . . . . . . . . . . . . . . . . . . 67<br />
11.3 Zápis binárních datových souborů . . . . . . . . . . . . . . . . . . . . . . . . . . . . . 68<br />
11.4 Ovládání pozice v souboru . . . . . . . . . . . . . . . . . . . . . . . . . . . . . . . . . 69<br />
11.5 Zápis formátovaných textových souborů a řetězců . . . . . . . . . . . . . . . . . . . . 69<br />
11.6 Čtení formátovaných textových souborů a řetězců . . . . . . . . . . . . . . . . . . . . 70<br />
12 Grafický systém 72<br />
12.1 Dvojrozměrná grafika . . . . . . . . . . . . . . . . . . . . . . . . . . . . . . . . . . . 72<br />
12.1.1 Elementární funkce pro kreslení grafů . . . . . . . . . . . . . . . . . . . . . . 72<br />
12.1.2 Vytváření grafu užitím funkce plot . . . . . . . . . . . . . . . . . . . . . . . . 73<br />
12.1.3 Typy čar, značky a barvy . . . . . . . . . . . . . . . . . . . . . . . . . . . . . 74<br />
12.1.4 Přidání čar do existujícího grafu . . . . . . . . . . . . . . . . . . . . . . . . . 75<br />
12.1.5 Imaginární a komplexní data . . . . . . . . . . . . . . . . . . . . . . . . . . . 76<br />
12.1.6 M-soubor peaks . . . . . . . . . . . . . . . . . . . . . . . . . . . . . . . . . . . 77<br />
12.1.7 Kreslení matic . . . . . . . . . . . . . . . . . . . . . . . . . . . . . . . . . . . 77<br />
12.1.8 Speciální funkce pro kreslení grafů . . . . . . . . . . . . . . . . . . . . . . . . 79<br />
12.1.9 Plné mnohoúhelníky . . . . . . . . . . . . . . . . . . . . . . . . . . . . . . . . 79<br />
12.1.10 Vykreslení matematických funkcí . . . . . . . . . . . . . . . . . . . . . . . . . 80<br />
12.2 Třírozměrná grafika . . . . . . . . . . . . . . . . . . . . . . . . . . . . . . . . . . . . 81<br />
12.2.1 Kreslení čar . . . . . . . . . . . . . . . . . . . . . . . . . . . . . . . . . . . . . 82<br />
12.2.2 Funkce meshgrid . . . . . . . . . . . . . . . . . . . . . . . . . . . . . . . . . . 83<br />
12.2.3 Kreslení vrstevnic . . . . . . . . . . . . . . . . . . . . . . . . . . . . . . . . . 83<br />
12.2.4 Funkce pcolor . . . . . . . . . . . . . . . . . . . . . . . . . . . . . . . . . . . . 84<br />
12.2.5 Objekty image . . . . . . . . . . . . . . . . . . . . . . . . . . . . . . . . . . . 85<br />
12.2.6 Kreslení ploch . . . . . . . . . . . . . . . . . . . . . . . . . . . . . . . . . . . 86<br />
12.3 Obecné grafické funkce . . . . . . . . . . . . . . . . . . . . . . . . . . . . . . . . . . . 90<br />
12.3.1 Funkce view . . . . . . . . . . . . . . . . . . . . . . . . . . . . . . . . . . . . . 90<br />
12.3.2 Ovládání os funkcí axis . . . . . . . . . . . . . . . . . . . . . . . . . . . . . . 91<br />
12.3.3 Odstranění skrytých čar . . . . . . . . . . . . . . . . . . . . . . . . . . . . . . 92<br />
12.3.4 Funkce subplot . . . . . . . . . . . . . . . . . . . . . . . . . . . . . . . . . . . 93<br />
12.3.5 Funkce figure . . . . . . . . . . . . . . . . . . . . . . . . . . . . . . . . . . . . 94<br />
12.3.6 Animace (movie) . . . . . . . . . . . . . . . . . . . . . . . . . . . . . . . . . . 94<br />
12.3.7 Grafický vstup . . . . . . . . . . . . . . . . . . . . . . . . . . . . . . . . . . . 95<br />
7
12.3.8 Tisk grafických oken . . . . . . . . . . . . . . . . . . . . . . . . . . . . . . . . 96<br />
12.4 Mapy barev a ovládání barev . . . . . . . . . . . . . . . . . . . . . . . . . . . . . . . 97<br />
12.4.1 Ovládání barevné osy . . . . . . . . . . . . . . . . . . . . . . . . . . . . . . . 99<br />
12.4.2 Filozofie map barev . . . . . . . . . . . . . . . . . . . . . . . . . . . . . . . . 101<br />
12.5 Objektová grafika . . . . . . . . . . . . . . . . . . . . . . . . . . . . . . . . . . . . . . 106<br />
12.5.1 Grafické objekty . . . . . . . . . . . . . . . . . . . . . . . . . . . . . . . . . . 106<br />
12.5.2 Vlastnosti objektů . . . . . . . . . . . . . . . . . . . . . . . . . . . . . . . . . 109<br />
12.5.3 Užitečné funkce . . . . . . . . . . . . . . . . . . . . . . . . . . . . . . . . . . . 120<br />
13 Odlaďování 122<br />
13.1 Odlaďovací příkazy . . . . . . . . . . . . . . . . . . . . . . . . . . . . . . . . . . . . . 122<br />
13.2 Použití odlaďovacích nástrojů . . . . . . . . . . . . . . . . . . . . . . . . . . . . . . . 123<br />
13.3 Ukázka odlaďování . . . . . . . . . . . . . . . . . . . . . . . . . . . . . . . . . . . . . 123<br />
13.3.1 Nastavení bodů přerušení . . . . . . . . . . . . . . . . . . . . . . . . . . . . . 124<br />
13.3.2 Spuštění M-souboru a zobrazení volání . . . . . . . . . . . . . . . . . . . . . . 125<br />
13.3.3 Kontrola lokálního pracovního prostoru a proměnných . . . . . . . . . . . . . 125<br />
13.3.4 Spuštění následující řádky a kontrola proměnných . . . . . . . . . . . . . . . 126<br />
13.3.5 Změna pracovního prostoru a kontrola kontextu . . . . . . . . . . . . . . . . . 126<br />
13.3.6 Vytvoření nové proměnné . . . . . . . . . . . . . . . . . . . . . . . . . . . . . 127<br />
13.3.7 Krokování funkce . . . . . . . . . . . . . . . . . . . . . . . . . . . . . . . . . . 128<br />
13.3.8 Zobrazení základního pracovního prostoru . . . . . . . . . . . . . . . . . . . . 129<br />
14 Stručný přehled funkcí 130<br />
14.1 Funkce k obecnému použití . . . . . . . . . . . . . . . . . . . . . . . . . . . . . . . . 131<br />
14.2 Operátory a speciální znaky . . . . . . . . . . . . . . . . . . . . . . . . . . . . . . . . 133<br />
14.3 Jazykové konstrukce a odlaďování . . . . . . . . . . . . . . . . . . . . . . . . . . . . . 134<br />
14.4 Elementární matice a operace s maticemi . . . . . . . . . . . . . . . . . . . . . . . . 135<br />
14.5 Speciální matice . . . . . . . . . . . . . . . . . . . . . . . . . . . . . . . . . . . . . . 136<br />
14.6 Elementární funkce . . . . . . . . . . . . . . . . . . . . . . . . . . . . . . . . . . . . . 137<br />
14.7 Speciální matematické funkce . . . . . . . . . . . . . . . . . . . . . . . . . . . . . . . 138<br />
14.8 Maticové funkce <strong>–</strong> numerická lineární algebra . . . . . . . . . . . . . . . . . . . . . . 139<br />
14.9 Analýza dat a Fourierova transformace . . . . . . . . . . . . . . . . . . . . . . . . . . 140<br />
14.10Funkce pro práci s polynomy a interpolace . . . . . . . . . . . . . . . . . . . . . . . . 141<br />
14.11Funkce pro práci s funkcemi . . . . . . . . . . . . . . . . . . . . . . . . . . . . . . . . 142<br />
14.12Funkce pro práci s řídkými maticemi . . . . . . . . . . . . . . . . . . . . . . . . . . . 142<br />
14.13Dvojrozměrná grafika . . . . . . . . . . . . . . . . . . . . . . . . . . . . . . . . . . . 143<br />
14.14Trojrozměrná grafika . . . . . . . . . . . . . . . . . . . . . . . . . . . . . . . . . . . . 144<br />
14.15Obecné grafické funkce . . . . . . . . . . . . . . . . . . . . . . . . . . . . . . . . . . . 145<br />
14.16Funkce pro řízení barev a osvětlení . . . . . . . . . . . . . . . . . . . . . . . . . . . . 147<br />
14.17Funkce pro práci se zvukem . . . . . . . . . . . . . . . . . . . . . . . . . . . . . . . . 148<br />
14.18Funkce pro práci se znakovými řetězci . . . . . . . . . . . . . . . . . . . . . . . . . . 148<br />
14.19Nízkoúrovňové funkce pro práci se soubory . . . . . . . . . . . . . . . . . . . . . . . 149<br />
8
1 Úvod<br />
<strong>MATLAB</strong> je výkonné, interaktivní prostředí pro vědecké a inženýrské výpočty a vizualizaci dat.<br />
<strong>MATLAB</strong> integruje numerickou analýzu, maticové výpočty, zpracování signálů a grafiku do uživatelsky<br />
příjemného prostředí, ve kterém se problémy a řešení zapisují stejně jako v matematice <strong>–</strong><br />
bez tradičního programování.<br />
<strong>MATLAB</strong> je interaktivní systém, jehož základním datovým prvkem je matice, u které se nezadává<br />
rozměr. To vám umožňuje řešit mnoho numerických problémů podstatně rychleji než při použití<br />
klasických programovacích jazyků (Fortran, Basic nebo C).<br />
Snad nejoceňovanější vlastností <strong>MATLAB</strong>u je jeho snadná rozšiřitelnost, která vám umožňuje doplňovat<br />
systém o vámi napsané funkce (M-soubory) i celé aplikace. K <strong>MATLAB</strong>u si můžete navíc<br />
pořídit celou řadu specificky zaměřených nadstaveb, tzv. toolboxů, což je kolekce M-souborů, která<br />
je určena pro řešení jistých tříd problémů. V současnosti jsou k dispozici nadstavby pro následující<br />
okruhy problémů:<br />
• zpracování signálů,<br />
• zpracování obrazů,<br />
• teorie řízení,<br />
• identifikace systémů,<br />
• optimalizace,<br />
• neuronové sítě,<br />
• spliny,<br />
• statistika,<br />
• symbolická matematika.<br />
<strong>MATLAB</strong> pro Windows má následující požadavky na hardware:<br />
• procesor 386 nebo vyšší,<br />
• matematický koprocesor 387 nebo 487 (pokud již není součástí procesoru),<br />
• disketovou mechaniku 3 1/2 ” (1.44 MB),<br />
• 8 MB volného místa na disku,<br />
• 4 MB paměti (8 MB nebo více při používání 3-D grafiky a funkcí pro zpracování obrazu)<br />
9
Firma The MathWorks, Inc., autor <strong>MATLAB</strong>u, poskytuje svému produktu značnou podporu.<br />
Kromě mnoha školení a prezentací vydává čtvrtletně časopis Newsletter, ve kterém informuje uživatele<br />
o nových produktech, jejich rozšířeních a aplikačním využití <strong>MATLAB</strong>u. Dále je v provozu<br />
anonymní FTP server ftp.mathworks.com, který obsahuje: archiv M-souborů od uživatelů, archiv<br />
M-souborů s technickou pomocí, volně přístupné nadstavby vytvořené uživateli, popis produktů<br />
atd. Pro kontakt s firmou lze využít i e-mail:<br />
support@mathworks.com<br />
subscribe@mathworks.com<br />
service@mathworks.com<br />
conference@mathworks.com<br />
info@mathworks.com<br />
technická podpora,<br />
registrace uživatelů,<br />
obnovení a přístupové kódy,<br />
informace o konferencích <strong>MATLAB</strong>u,<br />
všeobecné informace a ceník.<br />
Zaregistrovaní uživatelé dostávají prostřednictvím e-mailu elektronický časopis, který obsahuje popis<br />
novinek, odpovědi na nejčastější dotazy a různé tipy pro co nejefektivnější práci s <strong>MATLAB</strong>em.<br />
Jelikož je komunikace přes Internet do Ameriky pro našince záležitost vyžadující značnou trpělivost,<br />
bylo u nás vytvořeno několik kopií (mirror) originálního FTP serveru. Osobně máme<br />
nejlepší zkušenosti s mirrorem na anonymním FTP serveru novell.felk.cvut.cz, kde se v adresáři<br />
/pub/mirrors/mathwork nachází aktuální obsah originálního serveru ftp.mathworks.com.<br />
V České republice je zástupcem společnosti The MathWorks, Inc. (výrobce <strong>MATLAB</strong>u) firma<br />
Humusoft, s.r.o., u níž lze získat veškeré informace o možnostech a cenách <strong>MATLAB</strong>u.<br />
V září 1994 vzniklo České sdružení uživatelů <strong>MATLAB</strong>u (CSMUG), kteří se přihlašují, odhlašují,<br />
dostávají časopis sdružení a vyměňují si své poznatky přes e-mail. Zde jsou příslušné adresy:<br />
Přihlášení do sdružení e-mail: csmug-request@vscht.cz<br />
body: subscribe csmug<br />
Odhlášení ze sdružení e-mail: csmug-request@vscht.cz<br />
body: unsubscribe csmug<br />
Nápověda e-mail: csmug-request@vscht.cz<br />
body: help<br />
Příspěvky do zpravodaje e-mail: csmug-submit@vscht.cz<br />
Otázky a odpovědi pro diskusi e-mail: csmug@vscht.cz<br />
Editor časopisu<br />
(Doc. A. Procházka)<br />
e-mail: prochaz@vscht.cz<br />
10
2 Popis prostředí<br />
2.1 Příkazové okno a jeho menu<br />
Příkazové okno slouží k zadávání jednotlivých příkazů <strong>MATLAB</strong>u a tvoří tak rozhraní mezi uživatelem<br />
a <strong>MATLAB</strong>em. Kdykoliv <strong>MATLAB</strong> zobrazí výzvu (>>), můžete zadat libovolný příkaz.<br />
Menu příkazového okna má tyto položky:<br />
File Pod touto položkou jsou zahrnuty příkazy pro vytváření, otvírání a pouštění M-souborů, vytváření<br />
nových grafických oken, ukládání pracovního prostoru, tisk, nastavení tiskárny a ukončení<br />
práce s <strong>MATLAB</strong>em.<br />
Edit Pod touto položkou jsou zahrnuty příkazy pro kopírování zvoleného textu z příkazového okna<br />
<strong>MATLAB</strong>u do schránky a načítání obsahu schránky do příkazového okna.<br />
Options Pod touto položkou jsou zahrnuty příkazy pro formátování výstupu do příkazového okna,<br />
nastavení barvy a fontů příkazového okna a volba editoru M-souborů.<br />
Windows Pod touto položkou je seznam všech oken <strong>MATLAB</strong>u. Volbou položky se přepnete do<br />
nového aktivního okna.<br />
Help Pod touto položkou jsou zahrnuty příkazy pro nápovědu <strong>MATLAB</strong>u.<br />
2.2 Grafické okno a jeho menu<br />
<strong>MATLAB</strong> zobrazuje veškeré grafické výstupy v jednotlivých grafických oknech. Grafická okna mají<br />
své vlastnosti, které můžete modifikovat příkazy a funkcemi <strong>MATLAB</strong>u (viz příkaz figure ve<br />
druhém dílu, Popis funkcí). Počet grafických oken není nijak omezen. Menu grafického okna má<br />
tyto položky:<br />
File Pod touto položkou jsou zahrnuty příkazy pro vytváření nových grafických oken, tisk, nastavení<br />
tiskárny a ukončení práce s <strong>MATLAB</strong>em.<br />
Edit Pod touto položkou jsou zahrnuty příkazy pro kopírování obsahu grafického okna do schránky<br />
ve formátu Windows Metafile nebo Windows Bitmap a vyčištění grafického okna.<br />
Windows Pod touto položkou je seznam všech oken <strong>MATLAB</strong>u. Volbou položky se přepnete do<br />
nového aktivního okna.<br />
Help Pod touto položkou jsou zahrnuty příkazy pro nápovědu <strong>MATLAB</strong>u.<br />
11
2.3 Použití schránky Windows<br />
Informace mezi <strong>MATLAB</strong>em a ostatními aplikacemi mohou být přenášeny přes schránku Windows<br />
(clipboard).<br />
K přenesení grafu z grafického okna do jiné aplikace použijte posloupnost kláves Alt-PrintScreen.<br />
Stiskem této posloupnosti se zkopíruje obsah aktivního okna do schránky. Potom aktivujte jinou<br />
aplikaci a v jejím menu Edit zvolte příkaz Paste, který přenese obsah schránky do aktivního okna<br />
aplikace.<br />
Jinou možností jak přenést graf z grafického okna do jiné aplikace je použít příkazů v menu Edit<br />
grafického okna <strong>MATLAB</strong>u <strong>–</strong> Copy to Bitmap a Copy to Metafile.<br />
Pro zavedení textových dat z jiných aplikací musíte nejprve vyříznout nebo zkopírovat požadovaná<br />
data aplikace do schránky. Předpokládejme, že jste zkopírovali do schránky několik hodnot<br />
z tabulkového kalkulátoru. Abyste načetli tyto hodnoty do proměnné Q, postupujte následovně:<br />
1. V <strong>MATLAB</strong>u zadejte<br />
Q = [<br />
2. V menu Edit zvolte příkaz Paste. Obsah schránky je přenesen do příkazového okna za levou<br />
otevírací hranatou závorku.<br />
3. Zadejte pravou zavírací hranatou závorku a středník a stiskněte Enter.<br />
2.4 Vyvolávání běžných dialogových boxů<br />
<strong>MATLAB</strong> pro Windows vám umožňuje vyvolávat některé běžné předdefinované dialogové boxy<br />
Windows, kterými můžete provádět následující funkce:<br />
• nastavovat fonty u objektů osy a text,<br />
• vybírat soubory,<br />
• volit barvy.<br />
2.4.1 Dialogový box pro výběr fontu<br />
Dialogový box pro výběr fontu vám umožňuje určit a aplikovat zvolený font na textový objekt nebo<br />
popis os. Dialogový box se vyvolá příkazem uisetfont. Podrobné informace o parametrech tohoto<br />
příkazu získáte zadáním příkazu help uisetfont.<br />
2.4.2 Dialogové boxy pro volbu souboru<br />
Použitím příkazů uigetfile a uiputfile můžete vyvolat standardní dialogové boxy pro volbu<br />
souboru, ze kterého se bude číst nebo do kterého se bude zapisovat. Např.<br />
12
[filename, path] = uigetfile(’*.m’, ’Ze souboru’)<br />
[filename, path] = uiputfile(’*.m’, ’Do souboru’)<br />
Podrobné informace o těchto příkazech získáte zadáním příkazu help uigetfile nebo help uiputfile.<br />
2.4.3 Dialogový box pro výběr barvy<br />
Dialogový box pro výběr barvy vám umožňuje zobrazit a změnit barvu grafického objektu. Dialogový<br />
box se vyvolá příkazem uisetcolor. Podrobné informace o parametrech tohoto příkazu<br />
získáte zadáním příkazu help uisetcolor.<br />
2.5 Struktura adresářů <strong>MATLAB</strong>u<br />
Po instalaci má váš <strong>MATLAB</strong>ovský adresář následující soubory a podadresáře, které obsahují různé<br />
komponenty systému <strong>MATLAB</strong>u:<br />
\BIN<br />
\TOOLBOX<br />
\EXTERN<br />
\GHOSTSCR<br />
<strong>MATLAB</strong>RC.M<br />
PRINTOPT.M<br />
Binární soubory <strong>MATLAB</strong>u<br />
Nadstavby <strong>MATLAB</strong>u<br />
Pomocné programy pro sestavení MEX-souborů<br />
GhostScript <strong>–</strong> program pro převod PostScriptových souborů<br />
Inicializační soubor <strong>MATLAB</strong>u<br />
Uživatelsky nastavitelné volby pro tisk<br />
2.6 Vyhledávací cesta <strong>MATLAB</strong>u<br />
V <strong>MATLAB</strong>u existuje tzv. vyhledávací cesta, která se používá k nalezení M-souborů. Např. pokud<br />
zadáte v příkazovém okně lagrange, interpret použije následující kroky k určení způsobu zpracování<br />
tohoto textového řetězce:<br />
1. Zkontroluje, zda se nejedná o proměnnou.<br />
2. Pokud ne, zkontroluje, zda se nejedná o vestavěnou funkci.<br />
3. Pokud ne, zkontroluje, zda v aktuálním adresáři existuje soubor s názvem LAGRANGE.MEX,<br />
LAGRANGE.DLL nebo LAGRANGE.M (v tomto pořadí).<br />
4. Pokud ne, zkontroluje, zda soubor s názvem LAGRANGE.MEX, LAGRANGE.DLL nebo LAGRANGE.M<br />
existuje ve vyhledávací cestě <strong>MATLAB</strong>u (v tomto pořadí).<br />
Aktuální vyhledávací cestu <strong>MATLAB</strong>u si můžete zobrazit funkcí path:<br />
>> path<br />
13
<strong>MATLAB</strong>PATH<br />
c:\matlab\toolbox\local<br />
c:\matlab\toolbox\matlab\datafun<br />
c:\matlab\toolbox\matlab\elfun<br />
c:\matlab\toolbox\matlab\elmat<br />
c:\matlab\toolbox\matlab\funfun<br />
c:\matlab\toolbox\matlab\general<br />
c:\matlab\toolbox\matlab\color<br />
c:\matlab\toolbox\matlab\graphics<br />
. . .<br />
Použitím příkazu path můžete k vyhledávací cestě <strong>MATLAB</strong>u také přidat nové adresáře. Např. následující<br />
příkaz způsobí, že <strong>MATLAB</strong> bude prohledávat adresář C:\MFILES před ostatními adresáři<br />
ve vyhledávací cestě <strong>MATLAB</strong>u (ale ne před aktuálním adresářem):<br />
path(’C:\MFILES’, path)<br />
Pokud chcete připojit adresář C:\MFILES nakonec vyhledávací cesty, použijte příkaz<br />
path(path, ’C:\MFILES’)<br />
Počáteční vyhledávací cesta <strong>MATLAB</strong>u je umístěna v souboru matlabrc.m, který je vytvořen<br />
během instalace a mění se při každé následující instalaci nadstaveb.<br />
14
3 Základní koncepce<br />
3.1 Vstup matic<br />
<strong>MATLAB</strong> pracuje v podstatě s jedním typem dat a tím je matice (reálná nebo komplexní); tj.<br />
všechny proměnné jsou matice. V některých situacích jsou matice řádu jedna interpretovány jako<br />
skaláry a matice s jedním řádkem nebo sloupcem jako vektory.<br />
Matice může být do <strong>MATLAB</strong>u zavedena několika způsoby:<br />
• napsána jako seznam prvků,<br />
• vygenerována příkazem nebo funkcí,<br />
• vytvořena v souboru lokálním editorem a načtena,<br />
• načtena z externího datového souboru nebo aplikace.<br />
Jazyk <strong>MATLAB</strong>u neobsahuje žádný příkaz pro nastavení dimenze nebo typu matice. Potřebnou<br />
paměť alokuje <strong>MATLAB</strong> automaticky až do velikosti využitelné na konkrétním počítači.<br />
Nejjednodušším způsobem zadání malých matic je napsat matici jako seznam prvků za dodržení<br />
následujících pravidel:<br />
• Jednotlivé prvky matice v řádce oddělit mezerou nebo čárkou.<br />
• Jednotlivé řádky matice oddělit středníkem nebo znakem konce řádky.<br />
• Celý seznam vložit mezi hranaté závorky.<br />
Např. zadáním příkazu<br />
nebo<br />
A = [1 2 3; 4 5 6; 7 8 9]<br />
A = [1 2 3<br />
4 5 6<br />
7 8 9]<br />
obdržíme výstup<br />
15
A =<br />
1 2 3<br />
4 5 6<br />
7 8 9<br />
<strong>MATLAB</strong> uloží matici A pro pozdější využití.<br />
Matice můžete také zadat načtením souborů s příponou ’.m’. Pokud soubor gena.m obsahuje<br />
následující tři řádky textu<br />
A = [1 2 3<br />
4 5 6<br />
7 8 9]<br />
pak příkaz<br />
gena<br />
načte soubor a vytvoří matici A.<br />
Matice vytvořené při předchozích bězích <strong>MATLAB</strong>u nebo matice vytvořené jinými programy mohou<br />
být načteny příkazem load nebo funkcí fread. Viz kapitola Vstupy a výstupy.<br />
3.2 Prvky matice<br />
Prvky matice mohou být libovolné výrazy <strong>MATLAB</strong>u; např. příkaz<br />
x = [-1.3 sqrt(3) (1+2+3)*4/5]<br />
vytvoří řádkový vektor, který se vytiskne jako<br />
x =<br />
-1.3000 1.7321 4.8000<br />
Jednotlivé prvky matice mohou být zpřístupněny indexy uvnitř kulatých závorek. Pokračujeme-li<br />
v příkladu, potom příkaz<br />
x(5) = abs(x(1))<br />
vytvoří řádkový vektor<br />
x =<br />
-1.3000 1.7321 4.8000 0 1.3000<br />
16
Povšimněme si, že se dimenze vektoru x automaticky zvětšila, aby obsáhla nový prvek, a že nedefinované<br />
mezilehlé prvky jsou nastaveny na nulu.<br />
Velké matice můžete vytvářet pomocí malých matic, na které pohlížíte jako na prvky. Např. přidáme<br />
nový řádek k matici A:<br />
r = [10 11 12];<br />
A = [A; r]<br />
Výsledkem je<br />
A =<br />
1 2 3<br />
4 5 6<br />
7 8 9<br />
10 11 12<br />
Naopak malé matice můžete z velkých matic vyjmout použitím dvojtečky. Např.<br />
A = A(1:3,:);<br />
vybere první tři řádky a všechny sloupce současné matice A a vrátí původní matici A. Podrobný<br />
popis použití dvojteček je v kapitole Manipulace s vektory a maticemi.<br />
3.3 Příkazy a proměnné<br />
<strong>MATLAB</strong> je výrazový jazyk; výrazy, které napíšete, jsou interpretovány a vyhodnoceny. Příkazy<br />
<strong>MATLAB</strong>u jsou obvykle ve tvaru<br />
proměnná = výraz<br />
nebo jenom<br />
výraz<br />
Výraz je obvykle složen z operátorů, funkcí a jmen proměnných. Výsledkem vyhodnocení výrazu<br />
je matice, která se zobrazí na obrazovce a je přiřazena do proměnné. Pokud název proměnné a<br />
rovnítko chybí, je automaticky vytvořena proměnná ans (answer), do které je výsledek uložen.<br />
Např. výraz<br />
1900/81<br />
vytvoří<br />
ans =<br />
23.4568<br />
17
Příkaz je obvykle ukončen znakem konce řádky (EOL), který je vyvolán stiskem tlačítka ENTER.<br />
Je-li posledním znakem příkazu středník, je potlačeno zobrazení výsledku. Toto se používá hlavně<br />
v M-souborech a v situacích, kde je lokální výsledek značně rozsáhlý nebo nezajímavý. Např.<br />
p = conv(r,r);<br />
konvoluje vektor r se sebou samým, ale nezobrazuje výsledek. Podrobný popis M-souborů je v kapitole<br />
Skripty a funkce.<br />
Pokud jsou před znak konce řádky vloženy tři tečky, znamená to, že příkaz pokračuje na následující<br />
řádce. Např.<br />
s = 1 - 1/2 + 1/3 - 1/4 + 1/5 - 1/6 + 1/7 ...<br />
- 1/8 + 1/9 - 1/10 + 1/11 - 1/12;<br />
vyhodnotí částečný součet řady, přiřadí součet do proměnné s, ale nic nezobrazí. Mezery mezi<br />
znaménky =, + a - jsou volitelné, ale zde jsou vloženy pro zlepšení čitelnosti.<br />
Naopak několik příkazů může být umístěno na jediné řádce, jsou-li odděleny čárkou nebo středníkem.<br />
Např.<br />
a = 3; b = 10; c = a/b;<br />
Názvy proměnných a funkcí musí začínat písmenem, za kterým následuje libovolný počet písmen,<br />
číslic a podtržítek. <strong>MATLAB</strong> však rozlišuje pouze prvních 19 znaků jména.<br />
<strong>MATLAB</strong> rozlišuje malá a velká písmena. A a a nejsou stejné proměnné. Názvy všech funkcí musí<br />
být s malými písmeny. Zkuste si, co vyhodnotí <strong>MATLAB</strong> při zadání abs(3) a ABS(-3).<br />
Funkce může být zastíněna proměnnou, která má stejný název. Vyzkoušejte si tuto posloupnost<br />
příkazů<br />
abs(-3)<br />
abs=10<br />
abs(-3)<br />
3.4 Informace o pracovním prostoru<br />
V předchozích příkladech jsme vytvořili proměnné, které jsou uloženy v pracovním prostoru MAT-<br />
LABu. Abyste tyto proměnné vypsali na obrazovku, zadejte příkaz<br />
who<br />
který vypíše<br />
Your variables are:<br />
A p s<br />
ans r x<br />
18
Z výpisu vidíte, že příklady vygenerovaly šest proměnných (včetně ans). K detailnějšímu výpisu<br />
proměnných slouží funkce whos, která v našem případě vytvoří<br />
Name Size Elements Bytes Density Complex<br />
A 3 by 3 9 72 Full No<br />
ans 1 by 1 1 8 Full No<br />
p 1 by 5 5 40 Full No<br />
r 1 by 3 3 24 Full No<br />
s 1 by 1 1 8 Full No<br />
x 1 by 5 5 40 Full No<br />
Grand total is 24 elements using 192 bytes<br />
Každý prvek reálné matice vyžaduje 8 bytů paměti, takže matice A řádu tři zabírá 72 bytů a všechny<br />
proměnné dohromady 192 bytů paměti.<br />
3.5 Stálé proměnné<br />
Proměnná ans a nevypisující se proměnná eps mají v <strong>MATLAB</strong>u speciální význam. Jsou to tzv.<br />
stálé proměnné, které nemůžete smazat.<br />
Proměnnou eps používají některé funkce pro stanovení přesnosti výpočtu. Její počáteční hodnota<br />
je dána vzdáleností od 1.0 k nejbližšímu vyššímu FP číslu (číslo ve formátu plovoucí řádové čárky).<br />
Pro IEEE aritmetiku používanou na mnoha osobních počítačích a pracovních stanicích se eps=2 −52 ,<br />
což je přibližně 2.22×10 −16 . Proměnnou eps můžete nastavit na libovolnou hodnotu (včetně nuly).<br />
3.6 Nápověda<br />
Pro nápovědu slouží v <strong>MATLAB</strong>u příkazy help a lookfor. Příkaz<br />
help<br />
bez jakéhokoliv argumentu zobrazí seznam adresářů, které obsahují soubory související s MAT-<br />
LABem. Např.<br />
HELP topics:<br />
toolbox\local - Local function library.<br />
matlab\general - General purpose commands.<br />
matlab\ops - Operators and special characters.<br />
. . .<br />
19
matlab\matfun - Matrix functions - numerical linear algebra.<br />
matlab\graphics - General purpose graphics functions.<br />
matlab\color - Color control and lighting model functions.<br />
. . .<br />
toolbox\stats - Statistics Toolbox.<br />
toolbox\signal - Signal Processing Toolbox.<br />
. . .<br />
Každá řádka se skládá z názvu adresáře a popisu obsahu adresáře. Některé adresáře se týkají samotného<br />
<strong>MATLAB</strong>u; obsahují informace o vestavěných funkcích a funkcích dodávaných s vlastním<br />
<strong>MATLAB</strong>em. Jiné adresáře jsou pro nadstavby (toolboxy), např. stats a signal; tyto adresáře<br />
obsahují soubor funkcí týkajících se nějaké speciální aplikační oblasti.<br />
Seznam funkcí obsažených v daném adresáři obdržíte po zadání příkazu help následovaném jménem<br />
adresáře. Např.<br />
help lang<br />
vypíše seznam příkazů a funkcí týkajících se použití <strong>MATLAB</strong>u jako programovacího jazyka a<br />
help matfun<br />
vypíše seznam maticových funkcí významných pro numerickou lineární algebru. Tento druhý příkaz<br />
vypíše několik desítek řádek, včetně<br />
\ and / - Linear equation solution; use "help slash".<br />
lu - Factors from Gaussian elimination.<br />
inv - Matrix inverse.<br />
. . .<br />
eig - Eigenvalues and eigenvectors.<br />
svd - Singular value decomposition.<br />
. . .<br />
Podrobné informace o jednotlivých funkcích obdržíte po zadání příkazu help následovaném jménem<br />
funkce. Např.<br />
help eig<br />
poskytne popis funkce eig, která počítá vlastní čísla a vlastní vektory matice.<br />
Příkaz lookfor slouží k obecnému vyhledávání informací. Např. pokud hledáte možnosti výpočtu<br />
Fourierovy transformace, zadejte<br />
lookfor Fourier<br />
Běh příkazu trvá o něco déle, ale potom obdržíte seznam mnoha funkcí týkajících se Fourierovy<br />
transformace, včetně<br />
20
FFT Discrete Fourier transform.<br />
FFT2 Two-dimensional Fast Fourier Transform.<br />
IFFT Inverse discrete Fourier transform.<br />
IFFT2 Two-dimensional inverse discrete Fourier transform.<br />
DFTMTX Discrete Fourier transform matrix.<br />
. . .<br />
Tři jiné příkazy, who, what a which, poskytují informace o proměnných, souborech a adresářích.<br />
Zadejte help who, help what a help which, abyste získali podrobný popis těchto příkazů.<br />
3.7 Ukončení práce a uložení pracovního prostoru<br />
Pokud chcete skončit práci s <strong>MATLAB</strong>em, zadejte příkaz quit nebo exit. Při ukončení <strong>MATLAB</strong><br />
smaže veškeré proměnné ve svém pracovním prostoru. Chcete-li si obsah pracovního prostoru uchovat<br />
pro pozdější práci s <strong>MATLAB</strong>em, můžete si obsah pracovního prostoru uložit zadáním příkazu<br />
save<br />
Tento příkaz uloží všechny proměnné do souboru s názvem matlab.mat. Když je <strong>MATLAB</strong> potom<br />
později znovu zavolán, můžete zadat příkaz load k obnovení pracovního prostoru ze souboru<br />
matlab.mat.<br />
Příkazy save a load můžete použít s jiným názvem souboru nebo k uložení pouze zvolených<br />
proměnných. Příkaz save temp uloží současné proměnné do souboru temp.mat. Příkaz<br />
save temp X<br />
uloží pouze proměnnou X, zatímco<br />
save temp X Y Z<br />
uloží X, Y a Z.<br />
load temp načte všechny proměnné ze souboru temp.mat. load a save mohou také načítat a<br />
ukládat textové datové soubory; viz podrobnosti v kapitole Vstupy a výstupy.<br />
3.8 Čísla a aritmetické výrazy<br />
<strong>MATLAB</strong> používá obvyklý desítkový zápis čísel s volitelnou desetinnou tečkou, kladným a záporným<br />
znaménkem. Za číslo můžete připojit exponent nebo komplexní jednotku. Příklady přípustných<br />
čísel jsou<br />
3 -99 +0.0001<br />
9.6397238 1.60210E-20 6.02252e23<br />
2i -3.14159i 3e5i<br />
21
POZOR, na omylem vložené mezery před a za symbolem exponentu. Zkuste si, jak bude <strong>MATLAB</strong><br />
reagovat při vyhodnocování následujících příkazů: V=[0 1e2], V=[0 1e 2] a V=[0 1 e2]. Náležitou<br />
pozornost věnujte také mezerám před a za symbolem imaginární jednotky. Ověřte si výsledky<br />
těchto přiřazovacích příkazů: V=[1 2+3i 4], V=[1 2 +3i 4], V=[1 2+ 3i 4] a V=[1 2+3 i 4].<br />
Relativní přesnost čísel je eps, což je asi 16 desetinných čísel na počítačích s IEEE aritmetikou.<br />
Rozsah je zhruba od 10 −308 do 10 3 08.<br />
Výrazy můžete sestavovat pomocí obvyklých aritmetických operátorů a pravidel o prioritě operací:<br />
+ sčítání<br />
- odčítání<br />
* násobení<br />
/ dělení zprava<br />
\ dělení zleva<br />
^ mocnění<br />
Pro maticové operace je vhodné mít dva symboly pro dělení. Tyto operace popisuje kapitola Maticové<br />
operace. Skalární výrazy 1/4 a 4\1 mají stejnou hodnotu, 0.25. Ke změně pravidel o prioritě<br />
se používají standardním způsobem závorky.<br />
<strong>MATLAB</strong> má vestavěny elementární matematické funkce, jaké naleznete na každém dobrém vědeckém<br />
kalkulátoru. Tyto funkce zahrnují abs, sqrt, log, sin, atd. Další funkce můžete snadno<br />
přidat jako M-soubory. Úplný seznam elementárních matematických funkcí je v kapitole Matematické<br />
funkce.<br />
Některé vestavěné funkce jednoduše vrací běžně užívanou speciální hodnotu. Funkce pi vrací π,<br />
předpočtené <strong>programem</strong> jako 4*atan(1). Jiný způsob jak generovat π je<br />
imag(log(-1))<br />
Funkce Inf, která zastupuje nekonečno, se objevuje v nemnohých kalkulačních systémech nebo<br />
počítačových jazycích. Jedním ze způsobů jak vytvořit tuto hodnotu je příkaz<br />
s = 1/0,<br />
který vrací<br />
Warning: Divide by zero<br />
s =<br />
Inf<br />
Na strojích s IEEE aritmetikou nevede dělení nulou k ukončení programu. Vytvoří se pouze varovné<br />
hlášení a speciální hodnota Inf.<br />
Proměnná NaN (Not a Number) je IEEE číslo podobné Inf, ale má odlišné vlastnosti. NaN vytvoří<br />
výpočty jako Inf/Inf nebo 0/0.<br />
22
3.9 Komplexní čísla a matice<br />
<strong>MATLAB</strong> dovede pracovat i s komplexními čísly, která jsou označena speciálními funkcemi i nebo<br />
j. Někteří z vás dávají přednost<br />
z = 3 + 4*i<br />
zatímco jiní preferují<br />
z = 3 + 4*j<br />
Jiným příkladem je<br />
z = r*exp(i*theta)<br />
Při zadávání komplexních matic jsou vhodné dva postupy<br />
A = [1 2; 3 4] + i*[5 6; 7 8]<br />
a<br />
A = [1+5i 2+6i; 3+7i 4+8i]<br />
které vytvoří stejný výsledek.<br />
3.10 Výstupní formát<br />
<strong>MATLAB</strong> zobrazí výsledek jakéhokoliv přiřazení na obrazovku a přiřadí výsledek dané proměnné<br />
nebo proměnné ans. K řízení formátu zobrazovaných čísel slouží příkaz format. Příkaz format má<br />
vliv pouze na zobrazení matic, ne na jejich výpočet nebo uložení. (<strong>MATLAB</strong> vykonává všechny<br />
výpočty v dvojnásobné přesnosti)<br />
Pokud jsou všechny prvky matice celá čísla, zobrazí se matice ve formátu bez desetinných teček.<br />
Např.<br />
x = [-1 0 1]<br />
vždy zobrazí<br />
x =<br />
-1 0 1<br />
Pokud ale alespoň jeden prvek matice není celočíselný, můžeme použít několik výstupních formátů.<br />
Implicitní formát, nazývaný short (krátký) formát, zobrazí asi pět desetinných míst. Ostatní formáty<br />
zobrazí více desetinných míst nebo používají vědecký zápis čísel (zápis s exponentem). Jako<br />
příklad předpokládejme<br />
x = [4/3 1.2345e-6]<br />
23
Formáty a odpovídající výstupy pro tento vektor jsou:<br />
format short 1.3333 0.0000<br />
format short e 1.3333e+000 1.2345e-006<br />
format long 1.33333333333333 0.00000123450000<br />
format long e 1.333333333333333e+000 1.234500000000000e-006<br />
format bank 1.33 0.00<br />
format hex 3ff5555555555555 3eb4b6231abfd271<br />
format + + +<br />
Pokud u krátkého (short) nebo dlouhého (long) formátu je největší prvek matice větší než 1000<br />
nebo menší než 0.001, je na celou matici při zobrazení aplikováno měřítko. Např.<br />
x = 1e20*x<br />
vynásobí x číslem 10 2 0 a výsledek zobrazí<br />
x =<br />
1.0e+020 *<br />
1.3333 0.0000<br />
Formát + je úsporný způsob zobrazení velkých matic. Symboly +, - a mezera zobrazují kladné,<br />
záporné a nulové prvky.<br />
Konečně příkaz format compact potlačuje mnohé prázdné řádky ve výpisech, čímž umožňuje dostat<br />
na obrazovku více informací.<br />
3.11 Funkce<br />
Za svůj výkon vděčí <strong>MATLAB</strong> v mnohém značnému množství funkcí. Některé z nich jsou vnitřní,<br />
neboli vestavěné. Jiné funkce jsou v knihovnách M-souborů distribuovaných s <strong>MATLAB</strong>em (nadstavby<br />
<strong>MATLAB</strong>u). A další funkce pro specializované aplikace mohou být přidány uživateli nebo<br />
skupinami uživatelů. Toto je důležitá vlastnost <strong>MATLAB</strong>u; každý uživatel může vytvořit funkce,<br />
které se provádějí právě tak jako vnitřní funkce vestavěné v <strong>MATLAB</strong>u. Více informací o M-<br />
souborech je v kapitole M-soubory: Skripty a funkce.<br />
Obecné kategorie analytických funkcí využitelných v <strong>MATLAB</strong>u zahrnují<br />
• Elementární matematické funkce,<br />
• Speciální funkce,<br />
• Elementární matice,<br />
• Speciální matice,<br />
• Rozklad matic,<br />
24
• Analýza dat,<br />
• Polynomy,<br />
• Řešení diferenciálních rovnic,<br />
• Nelineární rovnice a optimalizace,<br />
• Numerická integrace,<br />
• Zpracování signálů.<br />
Následující kapitoly v krátkosti popíší tyto kategorie analytických funkcí. Podrobné informace o jednotlivých<br />
funkcích jsou k dispozici v nápovědě a ve druhém dílu, Popis funkcí.<br />
V předchozích příkladech byly ukázány funkce, které měly pouze jeden vstupní a jeden výstupní<br />
argument. V <strong>MATLAB</strong>u však můžete funkce kombinovat mnoha způsoby. Např.<br />
x = sqrt(log(z))<br />
znázorňuje vnořené použití dvou jednoduchých funkcí. Některé funkce <strong>MATLAB</strong>u používají dva<br />
nebo více vstupních argumentů. Např.<br />
theta = atan2(y,x)<br />
Každý argument může být ovšem výrazem.<br />
Některé funkce vrací dva nebo více výstupních hodnot. Výstupní hodnoty jsou ohraničeny hranatými<br />
závorkami a odděleny čárkami:<br />
[V, D] = eid(A)<br />
[y, i] = max(x)<br />
První funkce vrací dvě matice, V a D, vlastní vektory resp. vlastní čísla matice A. Druhý příklad<br />
vrací maximální hodnotu y a index i maximální hodnoty vektoru x.<br />
Funkce, které umožňují vícenásobné výstupní argumenty, ale mohou vracet i méně výstupních<br />
argumentů. Např. max s jedním výstupním argumentem<br />
max(x)<br />
vrací právě maximální hodnotu.<br />
<strong>MATLAB</strong> nikdy nemění vstupní (pravostranné) argumenty funkce. Výstupy funkce jsou vždy vráceny<br />
ve výstupních (levostranných) argumentech.<br />
25
4 Maticové operace<br />
Maticové operace jsou základem <strong>MATLAB</strong>u; kdekoli je to možné, jsou označeny obvyklým matematických<br />
způsobem omezeným pouze znakovou sadou počítače.<br />
4.1 Transpozice matic<br />
Transpozici matice označuje apostrof (’). Příkazy<br />
A = [1 2 3; 4 5 6; 7 8 0]<br />
B = A’<br />
vytvoří<br />
A =<br />
1 2 3<br />
4 5 6<br />
7 8 0<br />
B =<br />
1 4 7<br />
2 5 8<br />
3 6 0<br />
a<br />
x = [-1 0 2]’<br />
vytvoří<br />
x =<br />
-1<br />
0<br />
2<br />
Pokud je Z komplexní matice, potom Z’ vytvoří komplexně sdruženou transponovanou matici. To<br />
může někdy vést k neočekávaným výsledkům, pokud se neopatrně zachází s komplexními čísly. Pro<br />
nekonjugovanou transpozici použijte Z.’ nebo conj(Z’).<br />
26
4.2 Sčítání a odčítání matic<br />
Znaménka + a - označují sčítání a odčítání matic. Matice musí mít shodné dimenze. Např. s výše<br />
uvedenými maticemi A+x není korektní, neboť A má rozměr [3 × 3] a x [3 × 1]. Avšak<br />
C = A + B<br />
je akceptovatelné a vytvoří<br />
C =<br />
2 6 10<br />
6 10 14<br />
10 14 0<br />
Sčítání a odčítání je také definováno, je-li jeden operand skalár, tj. matice řádu jedna. V tomto<br />
případě je skalár přičten ke všem prvkům nebo odečten od všech prvků matice. Např.<br />
y = x - 1<br />
dá<br />
y =<br />
-2<br />
-1<br />
1<br />
4.3 Násobení matic<br />
Symbol * označuje násobení matic. Operace je definována, pokud vnitřní rozměry dvou operandů<br />
jsou stejné. X*Y se vykoná, je-li druhý rozměr X stejný jako první rozměr Y. Např. výše uvedené x<br />
a y mají stejné rozměry [3 × 1], takže výraz x*y není definován a výsledkem je chybové hlášení.<br />
Je však definováno několik jiných vektorových součinů, které jsou velice užitečné. Mezi nejběžnější<br />
patří vnitřní součin (skalární); tj.<br />
x’*y<br />
jehož výsledek je<br />
ans =<br />
4<br />
Stejný výsledek dá y’*x. Dále existují vnější součiny, mezi nimiž je vztah transpozice:<br />
27
x*y’ =<br />
2 1 -1<br />
0 0 0<br />
-4 -2 2<br />
y*x’ =<br />
2 0 -4<br />
1 0 -2<br />
-1 0 2<br />
Součin matice s vektorem je speciálním případem součinu matice s maticí. Např.<br />
b = A*x<br />
vytvoří<br />
b =<br />
5<br />
8<br />
-7<br />
Samozřejmě skalár může násobit matici nebo může být maticí násoben:<br />
pi*x<br />
ans =<br />
-3.1416<br />
0.0000<br />
6.2832<br />
4.4 Dělení matic<br />
V <strong>MATLAB</strong>u existují dva symboly pro dělení matic, \ a /. Je-li A regulární čtvercová matice,<br />
potom A\B resp. B/A formálně odpovídají levostrannému resp. pravostrannému násobení matice B<br />
maticí inverzní k matici A; tj. inv(A)*B resp. B*inv(A), ale výsledek je získán přímo (bez výpočtu<br />
inverze). Obecně<br />
X=A\B<br />
X=A/B<br />
je řešením A ∗ X = B<br />
je řešením X ∗ A = B<br />
Levostranné dělení, A\B, je definováno, má-li B tolik řádek jako A. Pokud je matice A čtvercová,<br />
používá se Gaussova eliminace. Výsledkem je matice X se stejnými rozměry jako u matice B. Pokud<br />
je A téměř singulární, zobrazí se varovné hlášení.<br />
28
Není-li matice A čtvercová, aplikuje se Householderova ortogonalizace se sloupcovým výběrem.<br />
Výsledkem je matice X o rozměrech [m × n], kde m je počet sloupců A a n je počet sloupců B.<br />
Pravostranné dělení, B/A, je definováno pomocí levostranného dělení jako B/A=(A’\B’)’.<br />
Např. poněvadž vektor b byl vypočten jako A*x, příkaz<br />
z = A\b<br />
vrátí<br />
z =<br />
-1<br />
0<br />
2<br />
4.5 Užití mocnin s maticemi<br />
Výraz A^p, který má význam p-té mocniny matice A, je definován, je-li A čtvercová matice a p je<br />
skalár. Pokud je p celočíselné větší než jedna, vypočte se tento výraz opakovaným násobením. Pro<br />
jiné hodnoty p, výpočet vyvolá vyhodnocení vlastních čísel a vlastních vektorů. Je-li [V,D]=eig(A),<br />
potom A^p=V*D.^p/V.<br />
Pokud je P matice a a je skalár, výraz a^P se řeší opět přes vlastní čísla a vlastní vektory. Výraz<br />
X^P, kde jak X, tak P jsou matice, nahlásí chybu.<br />
4.6 Transcendentní a elementární maticové funkce<br />
<strong>MATLAB</strong> považuje výrazy jako exp(A) a sqrt(A) za prvkové operace, které jsou definovány jako<br />
operace na jednotlivých prvcích matice A. <strong>MATLAB</strong> ale umí vypočítat i maticové transcendentní<br />
funkce, jakými jsou maticová exponenciála, maticový logaritmus a další. Tyto speciální funkce jsou<br />
definované pouze pro čtvercové matice.<br />
Transcendentní matematická funkce se interpretuje jako maticová, pokud je k názvu funkce přidáno<br />
písmeno m; např. expm(A) a sqrtm(A). V <strong>MATLAB</strong>u jsou definovány tři takovéto funkce:<br />
expm<br />
logm<br />
sqrtm<br />
maticová exponenciála<br />
maticový logaritmus<br />
maticová odmocnina<br />
Seznam může být rozšířen přidáním dalších M-souborů nebo použitím funkce funm. Podrobné<br />
informace o těchto funkcích jsou ve druhém dílu, Popis funkcí.<br />
29
Elementární maticové funkce zahrnují:<br />
poly<br />
det<br />
trace<br />
kron<br />
charakteristický polynom<br />
determinant<br />
stopa<br />
Kroneckerův tenzorový součin<br />
Podrobnosti jsou opět uvedeny ve druhém dílu, Popis funkcí.<br />
30
5 Prvkové operace<br />
Výraz prvkové operace znamená aritmetické operace prováděné na prvcích matic. Pro odlišení<br />
těchto operací od operací maticových předchází příslušné operátory tečka.<br />
5.1 Prvkové sčítání a odčítání<br />
U sčítání a odčítání jsou maticové operace totožné s operacemi prvkovými, takže + a - může být<br />
považováno buď za maticovou nebo prvkovou operaci.<br />
5.2 Prvkové násobení a dělení<br />
Symbol .* označuje prvkové násobení. Pokud A a B jsou stejného typu, potom A.*B vytvoří matici,<br />
jejíž prvky jsou jednoduše součiny jednotlivých prvků matice A a B. Např.<br />
x = [1 2 3]; y = [4 5 6];<br />
potom<br />
z = x.*y<br />
vrací<br />
z =<br />
4 10 18<br />
Výrazy A./B a A.\B počítají podíly jednotlivých prvků. Takže<br />
vrátí<br />
z = x.\y<br />
z =<br />
4.0000 2.5000 2.0000<br />
31
5.3 Prvkové použití mocnin<br />
Symbol .^ označuje prvkové mocniny. Následuje několik příkladů, které využívají výše zavedené<br />
vektory x a y. Zadejte<br />
z = x.^y<br />
což vrátí<br />
z =<br />
1 32 729<br />
Exponent může být skalár:<br />
z = x.^2<br />
z =<br />
1 4 9<br />
nebo může být skalárem báze:<br />
z = 2.^[x y]<br />
z =<br />
2 4 8 16 32 64<br />
5.4 Relační operace<br />
Pro porovnání dvou matic shodných rozměrů existuje šest relačních operátorů.<br />
< menší než<br />
větší než<br />
>= větší nebo rovno<br />
== rovno<br />
~= nerovno<br />
<strong>MATLAB</strong> porovnává dvojice odpovídajících prvků; výsledkem je matice jedniček a nul (jednička<br />
znamená splnění podmínky, nula nesplnění podmínky). Např.<br />
2 + 2 ~= 4<br />
je prostě 0.<br />
Relační operátory se hodí zvláště ke stanovení vzoru maticových prvků, které splňují dané podmínky.<br />
Např. máme magický čtverec řádu šest<br />
32
A = magic(6)<br />
A =<br />
35 1 6 26 19 24<br />
3 32 7 21 23 25<br />
31 9 2 22 27 20<br />
8 28 33 17 10 15<br />
30 5 34 12 14 16<br />
4 36 29 13 18 11<br />
Magický čtverec řádu n je matice [n × n] sestavená z celých čísel od 1 do n 2 , která má řádkové a<br />
sloupcové součty stejné. Budete-li na tuto matici zírat dosti dlouho, všimnete si, že prvky, které<br />
jsou dělitelné třemi, se vyskytují na každé třetí diagonále. Pro zobrazení této kuriozity zadejte<br />
P = (rem(A,3) == 0)<br />
Symbol == je operátorem rovnosti, rem(A,3) je matice zbytků po dělení, 0 se rozšíří na matici nul<br />
odpovídající velikosti a P pak vrací matici jedniček a nul<br />
P =<br />
0 0 1 0 0 1<br />
1 0 0 1 0 0<br />
0 1 0 0 1 0<br />
0 0 1 0 0 1<br />
1 0 0 1 0 0<br />
0 1 0 0 1 0<br />
Poznamenejme, že toto je příklad řídké matice. Většina jejích prvků jsou nuly.<br />
Ve spojitosti s relačními operátory je velice prospěšnou funkcí funkce find, která nachází nenulové<br />
prvky v matici, což mohou být datové prvky vyhovující nějaké relační podmínce. Např. je-li Y<br />
vektor, potom find(Y3.0);<br />
Y(i) = 10*ones(i);<br />
nahradí všechny prvky v Y, které jsou větší než 3.0, číslem 10.0. Tyto příkazy fungují i pro Y, které je<br />
maticí, neboť na matici lze pohlížet jako na dlouhý sloupcový vektor s jednoduchým indexováním.<br />
Pro testování hodnot NaN nejsou relační operátory vhodné s ohledem na specifikaci IEEE aritmetiky.<br />
Pro testování těchto hodnot slouží funkce isnan(X), která vrací jedničky v místech prvků<br />
rovnajících se hodnotě NaN a nuly jinde. Další užitečnou funkcí je funkce finite(X), která vrací<br />
jedničky, pokud −∞ < x < ∞.<br />
33
5.5 Logické operace<br />
Operátory & resp. | resp. ~ jsou logické operátory logického součinu (’and’) resp. logického součtu<br />
(’or’) resp. negace (’not’).<br />
C=A&B<br />
C=A|B<br />
B=~A<br />
je matice, jejíž prvky jsou jedničky, kde A i B mají nenulové prvky, a nuly, kde alespoň<br />
v jedné z matic A nebo B je nulový prvek. Matice A a B musí být stejného typu, popř.<br />
jedna z matic může být skalár.<br />
je matice, jejíž prvky jsou jedničky, kde alespoň v jedné z matic A nebo B je nenulový<br />
prvek, a nuly, kde A i B mají nulové prvky. Matice A a B musí být stejného typu,<br />
popř. jedna z matic může být skalár.<br />
je matice, jejíž prvky jsou jedničky, kde A má nulové prvky, a nuly, kde A má nenulové<br />
prvky.<br />
Ve spojitosti s logickými operátory jsou velice užitečné funkce any a all. Funkce any(x) vrací<br />
jedničku, pokud alespoň jeden z prvků vektoru x je nenulový, a jinak nulu. Funkce all(x) vrací<br />
jedničku, pokud všechny prvky vektoru x jsou nenulové, a jinak nulu. Tyto funkce jsou užitečné<br />
zejména v příkazu if, např.<br />
if all(A
5.6 Matematické funkce<br />
Základní matematické funkce se aplikují na každý prvek matice. Např.<br />
A = [1 2 3; 4 5 6]<br />
B = fix(pi*A)<br />
C = cos(pi*B)<br />
vytvoří<br />
A =<br />
1 2 3<br />
4 5 6<br />
B =<br />
3 6 9<br />
12 15 18<br />
C =<br />
-1 1 -1<br />
1 -1 1<br />
<strong>MATLAB</strong> obsahuje tyto trigonometrické funkce:<br />
sin<br />
cos<br />
tan<br />
asin<br />
acos<br />
atan<br />
atan2<br />
sinh<br />
cosh<br />
tanh<br />
asinh<br />
acosh<br />
atanh<br />
sinus<br />
kosinus<br />
tangens<br />
arkussinus<br />
arkuskosinus<br />
arkustangens<br />
čtyř-kvadrantový arkustangens<br />
hyperbolický sinus<br />
hyperbolický kosinus<br />
hyperbolický tangens<br />
argument hyperbolického sinu<br />
argument hyperbolického kosinu<br />
argument hyperbolické tangenty<br />
35
<strong>MATLAB</strong> obsahuje tyto základní funkce:<br />
abs<br />
angle<br />
sqrt<br />
real<br />
imag<br />
conj<br />
round<br />
fix<br />
floor<br />
ceil<br />
sign<br />
rem<br />
gcd<br />
lcm<br />
exp<br />
log<br />
log10<br />
absolutní hodnota nebo modul komplexního čísla<br />
fáze komplexního čísla<br />
druhá odmocnina<br />
reálná část komplexního čísla<br />
imaginární část komplexního čísla<br />
komplexně sdružené číslo<br />
zaokrouhlení k nejbližšímu celému číslu<br />
zaokrouhlení na celé číslo bližší k nule<br />
zaokrouhlení na celé číslo bližší k −∞<br />
zaokrouhlení na celé číslo bližší k ∞<br />
funkce signum<br />
zbytek po celočíselném dělení<br />
největší společný dělitel<br />
nejmenší společný násobek<br />
exponenciální funkce<br />
přirozený logaritmus<br />
dekadický logaritmus<br />
Seznam některých speciálních funkcí v <strong>MATLAB</strong>u:<br />
bessel<br />
beta<br />
gamma<br />
rat<br />
erf<br />
erfinv<br />
ellipke<br />
ellipj<br />
Besselova funkce<br />
funkce beta<br />
funkce gama<br />
racionální aproximace<br />
chybová funkce<br />
inverzní chybová funkce<br />
eliptický integrál prvního a druhého druhu<br />
Jacobiho eliptická funkce<br />
Speciální funkce pracují při maticovém argumentu stejně jako základní funkce, tj. po prvcích.<br />
Podrobné informace jsou uvedeny ve druhém dílu, Popis funkcí.<br />
36
6 Manipulace s vektory a maticemi<br />
Indexovací schopnosti <strong>MATLAB</strong>u umožňují manipulaci s řádky, sloupci, jednotlivými prvky a submaticemi<br />
matic. Indexování se provádí na vektorech, které jsou vytvářeny pomocí dvojtečkového<br />
zápisu. Vektory a indexace jsou jedněmi z nejmocnějších operací <strong>MATLAB</strong>u, jimiž se snadno dociluje<br />
i dosti složitých manipulací s daty.<br />
6.1 Vytváření vektorů<br />
Dvojtečka je důležitým znakem v <strong>MATLAB</strong>u. Příkaz<br />
x = 1:5<br />
vygeneruje řádkový vektor obsahující čísla od 1 do 5 s jednotkovým krokem. Tedy<br />
x =<br />
1 2 3 4 5<br />
Samozřejmě můžete zvolit jiný krok než jedna. Např.<br />
y = 0:pi/4:pi<br />
vytvoří<br />
y =<br />
0.0000 0.7854 1.5708 2.3562 3.1416<br />
Lze použít rovněž záporný krok. Např.<br />
dá<br />
z = 6:-1:1<br />
z =<br />
6 5 4 3 2 1<br />
Dvojtečkový zápis umožňuje snadné vytváření tabulek. Abychom získali sloupcovou tabulku, je<br />
třeba transponovat řádkový vektor získaný dvojtečkovým zápisem, vypočítat sloupec funkčních<br />
hodnot a potom vytvořit matici ze dvou sloupců. Např.<br />
37
x = (0.0:0.2:3.0)’;<br />
y = exp(-x).*sin(x);<br />
[x y]<br />
vytvoří<br />
ans =<br />
0.0000 0.0000<br />
0.2000 0.1627<br />
0.4000 0.2610<br />
0.6000 0.3099<br />
0.8000 0.3223<br />
1.0000 0.3096<br />
1.2000 0.2807<br />
1.4000 0.2430<br />
1.6000 0.2018<br />
1.8000 0.1610<br />
2.0000 0.1231<br />
2.2000 0.0896<br />
2.4000 0.0613<br />
2.6000 0.0383<br />
2.8000 0.0204<br />
3.0000 0.0070<br />
Jinou možností jak vytvořit vektor je použití funkce logspace, která vytvoří vektor s logaritmickým<br />
rozložením, nebo linspace, která vám umožní určit počet bodů vektoru namísto volby kroku<br />
k = linspace(-pi,pi,4)<br />
k =<br />
-3.1416 -1.0472 1.0472 3.1416<br />
6.2 Indexace<br />
Na jednotlivé prvky v matici se můžeme odkázat pomocí jejich indexů uzavřených v kulatých<br />
závorkách. Výrazy použité na místě indexů jsou zaokrouhleny na nejbližší celé číslo. Např. mějme<br />
matici A<br />
A =<br />
1 2 3<br />
4 5 6<br />
7 8 9<br />
38
potom příkaz<br />
A(3,3) = A(1,3)+A(3,1)<br />
vytvoří<br />
A =<br />
1 2 3<br />
4 5 6<br />
7 8 10<br />
Indexem může být i vektor. Jsou-li x a v vektory, potom x(v) je [x(v(1)),x(v(2)), ..., x(v(n))].<br />
Je-li x matice, umožní vektorové indexy zpřístupnit spojité či nespojité submatice. Např. předpokládejme,<br />
že A je matice řádu deset, potom<br />
A(1:5,3)<br />
specifikuje submatici [5×1] (sloupcový vektor), která je tvořena prvními pěti prvky třetího sloupce<br />
matice A.<br />
Podobně<br />
A(1:5,7:10)<br />
je submatice [5 × 4], která je tvořen z prvků prvních pěti řádek a posledních čtyř sloupců.<br />
Samotná dvojtečka na místě indexu označuje všechny odpovídající řádky nebo sloupce. Např.<br />
A(:,3)<br />
označuje třetí sloupec a<br />
A(1:5,:)<br />
označuje prvních pět řádek.<br />
Krásně rafinovaných efektů se dosáhne použitím odkazů na submatice na obou stranách přiřazovacího<br />
příkazu. Např.<br />
A(:,[3 5 10]) = B(:,1:3)<br />
nahradí třetí, pátý a desátý sloupec matice A prvními třemi sloupci matice B.<br />
Obecně, je-li v a w vektor s celočíselnými hodnotami, pak<br />
A(v,w)<br />
je matice získaná vybráním prvků matice A s řádkovými indexy ve vektoru v a se sloupcovými<br />
indexy ve vektoru w. Tak<br />
A(:,n:-1:1)<br />
převrací sloupce matice A a<br />
39
v = 2:2:n;<br />
w = [3 1 4 1 6]<br />
A(v,w)<br />
je legální, leč pravděpodobně ne moc často použitelná skupina příkazů.<br />
Jedním z dalších vypečených triků, které využívají dvojtečku, je A(:). A(:) na pravé straně přiřazovacího<br />
příkazu označuje všechny prvky matice A navlečené do dlouhého sloupcového vektoru.<br />
Tedy příkazy<br />
A = [1 2; 3 4; 5 6]<br />
b = A(:)<br />
vytvoří<br />
A =<br />
1 2<br />
3 4<br />
5 6<br />
b =<br />
1<br />
3<br />
5<br />
2<br />
4<br />
6<br />
Pokud již matice A existuje, lze A(:) použít i na levé straně přiřazovacího příkazu ke změně tvaru<br />
nebo velikosti matice. Potom A(:) označuje matici A uspořádanou pouze v rámci daného přiřazovacího<br />
příkazu do sloupcového vektoru (se sloupci A pod sebou). Např. výše uvedená matice A má<br />
tři řádky a dva sloupce, takže<br />
A(:) = 11:16<br />
změní šesti-prvkový řádkový vektor na matici [3 × 2]:<br />
A =<br />
11 14<br />
12 15<br />
13 16<br />
Tato operace je zahrnuta ve funkci reshape.<br />
40
6.3 Užití logických vektorů při indexaci<br />
K tvorbě submatic lze s výhodou použít logických vektorů, což jsou vektory obsahující pouze nuly<br />
a jedničky, které většinou vzniknou při aplikaci relačních operátorů. Předpokládejme, že A je matice<br />
[m × n] a L je logický vektor dimenze m. Potom<br />
A(L,:)<br />
specifikuje ty řádky matice A, kde jsou prvky vektoru L nenulové.<br />
Následuje příklad, který popisuje, jak z vektoru odstranit prvky, které jsou větší než trojnásobek<br />
standardní odchylky:<br />
x = x(x100<br />
X = X(L,:)<br />
ponechá v matici X pouze ty řádky, jejichž prvek ve třetím sloupci je větší než 100.<br />
6.4 Prázdné matice<br />
Příkaz<br />
x = []<br />
přiřadí do x matici řádu nula. Následné použití této funkce nevyvolá chybu; pouze operace s touto<br />
maticí způsobí vznik další prázdné matice. Něco jiného je ale příkaz<br />
clear x<br />
který vymaže x ze seznamu současných proměnných. Prázdné matice existují v pracovním seznamu;<br />
mají pouze nulový řád. K otestování existence matice v pracovním prostoru slouží funkce exist,<br />
zatímco funkce isempty testuje, zda se jedná o prázdnou matici.<br />
Také je možné vytvořit prázdný vektor. Je-li n menší než jedna, potom 1:n neobsahuje žádný prvek<br />
a tak<br />
x = 1:n<br />
je komplikovanější cestou jak vytvořit prázdné x.<br />
Důležitější využití prázdné matice je ale při odstraňování řádek a sloupců matice, což se provádí<br />
přiřazením prázdné matice rušeným řádkům či sloupcům. Tak<br />
A(:,[2 4]) = []<br />
smaže druhý a čtvrtý sloupec matice A.<br />
Některé maticové funkce vrací po aplikaci na prázdnou matici podezřelé hodnoty. Jedná se zejména<br />
o tyto funkce: det, cond, prod, sum a mnohé jiné. Např.<br />
41
prod([])<br />
ans =<br />
1<br />
det([])<br />
ans =<br />
1<br />
sum([])<br />
ans =<br />
0<br />
6.5 Speciální matice<br />
Speciální matice, které se vyskytují v lineární algebře a zpracování signálů, generují následující<br />
funkce:<br />
compan<br />
diag<br />
gallery<br />
hadamard<br />
hankel<br />
hilb<br />
invhilb<br />
kron<br />
magic<br />
pascal<br />
toeplitz<br />
vander<br />
matice přidružená k charakteristickému polynomu<br />
diagonální matice<br />
testovací matice<br />
Hadamardova matice<br />
Hankelova matice<br />
Hilbertova matice<br />
inverzní Hilbertova matice<br />
Kroneckerův tenzorový součin<br />
magický čtverec<br />
Pascalův trojúhelník<br />
Töplitzova matice<br />
Vandermondeova matice<br />
Např. vytvořme přidruženou matici k charakteristickému polynomu x 3 − 7x + 6.<br />
p = [1 0 -7 6];<br />
A = compan(p)<br />
A =<br />
0 7 -6<br />
1 0 0<br />
0 1 0<br />
42
Vlastní čísla matice A jsou kořeny charakteristického polynomu.<br />
eig(A) =<br />
-3.0000<br />
2.0000<br />
1.0000<br />
Töplizova matice s neshodou na diagonále je<br />
c = [1 2 3 4 5];<br />
r = [1.5 2.5 3.5 4.5 5.5];<br />
t = toeplitz(c,r)<br />
Column wins diagonal conflict.<br />
t =<br />
1.0000 2.5000 3.5000 4.5000 5.5000<br />
2.0000 1.0000 2.5000 3.5000 4.5000<br />
3.0000 2.0000 1.0000 2.5000 3.5000<br />
4.0000 3.0000 2.0000 1.0000 2.5000<br />
5.0000 4.0000 3.0000 2.0000 1.0000<br />
Další funkce generují ne tak zajímavé, ale o to užitečnější matice:<br />
zeros<br />
ones<br />
rand<br />
randn<br />
eye<br />
linspace<br />
logspace<br />
nulová matice<br />
matice jedniček<br />
matice náhodných čísel s rovnoměrným rozdělením<br />
matice náhodných čísel s normálním rozdělením<br />
jednotková matice<br />
vektor s lineárním rozložením<br />
vektor s logaritmickým rozložením<br />
Funkce pro vytvoření jednotkové matice byla nazvána eye, jelikož se I a i často používají jako<br />
indexy nebo jako označení komplexní jednotky, ale jejich výslovnost je v angličtině stejná.<br />
Skupina funkcí zahrnuje zeros a ones, které generují konstantní matice nul a jedniček, a rand a<br />
randn, které generují matice náhodných prvků s rovnoměrným nebo normálním rozdělením. Např.<br />
vytvořme náhodnou matici typu [4 × 3]<br />
A = rand(4,3)<br />
A =<br />
0.2190 0.9347 0.0346<br />
0.0470 0.3835 0.0535<br />
0.6789 0.5194 0.5297<br />
0.6793 0.8310 0.6711<br />
43
6.6 Tvorba velkých matic<br />
Velké matice můžete tvořit z malých matic, když je vložíte do hranatých závorek. Např. je-li A<br />
čtvercová matice, potom<br />
C = [A A’; ones(size(A)) A.^2]<br />
vytvoří matici dvojnásobného řádu oproti matici A. Menší matice musí být rozměrově konzistentní,<br />
jinak nastane chyba.<br />
6.7 Manipulace s maticemi<br />
Několik funkcí slouží k rotaci, překlápění, změně tvaru nebo vyjímání určitých částí z matice.<br />
rot90 rotace<br />
fliplr horizontální překlopení<br />
flipud vertikální překlopení<br />
diag vyjmutí nebo vytvoření diagonály<br />
tril dolní trojúhelníková část matice<br />
triu horní trojúhelníková část matice<br />
reshape změna tvaru<br />
’ nebo .’ transponování<br />
: obecné přeskupení<br />
Např. změnit matici [3 × 4] na matici [2 × 6]<br />
A =<br />
1 4 7 10<br />
2 5 8 11<br />
3 6 9 12<br />
B = reshape(A,2,6)<br />
B =<br />
1 3 5 7 9 11<br />
2 4 6 8 10 12<br />
Funkce diag resp. triu resp. tril provádí přístup k diagonále resp. horní resp. dolní trojúhelníkové<br />
části matice. Např.<br />
tril(A)<br />
vytvoří<br />
44
ans =<br />
1 0 0 0<br />
2 5 0 0<br />
3 6 9 0<br />
Velice užitečné jsou funkce size a length. Funkce size vrací dvojprvkový vektor obsahující<br />
informaci o typu matice. Je-li proměnná vektor, length vrací jeho dimenzi, pro matici vrací<br />
max(size(V)).<br />
45
7 Příklady a triky<br />
Příklady k procvičení a různé triky jsme původně chtěli zařadit za každou kapitolu, ale nakonec jsme<br />
se rozhodli, že pro toto důležité téma vyčleníme samostatnou kapitolu. Zařadili jsme ji na toto místo<br />
z následujících důvodů : a) jsou probrány základní kapitoly pojednávající o koncepci <strong>MATLAB</strong>u,<br />
maticových a prvkových operacích a manipulacích s vektory a maticemi; b) tyto základní kapitoly<br />
obsahují mnoho nových nezvyklých konstrukcí a triků, které nacházejí široké uplatnění při programování<br />
v <strong>MATLAB</strong>u, a bylo by je proto třeba poněkud více objasnit na příkladech; c) kapitoly,<br />
které následují, neobsahují skoro žádné záludnosti, a proto u nich nebudeme žádné zvláštní příklady<br />
uvádět.<br />
Za každou úlohou je bezprostředně uvedeno řešení, takže si hned můžete ověřit správnost vašeho<br />
řešení. Uvedené řešení může být jedním z mnoha správných. Pokud se vaše řešení neshoduje s uvedeným,<br />
vyzkoušejte si pro ověření správnosti obě řešení přímo v <strong>MATLAB</strong>u.<br />
Pokud není v příkladech uvedeno jinak, má matice n řádků a m sloupců.<br />
7.1 Generování posloupností<br />
Vygenerujte posloupnost Řešení<br />
0, 0.1, 0.2, . . . , 1.0 0:0.1:1<br />
nebo<br />
linspace(0,1,11)<br />
1, 3, 5, . . . , 19 1:2:19<br />
0, π/4, π/2, 3/4π, π 0:pi/4:pi<br />
5, 4, 3, 2, 1 5:-1:1<br />
nebo<br />
linspace(5,1,5)<br />
0, 1, 4, 9, 16, . . . , 100 (0:10).^2<br />
20, 200, 2000, 20000 2*logspace(1,4,4)<br />
46
7.2 Tvorba submatic<br />
Z matice A vytvořte matici B, která bude obsahovat Řešení<br />
třetí sloupec matice A<br />
B=A(:,3)<br />
druhý řádek matice A<br />
B=A(2,:)<br />
první tři řádky matice A<br />
B=A(1:3,:)<br />
druhý a čtvrtý sloupec matice A B=A(:,[2 4])<br />
třikrát druhý sloupec matice A B=A(:,[2 2 2])<br />
submatici o rozměru [2 × 3], jejíž prvek (1, 1)<br />
B=A([2 3],[1 2 3])<br />
bude obsahovat prvek (2, 1) matice A<br />
matici A jako sloupcový vektor<br />
B=A(:)<br />
matici A s převráceným pořadím sloupců<br />
B=A(:,n:-1:1)<br />
nebo<br />
B=fliplr(A)<br />
Úloha<br />
Obraťte pořadí vektoru x o dimenzi n.<br />
Řešení<br />
x=x(n:-1:1)<br />
nebo<br />
x=fliplr(x)<br />
7.3 Mazání řádků a sloupců<br />
Smažte<br />
Řešení<br />
druhý řádek matice A<br />
A(2,:)=[]<br />
třetí sloupec matice A<br />
A(:,3)=[]<br />
první, druhý a pátý sloupec matice A A(:,[1 2 5])=[]<br />
7.4 Náhrada sloupců a řádek<br />
Úloha<br />
Nahraďte třetí sloupec matice A typu [m, n] vektorem x o dimenzi n.<br />
Řešení<br />
A(:,3) = x(:)<br />
47
Úloha<br />
Nahraďte druhý, čtvrtý a pátý řádek matice A prvními třemi řádky matice B. (Předpokládejte, že<br />
počet sloupců v A i B je stejný.)<br />
Řešení<br />
A([2 4 5],:) = B(1:3,:)<br />
Úloha<br />
Nahraďte druhý řádek matice A pátým sloupcem matice B. (Předpokládejte, že počet sloupců matice<br />
A je roven počtu řádek matice B.)<br />
Řešení<br />
A(2,:) = B(:,5)’<br />
Úloha<br />
Nahraďte druhý, třetí a čtvrtý řádek matice A prvním řádkem matice B. (Předpokládejte, že počet<br />
sloupců v A i B je stejný.)<br />
Řešení<br />
A([2 3 4],:) = B([1 1 1],:)<br />
7.5 Prohazování sloupců a řádek<br />
Úloha<br />
Prohoďte v matici A druhý a pátý řádek.<br />
Řešení<br />
A([5 2],:) = A([2 5],:)<br />
Úloha<br />
Prohoďte v matici A první a třetí sloupec.<br />
Řešení<br />
A(:,[3 1]) = A(:,[1 3])<br />
7.6 Logická pole<br />
Úloha<br />
Vypusťte z vektoru x nekladné prvky.<br />
48
Řešení<br />
L=x>0<br />
x=x(L)<br />
% vytvoření logického pole L, které má stejnou dimenzi<br />
% jako x a obsahuje nuly a jedničky<br />
% aplikace logického pole L na vektor x<br />
nebo zkráceně<br />
x=x(x>0)<br />
Úloha<br />
Vypusťte malé prvky z vektoru x.<br />
Řešení<br />
x = x(abs(x)>eps)<br />
Úloha<br />
Vypusťte z matice A sloupce, jejichž sumy jsou menší než 10.<br />
Řešení<br />
A(:,sum(A)
Řešení<br />
L = A>20<br />
ind = any(L)<br />
find(ind)<br />
% logické pole odpovídající podmínce<br />
% sloupcové hledání nenulových prvků L<br />
% převod na index hledaného sloupce<br />
nebo zkráceně<br />
find(any(A>20))<br />
Úloha<br />
V matici A změňte znaménko u prvků, které jsou větší než 4.<br />
Řešení<br />
ind = find(A>4);<br />
A(ind) = -A(ind);<br />
Úloha<br />
Nahraďte v matici A prvky s hodnotami NaN nulami.<br />
Řešení<br />
A(isnan(A)) = zeros(size(find(isnan(A))))<br />
Úloha<br />
Zjistěte, zda v matici A existuje prvek větší než 20.<br />
Řešení<br />
any(any(A>20))<br />
Úloha<br />
Zjistěte, zda v matici A jsou všechny prvky menší než 20.<br />
Řešení<br />
all(all(A
7.8 Triky s funkcí ones<br />
Úloha<br />
Vytvořte dvou-řádkovou matici A, jejíž první řádek bude obsahovat 10-krát hodnotu a a druhý<br />
řádek 10-krát hodnotu b.<br />
Řešení<br />
A = [a(1,ones(1,10)); b(1,ones(1,10))]<br />
Úloha<br />
Vytvořte matici A s 30 sloupci. Tyto sloupce budou tvořeny sloupcovým vektorem x.<br />
Řešení<br />
A = x(:,ones(1,30))<br />
nebo<br />
A = x(:,ones(3,10))<br />
atd.<br />
Úloha<br />
Mějte vektor a=[1 0 1]. Změňte ho na vektor b=[1 1 1 0 0 0 1 1 1], který vznikne opakováním<br />
každého prvku vektoru a třikrát.<br />
Řešení<br />
a = [1 0 1];<br />
N = 3;<br />
b = a(ones(1,N),:)<br />
b = b(:)’<br />
Úloha<br />
Vytvořte tabulku malé násobilky.<br />
Řešení<br />
v = (1:10)’;<br />
V = v(:,ones(1,10))*diag(v);<br />
51
8 Řídicí struktury<br />
<strong>MATLAB</strong> obsahuje řídicí struktury, jaké se nacházejí ve většině programovacích jazyků. Existence<br />
těchto struktur povyšuje <strong>MATLAB</strong> z obyčejného kalkulátoru na plnohodnotný vyšší programovací<br />
jazyk.<br />
8.1 Cyklus FOR<br />
<strong>MATLAB</strong> má svoji vlastní verzi cyklu DO nebo FOR, který se nachází v jiných programovacích<br />
jazycích. Cyklus for slouží pro předem daný počet opakování příkazu nebo skupiny příkazů.<br />
Např.<br />
for i=1:n, x(i)=0, end<br />
přiřadí nulu prvním n prvkům vektoru x. Je-li n menší než jedna, bude příkaz stále legální, ale<br />
vnitřní příkaz nebude proveden. Pokud x ještě neexistuje nebo má méně než n prvků, potom se<br />
automaticky alokuje dodatečný prostor.<br />
Cykly můžete vnořovat; z důvodu lepší čitelnosti se obvykle odsazují. Např.<br />
for i=1:m<br />
for j=1:n<br />
A(i,j)=1/(i+j-1);<br />
end<br />
end<br />
A<br />
Středník ukončující vnitřní příkaz potlačuje zobrazování mezivýsledků, zatímco A následující po<br />
cyklech zobrazí konečný výsledek.<br />
Pozor, každý for musí mít svůj end. Jestliže zadáte<br />
for i=1:n, x(i)=0<br />
systém čeká, až zadáte zbývající příkazy do těla cyklu. Nic se neděje, dokud nezadáte end.<br />
Pro následující příklad předpokládejme, že<br />
52
t =<br />
-1<br />
0<br />
1<br />
3<br />
5<br />
a že chcete vytvořit Vandermondeovu matici, což je matice, jejíž sloupce jsou mocniny vektoru t.<br />
A =<br />
1 -1 1 -1 1<br />
0 0 0 0 1<br />
1 1 1 1 1<br />
81 27 9 3 1<br />
625 125 25 5 1<br />
Zde je nejobvyklejší řešení <strong>–</strong> dva cykly<br />
n=length(t);<br />
for j=1:n<br />
for i=1:n<br />
A(i,j)=t(i)^(n-j);<br />
end<br />
end<br />
Avšak následující jednoduchý cyklus s vektorovými operacemi je podstatně rychlejší a také ilustruje<br />
skutečnost, že cykly for mohou jít také pozpátku.<br />
A(:,n)=ones(n,1);<br />
for j=n-1:-1:1<br />
A(:,j)=t.*A(:,j+1);<br />
end<br />
Obecný tvar cyklu for je<br />
for v=výraz<br />
příkazy<br />
end<br />
Výraz je ve skutečnosti matice, neboť nic jiného v <strong>MATLAB</strong>u neexistuje. Sloupce této matice jsou<br />
postupně přiřazovány proměnné v a následně jsou provedeny příkazy. Jasněji lze celou záležitost<br />
vyjádřit jako<br />
53
E=výraz;<br />
[m,n]=size(E);<br />
for j=1:n<br />
v=E(:,j);<br />
příkazy<br />
end<br />
Obvykle je výraz ve tvaru m:n nebo m:i:n, což je matice s jednou řádkou, takže sloupce jsou skaláry.<br />
V tomto speciálním případě se chová cyklus for <strong>MATLAB</strong>u jako cykly FOR a DO v jiných jazycích.<br />
8.2 Cyklus WHILE<br />
<strong>MATLAB</strong> má svoji vlastní verzi cyklu while, který umožňuje opakovat příkaz nebo skupinu příkazů<br />
v závislosti na logické podmínce. Zde je jednoduchý problém na ilustraci cyklu while. Jaké první<br />
celé číslo n má svůj faktoriál stociferný? Následující cyklus while ho najde. Pokud již neznáte<br />
odpověď, zadejte<br />
n=1;<br />
while prod(1:n)
if n
9 M-soubory: Skripty a funkce<br />
<strong>MATLAB</strong> se obvykle používá v příkazovém módu; když zadáte jednořádkový příkaz, <strong>MATLAB</strong><br />
ho okamžitě provede a zobrazí výsledky. Kromě toho může <strong>MATLAB</strong> také spouštět posloupnosti<br />
příkazů, které jsou uloženy v souborech.<br />
Soubory, které obsahují příkazy <strong>MATLAB</strong>u, se nazývají M-soubory, neboť mají příponu ’.m’.<br />
Např. soubor s názvem bessel.m obsahuje příkazy <strong>MATLAB</strong>u, které vypočtou hodnotu Besselovy<br />
funkce.<br />
M-soubory obsahují posloupnost normálních příkazů <strong>MATLAB</strong>u, které se mohou dále odkazovat na<br />
jiné M-soubory. M-soubor může volat rekursivně sám sebe. M-soubor můžete vytvořit libovolným<br />
textovým editorem.<br />
Rozlišujeme dva typy M-souborů: skripty a funkce. Skripty, neboli skriptové soubory, automatizují<br />
dlouhé posloupnosti příkazů. Funkce, neboli funkční soubory, poskytují <strong>MATLAB</strong>u rozšiřitelnost.<br />
Funkce vám umožňují přidávat nové funkce k funkcím existujícím. Za svoji oblíbenost vděčí<br />
<strong>MATLAB</strong> v mnohém právě své schopnosti vytvářet nové funkce, které řeší uživatelem specifikované<br />
problémy. Skripty i funkce jsou obyčejné textové (ASCII) soubory.<br />
9.1 Skriptové soubory<br />
Když je spuštěn skript, <strong>MATLAB</strong> jednoduše spouští příkazy, které nalezne v souboru. Příkazy ve<br />
skriptovém souboru operují globálně s daty v pracovním prostoru. Skripty jsou užitečné k provedení<br />
analýz, řešení problémů nebo konstruování dlouhých posloupností příkazů, které se interaktivně dají<br />
dělat jenom těžkopádně a zdlouhavě.<br />
Např. předpokládejme, že soubor fibno.m obsahuje příkazy:<br />
% M-soubor pro výpočet Fibonacciho čísel<br />
f=[1 1]; i=1;<br />
while f(i)+f(i+1)
Zadáním příkazu fibno, <strong>MATLAB</strong> provede příkazy v tomto souboru a vypočte tak prvních šestnáct<br />
Fibonacciho čísel a vytvoří jejich graf. Po ukončení výpočtu zůstávají proměnné f a i v pracovním<br />
prostoru.<br />
Demonstrační příklady, které se dodávají s <strong>MATLAB</strong>em jsou dobrou ukázkou, jak lze skriptů použít<br />
pro řešení složitějších úloh. Zkuste si to, zadejte demos.<br />
Když spustíte <strong>MATLAB</strong>, automaticky se spustí skript s názvem startup.m. Do něho si můžete<br />
zadat fyzikální konstanty, inženýrské konverze nebo cokoli jiného, co chcete mít předdefinováno ve<br />
vašem pracovním prostoru. Na víceuživatelských nebo síťových systémech je skript matlabrc.m<br />
rezervován pro systémový manažer.<br />
9.2 Funkční soubory<br />
M-soubor, který obsahuje slovo function na začátku první řádky, je funkční soubor. Funkce se liší<br />
od skriptu v následujícím:<br />
• funkci mohou být předány vstupní parametry,<br />
• ve funkci mohou být definovány proměnné, které jsou lokální,<br />
• funkce může předat výstupní parametry.<br />
Funkční soubory jsou významné pro rozšíření <strong>MATLAB</strong>u, tj. vytvoření nových funkcí <strong>MATLAB</strong>u<br />
za použití jazyka <strong>MATLAB</strong>u samotného.<br />
Zde je jednoduchý příklad. Soubor mean.m, dodávaný s <strong>MATLAB</strong>em, obsahuje příkazy:<br />
function y = mean(x)<br />
% MEAN Average or mean value.<br />
% For vectors, MEAN(X) is the mean value of the elements in X.<br />
% For matrices, MEAN(X) is a row vector containing the mean value<br />
% of each column.<br />
%<br />
% See also MEDIAN, STD, MIN, MAX.<br />
% Copyright (c) 1984-94 by The MathWorks, Inc.<br />
[m,n] = size(x);<br />
if m == 1<br />
m = n;<br />
end<br />
y = sum(x)/m;<br />
57
Existence tohoto souboru zároveň definuje novou funkci zvanou mean. Tato nová funkce mean se<br />
používá právě tak jako kterákoli jiná funkce <strong>MATLAB</strong>u. Např. je-li z vektor celých čísel od 1 do<br />
99,<br />
z = 1:99;<br />
pak střední hodnotu nalezneme zadáním<br />
mean(z)<br />
což dá<br />
ans =<br />
50<br />
Zde jsou některé podrobnosti k mean.m:<br />
• První řádka deklaruje název funkce, vstupní argumenty a výstupní argumenty. Bez této řádky<br />
by byl tento soubor skriptem a ne funkcí.<br />
• Znak % označuje, že zbytek řádky je komentář, který je ignorován.<br />
• Několik prvních komentářových řádek popisuje M-soubor a zobrazí se, když zadáte help mean.<br />
• První komentářová řádka, známá jako řádka „H1, je zahrnuta do souboru contents.m, který<br />
se nachází v každém příbuzném adresáři <strong>MATLAB</strong>u, a používá ji příkaz lookfor.<br />
• Proměnné x, m, n a y jsou lokální vzhledem k mean a neexistují v pracovním prostoru. (Pokud<br />
v pracovním prostoru existovaly před spuštěním funkce mean, zůstanou nezměněny.)<br />
Nyní vytvoříme o trochu složitější verzi funkce mean nazvanou stat. Tato funkce vypočte navíc<br />
standardní odchylku:<br />
function [mean,stdev] = stat(x)<br />
[m,n] = size(x);<br />
if m == 1<br />
end<br />
m = n;<br />
mean = sum(x)/m;<br />
stdev = sqrt(sum(x.^2)/m-mean.^2);<br />
Funkce stat ilustruje možnost vrácení více výstupních argumentů.<br />
Funkce, která vypočte hodnost matice, užívá naopak více vstupních argumentů:<br />
function r=rank(X,tol)<br />
% hodnost matice<br />
s = svd(X);<br />
if (nargin == 1)<br />
end<br />
tol = max(size(X))*s(1)*eps;<br />
r = sum(s>tol);<br />
58
Tento příklad demonstruje použití permanentní proměnné nargin k získání počtu vstupních argumentů.<br />
Proměnná nargout, zde nepoužitá, obsahuje počet výstupních argumentů.<br />
9.3 Tvorba nápovědy pro vaše M-soubory<br />
Nápovědu pro vaše M-soubory vytvoříte zadáním jedné nebo několika komentářových řádek počínaje<br />
druhou řádkou souboru. Např. M-soubor angle.m obsahuje na začátku tyto řádky<br />
function p = angle(h)<br />
% ANGLE Phase angle.<br />
% ANGLE(H) returns the phase angles, in radians, of a matrix with<br />
% complex elements.<br />
%<br />
% See also ABS, UNWRAP.<br />
% Copyright (c) 1984-94 by The MathWorks, Inc.<br />
Když zadáte help angle, zobrazí se řádky 1 až 5. Tyto řádky jsou prvním spojitým blokem komentářových<br />
řádek. Systém nápovědy ignoruje komentářové řádky, které se objeví v souboru později<br />
po nějakém proveditelném příkazu nebo prázdné řádce.<br />
První komentářová řádka v M-souboru musí obsahovat co nejvíce informací, neboť v některých<br />
případech se zobrazuje pouze tato první komentářová řádka (např. při použití příkazu lookfor).<br />
9.4 Globální proměnné<br />
Obvykle každá funkce <strong>MATLAB</strong>u, definovaná jako M-soubor, má své vlastní lokální proměnné,<br />
které jsou oddělené od lokálních proměnných jiných funkcí a od proměnných základního pracovního<br />
prostoru. Pokud však několik funkcí popř. základní prostor deklarují název proměnné jako globální,<br />
potom společně sdílení jednu kopii této proměnné.<br />
Globální proměnné se obvykle z důvodu lepší čitelnosti M-souborů píší velkými písmeny.<br />
Předpokládejme, že chceme studovat vliv vazebních koeficientů α a β v Lotka-Volterrově modelu<br />
predátora a kořisti<br />
ẏ 1 = y 1 − αy 1 y 2<br />
ẏ 2 = −y 2 + βy 1 y 2<br />
Vytvořme M-soubor lotka.m:<br />
59
function yp = lotka(t,y)<br />
% LOTKA Lotka-Volerrův model dravce a kořisti<br />
global ALPHA BETA<br />
yp = [y(1)-ALPHA*y(1)*y(2); -y(2)+BETA*y(1)*y(2)];<br />
Potom zadejte následující příkazy:<br />
global ALPHA BETA<br />
ALPHA = 0.01<br />
BETA = 0.02<br />
[t,y] = ode23(’lotka’, 0, 10, [1;1]);<br />
plot(t,y)<br />
Deklarace globálních proměnných ALPHA a BETA a přiřazení hodnot umožní jejich použití ve funkci<br />
lotka.m. Globální proměnné ALPHA a BETA mohou být modifikovány interaktivně a nová řešení<br />
získáme bez editace souboru lotka.m.<br />
9.5 Textové řetězce<br />
Textové řetězce se do <strong>MATLAB</strong>u zadávají v apostrofech. Např.<br />
vrátí<br />
s = ’Hello’<br />
s =<br />
Hello<br />
Text je uložen ve vektoru, co znak to prvek. V našem případě<br />
size(s)<br />
ans =<br />
1 5<br />
oznamuje, že s má pět prvků (pět znaků). Znaky jsou uloženy jako ASCII hodnoty a funkce abs<br />
tyto hodnoty (pořadí v tabulce ASCII znaků) ukáže:<br />
abs(s)<br />
ans =<br />
72 101 108 108 111<br />
60
Funkce setstr nastaví zobrazovací mód vektoru tak, aby zobrazoval text uložený ve vektoru a ne<br />
odpovídající ASCII hodnoty. Funkce disp zobrazí text v proměnné, funkce isstr detekuje řetězce<br />
a funkce strcmp řetězce porovnává.<br />
Použitím hranatých závorek můžete textové proměnné spojovat do velkých řetězců:<br />
s = [s, ’ World’]<br />
s =<br />
Hello World<br />
Čísla se převádí na řetězce funkcemi sprintf, num2str a int2str. Pro vložení popisu grafu, který<br />
obsahuje číselné hodnoty, se často přetransformovaná čísla spojují do velkých řetězců:<br />
f = 70; c = (f-32)/1.8;<br />
title([’Room temperature is ’, num2str(c), ’ degrees C’])<br />
9.6 Funkce eval<br />
Funkce eval pracuje s textovými proměnnými a patří mezi nejvýkonnější (ale také nejzákeřnější)<br />
funkce <strong>MATLAB</strong>u. eval(t) provede vyhodnocení textu uloženého v proměnné t. Např. mějme<br />
proměnnou t, ve které je uložen text ’sin(pi/2)’. Po zadání<br />
t<br />
obdržíme pouze výpis textu<br />
t =<br />
sin(pi/2)<br />
ale<br />
eval(t)<br />
text vyhodnotí a my dostaneme<br />
ans =<br />
1<br />
Jiný příklad<br />
t = ’1/(i+j-1)’;<br />
for i=1:n<br />
61
for j=1:n<br />
a(i,j) = eval(t);<br />
end<br />
end<br />
vytvoří Hilbertovu matici řádu n.<br />
Závěrečný příklad ukáže, jak můžete použít eval spolu s funkcí load k načtení deseti postupně<br />
očíslovaných souborů ’data1’, ’data2’, . . . , ’data10’:<br />
fname = ’data’;<br />
for i=1:10<br />
eval([’load ’, fname, int2str(i)])<br />
end<br />
Pozor na mezeru mezi load a názvem souborů.<br />
9.7 Jak zvýšit rychlost a ušetřit paměť<br />
Operace s vektory a maticemi, které jsou vestavěné v <strong>MATLAB</strong>u, jsou daleko rychlejší než operace<br />
vyžadující kompilaci a interpretaci. To znamená, že chcete-li získat co nejvyšší rychlost zpracování<br />
vašich M-souborů, musíte se pokusit vaše algoritmy vektorizovat. Kdekoli je to možné, nahraďte<br />
cykly for a while vektorovými či maticovými operacemi. Např. jedním ze způsobů, jak vypočítat<br />
sinus od 0 do 100 s krokem 0.01, je<br />
i=0;<br />
for t=0:0.01:100<br />
i=i+1;<br />
y(i)=sin(t);<br />
end<br />
Vektorizovaná verze stejného kódu je<br />
t = 0:0.01:100;<br />
y = sin(t);<br />
anebo přímo<br />
y = sin(0:0.01:100);<br />
Na pomalém počítači trval první příklad 10.4 sekundy, zatímco druhý pouze 0.16 sekundy, tedy<br />
65-krát rychleji. Při složitějším kódu není vždy snadné zjistit, jakým způsobem kód optimalizovat.<br />
62
Avšak pokud je pro vás rychlost důležitá, budete muset vždy hledat cestu jak váš algoritmus<br />
vektorizovat.<br />
Pokud část svého kódu vektorizovat nemůžete, máte ještě jednu možnost jak provádění svých cyklů<br />
for urychlit: provést předběžnou alokaci vektorů, do kterých se v cyklu ukládají výsledky. Např.<br />
první příkaz v následujícím příkladu značně urychlí provedení cyklu for:<br />
y=zeros(1,100);<br />
for i=1:100<br />
y(i)=det(X^i);<br />
end<br />
Pokud by nebyla provedena předběžná alokace vektoru y, musel by interpreter <strong>MATLAB</strong>u zvětšovat<br />
velikost vektoru y při každém průchodu cyklem o jeden prvek a tím by se výpočet značně zpomalil.<br />
Pokud pracujete s velikými maticemi na počítačích s relativně malou pamětí, má pro vás metoda<br />
předběžné alokace ještě jednu výhodu: efektivnější využití paměti. V průběhu práce s <strong>MATLAB</strong>em<br />
dochází k fragmentaci paměti. I když máte relativně dosti volného místa v paměti, nemusíte ještě<br />
mít dost spojitého prostoru pro uložení velké proměnné. Předběžná alokace pomáhá redukovat<br />
fragmentaci paměti.<br />
63
10 Vstupy a výstupy<br />
10.1 Manipulace se soubory<br />
Příkazy dir, type, delete a cd slouží pro manipulaci se soubory. Následující tabulka uvádí ekvivalentní<br />
příkazy v jednotlivých operačních systémech:<br />
<strong>MATLAB</strong> MS-DOS UNIX VAX/VMS<br />
dir dir ls dir<br />
type type cat type<br />
delete del rm delete<br />
cd chdir cd set default<br />
Ve většině příkazů můžete používat obvyklé označení disku, název adresáře a žolíkové znaky (* a ?).<br />
Příkaz type se liší od systémového příkazu type. Pokud zadáte za příkazem type název souboru<br />
bez přípony, <strong>MATLAB</strong> použije implicitně příponu ’.m’. Tato odlišnost je velice výhodná, neboť<br />
nejčastější použití příkazu type v <strong>MATLAB</strong>u je zobrazení M-souborů na obrazovce.<br />
Příkaz diary vytvoří na disku textový soubor s popisem vaší práce s <strong>MATLAB</strong>em. (Grafická okna<br />
se neukládají.)<br />
10.2 Spouštění externích programů<br />
Znak vykřičník slouží ke spouštění externích programů. Znaky následující za vykřičníkem musí<br />
tvořit platný příkaz operačního systému nebo název externího programu. Např.<br />
!notepad angle.m<br />
vyvolá editor notepad a načte do něj soubor angle.m. Po opuštění editoru předá operační systém<br />
řízení zpátky <strong>MATLAB</strong>u.<br />
10.3 Import a export dat<br />
Do <strong>MATLAB</strong>u můžete zavádět data z jiných programů několika způsoby. Obdobně můžete exportovat<br />
data <strong>MATLAB</strong>u do jiných programů. Vaše programy mohou také přímo spolupracovat<br />
s MAT-soubory; tj. datové soubory <strong>MATLAB</strong>u. Tato kapitola popisuje techniky pro import dat do<br />
a export dat z <strong>MATLAB</strong>u.<br />
64
10.3.1 Import dat<br />
Nejlepší metoda pro import dat závisí na objemu dat, formátu dat atd. Zde jsou některé možnosti<br />
importu dat:<br />
• Zadání dat jako explicitní seznam prvků. Jestliže máte malé množství dat, řekněme méně<br />
než 15 prvků, je snadné zadat data explicitně pomocí hranatých závorek. Tato metoda je<br />
nevhodná pro velké množství dat, neboť nemůžete opravit chybně zadaný vstup. Podrobnější<br />
informace naleznete v kapitole Vstup matic.<br />
• Vytvoření dat v M-souboru. Použijte textový editor pro vytvoření skriptového M-souboru,<br />
který zadá vaše data jako explicitní seznam prvků. Na rozdíl od první metody zde můžete<br />
textovým editorem chyby kdykoli změnit nebo opravit.<br />
• Načtení dat z textového (ASCII) souboru, ve kterém jsou jednotlivé řádky dat zakončeny<br />
znakem konce řádku a mezi jednotlivými sloupci jsou mezery. Takovéto soubory mohou být<br />
přímo do <strong>MATLAB</strong>u načteny příkazem load. Výsledek je uložen do proměnné, jejíž název se<br />
shoduje s názvem souboru.<br />
• Čtení dat pomocí fopen, fread a ostatních nízkoúrovňových funkcí <strong>MATLAB</strong>u pro vstup a<br />
výstup. Tato metoda je výhodná pro načítání datových souborů z aplikací, které mají své<br />
vlastní zavedené formáty datových souborů.<br />
• Vytvoření MEX-souboru pro načtení dat. Tuto metodu použijte, pokud jsou již k dispozici<br />
podprogramy pro načítání datových souborů z jiných aplikací.<br />
• Vytvoření programu ve Fortranu nebo C pro transformaci vašich dat do MAT-souboru a<br />
následné načtení MAT-souboru do <strong>MATLAB</strong>u pomocí příkazu load.<br />
10.3.2 Export dat<br />
Metody, kterými exportujeme data z <strong>MATLAB</strong>u, jsou následující:<br />
• Pro malé matice můžete použít příkaz diary. Pro následnou úpravu souboru vytvořeného<br />
příkazem diary můžete použít textový editor.<br />
• Uložit data v textovém (ASCII) formátu pomocí příkazu save s volbou -ascii. Např.<br />
A=rand(4,3);<br />
save temp.dat A -ascii<br />
vytvoří textový soubor s názvem temp.dat, který obsahuje např.<br />
0.7012 0.0475 0.7564<br />
0.9103 0.7361 0.9910<br />
0.7622 0.3282 0.3653<br />
0.2625 0.6326 0.2470<br />
• Zapsat data ve speciálním formátu pomocí funkcí fopen, fwrite a ostatních nízkoúrovňových<br />
funkcí <strong>MATLAB</strong>u pro vstup a výstup. Tato metoda je výhodná pro ukládání datových<br />
souborů ve formátu, který vyžadují jiné aplikace.<br />
• Vytvoření MEX-souboru pro uložení dat. Tuto metodu použijte, pokud jsou již k dispozici<br />
podprogramy pro ukládání datových souborů ve formátu požadovaném jinými aplikacemi.<br />
• Vytvoření programu ve Fortranu nebo C pro transformaci vašich dat do MAT-souboru a<br />
následné načtení MAT-souboru do <strong>MATLAB</strong>u pomocí příkazu load.<br />
• Uložte data jako MAT-soubor pomocí příkazu save a potom napište program ve Fortranu<br />
nebo C, který převede MAT-soubor do vašeho vlastního speciálního formátu.<br />
65
11 Nízkoúrovňový vstup a výstup<br />
Funkce <strong>MATLAB</strong>u pro souborový vstup a výstup umožňuje načíst data uložená v jiném formátu<br />
přímo do <strong>MATLAB</strong>u nebo zapsat data vytvořená <strong>MATLAB</strong>em ve formátu, který požaduje jiný<br />
program nebo zařízení. Funkce zpracovávají (čtou a zapisují) formátované textové soubory a binární<br />
datové soubory.<br />
Funkce <strong>MATLAB</strong>u pro souborový vstup a výstup jsou založeny na funkcích souborového vstupu a<br />
výstupu jazyka C. Jestliže znáte jazyk C, jste pravděpodobně důvěrně seznámeni s těmito příkazy.<br />
Referenční manuál k jazyku C obsahuje podrobné informace o tom, jak tyto funkce pracují na<br />
vašem systému.<br />
11.1 Otvírání a zavírání souborů<br />
Před prvním použitím souboru (čtení nebo zápis) musíme soubor otevřít příkazem fopen, ve kterém<br />
určíme název tohoto souboru a řetězec definující režim přístupu. Např. příkaz<br />
fid = fopen(’pen.dat’, ’r’)<br />
otevře datový soubor pen.dat pro čtení. Použitelné přístupové řetězce jsou:<br />
’r’<br />
’w’<br />
’a’<br />
’r+’<br />
pro čtení<br />
pro zápis<br />
pro připsání<br />
pro čtení i zápis<br />
Systémy jako např. VMS, které rozlišují mezi textovými a binárními soubory, mohou požadovat<br />
dodatečné znaky v přístupovém řetězci, např. ’rb’ pro otevření binárního souboru pro čtení.<br />
Funkce fopen vrací identifikátor souboru, což je nezáporné celé číslo přiřazené souboru operačním<br />
systémem. Identifikátor souboru je v podstatě zkratkou pro odkaz na soubor. Funkce <strong>MATLAB</strong>u<br />
pro souborový vstup a výstup používají identifikátor souboru pro rozlišení, s jakým souborem se<br />
má pracovat (otevřít, číst, zapisovat, zavřít).<br />
Jestliže nemůže být soubor otevřen (např. pokus o otevření neexistujícího souboru pro čtení),<br />
vrací fopen jako identifikátor souboru hodnotu -1. Je dobrým zvykem ihned po otevření souboru<br />
otestovat identifikátor souboru. Druhá vrácená hodnota poskytuje doplňující informace o chybě.<br />
Např. pokud <strong>MATLAB</strong> nemůže najít soubor pen.dat, příkaz<br />
[fid, message] = fopen(’pen.dat’, ’r’)<br />
66
nastaví fid na hodnotu -1 a message na řetězec<br />
No such file or directory.<br />
Poznamenejme, že hlášení jsou závislá na systému. Informace o chybách poskytuje také funkce<br />
ferror.<br />
Jednou otevřený soubor je použitelný pro čtení nebo zápis. Jakmile ukončíme čtení nebo zápis,<br />
uzavřeme soubor funkcí fclose. Např.<br />
status = fclose(fid)<br />
uzavírá soubor sdružený s identifikátorem fid a<br />
status = fclose(’all’)<br />
uzavírá všechny otevřené soubory. Obě formy vrací hodnotu 0, jestliže byla operace úspěšná, nebo<br />
hodnotu -1, pokud byla neúspěšná.<br />
11.2 Čtení binárních datových souborů<br />
Funkce fread čte binární datové soubory. Ve své nejjednodušší formě načte celý soubor do matice.<br />
Např.<br />
fid = fopen(’penny.dat’, ’r’);<br />
A = fread(fid);<br />
status = fclose(fid);<br />
načte všechna data ze souboru penny.dat (viz demo penny) jako neznaménkové znaky a zapíše je<br />
do matice A.<br />
Další dva volitelné argumenty funkce fread umožňují řídit počet načtených hodnot a jejich přesnost.<br />
Tak např. první volitelný argument zajistí, že<br />
fid = fopen(’penny.dat’, ’r’);<br />
A = fread(fid, 100);<br />
status = fclose(fid);<br />
načte prvních 100 datových hodnot do sloupcového vektoru A. Nahrazením čísla 100 rozměry matice<br />
[10, 10] dojde k načtení stejných 100 prvků do matice typu (10, 10). Příkaz<br />
A = fread(fid, Inf);<br />
čte až do konce souboru; vyplňuje matici A jako sloupcový vektor. Stejný efekt má chybějící argument<br />
o počtu načtených hodnot.<br />
Druhý z volitelných argumentů, argument numerické přesnosti, řídí počet bitů načtených pro každou<br />
hodnotu a interpretaci těchto bitů jako znak, celé číslo nebo reálné číslo. Numerická přesnost je<br />
67
závislá na hardware. Neznáme-li, jakým způsobem je implementována přesnost na našem počítači,<br />
je třeba nahlédnout do referenční příručky hardware.<br />
<strong>MATLAB</strong> podporuje mnoho přesností, které můžeme určit jak specifickým názvem <strong>MATLAB</strong>u,<br />
tak ekvivalenty z jazyka C nebo Fortranu. Některé běžné přesnosti jsou:<br />
’char’ a ’uchar’ pro znaménkové a neznaménkové znaky (obvykle 8 bitů)<br />
’short’ a ’long’ pro krátká a dlouhá celá čísla (obvykle 8 a 32 bitů)<br />
’float’ a ’double’ pro jednoduchou a dvojnásobnou přesnost reálných čísel (obvykle 32<br />
a 64 bitů)<br />
Kompletní seznam použitelných přesností viz fread ve druhém dílu této knihy, Popis funkcí.<br />
Pokud se fid odkazuje na otevřený soubor obsahující reálné hodnoty, potom<br />
A = fread(fid, 10, ’float’)<br />
načte 10 reálných čísel s jednoduchou přesností do sloupcového vektoru A.<br />
Následující příklad otevírá soubor obsahující popis funkce fread, potom jej načte a celý soubor<br />
zobrazí.<br />
freadid = fopen(’fread.m’, ’r’);<br />
F = fread(freadid, Inf, ’uchar’);<br />
disp(setstr(F’))<br />
status = fclose(freadid);<br />
Poznamenejme, že příkaz fread v této ukázce je ekvivalentní příkazu<br />
F = fread(freadid);<br />
11.3 Zápis binárních datových souborů<br />
Funkce fwrite zapisuje prvky matice do souboru ve specifikované numerické přesnosti; funkce vrací<br />
počet zapsaných hodnot. Např.<br />
fwriteid = fopen(’magic5.bin’, ’w’);<br />
count = fwrite(fwriteid, magic(5), ’integer*4’);<br />
status = fclose(fwriteid);<br />
vytvoří 100-bytový binární soubor obsahující 25 prvků (magický čtverec 5 × 5) uložených jako<br />
4-bytová celá čísla. Proměnná count se nastaví na 25.<br />
68
11.4 Ovládání pozice v souboru<br />
Funkce fseek resp. ftell nám umožní nastavit resp. dotázat se na pozici v souboru, se kterou<br />
bude pracovat příští vstupní nebo výstupní operace.<br />
Funkce ftell vrací polohu (v bytech) ukazovátka pozice v souboru, který vstupuje do funkce jako<br />
její argument.<br />
Funkce fseek změní polohu ukazovátka pozice v souboru. To nám umožní přeskočit data nebo se<br />
navrátit k dřívější části souboru. Argumenty této funkce jsou identifikátor souboru; kladná nebo<br />
záporná hodnota posunu (v bytech), která určuje, zda dojde k posunu vpřed či vzad; a počátek, od<br />
kterého se provádí výpočet posunu. Počátek může být aktuální pozice v souboru (’cof’), začátek<br />
(’bof’) či konec (’eof’) souboru.<br />
V následujícím příkladu se do souboru five.bin zapíší čísla 1 až 5 (jako dvou-bytová celá čísla),<br />
po znovuotevření souboru se prvním voláním fseek přeskočí prvních šest bytů (obsahují čísla 1,<br />
2 a 3), prvním voláním fread se přečte hodnota 4, pozice vrácená prvním ftell je osm bytů od<br />
začátku souboru. Druhé volání fseek posune pozici o 4 byty zpět a následný fread přečte hodnotu<br />
3.<br />
A = [1:5];<br />
fid = fopen(’five.bin’, ’w’);<br />
fwrite(fid, A, ’short’);<br />
status = fclose(fid);<br />
fid = fopen(’five.bin’, ’r’);<br />
status = fseek(fid, 6, ’bof’);<br />
four = fread(fid, 1, ’short’);<br />
position = ftell(fid);<br />
status = fseek(fid, -4, ’cof’);<br />
three = fread(fid, 1, ’short’);<br />
status = fclose(fid);<br />
11.5 Zápis formátovaných textových souborů a řetězců<br />
Funkce fprintf konvertuje data na znakové řetězce a posílá je na obrazovku nebo do souboru.<br />
Výstupní formát je určen formátovacím řetězcem, který obsahuje konverzní specifikátory a text.<br />
Konverzní specifikátory řídí výstup prvků matic. Text je zkopírován přímo. Konverzní specifikátory<br />
začínají znakem %; běžné konverze zahrnují:<br />
%e pro exponenciální notaci<br />
%f pro pevnou řádovou čárku<br />
%g pro automatickou volbu kratší z formátů %e nebo %f<br />
Volitelné položky v konverzních specifikátorech řídí minimální šířku položky a její přesnost. Např.<br />
69
x = 0:.1:1;<br />
y = [x; exp(x)];<br />
fid = fopen(’exptable.txt’, ’w’);<br />
fprintf(fid, ’Exponential Function\n\n’);<br />
fprintf(fid, ’%6.2f %12.8f\n’, y);<br />
status = fclose(fid);<br />
vytvoří textový soubor obsahující krátkou tabulku exponenciální funkce. První volání fprintf<br />
vytvoří titulek, následuje dvoje odřádkování (\n\n) a druhé volání fprintf vytvoří vlastní tabulku.<br />
Formátovací řetězec poskytuje formát pro každou řádku tabulky:<br />
• číslo v pevné řádové čárce šest znaků široké s dvěma desetinnými místy,<br />
• dvě mezery,<br />
• číslo v pevné řádové čárce dvanáct znaků široké s osmi desetinnými místy.<br />
Prvky matice y jsou transformovány po sloupcích podle specifikátorů ve formátovacím řetězci.<br />
Funkce používá formátovací řetězec opakovaně, dokud nejsou zkonvertovány všechny prvky matice.<br />
Příbuzná funkce sprintf posílá své výsledky do řetězce místo do souboru nebo na obrazovku.<br />
Např.<br />
root2 = sprintf(’The square root of %f is %10.8e.\n’, 2, sqrt(2));<br />
11.6 Čtení formátovaných textových souborů a řetězců<br />
Funkce pro textový vstup fscanf je podobná funkci fprintf. Funkce fscanf má jako své argumenty<br />
identifikátor otevřeného textového souboru a formátovací řetězec, který obsahuje řádné<br />
znaky a konverzní specifikátory. Konverzní specifikátory pro fscanf začínají znakem %; běžné<br />
konverze zahrnují:<br />
%s pro načtení řetězce<br />
%d pro načtení celého čísla<br />
%f pro načtení reálného čísla<br />
Řádné znaky ve formátovacím řetězci jsou jeden za druhým vyhledávány ve vstupu až na to,<br />
že jeden oddělovací znak (white space) odpovídá libovolnému řetězci oddělovacích znaků. Jak se<br />
čte vstup, <strong>MATLAB</strong> přizpůsobuje řídící řetězec vstupu a vrací datové hodnoty zkonvertované<br />
podle formátovacích specifikátorů. Následující příklad čte soubor s exponenciálními daty, který byl<br />
vytvořen dříve:<br />
fid = fopen(’exptable.txt’, ’r’);<br />
title = fscanf(fid, ’%s’);<br />
[table, count] = fscanf(fid, ’%f %f’);<br />
status = fclose(fid);<br />
70
Řádek s titulkem zpracuje specifikátor %s při prvním volání fscanf. Druhé volání fscanf načte<br />
tabulkové hodnoty (opakovaně se načítají dvě čísla s pevnou řádovou čárkou, dokud se nedosáhne<br />
konce souboru). count vrací počet přečtených hodnot.<br />
Volitelný argument velikosti řídí počet prvků matice pro čtení. Např. jestliže fid odpovídá otevřenému<br />
souboru obsahujícímu řetězce desetinných čísel, potom<br />
A = fscanf(fid, ’%5d’, 100);<br />
načte 100 desetinných hodnot do sloupcového vektoru A a<br />
A = fscanf(fid, ’%5d’, [10,10]);<br />
načte 100 desetinných čísel do matice A typu (10, 10).<br />
Příbuzná funkce sscanf bere svůj vstup z řetězce místo ze souboru. Např.<br />
rootvalues = sscanf(root2, ’The square root of %f is %f.’);<br />
vrací sloupcový vektor obsahující hodnotu 2 a její druhou odmocninu.<br />
71
12 Grafický systém<br />
Grafický systém <strong>MATLAB</strong>u obsahuje různé způsoby pro zobrazení dat. Tento systém je vybudován<br />
na základě sady grafických objektů (line, surface, . . . ), jejichž vzhled lze řídit nastavením parametrů<br />
jejich vlastností. Poněvadž <strong>MATLAB</strong> obsahuje dostatečné množství 2-D a 3-D grafických<br />
funkcí vyšší úrovně, není nezbytné používat přímý přístup k vlastnostem objektů.<br />
Následující kapitoly týkající se 2-D a 3-D grafiky popisují, jak použít k zobrazení uživatelských dat<br />
grafických funkcí vyšší úrovně. V kapitole Objektová grafika je vysvětleno, jak vytvořit grafické<br />
objekty a jak s nimi manipulovat.<br />
12.1 Dvojrozměrná grafika<br />
K zobrazení dat ve tvaru 2-D grafů včetně popisů a komentářů je v <strong>MATLAB</strong>u k dispozici řada<br />
funkcí, které jsou popsány v této kapitole. Na jednoduchých příkladech je ukázáno použití některých<br />
z nich.<br />
12.1.1 Elementární funkce pro kreslení grafů<br />
Následující seznam obsahuje přehled funkcí, které vytvářejí graf daných dat. Tyto funkce se liší<br />
pouze užitím jiné stupnice os. Všechny akceptují vstupní data ve tvaru vektorů nebo matic a<br />
automaticky provádějí transformaci os podle rozsahu hodnot vstupních dat.<br />
plot<br />
loglog<br />
semilogx<br />
semilogy<br />
vytváří graf užitím lineární stupnice pro obě osy<br />
vytváří graf užitím logaritmické stupnice pro obě osy<br />
vytváří graf užitím logaritmické stupnice pro x-ovou osu<br />
a lineární stupnice pro y-ovou osu<br />
vytváří graf užitím logaritmické stupnice pro y-ovou osu<br />
a lineární stupnice pro x-ovou osu<br />
Do grafu lze přidat nadpis, popisy os, text nebo zobrazit síť pomocí následujících funkcí:<br />
title<br />
xlabel<br />
ylabel<br />
text<br />
gtext<br />
grid<br />
přidá nadpis do grafu (doprostřed nad graf)<br />
přidá popis x-ové osy (doprostřed pod osu)<br />
přidá popis y-ové osy (doprostřed podél osy)<br />
přidá textový řetězec na určenou pozici<br />
umístí text do grafu na místo vybrané myší<br />
zobrazí síť<br />
72
12.1.2 Vytváření grafu užitím funkce plot<br />
Je-li x vektor, plot(x) vytvoří lineární graf prvků vektoru x vzhledem k indexu prvků tohoto<br />
vektoru<br />
t = 0:pi/100:2*pi;<br />
plot(sin(t))<br />
Následující příkazy přidají do grafu nadpis a popisy os<br />
title(’První graf’)<br />
xlabel(’x-ová osa’)<br />
ylabel(’y = sin(t)’)<br />
1<br />
První graf<br />
0.5<br />
y = sin(t)<br />
0<br />
−0.5<br />
−1<br />
0 50 100 150 200 250<br />
x−ová osa<br />
Jestliže jsou jako argumenty funkce plot specifikovány dva vektory x a y, plot(x,y) vytvoří graf<br />
y jako funkci x<br />
x = sin(t);<br />
y = sin(t+.25);<br />
plot(x,y)<br />
text(0,-0.6,’sin(t+0.25)’)<br />
73
1<br />
0.5<br />
0<br />
−0.5<br />
sin(t+0.25)<br />
−1<br />
−1 −0.5 0 0.5 1<br />
Příkazem text je umístěn textový řetězec na pozici (0, −0.6). Text je možné také umístit na zvolenou<br />
pozici myší příkazem<br />
gtext(’sin(t+0.25)’)<br />
12.1.3 Typy čar, značky a barvy<br />
Pro kreslení čar, případně vyznačení bodů, je k dispozici sada typů čar a barev uvedených v následující<br />
tabulce.<br />
symbol barva symbol typ čáry<br />
y žlutá . bod<br />
m fialová o kroužek<br />
c tyrkysová x značka x<br />
r červená + plus<br />
g zelená * hvězdička<br />
b modrá - plná<br />
w bílá : tečkovaná<br />
k černá -. čerchovaná<br />
-- čárkovaná<br />
Třetím parametrem funkce plot lze specifikovat typ čar a jejich barvu. V příkazu<br />
plot(x,y,s)<br />
s značí jedno-, dvou- nebo tří-znakový řetězec (oddělený apostrofy) z předcházející tabulky. Kombinovat<br />
lze pouze symboly z různých sloupců. Např. plot(x,y,’c+’) vykreslí značku + tyrkysové<br />
barvy v každém bodě dat, plot(t,x,’r-’,t,y,’g--’) vykreslí graf funkce x plnou červenou čarou,<br />
graf funkce y zelenou čárkovanou čarou. Není-li barva určena, funkce plot automaticky vybírá<br />
barvy z tabulky v uvedeném pořadí. Pro jednu čáru je implicitní žlutá barva, protože je nejlépe<br />
74
viditelná na černém pozadí. Pro násobné čáry vybírá funkce plot cyklicky prvních šest barev z výše<br />
uvedené tabulky. Tloušťku čáry i velikost značek lze měnit.<br />
12.1.4 Přidání čar do existujícího grafu<br />
Vyvolání dalšího příkazu plot běžně způsobí vymazání aktuálních os a nakreslení nových. Tomu<br />
lze zabránit příkazem hold on. Potom <strong>MATLAB</strong> neodstraní existující osy, ale přidá do aktuálních<br />
os nové čáry. Pokud je ale rozsah nových dat větší než rozsah původních dat, změní zároveň rozsah<br />
os podle nových dat,<br />
t = 0:pi/100:2*pi;<br />
plot(sin(t))<br />
hold on<br />
tt = 0:pi/100:4*pi;<br />
plot(cos(tt),’.’)<br />
hold off<br />
Tyto příkazy zobrazí do jednoho grafu funkce sinus a kosinus ve zvoleném rozsahu, měřítko os je<br />
voleno podle rozsahu funkce kosinus. Zmrazením měřítka os lze ale dosáhnout vykreslení další čáry<br />
do původního rozsahu os .<br />
t = 0:pi/100:2*pi;<br />
plot(sin(t))<br />
hold on<br />
axis(axis)<br />
tt = 0:pi/100:4*pi;<br />
plot(cos(tt),’.’)<br />
hold off<br />
Příkazem axis(axis) se zmrazí měřítko os po vykreslení první čáry sin(t), další čára cos(tt) se<br />
zobrazí jen částečně v rozsahu původních os. Příkazem hold off se umožní následné přepsání os.<br />
75
1<br />
0.5<br />
0<br />
−0.5<br />
−1<br />
0 50 100 150 200 250<br />
12.1.5 Imaginární a komplexní data<br />
Jsou-li argumenty funkce plot komplexní, tj. mají nenulové imaginární části, jsou tyto imaginární<br />
části ignorovány. Pouze v případě, kdy je argument funkce plot jediný, tj. plot(Z), kde Z je komplexní<br />
vektor nebo matice, je vykreslena závislost imaginárních částí prvků Z vzhledem k reálným<br />
částem. Tento příkaz je zkráceným zápisem příkazu<br />
plot(real(Z), imag(Z))<br />
Následující příklad uvádí rozložení vlastních čísel matice náhodných čísel řádu 20<br />
plot(eig(randn(20,20)), ’x’)<br />
3<br />
2<br />
1<br />
0<br />
−1<br />
−2<br />
−3<br />
−5 0 5<br />
K vykreslení více než jedné komplexní matice nebo vektoru nelze použít žádný zkrácený zápis,<br />
reálné a imaginární části musejí být explicitně vyjádřeny.<br />
76
12.1.6 M-soubor peaks<br />
Mnoho příkladů v následujících kapitolách užívá ke generování matice dat m-soubor nazvaný peaks.<br />
Data vychází z funkce dvou proměnných, která má tři lokální maxima a minima,<br />
( )<br />
f(x, y) = 3(1 − x) 2 e −x2 −(y+1) 2 x<br />
− 10<br />
5 − x3 − y 5 e −x2 −y 2 − 1 −y 2<br />
3 e−(x+1)2<br />
M-soubor peaks vytváří matici, která obsahuje hodnoty funkce pro x a y v rozsahu od −3 do +3.<br />
Proměnná x se mění podél sloupců a proměnná y podél řádek. Vstupní parametr funkce peaks<br />
určuje řád výsledné matice, např.<br />
M = peaks(20);<br />
vytvoří matici dat řádu 20. Není-li uveden žádný vstupní argument, funkce implicitně generuje<br />
matici řádu 49.<br />
12.1.7 Kreslení matic<br />
Je-li argumentem funkce plot jediná matice Y<br />
plot(Y)<br />
vykreslí se pro každý sloupec matice Y jedna čára. Osa x je popsána řádkovým indexem sloupcového<br />
vektoru [1 : m], kde m je počet řádek matice Y.<br />
Např. příkaz<br />
plot(peaks)<br />
vytvoří graf se 49 čarami<br />
10<br />
5<br />
0<br />
−5<br />
−10<br />
0 10 20 30 40 50<br />
Jedná se o pohled na plochu funkce peaks při azimutu 90 ◦ a elevaci 0 ◦ .<br />
Funkce plot dovoluje také použít jako argumentu dva vektory nebo matice. Např.<br />
77
plot(peaks, rot90(peaks’))<br />
vytvoří následující zajímavý graf funkce peaks vůči rotaci a posuvu této funkce<br />
10<br />
5<br />
0<br />
−5<br />
−10<br />
−8 −6 −4 −2 0 2 4 6 8 10<br />
Obecně platí: je-li funkce plot použita se dvěma argumenty a má-li buď X nebo Y více než jednu<br />
řádku nebo jeden sloupec, potom<br />
• je-li Y matice a x vektor, plot(x,Y) kreslí řádky nebo sloupce matice Y vzhledem k vektoru x<br />
a pro každou čáru použije jinou barvu nebo jiný typ čáry. O tom, zda budou kresleny řádky<br />
nebo sloupce rozhoduje počet prvků vektoru x. Řádková nebo sloupcová orientace je vybrána<br />
podle shody počtu prvků řádků nebo sloupců matice Y s počtem prvků vektoru x. Pokud je<br />
matice Y čtvercová, jsou vykresleny její sloupce.<br />
• je-li X matice a y vektor, plot(X,y) kreslí každý řádek nebo sloupec matice X vzhledem<br />
k vektoru y. Např. vykreslení matice peaks vůči vektoru hodnot od 1 do 49 podél osy y, a<br />
tím změnu orientace grafu, provedou následující příkazy<br />
y = 1:49;<br />
plot(peaks,y)<br />
50<br />
40<br />
30<br />
20<br />
10<br />
0<br />
−8 −6 −4 −2 0 2 4 6 8 10<br />
78
• jsou-li X i Y matice téže velikosti, plot(X,Y) zobrazí sloupce matice X vůči sloupcům matice<br />
Y.<br />
Samozřejmě lze též použít funkci plot s několika dvojicemi maticových argumentů<br />
plot(X1,Y1,X2,Y2, ...)<br />
V každé dvojici musí být matice stejného typu, rozdílné dvojice mohou mít různou dimenzi.<br />
12.1.8 Speciální funkce pro kreslení grafů<br />
Následující seznam popisuje stručně speciální funkce <strong>MATLAB</strong>u pro vynášení 2-D grafů. Podrobnější<br />
popis je uveden u jednotlivých funkcí ve druhém dílu této knihy, Popis funkcí.<br />
bar<br />
compass<br />
errorbar<br />
feather<br />
fplot<br />
hist<br />
polar<br />
quiver<br />
rose<br />
stairs<br />
fill<br />
vytváří sloupcový graf<br />
vytváří graf komplexních čísel ve formě šipek vycházejících z počátku<br />
vytváří sloupcový graf chyb<br />
vytváří graf komplexních čísel ve formě šipek vycházejících z ekvidistantně<br />
rozložených bodů podél horizontální osy<br />
vykreslí graf funkce<br />
vytváří histogram<br />
vytváří graf v polárních souřadnicích<br />
vytváří graf gradientu nebo jiného vektorového pole<br />
vytváří úhlový histogram<br />
vytváří graf ve tvaru schodů<br />
vykreslí mnohoúhelník a vyplní jej<br />
12.1.9 Plné mnohoúhelníky<br />
Funkce fill vykreslí mnohoúhelník a jeho vnitřek vyplní zadanou barvou. Jsou-li určeny barvy<br />
pro každý bod mnohoúhelníku, <strong>MATLAB</strong> použije bilineární transformaci k určení barvy vnitřku.<br />
Mnohoúhelník může být i konkávní nebo se jeho hrany mohou protínat. Následující příklad generuje<br />
mnohoúhelník vyplněný modrou barvou<br />
t = 0:0.05:2*pi;<br />
x = sin(t);<br />
fill(x,t,’b’)<br />
79
7<br />
6<br />
5<br />
4<br />
3<br />
2<br />
1<br />
0<br />
−1 −0.5 0 0.5 1<br />
Plochu omezenou mnohoúhelníkem lze též vyplnit barevnými odstíny pomocí interpolace barev<br />
z barevné mapy např. hot<br />
colormap(hot)<br />
fill(x,t,x)<br />
Tyto odstíny barev se mění od tmavé po světlou v závislosti na hodnotách funkce sin(t) od minimálních<br />
po maximální, tj. v tomto případě zleva doprava.<br />
12.1.10 Vykreslení matematických funkcí<br />
Grafy funkcí lze v <strong>MATLAB</strong>u vykreslit několika způsoby. Nejjednodušší je použití funkce plot.<br />
Např. následující příkazy by vykreslily průběh funkcí sinus a kosinus.<br />
x = (0:0.01:2*pi);<br />
y1 = sin(x);<br />
y2 = cos(x);<br />
plot(x,y1,x,y2)<br />
Elegantnější přístup volí funkce fplot, která přizpůsobuje periodu vzorkování funkce tak, aby měla<br />
k dispozici dostatečný počet funkčních hodnot k vykreslení dané funkce i v intervalech, ve kterých<br />
se rychle mění funkční hodnoty. Tedy s použitím příkazu fplot<br />
fplot(’[sin(x) cos(x)]’,[0 2*pi])<br />
dostáváme<br />
80
1<br />
0.5<br />
0<br />
−0.5<br />
−1<br />
0 1 2 3 4 5 6<br />
12.2 Třírozměrná grafika<br />
<strong>MATLAB</strong> poskytuje množství funkcí pro zobrazení 3-D dat ve tvaru čar, ploch nebo drátových<br />
modelů ploch. V následujících tabulkách je uveden jejich seznam se stručným popisem každé funkce.<br />
Podrobný popis jednotlivých funkcí je ve druhém dílu této knihy, Popis funkcí.<br />
plot3<br />
contour<br />
contour3<br />
pcolor<br />
image<br />
mesh<br />
meshc<br />
meshz<br />
surf<br />
surfc<br />
surfl<br />
fill3<br />
kreslí čáry a body v prostoru<br />
vytváří vrstevnice grafu 2-D<br />
vytváří vrstevnice grafu 3-D<br />
vytvoří obdélníkové pole buněk, kterým jsou přiřazeny barvy podle velikosti prvků<br />
v matici<br />
zobrazí matici jako obraz, každý prvek matice určuje barvu políčka v obraze. Prvky<br />
matice jsou užity jako indexy aktuální mapy barev k určení barvy<br />
vytváří síť v prostoru,<br />
prvky matice zobrazí jako výšky nad základnou<br />
jako mesh, ale vytvoří plochu složenou z čtyřúhelníků, jejichž vrcholy tvoří prvky<br />
zadané matice. Jednotlivé čtyřúhelníky jsou vybarveny odpovídající barvou.<br />
vytvoří mnohoúhelník v prostoru a vyplní jej<br />
Kromě funkcí uvedených u 2-D grafiky používá <strong>MATLAB</strong> k popisu os navíc následující funkce<br />
zlabel<br />
clabel<br />
vytvoří popis z-ové osy<br />
přidá popis vrstevnic<br />
81
<strong>MATLAB</strong> dovoluje určit bod pohledu na graf. Obecně je pohled definován transformační maticí<br />
čtvrtého řádu, kterou <strong>MATLAB</strong> používá k transformaci třírozměrného grafu na dvourozměrnou<br />
obrazovku. Následující dvě funkce umožňují jednoduchým způsobem definovat bod pohledu<br />
view<br />
viewmtx<br />
nastaví aktuální bod pohledu pomocí azimutu a elevace<br />
nebo pomocí transformační matice<br />
vypočte transformační matici čtvrtého řádu<br />
jak pro pravoúhlou, tak pro perspektivní transformaci<br />
12.2.1 Kreslení čar<br />
Funkce plot3 pro kreslení čar v prostoru je analogická funkci plot. Jestliže x, y, a z jsou tři vektory<br />
téže délky,<br />
plot3(x,y,z)<br />
vytvoří v prostoru čáru procházející body, jejichž souřadnice jsou prvky vektorů x, y a z, a provede<br />
2-D projekci této čáry na obrazovku. Např.<br />
t = 0:pi/50:10*pi;<br />
plot3(sin(t),cos(t),t);<br />
zobrazí spirálu<br />
40<br />
30<br />
20<br />
10<br />
1 0<br />
0.5<br />
0<br />
−0.5<br />
−1<br />
−1<br />
−0.5<br />
0<br />
0.5<br />
1<br />
Jestliže X, Y a Z jsou matice téhož typu, příkaz<br />
plot3(X,Y,Z)<br />
vykreslí čáry získané ze sloupců matic X, Y a Z. Chceme-li určit typ čar, symboly a barvy, použijeme<br />
příkaz plot3(X,Y,Z,s), kde s je 1-, 2- nebo 3-znakový řetězec (viz popis funkce plot). Podobně,<br />
plot3(x1, y1, z1, s1, x2, y2, z2, s2, x3, y3, z3, s3, ...)<br />
vykreslí jednotlivé čtveřice.<br />
82
12.2.2 Funkce meshgrid<br />
<strong>MATLAB</strong> definuje pomocí z-ových souřadnic bodů síť plochy nad obdélníkovou mříží v rovině x−y.<br />
Vytváří síť spojením sousedních bodů přímými čarami.<br />
Tento způsob zobrazení je vhodný pro grafické znázornění matice, která je v numerickém tvaru<br />
příliš velká a nepřehledná, nebo pro grafy funkcí dvou proměnných.<br />
Ke znázornění funkce dvou proměnných z = f(x, y) musíme nejprve vytvořit matice X a Y (definiční<br />
oblast funkce). Funkce meshgrid transformuje oblast určenou dvěma vektory x a y na matice X<br />
a Y, které pak využijeme k vyhodnocení a znázornění funkce dvou proměnných. Řádky matice X<br />
jsou kopiemi vektoru x, sloupce matice Y jsou kopiemi vektoru y. Použití funkce meshgrid ukážeme<br />
na vykreslení funkce sin(r)/r, která vytváří plochu známou jako „sombréro. Funkci zobrazíme<br />
v rozsahu x ∈ 〈−8, +8〉, y ∈ 〈−8, +8〉. Funkce meshgrid vytvoří požadované matice X, Y<br />
x = -8:0.5:8;<br />
y = x;<br />
[X, Y] = meshgrid(x, y);<br />
R = sqrt( X.^2 + Y.^2) + eps;<br />
Z = sin(R)./R;<br />
mesh(Z)<br />
Přidáním eps v matici R zamezíme dělení nulou, které by vytvořilo v matici Z pro počátek hodnotu<br />
NaN. Funkce mesh s argumentem Z pak vytvoří následující síť plochy „sombréra.<br />
1<br />
0.5<br />
0<br />
−0.5<br />
40<br />
30<br />
20<br />
10<br />
0<br />
0<br />
10<br />
20<br />
30<br />
40<br />
12.2.3 Kreslení vrstevnic<br />
<strong>MATLAB</strong> umožňuje kreslit vrstevnice v ploše i v prostoru. Funkce contour a contour3 vytváří<br />
grafy složené z čar spojujících body téže z-ové souřadnice získané interpolací dat vstupní matice.<br />
83
Můžeme určit počet vrstevnic, které mají být zobrazeny, měřítko os a hodnoty vstupních dat<br />
vykreslovaných vrstevnic. Následující příklad vytvoří graf s 20 vrstevnicemi pro vstupní m-soubor<br />
peaks.<br />
contour(peaks, 20)<br />
45<br />
40<br />
35<br />
30<br />
25<br />
20<br />
15<br />
10<br />
5<br />
5 10 15 20 25 30 35 40 45<br />
Funkce contour používá typ čar, symboly a barvy stejným způsobem jako funkce plot.<br />
Vrstevnice pro stejná data jako v předcházejícím příkladě, ale v prostoru vytvoří funkce contour3<br />
contour3(peaks, 20)<br />
10<br />
5<br />
0<br />
−5<br />
−10<br />
40<br />
30<br />
20<br />
10<br />
10<br />
20<br />
30<br />
40<br />
12.2.4 Funkce pcolor<br />
Název funkce pcolor je zkratkou slova pseudocolor. Každý bod z(i,j) v následujícím příkladě<br />
je transformován podle rozsahu aktuální mapy barev (colormap); maximální hodnota z(i,j) se<br />
nastaví na maximální hodnotu indexu mapy barev.<br />
84
z = peaks;<br />
pcolor(z)<br />
colormap(hot)<br />
Výsledkem je obdélníkové pole buněk, jejichž barvy odpovídají hodnotám jednotlivých prvků<br />
vstupní matice v závislosti na zvolené mapě barev. Mapa barev je tvořena maticí o třech sloupcích,<br />
které určují intenzitu tří viditelných složek: červené, zelené a modré. V tomto případě zvolená<br />
mapa barev transformuje minimální hodnoty dat do černé barvy a maximální hodnoty do bílé<br />
barvy. Hodnoty mezi jsou transformovány na odstíny červené, oranžové a žluté. Volba této mapy<br />
barev je pro tento příklad vhodná, neboť spojitá oblast barev od černé k bílé se hodí pro zobrazení<br />
obrysů funkce peaks. Dobrou volbou by byla také šedivá mapa barev (colormap(gray)).<br />
V kapitolách Mapy barev a Ovládání barev je uveden dostatek informací pro výběr vhodné mapy<br />
barev pro konkrétní aplikace.<br />
Funkce contour a pcolor zobrazují v podstatě stejné informace v témže měřítku. Často je vhodné<br />
použít do jednoho grafu obě najednou. Abychom odstranili v grafu pcolor linky sítě (obrysy<br />
obdélníkových buněk), zvolíme typ odstínu flat. Vrstevnice vykreslíme černou čarou tak, že pro<br />
barvu čáry ve funkci contour definujeme barvu ’k’.<br />
colormap(hot)<br />
pcolor(peaks)<br />
shading flat<br />
hold on<br />
contour(peaks,20,’k’)<br />
hold off<br />
12.2.5 Objekty image<br />
<strong>MATLAB</strong> vytváří obraz (image) tím, že pro každý prvek v matici vyhledá přímo hodnotu barvy<br />
v mapě barev. Pro objekty image je příznačné, že mají své vlastní mapy barev.<br />
12.2.5.1 Získání správného poměru vzhledu<br />
Ve většině případů je pro vytvoření objektu image důležité použít vhodný poměr vzhledu obrazu,<br />
a tím předejít případnému zkreslení. Příkaz<br />
axis(’equal’)<br />
zajistí, že jsou objekty image zobrazovány ve správném poměru bez ohledu na změnu velikosti<br />
okna figure. Nechceme-li, aby byly osy a jejich popis viditelné, můžeme viditelnost os a jejich<br />
popisů vypnout příkazem<br />
axis(’off’)<br />
85
12.2.5.2 Porovnání objektů image a grafů, kreslených funkcí pcolor<br />
Funkce image a pcolor jsou podobné. Obě vytváří dvourozměrné obrázky s jasem nebo hodnotami<br />
barev v závislosti na prvcích dané matice. Ale jak již jména funkcí napovídají, funkce image je<br />
zamýšlena pro zobrazování fotografií, obrazů apod., zatímco funkce pcolor pro zobrazování více<br />
abstraktních matematických objektů. Následující seznam uvádí rozdíly mezi těmito dvěma funkcemi<br />
pro zobrazení matice A typu (m, n).<br />
• image(A) vytvoří pole o m ∗ n buňkách, zatímco pcolor(A) vytváří m ∗ n čar sítě, a tudíž<br />
pole o počtu pouze (m − 1) ∗ (n − 1) buněk.<br />
• image(A) používá číslování os pomocí ’ij’, pcolor(A) implicitně používá číslování os ’xy’.<br />
• image(A) užívá vždy obdélníkovou rovnoměrnou síť, zatímco pcolor(X,Y,A) může vytvořit<br />
parametrickou síť v jiném souřadnicovém systému.<br />
• image(A) tvoří 2-D objekty, na které se můžeme dívat pouze ze standardního bodu pohledu<br />
(azimut=0 ◦ , elevace=90 ◦ ), pcolor(A) tvoří plochu, na kterou se můžeme dívat z libovolného<br />
úhlu.<br />
• funkce image používá prvky matice A pro vyhledání hodnot barev přímo v mapě barev. Tyto<br />
prvky jsou celá čísla v rozsahu od 1 do počtu prvků v mapě barev (length(colormap)).<br />
Vstupní matice ve funkci pcolor je transformována podle rozsahu barevné osy (caxis), funkce<br />
image není rozsahem caxis ovlivnitelná.<br />
• image zmrazí osy tak, aby obraz úplně vyplnil celý rozsah os, pcolor ne.<br />
12.2.6 Kreslení ploch<br />
Funkce mesh a surf zobrazují plochy v prostoru. Jestliže Z je matice, jejíž prvky Z(i,j) definují<br />
výšku plochy nad základnou vyjádřenou sítí (i,j), potom<br />
mesh(Z)<br />
zobrazí barevný drátový model plochy. Podobně<br />
surf(Z)<br />
zobrazí barevný plný model plochy. Plošky jsou obvykle čtyřúhelníky konstantní barvy, ohraničené<br />
černými čarami sítě. Funkcí shading můžeme tyto čáry odstranit nebo zvolit interpolované stínování<br />
plošek.<br />
Mají-li funkce mesh a surf jako argument jedinou matici Z, pak tato matice definuje jak výšku,<br />
tak barvu plochy. Např.<br />
mesh(peaks)<br />
zobrazí drátový model plochy funkce peaks.<br />
86
10<br />
5<br />
0<br />
−5<br />
−10<br />
60<br />
40<br />
20<br />
0<br />
0<br />
10<br />
20<br />
30<br />
40<br />
50<br />
12.2.6.1 Volba barev<br />
Následující příkazy se dvěma maticovými argumenty<br />
mesh(Z,C)<br />
surf(Z,C)<br />
specifikují barvu použitou jako druhý argument. Hodnoty prvků matice C jsou transformovány a<br />
použity jako indexy v aktuální mapě barev (podobně jako u funkce pcolor(C)).<br />
Následující příklad ukazuje, jak vhodnou volbou barev zlepšit informace zobrazené v grafu. V tomto<br />
příkladě je k obarvení plochy užit diskrétní Laplacián, který odečítá každý prvek vstupní matice od<br />
průměru získaného ze čtyř sousedních prvků (prvky na hraně nebo v rozích mají pouze tři nebo dva<br />
sousedy). Laplacián plochy má vztah k její křivosti, je kladný pro funkce tvaru i^2+j^2 a záporný<br />
pro funkce tvaru -(i^2+j^2). Funkce del2 počítá diskrétní Laplacián libovolné matice. Vytvoření<br />
barevných polí aplikací Laplaciánu na vstupní data je výhodné, protože oblasti se shodnou křivostí<br />
jsou zobrazeny stejnou barvou. Např. pro barevnou mapu hot generují následující příkazy<br />
plochu funkce peaks s téměř bílými ploškami v místech největší kladné křivosti až po tmavé plošky<br />
v oblastech největší záporné křivosti<br />
C = del2(peaks)<br />
surf(peaks,C)<br />
colormap(hot)<br />
Nastavení barevného limitu os lze měnit funkcí caxis (viz kapitola Ovládání barevné osy, kde jsou<br />
uvedeny podrobnější informace o této funkci).<br />
87
12.2.6.2 Vyříznutí části plochy hodnotami NaN<br />
Jestliže data plochy obsahují prvky NaN, nejsou tyto prvky zobrazeny. Tím lze na odpovídajících<br />
místech vytvářet v ploše díry. Vhodný způsob, jak vytvořit na ploše neviditelné oblasti, je nahradit<br />
jednotlivé prvky v matici barev hodnotami NaN. Např. tyto příkazy vytvoří následující graf funkce<br />
peaks<br />
p = peaks;<br />
p(30:40,20:30) = nan*p(30:40,20:30);<br />
mesh(peaks,p)<br />
hidden off<br />
10<br />
5<br />
0<br />
−5<br />
−10<br />
60<br />
40<br />
20<br />
0<br />
0<br />
10<br />
20<br />
30<br />
40<br />
50<br />
12.2.6.3 Parametrické plochy<br />
Funkce mesh, surf a pcolor mohou mít ještě dalších dva vektorové nebo maticové argumenty<br />
popisující plochu určenou k zobrazení. Je-li Z matice typu (m, n), x vektor délky n a y vektor délky<br />
m, potom<br />
mesh(x,y,Z,C)<br />
popisuje drátový model plochy, jejíž vrcholy mají barvu C(i,j) a jsou umístěny v bodech<br />
(x(i), y(i), Z(i,j))<br />
x odpovídá sloupcům matice Z a y jejím řádkům.<br />
Obecněji, jsou-li X, Y, Z a C matice téhož typu, pak<br />
mesh(X,Y,Z,C)<br />
generuje drátový model plochy, jejíž vrcholy mají barvu C(i,j) a jsou umístěny v bodech (X(i),<br />
Y(i), Z(i,j)).<br />
88
Totéž platí pro funkce surf(X,Y,Z,C), atd.<br />
Následující příklad ukazuje, jak použít sférické souřadnice pro vytvoření barevné koule se vzorem<br />
plusů a minusů v Hadamardově matici (ortogonální matice, která se používá v teorii zpracování<br />
signálů). Vektory phi a theta leží v rozmezí −π/2 ≤ phi ≤ π/2 a −π ≤ theta ≤ π. Theta je<br />
řádkový vektor a phi sloupcový vektor. Pomocí těchto vektorů jsou pak generovány matice X, Y a<br />
Z.<br />
colormap(cool)<br />
k = 5;<br />
n = 2^k-1;<br />
theta = pi*[-n:2:n]/n;<br />
phi = (pi/2)*[-n:2:n]’/n;<br />
X = cos(phi)*cos(theta);<br />
Y = cos(phi)*sin(theta);<br />
Z = sin(phi)*ones(size(theta));<br />
C = hadamard(2^k);<br />
surf(X, Y, Z, C)<br />
Více informací o sférických souřadnicích obsahuje popis funkce sphere ve druhém dílu, Popis funkcí.<br />
12.2.6.4 Obměny funkcí surf a mesh<br />
<strong>MATLAB</strong> obsahuje též funkce, které vytvářejí kombinované grafy. Např. funkce surfc vytvoří plný<br />
model plochy a navíc vykreslí v rovině z = 0 vrstevnice této plochy<br />
surfc(peaks)<br />
Funkce meshz vytvoří drátový model plochy s referenční rovinou v místě minimální hodnoty dat.<br />
Např.<br />
meshz(peaks)<br />
kreslí plochu definovanou funkcí peaks a rovinu v minimu této plochy. Tato rovina je spojena<br />
s rovinou z = 0 svislými čarami<br />
89
10<br />
5<br />
0<br />
−5<br />
−10<br />
60<br />
40<br />
20<br />
0<br />
0<br />
10<br />
20<br />
30<br />
40<br />
50<br />
Užitím funkce surfl můžeme vykreslit osvětlenou plochu včetně stínů. <strong>MATLAB</strong> počítá odrazy<br />
plochy kombinací rozptylu, zrcadlení a okolního osvětlení modelů. Můžeme zvolit směr bodového<br />
zdroje světla v kartézských nebo sférických souřadnicích. Následující příkazy vytvoří plochu a osvětlí<br />
ji z bodu s azimutem 10 ◦ a elevací 50 ◦ . Tyto příkazy užívají pole řádu 200, protože pro odrážející<br />
se světlo je důležité definovat data na dostatečně jemné síti, abychom z větší části odstranili<br />
diskretizační vlivy.<br />
surfl(peaks(200),[-10,50])<br />
colormap(gray)<br />
shading flat<br />
Výsledkem je plný osvětlený model plochy peaks v odstínech šedé barvy s neviditelnými čarami<br />
sítě.<br />
12.3 Obecné grafické funkce<br />
V této kapitole se seznámíme s tím, jak modifikovat graf, který byl již vytvořen některou z funkcí<br />
popsaných v předcházejících kapitolách.<br />
12.3.1 Funkce view<br />
<strong>MATLAB</strong> umožňuje zvolit úhel pohledu na vytvořený 3-D graf. Zadáním azimutu a elevace bodu<br />
pohledu vzhledem k počátku nastaví funkce view úhel pohledu ve sférických souřadnicích. Azimut<br />
je úhel otočení v rovině x − y, který svírá průmět průvodiče bodu pohledu do roviny x − y s osou y<br />
(s kladnými hodnotami ve směru proti pohybu hodinových ručiček), elevace je úhel mezi průvodičem<br />
bodu pohledu a jeho průmětem do roviny x − y. Ve směru kladné z-ové osy má elevace kladné<br />
hodnoty, ve směru záporné z-ové osy má záporné hodnoty.<br />
90
od pohledu<br />
elevace<br />
x<br />
azimut<br />
Následující obrázek ukazuje čtyři rozdílné pohledy na matici peaks<br />
view(-37.5,30), view(-7,80)<br />
view(-90,0),<br />
view(-7,-10)<br />
10<br />
0<br />
az=−37.5, el=30<br />
10<br />
−10 0<br />
50<br />
az=−7, el=80<br />
−10<br />
50<br />
10<br />
0 0<br />
az=−90, el=0<br />
50<br />
10<br />
0<br />
0 20 40 60<br />
az=−7, el=−10<br />
0<br />
0<br />
−10<br />
60<br />
40<br />
20<br />
0<br />
−10<br />
0 20 40 60<br />
0<br />
50<br />
12.3.2 Ovládání os funkcí axis<br />
Funkce axis má řadu různých volitelných parametrů, které dovolují nastavit rozsah a poměr os.<br />
<strong>MATLAB</strong> obvykle najde minimální a maximální hodnotu vstupních dat a zvolí vhodný rozsah os<br />
a jejich popis. Použitím funkce axis můžeme též implicitně nastavené meze os změnit<br />
axis([xmin xmax ymin ymax])<br />
nebo pro 3-D grafy<br />
axis([xmin xmax ymin ymax zmin zmax])<br />
91
axis(’auto’) nastavuje rozsah os zpět na implicitní hodnoty (automatický režim).<br />
v=axis uloží rozsah os aktuálního grafu do vektoru v. Chceme-li, aby následující grafické příkazy<br />
měly stejný rozsah os, zapíšeme za ně axis(v). Tím se i dalšímu grafu přiřadí tentýž rozsah os.<br />
axis(axis) způsobí zmrazení rozsahu os na aktuálních hodnotách.<br />
axis(’ij’) nastaví <strong>MATLAB</strong> do maticového režimu os. Počátek souřadného systému je nyní<br />
v levém horním rohu, osa i je svislá číslovaná shora dolů, osa j je osa vodorovná číslovaná zleva<br />
doprava.<br />
axis(’xy’) nastaví <strong>MATLAB</strong> na implicitní kartézský režim os. Počátek souřadného systému je<br />
v dolním levém rohu, osa x je vodorovná a je číslovaná zleva doprava, osa y je svislá a je číslovaná<br />
zdola nahoru.<br />
axis(’square’) a axis(’equal’) mají vliv na poměr velikostí os a na vztah mezi x-ovou a y-ovou<br />
osou.<br />
Popis a vyznačení vynášecích čárek na osách (tick) můžeme zapnout příkazem axis(’on’) nebo<br />
vypnout pomocí axis(’off’). Podrobněji viz druhý díl, Popis funkcí, nebo help axis, kde jsou<br />
uvedeny další možné volby parametrů funkce axis.<br />
Funkce axis pracuje s objektem axes, což je grafický objekt popisovaný v kapitole Objektová<br />
grafika.<br />
12.3.3 Odstranění skrytých čar<br />
Příkaz hidden dovoluje nebo zakazuje odstranit skryté čáry. Přidáváme-li do jednoho grafu další,<br />
může být vhodné zakázat odstranění skrytých čar. Následující příkazy zobrazují drátový model plochy<br />
peaks nad stejnou plochou generovanou funkcí pcolor. Protože příkaz hidden off neumožní<br />
odstranit skryté čáry, je drátový model průhledný a vidíme i celou plochu generovanou funkcí<br />
pcolor.<br />
mesh(peaks(20)+7)<br />
hold on<br />
pcolor(peaks(20))<br />
hidden off<br />
92
15<br />
10<br />
20 0 5<br />
15<br />
10<br />
5<br />
0<br />
0<br />
5<br />
10<br />
15<br />
20<br />
12.3.4 Funkce subplot<br />
Funkcí subplot můžeme do stejného grafického okna umístit více grafů.<br />
subplot(m, n, p) rozdělí grafické okno na m*n oblastí (os) a vybere pro aktuální graf p-tou z nich.<br />
Oblasti jsou číslovány po řádcích shora. Následující příkazy znázorní data do čtyř různých podoblastí<br />
grafického okna<br />
t = 0:pi/10:2*pi;<br />
[X,Y,Z] = cylinder(4*cos(t));<br />
subplot(2,2,1)<br />
mesh(X)<br />
subplot(2,2,2)<br />
mesh(Y)<br />
subplot(2,2,3)<br />
mesh(Z)<br />
subplot(2,2,4)<br />
mesh(X,Y,Z)<br />
93
5<br />
5<br />
0<br />
0<br />
−5<br />
40<br />
20<br />
0<br />
0<br />
20<br />
40<br />
−5<br />
40<br />
20<br />
0<br />
0<br />
20<br />
40<br />
1<br />
1<br />
0.5<br />
0.5<br />
40 0<br />
20<br />
0<br />
0<br />
20<br />
40<br />
5 0<br />
0<br />
−5<br />
−5<br />
0<br />
5<br />
12.3.5 Funkce figure<br />
Funkce figure bez argumentů otevře nové grafické okno.<br />
figure(N) zaktualizuje N-té grafické okno, grafické příkazy budou nyní zobrazovat data do tohoto<br />
okna. Pokud N-té grafické okno neexistuje, <strong>MATLAB</strong> vytvoří další nové okno, ovšem ne nutně<br />
s číslem N.<br />
12.3.6 Animace (movie)<br />
<strong>MATLAB</strong> umožňuje uložit posloupnost snímků (grafických oken) pomocí funkce getframe a následně<br />
je zobrazit zpět pomocí funkce movie. Následující příklad generuje 16 snímků, které postupně<br />
zobrazují funkci fft(eye(n)).<br />
M = movie(16);<br />
for j = 1:16<br />
plot(fft(eye(j+16)))<br />
M(:,j) = getframe;<br />
end<br />
Funkce getframe vrací obraz snímku v pixlech. Každý snímek obsahuje binární data uložená ve<br />
sloupcovém vektoru. Obsah snímku nemá vliv na délku požadovaného sloupce, ale velikost snímku<br />
ano. Větší snímek vyžaduje více prostoru!<br />
Funkce moviein(n) vytvoří dostatečně velkou matici pro uchování n sloupců, kde každý sloupec<br />
obsahuje jeden snímek. Tento krok není nutný, ale pokud není vytvořena matice M, kódování probíhá<br />
mnohem pomaleji, protože prostor pro M je vždy znovu přiřazován, když se objeví nový sloupec.<br />
Pokud byla animace již jednou generována, můžeme ji kdykoliv přehrát. Příkaz<br />
94
movie(M,30)<br />
ji přehraje třicetkrát. Na většině počítačů můžeme snadno generovat a plynule přehrávat snímky<br />
rychlostí až 12 snímků za sekundu. Delší animace však vyžaduje více paměti nebo velmi výkonný<br />
virtuální systém paměti.<br />
12.3.7 Grafický vstup<br />
Funkce ginput umožňuje použít pro výběr bodů v grafu myš nebo šipky na klávesnici. Vrací<br />
souřadnice grafického kurzoru; buď aktuální pozici nebo pozici v okamžiku stisknutí tlačítka myši<br />
nebo klávesy.<br />
Následující příklad popisuje, jak použít funkci ginput spolu s funkcí spline pro vytvoření 2-D<br />
křivky pomocí interpolace. (Tento příklad nevyužívá Spline Toolbox, který obsahuje více funkcí pro<br />
práci se spliny). Nejprve je funkcí ginput vybrána posloupnost bodů [x,y] a body jsou vyneseny<br />
do grafu. Označenými body jsou proloženy dva spliny s krokem 1/10 původní vzdálenosti a výsledek<br />
je opět vykreslen do grafu.<br />
% Inicializace<br />
clf<br />
axis([0 10 0 10])<br />
hold on<br />
% Na počátku je seznam bodů prázdný<br />
x = [ ];<br />
y = [ ];<br />
n = 0;<br />
% Cyklus vybírání bodů<br />
disp(’Výběr bodů se provádí stisknutím levého tlačítka myši.’)<br />
disp(’Výběr posledního bodu se provádí stisknutím pravého tlačítka myši.’)<br />
but = 1;<br />
while but == 1<br />
[xi,yi,but] = ginput(1);<br />
plot(xi,yi,’go’)<br />
n = n+1;<br />
x(n,1) = xi;<br />
y(n,1) = yi;<br />
end<br />
% Interpolace dvěma spliny<br />
t = 1:n;<br />
95
ts = 1:0.1:n;<br />
xs = spline(t,x,ts);<br />
ys = spline(t,y,ts);<br />
% Graf interpolované křivky<br />
plot(xs,ys,’c-’);<br />
hold off<br />
Následující obrázek ukazuje jeden z typických výstupů.<br />
10<br />
8<br />
6<br />
4<br />
2<br />
0<br />
0 2 4 6 8 10<br />
12.3.8 Tisk grafických oken<br />
Pomocí příkazu print můžeme vytvořit i PostScriptový výstup obsahu libovolného grafického okna.<br />
print posílá výstup přímo na naši implicitní tiskárnu nebo jej zapíše do zvoleného souboru, pokud<br />
zadáme jeho název. Dále můžeme zvolit typ PostScriptového souboru. Podporované typy jsou<br />
následující<br />
PostScript<br />
Color PostScript<br />
Level 2 PostScript<br />
Level 2 color PostScript<br />
Encapsulated PostScript<br />
Encapsulated color PostScript<br />
Encapsulated level 2 PostScript<br />
Encapsulated level 2 color PostScript<br />
-dps<br />
-dpsc<br />
-dps2<br />
-dpsc2<br />
-deps<br />
-depsc<br />
-deps2<br />
-depsc2<br />
Např. příkaz<br />
print meshdata -depsc2<br />
96
uloží obsah aktuálního grafického okna jako PostScriptový soubor typu level 2 color do souboru<br />
meshdata.eps.<br />
Obecně jsou soubory typu level 2 menší a tisk probíhá rychleji. Avšak ne všechny PostScriptové<br />
tiskárny podporují typ level 2, takže před použitím příkazu print je třeba znát schopnosti tiskárny.<br />
Při nebarevném PostScriptu (tj. pokud nezadáme ve volbě zařízení znak c) vytváří <strong>MATLAB</strong><br />
objekty surface a patch pomocí šedivých odstínů. Objekty line a text jsou tištěny černě nebo<br />
bíle.<br />
Implicitně <strong>MATLAB</strong> mění původní černé pozadí na bílé a mění původní bílé osy (čáry a popis)<br />
na černé. Pokud tuto změnu nechceme (tj. chceme si podržet původní barvy), nastavíme vlastnost<br />
objektu figure InvertHardCopy na off:<br />
set(gcf,’InvertHardCopy’,’off’)<br />
Pokud chceme získat výtisk odpovídající tomu, co je na obrazovce, nastavíme InvertHardCopy na<br />
off a určíme barevnou PostScriptovou tiskárnu (-dpsc, -dpsc2, depsc nebo -depsc2).<br />
K vytisknutí souboru (např. meshdata.eps) na tiskárně bez PostScriptu slouží sharewarový program<br />
Ghostscript dodávaný s <strong>MATLAB</strong>em.<br />
12.4 Mapy barev a ovládání barev<br />
<strong>MATLAB</strong> definuje mapu barev ve tvaru matice o třech sloupcích. Každá řádka matice definuje<br />
jednotlivou barvu na základě tří hodnot v rozsahu od 0 do 1 (RGB hodnoty). RGB hodnoty mají<br />
význam intenzity složek červené (R), zelené (G) a modré (B).<br />
Některé typické barvy obsahuje následující tabulka<br />
Červená Zelená Modrá Barva<br />
0 0 0 černá<br />
1 1 1 bílá<br />
1 0 0 červená<br />
0 1 0 zelená<br />
0 0 1 modrá<br />
1 1 0 žlutá<br />
1 0 1 fialová<br />
0 1 1 tyrkysová<br />
0,5 0,5 0,5 šedá<br />
0,5 0 0 tmavě červená<br />
1 0,62 0,4 měděná<br />
0,49 1 0,83 akvamarinová<br />
97
Je vhodné rozlišovat následující termíny:<br />
Vyhledávací tabulka barev<br />
Mapa barev<br />
Mapa pseudocolor<br />
Paleta barev<br />
závisí na hardware počítače<br />
tří-sloupcová matice s RGB hodnotami, která je přiřazena<br />
každému grafickému oknu v <strong>MATLAB</strong>u a specifikuje jeho<br />
dostupné barvy<br />
mapa barev nezávislá na jednotlivém objektu image<br />
mapa barev sdružená s konkrétním objektem image<br />
Počítače s 8-bitovou vyhledávací tabulkou barev umožňuje používat mapy barev až s 256 barvami,<br />
které jsou vybírány z možných barev. Používá-li jeden graf všech 256 tabulkových vstupů, potom<br />
barvy, které jsou požadovány operačním systémem pro zobrazení pozadí, hran a textů, musí být<br />
změněny.<br />
Mapy barev mohou být zadány přímo ve tvaru matice nebo mohou být generovány operacemi<br />
<strong>MATLAB</strong>u. Adresář ..\toolbox\matlab\color obsahuje několik funkcí, které generují příslušné<br />
mapy barev, např. hsv, cool, pink, cooper, flag (viz Zobrazování map barev). Každá funkce má<br />
volitelný parametr m, který specifikuje počet řádků ve zvolené mapě barev (tj. počet barev). Např.<br />
hot(m)<br />
je matice typu (m,3), jejímiž řádky jsou jednotlivé barvy (RGB vektory), které se mění od černé<br />
přes odstíny červené, oranžové a žluté až k bílé. Není-li určena délka mapy barev, <strong>MATLAB</strong> dosadí<br />
implicitní hodnotu m=64. To umožňuje, aby tři nebo čtyři grafická okna měla svůj vlastní oddíl ve<br />
vyhledávací tabulce barev s 256 barvami. Pokud je v každém z několika grafických oken použita<br />
delší mapa barev, může být pro operační systém nutné měnit různé vyhledávací tabulky barev<br />
v závislosti na momentálním aktivním okně.<br />
Příkaz<br />
colormap(M)<br />
instaluje mapu barev matice M ve vyhledávací tabulce barev. Např.<br />
colormap(hot)<br />
instaluje 64 barev mapy barev hot.<br />
Mapu barev používají funkce mesh, surf, pcolor a image a funkce z nich odvozené. Funkce plot,<br />
plot3, contour a contour3 mapu barev nepoužívají.<br />
Příkaz<br />
surf(Z,C)<br />
způsobí, že jsou prvky matice C transformovány tak, že minimum matice C odpovídá prvnímu řádku<br />
v mapě barev a maximum matice C poslednímu řádku. (K modifikaci této transformace můžeme<br />
také použít funkce caxis).<br />
98
12.4.1 Ovládání barevné osy<br />
K tomu, aby <strong>MATLAB</strong> přiřadil každé hodnotě matice určené k vykreslení (barevné pole) odpovídající<br />
barvu (index v mapě barev), provádí následující lineární transformaci:<br />
Předpokládejme, že c je barevné pole, cmin=min(c), cmax=max(c) a m=length(colormap).<br />
Jestliže cmin
6<br />
5<br />
4<br />
3<br />
2<br />
1<br />
0<br />
0 10 20 30 40 50<br />
caxis([cmin cmax]) umožňuje zvolit v prostoru dat minimální a maximální hodnoty (cmin a<br />
cmax), které určují, na jaké indexy mapy barev se data transformují. (Pokud určíme barevné pole<br />
pomocí pcolor, mesh nebo surf, <strong>MATLAB</strong> aplikuje meze barevné osy na tyto hodnoty, ne na data<br />
plochy).<br />
<strong>MATLAB</strong> implicitně přiřazuje proměnné cmin minimální hodnotu dat a proměnné cmax maximální<br />
hodnotu dat . Tím se využije pro celý rozsah dat úplný rozsah mapy barev. Funkci caxis můžeme<br />
použít i k dosažení následujících dvou efektů:<br />
• Nastavíme-li cmin, popř. cmax na hodnoty, které jsou menší než rozsah dat plochy, potom<br />
data menší než cmin a větší než cmax se nebudou transformovat do barev.<br />
POZOR! Od verze <strong>MATLAB</strong>u 4.2 se data menší než cmin resp. větší než cmax budou transformovat<br />
do krajních hodnot mapy barev, tj. cmin, resp. cmax.<br />
• Nastavíme-li cmin, popř. cmax na hodnoty, které jsou větší než rozsah dat plochy, <strong>MATLAB</strong><br />
transformuje mapu barev do většího rozsahu, jako kdyby data byla rozprostřena od cmin až<br />
do cmax. V důsledku toho jsou aktuální data zobrazena použitím pouze části mapy barev.<br />
Uvažujme nastavení dat z předcházejícího příkladu, kdy jsou data v rozmezí od 0 do 6. Nastavením<br />
mezí barevné osy na cmin=2 a cmax=4 se transformují na úplnou barevnou mapu pouze hodnoty<br />
dat v tomto rozsahu. Data menší než 2 se transformují na cmin a data větší než 4 se transformují<br />
na cmax (Použita konvence <strong>MATLAB</strong>u 4.2). Následující obrázek ukazuje tuto situaci pro data<br />
plochy peaks. Svislý proužek vlevo ukazuje rozsah barev použitých na ploše a korespondenci barev<br />
a datových hodnot.<br />
100
6<br />
5<br />
4<br />
3<br />
2<br />
1<br />
0<br />
0 10 20 30 40 50<br />
6<br />
5<br />
4<br />
3<br />
2<br />
1<br />
0<br />
Nastavíme-li naopak cmin=-4 a cmax=10, je vykreslena celá plocha, ale s použitím pouze části mapy<br />
barev. V tomto případě <strong>MATLAB</strong> použije jen čtyři ze šesti barev mapy barev. Svislý proužek vlevo<br />
nyní ukazuje, na které barvy se hodnoty dat transformují.<br />
6<br />
5<br />
4<br />
3<br />
2<br />
1<br />
0<br />
0 10 20 30 40 50<br />
6<br />
5<br />
4<br />
3<br />
2<br />
1<br />
0<br />
12.4.2 Filozofie map barev<br />
Je-li M mapa barev, pak příkaz<br />
plot(M)<br />
znázorní změny intenzit jednotlivých barevných složek (červená, zelená a modrá). Při zobrazení<br />
jsou tyto tři složky vykresleny žlutou, fialovou a tyrkysovou barvou. Funkce<br />
rgbplot(M)<br />
je vykreslí červeně, zeleně a modře.<br />
101
Velmi jednoduchá mapa barev je mapa gray, která je tvořena pouze odstíny šedé. V tomto případě<br />
jsou všechny tři sloupce matice této mapy barev stejné a mění se od 0 do 1. Graf generovaný<br />
příkazem<br />
plot(gray)<br />
zobrazí pouze tři přímé čáry na sobě:<br />
1<br />
0.8<br />
0.6<br />
0.4<br />
0.2<br />
0<br />
0 10 20 30 40 50 60 70<br />
Mapa barev hsv je vhodná např. pro zobrazení periodických funkcí v polárních souřadnicích, viz<br />
demo <strong>MATLAB</strong>u o funkcích komplexní proměnné.<br />
Mapa barev hot se hodí pro neperiodické funkce. Začíná u černé barvy, pokračuje přes odstíny<br />
červené, oranžové a žluté, a končí bílou barvou. V matematickém zápisu se nejprve zvyšuje intenzita<br />
červené, potom zelené a nakonec modré barvy. Příkaz<br />
plot(hot)<br />
vytvoří následující graf:<br />
1<br />
0.8<br />
0.6<br />
0.4<br />
0.2<br />
0<br />
0 10 20 30 40 50 60 70<br />
Tato mapa barev je také vhodná pro osvětlené modely, pokud je nejjasnější světlo poblíž bílé barvy.<br />
102
12.4.2.1 Zobrazování map barev<br />
K zobrazování map barev je vhodná funkce pcolor. Následující příkazy generují šedou mapu barev<br />
s osmi odstíny a vytvoří graf této aktuální mapy barev<br />
colormap(gray(8));<br />
pcolor([1:9; 1:9]’)<br />
9<br />
8<br />
7<br />
6<br />
5<br />
4<br />
3<br />
2<br />
1<br />
1 1.2 1.4 1.6 1.8 2<br />
V <strong>MATLAB</strong>u je k dispozici deset map barev<br />
hsv<br />
gray<br />
white<br />
hot<br />
cool<br />
bone<br />
copper<br />
pink<br />
prism<br />
jet<br />
flag<br />
Mapa barev hsv (Hue-saturation-value)<br />
Lineární šedá mapa barev<br />
Bílá mapa barev<br />
Černo-červeno-žluto-bílá mapa barev<br />
Mapa barev s odstíny tyrkysové a fialové<br />
Šedá mapa barev se zabarvením do modra<br />
Mapa barev s lineárními tóny mědi<br />
Mapa barev s pastelovými odstíny růžové<br />
Mapa barev prism<br />
Varianta mapy barev hsv (přechod od fialové přes modrou<br />
a žlutou k červené; jako v kartografii)<br />
Mapa barev tvořená střídavě červenou, bílou, modrou a černou<br />
Všechny lze zobrazit funkcí pcolor.<br />
12.4.2.2 Změna mapy barev<br />
Mapy barev jsou ve skutečnosti matice, což nám dovoluje s nimi pracovat jako s ostatními maticemi.<br />
Výhodou funkce brighten je, že dokáže snížením nebo zvýšením intenzity tmavých barev upravit<br />
danou mapu barev. Např.<br />
103
ighten(gray, 0.5)<br />
má graf podobný √ x:<br />
1<br />
0.8<br />
0.6<br />
0.4<br />
0.2<br />
0<br />
0 10 20 30 40 50 60 70<br />
Příkaz brighten(hot,-0.5), který ztmavuje mapu barev, má graf se složkami tvarově podobný<br />
funkci x 2 .<br />
1<br />
0.8<br />
0.6<br />
0.4<br />
0.2<br />
0<br />
0 10 20 30 40 50 60 70<br />
Mapy barev můžeme aritmeticky skládat, ale výsledky mohou být někdy nepředvídatelné, protože<br />
aritmetika v prostoru RGB je ošidná. Např. mapa nazvaná pink je tvořena kombinací map gray a<br />
hot<br />
sqrt(2/3*gray+1/3*hot)<br />
Jemné pastelové odstíny této mapy barev jsou někdy příjemnou změnou na rozdíl od hrubých tónů<br />
v mapách hsv a hot.<br />
104
12.4.2.3 Palety barev<br />
Palety barev fotografií jsou obvykle součástí aktuálních dat objektu image. Např.<br />
load clown<br />
jehož výsledkem je matice X typu (200,300) a mapa barev map o třech sloupcích a 81 řádku.<br />
Fotografii můžeme zobrazit příkazy<br />
image(X)<br />
colormap(map)<br />
Následující graf zobrazuje použitou mapu barev map.<br />
1<br />
0.8<br />
0.6<br />
0.4<br />
0.2<br />
0<br />
0 10 20 30 40 50 60 70 80 90<br />
Vidíme, že v něm převažují červené složky (plná čára), proto je červená barva dominantní barvou<br />
v obrázku klauna. Mapa barev map je paletou barev, protože není pravděpodobné, že bude použita<br />
pro jiný objekt image než pro tuto matici X.<br />
Abychom podrobněji zjistili, jak pracuje paleta barev, můžeme označit na nose klauna bod, např.<br />
i=112, j=48. Dostaneme odpověď, že bod X(i,j) má hodnotu 72. Protože minimální hodnota<br />
prvků v matici X je 0, maximální 80 a map má 81 řádek, mohou být prvky matice X zvětšené<br />
o 1 použity jako indexy mapy barev map. Pro námi zvolený bod X(i,j) zvětšený o hodnotu 1<br />
dostaneme 73. řádek v mapě barev<br />
map(X(i,j)+1,:) = map(73,:)<br />
což je vektor [0.9961 0.7031 0.5781]. Této hodnotě odpovídá jasně červená barva.<br />
Složky jasu televizního signálu používají barevné kódovací schéma NTSC (0.30∗red+0.59∗green+<br />
0.11 ∗ blue):<br />
b = sum(diag([0.30 0.59 0.11])*map’)’;<br />
105
Je-li paleta barev permutována tak, že tato funkce je monotónně rostoucí, potom objekt image<br />
vypadá uspokojivě i v případě, je-li mapa barev změněna na lineární šedou mapu. Použitím nelineárního<br />
měřítka šedé mapy<br />
colormap([b b b])<br />
se konvertuje barevný objekt image do černobílého NTSC ekvivalentu. Následující graf znázorňuje<br />
jas obrazu klauna.<br />
1<br />
0.8<br />
0.6<br />
0.4<br />
0.2<br />
0<br />
0 10 20 30 40 50 60 70 80 90<br />
Graf je téměř monotónně rostoucí, což znamená, že můžeme klaunovu barevnou mapu nahradit<br />
šedou mapou<br />
colormap(gray)<br />
nebo dokonce i některou umělou pseudomapou např. pink a výsledný objekt image vypadá stále<br />
uspokojivě.<br />
12.5 Objektová grafika<br />
Grafické funkce, o kterých jsme se dosud zmínili, byly tzv. funkce vyšší úrovně. Pro generování<br />
složitějších a komplikovanějších grafů obsahuje grafický systém <strong>MATLAB</strong>u také množství funkcí<br />
nižší úrovně, kterými můžeme vytvářet čáry, plochy a další grafické objekty a modifikovat je. Tento<br />
systém se nazývá Objektová grafika.<br />
12.5.1 Grafické objekty<br />
<strong>MATLAB</strong> definuje grafické objekty jako základní grafické jednotky svého grafického systému a<br />
organizuje je do stromově strukturované hierarchie. Tyto objekty zahrnují root (obrazovka), figure<br />
(grafické okno), axes (osy), line (čára), patch (vyplněný mnohoúhelník), surface (plocha), image<br />
(fotografie), text, uicontrol (uživatelem řízené rozhraní) a uimenu (uživatelské menu).<br />
106
Následující obrázek ukazuje hierarchickou strukturu těchto objektů.<br />
ROOT<br />
FIGURE<br />
AXES<br />
UIMENU<br />
UICONTROL<br />
LINE<br />
TEXT<br />
PATCH<br />
SURFACE<br />
IMAGE<br />
• Objekt root je kořenem této hierarchie. Odpovídá obrazovce počítače. Objekt root je jediný,<br />
všechny další objekty jsou jeho potomky.<br />
• Objekty figure jsou samostatná grafická okna. Těchto objektů může existovat libovolný počet,<br />
všechny jsou dětmi objektu root. Všechny další grafické objekty jsou potomky objektu figure<br />
a jsou zobrazeny v tomto objektu (grafickém okně). Všechny funkce, které generují objekty, a<br />
všechny funkce vyšší úrovně vytvoří objekt figure i v případě, kdy tento objekt ještě neexistuje.<br />
Pomocí funkce figure můžeme objekt figure vytvořit přímo.<br />
• Objekty axes definují oblast v grafickém okně a orientují své děti uvnitř této oblasti. Axes<br />
jsou dětmi objektů figure a jsou rodiči pro objekty line, surface, text, image a patch. Všechny<br />
funkce, které generují tyto objekty, a všechny funkce vyšší úrovně vygenerují objekt axes i<br />
v případě, kdy tento objekt ještě neexistuje. Přímo lze objekt axes generovat funkcí axes.<br />
• Objekty line jsou základní grafické jednotky užívané pro generování většiny 2-D a některých<br />
3-D grafů. Jsou dětmi objektu axes a jejich umístění je určeno souřadným systémem, který<br />
byl definován jejich rodiči. Objekty line jsou vytvářeny funkcemi plot, plot3, contour a<br />
contour3.<br />
• Objekty patch jsou vyplněné mnohoúhelníky s hranami. Jsou dětmi objektu axes a jejich<br />
umístění je určeno souřadným systémem, který byl definován jejich rodiči. Tyto objekty<br />
mohou být vybarveny. Grafické objekty patch jsou generovány funkcemi fill a fill3.<br />
• Objekty surface jsou třírozměrnou reprezentací matice dat. Jsou složeny ze čtyřúhelníků,<br />
jejichž vrcholy jsou definovány prvky matice. Objekty surface mohou být kresleny jako plné<br />
nebo barevně interpolované, nebo pouze drátové (mesh). Jsou dětmi objektu axes a jejich<br />
poloha je určena souřadným systémem, který byl definován jejich rodiči. Objekty surface jsou<br />
generovány funkcemi pcolor a surf a skupinou funkcí mesh.<br />
• Objekty image jsou výsledkem transformace prvků matice na indexy aktuální mapy barev.<br />
Objekty image mívají zpravidla své vlastní mapy barev, palety barev, které definují barvy<br />
použité pouze v konkrétním objektu image. Objekty image jsou zpravidla dvourozměrné, a<br />
proto nemohou být vidět z jiného úhlu, než je implicitní 2-D pohled. Jsou dětmi objektu axes<br />
a jejich poloha je určena souřadným systémem, který byl definován jejich rodiči. Tyto objekty<br />
jsou generovány funkcí image.<br />
• Objekty text jsou znakové řetězce. Jsou dětmi objektu axes a jejich poloha je určena souřadným<br />
systémem, který byl definován jejich rodiči. Objekty text jsou generovány funkcemi<br />
text, gtext, title, xlabel, ylabel, zlabel.<br />
• Objekty uicontrol jsou uživatelem řízená rozhraní, která vykonávají příslušné funkce, jsou-li<br />
k tomu uživatelem vyzvány. Jsou dětmi objektů figure, a jsou proto nezávislé na objektu axes.<br />
107
• Objekty uimenu jsou uživatelská menu, která nám umožňují vytvořit si v objektu figure<br />
vlastní menu. Jsou dětmi objektu figure, a tedy jsou nezávislé na objektech axes.<br />
12.5.1.1 Identifikátory objektů (handle)<br />
Každý samostatný grafický objekt má svůj vlastní identifikátor, tzv. handle, který je tomuto objektu<br />
přiřazen při jeho vytvoření. Některé grafy, např. vrstevnice, jsou složeny z několika objektů a každý<br />
z nich má svůj vlastní identifikátor, tj. každá vrstevnice má svůj identifikátor.<br />
Identifikátor objektu root je vždy nulový. Identifikátor objektu figure je celé kladné číslo, které je<br />
implicitně zobrazeno v názvu grafického okna. Identifikátory ostatních objektů jsou reálná čísla,<br />
která obsahují informace používané <strong>MATLAB</strong>em.<br />
POZOR!!! Při odkazech na tyto identifikátory je nutné zachovat jejich úplnou přesnost. Proto<br />
je lepší uložit jejich hodnotu do proměnné a použít tuto proměnnou vždy, když je identifikátor<br />
požadován, než přečíst identifikátor z obrazovky a přepsat jej ručně.<br />
K jednoduchému přístupu k identifikátorům objektů definuje <strong>MATLAB</strong> následující funkce:<br />
gcf<br />
gca<br />
vrací identifikátor aktuálního objektu figure<br />
vrací identifikátor aktuálního objektu axes<br />
Tyto funkce můžeme použít jako vstupní argumenty pro jiné funkce, které požadují identifikátor<br />
objektů figure nebo axes.<br />
Libovolný objekt lze zrušit funkcí delete s použitím identifikátoru tohoto objektu jako argumentu.<br />
Např. můžeme vymazat aktuální osy, a tím i všechny jejich děti, příkazem<br />
delete(gca)<br />
Všechny funkce <strong>MATLAB</strong>u, které vytvářejí objekty, vrací identifikátory (nebo vektor identifikátorů)<br />
vytvořených objektů. A to jak funkce vyšší úrovně jako surfc (generuje jak plochu, tak čáry), tak<br />
i funkce nižší úrovně, které generují pouze jeden objekt, např. funkce surface.<br />
12.5.1.2 Funkce vytvářející objekty<br />
Všechny objekty mohou být generovány funkcemi, které mají totéž jméno jako jimi generovaný<br />
objekt (funkce text vytvoří objekt text, funkce figure vytvoří objekty figure atd.). Grafické funkce<br />
vyšší úrovně volají odpovídající funkce nižší úrovně.<br />
Mnoho funkcí vyšší úrovně, k získání podrobného přesného výsledku, také nastavuje vlastnosti<br />
objektů. Mohou např. změnit rozsah objektu axes nebo nastavit implicitní 2D nebo 3-D pohled.<br />
Funkce nižší úrovně generují jeden z devíti grafických objektů (nemůžeme vytvořit nový objekt<br />
root) a umístí jej do odpovídajícího objektu rodičů. Např. vyvoláme-li funkci<br />
line<br />
108
<strong>MATLAB</strong> vykreslí použitím implicitních dat čáru do aktuálního objektu axes. Neexistuje-li objekt<br />
axes, <strong>MATLAB</strong> jej vytvoří. Pokud neexistuje ani objekt figure (grafické okno), ve kterém se<br />
bude vytvářet objekt axes, <strong>MATLAB</strong> vytvoří i tento objekt figure. Voláme-li funkci line podruhé,<br />
vykreslí se druhá čára do již existujícího objektu axes (na rozdíl od funkce plot, která generuje<br />
nové osy). Tato vlastnost funkce line je vhodná v případě, chceme-li přidat čáru do již existujícího<br />
obrázku. Stejného výsledku lze ale také dosáhnout příkazem hold.<br />
12.5.2 Vlastnosti objektů<br />
Všechny objekty mají vlastnosti, které rozhodují o tom, jak budou tyto objekty zobrazeny. Tyto<br />
vlastnosti zahrnují jak obecné informace (typ objektu, jeho rodiče a děti, zda je nebo není objekt<br />
viditelný), tak i informace jedinečné pro jednotlivý typ objektu (např. rozsah x-ové osy objektu<br />
axes nebo data, kterými je definován objekt surface).<br />
Tvořený grafický objekt je inicializován množinou implicitních hodnot vlastností.<br />
Aktuální hodnoty všech vlastností můžeme získat a většinu z nich specifikovat. Některé vlastnosti<br />
jsou nastaveny <strong>MATLAB</strong>em a jsou určeny pouze ke čtení. Hodnoty vlastností se aplikují jednoznačně<br />
na konkrétní objekt, nastavení hodnoty pro jeden objekt neovlivňuje hodnotu u ostatních<br />
objektů téhož typu.<br />
Ve druhém dílu této knihy, Popis funkcí, jsou podrobně popsány vlastnosti každého grafického<br />
objektu.<br />
12.5.2.1 Vlastnosti společné všem objektům<br />
Některé vlastnosti jsou společné pro všechny grafické objekty: ButtonDownFcn, Children, Clipping,<br />
Interruptible, Parent, Type, UserData a Visible.<br />
Ve druhém dílu jsou u popisu každé funkce, která generuje grafické objekty, uvedeny informace<br />
o tom, jak použít každou tuto vlastnost pro konkrétní objekt.<br />
12.5.2.2 Poznámka o názvech vlastností<br />
Podle zvyklostí dává <strong>MATLAB</strong> u názvů vlastností objektů vždy první písmeno každého slova velké,<br />
např. LineStyle nebo XMinorTickMode. Tento způsob je vhodný pro jejich lepší čtení. <strong>MATLAB</strong><br />
nekontroluje v názvech vlastností velikost písmen, proto lze pro správnou identifikaci názvu vlastnosti<br />
použít písmena libovolné velikosti. Lze dokonce použít i zkrácených názvů, ale tak, aby tato<br />
zkratka jednoznačně určovala danou vlastnost.<br />
POZOR! Název vlastnosti uvedený v apostrofech nesmí obsahovat žádné mezery.<br />
109
12.5.2.3 Nastavení a získání vlastností objektů<br />
<strong>MATLAB</strong> poskytuje dva způsoby pro nastavení hodnot vlastností. Můžeme určit vlastnost objektu<br />
buď v době, kdy voláme funkci, která příslušný grafický objekt generuje, nebo můžeme nastavit<br />
hodnotu vlastnosti po vytvoření objektu pomocí funkce set. Např. příkazy<br />
figh = figure(’Color’, ’white’)<br />
axh = axes(’View’, [-37.5 30], ’XColor’, ’k’, ’YColor’, ’k’, ’ZColor’, ’k’)<br />
surfh = surface(peaks, ’FaceColor’, ’none’, ’LineStyle’, ’.’)<br />
vytvoří tři objekty a přiřadí hodnoty vlastnostem, u kterých nechceme použít implicitně nastavené.<br />
Následující obrázek ukazuje výsledek.<br />
10<br />
5<br />
0<br />
−5<br />
−10<br />
60<br />
40<br />
20<br />
0<br />
0<br />
10<br />
20<br />
30<br />
40<br />
50<br />
Vytvořilo se grafické okno s bílým pozadím, původní nastavení ostatních vlastností objektu figure<br />
nebylo změněno. Dále se vygeneroval objekt axes, kde jsme nastavením černé barvy pro všechny<br />
souřadné osy změnily implicitní bílou barvu (která by samozřejmě na bílém pozadí nebyla vidět ).<br />
Vlastnost View objektu axes byla nastavena na azimut −37.5 ◦ a elevaci 30 ◦ , a tím byly přepsány<br />
implicitní hodnoty 0 ◦ a 90 ◦ .<br />
Dále byla vyvolána funkce surface, která generuje plochu funkce peaks. Vlastnost FaceColor<br />
(barva čtyřúhelníků, ze kterých je plocha složena) je nastavena na hodnotu none. Tím se zabrání<br />
vykreslování čelních plošek čtyřúhelníků, ale neovlivní se tím jejich hrany (existuje také vlastnost<br />
EdgeColor). Protože hrany jsou čáry, je jejich výskyt řízen vlastností LineStyle. V tomto případě<br />
je každý vrchol zobrazen jako bod.<br />
Identifikátor objektu je uložen do proměnné vždy, když je funkce (figure, axes a surface), která<br />
tento objekt vytváří, vyvolána. Následující kapitola ukazuje, jak změnit vlastnosti již existujících<br />
objektů nastavením těchto identifikátorů.<br />
110
12.5.2.4 Funkce set a get<br />
Vlastnosti objektu můžeme nastavit také až po jeho vytvoření. K tomu využijeme identifikátory,<br />
které vracejí vytvářející funkce.<br />
Funkce set umožňuje nastavit vlastnosti objektu pomocí identifikátoru objektu a dvojice PropertyName/PropertyValue.<br />
V předcházejícím příkladě byl definován objekt surface a do proměnné surfh byl uložen jeho<br />
identifikátor. Vlastnost plochy LineStyle můžeme nyní změnit z tečkované čáry použité v obrázku<br />
na plnou čáru příkazem<br />
set(surfh, ’LineStyle’, ’-’)<br />
Chceme-li se na plochu podívat z jiného úhlu, změníme vlastnost View objektu axes<br />
set(axh, ’View’, [-45 45])<br />
Seznam všech nastavitelných vlastností pro konkrétní objekt obdržíme vyvoláním funkce set s identifikátorem<br />
objektu:<br />
set(surfh)<br />
Cdata<br />
EdgeColor: [ none | {flat} | interp ] -or- a ColorSpec.<br />
EraseMode: [ {normal} | background | xor | none ]<br />
FaceColor: [ none | {flat} | interp | texturemap ] -or- a ColorSpec.<br />
LineStyle: [ {-} | -- | : | -. | + | o | * | . | x ]<br />
LineWidth<br />
MarkerSize<br />
MeshStyle: [ {both} | row | column ]<br />
Xdata<br />
Ydata<br />
Zdata<br />
ButtonDownFcn<br />
Clipping: [ {on} | off ]<br />
Interruptible: [ {no} | yes ]<br />
Parent<br />
UserData<br />
Visible: [ {on} | off ]<br />
Chceme-li znát hodnoty nastavených vlastností, použijeme funkci get.<br />
get(h), kde h je identifikátor objektu, vrací seznam všech vlastností pro tento objekt s aktuálními<br />
hodnotami každé vlastnosti. Např.<br />
111
get(surfh)<br />
CData = [ (49 by 49) ]<br />
EdgeColor = [0 0 0]<br />
EraseMode = normal<br />
FaceColor = none<br />
LineStyle = -<br />
LineWidth = [0.5]<br />
MarkerSize = [6]<br />
MeshStyle = both<br />
XData = [1 2 3 4 5 6 7 8 9 10 11 12 13 14 15 16 17 18 19 20 21 22 23 24 25<br />
26 27 28 29 30 31 32 33 34 35 36 37 38 39 40 41 42 43 44 45 46 47 48 49]<br />
YData = [ (49 by 1) ]<br />
ZData = [ (49 by 49) ]<br />
ButtonDownFcn =<br />
Children = [ ]<br />
Clipping = on<br />
Interruptible = no<br />
Parent = [0.000366211]<br />
Type = surface<br />
UserData = [ ]<br />
Visible = on<br />
Uvedeme-li identifikátor objektu a název vlastnosti, obdržíme aktuální hodnotu této vlastnosti.<br />
Chceme-li např. určit minimální hodnotu plochy, získáme příslušná data z vlastnosti ZData a funkcí<br />
min určíme minimální hodnotu:<br />
z = get(surfh, ’zdata’);<br />
min(min(z))<br />
ans =<br />
-6.5466<br />
Uvažujme nyní situaci, kdy máme na obrazovce řadu objektů a chceme zjistit identifikátory všech<br />
objektů v aktuálních osách, tj. všech dětí objektu axes:<br />
h = get(gca, ’Children’);<br />
Obecně je h sloupcový vektor identifikátorů, jehož prvky jsou seřazeny podle pořadí, ve kterém<br />
byly objekty zobrazovány. Prvním prvkem je identifikátor objektu, který byl zobrazen naposledy.<br />
Funkcí get a vlastností Type můžeme také určit, který typ objektu odpovídá jednotlivým identifikátorům:<br />
112
get(h(1), ’Type’)<br />
get(h(2), ’Type’) ...<br />
Vygenerujme funkcí surfc(peaks) plochu a odpovídající vrstevnice. Protože grafické funkce vyšší<br />
úrovně také vrací identifikátory jednotlivých objektů, můžeme tyto identifikátory získat zadáním<br />
proměnné h jako výstupního argumentu této funkce<br />
h = surfc(peaks)<br />
h =<br />
1.0002<br />
6.0001<br />
7.0001<br />
8.0001<br />
9.0001<br />
10.0001<br />
11.0001<br />
12.0001<br />
13.0001<br />
Tato funkce vytváří objekt surface a řadu objektů line. Abychom mohli identifikovat jednotlivé<br />
objekty, použijeme funkci get a vlastnost Type pro jednotlivé identifikátory<br />
get(h(1), ’Type’)<br />
ans =<br />
surface<br />
get(h(2), ’Type’)<br />
ans =<br />
line<br />
Jestliže máme objekt jednou již identifikovaný, můžeme změnit libovolnou jeho vlastnost bez „roztržení<br />
celého grafu. Tuto techniku můžeme použít pro přístup k jednotlivým grafickým objektům,<br />
a tím modifikovat chování funkcí <strong>MATLAB</strong>u, jak ukazuje následující příklad.<br />
Funkce surfc(peaks) generuje plochu s využitím aktuální mapy barev a vrstevnice s implicitně<br />
definovanými barvami (viz kapitola Typy čar, značky a barvy).<br />
Chceme-li změnit barvy vrstevnic tak, aby souhlasily s barvami plochy v odpovídajících výškách,<br />
můžeme v každém samostatném objektu line nastavit vlastnost Color. Abychom zjednodušili proces<br />
identifikace čar, definujme následující funkci <strong>MATLAB</strong>u:<br />
113
function l = findlines(h)<br />
l = [ ];<br />
for jj = h’<br />
if strcmp(get(jj, ’Type’), ’line’)<br />
l = [l; jj];<br />
end<br />
end<br />
Tato funkce vezme vektor identifikátorů h, který je získán funkcí surfc, a vrátí identifikátory všech<br />
objektů line.<br />
Definujme dále funkci, která nastaví barvu každé čáry:<br />
function changelines(h)<br />
lh = length(h);<br />
map = colormap;<br />
lm = length(map);<br />
for jj = 1:lh<br />
set(h(jj), ’Color’, map(jj*lm/lh,:))<br />
end<br />
Funkce changelines používá k nastavení vlastnosti Color pro každou čáru podle barvy aktuální<br />
mapy barev funkci set tak, že všechny čáry obsáhnou celý rozsah mapy barev.<br />
Nyní sestavíme pro barevné vrstevnice plochy novou funkci <strong>MATLAB</strong>u, která použije funkce<br />
findlines, changelines a surfc, a nazveme ji surfcc:<br />
function out = surfcc (x, y, z, c)<br />
error(nargchk(1, 4, nargin));<br />
if nargin == 1,<br />
h = surfc(x);<br />
elseif nargin == 2,<br />
h = surfc(x, y) ;<br />
elseif nargin == 3,<br />
h = surfc(x, y, z);<br />
elseif nargin == 4,<br />
h = surfc(x, y, z, c);<br />
end<br />
hlines = findlines(h);<br />
changelines(hlines)<br />
if nargout > 0<br />
out = h;<br />
end<br />
114
Funkce surfcc kontroluje nejprve počet vstupních parametrů a volá funkci surfc s požadovaným<br />
počtem argumentů. Pak volá funkce findlines a changelines. Výsledkem je vygenerovaná plocha<br />
funkce peaks a vrstevnice, jejichž barva souhlasí s barvou odpovídajících výšek na ploše.<br />
12.5.2.5 Fonty<br />
Objekty text nám umožňují měnit velikost fontů a typ písma. Tím získáváme více možností pro<br />
úpravu vzhledu popisů os a nadpisů výsledného grafu. Podobně lze též specifikovat typ písma a<br />
velikost popisu os. Více informací viz popis vlastností objektu text ve druhém dílu, Popis funkcí.<br />
12.5.2.6 Šířka čáry<br />
Šířku čáry jednotlivých grafických objektů můžeme nastavit vlastností LineWidth, např.<br />
set(identifikátor, ’LineWidth’, 2)<br />
kde nová šířka je zadaná v bodech (1 bod = 1/72 palce). Tato vlastnost je přístupná v objektech<br />
axes, line, surface a patch.<br />
12.5.2.7 Transformace ploch typu texture<br />
Texture je technika transformace 2-D obrazu na 3-D plochu, kdy se barevná data přizpůsobí tvaru<br />
3-D plochy. Tím lze na 3-D plochu aplikovat různé textury, jako např. povrchy materiálů, bez<br />
složitého 3-D geometrického modelování výsledné plochy s těmito rysy. Barevná data mohou také<br />
být v podobě libovolného obrazu nebo fotografie.<br />
<strong>MATLAB</strong> převede barevná data textury do vlastnosti CData objektu surface. Zatímco barva objektu<br />
surface je vždy určena hodnotami obsaženými v jeho vlastnosti CData, je transformace texture<br />
odlišná v tom, že rozměr pole CData může být u tohoto objektu surface jiný než rozměr jeho pole<br />
ZData. Tím je umožněna aplikace obrazu libovolné velikosti na jakoukoliv plochu. <strong>MATLAB</strong> interpoluje<br />
barevná data textury tak, aby pokryla úplnou plochu objektu surface.<br />
Před nastavením libovolné velikosti matice CData je nutné nastavit vlastnost FaceColor objektu<br />
surface na hodnotu texturemap. To lze udělat dvěma způsoby:<br />
• Funkcí surface, která umožňuje specifikovat objektové vlastnosti v době, kdy objekt vytváříme.<br />
• Nastavením vlastnosti FaceColor již existujícího objektu surface a určením nových dat pro<br />
CData funkcí set.<br />
Následující příklad ukazuje transformaci obrazu mandrill na válcovou plochu. <strong>MATLAB</strong> implicitně<br />
transformuje obraz na celou plochu, ale tento příklad doplňuje data tak, že mandrill je zobrazen<br />
pouze na polovině válce z důvodu lepšího využití plochy.<br />
115
load mandrill<br />
colormap(map)<br />
[x, y, z] = cylinder;<br />
Xhalf = [ones(480, 375)*max(max(X))/2, X, ones(480, 125)*max(max(X))/2];<br />
surface(x, y, z, ’FaceColor’, ’texturemap’, ’EdgeColor’, ’none’,...<br />
view(3)<br />
’CData’, flipud(Xhalf))<br />
Matice dat mandrilla má rozměr 480 ∗ 500. Pro zobrazení těchto dat na polovině válce je proto<br />
přidáno dalších 500 sloupců dat. Sloupce jsou přidány před a za existující data tak, aby byl původní<br />
obraz správně umístěn pro implicitní 3-D pohled.<br />
Hodnoty dat použité pro doplnění dat mandrilla jsou nastaveny na polovinu maximální hodnoty<br />
dat mandrilla. V důsledku toho je pak barva poloviny válce, která neobsahuje obraz mandrilla,<br />
nastavena na barvu, která leží uprostřed mapy barev mandrilla (map).<br />
Navíc kromě nastavené vlastnosti FaceColor na hodnotu texturemap je též nastavena vlastnost<br />
EdgeColor na hodnotu none. Pak nejsou zobrazeny žádné čáry sítě.<br />
Protože data objektů image jsou zobrazována v měřítku ’ij’, jsou data mandrillu ve vertikálním<br />
směru „obrácena pomocí flipud. (Více informací viz popis funkce axis ve druhém dílu, Popis<br />
funkcí).<br />
Chceme-li získat tentýž obrázek pomocí grafických funkcí vyšší úrovně, musíme nejprve obdržet<br />
identifikátor objektu surface, a pak změnit důležité vlastnosti funkcí set:<br />
[x, y, z] = cylinder ;<br />
h = surf(x, y, z) ;<br />
set(h, ’FaceColor’, ’texturemap’, ’EdgeColor’, ’none’, ’CData’, flipud(Xhalf))<br />
12.5.2.8 Poloautomatické meze os<br />
Pokud chceme použít režim poloautomatických mezí os, definujeme jednu mez rozsahu souřadnic<br />
nebo barevné osy (vlastnost XLim, YLim, ZLim nebo CLim) a druhou mez nastavíme do automatického<br />
režimu zadáním hodnoty +Inf nebo -Inf.<br />
Následující příkaz např. nastaví minimální mez x-ové osy na hodnotu 0, ale umožní automatické<br />
nastavení maximální meze:<br />
set(gca, ’XLim’, [0 inf])<br />
Podobně nastavení horní meze x-ové osy na hodnotu 40 a ponechání automatického nastavení dolní<br />
meze se provede příkazem<br />
set(gca, ’XLim’, [-inf 40])<br />
Bez ohledu na to, kterou mez určujeme, musí být minimum vždy menší než maximum.<br />
116
12.5.2.9 Logaritmická stupnice<br />
<strong>MATLAB</strong> vykresluje v logaritmické stupnici také záporná data. Nemůže ale zobrazit záporná a<br />
kladná data současně do jediných os. Obsahují-li data kladná i záporná čísla, jsou záporná čísla<br />
ignorována a dolní mez osy je nastavena automaticky tak, aby byla znázorněna nejmenší kladná<br />
hodnota dat. Zápornou logaritmickou osu vytváří <strong>MATLAB</strong> pouze tehdy, pokud jsou všechna<br />
kreslená data záporná.<br />
Nastavení mezí jednotlivých os (vlastnost XLim, YLim, ZLim nebo CLim) na hodnotu +Inf nebo<br />
-Inf, jak je popsáno výše, odpovídá automatickému nastavení mezí. U logaritmické stupnice tomu<br />
může odpovídat také hodnota 0 pro mez osy. Minimální mez (je-li rozsah [0 + n]) nebo maximální<br />
mez (jsou-li meze [−n0]) bude změněna tak, aby vyhovovala hodnotě dat, která je nejblíže nuly.<br />
Následující příkazy např. nastaví horní mez y-ové osy na 10 a umožní automatické nastavení dolní<br />
meze (kromě nulových dat, která jsou transformována na −∞):<br />
plot(rand(1:10))<br />
set(gca, ’YLim’, [0 0.1])<br />
set(gca, ’YScale’, ’log’)<br />
Nastavíme-li rozsah osy před vykreslením všech dat, snaží se <strong>MATLAB</strong> vybrat vhodný rozsah,<br />
a pak při vykreslování aktuálních dat nastavený rozsah revidovat. Pokud pro minimální mez osy<br />
určíme záporné číslo a pro odpovídající maximální mez osy číslo kladné (pro logaritmickou stupnici),<br />
zachází <strong>MATLAB</strong> s dolní mezí tak, jako by byla nulová a použije automatické nastavení této meze.<br />
12.5.2.10 Funkce grafického okna závislé na akci tlačítka myši<br />
Můžeme definovat funkce zpětného volání (callback functions), které se provedou na základě určitých<br />
akcí tlačítka myši uvnitř grafického okna. Tyto akce jsou: stisknutí tlačítka myši, pohyb myši<br />
při držení stisknutého tlačítka a uvolnění tlačítka myši. Funkce zpětného volání jsou definovány<br />
pro grafické okno vlastnostmi objektu figure WindowButtonDownFcn, WindowButtonMotionFcn a<br />
WindowButtonUpFcn.<br />
Typický příklad může být takový, kdy WindowButtonDownFcn má definovanou WindowButtonMotionFcn.<br />
Potom WindowButtonMotionFcn (která může např. táhnout libovolný grafický objekt, na který ukazuje<br />
kurzor) je aktivní pouze po stisknutí tlačítka myši.<br />
Funkce WindowButtonUpFcn může oddefinovat funkci WindowButtonMotionFcn jejím nastavením<br />
na prázdný řetězec ’ ’, takže pohyb kurzoru již nemá více vliv (tj. netáhne již žádný grafický<br />
objekt). V tomto případě pokračuje funkce WindowButtonMotionFcn ve vykonávání svých příkazů<br />
do té doby, dokud není tlačítko myši uvolněno (dokonce i v případě, kdy je kurzor vně grafického<br />
okna).<br />
Vlastnosti objektu figure WindowButtonDownFcn, WindowButtonMotionFcn a WindowButtonUpFcn<br />
jsou ovlivnitelné vlastností objektu figure Interruptible, která je též popsána v tomto dokumentu.<br />
117
12.5.2.11 Funkce grafického objektu závislé na akci tlačítka myši<br />
Můžeme definovat funkce zpětného volání, které se provedou v závislosti na určitých akcích tlačítka<br />
myši na základních grafických objektech. Všechny tyto objekty (kromě objektů uimenu a objektu<br />
root) podporují novou vlastnost ButtonDownFcn. Ta nám umožňuje definovat funkci zpětného volání,<br />
která se vykoná, stiskneme-li tlačítko myši v době, kdy je kurzor na příslušném objektu.<br />
Funkci zpětného volání definujeme jako řetězec s, který je <strong>MATLAB</strong>em vyhodnocen příkazem<br />
eval(s), když je funkce vyvolána. Řetězcem může proto být libovolný platný výraz <strong>MATLAB</strong>u<br />
nebo jméno m-souboru. Řetězec je vykonán v pracovním prostoru <strong>MATLAB</strong>u.<br />
Funkce zpětného volání ButtonDownFcn definovaná pro vlastnost objektu se liší od funkce zpětného<br />
volání, kterou definujeme pro vlastnost CallBack objektu uicontrol a vlastnost WindowButtonDownFcn<br />
objektu figure. Ve skutečnosti mohou všechny funkce zpětného volání pracovat současně, ale je důležité<br />
pochopit posloupnost, podle které jsou funkce zpětného volání vykonávány a kritéria platná<br />
pro jejich výběr.<br />
12.5.2.12 Implicitní hodnoty vlastností<br />
Všechny vlastnosti objektů mají své implicitní hodnoty vestavěné v <strong>MATLAB</strong>u (factory settings).<br />
Navíc ale můžeme definovat své vlastní implicitní hodnoty v libovolném bodu hierarchie objektů.<br />
Hledání implicitních hodnot začíná u aktuálního objektu a pokračuje přes předky do té doby, dokud<br />
není nalezena implicitní hodnota definovaná uživatelem nebo dokud není dosaženo vestavěných<br />
implicitních hodnot. Proto je hledání implicitních hodnot vždy úspěšné.<br />
Implicitní hodnoty můžeme nastavit pomocí řetězce začínajícího slovem Default, za kterým následuje<br />
typ objektu a nakonec vlastnost objektu. Např. nastavení implicitní barvy čáry na bílou barvu<br />
v úrovni aktuálního objektu figure provede příkaz<br />
set(gcf, ’DefaultLineColor’, ’w’)<br />
Řetězec DefaultLineColor jednoznačně určuje vlastnost Color jako vlastnost objektu line, ne jako<br />
vlastnost Color objektu figure. Pokud chceme určit barvu pro objekt figure, musíme použít řetězec<br />
DefaultFigureColor. Implicitní barvu pro objekt figure můžeme samozřejmě specifikovat pouze<br />
na úrovni objektu root:<br />
set(0, ’DefaultFigureColor’, ’b’)<br />
Bod hierarchie, ve kterém definujeme implicitní hodnotu, určuje, které objekty tuto hodnotu použijí.<br />
Můžeme např. nastavit na úrovni objektu root implicitní bílou barvu pro objekt figure<br />
set(0, ’DefaultFigureColor’, ’w’)<br />
Potom všechny následně vytvořené objekty typu figure mají bílé pozadí.<br />
Funkce set akceptuje též řetězce default, factory a remove jako hodnoty vlastností. Specifikujemeli<br />
hodnotu default, nastaví se vlastnost na první nalezenou implicitní hodnotu pro tuto vlastnost.<br />
118
Následující příkazy nastaví vlastnost EdgeColor (barva hran), která přísluší objektu surface, na<br />
zelenou:<br />
h = surf(peaks)<br />
set(0, ’DefaultSurfaceEdgeColor’, ’g’)<br />
set(h, ’EdgeColor’, ’default’)<br />
Pokud již existuje na úrovni axes nebo figure implicitní hodnota pro vlastnost surface EdgeColor,<br />
je nalezena dříve a použita místo implicitní hodnoty EdgeColor, která je definována na úrovni root.<br />
Zadáme-li hodnotu factory, nastaví se vlastnost na svou hodnotu vestavěnou v <strong>MATLAB</strong>u. Následující<br />
příkazy nastaví vlastnost EdgeColor plochy h na černou barvu (tj. nastavení <strong>MATLAB</strong>u)<br />
bez ohledu na definovanou implicitní hodnotu.<br />
h = surf(peaks)<br />
set(0, ’DefaultSurfaceEdgeColor’, ’g’)<br />
set(h, ’EdgeColor’, ’factory’)<br />
Řetězcem remove můžeme odstranit implicitní hodnoty nastavené uživatelem. Příkaz<br />
set(0, ’DefaultSurfaceEdgeColor’, ’remove’)<br />
odstraní z úrovně root definici implicitně nastavené barvy hran.<br />
Implicitní hodnoty jsou respektovány pouze grafickými funkcemi nejnižší úrovně (figure, axes,<br />
line, text, surface, patch a image) !!!<br />
Následující příklad ukazuje, jak lze definováním implicitních hodnot řídit vlastnosti objektů. Tyto<br />
příkazy vytvoří dva objekty axes v jednom grafickém okně, nastaví na úrovni figure a úrovni axes<br />
implicitní hodnoty.<br />
figure;<br />
set(gcf, ’DefaultAxesBox’, ’on’);<br />
subplot(1, 2, 1);<br />
set(gca, ’DefaultLineLineStyle’, ’*’);<br />
line(’XData’, [0:pi/20:2*pi], ’YData’, [sin(0:pi/20:2*pi)]);<br />
hold on;<br />
line(’XData’, [0:pi/20:2*pi], ’YData’, [cos(0:pi/20:2*pi)]);<br />
text(’Position’, [pi 0.4], ’String’, ’sin’);<br />
text(’Position’, [pi/2 -0.3], ’String’, ’cos’, ’HorizontalAlignment’, ’right’);<br />
subplot(1, 2, 2);<br />
set(gca, ’DefaultTextRotation’, 90);<br />
119
line(’XData’, [0:pi/20:2*pi], ’YData’, [sin(0:pi/20:2*pi)]);<br />
hold on;<br />
line(’XData’, [0:pi/20:2*pi], ’YData’, [cos(0:pi/20:2*pi)]);<br />
text(’Position’, [pi 0.4], ’String’, ’sin’);<br />
text(’Position’, [pi/2 -0.3], ’String’, ’cos’, ’HorizontalAlignment’, ’right’);<br />
1<br />
1<br />
0.5<br />
sin<br />
0.5<br />
sin<br />
0<br />
0<br />
−0.5<br />
cos<br />
−0.5<br />
cos<br />
−1<br />
0 5 10<br />
−1<br />
0 5 10<br />
Zatímco jsou v obou oblastech použity tytéž příkazy line a text, výsledek se řídí odlišným nastavením<br />
implicitních hodnot v každé oblasti.<br />
Protože vlastnost objektu axes Box je nastavena v hierarchii na úrovni figure, vytvoří <strong>MATLAB</strong><br />
oba objekty axes s rámečkem.<br />
Protože levý objekt axes (oblast 1, 2, 1) definuje hvězdičkový implicitní styl čáry (’*’), je při každém<br />
volání funkce line použita hvězdičkovaná čára. Objekt axes napravo nedefinuje žádný implicitní<br />
styl čáry, a proto <strong>MATLAB</strong> použije plnou čáru (nastavení <strong>MATLAB</strong>u). Naopak je zde implicitně<br />
definována vlastnost rotace textu o 90 ◦ , a proto jsou všechny texty otočeny o tuto hodnotu. Všechny<br />
další hodnoty vlastností získá <strong>MATLAB</strong> z vestavěných hodnot.<br />
Poznámky:<br />
<strong>MATLAB</strong> má vestavěn implicitní font písma Helvetica. Pokud tento font není na našem počítači,<br />
nebude otočení textu provedeno. V tomto případě je vhodné nastavit pro text na úrovni figure<br />
implicitní název fontu (z dostupných fontů) pomocí vlastnosti DefaultTextFontName.<br />
Chceme-li mít v <strong>MATLAB</strong>u definované určité hodnoty vždy, je vhodné je definovat v m-souboru<br />
startup.m.<br />
12.5.3 Užitečné funkce<br />
<strong>MATLAB</strong> obsahuje některé funkce, které zjednodušují proces získávání a nastavování hodnot vlastností<br />
v aktuálním objektu. Ve všech případech provádějí funkce get a set tutéž činnost, ale musíme<br />
120
jim určit identifikátory cílových objektů. Následující seznam uvádí přehledně tyto funkce i vlastnosti,<br />
které jimi jsou ovlivňovány, popř. které jsou jimi získány.<br />
Funkce Typ objektu Nastavené nebo vrácené vlastnosti<br />
axis axes XLim, YLim, ZLim, XLimMode, YLimMode,<br />
ZLimMode, View, YDir, Position, Visibility,<br />
AspectRatio<br />
caxis axes CLim, CLimMode<br />
cla axes odstraní děti<br />
clf figure odstraní děti<br />
colormap figure ColorMap<br />
gca figure CurrentAxis<br />
gcf root CurrentFigure<br />
grid axes XGrid, YGrid, ZGrid<br />
hold axes<br />
figure<br />
NextPlot<br />
NextPlot<br />
orient figure PaperOrientation, PaperPosition<br />
reset axes, figure vše kromě Position<br />
subplot figure<br />
axes<br />
NextPlot, CurrentAxis<br />
Position<br />
view axes View, XForm<br />
121
13 Odlaďování<br />
Ačkoli je <strong>MATLAB</strong> jako programovací jazyk podstatně jednodušší než jiné programovací jazyky,<br />
což je způsobeno jeho syntaxí, přesto budete někdy nuceni lokalizovat a opravovat chyby ve vašich<br />
M-souborech.<br />
Syntaktické chyby <strong>MATLAB</strong> nalezne během kompilace. Tyto chyby se obvykle snadno odstraňují.<br />
Horší je to v situaci, když <strong>MATLAB</strong> narazí na běhovou chybu, neboť při výskytu těchto chyb se<br />
provede návrat do příkazového okna s ohlášením chyby, což vede ke ztrátě lokálního pracovního<br />
prostoru funkce, v níž došlo k chybě. Pokud užíváte středník k potlačení zobrazování mezivýsledků,<br />
nebudete znát místo chyby.<br />
Pro zobrazení mezivýsledků můžete použít tyto metody:<br />
• Odstranit středníky.<br />
• Přidat příkazy keyboard, které vám umožní prověřit pracovní prostor v místech aplikace<br />
těchto příkazů.<br />
• Udělat z funkčního M-souboru skriptový M-soubor (z první řádky se udělá komentář), takže<br />
všechny mezivýsledky budou uloženy v hlavním pracovním prostoru.<br />
• Použít příkazy <strong>MATLAB</strong>u pro odlaďování.<br />
První tři metody vyžadují zásahy do M-souborů. Poslední metoda je popsána v následující kapitole.<br />
13.1 Odlaďovací příkazy<br />
Odlaďovací příkazy jsou:<br />
dbstop<br />
dbclear<br />
dbcont<br />
dbdown<br />
dbstack<br />
dbstatus<br />
dbstep<br />
dbtype<br />
dbup<br />
dbquit<br />
Nastavení bodu přerušení.<br />
Odstranění bodu přerušení.<br />
Pokračování v programu.<br />
Změna kontextu lokálního pracovního prostoru.<br />
Výpis volání.<br />
Výpis všech bodů přerušení.<br />
Spuštění jedné nebo několika řádek.<br />
Výpis M-souboru s čísly řádek.<br />
Změna kontextu lokálního pracovního prostoru.<br />
Ukončení odlaďování.<br />
122
13.2 Použití odlaďovacích nástrojů<br />
Když narazíte v M-souboru na chybu, použijte odlaďovacích příkazů pro nastavení bodů přerušení,<br />
které vám pomohou nalézt chybu. Když se program zastaví v bodě přerušení, zobrazí se řádka, ve<br />
které došlo k přerušení, v příkazovém okně. Potom můžete zadat libovolný příkaz <strong>MATLAB</strong>u.<br />
Při práci s odlaďovacími příkazy <strong>MATLAB</strong>u je třeba mít na paměti, že<br />
• Odlaďovací příkazy pracují s funkčními a ne se skriptovými M-soubory.<br />
• Informace o bodech přerušení jsou úzce svázány se zkompilovanými M-soubory. Jestliže je M-<br />
soubor smazán (úpravou nebo příkazem clear), jsou všechny body přerušení zrušeny. Tuto<br />
metodu můžete s výhodou použít , potřebujete-li vymazat řadu bodů přerušení z jednoho<br />
nebo více M-souborů.<br />
13.3 Ukázka odlaďování<br />
1. Ukázku začneme vytvořením dvou M-souborů: test.m a test1.m.<br />
test.m:<br />
function a = test(b)<br />
c=sqrt(b)*cos(b);<br />
a=test1(b,c);<br />
test1.m:<br />
function a = test1(b,c)<br />
q=cond(b);<br />
[w,e]=eig(c);<br />
a=w*q;<br />
2. Použijte příkaz dbtype k očíslovanému výpisu těchto funkcí a k výpisu funkce cond.<br />
dbtype test<br />
1 function a = test(b)<br />
2 c=sqrt(b)*cos(b);<br />
3 a=test1(b,c);<br />
dbtype test1<br />
1 function a = test1(b,c)<br />
2 q=cond(b);<br />
3 [w,e]=eig(c);<br />
4 a=w*q;<br />
123
dbtype cond<br />
1 function y = cond(x)<br />
2 % COND Matrix condition number.<br />
3 % COND(X) is the ratio of the largest singular value of X<br />
4 % to the smallest, which is the condition number of X in 2-norm<br />
5<br />
6 % See also RCOND and NORM<br />
7<br />
8 % J.N.Little 11-15-85<br />
9 % Revised 3-9-87 JNL, 2-11-92 LS.<br />
10 % Copyright (c) 1985-92 by the MathWorks, Inc.<br />
11<br />
12 if length(x) == 0 % Handle null matrix.<br />
13 y = NaN;<br />
14 return<br />
15 end<br />
16 if issparse(A)<br />
17 error(’Matrix must be non-sparse.’)<br />
18 end<br />
19 s = svd(A);<br />
20 if any(s == 0) % Handle singular matrix<br />
21 disp(’Condition is infinite’)<br />
22 y = Inf;<br />
23 return<br />
24 end<br />
25 y = max(s)./min(s);<br />
3. Vytvořte v pracovním prostoru proměnnou hi.<br />
hi = ’hello again’<br />
13.3.1 Nastavení bodů přerušení<br />
Použijte příkaz dbstop k vytvoření bodu přerušení v M-souboru test.m.<br />
dbstop in test<br />
Tento příkaz přeruší program před první proveditelnou řádkou, což je stejné, jako když zadáte<br />
dbstop at 2 in test. Dále nastavte bod přerušení na 19. řádek v M-souboru cond:<br />
dbstop at 19 in cond<br />
124
13.3.2 Spuštění M-souboru a zobrazení volání<br />
1. Po nastavení bodů přerušení spusťte funkci test. Podle nastavených bodů přerušení se program<br />
zastaví na druhé řádce:<br />
test(magic(3))<br />
2 c=sqrt(b)*cos(b);<br />
2. Po zastavení funkce použijte příkaz dbstack pro zobrazení posloupnosti volání jednotlivých<br />
funkcí, která vede k bodu přerušení. Poněvadž se funkce právě rozběhla, zobrazí se pouze<br />
jedno funkční volání:<br />
dbstack<br />
In test.m at line 2<br />
3. Pokračujte v provádění funkce:<br />
dbcont<br />
19 s = svd(x);<br />
Spuštění se zastaví na 19. řádce M-souboru cond.<br />
4. Opět použijte příkaz dbstack k zobrazení posloupnosti volaných funkcí:<br />
dbstack<br />
In cond.m at line 19<br />
In test1.m at line 2<br />
In test.m at line 3<br />
13.3.3 Kontrola lokálního pracovního prostoru a proměnných<br />
1. Zkontrolujte proměnné v lokálním pracovním prostoru funkce cond:<br />
who<br />
Your variables are:<br />
x y<br />
2. Zkontrolujte obsah proměnné x:<br />
x<br />
x =<br />
8 1 6<br />
3 5 7<br />
4 9 2<br />
125
13.3.4 Spuštění následující řádky a kontrola proměnných<br />
1. Použijte příkaz dbstep pro spuštění 20. řádky, což je další řádka, která se má provést:<br />
dbstep<br />
20 if any(s==0) % Handle singular matrix<br />
2. Zkontrolujte obsah proměnné s:<br />
s<br />
s =<br />
15.0000<br />
6.9282<br />
3.4641<br />
3. Dále znovu zkontrolujte obsah lokálního pracovního prostoru funkce cond. Všimněte si, že<br />
nyní již zahrnuje proměnnou s:<br />
who<br />
Your variables are:<br />
s x y<br />
13.3.5 Změna pracovního prostoru a kontrola kontextu<br />
1. Nyní se přepněte do lokálního pracovního prostoru funkce, která volala funkci cond:<br />
dbup<br />
In workspace belonging to test1.m.<br />
2. Zkontrolujte lokální pracovní prostor funkce test1:<br />
who<br />
Your variables are:<br />
a b c<br />
3. Zkontrolujte obsah proměnné b ve funkci test1:<br />
b<br />
b =<br />
8 1 6<br />
3 5 7<br />
4 9 2<br />
4. Zkontrolujte obsah proměnné c:<br />
126
c<br />
c =<br />
-3.0026 -0.4199 2.4503<br />
-4.1951 -0.8405 2.2478<br />
-4.1854 0.6431 3.5935<br />
5. A teď zkontrolujte obsah proměnné a:<br />
a<br />
a =<br />
[]<br />
Poněvadž tato proměnná nemá přiřazenu žádnou hodnotu, zobrazí se prázdné hranaté závorky.<br />
6. Přepněte se do lokálního pracovního prostoru funkce test; tj. funkce, která volala funkci<br />
test1:<br />
dbup<br />
In workspace belonging to test.m.<br />
7. Přepněte se do základního pracovního prostoru (funkce test byla volána ze základního pracovního<br />
prostoru) a zkontrolujte obsah:<br />
dbup<br />
In base workspace.<br />
who<br />
Your variables are:<br />
hi<br />
13.3.6 Vytvoření nové proměnné<br />
Nyní vytvoříme v základním pracovním prostoru novou proměnnou, přepneme se do pracovního<br />
prostoru funkce test a zkontrolujeme obsah.<br />
1. Zadejte novou proměnnou:<br />
new_var=123<br />
new_var =<br />
123<br />
Po skončení běhu funkce test tuto proměnnou prověříme (viz kapitola Zobrazení základního<br />
pracovního prostoru).<br />
127
2. Přepněte se do lokálního pracovního prostoru funkce test. Tentokráte použijte funkci dbdown.<br />
dbdown<br />
In workspace belonging to test.m.<br />
3. Zkontrolujte obsah pracovního prostoru:<br />
whos<br />
Name Size Elements Bytes Density Complex<br />
a 0 by 0 0 0 Full No<br />
b 3 by 3 9 72 Full No<br />
c 3 by 3 9 72 Full No<br />
Grand total is 18 elements using 144 bytes<br />
4. Zkontrolujte obsah proměnné b:<br />
b<br />
b =<br />
8 1 6<br />
3 5 7<br />
4 9 2<br />
5. Přepněte se do lokálního pracovního prostoru funkce cond:<br />
dbdown<br />
In workspace belonging to test1.m.<br />
dbdown<br />
In workspace belonging to cond.m.<br />
13.3.7 Krokování funkce<br />
1. Pokračujte v krokování (spouštění po řádcích) funkce cond. Po ukončení funkce cond se bude<br />
krokovat funkce test1:<br />
dbstep<br />
25 y = max(s)./min(s);<br />
dbstep<br />
End of M-file function cond.<br />
dbstep<br />
3 [w,e]=eig(c);<br />
2. Zobrazte posloupnost volání funkcí:<br />
128
dbstack<br />
In test1.m at line 3<br />
In test.m at line 3<br />
3. Spusťte další řádek ve funkci test1:<br />
dbstep<br />
4 a=w*q;<br />
4. Pokračujte ve výpočtu funkce, dokud se neobjeví nějaký bod přerušení nebo dokud se funkce<br />
nevrátí do základního pracovního prostoru:<br />
dbcont<br />
ans =<br />
2.0428 -1.9138 - 0.9902i -1.9138 + 0.9902i<br />
3.6832 0.5722 - 0.5802i 0.5722 + 0.5802i<br />
1.0056 -2.9190 - 2.2187i -2.9190 + 2.2187i<br />
13.3.8 Zobrazení základního pracovního prostoru<br />
Když je výpočet proveden, zkontrolujte pracovní prostor.<br />
whos<br />
Name Size Elements Bytes Density Complex<br />
ans 3 by 3 9 144 Full Yes<br />
new_var 1 by 1 1 8 Full No<br />
Grand total is 10 elements using 152 bytes<br />
Všimněte si, že proměnná new_var, kterou jste vytvořili, je v základním pracovním prostoru:<br />
new_var<br />
new_var =<br />
123<br />
13.3.8.1 Ukončení odlaďování<br />
Odlaďování můžete ukončit kdykoli, kdy si myslíte, že znáte příčinu problému. K ukončení slouží<br />
příkaz dbquit, který vás vrátí do základního pracovního prostoru.<br />
Poznamenejme, že dbquit neruší body přerušení. Body přerušení ruší příkaz dbclear.<br />
129
14 Stručný přehled funkcí<br />
color<br />
datafun<br />
demos<br />
elfun<br />
elmat<br />
funfun<br />
general<br />
graphics<br />
iofun<br />
lang<br />
matfun<br />
ops<br />
plotxy<br />
plotxyz<br />
polyfun<br />
sparfun<br />
specfun<br />
specmat<br />
sounds<br />
strfun<br />
Základní kategorie funkcí <strong>MATLAB</strong>u<br />
Funkce pro řízení barev a osvětlení<br />
Funkce pro analýzu dat a Fourierovu transformaci<br />
Demonstrace a příklady<br />
Elementární matematické funkce<br />
Elementární matice a operace s maticemi<br />
Funkce pro práci s funkcemi<br />
Funkce k obecnému použití<br />
Obecné grafické funkce<br />
Nízkoúrovňové funkce pro práci se soubory<br />
Jazykové konstrukce a odlaďování<br />
Maticové funkce <strong>–</strong> numerická lineární algebra<br />
Operátory a speciální znaky<br />
2-D grafika<br />
3-D grafika<br />
Funkce pro práci s polynomy a interpolace<br />
Funkce pro práci s řídkými maticemi<br />
Speciální matematické funkce<br />
Speciální matice<br />
Funkce pro práci se zvukem<br />
Funkce pro práci se znakovými řetězci<br />
130
14.1 Funkce k obecnému použití<br />
demo<br />
help<br />
info<br />
lookfor<br />
matlabroot 4.1<br />
path<br />
type<br />
version 4.1<br />
what<br />
whatsnew 4.1<br />
which<br />
Správa funkcí a příkazů<br />
Spuštění demonstračního příkladu<br />
Nápověda<br />
Informace o <strong>MATLAB</strong>u a jeho výrobci<br />
Hledání klíčových slov v nápovědě<br />
Adresář, ve kterém je nainstalován <strong>MATLAB</strong><br />
Správa vyhledávacích cest <strong>MATLAB</strong>u<br />
Výpis M-souboru<br />
Verze <strong>MATLAB</strong>u<br />
Seznam M-, MAT- a MEX-souborů v daném adresáři<br />
Zobrazení příslušného README-souboru<br />
Nalezení adresáře dané funkce nebo souboru<br />
clear<br />
disp<br />
length<br />
load<br />
pack<br />
save<br />
size<br />
who<br />
whos<br />
Správa proměnných a pracovního prostoru<br />
Vymazání proměnných a funkcí z paměti<br />
Zobrazení matice nebo textu<br />
Délka vektoru<br />
Načtení proměnných z disku<br />
Setřesení pracovního prostoru<br />
Uložení proměnných na disk<br />
Rozměry matice<br />
Seznam aktuálních proměnných<br />
Seznam aktuálních proměnných s popisem<br />
Správa souborů a operačního systému<br />
cd<br />
Změna pracovního adresáře<br />
delete<br />
Vymazání souboru<br />
diary<br />
Ukládání obsahu příkazového okna do souboru<br />
dir<br />
Výpis obsahu zvoleného adresáře<br />
getenv<br />
Výpis systémové proměnné<br />
ls 4.1<br />
pwd 4.1<br />
unix<br />
Výpis obsahu aktuálního adresáře<br />
Název aktuálního adresáře<br />
Spuštění příkazu operačního systému<br />
! Spuštění příkazu operačního systému<br />
131
clc<br />
cedit 4.1<br />
echo<br />
format<br />
home<br />
more<br />
Správa příkazového okna<br />
Vyčištění příkazového okna<br />
Nastavení parametrů řízení editace příkazové řádky<br />
Řízení zobrazování příkazů ve skriptových souborech<br />
Nastavení výstupního formátu<br />
Nastavení kurzoru vlevo nahoru<br />
Řízení stránkového výstupu v příkazovém okně<br />
matlabrc<br />
quit<br />
startup<br />
Spuštění a ukončení <strong>MATLAB</strong>u<br />
M-soubor spouštěný vždy při startu <strong>MATLAB</strong>u<br />
Ukončení <strong>MATLAB</strong>u<br />
M-soubor spouštěný při startu <strong>MATLAB</strong>u (existujeli)<br />
132
14.2 Operátory a speciální znaky<br />
Operátory a speciální znaky<br />
+ Plus<br />
- Minus<br />
* Násobení matic<br />
.* Násobení polí; tj. prvků matic<br />
^<br />
Umocnění matice<br />
.^ Umocnění pole; tj. prvků matice<br />
kron<br />
Kroneckerův tenzorový součin<br />
\ Zpětné lomítko <strong>–</strong> levostranné dělení<br />
/ Lomítko <strong>–</strong> pravostranné dělení<br />
./ Dělení polí; tj. prvků matic<br />
: Generování vektorů, indexování<br />
() Závorky výrazů, indexové závorky<br />
[ ] Maticové závorky<br />
. Desetinná tečka v číslech, příznak operace s poli<br />
.. Nadřazený adresář<br />
... Pokračování příkazu na další řádce<br />
, Oddělovač indexů, argumentů funkcí, prvků matic<br />
; Konec příkazu bez výstupu, konec řádky v matici<br />
% Komentář do konce řádky<br />
! Uvádí běžný příkaz operačního systému<br />
’ Hermitovská transpozice nebo apostrof u řetězců<br />
.’ Transpozice<br />
= Přiřazení<br />
== Rovnost<br />
Relační operátory (menší, větší)<br />
&<br />
Logický součin (AND)<br />
| Logický součet (OR)<br />
~ Negace (NOT)<br />
xor<br />
Neekvivalence (EXCLUSIVE OR)<br />
133
all<br />
any<br />
exist<br />
find<br />
finite<br />
isempty<br />
isieee<br />
isinf<br />
isnan<br />
issparse<br />
isstr<br />
Logické funkce<br />
Pravda, jsou-li všechny prvky vektoru pravdivé<br />
Pravda, je-li alespoň jeden prvek vektoru pravdivý<br />
Kontrola existence proměnné nebo funkce<br />
Nalezení indexů nenulových prvků<br />
Pravda, jde-li o prvky konečné velikosti<br />
Pravda, jde-li o prázdnou matici<br />
Pravda, jde-li o IEEE aritmetiku plovouci řádové čárky<br />
Pravda, jde-li o prvky Inf<br />
Pravda, jde-li o prvky NaN<br />
Pravda, jde-li o řídkou matici<br />
Pravda, jde-li o textový řetězec<br />
14.3 Jazykové konstrukce a odlaďování<br />
eval<br />
feval<br />
function<br />
global<br />
lasterr 4.2<br />
nargchk 4.1<br />
<strong>MATLAB</strong> jako programovací jazyk<br />
Vyhodnocení řetězce obsahujícího výrazy <strong>MATLAB</strong>u<br />
Vyhodnocení funkce specifikované jménem funkce<br />
Přidání nových funkcí<br />
Definování globálních proměnných<br />
Vypsání poslední chyby<br />
Ověřování počtu vstupních argumentů<br />
break<br />
else<br />
elseif<br />
end<br />
error<br />
for<br />
if<br />
return<br />
while<br />
Řídicí struktury<br />
Ukončení běhu cyklu<br />
Používáno s if<br />
Používáno s if<br />
Ukončení rozsahu platnosti příkazů for, while a if<br />
Zobrazení hlášení a ukončení funkce<br />
Cyklus for<br />
Podmíněné spuštění příkazů<br />
Návrat do vyvolávající funkce<br />
Cyklus while<br />
input<br />
keyboard<br />
menu<br />
pause<br />
Interaktivní vstup<br />
Výzva pro uživatelský vstup<br />
Předání řízení uživateli<br />
Vytvoření menu<br />
Čekání na odezvu uživatele<br />
134
dbclear<br />
dbcont<br />
dbdown<br />
dbquit<br />
dbstack<br />
dbstep<br />
dbstop<br />
dbtype<br />
dbup<br />
Odlaďování<br />
Odstranění bodu přerušení<br />
Pokračování v programu<br />
Změna kontextu lokálního pracovního prostoru<br />
Ukončení odlaďovacího režimu<br />
Seznam volání funkcí<br />
Krokování<br />
Nastavení bodu přerušení<br />
Očíslovaný výpis M-souboru<br />
Změna kontextu lokálního pracovního prostoru<br />
14.4 Elementární matice a operace s maticemi<br />
Elementární matice<br />
eye<br />
Jednotková matice<br />
linspace Vytvoření lineárně ekvidistantního vektoru<br />
logspace Vytvoření logaritmicky ekvidistantního vektoru<br />
meshgrid Vytvoření X- a Y-ových polí pro 3-D grafiku<br />
ones<br />
Matice jedniček<br />
rand<br />
Matice náhodných čísel s rovnoměrným rozdělením<br />
randn<br />
Matice náhodných čísel s normálníl rozdělením<br />
zeros<br />
Nulová matice<br />
: Vektor všech indexů vektoru, ekvidistantní vektor<br />
Speciální proměnné a konstanty<br />
ans<br />
Nejaktuálnější výsledek<br />
computer Typ počítače<br />
eps<br />
Přesnost<br />
flops<br />
Čítač operací v pohyblivé řádové čárce<br />
i, j Imaginární jednotky<br />
inf<br />
Nekonečno<br />
NaN<br />
Nejde o číslo (Not-a-Number)<br />
nargin<br />
Počet vstupních argumentů funkce<br />
nargout<br />
Počet výstupních argumentů funkce<br />
pi 3,1415926535897...<br />
realmax<br />
Největší číslo v pohyblivé řádové čárce<br />
realmin<br />
Nejmenší číslo v pohyblivé řádové čárce<br />
135
clock<br />
cputime<br />
date<br />
etime<br />
tic, toc<br />
Čas a datum<br />
Datum a čas<br />
Čas v sekundách od prvního spuštění tohoto příkazu<br />
Datum<br />
Výpočet uplynulé doby mezi dvěma časy<br />
Stopky<br />
Operace s maticemi<br />
diag<br />
Vytvoření nebo vyjmutí diagonál<br />
fliplr<br />
Horizontální překlopení<br />
flipud<br />
Vertikální překlopení<br />
reshape<br />
Změna velikosti<br />
rot90<br />
Rotace matice<br />
tril<br />
Vyjmutí dolní trojúhelníkové části<br />
triu<br />
Vyjmutí horní trojúhelníkové části<br />
: Indexace matice, přeskupení matice<br />
cross 4.2<br />
dot 4.2<br />
Vektorový součin<br />
Skalární součin<br />
Součiny<br />
14.5 Speciální matice<br />
compan<br />
gallery 4.1<br />
hadamard<br />
hankel<br />
hilb<br />
invhilb<br />
magic<br />
pascal 4.1<br />
rosser<br />
toeplitz<br />
vander<br />
wilkinson<br />
Speciální matice<br />
Sdružená matice<br />
Testovací matice<br />
Hadamardova matice<br />
Hankelova matice<br />
Hilbertova matice<br />
Inverzní Hilbertova matice<br />
Magická matice<br />
Pascalova matice<br />
Testovací matice algoritmů na výpočet vlastních čísel<br />
Töplitzova matice<br />
Vandermondeova matice<br />
Wilkinsonova matice<br />
136
14.6 Elementární funkce<br />
exp<br />
log<br />
log10<br />
sqrt<br />
Exponenciální funkce<br />
Exponenciální funkce<br />
Přirozený logaritmus<br />
Dekadický logaritmus<br />
Druhá odmocnina<br />
abs<br />
angle<br />
conj<br />
imag<br />
real<br />
Komplexní funkce<br />
Absolutní hodnota<br />
Fázový úhel<br />
Komplexně sdružené číslo<br />
Imaginární část komplexního čísla<br />
Reálná část komplexního čísla<br />
acos<br />
acosh<br />
acot 4.1<br />
acoth 4.1<br />
acsc 4.1<br />
acsch 4.1<br />
asec 4.1<br />
asech 4.1<br />
asin<br />
asinh<br />
atan<br />
atan2<br />
atanh<br />
cos<br />
cosh<br />
cot 4.1<br />
coth 4.1<br />
csc 4.1<br />
csch 4.1<br />
sec 4.1<br />
sech 4.1<br />
sign<br />
sinh<br />
tan<br />
tanh<br />
Triginometrické funkce<br />
Arkuskosinus<br />
Argument hyperbolického kosinu<br />
Arkuskotangens<br />
Argument hyperbolické kotangenty<br />
Arkuskosekans<br />
Argument hyperbolické kosekanty<br />
Arkussekans<br />
Argument hyperbolické sekanty<br />
Arkussinus<br />
Argument hyperbolického sinu<br />
Arkustangens<br />
Čtyř-kvadrantový arkustangens<br />
Argument hyperbolické tangenty<br />
Kosinus<br />
Hyperbolický kosinus<br />
Kotangens<br />
Hyperbolický kotangens<br />
Kosekans<br />
Hyperbolický kosekans<br />
Sekans<br />
Hyperbolický sekans<br />
Funkce signum<br />
Hyperbolický sinus<br />
Tangens<br />
Hyperbolický tangens<br />
137
Numerické funkce<br />
ceil<br />
Zaokrouhlení na celé číslo bližší k ∞<br />
fix<br />
Zaokrouhlení na celé číslo bližší k nule<br />
floor Zaokrouhlení na celé číslo bližší k -∞<br />
rem<br />
Zbytek po celočíselném dělení<br />
round<br />
Zaokrouhlení k nejbližšímu celému číslu<br />
sign<br />
Funkce signum<br />
14.7 Speciální matematické funkce<br />
Speciální matematické funkce<br />
besselj 4.1 Besselova funkce prvního druhu<br />
bessely 4.1 Besselova funkce druhého druhu<br />
besseli 4.1 Modifikovaná Besselova funkce prvního druhu<br />
besselk 4.1 Modifikovaná Besselova funkce druhého druhu<br />
beta<br />
Funkce beta<br />
betainc<br />
Neúplná funkce beta<br />
betaln<br />
Přirozený logaritmus funkce beta<br />
ellipj<br />
Jacobiho eliptická funkce<br />
ellipke<br />
Eliptický integrál prvního a druhého druhu<br />
erf<br />
Chybová funkce<br />
erfc<br />
Doplňková chybová funkce<br />
erfcx Doplňková chybová funkce vynásobená exp(x 2 )<br />
erfinv<br />
Inverzní chybová funkce<br />
expint 4.1 Exponentciální integrální funkce<br />
gamma<br />
Funkce gama<br />
gammainc Neúplná funkce gama<br />
gammaln<br />
Přirozený logaritmus funkce gama<br />
gcd 4.1<br />
lcm 4.1<br />
legendre 4.2<br />
log2<br />
Největší společný dělitel<br />
Nejmenší společný násobek<br />
Legenderova funkce<br />
Dvojkový logaritmus<br />
pow2 Exponenciální funkce se základem 2<br />
rat<br />
Racionální aproximace<br />
rats<br />
Racionální aproximace<br />
cart2sph 4.1 Převod kartézských souřadnic na sférické<br />
cart2pol 4.1 Převod kartézských souřadnic na polární<br />
pol2cart 4.1 Převod polárních souřadnic na kartézské<br />
sph2cart 4.1 Převod sférických souřadnic na kartézské<br />
138
14.8 Maticové funkce <strong>–</strong> numerická lineární algebra<br />
cond<br />
det<br />
norm<br />
null<br />
orth<br />
rcond<br />
rank<br />
rref<br />
trace<br />
Analýza matic<br />
Číslo podmíněnosti matice<br />
Determinant<br />
Norma vektoru nebo matice<br />
Nulový prostor matice<br />
Ortogonalizace<br />
Odhad čísla podmíněnosti matice<br />
Hodnost matice<br />
Gauss-Jordanova eliminace<br />
Stopa matice<br />
Lineární rovnice<br />
chol<br />
Choleského algoritmus<br />
inv<br />
Inverze matice<br />
lscov<br />
Zobecněné řešení při znalosti kovarianční matice<br />
lu<br />
LU-rozklad<br />
nnls<br />
Nezáporné zobecněné řešení, metoda nejmenších čtverců<br />
pinv<br />
Pseudoinverze matice<br />
qr<br />
QR-transformace<br />
qrdelete 4.1 Smaž sloupec při QR-transformaci<br />
qrinsert 4.1 Vlož sloupec při QR-transformaci<br />
\ a / Řešení soustavy lineárních rovnic<br />
balance<br />
cdf2rdf<br />
eig<br />
hess<br />
poly<br />
qz<br />
rsf2csf<br />
schur<br />
svd<br />
Vlastní čísla a singulární hodnoty<br />
Vyvažování matice<br />
Převod komplexní diagonální formy<br />
na reálnou blokovou diagonální formu<br />
Vlastní čísla a vlastní vektory<br />
Hessenbergova forma<br />
Charakteristický polynom<br />
Zobecněná vlastní čísla<br />
Převod reálné blokové diagonální formy<br />
na komplexní diagonální formu<br />
Schurova forma<br />
Singulární rozklad matice<br />
139
expm<br />
expm1<br />
expm2<br />
expm3<br />
funm<br />
logm<br />
sqrtm<br />
Maticové funkce<br />
Maticová exponenciála<br />
M-soubor pro výpočet maticové exponenciály<br />
Maticová exponenciála pomocí Taylorových řad<br />
Maticová exponenciála pomocí vlastních čísel a vektorů<br />
Vyhodnocení obecné maticové funkce<br />
Maticový logaritmus<br />
Maticová druhá odmocnina<br />
14.9 Analýza dat a Fourierova transformace<br />
cumprod<br />
cumsum<br />
max<br />
mean<br />
median<br />
min<br />
prod<br />
sort<br />
std<br />
sum<br />
trapz<br />
Základní operace<br />
Kumulativní součin prvků<br />
Kumulativní součet prvků<br />
Největší prvek<br />
Průměr<br />
Medián<br />
Nejmenší prvek<br />
Součin prvků<br />
Setřídění<br />
Standardní odchylka<br />
Součet prvků<br />
Numerická integrace lichoběžníkovou metodu<br />
del2<br />
diff<br />
gradient 4.1<br />
subspace 4.1<br />
Konečné diference<br />
5-ti bodový diskrétní Laplacián<br />
Diference<br />
Gradient<br />
Úhel mezi dvěma podprostory<br />
corrcoef<br />
cov<br />
Korelační koeficienty<br />
Kovarianční matice<br />
Korelace<br />
conv<br />
conv2<br />
deconv<br />
filter<br />
filter2<br />
Filtrace a konvoluce<br />
Konvoluce a násobení polynomů<br />
2-D konvoluce<br />
Dekonvoluce a dělení polynomů<br />
1-D číslicový filtr<br />
2-D číslicový filtr<br />
140
Fourierova transformace<br />
abs<br />
Modul<br />
angle<br />
Fázový úhel<br />
cplxpair Setřídění komplexních čísel<br />
fft<br />
Diskrétní Fourierova transformace<br />
fft2 Diskrétní Fourierova transformace ve 2-D<br />
fftshift Přeorganizování výstupu z fft nebo fft2<br />
ifft<br />
Inverzní diskrétní Fourierova transformace<br />
ifft2 Inverzní diskrétní Fourierova transformace ve 2-D<br />
nextpow2 Nejbližší vyšší mocnina dvou<br />
unwrap<br />
Odstranění skoků ve fázovém úhlu<br />
14.10 Funkce pro práci s polynomy a interpolace<br />
conv<br />
deconv<br />
poly<br />
polyder 4.1<br />
polyfit<br />
polyval<br />
polyvalm<br />
residue<br />
roots<br />
Polynomy<br />
Násobení polynomů<br />
Dělení polynomů<br />
Vytvoření polynomu z jeho kořenů<br />
Derivace polynomu<br />
Proložení dat polynomem<br />
Vyhodnocení polynomu<br />
Vyhodnocení polynomu s maticovými argumenty<br />
Rozklad na parciální zlomky<br />
Nalezení kořenů polynomu<br />
Interpolace dat<br />
griddata Zachycení do ekvidistantní sítě<br />
interp1 Interpolace v 1-D<br />
interp2 Interpolace ve 2-D<br />
interpft Interpolace v 1-D pomocí FFT<br />
141
14.11 Funkce pro práci s funkcemi<br />
fmin<br />
fmins<br />
fplot<br />
fzero<br />
ode23<br />
ode45<br />
quad<br />
quad8<br />
Funkce pro práci s funkcemi <strong>–</strong> nelineární numerické metody<br />
Nalezení minima funkce jedné proměnné<br />
Nalezení minima funkce více proměnných<br />
Vykreslení funkce<br />
Nalezení nulového bodu funkce jedné proměnné<br />
Řešení diferenciálních rovnic metodou nízkého řádu<br />
Řešení diferenciálních rovnic metodou vysokého řádu<br />
Numerický výpočet integrálu metodou nízkého řádu<br />
Numerický výpočet integrálu metodou vysokého řádu<br />
14.12 Funkce pro práci s řídkými maticemi<br />
spdiags<br />
speye<br />
sprand<br />
sprandsym<br />
Elementární řídké matice<br />
Řídká matice vytvořená z diagonál<br />
Řídká jednotková matice<br />
Řídká matice náhodných čísel<br />
Řídká symetrická matice náhodných čísel<br />
find<br />
full<br />
sparse<br />
spconvert<br />
Konverze<br />
Nalezení indexů nenulových prvků<br />
Konverze řídké matice na matici plnou<br />
Vytvoření řídké matice z nenulových prvků a indexů<br />
Konverze z externího formátu řídké matice<br />
issparse<br />
nnz<br />
nonzeros<br />
nzmax<br />
spalloc<br />
spfun<br />
spones<br />
<strong>Práce</strong> s nenulovými prvky řídkých matic<br />
Pravda, jde-li o řídkou matici<br />
Počet nenulových prvků<br />
Nenulové prvky<br />
Množství prostoru alokovaného pro nenulové prvky<br />
Alokace paměti pro nenulové prvky<br />
Aplikování funkce na nenulové prvky<br />
Nahrazení nenulových prvků jedničkami<br />
gplot<br />
spy<br />
Vizualizace řídkých matic<br />
Vykreslení grafu používaného v teorii grafů<br />
Vizualizace struktury řídké matice<br />
142
colmmd<br />
colperm<br />
dmperm<br />
randperm<br />
symmmd<br />
symrcm<br />
Třídící algoritmy<br />
Slopcové přetřídění <strong>–</strong> minimální stupeň<br />
Sloupcové přetřídění podle počtu nenulových prvků<br />
Dulmage-Mendelsohnova dekompozice<br />
Náhodná permutace<br />
Přetřídění <strong>–</strong> minimální stupeň symetrie<br />
Reverzní Cuthill-McKeeho přetřídění<br />
condest<br />
normest<br />
sprank<br />
Podmíněnost, odhady<br />
Odhad čísla podmíněnosti<br />
Odhad normy matice<br />
Strukturální hodnost řídké matice<br />
spaugment<br />
spparms<br />
symbfact<br />
Pomocné funkce<br />
Tvorba rozšířené matice k výpočtu zobecněného řešení<br />
Nastavení parametrů pro výpočty s řídkými maticemi<br />
Symbolická analýza rozkladu matice<br />
14.13 Dvojrozměrná grafika<br />
fill<br />
loglog<br />
plot<br />
semilogx<br />
semilogy<br />
Základní grafy<br />
Vyplněný 2-D mnohoúhelník<br />
Graf s logaritmickou stupnicí pro obě osy<br />
Graf s lineární stupnicí pro obě osy<br />
Graf s logaritmickou stupnicí pro x-ovou osu<br />
a lineární stupnicí pro y-ovou osu<br />
Graf s lineární stupnicí pro x-ovou osu<br />
a logaritmickou stupnicí pro y-ovou osu<br />
grid<br />
gtext<br />
legend 4.2<br />
text<br />
title<br />
xlabel<br />
ylabel<br />
Popis grafu<br />
Čáry sítě<br />
Text umístěný myší<br />
Popis průběhů v grafu<br />
Popis grafu<br />
Nadpis grafu<br />
Popis x-ové osy<br />
Popis y-ové osy<br />
143
ar<br />
comet 4.1<br />
compass<br />
errorbar<br />
feather<br />
fplot<br />
hist<br />
polar<br />
rose<br />
stairs<br />
stem 4.1<br />
Speciální grafy<br />
Sloupcový graf<br />
Pohybující se bod<br />
Graf tvaru růžice<br />
Chybový graf<br />
Graf tvaru ptačího pera<br />
Graf funkce<br />
Histogram<br />
Graf v polárních souřadnicích<br />
Úhlový histogram<br />
Schodový graf<br />
Graf tvaru stonků<br />
14.14 Trojrozměrná grafika<br />
Příkazy pro kreslení čar a plných mnoúhelníků<br />
comet3 4.1 Pohybující se bod<br />
fill3<br />
Vyplněný 3-D mnohoúhelník<br />
plot3 Čáry a body ve 3-D<br />
Vrstevnice a ostatní 2-D grafy pro 3-D data<br />
clabel<br />
Popis výšky vrstevnic<br />
contour<br />
Vykreslení vrstevnic<br />
contour3 Vykreslení vrstevnic ve 3-D<br />
contourc Výpočet vrstevnic (pro funkci contour)<br />
image<br />
Zobrazení objektu image<br />
pcolor<br />
Pseudobarevný graf<br />
quiver<br />
Graf tvaru jehelníčku<br />
mesh<br />
meshc<br />
meshz<br />
slice 4.1<br />
surf<br />
surfc<br />
surfl<br />
waterfall 4.1<br />
Grafy ploch<br />
Drátový model 3-D plochy<br />
Kombinace funkcí mesh a contour<br />
Drátový model 3-D plochy včetně nulové roviny<br />
Objemová vizualizace pomocí řezů<br />
Stínovaná 3-D plocha<br />
Kombinace funkcí surf a contour<br />
Stínovaná 3-D plocha s osvětlením<br />
Graf tvaru vodopádu<br />
144
Vzhled grafu<br />
axis<br />
Rozsah a vzhled os<br />
caxis<br />
Transformace barevné osy<br />
colormap Mapa barev<br />
hidden<br />
Režim zobrazování skrytých čar grafu typu mesh<br />
shading<br />
Nastavení vlastnosti pro barevné odstíny<br />
view Definování bodu pohledu na graf ve 3-D<br />
viewmtx<br />
Transformační matice pohledu<br />
grid<br />
gtext<br />
text<br />
title<br />
xlabel<br />
ylabel<br />
zlabel<br />
Popis grafu<br />
Čáry sítě<br />
Text umístěný myší<br />
Popis grafu<br />
Nadpis grafu<br />
Popis x-ové osy<br />
Popis y-ové osy<br />
Popis z-ové osy<br />
cylinder<br />
sphere<br />
Generování válce<br />
Generování koule<br />
3-D objekty<br />
14.15 Obecné grafické funkce<br />
clf<br />
close<br />
gcf<br />
figflag 4.1<br />
figure<br />
refresh 4.2<br />
Vytvoření a řízení grafických oken<br />
Vyčištění aktuálního grafického okna<br />
Zavření grafického okna<br />
Získání identifikátoru aktuálního grafického okna<br />
Test existence okna daného jména<br />
Vytvoření grafického okna<br />
Zaktualizavání obsahu grafického okna<br />
145
axes<br />
axis<br />
caxis<br />
cla<br />
gca<br />
hold<br />
subplot<br />
Vytvoření a řízení os<br />
Vytvoření os<br />
Rozsah a vzhled os<br />
Transformace barevné osy<br />
Vyčištění aktuálních os<br />
Získání identifikátoru aktuálních os<br />
Podržení aktuálního grafu<br />
Vytvoření několika os vedle sebe<br />
axes<br />
figure<br />
image<br />
imagesc 4.1<br />
line<br />
patch<br />
surface<br />
text<br />
uicontrol<br />
uimenu<br />
Základní grafické objekty<br />
Vytvoření objektu axes<br />
Vytvoření objektu figure (grafické okno)<br />
Vytvoření objektu image<br />
Vytvoření objektu image s měřítkováním<br />
Vytvoření objektu line<br />
Vytvoření objektu patch<br />
Vytvoření objektu surface<br />
Vytvoření objektu text<br />
Vytvoření objektu uicontrol (uživatelské rozhraní)<br />
Vytvoření objektu uimenu (uživatelské rozhraní)<br />
delete<br />
drawnow<br />
findobj 4.1<br />
gco 4.1<br />
get<br />
reset<br />
set<br />
Operace objektové grafiky<br />
Vymazání objektu<br />
Zpracování nevyřízených žádostí o zobrazení<br />
Nalezení objektů, které mají dané vlastnosti<br />
Získání identifikátoru aktuálního objektu<br />
Získání vlastností objektu<br />
Nastavení implicitních hodnot pro objekty figure a axes<br />
Nastavení vlastností objektu<br />
errordlg 4.2<br />
helpdlg 4.2<br />
questdlg 4.2<br />
warndlg 4.2<br />
Dialogové boxy<br />
Vytvoření dialogového boxu chybového hlášení<br />
Vytvoření dialogového boxu nápovědy<br />
Vytvoření dialogového boxu dotazu.<br />
Vytvoření dialogového boxu varování<br />
orient<br />
print<br />
printopt<br />
Tisk<br />
Orientace papíru při tisku<br />
Tisk grafu nebo ukládání grafu do souboru<br />
Konfigurace implicitní tiskárny<br />
146
getframe<br />
movie<br />
moviein<br />
Animace<br />
Získání dat pro animaci<br />
Přehrávání animační matice<br />
Inicializace animační matice<br />
ginput<br />
ishold 4.1<br />
newplot 4.1<br />
rotate 4.2<br />
uigetfile 4.1<br />
uiputfile 4.1<br />
uisetcolor<br />
uisetfont<br />
whitebg 4.1<br />
graymon 4.1<br />
zoom 4.2<br />
Různé<br />
Grafický vstup pomocí myši<br />
Test nastavení funkce hold<br />
Standardní úvodní grafický příkaz<br />
Rotace grafickým objektem<br />
Interaktivní volba souboru pro načtení<br />
Interaktivní volba souboru pro uložení<br />
Interaktivní volba barvy<br />
Interaktivní volba fontu<br />
Nastavení pozadí na bílou<br />
Nastavení pro monitory se stupni šedi<br />
Transfokace<br />
14.16 Funkce pro řízení barev a osvětlení<br />
caxis<br />
colormap<br />
shading<br />
Řízení barev<br />
Transformace barevné osy<br />
Mapa barev<br />
Nastavení vlastnosti pro barevné odstíny<br />
bone<br />
cool<br />
copper<br />
flag<br />
gray<br />
hot<br />
hsv<br />
jet<br />
pink<br />
prism 4.1<br />
white 4.1<br />
Mapy barev<br />
Šedá mapa barev se zbarvením do modra<br />
Mapa barev s odstíny tyrkysové a fialové<br />
Mapa barev s lineárními tóny mědi<br />
Mapa barev tvořená červenou, bílou, modrou a černou<br />
Lineární šedá mapa barev<br />
Černo-červeno-žluto-bílá mapa barev<br />
Mapa barev hsv (Hue-saturation-value)<br />
Varianta mapy barev hsv<br />
Mapa barev s pastelovými odstíny růžové<br />
Mapa barev prism<br />
Bílá mapa barev<br />
147
ighten<br />
colorbar 4.2<br />
contrast 4.1<br />
hsv2rgb<br />
rgb2hsv<br />
rgbplot<br />
spinmap<br />
Funkce modifikující mapy barev<br />
Zesvětlení nebo ztmavení mapy barev<br />
Zobrazení barevného měřítka<br />
Řízení kontrastu obrázku<br />
Konverze HSV hodnot na RGB hodnoty<br />
Konverze RGB hodnot na HSV hodnoty<br />
Graf mapy barev<br />
Rotace mapy barev<br />
diffuse<br />
specular<br />
surfl<br />
surfnorm<br />
Modely osvětlení<br />
Odrazivost difúzní plochy<br />
Zrcadlový odraz<br />
Stínovaná 3-D plocha s osvětlením<br />
Výpočet a zobrazení normál plochy<br />
14.17 Funkce pro práci se zvukem<br />
saxis<br />
sound<br />
Měřítko zvukové osy<br />
Obecné funkce<br />
Konverze vektoru na zvuk<br />
auread 4.1<br />
auwrite 4.1<br />
lin2mu 4.1<br />
mu2lin 4.1<br />
wavread<br />
wavwrite<br />
Čtení a zápis zvukových souborů<br />
Čtení zvuku ze souboru ve formátu Sun<br />
Zápis zvuku do souboru ve formát Sun<br />
Konverze<br />
Konverze<br />
Čtení zvuku ze souboru ve formátu MS Windows<br />
Zápis zvuku do souboru ve formátu MS Windows<br />
14.18 Funkce pro práci se znakovými řetězci<br />
abs<br />
eval<br />
setstr<br />
str2mat<br />
strings<br />
Obecné funkce<br />
Konverze řetězce na číslo<br />
Interpretace řetězce obsahující výrazy <strong>MATLAB</strong>u<br />
Nastavení příznaku řetězce pro zobrazení<br />
Transformace řetězce na číslo<br />
Přístup <strong>MATLAB</strong>u k řetězcům<br />
148
lanks 4.1<br />
deblank 4.1<br />
findstr 4.1<br />
isletter 4.1<br />
isspace 4.2<br />
isstr<br />
lower<br />
strcmp<br />
strrep 4.2<br />
strtok 4.2<br />
upper<br />
Porovnávání řetězců<br />
Generování řetězce mezer<br />
Odstranění mezer z konce řetězce<br />
Hledá výskyt jednoho řetězce v druhém<br />
Test znaku z abecedy<br />
Test bílých mezer<br />
Test řetězce<br />
Konverze na malá písmena<br />
Porovnání řetězců<br />
Nahrazení části řetězce jiným řetězcem<br />
Nalezení rámce (token) v řetězci<br />
Konverze na velká písmena<br />
int2str<br />
num2str<br />
sprintf<br />
sscanf<br />
str2num<br />
Konverze řetězec <strong>–</strong> číslo<br />
Konverze celého čísla na řetězec<br />
Konverze čísla na řetězec<br />
Zápis formátovaných dat do řetězce<br />
Čtení formátovaných dat z řetězce<br />
Konverze řetězce na číslo<br />
dec2hex<br />
hex2dec<br />
hex2num<br />
Konverze čísel<br />
Konverze dekadického čísla na číslo hexadecimální<br />
Konverze hexadecimálního čísla na číslo dekadické<br />
Konverze hexadecimálního čísla na číslo double<br />
14.19 Nízkoúrovňové funkce pro práci se soubory<br />
fclose<br />
fopen<br />
Otevření a zavření souboru<br />
Uzavření souboru<br />
Otevření souboru<br />
fread<br />
fwrite<br />
Neformátovaný vstup/výstup<br />
Čtení binárních dat ze souboru<br />
Zápis binárních dat do souboru<br />
149
fgetl 4.1<br />
fgets 4.1<br />
fprintf<br />
fscanf<br />
Formátovaný vstup/výstup<br />
Čtení řádku ze souboru, ruší znak konce řádky<br />
Čtení řádku ze souboru, zachovává znak konce řádky<br />
Zápis formátovaných dat do souboru<br />
Čtení formátovaných dat ze souboru<br />
ferror<br />
feof 4.1<br />
frewind 4.1<br />
fseek<br />
ftell<br />
Pozice v souboru<br />
Získání chyby souborového vstupu nebo výstupu<br />
Test konce souboru<br />
Přetočení souboru na začátek<br />
Nastavení pozice souboru<br />
Získání pozice v souboru<br />
sprintf<br />
sscanf<br />
Konverze řetězců<br />
Zápis formátovaných dat do řetězce<br />
Čtení formátovaných dat z řetězce<br />
tempdir 4.1<br />
tempname 4.1<br />
Konverze řetězců<br />
Vrácení jména dočasného adresáře<br />
Generování jedinečného jména souboru<br />
csvread 4.2<br />
csvwrite 4.2<br />
dlmread 4.2<br />
dlmwrite 4.2<br />
wk1read 4.2<br />
wk1write 4.2<br />
File Import/Export Routines.<br />
Načtení souboru s čísly oddělenými čárkami do matice<br />
Zapsání matice do souboru s čísly oddělenými čárkami<br />
Načtení souboru s čísly oddělenými ASCII znakem do matice<br />
Zapsání matice do souboru s čísly oddělenými ASCII znakem<br />
Načtení souboru v Lotus formátu WK1 do matice<br />
Zapsání matice do souboru v Lotus WK1 formátu<br />
150
Literatura<br />
[1] <strong>MATLAB</strong> User’s Guide. The MathWorks, Inc., 1993<br />
[2] <strong>MATLAB</strong> Reference Guide. The MathWorks, Inc., 1993<br />
[3] <strong>MATLAB</strong> Release Notes. The MathWorks, Inc., 1993<br />
[4] <strong>MATLAB</strong> New Features Guide. The MathWorks, Inc., 1993<br />
[5] <strong>MATLAB</strong> Building a Graphical User Interface. The MathWorks, Inc., 1993<br />
[6] Žára, J. a kol.: Počítačová grafika <strong>–</strong> principy a algoritmy. GRADA, a.s., Praha, 1992<br />
[7] Fořt, I.: Windows 3.1 techniky programování. GRADA, a.s., Praha, 1993<br />
[8] TURBO C++ referenční příručka. Borland International, 1990<br />
151