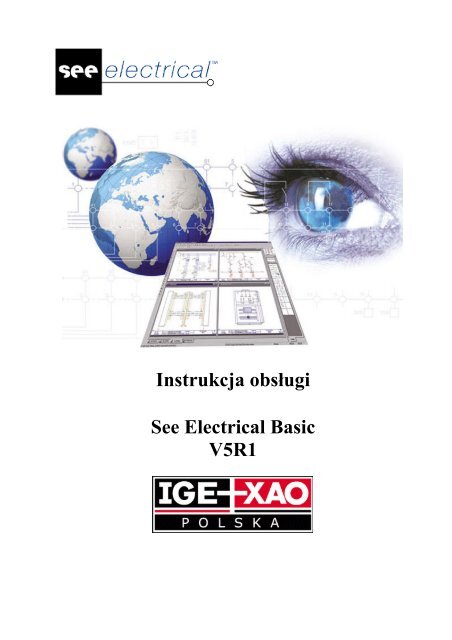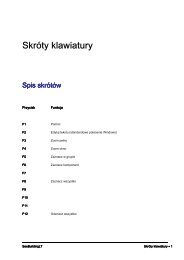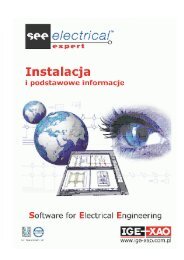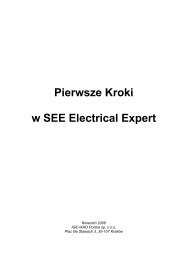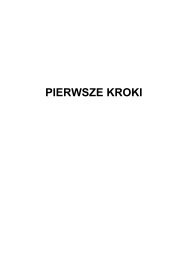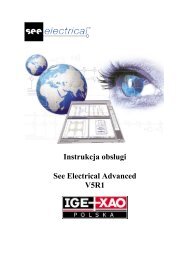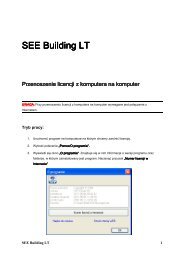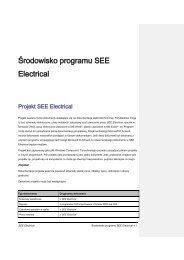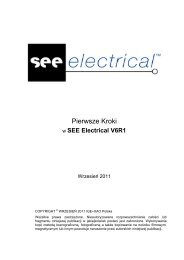Instrukcja obsługi See Electrical Basic V5R1 - IGE+XAO Polska
Instrukcja obsługi See Electrical Basic V5R1 - IGE+XAO Polska
Instrukcja obsługi See Electrical Basic V5R1 - IGE+XAO Polska
Create successful ePaper yourself
Turn your PDF publications into a flip-book with our unique Google optimized e-Paper software.
<strong>Instrukcja</strong> <strong>obsługi</strong><strong>See</strong> <strong>Electrical</strong> <strong>Basic</strong><strong>V5R1</strong>
<strong>V5R1</strong>:Edycja CZERWIEC 2010CopyrightWszelkie prawa zastrzeżone. Nieautoryzowane rozpowszechnianie całości lub fragmentuniniejszej publikacji w jakiejkolwiek postaci jest zabronione. Wykonywanie kopii metodąkserograficzną, fotograficzną a także kopiowanie zeszytu na nośniku filmowym, magnetycznymlub innym powoduje naruszenie praw autorskich niniejszej publikacji.
Spis treściSpis treści 5UŜywanie plików pomocy 17Podstawowe informacje ..............................................................................................17Otwarcie plików pomocy .............................................................................................18Wyświetlanie zawartości Tematu pomocy ..................................................................18Wyszukiwanie informacji.............................................................................................19Wyszukiwanie poprzez Indeks.......................................................................19Wyszukiwanie wyrazów poprzez zakładkę Wyszukaj ...................................19Wyszukiwanie zaawansowane ......................................................................20Ulubione ......................................................................................................................21Normalizacja 22Zestawienie norm........................................................................................................22Arkusze formatowe .....................................................................................................22Kody kolorów...............................................................................................................23Oznaczenia przewodów i zacisków ............................................................................24Standaryzacja dokumentacji elektrycznej...................................................................25Oznaczenia symboli elektrycznych.............................................................................26Symbole graficzne do projektów elektrycznych ..........................................................27Oznaczenia symboli - kody literowe ...........................................................................28IEC 61346-2...................................................................................................28Oznaczenia symboli - Stosowane kody literowe (IEC 750) ........................................30Start 32Rejestracja programu..................................................................................................32SEE <strong>Electrical</strong> Spis treści • 5
Podstawowe okno programu SEE <strong>Electrical</strong> ..............................................................33Definiowanie położenia eksploratorów ..........................................................33Definiowanie grup zakładek...........................................................................34Zapisywanie ustawień programu ...................................................................35Skróty klawiaturowe 36Spis skrótów................................................................................................................36Środowisko programu SEE <strong>Electrical</strong> 39Projekt SEE <strong>Electrical</strong> .................................................................................................39Eksplorator Projektu....................................................................................................40Informacje o projekcie.................................................................................................40Właściwości projektu...................................................................................................41Właściwości projektu/Ogólne.........................................................................41ModułySEE <strong>Electrical</strong>..................................................................................................42Schematy zasadnicze ....................................................................................42Plany instalacji ...............................................................................................43Zabudowa aparatury ......................................................................................43Załączniki .......................................................................................................44Zestawienia....................................................................................................44Baza techniczna projektu...............................................................................45Eksplorator Projektu – zarządzanie rysunkami...........................................................47Rysunek/Nowy ...............................................................................................47Rysunek/Otwórz.............................................................................................47Rysunek/Usuń................................................................................................47Rysunek/Wczytaj Backup ..............................................................................47Rysunek/Informacje .......................................................................................48Rysunek/Właściwości ....................................................................................48Menu programu SEE <strong>Electrical</strong> <strong>V5R1</strong> 49Menu "Plik"..................................................................................................................49Plik/Nowy .......................................................................................................50Plik/Otwórz.....................................................................................................51Plik/Archiwizuj projekt ....................................................................................53Plik/Odarchiwizuj projekt................................................................................53Plik/Kompresuj projekt ...................................................................................54Plik/Kompresuj katalog aparatów i biblioteki symboli ....................................54Plik/Konfiguracja SEE <strong>Electrical</strong> ....................................................................55Plik/Parametry wydruku .................................................................................57Plik/Koniec .....................................................................................................57Plik/Nowy/Projekt ...........................................................................................57Plik/Nowy rysunek..........................................................................................57SEE <strong>Electrical</strong> Spis treści • 6
Plik/Otwórz/Projekt.........................................................................................58Plik/Otwórz/Rysunek......................................................................................59Plik/Otwórz/Arkusz formatowy lub Szablon Zestawienia...............................59Plik/Otwórz/Rysunki CADdy Classic..............................................................59Plik/Otwórz/Plik AutoCAD DWG/DXF/DXB ...................................................60Plik/Zamknij/Projekt .......................................................................................63Plik/Zamknij/Rysunek.....................................................................................63Plik/Zapisz......................................................................................................63Plik/Zapisz jako/Projekt..................................................................................63Plik/Zapisz jako/Szablon projektu ..................................................................63Plik/Zapisz jako/Arkusz formatowy lub Szablon Zestawienia ........................64Plik/Zapisz jako/Plik *.emf..............................................................................64Plik/Zapisz jako/Plik AutoCAD DWG/DXF/DXB.............................................65Plik/Zapisz jako/Strona Web DWF/SVG ........................................................66Plik/Zapisz jako/Projekt AutoCAD DWG/DXF/DXB .......................................67Plik/Poprzedni rysunek ..................................................................................68Plik/Następny rysunek ...................................................................................68Plik/Informacje/Projekt ...................................................................................68Plik/Informacje/Rysunek ................................................................................69Plik/Właściwości/Projekt ................................................................................70Plik/Właściwości/Moduł..................................................................................70Plik/Właściwości/Rysunek..............................................................................76Plik/Aktualizacja danych ................................................................................83Plik/Podgląd wydruku.....................................................................................84Plik/Parametry wydruku .................................................................................84Plik/Drukuj......................................................................................................84Plik/Drukuj Raporty ........................................................................................87Plik/Raporty i etykiety.....................................................................................87Plik/Import/Symbole CADdy Classic..............................................................87Plik/ (nazwa projektu).....................................................................................88Plik/Koniec .....................................................................................................88Menu Edycja ...............................................................................................................89Edycja/Cofnij ..................................................................................................89Edycja/Ponów ................................................................................................89Edycja/Wytnij..................................................................................................89Edycja/Kopiuj .................................................................................................89Edycja/Wklej...................................................................................................90Edycja/Kopiuj do schowka .............................................................................90Edycja/Wstaw obraz graficzny.......................................................................90Edycja/Wstaw obiekt OLE..............................................................................91Edycja/Tryb wyboru .......................................................................................91SEE <strong>Electrical</strong> Spis treści • 7
Edycja/Zaznacz element symbolu .................................................................94Edycja/Zaznacz symbol .................................................................................95Edycja/Zaznacz wszystko..............................................................................95Edycja/Odznacz wszystko .............................................................................95Edycja/Modyfikuj zaznaczone........................................................................95Edycja/Modyfikuj zaznaczone/Grupuj............................................................95Edycja/Modyfikuj zaznaczone/Rozgrupuj ......................................................99Edycja/Modyfikuj zaznaczone/Dodaj do bloku...............................................99Edycja/Modyfikuj zaznaczone/Przesuń .........................................................99Edycja/Modyfikuj zaznaczone/Kopiuj...........................................................100Edycja/Modyfikuj zaznaczone/Obróć...........................................................100Edycja/Modyfikuj zaznaczone/Skaluj...........................................................101Edycja/Modyfikuj zaznaczone/Symetria ......................................................101Edycja/Modyfikuj zaznaczone/Usuń ............................................................101Edycja/Modyfikuj zaznaczone/Zaokrąglij .....................................................101Edycja/Modyfikuj zaznaczone/Fazuj............................................................102Edycja/Modyfikuj zaznaczone/Właściwości .................................................103Edycja/Wyrównaj/ ........................................................................................103Edycja/Zmień element/Przerwij ...................................................................104Edycja/Zmień element/Przedłuż ..................................................................104Edycja/Zmień element/Obetnij.....................................................................104Edycja/Zmień element/Dołącz .....................................................................105Edycja/Status obiektu ..................................................................................105Menu Widok ..............................................................................................................106Widok/Wygląd aplikacji ................................................................................106Widok/Eksploratory i Paski narzędzi/Eksplorator projektów........................106Widok/Paski narzędzi/Eksplorator symboli ..................................................106Widok/Paski narzędzi/Okno poleceń ...........................................................107Widok/Paski narzędzi/Okno właściwości .....................................................107Widok/Paski narzędzi/Okno właściwości .....................................................107Widok/Paski narzędzi/Dostosuj....................................................................107Widok/Zoom pełny .......................................................................................108Widok/Zoom okno ........................................................................................108Widok/Odśwież ............................................................................................108Widok/Siatka ................................................................................................108Widok/Grubość linii ......................................................................................109Widok/Końcówki symboli .............................................................................109Widok/Punkty konstrukcyjne........................................................................109Widok/Obrys elementu.................................................................................110Widok/Przesuń symbol wraz z połączeniem................................................110Widok/Wszystkie elementy ..........................................................................112SEE <strong>Electrical</strong> Spis treści • 8
Widok/Język.................................................................................................113Widok/Eksplorator warstw............................................................................113Pasek stylu...................................................................................................114Menu Wstaw – Schematy zasadnicze ......................................................................116Wstaw/Linię potencjałową/Górną ................................................................116Wstaw/Linię potencjałową/Dolną .................................................................117Wstaw/Linię potencjałową/Poprzez wskazanie ...........................................117Wstaw/Połączenia/1 połączenie ..................................................................118Wstaw/Połączenie/3 połączenia ..................................................................120Wstaw/Kabel ................................................................................................120Menu Wstaw – Zabudowa aparatury ........................................................................123Wstaw/Szafę ................................................................................................123Wstaw/Szynę ...............................................................................................124Wstaw/Korytko .............................................................................................124Menu Budynek – Plany instalacji ..............................................................................126Budynek/Ściany/Wstaw ...............................................................................126Budynek/Ściany/Przesuń.............................................................................127Budynek/Ściany/Kąt.....................................................................................128Budynek/Ściany/Długość .............................................................................128Budynek/Przejścia/Wstaw............................................................................129Budynek/Przejścia/Przesuń .........................................................................130Budynek/Przejścia/Szerokość......................................................................130Budynek/Przejścia/Lokalizacja.....................................................................131Budynek/Drzwi/Wstaw .................................................................................131Budynek/Drzwi/Przesuń...............................................................................131Budynek/Drzwi/Szerokość ...........................................................................132Budynek/Drzwi/Lokalizacja ..........................................................................132Budynek/Okna/Wstaw..................................................................................132Budynek/Okna/Przesuń ...............................................................................133Budynek/Okna/Szerokość............................................................................133Budynek/Okna/Lokalizacja...........................................................................133Menu Kabel – Plany instalacji ...................................................................................134Kabel/Spline.................................................................................................134Kabel/Linia ...................................................................................................135Menu Wstaw .............................................................................................................136Wstaw/Linię..................................................................................................136Wstaw/Wielolinię/Wielolinia .........................................................................136Wstaw/Wielolinia/Parametry wielolinii..........................................................137Wstaw/Prostokąt ..........................................................................................138Wstaw/Okrąg................................................................................................138Wstaw/Łuk....................................................................................................138SEE <strong>Electrical</strong> Spis treści • 9
Wstaw/Elipsę................................................................................................139Wstaw/Parabolę...........................................................................................139Wstaw/Bezier ...............................................................................................139Wstaw/Spline ...............................................................................................139Wstaw/Obiekt dowolny.................................................................................140Wstaw/Wymiar/Ortogonalny ........................................................................140Wstaw/Wymiar/Między 2 liniami ..................................................................141Wstaw/Wymiar/Między 2 punktami..............................................................141Wstaw/Wymiar/Ciągły ..................................................................................142Wstaw/Wymiar/Współrzędne.......................................................................143Wstaw/Wymiar/Parametry ...........................................................................143Wstaw/Linię pomocniczą/Poziomą ..............................................................143Wstaw/Linię pomocniczą/Pionową ..............................................................144Wstaw/Strzałkę ............................................................................................144Wstaw/Wielokąt wypełniony.........................................................................144Wstaw/Wypełnij/kreskuj obszar ...................................................................145Wstaw/Równolegle ......................................................................................145Menu Tekst ...............................................................................................................146Tekst/Nowy ..................................................................................................146Tekst/Edytuj .................................................................................................151Tekst/Wyrównaj/Poziomo ............................................................................152Tekst/Wyrównaj/Pionowo.............................................................................152Tekst/Właściwości symbolu .........................................................................152Menu Przetwarzanie .................................................................................................155Przetwarzanie/Kable/Parametry ..................................................................155Przetwarzanie/Końcówki symbolu/Zamień końcówki ..................................155Przetwarzanie/Końcówki symbolu/Zmień kolejność końcówek ...................158Menu Narzędzia........................................................................................................160Menu Komentarze.....................................................................................................161Komentarze/Prostokąt .................................................................................161Komentarze/Prostokąt zaokrąglony.............................................................162Komentarze/Owal ........................................................................................162Komentarze/Chmurka ..................................................................................162Komentarze/Strzałka....................................................................................163Komentarze/Zaznacz ...................................................................................163Komentarze/Wybór ......................................................................................163Komentarze/Parametry ................................................................................163Menu Okno................................................................................................................165Okno/Nazwa rysunku: numer rysunku.........................................................165Okno/Zarządzanie........................................................................................165Użyteczne narzędzia.................................................................................................166SEE <strong>Electrical</strong> Spis treści • 10
Użyteczne narzędzia/Spacja - Dokładne określanie współrzędnychpunktu ..........................................................................................................166Użyteczne narzędzia/Technologia Drag and drop.......................................167Użyteczne narzędzia/Zoom dynamiczny .....................................................167Użyteczne narzędzia/Przesuwanie dynamiczne..........................................167Arkusz formatowy i Szablony 168Wstęp ........................................................................................................................168Arkusz formatowy .....................................................................................................169Modyfikacja arkusza formatowego ..............................................................169Tworzenie nowego arkusza formatowego ...................................................170Szablon zestawienia .................................................................................................171Modyfikacja szablonu zestawienia...............................................................171Szablon projektu .......................................................................................................172Eksplorator poleceń 173Używanie poleceń.....................................................................................................173Lista poleceń.............................................................................................................174BkSymbol – Definicja tła symbolu.............................................................................174C – Wstawianie okręgu .............................................................................................174ChangeFontsInFiles – Zamiana czcionek w symbolach, szablonach i arkuszachformatowych..............................................................................................................175Cloud – Zaznaczanie obszaru do rewizji za pomocą łuków .....................................175CUS – Kopiowanie parametrów użytkownika z szablonu.........................................176DefinePatterns – Definicja wzorca symbolu w bibliotece symboli ............................176DL – Usuwanie zestawień i montażówek z projektu.................................................177Drawing2PDF – Eksport bieżącego rysunku do pliku PDF.......................................177DRWINFO – Informacje o rysunku oraz naprawa rysunku.......................................178DrwInfoAll – Informacje o wszystkich rysunkach oraz ich naprawa..........................178DWGSymbol – Konwersja rysunków DWG/DXF/DXB na symbole ..........................179E – Rysuj elipsę.........................................................................................................179ETINFO – Informacje elektryczne.............................................................................180Export2FNR – Eksport informacji o symbolach do pliku FNR ..................................180Export2Grafoplast – Eksport oznaczeń do etykiet Grafoplast (Simplo 2000)...........181Export2Legrand – Eksport oznaczeń do etykiet dla Legrand (Logicab) ...................182Export2Murrplastic – Eksport oznaczeń do etykiet dla Murrplastic (ACS 2000) ......182Export2PhoenixContact – Eksport oznaczeń do etykiet dla Phoenix Contact (CMSMarkWin)...................................................................................................................183Export2Weidmuller – Eksport oznaczeń do etykiet dla Weidmuller (Mprint) ............183ExportXmlDrawing – Eksport schematu do pliku XML..............................................184FixElCadtextPosition – Ustal ELCAD położenia tekstu w całym projekcie...............184SEE <strong>Electrical</strong> Spis treści • 11
FixOldFuncLocBox – Weryfikuj Funkcję/Lokalizację ................................................184FixWirePropText – Ustala standardowe atrybuty tekstowe połączeń.......................184FIXWSF – Próba odzyskania uszkodzonego projektu do nowego projektu .............185Freeze – Zablokuj wszystkie zaznaczone elementy.................................................185HW – Przykład małego rozszerzenia – nie zalecane w użyciu .................................186ICO – Opis ikony .......................................................................................................186ImportMultiDWG – Import wielu plików AutoCAD DWD/DXF/DXB...........................187L – Rysuj linię............................................................................................................187List2DRW – Wstaw zestawienie na rysunek (Wstaw listę jako rysunek)..................187List2DRW1 – Wstaw część zestawienia na rysunek (Wstaw zestawienie części) ...188LL – Lista & Etykieta .................................................................................................188MD – ustala odległość grafiki zestyków ....................................................................188MICAW – Zaznacz symbole i połączenia..................................................................189MoveBack – Przesuń zaznaczone elementy do tyłu.................................................189MoveFront – Przesuń zaznaczone elementy do przodu...........................................189PC2<strong>See</strong><strong>Electrical</strong> – Konwersja rysunków PCschematic do projektu SEE <strong>Electrical</strong>189PLCImportAssign – Wczytanie danych PLC na schemat ........................................190PLCImportExcel – Import PLC z pliku Excel.............................................................190PRINT – Drukuj .........................................................................................................190PrintCompNameOnSignals – Włącz/Wyłącz drukowanie oznaczeń napołączeniach .............................................................................................................193PrintList2PDF – Eksport bieżącego projektu do pliku PDF wg zdefiniowanej listy...193R – Rysuj prostokąt...................................................................................................194RecognizeDrawingPatterns – Pobierz wzorce dla bierzącego rysunku....................194RecognizeWorkspacePatterns – Pobierz wzorzec z projektu ..................................194RegSetExport – Eksport rejestrów programu ...........................................................195ReleaseWSP – Odblokuj zablokowany projekt.........................................................195RemovePagelndexGrouping – Usunięcie grupowania z indexu schematów ...........195RemoveSplitOPR – RemoveSplitOPR......................................................................195SCANIN – Multi – import bitmap ...............................................................................196<strong>See</strong>2<strong>See</strong><strong>Electrical</strong> – Konwersja rysunków SEE 2000 do projektu SEE <strong>Electrical</strong> ...196<strong>See</strong>BLK2<strong>See</strong><strong>Electrical</strong>Symbol – Konwersja bloków SEE 2000 do symboli SEE<strong>Electrical</strong>....................................................................................................................196SetPagelndexGrouping – Parametry grupowania w indeksie schematów ...............197SetRevMax – Określ maksymalną liczbę przeglądów dla każdego rysunku...........197ShowPatterns – Pokaż wzorzec w projekcie ............................................................197SplitOPR – SplitOPR.................................................................................................197STF2<strong>See</strong><strong>Electrical</strong> – Konwersja rysunków SEE Technical do projektów SEE<strong>Electrical</strong>....................................................................................................................198SymTextln – Import zawartości (właściwości) tekstu z pliku XML do danegosymbolu biblioteki......................................................................................................198SEE <strong>Electrical</strong> Spis treści • 12
SymTextOut – Ekstrakcja do pliku XML wszystkich zawartości (właściwości)tekstu z wybranej biblioteki symboli..........................................................................199TransTextToSourceText - Tłumaczy teksty na tekst źródłowy .................................199TransTextToSourceTextWSP - Tłumaczy tekst bieżącego projektu na tekstźródłowy ....................................................................................................................199UnFreeze – Odblokuj wszystkie zaznaczone elementy............................................200UnFreezeWSP – Odblokuj wszystkie zaznaczone elementy ...................................200WireTrans – Ustawienie właściwości żyła neutralna dla wszystkich komponentóww projekcie ................................................................................................................200WiringList – Zapisz listę połączeń do pliku ...............................................................201Workspace2PDF – Eksport bieżącego projektu do pliku PDF..................................201XmlExport– Eksport aktywnego schematu do pliku XML .........................................202Symbole 203Wprowadzenie ..........................................................................................................203Tworzenie nowego symbolu .....................................................................................203Rysowanie grafiki.........................................................................................204Wstawienie tekstu ........................................................................................204Tworzenie symbolu ......................................................................................206Zapisanie symbolu .......................................................................................208Zmiana istniejącego symbolu....................................................................................208Przesuwanie opisów symboli lub numerów końcówek ................................209Określenie symbolu Origin........................................................................................209Typy symboli .............................................................................................................210Master/Cewka ..............................................................................................210Master/Cewka neutralna – nie zestawialna .................................................210Slave/Zestyki................................................................................................210Mirrors - zestyki............................................................................................211Zaciski..........................................................................................................211Symbole referencji krosowych .....................................................................215Symbole na początku/końcu linii potencjałowych........................................215Symbole Informacje tekstowe......................................................................216Master/Symbol ze stykami pomocniczymi ...................................................216Master PLC ..................................................................................................217Master/Cewka Neutralna – nie zestawialna.................................................229Symbole do zabudowy.................................................................................230Symbole schematów instalacji.....................................................................231Używanie symboli i bazy danych symboli.................................................................232Struktura biblioteki symboli ..........................................................................232Biblioteka symboli ........................................................................................234Drzewo symboli............................................................................................234SEE <strong>Electrical</strong> Spis treści • 13
Biblioteka symboli - kopiuj, usuń, zmień nazwę...........................................237Okno dialogowe symboli ..............................................................................238Połączenie i odłączenie symboli ..................................................................241Symbole z Funkcją i Lokalizacją w projekcie...............................................243Symbole w module Schematy zasadnicze ..................................................244Symbole w module Zabudowa aparatury ....................................................245Symbole w module Schematy instalacji.......................................................245Zestawienia 247Wprowadzenie ..........................................................................................................247Otwarcie zestawienia ................................................................................................247Generowanie zestawienia.........................................................................................248Tworzenie szablonu ..................................................................................................249Atrybuty formatu...........................................................................................251Atrybuty Katalogu aparatów.........................................................................253Wybór szablonu zestawienia .......................................................................256Zestawienia...............................................................................................................257Zestawienie dokumentów ............................................................................257Zestawienie aparatury..................................................................................260Atrybuty katalogu aparatów .........................................................................261Zestawienie zacisków ..................................................................................263Zestawienie kabli .........................................................................................265Zestawienie żył kabli ....................................................................................266Zestawienie kanałów PLC............................................................................267Zestawienie połączeń ..................................................................................268Połączenia wielożyłowe ...............................................................................269Połączenia wielożyłowe - żyły......................................................................270Baza techniczna projektu 271Wprowadzenie ..........................................................................................................271Ogólne funkcje Bazy technicznej projektu ...................................................272Otwarcie listy Bazy Danych .........................................................................272Wizualizacja Bazy Danych...........................................................................274Drukowanie Bazy technicznej projektu ........................................................276Zestawienia...............................................................................................................276Zestawienie dokumentów ............................................................................277Zestawienie aparatury..................................................................................278Zestawienie materiałów ...............................................................................278Zestawienie zacisków listew ........................................................................279Zestawienie kabli .........................................................................................280Zestawienie żył kabli ....................................................................................280SEE <strong>Electrical</strong> Spis treści • 14
Zestawienie zestyków ..................................................................................280Zestawienie kanałów PLC............................................................................281Zestawienie połączeń ..................................................................................281Zestawienie oznaczeń połączeń..................................................................282Zestawienie potencjałów..............................................................................282Połączenia wielożyłowe ...............................................................................283Połączenia wielożyłowe - żyły......................................................................283Projekt Przykład 1 284Wprowadzenie ..........................................................................................................284Skróty ...........................................................................................................284Drukowanie projektu przykładowego ...........................................................285Tworzenie nowego projektu ......................................................................................286Uwagi do tworzenia nowego schematu .......................................................288Zapis projektu ..............................................................................................288Tworzenie schematu 1..............................................................................................289Linie potencjałowe .......................................................................................289Symbole elektryczne....................................................................................291Wprowadzenie zabezpieczenia (wyłącznik) ................................................293Wprowadzenie Rozłącznika.........................................................................293Wprowadzenie Silnika..................................................................................294Wprowadzenie kodu i opisu.........................................................................294Wprowadzenie zestyków mocy....................................................................295Wprowadzenie symbolu 5 zacisków 90° pionowy .......................................296Wprowadzenie symbolu 4 zaciski 0° pionowy .............................................297Połączenia symboli ......................................................................................298Cewka przekaźnika......................................................................................299Połączenia cewki przekaźnika .....................................................................300Wstawianie rozłącznika na połączeniach ....................................................301Wstawienie symbolu zestyku rozwiernego ZR ............................................301Kopiowanie obwodu w obrębie ....................................................................302Wstawienie symbolu Lampki........................................................................303Wstawienie symbolu zestyku zwiernego ZZ ................................................304Wstawienie symboli zacisków......................................................................305Wstawianie kabla .........................................................................................307Poniżej utworzony schemat 1 ......................................................................309Tworzenie schematu 2..............................................................................................309Wstawianie linii potencjałowych...................................................................311Wyświetlanie dwóch schematów jednocześnie ...........................................311Kopiowanie linii potencjałowych ..................................................................312Powrót do okna schematu 2 ........................................................................312SEE <strong>Electrical</strong> Spis treści • 15
Symbole elektryczne na schemacie 2 .........................................................313Wprowadzenie symbolu 3P Bezpiecznik .....................................................313Wprowadzenie zestyku mocy ......................................................................314Wprowadzenie Silnika..................................................................................315Połączenia symboli ......................................................................................316Listwy ...........................................................................................................318Cewka przekaźnika......................................................................................319Połączenia cewki przekaźnika .....................................................................320Wstawianie rozłącznika na połączenie ........................................................320Wstawienie symbolu zestyku rozwiernego ZR ............................................321Wstawienie symbolu zestyku rozwiernego ZZ.............................................323Wstawianie połączeń ...................................................................................325Schemat 2 jest narysowany.........................................................................327Projekt przykładowy Plan instalacji 328Przygotowanie...........................................................................................................328Skróty ...........................................................................................................328Tworzenie planu instalacji............................................................................329Skala i Offset................................................................................................330Siatka ...........................................................................................................332Wstawianie ścian .........................................................................................333Przesuwanie ściany .....................................................................................335Kąt ściany.....................................................................................................336Długość ściany.............................................................................................337Otwory w ścianach.......................................................................................338Wstawianie drzwi .........................................................................................339Przesuwanie drzwi .......................................................................................339Wprowadzanie okien....................................................................................340Przesuwanie okien.......................................................................................341Wymiarowanie .............................................................................................341Kreskowanie ścian .......................................................................................341Wstawianie symboli .....................................................................................342Wstawianie przewodów i kabli .....................................................................344Zakończony plan instalacji...........................................................................346Zapisanie projektu........................................................................................346Import plików DXF/DWG/DXB. ....................................................................346Zapis w formacie DXF/DWG........................................................................348SEE <strong>Electrical</strong> Spis treści • 16
Używanie plików pomocyPodstawowe informacjePliki Help programu zawierają informacje dotyczące używania SEE <strong>Electrical</strong>.Okno pomocy składa się z dwóch części:– Lewa część umożliwia wybór różnych metod wyświetlania I wyszukiwania informacji w plikachpomocy.Dostępne są cztery zakładki:– Spis treści:: wyświetla spis treści– Index: wyświetla listę zindeksowanych wyrażeń, umożliwiających wyszukanie informacji– Wyszukaj: pozwala wyszukać listę tematów zawierających wpisane wyrażenie– Ulubione: umożliwia zapisanie wybranych tematów do oddzielnego schowka.– Prawa część umożliwia wyświetlenie zawartości wybranego tematu.W obu częściach okna dostępne jest menu kontekstowe.SEE <strong>Electrical</strong> Używanie plików pomocy • 17
Otwarcie plików pomocyDostęp do plików pomocy uzyskuje się poprzez:– Naciśnięcie klawisza "F1"– lub użycie polecenia Pomoc/Help znajdującego się pasku MENU.Wyświetlanie zawartości Tematu pomocyTryb pracy:1. Wskazać zakładkę Spis treści.2. Kliknąć na "+", aby rozwinąć rozdział.3. Wybrać klikiem temat.4. Zawartość tematu zostanie wyświetlona w prawej części okna.Uwaga: Jeśli jakaś część okna nie jest aktywna, to należy ją uaktywnić klikając na przycisk „PokażPokaż”,znajdujący się w menu pomocy.SEE <strong>Electrical</strong> Używanie plików pomocy • 18
Wyszukiwanie informacjiUżytkownik może wyszukiwać określone wyrażenia w plikach pomocy. Metody są następujące:– wyszukiwanie wyrażeń istniejących w plikach pomocy poprzez zakładkę Indeks– wyszukiwanie wyrażeń poprzez zakładkę Wyszukaj..Wyszukiwanie poprzez IndeksTryb pracy:1. Kliknąć zakładkę Indeks2. Wpisywać wyraz w polu „Wpisz wyrazy...”. W miarę wpisywania tekstu, będą się podświetlaływyrazy spełniające wpisywany tekst.3. Dwuklikiem wybrać wyrażenie. Zawartość zostanie wyświetlona.4. Wybrać z klawiatury Ctrl+F, aby przeszukać zawartość tematu.Wyszukiwanie wyrazów poprzez zakładkę WyszukajTryb pracy:1. Kliknąć zakładkę Wyszukaj2. Wpisać cały wyraz w polu „Wpisz wyrazy...”.3. Nacisnąć przycisk „WyświetlWyświetl”. Zostaną wyświetlone tematy zawierające ten wyraz.4. Dwuklikiem wybrać temat. Zawartość zostanie wyświetlona.5. Wybrać z klawiatury Ctrl+F, aby przeszukać zawartość tematu.Uwaga 1: 1 Wyszukiwane słowa mogą być wpisane małymi lub dużymi znakami.Uwaga 2: 2 Nie są brane pod uwagą znaki interpunkcyjne.Uwaga 3: 3 Użytkownik może wyszukiwać wielu wyrazów. W tym celu należy wprowadzić wyrazy wcudzysłowie np. "symbole" "informacje".SEE <strong>Electrical</strong> Używanie plików pomocy • 19
Dostępne są trzy opcje wyszukiwania, dostępne na dole okna:– "Przeszukaj poprzednie wyniki "Pozwala na wprowadzenie dodatkowych kryteriów wyszukiwania w z wykorzystaniem wyników jużuzyskanych.– "Uwzględniaj podobne wyrazy"Pozwala rozszerzyć zakres wyszukiwania o wyrazy o podobnym znaczeniu, jak wyszukiwane.– "Wyszukuj tylko w tytułach "Przeszukiwane będą wyłącznie tytuły tematów.Wyszukiwanie zaawansowaneUżytkownik może zadeklarować określone relacje pomiędzy wyszukiwanymi wyrazami, poprzezużycie operatorów.Zasady działania operatorów:- AND: wyszukiwane słowa muszą istnieć jednocześnie w danym temacie, aby byłyodnalezione- OR: dany temat musi zawierać, co najmniej jedno z wyszukiwanych słów- NEAR: dany temat musi zawierać wyszukiwane wyrazy jeden obok drugiego- NOT: dany temat musi zawierać pierwszy wyraz, a nie zawierać wyrazu wpisanego zaoperatorem NOT.Tryb pracy:1. Kliknąć zakładkę Wyszukaj2. Wpisać cały wyraz w polu „Wpisz wyrazy...”.3. Nacisnąć ikonę , znajdującą się na końcu pola „Wpisz wyrazy...”.4. Wybrać odpowiedni operator.5. Wpisać kolejny wyraz w polu „Wpisz wyrazy...”.6. Nacisnąć przycisk „WyświetlWyświetl”. Zostaną wyświetlone tematy spełniające relację.7. Dwuklikiem wybrać temat. Zawartość zostanie wyświetlona.SEE <strong>Electrical</strong> Używanie plików pomocy • 20
UlubioneUżytkownik może zachować wyszukane tematy w oddzielnym schowku.Tryb pracy:1. Kliknąć zakładkę Spis treści.2. Wybrać temat.3. Kliknąć zakładkę Ulubione. Wybrany temat będzie wyświetlony w polu „Bieżący temat”.4. Kliknąć przycisk „DodajDodaj”.5. Temat został dodany do zakładki Ulubione.SEE <strong>Electrical</strong> Używanie plików pomocy • 21
NormalizacjaZestawienie normTen rozdział opisuje normy związane z dokumentacją elektrotechniczną, które są używane w programieSEE <strong>Electrical</strong>.Arkusze formatoweTabela 1 norma ISO 5457FormatWymiary (mm)A0 841 x 1.189A1 594 x 841A2 420 x 595A3 297 x 420A4 210 x 297Uwaga 1: 1 Do rysowania schematów najczęściej używa się formatu A3. Format A3 może być drukowany wformacie A4; teksty pozostają czytelne.SEE <strong>Electrical</strong> Normalizacja • 22
Kody kolorówNorma IEC 60757: Kody kolorów.Kody literoweKoloryBKBNRDOGYEGNBUVTGYWHPKGDTQSRGNYEczarnybrązowyczerwonypomarańczowyżółtyzielonyniebieskifioletowyszarybiałyróżowyzłotyturkusowysrebrnyzielony i żółtySEE <strong>Electrical</strong> Normalizacja • 23
Oznaczenia przewodów i zaciskówIEC 60445Tabela zawiera oznaczenia żył kabli.Dla przewodów zabezpieczeń odwołano się do normy IEC 60050-195.OpisOznaczenieOznaczenieGrafikażyłykońcóweksymboluaparatówatówIEC 60417Obwody prądu przemiennego-Faza 1 :L1UFaza 2:L2VFaza 3:L3WNeutralnyNNObwody prądu stałegoDodatniUjemnyPrzewód środkowyL+L-MC lub +D lub -+-Przewód ochronny, uziemienie PE PEPrzewód ochronny i neutralny PEN PENPrzewód PEM PEM PEMPrzewód PEL PEL PELPrzewód ochronny funkcjonalny FE FEFunkcjonalne połączenie obwodu FB FBSEE <strong>Electrical</strong> Normalizacja • 24
Standaryzacja dokumentacji elektrycznejIEC 61082: Normy standaryzacji dokumentów.Normy te zawierają ważne wskazówki do tworzenia dokumentów projektowych. Zawierają między innymimetody do rysowania schematów, szafy itd..Numer standarduIEC 61082-1CelPrzygotowanie dokumentów stosowanych w elektrotechniceCzęść 1: Wymagania ogólne.IEC 61082-1/A11/A1 Przygotowanie dokumentów stosowanych w elektrotechniceCzęść 1: Wymagania ogólne.Aneks 1IEC 61082-1/A21/A2 Przygotowanie dokumentów stosowanych w elektrotechniceCzęść 1: Wymagania ogólne.Aneks 2IEC 61082-2:2: Przygotowanie dokumentów stosowanych w elektrotechniceCzęść 2: Schematy dotyczące funkcji.IEC 61082-3:Przygotowanie dokumentów stosowanych w elektrotechniceCzęść 3: Schematy połączeń, tabele i zestawienia.IEC 61082-4:Przygotowanie dokumentów stosowanych w elektrotechniceCzęść 4: Dokumenty dotyczące lokalizacji i instalowania.IEC 61360:IEC 81714:Znormalizowane typy elementów danych ze stowarzyszonymplanem klasyfikacji dla komponentów elektrycznych.Podstawowe zasady organizacji dla symboli graficznych i danychdotyczących powiązania symboli graficznych z systemem CAESEE <strong>Electrical</strong> Normalizacja • 25
Oznaczenia symboli elektrycznychIEC 61346: Systemy przemysłowe, instalacje i urządzenia oraz wyroby przemysłoweIEC 61346: Zasady strukturyzacji i oznaczenia referencyjne.IEC 61666: Identyfikacja zacisków w obrębie systemu.(IEC 61346 i IEC 61666 zastępują poprzednią IEC 750:Uwaga 1: 1 Zgodnie z klauzulą 18 normy IEC 60204-1, instalacja elektryczna maszyny musi zawieraćodpowiedni system oznaczeń symboli.Uwaga 2 2:SEE <strong>Electrical</strong> respektuje normę IEC/IEC 61346.Numer standarduIEC 61346-1:1:Zastępuje poprzednią IEC 750CelSystemy przemysłowe, instalacje i urządzenia oraz wyrobyprzemysłowe.Zasady strukturyzacji i oznaczenia referencyjne.Część 1: Reguły podstawoweIEC 61346-2:Zatwierdzona 29-02-2000Systemy przemysłowe, instalacje i urządzenia oraz wyrobyprzemysłowe.Zasady strukturyzacji i oznaczenia referencyjne.Część 2: Klasyfikacja obiektów i klasy kodów.IEC 61666Zastępuje poprzednią IEC 750Systemy przemysłowe, instalacje i urządzenia oraz wyrobyprzemysłowe.Identyfikacja zacisków w obrębie systemu.SEE <strong>Electrical</strong> Normalizacja • 26
Symbole graficzne do projektów elektrycznychIEC 60617: Symbole graficzne stosowane w schematachPoniżej znajduje się lista obowiązujących norm w celu informacji, ale jest zalecane skonsultowanie jejstroną internetową IEC www.iec.ch. (http://dom2.iec.ch/iec60617).Uwaga 1:1Symbole SEE <strong>Electrical</strong> respektują poniższe normy.Numer standarduIEC 60617-1CelSymbole graficzne dla schematów.Część 1: Informacje ogólne, indeks ogólny, tabele ref. krosowychIEC 60617-2Symbole graficzne dla schematów.Część 2: Elementy symboli, symbole rozróżniające i inne symboleogólnego zastosowania.IEC 60617-3Symbole graficzne dla schematów.Część 3: Przewody i osprzęt łączeniowy.IEC 60617-4Symbole graficzne dla schematów.Część 4: Podstawowe podzespoły bierne.IEC 60617-5Symbole graficzne dla schematów.Część 5: Przyrządy półprzewodnikowe i lampy elektronowe.IEC 60617-6Symbole graficzne dla schematów.Część 6: Wytwarzanie i przekształcanie energii elektrycznej.IEC 60617-7Symbole graficzne dla schematów.Część 7: Aparatura łączeniowa, sterownicza i zabezpieczającą.IEC 60617-8Symbole graficzne dla schematów.Część 8: Przyrządy pomiarowe, lampy i urządzenia sygnalizacyjne.IEC 60617-9Symbole graficzne dla schematów.Część 9: Łączniki i urządzenia peryferyjne.IEC 60617-1010 Symbole graficzne dla schematów.Część 10: Telekomunikacja. Transmisja.IEC 60617-1111 Symbole graficzne dla schematów.SEE <strong>Electrical</strong> Normalizacja • 27
Część 11: Architektoniczne i topograficzne plany i plany instalacjielektrycznych.IEC 60617-1212 Symbole graficzne dla schematów.Część 12: Elementy logiczne binarne.IEC 60617-1313 Symbole graficzne dla schematów.Część 13: Elementy analogowe.Oznaczenia symboli - kody literoweIEC 61346-2KODCele i zadania symboluABCDEFGHIJKLMDwa lub więcej cele lub zadaniaPrzetwarzanieMagazynowanie energiiWolneDostarczanie energiiZabezpieczenie bezpośrednie przepływu energii, sygnałówGromadzenie i przetwarzanie energii.WolneNie stosowaćWolnePrzetwarzanie sygnałuWolneDostarczanie energii mechanicznejSEE <strong>Electrical</strong> Normalizacja • 28
NOPQRSTUVWXYZWolneNie stosowaćPrzetwarzanieZabezpieczenie zasilaniaOgraniczaniePrzetwarzanie operacji ręcznych na sygnałPrzetwarzanie energiiPozycjaPrzetwarzanie rodzaju energiiPrzewodzenie, przenoszenie energiiŁączenieWolneWolneSEE <strong>Electrical</strong> Normalizacja • 29
Oznaczenia symboli - Stosowane kody literowe (IEC 750)KODObiektyPrzykłady:A Zespoły, podzespoły Wzmacniacze, lasery, masery, płytki drukowaneBCDEPrzetworniki wielkościnieelektrycznej na elektrycznąi na odwrótKondensatoryElementy binarne, urządzeniaopóźniające, układypamięcioweRóżneCzujniki termoelektryczne, ogniwa fotoelektryczne,dynamometry, przetworniki piezoelektryczne, mikrofony,głowice, głośniki, selsyny, wskaźniki telemetrycznepołożeniaUkłady scalone cyfrowe, linie opóźniające, układy jedno- idwustanowe, pamięć magnetyczna, aparaty zapisujące,taśmowe, płytoweUrządzenia oświetleniowe, urządzenia grzejne, urządzenianie wymienione w tej tablicyF Zabezpieczenia Bezpieczniki, ochronniki przepięciowe, odgromnikiGGeneratory, urządzeniazasilająceGeneratory wirujące, przetwornice częstotliwości wirujące,baterie akumulatorów, generatory nie wirujące, oscylatory,rezonatory, kwarcowe, zasilaczeH Urządzenia sygnalizacyjne Sygnalizatory optyczne i akustyczneJKRezerwaPrzekaźniki, stycznikiL Cewki, (induktory) Cewki indukcyjne, dławikiMSilnikiN Układy analogowe Wzmacniacze operacyjne, przyrządy analogowePRPrzyrządy pomiaroweurządzenia probierczeRezystory (oporniki)Przyrządy pomiarowe wskazówkowe, rejestrujące,całkujące, liczniki, zegary, generatory sygnałówRezystory stałe, potencjometry, rezystory nastawne,boczniki, termistoryŁączniki sterownicze,Przełączniki obrotowe, wciskowe, przełączniki sterownicze,Sprzyrządy telekomunikacyjne wybieraki, tarcze numerowe, stopnie łączeniowe, kluczetelefoniczneSEE <strong>Electrical</strong> Normalizacja • 30
telefoniczneT Transformatory Transformatory napięciowe, przekładnikiUVWXYZModulatory, przemiennikiPrzyrządy elektronowepróżniowe, przyrządypółprzewodnikoweDrogi transmisyjne, falowody,antenyListwy, zaciski, wtyki, gniazdaPrzyrządy mechanicznesterowane elektrycznieTeletransmisyjne urządzeniakońcowe, filtry, korektory,ogranicznikiDyskryminatory, demodulatory, przemienniki częstotliwości,urządzenia kodujące, inwertory, translacjeLampy elektronowe, lampy wyładowcze, diody, tranzystory,tyrystoryPrzewody połączeniowe, kable, szyny zbiorcze,(rozdzielcze) falowody, dipole, anteny paraboliczneWtyki, gniazda łączeniowe, gniazda probiercze, łączówkizaciskowe, lutownicze, cokoły, głowice kablowe, złączakabloweHamulce, sprzęgła, zawory pneumatyczneRównoważniki kablowe, filtry piezoelektryczne,rozgałęźniki, ogranicznikiSEE <strong>Electrical</strong> Normalizacja • 31
StartRejestracja programuPo zakupie programu i jego instalacji, program należy zarejestrować.Program jest zabezpieczony kluczem sprzętowym HASP-USBUSB.Tryb pracy:1. Uruchomić program.Uwaga 1: 1 Jeśli program jest uruchamiany po raz pierwszy, to „Kreator licencji” pojawia się automatycznie.Uwaga 2: 2 SEE <strong>Electrical</strong> wymaga użycia odpowiednio zaprogramowanego klucza.Uwaga 3: 3 Jeśli przy uruchomieniu program nie wykrywa klucza, to:- uruchamia się w wersji TRIAL do 30 dni od czasu instalacji- uruchamia się jako przeglądarka Viewer, jeśli minęło 30 dni od daty instalacji.Uwaga 4: 4 Dobrze zainstalowany klucz USB powinien się świecić.2. Wybrać polecenie „Pomoc/O programie”.3. Wyświetli się okno „O programie”. Znajduje się w nim informacja o wersji programu oraz folderze,w którym zainstalowany jest programu.4. Nacisnąć przycisk „Zarejestruj program”.5. Pojawi się „Kreator licencji”.6. Wybrać opcję „Zarejestruj program teraz” i nacisnąć przycisk „Dalej”.7. W kolejnym oknie wprowadzić dane firmy i nacisnąć przycisk „Dalej”.8. W oknie „Sposób zabezpieczenia programu” wybrać opcję „Aplikacja chroniona przez kluczzabezpieczający”.9. Nacisnąć przycisk „Zakończ”.SEE <strong>Electrical</strong> Start • 32
Podstawowe okno programu SEE <strong>Electrical</strong>Po uruchomieniu programu, wyborze projektu (Plik/OtwórzPlik/Otwórz) oraz otwarciu dowolnego rysunku (wEksploratorze projektu należy dwuklikiem wskazać rysunek), zostanie wyświetlone podstawowe oknoprogramu. Okno SEE <strong>Electrical</strong> składa się z różnych stref opisanych poniżej:– Pasek tytułu:Na górze okna wyświetlany jest tytuł aktywnego projektu i numer bieżącego rysunku.– Pasek Menu programu:Poniżej dostępne jest rozwijalne Menu programu. W zależności od posiadanej wersji programu(<strong>Basic</strong>, Standard, Advanced, House Installation, Cabinet Layout) oraz używanego modułuprogramu (Schematy zasadnicze, Plany instalacji, Zabudowa aparatury, Zestawienia, Bazatechniczne projektu), menu będzie udostępniało użytkownikowi różne polecenia.– Paski narzędziowe zawierające ikony poleceń programu:Poniżej Menu dostępne są Paski narzędziowe programu z ikonami.– Eksplorator projektów.Z lewej strony okna wyświetlony jest „Eksplorator projektów”.Uwaga 1: 1 Użytkownik może wyświetlić inne eksploratory lub paski narzędzi, używając poleceniadostępnego w Menu programu: „Widok/Eksploratory i Paski narzędzi”.Uwaga 2: 2 Użytkownik może zarządzać zawartością ikon w paskach narzędziowych, klawiszami skrótu itd.używając polecenia dostępnego w Menu programu: „Widok/Eksploratory i Paski narzędzi/Dostosuj”.– Obszar rysunkowy:Główną część okna zajmuje obszar przeznaczony do rysowania, zwany też obszarem roboczym.– Na dole okna znajduje się Pasek stanu.Po wybraniu polecenia „Wstaw”, w pasku stanu wyświetlone są współrzędne kursora względempunktu (0,0). Na końcu paska znajdują się informacje o przyciskach Caps Lock, Num Lock i Scroll.Definiowanie położenia eksploratorówUżytkownik może zadeklarować położenie Eksploratora projektów oraz innych głównych eksploratorówwzględem obszaru rysunkowego, korzystając z technologii Drag & Drop.Tryb pracy:1. Nacisnąć lewym klawiszem myszki na nagłówek eksploratora.2. Utrzymując wciśnięty lewy klawisz myszki, przesuwać eksplorator.SEE <strong>Electrical</strong> Start • 33
3. Wyświetli się menu umożliwiające ulokowanie eksploratora na górze, na dole, z lewej strony i zprawej strony.4. Cały czas utrzymując wciśnięty lewy klawisz myszki, najechać kursorem np. na prawy wskaźnik izwolnić klawisz.5. Eksplorator został ustawiony z prawej strony względem obszaru rysunkowego.Uwaga 1: 1 W menu kontekstowym nagłówka z eksploratora znajdują się polecenia umożliwiającedodatkowe zarządzanie wyświetlaniem się eksploratorów.Uwaga 2: 2 Program umożliwia jednoczesne wyświetlanie się eksploratorów. Dzięki temu użytkownik możejednocześnie przeglądać np. rysunki w eksploratorze projektu oraz symbole w eksploratorze symboli.Definiowanie grup zakładekJeśli użytkownik otworzy więcej rysunków, zestawień itd. to może je uaktywniać poprzez zakładki.Niemniej w danym momencie wyświetlany jest jeden rysunek. Definiowanie grup zakładek umożliwiawyświetlanie na ekranie wielu rysunków.Definiowanie poziomej grupy zakładekTryb pracy:1. Otworzyć dwa rysunki.2. Nacisnąć zakładkę prawym klawiszem myszki (zakładka danego rysunku znajduje się nadrysunkiem w nagłówku).3. Wybrać polecenie „Nowa pozioma grupa zakładek”.4. Rysunki zostały wyświetlone poziomo, jedne pod drugim.Definiowanie poziomej grupy zakładekTryb pracy:1. Otworzyć dwa rysunki.2. Nacisnąć zakładkę prawym klawiszem myszki (zakładka danego rysunku znajduje się nadrysunkiem w nagłówku).3. Wybrać polecenie „Nowa pionowa grupa zakładek”.4. Rysunki zostały wyświetlone poziomo, jedne pod drugim, w oddzielnych zakładkach.SEE <strong>Electrical</strong> Start • 34
Przenoszenie rysunku pomiędzy zakładkamiTryb pracy:1. Nacisnąć zakładkę prawym klawiszem myszki.2. Wybrać z menu kontekstowego polecenie „Przenieś do poprzedniej/następnej grupy zakładek”.3. Rysunek zostanie odpowiednio przesunięty pomiędzy zakładkami.Uwaga: Można także nacisnąć zakładkę i trybie drag&drop przesunąć do innej grupy zakładek.Zapisywanie ustawień programuWszelkie modyfikacje ustawień SEE <strong>Electrical</strong> są zapisywane indywidualnie dla każdego komputera. Abyzapisać ustawienia, należy wyeksportować odpowiedni rejestr.Tryb pracy:1. Start/Uruchom/REGEDITREGEDIT.2. Wyszukać rejestr HKEY_CURRENT_USER\Software\CAE Development\<strong>See</strong> <strong>Electrical</strong>\Version<strong>V5R1</strong>\INTERFACE-Polski.3. Wskazać ten rejestr prawym klawiszem i wybrać polecenie Eksport.4. Określić nazwę pliku np. SEE_<strong>Electrical</strong>.reg i zapisać.5. Zaimportować rejestr na innym komputerze, jeśli jest taka potrzeba.SEE <strong>Electrical</strong> Start • 35
Skróty klawiaturoweSpis skrótówPrzyciskF1F2F3F4F5F6F7F11F12ALT + AALT + EALT + GALT + IALT + LALT + NALT + OALT + SFunkcjaPomocEdycja tekstu i jego WłaściwościWidok/PełnyWidok/FragmentWidok/OdświeżEdycja/Zaznacz element symboluEdycja/Zaznacz symbolWstaw/Linię potencjałową/GórnąWstaw/Linię potencjałową/DolnąWidok/Połączenia automatycznePlik/Zamknij/RysunekRozgrupuj zaznaczoneWidok/Końcówki symboliWidok/Grubość liniiPlik/Nowy/RysunekPlik/Otwórz/RysunekWidok/Punkty konstrukcyjneSEE <strong>Electrical</strong> Skróty klawiaturowe • 36
ALT + TALT + WCTRL + 1CTRL + 2CTRL + 3CTRL + ACTRL + CCTRL + VCTRL + DCTRL + ECTRL + GCTRL + HCTRL + JCTRL + KCTRL + LCTRL + NCTRL + OCTRL + PCTRL + QCTRL + SCTRL + TCTRL + XCTRL + YCTRL + ZCTRL + F4DELPAGE DOWNWidok/Obrys elementuWidok/Przesuń symbol z połączeniemWstaw/Połączenia/1 połączenieWstaw/Połączenia/Połączenia ortogonalneWstaw/Połączenia/3 połączeniaEdycja/Zaznacz wszystkoKopiujWklejEdycja/Status obiektu (debugger)Tekst/EdytujGrupujAktywuje okno „Polecenia”Aktywuje okno „Właściwości”Aktywuje „Eksplorator projektu”Aktywuje „Eksplorator symboli”Plik/Nowy/ProjektPlik/Otwórz/ProjektPlik/DrukujAktywuje bieżący rysunekPlik/ZapiszTekst/NowyWytnij zaznaczoneEdycja/PonówEdycja/CofnijPlik/Zamknij/projektUsuń zaznaczoneOtwórz następny rysunekSEE <strong>Electrical</strong> Skróty klawiaturowe • 37
PAGE UPSHIFT + GSHIFT + F1SHIFT + CSHIFT + ESHIFT + LSHIFT + RShift + Alt + GSHIFT + CTRLESCStrzałkiCtrl + StrzałkiOtwórz poprzedni rysunekDodaj do blokuPomoc kontekstowaRysuj OkrągRysuj ElipsęRysuj LinięRysuj ProstokątWyświetl, ukryj siatkęWybierz symbol (w bloku)Edycja/Tryb wyboruPrzesuwa symbol po punktach siatkiPrzesuwa symbol po punktach połączeń+ Obraca symbol lub element, co 90° w kierunku przeciwnym do ruchuwskazówek zegara lub wstawia ze schowka.- Obraca symbol lub element, co 90° w kierunku zgodnym do ruchuwskazówek zegara lub wstawia ze schowka./ Pomniejsza o połowę skalę symbolu lub elementu, podczas przesuwania lubwstawiania ze schowka.* Powiększa dwukrotnie symbol lub element podczas przesuwania lubwstawiania ze schowka.CTRLZatrzymaj automatyczną rotację symboli (Plany instalacji)< Zmień wybór z "=" i "+" na zewnątrz lub wewnątrz obrysuFunkcja/Lokalizacja.Uwaga: Program umożliwia użytkownikowi modyfikację wszystkich menu, ikon oraz skrótówklawiaturowych.SEE <strong>Electrical</strong> Skróty klawiaturowe • 38
Środowisko programu SEE<strong>Electrical</strong>Projekt SEE <strong>Electrical</strong>Projekt zawiera różne dokumenty składające się na dokumentację elektrotechnicznej. Przykładowo mogąto być schematy elektryczne, plany instalacji i zabudowy szaf utworzone przez SEE <strong>Electrical</strong>, rysunki wformacie DWG, opisy techniczne utworzone w MS Word ® , tabele utworzone w MS Excel ® itd.. Programmoże służyć do zarządzania pełną dokumentacją projektową. Dzięki technologii Microsoft ® ActiveXmożna dokonywać wielorakich powiązań z różnymi dokumentami. Jeśli dany dokument był wykonany zużyciem programu używającego technologii Microsoft ® ActiveX, to otwarcie takiego dokumentu w SEE<strong>Electrical</strong> będzie możliwe.Projekt jest zapisywany jako plik Windows Compound. Ta technologia pozwala zarządzać plikiem projektuw innych programach. Plik projektu jest przetwarzany jako pełny dokument. Jeśli użytkownik znajdzie plikprojektu np. projekt.sep na komputerze, to może go otworzyć bezpośrednio, poprzez kliknięcie na niego.Przykład:Dokumentacja projektu powinna zawierać schematy elektryczne, obiekty, opisy, obliczenia i obrazygraficzne.Zawartość projektu może być następująca:Zestawienie dokumentówSchematy zasadniczeRysunkiZabudowa aparaturyPlany instalacjiZawartość projektuSEE <strong>Electrical</strong>Zaimportowane pliki DWGSEE <strong>Electrical</strong>SEE <strong>Electrical</strong>Opisy: MS Word ®Obliczenia MS Excel ®SEE <strong>Electrical</strong> Środowisko programu SEE <strong>Electrical</strong> • 39
Obiekty OLE CorelDraw ®, Adobe Photoshop ®Wszystkie informacje są dostępne w jednym projekcie (Eksplorator projektu) i zapisane w jednym pliku.Aby modyfikować pliki zawarte w projekcie, na komputerze muszą by zainstalowane odpowiednieprogramy, np. Word i Excel.Nazwa projektu może zawierać maksymalnie 255 znaków.Rozszerzenie .SEP jest przypisywane automatycznie.Projekt jest tworzony na podstawie Szablonu projektu.Szablon projektu zawiera różne parametry wykorzystywane do przetwarzania. Użytkownik może stworzyćwłasne Szablony projektu.Szablon standardowy dostarczony z programem zawiera parametry podstawowe.Eksplorator ProjektuEksplorator projektu jest dostępny standardowo z lewej strony okna programu.Eksplorator umożliwia:– przeglądanie i przechodzenie pomiędzy różnymi modułami– zakładanie, usuwanie, przenumerowywanie rysunków– wprowadzanie informacji o projekcie– określanie właściwości projektu– określanie właściwości przetwarzania dla danego modułu– dobór arkuszy formatowych dla danego rysunku– zarządzanie zestawieniami– dostęp do Bazy technicznej projektu.Eksplorator projektu można wyświetlić używając polecenia Widok/Eksploratory i Paskinarzędzi/Eksplorator projektów.Informacje o projekciePolecenie Plik/Informacje/Projekt umożliwia wyświetlenie okna Właściwości.SEE <strong>Electrical</strong> Środowisko programu SEE <strong>Electrical</strong> • 40
Polecenie jest dostępne w Eksploratorze projektu. Należy wskazać nazwę projektu i wybrać z menukontekstowego Informacje.W oknie tym można deklarować informacje związane z projektem takie jak dane klienta, opis projektu itd..Uwaga: Okno Właściwościjest oknem kontekstowym, używanym w całym programie do wyświetlaniawłaściwości różnych elementów, począwszy od tekstów, a skończywszy na projekcie. W zależności odwskazanego elementu, zawartość okna będzie się różnić.Właściwości projektuUżytkownik może zdefiniować istotne parametry projektu, które będą wpływać na sposób przetwarzania iprojektowania.Polecenie jest dostępne w Eksploratorze projektu. Należy wskazać nazwę projektu i wybrać z menukontekstowego Właściwości.Zostanie wyświetlone okno ”Właściwości projektu”.Właściwości projektu/Ogólne– Automatyczna zmiana daty przegląduZaznaczenie tej opcji powoduje, że jeśli użytkownik dokona zmiany na dowolnym rysunku wprojekcie, to zmodyfikowany rysunek będzie oznaczony. Zostanie wprowadzona data modyfikacjioraz data przeglądu od 1 do 10. Brane są pod uwagę wszystkie zmiany, także wynikające zprzetwarzania.Przykład: Jeśli użytkownik przesunie styk na jednym ze schematów, to informacja ta zostanieprzeniesiona do adresacji krosowej pod cewką znajdującą się na innym schemacie. Oba schematyzostały więc zmienione. Dlatego data przeglądu zostanie wprowadzona dla obu schematów.Uwaga 1: Data przeglądu jest nadawana przy zapisywaniu lub zamykaniu projektu.Uwaga 2: Aby daty przeglądu były widoczne w tabelkach rysunkowych, to arkusz formatowy musizawierać odpowiednie makropodstawienia: Data modyfikacji rysunku oraz Data przeglądu 1..10.Uwaga 3: Data przeglądu zawiera oprócz daty także dokładny czas dokonania zapisu zmiany.SEE <strong>Electrical</strong> Środowisko programu SEE <strong>Electrical</strong> • 41
Uwaga 4: Przy zapisie projektu (Ctrl+S) pojawia się okno o potwierdzenie przypisania daty przeglądu.– Aktywacja komunikatówUżytkownik może wybrać, czy podczas projektowania maja się wyświetlać komunikaty o błędach.ModułySEE <strong>Electrical</strong>SEE <strong>Electrical</strong> umożliwia tworzenie pełnego projektu, zawierającego Schematy zasadnicze, Planyinstalacji, Zabudowę szaf, Zestawienia (i listwy) oraz inne załączniki. Dlatego Eksplorator projektupodzielony jest na odpowiednie sekcje, zawierające określone grupy rysunków, czy dokumentów.Zgodnie z zakupioną licencją, użytkownik widzi oraz może używać określonych sekcji w eksploratorze.Aby założyć nowy rysunek, należy zaznaczyć dany moduł, np., Schematy zasadnicze i wybrać z menupolecenie Nowy (lub Alt+N).Uwaga: Jeśli użytkownik nie posiada praw do określonego modułu (prawa są zadeklarowane w kluczuzabezpieczającym), to nie może założyć nowego rysunku w tym module.Schematy zasadniczeMinimalna konfiguracja programu BASIC zawiera możliwość tworzenia schematów zasadniczych.Konfiguracja programu STANDARD zawiera możliwość tworzenia schematów zasadniczych orazdobierania kodów katalogowych z bazy danych producentów.Konfiguracja programu ADVANCED zawiera możliwość tworzenia schematów zasadniczych, dobieraniakodów katalogowych z bazy danych producentów oraz zaawansowanego przetwarzania projektówelektrycznych w Bazie technicznej projektu.Uwaga 1: 1 Powyżej wskazano podstawowe różnice pomiędzy konfiguracjami programu.Uwaga 2: 2 Zestawienia materiałów, listwy montażowe, kablowe itd. dostosowane są do zakupionejkonfiguracji programu.Uwaga 3: Do częstego tworzenia projektów zaleca się zakup minimum konfiguracji STANDARD.SEE <strong>Electrical</strong> Środowisko programu SEE <strong>Electrical</strong> • 42
Plany instalacjiAby tworzyć plany instalacji, należy zakupić minimum konfigurację BASIC + House Installation. Minimalnakonfiguracja programu BASIC + House Installation zawiera możliwość tworzenia schematówzasadniczych oraz rysowania planów instalacji.Konfiguracja programu STANDARD + House Installation zawiera możliwość tworzenia schematówzasadniczych, planów instalacji oraz dobierania kodów katalogowych z bazy danych producentów.Konfiguracja programu ADVANCED + House Installation zawiera możliwość tworzenia schematówzasadniczych, planów instalacji, dobierania kodów katalogowych z bazy danych producentów orazzaawansowanego przetwarzania projektów elektrycznych w Bazie technicznej projektu.Uwaga 1: 1 Powyżej wskazano podstawowe różnice pomiędzy konfiguracjami programu.Uwaga 2: 2 Zestawienia materiałów, listwy montażowe, kablowe itd. dostosowane są do zakupionejkonfiguracji programu.Zabudowa aparaturyAby tworzyć rysunki zabudowy szaf, należy zakupić minimum konfigurację STANDARD + Cabinet Layout.Minimalna konfiguracja programu STANDARD + Cabinet Layout zawiera możliwość zawiera możliwośćtworzenia schematów zasadniczych, zabudowy aparatury w szafach oraz dobierania kodów katalogowychz bazy danych producentów.Konfiguracja programu ADVANCED + Cabinet Layout zawiera możliwość tworzenia schematówzasadniczych, zabudowy szaf, dobierania kodów katalogowych z bazy danych producentów orazzaawansowanego przetwarzania projektów elektrycznych w Bazie technicznej projektu.Uwaga 1: 1 Powyżej wskazano podstawowe różnice pomiędzy konfiguracjami programu.Uwaga 2: 2 Zestawienia materiałów, listwy montażowe, kablowe itd. dostosowane są do zakupionejkonfiguracji programu.SEE <strong>Electrical</strong> Środowisko programu SEE <strong>Electrical</strong> • 43
ZałącznikiAby dołączać do projektu różne załączniki, należy zakupić minimum konfigurację BASIC.Załącznikami mogą być np. opisy techniczne projektu, wykonane w programie MS Word® lub zestawieniawykonane w MS Excel®. Programy te muszą być zainstalowane na komputerze, aby można dodaćokreślony załącznik.ZestawieniaAby można było generować spis rysunków i zestawienia materiałów, należy zakupić minimumkonfigurację BASIC.Oto lista zestawień dostępnych w konfiguracji BASIC:- Zestawienie dokumentów- Zestawienie aparatury- Zestawienie zacisków- Zestawienie kabli- Zestawienie żył kabli- Zestawienie kanałów PLC- Zestawienie połączeń.Aby można było generować także listwy montażowe, należy zakupić minimum konfigurację STANDARD.Oto lista dodatkowych zestawień dostępnych w konfiguracji STANDARD:- Drutowanie- Składniki przewodów- Zestawienie materiałów- Zestawienie materiałów szczegółowe- Zestawienie materiałów rozbite- Zestawienie materiałów rozbite szczegółowe- Listwy zaciskowe MATRIX- Kable fizycznezne- Zestawienie proste wg F & LSEE <strong>Electrical</strong> Środowisko programu SEE <strong>Electrical</strong> • 44
- Zestawienie wg F & L.Aby można było generować dodatkowo diagramy połączeń i listwy montażowe z aparatami należyzakupić konfigurację ADVANCED.Oto lista dodatkowych zestawień dostępnych w konfiguracji ADVANCED:- Połączenia międzylistwowe- Diagramy podłączeń symboli- Zestawienie kabli wg funkcji- Zestawienie żył kabli wg funkcji- Listwy zaciskowe z aparatami- Listwy poziome- Połączenia wielożyłowe- Połączenia wielożyłowe – żyły.Baza techniczna projektuAby można było przeglądać Bazę techniczna projektu, należy zakupić minimum konfigurację BASIC.Oto lista elementów dostępnych w konfiguracji BASIC:- Zestawienie dokumentów- Zestawienie aparatury- Zestawienie materiałów- Zestawienie zacisków listew- Zestawienie kabli- Zestawienie zestyków- Zestawienie żył kabli- Zestawienie kanałów PLC- Zestawienie połączeń- Zestawienie oznaczeń połączeń- Zestawienie potencjałów.SEE <strong>Electrical</strong> Środowisko programu SEE <strong>Electrical</strong> • 45
Aby można edytować niektóre elementy, należy zakupić minimum konfigurację STANDARD.Oto lista dodatkowych elementów dostępnych w konfiguracji STANDARD:- Zestawienie materiałów rozbite- Zestawienie materiałów szczegółowe- Zestawienie materiałów rozbite szczegółowe- Podgląd zestawienie prostego wg F & L- Podgląd zestawienie wg F & L- Podgląd składników przewodów- Podwójne oznaczenia- Wykorzystanie zestyków- Weryfikacja kanałów PLC- Edytor aparatury- Edytor zacisków- Edytor kabli- Edytor połączeń- Edytor dokumentów- Edytor aparatury kanałów PLC- Edytor Funkcji i Lokalizacji.Aby mieć dostęp do wszelkich Edytorów Bazy technicznej projektu, należy zakupić konfiguracjęADVANCED.Oto lista dodatkowych elementów dostępnych w konfiguracji ADVANCED:- Zestawienie wydruków- Połączenia wielożyłowe- Połączenia wielożyłowe – żyły.SEE <strong>Electrical</strong> Środowisko programu SEE <strong>Electrical</strong> • 46
Eksplorator Projektu – zarządzanie rysunkamiKorzystając z Eksploratora projektu, możemy zarządzać rysunkami. W tym celu należy wskazać prawymklawiszem rysunek lub nazwę modułu w eksploratorze i wybrać z menu odpowiednie polecenie.Rysunek/NowyPolecenie pozwala na założenie nowego rysunku. Program sugeruje pierwszy wolny numer wdanym module i tytuł wskazanego rysunku.Rysunek jest założony na arkuszu formatowym wybranym w oknie Właściwości (wskazać nazwęmodułu i wybrać Właściwości).Rysunek/OtwórzPolecenie pozwala na otwarcie wskazanego rysunku. Rysunek można też otworzyć dwuklikiem.Rysunek/UsuńPolecenie pozwala na usunięcie wskazanego rysunku. Przed usunięciem zostanie wyświetloneokno z prośbą o potwierdzenie. Rysunek można też usunąć naciskając klawisz DEL.Uwaga: Operacji nie można cofnąć.Rysunek/Wczytaj BackupPolecenie pozwala wczytać poprzednie wersje rysunków z plików backup, które są automatycznietworzone przez program.Aby polecenie było aktywne, musi być zaznaczona opcja Automatycznego Backupu rysunków.Wyboru opcji dokonuje się przy zamkniętym projekcie. Należy wybrać Plik/Konfiguracja SEE<strong>Electrical</strong> i w zakładce Ogólne zaznaczyć opcję oraz dobrać interwał czasowy dla kolejnychbackupów.• Wybrać polecenie z menu kontekstowego dla wybranego rysunku.• Wybrać rysunek z listy. Każdy backup jest identyfikowany numerem, datą i godziną.Uwaga 1: Operacji nie można cofnąć.SEE <strong>Electrical</strong> Środowisko programu SEE <strong>Electrical</strong> • 47
Uwaga 2: Pliki backup danego rysunku znajdują się w folderze .../SEE <strong>Electrical</strong> V5/TempTemp/Nazwaprojektu.Rysunek/InformacjePolecenie pozwala wyświetlić okno z informacjami o rysunku, takimi jak numer, opisy, dane osóbprojektujących itd..Rysunek/WłaściwościPolecenie pozwala określić właściwości otwartego rysunku. Właściwości rysunku zależą od modułu(schematy zasadnicze, plany instalacji oraz zabudowa szaf). Określają rozmiary, skale, siatkę itd..SEE <strong>Electrical</strong> Środowisko programu SEE <strong>Electrical</strong> • 48
Menu programu SEE <strong>Electrical</strong><strong>V5R1</strong>Menu "Plik"W menu "Plik" znajdują się polecenia do zarządzania projektami, schematami, drukowaniem, jak równieżustawienia standardowe.Lista dostępnych poleceń w menu "Plik" zależny od tego czy projekt jest otwarty czy nie.SEE <strong>Electrical</strong> Menu programu SEE <strong>Electrical</strong> <strong>V5R1</strong> • 49
Plik/NowyPLIK – NOWYCTRL + NPolecenie pozwala utworzyć nowy projekt. Wprowadzamy nazwę projektu, a rozszerzenie .SEPprzypisywane jest automatycznie.Po wprowadzeniu odpowiedniej nazwy projektu, należy wybrać szablon projektu.Szablon projektu określa Właściwości używane w projekcie.Po wybraniu szablonu należy wprowadzić informacje o projekcie. Jeżeli na arkusze formatowewprowadzone są odpowiednie makropodstawienia tekstowe, to dane te będą na schematy zasadnicze,rysunki instalacji oraz zabudowy szaf.Data utworzenia projektu (jak również inne daty) może być wprowadzona z kalendarza za pomocą .Uwaga 1: 1 Za pomocą polecenia Plik/Zapisz jako/Szablon projektu możemy tworzyć własne szablony.Uwaga 2: 2 Każdy projekt może zostać szablonem dla kolejnych projektów. Po opracowaniu takiegoprojektu wzorcowego należy go zapisać w folderze Szablony.Uwaga 3: 3 W projekcie mogą istnieć również dodatkowe dokumenty – na przykład opisy, obliczenia, itd..Możemy je dodać jako "Załączniki". Dzięki technologii ActiveX, dokumenty są zapisywane w projekcie.Jeżeli na komputerze nie są zainstalowane programy obsługujące załączniki, to nie będą oneprzetwarzane.Uwaga 4: 4 Jeżeli programy związane z załącznikami są kompatybilne z Active X, to będą automatycznieudostępnione w SEE <strong>Electrical</strong>.Przykład: Pełna dokumentacja projektu wymaga schematów zasadniczych, rysunków, opisów, obliczeń iobrazów graficznych.Przykładowa zawartość projektu:Schematy zasadniczeRysunkiOpisyObliczeniaObrazy graficzneSEE <strong>Electrical</strong>®Przeniesione DXF’y z innego programu CAE.Z MS Word®Z MS Excel®Z CorelDraw®Wszystkie dane są dostępne w projekcie i zapisane są w jednym pliku.SEE <strong>Electrical</strong> Menu programu SEE <strong>Electrical</strong> <strong>V5R1</strong> • 50
Plik/OtwórzPLIK – OTWÓRZCTRL + OPolecenie pozwala na otwarcie istniejącego już projektu.Po wybraniu polecenia należy wybrać odpowiedni projekt w oknie dialogowym.Uwaga: Program umożliwia otwarcie wielu projektów jednocześnie. Będą one dostępne w eksploratorzeprojektów.Otwieranie projektów i rysunków w innych aplikacjachProgram może być otwierany w innych aplikacjach.Poniższy przykład ilustruje jak otworzyć projekt, zlokalizować w nim symbole oraz otwierać rysunki, gdziesą użyte.CAEManager.exe/P C:\X2.SEP /CF E1 /CL A1 /CN '-Q2' /PT 1000Umożliwia otwarcie projektu X2.sep, zlokalizowanie w nim oznaczenia symbolu =E1+A1-Q2oraz otwarciepierwszego rysunku, na którym symbol o tym oznaczeniu jest wstawiony.Składnia:/P = Projekt/PO = Projekt (Drukuj i zamknij aplikację)/CF = Funkcja symbolu (Opcja, standardowo wartość pusta)/CL = Lokalizacja (Opcja, standardowo wartość pusta)/CN = Oznaczenie symbolu (należy użyć znaków ‘ ‘ , jeśli używamy funkcji/lokalizacji)/PT = Typ rysunku:- 1000 Schematy zasadnicze- 1010 Plany instalacji- 1100 Zabudowa aparatury.Uwaga: Program wpierw wyszukuje symbole Master.Poniższy przykład ilustruje jak otworzyć projekt oraz określony rysunek zawarty w projekcie.CAEManager.exe /P C:\X2.CPJ /PG 1 /PF D1 /PL A2SEE <strong>Electrical</strong> Menu programu SEE <strong>Electrical</strong> <strong>V5R1</strong> • 51
Umożliwia otwarcie projektu X2.sep, znalezienie funkcji D1, lokalizacji A2 oraz rysunku nr 1.Składnia:/P = Projekt/PO = Projekt (Drukuj i zamknij aplikację)/CF = Funkcja symbolu (Opcja, standardowo wartość pusta)/CL = Lokalizacja (Opcja, standardowo wartość pusta)/PG = Numer rysunku/PI =Indeks rysunkuInne przykłady:// Otwarcie projektu:CAEManager.exe C:\MyProject.SEP// Utworzenie nowego projektu na podstawie szablonu:CAEManager.exe /P C:\MyProject.SEP /T C:\MyTemplate.TDW// Otwarcie projektu poprzez jego nazwę oraz otwarcie rysunku o określonym numerze:CAEManager.exe /P C:\MyProject.SEP /PG 1 /PF D1 /PL A1 /PT 1000// Otwarcie określonego projektu, otwarcie w nim określonego rysunku, wydrukowanie orazzamkniecie programu.:CAEManager.exe /PO C:\MyProject.SEP /PG 1 /PF D1 /PL A1 /PT 1000// Otwarcie określonego projektu oraz otwarcie rysunku zawierającego określony ony symbol:CAEManager.exe /P C:\MyProject.SEP /CN '-Q2' /CF D1 /CL A1 /PT 1000// Otwarcie określonego projektu, otwarcie rysunku zawierającego określony symbol,wydrukowanie i zamknięcie programu:CAEManager.exe /PO C:\MyProject.SEP /CN '-Q2' /CF D1 /CL A1 /PT 1000// Otwarcie określonego projektu, otwarcie pierwszego rysunku, wydrukowanie i zamknięcieprogramu:CAEManager.exe /PO C:\MyProject.SEP// Auto-generacja schematów zasadniczych:CAEManager.exe /P C:\MyProject.SEP /E MyExcelSheet.Bezpośrednie otwieranie projektówAby otworzyć projekt, możemy go wyszukać na dysku (pliki z rozszerzeniem *.sep) i kliknąć dwukrotniena niego.SEE <strong>Electrical</strong> Menu programu SEE <strong>Electrical</strong> <strong>V5R1</strong> • 52
Otwieranie projektów z wersji SEE <strong>Electrical</strong> V4R1 (*.CPJ)Projekty z wersji V4R1 mają rozszerzenie *.CPJ. Projekty w wersji <strong>V5R1</strong> mają rozszerzenie *.SEP. Abyużywać projekty z wersji V4R1 w wersji <strong>V5R1</strong>, należy je przekonwertować.Tryb pracy:1. Wybrać polecenie.2. Wybrać projekt z wersji V4R1. skazać projekt do archiwizacji.3. Projekt zostanie przekonwertowany i otwarty.Plik/Archiwizuj projektPLIK – ARCHIWIZUJ PROJEKTPolecenie jest używane do archiwizacji projektów SEE <strong>Electrical</strong>.Zarchiwizowane projekty są skompresowane i posiadają rozszerzenie (*.cpa). Zapisane są w tym samymfolderze, co projekty źródłowe.Polecenie jest aktywne, kiedy nie jest otwarty żaden projekt.Tryb pracy:1. Zamknąć otwarte projekty.2. Wybrać polecenie.3. Wskazać projekt do archiwizacji.4. Projekt zostaje skompresowany i zapisany.5. Jeśli chcemy zachować projekt sprzed archiwizacji, to należy wybrać NIE w oknie „Czy usunąćprojekt z rozszerzeniem *.sep”.Zarchiwizowane projekty można odarchiwizować za pomocą polecenia:Plik/Odarchiwizuj projektPLIK – ODARCHIWIZUJ PROJEKTPolecenie odarchiwizowuje spakowane projekty.SEE <strong>Electrical</strong> Menu programu SEE <strong>Electrical</strong> <strong>V5R1</strong> • 53
Projekty zarchiwizowane w SEE <strong>Electrical</strong> są plikami, które należy odarchiwizować przed ponownymużyciem. Projekty te posiadają rozszerzenie (*.cpa) i zapisane są w tym samym folderze, co projektyźródłowe. Polecenie jest aktywne, kiedy nie jest otwarty żaden projekt.Tryb pracy:1. Zamknąć otwarte projekty.2. Wybrać polecenie.3. Wskazać projekt do odarchiwizowania (*.cpa).4. Projekt zostaje odarchiwizowany.Plik/Kompresuj projektPLIK - KOMPRESUJ PROJEKTWszystkie dane w SEE <strong>Electrical</strong> są zapisane jako złożone pliki Windows w formacie bazy danychMicrosoft Access ® . Polecenie przeprowadza kompresję bazy danych projektu.Polecenie jest aktywne, kiedy nie jest otwarty żaden projekt.Tryb pracy:1. Zamknąć otwarte projekty.2. Wybrać polecenie.3. Wskazać projekt do kompresji.4. Uruchomić.UWAGA 1:1Program daje możliwość wybrania i kompresowania kilku projektów w tym samym czasie.Plik/Kompresuj katalog aparatów i biblioteki symboliPLIK - KOMPRESUJ KATALOG APARATÓW I BIBLIOTEKI SYMBOLIPolecenie umożliwia kompresję katalogu aparatury i bibliotek symboli, czyli środowiska programu.Pozwala, zatem zmniejszyć wielkości plików *.ses znajdujących się w folderze /Symbole. Zaleca sięprzeprowadzanie kompresji po dokonaniu zmian w bibliotekach symboli i katalogu aparatury.Polecenie jest aktywne, kiedy nie jest otwarty żaden projekt.SEE <strong>Electrical</strong> Menu programu SEE <strong>Electrical</strong> <strong>V5R1</strong> • 54
Plik/Konfiguracja SEE <strong>Electrical</strong>PLIK - KONFIGURACJA SEE ELECTRICALPolecenie pozwala określić środowisko używane w programie, jak również używane kolory.Polecenie jest aktywne, kiedy nie jest otwarty żaden projekt.Zakładka OgólneAutomatyczny BackuprysunkówJeżeli ten parametr jest aktywny, to program wykonuje automatycznybackup poszczególnych rysunków. Możemy określić odstęp czasowypomiędzy kolejnymi backupami. (nie jest wykonywany backup całegoprojektu).SEE <strong>Electrical</strong> generuje maksymalnie trzy backup’y dla każdegorysunku.Przykład: pierwszy backup jest wykonany po 5 minutach. Po 10minutach stanie się on numerem 2, a generowany jest nowy backup. Pokolejnych 5 minutach backup 2 staje się 3, backup 1 staje się 2 itworzony jest kolejny backup. Później backup 3 zostaje usunięty itd.. Wcelu wczytania backup należy kliknąć prawym przyciskiem myszy nanumer schematu. Wyświetli się menu kontekstowe, w którym należywybrać polecenie „Wczytaj backup". Pliki backup zapisywane są wfolderze .../SEE <strong>Electrical</strong>/Temp/Nazwa projektu.Zapisuj automatycznie, co(min):DokumentyTutaj określamy interwał czasowy.Otwarte schematy mogą być widoczne w zakładkach, co pozwala naszybkie przechodzenie między nimi.Maksymalna ilość otwartychwidoków:Po otwarciu 10 zakładek program automatycznie zamyka zakładki dłużejnie używane. Parametr 10 można zmienić.SEE <strong>Electrical</strong> Menu programu SEE <strong>Electrical</strong> <strong>V5R1</strong> • 55
ZakładkaFolderyUżytkownik może zadeklarować ścieżki folderów używanych przez program.Projekty:Określamy ścieżkę do folderu, w którym standardowo znajdują się i będązapisywane projekty. Ścieżkę wybieramy poprzez użycie przycisku .Szablony:Określamy ścieżkę do folderu, w którym znajdują się szablony projektu,zestawień oraz listew. Ścieżkę wybieramy poprzez użycie przycisku .Symbole:Określamy ścieżkę do folderu, w którym znajdują się biblioteki symboli.Ścieżkę wybieramy poprzez użycie przycisku .Uwaga 1: 1 Jeżeli program instalujemy na kilku komputerach, to foldery powinny być udostępnione nadysku sieciowym, aby wszyscy użytkownicy mieli do nich dostęp.ZakładkaW tym oknie określamy kolory naszego programu.Wybrany elementTłoTło stronyObrys rysunkuKolor kursoraKolor siatkiWskazane elementy zostaną wyświetlone w wybranym kolorze.Zalecane jest wybranie koloru, który rzadko jest przypisywany doelementów rysunku.Kolor ten jest kolorem tła ekranu.Obszar, w którym tworzymy rysunek zostanie wyświetlony w tymkolorze.Obrys rysunku zostanie wyświetlony w tym kolorze.Kursor w obszarze rysunku zostanie wyświetlony w tym kolorze.Siatka w obszarze rysunkowym zostanie wyświetlona w tym kolorze.Zresetuj wybraną pozycję okna Przycisk ten pozwoli powrócić do oryginalnych pozycji okien.SEE <strong>Electrical</strong> Menu programu SEE <strong>Electrical</strong> <strong>V5R1</strong> • 56
Plik/Parametry wydrukuPLIK - PARAMETRY WYDRUKUPolecenie pozwala modyfikować podstawowe parametry wydruku.Plik/KoniecPLIK – KONIECALT + F4Polecenie pozwala na zamknięcie programu.Uwaga 1: Powyższe polecenia dotyczyły pracy przy zamkniętym projekcie.Uwaga 2: Po otwarciu projektu menu PLIK ma inny wygląd.Plik/Nowy/ProjektPLIK – NOWYCTRL + NDziałanie polecenia identyczne jak dla Plik/Nowy.Plik/Nowy rysunekPLIK – NOWY RYSUNEKALT + NPolecenie pozwala założyć nowy rysunek w projekcie. W zależności od tego, jaki moduł zaznaczymy,zostanie utworzony odpowiedni rysunek.To polecenie pozwala utworzyć nowy, pusty rysunek. Przed jego utworzeniem, musimy określić jego typ:- Schematy zasadniczeSEE <strong>Electrical</strong> Menu programu SEE <strong>Electrical</strong> <strong>V5R1</strong> • 57
- Plany instalacji- Zabudowa aparatury.Należy wybrać poprzez wskazanie odpowiedni moduł.Polecenie to jest również dostępne z menu kontekstowego po wskazaniu odpowiedniego modułu.Po utworzeniu schematu wyświetli się okno, w którym wprowadzamy opis tego schematu.Jeżeli na arkuszach formatowych istnieją odpowiednie makropodstawienia tekstowe, to informacje tebędą przenoszone na schematy,.W polu "Schemat" program automatycznie wprowadza numer. Możemy go zmienić.W polu "Indeks" możemy wprowadzić indeks schematu, który jest związany ze zmianami naniesionymi naschemat. Przykładowo, numer schematu z indeksem można zadeklarować jako 1a. Symbole będąautomatycznie oznaczane jako 1aK4. Adresacja krosowa także będzie aktualizowana. Maksymalniemożemy użyć 5 znaków.Data utworzenia schematu (jak również data modyfikacji) może być wprowadzona z kalendarza zapomocą ikony (jeżeli chcemy użyć formatu daty, który nie odpowiada bieżącemu formatowi, należyzmienić format daty w parametrach systemu Windows).Plik/Otwórz/ProjektPLIK – OTWÓRZ - PROJEKTCTRL + OPolecenie pozwala na otwarcie istniejącego już projektu.Po wybraniu polecenia należy wybrać odpowiedni projekt w oknie dialogowym.Polecenie jest używane do otwierania istniejących już projektów (*.SEP), (*.CPJ).Tryb pracy:1. Wybrać polecenie "Plik/Otwórz/Projekt".2. Wskazać projekt i kliknąć "OK".Uwaga 1:1Uwaga 2:2projektów.Projekty posiadają rozszerzenie SEP.Można otworzyć kilka projektów jednocześnie. Będą one się wyświetlały w EksploratorzeSEE <strong>Electrical</strong> Menu programu SEE <strong>Electrical</strong> <strong>V5R1</strong> • 58
Plik/Otwórz/RysunekPLIK – OTWÓRZ - RYSUNEKALT + OPolecenie pozwala otworzyć istniejący rysunek z otwartego projektu.Uwaga: Schematy, instalacje i rysunki zabudowy szaf wyświetlane są w Eksploratorze projektów.Zalecane jest ich otwieranie za pomocą dwukliku.Plik/Otwórz/Arkusz formatowy lub Szablon ZestawieniaPLIK – OTWÓRZ - ARKUSZ FORMATOWY LUB SZABLON ZESTAWIENIAPolecenie otwiera arkusz formatowy lub Szablon dla Zestawień.Uwaga 1:1Uwaga 2:2Polecenie działa po wcześniejszym otwarciu rysunku z projektu.Pliki szablonów i arkuszy formatowych mają rozszerzenie *.tdw.Uwaga, 3:Aby utworzyć nowy arkusz formatowy, zalecane jest otwarcie istniejącego, poprawa izapisanie go pod nowa nazwą.Plik/Otwórz/Rysunki CADdy ClassicPLIK – OTWÓRZ - RYSUNKI CADdy CLASSICPolecenie umożliwia import rysunków wykonanych w CADdy Classic wersja 12.0, 14.0, 15.0, 16.0 lub17.0.SEE <strong>Electrical</strong> Menu programu SEE <strong>Electrical</strong> <strong>V5R1</strong> • 59
Plik/Otwórz/Plik AutoCAD DWG/DXF/DXBPLIK – OTWÓRZ - PLIK AutoCAD DWG/DXF/DXBPolecenie jest używane do importu plików DXF, AutoCAD ® -DWG i DXB do SEE <strong>Electrical</strong>.Tryb pracy:1. Utworzyć nowy schemat.2. Wybrać polecenie "Plik/Otwórz/Plik AutoCAD DWG/DXF/DXB".3. Wybrać folder i wskazać pliki do importu. Użyć "Pliki typu:", aby określić rodzaj pliku do importu.4. Określić skalę, według której będzie wykonywana konwersja. Przykład: Importujemy rysunekutworzony w skali 1:1 na stronę o formacie A3. Dobieramy skalę 1:10, aby rysunek się zmieścił naarkuszu.5. Za pomocą "Offset DX" i "Offset DY" Dmożna ustalić współrzędne importowanego rysunku.6. Określić czy rozmiar rysunku ma być dopasowany do rozmiaru rysunku importowanego lub czyma zostać z rozmiarem początkowym (Dostosuj do obszaru papieru).7. Wskazać czy dostępny rysunek na schemacie bieżącym (na przykład arkusz rysunkowy) ma byćusunięty (Usuń zawartość przed importem).8. Zaznaczyć "Uwzględnij warstwy rysunku", jeżeli chcemy przenieść nazwę warstwyimportowanego pliku. Należy pamiętać, że na podstawie tej opcji z projektu SEE <strong>Electrical</strong> są usuwaneinformacje o warstwie.9. Za pomocą przycisku "Opcje zaawansowane" można wybrać różne parametry ustawień importu.10. Kliknąć "OtwórzOtwórz", aby zaimportować pliki. Dane zostaną wprowadzone na bieżący rysunek.Opcje zaawansowaneOpcje zaawansowane pozwalają przypisać czcionki. Możliwe jest również określenie wielkości czcionki,stylu i grubości linii. Możemy także określić obszar importu do SEE <strong>Electrical</strong>, jeżeli na rysunkuźródłowym istnieje kilka obszarów.Opcje zaawansowane do importu zapisywane są w Edytorze rejestrów Windows (Start/Uruchom/Regedit).Klikając nawyświetli się okno, w którym możemy określić parametry importu.Parametry czcionekProgram daje możliwość przypisania czcionek zSEE <strong>Electrical</strong> Menu programu SEE <strong>Electrical</strong> <strong>V5R1</strong> • 60
importowanego pliku.Standardowo program zamienia czcionki wektorowe naczcionkę wektorową (ISO 3098).Lewa kolumna dialogu zawiera listę istniejących czcionek narysunku do importu, kolumna prawa określa czcionki SEE<strong>Electrical</strong>.Kiedy importujemy nowy plik, lista czcionek jest weryfikowanai uaktualniana.Nie istnieje żaden limit w przypisywaniu czcionek. Wszystkieczcionki SEE <strong>Electrical</strong> można zastąpić, na przykład czcionkęWindows można zastąpić czcionką wektorową i odwrotnie.Szerokość czcionkiMożemy określić szerokość poszczególnych czcionek przyimporcie. "1,00" oznacza 100%, tzn. czcionka będzie miałaszerokość jak w importowanym pliku.Styl liniiAutoCAD posiada nieograniczoną ilość stylów linii. SEE<strong>Electrical</strong> oferuje 5 różnych stylów linii (Ciągła, Punktowa itd..).Możemy przyporządkować określonemu stylowi linii, styldostępny w SEE <strong>Electrical</strong>.Grubość liniiLineStyle_Default_Width:Jeżeli w pliku do importu została określona grubość linii jako"standard", można określić grubość linii, która będzie używanaw SEE <strong>Electrical</strong>.LineStyle_Minimum_Width:imum_Width:Jeżeli w AutoCAD została użyta grubość linii 0, możnaokreślić minimalną grubość linii w SEE <strong>Electrical</strong>.Ustawienia:Exclude_Empty_Texts_Ctrl: (True/False) Jeżeli ten parametrokreślimy jako "True" puste teksty nie zostanązaimportowane.Exclude_Invisible_Objects_Ctrl:(True/False):SEE <strong>Electrical</strong> Menu programu SEE <strong>Electrical</strong> <strong>V5R1</strong> • 61
Jeżeli ten parametr określimy jako "True", wykluczy onniewidoczne obiekty importu.Exclude_Object_Colors_Ctrl: (True/False)Jeżeli ten parametr określimy jako "True", wszystkie kolorybędą przeniesione jako czarny i biały.Exclude Undisplayed_Layers: (True/False)Jeżeli ten parametr określimy jako "True", wykluczy on importwarstw niewidocznych.Explode_Hatch_Objects (True/False):Jeżeli ten parametr określimy jako "True", będzie dokonanazamiana wszystkich obszarów zakreskowanych na kreski.Import_Space_Name: () jeżeli importujemyDWG, należy wprowadzić z klawiatury nazwę obszaru rysunkulub modelu, który ma być importowany.W AutoCAD rysunki mogą zawierać kartkę lub obszar modelu(w przypadku obszaru kartki, dotyczy to ogólnie arkuszarysunkowego). Aktualny rysunek przedstawia obszarmodelowy. Możliwe jest, aby obszar kartki został utworzony winnej skali niż skala rysunku. Możliwe jest również, aby kartkazostała umieszczona w innej pozycji niż na rysunku, tzn.zostanie ona przesunięta po imporcie.Jeżeli nie zostanie wprowadzony tu żaden parametr, zostaniezaimportowany pierwszy obszar.Konwersja znaków akcentowanychKonwersję znaków akcentowanych można wykonać się za pomocą pliku ACADCHARMAP.TXTwfolderze Szablony.Plik moŜe być otwarty w aplikacji Notepad. Każdy specyficzny znak jest opisany w 2 wierszach.Przykładowo:#Ř%%C;216Pierwszy wiersz przedstawia znak, który zawsze rozpoczyna się znakiem #. Następnie definiowany jestspecyficzny znak. Drugi wiersz zawiera początek tekstu, który zobaczymy w miejsce specyficznego znakupo konwersji (na przykład %%C). Za średnikiem (separator) wprowadzamy kod ASCII.Grubość liniiSEE <strong>Electrical</strong> Menu programu SEE <strong>Electrical</strong> <strong>V5R1</strong> • 62
W AutoCAD istnieją linie o grubości < 2.1 mm. Linie grubsze są przetwarzane jako wielolinia.Plik/Zamknij/ProjektPLIK – ZAMKNIJ - PROJEKTCTRL+F4Polecenie pozwala na zamknięcie aktualnego projektu.Uwaga 1:1Uwaga 2:2Podczas zamykania programu wszystkie projekty zostają zamknięte.Projekt można zamknąć korzystając z menu kontekstowego w Eksploratorze projektu.Plik/Zamknij/RysunekPLIK - ZAMKNIJ – RYSUNEKALT + EPolecenie pozwala zamknąć aktywny schemat, rysunek instalacji, zestawienie lub rysunek szaf.Plik/ZapiszPLIK – ZAPISZCTRL + SPolecenie pozwala zapisać aktualny projekt, bez zamykania go.Plik/Zapisz jako/ProjektPLIK – ZAPISZ JAKO - PROJEKTPolecenie pozwala zapisać aktualny projekt pod inną nazwą.Plik/Zapisz jako/Szablon projektuPLIK – ZAPISZ JAKO – SZABLON PROJEKTUSEE <strong>Electrical</strong> Menu programu SEE <strong>Electrical</strong> <strong>V5R1</strong> • 63
Polecenie pozwala utworzyć nowy Szablon projektu.Szablony projektów są używane podczas tworzenia nowego projektu. Wybierając szablon projektu należyokreślić Właściwości używane w projekcie takie jak sposób numeracji symboli, połączeń, sposóbprowadzenia adresacji krosowej itd..Projekt i szablon projektu są identyczne pod względem struktury. Szablon jest po prostu wzorcem dlanowy projektów. Może zawierać również schematy, załączniki, zestawienia itd..Szablony są domyślnie zapisywane w folderze /Szablony(patrz Konfiguracja SEE <strong>Electrical</strong>").Plik/Zapisz jako/Arkusz formatowy lub SzablonZestawieniaPLIK – ZAPISZ JAKO – ARKUSZ FORMATOWY LUB SZABLON ZESTAWIENIAPolecenie pozwala zapisać rysunek jako szablon. Dotyczy to arkuszy formatowych, szablonów zestawień(rysunków parametrycznych), szablonów listew, szablonów diagramów podłączeń itd..Szablon może być otwarty za pomocą polecenia "Plik/Otwórz/Arkuszformatowy lub Szablon".Tegopolecenia używa się do otwarcia i poprawienia istniejących szablonów.Przed utworzeniem schematu, instalacji lub rysunku szafy należy wybrać właściwy arkusz formatowy.Najłatwiej skorzystać z menu kontekstowego w Eksploratorze projektów. Należy zaznaczyć przykładowomoduł Schematy zasadnicze, wybrać Właściwości(Właściwości) i z listy wybrać odpowiedni arkuszformatowy. Wszelkie arkusze formatowe i szablony są zapisywane w folderze Szablony.Plik/Zapisz jako/Plik *.emfPLIK – ZAPISZ JAKO – PLIK *.EMFPolecenie zapisuje rysunku w formacie (.emf).Jest to format używany przez Windows, aby kopiować i wklejać ze schowka.Uwaga: Format EMF jest <strong>obsługi</strong>wany przez większość programów graficznych.SEE <strong>Electrical</strong> Menu programu SEE <strong>Electrical</strong> <strong>V5R1</strong> • 64
Plik/Zapisz jako/Plik AutoCAD DWG/DXF/DXBPLIK – ZAPISZ JAKO – PLIK AUTOCAD DWG/DXF/DXBPolecenie pozwala zapisać bieżący rysunek w formacie DWG, DXF lub DXB.Tryb pracy:1. Otworzyć projekt i rysunek, który chcemy eksportować.2. Wybrać polecenie. Wyświetli się odpowiednie okno.3. Program proponuje nazwę pliku. Można zmienić tę nazwę.4. Wybrać format pliku np. Plik DWG v.2008 (*.dwg). Dostępne formaty można wyświetlić w menurozwijalnym pola Zapisz jako typ:5. Kliknąć na przycisk , aby określić parametry eksportu.6. Kliknąć na przycisk Zapisz. Rysunek zostanie zapisany domyślnie w folderze Projekty.Opcje zaawansowaneParametry te pozwalają przypisać typy i wielkość czcionek. Są one zapisywane w rejestrach.Kliknąć na przycisk .Kliknąć na ikonę, aby rozwinąć każdy parametr.Parametry czcionek:Szerokość czcionki:Określamy szerokość czcionek. "1,00" oznacza100%, tzn. bez zmiany wielkości.SEE <strong>Electrical</strong> Menu programu SEE <strong>Electrical</strong> <strong>V5R1</strong> • 65
Wysokość czcionki:Ustawienia:Określamy wysokość czcionek. "1,00" oznacza100%, tzn. bez zmiany wielkości.Exclude_NonTransparent_Objects_Ctrl: (True/False)"True" wyklucza eksport obiektów niewidocznych.Obiekty niewidoczne istnieją w modułach Instalacje iZabudowa aparatury. Przykładowo w szafach, kiedysymbol przykrywa szynę.Kiedy parametr ten jest określony jako "False", pozwalaeksportować obiekty niewidoczne.Exclude_Text_Position_Calculation_Ctrl:(True/False):"True" pozwala na obliczenie położenia tekstu przez SEE<strong>Electrical</strong>. Ten parametr pozwala przenieść teksty zgodniez ich położeniem. „False" wyłącza obliczanie.Export_As_Paper_Space_Ctrl: (True/False)Określamy czy dane mają być wyeksportowane na obszarrysunku czy obszar modelu. „True" = obszar rysunku,"False" = obszar modelu. (W systemie CAE obszarrysunku zawiera arkusz rysunkowy).Ten parametr powinien zostać jako ustawiony "False",ponieważ wiele programów CAE nie może zaimportowaćobszaru rysunku.Include_Empty_Layers _Ctrl: (True/False):"True" pozwala na eksport pustych warstw. „False"wyłącza eksport.Plik/Zapisz jako/Strona Web DWF/SVGPLIK – ZAPISZ JAKO – STRONA WEB DWF/SVGPolecenie pozwala zapisać bieżący rysunek w formacie DWF lub SVG.Tryb pracy:1. Otworzyć rysunek, który chcemy eksportować.2. Wybrać polecenie.4. Wybrać typ pliku.5. Rysunek zostanie zapisany we wskazanym formacie w folderze Projekty.SEE <strong>Electrical</strong> Menu programu SEE <strong>Electrical</strong> <strong>V5R1</strong> • 66
Plik/Zapisz jako/Projekt AutoCAD DWG/DXF/DXBPLIK – ZAPISZ JAKO – PROJEKT AUTOCAD DWG/DXF/DXBPolecenie pozwala zapisać pełny projekt do formatu AutoCAD ® , DXF lub DWG.Tryb pracy:1. Otworzyć projekt do eksportu.2. Wybrać polecenie. Wyświetli się okno dialogowe.3. Domyślnym folderem jest folder Projekty.4. Wybrać format pliku.5. Jeśli chcemy zachować strukturę projektu, (czyli podział na Schematy zasadnicze, Instalacje,Zestawienia itd.), należy zaznaczyć odpowiednią opcję.6. Jeśli wolimy zapisać projekt bez zachowania struktury SEE <strong>Electrical</strong>, to w polu prefiks należywprowadzić np. nazwę projektu.7. Kliknąć na przycisk , aby wyświetlić parametry eksportu.Plik/Usuń rysunekPLIK – USUŃ RYSUNEKPolecenie pozwala usunąć bieżący schemat, rysunek instalacji, zabudowy szaf lub zestawienie. Przedusunięciem wyświetli się okno z prośbą o potwierdzenie.Uwaga: Polecenie to jest także dostępne w Eksploratorze projektu z menu kontekstowego. Należywskazać rysunek i wybrać polecenie Usuń.SEE <strong>Electrical</strong> Menu programu SEE <strong>Electrical</strong> <strong>V5R1</strong> • 67
Plik/Poprzedni rysunekPLIK – POPRZEDNI RYSUNEKPAGE UPPolecenie pozwala przejść do poprzedniego schematu projektu, rysunku instalacji, zabudowy szaf lubzestawienia.Plik/Następny rysunekPLIK – NASTĘPNY RYSUNEKPAGE DOWNPolecenie pozwala przejść do następnego schematu projektu, rysunku instalacji, zabudowy szaf lubzestawienia.Plik/Informacje/ProjektPLIK – INFORMACJE – PROJEKTPolecenie otwiera okno dialogowe, w którym możemy zadeklarować (wpisać) ogólne informacje oprojekcie.Uwaga 1: 1 Aby polecenie było dostępne, określony projekt musi być otwarty oraz należy jego nazwęwskazać w eksploratorze projektu należy wskazać jego nazwę.Użytkownik może wprowadzić informacje opisujące klienta np.: jego nazwę, adresy, nazwę projektu orazinne niezbędne dane. Jeżeli na arkuszach rysunkowych występują odpowiednie makropodstawieniatekstowe, to informacje wprowadzone do tego okna, zostaną automatycznie zapisane na rysunkach wpostaci tekstu. Wszystkie dane są zapisywane w bazie danych projektu.Za pomocą przycisku "Nowy schemat" można utworzyć nowy schemat w projekcie.Jeżeli projekt jest zablokowany (zaznaczone pole "Zablokuj projekt"), to nie ma możliwości zapisania go.Jeżeli będziemy chcieli go odblokować, wystarczy wybrać przycisk "Odblokuj projekt".SEE <strong>Electrical</strong> Menu programu SEE <strong>Electrical</strong> <strong>V5R1</strong> • 68
Uwaga 2: Ponieważ informacja o projekcie może być dostosowana do potrzeb poszczególnych klientów,możliwe jest, że wyświetlają się inne makropodstawienia i teksty, różne od opisanych tutaj. Także innamoże być ich kolejność.Plik/Informacje/RysunekPLIK – INFORMACJE – RYSUNEKPolecenie jest aktywne, jeśli rysunek (schemat, plan instalacji itd.) jest otwarty lub jest zaznaczonyw Eksploratorze projektu.Rysunek:IndeksData utworzenia rysunku:Data modyfikacji rysunku:Rysunek projektował:Opis strony 01... 30:Pole to zawiera numer schematu, planu instalacji, zabudowy szaf itd..Użytkownik może deklarować własny numer.W pole "Indeks" możemy wprowadzać indeks schematu, na przykład"a". Wtedy schemat będzie miał numer 0001.a. W tabelce rysunkowejbędzie wyświetlany i drukowany numer 1a. Jeśli symbole oznaczamyzgodnie z formatem Schemat/Rdzeń/Numer, to a symbol będzie miałoznaczenie np. 1aK1. Adresacje krosowe uwzględniają wartośćindeksu. Maksymalnie możemy użyć 5 znaków.Data utworzenia schematu (jak również data modyfikacji) może byćwprowadzona z kalendarza za pomocą ikony .Jeżeli chcemy użyćformatu daty, który nie odpowiada bieżącemu formatowi, należyzmienić format daty w parametrach systemu Windows. Datę możemytakże wprowadzić „z ręki”.Dzięki użyciu odpowiednich makropodstawień tekstowych,umieszczonych na arkuszu rysunkowym data modyfikacji może zostaćwprowadzona automatycznie na schemat po wprowadzeniu zmian.Służy do wprowadzenia danych projektanta.Służy do wprowadzenia opisy dotyczących schematu.SEE <strong>Electrical</strong> Menu programu SEE <strong>Electrical</strong> <strong>V5R1</strong> • 69
Plik/Właściwości/ProjektPLIK – WŁAŚCIWOŚCI – PROJEKTPolecenie pozwala określić Właściwości pracy projektowej dla całego projektu. Polecenie "WłaściwościWłaściwości"można wybrać z menu kontekstowego, po zaznaczeniu projektu w eksploratorze projektu. Następnienależy określić Właściwości w zakładce Ogólny.Automatyczna zmiana datyprzegląduAktywacja komunikatówJeżeli na arkuszu formatowym istnieje makropodstawienie dla przegląduschematu, to zaznaczenie tego parametru pozwala automatycznieuaktualniać "Datę modyfikacji schematu" po wykonaniu zmian naschemacie.Jeśli zaznaczymy pole, to w trakcie projektowania będą wyświetlaneodpowiednie okna z komunikatami o konfliktach oznaczeń symboli,przekroczeniu ilości styków itd..Uwaga:Pozostałe zakładki służą do zaawansowanego zarządzania projektami (np. dodanie nowychmakropodstawień). Zaleca się, aby nie przeprowadzać żadnych zmian w metodach bez porozumienia zSerwisem Technicznym.Plik/Właściwości/ModułPLIK – WŁAŚCIWOŚCI – MODUŁPolecenie pozwala określić Właściwości pracy projektowej dla modułów:- schematy zasadnicze- zabudowa aparatury- plany instalacji w całym projekcie.Tryb pracy:SEE <strong>Electrical</strong> Menu programu SEE <strong>Electrical</strong> <strong>V5R1</strong> • 70
1. Wybrać moduł (zaznaczyć dwuklikiem w eksploratorze projektu), którego Właściwości chcemyokreślić (na przykład , lub ). Następniewybrać polecenie (moduły są poprzedzone niebieską ikoną).2. Polecenie "Właściwości" można także wybrać z menu kontekstowego, po zaznaczeniuodpowiedniego modułu w eksploratorze projektu.W zależności od wybranego modułu, w oknie dostępne są różne parametry.3. Określić parametry i kliknąć "OK".SEE <strong>Electrical</strong> Menu programu SEE <strong>Electrical</strong> <strong>V5R1</strong> • 71
Plik/Właściwości/Moduł: Schematy zasadniczePolecenie pozwala określić różne parametry projektowe, które będą obowiązywały we wszystkichschematach zasadniczych projektu.ZakładkaArkusz formatowyOznaczanie symboluWolny:Rdzeń/Numer:Schemat/Rdzeń/Numer:Schemat/Rdzeń/KolumnaWskazuje, na jakim arkuszu formatowym (standardowo) będą rysowaneschematy zasadnicze, plany instalacji czy zabudowa szaf.. Wyboruszablonów dokonujemy za pomocą menu rozwijalnego, wyświetlonego zapomocą ikony .Pozwala określić standardowy sposób oznaczania symboli wstawianychna schemat. Program oferuje kilka sposobów oznaczania:Oznaczanie jest prowadzone przez użytkownika „z ręki”.Uwzględniany jest rdzeń oznaczenia, który został określony przyprojektowaniu symbolu. Program wprowadza rdzeń oraz numerporządkowy. Przykładowo dla rdzenia K oraz kolejnego, 34 wstawieniasymbolu Master z rdzeniem K, program proponuje "K34K34".Program wprowadza numer schematu, rdzeń oraz numer porządkowy.Przykładowo dla symbolu Master z rdzeniem K, wstawianego po raz 12na schemacie 15, program proponuje "15K3215K32". Numeracja będzieprowadzona zawsze od początku dla danego rdzenia.Program wprowadza numer schematu, rdzeń oraz numer kolumny, wktórej jest wstawiony symbol. Przykładowo dla symbolu Master zrdzeniem K, wstawianego po raz 3 w kolumnie 9, na schemacie 105,program proponuje "105K1.3105K1.3". Numeracja będzie prowadzona zawszeod początku dla danego schematu i rdzenia.UWAGA: Jeżeli w jednej kolumnie wstawimy kilka identycznych symboliMaster, otrzymają one automatycznie kolejne numery z indeksem, naprzykład "12K5.112K5.1" i "12K5.212K5.2", itd..Numeracja automatycznaSeparator zaciskówWszystkie symbole są numerowane po kolei wg kolejności wstawienia naschematach projektu w następującej formie: #00000001, #00000002.Możemy określić separator między listwą a numerem zacisku. Dostępnesą następujące separatory . : , / \ ! i ; . Według normy IEC 61666 zalecanejest użycie “:”Wielkość węzła połączeń:Jeżeli zostanie wprowadzona wartość 0, to nie będą drukowane węzłypołączeń.SEE <strong>Electrical</strong> Menu programu SEE <strong>Electrical</strong> <strong>V5R1</strong> • 72
połączeń.ZakładkaDefinicjaWłaściwości tekstu adresuUżytkownik może określić nazwy styków. Będą się wyświetlały, jeśliużyjemy normy tabelarycznej (krzyż adresów). Np. jeśli w polu „Stykmocy” wprowadzimy znak MOC, to w krzyżu adresów pod cewką będziesię wyświetlał właśnie taki tekst. Zaproponowane standardowo nazwystyków są zgodne z normą. Standardowo, jeśli powiążemy cewkę zestykiem bez doboru kodu katalogowego (<strong>Basic</strong><strong>Basic</strong>), to pod cewką jestwstawiany krzyż adresów.Użytkownik może określić wielkość i inne parametry tekstu adresugenerowanego automatycznie przez program (np. teksty adresówwyświetlane w krzyżu adresów pod cewką). Opcje dotyczą jedynie normytabelarycznej (krzyż adresów).Jeżeli chcemy zmienić parametry tekstu używanego w symbolachadresacji krosowej dla zestyków (od poziomu <strong>Basic</strong>), to możemy tozrobić za pomocą rejestrów. Wpierw należy wstawić tekst o żądanychparametrach na rysunek. Następnie należy zapisać symbol zawierającyten tekst w bibliotece symboli.W rejestrach należy wskazać ten symbol jako domyślny.[HKEY_CURRENT_USER\Software\CAE Development\SEE<strong>Electrical</strong>\Version <strong>V5R1</strong>\Settings\Text\DefaultCrossRefFont]Oto format, którego należy użyć: \\.Użyj normę tabelaryczna(krzyż)Za pomocą tej funkcji można określić czy pod przekaźnikiem ma byćumieszczony krzyż czy nie. Jeżeli jest aktywna opcja "Grafika zestyków",pod przekaźnikiem wyświetli się grafika zestyków a nie krzyż. Jest tomożliwe w przypadku, kiedy do symbolu przekaźnika przypisany jest kodkatalogowy i zestyki.SEE <strong>Electrical</strong> Menu programu SEE <strong>Electrical</strong> <strong>V5R1</strong> • 73
ZakładkaNie drukuj kabliZablokuj pozycję informacji okabluNie wybieraj rodzaju kablaJeżeli zaznaczymy tę opcję, to kable nie będą drukowane.Wybór opcji powoduje, że nie będzie można przesuwać informacjitekstowych związanych z kablem np. oznaczenia kabla lub koloru żyłykabla itd.. (Przesuwania atrybutów tekstowych dokonuje się poprzezzaznaczenie danej informacji (skrót F6) oraz wybór z menu poleceniaPrzesuń).Wybór opcji powoduje, że użytkownik będzie mógł wstawiać tylko jedenrodzaj kabla, w postaci linii poziomej z oznaczeniem z prawej strony.Rodzaj kabla określa jego wygląd na schemacie. Nie będzie sięukazywało okno wyboru rodzaju kabla. Jeśli opcja nie będziezaznaczona, to przed wstawieniem kabla ukaże się okno „Wybór rodzajukabla”, w którym użytkownik może wybrać spośród różnych rodzajówprzedstawienia graficznego kabla.Rodzaj kabla standardowego Wprowadzenie rodzaju kabla standardowego (poprzez wpisanie w polurodzaju kabla na podstawie listy) powoduje, że użytkownik wybrał, jakikabel będzie wstawiany standardowo. Nie będzie się ukazywało okno„Wybór rodzaju kabla”. Opcja jest podrzędna w stosunku do opcji Niewybieraj rodzaju kabla.Metoda ta pozwala wprowadzić użytkownikowi nowe rodzaje kabla.Przycisk: Rodzaje kablaNazwaW polu tym można zadeklarować nowy rodzaj kabla.Symbol początkowyW polu tym wybieramy symbol z rodziny Kable, który będzie przedstawiałpoczątek kabla (pierwszą żyłę). Należy kliknąć na „DB”. Ukaże się listafolderów symboli. Należy wyszukać rodzinę „Kable/SymboleKable/Symbole” i wybraćodpowiedni symbol.Symbol środkaW polu tym wybieramy symbol z rodziny Kable, który będzie przedstawiałśrodek kabla (żyły środkowe). Należy kliknąć na „DB”. Ukaże się listafolderów symboli. Należy wyszukać rodzinę „Kable/Symbole” i wybraćodpowiedni symbol.Symbol końcaW polu tym wybieramy symbol z rodziny Kable, który będzie przedstawiałśrodek kabla (ostatnią żyłę). Należy kliknąć na „DB”. Ukaże się listafolderów symboli. Należy wyszukać rodzinę „Kable/Symbole” i wybraćSEE <strong>Electrical</strong> Menu programu SEE <strong>Electrical</strong> <strong>V5R1</strong> • 74
odpowiedni symbol.KątW polu tym określamy kąt wstawienia kabla.Uwaga 1: 1 Aby stworzyć nowe rodzaje kabla, to w bibliotece symboli muszą być przygotowaneodpowiednie symbole kabli. Symbole kabli muszą być zapisane w folderze Szablony\Kable.sesKable.ses.Uwaga 2: 2 Jeśli nie jest wybrana opcja „Nie wybieraj rodzaju kabla”, to podczas wstawiania kabla będziesię ukazywało okno „Wybór rodzaju kabla”. Można będzie wstawiać rodzaj kabla wybranego w oknie, zuwzględnieniem zadeklarowanego kąta wstawiania.Plik/Właściwości/Moduł: Plany instalacjiTo polecenie pozwala wybrać arkusz formatowy, na którym będą rysowane plany instalacji.Plik/Właściwości/Moduł: Zabudowa aparaturyTo polecenie pozwala wybrać arkusz formatowy, na którym będą rysowane szafy.Plik/Właściwości/Moduł: Zestawienia: np. ZestawieniedokumentówPolecenie pozwala wybrać szablon zestawienia na podstawie, którego będą tworzone nowe zestawienia.SEE <strong>Electrical</strong> Menu programu SEE <strong>Electrical</strong> <strong>V5R1</strong> • 75
Plik/Właściwości/RysunekPLIK –- WŁAŚCIWOŚCI – RYSUNEKPolecenie pozwala określić właściwości otwartego rysunku.Właściwości rysunku zależą od modułu (schematy zasadnicze, plany instalacji oraz zabudowa szaf).Właściwości rysunku w module Schematy zasadnicze zawierają wszystkie parametry z wyjątkiem dwóchdodatkowych, które są dostępne tylko dla Planów instalacji i które są opisane na końcu tego rozdziału.Uwaga: Każdy rysunek zawiera swoje własne parametry.Tryb pracy:1. Otworzyć schemat, przed użyciem tej funkcji2. Wybrać polecenie "Właściwości" z menu "Plik" lub z menu kontekstowego.3. Wyświetli się okno. Właściwości zależą od modułu, w którym znajduje się wskazany rysunek.SEE <strong>Electrical</strong> Menu programu SEE <strong>Electrical</strong> <strong>V5R1</strong> • 76
Plik/Właściwości/Rysunek: Schematy zasadniczeRozmiar X rysunkuOkreśla szerokość X rysunku w milimetrach (np. 420 mm).Używa się formatów A4, A3, A2, A1 itd., poziomych i pionowych.Początek układu współrzędnych (0,0) znajduje się w lewym, dolnym roguformatu.Dla schematów zasadniczych najczęściej używa się formatu A3-Poziomy.Rozmiar Y rysunkuRozmiar siatki XOkreśla wysokość Y rysunku w milimetrach (np. 297 mm).Określa szerokość siatki. Wartości siatki wyrażane są w mm. Podczastworzenia schematu można zmieniać wartość siatki.Zalecany rozmiar siatki wynosi 5 mm. Symbole i połączenia należy wstawiaćwyłącznie w krokach siatki 5 mm.Rozmiar siatki Y(*) Liczba kolumn naschemacie(*) Numer pierwszejkolumnyPołożenie pierwszejgórnej linii potencjałowejPołożenie pierwszejdolnej linii potencjałowej(*) Lewy margines liniipotencjałowej(*) Prawy margines liniipotencjałowej(*) Margines lewejkolumnyOkreśla wysokość siatki.Parametr określa liczbę kolumn na schemacie. Możliwe jest zadeklarowaniedo 99 kolumn.Określa numer pierwszej kolumny.Określa, na jakiej wysokości zostanie wstawiona linia potencjałowa za pomocąpolecenia "Wstaw/Linię potencjałową/Górną". Jeżeli druga linia potencjałowajest wstawiana za pomocą tego samego polecenia, zostaje ona automatyczniewstawiona pod pierwszą linią w odległości 5mm.Określa, na jakiej wysokości zostanie wstawiona linia potencjałowa za pomocąpolecenia "Wstaw/Linię potencjałową/Dolną". Jeżeli druga linia potencjałowajest wstawiana za pomocą tego samego polecenia, zostaje ona automatyczniewstawiona nad pierwszą linią w odległości 5mm.Jest to odległość lewego końca linii potencjałowej od arkusza formatowego zlewej strony rysunku.Jest to odległość prawego końca linii potencjałowej od arkusza formatowego zprawej strony rysunku.Jest odległość od lewej strony formatu A3 do pierwszej kolumny schematu.Margines lewej i prawej kolumny określa „Obszar roboczy rysunku”,podzielony na kolumny. Zaleca się wstawianie symboli, połączeń oraz liniipotencjałowych tylko w obszarze roboczym.SEE <strong>Electrical</strong> Menu programu SEE <strong>Electrical</strong> <strong>V5R1</strong> • 77
(*) Margines prawejkolumnyOdległość adresacjikrosowej cewki od liniipotencjałowejPoczątek siatki XPoczątek siatki YRozmiar siatkiorientacyjnej XJest odległość od prawej strony formatu A3 do ostatniej kolumny schematu.Margines lewej i prawej kolumny określa „Obszar roboczy rysunku”,podzielony na kolumny.Jest to odległość pomiędzy dolną linią potencjałową, a symbolem adresacjikrosowej dla cewek. Pozwala na określenie wysokości automatycznegowstawiania symboli adresacji krosowej w stosunku do linii potencjałowejdolnej.Parametr pozwala określić nowy początek X wyświetlania się siatki naschemacie. Zaleca się pozostawienie tego parametru bez zmian tzn. wpoczątku układu współrzędnych.Parametr pozwala określić nowy początek Y wyświetlania się siatki naschemacie.Parametr pozwala zadeklarować szerokość X siatki orientacyjnejntacyjnej. Przytworzeniu symbolu (symbol zawsze powinien mieć końcówki wstawione wkroku 5 mm), możemy wyświetlić siatkę orientacyjną o wartości 5 mm. Wtedymożemy tworzyć grafikę symbolu w kroku (siatce) 1 mm, a widzieć czy symbolbędzie prawidłowy.Kursor nie skacze po siatce orientacyjnej, lecz po siatce zadeklarowanej wparametrze Rozmiar siatki X i Y.YPunkty siatki orientacyjnej są wyświetlane grubszą kreską niż punkty siatki.Rozmiar siatkiorientacyjnej YSkalaSkalowanie symboluDrukuj poziomoSkalowanie linii„Kreskowa” podczaswydrukuWymiar w calachMargines dla połączeńautomatycznych symboliParametr pozwala zadeklarować szerokość Y siatki orientacyjnej.Parametr pozwala zadeklarować skalę używaną w wymiarowaniu obiektów.Współczynnik określa skalę wstawianego symbolu.Pozwala określić sposób drukowania schematu (orientacjęorientację) poziomo czy nie.Parametr jest brany pod uwagę dla każdego arkusza, pod warunkiemzaznaczenia parametru „Użyj właściwości rysunku podczas drukowania”.Pozwala to wydrukować cały projekt, niezależnie od tego, w jakiej orientacji(poziomej czy pionowej) były rysowane poszczególne rysunki.Parametr pozwala dobrać sposób, w jaki będzie drukowana linii kreskowa.Wprowadzona skala jest mnożona przez długość linii.Standardowo wymiary będą podawane w jednostkach cali, a nie milimetrów.Pozwala zadeklarować zakres schematu rozpoczynający się od górnej liniipotencjałowej w dół aż do marginesu. Wstawiane w tej strefie symbole będąSEE <strong>Electrical</strong> Menu programu SEE <strong>Electrical</strong> <strong>V5R1</strong> • 78
z górną liniąpotencjałowąautomatycznie łączyły się z linią potencjałową górną. Warunkiem działania jestwciśnięcie przycisku „Połączenia automatyczne”.Margines dla połączeńautomatycznych symboliz dolną liniąpotencjałowąPozwala zadeklarować zakres schematu rozpoczynający się od dolnej liniipotencjałowej w górę aż do marginesu. Wstawiane w tej strefie symbole będąautomatycznie łączyły się z linią potencjałową dolną.(*) Uwaga: Wartości oznaczone (*) są używane do adresacji krosowej symboli Master/Slave, WE/WY orazinnych. Dlatego należy staranni zaprojektować własny arkusz formatowy, a zwłaszcza uzgodnićnumerację kolumn na arkuszu z numeracją zadeklarowaną we Właściwościach schematu.SEE <strong>Electrical</strong> Menu programu SEE <strong>Electrical</strong> <strong>V5R1</strong> • 79
Plik/Właściwości/Rysunek: Plany instalacjiRozmiar X rysunkuOkreśla szerokość X rysunku w milimetrach (np. 420 mm).Używa się formatów A4, A3, A2, A1 itd., poziomych i pionowych.Początek układu współrzędnych (0,0) znajduje się w lewym, dolnym roguformatu.Dla planów instalacji używa się najczęściej formatu A3-Poziomy, A2-Poziomy,A1-Poziomy.Rozmiar Y rysunkurRozmiar siatki XOkreśla wysokość Y rysunku w milimetrach (np. 297 mm).Określa szerokość siatki. Wartości siatki wyrażane są w mm. Podczastworzenia planu można zmieniać wartość siatki.Symbole i połączenia należy wstawiać wyłącznie w krokach siatki.Rozmiar siatki YPoczątek siatki XPoczątek siatki YRozmiar siatkiorientacyjnej XOkreśla wysokość siatki.Parametr pozwala określić nowy początek X wyświetlania się siatki na planie.Zaleca się pozostawienie tego parametru bez zmian tzn. w początku układuwspółrzędnych.Parametr pozwala określić nowy początek Y wyświetlania się siatki na planie.Parametr pozwala zadeklarować szerokość X siatki orientacyjnej. Przytworzeniu symbolu (symbol zawsze powinien mieć końcówki wstawione wkroku 5 mm), możemy wyświetlić siatkę orientacyjną o wartości 5 mm. Wtedymożemy tworzyć grafikę symbolu w kroku (siatce) 1 mm, a widzieć czy symbolbędzie prawidłowy.Kursor nie skacze po siatce orientacyjnej, lecz po siatce zadeklarowanej wparametrze Rozmiar siatki X i Y.YPunkty siatki orientacyjnej są wyświetlane grubszą kreską niż punkty siatki.Rozmiar siatkiorientacyjnej YSkalaSkalowanie symboluDrukuj poziomoParametr pozwala zadeklarować szerokość Y siatki orientacyjnej.Parametr pozwala zadeklarować skalę używaną w wymiarowaniu obiektów. Wprojektowaniu instalacji używa się najczęściej skali 1:25, 1: 50, 1:100.Współczynnik określa skalę wstawianego symbolu.Pozwala określić sposób drukowania planu (orientacjęorientację) poziomo czy nie.Parametr jest brany pod uwagę dla każdego arkusza, pod warunkiemzaznaczenia parametru „Użyj właściwości rysunku podczas drukowania”.Pozwala to wydrukować cały projekt, niezależnie od tego, w jakiej orientacjiSEE <strong>Electrical</strong> Menu programu SEE <strong>Electrical</strong> <strong>V5R1</strong> • 80
(poziomej czy pionowej) były rysowane poszczególne rysunki.Standardowa dowa grubośćścianyOdstęp symbolu odścianyOdstęp pomiędzysymbolami wstawianymiwna plan instalacjiDomyślny kodkatalogowy kablaDomyślny prądzabezpieczeniaDomyślna wysokośćmontażowaDomyślna szerokośćtrasy kablowejParametr pozwala określić standardową grubość ściany wstawianej na plan,wyrażoną w milimetrach.Parametr pozwala zadeklarować odstęp między ścianą a symbolemwstawianym obok niej.Parametr określa odstęp pomiędzy kolejnymi symbolami wstawianymi np.wzdłuż ściany.Pole służy do wprowadzenia domyślnego kodu katalogowego kabla,wstawianego na plan instalacji.Pole służy do zadeklarowania prądu zabezpieczenia dla określonego obwodu.Parametr określa wysokość montażu.Parametr określa szerokość trasy przeznaczonej do prowadzenia kabli.SEE <strong>Electrical</strong> Menu programu SEE <strong>Electrical</strong> <strong>V5R1</strong> • 81
Plik/Właściwości/Rysunek: Zabudowa aparatury lub ZestawieniaRozmiar X rysunkuOkreśla szerokość X rysunku w milimetrach (np. 420 mm).Używa się formatów A4, A3, A2, A1 itd., poziomych i pionowych.Początek układu współrzędnych (0,0) znajduje się w lewym, dolnym roguformatu.Dla zabudowy szaf używa się najczęściej formatu A3-Poziomy, A3-Pionowy.Rozmiar Y rysunkuRozmiar siatki XOkreśla wysokość Y rysunku w milimetrach (np. 297 mm).Określa szerokość siatki. Wartości siatki wyrażane są w mm. Podczastworzenia planu można zmieniać wartość siatki.Symbole należy wstawiać wyłącznie w krokach siatki.Rozmiar siatki YSkalaSkalowanie symboluPoczątek siatki XPoczątek siatki YRozmiar siatkiorientacyjnej XOkreśla wysokość siatki.Parametr pozwala zadeklarować skalę używaną w wymiarowaniu obiektów. Wprojektowaniu szaf używa się najczęściej skali 1:10, 1: 5.Współczynnik określa skalę wstawianego symbolu.Parametr pozwala określić nowy początek X wyświetlania się siatki na planie.Zaleca się pozostawienie tego parametru bez zmian tzn. w początku układuwspółrzędnych.Parametr pozwala określić nowy początek Y wyświetlania się siatki na planie.Parametr pozwala zadeklarować szerokość X siatki orientacyjnej. Przytworzeniu symbolu (symbol zawsze powinien mieć końcówki wstawione wkroku 5 mm), możemy wyświetlić siatkę orientacyjną o wartości 5 mm. Wtedymożemy tworzyć grafikę symbolu w kroku (siatce) 1 mm, a widzieć czy symbolbędzie prawidłowy.Kursor nie skacze po siatce orientacyjnej, lecz po siatce zadeklarowanej wparametrze Rozmiar siatki X i Y.YPunkty siatki orientacyjnej są wyświetlane grubszą kreską niż punkty siatki.Rozmiar siatkiorientacyjnej YDrukuj poziomoParametr pozwala zadeklarować szerokość Y siatki orientacyjnej.Pozwala określić sposób drukowania planu (orientacjęorientację) poziomo czy nie.Parametr jest brany pod uwagę dla każdego arkusza, pod warunkiemzaznaczenia parametru „Użyj właściwości rysunku podczas drukowania”.Pozwala to wydrukować cały projekt, niezależnie od tego, w jakiej orientacjiSEE <strong>Electrical</strong> Menu programu SEE <strong>Electrical</strong> <strong>V5R1</strong> • 82
(poziomej czy pionowej) były rysowane poszczególne rysunki.Skalowanie linii„Kreskowa” podczaswydrukuWymiar w calachcParametr pozwala dobrać sposób, w jaki będzie drukowana linii kreskowa.Wprowadzona skala jest mnożona przez długość linii.Standardowo wymiary będą podawane w calach, a nie milimetrach.Plik/Aktualizacja danychPLIK – AKTUALIZACJA DANYCHWszystkie dane projektu i środowiska są zapisane w formacie bazy danych Microsoft Access ® .Polecenie to uaktualnia zawartość bazy danych „Baza technicznej projektu” lub uaktualnia projekt, wzależności od wybranej opcji.Aby polecenie było dostępne, musi być otwarty dowolny rysunek.Wybrać polecenie. W wyświetlonym oknie należy wybrać odpowiednią opcję:Tak,:·Aby zaktualizować „BazBazę techniczną projektu” na podstawie projektu i zachować projekt,należy wybrać TAK. Adresy krosowe zostaną zaktualizowane. Dane wejściowe w arkuszach “Bazytechnicznej projektu” także zostaną zaktualizowane.Jeśli zostanie ustalone, że występuje niespójność pomiędzy zawartością projektu, a zawartością„Bazy technicznej projektu”, to polecenie musi być użyte. Projekt będzie automatycznie zapisany.Nie,:·Jeśli poprzez edytor “Bazy technicznej projektu” zostały wprowadzone zmiany, a zmiany niesą widoczne na rysunkach, to wybranie opcji NIE spowoduje aktualizację schematów na podstawiedanych zawartych w „Bazie technicznej projektu”.Anuluj:Wyjście.SEE <strong>Electrical</strong> Menu programu SEE <strong>Electrical</strong> <strong>V5R1</strong> • 83
Plik/Podgląd wydrukuPLIK –PODGLĄD WYDRUKUPolecenie pozwala wyświetlić podgląd wydruku.Plik/Parametry wydrukuPLIK – PARAMETRY WYDRUKUPolecenie pozwala modyfikować podstawowe parametry wydruku.Plik/DrukujPLIK - DRUKUJCTRL + PPolecenie otwiera okno „Drukowanie”. Umożliwia dostosowanie wydruku do indywidualnych potrzebużytkownika oraz drukowanie.DrukujJest to standardowo zaznaczona opcja, umożliwiająca wydruk na drukarce.Drukuj do plikuNależy zaznaczyć te opcję, aby wydrukować rysunki do pliku. Po naciśnięciu przycisku „OKOK”, pojawi sięokno z prośbą o podanie nazwy pliku wyjściowego.Zapisz jako plik graficznyNależy zaznaczyć te opcję, aby zapisać rysunki w formacie graficznym. Przez zapisem należy określićformat pliku oraz rozdzielczość w obszarze „Opcje pliku graficznego”. Po naciśnięciu przycisku „OKOK”,pojawi się okno z prośbą o potwierdzenie nazwy pliku/plików i określenia miejsca zapisu na dysku.Standardowo pliki graficzne zapisywane są w folderze \ProjektyProjekty.SEE <strong>Electrical</strong> Menu programu SEE <strong>Electrical</strong> <strong>V5R1</strong> • 84
"Drukarka"Nazwa:Za pomocą ikonymożemy wybrać zainstalowaną drukarkę.Właściwości:Możemy określić właściwości drukarki."Parametry"Uaktualnij drukowane tekstyJeśli zaznaczymy tę opcję, to Informacje tekstowe o rysunku (na przykład data, godzina wydruku, liczbawydrukowanych stron, itd.) są automatycznie uaktualniane przed wydrukiem.Drukuj w kolorzeJeśli chcemy drukować w kolorze oraz posiadamy kolorową drukarkę, to powinniśmy wybrać te opcję.Odwróć kolejność drukowaniaWybrane rysunki będą drukowane w odwrotnej kolejności (zaczynając od ostatniego).Użyj właściwości rysunku podczas drukowaniaPolecenie pozwala dla każdego rysunku określić, czy rysunek ma być drukowany poziomo czy nie. Tenparametr jest przeniesiony do arkusza formatowego dla każdego rysunku. Jeżeli aktywna jest opcja "Użyjwłaściwości rysunku podczas drukowania", to każdy rysunek jest drukowany w sposób określony w jegowłaściwościach. Jeżeli opcja nie jest aktywna, rysunek zostanie wydrukowany zgodnie z bieżącymiustawieniami systemu.Drukuj bieżący fragment rysunkuZa pomocą tej opcji można wydrukować wybraną część rysunku.Jeżeli chcemy wydrukować inną część, należy otworzyć rysunek i wybrać inny fragment.Drukuj linie pomocniczeZaznaczając tę opcję, spowodujemy wydruk linie pomocniczych użytych na rysunku.„Skala / Marginesy”W tym obszarze możemy określić obszar wydruku w stosunku do obszaru papieru, na jakim chcemydrukować rysunki.Jeśli parametry nie zostaną zmienione (0), to program dopasuje automatycznie obszar wydruku wstosunku do obszaru papieru. Dlatego rysunki mogą być drukowane na papierze formatu A3 i A4,niezależnie od formatu, na jakim rysunek został narysowany.SEE <strong>Electrical</strong> Menu programu SEE <strong>Electrical</strong> <strong>V5R1</strong> • 85
Skalę można zmieniać ręcznie. Przykładowo, jeśli zadeklarujemy "Skalę rysunku = 1” oraz "Skalędrukowania = 2”, to rozmiar rysunku będzie zmniejszony o 50 % (skala 1:2).Użytkownik może także zadeklarować marginesy (np. na wpięcie projektu w segregator).„Opcje pliku graficznego”Opcje są dostępne pod warunkiem zaznaczenie opcji „Zapisz jako plik graficzny”.Format plikuPozwala wybrać z wielu dostępnych formatów plików graficznych.RozdzielczośćPozwala zadeklarować rozdzielczość w DPI (np. 300 DPI) lub w punktach (np. 1280x1024).Kolory ekranu / Kolory drukarkiPozwala zadeklarować czy plik będzie uwzględniał kolory ekranu czy drukarki.„Zakres wydruku”Aktywny rysunekProgram wydrukuje tylko bieżący rysunek.WszystkoProgram wydrukuje wszystkie rysunki projektu.„Kopie”Ilość kopiiMożemy określić ilość kopii.SortujJeśli zadeklarowaliśmy ilość kopii, to możemy zdecydować kopie będą sortowane.----------------------------------PodglądPozwala na podgląd rysunku przed jego wydrukiemOKZatwierdza wybrane parametry i uruchamia wydruk lub zapis do pliku.Anuluj lub krzyżykPozwala zamknąć okno bez zapisu parametrów.SEE <strong>Electrical</strong> Menu programu SEE <strong>Electrical</strong> <strong>V5R1</strong> • 86
Uwaga: Dostępna jest technologia DDE (Dynamic Data Exchange). Oznacza to, że możemy przesunąćproject.sep na drukarkę (ikonę drukarki). Automatycznie projekt zostanie otwarty w SEE <strong>Electrical</strong>, projektzostanie wydrukowany I w końcu program zostanie zamkniętyamknięty.Plik/Drukuj RaportyPLIK – DRUKUJ RAPORTYPolecenie pozwala generować różne raporty z projektu, jeżeli są utworzone formularze w programieCrystal Report.Crystal Report jest to program firmy Seagate, który pozwala wykonywać analizy baz danych.Standardowo, różne szablony są włączone do programu, aby umożliwić generowanie standardowychzestawień. Jeżeli nie posiadamy tego programu, nie możemy generować własnych formularzy CrystalReport• Wybrać polecenie. Ukaże się okno z prośbą o potwierdzenie zapisu projektu.Zostanie wyświetlona Przeglądarka raportów.• Wybrać raport lub wiele raportów.• Kliknąć Podgląd raportu.• Wybrać czy raport ma być drukowany czy eksportowany. Typowe formaty eksportu to Excel, Word,ASCII lub PDF.Plik/Raporty i etykietyPLIK – RAPORTY I ETYKIETYPolecenie pozwala generować i drukować formularze dla list i etykiet.Plik/Import/Symbole CADdy ClassicPLIK – IMPORT – SYMBOLE CADdy ClassicZa pomocą tego polecenia można zaimportować symbole CADdy.SEE <strong>Electrical</strong> Menu programu SEE <strong>Electrical</strong> <strong>V5R1</strong> • 87
Plik/ (nazwa projektu)PLIK – W tym miejscu są wyświetlone nazwy 4 ostatnio otwartych projektów.Aby otworzyć któryś z nich, wystarczy go wskazać.Plik/KoniecPLIK – KONIECALT + F4Polecenie pozwala zakończyć i zamknąć program, dając do wyboru cztery opcje.Uwaga: Jeśli używamy procedury SafeMode, to wyświetli się okno pozwalające zapisać projekt z różnymiopcjami zapisu.SEE <strong>Electrical</strong> Menu programu SEE <strong>Electrical</strong> <strong>V5R1</strong> • 88
Menu EdycjaEdycja/CofnijEDYCJA - COFNIJCTRL + ZPolecenie pozwala anulować ostatnio wykonane polecenia.Edycja/PonówEDYCJA – PONÓWCTRL + YPolecenie pozwala powtórzyć ostatnie operacje.Edycja/WytnijEDYCJA – WYTNIJCTRL + XPolecenie pozwala usunięcie elementu. Usunięty element pozostaje w schowku i może być wstawiony winnym miejscu projektu.Tryb pracy:1. Zaznaczyć element. Wybrać polecenie "Wytnij".2. Umieścić kursor w miejscu, gdzie chcemy wstawić element (na tym samym rysunku lub innym).Wybrać polecenie "Wklej". Można w ten sposób przenosić elementy rysunków pomiędzy projektami.Edycja/KopiujEDYCJA – KOPIUJCTRL + CPolecenie pozwala kopiować elementy pomiędzy rysunkami i projektami.Tryb pracy:1. Zaznaczyć elementy do kopiowania. Wybrać polecenie "Kopiuj"2. Umieścić kursor w miejscu, gdzie chcemy wstawić element. Wybrać polecenie "Wklej".SEE <strong>Electrical</strong> Menu programu SEE <strong>Electrical</strong> <strong>V5R1</strong> • 89
Edycja/WklejEDYCJA – WKLEJCTRL + VPolecenie pozwala wkleić elementy skopiowane za pomocą poleceń Kopiuj lub Wytnij.Tryb pracy:1. Wskazać miejsce, gdzie zawartość ma być wstawiona.2. Wybrać polecenie "Wklej", lub użyć klawiszy CTRL + V.Edycja/Kopiuj do schowkaPolecenie pozwala zapisać do schowka windows cały rysunek, aby móc go wkleić do innego dokumentunp. w pliku word. W celu wklejenia zawartości schowka należy użyć Ctrl+V.Jeśli został wybrany określony obszar rysunku, to będzie on zachowany w schowku.Edycja/Wstaw obraz graficznyEdycja – Wstaw obraz graficznyPolecenie pozwala wstawić obiekty graficzne na rysunki . Dostępne formaty to *.GIF, *.JPG, *.BMP, *.PNG,*.ICO, *.TIF, *.TGA, *.PCX, *.WBMP, *.WMF, *.JP2, *.PGX, *.RAS i *.PNM.Tryb pracy:1. Otworzyć rysunek, w którym chcemy wstawić obraz.2. Wybrać polecenie. Określić obszar, który ma zajmować obraz.3. Wybrać plik za pomocą dwukliku.Zaznaczenie opcji "Wstaw jako link" powoduje, że wstawiony obiekt nie jest zapisany w projekcie, lecz nadysku. W projekcie znajduje się tylko ścieżka do tego pliku.UWAGI:1. Jeżeli w menu "WidokWidok” jest zaznaczona opcja "Punkty konstrukcyjne zaznaczonegoelementu", to można w prosty sposób zmodyfikować rozmiar obrazu graficznego.2. Nie jest zalecane użycie obrazów graficznych, jako loga w tabelce na arkuszu formatowym. Powodujeto, że projekt staje się zbyt obszerny. Jeżeli logo istnieje tylko jako obraz graficzny, to przed użyciemzalecamy jego konwersję do formatu DXF. Jeżeli logo musi być plikiem graficznym, należyzoptymalizować jego kolory i rozdzielczość.3. Jeśli chcemy przetwarzać skanowane rysunki, to niepotrzebne elementy bitmap powinny być usuniętelub pokryte białą powierzchnia, przed ich wstawieniem na rysunek. Projekty zawierające skanowaneSEE <strong>Electrical</strong> Menu programu SEE <strong>Electrical</strong> <strong>V5R1</strong> • 90
ysunki mogą być zbyt obszerne, aby je skutecznie przetwarzać.4. Jeśli na rysunku znajduje się wiele obiektów, które wzajemnie się nakrywają, to użytkownik możezdecydować o kolejności wyświetlania. W tym celu należy zaznaczyć element oraz wyszukać weksploratorze poleceń odpowiednie polecenie. „Przesunąć do przodu” lub „Przesunąć do tyłu”.Edycja/Wstaw obiekt OLEEdycja – wstaw obiekt OLEPolecenie pozwala wstawić na rysunki obiekty OLE. Obiekty OLE są to rysunki, obrazy, litery itd., którewstawione na rysunek i będą mogły być edytowane innymi aplikacjami Windows. Jeśli np. wstawimyobiekt typu „Obraz programu Paintbrush”, to będziemy go mogli edytować bezpośrednio w SEE <strong>Electrical</strong>.Obiekty OLE mogą być wstawione jako nowe obiekty danej aplikacji („Utwórz nowy”), kopie istniejącychna dysku dokumentów („Utwórz z pliku”) lub dokumenty połączone („Utwórz z pliku” oraz opcja „Połącz”).W obu tych przypadkach, dokument jest zawsze uaktualniany podczas modyfikacji.Podczas wykonania funkcji „Utwórz nowy”, zostanie wyświetlona lista programów zainstalowanych nakomputerze zgodnych z technologią OLE.Uwaga 1: Używanie tej funkcji wymaga dużej ilości RAM. Zalecane jest wybranie opcji "Wyświetl jakoikonę".Uwaga 2: 2 W ten sposób można wstawić do rysunku zdjęcia szaf.Tryb pracy:1. Otworzyć rysunek, gdzie obiekt ma być wstawiony.2. Wybrać polecenie. Określić obszar obiektu OLE.3. Wybrać "Utwórz nowy " lub "Utwórz z pliku ".Jeżeli wybierzemy "Utwórz nowy", to należy wybrać wymagany program z listy.Jeżeli wybierzemy "Utwórz z pliku", to należy wyszukać plik na dysku i określić czy plik ma byćpowiązany (opcja „Połącz”) czy nie.4. Określić czy obiekt OLE ma być wstawiony jako ikona (Opcja „Wyświetl jako ikonę”).Obiekt możemy edytować.Edycja/Tryb wyboruEDYCJA – TRYB WYBORUEscSEE <strong>Electrical</strong> Menu programu SEE <strong>Electrical</strong> <strong>V5R1</strong> • 91
Polecenie pozwala wybierać i zaznaczać elementy. Możliwe jest wybranie jednego elementu kilkuelementów lub całego rysunku.Wybrane elementy są zaznaczone na ekranie innym kolorem. Standardowo zaznaczone elementywyświetlają się na czerwono. Kolor ten jednak można zmienić za pomocą polecenia "Plik/KonfiguracjaSEE <strong>Electrical</strong>”, zakładka „KoloryKolory". (po zamknięciu projektu).Informacje ogólneProgram używa technologii Zaznacz / Edytuj. To oznacza, że najpierw należy wybrać element/elementydo przetwarzania. Następnie należy wybrać polecenie określające, co chcemy zrobić. Po zaznaczeniunależy korzystać z menu kontekstowego.NOTKA: Nie można wybrać obiektów zablokowanych poleceniem „Zablokuj wszystkie zaznaczoneelementy” dostępnym eksploratorze poleceń.. Wpierw należy odblokować zaznaczone obiektypoleceniem “Odblokuj wszystkie elementy”.ObiektyObiektami są być linie, okręgi, symbole, połączenia, kable itd. Program daje możliwość przetwarzaniaróżnych oddzielnie lub razem.Uwaga 1: 1 Aby zaznaczyć więcej elementów należy użyć klawisza CTRL.Uwaga, 2: Aby odznaczyć jeden z obiektów, należy użyć klawisza SHIFT.Obiekty mogą być wybrane strefą.Aby wybrać strefę należy:• Wskazać pierwszy róg strefy.• Przy naciśnietym lewym klawiszu myszy przesunąć myszkę, aby określić wielkość strefy.• Zwolnić lewy klawisz myszy.• Jeśli użytkownik chce zaznaczyć elementy całkowicie zawarte w strefie, to powinienprzesuwać kursor od lewej do prawej.SEE <strong>Electrical</strong> Menu programu SEE <strong>Electrical</strong> <strong>V5R1</strong> • 92
Wygląd kursora:• Jeśli użytkownik chce zaznaczyć elementy zawarte w strefie, to powinien przesuwać kursorod prawej do lewej.Wygląd kursora:SEE <strong>Electrical</strong> Menu programu SEE <strong>Electrical</strong> <strong>V5R1</strong> • 93
Czasami konieczne jest wybranie dokładne wybranie strefy. Jeśli pierwszy punkt strefy jest ulokowany np.blisko symbolu, to wciśnięcie klawisza myszki spowoduje zaznaczenie tego symbolu i jego przesuwanie(a nie zaznaczenie strefy). Aby tego uniknąć należy przed zaznaczeniem pierwszego rogu strefy wcisnąćklawisz W.Uwaga 3:3 Symbole i bloki stanowią odrębne obiekty. Aby zaznaczyć element takiego obiektu, należygo wcześniej rozgrupować. Poszczególne elementy symbolu czy bloku można edytować przy pomocypolecenia "Zaznacz element symbolu F6.Uwaga 4: 4 Aby zaznaczyć cały rysunek, należy użyć polecenia "Edycja/Zaznacz wszystko Ctrl+A..Edycja/Zaznacz element symboluEDYCJA – ZAZNACZ ELEMENT SYMBOLUF6Polecenie pozwala zaznaczyć elementy w symbolu lub innym zgrupowanym obiekcie, aby je zmienić,przesunąć, usunąć itd.. Przykładowo użytkownik chce usunąć jedną z linii w symbolu.Należy wybrać polecenie (F6), wskazać linię i nacisnąć klawisz Del lub z menu kontekstowego wybraćpolecenie „UsuńUsuń”.SEE <strong>Electrical</strong> Menu programu SEE <strong>Electrical</strong> <strong>V5R1</strong> • 94
Edycja/Zaznacz symbolEDYCJA – ZAZNACZ SYMBOLF7Polecenie pozwala zaznaczyć symbol lub inne elementy w bloku, w celu ich edycji. Jeśli użytkownikstworzył blok z fragmentu rysunku, to polecenie „Zaznacz symbol” pozwala edytować elementy tego bloku(symbole, połączenia itd.). Do edycji używa się menu kontekstowego związanego z zaznaczonymelementem.Uwaga: Zmienione elementy pozostają dalej w strukturze bloku.Edycja/Zaznacz wszystkoEDYCJA – ZAZNACZ WSZYSTKOCTRL + APolecenie pozwala zaznaczyć wszystkie elementy umieszczone na rysunku, włącznie z arkuszemformatowym.Edycja/Odznacz wszystkoEDYCJA – ODZNACZ WSZYSTKOF12Polecenie pozwala odznaczyć wszystkie wybrane elementy.Edycja/Modyfikuj zaznaczoneMenu obejmuje polecenia służące do modyfikacji zaznaczonych na rysunku obiektów.Edycja/Modyfikuj zaznaczone/GrupujEDYCJA – MODYFIKUJ ZAZNACZONE – GRUPUJCTRL + GPolecenie pozwala grupować różne elementy w bloki lub symbole.W ten sposób można stworzyć symbol o określonym wyglądzie i właściwościach.SEE <strong>Electrical</strong> Menu programu SEE <strong>Electrical</strong> <strong>V5R1</strong> • 95
Uwaga: Polecenie jest także dostępne w menu kontekstowym.Tworzenie symbolu:• Należy zaznaczyć elementy, które mają tworzyć symbol.Symbol składa się z elementów graficznych (linie, prostokąty, itd.) oraz z specyficznych właściwościtakich jak końcówki, makropodstawień (tekstów zmiennych) wprowadzających np. możliwościoznaczania, określania kodu katalogowego itd..• Wybrać polecenie.Wyświetli się okno zawierające spis cech symbolu (definicji).Uwaga 1: Zawartość okna zależy od tego, który moduł jest używany oraz co jest zaznaczone na rysunku.• Wybrać określoną cechę (definicję) symbolu (np. Master/Cewka, Kabel, itd.).• Zaznaczyć opcję "Symbol nie zmieniający potencjału, jeśli symbol ma nie zmieniać potencjału.Jeśli symbol ma, co najmniej 2 końcówki, można zadeklarować symbol jako nie zmieniającypotencjału (zacisk) lub jako symbol zmieniający potencjał (większość symboli np. lampka, cewka).• Kliknąć OK.Jeśli nie zostało wcześniej dodane makropodstawienie “OznaczenieOznaczenie”, to pojawi się dialog, w którymnależy zadeklarować rdzeń oznaczenia np. K dla cewki. Końcówki symbolu dodawane sąautomatycznie. Elementy zostały zgrupowane w symbol z określonymi właściwościami.Uwaga 2: Jeśli tworzony jest zacisk logiczny, to pojawi się dialog z prośbą o określenie czy to ma byćzacisk listwy piętrowej.Uwaga 3: Jeśli pozycja opisów symbolu (oznaczenia, wartości końcówek itd.) jest nieodpowiednia, tosymbol należy rozgrupować, przesunąć teksty i ponownie zgrupować.Symbol może być zapisany w bibliotece symboli.Zapis symbolu nie jest konieczny, jeśli symbol ma być użyty wyłącznie w bieżącym projekcie.Zapisanie symbolu w bibliotece:• Wyświetlić eksplorator symboli (Widok/Eksploratory i Paski narzędzi).SEE <strong>Electrical</strong> Menu programu SEE <strong>Electrical</strong> <strong>V5R1</strong> • 96
• Wyświetlić dostępną bibliotekę symboli np. Biblioteka pusta.• Utworzyć w niej nową rodzinę np. Rodzina1. (Kliknąć w menu kontekstowym na polecenie „Nowarodzina” i wpisać nazwę).• Zaznaczyć symbol.• Przesunąć symbol do rodziny, trzymając wciśnięty lewy klawisz myszki.W wyświetlonym oknie podać nazwę symbolu oraz dokładniejszy opis.• Kliknąć OK.Symbol został zachowany w bibliotece symboli i może być wykorzystywane w dowolnym projekcie.Uwaga 4: Pewne biblioteki symboli są zamknięte. Są one oznaczone ikonątworzyć własne biblioteki symboli.. Użytkownik możeCechy symboliCechaModuł i konfiguracja SEE <strong>Electrical</strong>BlokWymiarArkusz formatowyMaster/CewkaSchematy zasadniczeMaster/Cewka, zwłoka odwzbudzenie Schematy zasadniczeMaster/Cewka, zwłoka wzbudzenie Schematy zasadniczeMaster/Symbol ze stykami PRZ Schematy zasadniczeMaster/Cewka neutralna - nie Schematy zasadniczeMaster/Symbol ze stykamiSchematy zasadnicze; StandardMaster PLCSchematy zasadniczeSlave/Zestyk ZZSchematy zasadniczeSlave/Zestyk ZZ, zwłokaSchematy zasadniczeSlave/Zestyk ZZ, zwłoka wzbudzenie Schematy zasadniczeSlave/Zestyk ZZ, przelotowySchematy zasadniczeSlave/Zestyk ZRSchematy zasadniczeSlave/Zestyk ZR, zwłokaSchematy zasadniczeSlave/Zestyk ZR, zwłoka wzbudzenie Schematy zasadniczeSlave/Zestyk ZR, przelotowySchematy zasadniczeSlave/Zestyk PRZSchematy zasadniczeSlave/Zestyk PRZ, zwłokaSchematy zasadniczeSlave/Zestyk PRZ, zwłoka wzbudzenie Schematy zasadniczeMaster/Napęd przełącznikaSchematy zasadniczeSlave/Zestyk mocy 1P-ZZSchematy zasadniczeSlave/Zestyk mocy 1P-ZRSchematy zasadniczeSlave/Zestyk mocy 1P-PZRSchematy zasadniczeSlave/Kanał PLCSchematy zasadniczeAdres krosowySchematy zasadniczeWE potencjału leweSchematy zasadniczeWY potencjału praweSchematy zasadniczeSEE <strong>Electrical</strong> Menu programu SEE <strong>Electrical</strong> <strong>V5R1</strong> • 97
Węzeł kierunkowy, węzełZacisk logicznyNieelektrycznySymbol dla informacjiMaster/UnikalnySymbol SzafyWidok SzafyZabudowa aparatury/SzynaPlany instalacji/Trasa kablaZabudowa aparatury/KorytkoPlany instalacji/Symbol ogólnyPlany instalacji/Symbol LampyPlany instalacji/Symbol GniazdaPlany instalacji/Symbol ŁącznikaPlany instalacji/Symbol KorytkaPlany instalacji/Symbol SilnikaPlany instalacji/Symbol UrządzeniaPlany instalacji/Niskoprądowy AVPlany instalacji/NiskoprądowyPlany instalacji/NiskoprądowyKabelKabel wieloŜyłowyListwy, Element mostka 1Listwy, Element mostka 2Listwy, Element mostka 3Listwy, Element mostka 4Listwy, Element mostka 5Listwy, Element mostka 6Listwy, Linia Zacisk - SymbolListwy, Linia Zacisk - Symbol, OffsetLinia sygnałuWysokość symboluDiagram podłączeńListwy Matrix, Obiekt zgrupowanyListwy, Zacisk - startListwy Matrix, Zacisk - startListwy, Zacisk - koniecListwy Matrix, Zacisk - koniecListwy, Zacisk - podziałListwy Matrix, Zacisk - podziałPlany instalacji/ŚcianaPlany instalacji/Linia ściany 1Plany instalacji/Linia ściany 2Plany instalacji/Linia ściany 3Plany instalacji/Linia ściany 4Plany instalacji/Szerokość ścianyPlany instalacji/Prowadzenie kablaPlany instalacji/Wysokość montaŜuPlany instalacji/Kabel w górę/dółPlany instalacji/Otwór w ścianiePlany instalacji/OknoPlany instalacji/DrzwiPlany instalacji/PowierzchniaSchematy zasadniczeSchematy zasadniczeSchematy zasadniczeSchematy zasadnicze; AdvancedSchematy zasadniczePlany instalacjiZabudowa aparaturyZabudowa aparaturyPlany instalacjiZabudowa aparaturyPlany instalacjiPlany instalacjiPlany instalacjiPlany instalacjiPlany instalacjiPlany instalacjiPlany instalacjiPlany instalacjiPlany instalacjiPlany instalacjiSchematy zasadnicze, Plany instalacjiSchematy zasadniczeZestawieniaZestawieniaZestawieniaZestawieniaZestawieniaZestawieniaZestawieniaZestawieniaZestawieniaZestawieniaZestawieniaZestawieniaZestawieniaZestawieniaZestawieniaZestawieniaZestawieniaZestawieniaPlany instalacjiPlany instalacjiPlany instalacjiPlany instalacjiPlany instalacjiPlany instalacjiPlany instalacjiPlany instalacjiPlany instalacjiPlany instalacjiPlany instalacjiPlany instalacjiPlany instalacjiSEE <strong>Electrical</strong> Menu programu SEE <strong>Electrical</strong> <strong>V5R1</strong> • 98
Edycja/Modyfikuj zaznaczone/RozgrupujEDYCJA – MODYFIKUJ ZAZNACZONE – ROZGRUPUJAlt + GPolecenie umożliwia rozbicie (rozgrupowanie) symbolu lub bloku na elementy.• Zaznaczyć symbol.• Wybrać polecenie.Będą widoczne pojedyncze elementy, które można oddzielnie edytować.Uwaga 1: Symbole mogą być tworzone na wielu poziomach złożoności (blokowania/grupowania).Przykładowo okrąg może być składową symbolu zacisku logicznego, Zacisk może być elementem bloku„Rozruch bezpośredni”. Symbol także wykorzystuje bloki np. bloki końcówek.Uwaga 2: Polecenie jest także dostępne w menu kontekstowym.Edycja/Modyfikuj zaznaczone/Dodaj do blokuEDYCJA – MODYFIKUJ ZAZNACZONE – DODAJ DO BLOKUSHIFT + GPolecenie pozwala dodać wskazany element (symbol, połączenie, linia itd.) do bloku (symbolu)wstawionego na rysunek.Po użyciu tego polecenia powstaje blok uzupełniony o dodane elementy.• Wybrać element, który ma być dodany do bloku.• Wybrać polecenie.• Wskazać blok (symbol), do którego element ma być dodany.Edycja/Modyfikuj zaznaczone/PrzesuńEDYCJA – MODYFIKUJ ZAZNACZONE – PRZESUŃPolecenie pozwala przesunąć zaznaczone elementy lub strefę.Tryb wyboru :1. Wybrać obiekty do przesunięcia.2. Wybrać polecenie lub skorzystać z menu kontekstowego.3. Wskazać punkt odniesienia.4. Umieścić elementy w nowym miejscu.SEE <strong>Electrical</strong> Menu programu SEE <strong>Electrical</strong> <strong>V5R1</strong> • 99
Podczas przesuwania symboli z końcówkami, połączenia są automatycznie przerywane lub zamykane.Użytkownik może zadeklarować, aby przesuwanie symboli powodowało rozciąganie połączeńpodłączonych do końcówek (elastyczne połączenia) dzięki zaznaczeniu opcji „Widok/Przesuń symbol zpołączeniem”.Uwaga: Do przesuwania strefy lub zaznaczonych na rysunku obiektów można także użyć technologii„Przesuń / Upuść” ("drag and drop").Edycja/Modyfikuj zaznaczone/KopiujEDYCJA – MODYFIKUJ ZAZNACZONE – KOPIUJPolecenie pozwala skopiować zaznaczone elementy.Tryb wyboru :1. Zaznaczyć elementy do kopiowania.2. Wybrać polecenie "Edycja/Modyfikuj zaznaczone/Kopiuj".3. Umieścić wybrane elementy na rysunku.Uwaga 1: 1 Można użyć także menu kontekstowego.Uwaga 2: 2 Jeśli po zaznaczeniu elementów, naciśniemy klawisz Ctrl oraz przesuniemy kursor myszki, totakże uzyskamy kopię.Edycja/Modyfikuj zaznaczone/ObróćEDYCJA – MODYFIKUJ ZAZNACZONE – OBRÓĆPolecenie pozwala obracać zaznaczone elementy.Tryb wyboru :1. Zaznaczyć elementy do obrotu.2. Wybrać polecenie "Edycja/Modyfikuj zaznaczone/Obróć".3. Wskazać pierwszy punkt obrotu.4. Określić oś obrotu.5. Elementy możemy obracać korzystając z menu kontekstowego.SEE <strong>Electrical</strong> Menu programu SEE <strong>Electrical</strong> <strong>V5R1</strong> • 100
Polecenie pozwala zaokrąglić zaznaczony kąt wielokąta.Tryb pracy:1. Wskazać elementy, między którymi ma zostać wykonane zaokrąglenie.2. Wybrać polecenie.3. Wprowadzić promień R w mm. Promień ten przedstawia promień fikcyjnego okręgu.Przykład: zaokrąglenie 5 mm między dwoma liniami.Uwaga 1: Można zaokrąglać wszystkie kąty wielokąta w tym samym czasie.Uwaga 2: Można zaokrąglić element symbolu (np. prostokąt). Wpierw należy zaznaczyć ten prostokątpoprzez użycie polecenia Edycja/Zaznacz element symbolu.Edycja/Modyfikuj zaznaczone/FazujzujEDYCJA – MODYFIKUJ ZAZNACZONE – FAZUJPolecenie pozwala fazować zaznaczone elementy.Tryb pracy:1. Wskazać elementy, między którymi ma zostać wykonane fazowanie2. Wybrać polecenie.3. Wprowadzić odległość w mm.Przykład: fazowanie 5 mm między liniami:Uwagi: 1. Można fazować wszystkie kąty wielokąta w tym samym czasie.SEE <strong>Electrical</strong> Menu programu SEE <strong>Electrical</strong> <strong>V5R1</strong> • 102
2. Można fazować element symbolu (np. prostokąt). Wpierw należy zaznaczyć ten prostokąt poprzezużycie polecenia Edycja/Zaznacz element symbolu.Edycja/Modyfikuj zaznaczone/WłaściwościEDYCJA – MODYFIKUJ ZAZNACZONE – WŁAŚCIWOŚCIPolecenie pozwala modyfikować zaznaczone elementy (rodzaj, szerokość, kolor kreski, jak również stylkreskowania).Tryb pracy:1. Zaznaczyć elementy do modyfikacji.2. Wybrać polecenie "Edycja/Właściwości zaznaczonych".3. Jeżeli zostanie zaznaczony pojedynczy element, wyświetli się następujące okno dialogowesłużące do określania właściwości, zgodne z typem elementu (inne dla symbolu, inne dla połączenia itd.).4. Dla kilku zaznaczonych elementów, wyświetli się okno dialogowe służące do deklaracjiwłaściwości graficznych.Uwaga 1: 1 Wartość "**DIFFDIFF**" jest wyświetlana, jeśli zaznaczone obiekty mają np. różne grubości pisaka.Wtedy nie jest możliwa zmiana np. grubości pisaka dla wszystkich zaznaczonych obiektów.Uwaga 2: 2 Dostęp do „Właściwości” można uzyskać, klikając na dany element. Okno właściwości może teżbyć standardowo wyświetlone (menu Widok/Eksploratory i Paski narzędzi/Okno właściwości..Edycja/Wyrównaj/EDYCJA – WYRÓWNAJ – GÓRA POZIOMOStrzałka góraEDYCJA – WYRÓWNAJ – POZIOM ŚRODEKEDYCJA – WYRÓWNAJ – DÓŁ POZIOMOEDYCJA – WYRÓWNAJ – LEWO PIONOWOStrzałka dółStrzałka lewoEDYCJA – WYRÓWNAJ – PION ŚRODEKEDYCJA – WYRÓWNAJ – PRAWO PIONOWOStrzałka prawoPolecenia pozwalają na wyrównanie zaznaczonych symboli do jednego z symboli, w zależności od opcji.Tryb pracy:SEE <strong>Electrical</strong> Menu programu SEE <strong>Electrical</strong> <strong>V5R1</strong> • 103
1. Zaznaczyć symbole na rysunku (przynajmniej dwa).2. Wybrać polecenie. Zaznaczone elementy zostaną wyrównane zgodnie z opcją.Przykład:Użycie polecenia „Edycja/WyrównaEdycja/Wyrównaj/Góra j/Góra poziomo” spowoduje, że symbole zostaną wyrównane do liniipoziomej, której współrzędna Y jest określona poprzez najwyżej położony symbol.Edycja/Zmień element/PrzerwijEDYCJA – ZMIEŃ ELEMENT – PRZERWIJPolecenie pozwala przerwać (podzielić) elementy (na przykład linie, łuki, itd.).Tryb pracy:1. Wybrać polecenie.2. Zaznaczyć element np. linię.3. Wskazać pierwszy punkt cięcia.4. Wskazać drugi punkt cięcia.5. Element jest podzielony na dwa elementy. Oba te elementy mogą być edytowane oddzielnieEdycja/Zmień element/PrzedłużEDYCJA – ZMIEŃ ELEMENT – PRZEDŁUŻPolecenie pozwala przedłużyć (dociągnąć) elementy do innego.Tryb pracy:1. Wybrać polecenie.2. Wskazać element, do którego chcesz przedłużyć.3. Wskazać element do przedłużenia.4. Pierwszy element jest przedłużony do drugiego.Edycja/Zmień element/ObetnijEDYCJA – ZMIEŃ ELEMENT – OBETNIJPolecenie pozwala obciąć elementy względem linii cięcia wyznaczonej przez inny element.Tryb pracy:SEE <strong>Electrical</strong> Menu programu SEE <strong>Electrical</strong> <strong>V5R1</strong> • 104
1. Wybrać polecenie.2. Wybrać element względem, którego chcemy obcinać inne elementy. Element jest podświetlany.3. Określić część elementu do wycięcia.4. Kontynuować wybór elementów, aż do skończenia obcinania.Uwaga: Element stanowiący linię cięcia nie musi przecinać elementu, który chcemy obciąć.Edycja/Zmień element/DołączEDYCJA – ZMIEŃ ELEMENT – DOŁĄCZPolecenie pozwala dołączyć dwie linie.Tryb pracy:1. Wybrać polecenie.2. Wskazać pierwszą linię.3. Wskazać drugą linię.4. Linie są przedłużane lub ucinane do powstałego punktu przecięcia.UWAGA:rysunku.Linie są łączone nawet, gdy ich punkt przecięcia znajdzie się poza obszarem roboczymEdycja/Status obiektuEDYCJA – STATUS OBIEKTU (DEBBUGER)CTRL + DTo polecenie pozwala wyświetlić wewnętrzną strukturę obiektów używanych w programie oraz ichstrukturę wewnętrzną. Nie wpływa ono na przetwarzanie projektu. Pełni ważną rolę informacyjną.SEE <strong>Electrical</strong> Menu programu SEE <strong>Electrical</strong> <strong>V5R1</strong> • 105
Menu WidokMenu Widok zawiera polecenia, które umożliwiają wyświetlanie lub ukrywanie różnych elementówrysunku (opisy elementów, siatka, zoom itd.). Użytkownik może dostosować paski narzędzi oraz ikony doswoich potrzeb. Należy brać pod uwagę, że dostosowanie odbywa się oddzielnie dla każdego modułu(Schematy zasadnicze, Plany instalacji). Dlatego należy otworzyć rysunek określonego modułu przedprzystąpieniem do modyfikacji pasków narzędzi.Widok/Wygląd aplikacjiPolecenie pozwala wybrać inny wygląd aplikacji. Dostępne są 4 motywy. Standardowo aktywny jestmotyw niebieski.Widok/Eksploratory i Paski narzędzi/Eksplorator projektówWIDOK – EKSPLORATORY I PASKI NARZĘDZI – EKSPLORATORPROJEKTÓWPolecenie pozwala wyświetlić Eksplorator projektów.Eksplorator projektów wyświetla otwarte projekty oraz rysunki: schematy, plany, załączniki, zestawienia,Bazę danych projektu.UWAGA: Można użyć ikony , znajdującej się na pasku Standard do otwarcia Eksploratora.Widok/Paski narzędzi/Eksplorator symboliWIDOK – EKSPLORATORY I PASKI NARZĘDZI – EKSPLORATORSYMBOLIPolecenie pozwala wyświetlić Eksplorator symboli.Eksplorator symboli wyświetla dostępne biblioteki symboli oraz bloków.UWAGA: Można użyć ikony , znajdującej się na pasku Standard do otwarcia Eksploratorasymboli..SEE <strong>Electrical</strong> Menu programu SEE <strong>Electrical</strong> <strong>V5R1</strong> • 106
Widok/Paski narzędzi/Okno poleceńWIDOK – EKSPLORATORY I PASKI NARZĘDZI – OKNO POLECEŃPolecenie pozwala włączyć Okno poleceń.Znajdują się w nim dodatkowe polecenia niedostępne w menuprogramu.UWAGA: Można użyć ikony , znajdującej się na pasku Standard do otwarcia Okna poleceń.Widok/Paski narzędzi/Okno właściwościWIDOK – EKSPLORATORY I PASKI NARZĘDZI – OKNOWŁAŚCIWOŚCIPolecenie pozwala włączyć Okno właściwości. Są w nim wyświetlane informacje specyficzne dozaznaczonego obiektu. Można edytować te właściwości w czasie rzeczywistym.UWAGA: Można użyć ikony , znajdującej się na pasku Standard do otwarcia Okna właściwościści.Widok/Paski narzędzi/Okno właściwościWIDOK – EKSPLORATORY I PASKI NARZĘDZI – Paski narzędzi można włączyć/wyłączyć używając znacznika .Widok/Paski narzędzi/DostosujUżytkownik może dostosować interfejs do własnych potrzeb. Można zmieniać menu, paski narzędziowe,deklarować nowe skróty klawiszowe itd..Sposób dostosowywania programu jest opisany poniżej:1. Wybrać polecenie lub kliknąć prawym klawiszem myszy w obszarze pasków narzędzi. Wyświetlisię następujące menu kontekstowe, w którym należy wybrać polecenie „Dostosuj”.2. Wyświetli się okno, w którym możemy dokonywać różnego typu modyfikacji.3. Zmiany w interfejsie użytkownika wykonujemy za pomocą różnych zakładek.SEE <strong>Electrical</strong> Menu programu SEE <strong>Electrical</strong> <strong>V5R1</strong> • 107
Jeżeli klikniemy na ikonę, menu lub polecenie, kiedy otwarty jest dialog "Dostosuj", to wyświetli się okno,umożliwiające także modyfikację.UWAGA 1:1Zmiany interfejsu są zapisywane w rejestrach.UWAGA 2:2 Możliwe jest otrzymanie różnych konfiguracji interfejsu dla różnych modułów (na przykładdla schematów zasadniczych i zabudowy aparatury).Widok/Zoom pełnyWIDOK – ZOOM PEŁNYF3Polecenie pozwala wyświetlić pełny rysunek.Widok/Zoom oknoWIDOK – ZOOM OKNOF4Polecenie pozwala wyświetlić wskazaną część rysunku.UWAGA:Do operacji zoom można używać myszki. Należy użyć kombinacji Ctrl+Scroll.Widok/OdświeżWIDOK – ODŚWIEŻF5Polecenie pozwala na odświeżenie rysunku, w przypadku kłopotów z widocznością elementów.Widok/SiatkaWIDOK – SIATKASHIFT + ALT + GPolecenie pozwala włączyć lub wyłączyć siatkę. Jeżeli siatka jest zbyt mała, to staje się widoczna dopieropo powiększeniu fragmentu rysunku. Dla schematów zasadniczych zalecane jest używanie siatki 5 mm.Wartość siatki można zdefiniować bezpośrednio, używającznajdującej się na Pasku stylu.SEE <strong>Electrical</strong> Menu programu SEE <strong>Electrical</strong> <strong>V5R1</strong> • 108
Widok/Grubość liniiWIDOK – GRUBOŚĆ LINIIALT + LPolecenie wyświetla rzeczywistą grubość (w mm) linii dla każdego elementu rysunku.Uwaga: Aby przyspieszyć wyświetlanie na ekranie, wszystkie elementy rysunku są wyświetlane wstandardowej grubości.Widok/Końcówki symboliWIDOK – KOŃCÓWKI SYMBOLIALT + IDzięki temu poleceniu możemy wyświetlić końcówki wszystkich symboli projektu. Pozwala to naświadome dołączanie połączeń do końcówek symboli.Pierwsza końcówka jest wyświetlona w kolorze innym niż pozostałe.Użytkownik może zidentyfikować, co będzie “widział” np. zacisk podłączony połączeniem do danejkońcówki symbolu.Widok/Punkty konstrukcyjneWIDOK – PUNKTY KONSTRUKCYJNEALT + SPolecenie pozwala wyświetlić punkty konstrukcyjne obiektów graficznych typu linia, prostokąt, okrąg itd..Tryb pracy:1. Wybrać polecenie lub kliknąć ikonę na pasku Zoom.2. Wskazać element graficzny na rysunku. Można także wskazać element graficzny, który jestskładową symbolu.Polecenie ułatwia dołączanie obiektów do punktów konstrukcyjnych obiektu, takich jak koniec, środek itd..SEE <strong>Electrical</strong> Menu programu SEE <strong>Electrical</strong> <strong>V5R1</strong> • 109
Środek linii jest oznaczony znakiem trójkąta.Końce oznaczone są kwadratem.Przecięcia oznaczone są krzyżykiem.Środek okręgu oznaczony jest okręgiem.Widok/Obrys elementuWIDOK – OBRYS ELEMENTUALT + TPolecenie pozwala modyfikować rozmiar zaznaczonego elementu (skalowanie odręczne).Obrys symbolu jest reprezentowany przez wyświetlenie prostokąta (wyznaczonego przez kropki).Tryb pracy:1. Wybrać polecenie lub kliknąć ikonę na pasku Zoom.2. Wskazać element na rysunku, np. symbol.3. Wskazać jedną z kropek i przesunąć. Symbol zostanie rozciągnięty/zwężony w zależności odkierunku przesunięcia myszki.UWAGA 1:1 Nie zaleca się używania tego polecenia do skalowania symboli. Symbole mogą wtedyutracić swoje cechy elektryczne i nie będą przerywać połączeń. Skalowanie obrysu jest łatwe, alenieprecyzyjne.Widok/Przesuń symbol wraz z połączeniemWIDOK – PRZESUŃ SYMBOL WRAZ Z POŁĄCZENIEMALT + WJeżeli symbol dołączony do połączeniajest przesuwany, to połączenia mogą być elastyczne (rozciąganelub skracane dynamicznie).SEE <strong>Electrical</strong> Menu programu SEE <strong>Electrical</strong> <strong>V5R1</strong> • 110
Uwaga 1: Polecenie dotyczy tylko połączeń poziomych i pionowych.Uwaga 2: Polecenie nie dotyczy linii potencjałowych.Tryb pracy:1. Wybrać polecenie lub kliknąć ikonę na pasku elektrycznym.2. Wskazać symbol, którego jedna końcówka jest przyłączona do połączenia.3. Przesunąć symbol. Symbol zostanie przesunięty, a połączenie zostanie „naciągnięte”.Przykłady:Polecenie jest wyłączone. Został przesunięty tylko symbol (-C1). Połączenia przyłączone do końcóweksymbolu pozostały na poprzednim miejscu.Polecenie jest włączone. Połączenia przyłączone do końcówek symbolu zostały przesunięte razem zsymbolem.SEE <strong>Electrical</strong> Menu programu SEE <strong>Electrical</strong> <strong>V5R1</strong> • 111
Rezultat przesunięcia:Widok/Wszystkie elementyWIDOK – WSZYSTKIE ELEMENTYAby wyświetlić wszystkie elementy rysunku, nawet te, które są wstawione poza obszarem roboczym iobszarem widoczności, należy użyć niniejszego polecenia.Polecenie wyświetla wszystkie elementy na rysunku.Jeżeli jest to konieczne, wymiary rysunku zostają zmienione, a układ współrzędnych jest przesuwany.Uwaga: Zaleca się używanie polecenia „Informacje o rysunku”, dostępnego w oknie poleceń.SEE <strong>Electrical</strong> Menu programu SEE <strong>Electrical</strong> <strong>V5R1</strong> • 112
Widok/JęzykWIDOK – JĘZYKPolecenie pozwala wybrać język (językijęzyki) wyświetlane w danym projekcie.Tryb pracy:1. Wybrać polecenie.2. W wyświetlonym oknie zaznaczyć, które języki mają być wyświetlone.3. Określić pozycję języków względem siebie (w tej samej linii, w kolejnym wierszu itd.).4. Wybrać separator, jeśli teksty mają się wyświetlać w tej samej linii.Uwaga: Polecenie pozwala w łatwy sposób przełączać się pomiędzy językami wyświetlanymi w projekcie,jeśli projekt został przetłumaczony.Widok/Eksplorator warstwWIDOK – EKSPLORATOR WARSTWEksplorator warstw pozwala na zdefiniowanie parametrów warstw. Dostępnych jest 512 warstw.Tryb pracy:1. Wybrać polecenie.2. W wyświetlonym oknie zadeklarować Opis warstwy, widoczność, kolory itd..3. Określić czy warstwa ma być drukowana.4. Warstwę można zablokować do edycji.5. Wybrać „Bieżącą warstwę”, wprowadzając jej numer. Standardowo warstwa nr 1 jest bieżąca.6. Zaznaczyć opcję „Aktualizacja informacji o warstwach w symbolach”. Powoduje to, że np.oznaczenie symbolu wstawione na innej warstwie niż grafika symbolu będzie niewidoczna, jeśli tęwarstwę wyłączymy.7. Zaznaczyć opcję „Przypisanie do warstwy”, jeśli chcemy, aby atrybuty graficzne symbolu byłyokreślone przez parametry warstwy, na której jest wstawiony.SEE <strong>Electrical</strong> Menu programu SEE <strong>Electrical</strong> <strong>V5R1</strong> • 113
Pasek styluPasek stylu umożliwia określanie stylu rysowania.– Kolor linii– Styl linii– Grubość linii– Styl kreskowania– Siatka– Warstwy.Kolor liniiUżyć ikonyw celu zdefiniowania koloru rysowania.Styl liniiUżyć ikonyw celu zdefiniowania stylu (ciągła, kreskowa, itd.) linii.Grubość liniiUżyć ikonyw celu zdefiniowania grubości linii.Grubości 0.18, 0.25, 0.35, 0.50, 0.70 i 1.00 są zgodne z normą ISO.Użytkownik może zdefiniować własną grubość linii.Uwaga: Aby grubość linii była widoczna na rysunkach, należy zaznaczyć opcję Widok / Grubość Linii.Styl kreskowaniaUżyć ikonyw celu zdefiniowania stylu kreskowania lub wypełniania.SiatkaSiatka pozwala precyzyjnie wstawiać symbole i inne obiekty.Użyć ikonyw celu zdefiniowania wielkości siatki.Uwaga 1: 1 Aktualna wielkość siatki jest wyświetlana na ikoniedo rysowania schematów zasadniczych.. Siatka 5 mm jest przewidzianaUwaga 2: 2 Wartość siatki dla schematu jest zapisywana w arkuszu formatowym (szablonie zestawienia).SEE <strong>Electrical</strong> Menu programu SEE <strong>Electrical</strong> <strong>V5R1</strong> • 114
Użytkownik może zdefiniować własne wielkości siatki. W tym celu należy zmodyfikować plikCAEGridSettings.xml znajdujący się w folderze \SzablonySzablony. Można zdefiniować maksymalnie 10 wielkościsiatki.WarstwaIkona wyświetla bieżącą warstwę, na której wstawiamy obiekty graficzne.Użyć ikonyw celu wybrania bieżącej warstwy, na której będą wstawiane obiekty graficzne.Zmiana warstwy dla już wstawionych obiektów1. Zaznaczyć element wstawiony na rysunku2. Wskazać strzałkę na ikonie .3. Wybrać nową warstwę I zatwierdzić.SEE <strong>Electrical</strong> Menu programu SEE <strong>Electrical</strong> <strong>V5R1</strong> • 115
Menu Wstaw – Schematy zasadniczeTo menu zawiera polecenia pozwalające rysować schematy zasadnicze. Jest dostępne tylko dlarysunków wykonywanych w module Schematy zasadnicze.Wstaw/Linię potencjałową/GórnąWSTAW – LINIĘ POTENCJAŁOWĄ – GÓRNĄF11Polecenie pozwala na wstawienie linii potencjałowej górnej na schemacie zasadniczym.Linia potencjałowa jest wstawiana automatycznie na wysokości (współrzędna Y) określonej weWłaściwościach schematu. (Kliknąć prawym klawiszem myszki na pusty obszar rysunku i wybrać z menukontekstowego Właściwości. W wyświetlonym oknie można określić inne „Położenie pierwszej górnej liniipotencjałowej”.tencjałowej”.)Kolejna linia potencjałowa będzie umieszczona automatycznie w odległości 5 mm poniżej poprzedniej.Tryb pracy:1. Wybrać polecenie.2. Nadać oznaczenie potencjału (L1, L2 lub inne).3. Linia potencjałowa będzie wstawiona na górze schematu.Uwaga 1: Użytkownik może zdefiniować standardowy dystans pomiędzy liniami potencjałowymi używającrejestrów programu.[HKEY_CURRENT_USER\Software\CAE Development\SEE <strong>Electrical</strong>\Version <strong>V5R1</strong>\1000\PatternGrid_X]and [HKEY_CURRENT_USER\Software\CAE Development\SEE <strong>Electrical</strong>\Version<strong>V5R1</strong>\1000\PatternGrid_Y]Aby operacja się udała, użytkownik musi posiadać prawa administratora systemu.Uwaga 2: Jeśli we właściwościach modułu “Schematy zasadnicze”, zakładka “PołączeniaPołączenia”, jestzaznaczona opcja “Pytaj o parametry połączeń podczas wstawiania, to przed wstawieniem liniipotencjałowej ukaże się okno wyboru pozwalające dobrać przekrój przewodu i kolor.(W eksploratorze projektów kliknąć prawym klawiszem myszki na moduł “Schematy zasadnicze”, wybraćzakładkę “PołączeniaPołączenia” i sprawdzić aktualne opcje).Uwaga 3: Linie potencjałowe mogą być traktowane tak jak zwykłe połączenia lub oddzielnie jako obiektyspecyficzne. Metoda zarządzania potencjałami zależy od szablonu projektu.SEE <strong>Electrical</strong> Menu programu SEE <strong>Electrical</strong> <strong>V5R1</strong> • 116
Wstaw/Linię potencjałową/DolnąWSTAW – LINIĘ POTENCJAŁOWĄ – DOLNĄF12Polecenie pozwala na wstawienie linii potencjałowej dolnej na schemacie zasadniczym.Linia potencjałowa jest wstawiana automatycznie na wysokości (współrzędna Y) określonej weWłaściwościach.Tryb pracy:1. Wybrać polecenie.2. Nadać oznaczenie potencjału (L1, L2 lub inne).3. Linia potencjałowa będzie wstawiona na dole schematu.Wstaw/Linię potencjałową/Poprzez wskazanieWSTAW – LINIĘ POTENCJAŁOWĄ – POPRZEZ WSKAZANIEPolecenie pozwala na wstawienie linii potencjałowych w trybie wolnym.Tryb pracy:1. Wybrać polecenie.2. Wskazać kolejne punkty wyznaczające linię potencjałową.3. Nacisnąć prawy klawisz, aby zakończyć.4. Nadać oznaczenie potencjału.5. Linia potencjałowa będzie wstawiona na dole schematu.SEE <strong>Electrical</strong> Menu programu SEE <strong>Electrical</strong> <strong>V5R1</strong> • 117
Wstaw/Połączenia/1 połączenieWSTAW – POŁĄCZENIA – 1 POŁĄCZENIE CTRL + 2Polecenie pozwala na wstawianie połączeń pomiędzy symbolami na schematach zasadniczych.Przykład:Należy połączyć symbol z linią potencjałową.1. Wybrać polecenie.2. Wskazać punkt na linii potencjałowej.Program automatycznie wstawi węzeł na linii potencjałowej.Wskazać punkt połączenia poniżej symbolu. Program automatycznie przerwie połączenia nakońcówkach symbolu.SEE <strong>Electrical</strong> Menu programu SEE <strong>Electrical</strong> <strong>V5R1</strong> • 118
Uwaga: Jeśli punkt docelowy jest wskazany na istniejącym połączeniu, linii potencjałowej lub końcówcesymbolu, to rysowanie połączenia zostanie zakończone.3. Kliknąć prawym klawiszem myszki, aby zakończyć wstawianie połączenia.Zasady:– Jeśli dołączamy nowe połączenie do już wstawionego połączenia, to wstawione wcześniejpołączenie określi właściwości połączenia. Oznacza to, ze nie będą brane pod uwagę parametry(kolor, przekrój, typ) wybrane przed wstawieniem nowego połączenia.Zasadą jest, że wstawione już połączenia nie mogą być zmieniane, bez udziału użytkownika. Jeśliużytkownik chce zmienić właściwości połączenia, to musi to zrobić ręcznie klikając na dany „zespółpołączeń.Jeśli użytkownik chce wstawić nowe połączenie pomiędzy dwoma istniejącymi połączeniami oróżnych właściwościach, to jedno z już wstawionych połączeń określi właściwości nowegopołączenia. Użytkownik może zmienić właściwości połączenia, klikając na powstały „zespółpołączeń.– Użytkownik może zmienić właściwości połączenia, jeśli to konieczne.– Jeśli zostaną zmienione właściwości połączenia, które przechodzi przez symbol neutralny, to tazmiana będzie przeniesiona przez symbol. Jeśli symbol jest nieneutralny, to zmiana właściwościpołączenia przed symbolem nie zmieni właściwości połączenia za symbolem.– Jeśli użytkownik kopiuje połączenie łączące dwa symbole, to właściwości połączenia sąprzenoszone do kopii połączenia.– Jeśli kopiowany jest schemat, to właściwości połączeń nie są zmieniane.– Jeśli użytkownik wstawia na rysunek blok znajdujący się w bibliotece symboli, to brane są poduwagę właściwości połączeń już wstawionych na schemat i dołączonych do linii potencjałowych.– Jeśli do linii potencjałowej nie są dołączone inne połączenia, użytkownik powinien określićwłaściwości połączeń po wstawieniu bloku.Jest to konieczne, ponieważ połączenia zawarte w bloku, które łączą dwa symbole, utrzymująwłaściwości.SEE <strong>Electrical</strong> Menu programu SEE <strong>Electrical</strong> <strong>V5R1</strong> • 119
– Jeśli użytkownik przesunie symbole waz z połączeniami, to właściwości połączeń nie zostanązmienione.– Jeśli zostanie przesunięta strefa, właściwości połączeń nie zostaną zmienione.– Nie można cofnąć zmiany właściwości połączenia klawiszem Ctrl+Z, ponieważ ta zmiana może byćprzenoszona poprzez wiele schematów.Wstaw/Połączenie/3 połączeniaWSTAW – POŁĄCZENIA – 3 POŁĄCZENIA CTRL + 3Polecenie pozwala na wstawianie 3 połączeń jednocześnie pomiędzy symbolami na schematachzasadniczych. Działanie jest identyczne jak dla 1 połączenia.Wstaw/KabelWSTAW – KABELPolecenie pozwala na wstawianie kabli pomiędzy symbolami, oraz symbolami i zaciskami.Definicję kabli można zmieniać w metodach projektu dla schematów zasadniczych. Aby tego dokonaćnależy wskazać prawym klawiszem Właściwości/Moduł: Schematy zasadnicze Moduł1. Kliknąć prawym klawiszem myszki na moduł “Schematy zasadnicze”.2. Wybrać „WłaściwościWłaściwości”.SEE <strong>Electrical</strong> Menu programu SEE <strong>Electrical</strong> <strong>V5R1</strong> • 120
3. Wybrać zakładkę “KableKable”.4. Nacisnąć przycisk “Rodzaje kabla”.W wyświetlonym oknie można deklarować nowe typy kabli, określać formaty oznaczania,Uwaga: Nie jest ważne, czy kabel jest wstawiany pomiędzy symbolami, czy pomiędzy symbolem Izaciskami listwowymi. Niemniej ważne jest, aby kabel wstawiać na połączeniach.1. Wybrać polecenie.2. W wyświetlonym oknie wybrać rodzaj.3. Wybrać zakładkę “KableKable”.4. Wstawić kabel: wskazać klikami linię przechodzącą przez połączenia.5. W wyświetlonym oknie wpisać oznaczenie kabla, dobrać jego kod katalogowy i określić jegodługość.Właściwości kabla– Oznaczenie (-)(Pole pozwala na wprowadzenie oznaczenia kabla. Użytkownik może wykorzystać oznaczenia kablijuż wstawionych w projekcie.• Kliknąć ikonę, aby wyświetliła się lista oznaczeń kabli.– Opis symboluPole pozwala określić dodatkowy opis kabla, który można wyświetlić na schemacie.– Kod katalogowyW tym polu użytkownik może dokonać wyboru kodu katalogowego kabla. Kod katalogowy kablazawiera informacje o przekroju, ilości oraz kolorach żył.Wpisać ręcznie typ katalogowy kabla.– DługośćPole umożliwia wpisanie długości kabla w metrach.SEE <strong>Electrical</strong> Menu programu SEE <strong>Electrical</strong> <strong>V5R1</strong> • 121
Uwaga: 1. Długość kabla wpisana w tym polu jest pobierana do “Zestawienia kabli”.2. Sumaryczna długość danego typu kabla jest pobierana do „Zestawienia materiałów” oraz „Zestawieniaprostego wg F&L”. Kable o tym samym kodzie katalogowym są sumowane. Aby sumowanie byłopoprawne wymagane jest używanie cyfr w tym polu. Znak "." stanowi separator pomiędzy metrami, amilimetrami.– Numer żyły kablaDla każdego nowo wstawianego kabla, żyły są numerowane kolejno od lewej do prawej. Aby zmienićnumer żyły należy wpisać nowy numer lub kliknąć na ikonę .– Kolor żyły kabla• Pola są puste. Aby wprowadzić kolory żył, należy je wpisać ręcznie.– Przekrój żyły kabla• Pola są puste. Aby wprowadzić przekrój żył, należy go wpisać ręcznie.Uwaga 1: 1 Jeśli użytkownik nie pracuje z katalogiem aparatury (nie dobiera kodu katalogowego kabla), tomoże zadeklarować różne przekroje żyłom tego samego kabla. Użytkownik może zaznaczyć, czy kolor iprzekrój będą wyświetlane.Uwaga 2:2Użytkownik może generować „Zestawienie żył kabli”oraz „Kable fizyczne”. Zestawienie „Kable fizyczne”prezentuje w sposób graficzny, co dana żyła kabla łączy.Uwaga 3: 3 Użytkownik może używać paska właściwości do zarządzania i przeglądania kabli.SEE <strong>Electrical</strong> Menu programu SEE <strong>Electrical</strong> <strong>V5R1</strong> • 122
Menu Wstaw – Zabudowa aparaturyMenu zawiera szereg poleceń umożliwiających rysowanie szaf, rozdzielnic elektrycznych.Menu jest dostępne jedynie w module “Zabudowa aparatury”.Dla każdego rysunku zabudowy aparatury należy określić arkusz formatowy.1. Kliknąć prawym klawiszem myszki moduł „Zabudowa aparatury”.2. Wybrać „WłaściwościWłaściwości”.3. Z listy wybrać arkusz formatowy, odpowiedni do potrzeb projektu4. Zamknąć okno.Dla każdego rysunku należy określić parametry wstawiania.1. Kliknąć prawym klawiszem myszki na rysunek (w eksploratorze projektu, moduł Zabudowaaparatury).2. Rysunek musi być wcześniej otwarty.3. Wybrać „WłaściwościWłaściwości”.4. Określić skalę rysunku oraz skalę wstawianych symboli.5. Zamknąć okno.Wstaw/SzafęWSTAW – SZAFĘPolecenie pozwala wstawiać szafy na rysunek „Zabudowa aparatury”.Aby wstawić obszar roboczy szafy należy:1. Wybrać polecenie.2. Określić obszar roboczy szafy (prostokąt).3. Obrys zostanie wstawiony.4. Kliknąć na obrys i dobrać kod katalogowy szafy oraz oznaczenie.Aby wstawić określoną szafę z określonym kodem katalogowym oraz widokiem szafy należy:1. Wybrać polecenie „Przetwarzanie/Wstaw symbol wg kodu”.2. Wybrać klasę „SzafySzafy”.3. Dobrać kod katalogowy.SEE <strong>Electrical</strong> Menu programu SEE <strong>Electrical</strong> <strong>V5R1</strong> • 123
Uwaga 1: 1 Warunkiem zadziałania polecenia „Przetwarzanie/Wstaw symbol wg kodu” jest utworzeniepowiązania pomiędzy widokiem szafy (symbolem utworzonym w folderze Szafy) oraz określonym kodemkatalogowym szafy. Dla danego kodu katalogowego musi być wypełniona rubryka Definicja powiązań.Uwaga 2: 2 Aby do szafy wstawić aparaturę użytą w schematach zasadniczych, należy użyć poleceniaPrzetwarzanie/Lista a symboli do wstawienia (Zestawienie).Wstaw/SzynęWSTAW – SZYNĘPolecenie pozwala wstawić szynę na rysunek „Zabudowa aparatury”.1. Wybrać polecenie.2. Wprowadzić szerokość i długość.3. Umieścić szynę. Program umożliwia obrót szyny przed jej wstawieniem za pomocą "+" i "-"klawiatury numerycznej.Uwaga 1: 1 Jeżeli szyna jest przesuwana, to symbole na niej umieszczone są przesuwane razem z nią.Uwaga 2: 2 Aby do szafy wstawić aparaturę użytą w schematach zasadniczych, należy użyć poleceniaPrzetwarzanie/Lista symboli do wstawienia (Zestawienie).Uwaga 3: 3 Aby usunąć lub przesunąć już wstawiony na szynę symbol, należy użyć polecenia„Edycja/Zaznacz symbol” lub klawisza F7. Następnie należy go wskazać i usunąć, przesunąć lubskorzystać z poleceń dostępnych w menu kontekstowym.Uwaga 4: 4 Aby zmienić długość już wstawionej szyny, należy kliknąć na nią i w wyświetlonym oknie wpisaćnową długość. Szyna zostanie skrócona lub wydłużona.Wstaw/KorytkoWSTAW – KORYTKOPolecenie pozwala wstawić korytko na rysunek „Zabudowa aparatury”.Komponenty występują w Zestawieniu materiałów.1. Wybrać polecenie.2. Wprowadzić szerokość i długość.3. Umieścić element. Program umożliwia obrót korytka przed jego wstawieniem za pomocą "+" i "-"klawiatury numerycznej.SEE <strong>Electrical</strong> Menu programu SEE <strong>Electrical</strong> <strong>V5R1</strong> • 124
Uwaga: Aby zmienić długość już wstawionego korytka, należy kliknąć na nie i w wyświetlonym okniewpisać nową długość. Korytko zostanie skrócone lub wydłużone.SEE <strong>Electrical</strong> Menu programu SEE <strong>Electrical</strong> <strong>V5R1</strong> • 125
Menu Budynek – Plany instalacjiMenu zawiera szereg poleceń umożliwiających rysowanie planu budynku.Menu jest dostępne jedynie w module “Plany instalacji”.Dla każdego rysunku należy określić arkusz formatowy.1. Kliknąć prawym klawiszem myszki moduł „Plany instalacji”.2. Wybrać „WłaściwościWłaściwości”.3. Wybrać arkusz formatowy stosowny do skali i wielkości budynku, który chcemy narysować.4. Zamknąć okno.Dla każdego rysunku należy określić parametry wstawiania.1. Kliknąć prawym klawiszem myszki na rysunek (w eksploratorze projektu, moduł Plany instalacji).2. Rysunek musi być wcześniej otwarty.3. Wybrać „WłaściwościWłaściwości”.4. Określić domyślną grubość ściany.5. Określić domyślną wysokość montażu aparatów oraz prowadzenia kabli i korytek kablowych.6. Określić skalę rysunku, skalę wstawianych symboli, typowy odstęp symbolu od ściany itd..7. Zamknąć okno.Kolejność pracy projektowej jest następująca: wpierw użytkownik powinien wstawić ściany, następnieprzejścia, drzwi i okna oraz na końcu instalację elektryczną.Budynek/Ściany/WstawBUDYNEK – ŚCIANY – WSTAWPolecenie pozwala wstawiać ściany na rysunek „Plany instalacji”.Tryb pracy:1. Wybrać polecenie.2. W wyświetlonym oknie wpisać grubość ściany.3. Standardowa grubość jest określona we Właściwościach rysunku.4. Wskazać punkt początkowy ściany.5. Wskazać punkt końcowy ściany.Użytkownik może narysować ścianę pod zadeklarowanym katem.SEE <strong>Electrical</strong> Menu programu SEE <strong>Electrical</strong> <strong>V5R1</strong> • 126
Tryb pracy:1. Wybrać polecenie.2. Wskazać punkt początkowy ściany.3. Nacisnąć klawisz spacji. Wpisać wartość kata oraz długość ściany.Uwaga 1: 1 Punkt końcowy ściany jest punktem początkowym następnej ściany. Narysować wszystkieściany zewnętrzne.Uwaga 2: Dokładne rysowanie ścian wymaga wprowadzenia dokładnej długości i kątów. Wprowadza sięje w oknie wyświetlanym po naciśnięciu spacji w trakcie wstawiana ściany.Budynek/Ściany/PrzesuńBUDYNEK – ŚCIANY – PRZESUŃPolecenie pozwala przesuwać istniejące ściany. Jeśli ściana jest połączona z innymi ścianami, to takżeich długość jest modyfikowana.Tryb pracy:1. Wybrać polecenie.2. Wskazać ścianę.3. Przesuwać kursor (bez naciskania klawisza myszki).4. Długość ścian powiązanych z przesuwaną ścianą jest wyświetlana podczas przesuwania ściany.5. Wskazać klikiem punkt docelowy ściany.Przykład:Uwaga: Długości ścian wyświetlane są w milimetrach.SEE <strong>Electrical</strong> Menu programu SEE <strong>Electrical</strong> <strong>V5R1</strong> • 127
Budynek/Ściany/KątBUDYNEK – ŚCIANY – KĄTPolecenie to pozwala zmodyfikować kąt wstawienia ściany. Jeśli ściana jest połączona z innymi ścianami,to także ich długość jest modyfikowana.Tryb pracy:1. Wybrać polecenie.2. Wskazać ścianę.3. W zależności czy wskażemy początek czy koniec ściany, zostanie wyświetlona odpowiedniawartość kąta.4. Wyświetli się dialog. Wprowadzić nową wartość kąta.Uwaga 1: 1 Dla poziomej ściany i dla punktu początkowego kąt wynosi 0 stopni. Jeśli przesuniemy kursorna koniec ściany, to kąt wynosi 180 stopni.Uwaga 2: 2 Polecenie jest wykorzystywane do sprawdzania (wyświetlania) kąta wstawienia ściany.Budynek/Ściany/DługośćBUDYNEK – ŚCIANY – DŁUGOŚĆPolecenie to pozwala zmodyfikować długość ściany. Jeśli ściana jest połączona z innymi ścianami, totakże ich długość jest modyfikowana.Tryb pracy:1. Wybrać polecenie.2. W zależności czy wskażemy ścianę wewnątrz czy zewnątrz, to wyświetli się różna wartośćdługości.2. Wskazać wnętrze ściany.3. Wyświetli się dialog. Wprowadzić nową długość.SEE <strong>Electrical</strong> Menu programu SEE <strong>Electrical</strong> <strong>V5R1</strong> • 128
Uwaga 1: 1 Użytkownik może używać do projektowania rozmiarów wewnętrznych budynku lubzewnętrznych.Uwaga 2: 2 Polecenie jest wykorzystywane do sprawdzania (wyświetlania) rzeczywistego wymiaru ściany.Budynek/Przejścia/WstawBUDYNEK – PRZEJŚCIA – WSTAWPolecenie to pozwala wstawiać przejścia w ścianach.Tryb pracy:1. Wybrać polecenie.2. W wyświetlonym oknie wpisać szerokość przejścia i zatwierdzić.3. Wskazać miejsce wstawienia w ścianie.SEE <strong>Electrical</strong> Menu programu SEE <strong>Electrical</strong> <strong>V5R1</strong> • 129
Uwaga: Warunkiem zadziałania polecenia jest wcześniejsze wstawienie ściany. Kolejność jestnastępująca: wpierw użytkownik powinien wstawić ściany, następnie przejścia, drzwi i okna orazinstalację elektryczną.Budynek/Przejścia/PrzesuńBUDYNEK – PRZEJŚCIA – PRZESUŃPolecenie to pozwala przesuwać przejścia wstawione w ścianach.Tryb pracy:1. Wybrać polecenie.2. Wskazać przejście.3. Wskazać miejsce docelowe.Uwaga: Użytkownik może przesunąć przejście korzystając z pracy w trybie selekcji, uruchamianegoklawiszem Esc.Budynek/Przejścia/SzerokośćBUDYNEK – PRZEJŚCIA – SZEROKOŚĆPolecenie to pozwala określić nową szerokość przejścia.Tryb pracy:1. Wybrać polecenie.2. W oknie wprowadzić nową wartość szerokości przejścia.3. Wskazać przejścia, które powinny mieć tę szerokość.SEE <strong>Electrical</strong> Menu programu SEE <strong>Electrical</strong> <strong>V5R1</strong> • 130
Budynek/Przejścia/LokalizacjaBUDYNEK – PRZEJŚCIA – LOKALIZACJAPolecenie to pozwala przesunąć przejście (zlokalizować) względem początku lub końca ścianyTryb pracy:1. Wybrać polecenie.2. Wskazać początek lub koniec ściany.3. Wyświetli się aktualna odległość przejścia od początku lub końca ściany(lub innego otworu)4. W oknie wprowadzić nową wartość odległości.Budynek/Drzwi/WstawBUDYNEK – DRZWI – WSTAWPolecenie to pozwala wstawiać przejścia w ścianach.Tryb pracy:1. Wybrać polecenie.2. W wyświetlonym oknie wpisać szerokość drzwi i zatwierdzić.3. Wskazać miejsce wstawienia w ścianie.4. Użyć klawisza spacji, aby określić kierunek otwierania drzwi.Budynek/Drzwi/PrzesuńBUDYNEK – DRZWI– PRZESUŃPolecenie to pozwala przesuwać drzwi wstawione w ścianach.Tryb pracy:1. Wybrać polecenie.2. Wskazać drzwi.3. Wskazać miejsce docelowe.SEE <strong>Electrical</strong> Menu programu SEE <strong>Electrical</strong> <strong>V5R1</strong> • 131
Budynek/Drzwi/SzerokośćBUDYNEK – DRZWI – SZEROKOŚĆPolecenie to pozwala określić nową szerokość drzwi.Tryb pracy:1. Wybrać polecenie.2. W oknie wprowadzić nową wartość szerokości drzwi.3. Wskazać drzwi, które powinny mieć tę szerokość.Budynek/Drzwi/LokalizacjaBUDYNEK – DRZWI – LOKALIZACJAPolecenie to pozwala przesunąć drzwi (zlokalizować) względem początku lub końca ścianyTryb pracy:1. Wybrać polecenie.2. Wskazać początek lub koniec ściany.3. Wyświetli się aktualna odległość drzwi od początku lub końca ściany(lub innego otworu)4. W oknie wprowadzić nową wartość odległości.Budynek/Okna/WstawBUDYNEK – OKNA – WSTAWPolecenie to pozwala wstawiać okna w ścianach.Tryb pracy:1. Wybrać polecenie.2. W wyświetlonym oknie wpisać szerokość okna i zatwierdzić.3. Wskazać miejsce wstawienia w ścianie.SEE <strong>Electrical</strong> Menu programu SEE <strong>Electrical</strong> <strong>V5R1</strong> • 132
Budynek/Okna/PrzesuńBUDYNEK – OKNA– PRZESUŃPolecenie to pozwala przesuwać okna wstawione w ścianach.Tryb pracy:1. Wybrać polecenie.2. Wskazać okno.3. Wskazać miejsce docelowe.Budynek/Okna/SzerokośćBUDYNEK – OKNA– SZEROKOŚĆPolecenie to pozwala określić nową szerokość okna.Tryb pracy:1. Wybrać polecenie.2. W oknie wprowadzić nową wartość szerokości okna.3. Wskazać okna, które powinny mieć tę szerokość.Budynek/Okna/LokalizacjaBUDYNEK – OKNA – LOKALIZACJAPolecenie to pozwala przesunąć okna (zlokalizować) względem początku lub końca ścianyTryb pracy:1. Wybrać polecenie.2. Wskazać początek lub koniec ściany.3. Wyświetli się aktualna odległość okna od początku lub końca ściany(lub innego otworu)4. W oknie wprowadzić nową wartość odległości.SEE <strong>Electrical</strong> Menu programu SEE <strong>Electrical</strong> <strong>V5R1</strong> • 133
Menu Kabel – Plany instalacjiMenu zawiera szereg poleceń umożliwiających rysowanie instalacji elektrycznej na planie budynku.Menu jest dostępne jedynie w module “Plany instalacji”.Dla każdego rysunku należy określić parametry prowadzenia kabli.1. Kliknąć prawym klawiszem myszki na rysunek (w eksploratorze projektu, moduł Plany instalacji).2. Rysunek musi być wcześniej otwarty.3. Wybrać „WłaściwościWłaściwości”.4. Określić domyślną wysokość montażu aparatów oraz prowadzenia kabli i korytek kablowych.5. Określić typowy odstęp symbolu od ściany itd..6. Zamknąć okno.Kolejność pracy projektowej jest następująca: wpierw użytkownik powinien wstawić ściany, następnieprzejścia, drzwi i okna oraz na końcu instalację elektryczną.Uwaga 1: Przed użyciem tego polecenia na rysunek muszą być wstawione prawidłowe symbole instalacjielektrycznej. Powinny posiadać, co najmniej jedną końcówkę, do której kabel może być przyłączony.Uwaga 2: Zaleca się wstawianie symboli w siatce.Uwaga 3: W celu ułatwienia dołączania kabla należy wyświetlić widoczność końcówek, używając menu„Widok/Końcówki symboli”.Kabel/SplineKABEL – SPLINEPolecenie umożliwia wstawianie kabli pomiędzy końcówkami symboli wstawionymi na planie budynku.Tryb pracy:1. Wybrać polecenie.2. Wybrać pierwszy symbol.3. Wskazać drugi symbol.4. Wskazać punkt krzywej spline.SEE <strong>Electrical</strong> Menu programu SEE <strong>Electrical</strong> <strong>V5R1</strong> • 134
5. Po wstawieniu kabla należy kliknąć dwukrotnie na niego, w celu nadania oznaczenia i wpisaniakodu katalogowego.Uwaga 1: Lista wstawionych na plan instalacji kabli jest dostępna w zestawieniu „Połączenia wielożyłowe”oraz w bazie technicznej projektu: „Połączenia wielożyłowe”.Uwaga 2: Długość kabla nie jest obliczana, jeśli używamy krzywej spline.Kabel/LiniaKABEL CABLE –– LINIA LINEPolecenie umożliwia wstawianie kabli pomiędzy końcówkami symboli wstawionymi na planie budynku.Tryb pracy:1. Wybrać polecenie.2. Wybrać pierwszy symbol.3. Wskazać drugi symbol.4. Kolejnymi klikami wskazać trasę kabla.5. Po wyświetleniu kabla kliknąć dwukrotnie na niego, w celu nadania oznaczenia i dobrania kodukatalogowego.Uwaga 1: Lista wstawionych na plan instalacji kabli jest dostępna w zestawieniu „Połączenia wielożyłowe”oraz w bazie technicznej projektu: „Połączenia wielożyłowe”.Uwaga 2: Długość kabla jest obliczana i pobierana do zestawień materiałów oraz bazy technicznej.SEE <strong>Electrical</strong> Menu programu SEE <strong>Electrical</strong> <strong>V5R1</strong> • 135
Menu WstawWstaw/LinięDRAW – LINESHIFT + LPolecenie pozwala rysować linie. Dla linii określamy różne parametry jak styl, grubość, kolor i warstwa.Tryb pracy:1. Wybrać polecenie.2. Wskazać pierwszy i drugi punkt.Wstaw/Wielolinię/WieloliniaPolecenie pozwala rysować wielolinie. Wielo-linie jest to kilka równoległych linii (maksymalnie 5).Przykład:Tryb pracy:1. Sprawdzić Parametry wielolinii.2. Wybrać polecenie.3. Wskazać punkt startowy wielolinii i kliknąć lewym klawiszem myszy.4. Przesunąć kursor w wybrane miejsce (z góry i z dołu, z lewej i z prawej), gdzie chcemynarysować wielolinię.5. Określić inne punkty klikając lewym klawiszem myszy.6. Zakończyć rysowanie wybierając Esc.SEE <strong>Electrical</strong> Menu programu SEE <strong>Electrical</strong> <strong>V5R1</strong> • 136
Wstaw/Wielolinia/Parametry wieloliniiLinia 1 … Linia 2(zakładki)Dialog zawiera parametry dla dwóch linii.Maksymalnie można określić 5 linii.Kliknąć na przycisk [Dodaj linię], jeżeli chcemydodać inną linię.Odległość linii bazowejGrubośćKolor pisakaStyl pisakaWarstwaOdległość od kursora do pierwszej linii. Wartośćstandardowa wynosi zero. Wartości dodatnie (+)i ujemne (-) zmieniają odległość między liniami(w mm).Grubość bieżącej linii (w mm).Kolor linii.Styl linii (linia ciągła, kreskowa, punktowa itd.)Wskazuje aktualną warstwę dla wielolinii.Zamknij koniec (Atrybuty):- Zamknij koniecLinia rysowana na początku i na końcuwielolinii:- Zamknij środekSEE <strong>Electrical</strong> Menu programu SEE <strong>Electrical</strong> <strong>V5R1</strong> • 137
Wstaw/ProstokątWSTAW – PROSTOKĄTSHIFT + RPolecenie pozwala rysować prostokąty.Właściwości obiektu określamy za pomocą paska stylu (styl linii, grubość, kolor i warstwa).Tryb pracy:1. Wybrać polecenie.2. Wskazać dwa punkty prostokąta.Wstaw/OkrągWSTAW – OKRĄGSHIFT + CPolecenie pozwala rysować okręgi. Właściwości obiektu określamy za pomocą paska stylu (styl linii,grubość, kolor i warstwa).Tryb pracy:1. Wybrać polecenie.2. Wskazać środek i promień okręgu.Wstaw/ŁukWSTAW – ŁUKPolecenie pozwala rysować łuki. Właściwości obiektu określamy za pomocą paska stylu (styl linii,grubość, kolor i warstwa).Tryb pracy:1. Wybrać polecenie.2. Wskazać 3 punkty: środek okręgu, promień i koniec łuku.SEE <strong>Electrical</strong> Menu programu SEE <strong>Electrical</strong> <strong>V5R1</strong> • 138
Wstaw/ElipsęWSTAW – ELIPSĘSHIFT + EPolecenie pozwala rysować elipsy. Właściwości obiektu określamy za pomocą paska stylu (styl linii,grubość, kolor i warstwa).Tryb pracy:1. Wybrać polecenie.2. Wskazać 2 punkty elipsy.Wstaw/ParabolęDRAW – PARABOLAPolecenie pozwala rysować parabole. Właściwości obiektu określamy za pomocą paska stylu (styl linii,grubość, kolor i warstwa).Tryb pracy:1. Wybrać polecenie.2. Wskazać 2 punkty oraz wierzchołek paraboli.Wstaw/BezierWSTAW – BEZIERPolecenie pozwala rysować krzywe typu bezier. Właściwości obiektu określamy za pomocą paska stylu(styl linii, grubość, kolor i warstwa).Tryb pracy:1. Wybrać polecenie.2. Wskazać punkty krzywej3. Zakończyć rysowanie krzywej prawym przyciskiem myszy.Wstaw/SplineWSTAW – SPLINESEE <strong>Electrical</strong> Menu programu SEE <strong>Electrical</strong> <strong>V5R1</strong> • 139
Polecenie pozwala rysować obiekt typu spline. Właściwości obiektu określamy za pomocą paska stylu(styl linii, grubość, kolor i warstwa).Tryb pracy:1. Wybrać polecenie..2. Wskazać punkty obiektu.3. Zakończyć rysowanie obiektu prawym przyciskiem myszy.Wstaw/Obiekt dowolnyWSTAW – OBIEKT DOWOLNYPolecenie pozwala rysować odręcznie. Właściwości obiektu określamy za pomocą paska stylu (styl linii,grubość, kolor i warstwa).Tryb pracy:1. Wybrać polecenie.2. Rysować obiekt trzymając wciśnięty lewyprzycisk myszy.3. Zakończyć rysowanie zwalniając lewy przycisk myszy.Wstaw/Wymiar/OrtogonalnyWSTAW – WYMIAR – ORTOGONALNYPolecenie pozwala obliczyć i wyświetlić wymiar pomiędzy 2 wskazanymi punktami.Tryb pracy:1. Wybrać polecenie.2. Wskazać dwa punkty.Przykład:SEE <strong>Electrical</strong> Menu programu SEE <strong>Electrical</strong> <strong>V5R1</strong> • 140
Uwaga: Zadeklarowana we Właściwościach rysunku"Skala" jest używana automatycznie do skalowaniawymiaru.Wstaw/Wymiar/Między 2 liniamiWSTAW – WYMIAR – MIĘDZY 2 LINIAMIPolecenie pozwala obliczyć i wyświetlić wymiar między 2 równoległymi liniami:Przykład:Tryb pracy:1. Wybrać polecenie.2. Wskazać 2 linie równoległe.Wstaw/Wymiar/Między 2 punktamiWSTAW – WYMIAR – MIĘDZY 2 PUNKTAMISEE <strong>Electrical</strong> Menu programu SEE <strong>Electrical</strong> <strong>V5R1</strong> • 141
Polecenie pozwala obliczyć i wyświetlić wymiar między 2 punktami:Przykład:Tryb pracy:1. Wybrać polecenie.2. Wskazać dwa punkty.Wstaw/Wymiar/CiągłyWSTAW – WYMIAR – CIĄGŁYPolecenie pozwala obliczyć i wyświetlić wymiary pomiędzy kolejnymi punktami.Przykład:Tryb pracy:1. Należy narysować odciętą lub rzędną poprzez wskazanie punktów.2. Wskazać punkt do pomiaru.3. Wskazać kolejny punkt.4. Zakończyć wybierając klawisz Esc.SEE <strong>Electrical</strong> Menu programu SEE <strong>Electrical</strong> <strong>V5R1</strong> • 142
Wstaw/Wymiar/WspółrzędneWSTAW – WYMIAR – WSPÓŁRZĘDNEPolecenie pozwala na wyświetlenie współrzędnych punktu względem wybranego punktu (0,0).Przykład:Tryb pracy:1. Wybrać punkt odniesienia.2. Wybrać punkt do pomiaru.Wstaw/Wymiar/ParametryPolecenie pozwala określić parametry wymiarowania w wyświetlonym oknie „Parametry wymiarowania”.Zakładka Atrybuty:Pozwala określić wygląd wymiaru.Zakładka StrzałkiPozwala określić wygląd strzałek / ukośników.Zakładka TekstPozwala określić atrybuty tekstowe wymiaru.Wstaw/Linię pomocniczą/PoziomąWSTAW – LINIĘ POMOCNICZĄ – POZIOMĄPolecenie pozwala wstawić na rysunek poziome linie pomocnicze, które nie będą widoczne na wydruku.SEE <strong>Electrical</strong> Menu programu SEE <strong>Electrical</strong> <strong>V5R1</strong> • 143
Wstaw/Linię pomocniczą/PionowąWSTAW – LINIĘ POMOCNICZĄ – POZIOMĄPolecenie pozwala wstawić na rysunek pionowe linie pomocnicze, które nie będą widoczne na wydruku.Wstaw/StrzałkęPolecenie pozwala wstawić na rysunek strzałki różnego typu:Tryb pracy:1. Wybrać odpowiedni typ strzałki.2. Wskazać jej początek i koniec.Wstaw/Wielokąt wypełnionyWSTAW – WIELOKAT WYPEŁNIONYPolecenie pozwala rysować i wypełniać formę geometryczną, zgodnie z parametrami zadeklarowanymina pasku stylu.Tryb pracy:1. Wybrać polecenie.2. Wskazać punkty obiektu.3. Zakończyć rysowanie obiektu prawym przyciskiem myszy.SEE <strong>Electrical</strong> Menu programu SEE <strong>Electrical</strong> <strong>V5R1</strong> • 144
Wstaw/Wypełnij/kreskuj obszarWSTAW – WYPEŁNIJ/KRESKUJ OBSZARPolecenie pozwala wypełnić różne formy geometryczne, zgodnie z parametrami zadeklarowanymi napasku stylu.Tryb pracy:1. Wybrać odpowiedni wzór kreskowania na pasku stylu.2. Wskazać figurę do wypełnienia lub kreskowania.Wstaw/RównolegleWSTAW – RÓWNOLEGLEPolecenie pozwala kopiować elementy równoległe do wskazanych elementów graficznych.Tryb pracy:1. Wybrać polecenie.2. Wskazać obiekt do równoległego kopiowania.SEE <strong>Electrical</strong> Menu programu SEE <strong>Electrical</strong> <strong>V5R1</strong> • 145
Menu TekstTo menu zawiera polecenia umożliwiające wstawianie i edytowanie tekstu.Uwaga : Aby używać różnych języków, użytkownik powinien ustawić odpowiednie parametry systemuw swoim komputerze. Należy wybrać polecenie Start / Panel sterowania / Opcje regionalne i językowe.Z kolei w zakładce Zaawansowane należy zadeklarować język dla programów nie obsługujących koduUnicode.Tekst/NowyTEKST – NOWYCTRL + TPolecenie pozwala wstawić dowolny tekst na rysunek.Tryb pracy:1. Wybrać polecenie.2. W wyświetlonym oknie wpisać tekst w jednej lub wielu liniach.3. Określić jego właściwości.4. Wskazać na rysunku miejsce wstawienia tekstu.Uwaga: Aby przejść do następnej linii, należy użyć klawisza ENTER. Za pomocą CTRL+C i CTRL+Vmożna kopiować i wklejać teksty z innych programów.AtrybutNiezbędne jest wstawienie atrybutów tekstowych, aby interpretować teksty jako nazwy komponentów,potencjałów itd.Atrybuty są podzielone na różne gamy:Atrybut "Tekst normalnylny" jest używany dla zwykłych tekstów.Nazwa atrybutu /makropodstawieniaFunkcja atrybutu / makropodstawieniaSEE <strong>Electrical</strong> Menu programu SEE <strong>Electrical</strong> <strong>V5R1</strong> • 146
TEKST NORMALNYNazwa plikuNazwa projektuKlientTekst normalnyŚcieżka do projektu na dyskuNazwę projektuTeksty zawierający dane klientaAdres 1Adres 2Kod pocztowyMiastoTelefonFax:E-mailUzupełnienie 1, 2, 3Numer dokumentuOpis projektu 01 … 10Data utworzenia projektuProjektowałTekst wolny 1 … 10RYSUNEKRysunekIndeksData utworzenia rysunkuData modyfikacji rysunkuAdvancedInformacje opisujące rysunki.Numer rysunkuIndeks rysunkuTeksty zawierające informacje dotyczące datyutworzenia i modyfikacji rysunku.Modyfikacja rysunkuRysunek projektowałData wydrukuGodzina wydrukuWydruk rysunkuInformacje dotyczące wydruku poszczególnychschematów, które mogą być automatycznieuaktualniane.Całkowita ilość wydrukowanych rysunkówSEE <strong>Electrical</strong> Menu programu SEE <strong>Electrical</strong> <strong>V5R1</strong> • 147
Poprzedni numerNastępny numerTeksty te dotyczą liczby rysunków w projekcie iich numeracji.Ostatni numerLiczba rysunkówOstatni numer dla Funkcji (=)Ilość schematów z FunkcjąOpis strony 01...30Data przeglądu 1..10AdvancedFUNKCJA/LOKALIZACJA Informacje dotyczące funkcji (=) i lokalizacji (+)Funkcja (=): Zgodnie z normą IEC 61346-1Lokalizacja (+): Zgodnie z normą IEC 61346-1SYMBOL (SYMBOL)Informacje dotyczące symbolu.Oznaczenie (-)Indeks oznaczeniaKolumnaOpis symboluNumer kolumny na schemacie.Dodatkowy opis symbolu.Kod katalogowy 1... 10Separator piętraTeksty dotyczące zacisków piętrowych.Oznaczenie piętraSortowanie pięterWysokośćTeksty dotyczące kabla.Offset 3DDługośćTyp kablaNr żyły kablaKolor żyły kablaPrzekrój żyły kablaEkran kablaSEE <strong>Electrical</strong> Menu programu SEE <strong>Electrical</strong> <strong>V5R1</strong> • 148
Numer zaciskuTeksty dotyczące zacisków.Sortowanie zaciskuSymbol listwyAdres: schemat/kolumnaObwód bezpiecznikaZabezpieczenie główneTeksty dotyczące zacisków (Advanced)Teksty dotyczące referencji krosowych.Dla symboli instalacji elektrycznejDla symboli instalacji elektrycznej.RozdzielnicaMoc użytkowaPokójKod łącznikaOpis 01..50POŁĄCZENIENumer końcówkiInformacja obiektowaInformacje dotyczące połączeń.Numer końcówki symboluTeksty wewnętrzneNazwa blokuKanał PLCTeksty dotyczące PLCSymbol-adres PLCKomentarz PLCPrzekrój połączeniaKolor połączeniaNumer połączeniaTyp mostkaTeksty dotyczące PLCTyp połączeniaPołączenie zablokowaneNeutralnyTyp połączeniaNumer potencjałuTekst wolnyNumer końcówki 01 … 10SEE <strong>Electrical</strong> Menu programu SEE <strong>Electrical</strong> <strong>V5R1</strong> • 149
INNYTekst nie tłumaczonyOznaczenie zacisku listwyInne tekstyTeksty "normalne" są tłumaczone z wyjątkiemtych, które mają wybrany ten atrybut.Pozwala łączyć nazwę zacisku i numerzacisku. Jeżeli dostępny jest tekst w zacisku,nazwa listwy i numer zacisku sąautomatycznie łączone w linii.Funkcja + Lokalizacja + OznaczeniesymboluRdzeń oznaczeniaSymbol-znacznik początkuSymbol-znacznik końcaJeżeli połączone Funkcja + Lokalizacja +Oznaczenie komponentu zawiera zbyt dużomiejsca, używany jest ten tekst.Rdzeń nadawany podczas wprowadzaniaetykiety.Advanced:teksty określają punkt wstawienia ikońca dla symboli.CzcionkaDla wprowadzanego tekstu użytkownik może wybrać czcionkę wektorową lub systemową Windows.Uwaga 1: 1 Czcionki, których nazwa rozpoczyna się znakiem "!" są czcionkami wektorowymizainstalowanymi w folderze ../Szablony/Szablony.Uwaga 2: 2 Pozostałe czcionki są czcionkami systemu Windows. Liczba czcionek może być różna wzależności od komputera i zainstalowanego systemu.Uwaga 3: 3 Zalecane jest użycie czcionek wektorowych podczas eksportu do formatu AutoCAD DXF/DWG.Wysokość, szerokość, odległośćUżytkownik może deklarować parametry tekstu związane z jego wielkością i odległościami pomiędzywierszami i literami.Lewo, środek, prawoUżytkownik może deklarować parametry tekstu związane z justowaniem.ProporcjonalnyTekst będzie wyświetlany proporcjonalnie (równe odległości między literami) lub bez proporcji.Podkreślony, Pogrubiony, W ramceUżytkownik może deklarować kolejne parametry.SEE <strong>Electrical</strong> Menu programu SEE <strong>Electrical</strong> <strong>V5R1</strong> • 150
Kolor podświetleniaUżytkownik może zadeklarować kolor podświetlenia.Pochyły:Tekst pochyły.Tłumaczalny:AdvancedAtrybut określa, czy wstawiony tekst będzie tłumaczony czy nie.Standardowo nie są tłumaczone oznaczenia symboli, połączeń oraz kody katalogowe (użytkownik możeto zmienić używając polecenia „PrzetwarzanPrzetwarzanie/Tłumaczenie”oraz przycisku „Filtr tłumaczeń”).Tekst/EdytujTEKST – EDYTUJCTRL + EPolecenie pozwala edytować teksty, czyli ich zawartość i właściwości.Tryb pracy:1. Wybrać polecenie. Wyświetli się znak .2. Wskazać tekst do edycji.3. Wyświetli się okno edytora tekstu zawierające parametry wskazanego tekstu.5.1. Użytkownik może zmienić zawartość tekstu i jego właściwości.6.2.Uwaga 1: 1Nie możemy zmienić zawartości tekstu twygenerowanego automatycznie przez program (naprzykład adresu krosowego). Możemy natomiast zmienić jego właściwości.Uwaga 2: 2 Zawartość tekstu i jego właściwości możemy zmieniać bezpośrednio w oknie ”Właściwości”.Uwaga 3: 3 Użytkownik może zmienić właściwości wielu tekstów jednocześnie. W tym celu należyzaznaczyć w trybie selekcji kilka tekstów i wybrać polecenie „Tekst/Edytuj”lub z menu kontekstowegowybrać Właściwości.SEE <strong>Electrical</strong> Menu programu SEE <strong>Electrical</strong> <strong>V5R1</strong> • 151
Tekst/Wyrównaj/PoziomoTEKST – WYRÓWNAJ - POZIOMOPolecenie pozwala wyrównywać teksty według tej samej współrzędnej Y.Tryb pracy:1. W trybie selekcji wskazać teksty do wyrównania.2. Wybrać polecenie.3. Wskazać współrzędną Y nowego położenia tekstów.Tekst/Wyrównaj/PionowoTEKST – WYRÓWNAJ - PIONOWOPolecenie pozwala wyrównywać teksty według tej samej współrzędnej X..Tryb pracy:1. Wskazać teksty do wyrównania.2. Wybrać polecenie.3. Wskazać współrzędną X nowego położenia tekstów.Tekst/Właściwości symboluTEKST – WŁAŚCIWOŚCI SYMBOLUPolecenie pozwala edytować zawartość tekstów związanych z symbolem lub blokiem.Tryb pracy:1. Wybrać polecenie.2. Wskazać symbol.3. Wyświetli się okno dialogowe „Właściwości”.Zaznaczenie opcji „Pokaż informacje o symbolu” powoduje wyświetlenie Oznaczenia, rdzenia oznaczenia,funkcji i lokalizacji oraz kodu katalogowego i opisu symbolu.Zaznaczenie opcji „PokaPokaż informacje o końcówkach” powoduje wyświetlenie informacji o końcówkachsymbolu.SEE <strong>Electrical</strong> Menu programu SEE <strong>Electrical</strong> <strong>V5R1</strong> • 152
Zaznaczenie opcji „Pokaż informacje o symbolach Slave”, powoduje wyświetlenie informacji o symbolachslave związanych z symbolem. Polecenie działa dla kart PLC.Uwaga 1: Polecenie można uruchomić w trybie wyboru, klikając dwukrotnie na symbol.Uwaga 2: Jeżeli użytkownik zmieni oznaczenie cewki lub karty PLC, to oznaczenia symboli styków lubkanałów też zostaną zmienione.Uwaga 3:Jeżeli 3 dwa symbole posiadają to samo oznaczenie, to zmiana np. kodu katalogowego w jednymz nich spowoduje zmianę w drugim. W zestawieniu materiałów oznaczenie będzie występowało tylkojeden raz.Uwaga 4: 4 Jeżeli użytkownik będzie chciał użyć oznaczenie już istniejące, to zostanie wyświetlonykomunikat: „Oznaczenie już istnieje". Czy chcesz połączyć symbol z już istniejącym?”. Jeżeli użytkownikwybierze TAK, to symbole będą połączone. Jeżeli wybierze NIE, to symbole mimo tego samegooznaczenia będą traktowane oddzielnie.Uwaga 5: 5 Jeżeli dwa zaciski logiczne mają to samo oznaczenie i numer, to znaczy że stanowią parę. Jeśliużytkownik chce zmienić jeden z takich zacisków, pojawi się okno dialogowe z zapytaniem o to, czyzaciski mają być rozdzielone czy nie.Uwaga 6: 6 Użytkownik może zmienić “Rdzeń oznaczenia” symbolu. Jednakże oznaczenie nie zmieni sięautomatycznie. Musi być zmienione ręcznie.Uwaga 7: 7Advanced„Edytor aparatury”, znajdujący się w Bazie technicznej projektu, pozwala na przenumerowanie oznaczeń.Wtedy nowe “Rdzenie oznaczeń” symbolu, będą uwzględnione.Uwaga 8: 8 „Rdzeń oznaczenia” jest wykorzystywany do automatycznego oznaczania symboli, jeśliużywamy formatu Schemat/Kolumna/Rdzeń.Uwaga 9: 9 Jeżeli użytkownik zmieni oznaczenie linii potencjałowej, to oznaczenia linii potencjałowychzostaną zmienione lub nie, w zależności od opcji wybranej przez użytkownika.Uwaga 10: StandardJeżeli dwie karty PLC otrzymają to samo oznaczenie, to podczas wstawiania kanałów będą dostępnekanały z obu kart. W ten sposób można definiować jeden rack, który zawiera kilka kart.Uwaga 11: AdvancedUżytkownik może określić format oznaczania kanałów PLC (wolny, dziesiętny, ósemkowy, szesnastkowylub szesnastkowy). Umożliwi to automatyczne oznaczanie adresów.SEE <strong>Electrical</strong> Menu programu SEE <strong>Electrical</strong> <strong>V5R1</strong> • 153
Uwaga 12: Użytkownik może wybrać istniejące oznaczenie. Jest to przydatne zwłaszcza przy wstawianiuzacisków logicznych, zestyków i kanałów PLC. Wystarczy wskazać przycisk na końcu pola„OznaczenieOznaczenie”.Uwaga 13: Dla zacisków piętrowych wstawianych na schemat należy zadeklarować oznaczenie zaciskuoraz oznaczenie piętra i sortowanie pięter. Piętra mają różne Oznaczenie piętra oraz Sortowanie pięter.Zaciski są elementem tego samego piętra danej listwy, jeśli mają to samo Oznaczenie listwy, ten samNumer zacisku i ten sam indeks (Sortowanie zacisku). W polu "Symbol listwy" można określić symbollistwy do generacji.Uwaga 14: StandardNumery końcówek danego symbolu np. lampki, cewki itd. mogą być pobierane z katalogu aparatury. Dladanego kodu katalogowego oraz symbolu muszą być zadeklarowane odpowiednie Definicje powiązań.Uwaga 15: Podczas tworzenia symbolu użytkownik decyduje, czy symbol jest neutralny czy nie. Używająceksploratora poleceń, użytkownik może zmienić zachowanie się wskazanego symbolu.Uwaga 16: Użytkownik może deklarować Oznaczenie kabla, określać jego Kod katalogowy, wprowadzaćDługość kabla oraz opisywać żyły kabla.SEE <strong>Electrical</strong> Menu programu SEE <strong>Electrical</strong> <strong>V5R1</strong> • 154
Menu PrzetwarzanieMenu zawiera polecenia służące głównie do tego, aby wykonywać globalne operacje na projekcie izarządzać katalogami aparatów.Przetwarzanie/Kable/ParametryPRZETWARZANIE – KABLE – PARAMETRYPolecenie daje bezpośredni dostęp do parametryzacji kabli.Tryb pracy:1. Wybrać polecenie.2. W wyświetlonym oknie zadeklarować parametry kabli.Przetwarzanie/Końcówki symbolu/Zamień końcówkiPRZETWARZANIE – KOŃCÓWKI SYMBOLU - ZAMIEŃ KOŃCÓWKIW edytorze Schematów zasadniczych, dostępne jest polecenie umożliwiające zamianę końcówek wewskazanym symbolu.Tryb pracy:1. Wskazać symbol.2. Wybrać polecenie.Przykład 1: Zamiana końcówek symboliPrzed użyciem polecenia:SEE <strong>Electrical</strong> Menu programu SEE <strong>Electrical</strong> <strong>V5R1</strong> • 155
Po użyciu polecenia:Polecenie jest używane w celu takiego zarządzania zaciskami logicznymi wstawionymi na schemacie, abywygenerowana listwa montażowa była zgodna z potrzebami użytkownika w zakresie Oznaczeń symboliWejściowych i Wyjściowych (kolumna Oznaczenie WY i Oznaczenie WE w listwie typu Matrix).Uwaga 1: Polecenie wpływa na działanie Zestawienia połączeń oraz Listew zaciskowych Matrix.Uwaga 2: Dla zacisków logicznych pierwsza końcówka stanowi wewnętrzne połączenie (żółta kropka), adruga końcówka zewnętrzne połączenie (fioletowa kropka).Uwaga 2: Przed uruchomieniem tego polecenia zaleca się wyświetlenie końcówek symboli: polecenieWidok/końcówki symboli.Tryb pracy:1. Wybrać polecenie Widok/końcówki symboli.SEE <strong>Electrical</strong> Menu programu SEE <strong>Electrical</strong> <strong>V5R1</strong> • 156
2. Wskazać symbol zacisku3. Wybrać polecenie Przetwarzanie/Końcówki symbolu/Zamiana końcówek.Przykład 2: Zamiana końcówek zaciskuTypową sytuacją wymagającą użycia tego polecenia jest konieczność pokazania, że jeśli przyciskznajduje się poza szafą, to powinien „wyjść z listwy” jako element zewnętrzny (kolumna Oznaczenie WYlistwy Matrix). Dwa zaciski jak na rysunku (-X2:1 i –X2:2) są dołączone do przycisku (-S1). Konieczne jest,aby zamienić końcówki w zacisku poniżej przycisku (–X2:2). Wtedy listwa matrix będzie generowanapoprawnie.SEE <strong>Electrical</strong> Menu programu SEE <strong>Electrical</strong> <strong>V5R1</strong> • 157
Przetwarzanie/Końcówki e/Końcówki symbolu/Zmień kolejnośćkońcówekPRZETWARZANIE – KOŃCÓWKI SYMBOLU - ZMIEŃ KOLEJNOŚĆ KOŃCÓWEKPolecenie umożliwia zmianę kolejności końcówek dla zestyków.Przykład 1:Jeśli tworzymy symbol, to końcówki symbolu otrzymują wewnętrzne numery wg kolejności wstawiania liniiodchodzących do końcówek. Można w ten sposób popełnić błąd, który spowoduje w konsekwencji błędnepobieranie końcówek z katalogu aparatury. Zdarza się to zwłaszcza przy projektowaniu stykówprzełącznych. Przypuśćmy, ze pierwsza końcówka jest zwierna, druga rozwierna, a trzecia wspólna.W katalogu aparatury deklarujemy końcówki styku przełącznego: pierwsza końcówka jest wspólna, drugazwierna, trzecia rozwierna. Definicji dokonuje użytkownik wprowadzając odpowiednie dane w rubryceDefinicja powiązań.W tym przypadku otrzymujemy nieprawidłowe wypełnienie numerów końcówek.Poprawa nieprawidłowej kolejności numeracji końcówek:Tryb pracy:1. Dwuklikiem wskazać symbol.2. Wyświetli się okno “Właściwości symbolu”.3. Zmienić oznaczenie na nieistniejące w projekcie styku na nowe np. K9.4. Wprowadzić właściwą kolejność końcówek (numery 0,1,2) i zatwierdzić.SEE <strong>Electrical</strong> Menu programu SEE <strong>Electrical</strong> <strong>V5R1</strong> • 158
5. Wybrać symbol (zaznaczyć).6. Wybrać polecenie Przetwarzanie/Końcówki symbolu/Zmień kolejność końcówek.7. Kolejność końcówek została poprawiona.8. Po ponownym połączeniu styku z masterem, z katalogu aparatury zostaną pobrane końcówki wewłaściwej kolejności.Uwaga: Zmiany są aktualne tylko dla zmodyfikowanego symbolu. Poprawiony symbol należy zapisać wbibliotece symboli (lub nadpisać błędny symbol).SEE <strong>Electrical</strong> Menu programu SEE <strong>Electrical</strong> <strong>V5R1</strong> • 159
Menu NarzędziaMenu to pozwala użytkownikowi zadeklarować nowe polecenia, powiązane z programamizainstalowanymi na komputerze użytkownika. Standardowo menu jest puste.Tryb pracy:1. Wybrać polecenie „Widok/Eksploratory i Paski narzędzi/Dostosuj”uj”.2. W oknie wybrać zakładkę Narzędzia (Tools).3. Wprowadzić nowe menu np. Uruchomienie internetu.4. Wyszukać program uruchamiający przeglądarkę na dysku.5. Zamknąć okno.6. Polecenie „Narzędzia/ Uruchomienie internetu” zostało dodane do menu programu.SEE <strong>Electrical</strong> Menu programu SEE <strong>Electrical</strong> <strong>V5R1</strong> • 160
Menu KomentarzeKomentarze to elementy graficzne wstawiane na rysunki, w celu wprowadzenia uwag i objaśnień.Umożliwia prowadzenie redliningu. Komentarze mogą być wstawiane także przez użytkownikówwykorzystujących program SEE <strong>Electrical</strong> (Viewer) do przeglądania projektów wykonanych przez innych.Tym samym Viewer jest użytecznym narzędziem na placach budów oraz służącym do sprawdzaniadokumentacji i nanoszenia żądanych zmian.Komentarze są zapisywane w oddzielnej bazie danych, a więc nie wpływają bezpośrednio na zawartośćprojektu.Komentarze są wstawiane na warstwę nr 1 I są rysowane w kolorze czerwonym.Uwaga 1: Po 30 dniach używania wersji TRIAL programu, program SEE <strong>Electrical</strong> staje się przeglądarkąSEE <strong>Electrical</strong> VIEWER.Uwaga 2: Aby usunąć Komentarze należy używać specyficznych poleceń, nie związanych z typowymioperacjami na rysunku.Komentarze/ProstokątKOMENTARZE – PROSTOKĄTPolecenie pozwala wstawić komentarz w formie prostokąta.Tryb pracy:1. Wybrać polecenie.2. Określić dwoma klikami rozmiar prostokąta.3. Kliknąć, aby wskazać miejsce wstawienia tekstu komentarza.4. Wprowadzić tekst.5. Nacisnąć klawisz Enter, aby zakończyć rysowanie.ZmieńSEE <strong>Electrical</strong> Menu programu SEE <strong>Electrical</strong> <strong>V5R1</strong> • 161
Komentarze/Prostokąt zaokrąglonyKOMENTARZE – PROSTOKĄT ZAOKRĄGLONYPolecenie pozwala wstawić komentarz w formie prostokąta zaokrąglonego.Tryb pracy:1. Wybrać polecenie.2. Określić dwoma klikami rozmiar prostokąta.3. Kliknąć, aby wskazać miejsce wstawienia tekstu komentarza.4. Wprowadzić tekst.5. Nacisnąć klawisz Enter, aby zakończyć rysowanie.Komentarze/OwalKOMENTARZE – OWALPolecenie pozwala wstawić komentarz w formie owalu.Tryb pracy:1. Wybrać polecenie.2. Określić dwoma klikami rozmiar owalu.3. Kliknąć, aby wskazać miejsce wstawienia tekstu komentarza.4. Wprowadzić tekst i nacisnąć klawisz Enter, aby zakończyć rysowanie.Komentarze/ChmurkaKOMENTARZE – CHMURKAPolecenie pozwala wstawić komentarz w formie chmurki.Tryb pracy:1. Wybrać polecenie.2. Określić dwoma klikami rozmiar chmurki.3. Kliknąć, aby wskazać miejsce wstawienia tekstu komentarza.4. Wprowadzić tekst i nacisnąć klawisz Enter, aby zakończyć rysowanie.SEE <strong>Electrical</strong> Menu programu SEE <strong>Electrical</strong> <strong>V5R1</strong> • 162
Komentarze/StrzałkaKOMENTARZE – STRZAŁKAPolecenie pozwala wstawić komentarz w formie chmurki.Tryb pracy:1. Wybrać polecenie.2. Określić dwoma klikami początek i koniec strzałki.3. Kliknąć, aby wskazać miejsce wstawienia tekstu komentarza.4. Wprowadzić tekst i nacisnąć klawisz Enter, aby zakończyć rysowanie.Komentarze/ZaznaczKOMENTARZE – ZAZNACZPolecenie pozwala zaznaczyć komentarze wstawione na rysunku.1. Wybrać polecenie. Kursor zmieni wygląd .2. Wskazać komentarze.Komentarze/WybórKOMENTARZE – USUŃPolecenie pozwala usunąć zaznaczone komentarze wstawione na rysunku.1. Wybrać polecenie.2. Zaznaczone poleceniem „Komentarze/ZaznaczKomentarze/Zaznacz” zostaną usunięte.Uwaga: Nie można cofnąć tej operacji.Komentarze/ParametryKOMENTARZE – PARAMETRYSEE <strong>Electrical</strong> Menu programu SEE <strong>Electrical</strong> <strong>V5R1</strong> • 163
Polecenie pozwala określić parametry graficzne i tekstowe komentarzy.1. Wybrać polecenie.2. Wyświetli się okno „Właściwości komentarzy”.3. Wybrać grubość linii z listy lub wprowadzić własną grubość pomiędzy 0.18 a 32.00 (Użyj grubości).4. Wskazać przycisk „Parametry tekstu” i określić parametry tekstowe komentarzy (Czcionka,rozmiary, odległości i kąt).5.1. Aby komentarze nie były drukowane, generowane w pliku PDF oraz eksportowane do plikówXML, Dwg lub BMP należy odznaczyć opcję „Drukuj komentarze”.SEE <strong>Electrical</strong> Menu programu SEE <strong>Electrical</strong> <strong>V5R1</strong> • 164
Menu OknoMenu pozwala wybrać aktywować inny rysunek z listy otwartych rysunków.Uwaga: Do zarządzania oknami należy wykorzystać menu kontekstowe „Nowa pozioma grupa zakładek”oraz „Nowa pionowa grupa zakładek”. Jest ono dostępne po kliknięciu prawym klawiszem na nagłówek(zakładkę) otwartego rysunku.Okno/Nazwa rysunku: numer rysunkuWybranie określonego rysunku, pozwala go uaktywnić.Okno/ZarządzaniePolecenie pozwala na aktywowanie rysunku, zamknięcie rysunku oraz zapisanie określonej konfiguracjiokien.SEE <strong>Electrical</strong> Menu programu SEE <strong>Electrical</strong> <strong>V5R1</strong> • 165
Użyteczne narzędziaNiektóre narzędzia są dostępne bezpośrednio podczas rysowania, a nie są dostępne w menu programu.Ten rozdział opisuje narzędzia, które są bardzo przydatne w rysowaniu.Uwaga: Pomiędzy Edytorami i Zestawieniami w Bazie Technicznej projektu, a rysunkami także istniejenawigacja. Należy wskazać oznaczenie symbolu np. w edytorze aparatury i z menu kontekstowegowybrać polecenie „Idź do schematu”.Użyteczne narzędzia/Spacja - Dokładne określaniewspółrzędnych punktuUŻYTECZNE NARZĘDZIA - SPACJA - DOKŁADNE OKREŚLANIE WSPÓŁRZĘDNYCH PUNKTUZwykle linie, okręgi, łuki itd. są wstawiane w siatce. Jednak, jeśli wymagana jest precyzja, można użyćklawisza spacji, aby określić dokładne współrzędne punktów.Tryb pracy:1. Wybrać polecenie np. „Wstaw/Linię”.2. Nacisnąć klawisz spacji.3. W wyświetlonym oknie w sekcji „Z” wprowadzić współrzędne pierwszego punktu i kliknąć „OKOK”.4. Nacisnąć ponownie klawisz spacji.5. W wyświetlonym oknie w sekcji „Do” wprowadzić współrzędne końca i kliknąć „OKOK”.6. Aby zakończyć rysowanie, należy nacisnąć klawisz „ESC”. Odcinek został wstawiony.Uwaga 1: 1 Do określenia współrzędnych kolejnych punktów linii łamanej, użytkownik może zadeklarowaćwspółrzędne Bezwzględne, Względne oraz Biegunowe.Uwaga 2: 2 Wygląd okna różni się w zależności od obiektu, jaki użytkownik chce wstawić. Można w tensposób wstawiać także symbole i połączenia oraz ściany w rysunkach instalacji.SEE <strong>Electrical</strong> Menu programu SEE <strong>Electrical</strong> <strong>V5R1</strong> • 166
Użyteczne narzędzia/Technologia Drag and dropUŻYTECZNE NARZĘDZIA - TECHNOLOGIA DRAG AND DROPPo zaznaczeniu elementów na rysunku, można je przesunąć lub skopiować bez używania polecenia zmenu.1. Wskazać element lub elementy.2. Przesuwanie: Wcisnąć lewy klawisz myszy i przesunąć elementy w nowe miejsce.3. Kopiowanie: Wcisnąć klawisz CTRL oraz wcisnąć lewy klawisz myszki. Przesunąć elementy wnowe miejsce.Użyteczne narzędzia/Zoom dynamicznyUŻYTECZNE NARZĘDZIA – ZOOM DYNAMICZNYZa pomocą kombinacji (Ctrl + Scroll) możliwe jest powiększenie i zmniejszenie okna aktywnego rysunkuTryb pracy:1. Otworzyć rysunek.2. Wcisnąć klawisz CTRL oraz kręcić scroll’em myszy.Użyteczne narzędzia/Przesuwanie dynamiczneUŻYTECZNE NARZĘDZIA – PRZESUWANIE DYNAMICZNEZa pomocą Scroll’a użytkownik może przesuwać rysunek lub fragment rysunku (może poruszać się wokreślonej skali po rysunku).Tryb pracy:1. Wybrać fragment rysunku „Widok/Fragment”lub F4.2. Wcisnąć scrolloll.3. Przesunąć myszkę w żądanym kierunku.SEE <strong>Electrical</strong> Menu programu SEE <strong>Electrical</strong> <strong>V5R1</strong> • 167
Arkusz formatowy i SzablonyWstępW programie <strong>See</strong> <strong>Electrical</strong> spotykamy się pojęciem Szablon.Dotyczy to szablonu projektu czyli projektu modelowego, na podstawie którego możemy tworzyć kolejneprojekty oraz szablon rysunku czyli arkusz formatowy, który zawiera podstawowe elementy składające sięna rysunek (jak na przykład format rysunku, ilość kolumn itd.)Arkusz formatowy zawiera poszczególne parametry takie jak liczba kolumn, rozmiar, tabelka rysunkowa.Rysunki tworzymy na wybranych arkuszach formatowych.Szablon zestawienia (listwy montażowej, listy kabli itd.) jest to specjalny rysunek (zwany tęż rysunkiemparametrycznym), na podstawie którego generowane są różne zestawienia.Szablon projektu jest projektem modelowym, szablonem dla kolejnych projektów. Deklaruje się w nimarkusze formatowe i szablony zestawień. W szablonie projektu możemy również określić metodyprojektowe związane np. ze sposobem oznaczania symboli.SEE <strong>Electrical</strong> Arkusz formatowy i Szablony • 168
Arkusz formatowyModyfikacja arkusza formatowegoUżytkownik może wybrać standardowy arkusz i zmodyfikować poprzez dodanie nazwy, loga firmy, itd..Tryb pracy:1. Utworzyć Nowy Projekt.2. Utworzyć Nowy rysunek. Rysunek został utworzony na standardowym arkuszu formatowym.3. Zaznaczyć wszystkie elementy (CTRL + A) A rysunku.4. Rozgrupować arkusz używając polecenia Rozgrupuj z menu kontekstowego.5. Poprawić arkusz, wstawić nazwę firmy w tabelce, wstawić logo.6. Zaznaczyć wszystkie elementy (CTRL + A) rysunku.7. Zgrupować arkusz w blok. W tym celu zaznaczyć wszystkie elementy, wybrać polecenie Grupuj z menukontekstowego, a następnie w oknie zadeklarować przeznaczenie rysunku: w oknie „Definicja bloku”wybrać Arkusz formatowy lub Szablon.8. Zapisać nowy arkusz formatowy pod nową nazwą, używając polecenia Plik/Zapisz jako/Arkuszformatowy / Szablon zestawienia.9. Przypisać nowy arkusz formatowy do danego modułu projektu. Jeśli arkusz ma być używany wSchematach zasadniczych, to należy w Eksploratorze projektów zaznaczyć moduł Schematy zasadnicze,wybrać z menu kontekstowego Właściwości (metody) i polu Arkusz formatowy (Zakładka Ogólne) wybraćz listy nowy arkusz. Od tej chwili każdy nowy rysunek będzie tworzony na nowym arkuszu.SEE <strong>Electrical</strong> Arkusz formatowy i Szablony • 169
Tworzenie nowego arkusza formatowegoTryb pracy:1. Utworzyć Nowy Projekt.2. Utworzyć Nowy Rysunek.3. Usunąć całą zawartość nowego schematu zaznaczając [CTRL+A] oraz "Delete".4. Utworzyć grafikę. Należy użyć zwykłych funkcji graficznych z menu Wstaw typu Wstaw/Linię itd..5. Wstawić teksty (np. numer strony, datę, informacje o kliencie), które będą makropodstawieniami. W tymcelu należy wybrać polecenie Tekst > Nowy. Do tekstu należy przypisać poprawne Atrybuty, takie jak“Numer dokumentu”, “Klient”, itd.. Program będzie wypełniał te makropodstawienia odpowiednimiwartościami (InformacjeInformacje) tylko pod warunkiem poprawnego wstawienia atrybutów. Należy wyszukaćodpowiednie Atrybuty dla arkusza formatowego i wstawić po kolei teksty na rysunek. Dla Arkuszaformatowego są przeznaczone atrybuty typu: Projekt, Zawartość, Funkcja i lokalizacja.a) Przykładowo, jeśli chcemy uzyskać numer rysunku, to powinniśmy wstawić na arkusz tekstNumer rysunku, określając dla niego atrybut Rysunek, znajdujący się w grupie Zawartość.b) Jeśli chcemy uzyskać nazwę projektu, to powinniśmy wstawić na arkusz tekst Nazwa projektu,określając dla niego atrybut Nazwa projektu, znajdujący się w grupie Projekt.6. Zgrupować arkusz w blok. W tym celu zaznaczyć wszystkie elementy, wybrać polecenie Grupuj z menukontekstowego, a następnie w oknie zadeklarować przeznaczenie rysunku: w oknie „Definicja bloku”wybrać Arkusz formatowy lub Szablon.7. Zapisać nowy arkusz formatowy pod nową nazwą, używając polecenia Plik/Zapisz jako/Arkuszformatowy / Szablon zestawienia.8. Przypisać nowy arkusz formatowy do danego modułu projektu. Jeśli arkusz ma być używany wSchematach zasadniczych, to należy w Eksploratorze projektów zaznaczyć moduł Schematy zasadnicze,wybrać z menu kontekstowego Właściwości (metody) i polu Arkusz formatowy (Zakładka Ogólne) wybraćz listy nowy arkusz. Od tej chwili każdy nowy rysunek będzie tworzony na nowym arkuszu.SEE <strong>Electrical</strong> Arkusz formatowy i Szablony • 170
Szablon zestawieniaModyfikacja szablonu zestawieniaUżytkownik może wybrać określony szablon, na podstawie którego jest tworzone zestawienie lubgenerowana jest listwa montażowa.Tryb pracy:1. Utworzyć Nowy Projekt.2. W Eksploratorze projektu wyszukać Zestawienia i np. Zestawienie aparatury.3. Wskazać go prawym klawiszem i z menu kontekstowego wybrać Wczytaj szablon.3. Zaznaczyć wszystkie elementy (CTRL + A) A rysunku.4. Rozgrupować arkusz używając polecenia Rozgrupuj z menu kontekstowego.5. Wykonać odpowiednie modyfikacje, aby dostosować rysunek do naszych potrzeb (np. zmiana logo).6. Zaznaczyć wszystkie elementy (CTRL + A) rysunku.8. Zgrupować nowy szablon. W tym celu zaznaczyć wszystkie elementy, wybrać polecenie Grupuj z menukontekstowego, a następnie w oknie zadeklarować przeznaczenie rysunku: w oknie „Definicja bloku”wybrać Szablon Zestawień.9. Zapisać nowy szablon zestawienia pod nową nazwą, używając polecenia Plik/Zapisz jako/Arkuszformatowy / Szablon zestawienia.10. Przypisać nowy szablon do danego zestawienia. Wskazać Zestawienie aparatury prawym klawiszem,z menu kontekstowego wybrać Właściwości i z listy wybrać nowy szablon. Od tej chwili każde nowezestawieni będzie generowane na tym szablonie.SEE <strong>Electrical</strong> Arkusz formatowy i Szablony • 171
Szablon projektuSzablon projektu może zawierać rysunki.Szablony (projektów) zapisywane są w katalogu Szablony, określonym za pomocą poleceniaPlik/Konfiguracja <strong>See</strong> <strong>Electrical</strong>, zakładka Folder .Uwaga: Polecenie Plik/Konfiguracja <strong>See</strong> <strong>Electrical</strong> dostępne jest tylko wtedy, gdy nie jest otwarty żadenprojekt.Aby utworzyć nowy projekt na podstawie Szablonu, wybieramy polecenie z menu głównego.Plik > Nowy > Projekt, w oknie dialogowym wprowadzamy jego nazwę, a następnie z listy wyświetlonej zapomocą kolejnego okna dialogowego wybieramy odpowiedni Szablon.Otwarcie i modyfikacja szablonu projektu:Jeżeli chcemy otworzyć i zmodyfikować dostępny szablon projektu, należy postępować jak poniżej:1. Z menu głównego wybrać polecenie Plik > Otwórz > Projekt.2. Wyszukać folder, w którym przechowywane są szablony i zaznaczyć wybrany szablon modelowy.3. Wykonać modyfikacje.4. Zapisać szablon projektu.Można użyć “ZapiszZapisz” z menu “PlikPlik”, jeżeli szablon projektu ma być tylko zmodyfikowany. Jeżeli chcemyzapisać zmodyfikowany szablon projektu pod inną nazwą z menu należy wybrać Plik >Zapisz jako >Szablon projektu.Zamknąć szablon projektu poprzez Plik > Zamknij > Projekt.SEE <strong>Electrical</strong> Arkusz formatowy i Szablony • 172
Eksplorator poleceńUżywanie poleceńOprócz menu programu i menu kontekstowego, program SEE <strong>Electrical</strong> umożliwia stosowaniedodatkowych poleceń, ułatwiających korzystanie z programu. Polecenia te stanowią niejako uzupełnieniefunkcjonalności programu.Aby wyświetlić dostępne polecenia, należy wskazać Eksplorator poleceń (dolna, lewa strona ekranu).Dostęp do poleceń zależy od zakupionej konfiguracji programu. Aby wyświetlić Eksplorator poleceń,należy wybrać z menu Widok/Eksploratory i Paski narzędzi/Okno poleceń lub nacisnąć ikonę ,znajdującą się w pasku narzędziowym Standard.Eksplorator poleceń jest podzielony na 2 kolumny. Lewa kolumna zawiera polecenia w języku angielskim.Prawa kolumna zawiera opis działania.Tryb pracy:• Wyświetlić Eksplorator poleceń.• Dwuklikiem wskazać polecenie.• Kontynuować zgodnie z wyświetlonymi oknami lub komunikatami.• Dane polecenie może uruchamiać określone procedury, wyświetlać specyficzne okna itd..Uwaga: Większość programów umożliwiających działanie poleceń znajduje się w folderze Szablony.Mająone rozszerzenie EXT.SEE <strong>Electrical</strong> Eksplorator poleceń • 173
Lista poleceńNiektóre polecenia dostępne są w menu programu, na paskach narzędzi i w eksploratorze poleceń.Działanie funkcji wywoływanych z menu lub z eksploratora poleceń jest identyczne.Eksplorator poleceńzawiera listę dostępnych poleceń uporządkowaną alfabetycznie.BkSymbol – Definicja tła symboluModuł IDLPolecenie to pozwala na zdefiniowanie tła dla wstawianych symboli.Tryb pracy:• Uaktywnić polecenie. Wyświetli okno dialogowe „Zdefiniuj tło symbolu”.• Zaznaczyć opcję „Użyj tła symbolu”.• Określić kolor tła.• Wybrać szerokość tła symbolu. Np. 10 mm będzie znaczyło, że tło oprócz symbolu, będzierozciągnięte dodatkowo 10mm z lewej i 10mm z prawej strony symbolu.• Zatwierdzić.Uwaga: Polecenie jest przydatne do wstawiania symboli przykrywających grafikę, do przerysowywaniarysunków.C – Wstawianie okręguPolecenie to pozwala wstawić okrąg na rysunek.Tryb pracy:• Uaktywnić polecenie.• Wskazać środek okręgu.• Wskazać punkt na okręguSEE <strong>Electrical</strong> Eksplorator poleceń • 174
ChangeFontsInFiles – Zamiana czcionek w symbolach,szablonach i arkuszach formatowychPolecenie to pozwala na zamianę czcionek w bibliotekach symboli, arkuszach formatowych orazszablonach.Tryb pracy:• Uaktywnić polecenie. Wyświetli okno dialogowe.• Wybrać bibliotekę symboli np. NN.ses.• W obszarze Opcje należy wybrać nową czcionkę i skrypt (np. Arial / Central Europen)..• Kliknąć przycisk Otwórz.Cloud – Zaznaczanie obszaru do rewizji za pomocą łukówPolecenie to pozwala na zaznaczenie obszaru na rysunku.Tryb pracy:• Uaktywnić polecenie.• Wstawić łuki.SEE <strong>Electrical</strong> Eksplorator poleceń • 175
CUS – Kopiowanie parametrów użytkownika z szablonuPolecenie to pozwala na pobranie do projektu parametrów użytkownika z innego projektu lub szablonuprojektu.Tryb pracy:• Uaktywnić polecenie.• Wyświetli się okno „Wybierz szablon pliku master SEE <strong>Electrical</strong>”. E• Wybrać z listy projekt wzorcowy.• Nacisnąć przycisk Otwórz.• Wyświetli się okno „Wybierz szablon pliku slave SEE <strong>Electrical</strong>”.• Wybrać z listy projekt docelowy.• Nacisnąć przycisk Otwórz.Uwaga 1: 1 Oba projekty muszą być zamknięte.DefinePatterns – Definicja wzorca symbolu w bibliotecesymboliModuł IDLPolecenie to pozwala na zdefiniowanie wzorca symbolu w bibliotece symboli.Tryb pracy:• Zaznaczyć symbol lub strefę na rysunku.• Uaktywnić polecenie.• Wyświetli się okno „Wybierz punkt wstawienia”.• Wskazać punkt wstawienia.• Wyświetli się okno „Tworzenie symbolu”.• Wpisać nazwę rodziny oraz nazwę i opis symbolu oraz zatwierdzić.SEE <strong>Electrical</strong> Eksplorator poleceń • 176
Uwaga: Nowa rodzina wraz z symbolem zostanie zapisana w bibliotece Patterns.• Wyświetli się Eksplorator symboli.• Wybrać odpowiednik dla wzorca.• Wyświetli się okno „Eksplorator wzorców Symboli”.• Wybrać z listy projekt docelowy.• Nacisnąć przycisk Otwórz.DL – Usuwanie zestawień i montażówek z projektuPolecenie to pozwala usunąć wszystkie Zestawienia (listy, listwy montażowe, listy kabli, diagramypodłączeń itd.) z bieżącego projektu.Tryb pracy:• Uaktywnić polecenie.• Wyświetli się okno z ostrzeżeniem.• Potwierdzić.Drawing2PDF – Eksport bieżącego rysunku do pliku PDFPolecenie to pozwala zapisać bieżący rysunek w formacie pdf.Tryb pracy:• Uaktywnić polecenie.• Wyświetli się okno „Konwerter PDF”.• Dobrać czcionkę i skrypt dla czcionek wektorowych. (Arial/Central Europen).• Nacisnąć przycisk Generuj.• Plik zostanie wygenerowany w folderze Projekty.SEE <strong>Electrical</strong> Eksplorator poleceń • 177
DRWINFO – Informacje o rysunku oraz naprawa awa rysunkuPolecenie to pozwala wyświetlić informacje o bieżącym rysunku. Polecenie to umożliwia także naprawęrysunku.Tryb pracy:• Uaktywnić polecenie.• Wyświetli się okno „Informacje o rysunku”.• Przeczytać informacje.• Jeśli występują np. elementy wstawione poza rysunkiem, to:• Zaznaczyć opcję Usuń elementy poza rysunkiem.• Zatwierdzić.DrwInfoAll – Informacje o wszystkich rysunkach oraz ichnaprawaPolecenie to pozwala zapisać w pliku tekstowym wydrukować informacje o wszystkich rysunkach wbieżącym projekcie. Polecenie to umożliwia także naprawę projektu.Tryb pracy:• Uaktywnić polecenie.• Wyświetli się okno „Informacje o rysunku”.• Zaznaczyć opcję „Wykonaj na wszystkich rysunkach”, jeśli operacja ma dotyczyć całego projektu.• Nie zaznaczać żadnej opcji, dotyczącej naprawy projektu.• Zatwierdzić OK.• Przeczytać informacje zawarte w pliku tekstowym.• Jeśli występują np. elementy wstawione poza rysunkiem, to:• Uaktywnić polecenie ponownie.• Wyświetli się okno „Informacje o rysunku”.SEE <strong>Electrical</strong> Eksplorator poleceń • 178
• Zaznaczyć opcję Usuń elementy poza rysunkiem.• Zatwierdzić.DWGSymbol – Konwersja rysunków DWG/DXF/DXB nasymbolePolecenie to pozwala przekonwertować pliki wykonane w formacie dwg na symbole SEE <strong>Electrical</strong>.Tryb pracy:• Uaktywnić polecenie.• Wyświetli się okno „Konwersja plików DWG/DXF/DXB na symbole”.• Wybrać folder, w którym znajdują się pliki do konwersji.• Wybrać istniejącą bibliotekę symboli np. Biblioteka pusta.ses.• Wprowadzić nazwę Rodziny symboli.• Wybrać cechę symboli np. Master/Cewka.• Wprowadzić nazwę symbolu.• Wprowadzić skalę symbolu, jeśli trzeba.• Ewentualnie wprowadzić kąt obrotu.• Wybrać opcję „Utwórz wszystkie możliwe końcówki.• Nacisnąć przycisk OK.E – Rysuj elipsęPolecenie to pozwala wstawić okrąg na elipsę.Tryb pracy:• Uaktywnić polecenie.• Wskazać środek elipsy.• Wskazać punkt na obwodzie.SEE <strong>Electrical</strong> Eksplorator poleceń • 179
ETINFO – Informacje elektrycznePolecenie to pozwala wyświetlić informacje dotyczące poprawności wykonanych rysunków pod względemelektrycznym.Tryb pracy:• Uaktywnić polecenie.• Wyświetli się okno „Informacje”.• Nacisnąć przycisk „Wyświetl niepodłączone końcówki”, aby wyświetlić końcówki symboliniepołączone z żadnymi połączeniami, ani liniami potencjałowymi.Uwaga: Lista zawiera informacje uporządkowane w następującej kolejności:Funkcja, Lokalizacja, Oznaczenie, Końcówka, Schemat, Indeks, Kolumna.• Nacisnąć przycisk „Wyświetl zestyki bez cewki”, aby wyświetlić zestyki (Slave) niepołączone zcewkami (Master).Uwaga: Lista zawiera informacje uporządkowane w następującej kolejności:Funkcja, Lokalizacja, Oznaczenie, Końcówka zestyku (tylko 1 na zestyk), Schemat, Indeks, Kolumna.Export2FNR – Eksport informacji o symbolach do plikuFNRPolecenie to pozwala zapisać w pliku *.fnr informacje o symbolach wstawionych na rysunki..Tryb pracy:• Uaktywnić polecenie.• Wyświetli się okno „Zapisywanie jako”.• W polu „Nazwa pliku” podać nazwę np. test oraz nacisnąć przycisk „Zapisz”.• Plik zostanie zapisany standardowo w folderze Projekty.SEE <strong>Electrical</strong> Eksplorator poleceń • 180
Uwaga: Lista zawiera informacje uporządkowane w następującej kolejności:Informacje o projekcieTytułTITRE1="<strong>IGE+XAO</strong> <strong>Polska</strong>"Podtytuł TITRE2="Projekt przykładowy 1"ProgramORIGINE="SEE <strong>Electrical</strong>"Projekt DOSSIER="Przyklad 1"DataWersjaDATE="16-11-2007"VERSION="510"Symbole (Appareil)Rysunek Funkcja Lokalizacja Oznaczenie symbolu Producent Kod katalogowyFOLIO="1"GPF="=C1"LOC="+A3"REPERE="-F1"REF="HPFIZaciski (Bornier)Listwa Zacisk Funkcja Lokalizacja Producent KodBORNIER="-X11"REPERE="L1" GPF="=C1"LOC="+A3" REF="CEE 16A"Kable (Cables)Funkcja Przekrój Żyła Funkcja Lokalizacja KodBORNIER="RNIER="-X11"REPERE="L1" GPF="=C1"LOC="+A3" REF="CEE 6A"Export2Grafoplast – Eksport oznaczeń do etykietGrafoplast (Simplo 2000)Polecenie to pozwala zapisać w plikach informacje konieczne do utworzenia plików do drukowania etykietw formacie Grafoplast.Tryb pracy:• Uaktywnić polecenie.• Odpowiedni folder z plikami zostanie zapisany standardowo w folderze Projekty. Folder będzie miałnazwę taką jak projekt np. Przyklad 1_Labels.• Powstaną pliki:SEE <strong>Electrical</strong> Eksplorator poleceń • 181
- Export_Cables_Simplo_2000_Grafoplast.txt- Export_Equipments_Simplo_2000_Grafoplast.txt- Export_Terminals_Simplo_2000_Grafoplast.txt.Export2Legrand – Eksport oznaczeń do etykiet dlaLegrand (Logicab)Polecenie to pozwala zapisać w plikach informacje konieczne do utworzenia plików do drukowania etykietw formacie Legrand.Tryb pracy:• Uaktywnić polecenie.• Odpowiedni folder z plikami zostanie zapisany standardowo w folderze Projekty. Folder będzie miałnazwę taką jak projekt np. Przyklad 1_Labels.• Powstanie plik:- Export_Logicab_Legrand.fnr.Export2Murrplastic – Eksport oznaczeń do etykiet dlaMurrplastic (ACS 2000)Polecenie to pozwala zapisać w plikach informacje konieczne do utworzenia plików do drukowania etykietw formacie Murrplastic.Tryb pracy:• Uaktywnić polecenie.• Odpowiedni folder z plikami zostanie zapisany standardowo w folderze Projekty. Folder będzie miałnazwę taką jak projekt np. Przyklad 1_Labels.• Powstaną pliki:- Export_Cables_ACS2000_Murrplastik.txt- Export_Equipments_ACS2000_Murrplastik.txtSEE <strong>Electrical</strong> Eksplorator poleceń • 182
- Export_Terminals_ACS2000_Murrplastik.txt..Export2PhoenixContactntact – Eksport oznaczeń do etykiet dlaPhoenix Contact (CMS MarkWin)Polecenie to pozwala zapisać w plikach informacje konieczne do utworzenia plików do drukowania etykietw formacie PhoenixContact.Tryb pracy:• Uaktywnić polecenie.• Odpowiedni folder z plikami zostanie zapisany standardowo w folderze Projekty. Folder będzie miałnazwę taką jak projekt np. Przyklad 1_Labels.• Powstaną pliki:- Export_Cables_CMS-Mark-Win_Phoenix-contact.txt- Export_Equipments_CMS-Mark-Win_Phoenix-contact.txt- Export_Terminals_CMS-Mark-Win_Phoenix-contact.txt..Export2Weidmuller – Eksport oznaczeń do etykiet dlaWeidmuller (Mprint)Polecenie to pozwala zapisać w plikach informacje konieczne do utworzenia plików do drukowania etykietw formacie Weidmuller.Tryb pracy:• Uaktywnić polecenie.• Odpowiedni folder z plikami zostanie zapisany standardowo w folderze Projekty. Folder będzie miałnazwę taką jak projekt np. Przyklad 1_Labels.• Powstaną pliki:- Export_Cables_M-Print_Weidmuller.txt- Export_Equipments_M-Print_Weidmuller.txt- Export_Terminals_sorted_by_location_M-Print_Weidmuller.txtSEE <strong>Electrical</strong> Eksplorator poleceń • 183
- Export_Terminals_sorted_by_terminal_strip_M-Print_Weidmuller.txt.ExportXmlDrawing – Eksport schematu do pliku XMLPolecenie to pozwala zapisać aktywny schemat w formacie xml.Tryb pracy:• Uaktywnić polecenie.• Odpowiedni plik zostanie zapisany standardowo w folderze Projekty. Plik będzie miał domyślnąnazwę: Drawing• Powstanie plik:- Drawing.xmlFixElCadtextPosition – Ustal ELCAD położenia tekstu wcałym projekciePolecenie to pozwala zmienić położenie wszystkich tekstów zgodnie z norma ELCAD.FixOldFuncLocBox – Weryfikuj Funkcję/LokalizacjęDostępne od wersji Standard.FixWirePropText – Ustala standardowe atrybuty tekstowepołączeńPolecenie to pozwala zaktualizować atrybuty tekstowe połączeń.SEE <strong>Electrical</strong> Eksplorator poleceń • 184
FIXWSF – Próba odzyskania uszkodzonego projektu donowego projektuUżycie tego polecenia może być niebezpieczne. Proszę utworzyć kopię zapasową projektu zanimpolecenie zostanie wykonane.Jeśli Twój projekt został uszkodzony, polecenie to umożliwia naprawienie szkody.Tryb pracy:• Uaktywnić polecenie.• Wyświetli się okno „Napraw projekt”, które zawiera trzy instrukcje:- Uszkodzony projekt- Szablon dla nowego projektu- Nazwa nowego projektu• W polu „Uszkodzony projekt” kliknij na ikonę wyboru i zaznacz nazwę projektu• Kliknij polecenie „Otwórz”.• W polu „Szablon dla nowego projektu” kliknij na ikonę wyboru. Przejdź do katalogu Szablony (\SEE(<strong>Electrical</strong> V5\Szablony)• Wybierz rodzaj szablonu (np. Standard+v5r1) i kliknij Otwórz.• W polu „Nazwa nowego projektu” kliknij na ikonę wyboru i przejdź do katalogu Projekty (\SEE(<strong>Electrical</strong> V5\Projekty)• Podaj nazwę nowego projektu i kliknij Otwórz• W oknie „Napraw projekt” kliknij OKFreeze – Zablokuj wszystkie zaznaczone elementyPolecenie to nie pozwala modyfikować wszystkich zaznaczonych elementów na rysunku.Tryb pracy:• Korzystając z myszki zaznacz elementy• Uaktywnij polecenie.SEE <strong>Electrical</strong> Eksplorator poleceń • 185
HW – Przykład małego rozszerzenia – nie zalecane wużyciuPolecenie to pozwala wstawić tekst „Hello World” na rysunku.Tryb pracy:• Uaktywnij polecenie.• W lewym dolnym rogu rysunku zostanie wstawiony tekst „Hello World”• Na rysunku kursor przybierze znak krzyża. Aby powrócić wciśnij klawisz EscICO – Opis ikonyPolecenie pozwala na utworzenie ikon o określonym rozmiarze z symboli danej biblioteki.Tryb pracy:• Uaktywnić polecenie.• Wyświetli się okno „Symbol jako ikona”, które zawiera pięć instrukcji:- Wybierz bibliotekę symboli- Eksport do folderu- Rozmiar ikony Y (domyślnie pojawia się wartość 64)- Rozmiar ikony X (domyślnie pojawia się wartość 64)- Eksportuj właściwości tekstu• Wybieramy bibliotekę symboli klikając na ikonę wyboru polecenia „Wybierz bibliotekę symboli” (np.NN)• Podajemy ścieżkę i nazwę foldera (np. D:\ SEE <strong>Electrical</strong> V5\Folder) do którego eksportujemysymbole ( pole po prawej stronie polecenia „Eksport do folderu” )• Podajemy rozmiar ikony (Polecenia: Rozmiar ikony Y, Rozmiar ikony X) X• W przypadku eksportu właściwości tekstu zaznacz Eksportuj właściwości tekstu• Wciśnij StartSEE <strong>Electrical</strong> Eksplorator poleceń • 186
• Utworzony folder z ikonami biblioteki wybranych symboli znajduje się w katalogu SEE <strong>Electrical</strong>V5\FolderImportMultiDWG – Import wielu plików AutoCADDWD/DXF/DXBModuł IDLL – Rysuj linięPolecenie pozwala wstawić linię na rysunkuTryb pracy:• Uaktywnić polecenie.• Wskazać początek linii.• Wskazać koniec linii.• Wykonać dwuklik prawym przyciskiem myszy w celu zakończenia polecenia lub wskazać kolejnypunkt linii (czynność powtarzaj, aż do momentu zakończenia rysowania linii).List2DRW – Wstaw zestawienie na rysunek (Wstaw listęjako rysunek)Polecenie pozwala wstawić w całości graficzną listę, która zawiera tylko elementy tego samego typu cobieżąca aktywna strona.Tryb pracy:• Utwórz nowy rysunek w module Schematy zasadnicze.• Przejdź do eksploratora poleceń i uaktywnij polecenie.• Wyświetli się okno „Wczytaj szablony”. Wczytaj szablon np. n”Zestawienie aparatury,A3.tdw”SEE <strong>Electrical</strong> Eksplorator poleceń • 187
List2DRW1 – Wstaw część zestawienia na rysunek(Wstaw zestawienie części)Polecenie pozwala wstawić część graficznej listy, która zawiera tylko elementy tego samego typu cobieżąca aktywna strona.Tryb pracy:• Utwórz nowy rysunek w module Schematy zasadnicze.• Przejdź do eksploratora poleceń i uaktywnij polecenie.• Wyświetli się okno „Wczytaj szablony”. Wczytaj szablon np. ”Zestawienie aparatury,A3.tdw”• Następnie wyświetli się okno „Linie do generowania”. Domyślnie w polu dla linii początkowejpodana została wartość 1. Wstaw wartość liczbową dla linii końcowej. Wstawienie wartości 0 jestrównoważne wykonaniu polecenia List2DRW.LL – Lista & EtykietaTryb pracy:• Uaktywnij polecenie.• Wyświetli się okno „Lista i etykieta”, w którego menu znajduje się polecenie „Plik”. Okno podzielonezostało na dwie części. W lewym oknie znajdują się cztery raporty:- Brady-tht-53-424-3.lbl- Dymo-ILP219-Cable.lst- Dymo-ILP219-Products.lst- Dymo-ILP219-Wirenumbers.lstMD – ustala odległość grafiki zestykówDostępne od wersji Standard.SEE <strong>Electrical</strong> Eksplorator poleceń • 188
MICAW – Zaznacz symbole i połączeniaDostępne w module IDLMoveBack – Przesuń zaznaczone elementy do tyłuPolecenie umożliwia przesuwanie zaznaczonych elementów po rysunku.Tryb pracy:• Zaznacz elementy.• Uaktywnij polecenie poprzez podwójne kliknięcie lewym przyciskiem myszki.• Przesuń kursorem zaznaczone elementy w docelowe miejsce .MoveFront – Przesuń zaznaczone elementy do przoduPolecenie umożliwia przesuwanie zaznaczonych elementów po rysunku. Działanie analogicznie jakpolecenie MoveBack.Tryb pracy:• Zaznacz elementy.• Uaktywnij polecenie poprzez podwójne kliknięcie lewym przyciskiem myszki.• Przesuń kursorem zaznaczone elementy w docelowe miejsce .PC2<strong>See</strong><strong>Electrical</strong> – Konwersja rysunków PCschematic doprojektu SEE <strong>Electrical</strong>Funkcja ta pozwala konwertować rysunki wytworzone przez aplikację PCschematic do projektu SEE<strong>Electrical</strong>.SEE <strong>Electrical</strong> Eksplorator poleceń • 189
PLCImportAssign – Wczytanie danych PLC na schematPolecenie umożliwia wczytanie danych (komentarzy) PLC na schemat.PLCImportExcel – Import PLC z pliku ExcelPolecenie umożliwia import PLC z arkusza Excela.Tryb pracy:• Uaktywnij polecenie.• Wyświetli się okno „Import danych z arkusza”• Wybierz nazwę pliku klikając na ikonę wybory przy poleceniu „Nazwa pliku”• Podaj numery linii, które chcesz importować• Wybierz komentarz dla nazwy modułu.• Zdefiniuj kolumnę w Excelu, którą chcesz importować• Kliknij ImportPRINT – DrukujPolecenie otwiera okno „Drukowanie”. Umożliwia dostosowanie wydruku do indywidualnych potrzebużytkownika oraz drukowanie. Polecenie dostępne w menu programu (Plik - Drukuj).DrukujJest to standardowo zaznaczona opcja, umożliwiająca wydruk na drukarce.Drukuj do plikuNależy zaznaczyć te opcję, aby wydrukować rysunki do pliku. Po naciśnięciu przycisku „OKOK”, pojawi sięokno z prośbą o podanie nazwy pliku wyjściowego.Zapisz jako plik graficznyNależy zaznaczyć te opcję, aby zapisać rysunki w formacie graficznym. Przez zapisem należy określićformat pliku oraz rozdzielczość w obszarze „Opcje pliku graficznego”. Po naciśnięciu przycisku „OKOK”,SEE <strong>Electrical</strong> Eksplorator poleceń • 190
pojawi się okno z prośbą o potwierdzenie nazwy pliku/plików i określenia miejsca zapisu na dysku.Standardowo pliki graficzne zapisywane są w folderze \ProjektyProjekty."Drukarka"Nazwa:Za pomocą ikonymożemy wybrać zainstalowaną drukarkę.Właściwości:ści:Możemy określić właściwości drukarki."Parametry"Uaktualnij drukowane tekstyJeśli zaznaczymy tę opcję, to Informacje tekstowe o rysunku (na przykład data, godzina wydruku, liczbawydrukowanych stron, itd.) są automatycznie uaktualniane przed wydrukiem.Drukuj w kolorzeJeśli chcemy drukować w kolorze oraz posiadamy kolorową drukarkę, to powinniśmy wybrać te opcję.Odwróć kolejność drukowaniaWybrane rysunki będą drukowane w odwrotnej kolejności (zaczynając od ostatniego).Użyj właściwości rysunku podczas drukowaniaPolecenie pozwala dla każdego rysunku określić, czy rysunek ma być drukowany poziomo czy nie. Tenparametr jest przeniesiony do arkusza formatowego dla każdego rysunku. Jeżeli aktywna jest opcja "Użyjwłaściwości rysunku podczas drukowania", to każdy rysunek jest drukowany w sposób określony w jegowłaściwościach. Jeżeli opcja nie jest aktywna, rysunek zostanie wydrukowany zgodnie z bieżącymiustawieniami systemu.Drukuj bieżący fragment rysunkuZa pomocą tej opcji można wydrukować wybraną część rysunku.Jeżeli chcemy wydrukować inną część, należy otworzyć rysunek i wybrać inny fragment.Drukuj linie pomocniczeZaznaczając tę opcję, spowodujemy wydruk linie pomocniczych użytych na rysunku.„Skala / Marginesy”SEE <strong>Electrical</strong> Eksplorator poleceń • 191
W tym obszarze możemy określić obszar wydruku w stosunku do obszaru papieru, na jakim chcemydrukować rysunki.Jeśli parametry nie zostaną zmienione (0), to program dopasuje automatycznie obszar wydruku wstosunku do obszaru papieru. Dlatego rysunki mogą być drukowane na papierze formatu A3 i A4,niezależnie od formatu, na jakim rysunek został narysowany.Skalę można zmieniać ręcznie. Przykładowo, jeśli zadeklarujemy "Skalę rysunku = 1” oraz "Skalędrukowania = 2”, to rozmiar rysunku będzie zmniejszony o 50 % (skala 1:2).Użytkownik może także zadeklarować marginesy (np. na wpięcie projektu w segregator).„Opcje pliku graficznego”Opcje są dostępne pod warunkiem zaznaczenie opcji „Zapisz jako plik graficzny”.Format plikuPozwala wybrać z wielu dostępnych formatów plików graficznych.RozdzielczośćPozwala zadeklarować rozdzielczość w DPI (np. 300 DPI) lub w punktach (np. 1280x1024).Kolory ekranu / Kolory drukarkiPozwala zadeklarować czy plik będzie uwzględniał kolory ekranu czy drukarki.„Zakres wydruku”Aktywny rysunekProgram wydrukuje tylko bieżący rysunek.WszystkoProgram wydrukuje wszystkie rysunki projektu.„Kopie”Ilość kopiiMożemy określić ilość kopii.SortujJeśli zadeklarowaliśmy ilość kopii, to możemy zdecydować kopie będą sortowane.----------------------------------PodglądPozwala na podgląd rysunku przed jego wydrukiemOKSEE <strong>Electrical</strong> Eksplorator poleceń • 192
Zatwierdza wybrane parametry i uruchamia wydruk lub zapis do pliku.Anuluj lub krzyżykPozwala zamknąć okno bez zapisu parametrów.Uwaga: Dostępna jest technologia DDE (Dynamic Data Exchange). Oznacza to, że możemy przesunąćproject.sep na drukarkę (ikonę drukarki). Automatycznie projekt zostanie otwarty w SEE <strong>Electrical</strong>, projektzostanie wydrukowany I w końcu program zostanie zamkniętyamknięty.PrintCompNameOnSignals – Włącz/Wyłącz drukowanieoznaczeń na połączeniachPolecenie umożliwia wyświetlenie referencji krosowych podczas drukowania.Tryb pracy:• Uaktywnij polecenie• Wyświetli się okno „Drukuj oznaczenia symboli na połączeniach”.PrintList2PDF – Eksport bieżącego projektu do pliku PDFwg zdefiniowanej listy.To polecenie może być używane, jeżeli wcześniej użytkownik dodał strony do listy drukowania poprzezkomendę dodaj do listy drukowania w widoku dokumentu bazy danych. Można również użyć poleceniaWorkspace2PDF.Tryb pracy:• Uaktywnij polecenie• Wyświetli się okno „Konwerter PDF”• W miejscu polecenia Plik PDF podaj nazwę i lokalizację generowanego pliku o rozszerzeniu .pdf• Domyślnie lokalizacja i nazwa pliku jest sugerowana przez SEE <strong>Electrical</strong>a w katalogu:(SEE <strong>Electrical</strong> V5\ProjektyProjekty\nazwa_pliku.pdf)• Dobrać czcionkę i skrypt dla czcionek wektorowych. (Arial/Central Europen).SEE <strong>Electrical</strong> Eksplorator poleceń • 193
• Polecenie Kolejność zestawień symboli pozwala zdefiniować strukturę hierarchiczną w której będągenerowane strony.• Włącz indeks generowania, w celu automatycznej generacji po określonej czynności (np. podczaszapisu projektu tworzona będzie wersja w formacie .PDF)• Kliknij „Zapisz opcje”, żeby zachować swoje ustawienia. (Komenda ta umożliwia automatycznezaładowanie ostatnich ustawień)• Określ folder dla generowanych plików.• Kliknij przycisk Generuj.R – Rysuj prostokątPolecenie to pozwala wstawić prostokąt na rysunek.Tryb pracy:• Uaktywnić polecenie.• Wskazać punkt początkowy.• Wskazać punkt końcowy.RecognizeDrawingPatterns – Pobierz wzorce dlabierzącego rysunkuDostępne w module IDLRecognizeWorkspacePatterns – Pobierz wzorzec zprojektuDostępne w module IDLSEE <strong>Electrical</strong> Eksplorator poleceń • 194
RegSetExport – Eksport rejestrów programuPolecenie to pozwala eksportować konfigurację ustawień pozycji ikon, modyfikację/dodatki do menu,klawisze skrótu itp.Tryb pracy:• Uaktywnić polecenie.• Wyświetli się okno „Eksport rejestrów SEE <strong>Electrical</strong>”. Podaj nazwę pliku i zapisz.• Zrób kopię zapasową pliku. Jeśli to konieczne, możesz z powrotem zapisać ustawienia w rejestrzepoprzez podwójne kliknięcie na plik (SEE <strong>Electrical</strong> musi być zamknięty).ReleaseWSP – Odblokuj zablokowany projektTa funkcja powinna być używana tylko w przypadku sytuacji awaryjnej.Program SEE <strong>Electrical</strong> umożliwia automatyczne utworzenie kopi projektu na dysku lokalnym podczaskiedy jest on używany. Jeżeli skorzystasz z tej procedury, orginalny projekt jest automatycznie blokowanyi utworzona zostaje kopia. To pozwala zapobiec jednoczesnemu otwarciu tego samego prokektu przezdwóch użytkowników (np. jeśli pracują w sieci). Używając powyższego polecenia użytkownik możeodblokować orginalny projekt.RemovePagelndexGrouping – Usunięcie grupowania zindexu schematówPolecenie to pozwala na usunięcie grupowania ze schematu. Działa odwrotnie do poleceniaSetPagelndexGrouping.RemoveSplitOPR – RemoveSplitOPRPolecenie to zmienia zachowanie linii potencjałowych. Działa odwrotnie do polecenia SplitOPR.SEE <strong>Electrical</strong> Eksplorator poleceń • 195
Tryb pracy:• Otwórz projekt• Utwórz nowy rysunek• Uaktywnij polecenie• Zapisz i zamknij projekt• Otwórz projekt i usuń nowy rysunek• Zapisz i zamknij projekt• Wykonaj polecenie Plik/Kompresuj projekt. Wyświetli się okno Proszę wybrać projekt doskompresowania.• Wybierz projekt i naciśnij OtwórzSCANIN – Multi– import bitmapDostępne w module IDL<strong>See</strong>2<strong>See</strong><strong>Electrical</strong> – Konwersja rysunków SEE 2000 doprojektu SEE <strong>Electrical</strong>Funkcja ta pozwala konwertować rysunki wytworzone przez aplikację SEE 2000 do SEE <strong>Electrical</strong>a.Aby konwersja była możliwa musi być zainstalowana aplikacja SEE 2000.<strong>See</strong>BLK2<strong>See</strong><strong>Electrical</strong>Symbol – Konwersja bloków SEE2000 do symboli SEE <strong>Electrical</strong>Funkcja ta pozwala konwertować bloki aplikacji SEE 2000 do SEE <strong>Electrical</strong>a. Aby konwersja byłamożliwa musi być zainstalowana aplikacja SEE 2000.SEE <strong>Electrical</strong> Eksplorator poleceń • 196
SetPagelndexGrouping – Parametry grupowania windeksie schematówPolecenie umożliwia grupowanie rysunków w ramach schematu zgodnie z ich indeksem.Tryb pracy:• Wyświetl okno Informacje rysunku.• Wybierz ikonę wyboru przy poleceniu Index, podaj nazwę i naciśnij OK.• Grupa z numerem indeksu jest automatycznie utworzona w Eksploratorze Projektu a rysunekzostaje tam przesunięty. Wszystkie schematy, które posiadają ten sam index są grupowane razempod tą samą nazwą. Polecenie SetPagelndexGroupingodtwarza grupę.• Uaktywnić polecenie.SetRevMax – Określ maksymalną liczbę przeglądów dlakażdego rysunkuMożesz określić różną liczbę przeglądów daty dla rysunków. Uaktywnij polecenie. Wyświetli się oknoOkreśl maksymalną liczbę przeglądów dla każdego rysunku. Domyślnie maksymalny numer przeglądówustawiony jest na wartość 3. Oznacza to, że tylko trzy ostatnie przeglądy zostały zapamiętane.ShowPatterns – Pokaż wzorzec w projekcieDostępne w module IDLSplitOPR – SplitOPRPolecenie to zmienia zachowanie linii potencjałowych. Linia potencjałowa będzie zarządzana jakopołączenie. Jeśli linie potencjałowe i referencje krosowe pomiędzy nimi istnieją już w projekcie, należyusunąć je przed wykonaniem tego polecenia. Należy upewnić się czy nie skopiowano do tego projektu liniipotencjałowych z innego projektu lub bloków.SEE <strong>Electrical</strong> Eksplorator poleceń • 197
Tryb pracy:• Otwórz projekt• Utwórz nowy rysunek• Uaktywnij polecenie• Zapisz i zamknij projekt• Otwórz projekt i usuń nowy rysunek• Zapisz i zamknij projekt• Wykonaj polecenie Plik/Kompresuj projekt. Wyświetli się okno Proszę wybrać projekt doskompresowania.• Wybierz projekt i naciśnij OtwórzSTF2<strong>See</strong><strong>Electrical</strong> – Konwersja rysunków SEE Technicaldo projektów SEE <strong>Electrical</strong>Funkcja ta pozwala konwertować rysunki wytworzone przez aplikację SEE Technical do SEE <strong>Electrical</strong>a.Aby konwersja była możliwa musi być zainstalowana aplikacja SEE Technical.SymTextln – Import zawartości (właściwości) tekstu z plikuXML do danego symbolu bibliotekiPolecenie to pozwala importować zawartość tekstu z pliku w formacie XML do biblioteki symboli.Tryb pracy:• Uaktywnij polecenie• Wyświetli się okno „Import pliku XML do biblioteki symboli”• Klikając na ikonę wyboru otworzy się okno „Wybierz plik XML”• Zaznacz plik i kliknij polecenie Otwórz• Kliknij ImportSEE <strong>Electrical</strong> Eksplorator poleceń • 198
SymTextOut – Ekstrakcja do pliku XML wszystkichzawartości (właściwości) tekstu z wybranej bibliotekisymboli.Polecenie to pozwala eksportować zawartość tekstu biblioteki symboli do pliku w formacie XML.Tryb pracy:• Uaktywnij polecenie• Wyświetli się okno „Eksport biblioteki symboli do dpliku XML”• Klikając na ikonę wyboru otworzy się okno „Wybór pliku biblioteki symboli”• Wybierz bibliotekę symboli (np. H&P)• Kliknij Export• Następnie wyświetli się okno „Wybierz plik XML”. Domyślnie wybrana biblioteka zapisana zostaniew pliku Symbole o takiej samej nazwie wybranej biblioteki w formacie xml.TransTextToSourceText - Tłumaczy teksty na tekstźródłowyTo polecenie umożliwia tłumaczenie tekstu na tekst źródłowy. Po uaktywnieniu polecenia wyświetli sięokno Przesuń tłumaczony tekst do języka źródłowego.Wybierz język tekstu źródłowego i naciśnij OK.TransTextToSourceTextWSP - Tłumaczy tekst bieżącegoprojektu na tekst źródłowyTo polecenie pozwala na określenie tekstu źródłowego dla całego bieżącego projektu. Po uaktywnieniupolecenia wyświetli się okno Przesuń tłumaczony tekst do języka źródłowego. Wybierz język tekstuźródłowego i naciśnij OK.SEE <strong>Electrical</strong> Eksplorator poleceń • 199
UnFreeze – Odblokuj wszystkie zaznaczone elementyPolecenie to pozwala odblokować położenia wszystkich zaznaczonych elementów na rysunku.Tryb pracy:• Uaktywnij polecenieUnFreezeWSP – Odblokuj wszystkie zaznaczoneelementyPolecenie to pozwala odblokować położenia wszystkich zaznaczonych elementów na wszystkichschematach.Tryb pracy:• Uaktywnij polecenieWireTrans – Ustawienie właściwości żyła neutralna dlawszystkich komponentów w projekciePolecenie pozwala zmienić jednocześnie właściwości dla kilku symboli.Tryb pracy:• Uaktywnij polecenie• Wyświetli się okno „Przełączanie właściwości symboli”• Wybierając opcję Brak działania (tylko raport) zostanie utworzony plik tekstowy: nazwa_pliku_żyłaneutralna.TXT w katalogu Projekty• Funkcja również pozwala na wybranie jednej z poniższych opcji:- Zresetowanie właściwości- Ustawienie właściwościSEE <strong>Electrical</strong> Eksplorator poleceń • 200
- Usunięcie właściwości- Utwórz właściwość• Zaznacz polecenie Działanie na wybranym elemencie, a następnie wybierz element.• Kliknij Start w celu wykonania instrukcji. Cała informacja domyślnie zapisana zostanie w plikutekstowym o następującej lokalizacji: Projekty\nazwa_pliku_żyła neutralna.TXT (można(podać innąlokalizację wypełniając pole Raport do pliku).• Zakres działania polecenia można rozszerzyć, wybierając opcję „Praca na wszystkich rysunkach anie tylko na otwartym”WiringList – Zapisz listę połączeń do plikuPolecenie to pozwala domyślnie zapisać listę połączeń do pliku w formacie .txt lub .xls (Excel) powcześniejszym zaznaczeniu polecenia Raport do pliku EXCEL(*.XLS). Polecenie jest dostępne tylko wprzypadku otwartego rysunku w projekcie.Tryb pracy:• Uaktywnij polecenie• Wyświetli się okno Lista połączeń• W części Plik tekstowy: Lista połączeń domyślnie wpisane zostały informacje o tym jak nasza listabędzie wyglądać.• W części Plik tekstowy i Excel: Lista połączeń znajdują się informacje o kolejności uporządkowanianumeru (N), koloru (C), rozmiaru (S) i kodu(T) połączenia.• Jeśli wybierzesz opcję Sortowanie po nazwie połączenie będzie porządkowane zgodnie zpoleceniemWorkspace2PDF – Eksport bieżącego projektu do plikuPDFPolecenie pozwala zapisać bieżący projekt w formacie PDF.Tryb pracy:SEE <strong>Electrical</strong> Eksplorator poleceń • 201
• Uaktywnij polecenie• Wyświetli się okno „Konwerter PDF”• W miejscu polecenia Plik PDF podaj nazwę i lokalizację generowanego pliku o rozszerzeniu .pdf• Domyślnie lokalizacja i nazwa pliku jest sugerowana przez SEE <strong>Electrical</strong>a w katalogu:(Np: D:\SEE <strong>Electrical</strong> V5\ProjektyProjekty\nazwa_pliku.pdf)• Dobrać czcionkę i skrypt dla czcionek wektorowych. (Arial/Central Europen).• Polecenie Kolejność zestawień symboli pozwala zdefiniować strukturę hierarchiczną w której będągenerowane strony• Włącz indeks generowania, w celu automatycznej generacji po określonej czynności (np. podczaszapisu projektu tworzona będzie wersja w formacie .PDF)• Określ folder dla generowanych plików• Kliknij „Zapisz opcje”, żeby zachować swoje ustawienia. (Komenda ta umożliwia automatycznezaładowanie ostatnich ustawień)• Kliknij przycisk Generuj.• Plik zostanie wygenerowany domyślnie w folderze Projekty (można(podać własną ścieżkęwypełniając pole w Ustawieniach).XmlExport– Eksport aktywnego schematu do pliku XMLPolecenie pozwala zapisać bieżący schemat w formacie XML.Tryb pracy:• Uaktywnij polecenie• Wybierz lokalizację tworzonego pliku• Odpowiedni plik zostanie zapisany w folderze wybranym przez użytkownika.SEE <strong>Electrical</strong> Eksplorator poleceń • 202
SymboleWprowadzeniePodczas tworzenia schematów zasadniczych, używanych jest wiele symboli graficznych (zgodnych znormą EN 60617). Symbole są zapisane w bazie danych symboli. Schematy różnych modułów, naprzykład schematy zasadnicze, instalacji są uproszczone przez stosowanie gotowych symboli.Standardowa biblioteka symboli SEE <strong>Electrical</strong> nie jest modyfikowalna. Biblioteki symboli zablokowanezaznaczone są symbolem kłódki obok nazwy biblioteki.W programie istnieje również Biblioteka pusta, do której można zapisywać symbole. Zalecane jestutworzenie własnej bazy danych Symboli, aby zapisywać do niej własne symbole. W ten sposób naszedane będą identyfikowane przez nazwę pliku.Tworzenie nowego symboluSymbole SEE <strong>Electrical</strong> potrzebują pewnych właściwości aby SEE <strong>Electrical</strong> rozpoznawało poszczególnegrupy symboli. Dodatkowo potrzebne jest określenie nazwy i zdefiniowanie końcówek.Aby utworzyć symbol, należy przejść następujące etapy:– Rysowanie grafiki– Wstawienie tekstu– Tworzenie symbolu– Zapisanie symboluSEE <strong>Electrical</strong> Symbole • 203
Rysowanie grafikiTworzymy cewkę przekaźnika.W pierwszym etapie, rysujemy wszystkie elementy graficzne.Tryb pracy:• Tworzymy grafikę symbolu (w tym przypadku jest to cewka przekaźnika):• Używamy do tego zwykłych obiektów takich jak linia, prostokąt itd., a nie linii potencjałowych!UWAGA 1:Przed rozpoczęciem rysowania należy określić siatkę na której będziemy pracować.Wstawienie tekstuSEE <strong>Electrical</strong> może automatycznie utworzyć wszystkie niezbędne teksty dla symbolu. Jeżeli została jużutworzona grafika symbolu, można wykonać funkcję "Grupuj zaznaczone" ( Edycja\Modyfikujzaznaczone\GrupujGrupuj). Wyświetli się okno Definicja bloku. Wybierz Blok spośród wyświetlonych poniżej inaciśnij OK.OKNO DEFINICJA BLOKU:• Adres krosowy• Arkusz formatowy lub szablon• Blok• Kabel• Master PLC, Master/Cewka, Master/Cewka neutralna – nie zestawialna, Master/Cewka zwłokaodwzbudzenie, Master /Cewka zwłoka wzbudzenie, Master/Napęd przełącznika wielopozycyjnego,Master/Symbol ze stykami, Master/Symbol ze stykami PRZ, Master/Unikalny• Nieelektryczny• Slave/Kanał PLC, Slave/Zestyk mocy 1P-PZR, Slave/Zestyk mocy 1P-ZR, Slave/Zestyk mocy 1P-ZZ, Slave/Zestyk mocy PRZ, Slave/Zestyk mocy PRZ zwłoka odwzbudzenie, Slave/Zestyk mocyPRZ zwłoka wzbudzenie, Slave/Zestyk ZR, Slave/Zestyk ZR przelotowy, Slave/Zestyk ZR zwłokaSEE <strong>Electrical</strong> Symbole • 204
odwzbudzenie, Slave/Zestyk ZR zwłoka wzbudzenie, Slave/Zestyk ZZ, Slave/Zestyk ZZ przelotowy,Slave/Zestyk ZZ zwłoka odwzbudzenie, Slave/Zestyk ZZ zwłoka wzbudzenie, Symbol dlainformacji, Zacisk logiczny.• Podczas tworzenia symbolu z 2 podłączeniami musimy określić czy element ma zmieniać numerypodłączeń (okno aktywne dla wybranych elementów)• Kiedy tworzymy zacisk, musimy określić czy chodzi o zacisk piętrowy czy nie.Niezbędne teksty są wstawiane automatycznie, później można je przesunąć. Jeżeli chcemy wstawićteksty ręcznie ten fragment instrukcji dostarczy niezbędnych informacji na ten temat. Teksty wstawiamytylko w przypadku ukończenia grafiki (patrz Rysowanie grafiki). W tym celu należy użyć funkcji"Tekst/Nowy".Przed wstawieniem tekstu, należy poprawnie określić parametry symbolu.- Oznaczenie symbolu (K)- Opis (jako tekst pusty lub jak na powyższym obrazku, jako znak zapytania ?, zależy jakąprzypiszemy funkcję)- Typ (właściwość "Typ 1") (jako tekst pusty lub jak na powyższym obrazku, jako tekst Typ)- 2 podłączenia z opisami A1 i A2Numer końcówki i punkty podłączenia nie muszą być rozgrupowane(chyba, że jest to zdefiniowane dla tego symbolu w instrukcjach rodzin symboli, na przykład wkwestii zacisków i symboli referencji krosowych)Tryb pracy:• Wybrać polecenie "Tekst/Nowy".• Wyświetli się następujące okno dialogowe Tekst:• Wprowadzić tekst za pomocą klawiatury – na przykład "K"• Kliknąć na "AtrybutAtrybut", wyświetli się rozwijalna lista. Wybrać "SymbolSymbol" z listy.SEE <strong>Electrical</strong> Symbole • 205
• Określić właściwości tekstu – w tym przypadku wybrać "Oznaczenie (-)":(• Wprowadzić tekst "K"• Powtórzyć procedurę dla tekstów "Funkcja" i "Typ 1".• Powtórzyć procedurę dla dwóch podłączeń (zaznaczyć "Lewo" w oknie "Edytor tekstu"). Dopodłączeń przypisać atrybut "Numer końcówki" z obszaru "PołączeniaPołączenia".UWAGA 1:Podczas wstawiania podłączenia, ważne jest, aby teksty umieścić dokładnie tam gdziepunkt podłączenia będzie zlokalizowany. Później tekst można przesunąć.UWAGA 2:Numery końcówek możemy przesuwać w następujący sposób: wykonać kliknięcieprawym przyciskiem myszy i z menu kontekstowego wybrać polecenie "Zaznacz element symbolu".Kliknąć na numer końcówki. Z menu kontekstowego wybrać "Przesuń zaznaczone".UWAGA 3:UWAGA 4:Oprócz grafiki należy określić nazwę i numer końcówki symbolu.Więcej informacji na temat typów symboli zajdziemy w rozdziale Typy symboli.Tworzenie symboluKolejny etap w procesie tworzenia symbolu polega na grupowaniu różnych elementów.Tryb pracy:• Wybrać wszystkie elementy, które mają należeć do symbolu.• Wybrać polecenie z menu "Edycja" > “Modyfikuj zaznaczone” >"Grupuj ".lub z menu kontekstowego "Grupuj zaznaczone". (Funkcja "Grupuj zaznaczone" jest aktywna tylko,jeżeli są zaznaczone elementy grafiki.)• Następnie wyświetli się okno dialogowe Definicja bloku opisane powyżej• Określić typ symbolu, na przykład Master\Cewka. Jeśli symbol ma co najmniej 2 końcówki możemyokreślić czy element ma zmieniać numery podłączeń (Większość symboli będzie zmieniała numerypodłączeń). Kiedy tworzymy zacisk, musimy określić czy ma to być zacisk listwy piętrowej.• Kliknij "OKOK".SEE <strong>Electrical</strong> Symbole • 206
• Jeżeli symbol nie jest oznaczony, wyświetli się okno Prefiks nazwy symbolu. Wprowadzić prefiks(Rdzeń) na przykład "K" (Rdzenie symboli muszą być zdefiniowane zgodnie ze Standardami.Kliknąć "OKOK", aby zatwierdzić wybór.Po utworzeniu symbolu, bezpośrednio pod cewką powstał krzyż dla referencji krosowych (jeżeliwybierzemy typ symbolu Slave, krzyż nie musi się wyświetlać). Lista danych gdzie symbol będziezapisany zależy od wybranego typu symbolu.UWAGA 1:zaznaczone".UWAGA 2:Lista typów dostępnych symboli znajduje się w rozdziale Funkcje, menu "EdycjaEdycja", "GrupujJeżeli brakuje tekstów symboli, SEE <strong>Electrical</strong> dorzuca automatycznie te niezbędne.Niezbędne teksty znajdują się w opisie typów symboli.Obowiązkowo należy mieć wstawioną przynajmniej jedną końcówkę.Numery końcówek są umieszczane na punktach podłączeń.To są tylko punkty końcowe, które otrzymują numer końcówki. Są one umieszczane na obrysie grafikisymbolu.Końcówki są umieszczane w kolejności ich rysowania. Jeżeli numer końcówki stanowi część elementówjuż wybranych, nie można więcej wstawiać numerów końcówek.Jeżeli podłączenie jest już umieszczone, nie jest już możliwe umieszczenie automatyczne podłączeń.UWAGA 3:Teksty użyte podczas automatycznego umieszczania tekstów są zapisane w bibliotecesymboli SYSTEM.SES w katalogu "Definicje". Nazwa symboli w tym katalogu nie może byćmodyfikowana!Następnie zapisujemy utworzony symbol w bazie danych symboli.SEE <strong>Electrical</strong> Symbole • 207
Zapisanie symboluSymbole możemy zapisać w bazie danych symboli. (Symbole użyte dla jednego projektu nie muszą byćzapisane w tej bazie.) Symbole są zawsze zapisywane jako część projektu. Są one dostępne dla projektu,nawet jeżeli nie mamy dostępu do biblioteki symboli.Tryb pracy:• Wybrać symbol i kliknąć lewym przyciskiem myszy blisko punktu zaczepienia symbolu.• Wciskając lewy przycisk myszy przeciągnąć symbol do podkatalogu bazy danych. (jeżeli nie istniejeodpowiedni podkatalog należy go utworzyć: patrz “Nowa rodzina...". Umieścić symbol wpodkatalogu (uwaga: umieszczając go uważać, aby nie ustawić go na samej bazie danych lub nainnym symbolu).UWAGI:Nie należy zapisywać symbolu w standardowej bibliotece symboli SEE <strong>Electrical</strong>.Wyświetli się następujące okno dialogowe Właściwości symbolu, które zawiera dwa aktywne pola:Nazwa oraz Opis. Wprowadzić nazwę symbolu i jego opis. Kliknąć na "OkOk". Teraz można umieścićsymbol w bazie danych. Dostępny jest również Podgląd grafiki.UWAGA 1:Symbol, który nie jest zapisany w bibliotece symboli, nie ma nazwy i nie może byćzmieniany za pomocą polecenia "Błąd! Nie można odnaleźć źródła odsyłacza.".UWAGA 2:Określenie ).Można zmienić położenie symbolu, przesuwając go w bazie danych symboli (patrzZmiana istniejącego symboluW prosty sposób tworzymy nowe symbole używając już istniejących.Tryb pracy:• Umieścić istniejący symbol na rysunku.• Zaznaczyć symbol.SEE <strong>Electrical</strong> Symbole • 208
• Wyświetlić menu kontekstowe, prawym przyciskiem myszy.• Wybrać polecenie "Rozgrupuj zaznaczone".Symbol został rozgrupowany, dostępne są poszczególne elementy.teraz możemy dokonać zmiany grafiki lub tekstu.• Następnie, poprawione elementy należy ponownie zgrupować w symbol. Za pomocą poleceniaGrupuj zaznaczone.• Przypisać poprawnie typ symbolu. Lista typów symboli znajduje się w rozdziale "Grupujzaznaczone".• Teraz zapisujemy symbol w bazie danych symboli: patrz "Zapisanie symbolu".Przesuwanie opisów symboli lub numerów końcówekNie ma możliwości przesunięcia bezpośredniego tekstów symboli lub numerów końcówek.Jeżeli chcemy je przesunąć musimy wykonać pewne etapy opisane poniżej:• Wybrać polecenie "Trybwyboru" z menu "EdycjaEdycja" lub z menu kontekstowego.• Wybrać polecenie "Zaznacz element symbolu" z menu "EdycjaEdycja"• Określić numer końcówki.• Kliknąć prawym przyciskiem.• Wybrać polecenia "Przesuń zaznaczone" z menu kontekstowego.• Identyczną operację przeprowadzamy dla opisów symboli.Określenie symbolu OriginJeżeli nie chcemy określić pochodzenia symbolu zanim zostanie przeniesiony do biblioteki symboli,należy:• Utworzyć symbol.• Przenieść "Symbol origin" z biblioteki symboli "System", katalogu "Symbol Origin" do punktu wktórym zostanie umieszczony później.• Umieścić symbol w bibliotece.• Kiedy umieszczamy symbol w bibliotece, kursor jest ustawiony w miejscu określonym przez"symbol origin". Potem symbol „origin” zostaje usunięty.SEE <strong>Electrical</strong> Symbole • 209
Typy symboliMaster/CewkaWiększość utworzonych symboli należy do kategorii "Master/Cewka". Mastery występują w zestawieniachproduktów rozpoznane jako obiekty dla przewodów, zaciski, kable, itd. Jak również na listachindywidualnych.Master/Cewka składa się z grafiki i tekstów symbolu: oznaczenia, opisu, typu, numerów końcówek itd.Indywidualne elementy są grupowane w Master/Cewka za pomocą funkcji "Grupuj zaznaczone". Poniżejpotencjału na dole wyświetla się krzyż zestykówlubgrafika zestykówaby zarządzać dostępnymi zestykami.Należy wprowadzić informacje o odpowiednim powiązaniu z katalogiem aparatów, w celu wyświetleniagrafiki zestyków (więcej informacji w rozdziale "Katalog aparatów").Master/Cewka neutralna – nie zestawialnaRóżnica między zwykłym Masterem/Cewką a Masterem/Cewką neutralnym polega na tym, że ten drugityp symbolu rozpoznawany jest jako obiekt dla przewodów, zacisków, kabli itd. ale nie występuje wzestawieniu materiałów.Taki symbol również składa się z grafiki i tekstów: oznaczenia, opisu, typu, numeru końcówek itd.Indywidualne elementy są grupowane jako "Master/Cewka neutralna – nie zestawialna" za pomocą funkcji"Grupuj zaznaczone".Slave/ZestykiSlave/Zestyki wymagają tekstów dla oznaczenia symboli, numerów końcówek i tekstu referencji krosowej.Jeżeli zestyk posiada funkcję podstawienie tekstowe, akceptowana jest tylko funkcja cewki.Zestyk przełączny: Umieścić podłączenia w kolejności: rdzeń, zestyk zwierny i zestyk rozwierny.SEE <strong>Electrical</strong> Symbole • 210
Zestyki główne i pomocnicze: SEE <strong>Electrical</strong> rozróżnia zestyki pomocnicze (na przykład zestykipomocnicze zwierne) i zestyki główne (na przykład zestyki główne zwierne).W wersji standard, możliwa jest automatyczna numeracja zestyków cewek/przekaźników lub dla symbolizestyków pomocniczych.Za pomocą informacji o powiązaniach wykonujemy weryfikację zestyków dodatkowych.Mirrors - zestykiMirrors składa się z symboli zestyków normalnych.Główne symbole mirrors są zapisywane w bibliotece symboli TYPES.SES w katalogu "Mirrors".Tworzymy symbole, jak symbole zwykłe zestyku zwiernego i rozwiernego lub zestyk przełączny.Przed przesunięciem symbolu do biblioteki symboli, usunąć tekst nazwy symbolu w następujący sposób:• Użyć klawisza funkcyjnego F6 (aby uaktywnić funkcję "Zaznacz element symbolu" w menu„Edycja”) i kliknąć na nazwę symbolu.• Użyć klawisza DELETE.Przesunąć symbol do biblioteki TYPES.SES w katalogu "Mirrors". Umieścić symbol w następnym punkciebiblioteki (jeżeli jest to niezbędne, wybrać większy rozmiar siatki):Przypisać nazwę. Po utworzeniu przypisać nazwę. Po utworzeniu typu cewka przekaźnika, można użyćsymbolu w definicji kanału (patrz rozdział “Opis funkcji”, Katalog aparatów).ZaciskiZaciski wymagają przynajmniej tekstów: nazwa symbolu, numer zacisku, indeks zacisku i co najmniejjedną końcówkę. Te teksty są wstawiane automatycznie przez SEE <strong>Electrical</strong> . Można również wstawićręcznie typ zacisku i tekst opisu i zapisać je w symbolu zacisku.Zaciski indywidualne są numerowane automatycznie przez cyfry lub przez znaki ?, x lub X. Numeryzacisków, jak N lub PE są zarezerwowane. Symbol powinien posiadać numer zacisku przed wstawieniemgo do biblioteki symboli.SEE <strong>Electrical</strong> Symbole • 211
Jeżeli chcemy wprowadzić nazwę listwy i numer zacisku jako cały tekst, a nie jako dwa różne teksty (naprzykład w formie X1:1) należy określić atrybut tekstowy jako "Symbol listwy + numer zacisku" w miejscudwóch osobnych tekstów dla nazwy symbolu i numeru zacisku. Atrybut " Symbol zacisku + numer zacisku" znajdziemy w opcji "SymboleSymbole" w polu atrybutu Edytora tekstów.Większość zacisków nie posiada numerów końcówek, należy usunąć numer końcówki i zostawić tylkopodłączenie symbolu (użyć klawisza funkcyjnego F6 aby uaktywnić funkcję "Zaznacz element symbolu" wmenu „Edycja”, kliknąć i usunąć numer końcówki). Jeżeli zacisk posiada kilka podłączeń, należyskopiować utworzony w ten sposób symbol podłączenia i umieścić go na wszystkich innychpodłączeniach. Nie należy rozbijać numerów końcówek!!! Dla zacisków z diodą lub innych zacisków, któremuszą posiadać numery końcówek nie usuwać ich.Można wybrać separator między opisem zacisku a numerem zacisku we "WłaściwościachWłaściwościach" naschematach zasadniczych, w zakładce "OgólneOgólne". Znaki separatora . : , / \ ! i ; są dostępne.Indeks zaciskówIndeks zacisków jest używany do sortowania zacisków w zestawieniu zacisków. Z tego powodu indeksy wzestawieniu zacisków nie muszą występować.Zaciski w grupachJeżeli zaciski kilku różnych listew tworzą część grupy, wyświetli się zapytanie dotyczące każdej listwy.Numery i indeksy zacisku w każdej listwie są zmieniane jak określono w szczególnych wymaganiach.Numery końcówek zaciskówJeżeli jest obowiązkowe dla zacisków, na przykład zaciski z diodą posiadanie numerów końcówek nienależy używać podłączeń wstawianych automatycznie, ponieważ nie posiadają one tekstów dla zacisków.W tym przypadku, narysować grafiki i umieścić numery końcówek ręcznie (patrz Wstawienie tekstu).Numery końcówek mogą być wyświetlane w listwach zaciskowych z aparat.Przykład: zacisk z diodą opisy podłączenia + i -Zaciski piętroweZaciski piętrowe składają się z kilku zacisków o tym samym numerze i tym samym indeksie naschematach zasadniczych określonych jako grupa symboli (zacisk piętrowy). Oddzielne zaciskiprzedstawiają piętra. Opis i numer pięter jest różny.SEE <strong>Electrical</strong> Symbole • 212
Wszystkie elementy zacisku piętrowego posiadają ten sam typ.W zestawieniu materiałów (dostępnym w wersji standard), można utworzyć tylko jeden element. Jeżelimoduł Zabudowa aparatury jest dostarczony, dostępny jest jeden symbol.Zaciski piętrowe różnią się od zacisków "normalnych" tym, że wymagają dodatkowych podstawieńtekstowych aby zidentyfikować numer piętra, nazwę piętra, separator między numerem zacisku a nazwąpiętra.Działanie zacisków piętrowych na schematach zasadniczych• Wprowadzić zaciski piętrowe.• Wprowadzić niezbędne teksty. Pojedyncze zaciski piętrowe są grupowane jeżeli posiadają ten samnumer i indeks zacisku. (Numer zacisku może być również pusty).Sortowanie zaciskówpiętrowychTekst "Sortowanie zacisków piętrowych" określa poziom (piętro)zacisku wielopiętrowego.Zaciski (wielo)piętrowe posiadają zawsze sortowanie z wartością 1,2, lub 3, 4 i 5, ale nigdy 0.1 = Określa pierwsze piętro w zacisku piętrowym.2 = Określa drugie piętro w zacisku piętrowym.…99 = Określa ostatnie piętro w zacisku piętrowym.(Jeżeli w przypadku zacisku "normalnego" użyjemy symbolu zpodstawieniem tekstowym “Sortowanie zacisków piętrowych",należy wprowadzić 0 do sortowania)SEE <strong>Electrical</strong> Symbole • 213
Nazwa piętraFunkcja "Nazwa piętra" pozwala wprowadzić nazwę piętra, naprzykład dla zacisków z wyłącznikiem: +, -, PE. Dla innychzacisków, może być wstawiony opis numeryczny (maksymalnie 30znaków). Nazwa piętra musi być wstawiona ręcznie.Indywidualna "Nazwa piętra" może być ukryta lub łączyć się znumerem zacisku. Tego wyboru dokonujemy z menu rozwijalnegodla właściwości "Nazwa separatora piętra", kolumna “Pokaż”. Jeżelinazwa pietra jest wyświetlana indywidualnie (bez numeru zacisku)to wyświetli się w specjalnym podstawieniu tekstowym dla nazwypiętra określoną podczas tworzenia symbolu.Jeżeli nazwa piętra i numer zacisku są podłączone, numer zacisku,separator pięter i nazwa piętra wyświetlają się jako jeden tekst wmiejscu gdzie umieszczony jest numer zacisku w symbolu.Separator pięterGrafika listwy:"Separator pięter" oddziela wskaźnik nazwy piętra od numeruzacisku. Separator jest taki sam dla wszystkich pięter zacisku. Jeżelizmienimy go w piętrze, będzie on zmieniony we wszystkich piętrachtego zacisku (maksymalnie 5 znaków).Można określić w polu "Grafika listwy" symbol, który będzieużywany jako grafika listwy. (można przypisać nazwę symbolu, którybędzie wyświetlony w grafice listwy w dialogu "Właściwościkomponenta" lub w edytorze zacisków, jeżeli nie chcemy użyćstandardowego typu.)• Kliknąć na "Tak" aby odpowiedzieć na pytanie czy symbole mają być podłączone.UWAGA 1 do działania: Zaciski z wyłącznikiemUmieścić trzy zaciski piętrowe. Należy je poprawnie wskazać. (przesunąć razem trzy zaciski do bibliotekisymboli).Jeżeli skopiujemy lub umieścimy trzy zaciski, numer zacisku i indeks zacisku będą poprawnieinkrementowane. Numer piętra i nazwa są już poprawne.SEE <strong>Electrical</strong> Symbole • 214
UWAGA 2 do działania: Zaciski, które zachowują te same nazwy: na przykład a, b, c lub .1,.2,.3 itd.UWAGA 3 do działania: Zaciski piętrowe, które nie muszą posiadać wspólnego numeru zacisku – nazwypięter są numerowane bez przerwy.Nie można wprowadzać numeru zacisku i separatora pięter dla tych zacisków. Należy ręcznie wprowadzićnumer do nazwy piętra. Wszystkie zaciski, które należą do tego samego zacisku piętrowego musząposiadać ten sam indeks.Kryterium "Numer zacisku i indeks sortowania wszystkich zacisków zacisku piętrowego muszą byćzgodne" jest sprawdzane. W tym samym czasie, tylko nazwa komponentu z poprawnym numerem jestwyświetlana.UWAGA 4 do działania: Zacisk piętrowy z sortowaniem ustawionym na zero odpowiada normalnemuzaciskowi.Symbole referencji krosowychSymbole referencji krosowych zawierają: nazwę symbolu, numer końcówki i tekst referencji krosowej.Dotyczy numerów końcówek: ponieważ żadna nazwa podłączenia nie jest zarządzana dla referencjikrosowej, ta nazwa musi być usunięta z numeru końcówki, aby został tylko symbol podłączenia (użyćklawisza funkcyjnego F6 aby uaktywnić funkcję "Zaznacz element symbolu" w menu „Edycja”, wybrać iusunąć numery końcówek). Nie należy rozbijać końcówek!!!Symbole na początku/końcu linii potencjałowychSymbole początku i końca linii potencjałowych są symbolami typu "symbole referencji krosowej". Symbolesą umieszczone w bibliotece symboli SYSTEM.SES, katalogu References. Muszą posiadać specyficznenazwy takie jak POT-TO... itd. W ten sposób są zdefiniowane symbole dla linii potencjałowych.SEE <strong>Electrical</strong> Symbole • 215
Symbole Informacje tekstoweSymbole Informacje tekstowe pozwalają zarządzać obiektami dla listew zaciskowych, kabli, żył kabli,połączeń wieloprzewodowych (te ostatnie istnieją tylko w wersji advanced). Opisy symboli za pomocąsymbolu Informacje Tekstowe nie są automatycznie przypisywane/zmieniane.Symbole obiektu zawierają teksty: nazwa i numer końcówki.Aby uniknąć automatycznej zmiany oznaczenia symbolu, nie należy wprowadzać znaków i pustych miejscpodczas tworzenia symboli. Następnie, podczas tworzenia symbolu, odpowiedzieć na pytanie dotyczącenazwy symbolu bez wprowadzania bezpośredniego przez "OK".Większość przypadków nie jest zarządzana żadnym numerem końcówki dla symboli informacjitekstowych, dlatego nazwa ta musi być usunięta z końcówek, aby został tylko symbol podłączenia (użyćklawisza funkcyjnego F6 aby uaktywnić funkcję "Zaznaczelement symbolu" w menu „Edycja”, wybrać iusunąć numery końcówek). Nie należy rozbijać numerów końcówek!Master/Symbol ze stykami pomocniczymiMaster/Symbol ze stykami zawiera grafikę i opisy: nazwę, opis, typ symbolu, numery końcówek itd.Dodatkowo, w symbolu wymagane są dostępne zestyki. Indywidualne elementy są grupowane w"Master/Symbol ze stykami" używając polecenia "Grupuj zaznaczone" z menu kontekstowego.Zestyk dla Master/Symbol ze stykami pomocniczymiJeżeli referencja krosowa musi łączyć symbol z zestykami pomocniczymi z zestykiem pomocniczym,symbole zestyku muszą być umieszczone w symbolu.Najpierw rysujemy grafikę.Wybrać wszystkie elementy należące do symbolu i określić symbol jako zestyk , na przykład zestykrozwierny.Zapisać symbol w bibliotece symboli, jeżeli będziemy go chcieli jeszcze użyć.Master/Symbol ze stykami pomocniczymiNajpierw rysujemy grafikę.SEE <strong>Electrical</strong> Symbole • 216
Umieścić niezbędną liczbę symboli zestyków pobierając je z biblioteki symboli:Zmienić numery końcówek zestyków pomocniczych:Wybrać wszystkie elementy należące do symbolu i określić je jako Master/Symbol ze stykami.Podstawienie tekstowe dla nazwy symbolu jest automatycznie usuwane z zestyków. Teksty referencjikrosowych są obrócone o 90 stopni i umieszczone pod symbolem zestyku.Zapisać symbol w bazie danych symboli.Master PLCDla Master PLC, CADdy++ /SEE <strong>Electrical</strong> rozróżnia Master PLC(Etykieta PLC) i Slave/Kanał PLC (Kanałwejścia/wyjścia). Kanały wejścia/wyjścia posiadają referencję do etykiety.Slave/Kanał PLCKanał wejście/wyjście składa się z grafiki i tekstów: nazwa symbolu, nazwy końcówki, referencje krosowe(nieobowiązkowe – referencja odwrotna do etykiety), kanały, opis PLC (nieobowiązkowy), adres symbolu(nieobowiązkowy). Za pomocą funkcji "Grupuj zaznaczone", "Slave/Kanał PLC" jest generowany później.Najpierw rysujemy grafikę.Generowanie tekstów "zwykłych", tzn. tekstów używanych do wyświetlenia na ekranie.SEE <strong>Electrical</strong> Symbole • 217
Teksty funkcji symbolu mogą być generowane automatycznie po utworzeniu symbolu Slave/Kanał PLC.Jeżeli jest niezbędne, przesunąć teksty po utworzeniu symbolu (patrz Przesuwanie ).Jeżeli chcemy utworzyć wszystkie teksty ręcznie zapamiętać, że teksty muszą otrzymać specjalneatrybuty. Wszystkie wyświetlone teksty są obowiązkowe, z wyjątkiem tekstów dotyczących referencjikrosowych, adresu symbolu i opisu.Jeżeli chcemy użyć tekstów "wolnych", pamiętać, że właściwości "tekst wolny 1" do "tekst wolny 10"należą zawsze do Master PLC (Etykiety), tzn. jeżeli teksty te są przypisane do sygnałów PLC, będązawsze wypełniane elementami z symbolu Master PLC. Jeżeli chcemy użyć własnych tekstów dlakażdego kanału, umieścić teksty z atrybutem "Wolny numer końcówki 01" do " Wolny numer końcówki10", który znajduję się w strefie "Podłączenia".Następnie wybrać wszystkie elementy symbolu i utworzyć symbol typu “Slave\Kanał PLC”.Zapisać symbol w bazie danych symboli.Liczba kanałów w symbolu Kanał PLC musi zawsze odpowiadać liczbie sygnałów w symbolu Master PLC,ponieważ w przeciwnym wypadku otrzymamy komunikat.Symbole Kanał PLC do użycia z symbolem Master PLCJeżeli referencja krosowa jest powiązana z symbolem Master PLC i symbolem Kanał PLC, należyumieścić symbole Kanał PLC w symbolu Master PLC.Najpierw rysujemy grafikę:Następnie wybrać wszystkie elementy symbolu i utworzyć symbol typu “Slave/Slave/Kanał PLC”. Jeżeli jest tokonieczne przesunąć teksty (patrz Przesuwanie ).Zapisać symbol w bibliotece symboli, jeżeli chcemy użyć go ponownie.Liczba kanałów w symbolu Kanał PLC musi zawsze odpowiadać liczbie kanałów w symbolu Master PLC,ponieważ w przeciwnym wypadku otrzymamy komunikat.SEE <strong>Electrical</strong> Symbole • 218
Master PLCMaster PLC składa się z grafiki i tekstów: nazwa symbolu, numery końcówek, opis, typ i liczba kanałówPLC (patrz Slave/Kanał PLC). Poszczególne elementy są grupowane w "Master PLC" za pomocą funkcji"Grupuj zaznaczone".Najpierw rysujemy grafikę.Generujemy teksty "zwykłe", tzn. teksty używane do wyświetlenia na ekranie.Teksty funkcji symbolu mogą być automatycznie generowane po utworzeniu symbolu Master PLC.Jeżeli chcemy utworzyć wszystkie teksty ręcznie zapamiętać, że teksty muszą otrzymać specjalneatrybuty. Obowiązkowo musi występować przynajmniej jedna nazwa końcówki (jeżeli żadne podłączenienie musi ukazać się w symbolu, umieścić połączenie i wprowadzić podstawienie jako nazwa końcówki).Jeżeli jest to konieczne przesunąć tekst (patrz Przesuwanie u).SEE <strong>Electrical</strong> Symbole • 219
Umieścić niezbędną liczbę symboli Kanał PLC. Następnie wczytać symbol Kanał PLC z bazy danychsymboli:Umieścić symbol Kanał PLC w następującej kolejności: najpierw pierwszy kanał etykiety, następnie drugi,trzeci itd. Kolejność wstawiania określa sposób, według którego sygnały będą określane później!Liczba kanałów w symbolach Kanał PLC musi zawsze odpowiadać liczbie kanałów w symbolu MasterPLC, ponieważ w przeciwnym wypadku otrzymamy komunikat.SEE <strong>Electrical</strong> Symbole • 220
Zmienić numery kanałów i opisy w symbolu Slave/Kanał PLC.Następnie wybrać wszystkie elementy symbolu i utworzyć symbol typu “Master PLC”. Nazwy symboliwszystkich symboli Slave/Kanał PLC są usuwane automatycznie (Master PLC potrzebuje tylko jednejnazwy symbolu). Zapisać symbol w bazie danych symboli.SEE <strong>Electrical</strong> Symbole • 221
Rysujemy symbole PLCTen wygląd, jednak nie jest zgodny z normą IEC 61082, ponieważ schemat zasadniczy musi składać się zsymboli, a przykład jest rysunkiem rzeczywistym (na schemacie zasadniczym).Według tej zasady, przedstawia się inny problem w rysunku etykiety karty lub sterownika: należy posiadaćkadr PLC szczegółowej wizualizacji, aby uzupełnić rysunek. Istnieje również możliwość wykonaniaponownego rysunku dla każdej etykiety karty lub sterownika. Dodatkowo podczas wstawiania kanałówwe/wy nie wiemy, jaki typ etykiety będzie użyty.W tym rozdziale znajduje się również inne rozwiązanie. Każda etykieta, kanał wejścia lub wyjścia możebyć przedstawiony przez ten sam symbol.Slave/Kanał PLC (Kanał Wejście/Wyjście)Slave/Kanał PLC jest to symbol, którego nazwa odpowiada nazwie symbolu Master PLC (patrz MasterPLC). W symbolu Master PLC lub w symbolu Slave/Kanał PLC, należy określić nazwę symbolu, kanału ipodłączeń przed utworzeniem referencji krosowych symbolu Master PLC do symbolu Slave/Kanał PLC ireferencji odwrotnej.SEE <strong>Electrical</strong> Symbole • 222
Symbol Slave/Kanał PLC można umieścić wszędzie gdzie jest to konieczne na schematachzasadniczych.D1:2:3:4:Oznaczenie symbolu (Funkcja =, lokalizacja + i oznaczenie symbolu -) dlaMaster PLC. Identyfikacja symbolu musi odpowiadać identyfikacji MasterPLC.Opisy kanału: opisy kanału są przypisywane zgodnie z opisami symboluSlave/Kanał PLC w dokumentacji producenta. W przypadku wejścianumerycznego, widoczny jest tylko pierwszy numer końcówki.Numery końcówek, które nie są używane otrzymują spację lub nie sąwidoczne.Więcej informacji w rozdziale Błąd! Nie można odnaleźć źródła odsyłacza..E/A ?.?:Kanał PLC (na przykład ”A1.1”)Więcej informacji w rozdziale Błąd! Nie można odnaleźć źródła odsyłacza.Referencjekrosowe:Adres symbolu PLCOpis PLC.Referencje krosowe do schematu lub kolumny, gdzie znajduje się etykietakarty lub sterownika.Adres symbolu PLC (nieobowiązkowy)Rozrusznik mocySEE <strong>Electrical</strong> Symbole • 223
Slave/Kanał PLC (Kanały Wejście/Wyjście – Informacje ogólne)Poniżej znajduje się lista we/wy zapisanych w bibliotece symboli EN 60617 w katalogu PLC:NazwaWejście, 1-4 podłączeniaWyjście, 1-4 podłączeniaOpisWejście z 4 podłączeniamiWyjście z 4 podłączeniamiUżycie typowe: we/wy cyfrowe lub analogowe wspólnego zasilaniaWejście, 1-5 podłączenia +5Wyjście, 1-5 podłączenia +5Wejście z 5 podłączeniamiWyjście z 5 podłączeniami5 innych tekstów podłączenia pozwala zarządzać tekstami podłączeniatypu 0,0 lub 1N.Master PLCMaster PLC jest to symbol, który zawiera wszystkie informacje dotyczące kanałów we/wy PLC, zasilaniaitd.Ten symbol może zarządzać referencjami wszystkich kanałów we/wy PLC (patrz Slave/Kanał PLC (KanałWejście/Wyjście)). W symbolu Master PLC lub w symbolu Slave/Kanał PLC, dodatkowo nazwą symbolu,należy również określić kanał i podłączenia przed wygenerowaniem referencji etykiety do we/wy ireferencji odwrotnej.Z tego powodu, generowane są dwa symbole etykiet, dwa zawierają 8 kanałów i 4 lub 10 podłączeń dlakanałów we/wy.SEE <strong>Electrical</strong> Symbole • 224
Forma etykiety karty lub sterownika:Dla sygnału PLC jest obowiązkowe posiadanie symbolu sygnału PLC.UWAGA 1:Jeżeli chcemy użyć symbolu Master PLC wielokrotnego, należy zmienić główny symbol iponownie zapisać go w bibliotece symboli PLC.SEE <strong>Electrical</strong> Symbole • 225
Master PLC – Informacje ogólneLista ta zawiera symbole typu Master PLC dostępne w bibliotece EN 60617 w katalogu PLC:NazwaPLC neutralny, podłączenie08x4OpisForma główna etykiety z 8 we/wy i maksymalnie 8 podłączeniami dlasymbolu Master PLC. Każde we/wy posiada maksymalnie 4podłączenia.Użycie: każdy Kanał PLC z 0 do 8 we/wy, na przykład wejścia cyfrowe,wyjścia cyfrowe, wejścia analogowe, wyjścia analogowe, mieszanewe/wy cyfrowe lub analogowe, itd.PLC neutralny, podłączenie16x4Forma główna etykiety z 16 we/wy i maksymalnie 8 podłączeniami dlasymbolu Master PLC. Każde we/wy posiada maksymalnie 4podłączenia.PLC neutralny, podłączenie24x4PLC neutralny, podłączenie32x4Wielokrotny –PLC - 08x2x5.Forma główna etykiety z 8 we/wy i maksymalnie 8 podłączeniami dlasymbolu Master PLC. Każde we/wy posiada maksymalnie 5 podłączeń.Dodatkowo, każdy kanał PLC posiada 5 numerów końcówek dla opisówpodłączeń.Wielokrotny -PLC-16x2x5.Wielokrotny -PLC-24x2x5.Wielokrotny -PLC-32x2x5.itd.UWAGA: Wszystkie symbole Master PLC w programie są tworzone dla formatu papieru A3.Grafika dodatkowa PLC.Grafika dodatkowa służy jako szczegółowa wizualizacja funkcji każdego we/wy w Master PLC (patrzMaster PLC).Można użyć dowolnej grafiki. Umieścić Master PLC; umieścić/utworzyć dodatkowe grafiki.Istnieją dwie możliwości dalszego postępowania:SEE <strong>Electrical</strong> Symbole • 226
• Dodać grafikę dodatkową do symbolu Master PLC. Następnie, zaznaczyć grafikę dodatkową iwybrać polecenie "Dodaj zaznaczone do grupy" z menu kontekstowego. Wskazać symbol MasterPLC.• Zgrupować Master PLC i grafikę dodatkową za pomocą funkcji Makro/Grupa. Następnie wybraćpolecenie “Grupuj zaznaczonene" z menu kontekstowego i określić symbol jako "Makro/Grupa".W obu przypadkach, można zapisać utworzone Mastery PLC w bibliotece symboli jako nowe symbole.Informacje ogólne: DodatkoweNazwaOpisDla wejścia analogowegoIlustruje wejście analogowe (AI)Znak zapytania może zostać zastąpiony na przykładprzez “A” lub “V”.Dla wyjścia analogowegoIlustruje wyjście analogowe (AO).Dla wejścia cyfrowegoIlustruje wejście cyfrowe (DI).Dla wyjścia cyfrowegoIlustruje wyjście cyfrowe (DO).Dla zaworu elektr.Ilustruje zawór elektromagnetyczny.UWAGA: zawór nie jest zgodny z normą IEC 60617, alejego grafika jest używana jak ilustracja.Dla wszystkich zestykówIlustruje zestyk do wolnego potencjału.SEE <strong>Electrical</strong> Symbole • 227
Umieszczenie symbolu Master PLC na różnych schematachNiekiedy jest niemożliwe umieszczenie całej etykiety na schemacie zasadniczym. Zdarza się to kiedypróbujemy wstawić PLC z wieloma kanałami we/wy.Identyfikacja kanałów PLCKanały lub opisy PLC mogą być zmieniane na dwa sposoby, tzn. można wykonać zmiany albo w etykiecie(symbol Master PLC), albo w kanale we/wy (symbol Kanał PLC). Wykonane zmiany są automatycznieuaktualniane w powiązanych ze sobą symbolach.Identyfikacja kanałów we/wy PLC wykonuje się po numerach kanałów a nie przez numery końcówek. Wprzypadku identyfikacji poprzez numery końcówek, wystąpią problemy z referencjami krosowymi, którenie będą poprawnie generowane, kiedy kanały we/wy posiadają te same numery końcówek.Uwaga: symbole z listwamiTeksty "Oznaczenie symbolu i "Separator zacisków" mogą być używane również dla innych symboli. Wten sposób, można zarządzać listwą w symbolu.Baza techniczna projektu ->Edytor połączeń:Symbol składa się z 3 części:1. Symbol "otoczony":SEE <strong>Electrical</strong> Symbole • 228
, funkcja symbolu: "Master"2. i 3. "Symbole ukryte", funkcja symbolu: " Master"Nazwa symbolu X1 lub X2sortowanie 1 lub 2separator zacisków:Zastosowanie:W symbol "Makro/Grupa" można grupować 3 symbole.3 symbole otrzymają tę samą nazwę i są połączone ze sobą.Master/Cewka Neutralna – nie zestawialnaKiedy tworzymy symbol z przynajmniej 2 końcówkami, wyświetli się pytanie czy symbol ma zmieniaćnumer podłączenia (zacisk) lub nie (lampka, cewka). Definicja symbolu "neutralny" stosuje się tylko wprzypadku gdzie jest używane przetwarzanie przewodów (patrz "Właściwości – Schematy zasadnicze",zakładka "PotencjałyPotencjały". Jeżeli dwa podłączenia symbolu neutralnego są podłączone do połączenia, obapołączenia otrzymają ten sam numer. Symbole generowane przez poprzednie wersje SEE <strong>Electrical</strong>, sąautomatycznie definiowane jako symbole nie neutralne!SEE <strong>Electrical</strong> Symbole • 229
Podczas tworzenia symboli określamy czy ma być neutralny czy nie. Można uaktywnić/dezaktywować tęwłaściwość wykonując dwuklik na symbolu. W oknie "Właściwości symbolu" w polu "Neutralny" , jeżeliwprowadzimy 0, symbol nie będzie neutralny,1 określa symbol jako neutralny.Symbole do zabudowyTworzymy symbol w skali 1:1. Symbole muszą być utworzone w module zabudowa aparatury i zapisanew katalogu właściwym dla kategorii symbole (jak dla schematów zasadniczych, na przykład symbolecewki przekaźnika musi być zapisany jako cewka).Symbol szafy lub implantacji posiada definicję "Do zabudowy", symbole cewki przekaźnika posiadadefinicję "Cewka", itd. Zamiast rysować te same grafiki symbolu, możliwe jest otrzymanie informacji oproducencie. Dużo producentów dostarcza informacje graficzne dotyczące ich symboli w formacie DXF.Zaimportować grafikę, dodać niezbędne elementy i zgrupować całość w symbol. Zapisać symbol w baziedanych symboli.Teksty w symbolach generowanych przez użytkownika są powiększone o ten sam współczynnik skali cosymbol. Teksty zachowują swoją pozycję. Jednak należy pamiętać, że podczas generowania symboli,SEE <strong>Electrical</strong> Symbole • 230
teksty muszą być zaimportowane bezpośrednio ze współczynnikiem 10 jeżeli szafa jest generowana wskali 1:10.Teksty wymiarów wygenerowane automatycznie przez SEE <strong>Electrical</strong> mają wysokość 3,5 mm istandardową szerokość. Jeżeli chcielibyśmy je zmienić, należy utworzyć katalog "Do zabudowy" wbibliotece symboli SYSTEM.SES. Można określić wartości tekstów dla nazwy, funkcji i lokalizacji symbolutworząc tekst pusty z właściwością "Nazwa symbolu" i zapisując go jako symbol "Nazwa w katalogu" w"Do zabudowy" biblioteki symboli SYSTEM.SES. Można wprowadzić wartości tekstu dla typu jako "Typ",dla numeru zacisku jako "Numer zacisku" a dla indeksu zacisku jako "Indeks zacisku".Przenieść punkt symbolu, który będzie umieszczony później na szynie do bazy danych symboli. Podczaswstawiania symbolu, za pomocą spacji można wybrać czy punkt będzie umieszczony w najwyższym czyw najniższym punkcie symbolu.W bazie typów, przypisać nazwę symbolu kodom dla tego symbolu. Wykonujemy to za pomocąwłaściwości "Definicja powiązań" w formie \\.Jeżeli symbol został użyty, wprowadzi poprawne wartości "Szerokość" i "Wysokość" w bazie typów.Jeżeli przechodzimy do innego modułu (na przykład z modułu zabudowa szafy do modułu schematyzasadnicze), na liście wyboru wyświetlą się tylko symbole, które muszą być przeniesione do innegomodułu. Jeżeli przechodzimy z modułu zabudowa aparatury do modułu schematy zasadnicze, na liściewyświetli się np. kod lampki, a nie wyświetli się żadna szyna lub korytko kabla.Symbole schematów instalacjiSymbole w module schematy instalacji tworzone są w sposób analogiczny do symboli dla schematówzasadniczych.W module schematy instalacji, symbole instalacji, na przykład podstawy, mogą być automatyczniedopasowane do ścian. Aby to zrobić, symbole muszą być utworzone blisko ściany.Tworzenie symboli:• Musi być wyświetlony rysunek instalacji domu ze ścianą utworzony przez SEE <strong>Electrical</strong>.• Narysować grafikę.• Teksty:Podczas grupowania grafiki w symbol instalacji (patrz etap 4), podstawienia tekstowe dla nazwysymbolu, opis i typ tekstu są umieszczane automatycznie.SEE <strong>Electrical</strong> Symbole • 231
Punkt podłączenia bez numerów końcówek jest również umieszczony. Jednak nie można byćpewnym, że numery końcówek będą zawsze generowane w miejscu, gdzie będą podpięte późniejprzewody. Być może liczba numerów końcówek okaże się nie wystarczająca.Z tego powodu należy wstawić ręcznie jeden lub kilka numerów końcówek w niezbędnychmiejscach. (jeżeli nie chcemy używać nazwy podłączenia, możemy go usunąć z numeru końcówki,aby został tylko symbol podłączenia. Nie należy rozbijać tekstu podłączenia!!!Obecnie można umieścić teksty z atrybutem "Obwód bezpiecznika", "Wysokość" lub "Mocużytkowa", itd. Teksty te znajdziemy w polu atrybut w miejscu "SymbolSymbol".• Zgrupować grafikę w symbol instalacji.• Przesunąć symbole do biblioteki wybranych symboli.Używanie symboli i bazy danych symboliSymbole SEE <strong>Electrical</strong> zapisywane są w bazie danych symboli w formacie Microsoft Access® . Poniżejznajdują się informacje na temat wczytania symboli i edycji bazy danych symboli i ich zawartości.Wszystkie biblioteki dostępne w SEE <strong>Electrical</strong> są wyświetlane w drzewie symboli. Drzewo symbolizobaczymy po kliknięciu na zakładkę "Symbole". W drzewie symboli, można uaktywnić większość funkcjidotyczących edycji symboli i bazy danych symboli.Struktura biblioteki i symboliSymbole zapisane w bazie danych są zgromadzone w różnych katalogach, aby mieć do nich łatwydostęp.Biblioteka symboli EN60617UK (lub EN 61346-2UK) zawiera katalogi bezpieczników, czujników, zaciskówitd.Jeżeli otworzymy katalog symboli, widoczne są wszystkie wprowadzone symbole. Jeżeli klikniemy nawybrany symbol, wyświetli się jego grafika w postaci okna dialogowego w obszarze drzewa symboli.Za pomocą polecenia "Podgląd grafiki" można wyświetlić zawartość biblioteki symboli lub katalogusymboli. Biblioteka lub katalog są wyświetlane jako grafiki i można zobaczyć krótki opis symbolu.UWAGA:2UK.SEE <strong>Electrical</strong> zawiera dwie biblioteki symboli standardowych: EN60617UK i EN61346-Symbole w bibliotece EN 61346-2UK są zgodne z normą IEC 60617 (symbole), IEC 61082 (teksty ipodłączenia itd.) i IEC 61346-2 (system identyfikacji/klasyfikacji). Te symbole odpowiadają bieżącemustandardowi.SEE <strong>Electrical</strong> Symbole • 232
Symbole w bibliotece EN60617UK odpowiadają standardowi zatwierdzonemu do początku 2001rBiblioteki symboli standardowych są zablokowane i nie mogą być modyfikowane. Bazy danychzablokowane poprzedzone są ikoną kłódki.Baza symboli zgodnych z bieżącym standardem:Biblioteka symboli EN61346-2UK (zalecane używanie):1. Symbole w bazie danych EN 61346-2UK są zgodne z normą IEC60617 (symbole).2. Kody literowe odpowiadają standardowi IEC 61346-2:2000, tabela1 (system identyfikacji/klasyfikacji).3. Numery końcówek wyświetlają się pod podłączeniamiwstawionymi pod kątem 90 stopni z lewej strony, według standardu61082.Uwaga:Więcej szczegółów na temat kodów literowych w rozdziale“Normalizacja”.Baza danych symboli zgodnych z poprzednim standardem:Biblioteka symboli EN60617_1UK:1. Symbole w bazie danych EN 60617 są zgodne z poprzednimstandardem IEC 60617.2. Kody literowe odpowiadają poprzedniemu standardowi IEC 750.3. Numery końcówek wyświetlają się pod podłączeniami pod kątem 0stopni z lewej strony (według poprzedniego standardu DIN).SEE <strong>Electrical</strong> Symbole • 233
Biblioteka symboliBiblioteka symboli jest wyszukiwana za pomocą polecenia Opcje systemu (w menu Plik, żaden projekt niejest aktywny). Podczas uruchamiania programu, zawartość tego katalogu jest automatycznie wczytywanaprzez SEE <strong>Electrical</strong>.Biblioteka symboli posiada zawsze rozszerzenie .UWAGA:Należy posiadać nieograniczone prawa dostępu do katalogu, który zawiera bazę danychsymboli. To jest obowiązkowe, ponieważ bazy danych są otwarte podczas pracy z programem SEE<strong>Electrical</strong>.Drzewo symboliW menu kontekstowym istnieje kilka funkcji pozwalających na tworzenie danych symboli pustych, dookreślenia, kopiowania, wycinania wklejania i zmiany nazwy katalogów symboli. Możliwe jest równieżfiltrowanie i szukanie symboli.Kiedy wybierzemy bazę danych symboli, katalog w bibliotece lub symbol, menu kontekstowe się zmieni.Wygląd drzewa symboli również zależy od wybranych parametrów.Wprowadzanie symboliAby wyświetlić symbole należy kliknąć na zakładkę "Symbole".Wyświetli się drzewo symboli. SEE <strong>Electrical</strong> zarządza symbolami w bazie danych symboli(.SES, na przykład EN61346UK.SES). Wykonać dwuklik na bibliotece. Zalecane jest użycie bazyEN61346-2UK, ponieważ te symbole są zgodne z nowym standardem. Biblioteka symboli zawiera różnekatalogi, na przykład przełączniki, bezpieczniki, elementy zewnętrzne itd.Wybór i wstawienie symbolu na schematWszystkie symbole są przedstawione za pomocą nazwy w różnych katalogach, na przykład Lampka wkatalogu “Lampki”, itd. Jeżeli znajdziemy odpowiedni symbol wstawiamy go na schemat. Aby opuścićwstawianie klikamy prawym przyciskiem.Filtrowanie/Szukanie w bazie danych symboliW polu filtr eksploratora wprowadzamy nazwę szukanego symbolu, w tym przypadku na przykład Lampkai używamy następującej ikony . W celu usunięcia wprowadzonego filtra używamy ikony .SEE <strong>Electrical</strong> Symbole • 234
Menu kontekstowe biblioteki symboliZa pomocą prawego przycisku myszy użytego na bibliotece symboli wyświetlamy menu kontekstowe:• Podgląd grafiki• Nowa rodzina• Wklej rodzinęPodgląd grafikiZawartość katalogu lub bazy danych symboli może zostać wyświetlona za pomocą grafiki. Symbolmożemy wybrać bezpośrednio z okna podglądu grafiki.Tryb pracy:• Wybrać bazę danych lub katalog, którego zawartość chcemy zobaczyć, na przykład "Bezpieczniki"z biblioteki "Norma EN61346-2"• Wyświetlić menu kontekstowe za pomocą prawego klawisza myszy.• Wybrać polecenie "Podgląd grafiki", wyświetli się następujące okno o nazwie „Symbole”:• Wskazać symbol.• Teraz można go przenieść na schemat za pomocą kursora.Tworzenie nowej biblioteki symboliJeżeli chcemy utworzyć nową pustą bibliotekę symboli, należy kliknąć prawym przyciskiem myszy nabibliotekę nie zablokowaną (biblioteka zablokowana posiada ikonę z kłódką) w drzewie symboli. Z menukontekstowego wybrać polecenie "Nowa rodzina...".Nowa rodzina...Po wybraniu tego polecenia należy wprowadzić nazwę nowego folderu.Menu kontekstowe katalogu w bibliotece symboliZa pomocą prawego klawisza myszy na folderze wyświetlamy menu:• Podgląd grafiki• Nowa rodzina• Wytnij rodzinę• Kopiuj rodzinęSEE <strong>Electrical</strong> Symbole • 235
• Wklej rodzinę• Wklej symbol• Usuń rodzinę• WłaściwościUsuń rodzinęWskazany katalog symboli po potwierdzeniu zostanie usunięty.Wytnij rodzinęWskazany katalog symboli zostaje wycięty ze wskazanego miejsca i można go wkleić w inne miejsce.Kopiuj rodzinęWskazany katalog symboli zostaje skopiowany i można wkleić go w inne miejsce.Wklej rodzinęTo polecenie jest aktywne tylko, jeżeli wcześniej zostały użyte następujące polecenia: wytnij lub kopiuj. Wten sposób katalog symboli może być wklejony ponownie do biblioteki symboli. W momencie wklejania wkatalogu nie może istnieć katalog o tej samej nazwie.Właściwości...To polecenie pozwala zmienić nazwę katalogu.Menu kontekstowe symboli w bibliotece symboliZa pomocą prawego klawisza myszy na symbolu wyświetlamy następujące menu:• Wytnij symbol• Kopiuj symbol• Wklej symbol• Znajdź i zamień• Dodaj do ulubionych• Usuń symbol• WłaściwościUsuń symbolWskazany symbol po potwierdzeniu zostanie usunięty.SEE <strong>Electrical</strong> Symbole • 236
Wytnij symbolWskazany symbol zostaje wycięty ze wskazanego miejsca ale można go wkleić w inne miejsce.Wklej symbolTo polecenie jest aktywne tylko, jeżeli wcześniej zostały użyte następujące polecenia: wytnij lub kopiuj. Wten sposób symbol może być wklejony ponownie do katalogu symboli. W momencie wklejania w katalogunie może istnieć symbol o tej samej nazwie.Biblioteka symboli - kopiuj, usuń, zmień nazwęProgram daje możliwość zmiany, kopiowania lub usuwania nazwy bazy danych symboli.Za pomocą eksploratora Windows w katalogu ...\
UWAGA:Nową bazę danych można utworzyć również w programie (patrz Tworzenie nowejbiblioteki symboli).Okno dialogowe symboliPodczas wstawiania symboli na schematy zasadnicze, mamy następujące możliwości:A Nazwy symboli są przypisywane automatycznie podczas wstawiania symboli naschematy, na podstawie zdefiniowanych parametrów "Właściwości". Nie wyświetla się Oknodialogowe “Właściwości symbolu”.B Dla symboli takich jak zestyki, zaciski lub wtyczki podczas ich wstawiania wyświetli sięautomatycznie.Okno dialogowe “Właściwości symbolu”.C Nazwy symboli nie są przypisywane automatycznie (są one określane w okniedialogowym "Właściwości symbolu/Właściwości” podczas wstawiania symboli na schemat).Okno dialogowe “Właściwości symbolu” wyświetla się automatycznie.D Aby dodać lub zmienić dane symbolu, uaktywnić polecenie "Właściwości symbolu" zmenu "TekstTekst" i wskazać symbol.Rdzeń nazwy symboluRdzeń nazwy symbolu jest określany podczas tworzenia symbolu. Może być on zmieniany w okniedialogowym "Właściwości symbolu". Jednak, po zmianie nazwy symbolu, ponowna identyfikacja nazwysymbolu nie zostanie wykonana automatycznie. Nazwę symbolu należy dopasować ręcznie.Jeżeli wybierzemy format numeracji symbolu “Schemat/Rdzeń/kolumna", nazwa symbolu z nowymrdzeniem zmieni się automatycznie podczas przesunięcia.Jeżeli wykonamy przenumerowanie wszystkich symboli w bazie technicznej projektu "Zestawienieaparatury", nowy rdzeń również zostanie użyty.Okno dialogowe “Właściwości symbolu”Zawartość okna dialogowego "Właściwości symbolu" zależą od typu symbolu i modułu SEE <strong>Electrical</strong>.Przykład:W oknie zawarte są właściwości dla nazwy symbolu, typu, funkcji i tekstów wolnych. W tym okniemożemy wybrać informacje, które mają być wyświetlone poprzez zaznaczenie następującej ikony. DlaSEE <strong>Electrical</strong> Symbole • 238
symboli z zestykami pomocniczymi lub typu Master PLC, informacje o symbolach typu ‘slave’ wyświetlająpodłączenia do zestyków pomocniczych lub teksty symbolu Kanał PLC.Okno dialogowe może zawierać różne pola:PokażIdentyfikacja funkcji i lokalizacji symbolunormalnie wyświetla się tylko, podczas kiedy sąróżne dane schematu. SEE <strong>Electrical</strong> dajenastępujące możliwości wyświetlania Funkcji iLokalizacji:"Ukryj": informacja jest ukryta nawet wtedy kiedyjest niezbędna. Ten parametr jest używany częstow przypadku gdzie elementy na schematachzasadniczych są zbyt blisko siebie (na przykładzaciski)."Pokaż": informacja jest wyświetlana, nawet jeżelijej wyświetlanie jest zbędne."Auto": informacja jest wyświetlana tylko wprzypadku, kiedy jest niezbędna."Dołącz": decydujemy, że nawa symbolu iinformacja o funkcji lub lokalizacji wyświetlana jestw jednej linii, na przykład =A1+O1-3H4. W tymprzypadku, zapamiętać ze należy to wykonaćzgodnie z normą IEC 61346-1.Określa czy teksty mają być wyświetlane czy nie.Oznaczenie(nie(-)Oznaczenie symbolu (-), nazwy symboli sąprzypisane automatycznie w "Właściwości" naschematach zasadniczych (patrz rozdział D,menu "Plik").Jeżeli na końcu linii wyświetli się ikona , listanazw użytych symboli może być otwarta. Przynadawaniu nazwy symbolu można wybrać z listyjuż użytą nazwę symbolu.KodTutaj określamy kod symbolu.Jeżeli klikniemy na ikonęwyświetli się katalog aparatów.na końcu linii,SEE <strong>Electrical</strong> Symbole • 239
Numer zaciskuObowiązkowo zacisk musi posiadać numer iokreślenie sortowania.Sortowanie zaciskujeżeli klikniemy nanastępny wolny.wstawiany jest numer,Rdzeń oznaczeniaRdzenie symboli przypisane są zgodnie z normąIEC 61346-2 tabela 1.W oknie dialogowym "Właściwości symboli"można wprowadzić dowolną nazwę symbolu, naprzykład Q7 zamiast, K3. Jeżeli nazwa symbolujest wstawiona automatycznie (na przykładpodczas generowania lub kopiowania symbolu),stosowany jest rdzeń symbolu.Rdzeń symbolu, który wchodzi w skład nazwysymbolu może być również zmieniamy w polu"Rdzeń symbolu" w oknie dialogu "Właściwościsymbolu". Jednak po zmianie kodu symboluponowna identyfikacja nazwy nie wykona sięautomatycznie. Należy dopasować nazwęsymbolu ręcznie.NeutralnyPokaż informacje o symboluPokaż informacje o końcówkachPokaż informacje o symbolach SlavePodczas tworzenia symbolu, określamy czyzacisk lub inny symbol ma być neutralny czy nieto znaczy czy ma zmieniać numer podłączeniaczy nie. Kiedy wprowadzimy 1 symbol staje sięneutralny i nie zmienia numeru podłączenia,natomiast kiedy wprowadzimy 0 symbol staje sięnie neutralny (Master/Cewka Neutralna – niezestawialna).Za pomocą tej opcji określamy czy będąwyświetlane i zmieniane: nazwa symbolu, funkcja,kod i wolne teksty.Za pomocą tej opcji określamy czy numerykońcówek (które są przypisane bezpośrednio dosymbolu) będą wyświetlane czy nie.Za pomocą tej opcji można wyświetlić lubwyłączyć informacje: Dla symbolu z zestykamipomocniczymi informacje dotyczące zestyków.SEE <strong>Electrical</strong> Symbole • 240
Dla Master PLC informacje dotyczące kanałów.Aby więcej wiedzieć:Symbole z tą samą nazwąWeryfikacja podwójnych nazwPodłączenie i odłączenie symboliSymbole z tą samą nazwąJeżeli dwa symbole mają tę samą nazwę, SEE <strong>Electrical</strong> może je połączyć. Jeżeli zostanie zmienionyopis lub typ jednego z symboli, odpowiedni tekst drugiego zostanie również zmieniony. Te symbole"powiązane ze sobą" (Master – slave) są wstawiane do zestawienia tylko raz. Jeżeli nazwa symboluistnieje dwa razy, wyświetli się komunikat. Więcej informacji na temat możliwości łączenia i oddzielaniasymboli w rozdziale Podłączenie i odłączenie symboli.UWAGI:Jeżeli zostanie zmieniona nazwa jednego z symboli, pojawi dialog z pytaniem czy dla symbolutypu slave również ją zmienić. W tym przypadku odpowiedzieć na pytanie "Odłączenie symbolu odsymbolu o nazwie ..." przez wybranie opcji "Nie, pozostaw podłączone i zmień nazwę wszystkich".Jeżeli chcemy zmienić tylko nazwę jednego symbolu, należy na pytanie "Odłączenie symbolu odsymbolu o nazwie ..." wybrać opcję "Tak, osobno".Informacje o podłączeniuNumery końcówek mogą być wprowadzone do katalogu aparatów. Wyświetlą się one automatyczniepóźniej w symbolu. Pozwoli to na przykład na automatyczne przypisanie wartości X1, X2 lub 1, 2 dlanumerów końcówek dla symbolu lampki w zależności od przypisanego kodu. Wprowadzić niezbędneinformacje w polu Definicja powiązań katalogu aparatów. (Dodatkowe informacje w rozdziale "Funkcje","Katalog aparatów", "Edytor typów").Połączenie i odłączenie symboliSEE <strong>Electrical</strong> pozwala łączyć symbole z takimi samymi nazwami. Jeżeli do dwóch symboli zostanieprzypisana taka sama nazwa, można wybrać opcję czy je łączyć czy nie. Jeżeli wybierzemy opcję niełączenia ich, dwa symbole istnieją oddzielnie, nawet jeżeli posiadają identyczne nazwy. Oczywiścieprogram daje możliwość odłączenia wcześniej połączonych symboli.SEE <strong>Electrical</strong> Symbole • 241
Możliwość łączenia symboli jest bardzo praktyczna w przypadku gdzie symbole złożone muszą byćwstawione na różne schematy. Jeżeli dwa symbole są generowane jako jeden, kiedy zmienimy kod lubopis jednego z nich w drugim też automatycznie wykona się ta zmiana. Te symbole "powiązane ze sobą"(Master – slave) są wstawiane do zestawienia tylko raz.UWAGA:Po tym jak nazwa dostępnego symbolu jest wprowadzona drugi raz, wszystkie tekstysymbolu (opis, typ, teksty wolne itd) są adoptowane.Jeżeli nazwa symbolu zostanie błędnie wprowadzona, zamknąć okno "Właściwości symbolu" i użyćprzycisku "Anuluj". W tym przypadku, teksty symbolu zostają bez zmian.UWAGA:Jeżeli nazwy dwóch symboli są identyczne, chodzi o ten sam symbol poprzez definicję(IEC 61346). Oba symbole muszą być podłączone. (kiedy funkcja i lokalizacja jest używana, nazwasymbolu składa się z Funkcja (=), Lokalizacja (+) i nazwa symbolu (-). Kiedy Funkcja i Lokalizacja nie sąużywane, brana jest pod uwagę tylko nazwa symbolu)Kiedy symbole są złożone, mają tę samą nazwę, ale mogą mieć inną grafikę.Przykład – łączenie symboliTen przykład przedstawia procedurę łączenia symboli.W tym przykładzie Funkcja i Lokalizacja nie są używane.• Wstawić pierwszy symbol (nazwa symbolu A123, podłączenia 11, 22).• Wstawić drugi symbol wprowadzając mu taką samą nazwę (w tym przykładzie A123). SEE<strong>Electrical</strong> wyświetli okno dialogowe z informacją:Oznaczenie już istnieje. Czy chcesz połączyć symbol z już istniejącym?(Takie okno dialogowe wyświetli się również podczas zmiany tekstu i nadaniu symbolowi istniejącejjuż nazwy.)• Wybrać "Tak," to podczas zamiany nazwy, opisu, kodu kiedy zmienimy nazwę jednemu z nich wdrugim te zmiany wykonają się automatycznie.Jeżeli nie chcemy łączyć symboli wybrać opcję "Nie ".SEE <strong>Electrical</strong> Symbole • 242
Przykład – odłączenie symboli• Jeżeli chcemy odłączyć dwa podłączone symbole, wykonać dwuklik na symbolu do zmiany.Zmienić nazwę symbolu i zamknąć okno "Właściwości symbolu". Wyświetli się następujące oknodialogowe z informacją:Ten symbol jest połączony z innym. Czy zmienić połączenie?• Jeżeli chcemy zmienić nazwę symbolu we wszystkich miejscach gdzie został użyty, wybrać opcję"Zmień nazwę wszystkim".• Jeżeli chcemy odłączyć symbole, należy wybrać opcję "Zmień nazwę".UWAGA 1:symbolu.UWAGA 2:korespondują.Ten przykład używa ogólnego symbolu. Procedura nie zależy od wyglądu użytegoZaciski są łączone tylko, kiedy nazwa listwy, numer zacisku i indeks zaciskuSymbole z Funkcją i Lokalizacją w projekcieJeżeli pracujemy z Funkcją i Lokalizacją i wybraliśmy parametr "Schemat/Rdzeń/Kolumna" do numeracjisymboli, Funkcja i Lokalizacja może być adoptowana, jak określono to podczas tworzenia grupy. Wkonsekwencji, wszystkie symbole, które otrzymają nową identyfikację schematu nie muszą miećidentyfikacji funkcja/lokalizacja.Jeżeli chcemy użyć tej procedury, użyć klawisza ">" przed wstawieniem grupy.Aby utworzyć grupę, postępować następująco:Utworzy projekt i wybrać opcję "Włącz zarządzanie funkcjami lokalizacjami" w parametrach (Właściwości)dla schematów zasadniczych. Utworzyć nowy schemat bez Funkcji/Lokalizacji. Umieścić niezbędnesymbole. Wprowadzić tylko niezbędne identyfikacje funkcji/lokalizacji.Podczas kopiowania kadru, klawisz ">" może być użyty do przeniesienia identyfikacji funkcji/lokalizacji zeschematu początkowego. W tym przypadku, użyć również klawisza ">" przed wstawieniem grupy.SEE <strong>Electrical</strong> Symbole • 243
Symbole w module Schematy zasadniczeW większości przypadków schematy zasadnicze zawierają tylko połączenia i symbole. Symboleschematów zasadniczych rozcinają połączenia automatycznie.Biblioteka symboli EN61346-2D_1 jest zgodna z nowym standardem i dostarcza opisy symboli napodstawie normy.Tryb pracy:• Schemat zasadniczy musi być otwarty na ekranie. Teraz możemy wstawić symbole przednarysowaniem połączeń lub na połączeniach już istniejących.• Wybrać odpowiedni symbol z biblioteki.• Umieścić go na schemacie zasadniczym.Symbol możemy obracać za pomocą klawisza "+" lub "-" klawiatury numerycznej. Klawisz [+] obracasymbol w kierunku przeciwnym do ruchu wskazówek zegara, a klawisz [-] zgodnie z tym kierunkiem.• Umieścić symbol za pomocą lewego klawisza myszy. Następnie można umieszczać inne symbole.• Opuścić polecenie wstawiania symboli za pomocą prawego klawisza.• Do każdego symbolu i można dodać informacje, wykonując dwuklik na symbolu.UWAGA 1:Podczas pracy z identyfikacją Funkcja/Lokalizacja i parametrem "Schemat, Rdzeń,Kolumna", możliwe jest określenie, podczas kopiowania symbolu i przed wklejeniem go, czyFunkcja/Lokalizacja schematu ma być adoptowana. Aby to wykonać należy użyć klawisza ">".Aby więcej wiedzieć:- Wprowadzanie symboli- Filtrowanie/Szukanie w bazie danych symboli- Podgląd grafiki- Symbole z tą samą nazwą- Podłączenie i odłączenie symboli- Okno dialogowe ”Właściwości symbolu"SEE <strong>Electrical</strong> Symbole • 244
Symbole w module Zabudowa aparaturyW module "Zabudowa aparatury" symbole mogą być wstawiane z automatyczną skalą. Z tego powodunależy tworzyć zawsze symbole w skali 1:1. W oknie dialogowym "Właściwości schematu" możnaokreślić współczynnik skali symboli. Symbole są wstawiane automatycznie na szyny utworzone przezSEE <strong>Electrical</strong>. Można je odłączyć za pomocą polecenia "Zaznacz symbol" w menu "EdycjaEdycja".Aby więcej wiedzieć:- Wprowadzanie symboli- Filtrowanie/Szukanie w bazie danych symboli- Podgląd grafikiSymbole w module Schematy instalacjiW module tym, symbole instalacji mogą być automatycznie dopasowane do ścian utworzonych w SEE<strong>Electrical</strong>.W oknie "Właściwości schematu" każdego schematu można określić odstęp symboli od ściany.Tryb pracy:• Na ekranie musi być wyświetlony schemat modułu Schematy instalacji.• Wybrać odpowiedni symbol z bazy danych symboli.• Umieścić symbol koło ściany, symbol zostaje automatycznie dopasowany.Klawisz CTRL podczas umieszczania, zatrzymuje dopasowanie symbolu do ściany.Symbol możemy obracać za pomocą klawisza "+" lub "-" klawiatury numerycznej. Klawisz [+] obracasymbol w kierunku przeciwnym do ruchu wskazówek zegara, a klawisz [-] zgodnie z tym kierunkiem.• Umieścić symbol za pomocą lewego klawisza myszy. Następnie można umieścić inne symbole.• Opuścić polecenie wstawiania symboli za pomocą prawego klawisza.• Do każdego symbolu i można dodać informacje, wykonując dwuklik na symbolu. Symbole instalacjidomowej otrzymają automatycznie opis symbolu w formie #00000023.Przykłady: symbol na ścianę dopasowany do lewej, symbol na ścianę dopasowany na dół:SEE <strong>Electrical</strong> Symbole • 245
Jeżeli nie chcemy dopasowania symbolu do ściany należy użyć klawisza CTRL.Aby więcej wiedzieć:- Wprowadzanie symboli- Filtrowanie/Szukanie w bazie danych symboli- Podgląd grafikiSEE <strong>Electrical</strong> Symbole • 246
ZestawieniaWprowadzenieSchematy elektryczne zawierają dużo kompleksowych informacji. Wszystkie dane dostępne o obiekcielub schemacie są zapisane w bazie technicznej projektu. Jest to opisane w rozdziale Użycie bazytechnicznej.Istnieje możliwość skonsultowania informacji zawartych w bazie technicznej na zestawieniach, które sągenerowane automatycznie.Ten rozdział opisuje tworzenie szablonów dla specyficznych zestawień i automatycznego generowaniazestawień.Podstawową zasadą jest określenie lub stworzenie własnego szablonu zestawienia, takiego jak opisujerozdział "Arkusze formatowe i szablony".Otwarcie zestawieniaTen rozdział zawiera ogólny opis sposobu otwarcia zestawienia w środowisku SEE <strong>Electrical</strong>.Tryb pracy:• Otworzyć istniejący projekt lub utworzyć nowy.• Otworzyć spis projektu klikając na "Projekt".• Wyświetli się zawartość projektu:- Schematy Zasadnicze- Schematy wg normy USA (IEEE)- Plany instalacjiSEE <strong>Electrical</strong> Zestawienia • 247
- Zabudowa aparatury- Załączniki- Zestawienia- Baza techniczna projektu• Wykonać dwuklik na Zestawienia• Wyświetli się lista zestawień (Notka: Okno dialogowe może posiadać różną zawartość w zależnościod poziomu):- Zestawienie dokumentów- Zestawienie aparatury- Zestawienie zacisków- Zestawienie kabli- Zestawienie żył kabli- Zestawienie kanałów PLC- Zestawienie połączeń- Połączenia wielożyłowe- Połączenia wielożyłowe - żyły• Wskazać numer zestawienia do wyświetlenia.• Prawym przyciskiem myszy wywołać menu kontekstowe i wybrać polecenie "Wczytaj szablon".UWAGA 2:2Schemat możemy wybrać również wykonując na nim dwuklik w drzewie projektu.Generowanie zestawieniaZestawienia są generowane automatycznie przez SEE <strong>Electrical</strong> na podstawie zawartości bazytechnicznej projektu.Przed wygenerowaniem zestawień można zweryfikować zawartość bazy technicznej za pomocą funkcji zgrupy Baza techniczna projektu w eksploratorze projektów.Przed wygenerowaniem zestawienia należy określić jego szablon. Zobacz “Tworzenieszablonu“ lub“Arkusze formatowe i szablonyny”. Zobacz również Błąd! Nie można odnaleźć źródła odsyłacza., abywiedzieć jak określić szablon dla odpowiedniego zestawienia.SEE <strong>Electrical</strong> Zestawienia • 248
Tryb pracy:• Wskazać zestawienie z obszaru "Zestawienia" (patrz Otwarcie ).• Z menu kontekstowego wybrać polecenie "Generuj zestawienie lub listwę".• SEE <strong>Electrical</strong> wygeneruje wybrane zestawienie. Jeżeli informacje są zbyt obszerne zostaniewygenerowanych kilka schematów. Sprawdzić wygenerowane zestawienia.UWAGA: Zestawienia wygenerowane wcześniej zostają usunięte podczas generowania nowychzestawień. W takim przypadku edycja ręczna zestawień nie jest zalecana.Tworzenie szablonuTutaj opisujemy jak utworzyć szablon zestawienia. Ogólne informacje dotyczące sposobu tworzeniaszablonu znajdują się w rozdziale Arkusze formatowe i szablony.Szablony zestawień zawierają grafikę i podstawienia tekstowe, na przykład podstawienie tekstowe dlanazwy projektu, dla opisu projektu, dla numeru schematu, dla daty utworzenia schematu. Proceduratworzenia szablonu jest opisana w rozdziale Arkusze formatowe i szablony.Dodatkowo, podstawienia tekstowe specjalne (#nnnnn) są niezbędne do określenia jaka informacjabędzie pobrana z Katalogu aparatów lub bazy technicznej projektu i w której kolumnie zestawienia będziewstawiona; ile linii będzie posiadać schemat zawierający zestawienie.Aby uzyskać więcej informacji na temat podstawień tekstowych (#nnnnn), należy odwołać się dorozdziałów poświęconych odpowiedniemu iemu zestawieniu.Zestawienia są generowane na schemat na podstawie Szablonu rysunku. Szablon jest specyficzny i musibyć utworzony dla każdego zestawienia. Zalecane jest użycie jako bazowych szablonów dostarczanych wSEE <strong>Electrical</strong> , a następnie wykonanie niezbędnych zmian.Nazwa szablonu zestawienia jest zapisana (razem z innymi informacjami) w szablonie projektu, który jestużywany jako model dla nowych projektów.Jeżeli zmienimy szablon zestawienia bezpośrednio w istniejącym projekcie, informacje będą zapisane wprojekcie a nie w szablonie projektu modelowego.UWAGA:Nowy szablon rysunku w grupie zestawienia: aby utworzyć nowy szablon np. dla"Zestawienie aparatury", wybrać "Zestawienie aparatury", i z menu kontekstowego wybrać polecenie"Wczytaj szablon". Te same zasady obowiązują tworzenie wszystkich innych szablonów rysunkuużywanych do zestawień.SEE <strong>Electrical</strong> Zestawienia • 249
Tryb pracy:• Otworzyć zestawienie• Wskazać zestawienie, prawym klawiszem myszy wyświetlić menu kontekstowe:- Generuj zestawienie lub listwę- Wczytaj szablon- Właściwości• Jeżeli został już wybrany szablon bazowy zestawienia, przejść do etapu "Wczytaj szablon" ikontynuować.• Jeżeli nie, wybrać "Właściwości".• Wybrać szablon rysunku i zatwierdzić.• Wyświetlić ponownie powyższe menu kontekstowe.• Wybrać opcję " Wczytaj szablon "• SEE <strong>Electrical</strong> otwiera wybrany szablon rysunku. Aby zmienić szablon (na przykład inny rozmiararkusza formatowego), użyć polecenia Plik/Otwórz/ Arkusz formatowy/Szablon Zestawienia.• Wybrać "Zaznacz wszystko" (lub użyć klawiszy CTRL+A) na rysunku.• Następnie należy wykonać polecenie Rozgrupuj zaznaczone lub użyć klawiszy Alt+G w celuotrzymania poszczególnych elementów• Wprowadzić nazwę przedsiębiorstwa, logo, itd.Więcej w rozdziale Arkusz rysunkowy.Wprowadzić podstawienie tekstowe w formacie #nnnnn. Te teksty mają atrybut "Tekst normalny".Podstawienie tekstowe #Lines musi istnieć, w przeciwnymwypadku szablon nie działa.• Kiedy szablon został już utworzony, wybrać wszystkie elementy rysunku (CTRL + A).• Wybrać polecenie Grupuj zaznaczone (CTRL + G) i określić nowy szablon jako Szablon rysunku.• Zapisać nowy szablon jako Szablon rysunku za pomocą polecenia "Plik/Zapisz jako/Szablonrysunku".• Zamknąć szablon rysunku.• Aby określić inny szablon rysunku do tworzenia zestawień w przyszłości, powtórzyć etapy 4) i 5),następnie wybrać nazwę nowego szablonu dla zestawienia.• Zapisz projekt, jeżeli nowy szablon ma być używany tylko w aktualnym projekcie,lubSEE <strong>Electrical</strong> Zestawienia • 250
• Zapisz nowy szablon projektu za pomocą polecenia "Plik/Zapisz jako/Szablon projektu".Atrybuty formatuWewnątrz szablonu każdego zestawienia, możliwe jest wstawienie specjalnych atrybutów formatu w celuotrzymania określonego typu zestawienia.W szablonie można określić jak tworzyć zestawienie: sortowanie, filtrowanie, pierwsza strona, zmianastrony po modyfikacji jednej ze specyficznych wartości.Wyszczególnienie następujących formatów jest dostępne dla wszystkich zestawień, ale tylko poladostępne na odpowiednim zestawieniu mogą być używane jako zmienne. W listwach zaciskowych ikablach fizycznych działanie jest ograniczone.Następujące atrybuty są ogólnie stosowane dla wszystkich zestawień, jednak atrybuty muszą odpowiadaćtypowi zestawienia.ID#UseDrawingInfo#PageBegin #PageBreak OpisLista opisów schematów.Numer pierwszego rysunku określony za pomocą formatu (nnn).Wprowadzona jest nowa strona jeżeli jest zmieniona.Jeżeli pierwsza jest Funkcją "140020" lub PageFunction "180015", SEE<strong>Electrical</strong> przypisuje automatycznie tę wartość do zapisanego schematuzestawienia, to możemy sortować wszystkie zestawienia w grupie na podstawieich funkcji.#Where [argument]Możliwość wstawienia filtru w celu wykluczenia pewnych informacji.Przykład (dla zestawienia aparatury):Określamy składnię. Składnia ta może być umieszczona wszędzie na arkuszu formatowym.SEE <strong>Electrical</strong> Zestawienia • 251
UWAGA: Wyrażenia w szablonach muszą być zdefiniowane dokładnie tak samo jak lista powyżej.Wyrażenie może być położone przy jakiejkolwiek pozycji w szablonie.#UseDrawingInfo#PageBegin Lista opisów schematów.Ta wartość określa pierwszy numer zestawienia.Przykład: (dla zestawienia materiałów)#PageBegin 100Pierwsza strona jest zawsze numerem 100.#PageBegin ?Jeżeli wstawimy znak zapytania “?” w miejsce numeru, SEE <strong>Electrical</strong> zapyta onumer podczas generowania zestawienia.#PageBreakTa składnia określa zmianę schematu po modyfikacji specyficznej wartości.Przykład: (dla zestawienia materiałów)#PageBreak140020, 140050Za każdym razem kiedy funkcja (140020) lub lokalizacja (140050) zmienia się,SEE <strong>Electrical</strong> wprowadza zmianę strony i robi kontynuację na nowej stronie.Możemy skorzystać z tej składni jeżeli chcemy posortować zestawienie pofunkcji. Można użyć polecenia #PageBreakz sortowaniem za pomocąpolecenia #OrderBy aby uniknąć drukowania zbyt wielu stron.W listwach zaciskowych i kablach fizycznych to polecenie nie jest dostępne.#LineBreakJeżeli ta składnia jest wstawiona na arkuszu formatowym, tworzona jest pustalinia za każdym razem kiedy zmienia się specyficzna wartość. Na przykład,musi występować polecenie #LineBreak160010 w zestawieniu kabli, abywstawić pustą linię po zmianie nazwy kabla.W listwach zaciskowych i kablach fizycznych to polecenie nie jest dostępne.W pewnych przypadkach, polecenia #LineBreaki #PageBreakmuszą byćużyte razem z sortowaniem za pomocą polecenia #OrderByOrderBy.#OrderByJeżeli podstawienie jest wstawione na szablon rysunku, zestawienie będziesortowane na podstawie wartości po poleceniu OrderBy.Przykład: (zestawienie aparatury)#OrderBy140020, 140050, 160010Zestawienie będzie najpierw sortowane po funkcji (140020), następnie polokalizacji (140050) a na koniec po nazwie komponentu (160010) – wszystko wporządku rosnącym.Można również sortować zestawienie aparatury po kodzie#OrderBy 160040lub po nazwie komponentu #OrderBy 160010.Możliwe jest również wykonanie sortowanie w porządku malejącym: #OrderBy140050 DESC, 160010SEE <strong>Electrical</strong> Zestawienia • 252
Zestawienie będzie sortowane po lokalizacji (140050) – w porządku malejącym ipo nazwie komponentu (160010) w porządku rosnącym.W listwach zaciskowych i kablach fizycznych to polecenie nie jest dostępne.#Where< value >Jeżeli jest wprowadzona ta składnia na szablon rysunku, zawartośćzestawienia będzie filtrowana na podstawie wartości specyficznych. SEE<strong>Electrical</strong> używa standardu SQL. Zmienne muszą być zawarte w nawiasachkwadratowych [ ].Przykład: (Zestawienie aparatury)#Where [140050]=”+P1” AND [120010]>10To wygeneruje zestawienie aparatury zawierające tylko komponenty zlokalizacją (140050) “+P1” i numer większy od 10.lub#Where [160040] = "M10" OR [160040] = "M20"Zestawienie aparatury będzie zawierać tylko komponenty typu M10 i M20.Przykład (Zestawienie dokumentów): #Where [180010] "Zestawieniedokumentów"Zestawienie będzie się składać z wszystkich planów bez schematówzawierających tę samą listę.Tutaj można użyć standardowej składni SQL.Nazwę pól wprowadzić w kwadratowe nawiasy [ ].W listwach zaciskowych i kablach fizycznych to polecenie nie jest dostępne.Opcje dodatkowe:Jeżeli atrybut #UseDrawingInfo jest określony razem z atrybutem #PageBreak a lista pól #Pageattributerozpoczyna się przez "140020" lub przez "180015", to SEE <strong>Electrical</strong> proponuje złożoną funkcję: SEE<strong>Electrical</strong> znajduje automatycznie opis schematu z tą samą funkcją ( =). Jeżeli dwie zmienne atrybutu#Pageattribute są "140050", można odnaleźć informacje z odpowiedniego schematu mającego tę samąfunkcję i lokalizację.Atrybuty Katalogu aparatówNastępujące wartości “#”, które prezentują informacje zawarte w katalogu aparatów mogą być równieżwłączone do zestawień:Gama wartości katalogu aparatów:# Teksty Opis#160040 TypSEE <strong>Electrical</strong> Zestawienia • 253
#12000005 Funkcja#12000006 Grupa#12000007 Dostawca#12000010 Nazwa#12000020 Opis#12000030 Długość#12000040 Szerokość#12000050 Wysokość#12000055 Głębokość#12000060 Kolor#12000070 Ciężar#12000080 Napięcie#12000090 Prąd#12000100 Moc#12000110 AC/DC#12000120 Opis 1#12000130 Opis 2#12000140 Opis 3#12000150 Cena#12000160 Numer składowania#12000162 Numer kolejny#12000170 Producent#12000180 Dostawca#12000200 EAN13#12000210 Liczba żyłSEE <strong>Electrical</strong> Zestawienia • 254
#12001000 Tekst połączenia#12002000 Typ obiektu#12010000 Lustrzane odbicie zestyków#12021000 Nazwa symbolu ze schematuzasadniczego#12021010 Nazwa symbolu z grupy planyinstalacji#12021100 Nazwa symbolu z grupy zabudowaaparatury#12021200 Nazwa symbolu ze schematu P&I#12100000 Wybrać podkod#12100001 Podkod 1#12100002 Podkod 2#12100003 Podkod 3#12100004 Podkod 4#12100005 Podkod 5#12100006 Podkod 6#12100007 Podkod 7#12100008 Podkod 8#12100009 Podkod 9#12100010 Podkod 10#12100011 Podkod 11#12100012 Podkod 12#12100013 Podkod 13#12100014 Podkod 14#12100015 Podkod 15#12100016 Podkod 16SEE <strong>Electrical</strong> Zestawienia • 255
#12100017 Podkod 17#12100018 Podkod 18#12100019 Podkod 19#12100020 Podkod 20#13400001 Opis 4#13400002 Opis 5#13400003 Opis 6#13400004 Opis 7#13400005 Opis 8#13400006 Opis 9#13400007 Opis 10Wybór szablonu zestawieniaMożna wybrać szablon rysunku, który będzie używany do tworzenia zestawienia.Tryb pracy:• Otworzyć zestawienia• Wybrać odpowiednią grupę zestawienia na podstawie której będziemy wykonywać nowy szablonzestawienia i wyświetlić menu kontekstowe:- Generuj zestawienie lub listwę- Wczytaj szablon- Właściwości• Wybrać "WłaściwościWłaściwości".• Wybrać nowy szablon rysunku i kliknąć "OK".SEE <strong>Electrical</strong> Zestawienia • 256
ZestawieniaTen rozdział zawiera informacje na temat zestawień w SEE <strong>Electrical</strong>Zestawienie dokumentówTo zestawienie zawiera informacje dotyczące dokumentów zawartych w projekcie.Dodatkowo do podstawień tekstowych zwykłych na szablonie arkusza formatowego, mogą być używanenastępujące podstawienia tekstowe specjalne:IDOpis#Lines 19 7.5 Wskazuje maksymalną liczbę linii (19) i odległość między nimi (7.5).Ten tekst można wprowadzić w dowolnym miejscu na schemacie.Uwaga: można zmieniać liczbę linii i odległość między nimi.#120010 Numer schematu#120020 Indeks schematu (np. A)#160020 Kolumna#120050 Data utworzenia schematu#120051 Data przeglądu schematu lub zestawienia#120060 Schemat utworzony przez#120070 Data drukowania#120071 Godzina drukowania#120072 Drukować numer schematu#120073 Całkowita ilość wydrukowanych schematów#120080 Schemat poprzedni na schemacie zasadniczym#120081 Schemat następny na schemacie zasadniczym#120082 Ostatni schemat w grupie schematy zasadnicze#120083 Całkowita ilość schematów w grupie schematy zasadnicze#120100 Linia opisu 1SEE <strong>Electrical</strong> Zestawienia • 257
#120110 Linia opisu 2#120120 Linia opisu 3#120130 Linia opisu 4#120140 Linia opisu 5#120150 Linia opisu 6#120160 Linia opisu 7#120170 Linia opisu 8#120180 Linia opisu 9#120190 Linia opisu 10#140020 Funkcja (=)symbolu#140050 Lokalizacja (+) symbolu#160010 Nazwa (-)symbolu#160030 Opis#160040 Kod (1)#160041 Kod (2)#160042 Kod (3)#160043 Kod (4)#160044 Kod (5)#160045 Kod (6)#160046 Kod (7)#160047 Kod (8)#160048 Kod (9)#160049 Kod (10)#165150#165155#165160#165165Tekst wolny 1Tekst wolny 2Tekst wolny 3Tekst wolny 4SEE <strong>Electrical</strong> Zestawienia • 258
#165170#165175#165180#165185#165190#165195Tekst wolny 5Tekst wolny 6Tekst wolny 7Tekst wolny 8Tekst wolny 9Tekst wolny 10#160101 Długość korytek / szyn w grupie zabudowa aparatury#160100 Wymiary zabudowy aparatury lub schematów instalacji#165130#165140#165145Obwód elektryczny schematów instalacjiMoc schematów instalacjiGama schematów instalacji#180010 Typ dokumentu, na przykład Schematy zasadnicze, Zestawienie połączeń itd.#180015 Funkcja (=) schematu.#180018 Lokalizacja (+) schematu.Aby więcej wiedzieć:Otwarcie zestawieniaTworzenie szablonuGenerowanie zestawieniaSEE <strong>Electrical</strong> Zestawienia • 259
Zestawienie aparaturyZestawienie to zawiera informacje dotyczące aparatów zawartych w projekcie.Dodatkowo do podstawień tekstowych zwykłych na arkuszu formatowym, możemy używać podstawieńspecjalnych (Tekst normalny):IDOpis#Lines 19 7.5 Wskazuje maksymalną liczbę linii (19) i odległość między nimi (7.5).Ten tekst można wprowadzić w dowolnym miejscu na schemacie.Uwaga: można zmieniać liczbę linii i odległość między nimi.#120010 Numer schematu#120020 Indeks schematu#140020 Funkcja (=)#140050 Lokalizacja (+)#160010 Nazwa (-)#160020 Kolumna#160030 Opis#160040 Kod (1)#160041 Kod (2)#160042 Kod (3)#160043 Kod (4)#160044 Kod (5)#160045 Kod (6)#160046 Kod (7)#160047 Kod (8)#160048 Kod (9)#160049 Kod (10)#165150#165155#165160#165165#165170#165175#165180#165185Tekst wolny 1Tekst wolny 2Tekst wolny 3Tekst wolny 4Tekst wolny 5Tekst wolny 6Tekst wolny 7Tekst wolny 8SEE <strong>Electrical</strong> Zestawienia • 260
#165190#165195Tekst wolny 9Tekst wolny 10#160101 Długość korytek / szyn w grupie zabudowa aparatury#160100 Wymiary zabudowy aparatury lub schematów instalacji#165130#165140#165145Obwód elektryczny schematów instalacjiMoc schematów instalacjiGama schematów instalacji#180010 Typ dokumentu#180015 Funkcja (=) schematu.#12000170 ProducentAby więcej wiedzieć:Otwarcie zestawieniaTworzenie szablonuGenerowanie zestawieniaAtrybuty katalogu aparatówNastępujące wartości “#”, które prezentują informacje zawarte w katalogu aparatów (patrz rozdział E)mogą być również włączone do zestawień: zestawienie aparatury, zestawienie materiałów, zestawieniemateriałów szczegółowe, zestawienie materiałów rozbite, zestawienie materiałów rozbite szczegółowe.Gama nagłówka katalogu aparatów:#160040 Kod#12000005 Funkcja#12000006 Grupa#12000007 DostawcaGama wartości katalogu aparatów:# TekstyTOpis#12000010 Nazwa#12000020 OpisSEE <strong>Electrical</strong> Zestawienia • 261
#12000030 Długość#12000040 Szerokość#12000050 Wysokość#12000055 Głębokość#12000060 Kolor#12000070 Ciężar#12000080 Napięcie#12000090 Prąd#12000100 Moc#12000110 AC/DC#12000120 Opis 1#12000130 Opis 2#12000140 Opis 3#12000150 Cena#12000160 Numer składowania#12000162 Numer kolejny#12000170 Producent#12000180 Dostawca#12000200 EAN13#12100001 Podkod 1#2100002 Podkod 2#12100003 Podkod 3#12100004 Podkod 4#12100005 Podkod 5#12100006 Podkod 6SEE <strong>Electrical</strong> Zestawienia • 262
#12100007 Podkod 7#12100008 Podkod 8#12100009 Podkod 9#12100010 Podkod 10#12100011 Podkod 11#12100012 Podkod 12#12100013 Podkod 13#12100014 Podkod 14#12100015 Podkod 15#12100016 Podkod 16#12100017 Podkod 17#12100018 Podkod 18#12100019 Podkod 19#12100020 Podkod 20#13000020 Numer wewnętrznej pozycji#Przykład:#13400000OsobyPrzykład pola utworzonego przezużytkownika (tzn. dla zapisanejlokalizacji).Instrukcje dla pól użytkownika możnaznaleźć w rozdziale Funkcje, sekcjaKatalog aparatów.Zestawienie zaciskówZestawienie ta zawiera informacje dotyczące zacisków listew znajdujących się na schematachzasadniczych.Dodatkowo do podstawień tekstowych zwykłych na arkuszu formatowym, możemy używać podstawieńspecjalnych (Tekst normalny):SEE <strong>Electrical</strong> Zestawienia • 263
ID#Lines 19 7.5OpisWskazuje maksymalną liczbę linii (19) i odległośćmiędzy nimi (7.5).Ten tekst można wprowadzić w dowolnym miejscu naschemacie.Uwaga: można zmieniać liczbę linii i odległość międzynimi.#180015 Funkcja (=) schematu#180018 Lokalizacja (+) schematu#120010 Numer schematu#120020 Indeks schematu#140020 Funkcja (=) zacisku#140050 Lokalizacja (+) zacisku#160010 Numer linii i zacisku oddzielony przez “:”#160020 Kolumna#160030 Komentarze#160040 Kod zacisku (Kod 1)#160400 Numer zacisku#160410 Indeks zacisku#165150 Tekst wolny 1#165151 Tekst wolny 2#180110 Linia zacisku (-)#182000 Podłączenie 1 (z lewej strony listwy)#182001 Podłączenie 2 (z prawej strony listwy)Aby więcej wiedzieć:Otwarcie zestawieniaTworzenie szablonuGenerowanie zestawieniaSzukanie symboli końcówek na podstawie linii potencjałowych.SEE <strong>Electrical</strong> Zestawienia • 264
Zestawienie kabliZestawienie to zawiera informacje dotyczące kabli znajdujących się w projekcie na schematachzasadniczych.Dodatkowo do podstawień tekstowych zwykłych na arkuszu formatowym, możemy używać podstawieńspecjalnych (Tekst normalny):ID#Lines 19 7.5OpisWskazuje maksymalną liczbę linii (19) i odległośćmiędzy nimi (7.5).Ten tekst można wprowadzić w dowolnym miejscu naschemacie.Uwaga: można zmieniać liczbę linii i odległość międzynimi.#120010 Numer schematu#120020 Indeks schematu#140020 Funkcja (=)#140050 Lokalizacja (+)#160010 Nazwa (-)#160020 Kolumna#160030 Opis#160040 Kod (1)#160100 Offset 3D#160101 Długość kabla#160200 Wymiar#180015 Funkcja (=) schematu#180018 Lokalizacja (+) schematu#182000 Podłączenie (lewo)#182001 Podłączenie (prawo)Aby więcej wiedzieć:Otwarcie zestawieniaTworzenie szablonuGenerowanie zestawieniaSEE <strong>Electrical</strong> Zestawienia • 265
Zestawienie żył kabliZestawienie to zawiera informacje dotyczące żył w kablach obecnych na schematach zasadniczych.Dodatkowo do podstawień tekstowych zwykłych na arkuszu formatowym, możemy używać podstawieńspecjalnych (Tekst normalny):ID#Lines 19 7.5OpisWskazuje maksymalną liczbę linii (19) i odległośćmiędzy nimi (7.5).Ten tekst można wprowadzić w dowolnym miejscu naschemacie.Uwaga: można zmieniać liczbę linii i odległość międzynimi.#120010 Numer schematu#120020 Indeks schematu#140020 Funkcja (=) kabla#140050 Lokalizacja (+) kabla#160010 Nazwa (-)#160020 Kolumna#160030 Opis (żyły w kablu)#160040 Kod 1 kabla#160200 Typ kabla#160210 Numer (żyły w kablu)#160220 Kolor (żyły w kablu)#160230 Przekrój (żyły w kablu)#180015 Funkcja (=) schematu#182000 Podłączenie 1 (lewe)#182001 Podłączenie 2 (prawe)SEE <strong>Electrical</strong> Zestawienia • 266
Aby więcej wiedzieć:Otwarcie zestawieniaTworzenie szablonuGenerowanie zestawieniaZestawienie kanałów PLCTo zestawienie zawiera informacje dotyczące wejść i wyjść kanałów PLC istniejących na schematachzasadniczych.Dodatkowo do podstawień tekstowych zwykłych na arkuszu formatowym, możemy używać podstawieńspecjalnych (Tekst normalny):ID#Lines 19 7.5OpisWskazuje maksymalną liczbę linii (19) i odległośćmiędzy nimi (7.5).Ten tekst można wprowadzić w dowolnym miejscu naschemacie.Uwaga: można zmieniać liczbę linii i odległość międzynimi.#120010 Numer schematu#120020 Indeks schematu#140020 Funkcja (=) komponentu#140050 Lokalizacja (+) komponentu#160010 Nazwa PLC (-)#160020 Kolumna#175000 Numer podłączenia#175100 Kanał PLC#175110 Adres kanału PLC#175120 Komentarz kanału PLC#180015 Funkcja (=) schematu#180018 Lokalizacja (+) schematu#182001 Punkt interfejsu (Podłączenie 1)SEE <strong>Electrical</strong> Zestawienia • 267
Aby więcej wiedzieć:Otwarcie zestawieniaTworzenie szablonuGenerowanie zestawieniaZestawienie połączeńTo zestawienie zawiera informacje dotyczące każdego połączenia obecnego na schematachzasadniczych.Dodatkowo do podstawień tekstowych zwykłych na arkuszu formatowym, możemy używać podstawieńspecjalnych (Tekst normalny):ID#Lines 19 7.5OpisWskazuje maksymalną liczbę linii (19) i odległośćmiędzy nimi (7.5).Ten tekst można wprowadzić w dowolnym miejscu naschemacie.Uwaga: można zmieniać liczbę linii i odległość międzynimi.#120010 Numer schematu#120020 Indeks schematu#160020 Kolumna#175150 Przekrój (połączenia)#175151 Kolor#175152 Numer (połączenia).#175154 Typ (np. miedziany Cu lub aluminiowy Al)#182000 Podłączenie 1 (lewe)#182001 Podłączenie 2 (prawe)#175153 Typ podłączenia#175155 Żyła ustalona (numer)#175157 Atrybut obwodu#175158 Numer obwodu#180015 Funkcja (=) schematu#180018 Lokalizacja (+) schematuSEE <strong>Electrical</strong> Zestawienia • 268
Aby więcej wiedzieć:Otwarcie zestawieniaTworzenie szablonuGenerowanie zestawieniaPołączenia wielożyłoweTa lista zawiera informacje dotyczące połączeń wielożyłowych.Dodatkowo do podstawień tekstowych zwykłych na arkuszu formatowym, mogą być używane następującepodstawienia tekstowe specjalne:ID#Lines 19 7.5OpisWskazuje maksymalną liczbę linii (19) i odległośćmiędzy nimi (7.5).Ten tekst można wprowadzić w dowolnym miejscu naschemacie.Uwaga: można zmieniać liczbę linii i odległość międzynimi..#140020 Funkcja (=)#140050 Lokalizacja (+)#160010 Nazwa (-)#160030 Opis#160040 Kod#160101 Długość#182000 Obiekt 1: połączenie (z)#182001 Obiekt 2: połączenie (do)Aby więcej wiedzieć:Otwarcie zestawieniaTworzenie szablonuGenerowanie zestawieniaSEE <strong>Electrical</strong> Zestawienia • 269
Połączenia wielożyłowe - żyłyTa lista zawiera informacje dotyczące kabli wielożyłowych.Dodatkowo do podstawień tekstowych zwykłych na arkuszu formatowym, mogą być używane następującepodstawienia tekstowe specjalne:ID#Lines 19 7.5OpisWskazuje maksymalną liczbę linii (19) i odległośćmiędzy nimi (7.5).Ten tekst można wprowadzić w dowolnym miejscu naschemacie.Uwaga: można zmieniać liczbę linii i odległość międzynimi..#140020 Funkcja (=)#140050 Lokalizacja (+)#160010 Nazwa (-)#182000 Obiekt 1: połączenie (z)#182001 Obiekt 2: połączenie (do)#175150 Przekrój#175151 Kolor#175154 Typ żyłyAby więcej wiedzieć:Otwarcie zestawieniaGenerowanie zestawieniaTworzenie szablonuSEE <strong>Electrical</strong> Zestawienia • 270
Baza techniczna projektuWprowadzenieSEE <strong>Electrical</strong> pozwala wyświetlić dane projektu z bazy technicznej projektu.Baza techniczna projektu jest bazą typu Microsoft Access ® Database.SEE <strong>Electrical</strong> oferuje narzędzia do edytowania danych w bazie i natychmiastowego ich zapisania naschematach.W zależności od modułu SEE <strong>Electrical</strong> mogą się wyświetlać różne funkcjonalności.Lista modyfikowalna. W zależności od modułu SEE <strong>Electrical</strong> dostępnych jest kilkamożliwości.Lista nie modyfikowalna. Na liście wyświetlone są dane, które nie podlegająmodyfikacji.SEE <strong>Electrical</strong> Baza techniczna projektu • 271
Ogólne funkcje Bazy technicznej projektuTen rozdział zawiera informacje ogólne o funkcjach, dostępnych na wszystkich typach bazy technicznejprojektu.Otwarcie listy Bazy DanychTen rozdział zawiera ogólny opis sposobu otwarcia list w celu wizualizacji danych środowiska bazytechnicznej projektu SEE <strong>Electrical</strong>.Tryb pracy:• Otworzyć istniejący projekt lub utworzyć nowy.• Otworzyć spis projektów klikając na zakładkę "ProjektProjekt":• Wyświetli się zawartość projektu:- Schematy Zasadnicze- Schematy wg normy USA (IEEE)- Plany instalacji- Zabudowa aparatury- Załączniki- Zestawienia- Baza techniczna projektu(Uwaga: Okno dialogowe może zawierać różne informacje).• Wykonać dwuklik na module Baza techniczna projektu, aby wyświetlić zawartość.Wyświetli się zawartość bazy technicznej projektu (Uwaga: Okno dialogowe może zawierać różneinformacje):- Zestawienie dokumentów- Zestawienie aparatury- Zestawienie materiałów- Zestawienie zacisków listew- Zestawienie kabliSEE <strong>Electrical</strong> Baza techniczna projektu • 272
- Zestawienie żył kabli- Zestawienie zestyków- Zestawienie kanałów PLC- Zestawienie połączeń- Zestawienie oznaczeń połączeń- Zestawienie potencjałów- Połączenia wielożyłowe- Połączenia wielożyłowe - żyłyWskazać wybraną listę i za pomocą prawego klawisza myszy wybrać opcję otwarcia lub drukowaniaraportu.Aby wiedzieć więcej:- Zestawienie dokumentów- Zestawienie aparatury- Zestawienie materiałów- Zestawienie zacisków listew- Zestawienie kabli- Zestawienie żył kabli- Zestawienie zestyków- Zestawienie kanałów PLC- Zestawienie połączeń- Zestawienie oznaczeń połączeń- Zestawienie potencjałów- Połączenia wielożyłowe- Połączenia wielożyłowe - żyłySEE <strong>Electrical</strong> Baza techniczna projektu • 273
Wizualizacja Bazy DanychTen rozdział zawiera ogólny opis wyświetlania danych z bazy danych aplikacji SEE <strong>Electrical</strong>.W bazie technicznej projektu można uwydatniać oddzielnie kilka linii lub całą zawartość zestawienia,kopiować je używając do tego klawiszy CRTL+C i wklejać je do innego programu Windows, jak MS Wordlub MS Excel, używając klawiszy CTRL+V.Tryb pracy:• Po Otwarcie listy Bazy Danych, jej zawartość zostaje wyświetlona z prawej strony.Od czasu kiedy informacje są wzięte bezpośrednio z bazy danych, podstawowe narzędzia dlasortowania informacji są dostępne.• Wyświetlamy menu kontekstowe, aby posortować informacje.• Wybierz kolumnę, którą chcesz posortować, a następnie kliknij prawym przyciskiem myszy.Wyświetlą się następujące opcje w oknie dialogowym:- Włącz filtr -> Typ dokumentu =?- Sortuj rosnąco -> Typ dokumentu- Sortuj malejąco -> Typ dokumentu- Usuń filtr/sortowanie- Przenumeruj wszystkie składniki na wszystkich schematach- Idź do rysunku(Uwaga: Okno dialogowe może zawierać różne informacje).• Wybrać filtr.UWAGA:Jeżeli nie ma danych lub ich liczba nie jest zgodna, filtr jest aktywny i należy go usunąćza pomocą polecenia z menu kontekstowego "UsUsuń filtr/sortowanie".Filtry i kryteria sortowania– Filtry i kryteria sortowania można określać tylko w polu gdzie znajduje się kursor. Wybrać poprawnąkolumnę.– Filtr: możemy użyć znaków "*" i "?" jak w innych programach Windows. Jeżeli kursor znajduje się wpolu a my wyświetlimy menu kontekstowe, wartość pola jest proponowana jako filtr.SEE <strong>Electrical</strong> Baza techniczna projektu • 274
– Możemy użyć “” aby wykluczyć pewne wartości. Na przykład “5” wyklucza wszystkie wartości“5”.– Każdy nowy filtr/kryterium sortowania dodaje się do kryterium poprzedniego, dopóki nie wybierzeszpolecenia "Usuń filtr/sortowanie". Aktualne kryteria sortowania i/lub filtry wyświetlane są na górzeokna dialogowego.Przykład:Jeżeli w pasku tytułowym nic się nie wyświetla, oznacza to że żaden filtr ani żadne kryteriumsortowania niej jest wybrane.W bazie technicznej projektu można filtrować teksty, które zawierają znaki "?" lub "*".Jednak, te dwa wskazania służą normalnie za podstawienie definicji. Jeżeli w zestawieniuaparatury, filtrujemy kolumnę Nazwa symbolu poprzez *K*,*, otrzymamy wszystkie aparatyzawierające K w swojej nazwie. Jeżeli chcemy filtrować teksty zawierające znaki "?" lub "*"jako litery, należy je wprowadzić w nawiasy kwadratowe, na przykład [?] lub [*]. Filtr dlawszystkich zacisków listwy X? Musi być określony w następujący sposób: X[?].Jeżeli chcemy filtrować tylko pewne wartości w zestawieniu, użyć .Aktywacja filtra z zawartością bieżącego polaZawartość bieżącego pola jest używana jako wartość filtra.Aktywacja filtra określonego przez użytkownikaNależy określić wartość filtra. Wybrana kolumna jest filtrowana przez tę wartość.Sortowanie w kolejności rosnącejDane bieżącej kolumny sortowane są rosnąco.Sortowanie w kolejności malejącejDane bieżącej kolumny sortowane są malejąco.Usuwanie filtra/sortowaniaWszystkie filtry zostają usunięte; sortowanie wykonuje się na podstawie początkowej kolejności.Przenumeruj wszystkie składniki na wszystkich schematachTa funkcja jest dostępna w Zestawieniu aparatury i w Edytorze aparatury.SEE <strong>Electrical</strong> Baza techniczna projektu • 275
Przenumeruj eruj wszystkie wyświetlone zaciskiTa funkcja jest dostępna w Błąd! ! Nie można odnaleźć źródła odsyłacza..Parametry sortowania w zestawieniachSortowanie funkcji, lokalizacji, nazw symboli i opis zacisków może być wykonany w kolejności A1, A2,A10, A11 za pomocą podstawienia #OrderBy w miejsce zwykłej metody sortowania dla A1, A10,A11, A2.Przycisk "Nazwa listwy" pozwala określić sortowanie numerów zacisków w kolumnie Numer zacisku wlistwie, jak również w edytorze zacisków. W ten sam sposób możemy określić sortowanie na podstawieindeksu zacisku lub numerów żył w zestawieniu połączeń.Drukowanie Bazy technicznej projektuTen rozdział zawiera opis do drukowania bazy technicznej projektu.Drukowanie Bazy technicznej projektu wykonuje się za pomocą plików modelowych Crystal-Reportdostarczonych razem z programem.Crystal Report jest to program Seagate i kilku raportów, które mogą być wykonane w bazach danych. Plikimodelowe Crystal-Report są dostarczane w wersji standard.Crystal Report może być drukowany albo bezpośrednio albo z pliku. Aby drukować do pliku dostępnychjest kilka formatów, na przykład ASCII, Excel lub Word.ZestawieniaTen rozdział dotyczy szczegółowych informacji na temat wszystkich zestawień bazy technicznej SEE<strong>Electrical</strong>.Jeżeli chodzi o zestawienia określone przez użytkownika patrz “Definicja atrybutów użytkownika” rozdział“SEE <strong>Electrical</strong> Environnement”.SEE <strong>Electrical</strong> Baza techniczna projektu • 276
Zestawienie dokumentówBaza technicznaBAZA TECHNICZNA PROJEKTU – Zestawienie dokumentówTo zestawienie zawiera listę schematów występujących w projekcie.Typy schematów:IDTyp dokumentu1000 Schematy zasadnicze2000 Załączniki3001 Zestawienie dokumentów3011 Zestawienie aparatury3020 Zestawienie zacisków3030 Zestawienie kabli3031 Zestawienie żył kabli3050 Zestawienie kanałów PLC3060 Zestawienie połączeń3100 Zestawienie materiałów3104 Zestawienie zacisków3200 Połączenia wielożyłoweW zestawieniu schematów mamy funkcje do zmiany numerów wszystkich elementów, dodania lubusunięcia schematów na zestawieniu wydruków.Aby więcej wiedzieć:- Otwarcie listy Bazy Danych- Wizualizacja Bazy Danych włączając sortowanie i filtry- Drukowanie Bazy technicznej projektu- Parametry sortowania w zestawieniachSEE <strong>Electrical</strong> Baza techniczna projektu • 277
Zestawienie aparaturyBaza technicznaBAZA TECHNICZNA PROJEKTU – Zestawienie aparaturyTo zestawienie zawiera informacje dotyczące aparatury występującej w projekcie.Jeżeli symbol jest dostępny na schematach zasadniczych i w zabudowie aparatury, może znajdować sięna zestawieniu aparatury dwóch modułów. Na liście zestawień materiałów jest zapisany tylko raz.W Zestawieniu aparatury, można użyć funkcji “Przenumeruj wszystkie składniki...” z menukontekstowego. Aby mieć dostępną tę funkcję, wybrać parametr “Numerowanie symbolu”, inny niż“Wolny”, następnie użyć Schematy zasadnicze > Właściwości, zakładka Ogólne.Tryb pracy "Przenumeruj wszystkie składniki na wszystkich schematach":• Wybrać pozycję na liście zestawień aparatury.• Wyświetlić menu kontekstowe.• Wybrać polecenie "Przenumeruj wszystkie składniki na wszystkich schematach "UWAGA:Wszystkie nazwy symboli zostaną zmienione nawet, jeżeli był aktywny filtr.Aby więcej wiedzieć:- Otwarcie listy Bazy Danych- Wizualizacja Bazy Danych włączając sortowanie i filtry- Drukowanie Bazy technicznej projektu- Parametry sortowania w zestawieniachZestawienie materiałówBaza technicznaBAZA TECHNICZNA PROJEKTU – Zestawienie materiałówSEE <strong>Electrical</strong> Baza techniczna projektu • 278
Zestawienie to zawiera informacje dotyczące aparatury i materiałów użytych w projekcie. Liczbaidentycznych kodów jest zliczana.Jeżeli są wstawione informacje dodatkowe do Katalogu aparatów, jak producent, opis typu, numerporządkowy, itd. dane te znajdą się w zestawieniu materiałów.Jeżeli kod zawiera podkody, nie zostaną umieszczone one na tym zestawieniu, tylko na Błąd! Nie możnaodnaleźć źródła odsyłacza..Kable są również umieszczane na zestawieniu materiałów. Ich długość jest wyświetlana w kolumnie“Ilość”. Długość kabli o tym samym kodzie jest zliczana. Aby obliczyć poprawnie miejsca dziesiętne,należy użyć znaku "." jako separatora.Jeżeli chcemy wykonywać działania na jego zawartości, na przykład, zmienić nazwę symbolu lubprzenumerować wszystkie symbole, należy użyć Błąd! Nie można odnaleźć źródła odsyłacza..Aby więcej wiedzieć:- Otwarcie listy Bazy Danych- Wizualizacja Bazy Danych włączając sortowanie i filtry- Drukowanie Bazy technicznej projektuZestawienie zacisków listewBaza technicznaBAZA TECHNICZNA PROJEKTU – Zestawienie zacisków listewZestawienie to zawiera informacje dotyczące zacisków istniejących na schematach zasadniczych.Sortowanie zacisków w listwach wykonuje się poprzez nazwę listwy, a następnie poprzez indeks zacisku,tzn. zestawienie zacisków listew odpowiada wyglądowi Zestawienie zacisków standard) (standardi Listwyzaciskowe z aparatami advanced).(advancedAby więcej wiedzieć:- Otwarcie listy Bazy Danych- Wizualizacja Bazy Danych włączając sortowanie i filtry- Drukowanie Bazy technicznej projektuSEE <strong>Electrical</strong> Baza techniczna projektu • 279
- Parametry sortowania w zestawieniachZestawienie kabliBaza technicznaBAZA TECHNICZNA PROJEKTU - Zestawienie kabliZestawienie to zawiera informacje dotyczące kabli istniejących na schematach zasadniczych.Aby więcej wiedzieć:- Otwarcie listy Bazy D- Wizualizacja Bazy D włączając sortowanie i filtry- Drukowanie Bazy technicznej projektu- Parametry sortowania w zestawieniachZestawienie żył kabliBaza technicznaBAZA TECHNICZNA PROJEKTU - Zestawienie żył kabliZestawienie to zawiera informacje dotyczące żył kabli istniejących na schematach zasadniczych.Aby więcej wiedzieć:- Otwarcie listy Bazy Danych- Wizualizacja Bazy Danych włączając sortowanie i filtry- Drukowanie Bazy technicznej projektu- Parametry sortowania w zestawieniachZestawienie zestykówBaza technicznaBAZA TECHNICZNA PROJEKTU - Zestawienie zestykówSEE <strong>Electrical</strong> Baza techniczna projektu • 280
Zestawienie to zawiera informacje dotyczące cewek przekaźników i zestyków użytych na schematachzasadniczych.Aby więcej wiedzieć:- Otwarcie listy Bazy Danych- Wizualizacja Bazy Danych włączając sortowanie i filtry- Drukowanie Bazy technicznej projektuZestawienie kanałów PLCBaza technicznaBAZA TECHNICZNA PROJEKTU - Zestawienie kanałów PLCZestawienie to zawiera informacje dotyczące We/Wy PLC użytych na schematach.Możemy znaleźć błędy dotyczące na przykład zbyt dużej liczby podłączeń do We/Wy lubniewystarczającej ilości podłączeń w zestawieniu Błąd! Nie można odnaleźć źródła odsyłacza.Aby więcej wiedzieć:- Otwarcie listy Bazy Danych- Wizualizacja Bazy Danych włączając sortowanie i filtry- Błąd! Nie można odnaleźć źródła odsyłacza.Zestawienie połączeńBaza technicznaBAZA TECHNICZNA PROJEKTU - Zestawienie połączeńZestawienie to zawiera informacje dotyczące każdego połączenia na schematach zasadniczych.Nie jest możliwa zmiana informacji dotyczącej obiektów podłączeń (podłączenie 01 – podłączenie 02),ponieważ te obiekty zależą bezpośrednio od wprowadzonego rysunku graficznego.SEE <strong>Electrical</strong> Baza techniczna projektu • 281
Aby więcej wiedzieć:- Otwarcie listy Bazy Danych- Wizualizacja Bazy Danych włączając sortowanie i filtry- Drukowanie Bazy technicznej projektu- Parametry sortowania w zestawieniachZestawienie oznaczeń połączeńBaza technicznaBAZA TECHNICZNA PROJEKTU - Zestawienie oznaczeń połączeńZestawienie to zawiera informacje dotyczące oznaczeń końcówek połączeń na schematachzasadniczych.Aby więcej wiedzieć:- Otwarcie listy Bazy Danych- Wizualizacja Bazy Danych włączając sortowanie i filtry- Drukowanie Bazy technicznej projektuZestawienie potencjałówBaza technicznaBAZA TECHNICZNA PROJEKTU - Zestawienie potencjałówZestawienie to zawiera informacje dotyczące potencjałów istniejących na schematach zasadniczych.Aby więcej wiedzieć:- Otwarcie listy Bazy Danych- Wizualizacja Bazy Danych włączając sortowanie i filtry- Drukowanie Bazy technicznej projektuSEE <strong>Electrical</strong> Baza techniczna projektu • 282
Połączenia wielożyłoweBaza technicznaBAZA TECHNICZNA PROJEKTU – Połączenia wielożyłoweAdvanced:Ta lista zawiera informacje dotyczące przewodów określonych z Poł. wielożyłowych.Aby więcej wiedzieć:- Otwarcie listy Bazy Danych- Wizualizacja Bazy Danych włączając sortowanie i filtry- Drukowanie Bazy technicznej projektuPołączenia wielożyłowe - żyłyBaza technicznaBAZA TECHNICZNA PROJEKTU – Połączenia wielożyłowe - żyłyAdvanced:Ta lista zawiera informacje dotyczące przewodów określonych w Poł. wieloprzewodowe.Tutaj znajdziemy informacje dotyczące pojedynczych żył umieszczonych w Poł. wieloprzewodowe.Aby więcej wiedzieć:- Otwarcie listy Bazy Danych- Wizualizacja Bazy Danych włączając sortowanie i filtry- Drukowanie Bazy technicznej projektuSEE <strong>Electrical</strong> Baza techniczna projektu • 283
Projekt Przykład 1WprowadzenieProjekt przykładowy pozwoli nabyć pewne doświadczenie w używaniu SEE <strong>Electrical</strong>.Ten projekt jest to przykład projektu składającego się z dwóch schematów zasadniczych.Pierwszy schemat zawiera obwód zasilania i obwody silnika M1 (obwód mocy i sterowania). Drugischemat zwiera obwody silnika M2 (obwód mocy i sterowania).Na schematy należy wprowadzać symbole elektryczne, które są połączone ze sobą za pomocą połączeń.UWAGA:Istnieje duża różnica pomiędzy zwykłą linią a połączeniem.SkrótyMWybrać funkcję z menu* Wybrać pole w oknie lub w dialogu za pomocą lewego przycisku myszy.# Kod+ Wybrać element z kursoremWybrać ikonęUwaga:Ten projekt przykładowy jest dostarczany z SEE <strong>Electrical</strong>. Zalecane jest wydrukowanieprojektu z SEE <strong>Electrical</strong>. W poniższym rozdziale opisano sposób wydruku.SEE <strong>Electrical</strong> Projekt Przykład 1 • 284
Drukowanie projektu przykładowegoUruchomić SEE <strong>Electrical</strong>. Następnie wybrać:MMPlikOtwórz projekt* Przyklad 1:* OtwórzProjekt zostanie otwarty. Standardowo na ekranie wyświetlą się trzy obszary. EksploratorProjektu znajduje się w lewej części okna SEE <strong>Electrical</strong>.* Wykonać dwuklik na module Schematy zasadnicze w drzewie projektów.* Wykonać dwuklik na schemacie "0001".MMPlikDrukujWyświetli się okno dialogowe.* Zakres wydruku: WszystkoBędą drukowane wszystkie schematy.* OKUwaga: Przed wydrukiem należy skonfigurować parametry wydruku wybierając z menu Plik\ ParametrywydrukuSEE <strong>Electrical</strong> Projekt Przykład 1 • 285
Tworzenie nowego projektuTryb pracy:MMMPlikNowyProjektWyświetli się następujące okno dialogowe „Nowy Projekt”, zawierające projekty.(UWAGAUWAGA: Okno dialogowe może zawierać różne informacje).* Nazwa pliku# * ZapiszWyświetli się okno „Wybierz szablon projektu” z listą dostępnych szablonów projektu:• <strong>See</strong>2Caddy• Standard+v5r1• Standard-Solidworks EN(UWAGAUWAGA: Okno dialogowe może zawierać różne informacje).Szablon projektu “Projekt elektryczny” jest pusty.* Projekt elektryczny* OKWyświetli się okno dialogowe składające się z trzech pionowych obszarów oraz Menu górnego:• Eksploratory Projekt/Symbole/Symbole wg kodu/Polecenia (lewa część okna)• Obszar do rysowania (środek okna)• Właściwości (prawa część okna)SEE <strong>Electrical</strong> Projekt Przykład 1 • 286
W oknie „Właściwości”można wstawić informacje dotyczące całego projektu. Jeżeli podstawieniatekstowe są określone na arkuszu formatowym schematów zasadniczych, wyświetlą się identyczne danena wszystkich schematach projektu.Informacje dotyczące klientaPole: Klient, Adres 1 itd.Informacje ogólne dotyczące schematuW polach "Opis projektu 01 … 10", wprowadzamy informacje związane z projektem. Te opisy sąautomatycznie wstawiane na wszystkie schematy, jeżeli istnieją odpowiednie podstawienia na arkuszuformatowym.W projekcie przykładowym i na odpowiednim arkuszu formatowym, linie opisu 01 i 02 służą do opisuprojektu. Wypełnić teksty w oknie dialogowym:* Opis projektu 01:# Projekt przykładowy* Opis projektu 02:# SEE <strong>Electrical</strong>Wprowadzić informacje dotyczące klienta.* Nowy rysunekWyświetli się okno dialogowe „Informacje”: Wprowadzić odpowiednie informacje:* Rysunek# 1Numer rysunku 1 jest automatyczne proponowany przez SEE <strong>Electrical</strong>, ale można go zmienić.* Opis projektu 01Wprowadzone informacje stosują się tylko do aktywnego schematu. Informacje te wyświetlą sięna arkuszu formatowym, jeżeli istnieją odpowiednie podstawienia.# Obwód mocy* Opis strony 01# Schemat sterowania - Silnik M1* Opis strony 02SEE <strong>Electrical</strong> Projekt Przykład 1 • 287
# Schemat zasadniczy* Data utworzenia schematu:# SEE <strong>Electrical</strong> wprowadza automatycznie datę, ale można ją zmienić.Jeżeli klikniemy na ikonędatę.w linii “Data utworzenia schematu”, możemy wprowadzić inną* OKUwagi do tworzenia nowego schematuStandardowo według normy ISO używane są schematy A3. Wymiar schematu i arkusza rysunkowego jestokreślony w wybranym szablonie projektu.Zapis projektuZapiszSEE <strong>Electrical</strong> Projekt Przykład 1 • 288
Tworzenie schematu 1Ten rozdział pokaże jak utworzyć schemat 1.Linie potencjałoweNajpierw wprowadzić 3 linie potencjałowe na górze schematu.Tryb pracy:Linia potencjałowa górnaKliknąć na ikonę, wyświetli się okno dialogowe, wprowadzić nazwę linii potencjałowej.# L1* OK.Linia potencjałowa górna# L2* OK.Linia potencjałowa górna# L3* OKUwaga 1: 1 Polecenie Wstaw/Linię potencjałową górną można również wywołać za pomocą klawiszafunkcyjnego F11.W następnym etapie wprowadzamy linię potencjałową dolną.SEE <strong>Electrical</strong> Projekt Przykład 1 • 289
Tryb pracy:Linia potencjałowa dolna# PE* OK.Linia potencjałowa na dole# N* OK.Uwaga 2: 2 Polecenie Linia potencjałowa na dole można również wywołać za pomocą klawisza funkcyjnegoF12.Uwaga 3: 3 Zgodnie z IEC 61082-1, wszystkie przewody muszą być liniami ciągłymi, dotyczy to również PEi N.SEE <strong>Electrical</strong> Projekt Przykład 1 • 290
Symbole elektryczneTeraz wprowadzamy symbole elektryczne na schemat.Klikamy na Eksplorator symboli. Wyświetli się drzewo bibliotek symboli:• Autogen• Biblioteka pusta• Bloki typowe dla silników i PLC• Drzwi +Okna• EIB• Elementy architektury i zabudowy• H&P• Instalacje elektryczne• Kable• Klimatyzacja• Listwy zaciskoweSEE <strong>Electrical</strong> Projekt Przykład 1 • 291
• Moje symbole• NN• Norma EN60617• Norma EN61346-2• Patterns• PLC• Siemens-PLC• Symbole jednokreskowe• Types• Wzorce• Zestaw atrybutów(UWAGA:Okno dialogowe może zawierać różne informacje).Wybór biblioteki symboliSymbole SEE <strong>Electrical</strong> są umieszczone w różnych bibliotekach symboli.Program posiada biblioteki dla symboli zgodnych z normą IEC 60617 i IEC 61346-2. Inne bibliotekizawierają symbole używane przez producentów takich jak na przykład Danfoss, Siemens,...Wybrać bibliotekę zawierająca symbole, których potrzebujemy.W naszym przypadku, wybrać EN61346-2.Następnie wybrać rodzinę, w której umieszczone są symbole. Następnie wskazać odpowiedni symbol iwprowadzić go na schemat.Obszar symboli.Wykonać dwuklik na bibliotece symboli EN60617UK lub na znaku umieszczonym z lewej stronybibliotekiBiblioteka symboli zostaje rozwinięta.Biblioteka symboli jest podzielona na katalogi np.: aparaty pomiarowe, bezpieczniki, cewkiprzekaźników...Rodzina symboli występują w kolejności alfabetycznej.SEE <strong>Electrical</strong> Projekt Przykład 1 • 292
Wprowadzenie zabezpieczenia (wyłącznik)Wprowadzamy wyłącznik magneto-termiczny 3P .Tryb pracy:Wykonać dwuklik na rodzinie symboli Zabezpieczenia.+ Kliknąć na symbol wyłącznik magneto-termiczny 3P+ Wstawić wybrany symbol na schematNazwa symbolu jest automatycznie przypisywana.Prawym przyciskiem myszy zakończyć tryb wstawiania symboli.Wprowadzenie RozłącznikaWprowadzamy RozłącznikTryb pracy:Wykonać dwuklik na rodzinie symboli Rozłączniki wielopolowe.Wskazać symbol 3P.+ Wstawić wybrany symbol na schematSEE <strong>Electrical</strong> Projekt Przykład 1 • 293
Prawym przyciskiem myszy zakończyć tryb wstawiania symboli.UWAGA: rodzinę symboli można zamknąć poprzez kliknięcie na znak minusa znajdujący się przedkatalogiem.Wprowadzenie SilnikaWprowadzamy silnik 3P:Tryb pracy:Wykonać dwuklik na rodzinie symboli Silniki i generatoryWskazać symbol Silnik 3faz.+ PE+ Wstawić wybrany symbol na schematPrawym przyciskiem myszy zakończyć tryb wstawiania symboli.Wprowadzenie kodu i opisuWprowadzić informacje o kodzie i funkcji tych trzech symboli:Tryb pracy:+ Wykonać dwuklik na symbolu wyłącznik magneto-termiczny Q1.Wyświetli się następujące okno dialogowe „Właściwości symbolu”:* Oznaczenie (-)Oznaczenie symbolu.SEE <strong>Electrical</strong> Projekt Przykład 1 • 294
* Kod# 3VEJest to przykład kodu.* Numer końcówki 00 itd.* OKKliknąć na OK, aby zakończyć wstawianie.Zmienić również typ silnika i wyłącznika głównego. Wyłącznik główny otrzyma kod “S3”, a silnik - typ“M10”.Wprowadzenie zestyków mocyWprowadzamy zestyk mocy 3PTryb pracy:Wykonać dwuklik na katalogu Zestyki styczników 2P, 3P, 4PWybrać symbol 3P-ZZ mocy.+ Wstawić wybrany symbol na schematWyświetli się okno dialogowe Właściwości symbolu. Zmienić nazwę zestyku.* Oznaczenie (-)# K1* OK.Wprowadzić drugi zestyk mocy.+ Wstawić wybrany symbol na schemat.Ponownie wyświetli się okno dialogowe Właściwości symbolu:* Oznaczenie (-)SEE <strong>Electrical</strong> Projekt Przykład 1 • 295
# K2* OKPrawym przyciskiem myszy zakończyć tryb wstawiania symboliWprowadzenie symbolu 5 zacisków 90° pionowyWprowadzamy symbol 5 zacisków 90° pionowy:Tryb pracy:Otworzyć katalog symboli Zaciski.Wybrać symbol.+ Wstawić wybrany symbol na schematWyświetli się okno dialogowe Właściwości symbolu:* Oznaczenie (-)# X1* Numer zacisku# 1 (pierwszy wolny numer listwy)* Indeks zaciskuUżywając indeksu zacisku, można zarządzać sortowaniem zacisków na listwie. W szczególnościważne jest użycie indeksu zacisku, jeżeli zacisk PE lub N musi być wprowadzony w poprawnemiejsce. Na przykład, zaciski 1, 2, 3 i PE i 4, 5, 6 i PE istnieją, zacisk numer 4 otrzyma indeks 5.# KodWprowadzić kod* OKPrawym przyciskiem myszy zakończyć tryb wstawiania symboliNazwy X1:2, X1:3, X1:4 i X1:5 są przypisywane automatycznie.SEE <strong>Electrical</strong> Projekt Przykład 1 • 296
Wprowadzenie symbolu 4 zaciski 0° pionowyWprowadzamy symbol 4 zaciski 90° pionowy.Tryb pracy:Otworzyć katalog Zaciski.Wybrać symbol.+ Wstawić wybrany symbol na schematWyświetli się okno dialogowe Właściwości symbolu:* Oznaczenie (-)# X1* Numer zacisku# 6* Indeks zacisku# 6* OKPrawym przyciskiem myszy zakończyć tryb wstawiania symboliNazwy X1:7, X1:8 et X1:9 są przypisywane automatycznie.SEE <strong>Electrical</strong> Projekt Przykład 1 • 297
Połączenia symboliWprowadzamy 3 połączenia między szyny L1, L2 i L3 a zaciski X1:1, X1:2 i X1:3Tryb pracy:Wstaw/Połączenia/3 połączenia+ Wskazać punkt początkowy na szynie L1.+ Przesunąć kursor na dół i wskazać symbol.Następnie narysować 3 połączenia (między L1, L2 i L3) i silnikiem.Tryb pracy:Wstaw/Połączenia/3 połączenia.+ Wskazać szynę L1+ Kursor przesunąć w dół i wskazać U1 na silniku.Podłączyć zacisk X1:4 z linią potencjałową N a zacisk X1:5 jak również podłączenie silnika M1/PE z liniąpotencjałową PE.Tryb pracy:Wstaw/Połączenia/1 połączenie+ Wskazać punkt początkowy na linii potencjałowej N, przesunąć kursor na dół do zacisku X1:4 iużyć lewego przycisku myszy.+ Wskazać drugi punkt połączenia na górze zacisku X1:4 wykonując ponownie kliknięcie lewymprzyciskiem myszy.Prawym przyciskiem myszy zakończyć tryb wstawiania połączeń.Funkcja Wstaw pojedyncze połączenie jest jeszcze aktywna. Następnie narysować połączeniemiędzy PE a połączeniem górnym zacisku X1:5. Prawym przyciskiem myszy zakończyć trybwstawiania połączeń.Funkcja Wstaw pojedyncze połączenie jest jeszcze aktywna. Następnie narysować połączenieSEE <strong>Electrical</strong> Projekt Przykład 1 • 298
między PE a połączeniem silnika PE. Prawym przyciskiem myszy zakończyć tryb wstawianiapołączeń.Uwaga: Polecenie Wstaw/Połączenia/3 połączenia można wywołać za pomocą klawiszy CTRL + 3, apolecenie Wstaw/Połączenia/1 połączenie za pomocą klawiszy CTRL + 1.Połączenia ze zmianą orientacjiPołączenia rysuje się przez wskazanie punktów mających być węzłami oraz punktów podłączeń symbolilub punktów końców połączeń.Połączenia rysowane są ortogonalnie.Do rysowania połączeń używa się funkcjiWstaw pojedyncze połączenieWstaw/Połączenia/1 połączenieCewka przekaźnikaWstawiamy cewkę przekaźnika.Tryb pracy:Otworzyć katalog Cewki przekaźników.Wybrać symbol 1P przekaźnikSEE <strong>Electrical</strong> Projekt Przykład 1 • 299
+ Wstawić wybrany symbol na schematPod symbolem zostanie wyświetlony automatycznie krzyż, w którym będą wyświetlane dane ozestykach do niego przypisanych.Prawym przyciskiem myszy zakończyć tryb wstawiania symboli.Zmiana kodu przekaźnika.Tryb pracy:+ Wykonać dwuklik na symbolu.* Kod# 3L1S1OKod przykładowy* OKUwaga: Cewka przekaźnika i zestyki do niej przypisane ukażą się na liście zestyków. Używając tej listymożemy łatwo rozpoznać zestyki, które nie zostały przypisane do cewki.Połączenia cewki przekaźnikaŁączymy cewkę przekaźnika K1 z liniami potencjałowymi L3 i N.Tryb pracy:Wstaw/Połączenia/1 połączenie+ Wskazać linię potencjałową L3 przesunąć kursor na dół i wskazać cewkę przekaźnika K1.+ Wskazać linię potencjałową N przesunąć kursor do góry i wskazać cewkę przekaźnika K1.Prawym przyciskiem myszy zakończyć tryb wstawiania połączeń.SEE <strong>Electrical</strong> Projekt Przykład 1 • 300
Wstawianie rozłącznika na połączeniachTeraz będziemy wstawiać symbole na istniejące połączenia.Symbole wstawiane na połączenie rozcinają automatycznie to połączenie.Wstawiamy rozłącznik na istniejące połączenie.Tryb pracy:Otworzyć rodzinę Rozłączniki 1P.Wybrać symbol ZZ np. ręczny+ Wstawić wybrany symbol na schematPrawym przyciskiem myszy zakończyć tryb wstawiania symboliZmiana kodu rozłącznika.Tryb pracy:+ Wykonać dwuklik na rozłączniku.* Kod# TPOKod przykładowy* OKWstawienie symbolu zestyku rozwiernego ZRWstawiamy ZR pomocniczy:SEE <strong>Electrical</strong> Projekt Przykład 1 • 301
Tryb pracy:Otworzyć rodzinę symboli Zestyki przekaźników, ZRWybrać symbol ZR pomocniczy+ Wstawić wybrany symbol na schematSEE <strong>Electrical</strong> otworzy automatycznie okno dialogowe; wybrać nazwę przekaźnika do któregoma być przypisany zestyk.* Oznaczenie (-)# K2* Numer końcówki 00# 21Wprowadzić numer.* Numer końcówki 01# 22Wprowadzić numer.* OKPrawym przyciskiem myszy zakończyć tryb wstawiania symboli.Kopiowanie obwodu w obrębieKolumna 6 jest dokładnie taka jak kolumna 5, z wyjątkiem nazw symboli związanych z symbolami, którezostaną zamienione automatycznie (program wymaga potwierdzenia)Tryb pracy:Zaznaczyć za pomocą strefy wszystkie symbole z kolumny 5 jak poniżej:SEE <strong>Electrical</strong> Projekt Przykład 1 • 302
+ Wskazać pierwszy punkt strefy, przesunąć kursor i wskazać drugi punkt strefy.Zaznaczone elementy są wyświetlone na czerwono.+ Przesunąć zaznaczony obszar w nowe miejsce (kolumna 6).SEE <strong>Electrical</strong> zmienia automatycznie nazwy symboli po potwierdzeniu w oknie dialogowym.* Oznaczenie (-)# K6* OKReferencje krosowe pod cewką przekaźnika zostają automatycznie uaktualnione.Wstawienie symbolu LampkiWstawiamy symbol lampki w kolumnie 7:Tryb pracy:SEE <strong>Electrical</strong> Projekt Przykład 1 • 303
Otworzyć rodzinę symboli Lampki.Wybrać symbol.+ Wstawić wybrany symbol na schematPrawym przyciskiem myszy zakończyć tryb wstawiania symboliZmienić kod lampki.Tryb pracy:+ Wykonać dwuklik na symbolu Lampki.Wyświetli się okno dialogowe Właściwości symbolu:* Kod# ZLA558Kod przykładowy* OKWstawienie symbolu zestyku zwiernego ZZWstawimy zestyk ZZ pomocniczy w kolumnie 7:Tryb pracy:Wykonać dwuklik na rodzinie symboli Zestyki przekaźników, ZZ.Wybrać symbol.+ Wstawić wybrany symbol na schemat* Oznaczenie (-)# K1SEE <strong>Electrical</strong> Projekt Przykład 1 • 304
Ten symbol stosuje się tylko podczas wstawiania cewki przekaźnika. Należy wprowadzić ręcznienumery końcówek. Na przykład:* Numer końcówki 00# 13* Numer końcówki 01# 14* OKPrawym przyciskiem myszy zakończyć tryb wstawiania symboliRysowanie połączenia w kolumnie 7Rysujemy połączenie pomiędzy linią potencjałową L3 a linią potencjałową N w kolumnie 7.Tryb pracy:Wstaw pojedyncze połączenie+ Wskazać punkt początkowy linii potencjałowej L3 i prowadzimy kursor do symbolu lampy P1 .+ Wskazać drugie połączenie N i poprowadzić kursor do lampki.Węzły na połączeniach zostaną wyświetlone automatycznie.Prawym przyciskiem myszy zakończyć tryb wstawiania połączeń.Wstawienie symboli zaciskówWstawiamy 4 zaciski w kolumnie 5 i 6.Tryb pracy:Otworzyć rodzinę symboli Zaciski.Wybrać symbol 1 zacisk 90° pionowy.SEE <strong>Electrical</strong> Projekt Przykład 1 • 305
+ Wybierać miejsce gdzie chcemy wstawić zacisk X2:1 (na górze kolumny 5, symbol przyłącza siędo kursora).+ Wstawić wybrany symbol na schematWyświetli się okno dialogowe Właściwości symbolu (zacisk 1), wprowadzić następujące informacje:* Oznaczenie (-)# X2* Numer zacisku1 (pierwszy wolny numer na listwie)* Indeks zaciskuIndeks zacisków jest używany do sortowania zacisków.# 1W pole kod możemy wprowadzić kod symbolu.* OK+ Wybierać miejsce gdzie chcemy wstawić zacisk X2:2 (na dole kolumny 5, symbol przyłącza siędo kursora).+ Wstawić wybrany symbol na schematW pole kod możemy wprowadzić kod symbolu.COKWyświetli się okno dialogowe. SEE <strong>Electrical</strong> wprowadza zaciski z przyrostem 1.Prawym przyciskiem myszy zakończyć tryb wstawiania symboli.Kopiowanie zaciskówKopiowanie dwóch wstawionych zacisków.Tryb pracy:+ Wybrać zacisk górny w kolumnie 5.SEE <strong>Electrical</strong> Projekt Przykład 1 • 306
# Użyć klawisza CTRL (Standard Windows: dodaje wybór).+ Wskazać niższy zacisk w kolumnie 5.Zaznaczone symbole są wyświetlone na czerwono.+ Umieścić kursor przed górnym połączeniem niższego zacisku. Kliknąć i wcisnąć prawy przyciskmyszy podczas przesuwania myszą. Symbole (i połączenia) przypinają się do kursora. Punktprzyłączony do kursora jest punktem gdzie kursor był umieszczony na początku tego etapu.# Użyć klawisza CTRL (Standard Windows: dodaje wybór).+ Wstawić wybrany symbol na schemat* OKNazwa pierwszego zacisku jest wymagana w oknie dialogowym. Wprowadzić numer zacisku 3(listwa X2) i indeks zacisku 3.Wartości drugiego wybranego zacisku są zmieniane automatycznie, ale na poziomiepodstawowym można je zmienić.Wstawianie kablaWstawiamy kabel między listwą X1 a silnikiem M1:Tryb pracy:Rysujemy kabel+ Wskazać punkt początkowy kabla+ Wskazać punkt końcowy kablaWyświetli się okno dialogowe.SEE <strong>Electrical</strong> Projekt Przykład 1 • 307
* Oznaczenie (-)# W1* Kod# PVIKJ 4 x 1,5* Numer żyły kabla# 1* OK* 2Informacje dotyczące 2 żyły kabla są wymagane, zaakceptować je bez zmian.* OK* 3Informacje dotyczące 3 żyły kabla są wymagane, zaakceptować je bez zmian.# 4Informacje dotyczące 4 żyły kabla są wymagane, zaakceptować je bez zmian* OKPrawym przyciskiem myszy zakończyć tryb wstawiania kabli.Uwaga: Zgodnie z tabelą 1 EN 61346-2, kod literowy dla kabla to “W”.SEE <strong>Electrical</strong> Projekt Przykład 1 • 308
Poniżej utworzony schemat 1Zapisywanie projektuZapiszTworzenie schematu 2Tryb pracy:Wybieramy „Eksplorator projektu”. Wyświetli się następujące okno z następującą zawartością:- Schematy Zasadnicze- Schematy wg normy USA (IEEE)- Plany instalacjiSEE <strong>Electrical</strong> Projekt Przykład 1 • 309
- Zabudowa aparatury- Załączniki- Zestawienia- Baza techniczna projektuWybrać Schematy Zasadnicze.Wyświetlić menu kontekstowe.MWybrać polecenie NowyWyświetli się następujące okno dialogowe „Informacje”.Wprowadzić następujące informacje:* Rysunek# Numer rysunku: 2 (automatycznie proponowany przez SEE <strong>Electrical</strong>).* Opis strony 01# Schemat sterowania - Silnik M2* OKSchemat 2 zostaje wyświetlony na ekranie.Uwaga: za pomocą klawiszy Page down i page up możemy przechodzić między schematami.SEE <strong>Electrical</strong> Projekt Przykład 1 • 310
Wstawianie linii potencjałowychlinie potencjałowe są identyczne jak na poprzednim schemacie.Stąd, możemy przekopiować połączenia ze schematu 1.Wyświetlanie dwóch schematów jednocześniePodczas kopiowania symboli z jednego schematu na inny, korzystnie jest mieć wyświetlone dwaschematy jednocześnie na ekranie.Tryb pracy:MMOknoTytułSEE <strong>Electrical</strong> Projekt Przykład 1 • 311
Kopiowanie linii potencjałowychTryb pracy:+ Wskazać pierwszą linię potencjałową na schemacie 1 (np. L1)# Użyć klawisza SHIFT.+ Wybrać inne linie potencjałowe (L2, L3, N i PE) na schemacie 1.Zaznaczone linie potencjałowe program wyświetla na czerwono.Użyć klawisza SHIFT+ Umieścić kursor w sąsiedztwie punktu, gdzie chcemy umieścić kopię, tzn. Na punkcie lewegokońca linii potencjałowej L1. Użyć lewego klawisza myszy.+ Użyć klawisza CTRL+ “Przenieść” kopię linii potencjałowych na schemat 2.* OKSEE <strong>Electrical</strong> sukcesywnie będzie pytać o oznaczenia 5 linii potencjałowych.Powrót do okna schematu 2• Kliknąć na ikonę Maximiseschematu na ekranie.na pasku tytułu w oknie schematu 2, aby odzyskać widok całegoSEE <strong>Electrical</strong> Projekt Przykład 1 • 312
Symbole elektryczne na schemacie cie 2Wprowadzić symbole na schemat 2 w taki sam sposób jak na schemat 1Przygotować SEE <strong>Electrical</strong> do użycia symboli. Wybrać Symbole.Wprowadzenie symbolu 3P BezpiecznikWprowadzamy 3P Bezpiecznik w 2 i 3 kolumnę.Tryb pracy:Otworzyć rodzinę symboli Bezpieczniki.Wybrać symbol.SEE <strong>Electrical</strong> Projekt Przykład 1 • 313
+ Wstawić wybrany symbol na schematPrawym przyciskiem myszy zakończyć tryb wstawiania symboliKod bezpiecznika możemy zmienić następująco:+ Wykonać dwuklik na bezpieczniku.* Kod# E3Kod przykładowy* OK.Wprowadzenie zestyku mocyWprowadzamy zestyk mocy w kolumny 2, 3 i 4.Tryb pracy:Wyświetli się okno dialogowe Właściwości symbolu. Zmienić nazwę zestyku:* Oznaczenie (-)# K3* OK.Umieścić drugi zestyk.+ Wstawić wybrany symbol na schematPonownie wyświetli się okno dialogowe Właściwości symbolu:* Oznaczenie (-)# K4* OK.+ Wstawić wybrany symbol na schematSEE <strong>Electrical</strong> Projekt Przykład 1 • 314
Ponownie wyświetli się okno dialogowe Właściwości symbolu* Oznaczenie (-)# K5* OK.Prawym przyciskiem myszy zakończyć tryb wstawiania symboliWprowadzenie SilnikaWprowadzamy silnik w trzecią kolumnę:Tryb pracy:Wykonać dwuklik na rodzinie symboli Silniki i generatory.Wybrać symbol Silnik 3faz. Y/D.+ Wstawić wybrany symbol na schemat+ Prawym przyciskiem myszy zakończyć tryb wstawiania symboliZmiana typu kodu silnika:+ Wykonać dwuklik na silniku.* Kod# M2Kod przykładowy* OK.SEE <strong>Electrical</strong> Projekt Przykład 1 • 315
Połączenia symboliWprowadzamy 3 połączenia między szyny L1, L2 i L3 a podłączenia silnika U1, V1 i W1.Tryb pracy:Wstaw 3 połączenia+ Wskazać punkt początkowy L1, przesunąć kursor do U1 silnika.+ Wskazać drugi punkt na U1 silnika.Dwa dodatkowe połączenia są rysowane automatycznie:Z linii potencjałowej L2 do podłączenia V1 iz linii potencjałowej L3 do podłączenia W1 .Narysować 3 połączenia pomiędzy liniami potencjałowym L1, L2 i L3 a podłączeniami W2, V2 i U2 silnika.Tryb pracy:Wstaw 3 połączenia+ Wskazać punkt początkowy linii potencjałowej L1, przesunąć kursor do podłączenia W2 silnika.+ Wskazać drugi punkt na W2 silnika.Rysujemy połączenie z PE do podłączenia PE silnika przerywaną kreską.Tryb pracy:Wstaw pojedyncze połączenie+ Wskazać punkt początkowy linii potencjałowej PE przesunąć kursor do podłączenia 2M2/PE+ Wybrać drugi punkt połączenia PE silnika.Prawym przyciskiem myszy zakończyć tryb wstawiania połączeń.Należy dokończyć rysowanie połączeń do zestyku mocy K5.SEE <strong>Electrical</strong> Projekt Przykład 1 • 316
Uwaga: Możemy również użyć klawiszy funkcyjnych (CTRL + 1 lub CTRL + 3) do rysowania połączeń.Połączenia rysuje się przez wskazanie punktów mających być węzłami oraz punktów podłączeń symbolilub punktów końców podłączeń.Połączenia rysowane są ortogonalnie.Do rysowania połączeń używa się funkcjiWstaw/Połączenia/1 połączenieTeraz rysujemy brakujące połączenie do 2K7.SEE <strong>Electrical</strong> Projekt Przykład 1 • 317
ListwyWstawiamy 3 zaciski 90° pionowyi pojedynczy zaciskTryb pracy:Otworzyć bibliotekę symboli Zaciski.Wybrać symbol 3 zaciski 90° pionowy+ Kliknąć, aby wstawić symbol (powyżej podłączenia U1 silnika).Wyświetli się okno dialogowe Właściwości symbolu:* Oznaczenie (-)# X3* Numer zacisku1* Indeks zacisku# 1Kod* OKNazwy X3:2 i X3:3 dla zacisków są przypisywane automatycznie.Umieścić zaciski dla podłączeń silnika U2, V2 i W2.Wyświetli się okno dialogowe Właściwości symbolu:* Oznaczenie (-)# X3* Numer zacisku# 4* Indeks zaciskuSEE <strong>Electrical</strong> Projekt Przykład 1 • 318
# 4Kod* OKNazwy X3:5 i X3:6 dla zacisków są przypisywane automatycznie.Wprowadzamy pojedynczy zacisk powyżej podłączenia silnika.Wykonać dwuklik na katalogu symboli Zaciski.Wybrać symbol 1 zacisk 90° pionowy+ Wstawić wybrany symbol na schemat (na dole kolumny 2).Wyświetli się okno dialogowe. Numer zacisku należy zmienić na PE.* Oznaczenie (-)# X3* Numer zacisku# PE* Indeks zacisku# 7Kod* OKListwa X3 jest zanumerowana następująco: X3: 1-2-3--4-5-6-PE.Cewka przekaźnikaWstawiamy cewkę przekaźnika w kolumnę 5,6 i 7.Tryb pracy:SEE <strong>Electrical</strong> Projekt Przykład 1 • 319
Otworzyć rodzinę Cewki przekaźników.Wybrać symbol 1P.+ Wstawić wybrany symbol na schemat.Pod symbolem zostanie wyświetlony automatycznie krzyż, w którym będą wyświetlane dane ozestykach do niego przypisanych.+ Wprowadzić następną cewkę przekaźnika (kolumna 6).+ Wprowadzić następną cewkę przekaźnika (kolumna 7).Prawym przyciskiem myszy zakończyć tryb wstawiania symboli.Połączenia cewki przekaźnikaŁączymy cewkę przekaźnika K3 z potencjałami L3 i N.Tryb pracy:Wstaw pojedyncze połączenie+ Wskazać linię potencjałową L3, przesunąć kursor na dół i wskazać cewkę przekaźnika K3.+ Umieścić drugi punkt połączenia na PE.Prawym przyciskiem myszy zakończyć tryb wstawiania połączeń.Wstawianie rozłącznika na połączenieWstawiamy rozłącznik ZZTryb pracy:Otworzyć rodzinę Rozłączniki 1PWybrać symbol ZZSEE <strong>Electrical</strong> Projekt Przykład 1 • 320
+ Wstawić wybrany symbol na schemat (kolumna 5).+ Wstawić drugi symbol (kolumna 7).Wstawiamy rozłącznik ZR (kolumna 5):Tryb pracy:Otworzyć rodzinę Rozłączniki 1PWybrać symbol ZR+ Wstawić wybrany symbol na schematPrawym przyciskiem myszy zakończyć tryb wstawiania symboliZmiana kodu symboli.Tryb pracy:+ Wykonać dwuklik na symbolu.* Kod# TPO lub TPFTPO dla ZZ, TPF dla ZR.* OKWstawienie symbolu zestyku rozwiernego ZRWstawiamy ZR pomocniczy (kolumna 5 i 7):Tryb pracy:SEE <strong>Electrical</strong> Projekt Przykład 1 • 321
Otworzyć rodzinę symboli Zestyki przekaźników, ZRWybrać symbol 1P+ Wstawić wybrany symbol na schemat (kolumna 5)* Oznaczenie (-)# K5* Numer końcówki 00# 21Wprowadzić numer.* Numer końcówki 01# 22Wprowadzić numer.* OK+ Wprowadzić drugi symbol (kolumna 7).* Oznaczenie (-)# K3* Numer końcówki 00# 21Wprowadzić numer.* Numer końcówki 01# 22Wprowadzić numer.* OK+ Wprowadzić zestyk na dole kolumny 7.* Oznaczenie (-)# K4* Numer końcówki 00SEE <strong>Electrical</strong> Projekt Przykład 1 • 322
# 21Wprowadzić numer.* Numer końcówki 01# 22Wprowadzić numer.* OKPrawym przyciskiem myszy zakończyć tryb wstawiania symboli.Wstawienie symbolu zestyku rozwiernego ZZWstawiamy ZZ pomocniczy (kolumna 5, 6, i 8).Tryb pracy:Otworzyć rodzinę symboli Zestyki przekaźników, ZZWybrać symbol 1P.+ Wstawić wybrany symbol na schematWyświetli się okno dialogowe:* Oznaczenie (-)# K4* Numer końcówki 00# 13Wprowadzić numer.* Numer końcówki 01# 14Wprowadzić numer.SEE <strong>Electrical</strong> Projekt Przykład 1 • 323
* OK+ Wstawić symbol na schemat (kolumna 6)Wyświetli się okno dialogowe:* Oznaczenie (-)# K3* Numer końcówki 00# 13Wprowadzić numer.* Numer końcówki 01# 14Wprowadzić numer.* OK+ Wstawić symbol na schemat (kolumna 8).Wyświetli się okno dialogowe:* Oznaczenie (-)# K5* Numer końcówki 00# 13Wprowadzić numer.* Numer końcówki 01# 14Wprowadzić numer.* OKPrawym przyciskiem myszy zakończyć tryb wstawiania symboliSEE <strong>Electrical</strong> Projekt Przykład 1 • 324
Wstawianie połączeńPołączyć symbole z kolumny 5 z symbolami w kolumnie 6, 7 i 8.Połączenia rysuje się przez wskazanie punktów mających być węzłami oraz punktów podłączeń symbolilub punktów końców podłączeń.Połączenia rysowane są ortogonalnie.Do rysowania połączeń używa się funkcjiWstaw/Połączenia/1 połączeniekolumna7:SEE <strong>Electrical</strong> Projekt Przykład 1 • 325
SEE <strong>Electrical</strong> Projekt Przykład 1 • 326
Schemat 2 jest narysowanyZapisz projektZapiszSEE <strong>Electrical</strong> Projekt Przykład 1 • 327
Projekt przykładowy Plan instalacjiPrzygotowanieTworzymy plan małego budynku na arkuszu formatowym A3.Budynek jest wyposażony w tablicę sterowania z obwodami oświetlenia, obwodami gniazd i kablamiłączącymi te obwody.UWAGA:instalacji.Kompletny plan instalacji jest dostępny w SEE <strong>Electrical</strong> Instalacja domowa – grupa PlanySkrótyMWybiera funkcję z menuFunkcję można wybrać również za pomocą lewego klawisza myszy.* Wybrać pole w oknie za pomocą lewego klawisza myszy.# Kod+ Wybrać element klikając powyżej.Wybrać ikonęPomoc w liniiUżyć klawisza funkcyjnego F1, aby otrzymać pomoc.SEE <strong>Electrical</strong> Projekt przykładowy Plan instalacji • 328
Tworzenie planu instalacjiKiedy chcemy utworzyć plan instalacji, należy rysować schematy w module Plany instalacji.Tryb pracy:• Prawym przyciskiem myszy kliknąć na moduł "Plany instalacji".• Wybrać polecenie "NowyNowy".• Wyświetli się okno dialogowe „Informacje”.Wprowadzić następujące informacje do okna dialogowego:* Rysunek:# Numer rysunku: "1" (sugerowany automatycznie przez SEE <strong>Electrical</strong>)* Data utworzenia schematu# Automatycznie sugerowana przez SEE <strong>Electrical</strong>* Schemat utworzył# Wprowadzić inicjały* Opis strony 01# Trasa oświetleniaTen tekst wyświetla się później w drzewie projektu i może być użyty do identyfikacji schematu.* Opis strony 02# Recepcja* Opis strony 03# Plan instalacji* OKOpuścić okno dialogowe.SEE <strong>Electrical</strong> tworzy i otwiera schemat 1.SEE <strong>Electrical</strong> Projekt przykładowy Plan instalacji • 329
UWAGI :typ rysunku.W module Plany instalacji menu posiada specjalne funkcjonalności, kiedy aktywny jest tenSkala i OffsetPlany instalacyjne muszą być rysowane w skali – normalnie w 1:100 lub 1:50.We właściwościach rysunku, można określić skalę rysunku.Zatem, schemat normy może zawsze posiadać ten sam format. W tym przypadku, format rysunkowywynosi 420 mm x 297 mm (A3).Jedynie elementy rysowane (ściany, drzwi, okna) są skalowane automatycznie do wybranego formatu poich wstawieniu na schemat. W tym przypadku skala wynosi 1:100.Można również ustalić skalę symboli w oknie dialogowym Właściwości rysunku. Ta parametryzacja możesprawić pewne problemy, jeżeli zostanie wstawionych zbyt dużo symboli na ten sam rysunek.W tym przypadku, skala symbolu wynosi 1:2.Tryb pracy:• Kliknąć prawym przyciskiem myszy moduł „Plany Instalacji”• Z menu kontekstowego wybrać „Właściwości rysunku”• Okno zawiera następujące właściwości:Rozmiar X rysunkuOkreśla szerokość X rysunku w milimetrach (np. 420 mm).Używa się formatów A4, A3, A2, A1 itd., poziomych i pionowych.Początek układu współrzędnych (0,0) znajduje się w lewym, dolnym roguformatu.Dla planów instalacji używa się najczęściej formatu A3-Poziomy, A2-Poziomy,A1-Poziomy.Rozmiar Y rysunkuRozmiar siatki XOkreśla wysokość Y rysunku w milimetrach (np. 297 mm).Określa szerokość siatki. Wartości siatki wyrażane są w mm. Podczastworzenia planu można zmieniać wartość siatki.Symbole i połączenia należy wstawiać wyłącznie w krokach siatki.SEE <strong>Electrical</strong> Projekt przykładowy Plan instalacji • 330
Rozmiar siatki YPoczątek siatki XPoczątek siatki YRozmiar siatkiorientacyjnej XOkreśla wysokość siatki.Parametr pozwala określić nowy początek X wyświetlania się siatki na planie.Zaleca się pozostawienie tego parametru bez zmian tzn. w początku układuwspółrzędnych.Parametr pozwala określić nowy początek Y wyświetlania się siatki na planie.Parametr pozwala zadeklarować szerokość X siatki orientacyjnej. Przytworzeniu symbolu (symbol zawsze powinien mieć końcówki wstawione wkroku 5 mm), możemy wyświetlić siatkę orientacyjną o wartości 5 mm. Wtedymożemy tworzyć grafikę symbolu w kroku (siatce) 1 mm, a widzieć czy symbolbędzie prawidłowy.Kursor nie skacze po siatce orientacyjnej, lecz po siatce zadeklarowanej wparametrze Rozmiar siatki X i Y.YPunkty siatki orientacyjnej są wyświetlane grubszą kreską niż punkty siatki.Rozmiar siatkiorientacyjnej YSkalaSkalowanie symboluDrukuj poziomoStandardowa grubośćścianyOdstęp symbolu odścianyOdstęp pomiędzysymbolami wstawianymina plan instalacjiDomyślny kodkatalogowy kablaParametr pozwala zadeklarować szerokość Y siatki orientacyjnej.Parametr pozwala zadeklarować skalę używaną w wymiarowaniu obiektów. Wprojektowaniu instalacji używa się najczęściej skali 1:25, 1: 50, 1:100.Współczynnik określa skalę wstawianego symbolu.Pozwala określić sposób drukowania planu (orientacjęorientację) poziomo czy nie.Parametr jest brany pod uwagę dla każdego arkusza, pod warunkiemzaznaczenia parametru „Użyj właściwości rysunku podczas drukowania”.Pozwala to wydrukować cały projekt, niezależnie od tego, w jakiej orientacji(poziomej czy pionowej) były rysowane poszczególne rysunki.Parametr pozwala określić standardową grubość ściany wstawianej na plan,wyrażoną w milimetrach.Parametr pozwala zadeklarować odstęp między ścianą a symbolemwstawianym obok niej.Parametr określa odstęp pomiędzy kolejnymi symbolami wstawianymi np.wzdłuż ściany.Pole służy do wprowadzenia domyślnego kodu katalogowego kabla,wstawianego na plan instalacji.SEE <strong>Electrical</strong> Projekt przykładowy Plan instalacji • 331
Domyślny prądzabezpieczeniaDomyślna wysokośćmontażowaDomyślna szerokośćtrasy kablowejPole służy do zadeklarowania prądu zabezpieczenia dla określonego obwodu.Parametr określa wysokość montażu.Parametr określa szerokość trasy przeznaczonej do prowadzenia kabli.Wprowadzić informacje:* Odległość symbolu od ściany# 2,50* Skala# 100* Skalowanie symbolu# 2* Standardowa grubość ściany:# 300* OKZamknąć dialog.Standardowy skok przesunięcia dla symboli wynosi 2,50 mm. Skala elementów (linii, itd.) jest obecnieustawiona na 1:100 a symboli na 1:2.UWAGA:W projekcie, często potrzebujemy więcej niż jeden rysunek. Możliwe jest praca z różnymiwartościami skali dla każdego rysunku. Zmienić jedynie skalę dla każdego rysunku jak jest opisanepowyżej.SiatkaPrzed rozpoczęciem, jest ważne, aby wybrać odpowiedni rozmiar siatki.W tym przypadku, grubość ściany zewnętrznego budynku wynosi 500 mm a ścian wewnętrznych 250mm. Siatka tutaj musi wynosić 2,5 mm.SEE <strong>Electrical</strong> Projekt przykładowy Plan instalacji • 332
Do wstawiania symboli siatkę należy ustawić na 1,25 mm.Tak, jak to jest wskazane największy rozmiar siatki musi być podzielny przez siatkę najmniejszą. Ułatwiato pracę z elementami (linie) i symbolami.Wstawianie ścianTryb pracy:MKliknąć na polecenie w menu Budynek.Wybrać polecenie Ściany > Wstaw.lubKliknąć na ikonęWyświetli się okno dialogowe, w którym należy wprowadzić szerokość ściany. Standardowaszerokość jest określona w Właściwości rysunku i może wynosić na przykład 300 mm. W naszymprzykładzie wynosi ona 300 mm.* Szerokość# 300* OKZamknąć okno dialogowe.Narysować całość ścian szerokością 300 mm, etapami opisanymi poniżej:SEE <strong>Electrical</strong> Projekt przykładowy Plan instalacji • 333
+ Wybrać pierwszy punkt dla wewnętrznego lewego kąta ściany poziomego za pomocą lewegoklawisza myszy.+ Przesunąć kursor w prawo, tam gdzie ściana ma się kończyć i wykonać kliknięcie lewymprzyciskiem myszy:Ściany są rysowane jak wielokąt, to znaczy, że można przesuwać nowe punkty końca ściany. Punktkońcowy jest zawsze punktem początkowym następnej ściany. Narysować wszystkie ściany zewnętrzne.+ Powtórzyć powyższe etapy, aby utworzyć ściany zewnętrzne (szerokość = 300 mm):Wymiar 500 mm jest stosowany do końca tworzenia ścian lub do zamknięcia wielokąta.+ Opuścić funkcję prawym klawiszem myszy.UWAGA:Łatwiejszym i szybszym sposobem jest narysowanie ścian w przybliżeniu, a następnieprzesunąć i dopasować je do odpowiedniego położenia za pomocą polecenia Budynek > Ściany >Przesuń (patrz następny rozdział).Teraz przechodzimy do tworzenia ścian wewnętrznych:Tryb pracy:Wybrać polecenia Budynek > Ściany > Wstaw z pomocą ikonyWyświetli się okno dialogowe, w którym należy określić grubość ściany. W tym przykładzie wynosiona 300 mm.SEE <strong>Electrical</strong> Projekt przykładowy Plan instalacji • 334
* Szerokość# 300* OKNarysować wszystkie ściany wewnętrzne z szerokością 300 mm.SEE <strong>Electrical</strong> zachowuje tę szerokość do opuszczenia polecenia.UWAGA:Łatwiejszym i szybszym sposobem jest narysowanie ścian w przybliżeniu, a następnieprzesunąć i dopasować je do odpowiedniego położenia za pomocą polecenia Budynek > Ściany >Przesuń (patrz następny rozdział).Przesuwanie ścianyRysujemy ściany w przybliżeniu, a następnie je przesuwamy.Tryb pracy:MMKliknąć w menu na Budynek.Wybrać polecenie Ściany > PrzesuńMożna również uaktywnić to polecenie za pomocą ikony.+ Ustawić kursor na ścianie do przesunięcia i kliknąć.Długość wszystkich ścian powiązanych z przesuwaną ścianą wyświetla się na rysunku i wymiary mogąbyć łatwo zdefiniowane.SEE <strong>Electrical</strong> Projekt przykładowy Plan instalacji • 335
Kąt ścianyWyświetlić i/lub zmodyfikować kąt ściany.Tryb pracy:MMKliknąć w menu na Budynek.Wskazać polecenie Ściany > Kąt+ Kiedy przesuwamy kursorem po obiekcie, wyświetla się kąt ściany położony najbliżej kursora (naprzykład 270°):Wyświetli się okno dialogowe:# Wprowadzić nowy kąt (np. 250°)Ściana zmieni swoją pozycję według nowego kąta:SEE <strong>Electrical</strong> Projekt przykładowy Plan instalacji • 336
Długość ścianyWyświetlić i/lub zmodyfikować długość ściany (patrz poniżej):Tryb pracy:MMKliknąć w menu na Budynek.Wybrać polecenie Ściany > Długość.Można również użyć polecenia za pomocą ikony+ Przesunąć kursorem po ścianie. SEE <strong>Electrical</strong> wyświetli długość na ścianie. Wskazać ścianę domodyfikacji i kliknąć lewym przyciskiem myszy.Wyświetli się następujące okno dialogowe.# Wprowadzić nową długość ściany (na przykład: 9000).* OKDługość ściany została zmodyfikowana:SEE <strong>Electrical</strong> Projekt przykładowy Plan instalacji • 337
Otwory w ścianachPolecenie to tworzy otwory w ścianach.Tryb pracy:MMKliknąć w menu na Budynek.Z menu wybrać polecenie Otwory >Wstaw.Wyświetli się następujące okno dialogowe.# Wprowadzić długość otworu* OK+ Przesunąć kursorem w wybranym miejscu ściany i wykonać otwór.SEE <strong>Electrical</strong> Projekt przykładowy Plan instalacji • 338
Wstawianie drzwiSzerokość drzwi i okien jest automatycznie dopasowywana do szerokości ściany.Tryb pracy:MMKliknąć w menu na Budynek.Z menu wybrać polecenie Drzwi >WstawRównież w tym celu można użyć następującej ikonyWyświetli się następujące okno dialogowe.# Wprowadzić szerokość drzwi.* OK+ Wybrać miejsce do wstawienia drzwi.Drzwi zostają automatycznie dopasowane. Przed wstawieniem drzwi należy użyć klawisza spacji, abyobracać nimi, co 90°.Prawy klawisz myszy kończy wstawianie drzwi.Przesuwanie drzwiTryb pracy:MMKliknąć w menu na Budynek.Z menu wybrać polecenie Drzwi > Przesuń.Również w tym celu można użyć następującej ikonySEE <strong>Electrical</strong> Projekt przykładowy Plan instalacji • 339
+ Wskazać drzwi do modyfikacji.+ Przesunąć drzwi na nowe miejsce. Wprowadzić drzwi za pomocą prawego klawisza myszy.Przed wstawieniem drzwi należy użyć klawisza spacji, aby obracać nimi, co 90°.Wprowadzanie okienOkna wprowadzamy do istniejących już ścian w ten sam sposób, co drzwi; jednak okien nie możnaobracać.Tryb pracy:MMKliknąć w menu na Budynek.Z menu wybrać polecenie Okno > Wstaw.Również w tym celu można użyć następującej ikonyWyświetli się następujące okno dialogowe.# Wprowadzić wymiar.* OKWskazać miejsce do wstawienia okna.Okno zostanie automatycznie dopasowane do ściany.Powtórzyć poprzednie etapy do wstawiania kolejnych okien.Prawy klawisz myszy kończy wstawianie okien.SEE <strong>Electrical</strong> Projekt przykładowy Plan instalacji • 340
Przesuwanie okienTryb pracy:MMKliknąć w menu na Budynek.Z menu kontekstowego wybrać polecenie Okno > Przesuń.Również w tym celu można użyć następującej ikony+ Wskazać okno do przesunięcia za pomocą myszy.+ Przesunąć na nowe miejsce.Kliknąć, aby wstawić okno w nowym położeniu.WymiarowanieWskazuje wymiary elementów.Właściwości wymiarowania możemy zmienić za pomocą polecenia Wstaw > Wymiar > Parametry.Kreskowanie ścianPo wstawieniu ścian na rysunek możemy je zakreskować.Tryb pracy:Wybrać typ kreskowania, klikając na ikonę „Pisak” na Pasku Stylu.MKliknąć w menu na Wstaw.SEE <strong>Electrical</strong> Projekt przykładowy Plan instalacji • 341
MWybrać polecenie Wypełnij/Kreskuj obszar.+ Wskazać wszystkie obszary do kreskowania, jeden po drugim.Ściany połączone są zakreskowane za pierwszym razem.Wstawianie symboliTeraz można wprowadzić symbole na nasz rysunek.Kliknąć na Eksplorator Symboliz lewej strony SEE <strong>Electrical</strong>:Wyświetli się okno "Symbole":• Biblioteka pusta• Drzwi + okna• Elementy architektury i zabudowy• Instalacje elektryczne• Moje symbole• Moje symbole_HI• Patterns• Siemens-PLC• Types• WzorceW SEE <strong>Electrical</strong>, symbole są zapisane w katalogu symboli.Symbole graficzne i symbole elektryczne zapisane są w bibliotekach i katalogach.SEE <strong>Electrical</strong> Projekt przykładowy Plan instalacji • 342
Tryb pracy:• Przygotować SEE <strong>Electrical</strong> do użycia symboli: W oknie dialogowym projektu, kliknąć na zakładkę"SymboleSymbole".• Wykonać dwuklik na bibliotece "Instalacje", lub kliknąć na znak plus z lewej strony biblioteki.Biblioteka jest podzielona na katalogi.Wykonać dwuklik na wybranym katalogu symboli. Jeżeli katalog symboli jest ukryty, odszukać. symbole wdrzewie. Symbole są wyświetlone według sekwencji numerycznej / alfanumerycznej.• Wybrać symbol np. Lampy.• Wstawić symbol w wybranym miejscu. Prawy przycisk myszy kończy wstawianie symbolu.• Powtórzyć powyższe etapy dla innych symboli.UWAGI:W SEE <strong>Electrical</strong> istnieją funkcje specjalne do wstawiania symboli instalacyjnych;symbole te mogą być automatycznie dopasowywane do ścian, jeżeli istnieją one już na planie.Można również zmienić ręcznie orientację symbolu za pomocą klawisza [+] lub [-] Klawisz [+] obracasymbol w kierunku przeciwnym do ruchu wskazówek zegara, natomiast klawisz [-] obraca zgodnie zruchem wskazówek zegara. Następnie, jeżeli wciśniemy klawisz CTRL i w tym samym czasieprzesuniemy symbol wzdłuż ściany, możemy wprowadzać symbole bez ich dopasowania do ściany.Do wstawienia symboli na ścianę ważne są opcje Offset symbolu w stosunku do ściany i offset wstosunku do innych symboli. Parametry te znajdują się w oknie dialogowym Właściwości schematu:• Kliknąć na schemat.• Użyć prawego klawisza myszy.SEE <strong>Electrical</strong> Projekt przykładowy Plan instalacji • 343
• Wybrać "WłaściwościWłaściwości".Wstawianie przewodów i kabliSymbole wstawione na schemat, należy połączyć między sobą za pomocą przewodów lub kabli.IEC 61082-4 opisuje sposób rysowania przewodów i kabli na planie instalacji za pomocą linii prostych iwielolinii.Przed połączeniem symboli należy określić szerokość linii 0,25 mm. Podczas drukowania pozwoli to narozróżnienie połączeń i kabli w stosunku do budynku.Tryb pracy: Wstawianie kabli za pomocą linii łamanejMMKliknąć w menu na KableWybrać polecenie z menu kontekstowego Łamana.+ Wybrać pierwszy symbol dla początku połączenia.+ Wskazać drugi symbol dla końca połączenia.+ Przesunąć połączenie pod kątem prostym. Zacząć od pierwszego wskazanego symbolu. Wybraćpunkt końcowy każdej linii. Trójkątny marker wskazuje, którą linię rysujemy.SEE <strong>Electrical</strong> Projekt przykładowy Plan instalacji • 344
Po wykonaniu przesunięcia pod katem prostym, kliknąć lewym klawiszem myszy. I wskazać następnypunkt. Dwuklik na połączenie wyświetla okno dialogowe „Właściwości symbolu”* W100Wprowadzić nazwę kabla.Długość kabla jest automatycznie wyznaczona rysunkiem,• OKTryb pracy: Wstawianie kabla za pomocą splineMMKableSpline+ Wskazać pierwszy symbol dla początku połączenia.+ Wskazać drugi symbol dla końcu połączenia.+ Przesunąć kursor w potrzebne miejsce i potwierdzić prawym klawiszem myszy.SEE <strong>Electrical</strong> Projekt przykładowy Plan instalacji • 345
Zakończony ony plan instalacjiPoniżej przedstawiono przykładowy plan instalacji.Zapisanie projektuZapisać projektZapiszImport plików DXF/DWG/DXB.Program daje możliwość importowania danych z formatu DXF lub DWG i używania ich jako podkładu dotworzenia planu instalacji.Jeżeli będziemy importować pliki DXF lub DWG, nie powinno się dopasowywać symboli do ścian,ponieważ ściany składają się tylko z linii (nie są ścianami).SEE <strong>Electrical</strong> Projekt przykładowy Plan instalacji • 346
• Tworzymy nowy Schemat.• Wybieramy zakładkę Projekt:• Wyświetli się Obszar projektu• Wybrać grupę Plany instalacji z drzewa projektu.• Kliknąć prawym klawiszem myszy.• Wyświetli się menu kontekstowe.MNowy schematWyświetli się okno dialogowe Właściwości rysunku. Wprowadzić dane jak poniżej:* Schemat# 2Numer 2 jest automatycznie sugerowany.* Opis strony 01# BudynekZmodyfikować dane.* OKSchemat 2 utworzony.UWAGA: między schematami można przechodzić za pomocą klawiszy Page Up i Page Down.Zaimportować plik DWG.MMMPlikOtwórzPlik AutoCAD DXF/DWG/DXB* Typ pliku* Plik AutoCAD DWG (*.dwg)Wszystkie pliki DXF znajdujące się w aktualnym katalogu są wyświetlone.* Pliki DXFWybrać plik do importu.* OtwórzSEE <strong>Electrical</strong> Projekt przykładowy Plan instalacji • 347
Zapis w formacie DXF/DWGZapisujemy plan instalacyjny jako plik DXF.MMMPlikZapisz jakoPlik AutoCAD DXF/DWG/DXB* Wprowadzić nazwę pliku.* Zmienić typ pliku (format DXF lub DWG i odpowiednia wersja) przed zapisaniem.* ZapiszSEE <strong>Electrical</strong> Projekt przykładowy Plan instalacji • 348
SEE <strong>Electrical</strong> • 349
SEE <strong>Electrical</strong> • 350
<strong>V5R1</strong>:Edycja CZERWIEC 2010<strong>IGE+XAO</strong> <strong>Polska</strong> sp. z o.o., Pl. Na Stawach 3, 30-107 Kraków