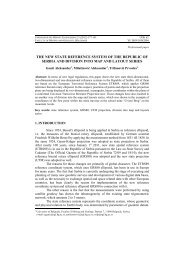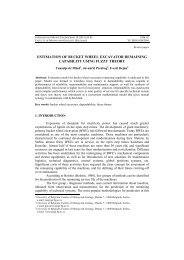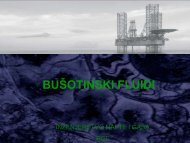INFORMATIKA II AutoCAD 7. deo
INFORMATIKA II AutoCAD 7. deo
INFORMATIKA II AutoCAD 7. deo
- No tags were found...
Create successful ePaper yourself
Turn your PDF publications into a flip-book with our unique Google optimized e-Paper software.
<strong>INFORMATIKA</strong> <strong>II</strong><strong>AutoCAD</strong> <strong>7.</strong> <strong>deo</strong>Rudarsko-geološki fakultetRudarski odsek
Opcije za poglede na 3D modele◦ Opcije koje za poglede na 3D modele koje su dosada predstavljene dovoljne su da se na brzinupogleda 3D model◦ Ponekad će biti potrebno više kontrole nadnačinom na koji se gleda model◦ U <strong>AutoCAD</strong>-u postoji nekoliko alata kojiomogućavaju pregledanje modela iz bilo kojegpravca◦ Pogledi mogu i da se pamte tako da kasnije možebrzo da se vrati na njih◦ Komandama 3Dorbit i Camera se može dobitiskoro svaki pogled
Vežba◦ Napraviti novi crtež koristeći šablon acad.dwt: nacrtatipravougaonik (20x10) i dva kruga (poluprečnik od 2,5, i 0,5jedinica) kao na slici◦ Napraviti kvadar (vrednost za Thickness 8)◦ Većem krugu Thickness podesiti na 4 a manjem na 5.5jedinica◦ Izabrati View->3D Views->SW Isometric za izometrijskipogled◦ Za istraživanje mogućnosti pogleda u trodimenzionalnomprostoru će se manji krug koristiti za postavljanje kamere aveći kao cilj posmatranja
Komanda Camera i podešavanjetačke gledanja◦ Komadna Camera omogućava da se zada tačanpoložaj tačke gledanja i cilja čime se postižebolja kontrola nad onim što se vidi u odredjenompogledu◦ Primer• Ako treba da se izabere pogled sa trenutnelokacije u nekom arhitektonskom modelu mogućeje pomoću linija ili krugova postaviti osobu kojagleda zgradu i ono što ta osoba posmatra• Nakon toga se pomoću komande Camera moguizabrati ta dva objekta kao položaj kamere i cilja
Vežba◦ Na komandnoj liniji uneti Camera pa za odziv Specify new cameraposition : izabrati položaj kamere (Osnap:taster Shift + desni taster miša, osnap kriterijum center, a onda izabraticentar manjeg kruga) kao na slici levo◦ Kada se pojavi odziv Specify new camera target:, izabrati objekat u koji kamera treba dagleda - centar većeg kruga (opet OSNAP)◦ Pogled će izgledati kao na slici desno - kao da se gleda direktno samanjeg kruga na vrh većeg◦ Dva kruga se vide kao da su poravnata što dokazuje da se gleda sa dvetačke koje su izabrane◦ Komandom Orbitse dobija se pogled iz perspektive koji je malorealističniji
Pogled odozgo na model◦ Ponekad će biti potrebno da se dobije pogled odozgo na 3D model štomože da se uradi pomoću komande Plan◦ Izabrati View->3D Views->Plan View->World UCS, uneti plan pa◦ Ako je potreban pogled odozgo za neki konkretan UCS izabrati View->3D Views->Plan View->Named UCS, a onda uneti naziv UCS sistema◦ Može takođe da se upotrebi i opcija Current UCS i da se dobije pogledodozgo na tekući UCS◦ Pogled odozgo može da se dobije i pomoću okvira za dijalog View(View-> Named Views) a onda iz liste na kartici Orthographic &Isometric Views izabrati top kao na slici
Pogled iz perspektive: komanda3Dorbit i podešavanje pogleda◦ Tekući pogled je paralelna projekcija◦ Sve paralelne linije ostaju paralelne i uizometrijskom pogledu◦ Da bi se bolje videlo kako izgleda modelprelazi se u prikaz iz perspektivekomandom 3Dorbit
Vežba◦ Izabrati View->3D Orbit ili na komandnoj liniji 3do - biće prikazankrug (arcball) koji na dnu, vrhu, levo i desno ima kružiće◦ UCS će se promeniti i izgledaće kao da je sastavljen od tri boje◦ Arcball i njegovi mali krugovi omogućavaju manipulaciju pogledom pričemu je i kursor promenio oblik◦ Kliknuti desnim tasterom miša i iz pomoćnog menija izaberati Projection->Perspective - pogled će se promeniti da pokaže model iz perspektive kaona slici◦ Pomerati kursor unutar i izvan arcballa: unutar arcballa kursor izgleda kaodve elipse, spolja izgleda kao krug - ovi oblici kursora daju nagoveštaj onačinu na koji kursor utiče na pogled◦ Postaviti kursor spolja i desno od arcballa, kliknuti i vući miša naviše inaniže◦ Komanda se završava desnim tasterom miša i sa Exit
Vežba◦ Gornji i donji krug arcballa se ponašaju na isti način i pogled rotiraju povertikali dok mali krugovi sa strane određuju horizontalnu rotaciju◦ Prevlačenjem miša u unutrašnjosti arcballa pogled može da se zakosi naneželjeni način◦ Komandom 3Dorbit može da se podesi da pogled, kada se klikne uuntrašnjosti arcballa, ostane prav (desni taster miša + More->OrbitMaintains Z)◦ Za povratak u pogled sa paralelnom projekcijom ponovo treba pozvatikomandu 3Dorbit, kliknuti desnim tasterom miša i izabrati Projection->Parallel
Podešavanje rastojanja cilja◦ Osim rotiranja pogleda moguće jepodešavati rastojanje kamere od cilja◦ Postoji mogućnost da se pogled približimodelu ili da se od njega udalji◦ Ovo funkcionalnost se postiže pomoćuopcije Distance komande 3Dorbit: More->Adjust Distance (kursor menja oblik udvostruku strelicu)◦ Kada se klikne i miš povlači naniže pogledse udaljava od kvadra, a ako se povlačinaviše, pogled se približava kvadru
Pomeranje pogleda u perspektivi◦ Standardna komanda Pan za pomeranjepogleda ne može da se koristi uperspektivi◦ Umesto toga, može da se koristi opcijaPan komande 3Dorbit (desni taster miša+ Pan)◦ Pogled se pomera kao da se i kamera i ciljpomeraju zajedno◦ Ako se vrati u prikaz sa paralelnomprojekcijom može se za pomeranjepogleda ponovo koristiti standardnakomanda Pan
Ostale opcije komande 3Dorbit (I)ExitPanZoomOrbitMoreProjectionShade ModesNapušta komandu 3Dorbit.Pomera pogled.Omogućava zumiranje. U perspektivi se ova opcija ponaša kao lupa, tako da se menjaju dužinasočiva i polje pogleda.Uključuje se arcball.Prikazuju se dodatne opcije (Od Adjust Distance do Orbit Use Auto Target).Omogućava da prelazite iz paralelne projekcije u perspektivu.Omogućava da izaberete način senčenja, slično opciji Shade iz menija View.Visual Aids Omogućava da uključite mrežu ili kompas i kontrolišete vidljivost UCS a.Reset ViewPreset ViewsAdjust DistanceSwivel CameraVraća se na poslednji pogled pre nego što su se desile poslednje promene usled korišćenjakomande 3Dorbit.Prikazuje se unapred podešena paralelna projekcija. Ovo su iste projekcije kojima se pristupapomoću opcije View->3D ViewsOmogućava podešavanje rastojanja između kamere i mete u perspektivi. Isti je efekat kao kadase u režimu paralelne projekcije primeni komanda Zoom.Koristi se u perspektivi i ima efekat obrtanja kamere, tako da se menja lokacija cilja.
Ostale opcije komande 3Dorbit (<strong>II</strong>)Continuous OrbitZoom WindowZoom ExtentsOrbit Maintains ZOrbit Use AutoTargetPrikazuje se neka vrsta animiranog pogleda, koji se stalno okreće oko kamere, slično kao štoZemlja rotira oko Sunca. Prvo treba izabrati ovu opciju, a onda kliknuti mišem i prevlačiti.Zumira se izabrani <strong>deo</strong> crteža. Koristi se prozor zumiranja. U perspektivi ovo ima isti efekat kaopromena žižne daljine.Smanjuje se faktor zumiranja, tako da se vide svi objekti na crtežu.Zadržava se vertikalna Z osa prilikom upotrebe arcballa.Zadržava se položaj cilja. Ovu lokaciju možete da resetujete pomoću komande Camera.AdjustPlanesClippingOtvara se okvir za dijalog koji omogućava da podešavate ravni odsecanja. Pogledajte opcijeFront Clipping On i Back Clipping On.Front Clipping OnBack Clipping OnUključuje se prednja ravan odsecanja. Ona definiše ravan koja je paralelna sa ravni pogledaispod koje su objekti skriveni. Ovo je korisno ako želite da pogledate unutrašnjost sobe ako Vamzidovi zaklanjaju pogled.Uključuje se zadnja ravan odsecanja. Ona definiše ravan odsecanja paralelnu sa ravni pogledaispod koje su objekti skriveni. Ovo je korisno ako želite da sakrijete objekte ispod određene tačkepogleda.
Promena žižne daljine u perspektivi◦ U komandi 3Dorbit postoji opcija Zoom koja seponaša kao lupa (u perspektivi)◦ Ovo ima efekat promene žižne daljine pogleda◦ Nažalost, opcija Zoom komande 3Dorbit ne dajemnogo kontrole na žižnom daljinom i može daiskrivi pogled◦ Bolji način je da se žižna daljina podesi pomoćukomande Dview◦ Komanda Dview ima puno opcija◦ Pre nego što je uvedena komanda 3Dorbit, Dviewje bio jedini način da se radi u perspektivi
Vežba◦ Žižna daljina u perspektivi se pomoću ovekomande podešava na sledeći način:• Proveriti da li je crtež u perspektivi, pa nakomandnoj liniji uneti dv• Izabrati objekat ili skup objekata u modelu kojićete koristiti kao vizuelnu referencu dok vršitepodešavanje pa pritisnite • Kada se pojavi odziv Camera/Target/Distance,uneti Z a onda uneti vrednost žižnedaljine• Pritisnuti za napuštanje komandeDview
Zapisivanje i ponovno vraćanje 3Dpogleda◦ Dobijanje tačnog pogleda na 3D model može bitidugotrajan proces◦ Kada se dobije baš ono što se želi a treba da sena neki način sačuva koristi se komanda View,koja pamti poglede tako da se kasnije mogupozvati◦ Može se upamtiti koliko god je potrebno pogledakoji se kasnije mogu brzo pozvati◦ Komanda View se može koristiti i za zapisivanjedvodimenzionalnih pogleda koje se vrši na istinačin kao i za trodimenzionalne
Vežba◦ Pozvati komandu View, za zapisivanje pogleda:View->Named Views ili na komandnoj liniji uneti v◦ Otvoriće se okvir za dijalog View◦ Izabrati karticu Named Views (slika)◦ Biće prikazana lista pogleda koji stoje naraspolaganju◦ Ako nije upamćen nijedan pogled prikazuje sesamo tekući
New View◦ Dok je izabrana opcija Current izabratidugme New i otvoriće se okvir za dijalogNew View (slika) – u polje za unosteksta View Name unesite naziv svogpogleda◦ Opciono, u polju View Category mogu dase unesu i dodatne informacije, kojekasnije mogu pomoći prilikomidentifikacije pogleda - proveriti da li jeu delu Boundary izabrana opcija CurrentDisplay◦ U delu Settings mogu da se upamte ipodešavanja u vezi sa nivoima i UCS-em◦ Za prikaz nekog od zapisanih pogledatreba na komandnoj liniji izabratiView->Named Views ili uneti v -u okviru za dijalog View iz liste izabratipogled željeni pogled, pa kliknuti dugmeSet Current i izabrati OK da bi senapustio okvir za dijalog View
Vports◦ Komanda Vports se može iskoristitida se istovremeno dobije višepogleda na 3D model na kom seradi
Priprema parametara za kotiranje◦ <strong>AutoCAD</strong> je program za projektovanje namenjenkorisnicima različitih profila i različitih užih stučnihpodručja rada◦ Među korisnicima <strong>AutoCAD</strong>-a mogu postojatiznačajne razlike u načinu izrade crteža, ali sezahvaljujući velikom broju funkcija tj. komandi zacrtanje mogu zadovoljiti sve specifičnosti koje sasobom nose arhitektonska, građevinska,mašinska ili rudarska praksa◦ Jedna od najvećih specifičnosti u radu korisnikarazličitih profila je način na koji se u crtež unosekotne linije kao i razlike u njihovom izgledu
Komanda DDIM (Dimension Style)◦ Pre unošenja kotnih linija određuju se parametri za kotiranje◦ Formiraju se kotni stilovi (Dimension Style) koji predstavljaju skupparametara za bliže određivanje vrste oblika i drugih karakteristikakotnih linija◦ Stil kotiranja se može odrediti primenom komande Ddim (Format->Dimension Style) nakon čega se pojavljuje Dimension StylesDialog Box koji obuhvata veći broj funkcija namenjenihpodešavanju parametara vezanih za kotiranje (slika)
Kreiranje novog stila◦ Pri kreiranju novog stila unosi se ime stila u polje Name (slika)◦ Prilikom kreiranja novog stila preuzimaju se parametristandardnog stila od koga je nastao◦ Potom se korišćenjem različitih opcija mogu menjajati neki odosnovnih elemenata kotnih linija, kao što su npr:• glavna kotna linija (Dimesion Line) koja je paralelna sa dužinomkoja se kotira• pomoćne kotne linije (Extension Line) koje se seku sa glavnim iobeležavaju početak i kraj dužine koja se kotira• simboli (Arrowheads) kojima se obeležavaju preseci glavne sapomoćnim kotnim linijama• kotni tekst (Text) kojim se izražava izmerena dužina, itd.◦ Parametri stila mogu se menjati i naknadno, posle kreiranja,izborom opcije Modify
Dimension Line (glavna kotna linija)◦ Polja Color, Linetype i Lineweight služeda se glavnoj kotnoj liniji dodele boja,tip i debljina, s tim što se preporučujeda to bude - "ByBlock" da bi se glavnakotna linija uskladila sa ostalimelementima kote (slika)◦ Polje Extend služi za određivanjeveličine prepusta koji će glavna kotnalinija imati preko mesta na kome seukršta sa pomoćnom - prepust nijemoguće koristiti u slučajevima kada sekao simbol koriste strelice jer se tadaglavna kotna linija sa njima i završava◦ Primenom funkcije Suppres odnosnomarkiranjem polja uz opcije 1st i 2ndsprečava se iscrtavanje segmenta linijekoji se nalazi levo ili desno od kotnogteksta (ova mogućnost se ne korističesto)
Extension Line (pomoćne kotne linije)◦ I ovde postoji mogućnost da se pomoću Color,Linetype i Lineweight pomoćnim kotnim linijamadodele boja, tip i debljina ali se u praksi ipaknajčešće zadržava podrazumevani parametar"ByBlock" tj. usklađivanje sa ostatkom kotne linije◦ Za pomoćne kotne linije se primenom "Suppres"funkcije odnosno markiranjem polja uz 1st i 2ndopcije može sprečiti isctavanje jedne ili obepomoćne kotne linije◦ Ako se markiraju oba polja i ostali parametri ćepostati nedostupni (prikazani sivim tonom) što značida se pomoćne kotne linije uopšte neće iscrtavati
Simboli i strelice◦ Na slici je prikazanagrupa parametara kojasluži za određivanjeoblika i veličine simbolakoji će biti korišćen namestu preseka glavne ipomoćnih kotnih linija◦ Za izbor oblika jepotrebno izabratiodgovarajućo simbol◦ Za određivanje veličineovog simbola jepotrebno da se u za topredviđeno polje (Size)unese željena vrednost
Center◦ Pri kotiranju elemenata kao što sukružnica ili kružni luk postoji potreba dase na pogodan način obeleži mestonjihovog centra◦ U te svrhe je moguće izvršiti izbor izmeđutri ponuđene mogućnosti:• Mark, pri čemu se za obeležavanje centrakoristi krstić• Line, kada se osim krstića u centru, kružnicalinijama podeli na kvadrante i• None, tj. ne vrši se nikakvo obeležavanjecentra
Scale◦ Kotne linije u finalnoj, štapanojverziji crteža treba da imajuuvek iste dimenzije tj. da imveličina ostane nepromenjenabez obzira na razmeru u kojojse prikazuje ostatak crteža◦ U tom cilju je na raspolaganjuparametar razmere kotnihlinija (Overall Scale) čijuvrednost treba postaviti nafaktor razmere u kojoj će seštampati završeni crtež (slika)◦ Na primer, ako će osnova kućebiti štampana u razmeri jedanna pedeset (1:50), da bi pritome kotne linije zadržaleželjeni izgled za Scale faktortreba uneti vrednost pedeset(50)
Formatiranje◦ Aktiviranjem kartica Text i Fit se može preciznijeodrediti položaj kotnog teksta u odnosu na glavnui pomoćne kotne linije◦ Markiranje polja uz opciju Place text manualyomogućava da se budući položaj kotnog tekstaodredi ručno◦ Time se ujedno gasi i polje predviđeno zapodešavanje parametra Horizontal Justification,jer je tada automatsko pozicioniranje tekstaisključeno◦ U praksi je ipak bolje pozicioniranje kotnog tekstaprepustiti <strong>AutoCAD</strong>-u, a ručno korigovati položajsamo u slučajevima kada je preklapanjeelemenata neizbežno
Fit◦ Parametar Fit kontroliše položaj teksta i kotnihstrelica u odnosu na pomoćne kotne linije◦ U zavisnosti od odabranog režima i tekst i strelicese mogu postaviti sa spoljašnje strane kote i nataj način izbeći njihovo preklapanje pri kotiranjumanjih rastojanja◦ U slučaju kada se ne koriste strelice kao simbolina krajevima glavne kotne linije (nego kosecrtice) ovaj parametar je najbolje postaviti navrednost No Leader, jer se time obezbeđuje većafleksibilnost u pogledu ručnog pozicioniranjakotnog teksta
Text◦ Text grupa obuhvataparametre koji služe zakontrolu položaja kotnogteksta (slika) u odnosu naglavnu kotnu liniju◦ Ako želimo da tekst uvekzauzima horizontalanpoložaj možemo markiratioba polja i na taj načinobezbediti da se to poštujeu slučajevima kada je tekstunutar (Inside) ili izvan(Outside) pomoćnih kotnihlinija◦ Za postavljanje teksta upoložaj koji je paralelan saglavnom kotnom linijom,oba parametra trebaisključiti
Horizontal/Vertical Justification◦ Horizontal Justification• Parametar Horizontal Justification omogućava izborpoložaja koji će kotni tekst zauzeti u odnosu naglavnu kotnu liniju• Iz ponuđenih lista mogu se izabrati razni položaji◦ Vertical Justification• Uz pomoć Vertical Justification parametara seodređuje položaj teksta u vertikalnom smislu• <strong>AutoCAD</strong> nudi mogućnost da se kotni tekst postaviu sredinu (Centered), iznad (Above) i izvan(Outside) kotnih linija ili da se zahteva da se pritome primenjuje japanski industrijski standard (JIS)
Annotation◦ Grupa parametara pod tabovimaPrimary i Alternate Units služi zaizbor mernog sistema iodređivanje samog izgledakotnog teksta◦ Primary Units• Pod pojmom osnovnih jedinica(Primary Units) podrazumeva seizbor glavnog mernog sistema ukome će se vršiti kotiranje(slika)• Ova grupa parametaraomogućava detaljnapodešavanja vezana za svenjegove karakteristike• Unosom teksta u polje podnazivom Prefix: može se postićida se ispred izmerene vrednostipojavljuje određeni pojam (npr.mera, rastojanje itd.), dok poljeSufix: može da posluži usituacijama kada želimo da seiza kotnog broja pojavi mernajedinica (m, cm, itd)
Unit format i Zero Suppression◦ Unit format• Ova grupa pruža mogućnost da se izvrše podešavanja dodatnihparametara vezanih za način prikazivanja kotnog teksta• Izmerene vrednosti mogu da se prikazuju na više različitih načinaali je najbolje zadržati se na metričkom sistemu, izborom opcijeDecimal• Parametar Precision služi za određivanje broja decimalnih mestapri ispisivanju kotnog broja◦ Zero Suppression• Parametar Zero Suppression se odnosi na mogućnost da seizbegne prikazivanje decimalnih vrednosi koje bi bile jednake nuli• Ako se aktivira opcija Trailing sve kote sa celobrojnimvrednostima će biti ispisivane bez dodatne decimalne tačke i nule,ali ako decimalna vrednost postoji i nije nula, kota će se pojaviti usvom kompletnom obliku• Opcija Leading se može aktivirati kada treba da se i za vrednosimanje od nule kotni broj ne ispisuje u kompletnom obliku, većsamo sa početnom tačkom i ostatkom za decimalnu vrednost
Kotiranje uglova i Scale Linear◦ Kotiranje uglova• Grupa parametara Angular dimensions određuju način kotiranjauglova• Pri tome nam je na raspolaganju lista iz koje je najbolje izbratiopciju Deg/Min/Sec da bi sve vrednosti izmerenih uglova bileprikazivane u stepenima, minutima i sekundama• Takođe postoji mogućnost da se parametrom Precision odredioblik u kome će se izmerena vrednost prikazati, odnosno odreditipreciznost kotiranja• Obično se koriste samo stepeni, a minuti i sekundi se zanemaruju◦ Scale Linear• Kotiranje u <strong>AutoCAD</strong>-u se bazira na veličinama koje su merenedirektno sa crteža, pa ako je usvojen milimetarski odnos prema<strong>AutoCAD</strong> jedinici to će se preneti i na kotiranje i sve dužine će bitimerene u milimetrima, a to može predstavljati problem• Ako kote treba da se ispisuju izražene u nekim drugim jedinicamatreba podesiti parametar Scale Linear• Vrednost ovog parametra se množi sa izmerenom veličinom i nataj način određuje konačni kotni broj• To znači da je za pretvaranje izmerenih milimetraskih veličina ukotirane centimetre potrebno za Scale faktor uneti vrednost nulatačka jedan (0.1)
Alternate Units◦ Osim osnovnih dimenzijakotne linije u <strong>AutoCAD</strong>-u semogu iskorisiti za prikazizmerenih vrednosti i unekom drugom mernomsistemu (slika),aktiviranjem opcije Enableiz Alternate Units okvira◦ Dalje podešavanje pratećihparametara je slično kao iza osnovne jedince(Primary Units) tj. mogućeje odrediti tekstove kojiprethode ili prate kotni brojili izborom dugmeta Unitsizvšiti podešavanje ostalihkarakteristika alternativnogmernog sistema
Round◦ Parametar Round distances to služiza određivanje vrednosti na kojutreba vršiti zaokruživanje izmerenihveličina◦ Najpogodnije je da se za Roundparametar odredi vrednost 0.5,čime se obezbeđuje da se sveizmerene decimalne vrednostizaokružuju na pola santimetra
KOTIRANJE◦ U inženjerskoj praksi nije dovoljno samo precizno nacrtati tehnički crtež iodštampati ga u tačnoj razmeri◦ Veličine nacrtanih elemenata i njihova međusobna rastojanja se morajueksplicitno iskazati, pa je zato na crtež neophodno dodati i kotne linije◦ Kote se u <strong>AutoCAD</strong>-u ne unose ručno (merenjem rastojanja izmeđuelemenata i dodavanjem potrebnih linija i brojeva) već se za to koristeposebne funkcije čija je uloga da kotiranje učine jednostavnim i efikasnimpostupkom◦ Zato se za kotiranje u <strong>AutoCAD</strong>-u kaže da je automatsko jer se najveći<strong>deo</strong> posla (merenje rastojanja, crtanje kote i upis izmerene vrednosti)obavlja bez direktnog učešća korisnika dok se ručno vrši samo izborelementa koji treba kotirati◦ Postoje različiti načini kotiranja od kojih su neki prikazani na slici
DIMLinear (Select)◦ Komanda DIMLinear (Dimension->Linear) omogućavakotiranje elemenata crteža kod kog se određivanje rastojanjauvek vrši po pravcima koordinatnih osa, tj. ortogonalno◦ Postoje dva načina izvršavanja: Select i Line Origin◦ Select• Ukoliko se rastojanje koje se kotira poklapa sa dužinom nacrtanogelementa najlakši način je da se objekat odabere• Po pokretanju komande DIMLinear pritiskom na desni taster mišaaktivira se režim za izbor elementa i potom se odabere željenalinija• <strong>AutoCAD</strong> će odmah izvršiti merenje odabranog elementa iprikazati kompletnu kotnu liniju• Dalje preostaje samo određivanje njene konačne pozicije, a to jenajbolje uraditi pomeranjem miša u odgovarajućem pravcu (npr.nagore) da bi se naznačio pravac na kome treba da se nalazibuduća kota i unese numerička vrednost za njeno rastojanje odkotiranog elementa (npr. 500)• Time je postupak završen a kota smeštena na željenu poziciju
DIMLinear (Line Origin)◦ U slučajevima da rastojanje koje je potrebnoiskotirati obuhvata više nacrtanih elemenata ilinjihovih segmenata, može se po pokretanjupokazati tačka od koje treba započeti merenje◦ Radi očuvanja preciznosti pri izboru tačaka jenajbolje koristiti Osnap kriterujume kao što jenpr. ENDpoint◦ Zatim se na isti način odredi mesto do koga jepotrebno izmeriti rastojanje, i automatski seiscrtava kotna linija◦ Njena konačna pozicija se može dalje odreditipomeranjem miša u pravcu buduće kote i unosomnumeričke vrednosti njenog rastojanja odkotiranog elementa (npr. 500 jedinica)
DIMContinue◦ DIMContinue je komanda koja može da se koristi za crtanje niza kotnih linijakoje treba da budu u istom nivou (slika)◦ Prvi korak po izboru stavke Continue bi trebalo da bude odabir kotne linije nakoju je potrebno nadovezati nove segmente: desnim tasterom miša pokrećese Select režim i pokazuje postojeća kotna linija (pri tome treba voditi računada se odabir izvrši na mestu koje je bliže kraju za koji će se vezati novisegment)◦ Dalje je potrebno pokazati tačku do koje se vrši kotiranje (uz odgovarajućiOsnap) i time <strong>AutoCAD</strong>-u staviti na raspolaganje sve potrebne parametre zaunos nove kotne linije◦ Komanda DIMContinue se time ne završava već je moguće nastavitidodavanje novih segmenata jednostavnim pokazivanjem na tačke za koježelimo da se izvrši kotiranje◦ Komanda se završava dvoklikom na desni taster miša
DIMAligned◦ Za kotiranje rastojanja kojanisu paralelna sa pravcimakoordinatnih osa se koristikomanda DIMAligned◦ Način njene upotrebe je istikao za linearno kotiranje -vrši se izbor elementa ili sepokazuju tačke nakrajevima željenograstojanja◦ U oba slučaja će merenje icrtanje kotne linije biti poduglom koji zaklapa odabranipravac◦ Na slici je dat primerlinearnog i align načinakotiranja
DIMRadius i DIMDiameter◦ Za kotiranje poluprečnika se koristi komanda DIMRadius◦ Njena upotreba je veoma jednostavna i svodi se na odabirželjenog elementa (kružnice ili kružnog luka) a <strong>AutoCAD</strong>automatski vrši merenje njegovog poluprečnika i korisnikuostavlja da se odredi konačno mesto na kome trebapostaviti kotni broj◦ Pri kotiranju poluprečnika <strong>AutoCAD</strong> izmerenoj vrednostiautomatski dodaje prefiks R (za radius), kao na slici◦ Prečnici krugova se kotiraju upotrebom komandeDIMDiameter◦ Slično kotiranju radiusa i ovde je potrebno samo odabratiželjeni element i odrediti mesto za upis izmerene vrednosti◦ Kao prefiks u ovom slučaju se koristi grčko slovo Φ (fi)
DIMAngular◦ Komanda DIMAngular služiza kotiranje uglova◦ Pokreće se izborom stavkeAngular iz Dimensionmenija a zatim se birajuelementi za koje se meriugao koji međusobnozaklapaju◦ U nastavku funkcije jepotrebno još odreditipoložaj kotnog luka a<strong>AutoCAD</strong> će prema njemuautomatski pronaćinajpogodnije mesto za upisizmerene vrednosti kao naslici
DIMBaseline◦ Pomoću komande DIMBaseline se može kotirati višerazličitih rastojanja sa istom početnom tačkom◦ Pokreće se izborom Baseline stavke iz Dimensionmenija i pritiskom na desni taster miša se aktivirarežim za izbor prve u budućem nizu kotnih linija◦ <strong>AutoCAD</strong> zatim očekuje lociranje tačke do koje jepotrebno izvršiti merenje nakon čega se automatskicrta nova kotu koja sa osnovnom ima zajedničkupočetnu tačku◦ U nastavku se može pokazati još nekoliko tačak, a<strong>AutoCAD</strong> će svaki put dodavati po jednu novu kotnuliniju kao na slici
Leader◦ Ponekad je potrebno da se umesto kotne linije nacrtani elementoznači na neki drugi način (parametarski, opisno, itd...).◦ U tim situacijama se može primeniti komanda Leader koja nudimogućnost da se nacrta strelica koja pokazuje na kotirani element aostatak teksta unese ručno◦ Komanda Leader se pokreće izborom iz Dimension menija a zatim sepokaže element na koji treba da bude uperena strelica◦ Sledeći korak je unos druge tačke čime se određuje pravac linije zaspajanje strelice i kotnog teksta◦ Ta linija može imati više segmenata ali se u praksi obično koristisamo jedan pritisak na desni taster miša čime se završava i ova faza◦ Dalje sledi unos kotnog teksta, u ovom primeru “nedostajedimnjak”, i dva puta se pritisne taster Enter kao potvrda unosa izavršetak komande
DIMCenter◦ Pri crtanju kružnica i kružnih lukova <strong>AutoCAD</strong> neostavlja nikakav vidljiv trag na mestu njihovihcentara već se do položaja te karakterističnetačke može doći jedino upotrebom odgovarajućegOsnap kriterijuma◦ Za fizičko označavanje njegovog položaja može seprimeniti komanda DIMCenter (Dimension->Center Mark) da bi se prti odabiru odgovarajućegelementa <strong>AutoCAD</strong> kao simbol na mestu njegovogcentra nacrtao krstić◦ Veličina i tip korišćenog simbola se može odreditiparametrima aktivnog stila kotiranja
DIMTedit◦ Komada DIMTedit (Dimension-> Align Text) omogućavapromenu mesta na kome se nalazi kotni tekst◦ Izborom neke od više ponuđenih opcija i pokazivanjem naželjenu kotnu liniju kotni tekst se pomera na levu (izbor Left),desnu ivicu (Right) ili se vraća u sredinu (izbor Center)◦ Opcija Home služi za pozicioniranje teksta na mesto koje<strong>AutoCAD</strong> smatra da tekst treba da zauzme a primenom opcijeAngle tekst može da se zarotira za određeni ugao◦ U praksi se ipak za promenu položaja kotnog teksta najvišekoristi sledeći metod:• Prvo se bez aktiviranja bilo kakve komande levim tasterom mišaodabere željena kotna linija• <strong>AutoCAD</strong> na taj potez reaguje obeležavanjem odabranog elementai isticanjem njegovih čvornih tačaka (plavi kvadrati nakarakterističnim mestima)• Za pomeranje teksta je potrebno ponovo levim tasterom mišapokazati na kvadrat koji se nalazi na njemu i pomeriti ga naželjeno mesto• Ova funkcija se završava dvoklikom na taster Esc
Update◦ Izborom stavke Update iz Dimension menija sepokreće funkcija za izmenu stila kotiranja i to saautomatski aktiviranom opcijom Apply◦ To za cilj ima usklađivanje izgleda ranijenacrtanih kotnih linija sa izmenama koje su umeđuvremenu izvršene nad parametrima kojitreba da određuju njihov izgled◦ Ova funkcija se retko upotrebljava iz prostograzloga što se usklađivanje oblika kotnih linijainače vrši automatski pri snimanju novihparametara aktivnog stila, tj. pritiskom na dugmeSave iz Dimension Style dialoga
Vežba◦ <strong>AutoCAD</strong> kotne linija povezuje sa elementima koje se dimenzionišu◦ To znači da će se eventualne promene u njihovom položaju, dužiniili nekoj drugoj geometrijskoj karakteristici odražavati i na kote◦ Drugim rečima, ako se na crtež unose određene izmene i nekinacrtani elementi pomeraju ili im se menja veličina sve kotne linijekoje su sa njima u vezi će takođe biti usklađene sa novonastalimstanjem◦ Nacrtati crtež sa slike sa različitim tipovima kotiranja
Vežba (nastavak)◦ U istom dokumentu kopirati nacrtane i iskotirane objekte◦ Menjati položaj linija na kopiji crteža, otprilike kao na slici◦ Porediti originalni i izmenjeni crtež i analiziratiautomatsko prilagođavanje novog položaja kota ikotiranih veličina◦ Menjati položaje krugova i analizirati promenu kotiranja
Samostalan rad7217 18 16 19 2Skladišteboca6 9SanitarniK a n c e l a r i j eMagacinAlatnica16 17 čvor18 19 19 19 19ZavarivačkaradionicaKompresorskastanicaBravarskai limarskaradionica10 11 1221MazivasredstvaKran nosivosti 10 tMehaničarskaradionicaKranska stazaI <strong>II</strong> <strong>II</strong>I IV V VI V<strong>II</strong>O d r ž a v a n j e d a m p e r a3 4 51211.2Kranska staza6Kranska staza3P r o l a zGumarskaradionicaGumeKran 35 tRadionicapomoćnemehanizacije13 14 15Održavanjepomoćnemehanizacije7 8 9Električarskaradionica20WC11.2Elektroodržavanje15 12 3 4346 9 x 7 + 3 = 6672