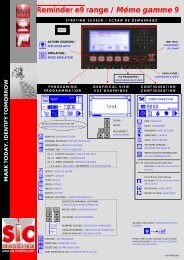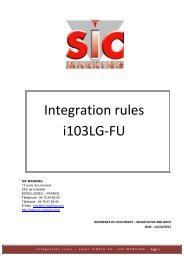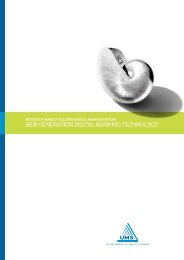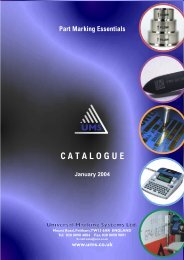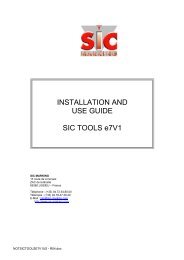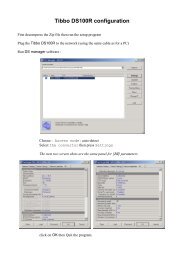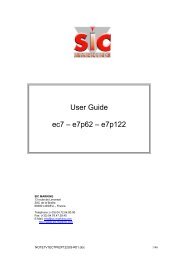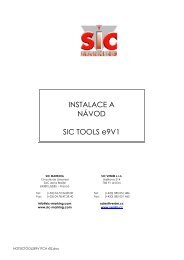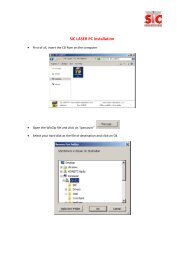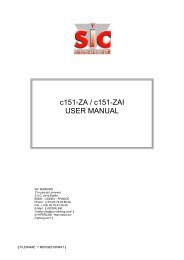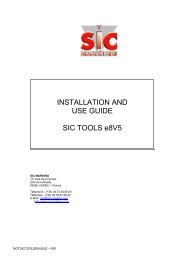QL-1050 obsluha
QL-1050 obsluha
QL-1050 obsluha
- No tags were found...
Create successful ePaper yourself
Turn your PDF publications into a flip-book with our unique Google optimized e-Paper software.
ÚvodPříručka uživatele programuTvorba štítkù (uživatelé Windows)Tvorba štítkù (uživatelé Macintosh)<strong>QL</strong>-500<strong>QL</strong>-650TDDodatek<strong>QL</strong>-550<strong>QL</strong>-<strong>1050</strong>/<strong>1050</strong>N1
ObsahObsah . . . . . . . . . . . . . . . . . . . . . . . . . . . . . . . . . . . . . . . . . . . . . . . . . . . . . . . . . . . . . . . . . . . . . . . . . . . . . . . . . . . . . 2ÚvodÚvod . . . . . . . . . . . . . . . . . . . . . . . . . . . . . . . . . . . . . . . . . . . . . . . . . . . . . . . . . . . . . . . . . . . . . . . . . . . . . . . . . . . . . . . 4O tomto návodu ............................................................................................................. 4Structura návodu ........................................................................................................... 4Značky použité v tomto návodu ..................................................................................... 4Tvorba štítků (uživatelé Windows) . . . . . . . . . . . . . . . . . . . . . . . . . . . . . . . . . . . . . . . . . . . . . . . . .5Vytvoření a tisk štítku ........................................................................................................ 5Od vytvoření štítku po tisk ............................................................................................. 5Použití P-Touch Editoru .................................................................................................... 7Spuštění P-touch Editor ................................................................................................. 7Vytvoření adresního štítku ............................................................................................. 9Tisk štítku ....................................................................................................................10Uložení štítku ............................................................................................................... 11Otevření souboru se štítkem ....................................................................................... 11Vytváření různých typů štítků ...................................................................................... 12Použití nápovědy P-touch Editoru ............................................................................... 13Efektivní vytváření štítků .............................................................................................. 15Vytváření štítků pomocí jiných aplikací ........................................................................ 26Použití P-touch Address Booku ...................................................................................... 33Spuštění P-touch Address Booku ................................................................................ 33Vytvoření nového kontaktu .......................................................................................... 35Import kontaktů ............................................................................................................ 36Editace kontaktů .......................................................................................................... 37Tisk štítků .................................................................................................................... 38Použití P-Tiouch Transfer Manageru & P-touch Library ................................................. 39Spuštění P-Touch Transfer Manageru ........................................................................ 39Přenos štítku z PC na tiskárnu .................................................................................... 41Zálohování návrhu štítku ............................................................................................. 44Změna nastavení tiskárny z počítače .......................................................................... 45Spuštění programu P-touch Library ............................................................................. 46Vyhledávání štítků ....................................................................................................... 47Tvorba štítků (uživatelé Windows)Tvorba štítků (uživatelé Macintosh)Tvorba štítků (uživatelé Macintosh) . . . . . . . . . . . . . . . . . . . . . . . . . . . . . . . . . . . . . . . . . . . . . . 48Přehled ............................................................................................................................ 48Vytvoření štítku a jeho tisk ........................................................................................... 48Použití P-touch Editoru ................................................................................................... 50Spuštění P-touch Editoru ............................................................................................. 50Vytvoření adresního štítku ........................................................................................... 53Tisk štítku ....................................................................................................................54Jak používat HTML nápovědu programu .................................................................... 56Dodatek2
Dodatek . . . . . . . . . . . . . . . . . . . . . . . . . . . . . . . . . . . . . . . . . . . . . . . . . . . . . . . . . . . . . . . . . . . . . . . . . . . . . . . . . 58Sdílení tiskárny ...............................................................................................................58Nasdílení tiskárny ........................................................................................................ 58Použití printserveru PS-9000 (volitelné příslušenství) ................................................. 58Ovládání pomocí ESC/P sekvencí................................................................................... 59Dostupné příkazy ......................................................................................................... 59Sériový kabel ............................................................................................................... 59Přímý tisk z jiných aplikací .............................................................................................. 60Nastavení tiskového ovladače ..................................................................................... 60Tisk z jiných aplikací .................................................................................................... 62Odebrání programového vybavení ................................................................................. 63Uživatelé Windows ...................................................................................................... 63Uživatelé Mac .............................................................................................................. 64Specifikace ...................................................................................................................... 66Specifikace zařízení .................................................................................................... 66Softwarové a hardwarové nároky ................................................................................ 67ÚvodTvorba štítků (uživatelé Windows)DodatekTvorba štítků (uživatelé Macintosh)3
ÚvodTiskárny štítků Brother <strong>QL</strong>-500/<strong>QL</strong>-550/<strong>QL</strong>-650TD/<strong>QL</strong>-<strong>1050</strong>/<strong>QL</strong>-<strong>1050</strong>N (dále jen "tiskárny") umožňují snadnoa rychle tisknout štítky vytvořené programem P-touch Editor.Tiskárna Brother <strong>QL</strong>-650TD navíc umožňuje štítky vytvořené v počítači do tiskárny uložit a později jevytisknout.ÚvodO tomto návoduTento návod je uložen na CD-ROMu, dodaném společně se zařízením ve formátu PDF.Pokud se kurzor při čtení manuálu změní na , pak se kliknutím přesunete na místo, na které se vnávodu odkazuje.Pro bližší informace o použití Adobe ® Reader si přečtěte nápovědu programu Adobe ® Reader.Struktura návoduTento návod poskytuje informace o správném používání tiskárny a popis všech jejich funkcí.Před použitímk tiskárny si jej důkladně přečtěte.Příručka uživatele tiskárnyPřed čtením tohoto návodu si pozorně přečtěte příručku uživatele tiskárny.Příručka uživatele tiskárny obsahuje důležité informace, které je nutné znát ještě před samotným použitímtiskárny. Například informace pro správnou instalaci, nastavení a způsob vytvoření štítku bez použití PC (jenBrother <strong>QL</strong>-650TD).Dále obsahuje informace o instalaci programového vybavení tiskárny, její údržbě a řešení problémů při jejímpoužívání.Tvorba štítkù (uživatelé Windows)Příručka uživatele programu (tento návod)Tento7 návod popisuje, jak pomocí programu P-touch Editor vytvářet a tisknout štítky.• Pokud používate systém Windows ® , lze tento návod zobrazit z aplikace P-touch Setup po založení CD-ROMu.Po nainstalování lze návod zobrazit i z nabídky Start.• Pokud používáte systém Mac ® , najdete tento návod na CD-ROMu v adresáři [Manuals].Značky použité v tomto návoduV návodu jsou použity následující značky:Tato značka označuje informaci a postupy, které je důležité dodržovat. Pokud se jimi nebudete řídit,může dojít k úrazu nebo poškození či zničení zařízení.Tvorba štítkù (uživatelé Macintosh)Tato značka označuje informace a postupy, které vám pomohou lépe porozumět funkcím a ovládánítiskárny.Dodatek4O tomto návodu
3 Vytvoření a tisk štítku.Vyberte jeden z následujících způsobů tisku: tisk štítků přímo z tiskárny, nebo tisk z PC.Přímý tiskVýběr šablonyect a templateÚvodVytvoření a tisk štítkupřímo z tiskárny.(jen Brother <strong>QL</strong>-650TD)Na <strong>QL</strong>-<strong>1050</strong> může taképřenášet šablony, nelze jeale vybrat přímo ze zařízení.Proto je třeba použít ESC/Psekvence.PřenosTiskReceivedPříručka uživatele tiskárnyTisk z PCPo vytvoření šablonypomocí PC, lze vytvořit avytisknout štítek přímo ztiskárny.Vytvoření a tisk štítku z PC.Vytvoření a tisk štítku z P-touch Editoru.P-touch EditorP-touch Transfer ManagerStrana 39Vytvoření šablonyStrana 39P-touch EditorTvorba štítkù (uživatelé Windows)ZZadání textuTisk z jiné aplikace.Strana 9Funkce Add-In v Microsoft ® Word/Excel/Outlook ®Import textuStrana 26Editace štítkuStrana 7Tvorba štítkù (uživatelé Macintosh)Vytvoření štítku a jeho tisk pomocí P-touch Address Booku.P-touch Address BookP-touch Address BookZadání textu Strana 35Import textu Strana 36Editace štítkuStrana 37Dodatek6Vytvoření a tisk štítku
Okno návrhuOkno návrhu se skládá ze sedmi částí:123Úvod4576Tvorba štítkù (uživatelé Windows)1MenuPříkazy jsou rozděleny podle funkcí v jednotlivých menu (File, Edit, View a Insert).234567Standard toolbar (Panel standardních nástrojů)Často používané příkazy jsou združeny v tomto panelu (New Layou (Nový návrh), Open (Otevřít), Save(Uložit), Auto Format, atd.).Property dock (ikony nastavení)Tato část obsahuje nastavení Print (tisku), Page (stránky), Text (textu), Layout (návrhu), a Database(databáze). Nastavení zobrazíte/skryjete kliknutím na tlačítka v levé části ikon nastavení.Draw toolbar (panel kreslení)V tomto panelu jsou sdruženy nástroje pro výběr objektů, vkládání textu, kreslení grafiky a další.Layout work area (pracovní plocha)Pracovní plocha slouží k zobrazení a editaci objektů.Object dock (ikony objektů)V této části jsou sdruženy ikony pro snadné vytváření nových objektů (např. text, čárový kód, rámy,tabulky atd.).Seznam štítků/Okno databázeZobrazuje databázi nebo seznam štítků.Tvorba štítkù (uživatelé Macintosh)V menu [View] je možné zobrazit/skrýt jednotlivé panely a okna.Dodatek8Spuštění P-touch Editoru
Vytvoření adresního štítkuTato část popisuje postup vytvoření adresního štítku.1 V okénku Page properties, zvolte zeseznamu [Label Format], [StandardAddress Label].ÚvodPokud není okno Page propertyzobrazené, klikněte na ikonu .• Formát štítku se v pracovní ploše změní nastandardní adresní štítek.• Délka a šířka pásky se automaticky změní navelikost standardního adresního štítku.2 V části Object dock klikněte na (Text) azadejte jméno a adresu.Tvorba štítkù (uživatelé Windows)3 Změna velikosti písma.Vyberte jméno a nastavte ho na tučné ( ).Zvětšete velikost fontu kliknutím na ikonu (okně Text property.Zadejte adresu a zmenšete font kliknutím naikonu ( ).• Pokud není okno Text propertyzobrazeno klikněte na .•Změny provedené v okně Text propertyse použijí pouze na označený text.) vTvorba štítkù (uživatelé Macintosh)Nyní můžete štítek vytisknout.Pro bližší informace, jak tisknout štítky viz. "Tisk štítku" na následující straně.Dodatek9Vytvoření adresního štítku
Tisk štítkuTato část popisuje tisk vytvořených štítků.1 V okně Print property, zadejte počet kopií štítku na[1] a klikněte na .ÚvodŠtítek se vytiskne.Pokud není okno Print property zobrazeno klikněte naikonu .2 Odstřihněte štítek pomocí tlačítka proodstřih nebo pomocí řezací páčky(Brother <strong>QL</strong>-500).Odstřih je možné nastavit i automaticky. Vdialogovém okně [Print], zaškrtněte volbu[Auto Cut]. (Není dostupné u <strong>QL</strong>-500)Nastavení tisku a odstřihu štítkuPokud v okně Print property kliknete na ikonuzobrazíte dialogové okno [Print].Toto dialogové okno umožňuje měnit vlastnosti tisku apočet kopií.V záložce Option v dialogovém okně Printmůžete nastavit počet štítků mezi jednotlivýmiodstřihy (jen u <strong>QL</strong>-<strong>1050</strong>/<strong>1050</strong>N).Tvorba štítkù (uživatelé Windows)OptionsNastaveníAuto Cut(jen <strong>QL</strong>-550/650TD/<strong>1050</strong>/<strong>1050</strong>N)Cut at end(jen <strong>QL</strong>-650TD/<strong>1050</strong>/<strong>1050</strong>N)PopisPokud je tato volba zaškrtnutá, každý štítek se odstřihne.Pokud volba zaškrtnutá není, bude nutné po tisku štítky odstřihnout. Proodstřih stiskněte tlačítko na tiskárně.Při tisku více štítků, dojde k odstřihu až u posledního štítku.Tvorba štítkù (uživatelé Macintosh)Mirror PrintingPokud je tato volba zaškrtnutá, budou se štítky tisknout tak, aby je bylomožné číst i přes okno (tato volba má smysl jen při tisku na průhlednouroli DK).Output directly toPrinter DriverPro normální použití ponechte tuto volbu zaškrtnutou.Copies Number Zde lze nastavit počet kopií tisknutého štítku.Kliknutím na tlačítko v dialogovém okně [Print] můžete nastavit další možnosti tisku.Pokud například tisknete štítky, které vyžadují vysokou kvalitu tisku jako např. čárové kody, nastavte[Give priority to print quality].Dodatek10Tisk štítku
Uložení štítkuVytvořený štítek můžete pro pozdější použití uložit.1 Klikněte na [File]-[Save As].Zobrazí se dialogové okno [Save As].ÚvodPokud již existuje soubor se stejným názvem, původní soubor se přepíše.2 Zvolte adresář, kam chcete soubor uložit,zadejte jeho název [Název souboru] aklikněte na tlačítko .Soubor se uloží do požadovaného adresáře.Název souboru může mít až 255 znaků anesmí obsahovat následující znaky:/ \ > < * ? " | :Otevření souboru se štítkemPokud chcete použít dříve vytvořený a uložený návrh štítku, je třeba jej nejdřív otevřít.Tvorba štítkù (uživatelé Windows)1 Klikněte na [File]-[Open].Zobrazí se dialogové okno [Open].2 Zvolte adresář, obsahující soubor, kterýchcete otevřít a klikněte na tlačítko .Na pracovní ploše se zobrazí štítek.Tvorba štítkù (uživatelé Macintosh)Dodatek11Uložení štítku
Vytváření různých typů štítkůV následující tabulce jsou uvedeny nejrůznější typy štítků, které lze pomocí programu P-touch Editor vytvořit.Podrobnosti o vytvoření jednotlivých typů štítků naleznete v nápovědě programu.Část helpu Ukázka štítku PostupÚvod1: Vytvoření adresního štítku•Tisk• Uložení návrhu2: Změna vlastností textu vadresním štítku•Změna velikosti a stylu fontu• Uspořádání textu, obrázků adalších objektů3: Vytvoření adresního štítkupomocí funkce Add-In4: Vytvoření štítku pomocíseznamu štítků5: Použití stylů návrhu provytvoření štítkuPoužití funkce Add-in• z Microsoft ® Wordu• z Microsoft ® Excelu• z Microsoft ® Outlook ®• Uložení seznamu štítku• Použití seznamu štítků provytvoření nového štítku•Výběr/změna standardního stylu• Editace a uložení stylu návrhuTvorba štítkù (uživatelé Windows)6: Vytvoření štítku pomocídatabáze7: Vytvoření štítku na souvisloupásku8: Vytváření číslovaných štítkůpomocí funkce číslování9: Vytvoření štítku s čárovýmkódem• Použití/propojení souboru zMicrosoft ® Excelu• Nastavení velikosti štítku nebopoužití automatického nastavení• Vložení klipartu• Nastavení pole číslování•Tisk• Nastavení čárového kóduTvorba štítkù (uživatelé Macintosh)10: Vytvoření adresního štítkuna souvislou pásku• Použití pásky vertikálně11: Vytvoření štítku pomocífunkce automatickéhoformátu12: Vytvoření štítku pomocíP-touch Library• Použití funkce automatickéhoformátu• Použití P-touch LibraryDodatek12Vytváření různých typů štítků
Použití nápovědy P-touch EditoruNápověda programu P-touch Editoru nabízí detailní informace o všech dostupných možnostech a funkcíchprogramu. Nápověda je dostupná i v českém jazyce. Bližší informace naleznete na CD-ROMu dodanémspolečně s tiskárnou.Spuštění nápovědyÚvod1 Spusťte program P-touch EditorViz. "Spuštění P-touch Editoru" na straně 7.Zobrazí se okno návrhu.2 Klikněte na [Help]-[P-touch Editor Help].nebo stiskněte klávesu [F1].Zobrazí se okno [P-touch Editor Help].Okno nápovědy programu P-touch Editor (lze nainstalovat i českou verzi nápovědy)12Tvorba štítkù (uživatelé Windows)34Tvorba štítkù (uživatelé Macintosh)1Panel nástrojůIkony, které umožňují snadný a rychlý přístup k potřebným informacím v nápovědě.2ZáložkyV nápovědě lze hledat různými způsoby ([Obsah], [Rejstřík], [Vyhledávat], a [Oblíbené položky]). V českéverzi nápovědy nemusí být všechny tyto položky dostupné.34MenuZobrazují informace podle zvolené záložky.Aktuální plochaPlocha, kde se zobrazují informace ke zvolenému tématu.Dodatek13Použití nápovědy P-touch Editoru
Tisk témat nápovědyInformace v nápovědě lze také vytisknout. Tisknout lze na jakékoli klasické tiskárně.1 V záložce [Obsah] zvolte téma, které chcete vytisknout.Úvod2 V panelu nástrojů klikněte na ikonu .Zobrazí se dialogové okno [Print Topics].3 Vyberte rozsah tisku a klikněte na .Zobrazí se dialogové okno [Print].4 Vyberte tiskárnu a klikněte na .Zvolené informace nápovědy se vytisknou.Zvolte tiskárnu, která tiskne na standardní typ papíru formátu A4.Tvorba štítkù (uživatelé Windows)DodatekTvorba štítkù (uživatelé Macintosh)14Použití nápovědy P-touch Editoru
in defending the validity of a duly enacted state law, 9 or (2) theofficial proponents may have their own personal in theWe briefly discuss the federal decisions that analyze theeffect of state law on each of these potential bases for standing in federal court.With respect to the question of who possessinterest in defending the validity of a state constitutional provision or statute whenthe state measure is challenged in a federal proceeding, we believe the UnitedKarcher v. May (1987) 484 U.S. 72 (Karcher)strongly indicates that a federal court will look to state law to determine whom thestate has authorized to assert in the validity of the challengedmeasure.In Karcher, a lawsuit was filed in federal district court contending that arecently enacted New Jersey statute that required primary and secondary publicschools in that state to observe a minute of silence at the start of each school daywas unconstitutional as a violation of the establishment clause of the FirstAmendment of the federal Constitution. When it became apparent at the outset ofthe litigation that neither the current New Jersey Attorney General nor any of thenamed government defendants the New Jersey Department of Education, thedepartment would defendthe validity of the challenged statute, the then Speaker of the New Jersey GeneralAssembly (Karcher) and the then President of the New Jersey Senate (Orechio)9 has standing to Diamond v. Charles,supra, 476 U.S. 54, 62; see also Maine v. Taylor (1986) 477 U.S. 131, 136-State clearly has a legitimate interest in the continued enforceability of its own15
Styly návrhuFunkce stylů návrhu umožňuje jednoduše vytvářet štítky pomocí seznamu štítků.•Co je to styl návrhu?• Styly návrhu umožnují využít dříve vytvořené styly a dále pak rozmanité druhy stylů dodané společně sprogramem.• Nový styl lze také uložit a kdykoli jej znovu použít.Úvod•Kdy je vhodné styl návrhu použít?• Štítek lze snadno vytvořit tak, že vyberete styl návrhu a zadáte do něj text.• Pomocí funkce sloučených polí vytvoříte štítky rychle přetažením dat ze seznamu štítků nebo z databáze.•Změna stylu návrhu podle typu role DKPro každý typ role DK lze nastavit standardní styl štítku.Standardní styly jsou nastaveny již při instalaci programu. Změnit je můžete následujícím způsobem:1 Vyberte roli DK pro kterou chcete změnit standardní styl a založte jido tiskárny.2 Klikněte na [Format] -[Apply LayoutStyle].Tvorba štítkù (uživatelé Windows)Pokud není nabídka [Format] zobrazena,klikněte v okně návrhu.Vybrete [Apply Layout Style].• Styl návrhu, který je momentálněnastaven jako standardní je označenrámečkem.• Pokud není požadovaný styl v seznamu,vytvořte nový styl.• Bližší informace o stylech naleznete včásti "Použití stylu návrhu při tvorběštítku".Tvorba štítkù (uživatelé Macintosh)3 Pro vloženou roli DK Roll vyberte styl, aklikněte na .Nyní je pro vloženou roli DK tento styl nastavenjako standardní.Dodatek18Efektivní vytváření štítků
•Použití stylu návrhu při tvorbě štítku1 Při zobrazeném okně Label List/Database, klikněte na [Format]-[Apply Layout Style].Pokud není volba [Format] zobrazena, klikněte v okně návrhu.ÚvodZobrazí se dialogové okno [Apply Layout Style].2 Vyberte styl vhodný pro štítek, kterýchcete vytvořit a klikněte na .Pro každý typ role DK lze nastavit jinýstandardní styl.3 Nyní se vraťte do okna návrhu. Zde můžete zkontrolovat vzhled štítku.Tvorba štítkù (uživatelé Windows)DodatekTvorba štítkù (uživatelé Macintosh)19Efektivní vytváření štítků
•Vytvoření a registrace nového stylu návrhuPokud žádný styl návrhů nevyhovuje vašim požadavkům, můžete si vytvořit vlastní styl. Tento styl je pakmožné uložit pro pozdější použití.1 Klikněte na [File]-[New].Zobrazí se dialogové okno [New].Úvod2 Zvolte [New Layout] a klikněte na .3 Vytvořte textový objekt a upravte jehovzhled a formát.Tvorba štítkù (uživatelé Windows)4 Klikněte pravým tlačítkem na textovýobjekt a z menu zvolte [Properties].Zobrazí se dialogové okno [Text Properties].Dialogové okno [Text Properties] zobrazítetaky tak, že dvojkliknete na textový objekt.5 Klikněte na záložku [Expanded] azaškrtněte volbu [Change Data in LayoutStyle Templates].U volby [Target] zvolte [Label List] a uvolby [Merge Fields] zvolte pole (jakonapř. [Title]) a klikněte na .Tvorba štítkù (uživatelé Macintosh)6 Opakujte kroky 4 a 5 pro každý vytvořený textový objekt.Dodatek20Efektivní vytváření štítků
7 Klikněte na [File]-[Save As].Zobrazí se dialové okno [Save As].8 Vyberte adresář, kam chcete uložit návrhštítku.Úvod9 Z menu [Uložit jako typ:] zvolte [LayoutStyle Template].Do okénka [Název souboru:] zadejtenázev souboru a klikněte na .Vytvořený styl je nyní uložen.Nelze je ale použít se seznamem štítků.Nejdříve je potřeba vytvořený styl použít.Tvorba štítkù (uživatelé Windows)10 Při zobrazeném okně Label List/Database klikněte na [Format]-[Apply Layout Style].Pokud není zobrazena volba [Format] klikněte v okně návrhu.Zobrazí se dialogové okno [Apply Layout Style].Tvorba štítkù (uživatelé Macintosh)11 Vyberte styl návrhu, který jste vytvořili aklikněte na .Informace v seznamu štítků a v návrhu se nynízaktualizují.Dodatek21Efektivní vytváření štítků
Použití externího databázového souboruTato část se věnuje vytváření štítků s čárovými kódy z databáze.Jako databázi použijeme soubor programu Microsoft ® Excel.Podporované formáty databází jsou: mdb (Microsoft ® Access ® ), xls (Microsoft ® Excel), csv a txt.Úvod1 Příprava databázového souboru.Jako databázi použijeme soubor typu (.xls)vytvořený pomocí programu Microsoft ® Excel.2 Spusťte P-touch Editor a nastavte velikostštítku.V našem případě nastavte [29mmx90mm].3 Klikněte na [File]-[Database]-[Connect].Zobrazí se dialogové okno [Open Database].Tvorba štítkù (uživatelé Windows)4 Vyberte soubor vytvořený programemMicrosoft ® Excel a klikněte na .Zobrazí se dialogové okno [Select DatabaseEditing Mode].Pokud soubor obsahuje více listů, zobrazíse dialogové okno [Table Selection].Vyberte list, který chcete použít.DodatekTvorba štítkù (uživatelé Macintosh)23Efektivní vytváření štítků
Microsoft WordPomocí funkce Add-In můžete označený text v Microsoft ® Wordu zkopírovat do návrhu štítku.Vytváření štítků pomocí Microsoft Wordu1 Otevřete libovolný dokument Microsoft ®Wordu a označte text, který chcetevytisknout.Úvod2 Ze standardního panelu nástrojů Microsoft ® Wordu klikněte na ikonu .Zobrazí se dialogové okno Add-In Preview (náhled na štítek).V okně Add-In Preview je importovaný text zobrazen jako náhled na štítek.Tvorba štítkù (uživatelé Windows)Panel nástrojů okna Add-In PreviewIkona Název tlačítka FunkceTlačítko tiskTlačítko nastavenítiskuVytiskne štítky.Zobrazí dialogové okno [Print] a [Printer Setup].Tvorba štítkù (uživatelé Macintosh)Tlačítko kontroly páskyZjistí typ roličky DK založené do tiskárny.Tlačítko nastavenípapíruPoužívá se pro volbu papíru.Tlačítko volby návrhuOvládání zvětšeníZobrazí se dialogové okno [Apply Layout Style].Umožňuje zvolit jiný styl návrhu.Přiblíží nebo oddálí náhled na návrh.DodatekTlačítko pro editaciSlouží k editaci štítku pomocí programu P-touch Editor.27Vytváření štítků pomocí jiných aplikací
Ikona Název tlačítka FunkceTlačítko nápovědyOtevře nápovědu programu P-touch Editor.Tlačítko ExitOpuštění okna Add-In Preview.Úvod3 Klikněte na .Štítky se vytisknou.Tlačítka záznamuZnačka pro přidánízáznamuJak přidat text z Microsoft Word do seznamu štítkůPokud jste vybrali víc záznamu, zobrazíte první záznamtlačítkem ( ), předchozí záznam tlačítkem ( ), dalšízáznam tlačítkem ( ) a poslední záznam tlačítkem( ).Čísla mezi tlačítky zobrazují "aktuální záznam/celkovýpočet záznamů".Pokud je tato volba zaškrtnutá, pak se vybraný text přidádo seznamu štítků.• Pro bližší informace jak automaticky přidat vybraný text do seznamu štítků viz. "Jak přidat textz Microsoft ® Word do seznamu štítků" popsaný níže.• Pokud je spuštěna aplikace Microsoft ® Outlook ® a Microsoft ® Word je nastaven jako standardníeditor nebudete moci funkci Add-In v Microsoft ® Word použít. Ukončete Microsoft ® Outlook ® arestartujte Microsoft ® Word.Pokud chcete editovat text nebo vzhled štítku klikněte na .Otevře se okno P-touch Editoru umožňující editaci štítku.Pokud chcete přidat text do seznamu štítku, zaškrtněte volbu [Record In Label List] v okně Add-In Preview.Nový záznam se automaticky vytvoří v seznamu štítků a vybraný text se přidá do jednotlivých polí:Datum vytvořeníPrvní řádekVybraný textVšechny řádky včetně prvníhoNalezené PSČDate fieldTitle fieldBody fieldCode fieldPřidaná poleTvorba štítkù (uživatelé Windows)DodatekTvorba štítkù (uživatelé Macintosh)28Vytváření štítků pomocí jiných aplikací
Microsoft ExcelPomocí funkce Add-In můžete vložit text z programu Microsoft ® Excel přímo do návrhu štítku.Vytváření štítků pomocí programu Microsoft ® Excel1 Otevřete sešit programu Microsoft ® Excela označte buňky obsahující text, kterýchcete přidat do štítku.Úvod2 V panelu standardních nástrojů aplikace Microsoft ® Excel klikněte na ikonu .Zobrazí se dialogové okno [Brother P-touch Import Setup].3 V části [Label Layout] proveďtepožadované úpravy a klikněte na tlačítko.[Label Layout] umožňuje změnit způsobzobrazení/tisku.Pokud v okně [Fields] vyberete ze seznamupoložku a kliknete na tlačítko ,vytvoří se nové pole v okně [Label Layout].Můžete vložit mezery, řádkování, uvozovkya další znaky pro každou buňku.V části [Label Preview], můžete takézobrazit náhled.Zobrazí se se dialogové okno Add-In Preview.Tvorba štítkù (uživatelé Windows)Tvorba štítkù (uživatelé Macintosh)• Pro bližší informace, jak automaticky přidat vybraný text do seznamu štítků viz. "Jak přidat textz programu Microsoft ® Excel do seznamu štítků" popsaný níže.• Pro detailní informace o panelu nástroju dialogového okna Add-In Preview viz. "Panelnástrojů okna Add-In Preview" na straně 27.• Pokud chcete zahrnout data do pole Code seznamu štítků zvolte [Text Imported Into the "Code"Field of the Label List] v dialogovém okně [Brother P-touch Import Setup].• Pokud označíte v programu Excel víc záznamů, lze mezi nimi přepínat pomocí tlačítek .Dodatek29Vytváření štítků pomocí jiných aplikací
V4 Klikněte na .Štítky se vytisknou.Pro editaci nebo úpravu textu klikněte na .Otevře se program P-touch Editor umožňující editaci štítku..ÚvodJak přidat text z programu Microsoft Excel do seznamu štítkůPokud chcete přidat text do seznamu štítků zaškrtněte volbu [Record In Label List] v dialogovém okně Add-InPreview. Nový záznam se automaticky vytvoří v seznamu štítků a vybraný text se přidá do jednotlivých polí:Datum vytvořeníVybraný textPrvní řádek textu nastavený v návrhu štítkuDalší řádky včetně prvního řádku nastaveného vnávrhu štítkuObsah buňek nastavených v [Text Imported Into the"code" Field of the Label List]Pole DatePole TitlePole BodyPole CodeAdded fieldTvorba štítkù (uživatelé Windows)DodatekTvorba štítkù (uživatelé Macintosh)30Vytváření štítků pomocí jiných aplikací
Microsoft OutlookPomocí funkce Add-In můžete vkládat text z aplikace Microsoft ® Outlook ® přímo do návrhu štítku.Importovat lze následující položky: Kontakty, položky kalendáře, smazané položky, návrhy, přijaté položky,žurnál, poznámky (text v dialogovém okně poznámek nelze importovat), odeslané položky a úkoly.Vytvoření štítku z kontaktů aplikace Microsoft OutlookÚvod1 Otevřete kontakty Microsoft ® Outlook ® aoznačte informace, které chcete pro štítekpoužít.V Microsoft ® Outlook ® můžete do výběruzahrnout také text zprávy podobně jako vaplikaci Microsoft ® Word.Tvorba štítkù (uživatelé Macintosh)Tvorba štítkù (uživatelé Windows)2 Z panelu standardních nástrojů aplikace Microsoft ® Outlook ® klikněte na .Zobrazí se dialogové okno Add-In Preview.V dialogovém okně Add-In Preview se zobrazí vybraný text jako náhled štítku.• Pro bližší informace jak automaticky přidat záznam do seznamu štítků viz. "Jak přidat text zprogramu Microsoft ® Outlook ® do seznamu štítků" popsaný níže.• Pro bližší informace o panelu nástrojů dialogového okna Add-In Preview viz. "Panel nástrojůokna Add-In Preview" na straně 27.3 Klikněte na .Štítky se vytisknou.Pro editaci nebo úpravy návrhu klikněte na .Spustí se program P-touch Editor umožňující provést potřebné úpravy.Dodatek31Vytváření štítků pomocí jiných aplikací
Jak přidat text z programu Microsoft Outlook do seznamu štítkůPokud chcete přidat záznam do seznamu štítků, zaškrtněte volbu [Record In Label List] v dialogovém okněAdd-In Preview. Nový záznam se automaticky vytvoří v seznamu štítků a vybraný text se přidá dojednotlivých polí:•Pokud importujete data z kontaktů:Datum vytvořeníCelé jméno kontaktuNázev položky kontaktuCelé jméno kontaktu a adresa z kontaktu pokud jezaškrtnuta volba [This is the mailing address]Firma a název funkce pokud je kontakt typu"Business"PSČ z kontaktu•Pokud importujete jiné informace než z kontaktu:Datum vytvořeníPrvní řádekVybraný textVšechny řádky včetně prvníhoPole DatePole TitlePole BodyPole BodyPole CodePole DatePole TitlePole BodyPřidané polePřidané poleÚvodTvorba štítkù (uživatelé Windows)Pomocí funkce Add-In nelze spustit vícekrát program P-touch Editor.Tvorba štítkù (uživatelé Macintosh)Dodatek32Vytváření štítků pomocí jiných aplikací
Použití P-touch Address BookuTato část popisuje postup vytváření štítků pomocí P-touch Address Booku.Spuštění P-touch Address BookuÚvod1 Klikněte na [Start]-[Programy]-[Brother P-touch]-[P-touch Address Book 1.0].P-touch Address Book můžete spustit takénásledujícími způsoby: (Pouze pokud jsteběhem instalace povolili vytvořenízástupců)• Dvojklikněte na ikonu zástupce na ploše.• Klikněte na ikonu zástupce z panelunástrojů.Po spuštění programu P-touch Address Book se zobrazí dialogové okno [Startup], umožňující vytářetnové kontakty, importovat data ze souborů typu CSV nebo kontakty programu Outlook ® .2 V dialogovém okně [Startup] nastavte jakmá program P-touch Address Bookpracovat a klikněte na .• Pokud vyberete [Create a New Contact] zobrazíse okno návrhu.• Pokud zvolíte [Import Contacts from a CSV File]nebo [Import Contacts from Outlook] můžeteimportovat data jiných formátů. Bližší informaceviz. "Import kontaktů" na straně 36.• Nápovědu programu P-touch Address Bookzobrazíte kliknutím na .Nápověda programu P-touch Address BookHelp poskytuje podrobné informace o dostupných fukncích programu a možnostech jeho využití.Tvorba štítkù (uživatelé Windows)Tvorba štítkù (uživatelé Macintosh)Dodatek33Spuštění P-touch Address Booku
Okno návrhuOkno návrhu se skládá z těchto částí:123Úvod45687Tvorba štítkù (uživatelé Windows)1MenuPříkazy jsou rozděleny podle funkcí v jednotlivých menu (File, Edit, View a Insert).2345678Panel standardních nástrojůČasto používané příkazy jsou združeny v tomto panelu (New Layout (Nový návrh), Open (Otevřít), Save(Uložit), Auto Format, atd.).Textový panelPoužívá se k úpravě vlastností textu a nastavení fontu.Výběr stylu návrhuZobrazuje uložené styly návrhů ve zvoleném adresáři.Pracovní plochaTato oblast slouží k zobrazení a editaci návrhu používající vybraný styl.Seznam kontaktůZobrazuje seznam kontaktů, který si zvolíte. Můžete zvolit [Personal], [Business], [Other1], [Other2] a[Other3].Indexová tabulkaV označeném poli lze snadno vyhledávat. Kliknutím na [Tool]-[Sort] otevřete dialogové okno [Sort]. Nyníje možné zvolit pole, podle kterého se mají data seřadit [Key1].Zobrazení záznamuData kontaktů se zobrazují v jednotlivých polích. Data je možné také editovat (přidávat, mazat a měnit).Tvorba štítkù (uživatelé Macintosh)Dodatek34Spuštění P-touch Address Booku
Vytvoření nového kontaktuTato část popisuje jakým způsobem vytvořit nový kontakt.1 Klikněte na [File]-[New Contact], nebo klikněte na ikonu .Zobrazí se dialogové okno [New Contact].Úvod2 Zadejte potřebná data.11Panel nástrojů okna New ContactV tomto panelu jsou následující položky:2Tvorba štítkù (uživatelé Windows)Ikona Název tlačítka FunkcePreviousZobrazí předchozí kontakt.NextNew ContactDelete ContactImageZobrazí následující kontakt.Zobrazí nový formulář kontaktu pro zadání nového kontaktu.Smaže právě zobrazený kontakt.Umožňuje vložit obrázek pro kontakt ze souboru, nebo zdigitálního fotoaparátu připojeného k počítači.Jsou podporovány následující typy souborů:• Bitmap (*.bmp, *.dib)• JPEG file (*.jpg, *.jpeg)• TIFF file (nekomprimovaný)(*.tif )• GIF file (*.gif )• Icon (*.ico)• Windows Meta File(*.wmf, *.emf)• PNG file (*.png)Tvorba štítkù (uživatelé Macintosh)Save and CloseUloží kontakt a zavře okno [New Contact].2 Formulář kontaktůSlouží pro zadávání položek jako např. jména, adresy, telefoního a faxového čísla, informací o firmě,e-mailové adresy apod.Dodatek3 Klikněte na .35Vytvoření nového kontaktu
Import kontaktůData kontaktů do programu P-touch Adress Book lze importovat ze souborů CSV a kontaktů programuOutlook ® .Import kontaktů ze souboru CSVÚvod1 Klikněte na [File]-[Import]-[CSV File].Zobrazí se dialogové okno [Open].2 Vyberte soubor, ze kterého chcetekontakty importovat a klikněte na .Zobrazí se dialogové okno [Stop SignalReplacement].3 Vyberte oddělovací značku [Original FileConversion Stop signal] a klikněte na.Pokud je zaškrtnuto [Make Field Name theFirst] pak se data prvního řádku použijí pronázvy polí.Zobrazí se dialogové okno [Fields to Import].4 Přiřaďte [CSV/Outlook Fields] k [AddressBook Fields] a klikněte na .Importují se veškerá pole. Dokonce i ta,která nejsou v kontaktech Address Booku.Tvorba štítkù (uživatelé Windows)Tvorba štítkù (uživatelé Macintosh)Kontakty se objeví v okně zobrazení kontaktů.Dodatek36Import kontaktů
VImport kontaktů z programu Outlook1 Klikněte na [File]-[Import]-[OutlookContacts].Zobrazí se dialogové okno [Fields to Import].Úvod2 Přiřaďte [CSV/Outlook Fields] k [AddressBook Fields] a klikněte na .Importují se vždy všechna pole kontaktuOutlook ® .Kontakty se objeví v okně zobrazení záznamůEditace kontaktůTato část popisuje jak editovat kontakty.Tvorba štítkù (uživatelé Windows)1 Klikněte na [File]-[Edit Contact], nebo klikněte na .Zobrazí se dialogové okno [Edit Contact].2 Upravte potřebné informace.Pro blížší informace o panelu nástrojů oknaNew Contact viz. "Vytvoření novéhokontaktu" na straně 35.Tvorba štítkù (uživatelé Macintosh)3 Klikněte na .Dodatek37Editace kontaktů
Tisk štítkůTato část popisuje tisk vytvořených štítků.1 Klikněte na .Štítky se vytisknou.Úvod2 Vytištěné štítky odstřihněte tlačítkem proodstřih nebo pomocí řezací páčky(Brother <strong>QL</strong>-500).Pokud v dialogovém okně [Print] zaškrtnetev části [Options] volbu [Auto Cut], pak sevytištené štítky odstřihnou automaticky(tato volba není dostupná pro <strong>QL</strong>-500).Nastavení tisku a odstřihuKlikněte na [File]-[Print] - otevře se dialogové okno[Print].V tomto okně je možné nastavovat vlastnosti tisku apočet kopií.V záložce Option v dialogovém okně Printmůžete nastavit počet štítků mezijednotlivými odstřihy (jen u <strong>QL</strong>-<strong>1050</strong>/<strong>1050</strong>N).Tvorba štítkù (uživatelé Windows)OptionsNastaveníAuto Cut(pouze Brother<strong>QL</strong>-550/650TD/<strong>1050</strong>/<strong>1050</strong>N)Cut at end(<strong>QL</strong>-650TD/<strong>1050</strong>/<strong>1050</strong>N)DetailyPokud je tato volba zaškrtnutá, každý štítek se odstřihne.Pokud volba zaškrtnutá není, bude nutné po tisku štítky odstřihnout. Proodstřih stiskněte tlačítko na tiskárně.Při tisku více štítků, dojde k odstřihu až u posledního štítku.Tvorba štítkù (uživatelé Macintosh)Mirror PrintingPokud je tato volba zaškrtnutá, budou se štítky tisknout tak, aby je bylomožné číst i přes okno (tato volba má smysl jen při tisku na průhlednou roliDK).Output Directlyto Printer DriverPro normální použití ponechte tuto volbu zaškrtnutou.Copies Number Zde lze nastavit počet kopií tisknutého štítku s kontakty.Print RangeAll RecordsCurrent ContactMarkedContactsVytisknou se všechny kontakty.Vytiskne štítek s právě zobrazeným kontaktem.Vytiskne kontakty označené v zobrazení záznamů.Zkontrolujte značky v levé části záznamů.DodatekContact RangeVytiskne kontakty v daném rozsahu.38Tisk štítků
Použití P-touch Transfer Manageru &P-touch LibraryP-touch Transfer Manager je základně určen pro <strong>QL</strong>-650TD. <strong>QL</strong>-<strong>1050</strong> umožňuje přenášet takéšablony. Šablony ale nelze vybírat ze zařízení. Pro přenos šablon je proto třeba použít ESC/Psekvencí.P-touch Library: Tato aplikace umožňuje nejen zpravovat štítky s návrhy ale umožňuje i zprávu dalších datna počítači. Přímo z P-touch Library lze také tisknout.P-touch Transfer Manager: Tato aplikace umožňuje přenášet štítky mezi počítačem a zařízením.Spuštění P-touch Transfer ManageruÚvod1 Klikněte na tlačítko [Start] - [Programy] -[Brother P-touch] - [P-touch Tools] - [P-touchTransfer Manager 2.0].P-touch Transfer Manager se spustí.Okno návrhu1235Tvorba štítkù (uživatelé Windows)1234564MenuPříkazy jsou rozděleny podle funkcí v jednotlivých menu (File, Edit, View a Insert).Panel standardních nástrojůČasto používané příkazy jsou združeny v tomto panelu. Kliknutím na ikonu provedete požadovanouoperaci.Výběr modelu tiskárny (jen pro P-touch Transfer Manager)Vyberte tiskárnu na kterou chcete odeslat data. Po výběru tiskárny se zobrazí jen data, která lze nazařízení odeslat.Zobrazení adresářeZobrazuje seznam adresářů. Po výběru adresáře se jeho obsah zobrazí v seznamu položek.Seznam položekZobrazuje obsah zvoleného adresáře.NáhledZobrazuje náhled vybrané položky.6Tvorba štítkù (uživatelé Macintosh)Dodatek39Spuštění P-touch Transfer Manageru
Popis ikonIkona Název tlačítka FunkceTransfer(jen pro P-touchTransfer Manager)Backup(jen pro P-touchTransfer Manager)Zahájení přenosu štítků a dalších dat z počítače dozařízení.Zahájení zálohování dat uloženych v tiskárně na počítač.ÚvodOpenEditace vybraných dat.Zobrazení adresářePrint(jen pro P-touchLibrary)Printer Settings(jen P-touch TransferManager)SearchDisplay StyleZahájení tisku vybraných štítků.Změna nastavení zvolené tiskárny.Vyhledání dat v P-touch Library.Změna zobrazení formátu souborů.Tvorba štítkù (uživatelé Windows)1234567812345678P-touch LibrarySdružené návrhy štítků, Bitmapových obrázků, CSV dat atd.Celý obsahZobrazuje data sdružená v P-touch Library. Můžete zdevytvářet adresáře pro snadnější organizaci dat.FilterZobrazuje data sdružená v P-touch Library podle typu.Recycle BinData smazaná z P-touch Library se přesouvají sem.Search ResultsZobrazení výsledků hledání.Transfer ManagerPřenos dat z PC na tiskárnu. Zobrazuje se pouze přispuštění P-touch Transfer Manager.ConfigurationsData přenesená do PC jsou uložen zde. Pro lepší organizacidat je možné vytvořit další adresáře.BackupsUložení dat z tiskárny.Tvorba štítkù (uživatelé Macintosh)Dodatek40Spuštění P-touch Transfer Manageru
Přenos štítku z PC na tiskárnu1 Vyberte tiskárnu, na kterou chcete štítekpřenést.Před přenosem zkontrolujte, zda je tiskárnasprávně připojena USB kabelem k počítači azda je zapnutá.Úvod2 Klikněte pravým tlačítkem na adresář[configurations] a vyberte [New]. Vytvořítetak nový adresář.V našem případě jsme vytvořili adresář"Transfer".3 Přesuňte data pro přenos do nověvytvořeného adresáře.Přeneste data z adresáře All contents, Layoutsnebo jiného adresáře.Pokud chcete přenést větší množství dat,přeneste je všechny do nově vytvořenéhoadresáře.Data která je možné přenášet zavisí namodelu tiskárny. Pro bližší informacenahlédněte do Uživatelského návodu.4 Data se automaticky přiřadí pod čísla.Pro změnu dat, klikněte pravým tlačítkem nanázev dat a vyberte číslo pod které budou datapřiřazena.Tvorba štítkù (uživatelé Windows)DodatekTvorba štítkù (uživatelé Macintosh)41Přenos štítku z PC na tiskárnu
5 Vyberte data nebo adresář, který chcetepřesunout a klikněte na .Zobrazí se hlášení potvrzující přenos.Úvod6 Klikněte na [Yes].DodatekTvorba štítkù (uživatelé Macintosh)Tvorba štítkù (uživatelé Windows)42Přenos štítku z PC na tiskárnu
Vytvoření a přenos nové zprávy (jen <strong>QL</strong>-650TD)1 Vyberte adresář <strong>QL</strong>-650TD Configurationsnebo některý z jeho podadresářů.Úvod2 Klikněte na něj pravým tlačítkem a vyberte[New Message].Zobrazí se dialogové okno [Edit].3 Vyberte číslo zprávy, kterou chcetevytvořit nebo zeditovat.Tvorba štítkù (uživatelé Windows)4 Zadejte zobrazovaný text (DisplayedText), text který se má tisknout (Text to bePrinted) a klikněte na tlačítko [Save As].Do následujícího okna zadejte umístění souboruse zprávami ve vašem počítači.Do jednoho souboru lze uložit maximálně 10zpráv. Na tiskárnu <strong>QL</strong>-650TD lze odeslat jen jedensoubor se zprávami. Pokud tedy chcete provéztzměnu, dvojklikněte na existující soubor sezprávami, otevřete dialogové okno [Message] aproveďte změny.Tvorba štítkù (uživatelé Macintosh)5 Vyberte text zprávy nebo jeho adresář aklikněte na .Zobrazí se hlášení potvrzující přenos.Před přenosem zprávy zkontrolujte, zda jetiskárna zapnutá a je správně propojena spočítačem.6 Klikněte na tlačítko [Yes].Zpráva se odešle na tiskárnu.Dodatek43Přenos štítku z PC na tiskárnu
Zálohování návrhů štítku• Zazálohovaná data nelze v počítači editovat.•Může se stát, že zazálohovaná data z jednoho modelu tiskáren, se nepodaří nahrát do jiného modelu.1 Připojte tiskárnu k PC a zapněte ji.Název modelu tiskárny se zobrazí v části zobrazení adresářů.Pokud kliknete na název tiskárny, zobrazí se data, která je možné přenést.Úvod2 Vyberte tiskárnu, ze které chcete datazálohovat a kliněte na .Zobrazí se hlášení potvrzující přenos dat.3 Klikněte na tlačítko [Yes].V adresáři tiskárny se vytvoří podadresářnazvaný datem vytvoření a do něj se uloží data ztiskárny.Tvorba štítkù (uživatelé Windows)Vymazání všech dat z tiskárny1 Připojte tiskárnu k PC a zapněte ji.Název modelu tiskárny se zobrazí v části zobrazení adresářů.2 Klikněte pravým tlačítkem na názevtiskárny a z nabídky zvolte [All Delete].Zobrazí se hlášení pro potvrzení vymazání.Tvorba štítkù (uživatelé Macintosh)3 Klikněte na tlačítko [Yes].Všechna data v tiskárně se vymažou.Dodatek44Zálohování návrhů štítku
Změna nastavení tiskárny z počítače1 Připojte tiskárnu k PC a zapněte ji.Název modelu tiskárny se zobrazí v části zobrazení adresářů.Úvod2 Vyberte tiskárnu a klikněte na .Otevře se dialogové okno [Printer Settings].3 Změťe požadovaná nastavení.Možnosti nastavení závisí na modelu tiskárny.NastaveníPreset TemplateCut OptionCurrent Date/Current TimeMenu Key LockLanguageUnitLCD Contrast4 Klikněte na tlačítko [Set].Nastavení se uloží do tiskárny.PodrobnostiNastavení zda se mají zobrazovat návrhy v tiskárně.Nastavení možností odstřihu.Přenesení času a data z PC, nebo jiného libovolného času a data, kterýchcete v tiskárně nastavit. Dále je možné změnit formát data a času.Uzamčení kláves.Nastavení komunikačního jazyka na LCD displeji.Nastavení jednotek (inch/mm).Nastavení kontrastu LCD displeje.Pokud kliknete na [Get], načte se a zobrazí se aktuální nastavení tiskárny.Tvorba štítkù (uživatelé Windows)Tvorba štítkù (uživatelé Macintosh)Dodatek45Změna nastavení tiskárny z počítače
Spuštění programu P-touch LibraryPomocí P-touch Library lze editovat a tisknout štítky.Pomocí P-Touch Library nelze přenášet nebo zálohovat data z tiskárny. Pro přenos dat sepřepněte do P-touch Transfer Manager - View menu [Mode] - [P-touch Transfer Manager].Úvod1 Klikněte na tlačítko [Start] - [Programy] - [Brother P-touch] - [P-touch Tools] - [P-touch Library2.0].Spustí se P-touch Library.Otevření a editace dat1 Vyberte soubor, který chcete editovat aklikněte na .Spustí se aplikace přiřazená k danému typusouboru.Aplikace, která se spustí, závisí na typusouboru. Pokud například otevřete šablonuštítku, spustí se P-touch Editor.Tisk štítkůTvorba štítkù (uživatelé Windows)1 Vyberte štítek, který chcete vytisknout.Štítek se vytiskne.Tvorba štítkù (uživatelé Macintosh)Dodatek46Spuštění programu P-touch Library
Vyhledávání štítkůMezi registrovanými štítky v P-touch Library lze jednoduše vyhledávat.1 Klikněte na .ÚvodZobrazí se dialogové okno [Search].2 Nastavte parametry vyhledávání .Pro vyhledávání lze nastavit následující kritéria.NastaveníMultiple ParametersFile NameTypeLocationSizeDate3 Klikněte na [Begin Search].Spustí se vyhledávání a zobrazí se jehovýsledky.PopisNastavení způsobu použití více parametrů při hledání. Pokud nastavíte volbu AND,vyhledají se pouze soubory, které odpovídají všem nastaveným parametrůmvyhledávání. Pokud nastavíte volbu OR, vyhledají se všechny soubory, kteréodpovídají alespoň jednomu parametru vyhledávání.Název hledaného souboru.Typ hledaného souboru.Adresář, který se má prohledat.Velikost hledaného souboru.Datum poslední změny souboru.Tvorba štítkù (uživatelé Windows)Tvorba štítkù (uživatelé Macintosh)• Výsledky vyhledávání si můžete prohlédnout v adresáři Search Results.• Data lze do P-Touch Library zaregistrovat tak, že je přetáhnete do adresáře All contents nebodo seznamu view. Pokud chcete nastavit automatickou registraci štítků vytvořených pomocí P-touch Editoru do P-touch Library, postupujte následujícím způsobem.1. V menu P-touch Editor klikněte na [Tools] - [Option].2. V dialogovém okně [Options] záložka [General] klikněte na [Registration Settings].3. Nastavte pro registraci štítků vytvořených pomocí P-touch Editoru a klikněte na [OK].Dodatek47Vyhledávání štítků
Tvorba štítků (uživatelé Macintosh)PřehledÚvodV této části najdete popis vytváření štítků na tiskárně.Podrobnosti a další informace týkající se jednotlivých funkcí, naleznete na dalších stranách návodu nebo vHTML nápovědě programu.Pro bližší informace, jak použít HTML nápovědu viz. "Jak používat HTML nápovědu programu" na straně 56.Vytvoření štítku a jeho tisk1 Zvolte typ štítku, který chcete vytvořit.Ukázka štítku2 Připravte si potřebnou roli štítků DK (dále jen role DK).S tiskárnou je dodáváno několik rolí DK. (Další je možné zakoupit samostatně.)Tvorba štítků (uživatelé Windows)Pro vytvářený štítek zvolte odpovídající roli DK.Příručka uživatele tiskárnyZaložte roli DKPříručka uživatele tiskárnyTvorba štítků (uživatelé Macintosh)Dodatek48Vytvoření štítku a jeho tisk
3 Vytvoření a tisk štítku.Vyberte si jeden ze způsobů tisku: tisk štítků přímo z tiskárny, nebo tisk z PC.P-touch EditorP-touch EditorÚvodZadání textu strana 53 Vytvoření štítku strana 53Stahování šablon, funkce Add-In a P-touch Address Book jsou dostupné jen pro Windows ® .Tvorba štítků (uživatelé Windows)DodatekTvorba štítků (uživatelé Macintosh)49Vytvoření štítku a jeho tisk
Použití P-touch EditoruTato část se věnuje jen nejzákladnějším funkcím programu P-touch Editor. Pro detailní informace viz."HTML nápověda".Spuštění P-touch EditoruÚvod1 Dvojklikněte na adresář [Applications] disku, kde je P-touch Editor nainstalovaný.Zobrazí se okno [Applications].2 Dvojklikněte na adresář [P-touch Editor 3.2].3 Dvojklikněte na .Pokud je vytvořen Alias stačí dvojkliknout na Alias.Zobrazí se okno návrhu.Tvorba štítků (uživatelé Windows)DodatekTvorba štítků (uživatelé Macintosh)50Spuštění P-touch Editoru
Okno návrhuOkno návrhu se skládá ze šesti částí.1Úvod421234535Panel kresleníObsahuje ikony pro výběr objektů, vkládání textu a kreslení grafických objektů.Panel tiskuObsahuje ikony pro náhled, nastavení tisku, autoformát a možnosti zvětšení a zmenšení.Panel databázeObsahuje nástroje pro práci s databázemi.Okno návrhuZobrazuje vložené objekty.Ikony objektůSlouží pro rychlé a snadné vkládání uspořádaného textu, rámečků, tabulek a grafiky.Ikona Název FunkceBar codeVloží čárový kód.6Tvorba štítků (uživatelé Windows)Tvorba štítků (uživatelé Macintosh)Clip ArtVloží klipart.Arrange TextZmění tvar textu.Make PictureVytvoří obrázek.ImageVloží uložené fotografie a grafiku.Date/Time/CalendarZobrazí datum, čas nebo kalendář.DodatekMerge Database FieldVytvoří databázové pole.51Spuštění P-touch Editoru
6Property DockUmožňují nastavovat následující vlastnosti - vlastnosti strany, vlastnosti fontu, vlastnosti návrhu avlastnosti textu.Kliknutím na tlačítko otevřete/zavřete okno pro nastavování vlastností.Vlastnosti Název FunkceÚvodPage Properties(Vlastnosti strany)Nastavení velikosti a orientaceštítku.Font Properties(Vlastnosti fontu)Layout Properties(Vlastnosti návrhu)Nastavení fontu, jeho velikosti astylu.Nastavení zarovnání objektů vnávrhu.Tvorba štítků (uživatelé Windows)Text Properties(Vlastnosti textu)Nastavení zarovnání ařádkování.Tvorba štítků (uživatelé Macintosh)Dodatek52Spuštění P-touch Editoru
Vytvoření adresního štítkuTato část popisuje postup při vytváření adresního štítku v Mac OS ® X 10.3.9.1 V okně ikony vlastností klikněte na .Zobrazí se vlastnosti strany.Úvod2 Zvolte "Standard Address Label".• Formát štítku se změní na standardní adresníštítek.• Délka a šířka štítku se také nastaví na hodnotypro standardní adresní štítek.3 V panelu kreslení klikněte na ikonu azadejte jméno a adresu.Tvorba štítků (uživatelé Windows)4 V okně ikony vlastností klikněte na .Zobrazí se okno vlastnosti textu.5 Nastavení velikosti fontu.Označte jméno, nastavte font na tučný (nastavte jeho velikost.Změny nastavení se aplikují jen naoznačený text.) aNyní je štítek možné vytisknout.Pro bližší informace o tisku štítku viz."Tiskštítku" na následující straně.Tvorba štítků (uživatelé Macintosh)Dodatek53Vytvoření adresního štítku
Tisk štítkuTato část popisuje tisk vytvořených štítků.1 V panelu tisku klikněte na ikonu .Zobrazí se dialogové okno pro tisk.Úvod2 Pro Copies (počet kopií) zvolte "1" a klikněte na .Štítek se vytiskne.3 Odstřihněte štítek pomocí tlačítka nebopomocí odstřihového nože (Brother <strong>QL</strong>-500).Pokud dojde k tiskové chybě, zobrazí se uikony tiskárny chybové hlášení. Kliknutímna ikonu tiskárny a pak na tlačítko utilityzobrazíte podrobnosti o tiskové chybě.Nastavení tiskuTvorba štítků (uživatelé Windows)Tvorba štítků (uživatelé Macintosh)V dialogovém okně print je možné měnit velké množství nastavení..•Copies & PagesCopies: Počet kopií štítku.Dodatek54Tisk štítku
•Roll Setting (Nastavení pásky)DodatekÚvodLengthMarginNastaveníAuto Tape cut (jiné modely než<strong>QL</strong>-500 )Odstřih každých xx štítků(<strong>QL</strong>-<strong>1050</strong>/<strong>1050</strong>N)Cut at end (<strong>QL</strong>-650TD/<strong>1050</strong>/<strong>1050</strong>N)Mirror PrintingQualityGive Priority toprint speedGive priority toprint quality•Halftone/ColourNastavení polotónů, jasu a kontrastu.Nastavení délky pásky.Nastavení levého a pravého okraje.DetailyPokud je tato volba zaškrtnutá, každý štítek se odstřihne.Lze také nastavit počet štítků mezi odstřihy.Pokud volba zaškrtnutá není, bude nutné po tisku štítky odstřihnout. Proodstřih stiskněte tlačítko na tiskárně.Pokud tisknete najednou více štítků a nastavíte tuto volbu, páska seodstřihne až po vytištění posledního štítku.Pokud je tato volba zaškrtnutá, budou se štítky tisknout tak, aby je bylomožné číst i přes okno (tato volba má smysl jen při tisku na průhlednou roliDK).Zvolte tuto volbu, pokud chcete dát přednost rychlosti tisku.Zvolte tuto volbu, pokud chcete dát přednost kvalitě tisku.Tvorba štítků (uživatelé Windows)Tvorba štítků (uživatelé Macintosh)•P-touch EditorNumbering: Nastavení kroku, pokud je pro štíteknastavena volba číslování.55Tisk štítku
•SummaryZobrazuje přehled nastavení tisku.ÚvodJak používat HTML nápovědu programuCD-ROM, dodaný se zařízením, ubsahuje HTML nápovědu, která detailně popisuje program P-touch Editor.HTML nápovědu lze spustit přímo ze CD-ROMu, nebo jej můžete nainstalovat.Následující okna se mohou v závislosti na použitém OS měnit.Instalace HTML nápovědy1 Dvojklikněte na podadresář [Mac OS X] v adresáři [<strong>QL</strong>-series] uloženém na CD-ROMu.Tvorba štítků (uživatelé Windows)2 Dvojklikněte na adresář [User’s Guide].3 Dvojklikněte na ikonu .Nápovědu lze spustit i přímo z CD-ROMu dvojkliknutím na ikonu [MAIN.HTM].Zobrazí se okno instalace.4 Postupujte podle instrukcí.HTML nápověda se nainstaluje.Tvorba štítků (uživatelé Macintosh)Spuštění HTML nápovědy1 Dvojklikněte na ikonu [main.htm] v podadresáři [User’s Guide] adresáře [P-touchEditor3.2] na pevném disku.Spustí se prohlížeč a zobrazí se hlavní okno HTML nápovědy.Dodatek56Jak používat HTML nápovědu programu
Okno HTML nápovědy•Hlavní oknoDodatekÚvod112Hlavní menuZpůsoby práce s nápovědou jsou rozděleny podle způsobu vyhledávání.ObsahZobrazuje obsah jednotlivých částí nápovědy.•Hlavní okno2Tvorba štítků (uživatelé Windows)33454MenuHlavní menu nápovědy.Seznam položekZobrazuje jednotlivé položky pro jednotlivá menu.Okno s popisemZobrazuje detailní informace o zvolené funkci (menu).5Tvorba štítků (uživatelé Macintosh)57Jak používat HTML nápovědu programu
DodatekSdílení tiskárnyÚvodNasdílení tiskárnyTiskárny Brother <strong>QL</strong>-500/550/650TD mohou být v rámci sítě jednoduše sdíleny.Pro nasdílení tiskárny Brother <strong>QL</strong>-500/550/650TD ji připojte k počítači v síti, a nastavte ji jako sdílenou.Síťový hubBrother řada <strong>QL</strong>Síťový kabelUSB kabelNastavení tiskárny jako sdílené závisí na použitém operačním systému a způsobu síťové připojení.Tvorba štítků (uživatelé Windows)Použití printserveru PS-9000 (volitelné příslušenství)Tiskárny Brother <strong>QL</strong>-500/550/650TD mohou být použity také jako síťové tiskárny připojením k printserveruPS-9000 (volitelné příslušenství) určeného výhradně pro tiskárny štítků.Printserver PS-9000 umožňuje bezpečný a spolehlivý způsob síťového připojení tiskárny štítků do sítě aumožní její používání všem uživatelům připojeným k síti. Printserver PS-9000 je připojitelný k tiskárně pomocíUSB kabelu a k síti pomocí 10BASE-T/100BASE-TX.PS-9000Síťový hubTvorba štítků (uživatelé Macintosh)Brother řada <strong>QL</strong>Síťový kabelUSB kabel• Pro bližší informce o nastavení printserveru PS-9000 nahlédněte do uživatelského návoduprintserveru.• PS-9000 je dodáván s modelem <strong>QL</strong>-<strong>1050</strong>N.Dodatek58Nasdílení tiskárny
Ovládání pomocí ESC/P sekvencíJen Brother <strong>QL</strong>-650TD/<strong>1050</strong>/<strong>1050</strong>NTento popis platí pro <strong>QL</strong>-650TD/<strong>1050</strong>/<strong>1050</strong>N. Funkce není dostupná pro <strong>QL</strong>-500/550.ÚvodTiskárna je vybavena sadou fontů a čárových kódů. Pomocí jednoduchých příkazů tak lze ovládat nastavenítisku.Dostupné příkazyPoužitelné příkazy pro P-touch jsou založeny na ESC/P sekvencích.Pro bližší informace viz. "Popis příkazů" na tomto CD-ROMu.([CD Drive]:\Doc\Technical)Sériový kabelV následující tabulce naleznete popis zapojení jednotlivých pinů sériového kabelu (RS-232C cables), kterýmje možné tiskárnu k počítači připojit. Tento kabel můžete zakoupit ve specializovaných prodejnách. Použitýkabel by neměl přesáhnout délku 3 metrů.Na straně Brother <strong>QL</strong>-650TD/<strong>1050</strong>(D-sub samice)NázevsignáluČíslo pinu Zapojení pinů Číslo pinuna straně PC(D-Sub9P samice)NázevsignáluTvorba štítků (uživatelé Windows)DCD 1 1 DCDRXD 2 2 RXDTXD 3 3 TXDDTR 4 4 DTRGND 5 5 GNDDSR 6 6 DSRRTS 7 7 RTSCTS 8 8 CTSRI 9 9 RI• Do tiskárny nikdy nezapojujte RS-232C kabel a USB kabel současně.• Sériový kabel RS-232C tohoto provedení neslouží jako zdroj napájení.Tvorba štítků (uživatelé Macintosh)Dodatek59Dostupné příkazy
Přímý tisk z jiných aplikacíNa tiskárnu lze tisknout z většiny Windows ® aplikací jako na normální tiskárnu.Protože je formát štítků v této tiskárně odlišný od standardního formátu papíru (např. A4) je třeba vaplikaci nastavit správný formát papíru (velikost pro štítky). Pokud toto nastavení neprovedete, nemusíse tiskové úlohy vytisknout správně.ÚvodNastavení tiskového ovladače1 Klikněte na [Control Panel] - [Tiskárny a faxy (Tiskárny)].Pro bližší informace o nastavení tiskárny nahledněte do nápovědy OS Windows ® .2 Vyberte "Brother <strong>QL</strong>-500/550/650TD/<strong>1050</strong>/<strong>1050</strong>N" a klikněte na soubor [File]-[Printing Preferences].Zobrazí se dialogové okno [Printer Properties].Tvorba štítků (uživatelé Windows)3 Proveďte nastavení a klikněte na .• Záložka [Paper]Tato záložka slouží k nastavení formátu a šířky.Můžete změnit Label Format (formát štítku)nebo vytvořit nový Label Format (formát štítku vdialogovém okně [Label Format], kterézobrazíte kliknutím na .Nastavte název formátu ("Name") a velikost("Width", "Length", a "Feed") a klikněte na.Tvorba štítků (uživatelé Macintosh)Dodatek60Nastavení tiskového ovladače
• Záložka [Graphics]Můžete nastavit "Halftone"(polotóny),"Brightness"(jas) a "Contrast" (kontrast).Úvod• Záložka [Option]Můžete nastavit "Auto cut" s počtem štítků meziodstřihy, "Mirror Printing", "Cut at end" a "Unit".Možnosti odstřihu se liší podle modelu.4 Zavřete okno [Tiskárny a Faxy (Tiskárny)].DodatekTvorba štítků (uživatelé Windows)Tvorba štítků (uživatelé Macintosh)61Nastavení tiskového ovladače
Tisk z jiných aplikacíJako příklad uvedeme tisk z programu Microsoft ® Word.1 Klikněte na [Soubor]-[Tisk].Zobrazí se dialogové okno [Tisk].Úvod2 Vyberte "Brother <strong>QL</strong>-500/550/650TD/<strong>1050</strong>/<strong>1050</strong>N".Kliknutím na [Vlastnosti] zobrazíte dialogovéokno ve kterém je možné měnit nastavení tisku.3 Kliknutím na zavřete dialogové okno [Tisk].4 Klikněte na [File]-[Page Setup].Zobrazí se dialogové okno [Page Setup].Tvorba štítků (uživatelé Windows)5 Klikněte na záložku [Papír] a vybertevelikost papíru, na který budete tisknout.Můžete také zvolit formát štítku, který jste vytvořiliviz. Strana 60.Nastavte okraje stránky v záložce [Okraje].Tvorba štítků (uživatelé Macintosh)6 Klikněte na .Velikost okna Microsoft ® Word se přizpůsobí zvolené velikosti papíru. Proveďte editaci dokumentu.7 Klikněte na [Soubor]-[Tisk].Zobrazí se dialogové okno [Print].8 Klikněte na .Štítek se vytiskne.Dodatek62Tisk z jiných aplikací
Odebrání programového vybaveníTato část popisuje postup pro odebrání programu a ovladače tiskárny.Uživatelé WindowsÚvodOdebrání P-touch Editoru1 Klikněte na [Start]-[Nastavení]-[Ovládací programy]-[Přidat nebo odebrat programy].Zobrazí se dialogové okno [Přidat nebo odebrat programy].2 Vyberte "Brother P-touch Editor 4.2" aklikněte na .Zobrazí se dialogové okno pro potvrzeníodebrání.Tvorba štítků (uživatelé Windows)3 Klikněte na .Zahájí se odebrání programu. Po dokončení sezobrazí okno potvrzující úspěšné odebráníprogramu.4 Klikněte na .Tvorba štítků (uživatelé Macintosh)5 Zavřete dialogové okno [Přidat nebo odebrat programy].P-touch Editor je nyní odebrán.Stejným způsobem je možné odebrat P-touch Address Book a Příručku uživatele programu.Dodatek63Uživatelé Windows
Odebrání ovladače tiskárny1 Vypněte tiskárnu Brother <strong>QL</strong>-500/550/650TD/<strong>1050</strong>/<strong>1050</strong>N.2 Klikněte na [Start] - [Nastavení] - [Tiskárny a faxy].ÚvodPro bližší informace nahlédněte do nápovědy OS Windows ® .3 Označte "Brother <strong>QL</strong>-500/550/650TD" aklikněte na [Soubor]-[Odstranit].4 Zavřete dialogové okno [Tiskárny a faxy].Ovladač tiskárny je nyní odebrán.Tvorba štítků (uživatelé Windows)Uživatelé MacOdebrání P-touch Editoru1 Na disku kde je program nainstalován dvojklikněte na [Applications] - [P-touch Editor 3.2]- [Uninstall P-touch] - [UninstallPtEditor.command].Zobrazí se okno [Terminal] a spustí seodinstalace.Pro odebrání aplikace musíte být přihlášeni sadministrátorskými právy.Tvorba štítků (uživatelé Macintosh)Pokud se okno [Terminal] nezobrazí, kliknětepravým tlačítkem (nebo klikněte se stisknutýmtlačítkem) na [UninstallPtEditor.command].Zobrazí se kontextové menu. Otevřete jej pomocívolby [terminal] z kontextového menu.Dodatek64Uživatelé Mac
2 Klikněte na .DodatekÚvod3 Vymažte adresář [Applications]-[P-touch Editor 3.2].Před smazáním adresáře [P-touch Editor 3.2] zkontrolujte, zda neobsahuje nějaké důležité soubory(návrhy štítků apod.).P-touch Editor je odinstalován.Odebrání tiskového ovladače1 Vypněte Brother <strong>QL</strong>-500/550/650TD/<strong>1050</strong>/<strong>1050</strong>N.Tvorba štítků (uživatelé Windows)2 Na disku kde je ovladač nainstalován dvojklikněte v adresáři [Applications]-[Utility(Utilities)]-[Printer Setup Utility (Print Center)].Zobrazí se seznam tiskáren [Printer List].3 Vyberte "Brother <strong>QL</strong>-500/550/650TD/<strong>1050</strong>/<strong>1050</strong>N" a klikněte na (Delete).4 Zavřete dialogové okno [Printer List].Tiskový ovladač je nyní odinstalován.Tvorba štítků (uživatelé Macintosh)65Uživatelé Mac
SpecifikaceSpecifikace zařízeníDisplejTiskTlačítkaZpůsob tiskuRychlost tiskuSpecifikaceBrother <strong>QL</strong>-500/550 Brother <strong>QL</strong>-650TD Brother <strong>QL</strong>-<strong>1050</strong>LED dioda (zelená)Přímý tisk termo hlavouMax. 90 mm/s., max. 50štítků/min. (adresníchštítků)LED dioda (zelená)LCD (16 znaků, 2 řádky (5 x7 bodů/znak))Max. 90 mm/s., max. 56štítků/min. (adresníchštítků)LED dioda (zelená,červená, oranžová)Max. 110 mm/s., max. 65štítků/min. (adresníchštítků)Tisková hlava 300 dpi/720 bodů 300 dpi/1296 bodůMaximální šířkatiskuMinimální délkatisku59 mm 98.6 mm25.4 mmTlačítko ON/OFF ( )Tlačítko FEED ( )Tlačítko CUT ( ) (jenBrother <strong>QL</strong>-550)Tlačítko ON/OFF ( )Tlačítko FEED ( ),Tlačítko CUT ( )Tlačítko PRINT ( ),Tlačítko MENUTlačítko ESC, tlačítko OKTlačítko UP ( ), tlačítkoDOWN ( )Rozhraní USB port USB a sériový (RS-232C) portNapájeníRozměry220-240V AC 50/60 Hz(0.9A)146 (Š) x 196 (H) x 152 (V)mm220-240V AC 50/60 Hz(0.9A)146 (Š) x 196 (H) x 152 (V)mmTlačítko ON/OFF ( )Tlačítko FEED ( )Tlačítko CUT ( )220-240V AC 50/60 Hz(1.1A)170 (Š) x 220 (H) x 147.5(V) mmHmotnost cca 1.3 kg (bez role DK) cca 1.3 kg (bez role DK) cca 1.7 kg (bez role DK)OdstřihSíťAutomatický (Brother <strong>QL</strong>-550)Ruční (Brother <strong>QL</strong>-500)Volitelně (PS-9000)AutomatickýAutomatickýV dodávce PS-9000(Brother <strong>QL</strong>-<strong>1050</strong>N)ÚvodTvorba štítků (uživatelé Windows)Tvorba štítků (uživatelé Macintosh)Dodatek66Specifikace zařízení
Softwarové a hardwarové nárokyOSRozhraníPevnýdiskPaměťMonitorDalšíSpecifikaceBrother <strong>QL</strong>-500/550 Brother <strong>QL</strong>-650TD Brother <strong>QL</strong>-<strong>1050</strong>Windows ® Windows ® 2000 Professional/XP *1Mac ® Mac OS ® X 10.1 ~ 10.4.6 *2Windows ® USB port (USB 1.1 nebo USB port (USB 1.1 nebo 2.0)2.0)sériový (RS-232C) port *3Mac ®USB port (USB 1.1 nebo2.0)USB port (USB 1.1 nebo 2.0)Windows ® Minimálně 70 MB volného místa *4Mac ® Minimálně 100 MB volného místa *4Windows ®Mac ®Windows ®Mac ®Windows ® 2000 Professional/XP: 128 MB a víc32 MB a vícSVGA, high colour nebo lepšíMin. 256 barevMechanika CD-ROMProvozní teplota 10°C až 35°CProvozní vlhkost20% až 80% (bez kondenzace)*1 Systémové požadavky na jednotlivé verze OS Microsoft ® najdete v jejich specifikacích.*2 PS-9000 nepodporuje Mac. <strong>QL</strong>-<strong>1050</strong>N tedy nelze použít v prostředí Mac.*3 Rozhraní RS-232C je potřebné pouze při tisku pomocí ESC/P sekvencí.*4 Požadované volné místo na disku při instalaci všech volitelných částí programu.ÚvodTvorba štítků (uživatelé Windows)DodatekTvorba štítků (uživatelé Macintosh)67Softwarové a hardwarové nároky