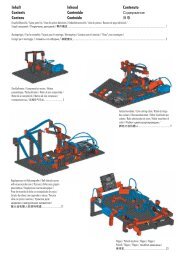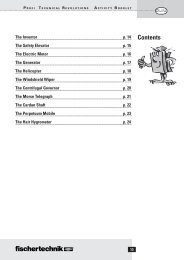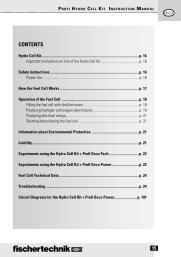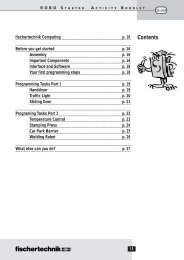Computing - fischertechnik GmbH
Computing - fischertechnik GmbH
Computing - fischertechnik GmbH
You also want an ePaper? Increase the reach of your titles
YUMPU automatically turns print PDFs into web optimized ePapers that Google loves.
Рабочая тетрадь<br />
Training Lab
<strong>Computing</strong><br />
2<br />
ROBO TX Training Lab<br />
Предисловие к набору ROBO TX Training Lab 3<br />
Общая информация 3<br />
Электричество 3<br />
Рабочая тетрадь 3<br />
Похож ли робот на человека? 4<br />
«<strong>Computing</strong>» — автоматическое управление 4<br />
Описание компонентов 4<br />
Электродвигатель с энкодером (сервомотор) 4<br />
Электродвигатель XS 5<br />
Лампа накаливания 5<br />
Лампа накаливания с линзой 5<br />
Фототранзистор 5<br />
Датчик маршрута 5<br />
Кнопочный переключатель 5<br />
Датчик температуры (термистор) 6<br />
Несколько советов 7<br />
Первые шаги 7<br />
Простые модели 8<br />
Сушилка для рук 8<br />
Светофор 9<br />
Лифт 10<br />
Стиральная машина 10<br />
Регулятор температуры 11<br />
Роботы — следующая сложная задача 12<br />
Простая модель 12<br />
Робот-следопыт 13<br />
Робот-газонокосильщик 14<br />
Робот-футболист 15<br />
Робот-исследователь 16<br />
Робот-погрузчик 17<br />
Если что-то не работает... 19<br />
Что еще можно построить? 20
<strong>Computing</strong><br />
Предисловие к набору ROBO TX Training Lab<br />
Общая информация<br />
3<br />
ROBO TX Training Lab<br />
Здравствуйте!<br />
Мы рады, что вы выбрали наш конструктор ROBO TX Training Lab. Мы постараемся<br />
оправдать ваш выбор. Читая эту рабочую тетрадь, проводя опыты и выполняя задания,<br />
вы шаг за шагом узнаете, как создавать программы для управления простыми и<br />
сложными машинами и роботами с помощью блока управления ROBO TX Controller.<br />
В этой рабочей тетради эксперименты и задания организованы так, что в основе каждого<br />
нового задания используется часть предыдущего. Поэтому, выполняя задания, вы<br />
будете изучать что-то новое и при этом сможете использовать опыт, полученный ранее.<br />
Vы начнем с простых вещей, а затем будем постепенно учиться строить больших роботов и управлять ими.<br />
Мы надеемся, что вам понравятся увлекательные эксперименты с конструктором ROBO TX Training Lab.<br />
Команда <strong>fischertechnik</strong><br />
Прежде чем мы начнем работать с конструктором, вам нужно узнать несколько важных вещей. Детали конструктора, с которыми<br />
вам предстоит работать, очень крепкие, однако если вы будете их неправильно использовать, то в некоторых ситуациях они<br />
могут сломаться.<br />
Электричество<br />
Как вы, конечно, знаете, многие детали конструктора ROBO TX Training Lab используют электричество. С электрическими<br />
устройствами вы должны быть особенно осторожны, чтобы не допускать ошибок. Именно поэтому вам всегда надо очень<br />
внимательно читать руководство по сборке перед соединением электрических деталей.<br />
Никогда не соединяйте положительный и отрицательный полюсы между собой — не допускайте коротких замыканий. Короткое<br />
замыкание может повредить блок управления ROBO TX Controller или аккумуляторную батарею.<br />
Электричество и электроника, сами по себе, являются очень интересными предметами, как и робототехника, которой посвящен<br />
этот конструктор. Если вы интересуетесь электроникой, то мы рекомендуем вам обратить особое внимание на набор для<br />
конструирования PROFI E-Tech.<br />
Рабочая тетрадь<br />
Эта рабочая тетрадь в формате PDF имеет несколько функций, которых вы не найдете в бумажной рабочей тетради.<br />
Ссылки внутри рабочей тетради<br />
Когда в тексте упоминается что-то, что подробно описано в другом месте рабочей тетради (например, детали конструктора),<br />
тогда этот текст выделяется темно-синим цветом и подчеркивается. Если вы щелкните мышкой по такому тексту, то сразу<br />
переместитесь на страницу с подробным объяснением. Это называется перекрестной ссылкой.<br />
Справочная информация<br />
Иногда в этой рабочей тетради вам будут встречаться непонятные термины или незнакомые слова, которые могут потребовать<br />
объяснения. Эти слова выделены зеленым цветом и подчеркнуты. Если вы наведете на такой текст указатель мышки, тогда под<br />
указателем появится текстовое поле с объяснением.<br />
Ссылки на внешние документы<br />
Для некоторых ссылок вам понадобится подключение к интернету (например, для веб-сайта <strong>fischertechnik</strong>). Также вам может<br />
понадобится установленная программа ROBO Pro (для подключения к интерактивной справке ROBO Pro). Текст таких ссылок<br />
подчеркнут и имеет светло-синий цвет.<br />
Картинки<br />
Картинка стоит больше тысяч слов. Вы уже наверняка слышали эту фразу. Это, безусловно, является правдой, поэтому в этой<br />
тетради некоторые части текста сопровождаются пояснительной картинкой. Такой текст будет выполнен коричневым цветом и<br />
подчеркнут. Если вы наведете указатель мышки на такой текст — появится поясняющая картинка.
<strong>Computing</strong><br />
Описание компонентов<br />
4<br />
Похож ли робот на человека?<br />
ROBO TX Training Lab<br />
Что вам приходит в голову, если вы слышите слово «робот»? Видели ли вы когда-либо робота? В кино<br />
или по телевизору?<br />
Существует огромное количество разных роботов. Некоторые роботы похожи на человека,<br />
однако остальные зачастую выполнены всего лишь в виде одной или нескольких рук. Так<br />
что же делает робота роботом?<br />
В словаре термин «робот» определен так: «автоматическое устройство, предназначенное<br />
для осуществления производственных и других операций по определенной программе».<br />
«<strong>Computing</strong>» — автоматическое управление<br />
Итак, роботы — это машины, управляемые по программе. Мы называем такое<br />
управление машинами (в нашем случае, моделями) — «<strong>Computing</strong>».<br />
Конструктор ROBO TX Training Lab предоставляет вам прекрасную возможность начать изучение этой темы. В набор входят<br />
компоненты, которые могут понадобиться вам для строительства различных машин и для управления ими.<br />
Вы можете создавать программы для управления моделями на компьютере с помощью программы ROBO Pro, а затем загружать<br />
их в блок управления ROBO TX Controller через USB или Bluetooth соединение. После этого блок управления будет управлять<br />
моделью по программе, которую вы подготовили.<br />
Из чего состоит набор для конструирования<br />
Внутри коробки вы найдете разные детали, электромоторы, лампы накаливания, датчики и руководство по сборке моделей.<br />
После того, как вы распакуете все пакеты с деталями, вам следует в первую очередь подготовить такие компоненты, как провода<br />
и штекеры, перед тем, как приступить к серьезной работе. Подробное описание есть в руководстве по сборке в разделе «Советы<br />
по сборке».<br />
Исполнительные устройства<br />
Исполнительные устройства — это устройства, которые могут выполнять какие-либо действия. Это означает, что они становятся<br />
«активными», если их подключить к источнику электрического тока. В большинстве случаев вы можете непосредственно<br />
наблюдать «активность» исполнительных устройств — мотор вращается, лампа горит и т.д.<br />
Электродвигатель с энкодером (сервомотор)<br />
Мы используем два сервомотора из конструктора в качестве привода для наших роботов. На первый взгляд это обычные<br />
электромоторы, рассчитанные на 9 Вольт ([В]) и максимальный ток 0.5 Ампер ([А]).<br />
Это еще не все. На корпусе электромотора кроме клемм для питания имеется еще один разъем. Этот трех-полюсный разъем<br />
соединен с энкодером, который расположен внутри мотора. С помощью энкодера можно контролировать частоту вращения<br />
мотора.<br />
Энкодер работает аналогично спидометру на велосипеде. Маленький магнит (на велосипеде<br />
закрепляется на одной спице) один раз за оборот проходит рядом с датчиком (на велосипеде<br />
закрепляется на вилке). Каждый раз, когда магнит проходит рядом с датчиком, генерируется<br />
импульс. Если сосчитать количество импульсов, и затем это количество импульсов умножить на<br />
длину окружности колеса, мы получим значение пройденного расстояния.<br />
Энкодеры, используемые в сервомоторах в этом конструкторе, генерируют три импульса на один<br />
оборот вала электромотора. Так как в сервомоторы встроен редуктор с передаточным числом 25:1<br />
(читается как «25 к 1»), то за один оборот выходного вала редуктора энкодер генерирует 75<br />
импульсов.
<strong>Computing</strong><br />
5<br />
Электродвигатель XS<br />
ROBO TX Training Lab<br />
Двигатель XS — это электродвигатель, размеры которого по длине и высоте равны размерам базового строительного блока. К<br />
тому же он очень легкий. Поэтому его можно использовать там, где не достаточно места для больших двигателей. Два редуктора,<br />
которые входят в комплект набора для конструирования, можно объединять с двигателем XS. Двигатель XS рассчитан на<br />
напряжение 9 [В] и потребляет ток 0.3 [А].<br />
Лампа накаливания<br />
В наборе для конструирования есть две лампы накаливания. Их можно использовать по-разному, например, как сигнальные огни<br />
светофора или проблесковый маячок на роботе.<br />
Лампы рассчитаны на напряжение 9 [В] и потребляют ток 0.1 [А].<br />
Лампа накаливания с линзой<br />
Линза, которая является частью такой лампы, фокусирует излучаемый лампой свет. Внешне она очень похожа на обычную. Вам<br />
нужно быть очень внимательным, чтобы не перепутать лампы между собой. Чтобы подчеркнуть различие между типами ламп,<br />
цоколь лампы с линзой сделан из белого пластика, а у обычной лампы — из серого. Лампы с линзой используются в конструкции<br />
светового барьера.<br />
Лампы накаливания с линзой, как и обычные лампы накаливания, рассчитаны на напряжение 9 [В] и потребляют ток 0.15 [А].<br />
Датчики<br />
Датчики — это как бы «коллеги» исполнительных устройств, потому что они не выполняют каких-либо действий самостоятельно.<br />
Они реагируют на различные ситуации и события. Например, кнопка, которая тоже является датчиком, реагирует на нажатие<br />
замыкая или разрывая электрическую цепь. Датчик температуры реагирует на изменение температуры окружающего воздуха.<br />
Иногда вместо термина «датчик» используют термин «сенсор».<br />
Фототранзистор<br />
Фототранзистор — это датчик яркости. Он реагирует на яркость света. В световом барьере фототранзистор реагирует на свет,<br />
излучаемый лампой накаливания. Когда на фототранзистор попадает яркий свет, он начинает проводить электрический ток.<br />
Если какой-нибудь объект перекроет луч света, то яркость света, попадающего на фототранзистор, уменьшится, и он перестанет<br />
проводить электрический ток.<br />
Внимание! При подключении фототранзистора к источнику питания соблюдайте правильную полярность. Положительный полюс<br />
источника питания должен быть подключен к контакту фототранзистора с красной меткой.<br />
Датчик маршрута<br />
Датчик маршрута является цифровым инфракрасным (ИК) прибором для определения черной полосы на светлом фоне на<br />
расстоянии от 5 до 30 мм. Он состоит из двух светоизлучающих и двух светочувствительных элементов. Для подключения к блоку<br />
управления ROBO TX Controller используются два дискретных входа и источник питания 9 [В].<br />
Кнопочный переключатель<br />
Кнопочный переключатель относится к категории датчиков осязания. Если вы нажмете на красную кнопку, то контакт внутри<br />
корпуса переместится и замкнет контакты 1 и 3, возникнет электрическая цепь и потечет ток. В это же время цепь между<br />
контактами 1 и 2 разрывается. Кнопочные переключатели имеют две различные схемы включения:<br />
Нормально разомкнутый контакт<br />
Схема, с помощью которой мы объясним принцип работы переключателя, состоит<br />
из источника питания 9 [В], который подключен к контакту 1 переключателя, и лампы,<br />
включенной между отрицательным полюсом источника питания и контактом 3<br />
переключателя.<br />
Если кнопка переключателя не нажата, то лампа не горит. Если вы нажмете на<br />
кнопку, тогда цепь между контактами 1 и 3 замкнется, потечет ток и лампа загорится<br />
3<br />
2<br />
1
<strong>Computing</strong><br />
6<br />
ROBO TX Training Lab<br />
Нормально замкнутый контакт<br />
В этой схеме контакт 1 соединен с источником питания, контакт 2 соединен с лампой, а лампа — с отрицательным полюсом<br />
источника. Теперь лампа горит, если кнопка не нажата. Как только вы нажмете на кнопу, цепь разорвется и лампа погаснет.<br />
В ваших моделях вы будете использовать переключатель вместе с небольшим зубчатым колесиком, чтобы измерять скорость и<br />
расстояние, пройденное моделью.<br />
Датчик температуры (термистор)<br />
В нашем конструкторе термистор используется для измерения температуры. При температуре 20°С сопротивление термистора<br />
равно примерно 1.5 [кОм]. Если температура увеличивается — сопротивление термистора уменьшается.<br />
Информация от сенсоров сначала поступает в блок управления ROBO TX Controller, а оттуда — в компьютер. В компьютере эта<br />
информация попадает в программу, которая управляет исполнительными устройствами. Например, можно составить программу,<br />
которая будет управлять вентилятором по сигналу от светового барьера.<br />
Программа ROBO Pro 2.x<br />
Программное обеспечение ROBO Pro — это графическая среда, в которой вы будете<br />
создавать свои программы управления для ROBO TX Controller.<br />
Преимущество графического интерфейса в том, что для создания действующей<br />
программы вам не нужно изучать какой-либо язык программирования. Достаточно<br />
разместить на экране символы команд и соединить их линиями. Пример графической<br />
программы показан на рисунке справа.<br />
Подробная информация о создании программ содержится в Интерактивной справке к<br />
ROBO Pro в главах 3 и 4.<br />
Процедура установки программы ROBO Pro и драйвера для блока управления ROBO TX<br />
Controller подробно описана в инструкции по установке из набора для конструирования.<br />
Программное обеспечение находится на том же компакт-диске, что и рабочая тетрадь,<br />
которую вы сейчас читаете. После того, как вы установите программу ROBO Pro на ваш<br />
компьютер, можете сразу запустить её. Для дальнейшей работы с рабочей тетрадью вам<br />
понадобится доступ к Интерактивной справке к ROBO Pro.<br />
Сперва почитайте первые две главы интерактивной справки, это даст вам базовую<br />
информацию по работе с программным обеспечением, так что сразу после прочтения вы<br />
сможете приступить к экспериментам.<br />
Блок управления ROBO TX Controller<br />
Блок управления ROBO TX Controller — самая важная деталь в наборе для конструирования. Этот блок управляет<br />
исполнительными устройствами и обрабатывает информацию, поступающую от датчиков.<br />
На лицевой стороне блока управления находится множество разъемов, к которым можно подключать разные устройства.<br />
Информация о том, к каким разъемам подключаются те или иные устройства, содержится в инструкции к блоку управления ROBO<br />
TX Controller.<br />
Особое внимание следует уделить интерфейсу Bluetooth. С помощью этого интерфейса вы можете подключить ваш компьютер к<br />
блоку управления без кабеля. Также с помощью этого интерфейса можно подключить несколько блоков управления к компьютеру<br />
или соединить их между собой.<br />
Блок управления опрашивает датчики и воздействует на исполнительные устройства по программе, которую вы составляете в<br />
графической среде ROBO Pro.<br />
Аккумулятор (не входит в набор)<br />
Всем электронным устройствам из набора для конструирования ROBO TX Training Lab необходимо электричество для работы.<br />
Чтобы подать питание на блок управления и электронные устройства, вам нужен источник питания.<br />
Для этой задачи хорошо подходит аккумуляторная батарея из набора Accu Set. Батарея не входит в данный набор для<br />
конструирования ROBO TX Training Lab.
<strong>Computing</strong><br />
Несколько советов<br />
Первые шаги<br />
7<br />
ROBO TX Training Lab<br />
Конструирование приносит удовольствие, только когда эксперименты начинают работать. Поэтому ниже мы дадим несколько<br />
простых правил, которых следует придерживаться при конструировании моделей:<br />
• Будьте внимательны<br />
Не жалейте времени и внимательно изучайте инструкцию по сборке. Чем позже вы<br />
обнаружите ошибку в конструкции, тем больше времени уйдет на её исправление.<br />
• Внимательно проверяйте подвижные соединения<br />
В процессе сборки модели контролируйте легкость движения подвижных деталей.<br />
• Используйте инструмент Interface test<br />
Перед написанием программы проверьте все устройства, которые подключены к блоку<br />
управления, с помощью инструмента Interface test в программе ROBO Pro. Подробная<br />
информация об использовании этого инструмента находится в разделе 2.4 Интерактивной<br />
справки к ROBO Pro.<br />
Итак, после того как все подготовлено, можно приступать к работе. Так как вам придется интенсивно работать с ROBO Pro во<br />
время экспериментов, вы в первую очередь должны изучить основы работы с<br />
этой программой. Основы работы с ROBO Pro подробно описаны в главах 3 и 4<br />
Интерактивной справки к ROBO Pro.<br />
Совет: Изучив сейчас основы работы с ROBO Pro, в дальнейшем вы<br />
получите огромное удовольствия от экспериментов с моделями.
<strong>Computing</strong><br />
Простые модели<br />
8<br />
ROBO TX Training Lab<br />
После прочтения глав 3 и 4 Интерактивной справки к ROBO Pro, можно приступать к программированию моделей из<br />
конструкторского набора. Во время работы над моделями мы рекомендуем вам придерживаться простого правила: после того<br />
как вы закончили сборку модели и подключили провода, обязательно проверьте, правильно ли соединены входы и выходы<br />
блока управления ROBO TX Controller с датчиками, моторами и исполнительными устройствами. Для этого можно использовать<br />
инструмент interface test.<br />
Сушилка для рук<br />
В школьной столовой установлены новые сушилки для рук. В них есть световой барьер,<br />
который позволяет вам включать, а потом отключать вентилятор.<br />
• Для начала постройте модель по описанию из инструкции по сборке.<br />
Задание 1:<br />
• Сушилка запрограммирована так, что, как только срабатывает световой барьер, включается вентилятор. Он отключается<br />
через 5 секунд после включения.<br />
Подсказки для программирования:<br />
• В первую очередь в программе включите источник света для барьера, подав сигнал на Выход M2.<br />
• После этого необходимо выждать одну секунду, чтобы фототранзистору хватило времени среагировать на свет. Только после<br />
этого световой барьер готов к работе.<br />
• Теперь опросите фототранзистор на Входе I1. Если результат равен единице (световой барьер не сработал) — продолжайте<br />
выполнять опрос в цикле.<br />
• Как только результат опроса фототранзистора будет равен нулю (световой барьер сработал) — включите двигатель M1.<br />
Отключите его через пять секунд.<br />
• После этого снова выполняйте опрос фототранзистора.<br />
Запустите программу, нажав на кнопку запуска. Убедитесь, что все работает так, как требуется. Если все работает правильно,<br />
значит вы находитесь на верном пути к тому, чтобы стать профессиональным программистом ROBO Pro.<br />
Если модель не работает, попробуйте установить причину:<br />
• С помощью инструмента Interface test вы можете проверить, правильно ли соединены входы и выходы блока управления.<br />
• Во время выполнения программы, вы можете проследить за последовательностью выполнения, наблюдая за тем, как<br />
подсвечиваются элементы программы. Это поможет вам определить место, в которое вкралась ошибка.<br />
• В конечном счете вы можете сравнить вашу программу с примером программы, который можно открыть, нажав на<br />
картинку справа:<br />
Теперь, когда вы справились с первым заданием, попробуем немного усложнить задачу:<br />
Задание 2:<br />
• Директору школы, который озаботился экономией электроэнергии, не нравится, что сушилка продолжает работать еще<br />
какое-то время после того, как руки высушены. Он попросил вас изменить программу так, чтобы сушилка выключалась<br />
сразу после того, как от неё убирают руки. Это ведь не проблема для вас, не так ли?<br />
Подсказки для программирования:<br />
• Так же как и в первой программе выполняйте опрос фототранзистора. Если результат равен нулю, тогда включите двигатель<br />
M1, если результат равен единице — выключите двигатель М1 и так далее.<br />
• Для этого задания также есть пример готовой программы:
<strong>Computing</strong><br />
9<br />
Светофор<br />
Недавно недалеко от вашего дома был установлен светофор. Так как наладчик из компании,<br />
устанавливающей светофоры, занят, к вам обратились с просьбой запрограммировать<br />
светофор. Инженер объяснил вам, как должен работать прибор.<br />
Решение этой задачи начните с постройки модели светофора.<br />
Задание 1:<br />
• В исходном состоянии горит зеленый свет. После того, как пешеход нажал на<br />
кнопку I1, через три секунды зеленый гаснет и загорается желтый. Еще через<br />
4 секунды гаснет желтый и загорается красный свет. Красный свет горит 10<br />
секунд, после этого загорается желтый, при этом красный не гаснет. После<br />
выдержки 3 секунды гаснут красный и желтый. Загорается зеленый.<br />
Подсказки для программирования:<br />
• Разные сигнальные лампы подключены следующим образом:<br />
– Красный – M1<br />
– Желтый – M2<br />
– Зеленый – M3<br />
• Включите и выключите лампы одну за другой, чтобы достигнуть требуемой последовательности.<br />
• Пример готовой программы можно загрузить, нажав на картинку справа:<br />
ROBO TX Training Lab<br />
Задание 2:<br />
• На следующий день наладчик из фирмы позвонил вам: он забыл сказать, что на пульте управления, который установлен<br />
на тротуаре, есть переключатель I2, он переводит светофор в режим мигающего желтого света. Вы ответили наладчику,<br />
что быстро добавите эту функцию в программу.<br />
Подсказки для программирования:<br />
• Подключите вторую кнопку к вашей модели светофора и соедините с Входом I2.<br />
• Опрашивайте Вход I2, используя дополнительное ветвление. Если кнопка нажата — выполняется последовательность для<br />
мигания желтым светом, если нет — управление происходит также, как в Задании 1.<br />
• Мигание сигнальной лампы можно получить, включая и выключая лампу с задержкой 0,5 секунды. Для этого используйте<br />
подпрограмму. О том, как создавать подпрограммы, читайте в разделе 4 Интерактивной справки к ROBO Pro.<br />
• Пример программы, как обычно, можно открыть, нажав на символ справа. Но попробуйте решить эту задачу сами<br />
прежде, чем открывать пример. Удачи!
<strong>Computing</strong><br />
10<br />
Лифт<br />
Ваш сосед недавно установил у себя в гараже лифт, с помощью которого он собирается<br />
поднимать тяжелые грузы на второй этаж. Сосед обратился к вам с просьбой<br />
запрограммировать этот подъемник. Конечно же, вы согласились сделать эту работу.<br />
ROBO TX Training Lab<br />
Задание 1:<br />
• После включения подъемник должен опускаться в исходную позицию, которая контролируется световым барьером на<br />
входе I3. Если нажать на одну из двух кнопок кнопок (I1 на первом этаже или I2 на втором этаже), подъемник должен<br />
перемещаться на другой этаж.<br />
Подсказки для программирования:<br />
• Если срабатывает световой барьер (свет не попадает на фототранзистор), это означает, что подъемник находится на первом<br />
этаже в исходной позиции. Если свет попадает на фототранзистор, вы можете предполагать, что подъемник находится на<br />
втором этаже.<br />
• Вы можете контролировать расстояние, на которое перемещается подъемник по времени, в течение которого включен мотор.<br />
• Мы уверены вы можете выполнить работу самостоятельно, но на всякий случай, пример готовой программы<br />
можно загрузить, нажав на картинку справа:<br />
Прежде, чем вы приступите к выполнению следующих заданий, откройте Интерактивную справку к ROBO Pro.<br />
Внимательно прочтите главу 5. Переключитесь на уровень 3 в ROBO Pro. Алгоритмы программы постепенно усложняются. Далее<br />
мы будем использовать аналоговые входы, операторы и переменные. Однако если вы внимательно изучите соответствующий<br />
раздел интерактивной справки к ROBO Pro, вы не будете испытывать затруднений в работе с этими функциями.<br />
Стиральная машина<br />
А теперь давайте попробуем запрограммировать стиральную машину, которая должна<br />
выполнять следующие функции:<br />
• Кнопка для включения и выключения (I1)<br />
• Кнопка, контроллирующая открытие или закрытие двери (I2)<br />
• Стирка (вентилятор M1)<br />
• Сушка (красная лампа M2)<br />
• Индикатор, который показывает, что машина включена (оранжевая лампа M3)<br />
• Индикатор, который показывает этап программы стирки (прозрачный лампа M4)<br />
– Частое мигание: машина стирает<br />
– Редкое мигание: машина сушит<br />
– Постоянное свечение: машина закончила стирку и сушку.<br />
Задание 1:<br />
• Создайте программу стирки, в которой стирка начинается, когда дверца закрыта и кнопка старта I1 нажата. Когда<br />
заканчивается стирка, начинается сушка. Этапы программы показываются двумя сигнальными лампами M3 и M4.<br />
Подсказки для программирования:<br />
• Здесь мы предлагаем решение:
<strong>Computing</strong><br />
11<br />
ROBO TX Training Lab<br />
Задание 2:<br />
• Если дверца открыта, процесс стирки должен быть прерван. Как только дверь закрывается, программа продолжается с<br />
того момента, на котором она была прервана.<br />
• В дополнение сделайте так, чтобы этапы стирки показывались на экране блока управления ROBO TX Controller.<br />
Подсказки для программирования:<br />
• Надо сказать, что это задание немного труднее. Если вы решите его сами — отлично! Но если вы все же не<br />
сможете этого сделать — это не проблема. Просто посмотрите предлагаемое решение.<br />
Регулятор температуры<br />
В доме, где вы живете, недавно установили новую систему кондиционирования<br />
воздуха. Конечно же, вы расспросили монтажников о том, как работает регулирование<br />
температуры. Они с радостью объяснили принцип работы: датчик температуры<br />
непрерывно измеряет температуру. Как только температура в помещении превышает<br />
заданное максимальное значение, включается охлаждение воздуха. В другом случае,<br />
если температура снижается ниже установленного минимального значения, отключается<br />
охлаждение и включается нагрев воздуха. Наверное, у вас сразу возникло желание<br />
запрограммировать такой регулятор, используя описанный алгоритм. Однако не<br />
торопитесь и начните решение этой задачи с постройки модели.<br />
Задание 1:<br />
Нагрев имитируется с помощью лампы M2. Вентилятор, подключенный к Выходу M1, исполняет роль охлаждающего блока.<br />
Для измерения температуры используется термистор, подключенный ко Входу I2.<br />
• Запрограммируйте модель так, чтобы при превышении некоторой максимальной температуры отключался нагрев и<br />
включался вентилятор. Охлаждение должно продолжаться пока температура не упадет ниже минимального значения.<br />
После чего вентилятор отключается и включается нагрев.<br />
• Текущее значение аналогового входа выдается на стрелочный индикатор и текстовый дисплей в программе ROBO Pro и<br />
жидкокристаллический дисплей блока управления ROBO TX Controller.<br />
Подсказки для программирования:<br />
• Важно: сопротивление термистора уменьшается с ростом температуры. Таким образом, максимальное значение<br />
температуры соответствует минимальному значению на входе I2. При этом значении должен включаться вентилятор.<br />
Минимальное значение температуры соответствует максимальному значению на входе I2. При этом значении должен<br />
включаться нагрев.<br />
• С помощью инструмента Interface test вы можете определить, какое значение на входе I2 соответствует комнатной<br />
температуре. Включите сигнальную лампу М2 и наблюдайте на сколько уменьшится значение. После этого включите<br />
вентилятор и определите на сколько увеличится значение. Используйте полученные результаты для выбора пределов<br />
нагрева и охлаждения.<br />
• Значение аналогового входа может быть отображено с помощью текстового дисплея и/или<br />
стрелочного индикатора (смотрите раздел 8.1 Интерактивной справки к ROBO Pro).<br />
• Пример готовой программы можно открыть, нажав на символ справа.
<strong>Computing</strong><br />
Роботы — следующая сложная задача<br />
12<br />
Простая модель<br />
ROBO TX Training Lab<br />
Простая модель поможет вам понять, как осуществляется управление мобильным<br />
роботом. Как заставить модель двигаться прямо или вдоль кривой линии, как улучшить<br />
точность перемещения модели? Мы ответим на эти вопросы в процессе выполнения<br />
заданий в этой главе.<br />
В первую очередь вам нужно собрать модель. Как обычно, описание процесса сборки<br />
модели вы найдете в инструкции по сборке.<br />
• Не торопитесь и будьте внимательны. Собирайте модель в последовательности,<br />
которая описана в инструкции по сборке. Если вы неправильно соедините детали,<br />
модель может работать не так, как вы этого ожидаете.<br />
• После того как модель будет собрана, вы должны проверить все подключения к блоку управления ROBO TX Controller с<br />
помощью инструмента Interface test в программе ROBO Pro. При вращении моторов против часовой стрелки робот должен<br />
двигаться вперед.<br />
Задание 1: Движение по прямой (Уровень 1)<br />
• Пусть робот двигается по прямой линии вперед в течение трех секунд (не запускайте его на столе, он может с<br />
него упасть!) и три секунды по прямой назад.<br />
– Вернулся ли робот назад в исходную позицию?<br />
• Запустите программу несколько раз подряд и наблюдайте, будет ли робот двигаться вперед и назад по прямой линии.<br />
Подсказки для программирования:<br />
• Даже если эта задача не вызывает у вас проблем, мы приложили пример, который можно загрузить, нажав на<br />
символ справа:<br />
Изменение направления движения<br />
Наблюдать за роботом, который двигается только вдоль прямой линии, быстро надоедает. Поэтому сейчас пришло время<br />
разобраться, как робот может изменять направление движения. Как это делается? Очень просто:<br />
Задание 2: Выполняем поворот (Уровень 1)<br />
• Пусть робот двигается по прямой линии три секунды (оба мотора вращаются с одинаковой скоростью в одинаковом<br />
направлении), затем направление вращения правого мотора (М1) изменяется на противоположное на одну секунду<br />
и после этого робот снова двигается прямо в течение трех секунд (оба мотора вращаются с одинаковой скоростью в<br />
одинаковом направлении).<br />
• Определите, как долго моторы должны вращаться в противоположных направлениях, чтобы робот повернул на 90°.<br />
Подсказки для программирования:<br />
• Для решения этой задачи меняйте время задержки после блока, в котором изменяется направление вращения мотора.<br />
• Готовую программу можно загрузить, как обычно, нажав на символ справа:<br />
Задание 3: Движение вдоль кривой линии (Уровень 2)<br />
• Теперь, когда вы определили, какая задержка нужна, чтобы робот поворачивал влево или вправо на 90°,<br />
запрограммируйте его так, чтобы он двигался по прямоугольному контуру и всегда возвращался в исходную точку.<br />
– Сделайте отметку в начале маршрута, чтобы определить возвращается ли робот в исходную точку.
<strong>Computing</strong><br />
13<br />
ROBO TX Training Lab<br />
Подсказки для программирования:<br />
• Вы можете создать подпрограмму, которая будет называться «Поворот». Тогда главная программа сохранит простоту и<br />
ясность.<br />
• Конечно же, вы уже решили эту задачу. Однако на всякий случай мы приложили пример готовой программы:<br />
Тоже самое, но не совсем?<br />
Как вы наверняка заметили, над точностью движений робота можно еще поработать. Даже в том случае если робот выполняет<br />
несколько раз подряд одинаковые задания, результаты могут не совпадать. Это может происходить по нескольким причинам.<br />
Одна из причин в том, что оба мотора вращаются с неодинаковой скоростью. Например, редуктор одного мотора может<br />
испытывать большую нагрузку, чем редуктор другого мотора. А так как оба мотора питаются от одного источника напряжения<br />
(9 [В]), то более нагруженный мотор вращается медленнее. Так как до этого момента мы контролировали движение робота с<br />
помощью таймеров, получалось, что один двигатель делал больше оборотов, чем другой за время задержки таймера.<br />
Поэтому решение этой проблемы заключается в том, чтобы обеспечить вращение моторов с одинаковой скоростью. Это именно<br />
то, что можно с легкостью сделать с помощью сервомоторов.<br />
Задание 4: Используйте сервомоторы<br />
• Повторите три предыдущих задания, но вместо обычных элементов управления мотором и таймера используйте<br />
элемент управления сервомотором. О том, как использовать этот элемент, вы можете узнать в разделе 11.6<br />
интерактивной справки к ROBO Pro.<br />
Подсказки для программирования:<br />
• С помощью элемента управления сервомотором можно управлять одновременно двумя моторами. Элемент расстояние<br />
устанавливает количество оборотов, которое сделает двигатель.<br />
• Как обычно, примеры готовых программ можно загрузить, нажав на символ справа:<br />
Для счета импульсов, поступающих на Входы быстрого счета C1-C4, вам не потребуется<br />
дополнительный элемент в программе ROBO Pro. Счетный вход С1 автоматически привязывается к мотору М1, С2<br />
привязывается к М2 и т.д.<br />
Заметка:<br />
Если ваша модель не двигатся по прямой линии даже, когда вы используете элементы управления сервомоторами, то причина<br />
такого поведения может быть в механизмах модели. Например, если гайка крепления колеса, которая передает силу от оси к<br />
колесу, плохо затянута, то ось будет проскальзывать, и модель будет ехать криво, даже если моторы вращаются с одинаковой<br />
скоростью. Поэтому надо сильно затягивать гайки крепления колес.<br />
Робот-следопыт<br />
Теперь наш робот умеет перемещаться прямолинейно и поворачивать.<br />
Он выполняет движение точно по заданной вами программе.<br />
Тем не менее, предполагается, что робот должен действовать<br />
самостоятельно на сколько это возможно. Поэтому теперь мы дадим ему<br />
что-то, на что он сможет ориентироваться: черную линию на светлом<br />
фоне. Цель заключается в том, чтобы робот самостоятельно искал<br />
черную линию и двигался вдоль нее.<br />
Давайте начнем по порядку. Во-первых, необходимо внести изменения в<br />
простую модель, чтобы превратить её в робота-следопыта. Подробные<br />
инструкции вы найдете в руководстве по сборке.<br />
После того, как вы закончите собирать модель, воспользуйтесь инструментом Interface test, чтобы проверить, что все устройства<br />
правильно подключены к блоку управления ROBO TX Controller. Вы можете проверить датчик маршрута следующим образом:<br />
разместите его над черной полосой маршрута и подвигайте в разные сторон. В результате сигналы на входах, к которым<br />
подключен датчик маршрута, должны изменяться.<br />
Не забудьте переключить входы в инструменте Interface test в режим «digital 10V (trail sensor)».
<strong>Computing</strong><br />
14<br />
ROBO TX Training Lab<br />
Задание 1: Распознавание маршрута (Уровень 2)<br />
• Запрограммируйте робота так, чтобы он двигался вдоль прямой черной линии. В случае если робот доезжает до конца<br />
полосы или теряет её, он должен остановиться и три раза моргнуть обеими сигнальными лампами. Для этого задания<br />
используйте маршрут 1а, из набора для конструирования.<br />
Подсказки для программирования:<br />
• В первую очередь считайте состояние входов, к которым подключен датчик маршрута. Если результат обоих входов равен<br />
«0» — значит робот уже находится над черной полосой. Можно разрешить движение.<br />
• Функцию мигания сигнальными лампами организуйте в отдельной подпрограмме.<br />
• Для движения вперед снова используйте элементы управления сервомоторами, только теперь не указывайте в них<br />
расстояние.<br />
• Готовый пример программы вы можете взять здесь:<br />
Итак, ваш робот научился распознавать линию маршрута. Однако сейчас эта функция является довольно ограниченной.<br />
Будет лучше, если робот сможет корректировать направление своего движения и не будет останавливаться, если съедет с линии.<br />
Задание 2: Движение по маршруту (Уровень 2)<br />
• Добавьте в вашу программу функцию, которая будет корректировать направление движения робота в случае, если<br />
он съезжает с линии маршрута. Испытайте робота с обновленной программой сначала на маршруте 1а, а затем на<br />
маршруте 1b.<br />
Подсказки для программирования:<br />
• Существует несколько возможностей для корректировки направления движения: можно остановить один мотор, пока другой<br />
будет вращаться, а можно изменить направление вращения одного мотора. Проведите эксперименты, чтобы определить<br />
какой вариант лучше.<br />
• Вот наше решение задачи:<br />
Теперь робот умеет двигаться вдоль проложенного вами маршрута. Единственный недостаток заключается в том, что вам надо<br />
ставить его на линию маршрута перед запуском. Мы предлагаем изменить программу так, чтобы робот самостоятельно искал<br />
линию маршрута после запуска.<br />
Задание 3: Поиск линии маршрута и движение (Уровень 2)<br />
• Создайте подпрограмму «Поиск», которая позволит роботу выполнять поиск линии маршрута сразу после запуска<br />
программы. Для этого робот сначала делает один оборот вокруг своей оси. Если линия маршрута не будет обнаружена,<br />
он немного проезжает вперед. Если он обнаружит линию, он переключается в режим движения по линии маршрута.<br />
В противном случае поиск начинается сначала. Если после 10 попыток поиска линия не будет обнаружена, робот<br />
останавливается и мигает лампами три раза.<br />
Подсказки для программирования:<br />
• Если у вас возникли затруднения при решении этой задачи, посмотрите пример готовой программы:<br />
Робот-газонокосильщик<br />
Могут ли роботы подстригать лужайки? Конечно, могут! Вам всего лишь нужно сообщить<br />
роботу как объезжать препятствия и где находятся границы лужайки. После этого вы<br />
сможете доверить роботу это тяжелое занятие и пойти погулять.<br />
Однако, в первую очередь вам нужно собрать робота, руководствуясь инструкцией по<br />
сборке. После этого проверьте все устройства с помощью инструмента Interface test.
<strong>Computing</strong><br />
15<br />
ROBO TX Training Lab<br />
Затем можно приступать к программированию. Роль лужайки в наших экспериментах будет выполнять белое поле, ограниченное<br />
черной линией, на листе с маршрутом 1b. Робот-газонокосильщик не должен пересекать эту линию, иначе он может выехать на<br />
воображаемую беговую дорожку. Если на пути у робота возникнет препятствие, он должен объехать его. Вдобавок он должен<br />
выключить свой режущий механизм, если будет обнаружено препятствие.<br />
Задание 1: Распознавание и обход границ и препятствий (Уровень 2)<br />
• Запрограммируйте робота-газонокосильщика так, чтобы из исходной позиции он двигался строго вперед (внутри границ)<br />
до тех пор пока он не обнаружит препятствие или границу лужайки (черная линия).<br />
• Если робот-газонокосильщик наталкивается на препятствие (передним бампером), он должен немедленно остановиться<br />
и выключить режущий механизм, затем он должен немного отъехать назад и повернуть налево. После этих действий<br />
робот может продолжать движение вперед, включив режущий механизм. Поместите эту функцию в отдельную<br />
подпрограмму «Обход».<br />
• Если робот-газонокосильщик обнаруживает границу лужайки, он также немедленно останавливается и начинает<br />
выполнять подпрограмму «Обход».<br />
Подсказки для программирования:<br />
• Готовый пример программы вы можете найти здесь:<br />
В зависимости от размера лужайки может возникнуть следующая проблема: при определенном значении длительности задержки<br />
при выполнении поворота может получиться так, что робот будет двигаться только вдоль границы или будет оставаться только в<br />
одной области лужайки. Вот почему робот должен каждый раз поварачивать на разный угол при выполнении обходного маневра.<br />
Задание 2: Случайное поведение (Уровень 3)<br />
• Измените программу так, чтобы робот каждый раз при выполнении обходного маневра поварачивал на разный угол:<br />
иногда больше, иногда меньше. И еще он должен поворачивать налево, если сработал правый датчик бампера, и<br />
направо — если сработал левый датчик.<br />
Подсказки для программирования:<br />
• Чтобы использовать переменные в ROBO PRO переключите программу в режим «Level 3».<br />
• Для решения задачи вам понадобится генератор случайных чисел. Вы можете создать его с помощью переменной,<br />
значение которой будет увеличиваться счетчиком от «0» до некоторого заданного значения. В подпрограмме «Обход»<br />
вставьте элемент wait for после команды, запускающей поворот робота. Этот элемент будет задерживать поток выполнения<br />
программы до тех пор пока переменная не примет значение, равное «0». Так как эта переменная будет иметь разные<br />
значения при опросе, время задержки будет каждый раз разным. Следовательно и время выполнения поворта роботом будет<br />
различатным каждый раз.<br />
• Это задание весьма сложное. Так что, если вы не сможете сами найти решение, можете воспользоваться<br />
примером готовой программы:<br />
Робот-футболист<br />
Слышали ли вы о соревнованиях «Robo-Cup»? Это чемпионат мира по футболу для<br />
роботов. Каждый год он проходит в новой стране. Чемпионат разбит на несколько лиг<br />
по типу роботов. Информацию об этих соревнованиях вы можете найти на страничке в<br />
интернете http://www.robocup.org.<br />
Чтобы собрать робота-футболиста, воспользуйтесь руководством по сборке. Этот робот<br />
аналогичен предыдущим моделям. Дополнительно он оборудован световым барьером<br />
для определения мяча и механическим выбрасывателем. Соберите его и мы сможем<br />
приступить к программированию и тренировкам. После сборки робота проверьте все<br />
устройства с помощью инструмента Interface test.<br />
В качестве мяча можно использовать теннисный шарик (не входит в комплект конструктора). Возможно, если вы будете<br />
использовать какой-либо другой мячик, вам придется настроить механизм выбрасывателя по-другому.
<strong>Computing</strong><br />
16<br />
ROBO TX Training Lab<br />
Задание 1: «Он получил мяч и он бьет...» (Уровень 2)<br />
• В первую очередь, вы должны научить робота опознавать мяч и выполнять удар. Запрограммируйте его так, чтобы<br />
он ударял по мячу после срабатывания светового барьера. Поэкспериментируйте немного со «скоростью удара».<br />
Небольшая задержка между распознаванием мяча и выполнением удара может привести к лучшему результату.<br />
• Затем робота нужно научить выполнять штрафной удар. Установите мяч в штрафной точке маршрута 1а, а самого<br />
робота в начало черной линии. После запуска программы он должен выполнить разбег вдоль линии и сразу после<br />
обнаружения мяча нанести удар по воротам. В конце линии робот должен остановиться и развернуться.<br />
Подсказки для программирования:<br />
• Также как в программе управления сушилкой для рук, надо подождать секунду после включения лампы светового барьера<br />
перед началом опроса фототранзистора.<br />
• Быть тренером нелегко. Если робот плохо слушается вас, вы можете убедить его с помощью готовой программы:<br />
Всем известно, что настоящий мастер игры в футбол должен уметь еще много чего, кроме штрафного удара. Поэтому мы<br />
немного расширим возможности нашего робота-футболиста.<br />
Задание 2: Ищите и найдете (Уровень 2)<br />
• Теперь робот свободно перемещается по стадиону, ограниченному черной линией (маршрут 1b). Он не пересекает<br />
границу поля, если наезжает на неё. Если он находит мяч, он выполняет удар, если возможно, по воротам.<br />
Подсказки для программирования:<br />
• Большая часть необходимых функций у вас уже есть. Вы можете взять их из программы для робота-газонокосильщика.<br />
Поэтому сохраните программу робота-газонокосильщика под другим названием и добавьте в неё функции роботафутболиста.<br />
• Скорее всего, вам не понадобится наша помощь, но на всякий случай, готовая программа находится справа:<br />
Робот-исследователь<br />
Насколько теплее под вашей кроватью, чем под столом? Насколько горячо пламя свечи?<br />
Можно ли охладить вашу комнату с помощью одного кубика льда?<br />
Ответить на эти и другие вопросы вы сможете с помощью робота-исследователя.<br />
Он оснащен датчиком температуры (термистором) и может измерять и показывать<br />
температуру в разных местах комнаты. Робот-исследователь также имеет датчик<br />
маршрута, так что вы сможете направлять его с помощью черной линии.<br />
Для начала соберите робота-исследователя, используя руководство по сборке, и<br />
проверьте его функции инструментом Interface test.<br />
Задание 1: Управление и измерение температуры (Уровень 3)<br />
• Возьмите за основу программу робота-следопыта и добавьте в неё подпрограммы управления измерительным<br />
манипулятором. Робот движется по маршруту 1b и измеряет температуру через определенные промежутки времени.<br />
Температура отображается на дисплее блока управления ROBO TX Controller.
<strong>Computing</strong><br />
17<br />
ROBO TX Training Lab<br />
Подсказки для программирования:<br />
• Для отображения значения сопротивления датчика температуры следует использовать элементы аналоговый вход, вывод на<br />
контрольную панель и элемент отображения дисплей.<br />
• Значение сопротивления датчика температуры, отображаемое в элементе аналоговый вход, не является температурой. Для<br />
преобразования этого значения в температуру вы можете использовать подпрограмму.<br />
• Готовое решение задания вы можете найти справа:<br />
Робот-погрузчик<br />
Одним видом деятельности, в которой используется большое количество<br />
роботов, является логистика. Роботы нужны везде, где нужно перемещать<br />
грузы из пункта «А» в пункт «В».<br />
Вы можете создать похожую модель такой системы при помощи<br />
робота-погрузчика. Соберите модель согласно руководству по сборке. Затем<br />
используйте инструмент Interface test, чтобы проверить, что все устройства<br />
работают нормально.<br />
Задание 1: Вверх и вниз (Уровень 3)<br />
• Напишите отдельные подпрограммы для функций «подъем» и «спуск».<br />
• Во время движения робота вилы погрузчика должны находится в промежуточном положении. Для этой функции<br />
напишите подпрограмму «промежуточное положение».<br />
Подсказки для программирования:<br />
• В подпрограмме «подъем» вилы поднимаются вверх (мотор М3 вращается против часовой стрелки) до замыкания верхнего<br />
конечного выключателя I4.<br />
• Для спуска груза вилы опускаются (мотор М3 вращается по часовой стрелке) до размыкания нижнего конечного выключателя,<br />
после того как корпус редуктора пройдет над ним. Для этого вам следует использовать элемент wait for в режиме<br />
«1 -> 0 (falling)».<br />
• Для движения в промежуточное положение, вилы поднимаются из нижнего положения до момента размыкания нижнего<br />
конечного выключателя I3.<br />
• Как обычно, в случае необходимости вы можете использовать готовую программу:<br />
Теперь все механизмы работают нормально, и мы можем приступать к перемещению грузов.<br />
Задание 2: Из пункта «А» в пункт «В» (Уровень 3)<br />
• Используйте маршрут 2а из комплекта конструктора. Задача заключается в следующем: стартовать из исходной<br />
позиции, поднять поддон, который находится в точке «А», перенести его по маршруту в точку «B» и затем опустить.<br />
Подсказки для программирования:<br />
• Запрограммируйте робота так, чтобы он всегда выполнял подъем или опускание поддона в случае обнаружения конца<br />
маршрута. Напишите отдельную подпрограмму для каждого действия.<br />
• Погрузчик должен двигаться медленно, чтобы не потерять маршрут. Иначе он может посчитать, что маршрут закончен и<br />
опустит или поднимет поддон.<br />
• Наше решение:<br />
Задание 3: Распознавание перекрестков<br />
Наши задания становятся более увлекательными. Чтобы погрузчик распознавал перекрестки, используйте маршрут 2b.<br />
• Погрузчик стартует из исходной позиции, поднимает поддон, который находится в точке «А» и переносит его по<br />
маршруту в точку «B». Затем он возвращается назад в исходную позицию. Во время движения вперед должны быть<br />
включены передние огни. Во время выполнения разворотов или движения назад должен гореть красный сигнал.
<strong>Computing</strong><br />
18<br />
ROBO TX Training Lab<br />
Подсказки для программирования:<br />
• Погрузчик может распознавать прерывание маршрута как перекресток. Когда он попадает в такое место, ему необходимо<br />
принять решение куда двигаться дальше. Он может двигаться вперед пока не найдет маршрут или может поворачивать<br />
налево или направо, выполняя поиск маршрута. Создайте отдельную подпрограмму для каждого из трех случаев.<br />
• Для того чтобы снова найти маршрут после выполнения поворота, робот должен сперва проехать немного вперед. Если он<br />
этого не сделает, то не сможет найти маршрут.<br />
• Если вы запутаетесь во время программирования, взгляните на наше решение задачи:<br />
Задание 4: Бесконечное движение<br />
• Измените программу из Задания 3 так, чтобы после возвращения в исходную позицию, робот делал небольшую паузу, а<br />
затем забирал поддон из точки «В», переносил его в точку «А» и возвращался в исходную позицию. Теперь<br />
робот-погрузчик непрерывно повторяет всю последовательность операций также, как и автоматическая сборочная<br />
линия.<br />
Подсказки для программирования:<br />
• Создайте бесконечный цикл. Для этого соедините линией последний элемент в программе с символом начала программы.<br />
• Даже если у вас не возникло проблем с этой задачей, на всякий случай мы приложили готовую программу:
<strong>Computing</strong><br />
Если что-то не работает...<br />
19<br />
... причина может быть очень простой, но её не всегда просто найти. Поэтому мы дадим вам<br />
инфрмацию о возможных ошибках.<br />
Инструмент Interface test<br />
Вновь повторяем совет: Проверяйте функционирование отдельных компонентов с<br />
помощью инструмента Interface test в ROBO Pro.<br />
ROBO TX Training Lab<br />
Провода и соединения<br />
Если какой-либо электрический компонент не работает, проверьте провода, которыми он подключается<br />
к блоку управления ROBO TX Controller. Для этого подсоедините проверяемым проводом лампу к аккумулятору. Если лампа<br />
загорится, значит провод в порядке.<br />
Также неправильно установленные штекеры могут быть причиной ошибок, например, если вы случайно соедините зеленый<br />
штекер с красным проводом.<br />
Всегда проверяйте правильность соединения контактов «+» и «-». Для этого сравнивайте вашу модель с иллюстрациями из<br />
руководства по сборке.<br />
Ослабленное соединение<br />
Если какой-либо электрический компонент вашей модели работает со сбоями, возможно где-то в электрической цепи ослабло<br />
соединение. Наиболее частые причины такой неисправности:<br />
• Ослабленный штекер<br />
Если штекер соединительного провода ослаб и шатается в гнезде — контакт соединения будет плохим. В этом случае вы<br />
можете с помощью отвертки аккуратно подогнуть пружинные контакты штекера так, чтобы он плотно сидел в гнезде.<br />
• Плохой контакт между проводом и штекером<br />
Проверьте контакт между зачищенным участком провода и штекером. Возможно, достаточно будет немного подтянуть<br />
отверткой винты в штекере.<br />
Короткие замыкания<br />
Короткое замыкание происходит, когда замыкаются положительный и отрицательный полюсы источника питания. Аккумулятор<br />
и блок управления ROBO TX Controller имеют встроенные предохранители, которые защищают их от коротких замыканий. Они<br />
просто отключаются на некоторое время. В это время ваша модель не будет работать.<br />
Причина короткого замыкания может быть в неправильном соединении проводов или винтах штекеров, которые не достаточно<br />
сильно затянуть. Они могут касаться друг друга, если штекеры находятся рядом. Поэтому вам следует полностью вкручивать<br />
винты в штекеры, чтобы винты не касались друг друга.<br />
Источник питания<br />
Неожиданное отключение или замедленное вращение моторов может происходить, если аккумуляторная батарея разряжена.<br />
Вам следует зарядить батарею с помощью зарядного устройства. Когда красный светодиод на зарядном устройстве перестанет<br />
мигать и будет гореть постоянно, то значит батарея заряжена полностью.<br />
Ошибки в программе<br />
Каждый из нас делает ошибки, хотя и не любит признавать этого. Особенно в больших программах ошибки появляются довольно<br />
быстро.<br />
Так что, когда вы уже все проверили в вашей модели и устранили все ошибки, а модель все равно не работает как надо,<br />
приступайте к проверке программы. Проверяйте всю программу часть за частью и ищите ошибку.<br />
В режиме «online», когда блок управления ROBO TX Controller подключен к компьютеру, вы можете наблюдать за выполнением<br />
программы на экране. В этом режиме выполняющийся элемент программы подсвечивается, и вы всегда можете определить,<br />
какая часть программы выполняется в текущий момент и где возникает ошибка.
<strong>Computing</strong><br />
20<br />
Дополнительные источники помощи<br />
ROBO TX Training Lab<br />
В случае если все приведенные выше рекомендации не помогли найти ошибку, остается две возможности получить помощь:<br />
• Е-mail помощь<br />
Вы можете послать электронное письмо фирме <strong>fischertechnik</strong> с описанием вашей проблемы.<br />
Электронный адрес info@<strong>fischertechnik</strong>.de<br />
• Общественная помощь<br />
Зайдите на нашу страничку в интернете http://www.<strong>fischertechnik</strong>.de. Там вы найдете форум и еще много вещей, которые могут<br />
помочь вам. Также вы можете стать членом Фан-клуба «<strong>fischertechnik</strong> Fan Club» бесплатно.<br />
Что еще можно построить?<br />
Эксперименты и модели, с которыми вы познакомились в этой рабочей тетради, являются всего лишь первыми шагами в<br />
большом и захватывающем мире робототехники и мехатроники, который мы называем «<strong>Computing</strong>».<br />
То, что мы показали вам здесь — это лишь маленькая часть тех возможностей, которыми обладают блок управления ROBO TX<br />
Controller и другие электронные компоненты конструктора. Теперь наступила ваша очередь. Дайте вашей фантазии свободу и<br />
создавайте то, что вам хочется.<br />
Если у вас нет идеи насчет новой модели, то вы можете взять за основу модели из этой рабочей тетради. Возможно, вы решите<br />
что-то сделать по-другому, или измените функциональное назначение модели.<br />
Например, вы можете прикрепить карандаш к роботу-погрузчику вместо подъемной платформы, и запустить его на большой<br />
чистый лист бумаги. Поднимая и опуская карандаш во время движения, робот сможет рисовать на бумаге различные фигуры.<br />
Таким образом, вы переделаете робота-погрузчика в чертежную машину.<br />
Если у кого-нибудь из ваших друзей тоже есть блок управления ROBO TX Controller, то его можно объединить вместе вашим с<br />
помощью интерфейса Bluetooth. Тогда вы можете запрограммировать роботов так, чтобы они взаимодействовали между собой.<br />
Можно даже научить их танцевать или играть в футбол. В главе 7 Интерактивной справки к ROBO Pro вы найдете интересную<br />
информацию по этой теме.<br />
Если у вашего компьютера есть интерфейс Bluetooth, то вы можете использовать этот интерфейс вместо кабеля USB для<br />
подключения к блоку управления. Если такого интерфейса в вашем компьютере нет, то можно приобрести Bluetooth адаптер с<br />
USB-интерфейсом и использовать его для соединения с блоком управления. Более подробно об этом вы можете прочитать в<br />
инструкции к блоку управления ROBO TX Controller и в интернете на сайте http://www.<strong>fischertechnik</strong>.de.<br />
Так чего же вы ждете? Вперед! Экспериментируйте и изобретайте! Пусть вас не<br />
беспокоят маленькие неудачи. Терпение и настойчивость являются главными<br />
качествами при выполнении экспериментов. Вознаграждением будет<br />
работающая модель.<br />
Мы надеемся, что вы получите большое удовольствие от реализации<br />
своих идей.<br />
<strong>fischertechnik</strong> <strong>GmbH</strong> • Weinhalde 14–18 • D-72178 Waldachtal<br />
Tel.: +49 7443 12 4369 • Fax.: +49 7443 12 4591 • E-Mail: info@<strong>fischertechnik</strong>.de • http://www.<strong>fischertechnik</strong>.de<br />
Illustrationen: Bernd Skoda design • Layout: Kurt Wandelt <strong>GmbH</strong><br />
12/2009 • Created in Germany • Technische Änderungen vorbehalten • Subject to technical modification