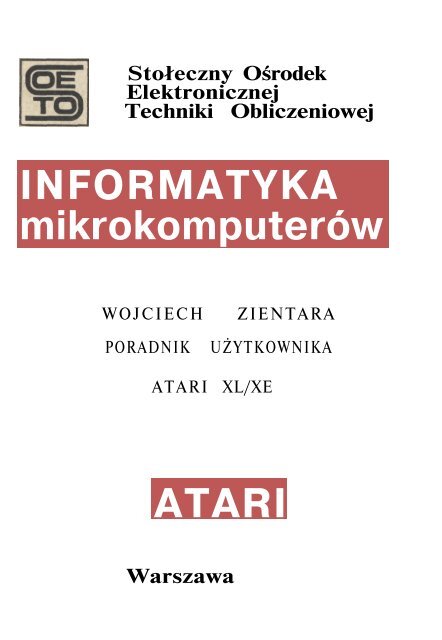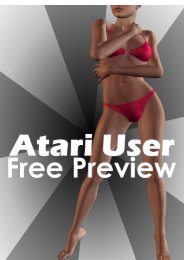You also want an ePaper? Increase the reach of your titles
YUMPU automatically turns print PDFs into web optimized ePapers that Google loves.
Stołeczny Ośrodek<br />
Elektronicznej<br />
Techniki Obliczeniowej<br />
INFORMATYKA<br />
mikrokomputerów<br />
WOJCIECH ZIENTARA<br />
PORADNIK UŻYTKOWNIKA<br />
ATARI XL/XE<br />
ATARI<br />
Warszawa
"Poradnik użytkownika <strong>Atari</strong> XL/XE"<br />
został pomyślany jako przewodnik dla<br />
posiadaczy ośmiobitowych komputerów<br />
<strong>Atari</strong>. Jest on przeznaczony przede<br />
wszystkim dla tych wszystkich, którzy<br />
wykorzystują komputer jako narządzie<br />
pracy, choć znajdujące się w tej książce<br />
informacje (zwłaszcza zawarte w<br />
początkowych rozdziałach) przydadzą się<br />
także tym, dla których <strong>Atari</strong> jest tylko<br />
zabawką.<br />
Poradnik ten powstał w oparciu o<br />
wiadomości, które nabyłem podczas<br />
kilkuletniej praktyki. Znaczny wpływ<br />
miały również pytania, z jakimi zwracają<br />
się do mnie Czytelnicy "Bajtka". Obsługa<br />
komputera nie jest trudna, jednak trzeba<br />
poznać jej zasady. Mam nadzieję, że<br />
książka ta umożliwi Ci poznanie tych<br />
zasad i ułatwi korzystanie z posiadanego<br />
sprzętu.
PORADNIK UŻYTKOWNIKA<br />
ATARI XL/XE
TREŚĆ<br />
str.<br />
WPROWADZENIE 5<br />
1. PIERWSZY KROK 7<br />
1.1. Połączenie elementów systemu . . . . . 7<br />
1.2. Komputer 8<br />
1.3. Monitor 10<br />
1.4. Joystik 11<br />
1.5. Magnetofon . . . . 12<br />
1.6. Stacja dysków 13<br />
1.7. Drukarka 14<br />
1.8. Inne urządzenia 15<br />
2. OBSŁUGA KOMPUTERA 19<br />
2.1. Uruchamianie systemu 19<br />
2.2. Test 22<br />
2.3. Klawiatura 25<br />
2.4. Komunikacja z otoczeniem 28<br />
2.5. Odczyt programów . . . 29<br />
2.6. DOS - podstawy 31<br />
2.7. Zapis programów i danych 32<br />
2.8. <strong>Atari</strong> Basic 33<br />
3. MAGNETOFON 36<br />
3.1. Odmiany magnetofonów 36<br />
3.2. Modyfikacje 38<br />
3.3. Obsługa 39<br />
4. STACJA DYSKóW 41<br />
4.1. Typy stacji 43<br />
4.2. Modyfikacje 46<br />
4.3. DOS 2.5 47<br />
4.4. DOS XL . 52<br />
4.5. SpartaDOS 60<br />
4.6. Inne DOS-y 72<br />
5. DRUKARKA 74<br />
5.1. Typy drukarek . . . .. 74<br />
5.2. Kody sterujące 75<br />
5.3. Polskie litery 79<br />
6. INTERFEJS RS232 83<br />
7. MODEM . 85<br />
8. EDYTORY TEKSTU 87<br />
8.1. First XLEnt Word Processor 87<br />
8.2. Paper Clip . . 95<br />
8.3. <strong>Atari</strong>Writer+ 104<br />
8.4 SpeedScript 105<br />
9. BAZY DANYCH 108<br />
9.1. SynFile+ . 108<br />
9.2. HomeCard . . 114
str. 4<br />
10. PROGRAMY KALKULACYJNE . 118<br />
10.1. SynCalc 118<br />
10.2. SynStat 125<br />
11. PROGRAMY GRAFICZNE 127<br />
11.1. Design Master . . 127<br />
11.2. SynGraph 129<br />
12. PAKIETY ZINTEGROWANE . 133<br />
12.1. HomePak 133<br />
12.2. Mini Office II 139<br />
DODATKI .. 150<br />
A. Charakterystyki sprzętu 150<br />
B. Schematy złączy . . 155<br />
C. Kody błędów 158<br />
D. Funkcje klawiatury 165<br />
E. Kody ATASCII 166<br />
F. Słownik 169<br />
G. Edytor Basica 176
str. 5<br />
WPROWADZENIE<br />
"Poradnik użytkownika <strong>Atari</strong> XL/XE" został pomyślany jako<br />
przewodnik dla posiadaczy ośmiobitowych komputerów <strong>Atari</strong>. Jest<br />
on przeznaczony przede wszystkim dla osób, które chcą<br />
wykorzystywać komputer jako narzędzie pracy, choć znajdujące się<br />
tu informacje (zwłaszcza zawarte w początkowych rozdziałach)<br />
będą przydatne także dla tych, którzy <strong>Atari</strong> traktują tylko jako<br />
zabawkę dla siebie lub swoich dzieci.<br />
Obsługa komputera nie jest trudna, jednakże należy nauczyć<br />
się jej poprawnych zasad. Jeśli więc nie chcesz mieć kłopotów ze<br />
swoim <strong>Atari</strong>, to musisz je poznać. Wystarczy w tym celu uważnie<br />
przeczytać dwa pierwsze rozdziały. Gdy będziesz chciał lepiej<br />
poznać obsługę i wykorzystanie systemu komputerowego i jego<br />
elementów, odpowiednie informacje znajdziesz w dalszych<br />
rozdziałach. Niniejsza książka została napisana w taki sposób,<br />
aby dostęp do każdej potrzebnej informacji był stosunkowo łatwy.<br />
Dzięki temu nie stracisz dużo czasu, gdy napotkasz podczas pracy<br />
jakiś problem.<br />
Rozdział 1 opisuje sposób poprawnego połączenia wszystkich<br />
urządzeń. Pokazane jest w nim rozmieszczenie wszystkich gniazd i<br />
elementów sterujących (klawiszy i przełączników) dostępnych dla<br />
użytkownika.<br />
Rozdział 2 przedstawia zasady posługiwania się<br />
poszczególnymi urządzeniami, które wchodzą w skład systemu.<br />
Poznanie tych zasad ułatwi Ci korzystanie z komputera oraz<br />
pozwoli na uniknięcie kłopotliwych awarii.<br />
Rozdział 3 jest przeznaczony dla użytkowników magnetofonów.<br />
Zawiera informacje o eksploatacji tego urządzenia oraz o<br />
możliwościach poprawienia jego parametrów i najczęstszych<br />
usterkach.<br />
Rozdział 4 dotyczy stacji dysków i opisuje podobne<br />
zagadnienia, jak rozdział poprzedni. Ponadto znajdują się tu<br />
opisy najpopularniejszych dyskowych systemów operacyjnych oraz<br />
sposobu korzystania z nich.<br />
W rozdziale 5 zostały zaprezentowane drukarki, które mogą<br />
współpracować z <strong>Atari</strong>, oraz sposoby ich połączenia z komputerem.<br />
Opisane są również takie ważne zagadnienia eksploatacyjne jak<br />
druk grafiki i polskich liter.<br />
Rozdziały 6 i 7 poświęcone są dodatkowym urządzeniom, które<br />
służą do komunikacji pomiędzy różnymi Komputerami<br />
niekoniecznie tego samego typu. Komunikacja taka jest możliwa<br />
nie tylko w obrębie jednego pomieszczenia, czy budynku, lecz<br />
także na znacznie większe odległości - nawet pomiędzy różnymi<br />
miastami (oczywiście zależy to od stanu wykorzystywanej sieci<br />
telekomunikacyjnej).
itr. 6<br />
W rozdziałach od 8 do 12 przedstawiane są najpopularniejsze<br />
<strong>programy</strong> . użytkowe dla komputerów <strong>Atari</strong> oraz sposoby korzystania<br />
z nich. Ponadto rozdziały te zawierają informacje pozwalające na<br />
przystosowanie tych programów do specyficznych wymagań<br />
użytkownika.<br />
Na końcu książki zamieszczone zostały liczne Dodatki.<br />
Poprzez syntetyczne ujęcie prezentowanych zagadnień pozwalają<br />
one na szybkie odszukanie niezbędnych wiadomości.<br />
Na treść tej książki złożyły się przede wszystkim moje<br />
doświadczenia uzyskane podczas pięcioletniej pracy z komputerami<br />
<strong>Atari</strong> i doświadczenia moich kolegów posługujących się tym<br />
sprzętem. Znaczny wpływ miały także liczne listy napływające do<br />
redakcji "Bajtka". Oczywiście nie mogło się tu znaleźć wszystko.<br />
Jeżeli będziesz miał jakieś uwagi na temat tej książki oraz<br />
przedstawionych i pominiętych w niej problemów, to wyślij list<br />
na adres:<br />
SOETO<br />
Wojciech Zientara<br />
ul. Hoża 50<br />
00-682 Warszawa
str. 7<br />
Rozdział 1<br />
PIERWSZY KROK<br />
Niniejszy rozdział wyjaśnia zasady połączenia wszystkich<br />
elementów systemu komputerowego. Komputer jest tylko jedną z<br />
jego części składowych i sam, bez pozostałych elementów (zwanych<br />
urządzeniami peryferyjnymi), nie może być do niczego<br />
wykorzystany. Pierwszą czynnością, którą musi wykonać każdy<br />
użytkownik, jest więc prawidłowe zestawienie systemu.<br />
Oczywiście, sposób skompletowania systemu zależy przede<br />
wszystkim od tego, jakie elementy wchodzą w jego skład. Ponieważ<br />
system <strong>Atari</strong> jest bardzo elastyczny i może przyjmować różne<br />
konfiguracje, to opis został tak pomyślany, aby zadowolić<br />
wszystkich Czytelników.<br />
1.1. Połączenie elementów systemu<br />
Połączenie poszczególnych urządzeń w działający system<br />
komputerowy jest proste i wymaga jedynie włożenia w odpowiednie<br />
gniazda kilku wtyczek. Trudno w tym przypadku o pomyłkę, gdyż<br />
każdy rodzaj przewodu ma odmienny typ gniazda i wtyczki.<br />
Montaż systemu rozpoczyna się od wybrania właściwego<br />
miejsca. Dla zapewnienia bezawaryjnej i wygodnej pracy powinno<br />
ono spełniać warunki umożliwiające:<br />
a) stałość ustawienia sprzętu (należy unikać jego<br />
przenoszenia),<br />
b) stałość połączeń między elementami (nierozłączalność<br />
urządzeń),<br />
c) ochronę przed wilgocią,<br />
d) ochronę przed zanieczyszczeniami (kurz, pył itp.),<br />
e) osłonę przed bezpośrednim działaniem promieni<br />
słonecznych (zarówno na sprzęt, jak i na twarz<br />
użytkownika),<br />
f) jak najmniejszy wpływ pól magnetycznych (np.<br />
wytwarzanych przez głośniki lub telewizor).<br />
Po wybraniu miejsca ustaw poszczególne urządzenia i sprawdź,<br />
czy wygodnie będzie się pracować. Na przykład, osoby praworęczne<br />
zwykle powinny ustawiać stację dysków z prawej strony komputera,<br />
a leworęczne odwrotnie. Natomiast magnetofon powinien być<br />
ustawiony w taki sposób, aby było łatwe sięgnięcie do niego<br />
obiema rękami jednocześnie.<br />
Należy ponadto przewidzieć w pobliżu miejsce na kasety lub<br />
dyskietki (przynajmniej z najczęściej używanymi programami i<br />
danymi) oraz na notatki lub podręczniki, z których będziesz<br />
korzystał podczas pracy. Przy ustawianiu drukarki trzeba<br />
pamiętać o zapewnieniu miejsca na papier: obok drukarki, jeśli<br />
jest on w arkuszach, lub za nią, jeśli jest to papier z rolki<br />
lub "składanka" (ciągła wstęga papieru złożona w harmonijkę).
str. 8<br />
Najwięcej kłopotu sprawia zwykle ustawienie monitora lub<br />
telewizora. Właściwe jego położenie ma największy wpływ na<br />
komfort pracy. Monitor powinien znajdować się na wprost<br />
operatora i jak najniżej, a jednocześnie w odległości co<br />
najmniej 1 m od oczu użytkownika. Należy ponadto wyeliminować<br />
możliwość powstawania na ekranie odblasków 2 okna lub lamp<br />
znajdujących się w pomieszczeniu. Nieprzestrzeganie tych zasad<br />
spowoduje bardzo szybkie zmęczenie podczas pracy.<br />
Mając ustawiony cały sprzęt można przystąpić do jego<br />
łączenia. Większość urządzeń peryferyjnych <strong>Atari</strong> posiada w tym<br />
celu dwa jednakowe gniazda o nazwie "I/O CONNECTORS" lub<br />
"INPUT/OUTPUT". Dzięki temu możliwe jest łączenie kolejnych<br />
elementów systemu w łańcuch, którego jednym końcem jest<br />
komputer, a drugim — zwykle — urządzenie posiadające tylko jedno<br />
gniazdo (lub wtyk). Kolejność umieszczenia elementów w tym<br />
łańcuchu nie ma żadnego znaczenia. Także włączanie urządzeń<br />
pośredniczących nie jest potrzebne dla zapewnienia poprawnej<br />
pracy urządzeń znajdujących się dalej od komputera. Przykład<br />
takiego łańcucha jest pokazany na rysunku 1.1.<br />
Rys.1.1. Przykład zestawienia systemu komputerowego<br />
Niemal każde urządzenie systemu komputerowego <strong>Atari</strong> (oprócz<br />
niektórych modeli magnetofonów i interfejsów) posiada własne,<br />
odrębne zasilanie. Konieczne jest więc zapewnienie odpowiedniej<br />
liczby gniazd sieciowych. Najwygodniejsze jest użycie<br />
przedłużacza zakończonego kilkoma gniazdami, lecz możesz także<br />
wykonać samodzielnie zestaw gniazd umieszczonych na wspólnej<br />
podstawie, np. ze sklejki. Liczba gniazd powinna być większa od<br />
niezbędnej, aby umożliwić rozbudowę systemu.<br />
UWAGA: Pamiętaj, aby wszystkie przewody zasilające włożyć do<br />
gniazd sieciowych dopiero po połączeniu wszystkich elementów<br />
systemu.<br />
1.2. Komputer<br />
Większość złączy komputera znajduje się na jego tylnej<br />
ściance, której wygląd jest przedstawiony na rysunkach 1.2 i<br />
1.3. Najpierw należy sprawdzić, czy wyłączone jest zasilanie,<br />
czyli, czy wyłącznik (poz. 1 na rys. 1.2 i 1.3) jest w połażeniu<br />
"OFF". Następnie do gniazda "POWER" (2) włóż przewód zasilający<br />
zakończony siedmiostykowym wtykiem DIN.
str. 9<br />
Wykorzystanie pozostałych gniazd zależy od rodzaju<br />
posiadanych urządzeń. Dlatego też przedstawiłem tu tylko ich<br />
przeznaczenie, zaś opis połączeń znajduje się w kolejnych<br />
rozdziałach, poświeconych konkretnym urządzeniom.<br />
Rys.l.2. Tylna ścianka komputera 800XL<br />
Rys.l.3. Tylna ścianka komputera 65XE i 13OXE<br />
Gniazdo TELEVISION (poz. 4 na rys. 1.2 i poz. 3 na rys. 1.3)<br />
służy do połączenia z odbiornikiem telewizyjnym przy pomocy<br />
przewodu znajdującego się na wyposażeniu komputera (patrz<br />
rozdział 1.3). Jest to zwykłe gniazdo antenowe wg standardu<br />
zachodnioeuropejskiego.<br />
Przełącznik CHANNEL (poz. 3 na rys. 1.2, występuje on<br />
również w niektórych egzemplarzach komputerów 65XE i 130XE)<br />
pozwala na zmianę kanału telewizyjnego wykorzystywanego przez<br />
komputer, jeśli wybrany kanał jest zakłócany przez pobliski<br />
nadajnik TV.<br />
Gniazdo MONITOR (poz. 5 na rys. 1.2 i poz. 4 na rys. 1.3)<br />
jest typowym pięciostykowym gniazdem DIN i pozwala na<br />
przyłączenie monitora lub wzmacniacza (patrz rozdział 1.3).<br />
Gniazdo PARALLEL BUS (poz. 6 na rys. 1.2) jest<br />
wyprowadzeniem wszystkich sygnałów komputera (tzw. szyna<br />
równoległa), a występuje wyłącznie w modelach XL. Jest ono<br />
wykorzystywane sporadycznie (patrz rozdział 1.8).<br />
Gniazdo CARTRIDGE (poz. 6 na rys. 1.3) jest przeznaczone do<br />
umieszczania modułów z układami pamięci stałej (ROM), które<br />
zawierają języki programowania, <strong>programy</strong> użytkowe lub gry (patrz<br />
rozdziały 1.8 i 2.5). W komputerach XL gniazdo to znajduje się w<br />
górnej pokrywie komputera, powyżej klawiatury (rys. 2.1).<br />
Gniazdo EXPANSION (poz. 5 na rys. 1.3) występuje tylko w<br />
<strong>Atari</strong> 130XE i jest wyprowadzeniem tych sygnałów komputera,<br />
których nie ma w gnieździe "CARTRIDGE". Gniazda te - użyte<br />
łącznie zastępują złącze "PARALLEL BUS" istniejące tylko w<br />
modelach XL.<br />
Gniazdo PERIPHERAL (poz. 7 na rys. 1.2 i 1.3) jest gniazdem<br />
nietypowym i występuje tylko w ośmiobitowych komputerach <strong>Atari</strong><br />
oraz w urządzeniach peryferyjnych przeznaczonych do współpracy z<br />
nimi. Właśnie to gniazdo służy do przyłączenia większości<br />
elementów systemu.
1.3. Monitor<br />
str. 10<br />
Komputery <strong>Atari</strong> mogą współpracować z dowolnymi odbiornikami<br />
telewizyjnymi oraz z większością popularnych monitorów. Ponadto<br />
niektóre telewizory mogą pracować jako monitory i mają gniazdo<br />
zwane monitorowym lub video. W zależności od rodzaju<br />
zastosowanego urządzenia i sposobu jego przyłączenia uzyskasz<br />
różne efekty. Ponieważ jednak w każdym przypadku chodzi o<br />
uzyskanie obrazu, to w dalszym ciągu książki (poza tym<br />
rozdziałem) zarówno telewizory, jak i monitory będą określane<br />
wspólną nazwą monitorów.<br />
<strong>Atari</strong> tworzy sygnał telewizyjny w standardzie CCITT z<br />
kolorami zakodowanymi wg standardu PAL. Natomiast telewizory<br />
produkowane w Polsce i innych krajach Europy Wschodniej pracują<br />
w standardzie OIRT z kodowaniem kolorów wg standardu SECAM (nowe<br />
modele mogą pracować w obu systemach). Sygnał TV (antenowy) jest<br />
dostępny w gnieździe "TELEVISION". Ponadto poszczególne<br />
składniki sygnału (niemodulowane) są doprowadzone do gniazda<br />
"MONITOR".<br />
Gdy korzystasz ze zwykłego telewizora, to musisz przewodem<br />
znajdującym się w wyposażeniu komputera połączyć gniazdo<br />
"TELEVISION" w komputerze z gniazdem antenowym telewizora.<br />
Przewód ten jest koncentryczny, a starsze odbiorniki mają<br />
gniazdo antenowe przystosowane do przewodu płaskiego<br />
(symetrycznego). W takim przypadku konieczne jest zastosowanie<br />
złącza przejściowego z symetryzatorem, który można nabyć w<br />
sklepach ze sprzętem radiowo—telewizyjnym.<br />
Gdy posiadasz monitor lub telewizor z gniazdem monitorowym,<br />
to musisz połączyć to gniazdo z gniazdem "MONITOR" w komputerze.<br />
Połączenie to należy zrealizować przy pomocy typowego,<br />
trójżyłowego przewodu monofonicznego (stosowanego np. do<br />
łączenia radia i magnetofonu). Taki przewód musisz nabyć lub<br />
wykonać samodzielnie. Trzeba tu koniecznie zaznaczyć, że<br />
istnieją cztery różne odmiany gniazd monitorowych w telewizorach<br />
i da każdego z nich musisz dobrać odpowiednie wtyki. Polskie<br />
monitory Neptun i Vela mają gniazdo DIN (tak jak komputer),<br />
większość telewizorów i monitorów zachodnich ma dwa gniazda JACK<br />
lub gniazdo JACK dla fonii i BNC dla wizji. Najnowszy sprzęt (w<br />
tym polski telewizor—monitor Westa) jest wyposażony w tzw.<br />
Eurozłącze (SCART).<br />
UWAGA: W przypadku telewizora z gniazdem monitorowym można<br />
zastosować oba podane wyżej sposoby. Znacznie lepszą jakość<br />
obrazu daje jednak drugi sposób, gdyż omija się modulowanie<br />
sygnału w komputerze i demodulowanie w telewizorze.<br />
Teraz należy powiedzieć nieco o możliwych do otrzymania<br />
efektach. Posiadając telewizor czarno—biały OIRT lub kolorowy<br />
SECAM uzyskasz tylko obraz monochromatyczny — bez kolorów i<br />
dźwięku. W telewizorze czarno-białym CCITT (zachodnim) uzyskasz<br />
dodatkowo dźwięk. Otrzymanie wszystkich efektów (koloru i<br />
dźwięku) jest możliwe tylko w telewizorach kolorowych PAL.<br />
Znacznie lepszą sytuację mają posiadacze monitorów. Dźwięk jest<br />
w nich zawsze, a w monitorach kolorowych także kolor jest<br />
zawsze.
str. 11<br />
Czy posiadacz telewizora CCITT lub SECAM jest na zawsze<br />
skazany na brak dźwięku? Czy w telewizorze SECAM nie można<br />
uzyskać koloru? Na szczęście nie jest tak źle. Problemy te można<br />
rozwiązać kilkoma sposobami. Najprostszą metodą jest<br />
przestrojenie komputera. Czynność tą wykonują za niewielką<br />
opłatą punkty serwisowe <strong>Atari</strong>. w ciągu kilkunastu minut.<br />
Uniemożliwia to jednak współpracę komputera z telewizorami w<br />
systemie PAL. 6dy przewidujesz w niedalekiej przyszłości nabycie<br />
nowego telewizora lub monitora, lepiej zastosować rozwiązanie<br />
prowizoryczne, które pozwoli na uzyskanie dźwięku. Trzeba tylko<br />
połączyć gniazdo "MONITOR" z dowolnym wzmacniaczem akustycznym<br />
(oddzielnym lub połączonym z radiem, magnetofonem itp.). Dla<br />
uniknięcia zakłóceń wprowadzanych przez sygnały wizji należy w<br />
przewodzie połączeniowym przeciąć wszystkie zbędne żyły,<br />
pozostawiając jedynie masę i fonię (patrz schemat w dodatku B).<br />
Niestety nie da się tak łatwo uzyskać koloru, lecz dźwięk jest w<br />
tym przypadku znacznie ważniejszy.<br />
1 . 4. Joystik<br />
Joystik (zwany również drążkiem sterowym lub manipulatorem<br />
drążkowym) jest stosowany nie tylko w grach, lecz również w<br />
wielu programach użytkowych. Przede wszystkim jest on niezbędny<br />
w programach graficznych, ale użycie joysticka jest możliwe w<br />
wielu edytorach tekstu i programach do tworzenia muzyki. Jeden<br />
joystick jest wiec koniecznym elementem wyposażenia także<br />
komputera wykorzystywanego tylko do pracy.<br />
Jeśli masz możliwość wyboru joystika, to nie zwracaj uwagi<br />
na jego trwałość - ten czynnik jest istotny tylko dla zapalonych<br />
graczy. Najważniejszą cechą joystika używanego do pracy jest<br />
czułość i elastyczność. Powinien on reagować na delikatne ruchy,<br />
aby nie męczyć użytkownika oraz musi umożliwiać dokładne<br />
operowanie kursorem. Obie te cechy są szczególnie ważne przy<br />
wykonywaniu szczegółowych rysunków. Dletego też nie kupuj<br />
pierwszego lepszego joysticka, jeśli zamierzasz dużo rysować.<br />
Rys.l.4. Prawa strona komputera 800XL<br />
Rys.l.5. Prawa strona komputera 65XE i 130XE
str. 12<br />
Do wszystkich komputerów <strong>Atari</strong> serii XL i XE można<br />
przyłączyć dwa joysticki. Ich gniazda umieszczone są z prawej<br />
strony komputera (patrz rys. 1.4 i 1.5), przy czym pierwszy<br />
joystik znajduje się bliżej użytkownika. Należy zwrócić uwagę,<br />
że numeracja joystików nie jest konsekwentna: w jednych<br />
programach mają one numery 1 i 2, w innych natomiast są<br />
oznaczane jako 0 i 1.<br />
1.5. Magnetofon<br />
Komputery <strong>Atari</strong> powinny współpracować z magnetofonami<br />
przeznaczonymi specjalnie do nich. Są to przede wszystkim<br />
firmowe magnetofony <strong>Atari</strong> 1010, XC11, XC12 i CA12. Możesz<br />
również spotkać się ze starszym modelem <strong>Atari</strong> 410 lub z<br />
magnetofonami innych firm. Ponadto w Polsce produkowane są przez<br />
prywatne firmy interfejsy pozwalające na przyłączenie dowolnego<br />
magnetofonu, lecz takie rozwiązanie należy stosować tylko w<br />
ostateczności.<br />
Magnetofon <strong>Atari</strong> 1010 posiada własny zasilacz typu<br />
kalkulatorowego. Jego koncentryczny wtyk trzeba włożyć do<br />
okrągłego gniazda z prawej strony tylnej ścianki (patrz rys.<br />
1.6). Dwa pozostałe, duże gniazda służą do połączenia z<br />
komputerem (gniazdo "PERIPHERAL") i innymi urządzeniami systemu<br />
- odpowiedni przewód jest dostarczany razem z magnetofonem.<br />
Gniazda te są identyczne i można wybrać dowolne z nich. Dzięki<br />
zastosowaniu dwóch gniazd magnetofon 1010 może być włączony w<br />
dowolnym miejscu łańcucha urządzeń peryferyjnych zależy to<br />
wyłącznie od użytkownika i nie ma żadnego wpływu na pracę<br />
systemu.<br />
Rys.1.6. Tylna ścianka magnetofonu <strong>Atari</strong> 1010<br />
Magnetofony XC12 i CA12 są zasilane z komputera i nie mają<br />
własnych zasilaczy. Nie posiadają one również gniazd do<br />
połączenia z komputerem, lecz tylko przewód zakończony<br />
odpowiednim wtykiem. Z tego powodu musisz włączyć taki<br />
magnetofon na końcu łańcucha, gdyż do niego nie można już<br />
przyłączyć następnego urządzenia. Sprawi Ci to kłopoty, gdy<br />
będziesz miał jeszcze drugie takie urządzenie (np. interfejs<br />
Centronics).<br />
Magnetofon XC11 jest (pod względem przyłączania) jakby<br />
połączeniem 1010 i XC12. Jest on zasilany z komputera i posiada<br />
przewód zakończony wtykiem do włączenia w łańcuch urządzeń<br />
peryferyjnych, a wiec połączenie z systemem musisz wykonać tak<br />
samo, jak dla XC12. Dodatkowo posiada jednak gniazdo (patrz rys.<br />
1.7), co umożliwia dołączenie do niego dalszych urządzeń.
str. 13<br />
Rys.1.7. Tylna ścianka magnetofonu XC11<br />
1.6. Stacja dysków<br />
Najważniejszym urządzeniem peryferyjnym komputera jest<br />
stacja dysków elastycznych. Produkowanych jest wiele modeli<br />
stacji, a najpopularniejsze w Polsce są: <strong>Atari</strong> 1050, LDW Super<br />
2000, CA-2001 oraz CA-2002 (LDW i CA-2001 są do siebie bardzo<br />
podobne, a CA-2002 jest zbliżona do XF551). M systemie może być<br />
kilka stacji dysków, a łączy się je jako kolejne ogniwa łańcucha<br />
urządzeń przewodami przyłączonymi do gniazd "I/O" (poz. 4 i 5 na<br />
rys. 1.9 i 1.10 oraz podobnie na rys. 1.8).<br />
Rys.1.8. Tylna ścianka stacji dysków 1050<br />
W stacji <strong>Atari</strong> 1050 wyłącznik zasilania znajduje się na<br />
przedniej ściance, a koncentryczny wtyk przewodu zasilającego<br />
trzeba włożyć do okrągłego gniazda z prawej strony ścianki<br />
tylnej (patrz rys. 1.8). Natomiast w stacjach LDW i CA zarówno<br />
prostokątne, trójstykowe gniazdo zasilania (poz. 1 na rys. 1.9 i<br />
1.10), jak i wyłącznik (2) znajdują się na tylnej ściance.<br />
Rys.1.9. Tylna ścianka stacji dysków LDW i CA-2001<br />
Rys.1.10. Tylna ścianka stacji dysków CA-2002
str. 14<br />
System operacyjny <strong>Atari</strong> umożliwia przyłączenie dziewięciu<br />
stacji dysków. Ich jednoczesna współpraca z komputerem wymaga<br />
nadania każdej stacji odrębnego numeru z zakresu od 1 do 9.<br />
Numery mogą być dowolnie wybrane przez użytkownika (zwykle<br />
stosuje się numery kolejne, lecz nie jest to konieczne).<br />
Istnieją tu jednak dwa ważne ograniczenia: przynajmniej jedna<br />
stacja musi mieć numer 1 i żadne dwie stacje nie mogą mieć<br />
jednakowych numerów. Dodatkowe ograniczenie wprowadza sama<br />
konstrukcja stacji — zainstalowane w nich przełączniki pozwalają<br />
na ustawienie numerów od 1 do 4.<br />
1050<br />
LDW<br />
CA2001<br />
CA2002<br />
Rys.1.11. Wybór numeru stacji dysków<br />
Przełącznik numeru stacji znajduje się na tylnej ściance, w<br />
<strong>Atari</strong> 1050 po jej lewej stronie (rys. 1.8), a w pozostałych<br />
poniżej wyłącznika zasilania (poz. 3 na rys. 1.9 i 1.10).<br />
Ustawienie przełączników odpowiadające poszczególnym numerom<br />
stacji jest pokazane na rysunku 1.11, ponadto stacje LDW i CA<br />
mają nadrukowany ponad przełącznikami opis ich ustawienia.<br />
UWAGA: Zmiana numeru stacji przy włączonym zasilaniu może<br />
spowodować jej uszkodzenie.<br />
1 . 7. Drukarka<br />
1 2 3 4<br />
Wspomniałem już wcześniej, że - komputery <strong>Atari</strong> mają<br />
niestandardowe złącze dla urządzeń peryferyjnych. Powoduje to<br />
pewne ograniczenia przy łączeniu z systemem drukarki. Musisz<br />
mieć drukarką specjalnie przystosowaną do współpracy z <strong>Atari</strong><br />
XL/XE albo interfejs do przyłączenia standardowej drukarki.<br />
Pierwsze rozwiązanie jest znacznie prostsze, lecz<br />
uniemożliwia dowolny wybór drukarki. W Polsce najczęściej<br />
spotykane są drukarki <strong>Atari</strong> 1029 (o niewielkich możliwościach),<br />
zaś inne drukarki (<strong>Atari</strong>, Seikosha, Epson) są mało<br />
rozpowszechnione. Połączenie takiej drukarki z systemem nie<br />
różni się niczym od przyłączania innych, wcześniej opisanych<br />
urządzeń.<br />
Mając do dyspozycji standardową drukarkę komputerową, musisz<br />
również posiadać odpowiedni interfejs w celu jej przyłączenia.<br />
Większość drukarek jest wyposażana w złącze interfejsu<br />
Centronics, lecz zdarzają się także drukarki ze złączem RS232<br />
(należy to sprawdzić w instrukcji drukarki).
str. 15<br />
Większość dostępnych w Polsce interfejsów do drukarek nie<br />
pozwala na przyłączenie do nich następnego urządzenia. Muszą one<br />
więc stanowić ostatnie ogniwa łańcucha urządzeń peryferyjnych. W<br />
każdym przypadku wtyk interfejsu wkłada się do gniazda<br />
"PERIPHERAL" w komputerze lub do gniazda "I/O" w innych<br />
urządzeniach systemu. Do gniazda drukarki wkłada się — zależnie<br />
od konstrukcji — drugi wtyk interfejsu lub cały interfejs (np.<br />
MicroPrint). Bliższe informacje o popularnych interfejsach<br />
znajdują się w następnym rozdziale.<br />
1.8. Inne urządzenia<br />
Każde urządzenie peryferyjne, które dotychczas zostało<br />
wymyślone, można przyłączyć do komputerów <strong>Atari</strong> XL/XE. Trudność<br />
może sprawić jedynie dobranie odpowiedniego interfejsu oraz<br />
znalezienie programu, który ten sprzęt efektywnie wykorzysta.<br />
Pamiętaj, że większość dodatkowych urządzeń peryferyjnych wymaga<br />
stacji dysków do odczytu procedur, które obsługują ich pracę. W<br />
tym rozdziale opisane są liczne urządzenia dodatkowe dla<br />
komputerów <strong>Atari</strong> oraz konfiguracja sprzętu niezbędna do ich<br />
przyłączenia.<br />
Pierwszą grupą dodatkowego wyposażenia są przeróżne<br />
manipulatory. Spełniają one rolę podobną jak joystik, lecz<br />
zwykle robią to znacznie lepiej (jeśli tylko program przewiduje<br />
taką możliwość.<br />
Paddle jest to zespół dwóch potencjometrów przyłączanych do<br />
gniazda joystika. Jednym z potencjometrów reguluje się<br />
współrzędną pionową, a drugim współrzędną poziomą kursora.<br />
Paddle wykorzystuje się przeważnie do gier, zaś w programach<br />
użytkowych stosowane są jego odmiany (opisane niżej).<br />
Tabliczki <strong>graficzne</strong> (Touch Table i Koala Pad) są odmianą<br />
paddli o zupełnie innej konstrukcji mechanicznej. Są to<br />
tabliczki, w których rolę potencjometrów pełnią paski z<br />
odpowiedniego materiału umieszczone pod elastyczną płytką<br />
ochronną. Dotknięcie do płytki powoduje zwarcie dwóch pasków, a<br />
więc określenie położenia dotkniętego miejsca na płytce.<br />
Odpowiada to ustawieniu paddla na wybrany punkt. Tabliczki<br />
<strong>graficzne</strong> są niezastąpione we wszelkiego rodzaju programach<br />
graficznych, gdyż rysunek tworzony na tabliczce jest natychmiast<br />
przenoszony na ekran.<br />
Pióro świetlne (Light Pen) także służy do rysowania, lecz w<br />
tym przypadku odbywa się to bezpośrednio na ekranie monitora.<br />
Pióro świetlne wymaga zwykle specjalnego programu oraz<br />
umieszczenia monitora w zasięgu ręki. Manipulator ten nie jest<br />
więc zbyt wygodny, a ponadto męczący, a nawet szkodliwy dla<br />
zdrowia, przy dłuższej pracy.<br />
Mysz (Mouse) powoduje przemieszczanie kursora na ekranie<br />
odpowiednio do jej ruchów na stole. Dostępna dla komputerów<br />
<strong>Atari</strong> XL/XE mysz o nazwie "Rat" (szczur) wymaga specjalnego<br />
oprogramowania oraz stacji dysków do korzystania z niego.<br />
Drugą grupą dodatkowych urządzeń są różne interfejsy,<br />
których zadaniem jest umożliwienie komunikacji komputera z<br />
innymi urządzeniami. Nie są to więc: urządzenia peryferyjne, lecz
str. 16<br />
przyłącza do takich urządzeń.<br />
Interfejs Centronics zamienia sygnały szeregowe w<br />
standardzie <strong>Atari</strong> na sygnały równoległe, które są rozumiane<br />
przez większość drukarek. Najpopularniejszym w Polsce<br />
interfejsem Centronics jest MicroPrint (rys. 1.12). Składa się<br />
on z dwóch wtyków, z których jeden jest typowym wtykiem "I/O"<br />
<strong>Atari</strong>, a drugi jest wtykiem Centronics zawierającym w swojej<br />
obudowie właściwy interfejs. Do korzystania z tego interfejsu<br />
nie potrzeba żadnego dodatkowego oprogramowania.<br />
Rys.1.12. Interfejs MicroPrint<br />
Interfejs RS232 zamienia sygnały szeregowe w standardzie<br />
<strong>Atari</strong> na sygnały szeregowe w standardzie RS232 (lub V24). RS232<br />
jest międzynarodowym standardem i umożliwia komunikację miedzy<br />
różnymi komputerami (bezpośrednio lub poprzez inne urządzenia,<br />
np. modem). Komputery lepszych klas (IBM, <strong>Atari</strong> ST, Amiga itd.)<br />
mają taki interfejs wbudowany na stałe.<br />
<strong>Atari</strong> 850 jest zespołem interfejsów złożonym z jednego<br />
interfejsu Centronics (rys. 1.15) i czterech interfejsów RS232<br />
(rys. 1.14), które różnią się dostępnymi sygnałami, a więc<br />
również zastosowaniem. Na przedniej ściance <strong>Atari</strong> 850<br />
(rys. 1.13) znajduje się gniazdo przewodu zasilającego (1),<br />
wyłącznik (3) , i dioda kontrolna (2) zasilania oraz dwa gniazda<br />
"I/O" (4 i 5), które umożliwiają włączenie go w dowolnym miejscu<br />
łańcucha urządzeń peryferyjnych. Procedura obsługująca<br />
komunikację poprzez RS232 jest odczytywana z interfejsu podczas<br />
inicjowania pracy systemu.<br />
Rys.1.13. Przednia ścianka interfejsu 85O<br />
Rys.1.14. Tylna ścianka interfejsu 85O
str. 17<br />
Rys.1.15. Prawa strona interfejsu 850<br />
Multi I/O jest także zespołem interfejsów i posiada złącze<br />
Centronics, dwa RS232 i interfejs SCSI do przyłączenia twardego<br />
dysku oraz stacji dysków przeznaczonych dla komputerów IBM.<br />
Ponadto zawiera on pamięć RAM o pojemności 256 KB lub 1 MB<br />
(zależnie od wersji), która może być wykorzystana jako dodatkowy<br />
ramdysk. Multi I/O jest przyłączany do szyny równoległej<br />
komputera i ma własne zasilanie.<br />
XEP80 to przystawka, którą można nazwać "interfejsem<br />
monitora". Przyłączana jest do gniazda drugiego joystika, a<br />
umożliwia uzyskanie na monitorze pełnego 80—kolumnowego obrazu.<br />
Jest to przydatne szczególnie dla osób, które wykorzystują<br />
komputer głównie jako inteligentną maszynę do pisania. XEP80<br />
wymaga stacji dysków, specjalnych wersji programów oraz —<br />
oczywiście — monitora dobrej jakości.<br />
Modem można natomiast nazwać "interfejsem telefonicznym".<br />
Przekształca on sygnał z komputera na postać możliwą do<br />
przesłania zwykłą linią telefoniczną oraz odwrotnie. Do<br />
posługiwania się modemem niezbędne jest posiadanie stacji dysków<br />
i telefonu. Modemy są dołączane do sieci telefonicznej dwoma<br />
sposobami: bezpośrednio przez włożenie wtyku do gniazda<br />
telefonicznego (tzw. modemy galwaniczne) lub przez umieszczenie<br />
słuchawki telefonu na odpowiednio ukształtowanej obudowie modemu<br />
(tzw. modemy akustyczne). Sposób przesyłania danych jest<br />
jednakowy dla wszystkich modemów, lecz różnią się one prędkością<br />
transmisji (300, 1200 lub 2400 bodów) oraz częstotliwością<br />
sygnału. Częstotliwości są określane przez amerykański standard<br />
Bell lub europejski CCITT (stosowany także w Polsce).<br />
Rys.1.16. Modem XM301<br />
Do <strong>Atari</strong> można przyłączyć bezpośrednio modem <strong>Atari</strong> 1030 lub<br />
<strong>Atari</strong> XM301. Są to modemy galwaniczne o prędkości 300 bodów i<br />
pracujące w standardzie Bell. Niestety, popularne sieci (FIDO,<br />
QuickCat) używają standardu CCITT, więc nie jest możliwe<br />
korzystanie z nich. Dostępny w Polsce modem XM301 przyłącza się .<br />
jednym przewodem do typowego gniazda telefonicznego, a drugim do<br />
łańcucha urządzeń peryferyjnych. Ponieważ XM301 nie posiada<br />
żadnego gniazda "I/O", to musi on być ostatnim elementem
str. 18<br />
łańcucha. XM301 jest obecnie jedynym modemem do <strong>Atari</strong>, który<br />
posiada homologację w Polsce.<br />
Wszystkie inne modemy, w tym również <strong>Atari</strong> 835 i DataPhon,<br />
mogą również współpracować z komputerami <strong>Atari</strong>, lecz muszą, być<br />
przyłączone za pośrednictwem interfejsu RS232.<br />
Ploter jest urządzeniem, które służy do przedstawiania<br />
wyników pracy programu na papierze, lecz w przeciwieństwie do<br />
drukarki, nie drukuje, lecz rysuje specjalnymi pisakami. Plotery<br />
umożliwiają uzyskanie rysunków o formacie od A4 do A0, a nawet<br />
większych. Do komputerów <strong>Atari</strong> można przyłączyć dowolny ploter<br />
poprzez interfejs Centronics lub RS232. Nie produkuje się<br />
specjalnych ploterów do tych komputerów. W pewnym sensie<br />
namiastką plotera jest <strong>Atari</strong> 1020, który rysuje czterema<br />
kolorowymi pisakami na papierze z rolki o szerokości 11 cm.<br />
W komputerach profesjonalnych niezbędnym urządzeniem jest<br />
twardy dysk (hard disk). Jest to pamięć magnetyczna o dużej<br />
pojemności (od 20 MB) i dużej szybkości. W Stanach Zjednoczonych<br />
produkowane są specjalne twarde dyski do <strong>Atari</strong> XL/XE, które<br />
przyłącza się poprzez Multi I/O. Zastosowanie twardego dysku od<br />
komputera IBM (lub innego) wymaga skonstruowania specjalnego<br />
kontrolera.<br />
Moduł ROM (cartridge) nie jest urządzeniem, lecz nośnikiem<br />
programu. Przed włączeniem komputera umieszcza się go w<br />
gnieździe "CARTRIDGE". Po uruchomieniu komputera program zgłasza<br />
się natychmiast. Dostępne są moduły ROM z grami, programami<br />
użytkowymi (np. Action!, <strong>Atari</strong>Writer) oraz systemami<br />
operacyjnymi (SpartaDOS X), a także moduły specjalne (np. moduł<br />
diagnostyczny, zegar itp.).
str. 19<br />
Rozdział 2<br />
OBSŁUGA KOMPUTERA<br />
Komputer i współpracujący z nim sprzęt są delikatnymi<br />
urządzeniami elektronicznymi. Dla zapewnienia bezawaryjnej pracy<br />
należy się więc właściwie z nim obchodzić. Jednak prawidłowa<br />
obsługa systemu komputerowego jest niezbędna przede wszystkim<br />
dla prawidłowej jego pracy i dla uzyskania poprawnych efektów.<br />
W niniejszym rozdziale jest opisana obsługa komputera oraz<br />
zasady jego współpracy z podstawowymi urządzeniami zewnętrznymi,<br />
do których zalicza się także monitor i klawiaturę. Oczywiście,<br />
są to zasady ogólne i niektóre <strong>programy</strong> mogą realizować te<br />
funkcje w odmienny sposób. Zdarza się bowiem, że autorowi<br />
programu nie odpowiada przyjęty standard. Różnice takie są<br />
zawsze wyjaśniane w instrukcji obsługi danego programu.<br />
2. 1. Uruchamianie systemu<br />
Przed przystąpieniem do pracy należy zawsze sprawdzić<br />
połączenia poszczególnych urządzeń. Czasami wtyczki mogą się<br />
nieco poluzować i wysunąć z gniazd, a zwykle objawia się to<br />
dopiero w trakcie pracy (najczęściej blisko końca). W ten sposób<br />
można niekiedy zaprzepaścić efekty wielogodzinnego wysiłku.<br />
Po sprawdzeniu połączeń można włączyć poszczególne<br />
urządzenia peryferyjne (w dowolnej kolejności). Na końcu - jako<br />
ostatni - włączamy komputer. Musisz bezwzględnie o tym pamiętać,<br />
gdyż inna kolejność może uniemożliwić korzystanie z niektórych<br />
elementów systemu.<br />
Zanim zajmiemy się uruchomieniem komputera należy mu się<br />
nieco przyjrzeć. Spójrz na rysunki 2.1 i 2.2. Przedstawiają one<br />
widok z góry na komputery serii XL i XE.<br />
Rys.2.1. Komputer <strong>Atari</strong> 800XL
str. 20<br />
Rys.2.2. Komputer <strong>Atari</strong> 65XE i 130XE<br />
W obu modelach najwięcej miejsca zajmuje klawiatura. Jest<br />
ona jednym z urządzeń zewnętrznych służących do komunikacji<br />
użytkownika z komputerem. Dokładny opis działania klawiatury<br />
znajduje się w rozdziale 2.3.<br />
Poza klawiaturą znajduje się jeszcze pięć dodatkowych<br />
klawiszy, zwanych klawiszami funkcyjnymi lub klawiszami konsoli.<br />
W <strong>Atari</strong> 800XL umieszczone są one z prawej strony klawiatury<br />
jeden nad drugim, zaś w 65XE i 130XE obok siebie nad klawiaturą,<br />
z jej prawej strony.<br />
Klawisz jest przyciskiem zerującym układy komputera<br />
i przywracającym ich stan początkowy (jak po włączeniu) oraz<br />
przerywającym pracą realizowanego programu. Zawartość pamięci<br />
komputera nie jest przy tym kasowana, chyba że została zmieniona<br />
zawartość kilku komórek pamięci sprawdzanych po naciśnięciu<br />
. Niektóre <strong>programy</strong> dokonują w tych komórkach takich<br />
zmian, że powoduje ponowne ich uruchomienie.<br />
Wykorzystanie czterech pozostałych klawiszy funkcyjnych —<br />
, , i - jest zależne wyłącznie<br />
od realizowanego programu. Przykłady takiego wykorzystania przez<br />
<strong>programy</strong> wbudowane w komputerze znajdują się w dalszej części<br />
tego rozdziału. Jako ciekawostkę dodam, że niemal nieznane w<br />
Polsce modele <strong>Atari</strong> 1200XL, 1400XL i 145OXLD posiadają jeszcze<br />
cztery dodatkowe klawisze funkcyjne oznaczone jako , ,<br />
i .<br />
Uruchomienie komputera polega na włączeniu zasilania<br />
wyłącznikiem umieszczonym na tylnej ściance. Włączenie zasilania<br />
jest sygnalizowane zapaleniem diody świecącej, która znajduje<br />
się w dolnym lewym (XE) lub prawym (XL) rogu obudowy komputera.<br />
Ponadto podczas włączania komputera może być niezbędne trzymanie<br />
wciśniętego klawisza lub albo obu tych klawiszy<br />
równocześnie. Zwolnić je można po ukazaniu się obrazu na<br />
monitorze.<br />
Czasami występuje konieczność wyłączenia komputera i<br />
ponownego włączenia. W takim przypadku musisz wyłączyć komputer,<br />
odczekać około 5 sekund i dopiero włączyć. Powinieneś tego
str. 21<br />
unikać, gdyż każde urządzenie najczęściej psuje się właśnie w<br />
chwili włączania. Dokładnie taki sam efekt daje włączenie i<br />
wyłączenie programu testującego (patrz rozdział 2.3), a w<br />
przypadku niektórych programów wystarczy tylko nacisnąć<br />
.<br />
W celu zrozumienia dodatkowych czynności wykonywanych przy<br />
włączaniu komputera, musisz dowiedzieć się nieco więcej o jego<br />
działaniu. Komputer jest to zupełnie bezmyślna maszyna, która<br />
jednakże potrafi wykonywać pewne zadania przekazane jej przez<br />
człowieka w postaci programu. Dobrym porównaniem jest gramofon.<br />
Może być nawet najlepszy, lecz nie ma z niego żadnego pożytku,<br />
dopóki nie posiadasz płyty. Płytę trzeba wybrać, położyć na<br />
talerz, uruchomić gramofon i dopiero wtedy coś słychać. Uzyskany<br />
efekt zależy od jakości sprzętu, ale w znacznie większym stopniu<br />
od jakości płyty zarówno artystycznej, jak i technicznej.<br />
Podobnie jest z komputerem, ale z jedną bardzo ważną<br />
różnicą. Każdy komputer <strong>Atari</strong> ma już zapisane w pamięci stałej<br />
(ROM - patrz "Słownik" w dodatku na końcu książki) trzy<br />
<strong>programy</strong>: system operacyjny, interpreter Basica i program<br />
testujący. (w naszym porównaniu byłby to gramofon, który<br />
wewnątrz miałby umieszczone na stałe trzy płyty). Teraz parę<br />
słów o tych programach.<br />
Program testujący (selftest) służy do kontroli poprawności<br />
działania podstawowych elementów komputera. Jego działanie jest<br />
dokładnie opisane w rozdziale 2.2. "Test".<br />
Interpreter Basica jest to program pozwalający na pisanie i<br />
wykonywanie innych programów. Dzięki zastąpieniu liczb<br />
zrozumiałych dla komputera (tzw. kod maszynowy) słowami<br />
angielskimi, określającymi różne czynności jest on stosunkowo<br />
łatwy do opanowania przez człowieka. Interpreter jest więc<br />
tłumaczem, który przekłada te słowa na liczby kodu maszynowego.<br />
W komputerach <strong>Atari</strong> jest wbudowany dialekt Basica o nazwie <strong>Atari</strong><br />
Basic. Istnienie interpretera uniemożliwia działanie niektórych<br />
programów, a ponadto niepotrzebnie zajmuje on pamięć, jeśli się<br />
z niego nie korzysta. W takich przypadkach możliwe jest<br />
odłączenie Basica przez trzymanie wciśniętego klawisza <br />
przy włączaniu zasilania.<br />
System operacyjny (w skrócie OS, od angielskiego Operating<br />
System) jest to program zarządzający pracą całego komputera.<br />
Pełni on rolę podobną jak dyrekcja przedsiębiorstwa. Z punktu<br />
widzenia użytkownika sposób działania systemu jest zupełnie<br />
nieistotny - liczą się tylko efekty. Warto jednak wiedzieć co<br />
robi OS podczas inicjowania komputera po włączeniu zasilania lub<br />
po naciśnięciu klawisza .<br />
Po włączeniu komputera system operacyjny, przede wszystkim,<br />
określa parametry jego działania. Następnie, ponieważ nie jest<br />
Przeznaczony do pracy (jak dyrekcja), to szuka "robotników",<br />
którzy tą pracę wykonają. Sprawdza więc przyłączone urządzenia i<br />
próbuje coś z nich odczytać.<br />
Najpierw pyta stację dysków numer 1. Jeżeli jej nie ma albo<br />
jest, lecz niewłączona lub nieprawidłowo przyłączona, to szuka<br />
dalej. Gdy stacja odpowiada, to OS nakazuje odczytanie programu
str. 22<br />
z umieszczonej w niej dyskietki. Kolejnym sprawdzanym<br />
urządzeniem jest magnetofon. Jest on jednak znacznie "głupszy"<br />
od stacji i nie potrafi komputerowi odpowiedzieć. Istnienie<br />
magnetofonu i konieczność odczytania z niego programu musi więc<br />
zasygnalizować użytkownik, trzymając wciśnięty klawisz .<br />
W obu przypadkach błąd podczas odczytu jest sygnalizowany<br />
napisem "BOOT ERROR" (błąd odczytu wstępnego). Na tym się kończy<br />
ten etap dla magnetofonu. W przypadku stacji dysków próba<br />
odczytu jest ponawiana, aż do uzyskania poprawnego rezultatu<br />
(czasem bez końca).<br />
W drugiej fazie system operacyjny przekazuje sterowanie<br />
komputerem. Jeżeli był wczytany jakiś program, to on powinien<br />
przejąć sterowanie. Jeśli nie chce (zależy to od funkcji jaką ma<br />
wykonać), to OS próbuje przekazać sterowanie do Basica. Gdy i to<br />
jest niemożliwe (Basic odłączony klawiszem ),<br />
uruchamiany jest program testujący.<br />
2. 2. Test<br />
Komputery <strong>Atari</strong> mają wbudowany program o nazwie "SELF TEST",<br />
który umożliwia sprawdzenie poprawnego działania podstawowych<br />
elementów komputera. Wywołanie tego programu następuje<br />
samoczynnie, jeśli system operacyjny nie znajdzie innego<br />
programu, który mógłby przejąć sterowanie komputerem (np. przy<br />
błędnym odczycie z magnetofonu).<br />
W sposób zamierzony uzyskuje się ten efekt przez włączenie<br />
komputera z wciśniętym klawiszem . Jeżeli w systemie<br />
znajduje się stacja dysków, to musi ona być wyłączona lub<br />
odłączona. Możliwe jest również wywołanie SELF TESTu z poziomu<br />
Basica. W tym celu należy po wyświetleniu komunikatu "READY"<br />
napisać "BYE" lub "B." i nacisnąć klawisz .<br />
Rys.2.3 Główne menu testu<br />
Po wywołaniu programu testującego na ekranie ukazuje się<br />
jego główne menu (rys. 2.3). Wymienione są w nim warianty<br />
testowania: pamięć (MEMORY), dźwięk i obraz (AUDIO-VISUAL),
str. 23<br />
klawiatura (KEYBOARD) oraz wszystkie razem (ALL TEST). Aktualnie<br />
wybrany wariant jest wskazywany migającym napisem, a jego zmianę<br />
możesz wykonać przez naciśnięcie . Wybrany wariant<br />
uruchamia się klawiszem , zaś przerywa test i<br />
powoduje wykonanie operacji, jak po włączeniu komputera.<br />
Rys.2.4. Test pamięci<br />
Twój komputer ma dwa rodzaje pamięci. ROM jest to pamięć<br />
stała (o niezmiennej zawartości), a RAM jest pamięcią dostępną<br />
dla użytkownika, który może w niej umieszczać dowolne <strong>programy</strong> i<br />
dane. Podczas sprawdzania pamięci ROM zawierającej system<br />
operacyjny wyświetlane są na ekranie dwa pasy. Przy testowaniu<br />
RAM ukazują się kwadraciki. Pasy i kwadraty powinny mieć kolor<br />
zielony. Kolor czerwony (na monitorze monochromatycznym nieco<br />
ciemniejszy) świadczy o uszkodzeniu układu pamięci.<br />
Każdy kwadrat odpowiada obszarowi pamięci RAM o wielkości 1<br />
kilobajta (1 KB). Ile powinno być takich kwadratów? Twój<br />
komputer ma 64 lub 128 KB RAM, lecz kwadratów będzie tylko 40<br />
lub 48. Dlaczego? Przede wszystkim SELF TEST powstał znacznie<br />
wcześniej niż modele XE. Nie rozróżnia on więc dodatkowej<br />
pamięci w 130XE i NIGDY jej nie sprawdza. Pozostaje jeszcze<br />
64 KB. Procesor, mózg komputera, widzi tylko 64 KB, lecz część<br />
(16 KB) zajmuje pamięć ROM z systemem operacyjnym. Testowane<br />
jest więc tylko pozostałe 48 KB. Jeżeli uruchomiłeś SELF TEST z<br />
Basica, to jego interpreter jest również włączany i zasłania<br />
dalsze 8 KB, a sam także nie jest testowany. W ten sposób<br />
sprawdzana pamięć RAM ma tylko 40 KB.<br />
W każdym momencie testu naciśnięcie powoduje powrót<br />
do głównego menu, a klawisz przerywa całkowicie program<br />
testujący (jak w głównym menu).<br />
Komputer <strong>Atari</strong> ma cztery programowalne generatory dźwięku,<br />
które są sprawdzane przez test "AUDIO-VISUAL". Na ekranie<br />
wyświetlany jest fragment pięciolinii, a ukazującym się kolejnym<br />
nutom powinien towarzyszyć dźwięk (rys. 2.5). W ten sposób<br />
kolejno sprawdzane są wszystkie generatory. Numer generatora
str. 24<br />
jest przy tym wyświetlany pod pięciolinią (VOICE #). Brak<br />
dźwięku lub jego zakłócenia przy kontroli któregoś generatora<br />
oznaczają jego uszkodzenie. Wyświetlane podczas testu kolejnych<br />
generatorów obrazy powinny mieć jednakowe kolory.<br />
Rys.2.5. Test dźwięku i obrazu<br />
Test klawiatury (KEYBOARD) pozwala na sprawdzenie działania<br />
poszczególnych klawiszy. Na ekranie pojawia się schemat<br />
klawiatury (rys. 2.6). Gdy naciśniesz klawisz, to odpowiadający<br />
mu znak na ekranie przedstawiany jest w negatywie. Jeśli znak<br />
się nie zmienia, to znaczy, że klawisz nie działa.<br />
Ze względu a sposób działania klawiszy i <br />
ich naciśnięcie jest sygnalizowane tylko przy jednoczesnym<br />
naciśnięciu innego klawisza.<br />
Rys.2.6. Test klawiatury<br />
Pierwszy wiersz wyświetlonej na ekranie klawiatury zawiera<br />
klawisze konsoli i niektóre klawisze specjalne, nieuwzględnione
str. 25<br />
w ich właściwych miejscach. Są one oznaczone następującymi<br />
symbolami:<br />
R - RESET<br />
S - START<br />
s - SELECT<br />
O - OPTION<br />
1 - F1<br />
2 - F2<br />
3 - F3<br />
4 - F4<br />
H - HELP<br />
A - INVERSE<br />
B - BREAK<br />
Klawisze - istnieją tylko w modelach 1200XL, 1400XL<br />
i 1450XLD. Z pozostałych klawiszy i przerywają<br />
test, wiec nie można na ekranie sprawdzić ich działania. Nie<br />
jest także sygnalizowane naciśnięcie , lecz wynika to ze<br />
zmian poczynionych w systemie operacyjnym, a nie z uszkodzenia<br />
tego klawisza.<br />
Ostatni wariant głównego menu (ALL TESTS) powoduje kolejne<br />
wywołanie wszystkich trzech opisanych wcześniej testów.<br />
2.3. Klawiatura<br />
Klawiatura komputera działa podobnie, jak klawiatura<br />
normalnej maszyny do pisania. Możliwe jest jednak równoczesne<br />
naciśnięcie kilku klawiszy (tzw. kombinacja klawiszy), a ponadto<br />
klawiatura zawiera kilka klawiszy, które w maszynie do pisania<br />
nie występują. Pewne klawisze lub ich kombinacje mają specjalne<br />
znaczenie. UWAGA: Opisane tu zasady działania klawiatury są<br />
standardowe. Niektóre <strong>programy</strong>, a zwłaszcza edytory tekstu,<br />
zmieniają działanie poszczególnych klawiszy i ich kombinacji. W<br />
takim przypadku funkcje klawiatury są opisane w instrukcji<br />
obsługi programu.<br />
Rys.2.7. Normalne znaczenie klawiszy<br />
Standardowo ustalone znaczenie poszczególnych klawiszy jest<br />
pokazane na rysunku 2.7. Normalnie wszystkie klawisze literowe<br />
powodują pisanie dużych liter. Aby uzyskać małe litery należy<br />
nacisnąć . Teraz klawisze literowe naciśnięte osobno dają<br />
małe litery, a naciśnięte razem z - duże (jak w maszynie<br />
do pisania). Ponowne naciśnięcie przywraca stan poprzedni
str. 26<br />
(klawisz ten działa jak przełącznik). Niezależnie od aktualnego<br />
trybu pracy klawiatury, naciśnięcie kombinacji klawiszy <br />
i zawsze powoduje przejście do pisania dużymi literami.<br />
Na niektórych klawiszach namalowane są dwa symbole. Górny<br />
symbol uzyskuje się Przy wciśniętym klawiszu .<br />
Przełączanie trybu pracy klawiatury przy pomocy nie<br />
wpływa na działanie tych klawiszy.<br />
Rys.2.8. Znaki <strong>graficzne</strong> na klawiaturze<br />
Trzecim trybem pracy klawiatury jest tryb pseudograficzny.<br />
Znaki <strong>graficzne</strong> uzyskuje się przez naciśnięcie odpowiedniego<br />
klawisza razem z . Rozmieszczenie znaków graficznych na<br />
klawiaturze pokazuje rysunek 2.8, ponadto w modelach XE są one<br />
namalowane z przodu klawiszy. Przy wprowadzaniu większej liczby<br />
takich znaków można utrwalić tryb graficzny przez naciśnięcie<br />
i . Teraz znak graficzny będzie wyświetlany<br />
także po naciśnięciu klawisza bez . Powrót do<br />
normalnych liter następuje przez lub i .<br />
Rys.2.9. Znaki międzynarodowe na klawiaturze<br />
Komputery <strong>Atari</strong> dysponują dwoma zestawami znaków. Drugi<br />
zestaw (tzw. międzynarodowy) zamiast znaków pseudograficznych<br />
zawiera litery różnych alfabetów. Przełączenie na zestaw<br />
międzynarodowy następuje przez wpisanie do komórki pamięci o<br />
adresie 756 wartości 204, a powrót do zestawu standardowego<br />
przez wpisanie wartości 224. W Basicu realizują to instrukcje<br />
"POKE 756,204" i "POKE 756,224". Niektóre <strong>programy</strong> mają<br />
możliwość przełączania się na zestaw międzynarodowy na życzenie<br />
użytkownika, możliwe jest także korzystanie z innych zestawów<br />
znaków odczytanych z dyskietki lub kasety.<br />
Do zmiany sposobu interpretacji wprowadzanych znaków służy<br />
jeszcze jeden klawisz. Zwany jest on "INVERSE" lub "ATARI KEY",<br />
a powoduje przełączanie na negatywy znaków i odwrotnie (działa<br />
jako przełącznik podobnie do ). Klawisz ten jest<br />
oznaczony przekreślonym i w połowie zamalowanym prostokątem.
str. 27<br />
Jednym z najważniejszych klawiszy jest . Służy on do<br />
zatwierdzania informacji wprowadzonej z klawiatury. Przed jego<br />
naciśnięciem można dokonywać dowolnych zmian — informacja<br />
znajduje się wyłącznie na ekranie. działa jak<br />
indiańskie "Howgh!". Dopiero, gdy zastanie naciśnięty,<br />
informacja jest przekazywana do pamięci komputera.<br />
Szereg kombinacji klawiszy pozwala na przemieszczanie<br />
kursora (znacznika) po ekranie. Klawisze ze strzałkami<br />
naciśnięte razem z przesuwają kursor w odpowiednim<br />
kierunku. Po osiągnięciu krawędzi ekranu kursor przenoszony jest<br />
na krawędź przeciwległą.<br />
Ruch kursora jest powodowany także klawiszem . Po jego<br />
naciśnięciu kursor wykonuje skok do następnej pozycji tabulacji.<br />
Działa to dokładnie w ten sam sposób jak w maszynie do pisania.<br />
Pozycję tabulacji można skasować przez ustawienie na niej<br />
kursora i naciśnięcie klawiszy i . Natomiast<br />
przez naciśnięcia kombinacji i ustawia się nową<br />
pozycję tabulacji w tym miejscu, w którym aktualnie znajduje się<br />
kursor.<br />
Kilka dalszych kombinacji klawiszy służy do korygowania<br />
wprowadzanych informacji. Klawisz (w skrócie BS)<br />
przesuwa kursor o jedno miejsce w lewo i usuwa znajdujący się<br />
tam znak. Gdy zostanie naciśnięty wraz z , to usuwa<br />
znak znajdujący się pod kursorem i przesuwa pozostałą zawartość<br />
wiersza znajdującą się w prawo od kursora o jedno miejsce w<br />
lewo. Jednoczesne naciśnięcie i powoduje usunięcie<br />
całego wiersza i przeniesienie kursora na początek następnego.<br />
Klawisze i przesuwają całą zawartość<br />
wiersza znajdującą się z prawej strony kursora o jedno miejsce w<br />
prawo, robiąc pod kursorem miejsce na jeden znak. Naciśnięcie<br />
i powoduje wstawienie jednego wiersza i<br />
przeniesienie kursora na jego początek.<br />
Klawisz naciśnięty razem z lub <br />
powoduje wymazanie całej zawartości ekranu. Po tej operacji<br />
kursor umieszczany jest w lewym, górnym rogu ekranu.<br />
Specjalne znaczenie mają trzy pierwsze klawisze cyfrowe<br />
naciśnięte razem z . Kombinacja i <br />
zatrzymuje i wznawia wyprowadzanie informacji na ekran, a więc<br />
umożliwia chwilowe wstrzymanie przesuwu zawartości ekranu przy<br />
wyświetlaniu dużej ilości informacji. Klawisze i <br />
wywołują dźwięk brzęczyka, natomiast i oznaczają<br />
koniec pliku przy odczycie danych z edytora ekranowego.<br />
Działanie pozostałych dwóch klawiszy jest najczęściej<br />
zmieniane w programach. Normalnie powoduje potraktowanie<br />
następnego klawisza jako znaku do wyświetlenia, a nie operacji<br />
do wykonania. Na przykład, naciśnięcie , a następnie<br />
i powoduje wyświetlenie strzałki zamiast<br />
przesunięcia kursora. Klawisz zwykle przerywa działanie<br />
programu, lecz najczęściej jego działanie jest blokowane przez<br />
program.
str. 28<br />
2. 4. Komunikacja z otoczeniem<br />
Właściwy komputer jest złożony tylko z procesora, pamięci i<br />
układów wejścia/wyjścia. Wszystkie pozostałe elementy noszą<br />
nazwę urządzeń peryferyjnych. Zalicza się do nich między innymi:<br />
klawiaturę, monitor, magnetofon, stację dysków, drukarkę itd.<br />
Dla ujednolicenia komunikacji z tak różnorodnym sprzętem system<br />
operacyjny został wyposażony w centralną procedurę<br />
wejścia/wyjścia CIO (Central Input/Output). Wykorzystuje ona do<br />
komunikacji osiem wydzielonych obszarów pamięci zwanych blokami<br />
sterowania wejścia/wyjścia IOCB (Input/Output Control Block).<br />
Każdy blok może być jednocześnie wykorzystywany przez jedno<br />
urządzenie, czyli obsługuje on kanał komunikacji z tyra<br />
urządzeniem. Procedura CIO musi więc przed przesłaniem<br />
informacji otworzyć kanał, a po przesłaniu zamknąć go.<br />
Ponieważ konstrukcja urządzeń zewnętrznych jest bardzo<br />
różna, to różne muszą być też sposoby porozumiewania się z tymi<br />
urządzeniami. Do wybrania odpowiedniego sposobu CIO wykorzystuje<br />
jednoliterowy identyfikator urządzenia, zwany też nazwą<br />
urządzenia. Gdy możliwe jest przyłączenie kilku podobnych<br />
urządzeń, identyfikator dodatkowa zawiera numer urządzenia. Przy<br />
braku numeru przyjmowany jest numer 1. W każdym przypadku nazwa<br />
urządzenia kończy się dwukropkiem. Podstawowe nazwy urządzeń są<br />
następujące:<br />
C: - magnetofon (cassette)<br />
D: — stacja dysków (disk drive)<br />
E: — edytor (editor)<br />
K: - klawiatura(keyboard)<br />
P: - drukarka (printer)<br />
R: - interfejs RS232 (RS232)<br />
S: - ekran (screen)<br />
T: - modem (terminal)<br />
W przypadku stacji dysków dodatkowo należy podać nazwę pliku<br />
zawierającego program lub dane. Cała nazwa jest określana wtedy<br />
jako specyfikacja pliku. Szczegółowe informacje o nazwach plików<br />
znajdują się w rozdziale 4. "Stacja dysków".<br />
Znajomość nazw urządzeń zewnętrznych jest niezbędna dla<br />
pełnego wykorzystania możliwości wielu programów. Wprawdzie<br />
niektóre <strong>programy</strong> przyjmują automatycznie standardowe nazwy<br />
urządzeń, lecz dzięki ich zmianie można uzyskać dodatkowe<br />
efekty. Doskonałym przykładem jest wydruk obrazka. W wielu<br />
programach można spowodować wydrukowanie obrazka do pliku<br />
dyskowego zamiast normalnego wydruku na drukarce. Taki gotowy<br />
obraz można włączyć później do drukowanego tekstu, dzięki czemu<br />
uzyskuje się tekst łączony z grafiką. W taki właśnie sposób<br />
zostały wykonane wszystkie rysunki w tej książce.<br />
Z drugiej strony większość programów posługujących się<br />
magnetofonem jest znacznie uproszczona w celu zmniejszenia ich<br />
długości. W takim przypadku zadanie określenia urządzenia jest<br />
często przerzucane na barki użytkownika. Przykładem takiego<br />
programu jest popularny edytor tekstów "SpeedScript".
str. 29<br />
2.5. Odczyt programów<br />
Przeznaczeniem komputera jest realizowanie przygotowanych<br />
dla niego programów. Każdy program przed wykonaniem musi być<br />
umieszczony w pamięci komputera. W zależności od języka, w jakim<br />
program jest napisany, i od nośnika, na jakim jest zapisany,<br />
możliwe jest wiele wariantów postępowania przy wczytywaniu i<br />
uruchamianiu programów.<br />
Najpierw trzeba wymienić dostępne warianty. Program może być<br />
napisany w dowolnym języku i przetłumaczony na język maszynowy<br />
(skompilowany) albo w Basicu (w tym przypadku nie jest potrzebna<br />
kompilacja). Z kolei program w Basicu może uruchamiać się<br />
automatycznie lub może wymagać uruchomienia przez użytkownika.<br />
Możliwe są ponadto trzy rodzaje nośników, na których zapisany<br />
jest program: moduł ROM, kaseta lub dyskietka.<br />
Moduł ROM<br />
Najprościej przedstawia się uruchamianie programu zapisanego<br />
w module ROM - postępowanie jest analogiczne jak z Basicem, gdyż<br />
moduł zastępuje Basic w pamięci komputera. Należy tylko włożyć<br />
moduł w gniazda "CARTRIDGE" i włączyć komputer. Program zgłosi<br />
się automatycznie po zainicjowaniu systemu. Jeśli posiadasz<br />
stację dysków, to pamiętaj o umieszczeniu w stacji dyskietki z<br />
DOS-em, gdyż w przeciwnym przypadku program nie będzie mógł<br />
korzystać ze stacji.<br />
Kaseta<br />
Przy odczycie z kasety przede wszystkim musisz dokładnie<br />
ustawić taśmę tuż przed początkiem sygnału pilotującego (długi<br />
pisk na początku nagrania). Nieprawidłowe ustawienie taśmy jest<br />
najczęstszą przyczyną błędnego odczytu z kasety. Natomiast<br />
podczas wczytywania programu należy zwracać uwagę na dźwięk.<br />
Jest to jedyny wskaźnik poprawności odczytu. Już po kilku<br />
próbach nauczysz się rozpoznawać po dźwięku, czy odczyt<br />
przebiega właściwie.<br />
Najprostszy jest odczyt programów skompilowanych (w języku<br />
maszynowym). Ustaw taśmę, wciśnij klawisze i , a<br />
następnie włącz komputer. Ukaże się obraz na monitorze i<br />
usłyszysz pojedynczy dźwięk brzęczyka. Wciśnij klawisz w<br />
magnetofonie i naciśnij dowolny klawisz komputera (oprócz<br />
). Program wczyta i uruchomi się automatycznie.<br />
Podobne jest postępowanie z samouruchamiającymi się<br />
programami w Basicu. Jedyna różnica polega na tym, że przy<br />
włączaniu komputera musisz trzymać wciśnięty tylko klawisz<br />
( odłącza Basic i program nie mógłby działać).<br />
Programy w Basicu mogą być zapisane na taśmie trzema różnymi<br />
instrukcjami tego języka. Do odczytania programu należy użyć<br />
instrukcji odpowiadającej instrukcji zapisu. Włącz komputer (nie<br />
wciskając żadnego klawisza) i poczekaj na ukazanie się napisu<br />
"READY". Teraz wpisz jedną z instrukcji:<br />
CLOAD (brak skrótu)<br />
LOAD "C:" lub w skrócie LO."C:<br />
ENTER "C:" lub w skrócie E."C:
str. 30<br />
i naciśnij . Usłyszysz pojedynczy dźwięk brzęczyka.<br />
Wciśnij w magnetofonie i dowolny klawisz w komputerze<br />
(oprócz ). Program zostanie wczytany do pamięci<br />
komputera, lecz nie uruchomiony. Jeżeli do odczytu została użyta<br />
niewłaściwa instrukcja, to zobaczysz komunikat "ERROR — 21" lub<br />
"ERROR — 137". Spróbuj wtedy odczytać program przy pomocy innej<br />
instrukcji. UWAGA: Najczęściej stosowana jest instrukcja CLOAD.<br />
ENTER służy głównie do odczytu dodatkowych procedur i uzupełnień<br />
programu, natomiast LOAD jest używane bardzo rzadko (wtedy<br />
zwykle konieczne jest zastosowanie RUN — patrz niżej).<br />
Aby uruchomić wczytany program, musisz wpisać instrukcję<br />
"RUN" i nacisnąć klawisz . Ul przypadku programów<br />
odczytywanych instrukcją LOAD można uprościć tą procedurę<br />
wpisując<br />
RUN"C:"<br />
co powoduje wczytanie i automatyczne uruchomienie programu.<br />
Większość tak zapisanych programów jest zabezpieczona i można je<br />
uruchomić wyłącznie instrukcją RUN, gdyż LOAD powoduje<br />
zawieszenie komputera.<br />
Dyskietka<br />
Programy skompilowane mogą występować na dyskietkach w<br />
trzech formach: jako program samouruchamiający się (popularnie<br />
zwany całodyskowym, gdyż na jednej dyskietce mieści się tylko<br />
jeden program) albo jako plik uruchamiany przez DOS lub<br />
specjalny program inicjujący (tzw. inicjalizer).<br />
W pierwszym przypadku wystarczy, gdy włożysz dyskietkę do<br />
stacji, wciśniesz klawisz i włączysz komputer. Program<br />
wczyta się i uruchomi automatycznie. W obu pozostałych<br />
przypadkach postępowanie jest identyczne, ale efektem nie jest<br />
uruchomienie właściwego programu, lecz DOS—u lub inicjalizera<br />
(to też są <strong>programy</strong>, tylko mają inne zadanie).<br />
Inicjalizer powoduje wyświetlenie na ekranie listy programów<br />
zapisanych na dyskietce. Programy te są przy tym oznaczone<br />
kolejnymi literami alfabetu. Wybór programu wykonywany jest<br />
przez naciśnięcie odpowiedniego klawisza. Wskazany program jest<br />
automatycznie wczytywany i uruchamiany. Sposób ten jest bardzo<br />
prosty, lecz ma jedną ważną wadę. Większość inicjalizerów nie<br />
zawiera w sobie procedur komunikacji ze stacją dysków.<br />
Uruchomiony tak program nie może więc korzystać ze stacji i z<br />
tego powodu stosuje się inicjalizery przeważnie do gier.<br />
Najbardziej kłopotliwy jest odczyt programów przy pomocy<br />
DOS—u. Dodatkowe problemy stwarza tu różnorodność stosowanych<br />
DOS—ów. Rozpocznij w sposób opisany w pierwszym przypadku. Na<br />
ekranie ukaże się menu DOS—u lub tylko jego nazwa i napis "D1:"<br />
(patrz rozdziały 2.6 i 4). Jeżeli DOS jest sterowany z menu, to<br />
wciśnij klawisz i gdy nic się na ekranie nie zmieniło,<br />
jeszcze (to właśnie ta różnorodność DOS-ów - każdy ma<br />
nieco inne działanie). Następnie wpisz nazwę pliku zawierającego<br />
program i ponownie naciśnij . W komputerze 130XE może<br />
się jeszcze pojawić pytanie o zezwolenie na użycie części<br />
pamięci zajmowanej przez DOS, należy na nie odpowiedzieć "Y"<br />
(yes). Dopiero teraz program zostanie odczytany i uruchomiony.
str. 31<br />
W przypadku DOS-u sterowanego poleceniami musisz tylko wpisać<br />
nazwę programu i nacisnąć .<br />
Podobnie musisz postępować przy uruchamianiu programów<br />
napisanych w Basicu. Tu jednak nie należy wciskać klawisza<br />
przy włączaniu komputera. Jeżeli program sam się<br />
uruchamia, to już wszystko. W przeciwnym przypadku ukaże się<br />
napis "READY". Musisz teraz wpisać<br />
RUN"D:nazwa"<br />
lub E."D:nazwa"<br />
i nacisnąć . "nazwa" oznacza tu właściwą nazwę żądanego<br />
programu. W pierwszym przypadku program uruchomi się po<br />
wczytaniu sam, a w drugim musisz go uruchomić instrukcją RUN<br />
(patrz też opis odczytu z kasety).<br />
Co robić, gdy program wczytał się poprawnie, lecz nie<br />
uruchomił? Zapewne został użyty niewłaściwy sposób. Często<br />
program to sygnalizuje lub też pozwala rozpoznać. Takim sygnałem<br />
jest komunikat "REMOVE CARTRIDGE AND REBOOT", który oznacza<br />
konieczność wciśnięcia klawisza przy włączaniu<br />
komputera. Odwrotne znaczenie ma napis "PLEASE TYPE 1 LETTER",<br />
który jest wyświetlany osobno lub pod menu DOS—u. Wskazuje on,<br />
że komputer musi być uruchomiony bez wciskania . Dla<br />
uniknięcia podobnych kłopotów powinieneś przy każdym programie<br />
na kasecie lub dyskietce opisać sposób jego uruchamiania.<br />
2.6. DOS - podstawy<br />
Skrót DOS oznacza dyskowy system operacyjny (Disk Operating<br />
System). Podstawowym zadaniem DOS—u jest umożliwienie<br />
komunikacji komputera ze stacją lub stacjami dysków. Ponadto<br />
każdy DOS umożliwia zrealizowanie wielu dodatkowych funkcji.<br />
Projektanci <strong>Atari</strong> założyli, że DOS nie będzie umieszczony w<br />
pamięci stałej, lecz będzie odczytywany z dyskietki. Dzięki temu<br />
uzyskano dużą elastyczność systemu i możliwość współpracy ze<br />
stacjami o różnej konstrukcji. Jednakże ubocznym efektem jest<br />
znaczna liczba różnych DOS-ów, a wybranie spośród nich<br />
najlepszego nie jest łatwe dla użytkownika (szczególnie<br />
początkującego).<br />
Wszystkie DOS-y można podzielić na grupy w zależności od<br />
sposobu ich sterowania oraz rodzaju stacji, z którymi mogą<br />
współpracować. Według pierwszej z tych cech DOS-y dzieli się na<br />
sterowane z menu (menu driven) oraz sterowane poleceniami<br />
(command processor). Podstawą drugiego kryterium jest gęstość<br />
zapisu na dyskietce. Pomijając szczegóły (znajdziesz je w<br />
rozdziale 4) można wyróżnić trzy podstawowe gęstości stosowane w<br />
<strong>Atari</strong>: pojedynczą (single), rozszerzoną (enhanced lub dual) i<br />
podwójną (dauble). Każda stacja dysków jest sprzedawana razem z<br />
dyskietką zawierającą DOS. Niestety, nie zawsze jest to DOS<br />
odpowiedni dla danej stacji (patrz rozdział 4).<br />
Dla użytkownika najważniejszy jest fakt, że bez DOS-u<br />
niemożliwa jest komunikacja komputera ze stacją dysków. Przed<br />
wczytaniem programu, który korzysta ze stacji konieczne jest<br />
więc uprzednie wczytanie DOS-u (nie dotyczy to tylko programów,
str. 32<br />
które mają wbudowany własny DOS). Komputer wykonuje tę czynność<br />
automatycznie, jeżeli w systemie zastała rozpoznana stacja<br />
numer 1 (przyłączana i włączona). Musisz jednak pamiętać, że<br />
istnieją <strong>programy</strong> (np. inicjalizery), które pozwalają na<br />
odczytanie innych programów z dyskietki bez DOS-u. NIE umożliwia<br />
to jednak korzystania ze stacji przez te <strong>programy</strong> (zapisu i<br />
odczytu danych) — próba dokonania takiej operacji daje w efekcie<br />
komunikat o błędzie 130. Informacja ta jest ważna także dla<br />
graczy. Niektóre gry mają bowiem możliwość ułożenia planszy lub<br />
ustalenia parametrów przez użytkownika. Ich zapis i odczyt jest<br />
zwykle możliwy tylko poprzez DOS. Przykładem maże być znana gra<br />
"Pole Position II".<br />
2.7. Zapis programów i danych<br />
Wiele programów umożliwia zapisanie (i późniejsze<br />
odczytanie) utworzonych danych: tekstów, rysunków, muzyki itd.<br />
Do takiego zapisu konieczne jest wywołanie odpowiedniej funkcji<br />
programu. Zależnie od stopnia skomplikowania programu i jego<br />
"przyjazności" dla użytkownika możliwe są różne sposoby<br />
wybierania urządzenia i/lub pliku do zapisu.<br />
Postępowanie to jest najprostsze w przypadku programów,<br />
które nakazują wybranie urządzenia z podanej listy. Wybór<br />
drukarki, ekranu lub magnetofonu powoduje od razu realizację<br />
zapisu (po ewentualnym ustaleniu parametrów). Dla stacji dysków<br />
wymagane jest jeszcze podanie nazwy pliku, w którym będą<br />
zapisane dane.<br />
Jeśli program nie pyta o urządzenie do zapisu, to należy<br />
podać nazwę odpowiedniego urządzenia, a dla stacji dysków także<br />
nazwę pliku (np.: "P:", "S:", "C:" lub "D:PISMO.TXT"). Niektóre<br />
z tych programów dopuszczają podanie dla stacji dysków tylko<br />
nazwy pliku (bez nazwy urządzenia), na przykład "PISMO.TXT".<br />
Bywają jednak <strong>programy</strong>, które nie pozwalają na wybór<br />
urządzenia żadnym z podanych wyżej spobów. W takim przypadku<br />
użytkownik ma pewną możliwość manewru, jeśli urządzeniem tym<br />
jest stacja dysków. Można bowiem wykorzystać inny program do<br />
przeniesienia programu z dyskietki na inne urządzenie (drukarką,<br />
magnetofon itp.).<br />
Nieco inaczej przedstawia się sprawa zapisu programów.<br />
Ponieważ początkujący użytkownicy korzystają przede wszystkim z<br />
<strong>Atari</strong> Basic, to opis będzie dotyczył tego właśnie języka (inne<br />
języki programowania są opisane w rozdziale 13).<br />
Zapis programów w <strong>Atari</strong> Basic jest realizowany przy pomocy<br />
trzech instrukcji: LIST, SAVE i CSAVE. Dwie pierwsze umożliwiają<br />
zapis na dowolnym urządzeniu, którego nazwa musi być podana po<br />
instrukcji, np.:<br />
LIST "P:" lub L."P: (drukarka)<br />
LIST "C:" lub L."C: (kaseta)<br />
LIST "D:nazwa" lub L."D:nazwa (dyskietka)<br />
SAVE "C:" lub S."C: (kaseta)<br />
SAVE "D:nazwa" lub S."D:nazwa (dyskietka)
str. 33<br />
Instrukcja LIST zapisuje program znakami kodu ATASCII, czyli<br />
dokładnie w takiej postaci, w jakiej jest widoczny na ekranie.<br />
Zapisany w ten sposób program może być odczytany instrukcją<br />
ENTER, a ponadto - jako plik tekstowy - może być odczytany przez<br />
każdy edytor tekstu.<br />
Instrukcja SAVE zapisuje natomiast program w takiej postaci,<br />
w jakiej jest on przechowywany w pamięci komputera.<br />
Poszczególnym instrukcjom, operatorom i zmiennym odpowiadają tu<br />
symboliczne kody (tzw. tokeny), ponadto zapisywane są dodatkowe<br />
informacje o programie. Program zapisany przez SAVE można<br />
odczytać przy pomocy instrukcji LOAD lub RUN.<br />
Z punktu widzenia użytkownika zasadnicza różnica między tymi<br />
instrukcjami polega jednak nie na sposobie zapisu, lecz na<br />
sposobie późniejszego odczytu. Instrukcje LOAD i RUN powodują<br />
bowiem skasowanie programu znajdującego się dotychczas w<br />
pamięci, a instrukcja ENTER nie. Z tego powodu pewne <strong>programy</strong>,<br />
które mogą być dołączane do innych programów jako ich część oraz<br />
<strong>programy</strong> pomocnicze (np. "Edytor Basica") powinno się zapisywać<br />
przez LIST.<br />
Obie te instrukcje mają poważną wadę dla użytkowników<br />
magnetofonów: zapis na taśmie odbywa się z długimi przerwami<br />
pomiędzy kolejnymi blokami programu. Wydłuża to czas trwania<br />
zarówno zapisu, jak i odczytu. Wady tej pozbawiona jest. trzecia<br />
instrukcja zapisu - CSAVE (w skrócie "CS."). Jest ona<br />
przeznaczona wyłącznie do zapisu programów na kasecie i dlatego<br />
nie wymaga podawania nazwy urządzenia. Program jest zapisywany w<br />
postaci stokenizowanej, lecz w nieco innej formie niż w<br />
przypadku SAVE. Dlatego też można go odczytać tylko przy użyciu<br />
instrukcji CLOAD.<br />
Na zakończenie pozostała kwestia technicznej realizacji<br />
zapisu. Aby zapisać na kasecie znajdujący się M pamięci program,<br />
wpisz wybraną instrukcję i naciśnij . Usłyszysz podwójny<br />
dźwięk brzęczyka. Ustaw taśmę w magnetofonie w miejscu, od<br />
którego chcesz rozpocząć zapis. Teraz wciśnij równocześnie<br />
klawisze i w magnetofonie, a następnie dowolny<br />
klawisz komputera (oprócz ). Program zostanie zapisany, a<br />
po zakończeniu tej operacji magnetofon zatrzyma się<br />
samoczynnie.<br />
Znacznie prostszy jest zapis na dyskietce, gdyż musisz tylko<br />
włożyć odpowiednią dyskietkę i wpisać właściwą instrukcję, a<br />
resztę zrobi komputer. Pamiętaj, aby dyskietka była sformatowana<br />
i miała niezaklejone wycięcie ochrony przed zapisem.<br />
2.8 <strong>Atari</strong> Basic<br />
<strong>Atari</strong> Basic jest trzecim (po systemie operacyjnym i<br />
programie testującym) programem zapisanym w pamięci stałej<br />
komputera. Jest to program służący do pisania i wykonywania<br />
innych programów, czyli tzw. interpreter języka programowania.<br />
Krótko mówiąc zapamiętuje i/lub wykonuje on polecenia podane<br />
przez użytkownika. Polecenia te zwane są instrukcjami i muszą<br />
spełniać warunki składni (czyli poprawnej formy zapisu)<br />
określone przez twórców języka.
str. 34<br />
Zadaniem tej książki nie jest opisywanie języka i sposobu<br />
pisania programów, lecz trochę informacji jest niezbędne, aby<br />
umożliwić wykorzystanie zamieszczonych przykładów.<br />
Po włączeniu komputera bez wciskania <strong>Atari</strong> Basic<br />
zgłasza się przez wyświetlenie komunikatu "READY". Oznacza to<br />
gotowość interpretera do przyjęcia polecenia od użytkownika.<br />
Polecenie takie może być natychmiast wykonane (tzw. tryb<br />
bezpośredni) lub zapamiętane do późniejszego wykonania (tryb<br />
programowy). Polecenie wpisane i potwierdzone naciśnięciem<br />
klawisza jest sprawdzane pod względem składni<br />
(poprawności) i, jeśli nie zawiera błędów, jest wykonywane. Jest<br />
to właśnie tryb bezpośredni.<br />
Aby spowodować zapamiętanie polecenia (bez wykonywania),<br />
należy poprzedzić je numerem wiersza, czyli liczbą całkowitą z<br />
zakresu od 0 do 32767. Wpisanie samego numeru usuwa z pamięci<br />
wiersz o tym numerze. Jest to tryb programowy. Po padaniu w<br />
trybie bezpośrednim instrukcji RUN zawarty w pamięci program<br />
wykonywany jest w kolejności numerów wierszy (od najmniejszego<br />
do największego).<br />
Jeżeli wprowadzony wiersz zawiera błąd składniowy, to jest<br />
on wyświetlany ponownie ze słowem "ERROR" (błąd) poprzedzającym<br />
treść wiersza. Miejsce napotkania błędu jest zaznaczone<br />
wyświetleniem w negatywie. Nie musi być to jednak rzeczywiste<br />
miejsce wystąpienia błędu. Interpreter analizuje wprowadzoną<br />
informację znak po znaku i próbuje ją do czegoś dopasować. Błąd<br />
jest sygnalizowany dopiero wtedy, gdy to się nie uda. Na<br />
przykład, jeżeli wpiszesz "RYN" (zamiast "RUN"), to zostanie<br />
wskazany błąd na końcu, a nie w literze "Y". "RYN" zostanie<br />
potraktowane jako nazwa zmiennej, z którą nie wiadomo co<br />
zrobić.<br />
W taki sposób wykrywane są tylko błędy składni, co w zwykłym<br />
języku odpowiada błędom ortograficznym. Jednak zdanie może być<br />
bez błędów i mimo to błędne lub bez sensu. Na przykład,<br />
polecenie dzielenia przez zera "X/0" jest składniowo poprawne,<br />
lecz jego wykonanie spowoduje błąd, gdyż komputer nie potrafi<br />
obliczyć wyniku. Tego rodzaju błędy ujawniają się dopiero w<br />
czasie wykonywania programu i są sygnalizowane komunikatem<br />
"ERROR x AT LINE y" (błąd x w wierszu y), "x" jest tu kodem<br />
błędu, który oznacza jego rodzaj (patrz dodatek "Kody błędów").<br />
Także w tym przypadku miejsce napotkania błędu rzadko wskazuje<br />
miejsce jego powstania. Załóżmy, na przykład, że napotkany<br />
został błąd w dzieleniu "X/A". Przyczyną jego jest jednak<br />
nadanie zmiennej "A" wartości zero, co mogło być wykonane w<br />
zupełnie innym miejscu programu. Przy analizowaniu błędów nie<br />
wolno się więc sugerować podanym w komunikacie wierszem jego<br />
wystąpienia.<br />
W dalszej części książki napotkasz przykładowe <strong>programy</strong><br />
napisane w języku <strong>Atari</strong> Basic. Są one dokładnie sprawdzone i z<br />
pewnością nie zawierają błędów. Jeżeli po uruchomieniu takiego<br />
przykładu zostanie jednak zasygnalizowany błąd, to znaczy, że<br />
musiałeś pomylić się przy przepisywaniu albo niewłaściwie się<br />
tym programem posłużyłeś. Ten drugi przypadek jest zwykle<br />
uwzględniony w opisie przykładu. Natomiast uniknięciu błędów<br />
przy przepisywaniu służy "Edytor Basica" zamieszczony w dodatku<br />
na końcu książki. Przed numerem każdego wiersza znajduje się
str. 35<br />
dwuliterowy kod kontrolny, który pozwala na sprawdzenie przez<br />
"Edytor Basica" poprawności wpisania tego wiersza. Oczywiście,<br />
kodu kontrolnego nie należy wpisywać.<br />
Sposób użycia "Edytora Basica" jest opisany w dodatku, a tu<br />
chciałbym tylko zwrócić uwagę na fakt, że jest to jedyny sposób<br />
zapewniający stuprocentową poprawność przepisania programu. W<br />
różnych odmianach sposób ten jest stosowany przez wszystkie<br />
czasopisma komputerowe na świecie (zwykle nawet kody kontrolne<br />
są identyczne w różnych wersjach). Osobiście przyznam, że zawsze<br />
z tego sposobu korzystam i zalecam to również Tobie.
str. 36<br />
Rozdział 3<br />
MAGNETOFON<br />
Magnetofon kasetowy jest przeznaczony do zapisu i odczytu<br />
programów i danych w celu ich przechowywania na standardowych<br />
kasetach. Został on zaprojektowany jako uzupełniający element<br />
systemu komputerowego i jest przeznaczony głównie dla <strong>Atari</strong> 400<br />
i 600XL, które posiadają pamięć o pojemności 16 KB. M Polsce -<br />
przede wszystkim z przyczyn finansowych - magnetofon stał się<br />
najpowszechniej stosowaną pamięcią masową.<br />
Ponieważ od początku magnetofon miał być urządzeniem<br />
pomocniczym, to projektanci systemu nie poświęcili mu dużo<br />
uwagi. Efektem takiego podejścia jest bardzo uproszczony,<br />
kłopotliwy i powolny sposób transmisji danych do i z komputera.<br />
Ponadto magnetofon jest spośród licznych urządzeń peryferyjnych<br />
jedynym, które nie ma własnej inteligencji, to znaczy nie jest<br />
sterowane własnym procesorem. Z tego powodu wszystkie czynności<br />
niezbędne do zapewnienia właściwej współpracy z komputerem<br />
zostały przerzucone na barki użytkownika.<br />
Wszystkie wymienione powody dyskwalifikują magnetofon jako<br />
narzędzie pracy. Powinien on być stosowany tylko w prostszych<br />
wersjach <strong>Atari</strong> (400 i 600XL oraz ewentualnie 800, 800XL, 65XE i<br />
XE Game) i to wyłącznie do gier. Wykorzystywanie magnetofonu<br />
razem z komputerami o większej pamięci (<strong>Atari</strong> 130XE i inne<br />
wersje z rozszerzoną pamięcią) przypomina Mercedesa z silnikiem<br />
od "malucha". Niestety, jest to w Polsce konfiguracja dość<br />
często spotykana.<br />
3. 1. Odmiany magnetofonów<br />
Komputery <strong>Atari</strong> powinny współpracować ze specjalnie<br />
zaprojektowanymi magnetofonami firmowymi: <strong>Atari</strong> 1010, XC11, XC12<br />
i CA12. Spotykane są także magnetofony innych firm przeznaczone<br />
dla <strong>Atari</strong>. Konstruktorzy nie przewidzieli możliwości współpracy<br />
z innymi magnetofonami kasetowymi, lecz w Polsce niektóre<br />
prywatne firmy produkują interfejsy przeznaczone .do takich<br />
magnetofonów.<br />
Wszystkie magnetofony <strong>Atari</strong> mają silnik sterowany przez<br />
komputer oraz taki sam sposób zapisu i taką samą prędkość<br />
transmisji. Dane są zapisywane na taśmie w blokach (zwanych<br />
rekordami) po 131 bajtów (128 bajtów danych i 3 bajty<br />
pomocnicze). Przed właściwymi informacjami na taśmie jest<br />
nagrywany sygnał pilotujący, ten sam sygnał jest również<br />
nagrywany pomiędzy poszczególnymi rekordami. Długość przerw<br />
między rekordami jest określana przez wybrany sposób zapisu i<br />
odczytu, przy czym podczas pracy z długimi przerwami magnetofon<br />
jest w tych przerwach zatrzymywany. Prędkość przesyłania danych<br />
do i z magnetofonu wynosi 600 bodów.
str. 37<br />
Wymienione magnetofony różnią się między sobą przede<br />
wszystkim wyglądem zewnętrznym (patrz rysunki 3.1-3.3) i<br />
możliwościami przyłączenia do systemu (rozdział 1.5). Nie ma<br />
jednak między nimi różnic funkcjonalnych (z wyjątkiem wskaźnika<br />
zapisu w XC12 i CA12).<br />
Rys.3.1. Magnetofon <strong>Atari</strong> 1010<br />
Rys.3.2. Magnetofon <strong>Atari</strong> XC11<br />
Rys.3.3. Magnetofon <strong>Atari</strong> XC12 i CA12
str. 38<br />
Dla przeciętnego użytkownika nie mają także większego<br />
znaczenia różnice wewnętrzne. Warto jednak odnotować te, które<br />
wpływają na eksploatację.<br />
<strong>Atari</strong> 1010 ma bardzo dobrze rozwiązaną część elektroniczną.<br />
Niestety, niewłaściwy kształt i materiał klawiszy powodują ich<br />
szybkie pękanie. Użytkownik jest więc zmuszany co pewien czas do<br />
zabawy w mechanika - musi naprawić lub wymienić kolejny<br />
klawisz.<br />
Najlepszym niewątpliwie magnetofonem jest XC11. Przy nieco<br />
gorszej elektronice ma on bardzo dobrą konstrukcję mechaniczną.<br />
Niestety, jest to najrzadziej spotykany w Polsce typ<br />
magnetofonu.<br />
Najliczniej reprezentowany magnetofon XC12 jest jednocześnie<br />
najgorszy. Część elektroniczna nie dorównuje w nim wcześniej<br />
wymienionym typom, zaś układ przesuwu taśmy jest stosunkowa<br />
delikatny i wymaga częstej regulacji. Zewnętrznie identyczny<br />
CAl2 jest nieco ulepszony, lecz zbyt krótki czas upłynął od<br />
pojawienia się go w sprzedaży, aby można było powiedzieć o nim<br />
coś więcej.<br />
3.2. Modyfikacje<br />
Niewielka prędkość przesyłania danych do i z komputera<br />
skłania wielu użytkowników do prób jej zwiększenia. Możliwe są<br />
dwie drogi realizacji takiego zamierzenia: programowa i<br />
sprzętowa.<br />
Sposób programowy polega na zastosowaniu programu, który<br />
dokonuje zmian w systemie operacyjnym komputera (a dokładniej w<br />
procedurach transmisji). Jednak ze względu na konstrukcję<br />
magnetofonu zmniejsza się przez to pewność zapisu i znacznie<br />
rośnie liczba błędów podczas odczytu. Zasadniczo możliwe jest w<br />
ten sposób zwiększenie prędkości transmisji do 900 bodów, choć<br />
niektóre egzemplarze magnetofonów pozwalają osiągnąć prędkość<br />
1200 bodów.<br />
Program przyspieszający transmisję (zwykle ma on w nazwie<br />
słowo "turbo", np. "Turbo 3/4", "Turbo Copy" itd.) musi być<br />
wczytany przed odczytem właściwego programu. Realizuje się to<br />
przez umieszczenie na początku właściwego programu dodatkowych<br />
procedur, co wymaga skopiowania programu. Z tego powodu<br />
większość programów "Turbo" działa podobnie jak <strong>programy</strong><br />
kopiujące.<br />
Znacznie lepszy efekt można osiągnąć przez modyfikację<br />
magnetofonu. Polega ona na zmianie sposobu zapisu i odczytu<br />
informacji na taśmie i pozwala na podwyższenie prędkości<br />
transmisji do 2400, 4800, a w niektórych przypadkach nawet do<br />
6000 bodów. Takie modyfikacje są wykonywane przez wiele firm w<br />
Polsce, przy czym niektóre z nich mogą być stosowane również do<br />
dowolnych magnetofonów (niefirmowych). Do najbardziej znanych<br />
systemów należą: <strong>Atari</strong> Super Turbo, Turbo 2000, Turbo 2001,<br />
Turbo 2600 i Blizzard Turbo. Instrukcja korzystania z tych<br />
modyfikacji i niezbędne <strong>programy</strong> pomocnicze są dodawane przez<br />
producenta do każdego przerobionego magnetofonu.
3.3. Obsługa<br />
str. 39<br />
Działanie magnetofonu komputerowego jest takie samo jak<br />
każdego zwykłego magnetofonu. Do sterowania jego pracą służy<br />
sześć klawiszy (patrz rysunki 3.1—3.3). Funkcje spełniane przez<br />
te klawisze są następujące:<br />
REWIND - szybkie przewijanie taśmy wstecz;<br />
ADVANCE - szybkie przewijanie taśmy w przód;<br />
STOP/EJ — zwolnienie innego wciśniętego klawisza (oprócz<br />
) i przerwanie realizowanej przez niego funkcji albo<br />
otwarcie kieszeni kasety, gdy żaden inny klawisz nie jest<br />
wciśnięty;<br />
PLAY - odtwarzanie nagranej taśmy lub (razem z )<br />
nagrywanie;<br />
RECORD — nagrywanie na taśmie programu lub danych (musi być<br />
wcisnięty równocześnie z );<br />
PAUSE - chwilowe zatrzymanie nagrywania lub odtwarzania.<br />
Poza tym magnetofon posiada licznik taśmy wraz z przyciskiem<br />
do jego kasowania, a modele XC12 i CA12 mają dodatkowo czerwoną<br />
diodę sygnalizującą nagrywanie (SAVE).<br />
Sposób odczytu i zapisu programów przy użyciu magnetofonu<br />
jest opisany w rozdziale 2. Tu podam jedynie kilka dodatkowych<br />
uwag dotyczących eksploatacji.<br />
Do zapisu programów komputerowych należy używać kaset<br />
magnetofonowych żelazowych dobrej jakości. Mogą to być, na<br />
przykład, najtańsze kasety firm TDK, BASF, AGFA, Fuji, Maxell<br />
itp. Powinny to być kasety C—60 lub krótsze, gdyż w dłuższych<br />
jest zbyt cienka taśma. Kasety należy chronić przed kurzem i<br />
wilgocią oraz wysokimi i niskimi temperaturami. Nie wolno<br />
dotykać do taśmy palcami. Kasety powinny być przechowywane w<br />
oryginalnych pudełkach, z dala od źródeł pól magnetycznych i<br />
elektrycznych. W przypadku cennych programów pożądane jest<br />
wyłamanie zabezpieczenia przed zapisem znajdującego się z tyłu<br />
kasety.<br />
Przy zapisywaniu programów i danych na kasecie powinieneś<br />
zostawiać puste przerwy pomiędzy poszczególnymi nagraniami oraz<br />
przed pierwszym nagraniem. Wystarczy, gdy taka przerwa będzie<br />
miała długość trzech jednostek licznika. Nie zostawiaj kasety we<br />
włączonym magnetofonie, gdyż rolka dociskowa powoduje zaginanie<br />
taśmy. Z tego powodu zalecane jest nagrywanie tylko na jednej<br />
stronie kasety. W takim przypadku ewentualne zagięcia wystąpią<br />
zawsze pomiędzy nagraniami. Jeżeli używasz taśmy, na której było<br />
wcześniej coś nagrane, to najpierw skasuj ją całkowicie w<br />
zwykłym magnetofonie lub przy pomocy specjalnego kasownika do<br />
kaset.<br />
Magnetofon jest bardzo czuły na wszelkie zakłócenia jego<br />
pracy. Przy nagrywaniu musisz więc zwracać uwagę na różne dziwne<br />
i niezwiązane z komputerem rzeczy. Na przykład, wadliwy zapis<br />
może być spowodowany skokiem napięcia sieciowego wywołanym przez<br />
włączenie się lodówki w czasie nagrywania. Dlatego też<br />
powinieneś zawsze sprawdzić jakość nagrania, jeśli tylko<br />
istnieje taka możliwość. Niektóre <strong>programy</strong> kopiujące mają
str. 40<br />
możliwość weryfikacji zapisu - korzystaj z niej jak najczęściej.<br />
Jest to długotrwałe, lecz zabezpiecza przed niespodziankami. Gdy<br />
nagrywasz program w Basicu, to możesz sprawdzić jakość nagrania<br />
przy pomocy pokazanego niżej prostego weryfikatora (bez usuwania<br />
programu z pamięci komputera).<br />
BC 1 TRAP 3:OPEN #1,4,128,"C:"<br />
YA 2 GET #1,X:POKE 61,PEEK(650):GOTO 2<br />
NP 3 CLOSE #1<br />
DL 4 IF PEEK(195)136 THEN ? CHR$(253);"<br />
nie";<br />
OE 5 ? "dobrze":END<br />
Weryfikator ten został napisany przez Janusza Wiśniewskiego<br />
i był opublikowany w "Bajtku" 8/87. Po zapisaniu programu na<br />
kasecie musisz przewinąć taśmę do początku nagrania, dopisać<br />
weryfikator do programu znajdującego się w pamięci komputera i<br />
uruchomić go. Gdy weryfikator wykryje błąd zapisu na taśmie,<br />
trzeba go usunąć z pamięci przez wpisanie numerów jego wierszy<br />
(pamiętaj o po każdym numerze) i ponownie zapisać<br />
właściwy program.<br />
Weryfikator jest bardzo krótki, lecz jeśli nie chcesz<br />
każdorazowo go wpisywać, to możesz zapisać go na taśmie<br />
instrukcją LIST "C:". Gdy zechcesz go użyć, wtedy mażesz<br />
dołączyć go do programu znajdującego się w pamięci przez<br />
odczytanie z kasety instrukcją ENTER "C:".
str. 41<br />
Rozdział 4<br />
STACJA DYSKóW<br />
Stacja dysków jest urządzeniem zewnętrznym przeznaczonym do<br />
zapisu i odczytu programów i danych w celu ich przechowywania na<br />
dyskietkach elastycznych o średnicy 5,25 cala. Jest ona<br />
podstawowym rodzajem pamięci masowej dla komputerów <strong>Atari</strong> XL i<br />
XE, które posiadają pamięć o pojemności ponad 16 KB. Korzystanie<br />
ze stacji w przypadku komputerów o mniejszej pojemności pamięci<br />
jest kłopotliwe, gdyż po odczytaniu DOS-u pozostaje zbyt mało<br />
miejsca na <strong>programy</strong>.<br />
Dyskietka elastyczna jest to krążek tworzywa sztucznego<br />
pokryty materiałem magnetycznym (podobnie jak taśma w kasecie).<br />
Krążek ten jest umieszczony w zamkniętej plastikowej kopercie.<br />
Koperta ta posiada podłużny otwór, który umożliwia głowicy<br />
zapisująco—odczytującej dostęp do powierzchni dyskietki. W<br />
pobliżu jednego z rogów koperty znajduje się prostokątne<br />
wycięcie ochrony przed zapisem. Jego zaklejenie uniemożliwia<br />
zapisanie na dyskietce jakiejkolwiek informacji. Ponadto, obok<br />
otworu dla osi mechanizmu napędowego wykonany jest mały, okrągły<br />
otwór indeksowy. Jest on wykorzystywany tylko przez stacje XF551<br />
i CA-2002 (patrz rozdział 4.1).<br />
Do stacji dysków <strong>Atari</strong> nadają się wszystkie dyskietki oprócz<br />
bułgarskich, które są bardzo złej jakości. Mogą to być również<br />
najtańsze dyskietki, tzw. bezfirmowe. Dyskietki należy chronić<br />
przed kurzem i wilgocią oraz wysokimi i niskimi temperaturami.<br />
Nie wolno zginać dyskietki, ani dotykać palcami do jej<br />
powierzchni czynnej. Dyskietki powinny być przechowywane w<br />
oryginalnych kopertach papierowych, w połażeniu pionowym i z<br />
dala od źródeł pól magnetycznych i elektrycznych.<br />
Fabrycznie nowa dyskietka nie nadaje się bezpośrednio do<br />
zapisu informacji i trzeba ją do tego przygotować. Wyobraź<br />
sobie, że masz zapisać dane w tabelce, a dysponujesz tylko<br />
czystym arkuszem papieru. Pierwszą czynnością będzie oczywiście<br />
narysowanie tabelki, czyli podzielenie powierzchni arkusza na<br />
wiersze i kolumny. Podobną operację, zwaną formatowaniem, trzeba<br />
wykonać dla każdej dyskietki.<br />
Podczas formatowania na dyskietce są zaznaczane<br />
współśrodkowe okręgi zwane ścieżkami, a każda ścieżka jest z<br />
kolei dzielona na części, które nazywamy sektorami. Zaznaczenie<br />
to polega na zapisaniu w warstwie magnetycznej dyskietki<br />
zakodowanych informacji określających numer ścieżki, numer<br />
sektora, liczbę bajtów danych w sektorze, sumę kontrolną<br />
zawartości sektora, znak początku danych i inne informacje<br />
niezbędne do prawidłowej pracy stacji.<br />
Wszystkie stacje <strong>Atari</strong> zapisują 40 ścieżek na jednej stronie<br />
dyskietki. Mogą one jednak zapisywać różne liczby sektorów i<br />
różne liczby bajtów w każdym sektorze. Zależnie od tych<br />
parametrów można wyróżnić cztery różne gęstości zapisu na<br />
dyskietce stosowane w <strong>Atari</strong>, przy czym dostępność tych gęstości<br />
zależy od typu stacji i rodzaju zastosowanego DOS-u.
str. 42<br />
Na jednej ścieżce można zapisać 18 lub 26 sektorów po 128<br />
bajtów albo 18 sektorów zawierających 256 bajtów. Ponadto stacje<br />
dysków posiadające dwie głowice pozwalają na równoczesne<br />
korzystanie z obu stron dyskietki. Odpowiednio do tego<br />
rozróżniamy następujące gęstości (density) zapisu: pojedynczą<br />
(single), rozszerzoną (enhanced lub dual) i podwójną (double).<br />
Zapis dwustronny (double sided) jest możliwy tylko przy<br />
korzystaniu z podwójnej gęstości (dlatego czasem jest nazywany<br />
gęstością poczwórną — quadruple density).<br />
Dyskietka sformatowana w pojedynczej gęstości (SD) zawiera<br />
40 ścieżek po 18 sektorów, a więc 720 sektorów po 128 bajtów,<br />
czyli łącznie 92160 bajtów (90 KB). W gęstości rozszerzonej (ED)<br />
jest 26 sektorów na każdej ścieżce, czyli razem 1040 sektorów<br />
128-bajtowych, a więc 133120 bajtów (130 KB). Liczba sektorów w<br />
podwójnej gęstości (DD) jest taka jak w pojedynczej, lecz mają<br />
one po 256 bajtów, cała dyskietka mieści więc 184360 bajtów<br />
(180 KB). Przy zapisie dwustronnym pojemność jednej strony<br />
dyskietki pozostaje bez zmian (180 KB), lecz nie trzeba jej<br />
przekładać. Ponadto wykorzystanie takiej dyskietki jest bardziej<br />
efektywne. Dla użytkownika dyskietka taka ma pojemność 360 KB.<br />
We wszystkich przypadkach podana pojemność jest całkowitą<br />
pojemnością dyskietki. Jej część wykorzystuje DOS w celu<br />
zapisania informacji o znajdujących się na dyskietce plikach i<br />
zajątych przez nie sektorach. Rzeczywista pojemność dyskietki<br />
dostępna dla użytkownika jest więc nieco mniejsza.<br />
Stacja dysków jest urządzeniem zorientowanym plikowo.<br />
Oznacza to, że wydawane polecenia (z małymi wyjątkami) nie<br />
dotyczą całej dyskietki, lecz konkretnych, zapisanych na niej<br />
plików. Oprócz nazwy urządzenia "Dn:" (gdzie "n" jest numerem<br />
stacji) trzeba więc podać również nazwę pliku lub plików,<br />
których dotyczy polecenie.<br />
Nazwy plików stosowane w <strong>Atari</strong> składają się z właściwej<br />
nazwy i oddzielonego kropką rozszerzenia. Nazwa właściwa może<br />
mieć do ośmiu znaków, a rozszerzenie do trzech. Najkrótsza nazwa<br />
będzie więc składała się z jednego znaku, a najdłuższa z<br />
jedenastu. W nazwie pliku dozwolone są duże litery i cyfry,<br />
ponadto niektóre DOS—y (w tym SpartaDOS) dopuszczają użycie<br />
znaku podkreślenia "_". Układ znaków w nazwie jest dowolny, lecz<br />
istnieją DOS-y (np. DOS XL), które wymagają, aby pierwszym<br />
znakiem nazwy była litera.<br />
Zarówno nazwa właściwa, jak i rozszerzenie mogą być dowolnie<br />
wybrane przez użytkownika. Przyjęło się jadnak nadawanie plikom<br />
rozszerzeń, które określają rodzaj pliku. Na przykład, "COM" i<br />
"EXE" to pliki programów w języku maszynowym, "BAS" oznacza<br />
program w Basicu zapisany przez SAVE, a "LST" zapisany przez<br />
LIST. Przeglądając katalogi posiadanych dyskietek łatwo<br />
rozpoznasz rozszerzenia stosowane dla innych rodzajów plików.<br />
Aby umożliwić wydanie polecenia jednocześnie dla kilku<br />
plików, Każdy DOS rozpoznaje dwa znaki specjalne, zwane<br />
jokerami. Pytajnik "?" zastępuje w nazwie pliku dowolny znak, a<br />
gwiazdka "*" zastępuje dowolny ciąg znaków. Na przykład nazwa<br />
pliku "*.COM" określa wszystkie pliki z roszerzeniem "COM", zaś<br />
nazwa "D??.*" określa wszystkie pliki, które mają trzyliterowe<br />
nazwy rozpoczynające się od litery "D" i dowolne rozszerzenia.
str. 43<br />
4. 1. Typy stacji i ich obsługa<br />
Komputery <strong>Atari</strong> współpracują bezpośrednio ze specjalnie<br />
zaprojektowanymi stacjami dysków: <strong>Atari</strong> l050, LDW Super 2000,<br />
CA-2001, CA-2002 i <strong>Atari</strong> XF551. Standardowa pracują one z<br />
prędkością transmisji równą 19200 bodów. Inne stacje (np. od<br />
komputerów <strong>Atari</strong> ST lub IBM) można przyłączyć poprzez interfejs<br />
Multi I/O lub ATR8000. Interfejsy te umożliwiają także<br />
przyłączenie twardego dysku o pojemności do 128 MB. Wszystkie<br />
stacje dysków są sterowane własnym procesorem, a więc są<br />
"inteligentne". Pozwala to na ograniczenie udziału użytkownika w<br />
operacjach dyskowych do wymiany dyskietek w stacji.<br />
Pomiędzy poszczególnymi stacjami istnieją poważne różnice<br />
eksploatacyjne, wiec ich obsługa musi być opisana osobna.<br />
Ponieważ jednak pewne rzeczy są wspólne dla wszystkich stacji,<br />
to powinieneś się zapoznać z opisem <strong>Atari</strong> 1050, niezależnie od<br />
tego, jaką stację rzeczywiście posiadasz.<br />
Rys.4.1. Stacja dysków <strong>Atari</strong> 1050<br />
<strong>Atari</strong> 1050 (rys. 4.1) jest stacją jednostronną, która<br />
pozwala na korzystanie z pojedynczej i rozszerzonej gęstości<br />
zapisu. Sprzedawana była wraz z DOS 3.0, jednak powszechnie<br />
stosowany jest znacznie lepszy i dla niej przeznaczony DOS 2.5<br />
(patrz rozdział 4.3). Na przedniej ściance stacji znajduje się<br />
szczelina, do której wkłada się dyskietkę, oraz zamykająca ją<br />
dźwignia. W dolnej części umieszczony jest wyłącznik zasilania i<br />
czerwona dioda sygnalizacyjna (1). Druga dioda (2) swoim<br />
świeceniem wskazuje zajętość (BUSY) stacji, czyli wykonywanie<br />
przez nią operacji. Nigdy nie otwieraj stacji, gdy dioda BUSY<br />
się świeci. Może to spowodować uszkodzenie dyskietki albo<br />
głowicy stacji.<br />
W zakupionej stacji umieszczona jest kartonowa wkładka,<br />
która chroni głowicę przed uszkodzeniem podczas transportu.<br />
Przed uruchomieniem stacji musisz ją wyjąć. Nie wyrzucaj jej<br />
jednak, gdyż będzie potrzebna, jeśli będziesz stację przewoził<br />
lub przenosił. Gdybyś jednak zgubił tę wkładkę, to możesz<br />
zamiast niej umieścić w stacji dyskietkę (najlepiej starą i<br />
zużytą). W najgorszym wypadku wystarczy samo zamknięcie stacji<br />
przed transportem.<br />
Po włączeniu zasilania stacja dokonuje sprawdzenia i<br />
inicjowania swoich układów, co również jest sygnalizowane<br />
świeceniem diody BUSY. W tym czasie stacja powinna być pusta i<br />
otwarta. Dioda BUSY zapala się także po każdym zamknięciu<br />
stacji. Kontrolowana jest wtedy gęstość zapisu włożonej<br />
dyskietki.
str. 44<br />
LDW Super 2000 i CA-2001 (rys. 4.2) to niemal identyczne,<br />
jednostronne stacje, które umożliwiają zapis i odczyt w gęstości<br />
pojedynczej, rozszerzonej i podwójnej. Niestety, z powodu błędów<br />
w systemie operacyjnym stacji występują pewne kłopoty przy pracy<br />
w rozszerzonej gęstości. Stacja LDW ma tych błędów nieco więcej.<br />
Przede wszystkim wadliwa jest procedura obsługi błędów odczytu i<br />
zapisu, co często uniemożliwia korzystanie z programów<br />
zabezpieczonych przed kopiowaniem. Stacje te są sprzedawane ze<br />
specjalnie do nich dostosowanym DOS XL wersja 2.35L (patrz<br />
rozdział 4.4).<br />
Rys.4.2. Stacja dysków LDW 2000 i CA-2001<br />
Na przedniej ściance stacji LDW i CA-2001 zostały<br />
umieszczone dodatkowe wskaźniki i przyciski sterujące. Są to<br />
kolejno od lewej do prawej: dwucyfrowy wyświetlacz, diody POWER,<br />
BUSY i PROTECT oraz przyciski , , i<br />
. Dioda POWER sygnalizuje włączenie zasilania, zaś BUSY<br />
zajętość stacji. Działanie i znaczenie pozostałych elementów<br />
jest następujące:<br />
Wyświetlacz umożliwia odczytanie informacji dotyczących<br />
pracy stacji: numeru stacji, aktualnej gęstości, połażenia<br />
głowicy (numeru ścieżki) i rodzaju błędu, który wystąpił<br />
podczas pracy.<br />
Wskaźnik PROTECT sygnalizuje zabezpieczenie dyskietki<br />
przed zapisem. Gdy jest on zapalony, to zapis na dyskietce<br />
jest niemożliwy.<br />
Przycisk jest przełącznikiem blokady zapisu na<br />
dyskietce. Jeżeli wycięcie zabezpieczające na dyskietce jest<br />
zaklejone, to zapis jest niemożliwy. W przeciwnym przypadku<br />
przy użyciu tego przycisku można zabronić lub zezwolić na<br />
zapisywanie informacji na dyskietce.<br />
Przycisk powoduje wyświetlenie w lewym polu<br />
wyświetlacza numeru nadanego stacji przełącznikiem znajdującym<br />
się z tyłu (patrz rozdział 1.6). Natomiast w prawym polu<br />
wyświetlana jest litera wskazująca gęstość dyskietki<br />
znajdującej się w stacji. Stosowane są oznaczenia: "A<br />
gęstość pojedyncza, "b" - podwójna i "C" - rozszerzona.<br />
Przycisk powoduje wyświetlenie numeru ścieżki, na<br />
której znajduje się aktualnie głowica stacji. Wyświetlane są<br />
wartości z zakresu od 0 do 39.<br />
Przycisk powoduje wyświetlenie symboli "E-", gdy<br />
praca stacji przebiega poprawnie lub informacji o rodzaju<br />
błędu, który wystąpił. W lewym polu ukazuje się symbol<br />
operacji, a w prawym numer błędu. Używane są przy tym<br />
oznaczenia:
str. 45<br />
G - odczyt (get)<br />
P - zapis (put)<br />
F — formatowanie (format)<br />
3 — błąd transmisji danych<br />
4 - błędna suma kontrolna sektora<br />
5 — brak sektora o podanym numerze<br />
7 — dyskietka zabezpieczona przed zapisem<br />
9 — błąd podczas weryfikacji danych<br />
Wciśnięcie przycisku , a następnie naciśnięcie <br />
kasuje komunikat błędu (ale nie jego przyczynę).<br />
Dwustronna stacja CA-2002 (rys. 4.3) jest w pełni zgodna z<br />
najnowszą stacją <strong>Atari</strong> XF551. Umożliwia ona korzystanie ze<br />
wszystkich gęstości: pojedynczej, rozszerzonej i podwójnej. W<br />
tej ostatniej gęstości możliwy jest zapis i odczyt obu stron<br />
dyskietki jednocześnie. Stacja ta wykorzystuje podczas pracy<br />
otwór indeksowy w dyskietce, więc nie można korzystać na niej z<br />
drugiej strony zwykłych dyskietek, które mają tylko jeden taki<br />
otwór. W takim przypadku druga strona dyskietki jest dostępna<br />
wyłącznie przy pracy dwustronnej. CA—2002 sprzedawana jest wraz<br />
ze SpartaDOS (patrz rozdział 4.5), który pozwala na<br />
wykorzystanie wszystkich jej możliwości.<br />
Rys.4.3. Stacja dysków CA-2002<br />
Stacja CA-2002 ma w stosunku do LDW i CA-2001 - więcej<br />
o jeden wskaźnik i usunięte przyciski sterujące. Tym dodatkowym<br />
wskaźnikiem jest "SIDE", który sygnalizuje korzystanie z drugiej<br />
strony dyskietki (strony mają numery 0 i 1).<br />
Sposób odczytu i zapisu programów przy użyciu stacji dysków<br />
jest opisany w rozdziale 2. Podam więc tylko dodatkowe uwagi<br />
dotyczące weryfikacji zapisu na dyskietkach.<br />
Stacja dysków jest bardzo odporna na zakłócenia. Ponadto<br />
każdy DOS automatycznie może weryfikować wykonywany zapis.<br />
Zależnie od rodzaju DOS-u, weryfikacja jest prowadzona zawsze<br />
albo może być przez użytkownika włączona i wyłączona. Dokładne<br />
informacje na ten temat znajdują się w opisach poszczególnych<br />
DOS-ów. Zwykle weryfikacja jest zbędna i wydłuża tylko czas<br />
realizacji zapisu, więc można ją wyłączyć bez obaw. Jeżeli<br />
Jednak będziesz miał jakieś kłopoty, to przede wszystkim uruchom<br />
weryfikację zapisu. W ten sposób najłatwiej wykryjesz uszkodzone<br />
lub nadmiernie zużyte dyskietki.
4 . 2. Modyfikacje<br />
str. 46<br />
Pomimo, iż stacja dysków jest dobrym urządzeniem, nic nie<br />
stoi na przeszkodzie, aby jeszcze ją udoskonalić. Pierwsze<br />
modyfikacje stacji powstały więc niemal równocześnie z samymi<br />
stacjami. Początkowo służyły one zwiększeniu prędkości<br />
transmisji oraz umożliwieniu korzystania z podwójnej gęstości w<br />
stacjach, które fabrycznie tej możliwości nie mają. Wszystkie<br />
wymienione niżej modyfikacje polegają na wymianie systemu<br />
operacyjnego, co pozwala na lepsze wykorzystanie możliwości<br />
kontrolera stacji.<br />
Przez kilka lat istnienia komputerów domowych <strong>Atari</strong><br />
stworzono wiele różnych rozszerzeń stacji dysków. Najbardziej<br />
znane to: US Doubler, Speedy, Super Archiver, Top Drive i Happy.<br />
W Polsce najbardziej rozpowszechnione są dwie ostatnie z<br />
wymienionych modyfikacji oraz TOMS Turbo i TOMS Multi, które<br />
zostały zaprojektowane w naszym kraju.<br />
Top Drive przeznaczony jest dla stacji <strong>Atari</strong> 1050. Umożliwia<br />
on korzystanie z podwójnej gęstości zapisu oraz zwiększa<br />
prędkość transmisji do 70000 bodów. Ponadto w systemie<br />
operacyjnym stacji umieszczony jest program kopiujący i<br />
formatujący. Po wczytaniu do komputera <strong>programy</strong> te pozwalają na<br />
kopiowanie zabezpieczonych dyskietek w pojedynczej gęstości lub<br />
tworzenie własnych zabezpieczeń. Dodatkowo Top Drive posiada<br />
wbudowany interfejs Centronics, więc można bezpośrednio ze<br />
stacji wyprowadzić przewód do przyłączenia drukarki. Madą tego<br />
rozszerzenia jest konieczność specjalnego uruchamiania stacji<br />
dla uzyskania szybkiej transmisji. Oprócz tego nie wszystkie<br />
<strong>programy</strong> mogą z niej korzystać.<br />
Happy jest także przeznaczony dla stacji 1050. Umożliwia on<br />
korzystanie z podwójnej gęstości oraz zwiększa prędkość<br />
transmisji do 90000 bodów. Pomocnicze <strong>programy</strong> (m. in.<br />
kopiujące) są dostarczane na dodatkowej dyskietce. Niektóre z<br />
nich pozwalają nawet na programowanie stacji i zmianę parametrów<br />
jej pracy. Pełne możliwości kopiowania daje zastosowanie<br />
programu "Happy Warp 7.1". Dodatkowo stacja Happy umożliwia<br />
zapisywanie i odczytywanie dyskietek w formacie stosowanym w<br />
komputerach IBM (40 ścieżek po 9 sektorów po 512 bajtów).<br />
Uwaga: niektóre firmy sprzedają rozszerzenie TOP, które zgłasza<br />
się jako HAPPY WARP. Jednak tylko prawdziwy Happy jest<br />
rozpoznawany przez program "Happy Warp". Jest to najlepszy<br />
sposób sprawdzenia rodzaju posiadanej modyfikacji.<br />
TOMS Turbo jest przeznaczony dla stacji LDW i CA-2001. Jest<br />
on w pełni zgodny z rozszerzeniem Top Drive, lecz nie ma<br />
programów zapisanym w ROM stacji. Programy te są dostarczane na<br />
dodatkowej dyskietce, a umożliwiają one kopiowanie<br />
zabezpieczonych dyskietek we wszystkich formatach. TOMS Turbo ma<br />
również możliwość zapisu, odczytu i formatowania dyskietek w<br />
formacie IBM. Dzięki zmianie systemu operacyjnego stacji<br />
usunięto wszystkie wady oryginalnego LDW, zmieniono sposób<br />
zabezpieczania dyskietek przed zapisem i poprawiona działanie<br />
pozostałych funkcji wyświetlacza. Podobnie jak w Top Drive wadą<br />
jest konieczność specjalnego uruchamiania stacji dla uzyskania<br />
szybkiej transmisji.
str. 47<br />
TOMS Multi jest modyfikacją pośrednią między TOMS Turbo i<br />
Happy. Jest ona przeznaczona dla stacji 1050, LDW i CA-2001.<br />
Dalsze funkcje zostały dodane przy zachowaniu wszystkich<br />
możliwości TOMS Turbo. Między innymi TOMS Multi umożliwia<br />
tworzenie na dyskietkach własnych zabezpieczeń, których nie<br />
można skopiować bez ingerencji w program. Dzięki zainstalowaniu<br />
pamięci RAM o pojemności 8 KB stacja może odczytać i zapamiętać<br />
od razu całą ścieżkę lub, po przełączeniu przez użytkownika,<br />
zapamiętywać wszystkie wykonywane czynności. Specjalny program<br />
pozwala na późniejsze odtworzenie przebiegu pracy stacji.<br />
Ponadto w pamięci ROM stacji umieszczony jest SuperDOS lub MYDOS<br />
(zależnie od wersji) i kilka programów kopiujących.<br />
4. 3. DOS 2.5<br />
DOS 2.5 został opracowany w roku 1984 przez firmę Optimized<br />
Systems Software. Jest on zmodyfikowaną wersją DOS 2.0 i został<br />
przyjęty przez firmę <strong>Atari</strong> jako jej oficjalny DOS. Przeznaczony<br />
jest przede wszystkim dla stacji <strong>Atari</strong> 1050, lecz może być<br />
używany także z innymi stacjami, choć nie wykorzystuje w pełni<br />
ich możliwości.<br />
Na dyskietce sformatowanej przez DOS 2.5 znajduje się 1010<br />
sektorów dostępnych dla użytkownika (pozostałe 30 sektorów<br />
wykorzystuje DOS). Ponadto DOS zajmuje jeszcze trzy bajty w<br />
każdym sektorze danych, więc dla użytkownika pozostaje<br />
1010*125=126250 bajtów (123,39 KB).<br />
Systemowa dyskietka (Master Diskette) DOS 2.5 zawiera sześć<br />
plików. Są to DOS.SYS, DUP.SYS, RAMDISK.COM, SETUP.COM,<br />
DISKFIX.COM i COPY32.COM.<br />
DOS.SYS zawiera procedury obsługujące komunikację między<br />
komputerem i stacją dysków i jest niezbędny do współpracy tych<br />
urządzeń. Po uruchomieniu komputera jest on samoczynnie<br />
wczytywany do pamięci komputera.<br />
DUP.SYS (Disk Utility Package) to program umożliwiający<br />
użytkownikowi bezpośrednie korzystanie z procedur DOS. Ta część<br />
DOS jest wczytywana tylko w pewnych przypadkach (patrz niżej).<br />
RAMDISK.COM organizuje w dodatkowej pamięci RAM komputerów<br />
130XE i innych z rozszerzoną pamięcią dodatkową, wyobrażoną<br />
stację dysków, nadaje jej numer 8, przepisuje plik do niej plik<br />
DUP.SYS i tworzy plik MEM.SAV. Taka "stacja dysków" zwana jest<br />
ramdyskiem. Ramdysk DOS 2.5 ma 499 sektorów po 128 bajtów.<br />
SETUP.COM wczytuje się i uruchamia funkcją "L" DOS-u. Służy<br />
on do zmiany konfiguracji systemu i tworzenia plików AUTORUN.SYS<br />
uruchamiających <strong>programy</strong> napisane w Basicu.<br />
DISKFIX.COM także wczytuje się funkcją "L". Umożliwia on<br />
weryfikację plików zawartych na dyskietce i odzyskiwanie plików<br />
skasowanych.<br />
COPY32.COM jest programem, który po wczytaniu funkcją "L"<br />
służy do kopiowania plików zapisanych przy użyciu DOS 3 na<br />
dyskietki w formacie DOS 2.5.<br />
Przed opisem poszczególnych funkcji DOS 2.5 musimy zapoznać<br />
się z czynnościami wykonywanymi przez komputer po włączeniu<br />
zasilania. Zakładamy, że stacja dysków numer 1 jest włączona i
str. 48<br />
znajduje się w niej dyskietka z DOS 2.5. Włączenie zasilania<br />
komputera powoduje rozpoczęcie pracy przez procedurę inicjowania<br />
systemu (patrz rozdział 2.1). Po ustawieniu układów komputera<br />
odczytuje ona z dyskietki plik DOS.SYS i przekazuje mu<br />
sterowanie pracą komputera. DOS najpierw sprawdza rozmiar<br />
pamięci komputera i jeśli przekracza on 64 KB, to próbuje<br />
odczytać plik RAMDYSK.COM. Plik ten po uruchomieniu zakłada<br />
ramdysk jako stację "D8:". Następnie DOS, jak każdy "kierownik",<br />
szuka wykonawcy, który zrealizuje jakąś pracę.<br />
Pierwszy poszukiwany jest plik AUTORUN.SYS. Jeżeli plik o<br />
takiej nazwie znajduje się na dyskietce, to jest automatycznie<br />
wczytywany i uruchamiany, a DOS przekazuje mu sterowanie dalszą<br />
pracą. Jeśli nie ma takiego pliku, to sprawdzana jest obecność<br />
Basica lub innego modułu ROM. Jeśli jest, to sterowanie zostaje<br />
przekazane do niego. Gdy w gnieździe nie ma modułu i Basic jest<br />
odłączany (trzymałeś wciśnięty klawisz przy włączaniu<br />
komputera), to wczytywany jest plik DUP.SYS i na ekranie pojawia<br />
się menu DO5 2.5. Gdy takiego pliku nie ma na dyskietce, to<br />
komputer zawiesza się i nie pozostaje już do zrobienia nic<br />
oprócz jego wyłączenia.<br />
Gdy Basic jest włączony (pojawił się napis "READY"), to<br />
dostęp do menu DOS uzyskasz wpisując instrukcję "DOS", i<br />
naciskając . Powoduje to odczytanie pliku DUP.SYS z<br />
ramdysku (jeśli jest) lub z dyskietki umieszczonej w stacji<br />
numer 1.<br />
DISK OPERATING SYSTEM II VERSION 2.5<br />
COPYRIGHT 1984 ATARI CORP.<br />
A. DISK DIRECTORY I. FORMAT DISK<br />
B. RUN CARTRIDGE J. DUPLICATE DISK<br />
C. COPY FILE K. BINARY SAVE<br />
D. DELETE FILE(S) L. BINARY LOAD<br />
E. RENAME FILE M. RUN AT ADDRESS<br />
F. LOCK FILE N. CREATE MEM.SAV<br />
G. UNLOCK FILE O. DUPLICATE FILE<br />
H. WRITE DOS FILES P. FORMAT SINGLE<br />
SELECT ITEM OR RETURN FOR MENU<br />
Rys.4.4. Menu DOS 2.5<br />
Menu DOS 2.5 (patrz rys. 4.4) zawiera wykaz funkcji wraz z<br />
literami służącymi do ich wywoływania. Polega to na naciśnięciu<br />
klawisza z odpowiednią literą, a następnie klawisza .<br />
Jeżeli przed wpiszesz kilka znaków, to ukaże się<br />
komunikat "PLEASE TYPE 1 LETTER" (Proszę wpisać 1 literę).<br />
Naciśnięcie samego powoduje ponowne wyświetlenie menu.<br />
Plik DUP.SYS zajmuje obszar pamięci, który normalnie jest<br />
wykorzystywany przez inne <strong>programy</strong> (w tym także Basic).<br />
Wczytanie tego pliku powoduje więc utratę części informacji<br />
zapisanej w pamięci. Zapobiega temu plik MEM.SAV tworzony<br />
automatycznie w ramdysku lub na żądanie użytkownika na dyskietce<br />
w stacji numer 1. Pewne funkcje DOS 2.5 korzystają jednak<br />
również z pozostałego obszaru pamięci komputera. W takim<br />
przypadku (gdy istnieje plik MEM.SAV) wyświetlany jest komunikat
str. 49<br />
"TYPE "Y" IF OK TO USE PROGRAM AREA, CAUTION: A "Y" INVALIDATES<br />
MEM.SAV." (Wpisz "Y", aby użyć obszar programu, uwaga: "Y"<br />
unieważnia MEM.SAV). Naciśnięcie klawisza umożliwia<br />
wykorzystanie przez DOS obszaru zajętego przez program, co<br />
niszczy jego zawartość. W takim przypadku plik MEM.SAV nie<br />
zostanie odczytany po opuszczeniu DOS-u. Każdy inny klawisz<br />
powoduje wykonywanie żądanej funkcji tylko przy użyciu buforów -<br />
zawartość pamięci zostaje zachowana, lecz operacja trwa znacznie<br />
dłużej.<br />
A. DISK DIRECTORY - odczyt katalogu dyskietki, czyli spisu<br />
zawartych na niej plików. Po wywołaniu pojawia się komunikat<br />
"DIRECTORY - SEARCH SPEC, LIST FILE?" (Katalog specyfikacja<br />
wyszukiwania, plik wyjściowy?). Należy podać klucz, według<br />
którego będą wyszukiwane pliki w katalogu (np. "D2:*.COM") i po<br />
przecinku nazwę urządzenia lub pliku, w którym będzie zapisany<br />
katalog. Naciśnięcie samego powoduje przyjęcie<br />
standardowej odpowiedzi "D1:*.*,E:", czyli odczyt katalogu<br />
wszystkich plików zawartych na dyskietce znajdującej się w<br />
stacji numer 1 i zapisanie go na ekranie edytora. Nazwa stacji<br />
"D" może być pominięta, a pominięcie także jej numeru spowoduje<br />
odczyt katalogu ze stacji numer 1.<br />
B. RUN CARTRIDGE - przekazuje sterowanie do Basica lub<br />
modułu ROM. Gdy w gnieździe nie ma żadnego modułu, a przy<br />
włączaniu komputera był wciśnięty klawisz , to otrzymasz<br />
komunikat "NO CARTRIDGE" (Brak modułu).<br />
C. COPY FILE — kopiowanie plików przy użyciu dwóch stacji<br />
oraz w obrębie jednej dyskietki. W odpowiedzi na pytanie "COPY -<br />
FROM, TO?" (Kopiowanie skąd, dokąd?) musisz podać<br />
specyfikacje plików źródłowego i docelowego. Na przykład<br />
D1:*.COM,D2:*.COM spowoduje skopiowanie wszystkich plików z<br />
rozszerzeniem "COM" ze stacji numer 1 do stacji numer 2. Możesz<br />
przy tym pominąć nazwy stacji, numer stacji 1 i nazwy plików<br />
docelowych. Wystarczy więc wpisanie: *.COM,2:. Jako plik<br />
docelowy może być podana drukarka (P:), a jako źródłowy edytor<br />
(E:). Przy kopiowaniu w obrębie jednej dyskietki zabronione jest<br />
używanie jokerów (? i *). Nie dopuszcza się również kopiowania<br />
plików DOS.SYS i DUP.SYS, a inne pliki z,rozszerzeniem "SYS"<br />
mogą być kopiowane tylko przez podanie pełnej nazwy (bez<br />
jokerów). Podczas kopiowania możliwe jest łączenie plików. W tym<br />
celu trzeba na końcu specyfikacji dopisać "/A". Na przykład<br />
GRAF1.DAT,GRAF2.DAT/A spowoduje dołączenie pliku GRAF1.DAT na<br />
końcu pliku GRAF2.DAT.<br />
D. DELETE FILE(S) - kasowanie plików. Komunikat "DELETE FILE<br />
SPEC" (Specyfikacja kasowanego pliku) jest żądaniem podania<br />
nazwy pliku. Pełna nazwa określa konkretny plik do skasowania, a<br />
użycie jokerów umożliwia równoczesne kasowanie kilku plików.<br />
Przed skasowaniem każdego pliku wyświetlane jest pytanie "TYPE<br />
"Y" TO DELETE..." (Wpisz "Y", aby skasować...), po którym<br />
następuje nazwa pliku. Potwierdzeniem jest naciśnięcie kolejno<br />
klawiszy i . Jeśli jesteś pewien wykonywanej<br />
operacji i chcesz uniknąć potwierdzania, to wpisz na końcu<br />
polecenia "/N". Na przykład *.COM/N spowoduje skasowanie bez<br />
potwierdzania wszystkich plików z rozszerzeniem "COM"<br />
znajdujących się na dyskietce w stacji numer 1.
str.50<br />
E. RENAME FILE - zmiana nazwy pliku. Nazwy - aktualną i nową<br />
wpisujesz po komunikacie "RENAME - GIVE OLD NAME, NEW"(Zmiana<br />
nazwy podaj starą nazwę i nową). W nowej nazwie pomija się<br />
nazwą urządzenia, na przykład: 2:STARY.BAS,NOWY.BAS. Dozwolone<br />
jest stosowanie jakerów da jednoczesnej zmiany nazw kilku<br />
plików.<br />
F. LOCK FILE - zabezpieczenie pliku. Po wyświetleniu<br />
komunikatu "WHAT FILE TO LOCK?" (Który plik zabezpieczyć?)<br />
należy podać odpowiednią nazwę, przy czym można użyć jokerów.<br />
Pliki zabezpieczone są oznaczane w katalogu dyskietki gwiazdką<br />
(*) umieszczoną przed nazwą pliku. Zabezpieczenie to nie chroni<br />
plików przed zniszczeniem podczas formatowania dyskietki.<br />
G. UNLOCK FILE - odbezpieczenie pliku. Po wyświetleniu<br />
komunikatu "WHAT FILE TO UNLOCK?" (Który plik odbezpieczyć?)<br />
należy podać odpowiednią nazwą, przy czym można użyć jokerów.<br />
Funkcja ta jest odwrotnością funkcji "F".<br />
H. WRITE DOS FILES - zapis na dyskietce plików DOS.SYS i<br />
DUP.SYS. Funkcja ta pozwala na zapisanie na dyskietce plików<br />
DOS-u, których skopiowanie funkcjami "C" i "O" jest niemożliwe.<br />
Ponieważ pliki te są przepisywane z pamięci komputera, to zmiany<br />
wprowadzone w DOS—ie (np. przy pomocy instrukcji POKE) są<br />
zapamiętywane na dyskietce. Umożliwia to uzyskanie zmienionych<br />
wersji DOS-u. Po wyświetleniu komunikatu "DRIVE TO WRITE DOS<br />
FILES TO?" (Stacja do zapisania plików DOS?) musisz wpisać numer<br />
stacji, zaś po "TYPE "Y" TO WRITE DOS TO DRIVE..." (Wpisz "Y",<br />
aby zapisać DOS w stacji...) musisz potwierdzić operacją<br />
naciskając i .<br />
I. FORMAT DISK - formatowanie dyskietki. Po wyświetleniu<br />
komunikatu "WHICH DRIVE TO FORMAT?" (W której stacji<br />
formatować?) musisz podać numer stacji, zaś po "TYPE "Y" TO<br />
FORMAT DISK..." (Wpisz "Y", aby sformatować dyskietkę...) musisz<br />
potwierdzić operacją naciskając i . Pamiętaj, że<br />
formatowanie dyskietki niszczy bezpowrotnie całą zawartą na niej<br />
informacją.<br />
J. DUPLICATE DISK. - kopiowanie całej dyskietki. Komunikat<br />
"DUP DISK - SOURCE, DEST DRIVES?" (Kopiowanie dyskietki - stacja<br />
źródłowa, docelowa?) jest żądaniem podania numerów stacji, w<br />
których będą umieszczone dyskietki, na przykład Dl,D2 lub tylko<br />
1,2. Naciśniącie po kolejnym komunikacie "INSERT BOTH<br />
DISK, TYPE RETURN" (Włóż obie dyskietki, naciśnij RETURN)<br />
rozpoczyna operacją kopiowania, która przebiega dalej bez<br />
udziału użytkownika. Jeżeli posiadasz tylko jedną stacją dysków,<br />
to musisz podać numery D1,D1 lub 1,1. W takim przypadku będziesz<br />
musiał przekładać dyskietki podczas kopiowania zgodnie z<br />
poleceniami "INSERT SOURCE DISK, TYPE RETURN" (Włóż dyskietką<br />
źródłową, naciśnij RETURN) i "INSERT DESTINATION DISK, TYPE<br />
RETURN" (Włóż dyskietką docelową, naciśnij RETURN). Uwaga:<br />
dyskietka docelowa jest zawsze formatowana przed kopiowaniem.<br />
K. BINARY SAVE - zapisanie na dyskietką zawartości obszaru<br />
pamięci komputera w postaci pliku binarnego. Funkcja ta jest<br />
przeznaczona dla zaawansowanych użytkowników.<br />
L. BINARY LOAD - odczyt pliku binarnego z dyskietki do<br />
pamięci komputera i jego uruchomienie (jeśli plik zawiera adres<br />
uruchomienia). Wykorzystanie tej funkcji DOS zostało opisane w<br />
rozdziale 2.5.
str. 51<br />
M. RUN AT ADDRESS — uruchomienie znajdującego się w pamięci<br />
programu od podanego adresu. Adres wpisuje się w postaci liczby<br />
szesnastkowej po wyświetleniu pytania "RUN FROM WHAT ADDRESS?"<br />
(Od jakiego adresu uruchomić?). Na przykład, padanie adresu<br />
"E477" spowoduje wykonanie przez komputer dokładnie takich<br />
samych czynności, jak po włączeniu zasilania, a "E480" uruchamia<br />
program testujący.<br />
N. CREATE MEM.SAV - utworzenie na dyskietce pliku MEM.SAV.<br />
Żądanie to należy potwierdzić naciskając i w<br />
odpowiedzi na komunikat "TYPE "Y" TO CREATE MEM.SAV" (Wpisz "Y",<br />
aby utworzyć MEM.SAV). Jeżeli taki plik już istnieje, to ukaże<br />
się komunikat "MEM.SAV ALREADY EXIST" (MEM.SAV już istnieje).<br />
O. DUPLICATE FILE - kopiowanie pliku z jednej dyskietki na<br />
drugą przy użyciu jednej stacji dysków. Po wyświetleniu<br />
komunikatu "NAME OF FILE TO MOVE?" (Nazwa pliku do<br />
przeniesienia?) wpisz nazwę kopiowanego pliku (możesz użyć<br />
jokerów, dla przeniesienia kilku plików). Podczas kopiowania<br />
musisz przekładać zgodnie z poleceniami "INSERT SOURCE DISK,<br />
TYPE RETURN" (Włóż dyskietkę źródłową, naciśnij RETURN) i<br />
"INSERT DESTINATION DISK, TYPE RETURN" (Włóż dyskietkę docelową,<br />
naciśnij RETURN). Gdy w nazwie pliku źródłowego został użyty<br />
joker, to przy odczycie z dyskietki wyświetlana jest pełna nazwa<br />
pliku poprzedzona słowem "COPYING" (kopiowanie).<br />
P. FORMAT SINGLE - formatowanie dyskietki w pojedynczej<br />
gęstości. Funkcja ta jest identyczna z funkcją "I", lecz<br />
dyskietka zostanie sformatowana w pojedynczej gęstości (720<br />
sektorów, w tym 707 dostępnych dla użytkownika).<br />
Przy standardowym ustawieniu DOS 2.5 możliwe jest<br />
korzystanie ze stacji dysków numer 1, 2 i 8 (ramdysk) oraz<br />
równoczesna praca z trzema plikami. Zapis wszystkich informacji<br />
na dyskietce odbywa się z weryfikacją. Możliwość zmiany tych<br />
parametrów daje program SETUP.COM. Po jego uruchomieniu i<br />
odczytaniu wyświetlane jest menu zawierające cztery pozycje. *<br />
Normalnie wszystkie operacje wykonywane przez SETUP dotyczą<br />
stacji numer 1. Do zmiany bieżącej stacji służy pierwszy wariant<br />
menu. Po jego wybraniu trzeba podać numer stacji zawierającej<br />
dyskietkę, na której będą dokonywane zmiany.<br />
Drugi wariant menu pozwala na zmianę konfiguracji DOS.<br />
Najpierw wyświetlana jest aktualna konfiguracja i pytanie o chęć<br />
jej zmiany. Naciśnięcie umożliwia wprowadzenie odpowiednich<br />
zmian. Kolejno musisz teraz naciskać klawisze odpowiadające<br />
numerom stacji (od 1 do 4 — każdy inny klawisz przerywa<br />
wpisywanie numerów stacji, ramdysk jest dołączany<br />
automatycznie), a później klawisz oznaczający liczbę plików, 2<br />
których można równocześnie korzystać (od 1 do 7). Następne<br />
pytanie dotyczy weryfikacji - klawisz wyłącza lub włącza<br />
weryfikację, a pozostawia ją bez zmian. Na zakończenie<br />
będziesz pytany, czy jesteś pewien poprawności wprowadzonych<br />
zmian i czy chcesz je zapisać na dyskietce. Na oba pytania<br />
odpowiada się naciskając klawisz (tak) lub (nie).<br />
Trzeci wariant menu służy do utworzenia na dyskietce pliku<br />
AUTORUN.SYS, który będzie wykonywany automatycznie po włączeniu<br />
komputera. Możliwe są trzy odmiany takiego pliku: odczytujący<br />
procedurę obsługi interfejsu RS232, uruchamiający program w<br />
Basicu oraz realizujący obie te funkcje. Po wybraniu
str. 52<br />
odpowiedniego rodzaju pliku, jest on zapisywany na dyskietce,<br />
przy czym w drugim i trzecim przypadku musisz jeszcze podać<br />
nazwę uruchamianego programu w Basicu.<br />
Ostatni wariant menu (oznaczony jako 0) umożliwia powrót do<br />
menu DOS 2.5.<br />
Program DISKFIX.COM służy do weryfikowania dyskietek,<br />
odtwarzania plików skasowanych i zmiany nazw plików. Pierwszy i<br />
ostatni wariant menu tego programu mają takie samo znaczenie jak<br />
w SETUP.COM.<br />
Wariant Unerase File pozwala na odtworzenie skasowanego<br />
uprzednio pliku. Po wyświetleniu katalogu dyskietki musisz tylko<br />
podać numer pliku, który ma być odtworzony. Wykonanie tej<br />
operacji jest jednak możliwe tylko wtedy, gdy żaden inny plik<br />
nie został zapisany w sektorach dyskietki zajmowanych poprzednia<br />
przez plik odtwarzany.<br />
Trzeci wariant wykonuje weryfikację dyskietki. Sprawdzane są<br />
przy tym wszystkie pliki znajdujące się na dyskietce. Pliki,<br />
które nie są zamknięte lub w których brak sektorów, są podczas<br />
tej operacji zaznaczane jako skasowane. można je później<br />
odtworzyć wariantem Unerase.<br />
Wariant Rename File służy do zmiany nazwy pliku według jego<br />
numeru. Jest to szczególnie użyteczne, gdy przy pomocy funkcji<br />
"E." z menu DOS omyłkowo nadasz kilku plikom identyczne nazwy.<br />
Stacja 1050 jest sprzedawana z DOS 3. Jest on znacznie<br />
gorszy od DOS 2.5. Jeżeli masz jakieś pliki zapisane przy użyciu<br />
DOS 3, to możesz je skopiować na dyskietkę DOS 2.5 przy pomocy<br />
programu COPY32.COM. Przed kopiowaniem pyta się on o numery<br />
stacji (od 1 do 4). Przy użyciu jednej stacji przekładanie<br />
dyskietek odbywa się na wyświetlane polecenia.<br />
4. 4 . DOS XL<br />
DOS XL został opracowany w roku 1980 przez firmę Optimized<br />
Systems Software jako alternatywa dla DOS 2.0. W odróżnieniu od<br />
DOS 2.5 jest on sterowany poleceniami użytkownika, a nie przez<br />
menu. Ponadto DOS XL umożliwia korzystanie z gęstości podwójnej,<br />
nie może natomiast pracować w rozszerzonej. W Polsce<br />
najpopularniejsza jest wersja 2.35L przeznaczona dla stacji LDW<br />
Super 2000 i CA-2001.<br />
Na dyskietce sformatowanej przez DOS XL znajduje się 7O7<br />
sektorów dostępnych dla użytkownika (pozostałe 13 sektorów<br />
wykorzystuje DOS). Ponadto DOS zajmuje jeszcze trzy bajty w<br />
każdym sektorze danych, więc dla użytkownika pozostaje<br />
707*125=88375 bajtów (86,3 KB) w pojedynczej gęstości albo<br />
707*253=178871 bajtów (174,68 KB) w podwójnej.<br />
Systemowa dyskietka (Master Diskette) DOS XL zawiera wiele<br />
plików, a ich dokładna liczba zależy od wersji. Przede wszystkim<br />
znajdują się na niej pliki DOS.SYS i DOSXL.SYS (ten drugi może<br />
mieć zmienione rozszerzenie). Wszystkie pozostałe pliki z<br />
rozszerzeniami "COM" są zewnętrznymi poleceniami DOS XL. Inne<br />
pliki są pomocnicze.
str. 53<br />
Posługiwanie się DOS XL polega na wpisywaniu przez<br />
użytkownika poleceń, które są realizowane po zatwierdzeniu<br />
klawiszem . Polecenia w DOS XL dzielą się na wewnętrzne<br />
i zewnętrzne. Polecenia wewnętrzne są wbudowane w DOS i do ich<br />
wykonania wystarczy wczytanie pliku DOS.SYS podczas uruchamiania<br />
komputera. Polecenia zewnętrzne są oddzielnymi programami, które<br />
przed wykonaniem są odczytywane z dyskietki. Muszą one mieć<br />
rozszerzenie "COM", a podaje się tylko nazwę polecenia bez<br />
rozszerzenia. W ten sposób możesz uruchomić przy pomocy DOS XL<br />
każdy program. Dzięki temu system jest bardzo elastyczny i może<br />
być dowolnie wzbogacany o nowe funkcje.<br />
Czynności wykonywane przez komputer po włączeniu zasilania<br />
są podobne jak przy stosowaniu DOS 2.5, lecz poszukiwane i<br />
wczytywane są inne pliki. Pierwszy jest poszukiwany plik<br />
DOSXL.SYS, który stanowi rozszerzenie DOS. Nastęnym szukanym<br />
plikiem jest AUTORUN.SYS (jak w DOS 2.5), potem STARTUP.EXC<br />
(patrz niżej - "Pliki poleceń") i na końcu jeszcze MENU.COM.<br />
Dopiero po wykonaniu tych plików (jeśli zostały znalezione)<br />
sprawdzana jest obecność Basica lub innego modułu ROM.<br />
OSS DOS XL - ATARI version 2.35L<br />
Copyright (C) 1983 OSS,Inc.<br />
D1:<br />
Rys.4.5. Komunikat zgłoszenia DOS XL<br />
Jeżeli na dyskietce nie ma pliku MENU.COM, to DOS XL<br />
wyświetla komunikat (rysunek 4.5), który sygnalizuje jego<br />
obecność. Znajdujące się poniżej wskazanie "D1:" oznacza, że DOS<br />
oczekuje na wpisanie przez użytkownika polecenia. Znalezienie<br />
pliku MENU.COM powoduje natomiast wyświetlenie menu DOS (rysunek<br />
4.6). Ze względu na podobieństwo do DOS 2.5 jako pierwsze<br />
zostanie opisane to menu.<br />
DOS XL MENU version 2.30<br />
copyright (c) 1983 OSS,Inc.<br />
Files on Disk Protect Files<br />
To Cartridge Unprotect Files<br />
Copy Files Rename File<br />
Duplicate Disk Save Binary<br />
Erase Files Load Binary<br />
Initialize Disk Go to Address<br />
Xtended Command Quit do DOS XL<br />
Enter your selection.<br />
Rys.4.6. Menu DOS XL<br />
Wywoływanie funkcji z menu DOS XL polega tylko na<br />
naciśnięciu klawisza z odpowiednią literą. Zbędne jest<br />
potwierdzanie wyboru klawiszem (jak to ma miejsce w
str. 54<br />
DOS 2.5). Realizacja niemal wszystkich funkcji menu (oprócz "Q"<br />
i czasem "X") kończy się komunikatem<br />
Hit RETURN to menu<br />
(Naciśnij , aby wrócić do menu). Po naciśnięciu klawisza<br />
ponownie wyświetlane jest menu i możesz wybrać następną<br />
funkcją.<br />
Files on Disk - odczyt katalogu dyskietki. Po wywołaniu<br />
pojawia się pytanie "Filespec:" (Specyfikacja pliku:). Należy<br />
podać klucz, według którego będą wyszukiwane pliki w katalogu<br />
(np. "D2:*.COM"). Jeżeli chcesz wyprowadzić katalog na<br />
urządzenie inne niż ekran, to musisz podać również jego<br />
specyfikację oddzieloną spacją od klucza. Naciśnięcie samego<br />
powoduje przyjęcie standardowej odpowiedzi "D1:*.* E:",<br />
czyli wyświetlenie katalogu wszystkich plików zawartych na<br />
dyskietce znajdującej się w stacji numer 1.<br />
To Cartridge — przekazuje sterowanie do Basica lub modułu<br />
ROM. Gdy w gnieździe nie ma żadnego modułu i przy włączaniu<br />
komputera nie był wciśnięty klawisz , to Basic zgłosi<br />
się wyświetlając komunikat "READY". Jeżeli w gnieździe znajduje<br />
się moduł, to zostanie wykonany zapisany w nim program.<br />
Copy Files — kopiowanie plików pomiędzy dyskietkami o<br />
jednakowej gęstości oraz w obrębie jednej dyskietki. Program<br />
realizujący tą funkcję musi być odczytany z dyskietki DOS XL.<br />
Jeżeli nie ma tej dyskietki w stacji, to pojawia się komunikat:<br />
Insert MASTER disk and hit RETURN<br />
(Włóż dyskietkę systemową i naciśnij ). Następnie należy<br />
odpowiedzieć na dwa kolejne pytania<br />
From file:<br />
(Z pliku:) i<br />
To file:<br />
(Do pliku:). Na pierwsze z nich musisz podać specyfikację pliku<br />
źródłowego, a na drugie docelowego. Na przykład odpowiedzi<br />
D1:*.COM i D2: spowodują skopiowanie wszystkich plików z<br />
rozszerzeniem "COM" ze stacji numer 1 do stacji numer 2. Możesz<br />
przy tym podać nowe nazwy plików docelowych. Na kolejne pytanie<br />
Single Drive?<br />
(Jedna stacja?) odpowiedz "Y", jeśli używasz tylko jednej<br />
stacji, a "N" w pazostałych przypadkach. Każda z tych odpowiedzi<br />
musi być potwierdzona przez . Teraz odczytywany jest z<br />
dyskietki program i pojawia się żądanie<br />
Insert disk(s) to be copied and hit RETURN<br />
(Włóż dyskietkę/i do kopiowania i naciśnij ). Podane<br />
parametry kopiowania musisz jeszcze zatwierdzić przez<br />
naciśnięcie i . Kopiowanie przy użyciu dwóch stacji<br />
przebiega automatycznie. Gdy wykorzystujesz tylko jedną stację,<br />
to konieczne jest zmienianie dyskietek po komunikatach<br />
Insert 'to' disk and hit RETURN<br />
(Włóż dyskietkę, 'do' i naciśnij ) oraz<br />
Insert 'from' disk and hit REURN<br />
(Włóż dyskietkę 'z' i naciśnij ). Jeżeli na dyskietce<br />
docelowej znajduje się już plik o takiej samej nazwie jak plik<br />
kopiowany, to wyświetlane jest pytanie<br />
"To" file already exist. OK to overwrite?<br />
(Plik do już istnieje. Czy zapisać?). Naciśnięcie i<br />
spowoduje skopiowanie pliku i bezpowrotne zniszczenie
str. 55<br />
pliku już istniejącego. Funkcja "Copy files" nie pozwala na<br />
kopiowanie plików z gęstości pojedynczej na podwójną i<br />
odwrotnie. W tym celu należy użyć programu SDCOPY.COM, którego<br />
działanie jest opisane dalej. Niedozwolone jest również<br />
kopiowanie pliku DOS.SYS — może on być zapisywany tylko podczas<br />
inicjowania dyskietki.<br />
Duplicate Disk — kopiowanie całej dyskietki. Na pytanie<br />
Double density?<br />
(Podwójna gęstość?) musisz odpowiedzieć "N", jeżeli dyskietka<br />
źródłowa jest w pojedynczej gęstości, a "Y" w innym przypadku.<br />
Odpowiedź musi być potwierdzona klawiszem . Funkcja ta<br />
jest również realizowana przez dodatkowy program, który musi być<br />
odczytany z dyskietki systemowej (jak "Copy files"). Po<br />
odczytaniu programu ukazują się żądania podania numerów stacji,<br />
w których będą umieszczone dyskietki — źródłowa<br />
Source disk (1,2,3,4):<br />
i docelowa<br />
Destination disk (1,2,3,4):<br />
Kolejnym pytaniem jest<br />
Format destination disk (Y/N)?<br />
(Formatować dyskietkę docelową (T/N)?). Odpowiedź "Y" powoduje<br />
sformatowanie dyskietki docelowej przed kopiowaniem.<br />
Gdy używasz dwóch stacji dysków, to naciśnięcie po<br />
kolejnym komunikacie<br />
Insert source disk into drive ..<br />
Insert destination disk into drive ..<br />
And hit RETURN when ready<br />
(Włóż dyskietkę źródłową do stacji .. Włóż dyskietkę docelową do<br />
stacji .. Naciśnij RETURN, gdy gotowe) rozpoczyna operację<br />
kopiowania, która przebiega dalej bez udziału użytkownika.<br />
Kolejno wykonywane etapy kopiowania są sygnalizowane<br />
komunikatami:<br />
Reading source disk<br />
(Czytam dyskietkę źródłową),<br />
Formating destination disk<br />
(Formatuję dyskietkę docelową) oraz<br />
Writing destination disk<br />
(Zapisuję dyskietkę docelową). Kopiowanie można powtarzać, gdyż<br />
po jego zakończeniu wyświetlane jest pytanie<br />
Copy same disk again (Y/N)?<br />
(Ponowne kopiowanie tej samej dyskietki (T/N)?). Jeżeli chcesz<br />
wykonać jeszcze jedną kopię, to wpisz "Y" i naciśnij ,<br />
zaś w przeciwnym przypadku wpisz "N".<br />
Jeżeli posiadasz tylko jedną stację dysków, to będziesz<br />
musiał przekładać dyskietki podczas kopiowania zgodnie z<br />
poleceniami<br />
Insert source disk into drive 1<br />
And hit RETURN when ready<br />
(Włóż dyskietkę źródłową do stacji 1. Naciśnij RETURN, gdy<br />
gotowe) i<br />
Insert destination disk into drive 1<br />
And hit RETURN when ready<br />
(Włóż dyskietką docelową do stacji 1. Naciśnij RETURN, gdy<br />
gotowe).
str. 56<br />
Erase Files — kasowanie plików. Komunikat<br />
Filespec to erase:<br />
(Specyfikacja kasowanego pliku) jest żądaniem podania nazwy<br />
pliku. Pełna nazwa określa konkretny plik do skasowania, a<br />
użycie jokerów umożliwia równoczesne kasowanie kilku plików.<br />
Przed rozpoczęciem kasowania wyświetlane jest pytanie<br />
Are you sure?<br />
(Czy jesteś pewien?). Potwierdzeniem jest naciśnięcie kolejno<br />
klawiszy i . Spowoduje to skasowanie bez dalszego<br />
potwierdzania wszystkich wskazanych plików, chyba że są one<br />
zabezpieczane.<br />
Initialize Disk — formatowanie dyskietki. Podobnie jak dwie<br />
wcześniej opisane, również ta funkcja wymaga odczytania programu<br />
z dyskietki systemowej. Formatowanie jest możliwe tylko w takiej<br />
gęstości, w jakiej jest zapisana dyskietka systemowa, a ponadto<br />
w chwili wybrania tej funkcji w stacji musi się znajdować<br />
dyskietka o takiej właśnie gęstości. Po odczytaniu programu<br />
wyświetlane jest pomocnicze menu:<br />
1. Format disk only<br />
2. Format disk and write DOS.SYS<br />
3. Write DOS.SYS only<br />
4. Reformat boot tracks only<br />
5. Exit to DOS XL<br />
Pierwszy wariant pozwala na sformatowanie dyskietki, trzeci na<br />
zapisanie pliku DOS.SYS (jak funkcja "H" w DOS 2.5), a drugi<br />
wykonuje obie te czynności jednocześnie. Wariant piąty umożliwia<br />
powrót da DOS XL. Po wybraniu odpowiedniego wariantu (1-3)<br />
wyświetlane jest pytanie o numer stacji<br />
Drive (1,2,3,4):<br />
(Stacja:), a po jej wybraniu pojawia się żądanie potwierdzenia<br />
operacji<br />
Option . drive . - Are you sure (Y/N)?<br />
(Wariant . stacja . - Czy jesteś pewien (T/N)?). Aby potwierdzić<br />
operację naciśnij i . Pamiętaj, że formatowanie<br />
dyskietki niszczy bezpowrotnie cała zawartą na niej informację.<br />
Po wykonaniu wskazanej operacji ukazuje się komunikat<br />
HIT RETURN FOR NEW FUNCTION<br />
(Naciśnij dla nowej funkcji) i po wykonaniu polecenia<br />
ponownie wyświetlane jest menu pomocnicze.<br />
Protect Files - zabezpieczenie pliku. Po wyświetleniu<br />
komunikatu<br />
Filespec to protect:<br />
(Specyfikacja pliku zabezpieczanego:) należy podać odpowiednią<br />
nazwę, przy czym można użyć jokerów. Pliki zabezpieczone są<br />
oznaczane, w katalogu dyskietki gwiazdką (*) umieszczoną przed<br />
nazwą pliku. Zabezpieczenie to nie chroni plików przed<br />
zniszczeniem podczas formatowania dyskietki. Natomiast próba<br />
zapisania nowego pliku o takiej samej nazwie lub próba zmiany<br />
nazwy tego pliku spowoduje wyświetlanie komunikatu "FILE<br />
PROTECTED" (Plik zabezpieczony).<br />
Unprotect Files - odbezpieczenie pliku. Po wyświetleniu<br />
komunikatu Filespec to unprotect:<br />
(Specyfikacja pliku odbezpieczanego:) należy podać odpowiednią
str. 57<br />
nazwę, przy czym można użyć jokerów. Funkcja ta jest<br />
odwrotnością funkcji "Protect files".<br />
Rename File — zmiana nazwy pliku. Nazwy — aktualną i nową -<br />
wpisujesz po kolejno wyświetlanych pytaniach<br />
Old name:<br />
(Stara nazwa:) i<br />
New name:<br />
(Nowa nazwa:). W nowej nazwie pomija się nazwę urządzenia, na<br />
przykład: D2:STARY.BAS i NOWY.BAS. Dozwolone jest stosowanie<br />
jokerów do jednoczesnej zmiany nazw kilku plików. Przed<br />
wykonaniem operacji konieczne jest jeszcze jej potwierdzenie<br />
( i ).<br />
Save Binary — zapisanie na dyskietką zawartości obszaru<br />
pamięci komputera w postaci pliku binarnego. Funkcja ta jest<br />
przeznaczona dla zaawansowanych użytkowników.<br />
Load Binary - odczyt pliku binarnego z dyskietki do pamięci<br />
komputera i jego uruchomienie (jeśli plik zawiera adres<br />
uruchomienia). Wykorzystanie tej funkcji DOS zastało opisane w<br />
rozdziale 2.5.<br />
Go to Address - uruchomienie programu znajdującego się w<br />
pamięci od podanego adresu. Adres wpisuje się w postaci liczby<br />
szesnastkowej po wyświetleniu pytania<br />
Address:<br />
Xtended Command - dodatkowe polecenia. Funkcja ta umożliwia<br />
wykonanie operacji, które nie są uwzględnione w menu. Nazwę<br />
operacji musisz wpisać na polecenie<br />
Command:<br />
Powoduje to odczytanie pliku o podanej nazwie zawierającego<br />
program realizujący wybraną operację. Uwaga: Nie wszystkie<br />
<strong>programy</strong> można uruchamiać funkcją "X". Między innymi nie można<br />
uruchomić znajdujących się na dyskietce systemowej programów<br />
CONFIG, SDCOPY i INITDBL. Jest to możliwe tylko w trybie<br />
poleceń.<br />
Quit do DOS XL - opuszczenie menu DOS XL i przejście do<br />
trybu poleceń. Na ekranie pojawia się wskazanie "D1:" i komputer<br />
oczekuje na wprowadzenie polecenia.<br />
Tryb poleceń<br />
Sterowanie poprzez menu jest jedynie pomocniczym sposobem<br />
korzystania z DOS XL. Jego podstawowym trybem pracy jest bowiem<br />
tryb poleceń, w którym użytkownik wprowadza z klawiatury<br />
polecenia oraz ich parametry. Menu DOS XL jest programem<br />
pomocniczym i nie pozwala na wykonanie niektórych operacji.<br />
Dopiero tryb poleceń udostępnia użytkownikowi wszystkie<br />
możliwości systemu.<br />
W trybie poleceń na ekranie wyświetlane jest wskazanie<br />
"D1:" które informuje użytkownika, że komputer oczekuje na<br />
wprowadzenie polecenia, a ustaloną stacją jest stacja numer 1.<br />
Polecenie wprowadza się wpisując jego nazwę oraz oddzielane<br />
spacjami parametry (jeśli są potrzebne) i naciskając klawisz<br />
.<br />
Polecenia DOS XL dzielą się na wewnętrzne i zewnętrzne.<br />
Polecenia wewnętrzne są wykonywane bezpośrednio przez DOS.
str. 58<br />
Natomiast polecenia zewnętrzne są zwykłymi programami zapisanymi<br />
na dyskietce systemowej i odczytywanymi, gdy użytkownik poda ich<br />
nazwę jako polecenie. Polecenia zewnętrzne muszą mieć<br />
rozszerzenie "COM". Użytkownik nie powinien jednak wpisywać tego<br />
rozszerzenia, gdyż DOS automatycznie dodaje na końcu nazwy<br />
".COM".<br />
Plik polecenia zewnętrznego jest odczytywany ze stacji<br />
określonej przez wskazanie. Jeżeli chcesz użyć polecenia<br />
znajdującego się w innej stacji, to musisz poprzedzić nazwę<br />
polecenia nazwą stacji, np. "D2:CONFIG". Możesz także zmienić<br />
ustaloną stację przez wpisanie litery "D", nowego numeru stacji<br />
i dwukropka, np. "D2:". Teraz wszystkie żądania dostępu do<br />
stacji dysków bez podania jej numeru będą dotyczyły stacji<br />
numer 2.<br />
Polecenia wewnętrzne odpowiadają podstawowym funkcjom menu.<br />
Ich nazwy odpowiadają wykonywanym operacjom. Ponieważ do<br />
rozpoznania polecenia wewnętrznego DOS wykorzystuje tylko trzy<br />
pierwsze litery, to nie trzeba wpisywać całej nazwy, a wystarczy<br />
tylko jej trzyliterowy początek. Poniżej opisane są wszystkie<br />
polecenia wewnętrzne DOS XL.<br />
CARTRIDGE - przejście do modułu ROM lub Basica. Działa jak<br />
funkcja "To Cartridge" w menu.<br />
DIRECTORY - katalog dyskietki. Jako parametry należy podać<br />
numer stacji, klucz określający wyszukiwane pliki oraz plik<br />
docelowy. Pominięcie któregoś parametru powoduje przyjęcie<br />
wartości ustalonej. Ustaloną stacją jest określona przez<br />
wskazanie, kluczem jest "*.*", a plikiem docelowym "E:".<br />
Pominięcie wszystkich parametrów spowoduje więc odczyt katalogu<br />
wszystkich plików z ustalonej stacji i wyświetlenie go na<br />
ekranie.<br />
ERASE - skasowanie pliku. Parametrem jest nazwa kasowanego<br />
pliku, przy czym dozwolone jest użycie jokerów. Polecenie ERASE<br />
działa jak funkcja "Erase files" w menu.<br />
LOAD - odczyt pliku. Parametrem jest nazwa odczytywanego<br />
pliku. Polecenie LOAD działa jak funkcja "Load binary" w menu.<br />
PROTECT - zabezpieczenie pliku. Parametrem jest nazwa<br />
zabezpieczanego pliku, przy czym dozwolone jest użycie jokerów.<br />
Polecenie PROTECT działa jak funkcja "Protect files" w menu.<br />
RENAME- — zmiana nazwy pliku. Parametrem jest stara i nowa<br />
nazwa pliku, przy czym dozwolone jest użycie jokerów. Polecenie<br />
RENAME działa jak funkcja "Rename files" w menu.<br />
RUN - uruchomienie programu. Parametrem jest adres<br />
uruchomienia. Pominięcie go powoduje uruchomienie ostatnio<br />
wczytanego programu. Polecenie RUN działa jak funkcja "Go to<br />
Address" w menu.<br />
SAVE - zapis obszaru pamięci do pliku. Parametrem jest nazwa<br />
zapisywanego pliku oraz adres początkowy i końcowy zapisywanego<br />
obszaru pamięci. Polecenie SAVE działa jak funkcja "Save binary"<br />
w menu.<br />
TYPE — wyświetlenie zawartości pliku. Parametrem jest nazwa<br />
pliku i ewentualnie nazwa pliku docelowego. Powoduje to<br />
wyświetlenie na ekranie lub zapisanie do pliku wskazanego drugim<br />
parametrem zawartości pliku podanego jako pierwszy parametr.<br />
Polecenie to jest szczególnie użyteczne przy sprawdzaniu<br />
zawartości plików tekstowych (na przykład plików poleceń).
str. 59<br />
UNPROTECT — odbezpieczenie pliku. Parametrem jest nazwa<br />
odbezpieczanego pliku, przy czym dozwolone jest użycie jokerów.<br />
Polecenie UNPROTECT działa jak funkcja "Unprotect files" w<br />
menu.<br />
Poleceniem zewnętrznym DOS XL może być każdy program w<br />
języku maszynowym, który jest zapisany na dyskietce pod nazwą z<br />
rozszerzeniem "COM". Dyskietka systemowa zawiera wiele takich<br />
programów, a dokładny opis ich działania znajduje się w<br />
instrukcji obsługi stacji. Tu przedstawię tylko zastosowanie<br />
najważniejszych poleceń zewnętrznych.<br />
CONFIG — ustalenie konfiguracji stacji dysków znajdujących się<br />
w systemie, czyli ustawienie gęstości, w której będą<br />
one pracować.<br />
COPY - kopiowanie plików między dyskietkami o tej samej<br />
gęstości oraz w obrębie jednej dyskietki. Działa<br />
podobnie jak funkcja "Copy files" w menu.<br />
DO — wykonanie kolejnych poleceń będących parametrami tego<br />
polecenia. Mogą to być zarówno polecenia wewnętrzne<br />
i zewnętrzne DOS XL, jak również instrukcje Basica<br />
lub innego języka programowania, lecz wtedy musi on<br />
być wcześniej uruchomiony.<br />
DUPDSK — kopiowanie całej dyskietki zapisanej w pojedynczej<br />
gęstości. Działa podobnie do funkcji "Duplicate disk"<br />
w menu.<br />
DUPDBL — kopiowanie całej dyskietki zapisanej w podwójnej<br />
gęstości. Działa podobnie do funkcji "Duplicate disk"<br />
w menu.<br />
GTSYNC - przeznaczony tylko dla stacji LDW Super 2000 program,<br />
którego zadaniem jest zwiększenie prędkości<br />
transmisji danych do i z komputera. Ponieważ zajmuje<br />
on ten sam obszar pamięci co ramdysk, to niemożliwe<br />
jest równoczesne korzystanie z obu tych udogodnień.<br />
INIT — formatowanie dyskietki w pojedynczej gęstości. Działa<br />
podobnie do funkcji "Initialize disk" w menu.<br />
INITDBL — formatowanie dyskietki w podwójnej gęstości. Działa<br />
podobnie do funkcji "Initialize disk" w menu.<br />
MENU - wywołanie menu DOS XL.<br />
RAM130 — zorganizowanie w dodatkowej pamięci RAM <strong>Atari</strong> 130XE<br />
ramdysku "D8:", który ma 503 sektory po 128 bajtów.<br />
RS232 — zainstalowanie procedury obsługi dla interfejsu<br />
szeregowego <strong>Atari</strong> 850.<br />
SDCOPY — kopiowanie plików pomiędzy dyskietkami sformatowanymi<br />
w różnych gęstościach przy użyciu tylko jednej stacji<br />
dysków.<br />
VERIFY — włączenie weryfikacji podczas zapisu na dyskietce.<br />
Do ponownego wyłączenia weryfikacji służy polecenie<br />
NOVERIFY.<br />
Pozostałe pliki znajdujące się na dyskietce systemowej<br />
DOS XL są przeznaczone dla zaawansowanych użytkowników i z tego<br />
powodu ich opis został pominięty.
Pliki poleceń<br />
str. 60<br />
Specjalną odmianą poleceń zewnętrznych DOS XL są tak zwane<br />
pliki poleceń. Są to pliki tekstowe (zapisane znakami kodu<br />
ASCII) zawierające polecenia, które mają być kolejno wykonane<br />
przez DOS. Nazwa pliku poleceń musi mieć rozszerzenie "EXC".<br />
Przykładem takiego pliku jest znajdujący się na dyskietce<br />
systemowej plik "STARTUP.EXC".<br />
Plik poleceń może zawierać dowolne polecenia wewnętrzne i<br />
zewnętrzne DOS XL, przy czym każde polecenie (wraz z<br />
ewentualnymi parametrami) musi być zapisane w oddzielnym<br />
wierszu, czyli potwierdzone przez . Ostatnim poleceniem<br />
musi być zawsze END lub CAR. Aby wykonać plik poleceń należy<br />
wpisać znak "@", a po nim nazwę pliku bez rozszerzenia (komputer<br />
automatycznie dodaje na końcu nazwy ".EXC").<br />
Plik poleceń możesz utworzyć przy pomocy dowolnego edytora<br />
tekstu lub przy użyciu polecenia COPY. M tym drugim przypadku<br />
trzeba wpisać polecenie<br />
COPY E: D1:nazwa.EXC<br />
a następnie kolejne wiersze pliku poleceń potwierdzane<br />
naciśnięciem . W celu zasygnalizowania końca pliku<br />
musisz nacisnąć klawisze i , co spowoduje<br />
przerwanie tworzenia pliku i jego zapisanie na dyskietce.<br />
Poza normalnym zestawem poleceń wewnętrznych i zewnętrznych<br />
DOS XL zawiera jeszcze cztery dodatkowe polecenia wewnętrzne<br />
przeznaczane do wykonywania wyłącznie w plikach poleceń. Są to<br />
polecenia END, REMARK, NOSCREEN i SCREEN.<br />
END — koniec pliku poleceń. Polecenie to informuje tylko<br />
komputer, że został osiągnięty koniec pliku poleceń.<br />
REMARK - komentarz. Pozwala na wyświetlanie na ekranie<br />
podczas wykonywania pliku poleceń informacji dla użytkownika.<br />
Parametrem REMARK może być dowolny ciąg znaków, który jest po<br />
prostu wyświetlany na ekranie w chwili wykonywania polecenia.<br />
NOSCREEN — wyłączenie wyświetlania. Blokuje wyświetlanie na<br />
ekranie wykonywanych poleceń i ich efektów.<br />
SCREEN - włączenie wyświetlania. Przywraca wyświetlanie<br />
wykonywanych poleceń i ich efektów. Jest to narmalny sposób<br />
pracy DOS, wiec polecenia SCREEN używa się tylko po uprzednim<br />
użyciu NOSCREEN.<br />
4.5. SpartaDOS<br />
SpartaDOS został opracowany przez firmę ICD w roku 1981, a<br />
następnie był (i jest nadal) systematycznie ulepszany. Obecnie<br />
ostatnią wersją dyskową jest SpartaDOS 3.2d z roku 1986.<br />
Następna wersja — SpartaDOS 4 — jest już umieszczona w module<br />
ROM. SpartaDOS jest sterowany poleceniami użytkownika i<br />
umożliwia korzystanie ze wszystkich gęstości: pojedynczej,<br />
rozszerzonej i podwójnej, a także z dwustronnego zapisu w<br />
podwójnej gęstości. Z tego względu SpartaDOS jest dołączany do<br />
stacji CA-2002.<br />
SpartaDOS stosuje własny, odrębny format zapisu na<br />
dyskietkach, więc sformatowane przezeń dyskietki nie mogą być<br />
odczytywane przez inne DOS-y. Natomiast SpartaDOS posiada<br />
możliwość odczytu i zapisu w formacie innych DOS—ów.
str. 61<br />
Systemowa dyskietka (Master Diskette) SpartaDOS zawiera<br />
wiele plików, a ich dokładna liczba zależy od wersji. Przede<br />
wszystkim znajduje się na niej co najmniej jeden plik z<br />
rozszerzeniem "DOS", który zawiera właściwy DOS. Wszystkie<br />
pozostałe pliki z rozszerzeniami "COM" są zewnętrznymi<br />
poleceniami SpartaDOS. Inne pliki służą do celów pomocniczych.<br />
Bardzo często SpartaDOS występuje jako zestaw konstrukcyjny<br />
SpartaDOS Construction Set. Zestaw ten zawiera kilka wersji DOS<br />
i dużą liczbę innych plików, z których użytkownik sam twarzy<br />
dyskietką systemową wybierając odpowiednią wersję DOS i<br />
potrzebne polecenia zewnętrzne.<br />
Posługiwanie się SpartaDOS polega na wpisywaniu przez<br />
użytkownika poleceń, które są realizowane po zatwierdzeniu<br />
klawiszem . Polecenia w SpartaDOS dzielą się na<br />
wewnętrzne i zewnętrzne. Polecenia wewnętrzne są wbudowane w DOS<br />
i do ich wykonania wystarczy wczytanie pliku X32D.DOS podczas<br />
uruchamiania komputera. Polecenia zewnętrzne są oddzielnymi<br />
programami, które są przed wykonaniem odczytywane z dyskietki.<br />
Muszą one mieć rozszerzenie "COM", a podaje się tylko nazwę<br />
polecenia bez rozszerzenia. W ten sposób możesz uruchomić przy<br />
pomocy SpartaDOS każdy program. Dzięki temu system jest bardzo<br />
elastyczny i może być dowolnie wzbogacany o nowe funkcje.<br />
Czynności wykonywane przez komputer po włączeniu zasilania<br />
są niemal identyczne jak przy stosowaniu DOS XL, lecz<br />
poszukiwany i wczytywany jest (poza DOS) tylko jeden plik o<br />
nazwie STARTUP.BAT. W odróżnieniu od innych DOS-ów SpartaDOS nie<br />
przekazuje sterowania do Basica lub innego modułu ROM, nawet<br />
wtedy, gdy są one włączone. Obecność i działanie SpartaDOS są<br />
sygnalizowane komunikatem, który jest wyświetlany po wczytaniu<br />
pliku X32D.DOS (patrz rys. 4.7).<br />
D1:<br />
SpartaDOS Ver 3.2d 17-Feb-86<br />
Copyright (C) 1986 by ICD, Inc.<br />
Rys.4.7. Komunikat zgłoszenia SpartaDOS<br />
SpartaDOS posiada także menu, z którego można sterować pracą<br />
systemu. Ponieważ jednak stosowanie tego menu jest nieco<br />
trudniejsze niż w uprzednio opisanych DOS—ach, a ponadto nie<br />
pozwala ono na pełne wykorzystanie możliwości systemu, to opis<br />
tego menu został umieszczony w końcowej części rozdziału<br />
poświęconego SpartaDOS.<br />
Podstawowym trybem pracy SpartaDOS jest bowiem tryb poleceń,<br />
w którym użytkownik wprowadza z klawiatury polecenia oraz ich<br />
parametry. W ten sposób możliwy jest dostęp do wszystkich<br />
możliwości systemu.<br />
W trybie poleceń na ekranie wyświetlane jest wskazanie<br />
"D1:", które informuje użytkownika, że komputer oczekuje na<br />
wprowadzenie polecenia, a ustalaną stacją jest stacja numer 1.<br />
Polecenie wprowadza się wpisując jego nazwę oraz oddzielone
str. 62<br />
spacjami parametry (jeśli są potrzebne) i naciskając klawisz<br />
.<br />
Polecenia SpartaDOS dzielą się na wewnętrzne i zewnętrzne.<br />
Polecenia wewnętrzne są wykonywane bezpośrednio przez DOS.<br />
Natomiast polecenia zewnętrzne są zwykłymi programami zapisanymi<br />
na dyskietce systemowej i odczytywanymi, gdy użytkownik poda ich<br />
nazwę jako polecenie. Polecenia zewnętrzne muszą mieć<br />
rozszerzenie "COM". Użytkownik nie powinien jednak wpisywać tego<br />
rozszerzenia, gdyż DOS automatycznie dodaje na końcu nazwy<br />
".COM".<br />
Plik polecenia zewnętrznego jest odczytywany ze stacji<br />
określonej przez wskazanie. Jeżeli chcesz użyć polecenia<br />
znajdującego się w innej stacji, to musisz poprzedzić nazwę<br />
polecenia nazwą stacji, np. "D2:TDLINE". Możesz także zmienić<br />
ustaloną stację przez wpisanie litery "D", nowego numeru stacji<br />
i dwukropka, np. "D2:". Teraz wszystkie żądania dostępu do<br />
stacji dysków bez podania jej numeru będą dotyczyły stacji<br />
numer 2.<br />
Polecenia wewnętrzne służą do realizacji podstawowych<br />
funkcji DOS—u. Ich nazwy zwykle odpowiadają wykonywanym<br />
operacjom. U odróżnieniu od DOS XL, SpartaDOS wymaga wpisania<br />
pełnej nazwy polecenia. Poniżej opisane są wszystkie polecenia<br />
wewnętrzne SpartaDOS.<br />
AINIT - formatowanie dyskietki w formacie zgodnym z DOS 2.O<br />
w takiej gęstości, na jaką jest ustawiona stacja. Parametrem<br />
polecenia jest numer stacji, w której znajduje się dyskietka<br />
przeznaczona do formatowania (brak parametru oznacza ustalaną<br />
stację). Przed wykonaniem polecenie musi być potwierdzone przez<br />
wpisanie "Y" na żądanie "FORMAT: Are you sure? Y/N"<br />
(Formatowanie: Czy jesteś pewien? T/N) .<br />
APPEND - zapis zawartości bloku pamięci na końcu<br />
istniejącego pliku binarnego. Polecenie to przeznaczone jest dla<br />
zaawansowanych użytkowników.<br />
BASIC — włączenie lub wyłączenie <strong>Atari</strong> Basic. Polecenie<br />
BASIC OFF wyłącza Basic, zaś BASIC ON włącza go nawet, gdy<br />
podczas uruchamiania komputera był wciśnięty klawisz .<br />
Polecenie to nie przekazuje sterowania do Basica, w tym celu<br />
konieczne jest użycie polecenia CAR.<br />
BOOT - wskazanie pliku, który ma być odczytany przy<br />
uruchamianiu komputera. Plik ten musi znajdować się na dyskietce<br />
a jego nazwa musi być podana jako parametr polecenia. Dyskietka<br />
musi mieć format SpartaDOS, a plik może być zapisany w jej<br />
dowolnym miejscu (nawet w podkatalogu). Polecenie to jest zwykle<br />
stosowane do zmiany wersji DOS—u zapisanej na dyskietce.<br />
CAR - przekazanie sterowania do modułu ROM umieszczonego w<br />
gnieździe komputera lub do Basica, jeśli nie ma modułu. Jeżeli<br />
Basic jest odłączony i nie ma modułu, to polecenie nie daje<br />
żadnego efektu.<br />
CHKDSK - sprawdzenie i wyświetlenie nazwy, pozostałej i<br />
całkowitej pojemności, rozmiaru sektora oraz statusu<br />
zabezpieczenia przed zapisem wskazanej stacji lub dyskietki<br />
(CHecK DiSK). Parametrem polecenia jest identyfikator stacji.<br />
Oto przykładowy efekt działania polecenia CHKDSK:
str. 63<br />
Volume: SPARTA_1 OA 25<br />
Bytes/sector: 256<br />
Total bytes: 184320<br />
Bytes free: 123390<br />
Write lock: OFF<br />
Dwie liczby następujące po nazwie dyskietki są używane do<br />
wykrywania zmiany dyskietki w przypadku, gdy nazwy obu dyskietek<br />
są takie same. Pierwsza jest losową liczbą generowaną podczas<br />
formatowania dyskietki. Druga jest wartością zwiększaną o jeden<br />
po każdym otwarciu do zapisu pliku na dyskietce. Bliższe<br />
informacje o statusie zabezpieczenia są podane w opisie<br />
polecenia LOCK.<br />
COPY - kopiowanie jednego lub więcej plików do innej stacji<br />
dysków i, wariantowo, nadanie kopii innej nazwy, a także<br />
kopiowanie plików w obrębie jednej dyskietki. W tym ostatnim<br />
przypadku musisz nadać kopiom inne nazwy lub wskazać inny<br />
katalog; inaczej kopiowanie jest niedozwolone. Użycie na końcu<br />
polecenia parametru "/A" pozwala na dołączenie kopiowanego pliku<br />
do innego już istniejącego pliku. Można również użyć polecenia<br />
COPY do przenoszenia danych pomiędzy dowolnymi urządzeniami<br />
systemu. W ten sposób można tworzyć pliki poleceń lub drukować<br />
pliki tekstowe. Kopiowanie plików z jednej dyskietki na drugą<br />
przy użyciu jednej stacji dysków i bez ramdysku wymaga<br />
zastosowania polecenia zewnętrznego XCOPY. Parametrami polecenia<br />
COPY są specyfikacje plików. Pierwsza podana specyfikacja pliku<br />
określa nazwę pliku źródłowego. Jeżeli żadna specyfikacja nie<br />
zostanie podana, to przyjmowane jest standardowe "*.*" (czyli<br />
kopiowane będą wszystkie pliki z bieżącego katalogu). Druga<br />
specyfikacja określa plik docelowy - jeżeli nie została podana,<br />
to przyjmowane jest "*.*" (czyli kopiowanie plików bez zmiany<br />
ich nazw). Użycie jokerów ("*" i "?") jest dozwolone zarówno w<br />
specyfikacji pliku źródłowego, jak i docelowego. Gdy w poleceniu<br />
COPY zostaną użyte jokery, to przy zmianie nazw plików<br />
obowiązują takie same zasady jak w poleceniu RENAME.<br />
Specyfikacja pliku źródłowego jest wykorzystywana do znalezienia<br />
właściwego pliku, a specyfikacja pliku docelowego powoduje<br />
zmianę nazw przez zmianę znaków stojących na odpowiednich<br />
pozycjach z wyjątkiem jokerów.<br />
Polecenie COPY umożliwia kopiowanie plików pomiędzy<br />
dowolnymi urządzeniami. Możesz więc w ten sposób zrealizować<br />
kopiowanie z klawiatury i/lub na ekran albo drukarką. Jeżeli<br />
kopiujesz z urządzenia innego niż "D:", to może być kopiowany<br />
tylko jeden plik i specyfikacja pliku docelowego musi zawierać<br />
jego pełną nazwę. Jednakże, przy kopiowaniu pomiędzy dwoma<br />
urządzeniami znakowymi, nie stosuje się nazw plików (urządzenia<br />
znakowe nigdy nie używają nazw plików).<br />
CREDIR - utworzenie podkatalogu (CREate DIRectory) na<br />
dyskietce w formacie SpartaDOS. Parametrem jest nazwa tworzonego<br />
podkatalogu. Jeżeli nie podasz numeru stacji, to przyjmowana<br />
jest stacja ustalona. Na przykład:<br />
CREDIR TEST<br />
CREDIR 3:>MODEM>TEST<br />
Pierwszy przykład tworzy w ustalonej stacji podkatalog o nazwie
str. 64<br />
"TEST". Drugi tworzy podkatalog "TEST" w stacji D3: w<br />
podkatalogu "MODEM", który znajduje się w katalogu głównym<br />
(MAIN).<br />
CWD - zmiana bieżącego katalogu (Change Working Directory) w<br />
podanej stacji dysków. Jeżeli nie zastał podany numer stacji, to<br />
przyjmowana jest stacja ustalona. Po naciśnięciu bieżący<br />
katalog w każdej stacji jest ustawiany na katalog główny. Główny<br />
katalog jest także ustawiany samoczynnie po zmianie dyskietki w<br />
stacji.<br />
DATE — wyświetlenie aktualnej daty i umożliwienie jej<br />
ustawienia. Polecenie to powoduje wyświetlenie komunikatu<br />
Current date is 2-17-86<br />
Enter new date:<br />
Możesz teraz wpisać nową datę lub nacisnąć , gdy nie<br />
chcesz ustawiać daty. Datę wpisuje się w formacie "mm/dd/rr",<br />
gdzie "mm" jest miesiącem, "dd" jest dniem, a "rr" jest rokiem.<br />
Taki sposób podawania daty jest przyjęty w Stanach<br />
Zjednoczonych.<br />
DELDIR - skasowanie podkatalogu (DELete DIRectory) na<br />
dyskietce w formacie SpartaDOS. Parametrem jest nazwa usuwanego<br />
podkatalogu. Jeżeli nie podasz numeru stacji, to przyjmowana<br />
jest stacja ustalona. Na przykład:<br />
DELDIR TEST<br />
DELDIR 3:>MODEM>TEST<br />
Pierwszy przykład kasuje w ustalonej stacji podkatalog o nazwie<br />
"TEST". Drugi kasuje podkatalog "TEST" w stacji p3: w<br />
podkatalogu "MODEM", który znajduje się w katalogu głównym<br />
(MAIN). Skasowanie katalogu jest możliwe tylko wtedy, gdy jest<br />
on pusty, czyli nie zawiera żadnego pliku.<br />
DIR i DIRS — wyświetlenie wszystkich wpisów katalogu, które<br />
odpowiadają specyfikacji pliku podanej jako parametr. Jeżeli nie<br />
został podany żaden parametr, to przyjmowana jest specyfikacja<br />
"*.*", co powoduje wyświetlenie wszystkich plików zawartych w<br />
bieżącym katalogu ustalonej stacji. DIR (DIRectory) wyświetla<br />
katalog SpartaDOS pokazując nazwę pliku, rozszerzenie, wielkość<br />
pliku w bajtach oraz datę i czas utworzenia. Dla podkatalogów<br />
wyświetlany jest napis zamiast rozmiaru pliku. Ponadto na<br />
początku wyświetlana jest nazwa dyskietki i katalogu, zaś na<br />
końcu liczba wolnych sektorów. Polecenie DIRS (DIRectory Short)<br />
wyświetla katalog w postaci stosowanej w <strong>Atari</strong> DOS 2 - bez czasu<br />
i daty oraz z wielkością plików podaną w sektorach zamiast w<br />
bajtach. Ponieważ liczba wolnych sektorów w DIRS jest<br />
ograniczona do trzech cyfr, to maksymalną wyświetlaną wartością<br />
jest zawsze 999. Dodatkowo pliki zabezpieczane są oznaczane<br />
gwiazdką (*) przed nazwą. Niezależnie od rodzaju użytego<br />
polecenia katalogi dyskietek w formacie <strong>Atari</strong> są zawsze<br />
wyświetlane w postaci skróconej.<br />
KEY - włączenie i wyłączenie 32-znakowego bufora klawiatury.<br />
Normalnie bufor klawiatury jest włączony. Podanie polecenia KEY<br />
z parametrem OFF powoduje wyłączenie bufora, zaś z parametrem ON<br />
jego ponowne włączenie. Uwaga: Bufor klawiatury jest niezgodny z<br />
niektórymi programami (następuje zawieszenie się komputera po
str. 65<br />
uruchomieniu takiego programu przy włączonym buforze), więc<br />
konieczne jest jego wyłączenie w celu ich użycia.<br />
LOAD - wczytanie pliku bez uruchamiania go. Parametrem jest<br />
specyfikacja pliku. Polecenie to jest w zasadzie przeznaczone<br />
dla zaawansowanych użytkowników.<br />
LOCK — zabezpieczenie dyskietki przed zapisem, co<br />
uniemożliwia dokonanie jakichkolwiek zmian jej zawartości<br />
(zapisanie lub skasowanie pliku albo zmiana jego nazwy,<br />
utworzenie lub skasowanie podkatalogu). Zabezpieczenie to jest<br />
wiec podobne do zaklejenia w dyskietce wycięcia ochrony przed<br />
zapisem, jednak NIE CHRONI ono przed sformatowaniem dyskietki.<br />
MEM - wyświetlenie aktualnej, dolnej (Memlo) i górnej<br />
(Memhi) granicy wolnej pamięci RAM w systemie. Wartości te są<br />
podawane w systemie szesnastkowym.<br />
PAUSE — zatrzymanie pracy systemu i wyświetlenie komunikatu<br />
"Press RETURN to continue" (Naciśnij , aby kontynuować).<br />
Po naciśnięciu klawisza praca systemu jest wznawiana. Polecenie<br />
to stosuje się zwykle w plikach poleceń. Uwaga: Podczas przerwy<br />
w pracy nie wolno zmieniać dyskietki, z której czytany jest plik<br />
poleceń.<br />
PRINT - skierowanie wszystkich informacji wyświetlanych na<br />
ekranie dodatkowo do wskazanego urządzenia lub pliku. Umożliwia<br />
to, na przykład, drukowanie lub zapisywanie w pliku dyskowym<br />
wszystkich przeprowadzanych operacji dla późniejszej analizy.<br />
Parametrem polecenia PRINT jest specyfikacja pliku wyjściowego,<br />
a kolejne polecenia powodują zamknięcie dotychczas<br />
wykorzystywanego pliku i otwarcie następnego. Dodanie na końcu<br />
polecenia "/A" pozwala na dopisywanie do już istniejącego pliku.<br />
W celu przerwania zapisu informacji do dodatkowego pliku<br />
(przywrócenia zapisu tylko na ekran) należy podać polecenie<br />
PRINT bez żadnego parametru.<br />
FROTECT — zabezpieczenie wskazanego pliku przed zapisaniem<br />
lub skasowaniem (zmiana nazwy jest dozwolona - inaczej niż w<br />
DOS 2). Parametrem polecenia jest nazwa pliku, przy czym<br />
dozwolone jest użycie jokerów.<br />
RENAME — zmiana nazwy pliku lub plików. Pierwszym parametrem<br />
jest aktualna specyfikacja pliku, a drugim nowa nazwa pliku (bez<br />
nazwy urządzenia). Dzięki użyciu jokerów można zmienić nazwę<br />
wielu plików równocześnie. Należy jednak uważać, aby nie uzyskać<br />
w rezultacie kilku plików o jednakowych nazwach. Polecenie to<br />
nie zmienia nazw podkatalogów.<br />
RUN — uruchomienie programu od wskazanego adresu lub<br />
uruchomienie ostatnio wykonywanego polecenia zewnętrznego, jeśli<br />
nie został podany żaden adres. Adres uruchomienia musi być<br />
podany w postaci szesnastkowej (patrz też opis polecenia RUN w<br />
rozdziale 4.4 "DOS XL").<br />
SAVE - zapisanie zawartości obszaru pamięci w pliku<br />
binarnym. Polecenie to jest przeznaczone dla zaawansowanych<br />
użytkowników.<br />
TD — włączanie lub wyłączanie wiersza ekranu zawierającego<br />
aktualną datę i czas. Wyłączenie wyświetlania następuje po<br />
poleceniu TD OFF i nie przerywa działania zegara, więc po<br />
ponownym jego włączeniu przy pomocy TD ON pojawia się aktualny<br />
czas. Polecenie to działa dopiero po zainstalowaniu procedury<br />
wyświetlającej wiersz czasu/daty przy pomocy polecenia<br />
zewnętrznego TDLINE.
str. 66<br />
TIME — wyświetlenie aktualnego czasu i umożliwienie jego<br />
ustawienia. Polecenie to powoduje wyświetlenie komunikatu<br />
Current time is 3:45:48 pm<br />
Enter new time:<br />
Możesz teraz wpisać nową godzinę lub nacisnąć , gdy nie<br />
chcesz jej ustawiać. Czas wpisuje się w formacie "hh:mm:ssx",<br />
gdzie "hh" jest liczbą godzin w systemie 12—godzinnym, "mm" jest<br />
liczbą minut, "ss" jest liczbą sekund, a "x" to "a" dla godzin<br />
przedpołudniowych lub "p" dla godzin popołudniowych.<br />
TYPE - wyświetlenie zawartości wskazanego pliku na ekranie.<br />
Polecenie to jest szczególnie użyteczne do sprawdzania i<br />
przeglądania plików tekstowych, w tym również plików poleceń.<br />
UNLOCK — odbezpieczenie dyskietki, czyli skasowanie statusu<br />
zabezpieczenia dyskietki przed zapisem. Parametrem polecenia<br />
jest numer stacji dysków. Jeżeli zostanie on pominięty, to<br />
polecenie jest wykonywane dla ustalonej stacji.<br />
UNPROTECT - odbezpieczenie pliku, czyli skasowanie<br />
zabezpieczenia pliku przed zapisem i skasowaniem. Parametrem<br />
jest specyfikacja pliku, przy czym dozwolone jest zastosowanie w<br />
niej jokerów.<br />
VERIFY - włączenie (ON) lub wyłączenie (OFF) weryfikacji<br />
podczas zapisu na dyskietce. Weryfikacja zapewnia poprawność<br />
zapisu, lecz znacznie zmniejsza jego prędkość. Włączanie<br />
weryfikacji stosuje się wiec zwykle tylko podczas pracy z<br />
dyskietkami złej jakości.<br />
?DIR - wyświetlenie szlaku prowadzącego od katalogu głównego<br />
do bieżącego katalogu ustalonego przez polecenie CWD. Parametrem<br />
jest numer stacji dysków, dla której ma być wyświetlony szlak.<br />
Brak parametru powoduje wykonanie polecenia dla ustalanej<br />
stacji.<br />
Polecenia zewnętrzne<br />
Poleceniem zewnętrznym SpartaDOS może być każdy program w<br />
języku maszynowym, który jest zapisany na dyskietce pod nazwą z<br />
rozszerzeniem "COM". Niektóre polecenia zewnętrzne wymagają<br />
podania parametrów, podobnie jak polecenia wewnętrzne. Dyskietka<br />
systemowa zawiera wiele takich programów, a dokładny opis ich<br />
działania znajduje się w instrukcji obsługi stacji. Tu<br />
przedstawię tylko zastosowanie najważniejszych poleceń<br />
zewnętrznych.<br />
AUTOBAT - wskazanie pliku poleceń, który będzie<br />
automatycznie wykonywany po naciśnięciu klawisza . Nie<br />
należy mylić tego z plikiem STARTUP.BAT, który jest wykonywany<br />
tylko po włączeniu komputera.<br />
CHTD — zmiana czasu i daty zapisanych we wskazanych plikach<br />
na aktualny czas i datę. Operacja ta może być wykonana tylko na<br />
dyskietkach w formacie SpartaDOS. Parametrem polecenia jest<br />
specyfikacja pliku, która może zawierać jokery.<br />
CHVOL — zmiana nazwy dyskietki. Nową nazwą — razem z<br />
ewentualnym numerem stacji należy podać jako parametr<br />
polecenia. Dyskietka musi mieć format SpartaDOS, gdyż inaczej<br />
polecenie nie będzie zrealizowane.
str. 67<br />
CLS — czyszczenie ekranu. Polecenie to jest stosowane przede<br />
wszystkim w plikach poleceń dla lepszego uwidocznienia<br />
wyświetlanych informacji i komentarzy.<br />
DUMP — wyświetlenie zawartości pliku w formie liczb<br />
szesnastkowych i znaków kodu ATASCII lub ASCII (/P). Pierwszym<br />
parametrem polecenia musi być specyfikacja pliku. Drugim<br />
parametrem może być numer bajtu, od którego zostanie rozpoczęte<br />
wyświetlanie (licząc od początku pliku — brak tego parametru<br />
oznacza wyświetlanie od bajtu 0) . Liczbę wyświetlanych bajtów<br />
określa trzeci parametr, który wymaga, aby był również podany<br />
parametr drugi. Brak trzeciego parametru powoduje wyświetlenie<br />
całej zawartości pliku. Normalnie plik jest wyświetlany w<br />
znakach kodu ATASCII, a dodatkowy parametr "/P" przełącza na<br />
wyświetlanie w kodzie ASCII.<br />
DUPDSK - kopiowanie całej dyskietki zapisanej w formacie<br />
SpartaDOS. Dyskietka docelowa musi być uprzednio sformatowana w<br />
identycznym formacie jak dyskietka źródłowa (ta sama liczba<br />
ścieżek, i sektorów). Po uruchomieniu polecenia należy podać<br />
numery stacji dysków zawierających dyskietki. Podczas kopiowania<br />
przy użyciu jednej stacji należy zmieniać dyskietki na polecenia<br />
"Insert Source Disk" (Włóż dyskietkę źródłową) oraz "Insert Dest<br />
Disk" (Włóż dyskietkę docelową).<br />
MDUMP — wyświetlenie zawartości obszaru pamięci w formie<br />
liczb szesnastkowych i znaków kodu ATASCII lub ASCII (/P).<br />
Pierwszym parametrem polecenia musi być adres, od którego<br />
zostanie rozpoczęte wyświetlanie. Liczbą wyświetlanych bajtów<br />
określa drugi parametr, a jego brak powoduje wyświetlanie całej<br />
zawartości pamięci, aż do adresu $FFFF. Normalnie kolejne bajty<br />
są wyświetlane w znakach kodu ATASCII, a dodatkowy parametr "/P"<br />
przełącza na wyświetlanie w kodzie ASCII.<br />
RD i RDBASIC - zainstalowanie i sformatowanie ramdysku o<br />
identyfikatorze podanym jako parametr. Polecenie RD zakłada<br />
ramdysk o pojemności 507 sektorów w komputerach 130XE, a o<br />
pojemności 1019 sektorów w komputerach XL/XE posiadających<br />
pamięć rozszerzoną do 192 KB. RDBASIC umożliwia założenie<br />
ramdysku o pojemności 59 sektorów. Jest on umieszczony w pamięci<br />
RAM znajdującej się w obszarze adresowym zajmowanym przez <strong>Atari</strong><br />
Basic i wymaga, aby Basic był włączony. Wyłączenie Basica<br />
poleceniem BASIC OFF niszczy zawartość tego ramdysku.<br />
RPM — sprawdzenie i wyświetlenie prędkości obrotowej stacji<br />
dysków w obrotach na minutą. Polecenie to pozwala na kontrolą<br />
poprawności działania stacji.<br />
SCOPY - kopiowanie całej dyskietki do pliku lub odwrotnie<br />
oraz kopiowanie całej dyskietki na inną dyskietką przy pomocy<br />
dwóch stacji dysków lub jednej stacji i ramdysku. Parametrami<br />
tego polecenia są: identyfikator stacji dysków zawierającej<br />
dyskietką oraz specyfikacja pliku. Pierwszy parametr określa<br />
źródło, a drugi cel kopiowania. Podanie specyfikacji pliku i<br />
identyfikatora stacji powoduje kopiowanie z pliku na dyskietką,<br />
zaś podanie identyfikatora stacji i specyfikacji pliku<br />
kopiowanie z dyskietki do pliku. Podanie dwóch identyfikatorów<br />
stacji umożliwia wykonanie kopii dyskietki (jak w poleceniu<br />
DUPDSK). Po identyfikatorze stacji można jeszcze umieścić<br />
znaczenia dodatkowych wariantów: "/R" - dyskietka jest<br />
ramdyskiem i "/U" dyskietka ma szybki przeplot sektorów<br />
(UltraSpeed Sector Skew). Polecenie SCOPY służy do wykonywania
str. 68<br />
archiwalnych kopii dyskietek i programu z dyskietki zapisanej w<br />
pliku nie można uruchomić.<br />
SPRINT — przełączenie wyprowadzania informacji dla drukarki<br />
z równoległego na szeregowe. Umożliwia to korzystanie z drukarek<br />
poprzez interfejs RS232. Parametrem polecenia może być nazwa<br />
pliku zawierającego dane do ustawienia parametrów transmisji<br />
poprzez RS232.<br />
TDLINE — zainstalowanie procedury wyświetlania wiersza<br />
ekranu zawierającego czas i datę oraz uruchomienie jego<br />
wyświetlania. Procedura zainstalowana tym poleceniem pozostaje<br />
stale w pamięci, a do wyłączania i włączania wyświetlania<br />
wiersza czasu/daty służy polecenie wewnętrzne TD.<br />
TREE - wyświetlenie "drzewa" podkatalogów. Parametrami<br />
polecenia są: identyfikator stacji dysków i nazwa podkatalogu<br />
podstawowego. Brak identyfikatora powoduje odczyt z ustalonej<br />
stacji, gdy zaś nie ma nazwy podkatalogu, to katalogiem<br />
podstawowym ("pniem drzewa") jest katalog główny. Dodatkowy<br />
parametr "/F" powoduje wyświetlenie nazw wszystkich plików<br />
zawartych w poszczególnych podkatalogach.<br />
UNERASE — odtworzenie skasowanego uprzednio pliku (jeśli<br />
jest to możliwe). Parametrem polecenia może być specyfikacja<br />
odtwarzanego pliku, przy czym dozwolone jest użycie jokerów.<br />
Brak specyfikacji powoduje odtwarzanie plików w bieżącym<br />
katalogu. Polecenie sprawdza najpierw, czy możliwe jest<br />
odtworzenie pliku, a jeśli tak, to pyta, czy to wykonać. Jeżeli<br />
odtworzenie pliku jest niemożliwe, to wyświetlana jest<br />
informacja o przyczynie. Nie można odtworzyć skasowanego pliku,<br />
gdy należący do niego uprzednio sektor został już zajęty przez<br />
inny plik. Ze względu na błędy mogące zniszczyć całą zawartość<br />
dyskietki można stosować tylko polecenia UNERASE, które mają<br />
datę 1985 lub późniejszą.<br />
XCOPY — kopiowanie plików przy użyciu jednej lub dwóch<br />
stacji dysków oraz pomiędzy dyskietkami w formacie SpartaDOS i<br />
<strong>Atari</strong> DOS. Po wczytaniu tego polecenia z dyskietki ukazuje się<br />
menu, w którym opisane są wszystkie dostępne funkcje. XCOPY jest<br />
szczególnie przydatne przy kopiowaniu wielu plików przy pomocy<br />
jednej stacji dysków.<br />
XINIT — formatowanie dyskietki SpartaDOS i ewentualny zapis<br />
wybranej wersji DOS. Wersja ta musi być zapisana na dyskietce, z<br />
której uruchamiane jest polecenie XINIT. Po uruchomieniu musisz<br />
wybrać wersję SpartaDOS, która będzie nagrana na formatowanej<br />
dyskietce lub nacisnąć , gdy nie chcesz zapisywać żadnej<br />
wersji DOS. Następnie wskazana wersja jest odczytywana do<br />
pamięci. Teraz musisz podać numer stacji (od 1 do 8), w której<br />
będzie formatowana dyskietka. Kolejne pytanie dotyczy liczby<br />
stron i ścieżek. Wybierz "40 DS", gdy masz stację CA-2002 i<br />
chcesz uzyskać dyskietkę dwustronną, a "40 SS" we wszystkich<br />
pozostałych przypadkach. Następnie musisz wybrać gęstość zapisu.<br />
Gdy poprzednio wybrałeś "40 DS", to teraz musisz wskazać "double<br />
density", w innym przypadku możesz wybrać dowolnie. Na następne<br />
pytanie "Volume name?" powinieneś wpisać nazwę formatowanej<br />
dyskietki (maksymalnie osiem znaków). Ostatnie pytanie dotyczy<br />
szybkiego przeplotu sektorów na ścieżce ("UltraSpeed Sector<br />
6kew"), Odpowiedz na nie , gdy posiadasz wbudowany w stacji<br />
US Doubler lub Super Archiver, zaś w przeciwnym razie.<br />
Dopiero teraz włóż dyskietkę przeznaczoną do formatowania i
str. 69<br />
naciśnij . Po zakończeniu formatowania zostanie<br />
wyświetlony komunikat "Diskette initialized..." (Dyskietka<br />
sformatowana...). Jeżeli chcesz sformatować następną dyskietkę,<br />
to naciśnij , a gdy chcesz wrócić do DOS—u, naciśnij<br />
klawisz .<br />
Menu SpartaDOS<br />
SpartaDOS zawiera również polecenie zewnętrzne MENU, które<br />
jest umieszczone w pliku MENU.COM, a pomocnicze informacje dla<br />
użytkownika zawiera plik MENU.HLP. Menu to umożliwia wybranie<br />
poleceń przez ich wskazanie (podobnie jak w DOS XL). Polecenie<br />
MENU wywołuje się podając jego nazwą i ewentualnie parametry "R"<br />
i/lub "n" (bez spacji między nimi). "R" powoduje przechowywanie<br />
w pamięci menu na czas przejścia do Basica lub innego modułu<br />
ROM, tak że po powrocie do DOS-u następuje bezpośrednie<br />
przejście do menu. "n" określa natomiast numer stacji dysków, w<br />
której znajduje się plik MENU.HLP. Brak tego parametru oznacza<br />
stacją ustaloną.<br />
Po odczytaniu z dyskietki polecenia oraz katalogu tej<br />
dyskietki na ekranie ukazuje się menu podzielone na dwie główne<br />
części, jak to jest pokazane na rysunku 4.8.<br />
SpartaDOS Ver II - (C) 1985 ICD Inc.<br />
Rys.4.8. Menu SpartaDOS<br />
Wywoływanie funkcji z menu SpartaDOS polega na naciśnięciu<br />
klawisza z odpowiednią literą lub wybraniu odpowiedniej funkcji<br />
z dolnego okna menu. Pliki, na które ma wpływać realizowane<br />
polecenie wskazuje się przez zaznaczenie ich w górnym oknie. Gdy<br />
żaden plik nie został zaznaczony, to polecenie jest wykonywane<br />
dla pliku wskazanego kursorem.
str. 70<br />
Na ruch i działanie kursora w górnym oknie mają wpływ<br />
klawisze i oraz klawisz spacji. i przesuwają<br />
kursor o jedno miejsce odpowiednio w górę i w dół. Po<br />
osiągnięciu jednego końca katalogu kursor przenoszony jest na<br />
jego drugi koniec. Spacja powoduje zaznaczenie lub skasowanie<br />
zaznaczenia pliku. Plik zaznaczony jest w katalogu wyświetlany w<br />
negatywie.<br />
Do wyboru polecenia wykorzystuje się dolne okno menu oraz<br />
niemal wszystkie pozostałe klawisze. Ich znaczenie jest<br />
następujące:<br />
OPTION - wybiera następny bank poleceń w dolnym oknie, przy<br />
czym kursor nie zmienia swojego położenia. Okno<br />
menu. zawiera pięć banków, a po piątym następuje<br />
powrót do pierwszego.<br />
SELECT - przesuwa kursor do następnego polecenia w banku.<br />
Z ostatniego polecenia kursor jest przesuwany do<br />
pierwszego.<br />
START — powoduje wykonanie polecenia wskazanego kursorem.<br />
HELP - wyświetla krótki opis polecenia, na którym jest<br />
ustawiony kursor. Powrót do menu następuje po<br />
naciśnięciu .<br />
+ - przesuwa kursor do poprzedniego polecenia w banku.<br />
Z pierwszego polecenia kursor jest przesuwany do<br />
ostatniego.<br />
* - działa identycznie jak .<br />
RETURN - działa identycznie jak .<br />
1-5 — wybierają banki poleceń. Działają podobnie jak<br />
, lecz znacznie szybciej.<br />
A—Z - ustawiają kursor na poszczególnych poleceniach, co<br />
przyspiesza wybór polecenia. Wykonanie polecenia<br />
wymaga jednak naciśnięcia lub .<br />
Poniżej opisane są polecenia dostępne z menu SpartaDOS. W<br />
nawiasie po nazwie każdego polecenia podany jest klawisz, który<br />
ustawia kursor w odpowiednim miejscu okna poleceń.<br />
?Files (F) - odczytuje i wyświetla bieżący katalog wybranej<br />
stacji dysków. Numer stacji podaje się w odpowiedzi na pytanie<br />
"Which Drive?" (Która stacja?), przy czym oznacza<br />
stację numer 1-<br />
Copy (C) kopiuje wybrane pliki z wyświetlonego katalogu.<br />
Na pytanie "Dest Drive?" (Stacja docelowa?) należy podać numer<br />
stacji, przy czym oznacza stację numer 1. Następnie<br />
można wpisać docelowy podkatalog. Naciśnięcie po<br />
włożeniu dyskietek rozpoczyna operację.<br />
Erase (E) - kasuje wszystkie wybrane pliki. Należy zachować<br />
ostrożność, gdyż nie są wyświetlane żadne pytania.<br />
Rename (R) - zmienia nazwę pliku wskazanego przez kursor.<br />
Nową nazwę wpisuje się na żądanie "Rename to?" (Zmiana na?).<br />
Exit (Q) - powoduje opuszczenie menu i przejście do trybu<br />
poleceń.<br />
RunCar (B) — powoduje opuszczenie menu i przejście do Basica<br />
lub innego modułu ROM.<br />
Load (L) - odczytuje i uruchamia program zawarty w pliku<br />
binarnym wskazanym przez kursor. Naciśnięcie po<br />
zakończeniu działania tego programu powoduje powrót do menu.
str. 71<br />
Save (S) — zapisuje obszar pamięci w pliku binarnym.<br />
Przeznaczone dla zaawansowanych użytkowników (podobnie jak<br />
polecenie SAVE).<br />
Run (J) — uruchamia program od wskazanego adresu. Gdy nie<br />
został podany adres, to uruchamiany jest ostatni plik odczytany,<br />
poleceniem LOAD.<br />
Exec/P (G) — odczytuje i uruchamia program wskazany<br />
kursorem. Przedtem jednak możliwe jest podanie parametrów, co<br />
umożliwia wykonanie przy pomocy menu poleceń zewnętrznych<br />
SpartaDOS.<br />
XInit (I) — wywołuje zewnętrzne polecenie XINIT. Opuszczenie<br />
XINIT i powrót do menu następuje po naciśnięciu .<br />
AInit (A) — wywołuje wewnętrzne polecenie AINIT. Przed<br />
formatowaniem trzeba podać numer stacji, a następnie nacisnąć<br />
dowolny klawisz.<br />
?Mem (M) - wyświetla aktualną wartość dolnej (memlo) i<br />
górnej (memhi) granicy wolnej pamięci. Powrót do menu po<br />
naciśnięciu .<br />
ChkDsk (Z) -wywołuje polecenie wewnętrzne CHKDSK. Powrót do<br />
menu po naciśnięciu .<br />
Help (H) — wyświetla opis działania klawiszy służących w<br />
menu do przesuwania kursorów i wybierania poleceń. Powrót do<br />
menu po naciśnięciu .<br />
Prot (P) - zabezpiecza wybrane pliki (patrz opis polecenia<br />
PROTECT).<br />
UnProt (U) — odbezpiecza wybrane pliki (patrz opis polecenia<br />
UNPROTECT).<br />
Lock (K) — zabezpiecza przed zapisem dyskietkę umieszczoną w<br />
aktualnej stacji dysków (patrz opis polecenia LOCK).<br />
UnLock (O) - odbezpiecza dyskietkę umieszczoną w aktualnej<br />
stacji dysków (patrz opis polecenia UNLOCK).<br />
Xfer (X) - polecenie to jest podobne do COPY w trybie<br />
poleceń, lecz może kopiować tylko pojedyncze pliki. Będziesz<br />
kolejno pytany o specyfikację pliku źródłowego i docelowego<br />
(wraz z identyfikatorem urządzenia). Po zakończeniu kopiowania<br />
powoduje powrót do menu.<br />
?Dir (V) - wyświetla szlak prowadzący od katalogu głównego<br />
do katalogu bieżącego. Powrót do menu po naciśnięciu .<br />
>Dir (T) - zmienia bieżący katalog na podkatalog wskazany<br />
kursorem i wyświetla jego zawartość.<br />
str. 72<br />
Plik poleceń może zawierać dowolne polecenia wewnętrzne i<br />
zewnętrzne SpartaDOS, przy czym każde polecenie (wraz z<br />
ewentualnymi parametrami) musi być zapisane w oddzielnym<br />
wierszu, czyli potwierdzone przez . Aby wykonać plik<br />
poleceń należy wpisać nazwę pliku poprzedzoną myślnikiem (—).<br />
Nazwą pliku wpisuje się bez rozszerzenia (komputer automatycznie<br />
dodaje na końcu nazwy ".BAT"), chyba że plik poleceń ma inne<br />
rozszerzenie.<br />
Plik poleceń możesz utworzyć przy pomocy dowolnego edytora<br />
tekstu lub przy użyciu polecenia COPY. W tym drugim przypadku<br />
trzeba wpisać polecenie<br />
COPY E: D1:nazwa.BAT<br />
a następnie kolejne wiersze pliku poleceń potwierdzone<br />
naciśnięciem . W celu zasygnalizowania końca pliku<br />
musisz nacisnąć klawisze i , co spowoduje<br />
przerwanie tworzenia pliku i jego zapisanie na dyskietce.<br />
Polecenia CLS i PAUSE są przeznaczone specjalnie do<br />
wykonywania w plikach poleceń. Ponadto plik poleceń może<br />
zawierać komentarze, które muszą być umieszczane w wierszach<br />
rozpoczynających się od średnika (;).<br />
4.6. Inne DOS—y<br />
Istniejąca liczba różnorodnych DOS-ów dla komputerów <strong>Atari</strong><br />
nie pozwala na szczegółowe ich opisanie. Ponieważ jednak<br />
działanie wszystkich DOS—ów jest podobne, to powinieneś poradzić<br />
sobie z nimi, jeżeli umiesz posłużyć się DOS—ami wcześniej<br />
opisanymi. Poniżej są więc zamieszczone tylko krótkie<br />
charakterystyki kilku najczęściej używanych DOS—ów.<br />
SuperDOS napisany w 1986 roku przez Paula Nichollsa jest<br />
sterowany z menu i występuje w dwóch wersjach: 2.9 i 4.3. Różnią<br />
się one nieznacznie dostępnymi funkcjami. Dodatkowe funkcje<br />
umieszczone są w pomocniczym pliku AUX.COM. DOS ten rozpoznaje<br />
pojedynczą, rozszerzoną, podwójną i poczwórną gęstość zapisu<br />
oraz umożliwia współpracę komputera z czterema stacjami dysków i<br />
ramdyskiem. Jest to DOS stosunkowa wygodny, prosty w obsłudze i<br />
dlatego często stosowany.<br />
MYDOS napisany w 1988 roku w firmie Wordmark jest sterowany<br />
z menu i występuje w dwóch wersjach: 4.20 i 4.50. Różnią się one<br />
nieznacznie dostępnymi funkcjami. DOS ten rozpoznaje pojedynczą,<br />
rozszerzoną i podwójną gęstość zapisu oraz umożliwia współpracę<br />
komputera z ośmioma stacjami dysków (w tym jeden ramdysk). MYDOS<br />
jest jedynym DOS-em (oprócz SpartaDOS), który umożliwia<br />
stosowanie podkatalogów oraz współpracę z twardym dyskiem i<br />
stacjami dysków o dużej pojemności.<br />
TOP-DOS l.5 napisany w 1985 roku przez R. K. Bennetta jest<br />
sterowany z menu. DOS ten rozpoznaje pojedynczą, rozszerzoną,<br />
podwójną i poczwórną gęstość zapisu oraz umożliwia współpracę<br />
komputera z ośmioma stacjami dysków (w tym jeden ramdysk). Jest<br />
on przeznaczony przede wszystkim dla stacji z wbudowanym
str. 73<br />
rozszerzeniem Top Drive. Zyskał w Polsce znaczną popularność,<br />
jednak wychodzi stopniowo z użycia, gdyż zawiera kilka błędów.<br />
BiboDOS napisany w 1987 roku przez E. Reussa dla niemieckiej<br />
firmy Compy-Shop jest sterowany z menu i występuje w kilku<br />
wersjach, które różnią się nieznacznie dostępnymi funkcjami i<br />
przeznaczeniem dla różnych modyfikacji stacji dysków. Dodatkowe<br />
funkcje umieszczone są w kilku plikach pomocniczych. DOS ten<br />
rozpoznaje pojedynczą, rozszerzoną, podwójną i poczwórną gęstość<br />
zapisu oraz umożliwia współpracę komputera z ośmioma stacjami<br />
dysków (w tym jeden ramdysk). DOS ten ostatnio stał się bardzo<br />
popularny.<br />
DOS 5.0 napisany w 1983 roku w firmie <strong>Atari</strong> jest sterowany z<br />
menu. DOS ten jest sprzedawany razem ze stacją 1050 i rozpoznaje<br />
tylko pojedynczą i rozszerzoną gęstość zapisu. Niewygodny i<br />
całkowicie niezgodny ze wszystkimi innymi DOS-ami, jest więc<br />
stosowany tylko przez tych użytkowników, którzy nie posiadają<br />
innego.<br />
SpartaDOS X napisany w 1989 roku w firmie ICD jest kolejną<br />
wersją SpartaDOS. M odróżnieniu od wszystkich pozostałych DOS-ów<br />
jest on umieszczony w module ROM, który zawiera także wiele<br />
dodatkowych funkcji (poleceń zewnętrznych). DOS ten rozpoznaje<br />
wszystkie gęstości zapisu i wszystkie rodzaje stacji, które mogą<br />
być stosowane w <strong>Atari</strong> (także twardy dysk) oraz umożliwia<br />
współpracę komputera z dziewięcioma stacjami dysków (w tym<br />
maksymalnie trzy ramdyski). Jest to najlepszy DOS jaki<br />
kiedykolwiek powstał dla <strong>Atari</strong> — jego możliwości są porównywalne<br />
z MS-DOS dla komputerów IBM.
str. 74<br />
Rozdział 5<br />
DRUKARKA<br />
Trzecim najważniejszym urządzeniem systemu — po stacji<br />
dysków i samym komputerze — jest drukarka. Trudno wyobrazić<br />
sobie pracę przy komputerze nie posiadającym drukarki. Umożliwia<br />
ona utrwalenie wyników każdej pracy wykonanej przez program.<br />
Drukarkę włącza się do systemu podobnie jak inne urządzenia.<br />
Jednak większość drukarek posiada standardowe złącza i wymaga<br />
użycia specjalnego interfejsu w celu połączenia z <strong>Atari</strong>. W tym<br />
rozdziale opisane są najpopularniejsze typy drukarek oraz<br />
sposoby ich połączenia i przystosowania do współpracy z<br />
komputerami <strong>Atari</strong>.<br />
5. 1. Typy drukarek<br />
Mnogość typów i odmian produkowanych na świecie drukarek<br />
komputerowych jest oszałamiająca. Niemal każdą z nich można<br />
wykorzystać do współpracy z <strong>Atari</strong> - problem polega jedynie na<br />
dobraniu właściwego interfejsu. Tu zajmiemy się tylko<br />
popularnymi drukarkami stosowanymi powszechnie do komputerów<br />
ośmiobitowych.<br />
Do takich drukarek zalicza się przede wszystkim drukarki<br />
znakowe i mozaikowe. Drukarki znakowe posiadają głowicę, która<br />
zawiera zestaw czcionek do drukowania. Mogą więc one drukować<br />
tylko te znaki, czyli niemożliwe jest uzyskanie wydruku grafiki.<br />
Technicznie drukarka znakowa jest zwykłą maszyną do pisania,<br />
która zamiast klawiatury ma układy pozwalające na jej sterowanie<br />
przez komputer.<br />
Drukarki mozaikowe posiadają głowicę drukującą zawierającą<br />
pewną liczbę igieł (zwykle 7, 9 lub 24). Każda igła może<br />
wydrukować punkt w ściśle określonym miejscu. Poszczególne znaki<br />
są tworzone z pojedynczych punktów według wzorów zapisanych w<br />
pamięci drukarki. Przez dwukrotne drukowanie tych samych punktów<br />
w miejscu trochę przesuniętym lub dokładnie tym samym można<br />
uzyskać różne jakości i grubości druku, zaś przez regulację .<br />
prędkości przesuwania się głowicy wzdłuż papieru różne<br />
szerokości pisma. Bezpośrednie sterowanie igłami głowicy pozwala<br />
także na wydrukowanie dowolnych wzorów i rysunków.<br />
Ze względu na niestandardowe złącze dla urządzeń<br />
peryferyjnych stosowane w komputerach <strong>Atari</strong> bezpośrednio można<br />
do nich dołączyć tylko drukarki specjalnie do tego<br />
przystosowane. Standardowe drukarki przeznaczone do różnych<br />
komputerów są natomiast wyposażone w złącza Centronics lub<br />
RS232. Do połączenia takiej drukarki z <strong>Atari</strong> niezbędne jest<br />
użycie odpowiedniego interfejsu. Ponadto istnieją drukarki<br />
specjalnie przystosowane do komputerów innych firm, np.<br />
Commodore, Spectrum, czy Amstrad. W celu przyłączenia takiej<br />
drukarki trzeba samodzielnie wykonać odpowiedni interfejs, gdyż<br />
nie produkuje się ich.
str. 75<br />
Do komputerów XL/XE firma <strong>Atari</strong> przewidziała drukarki<br />
mozaikowe 1025, 1029 i XMM801 oraz drukarki znakowe 1027 i<br />
XDM121. Spośród nich obecnie produkowane są modele X...., zaś do<br />
Polski sprowadzany był jedynie model 1029. Również inne firmy<br />
produkowały specjalne drukarki dla <strong>Atari</strong>. Są one oznaczone<br />
dodatkowymi literami "AT" w nazwie. Wszystkie te drukarki można<br />
bezpośrednia przyłączyć do łańcucha urządzeń peryferyjnych.<br />
Pozostałe drukarki można przyłączyć poprzez interfejs.<br />
Obecnie niemal wszystkie drukarki mają standardowe złącze<br />
Centronics, a tylko nieliczne wersje posiadają złącze RS232.<br />
Informacje o tych interfejsach znajdują się w rozdziale 1.8.<br />
<strong>Atari</strong> 1029 jest siedmioigłową drukarką mozaikową o bardzo<br />
niewielkich możliwościach. Prędkość druku wynosi 50 znaków na<br />
sekundę. Możliwe jest tylko uzyskanie druku zwykłej jakości,<br />
który ponadto jest mało czytelny z powodu niewielkiej liczby<br />
igieł. Dodatkowymi możliwościami są: druk szeroki, podkreślanie,<br />
dwie wielkości odstępu miedzy wierszami, druk znaków<br />
międzynarodowych oraz druk grafiki. W drukarce tej nie można<br />
definiować własnych znaków, lecz część egzemplarzy sprzedawanych<br />
w Pewexie posiada litery polskiego alfabetu zamiast znaków<br />
międzynarodowych.<br />
Przeciętna dziewięcioigłowa drukarka mozaikowa umożliwia<br />
uzyskanie następujących odmian druku: jakość zwykła i listowa,<br />
cztery szerokości czcionek, wytłuszczanie, podkreślanie,<br />
pochylanie (kursywa), indeksy górne i dolne, płynna zmiana<br />
odstępu między wierszami, tabulacja pionowa i pozioma, kilka (od<br />
6 do 11) zestawów znaków międzynarodowych, możliwość<br />
definiowania własnych znaków oraz druk grafiki w kilku<br />
gęstościach. Ponadto niektóre modele pozwalają na druk znaków<br />
graficznych (zestaw Epson lub IBM), druk o podwójnej lub<br />
poczwórnej wysokości, druk odwrócony itd.<br />
Większość popularnych drukarek — oprócz bardzo prostej (a<br />
właściwie nawet prymitywnej) <strong>Atari</strong> 1029 — odpowiada standardowi<br />
ustalonemu przez firmę Epson, choć każdy typ ma pewne różnice.<br />
Dlatego też w dalszym opisie zostaną podane jedynie przybliżone<br />
informacje o ich wykorzystaniu. W każdym przypadku należy<br />
sprawdzić w instrukcji obsługi zgodność podanych kodów<br />
sterujących z zastosowanymi w konkretnej drukarce.<br />
5. 2. Kody sterujące<br />
Podstawowe parametry pracy drukarki ustala się przy pomocy<br />
umieszczonego w niej zestawu przełączników. Szczegółowe<br />
informacje na ten temat znajdują się w instrukcji obsługi<br />
drukarki. Niestety, nie można tu podać nawet ogólnych zasad,<br />
gdyż zależy to zarówno od typu drukarki, jak i interfejsu.<br />
Wspomniane przełączniki określają podstawowy stan pracy<br />
drukarki, w jakim znajduje się ona po włączeniu zasilania.<br />
Użytkownik może jednak zmienić podczas pracy drukarki niemal<br />
wszystkie parametry druku przy pomocy tzw. kodów sterujących.<br />
Kodami sterującymi są znaki ASCII, których kody mają wartości od<br />
0 do 31. Ponieważ daje to niewielką liczbę kodów, to przyjęto,
str. 76<br />
że znak Escape (kod równy 27) sygnalizuje, iż następujące po nim<br />
znaki muszą być interpretowane jako kody sterujące, a nie znaki<br />
do wydrukowania. Liczba znaków, które wchodzą w skład takiego<br />
kodu sterującego, jest automatycznie rozpoznawana przez<br />
drukarkę.<br />
Chcąc zmienić jakiś parametr druku (np. szerokość znaków)<br />
musisz do drukowanego tekstu wprowadzić odpowiednie kody<br />
sterujące. Często jest to możliwe bezpośrednio z klawiatury, na<br />
przykład w niektórych edytorach tekstu, bazach danych i<br />
programach kalkulacyjnych. Wiele innych programów (przeważnie<br />
edytorów tekstu) daje użytkownikowi możliwość wprowadzenia kodów<br />
sterujących w postaci ich wartości liczbowych poprzedzonym<br />
rozpoznawanym przez program symbolem, który sygnalizuje taką<br />
operacją. Istnieje ponadto grupa programów, w których zapis<br />
zmian pewnych parametrów druku jest zawsze taki sam, niezależnie<br />
od rodzaju drukarki. Programy te wymagają przed wykorzystaniem<br />
dopasowania do konkretnej drukarki. Realizuje się to przez<br />
bezpośrednie określenie kodów lub wskazanie pomocniczego pliku<br />
(tzw. Printer Driver), który takie kody zawiera. Aby wykorzystać<br />
pełnię możliwości drukarki niezbędna jest więc znajomość kodów<br />
sterujących zarówno w postaci znaków, jak i odpowiadających im<br />
wartości liczbowych dziesiętnych i szesnastkowych.<br />
Mimo znacznej różnorodności typów drukarek kody sterujące<br />
ich podstawowymi funkcjami są zwykle jednakowe. Wyjątek stanowi<br />
tu tylko <strong>Atari</strong> 1029, która ma tych funkcji bardzo mało i<br />
wykorzystuje inne kody. Poniżej wymienione są kody sterujące<br />
wszystkimi funkcjami <strong>Atari</strong> 1029 oraz kody podstawowych funkcji<br />
innych drukarek popularnych w Polsce.<br />
Znaczna część sprzedawanych w Pewexie drukarek <strong>Atari</strong> 1029<br />
ma, zamiast znaków międzynarodowych, umieszczone w pamięci<br />
polskie litery. Dostęp do nich jest opisany w następnym<br />
rozdziale. Kody podane poniżej dotyczą niezmodyfikowanej<br />
drukarki. Użyte skróty oznaczają: CPI - "znaków na cal"<br />
(Character Per Inch) i LPI — "wierszy na cal" (Lines Per Inch).<br />
funkcja znaki kod dzies. kod szesn.<br />
5 CPI Esc CONTROL-N 27 14 1B 0E<br />
10 CPI EscCONTROL-O 27 15 1B 0F<br />
włącz. podkreślania Esc CONTROL-Y 27 25 1B 19<br />
wyłącz. podkreślania Esc CONTROL-Z 27 26 1B 1A<br />
włącz. znaków międzyn. Esc CONTROL-W 27 23 1B 17<br />
wyłącz. znaków międzyn. Esc CONTROL-X 27 24 16 18<br />
6 LPI Esc 6 27 54 1B 36<br />
9 LPI Esc 9 27 57 1B 39<br />
druk grafiki Esc A 27 65 1B 41<br />
Największą popularnością cieszą się w Polsce drukarki firmy<br />
Star. Są to przede wszystkim modele NX-10, NX-15 oraz LC-10,<br />
która jest sprzedawana w Pewexie pod nazwą NX-1000. Tych też<br />
drukarek będą dotyczyły podane niżej kody sterujące. Dla innych<br />
drukarek mogą one być nieco inne i należy sprawdzić to w<br />
instrukcji drukarki. Dla ułatwienia tej czynności obok nazw<br />
polskich zostały podane także angielskie.
str. 77<br />
Szerokość druku (normalnie 10 CPI - Pica)<br />
funkcja znaki kod dzies. kod szesn.<br />
wł 5 CPI (expanded) Esc CONTROL-N 27 14 1B 0E<br />
wył. 5 CPI CONTROL-T 20 14<br />
wł. 12 CPI (Elite) Esc M 27 77 1B 4D<br />
wył. 12 CPI Esc P 27 80 1B 50<br />
wł. 17 CPI (compressed) CONTROL-O 15 0F<br />
wył. 17 CPI CONTROL-R 18 12<br />
Dozwolone jest łączenie szerokości 10 i 12 CPI z pozostałymi dla<br />
uzyskania pośrednich szerokości.<br />
Gęstość druku (normalnie zwykła)<br />
funkcja znaki kod dzies. kod szesn.<br />
wł. wytłuszcz. (emphasized) Esc E 27 69 1B 45<br />
wył. wytłuszczenia Esc F 27 70 1B 46<br />
wł. wzmocn. (doublestrike) Esc G 27 71 1B 47<br />
wył. wzmocnienia Esc H 27 72 1B 48<br />
wł. podkreśl. (underline) Esc - 1 27 45 1 1B 2D 01<br />
wył. podkreślania Esc - 0 27 45 1 1B 2D 00<br />
wł. nadkreśl. (overline)* Esc _ 1 27 95 1 1B 5F 01<br />
wył. nadkreślania Esc _ 0 27 95 0 1B 5F 00<br />
*tylko LC-10 i NX-1000<br />
Prawie wszystkie gęstości można ze sobą łączyć.<br />
Rodzaj druku (normalnie zwykły — draft)<br />
funkcja znaki kod dzies. kod szesn.<br />
wł. kursywy (italics) Esc 4 27 52 1B 34<br />
wył. kursywy Esc 5 27 53 1B 35<br />
wł. potęg (superscript) Esc S 0 27 83 0 1B 53 00<br />
wył. potęg Esc T 27 84 1B 54<br />
wł. indeksów (subscript) Esc S 1 27 83 1 1B 53 01<br />
wył. indeksów Esc T 27 84 1B 54<br />
wł. jakości listowej (NLQ) Esc x 1 27 120 1 1B 78 01<br />
wył. jakości listowej Esc x 0 27 120 0 1B 78 00<br />
wł. dr. prop. (proportional) Esc p 1 27 112 1 1B 70 01<br />
wył. druku proporcjonalnego Esc p 0 27 112 0 1B 70 00<br />
Druk proporcjonalny jest drukowany zawsze jako wytłuszczony, zaś<br />
indeksy i potęgi są dozwolone tylko w jakości zwykłej.<br />
Odstęp wierszy (normalnie 6 LPI)<br />
funkcja znaki kod dzies. kod szesn.<br />
6 LPI (odstęp 12/72") Esc 2 27 50 1B 32<br />
8 LPI (odstęp 9/72") Esc 0 27 48 1B 30<br />
odstęp 7/72" Esc 1 27 49 1B 31<br />
odstęp n/72" Esc A n 27 65 n 1B 41 n<br />
odstęp n/216" Esc 3 n 27 51 n 1B 33 n<br />
"n" może przyjmować wartości z zakresu od 0 do 255 (00-FF).<br />
Różne<br />
funkcja znaki kod dzies. kod szesn.<br />
nast. wiersz (linefeed) CONTROL-J 10 0A<br />
nast. strona (formfeed) CONTROL-L 12 0C<br />
powrót głowicy (CR) CONTROL-M 13 0D<br />
cofnięcie (backspace) CONTROL-H 8 08<br />
reset drukarki Esc @ 27 64 1B 40
str. 78<br />
Największe różnice pomiędzy poszczególnymi typami drukarek<br />
występują przy druku grafiki. Powszechnie stosuje się<br />
następujące gęstości druku:<br />
tryb nazwa gęstość<br />
0 single 60 DPI 480 DPL<br />
1 double 120 DPI 960 DPL<br />
2 double high speed 120 DPI 960 DPL<br />
3 quadruple 240 DPI 1920 DPL<br />
4 CRT screen 80 DPI 640 DPL<br />
5 plot I (one-to-one) 72 DPI 576 DPL<br />
6 high resolution CRT 90 DPI 720 DPL<br />
7 plot II (two-to-one) 144 DPI 1152 DPL<br />
W powyższej tabeli DPI oznacza "punktów na cal" (Dots Per Inch),<br />
a DPL - "punktów na wiersz" (Dots Per Line}, czyli na 8 cali.<br />
Każde polecenie druku grafiki składa się z kodów sterujących<br />
określających rodzaj grafiki, liczby drukowanych punktów i<br />
właściwych punktów. Liczba punktów jest wyrażona dwoma<br />
wartościami, które oznaczają kolejno młodszy i starszy bajt tej<br />
liczby. Wielkość ta jest określana automatycznie przez większość<br />
programów. Użytkownik może zwykle tylko określić gęstość<br />
drukowania przez podanie odpowiednich kodów lub przez<br />
umieszczenie ich w driverze drukarki. Należy pamiętać, że<br />
proporcjonalne odwzorowanie zawartości ekranu można uzyskać<br />
tylko przy zastosowaniu gęstości Plot I lub — przy druku z<br />
podwójną gęstością (każdy punkt drukowany dwa razy) — przy<br />
gęstości Plot II. Pozostałe gęstości wprowadzają mniejsze lub<br />
większe zniekształcenia. Ponadto konieczne jest ustawienie<br />
odstępu wierszy na 7/72" (w <strong>Atari</strong> 1029 na 9 LPI).<br />
Najczęściej użytkownik może tylko wybrać jeden z dwóch lub<br />
trzech trybów druku oferowanych przez program. Niestety,<br />
przeważnie są to tryby 60, 120 i 240 DPI. Niewiele jest<br />
dotychczas programów, które umożliwiają ustalenie dowolnej<br />
gęstości wydruku. Tylko w takich programach można więc<br />
wykorzystać podane niżej informacje o kodach sterujących<br />
służących dodruku grafiki.<br />
tryb druku znaki kod dzies. kod szesn.<br />
0 Esc K 27 75 1B 4B<br />
1 Esc L 27 76 1B 4C<br />
2 Esc Y 27 89 1B 59<br />
3 Esc Z 27 90 1B 5A<br />
0 Esc * CONTROL-, 27 42 0 1B 2A 00<br />
1 Esc * CONTROL-A 27 42 1 1B 2A 01<br />
2 Esc * CONTROL-B 27 42 2 1B 2A 02<br />
3 Esc * CONTROL-C 27 42 3 1B 2A 03<br />
4 Esc * CONTROL-D 27 42 4 1B 2A 04<br />
5 Esc * CONTROL-E 27 42 5 1B 2A 05<br />
6 Esc * CONTROL-F 27 42 6 1B 2A 06<br />
7 Esc * CONTROL-S 27 42 7 1B 2A 07
str. 79<br />
5.3. Polskie litery<br />
Kolejnym problemem, jaki musi rozwiązać użytkownik drukarki,<br />
jest zwykle zainstalowanie w niej polskich liter. Kłopot ten<br />
omija tylko tych, którzy posiadają drukarką zawierającą polskie<br />
litery zapisane na stałe w pamięci. Poza nielicznymi<br />
egzemplarzami zmodyfikowanych drukarek Star i Citizen, są to<br />
przede wszystkim sprzedawane w Pewexie <strong>Atari</strong> 1029. Użytkownik<br />
takiej drukarki musi tylko odpowiednimi kodami sterującymi<br />
przełączyć ją na zestaw znaków międzynarodowych. W<br />
najtrudniejszej sytuacji znajdują się posiadacze drukarek<br />
znakowych. W tym przypadku zainstalowanie polskich liter jest<br />
bowiem możliwe wyłącznie przez wymianę głowicy drukującej.<br />
Większość drukarek mozaikowych pozwala użytkownikowi na<br />
zdefiniowanie własnych liter i umieszczenie ich w pamięci RAM<br />
drukarki. Szczegółowy opis czynności, które trzeba w tym celu<br />
wykonać, jest zamieszczony w instrukcji obsługi drukarki. Tu<br />
zajmiemy się więc tylko niektórymi aspektami.<br />
Przed przystąpieniem do tworzenia polskich liter trzeba<br />
sprawdzić w instrukcji, czy do korzystania ze znaków zapisanych<br />
w RAM drukarki jest wymagane odpowiednie ustawienie<br />
przełączników (jak w niektórych modelach Stara). Następnie<br />
trzeba ustalić (także na podstawie instrukcji), ile nowych<br />
znaków można utworzyć i jakie mogą one mieć kody. Na przykład, w<br />
drukarce Citizen 120D można zdefiniować tylko 32 znaki o kodach<br />
od 32 do 64 (w trybie Epson).<br />
Kolejny problem dotyczy sposobu korzystania przez użytkowany<br />
program z dodatkowych znaków. Jeżeli program przy każdym<br />
napotkaniu dodatkowego znaku przełącza drukarkę na zestaw<br />
umieszczony w pamięci RAM i po wydrukowaniu znaku ponownie na<br />
ROM, to znakom można przypisać dowolne kody. W taki sposób<br />
działa między innymi First XLEnt Word Processor. Gdy program<br />
umożliwia tylko jednokrotne przełączenie na początku druku lub<br />
wcale nie przełącza drukarki na znaki z RAM, to konieczne jest<br />
skopiowanie oryginalnego zestawu znaków drukarki z pamięci ROM<br />
do RAM i zastąpienie polskimi literami innych, rzadko używanych<br />
znaków.<br />
Po rozwiązaniu powyższych zagadnień przystępujemy do<br />
projektowania liter. Wzór matrycy do projektowania znajduje się<br />
w każdej instrukcji drukarki. Jest tam także podany sposób<br />
obliczania wartości określających kształt liter. Konieczne jest<br />
przy tym oddzielne definiowanie liter dla druku zwykłej jakości<br />
(draft) i dla jakości listowej (NLQ). Uwaga: tylko niektóre<br />
drukarki (np. Star) pozwalają na definiowanie przez użytkownika<br />
znaków w trybie NLQ. Większość drukarek nie posiada tej<br />
możliwości.<br />
Poniżej zamieszczony jest program, który tworzy na dyskietce<br />
plik zawierający zestaw polskich liter dla drukarki. Zestaw ten<br />
jest przeznaczony dla edytora First XLEnt, lecz może być<br />
wykorzystany przez wszystkie edytory, które mają podobne<br />
działanie, czyli przełączają pamięć drukarki osobno dla każdego<br />
znaku. Jeżeli posiadany przez Ciebie edytor nie ma takiej<br />
możliwości, to musisz zmienić przypisanie polskich liter kodom<br />
ASCII.
str. 80<br />
NM 10 REM *** POLSKIE LITERY ***<br />
GS 20 S=0:TRAP 50<br />
VD 30 READ A:IF A=-1 THEN ON (S=11251)+1<br />
GOTO 50,60<br />
LO 40 S=S+A:IF A>=0 AND A
str. 81<br />
310. Pierwsza z tych liczb określa kod pierwszego znaku danej<br />
grupy, a druga ostatniego. Dalsze wiersze programu zawierają<br />
dane dla poszczególnych liter (po jednej literze w każdym<br />
wierszu). Przypisanie to jest następujące:<br />
ą - 1 Ą - #<br />
ć - 2 Ć - $<br />
ę - 3 Ę - %<br />
ł - 4 Ł - &<br />
ń - 5 Ń - '<br />
ó - 6 Ó - <<br />
ś - 7 Ś - =<br />
ż - 8 Ż - ><br />
ź - 9 Ź - *<br />
Program tworzący znaki dla drukarki przepisz korzystając z<br />
"Edytora Basica" (patrz Dodatek B) i na wszelki wypadek zapisz<br />
na dyskietce instrukcją SAVE "D:POLDRFT.BAS". Następnie uruchom<br />
go instrukcją RUN. Jeżeli nie popełniłeś żadnego błędu przy<br />
przepisywaniu, to na dyskietce zostanie utworzony plik o nazwie<br />
POLDRFT.PRT.<br />
Sposób korzystania z polskich liter jest następujący:<br />
uruchom komputer wczytując DOS i skopiuj POLDRFT.PRT na drukarkę<br />
przy pomocy funkcji COPY z parametrem<br />
D:POLDRFT.PRT P:<br />
(w DOS 2.5 należy zamiast spacji wpisać przecinek). Następnie<br />
wczytaj odpowiedni program przy użyciu funkcji "L" (LOAD).<br />
Jeżeli program wymaga uruchomienia przez włączenie komputera, to<br />
należy użyć funkcji "M" (RUN) z parametrem E477. Przy<br />
korzystaniu z DOS XL lub SpartaDOS można utworzyć plik poleceń,<br />
który sam zrealizuje te czynności, gdy plik ze znakami umieścisz<br />
na dyskietce z programem. Może on wyglądać następująco (w DOS XL<br />
wpisz "REM" zamiast ";"):<br />
Wlacz drukarke<br />
PAUSE<br />
COPY POLDRFT.PRT P:<br />
nazwa programu<br />
Nieco bardziej kłopotliwe jest stosowanie tego programu przy<br />
wykorzystaniu magnetofonu. Powodem jest brak możliwości<br />
skopiowania pliku z kasety na drukarkę. W takim przypadku musisz<br />
każdorazowo wczytać program tworzący znaki i uruchomić go, a<br />
następnie wyłączyć komputer i ponownie włączyć w celu wczytania<br />
właściwego programu. Aby zapisać znaki na drukarce trzeba<br />
ponadto w programie generującym polskie litery zmienić wiersz 60<br />
na padany poniżej.<br />
WQ 60 RESTORE :OPEN #1,8,0,"P:":TRAP 40000<br />
Jak już wcześniej wspomniałem, niektóre drukarki pozwalają<br />
na zdefiniowanie polskich liter także w trybie NLQ. Do tego celu
str. 82<br />
możesz przystosować również program ze strony 80. Przede<br />
wszystkim musisz w nim zmienić wiersze 60 i 100 na następujące:<br />
CA 60 RESTORE :OPEN #1,8,0,"D:POLNLQ.PRT"<br />
:TRAP 40000<br />
PZ 100 DATA 27,64,27,120,1,27,58,0,0,0<br />
Następnie zaprojektuj wygląd polskich liter w trybie NLQ<br />
korzystając z informacji zamieszczonych w instrukcji drukarki.<br />
Wyznaczone wartości musisz umieścić w odpowiednich instrukcjach<br />
DATA. Na zakończenie zmień jeszcze wartość porównywaną z S w<br />
wierszu 30 na aktualną sumę wszystkich liczb w DATA. Tak<br />
zmieniony program będzie tworzył plik POLNLQ.PRT zawierający<br />
kody sterujące dla drukarki, które zapisują w jej pamięci zestaw<br />
polskich liter w trybie NLQ.<br />
Dokładniejszy opis instalowania polskich liter w programach<br />
użytkowych znajduje się w rozdziałach poświęconych tym programom<br />
(rozdziały 8-13).
str. 83<br />
Rozdział 6<br />
INTERFEJS RS232<br />
RS232 jest interfejsem szeregowym, który służy do transmisji<br />
danych pomiędzy różnymi elementami sieci komputerowej.<br />
Elementami tymi mogą być drukarki, modemy itp., a także<br />
komputery różnych typów. Takie samo jest zastosowanie RS232 w<br />
ośmiobitowych komputerach <strong>Atari</strong>. Ponieważ jednak większość<br />
drukarek posiada złącze Centronics, to obecnie wykorzystuje się<br />
RS232 głównie do łączenia komputera z modemem lub innym<br />
komputerem, np. <strong>Atari</strong> ST lub IBM.<br />
Interfejs RS232 dla <strong>Atari</strong> nie jest produkowany jako<br />
samodzielne urządzenie, lecz w połączeniu z innymi peryferiami.<br />
Najpopularniejsze są obecnie interfejsy <strong>Atari</strong> 850 i<br />
P:R:Connection. Pierwszy z nich zawiera cztery, a drugi dwa<br />
interfejsy RS232, ponadto oba mają jeszcze interfejs Centronics.<br />
Działanie tych interfejsów jest niemal identyczne, wiec dalszy<br />
opis będzie dotyczył obu.<br />
<strong>Atari</strong> 850 przyłącza się do komputera jako jeden z elementów<br />
łańcucha urządzeń. Przy uruchamianiu systemu zasilanie 850<br />
powinno być włączane przed włączeniem stacji dysków i<br />
oczywiście - przed włączeniem komputera. Jedynie w przypadku<br />
korzystania wyłącznie z interfejsu Centronics można włączyć 850<br />
po włączeniu komputera, chyba że nie zezwala na to użytkowany<br />
program.<br />
RS232 wymaga zainstalowania w pamięci komputera procedury,<br />
która będzie obsługiwała transmisję przez to złącze. Procedura<br />
ta jest odczytywana przez komputer z pamięci interfejsu.<br />
Operacja ta jest sygnalizowana przeciągłym piskiem. Gdy w<br />
systemie nie ma stacji dysków, to procedura obsługi RS232 jest<br />
odczytywana automatycznie. W systemie zawierającym co najmniej<br />
jedną stację odczytywany jest tylko DOS. Trzeba więc nakazać<br />
odczyt procedury.<br />
Przy korzystaniu z DOS 2.5 musisz w tym celu utworzyć plik<br />
AUTORUN.SYS, który podczas uruchamiania systemu samoczynnie<br />
odczyta procedurę RS232. Plik taki tworzy się przy pomocy<br />
programu SETUP.COM znajdującego się na dyskietce systemowej<br />
DOS 2.5 (patrz rozdział 4.3).<br />
Jeżeli stosujesz DOS XL lub SpartaDOS, to możesz<br />
zainstalować procedurę RS232 wywołując polecenie zewnętrzne<br />
RS232. Oczywiście, możliwe jest także samoczynne wykonanie tej<br />
operacji. W tyra celu musisz umieścić w pliku STARTUP.EXC (dla<br />
DOS XL) lub STARTUP.BAT (dla SpartaDOS) wiersz wywołujący to<br />
polecenie.<br />
Niektóre <strong>programy</strong> użytkowe (np. Mini Office II) mają już<br />
wbudowany odczyt procedury obsługi RS232. W takim przypadku<br />
ponowny jej odczyt może spowodować błąd. Powinieneś więc<br />
najpierw uruchomić program bez odczytywania procedury. Jeżeli<br />
nie usłyszysz dźwięku sygnalizującego odczyt procedury, to<br />
znaczy, że trzeba ją odczytać przed tym programem.
str. 84<br />
Programy użytkowe uruchamiane z DOS 2.5 mają zwykle nazwę<br />
AUTORUN.SYS, co koliduje z nazwą pliku odczytującego procedurę.<br />
RS232. Najpierw musisz wiec zmienić nazwą istniejącego pliku<br />
AUTORUN.SYS przy pomocy funkcji "E" odpowiadając na wyświetlone<br />
pytanie:<br />
AUTORUN.SYS,POMOCN<br />
Następnie odczytaj program SETUP.COM z dyskietki systemowej i<br />
utwórz nowy plik AUTORUN.SYS na dyskietce z programem. Teraz<br />
połącz te pliki funkcją "C" podając parametry:<br />
POMOCN,AUTORUN.SYS/A<br />
Na zakończenie możesz jeszcze skasować zbędny już plik POMOCN.<br />
Tą ostatnią czynność najlepiej wykonać dopiero po sprawdzeniu<br />
poprawności działania programu.<br />
Przy korzystaniu ze SpartaDOS program uruchamia się poprzez<br />
plik poleceń STARTUP.BAT. Musisz wiec tylko skopiować na<br />
dyskietką z programem plik RS232.COM i utworzyć nowy plik<br />
STARTUP. Powinien on zawierać następujące wiersze:<br />
Wlacz interfejs<br />
PAUSE<br />
RS232<br />
nazwa_programu<br />
Podobnie postępuje się w przypadku DOS XL, lecz trzeba<br />
pamiętać, że najpierw jest wykonywany plik AUTORUN.SYS, a<br />
dopiero po nim STARTUP.EXC. Z tego powodu konieczna jest zmiana<br />
nazwy pliku AUTORUN.SYS na inną (z rozszerzeniem "COM").<br />
Przed korzystaniem z interfejsu RS232 niezbędne jest<br />
ustawienie właściwych parametrów transmisji. Niektóre <strong>programy</strong><br />
czynią to automatycznie, niekiedy pozwalając użytkownikowi na<br />
wybór parametrów. Po włączeniu zasilania parametry transmisji<br />
przez RS232 są ustawiane standardowo na:<br />
prędkość 300 bodów<br />
słowa o długości 8 bitów<br />
1 bit stopu<br />
brak kontroli parzystości przy odczycie<br />
kasowanie bitu parzystości przy zapisie<br />
Manipulowanie tymi parametrami wymaga dobrej znajomości<br />
zasad transmisji szeregowej. Początkującemu użytkownikowi<br />
powinny wystarczyć informacje podane uprzednio oraz zawarte w<br />
instrukcji konkretnego programu korzystającego z transmisji<br />
poprzez RS232.
str. 85<br />
Rozdział 7<br />
MODEM<br />
Modem jest urządzeniem, które służy do transmisji danych<br />
pomiędzy różnymi komputerami poprzez ogólnodostępną sieć<br />
telefoniczną. Transmisja ta odbywa się w pasmach częstotliwości<br />
określonych przez amerykańską normę Bell lub europejską CCITT.<br />
Pasma te są różne, więc modemy pracujące w różnych standardach<br />
nie mogą się ze sobą komunikować. Istnieją wszakże modemy, które<br />
mogą pracować w obu standardach.<br />
Modemy można ponadto podzielić na rodzaje w zależności od<br />
sposobu połączenia z komputerem i z siecią telefoniczną. Jeżeli<br />
modem posiada głośnik i mikrofon, do których przykłada się<br />
słuchawkę telefoniczną, to nazywamy gq akustycznym. Natomiast<br />
modem przyłączany bezpośrednio do gniazda telefonicznego<br />
nazywamy modemem galwanicznym. Z komputerem modem może być<br />
połączony bezpośrednio lub poprzez interfejs RS232. Pierwszy<br />
sposób dotyczy tylko modemów przeznaczonych specjalnie dla <strong>Atari</strong><br />
XL/XE, natomiast przez RS232 można przyłączyć niemal każdy z<br />
produkowanych na świecie modemów.<br />
Gdy modem jest przyłączony przez RS232, to komputer<br />
komunikuje się tylko z interfejsem, zaś sposób komunikacji<br />
interfejsu z modem jest dla użytkownika zupełnie nieistotny. Z<br />
takiego modemu korzysta się tak jak z interfejsu RS232, przy<br />
użyciu odpowiedniego programu komunikacyjnego.<br />
Spośród modemów przystosowanych do bezpośredniej współpracy<br />
z <strong>Atari</strong> najpopularniejszy jest w Polsce modem <strong>Atari</strong> XM301.<br />
Dlatego też dalszy opis będzie dotyczył tego właśnie modemu.<br />
XM301 jest modemem galwanicznym umożliwiającym transmisję<br />
danych z prędkością 300 bodów w standardzie Bell. Niestety, ze<br />
względu na zastosowany standard nie można przy jego pomocy<br />
korzystać z sieci Fido i WildCat, które działają w Polsce.<br />
Ogranicza to jego zastosowanie do komunikacji tylko pomiędzy<br />
użytkownikami <strong>Atari</strong>.<br />
Wraz z XM301 sprzedawana jest dyskietka zawierająca DOS 2.5,<br />
program komunikacyjny XE-Term, procedurę obsługi modemu oraz jej<br />
opis techniczny. Jak z tego wynika procedura obsługi modemu musi<br />
być odczytana z dyskietki, konieczne jest więc posiadanie stacji<br />
dysków. Nie można ominąć tego wymogu nawet przez odczyt<br />
procedury z magnetofonu, gdyż modem wykorzystuje obszar pamięci<br />
komputera przeznaczony do komunikacji z magnetofonem. Nie<br />
sprawia natomiast kłopotów przepisanie programów na dyskietkę<br />
zawierającą inny DOS. Przy korzystaniu ze SpartaDOS X należy<br />
tylko pamiętać, że XE-Term nie rozpoznaje stacji dysków numer 9,<br />
więc nie można tego numeru nadać ramdyskowi.<br />
Program XE-Term jest zapisany w pliku AUTORUN.SYS i<br />
uruchamia się automatycznie, gdy przy włączaniu komputera<br />
zawierająca go dyskietka znajduje się w stacji numer 1.<br />
Szczegółowy opis sposobu korzystania z tego programu znajduje<br />
się w instrukcji obsługi modemu.
str. 86<br />
Plik HANDLER.OBJ zawiera samą procedurę obsługi modemu (jest<br />
ona ponadto częścią XE-Term). Procedura.ta jest przeznaczona dla<br />
zaawansowanych użytkowników, którzy mogą wykorzystać ją do<br />
tworzenia własnych programów komunikacyjnych lub da modyfikacji<br />
innych, już istniejących programów.<br />
Dokładny opis techniczny funkcji realizowanych przez<br />
procedurę obsługi modemu oraz rozpoznawanych przez nią kodów<br />
sterujących znajduje się w pliku o nazwie HANDLER.DOC. Ze<br />
wzglądu na znaczną objętość tego pliku może on być odczytany<br />
tylko przez niektóre edytory tekstu wykorzystujące całą pamięć<br />
komputerów 130XE oraz innych, posiadających rozszerzoną pamięć.<br />
Poza XE-Term istnieją, oczywiście, również inne <strong>programy</strong><br />
komunikacyjne, które mogą wykorzystywać modem XM301. Jednym z<br />
nich jest popularny na Zachodzie BBS Express, a także znany w<br />
Polsce Pro*Term. Ponadto można stasować HomeTerm znajdujący się<br />
w zestawie HomePak.<br />
Wszystkie wymienione <strong>programy</strong> mają możliwość ustalania<br />
pewnych parametrów pracy modemu. Są to: tryb wybierania numeru<br />
(dialing mode), tryb transmisji (duplex mode), rodzaj<br />
przesyłanego kodu (translation) i kontrola parzystości (parity).<br />
Parametry te są ustawione przez autora programu w taki sposób,<br />
aby zapewnić poprawną transmisję z innym komputerem używającym<br />
tego samego programu. Ich zmiana może być więc konieczna przy<br />
komunikacji z komputerem używającym innego programu lub z<br />
komputerem innego typu.<br />
Przede wszystkim <strong>programy</strong> pochodzące ze Stanów Zjednoczonych<br />
mają zwykle tryb wybierania numeru ustalony na TONE (wielo—<br />
częstotliwościowe). Natomiast w Polsce i większości innych<br />
krajów europejskich stosuje się wybieranie dekadowe, co wymaga<br />
ustalenia trybu PULSE. Transmisja pomiędzy dwoma komputerami<br />
<strong>Atari</strong> powinna się odbywać w kodzie ATASCII, co pozwala na<br />
przesyłanie wszystkich 256 znaków. Wybranie kodu ASCII powoduje<br />
przesyłanie jedynie znaków tego kodu (z zakresu od 32 do 126), a<br />
więc tylko zwykłego tekstu. Kod ASCII stosuje się przeważnie<br />
przy komunikacji z komputerami innych typów. Odpowiednie<br />
ustawienie pozostałych parametrów nie daje się tak łatwo<br />
określić i trzeba je ustalić metodą prób i błędów.<br />
Przy przesyłaniu danych przy pomocy modemu trzeba jeszcze<br />
zwrócić uwagę na możliwość wystąpienia zakłóceń (szczególnie w<br />
Polsce). Funkcje Upload i Download (lub Capture) służą do<br />
transmisji tekstu bez żadnej kontroli. Oczywiście, jest to<br />
najszybszy sposób przesyłania, lecz nie pozwala on na wykrycie<br />
ewentualnych zakłóceń. Do transmisji programów lub ważnych<br />
tekstów należy więc wykorzystywać tzw. protokół XMODEM. Jest to<br />
standardowy sposób przesyłania danych z weryfikacją stosowany<br />
nie tylko w <strong>Atari</strong>, lecz także w innych komputerach.
str. 87<br />
Rozdział 8<br />
EDYTORY TEKSTU<br />
Edytory tekstu są programami przeznaczonymi do szeroko<br />
rozumianej obróbki tekstu. W zależności od rozmiaru, stopnia<br />
skomplikowania i sposobu podziału na części posiadają one<br />
mniejszy lub większy zestaw funkcji redakcyjnych i drukarskich.<br />
Informacje na ten temat można znaleźć w instrukcjach<br />
odpowiednich programów. Zadaniem niniejszego rozdziału jest<br />
przede wszystkim przedstawienie sposobu dopasowania tych<br />
programów do posiadanej konfiguracji systemu komputerowego.<br />
8. 1. First XLEnt Word Processor<br />
Edytor First XLEnt jest aktualnie najpopularniejszym ze<br />
stosowanych w Polsce edytorów. Brak mu wprawdzie kilku wygodnych<br />
i potrzebnych funkcji redakcyjnych, lecz wynagradzane jest to<br />
przez jego elastyczność. First XLEnt umożliwia uzyskanie<br />
dowolnych znaków zarówno na ekranie, jak i na wydruku, oraz<br />
pozwala na wykorzystanie wszystkich możliwości drukarki, w tym<br />
również graficznych. Uzyskanie takich efektów wymaga jednak<br />
pewnego nakładu pracy. Konieczne jest bowiem odpowiednie<br />
przygotowanie edytora.<br />
Pierwszą czynnością powinno być wykonanie kopii dyskietki<br />
zawierającej First XLEnt, aby uchronić się przed utratą programu<br />
w przypadku popełnienia jakiegoś błędu. Ponieważ First XLEnt nie<br />
jest zabezpieczony przed kopiowaniem, to możliwe jest także<br />
przystosowanie go do pracy z innym DOS-em. Nie można jednak<br />
korzystać z wersji 1—3 SpartaDOS, gdyż zajmują one to samo<br />
miejsce w pamięci. First XLEnt działa tylko ze SpartaDOS X w<br />
komputerach posiadających co najmniej 128 KB pamięci RAM.<br />
Przeglądając katalog dyskietki zawierającej First XLEnt<br />
można zauważyć trzy pliki o nazwach FONT.SYS, DRIVER.SYS, i<br />
PRINTSET.SYS. Te właśnie pliki stanowią klucz do możliwości<br />
edytora. Wszystkie trzy są odczytywane bezpośrednio po<br />
uruchomieniu programu (jeszcze przed ukazaniem się obrazu na<br />
ekranie).<br />
FONT.SYS zawiera zestaw znaków wyświetlanych przez edytor na<br />
ekranie. Na dyskietkach rozpowszechnianych w Polsce zestaw ten<br />
jest już uzupełniony o polskie litery. Ponadto na dyskietce<br />
znajduje się jeszcze drugi taki plik o nazwie PERFECT.FNT. Nowy<br />
plik tego typu można utworzyć przy pomocy dowolnego programu do<br />
projektowania zestawów znaków, na przykład Font Editor napisany<br />
przez Janusza Wiśniewskiego.<br />
Tworząc zestaw znaków musisz pamiętać, że normalnym znakom<br />
umieszczonym na klawiaturze powinny odpowiadać na ekranie i<br />
drukarce takie same znaki. Własne znaki można definiować tylko<br />
poprzez zastąpienie w zestawie znaków uzyskiwanych przez<br />
naciśnięcie razem z klawisza literowego oraz klawiszy<br />
i . Znakom tym odpowiadają kody ASCII o wartościach od 1<br />
do 31 oraz 96 i 123.
str. 88<br />
Utworzony przez siebie plik można umieścić na dyskietce<br />
nadając mu nazwę FONT.SYS lub inną dowolnie wybraną. W pierwszym<br />
przypadku plik zastanie odczytany automatycznie i znaki z<br />
zawartego w nim zestawu będą wyświetlane na ekranie. Jeżeli plik<br />
ma inną nazwę, to można go użyć naciskając klawisze<br />
i wpisując nazwę pliku.<br />
PRINTSET.SYS zawiera kody sterujące (instrukcje) dla<br />
drukarki tramsmitowane do niej po napotkaniu w drukowanym<br />
tekście jednego ze znaków wymienionych w opisie FONT.SYS. Każda<br />
z tych instrukcji składa się z ośmiu bajtów, z których ostatni<br />
musi być znakiem końca wiersza (155), i są one umieszczane w<br />
pliku w kolejności określonej przez wartości kodów, przy czym<br />
pierwsza instrukcja odpowiada znakowi o kodzie O. Ponadto na<br />
końcu pliku znajdują się informacje o sposobie wyświetlania<br />
danych na ekranie przy przeglądaniu wydruku.<br />
Przedstawiony poniżej program tworzy nowy plik PRINTSET.SYS,<br />
który umożliwia wydrukowanie polskich liter. Konieczne jest<br />
jednak przed uruchomieniem First XLEnt skopiowanie na drukarkę<br />
pliku zawierającego definicje polskich liter (patrz rozdział<br />
5.3). Można także umieścić na początku drukowanego tekstu<br />
instrukcją:<br />
ep:D:POLDRFT.PRT<br />
co spowoduje przeniesienie tego pliku bezpośrednio z dyskietki<br />
na drukarkę.<br />
MJ 10 REM * PRINTSET.SYS CREATOR *<br />
GS 20 S=0:TRAP 50<br />
WA 30 READ A:IF A=-1 THEN ON (S=25121)+1<br />
GOTO 50,60<br />
LO 40 S=S+A:IF A> = 0 AND A
str. 89<br />
UY 210 DATA 27,37,1,57,27,37,0,155<br />
RJ 220 DATA 27,37,1,52,27,37,0,155<br />
VE 230 DATA 27,37,1,39,27,37,0,155<br />
SG 240 DATA 27,37,1,53,27,37,0,155<br />
TB 250 DATA 27,37,1,54,27,37,0,155<br />
QX 260 DATA 27,37,1,60,27,37,0,155<br />
SO 270 DATA 27,37,1,35,27,37,0,155<br />
UC 280 DATA 27,37,1,37,27,37,0,155<br />
UC 290 DATA 27,37,1,55,27,37,0,155<br />
AJ 300 DATA 116,155,155,155,155,155,155,1<br />
55<br />
AX 310 DATA 117,155,155,155,155,155,155,1<br />
55<br />
SY 320 DATA 27,37,1,36,27,37,0,155<br />
BZ 330 DATA 119,155,155,155,155,155,155,1<br />
55<br />
RN 340 DATA 27,37,1,61,27,37,0,155<br />
YW 350 DATA 121,155,155,155,155,155,l55,l<br />
55<br />
UQ 360 DATA 27,37,1,56,27,37,0,155<br />
RC 370 DATA 27,37,1,42,27,37,0,155<br />
UW 380 DATA 27,37,1,38,27,37,0,155<br />
SP 390 DATA 155,129,2,131,132,133,6,7<br />
FS 400 DATA 8,9,10,139,140,141,142,143<br />
JO 410 DATA 144,145,146,147,20,21,150,23<br />
OM 420 DATA 152,25,154,224,251,122,97,98<br />
UZ 430 DATA 99,115,101,102,103,104,105<br />
EF 440 DATA 106,107,108,78,110,111,79,65<br />
BL 450 DATA 69,115,116,117,67,119,90,121<br />
GQ 460 DATA 122,90,76,-1<br />
Jeżeli plik PRINTSET.SYS utworzony przy pomocy<br />
przedstawionego programu nie będzie dawał poprawnych wydruków,<br />
to można dokonać w nim zmian poprzez zmianę wartości kodów<br />
umieszczonych w powyższym programie (pamiętaj także o zmianie<br />
sumy kontrolnej w wierszu 30). W wydrukowanej tu postaci<br />
odpowiada on wiernie plikowi POLDRFT.PRT tworzonemu przez<br />
program znajdujący się w rozdziale 5.3.<br />
Gdybyś chciał dokonać takich zmian, to powinieneś wiedzieć,<br />
jakie jest działanie pliku w obecnej postaci. Część znaków nie<br />
ma zmienionego wyglądu, na przykład jest identyczne<br />
z i powoduje wyświetlenie i wydrukowanie litery "b". W takim<br />
przypadku instrukcja dla drukarki składa się z kodu litery (w<br />
przykładzie 98 = b) i siedmiu liczb 155 uzupełniających<br />
instrukcję do wymaganych ośmiu bajtów (patrz wiersz 120). Dla<br />
innych liter konieczne jest wskazanie drukarce sposobu<br />
wydrukowania odpowiedniego znaku. Na przykład, klawisze<br />
powodują wyświetlenie litery "ą", której wzór jest<br />
zapamiętany w pamięci RAM drukarki w miejscu znaku o kodzie 49<br />
(cyfra 1), Odpowiednia instrukcja dla drukarki (znajdująca się w<br />
wierszu 110 powyższego programu) nakazuje najpierw przełączenie<br />
na pobieranie znaków z pamięci RAM (kody 27,37,1), druk znaku o<br />
kodzie 49, a następnie ponowne przełączenie na znaki umieszczone<br />
w ROM (kody 27,37,0). Instrukcje kończy obowiązkowy kod 155.<br />
Plik PRINTSET.SYS jest odczytywany tylko podczas<br />
uruchamiania First XLEnt i nie można go zmienić na inny w
str. 90<br />
trakcie pracy programu. Przy korzystaniu w jednym wydruku z<br />
kilku różnych zestawów znaków, trzeba więc odpowiednio dopasować<br />
znaki w odczytywanym dodatkowo zestawie oraz znaki w pliku,<br />
który zawiera ich definicje dla drukarki.<br />
DRIVER.SYS także jest odczytywany tylko podczas uruchamiania<br />
First XLEnt i umożliwia dostęp do dodatkowych możliwości<br />
drukarki. Wykaz tych możliwości oferowanych przez aktualnie<br />
użyty plik DRIVER.SYS jest wyświetlany po naciśnięciu klawisza<br />
.<br />
Oryginalny DRIVER.SYS umożliwia otrzymanie tylko<br />
najprostszych modyfikacji druku. Poniżej jest więc pokazany<br />
program tworzący nowy plik DRIVER.SYS, który pozwala na<br />
wykorzystanie znacznie większej liczby odmian druku dostępnych w<br />
drukarce Star LC-10 (NX-1000). Funkcje te są oznaczane w tekście<br />
przeznaczonym do druku przez naciśnięcie klawisza literowego<br />
razem z klawiszem .<br />
PU 10 REM * DRIVER.SYS CREATOR *<br />
VG 20 DIM T$(14):OPEN #1,8,0,"D:DRIVER.SY<br />
S":RESTORE :TRAP 60<br />
WV 30 READ T$:PUT #1,ASC(T$)+128:PUT #1,0<br />
:FOR I=1 TO 6:READ X:PUT #1,X:NEXT I<br />
RW 40 READ T$:? #1;T$:IF LEN(T$)
str. 91<br />
DO 370 DATA 1/8" LINE SP.<br />
MN 380 DATA J,27,85,1,27,85,0<br />
IJ 390 DATA UNIDIRECTIONAL<br />
AP 400 DATA H,27,49,155,27,50,155<br />
BE 410 DATA 7/72" LINE SP.<br />
Również w tym programie możesz dokonać zmian, które<br />
przystosują go do posiadanej przez Ciebie drukarki. Informacja o<br />
każdej funkcji jest zawarta w dwóch kolejnych instrukcjach DATA.<br />
Składa się ona z litery oznaczającej wywołanie funkcji, grupy<br />
trzech kodów sterujących włączających daną odmianę druku, trzech<br />
kodów, które ją wyłączają, oraz opisu informującego o<br />
przeznaczeniu funkcji, który może mieć do czternastu znaków.<br />
Dla łatwiejszego zrozumienia prześledzimy to na przykładzie<br />
wierszy 200 i 210 powyższego programu. Pierwszą daną jest tam<br />
litera "I". Naciśnięcie kombinacji klawiszy powoduje<br />
umieszczenie na ekranie litery I w negatywie ( ). Gdy podczas<br />
druku First XLEnt napotka taki znak po raz pierwszy, to wysyła<br />
do drukarki pierwsze trzy kody znajdujące się za literą "I" z<br />
pominięciem kodów 155. W naszym przykładzie będą to kody 27 i<br />
52, które włączają druk kursywą. Po drugim napotkaniu takiego<br />
znaku wysyłane są kody z drugiej trójki, czyli 27 i 53, które<br />
wyłączają kursywą. Kolejne znaki " " powodują ponownie włączenie<br />
i wyłączenie kursywy. W następnym wierszu programu znajduje się<br />
tylko słowo "ITALICS". Jest ono wyświetlane jako opis znaku "I"<br />
na ekranie pomocniczym wywoływanym przez naciśnięcie .<br />
Użyte w pokazanym programie opisy są angielskie, gdyż jest<br />
to wygodniejsze przy wyszukiwaniu odpowiednich kodów w<br />
instrukcji drukarki. Jeżeli chcesz, aby opis był po polsku, to<br />
umieść w programie poniższe wiersze zamiast oryginalnych wierszy<br />
o tych samych numerach.<br />
YF 110 DATA WYT USZCZENIE<br />
LX 130 DATA PODKRE LENIE<br />
IO 150 DATA DRUK SZEROKI<br />
KP 170 DATA INDEKS G RNY<br />
WA 190 DATA INDEKS DOLNY<br />
QF 210 DATA KURSYWA<br />
FC 230 DATA DRUK W SKI<br />
BY 250 DATA DRUK ELITE<br />
HY 270 DATA DRUK NLQ<br />
GG 290 DATA DRUK WYSOKI<br />
FD 310 DATA NADKRE LENIE<br />
EG 330 DATA WZMOCNIENIE<br />
UP 350 DATA DRUK PROPORC.<br />
DC 370 DATA ODST-P 1/8"<br />
VU 390 DATA DRUK,1-KIERUN.<br />
TQ 410 DATA ODST-P 7/72"<br />
Nowy plik DRIVER.SYS można także uzyskać korzystając z<br />
programu DRIVER.MKR, który znajduje się na dyskietce First<br />
XLEnt. Drugim programem pomocniczym jest PICTURE.MKR służący do<br />
przygotowania rysunków, które później można włączyć do<br />
drukowanego tekstu. Oba te <strong>programy</strong> uruchamia się poprzez First<br />
XLEnt. w tym celu należy po włączeniu komputera (z dyskietką
str. 92<br />
First XLEnt umieszczoną w stacji dysków) nacisnąć dowolny<br />
klawisz. Na ekranie ukaże się menu, które pozwala na wybranie<br />
żądanego programu.<br />
Większość funkcji redakcyjnych First XLEnt jest dostępna<br />
poprzez naciśnięcie klawiszy i wraz z<br />
klawiszem wskazującym funkcje. Niektóre wybiera się z<br />
<strong>graficzne</strong>go menu znajdującego się w prawym dolnym rogu ekranu.<br />
Przejście do tego menu następuje po naciśnięciu . Ponadto<br />
kilka funkcji można wywołać innymi klawiszami. Znaczenie<br />
klawiszy naciśniętych z jest następujące:<br />
E<br />
F<br />
G I<br />
M<br />
N<br />
O<br />
P<br />
R<br />
S<br />
T<br />
U<br />
W<br />
1<br />
2<br />
3<br />
?<br />
,<br />
SPACJA<br />
TAB<br />
CLEAR<br />
INSERT<br />
DELETE<br />
ESC<br />
— przeniesienie kursora na koniec tekstu;<br />
— podanie rozmiaru pozostałej wolnej pamięci;<br />
- skok do znacznika (trzeba podać numer 1-5);<br />
— odczyt rekordu i wstawienie go do tekstu;<br />
— ustawienie znacznika (trzeba padać numer 1—5);<br />
— podanie liczby słów w tekście (tylko w przybliżeniu,<br />
liczone są bowiem spacje);<br />
- otwarcie pliku rekordów dla trybu MAIL MERGE oraz dla<br />
funkcji ;<br />
- usunięcie części tekstu (trzeba wskazać początek i<br />
koniec fragmentu do usunięcia) — nie przenosi tekstu<br />
do pomocniczego bufora;<br />
- odtworzenie pierwotnych pozycji tabulacji;<br />
- odczyt nowego zestawu znaków (tylko na ekran);<br />
- przejście do pomocniczego bufora tekstowego;<br />
— przejście do funkcji dyskowych w menu graficznym;<br />
— włączanie i wyłączanie przenoszenia słów, które nie<br />
mieszczą się w wierszu;<br />
- otwarcie okna 2 i przejście do okna 1;<br />
- otwarcie okna 2 i przejście do niego;<br />
— kasowanie okna 2 wraz z zawartością;<br />
- podanie liczby sektorów (po 128 bajtów), która jest<br />
konieczna do zapisania pliku na dyskietce;<br />
- ustalenie prędkości powtarzania wciśniętego klawisza;<br />
- ustalenie prędkości przesuwania kursora joystikiem;<br />
— przesunięcie kursora o jeden ekran w górę;<br />
- przesunięcie kursora o jeden ekran w dół;<br />
- włączenie i wyłączenie "fałszywych" odstępów;<br />
— kasowanie pozycji tabulacji (pokazanych w pierwszym<br />
wierszu ekranu);<br />
- kasowanie tekstu od pozycji kursora do końca;<br />
- wstawienie 120 spacji po prawej stronie kursora;<br />
- kasowanie spacji od kursora do pierwszego znaku;<br />
- przełączanie kształtu kursora (pełny/podkreślenie).<br />
Trzy dalsze klawisze wywołują funkcje redakcyjne po<br />
naciśnięciu razem z . Działanie ich jest następujące:<br />
CLEAR - skasowanie tekstu zawartego w bieżącym oknie (tekst w<br />
drugim oknie i w buforze pomocniczym pozostaje);<br />
INSERT - przełączanie trybów wstawiania i zamiany;<br />
TAB - ustawienie pozycji tabulacji w kalumnie, w której<br />
znajduje się kursor.
str. 93<br />
Klawisze konsoli są wykorzystywane przez First XLEnt do<br />
realizacji funkcji pomocniczych oraz do formatowania wydruku.<br />
Znaczenie ich jest następujące:<br />
HELP - wyświetlenie pomocniczego ekranu zawierającego infor—<br />
macje o funkcjach edytora', wybór ekranu dokonywany<br />
jest przez naciśnięcie klawisza z cyfrą:<br />
1 — funkcje redakcyjne edytora (podane wyżej),<br />
2 — polecenia formatujące wydruk,<br />
3 — znaczenie kodów sygnalizujących błędy,<br />
4— znaki specjalne dostępne w edytorze;<br />
START - przeniesienie kursora na koniec tekstu;<br />
SELECT - wyświetlenie pomocniczego ekranu zawierającego informacje<br />
o funkcjach sterujących pracą drukarki.<br />
Specjalne znaczenie ma klawisz . Po naciśnięciu go<br />
wraz z innym klawiszem na ekranie ukazuje się symbol klawisza w<br />
negatywie. Symbol ten powoduje użycie podczas druku<br />
odpowiadającej mu funkcji sterującej drukarką (określonej w<br />
pliku DRIVER.SYS), wykonanie funkcji formatującej lub — jeżeli<br />
znak nie jest zdefiniowany w obu poprzednich wariantach — po<br />
prostu wydrukowanie tego znaku. Funkcje formatujące uzyskiwane<br />
przy pomocy są następujące:<br />
C<br />
CC<br />
F<br />
SPACJA<br />
- centrowanie następującego po znaku wiersza;<br />
- dosunięcie następującego po znaku wiersza do prawego<br />
marginesu;<br />
- oznaczenie poleceń formatujących wydruk (działa tylko<br />
na początku wiersza);<br />
- oznaczenie miejsca, w którym wyraz będzie podzielony,<br />
jeżeli nie zmieści się w wierszu — w przeciwnym razie<br />
nie jest drukowany w tym miejscu żaden znak;<br />
- wskazanie miejsca umieszczenia rekordu podczas druku<br />
w trybie MAIL MERGE;<br />
- umieszczenie w tekście "twardej" (chronionej) spacji,<br />
wyrazy nią rozdzielone są traktowane jako jeden,<br />
więc nie mogą być dzielone i rozsuwane.<br />
Po umieszczonym na początku wiersza znaku należy<br />
wpisać polecenie formatowania wydruku. Jeżeli konieczne jest<br />
podanie kilku poleceń, to trzeba je odzielić dwukropkiem.<br />
Parametry wymagane przez niektóre polecenia wpisuje się<br />
bezpośrednia po nich (bez odstępu). First XLEnt rozpoznaje<br />
następujące polecenia formatujące wydruk:<br />
ai<br />
cl<br />
cn<br />
dv<br />
ep:<br />
ex:<br />
- automatyczne wcięcie akapitów — parametrem jest liczba<br />
odstępów, które będą dodane na początku akapitu;<br />
- przypisanie następnemu wierszowi numeru, który jest<br />
parametrem, co powoduje skrócenie strony — powinno być<br />
stosowane po użyciu polecenia "ep";<br />
- centrowanie wierszy (1 = włączone, 0 = wyłączone);<br />
- drukowanie od lewego do prawego marginesu linii<br />
rczdzielającej ze znaku będącego parametrem;<br />
- skopiowanie pliku, którego specyfikacja jest<br />
parametrem, bezpośrednio z dyskietki na drukarkę;<br />
- włączenie do tekstu dodatkowego pliku, którego
str. 94<br />
specyfikacja jest parametrem;<br />
fp - wymuszone przejście do nowej strony;<br />
ft: — ustalenie stopki drukowanej na końcu każdej strony,<br />
treść stopki musi być podana po dwukropku;<br />
hd: - ustalenie nagłówka drukowanego na początku każdej<br />
strony, treść nagłówka musi być podana po dwukropku;<br />
ju - justowanie do prawego i lewego marginesu (1 =<br />
włączone, 0 = wyłączone);<br />
lf - dodanie po każdym wierszu dodatkowego przesunięcia o<br />
jeden wiersz;<br />
lk - przyłączenie podczas druku pliku, którego specyfikacja<br />
musi być podana na żądanie;<br />
lm - ustawienie lewego marginesu według podanego parametru,<br />
normalnie 10;<br />
ln — drukowanie pustych wierszy, których liczbę określa<br />
parametr;<br />
lp - ustalenie liczby wierszy drukowanych na jednej stronie<br />
według podanego parametru, normalnie 54;<br />
mr — przesunięcie lewego marginesu w następnym wierszu o<br />
podany parametr, wartości dodatnie przesuwają margines<br />
w prawo, ujemne w lewo;<br />
nx: — przyłączenie następnego pliku, którego specyfikacja<br />
jest parametrem, umożliwia to druk długich tekstów<br />
umieszczonych w kilku plikach;<br />
of - przesuniecie obu marginesów o liczbą znaków podaną<br />
jako parametr;<br />
pp - ustalenie fizycznej długości strony (w calach) według<br />
podanego parametru, normalnie 11;<br />
ps: — przerwanie druku i wyświetlenie komunikatu podanego<br />
jako parametr, wznowienie druku następuje po<br />
naciśnięciu klawisza spacji;<br />
p# - ustalenie numeru strony według podanego parametru;<br />
ra - justowanie tylko do prawego marginesu (1 = włączone, 0<br />
= wyłączone);<br />
rm — ustawienie prawego marginesu według podanego<br />
parametru, normalnie 70;<br />
sb — bezpośrednie przesłanie do drukarki znaku, którego kod<br />
jest parametrem, pozwala na wykorzystanie możliwości<br />
drukarki nie uwzględnionych w pliku DRIVER.SYS;<br />
sk — opuszczenie tekstu podczas druku (1 = włączone, O =<br />
wyłączone) - pozwala na umieszczanie w redagowanym<br />
dokumencie komentarzy;<br />
sp - ustalenie odstępu miedzy wierszami według podanego<br />
parametru (z zakresu 1—7), normalnie 1;<br />
xl - ustawienie lewego marginesu nagłówka i stopki według<br />
podanego parametru;<br />
xr - ustawienie prawego marginesu nagłówka i stopki wegług<br />
podanego parametru.<br />
Polecenia "ep", "ex", "fp", "ft, "hd", "lk", "ln", "nx" i<br />
"ps" muszą być umieszczone jako ostatnie w wierszu, gdyż<br />
następujące po nich polecenia nie będą wykonane.
8.2. Paper Clip<br />
str. 95<br />
Paper Clip jest jednym z edytorów najpopularniejszych na<br />
Zachodzie. Posiada on bardzo duże możliwości redakcyjne, jednak<br />
w Polsce nie zyskał uznania. Przyczyną tego jest niemożność<br />
uzyskania polskich liter na ekranie oraz... brak instrukcji.<br />
Także uzyskanie polskich liter na wydruku jest trudniejsze niż w<br />
przypadku First XLEnt.<br />
Przystosowanie edytora Paper Clip do konkretnej drukarki<br />
oraz do uzyskiwania polskich liter nie wymaga wprowadzania<br />
żadnych zmian na dyskietce z programem. Trzeba jednak wykonać<br />
kilka stosunkowo prostych operacji. Przede wszystkim obejrzyj<br />
dokładnie katalog dyskietki zawierającej Paper Clip. Znajduje<br />
się na niej siedem plików z rozszerzeniami "CNE" oraz duża<br />
liczba plików z rozszerzeniami "CNF". Ponadto można zauważyć<br />
trzy pliki o nazwach PRTR.COM, HIRESDMP.BAS i AWTOPC.OBJ. W tych<br />
plikach ukryty jest klucz do możliwości edytora.<br />
Pliki CNF zawierają przygotowane przez autorów pliki z<br />
kodami sterującymi dla większości popularnych drukarek. Jeżeli<br />
znajdziesz wśród nich plik dla swojej drukarki, to wystarczy go<br />
tylko wskazać programowi przed drukiem. Służy do tego funkcja<br />
"Print" z menu wariantów wywoływana przez naciśnięcie klawisza<br />
, a następnie . Na pytanie o plik, który określa<br />
konfigurację drukarki, wpisz tylko nazwę wybranego pliku (bez<br />
rozszerzenia) .<br />
Jeżeli na dyskietce nie ma odpowiedniego pliku, ta trzeba<br />
trochę poeksperymentować. W tym celu napisz krótki tekst, który<br />
będzie zawierał dużo różnych odmian druku, i próbuj drukować go<br />
przy pomocy różnych plików określających konfigurację drukarki.<br />
Gdy znajdziesz odpowiedni plik, to zapamiętaj jego nazwę lub<br />
zmień ją tak, aby była zbliżona do nazwy Twojej drukarki.<br />
Gdy zawiodły oba opisane wyżej sposoby, to pozostaje jeszcze<br />
utworzenie nowego pliku "CNF". Do tego celu służy znajdujący się<br />
na dyskietce plik PRTR.COM. Aby go użyć musisz wczytać z innej<br />
dyskietki DOS i przy pomocy funkcji "LOAD BINARY" uruchomić ten<br />
program. Posługując się instrukcją drukarki wpisz odpowiednie<br />
kody sterujące i zapisz utworzony w ten sposób plik na dowolnej<br />
dyskietce (może to być również dyskietka Paper Clip).<br />
Kody sterujące dla drukarki wpisuje się w wyświetlonej<br />
ramce. Jeżeli drukarka nie potrafi zrealizować jakiejś funkcji,<br />
to należy podać jako kod wartość 255. Wartość tą wpisuje się<br />
także, gdy miejsce przeznaczone na kod jest większe niż długość<br />
kodu. Ponad ramką z kodami kolejno ukazują się pytania o<br />
wartości dla pliku "CNF". Poniżej podane są te pytania wraz z<br />
tłumaczeniem i odpowiedziami dla drukarki Star NX-1000 (LC-10).<br />
Do you wish to alter an existing printer configuration file? ><br />
Czy chcesz zmienić istniejący plik CNF? Jeżeli tak, to<br />
naciśnij , w przeciwnym razie .<br />
What is your printer's null character?<br />
Jaki jest znak zero dla drukarki? (255)<br />
What is your printer linefeed command?<br />
Jaki jest kod przesunięcia o wiersz? 255, gdy interfejs sam<br />
dodaje znak LF na końcu wiersza, lub 10, jeśli nie.<br />
What is your page length?
str. 96<br />
Jaka jest długość strony w wierszach? (66)<br />
What is the top margin?<br />
Jaki jest górny margines? (6)<br />
What is the bottom margin?<br />
Jaki jest dolny margines? (60)<br />
What is the printer backspace character?<br />
Jaki jest znak cofania o jeden znak w drukarce? (8)<br />
What is the printer underline character?<br />
Jaki jest znak podkreślenia w drukarce? (95)<br />
What is your Printer form feed command?<br />
Jaki jest kod przesunięcia o stronę? (12)<br />
What are the codes necessary to initialize 10 pitch?<br />
Jakie kody są konieczne do inicjowania szerokości 10? (27 33<br />
0)<br />
What is the left margin for 10 Pitch?<br />
Jaki jest lewy margines dla szerokości 10? (10)<br />
What is the right margin for 10 Pitch?<br />
Jaki jest prawy margines dla szerokości 10? (7O)<br />
What are the codes necessary to initialize 12 pitch?<br />
Jakie kody są konieczne do inicjowania szerokości 12? (27<br />
77)<br />
What is the left margin for 12 Pitch?<br />
Jaki jest lewy margines dla szerokości 12? (12)<br />
What is the right margin for 12 Pitch?<br />
Jaki jest prawy margines dla szerokości 12? (84)<br />
What are the codes necessary to initialize 15 pitch?<br />
Jakie kody są konieczne do inicjowania szerokości 15? (27<br />
15)<br />
What is the left margin for 15 Pitch?<br />
Jaki jest lewy margines dla szerokości 15? (17)<br />
What is the right margin for 15 Pitch?<br />
Jaki jest prawy margines dla szerokości 15? (12O)<br />
What are the codes necessary to initialize the optional pitch?<br />
Jakie kody są konieczne do inicjowania szerokości dodatkowej?<br />
(27 14)<br />
What is the left margin for the optional pitch?<br />
Jaki jest lewy margines dla szerokości dodatkowej? (5)<br />
What is the right margin for the optional pitch?<br />
Jaki jest prawy margines dla szerokości dodatkowej? (35)<br />
What is your printer initialization code?<br />
Jaki jest kod inicjujący drukarką? (27 64 27 79 27 56)<br />
What are the codes to start Italics?<br />
Jakie są kody włączające kursywę? (27 52)<br />
What are the codes to end Italics?<br />
Jakie są kody wyłączające kursywę? (27 53)<br />
What is the offset for Italics?<br />
Jaki jest ofset dla kursywy? (0)<br />
What are the codes to start Underlining?<br />
Jakie są kody włączające podkreślanie? (27 45 1)<br />
What are the codes to end Underlining?<br />
Jakie są kody wyłączające podkreślanie? (27 45 0)<br />
What are the codes to start Bold?<br />
Jakie są kody włączające druk wytłuszczony? (27 69)<br />
What are the codes to end Bold?<br />
Jakie są kody wyłączające druk wytłuszczony? (27 70)<br />
What are the codes to start Subscript?
str. 97<br />
Jakie są kody włączające indeksy dolne? (27 83 1)<br />
What are the codes to end Subscript?<br />
Jakie są kody wyłączające indeksy dolne? (27 84)<br />
What are the codes to start Superscript?<br />
Jakie są kody włączające indeksy górne? (27 83 0)<br />
What are the codes to end Superscript?<br />
Jakie są kody wyłączające indeksy górne? (27 84)<br />
How many micro spaces make up one 'normal' 10 pitch space?<br />
Ile punktów tworzy jeden odstęp o szerokości 10? (12)<br />
How many micro spaces make up one 'normal' 12 pitch space?<br />
Ile punktów tworzy jeden odstęp o szerokości 12? (10)<br />
How many micro spaces make up one 'normal' 15 pitch space?<br />
Ile punktów tworzy jeden odstęp o szerokości 15? (7)<br />
How many micro spaces make up one 'normal' optional pitch<br />
space?<br />
Ile punktów tworzy jeden odstęp o szerokości dodatkowej?<br />
(24)<br />
What is the character necessary to send one micro space?<br />
Jaki znak jest konieczny do utworzenia mikroodstępu? (0)<br />
Can your printer micro space? Enter the code.<br />
Czy drukarka może wykonać mikroodstęp? Wpisz kod. 128 jeśli<br />
tak, lub 0 jeśli nie.<br />
What is the length byte in the micro space start command?<br />
Który bajt określa długość w rozkazie uruchomienia<br />
mikroodstępów? (2 - pierwszy bajt ma numer 0)<br />
What is the offset for spacing a micro space?<br />
Jaki jest ofset dla mikroodstępów? (0)<br />
What are the codes necessary to start micro spacing?<br />
Jakie są kody włączające mikroodstępy? (27 76 1 0)<br />
What are the codes necessary to end micro spacing?<br />
Jakie są kody wyłączające mikroodstępy? (brak)<br />
What are the codes to initiate 1/6 inch line spacing?<br />
Jakie są kody włączające odstąp l/6"? (27 50)<br />
What are the codes to Initiate 1/8 inch line spacing?<br />
Jakie są kody włączające odstąp l/8"? (27 48)<br />
What are the codes to reverse line feed in 1/6 line mode?<br />
Jakie są kody dla cofnięcia wałka o 1/6"? (27 106 36)<br />
What are the codes to reverse line feed in 1/8 line mode?<br />
Jakie są kody dla cofnięcia wałka o 1/8"? (27 106 27)<br />
User defined command 1.<br />
Kody rozkazu 1 użytkownika - znaki z ROM. (27 37 0)<br />
User defined command 2.<br />
Kody rozkazu 2 użytkownika - znaki z RAM. (27 37 1)<br />
User defined command 3.<br />
Kody rozkazu 3 użytkownika - inicjowanie RAM. (27 58 0 0 0)<br />
User defined command 4.<br />
Kody rozkazu 4 użytkownika - definiowanie RAM. (brak)<br />
File name?<br />
Nazwa pliku? podaj nazwą, pod którą ma być zapisany<br />
nowoutworzony plik "CNF".<br />
Paper Clip można więc przy użyciu PRTR.COM przystosować do<br />
dowolnej drukarki. Konieczność skorzystania z tego programu<br />
występuje jednak dosyć rzadko. Zwykle można do posiadanej<br />
drukarki dopasować jeden z istniejących plików CNF.
str. 98<br />
Drugim programem pomocniczym jest HIRESDMP.BAS. Jest to<br />
napisany w Basicu program służący do przygotowania plików z<br />
rysunkami, które mogą być później dołączone do tekstu<br />
drukowanego przez Paper Clip lub inny edytor, a także mogą być<br />
kopiowane bezpośrednio z dyskietki na drukarkę. Program ten<br />
uruchamia się po włączeniu komputera bez wciskania i po<br />
wpisaniu polecenia RUN"D:HIRESDMP.BAS".<br />
Po uruchomieniu programu ukazuje się menu zawierające wykaz<br />
drukarek (rysunek 8.1). Naciśnięciem odpowiedniego klawisza<br />
należy wybrać jedną z nich. Większości drukarek pracujących w<br />
trybie Epson (w tym Star NX-1000) odpowiada wariant FX Epson.<br />
Jeżeli jednak żadna z drukarek nie odpowiada posiadanej przez<br />
Ciebie, to możesz utworzyć . własny plik określający parametry<br />
druku grafiki (jak 7 już istniejących plików CNG) . U tym celu<br />
powinieneś wybrać z menu wariant "U".<br />
SELECT PRINTER<br />
entronics<br />
pson MX<br />
x Epson<br />
EC/C.ITOH<br />
kidata 92<br />
eikosha AT100<br />
nadex DP9500<br />
ser defined<br />
Rys.8.1. Menu wyboru drukarek HIRESDMP<br />
Po wskazaniu jednej z istniejących drukarek odczytywany jest<br />
z dyskietki odpowiedni plik "CNG". Gdy wybierzesz wariant "U",<br />
to pojawia się dodatkowe pytanie " oad or reate File?" (Odczyt<br />
czy tworzenie pliku?). Po naciśnięciu należy podać nazwę?<br />
pliku określającego sposób tworzenia grafiki. Natomiast<br />
naciśnięcie umożliwia utworzenie takiego pliku. Trzeba wtedy<br />
wprowadzić odpowiednie kody (w postaci znaków, a nie wartości<br />
liczbowych) lub liczby w odpowiedzi na pytania (w nawiasach<br />
wartości kodów dla Star NX-1000):<br />
To turn on graphics:<br />
Włączenie grafiki: (znaki: 27 65 6 13)<br />
At. start of each line:<br />
Na początku każdego wiersza; (znaki: 27 42 5 164 1)<br />
At end of each line:<br />
Na końcu każdego wiersza: (znak: 13)<br />
To turn off graphics:<br />
Wyłączenie grafiki: (znaki: 27 50 13)<br />
Character to Repeat. Enter 255 if none:<br />
Znak dla powtórzenia. Wpisz 255, jeśli brak. (255)<br />
Number for a space:<br />
Liczba dla spacji: (u)<br />
Number of lines per pass:<br />
Liczba linii w wierszu: (8)<br />
Is Top Pin igh or ow?<br />
Górną igłę określa starszy czy młodszy bit? (H)<br />
Maximum Rotation? Norm is 8<br />
Maksymalny obrót? Normą jest 8 (6) .
str. 99<br />
po wybraniu drukarki lub ustaleniu parametrów druku ukazuje<br />
się kolejne menu (rysunek 8.2). Pozwala ono na wybranie rodzaju<br />
rysunku, który będzie drukowany, a także pozostałych funkcji<br />
orogramu. HIRESDMP umożliwia wydrukowanie rysunków zapisanych w<br />
sześciu najpopularniejszych formatach. Format SynTrend jest<br />
zwykłym zapisem rysunku wykonanego w trybie 8, a więc dotyczy on<br />
także rysunków utworzonych przez Design Master, Mini Office II,<br />
SynGraph i wiele innych programów.<br />
Screen Print Software<br />
Load a Koala or <strong>Atari</strong> Tablet Pic.<br />
Load an <strong>Atari</strong> Light Pen Picture<br />
Load a SynTrend Picture<br />
Load a B/GRAPH Picture<br />
Load a Fun With Art Picture<br />
Load an <strong>Atari</strong> Paint Picture<br />
Redisplay a Picture<br />
Dump Current Picture<br />
Invert Image<br />
While Picture is Displayed<br />
Press OPTION for this Menu<br />
Rys.8.2. Menu wyboru grafiki HIRESDMP<br />
Po wybraniu rysunku wykonanego w trybie 15 (kolorowego)<br />
trzeba określić sposób odwzorowania kolorów przy pomocy różnych<br />
stopni szarości. Program podaje w tym celu wykaz użytych w<br />
rysunku kolorów i ich barwę. Stosowane są tu nazwy:<br />
BLACK - czarny<br />
GREY - szary<br />
WHITE - biały<br />
RUST - rdzawy<br />
RED-ORANGE - czerwono-pomarańczowy<br />
DARK ORANGE - pomarańczowy ciemny<br />
RED - czerwony<br />
DARK LAVENDER - lawendowy ciemny<br />
COBALT BLUE - błękit kobaltowy<br />
ULTRAMARINE BLUE - ultramaryna<br />
MEDIUM BLUE - błękit średni<br />
DARK BLUE - błękit ciemny<br />
BLUE/GRAY - szaro-niebieski<br />
OLIVE GREEN - oliwkowy<br />
MEDIUM GREEN - zielony średni<br />
DARK GREEN - zielony ciemny<br />
ORANGE GREEN - pomarańczowo-zielony<br />
ORANGE - pomarańczowy<br />
Teraz musisz wybrać stopień zaczernienia każdego koloru<br />
(texture). Wartości zaczernienia są z zakresu od 0 do 8, przy<br />
czym wartości 0 odpowiada na wydruku kolor biały, zaś wartości 8<br />
kolor czarny, Pozostałe wartości określają kolejne stopnie<br />
szarości.
str. 100<br />
Ostatnim etapem pracy jest wydruk lub zapis uzyskanego<br />
rysunku. Po wybraniu z menu funkcji "8" na ekranie ukazuje się<br />
komunikat "OUTPUT PICTURE DUMP". W odpowiedzi musisz podać<br />
specyfikację pliku do zapisu. Wpisanie "P:" spowoduje<br />
wydrukowanie rysunku, zaś "D:nazwa" zapisze rysunek w pliku<br />
dyskowym w postaci gotowej do druku.<br />
Parametry pracy programu Paper Clip ustala się przy pomocy<br />
"menu wariantów", które jest wywoływane naciśnięciem klawisza<br />
. Menu to zawiera pięć części: "(E)dit (P)rint (M)acro<br />
(D)os (S)ave" wybieranych odpowiednimi klawiszami. Wariant<br />
"Print" był już opisany, więc teraz zajmiemy się pozostałymi.<br />
Edit ustala parametry edytora. Po naciśnięciu ukazują<br />
się kolejno pytania:<br />
Control for cursor? Y/N - czy ruch kursora wymaga wciśnięcia<br />
, normalnie "Y";<br />
Scroll whole screen? Y/N — poziome przesuwanie całego ekranu<br />
(Y) lub tylko tego wiersza, Który nie mieści się na ekranie<br />
(N), normalnie "N";<br />
Left margin? — położenie lewego marginesu ekranu (od 0 do 2),<br />
normalnie 0;<br />
Line Length? - długość wiersza na ekranie (od 15 do 132),<br />
normalnie 4O;<br />
Alarm Bell? Y/N — sygnalizowanie funkcji dźwiękiem, normalnie<br />
"Y";<br />
Window Size? rozmiar górnego okna redakcyjnego lub okna<br />
przeglądania wydruku (od 4 do 14), normalnie 12;<br />
Auto save? Y/N - automatyczny zapis tekstu na dyskietkę, po<br />
wybraniu "Y" trzeba podać, co ile znaków (How many characters)<br />
i w której stacji dysków (Auto save drive #);<br />
Attract mode? Y/N — uaktywnienie trybu przyciągania uwagi,<br />
normalnie "N";<br />
Key Click? Y/N — sygnalizowanie naciśnięcia klawisza<br />
dźwiękiem, normalnie "N";<br />
Screen colors - wybór kolorów ekranu, barwę zmieniają klawisze<br />
, a jasność i .<br />
Wariant Macro umożliwia odczytanie pliku zawierającego<br />
najczęściej używane fragmenty tekstu (macro). Nazwę pliku trzeba<br />
podać na żądanie. Plik macro przygotowuje się przy pomocy<br />
edytora zaznaczając początek każdej frazy etykietą złożoną z<br />
cyfry lub małej litery i znaku "=". Maksymalny rozmiar pliku<br />
macro wynosi 2000 znaków.<br />
Wariant Dos pozwala na wykonanie operacji dyskowych. Żądaną<br />
operację wybiera się naciśnięciem odpowiedniego klawisza po<br />
wyświetleniu menu "(E)rase (R)ename (I)nit (P)ro (U)npro"<br />
(kasowanie, zmiana nazwy, formatowanie, zabezpieczenie,<br />
odbezpieczenie).<br />
Save powoduje zapisanie kopii programu w pliku dyskowym o<br />
nazwie PC.SYS. Razem z programem można zapisać aktualnie<br />
wykorzystywany plik macro.<br />
Funkcje redakcyjne Paper Clip wywołuje się przez naciskanie<br />
odpowiednich klawiszy razem z i lub klawiszy<br />
konsoli. Działanie klawiszy w kombinacji z jest<br />
następujące:
str. 101<br />
) — przeniesienie kursora a jeden wyraz w prawo;<br />
( - przeniesienie kursora o jeden wyraz w lewo;<br />
> — przeniesienie kursora na koniec wiersza;<br />
< - przeniesienie kursora na początek wiersza;<br />
— — przeniesienie kursora o jeden ekran w górę;<br />
= — przeniesienie kursora o jeden ekran w dół;<br />
[ — przesuniecie okna o jeden znak w lewo;<br />
] — przesunięcie okna o jeden znak w prawo;<br />
? — odczyt katalogu dyskietki ze wskazanej stacji i<br />
umieszczenie go w drugim oknie;<br />
1 — padanie liczby wyrazów znajdujących się w tekście<br />
(liczone są spacje — jak w First XLEnt);<br />
2 — przełączanie trybów: zwykłego edytora tekstu i maszyny<br />
do pisania;<br />
3 - zamiana miejscami znaku znajdującego się pod kursorem i<br />
znaku leżącego w lewo od niego;<br />
4 — zamiana miejscami wyrazu znajdującego się pod kursorem<br />
i wyrazu leżącego w lewo od niego;<br />
5 — skasowanie wyrazu znajdującego się pod kursorem;<br />
D — skasowanie okna redakcyjnego wraz z zawartością (przy<br />
dwóch czynnych oknach);<br />
E - przeniesienie kursora na koniec tekstu;<br />
F — wyszukanie w tekście podanego ciągu znaków;<br />
G — przeniesienie kursora do wskazanej etykiety;<br />
H - przeniesienie kursora na początek tekstu;<br />
I - przełączanie trybów wstawiania (Insert) i wymiany<br />
(Replace);<br />
M — wywołanie funkcji przemieszczania (Move), kopiowania<br />
(Copy) i kasowania (Delete) fragmentów tekstu;<br />
O - wydruk redagowanego tekstu z możliwością ustalenia<br />
parametrów druku;<br />
P - umieszczenie w tekście zawartości bufora kopiowania<br />
(Paste);<br />
R - odczyt z dyskietki pliku o podanej nazwie, możliwe jest<br />
skasowanie aktualnej zawartości okna lub dołączenie<br />
tekstu od pozycji kursora;<br />
S — wyszukanie i wymiana w tekście podanych ciągów znaków,<br />
jednocześnie można wymieniać do sześciu ciągów;<br />
T - ustawienie na pozycji kursora etykiety określonej przez<br />
podaną literę;<br />
- zapisanie tekstu w pliku o podanej nazwie;<br />
ESC — wydruk redagowanego tekstu z użyciem standardowych<br />
parametrów druku;<br />
TAB — uruchomienie automatycznego zapisu redagowanego pliku<br />
na dyskietce (Auto save);<br />
DELETE - skasowanie tekstu od kursora do końca (End) lub do<br />
początku (Top) dokumentu;<br />
CAPS - przełączanie z liter dużych na małe i odwrotnie;<br />
INVERS — przeglądanie tekstu przed drukiem, można wybrać stronę<br />
następną (N) , poprzednią (P) lub o określonym numerze<br />
(S);<br />
SPACJA - utworzenie "twardej" spacji, która nie może być<br />
dzielona i rozsuwana.<br />
Dwie dodatkowe funkcje redakcyjne są wywoływane przez<br />
kombinacje klawiszy (przeniesienie wiersza pod
str. 102<br />
kursorem do bufora kopiowania) i (skasowanie<br />
całej zawartości edytora lub jego ponowne uruchomienie).<br />
Wykorzystanie klawisza zostało opisane już<br />
wcześniej. Pozostałe klawisze konsoli mają następujące<br />
działanie:<br />
SELECT — przeniesienie kursora z jednego do drugiego okna i<br />
wywołanie drugiego okna, jeśli czynne jest tylko<br />
jedno;<br />
START - umieszczenie na pozycji kursora frazy z pliku macro<br />
oznaczonej etykietą odpowiadającą klawiszowi<br />
naciśniętemu razem ze ;<br />
HELP — odczytanie z dyskietki i umieszczenie w drugim oknie<br />
informacji o funkcjach edytora, można wybrać informacje<br />
o redagowaniu (Editor), drukowaniu (Print) lub<br />
operacjach na plikach (File).<br />
Funkcje formatujące wydruk są wywoływane przez naciśnięcie<br />
odpowiedniego klawisza razem z . Większość funkcji<br />
wymaga jeszcze wybrania początku (Start), końca (End) lub innego<br />
parametru. Funkcje te są oznaczane w tekście odpowiednimi<br />
symbolami łatwymi do rozpoznania i zapamiętania. Dostępne są<br />
następujące funkcje:<br />
A — wysłanie do drukarki znaku tabulacji;<br />
B - włączenie (Start) lub wyłączenie (End) wytłuszczonego<br />
druku;<br />
C — włączenie (Start) lub wyłączenie (End) centrowania tekstu;<br />
F - wybór szerokości druku: 10, 12, 15 i dodatkowy (0pt);<br />
I - włączenie (Start) lub wyłączenie (End) kursywy;<br />
M - ustawienie marginesów: lewego (Left), prawego (Right),<br />
górnego (Top) lub dolnego (Bottom), po symbolu należy<br />
wpisać nową wartość marginesu;<br />
N - wydrukowane kolejnego numeru strony;<br />
P - oznaczenie początku akapitu;<br />
R - justowanie wiersza do prawego marginesu (dotyczy tylko<br />
jednego wiersza zakończonego znakiem );<br />
S - włączenie indeksów górnych (SuPer) lub dolnych (SuB) albo<br />
ich wyłączenie (End) ;<br />
T - wymuszenie przejścia do nowej strony;<br />
U - włączenia (Start) lub wyłączenie (End) podkreślania;<br />
Z - wywołanie specjalnej funkcji formatującej.<br />
Po wyświetleniu znaku (wygląda on jak "s" w<br />
ramce, a tu jest oznaczony przez "g") należy dodatkowo wpisać<br />
(bez odstępu) symbol funkcji specjalnej oraz — gdy jest<br />
konieczny odpowiedni parametr. Symbole specjalnych funkcji<br />
formatujących są następujące:<br />
+ - drukowanie liczby i dodanie jej do zawartości bufora<br />
arytmetycznego;<br />
- drukowanie liczby i odjęcie jej od zawartości bufora<br />
arytmetycznego;<br />
/ — drukowanie liczby i podzielenie przez nią zawartości bufora<br />
arytmetycznego;
str. 103<br />
* - drukowanie liczby i pomnożenie przez nią zawartości bufora<br />
arytmetycznego;<br />
? - drukowanie zawartości bufora arytmetycznego;<br />
= — drukowanie i zerowanie zawartości bufora arytmetycznego;<br />
# - zmiana formatu wydruku liczb, dostępne są dwa formaty: w<br />
zaokrągleniu do liczby całkowitej i w zaokrągleniu do dwóch<br />
cyfr po przecinku;<br />
. - początek komentarza, który nie jest drukowany;<br />
1 - przełączenie drukarki na zestaw znaków umieszczony w<br />
pamięci ROM;<br />
2 - przełączenie drukarki na zestaw znaków umieszczony w<br />
pamięci RAM;<br />
3 - przepisanie zestawu znaków drukarki z pamięci ROM do RAM;<br />
6 - ustalenie odstępu między wierszami na 1/6";<br />
8 - ustalenie odstępu między wierszami na 1/8";<br />
C - drukowanie spisu treści dokumentu;<br />
F - definicja stopki strony o długości do trzech wierszy;<br />
G - ustalenie odstępu między wierszami, normalnie 1;<br />
H - definicja nagłówka strony o długości do trzech wierszy;<br />
I — włączenie z dyskietki pliku tekstowego o podanej<br />
specyfikacji, może wystąpić w środku dokumentu;<br />
J — włączenie i wyłączenie justowania do prawego i lewego<br />
marginesu, normalnie wyłączone;<br />
L - ustalenie lewego marginesu dla drugiej kolumny druku;<br />
M — przy pierwszym użyciu otwiera wskazany plik rekordów<br />
SynFile+ dla funkcji MAIL MERGE, następne użycia powodują<br />
odczytanie i dołączenie do tekstu kolejnych rekordów;<br />
N — ustalenie numeru aktualnej strony, normalnie 1;<br />
P — wcięcie akapitu w spacjach i — ewentualnie - w wierszach,<br />
normalnie 5,1;<br />
R — ustalenie prawego marginesu dla drugiej kolumny druku;<br />
S - określenie długości strony w wierszach, normalnie 66;<br />
T — ustawienie wielkości tabulacji dla drukarki według podanego<br />
parametru;<br />
V - skopiowanie wskazanego pliku bezpośrednio z dyskietki na<br />
drukarkę, umożliwia druk grafiki i zainstalowanie własnych<br />
znaków;<br />
W — zatrzymanie wydruku, wznowienie następuje po naciśnięciu<br />
;<br />
X - włączanie i wyłączanie mikroodstępów między znakami,<br />
normalnie wyłączone.<br />
Korzystając z podanych wyżej informacji można już<br />
zainstalować w drukarce polskie litery. Niestety, Paper Clip nie<br />
pozwala na umieszczenie ich na ekranie. Ponieważ symbole<br />
przełączania zestawu znaków w drukarce są rozpoznawane tylko na<br />
Początku akapitu, to polskie litery muszą być umieszczone w<br />
miejscu rzadko używanych znaków normalnego zestawu. Program<br />
wydrukowany w rozdziale 5.3 trzeba więc odpowiednio zmienić, w<br />
celu utworzenia właściwego pliku ze znakami dla drukarki.<br />
Aby użyć w drukowanym dokumencie polskich liter należy<br />
najpierw umieścić w tekście znak "s3", który spowoduje<br />
Przepisanie normalnych znaków drukarki z jej pamięci ROM do RAM.<br />
Następnie przy użyciu funkcji "sVD:nazwa" kopiuje się polskie<br />
litery z dyskietki na drukarkę. Teraz wybór znaków jest<br />
dokonywany funkcjami "s1" (z ROM) i "s2" (z RAM).
str. 104<br />
Uwaga: Podczas korzystania z własnych znaków nie wolno<br />
używać funkcji wstrzymującej wydruk, a druk musi być wykonywany<br />
na ciągłym papierze (nie na pojedynczych kartkach). W obu tych<br />
przypadkach drukarka jest bowiem inicjowana, co powoduje<br />
skasowanie zawartości jej pamięci RAM.<br />
8.3. <strong>Atari</strong>Writer+<br />
<strong>Atari</strong>Writer+ jest edytorem napisanym w firmie <strong>Atari</strong>. Posiada<br />
on również duże możliwości redakcyjne i występuje w dwóch<br />
wersjach: dla komputerów z pamięcią do 64 KB (800XL, 65XE) oraz<br />
dla komputerów z większą pamięcią (130XE). Umożliwia on<br />
wykorzystanie dowolnych drukarek, a także uzyskanie na wydruku<br />
polskich liter, lecz nie pozwala na dołączenie grafiki do<br />
tekstu. Zostaną tu bliżej przedstawione tylko te dwa<br />
zagadnienia, gdyż szczegółowe instrukcje obsługi programu są<br />
zawarte w książkach "Instrukcje do edytorów tekstu i baz danych<br />
na mikrokomputer <strong>Atari</strong>" wydanej przez Forum <strong>Atari</strong> przy ODKT RS<br />
NOT oraz "<strong>Atari</strong>Writer Plus" wydanej w serii "Podręczna Pamięć<br />
Programisty" przez WNT.<br />
W programie <strong>Atari</strong>Writer+ są uwzględnione niemal wszystkie<br />
drukarki firmy <strong>Atari</strong>: 825, 1020, 1025, 1027, 1029, XMM801 i<br />
XDM121, a także drukarki Epson FX-80, IDS Microprism 480 i Juki<br />
6100. Przystosowanie go do innej drukarki oraz do uzyskiwania<br />
polskich liter jest stosunkowo proste i nie wymaga wprowadzania<br />
żadnych zmian na dyskietce z programem.<br />
Po pierwszym wywołaniu funkcji drukowania na ekranie ukazuje<br />
się lista drukarek <strong>Atari</strong>. Możesz wybrać jedną z nich lub — przez<br />
naciśnięcie klawisza — spowodować wyświetlenie listy<br />
pozostałych drukarek. Większość drukarek powinna drukować<br />
poprawnie po wybraniu modelu Epson FX-80. Jeżeli jednak masz<br />
nietypową drukarkę, to przez naciśnięcie mażesz odczytać<br />
plik zawierający jej kody sterujące. Plik taki musisz jednak<br />
przygotować samodzielnie.<br />
Do tworzenia nowego pliku "PDF" (takie rozszerzenie jest<br />
automatycznie przyjmowane przaz <strong>Atari</strong>Writer) służy znajdujący<br />
się na dyskietce program PD.BAS. Aby go użyć musisz włączyć<br />
komputer trzymając wciśnięty klawiaz . Posługując się<br />
instrukcją drukarki wpisz odpowiednie kody sterujące i zapisz<br />
utworzony w ten sposób plik na dowolnej dyskietce (może to być<br />
również dyskietka <strong>Atari</strong>Writer+).<br />
Tworząc plik określający kody sterujące dla drukarki musisz<br />
odpowiedzieć na następujące pytania (w nawiasach podane są kody<br />
dla drukarki Star NX-1000):<br />
INITIALIZE EVERY LINE - inicjowanie każdego wiersza - wymagane<br />
przez niektóre drukarki (zbędne);<br />
LINE FEED AND CARRIAGE RETURN - nowy wiersz (13, gdy interfejs<br />
sam dodaje kod LF, 10 i 13, jeśli nie dodaje);<br />
UNDERLINE OFF - wyłączenie podkreślania (27, 45, 0);<br />
UNDERLINE ON - włączenie podkreślania (27, 45, 1);<br />
BACKSPACE - cofnięcie o jeden znak (8);<br />
ELONGATE OFF - wyłączenie druku poszerzonego (27, 20);
str. 105<br />
ELONGATE ON - włączenie druku poszerzonego (27, 14);<br />
BOLD OFF — wyłączenie druku wytłuszczonego (27, 7O);<br />
BOLD ON - włączenie druku wytłuszczonego (27, 69);<br />
UP 1/2 LINE - przesuniecie o pół wiersza w górę (brak);<br />
DOWN 1/2 LINE — przesunięcie o pół wiersza w dół (brak);<br />
DOWN 1/2 LINE AND CARRIAGE RETURN - przesunięcie w dół o pół<br />
wiersza i przejście do jego początku (brak);<br />
RETURN WITH NO LINE FEED - przejście na początek wiersza bez<br />
przesuwania wałka (27, 60);<br />
TYPE FONT #1 - druk Pica - 10 cpi (27, 8O, 18);<br />
TYPE FONT #2 - druk skondensowany - 17 cpi (27, 8O, 15);<br />
TYPE FONT #3 - druk proporcjonalny (brak - patrz niżej);<br />
TYPE FONT #4 - indeksy górne - tylko dla XMM8O1;<br />
TYPE FONT #5 - indeksy dolne - tylko dla XMM8O1;<br />
TYPE FONT #6 - druk elite - 12 cpi (27, 77,18);<br />
TYPE FONT #7 - druk 7 (27, 37, 0 - patrz niżej);<br />
TYPE FONT #8 - druk 8 (27, 37, 1 - patrz niżej);<br />
TYPE FONT #9 - druk 9 (brak - patrz niżej).<br />
Wpisując kody sterujące trzeba uwzględnić specyfikę<br />
programu. <strong>Atari</strong>Writer+ jest napisany pod kątem współpracy z<br />
drukarkami <strong>Atari</strong> i dlatego pewne funkcje są rozwiązane inaczej<br />
niż w innych edytorach tekstu. Z tego powodu trzeba pominąć druk<br />
4 i druk 5, które są przeznaczone dla indeksów w drukarce<br />
XMM8O1. W pozostałych drukarkach wywołuje się je klawiszami<br />
i . Podobna sytuacja występuje przy druku<br />
proporcjonalnym, który można włączyć przez wpisanie " 27 112 1",<br />
a wyłączyć przez "27 112 0" (znak " " uzyskuje się naciskając<br />
klawisze ). Ponadto można wykorzystać druk 9 do<br />
otrzymania jeszcze jednego kroju liter.<br />
Korzystając ze wskazanej specyfiki edytora można w nim łatwo<br />
uzyskać polskie litery. W tym celu trzeba przygotować plik<br />
zawierający zestaw znaków, a skonstruowany w sposób opisany w<br />
rozdziale 8.2. Przed uruchomieniem edytora trzeba skopiować ten<br />
plik na drukarkę korzystając z funkcji "COPY FILES" DOS-u.<br />
Następnie można wczytać <strong>Atari</strong>Writer+. Przełączanie na druk<br />
znakami z ROM i RAM (podobnie jak w Paper Clip) realizuje się<br />
teraz umieszczonymi w tekście funkcjami "7" i " B".<br />
8.4. Speedscript<br />
SpeedScript jest prostym edytorem przeznaczonym głównie do<br />
zastosowań pomocniczych oraz dla użytkowników magnetofonów. Jest<br />
on pozbawiony rozbudowanych funkcji redakcyjnych, a<br />
przystosowanie do konkretnego typu drukarki musi być wykonane<br />
przez użytkownika w trakcie redagowania dokumentu.<br />
Chcąc uzyskać na wydruku rozmaite efekty, jak na przykład:<br />
zmiany grubości i kroju pisma, własne litery itp., musisz<br />
wszystkie niezbędne kody sterujące wpisać bezpośrednio do treści<br />
dokumentu. Konieczna jest więc dobra znajomość instrukcji<br />
drukarki albo — wygodniej — napisanie najpierw podręcznej<br />
"ściągawki" z kodami sterującymi.<br />
W ten sam sposób można uzyskać na wydruku polskie litery.<br />
Sposób postępowania powinien być identyczny jak w przypadku
str. 106<br />
<strong>Atari</strong>Writer+, lecz kody sterujące trzeba wpisywać samodzielnie.<br />
Na przykład, przy stosowaniu drukarki Star NX-1000 dla<br />
uaktywnienia zestawu znaków z RAM należy wpisać znaki "ESC", "%"<br />
i "1", a dla znaków z ROM: "ESC", "%" i "0" (znak "ESC"<br />
otrzymuje się przez dwukrotne naciśnięcie klawisza ).<br />
Większość klawiszy naciskanych wraz z , a niektóre<br />
również z służą do wywołania funkcji redakcyjnych<br />
edytora. Aby uzyskać na ekranie znak odpowiadający tym<br />
klawiszom, trzeba najpierw nacisnąć klawisz .<br />
Znacznie trudniejsze jest uzyskanie polskich liter na<br />
ekranie. wymaga to bowiem dobrej znajomości komputera. Zestaw<br />
znaków wyświetlanych na ekranie przez SpeedScript jest<br />
integralną częścią programu. Poprzez ingerencję w jego zawartość<br />
można więc dowolnie zmieniać kształt liter. Zmieniane w ten<br />
sposób <strong>programy</strong>, przystosowane do różnych układów polskich liter<br />
można znaleźć na licznych w Polsce giełdach.<br />
Sześć funkcji redakcyjnych jest uzyskiwanych przez<br />
naciśnięcie razem z innym klawiszem. Są to:<br />
INSERT - wstawienie 255 spacji z prawej strony kursora;<br />
DELETE — usunięcie 255 spacji z prawej strony kursora;<br />
+ — przeniesienie kursora o jedno słowo w lewo;<br />
* — przeniesienie kursora o jedno słowo w prawo;<br />
— - przeniesienie kursora o jeden akapit w górę;<br />
= — przeniesienie kursora o jeden akapit w dół.<br />
Do wywołania niemal wszystkich pozostałych funkcji<br />
redakcyjnych wykorzystuje się kombinacje różnych klawiszy z<br />
. Ich działanie jest następujące:<br />
A - zmiana litery pod kursorem z dużej na małą lub odwrotnie;<br />
B — zmiana koloru tła;<br />
C — jednokrotna wymiana w tekście podanych ciągów znaków;<br />
D - włączenie usuwania z lewej strony kursora, można usunąć<br />
słowo (Word), zdanie (Sentence) lub akapit (Part);<br />
E — włączenie usuwania z prawej strony kursora, można usunąć<br />
słowo (Word), zdanie (Sentence) lub akapit (Part);<br />
F — jednokrotne wyszukanie w tekście podanego ciągu znaków;<br />
G — wymiana podanych ciągów znaków we wszystkich miejscach ich<br />
wystąpienia w dół od pozycji kursora;<br />
I — przełączenie trybów wstawiania i zamiany;<br />
K — kasowanie zawartości bufora usuwania;<br />
L — odczyt pliku i umieszczenie go poczynając od pozycji<br />
kursora, istniejący tam tekst zostaje zniszczony;<br />
M — odczyt katalogu dyskietki i przejście do menu operacji<br />
dyskowych;<br />
O — włączenie/wyłączenie kropek w miejscu "fałszywych" spacji;<br />
P - wydruk treści dokumentu na dowolne urządzenie;<br />
R - wstawienie na pozycji kursora tekstu z bufora usuwania;<br />
S — zapisanie dokumentu na dowolnym urządzeniu;<br />
T — zmiana koloru tekstu;<br />
U — wyświetlenie rozmiaru pozostałej wolnej pamięci;<br />
X — zamiana znaku znajdującego się pod kursorem i z jego prawej<br />
strony;<br />
Z — przeniesienie kursora na koniec dokumentu.
str. 107<br />
Ponadto pięć dodatkowych funkcji wymaga równoczesnego<br />
naciśnięcia , i odpowiedniego klawisza. Są one<br />
następujące:<br />
CLEAR - kasowanie całej zawartości edytora;<br />
+ — zmniejszenie długości wiersza na ekranie o 2 znaki;<br />
* - zwiększenie długości wiersza na ekranie o 2 znaki;<br />
C - ustalenie ciągu dla funkcji wymiany ;<br />
F - ustalenie ciągu dla funkcji wyszukiwania .<br />
SpeedScript nie rozpoznaje naciśnięcia klawisza . W<br />
celu uzyskania na ekranie negatywu znaku trzeba zamiast niego<br />
nacisnąć razem z klawiszem znaku. Uzyskiwane w ten<br />
sposób negatywy małych liter lub innych znaków są poleceniami<br />
wykonania funkcji formatujących wydruk. Mają one następujące<br />
znaczenie:<br />
# - drukowanie numeru strony;<br />
@ - numer pierwszej strony dokumentu, normalnie 1;<br />
? — numer pierwszej drukowanej strony, normalnie 1;<br />
b - ustalenie dolnego marginesu, normalnie 58;<br />
c — centrowanie wiersza;<br />
f - definicja stopki strony (maksymalnie 254 znaki);<br />
g - dołączenie do dokumentu pliku o podanej specyfikacji;<br />
h - definicja nagłówka strony (maksymalnie 254 znaki);<br />
i - komentarz, który nie jest drukowany;<br />
j — włączenie/wyłączenie dodawania znaku przesunięcia wałka;<br />
l — ustalenie lewego marginesu, normalnie 5;<br />
n - drukowanie samych nagłówków stron;<br />
m - skasowanie lewego marginesu w następnym wierszu;<br />
p - ustalenie liczby wierszy na stronie, normalnie 66;<br />
r - ustalenie prawego marginesu, normalnie 75;<br />
s - ustalenie liczby odstępów między wierszami, normalnie 1;<br />
t - ustalenie górnego marginesu, normalnie 5;<br />
u — włączenie/wyłączenie podkreślania (cofnięcie i znak "_");<br />
w — włączenie/wyłączenie wstrzymania druku po końcu strony;<br />
x — ustalenie szerokości strony, normalnie 80.<br />
Niezbędne dla wywoływanych funkcji parametry wpisuje się po<br />
symbolu funkcji bez odstępu. Symbole powodujące włączenie i<br />
wyłączenie funkcji nie wymagają żadnych parametrów. Działają one<br />
jak przełączniki — pierwsze użycie powoduje włączenie<br />
odpowiedniej funkcji, a drugie jej wyłączenie.<br />
SpeedScript umożliwia także wydrukowanie znaków lub kodów,<br />
których nie można przedstawić w postaci znaku na ekranie. Znak<br />
taki należy uprzednio zdefiniować wpisując kolejna: symbol w<br />
postaci dużej litery w negatywie (), znak<br />
i dziesiętną wartość kodu znaku. Na przykład, znak o kodzie<br />
255 można zdefiniować jako "A=255". Teraz każde użycie takiego<br />
znaku w dokumencie spowoduje podczas druku wysłanie do drukarki<br />
odpowiedniego kodu.
str. 108<br />
Rozdział 9<br />
BAZY DANYCH<br />
Baza danych jest to uporządkowany zbiór pewnych informacji.<br />
Powszechnie przyjęło się jednak określanie tą nazwą programów<br />
zarządzających bazami danych. Takich programów jest napisanych<br />
dla każdego komputera wiele. U tym rozdziale zajmiemy się tylko<br />
dwoma — SynFile+ i HomeCard, które są najpopularniejsze, a<br />
różnią się między sobą użytym sposobem zapisu danych, a co za<br />
tym idzie — również zastosowaniem.<br />
Przed opisem baz danych konieczne jest wyjaśnienie kilku<br />
ważnych pojąć. Baza danych jest złożona z rekordów. Każdy rekord<br />
stanowi pewną całość — zawiera pełny zestaw informacji o jakimś<br />
obiekcie. Każdy obiekt jest więc opisany w jednym i tylko jednym<br />
rekordzie. Rekord dzieli się z kolei na pola. W polu umieszczona<br />
jest informacja dotycząca jakiejś cechy obiektu. Zawartością<br />
pola są znaki, przy czym mogą to być litery, cyfry i inne<br />
znaki.<br />
Dla przykładu rozważymy bazę danych zawierającą informacje<br />
adresowe. Obiektem w takiej bazie będzie osoba lub instytucja.<br />
Rekord zawiera zaś informacje o jednym obiekcie umieszczone w<br />
kilku palach. Takimi polami mogą być: imię, nazwisko, kod,<br />
miasto, ulica i telefon. Cały rekord może więc wyglądać<br />
następująca:<br />
NAZWISKO: Kowalski<br />
IMIE: Jan<br />
KOD: 01-954<br />
MIASTO: Warszawa<br />
ULICA: Atarowców 6 m 15<br />
TELEFON: 17-75-01<br />
Pokazany wyżej fragment bazy to rekord. Każdy wiersz jest<br />
odrębnym polem, a wyrazy podkreślone są etykietami pól. Pola<br />
składają się ze znaków. W podanym przykładzie wszystkie pola są<br />
tekstowe, gdyż mogą zawierać dowolne znaki (np. zamiast cyfr w<br />
polu TELEFON można wpisać wyraz "brak"). Niektóre bazy danych<br />
mają pola, których zawartość jest ściśle określona: liczbowe,<br />
warunkowe, pola daty itp. Zastosowane rozwiązania zależą głównie<br />
od inwencji autora programu.<br />
9. 1 . SynFile+<br />
Najpopularniejszą i najlepszą - z dostępnych w Polsce — bazą<br />
danych dla <strong>Atari</strong> XL/XE jest SynFile+. Program ten wymaga<br />
komputera z pamięcią 64 lub 128 KB i jednej lub dwóch stacji<br />
dysków. Umożliwia on założenie bazy danych o niemal<br />
nieograniczonej pojemności (faktycznie 2,8 MB). Dla każdego<br />
zbioru danych można dowolnie zdefiniować format, rekordu, w<br />
którym będą zapisywane informacje. Maksymalna wielkość rekordu<br />
jest ograniczona tylko rozmiarami ekranu złożonego z 21 wierszy
str. 109<br />
80 znaków (na monitorze widoczny jest tylko wybrany fragment<br />
szerokości 40 znaków). Oczywiście, rekord może być dowolnie<br />
podzielony na pola różnych typów.<br />
Do tworzenia nowych i zmieniania istniejących zbiorów danych<br />
służy specjalny program, który jest odczytywany przez SynFile+.<br />
W celu jego uruchomienia musisz wybrać z głównego menu wariant<br />
"Files", a z wyświetlonego menu "Files" wariant "Open".<br />
Następnie musisz wskazać "Create" jako plik do otwarcia.<br />
Menu Create zawiera trzy pozycje: "Create form" (tworzenie<br />
kształtu bazy), "Edit form" (redagowanie kształtu bazy) i<br />
"SynFlle+" (powrót do SynFile+). Pierwszy wariant służy do<br />
tworzenia nowego zbioru, zaś drugi umożliwia wprowadzenie zmian<br />
w już istniejącym zbiorze danych. W obu przypadkach pierwszą<br />
czynnością jest określenie nazwy pliku danych.<br />
Tworzenie nowego kształtu bazy danych polega na umieszczeniu<br />
na ekranie wszystkich pól, które będą tworzyły jeden rekord.<br />
Rekord może zawierać do 66 pól. Dla każdego pola określa się:<br />
położenie, nazwę, typ i rozmiar oraz ewentualnie dodatkowe<br />
parametry. Kolejność wykonywanych czynności jest następująca:<br />
1. umieszczenie kursora w wybranym (pustym) miejscu ekranu;<br />
2. wpisanie nazwy (etykiety) pola o długości nie<br />
przekraczającej 31 znaków i naciśnięcie ;<br />
3. określenie typu i rozmiaru pola, a dla większości pól także<br />
sposobu umieszczenia w nim danych;<br />
4. jeżeli ma być utworzone następne pole, to przejście do<br />
punktu 1 i powtórzenie opisanych czynności;<br />
5. naciśnięcie klawisza , jeżeli tworzenie kształtu<br />
rekordu zostało zakończone.<br />
Punkt 1 powyższego schematu nakazuje umieszczenie kursora w<br />
pustym miejscu ekranu. Umieszczenie kursora na pierwszym znaku<br />
nazwy pola i naciśnięcie wywołuje bowiem pomocnicze<br />
menu, które umożliwia dokonanie zmian w już utworzonych polach.<br />
Zawiera ono piąć wariantów:<br />
Move — przesunięcie pola w inne miejsce,<br />
New Name — określenie nowej nazwy pola,<br />
New Type — określenie nowego typu pola,<br />
New Length - określenie nowej długości pola,<br />
Delete — skasowanie całego pola.<br />
Wybranie typu pola polega na wskazaniu odpowiedniej pozycji<br />
w pomocniczym menu typów. W SynFile+ dozwolone są następujące<br />
typy pól:<br />
Text — pole tekstowe, które maże zawierać dowolne znaki<br />
(litery, cyfry, symbole, a także znaki pseudo<strong>graficzne</strong>"<br />
uzyskiwane z . Maksymalna długość pola tekstowego<br />
wynosi 255 znaków.<br />
Look-Up — pole tablicowane, czyli takie pole tekstowe,<br />
którego zawartość musi być umieszczona w tablicy. Po zakończeniu<br />
definiowania rekordu wyświetlana jest nazwa tego pola i należy<br />
wprowadzić tablicę zawierającą wszystkie dozwolone elementy.<br />
Przy późniejszym wpisywaniu danych do tego pola można wpisać
str. 110<br />
tylko takie elementy, które zostały wcześniej zdefiniowane. Pole<br />
tablicowane pozwala na zaoszczędzenie nośnika, gdyż na dyskietce<br />
jest zapisywany tylko numer elementu. Długość pola tablicowanego<br />
jest ograniczana do 34 znaków.<br />
Date - pole daty zawierające datę w formacie amerykańskim<br />
"mm/dd/rr" (miesiąc, dzień, rok). Pole ma zawsze B znaków<br />
długości, a symbole "/" są wpisywane automatycznie. Wprowadzenie<br />
niewłaściwej daty jest sygnalizowane jako błąd.<br />
Numeric - pole liczbowe pozwalające na wprowadzenie dowolnej<br />
wartości z zakresu od -9*10 97<br />
do 9*10 97<br />
. Po wybraniu tego pola<br />
pojawia się dodatkowe pytanie, czy położenie punktu dziesiętnego<br />
ma być stałe (fixed), a jeśli tak, to ile będzie po nim cyfr.<br />
Integer — pole liczb całkowitych. Może zawierać liczby<br />
całkowite z zakresu od -32768 do 32767. Warto je stosować<br />
wszędzie tam, gdzie występują tylko wartości całkowite, gdyż<br />
pole "Numeric" zajmuje sześć bajtów, a "Integer" tylko dwa.<br />
Dollar - pole wartości pieniężnej, w którym każda liczba<br />
jest poprzedzana znakiem "$" i ma zawsze dwie cyfry po punkcie<br />
dziesiętnym. Przy określaniu długości takiego pola trzeba<br />
uwzględnić dodatkowe miejsce na punkt dziesiętny (znak "$" jest<br />
umieszczany przed polem).<br />
Computed — pole liczbowe o wartości obliczanej na podstawie<br />
zawartości innych pól według podanego wzoru. Obliczenie jest<br />
dokonywane automatycznie po wpisaniu treści rekordu. Dozwolone<br />
są cztery podstawowe działania (+, —, * i /) oraz funkcje ABS<br />
(wartość bezwzględna), SQRT (pierwiastek kwadratowy), LOG<br />
(logarytm naturalny), LOG10 (logarytm dziesiętny), EXP<br />
(potęgowanie liczby e) i EXP10 (potęgowanie liczby 10).<br />
Argumenty funkcji muszą być umieszczane w nawiasach okrągłych.<br />
Cumulative — pole liczbowe zawierające sumę zawartości<br />
innych pól liczbowych oraz poprzedniej wartości tego pola.<br />
Obliczenie jest również wykonywane automatycznie po wpisaniu<br />
wartości.<br />
Conditional - pole warunkowe. Podczas definiowania rekordu<br />
określane są dwa ciągi znaków typu "Text" (np. ZYSK i STRATA)<br />
oraz wzór warunku. Jeżeli obliczenie wzoru warunku da wynik<br />
dodatni, to w polu umieszczany jest pierwszy ciąg (tu ZYSK), a<br />
jeśli ujemny, to drugi (STRATA).<br />
Record - pole zawierające kolejny numer wprowadzonego<br />
rekordu. Program umieszcza tu automatycznie odpowiednią wartość<br />
z zakresu od 1 do 32767. Jest to bardzo wygodny sposób<br />
numerowania wprowadzanych danych, lecz numeracja jest wykonywana<br />
według kolejności wpisywania i nie można jej zmienić. W każdym<br />
rekordzie może być tylko jedno pole typu "Record".<br />
Counter — pole licznika. Jest ono podobne do pola typu<br />
"Record", ale użytkownik określa wartość początkową ( z zakresu<br />
od 0 do 999) i wartość (od 1 do 100), o jaką zwiększany jest<br />
licznik przy każdym nowym wpisie. W każdym rekordzie może być<br />
tylko jedno pole typu "Counter".<br />
Naciśnięcie klawisza kończy tworzenie struktury<br />
rekordu i powoduje zapisanie jej na dyskietce. W przypadku<br />
użycia pól typu Look—Up, Computed lub Conditional należy jeszcze<br />
wprowadzić niezbędne informacje. Po zapisaniu struktury można<br />
przystąpić do redagowania nowej lub przejść do właściwego<br />
programu SynFile+ wybierając z menu właściwy wariant.
str. 111<br />
Główne menu SynFile+ zawiera trzy pozycje: "Files",<br />
"Records" i "Reports". Umożliwiają one odpowiednio wykonanie<br />
racji na zbiorach danych, w zbiorach danych i otrzymywanie<br />
wyciągów (raportów) ze zbiorów.<br />
Cześć operacji na zbiorach danych odpowiada funkcjom DOS, a<br />
pozostałe służa do manipulowania zbiorami i ich zawartością.<br />
Menu "Files" zawiera następujące funkcje:<br />
Open — otwarcie zbioru danych. Po wywołaniu funkcji<br />
wyświetlany jest spis zbiorów umieszczonych na znajdującej się w<br />
stacji dyskietce. Po wybraniu kursorem odpowiedniego zbioru<br />
program odczytuje z niego niezbędne informacje i czeka na dalsze<br />
polecenia. Otwarcie zbioru jest konieczne przed przeprowadzeniem<br />
jakichkolwiek operacji w zbiorze.<br />
Close - zamknięcie zbioru danych. Powoduje zapisanie<br />
informacji określających aktualny stan zbioru. Pominięcie tej<br />
operacji po dokonaniu w zbiorze zmian może spowodować utratę<br />
wprowadzonych informacji, a nawet zniszczenie zbioru.<br />
Copy - kopiowanie zbioru danych. Umożliwia przeniesienie<br />
całego zbioru na inną dyskietkę lub wykonanie kopii na tej samej<br />
dyskietce. W celu uniknięcia pomyłek podczas kopiowania przy<br />
użyciu jednej stacji dysków, zbiory źródłowy i docelowy muszą<br />
mieć różne nazwy
str. 112<br />
być wykorzystany przez <strong>programy</strong> SynCalc, SynStat i SynGraph.<br />
DIF-SynFile — zamiana formatu zbioru danych z DIF na format<br />
SynFile+. Umożliwia to dołączenie do zbiorów SynFile+ danych<br />
utworzonych przy pomocy innych programów (patrz wyżej).<br />
Po otwarciu zbioru danych można przystąpić do wykonywania w<br />
nim żądanych operacji. W tym celu należy wybrać wariant<br />
"Records" z głównego menu. Ukaże się wtedy menu "Records"<br />
zawierające następujące funkcje:<br />
Enter — wprowadzanie danych, czyli wypełnianie treścią<br />
rekordów o strukturze zdefiniowanej przy pomocy "Create".<br />
Zawartość rekordu jest umieszczana w zbiorze po naciśnięciu<br />
. Naciśnięcie , gdy na ekranie ukaże się nowy,<br />
pusty rekord, przerywa wprowadzanie danych.<br />
Retrleve - przeglądanie danych oraz ich modyfikowanie. Po<br />
wybraniu funkcji należy podać kryteria wyszukiwania rekordów w<br />
zbiorze. Jest to zawartość jednego lub kilku (do 16) pól rekordu<br />
określona przez użytkownika. Liczba użytych przy tym znaków nie<br />
może przekraczać 190. W przypadku wskazania kilku pól trzeba<br />
jeszcze odpowiedzieć, czy wybierany rekord musi spełniać<br />
wszystkie podane warunki (And), czy tylko jeden z nich (Or).<br />
Przy wpisywaniu treści pól można stasować dodatkowe znaki: "*",<br />
">", "" wybiera<br />
wszystkie rekordy, które w danym polu mają zawartość większą lub<br />
równą wskazanej, zaś "
str. 113<br />
większej liczby rekordów. Wyznaczanie kryteriów wyboru rekordów<br />
jest przedstawione w opisie funkcji "Retrieve".<br />
Update all - zmiana zawartości określonych pól we wszystkich<br />
wskazanych rekordach. Wyznaczanie kryteriów wyboru rekordów jest<br />
przedstawione w opisie funkcji "Retrieve".<br />
SynFile+ umożliwia wykonywanie ze zbiorów danych wyciągów w<br />
postaci wykazów (Lists) i etykiet (Labels). Wyciągi te mogą być<br />
wyświetlane na ekranie, drukowane lub zapisywane na dyskietce.<br />
Do tworzenia wyciągów służy wariant "Reports" z menu głównego,<br />
który zawiera następujące funkcje:<br />
Lists - wykazy. Po wybraniu tej funkcji w górnej części<br />
ekranu wyświetlane są nazwy pól, a w dolnej wiersz 2 kolejnymi<br />
cyframi. Wiersz ten pozwala na określenie długości jednego<br />
wiersza tworzonego wykazu. Przy wyświetlaniu wykazu na ekranie<br />
ukaże się tylko 40 pierwszych znaków każdego wiersza. Przy<br />
drukowaniu wykazu długość wiersza żależy od możliwości drukarki<br />
i tylko przy zapisie na dyskietce jest ona nieograniczona. Wykaz<br />
konstruuje się wpisując poniżej wiersza z cyframi etykiety<br />
wybranych pól oddzielone od siebie co najmniej jedną spacją. Po<br />
naciśnięciu są one rozsuwane na odpowiednią odległość,<br />
a po naciśnięciu można wybrać urządzenie, na które ma<br />
być wyprowadzony wykaz. Dla dyskietki trzeba podać nazwą pliku,<br />
a dla drukarki należy ustalić liczbę wierszy na stronie druku i<br />
podać tytuł wydruku. Ostatnim krokiem jest podanie kryteriów<br />
wyboru rekordów. Wyznaczanie tych kryteriów jest przedstawione w<br />
opisie funkcji "Retrieve".<br />
Labels — etykiety. Funkcja ta pozwala na drukowanie<br />
określonych pól z wybranych rekordów w formie zdefiniowanej<br />
przez użytkownika. Pożądany wygląd etykiety uzyskuje się przez<br />
wpisanie nazw pól w miejscach, w których ma się później znaleźć<br />
ich zawartość. Maksymalny rozmiar etykiety jest ograniczony<br />
rozmiarami ekranu (21 wierszy po 80 znaków), a liczba pól w<br />
jednej etykiecie nie może przekraczać 32. Następnie należy<br />
wybrać urządzenie wyjścia: ekran, drukarką lub dyskietką (jak w<br />
funkcji "Lists"). Teraz należy określić parametry etykiet<br />
odpowiadając na pytania: "How many across" (Ile etykiet obok<br />
siebie), "Where is left margin" (gdzie jest lewy margines), "How<br />
many spaces between labels" (Ile spacji pomiędzy etykietami<br />
umieszczonymi obok siebie) i "How many lines between labels"<br />
(tle wierszy pomiędzy etykietami). Na zakończenie trzeba jeszcze<br />
podać kryteria wyboru rekordów. Wyznaczanie tych kryteriów jest<br />
przedstawione w opisie funkcji "Retrieve".<br />
Pozostaje jeszcze problem przystosowania SynFile+ do<br />
współpracy z drukarką. Niestety, niemożliwe jest uzyskanie w<br />
prosty sposób polskich liter. Można to zrealizować jedynie w<br />
sposób opisany w rozdziale 8.4 dla edytora SpeedScript. Znacznie<br />
lepiej przedstawia się sprawa wykorzystania możliwości<br />
drukarki.<br />
Najprostsze jest wykorzystywanie różnych odmian druku przy<br />
realizacji funkcji "Lists". Przeważnie jest tu konieczne<br />
zmiejszenie szerokości druku, aby zmieścić w jednym wierszu<br />
druku dłuższy wiersz wykazu. Odpowiednie kody sterujące dla<br />
drukarki trzeba wpisać (w postaci znaków, a nie wartości<br />
liczbowych) w tytule drukowanego wykazu.
str. 114<br />
W pozostałych funkcjach umożliwiających drukowanie ("Labels"<br />
"Print" w "Retrieve") uzyskanie takiego efektu wymaga<br />
utworzenia specjalnego rekordu. W polach tego rekordu zamiast<br />
zwykłej informacji wpisuje się (również znakami) kody sterujące<br />
dla drukarki. Trzeba przy tym pamiętać o wpisaniu do pola<br />
wykorzystywanego przy porządkowaniu zbioru, takiej zawartości,<br />
która spowoduje umieszczenie tego rekordu jako pierwszego w<br />
zbiorze. Wydrukowanie tak przygotowanego rekordu ustawi<br />
odpowiednio parametry pracy drukarki.<br />
9.2 HomeCard<br />
HomeCard to popularna baza danych przeznaczona do użytku<br />
domowego. Jest ona prosta w obsłudze, lecz ma niewielką<br />
pojemność. Baza danych uworzona przez HomeCard może zawierać<br />
maksymalnie 233 rekordy, a w każdym rekordzie można umieścić do<br />
384 znaków.<br />
Struktura bazy danych tworzonej przez HomeCard i nazwanej<br />
pudełkiem (Box) składa się z tzw. "kart" (Card), które<br />
odpowiadają rekordom. Dozwolone są dwa rodzaje kart: czołowe<br />
(front) i dodatkowe (back). Karta czołowa składa się z 12<br />
wierszy (pól)po 32 znaki, zaś karta dodatkowa zawiera 384 znaki<br />
(bez podziału na wiersze). Każda karta dodatkowa musi mieć<br />
kartą, która ją poprzedza. Kartą poprzedzającą może być zarówno<br />
karta czołowa, jak i karta dodatkowa. Jeżeli po jednej z tych<br />
kart umieszczona jest karta dodatkowa, to jej dolna krawędź jest<br />
oznaczona na ekranie spiralnym połączeniem (jak w niektórych<br />
notesach lub kalendarzach).<br />
Specjalnym rodzajem karty jest karta tytułowa. Zawiera ona<br />
informacje o danych zapisanych na pozostałych kartach. Odpowiada<br />
to etykietom pól stosowanym w SynFile+. Karty tytułowej nie<br />
wlicza się do liczby kart możliwych do zapisania w bazie<br />
danych.<br />
Po uruchomieniu HomeCard na ekrania pojawia się menu funkcji<br />
(Functions Menu), które są dostępne podczas pracy programu.<br />
Naciśnięcie klawisza w większości innych trybów<br />
powoduje także powrót do tego menu. Wyboru z menu funkcji<br />
dokonuje się przez naciśnięcie klawisza. Znaczenie klawiszy jest<br />
następujące:<br />
B - wykonanie kopii dyskietki zawierającej bazę danych.<br />
Stara zawartość dyskietki docelowej jest przy tym<br />
niszczona, nawet jeżeli dyskietka była uprzednio<br />
formatowana i nie nakażesz jej ponownego formatowania.<br />
Przy korzystaniu z dwóch stacji dysków, stacją źródłową<br />
(określoną przez funkcję D) musi być stacja 2, a<br />
docelową stacja 1. Można wybrać z bazy tylko część kart<br />
do kopiowania.<br />
D - zmiana stacji dysków, z której będzie odczytywana baza<br />
danych. Przy stosowaniu dwóch stacji powinno się dla<br />
dyskietek z danymi wykorzystywać stację numer 2.<br />
G - odczyt podstawowych informacji o bazie danych<br />
umieszczonej w stacji wskazanej funkcją "D". Nazwa
str. 115<br />
odczytanej bazy ukazuje się w oknie "Box". Wybranie tej<br />
funkcji jest konieczne przed wszystkimi innymi<br />
operacjami wykonywanymi na już istniejącej bazie.<br />
M - Formatowanie dyskietki przeznaczonej na bazę danych.<br />
Ponieważ HomeCard stosuje własny format zapisu, to<br />
zalecane jest formatowanie dyskietek tylko przy użyciu<br />
tego programu.<br />
N - zmiana nazwy istniejącej bazy danych. Podana nazwa jest<br />
zapisywana na dyskietce i wyświetlana w oknie "Box".<br />
0 - ustalenie parametrów wydruku na drukarce. Dostępnych<br />
jest osiem zaprogramowanych formatów wydruku oraz<br />
możliwość określenia własnego formatu.<br />
S — ustalenie rodzaju modemu wykorzystywanego do komunikacji<br />
poprzez bazę. Dostępne są trzy warianty: dla modemów<br />
<strong>Atari</strong> 1030 i XM301 należy wybrać "1030", a dla<br />
komunikacji poprzez <strong>Atari</strong> 850 - "Hayes". Trzeci wariant<br />
nie współpracuje ze stosowanymi w Polsce urządzeniami.<br />
X - zakończenie pracy z bazą danych. Spełnia rolą taką, jak<br />
funkcja "Close" w SynFile+.<br />
START — przejście do trybu wyświetlania, co pozwala na tworzenie<br />
nowych kart i odczytywanie już istniejących.<br />
Tryb wyświetlania (Display Mode) jest najważniejszym trybem<br />
pracy HomeCard. Wszystkie funkcje zarządzania, tworzenia i<br />
przeglądania bazy danych są dostępne z niego lub przez niego. W<br />
trybie tym znaczenie mają następujące klawisze:<br />
- — przejście do karty poprzedzającej dodatkową kartę aktualnie<br />
wyświetlaną. Jeśli jest to karta czołowa, to nic się nie<br />
dzieje.<br />
= — przejście do karty dodatkowej, następującej po karcie<br />
aktualnie wyświetlanej. Jeśli jest to ostatnia karta, to<br />
możesz utworzyć nową kartę dodatkową.<br />
+ - przejście do karty czołowej poprzedzającej aktualną kartę<br />
czołową.<br />
* - przejście do karty czołowej następującej po aktualnej<br />
karcie czołowej.<br />
< - jak klawisz .<br />
> - jak klawisz <br />
1 - przejście do pierwszej karty czołowej w aktualnej bazie<br />
danych.<br />
C - tworzenie nowej karty czołowej w aktualnej bazie. Karty<br />
dodatkowe tworzy się przy użyciu klawisza lub .<br />
D - nawiązanie komunikacji poprzez urządzenie określone funkcją<br />
"Set dialer" (menu funkcji) przy użyciu numeru znajdującego<br />
się w aktualnej karcie.<br />
E — przejście do trybu redagowania aktualnej karty (Edit<br />
Mode).<br />
F - przejście do trybu przeszukiwania bazy danych (Find Mode).<br />
Konieczne jest określenie parametrów przeszukiwania.<br />
G - jak klawisz .<br />
H - wydruk karty lub kart na drukarce (patrz niżej).<br />
K - skasowanie aktualnie wyświetlonej karty dodatkowej. Jeżeli<br />
wyświetlona jest karta czołowa, to kasowane są wszystkie<br />
dołączone do niej karty dodatkowe. Funkcja ta wymaga<br />
potwierdzenia przed wykonaniem.
str. 116<br />
O — jak klawisz .<br />
P — przejście do trybu przeglądania kart (Parade Mode).<br />
T — wyświetlenie karty tytułowej i umożliwienie jej sprawdzenie<br />
lub przeredagowania. powoduje zapisanie dokonanych<br />
zmian, ich pominięcie.<br />
Tworzenie i zmiana treści kart jest wykonywane w trybie<br />
redagowania. W trybie tym możliwe jest uzyskanie wszystkich<br />
znaków kodu ASCII. Klawisze przemieszczające kursor oraz służące<br />
do wstawiania i usuwania znaków i wierszy mają działanie podobne<br />
jak w normalnym trybie redakcyjnym komputera. Usuwane fragmenty<br />
są umieszczane w buforze kopiowania, skąd można je wywołać przez<br />
naciśnięcie . Specjalne znaczenie ma klawisz<br />
- powoduje on wywołanie dodatkowych wariantów<br />
redagowania kart. Są to:<br />
+ - przesunięcie w lewo wskaźnika otworu;<br />
* - przesunięcie w prawo wskaźnika otworu;<br />
- - wycięcie wskazanego otworu;<br />
= — zaklejenie wskazanego otworu;<br />
B - zmiana koloru kart;<br />
S — wyłączenie dźwięku klawiatury;<br />
T — wyświetlenie karty tytułowej.<br />
Trzy ostatnie z wymienionych funkcji są dostępne bezpośrednio z<br />
trybu redagowania przez naciśnięcie odpowiadających im klawiszy<br />
razem z . Ponadto klawisze wyświetlają<br />
znak telefonu, który powinien poprzedzać numer telefonu. Tak<br />
oznaczony numer jest wykorzystywany do nawiązania komunikacji<br />
przez funkcję "Dial" z menu wyświetlania. Na każdej karcie może<br />
być tylko jeden numer oznaczony w ten sposób.<br />
Działanie programu HomeCard jest opisane w instrukcji<br />
znajdującej się na drugiej stronie dyskietki (w języku<br />
angielskim). Ponadto na giełdzie dostępne są opisy tego programu<br />
zawierające znaczną część tej instrukcji. Bliższych wyjaśnień<br />
wymaga jednak wykonywanie wydruków kart.<br />
Wydruk może być wykonany na drukarce lub do pliku dyskowego,<br />
który jest zawsze zapisywany w stacji numer 1 pod nazwą "MERGE".<br />
Do przygotowania wydruku służy funkcja "Output Set" z menu<br />
funkcji. Posiada ona pięć wariantów:<br />
A - wydruk kart wybranych w trybach przeglądania (Parade) lub<br />
wyszukiwania (Find);<br />
F — po naciśnięciu (w menu wyświetlania) wydruk aktualnie<br />
wyświetlanej karty na stronie papieru;<br />
O - po naciśnięciu (w menu wyświetlania) zapis aktualnie<br />
wyświetlanej karty do bufora - wydruk następuje dopiero po<br />
zapełnieniu bufora, więc na jednej stronie papieru mieści<br />
się kilka kart;<br />
S - określenie urządzenia wyjściowego (drukarka czy stacja<br />
dysków) oraz formatu wydruku (patrz niżej);<br />
W — wydruk zawartości bufora (dla funkcji "A" i "O") oraz<br />
zakończenie druku, co umożliwia przerwanie druku (konieczne<br />
m.in. dla wykonania kopii dyskietki po druku).
str. 117<br />
Przy ustawianiu parametrów druku funkcja "Set" umożliwia<br />
wybranie formatu, w którym karty będą drukowane. HomeCard<br />
posiada osiem własnych formatów wydruku, a także pozwala na<br />
określenie formatu przez użytkownika. Format wybiera się w<br />
odpowiedzi na pytanie "Format 1-8 Custon ESC", przy czym klawisz<br />
przerywa funkcje. Formaty zawarte w programie są<br />
następujące:<br />
format druku<br />
lewy margines<br />
prawy margines<br />
górny margines<br />
dolny margines<br />
znaków/wiersz<br />
wierszy/kartę,<br />
karty w poziomie<br />
karty w pionie<br />
odstęp pod kartą<br />
1<br />
4<br />
3<br />
14<br />
3<br />
32<br />
12 11<br />
0<br />
2<br />
4<br />
3<br />
14<br />
3<br />
32<br />
12 1<br />
3<br />
12<br />
Format 1 drukuje jedną kartę o wymiarach 3*5" (76*127 mm) z<br />
marginesami po 1" (25 mm) w odległości 0,5" (12,7 mm) od górnej<br />
krawędzi, papieru i od następnej karty. Stosuje się go do druku<br />
na ciągłej wstędze papieru. Format 2 drukuje trzy takie karty na<br />
jednej kartce papieru. Formaty od 3 do 6 drukują karty o<br />
wymiarach 1*3,5" (25*89 mm) na ciągłym papierze. Różnią się one<br />
liczbą kart drukowanych obok siebie i służą do druku nalepek<br />
adresowych (podobnie jak funkcja "Labels" w SynFile+). Format 7<br />
drukuje dwa, a format 8 trzy dowolne wiersze wybrane z karty,<br />
jeden obok drugiego, co pozwala na skonstruowanie wyciągu z kart<br />
(podobnie jak funkcja "Lists" w SynFile+). W przypadku<br />
zastosowania formatu 8 należy przedtem zmniejszyć szerokość<br />
druku (na Elite lub Compressed) albo użyć drukarki posiadającej<br />
wałek o szerokości 15" (np. Star NX-15 lub Citizen MSP-15).<br />
Jeżeli żaden z wyżej opisanych formatów nie odpowiada Ci, to<br />
możesz zaprojektować własny korzystając z wariantu "Custom".<br />
3<br />
2 1<br />
1<br />
1<br />
32<br />
4 1<br />
1<br />
0<br />
4<br />
2 1<br />
1<br />
1<br />
32<br />
4<br />
2<br />
1<br />
0<br />
5<br />
2 1<br />
1<br />
1<br />
32<br />
4<br />
3 1<br />
0<br />
6<br />
2<br />
1<br />
1<br />
1<br />
32 4<br />
4<br />
1<br />
0<br />
7<br />
10<br />
0<br />
0<br />
0<br />
64<br />
1<br />
1<br />
58<br />
8<br />
8<br />
10<br />
0<br />
0 0<br />
96<br />
1<br />
1<br />
58<br />
8
str. 118<br />
Razdział 10<br />
PROGRAMY KALKULACYJNE<br />
Programy kalkulacyjne służą do wykonywania różnorodnych<br />
obliczeń arytmetycznych i statystycznych oraz do <strong>graficzne</strong>go<br />
przedstawiania ich wyników. Pierwszym takim programem był<br />
VisiCalc, który zdobył ogromną popularność na całym świecie i<br />
stał się wzorem dla następnych programów kalkulacyjnych.<br />
Program kalkulacyjny jest specjalną odmianą programu<br />
zarządzającego bazą danych. Utworzona przezeń baza składa się z<br />
jednego rekordu zawierającego bardzo dużą liczbą pól<br />
(ograniczoną jedynie pojemnością dostąpnej pamięci).<br />
Najważniejszą częścią programu kalkulacyjnego jest widoczny na<br />
ekranie arkusz roboczy (workrsheet). Jest to jakby duży arkusz<br />
papieru podzielony na rubryki (kolumny i wiersze) według potrzeb<br />
użytkownika. Do każdego pola (cell) tego arkusza można wpisać<br />
tekst, wartość liczbową lub wzór, który tą wartość oblicza. Na<br />
ekranie wyświetlane są jednak tylko teksty oraz wprowadzone i<br />
obliczone wartości (wyniki z obliczeń wzorów). Zmiana jednej z<br />
umieszczonych w arkuszu wartości powoduje zmianę pozostałych,<br />
związanych z nią wartości.<br />
Druga grupa programów kalkulacyjnych służy do <strong>graficzne</strong>go<br />
przedstawiania zależności liczbowych i statystycznych. Są to<br />
<strong>programy</strong> <strong>graficzne</strong> o szczególnym zastosowaniu. Niemal każdy z<br />
nich umożliwia uzyskanie wykresu liniowego, punktowego,<br />
słupkowego i kołowego jednego lub kilku parametrów. W zależności<br />
od stopnia skomplikowania programu dostępne są również dodatkowe<br />
możliwości wybierania formy rysunków. Ponadto każdy taki program<br />
umożliwia wydrukowanie lub zapisanie na dyskietce utworzonych<br />
rysunków.<br />
Istnieją także <strong>programy</strong> łączące funkcje obu wymienionych<br />
wyżej grup. Wszystkie jednak opierają się na mniej lub bardziej<br />
elastycznym arkuszu roboczym, a różnice polegają głównie na<br />
sposobie obsługi, liczbie dostępnych odmian pól i postaci<br />
wprowadzanych wzorów.<br />
10.1. SynCalc<br />
Najpopularniejszym programem kalkulacyjnym ogólnego<br />
zastosowania (do dowolnych obliczeń) dla komputerów <strong>Atari</strong> jest<br />
SynCalc. Program ten jest arkuszem kalkulacyjnym o dużych<br />
możliwościach redakcyjnych. Do <strong>graficzne</strong>go zobrazowania<br />
uzyskanych w nim danych służy, specjalny program graficzny<br />
SynGraph (patrz rozdział 11.2). Ponadto możliwa jest wymiana<br />
danych między programami SynCalc i SynStat oraz wieloma innymi<br />
programami użytkowymi.<br />
Arkusz roboczy SynCalc składa się z 255 wierszy (oznaczonych<br />
kolejnymi liczbami) i 128 kolumn (oznaczonych literami od A do<br />
Z, od AA do AZ, od BA do BZ, od CA do CZ i od DA do DX).<br />
Rzeczywista wielkość arkusza, z której można korzystać, zależy
str. 119<br />
od rozmiaru pamięci komputera, od rodzaju informacji wpisywanych<br />
w poszczególne pola oraz od położenia wybranych pól SC<br />
TEXT /LDTDn:nazwa<br />
WORKSHEET /LRWDn:stara Dn:nowa<br />
DATA /LRDDn:stara Dn:nowa<br />
TEXT /LRTDn:stara Dn:nowa<br />
(dostp tylko z menu)<br />
Rys.10.1. Zestaw operacji menu LOAD/SAVE<br />
pp = pole początkowe obszaru operacji<br />
pk = pole końcowe obszaru operacji<br />
k = kierunek (R-wiersz, C-kolumna)<br />
n = numer stacji dysków (1 można pominąć)<br />
o = operacja wykonywana podczas odczytu (O podstawienie,<br />
+ dodanie, - odjecie, * mnożenie, / dzielenie)<br />
Dostępne są operacje odczytu (LOAD), zapisu (SAVE),<br />
usunięcia (DELETE) i zmiany nazwy pliku (RENAME) oraz<br />
formatowania dyskietki (FORMAT) i odczytu pliku danych<br />
zapisanego przez program VisiCalc (VC->SC). W operacjach<br />
dotyczących plików SynCalc wymaga podania jedynie nazwy<br />
właściwej pliku, zaś rozszerzenie dodaje automatycznie. Pliki<br />
zawierające cały arkusz mają zawsze rozszerzenie "SC", pliki<br />
danych z jednego wiersza lub kolumny "DIF", zaś pliki, w których
str. 120<br />
arkusz jest zapisany w postaci tekstu (np. dla edytora) — "TXT".<br />
Z tego powodu dla operacji na plikach konieczne jest określenie<br />
rodzaju pliku. W przypadku formatowania dyskietki należy jedynie<br />
podać numer stacji dysków.<br />
TEXT umożliwia wprowadzenie tekstu jako zawartości pola<br />
wskazanego kursorem. Tekst jest umieszczany w polu po<br />
naciśnięciu , zaś klawisz przerywa wpisywanie (dla<br />
otrzymania znaku "ESC" trzeba nacisnąć ). Tryb<br />
tekstowy jest wywoływany automatycznie po naciśnięciu dowolnego<br />
klawisza literowego lub zawierającego jeden ze znaków: (, ), [,<br />
], , *, =, _, :, \, ^, !, #, $, %, &, ', ;, :, ? oraz<br />
przecinek. Naciśnięcie klawisza
COMMAND FORMAT JUSTIFY<br />
GLOBAL<br />
WIDTH<br />
UNFORMAT<br />
COPY<br />
MOVE<br />
INSERT<br />
DELETE<br />
ERASE<br />
GO TO<br />
PRINT<br />
SORT<br />
WINDOW<br />
TITLES<br />
HEADINGS<br />
USE LBLS<br />
str. 121<br />
MARGIN<br />
PROTECT<br />
DOLLARS<br />
COMMAS<br />
PERCENT<br />
PRECIS<br />
NUMBER<br />
SIGN<br />
LEFT<br />
CENTER<br />
RIGHT<br />
VALUE<br />
ENTRY<br />
FIXED<br />
FLOATING<br />
SCIENCE<br />
ENGINEER<br />
MINUS<br />
PAREN<br />
DR/CR<br />
FORMAT<br />
UNFORMAT<br />
WIDTH<br />
ERASE<br />
RECALC RECALC<br />
FORCE<br />
AUTO<br />
MANUAL<br />
BY COL.<br />
TXT MODE<br />
DOLLARS<br />
PROTECT<br />
COMMAS<br />
PERCENT<br />
ROW<br />
COLUMN<br />
ROW<br />
COLUMN<br />
WORKSHEET<br />
CONTENTS<br />
ASCEND<br />
DESCEND<br />
SINGLE<br />
VERTICAL<br />
HORIZONTAL<br />
CANCEL<br />
VERTICAL<br />
HORIZONTAL<br />
BOTH<br />
BY ROW<br />
OVERFLOW<br />
BOUNDED<br />
SYNCHED<br />
INDEPEN<br />
SYNCHED<br />
INDEPEN<br />
Rys.10.2. Zestaw funkcji menu COMMAND<br />
dalej jak FORMAT<br />
dalej jak UNFORMAT
str. 122<br />
PERCENT — pomnożenie zawartości wskazanych pól przez 100 i<br />
dodanie znaku "%" (/F%);<br />
PRECIS — określenie liczby cyfr wyświetlanych po punkcie<br />
dziesiętnym (/FPn), dozwolone są wartości "n" od 0 do<br />
10 (normalnie 2);<br />
NUMBER - ustalenie sposobu zapisu liczb, dostępne są: "FIXED"<br />
(/F.) - stała liczba cyfr po przecinku, "FLOATING"<br />
(/FF) — wszystkie cyfry znaczące określone przez<br />
"PRECISION", "SCIENCE" (/FS) zapis wykładniczy<br />
(naukowy), "ENGINEER" - zapis wykładniczy z czterema<br />
cyframi znaczącymi (inżynierski);<br />
SIGN — określenie sposobu przedstawienia liczb ujemnych:<br />
"MINUS" (/F-) - z minusem, "PAREN" (/F() - w<br />
nawiasach albo "DR/CR" (/FD) - w formacie DR/CR.<br />
GLOBAL służy do jednoczesnego określenia parametrów<br />
wszystkich pól arkusza oraz wykonania operacji na całym arkuszu.<br />
Dostępne są następujące odmiany:<br />
FORMAT — pozwala na wykonanie wszystkich funkcji wariantu<br />
"FORMAT" dla całego arkusza (/FBf);<br />
UNFORMAT — pozwala na wykonanie wszystkich funkcji wariantu<br />
"UNFORMAT" dla całego arkusza (/FUGf);<br />
WIDTH - ustala szerokość wszystkich kolumn arkusza (/FGWn),<br />
dozwolone są wartości "n" z zakresu od 1 do 36;<br />
ERASE — usuwa cały arkusz z pamięci komputera (/E#);<br />
RECALC — określa tryb pracy arkusza, dostępne są tryby:<br />
"RECALC" (/R) - jednorazowe przeliczenie zawartości<br />
pól (można to również zrealizować naciskając klawisz<br />
), "FORCE" (/RF) jak "RECALC", lecz<br />
przeliczane są także pola zabezpieczone, "AUTO"<br />
(/RA) - automatyczne uaktualnianie zawartości<br />
arkusza po wprowadzeniu każdej danej, "MANUAL" (/RM)<br />
— uaktualnianie zawartości tylko przez naciśnięcie<br />
lub przez funkcję "RECALC", "BY COL." (/RC)<br />
— wymusza przeliczanie kolumn przed wierszami,<br />
"BY ROW" (/RR) - wymusza przeliczanie wierszy przed<br />
kolumnami;<br />
TXT MODE — ustalenie trybu wyświetlania danych tekstowych:<br />
"OVERFLOW" (/O) - nadmiar znaków jest umieszczany w<br />
następnym polu lub "BOUNDED" (/B) — nadmiar znaków<br />
nie jest wyświetlany.<br />
UNFORMAT kasuje ustalenia dokonane poleceniem "FORMAT" dla<br />
pól "DOLLARS" (/FU$), "PROTECT" (/FUV lub /FUO), "COMMAS" (/FU,)<br />
oraz "PERCENT" (/FU%).<br />
WIDTH ustala szerokość wskazanych kolumn arkusza (/FWn),<br />
dozwolone są wartości "n" z zakresu od 1 da 36.<br />
COPY kopiuje zawartość wskazanego obszaru źródłowego do<br />
podanego obszaru docelowego (/C), w przenoszonych w ten sposób<br />
wzorach są odpowiednio zmieniane numery pól.<br />
MOVE przenosi zawartość wskazanego obszaru źródłowego do<br />
podanego obszaru docelowego (/M), w przenoszonych w ten sposób<br />
wzorach są odpowiednia zmieniane numery pól.<br />
INSERT wstawia we wskazanym miejscu arkusza nowy wiersz<br />
(/IR) lub kolumnę (/IC).<br />
DELETE usuwa z arkusza wskazany wiersz (/DR) lub kolumnę<br />
(/DC).
str. 123<br />
ERASE usuwa z arkusza wskazany obszar (/E).<br />
GO TO przenosi kursor do wskazanego pola (/G).<br />
PRINT drukuje na drukarce wskazany obszar arkusza, czyli<br />
znajdujące się w nim wartości "WORKSHEET" (/PW) albo<br />
rzeczywistą zawartość pól (wzory zamiast liczb) - "CONTENTS"<br />
(/PC).<br />
SORT sortuje w porządku rosnącym - "ASCEND" (/SA) lub<br />
malejącym — "DESCEND" (/SD) dane zawarte w podanym obszarze.<br />
Sortowanie jest wykonywane według zawartości wskazanej kolumny,<br />
a wynik jest umieszczany w obszarze, dla którego zostało<br />
określone lewe górne pole.<br />
WINDOW dzieli ekran na dwa okna zawierające różne fragmenty<br />
arkusza oraz pozwala na powrót do pojedynczego okna — "SINGLE"<br />
(/W). Ekran może być podzielony pionowo - "VERTICAL" lub poziomo<br />
— "HORIZONTAL". W obu przypadkach utworzone okna mogą być ze<br />
sobą związane (zsynchronizowane) - "SYNCHED" (/WVS lub /WHS)<br />
albo całkowicie od siebie niezależne - "INDEPEN" (/WVI lub<br />
/WHI). Przemieszczanie kursora pomiędzy oknami jest realizowane<br />
przez naciśnięcie .<br />
TITLES także dzieli ekran na dwa okna, lecz jedno z nich<br />
jest nieruchome i zawiera tylko jedną kolumnę — "VERTICAL"<br />
(/TV), wiersz - "HORIZONTAL" (/TH) albo kolumnę i wiersz -<br />
"BOTH" (/TB). Powrót do normalnego trybu pracy zapewnia wariant<br />
"CANCEL" (/T).<br />
HEADINGS włącza i wyłącza nagłówki zawierające oznaczenia<br />
wierszy i kolumn (/H). Działa to również przy wydruku arkusza<br />
lub zapisie jego treści w pliku tekstowym.<br />
USE LBLS nakazuje traktowanie zawartości wskazanego wiersza<br />
i kolumny jako etykiet, które mogą być następnie używane we<br />
wzorach obliczeniowych (/U). Dla określenia pola można teraz<br />
podać oddzielone od siebie znakiem podkreślenia "_" etykiety<br />
(nazwy) kolumny i wiersza, które znajdują się w wierszu i<br />
kolumnie uprzednio wskazanych.<br />
Do stosowanych w obliczeniach wzorów można wprowadzać pewne<br />
funkcje arytmetyczne, logiczne, statystyczne i finansowe. Nazwy<br />
wszystkich funkcji rozpoczynają się znakiem "@", a ich argumenty<br />
muszą być umieszczone w nawiasach. Argumentami wzorów i funkcji<br />
mogą być wartości liczbowe, nazwy pól liczbowych i wybrane<br />
obszary arkusza. Jeżeli argumentem funkcji jest zawartość<br />
pewnego obszaru, to nazwy pól wyznaczających ten obszar muszą<br />
być oddzielone od siebie dwukropkiem (jak w funkcjach z menu<br />
COMMAND). SynCalc ma wbudowane następujące funkcje:<br />
Arytmetyczne (x = pole lub wartość):<br />
@ABS(x) — wartość bezwzględna argumentu,<br />
@ACOS(x) - arcus cosinus argumentu z zakresu od —1 do +1 (wynik<br />
w radianach),<br />
@ASIN(x) — arcus sinus argumentu z zakresu od —1 do +1 (wynik<br />
w radianach),<br />
@ATAN(x) - arcus tangens argumentu (wynik w radianach),<br />
@CAS(x) - cosinus argumentu podanego w radianach,<br />
@EXP (x) - liczba e do potęgi określonej przez argument,<br />
@INT(x) - część całkowita argumentu,<br />
@LN(x) - logarytm naturalny argumentu,<br />
@LOG(x) - logarytm dziesiętny argumentu,
str. 124<br />
@PI - liczba pi (3.14159...),<br />
@SIN(x) — sinus argumentu podanego w radianach,<br />
@SQRT(x) — pierwiastek kwadratowy argumentu,<br />
@TAN(x) — tangens argumentu podanego w radianach;<br />
Statystyczne (y = obszar arkusza):<br />
@AVG(y) — wartość średnia w podanym obszarze,<br />
@CNT(y) - ilość pól liczbowych w podanym obszarze,<br />
@MEAN(y) — mediana wartości w podanym obszarze,<br />
@MAX(y) — największa z wartości w podanym obszarze,<br />
@MIN(y) — najmniejsza z wartości w podanym obszarze,<br />
@RNG(y) — zakres wartości w podanym obszarze (min-max),<br />
@SD(y) - odchylenie standardowe w podanym obszarze,<br />
@SUM(y) — suma wartości w podanym obszarze,<br />
@VAR(y) — wariancja wartości w podanym obszarze;<br />
Finansowe:<br />
@FV(x,p,t) - wartość wkładu "x" po upływie czasu "t" przy<br />
oprocentowaniu "p",<br />
@NPV(y,p) — aktualna wartość netto zawartości wiersza lub<br />
kolumny "y" przy oprocentowaniu "p",<br />
@PMT(x,p,r) - wartość rat uzyskanych od wkładu "x" przy<br />
oprocentowaniu "p" i liczbie rat "r".<br />
SynCalc posiada również jedną funkcje logiczną "@IF w THEN a<br />
ELSE b", której wynik ("a" lub "b") zależy od spełnienia warunku<br />
"w". W warunku mogą być użyte operatory relacji (, =, =<br />
i ) oraz operatory logiczne AND, OR i NOT.<br />
Ponadto istnieje jeszcze funkcja specjalna "@LOOKUP(x,y,m)",<br />
która wyszukuje w bloku "y" pole zawierające wartość "x" i<br />
zwraca wartość znajdującą się w tym samym wierszu w polu<br />
odległym od znalezionego o "m".<br />
Uwaga: We wszystkich wzorach i funkcjach umieszczenie nazwy<br />
pola w nawiasie kwadratowym nie wpływa na wynik, lecz zapobiega<br />
zmianie tej nazwy podczas realizacji funkcji "COPY" i "MOVE".<br />
SynCalc posiada funkcje umożliwiające wydruk całego arkusza,<br />
jego części albo wybranego wiersza lub kolumny (PRINT). Problemy<br />
mogą powstać w przypadku, gdy szerokość drukowanej części<br />
arkusza przekracza dozwoloną długość wiersza w drukarce (zwykle<br />
80 znaków). Należy wtedy w pierwszym polu drukowanego obszaru<br />
(dla całego arkusza w A1) umieścić jako tekst odpowiednie kody<br />
sterujące, które zmniejszą szerokość druku. Można użyć druku<br />
Elite (96 znaków w wierszu) lub Compressed (136 znaków w<br />
wierszu). Niektóre drukarki pozwalają na połączenie obu tych<br />
szerokości, dzięki czemu uzyskuje się 160 znaków w wierszu.<br />
Pewnym kłopotem może być w takim przypadku drukowanie<br />
najpierw nagłówków kolumn, a dopiero później zmiana szerokości<br />
druku. Aby otrzymać estetyczny wydruk, trzeba wiec wyłączyć<br />
nagłówki funkcją "/H" (znikną one także na ekranie).
10.2. SynStat<br />
str. 125<br />
Najpopularniejszym programem kalkulacyjnym przeznaczanym do<br />
obliczeń statystycznych jest dla komputerów <strong>Atari</strong> SynStat.<br />
Program ten jest arkuszem kalkulacyjnym wyposażonym w<br />
specjalistyczne funkcje analizy statystycznej. Do <strong>graficzne</strong>go<br />
zobrazowania uzyskanych w nim danych służy specjalny program<br />
graficzny SynGraph (patrz rozdział 11.2). Ponadto możliwa jest<br />
wymiana danych między programami SynStat i SynCalc oraz wieloma<br />
innymi programami użytkowymi.<br />
Po uruchomieniu programu ukazuje się główne menu, które<br />
służy do wyboru rodzaju pracy. Zawiera ono dwa warianty:<br />
"MANIPULATE DATA" i "ANALYZE DATA". Pierwszy z nich umożliwia<br />
przygotowanie danych dla programu, a drugi pozwala na wykonanie<br />
ich analizy statystycznej.<br />
Po wybraniu wariantu "MANIPULATE DATA" wyświetlane jest<br />
kolejne menu zawierające cztery następujące pozycje:<br />
FORMAT DISK — formatowanie dyskietki umieszczonej w stacji<br />
numer 1. Operacja rozpoczyna się po naciśnięciu klawisza<br />
, a po jej zakończeniu program automatycznie wraca do<br />
menu "MANIPULATE";<br />
EDIT DATA — przygotowywanie danych statystycznych w arkuszu<br />
roboczym (patrz niżej);<br />
DIF TO SYNSTAT - odczyt danych zapisanych w formacie DIF, na<br />
przykład przez SynCalc, SynGraph lub SynFile+;<br />
SYNSTAT TO DIF - zmiana formatu pliku zapisanego przez<br />
SynStat na format DIF — należy wybrać zmienianą kolumnę, gdyż<br />
każdej kolumnie SynStat odpowiada oddzielny plik DIF.<br />
Po wybraniu "EDIT DATA" na ekranie ukazuje się arkusz<br />
roboczy. Jest on podobny do stosowanego w SynCalc, lecz posiada<br />
tylko 12 kolumn i 83 wiersze. Znacznie mniejsze są również<br />
możliwości redagowania arkusza. Tryb redagowania wybiera się z<br />
menu, które jest wyświetlane po naciśnięciu . Zawiera ono<br />
trzy następujące warianty:<br />
LABELS - wpisywanie etykiet kolumn. Każda etykieta może mieć<br />
siedem znaków i jest wyświetlana w pierwszym wierszu kolumny.<br />
ENTRY - wpisywanie danych do kolejnych pól arkusza. Dane<br />
zatwierdza się przez naciśnięcie lub jednego z klawiszy<br />
ze strzałkami razem z . Ten drugi sposób określa<br />
jednocześnie kierunek przemieszczania się kursora po każdym<br />
wprowadzeniu danej zatwierdzonej przez .<br />
COMMAND - wywołuje menu funkcji redakcyjnych SynStat, które<br />
udostępnia następujące funkcje:<br />
+-/* - wykonanie na zawartości kolumny obliczeń: dodanie (ADD<br />
COLUMNS) i odjęcie (SUBTRACT COLUMNS) wartości z innej<br />
kolumny, pomnożenie (MULTIPLY COLUMNS) i podzielenie<br />
(DIVIDE COLUMNS) przez wartości z innej kolumny oraz<br />
dodanie stałej (ADD CONSTANT) i pomnożenie przez stałą<br />
(MULTIPLY BY CONSTANT). Przy działaniach na dwóch<br />
kolumnach wynik jest umieszczany w nowej kolumnie.<br />
TOP OF COL — przeniesienie kursora do nagłówka kolumny, w<br />
której aktualnie się on znajduje.
str. 126<br />
SAVE FILES — zapisanie arkusza roboczego w pliku dyskowym.<br />
Zmiany numeru stacji dysków, w której nastąpi zapis<br />
dokonuje się przez naciśnięcie .<br />
LOAD FILES — odczytanie arkusza roboczego z pliku dyskowego.<br />
Zmiany numeru stacji dysków, z której nastąpi odczyt,<br />
dokonuje się przez naciśnięcie .<br />
DEFINE FILE — zmiana wymiarów arkusza roboczego. Przez<br />
naciskanie razem z klawiszy ze strzałkami<br />
zmniejsza się lub zwiększa liczbę kolumn. Odpowiednio do<br />
tego zwiększana lub zmniejszana jest liczba wierszy.<br />
SPECIFY FORMAT — zmiana liczby miejsc po punkcie dziesiętnym w<br />
danych wyświetlanych na ekranie. Realizuje się to przy<br />
pomocy klawiszy ze strzałkami i .<br />
SHIFT COLUMN UP - przesunięcie kolumny danych w stosunku do<br />
sąsiednich kolumn. Służy do analizy nieliniowych funkcji<br />
regresji.<br />
LN OF A COL - obliczenie logarytmów wartości znajdujących się w<br />
kolumnie. Jest to przydatne w rozwiązywaniu niektórych<br />
zagadnień analizy statystycznej.<br />
Przed przystąpieniem do analizowania danych trzeba je<br />
zapisać na dyskietce — SynStat może analizować wyłącznie dane<br />
odczytywane z plików dyskowych. W celu przeprowadzenia analizy<br />
należy wybrać z głównego menu "ANALYZE DATA", a następnie jeden<br />
z dwóch dostępnych wariantów: "DESCRIPTIVE" (analiza opisowa)<br />
lub "REGRESSION" (analiza regresji). W obu przypadkach należy<br />
wskazać stację zawierającą dyskietkę z danymi i wybrać<br />
odpowiedni plik. Następnie wybiera się zmienną (variable) do<br />
analizy opisowej, a dla analizy regresji zmienną zależną<br />
(dependent variable) i jedną lub kilka zmiennych niezależnych<br />
(independent variable).<br />
Ponieważ analiza statystyczna wymaga pewnego przygotowania<br />
teoretycznego, to pominę szczegółowy opis programu. Pamiętaj<br />
tylko, że po wyświetleniu dowolnego ekranu z wynikami analizy<br />
(lub jej części) można wydrukować te wyniki naciskając klawisz<br />
. Podczas analizy regresji można ponadto wyświetlić<br />
poprzednie wyniki naciskając .<br />
Wyniki analizy opisowej są wyświetlane w tabeli obejmującej<br />
następujące wartości:<br />
NUM OF OBS - liczba analizowanych danych,<br />
AVERAGE - średnia arytmetyczna,<br />
STD. DEV. — odchylenie standardowe,<br />
VARIANCE - wariancja,<br />
STD. ERR. - błąd standardowy,<br />
MINIMUM — wartość najmniejsza,<br />
MAXIMUM - wartość największa,<br />
RANGE - zakres (różnica MAX-MIN).<br />
Wyniki analizy regresji są wyświetlane częściami. Są to:<br />
współczynniki regresji, analiza wariancji, współczynniki<br />
korelacji cząstkowej, macierz korelacji zmiennych niezależnych i<br />
analiza reszty. Znaczenie stosowanych terminów powinno być<br />
oczywiste dla każdego, kto ma do czynienia z tym rodzajem<br />
analizy statystycznej.
str. 127<br />
Rozdział 11<br />
PROGRAMY GRAFICZNE<br />
Programy <strong>graficzne</strong> są przeznaczane do wykonywania różnych<br />
rysunków. Jest ich bardzo dużo, a zwykle korzystają z 15 trybu<br />
<strong>graficzne</strong>go, który pozwala na uzyskanie stosunkowo dużej liczby<br />
kolorów przy dobrej rozdzielczości (160*192 punkty). Takie<br />
<strong>programy</strong> <strong>graficzne</strong> są najczęściej wykorzystywane do tworzenia<br />
rysunków "artystycznych", a więc rzadko mających praktyczne<br />
zastosowanie
str. 128<br />
Po wybraniu wariantu "ADJUST" wyświetlane jest kolejne menu<br />
(rysunek 11.1). Jego pozycje umożliwiają odczyt, zapis i zmianę<br />
kodów sterujących poszczególnymi parametrami drukarki. Ostatni<br />
punkt powoduje powrót do głównego menu Hardcopy.<br />
PRINTER-MENU<br />
SETUP load<br />
SETUP save<br />
High/Width<br />
Line spacing<br />
Bit-Map Code<br />
Unidirectional<br />
Special<br />
Hardcopy-Menu<br />
Rys.11.1. Menu drukarki w Hardcopy<br />
Dwie pierwsze pozycje tego menu umożliwiają odpowiednio<br />
odczyt istniejącego pliku z kodami drukarki (SETUP load) i zapis<br />
nowego pliku utworzonego przez użytkownika (SETUP save).<br />
Pozostałe warianty służą do Określenia tych kodów (przykładowe<br />
wartości pozwalające na uzyskanie wydruków w różnych formatach<br />
są podane na końcu opisu).<br />
Przy podawaniu sekwencji kodów sterujących konieczne jest<br />
najpierw określenie długości tych kodów. Na pytanie "Code long"<br />
trzeba więc wybrać liczbą równą liczbie wartości, które<br />
uruchamiają daną funkcję drukarki. •<br />
High/Width — wybór rozmiaru drukowanego rysunku. Podane<br />
wartości określają liczbę punktów druku przypadającą na każdy<br />
punkt rysunku. Wysokość (High) może być pojedyncza (Single),<br />
podwójna (Double) lub poczwórna (4-fold), zaś szerokość (Width)<br />
rysunku może być pojedyncza (Single), podwójna (Double) lub<br />
potrójna (3-fold).<br />
Line spacing — podanie kodów sterujących, które określają<br />
odstęp między wierszami podczas druku rysunku.<br />
Bit-Map Code — podanie kodów sterujących, które uruchamiają<br />
druk grafiki. W odróżnieniu od większości innych programów<br />
graficznych, Hardcopy nie oblicza sam długości drukowanej<br />
grafiki i trzeba mu wpisać odpowiednie wartości. Dla<br />
odwzorowania 320 punktów rysunku (w poziomie) muszą to być<br />
wartości: 64 i 1 (dla szerokości pojedynczej - 64+1*256), 128 i<br />
2 (dla szerokości podwójnej 128+2*256) oraz 192 i 3 (dla<br />
szerokośc potrójnej - 192+3*256).<br />
Unidirectional - podanie kodów sterujących, które<br />
uruchamiają druk jednokierunkowy. Jest to niezbędne dla<br />
uzyskania na wydruku równych linii pionowych.<br />
Special - wybranie dodatkowych parametrów zależnych od typu<br />
drukarki i interfejsu. Pytanie "Highest dot Value ?" dotyczy<br />
sposobu kodowania przez drukarkę drukowanego, wzoru. Dla<br />
popularnych w Polsce drukarek odpowiedzią jest zwykle "128",<br />
lecz, gdy drukarka odwraca każdy drukowany wiersz, to należy<br />
użyć "1". Drugie pytanie (automat. Linefeed) dotyczy interfejsu.<br />
Jeżeli dodaje on automatycznie na końcu każdego wiersza kod<br />
przesunięcia wałka o wiersz, to należy odpowiedzieć "YES", a w
str. 129<br />
przeciwnym przypadku "NO". Podanie niewłaściwej odpowiedzi<br />
spowoduje wydrukowanie całego rysunku w jednym wierszu lub<br />
drukowanie kolejnych wierszy z dodatkowym odstępem między nimi.<br />
Dobór odpowiednich parametrów dla żądanego formatu wydruku<br />
najlepiej przeprowadzić doświadczalnie. Poniżej podane są<br />
parametry stosowane przeze mnie dla trzech różnych formatów.<br />
Można je wykorzystać w większości drukarek zgodnych ze<br />
standardem Epson (na przykład Star NX-1000 lub Citizen 120D).<br />
Format "SMALL" oznacza rysunek, w którym każdemu punktowi obrazu<br />
odpowiada jeden punkt wydruku. Daje to proporcjonalne<br />
odwzorowanie obrazu o wymiarach 113*67 mm. Format "LARGE" daje<br />
rysunek powiększony dwukrotnie (203*135 mm), lecz nieco<br />
zniekształcony, gdyż drukarka ma zbyt wąski wałek. Natomiast<br />
"BOLD" służy do druku rysunków o rozmiarze "SMALL" (113*67 mm),<br />
ale każdy punkt jest tu drukowany dwukrotnie, przez co uzyskuje<br />
się taki sam efekt, jak podczas druku tekstu wytłuszczonego<br />
(Emphasized lub Boldface).<br />
Format SMALL LARGE BOLD<br />
High Single Double Single<br />
Width Single Double Double<br />
Line spacing 27,65,8 27,65,8 27,65,8<br />
Bit-Map Code 27,42,5,64,1 27,42,4,128,2 27,42,7,128,2<br />
Unidirectional 27,85,1 27,85,1 27,85,1<br />
Przyglądając się powyższej tabeli łatwo można zauważyć, że<br />
dla konkretnej drukarki wartości kodów podane w "Line Spacing" i<br />
"Unidirectional" są zawsze takie same. Dotyczy to także punktu<br />
"Special". Przy tworzeniu nowego formatu wydruku trzeba wiec<br />
tylko ustalić prawidłowe wartości dla punktów "High", "Width" i<br />
"Bit-map Code".<br />
11.2. SynGraph<br />
SynGraph jest programem graficznym służącym do tworzenia<br />
wykresów statystycznych i <strong>graficzne</strong>go przedstawiania danych<br />
liczbowych. W tym celu może on korzystać z danych przygotowanych<br />
przez inne <strong>programy</strong>, przede wszystkim SynCalc, SynStat, SynFile+<br />
i VisiCalc. Ponadto SynGraph posiada możliwość tworzenia i<br />
redagowania danych, które będą przedstawiane.<br />
Wyświetlane na początku główne menu programu pozwala na<br />
wybór jednej z jego trzech funkcji: redagowania danych (EDIT<br />
DATA), oglądania istniejącego wykresu (VIEW GRAPH) lub tworzenia<br />
nowych wykresów (GRAPH DATA). Żądany wariant wskazuje się<br />
klawiszami i naciśniętymi razem z , a<br />
naciśnięcie zatwierdza wybór.<br />
Wariant "EDIT DATA" służy do tworzenia nowych zbiorów danych<br />
oraz redagowania już istniejących. Przed przystąpieniem do<br />
właściwej pracy trzeba najpierw podać numer stacji dysków, w<br />
której znajduje się dyskietka z danymi, a następnie wskazać<br />
redagowany plik danych. Jeżeli chcesz dopiero utworzyć taki
str. 130<br />
plik, to wskaż słowo "*CREATE*". W takim przypadku konieczne<br />
jest jeszcze podanie nazwy pliku, w którym zostanie zapisany<br />
utworzony zbiór danych.<br />
Zbiór danych SynGraph może zawierać do stu danych<br />
liczbowych. Dane te mogą przyjmować wartości dodatnie z zakresu<br />
od 1.0*l0 -9<br />
do 9.9*10 9<br />
, wartość zero oraz wartości ujemne z<br />
zakresu od -9.9*10 9<br />
do -1.0*10 9<br />
. Są one wyświetlane na ekranie<br />
w kolejnych fragmentach po 15 danych. Przejście do następnego<br />
fragmentu zbioru danych następuje po naciśnięciu klawisza<br />
. powoduje zapisanie redagowanego zbioru danych<br />
w pliku dyskowym, zaś przerywa redagowanie.<br />
Tworzenie i redagowanie zbioru danych polega na wpisywaniu<br />
odpowiednich wartości liczbowych. Program akceptuje przy tym<br />
tylko cyfry, znak minus, punkt dziesiętny i literą "E" dla<br />
zapisu w postaci wykładniczej. Wszystkie inne znaki są<br />
ignorowane. Koniec zbioru danych jest rozpoznawany po braku<br />
wartości, wiec nie wolno zastawiać w zbiorze pustego wiersza.<br />
Powrót do głównego menu po zapisaniu pliku danych jest<br />
powodowany naciśnięciem klawisza .<br />
Do tworzenia wykresów służy wariant "GRAPH DATA" z głównego<br />
menu. Po jego wybraniu ukazuje się pomocnicze menu, które<br />
umożliwia wybór formy wykresu. SynGraph pozwala na tworzenie<br />
wykresów liniowych (LINE GRAPH), punktowych (SCATTER PLOT),<br />
słupkowych (BAR GRAPH) i kołowych (PIE CHART). Każdy z tych<br />
wykresów jest wykonywany przez odrębny program, który musi być<br />
odczytany z dyskietki.<br />
Wykresy liniowe i punktowe tworzy się tak samo - różnica<br />
miedzy nimi jest widoczna dopiero po wykonaniu wykresu. Z tego<br />
powodu zostaną one opisane łącznie. Po wybraniu wariantu "LINE<br />
GRAPH" lub "SCATTER PLOT" należy najpierw określić parametry<br />
wykresu. W tym celu trzeba wpisać odpowiedzi na wyświetlone<br />
pytania.<br />
DISK DRIVE NUMBER - numer stacji dysków, w której znajduje<br />
się dyskietka z plikami danych dla wykresu.<br />
TITLE OF GRAPH — tytuł wykresu, który zostanie umieszczony<br />
nad rysunkiem. Tytuł może zawierać do 40 znaków, można też<br />
pominąć go całkowicie.<br />
NUMBER DF FACTORS - liczba czynników (zbiorów danych>, które<br />
będą odwzorowane na wykresie. Można wybrać liczbę 1, 2 lub 3.<br />
NAMES OF FACTORS - nazwy czynników (zbiorów danych, nie ich<br />
plików) przedstawianych na wykresie. Każda nazwa może mieć do<br />
ośmiu znaków i będzie umieszczona w dolnej części rysunku.<br />
Y-AXIS LABEL - etykieta osi Y jest opisem liczącym do 2O<br />
znaków, który zostanie umieszczony pionowo obok tej osi, z lewej<br />
strony rysunku.<br />
X-AXIS LABEL - etykiata osi X jest opisem liczącym do 20<br />
znaków, który zostanie umieszczony na rysunku poniżej tej osi.<br />
GRID (H,V,B,N) - siatka tworzona na wykresie dla ułatwienia<br />
odczytywania i porównywania znajdujących się na nim wartości.<br />
Można wybrać siatką poziomą (H), pionową (V), obie (B) lub nie<br />
wybrać żadnej (N).<br />
FILE FOR SAVING - nazwa pliku, w którym zostanie zapisany<br />
utworzony wykres. Trzeba podać tylko nazwę właściwą, gdyż<br />
SynGraph automatycznie dodaje rozszerzenie "SCR".
str. 131<br />
W przypadku pominięcia jednego lub kilku pytań program<br />
przyjmuje dla nich standardowe odpowiedzi. Są to kolejno: numer<br />
ostatnio użytej stacji, brak tytułu, jeden czynnik o nazwie "A"<br />
(ewentualne dalsze czynniki otrzymują nazwy "B" i "C"), brak<br />
siatki (N) i zapis do pliku o nazwie "GRAPH".<br />
Naciśnięcie klawisza kończy ustalanie parametrów<br />
rysunku i umożliwia wpisanie nazw plików zawierających żądane<br />
zbiory danych. Dla każdego wybranego czynnika trzeba wpisać<br />
nazwy plików z danymi dla osi Y i X. Ponieważ zwykle dane na osi<br />
X są wspólne dla wszystkich użytych czynników, to trzeba nazwą<br />
odpowiedniego pliku wpisać dwu— lub trzykrotnie. Pominięcie<br />
nazwy tego pliku spowoduje przyjęcie kolejnych wartości od. 1 do<br />
liczby równej liczbie danych w pliku dla osi Y. Wskazane pliki<br />
są odczytywane po naciśnięciu (osobno dla każdej pary<br />
plików).<br />
Trzecim etapem przygotowania wykresu jest jego skalowanie.<br />
Program sprawdza odczytane dane i wyświetla minimalne i<br />
maksymalne wartości występujące dla każdej z osi. Naciśnięcie<br />
powoduje automatyczne wyskalowanie rysunku według tych<br />
wartości. Najczęściej jednak uzyskanie odpowiedniego wyglądu<br />
wykresu wymaga jego ręcznego wyskalowania. Odpowiednie wartości<br />
minimalne i maksymalne dla obu osi wpisuje się w miejscach<br />
oznaczonych "REVISED". W przypadku przekroczenia wartości 9.9<br />
obok osi wyświetlana jest litera "E" z liczbą określającą<br />
wykładnik potęgi w zapisie naukowym, a wartości na osi są<br />
odpowiednio korygowane. Można również ustalić podział osi na<br />
odcinki jednostkowe — oś Y można podzielić na 1—15 odczinków<br />
(standardowo 10), a oś X na 1—6 odcinków (standardowo 5),<br />
Ponadto można nakazać przyjęcie wartości całkowitych dla jednej<br />
(Y lub X) albo obu (B) osi. Standardowym ustawieniem są liczby<br />
niecałkowite na obu osiach (N). Klawisz kończy<br />
skalowanie i powoduje wykonanie wykresu.<br />
Gdy tworzony wykres został narysowany, przez naciśnięcie<br />
klawisza spacji można wywołać dodatkowe menu. Zawiera ono<br />
następujące warianty: wydruk wykresu na drukarce (PRINT),<br />
zapisanie wykresu w pliku dyskowym (SAVE) i kontynuowanie pracy<br />
(CONT). Wybranie ostatniego wariantu wymaga podjęcia jeszcze<br />
jednej decyzji: czy wykres ma być przeskalowany (RE-SCALE), czy<br />
też będzie wykonywany od początku (RE-START). Natomiast, gdy<br />
rysunek ma zostać wydrukowany, trzeba wybrać typ drukarki: Epson<br />
lub NEC/C.Itoh (naciśnięcie przerywa funkcję).<br />
Bardzo podobnie przebiega przygotowanie wykresu słupkowego.<br />
Nieliczne różnice są wskazane poniżej. Pierwszą z nich jest<br />
ograniczenie możliwości wyboru siatki na wykresie. W tym<br />
wariancie dostępna jest tylko siatka pozioma (H) lub jej brak<br />
(N). Dalsze różnice wynikają ze specyfiki wykresu. Zbędne jest<br />
bowiem określanie parametrów dla osi X. Przy wybieraniu plików<br />
podaje się tylko nazwy plików zawierających dane żądanych<br />
czynników, a skalowanie wykresu dotyczy tylko osi Y. Dodatkowe<br />
Pytanie dotyczy sposobu rysowania słupków poszczególnych<br />
czynników: jeden obok drugiego (CLUSTERED), czy jeden nad drugim<br />
.<br />
Dodatkowym etapem przygotowania wykresu słupkowego jest<br />
określenie etykiet umieszczanych na osi X pod poszczególnymi<br />
słupkami. Każda etykieta może mieć do czterech znaków, a w
str. 132<br />
przypadku pominięcia tego etapu słupki na wykresie są oznaczane<br />
kolejnymi literami alfabetu.<br />
Ostatnim rodzajem wykresu jest wykres kołowy. Dotyczy on<br />
zawsze tylko jednego czynnika, więc ustalenie jego parametrów<br />
jest znacznie krótsze. Użytkownik określa tylko numer stacji<br />
nazwę rysunku, nazwę pliku do jego zapisania i etykiety<br />
poszczególnych segmentów wykresu. Całkowicie pomijany jest etap<br />
skalowania wykresu. Wszystkie elementy występujące podczas<br />
ustalania parametrów wykresu zostały opisane już wcześniej, więc<br />
dodatkowy opis jest zbędny.<br />
Dane tworzone przez SynGraph są zapisywane dwoma różnymi<br />
sposobami. Wszystkie wykresy zapisywane są w plikach<br />
zawierających dokładną kopię pamięci obrazu dla ósmego trybu<br />
<strong>graficzne</strong>go. Plik taki zawiera zawsze 7680 bajtów i może być<br />
odczytany przez wiele innych programów graficznych (np. Design<br />
Master). Natomiast utworzone przez SynGraph pliki danych mają<br />
format DIF. Mogą więc one być odczytywane przez SynCalc, SynStat<br />
i SynFile+. Również pliki utowrzone przez te <strong>programy</strong> mogą być<br />
odczytywane przez SynGraph. Trzeba jednak pamiętać, że<br />
niezależnie od postaci danych w takim pliku (podziału na wiersze<br />
i kolumny) są one zawsze traktowane przez SynGraph jako jeden<br />
ciąg danych.
str. 133<br />
Rozdział 12<br />
PAKIETY ZINTEGROWANE<br />
Każdy z opisanych w poprzednich rozdziałach programów<br />
realizował jakąś funkcję użytkową. Przeważnie jednak tylko<br />
jedną,w najlepszym przypadku dwie. Podczas pracy często<br />
zachodzi jednak konieczność korzystania z kilku takich<br />
programów: bazy danych, programu kalkulacyjnego, programu<br />
<strong>graficzne</strong>go, edytora tekstu itp. Jest to zawsze kłopotliwe ze'<br />
względu na konieczność zmiany formatu zapisu plików danych,<br />
częste wymienianie dyskietek w stacji oraz zmianę użytkowanych<br />
programów.<br />
Początkowo rozwiązaniem tego problemu miało być tworzenie<br />
grupy programów, które - spełniając różne zadania - miały<br />
wzajemnie zgodne formaty zapisu danych i zbliżony sposób<br />
obsługi. . Pierwowzorem takiej rodziny dla <strong>Atari</strong> jest seria<br />
programów firmy Synapse Software: SynFile+, SynCalc, SynStat i<br />
SynGraph.<br />
Rozwój metod programowania i samych komputerów (głównie<br />
powiększanie pamięci operacyjnej) spowodował powstanie nowej<br />
grupy programów użytkowych, zwanych pakietami zintegrowanymi.<br />
Jak łatwo można się domyśleć, pakiet zintegrowany jest zestawem<br />
programów użytkowych, które mają wspólny format zapisu i<br />
jednakowy sposób obsługi. Ponadto <strong>programy</strong> te mają wspólne menu,<br />
które umożliwia płynne przechodzenie od jednego z nich do<br />
drugiego.<br />
12.1. HomePak<br />
Pierwszym, stosunkowo skromnym pakietem zintegrowanym dla<br />
<strong>Atari</strong> był program HomePak napisany w roku 1984. Składa się on z<br />
trzech podstawowych części: edytora tekstu HomeText, bazy danych<br />
HomeFind, programu komunikacyjnego HomeTerm oraz zarządzającego<br />
całością głównego menu.<br />
Żądany program wybiera się z głównego menu przez wskazanie<br />
go klawiszem i uruchomienie klawiszem . Można<br />
też dokonać wyboru bezpośrednio przez naciśnięcie klawisza,<br />
lub .<br />
Edytor tekstu HomeText jest sterowany poprzez trzy menu<br />
funkcyjne i redakcyjne, które są wywoływane klawiszami ,<br />
i . Opuszczenie każdego menu następuje po<br />
naciśnięciu .<br />
Klawisz wywołuje menu funkcyjne (rysunek 12.1).<br />
Menu to umożliwia realizację wielu operacji wejścia/wyjścia<br />
zarówno dla stacji dysków, jak i dla drukarki. Działanie<br />
poszczególnych funkcji jest następujące:<br />
Load file - odczyt pliku tekstowego z dyskietki. Odczytywany<br />
plik jest umieszczany w pamięci i powoduje skasowanie<br />
dotychczasowej jej zawartości.<br />
Save file - zapis redagowanego tekstu w pliku dyskowym. W<br />
przypadku tekstu odczytanego wcześniej z dyskietki program pyta,
str. 134<br />
czy zapisać go pod tą samą nazwą, czy też zmienić nazwę na<br />
inną.<br />
Append file - odczyt pliku tekstowego z dyskietki i<br />
umieszczenie go w pamięci na końcu aktualnie redagowanego<br />
dokumentu.<br />
Preview printout - przeglądanie redagowanego dokumentu w<br />
takiej postaci, w jakiej zastanie później wydrukowany.<br />
New output device — wybór nowego urządzenia wyjścia dla<br />
funkcji "Print". Standardowo jest to drukarka (P:), można jednak<br />
podać nazwę pliku dyskowego (D:nazwa).<br />
Configure printer — ustalenie konfiguracji drukarki. Należy<br />
podać kody sterujące, które włączają (ON) i wyłączają (OFF) druk<br />
wytłuszczony (BOLD), druk szeroki (EXTEND) i podkreślanie<br />
(UNDERLIN).<br />
Disk directories — odczyt katalogu dyskietki umieszczonej we<br />
wskazanej stacji dysków.<br />
HF merge file — dołączenie do redagowanego dokumentu pliku<br />
utworzonego przez HomeFind.<br />
Print — wydruk redagowanego dokumentu przy użyciu aktualnej<br />
konfiguracji drukarki.<br />
Clear buffer — kasowanie zawartości bufora tekstowego<br />
programu, czyli usunięcie z pamięci redagowanego tekstu.<br />
Delete file - usunięcie z dyskietki wskazanego pliku<br />
dyskowego.<br />
Write config file — zapisanie ustalonej konfiguracji<br />
drukarki w specjalnym pliku dyskowym. Funkcja ta nie jest<br />
wymieniona w menu, a wywołuje się ją przez naciśnięcie<br />
.<br />
Load config file - odczytanie konfiguracji drukarki ze<br />
specjalnego pliku dyskowego. Funkcja ta nie jest wymieniona w<br />
menu, a wywołuje się ją przez naciśnięcie .<br />
Exit to menu — opuszczenie programu HomeText i przejście do<br />
głównego menu pakietu HomePak.<br />
Functions Menu<br />
Load file Exit to menu<br />
Save file<br />
Append file ctrl-HF merge file<br />
Preview printout ctrl-Print<br />
New output device ctrl-Clear buffer<br />
Configure printer ctrl-Delete file<br />
1-4 Disk directories<br />
Rys.12.1. Menu funkcyjne HomeText<br />
Drugie menu — zawierające funkcje redakcyjne — jest<br />
wywoływane klawiszem . Znajdują się w nim cztery funkcje<br />
uruchamiane klawiszem z pierwszą literą nazwy. Są to:<br />
Move text — przenosi wskazany fragment tekstu do miejsca<br />
wskazanego kursorem. Początek i koniec fragmentu oraz miejsce<br />
jego umieszczenia zaznacza się w odpowiedzi na komunikaty: "Move<br />
cursor to start of block" (Przesuń kursor na początek<br />
fragmentu), "Move cursor to end of block" (Przesuń kursor na<br />
koniec fragmentu) oraz "Put cursor where text will go" (Umieść<br />
kursor tam, gdzie chcesz przenieść fragment).
str. 135<br />
Delete text — usuwa wskazany fragment tekstu z dokumentu,<br />
Należy określić początek i koniec fragmentu (jak w funkcji<br />
"Move") oraz potwierdzić zamiar jego skasowania.<br />
Copy text — kopiuje wskazany fragment tekstu do innego<br />
miejsca dokumentu. Wszystkie komunikaty są takie same, jak w<br />
funkcji "Move".<br />
Find string — wyszukuje i - ewentualnie — zastępuje w<br />
dokumencie podany ciąg znaków. Szukany ciąg wpisz na żądanie<br />
"Enter string to find" (Podaj szukany ciąg). Następnie odpowiedz<br />
na pytanie "Replace string? Y/N" (Zastąpić ciąg? T/N). Po<br />
odpowiedzi "Y" wpisz nowy ciąg na żądanie "Enter string to<br />
replace it with" (Wpisz ciąg, który go zastąpi) i wybierz formę<br />
zamiany "Replace every one? Y/N"(Zamienić każdy? T/N). Odpowiedź<br />
"Y" powoduje wymianę ciągów w całym dokumencie. Jeżeli odpowiesz<br />
"N" oraz jeżeli tylko poszukujesz ciągu, program znajduje<br />
pierwsze jego wystąpienie i pyta "Continue searching? Y/N"<br />
(Kontynuować szukanie? T/N).<br />
Margins: Left Right Top Bottom<br />
Indent Page.size LiNe.len<br />
SpAce.between.lines<br />
Placement: Center BlocK.right<br />
Style: BOld EXtended Underline<br />
Misc: Justify Header Footer<br />
Wait.per.page HomeFind.Merge<br />
Spec.char End.pg IncluDe.file<br />
Rys.12.2. Menu funkcji formatujących HomeText<br />
Funkcje formatowania redagowanego dokumentu znajdują się w<br />
trzecim menu (rysunek 12.2), którę jest wywoływane przez<br />
naciśnięcie . Pozwalają one na określenie dla dokumentu<br />
marginesów: lewego (Left), prawego (Right), górnego (Top) i<br />
dolnego (Bottom), wcięcia akapitów (Indent), długości strony<br />
(Page size), długości wiersza (Line len) oraz odstępu między<br />
wierszami (Space between lines). Wymienione funkcje wymagają<br />
podania odpowiedniej wartości (Value?).<br />
Druga grupa funkcji określa wygląd drukowanego dokumentu.<br />
Można przy ich pomocy umieścić każdy wiersz na środku (Center)<br />
lub przy prawym marginesie (Block right), a także wyrównać go do<br />
obu marginesów (Justify). Pozwalają one również na uzyskanie<br />
druku wytłuszczonego (Bold), poszerzonego (Extended) i<br />
podkreślonego (Underline). Do tej grupy należą ponadto funkcje<br />
nagłówka (Header) i stopki (Footer). Po wywołaniu jednej z tych<br />
funkcji trzeba jeszcze określić, czy chodzi o początek jej<br />
działania (ON), czy też koniec (OFF).<br />
Trzecią grupę stanowią funkcje o różnych zastosowaniach<br />
pomocniczych. Są to: wymuszone zakończenie strony (End pg),<br />
zatrzymanie druku po każdej stronie (Wait per page), dołączenie<br />
rekordu z pliku danych HomeFind (HomeFind Merge) lub dołączenia<br />
dokumentu znajdującego się w innym pliku (Include file). Ważną<br />
funkcją jest także "Spec char", która umożliwia wprowadzenie do<br />
tekstu dowolnego znaku, a więc przekazanie do drukarki kodów<br />
sterujących w celu pełniejszego wykorzystania dostępnych w niej<br />
odmian druku.
str. 136<br />
Poza wymienionymi funkcjami osiągalnymi z menu, HomeText<br />
posiada jeszcze funkcje pomocnicze, które są wywoływane przez<br />
naciśnięcie pewnych kombinacji klawiszy podczas redagowania<br />
tekstu. Klawisz przełącza edytor na prace w trybie<br />
wstawiania lub zamiany. Do przemieszczania kursora w obrębie<br />
dokumentu służą naciśnięte razem z klawisze:<br />
A — na środek bieżącej strony,<br />
B - na koniec dokumentu,<br />
D - na koniec bieżącego wiersza,<br />
Q — na początek bieżącej strony,<br />
S — na początek bieżącego wiersza,<br />
T — na początek dokumentu,<br />
W - o jedną stroną w górę,<br />
X - o jedną stronę w dół,<br />
Z — na koniec bieżącej strony.<br />
Kilka kolejnych klawiszy naciśniętych razem z i<br />
umożliwia zmianą wyglądu ekranu, na którym wyświetlany<br />
jest tekst. Działanie ich jest następujące:<br />
— - zmiana barwy tła ekranu,<br />
= — zmiana barwy tła ekranu,<br />
< — zmiana jasności tła ekranu,<br />
> — zmiana jasności tła ekranu,<br />
I — zmiana jasności napisów i ramki ekranu,<br />
M - zmiana lewego marginesu na ekranie.<br />
Program HomeFind jest bardzo prostą bazą danych o<br />
możliwościach skromniejszych niż HomeCard, nie mówiąc już o<br />
SynFile+. Zapisuje on bazę w specjalnym formacie, a więc<br />
dyskietki trzeba formatować przy jego pomocy. Większość funkcji<br />
HomeFind jest dostępna z menu wyświetlanego po naciśnięciu<br />
(rysunek 12.3).<br />
Make data disk EXit to menu<br />
Change Data drive List all Subjects<br />
Backup data disk List all Tags<br />
Use New data disk Kompress data disk<br />
Rys.12.3. Menu funkcyjne HomeFind<br />
Funkcje z tego menu są wywoływane naciśnięciem odpowiedniego<br />
klawisza literowego i mają następujące działanie:<br />
Make data disk - formatuje dyskietkę i zakłada na niej nową<br />
bazę danych. Na żądanie "Data base name" (Nazwa bazy danych)<br />
należy podać nazwę złażoną co najwyżej z 12 liter.<br />
Change data drive - zmienia numer- stacji dysków, z której<br />
będzie czytana i na której będzie zapisywana baza danych.<br />
Backup data disk - wykonuje kopię dyskietki zawierającej<br />
bazę danych. Wymagane jest określenie numeru stacji źródłowej i<br />
docelowej.<br />
Use new data disk - zakończenie pracy z aktualnie<br />
obsługiwaną bazą danych i rozpoczęcie obsługi nowej bazy.<br />
Odpowiada to sekwencji funkcji "CLOSE" i "OPEN" w SynFile+.<br />
List all subjects - wyświetla wszystkie wybrane rekordy z<br />
aktualnie czynnej bazy danych.
str. 137<br />
List all tags - wyświetla wszystkie etykiety użyte w<br />
aktualnie czynnej bazie danych.<br />
Kompress data disk — służy do zapisu bazy danych w formie<br />
skondensowanej, co umożliwia zaoszczędzenie miejsca na<br />
dyskietce.<br />
Exit to menu — powoduje opuszczenie programu HomeFind i<br />
przejście do głównego menu pakietu HomePak.<br />
Ponadto istnieje wiele funkcji wywoływanych naciśnięciem<br />
klawiszy lub ich kombinacji. Są one następujące:<br />
- włączenie i wyłączenie drukarki,<br />
~ włączenie małych liter,<br />
- włączenie dużych liter,<br />
- włączenie i wyłączenie dźwięku klawiszy,<br />
- zmiana marginesu ekranu,<br />
- żądanie przeszukiwania bazy danych,<br />
— odczyt pliku konfiguracji programu,<br />
— zapis pliku konfiguracji programu.<br />
Program komunikacyjny HomeTerm służy do transmisji danych<br />
pomiędzy różnymi komputerami poprzez sieć telekomunikacyjną.<br />
Jest on przystosowany do pracy zarówno z typowymi modemami <strong>Atari</strong><br />
(1030 i XM301), jak i z modemami przyłączanymi poprzez interfejs<br />
<strong>Atari</strong> 850. Transmisja może być prowadzona z prędkością 3OO lub<br />
1200 bodów bez kontroli przesyłanych danych lub przy użyciu<br />
protokołu XMODEM.<br />
Functions menu<br />
— — — —<br />
Capture file EXit to menu<br />
Upload file<br />
New output file<br />
XMODEM Receive file<br />
XMODEM Send file<br />
Dump buffer ctrl-Set timer<br />
duPlex toggle ctrl-Reset timer<br />
Translation type ctrl-Clear buffer<br />
<strong>Atari</strong>/atari setup ctrl-Delay rate<br />
Baud rate ctrl-Files sub-menu<br />
Hang-up phone<br />
Make phone call<br />
ctrl-Answer phone<br />
1-4 Disk directories<br />
Rys.12.4. Menu funkcyjne HomeTerm<br />
Niemal wszystkie funkcje HomeTerm są osiągalne z menu<br />
(rysunek 12.4), które jest wywoływane przez naciśnięcie klawisza<br />
. Niektóre funkcje w tym menu są dostępne (i<br />
wyświetlane) tylko dla pewnych typów modemów. Działanie funkcji<br />
HomeTerm jest następujące:<br />
Capture file - odbiór tekstu, który może być zapisany we<br />
wskazanym pliku dyskowym,<br />
Upload file - nadawanie tekstu, który może być odczytany z<br />
pliku dyskowego,<br />
New output file — wybór pliku dyskowego do zapisu zawartości<br />
bufora programu,<br />
Dump buffer - zapis zawartości bufora programu we wskazanym<br />
pliku (może to być także drukarka),<br />
Duplex toggle - przełączenie trybu transmisji z "FULL" na
str. 138<br />
"HALF" i odwrotnie,<br />
Translation typa - wybór sposobu tłumaczenia przesyłanych<br />
danych, można wybrać tryb "Ascii" (tylko znaki kodu ASCII),<br />
"ATARI" (znaki kodu ATASCII) lub "Vidtex" (tryb stosowany tylko<br />
w Stanach Zjednoczonych),<br />
<strong>Atari</strong>/atari setup — wybór zestawu znaków używanego do<br />
wyświetlania treści na ekranie,<br />
Baud rate - wybór prędkości transmisji (300 lub 1200 bodów),<br />
funkcja ta występuje tylko przy współpracy z <strong>Atari</strong> 8SO<br />
(pozostałe modemy mogą prowadzić transmisję tylko z prędkością<br />
300 bodów).<br />
Hang-up phone — przerwanie komunikacji, co odpowiada<br />
odłożeniu słuchawki telefonu,<br />
Make phone call - nawiązanie komunikacji, czyli wybranie<br />
numeru telefonu i oczekiwanie na połączenie,<br />
XMODEM Receive file — odczyt pliku przesyłanego z kontrolą<br />
transmisji według protokołu XMODEM,<br />
XMODEM Send file - nadawanie pliku przesyłanego z kontrolą<br />
transmisji według protokołu XMODEM,<br />
Set timer — ustawienie zegara programu,<br />
Reset timer — wyzerowanie zegara programu,<br />
Clear buffer — kasowanie zawartości bufora programu,<br />
Delay rate — ustalenie czasu trwania przerwy pomiędzy<br />
impulsami podczas wywołania i transmisji,<br />
Files sub-menu - wywołanie dodatkowego menu operacji<br />
dyskowych (rysunek 12.5), zawarte w nim funkcje odpowiadają<br />
standardowym operacjom DOS,<br />
Answer phone - ustawienie modemu w stan oczekiwania na<br />
nawiązanie łączności,<br />
Disk directories - odczyt katalogu dyskietki umieszczonej we<br />
wskazanej stacji dysków.<br />
Exit to menu - opuszczenie programu HomeTerm i przejście do<br />
głównego menu pakietu HomePak.<br />
Copy file Lock file<br />
Delete file Unlock file<br />
Rename file Format disk<br />
1-4 Disk directories<br />
Rys.12.5. Menu operacji dyskowych HomeTerm<br />
Ponadto kilka funkcji jest wywoływanych przez naciśnięcie<br />
pewnych klawiszy lub ich kombinacji. Są one następujące:<br />
str. 139<br />
12.2. Mini Office II<br />
Niemal profesjonalnym pakietem zintegrowanym jest powstały w<br />
1987 roku program Mini Office II. W jego skład wchodzi sześć<br />
programów użytkowych mieszczących się na jednej dyskietce. Są<br />
to: edytor tekstu, program kalkulacyjny, baza danych, program<br />
graficzny, program komunikacyjny i program drukujący etykiety.<br />
Poszczególne <strong>programy</strong> są wybierane z głównego menu (rysunek<br />
l2.6), które wiąże je w spójną całosć. W komputerach<br />
posiadających pamięć o pojemności 128 KB lub większej Mini<br />
Office II zakłada ramdysk i kopiuje do niego główne menu.<br />
Przyspiesza to nieco pracę programu i zmniejsza liczbę<br />
dokonywanych wymian dyskietek.<br />
Main Menu<br />
Word Processor<br />
Spreadsheet<br />
Database<br />
Graphics<br />
Label Printer<br />
Communications<br />
Exit Mini Office II<br />
Rys.12.6. Główne menu MiniOffice II<br />
Działanie programów wchodzących w skład pakietu Mini Office<br />
II jest bardzo zbliżone da działania typowych programów<br />
użytkowych realizujących podobne zadania. W dalszej części<br />
rozdziału zamieszczone są tylko ich skrócone opisy.<br />
Dokładniejsze informacje można znaleźć w instrukcji pakietu.<br />
Edytor tekstu<br />
Edytor tekstu Mini Office II jest uruchamiany po wybraniu z<br />
głównego menu pakietu wariantu "Word Processor". Jest to<br />
rozbudowany edytor o dużej liczbie funkcji redakcyjnych, którego<br />
tryby pracy są wybierane z menu (rysunek 12.7) wyświetlanego na<br />
początku programu.<br />
Edit Text<br />
Preview Text<br />
Print Text<br />
Search and Replace<br />
Directory<br />
Save Text<br />
Load Text<br />
Merge Text<br />
Clear Text<br />
40 Character mode<br />
Mini Office II Menu<br />
Rys.12.7. Menu edytora tekstu Mini Office II
str. 140<br />
Menu edytora umożliwia wybranie redagowania, przeglądania i<br />
drukowania tekstu, wyszukiwanie i wymianę ciągów znaków, odczyt<br />
katalogu dyskietki, zapis, odczyt i łączenie plików dokumentów,<br />
usuwanie dukumentu z pamięci oraz zmianę sposobu wyświetlania<br />
tekstu na ekranie. Opiszę teraz kolejno poszczególne tryby pracy<br />
edytora i dostępne w nich funkcje.<br />
Edit Text powoduje przejście do okna redakcyjnego edytora i<br />
umożliwia przystąpienie do redagowania tekstu. Bufor edytora<br />
mieści 18211 znaków, co odpowiada 10 stronom standardowego<br />
maszynopisu (na stronie 30 wierszy po 60 znaków). Wszystkie<br />
funkcje redakcyjne są uzyskiwane przez naciśnięcie odpowiedniego<br />
klawisza razem z , lub i .<br />
.<br />
Do przemieszczania kursora wewnątrz redagowanego dokumentu<br />
służą następujące kombinacje klawiszy:<br />
- na początek dokumentu,<br />
- na koniec dokumentu,<br />
- na koniec wiersza,<br />
- o jeden wyraz w lewo,<br />
- o jeden wyraz w prawo.<br />
Druga grupa klawiszy służy do formatowania wprowadzanego<br />
tekstu. Są to:<br />
- justowanie w lewo,<br />
- justowanie w prawo,<br />
- centrowanie wiersza,<br />
- rozpoczęcie nowej strony,<br />
- tabulacja.<br />
Funkcje redakcyjne edytora są realizowane po wskazaniu<br />
początku i końca fragmentu (bloku) tekstu, którego dotyczą. Do<br />
wywołania tych funkcji służą następujące klawisze:<br />
- zaznaczenie początku bloku,<br />
- zaznaczenie końca bloku,<br />
- skasowanie bloku,<br />
- skopiowanie i wstawienie bloku,<br />
- przemieszczenie bloku,<br />
- liczba słów w bloku,<br />
- zmiana wszystkich liter na duże,<br />
- zmiana wszystkich liter na małe.<br />
Pomocnicze funkcje redakcyjne są realizowane przez następną<br />
grupę kombinacji klawiszy:<br />
- zmiana dużej litery na małą i odwrotnie,<br />
- zmiana znaku na jego negatyw i odwrotnie,<br />
- wskazanie "fałszywych" spacji,<br />
- zaznaczenie początku akapitu,<br />
> - przełączanie trybów wstawiania i zamiany.<br />
Do grupy funkcji pomocniczych można także zaliczyć klawisze<br />
konsoli (, i ), które umożliwiają<br />
dostosowanie kolorów ekranu do wymagań użytkownika. Ponadto<br />
ważną rolę pełnią klawisze cyfrowe naciśnięte razem z i<br />
. Umożliwiają one bowiem wybór i umieszczenie w<br />
redagowanym tekście jednego z wcześniej zdefiniowanych ciągów<br />
kodów sterujących dla drukarki.
str. 141<br />
Preview Text umożliwia przejrzenie redagowanego dokumentu w<br />
takiej postaci, w jakiej zastanie on później wydrukowany. Przed<br />
przeglądaniem należy wybrać jednym z klawiszy cyfrowych prędkość<br />
przesuwania tekstu na ekranie. Wstrzymanie przeglądania jest<br />
możliwe przez naciśnięcie klawisza spacji, zaś powoduje<br />
przerwanie przeglądania i powrót do menu.<br />
Wariant ten pozwala także na ustalenie parametrów druku<br />
dotyczących całego dokumentu. Służy do tego funkcja "Examine<br />
Display Options", w której znajdują się następujące elementy:<br />
First Page Number - numer pierwszej strony (1-250),<br />
Lines per Page - liczba wierszy na stronie (10-99),<br />
Characters/line - liczba znaków w wierszu (10-200),<br />
Line Spacing — odstęp między wierszami (1-10),<br />
Left Margin — położenie lewego marginesu (0—150),<br />
Top Margin - położenie górnego marginesu (0-50),<br />
Bottom Margin — położenie dolnego marginesu (0—50),<br />
Heading Offset - odstęp nagłówka od reszty strony (O—50),<br />
Footing Offset — odstęp stopki od reszty strony (0—50).<br />
Wybranie "Return to Previous Menu" powoduje powrót do<br />
poprzedniego menu, natomiast "More Options" umożliwia ustalenie<br />
dalszych parametrów:<br />
Insert paper prompt- przerwa po wydrukowaniu każdej strony,<br />
Justification - justowanie do prawego marginesu,<br />
Double Height Print — podwójna wysokość druku,<br />
Double Width Print — podwójna szerokość druku,<br />
Bet Print code strings — ustalenie ciągów kodów sterujących.<br />
Występujący tu także wariant "More Options" umożliwia<br />
ustawienie pozycji tabulacji w drukowanym tekście. Standardowo<br />
są one ustawione co 10 znaków.<br />
Print Text ma bardzo podobne działanie jak "Preview Text",<br />
lecz drukuje dokument zamiast wyświetlania. Przed drukiem,<br />
zamiast pytania o prędkość przesuwania, zadawane jest pytanie o<br />
liczbę kopii dokumentu. Wariant "Examine Display Options" jest<br />
całkowicie identyczny z opisanym wyżej.<br />
Search and Replace wywołuje funkcję wyszukiwania w tekście<br />
podanego ciągu znaków i - ewentualnie - jego zmiany na inny.<br />
Można nakazać wymianę wszystkich napotkanych ciągów lub<br />
zatwierdzanie każdego przypadku.<br />
Directory umożliwia odczytanie katalogu dyskietki<br />
umieszczonej we wskazanej stacji oraz umożliwia wykonanie<br />
podstawowych operacji dyskowych: zabezpieczenia (Lock),<br />
odbezpieczenia (Unlock), skasowania (Erase) i zmiany nazwy pliku<br />
(Rename). Ponadto można zmienić numer stacji dysków (Drive #),<br />
sformatować dyskietkę (Format) lub ponownie odczytać katalog<br />
(Dir). Powrót do menu następuje po naciśnięciu .<br />
Save Text zapisuje treść dokumentu w pliku dyskowym.<br />
Dokument może być zapisany w całości w formacie Mini Office<br />
(Save all, Mini Office format) lub w postaci znaków kodu ASCII<br />
(Save all, ASCII formatted). Można też zapisać wyznaczony<br />
uprzednio fragment dokumentu (Save marked text Block). W<br />
przypadku, gdy na dyskietce znajduje się już wcześniej zapisany<br />
plik o tej samej nazwie, wyświetlany jest komunikat "File of
str. 142<br />
this name exists already. Backup, Overwrite, ESCape ?".<br />
Naciśnięcie klawisza po prostu zapisuje plik, zaś klawisz<br />
powoduje przed zapisem wykonanie kopii istniejącego pliku.<br />
Przerwanie funkcji następuje po naciśnięciu .<br />
Load Text odczytuje zawartość wskazanego pliku i umieszcza<br />
ją w pamięci. Format zapisu pliku jest rozpoznawany<br />
automatycznie. Tekst znajdujący się w pamięci ulega przy tym<br />
skasowaniu.<br />
Merge Text odczytuje zawartość wskazanego pliku i umieszcza<br />
ją w pamięci na końcu znajdującego się tam tekstu. Format zapisu<br />
pliku jest rozpoznawany automatycznie.<br />
Clear Text kasuje znajdujący się w pamięci komputera tekst<br />
dokumentu. Wykonanie tej funkcji wymaga potwierdzenia.<br />
4O/2O Character mode wybiera sposób przedstawiania tekstu na<br />
ekranie. Przy 2O znakach w wierszu litery mają dwukrotnie<br />
większą szerokość i wysokość. Działanie tej funkcji ogranicza<br />
się tylko do ekranu i nie ma wpływu na postać wydruku.<br />
Program kalkulacyjny<br />
Program kalkulacyjny Mini Office II jest uruchamiany po<br />
wybraniu z głównego menu pakietu wariantu "Spreadsheet". Zawiera<br />
on arkusz roboczy średniej wielkości i dysponuje dużą liczbą<br />
funkcji redakcyjnych. Tryby pracy programu są wybierane z menu<br />
(rysunek 12.8) wyświetlanego na początku programu.<br />
Edit spreadsheet<br />
Load spreadsheet<br />
Save spreadsheet<br />
Save graphics data<br />
Print spreadsheet<br />
List formulae<br />
New spreadsheet<br />
Alter screen display<br />
Directory<br />
Mini Office II menu<br />
Rys.12.8. Menu programu kalkulacyjnego Mini Office II<br />
Edit spreadsheet powoduje przejście do arkusza roboczego i<br />
umożliwia jego redagowanie. Bufor programu mieści arkusz o<br />
rozmiarach ograniczonych do 51 kolumn po 28 wierszy lub 17<br />
kolumn po 84 wiersze (możliwe są także rozmiary pośrednie).<br />
Wszystkie funkcje redakcyjne są uzyskiwane przez naciśnięcie<br />
odpowiedniego klawisza razem z lub .<br />
Do przemieszczania kursora w obrębie arkusza roboczego służą<br />
następujące kombinacje klawiszy:<br />
- o jedno pole do góry,<br />
- o jedno pole w dół,<br />
- o jedno pole w lewo,<br />
- o jedno pole w prawo,
str. 143<br />
- o jeden znak w lewo w polu redakcyjnym,<br />
— o jeden znak M prawo w polu redakcyjnym,<br />
— ręczne/automatyczne przesuwanie kursora,<br />
— kierunek automatycznego przesuwu kursora,<br />
- przejście do podanego pola.<br />
Funkcje redakcyjne programu są realizowane dla pola, wiersza<br />
lub kolumny, w której aktualnie znajduje się kursor. Do<br />
wywołania tych funkcji służą następujące klawisze:<br />
— justowanie zawartości kolumny,<br />
— odbezpieczenie pola,<br />
- ustalenie dokładności liczb w kolumnie,<br />
- odtworzenie poprzedniego wzoru,<br />
- odbezpieczenie kolumny,<br />
— odbezpieczenie wiersza,<br />
— obliczenie wartości wprowadzanej liczby,<br />
— usunięcie wiersza lub kolumny,<br />
- kasowanie zawartości pola,<br />
- wprowadzenie wzoru obliczeniowego do pola,<br />
— wstawienie wiersza lub kolumny,<br />
- justowanie zawartości pola,<br />
- redagowanie wzoru obliczeniowego,<br />
- zabezpieczenie pola,<br />
- ustalenie dokładności liczby w polu,<br />
— odtworzenie poprzedniej wartości w polu,<br />
— wprowadzenie długiego tekstu,<br />
- określenie szerokości kolumny,<br />
- zabezpieczenie kolumny,<br />
— zabezpieczenie wiersza,<br />
- zerowanie wszystkich wartości.<br />
Do grupy funkcji pomocniczych można także zaliczyć klawisze<br />
konsoli (, i ), które umożliwiają<br />
dostosowanie kolorów ekranu do wymagań użytkownika.<br />
Load spreadsheet odczytuje z pliku dyskowego arkusz roboczy<br />
razem z zawartością. Arkusz znajdujący się poprzednio w pamięci<br />
ulega skasowaniu.<br />
Save spreadsheet zapisuje w pliku dyskowym arkusz roboczy<br />
razem z zawartością. Postępowanie w przypadku, gdy na dyskietce<br />
znajduje się już wcześniej zapisany plik o tej samej nazwie,<br />
jest podane w opisie edytora.<br />
Save graphics data zapisuje w pliku dyskowym dane z jednego<br />
wiersza lub kolumny arkusza roboczego. Postępowanie w przypadku,<br />
gdy na dyskietce znajduje się już wcześniej zapisany plik o tej<br />
samej nazwie, jest podane w opisie edytora.<br />
Print spreadsheet umożliwia wydrukowanie arkusza lub jego<br />
części, a także ustalenie parametrów druku. Dostępne są<br />
następujące możliwości:<br />
Spreadsheet menu — powrót do menu programu,<br />
Headings — drukowanie nagłówków kolumn i wierszy,<br />
Width of paper — szerokość papieru w znakach,<br />
Printer code's — ustalenie kodów poprzedzających druk,<br />
Print whole spreadsheet — druk całego arkusza,<br />
Print part spreadsheet - druk wybranej części arkusza.
str. 144<br />
Przy wydruku przekraczającym ustaloną szerokość papieru, części<br />
arkusza są drukowane jedna pod drugą. Podział na części jest<br />
dokonywany zawsze na granicy dwóch kolumn.<br />
List formulae wyświetla lub drukuje (wariant wybiera<br />
użytkownik) wykaz wzorów obliczeniowych użytych w arkuszu<br />
roboczym.<br />
New spreadsheet usuwa z pamięci aktualny arkusz roboczy i<br />
pozwala na określenie parametrów dla nowego. Dostępne są<br />
następujące możliwości:<br />
No. of columns - liczba kolumn arkusza (05-51),<br />
No. of rows — liczba wierszy arkusza (05—84),<br />
Column width — szerokość każdej kolumny arkusza (1—18),<br />
Decimal places — dokładność liczb w arkuszu (0—07),<br />
Spreadsheet menu — powrót do menu programu.<br />
Alter screen display zmienia sposób przedstawiania arkusza<br />
na ekranie (nie wpływa na wygląd wydruku). Dostępne są<br />
następujące możliwości:<br />
Column width — szerokość wyświetlanych kolumn (1—18),<br />
Decimal places - dokładność wyświetlanych liczb (0-07),<br />
Left justify — justowanie zawartości pól w lewo,<br />
Single spacing - pojedynczy odstęp między wierszami arkusza,<br />
Minus sign — wyświetlanie znaku minus dla liczb ujemnych,<br />
Fixed titles — unieruchomienie na ekranie kolumny A.<br />
Directory - funkcja ta działa identycznie jak w edytorze<br />
tekstu (patrz wyżej).<br />
Baza danych<br />
Baza danych Mini Office II jest uruchamiana po wybraniu z<br />
głównego menu pakietu wariantu "Database". Jest to baza o<br />
możliwościach wystarczających w codziennej pracy, a jej wielkość<br />
zależy od pojemności dyskietki, na której będzie zapisana. Tryby<br />
pracy bazy są wybierane z menu (rysunek 12.9) wyświetlanego na<br />
początku programu.<br />
Edit data<br />
Disc file menu<br />
Print menu<br />
Search data<br />
Sort data<br />
Calculate<br />
Edit Structure<br />
Clear a(l markers<br />
Toggle markers<br />
Mini Office II menu<br />
Rys.12.9. Menu bazy danych Mini Office II<br />
Edit data umożliwia wprowadzanie nowych rekordów i<br />
dokonywanie zmian w już istniejących. Przed wywołaniem tego<br />
wariantu baza danych musi być otwarta. W dolnej części ekranu<br />
jest wyświetlane pomocnicze menu, które udostępnia następujące
str. 145<br />
funkcje wywoływane odpowiednimi klawiszami:<br />
— przejście do pierwszego rekordu,<br />
— przejście do ostatniego rekordu,<br />
— przejście do poprzedniego rekordu,<br />
- przejście do następnego rekordu,<br />
— powrót do menu bazy danych,<br />
— wprowadzenie nowego rekordu do bazy,<br />
— redagowanie rekordu wyświetlonego na ekranie,<br />
— usunięcie z bazy wyświetlonego rekordu,<br />
— zaznaczenie wyświetlonego rekordu,<br />
— wydrukowanie wyświetlonego rekordu,<br />
- przejście do rekordu o podanym numerze.<br />
Disc file menu wywołuje pomocnicze menu umożliwiające<br />
wykonanie operacji dyskowych. Menu to zawiera następujące<br />
funkcje:<br />
Database menu — powrót do menu bazy danych,<br />
Create Database - tworzenie nowej bazy danych,<br />
Open Database — otwarcie istniejącej bazy danych,<br />
Close Database — zamknięcie czynnej bazy danych,<br />
Directory - funkcja identyczna jak w edytorze tekstu,<br />
Load disc utilities — program pomocniczy (patrz niżej).<br />
Print menu pozwala na wydrukowanie rekordów zapisanych w<br />
bazie danych i określenie parametrów wydruku. Dostępne są<br />
następujące funkcje:<br />
Print all records — druk wszystkich rekordów,<br />
Print marked records — druk zaznaczonych rekordów,<br />
Select fields - wybór drukowanych pól rekordu,<br />
Horizontal — druk pól rekordu obok siebie,<br />
Vertical — druk pól rekordu jeden pod drugim,<br />
Titles — druk tytułów pól,<br />
Pause between records - zatrzymanie po każdym rekordzie,<br />
Form feed after record - każdy rekord na nowej stronie,<br />
Printer type — wybór druku 'na ekranie lub na drukarce,<br />
Lines per page - liczba wierszy na stronie druku,<br />
Printer codes — ustalenie kodów poprzedzających druk.<br />
Search data umożliwia przeszukiwanie bazy danych. Dostępne<br />
są następujące funkcje:<br />
Search all records — przeszukiwanie wszystkich rekordów,<br />
Search marked records — przeszukiwanie zaznaczonych rekordów,<br />
Mark/Unmark — zaznaczenie i skasowanie zaznaczenia rekordu,<br />
Print — drukowanie wyszukanych rekordów,<br />
View - przeglądanie wyszukanych rekordów na ekranie,<br />
Delete — usunięcie wyszukanych rekordów z bazy,<br />
Selective matching - wybiórcze dopasowywanie rekordów.<br />
Po wybraniu funkcji przeszukiwania, a przed jej uruchomieniem,<br />
trzeba jeszcze w wyświetlonej matrycy ustalić sposób<br />
przeszukiwania bazy.<br />
Sort data sortuje dane w bazie rosnąco (Ascend) lub malejąco<br />
(Descend) według wskazanych pól rekordu.<br />
Calculate oblicza wartości wybranych pól liczbowych w<br />
rekordach. Możliwe jest obliczenie sumy lub przeliczenie
str. 146<br />
wzorów (Alter) we wszystkich rekordach albo tylko w rekordach<br />
zaznaczonych (marked).<br />
Edit Structure pozwala na zmianę struktury istniejącej bazy<br />
danych. Każdy rekord bazy może zawierać do 20 pól. Można<br />
definiować następujące typy pól: tekstowe o długości do 60<br />
znaków (Alpha), liczbowe po 5 znaków — rzeczywiste (Decim) i<br />
całkowite (Intgr) oraz pola daty (Date) i pola wzorów (form).<br />
Dla pól wzorów konieczne jest określenie, czy wynik będzie<br />
rzeczywisty, czy całkowity. We wzorach dozwolone są funkcje:<br />
COS, SIN, TAN, LOB, LN, SQR i liczba PI. Gdy pole będzie<br />
niewykorzystane, należy jako jego typ podać symbol "- "<br />
Clear all markers kasuje wszystkie wcześniej wprowadzone<br />
zaznaczenia rekordów.<br />
Togglo markers zaznacza wszystkie rekordy, które nie były<br />
zaznaczone, i kasuje zaznaczenie rekordów poprzednio<br />
zaznaczonych.<br />
Wybranie z menu operacji dyskowych funkcji "Load disc<br />
utilities" powoduje odczytanie z dyskietki Mini Office II<br />
pomocniczego programu, który umożliwia manipulowanie<br />
istniejącymi bazami danych. Program ten ma następujące funkcje:<br />
Copy database - kopiowanie istniejącej bazy danych na nową<br />
dyskietkę.<br />
Copy narked records - kopiowanie zaznaczonych rekordów<br />
istniejącej bazy, co pozwala na utworzenie "podbazy".<br />
Extend database — rozszerzenie bazy danych, czyli<br />
zwiększenie liczby rekordów, które można w niej zapisać.<br />
Wykonanie tej funkcji zależy od tego, czy na dyskietce z bazą<br />
jest jeszcze wystarczająco dużo miejsca.<br />
Merge database — łączenie dwóch baz danych w jedną. Baza<br />
wynikowa jest zapisywana na nowej dyskietce.<br />
Directory — funkcja ta działa identycznie jak w edytorze<br />
tekstu (patrz wyżej).<br />
Load database — odczyt programu obsługi baz danych.<br />
Mini Office II main menu - powrót do głównego menu pakietu<br />
Mini Office II.<br />
Program graficznv<br />
Program graficzny Mini Office II jest uruchamiany po<br />
wybraniu z głównego menu pakietu wariantu "Graphics". Jest on<br />
sterowany z menu (rysunek 12.10) wyświetlanego na początku<br />
programu. Program ten służy do <strong>graficzne</strong>go przedstawiania danych<br />
liczbowych w postaci wykresów liniowych, słupkowych i kołowych.<br />
Możliwe jest uzyskanie różnych odmian tych wykresów.<br />
Dane do wykresów mogą być przygotowane przy pomocy programu<br />
kalkulacyjnego Mini Office II lub też mogą być wprowadzone w<br />
samym programie graficznym. Na każdym wykresie można przedstawić<br />
do trzech zestawów danych, z wyjątkiem wykresu kołowego, który<br />
zawsze odwzorowuje tylko jeden zestaw. Maksymalna liczba danych<br />
w każdym zestawie nie może przekraczać dwudziestu.
str. 147<br />
Bar graph<br />
Line graph<br />
Pie chart<br />
Edit data<br />
Load data<br />
Save data<br />
Directory<br />
Mini Office II menu<br />
Rys.12.10. Menu programu <strong>graficzne</strong>go Mini Office II<br />
Działanie tego programu jest bardzo proste, a ogólne zasady<br />
są niemal identyczne, jak w programach opisywanych wcześniej.<br />
Przy wykonywaniu wykresów wszystkie funkcje są wywoływane z<br />
obrazkowych menu. Dokładniejsze opisywanie tego programu jest<br />
więc zupełnie zbędne.<br />
Program komunikacyjny<br />
Program komunikacyjny Mini Office II jest uruchamiany po<br />
wybraniu z głównego menu pakietu wariantu "Communications". Jest<br />
on przeznaczony do transmisji dyskowych plików tekstowych i<br />
binarnych poprzez sieć telekomunikacyjną. Program ten<br />
współpracuje wyłącznie z modemami dołączanymi za pośrednictwem<br />
interfejsu RS232. Tryby pracy programu są wybierane z<br />
wyświetlanego na początku menu (rysunek 12.11).<br />
MicroLink/T.Gold (300/300)<br />
MicroLink/T.Gold (1200/1200)<br />
Customised Protocols<br />
Edit Macro Keys<br />
Mini Office II Menu<br />
Rys.12.11. Menu programu komunikacyjnego Mini Office II<br />
Edit Macro Keys służy do zredagowania dziesięciu najczęściej<br />
używanych fraz, które można potem wywoływać naciśnięciem<br />
odpowiedniego klawisza cyfrowego razem z i .<br />
MicroLink/T.Gold oraz Customised Protocols umożliwiają<br />
zrealizowanie transmisji przy zastosowaniu odpowiednio protokołu<br />
MicroLink (z prądkościa 300 lub 1200 bodów) albo protokołu<br />
określonego przez użytkownika. W każdym z tych przypadków<br />
ukazuje się drugie menu, które zawiera cztery opisane niżej<br />
warianty. Pierwszą funkcją każdego wariantu jest powrót do<br />
drugiego menu, a ostatnią (oprócz "Communicate") przejście do<br />
innego wariantu.<br />
Communicate służy do przeprowadzenia transmisji według<br />
wcześniej ustalonego protokołu. Transmisja jest uruchamiana i<br />
przerywana klawiszem , zaś klawisz umożliwia<br />
powrót do menu. Ponadto podczas transmisji możliwe jest<br />
włączenie i wyłączenie bufora przy pomocy klawisza .<br />
Buffer/Disk Options umożliwia wykonanie operacji I/O (przede<br />
wszystkim transmisji) na plikach dyskowych oraz na zawartości
str. 148<br />
bufora, a ponadto pozwala na manipulowanie buforem. Dostępne są<br />
tu następujące funkcje:<br />
Disc Directory — odczyt katalogu dyskietki.<br />
Load Buffer - odczytanie pliku tekstowego do bufora,<br />
Save Buffer — zapisanie zawartości bufora w pliku,<br />
Transmit File - wysłanie pliku z dyskietki,<br />
Receive File — odebranie pliku i zapisanie go na dyskietkę,<br />
Copy File — kopiowanie pliku, np. z ramdysku na dyskietkę,<br />
View Buffer — przeglądanie zawartości bufora programu,<br />
Wipe Buffer — skasowanie zawartości bufora,<br />
Buffer Type — wybór rodzaju bufora: pamięć lub brak bufora.<br />
Protocol Options pozwala na ustalenie protokołu transmisji,<br />
dzięki czemu możliwe jest dopasowanie jej parametrów do wymagań<br />
sieci i możliwości partnera. Dostępne są następujące funkcje:<br />
Baud Rate - prędkość transmisji (300, 600 lub 1200 bodów),<br />
Xon/Xoff — włączenie/wyłączenie kontroli transmisji,<br />
Parity — kontrola parzystości (None, Odd, Even lub Clear),<br />
Filter — rodzaj transmitowanych znaków:<br />
<strong>Atari</strong> (ATASCII) - pełny kod ATASCII,<br />
Standard ASCII - standardowy kod ASCII,<br />
Text-Only ASCII - tylko znaki tekstowe ASCII,<br />
Expanded ASCII - rozszerzony kod ASCII,<br />
Save Configuration — zapis protokołu na dyskietce,<br />
Load Configuration - odczyt protokołu z dyskietki.<br />
Display Options umożliwia określenie trybu współpracy<br />
bufora, ekranu i drukarki. Dostępne są następujące możliwości:<br />
Auto-print Mode - automatyczny druk zawartości bufora,<br />
Print after: - liczba znaków uruchamiających druk (125-8000),<br />
Auto Line—feed - dodanie przesuwu wałka na końcu wiersza,<br />
Echa — wyświetlanie nadawanych znaków na ekranie,<br />
Window - okno ekranowe ukazujące zawartość bufora,<br />
Space before RETURN - dodanie odstępu przez końcem wiersza.<br />
Program drukujący etykiety<br />
Program drukujący etykiety Mini Office II jest uruchamiany<br />
po wybraniu z głównego menu pakietu wariantu "Label Printer".<br />
Jest on sterowany poprzez menu (rysunek 12.12) wyświetlane na<br />
początku programu. Dane do drukowanych etykiet są pobierane z<br />
bazy danych utworzonej przez Mini Office II.<br />
Edit Format<br />
Save Format<br />
Load Format<br />
Open Data File<br />
Print Labels<br />
Field Print Formats<br />
Clear Format<br />
Directory<br />
Mini Office II Menu<br />
Rys.12.12. Menu drukowania etykiet Mini Office II
str. 149<br />
Edit Format pozwala na określenie formatu drukowanych<br />
etykiet. Dostępne są następujące funkcje:<br />
Edit Label — redagowanie wyglądu i układu etykiety,<br />
No. Labels across page — liczba etykiet obok siebie (1—7),<br />
Page width (characters) — szerokość strony w znakach (1—255),<br />
Label depth (lines) — wysokość etykiety w wierszach (1—255),<br />
Tab position — położenie lewego marginesu kolejnych etykiet,<br />
Print code strings — druk ustalonych kodów sterujących.<br />
Save Format zapisuje utworzony format wydruku etykiet w<br />
pliku dyskowym.<br />
Load Format odczytuje z pliku dyskowego format wydruku<br />
etykiet.<br />
Open Data File otwiera plik danych, które będą użyte do<br />
wypełnienia drukowanych etykiet treścią.<br />
Print Labels drukuje dane odczytane z bazy przy użyciu<br />
przygotowanego formatu etykiet. Udostępnia następujące funkcje:<br />
Print Labels - drukowanie etykiet,<br />
No. of Labels — określenie liczby etykiet,<br />
Test print — sprawdzenie poprawności wydruku,<br />
Set Printer codes — ustalenie kodów poprzedzających druk,<br />
Label Printer Menu — powrót do poprzedniego menu.<br />
Field Print Formats pozwala na określenie formatu, w jakim<br />
będzie w etykiecie wydrukowane każde pole wybrane z rekordu.<br />
Clear Format kasuje aktualny format etykiet.<br />
Directory - funkcja ta działa identycznie jak w edytorze<br />
tekstu (patrz wyżej).
str. 150<br />
DODATKI<br />
A. Charakterystyki sprzętu<br />
<strong>Atari</strong> 600XL<br />
komputer domowy<br />
procesor: MOS 65O2<br />
inne układy: ANTIC (videoprocesor)<br />
GTIA (grafika)<br />
POKEY (dźwięk i złącze szeregowe)<br />
PIA (manipulatory)<br />
MMU (zarządzanie pamięcią)<br />
zegar: 1,77 MHz<br />
pamięć ROM: 24 kilobajty (w tym <strong>Atari</strong> Basic - 8 KB)<br />
pamięć RAM: 16 kilobajtów<br />
grafika: 256 kolorów<br />
11 trybów bitowych od 2O*24 do 320*192 punkty<br />
5 trybów znakowych od 20*12 do 4O*24 znaki<br />
dźwięk: 4 niezależne generatory od 30 Hz do 31,6 kHz<br />
klawiatura: 57 klawiszy i 5 klawiszy specjalnych<br />
złącza: 1 szeregowe <strong>Atari</strong>, gniazdo modułu, TV, monitor,<br />
2 gniazda manipulatorów, szyna równoległa<br />
zasilanie: zewnętrzne 220V, 21W<br />
<strong>Atari</strong> 800XL<br />
komputer domowy<br />
procesor: MUSTEK 6502C<br />
inne układy: ANTIC (videoprocesor)<br />
GTIA (grafika)<br />
POKEY (dźwięk i złącze szeregowe)<br />
PIA (manipulatory)<br />
MMU (zarządzanie pamięcią)<br />
zegar: 1,77 MHz<br />
pamięć ROM: 24 kilobajty (w tym <strong>Atari</strong> Basic - 8 KB)<br />
pamięć RAM: 64 kilobajty<br />
grafika: 256 kolorów<br />
11 trybów bitowych od 20*24 do 320*192 punkty<br />
5 trybów znakowych od 20*12 do 40*24 znaki<br />
dźwięk: 4 niezależne generatory od 30 Hz do 31,6 kHz<br />
klawiatura: 57 klawiszy i 5 klawiszy specjalnych<br />
złącza: 1 szeregowe <strong>Atari</strong>, gniazdo modułu, TV, monitor,<br />
2 gniazda manipulatorów, szyna równoległa<br />
zasilanie: zewnętrzne 220V, 21W<br />
<strong>Atari</strong>65XE<br />
komputer domowy<br />
procesor: MOSTEK 6502C<br />
inne układy: ANTIC (videoprocesor)<br />
GTIA (grafika)<br />
POKEY (dźwięk i złącze szeregowe)<br />
PIA (manipulatory)<br />
FREDDY (zarządzanie pamięcią)<br />
zegar: 1,77 MHz<br />
pamięć ROM: 24 kilobajty (w tym <strong>Atari</strong> Basic - 8 KB)
str. 151<br />
pamięć RAM: 64 kilobajty<br />
grafika: 256 kolorów<br />
11 trybów bitowych od 20*24 do 320*192 punkty<br />
5 trybów znakowych od 20*12 do 40*24 znaki<br />
dźwięk: 4 niezależne generatory od 30 Hz do 31,6 kHz<br />
klawiatura: 57 klawiszy i 5 klawiszy specjalnych<br />
złącza: 1 szeregowe <strong>Atari</strong>, gniazdo modułu, TV, monitor,<br />
2 gniazda manipulatorów<br />
zasilanie: zewnętrzne 220V, 21W<br />
<strong>Atari</strong> 130XE<br />
komputer domowy<br />
procesor: MOSTEK 65O2C<br />
inne układy: ANTIC (videoprocesor)<br />
GTIA (grafika)<br />
POKEY (dźwięk i złącze szeregowe)<br />
PIA (manipulatory)<br />
FREDDY (zarządzanie pamięcią)<br />
zegar: 1,77 MHz<br />
pamięć ROM: 24 kilobajty (w tym <strong>Atari</strong> Basic - 8 KB)<br />
pamięć RAM: 128 kilobajtów<br />
grafika: 256 kolorów<br />
11 trybów bitowych od 20*24 do 320*192 punkty<br />
5 trybów znakowych od 20*12 do 40*24 znaki<br />
dźwięk: 4 niezależne generatory od 30 Hz do 31,6 kHz<br />
klawiatura: 57 klawiszy i 5 klawiszy specjalnych<br />
złącza: 1 szeregowe <strong>Atari</strong>, gniazdo modułu, TV, monitor,<br />
2 gniazda manipulatorów, złącze równoległe<br />
zasilanie: zewnętrzne 220V, 21W<br />
<strong>Atari</strong> 1010<br />
magnetofon komputerowy<br />
prędkość transmisji: 600 bodów<br />
złącza: 2 szeregowe w standardzie <strong>Atari</strong><br />
zasilanie: zewnętrzne 220V, 7W<br />
inne: licznik taśmy<br />
<strong>Atari</strong> XC11<br />
magnetofon komputerowy<br />
prędkość transmisji: 600 bodów<br />
złącza: 2 szeregowe w standardzie <strong>Atari</strong><br />
zasilanie: 5V, 145 mA z komputera<br />
inne: licznik taśmy<br />
<strong>Atari</strong> XC12, XCA12 i CA12<br />
magnetofon komputerowy<br />
prędkość transmisji: 600 bodów<br />
złącza: 1 szeregowe w standardzie <strong>Atari</strong><br />
zasilanie: 5V, 145 mA z komputera<br />
inne: licznik taśmy, sygnalizacja zapisu<br />
<strong>Atari</strong> 1050<br />
stacja dysków 5,25"<br />
procesor: MOSTEK 6507<br />
pamięć ROM: 4 kilobajty<br />
pamięć RAM: 128 bajtów
str. 152<br />
prędkość transmisji: 19200 bodów<br />
liczba głowic: 1<br />
gęstości zapisu: pojedyncza (720*128 bajtów)<br />
rozszerzona (1040*128 bajtów)<br />
numery stacji: 1—4<br />
złącza: 2 szeregowe w standardzie <strong>Atari</strong><br />
zasilanie: zewnętrzne 220V, 37W<br />
inne: 2 diody sygnalizacyjne<br />
LDM Super 2000<br />
stacja dysków 5,25"<br />
procesor: Z8OA<br />
pamięć ROM: 4 kilobajty<br />
pamięć RAM: 256 bajtów<br />
prędkość transmisji: 19200 lub 38000 bodów<br />
liczba głowic: 1<br />
gęstości zapisu: pojedyncza (720*128 bajtów)<br />
rozszerzona (1040*128 bajtów)<br />
podwójna (72O*256 bajtów)<br />
numery stacji: 1—4<br />
złącza: 2 szeregowe w standardzie <strong>Atari</strong><br />
zasilanie: zewnętrzne 220V, 36W<br />
inne: 3 przyciski sterujące, wyświetlacz,<br />
3 diody sygnalizacyjne<br />
California Access 2001<br />
stacja dysków 5,25"<br />
procesor: Z80A<br />
pamięć ROM: 4 kilobajty<br />
pamięć RAM: 256 bajtów<br />
prędkość transmisji: 192OO lub 38OOO bodów<br />
liczba głowic: 1<br />
gęstości zapisu: pojedyncza (720*t28 bajtów)<br />
rozszerzona (1040*128 bajtów)<br />
podwójna (720*256 bajtów)<br />
numery stacji: 1—4<br />
złącza: 2 szeregowe w standardzie <strong>Atari</strong><br />
zasilanie: zewnętrzne 220V, 36W<br />
inne: 3 przyciski sterujące, wyświetlacz,<br />
3 diody sygnalizacyjne<br />
California Access 2002<br />
stacja dysków 5,25"<br />
procesor: 8O40<br />
pamięć ROM: 4 kilobajty<br />
pamięć RAM: 256 bajtów<br />
prędkość transmisji: 19200 bodów (70000 ze SpartaDOS X)<br />
liczba głowic: 2<br />
gęstości zapisu: pojedyncza (720*128 bajtów)<br />
rozszerzona (1040*128 bajtów)<br />
podwójna (720*256 bajtów)<br />
poczwórna (1440*256 bajtów)<br />
numery stacji: 1-4<br />
złącza: 2 szeregowe w standardzie <strong>Atari</strong><br />
zasilanie: zewnętrzne 220V, 36W<br />
inne: wyświetlacz, 4 diody sygnalizacyjne
str. 153<br />
<strong>Atari</strong> 1029<br />
drukarka mozaikowa<br />
procesor: 8O39<br />
pamięć ROM: 4 kilobajty<br />
pamięć RAM: 128 bajtów<br />
matryca znaku: 5 na 7 punktów<br />
liczba znaków: 132
str. 154<br />
MicroPrint<br />
interfejs Centronics<br />
procesor: INTEL 8048<br />
złącza: 1 szeregowe w standardzie <strong>Atari</strong><br />
1 równoległe w standardzie Centronics<br />
zasilanie: 5V, 20 mA z komputera<br />
MPJ-90<br />
interfejs teletekstu<br />
pamięć RAM: 8 kilobajtów<br />
złącza: 1 złącze do gniazda manipulatorów<br />
1 złącze Audio-Video do telewizora<br />
zasilanie: 5V, 200 mA z komputera
str. 155<br />
B. Schematy złączy<br />
Gniazdo POWER IN służy do przyłączenia przewodu<br />
zasilającego. Jest ono identyczne we wszystkich modelach XL i<br />
XE, lecz w niektórych ma nazwe POWER ADAPTER PLUG.<br />
Rys. B.1. Gniazdo POWER IN<br />
1. +5V 5. masa<br />
2. ekran 6. +5V<br />
3. masa 7. masa<br />
4. +5V<br />
Gniazdo MONITOR jest przeznaczone do przyłączenia monitora,<br />
odbiornika TV z wejściem monitorowym lub wzmacniacza<br />
akustycznego.<br />
Rys. B.2. Gniazdo MONITOR<br />
1. Composite luminance (sygnał luminancji)<br />
2. masą<br />
3. Audio out (sygnał fonii)<br />
4. Composite video (złożony sygnał wizji)<br />
5. Composite chroma (sygnał koloru)
str. 156<br />
Gniazda CONTROLLER PORTS umożliwiają przyłączenie<br />
manipulatorów (joystik, paddle, tabliczka graficzna, pióra<br />
świetlne) oraz innych urządzeń peryferyjnych, np. XEP—80 lub<br />
interfejs teletekstu.<br />
Rys. B.3. Gniazdo CONTROLLER PORT<br />
1. joystik naprzód 6. przycisk/pióro świetlne<br />
2. joystik wstecz 7. +5V<br />
3. joystik w lewo B. masa<br />
4. joystik w prawo 9. suwak paddle 2<br />
5. suwak paddle 1<br />
PERIPHERALS to szeregowe złącze dla większości urządzeń<br />
zewnętrznych <strong>Atari</strong>. W starszych modelach na styk 10 jest<br />
wyprowadzone napięcie +5V, a styk 12 nie jest wykorzystany.<br />
Nowsze modele mają na styku 12 napiącie + 12V i sygnał Ready na<br />
styku 10.<br />
Rys. B.4. Gniazdo PERIPHERAL<br />
1. clock input 8. motor control<br />
2. clock output 9. proceed<br />
3. data input 10. ready/+5V<br />
4. masa 11. audio input<br />
5. data output 12. +12V/niewykorzystane<br />
6. masa 13. interrupt<br />
7. command<br />
Równoległe złącze krawędziowe PARALLEL BUS umożliwiające<br />
bezpośredni dostęp do magistrali systemu. Występuje tylko w<br />
modelach XL.<br />
Rys. B.5. Złącze PARALLEL BUS
str. 157<br />
1 masa 14. A10 27. D6 40. Ref<br />
2. ExtSel 15. A11 28. D7 41. CAS<br />
3. A0 16. A12 29. masa 42. masa<br />
4. A1 17. A13 3O. masa 43. MPDis<br />
5. A2 18. A14 31. zegar (faza 2) 44. RAS<br />
6. A3 19. masa 32. masa 45. masa<br />
7. A4 20. A15 33. niewykorzystane 46. R/W<br />
8. A5 21. D0 34. Reset 47. +5V<br />
9. A6 22. Dl 35. IRQ 48. +5V<br />
10. masa 23. D2 36. Ready 49. Audio in<br />
11. A7 24. D3 37. niewykorzystane 5O. masa<br />
12. A8 25. D4 38. CasInh<br />
13. A9 26. D5 39. niewykorzystane<br />
Złącze CARTRIDGE służy do przyłączania modułów ROM. W <strong>Atari</strong><br />
130XE stanowi jednocześnie część wyprowadzenia magistrali<br />
systemu.<br />
Rys. B.6. Złącze CARTRIDGE<br />
1. Sel4 9. D1 A. En4 I. A12<br />
2. A3 10. D0 B. masa J. D3<br />
3. A2 11. D6 C. A4 K. D7<br />
4. A1 12. Sel5 D. A5 L. All<br />
5. A0 13. +5V E. A6 M. A10<br />
6. D4 14. En5 F. A7 N. R/W<br />
7. D5 15. I/O5 G. A8 O. zegar<br />
8. D2 H. A9 (faza 2)<br />
Złącze ENHANCED CARTRIDGE INTERFACE występuje tylko w<br />
komputerach 130XE i stanowi uzupełnienie złącza CARTRIDGE. Razem<br />
złącza te zastępują wyprowadzenie magistrali systemu, którego<br />
nie ma w modelach XE.<br />
Rys. B.7. Złącze ENHANCED CARTRIDGE<br />
1. ExtSel 5. Audio A. niewyk. E. A14<br />
2. Reset 6. Ref B. IRQ F. A15<br />
3. D1xx 7. +5v C. Halt B. masa<br />
4. MPDis D. A13<br />
Uwaga: Na wszystkich schematach wyprowadzenia są pokazane od<br />
zewnątrz w normalnym położeniu komputera.
C. Kody błędów<br />
str. 158<br />
Większość programów sygnalizuje błędy przez padanie ich<br />
numerów. Poniżej przedstawione są możliwe kody błędów wraz z ich<br />
krótkim opisem. We wszystkich błędach określonych jako "błąd w<br />
programie" może to być również błąd powstały podczas<br />
przepisywania programu (jeśli przepisywałeś program z jego<br />
wydruku).<br />
2. INSUFFICIENT MEMORY - niewystarczająca pamięć<br />
Brak wolnej pamięci na powiększenie stosu bieżącego Basica.<br />
Występuje przy otwieraniu pętli FOR lub procedur GOSUB oraz<br />
przy deklarowaniu zmiennych indeksowanych. Błąd w programie.<br />
3. BAD VALUE - zła wartość<br />
Wartość zmiennej nie mieści się w zakresie dozwolonym dla<br />
danej instrukcji lub operacji. Należy sprawdzić wartość<br />
użytej zmiennej i odpowiednio poprawić dane.<br />
4. TOO MANY VARIABLES - zbyt dużo zmiennych<br />
Liczba użytych zmiennych przekroczyła 128. Błąd w programie.<br />
5. STRING LENGTH ERROR - błąd długości ciągu<br />
Próba odczytu ze zmiennej tekstowej elementu, którego indeks<br />
przekracza aktualny wymiar. Błąd w programie.<br />
6. OUT OF DATA - brak danych<br />
W instrukcjach DATA jest zbyt mało danych dla instrukcji<br />
READ. Przypadkowe pominięcie danej, brak przecinka<br />
oddzielającego dane lub zastąpienie go kropką. Należy<br />
sprawdzić zawartość instrukcji DATA. Możliwy jest także<br />
niewłaściwy numer wiersza w instrukcji RESTORE lub jej<br />
pominięcie, jeśli jest konieczna. Błąd w programie.<br />
7. BAD LINE NUMBER — niewłaściwy numer wiersza<br />
Podany został nieprawidłowy numer wiersza (mniejszy od 0 lub<br />
większy od 32767). Może wystąpić w instrukcjach GOTO, GOSUB,<br />
IF/THEN, RESTORE i LIST lub przy wprowadzaniu nowego wiersza<br />
programu. Pomyłka przy wpisywaniu programu albo błąd w<br />
programie, gdy numer wiersza jest obliczany.<br />
8. INPUT ERROR - błąd odczytu danych<br />
Instrukcja INPUT lub READ odczytała znak nieliczbowy (np.<br />
literę), gdy oczekiwana była liczba. Błąd został popełniony<br />
przy wprowadzaniu danych (dla INPUT) lub w instrukcji DATA<br />
(dla READ). Często błąd ten jest spowodowany wpisaniem litery<br />
0 zamiast cyfry 0.<br />
9. DIMENSION ERROR - błąd w deklaracji zmiennej indeksowanej<br />
Próba użycia niezadeklarowanej zmiennej indeksowanej (ciągu<br />
lub tablicy) lub powtórna deklaracja tej samej zmiennej. Błąd<br />
w programie.<br />
10. STACK OVERFLOW - przepełnienie stosu<br />
Przepełnienie stosu wejściowego Basica z powodu użycia
str. 159<br />
nadmiernie rozbudowanego wyrażenia. Należy podzielić<br />
wyrażenie na mniejsze części. Błąd w programie.<br />
11. OVERFLOW/UNDERFLOW - liczba zbyt duża lub zbyt mała<br />
Wynik operacji arytmetycznej nie mieści się w dozwolonym<br />
przedziale, czyli jest mniejszy od —1.0E+98 lub większy od<br />
1.0E+98 albo próbowano wykonać dzielenie przez zero. Należy<br />
sprawdzić poprawność obliczanego wyrażenia i użytych w nim<br />
wartości.<br />
12. LINE NOT FOUND - nie odnaleziony wiersz<br />
Wskazanego przez instrukcją GOTO, GOSUB lub IF/THEN wiersza<br />
nie ma w programie. Błąd w programie.<br />
13. NO MATCHING FOR - brak odpowiedniego FOR<br />
Program napotkał instrukcję NEXT, dla której nie było<br />
odpowiedniej instrukcji FOR. Błąd w programie.<br />
14. LINE TOO LONG - zbyt długi wiersz<br />
Wiersz programu po stokenizowaniu nie mieści się w buforze<br />
tokenizacji Basica. Trzeba podzielić wiersz na dwa krótsze.<br />
15. GOSUB/FOR DELETED - brak właściwego GOSUB lub FOR<br />
Po zakończeniu pętli (NEXT) lub procedury (RETURN) program<br />
nie może odszukać właściwej instrukcji wywołującej FOR lub<br />
GOSUB. Instrukcja ta zastała skasowana przed zamknięciem<br />
pętli lub procedury. Błąd w programie.<br />
16. RETURN ERROR - błędna instrukcja RETURN<br />
Program napotkał instrukcję RETURN, dla której nie było<br />
odpowiedniej instrukcji GOSUB. Błąd w programie.<br />
17. SYNTAX ERROR - błąd składni<br />
Niewłaściwa składnia instrukcji. Błąd ten w zasadzie nie<br />
występuje w programie. Jedynym przypadkiem może być pomyłkowe<br />
wprowadzenie błędnego wiersza programu (z komunikatem<br />
ERROR).<br />
18. INVALID CHARACTER - niepoprawny znak<br />
Funkcja. VAL została wykonana na ciągu tekstowym, którego<br />
pierwsze znaki nie tworzą liczby. Należy sprawdzić<br />
wprowadzony ciąg.<br />
19. PROGRAM TOO LONG - zbyt długi program<br />
Odczytany z urządzenia zewnętrznego program nie mieści się w<br />
pamięci. Błąd ten może wystąpić, gdy program napisany był na<br />
komputerze bez stacji dysków i odczytany na komputerze ze<br />
stacją albo użyty został DOS, który zajmuje więcej miejsca w<br />
pamięci. Dotyczy to w zasadzie tylko bardzo długich<br />
programów. Często występuje jedynie przy próbie uruchomienia<br />
na <strong>Atari</strong> 600XL programów napisanych dla innych modeli.<br />
20. BAD DEVICE NUMBER - zły numer urządzenia<br />
Użyty został numer urządzenia, który nie mieści się w<br />
przedziale 1-7 oraz jest różny od 16. Tylko takie numery są<br />
dopuszczalne w Basicu.
str. 160<br />
21. LOAD FILE ERROR - błąd odczytu pliku<br />
Próba odczytu pliku została wykonana przy użyciu<br />
nieprawidłowej instrukcji. Instrukcja CLOAD odczytuje tylko<br />
<strong>programy</strong> zapisane przez CSAVE, ENTER zapisane przez LIST, a<br />
LOAD i RUN zapisane przez SAVE. Należy użyć innej instrukcji<br />
odczytu.<br />
Wszystkie kody o wartościach większych od 127 oznaczają<br />
błędy, które powstały podczas operacji wejścia/wyjścia. Są to<br />
więc błędy komunikacji z innymi urządzeniami systemu.<br />
128. BREAK ABORT - przerwanie klawiszem BREAK<br />
Podczas realizowania operacji wejścia/wyjścia został<br />
naciśnięty klawisz . Spowodowało to przerwanie<br />
wykonywanej operacji.<br />
129. PREVIOUS OPEN - IOCB wcześniej otwarty<br />
Instrukcja OPEN została użyta w celu otwarcia kanału IOCB,<br />
który był już uprzednio otwarty. Zostały pomylone numery<br />
kanałów albo pominięta instrukcję CLOSE po zakończeniu<br />
poprzedniej transmisji przez ten kanał. Zwykle błąd w<br />
programie.<br />
130. NOT EXISTENT DEVICE - urządzenie nie istnieje<br />
Podjęta próbę komunikacji z urządzeniem, które nie jest<br />
zainstalowane w systemie operacyjnym, czyli jest niewidoczne<br />
dla komputera. Przy stosowaniu stacji dysków oznacza brak<br />
DOS—u w pamięci komputera.<br />
131. WRITE ONLY - tylko do zapisu<br />
Podjęta została próba odczytu z pliku otwartego do zapisu<br />
albo próba otwarcia IOCB do odczytu dla urządzenia, które<br />
może tylko odbierać informacje (np. drukarka).<br />
132. INVALID COMMAND - błędny rozkaz<br />
Zastał użyty niedozwolony kod rozkazu. Błąd w programie,<br />
który występuje przy korzystaniu z urządzeń stanowiących<br />
część komputera: edytora, ekranu i klawiatury. Inne<br />
urządzenia sygnalizują błąd 168.<br />
133. IOCB NOT OPEN - IOCB nie otwarty<br />
Podjęta została próba wykonania operacji wejścia/wyjścia<br />
przez blok IOCB, który nie został otwarty. Błąd w programie.<br />
134. BAD IOCB NUMBER - zły numer IOCB<br />
Użyty został numer urządzenia, który nie jest liczbą z<br />
przedziału 0—7 pomnożoną przez 16. Błąd ten jest<br />
sygnalizowany zwykle na poziomie systemu operacyjnego. W<br />
Basicu odpowiada mu błąd 2O.<br />
135. READ ONLY - tylko do odczytu<br />
Podjęta została próba zapisu do pliku otwartego do odczytu<br />
albo próba otwarcia IOCB do zapisu dla urządzenia, z którego<br />
można tylko odczytywać informacje (np. klawiatura).
str. 161<br />
136. END OF FILE - koniec pliku<br />
Podjęta została próba odczytu z pliku, w którym osiągnięto<br />
koniec (wszystkie dane zostały odczytane).<br />
137. TRUNCATED RECORD - rekord niepełny<br />
Odczytany rekord miał długość większą od długości<br />
przeznaczonego dla niego bufora. Najczęściej występuje przy<br />
odczytywaniu pliku danych utworzonego przez inny program.<br />
138. TIMEOUT ERROR - nadmierny czas oczekiwania<br />
Upłynął czas, w jakim urządzenie powinna wykonać żądaną<br />
operację. Błąd ten sygnalizuje niewłaściwy przebieg<br />
transmisji do lub z urządzenia (np. brak zasilania lub brak<br />
połączenia).<br />
139. DEVICE NACK ERROR - negatywne potwierdzenie operacji<br />
Urządzenie nie może wykonać żądanej operacji. Nie oznacza to<br />
jego uszkodzenia lub niesprawności, lecz nieprzystosowanie<br />
urządzenia do realizacji otrzymanego rozkazu.<br />
140. FRAMING ERROR - błąd synchronizacji<br />
Nieprawidłowy przebieg transmisji - zła forma lub nierówne<br />
odstępy między przesyłanymi bitami. Najczęściej przyczyną<br />
jest uszkodzona taśma lub dyskietka, rzadziej wskazuje to na<br />
uszkodzenie sprzętu.<br />
141. CURSOR OVERRANGE - kursor poza zakresem<br />
W instrukcji <strong>graficzne</strong>j użyte zostały parametry<br />
przekraczające zakres dopuszczalny dla aktualnego trybu<br />
<strong>graficzne</strong>go. Wykonanie takiej instrukcji spowodowałoby<br />
umieszczenie kursora poza ekranem, co oczywiście jest<br />
niemożliwe.<br />
142. SIO OVERRUN - błąd transmisji<br />
Nieprawidłowy przebieg transmisji do lub z urządzenia.<br />
Najczęstszą przyczyną jest ,uszkodzenie nośnika lub przewodu<br />
połączeniowego.<br />
143. SIO CHECKSUM - błąd sumy kontrolnej<br />
Obliczona suma kontrolna bloku informacji jest różna od<br />
przesyłanej. Sygnalizuje to błąd w transmisji jednego lub<br />
kilku bajtów. Zwykle spowodowane jest to uszkodzeniem nośnika<br />
(ale nie tylko).<br />
144. DEVICE DONE - błąd wykonania operacji<br />
Urządzenie nie może wykonać żądanej operacji. Nie oznacza to<br />
jego uszkodzenia ani nieprzystosowania do realizacji tego<br />
rozkazu, lecz zewnętrzną przyczynę błędu. Występuje, np. przy<br />
próbie zapisu na zabezpieczonej dyskietce.<br />
145. BAD SCREEN MODE - zły tryb graficzny<br />
Instrukcja graficzna nie może być wykonana w aktualnie<br />
wykorzystywanym trybie pracy ekranu.
str. 162<br />
146. FUNCTION NOT IMPLEMENTED - operacja niedozwolona<br />
Procedury obsługi urządzenia nie przewidują wykonania żądanej<br />
operacji. Należy sprawdzić instrukcję lub umieszczony w niej<br />
kod rozkazu.<br />
147. INSUFFICIENT SCREEN MEMORY - za mała pamięć obrazu<br />
Brak wolnej pamięci na utworzenie obrazu we wskazanym trybie<br />
graficznym. Występuje zwykle przy stosowaniu trybów o dużej<br />
rozdzielczości w dużych programach. Należy zmienić tryb<br />
graficzny, skrócić program lub zmienić DOS na mniejszy.<br />
150. SERIAL PORT OPEN - otwarty port szeregowy<br />
Podjęta została próba otwarcia do transmisji portu<br />
szeregowego (RS232), który był już uprzednio otwarty. Brak<br />
zamknięcia portu po zakończeniu poprzedniej transmisji.<br />
151. SERIAL PORT NOT OPEN - zamknięty port szeregowy<br />
Port szeregowy (RS232) nie został otwarty lub otwarcie<br />
wykonano dla innego trybu pracy niż wymagany w żądanej<br />
operacji.<br />
152. BUFFER ERROR IN UPDATE - błędne parametry bufora<br />
Podczas operacji wejścia/wyjścia w trybie współbieżnym<br />
zostały podane błędne parametry bufora (adres i długość).<br />
153. UPDATE ERROR - błąd transmisji szeregowej<br />
Port szeregowy
str. 163<br />
164. BAD FILE NUMBER - zły numer pliku<br />
Odczytany sektor dyskietki należy do innego pliku niż<br />
aktualnie używany. Sygnalizuje to zakłócenie ciągłości plików<br />
na dyskietce. Należy wtedy dokonać weryfikacji dyskietki, np.<br />
przy pomocy programu DISKFIX (dla DOS 2.5).<br />
165. BAD FILENAME - zła nazwa pliku<br />
Użyta została nazwa pliku zawierająca niedozwolone znaki.<br />
DOS-y 2.5 i XL dopuszczają użycie dużych liter i cyfr. W<br />
innych DOS—ach można stosować więcej znaków.<br />
166. POINT ERROR - błąd.w operacji POINT<br />
Błąd wykonania instrukcji POINT spowodowany nieprawidłowym<br />
parametrem. Sektor o podanym numerze nie zawiera wskazanego<br />
bajtu.<br />
167. FILE PROTECTED - plik zabezpieczony<br />
Podjęta została próba zapisu, skasowania lub zmiany nazwy<br />
pliku, który jest zabezpieczony przed zapisem. Należy<br />
najpierw plik odbezpieczyć.<br />
168. BAD COMMAND - błędny rozkaz<br />
Został użyty niedozwolony kod rozkazu. Błąd w programie,<br />
który występuje przy korzystaniu z urządzeń nie stanowiących<br />
części komputera: magnetofonu, stacji dysków, drukarki itp.<br />
Inne urządzenia sygnalizują błąd 132.<br />
169. DIRECTORY FULL - zapełniony katalog dyskietki<br />
Nie można zapisać na dyskietce nowego pliku, gdyż<br />
przekroczona zostałaby dopuszczalna ich liczba. Większość<br />
DOS—ów zezwala na zapisanie 64 plików na jednej dyskietce.<br />
Tylko TOP-DOS i SpartaDOS dopuszczają zapis 128 plików, a<br />
SpartaDOS X 1423 plików. Ponadto SpartaDOS i MYDOS<br />
umożliwiają tworzenie podkatalogów, dzięki czemu liczba<br />
plików na dyskietce jest nieograniczona.<br />
170. FILE NOT FOUND - plik nie odnaleziony<br />
Na dyskietce nie ma pliku o podanej nazwie. Czasem błąd ten<br />
jest sygnalizowany także wtedy, gdy stacja nie została<br />
zamknięta lub nie ma w niej dyskietki.<br />
171. BAD POINT - błędna operacja POINT<br />
Błąd wykonania instrukcji POINT spowodowany niewłaściwymi<br />
parametrami. Zły numer sektora lub bajtu albo plik nie został<br />
otwarty.<br />
172.BAD VTOC - błędna mapa dyskietki<br />
Odczytywana dyskietka ma uszkodzony sektor zawierający mapę<br />
dyskietki. Najczęściej błąd ten jest spowodowany użyciem<br />
dyskietki zapisanej przez inny DOS.<br />
173. BAD FORMAT - niepoprawny format dyskietki<br />
Odczytywana dyskietka ma uszkodzony sektor lub nie jest<br />
sformatowana. Często błąd ten jest spowodowany użyciem<br />
dyskietki zapisanej przez inny DOS.
str. 164<br />
174. DUPLICATE FILENAME - powtórzona nazwa pliku<br />
Użyto nazwę pliku już istniejącego na dyskietce podczas<br />
zmiany nazwy pliku, a czasem także w innych operacjach<br />
(zależnie od DOS-u).<br />
175. BAD LOAD FILE - błąd odczytu pliku<br />
Przy pomocy funkcji LOAD podjęto próbę odczytu pliku, który<br />
nie jest plikiem binarnym (zawierającym program w kodzie<br />
maszynowym) zapisanym w formacie DOS-u.<br />
176. PROHIBITED APPEND - zabroniony dostęp<br />
Niemożliwe jest odczytanie dyskietki. Zwykle błąd ten jest<br />
spowodowany użyciem dyskietki zapisanej przez inny DOS.<br />
177. BAD DISK - wadliwa dyskietka<br />
Odczytywana dyskietka ma uszkodzony sektor lub nie jest<br />
sformatowana. Często błąd ten jest spowodowany użyciem<br />
dyskietki zapisanej przez inny DOS.<br />
BOOT ERROR - błąd odczytu wstępnego<br />
Wstępny odczyt z kasety lub dyskietki ma nieprawidłowy<br />
przebieg. W przypadku użycia stacji dysków oznacza brak<br />
dyskietki, niezamkniętą stację alba brak na dyskietce DOS-u<br />
lub samouruchamiającego się programu. Przy korzystaniu z<br />
magnetofonu sygnalizuje nieprawidłowe ustawienie taśmy, brak<br />
kasety lub niewciśnięcie klawisza .
str. 165<br />
D. Funkcje klawiatury<br />
Interpretacja znaków<br />
- przełączanie na małe/duże litery<br />
- przełączenie na duże litery<br />
- przełączenie na znaki <strong>graficzne</strong><br />
- przełączenie na negatywy znaków<br />
— zatwierdzenie wprowadzonej informacji<br />
— zmiana sposobu interpretacji następnego klawisza<br />
Ruch kursora<br />
— przesunięcie kursora o jeden znak w lewo<br />
— przesunięcie kursora o jeden znak w prawo<br />
— przesunięcie kursora o jeden wiersz w górę<br />
- przesunięcie kursora o jeden wiersz w dół<br />
— przesunięcie kursora do następnej tabulacji<br />
- skasowanie pozycji tabulacji<br />
- ustawienie pozycji tabulacji<br />
Zmiana zawartości ekranu<br />
- usunięcie znaku z lewej strony kursora<br />
- usunięcie znaku pod kursorem<br />
- usunięcie wiersza pod kursorem<br />
— wstawienie znaku pod kursorem<br />
— wstawienie wiersza pod kursorem<br />
- skasowanie zawartości ekranu<br />
- skasowanie zawartości ekranu<br />
Inne<br />
— zatrzymanie i wznowienie wyświetlania na ekranie<br />
- dźwięk brzęczyka<br />
- znak końca pliku<br />
— przerwanie działania programu
E. Kod ATASCII<br />
str. 166<br />
Poniżej przedstawione są znaki kodów ASCII i ATASCII oraz<br />
odpowiadające im wartości liczbowe tych kodów w systemie<br />
dziesiętnym i szesnastkowym. Kod ATASCII zawiera ponadto znaki<br />
będące negatywami niżej podanych. Kod negatywu otrzymuje się<br />
dodając do wartości kodu znaku liczbę 128 (lub $80).<br />
dec hex klawisze ASCII ATASCII<br />
0<br />
1<br />
00<br />
0l<br />
<br />
<br />
2 02 <br />
3<br />
4<br />
03<br />
04<br />
<br />
<br />
5 05 <br />
6 06 <br />
7<br />
8<br />
07<br />
08<br />
<br />
<br />
9 09<br />
10 0A<br />
<br />
<br />
11 0B <br />
12<br />
13<br />
0C<br />
0D<br />
<br />
<br />
14 0E <br />
15<br />
16<br />
0F<br />
10<br />
<br />
<br />
17 11 <br />
18 12 <br />
19 13 <br />
20<br />
21<br />
14<br />
15<br />
<br />
<br />
22 16 <br />
23<br />
24<br />
17<br />
18<br />
<br />
<br />
25 19 <br />
26 1A <br />
27 1B <br />
28<br />
29<br />
1C<br />
1D<br />
<br />
<br />
30 1E <br />
31<br />
32<br />
33<br />
lF<br />
20<br />
21<br />
<br />
<br />
<br />
SPACJA<br />
!<br />
SPACJA<br />
!<br />
34<br />
35<br />
36<br />
37<br />
38<br />
39<br />
40<br />
41<br />
42<br />
43<br />
22<br />
23<br />
24<br />
25<br />
26<br />
27<br />
28<br />
29<br />
2A<br />
<br />
<br />
<br />
<br />
<br />
<br />
<br />
<br />
<br />
2B <br />
"<br />
#<br />
$<br />
%<br />
&<br />
'<br />
(<br />
)<br />
*<br />
+<br />
"<br />
#<br />
$<br />
%<br />
&<br />
'<br />
(<br />
)<br />
*<br />
+<br />
44 2C <br />
, ,
str. 167<br />
dec hex klawisze ASCII ATASCII<br />
45 2D - -<br />
46 2E . .<br />
47 2F / /<br />
48 30 0 0<br />
49 31 1 1<br />
50 32 2 2<br />
51 33 3 3<br />
52 34 4 4<br />
53 35 5 5<br />
54 36 6 6<br />
55 37 7 7<br />
56 38 8 8<br />
57 39 9 9<br />
58 3A : -<br />
59 3B ; ;<br />
60 3C > ><br />
63 3F ? ?<br />
64 40 @ @<br />
65 41 A A<br />
66 42 B B<br />
67 43 C C<br />
68 44 D D<br />
69 45 E E<br />
70 46 F F<br />
71 47 G G<br />
72 48 H H<br />
73 49 I I<br />
74 4A J J<br />
75 4B K K<br />
76 4C L L<br />
77 4D M M<br />
78 4E N N<br />
79 4F O 0<br />
80 50 P P<br />
81 51 Q Q<br />
82 52 R R<br />
83 53 S S<br />
84 54 T T<br />
85 55 U U<br />
86 56 V V<br />
87 57 W W<br />
88 58 X X<br />
89 59 Y Y<br />
90 5A Z Z<br />
91 5B [ [<br />
5C \ \<br />
93 5D ] ]<br />
94 5E ^ ^<br />
95 5F _ _<br />
96 60 <br />
61 a<br />
98 62 b<br />
a<br />
b
str. 168<br />
dec hex klawisze ASCII ATASCII<br />
99 63 c c<br />
100 64 d d<br />
101 65 e e<br />
102 66 f f<br />
103 67 g 9<br />
104 68 h h<br />
105 69 i i<br />
106 6A j j<br />
107 6B k k<br />
108 6C l 1<br />
109 6D m m<br />
110 6E n n<br />
111 6F o o<br />
112 70 p p<br />
113 71 q q<br />
114 72 r r<br />
115 73 s s<br />
116 74 t t<br />
117 75 u u<br />
118 76 v v<br />
119 77 w w<br />
120 78 x x<br />
121 79 y y<br />
122 7A z z<br />
123 7B {<br />
124 7C :<br />
125 7D
F. Słownik<br />
str. 169<br />
ASCII<br />
Amerykański, standardowy kod wymiany informacji (American<br />
Standard Code for Information Interchange) — kod, w którym<br />
litery, cyfry i znaki specjalne są przedstawiane przy pomocy<br />
liczb z zakresu od 0 do 127, przy czym pierwsze 32 znaki są<br />
znakami sterującymi. Kod ten, w różnych odmianach, jest<br />
stosowany w prawie wszystkich komputerach osobistych.<br />
ATASCII<br />
Odmiana kodu ASCII stosowana w ośmiobitowych komputerach<br />
<strong>Atari</strong> (ATari ASCII). Składa się ze znaków o kodach od 0 do<br />
255, przy czym znaki 126-255 są negatywami znaków 0-127. W<br />
odróżnieniu od kodu ASCII pierwsze 26 znaków, to znaki<br />
<strong>graficzne</strong>. Tabela porównawcza kodów ATASCII i ASCII znajduje<br />
się w dodatku E.<br />
BAJT Grupa ośmiu bitów będąca podstawową jednostką informacji<br />
stosowaną w komputerach i oznaczana w skrócie literą B. Bajt<br />
(byte) służy również do określania pojemności pamięci.<br />
Wielokrotnościami bajtu są kilobajt (KB) i megabajt (MB).<br />
BASIC<br />
Popularny i stosunkowo prosty język programowania komputerów<br />
(Beginner's All-purpose Symbolic Instruction Code). U pamięci<br />
ROM komputerów <strong>Atari</strong> jest umieszczony interpreter jego wersji<br />
o nazwie <strong>Atari</strong> Basic.<br />
BAZA DANYCH<br />
Uporządkowany zbiór danych wprowadzonych przez użytkownika<br />
lub programistę. Zbiór ten jest obsługiwany przez specjalny<br />
program zarządzający. Powszechnie bazą danych nazywany jest<br />
właśnie ten program, a nie sam zbiór danych.<br />
BEZPOŚREDNI TRYB<br />
Tryb pracy interpretera języka programowania, w którym każda<br />
instrukcja wpisana przez użytkownika jest wykonywana<br />
natychmiast po jej zatwierdzeniu.<br />
BINARNY PLIK<br />
Plik zawierający program w języku maszynowym, czyli<br />
zrozumiały dla procesora bez żadnego dodatkowego tłumaczenia.<br />
Pliki binarne mają specjalny nagłówek, dzięki czemu są<br />
rozpoznawane przez system operacyjny.<br />
BIT<br />
Najmniejsza jednostka informacji reprezentująca cyfrę w<br />
systemie dwójkowym (Binary digiT). Odpowiada to w komputerze<br />
niskiemu lub wysokiemu poziomowi napięcia i jest zapisywane<br />
jako 0 lub 1.<br />
BOD<br />
Jednostka prędkości przesyłania informacji (baud). Prędkość.
str. 170<br />
transmisji wyrażona w bodach odpowiada liczbie bitów<br />
przesyłanych w ciągu 1 sekundy.<br />
BUFOR<br />
Obszar pamięci, w którym tymczasowa są przechowywane dane<br />
przeznaczone do transmisji lub przetwarzania (buffer). W<br />
zależności od przeznaczenia wielkość bufora może być stała<br />
lub określana przez programistę.<br />
CENTRONICS<br />
Standard określający sposób równoległego (cały bajt<br />
jednocześnie) przesyłania informacji. Obejmuje on zarówno<br />
parametry elektryczne sygnałów, jak i protokół ich<br />
transmisji. Przyjęty na całym świecie do transmisji danych z<br />
komputera do drukarki.<br />
CIO<br />
Centralny podsystem wejścia/wyjścia (Central Input/Output) -<br />
jedna z głównych części systemu operacyjnego komputerów<br />
<strong>Atari</strong>, której zadaniem jest zapewnienie komunikacji pomiędzy<br />
komputerem i urządzeniami zewnętrznymi.<br />
DANE<br />
Informacja przetwarzana przez program komputerowy (data).<br />
Postać tej informacji może być w zasadzie dowolna. Często<br />
nazwą dane określa się wszelką informację przeznaczoną dla<br />
komputera, w tym także <strong>programy</strong> (jako dane opisujące sposób<br />
realizacji zadania).<br />
DOS Dyskowy system operacyjny (Disk Operating System) — część<br />
systemu operacyjnego realizująca komunikację komputera ze<br />
stacją dysków oraz umożliwiająca wykonanie licznych operacji<br />
pomocniczych. W komputerach <strong>Atari</strong> DOS jest odczytywany z<br />
dyskietki podczas inicjowania pracy systemu komputerowego.<br />
EDYTOR<br />
Program użytkowy służący do redagowania tekstów. Umożliwia on<br />
wprowadzanie, poprawianie, zapisywanie i drukowanie dowolnego<br />
tekstu, a zwykle również określenie formy wydruku.<br />
Nazwa edytor oznacza także jedno z urządzeń zewnętrznych<br />
<strong>Atari</strong> stanowiące połączenie klawiatury i ekranu w trybie<br />
znakowym i służące do komunikacji użytkownika z komputerem.<br />
FORMATOWANIE<br />
Operacja przygotowująca dyskietkę do użytkowania. Polega ona<br />
na zaznaczeniu w warstwie magnetycznej ścieżek i sektorów<br />
oraz zapisaniu informacji niezbędnych do poprawnej pracy<br />
stacji dysków.<br />
GĘSTOŚĆ ZAPISU<br />
Określenie opisujące słownie pojemność dyskietki, czyli<br />
liczbę informacji, które można na niej zapisać (density). W<br />
<strong>Atari</strong> stosowane są trzy gęstości zapisu: pojedyncza (90 KB),<br />
rozszerzona (130 KB) i podwójna (180 KB).
INICJOWANIE<br />
Przygotowanie do pracy sprzętu lub programu komputerowego.<br />
Polega to na ustaleniu początkowych wartości i stanów dla<br />
zapewnienia poprawnego działania systemu lub programu.<br />
INTERPRETER (INTERPRETATOR)<br />
Translator, który tłumaczy program źródłowy, przy czym każda<br />
instrukcja jest wykonywana natychmiast po przetłumaczeniu.<br />
Większość komputerów domowych ma umieszczony w pamięci ROM<br />
interpreter języka Basic.<br />
I/O Wejście/wyjście (Input/Output) — ogólna nazwa układów<br />
służących do komunikacji komputera z otoczeniem (urządzeniami<br />
zewnętrznymi). Niekiedy do I/O zalicza się także obsługujące<br />
je procedury.<br />
IOCB Blok sterowania wejścia/wyjścia (Input/Output Control Block)<br />
— obszar pamięci RAM o wielkości 16 bajtów przeznaczony do<br />
przechowywania wartości określających parametry komunikacji z<br />
urządzeniami zewnętrznymi. System operacyjny <strong>Atari</strong> tworzy<br />
osiem takich obszarów ponumerowanych od 0 do 7. IOCB nazywa<br />
się także kanałem I/O.<br />
JĘZYK MASZYNOWY<br />
Zbiór liczb określających sposób pracy komputera i wykonywane<br />
przezeń operacje. Każdy program napisany w dowolnym języku<br />
programowania musi być przed wykonaniem przetłumaczony przez<br />
translator na język maszynowy.<br />
JĘZYK PROGRAMOWANIA<br />
Zestaw instrukcji i operacji umożliwiający zakodowanie<br />
algorytmu (sposobu postępowania) dla komputera w sposób<br />
zrozumiały dla człowieka. Program napisany w języku<br />
programowania musi być przed wykonaniem przetłumaczony na<br />
język maszynowy.<br />
KANAŁ I/O<br />
Łącze umożliwiające komunikację komputera z urządzeniami<br />
zewnętrznymi (I/O channel). Nazwa ta jest często stosowana<br />
także dla określenia bloku IOCB, przez który prowadzona jest<br />
komunikacja z urządzeniami zewnętrznymi.<br />
KATALOG<br />
Specjalny plik (directory) zapisywany na dyskietce przez DOS<br />
i określający nazwy, rozmiary i rozmieszczenie na dyskietce<br />
innych plików.<br />
KB<br />
Skrót nazwy kilobajt, będącej wielokrotnością bajta. 1 KB<br />
jest równy 2 10 bajtów, czyli 1024 bajtom. Dla odróżnienia od<br />
powszechnie przyjętego znaczenia przedrostka kilo (1000) jest<br />
on pisany dużą literą.
str. 172<br />
KOMPILATOR<br />
Translator, który tłumaczy program źródłowy, przy czym<br />
wykonanie programu jest możliwe dopiero po jego całkowitym<br />
przetłumaczeniu. Dla <strong>Atari</strong> dostępne są kompilatory większości<br />
jeżyków programowania, w tym również języka Basic.<br />
KOMUNIKACJA<br />
Zespół czynności umożliwiających przesyłanie informacji<br />
pomiędzy komputerem i urządzeniami zewnętrznymi. Obejmuje on<br />
nawiązanie łączności, ustalenie parametrów transmisji i samą<br />
transmisję.<br />
KURSOR<br />
Znak wyświetlany na monitorze i określający miejsce, w którym<br />
zostanie umieszczony kolejny znak wprowadzony przez<br />
użytkownika lub wygenerowany przez program. Przy podziale<br />
ekranu na kilka niezależnych okien w każdym z nich może<br />
znajdować się odrębny kursor. U trybach bitowych<br />
(graficznych) <strong>Atari</strong> kursor jest niewidoczny.<br />
MB<br />
Skrót nazwy megabajt, będącej wielokrotnością bajta. 1 MB<br />
jest równy 2 10<br />
KB = 2= 20<br />
B, czyli 1024 KB lub 1048576 bajtów.<br />
MODUŁ ROM<br />
Kaseta (cartridge) zawierająca pamięć stałą, w której<br />
zapisany jest program. Kaseta ta jest umieszczana w<br />
specjalnym gnieździe komputera. Dla komputerów <strong>Atari</strong> są<br />
dostępne moduły ROM zawierające języki programowania, gry<br />
komputerowe i systemy operacyjne,<br />
OS Skrót oznaczający system operacyjny (Operating System).<br />
PAMIĘC<br />
Urządzenie lub część komputera służące do przechowywania<br />
informacji (programów i danych). Podstawowymi rodzajami<br />
pamięci są: pamięć masowa, pamięć stała (ROM) i pamięć<br />
zapisywalna (RAM).<br />
PAMIĘC MASOWA<br />
Urządzenie zewnętrzne przeznaczone do przechowywania dużych<br />
ilości informacji. Pamięciami masowymi stosowanymi w<br />
komputerach osobistych są magnetofony, stacje dysków<br />
elastycznych oraz dyski twarde.<br />
PERYFERIA<br />
Popularna nazwa urządzeń peryferyjnych.<br />
PERYFERYJNE URZĄDZENIA<br />
Urządzenia zewnętrzne komputera (peripheral device), które<br />
znajdują się fizycznie poza komputerem i stanowią odrębne<br />
urządzenia. Mogą one być dołączane do komputera w razie<br />
potrzeby.
str. 173<br />
PLIK Zbiór informacji (file) zapisanej w zewnętrznej pamięci<br />
(zwykle masowej). Pliki są złożone z rekordów i mogą zawierać<br />
zarówno <strong>programy</strong>, jak i dane dla nich.<br />
PODKATALOG<br />
Dodatkowy plik specjalny (subdirectory) spełniający<br />
identyczną rolę jak katalog, lecz nie opisujący całej<br />
dyskietki, a tylko wybrane pliki. Podkatalog jest traktowany<br />
przez katalog nadrzędny jako zwykły plik i sam również może<br />
zawierać dalsze podkatalogi. W <strong>Atari</strong> użycie podkatalogów jest<br />
dozwolone tylko przez MYDOS i SpartaDOS.<br />
POLE Część rekordu zawierająca znaki lub dane o określonym<br />
znaczeniu (field). Pole, które nie zawiera żadnej informacji,<br />
nazywa się polem pustym.<br />
POLECEŃ PLIK<br />
Plik tekstowy (zapisany znakami kodu ASCII), który zawiera<br />
polecenia do wykonania przez system operacyjny lub inny<br />
program (batch file). Użycie plików poleceń upraszcza i<br />
przyspiesza realizację często wykonywanych grup poleceń.<br />
POLECEŃ TRYB<br />
Tryb pracy systemu operacyjnego lub programu użytkowego, w<br />
którym dla wykonania operacji trzeba podać jej nazwę i<br />
ewentualne parametry (Command Processor). Przeciwieństwem<br />
trybu poleceń jest wybór poszczególnych operacji z<br />
wyświetlonego na ekranie menu.<br />
PROCESOR<br />
Element komputera sterujący pracą wszystkich pozostałych<br />
części systemu. Procesor jest więc jakby mózgiem komputera.<br />
W <strong>Atari</strong> XL/XE stosowany jest procesor 6502 oraz specjalny,<br />
dodatkowy procesor ANTIC, którego zadaniem jest wyłącznie<br />
tworzenie obrazu.<br />
PROGRAM<br />
Uporządkowany ciąg instrukcji napisanych w języku<br />
programowania i określających czynności niezbędna do<br />
wykonania w celu realizacji postawionego zadania.<br />
PROGRAMOWY TRYB<br />
Tryb pracy interpretera języka programowania, w którym każda<br />
instrukcja wpisana przez użytkownika jest zapamiętywana. W<br />
ten sposób można zapisać ciąg instrukcji tworzących program.<br />
W celu wykonania instrukcji napisanych w trybie programowym<br />
należy uruchomić program odpowiednią instrukcją podaną w<br />
trybie bezpośrednim.<br />
PROTOKÓŁ<br />
Zbiór zasad określających sposób wymiany informacji pomiędzy<br />
dwoma urządzeniami systemu. W komputerach osobistych<br />
wykorzystuje się protokoły Centronics i Midi oraz różne<br />
protokoły do komunikacji poprzez interfejs RS232 lub modem.
str. 174<br />
RAM Pamięć zapisywalna (Random Access Memory), czyli taka, której<br />
zawartość można zapisywać i odczytywać. Zawartość tej pamięci<br />
ulega zniszczeniu po wyłączeniu zasilania komputera.<br />
RAMDYSK<br />
Część pamięci RAM komputera symulująca stację dysków. Stacja<br />
taka jest bardzo szybka, lecz zapisane w niej informacje są<br />
tracone po wyłączeniu zasilania, może więc być wykorzystywana<br />
tylko do celów pomocniczych. Ramdysk może być organizowany<br />
przez prawie wszystkie DOS—y i zwykle zajmuje dodatkową<br />
pamięć komputera nie wykorzystywaną normalnie przez<br />
<strong>programy</strong>.<br />
REKORD<br />
Zbiór danych stanowiący odrębną całość (record) i złożony z<br />
pól. Rekordy znajdujące się w plikach binarnych są nazywane<br />
segmentami.<br />
ROM<br />
Pamięć stała (Read Only Memory), czyli taka, której zawartość<br />
może być tylko odczytywana i nie jest tracona po wyłączeniu<br />
zasilania. W pamięci ROM zapisywany jest zwykle system<br />
operacyjny komputera oraz — w komputerach domowych —<br />
interpreter Basica. Ponadto pamięci stałe są stosowane w<br />
modułach ROM.<br />
RS232<br />
Standard określający sposób szeregowego (każdy bajt kolejno<br />
po jednym bicie) przesyłania informacji. Obejmuje on zarówno<br />
parametry elektryczne sygnałów, jak i protokół ich<br />
transmisji. Przyjęty na całym świecie do transmisji danych<br />
pomiędzy komputerami z lub bez pośrednictwa modemu.<br />
SEKTOR<br />
Niepodzielna organizacyjnie część dyskietki (sector) tworzona<br />
podczas formatowania i stanowiąca fragment ścieżki. W <strong>Atari</strong><br />
sektor może mieć pojemność 128 lub 256 bajtów.<br />
STACJA DYSKÓW<br />
Pamięć masowa służąca do zapisu i odczytu informacji na<br />
elastycznych dyskietkach o średnicy 3, 3,5, 5,25 lub 8 cali<br />
(disk drive). W komputerach domowych stosuje się powszechnie<br />
stacje dysków 5,25".<br />
SYSTEM KOMPUTEROWY<br />
Zestaw składający się z komputera oraz przyłączonych do niego<br />
różnych urządzeń zewnętrznych. Najmniejszy system komputerowy<br />
powinien zawierać komputer, monitor i pamięć masową.<br />
SYSTEM OPERACYJNY<br />
Program lub zbiór programów sterujących pracą systemu<br />
komputerowego (Operating System) — realizuje polecenia<br />
użytkownika, obsługuje komunikację z urządzeniami<br />
zewnętrznymi oraz steruje pracą programów. W <strong>Atari</strong> system
str. 175<br />
operacyjny jest zapisany w pamięci stałej, z wyjątkiem części<br />
zawierającej DOS, która jest odczytywana z dyskietki podczas<br />
inicjowania systemu komputerowego.<br />
ŚCIEŻKA<br />
Ogranizacyjna część dyskietki (track) tworzona podczas<br />
formatowania i będąca fizycznie zaznaczonym na nośniku<br />
magnetycznym okręgiem. Ścieżka jest podzielona na sektory. W<br />
komputerach <strong>Atari</strong> na dyskietce zapisywane jest 4O ścieżek<br />
podzielonych na 18 lub 26 sektorów.<br />
TRANSLATOR<br />
Program użytkowy, który tłumaczy program źródłowy napisany w<br />
języku programowania na program wynikowy w innym języku<br />
programowania lub w języku maszynowym. Translatory dzielą się<br />
na interpretery i kompilatory.<br />
TRANSMISJA<br />
Przesyłanie danych pomiędzy komputerem i urządzeniem<br />
zewnętrznym (pamięcią masową, modemem, drukarką itd.).<br />
Transmisja jest prowadzona poprzez kanał I/O i wymaga<br />
ustalenia protokołu.<br />
WEWNĘTRNE POLECENIE<br />
Polecenie systemu operacyjnego lub programu użytkowego<br />
(internal command), które stanowi jego integralną część i<br />
może być zrealizowane natychmiast po przyjęciu.<br />
ZEWNĘTRZNE POLECENIE<br />
Polecenie systemu operacyjnego lub programu użytkowego<br />
(external command), które nie stanowi jego części i jest<br />
zapisane w pamięci masowej. Polecenie zewnętrzne może być<br />
zrealizowane dopiero po odczytaniu zawierającego je pliku do<br />
pamięci komputera.<br />
ZEWNĘTRZNE URZĄDZENIA<br />
Urządzenie (external device) przyłączone do komputera przy<br />
pomocy układów wejścia/wyjścia. Do urządzeń zewnętrznych<br />
zalicza się także niektóre elementy stanowiące fizycznie<br />
część komputera (np. klawiatura).
G. Edytor Basica<br />
str. 176<br />
Przy przepisywaniu programów w Basicu nie sposób ustrzec się<br />
błędów. "Edytor Basica" służy do sprawdzania zgodności<br />
wprowadzanych wierszy programu z wydrukiem. Kontrola ta jest<br />
przeprowadzana na podstawie dwuliterowego kodu wydrukowanego<br />
przed każdym wierszem przepisywanego programu.<br />
Zamieszczony na następnej stronie wydruk "Edytora Basica"<br />
należy dokładnie przepisać i zapisać na kasecie lub dyskietce<br />
(najlepiej instrukcją LIST "C:" lub LIST "D:EDYTOR.LST").<br />
Przystępując do przepisywania programu trzeba najpierw wczytać<br />
"Edytor Basica" i uruchomić go instrukcją RUN. Następnie należy<br />
przepisywać kolejne wiersze programu. Po wpisaniu każdego<br />
wiersza i naciśnięciu klawisza wiersz ten pojawia się w<br />
dolnej części ekranu wraz z obliczonym kodem kontrolnym. Jeżeli<br />
wyświetlony kod jest taki sam, jak wydrukowany przed numerem<br />
wiersza, można przystąpić do wpisywania następnego wiersza.<br />
Jeśli kody są różne, to ponowne naciśnięcie wyświetla<br />
ostatnio wpisany wiersz w górnej części ekranu i umożliwia<br />
dokonanie w nim niezbędnych poprawek.<br />
Jeżli zaistnieje potrzeba skontrolowania przez "Edytor<br />
Basica" programu, który został wcześniej napisany, to kolejność<br />
czynności jest nieco inna. Najpierw trzeba wczytać program<br />
przeznaczany do sprawdzenia, a następnie "Edytor Basica"<br />
(dlatego powinien być zapisany instrukcją LIST). W takim<br />
przypadku uruchomienie "Edytora" następuje po podaniu instrukcji<br />
GOTO 32000. Dalsze postępowanie jest podobne jak przy wpisywaniu<br />
programu.<br />
Samo naciśnięcie wywołuje zawsze ostatnio wpisany<br />
wiersz. W celu wywołania innego, wcześniej napisanego wiersza,<br />
trzeba podać jego numer poprzedzony gwiazdką (np. *100) i<br />
nacisnąć . Wpisanie samej liczby powoduje wymazanie z<br />
pamięci komputera wiersza programu o takim numerze.<br />
Po poprawnym przepisaniu całego, programu trzeba przerwać<br />
pracę "Edytora Basica" przez naciśnięcie klawisza lub<br />
. Następnie w celu usunięcia "Edytora" i zbędnych<br />
zmiennych (z tablic nazw i wartości zmiennych) zapisuje się<br />
program na kasecie instrukcją LIST "C:",0,31999 lub na dyskietce<br />
instrukcją LIST "D:nazwa",0,31999. Teraz kasuje się zawartość<br />
pamięci komputera instrukcją NEW i odczytuje program przy pomocy<br />
ENTER"C:" (z kasety) lub ENTER "D:nazwa" (z dyskietki). Po<br />
wykonaniu tych czynności w pamięci komputera znajduje się tylko<br />
gotowy program bez "Edytora Basica" i można go już ostatecznie<br />
zapisać na odpowiedni nośnik.<br />
Procedura ta jest może nieco kłopotliwa, lecz zabezpiecza<br />
niemal w stu procentach przed popełnieniem omyłki przy<br />
przepisywaniu programu.<br />
PAMIĘTAJ: ZAWSZE UŻYWAJ "EDYTORA BASICA".
str. 177<br />
32000 REM EDYTOR BASICA<br />
32010 REM Copyright (c) W. Zientara<br />
32020 CLR :DIM WRS$(120):CLOSE #2:CLO<br />
SE #3<br />
32030 OPEN #2,4,0,"E:":OPEN #3,5,0,"E:<br />
"<br />
32040 ? CHR$(125):POSITION 11,1:? " EDYTOR BASICA"<br />
32050 TRAP 32040:POSITION 2,3:? "Wpisz<br />
wiersz programu"<br />
3206O POSITION 1,4:? " ":INPUT #2;WRS$<br />
:IF WRS$="" THEN POSITION 2,4:LIST B:G<br />
OTO 32060<br />
32070 IF WRS$(1,1)="*" THEN B=VAL(WRS$<br />
(2,LEN(WRS$))):POSITION 2,4:LIST B:GOT<br />
0 32060<br />
32080 POSITION 2,10:? "CONT"<br />
32090 B=VAL(WRS$):POSITION 1,3:? " ";<br />
32100 POKE 842,13:STOP<br />
32110 POKE 842,12<br />
32120 ? CHR$(125):POSITION 11,1:? " ED<br />
YTOR BASICA ":POSITION 2,15:LIST B<br />
32130 C=0:ODP=C<br />
32140 POSITION 2,16:INPUT #3;WRS$:IF W<br />
RS$="" THEN ? "WIERSZ ";B;" USUNIETY":<br />
GOTO 32050<br />
32150 FOR D=1 TO LEN(WRS$):C=C+1:ODP=O<br />
DP+(C*ASC(WRS$(D,D))):NEXT D<br />
32160 KOD=INT(ODP/676)<br />
32170 KOD=ODP-KOD*676<br />
32180 KODS=INT(KOD/26)<br />
32190 KODM=KOD-(KODS*26)+193<br />
32200 KODS=KODS+193<br />
32210 POSITION 0,16:? CHR$(KODS);CHR$(<br />
KODM)<br />
32220 POSITION 2,13:? "JezeIi kod sie<br />
nie zgadza, nacisnij RETURN i popr<br />
aw wiersz.":GOTO 32050
COPYRIGHT BY SOETO<br />
Wydawca SOETO<br />
ul. Hoża 50, 00-682 Warszawa<br />
Tel. 21-64-01 w. 41 lub 29-18-64<br />
Tlx. 81-47-86