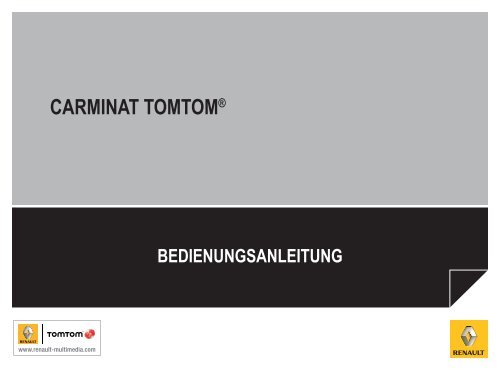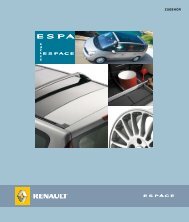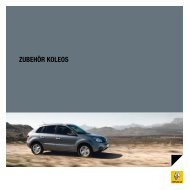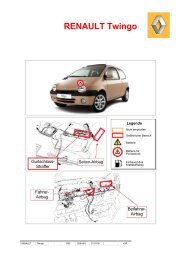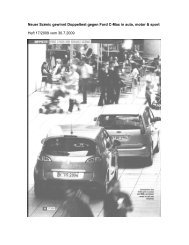(www.e-guide.renault.com) (www.renault-multimedia.com)
(www.e-guide.renault.com) (www.renault-multimedia.com)
(www.e-guide.renault.com) (www.renault-multimedia.com)
Sie wollen auch ein ePaper? Erhöhen Sie die Reichweite Ihrer Titel.
YUMPU macht aus Druck-PDFs automatisch weboptimierte ePaper, die Google liebt.
CARMINAT TOMTOM ®<br />
BEDIENUNGSANLEITUNG
Inhalt<br />
Vorsichtsmaßnahmen bei der Benutzung 2<br />
Allgemeines 3<br />
Allgemeine Beschreibung 3<br />
Beschreibung der Betätigungen 6<br />
SD-Karte: Verwendung, Initialisierung 8<br />
Ein/Aus 9<br />
Schnelleinführungen 0<br />
Grundsätzliches zur Benutzung<br />
Lautstärke 3<br />
Eine Karte lesen 4<br />
Eine Strecke vorbereiten und einrichten 5<br />
Ein Ziel eingeben 5<br />
Führung 9<br />
Eine Route vorbereiten 22<br />
Verkehrsinfo 23<br />
Karte rollen 26<br />
Favoriten hinzufügen und verwalten 28<br />
Systemeinstellungen 30<br />
Radarkameras 34<br />
Hilfe! 36<br />
Bildbetrachter 37<br />
Aktualisierung des Systems 38<br />
Funktionsstörungen 4
Vorsichtsmassaahmna<br />
Aus Sicherheitsgründen und zur Vermeidung materieller Schäden sollten die folgenden Vorsichtsmaßnahmen im Umgang mit dem System unbe-<br />
dingt eingehalten werden Die gesetzlichen Bestimmungen des jeweiligen Landes sind unbedingt einzuhalten<br />
2<br />
Vorsichtsmaßnahmen bei der handhabung des systems<br />
– Die Bedienung des Displays und die Abfrage von Informationen am Display nur bei günstigen Verkehrsbedingungen vornehmen<br />
– Stellen Sie die Lautstärke so ein, dass auch die Umgebungsgeräusche noch vernehmbar sind<br />
Vorsichtsmaßnahmen im Umgang mit dem aavigationssystem<br />
– Das Navigationssystem ist nur ein Hilfsmittel und ersetzt während der Fahrt keinesfalls die Wachsamkeit des Fahrers, der für seine Fahrweise<br />
die alleinige Verantwortung trägt<br />
– Je nach geografischer Zone können auf der Karte, die sich auf der SD-Karte befindet, neueste Informationen über die Route fehlen Seien<br />
Sie deshalb besonders wachsam Die Straßenverkehrsordnung und Verkehrsschilder haben immer Vorrang vor den Anweisungen des Navigationssystems<br />
Vorsichtsmaßnahmen im Zusammenhang mit den Geräten<br />
– Bauen Sie das System nicht aus und nehmen Sie keine Veränderungen daran vor, um materielle Schäden und Verbrennungen zu vermeiden<br />
– Bei Fehlfunktionen und zu jeglicher Demontage wenden Sie sich bitte an den Vertreter des Herstellers<br />
– Keine Fremdkörper, keine beschädigte oder verschmutzte SD-Karte in das Lesegerät einlegen<br />
– Reinigen Sie Ihr Display mit einem Mikrofasertuch oder mit einem weichen feuchten Tuch<br />
– Verwenden Sie eine SD-Karte, die sich für Ihr Navigationssystem eignet<br />
Den Ausführungen in dieser Bedienungsanleitung liegen die technischen Spezifikationen der beschriebenen Fahrzeugmodelle am Tage der<br />
Erstellung zu Grunde In dieser Bedienungsanleitung sind die Funktionen der beschriebenen Modelle zusammengefasst Die Verfügbarkeit<br />
der Funktionen ist abhängig vom Ausstattungsniveau, den Optionen und dem jeweiligen Land Ferner können in diesem Dokument Funktionen<br />
beschrieben sein, die erst im Laufe des Jahres verfügbar sein werden
aLLGnmnian BnschrniBUaG (1/3)<br />
Das aavigationssystem<br />
Das Navigationssystem ermittelt Ihre Position<br />
und leitet Sie mit anhand der Informationen:<br />
– über die Fahrzeuggeschwindigkeit und<br />
das Gyrometer (Messung der Fahrzeugrichtung);<br />
– über den GPS-Empfänger;<br />
– der digitalisierten Karte<br />
hinweis: Bei der ersten Fahrzeugbenutzung<br />
sind die Informationen Geschwindigkeit und<br />
Gyrometer in der Endkalibrierungsphase<br />
Es ist deshalb normal, dass das System bei<br />
der Lokalisierung nicht sehr genau ist, bevor<br />
nicht eine Strecke von ca fünfzig Kilometern<br />
zurückgelegt und ca vierzig engere Kurven<br />
gefahren wurden<br />
Der GPs-nmpfänger<br />
Das Navigationssystem verwendet GPS<br />
(Global Positioning System) Satelliten, die<br />
sich im Orbit der Erde befinden<br />
Der GPS-Empfänger empfängt die Signale<br />
mehrerer Satelliten so dass das System Ihr<br />
Fahrzeug lokalisieren kann<br />
hinweis: Wurde das Fahrzeug über eine<br />
längere Strecke transportiert (Fähre, Autozug),<br />
kann es einige Minuten dauern, bis<br />
das System wieder richtig funktioniert<br />
Die digitalisierte Karte<br />
Die digitalisierte Karte enthält die Straßen-<br />
karten und Stadtpläne, die das System be-<br />
nötigt Sie befindet sich auf der SD-Karte<br />
aavigationsfunktion<br />
Es schlägt Ihnen eine Route zum Ziel Ihrer<br />
Wahl vor und bedient sich dabei:<br />
– seiner Straßenkarte (auf der SD-Karte)<br />
– des Gyrometers und der Sensoren,<br />
welche Ihre Position simulieren, selbst<br />
wenn die Signale GPS nicht mehr empfangen<br />
werden<br />
– der Informationen des Verkehrsinfo-Services<br />
(je nach Land)<br />
Schließlich wird Ihnen die Route Schritt für<br />
Schritt auf dem Display angezeigt und über<br />
Navigationsansagen vermittelt<br />
3
aLLGnmnian BnschrniBUaG (2/3)<br />
anzeigen<br />
menü-Display<br />
A Name des Menüs<br />
B Name der Untermenüs<br />
C Leiste zum Blättern in den Menüseiten<br />
4<br />
a B<br />
D n F<br />
Einstellungen von 5<br />
Nachtfarben<br />
verwenden<br />
Stimmen -<br />
Einstellungen<br />
POI auf<br />
Karte an-<br />
zeigen<br />
Ton aus-<br />
schalten<br />
Sperre Ein-<br />
stellungen<br />
Favoriten<br />
verwalten<br />
9:36<br />
c L K J i h<br />
Kartenanzeige<br />
GO<br />
G<br />
D Navigationskarte<br />
E Anzeige der nächsten Richtung der Route<br />
(Straßenschild)<br />
F Verkehrsinformationen<br />
G Uhrzeit<br />
H Navigationsanweisungen und Anzeige<br />
der Entfernung bis zur nächsten Rich-<br />
tungsänderung<br />
I Geschätzte Ankunftszeit und verblei-<br />
bende Fahrtstrecke<br />
J Außentemperatur<br />
K Aktuelle Position<br />
L Audio-Informationen (je nach Fahrzeug)<br />
hinweis: Sie können jederzeit über die<br />
Taste MAP-2D/3D der Fernbedienung oder<br />
des mittleren Bedienelements auf das Kar-<br />
tendisplay zugreifen<br />
Wenn Sie einen Parameter ändern, verges-<br />
sen Sie nicht, dies durch Betätigung der<br />
Kontexthilfetasten zu bestätigen, bevor Sie<br />
wieder zum Kartendisplay zurückkehren
aLLGnmnian BnschrniBUaG (3/3)<br />
Verkehr<br />
m<br />
STATION<br />
Zufallswie-<br />
dergabe<br />
o a<br />
audio- und telefonanzeige<br />
Wenn Sie Ihr Audiosystem verwenden, um<br />
die Audio-Quelle zu ändern oder die Audio-<br />
Parameter zu verwenden, werden die Infor-<br />
mationen als Vollbildschirm angezeigt<br />
Wenn die Einstellungen abgeschlossen sind,<br />
schließt sich das Fenster, die Audio-Informa-<br />
tionen stehen in der Leiste O zur Verfügung,<br />
und das Navigationsdisplay wird angezeigt<br />
m a P Q<br />
Verkehr<br />
audioanzeige<br />
o<br />
M Aktuelle Audio-Quelle (Radio, CD…)<br />
N Informationen über aktuellen Track bzw<br />
Radiosender<br />
O Zusätzliche Informationen über die Ser-<br />
vices und Radiomeldungen (I news…)<br />
und den Lesemodus einer CD (Zufalls-<br />
wiedergabe)<br />
o<br />
Kontaktliste<br />
Aktualisieren<br />
telefonanzeige<br />
(je nach Fahrzeug)<br />
P Funktionen<br />
Q Telefoninformationen<br />
Weitere Informationen zu Ihrem Audio- -<br />
bzw Telefonsystem finden Sie in der<br />
entsprechenden Betriebsanleitung<br />
5
BnschrniBUaG Dnr BntätiGUaGna (1/2)<br />
mittleres Bedienelement<br />
10<br />
6<br />
MAP<br />
2D/3D<br />
1 1 2<br />
DEST<br />
HOME<br />
REPEAT<br />
MUTE<br />
BACK<br />
LIGHT<br />
DARK<br />
INFO<br />
ROUTE<br />
MENU<br />
SET<br />
9 8 7 6 5 3<br />
1 Kontexthilfetasten Auswählen und bestätigen<br />
2 INFO/ROUTE<br />
3 Drehtaste<br />
5 MENU/SET<br />
6 LIGHT/DARK<br />
7 REPEAT/MUTE<br />
8 DEST/HOME<br />
9 MAP-2D/3D<br />
Funktion<br />
Auf die Verkehrsinfos zugreifen (kurzer Druckimpuls), auf die<br />
Übersicht der programmierten Route zugreifen (langer Druck-<br />
impuls)<br />
Drehbewegung:<br />
– senkrechte und waagrechte Bewegungen in den Menüs<br />
– um den Maßstab zu ändern (ZOOM-Modus)<br />
Kippbewegung (vor, zurück, links, rechts)<br />
– senkrechte und waagrechte Bewegungen in den Menüs<br />
– Bewegungen auf der Karte<br />
Druckimpuls:<br />
– Bestätigen<br />
– Kurzmenü anzeigen<br />
Auf das komplette Menü des Navigationssystems (kurzer<br />
Druckimpuls) zugreifen, auf die Systemeinstellungen (langer<br />
Druckimpuls) zugreifen<br />
Einstellen der Display-Helligkeit (kurzer Druckimpuls) oder<br />
Aktivieren des Display-Standbymodus (langer Druckimpuls)<br />
Die Ansage wiederholen (kurzer Druckimpuls), die Navigati-<br />
onsstimme deaktivieren (langer Druckimpuls)<br />
Auf das Menü „Navigieren zu “ zugreifen (kurzer Druckim-<br />
puls), zu Ihrem Heimatort navigieren (langer Druckimpuls)<br />
Von einem Menü aus: Karte anzeigen<br />
Von der Karte aus: zwischen Modus 2D/3D umschalten<br />
10 BACK Zurück zur vorherigen Displayanzeige
BnschrniBUaG Dnr BntätiGUaGna (2/2)<br />
Fernbedienung<br />
1<br />
10<br />
MAP<br />
2D / 3D<br />
a<br />
BACK<br />
MENU<br />
9 5<br />
hinweis: Um die Verbindung zu ihrer<br />
Fernbedienung schneller aufzubauen,<br />
drücken Sie beim Starten des Systems<br />
und vor den rechtlichen Hinweisen eine<br />
Taste der Fernbedienung<br />
hinweis: Die Fernbedienung verfügt<br />
nicht über die Funktionen über einen<br />
längeren Druckimpuls<br />
4<br />
1<br />
Funktion<br />
1 Kontexthilfetasten Kontextfunktionen wählen und bestätigen<br />
4 Fernbedienung<br />
5 MENU<br />
9 MAP-2D/3D<br />
Kippbewegung (vor, zurück, links, rechts)<br />
– Senkrechte und waagrechte Bewegungen im Menü<br />
– Bewegungen auf der Karte<br />
Druckimpuls am mittleren Bedienelement:<br />
– Bestätigen<br />
– Kurzmenü anzeigen<br />
Zugang zum vollständigen Menü des Navigationssys-<br />
tems<br />
Von einem Menü aus: Karte anzeigen<br />
Von der Karte aus: zwischen Modus 2D/3D umschalten<br />
10 BACK Zurück zur vorherigen Displayanzeige<br />
Die LED A der Fernbedienung blinkt,<br />
sobald die Verbindung zu Ihrem Naviga-<br />
tionssystem hergestellt ist Für den Aus-<br />
tausch der Batterien siehe Kapitel „Fern-<br />
bedienung: Batterien“<br />
7
sD-Kartn: Verwendung, initialisierung<br />
sD-Karte<br />
Eine SD-Karte ist im Lieferumfang des Na-<br />
vigationssystems enthalten Sie enthält das<br />
Kartenmaterial Ihres Landes<br />
Es sind regelmäßige Updates für die Stra-<br />
ßenkarten und Radarkameras verfügbar<br />
Diese stehen ausschließlich als Download<br />
zur Verfügung; Hierfür legen Sie die SD-<br />
Karte Ihres Navigationssystems in Ihren<br />
Rechner ein<br />
Nach Lieferung Ihres Neufahrzeugs ver-<br />
fügen Sie über eine Frist von maximal<br />
60 Tagen, um das Kartenmaterial kostenlos<br />
zu aktualisieren Nach diesem Zeitraum sind<br />
die Updates kostenpflichtig<br />
Für die Aktualisierung Ihres Systems und<br />
Ihres Kartenmaterials siehe Kapitel „Sys-<br />
temaktualisierung“ Ihrer Bedienungsanlei-<br />
tung<br />
8<br />
Verwenden Sie nur eine SD-Karte, die<br />
mit dem Navigationssystem Ihres Fahr-<br />
zeugs kompatibel ist<br />
Die sD-Karte einlegen<br />
Die SD-Karte bei ausgeschalteter Zündung<br />
und ausgeschaltetem Navigationssystem in<br />
den Schlitz A einlegen<br />
a<br />
Die SD-Karte ist empfindlich, nicht kni-<br />
cken<br />
Führen Sie sie wie in der Abbildung an-<br />
gegeben ein<br />
Die sD-Karte entfernen<br />
Bei ausgeschalteter Zündung und geöff-<br />
neter Fahrertür ist das Navigationssystem<br />
ausgeschaltet Um die SD-Karte aus dem<br />
Schlitz A zu entfernen, auf die Karte drü-<br />
cken und wieder loslassen Die Karte ragt<br />
nun einige Millimeter heraus<br />
Ziehen Sie an der Karte, um sie ganz her-<br />
auszuziehen<br />
Vergessen Sie nicht, die Daten auf der<br />
Karte regelmäßig zu speichern Siehe<br />
Kapitel „Aktualisieren des Systems“<br />
Ihrer Anleitung
nia/aUs<br />
ninschalten<br />
Das Multimedia-System schaltet sich beim<br />
Einschalten der Zündung automatisch ein<br />
Drücken Sie andernfalls auf die Ein/Aus-<br />
Taste Ihres Audiosystems<br />
Bei ausgeschalteter Zündung können Sie<br />
das System für eine Dauer von 20 Minuten<br />
nutzen Ein Piepton und eine Meldung infor-<br />
mieren Sie, wenn das System ausgeschal-<br />
tet wird<br />
Drücken Sie auf Ein/Aus Ihres Audiosys-<br />
tems, um den Betrieb des Multimediasys-<br />
tems weitere 20 Minuten aufrecht zu erhal-<br />
ten<br />
ausschalten<br />
Bei ausgeschalteter Zündung wird das<br />
System automatisch beim Öffnen der Fah-<br />
rertür ausgeschaltet<br />
Drücken Sie bei eingeschalteter Zündung<br />
auf Ein/Aus Ihres Audiosystems<br />
Display im standby-modus<br />
(Je nach Fahrzeug)<br />
Mit dem Bereitschaftsmodus (schwarzer<br />
Bildschirm) kann die Displayanzeige abge-<br />
schaltet werden<br />
Das System ist jedoch weiterhin eingeschal-<br />
tet Die Zielführung wird fortgesetzt<br />
Betätigen Sie am mittleren Bedienelement<br />
die Taste „LIGHT/DARK" (langer Druckim-<br />
puls)<br />
Jeder Bedienschritt aktiviert die Display-An-<br />
zeige<br />
reinitialisierung des systems<br />
Für die Reinitialisierung aller Systempara-<br />
meter und das Löschen aller persönlichen<br />
Daten wählen Sie im Hauptmenü (Schalt-<br />
fläche „MENU/SET") "Standard wiederher-<br />
stellen“ und folgen anschließend den An-<br />
weisungen auf dem Display und verwenden<br />
hierfür die Kontexthilfetasten<br />
9
schanLLniaFührUaGna<br />
Führungen<br />
schnelleinführungen<br />
Ihr Navigationssystem umfasst ein Schnell-<br />
lernprogramm für verschiedene Funktionen:<br />
„mittleres Bedienelement“ oder<br />
„Fernbedienung“<br />
Mit Hilfe dieses Lernprogramms können<br />
Sie die Bedienung des mittleren Bedienele-<br />
ments und der Fernbedienung Ihres Naviga-<br />
tionssystems erlernen<br />
„Fahransicht“<br />
Mit diesem Lernprogramm machen Sie sich<br />
mit den verschiedenen Bereichen Ihres Na-<br />
vigationsdisplays vertraut und lernen, sie ef-<br />
fektiv zu benutzen<br />
0<br />
Bildbe-<br />
trachter<br />
Führungen<br />
Route<br />
erstellen<br />
9:36<br />
Führungen<br />
Mittleres<br />
Bedienele-<br />
ment<br />
Karte rollen Routen-<br />
planung<br />
Fahransicht Menü-opti-<br />
onen<br />
Reiserou-<br />
ten-pla-<br />
nung<br />
9:36<br />
„menü-optionen“<br />
Mit diesem Lernprogramm lernen Sie die<br />
verschiedenen Menüs<br />
„Karte rollen“<br />
Mit diesem Lernprogramm lernen Sie, das<br />
Menü zu benutzen „Karte rollen“<br />
„routen-planung“<br />
Mit diesem Lernprogramm lernen Sie, das<br />
Menü zu benutzen „Routen-planung“<br />
„reiserouten-planung“<br />
Mit diesem Lernprogramm lernen Sie, das<br />
Menü zu benutzen „Reiserouten-planung“<br />
Führungen<br />
Verkehrsin-<br />
formationen<br />
Schnellzu-<br />
griffsmenü<br />
Warnhinweise<br />
und Benachrich-<br />
tigungen<br />
9:36<br />
„Verkehrsinformationen“<br />
Mit diesem Lernprogramm lernen Sie, das<br />
Menü zu benutzen „Verkehrsinfo“<br />
„Warnhinweise und<br />
Benachrichtigungen“<br />
Mit diesem Lernprogramm lernen Sie, die<br />
verschiedenen Tafeln und Informationen zu<br />
benutzen, die auf dem Navigationsdisplay<br />
angezeigt werden<br />
„schnellzugriffsmenü“<br />
Mit diesem Lernprogramm lernen Sie, das<br />
„Schnellzugriffsmenü“ zu benutzen
GrUaDLaGna ZUr BnDinaUaG (1/2)<br />
1 2<br />
1 5<br />
MAP<br />
2D/3D<br />
DEST<br />
HOME<br />
a<br />
REPEAT<br />
MUTE<br />
BACK<br />
LIGHT<br />
DARK<br />
INFO<br />
ROUTE<br />
MENU<br />
SET<br />
sich in einem menü bewegen<br />
sie können sich in einem menü auf<br />
folgende Weise bewegen:<br />
– Drehen Sie den Drehknopf 3, um sich<br />
vertikal oder horizontal zu bewegen (Bewegung<br />
A oder B);<br />
– Kippen Sie 3 oder die Tasten 5, um sich<br />
horizontal oder vertikal zu bewegen (Bewegung<br />
A oder B)<br />
auswahl bestätigen/löschen<br />
Bestätigen Sie Ihre Auswahl immer mit<br />
einem Druckimpuls auf 3 oder 7 Drücken<br />
Sie auf 2, um zum vorigen Menü zurückzukehren<br />
B<br />
3<br />
4<br />
1 1<br />
2<br />
MAP<br />
2D / 3D<br />
BACK<br />
MENU<br />
Kontexthilfetasten<br />
Die Kontexthilfetasten1 dienen zur Auswahl<br />
und Bestätigung einer Aktion C oder D, die<br />
unten am Display angezeigt wird<br />
6<br />
7<br />
15 s<br />
1 2 3 4 5<br />
6 7 8 9 0<br />
Fertig<br />
c D<br />
Fernbedienung<br />
In der Navigationskarte:<br />
– die linke Kontexthilfetaste dient zur Wiederholung<br />
der Sprachansage<br />
– die rechte Kontexthilfetaste ermöglicht<br />
eine übersichtliche Anzeige der programmierten<br />
Strecke<br />
Direktzugriff<br />
In der Navigationskarte ermöglichen bestimmte<br />
Tasten Ihrer Fernbedienung einen<br />
„Direktzugriff“ auf bestimmte Menüs und<br />
Funktionen<br />
4 Zoom<br />
6 Info-Menü
GrUaDLaGna ZUr BnDinaUaG (2/2)<br />
Schnellzugriffsmenü<br />
schnellzugriffsmenü vom<br />
mittleren Bedienelement aus<br />
2<br />
Nachtfarben<br />
verwenden<br />
Position zu Favoriten<br />
hinzufügen<br />
Radarkamera<br />
melden<br />
Ort des Kartenfehlers<br />
markieren<br />
Route<br />
löschen<br />
Hilfe!<br />
9:36<br />
Um von Ihrem mittleren Bedienelement<br />
direkt zum Schnellzugriffsmenü zu gelan-<br />
gen, drücken Sie OK<br />
Schnellzugriffsmenü<br />
Ton aus-<br />
schalten<br />
Helligkeits-<br />
einstellungen<br />
Nachtfarben<br />
verwenden<br />
Position zu Favoriten<br />
hinzufügen<br />
Radarkamera<br />
melden<br />
Ort des<br />
Kartenfehlers<br />
markieren<br />
schnellzugriffsmenü von der<br />
Fernbedienung aus<br />
9:36<br />
Um mit Ihrer Fernbedienung direkt zum<br />
Schnellzugriffsmenü zu gelangen, drücken<br />
Sie die Taste OK
LaUtstärKn<br />
Einstellungen von 5 9:36<br />
Sprach-einstellungen<br />
Nachtfarben<br />
verwenden<br />
Sprach-ein-<br />
stellungen<br />
Lautstärke<br />
POI auf<br />
Karte an-<br />
zeigen<br />
Ton aus-<br />
schalten<br />
Die Lautstärke ändern<br />
Sperre Ein-<br />
stellungen<br />
Favoriten<br />
verwalten<br />
Betätigen Sie zum Einstellen der Lautstärke<br />
den Lautstärkeregler Ihres Audiosystems<br />
während einer Ansage Wenn die Ansage<br />
zu kurz ist, können Sie sie mit der Taste<br />
„REPEAT/MUTE" des mittleren Bedienele-<br />
ments oder der linken Kontexthilfetaste Ihrer<br />
Fernbedienung wiederholen lassen<br />
Ziehen Sie die Betriebsanleitung Ihres Audi-<br />
osystems zurate<br />
Stimme ändern<br />
Sprach-einstel-<br />
lungen<br />
Stimme deaktivieren<br />
akustische meldungen ausschalten<br />
9:36<br />
Um den Ton auszuschalten, im Haupt-<br />
menü „Einstellungen ändern“ wählen oder<br />
im Schnellzugriffsmenü der Fernbedienung<br />
durch Drücken der mittleren Bestätigungs-<br />
taste und dann Ton ausschalten“ wählen<br />
Wählen Sie „Ton einschalten“, um die akusti-<br />
schen Meldungen erneut zu aktivieren<br />
stimmen ausschalten<br />
Um die Zielführungsansagen auszuschalten,<br />
am mittleren Bedienelement die Taste<br />
„REPEAT/MUTE" (langer Druckimpuls) betätigen<br />
oder "Einstellungen ändern“ und<br />
dann „Ton ausschalten“ wählen<br />
stimme auswählen<br />
Ihr System bietet Ihnen die Möglichkeit,<br />
zwischen einer synthetischen und einer<br />
menschlichen Stimme zu wählen Diese<br />
Stimme wird dann für die Ansagen verwendet<br />
Wählen Sie im Hauptmenü „Einstellungen<br />
ändern“, „Sprach-einstellungen“ und dann<br />
„Stimme ändern“, um die von Ihrem Navigationssystem<br />
verwendete Stimme zu ändern<br />
Wählen Sie eine Stimme aus der Liste aus<br />
Ihr Navigationssystem verfügt über zwei<br />
Arten von Stimmen<br />
synthetische stimmen<br />
Die synthetischen Stimmen werden von<br />
Ihrem Navigationssystem generiert Sie liefern<br />
Ihnen während der Fahrt mündliche<br />
Anweisungen Sie können Ihnen z B die<br />
Straßennamen, Informationen zu Verkehrsschildern<br />
etc ansagen<br />
aufgenommene menschliche stimmen<br />
Die menschlichen Stimmen sind von Schauspielern<br />
eingespielte Stimmen<br />
hinweis: Die menschlichen Stimmen sagen<br />
nur vereinfachte Zielführungshinweise an<br />
3
Kartn Lnsna<br />
a<br />
J i<br />
Kartenlegende<br />
4<br />
GO<br />
B c D n<br />
A Warnung vor dem nächsten Gefahren-<br />
bereich mit entsprechender Entfernung<br />
(Radarkamera, mobile Radarfalle, Schule<br />
usw )<br />
B Name der nächsten Hauptstraße oder<br />
gegebenenfalls Information über das<br />
nächste Straßenschild<br />
C Verkehrsinfoleiste: Anzeige der Ereig-<br />
nisse auf der Strecke, Anzeige für den<br />
Empfang der Verkehrsinfos<br />
D Uhrzeit<br />
E Entfernung und Richtung der nächsten<br />
Richtungsänderung<br />
F Außentemperatur (je nach Fahrzeug)<br />
h<br />
G<br />
F<br />
G Informationen über Ihre Strecke wie die<br />
Fahrtzeit, die verbleibende Fahrtstrecke<br />
und die Ankunftszeit<br />
hinweis: Um die angezeigten Elemente<br />
zu ändern, wählen Sie „Einstellungen“ im<br />
Hauptmenü und anschließend „Statusleis-<br />
ten-Einstellungen“<br />
H Information Audiosystem<br />
I Aktuelle Position<br />
J Hinweisschild mit Geschwindigkeitsbe-<br />
grenzung (der angezeigte Geschwindig-<br />
keitswert hängt von der gewählten Ein-<br />
heit ab)<br />
hinweis: Das Schild wird rot und blinkt bei<br />
einer Geschwindigkeitsüberschreitung<br />
Farbcode<br />
Die Straßen werden je nach Typ unter-<br />
schiedlich angezeigt Sie können die Farben<br />
ändern: Drücken Sie im Hauptmenü die<br />
Taste „MENU" und wählen Sie "Einstellun-<br />
gen ändern“ und anschließend „Kartenfar-<br />
ben ändern“<br />
Kartographische symbole<br />
Das Navigationssystem verwendet K Symbole,<br />
um POI anzuzeigen<br />
N<br />
L<br />
K<br />
Kartenausrichtung<br />
GO<br />
Für die Anzeige eines Kompasses L haben<br />
Sie mehrere Möglichkeiten Im Hauptmenü<br />
verwenden Sie die Taste „MENU, wählen<br />
dann Einstellungen ändern“ und schließlich<br />
„Kompass-Einstellungen“ Sie haben vier<br />
Anzeigemöglichkeiten:<br />
– „Keiner“<br />
– „Pfeil weist nach Norden“, mit dem Pfeil<br />
sind Anzeigen nach Richtung oder Grad<br />
möglich<br />
– „Pfeil weist in Fahrtrichtung“<br />
– „Pfeil weist auf Ziel“
ZinLniaGaBn (1/4)<br />
Hauptmenü von 3<br />
Aktuelle Position:<br />
Navigieren zu Alternative<br />
suchen<br />
Einstellungen<br />
ändern<br />
menü „aavigieren zu..“<br />
Verkehrs-<br />
info<br />
Hilfe! TomTom Ra-<br />
darkameras<br />
9:36<br />
Betätigen Sie die Taste „MENU“, um das<br />
Menü "Navigieren zu “ aufzurufen<br />
Das Menü „Navigieren zu “ bietet mehrere<br />
Möglichkeiten zur Eingabe von Zielen:<br />
– Eingabe einer vollständigen Adresse<br />
(Straße und Hausnummer);<br />
– Ihren Heimatort als Zielort wählen;<br />
– eine Adresse auf Basis eines „Favorit“<br />
wählen;<br />
– einen Zielort aus „Letztes Ziel“ wählen;<br />
– eine Adresse aus den „POI“ auswählen;<br />
– eine „Kreuzung“ auswählen;<br />
– ein „Stadtzentrum“ auswählen;<br />
– eine „Postleitzahl“ auswählen;<br />
– einen „Ort auf Karte“ auswählen<br />
nine „neue adresse“ eingeben<br />
Diese Rubrik ermöglicht die teilweise oder<br />
vollständige Eingabe der Adresse: Land,<br />
Stadt, Straße und Hausnummer<br />
hinweis: Es sind nur Adressen zulässig, die<br />
vom System auf der digitalen Karte erkannt<br />
werden<br />
– Wählen Sie bei der ersten Verwendung<br />
das Zielland<br />
– Geben Sie den gewünschten Ortsnamen<br />
ein Das System kann mehrere Ortsnamen<br />
vorschlagen, die erste Zeile ist<br />
immer gelb hinterlegt Drücken Sie die<br />
Schaltfläche OK, um diesen Ort zu bestätigen<br />
– Wählen Sie den Pfeil 1, um die vollständige<br />
Liste für Ihre jeweilige Suche aufzurufen<br />
Ville : Vers<br />
Vers (Haute-Savoie)<br />
Vers (Lot)<br />
France<br />
A B C D E F G H France I<br />
J K L M N O P Q France R<br />
S T U V W X Y Z<br />
123<br />
Fertig<br />
– Wählen Sie den gewünschten Ort aus<br />
und bestätigen Sie<br />
– Verwenden Sie dasselbe Verfahren, um<br />
die Felder „Straße“ und die „Hausnummer“<br />
zu vervollständigen<br />
hinweis: Das System merkt sich die letzten<br />
eingegebenen Orte Mit Hilfe des Pfeils 1<br />
können Sie direkt einen dieser Orte wählen<br />
1<br />
5
ZinLniaGaBn (2/4)<br />
Navigieren zu von 2<br />
„heimatort“<br />
Mit dieser Rubrik können Sie die Zielführung<br />
zu ihrem Heimatort starten, Sie können sie<br />
am mittleren Bedienelement durch einen<br />
langen Druckimpuls auf die Taste „DEST/<br />
HOME“ aktivieren<br />
Um die Adresse Ihres Heimatorts zu spei-<br />
chern, siehe Kapitel „Favoriten verwalten“<br />
6<br />
Heimatort Favorit Adresse<br />
Letztes Ziel<br />
Ort von<br />
Inter-<br />
esse<br />
Ort auf<br />
Karte<br />
9:36 Navigieren zu von 2<br />
9:36 Navigieren zu von 2<br />
9:36<br />
Heimatort Favorit Adresse<br />
Letztes Ziel<br />
„Favorit“<br />
Ort von<br />
Inter-<br />
esse<br />
Ort auf<br />
Karte<br />
In der Rubrik „Favorit“ sind häufige Ziele<br />
und Favoriten zusammengefasst, wie etwa<br />
Ihr Arbeitsort<br />
– Wählen Sie im Hauptmenü die Rubrik<br />
„Navigieren zu “<br />
– Wählen Sie „Favorit“ und bestätigen Sie<br />
– Wählen Sie in der Liste der gespeicherten<br />
Adressen den gewünschten Zielort<br />
aus<br />
– Bestätigen Sie<br />
Der Abschnitt „Favoriten verwalten“ Ihrer<br />
Anleitung beschreibt, wie Sie einen Zielort in<br />
den Favoriten aufnehmen<br />
Heimatort Favorit Adresse<br />
Letztes Ziel<br />
„Letztes Ziel“<br />
Ort von<br />
Inter-<br />
esse<br />
Ort auf<br />
Karte<br />
In dieser Rubrik können Sie aus den zuletzt<br />
verwendeten Adressen einen Zielort aus-<br />
wählen Die Speicherung erfolgt automa-<br />
tisch Wählen Sie im Hauptmenü die Rubrik<br />
„Navigieren zu “ und dann die Rubrik „Letz-<br />
tes Ziel“<br />
Wählen Sie aus den gespeicherten Zielorten<br />
eine Adresse und bestätigen Sie dann diese<br />
Adresse als Zielort
ZinLniaGaBn (3/4)<br />
Navigieren zu von 2<br />
Heimatort Favorit Adresse<br />
Letztes Ziel<br />
Ort von<br />
Inter-<br />
esse<br />
„ort von interesse“ Zielort<br />
Ort auf<br />
Karte<br />
Zielorte (POI) sind Dienstleister, Geschäfte<br />
oder touristische Sehenswürdigkeiten, die<br />
sich in der Nähe eines Orts befinden (Ausgangspunkt,<br />
Zielort, unterwegs etc ) Die<br />
POI sind nach verschiedenen Kategorien<br />
geordnet, z B Restaurants, Museen, Parkplätze<br />
etc<br />
Folgende Möglichkeiten stehen Ihnen bei<br />
der Suche nach einem POI zur Verfügung:<br />
– die Kategorie<br />
– der Name des gesuchten POI<br />
Wählen Sie im Hauptmenü die Rubrik „Navigieren<br />
zu “, dann die Rubrik „Ort von Interesse“<br />
und bestätigen Sie<br />
9:36 POI-Kategorie:<br />
Nachtleben<br />
Navigieren zu von 2<br />
9:36<br />
Flughafen<br />
Rastplatz<br />
Botschaft<br />
Örtliche Behörde<br />
Bibliothek<br />
Suchen<br />
suche anhand des aamens des<br />
gesuchten Poi<br />
Geben Sie den Namen des gesuchten POI<br />
ein, und das System sucht automatisch<br />
danach<br />
suchen nach Poi-Kategorie<br />
Wählen Sie die gewünschte Kategorie aus<br />
Den gesuchten Bereich wählen: „POI in der<br />
Nähe“, „POI in Stadt“ oder „POI bei Heimat-<br />
ort“<br />
Geben Sie dann einen Ortsnamen ein und<br />
starten Sie die Suche mit „Fertig“<br />
Heimatort Favorit Adresse<br />
Letztes Ziel<br />
Ort von<br />
Inter-<br />
esse<br />
Ort auf<br />
Karte<br />
„ort auf Karte“<br />
Mit dieser Funktion können Sie den Zielort<br />
über die Karte eingeben Wählen Sie im<br />
Hauptmenü „Navigieren zu “ und dann „Ort<br />
auf Karte“ mit den Tasten der Fernbedienung<br />
oder mit dem Drehknopf des mittleren<br />
Bedienelements<br />
Setzen Sie den Cursor auf Ihren Zielort<br />
Dann bestätigen, das System berechnet<br />
jetzt die Route<br />
hinweis: Bewegen Sie sich anschließend<br />
mit Hilfe des mittleren Bedienelements auf<br />
der Karte und bestätigen Sie, um einen Zielort<br />
zu wählen<br />
7
ZinLniaGaBn (4/4)<br />
Navigieren zu 2 von 2 9:36<br />
Heimatort<br />
7:57<br />
„Breitengrad Längengrad“<br />
Mit dieser Funktion können Sie einen Zielort<br />
mit Hilfe von Längen- und Breitengrad bestimmen<br />
8<br />
Breiten-<br />
grad Län-<br />
gengrad<br />
Zielort bestätigen<br />
GO<br />
0:13 h - 9.4 Km<br />
Schnellste Route<br />
Details Fertig<br />
Sobald die Informationen über Ihren Zielort<br />
eingegeben sind, berechnet das System die<br />
Route<br />
Am Ende der Berechnung zeigt das System<br />
die Navigationsübersicht an und schlägt<br />
Ihnen zwei Möglichkeiten vor:<br />
– Mit „Details“ können Sie verschiedene<br />
Detailansichten der Route ansehen<br />
(siehe Abschnitt „Detailansicht der Route“<br />
im Kapitel „Zielführung“)<br />
– Mit „Fertig“ wird die Zielführung gestartet<br />
hinweis: Wenn Sie nicht bestätigen, wird<br />
diese Seite nach 0 Sekunden automatisch<br />
geschlossen, und die Zielführung beginnt<br />
nine route im Voraus planen<br />
Sie können Ihr Navigationssystem verwenden,<br />
um eine Route im Voraus anzeigen zu<br />
lassen, indem Sie Ihren Ausgangs- und Zielpunkt<br />
wählen Um zum Beispiel die Fahrtdauer<br />
vor Ihrer Abfahrt in Erfahrung zu bringen<br />
oder um die Route einer künftigen Reise<br />
einzusehen<br />
Um auf das Menü zuzugreifen, drücken Sie<br />
im Hauptmenü die Taste „MENU/SET“ und<br />
wählen dann „Route erstellen“<br />
Wählen Sie einen Ausgangspunkt so wie Sie<br />
einen Zielort eingeben würden<br />
Wählen Sie einen Ankunftspunkt<br />
Wählen Sie Ihren Routentyp und bestätigen<br />
Sie anschließend Das System berechnet<br />
die Route, um die Details anzuzeigen
ZinLFührUaG (1/3)<br />
aavigationsfenster<br />
Kreuzungszoom<br />
Während einer Zielführung zoomt das<br />
System nach und nach die Kreuzung heran<br />
Um den Zoommodus zu deaktivieren, siehe<br />
Kapitel „Einstellungen ändern“<br />
Route anzeigen<br />
Als Text<br />
anzeigen<br />
Alternative suchen<br />
Vorführung<br />
starten<br />
Als Bilder an-<br />
zeigen<br />
Zusammen-fassung<br />
Detailansicht der route<br />
Route auf<br />
Karte an-<br />
zeigen<br />
9:36<br />
Mit dieser Funktion können Sie sich die Stre-<br />
cke vor Beginn der Zielführung anzeigen<br />
lassen<br />
Wählen Sie „Details“, nachdem Sie den Ziel-<br />
ort eingegeben haben Die Zielführung be-<br />
ginnt<br />
Sie können zwischen fünf Möglichkeiten<br />
wählen:<br />
– „Als Text anzeigen“<br />
– „Als Bilder anzeigen“<br />
– „Route auf Karte anzeigen“<br />
– „Vorführung starten“<br />
– „Zusammen-fassung“<br />
hinweis: Um Ihre Route zu ändern (Alterna-<br />
tive, Hinzufügen von Etappen usw ) wählen<br />
Sie mit der linken Kontexthilfetaste „Alterna-<br />
tive suchen“<br />
9
ZinLFührUaG (2/3)<br />
„als text anzeigen“<br />
Mit dieser Funktion können Sie sich den<br />
Routenplan mit einer ausführlichen Routen-<br />
beschreibung anzeigen lassen<br />
Folgende Routendetails erscheinen:<br />
– Pfeile für die Richtungsänderung<br />
– Routentypen<br />
– Routennamen<br />
– Entfernung zur nächsten Abzweigung<br />
„als Bilder anzeigen“<br />
Mit dieser Funktion können Sie die Richtungsänderungen<br />
mit Hilfe von Bildern anzeigen<br />
„route auf Karte anzeigen“<br />
Mit dieser Funktion können Sie die Karte für<br />
die Route anzeigen<br />
„Vorführung starten“<br />
Mit dieser Funktion können Sie sich eine<br />
Routen-Vorführung ansehen Sie können die<br />
Geschwindigkeit für die Vorführung wählen<br />
20<br />
Adresse<br />
GO<br />
0:13 h - 9.4 Km<br />
Schnellste Route<br />
Details Fertig<br />
„Zusammen-fassung“<br />
Mit dieser Funktion können Sie zum vorherigen<br />
Display zurückkehren Die Details<br />
der Routen-Fahrtzeit, die Kilometer und der<br />
Routentyp werden angezeigt<br />
hinweis: Um von der Navigationskarte direkt<br />
auf diese Seite zuzugreifen, verwenden Sie<br />
die rechte Kontexthilfetaste der Fernbedienung<br />
oder die Taste „INFO/ROUTE" auf dem<br />
mittleren Bedienelement<br />
7:57<br />
Alternative suchen<br />
Ziel:<br />
Alternative<br />
berechnen<br />
Original neu<br />
berechnen<br />
Straßensperre<br />
vermeiden<br />
Teilroute<br />
vermeiden<br />
Reisen über<br />
Verzög mi-<br />
nimieren<br />
„reiseroute bearbeiten“<br />
Wählen Sie im Hauptmenü „Alternative<br />
suchen“ und dann eine der folgenden Optionen,<br />
um Ihre Route zu ändern:<br />
„alternative berechnen“<br />
Wählen Sie dieses Menü, um eine Alternative<br />
für eine bereits geplante Route zu berechnen<br />
Ihr System sucht eine weitere<br />
Route von Ihrer Position bis zu Ihrem Zielort
ZinLFührUaG (3/3)<br />
Alternative suchen<br />
Ziel:<br />
Alternative<br />
berechnen<br />
Original neu<br />
berechnen<br />
Straßensperre<br />
vermeiden<br />
Teilroute<br />
vermeiden<br />
„straßensperre vermeiden“<br />
Wählen Sie dieses Menü, wenn Sie ge-<br />
sperrte Strecken oder einen Stau bemer-<br />
ken, auf den der Verkehrsinfo-Service nicht<br />
hingewiesen hat Anschließend müssen Sie<br />
die Entfernung der Strecke wählen, die Sie<br />
umfahren möchten Wählen Sie aus den<br />
verschiedenen Optionen: 00 m vermeiden,<br />
500 m vermeiden, 2000 m vermeiden, 5000<br />
m vermeiden Ihr System berechnet Ihre<br />
Route neu und vermeidet dabei den Routen-<br />
teil für die von Ihnen gewählte Strecke<br />
„original neu berechnen“<br />
Reisen über<br />
Verzög mi-<br />
nimieren<br />
Wählen Sie dieses Menü, um zur ursprüng-<br />
lichen Route zurückzukehren<br />
„teilroute vermeiden“<br />
Wählen Sie dieses Menü, um einen Teil<br />
der Route zu vermeiden Wählen Sie diese<br />
Option, wenn sie feststellen, dass Ihre<br />
Route eine Straße oder eine Kreuzung um-<br />
fasst, die Sie vermeiden möchten Wählen<br />
Sie anschließend die Strecke, die Sie in der<br />
Liste mit den Straßen vermeiden möchten,<br />
die sich auf Ihrer Route befinden<br />
„ Verzög. minimieren “<br />
Dieses Menü wählen, damit Ihr System Ihre<br />
Route auf Basis der neuesten Verkehrsinfor-<br />
mationen berechnet<br />
„reisen über...“<br />
Wählen Sie dieses Menü, um Ihre Route so<br />
zu ändern, dass sie über einen bestimmten<br />
Ort verläuft, zum Beispiel um jemanden mit-<br />
zunehmen Sie können den Ort, durch den<br />
Sie fahren möchten, genauso wie einen<br />
Zielort wählen Sie haben dieselben Opti-<br />
onen zur Auswahl: Adresse, Favorit, Ort von<br />
Interesse und Ort auf Karte Ihr System be-<br />
rechnet eine neue Route, die durch den Ort<br />
führt, den sie vor Erreichen Ihres Zielortes<br />
gewählt haben<br />
Hauptmenü 2 von 3<br />
Route<br />
löschen<br />
Favorit hin-<br />
zufügen<br />
Karte rollen Karten -<br />
Korrekturen<br />
Route an-<br />
zeigen<br />
Zielführung abbrechen<br />
Reiserouten-planung<br />
9:36<br />
Um eine laufende Zielführung zu unterbre-<br />
chen, betätigen Sie im Hauptmenü die Taste<br />
„MENU/SETwählen dannRoute löschen“<br />
und bestätigen schließlich<br />
Um die Zielführung fortzusetzen, wählen Sie<br />
„Navigieren zu “ und dann „Letztes Ziel“<br />
hinweis : Um die Zielführung am mittleren<br />
Bedienelement zu unterbrechen, drücken<br />
Sie die Taste OK und anschließend "Route<br />
löschen“<br />
2
nian roUtn aUsarBnitna<br />
Hauptmenü von 3<br />
Aktuelle Position:<br />
strecke mit ntappen<br />
Um Etappen zu Ihrer Route hinzuzufügen,<br />
betätigen Sie im Hauptmenü die Schaltflä-<br />
che „MENU/SET", wählen dann "Alterna-<br />
tive suchen“, „Reisen über “ und geben die<br />
Adresse der Etappe ein<br />
Das System berechnet die Route und berücksichtigt<br />
dabei den Umweg<br />
hinweis: Sie können mehrere Etappen zu<br />
Ihrer Route hinzufügen<br />
22<br />
Navigieren zu Alternative<br />
suchen<br />
Einstellungen<br />
ändern<br />
Verkehrs-<br />
info<br />
Hilfe! TomTom Ra-<br />
darkameras<br />
9:36<br />
Alternative suchen<br />
Alternative<br />
berechnen<br />
Original neu<br />
berechnen<br />
Navigieren zu von 2<br />
Heimatort Favorit Adresse<br />
Letztes Ziel<br />
Straßensperre<br />
vermeiden<br />
Teilroute ver-<br />
meiden<br />
Ort von<br />
Inter-<br />
esse<br />
Reisen<br />
über<br />
Verzög mi-<br />
nimieren<br />
Ort auf<br />
Karte<br />
9:36
VnrKnhrsiaFo (1/3)<br />
Hauptmenü von 3<br />
Navigieren zu Alternative<br />
suchen<br />
Einstellungen<br />
ändern<br />
Aktuelle Position:<br />
service „ Verkehrsinfo “<br />
Verkehrs-<br />
info<br />
Hilfe! TomTom<br />
Radarka-<br />
meras<br />
9:36<br />
„ Verkehrsinfo “ ist ein Service, der für Ihr<br />
Navigationssystem zur Verfügung steht und<br />
mit dem Sie aktuelle Verkehrsinformationen<br />
aus den besten örtlichen Informationsquel-<br />
len erhalten<br />
Die seitliche Verkehrsleiste wird im Fahrmodus<br />
angezeigt und Ihr System erhält die aktuellen<br />
Verkehrsinfos<br />
hinweis: Der „ Verkehrsinfo “-Service steht<br />
nicht in allen Regionen und Ländern zur Verfügung<br />
anzeige<br />
9.0<br />
KM<br />
Die Funktionen „ Verkehrsinfo “<br />
Das Navigationssystem vermittelt Ihnen<br />
die Informationen zu den Verkehrsbehinderungen<br />
durch:<br />
– Anzeige der Symbole auf der Karte (Liste<br />
mit den Symbolen am Ende des Kapitels)<br />
– Sprachmeldungen<br />
a<br />
B<br />
c<br />
D<br />
n<br />
F<br />
Je nach Funktionsfähigkeit des „ Verkehrsinfo-Service<br />
“ werden die folgenden Symbole<br />
auf der seitlichen Verkehrsleiste angezeigt:<br />
A Ihr Gerät sucht einen UKW-Sender, der<br />
Verkehrsinfos sendet<br />
B Die Verkehrsinfos sind aktuell oder<br />
werden gerade aktualisiert<br />
C Die Verkehrsinfos wurden seit mindestens<br />
9 Minuten nicht aktualisiert<br />
D Die Verkehrsinfos wurden seit mindestens<br />
4 Minuten nicht aktualisiert<br />
E Die Verkehrsinfos wurden seit mindestens<br />
9 Minuten nicht aktualisiert<br />
F Die Verkehrsinfos wurden seit mindestens<br />
24 Minuten nicht aktualisiert<br />
Folgende Verkehrsinformationen stehen<br />
ihnen zur Verfügung:<br />
– die Unfälle und Zwischenfälle<br />
– die aktuelle Verkehrslage<br />
– Baustellen<br />
– Wetterbedingungen<br />
– allgemeine Informationen<br />
– Fahrbahneinschränkungen<br />
23
VnrKnhrsiaFo (2/3)<br />
Verkehrsinfo<br />
Konfigurationsmenü „<br />
Verkehrsinfo “<br />
Den service verwalten „ Verkehrsinfo “<br />
Um die Informationen des „ Verkehrsinfo„ -<br />
Service im Hauptmenü (Taste „ MENU/<br />
SET “) zu verwalten, wählen Sie „ Verkehrs-<br />
info “ Die Untermenüs werden angezeigt<br />
Drücken Sie auf dem mittleren Bedienele-<br />
ment die Taste „ INFO/ROUTE “ oder die<br />
rechte Richtungstaste auf der Fernbedie-<br />
nung<br />
24<br />
Verzög mi-<br />
nimieren<br />
Verkehrsinfo-Einstellun-<br />
gen ändern<br />
Verkehrsinfo auf<br />
Route anzeigen<br />
Verkehrsinfo<br />
laut lesen<br />
Karte<br />
rollen<br />
9:36<br />
„ Verzög. minimieren “<br />
Dieses Menü wählen, damit Ihr System Ihre<br />
Route auf Basis der neuesten Verkehrsinformationen<br />
berechnet<br />
„ Verkehrsinfo auf route<br />
anzeigen “<br />
Wählen Sie dieses Menü, um eine Übersicht<br />
über alle Verkehrsbeeinträchtigungen auf<br />
Ihrer Route zu erhalten Sie können die linke<br />
und rechte Taste auf dem Display verwenden,<br />
um genauere Informationen über jede<br />
dieser Verkehrsbehinderungen zu erhalten<br />
„ Karte rollen “<br />
Mit diesem Menü können Sie die Karte<br />
nutzen und sich so über die Verkehrslage in<br />
Ihrer Region informieren Um auf die Karte<br />
zuzugreifen, wählen Sie im Hauptmenü<br />
„ Verkehrsinfo “ und dann „ Karte rollen “ Die<br />
Karte wird für die letzte gesuchte Position angezeigt<br />
Um Informationen über Zwischenfälle<br />
zu erhalten, die auf der Karte angezeigt<br />
werden, wählen Sie den Zwischenfall mit der<br />
rechten und linken Taste und bestätigen anschließend<br />
hinweis: Um auf den gesuchten Bereich<br />
schnell zuzugreifen, den Bereich zu Ihren<br />
Favoriten hinzufügen (siehe Kapitel „ Karte<br />
rollen “ )
VnrKnhrsiaFo (3/3)<br />
„ Verkehrsinfo-ninstellungen<br />
ändern “<br />
Um auf dieses Menü zuzugreifen, wählen<br />
Sie „ Verkehrsinfo “ im Hauptmenü und die<br />
Taste „ MENU/SET “ und anschließend<br />
„ Verkehrsinfo-Einstellungen ändern “<br />
Sie können die folgenden Einstellungen<br />
ändern:<br />
– aach jeder aktualisierung den Verzug<br />
automatisch minimieren Für die Aus-<br />
wahl Ihrer Einstellungen das Kontroll-<br />
kästchen aktivieren, dass sich rechts von<br />
ihrer Option befindet, mit der mittleren<br />
Taste für die Bestätigung Nachdem Sie<br />
Ihre Wahl getroffen haben, wählen Sie<br />
„ Fertig „ mit der Kontexthilfetaste<br />
– signalton bei änderung der Bedin-<br />
gungen während der Fahrt. Ihr Gerät<br />
sendet einen Signalton, wenn eine neue<br />
Verkehrsbeeinträchtigung auf Ihrer aktu-<br />
ellen Route auftritt<br />
„ Verkehrsinfo laut lesen “<br />
Wählen Sie dieses Menü, damit Ihr Gerät<br />
Ihnen alle Verkehrsbeeinträchtigungen auf<br />
Ihrer Route anzeigt<br />
Symbol Bedeutung<br />
�<br />
�<br />
�<br />
�<br />
�<br />
�<br />
Unfall<br />
Stau<br />
Eine Fahrspur bzw<br />
mehrere Fahrspuren<br />
geschlossen<br />
Straßensperrung<br />
Beeinträchtigungen<br />
des Verkehrs<br />
Bauarbeiten<br />
Symbol Bedeutung<br />
�<br />
�<br />
�<br />
�<br />
�<br />
Starker Regen<br />
Schnee<br />
Heftiger Wind, Sturm<br />
Nebel<br />
Glatteis<br />
25
Kartn roLLna (1/2)<br />
26<br />
GO<br />
Suchen Optionen/Zoom<br />
Um von der Schaltfläche „MENU/SET" im<br />
Hauptmenü auf den Karten-Explorer zuzu-<br />
greifen, wählen Sie "Karte rollen“ oder ver-<br />
wenden eine der Richtungstasten auf dem<br />
mittleren Bedienelement<br />
a<br />
Kartendetail-Einstellungen<br />
Points of Interest anzeigen<br />
Favoriten<br />
Verkehrsinfo<br />
Bilder<br />
Namen<br />
Koordinaten<br />
POI Fertig<br />
hinweis: Die KontexthilfetasteA ändert sich<br />
gemäß Ihrer Navigationssteuerung Wenn<br />
Sie ein mittleres Bedienelement besitzen,<br />
können Sie mit der rechten Kontexthilfeta-<br />
ste auf die Optionen zugreifen Wenn Sie<br />
eine Fernbedienung besitzen, können Sie<br />
mit den Tasten oben und unten zoomen In<br />
diesem Fall drücken Sie für den Zugriff auf<br />
die Optionen die Taste OK und anschlie-<br />
ßend die rechte Kontexthilfetaste<br />
Suchen<br />
Heimatort Favoriten Adresse<br />
Letztes Ziel<br />
„optionen“<br />
Ort von<br />
Inter-<br />
esse<br />
Mein Standort<br />
9:36<br />
Vom Karten-Explorer greifen Sie auf die Op-<br />
tionen zu Mit diesem Menü können Sie die<br />
Informationen auswählen, die auf Ihrem Ex-<br />
plorer angezeigt werden sollen<br />
Um die Anzeige-Einstellungen der POI zu<br />
ändern, verwenden Sie die linke Kontexthil-<br />
fetaste „POI“<br />
Um Ihre Auswahl zu bestätigen, wählen Sie<br />
die rechte Kontexthilfetaste „Fertig“
Kartn roLLna (2/2)<br />
GO<br />
Suchen Optionen/Zoom<br />
„suchen“<br />
Sie können Ihre Karte auf eine genaue Position<br />
zentrieren, hierfür verwenden Sie die<br />
linke Kontexthilfetaste „Suchen“; mit diesem<br />
Menü können Sie Folgendes zentrieren:<br />
– Ihren Heimatort<br />
– einen Favoriten<br />
– eine Adresse<br />
– das letzte Ziel<br />
– einen POI<br />
– meine aktuelle Position<br />
Cursorposition:<br />
Auf Fahrzeugposition<br />
zentrieren<br />
Als Favorit<br />
hinzufü-<br />
gen<br />
„cursorposition“<br />
Dorthin navigieren<br />
Als POI<br />
hinzufü-<br />
gen<br />
Cursorposition: Optionen<br />
Suchen<br />
Ort korrigieren<br />
9:36<br />
Um vom Karten-Explorer aus auf das Menü<br />
„Cursorposition“ zuzugreifen, drücken Sie<br />
die Schaltfläche OK Mit diesem Menü<br />
können Sie:<br />
– die Karte auf die Fahrzeugposition zentrieren<br />
– zum POI auf der Karte navigieren<br />
– einen POI auf der Karte suchen<br />
– den POI auf der Karte als Favorit hinzufügen<br />
– den POI auf der Karte zu den POI hinzufügen<br />
– die Position Ihres Fahrzeugs korrigieren<br />
27
FaVoritna hiaZUFüGna UaD VnrWaLtna (1/2)<br />
Hauptmenü 2 von 3<br />
Aktuelle Position:<br />
nintrag anlegen<br />
Wählen Sie im Hauptmenü „MENU/SET"<br />
und anschließend "Favorit hinzufügen“<br />
Sie können die Position Ihres Favoriten aus<br />
den unten angegebenen Optionen auswäh-<br />
len:<br />
„heimatort“<br />
Sie können die Adresse Ihres Heimatortes in<br />
Ihre Favoriten eingeben<br />
„Favorit“<br />
Nicht belegt<br />
28<br />
Route<br />
löschen<br />
Favorit<br />
hinzufü-<br />
gen<br />
Karte<br />
rollen<br />
Route an-<br />
zeigen<br />
Karten -<br />
Korrekturen<br />
Reiserouten-<br />
planung<br />
9:36 Als Favorit hinzufügen von 2<br />
9:36<br />
Heimatort Favorit Adresse<br />
Letztes Ziel Ort von<br />
Inter-<br />
esse<br />
Mein Standort<br />
„adresse“<br />
Für die Eingabe einer Adresse haben Sie<br />
vier Möglichkeiten:<br />
– Stadtzentrum<br />
– Straße und Hausnummer<br />
– Postleitzahl<br />
– ALLE Menüoptionen anzeigen<br />
„Letztes Ziel“<br />
Wählen Sie einen Ort als Favoriten aus der<br />
Liste der zuletzt eingegebenen Zielorte aus<br />
Geben Sie Ihrem Favoriten einen Namen, den Sie sich leicht merken können Ihr Navigati-<br />
onssystem schlägt immer einen Namen vor, normalerweise die Adresse des Favoriten Für<br />
die Eingabe eines Namens reicht es, mit der Eingabe des Namens zu beginnen<br />
„ort von interesse“<br />
Sie können einen POI zu Ihren Favoriten in<br />
der folgenden Liste hinzufügen:<br />
– POI in der Nähe: um in einer Liste mit<br />
POI zu suchen, die sich in der Nähe Ihrer<br />
aktuellen Position befinden<br />
– POI in Stadt: um einen POI in einem bestimmten<br />
Ort zu wählen In diesem Fall<br />
müssen Sie einen Ort bestimmen<br />
– POI bei Heimatort: um in einer Liste mit<br />
POI zu suchen, die sich in der Nähe Ihres<br />
Heimatortes befinden<br />
Wenn Sie zu einem Zielort navigieren,<br />
können Sie auch Ihre Wahl in einer Liste<br />
mit POI treffen, die sich auf Ihrer Route oder<br />
in der Nähe Ihres Heimatortes befinden<br />
Wählen Sie eine der folgenden Optionen:<br />
– POI auf Route<br />
– POI bei Ziel<br />
„mein standort“<br />
Wenn Sie an einem interessanten Ort anhal-<br />
ten, können Sie diese Taste verwenden, um<br />
einen Favoriten zu erstellen
FaVoritna hiaZUFüGna UaD VnrWaLtna (2/2)<br />
Als Favorit hinzufügen 2 von 2<br />
Ort auf<br />
Karte<br />
Breitengrad<br />
Längen-<br />
grad<br />
„ort auf Karte“<br />
Wählen Sie die Positionierung Ihres Favo-<br />
riten mit Hilfe des Cursors und dann „Fertig“<br />
mit Hilfe der Kontexthilfetaste<br />
„Breitengrad Längengrad“<br />
Wählen Sie diese Schaltfläche, um einen<br />
Favoriten durch Eingabe von Längen- und<br />
Breitengrad zu erstellen<br />
9:36 Einstellungen von 5<br />
9:36<br />
Favoriten verwalten<br />
9:36<br />
Nachtfar-<br />
ben ver-<br />
wenden<br />
Stimmen -<br />
Einstellungen<br />
POI auf<br />
Karte an-<br />
zeigen<br />
Ton aus-<br />
schalten<br />
ninen Favoriten löschen/<br />
umbenennen<br />
Sperre Ein-<br />
stellungen<br />
Favoriten<br />
verwalten<br />
– Wählen Sie im Hauptmenü „MENU/<br />
SET"<br />
– Wählen Sie „Einstellungen ändern“, um<br />
das Menü Einstellungen anzuzeigen<br />
– Die Seiten bis „Favoriten verwalten“ blät-<br />
tern und auswählen<br />
– Wählen Sie den Favoriten, den Sie lö-<br />
schen oder umbenennen möchten<br />
– Wählen Sie „Element löschen“ oder „Ele-<br />
ment umbenennen“ mit der Kontexthilfe-<br />
taste<br />
Element lö-<br />
schen<br />
Sie haben den Favoriten gewählt<br />
„Favorit 3“<br />
Element um-<br />
benennen<br />
– Wählen Sie den Favoriten, den Sie lö-<br />
schen oder umbenennen möchten<br />
– Wählen Sie „Element löschen“ oder „Ele-<br />
ment umbenennen“ mit der Kontexthilfe-<br />
taste<br />
29
systnmniastnLLUaGna (1/4)<br />
Hauptmenü von 3<br />
Um auf die Systemparameter zugreifen zu<br />
können,<br />
– drücken Sie die Taste „MENU/SET";<br />
– wählen Sie „Einstellungen ändern“<br />
30<br />
Navigieren zu Alternative<br />
suchen<br />
Einstellungen<br />
ändern<br />
Verkehrsinfo<br />
Hilfe! TomTom<br />
Radarkameras<br />
9:36 Einstellungen von 5<br />
9:36<br />
Nachtfarben<br />
verwenden<br />
Sprach-<br />
einstellungen<br />
POI auf<br />
Karte<br />
anzeigen<br />
ninstellung der anzeige<br />
Sperre<br />
Einstellungen<br />
Ton ausschalten Favoriten<br />
verwalten<br />
ninstellung der helligkeit<br />
Sie können die Helligkeit Ihres Displays in<br />
Abhängigkeit von der Umgebungshelligkeit<br />
einstellen Wenn es dunkel ist, lässt sich<br />
das Display besser lesen, wenn die Anzeige<br />
nicht zu hell eingestellt ist Drücken Sie<br />
auf dem mittleren Bedienelement die Taste<br />
„LIGHT/DARK" oder auf der Fernbedienung<br />
die Taste "OK" und wählen dann "Helligkeitseinstellungen“<br />
anzeige tagsüber/nachts<br />
Der Wechsel in den Modus Tag/Nacht erfolgt<br />
automatisch Wenn Sie die Einstellung dennoch<br />
manuell vornehmen möchten, wählen<br />
Sie Tag- bzw Nachtfarbe im Menü „Einstellungen<br />
ändern“ oder „Schnellzugriffsmenü“<br />
Wenn Sie den manuellen Modus verwendet<br />
haben, ist die Automatikfunktion deaktiviert<br />
Um sie im Menü „Einstellungen ändern“<br />
erneut zu aktivieren, wählen Sie „Helligkeitseinstellungen“<br />
und kreuzen „Bei Dunkelheit<br />
zu Nachtansicht wechseln“ an<br />
„Poi auf Karte anzeigen“<br />
Wählen Sie „POI auf Karte anzeigen“ und<br />
aktivieren das Kontrollkästchen mit OK Die<br />
von Ihnen gewünschten POI werden während<br />
der Navigation auf der Karte angezeigt<br />
„sperre ninstellungen“<br />
Mit diesem Menü können die akustischen<br />
Warnmeldungen für Geschwindigkeitsüberschreitungen,<br />
die Warnmeldungen für<br />
das Annähern an eine Kultstätte oder eine<br />
Schule aktiviert oder die Menüs vereinfacht<br />
werden, um Sie während der Fahrt zu unterstützen<br />
Für die Aktivierung der Optionen<br />
aktivieren Sie die entsprechenden Kontrollkästchen<br />
und schließen die Aktion dann mit<br />
OK ab
systnmniastnLLUaGna (2/4)<br />
„Karte wechseln“<br />
Verwenden Sie dieses Menü, wenn Sie meh-<br />
rere Straßenkarten auf Ihrer SD-Karte instal-<br />
lieren Um die Karte zu wechseln, wählen<br />
Sie "Karte wechseln“ und anschließend die<br />
gewünschte Karte<br />
„Pois verwalten“<br />
Mit diesem Menü können Sie POI und POI-<br />
Kategorien hinzufügen, ändern oder lö-<br />
schen<br />
„Fahrzeugsymbol ändern“<br />
Mit diesem Menü können Sie das Fahr-<br />
zeugsymbol ändern<br />
Einstellungen 3 von 5<br />
Kartenfarben<br />
ändern<br />
Automatischer Zoom<br />
Helligkeits-<br />
einstellungen<br />
Namens-<br />
einstellungen<br />
Statusleisten-<br />
Einstellungen<br />
Einheiten<br />
festlegen<br />
9:36<br />
„Kartenfarben ändern“<br />
Wählen Sie „Kartenfarben ändern“ und<br />
anschließend die gewünschten Tag- und<br />
Nachtfarben Sie können neue Farben her-<br />
unterladen Um eine heruntergeladene<br />
Farbe auszuwählen, wählen Sie eine kom-<br />
plementäre Farbpalette und anschließend<br />
die gewünschte Farbe<br />
„Kompass-ninstellungen“<br />
Mit diesem Menü können Sie einen Kom-<br />
passtyp während der Navigation wählen<br />
„statusleisten-ninstellungen“<br />
Kreuzen Sie in der Liste die Optionen an, die<br />
in der Statuszeile der Navigationskarte an-<br />
gezeigt werden sollen<br />
„automatischer Zoom“<br />
Dieser Automatikzoommodus ermöglicht<br />
einen progressiven Zoom bei der Annähe-<br />
rung an eine Richtungsänderung<br />
„aamens-einstellungen“<br />
Mit diesem Menü können Sie auf der Karte<br />
die Straßen und Hausnummern anzeigen<br />
3
systnmniastnLLUaGna (3/4)<br />
„ninheiten festlegen“<br />
nntfernungseinheiten<br />
Wählen Sie „Meilen“ oder „Kilometer“ und<br />
anschließend „Fertig“ mit den Kontexthilfe-<br />
tasten<br />
Uhr anzeigen<br />
Wählen Sie einen der 3 vorgeschlagenen<br />
Uhrzeitmodi und wählen dann „Fertig“ mit<br />
den Auswahltasten, um zur nächsten Etappe<br />
zu wechseln<br />
anzeige der Koordinaten<br />
Wählen Sie einen der 3 vorgeschlagenen<br />
Modi für die Anzeige von Längen- und Brei-<br />
tengrad und wählen dann „Fertig“ mit den<br />
Kontexthilfetasten, um zur nächsten Etappe<br />
zu wechseln<br />
„Planungs-einstellungen“<br />
Wählen Sie einen der 5 Planungstypen und<br />
beenden die Aktion mit OK Das empfohlene<br />
Planungskriterium lautet "Schnellste<br />
Route“<br />
32<br />
Einstellungen 4 von 5<br />
Planungs-einstellungen<br />
Sprache<br />
ändern<br />
Maut-Einstellungen<br />
Uhr<br />
einstellen<br />
Start-einstellungen<br />
T o m T o m<br />
Tipps<br />
ausblenden<br />
9:36<br />
„maut-ninstellungen“<br />
Nach Eingabe eines Zielortes fragt das<br />
System, ob Sie diese Anforderung ändern<br />
möchten Wählen Sie einen der 3 Planungs-<br />
typen und beenden Sie die Aktion mit der<br />
rechten Kontexthilfetaste<br />
„start-einstellungen“<br />
Mit diesem Menü können Sie den System-<br />
start und die Startseite ändern, indem Sie sie<br />
mit dem Foto Ihrer Wahl personalisieren<br />
„sprache ändern“<br />
Um eine Sprache zu wählen, wählen Sie<br />
„Sprache“; anschließend fordert das System<br />
Sie auf, eine Stimme zu wählen<br />
Wählen Sie die gewünschte Sprache aus<br />
folgender Liste:<br />
– Afrikaans<br />
– Katalanisch<br />
– Tschechisch<br />
– Dänisch<br />
– Niederländisch<br />
– Englisch VK<br />
– Englisch US<br />
– Estländisch<br />
– Finnisch<br />
– Flämisch<br />
– Französisch<br />
– Deutsch<br />
– Ungarisch<br />
– Italienisch<br />
– Lettisch<br />
– Litauisch<br />
– Norwegisch<br />
– Polnisch<br />
– Portugiesisch (Brasilien)<br />
– Portugiesisch (Portugal)<br />
– Slowakisch<br />
– Spanisch<br />
– Schwedisch<br />
– Türkisch<br />
Drücken Sie OK, um zu bestätigen
systnmniastnLLUaGna (4/4)<br />
„Uhr einstellen“<br />
Beim Umstellen zwischen Sommer- und<br />
Winterzeit und bei Reisen ins Ausland kann<br />
es sein, dass Sie die Systemuhr umstellen<br />
müssen<br />
Wenn Sie „Uhr einstellen“ wählen, bietet das<br />
System Ihnen drei Formate für die Anzeige<br />
an Wählen Sie einen Modus aus und bestä-<br />
tigen Sie ihn mit „Fertig“ über die Kontexthil-<br />
fetaste Stellen Sie die gewünschte Uhrzeit<br />
ein und betätigen Sie dann „Fertig“<br />
synchronisierung der Uhrzeit<br />
Mit der Option zur Synchronisierung der Uhr-<br />
zeit können Sie die Uhrzeit direkt nach den<br />
internen GPS-Informationen stellen lassen<br />
Wählen Sie diese Option, indem Sie die linke<br />
Kontexthilfetaste „Sync“ betätigen<br />
Einstellungen 5 von 5<br />
Weniger Menüoptionen<br />
anzeigen<br />
Standard<br />
wiederherstellen<br />
ratschläge anzeigen/verbergen<br />
9:36<br />
Bei der Verwendung Ihres Navigationssys-<br />
tems zeigt das System Tipps an, die Ihnen<br />
bei der Verwendung der Funktionen helfen<br />
sollen Sie können sie deaktivieren, indem<br />
Sie „Tipps ausblenden“ wählen; Um diese<br />
Tipps erneut zu aktivieren, wählen Sie „Tipps<br />
anzeigen“<br />
„Weniger menüoptionen<br />
anzeigen“<br />
Mit dieser Option können Sie das Menü<br />
Ihres Systems für eine schnellere Verwen-<br />
dung während der Fahrt vereinfachen Um<br />
die Optionen wieder zu aktivieren, wählen<br />
Sie erneut dieses Symbol<br />
„standard wiederherstellen“<br />
Komplette reinitialisierung<br />
Mit diesem Menü können alle Informationen<br />
des Systems gelöscht werden<br />
teilweise reinitialisierung<br />
Mit diesem Menü können Sie alle persönlichen<br />
Informationen löschen (Favoriten,<br />
letztes Ziel usw )<br />
hinweis: Nach einer Reinitialisierung erfolgt<br />
der Neustart des Systems in Englisch<br />
Um die Sprache zu ändern, siehe Abschnitt<br />
„Sprache ändern“<br />
33
aDarKamnras (1/2)<br />
Warnen, wenn näher als:<br />
34<br />
15 s<br />
1 2 3 4 5<br />
6 7 8 9 0<br />
Fertig<br />
„Warneinstellungen ändern“<br />
Mit diesem Menü können Sie die Warndauer<br />
bis zur Radarkamera löschen oder ändern<br />
sowie den Warnton einstellen<br />
Im Hauptmenü verwenden Sie die Taste<br />
„MENU/SET“, wählen dann „TomTom Ra-<br />
darkameras“ und schließlich „Warneinstel-<br />
lungen ändern“<br />
Um weitere Radarwarnungen hinzuzu-<br />
fügen (mobile Radarfalle, Mautstrecken-<br />
Kamera ), setzen Sie dem Radartyp ent-<br />
sprechend ein Häckchen<br />
Warnton wählen 9:36<br />
TomTom Radarkameras<br />
Bell 1 Bell 2 Bell 3 Beep 1 Beep 2<br />
Beep 3 Beep 4 Beep 5 Boing<br />
Bugle<br />
Cow Cuckoo Polite 1 Polite 2 Polite 3<br />
Test Fertig<br />
Wählen Sie den Radartyp, den Sie modifi-<br />
zieren möchten; anschließend fragt Sie das<br />
System, ob Sie die Warnung löschen möch-<br />
ten Verwenden Sie die Kontexhilfetasten,<br />
um zu bestätigen oder auch nicht<br />
Wenn Sie „ Nein “ wählen, geben Sie die<br />
Vorwarndauer vor der Radarkamera und<br />
„ Fertig “ mit Hilfe der Kontexthilfetaste ein<br />
Wählen Sie den Klang, den Sie als Warnung<br />
hören möchten, wenn Sie sich einer Radar-<br />
kamera nähern Prüfen Sie dies mit Hilfe der<br />
linken Kontexthilfetaste und bestätigen Sie<br />
es mit Hilfe der rechten Taste<br />
Radar-<br />
kamera<br />
melden<br />
Warnungen<br />
deakti-<br />
vieren<br />
Warneinstellungen<br />
ändern<br />
„Warnungen deaktivieren“<br />
9:36<br />
Sie können die Radarwarnungen aktivieren/<br />
deaktivieren Wählen Sie hierzu im Haupt-<br />
menü die Taste “ MENU/SET “, dann wählen<br />
Sie “ Warnungen deaktivieren “, wenn die<br />
Warnungen aktiv sind oder „ Warnungen ak-<br />
tivieren “ falls sie deaktiviert wurden<br />
In bestimmten Ländern kann<br />
der Download und die Aktivie-<br />
rung der Radarwarnungen ille-<br />
gal sein und gegen gesetzliche<br />
Bestimmungen verstoßen
aDarKamnras (2/2)<br />
TomTom Radarkameras<br />
Radar-<br />
kamera<br />
melden<br />
Warnungen<br />
deakti-<br />
vieren<br />
Warneinstellungen<br />
ändern<br />
„radarkamera melden“<br />
9:36<br />
Wenn Ihnen das Navigationssystem wäh-<br />
rend der Fahrt keine Radarkamera oder<br />
mobile Radarfalle anzeigt, können Sie<br />
dessen Koordinaten manuell eingeben<br />
Im Hauptmenü verwenden Sie die Taste<br />
„MENU/SET“, wählen dann „TomTom Ra-<br />
darkameras“ und schließlich „Radarkamera<br />
melden“ Ihr System fragt Sie nach dem<br />
Radartyp „Fest installierte Kamera “ oder „<br />
Mobile Kamera “ Wählen Sie den Typ aus<br />
Das System öffnet eine Kartenseite Plat-<br />
zieren Sie die rote Marke mit Hilfe der Rich-<br />
tungstasten auf die Position der Radarka-<br />
mera und bestätigen Sie mit Hilfe der Taste<br />
OK<br />
Art der Radarkamera<br />
Geschwindig-<br />
keits-messka-<br />
mera<br />
Durchschn<br />
geschw mes-<br />
sung<br />
Ampelkamera<br />
Fahrzeug-be-<br />
schränkung<br />
Mautstraßen-kamera<br />
Sons-<br />
tige<br />
Kamera<br />
9:36<br />
Das System fordert Sie auf, die eingege-<br />
bene Position mit Hilfe der Kontexthilfetas-<br />
ten zu bestätigen<br />
Wenn Sie die Position bestätigen, werden<br />
Sie vom System aufgefordert, unter folgenden<br />
Radartypen zu wählen:<br />
– „Geschwindigkeits-messkamera“<br />
– „Ampelkamera“<br />
– „Mautstraßen-kamera“<br />
– „Durchschn geschw messung“<br />
– „Fahrzeug-beschränkung“<br />
– „Sonstige Kamera“<br />
Tempolimit eingeben<br />
9:36<br />
Wenn Sie den Radartyp „ Geschwindig-<br />
keits-messkamera “ auswählen, werden Sie<br />
vom System nach der erlaubten Höchstge-<br />
schwindigkeit gefragt Wählen Sie die Ge-<br />
schwindigkeit aus und bestätigen Sie mit<br />
Hilfe der Taste OK<br />
Vom Kurzmenü aus<br />
Schneller geht es, wenn Sie eine Radarkamera<br />
vom Kurzmenü aus melden (Taste<br />
OK) Das Kurzmenü wird angezeigt Wählen<br />
Sie „ Radarkamera melden “ Das System<br />
fragt Sie nach dem Radartyp sowie die Straßenseite,<br />
auf der sich die Radarkamera befindet<br />
Bestätigen Sie mit Hilfe der rechten<br />
Kontexthilfetasten<br />
35
hiLFn!<br />
Hauptmenü von 3<br />
Aktuelle Position:<br />
36<br />
Navigieren zu Alternative<br />
suchen<br />
Einstellungen<br />
ändern<br />
Ver-<br />
kehrs-<br />
info<br />
Hilfe! TomTom<br />
Radarka-<br />
meras<br />
9:36<br />
Sie können „Hilfe!“ verwenden, um einen<br />
Service zu suchen oder sich mit diesem in<br />
Verbindung zu setzen<br />
Das Menü „Hilfe!“ bietet Ihnen folgende Op-<br />
tionen an: „Notfall-Telefonnummern“, „Hilfe<br />
holen (mit Auto)“ und „Wo bin ich?“<br />
„aotfall-telefonnummern“<br />
Wenn Sie einen Service suchen, werden<br />
Ihre aktuelle Position und die<br />
Telefonnummer des POI angezeigt Sie<br />
können diesen Service auch als Zielort<br />
wählen, indem Sie die Kontexthilfetaste drü-<br />
cken<br />
Das Menü „Notfall-Telefonnummern“ bietet<br />
verschiedene Service-Kategorien an:<br />
– „Notdienste“<br />
– „Das nächste Polizeikommissariat“<br />
– „Der nächste Arzt“<br />
– „Das nächste Krankenhaus“<br />
– „Das nächste öffentliche Verkehrsmittel“<br />
– „Kfz-Reparaturservice“<br />
– „Der nächste Zahnarzt“<br />
– „Die nächste Apotheke“<br />
– „Der nächste Tierarzt“<br />
„hilfe holen (mit auto)“<br />
Verwenden Sie Ihr System, um über den<br />
Straßenweg eine der folgenden Servicestellen<br />
aufzusuchen:<br />
– „Kfz-Reparaturservice“<br />
– „Das nächste Krankenhaus“<br />
– „Den nächsten Arzt“<br />
– „Die nächste Polizeidienststelle“<br />
– „Die nächste Apotheke“<br />
– „Den nächsten Zahnarzt“<br />
Hilfe!<br />
Notfall-Telefonnum-<br />
mern<br />
„Wo bin ich?“<br />
Wo bin ich?<br />
Hilfe holen (mit<br />
Auto)<br />
9:36<br />
Ihr System zeigt Ihre aktuelle Position<br />
(Adresse) und die GPS-Koordinaten an<br />
(Breiten- und Längengrad)
BiLDBntrachtnr<br />
Hauptmenü 3 von 3<br />
Aktuelle Position:<br />
Bildbetrachter Route er-<br />
stellen<br />
Führungen<br />
9:36<br />
Bilder anzeigen<br />
Sie können Ihr Navigationssystem verwenden,<br />
um Bilder anzuzeigen<br />
Im Hauptmenü „MENU/SET“ wählen Sie<br />
„Bildbetrachter“, die Bildergalerie öffnet<br />
sich<br />
Wählen Sie das Bild, dass Sie sich ansehen<br />
möchten<br />
Sekunden pro Dia:<br />
Sekunden pro Dia:<br />
Fertig<br />
10<br />
9:36<br />
Um die Bilder im Diaschau-Modus anzu-<br />
zeigen, wählen Sie „Diashow“ mit Hilfe der<br />
rechten Kontexthilfetaste Das System for-<br />
dert Sie auf, die Anzeigedauer für die Fotos<br />
mit den Richtungstasten zu bestimmen<br />
Wenn Sie ein festes Bild wünschen, bewe-<br />
gen Sie Ihren Cursor ganz nach rechts<br />
Beenden Sie den Vorgang mit der rechten<br />
Kontexthilfetaste<br />
Die Diaschau beginnt<br />
hinweis: Um Bilder hinzuzufügen/zu löschen,<br />
siehe Kapitel „Systemaktualisierung“<br />
Format der Bilder, die von ihrem system<br />
gelesen werden<br />
BmP JPG<br />
-Bit<br />
2 Farben<br />
4-Bit<br />
6 Farben<br />
8-Bit<br />
256 Farben<br />
24-Bit<br />
6,7 Mio Farben<br />
Graustufen<br />
RGB<br />
37
aKtUaLisinrUaG Dns systnms (1/2)<br />
Mit Hilfe des Programms TomTom HOME,<br />
das über Ihre Karte SD zugänglich ist,<br />
können Sie:<br />
– Ihr Navigationssystem aktualisieren<br />
(Kartenmaterial, Radarkameras),<br />
– die Daten Ihres Navigationssystems auf<br />
Ihrem PC speichern<br />
– Daten hinzufügen oder löschen<br />
– Ihr System personalisieren<br />
– Kartenkorrekturen mit anderen Nutzern<br />
(MapShare) teilen<br />
– oder seine Bedienungsanleitung herunterladen<br />
38<br />
Das ist das Hauptemenü von TomTom HOME Seite von 2<br />
Karte, Verkehrs-<br />
infos, Stimmen<br />
usw hinzufügen<br />
Meinen Carminat<br />
TomTom aktua-<br />
lisieren<br />
Hilfe Hilfe Hilfe<br />
Benutzerhandbuch<br />
meines Carminat<br />
TomTom<br />
Hilfe Hilfe<br />
Daten sichern und<br />
wiederherstellen<br />
Mit meinem Car-<br />
minat TomTom<br />
Arbeiten<br />
Hierzu müssen Sie zunächst die Software<br />
auf Ihrem Computer installieren<br />
installieren der software<br />
Die Menüs des Programms TomTom HOME<br />
leiten Sie für die Durchführung dieser Vorgänge<br />
an<br />
Legen Sie die SD-Karte in das Kartenlesegerät<br />
Ihres PCs oder in Ihr externes Kartenlesegerät<br />
ein, das einen Internetanschluss<br />
besitzen muss<br />
Das Installieren der Software erfolgt automatisch<br />
Befolgen Sie die Anweisungen am Display<br />
hauptfunktionen<br />
Karten, radarkameras usw.<br />
herunterladen<br />
Durch Klicken auf das Symbol „Karte, Verkehrsinfos,<br />
Stimmen usw hinzufügen“ gelangen<br />
Sie zum Menü, mit dem Sie unter anderem<br />
Folgendes ausführen können:<br />
– Karten herunterladen<br />
– Stimmen für die Personalisierung Ihres<br />
Systems herunterladen<br />
– Radarkameras abonnieren<br />
– etc<br />
In bestimmten Ländern kann<br />
der Download und die Aktivie-<br />
rung der Radarwarnungen ille-<br />
gal sein und gegen gesetzliche<br />
Bestimmungen verstoßen
aKtUaLisinrUaG Dns systnms (2/2)<br />
Das ist das Hauptemenü von TomTom HOME Seite von 2<br />
Karte, Verkehrs-<br />
infos, Stimmen<br />
usw hinzufügen<br />
Meinen Carminat<br />
TomTom aktua-<br />
lisieren<br />
Hilfe Hilfe Hilfe<br />
Benutzerhandbuch<br />
meines Carminat<br />
TomTom<br />
Hilfe Hilfe<br />
Daten sichern und<br />
wiederherstellen<br />
Mit meinem Car-<br />
minat TomTom<br />
Arbeiten<br />
sichern sie die Daten ihres systems<br />
Dieses Menü ermöglicht es Ihnen, Daten<br />
Ihres Systems von Ihrem Rechner aus zu si-<br />
chern und wieder herzustellen<br />
Wir empfehlen Ihnen dringend, die Daten<br />
Ihres Systems regelmäßig zu sichern<br />
Mit Hilfe der Sicherungsdateien können<br />
Sie rasch wieder auf Ihre Daten zugrei-<br />
fen, z B im Fall eines Verlustes Ihrer<br />
SD-Karte<br />
system individuell einrichten<br />
Sie haben auch die Möglichkeit, Ihr System<br />
durch die Installation neuer Zielorte und syn-<br />
thetischer Stimmen sowie durch die Ände-<br />
rung der Farbpalette zu personalisieren<br />
herunterladen der Bedienungsanleitung<br />
Durch Klicken auf das Symbol „Benutzerhandbuch<br />
meines Carminat TomTom“ gelangen<br />
Sie zur kompletten Bedienungsanleitung<br />
Ihres Systems<br />
Das ist das Hauptemenü von TomTom HOME Seite von 2<br />
Karte, Verkehrs-<br />
infos, Stimmen<br />
usw hinzufügen<br />
Meinen Carminat<br />
TomTom aktua-<br />
lisieren<br />
Hilfe Hilfe Hilfe<br />
Benutzerhandbuch<br />
meines Carminat<br />
TomTom<br />
Hilfe Hilfe<br />
Daten sichern und<br />
wiederherstellen<br />
Mit meinem Car-<br />
minat TomTom<br />
Arbeiten<br />
aktualisierung des systems<br />
Um die Möglichkeiten Ihres Navigationssystems<br />
voll auszuschöpfen, empfehlen wir<br />
Ihnen, das System so oft wie möglich zu aktualisieren<br />
mapshare<br />
Sie können Kartenkorrekturen der Benutzergemeinschaft<br />
des Systems zur Verfügung<br />
stellen<br />
Die Displays in der Anleitung sind nicht<br />
vertraglich bindend<br />
39
FnraBnDinaUaG: Batterien<br />
Wenn die LED der Fernbedienung rot blinkt<br />
und eine Meldung am Display eingeblendet<br />
wird, tauschen Sie die Batterien Ihrer Fern-<br />
bedienung aus<br />
Halten Sie die Fernbedienung an den Seiten<br />
und drücken Sie auf den Riegel A auf der<br />
Rückseite des Geräts<br />
Die Tastatur löst sich jetzt von der Geräterückseite<br />
hinweis: Achten Sie darauf, dass die Frontseite<br />
dabei nicht herunterfällt<br />
40<br />
a<br />
Die Batterien (Batterietyp: AAA/LR3/UM4<br />
( 5V)) in die Fernbedienung einlegen<br />
Achten Sie darauf, dass Sie die Batterien<br />
richtig herum einlegen, gemäß den Markierungen<br />
an der Fernbedienung<br />
Die Batterierückseite wieder anbringen und<br />
eine beliebige Taste drücken, um die Fernbedienung<br />
einzuschalten<br />
Ihre Fernbedienung stellt die Verbindung zu<br />
Ihrem Navigationssystem automatisch her<br />
Schützen Sie die Umwelt und entsorgen Sie leere Batterien ausschließlich an den entspre-<br />
chenden Sammelstellen<br />
a<br />
hinweis: Wenn Sie die Fernbedienung<br />
20 Sekunden lang nicht benutzen, wechselt<br />
sie in den Batteriesparmodus<br />
Wenn Sie die Fernbedienung 20 Minuten<br />
lang nicht verwenden, wird sie komplett aus-<br />
geschaltet Drücken Sie eine beliebige Taste,<br />
um Ihre Fernbedienung einzuschalten
FUaKtioasstörUaGna (1/2)<br />
system<br />
Beschreibung Ursache Lösung<br />
Es erscheint kein Bild Das Display befindet sich im Standby-Be-<br />
trieb<br />
Es ist kein Ton zu hören Die Lautstärke ist auf den kleinsten Wert ge-<br />
stellt oder der Ton wurde ausgeschaltet<br />
Überprüfen Sie, ob das Display sich im<br />
Standby-Betrieb befindet<br />
Erhöhen Sie die Lautstärke oder aktivieren<br />
Sie den Ton<br />
Es wird keine Karte angezeigt Die SD-Karte fehlt oder ist beschädigt Prüfen Sie, ob die SD-Karte vorhanden ist<br />
aavigation<br />
Beschreibung Ursache Lösung<br />
Die Fahrzeugposition im Display stimmt nicht<br />
mit dem tatsächlichen Standort überein<br />
Das GPS GPS-Symbol auf dem Display bleibt<br />
grau bzw gelb<br />
Die Angaben auf dem Display entsprechen<br />
nicht den tatsächlichen Gegebenheiten<br />
Die Verkehrsinformationen erscheinen nicht<br />
im Display<br />
Mangelhafte Lokalisierung des Fahrzeugs<br />
aufgrund des GPS-Empfangs<br />
Bewegen Sie das Fahrzeug, bis Sie die GPS-<br />
Signale korrekt empfangen<br />
Die SD-Karte ist nicht mehr aktuell Laden Sie ein Update über TomTom HOME<br />
herunter<br />
Die Zielführung ist nicht aktiv Überprüfen Sie, ob die Zielführung aktiv ist<br />
Wählen Sie ein Ziel und starten Sie die Ziel-<br />
führung<br />
Einige Menürubriken sind nicht verfügbar Das „Sperre Einstellungen“ ist aktiviert Deaktivieren Sie die Option „Sperre Einstel-<br />
lungen“<br />
4
FUaKtioasstörUaGna (2/2)<br />
42<br />
aavigation<br />
Beschreibung Ursache Lösung<br />
Die akustische Zielführung ist nicht verfügbar Die akustische Zielführung bzw die Zielfüh-<br />
rung ist nicht aktiv<br />
Die Zielführung entspricht nicht den tatsächlichen<br />
Gegebenheiten<br />
Die vorgeschlagene Route beginnt bzw endet<br />
nicht am gewünschten Ort<br />
Das System berechnet automatisch die Um-<br />
leitung<br />
Bei der Zielführung können, abhängig von der<br />
Umgebung, Abweichungen auftreten<br />
Der Ausgangspunkt bzw das Ziel konnte vom<br />
System nicht erkannt werden<br />
Der „Verkehrsinfo“-Service berechnet eine Al-<br />
ternative<br />
Erhöhen Sie die Lautstärke<br />
Überprüfen Sie, ob die Zielführung aktiv ist<br />
Überprüfen Sie, ob die Zielführung aktiv ist<br />
Richten Sie sich nach den tatsächlichen Gegebenheiten<br />
Geben Sie eine neue Route in der Nähe des<br />
gewünschten Ziels ein
stichWortVnrZnichais (1/2)<br />
a<br />
Alternative Route 20 – 21, 23 → 25<br />
Anschrift 15 → 18<br />
Ausschalten 9<br />
B<br />
Betätigungen 6 – 7,<br />
Bluetooth® 40<br />
D<br />
Diaschau 37<br />
Display<br />
Anzeigen der Navigation 19 → 21<br />
Audio 5<br />
Karte 4<br />
Menü 4<br />
Standby 9<br />
n<br />
Ein 9<br />
Einstellungen 30 → 35<br />
Helligkeit 30<br />
Navigation 24<br />
F<br />
Farben 30<br />
Favoriten<br />
hinzufügen 28 – 29<br />
löschen 29<br />
umbenennen 29<br />
Fernbedienung<br />
Batterien 40<br />
Funktionsstörungen 4 – 42<br />
G<br />
Genaue Route 19 → 21<br />
GPS<br />
Empfänger 3<br />
K<br />
Karte<br />
Anzeige 4, 26 – 27<br />
Kartensymbole 4<br />
Maßstab 4<br />
Kompass 4<br />
Kontexthilfetasten 6 – 7, – 2<br />
Kurzmenü 2<br />
L<br />
Lautstärke 3<br />
m<br />
MENÜ – 2<br />
Modus 3D/2D 6 – 7<br />
a<br />
Navigation 23 → 25<br />
Navigationssystem 2<br />
P<br />
persönliche Daten<br />
löschen 38 – 39<br />
speichern 38 – 39<br />
Point of Interest (POI) 7<br />
r<br />
Radarmessung<br />
melden 34 – 35<br />
s<br />
Schnelleinführungen 0<br />
SD<br />
Karte 2 – 3, 8<br />
Sprache<br />
aktivieren 3, 32<br />
deaktivieren 3, 32<br />
System<br />
Aktualisierung 38 – 39<br />
Initialisieren 8, 33<br />
43
stichWortVnrZnichais (2/2)<br />
t<br />
Tasten<br />
Töne<br />
aktivieren 3<br />
deaktivieren 3<br />
U<br />
Uhrzeit<br />
Einstellung 33<br />
Umweg 20 – 21, 23 → 25<br />
V<br />
Verkehrsinfo 23 → 25<br />
Vorsichtsmaßnahmen bei der Benutzung 2<br />
Z<br />
Ziel 6<br />
Zielführung<br />
Abbrechen 2<br />
Aktivierung 15 → 19<br />
44
nchtLichn hiaWnisn<br />
© RENAULT 2008 - Alle Rechte für Reproduktion, Übersetzung und Adaptation für alle Länder vorbehalten Jede Reproduktion, vollständige<br />
oder teilweise Darstellung ohne Genehmigung von RENAULT ist rechtswidrig und wird bei Zuwiderhandlung strafrechtlich verfolgt<br />
TomTom und das Logo TomTom („zwei Hände“) sind Handelsmarken, Anwendungen und Warenzeichen von TomTom International B V<br />
45
( <strong>www</strong>.e-<strong>guide</strong>.<strong>renault</strong>.<strong>com</strong>) ( <strong>www</strong>.<strong>renault</strong>-<strong>multimedia</strong>.<strong>com</strong>)<br />
RENAULT S.A.S. SOCIÉTÉ PAR ACTIONS SIMPLIFIÉE AU CAPITAL DE 533 941 113 € / 13-15, QUAI LE GALLO<br />
92100 BOULOGNE-BILLANCOURT R.C.S. NANTERRE 780 129 987 — SIRET 780 129 987 03591 / TÉL. : 0810 40 50 60<br />
NX 859-1 – 77 11 404 931 – 01/2009 – Edition allemande<br />
à7711404931êñíä – –