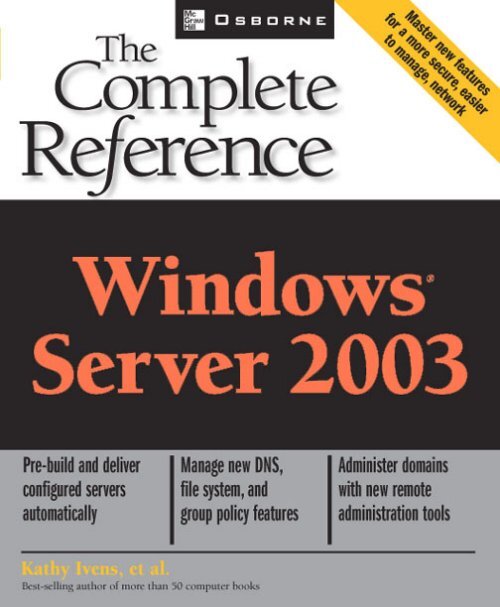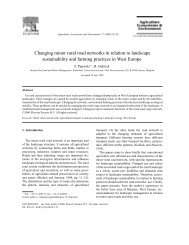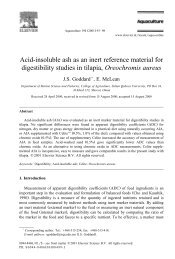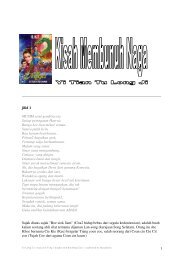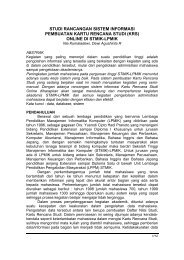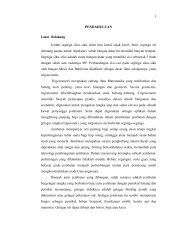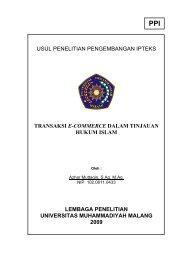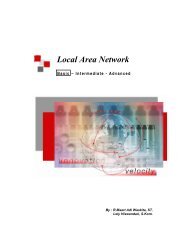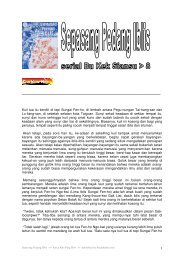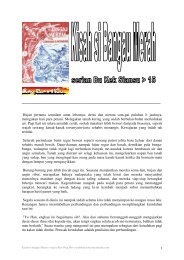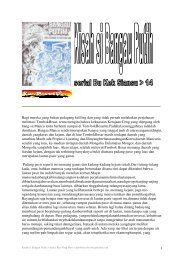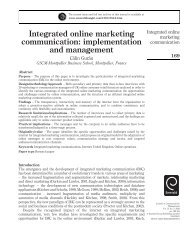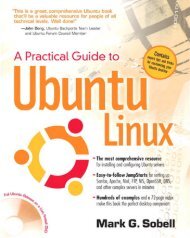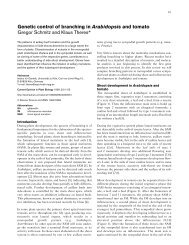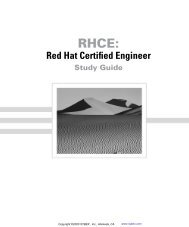Windows Server 2003: The Complete Reference ... - Directory UMM
Windows Server 2003: The Complete Reference ... - Directory UMM
Windows Server 2003: The Complete Reference ... - Directory UMM
Create successful ePaper yourself
Turn your PDF publications into a flip-book with our unique Google optimized e-Paper software.
<strong>Windows</strong> ®<br />
<strong>Server</strong> <strong>2003</strong>:<br />
<strong>The</strong> <strong>Complete</strong> <strong>Reference</strong><br />
Kathy Ivens<br />
with Rich Benack, Christian Branson, Kenton Gardinier,<br />
John Green, David Heinz, Tim Kelly, John Linkous,<br />
Christopher McKettrick, Patrick J. Santry, Mitch Tulloch<br />
McGraw-Hill/Osborne<br />
New York Chicago San Francisco<br />
Lisbon London Madrid Mexico City<br />
Milan New Delhi San Juan<br />
Seoul Singapore Sydney Toronto
Copyright © <strong>2003</strong> by <strong>The</strong> McGraw-Hill Companies, Inc. All rights reserved. Manufactured in the United States of America. Except as permitted<br />
under the United States Copyright Act of 1976, no part of this publication may be reproduced or distributed in any form or by any<br />
means, or stored in a database or retrieval system, without the prior written permission of the publisher.<br />
0-07-223028-2<br />
<strong>The</strong> material in this eBook also appears in the print version of this title: 0-07-219484-7<br />
All trademarks are trademarks of their respective owners. Rather than put a trademark symbol after every occurrence of a<br />
trademarked name, we use names in an editorial fashion only, and to the benefit of the trademark owner, with no intention<br />
of infringement of the trademark. Where such designations appear in this book, they have been printed with initial caps.<br />
McGraw-Hill eBooks are available at special quantity discounts to use as premiums and sales promotions, or for use in corporate<br />
training programs. For more information, please contact George Hoare, Special Sales, at george_hoare@mcgrawhill.com<br />
or (212) 904-4069.<br />
TERMS OF USE<br />
This is a copyrighted work and <strong>The</strong> McGraw-Hill Companies, Inc. (“McGraw-Hill”) and its licensors reserve all rights in<br />
and to the work. Use of this work is subject to these terms. Except as permitted under the Copyright Act of 1976 and the<br />
right to store and retrieve one copy of the work, you may not decompile, disassemble, reverse engineer, reproduce, modify,<br />
create derivative works based upon, transmit, distribute, disseminate, sell, publish or sublicense the work or any part of it<br />
without McGraw-Hill’s prior consent. You may use the work for your own noncommercial and personal use; any other use<br />
of the work is strictly prohibited. Your right to use the work may be terminated if you fail to comply with these terms.<br />
THE WORK IS PROVIDED “AS IS”. McGRAW-HILL AND ITS LICENSORS MAKE NO GUARANTEES OR WAR-<br />
RANTIES AS TO THE ACCURACY, ADEQUACY OR COMPLETENESS OF OR RESULTS TO BE OBTAINED FROM<br />
USING THE WORK, INCLUDING ANY INFORMATION THAT CAN BE ACCESSED THROUGH THE WORK VIA<br />
HYPERLINK OR OTHERWISE, AND EXPRESSLY DISCLAIM ANY WARRANTY, EXPRESS OR IMPLIED,<br />
INCLUDING BUT NOT LIMITED TO IMPLIED WARRANTIES OF MERCHANTABILITY OR FITNESS FOR A PAR-<br />
TICULAR PURPOSE. McGraw-Hill and its licensors do not warrant or guarantee that the functions contained in the work<br />
will meet your requirements or that its operation will be uninterrupted or error free. Neither McGraw-Hill nor its licensors<br />
shall be liable to you or anyone else for any inaccuracy, error or omission, regardless of cause, in the work or for any damages<br />
resulting therefrom. McGraw-Hill has no responsibility for the content of any information accessed through the work.<br />
Under no circumstances shall McGraw-Hill and/or its licensors be liable for any indirect, incidental, special, punitive, consequential<br />
or similar damages that result from the use of or inability to use the work, even if any of them has been advised<br />
of the possibility of such damages. This limitation of liability shall apply to any claim or cause whatsoever whether such<br />
claim or cause arises in contract, tort or otherwise.<br />
DOI: 10.1036/0072230282
Want to learn more?<br />
We hope you enjoy this McGraw-Hill eBook! If you d like<br />
more information about this book, its author, or related books<br />
and websites, please click here.<br />
,
I’d like to thank all the talented people at McGraw-Hill/Osborne who worked so<br />
hard to bring this book to you, with special homage to Tracy Dunkelberger and<br />
Athena Honore, who were directly involved in every step of this book’s creation.<br />
Picture me delivering a loud and enthusiastic round of applause as I give special<br />
thanks to the technical editor, David Heinz, for his expertise, and a standing ovation<br />
for copy editor Bill McManus for his extremely skillful work.<br />
I owe Chris Cannon, Microsoft’s Product Manager for <strong>Server</strong>s, more than I can ever<br />
repay, for providing explanations, information, and an incredible amount of<br />
patience (all delivered with a much appreciated sense of humor). Brandi Muller<br />
of Waggener Edstrom Strategic Communications was a life saver whenever I<br />
needed information.<br />
—Kathy Ivens<br />
This chapter is dedicated to my loving wife, Connie, for all her support in my<br />
career and in our marriage.<br />
—Rich Benack<br />
This is dedicated to my wife, Tanya. You always thought I'd reach the stars.<br />
—Christian Branson<br />
For my wife, Deborah, whose patience and support are neverending sources of<br />
strength; and for my sons Andrew and Brandon, who never cease to inspire me.<br />
—John Green<br />
Dedicated to all the technology workers who have helped create the fantastic computing<br />
environments we enjoy today; who endure the pain and complex learning<br />
curves of new technologies in extremely short timeframes and apply them to<br />
business problems we face today.<br />
—Tim Kelly<br />
To my parents.<br />
—John Linkous<br />
Dedicated to my wife, Karyn Santry, and children, Katie, Karleigh, and P.J.<br />
—Patrick J. Santry
About the Author<br />
Kathy Ivens has been a computer consultant and author since 1985. She has written<br />
and contributed to more than forty books, and hundreds of magazine articles. She also<br />
writes the Reader Challenge for <strong>Windows</strong> 2000 Magazine (formerly known as <strong>Windows</strong><br />
NT Magazine).<br />
Expert Contributors<br />
I owe a deep debt of gratitude to a number of experts who shared their knowledge<br />
and writing skills to make this book accurate and useful to readers.<br />
Rich Benack is a security support engineer with Microsoft Product Support and<br />
Services (PSS). He provides virus and computer intrusion support to Microsoft<br />
customers as well as technical support in securing Microsoft products. He is also a<br />
Major in the United States Air Force Reserve working for the Department of Defense<br />
CyberCrime Center (DCCC). At the DCCC, Rich provides forensics support and<br />
technical analysis on Microsoft-related forensics issues. Rich has a B.S. in<br />
Mathematics from the University of Illinois at Urbana as well as a B.S. in Computer<br />
Information Management from the College of St Mary in Nebraska. He has earned an<br />
M.S. in Geography with a specialization in Remote Sensing and computer mapping<br />
from the University of Nebraska at Omaha. Rich also has advanced blackbelts in Tae<br />
Kwon Do and Hap Ki Do.<br />
Christian Branson has been a Systems Engineer for 12 years. He worked for<br />
Microsoft Product Support Services for six years as a support professional and a lab<br />
engineer. He has also been a network administrator in San Antonio's largest hospital<br />
system, and a field support engineer as a contractor to the Army. He lives in Dallas<br />
with Tanya, his wife of 24 years, and their son, Ian.<br />
Kenton Gardinier, MCSA, MCSE, and CISSP, is a senior consultant with<br />
Convergent Computing. He has designed and implemented technical and business<br />
driven solutions for organizations of all sizes for over 10 years. He is an author of<br />
numerous books (his latest is <strong>Windows</strong> <strong>Server</strong> <strong>2003</strong> Unleashed), print magazine articles,<br />
and online articles on computer technology. In addition, he speaks on technology<br />
issues at conferences nationwide.<br />
John Green, MCSE and MCDBA, is a former member of the <strong>Windows</strong> and .NET<br />
Magazine lab and author of numerous magazine articles. He is president of Nereus<br />
Computer Consulting.<br />
David Heinz has been involved in computer systems management for eight years.<br />
He has worked for several small businesses and for Micron Technology as a systems<br />
manager. He is a columnist at www.myitforum.com. He lives in Las Vegas with his<br />
family and can be reached at dheinz99@yahoo.com.<br />
Tim Kelly is a technology leader for a major credit card processing company. He<br />
leads the development and implementation of a new process management web<br />
application for customers in multiple vertical industries, based on the Microsoft .NET
development environment and <strong>Windows</strong> 2000/<strong>Windows</strong> <strong>2003</strong> platforms. He worked<br />
for three years with Microsoft (1998-2001), at the time of the rollout of <strong>Windows</strong> 2000<br />
and assisted multiple corporate customers with Active <strong>Directory</strong> implementations,<br />
Exchange 2000 implementations, and transitions from <strong>Windows</strong> NT 4.0 to <strong>Windows</strong><br />
2000 technologies. He has worked extensively in the electronic commerce and highly<br />
available web applications space for the last five years, and counts as his specialties IIS,<br />
Microsoft Clustering Technologies, Microsoft SQL <strong>Server</strong> availability, Active <strong>Directory</strong>,<br />
and core networking technologies. He is a graduate of the University of Idaho (B.S.),<br />
and Auburn University (M.B.A.) and has 10 years experience in the technology field.<br />
When not having fun losing hair to new technology, Tim enjoys family time with his<br />
wonderful wife, Lynn, and sons Russell and Jackson. He also enjoys jumping out of<br />
perfectly safe airplanes.<br />
John Linkous is president of Technology Workflow Solutions, LLC (www.<br />
techworkflow.com), an end-to-end technology integration vendor. He specializes<br />
in integrating a broad range of technologies, including operating systems, messaging<br />
products, relational and object-oriented database systems, vertical market products,<br />
and enterprise management solutions across multiple platforms. His company’s clients<br />
include organizations in the financial services, healthcare, aerospace, and food service<br />
industries. When John’s not in a plane, train, automobile, or data center, he lives in<br />
suburban Philadelphia, PA. He can be reached at jlinkous@techworkflow.com.<br />
Christopher McKitterick received his M.A. in writing from the University of<br />
Kansas. He has a B.A. in English, with minor concentrations in writing, astronomy, and<br />
psychology. He has been a technical writer, developmental editor, and documentation<br />
manager at Microsoft in the <strong>Windows</strong> Division for nearly five years, and also has<br />
numerous fiction, poetry, essay, nonfiction, and miscellaneous publications to his name.<br />
Chris is currently teaching technical communications at the University of Kansas, has<br />
taught astronomy and fiction writing, directed observatory and planetarium programs,<br />
built nearly 100 telescopes, and is an expert on restoring automobiles. Chris chairs the<br />
<strong>The</strong>odore Sturgeon Memorial Award for best short science fiction of the year; has served<br />
as a juror for the John W. Campbell Memorial Award for best science fiction novel of<br />
the year; and works with the Center for the Study of Science Fiction (http://www.ku<br />
.edu/~sfcenter/index.html).<br />
Patrick J. Santry, MCT, MCSE, MCSA, MCP+SB, A+, i-Net+, CIW CI, is an<br />
independent consultant specializing in Web-based solutions using Microsoft .NET<br />
technologies. Patrick is a contributing author and technical editor of several books<br />
and magazine articles on Microsoft technologies.<br />
Mitch Tulloch, MCSE, Cert.Ed., is a consultant, trainer and author of more than a<br />
dozen computing books including Administering IIS4, Administering IIS5, Administering<br />
Exchange <strong>Server</strong> 5.5, and Administering Exchange 2000 <strong>Server</strong>, all from McGraw-Hill/<br />
Osborne. He is also the author of the Microsoft Encyclopedia of Networking, now in<br />
its second edition, and the upcoming Microsoft Encyclopedia of Security, both from<br />
Microsoft Press. Mitch has also developed university-level IT courses and written<br />
feature articles for industry magazines like NetworkWorld. He can be reached<br />
through his website, www.mtit.com.
This page intentionally left blank.
For more information about this title, click here.<br />
Contents<br />
Acknowledgments . . . . . . . . . . . . . . . . . . . . . . . . . . . . . . . . . . . . . . . . . . . . . . xxv<br />
Introduction . . . . . . . . . . . . . . . . . . . . . . . . . . . . . . . . . . . . . . . . . . . . . . . . . . . . xxvi<br />
1 Introducing <strong>Windows</strong> <strong>Server</strong> <strong>2003</strong> . . . . . . . . . . . . . . . . . . . . . . . . . . . 1<br />
<strong>Windows</strong> <strong>Server</strong> <strong>2003</strong> Editions . . . . . . . . . . . . . . . . . . . . . . . . . . . . . . . . . . . . . 2<br />
Standard Edition . . . . . . . . . . . . . . . . . . . . . . . . . . . . . . . . . . . . . . . . . 2<br />
Enterprise Edition . . . . . . . . . . . . . . . . . . . . . . . . . . . . . . . . . . . . . . . . 2<br />
Datacenter Edition . . . . . . . . . . . . . . . . . . . . . . . . . . . . . . . . . . . . . . . 3<br />
Web Edition . . . . . . . . . . . . . . . . . . . . . . . . . . . . . . . . . . . . . . . . . . . . . 3<br />
Brand New in <strong>Windows</strong> <strong>Server</strong> <strong>2003</strong>! . . . . . . . . . . . . . . . . . . . . . . . . . . . . . . . 3<br />
New Remote Administration Tools . . . . . . . . . . . . . . . . . . . . . . . . . 3<br />
New Active <strong>Directory</strong> Features . . . . . . . . . . . . . . . . . . . . . . . . . . . . . 8<br />
Availability and Reliability Improvements . . . . . . . . . . . . . . . . . . . 12<br />
Resultant Set of Policies . . . . . . . . . . . . . . . . . . . . . . . . . . . . . . . . . . . 14<br />
2 Installation . . . . . . . . . . . . . . . . . . . . . . . . . . . . . . . . . . . . . . . . . . . . . . . 15<br />
Hardware Requirements . . . . . . . . . . . . . . . . . . . . . . . . . . . . . . . . . . . . . . . . . . 16<br />
Hardware Compatibility List . . . . . . . . . . . . . . . . . . . . . . . . . . . . . . 16<br />
Symmetric Multiprocessing Hardware . . . . . . . . . . . . . . . . . . . . . . 16<br />
Clustering Hardware . . . . . . . . . . . . . . . . . . . . . . . . . . . . . . . . . . . . . 16<br />
Plug and Play Support . . . . . . . . . . . . . . . . . . . . . . . . . . . . . . . . . . . . 18<br />
ACPI Issues . . . . . . . . . . . . . . . . . . . . . . . . . . . . . . . . . . . . . . . . . . . . . 18<br />
Developing a Deployment Plan . . . . . . . . . . . . . . . . . . . . . . . . . . . . . . . . . . . . 19<br />
Document the Hardware . . . . . . . . . . . . . . . . . . . . . . . . . . . . . . . . . . 19<br />
Document the Network . . . . . . . . . . . . . . . . . . . . . . . . . . . . . . . . . . . 20<br />
Document the Software . . . . . . . . . . . . . . . . . . . . . . . . . . . . . . . . . . . 21<br />
Document the Legacy Components . . . . . . . . . . . . . . . . . . . . . . . . . 21<br />
Prepare for Problems . . . . . . . . . . . . . . . . . . . . . . . . . . . . . . . . . . . . . 22<br />
Copyright <strong>2003</strong> by <strong>The</strong> McGraw-Hill Companies, Inc. Click Here for Terms of Use.<br />
vii
viii <strong>Windows</strong> <strong>Server</strong> <strong>2003</strong>: <strong>The</strong> <strong>Complete</strong> <strong>Reference</strong><br />
<strong>Complete</strong> the Preinstallation Tasks . . . . . . . . . . . . . . . . . . . . . . . . . . . . . . . . . 22<br />
Understanding Installation Models . . . . . . . . . . . . . . . . . . . . . . . . . 25<br />
Winnt.exe vs. Winnt32.exe . . . . . . . . . . . . . . . . . . . . . . . . . . . . . . . . . 26<br />
Installing from CD . . . . . . . . . . . . . . . . . . . . . . . . . . . . . . . . . . . . . . . . . . . . . . . 29<br />
Booting to the <strong>Windows</strong> <strong>Server</strong> <strong>2003</strong> CD . . . . . . . . . . . . . . . . . . . . . 29<br />
Running Setup.exe from CD . . . . . . . . . . . . . . . . . . . . . . . . . . . . . . . 30<br />
Installing from an MS-DOS Boot Disk . . . . . . . . . . . . . . . . . . . . . . . 30<br />
Using Network Sharepoints . . . . . . . . . . . . . . . . . . . . . . . . . . . . . . . 31<br />
Using Logon Scripts and Batch Files . . . . . . . . . . . . . . . . . . . . . . . . 31<br />
Automated Installations . . . . . . . . . . . . . . . . . . . . . . . . . . . . . . . . . . . . . . . . . . . 32<br />
Choosing an Automated Installation Type . . . . . . . . . . . . . . . . . . . 32<br />
Unattended Installation . . . . . . . . . . . . . . . . . . . . . . . . . . . . . . . . . . . 37<br />
SYSPREP . . . . . . . . . . . . . . . . . . . . . . . . . . . . . . . . . . . . . . . . . . . . . . . . 40<br />
Remote Installation Services (RIS) . . . . . . . . . . . . . . . . . . . . . . . . . . 53<br />
3 System Basics for <strong>Server</strong>s . . . . . . . . . . . . . . . . . . . . . . . . . . . . . . . . . . . 63<br />
Manage Your <strong>Server</strong> . . . . . . . . . . . . . . . . . . . . . . . . . . . . . . . . . . . . . . . . . . . . . . 64<br />
Configure Your <strong>Server</strong> Wizards . . . . . . . . . . . . . . . . . . . . . . . . . . . . 64<br />
Removing <strong>Server</strong> Roles . . . . . . . . . . . . . . . . . . . . . . . . . . . . . . . . . . . 70<br />
Configure Your <strong>Server</strong> Log . . . . . . . . . . . . . . . . . . . . . . . . . . . . . . . . 72<br />
Set Up <strong>Server</strong> Roles Manually . . . . . . . . . . . . . . . . . . . . . . . . . . . . . . 72<br />
Remote Desktop . . . . . . . . . . . . . . . . . . . . . . . . . . . . . . . . . . . . . . . . . . . . . . . . . 72<br />
Enable Remote Desktop on the <strong>Server</strong> . . . . . . . . . . . . . . . . . . . . . . . 73<br />
Client Remote Connection Software . . . . . . . . . . . . . . . . . . . . . . . . 76<br />
Starting a Remote Desktop Session . . . . . . . . . . . . . . . . . . . . . . . . . 80<br />
Running a Remote Desktop Session . . . . . . . . . . . . . . . . . . . . . . . . . 82<br />
Leaving a Remote Desktop Session . . . . . . . . . . . . . . . . . . . . . . . . . 83<br />
Managing the Connections from the <strong>Server</strong> . . . . . . . . . . . . . . . . . . 85<br />
Joining the Console Session . . . . . . . . . . . . . . . . . . . . . . . . . . . . . . . . 86<br />
Using a Snap-in for Remote Desktop . . . . . . . . . . . . . . . . . . . . . . . . 87<br />
Changes in IIS . . . . . . . . . . . . . . . . . . . . . . . . . . . . . . . . . . . . . . . . . . . . . . . . . . . 88<br />
Use Web Edition for IIS . . . . . . . . . . . . . . . . . . . . . . . . . . . . . . . . . . . 89<br />
Installing IIS . . . . . . . . . . . . . . . . . . . . . . . . . . . . . . . . . . . . . . . . . . . . . 89<br />
Preventing IIS Installation . . . . . . . . . . . . . . . . . . . . . . . . . . . . . . . . . 90<br />
Activation . . . . . . . . . . . . . . . . . . . . . . . . . . . . . . . . . . . . . . . . . . . . . . . 91<br />
Do You Need to Activate Your Copy? . . . . . . . . . . . . . . . . . . . . . . . 92<br />
How Activation Works . . . . . . . . . . . . . . . . . . . . . . . . . . . . . . . . . . . . 92<br />
Activating Your Installation . . . . . . . . . . . . . . . . . . . . . . . . . . . . . . . . 92<br />
Activating after the Grace Period . . . . . . . . . . . . . . . . . . . . . . . . . . . 93<br />
Software Compatibility Tools . . . . . . . . . . . . . . . . . . . . . . . . . . . . . . 93<br />
Test Compatibility with the Wizard . . . . . . . . . . . . . . . . . . . . . . . . . 94<br />
Set Compatibility Options Manually . . . . . . . . . . . . . . . . . . . . . . . . 97<br />
4 <strong>The</strong> <strong>Windows</strong> <strong>Server</strong> <strong>2003</strong> Registry . . . . . . . . . . . . . . . . . . . . . . . . . . . 99<br />
Overview of the Registry . . . . . . . . . . . . . . . . . . . . . . . . . . . . . . . . . . . . . . . . . . 100<br />
Registry Structure . . . . . . . . . . . . . . . . . . . . . . . . . . . . . . . . . . . . . . . . . . . . . . . . 102<br />
Hives and Hive Files . . . . . . . . . . . . . . . . . . . . . . . . . . . . . . . . . . . . . . 103
Contents ix<br />
Registry Data Items . . . . . . . . . . . . . . . . . . . . . . . . . . . . . . . . . . . . . . . 104<br />
HKEY_CLASSES_ROOT . . . . . . . . . . . . . . . . . . . . . . . . . . . . . . . . . . 106<br />
HKEY_CURRENT_USER . . . . . . . . . . . . . . . . . . . . . . . . . . . . . . . . . 109<br />
HKEY_LOCAL_MACHINE . . . . . . . . . . . . . . . . . . . . . . . . . . . . . . . 116<br />
HKEY_USERS . . . . . . . . . . . . . . . . . . . . . . . . . . . . . . . . . . . . . . . . . . . 117<br />
HKEY_CURRENT_CONFIG . . . . . . . . . . . . . . . . . . . . . . . . . . . . . . . 117<br />
Regedit.exe . . . . . . . . . . . . . . . . . . . . . . . . . . . . . . . . . . . . . . . . . . . . . . . . . . . . . . 117<br />
Prevent Regedit from Displaying the Last Accessed Key . . . . . . . 117<br />
Accessing Remote Registries . . . . . . . . . . . . . . . . . . . . . . . . . . . . . . . 118<br />
Searching the Registry . . . . . . . . . . . . . . . . . . . . . . . . . . . . . . . . . . . . 120<br />
Creating Favorites . . . . . . . . . . . . . . . . . . . . . . . . . . . . . . . . . . . . . . . . 121<br />
Tweak and Troubleshoot with the Registry . . . . . . . . . . . . . . . . . . . . . . . . . . 122<br />
Exporting Keys . . . . . . . . . . . . . . . . . . . . . . . . . . . . . . . . . . . . . . . . . . 122<br />
Adding Items to the Registry . . . . . . . . . . . . . . . . . . . . . . . . . . . . . . 123<br />
Deleting Registry Items . . . . . . . . . . . . . . . . . . . . . . . . . . . . . . . . . . . 124<br />
Changing Registry Item Values . . . . . . . . . . . . . . . . . . . . . . . . . . . . . 124<br />
Using Registration Files . . . . . . . . . . . . . . . . . . . . . . . . . . . . . . . . . . . 124<br />
Registry Security . . . . . . . . . . . . . . . . . . . . . . . . . . . . . . . . . . . . . . . . . . . . . . . . . 128<br />
Understanding Permissions . . . . . . . . . . . . . . . . . . . . . . . . . . . . . . . 128<br />
Working with Permissions . . . . . . . . . . . . . . . . . . . . . . . . . . . . . . . . . 129<br />
Change Ownership of a Key . . . . . . . . . . . . . . . . . . . . . . . . . . . . . . . 132<br />
Auditing the Registry . . . . . . . . . . . . . . . . . . . . . . . . . . . . . . . . . . . . . 133<br />
Reg.exe . . . . . . . . . . . . . . . . . . . . . . . . . . . . . . . . . . . . . . . . . . . . . . . . . . . . . . . . . 136<br />
General Guidelines for Reg.exe . . . . . . . . . . . . . . . . . . . . . . . . . . . . . 137<br />
Reg Add . . . . . . . . . . . . . . . . . . . . . . . . . . . . . . . . . . . . . . . . . . . . . . . . 137<br />
Reg Delete . . . . . . . . . . . . . . . . . . . . . . . . . . . . . . . . . . . . . . . . . . . . . . 138<br />
Reg Copy . . . . . . . . . . . . . . . . . . . . . . . . . . . . . . . . . . . . . . . . . . . . . . . 139<br />
Reg Compare . . . . . . . . . . . . . . . . . . . . . . . . . . . . . . . . . . . . . . . . . . . . 139<br />
Reg Export . . . . . . . . . . . . . . . . . . . . . . . . . . . . . . . . . . . . . . . . . . . . . . 140<br />
Reg Import . . . . . . . . . . . . . . . . . . . . . . . . . . . . . . . . . . . . . . . . . . . . . . 140<br />
Reg Save . . . . . . . . . . . . . . . . . . . . . . . . . . . . . . . . . . . . . . . . . . . . . . . . 140<br />
Reg Restore . . . . . . . . . . . . . . . . . . . . . . . . . . . . . . . . . . . . . . . . . . . . . . 141<br />
Reg Load . . . . . . . . . . . . . . . . . . . . . . . . . . . . . . . . . . . . . . . . . . . . . . . . 141<br />
Reg Unload . . . . . . . . . . . . . . . . . . . . . . . . . . . . . . . . . . . . . . . . . . . . . . 141<br />
Reg Query . . . . . . . . . . . . . . . . . . . . . . . . . . . . . . . . . . . . . . . . . . . . . . . 142<br />
Regmon . . . . . . . . . . . . . . . . . . . . . . . . . . . . . . . . . . . . . . . . . . . . . . . . . . . . . . . . . 142<br />
5 Booting . . . . . . . . . . . . . . . . . . . . . . . . . . . . . . . . . . . . . . . . . . . . . . . . . . . 143<br />
Hardware Bootup . . . . . . . . . . . . . . . . . . . . . . . . . . . . . . . . . . . . . . . . . . . . . . . . 144<br />
POST . . . . . . . . . . . . . . . . . . . . . . . . . . . . . . . . . . . . . . . . . . . . . . . . . . . . . . . . . . . 145<br />
Memory Errors . . . . . . . . . . . . . . . . . . . . . . . . . . . . . . . . . . . . . . . . . . 145<br />
Drive Errors . . . . . . . . . . . . . . . . . . . . . . . . . . . . . . . . . . . . . . . . . . . . . 146<br />
SCSI Errors . . . . . . . . . . . . . . . . . . . . . . . . . . . . . . . . . . . . . . . . . . . . . . 147<br />
Operating System Boot . . . . . . . . . . . . . . . . . . . . . . . . . . . . . . . . . . . . . . . . . . . 147<br />
MBR Code Executes . . . . . . . . . . . . . . . . . . . . . . . . . . . . . . . . . . . . . . 148<br />
<strong>Windows</strong> <strong>Server</strong> <strong>2003</strong> Startup Files Execute . . . . . . . . . . . . . . . . . . 149<br />
Boot Selection Menu Displays . . . . . . . . . . . . . . . . . . . . . . . . . . . . . . 149<br />
Ntdetect Launches . . . . . . . . . . . . . . . . . . . . . . . . . . . . . . . . . . . . . . . 150
x <strong>Windows</strong> <strong>Server</strong> <strong>2003</strong>: <strong>The</strong> <strong>Complete</strong> <strong>Reference</strong><br />
Ntoskrnl Runs and HAL Is Loaded . . . . . . . . . . . . . . . . . . . . . . . . . 150<br />
Drivers and Services Load . . . . . . . . . . . . . . . . . . . . . . . . . . . . . . . . . 150<br />
Operating System Loads . . . . . . . . . . . . . . . . . . . . . . . . . . . . . . . . . . 151<br />
<strong>The</strong> Computer Logs On . . . . . . . . . . . . . . . . . . . . . . . . . . . . . . . . . . . 151<br />
Logon Services Load . . . . . . . . . . . . . . . . . . . . . . . . . . . . . . . . . . . . . . 156<br />
About Boot.ini . . . . . . . . . . . . . . . . . . . . . . . . . . . . . . . . . . . . . . . . . . . . . . . . . . . 156<br />
Boot.ini Contents . . . . . . . . . . . . . . . . . . . . . . . . . . . . . . . . . . . . . . . . . 156<br />
x86 ARC Path Statements . . . . . . . . . . . . . . . . . . . . . . . . . . . . . . . . . 158<br />
Tweaking Boot.ini . . . . . . . . . . . . . . . . . . . . . . . . . . . . . . . . . . . . . . . . 161<br />
<strong>The</strong> Advanced Options Menu. . . . . . . . . . . . . . . . . . . . . . . . . . . . . . . . . . . . . . 165<br />
Safe Mode . . . . . . . . . . . . . . . . . . . . . . . . . . . . . . . . . . . . . . . . . . . . . . . 165<br />
Enable Boot Logging . . . . . . . . . . . . . . . . . . . . . . . . . . . . . . . . . . . . . . 166<br />
Enable VGA Mode . . . . . . . . . . . . . . . . . . . . . . . . . . . . . . . . . . . . . . . 167<br />
Last Known Good Configuration . . . . . . . . . . . . . . . . . . . . . . . . . . . 167<br />
<strong>Directory</strong> Services Restore Mode . . . . . . . . . . . . . . . . . . . . . . . . . . . 169<br />
Debugging Mode . . . . . . . . . . . . . . . . . . . . . . . . . . . . . . . . . . . . . . . . 169<br />
Creating a Bootable Floppy Disk . . . . . . . . . . . . . . . . . . . . . . . . . . . . . . . . . . . 169<br />
Creating a Bootable Floppy Disk from Your Own System . . . . . . 169<br />
Creating a Bootable Floppy Disk on Another <strong>Windows</strong><br />
<strong>Server</strong> <strong>2003</strong> Computer . . . . . . . . . . . . . . . . . . . . . . . . . . . . . . . . . . 170<br />
Creating a Bootable Floppy Disk on a Computer Running<br />
a Different Version of <strong>Windows</strong> . . . . . . . . . . . . . . . . . . . . . . . . . . 170<br />
Creating a Quick Boot.ini File . . . . . . . . . . . . . . . . . . . . . . . . . . . . . . 171<br />
6 <strong>Windows</strong> <strong>Server</strong> <strong>2003</strong> User Interface . . . . . . . . . . . . . . . . . . . . . . . . . 173<br />
First Boot . . . . . . . . . . . . . . . . . . . . . . . . . . . . . . . . . . . . . . . . . . . . . . . . . . . . . . . 174<br />
First Logon . . . . . . . . . . . . . . . . . . . . . . . . . . . . . . . . . . . . . . . . . . . . . . 174<br />
Joining a Domain . . . . . . . . . . . . . . . . . . . . . . . . . . . . . . . . . . . . . . . . . 174<br />
Local vs. Domain Logon Names and the Interface . . . . . . . . . . . . 175<br />
Manage Your <strong>Server</strong> . . . . . . . . . . . . . . . . . . . . . . . . . . . . . . . . . . . . . . 175<br />
Video Settings . . . . . . . . . . . . . . . . . . . . . . . . . . . . . . . . . . . . . . . . . . . 176<br />
<strong>The</strong> Desktop . . . . . . . . . . . . . . . . . . . . . . . . . . . . . . . . . . . . . . . . . . . . . . . . . . . . . 176<br />
Enabling the <strong>The</strong>mes Service . . . . . . . . . . . . . . . . . . . . . . . . . . . . . . . 177<br />
Switching <strong>The</strong>mes . . . . . . . . . . . . . . . . . . . . . . . . . . . . . . . . . . . . . . . . 177<br />
Modifying <strong>The</strong>mes . . . . . . . . . . . . . . . . . . . . . . . . . . . . . . . . . . . . . . . 177<br />
Deleting <strong>The</strong>mes . . . . . . . . . . . . . . . . . . . . . . . . . . . . . . . . . . . . . . . . . 178<br />
Start Menu. . . . . . . . . . . . . . . . . . . . . . . . . . . . . . . . . . . . . . . . . . . . . . . . . . . . . . 178<br />
Start Menu Left Pane . . . . . . . . . . . . . . . . . . . . . . . . . . . . . . . . . . . . . 178<br />
Right Pane of the Start Menu. . . . . . . . . . . . . . . . . . . . . . . . . . . . . . 181<br />
Enabling the Classic Start Menu. . . . . . . . . . . . . . . . . . . . . . . . . . . . 181<br />
Taskbar . . . . . . . . . . . . . . . . . . . . . . . . . . . . . . . . . . . . . . . . . . . . . . . . . . . . . . . . . 182<br />
Notification Area . . . . . . . . . . . . . . . . . . . . . . . . . . . . . . . . . . . . . . . . . 182<br />
Grouping Taskbar Buttons . . . . . . . . . . . . . . . . . . . . . . . . . . . . . . . . . 185<br />
Locking the Taskbar . . . . . . . . . . . . . . . . . . . . . . . . . . . . . . . . . . . . . . 186<br />
Taskbar Toolbars . . . . . . . . . . . . . . . . . . . . . . . . . . . . . . . . . . . . . . . . . 186<br />
Folder Behavior and Views . . . . . . . . . . . . . . . . . . . . . . . . . . . . . . . . . . . . . . . . 186<br />
Folder Opening Behavior . . . . . . . . . . . . . . . . . . . . . . . . . . . . . . . . . . 186<br />
Viewing Folders and Files . . . . . . . . . . . . . . . . . . . . . . . . . . . . . . . . . 188
Contents xi<br />
Show File Extensions to Avoid Danger . . . . . . . . . . . . . . . . . . . . . . 189<br />
File Associations . . . . . . . . . . . . . . . . . . . . . . . . . . . . . . . . . . . . . . . . . 190<br />
Help and Support Services . . . . . . . . . . . . . . . . . . . . . . . . . . . . . . . . . . . . . . . . 190<br />
Using the Index . . . . . . . . . . . . . . . . . . . . . . . . . . . . . . . . . . . . . . . . . . 190<br />
Searching for Topics . . . . . . . . . . . . . . . . . . . . . . . . . . . . . . . . . . . . . . 192<br />
Working with Help Pages . . . . . . . . . . . . . . . . . . . . . . . . . . . . . . . . . 193<br />
Customizing the Help System . . . . . . . . . . . . . . . . . . . . . . . . . . . . . . 194<br />
7 <strong>The</strong> Command Prompt . . . . . . . . . . . . . . . . . . . . . . . . . . . . . . . . . . . . . 197<br />
Tricks and Tips for the Command Prompt . . . . . . . . . . . . . . . . . . . . . . . . . . . 198<br />
Finding the Command Prompt Menu Item . . . . . . . . . . . . . . . . . . 198<br />
Quick Access to a Command Prompt from the GUI . . . . . . . . . . . 198<br />
Quick Tricks for Keystrokes . . . . . . . . . . . . . . . . . . . . . . . . . . . . . . . . 199<br />
Use Doskey to Recall and Edit Commands . . . . . . . . . . . . . . . . . . . 199<br />
<strong>The</strong> Command Prompt Window . . . . . . . . . . . . . . . . . . . . . . . . . . . . . . . . . . . 201<br />
Change the Properties of the Command Prompt Window . . . . . . 201<br />
Options Tab . . . . . . . . . . . . . . . . . . . . . . . . . . . . . . . . . . . . . . . . . . . . . 202<br />
Font Tab . . . . . . . . . . . . . . . . . . . . . . . . . . . . . . . . . . . . . . . . . . . . . . . . 203<br />
Layout Tab . . . . . . . . . . . . . . . . . . . . . . . . . . . . . . . . . . . . . . . . . . . . . . 204<br />
Window Colors Tab . . . . . . . . . . . . . . . . . . . . . . . . . . . . . . . . . . . . . . 205<br />
Copy and Paste in the Command Prompt Window . . . . . . . . . . . . . . . . . . . 206<br />
Command Extensions . . . . . . . . . . . . . . . . . . . . . . . . . . . . . . . . . . . . . . . . . . . . 206<br />
Commands with Extensions . . . . . . . . . . . . . . . . . . . . . . . . . . . . . . . 207<br />
Disabling Command Extensions . . . . . . . . . . . . . . . . . . . . . . . . . . . . 207<br />
Managing Conflicts in Command Extensions<br />
Configuration . . . . . . . . . . . . . . . . . . . . . . . . . . . . . . . . . . . . . . . . . 208<br />
Folder and Filename Completion . . . . . . . . . . . . . . . . . . . . . . . . . . . . . . . . . . . 208<br />
Enable Folder and Filename Completion for<br />
a Command Session . . . . . . . . . . . . . . . . . . . . . . . . . . . . . . . . . . . 208<br />
Enable Folder and Filename Completion Permanently . . . . . . . . 209<br />
Wildcard Shortcuts . . . . . . . . . . . . . . . . . . . . . . . . . . . . . . . . . . . . . . . 210<br />
<strong>Windows</strong> <strong>Server</strong> <strong>2003</strong> Commands . . . . . . . . . . . . . . . . . . . . . . . . . . . . . . . . . . 210<br />
Commands Not Supported in <strong>Windows</strong> <strong>Server</strong> <strong>2003</strong> . . . . . . . . . . 211<br />
Commands Not Supported in Enterprise or Data<br />
Center <strong>Server</strong> . . . . . . . . . . . . . . . . . . . . . . . . . . . . . . . . . . . . . . . . . 213<br />
Commands That Have Changed . . . . . . . . . . . . . . . . . . . . . . . . . . . 213<br />
Using UNCs on the Command Line . . . . . . . . . . . . . . . . . . . . . . . . . . . . . . . . 217<br />
Viewing and Manipulating Files via UNCs . . . . . . . . . . . . . . . . . . 217<br />
Using Pushd and Popd to Access Remote Computers . . . . . . . . . 217<br />
Pushd and Net Use . . . . . . . . . . . . . . . . . . . . . . . . . . . . . . . . . . . . . . . 218<br />
Use Subst for Local Virtual Drives . . . . . . . . . . . . . . . . . . . . . . . . . . . . . . . . . . 219<br />
Help for Commands . . . . . . . . . . . . . . . . . . . . . . . . . . . . . . . . . . . . . . . . . . . . . . 220<br />
8 System Maintenance Tools . . . . . . . . . . . . . . . . . . . . . . . . . . . . . . . . . . 221<br />
Defragmentation . . . . . . . . . . . . . . . . . . . . . . . . . . . . . . . . . . . . . . . . . . . . . . . . . 222<br />
Disk Defragmenter Snap-in . . . . . . . . . . . . . . . . . . . . . . . . . . . . . . . . 222<br />
Analyze the Drive . . . . . . . . . . . . . . . . . . . . . . . . . . . . . . . . . . . . . . . . 223
xii <strong>Windows</strong> <strong>Server</strong> <strong>2003</strong>: <strong>The</strong> <strong>Complete</strong> <strong>Reference</strong><br />
Defragment the Drive . . . . . . . . . . . . . . . . . . . . . . . . . . . . . . . . . . . . . 224<br />
Limitations of the Disk Defragmenter . . . . . . . . . . . . . . . . . . . . . . . 225<br />
Defrag.exe . . . . . . . . . . . . . . . . . . . . . . . . . . . . . . . . . . . . . . . . . . . . . . . 226<br />
Troubleshooting Defragmentation . . . . . . . . . . . . . . . . . . . . . . . . . . 227<br />
Optimize Disk Defragmenter Performance . . . . . . . . . . . . . . . . . . . 230<br />
Scheduled Tasks . . . . . . . . . . . . . . . . . . . . . . . . . . . . . . . . . . . . . . . . . . . . . . . . . 230<br />
Scheduled Tasks Execution File . . . . . . . . . . . . . . . . . . . . . . . . . . . . 231<br />
Use the Scheduled Task Wizard . . . . . . . . . . . . . . . . . . . . . . . . . . . . 231<br />
Create a Scheduled Task Manually . . . . . . . . . . . . . . . . . . . . . . . . . . 232<br />
Modify or Delete Scheduled Tasks . . . . . . . . . . . . . . . . . . . . . . . . . . 236<br />
Run and Stop Scheduled Tasks . . . . . . . . . . . . . . . . . . . . . . . . . . . . . 237<br />
Check the Status of Scheduled Tasks . . . . . . . . . . . . . . . . . . . . . . . . 237<br />
Set Global Options for Scheduled Tasks . . . . . . . . . . . . . . . . . . . . . 238<br />
Work with Tasks on Remote Computers . . . . . . . . . . . . . . . . . . . . . 238<br />
AT.exe . . . . . . . . . . . . . . . . . . . . . . . . . . . . . . . . . . . . . . . . . . . . . . . . . . . . . . . . . . 240<br />
Schtasks.exe . . . . . . . . . . . . . . . . . . . . . . . . . . . . . . . . . . . . . . . . . . . . . . . . . . . . . 241<br />
Create Tasks with Schtasks.exe. . . . . . . . . . . . . . . . . . . . . . . . . . . . . 242<br />
Manage Existing Tasks with Schtasks.exe . . . . . . . . . . . . . . . . . . . . 243<br />
Disk Cleanup . . . . . . . . . . . . . . . . . . . . . . . . . . . . . . . . . . . . . . . . . . . . . . . . . . . . 244<br />
Run Disk Cleanup . . . . . . . . . . . . . . . . . . . . . . . . . . . . . . . . . . . . . . . . 245<br />
Decide What to Delete . . . . . . . . . . . . . . . . . . . . . . . . . . . . . . . . . . . . 245<br />
Compress Old Files . . . . . . . . . . . . . . . . . . . . . . . . . . . . . . . . . . . . . . . 246<br />
Additional Options for Disk Cleanup . . . . . . . . . . . . . . . . . . . . . . . 246<br />
Using Cleanmgr.exe . . . . . . . . . . . . . . . . . . . . . . . . . . . . . . . . . . . . . . 247<br />
System Information . . . . . . . . . . . . . . . . . . . . . . . . . . . . . . . . . . . . . . . . . . . . . . 247<br />
Navigating the System Information Window . . . . . . . . . . . . . . . . . 248<br />
Save System Data to a File . . . . . . . . . . . . . . . . . . . . . . . . . . . . . . . . . 249<br />
Export System Data . . . . . . . . . . . . . . . . . . . . . . . . . . . . . . . . . . . . . . 249<br />
Run a System Tool from the System Information Window . . . . . 249<br />
Connect to a Remote Computer . . . . . . . . . . . . . . . . . . . . . . . . . . . . 250<br />
Use Msinfo32.exe . . . . . . . . . . . . . . . . . . . . . . . . . . . . . . . . . . . . . . . . 250<br />
Local Computer Management Snap-in . . . . . . . . . . . . . . . . . . . . . . . . . . . . . . 253<br />
System Tools Tree . . . . . . . . . . . . . . . . . . . . . . . . . . . . . . . . . . . . . . . . 254<br />
Storage . . . . . . . . . . . . . . . . . . . . . . . . . . . . . . . . . . . . . . . . . . . . . . . . . 265<br />
Removable Storage . . . . . . . . . . . . . . . . . . . . . . . . . . . . . . . . . . . . . . . . . . . . . . . 265<br />
Services and Applications . . . . . . . . . . . . . . . . . . . . . . . . . . . . . . . . . 274<br />
9 Printing . . . . . . . . . . . . . . . . . . . . . . . . . . . . . . . . . . . . . . . . . . . . . . . . . . 275<br />
New Printing Features . . . . . . . . . . . . . . . . . . . . . . . . . . . . . . . . . . . . . . . . . . . . 276<br />
Printing Basics . . . . . . . . . . . . . . . . . . . . . . . . . . . . . . . . . . . . . . . . . . . . . . . . . . . 277<br />
Printing Processes . . . . . . . . . . . . . . . . . . . . . . . . . . . . . . . . . . . . . . . . . . . . . . . . 277<br />
Create the Output File . . . . . . . . . . . . . . . . . . . . . . . . . . . . . . . . . . . . 277<br />
Process the Output File . . . . . . . . . . . . . . . . . . . . . . . . . . . . . . . . . . . 278<br />
Route the Print Job . . . . . . . . . . . . . . . . . . . . . . . . . . . . . . . . . . . . . . . 278<br />
Send the Print Job . . . . . . . . . . . . . . . . . . . . . . . . . . . . . . . . . . . . . . . . 278<br />
Printing Components . . . . . . . . . . . . . . . . . . . . . . . . . . . . . . . . . . . . . . . . . . . . . 278<br />
Spooler . . . . . . . . . . . . . . . . . . . . . . . . . . . . . . . . . . . . . . . . . . . . . . . . . 278<br />
Spool Files . . . . . . . . . . . . . . . . . . . . . . . . . . . . . . . . . . . . . . . . . . . . . . 280<br />
Printer Drivers . . . . . . . . . . . . . . . . . . . . . . . . . . . . . . . . . . . . . . . . . . . 280
Contents xiii<br />
<strong>Windows</strong> <strong>Server</strong> <strong>2003</strong> Print Processor . . . . . . . . . . . . . . . . . . . . . . . 282<br />
Other Print Processors . . . . . . . . . . . . . . . . . . . . . . . . . . . . . . . . . . . . 283<br />
Print Router . . . . . . . . . . . . . . . . . . . . . . . . . . . . . . . . . . . . . . . . . . . . . 283<br />
Print Monitors . . . . . . . . . . . . . . . . . . . . . . . . . . . . . . . . . . . . . . . . . . . 284<br />
Language Monitors . . . . . . . . . . . . . . . . . . . . . . . . . . . . . . . . . . . . . . . 292<br />
Print Providers . . . . . . . . . . . . . . . . . . . . . . . . . . . . . . . . . . . . . . . . . . . 292<br />
Installing Local Printers . . . . . . . . . . . . . . . . . . . . . . . . . . . . . . . . . . . . . . . . . . . 293<br />
Plug and Play Printer Installation . . . . . . . . . . . . . . . . . . . . . . . . . . . 293<br />
Manual Installation of Printers . . . . . . . . . . . . . . . . . . . . . . . . . . . . . 294<br />
Installing USB Printers and IEEE Printers . . . . . . . . . . . . . . . . . . . . 295<br />
Installing Infrared Printers . . . . . . . . . . . . . . . . . . . . . . . . . . . . . . . . 295<br />
Install a Network-ready Printer . . . . . . . . . . . . . . . . . . . . . . . . . . . . 295<br />
Sharing Printers . . . . . . . . . . . . . . . . . . . . . . . . . . . . . . . . . . . . . . . . . . . . . . . . . . 297<br />
Create a Printer Share . . . . . . . . . . . . . . . . . . . . . . . . . . . . . . . . . . . . . 297<br />
Set Printer Permissions . . . . . . . . . . . . . . . . . . . . . . . . . . . . . . . . . . . . 298<br />
Audit Printer Access . . . . . . . . . . . . . . . . . . . . . . . . . . . . . . . . . . . . . . 300<br />
Add Drivers for Other <strong>Windows</strong> Versions . . . . . . . . . . . . . . . . . . . 304<br />
Using Printer Location Tracking . . . . . . . . . . . . . . . . . . . . . . . . . . . . . . . . . . . . 306<br />
Printer Location Tracking Requirements . . . . . . . . . . . . . . . . . . . . . 306<br />
Printer Location Naming Requirements . . . . . . . . . . . . . . . . . . . . . 306<br />
Installing Remote Printers . . . . . . . . . . . . . . . . . . . . . . . . . . . . . . . . . . . . . . . . . 308<br />
Connect to Remote Printers . . . . . . . . . . . . . . . . . . . . . . . . . . . . . . . . 308<br />
Search Active <strong>Directory</strong> . . . . . . . . . . . . . . . . . . . . . . . . . . . . . . . . . . . 309<br />
Browse the Network . . . . . . . . . . . . . . . . . . . . . . . . . . . . . . . . . . . . . . 312<br />
Planning Printer Deployment . . . . . . . . . . . . . . . . . . . . . . . . . . . . . . . . . . . . . . 312<br />
One-to-One Printer Drivers . . . . . . . . . . . . . . . . . . . . . . . . . . . . . . . . 313<br />
Printer Pools . . . . . . . . . . . . . . . . . . . . . . . . . . . . . . . . . . . . . . . . . . . . . 313<br />
Many-to-One Printer Drivers . . . . . . . . . . . . . . . . . . . . . . . . . . . . . . 314<br />
Configuring Print <strong>Server</strong>s . . . . . . . . . . . . . . . . . . . . . . . . . . . . . . . . . . . . . . . . . 315<br />
Print <strong>Server</strong> Forms . . . . . . . . . . . . . . . . . . . . . . . . . . . . . . . . . . . . . . . 316<br />
Print <strong>Server</strong> Ports . . . . . . . . . . . . . . . . . . . . . . . . . . . . . . . . . . . . . . . . 316<br />
Print <strong>Server</strong> Drivers . . . . . . . . . . . . . . . . . . . . . . . . . . . . . . . . . . . . . . 316<br />
<strong>Server</strong> Spooler Options . . . . . . . . . . . . . . . . . . . . . . . . . . . . . . . . . . . 317<br />
Configuring Printers . . . . . . . . . . . . . . . . . . . . . . . . . . . . . . . . . . . . . . . . . . . . . . 318<br />
Printing Preferences . . . . . . . . . . . . . . . . . . . . . . . . . . . . . . . . . . . . . . 318<br />
Printer Properties . . . . . . . . . . . . . . . . . . . . . . . . . . . . . . . . . . . . . . . . 320<br />
Administering Printers . . . . . . . . . . . . . . . . . . . . . . . . . . . . . . . . . . . . . . . . . . . 326<br />
Managing Remote Printers . . . . . . . . . . . . . . . . . . . . . . . . . . . . . . . . 326<br />
Redirecting Print Jobs . . . . . . . . . . . . . . . . . . . . . . . . . . . . . . . . . . . . . 326<br />
Manipulate Print Jobs in the Queue . . . . . . . . . . . . . . . . . . . . . . . . . 327<br />
Printing to a File . . . . . . . . . . . . . . . . . . . . . . . . . . . . . . . . . . . . . . . . . . . . . . . . . 327<br />
Printing from DOS . . . . . . . . . . . . . . . . . . . . . . . . . . . . . . . . . . . . . . . . . . . . . . . 328<br />
10 Networking with TCP/IP . . . . . . . . . . . . . . . . . . . . . . . . . . . . . . . . . . . 329<br />
<strong>The</strong> Ins and Outs of TCP/IP . . . . . . . . . . . . . . . . . . . . . . . . . . . . . . . . . . . . . . . 330<br />
Microsoft’s TCP/IP Rollout . . . . . . . . . . . . . . . . . . . . . . . . . . . . . . . . 331<br />
<strong>Windows</strong> <strong>Server</strong> <strong>2003</strong> TCP/IP Enhancements . . . . . . . . . . . . . . . . 332<br />
TCP/IP Enhancements . . . . . . . . . . . . . . . . . . . . . . . . . . . . . . . . . . . . 339
xiv <strong>Windows</strong> <strong>Server</strong> <strong>2003</strong>: <strong>The</strong> <strong>Complete</strong> <strong>Reference</strong><br />
TCP/IP and the <strong>Windows</strong> <strong>Server</strong> <strong>2003</strong> Networking Model . . . . . . . . . . . . . 341<br />
<strong>The</strong> TCP/IP Protocol Stack . . . . . . . . . . . . . . . . . . . . . . . . . . . . . . . . 342<br />
Anatomy of a TCP Session . . . . . . . . . . . . . . . . . . . . . . . . . . . . . . . . . 349<br />
Installing and Configuring TCP/IP . . . . . . . . . . . . . . . . . . . . . . . . . . . . . . . . . 351<br />
IP Address . . . . . . . . . . . . . . . . . . . . . . . . . . . . . . . . . . . . . . . . . . . . . . 352<br />
Subnet Mask . . . . . . . . . . . . . . . . . . . . . . . . . . . . . . . . . . . . . . . . . . . . . 353<br />
IP Address Types . . . . . . . . . . . . . . . . . . . . . . . . . . . . . . . . . . . . . . . . . 354<br />
Understanding a Subnet . . . . . . . . . . . . . . . . . . . . . . . . . . . . . . . . . . 355<br />
Default Gateway . . . . . . . . . . . . . . . . . . . . . . . . . . . . . . . . . . . . . . . . . 356<br />
Advanced IP Addressing . . . . . . . . . . . . . . . . . . . . . . . . . . . . . . . . . . 356<br />
Preferred and Alternate DNS <strong>Server</strong>s . . . . . . . . . . . . . . . . . . . . . . . 356<br />
Understanding Name Registration and Resolution . . . . . . . . . . . . . . . . . . . 357<br />
Using a HOSTS File . . . . . . . . . . . . . . . . . . . . . . . . . . . . . . . . . . . . . . 358<br />
Using the Domain Name System . . . . . . . . . . . . . . . . . . . . . . . . . . . 358<br />
NetBIOS Names . . . . . . . . . . . . . . . . . . . . . . . . . . . . . . . . . . . . . . . . . . 359<br />
Node Types . . . . . . . . . . . . . . . . . . . . . . . . . . . . . . . . . . . . . . . . . . . . . 360<br />
NetBIOS Name Registration . . . . . . . . . . . . . . . . . . . . . . . . . . . . . . . 361<br />
NetBIOS Name Resolution . . . . . . . . . . . . . . . . . . . . . . . . . . . . . . . . 362<br />
When to Stop Relying on NetBIOS . . . . . . . . . . . . . . . . . . . . . . . . . . 365<br />
TCP/IP Tools . . . . . . . . . . . . . . . . . . . . . . . . . . . . . . . . . . . . . . . . . . . . . . . . . . . . 366<br />
Ping . . . . . . . . . . . . . . . . . . . . . . . . . . . . . . . . . . . . . . . . . . . . . . . . . . . . 366<br />
Tracert . . . . . . . . . . . . . . . . . . . . . . . . . . . . . . . . . . . . . . . . . . . . . . . . . . 368<br />
Pathping . . . . . . . . . . . . . . . . . . . . . . . . . . . . . . . . . . . . . . . . . . . . . . . . 369<br />
Ipconfig . . . . . . . . . . . . . . . . . . . . . . . . . . . . . . . . . . . . . . . . . . . . . . . . . 370<br />
Netstat . . . . . . . . . . . . . . . . . . . . . . . . . . . . . . . . . . . . . . . . . . . . . . . . . . 371<br />
ARP . . . . . . . . . . . . . . . . . . . . . . . . . . . . . . . . . . . . . . . . . . . . . . . . . . . . 372<br />
Route . . . . . . . . . . . . . . . . . . . . . . . . . . . . . . . . . . . . . . . . . . . . . . . . . . . 372<br />
11 DHCP and IP addressing . . . . . . . . . . . . . . . . . . . . . . . . . . . . . . . . . . . 377<br />
Public IP Addresses . . . . . . . . . . . . . . . . . . . . . . . . . . . . . . . . . . . . . . 378<br />
Private IP Addresses . . . . . . . . . . . . . . . . . . . . . . . . . . . . . . . . . . . . . . 379<br />
Understanding DHCP . . . . . . . . . . . . . . . . . . . . . . . . . . . . . . . . . . . . . . . . . . . . 379<br />
Origins of DHCP . . . . . . . . . . . . . . . . . . . . . . . . . . . . . . . . . . . . . . . . . 379<br />
IP Address Allocation . . . . . . . . . . . . . . . . . . . . . . . . . . . . . . . . . . . . . 380<br />
Other DHCP Capabilities . . . . . . . . . . . . . . . . . . . . . . . . . . . . . . . . . . 381<br />
DHCP Communications . . . . . . . . . . . . . . . . . . . . . . . . . . . . . . . . . . . 384<br />
Running the Microsoft DHCP <strong>Server</strong> . . . . . . . . . . . . . . . . . . . . . . . . 386<br />
DHCP and Name Resolution . . . . . . . . . . . . . . . . . . . . . . . . . . . . . . 391<br />
12 Understanding DNS . . . . . . . . . . . . . . . . . . . . . . . . . . . . . . . . . . . . . . . 393<br />
Introduction to the Domain Name System . . . . . . . . . . . . . . . . . . . . . . . . . . . 394<br />
How Did This Begin? . . . . . . . . . . . . . . . . . . . . . . . . . . . . . . . . . . . . . 394<br />
<strong>The</strong> Domains . . . . . . . . . . . . . . . . . . . . . . . . . . . . . . . . . . . . . . . . . . . . . . . . . . . . 396<br />
FQDN (Fully Qualified Domain Name) . . . . . . . . . . . . . . . . . . . . . 398<br />
<strong>The</strong> Zones . . . . . . . . . . . . . . . . . . . . . . . . . . . . . . . . . . . . . . . . . . . . . . . . . . . . . . . 398<br />
Primary Zone . . . . . . . . . . . . . . . . . . . . . . . . . . . . . . . . . . . . . . . . . . . . 398<br />
Secondary Zone . . . . . . . . . . . . . . . . . . . . . . . . . . . . . . . . . . . . . . . . . . 398
Contents xv<br />
Active <strong>Directory</strong> Integrated . . . . . . . . . . . . . . . . . . . . . . . . . . . . . . . . 398<br />
Stub Zone . . . . . . . . . . . . . . . . . . . . . . . . . . . . . . . . . . . . . . . . . . . . . . . 399<br />
Delegation . . . . . . . . . . . . . . . . . . . . . . . . . . . . . . . . . . . . . . . . . . . . . . 399<br />
<strong>The</strong> Records . . . . . . . . . . . . . . . . . . . . . . . . . . . . . . . . . . . . . . . . . . . . . 399<br />
Zone Transfer/Replication . . . . . . . . . . . . . . . . . . . . . . . . . . . . . . . . 401<br />
<strong>The</strong> Files . . . . . . . . . . . . . . . . . . . . . . . . . . . . . . . . . . . . . . . . . . . . . . . . . . . . . . . . 402<br />
<strong>Windows</strong> <strong>Server</strong> <strong>2003</strong> DNS . . . . . . . . . . . . . . . . . . . . . . . . . . . . . . . . . . . . . . . . 402<br />
Client-Side Registry Entries . . . . . . . . . . . . . . . . . . . . . . . . . . . . . . . . 405<br />
DNS Tools . . . . . . . . . . . . . . . . . . . . . . . . . . . . . . . . . . . . . . . . . . . . . . . 410<br />
Installing DNS Manually . . . . . . . . . . . . . . . . . . . . . . . . . . . . . . . . . . 412<br />
Installing DNS Using the Manage Your <strong>Server</strong> Wizard . . . . . . . . 412<br />
Setting a Forward Lookup Zone . . . . . . . . . . . . . . . . . . . . . . . . . . . . 413<br />
Security Options . . . . . . . . . . . . . . . . . . . . . . . . . . . . . . . . . . . . . . . . . 414<br />
DHCP Integration . . . . . . . . . . . . . . . . . . . . . . . . . . . . . . . . . . . . . . . . 414<br />
RFCs . . . . . . . . . . . . . . . . . . . . . . . . . . . . . . . . . . . . . . . . . . . . . . . . . . . 414<br />
WINS . . . . . . . . . . . . . . . . . . . . . . . . . . . . . . . . . . . . . . . . . . . . . . . . . . . 415<br />
LMHOSTS . . . . . . . . . . . . . . . . . . . . . . . . . . . . . . . . . . . . . . . . . . . . . . 418<br />
13 Routing and Remote Access Service . . . . . . . . . . . . . . . . . . . . . . . . . . 423<br />
Changes in Routing and Remote Access for <strong>Windows</strong> <strong>Server</strong> <strong>2003</strong> . . . . . . 424<br />
IP Routing Overview . . . . . . . . . . . . . . . . . . . . . . . . . . . . . . . . . . . . . . . . . . . . . 424<br />
Routing Algorithms . . . . . . . . . . . . . . . . . . . . . . . . . . . . . . . . . . . . . . 427<br />
Routing Protocols . . . . . . . . . . . . . . . . . . . . . . . . . . . . . . . . . . . . . . . . 429<br />
Routing and Remote Access Service Fundamentals . . . . . . . . . . . . . . . . . . . 433<br />
Remote Connectivity vs. Remote Control . . . . . . . . . . . . . . . . . . . . 433<br />
Network Protocols . . . . . . . . . . . . . . . . . . . . . . . . . . . . . . . . . . . . . . . 434<br />
Access Protocols . . . . . . . . . . . . . . . . . . . . . . . . . . . . . . . . . . . . . . . . . 437<br />
Access Methods . . . . . . . . . . . . . . . . . . . . . . . . . . . . . . . . . . . . . . . . . . 442<br />
Internet Connection Sharing . . . . . . . . . . . . . . . . . . . . . . . . . . . . . . . 444<br />
Securing RRAS . . . . . . . . . . . . . . . . . . . . . . . . . . . . . . . . . . . . . . . . . . . . . . . . . . 445<br />
Authentication Methods . . . . . . . . . . . . . . . . . . . . . . . . . . . . . . . . . . 445<br />
Callback . . . . . . . . . . . . . . . . . . . . . . . . . . . . . . . . . . . . . . . . . . . . . . . . 448<br />
Caller ID . . . . . . . . . . . . . . . . . . . . . . . . . . . . . . . . . . . . . . . . . . . . . . . . 449<br />
Virtual Private Networking Fundamentals . . . . . . . . . . . . . . . . . . . . . . . . . . . 449<br />
Authentication . . . . . . . . . . . . . . . . . . . . . . . . . . . . . . . . . . . . . . . . . . . 450<br />
Tunneling . . . . . . . . . . . . . . . . . . . . . . . . . . . . . . . . . . . . . . . . . . . . . . . 450<br />
Encryption . . . . . . . . . . . . . . . . . . . . . . . . . . . . . . . . . . . . . . . . . . . . . . 450<br />
VPN Implementation Considerations . . . . . . . . . . . . . . . . . . . . . . . 452<br />
Choosing a VPN Solution . . . . . . . . . . . . . . . . . . . . . . . . . . . . . . . . . 453<br />
Installing RRAS . . . . . . . . . . . . . . . . . . . . . . . . . . . . . . . . . . . . . . . . . . . . . . . . . . 453<br />
Enabling RRAS . . . . . . . . . . . . . . . . . . . . . . . . . . . . . . . . . . . . . . . . . . 454<br />
Configuring RRAS . . . . . . . . . . . . . . . . . . . . . . . . . . . . . . . . . . . . . . . . . . . . . . . 455<br />
Configuring Remote Access (Dial-up or VPN) . . . . . . . . . . . . . . . . 456<br />
Configuring a Router with Network Address Translation . . . . . . 458<br />
Configuring VPN Access and NAT . . . . . . . . . . . . . . . . . . . . . . . . . 462<br />
Configuring a Secure Connection Between Two<br />
Private Networks . . . . . . . . . . . . . . . . . . . . . . . . . . . . . . . . . . . . . . 463<br />
Configuring a Custom RRAS Configuration . . . . . . . . . . . . . . . . . 465
xvi <strong>Windows</strong> <strong>Server</strong> <strong>2003</strong>: <strong>The</strong> <strong>Complete</strong> <strong>Reference</strong><br />
Configuring Internet Connection Sharing . . . . . . . . . . . . . . . . . . . . 466<br />
Configuring RRAS Clients . . . . . . . . . . . . . . . . . . . . . . . . . . . . . . . . . 470<br />
Configuring Remote Access Policies . . . . . . . . . . . . . . . . . . . . . . . . 474<br />
Managing and Troubleshooting RRAS . . . . . . . . . . . . . . . . . . . . . . . . . . . . . . 480<br />
Managing Multiple RRAS <strong>Server</strong>s . . . . . . . . . . . . . . . . . . . . . . . . . . 480<br />
Monitoring Connections . . . . . . . . . . . . . . . . . . . . . . . . . . . . . . . . . . 482<br />
Viewing Routing Tables . . . . . . . . . . . . . . . . . . . . . . . . . . . . . . . . . . . 482<br />
Adding Static Routes . . . . . . . . . . . . . . . . . . . . . . . . . . . . . . . . . . . . . 483<br />
Event Logging . . . . . . . . . . . . . . . . . . . . . . . . . . . . . . . . . . . . . . . . . . . 485<br />
Where Did My Options Go? . . . . . . . . . . . . . . . . . . . . . . . . . . . . . . . 487<br />
RRAS and 64-bit Versions of <strong>Windows</strong> <strong>Server</strong> <strong>2003</strong> . . . . . . . . . . . 487<br />
14 Client Networking Services . . . . . . . . . . . . . . . . . . . . . . . . . . . . . . . . . 489<br />
<strong>Windows</strong> Client Networking Service . . . . . . . . . . . . . . . . . . . . . . . . . . . . . . . 490<br />
Client for Microsoft Networks . . . . . . . . . . . . . . . . . . . . . . . . . . . . . 490<br />
File and Printer Sharing for Microsoft Networks . . . . . . . . . . . . . . 491<br />
Browser Service . . . . . . . . . . . . . . . . . . . . . . . . . . . . . . . . . . . . . . . . . . 492<br />
Novell NetWare Services . . . . . . . . . . . . . . . . . . . . . . . . . . . . . . . . . . . . . . . . . . 493<br />
<strong>Windows</strong> vs. NetWare Communications . . . . . . . . . . . . . . . . . . . . . 493<br />
NWLink . . . . . . . . . . . . . . . . . . . . . . . . . . . . . . . . . . . . . . . . . . . . . . . . 494<br />
Client Service for NetWare . . . . . . . . . . . . . . . . . . . . . . . . . . . . . . . . 496<br />
Services for NetWare . . . . . . . . . . . . . . . . . . . . . . . . . . . . . . . . . . . . . . 497<br />
Services for Macintosh . . . . . . . . . . . . . . . . . . . . . . . . . . . . . . . . . . . . . . . . . . . . 499<br />
Macintosh Network Protocols . . . . . . . . . . . . . . . . . . . . . . . . . . . . . . 499<br />
Authenticating Macintosh Clients . . . . . . . . . . . . . . . . . . . . . . . . . . 503<br />
File Services for Macintosh . . . . . . . . . . . . . . . . . . . . . . . . . . . . . . . . 505<br />
Print Services for Macintosh . . . . . . . . . . . . . . . . . . . . . . . . . . . . . . . 508<br />
UNIX Integration Services . . . . . . . . . . . . . . . . . . . . . . . . . . . . . . . . . . . . . . . . . 509<br />
POSIX . . . . . . . . . . . . . . . . . . . . . . . . . . . . . . . . . . . . . . . . . . . . . . . . . . 509<br />
Print Services for UNIX . . . . . . . . . . . . . . . . . . . . . . . . . . . . . . . . . . . 510<br />
UNIX Network Connectivity . . . . . . . . . . . . . . . . . . . . . . . . . . . . . . 512<br />
Telnet . . . . . . . . . . . . . . . . . . . . . . . . . . . . . . . . . . . . . . . . . . . . . . . . . . . 513<br />
15 File Systems and Functions . . . . . . . . . . . . . . . . . . . . . . . . . . . . . . . . . 519<br />
FAT and FAT32 . . . . . . . . . . . . . . . . . . . . . . . . . . . . . . . . . . . . . . . . . . . . . . . . . . 520<br />
NTFS . . . . . . . . . . . . . . . . . . . . . . . . . . . . . . . . . . . . . . . . . . . . . . . . . . . . . . . . . . . 521<br />
NTFS Master File Table . . . . . . . . . . . . . . . . . . . . . . . . . . . . . . . . . . . 522<br />
NTFS Fragmentation . . . . . . . . . . . . . . . . . . . . . . . . . . . . . . . . . . . . . 523<br />
NTFS Compression . . . . . . . . . . . . . . . . . . . . . . . . . . . . . . . . . . . . . . . . . . . . . . . 525<br />
Upgrading to NTFS . . . . . . . . . . . . . . . . . . . . . . . . . . . . . . . . . . . . . . . . . . . . . . 527<br />
Deciding on a File System . . . . . . . . . . . . . . . . . . . . . . . . . . . . . . . . . 528<br />
Converting to NTFS . . . . . . . . . . . . . . . . . . . . . . . . . . . . . . . . . . . . . . 529<br />
Formatting a Volume for NTFS . . . . . . . . . . . . . . . . . . . . . . . . . . . . . 530<br />
NTFS Permissions . . . . . . . . . . . . . . . . . . . . . . . . . . . . . . . . . . . . . . . . . . . . . . . . 532<br />
NTFS Permissions vs. Share Permissions . . . . . . . . . . . . . . . . . . . . 532<br />
Default Permissions . . . . . . . . . . . . . . . . . . . . . . . . . . . . . . . . . . . . . . 533<br />
Inherited Permissions . . . . . . . . . . . . . . . . . . . . . . . . . . . . . . . . . . . . . 535<br />
Tweaking Permissions . . . . . . . . . . . . . . . . . . . . . . . . . . . . . . . . . . . . 538
Contents xvii<br />
Effective Permissions . . . . . . . . . . . . . . . . . . . . . . . . . . . . . . . . . . . . . 540<br />
Understanding the Deny Permission . . . . . . . . . . . . . . . . . . . . . . . . 541<br />
16 Disk and File Management . . . . . . . . . . . . . . . . . . . . . . . . . . . . . . . . . . 543<br />
Distributed File System . . . . . . . . . . . . . . . . . . . . . . . . . . . . . . . . . . . . . . . . . . . 544<br />
When to Use DFS . . . . . . . . . . . . . . . . . . . . . . . . . . . . . . . . . . . . . . . . 544<br />
DFS Terminology . . . . . . . . . . . . . . . . . . . . . . . . . . . . . . . . . . . . . . . . . 545<br />
Stand-alone vs. Domain DFS . . . . . . . . . . . . . . . . . . . . . . . . . . . . . . . 545<br />
Creating a DFS Root . . . . . . . . . . . . . . . . . . . . . . . . . . . . . . . . . . . . . . 546<br />
Adding a Link to the Root . . . . . . . . . . . . . . . . . . . . . . . . . . . . . . . . . 550<br />
Mapping Drives to the Root for Users . . . . . . . . . . . . . . . . . . . . . . . 552<br />
Managing DFS . . . . . . . . . . . . . . . . . . . . . . . . . . . . . . . . . . . . . . . . . . . 552<br />
Shadow Copies of Shared Folders . . . . . . . . . . . . . . . . . . . . . . . . . . . . . . . . . . 553<br />
Enabling Shadow Copies . . . . . . . . . . . . . . . . . . . . . . . . . . . . . . . . . . 553<br />
Configuring Shadow Copies . . . . . . . . . . . . . . . . . . . . . . . . . . . . . . . 555<br />
Disabling Shadow Copies . . . . . . . . . . . . . . . . . . . . . . . . . . . . . . . . . 556<br />
Installing Client Software for Shadow Copies . . . . . . . . . . . . . . . . 557<br />
Accessing Previous Versions of Files . . . . . . . . . . . . . . . . . . . . . . . . 558<br />
Disk Quotas . . . . . . . . . . . . . . . . . . . . . . . . . . . . . . . . . . . . . . . . . . . . . . . . . . . . . 561<br />
Requirements for Disk Quotas . . . . . . . . . . . . . . . . . . . . . . . . . . . . . 562<br />
Planning Default Quotas . . . . . . . . . . . . . . . . . . . . . . . . . . . . . . . . . . 563<br />
Enabling and Applying Quotas . . . . . . . . . . . . . . . . . . . . . . . . . . . . 564<br />
Set Individual Quota Entries . . . . . . . . . . . . . . . . . . . . . . . . . . . . . . . 565<br />
Quota Reports . . . . . . . . . . . . . . . . . . . . . . . . . . . . . . . . . . . . . . . . . . . 566<br />
Moving Quota Entries to Another Volume . . . . . . . . . . . . . . . . . . . 567<br />
Remote Storage Service . . . . . . . . . . . . . . . . . . . . . . . . . . . . . . . . . . . . . . . . . . . 568<br />
Quick Overview of RSS . . . . . . . . . . . . . . . . . . . . . . . . . . . . . . . . . . . 568<br />
Installing RSS . . . . . . . . . . . . . . . . . . . . . . . . . . . . . . . . . . . . . . . . . . . . 569<br />
Tweaking RSS Settings . . . . . . . . . . . . . . . . . . . . . . . . . . . . . . . . . . . . 570<br />
Using the Files Managed by RSS . . . . . . . . . . . . . . . . . . . . . . . . . . . 572<br />
RSS Backups . . . . . . . . . . . . . . . . . . . . . . . . . . . . . . . . . . . . . . . . . . . . . 573<br />
Removing RSS . . . . . . . . . . . . . . . . . . . . . . . . . . . . . . . . . . . . . . . . . . . 573<br />
Removable Storage Management . . . . . . . . . . . . . . . . . . . . . . . . . . . . . . . . . . . 574<br />
Configuring Removable Storage . . . . . . . . . . . . . . . . . . . . . . . . . . . . 574<br />
Libraries . . . . . . . . . . . . . . . . . . . . . . . . . . . . . . . . . . . . . . . . . . . . . . . . 575<br />
Media Pools . . . . . . . . . . . . . . . . . . . . . . . . . . . . . . . . . . . . . . . . . . . . . 576<br />
Media Identification . . . . . . . . . . . . . . . . . . . . . . . . . . . . . . . . . . . . . . 577<br />
Media States . . . . . . . . . . . . . . . . . . . . . . . . . . . . . . . . . . . . . . . . . . . . . 577<br />
Managing Media Pools . . . . . . . . . . . . . . . . . . . . . . . . . . . . . . . . . . . . 578<br />
Managing Media . . . . . . . . . . . . . . . . . . . . . . . . . . . . . . . . . . . . . . . . . 581<br />
Managing the Work Queue . . . . . . . . . . . . . . . . . . . . . . . . . . . . . . . . 581<br />
Managing Operator Requests . . . . . . . . . . . . . . . . . . . . . . . . . . . . . . 583<br />
RSM Tricks and Tips . . . . . . . . . . . . . . . . . . . . . . . . . . . . . . . . . . . . . . 583<br />
17 <strong>Windows</strong> <strong>Server</strong> <strong>2003</strong> Security . . . . . . . . . . . . . . . . . . . . . . . . . . . . . . . 585<br />
<strong>Windows</strong> <strong>Server</strong> <strong>2003</strong> Authentication . . . . . . . . . . . . . . . . . . . . . . . . . . . . . . . 586<br />
NTLM Authentication . . . . . . . . . . . . . . . . . . . . . . . . . . . . . . . . . . . . 586<br />
NTLM Telnet Authentication . . . . . . . . . . . . . . . . . . . . . . . . . . . . . . 586
xviii <strong>Windows</strong> <strong>Server</strong> <strong>2003</strong>: <strong>The</strong> <strong>Complete</strong> <strong>Reference</strong><br />
Kerberos Overview . . . . . . . . . . . . . . . . . . . . . . . . . . . . . . . . . . . . . . . 587<br />
Public Key Infrastructure and <strong>Windows</strong> <strong>Server</strong> <strong>2003</strong><br />
Authentication . . . . . . . . . . . . . . . . . . . . . . . . . . . . . . . . . . . . . . . . 589<br />
Protecting Data Using <strong>Windows</strong> <strong>Server</strong> <strong>2003</strong> Encrypting<br />
File System . . . . . . . . . . . . . . . . . . . . . . . . . . . . . . . . . . . . . . . . . . . . . . . . . . . 591<br />
Administrative Issues with EFS . . . . . . . . . . . . . . . . . . . . . . . . . . . . 592<br />
Using the System Key . . . . . . . . . . . . . . . . . . . . . . . . . . . . . . . . . . . . . . . . . . . . . 594<br />
Use of SYSKEY in the Domain . . . . . . . . . . . . . . . . . . . . . . . . . . . . . 596<br />
Password-Protected Screensavers . . . . . . . . . . . . . . . . . . . . . . . . . . . . . . . . . . 596<br />
Internet Protocol Security . . . . . . . . . . . . . . . . . . . . . . . . . . . . . . . . . . . . . . . . . 599<br />
IPSec Monitor Snap-In . . . . . . . . . . . . . . . . . . . . . . . . . . . . . . . . . . . . 602<br />
Local Security Policies . . . . . . . . . . . . . . . . . . . . . . . . . . . . . . . . . . . . . . . . . . . . 603<br />
Local Security Account Policies . . . . . . . . . . . . . . . . . . . . . . . . . . . . 603<br />
Account Lockout Policies . . . . . . . . . . . . . . . . . . . . . . . . . . . . . . . . . . 604<br />
Local Policies . . . . . . . . . . . . . . . . . . . . . . . . . . . . . . . . . . . . . . . . . . . . 605<br />
Implementing Auditing . . . . . . . . . . . . . . . . . . . . . . . . . . . . . . . . . . . . . . . . . . . 607<br />
Detecting Security Breaches Through Auditing of Logs . . . . . . . . 611<br />
Protecting Event Logs . . . . . . . . . . . . . . . . . . . . . . . . . . . . . . . . . . . . . 612<br />
Trust Relationships Between Domains . . . . . . . . . . . . . . . . . . . . . . . . . . . . . . 613<br />
Patch Management . . . . . . . . . . . . . . . . . . . . . . . . . . . . . . . . . . . . . . . . . . . . . . . 615<br />
Microsoft Network Security Hotfix Checker<br />
(HFNETCHK) . . . . . . . . . . . . . . . . . . . . . . . . . . . . . . . . . . . . . . . . . 615<br />
Microsoft Baseline Security Analyzer (MBSA) . . . . . . . . . . . . . . . . 616<br />
Checklist . . . . . . . . . . . . . . . . . . . . . . . . . . . . . . . . . . . . . . . . . . . . . . . . . . . . . . . . 619<br />
18 Domain Controllers . . . . . . . . . . . . . . . . . . . . . . . . . . . . . . . . . . . . . . . . 621<br />
Creating a New Domain . . . . . . . . . . . . . . . . . . . . . . . . . . . . . . . . . . . . . . . . . . 622<br />
Planning DC Deployment . . . . . . . . . . . . . . . . . . . . . . . . . . . . . . . . . 623<br />
Installing Active <strong>Directory</strong> . . . . . . . . . . . . . . . . . . . . . . . . . . . . . . . . . 623<br />
Active <strong>Directory</strong> and DNS . . . . . . . . . . . . . . . . . . . . . . . . . . . . . . . . . 623<br />
Installing the First DC in a New Domain . . . . . . . . . . . . . . . . . . . . 624<br />
Installing Additional DCs in a New Domain . . . . . . . . . . . . . . . . . 625<br />
Creating Additional DCs by Restoring a Backup . . . . . . . . . . . . . . 626<br />
Upgrading <strong>Windows</strong> 2000 Domains . . . . . . . . . . . . . . . . . . . . . . . . . . . . . . . . 628<br />
Preparing the Forest and Domain . . . . . . . . . . . . . . . . . . . . . . . . . . . 628<br />
Upgrade the <strong>Windows</strong> 2000 DCs . . . . . . . . . . . . . . . . . . . . . . . . . . . 630<br />
Upgrading <strong>Windows</strong> NT 4 Domains . . . . . . . . . . . . . . . . . . . . . . . . . . . . . . . . 630<br />
DNS Decisions . . . . . . . . . . . . . . . . . . . . . . . . . . . . . . . . . . . . . . . . . . . 630<br />
Domain and Forest Functionality . . . . . . . . . . . . . . . . . . . . . . . . . . . 631<br />
Upgrading the DCs . . . . . . . . . . . . . . . . . . . . . . . . . . . . . . . . . . . . . . . 632<br />
Understanding DC Roles . . . . . . . . . . . . . . . . . . . . . . . . . . . . . . . . . . . . . . . . . . 633<br />
Replication: <strong>The</strong> Motivation for Roles . . . . . . . . . . . . . . . . . . . . . . . 634<br />
Assigning Roles . . . . . . . . . . . . . . . . . . . . . . . . . . . . . . . . . . . . . . . . . . 635<br />
Schema Master . . . . . . . . . . . . . . . . . . . . . . . . . . . . . . . . . . . . . . . . . . . 635<br />
Domain Naming Master . . . . . . . . . . . . . . . . . . . . . . . . . . . . . . . . . . 638<br />
Relative ID Master . . . . . . . . . . . . . . . . . . . . . . . . . . . . . . . . . . . . . . . 640<br />
PDC Emulator Master . . . . . . . . . . . . . . . . . . . . . . . . . . . . . . . . . . . . 642<br />
Infrastructure Master . . . . . . . . . . . . . . . . . . . . . . . . . . . . . . . . . . . . . 644
Contents xix<br />
W32Time . . . . . . . . . . . . . . . . . . . . . . . . . . . . . . . . . . . . . . . . . . . . . . . . . . . . . . . . 646<br />
Understanding the Time Synchronization Hierarchy . . . . . . . . . . 646<br />
Understanding the Synchronization Process . . . . . . . . . . . . . . . . . 647<br />
Using an External Time <strong>Server</strong> . . . . . . . . . . . . . . . . . . . . . . . . . . . . . 648<br />
W32Time Event Log Entries . . . . . . . . . . . . . . . . . . . . . . . . . . . . . . . 650<br />
Global Catalog . . . . . . . . . . . . . . . . . . . . . . . . . . . . . . . . . . . . . . . . . . . . . . . . . . . 651<br />
Global Catalog Searches . . . . . . . . . . . . . . . . . . . . . . . . . . . . . . . . . . . 651<br />
Global Catalog Authentication Tasks . . . . . . . . . . . . . . . . . . . . . . . . 652<br />
Global Catalogs Maintain Universal Groups . . . . . . . . . . . . . . . . . 652<br />
Universal Group Membership Caching . . . . . . . . . . . . . . . . . . . . . . 652<br />
Enabling/Disabling Global Catalog on a DC . . . . . . . . . . . . . . . . . 653<br />
19 Understanding Active <strong>Directory</strong> . . . . . . . . . . . . . . . . . . . . . . . . . . . . . 655<br />
Active <strong>Directory</strong> Structure . . . . . . . . . . . . . . . . . . . . . . . . . . . . . . . . . . . . . . . . . 656<br />
Active <strong>Directory</strong> Users and Computers . . . . . . . . . . . . . . . . . . . . . . 656<br />
LDAP and Active <strong>Directory</strong> . . . . . . . . . . . . . . . . . . . . . . . . . . . . . . . . . . . . . . . 659<br />
Distinguished Names . . . . . . . . . . . . . . . . . . . . . . . . . . . . . . . . . . . . . 659<br />
Relative Distinguished Names . . . . . . . . . . . . . . . . . . . . . . . . . . . . . 660<br />
Planning Your Active <strong>Directory</strong> Structure . . . . . . . . . . . . . . . . . . . . . . . . . . . 660<br />
Centralized or Decentralized Administrative Control . . . . . . . . . 660<br />
Geographical Location . . . . . . . . . . . . . . . . . . . . . . . . . . . . . . . . . . . . 664<br />
Organizational Structure . . . . . . . . . . . . . . . . . . . . . . . . . . . . . . . . . . 664<br />
Mixed Organizational Structure . . . . . . . . . . . . . . . . . . . . . . . . . . . . 664<br />
Searching Active <strong>Directory</strong> . . . . . . . . . . . . . . . . . . . . . . . . . . . . . . . . . . . . . . . . 665<br />
Active <strong>Directory</strong> Users and Computers . . . . . . . . . . . . . . . . . . . . . . 665<br />
Using <strong>Windows</strong> Search . . . . . . . . . . . . . . . . . . . . . . . . . . . . . . . . . . . . 666<br />
Maintaining Active <strong>Directory</strong> . . . . . . . . . . . . . . . . . . . . . . . . . . . . . . . . . . . . . . 666<br />
Active <strong>Directory</strong> Sites and Services . . . . . . . . . . . . . . . . . . . . . . . . . . . . . . . . . 670<br />
Creating a Site Structure . . . . . . . . . . . . . . . . . . . . . . . . . . . . . . . . . . . 670<br />
Inter-Site Transports . . . . . . . . . . . . . . . . . . . . . . . . . . . . . . . . . . . . . . 671<br />
Subnets . . . . . . . . . . . . . . . . . . . . . . . . . . . . . . . . . . . . . . . . . . . . . . . . . 672<br />
Services . . . . . . . . . . . . . . . . . . . . . . . . . . . . . . . . . . . . . . . . . . . . . . . . . 672<br />
Tools for Maintaining and Troubleshooting Sites<br />
and Services . . . . . . . . . . . . . . . . . . . . . . . . . . . . . . . . . . . . . . . . . . 673<br />
Active <strong>Directory</strong> Domains and Trusts . . . . . . . . . . . . . . . . . . . . . . . . . . . . . . . 676<br />
20 Managing Groups and OUs . . . . . . . . . . . . . . . . . . . . . . . . . . . . . . . . . 679<br />
<strong>Windows</strong> <strong>Server</strong> <strong>2003</strong> Groups . . . . . . . . . . . . . . . . . . . . . . . . . . . . . . . . . . . . . . 680<br />
Local Groups . . . . . . . . . . . . . . . . . . . . . . . . . . . . . . . . . . . . . . . . . . . . 680<br />
Domain Groups . . . . . . . . . . . . . . . . . . . . . . . . . . . . . . . . . . . . . . . . . . 686<br />
Understanding Group Scopes . . . . . . . . . . . . . . . . . . . . . . . . . . . . . . 687<br />
Default Domain Groups . . . . . . . . . . . . . . . . . . . . . . . . . . . . . . . . . . . 689<br />
Special Identities . . . . . . . . . . . . . . . . . . . . . . . . . . . . . . . . . . . . . . . . . 691<br />
Using Groups for Permissions . . . . . . . . . . . . . . . . . . . . . . . . . . . . . 692<br />
Organizational Units . . . . . . . . . . . . . . . . . . . . . . . . . . . . . . . . . . . . . . . . . . . . . 694<br />
Create an OU . . . . . . . . . . . . . . . . . . . . . . . . . . . . . . . . . . . . . . . . . . . . 695<br />
Locate Objects in an OU . . . . . . . . . . . . . . . . . . . . . . . . . . . . . . . . . . . 696
xx <strong>Windows</strong> <strong>Server</strong> <strong>2003</strong>: <strong>The</strong> <strong>Complete</strong> <strong>Reference</strong><br />
Delegate Administration of an OU . . . . . . . . . . . . . . . . . . . . . . . . . . 696<br />
Managing Delegations . . . . . . . . . . . . . . . . . . . . . . . . . . . . . . . . . . . . 698<br />
21 Managing Users and Logons . . . . . . . . . . . . . . . . . . . . . . . . . . . . . . . . 701<br />
Understanding User Accounts . . . . . . . . . . . . . . . . . . . . . . . . . . . . . . . . . . . . . 702<br />
Local Accounts . . . . . . . . . . . . . . . . . . . . . . . . . . . . . . . . . . . . . . . . . . 702<br />
Domain Accounts . . . . . . . . . . . . . . . . . . . . . . . . . . . . . . . . . . . . . . . . 702<br />
Groups . . . . . . . . . . . . . . . . . . . . . . . . . . . . . . . . . . . . . . . . . . . . . . . . . 703<br />
Managing Domain Accounts . . . . . . . . . . . . . . . . . . . . . . . . . . . . . . . . . . . . . . 703<br />
Built-in Domain Accounts . . . . . . . . . . . . . . . . . . . . . . . . . . . . . . . . . 703<br />
Domain User Accounts . . . . . . . . . . . . . . . . . . . . . . . . . . . . . . . . . . . 704<br />
Managing UPNs . . . . . . . . . . . . . . . . . . . . . . . . . . . . . . . . . . . . . . . . . . . . . . . . . 710<br />
Managing Local User Accounts . . . . . . . . . . . . . . . . . . . . . . . . . . . . . . . . . . . . 711<br />
Creating Local User Accounts . . . . . . . . . . . . . . . . . . . . . . . . . . . . . . 712<br />
Configuring Local User Accounts . . . . . . . . . . . . . . . . . . . . . . . . . . 712<br />
Overview of the Logon Process . . . . . . . . . . . . . . . . . . . . . . . . . . . . . . . . . . . . 714<br />
Local Logon . . . . . . . . . . . . . . . . . . . . . . . . . . . . . . . . . . . . . . . . . . . . . 714<br />
Domain Logon . . . . . . . . . . . . . . . . . . . . . . . . . . . . . . . . . . . . . . . . . . . 715<br />
Logon to Trusted Domains . . . . . . . . . . . . . . . . . . . . . . . . . . . . . . . . 715<br />
Remote Logon . . . . . . . . . . . . . . . . . . . . . . . . . . . . . . . . . . . . . . . . . . . 715<br />
Authentication . . . . . . . . . . . . . . . . . . . . . . . . . . . . . . . . . . . . . . . . . . . . . . . . . . . 716<br />
Kerberos . . . . . . . . . . . . . . . . . . . . . . . . . . . . . . . . . . . . . . . . . . . . . . . . 716<br />
NTLM . . . . . . . . . . . . . . . . . . . . . . . . . . . . . . . . . . . . . . . . . . . . . . . . . . 716<br />
Passwords . . . . . . . . . . . . . . . . . . . . . . . . . . . . . . . . . . . . . . . . . . . . . . . . . . . . . . 717<br />
New Password Requirements . . . . . . . . . . . . . . . . . . . . . . . . . . . . . . 717<br />
Strong Passwords . . . . . . . . . . . . . . . . . . . . . . . . . . . . . . . . . . . . . . . . 718<br />
Domain Password Policies . . . . . . . . . . . . . . . . . . . . . . . . . . . . . . . . . 718<br />
Bad Password Lockouts . . . . . . . . . . . . . . . . . . . . . . . . . . . . . . . . . . . 720<br />
Password Reset Disks . . . . . . . . . . . . . . . . . . . . . . . . . . . . . . . . . . . . . 722<br />
User Profiles . . . . . . . . . . . . . . . . . . . . . . . . . . . . . . . . . . . . . . . . . . . . . . . . . . . . . 723<br />
Local Profiles . . . . . . . . . . . . . . . . . . . . . . . . . . . . . . . . . . . . . . . . . . . . 724<br />
Configuring the Default User Profile . . . . . . . . . . . . . . . . . . . . . . . . 724<br />
Roaming Profiles . . . . . . . . . . . . . . . . . . . . . . . . . . . . . . . . . . . . . . . . . 726<br />
Mandatory Profiles . . . . . . . . . . . . . . . . . . . . . . . . . . . . . . . . . . . . . . . 729<br />
Home Folders . . . . . . . . . . . . . . . . . . . . . . . . . . . . . . . . . . . . . . . . . . . . . . . . . . . 730<br />
Adding Home Folders to Profiles . . . . . . . . . . . . . . . . . . . . . . . . . . . 730<br />
Redirecting Documents to the Home Folder . . . . . . . . . . . . . . . . . 731<br />
Logon Scripts . . . . . . . . . . . . . . . . . . . . . . . . . . . . . . . . . . . . . . . . . . . . . . . . . . . . 735<br />
Enable Logon Scripts in User Properties . . . . . . . . . . . . . . . . . . . . . 735<br />
Enable Logon Scripts with a Group Policy . . . . . . . . . . . . . . . . . . . 735<br />
22 Using Group Policy to Manage <strong>Server</strong> and<br />
Client Machines . . . . . . . . . . . . . . . . . . . . . . . . . . . . . . . . . . . . . . . . . 737<br />
Group Policy Basics . . . . . . . . . . . . . . . . . . . . . . . . . . . . . . . . . . . . . . . . . . . . . . 738<br />
Requirements for Using Group Policy . . . . . . . . . . . . . . . . . . . . . . . 740<br />
Interoperability with Older Operating Systems . . . . . . . . . . . . . . . 742<br />
Group Policy Processing and Inheritance . . . . . . . . . . . . . . . . . . . . 743<br />
Filtering Group Policy . . . . . . . . . . . . . . . . . . . . . . . . . . . . . . . . . . . . 746
Contents xxi<br />
Group Policy Objects . . . . . . . . . . . . . . . . . . . . . . . . . . . . . . . . . . . . . . . . . . . . . 746<br />
Editing Group Policy Objects . . . . . . . . . . . . . . . . . . . . . . . . . . . . . . 747<br />
Group Policy Settings . . . . . . . . . . . . . . . . . . . . . . . . . . . . . . . . . . . . . . . . . . . . . 748<br />
Computer Configuration . . . . . . . . . . . . . . . . . . . . . . . . . . . . . . . . . . 748<br />
User Configuration . . . . . . . . . . . . . . . . . . . . . . . . . . . . . . . . . . . . . . . 753<br />
Custom Templates . . . . . . . . . . . . . . . . . . . . . . . . . . . . . . . . . . . . . . . . 759<br />
Using GPMC to Manage Group Policy . . . . . . . . . . . . . . . . . . . . . . . . . . . . . . 760<br />
Creating Group Policy Objects . . . . . . . . . . . . . . . . . . . . . . . . . . . . . 760<br />
Linking Group Policy Objects to Active <strong>Directory</strong><br />
Containers . . . . . . . . . . . . . . . . . . . . . . . . . . . . . . . . . . . . . . . . . . . . 761<br />
Delegating Group Policy Management . . . . . . . . . . . . . . . . . . . . . . 762<br />
Group Policy Modeling . . . . . . . . . . . . . . . . . . . . . . . . . . . . . . . . . . . 762<br />
Group Policy Results . . . . . . . . . . . . . . . . . . . . . . . . . . . . . . . . . . . . . 763<br />
Backing Up Group Policy Objects . . . . . . . . . . . . . . . . . . . . . . . . . . 763<br />
Importing GPO Settings . . . . . . . . . . . . . . . . . . . . . . . . . . . . . . . . . . . 764<br />
Restoring Backed-Up Group Policy Objects . . . . . . . . . . . . . . . . . . 764<br />
Copying Group Policy Objects . . . . . . . . . . . . . . . . . . . . . . . . . . . . . 764<br />
Migrating GPO Settings . . . . . . . . . . . . . . . . . . . . . . . . . . . . . . . . . . . 764<br />
Scripting GPMC Operations . . . . . . . . . . . . . . . . . . . . . . . . . . . . . . . 764<br />
23 Network Software Installation . . . . . . . . . . . . . . . . . . . . . . . . . . . . . . . 767<br />
Remote Installation Services . . . . . . . . . . . . . . . . . . . . . . . . . . . . . . . . . . . . . . . 769<br />
Setup of Remote Installation Software . . . . . . . . . . . . . . . . . . . . . . . 770<br />
RIS for Managing Your <strong>Windows</strong> <strong>2003</strong> Environment . . . . . . . . . . 775<br />
Intellimirror and Active <strong>Directory</strong> Software Installation and<br />
Maintenance . . . . . . . . . . . . . . . . . . . . . . . . . . . . . . . . . . . . . . . . . . . . . . . . . . 777<br />
Intellimirror . . . . . . . . . . . . . . . . . . . . . . . . . . . . . . . . . . . . . . . . . . . . . 778<br />
Software Restriction Policies . . . . . . . . . . . . . . . . . . . . . . . . . . . . . . . 783<br />
24 Clustering . . . . . . . . . . . . . . . . . . . . . . . . . . . . . . . . . . . . . . . . . . . . . . . . . 785<br />
Network Load Balancing Clusters . . . . . . . . . . . . . . . . . . . . . . . . . . . . . . . . . . . 786<br />
Network Load Balancing Advantages. . . . . . . . . . . . . . . . . . . . . . . . 787<br />
NLB Architecture . . . . . . . . . . . . . . . . . . . . . . . . . . . . . . . . . . . . . . . . . 788<br />
Installing and Configuring Network Load Balancing. . . . . . . . . . . 790<br />
Using Nlbmgr.exe to Configure Clusters and Nodes . . . . . . . . . . . 800<br />
Administering Network Load Balancing . . . . . . . . . . . . . . . . . . . . . 803<br />
<strong>Server</strong> Clusters . . . . . . . . . . . . . . . . . . . . . . . . . . . . . . . . . . . . . . . . . . . . . . . . . . . 807<br />
<strong>Server</strong> Cluster Architecture . . . . . . . . . . . . . . . . . . . . . . . . . . . . . . . . . 807<br />
Using <strong>Server</strong> Clusters in Your Environment. . . . . . . . . . . . . . . . . . . 815<br />
Installing Cluster Service . . . . . . . . . . . . . . . . . . . . . . . . . . . . . . . . . . . 818<br />
25 Tweaking and Optimizing Performance . . . . . . . . . . . . . . . . . . . . . . 827<br />
Examining Performance Optimization . . . . . . . . . . . . . . . . . . . . . . . . . . . . . . 828<br />
Establishing Service Levels and Goals . . . . . . . . . . . . . . . . . . . . . . . 829<br />
Establishing Policies and Procedures . . . . . . . . . . . . . . . . . . . . . . . . 830<br />
Establishing Baseline Values . . . . . . . . . . . . . . . . . . . . . . . . . . . . . . . . . . . . . . . 831<br />
Workload Characterization . . . . . . . . . . . . . . . . . . . . . . . . . . . . . . . . 831
xxii <strong>Windows</strong> <strong>Server</strong> <strong>2003</strong>: <strong>The</strong> <strong>Complete</strong> <strong>Reference</strong><br />
Benchmarks and Vendor-supplied Information . . . . . . . . . . . . . . . 831<br />
Data Collection: What Is Being Monitored . . . . . . . . . . . . . . . . . . . 832<br />
Performance Monitoring Tools . . . . . . . . . . . . . . . . . . . . . . . . . . . . . . . . . . . . . 833<br />
Task Manager . . . . . . . . . . . . . . . . . . . . . . . . . . . . . . . . . . . . . . . . . . . . 834<br />
Network Monitor . . . . . . . . . . . . . . . . . . . . . . . . . . . . . . . . . . . . . . . . 835<br />
Performance Snap-in . . . . . . . . . . . . . . . . . . . . . . . . . . . . . . . . . . . . . 836<br />
Third-Party Utilities . . . . . . . . . . . . . . . . . . . . . . . . . . . . . . . . . . . . . . 849<br />
Monitoring and Optimizing System Resources . . . . . . . . . . . . . . . . . . . . . . . 850<br />
Monitoring Memory . . . . . . . . . . . . . . . . . . . . . . . . . . . . . . . . . . . . . . 851<br />
Monitoring the Processor . . . . . . . . . . . . . . . . . . . . . . . . . . . . . . . . . . 852<br />
Monitoring the Disk Subsystem . . . . . . . . . . . . . . . . . . . . . . . . . . . . 853<br />
Monitoring Network Performance . . . . . . . . . . . . . . . . . . . . . . . . . . 853<br />
Controlling System Resources . . . . . . . . . . . . . . . . . . . . . . . . . . . . . . . . . . . . . . 854<br />
<strong>Windows</strong> System Resource Monitor . . . . . . . . . . . . . . . . . . . . . . . . 854<br />
26 Disaster Planning and Recovery . . . . . . . . . . . . . . . . . . . . . . . . . . . . . 857<br />
Backup . . . . . . . . . . . . . . . . . . . . . . . . . . . . . . . . . . . . . . . . . . . . . . . . . . . . . . . . . 858<br />
New Backup Features . . . . . . . . . . . . . . . . . . . . . . . . . . . . . . . . . . . . . 858<br />
Backup Permissions Issues . . . . . . . . . . . . . . . . . . . . . . . . . . . . . . . . 861<br />
Disk Quotas and Backup Files . . . . . . . . . . . . . . . . . . . . . . . . . . . . . 861<br />
Backup Types . . . . . . . . . . . . . . . . . . . . . . . . . . . . . . . . . . . . . . . . . . . . 861<br />
Backing Up . . . . . . . . . . . . . . . . . . . . . . . . . . . . . . . . . . . . . . . . . . . . . . 862<br />
Configure the Backup Software . . . . . . . . . . . . . . . . . . . . . . . . . . . . 862<br />
Create a Backup Job . . . . . . . . . . . . . . . . . . . . . . . . . . . . . . . . . . . . . . 865<br />
Schedule a Backup . . . . . . . . . . . . . . . . . . . . . . . . . . . . . . . . . . . . . . . 869<br />
Use Backup Batch Files . . . . . . . . . . . . . . . . . . . . . . . . . . . . . . . . . . . . 869<br />
Working with Removable Storage Manager . . . . . . . . . . . . . . . . . . 872<br />
Restore . . . . . . . . . . . . . . . . . . . . . . . . . . . . . . . . . . . . . . . . . . . . . . . . . . . . . . . . . 873<br />
Restore Files and Folders . . . . . . . . . . . . . . . . . . . . . . . . . . . . . . . . . . 873<br />
Set Restore Options . . . . . . . . . . . . . . . . . . . . . . . . . . . . . . . . . . . . . . . 873<br />
Restoring Domain Controllers . . . . . . . . . . . . . . . . . . . . . . . . . . . . . 877<br />
Choosing a Restore Type for a DC . . . . . . . . . . . . . . . . . . . . . . . . . . 878<br />
Recovery Console . . . . . . . . . . . . . . . . . . . . . . . . . . . . . . . . . . . . . . . . . . . . . . . . 880<br />
Access the Recovery Console from the CD . . . . . . . . . . . . . . . . . . . 880<br />
Preinstall the Recovery Console . . . . . . . . . . . . . . . . . . . . . . . . . . . . 881<br />
Using the Recovery Console . . . . . . . . . . . . . . . . . . . . . . . . . . . . . . . 881<br />
Changing the Rules for Recovery Console . . . . . . . . . . . . . . . . . . . 888<br />
Uninstalling the Recovery Console . . . . . . . . . . . . . . . . . . . . . . . . . 890<br />
Automated System Recovery (ASR) . . . . . . . . . . . . . . . . . . . . . . . . . . . . . . . . 891<br />
Create an ASR Recovery System . . . . . . . . . . . . . . . . . . . . . . . . . . . . 891<br />
Recover a System with ASR . . . . . . . . . . . . . . . . . . . . . . . . . . . . . . . . 892<br />
Creating Boot Disks . . . . . . . . . . . . . . . . . . . . . . . . . . . . . . . . . . . . . . . . . . . . . . 893<br />
STOP Errors: Blue Screen of Death . . . . . . . . . . . . . . . . . . . . . . . . . . . . . . . . . . 893<br />
What Causes a BSOD? . . . . . . . . . . . . . . . . . . . . . . . . . . . . . . . . . . . . 894<br />
Preparing for BSODs . . . . . . . . . . . . . . . . . . . . . . . . . . . . . . . . . . . . . 894<br />
Configure System Recovery Options . . . . . . . . . . . . . . . . . . . . . . . . 894<br />
Configuring the Dump File Type . . . . . . . . . . . . . . . . . . . . . . . . . . . 896<br />
Configuring Administrative Alerts . . . . . . . . . . . . . . . . . . . . . . . . . 897
Contents xxiii<br />
Testing the Configuration with a BSOD . . . . . . . . . . . . . . . . . . . . . 901<br />
Understanding Crashes . . . . . . . . . . . . . . . . . . . . . . . . . . . . . . . . . . . 901<br />
Forcing a BSOD . . . . . . . . . . . . . . . . . . . . . . . . . . . . . . . . . . . . . . . . . . 903<br />
Investigating a BSOD . . . . . . . . . . . . . . . . . . . . . . . . . . . . . . . . . . . . . 904<br />
Common STOP Errors . . . . . . . . . . . . . . . . . . . . . . . . . . . . . . . . . . . . 906<br />
<strong>Windows</strong> Error Reporting . . . . . . . . . . . . . . . . . . . . . . . . . . . . . . . . . . . . . . . . . 911<br />
Enable Error Reporting in System Properties . . . . . . . . . . . . . . . . . 912<br />
Enable Error Reporting in Group Policies . . . . . . . . . . . . . . . . . . . . 915<br />
Sending Reports . . . . . . . . . . . . . . . . . . . . . . . . . . . . . . . . . . . . . . . . . 918<br />
Collecting and Viewing Reports . . . . . . . . . . . . . . . . . . . . . . . . . . . . 918<br />
Chkdsk . . . . . . . . . . . . . . . . . . . . . . . . . . . . . . . . . . . . . . . . . . . . . . . . . . . . . . . . . 920<br />
Chkdsk . . . . . . . . . . . . . . . . . . . . . . . . . . . . . . . . . . . . . . . . . . . . . . . . . 920<br />
Autochk.exe . . . . . . . . . . . . . . . . . . . . . . . . . . . . . . . . . . . . . . . . . . . . . 922<br />
Chkntfs.exe . . . . . . . . . . . . . . . . . . . . . . . . . . . . . . . . . . . . . . . . . . . . . . 923<br />
A Internet Information Services 6 (II 6) . . . . . . . . . . . . . . . . . . . . . . . . . . 925<br />
New Features of IIS 6 . . . . . . . . . . . . . . . . . . . . . . . . . . . . . . . . . . . . . . . . . . . . . . 926<br />
Enhanced Architecture . . . . . . . . . . . . . . . . . . . . . . . . . . . . . . . . . . . . . 926<br />
Enhanced Security. . . . . . . . . . . . . . . . . . . . . . . . . . . . . . . . . . . . . . . . . 929<br />
Enhanced Manageability . . . . . . . . . . . . . . . . . . . . . . . . . . . . . . . . . . . 930<br />
Common Administration Tasks . . . . . . . . . . . . . . . . . . . . . . . . . . . . . . . . . . . . . 930<br />
Install IIS. . . . . . . . . . . . . . . . . . . . . . . . . . . . . . . . . . . . . . . . . . . . . . . . . 930<br />
Manage IIS . . . . . . . . . . . . . . . . . . . . . . . . . . . . . . . . . . . . . . . . . . . . . . . 931<br />
Enable Web Service Extensions. . . . . . . . . . . . . . . . . . . . . . . . . . . . . . 932<br />
Create a Web Site. . . . . . . . . . . . . . . . . . . . . . . . . . . . . . . . . . . . . . . . . . 932<br />
Configure a Web Site . . . . . . . . . . . . . . . . . . . . . . . . . . . . . . . . . . . . . . 934<br />
Create an Application. . . . . . . . . . . . . . . . . . . . . . . . . . . . . . . . . . . . . . 934<br />
Create an Application Pool . . . . . . . . . . . . . . . . . . . . . . . . . . . . . . . . . 936<br />
Configure Recycling . . . . . . . . . . . . . . . . . . . . . . . . . . . . . . . . . . . . . . . 937<br />
Configure Idle Time Out . . . . . . . . . . . . . . . . . . . . . . . . . . . . . . . . . . . 939<br />
Create a Web Garden . . . . . . . . . . . . . . . . . . . . . . . . . . . . . . . . . . . . . . 940<br />
Configure Health Monitoring . . . . . . . . . . . . . . . . . . . . . . . . . . . . . . . 940<br />
Configure Application Pool Identity . . . . . . . . . . . . . . . . . . . . . . . . . 940<br />
Configure Application Settings. . . . . . . . . . . . . . . . . . . . . . . . . . . . . . 940<br />
Enable Direct Metabase Edit . . . . . . . . . . . . . . . . . . . . . . . . . . . . . . . . 942<br />
Back Up the Metabase . . . . . . . . . . . . . . . . . . . . . . . . . . . . . . . . . . . . . 944<br />
Restore the Metabase . . . . . . . . . . . . . . . . . . . . . . . . . . . . . . . . . . . . . . 946<br />
Export the Metabase . . . . . . . . . . . . . . . . . . . . . . . . . . . . . . . . . . . . . . . 947<br />
Import the Metabase. . . . . . . . . . . . . . . . . . . . . . . . . . . . . . . . . . . . . . . 948<br />
Index . . . . . . . . . . . . . . . . . . . . . . . . . . . . . . . . . . . . . . . . . . . . . . . . . . . 951
This page intentionally left blank.
Acknowledgments<br />
Special thanks to Andy Erlandson, the director of PSS Security, for his support in<br />
allowing me to work on this book. Thanks to my coworkers on the PSS Security<br />
team for all your technical help. I would also like to thank Dave Poole, Director of<br />
the DoD Cyber Crime Institute (DCCI), for his support while I was with the DCCC.<br />
—Rich Benack<br />
First and foremost, I would like to thank Kathy Ivens. This opportunity would not<br />
have come my way without her. My thanks to my wife, Tanya, and son, Ian, for their<br />
support. I love you both. This would not be complete without naming those who allowed<br />
it to happen: Thanks to Sean Johnson, Dallas Lab group manager, and Matt Loschen,<br />
National Lab Manager.<br />
—Christian Branson<br />
Over the years I have been extremely lucky to work with a great group of people<br />
who allowed me to grow and become better in my field. While I know I may forget<br />
many, those that loom large are Thomas Stewart for forcing me to learn to program,<br />
Dave Spray for trusting me to catch on when I was not too sure I would, and Jean for<br />
pushing when I needed to be pushed. I love you.<br />
—David Heinz<br />
xxv<br />
Copyright <strong>2003</strong> by <strong>The</strong> McGraw-Hill Companies, Inc. Click Here for Terms of Use.
xxvi <strong>Windows</strong> <strong>Server</strong> <strong>2003</strong>: <strong>The</strong> <strong>Complete</strong> <strong>Reference</strong><br />
Thanks to the extremely professional McGraw Hill/Osborne staff, especially<br />
Athena Honore, and Dave Heinz.<br />
—Tim Kelly<br />
I’d like to thank Kathy Ivens for her fantastic help, and for mentoring me throughout<br />
the development of this book. I’d also like to thank VMWare Corporation for their excellent<br />
Workstation and GSX <strong>Server</strong> products, without which this book would have been<br />
tremendously more difficult to write.<br />
—John Linkous<br />
Introduction<br />
<strong>Windows</strong> <strong>Server</strong> <strong>2003</strong> is the new and improved version of <strong>Windows</strong> 2000, offering new<br />
features and functions that make administration of your network efficient and easier. If<br />
you’re moving to <strong>Windows</strong> <strong>Server</strong> <strong>2003</strong><br />
from <strong>Windows</strong> NT, learning about Active <strong>Directory</strong>, Group Policies, and the other<br />
management features may seem overwhelming at first, and in fact, the learning curve<br />
can be quite consuming. This book helps you put the concepts and tasks you need to<br />
understand into an orderly pattern, which will shorten your learning curve.<br />
Is This Book for You?<br />
This book is written for network administrators, IT professionals, and power users.<br />
Throughout the book, the authors assume that the reader is familiar with basic networking<br />
issues and jargon. In addition, all directions for performing tasks assume you’re logged<br />
on to your network with administrative permissions.<br />
We wrote this book for the people who bear the responsibilities for managing<br />
<strong>Windows</strong> networks. You can translate “managing” to include deployment, configuration,<br />
and day to day administration.<br />
Copyright <strong>2003</strong> by <strong>The</strong> McGraw-Hill Companies, Inc. Click Here for Terms of Use.
Chapter 1<br />
Introducing <strong>Windows</strong><br />
<strong>Server</strong> <strong>2003</strong><br />
Copyright <strong>2003</strong> by <strong>The</strong> McGraw-Hill Companies, Inc. Click Here for Terms of Use.<br />
1
2 <strong>Windows</strong> <strong>Server</strong> <strong>2003</strong>: <strong>The</strong> <strong>Complete</strong> <strong>Reference</strong><br />
<strong>Windows</strong> <strong>Server</strong> <strong>2003</strong> is an evolutionary step from <strong>Windows</strong> 2000, and it offers<br />
a lot of features that were on my “wish list” as I worked with <strong>Windows</strong> 2000.<br />
For administrators currently running <strong>Windows</strong> 2000 networks, deploying<br />
this new version of <strong>Windows</strong> won’t present an onerous learning curve, because the<br />
basics haven’t changed very much. For administrators currently running <strong>Windows</strong> NT<br />
networks, this fine-tuned version of Microsoft’s corporate operating system is so filled<br />
with administrative tools and controls that you’ve run out of reasons to stay with NT.<br />
<strong>Windows</strong> <strong>Server</strong> <strong>2003</strong> Editions<br />
<strong>Windows</strong> <strong>Server</strong> <strong>2003</strong> is available in the following four editions:<br />
■ <strong>Windows</strong> <strong>2003</strong> Standard <strong>Server</strong><br />
■ <strong>Windows</strong> <strong>2003</strong> Enterprise <strong>Server</strong> (32-bit and 64-bit versions)<br />
■ <strong>Windows</strong> <strong>2003</strong> Datacenter <strong>Server</strong> (32-bit and 64-bit versions)<br />
■ <strong>Windows</strong> <strong>2003</strong> Web <strong>Server</strong><br />
In this section, I’ll present an overview of the distinguishing features for each version.<br />
Standard Edition<br />
<strong>Windows</strong> <strong>Server</strong> <strong>2003</strong> Standard edition is suitable for most network chores. It supports<br />
four-way symmetric multiprocessing (SMP), and 4GB of RAM. You can use Standard<br />
edition for Network Load Balancing (but not for Cluster Services) and for Terminal<br />
<strong>Server</strong> hosting.<br />
In a large organization, this edition is perfect for file services, supporting Distributed<br />
File System (DFS), Encrypting File System (EFS), and Shadow Copies. You can also use<br />
Standard edition for Remote Installation Services (RIS), and for web services. This<br />
edition can run all network management services, .NET application services, and<br />
multimedia. You can use Standard edition as an all-purpose server for departmental<br />
and small-site locations. For small organizations, Standard edition works well in any<br />
role, from providing file and print services, to acting as a domain controller.<br />
Enterprise Edition<br />
Enterprise edition is “muscled up” to meet all the needs of businesses of all sizes.<br />
It supports eight-way SMP, 32GB of RAM in the 32-bit version, and 64GB of RAM<br />
in the 64-bit version. It supports server clusters, handling up to eight nodes.<br />
Its ability to scale makes it a good choice for any role in a large organization,<br />
offering a solid base for applications, web services (especially if you need web clusters),<br />
and infrastructure management.
Chapter 1: Introducing <strong>Windows</strong> <strong>Server</strong> <strong>2003</strong> 3<br />
Enterprise edition replaces <strong>Windows</strong> 2000 Advanced <strong>Server</strong>.<br />
Datacenter Edition<br />
<strong>The</strong> powerhouse of the <strong>Windows</strong> platform, Datacenter edition supports 32-way SMP<br />
in the 32-bit version, and 64-way SMP in the 64-bit version. It can handle 64GB RAM in<br />
the 32-bit version, and 512GB RAM in the 64-bit version. Eight-node clustering is built<br />
in. As with its <strong>Windows</strong> 2000 version, Datacenter is available through OEMs who<br />
participate in the Datacenter program, and who provide support.<br />
Web Edition<br />
This new <strong>Windows</strong> product is built to develop and run a web site. It includes IIS 6.0,<br />
and other components that let youhost web applications, web pages, and XML web<br />
services. You cannot use Web edition to run web server farms that require clusters.<br />
Nor can you install any network management services, such as Active <strong>Directory</strong>, DNS<br />
services, or DHCP services. Web edition is not available as a retail product; you must<br />
purchase it preinstalled from an OEM, or from a Microsoft System Builder partner.<br />
Brand New in <strong>Windows</strong> <strong>Server</strong> <strong>2003</strong>!<br />
If you’ve been running your enterprise on <strong>Windows</strong> 2000, you’ll find a lot of new<br />
features, some of which are subtle improvements on existing features, and others that<br />
are brand- spanking new. If you’ve been running a <strong>Windows</strong> NT enterprise, because<br />
you adopted a “wait and see” attitude about <strong>Windows</strong> 2000, the new features in<br />
<strong>Windows</strong> <strong>Server</strong> <strong>2003</strong> should reassure you that upgrading provides more power to<br />
your users, and to you as an administrator. In this section, I’ll present an overview of<br />
the versions and new features available for <strong>Windows</strong> <strong>Server</strong> <strong>2003</strong>. Detailed instructions<br />
for using the features mentioned here are found throughout this book.<br />
New Remote Administration Tools<br />
<strong>Windows</strong> <strong>Server</strong> <strong>2003</strong> offers several tools that make it easier for you to manage servers<br />
and domains remotely. Youcan view, change, or troubleshoot server-based services, and<br />
domain settings, from your own workstation. In addition, you can delegate specific<br />
tasks to other members of your IT department, and let them manage aspects of your<br />
enterprise from their own workstations, or from a help desk center.<br />
RIS Now Deploys <strong>Server</strong>s<br />
Previously, RIS was only available for client/workstation versions of <strong>Windows</strong>. With<br />
<strong>Windows</strong> <strong>Server</strong> <strong>2003</strong>, you can use the new NET RIS functions to roll out all versions<br />
of <strong>Windows</strong> <strong>Server</strong> <strong>2003</strong> except Datacenter.
4 <strong>Windows</strong> <strong>Server</strong> <strong>2003</strong>: <strong>The</strong> <strong>Complete</strong> <strong>Reference</strong><br />
Remote Desktop<br />
Remote Desktop was actually introduced in <strong>Windows</strong> 2000, when Microsoft divided<br />
Terminal <strong>Server</strong> into two distinct applications: Administrative mode and Application<br />
mode. Administrative mode provided two free Terminal <strong>Server</strong> licenses on a server, so<br />
that administrators could access the server to perform administrative tasks. Application<br />
mode provided the standard Terminal <strong>Server</strong> tools for running applications on a server.<br />
Now, in <strong>Windows</strong> <strong>Server</strong> <strong>2003</strong>, Terminal <strong>Server</strong> is used only for running applications,<br />
and a new component, Remote Desktop for Administration, is built in to the operating<br />
system. Because it’s a component, and not a separate application, there are no licensing<br />
issues, so as many administrators as you care to designate can manage your <strong>Windows</strong><br />
<strong>Server</strong> <strong>2003</strong> computers remotely.<br />
<strong>The</strong> client-side software (called Remote Desktop Connection) is built in to <strong>Windows</strong> XP<br />
(the client member of the <strong>Windows</strong> <strong>Server</strong> <strong>2003</strong> family). For versions of <strong>Windows</strong> earlier<br />
than XP, youcan install the client-side software from the <strong>Windows</strong> <strong>Server</strong> <strong>2003</strong> CD, or from<br />
a network sharepoint that contains the <strong>Windows</strong> <strong>Server</strong> <strong>2003</strong> installation files.<br />
Configuring a server for remote access takes only a few mouse clicks. All <strong>Windows</strong><br />
<strong>Server</strong> <strong>2003</strong> servers have a local group called Remote Desktop Users Group, to which<br />
you can add users and configure security. See Chapter 3 for a full discussion of setting<br />
up and using Remote Desktop for Administration.<br />
Remote Assistance<br />
Your help desk personnel will tell you that often the best way to help a user is to go<br />
to the user’s workstation (or send someone else). Sometimes the problem is just too<br />
complicated to walk a user through the solution, and sometimes the user needs<br />
detailed instructions that would take forever if you have to wait for the user to find the<br />
appropriate dialogs or menu options. Remote Assistance provides a way to work on a<br />
remote user’s computer without leaving your own desk. Remote Assistance works in<br />
either of two ways:<br />
■ A novice user requests help from an experienced user.<br />
■ An experienced user provides help to a novice user without receiving<br />
a request for help.<br />
When a support person connects to a user’s machine with Remote Assistance, the<br />
support person can view the user’s screen and even use his own mouse and keyboard<br />
to control the user’s computer. To add to all of this convenience, Remote Assistance<br />
provides a chat feature and a file exchange function. To use Remote Assistance, the<br />
following criteria must be met:<br />
■ <strong>The</strong> computers must be running either <strong>Windows</strong> <strong>Server</strong> <strong>2003</strong> or <strong>Windows</strong> XP.<br />
■ <strong>The</strong> computers must be connected over a LAN or the Internet.
Chapter 1: Introducing <strong>Windows</strong> <strong>Server</strong> <strong>2003</strong> 5<br />
This means your support personnel who are working on <strong>Windows</strong> XP workstations<br />
don’t have to go to a <strong>Windows</strong> <strong>Server</strong> <strong>2003</strong> computer to provide assistance to users.<br />
Requesting Help A user working at a computer running <strong>Windows</strong> <strong>Server</strong> <strong>2003</strong><br />
or <strong>Windows</strong> XP can request help from another user running <strong>Windows</strong> <strong>Server</strong> <strong>2003</strong> or<br />
<strong>Windows</strong> XP. Remote Assistance requests are enabled by default in <strong>Windows</strong> XP, so<br />
any users running <strong>Windows</strong> XP can request assistance from any experienced user<br />
running <strong>Windows</strong> <strong>Server</strong> <strong>2003</strong> or <strong>Windows</strong> XP. On computers running <strong>Windows</strong><br />
<strong>Server</strong> <strong>2003</strong>, you must enable the Remote Assistance feature in order to request help.<br />
A group policy is available for enabling and disabling requests for Remote Assistance,<br />
on both the domain/OU level and on the local <strong>Windows</strong> <strong>Server</strong> <strong>2003</strong>/<strong>Windows</strong> XP<br />
computer. You can find the policy at Computer Configuration\Administrative Templates\<br />
System\Remote Assistance.<br />
To open the local group policy editor, choose Start | Run and type gpedit.msc.<br />
If the group policy is not configured, you can enable or disable the feature in the<br />
System Properties dialog (right-click My Computer and choose Properties). Move to<br />
the Remote tab and select the option Turn on Remote Assistance and allow invitations<br />
to be sent from this computer. Click Advanced to open the Remote Assistance Settings<br />
dialog, in which you can do the following:<br />
■ Enable or disable the remote control feature.<br />
■ Set a limit for the amount of time a request for assistance is valid.
6 <strong>Windows</strong> <strong>Server</strong> <strong>2003</strong>: <strong>The</strong> <strong>Complete</strong> <strong>Reference</strong><br />
If the group policy is enabled or disabled, instead of Not Configured, it takes precedence<br />
over the settings in the System Properties dialog.<br />
To request help, take the following steps:<br />
1. Click Start and choose Help and Support.<br />
2. In the right pane, click Remote Assistance, which is under Ask for Assistance<br />
in <strong>Windows</strong> XP, and under Support Tasks in <strong>Windows</strong> <strong>Server</strong> <strong>2003</strong>.<br />
3. Click Invite someone to help you.<br />
<strong>The</strong> system opens Outlook Express or Outlook, depending on which application is<br />
the default e-mail program, to send the request. <strong>The</strong> requesting user enters the recipient’s<br />
e-mail address, or opens the address book to select the recipient.<br />
If you’re not using Outlook or Outlook Express, the process fails. This feature doesn’t<br />
work with any other e-mail software, including the popular Eudora.<br />
If both users are working at computers running <strong>Windows</strong> XP, and both users are<br />
also signed in to <strong>Windows</strong> Messenger, the requesting user can use an instant message,<br />
instead of e-mail, to request help.<br />
Once the Remote Assistance connection is made, the support person (the invitee)<br />
has access to the computer of the user (the inviter). If the user gives permission, the<br />
support person can take control of the user’s computer, and perform any task that the<br />
user could perform. (Not only must the user specifically give permission, but group<br />
policies, or the settings in the System Properties dialog, must support the “take<br />
control” feature.)<br />
Offering Help Without an Invitation A user doesn’t have to go through all the<br />
steps in the GUI to request help—she can pick up a telephone (or yell down the hallway)<br />
to contact your help desk. <strong>The</strong>n, the support person can directly connect to the user’s<br />
computer with the Remote Assistance feature. In fact, the support person can use this<br />
direct connection feature to connect to a computer even if no request (e-mail or verbal)<br />
for assistance exists. Because accessing another computer can be a risky activity, the<br />
process fails unless you’ve enabled the feature with a group policy.<br />
<strong>The</strong> group policy is called Offer Remote Assistance, and you can enable it on a local<br />
computer by opening the local GPE (enter gpedit.msc in the Run dialog) and expanding<br />
the console pane to Computer Configuration\Administrative Templates\System\<br />
Remote Assistance.
Chapter 1: Introducing <strong>Windows</strong> <strong>Server</strong> <strong>2003</strong> 7<br />
Specify whether the remote user can take control of the computer or merely view<br />
the screen. <strong>The</strong>n click Show, and add the names of groups or users who can access the<br />
computer with Remote Assistance. Use the format Domain\UserName or Domain\<br />
GroupName.<br />
Offer Remote Assistance doesn’t work unless the Solicited Remote Assistance policy is<br />
also enabled.<br />
Even with the policy enabled, when a support person attempts to connect to a user’s<br />
computer, the user must give explicit permission in order to complete the connection.<br />
<strong>The</strong> support person takes the following steps to establish a Remote Assistance<br />
connection:<br />
1. Click Start and then click Help and Support.<br />
2. In the Support Tasks section, click Tools.<br />
3. In the left pane, click Help and Support Center Tools.
8 <strong>Windows</strong> <strong>Server</strong> <strong>2003</strong>: <strong>The</strong> <strong>Complete</strong> <strong>Reference</strong><br />
4. Click Offer Remote Assistance.<br />
5. Enter the name, or IP address, of the target computer, and click Connect.<br />
No Browse button exists, so you must know the computer name or IP address.<br />
Manage Headless <strong>Server</strong>s<br />
Remotely administered server support is a new feature that lets you install and manage<br />
headless computers, which are computers that lack monitors, VGA display adaptors,<br />
keyboards, or mice. Many companies have hundreds, or even thousands, of servers,<br />
and it isn’t unusual to find “server rooms” filled with rows of computers.<br />
Computer manufacturers now build computers that contain BIOS sets that let the<br />
computer boot, without error, in the absence of basic components such as input devices<br />
or video controllers. (This is the beginning of the end of our favorite BIOS message:<br />
Keyboard error, press F2 to continue.)<br />
Installing headless servers means you don’t have to spend money for keyboards,<br />
monitors, or mice, or even for KVM switches and cable. Even more important, you<br />
don’t have to worry about providing the desktop real estate to hold all those hardware<br />
components.<br />
New Active <strong>Directory</strong> Features<br />
<strong>Windows</strong> <strong>Server</strong> <strong>2003</strong> introduces new features and functions to AD and the Group<br />
Policy Editor. Of course, if you’re coming to <strong>Windows</strong> <strong>Server</strong> <strong>2003</strong> from <strong>Windows</strong> NT,<br />
all the AD and group policy features are new to you. You can learn about AD in<br />
Chapter 19 and group policies in Chapter 22, so in this section, I’ll simply present an<br />
overview of some of the new features.
Chapter 1: Introducing <strong>Windows</strong> <strong>Server</strong> <strong>2003</strong> 9<br />
New Ways to Navigate and Manage Active <strong>Directory</strong><br />
It’s now easier to find and manipulate AD objects. <strong>The</strong> search functions are improved,<br />
so finding what youneed is not just easier, it’s also faster. <strong>The</strong> search capabilities depend,<br />
of course, on the amount of information you enter when you’re setting up AD objects.<br />
For example, if you enter information about a user’s work environment (department,<br />
division, name of manager, and so on), you can search on those filters.<br />
To manipulate objects in AD, you can select multiple objects simultaneously and<br />
modify their properties in one fell swoop. Additionally, you can drag and drop objects<br />
between containers. This is a nifty way to add users (or groups) to a group.<br />
Administrators can now impose AD quotas to limit the number of objects a user,<br />
group, or computer can own. Domain Administrators and Enterprise Administrators<br />
are exempt from quotas.<br />
You can redirect the default location for user and computer accounts. Moving these<br />
accounts from the Users and Computers containers into OUs means you can apply<br />
group policies.<br />
Youcan now create a DC by restoring a backup from an existing DC. This is an<br />
incredibly efficient way to deploy a domain (see Chapter 18 for details).<br />
Saved Queries<br />
Active <strong>Directory</strong> Users and Computers now sports a Saved Queries folder in the console<br />
pane, and you can use it to create, save, and edit queries. This eliminates the need to design<br />
custom ADSI scripts that perform queries on AD objects. Saved queries are a quick way to<br />
access a set of directory objects when youneed to manipulate or monitor them. Youcan<br />
copy your customized queries to other <strong>Windows</strong> <strong>Server</strong> <strong>2003</strong> DCs on the domain.<br />
Creating a saved query starts with right-clicking the Saved Queries folder and<br />
choosing New | Query. Name the query and, optionally, provide a description.
10 <strong>Windows</strong> <strong>Server</strong> <strong>2003</strong>: <strong>The</strong> <strong>Complete</strong> <strong>Reference</strong><br />
<strong>The</strong>n, create the query using the tools in the New Query dialog. Click Browse to<br />
select the container you want to use as the query root.<br />
Click Define Query to define a common query based on Users, Computers, or<br />
Groups (you cannot mix and match the object type).<br />
Application <strong>Directory</strong> Partitions<br />
An application directory partition is a directory partition that is configured for limited<br />
replication, replicating data only to specific DCs. After replication, each of the participating<br />
DCs holds a complete replica of the partition.
Chapter 1: Introducing <strong>Windows</strong> <strong>Server</strong> <strong>2003</strong> 11<br />
Both applications and OS services can store data in an application directory<br />
partition, and the only restriction is that an application directory partition can’t contain<br />
security principals. Most of the time, an application directory partition is created by an<br />
application, which manages the partition in addition to storing its data in the partition.<br />
However, administrators can use the Ntdsutil command-line tool to manually create<br />
application directory partitions, or manage partitions created by applications.<br />
An application directory partition can be a child of a domain directory, or of another<br />
application directory partition. For example, if I create an application directory partition<br />
named AppsA as a child of my ivenseast.com domain, its DNS name is appsa.ivenseast<br />
.com, and its distinguished name is dc=appsa, dc=ivenseast, dc=com. If I then create an<br />
application directory partition named AppsB as a child of the first application directory<br />
partition, its DNS name is appsb.appsa.ivenseast.com and its distinguished name is<br />
dc=appsb, dc=appsa, dc=ivenseast, dc=com. You can see that the hierarchical logic<br />
of these partitions makes it easy to manage them.<br />
You can also establish an application directory partition as the root of a new tree in<br />
an existing forest. For example, ivenseast.com is the root of the only domain tree in my<br />
forest. I can create an application directory partition with the DNS name appsc and the<br />
distinguished name dc=appsc. This application directory partition isn’t part of the<br />
same tree as ivenseast.com; instead, it’s the root of a new tree in the forest.<br />
You cannot make a domain directory partition a child of an application directory<br />
partition.<br />
<strong>The</strong> benefit of this feature is obvious: it reduces replication traffic across the forest.<br />
Additionally, you can replicate data only to DCs where the data is useful to the users who<br />
connect to those DCs, which means intersite replication can be drastically reduced.<br />
Improved Replication<br />
<strong>Windows</strong> <strong>Server</strong> <strong>2003</strong> has changed the way the AD database and the global catalog<br />
are replicated, using a new paradigm called linked value. When attributes change in the<br />
global catalog, only the changes are replicated. For example, after changes, individual<br />
group members are replicated, instead of treating the entire group membership as a<br />
single replication unit. In addition, new algorithms make replication processes faster<br />
and more efficient, working across multiple sites and domains within forests.<br />
Rename AD and Domains<br />
<strong>Windows</strong> <strong>Server</strong> <strong>2003</strong> lets youchange a domain’s DNS and NetBIOS names. Previously,<br />
renaming a domain required you to create a new domain, and then migrate all the<br />
existing domain objects to the new domain. This new feature is a welcome addition to<br />
administrators in companies that are involved in mergers and acquisitions. In addition,<br />
this is a great tool for administrators who decide to separate the internal infrastructure<br />
from the Internet by creating separate DNS names (a good security scheme).
12 <strong>Windows</strong> <strong>Server</strong> <strong>2003</strong>: <strong>The</strong> <strong>Complete</strong> <strong>Reference</strong><br />
Availability and Reliability Improvements<br />
We’re all trying to get to “four nines,” and <strong>Windows</strong> <strong>Server</strong> <strong>2003</strong> introduces some<br />
tools to help.<br />
Automated System Recovery<br />
Floppy disk–based recovery procedures have become more and more difficult to<br />
implement in <strong>Windows</strong>. <strong>The</strong> last “workable” (and I use the term loosely) floppy disk<br />
recovery process was the Emergency Repair Disk (ERD) in <strong>Windows</strong> NT 4. <strong>Windows</strong><br />
2000 also provided a way to create an ERD, but the size of the data files made it<br />
almost useless.<br />
Automated System Recovery (ASR) is a floppy-based recovery tool, but unlike the<br />
ERD, the ASR is linked to a related backup of the files required to start <strong>Windows</strong>. You<br />
can store this backup on a local tape drive or a locally attached removable disk. See<br />
Chapter 26 for details.<br />
Emergency Management Services<br />
Emergency Management Services (EMS) provides a mechanism to manage servers<br />
when the operating system is not functional. When a server is operating normally, you<br />
can manage it remotely with the regular administrative tools provided with <strong>Windows</strong><br />
<strong>Server</strong> <strong>2003</strong>. Remote management of servers with these tools is called in-band management,<br />
or working with an in-band connection. In-band connections include NICs, modems,<br />
ISDN, and other familiar devices.<br />
When an in-band connection is unavailable, you can use EMS to access and administer<br />
a <strong>Windows</strong> <strong>Server</strong> <strong>2003</strong> computer. This is referred to as working with an out-of-band<br />
connection, which doesn’t even require operating system network drivers. You can even<br />
use an out-of-band connection to troubleshoot a server that isn’t fully initialized and<br />
functioning. Most of the time, you can do this remotely, as long as the server is equipped<br />
with out-of-band hardware (headless servers fit this description). In fact, the only time<br />
you ever have to travel to the server is when you need to install hardware.<br />
EMS works in terminal text mode, not the GUI, so you can use this tool with a wide<br />
range of communication media (the most common are serial ports), through standard<br />
out-of-band tools such as terminal emulators. Of course, this also means you can use<br />
EMS with other platforms, such as UNIX and Linux.<br />
User State Migration Tool<br />
When you’re deploying <strong>Windows</strong> <strong>Server</strong> <strong>2003</strong> as an upgrade, the User State Migration<br />
Tool (USMT) captures existing settings, files, and documents. You won’t have to<br />
reconfigure those settings.
Chapter 1: Introducing <strong>Windows</strong> <strong>Server</strong> <strong>2003</strong> 13<br />
Program Compatibility<br />
<strong>Windows</strong> <strong>Server</strong> <strong>2003</strong> offers two tools designed to help you run legacy software: the<br />
Compatibility Wizard, and Program Compatibility Mode. <strong>The</strong>se tools are especially<br />
useful for in-house programs that have hard-coded references to <strong>Windows</strong> versions<br />
(alas, an all-too-common programming paradigm).<br />
<strong>The</strong> wizard walks you through the steps required to test a program for <strong>Windows</strong><br />
version compatibility. When the compatibility mode is set (for example, the program<br />
is most compatible with <strong>Windows</strong> 9x), the program will start in that mode every time.<br />
You can also run the Program Compatibility Wizard on the setup file for a program.<br />
Program Compatibility Mode performs a similar task, but omits the wizard in favor<br />
of working directly on an executable file. In <strong>Windows</strong> <strong>Server</strong> <strong>2003</strong>, all executable files<br />
have a new Compatibility tab in the Properties dialog (see Figure 1-1). You can use the<br />
options to adjust the <strong>Windows</strong> version, video settings, and security settings. Chapter 3<br />
has detailed instructions for getting the most out of this feature.<br />
Figure 1-1. Programs that used to work will still work with the tools on the<br />
Compatibility tab.
14 <strong>Windows</strong> <strong>Server</strong> <strong>2003</strong>: <strong>The</strong> <strong>Complete</strong> <strong>Reference</strong><br />
Volume Shadow Copy Service<br />
A volume shadow copy is a point-in-time replication of a document folder. You can<br />
configure the service to create a set of copies, which is the current state of every<br />
document in the folder (including documents currently in use). Each set is discrete,<br />
bearing the date and time of its replication. As users modify documents, they can<br />
retrieve previous versions of those documents from the shadow copy. This is better<br />
than simple backups for large, important documents that are worked on by multiple<br />
users. (See Chapter 16 for more information.)<br />
Resultant Set of Policies<br />
One of the most frustrating aspects of <strong>Windows</strong> 2000 is the fact that I, like many other<br />
administrators, eventually lost track of the policies I imposed on computers and users.<br />
<strong>The</strong> group policy user interface doesn’t provide any way to determine what you did.<br />
<strong>Windows</strong> <strong>Server</strong> <strong>2003</strong> includes a nifty tool called Resultant Set of Polices (RSoP) that<br />
lets you see the effect of policy settings on computers and users. Finally, I have a way<br />
to debug policies when users complain about inappropriate restrictions, or slow boots<br />
due to too many policies. Even better, RSoP has a “planning mode” that shows you<br />
the effects of policies before you apply them.
Chapter 2<br />
Installation<br />
Copyright <strong>2003</strong> by <strong>The</strong> McGraw-Hill Companies, Inc. Click Here for Terms of Use.<br />
15
16 <strong>Windows</strong> <strong>Server</strong> <strong>2003</strong>: <strong>The</strong> <strong>Complete</strong> <strong>Reference</strong><br />
<strong>Windows</strong> <strong>Server</strong> <strong>2003</strong> offers several methods for deploying the operating system<br />
throughout the enterprise. Before you start, however, you need to document<br />
your current network configurations, and plan the method and timing of<br />
the upgrade. Planning and preparation are the linchpins to a successful deployment<br />
of <strong>Windows</strong> <strong>Server</strong> <strong>2003</strong>, whether you’re rolling out one server, one hundred, or one<br />
thousand. You need to make sure your hardware, network configuration, and applications<br />
will accept the new operating system without interrupting your company’s productivity.<br />
Hardware Requirements<br />
No operating system runs properly if it’s installed on an underpowered machine, or on<br />
a machine with unsupported hardware. <strong>Windows</strong> <strong>Server</strong> <strong>2003</strong> places some significant<br />
minimum requirements on hardware. Table 2-1 describes the hardware requirements<br />
for all editions. You’ll find that the “minimum required” specification is woefully<br />
inadequate for real-world applications, so recommended values are included, too.<br />
Hardware Compatibility List<br />
Microsoft’s Hardware Compatibility List (HCL) provides an extensive list of vendors’<br />
products, including systems, clusters, disk controllers, and storage area network (SAN)<br />
devices. To be included on the HCL, vendors must certify the fact that their hardware<br />
supports <strong>Windows</strong> <strong>Server</strong> <strong>2003</strong>.<br />
<strong>The</strong> HCL is part of Microsoft’s <strong>Windows</strong> Hardware Quality Labs (WHQL) group.<br />
Look for the current HCL at www.microsoft.com. In addition to reassuring administrators<br />
of hardware compatibility, inclusion in the HCL means you’ll find drivers included in<br />
<strong>Windows</strong> <strong>Server</strong> <strong>2003</strong>. This is especially important for systems that use a custom HAL,<br />
such as symmetric multiprocessing (SMP) hardware, or for systems that use complex<br />
disk controllers.<br />
Symmetric Multiprocessing Hardware<br />
Symmetric Multiprocessing (SMP) hardware has been supported by Microsoft since the<br />
earliest versions of <strong>Windows</strong> NT. SMP (sometimes called tightly coupled multiprocessing)<br />
lets the computer share two or more processors, with each CPU sharing memory and I/O.<br />
Clustering Hardware<br />
A server cluster is a collection of computers that are closely tied together, running a<br />
common group of applications, and appearing to the network as a single, cohesive<br />
system. <strong>The</strong> computers in a cluster are physically tied together through high-speed<br />
interfaces, and use special software to provide support for clustering the operating<br />
system and applications.
Minimum<br />
Processor<br />
Speed (x86)<br />
Minimum<br />
Processor<br />
Speed<br />
(Itanium)<br />
Number of<br />
Processors<br />
Supported<br />
Minimum<br />
RAM (x86)<br />
Minimum<br />
RAM<br />
(Itanium)<br />
Maximum<br />
RAM (x86)<br />
Maximum<br />
RAM<br />
(Itanium)<br />
Minimum<br />
Disk Storage<br />
(x86)<br />
Minimum<br />
Disk Storage<br />
(Itanium)<br />
Web Edition Standard Edition<br />
133 MHz (550 MHz<br />
recommended)<br />
128MB (256MB<br />
recommended)<br />
133 MHz (550 MHz<br />
recommended)<br />
<strong>Windows</strong> <strong>Server</strong> <strong>2003</strong> natively supports two types of clustering:<br />
Chapter 2: Installation 17<br />
Enterprise<br />
Edition Datacenter Edition<br />
133 MHz (550 MHz<br />
recommended)<br />
1 GHz 1 GHz<br />
133 MHz (550 MHz<br />
recommended)<br />
2 4 8 32<br />
128MB (256MB<br />
recommended)<br />
128MB (256MB<br />
recommended)<br />
1GB (2GB<br />
recommended)<br />
2GB 4GB 32GB 64GB<br />
64GB 512GB<br />
128MB (256MB<br />
recommended)<br />
1GB (2GB<br />
recommended)<br />
approx. 2GB approx. 2GB approx. 2GB approx. 2GB<br />
Table 2-1. <strong>Windows</strong> <strong>Server</strong> <strong>2003</strong> Hardware Requirements<br />
approx. 4GB approx. 4GB<br />
■ Microsoft Clustering Services (MSCS) Requires tightly coupled hardware<br />
and provides redundancy, failover, and shared applications and data across the<br />
cluster. MSCS is available only on Enterprise and Datacenter editions.<br />
■ Network Load Balancing (NLB) Provides a way to balance IP traffic across<br />
multiple servers. Unlike MSCS, NLB doesn’t provide for failover of applications<br />
or data. NLB is available in all editions of <strong>Windows</strong> <strong>Server</strong> <strong>2003</strong>.<br />
In addition to NLB and MSCS, <strong>Windows</strong> <strong>Server</strong> <strong>2003</strong> can support a third type of<br />
clustering, Component Load Balancing, which allows COM+ objects to be load-balanced
18 <strong>Windows</strong> .NET <strong>Server</strong> <strong>2003</strong>: <strong>The</strong> <strong>Complete</strong> <strong>Reference</strong><br />
across multiple systems. However, this method isn’t native in <strong>Windows</strong> <strong>Server</strong> <strong>2003</strong>, and<br />
requires the purchase of Microsoft Application Center 2000.<br />
See Chapter 24 to learn about clusters.<br />
When selecting hardware for a clustering solution, keep the following in mind:<br />
■ Through the use of a new quorum resource called Majority Node Set, MSCS<br />
no longer requires a shared quorum device. This means you can create a server<br />
cluster with no shared disks (although the traditional cluster quorum mechanism<br />
is still available).<br />
■ MSCS has been optimized for storage area network (SAN) devices.<br />
■ Unlike NLB in previous versions of <strong>Windows</strong>, NLB now supports multiple<br />
network interface cards (NICs), allowing load balancing across multiple subnets<br />
and allowing NLB systems to function as proxies or firewalls.<br />
When selecting hardware for a clustering mechanism, especially MSCS, it’s important<br />
to ensure that the server hardware and the physical interconnections between servers<br />
and disks are supported by the operating system. Microsoft provides a list of <strong>Windows</strong><br />
<strong>Server</strong> <strong>2003</strong>–compatible hardware clusters on the HCL.<br />
Plug and Play Support<br />
Microsoft’s client and server operating systems have supported the Plug and Play<br />
(PnP) standards for detecting devices and installing corresponding drivers for some<br />
time. <strong>Windows</strong> <strong>Server</strong> <strong>2003</strong> continues this support. You can use a variety of PnP<br />
devices with the operating system, including both PCI and ISA bus cards.<br />
If you have non-PnP devices in your system, <strong>Windows</strong> <strong>Server</strong> <strong>2003</strong> can use them.<br />
However, you must ensure that the resources used by the device don’t conflict with each<br />
other, or with the reserved resources in the computer’s BIOS. If you’re already using one<br />
or more non-PnP devices in an earlier version of <strong>Windows</strong>, and these devices are working<br />
correctly, it’s probable that the devices will continue to behave nicely. However, you should<br />
document those devices, including the current I/O address range(s), memory address<br />
range(s), IRQ, and DMA channel (if applicable). This information might be useful later,<br />
when you’re configuring or reconfiguring devices in <strong>Windows</strong> <strong>Server</strong> <strong>2003</strong>.<br />
ACPI Issues<br />
Advanced Configuration and Power Interface (ACPI) is currently the standard for the<br />
way PC-compatible hardware communicates with the system BIOS. <strong>Windows</strong> <strong>Server</strong> <strong>2003</strong><br />
supports ACPI, but it may not support older systems that use older Advanced Power<br />
Management (APM) methods. Be sure to check the HCL to avoid problems.
Chapter 2: Installation 19<br />
Developing a Deployment Plan<br />
Installing a new operating system into a production network is not a trivial effort.<br />
Before you install or upgrade your first computer to <strong>Windows</strong> <strong>Server</strong> <strong>2003</strong>, thoroughly<br />
test the operating system in a lab environment, and have a clear, documented path of<br />
the steps you need to take to deploy and control the operating system into your<br />
production environment. This documented path is your deployment plan.<br />
<strong>The</strong>re are no hard and fast rules about content or length, but any good deployment<br />
plan should be extremely detail oriented. Begin with basic information about your current<br />
infrastructure and environment, the way your company is structured, and a detailed map<br />
of your network, including protocols, addressing, and connections to external networks<br />
(such as inter-LAN links and Internet connectivity). In addition, your deployment plan<br />
should identify the applications used in your environment that might be affected by the<br />
introduction of <strong>Windows</strong> <strong>Server</strong> <strong>2003</strong>. This includes multitier applications, web-based<br />
applications, and all components that will run on the <strong>Windows</strong> <strong>Server</strong> <strong>2003</strong> computer(s).<br />
Once the components of your environment have been identified, the deployment<br />
plan should address the specifics of your installation, including the specification of<br />
your test environment, the number of servers that will be deployed, and the order of<br />
deployment. Last but not least, your deployment plan should include the steps you<br />
need to perform in the event that something goes wrong; developing contingencies<br />
to counter potential deployment problems is one of the most important aspects of the<br />
planning phase.<br />
If you’re having trouble identifying the full range of hardware, applications, and<br />
data used in your enterprise, see if your organization has a business continuity plan<br />
that includes IT resources. Many IT shops maintain a disaster recovery plan that<br />
identifies specific steps that will be taken to restore servers in the event of a natural<br />
disaster, and this can be a great location of information regarding current hardware<br />
platforms, application versions, and locations of critical business data.<br />
While a document created with a word processor is fine for the written deployment<br />
plan, if your environment is large or if you plan on deploying <strong>Windows</strong> <strong>Server</strong> <strong>2003</strong><br />
computers over a period of time, consider tracking the progress of your deployment<br />
using a good project management software product such as Microsoft Project.<br />
Your deployment plan should include a list of everyone directly involved with the<br />
deployment process, and their roles. This lessens the likelihood of tasks being duplicated<br />
or, worse, not being completed at all.<br />
Document the Hardware<br />
Determining whether your hardware will even support the fairly beefy requirements<br />
of <strong>Windows</strong> <strong>Server</strong> <strong>2003</strong> is critical before you begin your installation. Because there are<br />
so many requirements that affect compatibility with the operating system, you need to<br />
document all existing systems on which you plan to install or upgrade the OS. Based
20 <strong>Windows</strong> <strong>Server</strong> <strong>2003</strong>: <strong>The</strong> <strong>Complete</strong> <strong>Reference</strong><br />
on this analysis, you may find either that you need to upgrade components like RAM,<br />
CPU, and disk space to support <strong>Windows</strong> <strong>Server</strong> <strong>2003</strong>, or that the computer must be<br />
replaced.<br />
A hardware inventory sheet, on which you list the hardware specifications of your<br />
candidate servers, can help you to identify any upgrades or hardware replacements<br />
you need to make before deployment. Table 2-2 is a sample of a hardware inventory<br />
sheet used to collect information about two candidate systems that are to be upgraded<br />
to <strong>Windows</strong> <strong>Server</strong> <strong>2003</strong>.<br />
Use the information youcollect in the hardware sheet, together with the information<br />
in the “Hardware Requirements” section earlier in this chapter, to develop a hardware<br />
upgrade or replacement strategy for your <strong>Windows</strong> <strong>Server</strong> <strong>2003</strong> installations.<br />
Document the Network<br />
Documenting network information in your deployment plan involves surveying every<br />
aspect of networked communication in your organization. This includes not only physical<br />
networking equipment, such as network adapters, cabling types, routers, switches, and<br />
hubs, but also protocol configuration information, geographic sites, and logical topology.<br />
To communicate with other hosts on your network, your <strong>Windows</strong> <strong>Server</strong> <strong>2003</strong><br />
computer must utilize a compatible network addressing scheme, and must have<br />
Computer <strong>Server</strong>15 <strong>Server</strong>22<br />
Current Operating<br />
System<br />
<strong>Windows</strong> NT 4 <strong>Windows</strong> 2000<br />
Advanced <strong>Server</strong><br />
Current Role Domain controller (PDC) Member server<br />
Primary Function PDC, print server Database server<br />
RAM 512MB (PC133 SDRAM) 2GB (PC2100 DDR)<br />
CPU 1.2 GHz Pentium III 2.0 GHz Pentium 4<br />
Disk Storage 40GB IDE (RAID-0) 18GB SCSI (RAID-5)<br />
Network Interfaces 10/100 Mbps, (1) 1 Gbps 10/100 Mbps<br />
HAL Architecture Non-ACPI uniprocessor ACPI multiprocessor<br />
Upgrades Add second 1.2 GHz<br />
Pentium III CPU<br />
Upgrade to latest BIOS<br />
Add 512MB RAM<br />
Upgrade to latest BIOS<br />
Table 2-2. Sample Hardware Component Inventory Sheet
Chapter 2: Installation 21<br />
a unique name. For the TCP/IP protocol, this includes documenting your current<br />
subnets, available static IP addresses in each subnet, available DHCP servers, and<br />
DNS namespaces. For network names, you should document the method your<br />
organization uses to name servers on the network.<br />
<strong>Windows</strong> <strong>Server</strong> <strong>2003</strong> installs TCP/IP as the default and only protocol (on clean<br />
installations). Other protocols can be bound to the same network adapters, however,<br />
allowing you to (for example) run IPX/SPX to communicate with a NetWare network.<br />
Your deployment plan should identify any connectivity between internal physical<br />
networks, as well as connections to other metropolitan area networks (MANs) and<br />
wide area networks (WANs). Documented features should include connection type,<br />
bandwidth, and the type of data that travels across the link.<br />
Regardless of whether you plan on upgrading your domain controllers to <strong>Windows</strong><br />
<strong>Server</strong> <strong>2003</strong>, documenting your current domain structure will provide you with a good<br />
overview of how individual <strong>Windows</strong> <strong>Server</strong> <strong>2003</strong> computers will fit into your network.<br />
It will also allow you to more easily see the upgrade path of your domains and domain<br />
controllers, should you be upgrading them as well.<br />
Document the Software<br />
Document your applications, including the name of each application running on<br />
each server, current versions (including patch levels), and a brief description of the<br />
software’s function. Also, in addition to more obvious business applications, make sure<br />
that you include major services, such as SQL <strong>Server</strong>s, and less visible components, such<br />
as third-party services and software management tools.<br />
Document the Legacy Components<br />
<strong>The</strong> term “legacy” is just a quaint way of saying “obsolete,” and it is a term that refers<br />
equally to hardware, applications, protocols, and data. Legacy components usually<br />
serve an important purpose across the enterprise, and there is often a good reason why<br />
the legacy component hasn’t yet been eliminated or replaced. As it pertains to the<br />
installation of <strong>Windows</strong> <strong>Server</strong> <strong>2003</strong>, legacy components might include:<br />
■ Certain ISA or PCI cards, such as proprietary SNA cards for mainframe<br />
connectivity or encryption host adapters, which are not supported by the<br />
operating system. If these devices currently work on a <strong>Windows</strong> NT or<br />
<strong>Windows</strong> 2000 server, there’s no guarantee that their device drivers will<br />
work with <strong>Windows</strong> <strong>Server</strong> <strong>2003</strong>.<br />
■ Older mass storage controllers, or controllers with a downlevel BIOS that are<br />
not supported by the operating system. For example, if you’ve ever tried to<br />
get an older version of a DEC/Mylex DAC960 RAID controller working with<br />
<strong>Windows</strong> 2000, you know firsthand the kind of frustration this can cause!
22 <strong>Windows</strong> <strong>Server</strong> <strong>2003</strong>: <strong>The</strong> <strong>Complete</strong> <strong>Reference</strong><br />
■ Older 8-bit and 16-bit applications based on DOS or <strong>Windows</strong> 3.x. Although<br />
<strong>Windows</strong> <strong>Server</strong> <strong>2003</strong> goes to great lengths to maintain backward compatibility<br />
with older software, not every program will run correctly with this operating<br />
system.<br />
Prepare for Problems<br />
In the real world, bad things happen. Even the best deployment plans don’t take into<br />
consideration every possible problem that you might encounter when introducing<br />
<strong>Windows</strong> <strong>Server</strong> <strong>2003</strong> into your environment. Perhaps a critical application was missed<br />
when gathering information about the network, and the application fails to run on<br />
<strong>Windows</strong> <strong>Server</strong> <strong>2003</strong>. Or maybe an early ACPI BIOS is causing bizarre behavior on<br />
one of your freshly upgraded domain controllers. Regardless of the specific problems<br />
youmay encounter, it’s important to identify the potential risks associated with each<br />
stage of your deployment, and include contingencies in your deployment plan. You<br />
need to ensure that you have a way to back out of the current stage, preferably by<br />
restoring the environment to its previous state.<br />
Risk can be handled either by taking problems into consideration before they happen<br />
or by dealing with them after they happen. Of course, it’s not possible to document every<br />
possible thing that can go wrong with your deployment and develop a contingency to<br />
counter it. But, by including a list of potential problems and their solutions at each stage<br />
of your deployment plan, you can proactively eliminate a lot of work, including those<br />
terrible “it’s 2 A.M. and I’ve been here 18 hours and my server won’t work and I don’t<br />
know how to fix it” pangs of fear that occur when something goes horribly wrong.<br />
Obviously, backing up everything is a prerequisite for deploying a new operating<br />
system, but restoring backups shouldn’t be your only contingency plan. You should make<br />
sure to include contingencies in your deployment plan for events such as incompatibility<br />
with the hardware and applications included in your plan, and failed third-party drivers.<br />
<strong>Complete</strong> the Preinstallation Tasks<br />
In this section, I’ll go over a checklist of some of the tasks you should complete before<br />
you begin the installation process.<br />
Disconnect UPS Devices from Serial Port<br />
During the setup phase of <strong>Windows</strong> <strong>Server</strong> <strong>2003</strong>, the setup utility scans the system for<br />
connected hardware. Unfortunately, UPS cables attached to a serial port can cause the<br />
setup utility to hang. To prevent this, if you have a UPS attached to your computer<br />
via the serial port, remove it until the <strong>Windows</strong> <strong>Server</strong> <strong>2003</strong> installation process has<br />
completed.
Chapter 2: Installation 23<br />
Know the Location of Files on the<br />
<strong>Windows</strong> <strong>Server</strong> <strong>2003</strong> Installation Media<br />
<strong>The</strong> <strong>Windows</strong> <strong>Server</strong> <strong>2003</strong> installation CD-ROM contains all the files that you’ll need<br />
to create and manage installations of the operating system throughout your enterprise.<br />
Because there are a lot of installation files and deployment tools on the media, you<br />
should be familiar with the location of files on the CD-ROM. Table 2-3 lists the contents<br />
of the installation media (this table refers to the 32-bit installation media only).<br />
<strong>Directory</strong> Contents<br />
\ AUTORUN.INF: Launches SETUP.EXE when the<br />
CD-ROM is installed on a <strong>Windows</strong>-based computer<br />
with the Autorun feature enabled.<br />
README.HTM: Contains information regarding<br />
compatibility and installation. Uses many of the files<br />
in the \DOCS folder.<br />
SETUP.EXE: Launches the setup program for<br />
<strong>Windows</strong> <strong>Server</strong> <strong>2003</strong>. Can only be used on<br />
<strong>Windows</strong>-based computers.<br />
\DOCS Release Notes. This includes last-minute information,<br />
troubleshooting steps, and compatibility information.<br />
\I386 <strong>The</strong> installation files for the <strong>Windows</strong> <strong>Server</strong> <strong>2003</strong><br />
operating system, including the WINNT.EXE and<br />
WINNT32.EXE setup programs. Also contains<br />
several subfolders with utilities.<br />
\I386\ADMT Active <strong>Directory</strong> Migration Tool 2.0 (ADMT), which<br />
is used to migrate data between <strong>Windows</strong> NT 4 and<br />
<strong>Windows</strong> <strong>Server</strong> <strong>2003</strong> domains.<br />
\I386\COMPDATA Compatibility data for applications and hardware.<br />
This is used when running the hardware and<br />
software compatibility checker.<br />
\I386\DRW Dr. Watson troubleshooting tool.<br />
\I386\LANG Language files used with <strong>Windows</strong> <strong>Server</strong> <strong>2003</strong><br />
applications.<br />
Table 2-3. Files on the <strong>Windows</strong> <strong>Server</strong> <strong>2003</strong> Media
24 <strong>Windows</strong> <strong>Server</strong> <strong>2003</strong>: <strong>The</strong> <strong>Complete</strong> <strong>Reference</strong><br />
<strong>Directory</strong> Contents<br />
\I386\SYSTEM32 Session Manager subsystem, used for starting user<br />
sessions.<br />
\I386\WINNTMIG Migration DLLs used when migrating to <strong>Windows</strong><br />
<strong>Server</strong> <strong>2003</strong>.<br />
\I386\WINNTUPG Upgrade DLLs used when upgrading to <strong>Windows</strong><br />
<strong>Server</strong> <strong>2003</strong>.<br />
\PRINTERS Printer drivers and supporting DLLs.<br />
\SUPPORT\TOOLS DEPLOY.CAB: <strong>Windows</strong> <strong>Server</strong> <strong>2003</strong> Corporate<br />
Deployment Tools. This compressed archive contains<br />
tools for deploying the operating system, including<br />
SYSPREP, the Setup Manager, and several .chm<br />
help files.<br />
GBUNICNV.EXE: Utility to convert character values<br />
from the Chinese national standard for text encoding<br />
(GB18030-2000) to the internationally accepted<br />
Unicode format.<br />
MSRDPCLI.EXE: Remote Desktop Client, for use<br />
with Terminal Services.<br />
NETSETUP.EXE: Network Setup Wizard.<br />
SUP*.*: Support tools for managing everything<br />
from disks and files, to Active <strong>Directory</strong> objects,<br />
peripherals, and system security.<br />
\VALUEADD\MSFT\<br />
FONTS<br />
\VALUEADD\MSFT\<br />
MGMT\CIMV2R5<br />
\VALUEADD\MSFT\<br />
MGMT\DOMREN<br />
\VALUEADD\MSFT\<br />
MGMT\IAS<br />
Additional TrueType fonts.<br />
Managed object format (MOF) file that can be<br />
compiled to provide extended attributes to the<br />
common information model repository (CIM) of<br />
<strong>Windows</strong> Management Instrumentation (WMI).<br />
Domain rename tool. Used to rename domains that<br />
are running in the <strong>Windows</strong> <strong>Server</strong> <strong>2003</strong> domain<br />
functional level.<br />
<strong>Windows</strong> NT 4 Internet Authentication Service (IAS)<br />
snap-in for MMC.<br />
Table 2-3. Files on the <strong>Windows</strong> <strong>Server</strong> <strong>2003</strong> Media (continued)
<strong>Directory</strong> Contents<br />
\VALUEADD\MSFT\<br />
MGMT\PBA<br />
\VALUEADD\MSFT\<br />
NET\TOOLS<br />
\VALUEADD\MSFT\<br />
USMT<br />
Phone Book Administrator program.<br />
Chapter 2: Installation 25<br />
TTCP.EXE: Previously part of <strong>Windows</strong> Resource<br />
Kits, this tool is used to generate raw TCP or<br />
UDP data.<br />
User State Migration Tool (USMT), used to migrate<br />
a user’s profile and applications from one system<br />
to another.<br />
Table 2-3. Files on the <strong>Windows</strong> <strong>Server</strong> <strong>2003</strong> Media (continued)<br />
Understanding Installation Models<br />
<strong>Windows</strong> <strong>Server</strong> <strong>2003</strong> can be installed in many different scenarios, from installing a single<br />
copy of the operating system on a computer with a new, unpartitioned hard drive, to<br />
upgrading a previous version of a <strong>Windows</strong> operating system. In this section, I’ll discuss<br />
the most common scenarios—or installation models—for the operating system.<br />
Upgrades vs. New Installations<br />
<strong>Windows</strong> <strong>Server</strong> <strong>2003</strong> supports both new installations and upgrades. If you have a<br />
computer with a functioning operating system, and the hardware is compatible with<br />
<strong>Windows</strong> <strong>Server</strong> <strong>2003</strong>, you’re likely to consider upgrading the computer. However, you<br />
should be familiar with the advantages and disadvantages of both models before you<br />
begin installing <strong>Windows</strong> <strong>Server</strong> <strong>2003</strong>.<br />
Upgrades In-place upgrades preserve existing settings, including user and group<br />
accounts, profiles, shares, services, and permissions. Files and applications installed<br />
on the system are preserved, including registry settings, desktop icons, and folders.<br />
However, this does not mean that these applications are necessarily compatible with<br />
<strong>Windows</strong> <strong>Server</strong> <strong>2003</strong>.<br />
If you’re upgrading <strong>Windows</strong> 2000 servers, the decision might be made on the basis<br />
of ease of implementation. For example, if you’ve deployed a <strong>Windows</strong> 2000 <strong>Server</strong> to<br />
serve a complex application developed in-house, and you don’t have an easy way to<br />
rebuild the application’s components, upgrading can be a lot easier since it will retain<br />
the services, registry settings, and other components of the application that may have<br />
been “tweaked” but not thoroughly documented.<br />
On the other hand, if your <strong>Windows</strong> 2000 server was previously upgraded from<br />
<strong>Windows</strong> NT 4 (which may have been originally upgraded from <strong>Windows</strong> NT 3.51),
26 <strong>Windows</strong> <strong>Server</strong> <strong>2003</strong>: <strong>The</strong> <strong>Complete</strong> <strong>Reference</strong><br />
consider a clean installation. Each subsequent upgrade preserves components from the<br />
previous operating system, and these components may have an adverse effect on the<br />
stability and performance of your <strong>Windows</strong> <strong>Server</strong> <strong>2003</strong> installation.<br />
Clean Installations In a clean installation, there are no remnants of the previous<br />
operating system, such as extraneous registry settings, services, folders, or files. Clean<br />
installations ensure that all of your <strong>Windows</strong> <strong>Server</strong> <strong>2003</strong> computers match a certain<br />
baseline.<br />
Winnt.exe vs. Winnt32.exe<br />
Winnt.exe and Winnt32.exe are the venerable names for the 16-bit and 32-bit installers<br />
used throughout the <strong>Windows</strong> platforms. <strong>The</strong>se two utilities provide a rich set of<br />
command-line options for installing and upgrading computers, including unattended<br />
installations, dynamic update support, complete installation logging, and support<br />
for Emergency Management Services. Depending on your installation method for<br />
<strong>Windows</strong> <strong>Server</strong> <strong>2003</strong>, you may use one or the other to install the operating system<br />
on your computer.<br />
■ Winnt.exe is a 16-bit program, and is only used to perform clean installations<br />
of <strong>Windows</strong> <strong>Server</strong> <strong>2003</strong>.<br />
■ Winnt32.exe is a 32-bit program, and can be used to perform either clean<br />
installations or upgrades from a compatible version of <strong>Windows</strong>.<br />
Many of the command-line parameters of these applications are similar. Both provide<br />
parameters to assist in unattended installations. Both support accessibility options. Both<br />
allow you to specify commands to run after the setup of <strong>Windows</strong> <strong>Server</strong> <strong>2003</strong> is complete.<br />
However, because Winnt32.exe is a 32-bit program that supports upgrading from<br />
previous versions of <strong>Windows</strong>, it offers several additional commands to support features<br />
such as Dynamic Update, Emergency Management Services, and installation logging.<br />
Using Winnt.exe<br />
Winnt.exe is a 16-bit binary, and will not run on 32-bit operating systems. <strong>The</strong> program<br />
can be run on a computer running an older <strong>Windows</strong> version, for a clean install (not<br />
an upgrade).<br />
<strong>The</strong> following parameters are available:<br />
/s:sourcepath specifies the location of the <strong>Windows</strong> <strong>Server</strong> <strong>2003</strong> source files.<br />
<strong>The</strong> sourcepath value can be in the form of a drive path (D:\i386) or a UNC<br />
(\\INSTALLSVR\i386SOURCE). If you’re pointing to a UNC, you must<br />
have connectivity to the network resource.<br />
/t:tempdrive places temporary files on the drive specified by tempdrive.<br />
/u:answer_file is used for unattended installations (see the section “Unattended<br />
Installation,” later in this chapter). Answer_file is the answer file that sends
information to the setup program, eliminating the need for a user to enter<br />
the information manually. This parameter requires the /s parameter.<br />
/udf:id [,UDB_file], used for unattended installations, passes Setup an identifier<br />
used to specify how a Uniqueness Database (UDB) file will modify the answer<br />
file. Values in a UDB file override their counterparts in an answer file, allowing<br />
unique setup information to be used when installing the operating system, without<br />
specifying every required parameter. If you don’t specify the filename of a UDB<br />
file (a path to either a drive or a UNC), Setup will prompt you to point to a file<br />
named $UNIQUE$.UDB.<br />
/r:folder specifies a folder to be installed after Setup is complete. <strong>The</strong> folder and its<br />
contents remain on the system after installation is complete.<br />
/rx:folder specifies a folder to be copied to the computer. After Setup is complete,<br />
this folder is deleted.<br />
/e:command specifies a command (or program) that will execute after Setup completes.<br />
This command executes in the context of the local system.<br />
/a enables installation of accessibility options.<br />
Chapter 2: Installation 27<br />
Using Winnt32.exe<br />
Winnt32.exe is the 32-bit binary Setup program, which you can use for a clean<br />
install or on a computer that is currently running <strong>Windows</strong> 95 or higher. However,<br />
although Winnt32.exe can be run on a legacy version of <strong>Windows</strong>, it can’t upgrade<br />
all versions. Winnt32.exe can only be used to upgrade certain downlevel versions<br />
of Microsoft server operating systems. You can, however, run Winnt32.exe from<br />
a nonupgradable platform (such as <strong>Windows</strong> 98) for the purpose of completely<br />
overwriting the current OS, or performing a dual-boot installation.<br />
<strong>The</strong> following parameters are available:<br />
/checkupgradeonly checks the computer for compatibility with <strong>Windows</strong> <strong>Server</strong> <strong>2003</strong>.<br />
<strong>The</strong> results are displayed onscreen, and you have the option of saving the results. <strong>The</strong><br />
default file name is %SYSTEMROOT%\UPGRADE.TXT.<br />
/cmd:command specifies a command to execute after the computer has restarted<br />
(after Setup has gathered all configuration information, but before the final phase<br />
of Setup completes). This command runs in the context of the local system.<br />
/copydir:folder_name specifies that you would like to create a folder in the location<br />
where the <strong>Windows</strong> source files are installed.<br />
/copysource:folder_name specifies a folder that will be copied to the computer<br />
during installation. After Setup is complete, this folder is deleted.
28 <strong>Windows</strong> <strong>Server</strong> <strong>2003</strong>: <strong>The</strong> <strong>Complete</strong> <strong>Reference</strong><br />
/debug[level]:[filename] instructs Setup to create a debug log during setup,<br />
corresponding to one of five levels of detail:<br />
■ 0 Includes only severe errors<br />
■ 1 Includes all errors<br />
■ 2 Includes all errors and warnings<br />
■ 3 Includes all errors, warnings, and information<br />
■ 4 <strong>The</strong> most detailed logging level, and includes all errors, warnings,<br />
information, and other detailed information<br />
/dudisable instructs Setup to disable Dynamic Update during execution. This<br />
forces Setup to use the original <strong>Windows</strong> <strong>Server</strong> <strong>2003</strong> source files. This command<br />
overrides the value of the [DUDisable] parameter in the UNATTEND.TXT file.<br />
/duprepare:pathname instructs Setup to download Dynamic Update files from<br />
the <strong>Windows</strong> Update web site. In this way, clients can install updated source files,<br />
without the need to download them separately.<br />
/dushare:pathname specifies a location (either a path to a drive or a UNC) where<br />
you previously downloaded files from Dynamic Update using the /duprepare<br />
parameter. When you run this parameter on a computer on which you will install<br />
<strong>Windows</strong> <strong>Server</strong> <strong>2003</strong>, the updated source files are used for installation.<br />
/emsport:{com1|com2|usebiossettings|off} instructs Setup to either enable or<br />
disable Emergency Management Services (EMS). EMS allows youto remotely<br />
manage a server in situations where a server may not be functioning correctly.<br />
/emsbaudrate:baudrate specifies the baud rate for EMS when operating through a<br />
serial port. <strong>The</strong> value of the baudrate parameter can be 9600, 19200, 57600, or 115200.<br />
This parameter is not applicable to 64-bit installations, since EMS cannot be made<br />
to use a serial port on IA64-based hardware.<br />
/m:folder_name instructs Setup to first look for updated or replacement files in an<br />
alternate location. If the files are present in the specified location, they will be used<br />
instead of the files from the default source media location.<br />
/makelocalsource instructs Setup to make a copy of all source files to the local hard<br />
drive. This parameter is typically used when youknow that youwill not have access<br />
to the source files later on in the installation process.<br />
/noreboot instructs Setup to not reboot the computer after copying files.<br />
/s:sourcepath specifies the location where <strong>Windows</strong> <strong>Server</strong> <strong>2003</strong> source files can be<br />
found. <strong>The</strong> sourcepath value can be in the form of a drive path or a UNC (assuming<br />
you have network connectivity).
Chapter 2: Installation 29<br />
/syspart:drive_letter instructs Setup to only copy installation files to the specified<br />
hard drive, and mark the disk as active. When the computer is restarted, it will begin<br />
with the next Setup phase. This parameter requires the /tempdrive parameter, and<br />
it cannot be used on computers that are currently running <strong>Windows</strong> 95, <strong>Windows</strong> 98,<br />
or <strong>Windows</strong> Me. This parameter is not available on 64-bit installations.<br />
/tempdrive:drive_letter places temporary files on the specified drive, and installs<br />
<strong>Windows</strong> on that drive. If this parameter isn’t specified, Setup locates a suitable<br />
drive.<br />
/udf:id[,UDB_file], used with unattended installations, passes an identifier used to<br />
specify how a Uniqueness Database (UDB) file will modify the answer file. Values<br />
in a UDB file override their counterparts in an answer file, allowing unique setup<br />
information to be used when installing the operating system, without specifying every<br />
required parameter. If you don’t specify the filename of a UDB file (either a path to a<br />
drive or a UNC), Setup will prompt you to point it to a file called $UNIQUE$.UDB.<br />
/unattend instructs Setup to upgrade your previous <strong>Windows</strong> server operating system,<br />
provided that it is upgradeable. Setup will automatically download Dynamic Updates,<br />
and will include these files when upgrading the operating system. All settings are<br />
copied directly from the previous installation, so there is no user action required.<br />
/unattend[num]:[answer_file] instructs Setup to perform a new installation using<br />
the unattended setup mode, with the following meanings:<br />
■ num specifies the number of seconds that Setup will wait after copying files,<br />
before it reboots the computer.<br />
■ answer_file is the full path to the UNATTEND.TXT file (drive or UNC) that<br />
will be used during Setup to provide installation information.<br />
Installing from CD<br />
<strong>The</strong> <strong>Windows</strong> <strong>Server</strong> <strong>2003</strong> CD is probably the easiest installation method, since it<br />
doesn’t require any additional hardware or networking support. In addition, CD-ROM<br />
installations are generally faster than other installation methods because they rely on<br />
high-speed bus I/O transfers between the CD-ROM and the CPU, instead of relying<br />
on slower network connections that are used in other installation methods.<br />
Booting to the <strong>Windows</strong> <strong>Server</strong> <strong>2003</strong> CD<br />
<strong>The</strong> <strong>Windows</strong> platform has supported bootable CD-ROM media for many years, and<br />
<strong>Windows</strong> <strong>Server</strong> <strong>2003</strong> continues to provide this simple and useful installation method.<br />
In order to boot from the CD, you must be using a CD drive that supports the ISO 9660<br />
El Torito extensions for bootable media, and the computer’s BIOS must be set to use<br />
the CD drive as the first bootable device.
30 <strong>Windows</strong> <strong>Server</strong> <strong>2003</strong>: <strong>The</strong> <strong>Complete</strong> <strong>Reference</strong><br />
This method can only be used for a new installation of <strong>Windows</strong> <strong>Server</strong> <strong>2003</strong>, not<br />
for upgrading a previous version of <strong>Windows</strong>.<br />
Running Setup.exe from CD<br />
You can use this method if you already have a <strong>Windows</strong> operating system installed<br />
on your computer and you want to either upgrade the operating system (if it is a<br />
supported upgrade path) or install <strong>Windows</strong> <strong>Server</strong> <strong>2003</strong> as a separate operating<br />
system (dual-boot configuration). Insert the CD into the drive, and if AutoRun is<br />
enabled, a GUI launcher opens, providing you with a menu of options. If AutoRun<br />
isn’t enabled, double-click Setup.exe on the CD.<br />
Installing from an MS-DOS Boot Disk<br />
Installing <strong>Windows</strong> <strong>Server</strong> <strong>2003</strong> from an MS-DOS boot disk is a viable option only if<br />
you are installing a new copy of the operating system. This method can’t be used to<br />
upgrade an existing operating system installed on the computer.<br />
<strong>The</strong>re are two primary reasons why you might want to use this ancient, but effective,<br />
method to install <strong>Windows</strong> <strong>Server</strong> <strong>2003</strong>. One is that youhave a CD drive that can’t boot,<br />
and the other is that you want to dual-boot <strong>Windows</strong> <strong>Server</strong> <strong>2003</strong> on a computer that<br />
is already running an operating system that is unable to execute any of the <strong>Windows</strong><br />
<strong>Server</strong> <strong>2003</strong> setup programs, such as Linux or FreeBSD.<br />
In either case, you can use an MS-DOS boot disk with CD support to access the<br />
CD drive, and then run Winnt.exe to install the operating system.<br />
Unlike <strong>Windows</strong> NT and <strong>Windows</strong> 2000, <strong>Windows</strong> <strong>Server</strong> <strong>2003</strong> does not include or<br />
support boot disks.<br />
Creating an MS-DOS boot disk is a simple task (you can even prepare one from a<br />
<strong>Windows</strong> 9x system). <strong>The</strong> disk must contain the MS-DOS boot files, DOS drivers for<br />
most IDE, ATAPI, and SCSI CD-ROM drives, and tools for creating disk partitions,<br />
including Fdisk and Format. It should also have the Smartdrv.exe disk-caching program,<br />
which will significantly decrease the installation time of <strong>Windows</strong> <strong>Server</strong> <strong>2003</strong> during<br />
the first phase of Setup, when it’s copying files to the system drive. To be effective,<br />
make sure that Smartdrv.exe is called after Mscdex.exe in the Autoexec.bat file of the<br />
boot floppy; for example:<br />
@echo off<br />
a:\mscdex.exe /d:mscd0001<br />
a:\smartdrv.exe<br />
Before youcan use the MS-DOS boot disk to start the installation of <strong>Windows</strong><br />
<strong>Server</strong> <strong>2003</strong>, you must make sure that you have some disk space for the setup program<br />
to use. While the setup program that runs when you boot directly from the CD drive is
Chapter 2: Installation 31<br />
capable of creating disk partitions, the stand-alone setup program Winnt.exe program<br />
is not capable of doing so. If you try to install <strong>Windows</strong> <strong>Server</strong> <strong>2003</strong> after booting with<br />
the MS-DOS boot disk and you don’t have any available formatted FAT16, FAT32, or<br />
NTFS disk partitions, the setup program will inform you that no disk space is available,<br />
and your only option will be to quit the setup process.<br />
To get around this limitation, you need to create a disk partition that can store<br />
the temporary <strong>Windows</strong> <strong>Server</strong> <strong>2003</strong> setup files. This partition should be a primary<br />
partition and made active. It needs to be big enough to hold the setup files (about 1GB<br />
is a good estimate), but it doesn’t necessarily have to be the boot partition or the system<br />
partition once the operating system is installed. However, it makes the installation and<br />
management of <strong>Windows</strong> <strong>Server</strong> <strong>2003</strong> a lot easier if the partition is both the boot and<br />
system partition; this means it should be at least big enough to hold the fully installed<br />
operating system (2GB minimum for 32-bit x86 systems, and 4GB minimum for 64-bit<br />
Itanium systems). <strong>The</strong> partition can contain any supported Microsoft file system, including<br />
FAT16, FAT32, or NTFS. To create the partition, youcan use any tool that writes compatible<br />
partition tables, including the Fdisk and Format tools on the MS-DOS boot disk.<br />
Once you’ve created the boot disk and verified that you have a FAT or NTFS<br />
partition available, boot the computer on which you want to install <strong>Windows</strong><br />
<strong>Server</strong> <strong>2003</strong>. Your CD-ROM drive should appear as a system drive, and you can<br />
then execute \i386\Winnt.exe to begin the installation process.<br />
Using Network Sharepoints<br />
Because the installation of <strong>Windows</strong> <strong>Server</strong> <strong>2003</strong> is file-based, almost any media can be<br />
used for installation, including network shares on other <strong>Windows</strong>-based computers.<br />
You can use a sharepoint to centralize the installation files for either on-the-fly<br />
installations or automated unattended installation. To perform an installation from a<br />
network sharepoint, the target computer must contain a Microsoft operating system<br />
that’s able to provide network connectivity.<br />
To install <strong>Windows</strong> <strong>Server</strong> <strong>2003</strong> from a remote network share, connect to a network<br />
resource containing the source files and run Winnt.exe or Winnt32.exe.<br />
Using Logon Scripts and Batch Files<br />
You can use logon scripts (both command files and WSH scripts) or manually<br />
executed batch files to kick off <strong>Windows</strong> <strong>Server</strong> <strong>2003</strong> installations. While not technically<br />
an automated installation method (since, on its own, a batch file can’t provide the<br />
<strong>Windows</strong> <strong>Server</strong> <strong>2003</strong> Setup program with installation information), you can use the<br />
logon scripts or batch files to pass commands to Winnt.exe and Winnt32.exe in order<br />
to perform unattended installations. (See the sections “Using Winnt.exe” and Using<br />
Winnt32.exe,” earlier in this chapter, for detailed information on parameters.)
32 <strong>Windows</strong> <strong>Server</strong> <strong>2003</strong>: <strong>The</strong> <strong>Complete</strong> <strong>Reference</strong><br />
Automated Installations<br />
Automated installations of <strong>Windows</strong> <strong>Server</strong> <strong>2003</strong> let network administrators quickly<br />
and easily install the operating system across the enterprise. More importantly, these<br />
installations are extremely consistent, since during the automated installation process<br />
each computer utilizes the same setup and configuration information, and the same<br />
installation files.<br />
Another key advantage to automated installations is that they eliminate most of<br />
the interaction with the setup process; as a result, users with relatively little technical<br />
knowledge of the operating system can perform <strong>Windows</strong> <strong>Server</strong> <strong>2003</strong> deployments.<br />
With a properly designed automated installation method, the entire process can be<br />
reduced to booting with a floppy disk, or double-clicking a desktop icon.<br />
Choosing an Automated Installation Type<br />
Automated installations are supported under <strong>Windows</strong> <strong>Server</strong> <strong>2003</strong> using the following<br />
three methods.<br />
■ Unattended installation<br />
■ SYSPREP installation<br />
■ Remote Installation Services (RIS)<br />
Each method has advantages and drawbacks. Tools are available on the installation<br />
media to implement each of these methods.<br />
<strong>The</strong> basic idea behind automated installations is that you provide the <strong>Windows</strong><br />
<strong>Server</strong> <strong>2003</strong> setup program with a significant amount of information about your<br />
computer ahead of time so that, during the installation process, this information can<br />
be automatically merged with the installation. Because automated deployments work<br />
in this way, it’s extremely important to know almost everything about your installation<br />
before the deployment, including the number and location of servers being deployed,<br />
networking configuration options, naming conventions, and installed services.<br />
In addition, each of the automated installation methods requires you to carefully<br />
and thoroughly weigh factors such as network bandwidth availability and installation<br />
time. Typically, network administrators find that more than one automated installation<br />
method can work in their environment; however, there’s usually just one method that<br />
suits the environment best.<br />
Two key concepts define the basic function of automated installations:<br />
■ Image-base installations Replicate a fully configured <strong>Windows</strong> <strong>Server</strong> <strong>2003</strong><br />
master computer onto one or more other systems. SYSPREP is an image-based<br />
installation method, and RIS can also perform an image-based installation.
Chapter 2: Installation 33<br />
■ Answer file–based installations Use a text file to configure the target<br />
<strong>Windows</strong> <strong>Server</strong> <strong>2003</strong> computers. <strong>The</strong> text file contains answers to the questions<br />
the setup program would ask a user who was installing the program interactively,<br />
such as computer name, licensing mode, and network settings. Unattended<br />
setup is an answer file–based installation method, and RIS can also be an<br />
answer file–based installation method.<br />
Table 2-4 provides a quick overview of the considerations for the three automated<br />
installation methods.<br />
Consideration SYSPREP RIS<br />
Unattended<br />
Installation<br />
Can be used for new installations? Yes Yes Yes<br />
Can be used for upgrades? No No Yes<br />
Requires high bandwidth? No Yes No<br />
Ideal for homogeneous hardware? Yes Yes No<br />
Ideal for heterogeneous hardware? No No Yes<br />
Requires TCP/IP? No Yes No<br />
Supports static TCP/IP addressing? No No Yes<br />
Supports custom HALs? No No Yes<br />
Limited to NICs that support PXE,<br />
or are supported by the Remote Boot<br />
Configuration Tool?<br />
No Yes No<br />
Easily supports nonstandard mass<br />
storage controllers?<br />
No Yes Yes<br />
Requires Active <strong>Directory</strong>? No Yes No<br />
Requires DHCP? No Yes No<br />
Supports preinstalled applications that<br />
rely on Active <strong>Directory</strong>?<br />
No Yes Yes<br />
Supports automated installation of<br />
preconfigured domain controllers?<br />
No Yes Yes<br />
Table 2-4. Quick <strong>Reference</strong> for Determining an Automated Installation Method
34 <strong>Windows</strong> <strong>Server</strong> <strong>2003</strong>: <strong>The</strong> <strong>Complete</strong> <strong>Reference</strong><br />
Consideration SYSPREP RIS<br />
Supports automated installation of<br />
Certificate Services?<br />
Supports automated installation of<br />
Clustering Services?<br />
Third-party application support in<br />
installation method?<br />
Can be used with <strong>Windows</strong> <strong>Server</strong> <strong>2003</strong><br />
Web Edition?<br />
Unattended<br />
Installation<br />
No Yes Yes<br />
No Yes Yes<br />
No Yes Yes<br />
Yes No Yes<br />
Table 2-4. Quick <strong>Reference</strong> for Determining an Automated Installation Method<br />
(continued)<br />
Both SYSPREP and RIS can only be used to perform new system installations.<br />
<strong>The</strong>y cannot be used to upgrade a computer to <strong>Windows</strong> <strong>Server</strong> <strong>2003</strong>. Unattended<br />
installation is the only automated installation method that can be used to upgrade<br />
an operating system.<br />
As youcan see in Table 2-4, many different factors must be weighed to determine the<br />
best automated installation method for your organization. Some additional considerations<br />
for specific environments that may affect your decision include the following:<br />
■ Bandwidth RIS installations always require high bandwidth, since by<br />
definition the images are installed from across the network. SYSPREP<br />
installations and unattended installations can also require high bandwidth<br />
if the SYSPREP image file or operating system source files are located on a<br />
network share. However, SYSPREP and unattended installations can also<br />
use files from local media, such as a CD-ROM or local hard drive.<br />
■ Architecture support When using SYSPREP or RIS with the RIPREP option,<br />
the target computer must use a HAL that is compatible with the source computer.<br />
Table 2-5 lists the cross-compatibility of the default HALs that are supported by<br />
<strong>Windows</strong> <strong>Server</strong> <strong>2003</strong>.<br />
■ NIC hardware support To use RIS, one or more network adapters in the<br />
target computer must support the Intel Pre-Boot Execution Environment (PXE)<br />
standard, or the NIC must be supported by the RIS boot floppy disk that is<br />
created using the Remote Boot Floppy Generator Tool (RBFG.EXE). <strong>The</strong> RIS<br />
boot floppy disk supports only a specific, limited list of PCI-based network<br />
adapters, and cannot be modified to support additional NICs.
HAL Name Description<br />
HAL.DLL Non-ACPI Programmable<br />
Interrupt Controller (PIC)<br />
HALAPIC.DLL Non-ACPI Advanced<br />
Programmable Interrupt<br />
Controller (APIC)<br />
uniprocessor<br />
HALMPS.DLL Non-ACPI APIC<br />
multiprocessor<br />
Chapter 2: Installation 35<br />
Supported Computer<br />
Architectures<br />
Non-ACPI PIC<br />
ACPI PIC<br />
Non-ACPI APIC uniprocessor<br />
and multiprocessor<br />
ACPI APIC uniprocessor and<br />
multiprocessor<br />
Non-ACPI APIC uniprocessor<br />
ACPI APIC uniprocessor<br />
Non-ACPI APIC uniprocessor<br />
and multiprocessor<br />
ACPI APIC uniprocessor and<br />
multiprocessor<br />
HALACPI.DLL ACPI PIC ACPI PIC<br />
ACPI APIC uniprocessor and<br />
multiprocessor<br />
HALAACPI.DLL ACPI APIC uniprocessor ACPI APIC uniprocessor<br />
HALMACPI.DLL ACPI APIC multiprocessor ACPI APIC multiprocessor<br />
Table 2-5. HAL Compatibility Considerations for Automated Installations<br />
■ Mass storage controllers If the target computer uses a mass storage<br />
controller that isn’t listed in the default device information (.inf) files for<br />
<strong>Windows</strong> <strong>Server</strong> <strong>2003</strong>, and you’re using an image-based installation method,<br />
you will need to configure a special Mini-Setup portion of the installation. Because<br />
of this additional step, unattended setup may be a better installation option.<br />
■ Network protocols and services RIS requires the TCP/IP protocol, DNS,<br />
DHCP, and Active <strong>Directory</strong> to be running on your network (however, DNS<br />
and DHCP services do not have to be the versions provided by Microsoft).<br />
SYSPREP installations and unattended installations can use other protocols<br />
such as IPX/SPX, and don’t necessarily require DNS or Active <strong>Directory</strong> unless<br />
the image you’re installing on the target computer requires them.
36 <strong>Windows</strong> <strong>Server</strong> <strong>2003</strong>: <strong>The</strong> <strong>Complete</strong> <strong>Reference</strong><br />
■ Clusters In a cluster of servers, machines should have identical configurations,<br />
except for network addressing. SYSPREP-based installations can be an incredibly<br />
efficient method in this situation, since all systems will be guaranteed to have<br />
the exact same file set and versions. It’s important to remember, however, that<br />
Network Load Balancing (NLB) cannot be implemented in the SYSPREP image.<br />
NLB must be set up and configured on each system independently after the<br />
imaging process.<br />
■ Applications and services If you plan on distributing applications as part<br />
of an image-based installation method, you must thoroughly test how these<br />
applications perform on a machine prepared with SYSPREP or RIS with the<br />
RIPREP option (reviewed later in this chapter). When using SPSREP or RIPREP,<br />
unique information about the computer, such as TCP/IP configuration, machine<br />
SID, and other information, is wiped clean during the imaging process. For this<br />
reason, applications that rely on Active <strong>Directory</strong> services should not be installed<br />
on a SYSPREP image. Instead, they should be installed after the target computer<br />
has the SYPREP image applied. This limitation with SYSPREP and RIPREP also<br />
means that these methods cannot be used to install Active <strong>Directory</strong>, Certificate<br />
Services, or Clustering Services on the target computer, although a computer<br />
imaged with one of these two methods can have any of these services installed<br />
after its initial configuration.<br />
■ TCP/IP subnetting RIS requires the TCP/IP protocol, and works by relying<br />
on DHCP to provide IP addressing information to RIS clients. If you plan on<br />
using RIS as an automated installation method, and target computers are<br />
located on a different TCP/IP subnet from an available DHCP server, you will<br />
need to configure your router to forward DHCP packets between the DHCP<br />
server and the target computers. Also, if the RIS server is located on a different<br />
subnet than the target computer, you will also have to configure your router<br />
to relay DHCP packets to the RIS server. This is usually accomplished by<br />
modifying the IP Helper table of the router to include an entry for the RIS<br />
server, or by modifying the DHCP relay provider.<br />
Clearly, there is a lot of information to digest before you can make a cogent decision<br />
about the most effective automated installation method for your organization. It’s also<br />
important to remember that there may not be just one solution that’s right for you—<br />
for example, in a large organization with multiple geographic locations, it might<br />
make more sense to use a combination of different automated installation methods<br />
to leverage the value of different amounts of bandwidth between locations. If you<br />
choose an efficient method that meets the requirements of your environment, you’ll<br />
find automated installations to be a fast, efficient, and uniform way of deploying<br />
<strong>Windows</strong> <strong>Server</strong> <strong>2003</strong> computers in your organization.
Chapter 2: Installation 37<br />
Unattended Installation<br />
As an answer file–based installation method, unattended installation (also referred to<br />
as unattended setup) works by using an answer file to provide the <strong>Windows</strong> <strong>Server</strong> <strong>2003</strong><br />
setup program with information required for installation. In addition, unattended setup<br />
can provide any needed custom hardware drivers, and can even install applications<br />
without user intervention after the operating system setup is complete. Unattended<br />
installation is initiated with the Winnt.exe and Winnt32.exe setup programs:<br />
■ Use Winnt.exe to install a new operating system<br />
■ Use Winnt32.exe to upgrade an existing operating system<br />
Creating the Distribution Folder<br />
<strong>The</strong> first step in preparing an unattended setup is to create a distribution folder. <strong>The</strong><br />
distribution folder contains the source operating system files, third-party drivers, patches<br />
and upgrades, and other components that you will install on the target computer. A<br />
distribution folder can exist on almost any media, including a network share, a CD,<br />
other removable media, or a local hard drive partition.<br />
To create a distribution folder, either manually copy the files and other components<br />
you need to the source folder or use the <strong>Windows</strong> Setup Manager (included in the<br />
\SUPPORT\TOOLS\DEPLOY.CAB file on the <strong>Windows</strong> <strong>Server</strong> <strong>2003</strong> CD) to create<br />
the folder for you.<br />
At a minimum, the distribution folder needs to contain the entire \i386 folder<br />
(or \ia64 folder, for 64-bit installations). This folder can simply be copied to the root<br />
of the network share or automated setup media. If you need to distribute additional<br />
software with the original source media, such as Service Packs and custom drivers,<br />
create a folder named $OEM$ in the \i386 folder of the distribution folder. <strong>The</strong><br />
following items can be added to the $OEM$ folder (note that all files and subfolders<br />
in these locations should follow the 8.3 naming convention):<br />
■ \$OEM$\$$ This folder holds any updated system files that replace existing<br />
files. <strong>The</strong> files in this directory are copied into the <strong>Windows</strong> <strong>Server</strong> <strong>2003</strong> installation<br />
folder, and the structure of files in the $OEM$\$$ folder must precisely match<br />
those in the installation folder. For example, if youwant to replace the file<br />
C:\WINNT\SYSTEM32\DRIVERS.CAB with another version, youmust place<br />
the updated version in the distribution folder \i386\$OEM$\$$\SYSTEM32.<br />
■ \$OEM$\$1 Similar to the \$OEM$\$$ folder, files placed here will be copied<br />
verbatim to the target computer. However, unlike \$OEM$\$$, these files and<br />
folders will be placed in the root of the drive on which <strong>Windows</strong> <strong>Server</strong> <strong>2003</strong><br />
is installed.<br />
■ \$OEM$\drive Files and folders placed in this folder will be copied verbatim<br />
to the root of the drive letter on the target computer specified by drive. For<br />
example, files placed in \$OEM$\E will be copied to the root of the E: drive<br />
on the target computer.
38 <strong>Windows</strong> <strong>Server</strong> <strong>2003</strong>: <strong>The</strong> <strong>Complete</strong> <strong>Reference</strong><br />
■ \$OEM$\textmode This folder contains device drivers, HALs, and other<br />
hardware-dependent files that are used during the text mode setup phase of<br />
<strong>Windows</strong> <strong>Server</strong> <strong>2003</strong>. <strong>The</strong>se files should be referenced in a TEXTMODE.OEM<br />
file (covered later in this section).<br />
Applying Service Packs<br />
If you’re installing <strong>Windows</strong> <strong>Server</strong> <strong>2003</strong> after one or more Service Packs have been<br />
released, you can apply the Service Pack to your distribution folder. This means target<br />
computers immediately receive the updated files during installation (this is referred to<br />
as a slipstream installation). To apply a Service Pack to your distribution folder, download<br />
the Service Pack executable from the Microsoft Update web site. Expand the Service<br />
Pack by running the Service Pack’s executable name with the –x parameter. This<br />
expands the files in the Service Pack to a folder that you will be prompted to specify.<br />
Once completed, update the distribution folder with the expanded Service Pack files<br />
with the following command:<br />
[sp_drive]:\[sp_path]\update.exe –s:[ds_drive]:\[ds_path]<br />
where:<br />
sp_drive and sp_path represent the path to the expanded Service Pack files<br />
ds_drive and ds_path represent the path to the distribution folder<br />
Applying Mass Storage Controller Drivers<br />
Using other automated installation methods, applying mass storage controller drivers<br />
from sources other than the <strong>Windows</strong> <strong>Server</strong> <strong>2003</strong> setup media can be a nightmare.<br />
Fortunately, unattended setup provides an easy way to manage nonstandard drivers.<br />
Using the special \$OEM$\textmode folder, you can specify one or more mass storage<br />
controller drivers to be used during the driver identification process of Setup.<br />
To add these drivers, copy the driver file to the \$OEM$\textmode folder. You<br />
should have at least one .sys file (the driver) and one TXTSETUP.OEM file (description<br />
file provided by the driver’s vendor). Once these files have been copied, edit the<br />
TXTSETUP.OEM file and replace the path referencing the location of the driver files<br />
at the end of each line with a period.<br />
Next, modify the UNATTEND.TXT file to include the [MassStorageDrivers] entry.<br />
For each driver in the TXTSETUP.OEM file, create one line in this section. <strong>The</strong> finished<br />
code looks like this:<br />
[MassStorageDrivers]<br />
"[name of driver from txtsetup.oem]" = "OEM"<br />
You also need to add a line to the [Unattended] section of the UNATTEND.TXT file,<br />
as follows:
[Unattended]<br />
OEMPreInstall = Yes<br />
Chapter 2: Installation 39<br />
Applying Updated Plug and Play Drivers<br />
Using the special \$OEM$\$1 folder in the distribution share, you can specify<br />
additional Plug and Play drivers to be available when installation clients enumerate<br />
their hardware during installation. Copy the drivers to any subfolder location under<br />
\$OEM$\$1, and then modify the OEMPnPDriversPath entry in the UNATTEND.TXT<br />
file to point to the driver location, using the root of \$OEM$\$1 as the base. For example,<br />
if you create the folder \$OEM$\$1\Drivers\NIC\MegaNIC in the distribution share,<br />
add the following lines to the UNATTEND.TXT file:<br />
[Unattended]<br />
OEMPnPDriversPath = \Drivers\NIC<br />
This ensures that the drivers copied to this folder are included when the installation<br />
client searches for Plug and Play drivers during device enumeration.<br />
Creating an UNATTEND.TXT File<br />
UNATTEND.TXT is the name of the answer file that is used during unattended setup.<br />
<strong>The</strong> answer file provides information that would be entered by the person installing the<br />
operating system through the GUI. <strong>The</strong> UNATTEND.TXT file provides key information<br />
such as ownership, regional settings, third-party drivers, and other data that is required<br />
to install the operating system. By providing information in the UNATTEND.TXT file,<br />
you can partially or fully automate your unattended setups.<br />
Although the file is usually referred to as UNATTEND.TXT, you can actually name<br />
it anything you like. <strong>The</strong> file is typically installed in the root of the distribution folder.<br />
In addition to manually creating an UNATTEND.TXT file, you can create a new file or<br />
modify an existing one using the <strong>Windows</strong> Setup Manager, included in the \SUPPORT\<br />
TOOLS\DEPLOY.CAB file on the <strong>Windows</strong> <strong>Server</strong> <strong>2003</strong> installation media.<br />
Running the Unattended Installation<br />
You can use Winnt.exe or Winnt32.exe to kick off an unattended installation. Following<br />
are some common scenarios, in the form of syntax, that demonstrate how flexible<br />
unattended installations can be.<br />
winnt32 /unattend:5:unattend.txt /s:\\installsrv\dist<br />
launches unattended setup using the file UNATTEND.TXT, found on the network<br />
share \\installsrv\dist, and waits five seconds after files are copied before rebooting<br />
the computer.<br />
winnt /u:unattend.txt /s:d:\i386 /e:c:\dcpromo
40 <strong>Windows</strong> <strong>Server</strong> <strong>2003</strong>: <strong>The</strong> <strong>Complete</strong> <strong>Reference</strong><br />
launches unattended setup for a new installation using the file UNATTEND.TXT,<br />
found on the local CD-ROM drive in the \i386 folder, turns on accessibility features<br />
during setup, and launches the DCPROMO.EXE program.<br />
SYSPREP<br />
For many years, system administrators have used the process of cloning a computer—<br />
a binary copy of the operating system, registry, and applications, and all files and other<br />
structures on the computer’s hard drive—to duplicate a replica of one computer onto<br />
another. This process is incredibly useful, because it allows one or more computers to<br />
be configured in very little time, with no need to enter licensing information.<br />
Unfortunately, disk cloning has an Achilles’ heel. <strong>The</strong> fact that it duplicates everything<br />
on the disk means that the subtle information that must be unique between computers,<br />
such as the TCP/IP address, security identifiers (SIDs), and other values, is also duplicated.<br />
While this isn’t a big problem for older Microsoft operating systems such as <strong>Windows</strong> 95,<br />
it’s a serious problem with a complex operating system like <strong>Windows</strong> <strong>Server</strong> <strong>2003</strong>.<br />
Although a number of tools exist that do an excellent job of compensating for some<br />
of these values that must be unique, such as SysInternals’ (www.sysinternals.com)<br />
NewSID, these tools don’t really provide any way to customize the cloned image.<br />
SYSPREP not only automates the assignment of unique information to cloned<br />
images, but also provides customized information for each installation made from a<br />
cloned image. Using SYSPREP, you can easily merge custom build information such<br />
as computer name, domain name, product licensing, and even product activation<br />
information into a cloned <strong>Windows</strong> <strong>Server</strong> <strong>2003</strong> installation.<br />
<strong>The</strong> SYSPREP program and its supporting tools (including the Setup Manager<br />
program) are located in the \SUPPORT\TOOLS\DEPLOY.CAB file on the <strong>Windows</strong><br />
<strong>Server</strong> <strong>2003</strong> CD.<br />
Preparing the Master Image<br />
Before you can deploy a customized image using SYSPREP, you must prepare a master<br />
image that contains the fully configured copy of <strong>Windows</strong> <strong>Server</strong> <strong>2003</strong> that will be<br />
copied to the target computers. Building a master image is a very detailed process.<br />
Because every file and device configuration on the image you are creating will be used<br />
on one or more target computers, it’s critical that the master image contain the right<br />
components—no more, no less.<br />
Start by identifying all the <strong>Windows</strong> <strong>Server</strong> <strong>2003</strong> components you want to install<br />
on the master image computer. Remember that whatever gets installed on the master<br />
computer will be copied to all target computers.<br />
Network Protocols Your image must include TCP/IP, but you may also have to<br />
include legacy protocols such as IPX/SPX and NetBEUI. Remember that you should<br />
target all of the components on the master computer image to fit the “least common<br />
denominator” rule. This means you should only install components that will apply<br />
to all target computers.
Chapter 2: Installation 41<br />
For example, let’s assume you’re using SYSPREP to distribute your master<br />
<strong>Windows</strong> <strong>Server</strong> <strong>2003</strong> image to 20 different target computers. Two of those computers<br />
will function as bastion hosts (or gateways) to a legacy NetWare environment, which<br />
requires the IPX/SPX protocol. In this case, you don’t want the extra overhead of IPX/<br />
SPX on all of your target computers. Instead of installing IPX/SPX on the master<br />
image, rely on a custom SYSPREP.INF file (discussed later in this section) to provide<br />
custom network protocol settings to the computers that require the IPX/SPX protocol.<br />
<strong>Windows</strong> Components <strong>Windows</strong> components are the components youcan select<br />
in the <strong>Windows</strong> Components section of the Add or Remove Programs Control Panel<br />
applet. Use the least common denominator rule to install only those services that are<br />
needed by all target computers.<br />
Because SYSPREP removes customized information about the master image before<br />
it is copied to the target computers, services that are tightly coupled with Active<br />
<strong>Directory</strong> cannot be installed on the master image. This includes Clustering Services<br />
and Certificate Services. In addition, you cannot make the master computer a domain<br />
controller before it is imaged.<br />
Applications Youcan save a significant amount of time installing software applications<br />
to target computers by installing them on the master image. Applications will transfer<br />
their files, registry settings, desktop icons, and other components to the target computer,<br />
completely bypassing the need to run third-party setup programs.<br />
Another advantage to installing applications to the master image is that you can<br />
eliminate the need to log on with a privileged account on the target computer. Since<br />
applications are installed by you on the master image, presumably using an account<br />
with local administrative privileges, there should be no need for a user to log on locally<br />
to a target computer using a privileged account once the SYSPREP setup has been<br />
completed. This is extremely useful when you’re shipping a target computer to a remote<br />
office and you want to lock down the server and minimize user interaction onsite.<br />
Remember, however, that the limitation on Active <strong>Directory</strong>, Clustering Services,<br />
and Certificate Services still applies when installing applications on the master computer.<br />
If an application relies on any of these services, you should install that application on<br />
target computers after the SYSPREP installation (fortunately, this too can be automated<br />
using SYSPREP).<br />
System Patches System patches both improve the performance of your <strong>Windows</strong><br />
<strong>Server</strong> <strong>2003</strong> operating system and eliminate potential security threats. Microsoft’s most<br />
important operating system patches are released as either hotfixes (patches that correct<br />
a specific behavior) or Service Packs (a large number of hotfixes released together in a<br />
single package). Installing patches on the master image eliminates the need to install<br />
them separately on individual target computers, and guarantees a minimum patch<br />
level for all target systems. You should only install patches that are known to work<br />
with all software that you plan to deploy on target computers.
42 <strong>Windows</strong> <strong>Server</strong> <strong>2003</strong>: <strong>The</strong> <strong>Complete</strong> <strong>Reference</strong><br />
Custom Environment Settings In many organizations, custom backgrounds,<br />
wallpaper, and icons are used to provide a uniform image and user experience across<br />
the enterprise. If your organization has a company logo, for example, this can be<br />
copied to the master image.<br />
Service Startup State Because services take up memory and provide entry points<br />
into your server, carefully consider which services are activated by default.<br />
Third-Party Device Drivers for Plug and Play Hardware Youmust install<br />
third-party device drivers if one or more target computers have hardware that is<br />
not present on the master image computer, and the driver for the device is not<br />
present in the <strong>Windows</strong> <strong>Server</strong> <strong>2003</strong> DRIVERS.CAB file.<br />
Unlike network protocols, <strong>Windows</strong> components, and applications, you should not<br />
follow the least common denominator rule when installing drivers for target computer<br />
hardware. You can copy drivers to the master image computer and, because of the<br />
nature of PnP, only the relevant drivers will actually be installed. You can copy drivers<br />
for non-PnP hardware to the master image as well; however, these devices will need to<br />
be manually installed on the target <strong>Windows</strong> <strong>Server</strong> <strong>2003</strong> computer. You can copy these<br />
drivers to any location on the drive; a file called SYSPREP.INF will point <strong>Windows</strong><br />
<strong>Server</strong> <strong>2003</strong> to the correct folder to find third-party drivers.<br />
Performing the Installation<br />
After youhave identified the components that will be required for the master<br />
computer and all target computers, you can build the master image by installing<br />
<strong>Windows</strong> <strong>Server</strong> <strong>2003</strong> and all the components you’ve identified. <strong>The</strong> master image<br />
can be installed using any installation method. In fact, if you plan on making several<br />
iterations of your master image to get it just right, you can use the unattended setup<br />
installation method to ensure a consistent build each time. You can simply modify the<br />
.inf file for the unattended setup to add or remove components and applications.<br />
After the <strong>Windows</strong> <strong>Server</strong> <strong>2003</strong> setup process completes its final reboot, you should<br />
log on using a local, privileged account before running SYSPREP. By default, the local<br />
Administrator account is the only account that meets this criterion. This will give you all<br />
the control youneed to install applications and drivers, and customize the environment.<br />
You should avoid using a domain account, since the profile for any domain account will<br />
be orphaned after SYSPREP runs.<br />
Install SYSPREP on the Master Computer<br />
<strong>The</strong> SYSPREP program consists of several required files, all of which must be copied to<br />
the %SystemDrive%\SYSPREP folder of the master computer (usually C:\SYSPREP):<br />
■ Sysprep.exe is the actual SYSPREP executable program, and prepares the<br />
master computer for reimaging to a target computer by stripping out customized<br />
information such as computer name, network address information, and product<br />
registration.
Chapter 2: Installation 43<br />
■ Setupcl.exe generates new security identifier (SID) values for the target computer,<br />
and must be in the same folder as Sysprep.exe.<br />
■ Factory.exe is a program that is used to support SYSPREP in a special<br />
Factory Mode, which is reviewed later in this section (“Running SYSPREP<br />
in Factory Mode”).<br />
In addition to these mandatory files, there are several other files optionally involved<br />
in the SYSPREP process that can enhance and automate the installation process:<br />
■ Sysprep.inf is an optional text file, similar to an .ini file, that contains<br />
customized information to be applied to the target computer, such as network<br />
configuration, domain membership, and product registration and activation.<br />
This is a completely optional file, but if it is used, it will partially or fully<br />
automate the installation of <strong>Windows</strong> <strong>Server</strong> <strong>2003</strong> on the target computer<br />
during the Mini-Setup phase of SYSPREP.<br />
■ Winbom.ini is an optional text file (the “bom” in the filename stands for “bill<br />
of materials”) used when running SYSPREP in Factory Mode. Unlike the other<br />
required and optional SYSPREP files, Winbom.ini does not need to be installed<br />
in the %SystemDrive%\SYSPREP folder. See “Running SYSPREP in Factory<br />
Mode,” later in this section, for details on using this file.<br />
■ Setupmgr.exe, the Setup Manager, is a powerful optional utility that will<br />
automatically copy the required SYSPREP files to the %SystemDrive%\<br />
SYSPREP folder for you, and also provides an easy-to-use GUI for developing<br />
a Sysprep.inf file. If you use the Setup Manager to develop a Sysprep.inf<br />
file, there’s no need to manually copy the SYSPREP mandatory files to<br />
the %SystemDrive%\SYSPREP folder.<br />
All of these files, except the customized Sysprep.inf and Winbom.ini files, are found<br />
in the \SUPPORT\TOOLS\DEPLOY.CAB file on the <strong>Windows</strong> <strong>Server</strong> <strong>2003</strong> CD.<br />
Creating Sysprep.inf<br />
It’s not necessary to create a Sysprep.inf file in order to use SYSPREP. However, it can<br />
greatly reduce, and even eliminate, user interaction during installation. When the<br />
target computer is rebooted for the first time after the master computer image is<br />
installed, a special reduced-input Mini-Setup stage is launched, which requires the<br />
person installing the target computer to answer questions about the customization of<br />
the computer, such as network settings, regional settings, and domain or workgroup<br />
membership. However, if a Sysprep.inf file is present in the %SystemDrive%\SYSPREP<br />
folder, the Mini-Setup will use the values in this file.<br />
Sysprep.inf is a text file that is very similar in syntax and layout to the UNATTEND<br />
.TXT file used in the unattended setup method. <strong>The</strong> file is broken into sections, and<br />
each section provides a set of parameters and values that are used when installing the<br />
master image on a target computer. <strong>The</strong>re are a huge number of individual entries<br />
available, and many are the same as the entries in UNATTEND.TXT. However, for<br />
the sake of brevity, only the commonly used entries are presented in Table 2-6.
44 <strong>Windows</strong> <strong>Server</strong> <strong>2003</strong>: <strong>The</strong> <strong>Complete</strong> <strong>Reference</strong><br />
Section Entry Allowed Values Description<br />
[Display] Xresolution Any integer<br />
>= 640<br />
Yresolution Any integer<br />
>= 480<br />
[GuiRunOnce] n/a Any command,<br />
enclosed in quotes<br />
[GuiUnattended] AdminPassword Any valid<br />
<strong>Windows</strong> <strong>Server</strong><br />
<strong>2003</strong> password,<br />
enclosed in quotes<br />
Horizontal resolution in which<br />
<strong>Windows</strong> <strong>Server</strong> <strong>2003</strong> starts.<br />
Vertical resolution in which<br />
<strong>Windows</strong> <strong>Server</strong> <strong>2003</strong> starts.<br />
For each line in the<br />
[GuiRunOnce] section, SYSPREP<br />
executes the command in the<br />
context of the logged-on user.<br />
This value becomes the local<br />
administrator password.<br />
AutoLogon Yes or No Tells SYSPREP to automatically<br />
log on to the computer after the<br />
first reboot, using the value of<br />
AdminPassword.<br />
AutoLogon Any integer Tells SYSPREP how many times<br />
to log on to the computer using<br />
the specified AdminPassword.<br />
OEMSkipRegional 0 or 1 When set to a value of 1,<br />
instructs SYSPREP to skip<br />
the regional and language<br />
options page in the Mini-Setup<br />
stage. Regional information<br />
can be included in the<br />
[RegionalSettings] section<br />
of the Sysprep.inf file.<br />
OEMSkipWelcome 0 or 1 When set to a value of 1, instructs<br />
SYSPREP to skip the Welcome<br />
screen at the beginning of the<br />
Mini-Setup stage.<br />
[Networking] n/a None Specifies network identification<br />
information.<br />
[Identification] JoinWorkgroup Any valid<br />
workgroup<br />
name<br />
JoinDomain<br />
Any valid<br />
domain name<br />
Table 2-6. Commonly Used Sysprep.inf Data Items<br />
Identifies the workgroup name<br />
to which the target computer will<br />
belong.<br />
Identifies the domain the target<br />
computer will be joining. If you<br />
specify this value, you can also<br />
specify the DomainAdmin and<br />
DomainAdminPassword entries.
Section Entry Allowed Values Description<br />
DomainAdmin Any valid domain<br />
administrator<br />
username<br />
DomainAdminPassword Valid password for<br />
the user identified<br />
in DomainAdmin<br />
Table 2-6. Commonly Used Sysprep.inf Data Items (continued)<br />
Chapter 2: Installation 45<br />
Identifies the username that<br />
will be used to join the target<br />
computer to the domain. This<br />
account must have the right to<br />
add computers to the domain.<br />
Identifies the password of the<br />
user specified in DomainAdmin.<br />
For a complete overview of all the sections and entries available for Sysprep.inf,<br />
see the <strong>Windows</strong> Pre-Installation <strong>Reference</strong> help file, located in \SUPPORT\TOOLS\<br />
DEPLOY.CAB on the <strong>Windows</strong> <strong>Server</strong> <strong>2003</strong> CD.<br />
Setup Manager allows you to generate a preconfigured Sysprep.inf file that is customized<br />
based on your responses to questions presented in the Setup Manager GUI.<br />
Eliminate All User Interaction<br />
If you want to extend the entries in Sysprep.inf to completely automate the Mini-Setup<br />
portion of the target computer, and eliminate all user interaction, you must complete,<br />
at a minimum, the sections of the Sysprep.inf file described in Table 2-7.<br />
Section Entry<br />
[GuiUnattended] OemSkipRegional = 1<br />
AdminPassword<br />
TimeZone<br />
[UserData] FullName<br />
OrgName<br />
ComputerName<br />
ProductKey<br />
Table 2-7. Entries Required to Eliminate User Interaction During Installation
46 <strong>Windows</strong> <strong>Server</strong> <strong>2003</strong>: <strong>The</strong> <strong>Complete</strong> <strong>Reference</strong><br />
Section Entry<br />
[Networking] No entries are needed for this section; however, the<br />
section name must be present in the SYSPREP.INF file<br />
in order to specify entries in the [Identification] section<br />
[Identification] JoinWorkgroup (if joining a workgroup)<br />
JoinDomain (if joining a domain)<br />
DomainAdmin (if joining a domain)<br />
DomainAdminPassword (if joining a domain)<br />
[LicenseFilePrintData] AutoMode = Per<strong>Server</strong> (if using Per <strong>Server</strong> licensing)<br />
AutoUsers (if using Per User licensing)<br />
Table 2-7. Entries Required to Eliminate User Interaction During Installation<br />
(continued)<br />
Using the entries I’ve discussed, along with some others that aren’t fully described<br />
here, here’s a simple Sysprep.inf file that installs <strong>Windows</strong> <strong>Server</strong> <strong>2003</strong> with no user<br />
interaction:<br />
[GuiUnattended]<br />
OemSkipRegional = 1<br />
AdminPassword = "W1k1d@L337!H4x0r"<br />
TimeZone = 027<br />
[UserData]<br />
ComputerName = WEBSERVER01<br />
FullName = "Network Administrator"<br />
OrgName = "Widgets International, LLC"<br />
ProductKey = "00000-19095-ABCDE-FGHIJ-KLMNO"<br />
[Networking]<br />
[Identification]<br />
DomainAdmin = Administrator<br />
DomainAdminPassword = "!p074zz1um%"<br />
JohnDomain = WIDGETINT<br />
[LicenseFilePrintData]<br />
AutoMode = Per<strong>Server</strong><br />
AutoUsers = 100
Specifying Alternate Mass Storage Controllers<br />
Generally, you should use SYSPREP as an installation method only in situations where<br />
the master image computer and all target computers use the same, or very similar,<br />
hardware. However, in certain situations, you may have a target computer that uses a<br />
slightly different mass storage controller than the master computer (perhaps due to the<br />
use of a different chipset). Fortunately, the Sysprep.inf file can force a target computer<br />
to re-enumerate its mass storage controllers. <strong>The</strong> correct driver is selected through Plug<br />
and Play. To enable this feature, the following entry must be in the [Sysprep] section<br />
of the file:<br />
[Sysprep]<br />
BuildMassStorageSection = Yes<br />
This entry tells SYSPREP to populate the [SysprepMassStorage] section of the same<br />
Sysprep.inf file, and install the driver for each of these mass storage controllers into the<br />
critical device database. Youcan then populate the [SysprepMassStorage] section of<br />
your Sysprep.inf file by running Sysprep.exe with the –bmsd switch (discussed later<br />
in this section).<br />
Fully populating the [SysprepMassStorage] section of the SYSPREP.INF file will result<br />
in a significantly longer SYSPREP setup time on the target computer. If you know the<br />
specific mass storage controllers available on all target computers, it’s a good idea to<br />
delete all but these entries from the [SysprepMassStorage] section before you make the<br />
final master image.<br />
Adjusting Partition Sizes<br />
When you copy the master image to a target computer, you may find that the target<br />
computer has significantly more disk space than the master computer. While most disk<br />
cloning products can automatically adjust partition sizes for you to ensure that <strong>Windows</strong><br />
<strong>Server</strong> <strong>2003</strong> takes up the full size of available space, some products will not do this<br />
for you automatically. In this case, you can use the following entry in SYSPREP.INF<br />
to force <strong>Windows</strong> <strong>Server</strong> <strong>2003</strong> to extend the partition to fill all unpartitioned space<br />
that immediately follows the partition on which the operating system is installed:<br />
[Unattended]<br />
ExtendOemPartition = 1 value<br />
Chapter 2: Installation 47<br />
where value is an optional size, in megabytes, by which you would like to increase the<br />
size of the partition.<br />
<strong>The</strong>re are a few important caveats to using the entry. First, you are only able to extend<br />
NTFS partitions. This entry will be ignored if the partition type of the image you’re<br />
restoring to the target computer is based on the FAT file system. Also, since you’re
48 <strong>Windows</strong> <strong>Server</strong> <strong>2003</strong>: <strong>The</strong> <strong>Complete</strong> <strong>Reference</strong><br />
expanding the partition size, the target computer’s hard drive must be at least the<br />
same size as the master image computer. <strong>The</strong> partition you want to expand must have<br />
unallocated space. You cannot extend into space that is taken up by any existing partition.<br />
Finally, youcan’t allocate the entire space of the disk, because this entry never allocates<br />
the last cylinder of the hard disk, to allow dynamic disks to work properly.<br />
Running Programs after SYSPREP Is Finished<br />
In addition to providing customized system information, SYSPREP can install software<br />
and run programs on target computers after the installation of <strong>Windows</strong> <strong>Server</strong> <strong>2003</strong>.<br />
<strong>The</strong>re are frequently times when you’ll want to do this. For example, applications<br />
cannot be installed on the master image computer if these programs rely on Certificate<br />
Services or Clustering Services or integrate with Active <strong>Directory</strong>, yet you may want<br />
these programs installed automatically immediately after SYSPREP is complete. You<br />
can use Sysprep.inf to kick off most commands, including program installers, batch<br />
files, <strong>Windows</strong> Scripting Host scripts, and the commands necessary to create a domain<br />
controller.<br />
To run a program after the target computer has completed the installation of <strong>Windows</strong><br />
<strong>Server</strong> <strong>2003</strong>, create a new section in the Sysprep.inf file called [GuiRunOnce]. In this section,<br />
create one entry for each command you want to run. Each command must be on a new line<br />
and must be enclosed in quotes. <strong>The</strong> following sample section installs Active <strong>Directory</strong><br />
on the target computer, and then runs a Microsoft Installer–based setup program. In this<br />
example, the files Setup.msi and dcpromo_answer_file must exist in the C:\Installers folder<br />
of the target computer.<br />
[GuiRunOnce]<br />
"c:\windows\system32\dcpromo /answer:c:\installers\dcpromo_answer_file "<br />
"c:\windows\system32\msiexec c:\installers\setup.msi"<br />
[GuiRunOnce] works by modifying the HKEY_CURRENT_USER\Software\<br />
Microsoft\<strong>Windows</strong>\CurrentVersion\Runonce registry key, and adding each command<br />
to this value. Each command runs synchronously, which means the commands are<br />
processed in order, and the next command doesn’t execute until its previous command<br />
finishes.<br />
An important limitation of the [GuiRunOnce] section is that programs run in the<br />
context of the logged-on user. If the user logging on to the server doesn’t have the<br />
necessary privilege to run a command in the [GuiRunOnce] section, the command will<br />
fail (although subsequent commands will try to execute.) Because [GuiRunOnce] runs<br />
in the context of the locally logged-on user, this also means that any programs that<br />
write profile-specific information for only the current user will not be available to other<br />
users who log on to the computer.<br />
If you want to run privileged commands on the target computer after the installation<br />
of <strong>Windows</strong> <strong>Server</strong> <strong>2003</strong>, and you know that the first user logging on to the computer
doesn’t have the necessary privileges to execute these commands, there is an alternative<br />
to [GuiRunOnce]. Create a \i386\$OEM$ folder in the SYSPREP program folder and add<br />
the following entry to the SYSPREP.INF file (this assumes your system drive is C:):<br />
[Unattended]<br />
InstallFilesPath = C:\Sysprep\i386<br />
Next, create a plain text file named Cmdlines.txt, which is similar to the [GuiRunOnce]<br />
section of the Sysprep.inf file. <strong>The</strong> file contains one section called [Commands], and each<br />
entry in this section is a command surrounded by quotes. For example, the following<br />
Cmdlines.txt file kicks off a Visual Basic Script file, then starts a setup program to run<br />
in quiet mode:<br />
[Commands]<br />
"wscript c:\scripts\cleanup.vbs"<br />
"c:\installers\setup.exe –quiet"<br />
Chapter 2: Installation 49<br />
<strong>The</strong>re are two advantages to using the Cmdlines.txt method of running programs<br />
after SYSPREP is complete. First, the commands in the file are run before the final SYSPREP<br />
reboot (as opposed to after the final reboot, in the case of [GuiRunOnce]). This means<br />
the commands are executed in the privileged context of the local system. <strong>The</strong> second<br />
advantage is that any profile-specific information is written to the HKEY_USERS\.Default<br />
profile, so that any user who logs on to the target computer will get this information copied<br />
to their local profile the first time they log on to the computer.<br />
<strong>The</strong>re are also a few disadvantages to using Cmdlines.txt:<br />
■ MSI packages (using Msiexec.exe) can’t be installed, because Cmdlines.txt<br />
executes before the final SYSPREP reboot. At that point, the Microsoft Installer<br />
service is not fully functioning. Use [GuiRunOnce] instead, or repackage the<br />
MSI file into a format that doesn’t rely on the Microsoft Installer service (for<br />
example, a Microsoft Systems Management <strong>Server</strong> [SMS] package).<br />
■ When Cmdlines.txt executes, there is no network connectivity. Any programs<br />
that rely on a network connection or resource will fail.<br />
SYSPREP cannot be used to automate any input or user interaction that is required for<br />
commands in the [GuiRunOnce] section or in the Cmdlines.txt file. If a program in one<br />
of these two locations requires input (for example, entering a serial number or clicking<br />
an OK dialog button), the user will be required to enter this information. Fortunately,<br />
many programs and scripts can be modified to silently install with no user interaction.<br />
Alternatively, you can package an application into a format that requires no interaction,<br />
such as a Microsoft Installer (MSI) package or an SMS executable package.
50 <strong>Windows</strong> <strong>Server</strong> <strong>2003</strong>: <strong>The</strong> <strong>Complete</strong> <strong>Reference</strong><br />
Executing Sysprep.exe<br />
After <strong>Windows</strong> <strong>Server</strong> <strong>2003</strong> has been installed on the master image computer, and your<br />
Sysprep.inf file is complete, run Sysprep.exe to wipe machine-specific information from<br />
the computer.<br />
<strong>The</strong> Sysprep.exe and Setupcl.exe files must be located together in the %SystemDrive%\<br />
SYSPREP folder to work. If you’re using a Sysprep.inf file to provide setup and<br />
configuration information to the target computer, this file must also be located in<br />
the same folder.<br />
Sysprep.exe has numerous parameters to customize the way it runs on the target<br />
computer. <strong>The</strong> syntax is<br />
SYSPREP –command<br />
where command is the action you want the program to take. (Some of the commands<br />
are designed for use exclusively with the special Factory Mode of SYSPREP.) <strong>The</strong><br />
commands you can use are described next.<br />
-activated If you are running SYSPREP in Factory Mode, and you have already<br />
activated <strong>Windows</strong> <strong>Server</strong> <strong>2003</strong>, this switch allows you to specify not to reset the grace<br />
period for product activation. This option is used before you use the –reseal command<br />
in Factory Mode.<br />
-audit If you are running SYSPREP in Factory Mode, this command will reboot the<br />
computer without generating new SIDs, and without processing any commands in the<br />
[OEMRunOnce] section of the Winbom.ini file.<br />
-bmsd This command requires that the BuildMassStorageSection = Yes entry exists in<br />
the [Sysprep] section of Sysprep.inf, and a [SysprepMassStorage] section also exists in the<br />
file. Provided that these requirements are met, when SYSPREP runs with this command,<br />
it will populate the [SysprepMassStorage] with the PnP IDs of all mass storage devices<br />
that are natively supported by <strong>Windows</strong> <strong>Server</strong> <strong>2003</strong>. You can then manually remove the<br />
entries youwon’t need for clients.<br />
Youcan also use this command when youwant SYSPREP to build the<br />
[SysprepMassStorage] section of the Sysprep.inf file on the master computer—<br />
for example, if you know that one or more target computers use a different mass<br />
storage controller than the master computer. This command will only populate the<br />
[SysprepMassStorage] section of the Sysprep.inf file; it will not remove the master<br />
computer’s customized information, it will not generate new SIDs, and it will not<br />
shut down the computer. This command must be used by itself. You cannot use it<br />
with any other SYSPREP commands.<br />
-clean This command eliminates unused mass storage drivers added to the<br />
Sysprep.inf file by the [SysprepMassStorage] section. It also removes any unused<br />
devices created by Plug and Play.
Chapter 2: Installation 51<br />
-factory Initiates the special Factory Mode of SYSPREP. This command restarts the<br />
computer and places it in a network-enabled state; however, the Mini-Setup portion of<br />
the SYSPREP process will not be started. Once Factory Mode has been enabled on the<br />
master computer, the computer can be cloned to an image. This image is then restored<br />
on a target computer, at which point the Sysprep.inf file can be modified to perform<br />
additional steps, or additional drivers for devices such as mass storage controllers<br />
can be added to the image. Once all Factory Mode tasks are completed, SYSPREP<br />
is run with the –reseal command to complete the process and prepare the system<br />
for Mini-Setup stage.<br />
-forceshutdown This command forces SYSPREP to shut down the computer after<br />
installation. This command can be used when the computer’s ACPI BIOS doesn’t shut<br />
down on its own after SYSPREP completes its process.<br />
-noreboot This command instructs SYSPREP not to shut down or reboot the<br />
computer after it has completed. Normally, you should use this command only for<br />
testing purposes, because if you modify the master computer after SYSPREP has run,<br />
the master image may not install correctly.<br />
-nosidgen By default, SYSPREP generates new SID information for each target<br />
computer. However, if you’re only making a single copy of the master computer, and<br />
the original master computer will be decommissioned or reimaged, you can use this<br />
command to make sure that SYSPREP doesn’t generate a new SID on the target.<br />
-pnp This command forces the Mini-Setup portion of SYSPREP to completely<br />
enumerate all PnP devices in the computer. You should only use this command if the<br />
target computer has legacy ISA PnP devices. <strong>The</strong> full enumeration process adds a<br />
significant amount of time to the SYSPREP process on the target computer.<br />
-quiet This command forces SYSPREP to eliminate the display of onscreen<br />
confirmation messages.<br />
-reseal When a target computer is in Factory Mode, and after all additional changes<br />
have been made to the image, this command prepares the computer for final imaging.<br />
Sealing is the last step of the Factory Mode process.<br />
While you can run any of the SYSPREP parameters from the command line, the<br />
SYSPREP program also has a GUI that gives you access to most SYSPREP features,<br />
including Factory Mode settings. To enter the GUI mode of SYSPREP, run Sysprep.exe<br />
without any parameters.<br />
Once SYSPREP starts, it executes the parameters that were passed on the command line<br />
(or, if it’s in GUI mode, it will perform the actions selected in the interface). Depending<br />
on the commands passed to SYSPREP, execution time may take anywhere from a few<br />
seconds to several minutes. Once completed, SYSPREP automatically shuts down the<br />
computer if it is ACPI-compliant. Otherwise, you’re informed when the computer can<br />
be safely shut down.
52 <strong>Windows</strong> <strong>Server</strong> <strong>2003</strong>: <strong>The</strong> <strong>Complete</strong> <strong>Reference</strong><br />
Cloning the Master Image to a File<br />
Since Microsoft doesn’t (yet) provide or sell any software for performing this step,<br />
cloning the master image requires a third-party piece of software. <strong>The</strong>re are a number<br />
of excellent cloning products on the market, including Symantec Software’s Ghost,<br />
PowerQuest’s Drive Image, and NovaSTOR’s NovaDISK. Most third-party commercial<br />
cloning software allows you to clone the master image to a variety of media, including<br />
another disk partition, network shares, CD-R/CD-RW, or one of the writable DVD<br />
standards.<br />
Restoring the Master Image to the Target Computer<br />
<strong>The</strong> process used to restore the master image varies depending on the software you<br />
used to create the image. Check the documentation for the imaging software you use<br />
for detailed instructions on how to restore the image file. Note that most third-party<br />
imaging programs can automatically handle some differences between master and<br />
target computers, such as different hard disk sizes. However, no imaging software<br />
can install more data onto a disk than will fit, so make sure your target computer has<br />
adequate disk space to hold the files from the master image that’s restored by your<br />
imaging program.<br />
Launching the Mini-Setup Stage<br />
When a computer that has been restored with a SYSPREP image boots for the first time,<br />
the following steps are executed, unless they are provided for in a Sysprep.inf file:<br />
1. Plug and Play detects all compatible system hardware. Normally, this process takes<br />
about three to five minutes to complete. However, if the [SysprepMassStorage]<br />
section of the Sysprep.inf file is fully populated, this process can take considerably<br />
longer (up to 45 minutes!).<br />
2. Youare prompted to accept the <strong>Windows</strong> <strong>Server</strong> <strong>2003</strong> End-User License<br />
Agreement (EULA).<br />
3. You are prompted to specify your name and organization.<br />
4. You are prompted to join a workgroup or domain.<br />
5. You are prompted to specify the server’s regional settings, such as language,<br />
currency type, and time zone.<br />
6. You are prompted to specify Telephony API (TAPI) information, such as<br />
area code.<br />
7. You are prompted to specify the network protocols, services, and addressing.<br />
8. <strong>The</strong> SYSPREP folder is automatically deleted.<br />
9. <strong>The</strong> computer restarts, and the logon dialog appears.<br />
At this point, <strong>Windows</strong> <strong>Server</strong> <strong>2003</strong> has been successfully installed on the target<br />
computer. You can log on to the computer just as you would any other <strong>Windows</strong><br />
<strong>Server</strong> <strong>2003</strong> computer, and you can further modify the computer by installing<br />
additional software or updated drivers.
Chapter 2: Installation 53<br />
Running SYSPREP in Factory Mode<br />
Factory Mode is a special feature of SYSPREP that allows administrators to maintain a<br />
single base image for all <strong>Windows</strong> <strong>Server</strong> <strong>2003</strong> computers, regardless of the differences<br />
in hardware (provided, of course, that they share a compatible HAL). When you create a<br />
master computer image in Factory Mode, and restore it to a target computer, the target<br />
computer will not automatically load into Mini-Setup mode. Instead, Factory Mode<br />
processes another file similar to the Sysprep.inf file, called Winbom.ini. Winbom.ini<br />
lets youspecify information specific to the machine, such as additional applications or<br />
updated mass storage controller drivers. Once the Winbom.ini file has been processed on<br />
the target computer, you can prepare the computer again for the Mini-Setup portion of<br />
SYSPREP by using the –reseal command.<br />
Remote Installation Services (RIS)<br />
<strong>Windows</strong> <strong>Server</strong> <strong>2003</strong> supports a third automated installation method, Remote<br />
Installation Services (RIS). RIS is somewhat of a hybrid between automated setup<br />
using an UNATTEND.TXT file and SYSPREP.<br />
RIS works by using a partition on a <strong>Windows</strong> <strong>Server</strong> <strong>2003</strong> host computer that is<br />
set up as a RIS server. <strong>The</strong> RIS partition on this server contains one or more <strong>Windows</strong><br />
<strong>Server</strong> <strong>2003</strong> images, along with optional files that modify these images during the<br />
installation process.<br />
Although all client installation files in RIS are called “images,” they can actually<br />
be file-based (called flat images), similar to unattended setup; or they can be true binary<br />
images (called RIPrep images, after the utility used to create them), similar to SYSPREP.<br />
After images are created on a RIS server, target computers (clients) connect to the<br />
RIS server and install the image across the network onto their local hard drive. Clients<br />
do not need to have a local copy of the installation media or the image, and unlike<br />
SYSPREP, no third-party imaging software is required to create or install the image on<br />
target computers. (However, RIS is capable of deploying images created by third-party<br />
cloning software.)<br />
RIS Requirements<br />
Although RIS is a very flexible method for installing <strong>Windows</strong> <strong>Server</strong> <strong>2003</strong>, there are<br />
some stringent requirements for using it, as follows:<br />
■ RIS relies on clients connecting to a dedicated RIS server. However, to do this,<br />
the clients must have a network adapter that either supports the Intel Pre-Boot<br />
Execution (PXE) remote-boot standard or is supported by the Microsoft RIS Boot<br />
Disk. <strong>The</strong> RIS Boot Disk is a bootable disk that can be created using RIS, and<br />
supports network connectivity to the RIS server. <strong>The</strong> RIS Boot Disk supports a<br />
limited number of network adapters; however, support for additional adapters<br />
cannot be added to the disk. As a result, if the network adapter in your target<br />
computer does not support PXE, and is not supported by the RIS Boot Disk, you<br />
cannot use RIS as an automated installation method.
54 <strong>Windows</strong> <strong>Server</strong> <strong>2003</strong>: <strong>The</strong> <strong>Complete</strong> <strong>Reference</strong><br />
■ RIS requires a disk partition on the RIS server to hold the RIS images, and this<br />
partition must use the NTFS file system. <strong>The</strong> RIS partition cannot use EFS,<br />
and the RIS partition cannot be on the system boot or root partition. <strong>The</strong> RIS<br />
partition cannot be addressed as a DFS share.<br />
■ <strong>The</strong> RIS service must be installed on the RIS server. <strong>The</strong> RIS service can be installed<br />
from the <strong>Windows</strong> <strong>Server</strong> <strong>2003</strong> installation media.<br />
■ <strong>The</strong> RIS server must meet the minimum hardware requirements for the edition<br />
of <strong>Windows</strong> <strong>Server</strong> <strong>2003</strong> that is being installed to clients, and the server should<br />
have a high-speed connection to all clients (such as 100 Mbps Ethernet).<br />
■ <strong>The</strong> RIS server cannot be a multihomed computer.<br />
■ TCP/IP must be running on the RIS server.<br />
■ DHCP, DNS, and Active <strong>Directory</strong> must be available for the network and<br />
domain on which your RIS server and clients reside, although they don’t need<br />
to be running on the RIS server itself. <strong>The</strong> DHCP server does not have to be<br />
a Microsoft DHCP server; however, if it is, it must be authorized.<br />
■ RIS can only be used with the Standard, Enterprise, and Datacenter editions of<br />
the <strong>Windows</strong> <strong>Server</strong> <strong>2003</strong> product.<br />
Installing the RIS <strong>Server</strong><br />
Installing a RIS server is the first step to enabling RIS installations. If RIS isn’t already<br />
installed on your RIS server, the service can be installed using the <strong>Windows</strong> Components<br />
section of the Add or Remove Programs applet in Control Panel. Once installed, the RIS<br />
Setup Wizard guides you through the steps to configure your RIS server.<br />
RIS File Location <strong>The</strong> Setup Wizard prompts you for the location of RIS partition<br />
and image files. <strong>The</strong> RIS partition does not have to be exclusively dedicated to RIS;<br />
instead, clients access it through the UNC \\ris_server_name\RemoteInstall. You must<br />
select an NTFS partition for the location of RIS server files, and this partition cannot be<br />
the boot or root partition of the server.<br />
Enable RIS To enable RIS immediately on the server, select the Respond to Client<br />
Computers Requesting Service check box. You can manually start RIS responding to<br />
clients later, if youwould prefer to first create RIS images.<br />
To allow RIS to only respond to prestaged clients, select the Do Not Respond to<br />
Unknown Client Computers check box. When checked, only client computers that have<br />
been prestaged will be allowed to install an image from the RIS server. Prestaging<br />
simply means that the client computer’s unique GUID, based on the MAC address of<br />
the NIC, has been populated in Active <strong>Directory</strong>.<br />
Locate Files for Initial Image <strong>The</strong> Setup Wizard prompts you to enter the location<br />
of the <strong>Windows</strong> <strong>Server</strong> <strong>2003</strong> installation files that will be used to create the first image
Chapter 2: Installation 55<br />
on the RIS server. You can later modify, replace, or delete this image. <strong>The</strong>se files will be<br />
copied to the \RemoteInstall share created on the RIS server. <strong>The</strong> files can be located<br />
on physical media, such as the CD, or on a network share.<br />
Name the <strong>Directory</strong> for the Initial Image <strong>The</strong> Setup Wizard prompts you to enter<br />
the name of a directory where the files will be installed. This directory will be created in the<br />
\RemoteInstall share created on the RIS server. <strong>The</strong> directory name should be descriptive<br />
enough to determine the operating system (for example, WIN2K3_STANDARD). <strong>The</strong><br />
directory name does not need to conform to the 8.3 naming convention.<br />
Enter Friendly Description and Help Text Entering a friendly description and<br />
help text allows you to provide a more thorough description of the RIS image. <strong>The</strong><br />
description and help text are presented to clients when they select an image to install<br />
on the target computer. If you have a large number of RIS images available for<br />
installation, these values can greatly assist in differentiating between them.<br />
After you’ve completed the Setup Wizard, assuming that you selected the Respond<br />
to Client Computers Requesting Service check box, your RIS server is now able to serve<br />
the <strong>Windows</strong> <strong>Server</strong> <strong>2003</strong> image to clients. <strong>The</strong> following three services are enabled on the<br />
server to service client requests:<br />
■ Remote Installation (BINLSVC) This is the service that listens for requests<br />
from RIS clients that are using either a PXE-enabled NIC or the RIS Boot Disk.<br />
It is responsible for sending images to clients and, if the clients are not prestaged,<br />
creating their computer accounts in Active <strong>Directory</strong>.<br />
■ Trivial File Transfer Protocol Daemon (TFTPD) This service is responsible<br />
for transferring the initial setup files required by RIS to the client computers.<br />
Both PXE-enabled network adapters and the RIS Boot Disk support this protocol.<br />
<strong>The</strong> most important file that TFTPD sends to the client is Startrom.com, which<br />
bootstraps the client computer and then allows the user to initiate a RIS installation.<br />
■ Single Instance Store (SIS) This service reduces the overall amount of space<br />
used on the RIS server, by eliminating multiple copies of the same file. If SIS<br />
finds more than one copy of a file on the RIS partition of the RIS server, it keeps<br />
one copy and creates links to the other copies. In this way, multiple images that<br />
share a lot of the same files can be created on a RIS partition, without taking up<br />
as much space.<br />
Managing RIS <strong>Server</strong>s<br />
RIS servers control almost all aspects of image installation and distribution, including<br />
availability, security, and installation features. Fortunately, there are a variety of tools<br />
you can use to manage your RIS servers and ensure that your installations are fast<br />
and effective.
56 <strong>Windows</strong> <strong>Server</strong> <strong>2003</strong>: <strong>The</strong> <strong>Complete</strong> <strong>Reference</strong><br />
Managing RIS <strong>Server</strong> Properties with Active <strong>Directory</strong> RIS is managed through<br />
property pages within objects in Active <strong>Directory</strong>. To access the RIS property pages for<br />
a RIS server, open the Active <strong>Directory</strong> Users and Computers snap-in, navigate to the<br />
container holding the RIS server, right-click the server, and select Properties. You can<br />
set the following options for the RIS server from the Remote Install properties page:<br />
■ Client Servicing This specifies whether the RIS server responds to all clients<br />
requesting service or only to prestaged clients. If you select the Respond to<br />
clients requesting service option, RIS will response to any client computers<br />
requesting an image (this is also how you enable the RIS server if you initially<br />
did not check this option when running the RIS Installation Wizard). If you<br />
select the Do not respond to unknown client computers option, the RIS server<br />
will only respond to prestaged clients. For information about prestaging RIS<br />
clients in Active <strong>Directory</strong>, see “Prestaging Computers,” later in this section.<br />
■ Verify <strong>Server</strong> This option launches a wizard that checks the consistency of the<br />
RIS server by verifying settings and configuration. If key RIS files are missing,<br />
you’re prompted to provide the <strong>Windows</strong> <strong>Server</strong> <strong>2003</strong> installation media. <strong>The</strong><br />
Verify <strong>Server</strong> option is only available if you are logged on locally to the RIS<br />
server or connected through Remote Desktop.<br />
■ Show Client This option allows youto search the Active <strong>Directory</strong> for<br />
RIS clients. A dialog box displays, showing a list of client computers (both<br />
prestaged and not) along with their globally unique identifier (GUID).<br />
■ Advanced Settings <strong>The</strong>se settings allow you to finely control how client<br />
computers respond to the RIS server. <strong>The</strong> subfeatures of this option include:<br />
■ Automatic client computer account naming format This allows you to<br />
specify a naming convention for client computers, so that this information<br />
doesn’t have to be entered by the person executing the installation at the target<br />
computer. To ensure name uniqueness, you can use the following parameters:<br />
Parameter Substituted Value<br />
%First First name of logged-on user<br />
%Last Last name of logged-on user<br />
%Username Network logon name of user<br />
%MAC MAC address of target computer’s network adapter<br />
%# Inserts an incremental number that is tracked by the RIS server<br />
In addition, you can insert a number after the percentage sign in any of<br />
the preceding values to specify the number of digits. For example, the<br />
naming format “%1First%7Last%MAC” would yield a computer name<br />
of “JHAMILTO0030628AC74D”, assuming the user installing the target<br />
computer is named John Hamilton, and the MAC address of the first NIC<br />
in the client is 00-30-62-8A-C7-4D.
Chapter 2: Installation 57<br />
■ Active <strong>Directory</strong> location of client computer accounts Identifies the container<br />
in which prestaged target computer accounts are found, and the container in<br />
which computer accounts for nonprestaged target computers are created.<br />
Manage RIS <strong>Server</strong> Properties Using Risetup <strong>The</strong> Risetup utility is a commandline<br />
tool designed to allow you to manage and automate aspects of your RIS server,<br />
such as images. <strong>The</strong> syntax is<br />
risetup [/add] | [/check] | [/auto filename.inf]<br />
where:<br />
/add tells Risetup to add a new installation image on the RIS server.<br />
/check performs a test to validate that the RIS server is functioning properly,<br />
identifies and fixes most problems related to RIS servers not functioning correctly,<br />
and reauthorizes the RIS server in Active <strong>Directory</strong>.<br />
/auto filename.inf tells Risetup to configure the server automatically, as defined by<br />
the file filename.inf. This file defines the configuration of the RIS server in a manner<br />
similar to the RIS Setup Wizard, but doesn’t require any administrative interaction.<br />
Here’s a sample .inf file for the Risetup /auto parameter:<br />
[Version]<br />
Signature = "$<strong>Windows</strong> NT$"<br />
[Risetup]<br />
RootDir = "e:\RemoteInstall"<br />
Source ="z:\InstallSource\i386"<br />
<strong>Directory</strong> = "WIN2K3_STANDARD"<br />
Description = "<strong>Windows</strong> <strong>Server</strong> <strong>2003</strong> Standard Edition"<br />
HelpText = "Base image for all servers in the Philadelphia office."<br />
Screens = "overwrite"<br />
Architecture = "x86"<br />
Language = "English"<br />
<strong>The</strong>se entries are rather self-explanatory, and all are mandatory within the .inf file.<br />
A few entries need some further explanation:<br />
■ [RootDir] Identifies the drive and directory where the RIS files are located.<br />
This is the folder that is shared using the \RemoteInstall sharename. If RIS is<br />
already installed, and you have run the Setup Wizard to specify the location of<br />
the RIS folder, then this path must remain the same (you can’t change this entry<br />
to move the location of the RIS folder). <strong>The</strong> path must be a local drive, not a UNC,<br />
and the maximum number of characters in the path and folder name is 127.
58 <strong>Windows</strong> <strong>Server</strong> <strong>2003</strong>: <strong>The</strong> <strong>Complete</strong> <strong>Reference</strong><br />
■ [Source] Identifies the location of the installation media from which to create<br />
an installation image. <strong>The</strong> path to the files can be either local or a UNC, and can<br />
be up to 260 characters.<br />
■ [<strong>Directory</strong>] <strong>The</strong> directory that will be created in the RIS server’s \RemoteInstall<br />
share to hold the files of the image. This name can be up to 39 characters.<br />
■ [Description] <strong>The</strong> short descriptive name of the image. It can be up to<br />
65 characters in length.<br />
■ [HelpText] <strong>The</strong> longer descriptive name of the image. It can be up to<br />
260 characters in length.<br />
■ [Screens] Identifies the action that will be performed on existing .osc files<br />
when installing the image; .osc files contain text that is displayed on the screen<br />
of the target computer during installation of the RIS image. <strong>The</strong> three values<br />
allowed are overwrite, backup, and leavealone.<br />
■ [Architecture] Specifies the processor architecture for the image. This can be<br />
either “x86” for 32-bit CPUs or “ia64” for 64-bit Itanium family processors. RIS<br />
will not let you install an image on the wrong processor.<br />
Managing Access to RIS Services<br />
If youare deploying RIS in a large enterprise, you’ll likely want to limit both the<br />
number of computers that can install an image through RIS and the people who can<br />
install an image on these computers. <strong>The</strong>re are several ways to accomplish this.<br />
Using Group Policy to Manage Access Group Policy Objects (GPO) is an Active<br />
<strong>Directory</strong> feature that allows an administrator to delegate permissions throughout the<br />
enterprise. By using the Active <strong>Directory</strong> Users and Computers snap-in, you can limit<br />
the level of access that an organizational unit (OU) has to RIS services. Right-click the<br />
OU to which youwant to delegate or limit RIS access, and choose Properties from the<br />
shortcut menu. <strong>The</strong>n select the Group Policy tab. Drill down to the User Configuration\<br />
Software Settings\Remote Installation Services container and double-click Choice<br />
Options. You can then enable or disable access to any of the following four RIS<br />
features, or leave them unconfigured to inherit policy:<br />
■ Automatic Setup Verifies that the GUID for the client computer has been<br />
prestaged. If so, it keeps the existing computer account. Otherwise, it creates<br />
a computer account using the name policies specified for RIS.<br />
■ Custom Setup Allows users to specify their own computer name, along with<br />
the location of the computer account in the Active <strong>Directory</strong> tree.<br />
■ Restart Setup Allows a user to resume setup if the previous attempt failed.<br />
■ Tools Toggles the display of any additional tools that you have installed for<br />
RIS client computers.
Chapter 2: Installation 59<br />
Prestaging Computers<br />
By allowing only computers that are prestaged to use your RIS server, you are eliminating<br />
the possibility of any domain user installing an image onto a computer. Allowing any<br />
computer to install your images has serious ramifications, including licensing and<br />
management issues. If you can, consider prestaging all of your client computers.<br />
To prestage a client, use the Active <strong>Directory</strong> Users and Computers snap-in. Navigate<br />
to the container where you want your client computer accounts to be located, right-click<br />
and select New, and then select Computer. In the New Object dialog, enter the computer<br />
name that will be assigned to the computer, then click Next. Check the This is a managed<br />
computer check box, enter the GUID of the computer, and click Next.<br />
<strong>The</strong> GUID typically contains the MAC address of the NIC, with a string of<br />
characters (often zeros) at the beginning. <strong>The</strong> computer’s GUID can often be found in<br />
the system BIOS, and vendors frequently print the GUID on or inside the system case.<br />
Once your client computers have been prestaged, and you have configured the RIS<br />
server to not respond to unknown client computers, only prestaged clients will be able<br />
to use your RIS server.<br />
Setting Image Permissions<br />
In addition to using GPOs to limit users’ rights within RIS, and prestaging clients to<br />
limit the computers that can install using your RIS server, you can also limit the specific<br />
images to which a user has access.<br />
To limit access to a specific image, follow these steps:<br />
1. Open the Active <strong>Directory</strong> Users and Computers snap-in.<br />
2. Navigate to the container containing your RIS server, right-click, and select<br />
Properties.<br />
3. Move to the Remote Install tab.<br />
4. Click Advanced Settings, then click the Images tab.<br />
5. Select the image to which you want to limit access, and click Properties.<br />
6. Click Permissions, and select the Security tab.<br />
7. Specify the users who can or can’t have access to the image. (If the image is a<br />
flat image, you only need to set permissions on the image’s Ristndrd.sif file.)<br />
Creating Flat RIS Images<br />
Creating a flat RIS image involves identifying to the RIS server the location of operating<br />
system installation files. <strong>The</strong>se files are copied to the RIS server and can then be selected<br />
for installation at a client computer (assuming that the user has permissions to run RIS,<br />
and has appropriate permissions for the image file).<br />
To create a new flat RIS image, follow these steps:<br />
1. Open the Active <strong>Directory</strong> Users and Computers snap-in.<br />
2. Navigate to the container that holds the RIS server, right-click the server,<br />
and select Properties.
60 <strong>Windows</strong> <strong>Server</strong> <strong>2003</strong>: <strong>The</strong> <strong>Complete</strong> <strong>Reference</strong><br />
3. Move to the Remote Install tab.<br />
4. Click Advanced Settings, then click the Images tab.<br />
5. Click Add to launch the RIS Setup Wizard.<br />
6. Select Add A New Installation Image, and click Next.<br />
7. Enter the path to the <strong>Windows</strong> <strong>Server</strong> <strong>2003</strong> setup files (for example, D:\i386 if<br />
you’re copying from CD-ROM) and click Next.<br />
8. Enter a name for the folder that will store these source files on the RIS server,<br />
and click Next.<br />
9. Enter a friendly name and help text to describe the image, and click Finish.<br />
<strong>The</strong> source files are copied to the image directory on the RIS server. During the<br />
process of copying these files, the RIS server creates a file called Ristndrd.sif. This file,<br />
like the UNATTEND.TXT and Sysprep.inf files, identifies custom information about<br />
the installation that gets merged with the source files when they’re installed on the<br />
client. In this way, Ristndrd.sif completely automates the installation of the image on<br />
the client. Ristndrd.sif is a plain text file, and can be further edited to provide additional<br />
configuration information beyond the basic information that the RIS server knows<br />
about the image. You can also use the Setup Manager to create a .sif file. Once a .sif file<br />
has been created, it can be associated with multiple images. <strong>The</strong> <strong>Windows</strong> <strong>Server</strong> <strong>2003</strong><br />
Corporate Deployment Kit (located in the \SUPPORT\TOOLS\ DEPLOY.CAB file)<br />
contains extensive information on customizing the Ristndrd.sif file.<br />
Using RIPrep RIS Images<br />
Similar to SYSPREP, RIS allows you to create an image of a computer that has been<br />
preconfigured and preinstalled with applications and custom drivers. <strong>The</strong> utility used<br />
to perform this function within RIS is called RIPrep (Rprep.exe). RIPrep has some<br />
advantages over SYSPREP, most notably that it doesn’t require computers using the<br />
same image to be identical, or even use the same mass storage controller (however,<br />
they are required to share a compatible HAL).<br />
To create an image with RIPrep, youmust be a member of the local Administrators<br />
group on the computer that will be used to create the image, and you must have<br />
permission to write to the RIS folders (\RemoteInstall) on the RIS server.<br />
RIPrep cannot be used to create an image for a 64-bit IA64 architecture system. If you<br />
want to use RIS to install images on IA64-based <strong>Windows</strong> <strong>Server</strong> <strong>2003</strong> computers,<br />
you must use flat images.<br />
Create the Image Similar to SYSPREP, begin the process of creating a RIPrep image<br />
by acquiring a baseline system that closely matches the hardware of all target computers<br />
that will use the image. Install <strong>Windows</strong> <strong>Server</strong> <strong>2003</strong>, along with any custom drivers,<br />
applications, and other files that you want made available to all target computers<br />
using the image.
Chapter 2: Installation 61<br />
When youcreate the baseline image, only use a disk partition, and make the partition<br />
size as small as youcan while still accommodating space requirements for the operating<br />
system, application files, the paging file, and other components. RIS will use the entire<br />
size of the partition to determine the minimum size of client partitions; if you make a<br />
baseline image containing 20GB of files but use a 120GB disk partition, you won’t be<br />
able to use the image on clients with drives less than 120GB in size. For a review of<br />
components that can be installed on the RIPrep image at this stage, see “Preparing the<br />
Master Image” in the “SYSPREP” section, earlier in this chapter.<br />
Run the Remote Installation Preparation Wizard After the image is created, run<br />
Riprep.exe, which copies the image to the RIS server and prepares it for installation on<br />
target computers.<br />
<strong>The</strong> wizard requires you to enter customized information for the image, including<br />
the name of the RIS server (which will default to the RIS server from which you are<br />
running Riprep.exe), the name of the folder on the RIS server in which you would like<br />
to install this image, and a friendly description and help text for the image.<br />
RIPrep may inform you that it is unable to stop certain services that should be stopped<br />
in order to complete the image installation process. If you encounter this error message,<br />
you should try to manually stop these services. If stopping these services fails, or if the<br />
services can’t be stopped due to dependency requirements, you can still continue the<br />
RIPrep process.<br />
After the replication process has completed, the image is added automatically to<br />
the list of operation system installations that are available to client computers on the<br />
RIS server. Similar to SYSPREP, images created using RIPrep are only usable on target<br />
computers that share a compatible HAL. Other hardware does not need to be identical<br />
between the computer on which the RIPrep image was created and target computers,<br />
since the RIS client installation process fully enumerates any Plug and Play devices to<br />
ensure that the correct drivers are installed.<br />
When creating an image using RIPrep, a Riprep.sif file is created in the directory<br />
on the RIS server where the image is created. This file, similar to the Sysprep.inf<br />
file, identifies custom configuration information about the client computer. Like the<br />
Ristndrd.sif file used in flat images, this file can be edited to suit the requirements<br />
of your remote installation. <strong>The</strong> <strong>Windows</strong> <strong>Server</strong> <strong>2003</strong> Corporate Deployment<br />
Kit (located in the \SUPPORT\TOOLS\DEPLOY.CAB file) contains extensive<br />
information on customizing the Riprep.sif file.<br />
Installing RIS Images on Client Computers<br />
Once images have been created, the process of actually installing a RIS image to a client<br />
computer is fairly simple. If the client computer has a PXE-enabled network adapter, and<br />
the client is located on the same network segment as the RIS server, youcan simply turn<br />
on the computer. Otherwise, if your client computer’s NIC doesn’t support PXE, you<br />
can create a RIS Boot Disk. Remember that the RIS Boot Disk only supports a limited
62 <strong>Windows</strong> <strong>Server</strong> <strong>2003</strong>: <strong>The</strong> <strong>Complete</strong> <strong>Reference</strong><br />
selection of network adapters; if your NIC doesn’t support PXE, and isn’t supported on<br />
the RIS Boot Disk, you can’t use RIS to install images on the client computer. To create<br />
a RIS Boot Disk, from any computer, launch the Disk Boot Generator (Rbfg.exe) from<br />
the RIS server, and click the Create Disk button.<br />
Although your network adapter may support PXE, your BIOS may not be configured<br />
to select the PXE adapter as a boot device. If you know your adapter supports PXE, and<br />
you are unable to get the computer to boot into RIS, verify that your PXE adapter is<br />
configured as the first boot option in ROM.<br />
When the PXE adapter or Remote Boot Disk starts, the user is instructed to press<br />
F12 to begin the installation process. <strong>The</strong> user takes the following steps to install the<br />
operating system:<br />
1. Enter a valid username and password. <strong>The</strong> account must be in the same domain<br />
as the computer account (if prestaged). If the computer is not prestaged, the<br />
account must have permissions to add computers to the domain.<br />
2. Enter the domain name. This is the fully qualified DNS domain name<br />
(ivenseast.com), not the NetBIOS name (ivenseast).<br />
3. Choose a Setup Option. Depending on how GPOs are configured for the RIS<br />
server, the user may have access to these options: Setup; Custom Setup; Restart<br />
a Previous Setup Attempt; Maintenance; and Troubleshooting Tools.<br />
4. Enter computer name and directory path. This is only required if the user chooses<br />
Custom Setup in the previous step.<br />
5. Select the image you want to install. Depending on how ACLs are set on the RIS<br />
server, the user may not have access to all the images available on the server.<br />
6. Install the image. Depending on the size of the image and its feature sets, as<br />
well as the network connectivity speed and traffic saturation between the client<br />
and the RIS server, this may take a lot of time. If information such as company<br />
name, registered username, and product key are not provided in the image’s<br />
Ristndrd.sif file (for flat images) or Riprep.sif file (for RIPrep images), the user<br />
is prompted for this information.
Chapter 3<br />
System Basics<br />
for <strong>Server</strong>s<br />
Copyright <strong>2003</strong> by <strong>The</strong> McGraw-Hill Companies, Inc. Click Here for Terms of Use.<br />
63
64 <strong>Windows</strong> <strong>Server</strong> <strong>2003</strong>: <strong>The</strong> <strong>Complete</strong> <strong>Reference</strong><br />
If you’re moving to <strong>Windows</strong> <strong>Server</strong> <strong>2003</strong> from <strong>Windows</strong> 2000, you’ll find few major<br />
changes in the way the operating system works, or in the way you manage your<br />
enterprise. <strong>The</strong> differences between managing servers running <strong>Windows</strong> 2000 and<br />
<strong>Windows</strong> <strong>Server</strong> <strong>2003</strong> aren’t substantial—you’ll just find some new features that make<br />
your job easier.<br />
However, if you’re moving to <strong>Windows</strong> <strong>Server</strong> <strong>2003</strong> from <strong>Windows</strong> NT 4, you have<br />
a lot of new information to absorb—and you’ll learn about the new paradigms and new<br />
features throughout the chapters in this book.<br />
In this chapter, I’ll present an overview of the <strong>Windows</strong> <strong>Server</strong> <strong>2003</strong> basics—the<br />
stuff you need to know about in order to take advantage of the features and tools you<br />
have at your disposal.<br />
Manage Your <strong>Server</strong><br />
After installing <strong>Windows</strong> <strong>Server</strong> <strong>2003</strong>, the Manage Your <strong>Server</strong> page automatically opens<br />
every time you boot the computer. Microsoft introduced this tool in <strong>Windows</strong> 2000, and<br />
the <strong>Windows</strong> <strong>Server</strong> <strong>2003</strong> version is just terrific! As you can see in Figure 3-1, this window<br />
contains a plethora of utilities for configuring server roles, and managing the services you<br />
provide to users with those roles.<br />
You can also open this page by selecting Manage Your <strong>Server</strong> from the Start menu.<br />
Configure Your <strong>Server</strong> Wizards<br />
You can use the wizards that spring from the Manage Your <strong>Server</strong> tool to configure<br />
a <strong>Windows</strong> <strong>Server</strong> <strong>2003</strong> server for a specific role, or multiple roles (a separate wizard<br />
exists for each role). <strong>The</strong> wizard walks you through the installation of the components<br />
required for the services you want this server to provide to your users.<br />
<strong>The</strong> Configure Your <strong>Server</strong> Wizards are not available in <strong>Windows</strong> <strong>Server</strong> <strong>2003</strong><br />
Web Edition.<br />
Launch the wizard by clicking Add Or Remove A Role. <strong>The</strong> opening wizard page<br />
displays a checklist of preliminary tasks (see Figure 3-2), most of which you probably<br />
completed automatically during installation of the operating system.<br />
When you click Next, the wizard checks the NIC to make sure the computer can<br />
communicate with the network, and then displays the list of roles you can assign to the<br />
server. I’ll go over the basic information for each server role in the following sections.<br />
File <strong>Server</strong><br />
Most administrators set up file servers to hold user data files, because this paradigm<br />
provides many advantages to both the users and the administrators. <strong>The</strong> biggest<br />
advantage is that backing up a file server ensures that all user data is backed up.
Use snap-ins to manage services<br />
Chapter 3: System Basics for <strong>Server</strong>s 65<br />
Search Help files for a word or phrase<br />
Add or remove components for server roles<br />
Open System Properties dialog<br />
Open Tools Help pages<br />
Display Administrative Tools<br />
Connect to Update site<br />
Turn off automatic loading of this page Open Help files<br />
Figure 3-1. Use the Manage Your <strong>Server</strong> tools to configure the server for<br />
specific tasks.<br />
I’ve never met an administrator who managed to enforce rules about backing up<br />
when users are permitted to save data on their local computers. We’ve all received<br />
anguished calls from users with dead or corrupted drives, and questioning the users<br />
always produces an admission that no recent backups exist (or, no backups ever<br />
existed). Additionally, saving data to file servers is the only way to go if you have<br />
roaming users.<br />
For file servers, use computers that have large-capacity drives. In fact, installing<br />
multiple large drives is a good idea. Since I/O is the biggest consideration for file<br />
servers, be sure you buy the fastest drives you can afford.<br />
When you set up file servers, you should make sure that your users’ application<br />
configuration options point to the file server as the default location for data files.
66 <strong>Windows</strong> <strong>Server</strong> <strong>2003</strong>: <strong>The</strong> <strong>Complete</strong> <strong>Reference</strong><br />
Figure 3-2. Be sure all physical connections are configured and working before<br />
installing server components.<br />
Depending on the application, you may be able to do this by setting options during<br />
deployment, or with group policies. (For some applications, you may need to map<br />
a drive to the users’ sharepoints.)<br />
For a file server, the Configure Your <strong>Server</strong> Wizard offers the following configuration<br />
options:<br />
■ Disk quotas (assuming the computer is formatted for NTFS); see Chapter 16<br />
to learn more about disk quotas<br />
■ Indexing services<br />
<strong>The</strong> wizard also launches the Share a Folder Wizard, which lets you share existing<br />
folders, or create new shared folders.<br />
Print <strong>Server</strong><br />
When youset up a server as a print server, the wizard walks youthrough the steps that<br />
provide printer drivers for client computers. You can even load drivers for downlevel<br />
(earlier than <strong>Windows</strong> 2000) clients to make it easier for downlevel users to install printers.
Chapter 3: System Basics for <strong>Server</strong>s 67<br />
Youmust have the printer drivers available, and many times youcan access those drivers<br />
from the appropriate operating system CD. Or, youcan copy the downlevel drivers to the<br />
server or to a floppy disk before youlaunch the wizard.<br />
It’s a good idea to go to the manufacturer’s web site to see if newer drivers are available.<br />
If you’re installing drivers for <strong>Windows</strong> <strong>Server</strong> <strong>2003</strong>/<strong>Windows</strong> 2000/<strong>Windows</strong> XP,<br />
clicking Next starts the Add Printer Wizard. If you’re also installing drivers for downlevel<br />
clients, the Add Printer Drivers Wizard runs in addition to the Add Printer Wizard.<br />
Network printing is I/O intensive, so it’s best to put a fast drive in the file server.<br />
Also, I add a second parallel port (which costs less than $10) to my file servers in order<br />
to support more than one printer. You can also support multiple printers by way of a USB<br />
port, since most new printers offer USB connections. In fact, one nifty device I found is a<br />
USB port extender, which turns a single USB port into a four-port connection. Mine is<br />
a Linksys, but other manufacturers are probably offering a similar device now that USB<br />
connections are becoming so popular. Your <strong>Windows</strong> <strong>Server</strong> <strong>2003</strong> server can comfortably<br />
support multiple printers without any degradation in performance.<br />
To learn more about managing network printing services, see Chapter 9.<br />
Application <strong>Server</strong><br />
<strong>The</strong> server role “application server” really means “web application server.” If you’re<br />
only interested in letting network users access applications such as Word or Excel, you<br />
can install Terminal <strong>Server</strong>.<br />
This doesn’t mean you’re setting up an application server to provide services to<br />
the world (although you could). Most administrators who establish application servers<br />
want to let their users access the server over the Internet, or want users to be able to<br />
access web technologies (such as ftp transfers or HTML-based documents).<br />
When you use the Configure Your <strong>Server</strong> Wizard to create an application server, the<br />
following <strong>Windows</strong> components are automatically installed:<br />
■ Internet Information Services (IIS) Provides the infrastructure for web<br />
applications and web services.<br />
■ Application <strong>Server</strong> console Provides administrative tools for managing<br />
web applications.<br />
■ COM+ An extension to the Component Object Model (COM) that adds<br />
developer features to the built-in integrated COM functions.<br />
■ Distributed Transaction Coordinator (DTC) Coordinates COM+ transactions
68 <strong>Windows</strong> <strong>Server</strong> <strong>2003</strong>: <strong>The</strong> <strong>Complete</strong> <strong>Reference</strong><br />
In addition, you can optionally choose the following features:<br />
■ Install FrontPage <strong>Server</strong> Extensions Enable users to administer and publish<br />
a web site remotely.<br />
■ Enable ASP.NET A web application platform for deploying enterprise-class<br />
web-based applications.<br />
Mail <strong>Server</strong><br />
A mail server collects e-mail from an ISP-based mail server and distributes the e-mail to<br />
users. This is a way to centralize mail services, instead of having each user independently<br />
go out to the ISP and collect mail. In addition, when you configure a <strong>Windows</strong> <strong>Server</strong><br />
<strong>2003</strong> server for this role, the server acts as an SMTP server.<br />
Before you can configure a mail server, you must contact your ISP to get a static IP<br />
address for the computer, and you also must make sure your ISP has a Mail eXchanger<br />
(MX) record that matches the mail server’s name for your e-mail domain name.<br />
<strong>The</strong> wizard walks you through the configuration steps (which include settings for<br />
authentication), and when you finish, you can use the POP3 Service snap-in to manage<br />
your mail server.<br />
Terminal <strong>Server</strong><br />
A terminal server gives users access to <strong>Windows</strong>-based applications. You can install<br />
a terminal server on any version of <strong>Windows</strong> <strong>Server</strong> <strong>2003</strong> except Web Edition.<br />
With a terminal server, you install one copy of an application and then let users<br />
access the application on the server. Users can save data files, maintain their own<br />
settings, and generally work with software as if that software had been installed on<br />
their own computers.<br />
Appendix A contains an overview of the way a terminal server works in <strong>Windows</strong><br />
<strong>Server</strong> <strong>2003</strong>.<br />
Remote Access/VPN <strong>Server</strong><br />
This server role is designed to let remote users access the LAN to which the server<br />
is attached. Users can use dial-up connections, or connect from their browsers. In<br />
addition to providing this access point, or gateway, a remote access/ VPN server can<br />
provide Network Address Translation (NAT). With VPN and NAT, your client users<br />
can determine the IP addresses of the computers on your private network, but other<br />
Internet users cannot.<br />
While old-fashioned dial-up connections continue to exist (often used by employees<br />
who dial in from home), VPNs are growing in popularity. <strong>The</strong> availability of broadband<br />
connections has made a VPN a useful tool, providing a way for mobile users, and<br />
branch office users, to have access to network services.
If you want to use your <strong>Windows</strong> <strong>Server</strong> <strong>2003</strong> computer for this role, the machine<br />
should be multihomed, so the LAN and the broadband connection exist separately<br />
(and apart).<br />
<strong>The</strong> wizard walks you through all the steps, offering configuration options that<br />
depend on the way your remote users join your network. Generally, you should be<br />
prepared to make the following configuration decisions:<br />
■ Assign NICs Tell the wizard which NIC is dedicated to the broadband<br />
connection, and which NIC is attached to the LAN.<br />
■ Assign IP addresses to incoming clients If your LAN has a DHCP server,<br />
your remote access/VPN server can lease ten addresses at a time and assign<br />
those addresses to remote clients. If you lack a DHCP server, you can configure<br />
your remote access/VPN server to generate and assign IP addresses to remote<br />
clients. You must configure the range of IP addresses you’re using for this<br />
purpose.<br />
■ Configure RAS/RRAS services if you’re allowing dial-up connections<br />
Note that RAS is built into <strong>Windows</strong> <strong>Server</strong> <strong>2003</strong>, and doesn’t have to be<br />
installed as a <strong>Windows</strong> component.<br />
Domain Controller<br />
A domain controller (DC) contains the Active <strong>Directory</strong> and manages logons. You can<br />
use the wizard to install the first DC, or, if you’ve already installed a DC, the wizard<br />
walks you through the steps to install additional DCs, as follows:<br />
■ An additional domain controller for an existing domain<br />
■ A domain controller for a new forest<br />
■ A domain controller for a new child domain<br />
■ A domain controller for a new domain tree<br />
Chapter 3: System Basics for <strong>Server</strong>s 69<br />
See Chapter 18 to learn about installing and configuring domain controllers.<br />
DNS <strong>Server</strong><br />
A DNS server provides the name resolution service required by Active <strong>Directory</strong>. See<br />
Chapter 12 to learn about DNS.<br />
DHCP <strong>Server</strong><br />
DHCP servers provide IP addresses for the computers on your network. See Chapter 11<br />
for detailed information on DHCP.
70 <strong>Windows</strong> <strong>Server</strong> <strong>2003</strong>: <strong>The</strong> <strong>Complete</strong> <strong>Reference</strong><br />
Streaming Media <strong>Server</strong><br />
If you need to deliver <strong>Windows</strong> Media content (streaming audio and video), you can<br />
configure a <strong>Windows</strong> <strong>Server</strong> <strong>2003</strong> computer as a streaming media server. <strong>The</strong> wizard<br />
installs <strong>Windows</strong> Media Services, which permit you to deliver digital media, in real<br />
time, to LAN, dial-up, and VPN clients.<br />
WINS <strong>Server</strong><br />
When Microsoft released <strong>Windows</strong> 2000, its marketing strategy included a lot of hoopla<br />
about the demise of the need for WINS. It’s a rumor you shouldn’t rely on. I know of<br />
no administrators who deployed <strong>Windows</strong> 2000 who were able to walk away from the<br />
need to configure and maintain WINS services, and the release of <strong>Windows</strong> <strong>Server</strong> <strong>2003</strong><br />
doesn’t change that statement.<br />
Even after you deploy a <strong>Windows</strong> <strong>Server</strong> <strong>2003</strong> domain, it’s likely you’ll continue<br />
to need WINS for some time. This is not only an issue of downlevel clients that require<br />
NetBIOS name resolution, it’s probably also the fact that you’re running applications<br />
that make WINS calls. (Microsoft Office springs to mind; I love irony.)<br />
Setting up a WINS server and maintaining WINS services is easy, because <strong>Windows</strong><br />
<strong>Server</strong> <strong>2003</strong> works efficiently, and on automatic pilot, for these tasks. Read Chapter 12<br />
to learn more about running WINS.<br />
Removing <strong>Server</strong> Roles<br />
As you tune, tweak, and optimize your enterprise, it’s common to reshuffle the<br />
way servers provide network services to users. You may have some servers that<br />
are performing multiple roles, and when you purchase new hardware, you can<br />
move roles to new computers. Or, you may find that some dual-role servers are<br />
experiencing heavy user demand and your system is bogging down.<br />
<strong>The</strong> Manage Your <strong>Server</strong> feature can remove roles as quickly and efficiently as it<br />
adds them. To start, click Add Or Remove A Role, which launches the Configure Your<br />
<strong>Server</strong> Wizard you saw when you created a role. Click Next in the first window (the<br />
preliminary information), and after <strong>Windows</strong> checks your network connectivity, you’ll<br />
see the list of server roles. <strong>The</strong> roles you’ve assigned this computer are indicated by a<br />
Yes in the Configured column. If you manually assigned a role by installing a <strong>Windows</strong><br />
component instead of using the Configure Your <strong>Server</strong> Wizard, you’ll see that role<br />
listed with a Yes (see the section “Set Up <strong>Server</strong> Roles Manually”).<br />
Select the listing for the role you want to remove, and click Next to display the Role<br />
Removal Confirmation wizard window, shown in Figure 3-3.
Chapter 3: System Basics for <strong>Server</strong>s 71<br />
Figure 3-3. <strong>The</strong> wizard removes the appropriate files and settings after you<br />
confirm the removal process.<br />
Click the confirmation check box to place a check mark in the box, and then click<br />
Next. <strong>The</strong> wizard removes files and changes configuration settings as necessary.
72 <strong>Windows</strong> <strong>Server</strong> <strong>2003</strong>: <strong>The</strong> <strong>Complete</strong> <strong>Reference</strong><br />
Click Finish in the final wizard window to complete the process.<br />
Configure Your <strong>Server</strong> Log<br />
<strong>Windows</strong> <strong>Server</strong> <strong>2003</strong> keeps a log of the processes performed by the Configure Your<br />
<strong>Server</strong> Wizard. To view the log, click Add Or Remove A Role in the Manage Your <strong>Server</strong><br />
window, and click Next until you get to the <strong>Server</strong> Role listing in the Configure Your<br />
<strong>Server</strong> Wizard. <strong>The</strong>n click View Your <strong>Server</strong> Log.<br />
Alternatively, travel to %SystemRoot%\debug and open the text file named Configure<br />
Your <strong>Server</strong>.log.<br />
Set Up <strong>Server</strong> Roles Manually<br />
If you’re predisposed to do it yourself, and generally eschew wizards, you can manually<br />
set up any <strong>Windows</strong> <strong>Server</strong> <strong>2003</strong> server for any role. Most of the available server roles<br />
require installation of one or more <strong>Windows</strong> components. <strong>The</strong> exceptions are the roles<br />
of file server (which only requires you to share folders) and print server (which requires<br />
that youshare attached printers).<br />
Open the Add or Remove Programs applet in Control Panel and click Add/<br />
Remove <strong>Windows</strong> Components. <strong>The</strong>n scroll through the list to find the component<br />
you need for the role you want this computer to play in your network.<br />
For many components, you can choose specific features and functions, or install<br />
all the features available for the component. Select a component and click the Details<br />
button to see the individual components.<br />
When you install a component in this manner, the role for that component appears<br />
in the list of roles that are marked Yes under the configured column in the Configure<br />
Your <strong>Server</strong> Wizard. You can remove the component (and the role) manually in the<br />
Add or Remove Programs applet, or with the wizard.<br />
Remote Desktop<br />
<strong>The</strong> remote desktop feature is nifty and, if youtry it, youwon’t want to live without it. <strong>The</strong><br />
remote desktop feature was originally introduced in <strong>Windows</strong> 2000, as part of Terminal<br />
Services Administrative Mode. Youcould install Terminal Services on a <strong>Windows</strong> 2000<br />
server in either of two modes: Administrative mode or Application mode. Administrative<br />
mode provided two free licenses for accessing the server in order to perform administrative<br />
tasks. Administrators didn’t have to travel to the server to perform those tasks—they could<br />
work at their own computers.<br />
In <strong>Windows</strong> <strong>Server</strong> <strong>2003</strong>, the remote desktop feature is built in to the server operating<br />
system. Its actual name is Remote Desktop for Administration, but it is universally referred<br />
to as Remote Desktop.
Chapter 3: System Basics for <strong>Server</strong>s 73<br />
<strong>The</strong> client-side software (called Remote Desktop Connection) is built in to <strong>Windows</strong> XP<br />
(the client member of the <strong>Windows</strong> <strong>Server</strong> <strong>2003</strong> family). For versions of <strong>Windows</strong> earlier<br />
than XP, you can install the client-side software (see the section “Client Remote<br />
Connection Software”).<br />
Remote desktop uses the Terminal Services Remote Desktop Protocol (RDP)<br />
on port 3389. RDP brings the interface from the server to the client, and sends<br />
keyboard and mouse clicks from the client to the server. You’re logged on to the<br />
server remotely as if youwere working locally. <strong>Windows</strong> <strong>Server</strong> <strong>2003</strong> can support<br />
two simultaneous remote connections, as well as a console session, and each session<br />
operates independently of the others.<br />
To use remote desktop to administer servers, you must first complete two tasks:<br />
■ Enable the feature on the server and give access to appropriate users.<br />
■ Set up the client-side software on your own computer.<br />
Enable Remote Desktop on the <strong>Server</strong><br />
To enable remote desktop access on your <strong>Windows</strong> <strong>Server</strong> <strong>2003</strong> computer, open the<br />
System Properties dialog by right-clicking My Computer and choosing Properties from<br />
the shortcut menu. Move to the Remote tab (see Figure 3-4) and select the option to<br />
accept remote desktop access.<br />
Once the feature is enabled, you need to establish a list of users who can access<br />
the server remotely. Members of the Administrators group are automatically permitted<br />
access to the server, but you may want to add additional users. You can do so one user<br />
at a time, or you can populate the remote desktop group with appropriate users. To<br />
begin, click Select Remote Users to open the Remote Desktop Users dialog.
74 <strong>Windows</strong> <strong>Server</strong> <strong>2003</strong>: <strong>The</strong> <strong>Complete</strong> <strong>Reference</strong><br />
Figure 3-4. <strong>The</strong> first step is to make sure the computer accepts remote<br />
connections.<br />
To add users and/or groups manually, click Add and use the tools in the Select<br />
Users dialog to choose appropriate users. <strong>The</strong> most efficient way to give users remote<br />
access rights is to select the Remote Desktop Users Group. However, by default, that<br />
group is unpopulated. To add users to the group, click the User Accounts link in the<br />
Remote Desktop Users dialog to open the Local Users and Groups snap-in. <strong>The</strong>n take<br />
the following steps:<br />
1. Select the Groups object in the console pane, and then double-click the Remote<br />
Desktop Users Group object in the details pane.<br />
2. In the group’s Properties dialog, click Add to open the Select Users, Computers,<br />
or Groups dialog.
3. If the From This Location field is displaying the local computer, click Locations<br />
and select the domain or the entire directory (if you have multiple domains<br />
from which you want to select users).<br />
4. Enter the names of the users you want to add to the group, or click Advanced<br />
to use the search features of this dialog to find those users. If you enter logon<br />
names, click Check Names to make sure the name exists and to expand the<br />
name to its fully qualified domain name.<br />
5. When you have finished adding users to the group, click OK to return to the<br />
group’s Properties dialog, where all the members are listed (see Figure 3-5).<br />
6. Click OK to return to the Local Users and Groups snap-in, and then close the<br />
MMC to return to the Remote Desktop Users dialog.<br />
7. Close the Remote Desktop Users dialog, even though it doesn’t list any names.<br />
<strong>The</strong> Remote Desktop Users group is automatically given remote access to the<br />
computer (the next time you open the Remote Desktop Users dialog, you’ll see<br />
a list of all users in the group).<br />
<strong>The</strong> users you add to the Remote Desktop Users group don’t have to have elevated<br />
privileges; you can select ordinary domain users. This lets those users administer the<br />
server without having to log on as Administrator.<br />
To protect the server, you should make sure the users in the Remote Desktop Users group<br />
are using complicated passwords.<br />
After the server is configured for remote desktop access, users can administer the<br />
server over any of the following connection types:<br />
■ Network (LAN)<br />
■ Dial-up<br />
■ Virtual private networking<br />
Chapter 3: System Basics for <strong>Server</strong>s 75
76 <strong>Windows</strong> <strong>Server</strong> <strong>2003</strong>: <strong>The</strong> <strong>Complete</strong> <strong>Reference</strong><br />
Figure 3-5. Don’t forget to add yourself to the list, so you can access this<br />
server from your workstation even when you’re not logged on<br />
as Administrator.<br />
Now it’s time to set up your workstation, and the workstations of any other users<br />
who will be administering the server remotely.<br />
Client Remote Connection Software<br />
<strong>Windows</strong> XP has the client side of remote desktop built in, so connecting to your <strong>Windows</strong><br />
<strong>Server</strong> <strong>2003</strong> computer from <strong>Windows</strong> XP is a matter of point, click, and voila! Simply<br />
choose Start | All Programs | Accessories | Communications | Remote Desktop<br />
Connection to open the Remote Desktop Connection dialog.<br />
Right-click the Remote Desktop Connection listing and choose Pin To Start Menu to<br />
avoid navigating through the menus in the future, or create a shortcut on the Quick<br />
Launch toolbar.
Chapter 3: System Basics for <strong>Server</strong>s 77<br />
Install Remote Connection Client on Downlevel Computers<br />
Youcan install the Remote Desktop Connection client software on other versions<br />
of <strong>Windows</strong> with the <strong>Windows</strong> <strong>Server</strong> <strong>2003</strong> CD, or from a network sharepoint that<br />
contains the <strong>Windows</strong> <strong>Server</strong> <strong>2003</strong> installation files:<br />
1. Run Setup (which may run automatically when you insert the <strong>Windows</strong><br />
<strong>Server</strong> <strong>2003</strong> CD in the drive).<br />
2. Choose Perform Additional Tasks.<br />
3. Choose Set Up Remote Desktop Connection.<br />
4. Follow the wizard’s prompts to accept the license agreement, and to install<br />
the software for all users of the computer, or only for the current user.<br />
5. When the wizard finishes installing files, the program listing appears on<br />
the Programs menu.<br />
<strong>The</strong> remote connection software on the <strong>Windows</strong> <strong>Server</strong> <strong>2003</strong> CD is version 5.2, which<br />
is a later version of the application than version 5.1, which shipped with <strong>Windows</strong> XP<br />
and <strong>Windows</strong> XP Service Pack 1. Version 5.2 has an additional feature for accessing the<br />
server’s console session (without this version, you can only access the console session<br />
via the command line). See the section “Joining the Console Session” for more<br />
information. You may want to update your <strong>Windows</strong> XP remote connection software.<br />
Configure Advanced Connection Options<br />
You can configure the connection to meet your own specifications by clicking the<br />
Options button to expose the full range of options, as shown in Figure 3-6.<br />
General Tab of the Remote Desktop Connection On the General tab, you have<br />
two extremely useful options:<br />
■ You can save the password.<br />
■ Youcan save the connection, along with the configuration options youestablish.<br />
After you’ve configured all the options for a connection, click Save As to save<br />
the connection file, which is a remote desktop protocol (.rdp) file. Name the .rdp file<br />
appropriately to remind yourself of the remote server and the settings. To change any<br />
of the settings in a saved connection, right-click the file and choose Edit from the<br />
shortcut menu.<br />
You can create, customize, and save multiple .rdp files, including files for connecting<br />
to the same server with different settings. <strong>The</strong> connection files you save are stored in<br />
your My Documents folder. You can move a shortcut to a connection file to the desktop<br />
or the Quick Launch toolbar. When you open a saved .rdp file, any changes you make to<br />
the configuration options are written back to your saved file.
78 <strong>Windows</strong> <strong>Server</strong> <strong>2003</strong>: <strong>The</strong> <strong>Complete</strong> <strong>Reference</strong><br />
Figure 3-6. Configure advanced options for the connection.<br />
A default connection file, containing all the default settings, exists in your My<br />
Documents folder. It’s hidden, and its name is default.rdp. If you’re not working with<br />
a saved .rdp file, each time you change the configuration options in any of the tabs of<br />
the Remote Desktop Connection dialog, those changes are written back to the default<br />
connection file.<br />
Display Tab of the Remote Desktop Connection <strong>The</strong> Display tab offers options<br />
for configuring the appearance of the remote desktop window. Remember that the<br />
settings on the server may interfere with your choices (depending on the hardware<br />
and drivers installed on the server).<br />
Local Resources Tab of the Remote Desktop Connection <strong>The</strong> Local Resources<br />
tab has some interesting options, as shown in Figure 3-7. You can configure resources<br />
as follows:<br />
■ Sounds can play locally, at the remote computer, or not at all.
Chapter 3: System Basics for <strong>Server</strong>s 79<br />
■ <strong>Windows</strong> key combinations can work locally, at the remote computer, or only<br />
in full-screen mode.<br />
■ You can make the local disk drives, printers, and serial ports available for the<br />
session.<br />
By default, the local printer is available, but if you want to move files, or cut and<br />
paste between applications running on both computers, you should enable the option<br />
to make local drives available. All local drives, including mapped drives, are available<br />
(see the section “Moving Data Between Computers”).<br />
Programs Tab <strong>The</strong> Programs tab offers a way to configure the remote connection to<br />
start a program as soon as you begin a remote session. However, this feature isn’t really<br />
available unless you’re connecting to a Terminal <strong>Server</strong> computer.<br />
Experience Tab Use the Experience tab to configure connection speed and <strong>Windows</strong><br />
elements, as shown in Figure 3-8.<br />
Figure 3-7. Decide which local resources and which remote resources you want<br />
to access.
80 <strong>Windows</strong> <strong>Server</strong> <strong>2003</strong>: <strong>The</strong> <strong>Complete</strong> <strong>Reference</strong><br />
Figure 3-8. Fine-tune the connection in the Experience tab.<br />
If you’re running the later version of the Remote Desktop Connection (the version<br />
that comes with your <strong>Windows</strong> <strong>Server</strong> <strong>2003</strong> CD), an additional option exists on the<br />
Experience tab: Reconnect If Connection Is Dropped. This option is enabled by default,<br />
and the system will try to reconnect you to the remote server if something interrupts<br />
the connection.<br />
Starting a Remote Desktop Session<br />
To start a remote desktop session, open the Remote Desktop Connection program.
In the Computer field, enter the target server as follows:<br />
■ For a LAN or VPN connection, enter the server name.<br />
■ For an Internet connection, enter the server’s IP address.<br />
Chapter 3: System Basics for <strong>Server</strong>s 81<br />
<strong>The</strong> drop-down list on the Remote Desktop Connection dialog also contains the command<br />
Browse For More, but it doesn’t work for remote desktop. <strong>The</strong> browser searches the domain<br />
for servers that have Terminal <strong>Server</strong> installed, and won’t expand the object for the domain,<br />
except to display those servers. During the beta test period for <strong>Windows</strong> <strong>Server</strong> <strong>2003</strong>,<br />
I submitted an enhancement request to include browsing for servers enabled for remote<br />
desktop. I was told that although remote desktop uses the same functions as Terminal<br />
<strong>Server</strong> (RDP on port 3389), the programming code is different. I’m not sure whether<br />
that means the enhancement is being considered or not.<br />
Click Connect to open the Log On to <strong>Windows</strong> dialog for the remote server (see<br />
Figure 3-9). Enter your password and click OK.<br />
You can connect to the <strong>Windows</strong> <strong>Server</strong> <strong>2003</strong> computer as long as it’s running; an<br />
interactive user does not have to log on for you to have access to the computer.<br />
On the server, your remote connection launches a new session. Any programs that<br />
are configured to launch at startup do so (for example, antivirus software). <strong>The</strong> Start<br />
menu, taskbar, and other elements you see on the screen are from the server.<br />
If two remote users are already accessing the server (that’s the limit), the system<br />
issues an error message.
82 <strong>Windows</strong> <strong>Server</strong> <strong>2003</strong>: <strong>The</strong> <strong>Complete</strong> <strong>Reference</strong><br />
Figure 3-9. <strong>The</strong> push-pin on the left side of the connection bar controls<br />
whether the connection bar is always displayed (pin in), or only<br />
when the mouse is over its area (pin out).<br />
Running a Remote Desktop Session<br />
Once you’re connected, youcan administer the remote server. Youcan open and<br />
manipulate Control Panel applet settings, configure the server (including promoting<br />
it to a domain controller if it isn’t a DC), run system tools, and generally work as if<br />
you were sitting in front of the server. If the server is a DC, you can run administrative<br />
tasks such as adding users and computers and setting domain-wide group policies.<br />
You can also run applications and save the data. <strong>The</strong> My Documents folder you<br />
see in the Save As dialog is a folder that is created for youthe first time youlog on to<br />
the <strong>Windows</strong> <strong>Server</strong> <strong>2003</strong> computer with remote desktop. In fact, you have a subfolder<br />
hierarchy on the computer, just as you would if you’d logged on interactively.<br />
You can even perform tasks that require a reboot, or shut down the server using<br />
Start | Shut Down. You’re warned that you’ll be affecting any other users working at<br />
the computer, and then you’re automatically disconnected from the remote session.<br />
However, my experience has been that reboots are dangerous unless someone is<br />
available at the server site to intervene in case there’s a problem restarting. For example,<br />
I once restarted a remote server that had a floppy disk in drive A. I stared at the message<br />
about a non-system disk with a feeling of complete helplessness. Luckily, the server
Chapter 3: System Basics for <strong>Server</strong>s 83<br />
wasn’t critical to the LAN, so the downtime that elapsed until I reached someone by<br />
telephone didn’t cause users a major problem.<br />
Printing<br />
<strong>The</strong> default setting for remote connections is to enable the local (client-side) printer,<br />
which makes sense (you’d have little reason to print a document you couldn’t see).<br />
When you connect to the remote server, your local printers are detected by the server,<br />
and if a driver for your printer exists on the server, a server-based print queue is<br />
established. If no driver for your printer exists on the server, you must install one<br />
before you can print to your local printer during the session.<br />
<strong>The</strong> server queue sends jobs to a printer queue that’s established on the local<br />
computer the first time you print from a remote session. <strong>The</strong>reafter, whenever you<br />
connect, the server searches the local computer for the remote desktop print queue,<br />
and when it finds one, it automatically creates the server queue (instead of waiting<br />
for you to initiate a print job to create the server queue).<br />
Unlike the usual <strong>Windows</strong> print queue, the server queue doesn’t keep print jobs when<br />
you disconnect in order to print when you reconnect. Instead, the jobs are deleted<br />
upon disconnection.<br />
Moving Data Between Computers<br />
You can cut or copy information from one computer to another, as long as you<br />
configured your connection to make local drives available. <strong>The</strong> data can be selections<br />
from documents that are pasted between applications running on each computer, or<br />
files that are copied or moved between computers.<br />
Open My Computer or <strong>Windows</strong> Explorer to see the server’s drives (called local<br />
drives because you’re working on the server), and the drives for the client-side<br />
computer (your local computer). As you can see in Figure 3-10, your local drives,<br />
including any mapped drives, are available.<br />
Leaving a Remote Desktop Session<br />
You have two ways to disengage from the remote server:<br />
■ Disconnect from the session.<br />
■ Log off.<br />
Disconnecting from the session returns you to your local computer, while any<br />
processes you initiated on the server continue to run. If you were performing a backup,<br />
you can reconnect (connect using the same username) to check on progress, or to close
84 <strong>Windows</strong> <strong>Server</strong> <strong>2003</strong>: <strong>The</strong> <strong>Complete</strong> <strong>Reference</strong><br />
Figure 3-10. Local drives are available when you configure remote desktop<br />
for local drive access.<br />
applications. To disconnect, click the X on the right side of the connection bar. <strong>The</strong>n<br />
click OK in the Disconnect <strong>Windows</strong> Session dialog.<br />
Logging off has the same effect as logging off from the server when you’re working<br />
right at the server. To log off, choose Start | Log Off, which opens the same dialog<br />
you’d see if you were logging off the <strong>Windows</strong> <strong>Server</strong> <strong>2003</strong> server interactively.
Chapter 3: System Basics for <strong>Server</strong>s 85<br />
However, unlike logging off interactively, remote desktop doesn’t display the<br />
Welcome to <strong>Windows</strong> dialog that asks you to press CTRL-ALT-DEL to log on again.<br />
<strong>The</strong> remote session is closed, and you’re returned to your local computer’s desktop.<br />
Managing the Connections from the <strong>Server</strong><br />
If you’re working at the <strong>Windows</strong> <strong>Server</strong> <strong>2003</strong> console while remote users are logged<br />
in, you don’t see any evidence of the other users’ actions. <strong>The</strong>y can open software, copy<br />
data, and perform other tasks without your screen changing. However, you can see<br />
who’s logged in by opening Task Manager and going to the Users tab.
86 <strong>Windows</strong> <strong>Server</strong> <strong>2003</strong>: <strong>The</strong> <strong>Complete</strong> <strong>Reference</strong><br />
To send a message, select the username and click Send Message.<br />
To disconnect or log off a user, select the username and click the appropriate button.<br />
<strong>The</strong> user is notified that the connection was disconnected/logged off by the server.<br />
Joining the Console Session<br />
A server that’s enabled for remote desktop can support two remote sessions in addition<br />
to the regular (interactive) console session. You can also take over the console session<br />
remotely if youhave some reason to work exactly as if youwere sitting in front of the<br />
computer. If you do so, you bump the current interactive user, if one is logged on.<br />
If you’re running remote desktop 5.2 (or higher), you can perform this action in the<br />
GUI, but if you’re working with version 5.1, you must use the command line.<br />
■ In version 5.2, just add the switch /console to the name or IP address of the<br />
server (don’t forget the space between the server name and the switch).<br />
■ In version 5.1, open a command window and enter the following command:<br />
mstsc -v:servername /F -console.<br />
If a user is logged on to the computer, the system warns you that you’ll be logging<br />
that user off.
Chapter 3: System Basics for <strong>Server</strong>s 87<br />
When youtake the console session, if an administrator attempts to log on interactively,<br />
a message appears to explain that the computer is locked and only the remote user or an<br />
administrator can unlock the computer. If the administrator opts to unlock the computer<br />
and take the console session, you, as the remote user, are logged off. You can use the<br />
same steps to log on to the console session again, thus initiating a tug of war between<br />
you and the interactive user. Try to come up with a diplomatic way to handle this.<br />
Using a Snap-in for Remote Desktop<br />
You can use a snap-in to manage your remote desktop activities from your <strong>Windows</strong> XP<br />
workstation, if you prefer the MMC to the remote desktop dialog. <strong>The</strong> snap-in doesn’t<br />
exist on <strong>Windows</strong> XP computers by default, but you can add it.<br />
<strong>The</strong> file, adminpak.msi, is in the i386 folder on the <strong>Windows</strong> <strong>Server</strong> <strong>2003</strong> CD. You<br />
can copy the file to any computer, or to a network share. Right-click the file listing and<br />
choose Install from the shortcut menu.<br />
Adminpak.msi is a collection of many snap-ins, not just the remote desktop tool. You<br />
can use these tools to perform remote administration tasks on your <strong>Windows</strong> <strong>Server</strong> <strong>2003</strong><br />
computer from your own <strong>Windows</strong> XP workstation.<br />
Adminpak.msi does not install on <strong>Windows</strong> 2000 computers unless you update the<br />
Microsoft Installer for those computers.<br />
<strong>The</strong> new snap-ins are installed to your Administrative Tools submenu. Choose Remote<br />
Desktops to open the snap-in.
88 <strong>Windows</strong> <strong>Server</strong> <strong>2003</strong>: <strong>The</strong> <strong>Complete</strong> <strong>Reference</strong><br />
To create and configure a connection, right-click the Remote Desktops object in the<br />
console pane, and choose Add New Connection from the shortcut menu. <strong>The</strong>n, fill in<br />
the data fields in the Add New Connection dialog.<br />
Notice that the option to take the console session is selected by default, and you<br />
probably want to deselect it. When you connect to the <strong>Windows</strong> <strong>Server</strong> <strong>2003</strong> computer,<br />
the Log On to <strong>Windows</strong> dialog opens in the details pane of the MMC.<br />
Youcan set up as many connections as youneed, and don’t forget to save the console<br />
when you close the MMC. <strong>The</strong>reafter, when you open the snap-in, all your connections<br />
appear in the console pane. Double-click the appropriate icon to connect to that server.<br />
You can connect to multiple servers and switch among them by selecting each server in<br />
the console pane.<br />
Don’t forget to log off before you close the MMC.<br />
Changes in IIS<br />
<strong>The</strong> good news is that <strong>Windows</strong> <strong>Server</strong> <strong>2003</strong> does not automatically install the Internet<br />
Information Services component when you install the operating system. This is a major<br />
(and welcome) change from <strong>Windows</strong> 2000.<br />
For the vast majority of your enterprise servers, IIS not only is unnecessary, it can<br />
be a detriment to performance levels. <strong>The</strong>re’s no reason to add IIS to domain controllers,<br />
file servers, print servers, Terminal <strong>Server</strong> hosts, or any other server youinstall on your<br />
network to provide services to your users.
Chapter 3: System Basics for <strong>Server</strong>s 89<br />
In addition, a host of security problems that have been “patched” by Microsoft<br />
had their genesis in the IIS component that was automatically added to <strong>Windows</strong><br />
server editions. Skipping IIS enhances security without the need to go through all<br />
your <strong>Windows</strong> servers and either remove the IIS component or apply security patches.<br />
Use Web Edition for IIS<br />
New to the <strong>Windows</strong> server family, <strong>Windows</strong> <strong>Server</strong> <strong>2003</strong> Web Edition is designed<br />
from the ground up to run your web sites. It’s easy to deploy, easy to manage, and<br />
is preconfigured to install and enable all the features you need for web hosting.<br />
Web Edition is the only version of <strong>Windows</strong> <strong>Server</strong> <strong>2003</strong> that automatically installs<br />
IIS components during the installation of the operating system. In addition, Web<br />
Edition automatically installs other components you need for your web services,<br />
including the following:<br />
■ Remote administration tools<br />
■ Web Distributed Authoring and Versioning (WebDAV)<br />
■ Network Load Balancing<br />
■ SSL configuration via wizards<br />
Because it’s specifically designed for web site hosting, <strong>Windows</strong> <strong>Server</strong> <strong>2003</strong> Web<br />
Edition does not support the following features:<br />
■ Domain controller (Active <strong>Directory</strong> will not install)<br />
■ Printer sharing<br />
■ IAS<br />
■ Clusters<br />
■ <strong>Windows</strong> Media Services<br />
Installing IIS<br />
If you want to use a <strong>Windows</strong> <strong>Server</strong> <strong>2003</strong> computer for your web site, and you need<br />
any of the services that won’t run on Web Edition, you can install IIS and other web<br />
site components on a computer running <strong>Windows</strong> <strong>Server</strong> <strong>2003</strong> Standard or Enterprise<br />
Edition. You have two methods for installing IIS:<br />
■ Use Manage Your <strong>Server</strong>, and select the Application <strong>Server</strong> role.<br />
■ Use Add/Remove <strong>Windows</strong> Components in the Add or Remove Programs<br />
applet in Control Panel (see the instructions on the following page).<br />
<strong>The</strong> individual components you include depend on the reason you’re installing IIS.<br />
For example, you’d use different (and fewer) components to set up an enterprise-wide<br />
application server than you’d use to set up a web server.
90 <strong>Windows</strong> <strong>Server</strong> <strong>2003</strong>: <strong>The</strong> <strong>Complete</strong> <strong>Reference</strong><br />
<strong>The</strong> Add/Remove <strong>Windows</strong> Components feature offers more subcomponents than<br />
does the wizard that walks youthrough installing the Application <strong>Server</strong> role when<br />
you use Manage Your <strong>Server</strong>. Use the following steps to install IIS via Control Panel:<br />
1. Open Add or Remove Programs in Control Panel, and click Add/Remove<br />
<strong>Windows</strong> Components.<br />
2. Select the listing for Application <strong>Server</strong>, and click Details.<br />
3. In the Application <strong>Server</strong> dialog box, under Subcomponents of Application<br />
<strong>Server</strong>, select Internet Information Services (IIS), and click Details.<br />
4. In the Internet Information Services (IIS) dialog box, under Subcomponents of<br />
Internet Information Services (IIS), do either of the following:<br />
■ To add optional components, select the check box next to the component that<br />
you want to install.<br />
■ To remove optional components, clear the check box next to the component<br />
that you want to remove.<br />
5. Click OK until you return to the <strong>Windows</strong> Component Wizard.<br />
6. Click Next, and then click Finish.<br />
Preventing IIS Installation<br />
You can prevent the installation of IIS on any <strong>Windows</strong> <strong>Server</strong> <strong>2003</strong> computer by means<br />
of a new group policy. You can apply the policy locally or across the domain.<br />
To apply the policy locally, choose Start | Run, type gpedit.msc, and click OK.<br />
In the Group Policy Object Editor, expand the Computer Configuration object in<br />
the console pane to \Administrative Templates\<strong>Windows</strong> Components\Internet<br />
Information Services (see Figure 3-11).<br />
<strong>The</strong> only policy in the details pane is Prevent IIS Installation. Double-click the<br />
policy listing and select Enabled.<br />
To apply the policy to a domain or OU, follow these steps:<br />
1. Open Active <strong>Directory</strong> Users and Computers.<br />
2. Right-click the object for the domain or OU for which you want to apply the<br />
policy, and choose Properties from the shortcut menu.<br />
3. Move to the Group Policy tab and select the Group Policy Object.<br />
4. Click Edit to open the GP Editor.<br />
5. In the console pane, expand the Computer Configuration object to \Administrative<br />
Templates\<strong>Windows</strong> Components\Internet Information Services.<br />
6. Double-click the Prevent IIS Installation policy in the details pane, and select<br />
Enabled.
Chapter 3: System Basics for <strong>Server</strong>s 91<br />
Figure 3-11. Microsoft has added a policy to prevent IIS installation to <strong>Windows</strong><br />
<strong>Server</strong> <strong>2003</strong>.<br />
Activation<br />
Activation ranks way up there as one of the most misunderstood functions ever<br />
introduced. Many experienced, well-known, technology journalists covered this<br />
subject without bothering to check the facts. Activation is nothing more than creating<br />
a relationship between the installed copy of <strong>Windows</strong> <strong>Server</strong> <strong>2003</strong> and a computer,<br />
identifying the computer by means of certain hardware components. <strong>The</strong> motivation<br />
for this function is, of course, to enforce the terms of the End User License Agreement<br />
(EULA), which makes it illegal to buy a copy of the operating system and install it on<br />
multiple computers, instead of buying a copy (and a license) for each computer. <strong>The</strong><br />
operative word is piracy, which is a euphemism for stealing.<br />
Activation is not the same as registration. With activation, no personal information<br />
(not even your name, even if you entered your name in any of the setup wizard<br />
windows) is sent to Microsoft. You can, if you wish, register your copy of <strong>Windows</strong><br />
<strong>Server</strong> <strong>2003</strong>, but it’s not a required step. Registration, which provides Microsoft with<br />
your name and address, results in mail from Microsoft to tell you about new updates,<br />
new products, and security warnings.
92 <strong>Windows</strong> <strong>Server</strong> <strong>2003</strong>: <strong>The</strong> <strong>Complete</strong> <strong>Reference</strong><br />
Do You Need to Activate Your Copy?<br />
Anyone who purchases a copy of <strong>Windows</strong> <strong>Server</strong> <strong>2003</strong> from a retailer must activate.<br />
OEM consumer (not business) computer preloads are frequently activated by the OEM<br />
before delivery, but if not, you have to activate your installation.<br />
If you buy <strong>Windows</strong> <strong>Server</strong> <strong>2003</strong> through a corporate purchasing program, using<br />
any of the volume discount programs offered by Microsoft to small, medium, and large<br />
businesses, you do not have to activate your <strong>Windows</strong> <strong>Server</strong> <strong>2003</strong> installations. Most<br />
of the readers of this book fit that description, and can skip this section.<br />
How Activation Works<br />
<strong>The</strong> activation process registers the unique Product ID for your computer and its<br />
installation of <strong>Windows</strong> <strong>Server</strong> <strong>2003</strong> in a Microsoft database. <strong>The</strong> ID is created by<br />
combining parts of the key code assigned to your copy of <strong>Windows</strong> <strong>Server</strong> <strong>2003</strong><br />
and information about certain hardware components in the computer.<br />
When youinstall <strong>Windows</strong> <strong>Server</strong> <strong>2003</strong>, the setup wizard prompts youto enter<br />
the product key code, which is usually located on the back of the CD-ROM folder. <strong>The</strong><br />
key code contains 25 characters in five groups of five characters each.<br />
<strong>The</strong> setup program also scans system hardware components (all of which contain<br />
readable identifiers), reads information about the hardware, and creates an alphanumeric<br />
string that uses some of that information.<br />
Using an algorithm that combines parts of the key code and the alphanumeric string<br />
created from the hardware scan, your installation of <strong>Windows</strong> <strong>Server</strong> <strong>2003</strong> is assigned a<br />
unique 20-character Product ID. You can see your ID number on the General tab of the<br />
System Properties dialog. This is the number that is registered with Microsoft.<br />
If you reinstall <strong>Windows</strong> <strong>Server</strong> <strong>2003</strong> on the same computer, even if you’ve changed<br />
one of the hardware components, you shouldn’t have to reactivate your copy. If you<br />
reinstall your copy on a new computer, because you got rid of the old computer, your<br />
activation won’t take, and you’ll have to call Microsoft and explain the situation. If you<br />
reinstall your copy on the same computer, but you’ve changed a number of hardware<br />
components (perhaps the hard drive controller, the hard drive, and a NIC), youmay<br />
have to reactivate your copy. My own experience when this occurred was positive, and<br />
I was given an activation code immediately.<br />
Activating Your Installation<br />
An Activate icon appears in the notification area of the taskbar until you complete the<br />
activation process. Click the icon to launch the activation process. <strong>The</strong> window that<br />
opens offers activation through the Internet or by telephone.
Chapter 3: System Basics for <strong>Server</strong>s 93<br />
If you start to activate, and then cancel, the icon may disappear. In that case, choose<br />
Start | Programs | Activate <strong>Windows</strong> (the program listing remains until activation is<br />
complete).<br />
Activating over the Internet<br />
If you have a modem (telephone, cable, or DSL), select the option to activate over the<br />
Internet. You don’t need to have set up your connection to an ISP, because you’ll<br />
connect directly to a Microsoft server. Click Next, and then specify whether you want<br />
to register your product in addition to activating it. If you opt to register, you’ll need to<br />
provide personal information (name, address, e-mail address).<br />
Click Next and wait a few seconds. When the process is complete, <strong>Windows</strong> displays<br />
the message “You have successfully activated your copy of <strong>Windows</strong>.”<br />
Activating by Telephone<br />
If you opt to activate your installation by telephone, click Next and follow these steps:<br />
1. Select a location (country) to display the appropriate telephone numbers.<br />
2. Call the number, and give the customer service representative the Installation<br />
ID Number displayed on the window.<br />
3. Type the confirmation ID number that the service representative gives you in<br />
the appropriate boxes.<br />
4. Click Next to see a success message for activation.<br />
Activating after the Grace Period<br />
If you don’t activate <strong>Windows</strong> within the grace period, the operating system won’t let<br />
you log on to the computer. However, <strong>Windows</strong> won’t shut down a running computer,<br />
so you’ll encounter the problem when you restart the computer.<br />
If you restart the computer after the grace period and can’t log on, you’ll have<br />
to restart your computer and boot into Safe Mode Minimum (not Safe Mode with<br />
Networking). <strong>The</strong>n, choose Start | Programs | Activate <strong>Windows</strong>. If your Internet<br />
connection is over your LAN, you’ll have to use telephone activation.<br />
Once your installation is activated, choose Start | Shutdown | Restart to boot<br />
normally into <strong>Windows</strong> and log on to the computer.<br />
Software Compatibility Tools<br />
Most, if not all, the software you’ve been running should run perfectly well on<br />
<strong>Windows</strong> <strong>Server</strong> <strong>2003</strong>. <strong>The</strong> exceptions are usually programs that are coded to query the<br />
operating system version, and accept only certain responses. It’s been my experience<br />
that such coding usually exists in vertical applications (usually databases), and custom<br />
applications that were created by in-house or subcontracted programmers.
94 <strong>Windows</strong> <strong>Server</strong> <strong>2003</strong>: <strong>The</strong> <strong>Complete</strong> <strong>Reference</strong><br />
I’m totally ignoring games in my discussion of compatibility.<br />
You may not be quite as lucky. You may face an error message that says “This<br />
program cannot run because you’re not running <strong>Windows</strong> NT” (substitute any prior<br />
version of <strong>Windows</strong>). Or, the program may not run at all when you launch it. Don’t<br />
panic yet, because <strong>Windows</strong> <strong>Server</strong> <strong>2003</strong> has compatibility functions that may let you<br />
run that software as if it were running under the <strong>Windows</strong> version it’s looking for. <strong>The</strong><br />
semi-technical jargon for this situation is “faking it out.”<br />
You can use the <strong>Windows</strong> <strong>Server</strong> <strong>2003</strong> compatibility tools in two ways: test your<br />
software with the compatibility wizard, and manually set an application to run under<br />
compatibility mode.<br />
In addition, the <strong>Windows</strong> <strong>Server</strong> <strong>2003</strong> compatibility features can help you overcome<br />
incompatibility issues apart from version problems:<br />
■ Display issues (including working with themes) that older software applications<br />
can’t manage (or get confused by).<br />
■ Permissions settings, and you can use the wizard to give wholesale permissions<br />
for the program to all your users.<br />
<strong>The</strong> compatibility tools in <strong>Windows</strong> <strong>Server</strong> <strong>2003</strong> are only for <strong>Windows</strong> software, not for<br />
DOS applications.<br />
Test Compatibility with the Wizard<br />
Youcan test a program for compatibility with the Program Compatibility Wizard, which<br />
is on the Accessories menu. <strong>The</strong> wizard never gets bored testing various versions of<br />
<strong>Windows</strong> over and over, until it finds the version that runs your program perfectly.<br />
<strong>The</strong> wizard opens with a welcoming message that includes a warning that you<br />
shouldn’t use this wizard to test antivirus, backup, or system programs. Assuming the<br />
software youwant to test doesn’t fall into any of those categories, click Next to get started.<br />
<strong>The</strong> next wizard window asks youhow to find the program youwant to test, offering<br />
the following options:<br />
■ I want to choose from a list of programs Select this option if the program has<br />
been installed on your <strong>Windows</strong> <strong>Server</strong> <strong>2003</strong> computer. Click Next to see a list<br />
of programs that were installed using <strong>Windows</strong> installer functions.<br />
■ I want to use the program in the CD-ROM drive Choose this option if you<br />
want to check a program on CD before you install it. <strong>The</strong> wizard locates the<br />
installation file on the CD (usually setup.exe or install.exe) and automatically<br />
selects it as the file to be tested.
Chapter 3: System Basics for <strong>Server</strong>s 95<br />
■ I want to locate the program manually Select this option to check a program<br />
that exists on your drive but isn’t listed in the installed programs list that<br />
appears with the first option. Click Next and enter the path to the program’s<br />
file, or click Browse to locate it.<br />
Here are some guidelines to follow when deciding which of the preceding options<br />
to choose:<br />
■ If you’re testing a program on a CD, <strong>Windows</strong> <strong>Server</strong> <strong>2003</strong> won’t be able to<br />
write the needed information after you determine the proper compatibility<br />
mode. This is an investigative task. When you learn what works, install the<br />
program, and then use the manual compatibility features (discussed next)<br />
to apply the compatibility settings.<br />
■ <strong>The</strong> wizard’s definition of a program file includes any filename with the<br />
following extensions: .exe, .com, .cmd, .bat., .pif, and .lnk. If you’re selecting the<br />
program manually, when you get to the program’s folder, you may see more<br />
than one filename (perhaps a .bat file that launches an .exe file). You must select<br />
the file that is the program’s real executable (usually the .exe file).<br />
Version Compatibility<br />
After you’ve selected the program file, click Next and select a compatibility mode. As you<br />
can see in Figure 3-12, you can ask the wizard to test any previous version of <strong>Windows</strong>.<br />
■ If the program was running properly in the <strong>Windows</strong> version you used before<br />
you upgraded to <strong>Windows</strong> <strong>Server</strong> <strong>2003</strong>, select that version.<br />
■ If you haven’t yet run this program, contact the manufacturer (or programmer),<br />
and ascertain the appropriate <strong>Windows</strong> version.<br />
■ If your compatibility problems (discovered or expected) aren’t based on version,<br />
but are instead display or permissions issues, select the option Do Not Apply<br />
A Compatibility Mode.<br />
Click Next after you make your selection.<br />
Display Compatibility<br />
Select the display options this program supports, and click Next. If you don’t expect<br />
the program to have any problems with the display features in <strong>Windows</strong> <strong>Server</strong> <strong>2003</strong>,<br />
just click Next. If, during the test, you find that some of the program’s icons or dialogs<br />
are difficult to read, you can rerun the wizard and make changes in this window.
96 <strong>Windows</strong> <strong>Server</strong> <strong>2003</strong>: <strong>The</strong> <strong>Complete</strong> <strong>Reference</strong><br />
Figure 3-12. Select your best guess--you can always try another version.<br />
Permissions<br />
If the program produced access errors for users, or if nothing happened when users<br />
selected the program (frequently a result of access permissions), you can configure<br />
the application for looser permissions. This is much easier than changing folder<br />
permissions, especially for software that accesses multiple folders.
Chapter 3: System Basics for <strong>Server</strong>s 97<br />
Test Your Compatibility Settings<br />
<strong>The</strong> next wizard window displays a summary of your compatibility settings. If you want<br />
to change anything, use the Back button to return to previous windows. Otherwise, click<br />
Next to test-run the application. Put the program through its paces.<br />
If you’re testing a setup/installation file on a CD, and the program opens properly<br />
and seems to work, cancel the installation. Copy the contents of the CD to the hard<br />
drive and either run the wizard again (so the wizard can write the necessary changes)<br />
or apply the compatibility settings manually. It’s also a good idea to test the software<br />
itself after it’s installed. Use the resulting compatibility settings by sharing the folder<br />
and installing the software on user computers from that sharepoint.<br />
When you close the program, you’re returned to a wizard window that wants to<br />
know how the program worked. Select one of the following options:<br />
■ Yes, set the program to always use these compatibility settings Select this<br />
option if the program worked properly using the options you selected.<br />
■ No, try different compatibility settings Select this option to rerun the wizard<br />
(be sure to keep track of the settings you select so you know what didn’t work).<br />
■ No, I am finished trying compatibility settings <strong>The</strong> results were so awful<br />
you believe that different settings wouldn’t work, and you plan to contact the<br />
software company or programmer.<br />
Click Next. If youselected the option to try different settings, the wizard returns to<br />
the first settings page (selecting the operating system version). If youselected either of the<br />
other two options, the wizard offers to send the temporary files it created to Microsoft<br />
(perhaps your solution, or lack of solution, will end up in a Knowledge Base article). Select<br />
Yes or No, and click Next.<br />
If you click the link to the temporary files that were created, you can view the file<br />
names. If you wish to see the contents, open <strong>Windows</strong> Explorer or My Computer,<br />
travel to the container folder (\Documents and Settings\\Local Settings\<br />
Temp), and open the files in Notepad.<br />
Click Next, then click Finish in the final wizard window.<br />
Set Compatibility Options Manually<br />
If you know what changes you must make to run the program in <strong>Windows</strong> <strong>Server</strong> <strong>2003</strong>,<br />
you can set the compatibility options manually. This works only for installed software,<br />
not on CD installation disks (because <strong>Windows</strong> must write the changes you make).<br />
Right-click the software’s program file and choose Properties from the shortcut<br />
menu. Move to the Compatibility tab, which looks like Figure 3-13. Select the options<br />
youneed to change, and then click OK.
98 <strong>Windows</strong> <strong>Server</strong> <strong>2003</strong>: <strong>The</strong> <strong>Complete</strong> <strong>Reference</strong><br />
Figure 3-13. All the options available in the wizard are available in the program’s<br />
Properties dialog.<br />
If youcan’t solve your application problems with the <strong>Windows</strong> <strong>Server</strong> <strong>2003</strong><br />
compatibility features, you need to contact the software company. You’ll probably<br />
learn the company is updating its software for later versions of <strong>Windows</strong> (if not, it’s<br />
probably planning to go out of business).
Chapter 4<br />
<strong>The</strong> <strong>Windows</strong> <strong>Server</strong><br />
<strong>2003</strong> Registry<br />
Copyright <strong>2003</strong> by <strong>The</strong> McGraw-Hill Companies, Inc. Click Here for Terms of Use.<br />
99
100 <strong>Windows</strong> <strong>Server</strong> <strong>2003</strong>: <strong>The</strong> <strong>Complete</strong> <strong>Reference</strong><br />
Starting with <strong>Windows</strong> 95, Microsoft designed a single repository, called the registry,<br />
to hold information about the operating system and installed applications. <strong>The</strong><br />
registry is a database, and it’s involved in almost everything you do. It contains<br />
information about the computer, its hardware, the peripherals attached to the computer,<br />
installed software, and the users who log on to the computer.<br />
Software applications use the registry all the time, employing standard Win32 APIs<br />
to get the data they need. Software installation programs use standard APIs to add,<br />
modify, or remove registry data. In fact, the registry really belongs to software (including<br />
the operating system), and the purpose of the registry is to provide information to<br />
software, not to users. Users are expected to stay out.<br />
Most of the data in the registry that results from user action is placed there as a result<br />
of the user’s work with a dialog (for example, the applets in the Control Panel), or as<br />
a result of group policies. You’re supposed to make registry changes for configuration<br />
items through the use of GUI-based windows and dialog boxes.<br />
However, the reality is that many of us find that working directly in the registry<br />
is faster and easier than drilling down through layers of dialog. Additionally, some<br />
problems can only be resolved by direct registry changes.<br />
Overview of the Registry<br />
<strong>The</strong> registry grew out of a number of control files and databases that existed in<br />
previous versions of <strong>Windows</strong>, traveling a logical road to today’s incarnation of the<br />
way <strong>Windows</strong> <strong>Server</strong> <strong>2003</strong> stores settings.<br />
Microsoft <strong>Windows</strong> 3.1, which was the first widely used version of <strong>Windows</strong><br />
(especially in business), used three file types to define a computer’s hardware and<br />
application software for the operating system. Two of the file types were initialization<br />
files, which have the extension .ini, and the third file type was a registration database.<br />
Among the initialization files (.ini files) were files included in <strong>Windows</strong>, and a bunch<br />
of private .ini files from application software.<br />
<strong>Windows</strong> 3.1x used six .ini files to load and control the <strong>Windows</strong> environment<br />
(control.ini, progman.ini, protocol.ini, system.ini, win.ini, and winfile.ini).<br />
<strong>The</strong> win.ini file was the primary location for information pertaining to the software<br />
configuration of the operating system, along with any specific system-wide information<br />
added by application software. Because every application made changes to win.ini (usually<br />
with the attitude that it was the only application installed on the computer), this .ini file<br />
usually grew very large, very fast. <strong>The</strong> size caused problems when it exceeded 64KB. <strong>The</strong><br />
operating system permitted win.ini to grow beyond 64KB (and didn’t bother to inform<br />
the user that this limit had been reached) even though any entry beyond that 64KB<br />
boundary was ignored. When applications added entries to the top sections of the win.ini<br />
file, information at the bottom of the file was pushed beyond the initialization boundary,<br />
and that information wasn’t implemented. Applications that expected these lost entries<br />
to be initialized failed, either totally or by losing functionality. In an attempt to prevent
Chapter 4: <strong>The</strong> <strong>Windows</strong> <strong>Server</strong> <strong>2003</strong> Registry 101<br />
this problem, Microsoft recommended that application developers store applicationspecific<br />
information in private .ini files that pertained only to their application. While<br />
this helped, many application developers continued to put large amounts of information<br />
in the win.ini file.<br />
<strong>The</strong> system.ini file served as the primary repository for system information about<br />
the hardware installed in the computer, pointing the operating system to hardware and<br />
related software components (device drivers, shells, and so forth).<br />
<strong>The</strong> progman.ini file contained the initialization settings for the <strong>Windows</strong> Program<br />
Manager, and winfile.ini contained the settings for the <strong>Windows</strong> File Manager. <strong>The</strong><br />
absence of these files wouldn’t prevent <strong>Windows</strong> from running (which is not the case<br />
with system.ini or win.ini), but the default configuration for the applications they<br />
control were loaded, absent any customizations made by the user.<br />
<strong>The</strong> protocol.ini file, which first appeared with the <strong>Windows</strong> for Workgroups version<br />
of <strong>Windows</strong> 3.1x, held initialization information for <strong>Windows</strong> networking.<br />
Private initialization files were the .ini files added to the <strong>Windows</strong> directory by thirdparty<br />
applications installed on the system. <strong>The</strong>se files contained specific information<br />
about the state of the application, including items such as screen position, the most<br />
recently used file list, and so on.<br />
A win.ini file exists on most <strong>Windows</strong> NT/ 2000/<strong>Server</strong> <strong>2003</strong> systems, and its role<br />
is to support 16-bit applications.<br />
<strong>The</strong> last file that <strong>Windows</strong> 3.1x used for system configuration was reg.dat. This was the<br />
<strong>Windows</strong> 3.1 Registration Database and is the direct predecessor of the registry. (It didn’t<br />
take long for users to shorten the name Registration Database to registry.) This database,<br />
which contained nested structures from a single root (HKEY_CLASSES_ROOT), held<br />
the information needed to maintain file extension associations and Object Linking and<br />
Embedding (OLE) drag-and-drop support. Unlike .ini files, which are simple ASCII text<br />
files that youcan edit in any text editor, the reg.dat file was a binary file and came with<br />
its own editing application, the Registration Information Editor (Regedit.exe). This first<br />
registry had some serious limitations, in the form of a single hierarchy and a size limit<br />
of 64KB for the reg.dat file.<br />
A large problem with the <strong>Windows</strong> 3.1 registry was the manner in which the operating<br />
system used it, or rather, didn’t use it. <strong>The</strong>re was no particular sense of urgency about<br />
keeping the registration database up-to-date and accurate. Applications could write to it,<br />
or not. No “oversight committee” standards were built into the operating system to ensure<br />
that a software application told the registry the same thing it told its own .ini files, or the<br />
system .ini files. If software configuration, .ini files, and the registration database had<br />
matching information, it was frequently a coincidence. In addition, the communication<br />
methods to query and write to the registry were cumbersome and required quite a bit<br />
of overhead, frequently slowing down the system. Lastly, user settings didn’t exist, so<br />
multiple users on the same computer lived with the settings left behind by the last user.<br />
When Microsoft released the first incarnation of <strong>Windows</strong> NT (NT 3.1), the registry<br />
had been made more flexible and more powerful. <strong>The</strong> 64KB limit was removed. <strong>The</strong><br />
hierarchical structure was expanded to include multiple nested containers, and the
102 <strong>Windows</strong> <strong>Server</strong> <strong>2003</strong>: <strong>The</strong> <strong>Complete</strong> <strong>Reference</strong><br />
<strong>The</strong> .ini File Lives!<br />
<strong>The</strong> fact is, .ini files continue to play a role in the newer versions of <strong>Windows</strong>. Do a<br />
search on your <strong>Windows</strong> <strong>Server</strong> <strong>2003</strong> computer for .ini files, and you’ll be surprised<br />
at the number of files you’ll find. After I configured computer roles, but before I<br />
installed any applications, searching for *.ini on my <strong>Windows</strong> <strong>Server</strong> <strong>2003</strong> computer<br />
resulted in 228 .ini files.<br />
Microsoft’s rules for developers include the guideline that a program should write<br />
its installation settings in HKEY_LOCAL_MACHINE\Software\VendorName and<br />
write all user-specific settings in HKEY_CURRENT_USER\Software\VendorName.<br />
Too many software companies ignore this rule, or don’t fulfill it properly. Some<br />
applications create the subkeys but don’t populate them with data. Some applications<br />
write registry data that clearly obstructs the rule, for instance registering command-line<br />
information that points to an .ini file instead of the program’s executable file.<br />
registry-handling code was reworked to keep performance at a high level. Remote<br />
administration was enabled, making the life of a network administrator easier.<br />
Microsoft pushed developers to use the registry for variables and settings, and<br />
even made its own programs registry-friendly.<br />
Another significant change with the release of <strong>Windows</strong> NT 3.1 was the introduction<br />
of Regedt32. This new 32-bit registry editor displayed each subtree in its own window<br />
and provided powerful new commands such as the ability to connect to the registries<br />
of remote computers and the important ability to secure registry keys.<br />
<strong>Windows</strong> NT 4 and <strong>Windows</strong> 95 (and later <strong>Windows</strong> 98) were released with<br />
remarkably similar registries. Both added new subtrees: HKEY_CURRENT_CONFIG<br />
and HKEY_DYN_DATA.<br />
All of these changes and improvements brought us to the registry for <strong>Windows</strong><br />
<strong>Server</strong> <strong>2003</strong> (as well as <strong>Windows</strong> 2000)—the subject of this chapter.<br />
Registry Structure<br />
<strong>The</strong> registry is a hierarchical database consisting of nested containers and data, as follows:<br />
■ Subtrees <strong>The</strong> roots or primary divisions of the hierarchy.<br />
■ Keys <strong>The</strong> primary subcontainers under the subtrees. Keys can contain<br />
subkeys or entries.<br />
■ Subkeys Child keys. Subkeys can contain additional subkeys or entries.<br />
■ Entries <strong>The</strong> actual data that affects the system. Entries appear in the right<br />
pane of the registry editor.
Chapter 4: <strong>The</strong> <strong>Windows</strong> <strong>Server</strong> <strong>2003</strong> Registry 103<br />
<strong>The</strong> notation HKEY for the subtree derives from the fact that the designers of the<br />
registry consider the root a handle to that key. HKEY is easier to type than<br />
HandleToKEY.<br />
Hives and Hive Files<br />
Physically, the registry is a set of files, which are called hives. A hive is a portion of the<br />
registry (a specific section of keys, subkeys, and values) that appears as a file on your<br />
computer. Hive files can only be viewed or edited with a registry editor. However, they<br />
can be copied anywhere, which is one way to back them up manually. (Most backup<br />
software, including the built-in backup application in <strong>Windows</strong> <strong>Server</strong> <strong>2003</strong>, has an<br />
option for backing up the registry.)<br />
Registry hive files are saved as .dat files, and each of those files has a corresponding<br />
.log file, which acts as a transaction log for the main .dat file. Each .dat file has a partner<br />
file with the extension .log, and the partnership creates a form of fault tolerance. When<br />
changes are made and the hive file needs to be updated, changes are written first to the<br />
.log file, which acts like a transaction file. (If you’re familiar with Microsoft Exchange<br />
<strong>Server</strong>, or the general approach of the Jet database/transaction file, this is the same<br />
paradigm.)<br />
When the .log file has been updated, the transactions are written to disk, and then<br />
the hive file is updated from the disk write. <strong>The</strong> disk write is forced; this is not one of<br />
those “put it in the cache and write when you have time” procedures. If the system<br />
crashes before the hive file is updated, the transactions in the .log file can be rolled<br />
back to put the previous settings into effect.<br />
<strong>The</strong> registry itself keeps a record of the hive files at HKEY_LOCAL_MACHINE\<br />
System\CurrentControlSet\Control\Hive list. When youview the list, youfind<br />
a couple of interesting items.<br />
First, there’s a listing for the Hardware key, but no hive file is named in the data<br />
pane. This is because the Hardware key is built from scratch during bootup. <strong>The</strong><br />
ntdetect.com file gathers the information needed to populate the key—the operating<br />
system does not fetch the information from a hive file.<br />
<strong>The</strong> second point of interest is the format of the path to the file, which is \Device\<br />
HarddiskVolume1\<strong>Windows</strong>\System32\Config\ (except for the logged-on<br />
user setting files that are in subdirectories of \Device\HarddiskVolume1\Documents<br />
and Settings). If you didn’t use <strong>Windows</strong> as the target for your <strong>Windows</strong> <strong>Server</strong> <strong>2003</strong><br />
installation, the directory name you used is substituted (throughout this book I use<br />
%SystemRoot% to mean that directory). This format gives a clue to the point at which<br />
this information is accessed by <strong>Windows</strong> during operating system startup. <strong>The</strong> operating<br />
system doesn’t read or assign drive letters until well into the startup process, so this is<br />
the only way <strong>Windows</strong> can find the location.<br />
Table 4-1 shows the location of the hive files (and their contents) on your <strong>Windows</strong><br />
<strong>Server</strong> <strong>2003</strong> computer.
104 <strong>Windows</strong> <strong>Server</strong> <strong>2003</strong>: <strong>The</strong> <strong>Complete</strong> <strong>Reference</strong><br />
Registry Hive Disk File<br />
HKEY_LOCAL_MACHINE\SAM %SystemRoot%\System32\Config\Sam<br />
HKEY_LOCAL_MACHINE\Security %SystemRoot%\System32\Config\Security<br />
HKEY_LOCAL_MACHINE\Software %SystemRoot%\System32\Config\Software<br />
HKEY_LOCAL_MACHINE\System %SystemRoot%\System32\Config\System<br />
HKEY_CURRENT_CONFIG %SystemRoot%\System32\Config\System<br />
HKEY_CURRENT_USER %SystemDrive%\Documents and<br />
Settings\\Ntuser.dat<br />
HKEY_USERS\.Default %SystemDrive%\Documents and<br />
Settings\Default User\Ntuser.dat<br />
Table 4-1. Location and Contents of Hive Files on a <strong>Windows</strong> <strong>Server</strong> <strong>2003</strong><br />
Computer<br />
Registry Data Items<br />
Data entry items are the bottom of the registry hierarchy. <strong>The</strong>y hold the data that<br />
determines the behavior of the keys and subkeys (although not all keys and subkeys<br />
contain data entries). Entries appear in the right pane of the registry editor.<br />
An entry has three elements:<br />
■ Name<br />
■ Data type<br />
■ Data value<br />
Entry Name<br />
<strong>The</strong> name of an entry is almost always (but not always) one word, even if it’s really<br />
a multiword name. For example, AutoRepeatRate is an entry name in the Keyboard<br />
Response subkey. When you edit the registry, you can add new entries and give them<br />
a name, but not from your imagination. Names must be recognized by the operating<br />
system or the application that uses the entry, and you need to know what the name<br />
is before adding an entry.<br />
Entry Data Types<br />
Every entry has a data type, which is the specific kind of data that entry can store. Ten<br />
data types are available, but some aren’t used by <strong>Windows</strong> <strong>Server</strong> <strong>2003</strong>. <strong>The</strong> following<br />
sections describe the data types you’ll run into.
Chapter 4: <strong>The</strong> <strong>Windows</strong> <strong>Server</strong> <strong>2003</strong> Registry 105<br />
REG_DWORD <strong>The</strong> REG_DWORD data type is a double word—two 16-bit words,<br />
making the value 32 bits. This is the most common data type in the registry, and it’s<br />
used for a variety of entries. You’ll find entries with device driver information, Boolean<br />
values, quantities such as the number of seconds that can elapse before something<br />
happens or doesn’t happen, and other assorted information.<br />
In Regedit, REG_DWORD entries are displayed in hex (hexadecimal format), but<br />
you can switch to decimal or binary format (depending on the entry) if you need to<br />
perform an edit. I can’t convert hex to anything in my head, so when I want to change<br />
a figure such as a timeout interval, I have to change the format in order to accomplish<br />
my task. If you have the ability to covert hex in your head, you’ll work faster.<br />
REG_BINARY Entries that use a REG_BINARY data type are entries in which the<br />
data is raw binary data. “Raw” means there are no terminators, nothing except the<br />
raw data that’s placed there. This data type is used mostly for hardware component<br />
information. <strong>The</strong> data can be displayed and edited in either binary or hexadecimal<br />
format in Regedit.<br />
REG_SZ Entries of type REG_SZ are fixed-length text strings. Most of the entries<br />
that use this type are either Boolean or have short text string values. This is a very<br />
common data type, probably arising almost as frequently as the REG_DWORD type.<br />
<strong>The</strong> notation SZ means String/Zero byte termination, because the entries are<br />
terminated with a zero byte at the end (a zero is added to the end of the string). Regedit<br />
hides the terminating zero, so you don’t have to think about it (unless you’re writing a<br />
software application that manipulates the registry, in which case you must remember<br />
to pay attention to the terminating byte).<br />
When you view or edit an entry of this type in Regedit, the window that opens is<br />
titled “String Editor.”<br />
REG_MULTI_SZ This entry type is used by data entries that comprise multiple text<br />
strings. <strong>The</strong> strings are separated by commas or spaces, and the entry is terminated by<br />
two null characters (unseen in the registry editor). In Regedit, the edit window displays<br />
binary data (although you can see the text on the right side of the window).<br />
When applications do a lookup on any REG_MULTI_SZ entry, they’re sent the<br />
entire entry; they cannot ask for a specific string (which is important to know if you’re<br />
a programmer).<br />
REG_EXPAND_SZ This entry type is used when an entry includes one or more<br />
variables that have to be resolved by an operating system service or an application.<br />
<strong>The</strong> variables are the same variables you use in batch files and scripts (for example,<br />
%SystemRoot% or %UserName%). I’ve never figured out why the registry itself<br />
doesn’t resolve the variable and pass it to the requesting service or program—after<br />
all, it knows where to find the information.
106 <strong>Windows</strong> .NET <strong>Server</strong> <strong>2003</strong>: <strong>The</strong> <strong>Complete</strong> <strong>Reference</strong><br />
REG_FULL_RESOURCE_DESCRIPTOR This entry type is used to store a resource<br />
list for hardware components. <strong>The</strong> contents are a nested array, consolidating the resources<br />
for a component (or a driver). Regedit displays this information in binary format.<br />
REG_LINK This entry type contains a symbolic link between data and a registry<br />
value. For example, an application that needs to know the unique ID of a user (perhaps<br />
for settings information) can look up the security ID of the current user (HKEY_<br />
CURRENT_USER).<br />
REG_DWORD_LITTLE_ENDIAN This is an entry type that’s a sibling of the REG_<br />
DWORD entry type. It is most commonly used for storing numbers. <strong>The</strong> data value<br />
is a 32-bit number in which the most important byte is displayed as a high-order<br />
(leftmost) byte. This entry type only exists in <strong>Windows</strong> <strong>Server</strong> <strong>2003</strong>, <strong>Windows</strong> 2000,<br />
and <strong>Windows</strong> 98. Technically, it exists in <strong>Windows</strong> NT, but the registry in <strong>Windows</strong> NT<br />
automatically converts data written as REG_DWORD_LITTLE_ENDIAN to standard<br />
REG_DWORD.<br />
REG_DWORD_BIG_ENDIAN This entry type is the opposite of REG_DWORD_<br />
LITTLE_ENDIAN. <strong>The</strong> most significant byte is displayed as the low-order (rightmost)<br />
byte, and it’s used by machine platforms that place bytes in that order (PowerPC and<br />
Alpha). Because <strong>Windows</strong> <strong>Server</strong> <strong>2003</strong> doesn’t support those platforms, any leftover<br />
registry items of this type are ignored.<br />
HKEY_CLASSES_ROOT<br />
HKEY_CLASSES_ROOT is filled with all sorts of basic information. You rarely have a<br />
reason to work interactively in this subtree; it’s a collection of the building blocks that<br />
make the operating system and applications run. Two types of data exist in this subtree:<br />
■ File association information<br />
■ Configuration data for COM objects<br />
Per-User Class Registration<br />
<strong>The</strong> most interesting thing about this subtree is the way it changed with the introduction<br />
of <strong>Windows</strong> 2000. <strong>The</strong> subtree is an alias, and in <strong>Windows</strong> NT its source was HKEY_<br />
LOCAL_MACHINE\Software\Classes. In <strong>Windows</strong> <strong>Server</strong> <strong>2003</strong>/2000, the subtree is<br />
still an alias, but it derives its data from two sources:<br />
■ HKEY_LOCAL_MACHINE\Software\Classes<br />
■ HKEY_CURRENT_USER\Software\Classes<br />
<strong>The</strong> latter registry key didn’t exist in its present configuration before <strong>Windows</strong> 2000.<br />
(Although the key exists in <strong>Windows</strong> 98, its contents aren’t what they are in <strong>Windows</strong><br />
<strong>Server</strong> <strong>2003</strong>/2000. In <strong>Windows</strong> 98, the key contains CLSIDs for the default OS desktop<br />
icons.)
Chapter 4: <strong>The</strong> <strong>Windows</strong> <strong>Server</strong> <strong>2003</strong> Registry 107<br />
Microsoft names this new user-based source for HKEY_CLASSES_ROOT per-user<br />
class registration. This feature means that computers with multiple users can have<br />
different class information registered when any specific user installs software. <strong>The</strong><br />
per-user information can involve any number of class-registration changes, creating<br />
multiple sets of unique entries for software that’s installed on the computer.<br />
An important benefit of per-user class registration accrues to roaming users (sharing<br />
computers is a less frequent occurrence than roaming users in many enterprises). No<br />
matter where a user is when she logs on, all the class IDs, file associations, and other<br />
software registry associations are intact, because the class registration information travels<br />
with the user. However, this feature only works if you use IntelliMirror features to establish<br />
roaming user profiles, because the operating system loads the class registration information<br />
after the basic user profile loads, using IntelliMirror extensions (the class registration<br />
information is written to the local portion of the profile during the logon process).<br />
You can’t write to the registry to use per-user class registration; it’s a programming<br />
task. <strong>The</strong> instructions and tools for writing to the user-based keys are in the programmer<br />
development kits.<br />
HKEY_CLASSES_ROOT Data<br />
<strong>The</strong> data items in the HKEY_CLASSES_ROOT subtree provide the operating system<br />
with information about the objects that are installed. Scrolling through the subtree, you<br />
see two sets of keys arranged alphabetically:<br />
■ <strong>The</strong> first alphabetic set of keys contains all possible file extensions, from * to .z*<br />
■ <strong>The</strong> second set of keys are program and object IDs<br />
File Associations While the notion of “file association” started way back in<br />
<strong>Windows</strong> 3.1, the current incarnation of the HKEY_CLASSES_ROOT subtree has<br />
certainly grown in size and function.<br />
Subkeys that exist for any specific extension contain information that’s used for<br />
COM, VB, automation, and scripting processes. <strong>The</strong> data pane for an extension key<br />
usually identifies the file type of the extension. For example, the .avi key contains<br />
a REG_SZ data item named Content Type with the value video/avi.
108 <strong>Windows</strong> <strong>Server</strong> <strong>2003</strong>: <strong>The</strong> <strong>Complete</strong> <strong>Reference</strong><br />
Registered file types have subkeys that hold information the system uses when<br />
working with those file types. For instance, the subkey named ShellNew tells the<br />
operating system how to create a new instance of that file type. Some extension keys<br />
have subkeys that associate the extension to one or more programs (and each of those<br />
subkeys has a ShellNew subkey).<br />
For example, when youinstall the operating system, the file extension .doc is<br />
automatically registered to WordPad.exe. Selecting the .doc key in HKEY_CLASSES_<br />
ROOT displays the Default data item with a value Wordpad.Document.1. If you install<br />
Microsoft Word, a second data item named Content Type is added to the right pane,<br />
and its value is application/msword. That’s because Microsoft’s installation process<br />
for Word doesn’t overwrite the association to WordPad; it adds itself as a second<br />
association. Not all software works like this, and youmay find that installing some<br />
software applications overwrites previous file extension associations.<br />
If you need to change file associations, don’t use the registry. Instead, use the File<br />
Types tab in the Folder Options dialog (which you can find in Control Panel, or on the<br />
Tools menu of system folders). You can add associations if you want to have more than<br />
one program associated with an extension, or you can change the association from one<br />
program to another.<br />
Object IDs <strong>The</strong> second set of keys in HKEY_CLASSES_ROOT are mostly program<br />
and object IDs, along with some parent keys that maintain other classes of information
Chapter 4: <strong>The</strong> <strong>Windows</strong> <strong>Server</strong> <strong>2003</strong> Registry 109<br />
(for example, CLSID). Almost all of these keys have subkeys, and the number and type<br />
of subkeys depend on the object and the type of information the operating system needs<br />
about that object. One or more of the following subkeys frequently exist for file types<br />
that have been registered:<br />
■ CLSID Specifies the unique class ID of this object type.<br />
■ DefaultIcon Points to the file that holds the icon for this file type. Usually,<br />
the file is an .exe or a .dll file. <strong>The</strong> format of the data is Path,x (where x is the<br />
integer ID of the icon that’s contained in the file). Most files that have icons<br />
have multiple icons, and the integer IDs start with 0.<br />
■ Protocol Holds information that the system needs to support linking,<br />
embedding, and editing of the file type.<br />
■ Shell Has subkeys that contain information about the types of operations<br />
you can perform on the file type.<br />
You can see the way the Shell subkey data works in <strong>Windows</strong> Explorer or My<br />
Computer. When you right-click a file with a registered extension and choose Open,<br />
the system checks the \Shell\Open\Command subkey and executes the command<br />
it finds in the data item. If you choose Print, the system uses the command it finds in<br />
the \Shell\Print\Command subkey.<br />
HKEY_CURRENT_USER<br />
HKEY_CURRENT_USER holds the profile for the currently logged-on user. It’s an<br />
alias for HKEY_USERS\. This subtree actually contains<br />
no data; it stores only a pointer to the contents of its real subtree and displays that<br />
information. However, it’s important to know that making changes to the contents of<br />
either subtree changes both.<br />
This is a time-saving device for both the operating system and applications, as they<br />
look up user settings before performing tasks. Without the HKEY_CURRENT_USER alias<br />
subtree, the lookups would have to be directed to the correct SID keys in HKEY_USERS<br />
to make sure the right settings are used. That would require a preliminary lookup to<br />
determine the current user’s SID.<br />
When a user logs on, HKEY_CURRENT_USER is created anew, using the data<br />
that makes up the profile of the logging-on user. If this is the first time the user logged<br />
on, no profile exists, so the operating system loads the settings of Default User. When<br />
the new user logs off, the profile is saved under the user’s name. Any configuration<br />
changes the user made are saved.<br />
User Profiles<br />
User profiles hold settings for each user, including operating system settings, application<br />
settings, and policies. <strong>The</strong> settings are contained in the file NTUSER.DAT, which exists in<br />
each user’s subfolder (%SystemDrive%\Documents and Settings\).
110 <strong>Windows</strong> <strong>Server</strong> <strong>2003</strong>: <strong>The</strong> <strong>Complete</strong> <strong>Reference</strong><br />
<strong>The</strong> process of creating a profile for each user begins by loading a copy of the<br />
Default User profile. <strong>The</strong> NTUSER.DAT file in %SystemDrive%\Documents and<br />
Settings\Default User contains the configuration settings for the default user, which<br />
is stored in the registry under HKEY_USERS\.DEFAULT. Every user profile also uses<br />
the common program groups that are located in %SystemDrive%\Documents and<br />
Settings\All Users.<br />
<strong>The</strong> convention for establishing user profile folders (including the Default User<br />
profile and the All Users profile) in <strong>Windows</strong> <strong>Server</strong> <strong>2003</strong> differs from the convention<br />
used in <strong>Windows</strong> NT 4.0:<br />
■ For a fresh install of <strong>Windows</strong> <strong>Server</strong> <strong>2003</strong>, or for an upgrade over <strong>Windows</strong> 2000/<br />
9x, a folder for user profiles is created on the same drive as the <strong>Windows</strong> 2000<br />
installation, to wit: %SystemDrive%:\Documents and Settings.<br />
■ For a <strong>Windows</strong> <strong>Server</strong> <strong>2003</strong> upgrade over <strong>Windows</strong> NT, user profile folders are<br />
kept in the same location as they were in <strong>Windows</strong> NT, to wit: %SystemRoot%\<br />
Profiles.<br />
<strong>The</strong> path to a user’s profile is usually represented by the variable %ProfilePath%, and<br />
the user’s folder name is created by using the user ID.<br />
<strong>The</strong> NTUSER.DAT file is the registry portion of the logged-on user’s profile<br />
(essentially HKEY_CURRENT_USER), and it’s loaded into the registry during logon.<br />
<strong>The</strong> profile subfolder also contains subfolders that hold additional settings.
Chapter 4: <strong>The</strong> <strong>Windows</strong> <strong>Server</strong> <strong>2003</strong> Registry 111<br />
In addition to local profiles, <strong>Windows</strong> <strong>Server</strong> <strong>2003</strong>, like <strong>Windows</strong> 2000/NT, supports<br />
two additional types of profiles: roaming and mandatory. See Chapter 21 for more<br />
information about user profiles.<br />
HKEY_CURRENT_USER Data<br />
A nested hierarchy of subkeys contains the settings for the environment of the current<br />
logged-on user. Almost all of the configuration settings that are recorded here are<br />
changed via the GUI, not interactively in the registry.<br />
AppEvents Continuing the tradition that started with <strong>Windows</strong> 9x, Microsoft<br />
dedicates an entire registry key to linking sounds to events. <strong>The</strong> key has two subkeys:<br />
■ EventLabels A group of subkeys with names that are really labels for types<br />
of events. <strong>The</strong> data item in each key is a description of the label (and frequently<br />
the description matches the label exactly).<br />
■ Schemes Contains additional subkeys that hold a variety of settings,<br />
including the actual names of the sound files that are linked to events.<br />
Users link sound files to events in the Sounds and Audio Devices applet in Control<br />
Panel. In addition, some applications add schemes, sound files, and event descriptions<br />
(for example, AOL’s “You’ve Got Mail,” which comes to you from a company badly in<br />
need of grammar lessons, or the little tune that announces new mail in Eudora).<br />
Console <strong>The</strong> Console key stores settings for the <strong>Windows</strong> <strong>Server</strong> <strong>2003</strong> console<br />
subsystem, which runs all character-based applications (including the Command<br />
Processor, which youuse for command-line work). See Chapter 7 for information<br />
about setting configuration options for the command window.<br />
Control Panel This key and its subkeys contain settings that control the appearance<br />
of the desktop, along with user-defined options for many of the Control Panel applets.
112 <strong>Windows</strong> <strong>Server</strong> <strong>2003</strong>: <strong>The</strong> <strong>Complete</strong> <strong>Reference</strong><br />
When youexpand the key, yousee subkey names that obviously match some of the<br />
applets, along with a number of other settings categories. <strong>The</strong> values of the data items<br />
change when users make changes to options in the Control Panel applets. Most of the<br />
options take effect immediately, without any need to restart the operating system.<br />
Don’t be deceived by the notion that because these settings generally affect only the<br />
user interface, they’re harmless. Administrators who fall for that belief, and give users<br />
total freedom to alter default settings, are frequently sorry. Some of the settings in the<br />
Control Panel key and its subkeys are more powerful than they seem. For example, an<br />
inexperienced user who messes around with video settings can create enough damage<br />
to keep the computer from booting normally. A password-protected screen saver is<br />
important for a client machine that could have sensitive data on the screen, and a user<br />
who finds that feature annoying might disable it and then head for the coffee shop with<br />
your payroll records displayed on the monitor. And, of course, stories abound in the<br />
help desk community about users who enable the password-protected screen saver<br />
feature without bothering to write down or remember the password, and every time<br />
they leave their desks, the help desk can expect a call.<br />
<strong>Windows</strong> <strong>Server</strong> <strong>2003</strong> provides a full range of group policies to control access to the<br />
Control Panel applets (see Chapter 22 for specifics).<br />
Environment This key contains data entries that represent environment variables<br />
settings for the logged-on user.<br />
Both the Temp and Tmp environment variables are included because applications<br />
might use either terminology.<br />
In addition to (or, even better, instead of) using the registry to work with these<br />
settings, you can view and modify the settings in the System Properties dialog (rightclick<br />
My Computer and choose Properties). On the Advanced tab, click Environment<br />
Variables to see information similar to that shown in Figure 4-1.<br />
If youmake changes to the environment settings, via either the registry or the System<br />
Properties dialog, the new settings don’t take effect until the next time the user logs on.
Chapter 4: <strong>The</strong> <strong>Windows</strong> <strong>Server</strong> <strong>2003</strong> Registry 113<br />
Figure 4-1. Add user environment settings in the System Properties dialog.<br />
<strong>The</strong> data items in the Environment key must be REG_EXPAND_SZ data types. If you<br />
enter an item of a different type, or you change the existing data type, the system will<br />
not replace the variable with its value.<br />
Identities This key, which doesn’t exist in previous versions of <strong>Windows</strong>, is<br />
undocumented by Microsoft. It seems to be an ID for the current user, but not the<br />
primary ID. In HKEY_USERS, each user has a unique ID. <strong>The</strong> current user’s unique<br />
ID key has a subkey that matches the value of this data item.<br />
Keyboard Layout This subkey stores information about the installed keyboard<br />
layouts, including hardware and driver settings. In addition, if the user adds more<br />
keyboards (keyboard language files), information about those keyboards is maintained<br />
in the subkeys.
114 <strong>Windows</strong> <strong>Server</strong> <strong>2003</strong>: <strong>The</strong> <strong>Complete</strong> <strong>Reference</strong><br />
Hardware and driver changes should be effected in the Keyboard applet in Control<br />
Panel. Additional keyboards are added in the Regional and Language Options applet.<br />
Network This key only exists if the current user has mapped network drives. <strong>The</strong><br />
key itself is a parent key and holds no important data. A child subkey exists for each<br />
persistent mapped drive, and the subkey is named for the drive letter to which the<br />
share is mapped.<br />
If a user maps a drive and does not select the option Reconnect At Logon, the<br />
mapped drive is not written to the registry. (All currently mapped drives, regardless<br />
of the persistent state, have icons in My Computer.)<br />
<strong>The</strong> default condition of the Reconnect At Logon option is whatever was selected the last<br />
time the user mapped a drive.<br />
Each subkey holds information about its connection:<br />
■ ConnectionType Specifies the type of connection for this mapping.<br />
A value of 1 means drive redirection; a value of 2 means printer redirection.<br />
■ DeferFlags This key isn’t documented by Microsoft (although the<br />
documentation team tells me they hope to add information some time<br />
in the future). In my registry, all mapped drives have a value of 4. A value<br />
of 4 usually indicates a dependency on a specific set of circumstances,<br />
where 1 = one thing, 2 = something else, and so on. (If I ever figure it out,<br />
I’ll post the information at www.admin911.com.)<br />
■ ProviderName Specifies the network provider that makes the connection.<br />
By default, Microsoft <strong>Windows</strong> Network is the value (which you can mentally<br />
translate as Microsoft LanMan).<br />
■ ProviderType Identifies the provider used for the connection. <strong>The</strong> value is a<br />
constant assigned by Microsoft. For Microsoft LanMan, the constant is 0x20000<br />
(open the data item to see the hex data). For third-party providers, the value is<br />
a constant assigned to the provider.
■ RemotePath <strong>The</strong> UNC to the mapped share.<br />
Chapter 4: <strong>The</strong> <strong>Windows</strong> <strong>Server</strong> <strong>2003</strong> Registry 115<br />
■ UserName Specifies a username to be used for the connection. By default,<br />
this data item has no value, because most of the time, the user is the logged-on<br />
user. However, if the mapping configuration specifies a different username for<br />
connecting to this mapped drive, that username appears as the value for this<br />
data item. (<strong>The</strong> Map Network Drive Wizard has an option named Connect<br />
Using a Different User Name, which accepts a username and password for<br />
the connection that’s being configured.)<br />
Printers This subkey contains information about the printers installed on the computer,<br />
including user-set configuration options.<br />
Session Information This subkey seems to contain information about the applications<br />
in use in the current session (the only data item in my registry is ProgramCount, which<br />
has a value equal to the number of programs that are currently open). I use the word<br />
“seems” because it’s undocumented. Microsoft’s registry documentation team told me<br />
they hadn’t documented this key, but plan to in a future version of <strong>Windows</strong>.<br />
Software This key stores application user settings and program variables that are<br />
specific to the logged-on user. <strong>The</strong> data items change as users make configuration changes.<br />
<strong>The</strong> subkeys under this key are not just created by software installation programs—the<br />
operating system keeps all sorts of important settings here. It’s beyond the scope of this<br />
book to engage in a detailed discussion of user settings.<br />
UNICODE Program Groups This key exists for downlevel compatibility, for users<br />
who run Program Manager. <strong>The</strong> data items, if any exist, define the contents of all<br />
personal program groups in Program Manager.<br />
Volatile Environment This key contains the settings for the current user’s session.
116 <strong>Windows</strong> <strong>Server</strong> <strong>2003</strong>: <strong>The</strong> <strong>Complete</strong> <strong>Reference</strong><br />
HKEY_LOCAL_MACHINE<br />
This subtree holds information about the computer, its hardware, installed device<br />
drivers, and configuration options (for both security and software settings) that affect<br />
all users of the computer. It contains five keys: Hardware, SAM, Security, Software,<br />
and System. All of the keys, save Hardware, exist on disk as hive files.<br />
HKLM\Hardware<br />
Ntdetect.com (the <strong>Windows</strong> <strong>Server</strong> <strong>2003</strong> “hardware recognizer”) builds the contents of<br />
this key from scratch during startup. <strong>The</strong> information is held in RAM (you can think<br />
of it as a RAM-based hive file) so that <strong>Windows</strong> can find information about the machine<br />
as the operating system continues loading. <strong>The</strong> hierarchy of subkeys holds information<br />
about all the hardware components of the computer.<br />
HKLM\SAM<br />
This data for the Security Accounts Manager (SAM) isn’t accessible via the registry<br />
editors. <strong>The</strong> SAM hive, located by default in %SystemRoot%\System32\Config, is<br />
the repository of this user and group data. <strong>The</strong> SAM data consists of all local users<br />
and groups, including user access permissions for folders, files, and peripherals. A<br />
lot of the information about domain groups and users that was in the SAM hive in<br />
<strong>Windows</strong> NT 4 is in Active <strong>Directory</strong> in <strong>Windows</strong> <strong>Server</strong> <strong>2003</strong> (and <strong>Windows</strong> 2000).<br />
HKLM\Security<br />
Like the SAM subkey, the Security subkey keeps its data in its hive and prevents users<br />
from viewing or altering it interactively in the registry editor. <strong>The</strong> Security hive is in<br />
the same location on your hard drive as the SAM hive.<br />
<strong>The</strong> contents of the Security hive are related to security issues (not a surprise),<br />
and the data differs depending on whether or not youhave a mixed-mode network.<br />
If <strong>Windows</strong> NT servers are still playing a role in authentication, the Security hive<br />
holds configuration settings for NT 4 user and group policies in addition to <strong>Windows</strong><br />
<strong>Server</strong> <strong>2003</strong>/<strong>Windows</strong> 2000 security policies.<br />
HKLM\Software<br />
This is an extensive and crowded key, holding multiple layers of subkeys in its<br />
hierarchy. Software companies generally add a key to this subtree (and usually add the<br />
same key to HKEY_CURRENT_USER\Software), with subkeys for the product name,<br />
version, or other components.<br />
<strong>The</strong> operating system keeps computer settings here, including settings that are put<br />
into effect by group policies.<br />
HKLM\System<br />
This key is enormous! Many of its subkeys and data items control the operating system<br />
startup (covered in Chapter 5); other subkeys and data items control almost everything<br />
the operating system does (especially kernel services). This is the definitive resource for
Chapter 4: <strong>The</strong> <strong>Windows</strong> <strong>Server</strong> <strong>2003</strong> Registry 117<br />
computer configuration settings, but it’s beyond the scope of this book to cover<br />
them in detail.<br />
HKEY_USERS<br />
This subtree contains subkeys for the Default User profile and all known user profiles<br />
for the computer. Each individual user profile subkey is identified by a Security ID, and<br />
expands to a full complement of settings subkeys (which become HKEY_CURRENT_USER<br />
as each individual user logs on).<br />
HKEY_CURRENT_CONFIG<br />
This subtree holds information about the hardware profile used by this computer at<br />
startup. It’s an alias for HKEY_LOCAL_MACHINE\System\CurrentControlSet\<br />
Hardware Profiles\Current.<br />
Regedit.exe<br />
<strong>The</strong> only registry editor in <strong>Windows</strong> <strong>Server</strong> <strong>2003</strong> is Regedit.exe; regedt32 is gone. (If you<br />
open Start | Run and enter regedt32, Regedit.exe opens). Most of us who work in the<br />
registry frequently have always preferred the interface of Regedit.exe, and only used<br />
regedt32 to set security settings. Now, the security settings are available in Regedit.exe,<br />
so we won’t miss regedt32.<br />
Prevent Regedit from Displaying the Last Accessed Key<br />
One thing I dislike about Regedit in <strong>Windows</strong> <strong>Server</strong> <strong>2003</strong> (and in <strong>Windows</strong> 2000) is<br />
the fact that when you open the editor, it displays the last key you accessed. Sometimes<br />
that’s a key way down the tree, and it’s a lot of work to scroll, unexpand, and otherwise<br />
wend your way through the left pane in order to get to the key you want to use this<br />
time. To change the behavior, you have to perform two steps:<br />
■ Delete the information about the last key you accessed.<br />
■ Stop the system from writing that information the next time you access a key.<br />
To perform these tasks, follow these steps:<br />
1. Go to HKEY_CURRENT_USER\Software\Microsoft\<strong>Windows</strong>\CurrentVersion\<br />
Applets\Regedit.<br />
2. Double-click the LastKey data item in the right pane, and delete the value,<br />
creating an empty string.<br />
3. Click OK to close the String Editor.<br />
4. Right-click the Regedit key in the left pane again, and choose Permissions<br />
from the shortcut menu.
118 <strong>Windows</strong> <strong>Server</strong> <strong>2003</strong>: <strong>The</strong> <strong>Complete</strong> <strong>Reference</strong><br />
5. Click Advanced to open the Advanced Security Settings dialog.<br />
6. Select your username, and click Edit to open the Permission Entry dialog.<br />
7. Select Deny for the Set Value permission. A new item of the type Deny now<br />
exists for your user account.<br />
8. Select that new Deny item and click Edit. <strong>The</strong>n choose<br />
This Key Only from the drop-down list in the Apply Onto field. (This limits<br />
the Set Value denial to the Regedit subkey, and prevents it from affecting the<br />
Favorites subkey.)<br />
9. Click OK three times to close the Permissions dialog (when you click OK the<br />
second time, you’re asked to confirm the fact that you made these changes).<br />
<strong>The</strong> Regedit key does not exist if you haven’t yet run Regedit on the computer.<br />
If the key isn’t there, don’t add it to the registry manually—instead, open and close<br />
Regedit to create the key, then open Regedit again to perform these steps.<br />
If you don’t want to go through these steps, you can close all the keys manually by<br />
holding down the SHIFT key and continuously pressing the LEFTARROW key until all of<br />
the hierarchy is collapsed. Personally, I find this a real pain.<br />
Accessing Remote Registries<br />
You can use Regedit to search or manipulate the registry of another computer on your<br />
network. Choose File | Connect Network Registry to open the Select Computer dialog.<br />
Enter the name of the computer you want to connect to, or click Advanced to search for<br />
the computer.<br />
<strong>The</strong> subtrees of the remote registry are displayed below the subtrees of your<br />
local registry. Note that only the two real subtrees are listed for the remote computer<br />
(remember, all the other subtrees are derived from these two subtrees).
Chapter 4: <strong>The</strong> <strong>Windows</strong> <strong>Server</strong> <strong>2003</strong> Registry 119<br />
You can connect to more than one remote registry simultaneously, and each set of<br />
subtrees is identified by the computer name.<br />
To disconnect from a remote computer’s registry, choose File | Disconnect Network<br />
Registry. In the Disconnect Network Registry dialog box, click the name of the appropriate<br />
computer, and click OK.
120 <strong>Windows</strong> <strong>Server</strong> <strong>2003</strong>: <strong>The</strong> <strong>Complete</strong> <strong>Reference</strong><br />
If you don’t remember to disconnect, closing Regedit automatically disconnects any<br />
remote registries.<br />
Searching the Registry<br />
Regedit provides a robust and efficient search feature for finding registry data. My most<br />
frequent reason for opening Regedit is to search for data after I uninstall an application.<br />
I’ve found that very few uninstall programs clean out the registry properly. In addition,<br />
sometimes a registry search is the only way to find the cause of an error message about<br />
a missing executable file during startup.<br />
Registry searches are “top down,” which means the search starts at the point youselect<br />
before starting the search. If youstart at the top (My Computer), the search encompasses all<br />
the subtrees. Unless you have some reason to search for class information, it’s best to start<br />
at HKEY_CURRENT_USER or HKEY_LOCAL_MACHINE. If you’re reasonably sure the<br />
data is in some specific section of the registry, expand the appropriate subtree and start<br />
your search at the logical key or subkey.<br />
You can open the Regedit Find dialog using any of the following actions:<br />
■ Choose Edit | Find<br />
■ Press F3<br />
■ Press CTRL-F<br />
After you begin a search, F3 doesn’t open the Find dialog box; instead, it searches<br />
for the next occurrence of the string you’re searching for.<br />
In the Find dialog, enter the string you’re looking for and, if appropriate, select a<br />
specific type of data. <strong>The</strong>n click Find Next.<br />
When your search string is found, if it’s not the item you need, press F3 to find the<br />
next occurrence.
Chapter 4: <strong>The</strong> <strong>Windows</strong> <strong>Server</strong> <strong>2003</strong> Registry 121<br />
It’s often difficult to figure out whether the string you’re searching for is a key, a data<br />
item, or a value. Applications may add subkeys that have names you’d logically assume<br />
would be the name of data items.<br />
Creating Favorites<br />
If there are registry keys youvisit often to examine or manipulate data, youcan store those<br />
keys in a Favorites list for quick access. To add a key to your list, select the key and choose<br />
Favorites | Add To Favorites. <strong>The</strong> Add to Favorites dialog opens so that youcan name<br />
the item. By default, the name of the key is displayed, but you may want to change the<br />
terminology for clarity. For example, I added the subkey HKCU\Software\Microsoft\<br />
<strong>Windows</strong>\CurrentVersion\Policies to my Favorites list. <strong>The</strong> dialog displayed the name<br />
Policies, but since there are multiple subkeys with that name, I changed the listing to make<br />
it clear it was the key that held user-based policies.<br />
Your list of favorite keys appears on the Favorites menu. Click a listing to move<br />
immediately to that subkey.<br />
To remove a listing from your Favorites list, choose Favorites | Remove Favorites.<br />
In the Remove Favorites dialog, select the listing you want to get rid of, and click OK.<br />
Unlike the Favorites list in Internet Explorer, you can’t rename a listing. Instead,<br />
you must remove the listing and add it again. <strong>The</strong> quickest way to do this is to click the<br />
listing to travel to its key, remove the listing, and then choose Add To Favorites (you’re<br />
at the key) to re-create the listing (this time, using a better, more descriptive name).
122 <strong>Windows</strong> <strong>Server</strong> <strong>2003</strong>: <strong>The</strong> <strong>Complete</strong> <strong>Reference</strong><br />
Tweak and Troubleshoot with the Registry<br />
Sometimes the only way to fix a problem is to manipulate the registry. Many times<br />
this is the result of a conversation with support personnel at Microsoft or a software<br />
company, or as a result of instructions you find in a Microsoft Knowledge Base article.<br />
You can add, remove, or change registry subkeys and data items.<br />
Exporting Keys<br />
Before you manipulate registry data, always back up the subkey you’re working in so<br />
you can restore the original data if your changes backfire. To accomplish this, select the<br />
subkey you’re planning to work with and choose File | Export. In the Export Registry<br />
File dialog, name the file, and choose Registration File (*.reg) as the file type. By default,<br />
<strong>Windows</strong> <strong>Server</strong> <strong>2003</strong> chooses your My Documents folder as the location, but you can<br />
save the file anywhere.<br />
<strong>The</strong> default file type for exports is a registration file, which has the extension .reg.<br />
Registration files contain all the data in the selected key and any subkeys. For example,<br />
exporting the key HKCU\Network (which has subkeys for the two mapped drives on<br />
my computer) results in the following text:<br />
<strong>Windows</strong> Registry Editor Version 5.00<br />
[HKEY_CURRENT_USER\Network]<br />
[HKEY_CURRENT_USER\Network\Y]<br />
"RemotePath"="\\\\Admin\\NET <strong>Server</strong> CR"<br />
"UserName"=dword:00000000<br />
"ProviderName"="Microsoft <strong>Windows</strong> Network"<br />
"ProviderType"=dword:00020000<br />
"ConnectionType"=dword:00000001<br />
"DeferFlags"=dword:00000004<br />
[HKEY_CURRENT_USER\Network\Z]<br />
"RemotePath"="\\\\Admin\\NETcomprefFigs"<br />
"UserName"=dword:00000000<br />
"ProviderName"="Microsoft <strong>Windows</strong> Network"<br />
"ProviderType"=dword:00020000<br />
"ConnectionType"=dword:00000001<br />
"DeferFlags"=dword:00000004<br />
<strong>The</strong> default action for a .reg file (the result of double-clicking the file listing) is<br />
merge, which means to write the contents of the file to the registry (the same as<br />
choosing File | Import from the Regedit menu bar). In fact, distributing .reg files is<br />
a nifty way to make needed registry changes to multiple computers (see the section<br />
“Using Registration Files,” later in this chapter).
Chapter 4: <strong>The</strong> <strong>Windows</strong> <strong>Server</strong> <strong>2003</strong> Registry 123<br />
However, if you only want to view the contents of a .reg file, right-click its listing<br />
and choose Edit, which opens the file in Notepad.<br />
Registration files are Unicode text files.<br />
If youmake changes to a key, and then change your mind, youcan double-click<br />
the .reg file you created to restore the original data to the key and its subkeys. <strong>Windows</strong><br />
asks you to confirm your action.<br />
When a .reg file merges into the registry, all the data in the file is written to the<br />
registry. However, if you added a new subkey, or a new data item to an existing subkey,<br />
the new element isn’t removed when you merge the original data back. <strong>Windows</strong><br />
doesn’t delete the current contents of the key you’re manipulating before merging the<br />
data in the .reg file. If you add something to the registry, and then decide to restore the<br />
original data, you must manually remove any new objects.<br />
You can also save registry files as other file types: for <strong>Windows</strong> 9x/NT registries, as binary<br />
hive files, or as text files. In addition, you can load and unload hive files. It’s beyond the<br />
scope of this book to delve into these details, but you can learn more about the registry in<br />
my book Admin911: <strong>Windows</strong> 2000 Registry, published by McGraw-Hill/Osborne<br />
(2000). Almost all of the discussions apply to <strong>Windows</strong> <strong>Server</strong> <strong>2003</strong>.<br />
Adding Items to the Registry<br />
You can add keys or data items to the registry from within Regedit. Most of the time,<br />
user-added items are data items within a subkey, but occasionally you need to add<br />
a new subkey, and then populate it with data items.<br />
To add a subkey:<br />
1. Right-click the parent key, and choose New | Key.<br />
2. Name the new key (using the instructions from documentation or support<br />
personnel).<br />
To add a data item:<br />
1. Right-click its container key, and choose New | (you must know<br />
the correct value type of a data item you’re adding to the registry).
124 <strong>Windows</strong> <strong>Server</strong> <strong>2003</strong>: <strong>The</strong> <strong>Complete</strong> <strong>Reference</strong><br />
2. Name the data item (using the instructions from documentation or support<br />
personnel).<br />
3. Double-click the data item and the appropriate value.<br />
Deleting Registry Items<br />
You can delete any key or data item from the registry except the subtrees. Right-click<br />
the item you want to get rid of and choose Delete from the shortcut menu. <strong>Windows</strong><br />
asks you to confirm your action. Deleting a registry item can be dangerous, so be sure<br />
you’ve been given the proper instructions, and follow them carefully.<br />
Changing Registry Item Values<br />
Registry values come in a variety of flavors: text, hex, decimal, and binary. <strong>The</strong> value<br />
type is generally, but not always, connected to the data item type. You can change the<br />
value of an existing data item by double-clicking the item in the right pane to open its<br />
edit dialog.<br />
Using Registration Files<br />
Probably the most common use of .reg files is to restore a key you exported as a backup<br />
measure before hacking a registry key. This is an almost painless way to repair userinflicted<br />
damage on the registry.<br />
Software applications frequently have .reg files in their installation files group, and<br />
use them to register configuration information. Anyone can write a .reg file (the writing<br />
part is easy; it’s the result of sending the file to the registry that’s the dangerous part).<br />
You can make use of .reg files to empower your administration of the registries on<br />
your system. Once you understand how they work and what they do, you can use<br />
them to control users, software settings, computer settings, or anything else that’s<br />
stored in the registry.<br />
Writing and using .reg files is a way to send registry changes to one or more computers<br />
on your system instead of opening the registry on each computer and making each<br />
change interactively. Such registry changes are extremely effective and are commonly<br />
used in the following circumstances:<br />
■ You want to exempt certain computers and users from domain-wide policies<br />
that have been imposed.<br />
■ You want to restrict certain users from being able to use specific features.<br />
■ You want to offer users the opportunity to tweak their systems.<br />
While you have the power of group policies for your <strong>Windows</strong> <strong>Server</strong> <strong>2003</strong>/XP/2000<br />
computers, you can use .reg files to make registry changes to control user access and<br />
behavior on downlevel computers.
Chapter 4: <strong>The</strong> <strong>Windows</strong> <strong>Server</strong> <strong>2003</strong> Registry 125<br />
If you write applications, even if the code you write is for internal use only (as<br />
opposed to programming for a major software company), you can use .reg files to<br />
configure the registry for your program.<br />
Architecture of a .reg File<br />
Registration files are text files with a .reg extension, using the following format:<br />
NameOfTool<br />
blank line<br />
[Registry path]<br />
"DataItemName"=DataType:value<br />
"DataItemName"=DataType:value<br />
"DataItemName"=DataType:value<br />
Name of Tool <strong>The</strong> first line identifies the tool that’s being used to carry out this<br />
procedure:<br />
■ For <strong>Windows</strong> <strong>Server</strong> <strong>2003</strong>/2000/XP: <strong>Windows</strong> Registry Editor Version 5.00<br />
■ For all versions of <strong>Windows</strong> 9x/NT: REGEDIT4<br />
A blank line follows the tool name line.<br />
Registry Path <strong>The</strong> registry path to the key that holds the values you’re importing is<br />
enclosed in square brackets, with each level of the hierarchy separated by a backslash—<br />
for example, [HKEY_LOCAL_MACHINE\SOFTWARE\Policies\Microsoft\<strong>Windows</strong>\<br />
System]. Youcan have multiple registry paths in a registration file.<br />
If the bottom of the hierarchy you enter in the .reg file doesn’t exist in the current<br />
registry, you’re creating a new subkey. <strong>The</strong> contents of registry files are sent to the<br />
registry in the order in which you entered them—if you’re creating a new key and<br />
a subkey below that key, enter the lines in the right order.<br />
Data <strong>The</strong> data you’re sending to the registry is entered in the following manner:<br />
"DataItemName"=DataItemType:DataItemValue<br />
■ <strong>The</strong> name of the data item is enclosed in quotation marks.<br />
■ An equal sign (=) immediately follows the name of the data item.<br />
■ <strong>The</strong> data item type immediately follows the equal sign and is followed by<br />
a colon (:).<br />
■ <strong>The</strong> data item value must be entered in the appropriate format (string, hex,<br />
decimal, or binary).
126 <strong>Windows</strong> <strong>Server</strong> <strong>2003</strong>: <strong>The</strong> <strong>Complete</strong> <strong>Reference</strong><br />
You can enter multiple data item lines for the same registry path; for example:<br />
"GroupPolicyRefreshTime"=dword:00000014<br />
"GroupPolicyRefreshTimeOffset"=dword:0000000f<br />
<strong>The</strong> preceding two lines reflect hex entries for the data values: 00000014 is the hex<br />
equivalent of 20, and 0000000f is the hex equivalent of 15. If you’re not comfortable with<br />
hex or other nonreadable data, restrict your .reg file creation efforts to registry data items<br />
that contain strings, or data items that use 0 and 1 to turn a policy/restriction off and on.<br />
<strong>The</strong> registry does not have a Boolean data type (it should). You’ll be relieved to know that<br />
you can send that Boolean data to the registry via a DWORD (4 byte) or String (2 byte)<br />
item type in a .reg file, without worrying about entering the full string in your file. Just<br />
enter 1, and when you look at the registry, you see 0x00000001(1).<br />
Merging a Registration File<br />
Registration files work by merging the contents of the .reg file with the registry,<br />
via Regedit.exe. <strong>The</strong>re are three ways to send the contents of the file to the registry:<br />
■ Double-click the file (the default associated action for a .reg file is merge).<br />
■ Enter Regedit filename.reg at the command line.<br />
■ Choose File | Import from the Regedit menu bar.<br />
If you want to run .reg files from the command line in quiet mode, or write batch files<br />
that merge.reg files without user intervention, use the Regedit command with the<br />
following syntax: Regedit /s filename.reg.<br />
<strong>The</strong> following actions occur when you send a .reg file to the registry:<br />
■ If the path in the file does not currently exist, it’s added.<br />
■ If a data item does not currently exist, it’s added (along with its value).<br />
■ If a data item does exist, its value is overwritten with the value in the .reg file.<br />
Registration files work even if you’ve applied a group policy to disable registry<br />
editing tools (otherwise, software and the system couldn’t manipulate the registry as<br />
needed).<br />
You can distribute a .reg file via e-mail or have users copy it from a network<br />
sharepoint during logon (via a command in a logon script). <strong>The</strong>n you can give each<br />
user the option to use it.<br />
Sample Registration File<br />
As an example, here’s the text of a .reg file that I merge into all the computers on<br />
my network. It adds the option to open a command window to the shortcut menu for
Chapter 4: <strong>The</strong> <strong>Windows</strong> <strong>Server</strong> <strong>2003</strong> Registry 127<br />
folders. I prefer to open a Command Prompt window in a specific location instead of<br />
using the CD command to navigate through folders.<br />
<strong>Windows</strong> Registry Editor Version 5.00<br />
[HKEY_CLASSES_ROOT\<strong>Directory</strong>\shell\OpenNew]<br />
@="Command Window Here"<br />
[HKEY_CLASSES_ROOT\<strong>Directory</strong>\shell\OpenNew\Command]<br />
@="cmd.exe /k cd %1"<br />
To create the .reg file by changing a registry and exporting the key, perform the<br />
following actions in Regedit:<br />
1. Select the HKEY_CLASSES_ROOT\<strong>Directory</strong>\shell key.<br />
2. Create a new subkey named OpenNew.<br />
3. Open the Default data item in the right pane, and make its value Command<br />
Window Here. (This Registry value represents the phrase that appears on the<br />
shortcut menu, so you can substitute a phrase of your own.)<br />
4. Create a new subkey named Command under the new OpenNew subkey.<br />
5. Open the Default item in the Command subkey and enter the value cmd.exe<br />
/k cd %1.<br />
6. Select the OpenNew subkey and choose File | Export to create a .reg file that<br />
contains the new subkeys and their data.<br />
If you have multiple drives on your computer, you can add a similar command<br />
for the shortcut menu that appears when you right-click a drive object in <strong>Windows</strong><br />
Explorer or My Computer. <strong>The</strong> instructions are the same as those for creating the<br />
command for folders, with the following changes:<br />
■ Use the HKEY_CLASSES_ROOT\Drive\shell key as the starting point.<br />
■ Enter cmd.exe /k as the value of the Default item in the HKEY_CLASSES_<br />
ROOT\Drive\shell\OpenNew\Command subkey.<br />
Export the HKEY_CLASSES_ROOT\Drive\shell key and distribute the .reg file to<br />
all users who would like this nifty tweak.<br />
Deleting Registry Items with a .reg File<br />
You can also use a .reg file to remove subkeys and data items. In fact, it’s dangerously<br />
easy to do so.<br />
■ To delete a subkey, enter a hyphen (minus sign) at the beginning of<br />
the key name.<br />
■ To delete an individual data item, enter a hyphen instead of a value<br />
(“DataItemName”=-).
128 <strong>Windows</strong> <strong>Server</strong> <strong>2003</strong>: <strong>The</strong> <strong>Complete</strong> <strong>Reference</strong><br />
Registry Security<br />
Working with security for registry keys is very similar to the security paradigm you<br />
have at your disposal with the NTFS file system. You can apply permissions to keys and<br />
subkeys by group or user, determine whether you want permissions to be inheritable,<br />
and make the whole hierarchy of permissions as granular as you wish. In other words,<br />
just like NTFS, every registry key has an Access Control List (ACL).<br />
<strong>The</strong> default security levels for the registry are rather tight. Administrators have full<br />
access to the entire registry, but other users have full access only to the keys related to<br />
their own user accounts (which include HKEY_CURRENT_USER), as well as read-only<br />
access to the keys related to the computer and its installed software. Nevertheless, you<br />
may want to tinker with registry security in order to give or retract permissions on a<br />
user or group basis. This section covers the tasks related to setting permissions.<br />
Understanding Permissions<br />
<strong>The</strong> permissions you can apply to a registry key are available on two levels:<br />
■ Basic permissions, which are composites of specific permissions<br />
■ Specific permissions<br />
<strong>The</strong> basic permissions are broad definitions, and they represent groupings of<br />
specific (more granular) permissions. For most keys, the basic permissions are Full<br />
Control and Read.<br />
<strong>The</strong> specific permissions are described in Table 4-2. All the permissions in Table 4-2<br />
are granted to users and groups who are given Full Control. Permissions that don’t fall<br />
under the permissions for Read (marked with Yes in Table 4-2) are referred to as special<br />
permissions.<br />
Permission Description<br />
Included in Read<br />
Permission?<br />
Query Value View the value of a data item Yes<br />
Set Value Change the value of a data item No<br />
Create Subkey Create a subkey No<br />
Enumerate Subkeys View all subkeys Yes<br />
Notify Receive or set audit notices Yes<br />
Create Link Create a link to another key No<br />
Table 4-2. Permissions Applied to Registry Keys
Permission Description<br />
Chapter 4: <strong>The</strong> <strong>Windows</strong> <strong>Server</strong> <strong>2003</strong> Registry 129<br />
Working with Permissions<br />
To view or set permissions on a registry key (including the top-level subtrees), right-click<br />
the key and choose Permissions from the shortcut menu. <strong>The</strong> Permissions dialog for the<br />
key opens, resembling Figure 4-2.<br />
As you select each user or group, you can see the permissions. Permissions that are<br />
grayed out are inherited from parent keys and can’t be changed in this dialog.<br />
Add Users or Groups to the Permissions List<br />
You can add users or groups to the key’s permissions list with the following steps:<br />
1. Click Add to open the Select Users, Computers, or Groups dialog.<br />
Included in Read<br />
Permission?<br />
Delete Remove the key (and subkeys) No<br />
Write DAC Change the DAC permissions No<br />
Write Owner Change the owner No<br />
Read Control Read the ACL Yes<br />
Table 4-2. Permissions Applied to Registry Keys (continued)<br />
2. Click Locations, and select the computer or domain you want to use.<br />
3. If you know the names, enter the users and/or groups you want to add,<br />
separating each name with a semicolon. If you don’t know the names, click<br />
Advanced to set up search criteria and select names that match your search.<br />
When you are finished entering names, click OK.
130 <strong>Windows</strong> <strong>Server</strong> <strong>2003</strong>: <strong>The</strong> <strong>Complete</strong> <strong>Reference</strong><br />
Figure 4-2. Basic permissions for groups and users are displayed in the<br />
Permissions dialog.<br />
4. Back in the Permissions dialog, select each new listing and assign Read or Full<br />
Control permission. (See the next section, “Set Special Permissions,” if you<br />
don’t want to use either of the two basic permissions.)<br />
5. Click OK when you’re finished setting permissions.<br />
You can also remove a user or group in this dialog, by selecting the appropriate listing<br />
and clicking Remove.<br />
Set Special Permissions<br />
If you want to make permissions for any group or user more granular, you can set<br />
special permissions, using the following steps:<br />
1. In the Permissions dialog, click Advanced to open the Advanced Security<br />
Settings dialog for the key.<br />
2. Double-click the user or group for whom you want to set up special permissions<br />
(see Figure 4-3).
3. Under Permissions, select the Allow or Deny check box for each permission<br />
you want to allow or deny.<br />
4. Set the inheritance by selecting one of the following options from the drop-down<br />
list in the Apply Onto field:<br />
■ This key only<br />
■ This key and subkeys<br />
■ Subkeys only<br />
Chapter 4: <strong>The</strong> <strong>Windows</strong> <strong>Server</strong> <strong>2003</strong> Registry 131<br />
5. Click OK to return to the Advanced Security Settings dialog. Configure<br />
permissions for another user/group, or click OK twice to close all dialogs.<br />
Don’t change any permissions for System, because you could cause problems for the<br />
operating system and installed applications.<br />
Figure 4-3. <strong>The</strong> current permissions for this user were set by originally selecting<br />
the basic Read permissions.
132 <strong>Windows</strong> <strong>Server</strong> <strong>2003</strong>: <strong>The</strong> <strong>Complete</strong> <strong>Reference</strong><br />
Change Ownership of a Key<br />
<strong>The</strong> owner of a registry key can specify the users and groups that can manipulate that<br />
key, which gives an individual complete power. Taking ownership of a registry key is<br />
not a common task, and should only be performed by an administrator who is having<br />
a problem gaining access to the key (usually as a result of previously changing ACLs<br />
inappropriately). By default, for <strong>Windows</strong> <strong>Server</strong> <strong>2003</strong> computers, ownership is set<br />
as follows:<br />
■ For computers running as member servers, members of the local Administrators<br />
group.<br />
■ For computers acting as DCs, members of the Domain Administrators group.<br />
To view or change ownership, right-click the key and choose Permissions from the<br />
shortcut menu. Click Advanced, and then click the Owner tab. As you can see in Figure 4-4,<br />
Figure 4-4. <strong>The</strong> list available for transferring ownership includes the current owner.
Chapter 4: <strong>The</strong> <strong>Windows</strong> <strong>Server</strong> <strong>2003</strong> Registry 133<br />
the Owner tab displays the current owner at the top of the dialog, and lists all the eligible<br />
users who could become owners.<br />
You can transfer ownership to any name in the list. If you want to pick an owner<br />
other than the currently available Administrator groups, click Other Users Or Groups<br />
to open the Select User, Computer, or Group dialog. Choose the name you want to add to<br />
the list, and then return to the Owner tab and select that name. However, before giving<br />
ownership to a user or group, you must change the permissions so that the permission<br />
to Write Owner is allowed (giving the new owner the right to manipulate ownership).<br />
Auditing the Registry<br />
You may find a need to audit certain activities on the registry in an effort to troubleshoot<br />
a problem. Or, you may just suffer from terminal curiosity (that’s not a pun) and have<br />
plenty of disk space available to record information to satisfy your curiosity.<br />
Youhave a great deal of power and flexibility available when youaudit registry<br />
activity; you can audit keys, users, groups, or any combination. Auditing registry activities<br />
involves three steps:<br />
1. Enable auditing as a group policy.<br />
2. Set auditing configuration options on the registry.<br />
3. Check the audit log in the Event Viewer’s Security log.<br />
Enable Auditing<br />
Before you can audit registry activity, you must enable auditing, which is disabled by<br />
default in <strong>Windows</strong> <strong>Server</strong> <strong>2003</strong>. Auditing is enabled/disabled by group policy, and<br />
you can use a domain-based policy or a local policy to turn on the auditing feature,<br />
depending on the registry activity you want to audit.<br />
Enable Auditing for the Domain To enable registry auditing across the domain,<br />
open the Active <strong>Directory</strong> Users and Computers snap-in, and then take the following<br />
actions:<br />
1. Open the Properties dialog for the domain.<br />
2. Click the Group Policy tab.<br />
3. Select the Default Domain Policy object and click Edit.<br />
4. In the Group Policy console that opens, travel to Computer Configuration\<br />
<strong>Windows</strong> Settings\Security Settings\Local Policies\Audit Policy.
134 <strong>Windows</strong> <strong>Server</strong> <strong>2003</strong>: <strong>The</strong> <strong>Complete</strong> <strong>Reference</strong><br />
5. Double-click the Audit object access listing in the details pane to open its<br />
Properties dialog.<br />
6. Enable the policy by selecting the Define <strong>The</strong>se Policy Settings check box and<br />
opt to audit success, failure, or both.<br />
<strong>The</strong> registry audit policies also let you select success or failure for each type of registry<br />
access. This permits very selective filtering, avoiding the risk that the log file will grow<br />
to an enormous size.<br />
Enable Auditing on a Local Computer To enable registry auditing on a computer,<br />
follow these steps:<br />
1. Open the Local Security Settings administrative tool.<br />
2. In the console pane, expand Local Policies and select Audit Policy.<br />
3. Double-click the Audit object access listing in the details pane, and select the<br />
actions you want to audit.
Chapter 4: <strong>The</strong> <strong>Windows</strong> <strong>Server</strong> <strong>2003</strong> Registry 135<br />
Set Audit Options in the Registry<br />
After you’ve enabled auditing, you can specify the actions you want to audit. Open<br />
Regedit, right-click the parent key you want to use as the top of the auditing process<br />
(by default, auditing is inherited by subkeys), and choose Permissions from the<br />
shortcut menu. Click Advanced and move to the Auditing tab. Click Add to begin<br />
adding the users and groups you want to audit, using the following guidelines:<br />
■ If you’re auditing in order to watch a particular person’s activities, select<br />
that person.<br />
■ If you’re auditing in order to see who’s doing what on the registry, it’s best<br />
to select the Everyone group.<br />
■ If you have a mixed agenda, select the appropriate groups and users.<br />
As you select each user/group, select the actions you want to audit, as shown in<br />
Figure 4-5.<br />
By default, auditing is performed on the current key and inherited by subkeys. You can<br />
alter the default behavior by selecting a different option from the Apply Onto drop-down<br />
list. <strong>The</strong> available options are: This Key Only, This Key And Subkeys, Subkeys Only.<br />
Here are some tips for configuring your audit trail:<br />
■ Turning on auditing causes a performance hit. <strong>The</strong> more groups and users you add,<br />
and the more tasks you include in the audit, the more you affect performance.<br />
■ <strong>The</strong>re’s rarely a good reason to audit individuals for failures, because most of<br />
the time, a failure is due to a user’s lack of permissions. If the user can’t perform<br />
a task, there’s no point in reporting it as an audited event (unless you have some<br />
compelling reason to prove that a user is trying to accomplish tasks in vain). If<br />
software applications are producing errors, and support personnel have suggested<br />
a problem with accessing registry data, audit SYSTEM for failures.
136 <strong>Windows</strong> <strong>Server</strong> <strong>2003</strong>: <strong>The</strong> <strong>Complete</strong> <strong>Reference</strong><br />
Figure 4-5. Select the action and result for each registry task you want to audit.<br />
■ Don’t audit for success for common tasks that do no harm, such as querying<br />
a value. <strong>The</strong>re’s no particular reason to care, and the log becomes enormous.<br />
Examine the Audit Log<br />
Auditing is a security event, so the results of auditing are in the Security log of the<br />
Event Viewer. Open the Event Viewer and select the Security log to inspect the<br />
audited events.<br />
Reg.exe<br />
Reg.exe is a robust and multifaceted command-line tool that you can use to manipulate<br />
registry entries. Like the net command, reg.exe requires a second command, for instance<br />
reg add. <strong>The</strong> program works for local and remote registries. However, when youuse this<br />
tool against a remote registry, youcan only work with HKEY_LOCAL_MACHINE and<br />
HKEY_CURRENT_USER.
Chapter 4: <strong>The</strong> <strong>Windows</strong> <strong>Server</strong> <strong>2003</strong> Registry 137<br />
General Guidelines for Reg.exe<br />
Some general rules and guidelines apply for the reg commands, and I’ll describe them<br />
here rather than repeat them for each command.<br />
When you enter a key or subkey name, you must enter the complete key path,<br />
starting with the subtree. However, you can abbreviate the subtree names as follows:<br />
Abbreviation Subtree<br />
HKCR HKEY_CLASSES_ROOT<br />
HKLM HKEY_LOCAL_MACHINE<br />
HKCU HKEY_CURRENT_USER<br />
HKCC HKEY_CURRENT_CONFIGURATION<br />
In addition, the following tips should be helpful:<br />
■ Case is irrelevant for existing keys in the path.<br />
■ <strong>The</strong> name of a new key is case sensitive.<br />
■ Key names that contain spaces must be enclosed in quotation marks.<br />
■ Case is irrelevant for existing data items.<br />
■ <strong>The</strong> name of a new data item is case sensitive, as is its value.<br />
“Case sensitive” means the data is written to the registry as you enter it, using the<br />
capitalization scheme you prefer. <strong>The</strong> registry itself usually doesn’t care, because with<br />
few exceptions, registry lookups are not case sensitive for keys, data items, or values.<br />
However, you may prefer to enter NewFeatureName instead of newfeaturename<br />
because the capitalization makes it easier to read the entry.<br />
Reg Add<br />
Use the reg add command to add a key or a data item to the registry (or both at once).<br />
<strong>The</strong> syntax is:<br />
reg add [\\Machine\]KeyName [/v ValueName | /ve] [/t Type][/s Separator][/d Data][/f]<br />
where:<br />
\\Machine is the name of a remote computer. Omit this parameter if you’re working<br />
on the local machine. KeyName is the name of the key where the new entry is located,<br />
or the name of a new key you’re adding to the registry. If you’re adding a key, you<br />
can omit all other parameters (covered next). For example, if youhave an existing key<br />
named HKEY_CURRENT_USER\Software\CompanyDatabase and youwant to add<br />
a subkey named ColorScheme, enter the following command:<br />
reg add HKCU\Software\ CompanyDatabase\ColorScheme
138 <strong>Windows</strong> <strong>Server</strong> <strong>2003</strong>: <strong>The</strong> <strong>Complete</strong> <strong>Reference</strong><br />
<strong>The</strong> system returns the message “<strong>The</strong> operation completed successfully.”<br />
If you use a space in a name without using quotation marks, the system assumes that<br />
anything after the first word is a parameter and issues an error message. <strong>The</strong> error<br />
message says: “To [sic] many command-line parameters.”<br />
<strong>The</strong> following parameters are used if you’re entering a new data item. To enter both<br />
a new key and a new data item at the same time, merely enter the name of the new key<br />
at the end of the registry path.<br />
/v ValueName is the name of the new data item. If the name contains spaces, use<br />
quotation marks around the string.<br />
/ve specifies a null value.<br />
/t Type specifies the data type for the new value. If you omit this parameter, the<br />
data type is assumed to be REG_SZ.<br />
/s Separator specifies the character you want to use as the separator for multiple<br />
data strings (for REG_MULTI_SZ data types).<br />
/d Data is the data you want to assign to the data item you’re adding.<br />
/f forces an overwrite of the value of an existing entry.<br />
Reg Delete<br />
Use the reg delete command to remove subkeys or data items (or both) from the<br />
registry. <strong>The</strong> syntax is:<br />
reg delete [\\Machine\]KeyName [/v ValueName [/va] [/f]<br />
where:<br />
\\Machine is the name of a remote computer. Omit the parameter if you’re working<br />
on the local registry.<br />
KeyName is the target subkey for the entry (or the subkey you want to delete). Use<br />
the complete path.<br />
/v ValueName deletes the data item named in the ValueName variable. Use quotation<br />
marks around names with spaces.<br />
/va deletes all the data items in the target subkey.<br />
/ve deletes a null data item.<br />
/f forces the delete action without confirmation.
Reg Copy<br />
Use the reg copy command to copy a registry entry to a new location in the local or<br />
remote registry. <strong>The</strong> syntax is:<br />
reg copy [\\Machine\]SourceKey [\\Machine\]DestinationKey [/s] [/f]<br />
where:<br />
\\Machine\]SourceKey is the computer name and registry path for the source<br />
computer. Omit the machine parameter if the source is the local computer.<br />
\\Machine\]DestinationKey is the computer name and registry path for the target<br />
computer. Omit the machine parameter if the target is the local computer.<br />
/s copies all subkeys beneath the last key in the path, along with the data items<br />
contained in those subkeys.<br />
/f forces the copy without prompting the user for confirmation.<br />
Reg Compare<br />
Use the reg compare command to compare a registry entry with another registry entry<br />
on the local or remote computer. <strong>The</strong> syntax is:<br />
reg compare [\\Machine\]KeyName1 [\\Machine\]KeyName2 [/v ValueName] [/s]<br />
[Output]<br />
where:<br />
Machine is the name of the computer. Skip this parameter for a local computer.<br />
KeyName1, KeyName2 specifies the complete registry path for both the first and<br />
second subkeys.<br />
/v ValueName compares the value of the data item specified by ValueName (use<br />
quotation marks around data items with spaces).<br />
/s compares all subkeys and their data items.<br />
Output takes one of the following arguments:<br />
■ /oa outputs all differences and matches.<br />
■ /od outputs only differences.<br />
■ /os outputs only matches.<br />
■ /on specifies no output.<br />
Chapter 4: <strong>The</strong> <strong>Windows</strong> <strong>Server</strong> <strong>2003</strong> Registry 139
140 <strong>Windows</strong> <strong>Server</strong> <strong>2003</strong>: <strong>The</strong> <strong>Complete</strong> <strong>Reference</strong><br />
<strong>The</strong> system responds with one of the following return codes:<br />
■ 0 <strong>The</strong> compare was successful, and the result compared is identical.<br />
■ 1 <strong>The</strong> compare failed.<br />
■ 2 <strong>The</strong> compare was successful, and the result compared is different.<br />
Reg Export<br />
Use the reg export command to export a registry entry to a file. <strong>The</strong> command matches<br />
the action of choosing Registry | Export Registry File while working in Regedit. This<br />
command only works against the local registry. <strong>The</strong> syntax is:<br />
reg export KeyName FileName [/y]<br />
where:<br />
KeyName is the full path to the key you want to export.<br />
FileName is the name of the .reg file to which you’re exporting the key.<br />
/y overwrites an existing file with the name FileName without asking you to confirm.<br />
Reg Import<br />
Use the reg import command to import a registry entry from a registry file. <strong>The</strong> syntax is:<br />
reg import FileName<br />
where<br />
FileName is the name of the .reg file you’re importing.<br />
This command-line tool provides the same function as choosing Registry | Import<br />
File from Regedit, or double-clicking a .reg file.<br />
Reg Save<br />
Use the reg save command to save a key to a hive file. <strong>The</strong> syntax is:<br />
reg save \\Machine KeyName FileName [/y]<br />
where:<br />
\\Machine is the name of the remote computer (omit the parameter for the local<br />
computer).<br />
KeyName is the full path to the key.
FileName is the target file (with an .hiv extension).<br />
/y overwrites an existing file with the same filename, without asking you to confirm<br />
the overwrite.<br />
Reg Restore<br />
Use the reg restore command to restore a key from an HIV file created by the reg save<br />
command. <strong>The</strong> syntax is:<br />
reg restore [\\Machine\] KeyName FileName<br />
where:<br />
\\Machine is the name of the remote computer (omit the parameter for the local<br />
computer).<br />
KeyName is the full path to the target key.<br />
FileName is the name of the file you saved and now want to restore.<br />
Reg Load<br />
Use the reg load command to load a hive file (created with the reg save command) into<br />
a different part of the registry. This is useful if you’re troubleshooting registry entries.<br />
<strong>The</strong> syntax is:<br />
reg load [\\Machine\] KeyName FileName<br />
where:<br />
\\Machine is the name of the remote computer (omit this parameter for the local<br />
computer).<br />
KeyName is the full path to the registry location you want to use to hold the hive.<br />
FileName is the name of the hive.<br />
<strong>The</strong> key is not persistent, and it disappears when you reboot the computer.<br />
Reg Unload<br />
Use the reg unload command to remove the hive you loaded with the reg load<br />
command. <strong>The</strong> syntax is:<br />
Reg unload \\Machine KeyName<br />
Chapter 4: <strong>The</strong> <strong>Windows</strong> <strong>Server</strong> <strong>2003</strong> Registry 141
142 <strong>Windows</strong> <strong>Server</strong> <strong>2003</strong>: <strong>The</strong> <strong>Complete</strong> <strong>Reference</strong><br />
where:<br />
\\Machine is the name of the remote computer (omit this parameter for the local<br />
computer).<br />
KeyName is the full path to the registry location that is holding the file you loaded.<br />
Reg Query<br />
Use the reg query command to gain information about an entry or multiple entries in<br />
a key or subkey. <strong>The</strong> syntax is:<br />
reg query \\Machine KeyName [{/v ValueName | /ve}] [/s][/se Separator] [/f Data]<br />
[{/k | /d}] [/c] [/e] [/t Type] [/z]<br />
where:<br />
\\Machine is the name of the remote computer (omit this parameter for the local<br />
computer).<br />
KeyName is the full path to the key you’re querying.<br />
/v ValueName is the registry value being queried. If omitted, all the values in<br />
KeyName are returned. ValueName is optional if the /f option is used.<br />
/ve queries for value names that are empty.<br />
/s queries all subkeys and value names.<br />
/se Separator specifies the value separator you want to look for in values of type<br />
REG_MULTI_SZ. If Separator is not specified, the system uses \0.<br />
Regmon<br />
A colleague on one of the magazines I write for (<strong>Windows</strong> & .NET Magazine) is a brilliant<br />
operating system expert. For years (since <strong>Windows</strong> NT), I’ve been using a utility he wrote<br />
called Regmon, which lets me spy on registry access by applications in real time.<br />
You can set filters to limit the type of information the program reports, and you can<br />
select a listing and jump right to the registry subkey referenced in that listing. This is a<br />
cool way to track the registry items that are added during installation of software. Start<br />
regmon.exe before the install program begins copying files and writing registry keys,<br />
and you’ll know everything that happened to the registry. Save the results, and then<br />
examine those entries after you’ve uninstalled the software. Since most uninstall<br />
procedures fail to get rid of all the registry information that was written, you can<br />
clean up your registry manually.<br />
Regmon is free, and you can download it from www.sysinternals.com. You’ll find<br />
all sorts of nifty utilities on the web site in addition to this one. This site is an<br />
administrator’s toy store.
Chapter 5<br />
Booting<br />
Copyright <strong>2003</strong> by <strong>The</strong> McGraw-Hill Companies, Inc. Click Here for Terms of Use.<br />
143
144 <strong>Windows</strong> <strong>Server</strong> <strong>2003</strong>: <strong>The</strong> <strong>Complete</strong> <strong>Reference</strong><br />
<strong>The</strong> most frustrating call for help an IT professional receives is the one from a user<br />
who starts the conversation with the words “my computer won’t start.” Sometimes<br />
the words should be taken literally, because nothing happens when the user presses<br />
the power button (and how many times have you investigated that problem to find the<br />
plug on the floor instead of in the wall?). Most of the time, however, something untoward<br />
happened during the startup process, either during the computer’s POST or during the<br />
startup procedures for the operating system.<br />
It’s much easier to diagnose and cure the problem (if it’s curable) if you understand<br />
the boot process, and that’s what this chapter is about.<br />
<strong>The</strong> phrase “boot failure” is used to describe both machine and operating system<br />
problems. Back in the “old days,” when we were booting into MS-DOS, the boot process<br />
was almost entirely comprised of hardware issues. <strong>The</strong> POST took a lot longer than the<br />
operating system startup, and the hardware was the source of most boot failure problems.<br />
After the POST, DOS just showed up, announcing its arrival with a blinking cursor at<br />
a command prompt. <strong>The</strong> only moment of panic we had was caused by the display of<br />
the message “non-system disk or disk error,” which more often than not was caused<br />
by the presence of a floppy disk.<br />
That’s an exaggeration of course, because DOS didn’t just accidentally or magically<br />
show up—we formatted the drive to place system files (the most important was io.sys) on<br />
the boot sector. One of the innovations that appeared with DOS version 5 was the fact that<br />
only a pointer to io.sys was put on the master boot sector, while the file itself was located<br />
on the boot partition (outside of the master boot sector). This new paradigm made it<br />
possible for other operating systems to modify the master boot sector by installing their<br />
own pointers to their own system startup files. <strong>Windows</strong> <strong>Server</strong> <strong>2003</strong> (and <strong>Windows</strong> 2000/<br />
<strong>Windows</strong> NT) use that pattern.<br />
Hardware Bootup<br />
This book is about <strong>Windows</strong> <strong>Server</strong> <strong>2003</strong>, so I’m not going to spend a lot of time<br />
discussing the hardware side of the boot process. However, the interdependency<br />
between today’s versions of <strong>Windows</strong> and the system’s hardware has blurred some<br />
of the previous distinctions between hardware boot and operating system boot, so it’s<br />
worth a moment of time to explain the hardware, because of the reliance of <strong>Windows</strong><br />
on hardware.<br />
Computer hardware has become more reliable over the years, and the BIOS features<br />
have become much more robust. This means, of course, that you stand a much better<br />
chance of facing an operating system problem than a hardware component problem<br />
when a system fails to boot.<br />
<strong>The</strong> one piece of computer hardware that seems to be lacking in the category of<br />
“better and more robust design” is the power supply. In the decades I’ve been building,<br />
maintaining, and supporting computers, I have to say that I’ve encountered more<br />
hardware problems that were due to power supply problems than from any other<br />
component. When a power supply starts to die, it can take a lot of other components<br />
with it. Because the power supply is actually a converter, when it doesn’t do its job
Chapter 5: Booting 145<br />
properly it can damage other components. Some years ago, at a seminar given by a<br />
major manufacturer on the subject of “hot swapping” (it was a futuristic concept at the<br />
time), I remember long discussions among the attending consultants about the failure<br />
of any manufacturer to produce a power supply that would be trouble-free. <strong>The</strong> host<br />
company told us “nobody wants to pay for it.”<br />
I’m not the only consultant/administrator who has learned to keep an eye and<br />
ear tuned for power supply problems. Focus your eye on the back fan, and make sure<br />
you clean off the dust and grease. In fact, periodically open the box and vacuum the<br />
interior. Dust causes a reduction in air flow, and a reduction in air flow causes power<br />
supply failures.<br />
Focus your ear on the sound of the power supply when a computer is turned on—<br />
if you hear a continuous sound that reminds you of a jet engine, the power supply is<br />
in trouble. Replace it before its problems damage other components.<br />
POST<br />
Immediately after you turn on a computer, the processor handles the BIOS control<br />
of the system. <strong>The</strong> BIOS starts with POST, checking video first, followed by memory.<br />
<strong>The</strong>n it loads the information it has about the drives and checks them. Following that<br />
is a date and time check, and then a port check. All the information the BIOS uses is<br />
in the computer’s CMOS (Complementary Metal Oxide Semiconductor), which is<br />
powered by its own battery.<br />
<strong>The</strong> POST covers more than a check for the existence of hardware; it also checks the<br />
hardware settings. Today, hard drive settings are written automatically when you install the<br />
drive, and those of youwho never had to enter settings for cylinders, heads, landing zones,<br />
and bad sectors probably don’t realize why those of us who are old-timers consider that<br />
fact a miracle.<br />
When the BIOS checks drive settings, if it finds a SCSI controller, it launches the<br />
controller’s own configuration checkup. SCSI controller settings are not configured or<br />
kept in the CMOS settings. If the SCSI controller has a problem, it reports it independently<br />
of any problems found and reported by the BIOS.<br />
BIOS errors are reported to the screen, along with beeps to get your attention.<br />
Some BIOS errors are displayed as numbers, and at one time all BIOS manufacturers<br />
used the same numbers (those used by IBM), but that’s no longer true, so you need<br />
the documentation that came with your computer to interpret them. Luckily, today<br />
you’re far more likely to see text instead of numbers, such as “hard drive controller<br />
failure,” or the amusing “Keyboard error, press F1 to continue.”<br />
Memory Errors<br />
In the old days, memory components had an extra chip called a “parity chip,” and<br />
part of the BIOS test was a parity test. Memory components no longer include parity<br />
checking, because it’s not really necessary any more—memory manufacturing has<br />
advanced to the point where it’s highly unusual to see failure.
146 <strong>Windows</strong> <strong>Server</strong> <strong>2003</strong>: <strong>The</strong> <strong>Complete</strong> <strong>Reference</strong><br />
However, after youadd memory to a machine, it’s common to see a memory error<br />
message during the next boot. <strong>The</strong> message may use terms such as “mismatched memory<br />
information,” which means the amount of memory recorded in CMOS doesn’t match the<br />
amount of memory found during bootup.<br />
Resolve this problem by restarting the computer and entering the BIOS setup program.<br />
It’s been my experience that doing this jump-starts the solution, because the correct<br />
memory count automatically appears in the BIOS setup screen. Just exit the BIOS setup<br />
program. <strong>The</strong> error message you saw is actually a confirmation that the system sees the<br />
memory you installed, but it didn’t match the total recorded in CMOS. Entering the setup<br />
program caused the system to check the memory count and adjust it, matching the physical<br />
memory total.<br />
If you add memory to a computer, and the RAM count during bootup doesn’t match<br />
the new total, and you don’t see an error message about a mismatched memory count,<br />
youhave a more serious problem: the system didn’t find the new memory. This is almost<br />
always caused by an error in physically inserting the memory, such as using the wrong<br />
slot, or not inserting the teeth properly. However, I’ve also seen this occur when the<br />
wrong memory type was inserted (somebody inserted DRAM in an older computer<br />
with EDO), or the motherboard doesn’t like mixing SIMMs and DIMMs, or doesn’t like<br />
mixed memory speeds. Some motherboards require a change in dip switches or jumper<br />
configuration (although that’s disappearing). You must check the documentation for<br />
the motherboard before adding memory to a computer.<br />
Drive Errors<br />
If you see a hard drive error during POST, you have a serious problem. Of course, you<br />
don’t panic, because you back up every night, right? Actually, I’ve found that at least<br />
half the time the problem is the controller, not the drive, and replacing the controller<br />
lets the drive boot normally, with all data intact. If an embedded controller dies, you<br />
don’t have to buy a new motherboard, because you can buy a controller card. Check<br />
the documentation for the motherboard to see the tasks required to make the BIOS<br />
see the card instead of looking for the embedded chip.<br />
If the problem is indeed the drive, you have more work to do than merely replacing<br />
a controller. In addition to replacing the hardware, you have to reinstall the operating<br />
system and applications, and restore the last backup.<br />
Sometimes it’s a bit difficult to tell whether the hard drive problem is a hardware<br />
problem or an operating system problem, because the point at which the BIOS turns<br />
the boot process over to the hard drive is also the point at which the operating system<br />
is beginning its own boot process. If the operating system boot files can’t be opened,<br />
the problem could be a corrupt file (an operating system problem), or a missing file<br />
(which could be a hardware problem if the drive is corrupt). To identify the source of<br />
the problem, use a bootable floppy to see whether you can access the hard drive.
Chapter 5: Booting 147<br />
SCSI Errors<br />
To gain all the advantages of SCSI, you have to put up with some of the annoyances<br />
(although it’s my opinion that the scales definitely tip in favor of using SCSI, especially<br />
on servers). SCSI carries some additional overhead, including the use of independent<br />
BIOS programs, which means you have to worry about additional BIOS settings. In this<br />
section I’ll discuss some of the SCSI boot problems I’ve encountered over the years.<br />
One common problem is improper termination when an administrator adds additional<br />
SCSI devices to a machine. Also, remember that every device in a SCSI chain has to have its<br />
own unique SCSI address. If you add a second SCSI controller, avoid conflicts by checking<br />
the IRQ, I/O, and DMA settings.<br />
Many SCSI controllers send a message to the screen at the end of the BIOS boot,<br />
using text that indicates that the BIOS has been installed successfully. It’s important<br />
to realize that the message refers to the controller, not to the attached devices. If the<br />
system hangs after the SCSI BIOS loads, it means the controller is fine, but the drive<br />
isn’t. Don’t panic, especially if you’ve just installed the drive, because the drive may<br />
be fine. Check the following:<br />
■ Make sure the SCSI chain is terminated properly.<br />
■ Make sure you configured the SCSI drive to “spin up” on power-up, not on<br />
detection. Drives that are configured to spin up on detection often time out and<br />
then won’t respond when the power arrives. Check your SCSI documentation<br />
to see whether this is a BIOS setting or a jumper change.<br />
■ Make sure the boot drive is set to drive 0.<br />
I’ve seen some SCSI boot problems that were related to the relationship between the<br />
hardware and the operating system. For example, when youinstall the operating system,<br />
it expects to find the SCSI settings that existed at that time whenever youstart the OS. If<br />
you make a change in SCSI settings, the operating system may not boot. One common<br />
cause of this is the enabled/disabled setting for the SCSI BIOS. <strong>Windows</strong> can co-exist<br />
with SCSI controllers either way: with the SCSI BIOS enabled or disabled. <strong>Windows</strong> is<br />
capable of managing all the interaction between the controller and the operating system,<br />
but when you tell <strong>Windows</strong> which way to behave during installation, you can’t change<br />
your mind later (unless you want to reinstall the operating system).<br />
Operating System Boot<br />
During installation, the <strong>Windows</strong> <strong>Server</strong> <strong>2003</strong> Setup program placed data on the first<br />
sector of your computer’s primary partition (the boot sector). <strong>The</strong> data is the Master Boot<br />
Record (MBR), and it holds executable instructions on an x86 computer. In addition to<br />
the executable instructions, the MBR has a table with up to four entries, defining the<br />
locations of the primary partitions on the disk. <strong>The</strong> installation program also copied the<br />
two files that initiate the <strong>Windows</strong> <strong>Server</strong> <strong>2003</strong> boot sequence (Ntldr and Ntdetect.com)
148 <strong>Windows</strong> .NET <strong>Server</strong> <strong>2003</strong>: <strong>The</strong> <strong>Complete</strong> <strong>Reference</strong><br />
Understanding Partition Tables<br />
<strong>The</strong> reason the MBR has a partition table that has a maximum of four entries is that<br />
a hard drive can only contain four primary partitions. However, to provide more<br />
logical drives, you can use extended partitions. Extended partitions can be nested,<br />
so in theory the number of logical drives you can have on a computer is unlimited.<br />
Every partition has a partition table, containing the following fields:<br />
■ Boot flag (which contains a logical value indicating bootable/not bootable)<br />
■ Starting side<br />
■ Starting cylinder<br />
■ Starting sector<br />
■ System indicator (specifies the type of file system)<br />
■ Ending side<br />
■ Ending cylinder<br />
■ Ending sector<br />
■ Relative sectors<br />
■ Number of sectors<br />
to the root directory of the boot drive, and placed Boot.ini, the file that contains startup<br />
options, on the root directory of the boot drive. (See the section “About Boot.ini” later<br />
in this chapter.)<br />
If the boot sector that’s targeted by <strong>Windows</strong> <strong>Server</strong> <strong>2003</strong> was previously formatted for<br />
DOS (<strong>Windows</strong> 9x qualifies as DOS), Setup copies the existing contents of the boot<br />
sector to a file named bootsect.dos, and places it in the root directory of the boot drive.<br />
This permits dual-boots with <strong>Windows</strong> 9x.<br />
MBR Code Executes<br />
As the last step of the BIOS boot process, your computer reads the MBR into memory<br />
and then transfers control to that MBR code. <strong>The</strong> executable code searches the primary<br />
partition table for a flag on a partition that indicates that the partition is bootable. When<br />
the MBR finds the first bootable partition, it reads the first sector of the partition, which<br />
is the boot sector.<br />
<strong>The</strong> <strong>Windows</strong> <strong>Server</strong> <strong>2003</strong> startup files are on the system partition, and the operating<br />
system files are on the boot partition, with the following details:<br />
■ <strong>The</strong> system partition holds hardware-specific files that are needed to boot<br />
<strong>Windows</strong> <strong>Server</strong> <strong>2003</strong>, including the MBR. On x86 machines this must be a<br />
primary partition that’s marked active. It’s always drive 0, because that’s the<br />
drive the BIOS accesses to turn the boot process over to the MBR.
■ <strong>The</strong> boot partition holds the operating system files, the %SystemRoot% directory.<br />
<strong>The</strong> support files (\%SystemRoot%\System) must also be on the boot partition.<br />
It’s not necessary to make the system partition and the boot partition the same partition,<br />
although that’s the common approach.<br />
<strong>Windows</strong> <strong>Server</strong> <strong>2003</strong> Startup Files Execute<br />
<strong>The</strong> boot-sector code reads Ntldr into memory to start the operating system boot process.<br />
Ntldr contains read-only NTFS and FAT code. It starts running in real mode, and its first<br />
job is to switch the system to a form of protected mode. This first instance of protected<br />
mode cannot perform physical-to-virtual translations for hardware protection—that<br />
feature becomes available when the operating system has finished booting.<br />
All the physical memory is available to the operating system, and the computer is<br />
operating as a 32-bit machine. Ntldr enables paging and creates the page tables. Next,<br />
it reads Boot.ini from the root directory and, if called for, displays the boot selection<br />
menu on the monitor. If Ntldr is either missing or corrupt, you’ll see this error message:<br />
Ntldr is missing.<br />
Press CTRL-ALT-DEL to restart.<br />
Chapter 5: Booting 149<br />
Don’t bother using the suggested sequence; it just restarts the cycle that results in<br />
the same error message. You must replace Ntldr. Boot with your bootable floppy (see<br />
“Creating a Bootable Floppy Disk” later in this chapter).<br />
■ If Ntldr is missing, copy it from the floppy disk to the root directory of the boot<br />
drive (usually C:).<br />
■ If Ntldr exists on the hard drive, it’s probably corrupted. To replace it, you must<br />
first change the read-only attribute.<br />
If youdon’t have a bootable floppy, you’ll have to start the <strong>Windows</strong> <strong>Server</strong> <strong>2003</strong><br />
Setup program from the CD, and then choose Repair. See Chapter 26 for information<br />
about recovering a failed operating system.<br />
Boot Selection Menu Displays<br />
If the computer is dual-booting, the boot selection menu appears, displaying the operating<br />
system choices available on the computer. If the user doesn’t make a selection before the<br />
specified time for choosing an operating system elapses, the default operating system<br />
(which is usually <strong>Windows</strong> <strong>Server</strong> <strong>2003</strong>) starts.<br />
Using an arrow key to move through the selections stops the countdown clock, giving<br />
users plenty of time to make a decision.
150 <strong>Windows</strong> <strong>Server</strong> <strong>2003</strong>: <strong>The</strong> <strong>Complete</strong> <strong>Reference</strong><br />
Ntdetect Launches<br />
Ntldr launches Ntdetect.com. Ntdetect queries the system’s BIOS for device and<br />
configuration information. <strong>The</strong> information Ntdetect gathers is sent to the registry<br />
and placed in the subkeys under HKEY_LOCAL_MACHINE\Hardware\Description.<br />
If there’s a problem with Ntdetect (it’s either missing or corrupt), you probably<br />
won’t see an error message. Instead, the boot process may just stop. <strong>The</strong> cure for a<br />
missing or corrupt Ntdetect.com is to replace it. Use a bootable floppy disk to boot<br />
your computer, and copy Ntdetect from that floppy disk to the root directory of your<br />
hard drive.<br />
Ntoskrnl Runs and HAL Is Loaded<br />
After Ntdetect finishes its hardware-checking routines, it turns the operating system<br />
boot process back to Ntldr, which launches Ntoskrnl.exe and loads Hal.dll (both files<br />
are in the \%SystemRoot%\system32 directory).<br />
Ntoskrnl.exe contains the kernel and executive subsystems. This is the core file for the<br />
kernel-mode component of <strong>Windows</strong> <strong>Server</strong> <strong>2003</strong>. It contains the Executive, the Kernel,<br />
the Cache Manager, the Memory Manager, the Scheduler, the Security <strong>Reference</strong> Monitor,<br />
and more. Ntoskrnl.exe is the file that really gets <strong>Windows</strong> <strong>Server</strong> <strong>2003</strong> running.<br />
In order for hardware to interact with the operating system, Ntoskrnl.exe needs<br />
the Hal.dll, which has the code that permits that interaction (the filename stands for<br />
Hardware Abstraction Layer).<br />
Sometimes you may see an error that indicates a problem with Ntoskrnl.exe, but<br />
the error is frequently spurious, and is caused by the fact that the directory referenced<br />
in Boot.ini doesn’t match the name of the directory into which the <strong>Windows</strong> <strong>Server</strong><br />
<strong>2003</strong> system files were installed. This generally means that someone renamed the<br />
%SystemRoot% directory, or created a new directory and moved the <strong>Windows</strong> <strong>Server</strong><br />
<strong>2003</strong> files into it. Move the files back to the location specified in Boot.ini. (On the other<br />
hand, it could mean that someone edited Boot.ini, in which case you need to correct<br />
that error.)<br />
Drivers and Services Load<br />
Ntldr now loads the low-level system services and device drivers, but the services are<br />
not initialized—that occurs later. This is the end of the boot sequence, and the process<br />
that starts at this point is called the load sequence, or the kernel phase.<br />
Ntldr has a pecking order for loading system services and devices drivers. When<br />
you install <strong>Windows</strong> <strong>Server</strong> <strong>2003</strong>, the drivers that match your equipment aren’t the only<br />
drivers copied to your computer. Every driver known to any Microsoft programmer<br />
has an entry in the registry. Open the registry and go to HKEY_LOCAL_MACHINE\<br />
System\CurrentControlSet\Services to see a very long list of services and device drivers.<br />
Select any subkey and look at the REG_DWORD data item named Start. <strong>The</strong> data is<br />
a hex entry and it ends with a number in parentheses. That number gives Ntldr its<br />
pecking order:
Chapter 5: Booting 151<br />
■ <strong>The</strong> data value (0) means the service is loaded during the kernel load phase.<br />
■ <strong>The</strong> data value (1) means the service is loaded during the kernel initialization<br />
phase (the next phase).<br />
■ <strong>The</strong> data value (2) means the service is loaded during the services load phase.<br />
■ <strong>The</strong> data value (3) means the service is enabled, but not initialized (the service<br />
requires a manual startup, which you perform in the Services snap-in).<br />
■ <strong>The</strong> data value (4) means the service is not enabled.<br />
Operating System Loads<br />
Ntoskrnl.exe begins to load the operating system. <strong>The</strong> <strong>Windows</strong> <strong>Server</strong> <strong>2003</strong> kernel is<br />
initialized and subsystems are loaded and initialized, providing the basic systems that<br />
are needed to complete the task of loading the operating system. <strong>The</strong> boot drivers that<br />
were loaded earlier by Ntldr are now initialized, followed by initialization of the rest<br />
of the drivers and services.<br />
When the first-level drivers are initialized, you may encounter a problem, usually<br />
in the form of a STOP on a Blue Screen of Death. This almost always occurs during<br />
the first boot after you’ve updated a driver. Ntoskrnl initializes the driver, and the<br />
operating system balks.<br />
Use the Advanced Menu options to load the Last Known Good Configuration (see<br />
the section “<strong>The</strong> Advanced Options Menu” later in this chapter). <strong>The</strong>n either obtain<br />
a better driver from the manufacturer or stick with the previous driver.<br />
Sans a driver error, the <strong>Windows</strong> <strong>Server</strong> <strong>2003</strong> kernel and executive systems are now<br />
operational. <strong>The</strong> Session Manager Subsystem (Smss.exe) sets up the user environment.<br />
Information in the registry is checked, and the remaining drivers and software that<br />
require loading are loaded. <strong>The</strong> kernel loads Kernel32.dll, Gdi32.dll, and User32.dll,<br />
which provide the Win32 API services that client programs require.<br />
<strong>The</strong> Computer Logs On<br />
While the kernel is loading and initializing drivers, the computer logs on to the domain.<br />
Using its machine account (a unique name, and its own password), the computer opens<br />
a secure channel (sometimes called a clear channel) to a domain controller. This all occurs<br />
before the user logon features are available.<br />
Machine accounts are used between client computers, member servers, and<br />
domain controllers. Within each domain, the same thing occurs among multiple domain<br />
controllers. Computers use the secure channel to exchange the information necessary<br />
for authentication and authorization functions. Machine accounts enhance the security<br />
of your network, making sure that a computer attempting to send sensitive information<br />
is really a member of the domain.<br />
As an additional security feature, computers (like users in a security-conscious<br />
network configuration) have to change their passwords periodically. By default, in<br />
<strong>Windows</strong> <strong>Server</strong> <strong>2003</strong>, the password change interval is set for 30 days. When it’s time<br />
to change the password, the computer generates a new password and sends it through
152 <strong>Windows</strong> <strong>Server</strong> <strong>2003</strong>: <strong>The</strong> <strong>Complete</strong> <strong>Reference</strong><br />
the secure channel (which it accessed using its previous password) to the nearest DC.<br />
<strong>The</strong>reafter, the computer must use the new password to access a secure channel.<br />
<strong>The</strong> DC updates its database and immediately replicates the computer password<br />
change to the other DCs in the domain. Computer account passwords are flagged<br />
as Announce Immediately events, meaning they don’t wait for the next scheduled DC<br />
replication.<br />
Sometimes this causes some serious performance hits. If many (or all) of the computers<br />
in your domain have passwords that elapse on the same day, the work the DCs have to do<br />
immediately can slow down other important DC tasks (such as authenticating users, or<br />
running scheduled replications). It’s even worse if you have a DC that’s providing other<br />
services (such as acting as a DNS server).<br />
If you’re upgrading to <strong>Windows</strong> <strong>Server</strong> <strong>2003</strong> from <strong>Windows</strong> NT, one thing to be<br />
grateful for is that the default password time-to-live of 30 days is a lot less onerous for<br />
the DCs than is the <strong>Windows</strong> NT default of 7 days. It wasn’t until Service Pack 4<br />
for NT that Microsoft even provided tools and registry keys to let you manage<br />
computer password changes.<br />
On the other hand, you may feel the default settings for secure channel<br />
communications aren’t as strong as they could be—you can enhance security for<br />
this communication function if you need to (although there’s a trade-off in terms<br />
of performance).<br />
<strong>Windows</strong> <strong>Server</strong> <strong>2003</strong> provides a way for youto change security policy settings<br />
to manage computer passwords. You can change the way machine passwords are<br />
managed for the domain, for an OU, or for an individual computer (although that<br />
would be uncommon, because it’s not efficient to try to improve performance by<br />
configuring one computer at a time).<br />
Change Machine Password Settings for Domains and OUs<br />
To change the way machine accounts manage passwords on a domain or in an OU,<br />
follow these steps:<br />
1. On a DC, open Active <strong>Directory</strong> Users and Computers, and right-click the<br />
domain object or the OU object.<br />
2. Choose Properties from the shortcut menu, and move to the Group Policy tab.<br />
3. For a domain, select Default Domain Policy and click Edit.<br />
4. For an OU, click New, then click Edit (unless you’ve already added a Group<br />
Policy, in which case, select it and click Edit).<br />
5. Expand the console tree to Computer Configuration\<strong>Windows</strong> Settings\<br />
Security Settings\Local Policies\Security Options.
Chapter 5: Booting 153<br />
Dual-boot Computers and Computer Passwords<br />
If you’re dual-booting a computer, you should be aware that <strong>Windows</strong> sees each<br />
installation as a separate computer, and a separate machine account. Each installation<br />
generates its own unique password.<br />
You must create a unique computer name for each version of <strong>Windows</strong> in a<br />
dual-booting computer; otherwise, the name/password combination fails when<br />
the computer attempts to create a secure channel for logging on to the domain.<br />
In the details pane, select the policy you want to use to change the configuration for<br />
machine accounts. For computers that are not domain controllers, the configuration options<br />
are those that are labeled Domain Member; for computers that are DCs, the options are<br />
those labeled Domain Controller (see Figure 5-1).<br />
Member Computer Policies<br />
Several group policies are available for changing the way member computers manage<br />
their machine accounts, and their communications with the DC.<br />
Figure 5-1. <strong>The</strong>re are several policies for changing the way machine accounts<br />
manage passwords and secure communications.
154 <strong>Windows</strong> <strong>Server</strong> <strong>2003</strong>: <strong>The</strong> <strong>Complete</strong> <strong>Reference</strong><br />
Digitally Encrypt or Sign Secure Channel Data (Always) This policy is not<br />
enabled by default, but if you have computers in an OU, or an individual computer, for<br />
which youwant to enable this policy, double-click the listing and select the Enable radio<br />
button. It’s almost never necessary to enable this policy, because the policy Digitally<br />
encrypt or sign secure channel data (when possible) is enabled by default (that policy<br />
is discussed next). If digitally encrypted or signed channel data is always possible, then<br />
data will always be encrypted. You should take the following facts into consideration<br />
before deciding to enable this policy:<br />
■ Logon information that’s transmitted over the secure channel is always<br />
encrypted, even if all other traffic across the secure channel isn’t.<br />
■ <strong>The</strong> secure channel traffic managed by this policy is only the traffic initiated<br />
by the domain member computer.<br />
■ You cannot enable this policy unless all the domain controllers on the domain<br />
are running <strong>Windows</strong> NT 4 Service Pack 6 or higher.<br />
■ If you enable this policy, the policy Digitally sign secure channel data (when<br />
possible) is also assumed to be enabled (irrespective of its setting).<br />
Digitally Encrypt or Sign Secure Channel Data (When Possible) This setting,<br />
which is enabled by default, specifies that the computer must attempt to negotiate<br />
encryption for all the traffic it initiates over the secure channel. If the domain controller<br />
supports encryption of all secure channel traffic (DCs running <strong>Windows</strong> NT 4.0 Service<br />
Pack 6 or higher support encryption), then all the traffic is encrypted. If the DC doesn’t<br />
support encryption of all traffic, only logon information that’s sent over the secure<br />
channel is encrypted.<br />
I cannot think of a single reason (or excuse) for disabling this policy. Not only would<br />
that action substantially lower the security of your network, but it may interfere with<br />
applications that use the secure channel, because many API calls in applications written<br />
for <strong>Windows</strong> <strong>Server</strong> <strong>2003</strong>/<strong>Windows</strong> 2000 require that the secure channel be encrypted<br />
or signed.<br />
Digitally Sign Secure Channel Data (When Possible) This policy, which is<br />
enabled by default, specifies that the computer attempts to negotiate signing for all the<br />
traffic it initiates over the secure channel. As long as the DC supports signing of secure<br />
channel traffic (DCs running NT4 SP6 or higher do), all secure channel traffic is signed.<br />
Signing differs from encryption in that encryption is designed to stop outsiders from<br />
reading data that’s passed through the secure channel, whereas signing is designed to<br />
stop outsiders from tampering with the data.<br />
Disable Machine Account Password Changes This policy is disabled by default<br />
(I get so annoyed at policies that start with the word “disable” and are enabled to avoid<br />
disabling something). If you enable the policy, you’re disabling the security inherent in
password changes, because you’re telling the computers to stop changing their passwords.<br />
This means a hacker who found some way to break the password has permanent access to<br />
the secure channel data initiated by the computer.<br />
Some administrators enable this policy because a computer is denied access to the<br />
domain. In every case, the computer was dual-booting and the administrator didn’t<br />
realize that each <strong>Windows</strong> installation requires a discrete computer name in order to<br />
create a machine account (discussed earlier in this chapter).<br />
Maximum Machine Account Password Age Double-click this policy to change<br />
the default setting for the interval set for creating a new password. <strong>The</strong> policy is labeled<br />
“not defined” but the truth is that it’s defined as 30 days. To change the interval between<br />
password changes, select Define the Policy Setting, and specify the new interval, in days.<br />
You can use this policy to reduce the strain on the DCs. Most of the time, this isn’t<br />
necessary (or advisable), but if you rolled out a new <strong>Windows</strong> <strong>Server</strong> <strong>2003</strong> domain, it’s<br />
possible that all the computers that log on to the domain now have the same password<br />
expiration date. For most of my clients, that means hundreds of computers trying to<br />
notify the DCs of a new password, followed by instant replication of each password<br />
to the other DCs. For many of you, the numbers are in the thousands.<br />
To stagger the workload for the DC, it’s a good idea to make this change on an OU basis,<br />
setting a different interval for each OU.<br />
Require Strong (<strong>Windows</strong> 2000 or Later) Session Key This setting, disabled<br />
by default, specifies whether 128-bit key strength is required for encrypted secure<br />
channel data. Youcannot enable this setting unless all the domain controllers are<br />
running <strong>Windows</strong> 2000 or <strong>Windows</strong> <strong>Server</strong> <strong>2003</strong>.<br />
Domain Controller Policy<br />
For domain controllers, only one policy is available for configuring the traffic across the<br />
secure channel: Refuse machine account password changes. <strong>The</strong> policy is disabled by<br />
default, and if you enable it, the DCs will refuse to accept machine account password<br />
changes. I cannot think of a single reason to enable this policy (and, in fact, I can’t think<br />
of a reason to include the policy in the GPE, but probably some administrator had some<br />
weird problem and the result was to include this policy).<br />
Set Individual Computer Password Policies<br />
Youcan make any of the member computer policy changes on a single <strong>Windows</strong><br />
<strong>Server</strong> <strong>2003</strong> computer, using the following steps:<br />
1. Open Local Security Policy from the Administrative Tools menu.<br />
2. Expand the console tree to Local Policies\Security Options.<br />
Chapter 5: Booting 155
156 <strong>Windows</strong> <strong>Server</strong> <strong>2003</strong>: <strong>The</strong> <strong>Complete</strong> <strong>Reference</strong><br />
3. In the details pane, select the domain member policy you want to change<br />
for this computer.<br />
Logon Services Load<br />
<strong>The</strong> next step in operating system startup is that the Win32 subsystem launches<br />
Winlogon.exe, which sends the logon dialog box to the screen, and loads the Local<br />
Security Authority (Lsass.exe).<br />
<strong>The</strong> logon process begins, so enter a username and password in the Log On To<br />
<strong>Windows</strong> dialog. If no error occurs, the system logs youon and youcan go to work.<br />
At this point you’ve completed a <strong>Windows</strong> <strong>Server</strong> <strong>2003</strong> startup.<br />
About Boot.ini<br />
<strong>The</strong> contents of the onscreen menu, if one appears, are determined by Boot.ini.<br />
However, the role of Boot.ini extends beyond presenting a menu of choices for users.<br />
This file is an important element in the machinery that controls the operating system<br />
boot process.<br />
Boot.ini Contents<br />
Boot.ini is a text file that holds the information needed to complete the boot process. You<br />
can edit the file in any text editor (the file is read-only and hidden, so you must change<br />
the attributes before you can save your edits—don’t forget to change the attributes back<br />
when you’ve finished editing).<br />
Like any .ini file, each section of the file is headed by a section title enclosed in<br />
brackets. <strong>The</strong> information in the file is created during installation of the operating<br />
system, so it’s specific to the computer. <strong>The</strong> file has two sections:<br />
■ [boot loader]<br />
■ [operating systems]
Chapter 5: Booting 157<br />
<strong>The</strong> [boot loader] section contains the timeout specification along with the path to<br />
the default operating system. <strong>The</strong> timeout specification is the amount of time, in seconds,<br />
during which the user can make a selection from the onscreen menu. By default, the<br />
timeout duration is 30 seconds, and the user sees a countdown to 0 on the screen. <strong>The</strong><br />
default operating system loads if the user fails to make a choice within that time.<br />
You can change the default operating system and the length of the countdown<br />
without editing Boot.ini:<br />
1. Open the System applet in Control Panel (the quick method is to right-click<br />
My Computer and choose Properties).<br />
2. Move to the Advanced tab.<br />
3. In the Startup and Recovery section, click Settings to access the fields for changing<br />
the default OS or the time specification for the display of the onscreen menu (see<br />
Figure 5-2).<br />
Figure 5-2. If you’re dual-booting, you can change the way the boot menu works.
158 <strong>Windows</strong> <strong>Server</strong> <strong>2003</strong>: <strong>The</strong> <strong>Complete</strong> <strong>Reference</strong><br />
If there aren’t any choices because only one operating system exists, and you haven’t<br />
preloaded the Recovery Console, <strong>Windows</strong> <strong>Server</strong> <strong>2003</strong> doesn’t bother to display the menu.<br />
<strong>The</strong> [operating systems] section contains the path(s) to the operating system(s)<br />
installed on the computer. In x86-based computers, each path is entered on its own<br />
line. <strong>The</strong> format of the information is based on the conventions in the Advanced RISC<br />
Computing (ARC) specifications.<br />
Text strings enclosed by quotation marks indicate the text that displays in the onscreen<br />
menu. For example, here’s the Boot.ini file that was automatically placed on the root of<br />
the boot drive during installation of <strong>Windows</strong> <strong>Server</strong> <strong>2003</strong> on a new drive:<br />
[boot loader]<br />
timeout=30<br />
default=multi(0)disk(0)rdisk(0)partition(1)\WINDOWS<br />
[operating systems]<br />
multi(0)disk(0)rdisk(0)partition(1)\WINDOWS="<strong>Windows</strong> <strong>Server</strong> <strong>2003</strong>" /fastdetect<br />
x86 ARC Path Statements<br />
On x86 computers, there are two structures available for the ARC path—a line that<br />
begins with multi() or a line that begins with scsi():<br />
multi(A)disk(B)rdisk(C)partition(D)\<br />
scsi(A)disk(B)rdisk(C)partition(D)\<br />
where:<br />
■ A is the ordinal number for the adapter (the first adapter is 0, which should<br />
be the boot adapter).<br />
■ B is disk parameter information, and is used only with the scsi() syntax.<br />
■ C is the ordinal for the disk attached to the adapter.<br />
■ D is the partition number, and the first number is 1 (as opposed to adapters<br />
and drives, which begin numbering with 0).<br />
<strong>The</strong> way the A, B, C, and D parameters are used differs between the multi() syntax<br />
and the scsi() syntax, and is explained next.<br />
<strong>The</strong> multi() Syntax<br />
For x86 computers, the syntax differs between multi() and scsi(). <strong>The</strong> multi() syntax tells<br />
<strong>Windows</strong> to depend on the computer BIOS to load the system files. This means that the<br />
operating system uses INT 13 BIOS calls to find and load Ntoskrnl.exe and any other files
Chapter 5: Booting 159<br />
needed to boot the operating system. In early versions of <strong>Windows</strong> NT, the multi() syntax<br />
was valid only for IDE and ESDI drives, but for <strong>Windows</strong> NT 3.5 and higher, the syntax<br />
can be used for SCSI drives also, as long as the SCSI device is configured to use INT 13<br />
BIOS calls.<br />
You can invoke the multi() syntax to start <strong>Windows</strong> on any drive, as long as those<br />
drives are identified through the standard INT 13 interface. Because support for INT 13<br />
calls varies among disk controllers, and also because most system BIOS can identify<br />
only one disk controller through INT 13, the reality is that it’s only possible to use the<br />
multi() syntax to launch <strong>Windows</strong> from the first two drives attached to the primary<br />
disk controller (or the first four drives if you have a dual-channel EIDE controller).<br />
■ In an IDE system, the multi() syntax works for up to four drives (the maximum<br />
number of drives permitted on the primary and secondary channels of a dualchannel<br />
controller).<br />
■ In a SCSI-only system, the multi() syntax works for the first two drives on the<br />
SCSI controller that loads first during bootup.<br />
■ In a mixed system (SCSI and IDE), the multi() syntax works only for the IDE<br />
drives attached to the first IDE controller.<br />
Using the explanations for the parameters given earlier in this chapter, the specifics<br />
for the ARC path statement using the multi() syntax are as follows:<br />
■ A is the ordinal number for the adapter (the first adapter is 0, which should be<br />
the boot adapter).<br />
■ B is always 0 because the multi() syntax invokes the INT 13 call and does not<br />
use the disk() parameter information.<br />
■ C is the ordinal for the disk attached to the adapter (a number between 0 and 3,<br />
depending on the number of drives on the adapter).<br />
■ D is the partition number, and the first number is 1 (as opposed to adapters<br />
and drives, which begin numbering with 0).<br />
<strong>The</strong> scsi() Syntax<br />
For x86-based computers, it’s common to use the scsi() syntax if you boot <strong>Windows</strong><br />
<strong>Server</strong> <strong>2003</strong> from a SCSI device. <strong>The</strong> scsi() syntax tells <strong>Windows</strong> <strong>Server</strong> <strong>2003</strong> to load<br />
and use a device driver to access the boot partition. For an x86-based computer, that<br />
driver is Ntbootdd.sys, placed on the root of the system partition during installation<br />
(it’s a renamed copy of the device driver for the specific adapter).<br />
For a RISC-based computer, the driver is built into the firmware. I mention that as an<br />
interesting technical fact, but it won’t affect you because <strong>Windows</strong> <strong>Server</strong> <strong>2003</strong> runs<br />
only on x86-based computers.
160 <strong>Windows</strong> <strong>Server</strong> <strong>2003</strong>: <strong>The</strong> <strong>Complete</strong> <strong>Reference</strong><br />
Here are the specifics for the parameters in the ARC path when you use the scsi()<br />
syntax on an x86 computer:<br />
■ A is the ordinal number for the adapter linked to the Ntbootdd.sys driver.<br />
■ B is the SCSI ID for the target disk.<br />
■ C is the SCSI logical unit (LUN). While this could be a separate disk, most<br />
SCSI setups have only one LUN per SCSI ID.<br />
■ D is the partition.<br />
If you have multiple SCSI controllers, each of which uses a different device driver,<br />
the value of A is the controller linked to Ntbootdd.sys. During installation of <strong>Windows</strong><br />
<strong>Server</strong> <strong>2003</strong>, the drive attached to one of the controllers is determined to be the boot<br />
drive. Setup copies the driver for that controller to the root directory of the system<br />
partition, changing the driver filename to Ntbootdd.sys.<br />
Technically, you don’t have to use the scsi() syntax for SCSI drives, unless either one<br />
of the following conditions exists (both of these prevent INT 13 BIOS calls from working):<br />
■ <strong>The</strong> BIOS is disabled on the controller that has the disk on which <strong>Windows</strong><br />
<strong>Server</strong> <strong>2003</strong> is installed.<br />
■ <strong>The</strong> boot partition starts or extends beyond the 1024th cylinder of the drive.<br />
However, even if your SCSI drive is able to work with INT 13 BIOS calls, it’s preferable<br />
to use the scsi() syntax, which forces the use of Ntbootdd.sys to continue the operating<br />
system startup.<br />
<strong>The</strong> signature( ) Syntax<br />
In <strong>Windows</strong> <strong>Server</strong> <strong>2003</strong>, the signature() syntax is supported in the ARC path entry in<br />
Boot.ini. This syntax may be used if either one of the following conditions exists:<br />
■ <strong>The</strong> partition on which <strong>Windows</strong> <strong>Server</strong> <strong>2003</strong> is installed is larger than 7.8GB,<br />
or the ending cylinder number is greater than 1024 for the partition.<br />
■ <strong>The</strong> drive on which you installed <strong>Windows</strong> <strong>Server</strong> <strong>2003</strong> is connected to a SCSI<br />
controller in which the BIOS is disabled (INT 13 BIOS calls cannot be used<br />
during bootup).<br />
<strong>The</strong> signature() syntax is technically the same as the scsi() syntax, but is used to support<br />
the Plug and Play architecture available in <strong>Windows</strong> <strong>Server</strong> <strong>2003</strong>. Using the signature()<br />
syntax forces Ntldr to locate the drive whose disk signature matches the value in the<br />
parentheses, even if the drive is connected to a different SCSI controller number. This<br />
is important if you add SCSI controllers.<br />
<strong>The</strong> value that’s placed in the parentheses is derived from the physical disk’s MBR, and<br />
is a unique hexadecimal number. <strong>The</strong> value is written to the MBR during the text-mode
Chapter 5: Booting 161<br />
portion of Setup. As with the scsi() syntax, the signature() syntax requires the specific SCSI<br />
driver, renamed to Ntbootdd.sys, on the root of your drive.<br />
Tweaking Boot.ini<br />
Youcan enhance the operating system boot process by tweaking the entries in the<br />
Boot.ini file.<br />
Change the Timeout Duration<br />
<strong>The</strong> most common alteration made to Boot.ini is to change the timeout duration from<br />
30 seconds to some smaller number. (You can also make this change in the System<br />
applet in the Control Panel, as explained earlier in this chapter in the section “Boot.ini<br />
Contents.”)<br />
Sometimes users set the timeout duration to 0, so the computer automatically boots into<br />
the default operating system. This is not recommended, not just because it eliminates the<br />
opportunity to load the previous operating system (if one exists), but because it inhibits<br />
the ability to press F8 to display the troubleshooting menu.<br />
Unlike in <strong>Windows</strong> NT, you cannot eliminate the timeout duration and leave the<br />
onscreen menu up until the user makes a choice (even if it takes forever). If you edit<br />
Boot.ini and change the timeout duration to –1, it’s ignored. During the next boot, the<br />
duration is reset to its previous state.<br />
However, you can force the menu to stay on the screen until you’re ready to make<br />
a decision by pressing any key except the ENTER key, or by using an arrow to highlight a<br />
different choice. Because it requires user intervention, this does not help if your goal is<br />
to have the menu remain on the screen until the user is available (perhaps he or she<br />
is at the coffee machine).<br />
Force a Menu to Display<br />
If you’re not dual-booting, or you haven’t installed the recovery console on your<br />
computer, you never see a menu—<strong>Windows</strong> <strong>Server</strong> <strong>2003</strong> just boots automatically.<br />
If youneed to access the Advanced Options menu, youmust press F8 between the<br />
time the POST finishes and <strong>Windows</strong> <strong>Server</strong> <strong>2003</strong> boots. That interval is a very small<br />
window, and it’s frequently difficult to use the F8 key to invoke the Advanced Options<br />
menu. I’ve seen users lean on the key so long they cause a keyboard buffer problem,<br />
and I’ve seen users “miss” the interval several times, constantly shutting down the<br />
computer to try again.<br />
For users (including yourself) who should have easy access to the Advanced<br />
Options menu, you can force <strong>Windows</strong> <strong>Server</strong> <strong>2003</strong> to display a startup menu, along<br />
with its message to press F8 if youneed to enter the Advanced Options menu. To<br />
accomplish this, youjust need to fake a choice; create a second entry so <strong>Windows</strong><br />
<strong>Server</strong> <strong>2003</strong> thinks the user has the ability to make a choice.
162 <strong>Windows</strong> <strong>Server</strong> <strong>2003</strong>: <strong>The</strong> <strong>Complete</strong> <strong>Reference</strong><br />
For a computer that only boots <strong>Windows</strong> <strong>Server</strong> <strong>2003</strong>, the Boot.ini file probably<br />
looks something like this:<br />
[boot loader]<br />
timeout=30<br />
default=multi(0)disk(0)rdisk(0)partition(1)\WINDOWS<br />
[operating systems]<br />
multi(0)disk(0)rdisk(0)partition(1)\WINDOWS="<strong>Windows</strong> <strong>Server</strong> <strong>2003</strong>" /fastdetect<br />
Use these steps to change the contents of Boot.ini to force the menu to appear:<br />
1. Change the attributes of Boot.ini to remove the read-only attribute, so you can<br />
save your changes (change back after you’re finished).<br />
2. Select and copy the last line, and paste it under the existing last line.<br />
3. Remove any switches (in this case /fastdetect).<br />
4. Change the text within the quotation marks (the text that actually appears on<br />
the screen) to avoid confusing the user. For example, “Ignore this entry, choose<br />
<strong>Windows</strong> .NET to boot the OS.”<br />
5. If you wish, change the timeout value at the top of the file to lengthen or<br />
shorten the elapsed time before <strong>Windows</strong> <strong>Server</strong> <strong>2003</strong> starts automatically.<br />
6. Save the changes.<br />
Hereafter, every time you start the computer, a startup menu appears, to make<br />
it easier to invoke the Advanced Options menu when needed.<br />
Boot.ini Parameters<br />
Youcan add switches to the lines in Boot.ini, and some of the commonly used parameters<br />
include the following:<br />
■ /BASEVIDEO Forces the system into 640×480, 16-color VGA mode.<br />
■ /BAUDRATE=NNNN Sets the baud rate of the debug port. <strong>The</strong> default<br />
baud rate for the port is 19,200, but 9,600 is the preferable rate for remote<br />
debugging via modem. Using the /BAUDRATE switch automatically uses<br />
the /DEBUG switch.<br />
■ /BOOTLOG Writes a log of the boot process to %SystemRoot%\Ntbtlog.txt.<br />
<strong>The</strong> log file contains a list of drivers that load or do not load during boot.<br />
■ /CRASHDEBUG Enables the debug COM port for debugging if <strong>Windows</strong><br />
<strong>Server</strong> <strong>2003</strong> crashes (has a STOP error), but allows you to continue to use the<br />
COM port for regular modem operations.<br />
■ /DEBUG Enables the kernel debugger to perform live remote debugging<br />
through the COM port.
Chapter 5: Booting 163<br />
■ /DEBUGPORT=COMX Chooses a COM port for the debug port. By default,<br />
the debug port is COM2 if it exists. If COM2 doesn’t exist, the default changes<br />
to COM1.<br />
■ /FASTDETECT Tells Ntdetect not to check parallel and serial ports, instead<br />
letting the Plug and Play drivers perform that task. Microsoft says that the switch<br />
is added automatically to the Boot.ini line that references <strong>Windows</strong> <strong>Server</strong> <strong>2003</strong><br />
if you are dual-booting with a previous version of <strong>Windows</strong>. However, the switch<br />
is usually added to computers that did not contain a previous version of any<br />
operating system and do not dual-boot.<br />
■ /INTAFFINITY Forces the multiprocessor HAL (Halmps.dll) to set interrupt<br />
affinities so that only the highest numbered processor in an SMP receives<br />
interrupts. By default, the multiprocessor HAL permits all processors to<br />
receive interrupts.<br />
■ /NODEBUG Disables the kernel debugger. This speeds up the boot process, but<br />
if you run code that has a hard-coded debug breakpoint, a blue screen results.<br />
■ /NOGUIBOOT Stops initialization of the VGA video driver that’s responsible<br />
for presenting bitmapped graphics during the boot process. <strong>The</strong> driver is used<br />
to display progress information during bootup, and, more importantly, displays<br />
the Blue Screen of Death, so disabling it will disable Win2K’s ability to do those<br />
things as well.<br />
■ /NOSERIALMICE:COMX Disables the mouse port check for the specified<br />
COM port. This is useful if you have a UPS on COM1 and don’t want the<br />
operating system to check the port for a mouse (see the sidebar “When to<br />
Block Serial Port Checks”).<br />
■ /PAE Has NTLDR load ntkrnlpa.exe. This program supports the version<br />
of the x86 kernel that is able to take advantage of Intel Physical Address<br />
Extensions (PAE) even when a system doesn’t have more than 4GB of physical<br />
memory. (PAE permits an x86 system to have up to 64GB of physical memory,<br />
but the operating system must be specially coded to use memory beyond 4GB,<br />
which is the standard x86 limit.) <strong>The</strong> PAE version of the <strong>Windows</strong> <strong>Server</strong> <strong>2003</strong><br />
kernel presents 64-bit physical addresses to device drivers, so this switch is<br />
useful for testing device driver support for large-memory systems.<br />
■ /NOPAE Forces NTLDR to load the non-PAE version of the kernel, even if the<br />
system contains more than 4GB of RAM and can support PAE.<br />
■ /NOLOWMEM Works only if the /PAE switch is used and the system has<br />
more than 4GB of physical memory. Using the /NOLOWMEM switch tells the<br />
PAE-enabled version of the Win2K kernel, ntkrnlpa.exe, not to use the first 4GB<br />
of physical memory. Instead, it will load all applications and device drivers and<br />
allocate all memory pools from above that boundary. Use this switch only when<br />
you are testing device driver compatibility with large-memory systems.<br />
■ /SOS Forces the loader to display the names of modules that are being loaded.
164 <strong>Windows</strong> <strong>Server</strong> <strong>2003</strong>: <strong>The</strong> <strong>Complete</strong> <strong>Reference</strong><br />
When to Block Serial Port Checks<br />
Ntdetect.com searches for a pointing device (usually a mouse) during startup. This<br />
is why you can switch mouse ports (if you use a serial mouse) before turning on<br />
the computer, and trust <strong>Windows</strong> to find it, eliminating the need to go into Control<br />
Panel to reconfigure the mouse connection. To accomplish this, Ntdetect.com sends<br />
data to the serial ports. If a serial mouse is located, <strong>Windows</strong> disables the port in<br />
order to load and use a device driver for the mouse (remember, no application can<br />
use the port to gain direct access to hardware in a multitasking operating system).<br />
Sometimes a modem responds to the query, and Ntdetect thinks it’s a mouse,<br />
disables the port, and loads a mouse driver. This doesn’t do you any good when<br />
you want to use the modem.<br />
Sometimes a UPS with a serial port connection (for a shutdown program) responds<br />
to the data, which can cause several problems: the UPS thinks the ensuing port<br />
shutdown is a signal of impending power loss and starts its shutdown procedures;<br />
or the port shutdown disables the UPS automatic shutdown feature.<br />
If you don’t use a serial mouse, and you’ve encountered any problems with devices<br />
attached to serial ports, use the /NOSERIALMICE switch in your boot.ini file.<br />
Hide Menu Choices<br />
You can hide items on the onscreen menu. For example, if a computer is dual-booting,<br />
but you only want users (except for yourself) to have one option, you can hide the<br />
other option.<br />
To make menuitems inaccessible, add the entry [any text] to the Boot.ini file at<br />
the point where youwant the onscreen menuto end. Everything below that entry is<br />
invisible and inaccessible. For example, here’s a Boot.ini file that prevents users from<br />
accessing <strong>Windows</strong> 2000 <strong>Server</strong> on a system that’s dual-booting <strong>Windows</strong> <strong>Server</strong> <strong>2003</strong><br />
and <strong>Windows</strong> 2000:<br />
[boot loader]<br />
timeout=30<br />
default=multi(0)disk(0)rdisk(0)partition(1)\WINDOWS<br />
[operating systems]<br />
multi(0)disk(0)rdisk(0)partition(1)\WINDOWS="<strong>Windows</strong> <strong>Server</strong> <strong>2003</strong>" /fastdetect<br />
[any text]<br />
multi(0)disk(0)rdisk(1)partition(1)\WINNT="<strong>Windows</strong> 2000 <strong>Server</strong>"<br />
If you want to permit access to the lines below the [any text] entry, just remove the<br />
entry. Don’t forget to change the attributes of boot.ini, removing the read-only attribute<br />
before saving the file.
Chapter 5: Booting 165<br />
<strong>The</strong> Advanced Options Menu<br />
If there’s a problem booting the operating system, start your computer again, and this<br />
time use the Advanced Options menu, which is invoked by pressing F8.<br />
■ If a menu appears, notice the line at the bottom of your screen: For troubleshooting<br />
and advanced startup options for <strong>Windows</strong> 2000, press F8.<br />
■ If no menu appears because the system automatically boots into <strong>Windows</strong><br />
<strong>Server</strong> <strong>2003</strong>, you can press F8 after the POST is over.<br />
Pressing F8 brings up a menu with these choices that are designed to help you<br />
repair the problem that prevented a good boot:<br />
■ Safe Mode<br />
■ Safe Mode with Networking<br />
■ Safe Mode with Command Prompt<br />
■ Enable Boot Logging<br />
■ Enable VGA Mode<br />
■ Last Known Good Configuration<br />
■ <strong>Directory</strong> Services Restore Mode (domain controllers only)<br />
■ Debugging Mode<br />
■ Start <strong>Windows</strong> Normally<br />
■ Reboot<br />
■ Return to OS Choices Menu<br />
If you used Remote Install Services to install <strong>Windows</strong> <strong>Server</strong> <strong>2003</strong>, the advanced<br />
startup options may include additional options related to RIS.<br />
Use the arrow keys to select the advanced startup option you want to use, and<br />
press ENTER.<br />
Safe Mode<br />
<strong>The</strong> best part of Safe Mode is that it allows access to all your drives, regardless of the<br />
file system. If it works, youcan make configuration changes to correct the problem.<br />
For instance, it’s common to need Safe Mode to remove a newly installed driver that<br />
doesn’t work properly, or to undo some configuration scheme you’ve experimented<br />
with that prevented a good boot. <strong>The</strong> following three Safe Mode options are available:<br />
■ Safe Mode Loads only the basic files and drivers needed to get the operating<br />
system up and running: mouse, monitor, keyboard, storage, base video, and<br />
default system services.
166 <strong>Windows</strong> <strong>Server</strong> <strong>2003</strong>: <strong>The</strong> <strong>Complete</strong> <strong>Reference</strong><br />
■ Safe Mode with Networking Adds network support (NIC drivers), although<br />
this won’t work with PCMCIA NICs.<br />
■ Safe Mode with Command Prompt Brings the system up in text mode, instead<br />
of the usual GUI. Use this option if you had a problem with explorer.exe (not<br />
<strong>Windows</strong> Explorer, the GUI shell, which is launched by explorer.exe). You can<br />
perform all sorts of tasks in command mode, including opening GUI windows (if<br />
youknow the name of the file that opens each window). If the explorer.exe shell<br />
is working properly (or youreplace it while working in text mode), youcan open<br />
it and use the Start | Shut Down sequence to restart the computer. Otherwise, to<br />
shut down the computer so you can restart, enter the command shutdown, or<br />
press CTRL-ALT-DEL to open the <strong>Windows</strong> Security dialog, and choose Shut Down.<br />
Using any of the Safe Mode options causes a log file to be written to %SystemRoot%\<br />
Ntbtlog.txt. See “Enable Boot Logging” in this section.<br />
Enable Boot Logging<br />
This option instructs <strong>Windows</strong> <strong>Server</strong> <strong>2003</strong> to create a log file (%SystemRoot%\<br />
Ntbtlog.txt). <strong>The</strong> file displays a list of all the drivers that are loaded, or not loaded.<br />
Here’s a small section of a typical Ntbtlog.txt file (this is a Unicode file, by the way):<br />
Loaded driver \WINDOWS\system32\ntoskrnl.exe<br />
Loaded driver \WINDOWS\system32\hal.dll<br />
Loaded driver \WINDOWS\system32\KDCOM.DLL<br />
Loaded driver \WINDOWS\system32\BOOTVID.dll<br />
Loaded driver ACPI.sys<br />
Loaded driver \WINDOWS\system32\DRIVERS\WMILIB.SYS<br />
Loaded driver pci.sys<br />
Loaded driver isapnp.sys<br />
Loaded driver viaide.sys<br />
Loaded driver \WINDOWS\system32\DRIVERS\PCIIDEX.SYS<br />
Loaded driver MountMgr.sys<br />
Loaded driver ftdisk.sys<br />
Loaded driver dmload.sys<br />
Loaded driver dmio.sys<br />
Loaded driver PartMgr.sys<br />
Loaded driver VolSnap.sys<br />
Loaded driver atapi.sys<br />
Loaded driver disk.sys<br />
Loaded driver Ntfs.sys<br />
Did not load driver \SystemRoot\System32\Drivers\Changer.SYS
Chapter 5: Booting 167<br />
Enable VGA Mode<br />
Familiar to <strong>Windows</strong> NT 4 users, this option starts <strong>Windows</strong> <strong>Server</strong> <strong>2003</strong> using the basic<br />
VGA driver. Use this choice after youinstall a new video driver for your video card that<br />
doesn’t work (which is quite apparent when the operating system GUI mounts the next<br />
time you try to boot). <strong>The</strong> basic video driver is the same driver used when you start<br />
<strong>Windows</strong> <strong>Server</strong> <strong>2003</strong> with any of the Safe Mode choices. Change the driver and then<br />
restart the computer.<br />
Last Known Good Configuration<br />
Use this option to start <strong>Windows</strong> <strong>Server</strong> <strong>2003</strong> with the registry settings that were saved<br />
at the last normal shutdown. This option doesn’t solve problems caused by missing or<br />
corrupt drivers, but it’s useful in overcoming problems caused by configuration changes<br />
you made in your last session. Those changes are lost, which is usually a good thing.<br />
<strong>Windows</strong> uses the registry to determine, and load, the last known good configuration,<br />
which is the configuration that was written to the registry after a good (successful) startup.<br />
Incidentally, the definition of “good” means all systems worked, and a user successfully<br />
logged on.<br />
<strong>The</strong> registry entries that the operating system uses to start up are contained in a<br />
series of registry keys with the words ControlSet in the key names. During startup,<br />
<strong>Windows</strong> <strong>Server</strong> <strong>2003</strong> reads the CurrentControlSet key to gain information about the<br />
hardware installed on the computer as well as the system services required to boot<br />
the operating system.<br />
<strong>The</strong> System subkey of HKEY_LOCAL_MACHINE holds the three control sets<br />
available to <strong>Windows</strong> <strong>Server</strong> <strong>2003</strong> during bootup: ControlSet001, ControlSet002, and<br />
CurrentControlSet. Each key has identical subkey structures.<br />
<strong>The</strong> registry even has a discrete key to help you figure out which control set is which,<br />
and what each is used for: HKEY_LOCAL_MACHINE\System\Select.<br />
<strong>The</strong> information in the Select subkey reveals that ControlSet001 and CurrentControlSet<br />
are identical; all the values are the same. <strong>Windows</strong> <strong>Server</strong> <strong>2003</strong> provides the duplicate of<br />
ControlSet001 named CurrentControlSet so that applications don’t have to worry about<br />
which numbered set is used for booting.
168 <strong>Windows</strong> <strong>Server</strong> <strong>2003</strong>: <strong>The</strong> <strong>Complete</strong> <strong>Reference</strong><br />
■ <strong>The</strong> Current data item represents the control set <strong>Windows</strong> <strong>Server</strong> <strong>2003</strong> used<br />
during the startup for the current session.<br />
■ <strong>The</strong> Default data item represents the control set <strong>Windows</strong> <strong>Server</strong> <strong>2003</strong> will use<br />
the next time it boots, which is the same control set used this time.<br />
■ <strong>The</strong> LastKnownGood data item represents the control set <strong>Windows</strong> <strong>Server</strong> <strong>2003</strong><br />
will use if you select Last Known Good during bootup.<br />
■ <strong>The</strong> Failed data item refers to the control set in which <strong>Windows</strong> <strong>Server</strong> <strong>2003</strong><br />
saves the data from a failed boot. This control set doesn’t actually exist until<br />
the first time a user invokes the Last Known Good option.<br />
Each time the operating system boots successfully, it copies the data in<br />
CurrentControlSet and ControlSet001 to ControlSet002. <strong>The</strong>n, as you make configuration<br />
changes, they’re written to the CurrentControlSet and ControlSet001. If the next startup<br />
is flawed, choosing Last Known Good instructs <strong>Windows</strong> <strong>Server</strong> <strong>2003</strong> to use the data in<br />
ControlSet002, which represents the state of your system the last time it booted properly.<br />
Registry Changes after Using Last Known Good<br />
If you check the System subkeys after you use the Last Known Good boot option, you<br />
can see the way <strong>Windows</strong> <strong>Server</strong> <strong>2003</strong> handles the changed control sets.<br />
A new control set subkey, ControlSet003, exists in case you must use Last Known<br />
Good again. <strong>Windows</strong> <strong>Server</strong> <strong>2003</strong> has moved that stable, working control set that<br />
was the previously “last successful startup” back one rung on the ladder. If you make<br />
configuration changes at this point, hoping to install the right stuff this time (having<br />
failed the last time), and the new changes are also failures, the stable startup control set<br />
is still available. If you continue to use the Last Known Good boot option, and you also<br />
continue to make configuration changes that don’t work, <strong>Windows</strong> <strong>Server</strong> <strong>2003</strong> will<br />
create as many control sets as it needs to keep that last good set available for you.
<strong>Directory</strong> Services Restore Mode<br />
This option is only available for domain controllers, and it restores the system state of<br />
a DC, which includes %SystemRoot%\Sysvol (where the domain’s public files that are<br />
replicated among the domain controllers are stored), and Active <strong>Directory</strong>.<br />
Debugging Mode<br />
Use this option to start <strong>Windows</strong> <strong>Server</strong> <strong>2003</strong> and send debugging information to another<br />
computer through a serial cable. This is helpful if you need to monitor the startup process<br />
from another computer.<br />
Creating a Bootable Floppy Disk<br />
If one of the files that load early in the operating system boot process (Ntldr, Ntdetect.com,<br />
or Boot.ini) is missing or corrupted, youcan’t get to the Advanced Options menuto repair<br />
your system. You can remedy this by using a boot disk that’s created specifically for your<br />
<strong>Windows</strong> <strong>Server</strong> <strong>2003</strong> installation.<br />
Creating a Bootable Floppy Disk from Your Own System<br />
If you’re smart, you’ll create a bootable floppy disk as soon as your <strong>Windows</strong> <strong>Server</strong><br />
<strong>2003</strong> installation is up and running (without error). Unfortunately, users rarely heed<br />
this advice and don’t think about the need for a bootable floppy disk until there’s a<br />
problem booting. However, if you’re a resourceful person who plans ahead, here’s how<br />
to accomplish this task:<br />
1. Put a floppy disk in the drive.<br />
2. Open My Computer or <strong>Windows</strong> Explorer and right-click on the floppy<br />
drive object.<br />
3. Choose Format from the shortcut menu and format the disk using the<br />
default options.<br />
4. Copy the following files from the root directory of your hard drive to the<br />
floppy disk:<br />
■ Ntdetect.com<br />
■ Ntldr<br />
■ Boot.ini<br />
■ Ntbootdd.sys (if it exists)<br />
Test the disk by restarting the operating system.<br />
Chapter 5: Booting 169
170 <strong>Windows</strong> <strong>Server</strong> <strong>2003</strong>: <strong>The</strong> <strong>Complete</strong> <strong>Reference</strong><br />
Ntbootdds.sys only exists if you have a SCSI system. It’s your SCSI driver, renamed.<br />
Creating a Bootable Floppy Disk on<br />
Another <strong>Windows</strong> <strong>Server</strong> <strong>2003</strong> Computer<br />
If it’s too late, and youneed a bootable floppy disk to start a broken system, youcan<br />
create one from another computer that’s running <strong>Windows</strong> <strong>Server</strong> <strong>2003</strong> and the same<br />
file system (NTFS, FAT, or FAT32):<br />
1. Follow the steps described for creating a boot floppy from your own computer.<br />
2. Open Boot.ini and examine it to make sure it matches your own configuration.<br />
If it doesn’t, use the information in the earlier section “About Boot.ini” to adjust<br />
the settings.<br />
3. If you have a different SCSI controller, find the correct driver file and copy it to<br />
the floppy disk. Delete the Ntbootdd.sys file you copied from the computer you<br />
used to create the disk, and then rename your SCSI driver to Ntbootdd.sys.<br />
4. If the source computer uses an IDE controller, and your system has a SCSI<br />
controller, use Notepad to adjust the setting in Boot.ini and then copy the<br />
correct SCSI driver to the floppy disk and rename it Ntbootdd.sys.<br />
5. If the source computer uses a SCSI controller, and your system has an IDE<br />
controller, use Notepad to adjust the setting in Boot.ini and delete Ntbootdd.sys<br />
if you copied it from the source computer.<br />
Test the bootable floppy disk on your computer.<br />
Creating a Bootable Floppy Disk on a Computer<br />
Running a Different Version of <strong>Windows</strong><br />
If you cannot find another computer that’s running the same version of <strong>Windows</strong><br />
<strong>Server</strong> <strong>2003</strong>, you can create a bootable floppy from any computer running <strong>Windows</strong><br />
NT 4 or later (including client versions of <strong>Windows</strong>). You’ll need the <strong>Windows</strong><br />
<strong>Server</strong> <strong>2003</strong> CD, or access to the network sharepoint that has the installation files<br />
for <strong>Windows</strong> <strong>Server</strong> <strong>2003</strong>. <strong>The</strong>n follow these steps:<br />
1. Format a floppy disk using the default settings.<br />
2. On the CD or the shared network folder, select Ntldr and Ntdetect.com.<br />
3. Right-click and choose Send To | 3 1/2 Floppy (A).<br />
4. If your computer has a SCSI controller, copy the driver to the floppy disk<br />
and rename the file Ntbootdd.sys.
Chapter 5: Booting 171<br />
5. Use the boot.ini file as a model, and change the contents to match the setup of<br />
your computer. Remember that you’ll have to change the reference WINNT to<br />
<strong>Windows</strong>, since <strong>Windows</strong> <strong>Server</strong> <strong>2003</strong> uses <strong>Windows</strong> as the folder name for<br />
system files.<br />
Creating a Quick Boot.ini File<br />
Your emergency Boot.ini file only has to load <strong>Windows</strong> <strong>Server</strong> <strong>2003</strong>, so there’s no need<br />
to worry about any lines in the boot.ini file that refer to another operating system, even<br />
if your computer is configured for dual-booting. Here’s an example:<br />
[boot loader]<br />
timeout=30<br />
Default= scsi(0)disk(0)rdisk(0)partition(1)\<strong>Windows</strong><br />
[operating systems]<br />
scsi(0)disk(0)rdisk(0)partition(1)\<strong>Windows</strong>=" <strong>Windows</strong> <strong>Server</strong> <strong>2003</strong>"<br />
If your computer boots from an IDE hard drive, replace scsi(0) with multi(0).<br />
<strong>The</strong> text you place within the quotation marks doesn’t have to match the original text of<br />
your computer’s boot.ini file; it’s the text that displays on the menu. It has no effect on<br />
the way <strong>Windows</strong> finds the boot files.
This page intentionally left blank.
Chapter 6<br />
<strong>Windows</strong> <strong>Server</strong> <strong>2003</strong><br />
User Interface<br />
Copyright <strong>2003</strong> by <strong>The</strong> McGraw-Hill Companies, Inc. Click Here for Terms of Use.<br />
173
174 <strong>Windows</strong> <strong>Server</strong> <strong>2003</strong>: <strong>The</strong> <strong>Complete</strong> <strong>Reference</strong><br />
<strong>The</strong> user interface you encounter when you run <strong>Windows</strong> <strong>Server</strong> <strong>2003</strong> for the first<br />
time is a cross between <strong>Windows</strong> 2000 and <strong>Windows</strong> XP, although it’s cleaner<br />
and a bit more efficient than either. If you’re coming to <strong>Windows</strong> <strong>Server</strong> <strong>2003</strong><br />
from <strong>Windows</strong> NT, the interface looks and behaves in a new and different way. In this<br />
chapter, I’ll discuss the <strong>Windows</strong> <strong>Server</strong> <strong>2003</strong> interface and its eminently configurable<br />
characteristics.<br />
First Boot<br />
<strong>The</strong> first time you boot <strong>Windows</strong> <strong>Server</strong> <strong>2003</strong> regularly (as opposed to any reboots that<br />
take place during installation), you’ll notice three things: an incomplete logon dialog,<br />
a full-screen Manage Your <strong>Server</strong> window, and video settings that seem primitive.<br />
First Logon<br />
<strong>The</strong> first time you log on, the Welcome to <strong>Windows</strong> dialog appears, instructing you to<br />
use SAS, the security attention sequence (CTRL-ALT-DELETE), to begin. <strong>The</strong> ensuing Log<br />
on to <strong>Windows</strong> dialog only has fields for your logon name and your password. <strong>The</strong><br />
field that provides an option to choose between logging on to the local computer or a<br />
domain is missing.<br />
If you configured your network settings during installation, click the Options button<br />
on the dialog to display the third field (Log On To), and then use the drop-down list<br />
to choose the domain you want to log on to. If you didn’t configure network settings<br />
during installation, no domain logon choices are available; you can only log on to the<br />
local computer (see the next section, “Joining a Domain”).<br />
Joining a Domain<br />
To log on to a domain, a computer must have an account on that domain. Like user<br />
accounts, computer accounts are a way to authenticate computer access to the network<br />
and to the resources on the domain. Also like user accounts, every computer account<br />
must be unique. Computer accounts can be created on a domain in two ways:<br />
■ An administrator adds the computer account to the domain using Active<br />
<strong>Directory</strong> Users and Computers.<br />
■ A user with rights to join a computer to a domain logs on to the domain from<br />
a computer, and creates the computer account during the logon process.<br />
To join a computer to a domain, follow these steps:<br />
1. Right-click My Computer and choose Properties from the shortcut menu.<br />
2. Move to the Computer Name tab.
Chapter 6: <strong>Windows</strong> <strong>Server</strong> <strong>2003</strong> User Interface 175<br />
3. Click Change to open the Computer Name Changes dialog.<br />
4. Select Domain, and enter the name of the domain. (Youcan type either the NetBIOS<br />
name or the FQDN.)<br />
5. Click OK.<br />
A dialog appears asking for your logon name and password. <strong>The</strong> logon name must<br />
exist on the domain. If the computer name already exists on the domain, your domain<br />
logon name must have sufficient rights to join a pre-created computer account to the<br />
domain. If the computer name doesn’t exist on the domain, your domain logon name must<br />
have sufficient rights to create a computer account. Membership in the Administrators<br />
group for the local computer, and in the Domain Admins group on the domain, provides<br />
all the necessary rights. After a few seconds (or, sometimes, after many seconds), yousee<br />
a Welcome to DomainName dialog.<br />
Local vs. Domain Logon Names and the Interface<br />
<strong>The</strong> process described in the previous paragraphs has an effect on the interface<br />
you work with in <strong>Windows</strong> <strong>Server</strong> <strong>2003</strong>. Even if you log on to the local computer<br />
and to the domain with the same logon name, you’re not really using the same<br />
account. <strong>Windows</strong> differentiates between local accounts and computer accounts.<br />
For example, many administrators log on to <strong>Windows</strong> <strong>Server</strong> <strong>2003</strong> the first time using<br />
the Administrator account. <strong>The</strong>n, when they join the computer to the domain, they<br />
use the Administrator account again (usually with a different password) in order to<br />
make sure they can successfully join the computer to the domain.<br />
<strong>Windows</strong> <strong>Server</strong> <strong>2003</strong> creates two separate accounts in this scenario: one for the local<br />
name and one for the domain name. When the interface is customized, the settings are<br />
saved in the profile of the logged-on account. As a result, the following two rules apply:<br />
■ When you’re logged on to the local computer and make changes to configuration<br />
settings, you won’t see the changes when you log on to the domain using the<br />
same name (and vice versa).<br />
■ <strong>The</strong> Documents and Settings folder has a separate subfolder for each instance<br />
of the logon name (one for the local name and one for the domain name).<br />
Manage Your <strong>Server</strong><br />
<strong>The</strong> Manage Your <strong>Server</strong> window opens in full screen mode every time you boot the<br />
computer, until you check the option Don’t Display This Page at Logon (the check box<br />
is in the lower-left corner). You can use this window to select a role for the computer and<br />
to remove a role from a computer. Wizards walk you through the steps, and specific<br />
configuration information about various roles is found throughout this book.
176 <strong>Windows</strong> <strong>Server</strong> <strong>2003</strong>: <strong>The</strong> <strong>Complete</strong> <strong>Reference</strong><br />
Video Settings<br />
After the first boot, your video settings seem primitive—icons are larger and fuzzier<br />
than you’d expect. Even though <strong>Windows</strong> <strong>Server</strong> <strong>2003</strong> found your video controller and<br />
its driver, it’s loading the same (low) video settings it used during installation. However,<br />
the system is smart enough to know this. Within seconds of your first boot, you see the<br />
following message: “Your computer screen resolution and color depth are currently set to<br />
a very low level. Youcan get a better picture by increasing these settings. To do this, click<br />
this balloon.”<br />
Clicking the balloon opens the Display Settings dialog, with a message asking if you<br />
want <strong>Windows</strong> to automatically correct your screen resolution and color depth settings.<br />
Click Yes to increase the resolution and colors. Most of the time, <strong>Windows</strong> resets your video<br />
to less than the highest resolution your controller can manage, but does set the highest<br />
supported color settings. You’re free to tinker with the video configuration after <strong>Windows</strong><br />
<strong>Server</strong> <strong>2003</strong> resets your video. To do so, right-click a blank spot on the desktop and choose<br />
Properties. <strong>The</strong>n use the Settings tab in the Display Properties dialog to make changes.<br />
<strong>The</strong> Desktop<br />
<strong>The</strong> default desktop is sparse, almost naked, containing only the Recycle Bin and the<br />
taskbar. <strong>The</strong> background is a soft blue, lacking the landscape motif of the other operating<br />
system in the <strong>Windows</strong> <strong>Server</strong> <strong>2003</strong> family, <strong>Windows</strong> XP.<br />
<strong>Windows</strong> <strong>Server</strong> <strong>2003</strong>, like its client-side family member <strong>Windows</strong> XP, offers themes<br />
for configuring the interface. A theme (the official terminology is desktop theme) is a set<br />
of predefined interface components, including:<br />
■ Icons<br />
■ Fonts<br />
■ Colors<br />
■ Sounds<br />
■ Mouse pointers<br />
■ Screen saver<br />
■ Window elements (title bars, fonts, and so on)<br />
You can change existing themes, or create your own themes. If you’re the administrator<br />
(or have some measure of clout), you can design a theme and make it the company theme<br />
for all <strong>Windows</strong> <strong>Server</strong> <strong>2003</strong> computers in your enterprise. This is easy, because themes are<br />
files that can be copied or even e-mailed, and then installed. In fact, themes designed in<br />
<strong>Windows</strong> <strong>Server</strong> <strong>2003</strong> can be used on <strong>Windows</strong> XP computers (and vice versa).
Chapter 6: <strong>Windows</strong> <strong>Server</strong> <strong>2003</strong> User Interface 177<br />
Enabling the <strong>The</strong>mes Service<br />
Before youcan work with themes, youmust enable the <strong>The</strong>mes service, which is disabled<br />
by default in <strong>Windows</strong> <strong>Server</strong> <strong>2003</strong>. To accomplish this, follow these steps:<br />
1. Open the Services snap-in from the Administrative Tools menu.<br />
2. Double-click the <strong>The</strong>mes listing.<br />
3. Select Automatic as the Startup type, and click Apply (which activates<br />
the Start button).<br />
4. Click Start to start the service.<br />
5. After the service is running, click OK.<br />
You could also select Manual for the service startup type, and start the service,<br />
but every time you boot the computer, you’d have to start the service manually if you<br />
wanted to work with themes.<br />
Switching <strong>The</strong>mes<br />
<strong>The</strong> default theme for <strong>Windows</strong> <strong>Server</strong> <strong>2003</strong> is <strong>Windows</strong> Classic, and unlike other<br />
versions of <strong>Windows</strong>, youdon’t have a lot of installed themes to choose from. However,<br />
youcan switch to another theme in the <strong>The</strong>mes tab of the Display Properties dialog by<br />
selecting one of the following choices from the drop-down list:<br />
■ <strong>The</strong>meName A theme that’s available.<br />
■ Browse Opens the Open <strong>The</strong>me dialog. By default, the dialog opens in the<br />
Program Files folder, but you can navigate through your computer to locate a<br />
theme file (*.theme) you’ve transferred from another computer on the network,<br />
or from the Internet.<br />
■ More themes online Opens Internet Explorer and travels to a Microsoft site<br />
where you can purchase a <strong>Windows</strong> add-on that includes graphical files. Click<br />
the <strong>The</strong>mes link on the left side of the window to see if youlike the themes<br />
enough to buy them.<br />
Modifying <strong>The</strong>mes<br />
You can change any component in a theme to suit your own tastes. When you modify a<br />
theme, you should save the new theme with a unique name. If you don’t, your changes<br />
are saved automatically with the name Modified <strong>The</strong>me. However, if you ever select<br />
a different theme, the Modified <strong>The</strong>me name disappears, and you can’t reload it.
178 <strong>Windows</strong> <strong>Server</strong> <strong>2003</strong>: <strong>The</strong> <strong>Complete</strong> <strong>Reference</strong><br />
Not all changes in a theme create a new Modified <strong>The</strong>me, because some components<br />
operate independently of a theme, to wit:<br />
■ Screen saver choices (including None)<br />
■ All options on the Settings tab<br />
■ Adding, removing, or changing desktop icons (click the Customize Desktop<br />
button on the Desktop tab of the Display Properties dialog)<br />
■ Changes you make in the Mouse or Sounds and Audio Devices applets<br />
Use the tabs in the Display Properties dialog to make changes to components. When<br />
youfinish modifying components, click the Save As button on the <strong>The</strong>mes tab to save the<br />
new configuration settings as a theme. By default, <strong>Windows</strong> <strong>Server</strong> <strong>2003</strong> saves themes in<br />
My Documents.<br />
Deleting <strong>The</strong>mes<br />
Youcan delete any theme except the built-in system themes. To delete a theme yousaved<br />
after modifications, or a theme youacquired, select the theme from the drop-down list on<br />
the <strong>The</strong>mes tab and then click Delete.<br />
Start Menu<br />
<strong>The</strong> interface for the Start menu is also new for <strong>Windows</strong> server products. It’s a twopane<br />
interface, similar to the <strong>Windows</strong> XP Start menu, but it’s more efficient because<br />
it’s designed for managing a server and a network. As you can see in Figure 6-1, this<br />
is an administrator’s menu! <strong>The</strong> Administrative Tools menu and a command window<br />
are available at the top level of the Start menuhierarchy, so youdon’t have to navigate<br />
through submenus.<br />
If youprefer, youcan switch back to the Classic Start menu, which is discussed later<br />
in this chapter in the section “Enabling the Classic Start Menu.”<br />
Start Menu Left Pane<br />
<strong>The</strong> left pane of the Start menuis divided by two horizontal separators, which work<br />
as follows:<br />
■ Program listings above the top separator are pinned to the menu, and you can<br />
pin any applications you wish. Microsoft has “prepinned” Manage Your <strong>Server</strong><br />
and <strong>Windows</strong> Explorer.<br />
■ Program listings below the top separator are recently accessed programs<br />
(for convenience, <strong>Windows</strong> prepopulates the list with Command Prompt<br />
and Notepad).
Chapter 6: <strong>Windows</strong> <strong>Server</strong> <strong>2003</strong> User Interface 179<br />
■ Below the bottom separator is the All Programs listing, which works the same<br />
way the Programs listing works in previous versions of <strong>Windows</strong>.<br />
Pinning Program Listings to the Start Menu<br />
For one-click access to your oft-used applications, you can pin shortcuts to the top of the<br />
Start menu. To make this task super easy, <strong>Windows</strong> <strong>Server</strong> <strong>2003</strong> has a new command on the<br />
shortcut menu that appears when you right-click an executable file: Pin to Start Menu.<br />
Youcan remove program listings from the pinned items list by right-clicking the<br />
listing and choosing Unpin from Start menu. To change the order of the programs on<br />
the pinned items list, drag a listing to a new position.<br />
You can also put listings for Internet Explorer and Outlook Express on the top of<br />
the Start menu. To do so, follow these steps:<br />
1. Right-click the Start button and choose Properties to open the Start Menu tab<br />
of the Taskbar and Start Menu Properties dialog.<br />
2. Click Customize to open the Customize Start Menu dialog.<br />
3. In the Show on Start Menu section of the dialog, select Internet, or E-mail, or<br />
both, to put shortcuts to IE and Outlook Express on the Start menu.<br />
4. Click OK twice.<br />
Figure 6-1. Important administrator tools are one click away.
180 <strong>Windows</strong> <strong>Server</strong> <strong>2003</strong>: <strong>The</strong> <strong>Complete</strong> <strong>Reference</strong><br />
<strong>The</strong>se are not pinned, at least technically, because no Unpin from Start Menu<br />
command appears on their shortcut menus. You can clear these listings in either of<br />
the following ways:<br />
■ Use the preceding steps, and deselect the item(s).<br />
■ Right-click the listing and choose Remove From This List.<br />
Frequently Used Programs List<br />
As you open applications, <strong>Windows</strong> puts their listings on the bottom section of the left<br />
pane. (Technically, this list is called the frequently used programs list, but most of us<br />
refer to it as the programs list.) For convenience, <strong>Windows</strong> prepopulates the list with<br />
Command Prompt and Notepad. Youcan delete any listing by right-clicking its icon<br />
and choosing Remove From This List.<br />
Changing the Number of Listed Programs By default, <strong>Windows</strong> <strong>Server</strong> <strong>2003</strong><br />
displays six programs on the list, and replaces existing application listings with newer<br />
ones. <strong>The</strong> prepopulated listings aren’t shoved out to make room for new listings, so<br />
you have an effective limit of four listings. You can modify the maximum number with<br />
the following steps:<br />
1. Right-click the Start button and choose Properties to open the Start Menu tab<br />
of the Taskbar and Start Menu Properties dialog.<br />
2. Click Customize to open the Customize Start Menu dialog.<br />
3. Specify a maximum number of programs on the Start menu.<br />
4. Click OK twice.<br />
Clearing the Programs List <strong>The</strong> Customize Start Menu dialog also has a button<br />
labeled Clear List. Click the button to clear all programs from the list, including the<br />
programs <strong>Windows</strong> <strong>Server</strong> <strong>2003</strong> initially placed on the list.<br />
Using the Shortcuts on the Programs List <strong>The</strong>re are a couple of things to notice<br />
about the shortcuts that appear on the programs list. First, the objects that are displayed<br />
are literal—if you open an application from a desktop shortcut, the listing appears as<br />
Shortcut to ProgramName, instead of ProgramName. Second, among the commands on<br />
the right-click menus for the objects are a couple of truly useful commands: Pin to Start<br />
Menu, and Run As.<br />
If you want a cleaner Start menu, right-click the listings of programs you use often,<br />
and choose Pin to Start Menu, to make them permanent residents at the top of the left<br />
pane. <strong>The</strong>n set a maximum of zero for the number of programs on the list. For an even<br />
cleaner Start menu, move your oft-used program listings to the QuickLaunch toolbar.
Chapter 6: <strong>Windows</strong> <strong>Server</strong> <strong>2003</strong> User Interface 181<br />
<strong>The</strong> Run As command is tremendously useful for administrative tools, because so<br />
many of the tasks you perform on a server require administrator rights. It’s not a good<br />
idea to log on to a server (or any other computer, for that matter) with the Administrator<br />
account, so Run As lets you get your administrative work done without having to log off<br />
and log on again.<br />
Right Pane of the Start Menu<br />
<strong>The</strong> right pane of the Start menucontains links, commands, and menus—and it’s highly<br />
customizable. To make the menu convenient, the important programs and system tools are<br />
listed in the right pane, and display their contents when youpoint to them. This makes it<br />
extremely easy to work with a Control Panel applet, or to open an Administrative snap-in.<br />
To modify the contents of the right pane, follow these steps:<br />
1. Right-click the Start button and choose Properties to open the Start Menu tab<br />
of the Taskbar and Start Menu Properties dialog.<br />
2. Click Customize to open the Customize Start Menu dialog.<br />
3. Move to the Advanced tab and select or deselect options as you wish.<br />
4. Click OK twice.<br />
Enabling the Classic Start Menu<br />
If you’re having trouble getting used to the new paradigm for the Start menu, you can<br />
switch to the more familiar interface of the Classic Start menu. To do so, right-click the<br />
Start button and choose Properties. In the Taskbar and Start Menu Properties dialog,<br />
select Classic Menu.<br />
When youclick OK, the next time youclick the Start button, you’ll see that the Start<br />
menu has changed to the one-pane version you’re used to from previous versions of<br />
<strong>Windows</strong>. But that’s not all—to make your interface a complete trip down this nostalgic<br />
road, the following icons are added to the desktop:<br />
■ My Documents<br />
■ My Computer<br />
■ My Network Places<br />
■ Internet Explorer
182 <strong>Windows</strong> <strong>Server</strong> <strong>2003</strong>: <strong>The</strong> <strong>Complete</strong> <strong>Reference</strong><br />
In addition, the Customize button for this Classic Start menu is activated. Click it<br />
to open the Customize Classic Start Menudialog, where youcan add, remove, and<br />
modify the objects on the menu.<br />
Taskbar<br />
<strong>The</strong> <strong>Windows</strong> <strong>Server</strong> <strong>2003</strong> taskbar has the same interface as in previous versions<br />
of <strong>Windows</strong>, but contains a few new features, which I’ll discuss in this section. <strong>The</strong><br />
taskbar is divided into three basic sections—from left to right:<br />
■ Start button<br />
■ Taskbar area, which holds any toolbars you choose to display, and also contains<br />
buttons for each open application<br />
■ Notification area (called the taskbar tray in previous versions of <strong>Windows</strong>)<br />
Notification Area<br />
<strong>Windows</strong> <strong>Server</strong> <strong>2003</strong> manages the notification area in a new way, limiting the number<br />
of visible icons in order to make the taskbar less crowded. You can, however, customize<br />
the behavior of the notification area (see “Managing the Notification Area”).
Chapter 6: <strong>Windows</strong> <strong>Server</strong> <strong>2003</strong> User Interface 183<br />
By default, the icons that appear in the notification area are an icon for the time, an<br />
icon you can click to check the Microsoft web site for updates to <strong>Windows</strong> <strong>Server</strong> <strong>2003</strong>,<br />
and an icon for adjusting speaker volume (if the computer contains a sound controller).<br />
Until you activate <strong>Windows</strong>, an activation icon appears in the notification area.<br />
Some applications, especially those that load at bootup, also place icons in the<br />
notification area. In addition, an icon appears when your e-mail client receives new<br />
messages or when you open Task Manager.<br />
Add an Icon for the NIC<br />
It’s a good idea to display an icon for your NIC in the notification area, because you can<br />
keep an eye on connectivity. If there’s a problem with the cable, a red X appears on the<br />
icon, and when the computer is exchanging data with another device, the icon flashes. To<br />
put an icon for your NIC in the notification area, select the Network Connections object<br />
in Control Panel, and then select the Local Area Connection object. Click Properties, and<br />
select the option Show icon in notification area when connected.
184 <strong>Windows</strong> <strong>Server</strong> <strong>2003</strong>: <strong>The</strong> <strong>Complete</strong> <strong>Reference</strong><br />
Managing the Notification Area<br />
As the number of icons in the notification area increases, <strong>Windows</strong> <strong>Server</strong> <strong>2003</strong><br />
doesn’t necessarily expand the space required to hold them. Instead, using a “last<br />
accessed” approach, the system hides icons. When hidden icons exist, a left-facing<br />
arrow is displayed on the left edge of the notification area. Click the arrow to see<br />
all the icons—the arrow changes direction so that you can click it again to hide the<br />
inactive icons. Youcan enable or disable this feature, and even specify the hide/<br />
show behavior for specific icons by taking the following steps:<br />
1. Right-click a blank spot on the taskbar and choose Properties.<br />
2. Select or deselect the option Hide inactive icons.<br />
3. Selecting the option in Step 2 activates the Customize button, which you can<br />
click to specify the hide/show default for specific icons.<br />
4. Click the icon of interest, and select the default behavior from the drop-down list.
Chapter 6: <strong>Windows</strong> <strong>Server</strong> <strong>2003</strong> User Interface 185<br />
Grouping Taskbar Buttons<br />
<strong>The</strong> taskbar gets crowded with buttons when you’re working with multiple applications,<br />
or with multiple documents in an application. <strong>Windows</strong> <strong>Server</strong> <strong>2003</strong> offers a new feature,<br />
button grouping, that makes it easier to see and use taskbar buttons. As the taskbar becomes<br />
more crowded, the button grouping feature changes to accommodate the increased number<br />
of buttons.<br />
To start, <strong>Windows</strong> <strong>Server</strong> <strong>2003</strong> displays adjacent buttons for documents opened by<br />
the same application, so you can find (and switch among) documents easily.<br />
If a document name is too long for its button, <strong>Windows</strong> fades the last letters on the right<br />
side of the button to indicate additional text. Point to the button to see the full name of<br />
the document, as well as the name of its application.<br />
As the taskbar becomes more crowded, <strong>Windows</strong> <strong>Server</strong> <strong>2003</strong> combines all the<br />
documents for each application into a single taskbar button that’s labeled with the<br />
name of the application. A triangle appears on the right side of the button to indicate<br />
that multiple documents are open in this application.<br />
Clicking the triangle displays a list of all the documents for the application, and you<br />
can select the document you want. <strong>The</strong>n you can switch to that document, or close it.<br />
Right-clicking the triangle displays a list of commands youcan apply to all the<br />
documents.
186 <strong>Windows</strong> <strong>Server</strong> <strong>2003</strong>: <strong>The</strong> <strong>Complete</strong> <strong>Reference</strong><br />
If you don’t like the button grouping feature, you can disable it by deselecting the option<br />
Group similar taskbar buttons on the Taskbar and Start Menu Properties dialog.<br />
Locking the Taskbar<br />
One new feature is the ability to lock the taskbar. This means you won’t inadvertently<br />
move it, which, for many users, is a welcome curb on their reckless mouse actions. If you<br />
have a problem adding toolbars or adjusting the size of taskbar elements, right-click a<br />
blank spot on the taskbar to display the shortcut menu. If a check mark appears next to<br />
the command Lock the Taskbar, click the command to unlock the taskbar, then try your<br />
taskbar adjustment again.<br />
Taskbar Toolbars<br />
You can add toolbars to the taskbar by right-clicking a blank spot on the taskbar,<br />
pointing to Toolbars, and then selecting a toolbar from the following list:<br />
■ <strong>The</strong> Quick Launch toolbar holds icons you can click to open programs.<br />
By default, the Quick Launch toolbar has icons for Internet Explorer<br />
and the desktop.<br />
■ <strong>The</strong> Address toolbar lets you quickly go to any web page you specify.<br />
■ <strong>The</strong> Links bar holds links to web addresses.<br />
■ <strong>The</strong> Desktop toolbar holds copies of your desktop icons.<br />
■ <strong>The</strong> New toolbar lets you place a shortcut to a folder on the taskbar.<br />
Folder Behavior and Views<br />
If you’re moving to <strong>Windows</strong> <strong>Server</strong> <strong>2003</strong> from <strong>Windows</strong> NT, you’ll notice a big difference<br />
in the way youview folders and their contents. In addition, you’ll see some new options for<br />
customizing the way folders work, and you’ll find that some of the options you previously<br />
used have moved to different menus.<br />
Probably the most-used folder customization is changing the view options. If you’ve<br />
been using <strong>Windows</strong> NT, note that to get to the view options in system windows, you<br />
choose Tools | Folder Options.<br />
Folder Opening Behavior<br />
<strong>The</strong> General tab of the Folder Options dialog (see Figure 6-2) contains the options that<br />
determine the look and behavior of folders when you first open them.
Chapter 6: <strong>Windows</strong> <strong>Server</strong> <strong>2003</strong> User Interface 187<br />
Figure 6-2. Configure the way folders look and act upon opening.<br />
If you want to see links to related folders in the left pane of a window, select the<br />
option Show common tasks in folders. <strong>The</strong> links differ, depending on the system window<br />
you’ve opened. For example, as you can see in Figure 6-3, opening My Computer results<br />
in a display of links to other related system windows.<br />
You can specify the way folder windows open as you navigate through subfolders.<br />
You can opt to open each folder in the same window, or open a new window for each<br />
folder you select.<br />
Youmight want to change the way youselect and open objects in folders. By default,<br />
the system selects an object when you click its listing, and opens the object when you<br />
double-click its listing. Youcan change that behavior if youprefer to open an object with<br />
a single click, and select an object by pointing at it. If you choose this behavior, you can<br />
specify when object titles are underlined.
188 <strong>Windows</strong> <strong>Server</strong> <strong>2003</strong>: <strong>The</strong> <strong>Complete</strong> <strong>Reference</strong><br />
Figure 6-3. From My Computer, you have one-click access to related system<br />
windows.<br />
Viewing Folders and Files<br />
<strong>The</strong> View tab of the Folder Options dialog, shown in Figure 6-4, offers a host of options<br />
for viewing the contents of folders. Most administrators change the following options<br />
to avoid the annoyances of the built-in restrictions:<br />
■ Select the option to display the contents of system folders.<br />
■ Change the option for hidden files and folders to show those objects.<br />
■ Deselect the option to hide protected operating system files (<strong>Windows</strong> issues<br />
a warning and makes you confirm this decision).
Chapter 6: <strong>Windows</strong> <strong>Server</strong> <strong>2003</strong> User Interface 189<br />
Figure 6-4. Some of the default views aren’t convenient for administrators.<br />
Show File Extensions to Avoid Danger<br />
<strong>The</strong>re is one change in the View options you should make for all users and all computers<br />
on your network. Deselect the option Hide extensions for known file types. This is a<br />
dangerous setting and I’ve never understood why Microsoft makes it the default setting.<br />
This setting probably launches more viruses than we’ll ever know about. Even with<br />
diligent attention to keeping your antivirus software up to date, you can get a new virus<br />
before a detection method is available from your antivirus software vendor. When you<br />
receive an e-mail attachment named filename.txt, youknow that it’s highly improbable<br />
the file contains a virus. However, without the ability to see file extensions, you won’t<br />
know that the real name is filename.txt.exe. <strong>The</strong> executable extension is at least a clue<br />
that the file could be dangerous. Make this change on your home computers, and advise<br />
your users to do the same on their own home systems.
190 <strong>Windows</strong> <strong>Server</strong> <strong>2003</strong>: <strong>The</strong> <strong>Complete</strong> <strong>Reference</strong><br />
File Associations<br />
In the File Types tab, youmake changes to the association of file extensions to applications.<br />
Applications usually create file associations during installation, but you may want to<br />
change an association, or add multiple associations to file extensions.<br />
One important change I suggest is to associate the .vbs extension with Notepad.<br />
This is a good way to avoid viruses that arrive embedded in Microsoft Office macros.<br />
Even if your company is using a word processor or spreadsheet program that doesn’t<br />
present any danger from macro viruses (such as WordPerfect), it’s a sure bet that some<br />
of your e-mail correspondents are using Microsoft Office and could inadvertently send<br />
you a macro virus.<br />
<strong>The</strong> Folder Options dialog also has an Offline Files tab to enable and configure that<br />
feature. However, the offline files feature isn’t commonly used on network servers (it’s<br />
usually an end-user feature), so I’m not going to discuss the details. If you have some<br />
reason to enable the feature, the options are self-explanatory.<br />
Help and Support Services<br />
<strong>The</strong> interface for the <strong>Windows</strong> <strong>Server</strong> <strong>2003</strong> help system is totally new. In fact, even the<br />
name is new. <strong>The</strong> title bar on the window that opens when youselect Help and Support<br />
from the Start menu says Help and Support Center, and Microsoft frequently refers to<br />
the help system as HSC.<br />
<strong>The</strong> help system is designed like a web page, and if you’re connected to the Internet,<br />
it uses web pages as part of the help system. <strong>The</strong> majority of the real estate in the opening<br />
window is taken up by two columns of links: titles of help content files on the left, and<br />
titles of help pages for specific tasks on the right. <strong>The</strong> toolbar is similar to the toolbar<br />
for Internet Explorer, containing familiar icons such as Back, Forward, Home, History,<br />
Favorites, and so on.<br />
Using the Index<br />
Click the Index icon on the toolbar to open the help index. As you type characters, the<br />
index listing moves to the section that matches your characters.
Chapter 6: <strong>Windows</strong> <strong>Server</strong> <strong>2003</strong> User Interface 191<br />
Double-click a topic listing (or select the listing and click Display) to see the help<br />
page for that topic. If the topic is covered in multiple help pages, a list of pages is<br />
displayed so you can select the specific topic.
192 <strong>Windows</strong> <strong>Server</strong> <strong>2003</strong>: <strong>The</strong> <strong>Complete</strong> <strong>Reference</strong><br />
<strong>The</strong> help page is displayed in the right pane. Within the text, you may see color text<br />
that’s underlined, indicating one of the following types of links:<br />
■ Definitions Click the link to see the glossary entry for the term.<br />
■ Other help pages Click the link to move to the help page for the topic.<br />
■ Tools Click the link to open the tool or snap-in window referenced by the link.<br />
Searching for Topics<br />
<strong>The</strong> <strong>Windows</strong> <strong>Server</strong> <strong>2003</strong> help system has a robust search engine. Enter a word<br />
in the Search box at the top of the left pane to find all help pages that contain that<br />
word. <strong>The</strong> system returns three lists, noting the number of help pages for each list:<br />
■ Suggested Topics <strong>The</strong> system’s “best guess” for relevant information on your<br />
search term.<br />
■ Help Topics All help pages containing the search term.<br />
■ Microsoft Knowledge Base Knowledge Base articles on Microsoft’s web site<br />
that contain your search term.
Chapter 6: <strong>Windows</strong> <strong>Server</strong> <strong>2003</strong> User Interface 193<br />
To fine-tune your search, enter a new term in the Search box and select the option<br />
Search Within Previous Results. <strong>The</strong> system searches the currently found help pages,<br />
and returns the help pages that contain both the original search word and the new<br />
search word. For searches that produce large numbers of returns, you can repeat this<br />
process until you’re working with a manageable number of pages. <strong>The</strong>n select a specific<br />
listing to see its associated help page in the right pane.<br />
When you use the search feature to locate a help page, the text that matches the<br />
search is highlighted in the help page, which can be both helpful (especially in a large<br />
help page) and annoying.<br />
To remove the highlights from the matching text, right-click anywhere in the help<br />
page and choose Refresh from the shortcut menu. You can also turn off this feature,<br />
which is covered in the section “Customize the Search Function,” later in this chapter.<br />
Working with Help Pages<br />
Youcan do more with the help pages that appear in the right pane than simply read<br />
them. For example, it’s frequently convenient to have a printed copy of instructions,<br />
and youcan click the Print icon on the toolbar above the help page to send a copy of<br />
the page to the printer.
194 <strong>Windows</strong> <strong>Server</strong> <strong>2003</strong>: <strong>The</strong> <strong>Complete</strong> <strong>Reference</strong><br />
If you want to copy text from the help page to another application, you can copy all<br />
or selected text, as follows:<br />
■ To select all the text, right-click anywhere in the help page and choose Select<br />
All. <strong>The</strong>n right-click again and choose Copy.<br />
■ To copy some of the text, drag your mouse to select the text you need. <strong>The</strong>n<br />
position your mouse pointer anywhere in the selected text, right-click, and<br />
choose Copy.<br />
If you click a link in a help page to travel to another help page, use the Back button<br />
on the HSC window to return to the original page.<br />
Customizing the Help System<br />
<strong>The</strong> HSC is highly customizable, and includes the ability to share the help files with<br />
other network users. Click the Options icon on the toolbar to view the customization<br />
categories.
Chapter 6: <strong>Windows</strong> <strong>Server</strong> <strong>2003</strong> User Interface 195<br />
Changing the HSC Options<br />
In the left pane of the HSC window, select Change Help and Support Center Options to<br />
display the list of options in the right pane. <strong>The</strong>n select or deselect options to suit your<br />
own needs.<br />
Customize the Search Function<br />
You can customize all the facets of the HSC search feature by selecting Set Search<br />
Options in the left pane. <strong>The</strong> right pane displays the available options, all of which<br />
are self-explanatory.<br />
Install and Share Help Files<br />
You can install and share help files for <strong>Windows</strong> <strong>Server</strong> <strong>2003</strong> and <strong>Windows</strong> XP, which<br />
means youhave access to help when you’re administering servers or workstations<br />
from your own desktop (assuming your own workstation is running either <strong>Windows</strong><br />
<strong>Server</strong> <strong>2003</strong> or <strong>Windows</strong> XP). To accomplish this, select Install and Share <strong>Windows</strong><br />
Help in the left pane and then select the appropriate task in the right pane. Each<br />
selection presents an easy-to-use dialog that completes the selected task.
This page intentionally left blank.
Chapter 7<br />
<strong>The</strong> Command Prompt<br />
Copyright <strong>2003</strong> by <strong>The</strong> McGraw-Hill Companies, Inc. Click Here for Terms of Use.<br />
197
198 <strong>Windows</strong> <strong>Server</strong> <strong>2003</strong>: <strong>The</strong> <strong>Complete</strong> <strong>Reference</strong><br />
Command processors are applications that let youinteract directly with the operating<br />
system, instead of using a graphical interface to send instructions and commands<br />
to the operating system. Bypassing the GUI makes everything faster. Youcan use<br />
a command processor to issue commands, or to run command-based applications (also<br />
called text-based applications).<br />
If you previously used <strong>Windows</strong> NT, you’ll find that <strong>Windows</strong> <strong>Server</strong> <strong>2003</strong> includes<br />
some changes (and they’re all improvements) to the command-line interface and also<br />
to some commands. Most of these changes originally appeared in <strong>Windows</strong> 2000, so if<br />
you’re migrating to <strong>Windows</strong> <strong>Server</strong> <strong>2003</strong> from <strong>Windows</strong> 2000, you should be comfortable<br />
using the new features in the command prompt.<br />
Tricks and Tips for the Command Prompt<br />
Before I get into all the technical function of the <strong>Windows</strong> <strong>Server</strong> <strong>2003</strong> command processor,<br />
I’ll use the next few sections to share some fast facts and tips.<br />
Finding the Command Prompt Menu Item<br />
If you’re migrating to <strong>Windows</strong> <strong>Server</strong> <strong>2003</strong> from <strong>Windows</strong> NT, it’s important to know<br />
that the Command Prompt menu item has moved to the Accessories submenu. (It actually<br />
took up this new residence in <strong>Windows</strong> 2000, so if you’re upgrading from that OS, you<br />
won’t go crazy trying to find it.)<br />
However, <strong>Windows</strong> <strong>Server</strong> <strong>2003</strong> also puts a shortcut to the Command Prompt at the<br />
top of the Start menu, above the horizontal line. For command-line junkies like me, this<br />
is a real convenience.<br />
Quick Access to a Command Prompt from the GUI<br />
As a command-line fan, I need a quick way to get to the command window. In addition,<br />
I want to open a command window in a specific location (a folder) instead of using the cd<br />
command to navigate through my computer’s hierarchy. <strong>The</strong> solution is to add a command<br />
to open a command window on shortcut menus in <strong>Windows</strong> Explorer or My Computer.<br />
To accomplish this, follow these steps:<br />
1. Open Regedit, and go to the HKEY_CLASSES_ROOT\<strong>Directory</strong>\shell key.<br />
2. Create a new subkey under the <strong>Directory</strong>\shell key, by selecting New | Key from<br />
the Edit menu, and name the new subkey OpenNew.<br />
3. Open the Default data item in the right pane, and change its value to Open A<br />
Command Window. <strong>The</strong> value you enter is the phrase that appears on the shortcut<br />
menu, so you can substitute any wording you prefer.
Chapter 7: <strong>The</strong> Command Prompt 199<br />
4. Select the OpenNew subkey, and create a new subkey beneath it, named<br />
Command.<br />
5. Open the Default data item in the Command subkey, and enter cmd.exe /k cd %1<br />
as the value.<br />
Youcan add a similar command for the shortcut menuthat appears when yourightclick<br />
a drive object in <strong>Windows</strong> Explorer or My Computer. <strong>The</strong> instructions are the same<br />
as those for creating the command for folders, except for these two differences:<br />
■ Use the subkey HKEY_CLASSES_ROOT\Drive\shell as the starting point.<br />
■ Enter cmd.exe /k as the value of the Default item in the new subkey<br />
HKEY_CLASSES_ROOT\Drive\shell\OpenNew\Command.<br />
Quick Tricks for Keystrokes<br />
Way back in the stone age of computing (the 1980s), when the command line was all we<br />
had, we learned how to apply shortcuts to avoid all that typing. <strong>The</strong> first trick was to be<br />
very careful about entering commands, because if you made a mistake, you had to start<br />
all over. Back then, the LEFTARROW key deleted the characters it met, just as if it were the<br />
BACKSPACE key. Some of the shortcut tricks we learned still work:<br />
■ Use F3 to re-enter the previous command.<br />
■ Use F2, followed by the first letter that was wrong in your last entry, to re-enter the<br />
previous command up to that letter. <strong>The</strong>n correct the character and use F3 to enter<br />
the rest of the command automatically. (This was an undocumented trick in early<br />
versions of DOS—but it’s taken for granted now, and in <strong>Windows</strong> <strong>Server</strong> <strong>2003</strong>,<br />
when you press F2, a little box opens that says “Enter char to copy up to:.”)<br />
F3 and F2 are part of the doskey.exe feature set, which is covered in the next section.<br />
■ Enter dir *. to see a listing of all items that lack file extensions. This is useful for<br />
seeing a list of directories, although the display also includes any files that don’t<br />
have extensions.<br />
■ Enter cd .. to move up one directory.<br />
■ Enter cd\ to jump to the root directory.<br />
Use Doskey to Recall and Edit Commands<br />
<strong>Windows</strong> <strong>Server</strong> <strong>2003</strong> launches doskey.exe by default, which causes the commands you<br />
enter in a command session to be put into memory so you can recall them. <strong>The</strong> command<br />
buffer doesn’t survive the session. Table 7-1 describes some of the commonly used<br />
keystrokes that take advantage of the doskey recall and editing features.
200 <strong>Windows</strong> <strong>Server</strong> <strong>2003</strong>: <strong>The</strong> <strong>Complete</strong> <strong>Reference</strong><br />
Keystroke Action<br />
UPARROW Recalls the previous command.<br />
DOWNARROW Recalls the command you used after the command<br />
you recalled.<br />
PAGEUP Recalls the oldest command in the session.<br />
PAGEDOWN Recalls the most recent command.<br />
LEFTARROW Moves the cursor back one character.<br />
RIGHTARROW Moves the cursor forward one character.<br />
CTRL-LEFTARROW Moves the cursor back one word.<br />
CTRL-RIGHTARROW Moves the cursor forward one word.<br />
HOME Moves the cursor to the beginning of the line.<br />
END Moves the cursor to the end of the line.<br />
ESC Clears the command.<br />
F4 Deletes characters from the current cursor position up<br />
to a character you specify. Press F4 and type a character<br />
to have doskey delete all the characters from the current<br />
cursor position to the first instance of the character you<br />
specified.<br />
F7 Displays all commands stored in memory for this session in<br />
a pop-up box. Use the ARROW keys to choose the command<br />
you need, and then press ENTER to run that command.<br />
Or, press F9, enter the command’s list number, and then<br />
press ENTER.<br />
ALT-F7 Deletes all commands stored in memory for the current<br />
session.<br />
F8 Displays all commands in memory that start with the<br />
characters you type before pressing F8.<br />
F9 Allows you to re-enter a command by specifying its<br />
number (see the instructions for F7).<br />
Table 7-1. Commonly Used Doskey Keystrokes
Chapter 7: <strong>The</strong> Command Prompt 201<br />
<strong>The</strong> Command Prompt Window<br />
When youneed to execute commands, <strong>Windows</strong> <strong>Server</strong> <strong>2003</strong> presents a Command Prompt<br />
window. You have several windows to choose from, as follows:<br />
■ If you open %SystemRoot%\System32\Command.com, the window’s title bar<br />
displays the path to command.com. <strong>The</strong> prompt is %SystemRoot%\System32.<br />
This window is running the MS-DOS application Command.com.<br />
■ If youchoose the menuitem Command Prompt (from the Accessories submenu),<br />
the window’s title bar says Command Prompt. <strong>The</strong> prompt is C:\Documents<br />
and Settings\UserName. This window is running Cmd.exe.<br />
■ If you open the Start menu, choose Run, and then enter cmd (or cmd.exe), the<br />
window’s title bar displays the path to cmd.exe. <strong>The</strong> prompt is C:\Documents<br />
and Settings\C:\>. This window is running Cmd.exe.<br />
Change the Properties of the Command Prompt Window<br />
<strong>The</strong> Console applet that was available in the Control Panel in <strong>Windows</strong> NT 4 is gone, and<br />
customization of the Command Prompt window is accomplished from the window itself.<br />
Right-click the title bar of the window to display the menu shown here.<br />
You can use either the Defaults command or the Properties command to customize<br />
the Command Prompt window—the same choices appear in the resulting dialog. <strong>The</strong>re<br />
is a difference, however, in the way each command affects your system:<br />
■ <strong>The</strong> Defaults command permanently changes the settings for all Command Prompt<br />
windows. <strong>The</strong> changes you make are not put into effect in the current window,<br />
but you’ll see them in the Command Prompt windows you open hereafter.
202 <strong>Windows</strong> <strong>Server</strong> <strong>2003</strong>: <strong>The</strong> <strong>Complete</strong> <strong>Reference</strong><br />
■ <strong>The</strong> Properties command changes the settings for the current Command Prompt<br />
window. <strong>The</strong> changes take effect immediately. However, when youclick OK, you<br />
have the opportunity to make the changes permanent, affecting all future sessions<br />
in this command processor (launched from the shortcut you used to open the<br />
command session).<br />
If you apply the changes only to the current session, the next time you use the same<br />
shortcut to open a command window, you won’t see the configuration changes. If you<br />
opt to modify the shortcut, the changes are applied and saved only to the command<br />
window that appears when you use the same shortcut you used to open the window for<br />
which youmade configuration changes. If youmade changes in the window that opened<br />
as a result of choosing the Command Prompt listing on the Accessories menu, you won’t<br />
see your changes if you open a window via a shortcut on your Quick Launch toolbar<br />
(even if you copied the Accessories menu listing to the toolbar).<br />
Options Tab<br />
<strong>The</strong> choices available in the Options tab (see Figure 7-1) cover a variety of configuration<br />
options:<br />
■ Cursor Size Change the size of the blinking cursor. Small is an underline,<br />
Medium is a small square, and Large is a square the same size as the font.<br />
■ Command History <strong>The</strong> Buffer Size is the number of commands stored in the<br />
buffer. <strong>The</strong> Number of Buffers is really the number of processes that can maintain<br />
history buffers. Increasing either one of these options uses more memory. Enable<br />
the Discard Old Duplicates check box to have the system eliminate duplicate<br />
commands in the buffer history.<br />
■ Display Options You can change the size of the window from Window (the<br />
default) to Full Screen. To toggle between Window and Full Screen while you’re<br />
working in the Command Prompt window, press ALT-ENTER.<br />
■ Edit Options Select Quick Edit Mode to drag the mouse for cutting, copying,<br />
and pasting text, instead of using the Edit menu. Select Insert Mode to insert text<br />
in the Command Prompt window instead of overwriting existing text.<br />
Insert Mode is handy if you’re not a terrific typist; it lets you back up through a command<br />
and parameters and correct typing errors.
Figure 7-1. Use the Options tab to set basic configuration options.<br />
Chapter 7: <strong>The</strong> Command Prompt 203<br />
Font Tab<br />
Use the Font tab (see Figure 7-2) to change the appearance of the contents of the command<br />
window.<br />
You can opt to use Raster Fonts (the default) or a TrueType font (Lucinda Console). <strong>The</strong><br />
Size section of the dialog changes its options, depending on the type of font youselected:<br />
■ Change the size of the Raster font by selecting a different pixel measurement.<br />
■ Change the size of the TrueType font by selecting a different point size, or enter<br />
a point size directly in the text box at the top of the list. (Click the Bold Fonts check<br />
box to use bold TrueType fonts in the command window.)
204 <strong>Windows</strong> <strong>Server</strong> <strong>2003</strong>: <strong>The</strong> <strong>Complete</strong> <strong>Reference</strong><br />
Figure 7-2. Configure fonts to tweak the appearance of the command window.<br />
As you make changes, you can see the effects in the Window Preview section at the<br />
top of the dialog, and in the Selected Font section at the bottom of the dialog.<br />
Layout Tab<br />
Use the Layout tab (see Figure 7-3) to size and position the Command Prompt window<br />
with the following options:<br />
■ Screen Buffer Size Specify the width and height of the screen buffer. <strong>The</strong> width<br />
is the number of characters that display on a line. <strong>The</strong> height is the number of<br />
lines that display for text that’s in the buffer. If the size of the window is smaller<br />
than the size of the buffer, scroll bars appear, enabling you to view the contents<br />
of the entire buffer.<br />
■ Window Size Specify the width (number of characters) and height (number<br />
of lines) for the window.
Chapter 7: <strong>The</strong> Command Prompt 205<br />
■ Window Position By default, the system positions the window, but you can<br />
deselect that option and specify the left and top settings for the window’s position<br />
on your monitor. This is useful if you keep a command window open most of<br />
the time, and you want to position it for easy access when application windows<br />
are also open on your screen.<br />
Window Colors Tab<br />
Use the Colors tab to set the color for each of the following elements:<br />
■ Screen Text<br />
■ Screen Background<br />
■ Popup Text<br />
■ Popup Background<br />
Pop-up command windows are those windows that open automatically as a result of some<br />
user action.<br />
Figure 7-3. Use the Layout tab to redesign the Command Prompt window.
206 <strong>Windows</strong> <strong>Server</strong> <strong>2003</strong>: <strong>The</strong> <strong>Complete</strong> <strong>Reference</strong><br />
Copy and Paste in the<br />
Command Prompt Window<br />
To copy text from a Command Prompt window, select the text using one of these methods:<br />
■ If you’ve configured the Command Prompt window for Quick Edit Mode, drag<br />
your mouse across the text you want to copy and press ENTER to place it on the<br />
clipboard.<br />
■ If you haven’t configured the Command Prompt window for Quick Edit Mode,<br />
right-click the title bar and choose Edit | Mark. <strong>The</strong>n position your cursor at the<br />
beginning of the text you want to copy. Hold down the SHIFT key and click the<br />
end of the text you want to copy. Alternatively, drag your mouse to select the text<br />
after youchoose Edit | Mark. With the text highlighted, press ENTER to place the<br />
text on the clipboard.<br />
You cannot cut text from a Command Prompt window, you can only copy.<br />
To paste the text into a <strong>Windows</strong> application window, choose Edit | Paste or press<br />
CTRL-V. To paste the text into an MS-DOS program (or another Command Prompt<br />
window), right-click the title bar and choose Edit | Paste.<br />
To Paste text from another application into a Command Prompt window, position<br />
your cursor at the point of insertion. <strong>The</strong>n use one of these methods to paste the text:<br />
■ If you have configured the Command Prompt window for Quick Edit Mode,<br />
right-click to paste the text automatically.<br />
■ If you haven’t configured the Command Prompt window for Quick Edit Mode,<br />
right-click and choose Paste from the menu that appears.<br />
■ If you’re truly a command-line freak and prefer to do everything at the<br />
keyboard instead of using a mouse, press ALT-SPACE and then enter e, p<br />
(stands for edit, paste).<br />
Command Extensions<br />
<strong>The</strong> power of the <strong>Windows</strong> <strong>Server</strong> <strong>2003</strong> command line is augmented by command<br />
extensions, which add functionality to specific commands. Extensions are enabled by<br />
default (see the section “Disabling Command Extensions” to learn how to turn off<br />
extensions).
Commands with Extensions<br />
<strong>The</strong> following is a list of commands that support extensions. <strong>The</strong> extensions are particular<br />
to each command, and you can get specific information by entering command /? at the<br />
command line.<br />
■ Assoc<br />
■ Call<br />
■ Cd or Chdir<br />
■ Del or Erase<br />
■ Endlocal<br />
■ For<br />
■ Ftype<br />
■ Goto<br />
■ If<br />
■ Md or Mkdir<br />
■ Popd<br />
■ Prompt<br />
■ Pushd<br />
■ Set<br />
■ Setlocal<br />
■ Shift<br />
■ Start<br />
Chapter 7: <strong>The</strong> Command Prompt 207<br />
Disabling Command Extensions<br />
Extensions are enabled by default, but you can disable them for a single session in the<br />
command processor, or disable them permanently.<br />
Disabling Command Extensions<br />
for a Single Command Session<br />
To disable and re-enable command extensions during a single command processor session,<br />
enter cmd /e:on or cmd /e:off at the command line. For example, you may want to<br />
disable command extensions when you’re using the cd command, and then re-enable<br />
command extensions for the rest of the tasks you’re performing in that session.
208 <strong>Windows</strong> <strong>Server</strong> <strong>2003</strong>: <strong>The</strong> <strong>Complete</strong> <strong>Reference</strong><br />
Permanently Disabling Command Extensions<br />
If you want to turn extensions off or on for all command sessions, you must change the<br />
registry. You can apply the setting to the computer (affecting every user) or to the current<br />
user. Open Regedit and travel to either of the following subkeys:<br />
■ To enable or disable extensions for the computer, go to HKEY_LOCAL_MACHINE\<br />
Software\Microsoft\Command Processor.<br />
■ To enable or disable extensions for the current user on a computer, go to<br />
HKEY_CURRENT_USER\Software\Microsoft\Command Processor.<br />
Open the REG_DWORD data item named EnableExtensions, and enter 1 (on) or 0 (off).<br />
By default, this data type is hex, so your entry is translated to 0x1 or 0x0.<br />
Managing Conflicts in Command Extensions<br />
Configuration<br />
If the enabling configuration differs among the setting locations, there’s a pecking order<br />
for extensions enabling:<br />
1. Command-line entry (cmd /e:X where X is on or off).<br />
2. Current User registry setting.<br />
3. Local Computer registry setting.<br />
Folder and Filename Completion<br />
Folder and filename completion is a feature that lets you type a partial directory name<br />
or filename against a command, and then let the system autocomplete the full file or<br />
directory name. <strong>The</strong> feature works by means of a control character you enter that invokes<br />
the function. For example, you can enter cd \pro control character to get to the Programs<br />
Files directory, or enter type myf control character to display the contents of myfile.txt<br />
on the screen. If multiple directories or files match the characters you enter, pressing the<br />
control character again moves youto the next instance. When youget to the correct target,<br />
press ENTER to complete the command. If no target matches your string, the system beeps.<br />
Name completion is not turned on by default, but you can invoke it for a single<br />
command session, or make it a permanent feature.<br />
Enable Folder and Filename Completion<br />
for a Command Session<br />
If you want to enable folder and filename completion for the command session you’re<br />
currently working in, you can perform that task right at the command line. Enter cmd /<br />
f:on to turn on the feature; enter cmd /f:off to turn off the feature. <strong>The</strong>n use CTRL-D to<br />
complete a directory entry, and use CTRL-F to complete a filename entry.
Chapter 7: <strong>The</strong> Command Prompt 209<br />
Enable Folder and Filename Completion Permanently<br />
If you want to make the feature permanent, a registry entry accomplishes that task. You<br />
can enable autocompletion either for the computer or for the current user. Most of the<br />
time, it’s easiest to enable this feature for the computer, so that it’s available to all users.<br />
However, you can turn the feature off for any individual user, or you can use different<br />
control characters for the user than you applied to the computer. Whenever there’s<br />
a conflict between the computer settings and the user settings, the user settings win.<br />
Enable Folder and Filename Completion for a Computer<br />
To enable name completion for the computer, open Regedit and go to<br />
HKEY_LOCAL_MACHINE\Software\Microsoft\Command Processor.<br />
■ For directory name completion, open the value item CompletionChar and enter<br />
the control character you want to use, in hex.<br />
■ For filename completion, open the value item PathCompletionChar and enter<br />
the control character you want to use, in hex.<br />
Enable Folder and Filename Completion for the Current User<br />
To enable name completion for the current user, open Regedit, go to<br />
HKEY_CURRENT_USER\Software\Microsoft\Command Processor, and perform<br />
the same steps described for entering the settings for the computer.<br />
Choose the Control Character<br />
<strong>The</strong> control characters are entered in the registry as hex. For example, if youwant to use<br />
the TAB key as the control character, the control character is 0×9 (you can enter 9 as the<br />
value and the system will convert it to hex). If you want to use the same characters you<br />
enter when you’re enabling the feature for a single command session, use 0×4 for CTRL-D<br />
and 0×6 for CTRL-F.<br />
Filename Completion vs. Folder Completion<br />
Here’s a quick explanation of the differences between the filename and directory name<br />
completion functions:<br />
■ <strong>The</strong> filename completion feature works on directories, too, because it’s actually<br />
searching for a complete path, matching against both file and directory names.<br />
■ If the file completion control character is used on a command that works only<br />
against directories (for example, cd or rd), only directory names are searched.<br />
■ <strong>The</strong> directory completion function matches only against directory names, which<br />
makes it faster for directory searching than the filename completion function when<br />
there are both files and directories with matching strings.<br />
■ Youcan use the same control character for both the directory name and filename<br />
autocompletion feature.
210 <strong>Windows</strong> <strong>Server</strong> <strong>2003</strong>: <strong>The</strong> <strong>Complete</strong> <strong>Reference</strong><br />
If the control characters you use to enable this feature for the computer are different from<br />
the control characters you use to enable the feature for the current user, the current user<br />
settings have precedence.<br />
If you spend a lot of time at the command line (some of us are really command-line<br />
freaks and are comfortable and happy entering text), this function is extremely useful.<br />
Not only does it save typing, it also eliminates those frustrating moments when you<br />
either make a typo or forget the exact spelling of a directory or filename. To make all of<br />
this even easier, here are some tips on using the name completion feature:<br />
■ You must enter a space between directory commands, such as cd or rd, and the<br />
backslash.<br />
■ <strong>The</strong> completion function automatically places quotation marks around names<br />
that contain spaces, so you don’t have to enter the quotation marks.<br />
■ You can use the LEFTARROW key to back up and then enter the control character<br />
again. All text to the right of the cursor is discarded. This is handy if you want<br />
to widen the search by shortening the string.<br />
■ After searching, if you edit the string and press the control character again, the<br />
existing list of matches is ignored and a new list is generated.<br />
Wildcard Shortcuts<br />
<strong>Windows</strong> <strong>Server</strong> <strong>2003</strong> has a command-line wildcard shortcut feature. You can enter a<br />
command and a string representing a partial name (of a directory or a file, depending<br />
on the command) and end the string with a wildcard. <strong>Windows</strong> executes the command<br />
against every matching directory or folder. Most of us are aware of this feature and use<br />
it constantly, as in the command dir *.txt or dir tr*.<br />
However, the wildcard also works with other commands, such as cd. If youenter the<br />
command cd \wi* on a computer that has a directory named <strong>Windows</strong>, the command<br />
executes properly. If you enter the same command on a computer that has a directory<br />
named <strong>Windows</strong> and a directory named Wizards, the command executes against the<br />
first match (<strong>Windows</strong>).<br />
This feature does not offer the flexibility and user-control of the name completion<br />
feature, which displays each match as you continue to press the control character, and<br />
leaves it to the user to press the ENTER key when the appropriate command appears.<br />
<strong>Windows</strong> <strong>Server</strong> <strong>2003</strong> Commands<br />
<strong>The</strong> command line is a favored tool for many administrators and power users, especially<br />
those of us whose computing roots go back to the DOS-only world. This section discusses<br />
commands that have disappeared or changed from <strong>Windows</strong> NT/9x. <strong>The</strong> information<br />
presented here also applies to <strong>Windows</strong> 2000/XP.
Chapter 7: <strong>The</strong> Command Prompt 211<br />
Commands Not Supported in <strong>Windows</strong> <strong>Server</strong> <strong>2003</strong><br />
A number of MS-DOS commands (16-bit commands) have disappeared from <strong>Windows</strong><br />
<strong>Server</strong> <strong>2003</strong>. In fact, some of them had already disappeared in <strong>Windows</strong> NT 4 and<br />
<strong>Windows</strong> 2000, but they’re covered here in case you hadn’t noticed, or you’re migrating<br />
from <strong>Windows</strong> NT 3.x or a non-<strong>Windows</strong> environment. Table 7-2 describes the obsolete<br />
16-bit commands.<br />
Unsupported<br />
Command Explanation<br />
Assign No longer supported.<br />
Backup No longer supported.<br />
Choice No longer supported.<br />
Ctty No longer supported.<br />
Dblspace No longer supported.<br />
Deltree Replaced by rmdir /s, which removes directories that contain<br />
files and subdirectories.<br />
Dosshell Not needed.<br />
Drvspace No longer supported.<br />
Emm386 Not needed.<br />
Fasthelp Not needed; use the help command instead.<br />
Fdisk Replaced by Disk Management.<br />
Include Multiple configurations of the MS-DOS subsystem are not<br />
supported.<br />
Interlnk No longer supported.<br />
Intersrv No longer supported.<br />
Join Not needed with the support for larger partitions.<br />
Memmaker Not needed; the operating system automatically optimizes<br />
the way the MS-DOS subsystem uses memory.<br />
Menucolor Multiple configurations of the MS-DOS subsystem are not<br />
supported.<br />
Table 7-2. MS-DOS Commands That Are Not Available in <strong>Windows</strong> <strong>Server</strong> <strong>2003</strong>
212 <strong>Windows</strong> <strong>Server</strong> <strong>2003</strong>: <strong>The</strong> <strong>Complete</strong> <strong>Reference</strong><br />
Unsupported<br />
Command Explanation<br />
Menudefault Multiple configurations of the MS-DOS subsystem are not<br />
supported.<br />
Menuitem Multiple configurations of the MS-DOS subsystem are not<br />
supported.<br />
Mirror No longer supported.<br />
Msav No longer supported.<br />
Msbackup Not needed; use ntbackup for tape drive targets, or use xcopy<br />
for hard drive targets.<br />
Mscdex Not needed; <strong>Windows</strong> <strong>Server</strong> <strong>2003</strong> provides CD-ROM access<br />
for the MS-DOS subsystem.<br />
Msd Not needed; use the System Information snap-in.<br />
Numlock No longer supported.<br />
Power No longer supported.<br />
Restore No longer supported.<br />
Scandisk No longer supported; use chkdsk.<br />
Smartdrv Not needed; <strong>Windows</strong> <strong>Server</strong> <strong>2003</strong> provides caching for the<br />
MS-DOS subsystem automatically.<br />
Submenu Multiple configurations of the MS-DOS subsystem are not<br />
supported.<br />
Sys <strong>Windows</strong> <strong>Server</strong> <strong>2003</strong> system files will not fit on a floppy disk.<br />
Undelete No longer supported.<br />
Unformat No longer supported.<br />
Vsafe No longer supported.<br />
Table 7-2. MS-DOS Commands That Are Not Available in <strong>Windows</strong> <strong>Server</strong> <strong>2003</strong><br />
(continued)<br />
Notice that the list in Table 7-2 omits some 16-bit commands that you may still be<br />
using (especially in legacy batch files). When you invoke these commands, the command<br />
session behaves like a 16-bit session. This means the display of directory names changes<br />
to the 8.3 format. In fact, the prompt changes to the 8.3 format. To return to the standard
Chapter 7: <strong>The</strong> Command Prompt 213<br />
<strong>Windows</strong> <strong>Server</strong> <strong>2003</strong> display, enter cd\original directory—for example, cd\documents<br />
and settings\username.<br />
Commands Not Supported in Enterprise<br />
or DataCenter <strong>Server</strong><br />
If you’re running <strong>Windows</strong> <strong>Server</strong> <strong>2003</strong> Enterprise <strong>Server</strong> or DataCenter <strong>Server</strong>, or any 64bit<br />
version of any <strong>Windows</strong> OS, the following 16-bit commands are not available:<br />
■ Append<br />
■ Debug<br />
■ Edit<br />
■ Edlin<br />
■ Exe2bin<br />
■ Expand<br />
■ Graphics<br />
■ Loadfix<br />
■ Loadhigh (lh)<br />
■ Mem<br />
■ Setver<br />
■ Share<br />
<strong>The</strong> following commands are not used by <strong>Windows</strong> <strong>Server</strong> <strong>2003</strong>, but are accepted<br />
for compatibility with MS-DOS files and programs:<br />
■ Fastopen<br />
■ Forcedos<br />
■ Nlsfunc<br />
Commands That Have Changed<br />
Some of the commands that are available in <strong>Windows</strong> <strong>Server</strong> <strong>2003</strong> have changed since<br />
<strong>Windows</strong> 9x, and for the most part the changes bring additional power.<br />
Chcp<br />
This command displays or configures the active code page number. It has changed in that<br />
it now changes code pages for all command windows.<br />
■ Use the command without parameters to display the active code page number.<br />
■ Use the syntax chcp nnn to specify the code page number nnn.
214 <strong>Windows</strong> <strong>Server</strong> <strong>2003</strong>: <strong>The</strong> <strong>Complete</strong> <strong>Reference</strong><br />
Del or Erase<br />
This command supports the following switches (not all are new):<br />
■ file or directory (including wildcards) targets the named file or directory.<br />
■ /P prompts for confirmation before deleting each file (available in earlier<br />
versions of <strong>Windows</strong>).<br />
■ /F forces deletion of read-only files.<br />
■ /S deletes specified files from all subdirectories in which they exist; displays<br />
the files that are being deleted with command extensions enabled (the default);<br />
displays the files it could not find if command extensions are disabled.<br />
■ /Q indicates quiet mode (do not ask for confirmation on global wildcard).<br />
■ /A selects files based on attributes. Use the standard attribute abbreviations<br />
when selecting by attribute: R S H A (use the minus sign to indicate “not”).<br />
Dir<br />
<strong>The</strong> following parameters are available for Dir (not all are new):<br />
■ [drive:][path][filename] specifies the drive, directory, and/or files to list.<br />
■ /A displays files with specified attributes, as follows:<br />
■ D Directories<br />
■ R Read-only files<br />
■ H Hidden files<br />
■ A Files ready for archiving<br />
■ S System files<br />
■ /B uses bare format (no heading information or summary).<br />
■ /C displays the thousand separator in file sizes (the default); use –C to disable.<br />
■ /D displays the same as /W (wide), but files are listed sorted by column.<br />
■ /L displays in lowercase.<br />
■ /N displays filenames on the far right.<br />
■ /O lists in sorted order as follows:<br />
■ N By name (alphabetic)<br />
■ S By size (smallest first)<br />
■ E By extension (alphabetic)<br />
■ D By date/time (oldest first)<br />
■ G Group directories first
■ /P pauses after each screenful of information.<br />
■ /Q displays the file owner.<br />
Chapter 7: <strong>The</strong> Command Prompt 215<br />
■ /S displays the files in the specified directory and all subdirectories.<br />
■ /T controls which time field is displayed or used for sorting, as follows:<br />
■ C Creation<br />
■ A Last access (earliest first)<br />
■ W Last written<br />
■ /W displays in wide list format.<br />
■ /X displays the short names generated for non-8.3 filenames (like /N with the<br />
short name inserted before the long name, but if no short name is present, blanks<br />
are displayed).<br />
■ /4 displays four-digit years.<br />
Diskcopy<br />
Diskcopy no longer supports the /1 parameter, which copied only the first side of the disk.<br />
Format<br />
<strong>The</strong> Format command takes any of the following syntax forms:<br />
where:<br />
■ Format volume [/FS:file-system] [/V:label] [/Q] [/A:size] [/C] [/X]<br />
■ Format volume [/V:label] [/Q] [/F:size]<br />
■ Format volume [/V:label] [/Q] [/T:tracks /N:sectors]<br />
■ Format volume [/V:label] [/Q] [/1] [/4]<br />
■ Format volume [/Q] [/1] [/4] [/8]<br />
■ volume is the drive letter (must be followed by a colon), mount point,<br />
or volume name<br />
■ /FS:file-system is the type of file system.<br />
■ /V:label is the volume label (the symbols ^ and & are permitted in the<br />
volume label).<br />
■ /Q specifies quick format.<br />
■ /C specifies that files created on the volume will be compressed by default.<br />
■ /X forces the volume to dismount first if necessary (closes all open handles).
216 <strong>Windows</strong> <strong>Server</strong> <strong>2003</strong>: <strong>The</strong> <strong>Complete</strong> <strong>Reference</strong><br />
■ /A:size forces an override of the default allocation unit size:<br />
■ NTFS supports 512, 1024, 2048, 4096, 8192, 16K, 32K, 64K<br />
■ FAT supports 512, 1024, 2048, 4096, 8192, 16K, 32K, 64K (128K, 256K for<br />
sector size > 512 bytes)<br />
■ FAT32 supports 512, 1024, 2048, 4096, 8192, 16K, 32K, 64K (128K, 256K for<br />
sector size > 512 bytes)<br />
■ /F:size specifies the size of the floppy disk to format (160, 180, 320, 360,<br />
640, 720, 1.2, 1.23, 1.44, 2.88, or 20.8) (available in <strong>Windows</strong> 9x).<br />
■ /T:tracks specifies the number of tracks per disk side.<br />
■ /N:sectors specifies the number of sectors per track.<br />
Label<br />
You can now use the caret (^) and ampersand (&) symbols in a volume label.<br />
More<br />
Unlike its counterpart in legacy versions of <strong>Windows</strong>, the <strong>Windows</strong> <strong>Server</strong> <strong>2003</strong> More<br />
command has parameters:<br />
■ /E enables extended features.<br />
■ /C clears screen before displaying page.<br />
■ /P expands FormFeed characters.<br />
■ /S squeezes multiple blank lines into a single line.<br />
■ /Tn expands tabs to n spaces (default is 8).<br />
<strong>The</strong> following switches can be present in the More environment variable:<br />
■ +n starts displaying the first file at line n.<br />
■ files specifies a list of files to display (separate filenames with blanks).<br />
If extended features are enabled, the following commands can be used at the “More”<br />
prompt:<br />
■ P n displays next n lines.<br />
■ S n skips next n lines.<br />
■ F displays next file.<br />
■ Q quits.<br />
■ = shows the line number.<br />
■ ? shows help line.<br />
■ displays next page.<br />
■ displays next line.
Chapter 7: <strong>The</strong> Command Prompt 217<br />
Prompt<br />
<strong>Windows</strong> <strong>Server</strong> <strong>2003</strong>, like <strong>Windows</strong> 2000, supports the following new additions to your<br />
command prompt:<br />
■ $A Ampersand<br />
■ $C Open parentheses<br />
■ $F Close parentheses<br />
■ $S Space<br />
Xcopy<br />
A new /g switch lets youkeep file encryption when youcopy encrypted files to a volume<br />
that doesn’t support file encryption.<br />
Using UNCs on the Command Line<br />
You can use the <strong>Windows</strong> <strong>Server</strong> <strong>2003</strong> command line to reach across the network and<br />
manipulate directories and files on other computers. (Of course, your ability to do this<br />
is dependent on your permissions.)<br />
Viewing and Manipulating Files via UNCs<br />
<strong>The</strong> following command-line examples display some of the ways you can use UNCs<br />
on the command line:<br />
■ dir \\ComputerName\ShareName<br />
■ dir \\ComputerName\ShareName\Subdirectory_of_ShareName<br />
■ copy \\ComputerName\ShareName\Filename c:\my documents<br />
■ del \\ComputerName\ShareName\Filename(s)<br />
Using Pushd and Popd to Access Remote Computers<br />
<strong>The</strong> cd command doesn’t work with a UNC address, so youcan’t move to a remote share<br />
as easily as you can on your local computer. However, you can use pushd to automatically<br />
assign a temporary drive letter to a remote share, and move to that share automatically.<br />
<strong>The</strong>n, youcan use popd to remove the temporary drive letter. <strong>The</strong> following sections on<br />
pushd and popd assume that command extensions are enabled for the command processor<br />
(the default state of <strong>Windows</strong> <strong>Server</strong> <strong>2003</strong>). If you disable command extensions, pushd<br />
won’t work with UNC paths.<br />
To use pushd, enter the following command:<br />
pushd \\ComputerName\ShareName<br />
where ShareName is a shared drive or a directory.
218 <strong>Windows</strong> <strong>Server</strong> <strong>2003</strong>: <strong>The</strong> <strong>Complete</strong> <strong>Reference</strong><br />
When you press ENTER, the command launches the following three actions:<br />
■ Stores the path of the current directory in memory so that it’s available to popd<br />
later (popd returns youto this drive when youuse it to remove the drive<br />
assignment you’re making with pushd).<br />
■ Assigns a drive letter to the UNC path youentered. Drive letters are automatically<br />
assigned starting with z: and working backwards.<br />
■ Moves youto the target share, displaying a prompt for the automatically assigned<br />
drive letter.<br />
Once your prompt changes to the assigned drive letter, you are working in the remote<br />
share and you can manipulate directories and files at will, just as if you were working<br />
locally. All the commands available locally are available to you in this remote share.<br />
You can use pushd as often as you wish, and <strong>Windows</strong> <strong>Server</strong> <strong>2003</strong> will keep the<br />
path of each drive letter/share assignment until you’ve worked your way so far down<br />
the alphabet that you’ve bumped into local drive letters (at which point pushd refuses<br />
to cooperate). To move among multiple remote shares, just enter the appropriate drive<br />
letter at the command prompt.<br />
<strong>The</strong> assignments made by pushd don’t survive the current command session, so if<br />
you’re planning to move back and forth between your local computer and remote shares,<br />
keep the command window open (you can, of course, minimize it).<br />
To release the drive letter, enter popd at the command line, which removes the last<br />
assigned drive letter. If you only assigned one drive letter with pushd, popd returns you<br />
to the local directory youwere on when youissued the pushd command. If youassigned<br />
multiple drive letters, popd removes the last assigned drive letter and moves you to the<br />
next-to-last drive letter youassigned. Continue to enter popd at the command line to<br />
remove additional drive letters, until you’re returned to the original local drive. If you<br />
want to remove all the assigned drive letters, just close the command session.<br />
PUSHD is very convenient if youuse batch files for remote systems management. You<br />
could use a batch file to remove certain files from multiple machines with the following<br />
line in your batch file:<br />
■ pushd \\servername\share<br />
■ del filename.ext<br />
Pushd and Net Use<br />
You can, of course, avail yourself of the net use command to map drives to remote shares.<br />
Here are some useful comparative facts about pushd and net use:<br />
■ Drives created by net use survive the command session. <strong>The</strong>y also survive a reboot<br />
if you use the /persistent:yes switch. Note that the /persistent:yes switch may<br />
be the default, because the default state of this parameter is whatever you last<br />
used either in the GUI or the command line. If you’ve never mapped a drive,<br />
<strong>Windows</strong> <strong>Server</strong> <strong>2003</strong> has set the default to yes.
Chapter 7: <strong>The</strong> Command Prompt 219<br />
■ You can enter net use at the command line to see all the mapped drives you’ve<br />
created with net use and/or with pushd.<br />
■ If you create a drive with net use that assigns a drive letter already assigned by<br />
pushd, net use issues an error to tell you the drive letter is in use.<br />
■ If you create a drive with net use, using z:, and then use pushd, pushd will return<br />
y: as the assigned drive (it checks the drive letters in use, whether they were<br />
mapped by net use or by pushd).<br />
■ You can delete a drive mapping created by either pushd or net use by entering<br />
net use DriveLetter: /del at the command line.<br />
Use Subst for Local Virtual Drives<br />
You can use the virtual drive paradigm that pushd provides for remote shares to navigate<br />
through your local computer. This is easier than entering cd\<strong>Directory</strong>Name for all those<br />
directories with long names (like \documents and settings, or \program files\internet<br />
explorer).<br />
Use Pushd in Batch Files<br />
I’m a command-line junkie, and I use a lot of command-line tools to accomplish tasks.<br />
I therefore use a batch file to pre-assign all the remote directories I commonly visit.<br />
Here’s my batch file:<br />
pushd \\western\western-c<br />
pushd \\wks12\wks12-c\windows\profiles\kathy\my documents<br />
pushd \\docs\newsletters<br />
■ <strong>The</strong> first line points to the shared hard drive of a computer named western<br />
(giving me full access to all directories on the drive).<br />
■ <strong>The</strong> second line points to the My Documents folder for me on a <strong>Windows</strong><br />
98 SE computer named wks12 (in <strong>Windows</strong> 98 SE, profiles are stored under<br />
\<strong>Windows</strong>\Profiles\UserName). <strong>The</strong> My Documents folder isn’t shared, but<br />
drive C: is, and this line illustrates that you can travel through the unshared<br />
subdirectories of a share to assign a drive letter.<br />
■ <strong>The</strong> third line points to a share named newsletters on a computer named docs.<br />
Notice this batch file does not end with the exit command. That would close the<br />
command window, removing all the drive assignments, because they don’t survive<br />
the command session. For this reason, I run the batch file from the command line.<br />
If I were to open the batch file from <strong>Windows</strong> Explorer, My Computer, or an entry<br />
in the Startup folder of the Programs menu, the command window would close,<br />
ending the session, when the batch file finished its commands.
220 <strong>Windows</strong> <strong>Server</strong> <strong>2003</strong>: <strong>The</strong> <strong>Complete</strong> <strong>Reference</strong><br />
You can use the subst command (subst DriveLetter: Path) to assign a drive letter<br />
to a local path. Unlike pushd, the drive letter is not assigned automatically; you must<br />
specify it manually. This means you must know what drives are available for the subst<br />
command. You can’t use a drive letter that’s already in use, so to help you remember<br />
what you’ve done, check for drive letters that may be in use via net use or pushd by<br />
entering net use at the command line.<br />
Enter subst without parameters at the command line, and the system returns the<br />
mappings created by subst. (Virtual drives that are created by the subst command<br />
aren’t displayed when you enter net use.) To remove a local virtual drive, enter subst<br />
DriveLetter:/d. Unlike pushd, virtual drives created by subst survive a command session.<br />
<strong>The</strong>y don’t survive a reboot.<br />
Help for Commands<br />
<strong>The</strong> <strong>Windows</strong> <strong>Server</strong> <strong>2003</strong> Help and Support system contains an alphabetical listing<br />
of every available command, along with syntax information. In the Help and Support<br />
Services window, enter command-line reference a-z in the Search field. Select that page<br />
from the Results pane and choose Add to Favorites. <strong>The</strong>n you just have to click the<br />
Favorites tool on the Help and Support Services window for easy access to command<br />
information.<br />
You can also get help on any command by entering CommandName /? at a<br />
command prompt.
Chapter 8<br />
System Maintenance<br />
Tools<br />
Copyright <strong>2003</strong> by <strong>The</strong> McGraw-Hill Companies, Inc. Click Here for Terms of Use.<br />
221
222 <strong>Windows</strong> <strong>Server</strong> <strong>2003</strong>: <strong>The</strong> <strong>Complete</strong> <strong>Reference</strong><br />
<strong>Windows</strong> <strong>Server</strong> <strong>2003</strong> provides housekeeping tools you can use to make sure<br />
your server purrs along. Consistent periodic maintenance is important, and<br />
those who fail to perform maintenance tasks usually regret the omission. This<br />
chapter covers the basic system maintenance tools for <strong>Windows</strong> <strong>Server</strong> <strong>2003</strong> versions.<br />
Defragmentation<br />
When you open a data file in a software application, make changes to the file, and save<br />
it again, the file’s original location on the drive may not have room for the new, larger<br />
document. <strong>The</strong> operating system splits the document, using one part of the drive for<br />
some of the file and another part for the rest. As you continue to expand the size of<br />
the file, it may be saved to multiple locations on the drive. Now the file is said to be<br />
fragmented. Every time you open a file that’s fragmented, the system must search the<br />
drive to find all its parts. This searching procedure slows down your work because it<br />
takes multiple disk reads to load the file.<br />
When youdelete files and folders, especially if youdelete groups of files and folders,<br />
you create small locations of available space, and as you continue to work, creating and<br />
saving files, it’s less likely that the files will nestle neatly into one contiguous space.<br />
Eventually, every time you create a file or a folder, or save a changed file, it requires<br />
more time to complete the write to the drive, because the system must make multiple<br />
writes to multiple locations to hold the new object. Your drive is fragmented. <strong>Windows</strong><br />
<strong>Server</strong> <strong>2003</strong> provides two built-in programs to defragment your drives:<br />
■ Disk Defragmenter, on the System Tools submenu of the Accessories menu.<br />
Selecting this menu option opens an MMC snap-in, dfrg.msc.<br />
■ Defrag.exe, which works from the command line.<br />
You can use either utility to optimize your drive by defragmenting the files (commonly<br />
called defragging). A defragmenter works by gathering all the pieces of a file and<br />
writing them back to the drive in one contiguous location. <strong>The</strong> program makes room<br />
for each file by moving other files (which may also be fragmented) out of the way,<br />
placing them in a temporary location until it’s their turn to be defragmented.<br />
Disk Defragmenter Snap-in<br />
Launch the GUI version of the built-in defragger by opening the Accessories submenu,<br />
pointing to the System Tools submenu, and choosing Disk Defragmenter. You must<br />
have administrator rights to use this snap-in.<br />
You can create a desktop shortcut to the Disk Defragmenter. Right-drag the program file<br />
(%SystemRoot%\System32\dfrg.msc) to the desktop, and choose Create Shortcut(s)<br />
Here from the shortcut menu. You can move the shortcut to your Quick Launch toolbar<br />
if you wish.
Chapter 8: System Maintenance Tools 223<br />
Analyze the Drive<br />
<strong>The</strong> Disk Defragmenter window, shown in Figure 8-1, lists the local drives, along with<br />
information about the installed file system, capacity, and disk space usage. It’s a good<br />
idea to have Disk Defragmenter analyze the disk before running a defragmentation<br />
procedure. In fact, it’s foolish not to analyze first, because defragging is an intensive,<br />
lengthy procedure, and an analysis could show there’s no need to defrag the drive.<br />
Starting an analysis is easy—there is no shortage of methods for launching the Analyze<br />
process:<br />
■ Right-click a drive and choose Analyze from the shortcut menu.<br />
■ Select a drive and click the Analyze button.<br />
■ Select a drive and choose Analyze from the Action menu.<br />
Open files cannot be analyzed (or defragged), so close all applications and utilities before<br />
beginning this process.<br />
Figure 8-1. All local drives are displayed in the Disk Defragmenter window.
224 <strong>Windows</strong> <strong>Server</strong> <strong>2003</strong>: <strong>The</strong> <strong>Complete</strong> <strong>Reference</strong><br />
<strong>The</strong> Analyze function inspects the drive, and you can watch the progress in the<br />
Analysis Display bar. <strong>The</strong> display is color-coded:<br />
■ Blue = contiguous files<br />
■ Red = fragged files<br />
■ White = free space<br />
■ Green = system files (cannot be moved).<br />
You can click the Pause button to halt the process if you need to retrieve a file or<br />
perform some other task on the computer. <strong>The</strong> button title changes to Resume so you<br />
can start the analysis again. Use the Stop button to halt the entire process. When the<br />
analysis is complete, a message box displays to advise you whether your drive needs<br />
to be defragmented.<br />
For detailed information about the state of the drive, click View Report to see which<br />
files and folders are fragmented and the number of fragmented segments that exist for<br />
each (see Figure 8-2).<br />
You can use the buttons on the Analysis Report window to print the report, or save it as<br />
a text file, if you have some reason to require a permanent record.<br />
Scroll through the list of folders and files on the report, and if files you use frequently<br />
are highly fragmented, that’s probably why your system has seemed sluggish. <strong>The</strong><br />
more fragmented files you open, and the greater the number of fragments, the slower<br />
your system performs.<br />
After viewing the report, if you decide you want to defrag the drive even though<br />
Disk Defragmenter doesn’t find it necessary, you can. You should run the Analyze<br />
procedure regularly; the frequency depends on the activity level of the computer. For<br />
instance, file servers that are accessed by a large number of users should be analyzed<br />
at least weekly.<br />
Defragment the Drive<br />
You can defrag a drive immediately after running the Analyze procedure (a Defragment<br />
button appears on both the Analysis <strong>Complete</strong> message box and the Analysis Report<br />
window), or wait until later. Open files cannot be defragged, so be sure to close all<br />
applications. If you’re defragging a file server, perform the task during non-business
Chapter 8: System Maintenance Tools 225<br />
hours. Start the defragmentation procedure by selecting the appropriate drive and using<br />
one of these methods:<br />
■ Click the Defragment button.<br />
■ Choose Defragment from the Action menu.<br />
■ Right-click the drive’s listing and choose Defragment from the shortcut menu.<br />
Before the defragging starts, the drive is re-analyzed (even if you just finished running<br />
the Analyze procedure); then the defragmentation procedure begins. <strong>The</strong> Analyze display<br />
bar shows the graphical representation of your drive as analyzed, and the Defragmentation<br />
display bar shows the condition of your drive as defragging proceeds. You can track<br />
the progress in the Defragmentation display bar, but it’s probably better to find something<br />
else to do, because this process takes quite a bit of time. When defragmentation is<br />
complete, a message announces that fact. Use the View Report button in the message<br />
box to see a detailed report on the drive’s new fragmentation state.<br />
Limitations of the Disk Defragmenter<br />
<strong>The</strong> Disk Defragmenter application that is included with <strong>Windows</strong> <strong>Server</strong> <strong>2003</strong> has some<br />
serious limitations. Microsoft programmers didn’t write this software; it’s obtained from<br />
Figure 8-2. You can see detailed information about the current state<br />
of fragmentation.
226 <strong>Windows</strong> <strong>Server</strong> <strong>2003</strong>: <strong>The</strong> <strong>Complete</strong> <strong>Reference</strong><br />
Executive Software, who provided a limited version of its full retail product. Here are<br />
the limitations:<br />
■ You cannot schedule the Disk Defragmenter.<br />
■ You can only defrag local volumes; this version has no capacity for remote<br />
procedures.<br />
■ You can defrag only one volume at a time.<br />
■ <strong>The</strong> program cannot be scripted.<br />
<strong>The</strong> real retail copy of Diskeeper isn’t limited, and you can purchase a full retail copy<br />
of the program from Executive Software (www.execsoft.com).<br />
Because file servers are the most common victims of fragmentation, and at the same time<br />
cannot be defragmented during normal business hours, the lack of scheduling is bothersome<br />
(unless you like coming to the office at 2 o’clock in the morning). For that reason alone,<br />
it’s worth investigating the cost of purchasing the full product.<br />
Defrag.exe<br />
New to <strong>Windows</strong> <strong>Server</strong> <strong>2003</strong> is defrag.exe, a command-line program that you can use<br />
instead of the snap-in. This executable calls the same code the snap-in calls (the Executive<br />
Software Disk Defragmenter).<br />
Using defrag.exe has several advantages, and the biggest benefit is that youcan<br />
schedule it, using the <strong>Windows</strong> <strong>Server</strong> <strong>2003</strong> Task Scheduler, which isn’t possible with<br />
the snap-in. <strong>The</strong> other advantage, which is probably only considered an advantage to<br />
command-line junkies, is that it has the speed and efficiency of a command-line application.<br />
<strong>The</strong> syntax for defrag.exe is<br />
defrag volume: {/a] [/f] [/v]<br />
where:<br />
volume: is the drive letter of the volume you want to defrag.<br />
/a only runs the analyze process.<br />
/f forces defragmentation of the volume even if an analysis shows it doesn’t need to<br />
be defragmented.<br />
/v displays verbose output while the program is running.<br />
If you enter defrag volume letter: at the command line, without any switches, the<br />
program performs an analysis, then defrags the drive. In fact, the program always<br />
performs an analysis first, even if you specify the /f switch.
If you don’t opt to display verbose output, the program displays a summary of the<br />
analysis, and then you see a blinking cursor. When defragging is complete, you’re<br />
returned to the command prompt. If you choose the /v switch, the program displays<br />
information about the defragmentation state of the folders and files from the analysis<br />
process (the Analysis Report), and then displays the same report, hopefully with better<br />
statistics (called the Defragmentation Report), after the defragging process.<br />
<strong>The</strong> two reports are difficult to compare in the command window, because you have<br />
to keep scrolling up to see the analysis numbers, to compare them to the defragged<br />
numbers that are displayed further down. I find it easier to redirect the output of the<br />
reports, and then open the resulting data file in a word processor so that I can manipulate<br />
the display for easier interpretation. To redirect an onscreen report, add the following<br />
to the end of the command:<br />
> filename.ext (use the filename and extension you prefer)<br />
Press CTRL-C to stop the program. Unlike the built-in Disk Defragmenter, you can’t<br />
pause defrag.exe.<br />
You cannot run defrag.exe and the built-in Disk Defragmenter simultaneously. Whichever<br />
program starts first wins, and the second program fails.<br />
Troubleshooting Defragmentation<br />
Don’t be surprised if, after the defragging process is complete, your drive is still<br />
somewhat fragmented. <strong>The</strong>re are a number of scenarios that can cause this, and some<br />
of them can be corrected.<br />
Some System Files are Never Defragged<br />
<strong>The</strong> disk defragger is hard-coded to omit certain system files. Microsoft and Executive<br />
Software have documented the following omitted files:<br />
■ Bootsect.dos<br />
■ Safeboot.fs<br />
■ Safeboot.csv<br />
■ Safeboot.rsv<br />
■ Hiberfil.sys<br />
■ Memory.dmp (if it exists)<br />
■ Paging file (see the next section for a possible workaround)<br />
Chapter 8: System Maintenance Tools 227<br />
In <strong>Windows</strong> <strong>Server</strong> <strong>2003</strong>, the ShellIconCache file is no longer excluded (it was excluded in<br />
<strong>Windows</strong> 2000).
228 <strong>Windows</strong> <strong>Server</strong> <strong>2003</strong>: <strong>The</strong> <strong>Complete</strong> <strong>Reference</strong><br />
Memory.dmp is a file that exists if you’ve configured your system to write the file<br />
when the system encounters a STOP error (Blue Screen of Death). <strong>The</strong> file is on the<br />
exclusion list in <strong>Windows</strong> <strong>Server</strong> <strong>2003</strong> because the disk locations where this file is<br />
stored are loaded by the kernel when the system boots, and stored in memory. <strong>The</strong>se<br />
disk locations are then used to write the dump file, should it be needed. Because the<br />
location is in memory, the defragger cannot move it.<br />
Defragmenting the System Paging File<br />
<strong>The</strong> system paging file (sometimes called the swap file) is always held open for exclusive<br />
use by the operating system, and therefore cannot be defragmented. However, if the<br />
paging file becomes fragmented, performance suffers quite noticeably. You can remedy<br />
the problem if you have a second drive or partition on your computer. Here’s how:<br />
1. Open the System applet in Control Panel, or right-click My Computer and choose<br />
Properties from the shortcut menu.<br />
2. In the System Properties dialog, move to the Advanced tab and click the Settings<br />
button in the Performance section of the dialog.<br />
3. In the Performance Options dialog, move to the Advanced tab.<br />
4. Click the Change button in the Virtual Memory section of the dialog to open the<br />
Virtual Memory dialog shown in Figure 8-3.<br />
5. Select another drive and configure a paging file with the same size specifications<br />
as the original paging file.<br />
6. Select the original drive and then select No Paging File.<br />
7. Reboot to force the system to use the new paging file.<br />
8. Run Disk Defragmenter on the drive that originally held the paging file.<br />
You’re not defragging the paging file, of course, because it’s no longer there.<br />
Defragging the drive should create enough contiguous space to hold the<br />
paging file when you return it.<br />
9. Move the paging file back to its original drive, using these same steps.<br />
After you reboot, the paging file is created anew, as a contiguous file, on the original<br />
drive.<br />
Insufficient Free Space Impairs Defragmentation<br />
If you defrag a drive and the report that displays afterwards shows that many files are<br />
still fragmented, you may not have had enough free space on the disk to permit the<br />
software to temporarily “park” file fragments. Run the Analyze procedure again to see<br />
if the software still recommends defragmenting the drive (this frequently occurs). In<br />
fact, even if the analysis reports back that the drive doesn’t need to be defragged, you<br />
still may want to run the defragmentation process to optimize the drive a bit more.
Chapter 8: System Maintenance Tools 229<br />
Figure 8-3. If you have two drives, you can temporarily move the paging file.<br />
As drives get crowded and free space shrinks, it’s not uncommon to have to run the<br />
defragmentation utility several times in a row in order to get a drive defragged enough<br />
to improve productivity. Each time the process runs, Disk Defragmenter does as much<br />
as possible, given the constraints of inadequate disk space.<br />
<strong>The</strong> defragger requires at least 15 percent of your disk to be free, but 25 percent is a<br />
better goal.<br />
<strong>The</strong> optimal solution is to move a substantial number of files off the drive, by<br />
copying the files to another drive or another computer on the network. That solution<br />
works best after you’ve defragged the drive once or twice in a single session. Look at<br />
the report and note the names of the files that have been successfully defragged (find the<br />
largest contiguous files in the list). Copy those files to another drive or computer to<br />
give Disk Defragmenter chunks of contiguous space to work with. During the defragging<br />
process, the software also tries to put all the free space in contiguous blocks, which<br />
enhances the probability that the files you removed can be put into contiguous locations<br />
when you copy them back.
230 <strong>Windows</strong> <strong>Server</strong> <strong>2003</strong>: <strong>The</strong> <strong>Complete</strong> <strong>Reference</strong><br />
Disk Space Reserved in NTFS<br />
NTFS has a Master File Table (MFT) that must be located at the beginning of the<br />
volume. <strong>The</strong> MFT holds information about the location of files (or multiple locations of<br />
files for those files that are fragmented). <strong>Windows</strong> reserves space at the beginning of<br />
the volume for the MFT, so that space isn’t available to the defragmentation application.<br />
Not only must the defragger avoid locating defragged files in this reserved space, it<br />
can’t even use the space to temporarily “park” files during the defragging process.<br />
If you dig deeper into the use of this reserved space, you’ll find that <strong>Windows</strong> does<br />
occasionally use it for storage of data other than the MFT. This isn’t great, but if you<br />
lack enough free space on your drive, the operating system doesn’t have much choice.<br />
This is another reason to perform ongoing housekeeping to make sure your drive has<br />
sufficient free space.<br />
When you’re calculating free space for NTFS volumes, the math isn’t straightforward.<br />
One-eighth of a drive is set aside for the MFT zone, so when you view the used/free<br />
statistics for an NTFS volume in <strong>Windows</strong> Explorer or My Computer, you must<br />
account for this to calculate your true free space figure. Deduct about 12 percent from<br />
the free space figure that’s displayed to get the usable figure.<br />
Optimize Disk Defragmenter Performance<br />
You can make the defragger more efficient by following some rules and procedures.<br />
Running the application after certain events lets you keep the workload level down,<br />
making the defragging process more efficient (and faster). Here are some rules to<br />
follow in order to accomplish this:<br />
■ Defrag after you uninstall an application.<br />
■ Defrag every time you delete a large number of files (or a smaller number of very<br />
large files).<br />
■ Defrag before installing an application, especially before installing any back office<br />
type of application (such as Exchange <strong>Server</strong>, Oracle, or SQL <strong>Server</strong>) on a server.<br />
■ Defrag after youupdate the operating system (for example, install a service pack,<br />
or reinstall OS files to repair a damaged system).<br />
Scheduled Tasks<br />
Scheduled Tasks is a task scheduler that’s installed with <strong>Windows</strong> <strong>Server</strong> <strong>2003</strong>, and you<br />
can use it to launch applications and utilities on a schedule you devise. <strong>The</strong> best use of<br />
Scheduled Tasks is to make sure maintenance tools run regularly. <strong>The</strong> tasks you create<br />
are files (with the extension .job) that can be exchanged via e-mail, or copied to remote<br />
computers, permitting you to create and run scheduled tasks on other computers. <strong>The</strong><br />
.job task files are located in %SystemRoot%\Tasks.
Chapter 8: System Maintenance Tools 231<br />
You can launch this utility from Control Panel, or from the Start menu (in the<br />
System Tools submenu under Accessories). <strong>The</strong> Scheduled Tasks window opens to<br />
display an icon named Add Scheduled Task, along with icons for any existing tasks.<br />
Be sure the date and time of the computer are correct when you’re running scheduled tasks.<br />
Scheduled Tasks Execution File<br />
If you’re fascinated by the behind-the-scenes stuff, you may be interested to know that<br />
Scheduled Tasks isn’t an application, or at least it has no executable. <strong>The</strong> utility runs as<br />
a DLL launched by explorer.exe, with the path statement:<br />
%SystemRoot%\explorer.exe<br />
::{20D04FE0-3AEA-1069-A2D8-08002B30309D}\::{21EC2020-3AEA-1069-A2DD-08002B30<br />
309D}\::{D6277990-4C6A-11CF-8D87-00AA0060F5BF}<br />
where:<br />
{20D04FE0-3AEA-1069-A2D8-08002B30309D} is a CLSID for My Computer objects.<br />
{21EC2020-3AEA-1069-A2DD-08002B30309D} is a CLSID for Control Panel objects.<br />
{D6277990-4C6A-11CF-8D87-00AA0060F5BF} is a CLSID for a variety of icons and<br />
objects referencing mstask.dll.<br />
Use the Scheduled Task Wizard<br />
Open the Add Scheduled Task icon to launch the wizard, and click Next to move past<br />
the welcome window. <strong>The</strong> wizard presents a list of the application files on your computer.
232 <strong>Windows</strong> <strong>Server</strong> <strong>2003</strong>: <strong>The</strong> <strong>Complete</strong> <strong>Reference</strong><br />
<strong>The</strong> list of applications displayed in the wizard window includes the components<br />
youinstalled with the operating system, and any third-party software youinstalled<br />
that appears in the list of applications in the Add or Remove Programs applet.<br />
Don’t configure <strong>Windows</strong> Backup from the Scheduled Tasks window; it works in the other<br />
direction. <strong>The</strong> backup program has its own scheduling function, which automatically<br />
transfers the scheduled backup job to the Scheduled Tasks list.<br />
If the application you want to schedule isn’t in the list (usually this means a<br />
command-line program), click Browse to open the Select Program To Schedule<br />
window. This window is similar to any Open window, and you can select a local<br />
application, script, or document, or you can troll the network to select an object on a<br />
remote computer. In the next wizard window, you begin to configure the task.<br />
If you select the option When I log on, the task is connected to a username, which<br />
you enter in a subsequent window. <strong>The</strong> user can be anyone; you’re not limited to doing<br />
this for your own logon. You must know the user’s logon password to configure this<br />
option, and the user must have sufficient rights to launch the program.<br />
Continue to go through the wizard window to configure this task. <strong>The</strong> last wizard<br />
window offers the usual Finish button, but there’s also an option to let the Finish<br />
button open the Advanced Properties dialog that is created for the task. <strong>The</strong> task’s<br />
Properties dialog offers additional configuration options (see the next section on<br />
creating a task manually for information about all the options).<br />
Create a Scheduled Task Manually<br />
If you want to leap right to the Properties dialog to configure your task, instead of stepping<br />
through the wizard, use one of these methods to create a new task:
Chapter 8: System Maintenance Tools 233<br />
■ Choose File | New | Scheduled Task in the Scheduled Tasks window.<br />
■ Right-click a blank spot in the Scheduled Tasks window and choose New |<br />
Scheduled Task from the shortcut menu.<br />
A new icon appears in the window, titled New Task. <strong>The</strong> title is in Edit mode so<br />
that you can enter a name for the new task. After you name the task, right-click its icon<br />
and choose Properties from the shortcut menu to open the task’s Properties dialog (see<br />
Figure 8-4).<br />
<strong>The</strong> following sections provide guidelines for using the Properties dialog to<br />
configure a task.<br />
Task Tab<br />
<strong>The</strong> options on the Task tab are pretty much self-explanatory, but there are a couple of<br />
guidelines you should be aware of.<br />
If the task launches a program, you can add parameters to the executable file. Be<br />
sure the parameters are complete and accurate, and don’t include any functions that<br />
require interactive actions. If you’re using a switch that requires you to name an input<br />
Figure 8-4. Configure a new task manually using its Properties dialog.
234 <strong>Windows</strong> <strong>Server</strong> <strong>2003</strong>: <strong>The</strong> <strong>Complete</strong> <strong>Reference</strong><br />
file, be sure the file exists and you have typed its path correctly. Don’t use a parameter<br />
that calls for confirmation, unless there’s a way to use a parameter to send a Y/N response.<br />
You can use the Run As field to enter the username and password under which this<br />
task runs. Be sure the user you enter has sufficient permissions to run the executable file.<br />
Schedule Tab<br />
<strong>The</strong> Schedule tab is the place to specify the frequency for the schedule, but there’s<br />
a difference between the options presented in the wizard and those presented in the<br />
Properties dialog. <strong>The</strong> difference is a missing ingredient. <strong>The</strong> wizard offers a Weekdays<br />
option when you select Daily; the Properties dialog doesn’t. If you want to run this task<br />
only on weekdays, you must select Weekly and then click the five business days of the<br />
week to create your workweek.<br />
You can narrow or broaden the schedule configuration by clicking Advanced, and<br />
choosing the appropriate options (the options that are offered differ depending on the<br />
schedule category you chose).<br />
<strong>The</strong>re are no advanced options for the following choices: System Startup, Logon,<br />
or When Idle.<br />
Settings Tab<br />
<strong>The</strong> Settings tab offers options that let youcontrol the way the task operates under certain<br />
system conditions (see Figure 8-5).<br />
In the Scheduled Task <strong>Complete</strong>d section of the Settings tab, you have two options:<br />
■ Delete the task ifit is not scheduled to run again. This applies to tasks that have<br />
an end date (including tasks that are run once, of course). <strong>The</strong> job, along with its<br />
file, is removed after the last automatic occurrence. Don’t select this option if this<br />
task might be reincarnated periodically.<br />
■ Stop the task if it runs for: specified time. Enter the duration of time you’ll<br />
permit for this task to complete its job (the default is 72 hours, which is<br />
ridiculous). This option is useful for time-consuming tasks that you configure<br />
for middle-of-the-night operations and you want to make sure they’re not<br />
running when the business day begins.<br />
Don’t specify a duration limit for backing up (or for any other critical task), because you<br />
want that task to run to completion regardless of the amount of time it requires. Instead,<br />
if the task runs for a long time, move the start time to an earlier setting to ensure the<br />
task is finished before the workday begins.<br />
In the Idle Time section of the Settings tab, specify the options for a task that you<br />
configured for execution during idle time.
Figure 8-5. Take care of all sorts of conditions that may arise.<br />
Chapter 8: System Maintenance Tools 235<br />
<strong>The</strong> definition of idle time is “no mouse or keyboard activity.” That, of course,<br />
doesn’t mean a computer is idle, because all sorts of stuff could be going on, including<br />
downloads, database searches, replication, or other automated tasks. <strong>The</strong> Idle Time<br />
options don’t help you make scheduled tasks run more efficiently, and you shouldn’t<br />
schedule two processor-intensive or I/O-intensive tasks at the same time unless you’re<br />
prepared to let them run for longer than they would if they were running alone.<br />
In the Power Management section of the Settings tab, specify the behavior you<br />
desire if battery power issues arise when the task is scheduled (or already running).<br />
This option applies to laptops—it has nothing to do with computers that are switched<br />
over to UPS power devices when electrical power is lost. (In fact, if you’re running UPS<br />
software such as PowerChute, your computer is probably configured for automatic<br />
shutdown.) An option to wake the computer to run this task appears for computers<br />
that support that feature.<br />
Security Tab<br />
<strong>The</strong> Security tab for scheduled tasks is back! If you’re moving to <strong>Windows</strong> <strong>Server</strong> <strong>2003</strong><br />
from <strong>Windows</strong> NT 4, youdidn’t know that it went missing, but <strong>Windows</strong> 2000 eliminated<br />
this feature. Many of us submitted bug reports over this issue during the beta test of<br />
<strong>Windows</strong> 2000, and during the first few beta releases of <strong>2003</strong> <strong>Server</strong> (it was still<br />
missing). Now it’s back.
236 <strong>Windows</strong> <strong>Server</strong> <strong>2003</strong>: <strong>The</strong> <strong>Complete</strong> <strong>Reference</strong><br />
At the time of writing, Microsoft had released a beta version of the .dll that returns the<br />
Security tab to the <strong>Windows</strong> XP Task Scheduler (missing in <strong>Windows</strong> 2000 Professional).<br />
Look for the feature in a future <strong>Windows</strong> XP service pack.<br />
<strong>The</strong> Security tab provides permissions and rights for this task file. Set the security<br />
options youneed to allow the appropriate users to make changes to the task’s properties.<br />
For example, the user who is linked to the task should be able to change the schedule,<br />
as should all the administrators who have responsibility for tasks. On the other hand,<br />
you don’t want other users, or someone who has hacked the system, to be able to run,<br />
delete, or modify any tasks.<br />
<strong>The</strong> Security tab doesn’t affect the security settings for the program that’s running<br />
under the task—the program’s executable file has its own Security tab. When the task<br />
runs, its linked program runs as if it were started by the user you specified, with that<br />
user’s security context. For example, if the user specified for a scheduled task is a member<br />
of the Backup Operators group on the local computer, the program specified in the<br />
scheduled task file runs as if a member of the Backup Operators group is logged on to<br />
the local computer. If another user is logged on to the computer at the time a scheduled<br />
task specified for a different user runs, the task runs but is not visible to the current user.<br />
If a logged-on user creates a task that runs under her own account, or if an administrator<br />
creates a task that runs under a specific user account, that task’s security context can cause<br />
problems. If your network is configured to force users to change passwords periodically,<br />
you must change the password attached to the scheduled tasks for each user. Changing<br />
one task password also changes the password for all other tasks linked to that user.<br />
However, changing passwords for tasks is just too much trouble (mainly because the<br />
odds that you’ll remember to do this are daunting). In addition, users change departments<br />
and computers, or leave the company. Because the Administrator’s password never<br />
expires, it’s best to use the Administrator account for tasks. Even better, create a user<br />
with administrative privileges for tasks, and change the configuration for that user so<br />
that passwords never expire.<br />
Modify or Delete Scheduled Tasks<br />
To change the properties of any task, open the Scheduled Tasks window and then open the<br />
task. Move to the appropriate tab of the Properties dialog and make the needed changes.<br />
To delete a scheduled task, select it and choose your favorite method for deleting:<br />
■ Press the DEL key.<br />
■ Click the Delete icon on the toolbar.<br />
■ Right-click the task and choose Delete from the shortcut menu.<br />
■ Choose Delete from the File menu.<br />
Deleted tasks are sent to the Recycle Bin. If you don’t want a task to run, but you<br />
think you might need it in the future, instead of deleting it, disable it. To do that, clear<br />
the Enabled check box on the Task tab of the task’s Properties dialog.
Run and Stop Scheduled Tasks<br />
You can run any task at any time if you don’t want to wait for the next scheduled occurrence.<br />
In the Scheduled Tasks window, select the task and choose File | Run, or right-click the<br />
task and choose Run from the shortcut menu.<br />
If a task is running and you want to stop it, open the Scheduled Tasks window, rightclick<br />
the task’s object, and choose End Task from the shortcut menu. It may take a moment<br />
or two for the message to reach the task.<br />
Check the Status of Scheduled Tasks<br />
You can gain information about the status of a task by changing the view of the Scheduled<br />
Tasks window to the Details view. <strong>The</strong> columns provide information about each task.<br />
Click on a column to sort the list by that column—click the same column again to<br />
reverse the sort order.<br />
<strong>The</strong> Status column can have any of the following notations:<br />
Notation Meaning<br />
Chapter 8: System Maintenance Tools 237<br />
Empty <strong>The</strong> task is not running<br />
Running <strong>The</strong> task is currently running<br />
Missed <strong>The</strong> system missed the opportunity to run the task (usually<br />
means the computer wasn’t running at the scheduled time)<br />
Could not start <strong>The</strong> last attempt to run the task failed<br />
When you boot the computer that was not running at the scheduled time, and therefore<br />
missed a task, you see a message dialog during <strong>Windows</strong> startup that informs you that<br />
a scheduled event may have been missed.
238 <strong>Windows</strong> <strong>Server</strong> <strong>2003</strong>: <strong>The</strong> <strong>Complete</strong> <strong>Reference</strong><br />
Check the log file to see detailed information about the performance of tasks. You can<br />
access the log file by choosing Advanced | View Log on the Scheduled Tasks folder menu<br />
bar, or by opening the log in Notepad. <strong>The</strong> log file is SystemRoot%\SchedLgU.Txt.<br />
Set Global Options for Scheduled Tasks<br />
<strong>The</strong> Advanced menu in the Scheduled Tasks window offers options for manipulating the<br />
way scheduled tasks operate:<br />
■ Stop Using Task Scheduler Selecting this command disables any scheduled<br />
tasks until you return to the Advanced menu and select Start Using Task Scheduler.<br />
In addition, the Task Scheduler will not automatically run the next time you start<br />
<strong>Windows</strong> <strong>Server</strong> <strong>2003</strong> unless you’ve restarted it before rebooting.<br />
■ Pause Task Scheduler Use this command to temporarily halt running tasks<br />
and prevent scheduled tasks from starting. This command is useful for stopping<br />
tasks while you install software. To resume scheduled tasks, select Continue Task<br />
Scheduler from the Advanced menu. Any tasks scheduled to run during the time<br />
you paused the Task Scheduler will not run until their next scheduled times.<br />
■ Notify Me of Missed Tasks This command does not mean what it says. It<br />
does not notify you of missed tasks; it only notifies you about a failure of the<br />
Schedule Task service itself. Tasks that fail to run due to corrupt or missing<br />
executables don’t kick off a notification.<br />
■ AT Service Account Use this command to change the user account that runs<br />
tasks that are scheduled with the AT command (the default account is System).<br />
Selecting the command opens the AT Service Account Configuration dialog,<br />
where you can select a user account (and enter and confirm the password for<br />
that account). This is almost never a good idea; you should usually let the<br />
System account run tasks.<br />
■ View Log Select this command to open the task log in Notepad, where youcan<br />
track the success or failure of your scheduled tasks.<br />
<strong>The</strong> log file is %SystemRoot%\SchedLgU.Txt.<br />
Work with Tasks on Remote Computers<br />
You can view, add, or modify the scheduled tasks on a remote computer, depending on<br />
the permissions you have for manipulating that computer. Even without the ability to<br />
access the tasks on another computer, you can send tasks to users on other computers<br />
in the form of .job files.<br />
Scheduled Tasks Folder vs. Tasks Folder<br />
When you are working with tasks on remote computers, it’s important to understand that<br />
the Scheduled Tasks folder, which you can find in Control Panel, and the %SystemRoot%\<br />
Tasks folder are not the same when you are looking at a remote computer.
Chapter 8: System Maintenance Tools 239<br />
If you open each folder on your local computer, the contents are identical. Most people<br />
assume the same is true if they access a remote computer. <strong>The</strong>y’re wrong.<br />
If youopen the %SystemRoot%\Tasks folder on a remote computer, it’s going to look<br />
extremely familiar, because you’re looking at the contents of your own %SystemRoot%\<br />
Tasks folder (it’s a mirror image—the Recycle Bin works the same way). Here are the rules:<br />
■ If youdelete a job from what seems to be the remote Tasks folder, you’re deleting<br />
it from your own folder.<br />
■ <strong>The</strong> system will not permit you to drag a job between Tasks folders, because<br />
you’re really trying to drag a job to itself.<br />
View Tasks on a Remote Computer<br />
To view the Scheduled Tasks folder on another computer, you have to locate the<br />
Scheduled Tasks folder. Open My Network Places and expand the remote computer<br />
listing to locate the Scheduled Tasks folder. It’s easy to spot, because there’s a clock on<br />
the folder icon. Select the folder to see its contents (use the Details view to gain the<br />
most information). Here are the rules:<br />
■ <strong>The</strong> drive containing the Scheduled Tasks folder must be shared to provide access<br />
to the folder.<br />
■ You cannot map a drive to the Scheduled Tasks folder.<br />
If you have the appropriate level of permissions, you can delete or modify the jobs<br />
on the target computer.<br />
Send Tasks to Remote Computers<br />
You can drag or copy a task between your computer and a remote computer, with<br />
these caveats:<br />
■ <strong>The</strong> file on which the job depends (usually an executable) must exist on the<br />
target computer.<br />
■ <strong>The</strong> properties of the job may need to be adjusted to reflect the path to the file<br />
on the target computer.<br />
■ <strong>The</strong> properties of the job may need to be adjusted to reflect a different username.<br />
If you have access to the Scheduled Tasks folder on the target computer, the best<br />
way to accomplish this is to right-drag the task between the local Scheduled Tasks<br />
folder and the remote Scheduled Tasks folder. Choose Copy Here from the menu that<br />
appears when you release the right mouse button (left-dragging moves the job instead<br />
of copying it). Alternatively, you can copy and paste the job between the Scheduled<br />
Tasks folders, using the commands available on the right-click shortcut menus.<br />
If you don’t have access to the remote computer’s Scheduled Tasks folder, copy and<br />
paste the job anywhere on the target computer and let the user move the file into his or<br />
her Scheduled Tasks folder.
240 <strong>Windows</strong> <strong>Server</strong> <strong>2003</strong>: <strong>The</strong> <strong>Complete</strong> <strong>Reference</strong><br />
Don’t use the %SystemRoot%\Tasks folder as the source or target of a copy/paste procedure.<br />
Send and Receive Tasks via E-mail<br />
You can e-mail a task file (taskname.job) to another user, using the standard method for<br />
attaching a file to a message. However, if your e-mail software doesn’t let you enter<br />
Control Panel to open the Scheduled Tasks folder, you won’t be able to access the .job<br />
file when you click the Attach icon. <strong>The</strong> solution is to open Control Panel, open the<br />
Scheduled Tasks folder, and copy the job listing to a folder you can access from your<br />
e-mail software (I use the root of drive C). <strong>The</strong>n attach that copy to your e-mail.<br />
<strong>The</strong> recipient merely needs to drag or copy/cut/paste the file to the Scheduled<br />
Tasks folder.<br />
AT.exe<br />
If you used the AT command in <strong>Windows</strong> NT and/or <strong>Windows</strong> 2000, you’re familiar<br />
with the concept of scheduling programs. <strong>The</strong> AT command is still available in <strong>Windows</strong><br />
<strong>Server</strong> <strong>2003</strong>, and you can use it to schedule tasks.<br />
Task Scheduler and the AT command work together. When you schedule a task via the<br />
AT command, that task appears in the Scheduled Tasks window. You can reconfigure the<br />
task using the switches available in the AT command, or use the features in Scheduled<br />
Tasks to modify the configuration of a task you scheduled with the AT command.<br />
However, once you use Scheduled Tasks to change the configuration, the AT<br />
modifiers no longer work on that task—you’ve committed your modification efforts<br />
to Scheduled Tasks.<br />
<strong>The</strong> syntax for AT.exe is<br />
at [\\ComputerName] [{[ID] [/delete]|/delete [/yes]}]<br />
at [[\\ComputerName] hours:minutes [/interactive] [{/every:date[,...]|/next:date[,...]}]<br />
command]<br />
where:<br />
\\ComputerName specifies a remote computer (if omitted, the local computer is used).<br />
ID is the identification number assigned to an existing scheduled command.<br />
/delete cancels a scheduled command. If you omit the command’s ID, all scheduled<br />
commands on the computer are canceled.<br />
/yes provides the answer Yes to confirmation queries when you delete scheduled<br />
events.
hours:minutes is the time at which you want to run the command, using 24-hour<br />
notation.<br />
/interactive permits command to interact with the desktop of the user who is logged<br />
on when command runs.<br />
/every: runs command on every specified day or days of the week or month.<br />
date specifies the date that youwant to run the command. Specify one or more days<br />
of the week (M,T,W,Th,F,S,Su) or one or more days of the month (1 through 31).<br />
Separate multiple date entries with commas. If you omit date, the program uses the<br />
current day of the month.<br />
/next: runs command on the next occurrence of the day.<br />
command is the program or batch program you want to run. If the command requires<br />
a path as an argument, use the absolute path. If the command is on a remote computer,<br />
use a UNC rather than a mapped drive letter.<br />
Youcan enter at without parameters to get information about the commands<br />
you’ve scheduled with the AT.exe program. <strong>The</strong> display does not include scheduled<br />
tasks that were created in the Scheduled Tasks GUI, nor does it include scheduled tasks<br />
that were created with AT.exe but later modified in the Scheduled Tasks GUI. Entering<br />
at \\ComputerName performs the same action on a remote computer.<br />
Schtasks.exe<br />
New to <strong>Windows</strong> <strong>Server</strong> <strong>2003</strong> (and <strong>Windows</strong> XP), schtasks.exe is like having AT.exe<br />
wake up one morning full of steroids, and equipped with a logical brain. This is a great<br />
alternative to AT.exe, and the only reason I can think of to continue to have AT.exe on<br />
your drive is to take care of the legacy scheduled commands you haven’t gotten<br />
around to redoing with schtasks.exe.<br />
Schtasks.exe is a command-line version of the Scheduled Tasks utility, so whatever<br />
you do in one place is reflected in the other. Unlike AT.exe, you don’t have to worry<br />
that if you make a change in the GUI after creating a scheduled task with schtasks.exe,<br />
you’ll never be able to use schtasks.exe on the task again.<br />
In this section, I’ll describe two sets of syntax information:<br />
■ Syntax and parameters for creating tasks<br />
■ Syntax and parameters for working with existing tasks<br />
Chapter 8: System Maintenance Tools 241
242 <strong>Windows</strong> <strong>Server</strong> <strong>2003</strong>: <strong>The</strong> <strong>Complete</strong> <strong>Reference</strong><br />
Create Tasks with Schtasks.exe.<br />
You can create tasks at the command line with an amazing degree of configuration<br />
detail. <strong>The</strong> syntax for creating tasks with schtasks.exe is<br />
schtasks /create /tn taskname /tr taskrun /sc schedule [/mo modifier] [/d day] [/i<br />
idletime] [/st starttime] [/sd startdate] [/ed enddate] [/s computer] [/ru user [/rp<br />
password]]<br />
where:<br />
/create is required as the first parameter.<br />
/tn taskname is the name for the task.<br />
/tr taskrun specifies the path and filename of the program or command that runs.<br />
/sc schedule specifies the schedule type, using the following schedule type options:<br />
Minute, Hourly,<br />
Daily, Weekly,<br />
Monthly<br />
Specifies the time unit<br />
Once <strong>The</strong> task runs only once, at the specified date and time<br />
Onstart <strong>The</strong> task runs at startup (either on a specified date or the next time<br />
the system starts)<br />
Onlogon <strong>The</strong> task runs when the user logs on (either on a specified date<br />
or the next time the user logs on)<br />
Onidle <strong>The</strong> tasks runs whenever the system is idle for a specified period of<br />
time (either on a specified date or the next time the system is idle)<br />
/mo modifier specifies how often the task runs within its schedule type. This parameter<br />
is used as follows:<br />
■ Required for a monthly schedule type<br />
■ Optional for a minute, hourly, daily, or weekly schedule type<br />
■ begin text inlin<br />
/d day specifies a day of the week. This parameter is used as follows:<br />
■ Valid values are mon, tue, wed, thu, fri, sat, and sun<br />
■ Required for a monthly schedule with a first, second, third, fourth, or last<br />
modifier<br />
■ Optional for a weekly schedule<br />
/i idletime specifies how many minutes the computer must be idle before the task<br />
starts. Valid entries are whole numbers between 1 and 999.
Chapter 8: System Maintenance Tools 243<br />
/st starttime specifies the time of day that the task starts in hh:mm:ss format, used<br />
as follows:<br />
■ Required with a once schedule type<br />
■ Optional with minute, hourly, daily, weekly, and monthly schedule types<br />
/sd startdate specifies the start date for the task in mm/dd/yyyy format, used as<br />
follows:<br />
■ Required for a once schedule type<br />
■ Optional with all other schedule types<br />
/ed enddate specifies the date that the task stops running.<br />
/s computer specifies the name or IP address of a remote computer (with or without<br />
backslashes), and omitting the parameter targets the local computer.<br />
/ru user runs the tasks with the permission level of the user account. If omitted, the<br />
task runs with the permissions of the user logged on at the time the task runs.<br />
/rp password specifies the password of the user account that is specified in the /ru user<br />
parameter. If omitted, the user is prompted for the password when the task runs.<br />
Manage Existing Tasks with Schtasks.exe<br />
Schtasks.exe provides quite a few syntax options and parameters for managing existing<br />
tasks.<br />
Query for Task Information<br />
You can view a list of tasks by entering schtasks /query at the command line. <strong>The</strong><br />
resulting display includes all tasks, including those created in the Task Scheduler GUI<br />
and by using schtasks.exe at the command line. This is an important difference between<br />
the capabilities of schtasks.exe and AT.exe.<br />
Increase the power of the /query parameter by using the following syntax:<br />
schtasks /query [/s <strong>Server</strong>Name] [/fo format] [/nh] [/v]<br />
where:<br />
/s <strong>Server</strong>Name specifies a remote computer as the target for the command.<br />
/fo format specifies the format for the display, using any of the following values:<br />
■ table (this is the default display)<br />
■ list<br />
■ csv<br />
/nh eliminates the display of column headers in table and csv formats.
244 <strong>Windows</strong> <strong>Server</strong> <strong>2003</strong>: <strong>The</strong> <strong>Complete</strong> <strong>Reference</strong><br />
<strong>The</strong> /nh switch is useful when redirecting output to a file, especially with the csv format. <strong>The</strong><br />
resulting file can be loaded into a database or spreadsheet.<br />
/v specifies verbose mode, which displays all the known information about each task.<br />
Verbose mode produces an unformatted display with lots of information. It’s difficult to<br />
read. And, it’s probably more than you needed to know. If you need this information, it’s<br />
easier to open the Schedule Tasks program and check the task’s properties.<br />
Delete Tasks<br />
When you delete tasks with schtasks.exe, the system first asks for a confirmation of the<br />
deletion (unless you use the /f switch), then returns a success message. To delete tasks<br />
with schtasks.exe, use the following syntax:<br />
schtasks /delete /tn taskname [/s <strong>Server</strong>Name] [/f]<br />
where:<br />
/delete is the command and is required.<br />
/tn taskname specifies the task (use /tn * to indicate all tasks).<br />
/s <strong>Server</strong>Name specifies a remote computer as the target system (omit for local<br />
computer).<br />
/f forces deletion even if the task is currently running and also runs in quiet mode<br />
(no confirmation required).<br />
<strong>The</strong> /f parameter has a “take no prisoners” attitude, so use it judiciously.<br />
If youuse schtasks.exe with a task filename as the target, and yousee an error message<br />
telling youthe data is invalid, the task file is corrupted. Youcan’t fix or recover a corrupted<br />
task; you must delete the task and rebuild it.<br />
Disk Cleanup<br />
Disk Cleanup is like a trash hauling service that gets rid of all the stuff that’s hanging<br />
around that you don’t need and won’t ever use again. Unlike the junk in your house,<br />
you can’t hold a lawn sale to entice other junk-collectors to buy your outdated,<br />
unwanted computer files. Disk Cleanup works only on local drives, and only on one<br />
drive at a time.
Run Disk Cleanup<br />
To run Disk Cleanup, use either of these methods:<br />
■ Choose Start | Run and enter cleanmgr, and then click OK.<br />
Chapter 8: System Maintenance Tools 245<br />
■ Choose Disk Cleanup from the System Tools submenu of the Accessories menu.<br />
If you have multiple drives, you must first select the drive to clean up. <strong>The</strong> program<br />
scans your drive to see how many, and which, files can be removed.<br />
Decide What to Delete<br />
After the analysis is complete (which could take a long time on a large drive, if you<br />
haven’t used this program in a while), the Disk Cleanup dialog displays check marks<br />
next to the categories of file types that can be safely deleted (see Figure 8-6).<br />
You can select additional file categories, and deselect some of the categories that<br />
were preselected for you, by adding or removing check marks. As you change the<br />
settings, the total amount of disk space you’ll regain is displayed. Select and deselect<br />
categories; then click OK to clean up your drive. <strong>The</strong> system displays a confirmation<br />
dialog; click Yes to confirm that you want to delete the selected files.<br />
Figure 8-6. Select a file type to see an explanation of the category.
246 <strong>Windows</strong> <strong>Server</strong> <strong>2003</strong>: <strong>The</strong> <strong>Complete</strong> <strong>Reference</strong><br />
If you have multiple drives, only the drive that holds the SystemRoot folder<br />
displays all file type categories. If you select any other drive, only the Recycle Bin, the<br />
option to compress old files (discussed next), and the Catalog files (from previous<br />
indexing processes) are available for cleanup.<br />
Compress Old Files<br />
Scroll through the display to find the listing named Compress old files. Disk Cleanup is<br />
not offering to remove compressed files; instead, this is an offer to keep older files in a<br />
compressed format. Compressing the files uses less disk space.<br />
Select the Compress old files listing and click the Options button to specify how<br />
many days must have elapsed since the last time you accessed a file in order to qualify<br />
the file for compression.<br />
File compression is only available for drives that are formatted for the NTFS file<br />
system. If you opt to compress files, be sure to configure Folder Options to display<br />
compressed files with an alternate color.<br />
Additional Options for Disk Cleanup<br />
<strong>The</strong> Disk Cleanup dialog has a More Options tab that presents two additional clean-up<br />
alternatives:<br />
■ <strong>Windows</strong> components Lets you remove optional <strong>Windows</strong> components that<br />
you installed but don’t use.<br />
■ Installed programs Lets you remove programs you’ve installed but aren’t<br />
planning to use anymore.<br />
Selecting either of the following choices produces the appropriate <strong>Windows</strong> dialog:<br />
■ Optional <strong>Windows</strong> Components Displays the Add or Remove <strong>Windows</strong><br />
Components dialog that is accessed from the Add or Remove Programs applet<br />
in Control Panel.
Chapter 8: System Maintenance Tools 247<br />
■ Installed Programs Displays the Add or Remove Programs dialog that lists<br />
installed software.<br />
Using Cleanmgr.exe<br />
<strong>The</strong> command-line version of the disk cleanup tool, cleanmgr.exe, offers a number<br />
of switches you can use to automate the cleanup process and make it more efficient.<br />
(Incidentally, cleanmgr.exe doesn’t appear in the command-line reference section of the<br />
<strong>Windows</strong> <strong>Server</strong> <strong>2003</strong> help files, so you might want to put a bookmark in this page.)<br />
Cleanmgr.exe supports the following command-line switches:<br />
■ /d driveletter Selects the drive you want to clean.<br />
■ /sageset: n Displays the Disk Cleanup Settings dialog so that you can select<br />
the settings you want for cleanup, and assign those settings to a number (n).<br />
<strong>The</strong> system then creates a registry key to store those settings, linking them to<br />
the value n. <strong>The</strong> n value can be any integer value from 0 to 65535, and it is<br />
merely a number you’ve assigned to this particular set of options; in effect,<br />
you’re creating a version number for the disk cleanup feature that uses these<br />
settings. For example, you could specify a cleanup of the Recycle Bin and<br />
Temporary Internet Files and give that configuration an n value of 1. You<br />
could create another configuration set, using different file types or specifying<br />
that old files be compressed, and give that configuration an n value of 2.<br />
■ /sagerun: n Runs the specified tasks that you assigned to the n value with<br />
the \sageset switch.<br />
One advantage of this method for designing multiple configuration options for Disk<br />
Cleanup is that you can use cleanmgr.exe with the appropriate switches in the Task<br />
Scheduler. Once you’ve created all your sageset values at the command line, add the<br />
sagerun: n switch to the command in Task Scheduler (substituting your own number<br />
for n). You can schedule the configuration that cleans up the Recycle Bin, Temporary<br />
Internet Files, and other common file types daily, and run the configuration that<br />
compresses files or removes old index entries weekly.<br />
System Information<br />
<strong>The</strong> <strong>Windows</strong> <strong>Server</strong> <strong>2003</strong> System Information tool displays configuration information<br />
about the local system, or a remote computer. You can open the tool in several ways:<br />
■ Choose Start | All Programs | Accessories | System Tools |System Information.<br />
■ Choose Start | Run and enter msinfo32.
248 <strong>Windows</strong> <strong>Server</strong> <strong>2003</strong>: <strong>The</strong> <strong>Complete</strong> <strong>Reference</strong><br />
<strong>The</strong> System Information window offers numerous categories in the left pane, and<br />
opens with the System Summary item selected, which displays basic information about<br />
the computer in the right pane.<br />
It’s unusual for an administrator to have to spend much time using this tool for<br />
day-to-day administrative tasks. However, it’s not unusual for support desk personnel<br />
(Microsoft or third-party hardware/software vendors) to ask callers to open System<br />
Information to look for specific data.<br />
If you need to find information about a specific item, you can navigate through the<br />
left pane, or use the command-line version of the tool with parameters that limit the<br />
display to the type of information you’re looking for. I’ll cover both methods in the<br />
following sections.<br />
Navigating the System Information Window<br />
Expanding the categories in the left pane exposes subcategories (and some subcategories<br />
have additional subcategories). <strong>The</strong> list seems almost interminable. However, the program<br />
offers a Find feature that makes it easier to locate the information you need. Enter a word<br />
or phrase to search for in the Find what box, then take the appropriate action:<br />
■ To search all categories and all items in the details pane, click Find after youenter<br />
the text you’re searching for.<br />
■ To limit the search to a specific category, including data in the details pane, select<br />
the category and then click the check box Search Selected Category Only. If the<br />
category has subcategories, they’re automatically included in the search effort.<br />
■ To search for a match only in the console pane, ignoring the items in the details<br />
pane, click the check box Search Category Names Only.
Chapter 8: System Maintenance Tools 249<br />
If you don’t see the Find what box on the bottom of the console, press CTRL-F to toggle<br />
the feature on, or choose Edit | Hide Find to remove the check mark.<br />
Save System Data to a File<br />
You may be asked to save the system information in a file, and then e-mail the file to<br />
a support technician (or upload the file to a web site). To accomplish this, choose File |<br />
Save and enter a location and filename in the Save As dialog.<br />
System information files are saved with the extension .nfo. By default, <strong>Windows</strong><br />
<strong>Server</strong> <strong>2003</strong> .nfo files are saved for version 7.0 of System Information. <strong>The</strong> Save As dialog<br />
offers a second file type for version 5.0/6.0 .nfo files. Use this file type if you’re connected<br />
to a remote computer that’s running a <strong>Windows</strong> version earlier than <strong>Windows</strong> <strong>Server</strong><br />
<strong>2003</strong>. Opening a saved .nfo file opens the System Information window with the saved<br />
data displayed.<br />
Export System Data<br />
Youcan export system data to a text file, which youcan examine in a word processor<br />
or text editor. You can use this file on any computer, regardless of the operating system,<br />
because it doesn’t open the System Information program from which it was derived.<br />
Choose File | Export and enter a location and filename for your data file (the system<br />
automatically adds the .txt file extension). <strong>The</strong> resulting file resembles an .ini file—it has<br />
[sections] followed by data for each section.<br />
You can export specific data by selecting a category or subcategory in the left pane<br />
before you export data. Only the data attached to your selection is exported.<br />
You can also get a text report by printing the system information (using File |<br />
Print). This is an enormous file, and could require more paper than your printer tray<br />
holds. While you have the ability to limit the amount of data that prints by choosing<br />
a specific category, it’s almost always better to export the file. <strong>The</strong>n you can print the<br />
specific sections for which you need a hard copy.<br />
Run a System Tool from the System Information Window<br />
<strong>The</strong> Tools menu offers a number of the built-in <strong>Windows</strong> <strong>Server</strong> <strong>2003</strong> configuration and<br />
analysis tools you can use to troubleshoot your system. Many times, support technicians<br />
ask users to run one of these tools to assist them as they attempt to resolve problems.
250 <strong>Windows</strong> <strong>Server</strong> <strong>2003</strong>: <strong>The</strong> <strong>Complete</strong> <strong>Reference</strong><br />
Connect to a Remote Computer<br />
You can run System Information against a remote computer, as long as you have the<br />
appropriate rights on that computer. To connect, use one of these actions:<br />
■ Press CTRL-R.<br />
■ Choose View | Remote Computer from the menu bar.<br />
In the Remote Computer dialog, enter the name of the target computer. You don’t<br />
have to use a UNC format, just enter the machine name. When you’re connected, the<br />
System Summary category displays the name of the remote computer—otherwise,<br />
everything else is the same and all functions work as if you were working locally.<br />
To return to your local computer, press CTRL-R and select My Computer. Exiting the<br />
program also disconnects you from a remote computer.<br />
Use Msinfo32.exe<br />
You can use the System Information tool from the command line to launch the System<br />
Information window. Because of the robust controls you gain via command-line<br />
parameters, using the command-line version of msinfo32 is a good way to control the<br />
amount of information System Information displays. You can be very precise about<br />
what you want to see.<br />
However, accomplishing this is a bit complicated. If you open a command session<br />
and enter msinfo32.exe, the system returns an error.<br />
<strong>The</strong> program msinfo32.exe is located in the Program Files\Common Files\<br />
Microsoft Shared\MSInfo folder, which, by default, is not in your path. However,<br />
you don’t have to wend your way through that path to open the program—you can<br />
overcome the problem in either of two ways:<br />
■ Enter winmsd at the command prompt. (Winmsd.exe, which appeared in<br />
<strong>Windows</strong> NT, launched the <strong>Windows</strong> NT diagnostics application. In <strong>Windows</strong><br />
<strong>Server</strong> <strong>2003</strong>/<strong>Windows</strong> 2000, winmsd.exe is an application stub that launches<br />
msinfo32.exe.)<br />
■ Enter start msinfo32 at the command prompt. (<strong>The</strong> Start command launches<br />
a second instance of the command processor and completes the entered<br />
command, which in this case is msinfo32.)
<strong>The</strong> following parameters are available for msinfo32.exe:<br />
/categories (+|-)(all | categoryname) +|-(categoryname)... displays or outputs<br />
specified categories.<br />
/category categoryname specifies a specific category at startup.<br />
/msinfo_file=filename opens a saved .nfo file.<br />
/nfo or /s filename outputs an .nfo file to the specified filename.<br />
/report filename outputs a text-format file to the specified filename.<br />
/computer computername connects to the named computer.<br />
To select or deselect a major category, use the following rules:<br />
To See This Category Enter This Text<br />
System Summary SystemSummary<br />
Hardware Resources Resources<br />
Components Components<br />
Software Environment SWEnv<br />
Internet Explorer InternetExplorer<br />
Applications Apps<br />
In the following sections, you’ll find the command-line text required to specify<br />
subcategories.<br />
Subcategories for Hardware Resources<br />
To See This Subcategory Enter This Text<br />
Conflict/Sharing ResourcesConflicts<br />
DMA ResourcesDMA<br />
Forced Hardware ResourcesForcedHardware<br />
I/O ResourcesIO<br />
IRQs ResourcesIRQS<br />
Memory ResourcesMemory<br />
Chapter 8: System Maintenance Tools 251
252 <strong>Windows</strong> <strong>Server</strong> <strong>2003</strong>: <strong>The</strong> <strong>Complete</strong> <strong>Reference</strong><br />
Subcategories for Components<br />
To See This Subcategory Enter This Text<br />
Multimedia ComponentsMultimedia<br />
Display ComponentsDisplay<br />
Infrared ComponentsInfrared<br />
Input ComponentsInput<br />
Modem ComponentsModem<br />
Network ComponentsNetwork<br />
Ports ComponentsPorts<br />
Storage ComponentsStorage<br />
Printing ComponentsPrinting<br />
Problem Devices ComponentsProblemDevices<br />
USB ComponentsUSB<br />
Subcategories for Software Environment<br />
To See This Subcategory Enter This Text<br />
Drivers SWEnvDrivers<br />
Environment Variables SWEnvEnvVars<br />
Jobs SWEnvJobs<br />
Network Connections SWEnvNetConn<br />
Running Tasks SWEnvRunningTasks<br />
Loaded Modules SWEnvLoadedModules<br />
Services SWEnvServices<br />
Program Groups SWEnvProgramGroup<br />
Startup Programs SWEnvStartupPrograms<br />
OLE Registration SWEnvOLEReg
Chapter 8: System Maintenance Tools 253<br />
Start /wait msinfo32.exe<br />
Entering the command start /wait msinfo32.exe [parameters as needed] tells the<br />
system not to process the next item until the current item completes. This ensures that<br />
the computer is not overloaded because of the large amount of CPU time some of the<br />
categories require. This is especially important if you use msinfo32.exe in a batch file.<br />
Local Computer Management Snap-in<br />
<strong>Windows</strong> <strong>Server</strong> <strong>2003</strong> provides an MMC snap-in for managing almost everything on<br />
your computer (or on a remote computer, if you have the permissions to do so). Most<br />
of the tools available in the Local Computer Management snap-in can be accessed from<br />
the menu system or the command line. However, opening one MMC console to gain<br />
access to multiple tools is certainly easier.<br />
To open the Local Computer Management snap-in, right-click My Computer and<br />
choose Manage from the shortcut menu to see the MMC console shown in Figure 8-7.<br />
Figure 8-7. Manage your computer from one place with the Computer Management<br />
snap-in.
254 <strong>Windows</strong> <strong>Server</strong> <strong>2003</strong>: <strong>The</strong> <strong>Complete</strong> <strong>Reference</strong><br />
System Tools Tree<br />
Expanding all the objects under the System Tools item in the console pane displays a large<br />
number of snap-ins, system tools, and configuration items (see Figure 8-8).<br />
Event Viewer<br />
Use Event Viewer to gather information about events that occurred on your system.<br />
You can access Event Viewer through this Computer Management snap-in or from the<br />
Administrative Tools folder in Control Panel. (If you’re migrating to <strong>Windows</strong> <strong>Server</strong> <strong>2003</strong><br />
from <strong>Windows</strong> NT, it’s important to know this in order to save your sanity.)<br />
Event Viewer Logs Information about the activity, behavior, and problems your<br />
system is experiencing is kept in logs. By default, the <strong>Windows</strong> <strong>Server</strong> <strong>2003</strong> Event Viewer<br />
has three logs:<br />
■ Application log Holds events logged by applications. Application developers<br />
decide which events to monitor.<br />
■ Security log Records events that have been configured for auditing, such<br />
as logon attempts, and events related to users accessing resources. As an<br />
administrator, you can decide which events are recorded in the security log.<br />
■ System log Contains events logged by the <strong>Windows</strong> <strong>Server</strong> <strong>2003</strong> system<br />
components. This usually turns out to be reports of failures in drivers or system<br />
services. <strong>The</strong> types of events that are recorded are built into <strong>Windows</strong> <strong>Server</strong> <strong>2003</strong>.<br />
Figure 8-8. Manage system configuration options, events, and performance<br />
via the System Tools objects.
Chapter 8: System Maintenance Tools 255<br />
If <strong>Windows</strong> <strong>Server</strong> <strong>2003</strong> is acting as a domain controller or a DNS server, additional logs<br />
are placed into Event Viewer to track those services.<br />
Events Event Viewer displays a variety of event types, each of which has its own<br />
level of significance, and its own icon type in the event logs. To see event details,<br />
double-click the event’s listing in Event Viewer.<br />
■ Error Indicates a significant problem that could involve a loss of functionality,<br />
such as drivers and services that fail to start properly<br />
■ Warning Indicates a problem that might become serious if you don’t attend to it<br />
■ Information Strictly informational, and not an indication of a future or present<br />
problem<br />
■ Success Audit A security event that succeeded, and is reported because the<br />
system or an administrator opted to audit that event<br />
■ Failure Audit A security event that failed, and is reported because the system<br />
or an administrator opted to audit that event<br />
Configure Event Viewer <strong>The</strong> event logs you’re using start automatically, when you<br />
start the operating system. <strong>The</strong> log files have a finite size and overwrite events in a manner<br />
determined by the log’s configuration options. To see or change the configuration options,<br />
right-click a log’s listing in Event Viewer and choose Properties from the shortcut menu.
256 <strong>Windows</strong> <strong>Server</strong> <strong>2003</strong>: <strong>The</strong> <strong>Complete</strong> <strong>Reference</strong><br />
Changes you make to the configuration settings are dependent on your situation.<br />
For example, you can configure the log to automatically overwrite events after a given<br />
number of days (the default setting is 7 days), in order to keep the log file from growing<br />
extremely large. <strong>The</strong>n, every seven days, you can archive the log and clear the current<br />
entries. However, if you make a major change in the system, or you configure an<br />
aggressive auditing plan, a log may record many events. If the log becomes filled, and<br />
there are no events older than seven days, Event Viewer has nothing to discard to make<br />
room for more events.<br />
Filter Event Types Each log’s Properties dialog has a Filter tab, which you can use<br />
to configure the types of events youwant to see. Youcan use the options on the dialog to<br />
make your selections as narrow as you wish.<br />
For example, you may not care about seeing Information events on certain computers,<br />
or only want to see those events for a week or so after a major change in the system’s<br />
configuration. Merely select and deselect filters as needed.<br />
Shared Folders<br />
<strong>The</strong> Shared Folders snap-in lets you keep an eye on connections and resource use, offering<br />
information via three subfolders in the console pane.
Chapter 8: System Maintenance Tools 257<br />
Shares Open the Shares object to see the shared resources on the computer. <strong>The</strong><br />
columns in the details pane offer information about each share.<br />
Column Information<br />
Share Name <strong>The</strong> shared resource: a shared directory, named pipe, shared<br />
printer, and so forth<br />
Folder Path <strong>The</strong> path to the shared resource<br />
Type <strong>The</strong> type of network connection: <strong>Windows</strong>, NetWare, Macintosh<br />
# Client<br />
Connections<br />
<strong>The</strong> number of users currently connected to the shared resource<br />
Description <strong>The</strong> description text for the shared resource
258 <strong>Windows</strong> <strong>Server</strong> <strong>2003</strong>: <strong>The</strong> <strong>Complete</strong> <strong>Reference</strong><br />
Press F5 to refresh the display, which ensures you’re looking at the accurate number<br />
of current users.<br />
Create a new share by right-clicking the Share object in the console pane and choosing<br />
New File Share from the shortcut menu. Configure existing shares by right-clicking the<br />
appropriate listing in the details pane and choosing Properties from the shortcut menu.<br />
Send a message to any or all computers used by connected users by right-clicking<br />
the Shares object in the console pane and choosing All Tasks | Send Console Message.<br />
Enter a message and select or remove the receiving computers as desired.<br />
Click Add to select other computers on the network (those that aren’t presently<br />
connected to this computer) to receive the message.<br />
If any connected users are working from computers running <strong>Windows</strong> 9x, the message<br />
won’t be received unless the computer has WinPopup installed. <strong>Windows</strong> NT/2000/<br />
XP/<strong>2003</strong> have Messenger Service capabilities built in to the operating system, and users<br />
receive your message in a Messenger Service window.<br />
At the time of writing, console messages that are sent to connected domain controllers<br />
fail. I’m attempting to track down the problem with Microsoft. Information that becomes<br />
available on this subject will be available at www.admin911.com.<br />
Sessions A session exists when a remote user accesses a shared resource. <strong>The</strong> Sessions<br />
object displays the following information:
Column Information<br />
Chapter 8: System Maintenance Tools 259<br />
User Users currently connected to the computer<br />
Computer Name of the connected user’s computer<br />
Type Type of network connection: <strong>Windows</strong>, NetWare, or Macintosh<br />
# Open Files Number of resources opened on this computer by this user<br />
Connected Time Elapsed time for the session<br />
Idle Time Elapsed time since this user performed an action<br />
Guest Specifies whether this user is connected as a guest<br />
You can disconnect all the users who are attached to the computer by right-clicking<br />
the Sessions object in the console pane and choosing Disconnect All Sessions from the<br />
shortcut menu. You can disconnect an individual user by right-clicking the user’s<br />
session listing in the details pane and choosing Close Session from the shortcut menu.<br />
It’s a nice gesture to send a console message before abruptly ending a user’s session.<br />
Open Files <strong>The</strong> Open Files object holds information about which files have been<br />
opened, by whom, and what those people are doing.
260 <strong>Windows</strong> <strong>Server</strong> <strong>2003</strong>: <strong>The</strong> <strong>Complete</strong> <strong>Reference</strong><br />
You can close all the open files by right-clicking the Open Files object and selecting<br />
Disconnect All Open Files from the shortcut menu. You can close a specific open file<br />
by right-clicking its listing in the details pane and selecting Close Open File from the<br />
shortcut menu.<br />
Local Users and Groups<br />
<strong>The</strong> Local Users and Groups tool is for managing users and groups that log on to<br />
this computer, as opposed to logging on to a domain. If your <strong>Windows</strong> <strong>Server</strong> <strong>2003</strong><br />
computer is a domain controller, this tool isn’t available. Domain controllers are<br />
restricted to managing domain users and groups.<br />
Manage Local Users Select the User object in the console pane to see the list of users<br />
in the display pane. By default, <strong>Windows</strong> <strong>Server</strong> <strong>2003</strong> creates an Administrator account<br />
and a Guest account (other accounts may exist depending on the installed components).<br />
When a computer is part of a domain, it’s perfectly possible that multiple users who don’t<br />
exist in the local User list have logged on to the domain using this computer. Local computers<br />
only authenticate users who select a local computer logon instead of a domain logon in<br />
the <strong>Windows</strong> Logon dialog.<br />
<strong>The</strong> Administrator account is the local account that is created by <strong>Windows</strong> <strong>Server</strong> <strong>2003</strong><br />
to install the operating system. You use this account during installation and configuration<br />
of the OS, and the final use of this account should be to create an account for yourself<br />
(make yourself a member of the Administrators group).<br />
<strong>The</strong> Administrator account can’t be deleted, disabled, or removed from the<br />
Administrators local group, ensuring that you never lock yourself out of the computer<br />
(unless you forget the password).<br />
<strong>The</strong> Administrator account has its own set of subfolders under %SystemDrive%\<br />
Documents and Settings. If you log on to the domain with this account (which you can<br />
do if youknow the password for the Administrator account on the DC), <strong>Windows</strong><br />
<strong>Server</strong> <strong>2003</strong> will create a second Administrator account locally, named Administrator<br />
.DOMAIN_NAME. This account also has a set of subfolders under %SystemDrive%\<br />
Documents and Settings.<br />
By default, <strong>Windows</strong> <strong>Server</strong> <strong>2003</strong> disables the Guest account, which is a safe<br />
approach, and usually doesn’t require a change. If the Guest account is enabled, users<br />
can log in as Guest without a password. However, the Guest account is a member of<br />
the Guest group, where permissions and rights are severely limited.<br />
Add Local Users To add users to the local computer, right-click the Users object in<br />
the console pane and choose New User from the shortcut menu. <strong>The</strong> New User dialog<br />
appears (see Figure 8-9), where you enter basic information about this user.<br />
Following are some guidelines for entering data in this dialog:<br />
■ <strong>The</strong> User Name field is the logon name, such as kathyi, kathy, kivens, or whatever<br />
format you usually encourage.
Chapter 8: System Maintenance Tools 261<br />
■ <strong>The</strong> User Name must be unique on the computer and can contain up<br />
to 20 uppercase or lowercase characters except for the following:<br />
“ / \ [ ] : ; | = , + * ? < >.<br />
■ <strong>The</strong> Full Name and Description fields are optional, but useful for searching if you<br />
create a lot of local users.<br />
■ Youcan enter a password (don’t forget to tell the new user what it is), or omit the<br />
password if you know the user is going to log on immediately to create a new,<br />
private password.<br />
■ If you’re creating the real, permanent password, deselect the option to change the<br />
password at the next logon. Youcan also select one of the other password options.<br />
Configure Local Users After you’ve created a new user, double-click the user’s name<br />
in the details pane of the console to open the user’s Properties dialog. Here, you can<br />
manage the user’s rights and permissions:<br />
■ Set Group membership in the Member Of tab. <strong>The</strong> user is automatically a member<br />
of the Users group, which has limited rights and permissions (the same as the<br />
Guest group). Click Add to add the user to additional groups as required.<br />
<strong>The</strong> Add dialog for adding groups has changed from <strong>Windows</strong> 2000. <strong>The</strong> list of existing<br />
groups doesn’t appear, and you must click the Advanced button and initiate a search.<br />
Figure 8-9. Creating a new user for the local computer
262 <strong>Windows</strong> <strong>Server</strong> <strong>2003</strong>: <strong>The</strong> <strong>Complete</strong> <strong>Reference</strong><br />
■ <strong>The</strong> Profile tab is for configuring roaming and mandatory profiles, and setting a<br />
home folder (usually on the network). Because this is a local user, who probably<br />
also logs on to the domain with a domain-based username (which can be the same<br />
username), it’s uncommon to dabble with these settings on the local computer.<br />
Use the tools on the DC to set domain configuration options for the user.<br />
■ All the other tabs are for configuration of Terminal <strong>Server</strong> and Dial-in user<br />
properties, and are covered in the appropriate chapters in this book.<br />
Manage Local Groups <strong>Windows</strong> <strong>Server</strong> <strong>2003</strong> creates a number of built-in groups<br />
during installation of the operating system. Except for the Replicator group (which has<br />
a specific role and should not have ordinary users as members), you can add local users<br />
to groups if you want to increase their permissions on the computer. Making a user a<br />
member of a group is the efficient way to control permissions and rights (otherwise<br />
you have to apply rights and permissions one person at a time).<br />
Create Local Groups You can create local groups to establish a specific group of<br />
permissions that might be needed for the local computer. In a network environment,<br />
it’s unusual for a computer to behave in a stand-alone fashion, so most of this work is<br />
performed on the domain level.<br />
However, if you want to add a local group, right-click the Groups object in the<br />
console pane and select New Group from the shortcut menu. In the New Group dialog<br />
(see Figure 8-10), name the group and, optionally, provide a description.<br />
Add Members to Local Groups You can click the Add button in the New Group<br />
dialog to begin adding members to the group, or close the dialog and add members<br />
later by double-clicking the group’s listing in the details pane. If the computer<br />
participates in a domain, members of the group can be local users, domain users,<br />
or domain global groups.<br />
In the Select Users or Groups dialog, choose the object you want to add to the group,<br />
using the following guidelines:<br />
■ Click Object Types to select User or Group or both.<br />
■ Click Locations to choose the local computer, the domain, or one of the domain’s<br />
global groups.<br />
■ Click Advanced to open a Search dialog where you can further refine your criteria.<br />
After you’ve selected your criteria, click Find Now to display the list of objects<br />
available to you, and begin adding members to your group.<br />
Performance Logs and Alerts<br />
You can keep an eye on the health of the computer, and troubleshoot impending or<br />
actual problems, by using the performance monitors built into the operating system.<br />
See Chapter 26 for information on these topics.
Chapter 8: System Maintenance Tools 263<br />
Figure 8-10. Creating a new group starts with the basic information.<br />
Device Manager<br />
Device Manager is an indispensable tool for troubleshooting hardware problems,<br />
updating drivers, and changing the configuration of installed hardware devices. Here<br />
are some guidelines to keep in mind when using Device Manager:<br />
■ You must have administrative privileges on the computer.<br />
■ You can only manage local devices.<br />
■ Network policy settings may prevent you from making changes to devices.<br />
<strong>The</strong> Device Manager snap-in is available as a stand-alone snap-in, in addition to being<br />
part of the Computer Management snap-in. To open the stand-alone version, right-click<br />
My Computer and choose Properties from the shortcut menu. Select the Hardware tab<br />
and click Device Manager.<br />
View System Devices <strong>The</strong> first and most obvious service Device Manager provides<br />
is a quick view of your system and all the hardware devices installed. It lets you know,<br />
at a glance, if there are any immediate hardware problems or conflicts by flagging those<br />
devices that are not working properly (yellow exclamation point) or that it does not<br />
recognize (yellow question mark). In addition to providing an overview of your system
264 <strong>Windows</strong> <strong>Server</strong> <strong>2003</strong>: <strong>The</strong> <strong>Complete</strong> <strong>Reference</strong><br />
hardware, Device Manager also offers a variety of ways to view the information. <strong>The</strong> View<br />
menu offers the following views:<br />
■ Devices by type <strong>The</strong> default view, which lists the installed devices alphabetically<br />
by type.<br />
■ Devices by connection Lists the connection types, with all devices on the<br />
connection appearing as a subset of the connection type.<br />
■ Resources by type Displays devices as subsets of the resources they are using.<br />
Resources include DMA, I/O, IRQ, and memory address.<br />
■ Resources by connection Similar to the Resources by type view, this view<br />
displays the resource list with connection types as the subset.<br />
■ Show hidden devices Handy for locating devices that have been disconnected<br />
but not uninstalled from the computer. It also displays non–Plug and Play devices<br />
that are installed.<br />
Print Reports on System Devices In addition to viewing the device information,<br />
you can print reports by selecting Print from the Action menu. <strong>The</strong>re are three reports<br />
available:<br />
■ System summary Contains basic system information such as operating<br />
system, processor, and installed memory. In addition, the report contains<br />
summaries of disk drive information, IRQ usage, DMA usage, memory<br />
usage, and I/O ports usage.<br />
■ Selected class or device Contains details about a device you selected before<br />
invoking the Print command. Included in the report are the device’s class, its<br />
description or name, the resources it’s using, and information about device drivers.<br />
■ All devices and system summary Prints the same information as the System<br />
summary report, then the information in the selected class or device report for<br />
every installed device.<br />
It’s a good idea to print the All devices and system summary report for each<br />
computer and keep the printout either in the desk on which the computer sits or in an<br />
accessible file folder. Alternatively, you can print all the reports to a file and amass the<br />
information in one large “our network computers” document.<br />
Manipulate Devices You can also manage devices in Device Manager. You can<br />
modify settings, change drivers, enable and disable devices, and uninstall devices. To<br />
access the properties of a device, double-click its listing, or right-click the listing and<br />
choose Properties from the shortcut menu. Because every device requires a device<br />
driver, each Properties dialog contains at least the following two tabs:<br />
■ General Provides basic information, such as device name, type, and manufacturer,<br />
as well as its current status (working or not), a troubleshooter in case the device<br />
isn’t working, and a Device Usage option to enable or disable the device.
Chapter 8: System Maintenance Tools 265<br />
■ Driver Provides information about the driver currently installed for the device.<br />
This includes the driver name, provider, date, version, and digital signature, if any.<br />
Click Driver Details to open the Driver File Details dialog, which displays the path<br />
and name(s) of installed driver(s). You can use the buttons in the dialog to uninstall the<br />
current driver, or update it.<br />
If the device uses system resources, there’s a Resources tab that lists the resources<br />
being used, and provides an option for manually changing them. Don’t perform this<br />
action unless you’re very comfortable with hardware issues. <strong>The</strong> Resources tab also<br />
contains a conflicting device list that alerts you to any resource conflicts between the<br />
selected device and any other installed devices.<br />
An Advanced tab appears for devices that have additional options that can be set<br />
by the user. You may find other devices with special tabs of their own. For example,<br />
installed ports contain a Port Settings tab, modems have Modem and Diagnostics tabs,<br />
and the USB Root Hub contains a Power tab.<br />
Remove Devices In addition to viewing installed devices and modifying their<br />
properties, you can also use Device Manager to remove devices. To remove a device,<br />
right-click its listing and select Uninstall from the shortcut menu. You can also remove<br />
a device by opening its Properties dialog, selecting the Driver tab, and clicking the<br />
Uninstall button.<br />
Storage<br />
Storage is the second category item in the Computer Management console pane. Its<br />
subcategories include tools for managing removable storage, defragmenting disks, and<br />
managing disks. Defragmenting disks is covered at the beginning of this chapter, and<br />
I’ll cover the other two tools in this section.<br />
Removable Storage<br />
Removable Storage Management (RSM) tracks and manages removable media (tapes<br />
and discs) and hardware (drives, changers, and jukeboxes). To manage the media, RSM<br />
labels and catalogs the tapes and discs. Managing the hardware involves controlling<br />
the slots and doors in order to access and remove the media. RSM doesn’t work alone;<br />
it is the media management arm for applications and features that interact with<br />
removable media, such as Backup and Remote Storage.<br />
To use CDs with RSM, the discs must be rewritable and must be formatted with the CDFS<br />
file system. Optical media can be formatted with FAT, FAT32, or NTFS.<br />
RSM cannot support more than one computer-removable media connection. All<br />
applications that use removable media must run on the same computer that connects<br />
to a specific media library. Within the context of RSM, the word “library” means a data
266 <strong>Windows</strong> <strong>Server</strong> <strong>2003</strong>: <strong>The</strong> <strong>Complete</strong> <strong>Reference</strong><br />
storage system that consists of removable media and the hardware that reads and writes<br />
to that media. <strong>The</strong>re are two library types: robotic libraries, which are automated, multipledrive<br />
devices; and stand-alone libraries, which are manually loaded, single-drive devices.<br />
In <strong>Windows</strong> <strong>Server</strong> <strong>2003</strong>, your ATAPI CD-ROM changer has only a single drive letter<br />
assigned. RSM mounts, dismounts, and manages all the removable media.<br />
In addition to the RSM tool yousee in the Computer Management snap-in, <strong>Windows</strong><br />
<strong>Server</strong> <strong>2003</strong> provides a preconfigured console for RSM, named ntmsmgr.msc (it’s located<br />
in %SystemRoot%\System32). Use the Run command to launch this stand-alone snap-in.<br />
If you work with RSM a lot, create a desktop or taskbar shortcut to this MMC file.<br />
You can view or set the configuration properties for the RSM components by<br />
selecting the appropriate object in the console pane. You’ll probably find you spend<br />
most of your time working with media (moving media in and out of media pools or<br />
ascertaining the state of media) or library management. In the following sections, I’ll<br />
define and discuss the library and media elements in RSM.<br />
Libraries As I mentioned earlier in this section, a library is the combination of media<br />
and the device used to read and write to that media. <strong>The</strong>re are two types of libraries:<br />
automated, and stand-alone.<br />
Technically, you could say there’s a third library, the offline library. RSM tracks<br />
offline media when the media is not contained in a library. <strong>The</strong> media could be<br />
anywhere—in your desk, on a shelf, or in your lunch box. Because RSM tracks offline<br />
media, we can say that all media that’s currently offline is part of the offline library.<br />
Automated Libraries Automated libraries are automated drives that can hold multiple<br />
physical media (tapes or discs). Sometimes these devices are called changers or jukeboxes.<br />
<strong>The</strong>re’s usually a robotic subsystem (sometimes called drive bays) that moves the media<br />
in and out of slots. <strong>The</strong> slots can be storage slots (the media is parked when not being<br />
accessed) or drive slots (the media is the active target). Some automated libraries have<br />
additional hardware components such as doors, cleaning cartridges, bar-code readers,<br />
and inject/eject ports. Those additional components are also managed by RSM.<br />
Stand-Alone Libraries Stand-alone libraries are single-drive units that are not automated.<br />
<strong>The</strong> drive holds a single tape or a single CD, and the media must be inserted manually.<br />
Library Inventories On an automated library, you can perform an inventory to ensure<br />
that all media in the library is accounted for. <strong>The</strong>re are two inventory types:<br />
■ Fast inventory Checks for changes in the state of each slot (from full to empty<br />
and vice versa), and if media is in the slot, reads the on-media identifier.<br />
■ Full inventory Identifies each piece of media. If the media is bar-coded, the<br />
inventory reads the bar codes. If the media is not bar-coded, the inventory<br />
process reads the on-media identifier (which can take a long time).
Chapter 8: System Maintenance Tools 267<br />
To set the default inventory type, expand the Libraries object in the console pane<br />
and right-click the library object you want to configure. Choose Properties and set the<br />
Inventory type in the General tab (the choices are Fast, Full, and None).<br />
To perform the inventory, right-click the library object and select Inventory from the<br />
shortcut menu. <strong>The</strong> inventory results are displayed in the right pane.<br />
Media Pools All media belongs to a media pool, a collection of media that shares<br />
certain attributes, including media type and management policies. Media pools have<br />
a hierarchical structure that starts with the media pool class. <strong>The</strong>re are two classes:<br />
■ Application media pools Created by software applications for the purpose of<br />
grouping and tracking media. In <strong>Windows</strong> 2000, Backup and Remote Storage<br />
each maintains an application media pool.<br />
■ System media pools Created and managed by RSM, and include the<br />
following pools:<br />
■ Unrecognized<br />
■ Free<br />
■ Import<br />
Media can be moved from one media pool to another, and that job is always managed<br />
by RSM.<br />
Unrecognized media pools hold media that RSM doesn’t recognize. This is usually<br />
because the media is totally blank and has not yet received an ID from RSM (which<br />
occurs when you insert the media in the library). However, media that has an ID that<br />
RSM is unable to read or understand also becomes part of the Unrecognized media<br />
pool. Media in the Unrecognized pools is not listed in the RSM database and is<br />
therefore not available to applications.<br />
Free media pools hold media that is not currently being used by applications. <strong>The</strong><br />
media is available for use by any application that needs it. It’s assumed that any data<br />
on the media is not needed, and this is usually accurate, because the data is an old backup<br />
that would not be useful for a restore procedure. You can configure RSM to have applications<br />
draw media from the Free media pool automatically, whenever an application runs out<br />
of media in its own pool. If you don’t configure automatic draws from the Free pool, you<br />
must move media manually into the application pool when it’s needed.<br />
Import media pools contain media that is recognized as a valid media type, but has<br />
not been used by RSM. Typically, media lands in the Import pool when it is brought to<br />
an RSM system from a different RSM system within the organization. You can move<br />
media from an Import pool into a Free pool or an Application pool.<br />
A media pool can contain media, or other media pools. A media pool cannot contain<br />
both media and other pools; it is either a single structure or a hierarchical structure.<br />
For example, the Free pool could contain media pools for each type of media.
268 <strong>Windows</strong> <strong>Server</strong> <strong>2003</strong>: <strong>The</strong> <strong>Complete</strong> <strong>Reference</strong><br />
A library can include media from various media pools, and a single media pool can work<br />
with multiple libraries.<br />
Media Identification In order to track media and keep its inventory records, RSM<br />
identifies each unit of media. <strong>The</strong>re are two identification methods: on-media identifiers<br />
and bar codes.<br />
On-media identifiers are recorded electronically the first time the media is inserted<br />
into a library. <strong>The</strong> identifier has two parts:<br />
■ Label type Identifies the format used to record data. <strong>The</strong> format is dependent<br />
on the type of media.<br />
■ Label ID A unique identifier for the specific disc or tape.<br />
Bar-code identifiers are available if your library supports bar codes. RSM can identify<br />
media from the bar codes you supply. Media that use bar codes also receive on-media<br />
IDs, and RSM can use either method to identify the tape or disc. Bar codes are easier<br />
because you don’t have to mount the media in the drive in order to identify it.<br />
Media Formats RSM uses a Media Label Library (MLL) to manage on-media<br />
identifiers. An MLL is a DLL that’s used to interpret the format of a media label that<br />
was written by an application. RSM supports FAT, NTFS, and CDFS for disk media,<br />
and MTF (Microsoft Tape Format) for tape media. RSM can discern which application<br />
wrote the media label by checking the registered MLLs. Developers who distribute<br />
applications that use another media format must provide MLLs.<br />
Media States <strong>The</strong> media state is the current operational status of a tape or disc.<br />
RSM uses the on-media identifier or the bar code to ascertain the current state. Media<br />
states are determined on two levels: physical state and side state.<br />
<strong>The</strong> physical state identifies the current status regarding the media’s location and<br />
physical use. <strong>The</strong>re are five possible physical states, described in Table 8-1.<br />
<strong>The</strong> side state is the status of the side(s) where data is stored. Every type of media has<br />
either one or two sides. For example, magnetic-optical disks have two sides, while tape<br />
has a single side. RSM tracks the sides of media, as described in Table 8-2.<br />
An allocation maximum is set by an administrator to control the number of times an<br />
application can allocate and deallocate the media. RSM checks the count each time a side<br />
is deallocated, and when the maximum is reached, the side is decommissioned. This feature<br />
lets administrators prevent media from being used beyond its normal useful life (especially<br />
important with tape).<br />
Managing Media Pools Use the Removable Storage tool to manage media pools.<br />
You can create a pool, delete a pool, and move media between pools.
Physical State Description<br />
Chapter 8: System Maintenance Tools 269<br />
Idle <strong>The</strong> media is offline, either in a storage slot (in a robotic<br />
device) or physically absent (stored).<br />
In Use RSM is currently moving the media.<br />
Loaded <strong>The</strong> media is mounted in a drive and is available for<br />
reading or writing data.<br />
Mounted <strong>The</strong> media is in a drive but not yet available for reading<br />
or writing data.<br />
Unloaded <strong>The</strong> media has been dismounted and is waiting for someone<br />
to physically remove it.<br />
Table 8-1. Descriptions for Media Physical States<br />
Side State Description<br />
Allocated <strong>The</strong> side is reserved by an application and is not available<br />
to any other application.<br />
Available <strong>The</strong> side is available for use by an application.<br />
<strong>Complete</strong>d <strong>The</strong> side is full.<br />
Decommissioned <strong>The</strong> side is not available because it has reached its allocation<br />
maximum (see Note on allocation maximum).<br />
Imported <strong>The</strong> side’s label type is recognized. <strong>The</strong> label ID is not<br />
recognized.<br />
Incompatible <strong>The</strong> media type is not compatible with the library and<br />
should be removed.<br />
Reserved <strong>The</strong> side is only available to a specific application. This state<br />
applies to two-sided media where one side is allocated.<br />
Unprepared <strong>The</strong> side is in a Free media pool and has not yet received<br />
a free media label.<br />
Unrecognized RSM does not recognize the side’s label type and ID.<br />
Table 8-2. Descriptions of Side States for Removable Media
270 <strong>Windows</strong> <strong>Server</strong> <strong>2003</strong>: <strong>The</strong> <strong>Complete</strong> <strong>Reference</strong><br />
Youcan create a media pool for an application, either as a new top-level pool or<br />
within an existing application pool (but not within the system pools, Free, Import, or<br />
Unrecognized):<br />
■ To create a top-level media pool, right-click the Media Pools object in the console<br />
tree and select Create Media Pool from the shortcut menu.<br />
■ To create a media pool within an existing pool, right-click the existing pool and<br />
select Create Media Pool from the shortcut menu.<br />
Configure the new media pool in the Create a New Media Pool Properties dialog,<br />
using the following guidelines:<br />
■ Enter a name for the new media pool.<br />
■ Enter a description (optional).<br />
■ In the Media information section, configure the media pool to hold other media<br />
pools, or to hold media.<br />
■ Enter the media type if the pool contains media.<br />
■ Select allocation/deallocation/reallocation options as follows:<br />
■ Automatically draw media from a Free pool when this media pool runs out<br />
of media. Don’t select this option if you prefer to move media from a Free<br />
pool to this pool manually (using the RSM console).<br />
■ Automatically return media to a Free pool when the media is no longer<br />
needed by an application. Don’t select this option if you prefer to move the<br />
media to the Free pool manually.<br />
■ Limit the number of times the media can be allocated by other media pools.<br />
■ Use the Security tab to give permissions to users and groups to manipulate this<br />
media pool.<br />
To delete an application media pool from the Removable Storage console, expand<br />
the Media Pools object in the console pane. Right-click the media pool youwant to<br />
remove and choose Delete from the shortcut menu. You’re asked to confirm your action.<br />
Move Media to Another Pool To move media from one media pool to another,<br />
drag the tape or disk from the details pane to the applicable media pool in the console<br />
pane. Expand the object first if either the source or target media pool is in a hierarchy<br />
Eject Media Always eject media from the RSM console so the RSM program knows<br />
that the media is removed from the library. <strong>The</strong> method you use differs between standalone<br />
libraries and automated libraries:<br />
■ If the media is in a stand-alone library, right-click the appropriate library object<br />
and choose Eject from the shortcut menu.
Chapter 8: System Maintenance Tools 271<br />
■ If the media is in an automated library, right-click the library’s media object<br />
and choose Eject from the shortcut menu. <strong>The</strong>n follow the steps in the Media<br />
Eject Wizard.<br />
Cleaning Media RSM keeps records on media-cleaning procedures, so you should<br />
use the RSM console when you perform a cleaning operation. <strong>The</strong> steps you use in the<br />
console differ between a stand-alone library and a robotic library.<br />
To clean media in a stand-alone library, manually insert the cleaning cartridge.<br />
<strong>The</strong>n, to notify RSM, open the console, right-click the drive, and choose Mark As Clean<br />
from the shortcut menu.<br />
To clean media in a robotic library, right-click the appropriate library and choose<br />
Cleaner Management from the shortcut menu. <strong>The</strong> Cleaner Management Wizard walks<br />
you through the steps (including instructions for inserting a cleaning cartridge).<br />
RSM Tricks and Tips RSM is quite powerful, but at the same time it requires a<br />
commitment to keep on top of it or it won’t work properly for you. If you use a tape<br />
backup device, RSM is going to become an important part of your professional life.<br />
<strong>The</strong> trick is to remember that whatever you do with removable media, do it<br />
through the RSM console. Don’t move a tape, clean a tape, throw a tape away, or<br />
introduce new tapes without telling RSM.<br />
If you have to restore files from a tape backup, you may encounter a problem with<br />
the tape—not a physical problem, but a problem with mounting the tape so its contents<br />
or catalog can be read. Sometimes, the backup application may show a cycle of mounting,<br />
cataloging, and dismounting the tape, over and over. This is almost always caused by<br />
the fact that the on-media label does not match the RSM database information for the<br />
tape that was mounted. <strong>The</strong> media in the tape library may have been switched with<br />
another tape, or placed in the wrong slot. Use the RSM Eject Media and Inject Media<br />
Wizards instead of manually removing and replacing media. This permits RSM to keep<br />
track of the media.<br />
If it’s too late to heed my advice, and the tape youneed for a restore is endlessly<br />
cycling, here’s the fix: cancel the restore and perform a full inventory of the library.<br />
Understanding the Work Queue RSM can’t multitask; it works sequentially,<br />
plugging away at one task at a time. If your tape unit has multiple drives and you want<br />
RSM to prepare two tapes, it will finish the first tape before beginning the second, even<br />
though both tapes are equally accessible.<br />
You can keep an eye on the progress of multiple jobs by viewing the RSM Work<br />
Queue. To get there, select the Work Queue object in the console pane. <strong>The</strong> details pane<br />
displays the tasks and their status.<br />
Disk Management<br />
<strong>The</strong> disk management tool is the place to perform disk-related tasks, such as managing<br />
partitions and volumes, assigning drive letters, and, for <strong>Windows</strong> <strong>Server</strong> <strong>2003</strong> versions,<br />
creating and repairing fault-tolerant volumes.
272 <strong>Windows</strong> <strong>Server</strong> <strong>2003</strong>: <strong>The</strong> <strong>Complete</strong> <strong>Reference</strong><br />
Fault-tolerant volumes are part of a very large and complicated hardware issue, and<br />
a discussion is beyond the scope of this book.<br />
Disk management has changed substantially in <strong>Windows</strong> <strong>2003</strong>, compared to <strong>Windows</strong> NT.<br />
If you’re moving to <strong>Windows</strong> <strong>2003</strong> from <strong>Windows</strong> 2000, you’re already familiar with<br />
the tools and procedures.<br />
When you select the Disk Management object in the console pane, the display pane<br />
shows you information about the disks on the computer (see Figure 8-11). Incidentally,<br />
this is the way to find out whether the multiple drives that appear in My Computer are<br />
partitions of a single disk, or separate disks.<br />
Manage Drives You can manipulate the drives on your system with the Disk<br />
Management snap-in. Most of the tasks are rather dangerous if you don’t take the time<br />
to read the documentation thoroughly. Listing all the tasks here would be overwhelming,<br />
because the permutations and combinations of possibilities are enormous.<br />
Manage Drive Letters Drive letter assignments are handled differently in <strong>Windows</strong><br />
<strong>Server</strong> <strong>2003</strong> than they were in <strong>Windows</strong> NT (and earlier). For instance, if you have an<br />
ATAPI CD-ROM changer, it is assigned a single drive letter. Removable Storage<br />
Manager mounts, dismounts, and manages all its media. In <strong>Windows</strong> NT 4, such a<br />
device has a separate drive letter for each piece of media the device is capable of<br />
managing, and as you call for each drive letter, the media is swapped automatically.<br />
Figure 8-11. Get a quick view of the disks on your system in the Disk Management<br />
snap-in.
Chapter 8: System Maintenance Tools 273<br />
In <strong>Windows</strong> <strong>Server</strong> <strong>2003</strong>, drive letters are assigned to volumes by the Mount<br />
Manager (MountMgr) program. When a drive letter is assigned to a volume, that drive<br />
letter is reserved for that volume in the MountMgr database (which is in the registry).<br />
When youperform a <strong>Windows</strong> <strong>Server</strong> <strong>2003</strong> upgrade from <strong>Windows</strong> NT, the existing<br />
drive letter assignments are exported to the $Win_nt$.~bt\Migrate.inf file so that the textmode<br />
setup process can read and import the information into the MountMgr database.<br />
When youperform a <strong>Windows</strong> <strong>Server</strong> <strong>2003</strong> upgrade from <strong>Windows</strong> 2000, the system<br />
maintains the existing drive letter information (<strong>Windows</strong> 2000 handles these functions<br />
the same way <strong>Windows</strong> <strong>Server</strong> <strong>2003</strong> does).<br />
During a fresh <strong>Windows</strong> <strong>Server</strong> <strong>2003</strong> installation, MountMgr follows a procedure<br />
for assigning letters and then continues to use that procedure for volumes or drives<br />
that are added to the system.<br />
Here are the steps, in order, that Setup performs to determine drive letter assignments:<br />
1. Scan all fixed disks as they are enumerated. Start with active primary partitions<br />
(if there are any marked active). <strong>The</strong>n move to the first primary partition on<br />
each drive. <strong>The</strong> drive letters are assigned in order, using the next available letter<br />
(no letters before C are used).<br />
2. Scan all fixed hard disks and assign drive letters to all logical drives in an<br />
extended partition. Scan removable disks (Zip, magnetic-optical, and so on)<br />
as enumerated. Assign each the next available letter (no letters before C).<br />
3. Assign letters to floppy drives, starting with A.<br />
4. Assign letters to CD-ROM drives, using the next available letter (no letters<br />
before D).<br />
<strong>The</strong>re is an exception to this scheme. Legacy Fault Tolerant sets on basic disks<br />
record their last-used drive letter in a private region on the physical disk. During<br />
installation of <strong>Windows</strong> <strong>Server</strong> <strong>2003</strong>, these drive letters are noted and given priority<br />
during the drive assignment process. <strong>The</strong>refore, legacy FT-sets are assigned drive<br />
letters before any other drive letters are assigned to other basic disk partitions.<br />
Assigned drive letters are persistent, and should remain as is unless a volume is<br />
deleted or manually changed using Disk Management. An exception occurs if a volume<br />
(removable disk) is offline, and a new volume is brought online. <strong>The</strong> new volume may<br />
receive the offline volume’s drive letter. To keep your drive letter assignments intact,<br />
keep existing volumes online when you introduce new volumes.<br />
Logical Disk Manager (LDM) tracks the last drive letter assigned to a dynamic<br />
volume in its configuration database. This database is located in a 1MB private region<br />
at the end of each dynamic disk. When MountMgr is assigning letters to dynamic<br />
volumes, LDM is queried to see if it has a “suggested drive letter,” based on the<br />
information in its configuration database.<br />
MountMgr assigns drive letters to dynamic volumes using the following guidelines:<br />
■ If the MountMgr database in the registry already has a drive letter recorded for<br />
the volume, the volume gets that drive letter.
274 <strong>Windows</strong> <strong>Server</strong> <strong>2003</strong>: <strong>The</strong> <strong>Complete</strong> <strong>Reference</strong><br />
■ If the MountMgr database does not contain a drive letter for the volume,<br />
MountMgr asks LDM for a “suggested” drive letter. LDM checks its<br />
configuration database, and if a recorded drive letter is found, that letter<br />
is suggested to MountMgr.<br />
■ If this suggested drive letter is available, it is assigned to the volume and recorded<br />
in the MountMgr database so it can be used during the next mount.<br />
■ If the suggested drive letter is already used, the volume is assigned the next<br />
available drive letter.<br />
■ If LDM does not have a suggested drive letter, the volume is assigned the next<br />
available letter.<br />
To manipulate drive letter assignments manually, right-click the target drive and<br />
choose Change Drive Letter and Paths from the shortcut menu.<br />
Services and Applications<br />
<strong>The</strong> last snap-in in the console pane of the Computer Management console is Services<br />
and Applications. Selecting the Services object in the console pane displays information<br />
about the installed services. Information about manipulating services can be found<br />
throughout this book, so I won’t go into a long discussion here.<br />
You can use the Properties dialog for any service to change its configuration, but step<br />
carefully—this can be dangerous territory.<br />
■ On the General tab youcan change the method of startup for the service. You<br />
can also start, stop, pause, and resume the service.<br />
■ On the Logon tab you can change the account attached to this service.<br />
■ On the Recovery tab you can select actions if the service fails. Possible actions<br />
include restarting the service, restarting the computer, or launching a file (usually<br />
a notification program to let an administrator know what’s happening).<br />
■ On the Dependencies tab you can view the names of services that are<br />
dependent on this service, and the names of services this service depends on.<br />
This is an important set of guidelines when you’re making changes to the<br />
service’s behavior.
Chapter 9<br />
Printing<br />
Copyright <strong>2003</strong> by <strong>The</strong> McGraw-Hill Companies, Inc. Click Here for Terms of Use.<br />
275
276 <strong>Windows</strong> <strong>Server</strong> <strong>2003</strong>: <strong>The</strong> <strong>Complete</strong> <strong>Reference</strong><br />
<strong>The</strong> installation and configuration of printers and printing services in <strong>Windows</strong><br />
<strong>Server</strong> <strong>2003</strong> is easy compared to what youhave to go through to install and<br />
configure other NOS print services and print servers. Of course, achieving all<br />
this simplicity takes a great deal of complicated work, most of which is performed<br />
by the operating system kernel, working in the background.<br />
In this chapter, I’ll discuss the way <strong>Windows</strong> <strong>Server</strong> <strong>2003</strong> accomplishes printing, and<br />
the components involved in the printing processes. I’ll also cover the basic setup and<br />
configuration choices you have as you set up printing services for your network.<br />
New Printing Features<br />
If you’re migrating to <strong>Windows</strong> <strong>Server</strong> <strong>2003</strong> from <strong>Windows</strong> NT, you’ll find a number of<br />
major enhancements and improvements to printing in <strong>Windows</strong> <strong>Server</strong> <strong>2003</strong>. If you’ve<br />
been running <strong>Windows</strong> 2000, you’ve already encountered most of these changes, but<br />
<strong>Windows</strong> <strong>Server</strong> <strong>2003</strong> introduces a few more innovations.<br />
Of course, all the <strong>Windows</strong> <strong>Server</strong> <strong>2003</strong> printing features are covered in detail in<br />
this chapter. However, for the impatiently curious, here’s a brief summary of the<br />
important modifications:<br />
■ Remote port administration Remote administration of printers has been<br />
extended to include the ability to perform remote printer port administration.<br />
(Introduced in <strong>Windows</strong> 2000.)<br />
■ Standard port for TCP/IP A new port, called the standard port, is available for<br />
easy installation of most TCP/IP printers on your network. If you ever set up<br />
TCP/IP printing in <strong>Windows</strong> NT 4, you’ll appreciate the fact that you don’t have<br />
to go through all those steps in all those dialogs. (Introduced in <strong>Windows</strong> 2000.)<br />
■ Internet printing Printing is integrated with the Internet, and users can<br />
access print servers on an intranet or on the Internet via a URL. (Introduced<br />
in <strong>Windows</strong> 2000.)<br />
■ Print queue monitors You can monitor the performance of a local or a remote<br />
printer with the System Monitor’s Print Queue object. Counters are available<br />
for numerous performance criteria. (Introduced in <strong>Windows</strong> 2000.)<br />
■ Users can change settings Users running <strong>Windows</strong> XP Professional and<br />
<strong>Windows</strong> <strong>Server</strong> <strong>2003</strong> can alter personal settings for document defaults. This<br />
ability has not been available to users running NT or <strong>Windows</strong> 2000 (although<br />
it was available to users running <strong>Windows</strong> 9x).<br />
■ New Print dialog <strong>The</strong> standard Print dialog that appears when you’re printing<br />
from an application has changed. You can now install a printer directly from the<br />
Print dialog.<br />
■ Printers folder name change <strong>The</strong> Printers folder is now called Printers<br />
and Faxes.
Chapter 9: Printing 277<br />
■ Automatic installation of printer drivers on all nodes in a cluster When you<br />
install a printer driver on one node of a cluster, the driver is automatically installed<br />
on all the other nodes.<br />
■ Kernel-mode printer driver blocking An administrator can prevent the<br />
installation of kernel-mode printer drivers by users through a group policy.<br />
Printing Basics<br />
<strong>Windows</strong> <strong>Server</strong> <strong>2003</strong> is a protected-mode operating system with no direct access to<br />
hardware. <strong>The</strong>refore, virtual printers (sometimes called logical printers) are used to control<br />
the printing features and to interact with the physical printing devices. Sending a print<br />
job to the printer means sending the job to the virtual device. <strong>The</strong> important things to<br />
keep in mind are the following:<br />
■ <strong>The</strong> icons that are displayed in printer listings represent virtual printers.<br />
■ Users send a print job to a virtual printer, not a physical printer.<br />
■ Installed printer drivers are loaded at print time and sent to the virtual printer.<br />
■ Configuration changes to a printer’s properties are made to the virtual printer,<br />
but the options must match the capabilities of the physical printer.<br />
Printing Processes<br />
Before a print job is actually sent to the printer, the operating system performs a<br />
number of processes. What follows is a brief overview of those processes, starting at<br />
the point a user sends a document to a printer. (I’m assuming the software is a <strong>Windows</strong><br />
application.) I’ll discuss the printing components that operate in these processes in the<br />
section, “Printing Components,” later in this chapter.<br />
Create the Output File<br />
<strong>The</strong> <strong>Windows</strong> application calls the Graphical Device Interface (GDI), which in<br />
turn calls the printer driver associated with the target printer. Using the document<br />
information provided by the application, the GDI and the driver contribute data to<br />
create an enhanced metafile (EMF) containing the GDI calls and the printer driver<br />
information. <strong>The</strong> <strong>Windows</strong> application then calls the client side of the spooler<br />
(Winspool.drv).<br />
Once the printer driver is loaded into memory, all of the printer-specific codes<br />
and instruction sets are available to the processes that follow.<br />
Non-<strong>Windows</strong> OS and application printing processes don’t use the GDI. A component<br />
similar to the <strong>Windows</strong> GDI performs the same task.
278 <strong>Windows</strong> .NET <strong>Server</strong> <strong>2003</strong>: <strong>The</strong> <strong>Complete</strong> <strong>Reference</strong><br />
<strong>The</strong> output file contains instructions, called Device Driver Interface (DDI) calls, which<br />
are sent to the printer driver. <strong>The</strong> output file is called a DDI Journal file. <strong>The</strong> graphics<br />
engine (%SystemRoot%\System32\gdi32.dll) translates the GDI commands into the<br />
DDI commands that can be read by the operating system’s print processors and by<br />
the printer driver.<br />
Process the Output File<br />
<strong>The</strong> output file is passed to the local spooler, which examines the data type and then<br />
passes the print job to the print processor. It also sends information about the data type.<br />
<strong>The</strong> print processor creates the print data format that the physical printer expects. See<br />
the sections on print processors later in this chapter for information about data types<br />
and data formats.<br />
Regardless of whether the file is being sent to a local or network physical printer, the<br />
output file is always passed to the local spooler.<br />
Route the Print Job<br />
<strong>The</strong> client computer uses a Remote Procedure Call (RPC) to send the print job to<br />
the <strong>Windows</strong> router on the print server. <strong>The</strong> router accepts the job from the client<br />
computer, and checks the location of the physical printer. <strong>The</strong>n the router sends the<br />
processed job to the spooler for the physical printer. If the printer is local, that just<br />
means the processed job is sent back to the client spooler and the local computer<br />
is considered to be the print server.<br />
Send the Print Job<br />
<strong>The</strong> spooler on the print server hands the print job off to the operating system’s print<br />
monitor. <strong>The</strong> print monitor checks the destination port, and if it is free, it sends the<br />
print job. If the port is not free, the print monitor holds the print job in the queue in the<br />
spooler until the port is free. <strong>The</strong> print monitor also manages communication between<br />
the printer and the sending user, if the printer/cable supports bidirectional communication.<br />
Printing Components<br />
All the steps the operating system performs to move a print job from an application to<br />
a physical printer require the use of a number of components and processes provided<br />
by the operating system.<br />
Spooler<br />
<strong>The</strong> spooler is software—a group of DLLs that take care of the chores that must<br />
be accomplished when a document is sent to the printer. Those chores include:
■ Tracking the printer ports associated with each printer.<br />
■ Tracking the configuration of the physical printer, such as memory, trays, and so on.<br />
■ Assigning priorities to the print jobs in the queue.<br />
■ Sending the print job through a series of software processes that depend on the<br />
type of job, the type of data, and the location of the physical printer.<br />
■ Sending the job to the physical printer.<br />
<strong>The</strong> spooler receives the print job, stores the job on disk, and then passes the job<br />
through the print processes and on to the physical printer. As soon as the print job is<br />
stored on disk, the user can go back to work in the sending application. All of the print<br />
processing is performed in the background.<br />
By default, the directory used for spooling is %SystemRoot%\System32\Spool\<br />
Printers. Youcan change the location of the spooler, and it’s frequently a good idea to<br />
do so if you have another drive (with more free space) on the computer. <strong>The</strong> spool files<br />
on a print server can take up quite a bit of disk space.<br />
If the print server has a second drive that’s attached to a separate controller, you<br />
can also improve I/O performance on the default spooler drive by moving the spooler<br />
to a drive on the other, separate controller.<br />
To move the spooler, open the Printers and Faxes folder and choose <strong>Server</strong> Properties<br />
from the File menu (“<strong>Server</strong>” means print server, so this menu item is also present on<br />
workstations that provide shared printers). In the Print <strong>Server</strong> Properties dialog, move<br />
to the Advanced tab, which displays the location of the spool folder. Enter a new<br />
location, with these guidelines in mind:<br />
■ Don’t put the spool folder on the root. <strong>Windows</strong> <strong>Server</strong> <strong>2003</strong> doesn’t accept this<br />
configuration and will revert the spool folder to its original location (I used<br />
D:\Printing\Spool\Printers).<br />
■ Don’t perform this action while print jobs are active; those jobs will never print.<br />
■ If the directory you specify doesn’t exist, it’s created for you, but if the directory<br />
is a subdirectory, the parent directory must already exist. In other words, the<br />
system is willing to create only the bottom level of the path automatically, so it’s<br />
best to create the full path manually before moving the spooler.<br />
■ If the spooler is on an NTFS partition, be sure that Everyone has write permissions<br />
for the spool directory.<br />
<strong>The</strong> new location is written back to the registry immediately and is effective<br />
immediately. <strong>The</strong> registry key is HKEY_LOCAL_MACHINE\Software\Microsoft\<br />
<strong>Windows</strong> NT\CurrentVersion\Print\Printers. <strong>The</strong> data item is DefaultSpool<strong>Directory</strong><br />
(a REG_SZ data type).<br />
If the new location doesn’t take effect, you need to stop and restart the Print Spooler<br />
service, using these steps:<br />
1. In Control Panel, open the Administrative Tools applet.<br />
Chapter 9: Printing 279
280 <strong>Windows</strong> <strong>Server</strong> <strong>2003</strong>: <strong>The</strong> <strong>Complete</strong> <strong>Reference</strong><br />
2. Open the Services console.<br />
3. Select Print Spooler.<br />
4. If you’re using Extended view, click Stop, then click Restart in the console pane.<br />
5. If you’re using Standard view in the console, right-click the listing and choose<br />
Stop from the shortcut menu. <strong>The</strong>n right-click again, and choose Restart.<br />
You can also stop and start the Print Spooler service from the command line with<br />
the commands net stop spooler and net start spooler.<br />
Spool Files<br />
<strong>The</strong> spooler directory holds the spool files (the list of spool files is called the queue).<br />
For each spooled print job, there are two files written to the spooler directory:<br />
■ <strong>The</strong> spool file This file is actually the print job. It has an .spl extension.<br />
■ <strong>The</strong> shadow file This file contains the administrative information needed to<br />
print the job (the target printer, the job’s priority, the name of the sending user,<br />
and so on). <strong>The</strong> file has an extension of .shd.<br />
If the print server is shut down before all the spooled jobs are printed, when the<br />
print server is restarted, printing restarts, because the presence of spool and shadow<br />
files starts the printing process.<br />
Printer Drivers<br />
Printer drivers translate the data and codes in the print job document into the form<br />
needed by the printer. <strong>The</strong> operating system uses the printer driver for three specific<br />
tasks, and breaks down the functions of the printer driver into those distinct parts. <strong>The</strong><br />
three individual parts, each of which is a set of files, are the following:<br />
■ Graphics drivers
■ Printer interface drivers<br />
■ Characterization data files<br />
Each of these components plays a specific role in print processing.<br />
Chapter 9: Printing 281<br />
Graphics Drivers<br />
<strong>The</strong> imaging functions (rendering of graphic images) are implemented by <strong>Windows</strong><br />
<strong>Server</strong> <strong>2003</strong> as a DLL. <strong>The</strong> Print Graphics Driver DLL provides the API calls that are<br />
used as a graphics device interface during the building of the DDI Journal file. <strong>The</strong><br />
graphics driver also converts the DDI commands into commands that printers can<br />
accept. <strong>The</strong>se files are stored in subdirectories under %SystemRoot%\System32\<br />
Spool\Drivers\w32x86.<br />
Printer Interface Drivers<br />
<strong>The</strong> printer interface files (which are .dll files) provide the options a user can choose<br />
when configuring a printer. Specifically, they display the Properties and Printing<br />
Preferences dialogs.<br />
Characterization Data Files<br />
<strong>The</strong>se files contain the information provided by printer manufacturers about the printer’s<br />
capabilities and configuration options, such as whether it prints on both sides of the<br />
paper, the maximum paper size it accepts, and so on.<br />
Print Queue<br />
<strong>The</strong> lineup of print job files in the spool directory waiting to be sent to the physical<br />
printer is called the queue.<br />
If youhave Novell NetWare or OS/2 in your professional history, youhave to<br />
redefine your definition of the word “queue.” <strong>The</strong> queue used by those other network<br />
operating systems is the primary software interface between the applications and the<br />
physical printer. <strong>The</strong> queue’s relationship to the printer is a one-to-one concept.<br />
In OS/2, for example, when a user sends a print job to a printer, the job is<br />
intercepted by the OS/2 spooler, which holds the job in a queue that is really a<br />
virtual alias to a specific physical printer. <strong>The</strong> print job is submitted to the queue<br />
for handling; the queue is not a collection of print files that have already been<br />
“handled” by the operating system. <strong>The</strong> spooler and the queue are a merged<br />
concept. <strong>The</strong> printer driver, the spooler, and the queue do not individually<br />
manipulate the print job; the job is grabbed, held, and shipped to the physical<br />
printer by one entity, the queue.<br />
NetWare 3.x (and NetWare 4.x if you opt to use a queue instead of a virtual<br />
printer) operates in much the same manner as OS/2, except setting up the queue<br />
and the printer server requires much more work.
282 <strong>Windows</strong> <strong>Server</strong> <strong>2003</strong>: <strong>The</strong> <strong>Complete</strong> <strong>Reference</strong><br />
For raster printers, these files are called minidrivers and are usually implemented as<br />
DLLs (although you may see other extensions such as .gpd or .pcd). <strong>The</strong>y are source-code<br />
compatible across platforms and processors.<br />
For PostScript printers, these are PostScript Printer Description (PPD) files, which are<br />
text files provided by the manufacturer. <strong>The</strong>y are binary compatible across platforms<br />
and processors.<br />
<strong>Windows</strong> <strong>Server</strong> <strong>2003</strong> Print Processor<br />
<strong>The</strong> print processor does the rendering of the print job after it receives the file from the<br />
spooler. Rendering means translating all the data in the print job into data that is understood<br />
and accepted by the printer.<br />
Before passing the job, the spooler checks for the data type. If rendering is necessary,<br />
it passes along rendering information to the print processor in addition to the print job.<br />
<strong>The</strong> question of whether or not the job needs processing is dependent upon the data<br />
type sent by the client application.<br />
<strong>Windows</strong> NT/2000/XP/<strong>2003</strong> <strong>Server</strong> use EMF as the default data type, and the<br />
print processor can pass the job to the printer with full confidence that the printer can<br />
understand and handle the print job.<br />
You can find the print processor and configuration for data type in the printer’s<br />
Properties dialog by clicking the Print Processor button on the Advanced tab.<br />
<strong>The</strong> various data types are as follows:<br />
■ RAW This data type indicates that the job has been rendered and is ready for<br />
the printer. <strong>The</strong> print processor takes no action. RAW is used by non-<strong>Windows</strong><br />
NT4/2000/XP/<strong>2003</strong> <strong>Server</strong> clients, and is the default data type for all PostScript<br />
printers.<br />
■ RAW [FF appended] This data type indicates that the client has sent a<br />
document with no form feed at the end of the job (needed to make the last<br />
page eject). <strong>The</strong> print processor adds a form feed and takes no other action.<br />
■ RAW [FF auto] This data type works the same as RAW [FF appended], but<br />
the print process checks for the presence of a form feed at the end of the job,<br />
and adds one if it’s missing.<br />
■ TEXT This data type indicates that the job is simple text, and is usually applied<br />
to print jobs that are being sent to PostScript printers or plotters (which don’t<br />
accept text as a valid data type). <strong>The</strong> print processor uses the printer driver to<br />
render the job into printer commands that are acceptable to the target printer.<br />
■ EMF <strong>The</strong> Enhanced Metafiles (EMF) data type is the default, used by most<br />
applications that are written for <strong>Windows</strong> NT 4, <strong>Windows</strong> 2000, <strong>Windows</strong> XP,<br />
and <strong>Windows</strong> <strong>Server</strong> <strong>2003</strong>. EMF information is generated by the GDI before<br />
spooling; then the spooler delivers the print job to the queue in the background.<br />
EMF files are typically smaller than RAW data type files. More important, they<br />
are portable and can be translated to meet the expectations of almost any printer.
Chapter 9: Printing 283<br />
Other Print Processors<br />
In addition to the print processor that is built into <strong>Windows</strong> <strong>Server</strong> <strong>2003</strong>, you can add<br />
additional print processors to your system. Some print processors are available as<br />
optional components in <strong>Windows</strong> <strong>Server</strong> <strong>2003</strong>, as described in Table 9-1.<br />
Additional print processors are available from third-party sources. For example,<br />
software applications that produce data requiring special handling in order to be<br />
understood by the printer usually provide a print processor.<br />
Print Router<br />
<strong>The</strong> print router accepts requests to print from clients, and determines the spooler<br />
component that should be used to fulfill the request. It works between the client and<br />
the print server (which may be the same computer, of course). <strong>The</strong> print router is<br />
implemented with Winspool.drv in %SystemRoot%\System32, and the communication<br />
between the client and the print router is accomplished with RPCs.<br />
<strong>The</strong> first task of the print router is to find the physical printer to which the print job<br />
is to be delivered. When the printer is found, the router looks at its printer driver and<br />
compares that to the printer driver on the client computer (if there is one). If there is no<br />
Component Service Availability<br />
Print Services<br />
for UNIX<br />
Peer Web<br />
Services<br />
File and Print<br />
Services for<br />
NetWare<br />
Client Service<br />
for NetWare<br />
Gateway Service<br />
for NetWare<br />
Print Services<br />
for Macintosh<br />
Printing that uses TCP/IP<br />
protocol<br />
Printing to the Internet from<br />
<strong>Windows</strong> XP Professional<br />
Printing to <strong>Windows</strong> <strong>Server</strong> <strong>2003</strong><br />
from computers running NetWare<br />
Printing to NetWare servers from<br />
<strong>Windows</strong> XP Professional<br />
Printing to and from NetWare<br />
print queues by using <strong>Windows</strong><br />
<strong>Server</strong> <strong>2003</strong> (also provides a<br />
gateway for SMB clients to print<br />
to NetWare print queues)<br />
Printing to <strong>Windows</strong> <strong>Server</strong> <strong>2003</strong><br />
from Macintosh computers<br />
Table 9-1. Optional Print Processors for <strong>Windows</strong> <strong>Server</strong> <strong>2003</strong><br />
Optional component in<br />
<strong>Windows</strong> <strong>Server</strong> <strong>2003</strong><br />
<strong>Windows</strong> XP Professional<br />
Resource Kit<br />
Microsoft Services for<br />
NetWare (sold separately)<br />
Optional component in<br />
<strong>Windows</strong> XP Professional<br />
Optional component in<br />
<strong>Windows</strong> <strong>Server</strong> <strong>2003</strong><br />
Optional component in<br />
<strong>Windows</strong> <strong>Server</strong> <strong>2003</strong>
284 <strong>Windows</strong> .NET <strong>Server</strong> <strong>2003</strong>: <strong>The</strong> <strong>Complete</strong> <strong>Reference</strong><br />
printer driver on the client, or if the date of the client’s printer driver is earlier than the<br />
date of the driver on the print server, the driver on the print server is loaded for the client.<br />
If the client receives no error message (“printer not found”) from the print router,<br />
the job is processed by the client (now assured of having the correct driver), which<br />
means the job is placed in the local spooler. If the print server is not the client computer,<br />
the print router copies the job from the client spooler to the print server spooler.<br />
Print Monitors<br />
<strong>The</strong> print monitor is the component that controls the port as well as the communication<br />
between the port and the spooler. It sends the print jobs to the port by performing the<br />
following tasks:<br />
■ Accesses the port (sends the print job)<br />
■ Releases access to the port at the end of a print job<br />
■ Sends notification to the spooler when a print job has finished printing (the spooler<br />
then deletes the job from the queue)<br />
■ Monitors the printer for error messages<br />
A print monitor that performs the tasks described here is sometimes called a port<br />
monitor. If the printer supports bidirectional printing, a print monitor also acts as a<br />
language monitor, facilitating the two-way communication between the printer and the<br />
print server’s spooler. This gives the spooler configuration and status information<br />
about the printer.<br />
However, the most important job of a print monitor is to control port I/O, and there<br />
are print monitors for any type of port you use or install in your <strong>Windows</strong> <strong>Server</strong> <strong>2003</strong><br />
system. Table 9-2 presents a summary of <strong>Windows</strong> <strong>Server</strong> <strong>2003</strong> print monitor support.<br />
IR ports aren’t listed in the Ports tab of a printer’s Properties dialog unless the computer<br />
contains an IR device. USB and IEEE 1394 ports never appear as choices in the Ports<br />
tab of a printer’s Properties dialog, because you can select them manually. If you connect<br />
a printer to either a USB or IEEE 1394 port, <strong>Windows</strong> <strong>Server</strong> <strong>2003</strong> autodetects the<br />
connection and installs the port and port monitor automatically.<br />
Local Print Monitor<br />
<strong>The</strong> local print monitor (%SystemRoot%\System32\Localmon.dll) controls the local<br />
ports. <strong>The</strong> following port assignments for printers are considered local (any printer can<br />
be configured to print to any port in this list):<br />
■ Parallel<br />
■ Serial
■ File (the print monitor prompts for a filename when you use this port)<br />
Chapter 9: Printing 285<br />
■ Explicit filenames (each job sent to a specific filename overwrites the last job<br />
sent to that filename)<br />
■ UNC designations for a shared remote printer<br />
■ NUL<br />
■ IR<br />
■ USB<br />
■ IEEE 1394<br />
Standard Port Monitor<br />
<strong>The</strong> preferred port monitor for network printers in <strong>Windows</strong> <strong>Server</strong> <strong>2003</strong> is the standard<br />
TCP/IP port monitor. Network printers means network-ready printers that contain NICs<br />
(such as the HP JetDirect), and external network boxes (such as the Intel NetPort). <strong>The</strong><br />
standard port monitor can support many printers on one server, and uses Simple<br />
Network Management Protocol (SNMP) to configure and monitor printers.<br />
Because a standard port monitor is compatible with RFC 1759, which is the standard<br />
for the Management Information Base, the monitor provides more detailed information<br />
about printer status than a LPR port monitor.<br />
Port Target Printer(s)<br />
Local port (parallel,<br />
serial, USB, 1394, IR)<br />
Printers connected to<br />
the computer<br />
Standard TCP/IP port TCP/IP network-ready<br />
printer devices<br />
AppleTalk printing<br />
devices<br />
Availability in<br />
<strong>Windows</strong> <strong>Server</strong> <strong>2003</strong><br />
Built in<br />
Built in<br />
AppleTalk printers After installing the<br />
AppleTalk protocol<br />
LPR port TCP/IP printers connected<br />
to a UNIX (or VAX) server<br />
After installing Print<br />
Services for UNIX<br />
HTTP Internet printing After installing IIS<br />
Port for NetWarebased<br />
printers<br />
NetWare printing resources After installing NW<br />
Link protocol and Client<br />
Services for NetWare<br />
Table 9-2. Print Monitor Support in <strong>Windows</strong> <strong>Server</strong> <strong>2003</strong>
286 <strong>Windows</strong> .NET <strong>Server</strong> <strong>2003</strong>: <strong>The</strong> <strong>Complete</strong> <strong>Reference</strong><br />
Use the NUL Port for Testing<br />
<strong>The</strong> NUL port is generally used for testing network printing. Set a printer to use the<br />
NUL port and pause it (so you can see jobs waiting; otherwise the jobs pass through<br />
the port too fast to watch them). <strong>The</strong>n send a job to that printer from a connected<br />
client. Youshould be able to see the job when youopen the printer object. If youdon’t<br />
see the job, check the setup to make sure the printer is configured for the NUL port. If<br />
you do see the job, your test is successful. Resume printing, which really does nothing<br />
because jobs sent to a NUL port just disappear. Instead of paper, documents print to<br />
thin air as they travel to lost document la-la land.<br />
To use the standard port monitor, the print server must be running the TCP/IP<br />
protocol (since this is the default networking protocol for <strong>Windows</strong> <strong>Server</strong> <strong>2003</strong>, this<br />
shouldn’t be a problem).<br />
Although clients are usually running TCP/IP in a <strong>Windows</strong> 2000 or <strong>Windows</strong><br />
<strong>Server</strong> <strong>2003</strong> domain, it’s not necessary for clients to run TCP/IP in order to print to<br />
a network printer via a print server that’s using the standard print monitor. After all,<br />
only the print server needs to communicate with the printer. Clients can run any<br />
common transport protocol to communicate with the print server.<br />
<strong>The</strong> standard port monitor sends documents to printers via one of two print server<br />
protocols: RAW or LPR. Between them, those protocols cover the communication<br />
requirements for almost all TCP/IP network printers.<br />
For most network printers, the RAW print server protocol is the default communication<br />
type. <strong>The</strong> print server opens a TCP stream to one of the printer’s ports (usually 9101 for<br />
LPT1, 9102 for LPT2, and so on). <strong>The</strong> print server disconnects from the port when it has<br />
finished sending the data. However, if necessary (meaning, if the printer requires it),<br />
you can configure the standard port monitor to use LPR.<br />
<strong>The</strong> standard port monitor does not conform to the RFC 1179 requirement that the<br />
source TCP port lie between port 721 and port 731, because that limits the print server<br />
to managing 11 printers. <strong>The</strong>refore, the <strong>Windows</strong> <strong>Server</strong> <strong>2003</strong> standard port monitor<br />
uses ports from the unreserved pool of ports (which are ports 1024 and above).<br />
To add a port that uses the standard port monitor, follow these steps:<br />
1. Open Printers and Faxes.<br />
2. Right-click the network printer you want to configure, and choose Properties<br />
from the shortcut menu.<br />
3. Go to the Ports tab.<br />
4. Click the Add Port button and select Standard TCP/IP Port from the list of<br />
available port types.
5. Click New Port to launch the Add Standard TCP/IP Port Wizard, and<br />
then click Next.<br />
Chapter 9: Printing 287<br />
6. In the Printer Name or IP Address box, enter the name or IP address of a<br />
network printer.<br />
7. In the Port Name box, the wizard uses the printer’s identification you entered in<br />
the Printer Name box, which is usually appropriate. You can, if you wish, enter<br />
a different name for the port.<br />
8. Click Next.<br />
<strong>Windows</strong> <strong>Server</strong> <strong>2003</strong> queries the device via SNMP. Using the values that are<br />
returned, the appropriate device options are displayed. You may have to make some<br />
additional configuration selections, depending on the features of the printer.<br />
If the wizard presents the window named Additional Port Information Required,<br />
do one of the following:<br />
■ Click Standard, and then select one of the devices that’s listed. If you don’t<br />
know the details about the port, use the Generic Network Card selection.<br />
■ Click Custom, and configure the port yourself in the Configure Standard TCP/<br />
IP Port Monitor window.<br />
If the wizard doesn’t know the printer protocol, it asks you for that information. You’ll<br />
need the printer vendor’s documentation to know whether to select RAW or LPR.<br />
Click Finish, and the new port is listed on the Ports tab of the network printer’s<br />
Properties dialog.<br />
Macintosh Print Monitor<br />
<strong>The</strong> Macintosh print monitor (Sfmmon.dll) controls printing over AppleTalk protocols.<br />
Only print servers running <strong>Windows</strong> <strong>Server</strong> <strong>2003</strong> can receive Macintosh AppleTalk<br />
print jobs; a <strong>Windows</strong> XP Professional computer that’s acting as a print server is unable<br />
to print jobs from Macintosh clients.
288 <strong>Windows</strong> .NET <strong>Server</strong> <strong>2003</strong>: <strong>The</strong> <strong>Complete</strong> <strong>Reference</strong><br />
HP Print Monitor and DLC No Longer Supported<br />
<strong>Windows</strong> <strong>Server</strong> <strong>2003</strong> does not support the Data Link Control (DLC) printing<br />
protocol. DLC is the default protocol for using hpmon from Hewlett-Packard.<br />
To support a printer that currently uses hpmon on a <strong>Windows</strong> <strong>Server</strong> <strong>2003</strong> print<br />
server, you must upgrade the current HP JetDirect network adapter in favor of<br />
one that supports IP. <strong>The</strong>n, you can use the standard port monitor.<br />
Alternatively, you can use a print server running <strong>Windows</strong> 2000 or <strong>Windows</strong><br />
NT 4 to provide printing services. For those of you who don’t want to upgrade the<br />
hardware, and will instead use an older version of <strong>Windows</strong> for these printers,<br />
directions for installing and configuring DLC and hpmon can be found in<br />
<strong>Windows</strong> 2000: <strong>The</strong> <strong>Complete</strong> <strong>Reference</strong> (Osborne/McGraw-Hill).<br />
To support Macintosh printing, you must have the following components:<br />
■ <strong>The</strong> AppleTalk protocol, to communicate between the client and the print server<br />
■ Print Services for Macintosh, which supplies the Macintosh print monitor<br />
■ An AppleTalk port<br />
Install AppleTalk To install the AppleTalk protocol, follow these steps:<br />
1. Open the Network and Internet Connections applet in Control Panel.<br />
2. Open the Network Connections applet.<br />
3. Right-click Local Area Connection and select Properties.<br />
4. In the Local Area Connection Properties dialog, click the Install button.<br />
5. Select Protocol and click Add.<br />
6. Select AppleTalk Protocol and click OK.<br />
<strong>The</strong> files are transferred from the <strong>Windows</strong> <strong>Server</strong> <strong>2003</strong> CD-ROM. To your Macintosh<br />
clients, the <strong>Windows</strong> <strong>Server</strong> <strong>2003</strong> print server looks like an AppleTalk device.<br />
Install Print Services for Macintosh To add Print Services for Macintosh to the<br />
appropriate print server, use these steps:<br />
1. Open the Add or Remove Programs applet in Control Panel.<br />
2. Click the Add/Remove <strong>Windows</strong> Components icon to open the <strong>Windows</strong><br />
Components Wizard.<br />
3. In the <strong>Windows</strong> Components list, locate Other Network File And Print Services.<br />
Select that listing, but don’t click the check box (you don’t want to select the<br />
entire installation option).<br />
4. Click Details to display the available services, which are File Services For<br />
Macintosh, Print Services For Macintosh, and Print Services For UNIX.
Chapter 9: Printing 289<br />
5. Select Print Services For Macintosh and click OK.<br />
6. Follow any additional prompts to install the services from the <strong>Windows</strong><br />
<strong>Server</strong> <strong>2003</strong> CD-ROM.<br />
If you perform this task on <strong>Windows</strong> XP Professional, you see only Print Services<br />
For UNIX, because <strong>Windows</strong> XP Professional does not support Macintosh File<br />
And Print services.<br />
Install an AppleTalk Port To install an AppleTalk port and the attendant printer,<br />
follow these steps:<br />
1. Open the Printers and Faxes folder.<br />
2. Open the Add Printer object to start the Add Printer Wizard and click Next.<br />
3. Select Local Printer, and make sure the automatic detection check box is<br />
deselected; then click Next.<br />
4. Select the Create A New Port option to activate the Type text box.<br />
5. Click the arrow to the right of the Type text box and select AppleTalk Printing<br />
Devices; then click Next.<br />
6. From the AppleTalk Printing Devices list, click the AppleTalk printer you want<br />
to add, and then click OK.<br />
7. Click Yes to capture this AppleTalk device.<br />
8. Follow the onscreen instructions to complete the installation for this printer.<br />
What You Need Depends on What You’re Doing Here are the guidelines for<br />
supporting Macintosh printing on your network:<br />
■ To print from <strong>Windows</strong> <strong>Server</strong> <strong>2003</strong> to an AppleTalk printer, youonly need to<br />
install the AppleTalk protocol, which lets you add an AppleTalk port (available<br />
for both <strong>Windows</strong> <strong>Server</strong> <strong>2003</strong> and <strong>Windows</strong> XP Professional).<br />
■ If youwant to have Macintosh clients print to shared printers, youmust have<br />
both the AppleTalk protocol and Services For Macintosh installed on the <strong>Windows</strong><br />
<strong>Server</strong> <strong>2003</strong> that’s acting as the print server (<strong>Windows</strong> XP Professional cannot<br />
support this).<br />
LPR Print Monitors<br />
In the UNIX environment, an application can use a line printer remote (LPR) service<br />
to send a document to a print spooler service on another computer. LPR is a part of<br />
the protocols developed with and for TCP/IP to provide printing services for UNIX<br />
(actually, it started with Berkeley UNIX, which only some of us who are quite old can<br />
remember). Today, LRP still works for many UNIX clients.<br />
In <strong>Windows</strong> NT 4, LPR was needed for printing across TCP/IP (even if there were<br />
no UNIX computers in sight), but that changed with <strong>Windows</strong> 2000, which treated
290 <strong>Windows</strong> <strong>Server</strong> <strong>2003</strong>: <strong>The</strong> <strong>Complete</strong> <strong>Reference</strong><br />
TCP/IP as a standard port. <strong>Windows</strong> <strong>Server</strong> <strong>2003</strong> offers the same LPR functionality<br />
as <strong>Windows</strong> 2000.<br />
That doesn’t mean you won’t need LPR; it just means you won’t need it for printing<br />
over TCP/IP within the <strong>Windows</strong> <strong>Server</strong> <strong>2003</strong> environment. However, youwill need<br />
LRP to provide printing services in an environment that includes UNIX.<br />
LPR protocols permit client applications to send print jobs directly to a print spooler<br />
on a print server. <strong>The</strong> client side of this is called LPR, and the host side is called line printer<br />
daemon (LPD). Microsoft Print Services For UNIX provides both the LPR and LPD services.<br />
On the client side, <strong>Windows</strong> <strong>Server</strong> <strong>2003</strong> supports LPR with an executable file named<br />
Lpr.exe (in %SystemRoot%\System32). This executable, when launched, supplies the<br />
print monitor (Lprmon.dll) that communicates with the LPD services (which are native<br />
to the UNIX host).<br />
On the server side, <strong>Windows</strong> <strong>Server</strong> <strong>2003</strong> provides LPD services through Lpdsvc.dll.<br />
This service can support any print format, but it has no processing power. <strong>The</strong> client<br />
application must send the format expected by the printer.<br />
To print from a UNIX client to a <strong>Windows</strong> <strong>Server</strong> <strong>2003</strong> printer, the client must have<br />
a supported version of LPR (not all flavors of UNIX support the LPR standards that are<br />
supported by <strong>Windows</strong> <strong>Server</strong> <strong>2003</strong>). Lpdsvc on the print server receives the documents<br />
from the LPR utilities running on the client UNIX machine (the LPR utilities are native to<br />
the client, so youdon’t need to install them). <strong>The</strong> <strong>Windows</strong> <strong>Server</strong> <strong>2003</strong> print server must<br />
be running Print Services For UNIX.<br />
To print from a <strong>Windows</strong> <strong>Server</strong> <strong>2003</strong> computer to a printer hosted by a UNIX print<br />
server, Lpr.exe supplies Lprmon.dll, which communicates with the native LPD UNIX<br />
service on the host. This also requires the installation of Print Services For UNIX.<br />
Install Print Services for UNIX To install Print Services For UNIX, follow these<br />
steps on the print server, which can be running on <strong>Windows</strong> <strong>Server</strong> <strong>2003</strong> or <strong>Windows</strong><br />
XP Professional:<br />
1. Open the Add or Remove Programs applet in Control Panel.<br />
2. Click the Add/Remove <strong>Windows</strong> Components icon to open the <strong>Windows</strong><br />
Components Wizard.<br />
3. In the next wizard window, scroll through the Components list to locate Other<br />
Network File And Print Services. Select that listing, but don’t click the check<br />
box to select the installation option.<br />
4. Click Details to display the available services.<br />
5. Select Print Services For UNIX and click OK.<br />
6. Follow the additional prompts to install the services from the <strong>Windows</strong> CD-ROM.<br />
Next, the LPD services must be started (client services are started by the Lpr<br />
executable), and an LPR port must be created for the printer.
Chapter 9: Printing 291<br />
Configure LPD Services LPD services (TCP/IP Print <strong>Server</strong> services) are started<br />
automatically when you install Print Services For UNIX. To make sure TCP/IP Print<br />
<strong>Server</strong> services are configured correctly, follow these steps:<br />
1. Open the Services applet from either Control Panel or the Programs menu<br />
(if you installed Administrative Tools).<br />
2. Scroll to the listing for TCP/IP Print <strong>Server</strong>. If you don’t see its listing, choose<br />
Action | Refresh from the console menu bar.<br />
3. Be sure the service is started.<br />
4. Be sure the service is configured to start automatically.<br />
Add an LPR Port To add a port to the <strong>Windows</strong> <strong>Server</strong> <strong>2003</strong> or <strong>Windows</strong> XP<br />
Professional print server that’s providing print services for UNIX clients, follow<br />
these steps:<br />
1. Open the Printers and Faxes folder and open the Add Printer object.<br />
2. When the Add Printer Wizard appears, click Next to move past the<br />
introductory window.<br />
3. Select Local Printer and be sure the option to autodetect the printer is not<br />
selected. Click Next.<br />
4. In the next window, select the option Create A New Port to enable the Type<br />
text box.<br />
5. Click the Down arrow next to the Type box and choose LPR port, which is listed<br />
as a result of installing Print Services For UNIX. Click Next.<br />
6. In the Name Or Address field, enter the DNS name or the IP address of the host<br />
for this printer.<br />
7. In the Name Of Printer Or Print Queue On That <strong>Server</strong> field, enter the name<br />
of the installed printer (the identification used by the host computer).<br />
Third-Party Print Monitors<br />
Several printer manufacturers provide their own print monitors. <strong>The</strong> Digital print<br />
monitor controls any Digital Network ports you install in order to use Digital Equipment<br />
Corporation (DEC) Print<strong>Server</strong> devices. In addition, some individual DEC printers<br />
require this port and attendant port monitor. This monitor must be obtained from the<br />
manufacturer (www.hp.com). Use the Have Disk option to install the printer and port.<br />
If you have Lexmark printing devices, you should have received the Lexmark print<br />
monitor software with the device. If not, try www.lexmark.com. <strong>The</strong> Lexmark print<br />
monitors control the advanced features available in the printers, all of which require<br />
communication with the port (which is, of course, the job of the print monitor). Use<br />
the Have Disk option to install the printer and print monitor.
292 <strong>Windows</strong> .NET <strong>Server</strong> <strong>2003</strong>: <strong>The</strong> <strong>Complete</strong> <strong>Reference</strong><br />
AppleTalk ports can only be managed locally, on the print server.<br />
Language Monitors<br />
Language monitors are used to facilitate communications for bidirectional printing<br />
devices. To take advantage of bidirectional printing, you need a bidirectional printer,<br />
port, and port monitor.<br />
<strong>The</strong> <strong>Windows</strong> <strong>Server</strong> <strong>2003</strong> language monitor is Pjlmon.dll, which resides in<br />
%SystemRoot%\System32. Pjlmon.dll uses Printer Job Language (PJL), and any<br />
bidirectional printer that uses PJL can use Pjlmon.dll. If a printer uses a different<br />
printer language, the vendor should be able to supply a language monitor.<br />
Print Providers<br />
<strong>The</strong> last component in <strong>Windows</strong> <strong>Server</strong> <strong>2003</strong> printing is the print provider. <strong>The</strong> print<br />
provider sends the job to the physical device, using the configuration options for that<br />
device. In effect, it implements the choices you make in the Properties dialog for the<br />
printer.<br />
For example, if you’ve opted to print spooled jobs as soon as spooling begins, it<br />
sends the job to the printer immediately instead of waiting for the entire job to be<br />
received. <strong>Windows</strong> <strong>Server</strong> <strong>2003</strong> includes two print providers: local and remote.<br />
Local Print Provider<br />
<strong>The</strong> local print provider is Localspl.dll, which is in the %SystemRoot%\System32<br />
directory. It sends print jobs to the locally attached printer. To accomplish this, it<br />
performs the following tasks (using RPC calls):<br />
1. When the print job is received (from a local application or a remote user),<br />
it writes the job to disk as a spool file. It also writes the shadow file.<br />
2. If there is a configuration option for separator pages, it processes them.<br />
3. It checks to see which print processor is needed for the print job’s data type<br />
and passes the job to that print processor. When the print processor finishes<br />
making modifications (if any are necessary), it passes the job back to the local<br />
print provider.<br />
4. It checks the port for the target printer, and then passes the job to the print<br />
monitor attached to that port.<br />
Remote Print Providers<br />
Both of the remote print providers are .dll files in the %SystemRoot%\System32<br />
directory. Remote print providers are employed when a <strong>Windows</strong> <strong>Server</strong> <strong>2003</strong><br />
computer sends print jobs to a remote print server:<br />
■ Win32spl.dll moves print jobs to <strong>Windows</strong> print servers.<br />
■ NWProvau.dll moves print jobs to Novell NetWare print servers.
If the target printer is on a print server running a legacy <strong>Windows</strong> operating<br />
system (<strong>Windows</strong> NT and earlier), the <strong>Windows</strong> <strong>Server</strong> <strong>2003</strong> remote print provider<br />
contacts the <strong>Windows</strong> network redirector, which sends the job across the network to<br />
the appropriate print server. That server takes over the responsibility of printing the job.<br />
<strong>The</strong> <strong>Windows</strong> redirector is a component of the <strong>Windows</strong> Network APIs. It lets client<br />
computers have access to resources on other computers as if those accessed resources<br />
were local. Communication is accomplished via the protocol stack to which it is bound.<br />
<strong>The</strong> NetWare remote print provider takes control of a print job when the server<br />
name is recognized as a NetWare print server. <strong>The</strong> NetWare print provider turns the<br />
job over to the NetWare redirector, which passes the job to the print server.<br />
Installing Local Printers<br />
<strong>The</strong> installation of printers (which is really the installation of printer drivers) in <strong>Windows</strong><br />
<strong>Server</strong> <strong>2003</strong> is a snap, especially if your printer is a Plug and Play device. You can install<br />
a local printer as long as youhave administrative rights on the computer.<br />
Plug and Play Printer Installation<br />
After you physically connect the printer and start the computer, if your printer is<br />
detected by Plug and Play, it’s automatically installed. <strong>The</strong> Found New Hardware<br />
Wizard runs automatically and installs the printer. <strong>The</strong> installation is totally silent,<br />
taking place in the background, and requiring no user action.<br />
If Plug and Play doesn’t detect the printer at startup, and you know that’s because<br />
your printer is not Plug and Play, follow the instructions in the next section, “Manual<br />
Installation of Printers.”<br />
Plug and Play may not work if your printer is a new model that the OS doesn’t<br />
recognize. Check the Microsoft web sites for updated drivers.<br />
Chapter 9: Printing 293<br />
If you believe the printer should work with Plug and Play, you can try an automatic<br />
Plug and Play installation from the Printers and Faxes folder (on the Settings submenu,<br />
or in Control Panel). Open the Add Printer object to launch the Add Printer Wizard.<br />
Click Next in the first wizard window, which is an introductory window and performs<br />
no action. In the next wizard window, select Local Printer and check the option to<br />
Automatically Detect And Install My Plug And Play Printer. <strong>The</strong>n click Next.<br />
When (or if) the Add Printer Wizard finds the printer, it displays a message telling<br />
you so, and asks if you want to print a test page (you should select Yes). Just follow the<br />
prompts for any additional configuration requests. When the installation is complete<br />
and the printer driver files are copied to your local drive, the test page prints.<br />
If the Add Printer Wizard does not find the printer, a message displays telling you<br />
<strong>Windows</strong> was unable to detect any Plug and Play printers. Click Next to perform a manual<br />
installation of the printer (covered next). If you have drivers from the manufacturer, be sure
294 <strong>Windows</strong> .NET <strong>Server</strong> <strong>2003</strong>: <strong>The</strong> <strong>Complete</strong> <strong>Reference</strong><br />
they’re handy (if they’re on a floppy disk or CD-ROM) or that youknow their location on<br />
your hard drive (if you downloaded them).<br />
Manual Installation of Printers<br />
If your printer is not Plug and Play, you must perform a manual installation with the<br />
following steps:<br />
1. Open the Add Printer object in the Printers and Faxes folder to launch the Add<br />
Printer Wizard.<br />
2. Click Next in the first wizard window, which is an introductory window and<br />
performs no actions.<br />
3. In the next wizard window, select Local Printer and make sure the option to<br />
Automatically Detect And Install My Plug And Play Printer is cleared. <strong>The</strong>n<br />
click Next.<br />
4. Select the port on which the printer is connected and click Next.<br />
5. In the next window, select the manufacturer and model of your printer and<br />
click Next.<br />
6. Enter a name for the printer and specify whether this printer is to be the default<br />
printer for <strong>Windows</strong> software applications.<br />
7. <strong>The</strong> next window asks if youwant to share the printer with other network users.<br />
If you do, select Share As and enter a share name for the printer (or accept the<br />
name suggested by <strong>Windows</strong>, which is usually the name of the printer model).<br />
You can add an optional description for the benefit of network users.<br />
8. Specify whether youwant to print a test page (it’s always a good idea to say Yes).<br />
9. Click Next to see the last wizard window, and click Finish.<br />
<strong>The</strong> driver files are copied to your hard drive, and the printer’s icon appears in the<br />
Printers and Faxes folder.<br />
Printer Model Isn’t Listed<br />
If your printer model isn’t listed, and you don’t have drivers from the manufacturer,<br />
click Cancel and return to the wizard after you’ve contacted the manufacturer to get<br />
the drivers. If the printer is a new model, youcan also try clicking <strong>Windows</strong> Update<br />
to see if the Microsoft web site has the driver.<br />
<strong>The</strong> following options are available in this wizard window:<br />
■ Have Disk Click this button if you want to use printer drivers from the<br />
manufacturer. See the following section, “Using Manufacturer Drivers.”<br />
■ <strong>Windows</strong> Update Click this button if you want to get a driver from<br />
Microsoft’s web site.
Chapter 9: Printing 295<br />
Using Manufacturer Drivers<br />
If you have printer drivers from the manufacturer, click Have Disk as described previously<br />
in the “Printer Model Isn’t Listed” section. Specify the location of the drivers, and follow<br />
the rest of the prompts to finish installing the printer.<br />
Installing USB Printers and IEEE Printers<br />
If your printer connects to a Universal Serial Bus (USB) or IEEE 1394 port, Plug and<br />
Play detects it immediately. In fact, Plug and Play opens as soon as you plug the jack<br />
into the port; you don’t even have to start the Add Printer Wizard. As soon as a USB or<br />
IEEE port is detected, that port is added to the list of ports available to the printer, and<br />
the automatic installation process selects the port without user intervention.<br />
Installing Infrared Printers<br />
Infrared printers are automatically detected and installed, as long as the printer and<br />
computer are both turned on and can see each other. Be sure to position the two devices<br />
within about three feet of each other. It takes a few seconds for the computer to find the<br />
printer, but then everything goes on autopilot and you don’t have to do anything else.<br />
If your computer is not infrared-capable but your printer is, you can add an infrared<br />
transceiver to your serial port to your computer. <strong>The</strong>n install the driver with these steps:<br />
1. Open the Add/Remove Hardware applet in Control Panel and click Next<br />
to move past the opening window.<br />
2. In the next window, select Add/Troubleshoot a device and click Next. Wait<br />
a few seconds until <strong>Windows</strong> searches in vain for Plug and Play devices.<br />
3. When the next window appears, select A New Device (the first listing) and<br />
click Next.<br />
4. In the next window, select I Will Select From A List To Manually Install My<br />
New Hardware; then click Next.<br />
5. In the next window, select Infrared Devices and click Next.<br />
6. In the next window, select a manufacturer and a device (or select Have Disk<br />
if you have manufacturer drivers).<br />
7. Follow the remaining prompts to install the infrared device.<br />
Now you can automatically install the infrared printer.<br />
Install a Network-ready Printer<br />
Printers that have their own network interface connections work faster than printers that<br />
are attached to computers via a parallel port. Most of today’s Internet connection devices<br />
for printers are capable of using TCP/IP to communicate, and <strong>Windows</strong> <strong>Server</strong> <strong>2003</strong> is
296 <strong>Windows</strong> <strong>Server</strong> <strong>2003</strong>: <strong>The</strong> <strong>Complete</strong> <strong>Reference</strong><br />
set up to take advantage of this. You can choose between two methods when you want<br />
to add a network-ready printer to the network:<br />
■ Add the printer to each user’s computer, and eliminate printer-sharing<br />
management.<br />
■ Add the printer to a computer that acts as a print server, and set up printer sharing.<br />
For administrators of small networks or small branch offices, it’s tempting to<br />
believe it’s less of an administrative headache to let each user install the printer and<br />
manage it directly. This passes the headaches to the users. <strong>The</strong> headaches include:<br />
■ No user knows the current state of the printer, because displaying the print<br />
queue shows only the user’s print jobs.<br />
■ Setting print priorities is a useless exercise, because only the querying user’s<br />
print jobs are involved in the settings.<br />
■ Printer errors (out of paper, jams, and so on) are only revealed to the user who<br />
sent the current print job. Everyone else just keeps sending jobs.<br />
Administrators who think users will put up with these headaches either have<br />
a problem with reality or have done a heck of a job training users to solve their<br />
own problems.<br />
Printers that are accessed by multiple users always benefit from the management<br />
advantages of printer sharing. Install the direct-connection printer to a print server. If<br />
the number of simultaneous accesses doesn’t exceed ten, you can use a <strong>Windows</strong> XP<br />
Professional or <strong>Windows</strong> 2000 Professional workstation (unless you have to support<br />
Macintosh or NetWare services). Printing doesn’t impose an enormous strain on<br />
a computer’s processing or I/O levels, so you can use a computer that performs<br />
other chores.<br />
Now that I’ve convinced youto attach the printer with a NIC to a print server<br />
(be sure the computer that’s acting as a print server is running TCP/IP), here are the<br />
instructions for installing the printer:<br />
1. Open the Printers and Faxes folder and then open the Add Printer object (click<br />
Next right away to move past the Add Printer Wizard welcome window).<br />
2. Select Local Printer and clear the check box for automatic detection; then click Next.<br />
3. In the Select the Printer Port window, select Create A New Port. Choose Standard<br />
TCP/IP Port from the drop-down list; then click Next to open a new wizard (this<br />
wizard adds and configures TCP/IP printer ports).
Chapter 9: Printing 297<br />
4. Enter a printer name or an IP address for the printer, name the port (the port<br />
and the printer can use the same name), and click Next.<br />
5. Select the device type from the drop-down list or select Custom and configure<br />
the device manually.<br />
<strong>The</strong> protocol, port number, and data type for the printer are built into the device type, so<br />
if you need to perform a manual device installation, make sure you have this information<br />
at hand.<br />
Sharing Printers<br />
When you install a printer in <strong>Windows</strong> <strong>Server</strong> <strong>2003</strong>, the default configuration is to<br />
share the printer. <strong>Windows</strong> XP Professional does not share printers by default during<br />
installation, and you must specifically elect to share the printer. It’s common to share<br />
all the printers on a network—the exceptions are printers that hold checks or other<br />
specialized paper types that require security.<br />
Create a Printer Share<br />
If you elected not to share the printer during installation, you can share it at any time<br />
thereafter. Open the Printers and Faxes folder, right-click the printer’s icon, and choose<br />
Sharing from the shortcut menu. <strong>The</strong> printer’s Properties dialog opens to the Sharing<br />
tab. Select Shared As, and enter a name for the printer (or accept the default name, which<br />
is usually the printer model). <strong>The</strong> Sharing tab has additional options available, which you<br />
can use as follows:<br />
■ Select List in the <strong>Directory</strong> to publish the printer in the Active <strong>Directory</strong>.<br />
■ Click Additional Drivers to cover the needs of remote users who have different<br />
versions of <strong>Windows</strong>. See “Add Drivers for Other <strong>Windows</strong> Versions,” later in<br />
this chapter.<br />
On the General tab of the printer’s Properties dialog, youcan add optional descriptive<br />
comments (see Figure 9-1):<br />
■ Use the Location text box to describe the printer’s physical whereabouts. This<br />
information is available to users who are searching for printers.<br />
■ Use the Comment text box to add information about this printer. <strong>The</strong> contents<br />
of this text box appear when a remote user hovers the mouse pointer over the<br />
printer’s icon in My Network Places.
298 <strong>Windows</strong> <strong>Server</strong> <strong>2003</strong>: <strong>The</strong> <strong>Complete</strong> <strong>Reference</strong><br />
Figure 9-1. This printer always has letterhead loaded instead of plain paper, and<br />
it’s important for remote users to know that.<br />
Set Printer Permissions<br />
Printer permissions are set on the Security tab of the printer’s Properties dialog (see<br />
Figure 9-2).<br />
<strong>The</strong> default printer permissions are the following:<br />
User or Group Print Manage Printer Manage Documents<br />
Everyone Y<br />
Administrators Y Y Y<br />
Creator/Owner Y<br />
Power Users Y Y Y<br />
Each of the permission levels has a set of rights, as follows:<br />
■ Print:<br />
■ Print documents
■ Pause, resume, restart, and cancel the user’s own documents<br />
■ Connect to the printer<br />
■ Manage Documents:<br />
■ All permissions contained in the Print level<br />
■ Control job setting for all documents<br />
■ Pause, restart, and delete all documents<br />
■ Manage Printer:<br />
■ All permissions contained in the Manage Documents level<br />
■ Share a printer<br />
■ Change printer properties<br />
■ Delete printers<br />
■ Change printer permissions<br />
Chapter 9: Printing 299<br />
Use the Add button on the Security tab to give permissions to additional users<br />
and groups. You can use the listing for the domain or the entire Active <strong>Directory</strong>. Use<br />
the Remove button to delete a user or group from the list of permission holders for<br />
this printer.<br />
Figure 9-2. Set permissions for users and groups with the Security tab.
300 <strong>Windows</strong> <strong>Server</strong> <strong>2003</strong>: <strong>The</strong> <strong>Complete</strong> <strong>Reference</strong><br />
Click Advanced to open the Access Control Settings dialog, shown in Figure 9-3, from<br />
which you can set more granular permissions, enable auditing, and change ownership.<br />
If you have Macintosh clients on your network, you should be aware of the effect on<br />
security. If a Macintosh client can physically send a document to a printer, that’s all<br />
the permission necessary to do any other manipulative action on the printer’s settings.<br />
Macintosh clients ignore any permissions you’ve established for printer access, and<br />
you cannot impose any security for those clients.<br />
Audit Printer Access<br />
<strong>The</strong>re may be some printers on your network that require auditing, either because of<br />
security concerns (for example, a printer that holds checks) or as a tool in troubleshooting<br />
inconsistent printer behavior.<br />
Figure 9-3. Tweak basic permissions to meet your own needs.
Setting up printer auditing requires two procedures:<br />
Chapter 9: Printing 301<br />
■ Enable auditing for the computer (assuming domain policies are configured<br />
to allow this).<br />
■ Configure auditing on the printer(s).<br />
Enable Auditing for the Computer<br />
On the print server, open the Local Security Settings snap-in, which is available on the<br />
Administrative Toolsmenu. Expand Local Policies in the console pane, and select Audit<br />
Policy to display the available audit policies in the details pane.<br />
<strong>The</strong> policy you want to change is Audit Object Access, and by default, this policy<br />
has a security setting of No Auditing. If any other setting is displayed (Success, Failure,<br />
or both), either somebody with administrative privileges on this computer has beat you<br />
to it or a domain policy is in effect.<br />
If a domain policy is in effect, youcannot change the settings. For example, a domain<br />
policy of auditing failure can’t be changed on this computer to auditing success, or to<br />
auditing both failure and success. If you need a different setting for this computer, you<br />
must convince the system administrator to take one of the following actions:<br />
■ Release the domain policy setting.<br />
■ Change the domain policy setting to match what you need.<br />
■ Apply the setting only to OUs to which this computer is not joined.<br />
■ Move this computer into an OU that does not require this setting.
302 <strong>Windows</strong> <strong>Server</strong> <strong>2003</strong>: <strong>The</strong> <strong>Complete</strong> <strong>Reference</strong><br />
If no policy is in effect, double-click the Audit Object Access listing and select the<br />
attempts you want to audit: Success, Failure, or both.<br />
Configure the Printer for Auditing<br />
To set up auditing for a printer, click the Advanced button on the Security tab of the<br />
printer’s Properties dialog and move to the Auditing tab. You can audit the action of<br />
groups or individuals, or a combination of both. Click Add to open a window in which<br />
you can select the target users.<br />
Click Object Types to select the types of objects you want to track:<br />
■ Built-in security principals<br />
■ Computers<br />
■ Groups<br />
■ Users
Chapter 9: Printing 303<br />
Click Locations to specify the range of your enterprise from which you want to track<br />
the object types youselected. <strong>The</strong> system presents the local computer, the domains the<br />
print server can access, the enterprise’s OUs, and the entire Active <strong>Directory</strong>. Choose the<br />
appropriate location.<br />
In the box labeled Enter the Object Name to Select, youmust specify the names of the<br />
object types you selected. For instance, if you selected Users and specified a domain as<br />
the location, enter all the users in the domain you want to track as they access this printer.<br />
Unless you have a prodigious memory or your entire domain has only a handful of users<br />
(and you’ve memorized their logon names), you’ll need some help to accomplish this.<br />
Click Advanced to let the system find the targets for you, using the Select User,<br />
Computer, or Group dialog shown in Figure 9-4. You can apply filters to narrow the<br />
scope, which makes it easier to get a list of names that contains the objects you’re<br />
looking for.<br />
Figure 9-4. Select criteria to determine which objects are included in your<br />
audit policy.
304 <strong>Windows</strong> <strong>Server</strong> <strong>2003</strong>: <strong>The</strong> <strong>Complete</strong> <strong>Reference</strong><br />
Click Find Now to produce a list that matches the selection criteria you established.<br />
<strong>The</strong> list appears in the bottom of the dialog. Select the first object youwant to audit,<br />
and click OK. Click OK again to open the auditing configuration dialog for this object<br />
(see Figure 9-5). Select the audit options you want to impose and click OK.<br />
For each additional user, group, or other object you want to audit, repeat the whole<br />
process, because you have to perform this procedure one object at a time.<br />
Add Drivers for Other <strong>Windows</strong> Versions<br />
If the printer you’re configuring will be shared with users running other versions of<br />
<strong>Windows</strong>, youcan install additional drivers for those users. <strong>The</strong> drivers are installed on<br />
the print server and are delivered to clients automatically when the printer is accessed. In<br />
effect, the print server becomes a network sharepoint for the distribution of printer drivers.<br />
Figure 9-5. Choose the access you want to audit.
Chapter 9: Printing 305<br />
Figure 9-6. Provide printer drivers for client computers that access this printer.<br />
To add drivers for additional clients, open the printer’s Properties dialog and move to<br />
the Sharing tab. Click Additional Drivers to open the Additional Drivers dialog, shown<br />
in Figure 9-6. Select the drivers you want to install, click OK, and follow the prompts.<br />
Printer drivers for <strong>Windows</strong> 2000/NT/Me/9x clients are included on the <strong>Windows</strong><br />
<strong>Server</strong> <strong>2003</strong> Support CD.<br />
If you have manufacturers’ drivers, use the Have Disk option. Be aware that you<br />
may have to use the Have Disk option for printers that <strong>Windows</strong> 9x and NT 4 may have<br />
supported. You can use the CD from the operating system (for example, a <strong>Windows</strong> NT<br />
CD) as the disk in the Have Disk option.<br />
Printer Drivers for Clusters<br />
New in <strong>Windows</strong> <strong>Server</strong> <strong>2003</strong> is the ability to install a printer driver on one node of<br />
a cluster, and then relax in the knowledge that the clustering service will take care<br />
of propagating drivers to the other nodes. This is super cool! In earlier versions of<br />
<strong>Windows</strong> server products, you had to install the printer driver on every cluster node.
306 <strong>Windows</strong> <strong>Server</strong> <strong>2003</strong>: <strong>The</strong> <strong>Complete</strong> <strong>Reference</strong><br />
Using Printer Location Tracking<br />
<strong>Windows</strong> <strong>Server</strong> <strong>2003</strong> supports Printer Location Tracking, which automates the process<br />
of finding and connecting to a remote printer based on location. Location Tracking is<br />
useful for large domains with multiple sites, because it relieves the user of the need to<br />
know the location of the target printer. When a user chooses to search the directory for<br />
a printer, the system identifies the user’s location on the domain and automatically<br />
searches the directory for printers in the same location.<br />
Printer Location Tracking Requirements<br />
To use Printer Location Tracking, you need to prepare and configure your domain with<br />
this feature in mind, using the following guidelines:<br />
■ You have multiple sites in the domain, or multiple subnets in a single site.<br />
■ Your network IP addressing scheme is devised to correspond with the physical<br />
layout of your network.<br />
■ You have a subnet object for each site (created using Active <strong>Directory</strong> Sites and<br />
Services).<br />
Only clients who participate in Active <strong>Directory</strong> can use this feature, which means<br />
your downlevel clients (<strong>Windows</strong> NT/Me/9x) must have the AD client installed.<br />
You must create a subnet object for each subnet, using Active <strong>Directory</strong> Sites and<br />
Services. After you have created the site and subnet objects, you need to set the location<br />
string for each subnet. <strong>The</strong>n use the Location tab of the subnet Properties dialog to set<br />
the location string (see the next section).<br />
<strong>The</strong> directory service site name does not have to be the same as the location name.<br />
Printer Location Naming Requirements<br />
Because the process of locating printers is automated, and users must be able to count<br />
on the accuracy of the information in AD, you must devise a location naming protocol<br />
for all printers in AD. <strong>The</strong> protocol for naming locations must follow these rules:<br />
■ <strong>The</strong> location names take the form Name/Name/Name/Name/.<br />
■ <strong>The</strong> location name can consist of any character except the forward slash, which<br />
is used as a separator.<br />
■ <strong>The</strong> maximum length of each Name component is 32 characters.<br />
■ <strong>The</strong> maximum length of the entire location name string is 260 characters.<br />
For example, in my organization, there are two domains (Eastern and Western) and<br />
each domain has two sites:
■ Eastern has the sites Admin and Accounting.<br />
■ Western has the sites HR and Research.<br />
<strong>The</strong> sites have subnets as follows:<br />
■ Admin has subnets for the 2nd Floor and the 3rd Floor.<br />
■ Accounting has subnets for the 5th Floor and 6th Floor.<br />
■ HR has subnets for West Bldg and West Bldg PH (penthouse is my hoity-toity<br />
way to name the top floor).<br />
■ Research has subnets for Lab and the 9th Floor.<br />
<strong>The</strong> location naming for printers located in the Admin subnet on the 2nd Floor<br />
takes the form Eastern/Admin/Floor2. <strong>The</strong> protocol of using FloorX to designate<br />
floors was part of my general planning process for printing. I explained the protocol to<br />
users so that anyone who wanted to enter a location field in the Find Printers dialog<br />
knew the format of that data. It’s important to make sure the Location field is filled in<br />
for each printer on the network.<br />
Enabling Printer Location Tracking<br />
Printer Location Tracking is enabled via three processes:<br />
Chapter 9: Printing 307<br />
■ Configure subnets.<br />
■ Create a group policy to enable the feature.<br />
■ Enter location information for each printer to match the location system for<br />
subnets.<br />
Right-click each subnet you’re using for location tracking and choose Properties. In<br />
the Location tab of the Properties dialog, enter the location of the subnet in the format<br />
location/location. For example, using the organization explained in the preceding section,<br />
I have a subnet named research/lab.<br />
1. Open an MMC console and add a group policy for the appropriate container<br />
(domain or OU). Expand the console tree to Computer Configuration |<br />
Administrative Templates | Printers.<br />
2. In the right pane, double-click Pre-Populate Printer Search Location Text to<br />
open its Properties dialog, and select Enabled on the Policy tab.<br />
3. Open each printer in the AD and enter location information in the format<br />
location/location to match the location naming scheme for your subnets.<br />
Create an additional location set to give users very precise information about the<br />
printer—for example, /research/lab/room1 or research/lab/hallway.
308 <strong>Windows</strong> <strong>Server</strong> <strong>2003</strong>: <strong>The</strong> <strong>Complete</strong> <strong>Reference</strong><br />
Installing Remote Printers<br />
Now that your print servers have shared their printers, you and the users on your<br />
network can begin installing remote printers. To install a remote printer, you can use<br />
My Network Places, the Add Printer Wizard, Active <strong>Directory</strong>, or your browser.<br />
Connect to Remote Printers<br />
If you know the location of the printer you want to use, which means you know which<br />
computer is acting as the print server for the printer, open My Network Places. Expand<br />
the network to find the print server that has the printer you want to use. Right-click the<br />
printer object and choose Connect to automatically install the printer.<br />
Alternatively, youcan use the Add Printer Wizard. Open the Printers and Faxes<br />
folder and launch the Add Printer Wizard, clicking Next to move past the welcome<br />
window. Select the Network printer option and click Next to bring up the Locate Your<br />
Printer window, shown in Figure 9-7.<br />
Figure 9-7. <strong>The</strong> Add Printer Wizard offers multiple methods for finding a printer.
Chapter 9: Printing 309<br />
<strong>The</strong> choice of methods offered in the wizard window is discussed in the following<br />
sections.<br />
Search Active <strong>Directory</strong><br />
Using Active <strong>Directory</strong> is a nifty way to find a printer that has the options youneed<br />
(I’m assuming that all of your shared printers are published to Active <strong>Directory</strong>). This<br />
feature uses the Find Printers dialog that is part of the Search function, which can be<br />
accessed using any of the following methods:<br />
■ Add Printer Wizard.<br />
■ Search command on the Start menu.<br />
■ Find Printer command on the Print dialog.<br />
In the Add Printer Wizard, select Find A Printer In <strong>The</strong> <strong>Directory</strong>, and then click<br />
Next to locate a printer. <strong>The</strong> Find Printers dialog opens, and youcan use the tabs on<br />
this dialog to specify the features you need.<br />
Enter the Search Criteria<br />
At the top of the dialog, select Entire <strong>Directory</strong> to search Active <strong>Directory</strong> for your<br />
organization, or select your domain. Usually, it’s a good idea to select your domain<br />
because it’s likely that other domains are located far afield, and you want to be able<br />
to go to the printer to retrieve your print job.<br />
<strong>The</strong> information on the Printers tab is rather basic, and it’s unlikely you’d know the<br />
printer name or model. Also, the location search succeeds only if you exactly match<br />
the information that was entered when the printer was set up for sharing.
310 <strong>Windows</strong> <strong>Server</strong> <strong>2003</strong>: <strong>The</strong> <strong>Complete</strong> <strong>Reference</strong><br />
More specific criteria are available in the Features tab. <strong>The</strong> information you enter is<br />
matched against the properties of all the network printers. For example, youmight need<br />
a printer that is capable of color printing, or one that prints at a specific resolution.<br />
If you really need to narrow down the choices, you can move to the Advanced tab.<br />
Click Field to open a drop-down list of field names that describe printer characteristics.<br />
<strong>The</strong> list includes those criteria available on the other two tabs.<br />
After youselect a field, select the condition for the search. For some fields, the condition<br />
is True or False (such as support for color printing). For other fields, the choices are broad<br />
enough to cover any eventuality.<br />
As you choose fields and set the conditions, click Add to build your list of criteria,<br />
an example of which is shown in the following illustration.<br />
When you’ve completed your search criteria, click Find Now. <strong>The</strong> wizard returns<br />
all the printers that match the criteria. If no printers appear in the list, youcan either
Chapter 9: Printing 311<br />
enter different criteria or return to the Add Printer Wizard to change the way you’re<br />
searching (the other search methods are discussed in the next sections).<br />
Right-click the printer you want to use, and choose Connect from the shortcut menu.<br />
<strong>The</strong> printer is automatically installed and you can begin using it.<br />
You can click Find Now without entering any information to see a list of all the printers<br />
in the directory.<br />
Sort and Filter the Search Results<br />
If the search for printers results in multiple choices, you can sort and filter the results.<br />
Select the Details view of the Results box if it isn’t already displayed.<br />
Sorting To sort the display, click the column heading that has the criteria by which<br />
youwant to sort. Click again to reverse the order of the sort scheme. For example, if you<br />
want to choose among the printers that are connected to a specific computer, click the<br />
<strong>Server</strong> Name column heading. Or, if you like a particular model, sort by the Model<br />
heading and then choose the server or location that youwant.<br />
Filtering Filtering makes it easier to choose a printer when the list of available printers<br />
is copious. To filter the display, choose View | Filter from the menu bar of the Find Printers<br />
dialog. This places a new row at the top of the results display, as shown in Figure 9-8.<br />
Figure 9-8. Filter the search criteria for further refinement, and apply against the<br />
found printers.
312 <strong>Windows</strong> <strong>Server</strong> <strong>2003</strong>: <strong>The</strong> <strong>Complete</strong> <strong>Reference</strong><br />
Filtering works by matching the text youenter for each column against the<br />
specifications youset for the filter. After youenter text, click the arrow next to<br />
the text box to choose the criterion to apply to your text from the drop-down list.<br />
<strong>The</strong> default criterion (usually “contains”) is applied as soon as you enter the text,<br />
so if that’s your criterion, the column is already displaying your match. If you choose a<br />
different criterion, the column redisplays to match the information youwant. Youcan<br />
filter as many columns as you need to. To turn off filtering, choose View | Filters again<br />
to deselect the option.<br />
Save the Search<br />
You can save the search information so that the next time you need to locate a printer<br />
with the characteristics you’ve described, you don’t have to reinvent the wheel. To save<br />
the search, follow these steps:<br />
1. Choose File | Save Search to open the Save <strong>Directory</strong> Search dialog.<br />
2. Give the file a descriptive name (for example, Color-2ndFloor or<br />
LetterheadInTray). <strong>The</strong> extension .qds is automatically added to the filename.<br />
You can distribute the search file to other users. If you selected printers from a<br />
domain instead of the whole directory, be sure the recipients are in the same domain.<br />
If you plan ahead, you can save users a lot of work by creating saved searches by<br />
location, paper type, color capabilities, and so on.<br />
Browse the Network<br />
Back in the Locate Your Printer window of the Add Printer Wizard, you can search<br />
by browsing the network. Select the option Connect to This Printer.<br />
If youknow the name of the printer, enter it in the Name box in the format<br />
\\<strong>Server</strong>Name\PrinterShareName, and click Next. If you don’t know the name of<br />
the printer, leave the Name box empty and click Next to open a window that<br />
displays the name of every computer that is acting as a print server.<br />
If you know which print server has the computer you want to connect to, open<br />
it. Otherwise, you’ll have to open each one individually. <strong>The</strong>n select the printer and<br />
click Next to finish the installation process.<br />
Planning Printer Deployment<br />
Printers should be distributed to match user need, although sometimes political and<br />
security concerns can upset a perfect, logical plan. I know IT directors who have been<br />
told to place a printer in an executive office for the convenience of the person occupying<br />
that office (and, of course, the printer is never shared because other users can’t freely<br />
enter the office to pick up print jobs). If that’s the case in your organization, be sure to<br />
explain that such printers are additional budget items and you can’t afford to use your<br />
“printer stock” in such a manner. Good luck!
Chapter 9: Printing 313<br />
One-to-One Printer Drivers<br />
<strong>The</strong> standard relationship between a virtual printer (the printer icon displayed to users)<br />
and the physical printer is one-to-one. All users send print jobs to the virtual printer,<br />
which passes the jobs to the physical printer. Users can set print options in their software<br />
applications, and the virtual printer handles all the processing so the job prints correctly.<br />
Printer Pools<br />
A printer pool is a one-to-many relationship in which a single virtual printer can pass<br />
print jobs to multiple physical printers (see Figure 9-9). You can use printer pooling<br />
to ensure printing services in mission-critical operations. Pooling is commonly used to<br />
spread the printing load in situations where there is so much printing activity that<br />
users have to wait too long for documents to emerge from the printer.<br />
To use printer pooling, all the physical printers have to be the same (or at least have<br />
an emulation mode that means the single printer driver works). <strong>The</strong> printers should be<br />
located together, because otherwise users will not know which physical printer received<br />
the job, and it’s not cricket to force users to wander the halls looking for a print job.<br />
To configure printer pooling, right-click the printer you want to use for pooling and<br />
choose Properties from the shortcut menu. Move to the Ports tab and select the Enable<br />
Printer Pooling check box. <strong>The</strong>n select the additional ports to which the printers in the<br />
pool are connected. You can add more parallel ports to this server, and/or select a port<br />
on another computer (using the UNC). That computer/printer combination becomes<br />
part of this pool.<br />
Figure 9-9. In a printer pool, one virtual printer controls multiple physical printers.
314 <strong>Windows</strong> <strong>Server</strong> <strong>2003</strong>: <strong>The</strong> <strong>Complete</strong> <strong>Reference</strong><br />
Many-to-One Printer Drivers<br />
You can configure a many-to-one virtual-to-physical printer setup to take advantage<br />
of configuration options on a physical printer (see Figure 9-10). For example, a printer<br />
that has two trays may hold letterhead and plain paper (or purchase orders and sales<br />
orders). Creating a virtual printer that is configured for a specific form makes it easier<br />
for users who want to print to that form. Other reasons to create this scenario include<br />
the following:<br />
■ Printers accessed by groups who need banners and groups who don’t<br />
■ Printers used for very large documents that should print at night<br />
(deferred printing)<br />
To create multiple virtual printers, use the Add Printer Wizard in the Printers folder<br />
to create as many copies of the printer as you need (these are local printers, of course).<br />
When prompted about using the current driver, select the option to keep the current<br />
driver. <strong>The</strong> wizard’s Name <strong>The</strong> Printer window displays the same name as the first<br />
printer, with the notation “(Copy 2).” Youcan rename the printer either at this point<br />
or later. <strong>The</strong> printer’s final name should reflect its configuration. <strong>The</strong> wizard also asks<br />
for a share name and offers a comment field, and youhave the same options—enter<br />
the information now or do it later.<br />
Figure 9-10. Print jobs are sent to virtual printers, each of which passes the job to<br />
the same physical printer.
For example, for my Lexmark printer, I have the following virtual printer objects:<br />
■ Lex-banners<br />
■ Lex-nights<br />
■ Lex-SO<br />
■ Lex-LH<br />
Chapter 9: Printing 315<br />
Physical Security for Printers<br />
Printer security is a concern when printers hold checks, purchase orders, or other<br />
paper types that can be dangerous in the wrong hands. In addition, users who print<br />
sensitive documents (especially the accounting and human resources departments)<br />
should have printers that are located in a secure manner. Secure printers should not<br />
be placed in hallways or rooms in which no supervisory users are working. It’s best<br />
to attach them to the computer that is used by the person who sends sensitive print<br />
jobs. If other users must share the printer, you can use the printer permissions to<br />
restrict access.<br />
Don’t forget to secure the warehouse printers with strict permissions. Pick<br />
slips generate shipping, and I’ve had clients who suffered “shrinkage” (the polite<br />
term for employee theft) through the efforts of users who sent pick slips. <strong>The</strong> orders<br />
were picked and packed and shipped to the user’s choice of cohorts. If pick slips<br />
require the existence of a sales order (a good security measure), be sure to secure<br />
your accounting software to prevent unauthorized users from getting to the<br />
Sales Order module. However, a clever user who knows how to format a word<br />
processing document can send a fake pick slip to the printer (it prints exactly<br />
as if it had come from the accounting software) and end-run the software’s<br />
need to have a sales order before printing a pick slip.<br />
SO indicates Sales Orders and LH indicates Letterhead. <strong>The</strong> Lex-LH printer is the<br />
original printer I installed, which I renamed to indicate its configuration.<br />
Now you can configure each printer for its specific use. For example, using my<br />
Lexmark, the virtual printer for printing sales orders (which are in Tray #2) has Tray #2<br />
configured for letter-sized paper and the other trays marked unavailable.<br />
Printer configuration options are discussed later in this chapter, in the section<br />
“Configuring Printers.”<br />
Configuring Print <strong>Server</strong>s<br />
You can set properties for a printer server by opening the Printers and Faxes folder and<br />
choosing File | <strong>Server</strong> Properties. <strong>The</strong> properties youset for the server are those that<br />
are not printer dependent, and are the defaults for all printers on this server.
316 <strong>Windows</strong> <strong>Server</strong> <strong>2003</strong>: <strong>The</strong> <strong>Complete</strong> <strong>Reference</strong><br />
Print <strong>Server</strong> Forms<br />
<strong>Windows</strong> <strong>Server</strong> <strong>2003</strong> deals with paper sizes and formats as forms rather than printer tray<br />
options. A form is, by definition, a paper of a particular size. Forms give administrators<br />
a way to let users choose a form without having to worry about which tray is to hold<br />
which size form. Because most companies operate with network print servers, the printer<br />
is frequently not in sight, which means users can’t lean over and see that the top tray<br />
contains letter-sized paper and the bottom tray contains legal-sized paper.<br />
With configured forms, when a user chooses to print to legal paper, he or she<br />
merely picks the form. <strong>The</strong> system matches the form to the tray that holds it. <strong>Windows</strong><br />
applications are capable of presenting different forms to the user, and when a selection<br />
is made that is other than a default, the spooler checks the printer’s configuration<br />
options and includes the codes for the appropriate tray when the document is sent<br />
to the printer.<br />
Select the Create A New Form check box, and then specify the measurements to<br />
match your creation. Give the form a name to make it available to all the printers on<br />
this print server (as long as they can physically handle the form).<br />
Print <strong>Server</strong> Ports<br />
<strong>The</strong> Ports tab displays the ports that are available on this print server. You can take the<br />
following actions on this tab:<br />
■ Choose Add to add vendor-specific ports and port monitors.<br />
■ Choose Delete to remove a port you are no longer using.<br />
■ Choose Configure Port to change port settings.<br />
For parallel ports, youcan change the timeout transmission retry period. This is<br />
the amount of time that elapses before it’s assumed the printer isn’t responding.<br />
For serial ports, you can change the transmission settings for baud rate, data bits,<br />
parity, stop bits, and flow controls. <strong>The</strong> default settings are 9600, 8, N, 1, None. If you<br />
tinker with the settings (especially the Flow control) and the results are disastrous,<br />
there’s a Restore Defaults button on the tab.<br />
Print <strong>Server</strong> Drivers<br />
<strong>The</strong> Drivers tab displays the printer drivers installed on the print server, including any<br />
additional drivers you loaded for legacy clients (see Figure 9-11).<br />
You can add, remove, and update drivers for the printers installed on the server.<br />
(Adding and removing drivers launches a wizard.) Click the Properties button to see<br />
the driver files (including the help files) and to set permissions for accessing those files.<br />
Note that help files attached to printer drivers are not standard help files but the files<br />
that provide the text for the What’s This? feature.
Figure 9-11. <strong>The</strong>se are the drivers for all printers on this print server.<br />
Chapter 9: Printing 317<br />
<strong>Server</strong> Spooler Options<br />
<strong>The</strong> Advanced tab lets youset options for the spooler on the print server (see Figure 9-12).<br />
Youcan change the location of the spool folder (which affects all printers attached to this<br />
print server); see “Spooler” earlier in this chapter for instructions.<br />
<strong>The</strong> configurable items that are turned on and off with check boxes on this dialog are<br />
self-explanatory. However, I’d like to point out that leaving the option to Log Spooler<br />
Warning Events may send more entries to the System Log in the Event Viewer than<br />
you’re prepared for. Stick to error events only, or error and warning events. (A warning<br />
event is logged every time anyone with the appropriate permissions makes any changes<br />
to configuration options for a printer or the print server.) Unless you have a very good<br />
reason (such as a serious troubleshooting effort), don’t elect to Log Spooler Information<br />
Events because every printing event will be recorded in the Event Viewer.<br />
<strong>The</strong> option to notify users when remote documents are printed is a quick way to<br />
alienate users, and the fact that you can notify the sending computer instead of the user<br />
doesn’t make this option more tolerable. It’s not just that the system sends an annoying<br />
message to say the document has printed; remember that users also have to click OK<br />
to clear the message. Users do not enjoy this.
318 <strong>Windows</strong> <strong>Server</strong> <strong>2003</strong>: <strong>The</strong> <strong>Complete</strong> <strong>Reference</strong><br />
Figure 9-12. Set spooler behavior for this print server.<br />
Configuring Printers<br />
You can set printing defaults with a printer’s Properties dialog. <strong>The</strong> defaults you set<br />
can be changed by any users to whom you give permission to manage printers (see<br />
“Set Printer Permissions,” earlier in this chapter). <strong>The</strong> configuration options vary from<br />
printer to printer, of course. Color printers have more options than monochrome,<br />
PostScript printers have unique options, duplex printers have special options, and so<br />
on. However, there are some settings that are global in nature, and those are covered<br />
in this section.<br />
Printing Preferences<br />
<strong>The</strong> Printing Preferences options are the defaults that appear in the Print dialog when<br />
a user chooses this printer. All of the options can be changed by the user for each<br />
individual print job; you are just configuring the default settings. To set the defaults,<br />
right-click the printer youwant to configure and choose Printing Preferences from<br />
the shortcut menu. <strong>The</strong> Printing Preferences dialog for the selected printer opens,<br />
as shown in Figure 9-13.
Figure 9-13. Configure the default settings for printing.<br />
Chapter 9: Printing 319<br />
<strong>The</strong> same dialog is available on the Printer’s Properties dialog by clicking Printing<br />
Defaults on the Advanced tab. <strong>The</strong> title bar says Printing Defaults instead of Printing<br />
Preferences, but the dialog is identical.<br />
<strong>The</strong> settings in the Layout tab of the Printing Preferences dialog should be set to default<br />
to those most users expect. <strong>The</strong> orientation, order of printing, and number of pages on<br />
a sheet of paper are standard settings. <strong>The</strong> Paper/Quality tab sets the paper source (the<br />
default setting of automatic selection is usually the best option). If the printer is capable of<br />
color printing, you can choose to use a default for gray scale printing instead of color. <strong>The</strong><br />
Advanced button opens another dialog with printer-specific options for which you can<br />
configure the default settings.<br />
<strong>The</strong>se default settings are far more important if you are using multiple virtual printers<br />
to limit options. For example, you may want to give the word processing department a<br />
printer called “drafts,” set the defaults for that virtual printer to print at lower resolution,<br />
and eschew color (if the printer is capable of color). Even if users can make changes on<br />
the Print dialog from the sending application, setting these defaults makes it more<br />
likely that the options you set will be used.
320 <strong>Windows</strong> <strong>Server</strong> <strong>2003</strong>: <strong>The</strong> <strong>Complete</strong> <strong>Reference</strong><br />
Printer Properties<br />
<strong>The</strong> configuration of properties for a specific printer is accomplished through the<br />
printer’s Properties dialog, which is accessed by right-clicking the printer object and<br />
choosing Properties from the shortcut menu. <strong>The</strong> number of tabs, and the contents of<br />
the tabs, varies from printer to printer. However, there are some global options you<br />
should examine and set.<br />
General Printer Information<br />
<strong>The</strong> General tab for all printers includes the printer name, location, and comments.<br />
You should use the Location and Comments text boxes to help users identify (and<br />
find) printers. Develop a company-wide convention for these entries; it’s confusing<br />
if some printer locations are entered as “Room 304” and others as “305.” In fact,<br />
to make it easier for users to search for printers, avoid unnecessary words (like<br />
“Room”). Click the Printing Preferences button to display the same dialog discussed<br />
in the preceding section.<br />
Separator Pages<br />
Separator pages are sent to the printer at the beginning of each print job, and they print<br />
in front of the first page. <strong>The</strong> text on the separator page identifies the owner of the print<br />
job (the user who sent the job to the printer). <strong>The</strong> separator page does not have any effect<br />
on the numbering or pagination of the print job it precedes. (Separator pages are also<br />
called banners, especially by those of us who spent many years with NetWare.)<br />
When multiple users access the same printer, eventually they all mosey down the hall<br />
to get their printouts. Users have a habit of grabbing the sheets of paper emerging from<br />
the printer, glancing at them, and tossing them back into the printer tray if they belong to<br />
someone else. By that time, of course, the next page (or several more pages) has ejected<br />
and the print job is out of order, infuriating the print job owner who has to collate the<br />
pages. With separator pages, users can find their print jobs easily and they don’t have<br />
to read each page to see when the job ends—they just look for the next separator page.<br />
Sometimes separator pages are more annoying than useful. If a printer is accessed by<br />
users who usually print one-page documents, the separator pages merely create trash.<br />
To enable separator pages, open the Properties dialog for the target printer, move to<br />
the Advanced tab, and click Separator Page. <strong>The</strong> Separator Page dialog appears so you<br />
can enter the name of the separator page file, or click Browse to find the file you want<br />
to use. Separator Page files are located in the %SystemRoot%\System32 directory and<br />
have the file extension .sep.<br />
By default, <strong>Windows</strong> <strong>Server</strong> <strong>2003</strong> installs four separator page files:<br />
■ Pcl.sep For printers that use PCL (printer control language). <strong>The</strong> separator<br />
file also switches dual-language printers to PCL printing before printing the<br />
separator page.
■ Sysprint.sep For printers that use PostScript. <strong>The</strong> separator file also switches<br />
dual-language printers to PostScript before printing the separator page.<br />
■ Pscript.sep Does not print a separator page, and is used for switching<br />
dual-language printers to PostScript.<br />
Chapter 9: Printing 321<br />
■ Sysprtj.sep Prints a separator page before each document and sets Japanese<br />
fonts if available.<br />
It’s reasonable to assume that you’ll only be concerned with the first two separator files.<br />
Schedule Printer Availability<br />
A shared printer can be scheduled for use on the Advanced tab of the printer’s Properties<br />
dialog. By default, printers are always available. If you want to change the printer’s<br />
hours of operation, select the Available From radio button and specify a beginning and<br />
end time for this printer’s availability.<br />
This task is commonly performed when you’re using multiple virtual printers for<br />
one physical printer. If the printer supports color and has other features that are needed<br />
for large, complex documents, you should set time limits for a virtual copy of the printer<br />
and have users send documents to the printer before they leave for the evening. This<br />
means that slow, complex documents will print during the night, and other users who<br />
need the printer won’t be inconvenienced. Make sure there is plenty of paper in the<br />
printer before everyone leaves (in fact, don’t use a printer for overnight printing unless<br />
its paper tray is capable of holding several hundred sheets of paper).<br />
Another good use of a virtual printer that’s configured for availability at specific<br />
times is for printers that are used for checks or other specialized paper. Set a company<br />
policy that checks are in the printer tray for a specific time period, and then match that<br />
time to the printer’s availability.<br />
Set Default Document Priorities<br />
<strong>The</strong> Advanced tab also has a Priority text box, which represents the default priority<br />
level for each document sent to the printer. By default, the priority is 1, which is the<br />
lowest priority. You can change the default priority to any number between 1 and 99.<br />
Setting a priority level for the documents that arrive at a printer is meaningless. <strong>The</strong><br />
only way to make priority levels work is to establish multiple virtual printers and set a<br />
different priority for each. Print jobs that are sent to the virtual printer with high priority<br />
will print ahead of the jobs sent to the standard virtual printer. <strong>The</strong>n use one of these<br />
techniques to ensure that users employ printing priorities properly:<br />
■ Explain that only higher-priority documents should be sent to the virtual<br />
printer marked for high priority (yeah, sure, that works).<br />
■ Set permissions for the higher-priority printers so that access is limited to the<br />
groups and users that usually have realistic high-priority needs.
322 <strong>Windows</strong> <strong>Server</strong> <strong>2003</strong>: <strong>The</strong> <strong>Complete</strong> <strong>Reference</strong><br />
Set Spooling Options<br />
<strong>The</strong>re are a variety of spooling options available on the Advanced tab of the printer’s<br />
Properties dialog (see Figure 9-14).<br />
Set the Event That Begins the Printing Process You can choose to start printing<br />
after the last page is spooled, or youcan print immediately after the document has<br />
begun to feed data to the spooler directory. Opting for the former means the spooler<br />
does not begin processing the file until it has received the entire file (the application<br />
sends an end-of-file marker to indicate the entire file has been sent). <strong>The</strong> latter choice<br />
means the spooler sends pages through the printing process as they are received.<br />
Waiting for the last page to spool before starting print processing means that there is<br />
a delay before the document emerges from the printer. However, it ensures that the whole<br />
document prints, and that the document is error-free, so a document with corrupt data isn’t<br />
sent to the printer. This is actually a choice between speed and safety, and you should pick<br />
the option that matches your own philosophy.<br />
Using or Bypassing the Spooler <strong>The</strong>re’s an option on the Advanced tab to print<br />
directly to the printer. This means you bypass the spooler and move files directly from<br />
the application software to the printer. While this may sound terribly efficient, it’s not a<br />
Figure 9-14. Configure the spooling options for a printer.
Chapter 9: Printing 323<br />
good idea because the spooler keeps documents intact, separating multiple documents<br />
from each other.<br />
If there’s a problem with printing, however, use this option to determine whether<br />
the problem originates in the spooler. If a print job that didn’t print (or didn’t print<br />
correctly) prints properly when you bypass the spooler, then you should reinstall the<br />
spooler files (see the section “Spooler,” earlier in this chapter).<br />
Managing Mismatched Documents <strong>The</strong> Advanced tab has an option to hold<br />
mismatched documents. A mismatched document is one in which the codes going to<br />
the printer don’t match the printer’s current configuration. For example, a document<br />
may be an envelope, and the target printer may not have an envelope tray, instead<br />
requiring manual insertion of envelopes.<br />
Selecting the option to hold mismatched documents tells the spooler to move other<br />
documents (that are not mismatched) ahead of the document that requires special<br />
handling. Eventually, when the spooler is empty except for the mismatched document<br />
file, the document is sent to the printer. Most printers will blink some lights at that<br />
point to indicate there’s a manual feed required to print the job.<br />
By default, the option to hold mismatched documents is not selected, because most<br />
printers rarely have empty spoolers, and the user waiting for the mismatched document<br />
could be ready for retirement before the document is sent to the printer. However, it’s<br />
imperative for users to understand that any time a paper form needs to be inserted,<br />
they must go to the printer and perform that task. Otherwise, all the jobs behind the<br />
mismatched job are held up.<br />
Print Spooled Documents First <strong>The</strong> Advanced tab has an option to print<br />
spooled documents first, and that option is selected by default. This means the spooler<br />
treats documents that have completed the spooling process with a higher priority than<br />
documents that are still in the process of spooling. Thus, a large document that is sent<br />
to the spooler from an application before another, smaller document is sent will print<br />
after the document that was sent later. This is usually just as efficient as it seems.<br />
In fact, sometimes a number of small documents arrive at the spooler after the large<br />
document is sent, and the small documents are placed in the queue as they finish<br />
spooling. When the large document has finished spooling, there may be four or five<br />
(or more) documents ahead of it in the queue. With this option enabled, the spooler<br />
prints the largest document first, then the next largest, and so on. This ensures that<br />
large documents don’t receive a de facto low priority.<br />
If you clear the option, the spooler looks at document priority before sending print<br />
jobs to the printer. If all documents have the same priority, the queue is printed in the<br />
order in which the documents finished spooling.<br />
Keep Printed Documents This option on the Advanced tab does exactly what it<br />
says it does—it tells the spooler to retain the spooler file for every document that is sent<br />
to the printer. <strong>The</strong> only way a spooler file is removed is manually: open My Computer<br />
or <strong>Windows</strong> Explorer and delete the file. You’ll have to do this after every print job<br />
unless you have more disk space than you know what to do with.
324 <strong>Windows</strong> <strong>Server</strong> <strong>2003</strong>: <strong>The</strong> <strong>Complete</strong> <strong>Reference</strong><br />
<strong>The</strong> purpose of this option is to be able to reprint a file from the spooler instead of<br />
opening the application again. I’m willing to bet that the number of times administrators<br />
have needed this function is so small that it’s safe to guess “never.”<br />
Enable Advanced Printing Features This option on the Advanced tab is selected<br />
by default, and it makes any advanced features for this printer available to users. Some of<br />
those advanced features, such as booklet printing and multiple pages per sheet, require<br />
metafile spooling. If there are problems using advanced features (typically, problems only<br />
occur if you’re using a printer driver that’s an emulation instead of the real driver for the<br />
printer), youcan deselect the option.<br />
Metafiles are files that describe or specify other files. Microsoft uses metafiles for the<br />
<strong>Windows</strong> Metafile (WMF) format. A WMF file contains a sequence of Graphical Device<br />
Interface (GDI) commands that are commonly used for printing graphic images.<br />
Color Management<br />
For printers capable of color printing, youcan take advantage of the <strong>Windows</strong> <strong>Server</strong> <strong>2003</strong><br />
Image Color Management (ICM) feature. ICM provides a way to produce consistent color,<br />
regardless of the capabilities of a specific device. ICM maps colors and translates color<br />
types (RGB to CMYK, for example) to provide accurate and consistent colors. This means<br />
the screen color matches the print color, the scanner color matches the screen color, and<br />
so forth.<br />
<strong>The</strong> Color Management tab of a color printer’s Properties dialog provides the<br />
opportunity to supply profiles for users who access the printer. When you move to<br />
the Color Management tab (available only for color printers that support the color<br />
management features), you should see either of the following color profile configurations:<br />
■ No profiles are loaded for the printer.<br />
■ <strong>The</strong> sRGB Color Space Profile is loaded.<br />
<strong>The</strong> sRGB profile is the default color profile for <strong>Windows</strong> <strong>Server</strong> <strong>2003</strong> and works with<br />
all devices that are capable of color management.<br />
Youcan add a color profile to the printer by clicking Add and selecting a profile<br />
from the Add Profile Association dialog. Color profile files have an extension of .icm<br />
and are stored in %SystemRoot%\System32\Spool\Drivers\Color. Youcan add as<br />
many profiles as you wish, and then configure the printer to automatically select the<br />
best profile or let users select a profile.<br />
If you have users who need the color-matching features to prepare high-end graphics<br />
or desktop publishing, read the next section.<br />
An Overview of Color Management<br />
While it’s beyond the scope of this book to enter into a deep and detailed discussion<br />
of the color management utilities included in ICM, it seems worthwhile to present an
Chapter 9: Printing 325<br />
overview so you can decide for yourself whether you need to investigate this feature<br />
more fully.<br />
ICM uses APIs to configure colors for input and output devices (monitor, scanner,<br />
and printer). Youcan assign color profiles to printers so that users can access those<br />
profiles. <strong>The</strong> color profile has the data needed to send codes about color to the target<br />
devices. You can also add a color profile to a monitor, using the Advanced button in<br />
the Settings tab of the Display Properties dialog. In fact, if you add a color profile to<br />
a printer, youshould add the profile to the monitor (and vice versa). This means<br />
that WYSIWYG displays match print jobs, which is important to the preparation<br />
of high-end graphics.<br />
Profiles can also be installed in the other direction, by opening the profile and<br />
associating it with the monitor and printer. Right-click the profile’s object and<br />
choose Associate from the shortcut menu. <strong>The</strong>n add the monitor and printer(s)<br />
to the associated devices list.<br />
Without a color profile, color features can vary from job to job because of the<br />
differences in the way hardware uses color. Users who have specialized needs<br />
(graphics, desktop publishing, and so forth) can specify color profiles to match the<br />
job they’re working on, ensuring consistency across devices and computers. Because<br />
profiles add overhead and can slow the printing process, day-to-day color printing<br />
shouldn’t involve the use of profiles.<br />
<strong>The</strong> version of ICM included with <strong>Windows</strong> <strong>Server</strong> <strong>2003</strong> works with any scanners,<br />
monitors, and printers that support color management. Only applications that are<br />
written to support the ICM APIs work with color management. When you want to<br />
invoke the color management features, choose File | Color Management from the<br />
application’s menu bar.<br />
<strong>Windows</strong> applications can support either of two levels of API: there is one set of APIs for<br />
RGB and another set for multiple color spaces. <strong>The</strong> APIs maintain device color profiles<br />
and provide color conversion procedures.<br />
Scanners that support color management either create sRGB output or embed a<br />
color profile into the image file. <strong>The</strong> former is preferable because the operating system<br />
can work with sRGB output. An embedded color profile is not necessarily available to<br />
the other devices. A scanner can create sRGB output in one of two ways:<br />
■ It can make a call to ICM, pass ICM the appropriate scanner profile, and point it<br />
to the sRGB profile. <strong>The</strong> <strong>Windows</strong> <strong>Server</strong> <strong>2003</strong> ICM then generates sRGB output<br />
that the device can pass onto the application.<br />
■ It can use a proprietary system that corrects from the scanner color space to<br />
sRGB standards. This isn’t very flexible and usually requires software from<br />
the manufacturer to complete the process of passing the color data to the<br />
application. Unfortunately, some proprietary software isn’t compatible with<br />
<strong>Windows</strong> ICM.
326 <strong>Windows</strong> <strong>Server</strong> <strong>2003</strong>: <strong>The</strong> <strong>Complete</strong> <strong>Reference</strong><br />
<strong>The</strong> importance of ICM and color profiles is that all components that use an associated<br />
color profile can let ICM manage color continuity throughout the entire editing process.<br />
Administering Printers<br />
With the proper permissions, you can manage printers on any print server. In fact, you<br />
can manage the print server properties for a remote computer. <strong>Windows</strong> <strong>Server</strong> <strong>2003</strong> is<br />
built for remote management of printing, which is why you must pay careful attention<br />
to permissions.<br />
Managing Remote Printers<br />
You can access a remote printer for management in My Network Places, or by using the<br />
Search command on the Start menu to locate a printer. You have the same powers for<br />
manipulating the properties of the Printers folder and the printers contained within it<br />
as you have for a local Printers folder.<br />
If youmanage a remote printer or a remote print server on a regular basis, you<br />
can bring the printers to your own computer. This is a nifty way to make your job<br />
easier. Create a folder for managing printers, or open the Printers and Faxes folder<br />
on your local computer. <strong>The</strong>n open My Network Places and expand the computer<br />
that is the print server you manage remotely. With the windows side by side, drag<br />
the Printers folder from the remote print server into your local folder. You can also<br />
open the Printers folder on the remote print server and drag individual printer<br />
objects to your own computer.<br />
Redirecting Print Jobs<br />
If a printer breaks down, youcan move the print jobs that are waiting to print to another<br />
printer, as long as the other printer uses the same printer driver. <strong>The</strong> new printer can be<br />
on the same print server, or on another print server. <strong>The</strong> ability to redirect the documents<br />
means you don’t have to kill the queue and tell users to reprint.<br />
To accomplish this task, open the Printers and Faxes folder and open the printer that<br />
isn’t working. <strong>The</strong> list of print jobs waiting to go to the printer displays in the Printer<br />
window. Choose Printer | Properties to open the Properties dialog, and move to the<br />
Ports tab. <strong>The</strong>n use the appropriate method to move the queue to another printer:<br />
■ To move the print jobs to another printer on the same print server, select the<br />
port to which the target printer is connected. Click OK.<br />
■ To move the print jobs to a printer on another print server, choose Add Port |<br />
Local Port | New Port. <strong>The</strong>n enter the UNC for the remote printer, using the<br />
format \\Print<strong>Server</strong>\PrinterShareName.<br />
<strong>The</strong> document that is showing an error message (the document that is currently<br />
printing) cannot be transferred and you must delete it. <strong>The</strong> user who owns the document<br />
must resend the print job.
Chapter 9: Printing 327<br />
Manipulate Print Jobs in the Queue<br />
When you open a printer by double-clicking its icon in the Printers and Faxes folder,<br />
the window shows all the jobs in the queue, along with information about each job<br />
(document name, size, owner, and so on). With the appropriate permission level, you<br />
can perform the following actions on documents in the queue:<br />
■ Cancel the print job by right-clicking its listing and choosing Cancel.<br />
■ Pause the print job by right-clicking its listing and choosing Pause.<br />
■ Resume a paused print job by right-clicking its listing and choosing Resume.<br />
■ Restart a document that stopped (usually due to a printer jam or out-of-paper<br />
error) by right-clicking its listing and choosing Restart.<br />
■ Change the priority of a print job by right-clicking the job listing and choosing<br />
Properties. On the General tab of the Properties dialog, raise or lower the<br />
document’s priority.<br />
When you resume or restart a print job, it has to wait behind any documents with higher<br />
priority that may have arrived in the queue.<br />
To perform an action on all the documents in the queue, right-click the printer object<br />
in the Printers folder and choose the appropriate command from the shortcut menu:<br />
■ Pause printing<br />
■ Cancel all documents<br />
■ Resume printing<br />
Users can manipulate only their own jobs, which they access by opening the printer icon<br />
that appears in the taskbar during printing.<br />
Printing to a File<br />
<strong>The</strong> <strong>Windows</strong> Print dialog that appears when you choose File | Print in an application<br />
offers an option to print to a disk file. In addition, youcan establish a printer that<br />
automatically prints to a disk file instead of a physical printer. <strong>The</strong>re are several<br />
reasons you might want to do this:<br />
■ You want to print the document from another location.<br />
■ <strong>The</strong> printer is temporarily down.<br />
■ You want to give the file to another user.<br />
It’s a good idea to create a virtual printer that’s preconfigured for disk files (see the<br />
section “Many-to-One Printer Drivers,” earlier in this chapter). To do so, when youadd
328 <strong>Windows</strong> <strong>Server</strong> <strong>2003</strong>: <strong>The</strong> <strong>Complete</strong> <strong>Reference</strong><br />
the printer, use File as the port selection. When a user accesses this printer, he or she is<br />
prompted for a filename. <strong>The</strong> file is stored on the user’s computer with the extension .prn.<br />
To print a disk file, enter the following command at the command line:<br />
print [/d:device] [[drive:] [path] [filename]]<br />
where:<br />
d:device is the output device, which can be a port (for example, lpt1) or a remote<br />
printer (\\Print<strong>Server</strong>Name\PrinterShareName).<br />
drive:path filename is the path to the file you want to print.<br />
<strong>The</strong> disk file only prints successfully to the printer that created it. In other words,<br />
you cannot configure your HP laser printer to print to a file, and then print the file to<br />
a Lexmark laser printer. <strong>The</strong> codes that the target printer expects are embedded in the<br />
disk file.<br />
Printing from DOS<br />
If your printer is connected to LPT1: on your own computer, you won’t have a problem<br />
when you print from DOS software or from the command line. However, if you are<br />
using a remote printer, printing from DOS is not simply a matter of selecting a printer<br />
in the software. To print from DOS, you must manually redirect printing, using the<br />
following command:<br />
net use lptx \\Print<strong>Server</strong>Name\PrinterShareName<br />
where x is the port you want to redirect (usually lpt1).<br />
You can make this a permanent command by adding the parameter /persistent:yes.<br />
For example, to use a printer named HPLJ6 that’s connected to a computer named<br />
PrtSrv3, enter net use lpt1 \\PrtSrv3\HPLJ6 /persistent: yes.<br />
After you’ve redirected the port, you can send files to the printer via the command<br />
line in addition to printing from DOS applications. <strong>The</strong> persistent parameter survives<br />
shutdown, so the remote printer is always available. However, the state of lpt port<br />
redirection is a user profile issue, so if multiple users access the computer, each user<br />
must invoke the redirection command.<br />
If youhave multiple remote printers to choose from, youcan redirect lpt2 to one<br />
of them, lpt3 to another, and so on. <strong>The</strong>n, in your DOS software, be sure to establish the<br />
ability to print to those ports. For command-line printing, you need only name the port<br />
as the target of the command to send the DOS file to the right printer.
Chapter 10<br />
Networking with TCP/IP<br />
Copyright <strong>2003</strong> by <strong>The</strong> McGraw-Hill Companies, Inc. Click Here for Terms of Use.<br />
329
330 <strong>Windows</strong> <strong>Server</strong> <strong>2003</strong>: <strong>The</strong> <strong>Complete</strong> <strong>Reference</strong><br />
<strong>Windows</strong> <strong>Server</strong> <strong>2003</strong> is built from the ground up to communicate via TCP/IP.<br />
Many of the functions covered in this chapter are invisible to the user after<br />
TCP/IP has been properly configured, but you cannot fully understand<br />
administration of a <strong>Windows</strong> <strong>Server</strong> <strong>2003</strong> network until you examine the networking<br />
processes that run beneath the surface. This chapter presents an overview of many of<br />
these processes, including:<br />
■ <strong>The</strong> use of TCP/IP within the <strong>Windows</strong> <strong>Server</strong> <strong>2003</strong> networking model<br />
■ <strong>The</strong> TCP/IP protocols and their layered functionality<br />
■ <strong>The</strong> use of the <strong>Windows</strong> <strong>Server</strong> <strong>2003</strong> TCP/IP utilities<br />
Understanding these subjects makes it easier to deal with TCP/IP communications<br />
problems when they arise.<br />
<strong>The</strong> Ins and Outs of TCP/IP<br />
<strong>The</strong> growth of <strong>Windows</strong> into an enterprise-class network operating system and the<br />
meteoric popularity of the Internet are two of the factors that have made the TCP/IP<br />
protocol the de facto networking standard that it is today. Enterprise networks have<br />
become more heterogeneous in recent years, either through the addition of new<br />
technologies or the consolidation of existing ones, and one of the problems resulting<br />
from this phenomenon has been the general increase in network traffic congestion due<br />
to the different protocol types used by different platforms.<br />
To relieve this congestion, many network administrators have sought to standardize<br />
on a single set of network protocols, in the hope of making their network traffic easier<br />
to manage. For a number of reasons, the obvious protocol suite of choice is TCP/IP.<br />
Among these reasons are<br />
■ Compatibility Most major network operating systems in use today are capable<br />
of using TCP/IP as a native protocol. Those that do not are now seen as being<br />
noticeably lacking in their support for industry standards.<br />
■ Scalability TCP/IP was designed for use on what is now the world’s largest<br />
internetwork, the Internet. It provides protocols to suit almost any communications<br />
task, with varying degrees of speed, overhead, and reliability.<br />
■ Heterogeneity TCP/IP is capable of supporting virtually any hardware or<br />
operating system platform in use today. Its modular architecture allows support<br />
for new platforms to be added without reengineering the core protocols.<br />
■ Addressability Every machine on a TCP/IP network is assigned a unique<br />
identifier, making it directly addressable by any other machine on the network.<br />
■ Availability <strong>The</strong> TCP/IP protocols are designed to be open standards, freely<br />
usable by all, and are developed through an “open forum” approach in which<br />
contributions from all interested parties are welcome.
Chapter 10: Networking with TCP/IP 331<br />
TCP/IP is partially responsible for the growing popularity that <strong>Windows</strong> enjoys<br />
today. Its predecessor, NetBEUI (<strong>Windows</strong> NT’s original native protocol), falls short as<br />
an enterprise protocol because it has no network layer and is therefore not routable<br />
between network segments.<br />
Microsoft’s TCP/IP Rollout<br />
Development of the TCP/IP protocols for use on the fledgling ARPANET (later called<br />
the Internet) began in the 1970s, but some of the innovations that have made it a<br />
practical choice for use on private enterprise networks were not conceived until much<br />
later. Microsoft’s own adoption of TCP/IP for its global corporate internetwork was a<br />
telling case in point.<br />
In the early 1990s, as Microsoft’s Information Technology Group examined the<br />
various candidates that might replace the archaic XNS protocols it was then using,<br />
TCP/IP was a front-runner from the very beginning, but it presented certain major<br />
obstacles to a worldwide rollout of this size. Primary among these obstacles were the<br />
administration and configuration of IP addresses, network name resolution, and the<br />
use of broadcasts to locate other computers.<br />
On a small or medium-sized network, the task of assigning IP addresses to workstations<br />
is an onerous one; but on a large internetwork spreading over 50 countries, it is a major<br />
administrative expense. Not only must the network address assignments be carefully<br />
planned and meticulous records be kept at a central location, but the task of actually<br />
configuring those thousands of nodes must be dealt with. Do you send trained personnel<br />
to every remote office? Do youtrain people who are already there? Do youdevelop<br />
documentation that will (hopefully) enable end users to configure their own workstations?<br />
Name resolution on this scale is another difficult problem. To use TCP/IP with<br />
Microsoft operating systems prior to <strong>Windows</strong> 2000, youhad to have a means of equating<br />
NetBIOS names with IP addresses. On a local network segment, this was done using<br />
broadcasts (which could cause network traffic problems themselves). Connections to<br />
machines on other networks required entries in an LMHOSTS file on each workstation,<br />
which listed NetBIOS names and their equivalent IP addresses. <strong>The</strong> task of maintaining<br />
these files on so many computers dwarfed even that of assigning IP addresses.<br />
It was clear to Microsoft that the difficulties it was facing would afflict any large<br />
corporate adoption of TCP/IP to some extent. <strong>The</strong> results of Microsoft’s efforts, in<br />
collaboration with other network engineers and product manufacturers, were the<br />
DHCP and WINS modules that provided IP address configuration and name resolution<br />
services, respectively, to network users. By using these services, you could greatly<br />
reduce the administrative overhead required by a large TCP/IP network and insulate<br />
your users from the need to know anything about protocols and IP addresses.<br />
TCP/IP underwent a transformation for Microsoft with the development of<br />
<strong>Windows</strong> 2000, and now with the release of <strong>Windows</strong> <strong>Server</strong> <strong>2003</strong>. It includes many new<br />
features and enhancements when compared to earlier implementations. In the purest<br />
sense, <strong>Windows</strong> <strong>Server</strong> <strong>2003</strong>’s TCP/IP implementation has standardized with the rest<br />
of the industry. It no longer has to rely on NetBIOS for name resolution. Instead, it uses<br />
the Domain Name System (DNS) as its primary name resolution mechanism.
332 <strong>Windows</strong> <strong>Server</strong> <strong>2003</strong>: <strong>The</strong> <strong>Complete</strong> <strong>Reference</strong><br />
<strong>The</strong> term TCP/IP is a misnomer. As it is generally used, the name actually refers to<br />
a collection of more than a dozen protocols and is taken from the two that are used most<br />
often. <strong>The</strong> standards on which the protocols are based are published by the Internet<br />
Engineering Task Force (IETF) and are known as Requests for Comments (RFCs). If you’re<br />
interested in reading the RFCs, start at the IETF site, www.ietf.org/, from which youcan<br />
travel to other sites that contain the RFCs. Most of the sites store the documents in a toplevel<br />
directory called RFC. <strong>The</strong>y are predominantly ASCII text files, and some contain<br />
illustrations available in PostScript format.<br />
<strong>Windows</strong> <strong>Server</strong> <strong>2003</strong> TCP/IP Enhancements<br />
Like almost everything else in the computer world, TCP/IP is continually undergoing<br />
changes and enhancements to meet ever-changing business needs. This section describes<br />
some of the new TCP/IP technologies that have been included in <strong>Windows</strong> <strong>Server</strong> <strong>2003</strong><br />
(many of which were first introduced in <strong>Windows</strong> 2000, but are presented here as “new”<br />
for those of you who are moving to <strong>Windows</strong> <strong>Server</strong> <strong>2003</strong> from <strong>Windows</strong> NT).<br />
IGMP Version 3<br />
Internet Group Management Protocol Version 3 provides source-based multicast group<br />
membership reporting. Hosts can report interest in receiving multicast traffic from<br />
specified sources. This feature prevents multicast-enabled routers from delivering<br />
multicast traffic to a subnet where there are no listening hosts.<br />
Alternate Configuration<br />
Alternate TCP/IP configurations are new to the <strong>Windows</strong> family (<strong>Windows</strong> <strong>Server</strong> <strong>2003</strong><br />
and <strong>Windows</strong> XP). Alternate configuration means a computer can have an alternate TCP/<br />
IP configuration—a manually configured IP address that can be used in the absence of<br />
a DHCP server. Without an alternate configuration, TCP/IP defaults to Automatic<br />
Private IP Addressing (APIPA) to assign a unique address from the range 169.254.0.1<br />
to 169.254.255.254 and the subnet mask 255.255.0.0.<br />
<strong>The</strong> ability to have an alternate setting is a nifty “two-for-the-price-of-one”<br />
advantage to users of computers that connect to more than one network, either or both<br />
of which may lack a DHCP server. For example, mobile users frequently attach to the<br />
office network, and also use their computers on their home networks. Many mobile<br />
users travel to company branch offices, or to client sites, and need to plug into the<br />
networks they find there. At one location, the user’s laptop uses a DHCP-allocated<br />
TCP/IP configuration. At another location, if no DHCP server is present, the laptop<br />
automatically uses the alternate configuration, accessing home network devices and<br />
the Internet. <strong>The</strong> user has access to both networks without the need to reconfigure<br />
TCP/IP settings manually and then reboot.
Chapter 10: Networking with TCP/IP 333<br />
While your <strong>Windows</strong> <strong>Server</strong> <strong>2003</strong> computer is unlikely to be a laptop, as an administrator<br />
you may need to configure a user’s <strong>Windows</strong> XP Professional computer for alternate<br />
configuration. To accomplish this, follow these steps:<br />
1. Open the Properties dialog for the Local Area Connection object.<br />
2. On the General tab, select Internet Protocol (TCP/IP), and click Properties.<br />
3. Select the option Obtain an IP address automatically (this action causes an<br />
Alternate Configuration tab to appear on the dialog).<br />
4. Move to the Alternate Configuration tab (see Figure 10-1).<br />
5. Select the option User Configured and enter the required information.<br />
Disable NetBIOS over TCP/IP<br />
<strong>Windows</strong> <strong>Server</strong> <strong>2003</strong> lets you disable NetBT for any individual network connection.<br />
This is useful for dual-homed computers that communicate with computers that have<br />
Figure 10-1. Preset an alternate IP address to make it easy to connect to<br />
a second LAN.
334 <strong>Windows</strong> <strong>Server</strong> <strong>2003</strong>: <strong>The</strong> <strong>Complete</strong> <strong>Reference</strong><br />
NetBT disabled (such as proxy servers or bastion hosts in a firewall environment,<br />
where NetBT support isn’t desirable).<br />
For instance, dual-homed servers that connect to both the internal network and<br />
the Internet don’t need NetBT on the Internet side. <strong>The</strong> ability to disable NetBT on the<br />
Internet connection means the computer can continue to function as a WINS server or<br />
client internally. This improves both performance and security.<br />
By default, <strong>Windows</strong> <strong>Server</strong> <strong>2003</strong> sets the state of NetBT as “use DHCP, or else enable<br />
NetBT.” To view or change this setting, follow these steps:<br />
1. Open the Properties dialog for the target connection (usually you’d want to do<br />
this on the connection attached to the Internet).<br />
2. Select Internet Protocol (TCP/IP) and click Properties.<br />
3. Click Advanced to open the Advanced TCP/IP Settings dialog.<br />
4. Move to the WINS tab to see the current NetBIOS settings (see Figure 10-2).<br />
5. Make changes as necessary.<br />
Automatic Determination of Routing Metric<br />
If you have multiple interfaces, by default TCP/IP now automatically calculates a<br />
routing metric based on the speed of the interface. <strong>The</strong> interface metric determines the<br />
value of the Metric column for the routing table. This ensures that the fastest interface<br />
will be the one used to forward traffic to the default gateway.<br />
Automatic Private Address Configuration<br />
Automatic Private IP Addressing (APIPA) is a feature that lets you automate TCP/IP<br />
address configuration for networks that have a single subnet and no DHCP server. By<br />
default, <strong>Windows</strong> <strong>Server</strong> <strong>2003</strong> enables APIPA. <strong>The</strong> way it works is that a computer tries<br />
to contact a DHCP server on the network to obtain configuration for each network<br />
connection automatically. <strong>The</strong> following actions then take place:<br />
■ If a DHCP server is found and the leased configuration is successful, TCP/IP<br />
configuration is completed.<br />
■ If a DHCP server is not found, the computer interface is checked for an alternate<br />
configuration. If one is found, its settings are used to configure TCP/IP for the<br />
interface. (See “Alternate Configuration,” earlier in this section.)<br />
■ If an alternate configuration doesn’t exist for the interface, TCP/IP uses APIPA<br />
to configure TCP/IP automatically. This means <strong>Windows</strong> sets an address in the<br />
reserved IP address range (169.254.0.1 through 169.254.255.254). <strong>The</strong> subnet mask<br />
is set to 255.255.0.0. (Technically, this address is considered temporary until a<br />
DHCP server is located, and in fact, the system continues to search for one.)
Figure 10-2. Manually disable or enable NetBT.<br />
Chapter 10: Networking with TCP/IP 335<br />
You can disable APIPA on a computer by editing the registry as follows:<br />
1. Go to HKEY_LOCAL_MACHINE\SYSTEM\CurrentControlSet\Services\<br />
Tcpip\Parameters.<br />
2. Create a new REG_DWORD item named IPAutoconfigurationEnabled. (This<br />
data item doesn’t exist unless you add it, because <strong>Windows</strong> automatically enables<br />
APIPA.)<br />
3. Enter a value of 0 to disable APIPA.<br />
4. To re-enable this feature later, change the value to 1.
336 <strong>Windows</strong> <strong>Server</strong> <strong>2003</strong>: <strong>The</strong> <strong>Complete</strong> <strong>Reference</strong><br />
To make this more complicated, youhave to remember that this registry key contains<br />
settings that apply to the computer. However, the key has a subkey named Interfaces,<br />
which has additional subkeys for each individual TCP/IP interface in the computer.<br />
If the item IPAutoconfigurationEnabled exists in any InterfaceName subkey, its<br />
value takes precedence over the value in HKEY_LOCAL_MACHINE\SYSTEM\<br />
CurrentControlSet\Services\Tcpip\Parameters. As a result, it’s important to check all<br />
the data items in all the subkeys to make sure the changes you’re enabling will take effect.<br />
Support for New TCP/IP Standards<br />
New RFCs for TCP/IP appear constantly, and this section discusses some of the new<br />
RFCs that are supported in <strong>Windows</strong> <strong>Server</strong> <strong>2003</strong>. You can obtain information on RFCs<br />
from the RFC Editor web site at www.rfc-editor.org/. <strong>The</strong> site is maintained by members<br />
of the Information Sciences Institute (ISI), who publish a classified listing of all RFCs.<br />
Support for Large TCP <strong>Windows</strong><br />
Window size refers to the maximum number of packets that can be sent without waiting<br />
for positive acknowledgment. Without large window support, the maximum window<br />
size is usually fixed at 64KB. This is inefficient when large amounts of data are being<br />
transmitted between individual senders and receivers. With large windows, you can<br />
dynamically set the window size using TCP configuration options, thus increasing<br />
throughput when needed.<br />
Large TCP windows are defined in RFC 1323, “TCP Extensions for High Performance.”
Chapter 10: Networking with TCP/IP 337<br />
Support for Selective Acknowledgments<br />
Selective acknowledgments are a recently developed feature for TCP, and they permit<br />
the receiver to be selective about requests to a sender to resend data, limiting such requests<br />
to data that is actually missing.<br />
Without this feature, acknowledgments are cumulative. TCP acknowledges only<br />
received segments that are contiguous with previous acknowledged segments. Segments<br />
that are received out of sequence aren’t explicitly acknowledged. TCP requires that<br />
segments be acknowledged within a short period of time, or the missing segment and<br />
all the segments that follow it are retransmitted. This means that segments could be<br />
successfully received, but still retransmitted.<br />
Selective acknowledgements means that only data that wasn’t received needs to be<br />
retransmitted, increasing the efficiency of network bandwidth.<br />
Selective acknowledgements are defined in RFC 2018, “TCP Selective Acknowledgment<br />
Options.”<br />
Support for Improvements in Roundtrip Time Estimates<br />
TCP uses roundtrip time (RTT) to estimate the amount of time required for roundtrip<br />
communication between a sender and a receiver. <strong>Windows</strong> <strong>Server</strong> <strong>2003</strong> supports the<br />
use of the new TCP RTT Measurement option, which improves the method for<br />
estimating the time. This in turn helps the setting of retransmission timers, increasing<br />
TCP speed and performance.<br />
This new method is especially useful over longer roundtrip links, such as WANs<br />
that are widely separated, or that use wireless or satellite communication links.<br />
<strong>The</strong> improved TCP roundtrip time measurement is defined in RFC 1323, “TCP Extensions<br />
for High Performance.”<br />
Support for Internet Control Message Protocol<br />
Router Discovery<br />
ICMP router discovery uses ICMP messages to discover the default gateway on a<br />
network segment, if a default gateway has not been configured manually, nor assigned<br />
via DHCP. Two ICMP messages are involved:<br />
■ A router solicitation, which is sent by a host to discover the routers on the network.<br />
■ A router advertisement, which is sent by a router. This message is sent in response<br />
to a solicitation, and is also sent periodically in order to notify hosts on the<br />
network that the router is available.
338 <strong>Windows</strong> <strong>Server</strong> <strong>2003</strong>: <strong>The</strong> <strong>Complete</strong> <strong>Reference</strong><br />
By default, <strong>Windows</strong> <strong>Server</strong> <strong>2003</strong> disables ICMP router discovery for hosts, unless<br />
the host gets a Perform Router Discovery option from a DHCP server. For <strong>Windows</strong><br />
<strong>Server</strong> <strong>2003</strong> running RAS, you can enable support for ICMP router discovery as follows:<br />
1. Open the Routing and Remote Access snap-in from the Administrative Tools menu.<br />
2. In the console pane, expand the <strong>Server</strong>, then expand IP Routing, and select General.<br />
3. In the details pane, right-click the appropriate NIC and choose Properties from<br />
the shortcut menu.<br />
4. On the General tab, select the Enable Router Discovery Advertisements check box.<br />
5. In Advertisement Lifetime (minutes), specify the time after which a router is<br />
considered down after hearing its last router advertisement.<br />
6. In Level of preference, specify the level of preference for this router to be a default<br />
gateway for hosts.<br />
7. In Minimum time (minutes), specify the minimum rate at which the router<br />
periodically sends ICMP router advertisements.<br />
8. In Maximum time (minutes), specify the maximum rate at which the router<br />
periodically sends ICMP router advertisements.<br />
<strong>The</strong> router actually sends the periodic ICMP router advertisements at some random point<br />
between the minimum and maximum time settings.<br />
ICMP router discovery is described in RFC 1256, “ICMP Router Discovery Messages.”<br />
Support for IP Version 6<br />
One of the primary reasons for IPv6 is to accommodate the explosive growth of registered<br />
IP addresses. <strong>The</strong> principles behind IPv6 are similar to the current IP addressing scheme<br />
(IPv4), but instead of using 32-bit addressing, it uses 128-bit addressing. As you can<br />
imagine, this significantly expands the number of available IP address. To accommodate<br />
the 128-bit addressing, IPv6 uses eight sets of four hexadecimal digits that are separated<br />
by a colon (:). So, an IPv6 IP address would look like this:<br />
4321:0:1:2:3:4:567:89ab<br />
IPv6 also defines a new resource record type, AAAA, that is equipped to handle the<br />
new 128-bit addressing format. In addition, it establishes ip6.int, which is the new reverse<br />
lookup (IP address to name mappings) namespace.<br />
At the moment, the debate about whether we really need IPv6 is quite heated in the<br />
United States, and the primary argument against its adoption is the fact that fewer devices<br />
need public (Internet-accepted) IP addresses than the IPv6 proponents would lead us to
Chapter 10: Networking with TCP/IP 339<br />
believe. <strong>The</strong> “keep IPv4” supporters point to internal private IP address functions (such<br />
as DHCP) as a way to avoid running out of public addresses. <strong>The</strong> technicians I hear from<br />
in Europe and Asia seem to be more accepting of the move to IPv6 than administrators<br />
from the United States. <strong>The</strong>y point out that the Internet may soon have a billion users,<br />
and each user may have more than one device that accesses the Internet. At that point,<br />
they argue, we definitely face an IP address shortage.<br />
One interesting use of IPv6 is being developed, especially in Asia, for peer-to-peer<br />
networks that include non-computer devices. To communicate with your appliances,<br />
security systems, and other devices via your PC (either your home PC or a PC at a<br />
remote location such as your office), each device will have an IPv6 address. (In my<br />
imagination I picture my microwave oven displaying a time, a countdown while<br />
reheating my coffee, and its IPv6 address.)<br />
Until it’s widely accepted, there’s no point in my spending lots of pages to cover all<br />
the details involved in running IPv6 on your network (you have to set up routers, DNS,<br />
and NICs). However, if you need IPv6 on your <strong>Windows</strong> <strong>Server</strong> <strong>2003</strong> computer (perhaps<br />
youhave a home oven that uses IPv6 and youwant to turn it on before youleave the<br />
office), I’ll point out that you add IPv6 to your NIC by adding the protocol Microsoft<br />
TCP/IP version 6, which is available in the Select Network Protocol dialog box.<br />
TCP/IP Enhancements<br />
If you’re moving to <strong>Windows</strong> <strong>Server</strong> <strong>2003</strong> from <strong>Windows</strong> NT, you should be aware of<br />
the TCP/IP enhancements that were added to <strong>Windows</strong> with the release of <strong>Windows</strong> 2000<br />
(and are, of course, present in <strong>Windows</strong> <strong>Server</strong> <strong>2003</strong>). Table 10-1 presents an overview.<br />
Feature Description<br />
Internet Printing<br />
Protocol (IPP)<br />
Quality of Service<br />
(QoS)<br />
Table 10-1. TCP/IP Enhancements<br />
Enables you to print directly to a URL and manage<br />
print devices over an intranet or the Internet.<br />
Supports QoS-related standards, such as Resource<br />
Reservation Protocol (RSVP), Differentiated Quality of<br />
Service, and 802.1p in order to obtain higher levels of<br />
service quality. Think of QoS as an agreement between<br />
two or more machines that guarantees a certain expected<br />
level of throughput, traffic control, and more. However,<br />
using this feature takes resources (you may be robbing<br />
Peter to pay Paul).
340 <strong>Windows</strong> <strong>Server</strong> <strong>2003</strong>: <strong>The</strong> <strong>Complete</strong> <strong>Reference</strong><br />
Feature Description<br />
Telephony Application<br />
Programming Interface<br />
(TAPI) 3<br />
Increased support for telephony features.<br />
IP Security (IPSec) Encryption technology for IP. Often used in VPNs.<br />
Refer to Chapter 17 for more information on securityrelated<br />
topics.<br />
Layer Two Tunneling<br />
Protocol (L2TP)<br />
Provides enhancements for secure virtual private<br />
networking capabilities.<br />
NDIS 5 New network architecture that supports a multitude<br />
of enhancements such as multicasts, bandwidth<br />
reservation, power management, and more.<br />
Automatic Client<br />
Configuration<br />
High-speed network<br />
support<br />
Internet Group<br />
Management Protocol<br />
version 2 (IGMPv2)<br />
<strong>The</strong> ability of a DHCP client to configure itself to<br />
communicate on the network when no DHCP server can<br />
be contacted.<br />
Support for high-speed networks (defined in RFC 1323)<br />
for increased performance and scalability. This includes<br />
support for Selective Acknowledgements (SACK), IEEE<br />
1394, wireless networks, IP over ATM (RFC 1577), and<br />
much more.<br />
Allows computers to use multicasting-based<br />
technologies such as streaming media services.<br />
Protocol Stack Tuning <strong>Windows</strong> automatically adjusts protocol settings, such<br />
as increasing the default TCP window size, to increase<br />
network performance.<br />
Plug and Play<br />
Networking<br />
Automatic recognition of networking hardware, such<br />
as NICs and PCMCIA adapters, without manual<br />
intervention.<br />
DHCP enhancements New features for DHCP include integration with DNS,<br />
enhanced monitoring and reporting of usage, rogue<br />
DHCP server detection, and much more.<br />
Table 10-1. TCP/IP Enhancements (continued)
TCP/IP and the <strong>Windows</strong> <strong>Server</strong> <strong>2003</strong><br />
Networking Model<br />
<strong>Windows</strong> <strong>Server</strong> <strong>2003</strong>’s networking architecture is particularly well suited for use by<br />
different sets of protocols. With the Transport Device Interface (TDI) at the top of the<br />
OSI model’s Transport layer, and the Network Device Interface Specification (NDIS)<br />
interface beneath the Network layer, the core transport protocols are largely isolated<br />
from the rest of the networking stack.<br />
As long as they can address these two interfaces, any competent protocols can be<br />
used to send data over the network. Indeed, different transport protocols can function<br />
simultaneously in <strong>Windows</strong> <strong>Server</strong> <strong>2003</strong>, resulting in the double-edged sword of<br />
platform interoperability and network traffic performance.<br />
Above the TDI are the user-mode interfaces (also known as application programming<br />
interfaces, or APIs). <strong>The</strong>se interfaces are addressed by applications when they require<br />
network services. Chief among these interfaces are the NetBIOS interface, which<br />
<strong>Windows</strong> <strong>Server</strong> <strong>2003</strong> still supports for file services, and <strong>Windows</strong> Sockets (Winsock),<br />
which is the standard interface for many TCP/IP and Internet utilities for backwardcompatibility<br />
issues with down-level clients. Other supported APIs are<br />
■ Remote Procedure Calls (RPCs)<br />
■ <strong>Server</strong> Message Blocks (SMBs)<br />
■ Named Pipes<br />
■ Mail Slots<br />
Chapter 10: Networking with TCP/IP 341<br />
<strong>The</strong>se APIs are not necessarily associated with a particular set of protocols. <strong>The</strong> original<br />
<strong>Windows</strong> NT release, for example, could only pass data from its APIs to the NetBEUI<br />
protocol and then to an NDIS driver. This simplified system lacked the functionality of<br />
TCP/IP but provided basic network services.<br />
<strong>The</strong> TDI provides a distributed interface that enables network requests from<br />
different APIs to be directed to whichever protocol is needed to access the required<br />
resource. NetBIOS file requests, for example, can be directed to the TCP/IP protocols<br />
when accessing a <strong>Windows</strong> drive on the network, or to the NWLink protocol when the<br />
application needs a file from a NetWare server. Multiple applications running in<br />
<strong>Windows</strong> <strong>Server</strong> <strong>2003</strong> might be processing several network requests simultaneously,<br />
meaning that various function calls can be passing through the TDI to the TCP/IP<br />
protocol stack, or the NWLink stack, or both, at the same time.<br />
All the protocol stacks operating on a <strong>Windows</strong> <strong>Server</strong> <strong>2003</strong> machine deliver their<br />
network service requests to the same place—the NDIS interface. NDIS is the standard<br />
used to create the device driver that provides access to the networking hardware. Thus<br />
the network architecture of <strong>Windows</strong> <strong>Server</strong> <strong>2003</strong> can be seen as a series of funneling<br />
procedures. Applications at the top of the model generate requests that can utilize any<br />
of a handful of APIs. <strong>The</strong> APIs then pass the requests on to a smaller number of protocols
342 <strong>Windows</strong> <strong>Server</strong> <strong>2003</strong>: <strong>The</strong> <strong>Complete</strong> <strong>Reference</strong><br />
(usually one or two). Different kinds of requests might be intermingled in the individual<br />
protocol stacks; and at the NDIS interface, they are all funneled into a single stream and<br />
packaged into discrete packets that pass through the network adapter and out onto the<br />
network medium itself.<br />
<strong>The</strong> TCP/IP protocols are therefore primarily occupied in moving the application<br />
requests from the TDI to the NDIS interface, packaging them into discrete units called<br />
datagrams so that they can be efficiently transmitted to their ultimate destination. <strong>The</strong><br />
process is, of course, reversed when data arrives at the workstation. This packaging can<br />
be said to consist of three basic functions:<br />
■ Addressing To send data to another computer on the network, there must be<br />
a means by which the destination can be uniquely identified. TCP/IP provides<br />
its own identification system, in the form of an IP address for each machine on<br />
the network.<br />
■ Routing A Data Link-level protocol such as Ethernet is not concerned with the<br />
ultimate delivery of network packets, only with transmitting them to the next<br />
machine on the network. TCP/IP provides the means by which network traffic is<br />
efficiently and reliably routed through multiple network segments to its destination.<br />
■ Multiplexing Because an operating system like <strong>Windows</strong> <strong>Server</strong> <strong>2003</strong> can<br />
be running several programs at once, network requests are multiplexed over<br />
the cable (that is, packets with different origins and purposes are intermingled<br />
in the network data stream). Individual packets must therefore be identifiable in<br />
order for the requests to reach the appropriate application process in the destination<br />
computer. TCP/IP accomplishes this by assigning a port number to each process,<br />
which, in combination with an IP address, uniquely identifies the actual process<br />
on the network to which the packet must be delivered. <strong>The</strong> combination of an<br />
IP address and a port number is called a socket.<br />
<strong>The</strong> TCP/IP Protocol Stack<br />
<strong>The</strong> TCP/IP protocols, as realized on <strong>Windows</strong> <strong>Server</strong> <strong>2003</strong>, can be broken down into<br />
four functional layers that roughly correspond to those of the OSI reference model:<br />
■ Application<br />
■ Transport<br />
■ Network (also known as the Internet layer)<br />
■ Network Access<br />
As with the OSI reference model, the functionality of the various TCP/IP protocols<br />
is divided into layers that make the process of data encapsulation more comprehensible.<br />
As a message is passed down from the user interface at the top of the networking stack to<br />
the actual network medium (usually a cable) at the bottom, data processed by an upperlayer<br />
protocol is repeatedly encapsulated by protocols operating at each successive
Chapter 10: Networking with TCP/IP 343<br />
lower layer. This results in a compound packet that is transmitted to the destination<br />
system, where the whole process is repeated in reverse, as the message travels up through<br />
the layers.<br />
Examining the layers at which the suite of protocols function is a way to understand<br />
how they have been adapted for use on <strong>Windows</strong> <strong>Server</strong> <strong>2003</strong> networks. <strong>The</strong> following<br />
sections present an overview of the TCP/IP layers.<br />
<strong>The</strong> Network Access Layer<br />
<strong>The</strong> Network Access protocols operate at the bottom of the TCP/IP protocol stack, working<br />
just above the Data Link layer to facilitate the transmission of datagrams over the network<br />
medium. TCP/IP has its own addressing system, by which it identifies the other computers<br />
on the network. Once the IP datagrams reach the NDIS interface, however, they are<br />
repackaged into frames that are appropriate for the network type being used.<br />
Every network type, whether Ethernet or something else, has its own way of<br />
identifying the computers on the network. Most of the network types in use today<br />
accomplish this identification through the use of a hardware address that is coded into<br />
every network adapter by its manufacturer. This Media Access Control (MAC) address<br />
is used in the outermost frame of every network packet to identify the computer to<br />
which it should be sent.<br />
<strong>The</strong>refore, for an IP datagram to be sent out over the network, there must be a way<br />
of determining what hardware address corresponds to the given IP address. This is<br />
the job of the Network Access protocols, of which the most commonly known is the<br />
Address Resolution Protocol (ARP).<br />
ARP<br />
ARP functions between the Network and Data Link layers on Ethernet networks. It<br />
cannot operate until it is provided with the IP address of the computer to which a<br />
datagram is to be sent. No datagram can be transmitted over the network until ARP<br />
supplies the Data Link layer with a destination hardware address.<br />
When ARP receives a datagram from the Network layer, it reads the IP address of<br />
the intended destination from the IP header and then generates an address resolution<br />
request packet (ARP packet), which is broadcast to the entire local network. <strong>The</strong> address<br />
resolution request contains the IP address of the destination computer (if the destination<br />
is on the same network segment) or the IP address of the workstation’s default gateway<br />
(if it is not).<br />
Each computer on the network segment processes the ARP packet and notes the IP<br />
address carried within. If a computer on the network detects its own IP address in an<br />
ARP packet, it responds to the sender with a reply containing the hardware address of<br />
its network adapter. ARP passes this address along to the Data Link layer protocol,<br />
which uses it to frame the packet and eventually transmit it over the network.<br />
ARP also maintains a cache of IP addresses and their corresponding hardware<br />
addresses, to reduce the number of redundant broadcasts transmitted over the network.<br />
<strong>The</strong> cache is erased whenever the computer is shut down or rebooted, to prevent incorrect<br />
transmissions due to changes in network hardware.
344 <strong>Windows</strong> <strong>Server</strong> <strong>2003</strong>: <strong>The</strong> <strong>Complete</strong> <strong>Reference</strong><br />
ARP broadcasts are limited to the local network segment. A computer’s Data Link protocol<br />
is concerned only with the transmission of the frame to the next computer down the line.<br />
In many cases, this could be a gateway to another network segment, not the computer<br />
whose IP address is specified as the final destination of the message.<br />
ARP is only one of many Network Access protocols designed to support the extremely<br />
wide and varied array of platforms that can utilize TCP/IP.<br />
<strong>The</strong> Network Layer<br />
<strong>The</strong> Internet Protocol (IP), which operates at the Network layer of the TCP/IP stack,<br />
is the central protocol of the entire suite and the core of TCP/IP’s functionality. All the<br />
upper-layer protocols in the suite are packaged within IP datagrams before being passed<br />
to the NDIS interface. IP performs many of the key functions that enable the TCP/IP<br />
suite to operate, including the following:<br />
■ <strong>The</strong> packaging of upper-layer traffic into datagrams, the fundamental<br />
TCP/IP transmission unit<br />
■ <strong>The</strong> implementation of the TCP/IP addressing system<br />
■ <strong>The</strong> routing of datagrams between networks<br />
■ <strong>The</strong> fragmentation and defragmentation of datagrams to accommodate the<br />
limitations of the network types between the source and the destination<br />
■ <strong>The</strong> passing of data between the Transport and Network Access layers<br />
(in both directions)<br />
IP is a connectionless, unreliable protocol. Connectionless means that it transmits packets<br />
without first establishing that the destination computer is operating and ready to receive<br />
data; unreliable means that it has no inherent mechanisms that provide error detection<br />
and correction. <strong>The</strong>se apparent deficiencies are not really a problem, because IP can<br />
always be used in conjunction with other protocols that can provide these services. As<br />
a basic carrier medium for network communications, the intention behind IP’s design is<br />
to provide only the common services needed by all transmissions, so that an appropriate<br />
transport protocol can be selected to meet the specific needs of the data being transmitted.<br />
IP Routing<br />
IP is also responsible for the routing of datagrams to adjacent network segments. Every<br />
computer running TCP/IP on an internetwork has access to one or more gateways that<br />
it uses to transmit data to systems on other networks. A gateway, in TCP/IP parlance, is<br />
a device that passes packets between two or more networks. <strong>The</strong> term does not necessarily<br />
imply the existence of a protocol translation, as it does in the general networking<br />
vocabulary. A TCP/IP system that functions as a gateway between the source of a<br />
transmission and its destination is also known as an intermediate system. <strong>The</strong> source<br />
and destination themselves are called end systems.
Chapter 10: Networking with TCP/IP 345<br />
TCP/IP traffic on an intermediate system travels up to the Network layer, and no<br />
higher. IP is aware only of the computers on its local network segment and the adjacent<br />
segments that can be accessed through local gateways. When it receives a packet destined<br />
for a computer on another segment, IP sends it to one of the local gateways to continue<br />
it on its way. That particular gateway is selected for one of the following reasons:<br />
■ It provides direct access to the network on which the destination computer resides.<br />
■ It is registered in the computer’s routing table as the best possible route to the<br />
destination network.<br />
■ It is the computer’s default gateway.<br />
<strong>The</strong> IP Header<br />
As with any network protocol, IP places its own header onto each packet it receives<br />
from the upper layers, encapsulating it for transmission and inserting the information<br />
needed to perform all the protocol’s functions. <strong>The</strong> IP header is either 20 or 24 bytes<br />
long, depending on the inclusion of certain options. Bytes, in TCP/IP-speak, are referred<br />
to as octets, and the header is broken into 32-bit words, of which there are five or six.<br />
After the header is applied, the packet is referred to as a datagram, and it is passed<br />
down to the Network Access layer. <strong>The</strong> datagram will be encapsulated again by the<br />
Data Link layer, before it is actually transmitted over the network.<br />
<strong>The</strong> IP header consists of the following fields:<br />
■ First Word<br />
■ Version (4 bits) Indicates the IP header version.<br />
■ Internet Header Length (4 bits) Specifies the overall length of the IP header<br />
(in 32-bit words), thus indicating whether the optional sixth word is present.<br />
■ Type of Service (8 bits) Indicates the desired network service priority for<br />
this datagram.<br />
■ Total Length (16 bits) Specifies the total length of the datagram in octets<br />
(bytes); can be used to determine whether fragmentation of datagrams is<br />
needed to complete the transmission.<br />
■ Second Word<br />
■ Identification (16 bits) When datagrams are fragmented or defragmented,<br />
this field specifies the datagram to which a particular fragment belongs.<br />
■ Flags (3 bits) Specifies whether the datagram can be fragmented and whether<br />
all the fragments composing the original datagram have been received.<br />
■ Fragmentation Offset (13 bits) Used to reassemble fragments in the proper<br />
order, this field provides the starting point (measured in 64-bit units) of this<br />
fragment in the datagram.
346 <strong>Windows</strong> <strong>Server</strong> <strong>2003</strong>: <strong>The</strong> <strong>Complete</strong> <strong>Reference</strong><br />
■ Third Word<br />
■ Time to Live (8 bits) Specifies how long (in seconds) the datagram can<br />
remain active on the internetwork. This allows undeliverable datagrams to<br />
be removed from the network after a set time period. Every system that<br />
processes the datagram decrements this value by at least one second.<br />
■ Protocol (8 bits) Indicates the protocol at the Transport layer of the destination<br />
computer for which this datagram is destined.<br />
■ Header Checksum (16 bits) Verifies that the IP header (but not the data)<br />
has been transmitted correctly. <strong>The</strong> checksum is verified by each intermediate<br />
system and recomputed before being sent to the next node.<br />
■ Fourth Word<br />
■ Source Address (32 bits) <strong>The</strong> IP address of the transmitting computer.<br />
■ Fifth Word<br />
■ Destination Address (32 bits) <strong>The</strong> IP address of the end system to which<br />
the datagram is being sent.<br />
■ Sixth Word (optional)<br />
■ Options (variable) Provides routing, security, or time-stamp services for IP<br />
transmissions. <strong>The</strong> options field is itself optional, but must be supported by<br />
all implementations of IP.<br />
■ Padding (variable) Zeros added to fill out the sixth word to a full 32 bits.<br />
Although it is the most heavily used of the TCP/IP protocols, IP by itself is not<br />
capable of coping with some of the situations that might be encountered during the<br />
transmission of datagrams. In these cases, a “helper” protocol is needed to perform<br />
additional transmission control functions.<br />
Internet Control Message Protocol ICMP operates at the Network layer. It is used<br />
to perform a number of diagnostic and administrative functions that aid in the transmission<br />
of IP packets. <strong>The</strong> ping utility, for example, uses ICMP packets to verify the existence of<br />
particular IP addresses on the network.<br />
Similar ICMP packets are also used to provide a sending computer with reports on<br />
the status of its transmissions, such as:<br />
■ Messages stating that a datagram’s destination address is unreachable, specifying<br />
further whether it is the destination’s network, host, protocol, or port that is<br />
unavailable.<br />
■ ICMP Source Quench messages indicating that an intermediate or end system<br />
is being overwhelmed by incoming packets. This enables the sending node to<br />
initiate flow control procedures by slowing down its transmissions until the<br />
complaint messages cease.
Chapter 10: Networking with TCP/IP 347<br />
■ Reports that packets have been discarded by an intermediate or end system due<br />
to packet header corruption.<br />
■ Warnings that datagrams will have to be fragmented before they can be successfully<br />
transmitted to the destination.<br />
Routing advice, in the form of ICMP Redirect packets, inform a sending node of<br />
conditions beyond the adjacent network segments. When the transmitting computer is on<br />
a segment with more than one usable gateway, these packets enable the sender to select<br />
the gateway that provides the most efficient route to the destination.<br />
<strong>The</strong>se functions should not be confused with those providing true connectionoriented<br />
service and error detection. ICMP aids in the delivery of IP datagrams to the<br />
destination but does not guarantee reliable service.<br />
<strong>The</strong> Transport Layer<br />
As in the OSI reference model, the TCP/IP Transport layer sits atop the Network layer.<br />
Transport protocols are encapsulated within IP datagrams for transmission over the<br />
network and provide different levels of service, depending on the needs of the application.<br />
<strong>The</strong> two main protocols that operate at the Transport layer are the Transport Control<br />
Protocol (TCP) and the User Datagram Protocol (UDP), both of which are profiled in<br />
the following two sections. TCP is used when more reliable service is required, and<br />
UDP is used when guaranteed delivery is less critical. <strong>The</strong> Protocol field of the IP header<br />
identifies which transport protocol is being carried within the datagram, so that the<br />
receiving workstation knows how to process the packet.<br />
<strong>The</strong> Transport Control Protocol<br />
TCP is the primary connection-oriented, reliable protocol used in TCP/IP communications.<br />
Applications use it in situations that require data transmissions that are verifiable as<br />
being absolutely accurate, such as ftp file transfers. Unlike IP, TCP data transmissions<br />
never begin until a three-way handshake with the destination system has been completed.<br />
This creates a virtual connection between the two systems, a prearranged agreement<br />
between the two machines for the exchange of packets. After the connection is established,<br />
all the datagrams transmitted during that session are considered to be segments of that<br />
transmission. <strong>The</strong> entire series of datagrams transmitted during the session is called<br />
a sequence.<br />
<strong>The</strong> reliability of TCP communications is provided by an error detection and<br />
correction system called positive acknowledgment with retransmission. This means that<br />
the receiving computer examines the checksum included with each packet and sends<br />
requests for retransmission if the packet has errors (this is new in <strong>Windows</strong> <strong>Server</strong> <strong>2003</strong>—<br />
previous versions send periodic acknowledgments back to the sender, indicating that<br />
the incoming packets up to a certain point have been received intact).<br />
TCP also provides flow control and packet reordering services for every transmission.<br />
Even though a virtual connection exists between the two end systems, individual IP
348 <strong>Windows</strong> <strong>Server</strong> <strong>2003</strong>: <strong>The</strong> <strong>Complete</strong> <strong>Reference</strong><br />
packets can travel different routes to the same destination, possibly even arriving in a<br />
different order from that in which they were sent.<br />
TCP Header<br />
<strong>The</strong> header of a TCP packet is complex, even though it is the same size as the IP header,<br />
because it has a great deal to do. <strong>The</strong> TCP header is carried within the IP header and is<br />
read only by the end system receiving the packet. Because the destination system must<br />
acknowledge receipt of the transmitted data, TCP is a bidirectional protocol. <strong>The</strong> same<br />
header is used to send data packets in one direction and acknowledgments in the other<br />
direction. <strong>The</strong> TCP header is formatted as follows:<br />
■ First Word<br />
■ Source Port (16 bits) Specifies the port number of the application process<br />
at the source computer sending the transmission.<br />
■ Destination Port (16 bits) Specifies the port number of the application<br />
process at the destination computer that will receive the transmission.<br />
■ Second Word<br />
■ Sequence Number (32 bits) Ensures that segments are processed in the<br />
correct order at the destination by specifying the number of the first data<br />
octet in the segment out of the entire sequence.<br />
■ Third Word<br />
■ Acknowledgment Number (32 bits) Specifies the sequence number of the<br />
segment that will next be received by the destination; indicates that all prior<br />
segments have been received correctly and acknowledged.<br />
■ Fourth Word<br />
■ Data Offset (4 bits) Specifies the length of the TCP header in 32-bit words,<br />
thus indicating the beginning of the data field and whether the optional sixth<br />
word is present in the header.<br />
■ Reserved (6 bits) Currently unused; the value must be zero.<br />
■ Control Bits (6 bits) Binary flags that can be turned on to indicate the<br />
segment’s function or purpose:<br />
■ URG: Urgent Pointer field significant<br />
■ ACK: Acknowledgment field significant<br />
■ PSH: Push Function<br />
■ RST: Reset the connection<br />
■ SYN: Synchronize sequence numbers<br />
■ FIN: No more data from sender
Chapter 10: Networking with TCP/IP 349<br />
■ Window (16 bits) Provides flow control by specifying the number of octets<br />
(beginning at the sequence number in the Acknowledgment Number field)<br />
that the destination computer can accept from the source.<br />
■ Fifth Word<br />
■ Checksum (16 bits) Provides error correction by checking both the TCP<br />
header and data fields, as well as a pseudo-header containing the source<br />
address, destination address and protocol values from the IP header, and the<br />
overall length of the TCP packet. <strong>The</strong> pseudo-header enables the Transport<br />
layer to reverify that the datagrams have been sent to the correct destination.<br />
■ Urgent Pointer (16 bits) When the URG control bit is turned on, this field<br />
specifies the location of urgent data (in relation to the Sequence Number of<br />
this segment).<br />
■ Sixth Word (optional)<br />
■ Options (variable) Optional field used only to specify the maximum segment<br />
size allowed by the sending computer during the TCP handshake (when the<br />
SYN control bit is set).<br />
■ Padding (variable) Zeros added to fill out the sixth word to a full 32 bits.<br />
Anatomy of a TCP Session<br />
To begin a TCP session, one system transmits a packet that has the SYN control bit<br />
turned on and contains a randomly selected sequence number. <strong>The</strong> destination system<br />
replies to the sender with a packet that has the ACK control bit turned on and specifies<br />
its own beginning sequence number, and then returns a SYN. Each system maintains its<br />
own numbering of the bytes in the sequence, while remaining aware of the other machine’s<br />
numbers as well.<br />
<strong>The</strong> sequence numbering begun in the first packet is continually incremented by both<br />
systems during the entire duration of the TCP connection. When it actually begins to<br />
transmit data, the transmitting computer specifies in each packet the number of the first<br />
byte contained in that packet’s data field. If packets should arrive at the destination in<br />
the wrong sequence, the receiving system uses the sequence numbers to reassemble them<br />
into the correct order.<br />
During the data transmission, the transmitting system computes a checksum for each<br />
packet and includes the result in the TCP header. <strong>The</strong> destination computer recomputes<br />
the checksum for each packet received and compares the result to the value provided in the<br />
checksum field. If the values match, the packet is verified as having been transmitted<br />
without error.<br />
When it has finished sending data, the transmitting node sends a packet with the<br />
FIN control bit turned on to the destination, breaking down the connection and ending<br />
the sequence.
350 <strong>Windows</strong> <strong>Server</strong> <strong>2003</strong>: <strong>The</strong> <strong>Complete</strong> <strong>Reference</strong><br />
<strong>The</strong> User Datagram Protocol<br />
UDP provides a low-overhead alternative to TCP for use when the reliable transfer of<br />
data is not critical. It is connectionless, with each packet sent and processed independently<br />
of the others, and requires only a two-word header. <strong>The</strong>re is no explicit acknowledgment<br />
of received packets during a UDP transmission (for example, a NetBIOS broadcast).<br />
Replies to UDP requests can be returned to the sender, but they are processed at the<br />
application level.<br />
UDP is not typically used for the transfer of large binary data files, in which a single<br />
incorrect bit can cause the file to be ruined. UDP is more likely to be used for the<br />
transmission of a short query to another computer. If the sender receives no response,<br />
the entire request can usually be retransmitted using less overall traffic volume than the<br />
establishment of a TCP connection.<br />
Some applications have begun to use UDP to stream audio and video over the Internet,<br />
because the control overhead is so much lower, and also because an audio or video stream<br />
can recover from an occasional lost packet more easily than most binary files.<br />
Compared to the TCP header, UDP is simple and minimal. Its header layout is as<br />
follows:<br />
■ First Word<br />
■ Source Port (16 bits) Specifies the port number of the application process<br />
generating the UDP transmission (optional; padded with zeros if omitted).<br />
■ Destination Port (16 bits) Specifies the port number of the application<br />
process in the destination system to which the UDP transmission is directed.<br />
■ Second Word<br />
■ Length (16 bits) Specifies the overall length of the UDP packet in octets,<br />
including the data but excluding the IP header and any Data Link frames.<br />
■ Checksum (16 bits) Specifies the result of a checksum computation on the<br />
UDP header and data, plus a pseudo-header that consists of the IP header’s<br />
Source Address, Destination Address, and Protocol fields.<br />
<strong>The</strong> Application Layer<br />
<strong>The</strong> TCP/IP suite includes many different protocols that operate above the Transport<br />
Device Interface. Some, like ftp and Telnet, are applications themselves, as well as<br />
protocols, and are included with most implementations of the TCP/IP suite to provide<br />
basic file transfer and terminal emulation services to users on any platform, with a<br />
standardized interface.<br />
Common Layers Other Application layer protocols are used to provide specific TCP/<br />
IP services to programs. Simple Mail Transfer Protocol (SMTP), for example, is used by
Chapter 10: Networking with TCP/IP 351<br />
many programs to send e-mail over TCP/IP networks. Other protocols, such as the<br />
Domain Name System (DNS), provide more generalized services. DNS is used by many<br />
applications to resolve Internet hostnames into IP addresses.<br />
Obscure Layers Although the examples cited thus far are rather well known, some<br />
application protocols operate almost invisibly to the user. <strong>The</strong> Router Information<br />
Protocol (RIP), for example, disseminates data to other computers on the network that<br />
helps them make more intelligent routing decisions.<br />
How the Application Layer Works Application protocols are, logically, closest to<br />
the user interface and are often directly involved with the process that generates the<br />
request for network resources. When such a request is processed, it is passed down the<br />
layers of the networking stack and encapsulated using the various protocols discussed<br />
in the preceding sections.<br />
Thus, when you connect to an ftp server on the Internet and download a file, the ftp<br />
server at the remote site accesses the file and creates a packet by applying the header for<br />
the FTP application protocol. <strong>The</strong> entire packet is then passed down to the Transport layer,<br />
where it becomes the data field in a TCP packet. At the Network layer, the packet is<br />
divided up into units of the proper size to transmit over the network. An IP header is<br />
applied to each, and the packets can now properly be called a series of datagrams.<br />
Except for minor changes to the IP headers while in transit, these datagrams will<br />
remain unopened until they arrive at their destination. While they are on the network,<br />
the outermost layer of the data packets, the Data Link frame, can change several times<br />
during the packets’ journey from the ftp server to your workstation. <strong>The</strong> datagrams<br />
might arrive at your computer encased within Ethernet packets, and they might even<br />
start out that way when they leave the ftp server; but there could be 20 gateways or<br />
more between the source and the destination systems, running an untold number of<br />
different Data Link protocols.<br />
After the packets arrive at your computer, the process begins in reverse. IP passes<br />
the datagrams up to the TCP protocol (which was specified in the IP header), where<br />
they are assembled into the correct order and fed to the FTP protocol (identified by its<br />
port number in the TCP header), which writes the received file to your hard disk drive.<br />
All the TCP/IP protocols discussed in the preceding sections work together to transmit<br />
data over the network. By default, <strong>Windows</strong> <strong>Server</strong> <strong>2003</strong> installs them as part of the<br />
network communications stack. In <strong>Windows</strong> <strong>Server</strong> <strong>2003</strong>, TCP/IP is often referred to as<br />
though it is a single protocol, when actually the entire family of protocols is implied.<br />
Installing and Configuring TCP/IP<br />
TCP/IP has been the preferred protocol since <strong>Windows</strong> NT 4 and is installed during the<br />
operating system’s setup routine. However, with <strong>Windows</strong> <strong>Server</strong> <strong>2003</strong>, TCP/IP is a<br />
prerequisite for you to log on, use Active <strong>Directory</strong> (AD), Domain Name System (DNS),<br />
and much more. <strong>The</strong> TCP/IP stack in <strong>Windows</strong> <strong>Server</strong> <strong>2003</strong> includes support for all
352 <strong>Windows</strong> <strong>Server</strong> <strong>2003</strong>: <strong>The</strong> <strong>Complete</strong> <strong>Reference</strong><br />
the protocols discussed in the preceding sections, as well as a large collection of services<br />
and utilities that enable you to utilize, manage, and troubleshoot TCP/IP. <strong>Windows</strong><br />
<strong>Server</strong> <strong>2003</strong> ships with many TCP/IP-based services that facilitate the administration<br />
of large numbers of TCP/IP users on a network.<br />
TCP/IP can also, optionally, be installed after the operating system is already in<br />
place, by clicking the Add button on the Local Area Connections Property page. If you<br />
have been relying on other protocols, such as NetBEUI, to communicate with other<br />
<strong>Windows</strong> computers on your local network, I highly recommend removing them after<br />
all your machines have been configured to use TCP/IP. It’s always a good rule of thumb<br />
to keep the number of protocols you’re using to a minimum.<br />
After TCP/IP is installed, whether through the installation program or the Local<br />
Area Connections Properties page, youmust provide the settings needed to identify<br />
your machine and ready it for interaction with the rest of the TCP/IP network. <strong>Windows</strong><br />
<strong>Server</strong> <strong>2003</strong> continues to include the Dynamic Host Configuration Protocol (DHCP), which<br />
can enable a <strong>Windows</strong> <strong>Server</strong> <strong>2003</strong> computer to automatically provide your systems with<br />
all the TCP/IP configuration settings they require. DHCP, discussed in Chapter 11, means<br />
you can skip the configuration settings covered in the following sections. However, to<br />
complete your education about TCP/IP, I’ll discuss the settings required for effective TCP/<br />
IP communications, and how computers use them to communicate with the network.<br />
<strong>The</strong> settings required to use TCP/IP on <strong>Windows</strong> <strong>Server</strong> <strong>2003</strong> are configured in the<br />
Internet Protocol (TCP/IP) Properties page of each network device:<br />
■ IP address<br />
■ Subnet mask<br />
■ Default gateway<br />
■ Preferred and alternate DNS servers<br />
IP Address<br />
<strong>The</strong> IP address is the means by which computers are identified on a TCP/IP network.<br />
It identifies both the host itself and the network on which it resides. Each computer must<br />
be assigned an address that is unique for the network, to prevent datagrams being<br />
delivered to the wrong system.<br />
On a TCP/IP network, the term “host” is not necessarily synonymous with a computer.<br />
A host is a network interface, of which there can be more than one in a single system. In<br />
such a case, each host must have its own IP address.<br />
IP addresses traditionally are 32 bits long and are expressed as four-decimal values<br />
from 0 to 255, representing 8 bits each, separated by periods. For example, the IP<br />
address 192.168.1.146 is equivalent to the following in binary<br />
11000000.10101000.00000001.10010010
If your network is not connected to the Internet, the IP addresses can be assigned<br />
to individual hosts by network administrators. <strong>The</strong> actual addresses themselves can be<br />
any legal combination of numbers, as long as each assigned address is unique. This is<br />
known as an unregistered network because it is a wholly private arrangement within the<br />
confines of your enterprise.<br />
If your network is connected to the Internet, however, you will have one or more<br />
machines with registered IP addresses. To prevent address duplication, you must register<br />
the IP addresses of Internet hosts with an Internet authority. A private network can<br />
elect to use registered IP addresses for all its hosts, or it can maintain an unregistered<br />
network for internal users and register only the machines directly accessible from the<br />
Internet, such as World Wide Web and ftp servers. In that case, users with unregistered<br />
IP addresses typically access the Internet through a firewall or proxy server that<br />
prevents unauthorized access to the local network from outside machines.<br />
When you are configuring a computer to use TCP/IP, you should do so from a planned<br />
group of addresses, or use <strong>Windows</strong> <strong>Server</strong> <strong>2003</strong>’s DHCP server, which assigns addresses<br />
automatically from a pool you configure.<br />
<strong>The</strong> one thing that you should not do is select a random IP address just to see if it works.<br />
IP address conflicts are one of the most common problems on TCP/IP networks, and one<br />
of the most difficult to troubleshoot. Remember, the IP address that you just “borrowed”<br />
might belong to another system, and IP stacks shut down in the event of a duplicate.<br />
Subnet Mask<br />
<strong>The</strong> subnet mask is possibly the most misunderstood TCP/IP configuration setting. People<br />
see the values assigned to this setting, such as 255.255.255.0, and mistake them for actual<br />
IP addresses.<br />
<strong>The</strong> subnet mask is actually based on a very simple concept. If you recall, in the last<br />
section you learned that the IP address identifies both the network and the actual host<br />
on that network. <strong>The</strong> only purpose of the subnet mask is to designate what part of the<br />
IP address identifies the network on which the host resides and what part identifies the<br />
host itself.<br />
This is more easily understood if you think of the subnet mask in binary terms. All<br />
IP addresses are 32-bit binary values. <strong>The</strong>y are notated in decimal form only for the sake<br />
of convenience. A subnet mask value of 255.255.255.0, when expressed in binary form,<br />
appears like this:<br />
11111111.11111111.11111111.00000000<br />
Chapter 10: Networking with TCP/IP 353<br />
This value means that, for the IP address associated with this mask, all the digits with<br />
the value 1 identify the network, and all the 0’s identify the host on that network (the 1’s<br />
mask the network ID). Thus, if the machine’s IP address is 123.45.67.89, then 123.45.67<br />
identifies the network, and 89 identifies the host.
354 <strong>Windows</strong> <strong>Server</strong> <strong>2003</strong>: <strong>The</strong> <strong>Complete</strong> <strong>Reference</strong><br />
IP Address Types<br />
When you understand what the subnet mask is used for, the next logical question is to<br />
ask why different networks require different numbers of digits to identify them. <strong>The</strong><br />
answer to this, as with most TCP/IP questions, is found on the Internet. <strong>The</strong> TCP/IP<br />
protocols were designed for use on what is now known as the Internet. Although no<br />
one could have predicted its phenomenal growth, the Internet was designed to be<br />
a highly scalable network requiring a minimum of centralized administration.<br />
TCP/IP’s developers understood even in the early days that the idea of registering<br />
a unique address for every host on the network with some sort of administrative body<br />
was impractical. <strong>The</strong> cost would have been too high even then. <strong>The</strong>y decided, therefore,<br />
that only networks would be registered and that the administrators of the networks<br />
would be responsible for maintaining the IP address assignments for the individual hosts.<br />
Three different network classes were created, which would be registered to individual<br />
networks based on the number of hosts that connected to the Internet. Table 10-2 lists<br />
the classes, the subnet mask for each, the maximum number of possible networks of<br />
that class using the current system, and the number of unique host addresses available<br />
to a single network of each class.<br />
Two additional address classes are D and E. Class D addresses are typically used for<br />
multicasting, and class E addresses are reserved for experimental use.<br />
On a practical level, this means that if you wanted to register your network in order<br />
to connect it to the Internet, you could obtain a class C address from an Internet authority.<br />
<strong>The</strong> authority assigns you a network address that you use for the first three octets of all<br />
your IP addresses, such as 199.45.67. You are then free to assign the 254 possible values<br />
for the fourth octet in any manner you wish, as long as there is no duplication. <strong>The</strong> subnet<br />
mask on all your machines is 255.255.255.0, indicating that only the last octet is being<br />
used to identify the host.<br />
If you had more than 254 nodes on your network, you would have to get another<br />
class C address. If you had a sufficiently large network, you could get a class B address,<br />
Address<br />
Class<br />
Default Subnet<br />
Mask<br />
Number of<br />
Networks<br />
Number<br />
of Hosts<br />
A 255.0.0.0 126 16,777,214<br />
B 255.255.0.0 16,384 65,534<br />
C 255.255.255.0 2,097,152 254<br />
Table 10-2. Address Class Characteristics
which would support up to 65,534 hosts. You would then assign the last two octets<br />
yourself and use a subnet mask of 255.255.0.0.<br />
Understanding a Subnet<br />
Subnet masking is occasionally more complicated than the examples given thus far.<br />
Sometimes the dividing line between the network and the host portions of an IP<br />
address does not fall neatly between the octets.<br />
A subnet is simply a logical subdivision imposed on a network address for<br />
organizational purposes. For example, a large corporation that has a registered class B<br />
network address is not likely to assign addresses to its nodes by numbering them<br />
consecutively from 0.0 to 255.555.<br />
<strong>The</strong> more practical scenario would be to divide the network into a series of subnets,<br />
which are usually based on the wiring scheme of the facilities. By creating subnets<br />
corresponding to the networks that make up the enterprise, the task of assigning and<br />
maintaining the IP addresses can be divided among the administrators responsible for<br />
each network.<br />
<strong>The</strong>refore, in such a scenario, the class B network address would dictate the values<br />
of the first two octets of an IP address, and the subnet would dictate the value of the<br />
third octet, leaving the fourth to identify the host. <strong>The</strong> subnet mask in this situation<br />
would be 255.255.255.0 because the first three octets are defining the network address,<br />
regardless of whether it is registered.<br />
Suppose, however, that you have a class C address and you find yourself in the<br />
same situation. <strong>The</strong> first three octets of your IP addresses are dictated by the registered<br />
network address, but you want to create subnets because your workstations are on<br />
several different network segments. You can still do this, if you again think of the<br />
subnet mask in binary terms. Instead of using the class C subnet mask as it stands, you<br />
can assign some of the bits in the fourth octet to the network address as well, like this:<br />
1111111.11111111.11111111.11110000<br />
Chapter 10: Networking with TCP/IP 355<br />
Converting this address back to decimal form yields a subnet mask of 255.255.255.240.<br />
This arrangement enables you to define up to 14 network addresses (not 16, because<br />
values of all 0’s or all 1’s are not allowed) composed of up to 14 hosts on each. You can<br />
alter the bit arrangement in favor of more networks or more hosts as needed. To assign<br />
network and host addresses using this method, it is a good idea to work out the proper<br />
values in binary form and then convert them to decimals to avoid errors. Because few<br />
humans can think in binary terms, most of us need a calculator to accomplish this task.<br />
In most cases, the value for your workstation’s subnet mask is supplied to you<br />
along with your IP address, either by hand or through a DHCP server, especially if a<br />
complicated subnetting arrangement is in use. Remember, though, that subnetting is a<br />
local phenomenon—an administrator’s device. TCP/IP applications treat all IP addresses<br />
alike, regardless of which bits are used to identify the network.
356 <strong>Windows</strong> <strong>Server</strong> <strong>2003</strong>: <strong>The</strong> <strong>Complete</strong> <strong>Reference</strong><br />
Default Gateway<br />
<strong>The</strong> default gateway setting on the Internet Protocol (TCP/IP) Properties page is the<br />
address of a gateway system on your local network segment that provides access to the<br />
rest of the internetwork. <strong>The</strong> gateway can be a computer, a switch, or a router that joins<br />
two or more of the segments on your network. You can have more than one gateway on<br />
your local segment, but the default gateway is the one your computer uses by default<br />
when trying to connect to a computer on another network (frequently the Internet).<br />
If you can connect to other systems on the local network, but not to those on other<br />
networks, then it is likely either that you have specified an incorrect value for the<br />
default gateway or that the gateway itself is malfunctioning.<br />
<strong>The</strong> use of the default gateway to access certain destinations can be automatically<br />
overridden in your workstation by the receipt of an ICMP redirect message, which contains<br />
the address of another gateway that provides a more efficient route to the destination.<br />
Advanced IP Addressing<br />
A computer can have more than one network interface, each of which must have its<br />
own TCP/IP configuration settings. <strong>The</strong> Internet Protocol (TCP/IP) Properties page of<br />
the Local Area Connection Properties window contains a selector that enables you to<br />
make a selection from the network adapters installed in your machine, so you can<br />
configure the different settings needed for each.<br />
For <strong>Windows</strong> <strong>Server</strong> <strong>2003</strong> family computers, you can assign more than one IP<br />
address to a single network host adapter. When you click the Advanced button on the<br />
Internet Protocol (TCP/IP) Properties page, youare presented with the Advanced TCP/<br />
IP Settings dialog box. On the IP Settings tab, you can enter additional IP addresses for<br />
each installed network adapter.<br />
<strong>The</strong> most common scenario for assigning multiple addresses to a single adapter<br />
in a <strong>Windows</strong> <strong>Server</strong> <strong>2003</strong> computer is in the case of a machine used as a server on the<br />
Internet. You can, for example, run a World Wide Web (WWW) server, using IIS on a<br />
<strong>Windows</strong> <strong>Server</strong> <strong>2003</strong> machine directly connected to the Internet, and host web sites for<br />
different customers, providing each site with its own IP address. Internet users could<br />
then access the different sites associated with each of the IP addresses, never knowing<br />
that they were all running on the same machine.<br />
<strong>The</strong> IP Settings tab in the Advanced TCP/IP Settings dialog also enables youto specify<br />
the addresses of additional gateways for each adapter. Unlike the additional IP addresses,<br />
however, which all remain active simultaneously, additional gateways are only used<br />
(in the order listed) when the primary default gateway is unreachable.<br />
Preferred and Alternate DNS <strong>Server</strong>s<br />
If you’re moving to <strong>Windows</strong> <strong>Server</strong> <strong>2003</strong> from <strong>Windows</strong> NT, you haven’t been as<br />
immersed in DNS as you will be now. You may be accustomed to using DNS mainly<br />
for external resolution, relying on NetBIOS and WINS, not DNS, to communicate with<br />
other computers on the network.
Chapter 10: Networking with TCP/IP 357<br />
DNS has taken over the name resolution responsibility within <strong>Windows</strong> <strong>Server</strong> <strong>2003</strong><br />
(actually, this started with <strong>Windows</strong> 2000). Anytime you request a contact to another<br />
computer on your network or on the Internet, DNS is the service providing the necessary<br />
name-to-IP address translation.<br />
As a result of <strong>Windows</strong> <strong>Server</strong> <strong>2003</strong>’s dependence on DNS, you must configure all<br />
computers on your network to use a preferred DNS server. An alternate DNS server is<br />
recommended, but optional. You can either manually enter the preferred and secondary<br />
DNS servers’ IP addresses or allow DHCP to pass the information to clients. Chapter 12<br />
contains a more detailed explanation of DNS in <strong>Windows</strong> <strong>Server</strong> <strong>2003</strong>.<br />
Understanding Name Registration and<br />
Resolution<br />
When it comes to network communications, the TCP/IP protocols are entirely reliant on<br />
IP addresses for the identification of other systems. In addition, hostnames and NetBIOS<br />
names are used to identify networked computers to make it easier for computers to<br />
contact each other. It would be extremely difficult, if not impossible, to remember the<br />
IP address for every computer or every web site that you want to contact.<br />
Microsoft operating systems prior to <strong>Windows</strong> 2000 have always based their network<br />
communications on NetBIOS names. <strong>Windows</strong> <strong>Server</strong> <strong>2003</strong> still permits NetBIOS for<br />
compatibility, but it’s designed to work with hostnames instead of NetBIOS names. Either<br />
way, there must be a method for equating these names with IP addresses.<br />
You can use any of several mechanisms, with varying levels of sophistication, to<br />
accomplish these tasks; but they all can be reduced to what is ultimately a database<br />
containing the names and their equivalent addresses. <strong>The</strong> differences in the mechanisms<br />
center on the methods used to get the information into the database (name registration)<br />
and the ways in which it is retrieved (name resolution).<br />
If you are running a <strong>Windows</strong> <strong>Server</strong> <strong>2003</strong> network with downlevel clients, you<br />
need to have at least two separate name resolution mechanisms. Hostnames and<br />
NetBIOS names are always treated separately in this respect, even if a computer uses<br />
the same name for both. If your network doesn’t have downlevel clients or NetBIOS-based<br />
applications, you can dispense with the NetBIOS names.<br />
■ For hostnames, the available mechanisms are a HOSTS file and the Domain<br />
Name Service.<br />
■ For NetBIOS names, the available mechanisms are Network Broadcasts, WINS,<br />
and the LMHOSTS file.<br />
All <strong>Windows</strong>-based computers use at least one of these mechanisms during every<br />
TCP/IP exchange that uses a name instead of an IP address. Understanding how they<br />
work can help you maximize the efficiency of your network, keep network traffic levels<br />
to a minimum, and troubleshoot communications problems. For a complete understanding<br />
of hostnames, domain hierarchy, DNS, and more, refer to Chapter 12.
358 <strong>Windows</strong> <strong>Server</strong> <strong>2003</strong>: <strong>The</strong> <strong>Complete</strong> <strong>Reference</strong><br />
Using a HOSTS File<br />
<strong>The</strong> simplest way to resolve hostnames is to maintain a table of those names and their<br />
equivalent IP addresses. That’s what a HOSTS file is—an ASCII file, stored on the local<br />
hard drive, that lists IP addresses on the left and hostnames on the right. When a user<br />
supplies an application with a hostname, the application looks it up in the HOSTS file.<br />
If the name is found, its equivalent IP address is used to create the network connection. If<br />
it is not found, the operation fails.<br />
At one time, believe it or not, name resolution services for the entire Internet were<br />
provided through a single HOSTS table containing thousands of entries that had to be<br />
regularly downloaded by Internet users to upgrade their systems. <strong>The</strong> problems with<br />
this method are obvious. <strong>The</strong> name registration method—that is, the means by which the<br />
names and addresses are inserted into the file—is wholly manual. Users or administrators<br />
must individually modify or upgrade the HOSTS file on every network computer to<br />
include the name and address of every host to be contacted by name. Also, as the number<br />
of entries increases, the file can quickly become unwieldy and name resolution performance<br />
begins to suffer. Can you imagine trying to manage your company’s HOSTS file with<br />
hundreds or thousands of name-to-IP-address mappings? Each change to the file would<br />
require all computers on the network to get an update, meaning that the entire HOSTS<br />
file would need to be transferred to each of them.<br />
Using the Domain Name System<br />
<strong>The</strong> Domain Name System, or DNS, is the more commonly used method of Internet<br />
hostname resolution because it enables users to connect to any site anywhere on the<br />
Internet, by name. This might seem like an incredible feat, particularly in light of<br />
the Internet’s growth in the past few years, but DNS takes advantage of, and is indeed the<br />
primary reason for, the domain-based structure of Internet hostnames.<br />
<strong>The</strong> Domain Name System consists of thousands of DNS servers located all over the<br />
Internet. When you register a domain name, you are required to specify a primary and<br />
a backup DNS server. <strong>The</strong>se are known as the authoritative servers for your domain. A<br />
DNS server is a UNIX daemon or a <strong>Windows</strong> service that is responsible for maintaining<br />
and publishing a database of the hostnames and addresses in its own domain.<br />
A domain’s DNS servers do not necessarily have to be located on its local network,<br />
and in fact many Internet Service Providers (ISPs) run Web hosting services in which<br />
they provide the use of their DNS servers for a fee. What’s important is that an Internet<br />
authority, or whatever other body has registered the domain name, has a record of the<br />
DNS servers responsible for that domain’s hosts.<br />
Because individual network administrators are responsible for assigning the<br />
hostnames within their domains, they must also be responsible for maintaining the<br />
DNS records of those names. Surprisingly, the registration of a domain’s hostnames in<br />
its DNS servers is no less of a manual operation than in a HOSTS file. If you add a new<br />
ftp server to your network, for example, you must manually add or edit a DNS resource<br />
record, specifying the name and address of the new machine.
Chapter 10: Networking with TCP/IP 359<br />
<strong>Windows</strong> <strong>Server</strong> <strong>2003</strong> DNS, however, has adopted the new technology of dynamically<br />
registering computers instead of tediously, manually updating resource records. Clients<br />
are able to have their host (A) and pointer (PTR) resource records registered automatically<br />
with the DNS server. Also, <strong>Windows</strong> <strong>Server</strong> <strong>2003</strong> DNS can be integrated with AD,<br />
which enhances security, replication of the DNS database, administration, and much<br />
more. Chapter 12 covers DNS and related topics in great detail.<br />
NetBIOS Names<br />
Although NetBIOS is no longer required on a <strong>Windows</strong> <strong>Server</strong> <strong>2003</strong> network, it is essential<br />
for backward compatibility with older <strong>Windows</strong>-based systems, such as <strong>Windows</strong> 9x and<br />
<strong>Windows</strong> NT, that use NetBIOS to communicate, and for applications that use NetBIOS.<br />
<strong>The</strong>refore, <strong>Windows</strong> <strong>Server</strong> <strong>2003</strong> still supports NetBIOS.<br />
NetBIOS is a software interface that has been used for many years to provide network<br />
communication capabilities to applications. Some of the original <strong>Windows</strong> NT networking<br />
architecture that has been incorporated into <strong>Windows</strong> <strong>Server</strong> <strong>2003</strong> relied solely on NetBIOS’s<br />
own naming system to identify other computers on the network.<br />
A NetBIOS name consists of 16 characters, the last of which <strong>Windows</strong> reserves to<br />
identify the special functions of certain computers, such as domain controllers or<br />
browsers. When NetBIOS is enabled, every computer is assigned a NetBIOS name by<br />
the operating system. <strong>The</strong> name might or might not correspond to the user’s logon<br />
name or the computer’s hostname. You use NetBIOS names whenever you type a UNC<br />
pathname that refers to a <strong>Windows</strong> network node.<br />
NetBIOS is no longer a necessity unless you have downlevel clients or NetBIOSdependent<br />
applications, but it is still an integral part of <strong>Windows</strong> networking. <strong>The</strong><br />
Workstation and <strong>Server</strong> services that run on all <strong>Windows</strong> <strong>Server</strong> <strong>2003</strong>/2000 computers<br />
use both NetBIOS and direct hosting to provide the core file-sharing services needed from<br />
any network operating system. Direct hosting is a protocol that uses DNS for name<br />
resolution rather than NetBIOS. <strong>The</strong> default configuration is that both NetBIOS and direct<br />
hosting are enabled and are used simultaneously to resolve names for new connections<br />
with other machines.<br />
Because it runs above the Transport Device Interface, NetBIOS can theoretically use<br />
any compatible protocols for its lower-level communications needs. Originally, operating<br />
systems prior to <strong>Windows</strong> 2000 used NetBEUI (the NetBIOS Extended User Interface) to<br />
carry NetBIOS traffic. NetBEUI is not routable, however, so when TCP/IP was proposed<br />
as an alternative, networking authorities began work on an open standard (later published<br />
as an RFC) to define the way in which NetBIOS services could be provided using the<br />
TCP/IP protocols. This standard became known as NetBIOS over TCP/IP, or NetBT.<br />
<strong>The</strong> NetBT standard defines two kinds of NetBIOS services: session and datagram.<br />
Session services use TCP to provide fully reliable, connection-oriented message<br />
transmissions, while datagram services use UDP and are subject to the low overhead<br />
and relative unreliability of the protocol.<br />
<strong>The</strong> network service requests generated by the NetBIOS interface use the NetBIOS<br />
computer names to refer to other systems. For TCP/IP to carry requests over the network,<br />
the NetBIOS names, like hostnames, must first be resolved into IP addresses.
360 <strong>Windows</strong> <strong>Server</strong> <strong>2003</strong>: <strong>The</strong> <strong>Complete</strong> <strong>Reference</strong><br />
Because NetBIOS names are resolved into IP addresses before transmission, you can<br />
use them in place of hostnames on internal networks. To connect to an intranet web<br />
server, for example, a user can specify the server’s NetBIOS name in a web browser, in<br />
place of the traditional hostname. In the same way, you can use a hostname in a UNC<br />
path rather than a NetBIOS name.<br />
Node Types<br />
<strong>The</strong>re are several different methods by which computers can register and resolve<br />
NetBIOS names into IP addresses on a <strong>Windows</strong> <strong>Server</strong> <strong>2003</strong>/2000 network. <strong>The</strong><br />
methods vary in their capabilities and their efficiency. A computer can use network<br />
broadcasts to locate the system with a specific NetBIOS name, it can consult a NetBIOS<br />
Name <strong>Server</strong> (NBNS) on the network (such as WINS), or it can use a lookup table in a<br />
locally stored LMHOSTS file.<br />
<strong>The</strong> NetBT standard defines several node types that specify which methods a computer<br />
should use and the order in which it should use them. Node types are either explicitly<br />
assigned to clients by a DHCP server or inferred by the TCP/IP options activated in the<br />
client configuration. <strong>The</strong> node defined in the NetBT standard document is as follows:<br />
■ B-node <strong>The</strong> client uses network broadcasts for both name registration and<br />
resolution.<br />
■ P-node <strong>The</strong> client directs unicast communications to a NetBIOS Name <strong>Server</strong><br />
for name registration and resolution.<br />
■ M-node <strong>The</strong> client uses broadcasts for name registration; for name resolution,<br />
the client uses broadcasts first and, if unsuccessful, directs unicast communications<br />
to a NetBIOS name server.<br />
■ H-node <strong>The</strong> client directs unicast communications to a NetBIOS name server<br />
for both name registration and resolution; if the NBNS is unavailable, the client<br />
uses broadcasts until an NBNS is contacted.<br />
Originally, operating systems prior to <strong>Windows</strong> 2000 provided enhanced B-node<br />
service for NetBIOS name registration and resolution. <strong>The</strong> service was considered<br />
enhanced because if the broadcast method failed to resolve a name, the computer’s<br />
LMHOSTS file was consulted as an alternative. This enabled users to contact systems<br />
on other network segments, as long as those systems had been manually entered into<br />
LMHOSTS.<br />
<strong>Windows</strong> <strong>Server</strong> <strong>2003</strong> still includes WINS, a NetBIOS name server that can store the<br />
NetBIOS names, and IP addresses for an entire internetwork in its database, making<br />
that information available to users all over the enterprise. Downlevel computers that<br />
use WINS are described as being enhanced H-nodes. <strong>The</strong>se computers first attempt to<br />
resolve NetBIOS names using WINS, revert to broadcasts if WINS is unsuccessful or<br />
unavailable, and then consult the LMHOSTS file if broadcasts fail to resolve the name.
Chapter 10: Networking with TCP/IP 361<br />
NetBIOS Name Registration<br />
Whenever a downlevel machine logs on to the network, the NetBT standard requires it<br />
to register its NetBIOS name, to ensure both that no other system is using a duplicate<br />
name and that the IP address is correct. If youmove a workstation to another subnet and<br />
manually change its IP address, the registration process ensures that other systems and<br />
WINS servers are all aware of the change.<br />
<strong>The</strong> name registration method used by the workstation depends on its node type. Bnodes<br />
and M-nodes use broadcast transmissions to register their names, whereas H-nodes<br />
and P-nodes send unicast messages directly to the WINS server. <strong>The</strong>se two methods are<br />
discussed in the following sections. One of the two is used by every downlevel system<br />
that is connected to the network.<br />
Broadcast Name Registration<br />
B-node and M-node systems that use broadcasts to register NetBIOS names don’t<br />
perform registration in the same sense as the other node types. <strong>The</strong> name is not entered<br />
into a table, nor is it stored on other network systems. Instead, the system uses broadcasts<br />
to “claim” its NetBIOS name and check to see if any other system is already using it.<br />
<strong>The</strong> registration process begins as soon as the computer logs on to the network. It<br />
broadcasts a series of NAME REGISTRATION REQUEST messages containing its<br />
proposed NetBIOS name and its IP address, using the UDP protocol. If any other machine<br />
on the network is already using that name, that machine transmits a NEGATIVE<br />
NAME REGISTRATION RESPONSE message as a unicast to the new machine’s IP<br />
address. This causes the registration request to be denied. <strong>The</strong> broadcasting system<br />
must select another name and try again.<br />
If the computer receives no responses to repeated NAME REGISTRATION REQUEST<br />
packets during a specified time-out period, the computer transmits a NAME OVERWRITE<br />
DEMAND message, announcing that it has successfully registered its name. That<br />
workstation is now responsible for responding to any requests directed at that NetBIOS<br />
name by other systems.<br />
Like all broadcasts, these name registration messages are limited to the local network<br />
segment only. This means that it is possible for computers on different network segments<br />
to be using the same NetBIOS name. And therein lies an obvious problem. Only careful<br />
supervision by the networks’ administrators prevents name conflicts and misdirected<br />
packets. This danger, as well as the excessive network traffic caused by all those<br />
computers sending broadcasts, provides the motivation for establishing WINS as a<br />
name registration solution.<br />
WINS Name Registration<br />
A WINS client computer begins its name registration procedure by generating the same<br />
NAME REGISTRATION REQUEST packet used in the broadcast method. This time,<br />
however, the packet is sent as a unicast directly to the WINS server specified in the WINS<br />
Configuration tab of the TCP/IP Properties dialog. If no other system is using the name,
362 <strong>Windows</strong> <strong>Server</strong> <strong>2003</strong>: <strong>The</strong> <strong>Complete</strong> <strong>Reference</strong><br />
the WINS server returns a POSITIVE NAME REGISTRATION RESPONSE to the sender<br />
and writes the NetBIOS name and IP address to its database.<br />
If the WINS server finds that another system has already registered that NetBIOS<br />
name, the WINS server challenges that system to defend its registered name by sending<br />
it a NAME QUERY REQUEST message. If the apparent nameholder doesn’t respond,<br />
or sends a NEGATIVE NAME QUERY RESPONSE, then the WINS server registers the<br />
name to the new system and sends it a POSITIVE NAME REGISTRATION RESPONSE.<br />
If the challenged system returns a POSITIVE NAME QUERY RESPONSE, then it has<br />
successfully defended its name against the challenge. WINS then sends a NEGATIVE<br />
NAME REGISTRATION RESPONSE message to the original system, informing it that<br />
its registration attempt has failed.<br />
When WINS successfully registers a NetBIOS name, it assigns an expiration date to<br />
the registration in the form of a time-to-live (TTL) value. Each time the system logs on<br />
to the network, the value is renewed. Until that time period expires, any attempt to<br />
register that NetBIOS name will be challenged. If no logons occur in the specified time<br />
period, however, the NetBIOS name is released and will be reassigned by the WINS<br />
server on demand, with no challenge. If the name remains unused for a specified time<br />
period, it is declared extinct and it’s purged from the WINS database.<br />
Notice that this entire transaction is conducted using unicast messages among the<br />
computers. <strong>The</strong>re are no broadcasts flooding the network, which is one of the primary<br />
advantages of WINS.<br />
NetBIOS Name Resolution<br />
If NetBIOS is enabled, all <strong>Windows</strong> systems maintain a cache of NetBIOS names that<br />
they have previously resolved. When a computer has to resolve a NetBIOS name, the<br />
cache is always consulted first. If the name is not found in the cache, the next resolution<br />
method used is determined by the system’s node type:<br />
■ A non-WINS client will proceed to use broadcasts to resolve the name and then<br />
consult its local LMHOSTS file.<br />
■ A WINS client can use all of the available methods to resolve NetBIOS names. It<br />
begins by consulting the NetBIOS name cache, and then proceeds to the WINS<br />
server. Broadcasts are sent if the WINS server fails, and if that produces no<br />
positive result, then the LMHOSTS file is consulted.<br />
<strong>The</strong> following sections elucidate the possible NetBIOS name resolution methods in<br />
the order that they would be used by a WINS-enabled computer.<br />
<strong>The</strong> NetBIOS Name Cache During each network session, a client system stores all<br />
the NetBIOS names that it has successfully resolved in a memory cache so that they can<br />
be reused. Because it is stored in memory, the cache is by far the fastest and most efficient<br />
name resolution method available. It is the first resource accessed by all node types when<br />
they must resolve a name. You can view the current contents of your system’s NetBIOS<br />
name cache at any time by entering nbtstat -c at the command prompt.
Chapter 10: Networking with TCP/IP 363<br />
Wins Name Resolution WINS is designed to be an enterprise network solution for<br />
the registration and resolution of NetBIOS names. It is the only mechanism available to a<br />
<strong>Windows</strong> <strong>Server</strong> <strong>2003</strong>/2000 network that automatically maintains a database of a network’s<br />
NetBIOS names and their IP addresses. Unlike the broadcast method, WINS uses only<br />
unicast network transmissions, enabling it to function irrespective of the boundaries<br />
between network segments. WINS unicast messages greatly reduce the network traffic<br />
generated by NetBIOS name resolution activities.<br />
WINS is supplied with <strong>Windows</strong> <strong>Server</strong> <strong>2003</strong>, and it runs as a service. A WINS<br />
snap-in manager application is included in your administrative tools suite, so you can<br />
manage all the WINS servers on an enterprise network from a central location. For<br />
speed (and also for fault tolerance), you can run several WINS servers on an enterprise<br />
network. <strong>The</strong> WINS databases can be automatically replicated among the servers at<br />
preset intervals or at specified times of day. You can schedule WINS replication to<br />
occur over WAN links during low-traffic periods, providing a unified enterprise<br />
database for a worldwide network.<br />
WINS also provides its clients with the ability to browse machines on other network<br />
segments, without requiring the services of master browsers on those networks. This<br />
enables users to communicate with other machines at remote sites without wasting WAN<br />
bandwidth on browser traffic.<br />
When a WINS client needs a NetBIOS name resolved, it sends a unicast NAME<br />
QUERY REQUEST to the first WINS server specified in the WINS Address page of its<br />
TCP/IP Properties dialog. <strong>The</strong> WINS server then replies with a POSITIVE NAME QUERY<br />
RESPONSE containing the requested name and its IP address, or a NEGATIVE NAME<br />
QUERY RESPONSE, signifying that there is no record of the name in the database.<br />
If there is any delay in responding with the appropriate name query response, the<br />
WINS server sends WACK (or WAIT FOR ACKNOWLEDGMENT RESPONSE) packets<br />
to the client to prevent the client from moving on to the next resolution method.<br />
If the WINS server fails to resolve the name, whether by sending a negative response<br />
or no response at all, the client contacts its secondary WINS server and repeats the<br />
process. If the secondary server fails, an H-node system proceeds to use broadcasts to<br />
resolve the name. If the WINS servers have failed to respond at all to resolution requests,<br />
however, the client will continue attempting to contact them and revert back to WINS<br />
name resolution at the earliest possible opportunity.<br />
Broadcast Name Resolution<br />
When NetBIOS names are resolved using broadcasts, it is the responsibility of all registered<br />
systems to respond to requests specifying their names. A computer using broadcast name<br />
resolution generates the same NAME QUERY REQUEST packet as a WINS client, except<br />
the query is broadcast to all the systems on the local subnet. Each system receiving the<br />
packet must examine the name for which the IP address is requested.<br />
If the packet contains an unrecognized name, it is silently discarded. A computer<br />
recognizing its own name in a query request, however, must respond to the sender with<br />
a POSITIVE NAME QUERY RESPONSE packet containing its IP address. This response<br />
is sent as a unicast.
364 <strong>Windows</strong> <strong>Server</strong> <strong>2003</strong>: <strong>The</strong> <strong>Complete</strong> <strong>Reference</strong><br />
<strong>The</strong> broadcast method of name resolution is attempted by all downlevel systems<br />
that are not WINS clients, after the name cache is consulted. If the name to be resolved<br />
belongs to a system on another network segment, the broadcasts cannot reach it, and<br />
the method will fail after the broadcast timeout period is reached.<br />
LMHOSTS File<br />
When an attempt to resolve a NetBIOS name using broadcasts fails, the next alternative<br />
is to consult the LMHOSTS file on the local hard drive. Non-WINS clients do this<br />
automatically. For a WINS client to use LMHOSTS after both the WINS and broadcasts<br />
methods fail, you must check the Enable LMHOSTS Lookup check box in the WINS<br />
Address page of the TCP/IP Properties dialog.<br />
Use of the LMHOSTS file is not included in the NetBT standard as part of the node type<br />
definitions. Clients that use LMHOSTS are therefore referred to as enhanced B-node and<br />
H-node systems.<br />
An LMHOSTS file is similar to the HOSTS file used for hostname resolution except<br />
that it lists NetBIOS names. It is located in the same directory as HOSTS, %SystemRoot%\<br />
System32\drivers\etc, and <strong>Windows</strong> provides a sample file named lmhosts.sam for you<br />
to use as a model for your own file (it’s a text file, so you can use Notepad to view it).<br />
For a system that is not a WINS client, LMHOSTS is the only name resolution method<br />
available for computers on other network segments. You register the NetBIOS names in<br />
LMHOSTS by manually editing the file and adding an entry for each system you will be<br />
contacting. Each entry should contain the system’s IP address at the left margin followed<br />
by the associated NetBIOS name on the same line, separated by a space.<br />
Unlike HOSTS, LMHOSTS files can contain additional options that aid in the name<br />
resolution process:<br />
■ #PRE <strong>The</strong> #PRE tag, when added to an entry in the LMHOSTS file, causes that<br />
entry to be preloaded into the NetBIOS name cache whenever the system boots.<br />
Adding your most commonly accessed systems to the LMHOSTS file speeds up<br />
name resolution, even for WINS clients. <strong>The</strong> #PRE tag should be appended to<br />
the end of an LMHOSTS entry, with one or more spaces separating it from the<br />
NetBIOS name.<br />
■ #DOM:domain name <strong>The</strong> #DOM tag is used to associate an LMHOSTS entry<br />
with the <strong>Windows</strong> NT domain specified in the domain name variable. This<br />
causes the computer in this entry to receive the domain browse list from the<br />
specified domain’s Primary Domain Controller (PDC). That way, computers<br />
that don’t use WINS can browse the computers in the domain that are located<br />
on other network segments. <strong>The</strong> #DOM tag, with its variable, is placed at the<br />
end of an LMHOSTS entry, after a space.
■ #INCLUDE path name <strong>The</strong> #INCLUDE tag enables you to access an<br />
LMHOSTS file stored in another location. Typically, you would use this feature<br />
to access a file on a network drive, where it could be used by other clients at the<br />
same time. This means you can update a single, centrally located LMHOSTS file<br />
instead of updating workstation copies individually. <strong>The</strong> tag, followed by the<br />
full UNC path to the file, should be placed on a line of its own in the workstation’s<br />
LMHOSTS file, as shown here:<br />
#INCLUDE \\server1\share\etc\lmhosts<br />
Make sure the NetBIOS name used in the UNC path can be resolved by using the #PRE<br />
tag if the machine is on a different network segment.<br />
■ #BEGIN_ALTERNATE/#END_ALTERNATE <strong>The</strong>se tags are used to provide<br />
fault tolerance for the #INCLUDE tag. By placing several #INCLUDE statements<br />
between #BEGIN_ALTERNATE and #END_ALTERNATE tags, as shown, the<br />
#INCLUDEs will be processed in order until one is successfully accessed.<br />
After one #INCLUDE is successfully read, those following are ignored, and<br />
processing continues at the next line after the #END_ALTERNATE statement.<br />
#BEGIN_ALTERNATE#INCLUDE\\server1\share\etc\lmhosts#INCLUDE\\<br />
server2\share\etc\lmhosts#END_ALTERNATE<br />
■ \Oxhh This tag is used to specify special characters in NetBIOS names by their<br />
hexadecimal values. If an application requires a certain character in the NetBIOS<br />
name’s 16th position, you can supply it by enclosing the name in quotation marks<br />
and using \Oxhh (replacing hh with the hexadecimal value of the character<br />
needed) in the appropriate position. <strong>The</strong> \Oxhh replaces only a single character<br />
of the NetBIOS name. Be sure to include the proper number of spaces between<br />
the quotation marks to account for the 16 positions of the name, as shown:<br />
139.41.129.18 "application \ox14"<br />
Chapter 10: Networking with TCP/IP 365<br />
When to Stop Relying on NetBIOS<br />
Microsoft is striving for a purer TCP/IP implementation in <strong>Windows</strong> network<br />
environments. It no longer requires NetBIOS to be overlaid on TCP/IP for name<br />
resolution; DNS has won that title. Also, NetBIOS is only supported because of<br />
legacy systems and applications.<br />
DNS is simply better—it’s a more scalable and reliable solution for name resolution.<br />
It has stood the test of time, and the Internet is the best example of its success. To familiarize<br />
yourself more with DNS and how it affects your <strong>Windows</strong> environment, see Chapter 12.<br />
As you can probably already imagine, the sooner you stop using NetBIOS, the<br />
better off your <strong>Windows</strong> environment will be. <strong>The</strong> first step is to upgrade all your<br />
downlevel clients to the current version of <strong>Windows</strong>.
366 <strong>Windows</strong> <strong>Server</strong> <strong>2003</strong>: <strong>The</strong> <strong>Complete</strong> <strong>Reference</strong><br />
Unfortunately, upgrading doesn’t quite complete your task. You also have to verify<br />
whether you’re running applications that are dependent upon NetBIOS. If you do have<br />
NetBIOS-based applications, and you still need them, check with the vendor to see if<br />
it has an upgraded version that doesn’t rely on NetBIOS (hint: check your version of<br />
Microsoft Office). Once you disable NetBIOS, any applications that rely on it will either<br />
stop working properly or not work at all. <strong>The</strong> final step is to actually disable NetBIOS<br />
on all <strong>Windows</strong> <strong>Server</strong> <strong>2003</strong>/XP/2000 machines. To do so, follow these steps:<br />
1. From the Start | Settings menu, select Network Connections.<br />
2. Right-click the Local Area Connection icon and select Properties.<br />
3. Select Internet Protocol (TCP/IP) and click Properties.<br />
4. On the Properties dialog, click the Advanced button to display the Advanced<br />
TCP/IP Settings dialog.<br />
5. Move to the WINS tab, and select the option Disable NetBIOS over TCP/IP.<br />
6. Click OK twice, and then click Close.<br />
TCP/IP Tools<br />
<strong>The</strong> <strong>Windows</strong> <strong>Server</strong> <strong>2003</strong>/2000 implementations of the TCP/IP protocols include a<br />
collection of tools and utilities that help you monitor and troubleshoot TCP/IP activities.<br />
Ping Ping is the most basic and most commonly known TCP/IP utility. Use it to determine<br />
whether the TCP/IP stack on your computer is functioning, whether another computer<br />
on the network can be contacted, or whether a DNS server can resolve a hostname into<br />
an IP address.<br />
Ping operates by sending Echo Request packets to the destination specified on the<br />
command line using the Internet Control Message Protocol. <strong>The</strong> destination system<br />
returns an ECHO RESPONSE packet for each request it receives, and ping displays<br />
the size of each packet sent (in bytes), the round-trip time (in milliseconds), and the<br />
packet’s time-to-live value.<br />
<strong>The</strong> syntax for ping is<br />
ping [-t][-a][-n Count][-l Size][-f][-i TTL][-v TOS][-r Count][-s Count][{-j HostList |<br />
-k HostList}] [-w Timeout] [TargetName]<br />
where:<br />
-t tells ping to continue sending Echo Request messages to the destination until you<br />
stop the process. To interrupt the process and display statistics, press CTRL-BREAK.<br />
To interrupt and quit ping, press CTRL-C.
Chapter 10: Networking with TCP/IP 367<br />
-a specifies reverse name resolution on the destination IP address.<br />
-n Count specifies the number of Echo Request messages ping should send<br />
(the default is 4).<br />
-l Size is the length, in bytes, of the Data field in the Echo Request messages sent.<br />
<strong>The</strong> default is 32. <strong>The</strong> maximum Size is 65,527.<br />
-f sends Echo Request messages with the Don’t Fragment flag in the IP header set<br />
to 1. This means the Echo Request message cannot be fragmented by routers that<br />
are in the path to the destination. Use this parameter when you’re troubleshooting<br />
Path Maximum Transmission Unit (PMTU) problems.<br />
-i TTL specifies the value of the TTL field in the IP header for Echo Request messages<br />
sent. <strong>The</strong> value defaults to the default TTL value for the host. For <strong>Windows</strong> <strong>Server</strong><br />
<strong>2003</strong> hosts, this is usually 128. (<strong>The</strong> maximum TTL is 255.)<br />
-v TOS specifies the value of the Type of Service (TOS) field in the IP header for Echo<br />
Request messages sent. <strong>The</strong> default is 0. (Specify the TOS value as a decimal value<br />
between 0 and 255.)<br />
-r Count specifies that the Record Route option in the IP header is used to record the<br />
path taken by the Echo Request message and corresponding Echo Reply message.<br />
Each hop in the path uses an entry in the Record Route option. This works best if<br />
you specify a Count that is equal to or larger than the number of hops between the<br />
source and destination. (Count must be a number between 1 and 9.)<br />
-s Count specifies that the Internet Timestamp option in the IP header is used to<br />
record the time of arrival for the Echo Request message and corresponding Echo<br />
Reply message for each hop. (Count must be a number between 1 and 4.)<br />
-j HostList specifies that the Echo Request messages use the Loose Source Route<br />
option in the IP header with the set of intermediate destinations specified in<br />
HostList. Loose source routing operates with successive intermediate destinations,<br />
separated by one or more routers. <strong>The</strong> maximum number of addresses or names in<br />
the host list is nine. <strong>The</strong> host list is a series of IP addresses separated by spaces.<br />
-k HostList specifies that the Echo Request messages use the Strict Source Route<br />
option in the IP header with the set of intermediate destinations specified in<br />
HostList. With strict source routing, each successive destination must be directly<br />
reachable (it must be a neighbor on an interface of the router). <strong>The</strong> maximum<br />
number of addresses or names in the host list is nine. <strong>The</strong> host list is a series of IP<br />
addresses separated by spaces.
368 <strong>Windows</strong> <strong>Server</strong> <strong>2003</strong>: <strong>The</strong> <strong>Complete</strong> <strong>Reference</strong><br />
-w Timeout specifies the amount of time, in milliseconds, to wait for the Echo Reply<br />
message that corresponds to a given Echo Request message to be received. If the Echo<br />
Reply message is not received within the time-out, the “Request timed out” error<br />
message is displayed. <strong>The</strong> default time-out is 4000 (4 seconds).<br />
TargetName specifies the destination, either an IP address or a hostname.<br />
Tracert<br />
<strong>The</strong> tracert program, known as traceroute on UNIX systems, identifies the route taken<br />
by IP datagrams to reach a specified destination. Apart from being entertaining when<br />
you use it to trace Internet connections (especially connections that cross an ocean or a<br />
continent), it’s useful for troubleshooting routing problems. When you have a multihomed<br />
<strong>Windows</strong> system, tracert is a sure way of determining which network the system is<br />
using to reach a specified destination.<br />
Using the same ICMP packets as ping, tracert sends successive Echo Request messages<br />
to the destination address with incrementing time-to-live (TTL) values. Because each<br />
intermediate system that a packet travels through reduces the TTL value by one, each<br />
request times out one hop farther along the route to the destination.<br />
As each successive packet times out, it returns a message to the source containing the<br />
address of the gateway where the TTL value reached zero. <strong>The</strong>se addresses are resolved<br />
and displayed on the host computer, along with the time interval for each hop.<br />
When used with Internet addresses, tracert provides a fascinating insight into the<br />
international telecommunications network. Because <strong>Windows</strong> resolves the IP addresses<br />
of each gateway, you can often identify the sites through which your packets are<br />
passing on the way to their destination. Trace the route from your United States system<br />
to a web server in Europe, and you can see from the elapsed times the point at which<br />
your signal crosses the ocean.<br />
<strong>The</strong> syntax for tracert is<br />
tracert [-d] [-h MaximumHops] [-j HostList] [-w Timeout] [TargetName]<br />
where:<br />
-d stops tracert from attempting to resolve the IP addresses of intermediate routers,<br />
which frequently speeds up the display of results.<br />
-h MaximumHops specifies the maximum number of hops in the path to search for<br />
the target destination. (<strong>The</strong> default is 30 hops.)<br />
-j HostList specifies that Echo Request messages use the Loose Source Route option<br />
in the IP header with the set of intermediate destinations specified in HostList. (See<br />
the discussion of the same parameter in the syntax for ping, in the previous section.)
Chapter 10: Networking with TCP/IP 369<br />
-w Timeout specifies the amount of time (in milliseconds) to wait for the ICMP Time<br />
Exceeded or Echo Reply message corresponding to a given Echo Request message<br />
to be received. If not received within the time-out, an asterisk (*) is displayed. <strong>The</strong><br />
default time-out is 4000 (4 seconds).<br />
TargetName specifies the destination, either an IP address or a hostname.<br />
Pathping<br />
Pathping is the same as tracert, except it works only within your own enterprise. You<br />
can use this command to gain information about network latency and network loss at<br />
intermediate hops between a network source and destination. <strong>The</strong> syntax is<br />
pathping [-n][-h MaximumHops][-g HostList][-p Period][-q NumQueries [-w Timeout]<br />
[-T] [-R] [TargetName]<br />
where:<br />
-n stops pathping from attempting to resolve the IP addresses of intermediate routers<br />
to their names, which frequently speeds up the display of results.<br />
-h MaximumHops specifies the maximum number of hops in the path to search for<br />
the target destination. (<strong>The</strong> default is 30 hops.)<br />
-g HostList specifies that the Echo Request messages use the Loose Source Route<br />
option in the IP header with the set of intermediate destinations specified in<br />
HostList. (See the discussion of Loose Source Route in the previous sections.)<br />
-p Period is the number of milliseconds to wait between consecutive pings. <strong>The</strong> default<br />
is 250 milliseconds (1/4 second).<br />
-q NumQueries sets the number of Echo Request messages sent to each router in<br />
the path. <strong>The</strong> default is 100 queries.<br />
-w Timeout is the number of milliseconds to wait for each reply. <strong>The</strong> default is<br />
3000 milliseconds (3 seconds).<br />
-T attaches a layer-2 priority tag (for example, 802.1p) to the Echo Request messages<br />
that it sends to each of the network devices along the route. This is a way to identify<br />
network devices that don’t have layer-2 priority capability. Mostly, you’ll use this<br />
parameter to test for Quality of Service (QoS) connectivity.<br />
-R specifies whether each network device along the route supports the Resource<br />
Reservation Protocol (RSVP), which allows the host computer to reserve a specified<br />
amount of bandwidth for a data stream. This parameter is also used to test for QoS<br />
connectivity.<br />
TargetName is the destination, an IP address or a hostname.
370 <strong>Windows</strong> <strong>Server</strong> <strong>2003</strong>: <strong>The</strong> <strong>Complete</strong> <strong>Reference</strong><br />
Ipconfig<br />
Ipconfig is a command-line utility that displays the current IP configuration settings for<br />
your computer. When you use ipconfig with the /all switch, it displays the current IP<br />
configuration settings for each of the network adapters installed in your computer.<br />
This is particularly useful on DHCP client systems, where there is no other way to<br />
determine this information without access to the DHCP Manager program on the<br />
server. <strong>The</strong> syntax is<br />
ipconfig [/all] [/renew [Adapter]] [/release [Adapter]] [/flushdns] [/displaydns]<br />
[/registerdns] [/showclassid Adapter] [/setclassid Adapter [ClassID]]<br />
where:<br />
/all displays the full TCP/IP configuration for all adapters. If omitted, ipconfig displays<br />
only the IP address, subnet mask, and default gateway values for each adapter. An<br />
adapter can be a physical interface (such as a NIC) or a logical interface (such as<br />
a dial-up connection).<br />
/renew [Adapter] renews DHCP configuration for all adapters (if an adapter is not<br />
specified) or for a specific adapter if the Adapter parameter is included. This parameter<br />
is only available if you have configured the system to obtain an IP address<br />
automatically. (To specify an adapter name, type the adapter name that appears<br />
when you use ipconfig without parameters.)<br />
/release [Adapter] sends a DHCPRELEASE message to the DHCP server to release<br />
the current DHCP configuration and discard the IP address configuration for either<br />
all adapters (if an adapter is not specified) or for a specific adapter if the Adapter<br />
parameter is included. This parameter disables TCP/IP for adapters configured<br />
to obtain an IP address automatically.<br />
/flushdns flushes and resets the contents of the DNS client resolver cache. This is<br />
useful if you’re troubleshooting problems with DNS.<br />
/displaydns displays the contents of the DNS client resolver cache, which includes<br />
both entries preloaded from the local HOSTS file and any recently obtained resource<br />
records for name queries resolved by the computer.<br />
/registerdns performs a manual dynamic registration for the DNS names and<br />
IP addresses that are configured on the computer. This parameter is useful for<br />
troubleshooting a failed DNS name registration. It can also be used to resolve a<br />
dynamic update problem between a client and the DNS server without the need<br />
to reboot the client.
Chapter 10: Networking with TCP/IP 371<br />
/showclassid Adapter shows the DHCP class ID for a specified adapter (or all adapters<br />
if you substitute an asterisk, *, for Adapter).<br />
/setclassid Adapter [ClassID] configures the DHCP class ID for a specified adapter<br />
(or for all adapters if you substitute an asterisk, *, for Adapter).<br />
See Chapter 11 for more information about using classid.<br />
Netstat<br />
Use netstat to display the TCP/IP connections currently in use by the computer, as well<br />
as communications statistics for the network interface and for the IP, TCP, and UDP<br />
protocols. <strong>The</strong> syntax is<br />
netstat [-a] [-e] [-n] [-o] [-p protocol] [-r] [-s] [interval]<br />
where:<br />
-a lists all active TCP connections, along with the TCP and UDP ports on which the<br />
computer is listening.<br />
-e shows Ethernet statistics, such as the number of bytes and packets sent and received<br />
(you can combine the -e parameter with the -s parameter).<br />
-n lists active TCP connections, with addresses and port numbers shown numerically<br />
(no attempt is made to determine names).<br />
-o lists active TCP connections and includes the process ID (PID) for each<br />
connection. You can find the application based on the PID on the Processes tab<br />
in Task Manager. (This parameter can be combined with -a, -n, and -p.)<br />
-p protocol displays connections for the specified protocol (tcp or udp). If you combine<br />
this parameter with the -s parameter, the protocol can be tcp, udp, icmp, or ip.<br />
-s shows statistics by protocol. By default, statistics are shown for the tcp, udp, icmp,<br />
and ip protocols.<br />
-r shows the contents of the IP routing table.<br />
interval redisplays the selected information every interval seconds. Press CTRL-C<br />
to stop the action.<br />
You cannot substitute a forward slash for the hyphen when entering parameters.
372 <strong>Windows</strong> .NET <strong>Server</strong> <strong>2003</strong>: <strong>The</strong> <strong>Complete</strong> <strong>Reference</strong><br />
ARP <strong>The</strong> ARP utility displays the current contents of the system’s Address Resolution Protocol<br />
cache. This cache contains the MAC addresses and IP addresses of the machines on your<br />
local network that have recently been involved in TCP/IP communications. <strong>The</strong> syntax is<br />
arp [-a [InetAddr] [-N IfaceAddr]] [-g [InetAddr] [-N IfaceAddr]] [-d InetAddr<br />
[IfaceAddr]] [-s InetAddr EtherAddr [IfaceAddr]]<br />
where:<br />
-a [InetAddr][-N IfaceAddr] lists current ARP cache tables for all interfaces. To display<br />
the ARP cache entry for a specific IP address, use arp -a with the InetAddr parameter<br />
(the IP address). To display the ARP cache table for a specific interface, use the -N<br />
IfaceAddr parameter, where IfaceAddr is the IP address assigned to the interface.<br />
<strong>The</strong> -N parameter is case-sensitive.<br />
-g [InetAddr] [-N IfaceAddr] is the same as -a.<br />
-d InetAddr [IfaceAddr] deletes an entry with a specific IP address, where InetAddr is<br />
the IP address. To delete an entry in a table for a specific interface, use the IfaceAddr<br />
parameter, where IfaceAddr is the IP address assigned to the interface. To delete all<br />
entries, use an asterisk (*) instead of InetAddr.<br />
-s InetAddr EtherAddr [IfaceAddr] adds a static entry to the ARP cache that resolves<br />
InetAddr to EtherAddr.<br />
<strong>The</strong> cache contains entries for the system that your workstation has contacted, as<br />
well as others, because the reply packets generated by computers in response to ARP<br />
requests are transmitted as broadcasts. This enables all the systems on a network to<br />
benefit from one machine’s request.<br />
<strong>The</strong> ARP cache is purged periodically to ensure that the data remains current.<br />
However, using the -s parameter to add entries to the ARP table makes those entries<br />
permanent.<br />
Route<br />
Your <strong>Windows</strong> <strong>Server</strong> <strong>2003</strong> system maintains a table that contains a record of the<br />
routing information received from other systems, in the form of ICMP Redirect packets.<br />
You can use the route command to view or manipulate network routing tables. For<br />
example, you could specify that a gateway other than the default be used when<br />
transmitting to a specific destination. <strong>The</strong> syntax is<br />
route [-f] [-p] [Command [Destination] [mask Netmask] [Gateway] [metric Metric]]<br />
[if Interface]]
where:<br />
-f clears the routing table of all entries that are not in the following categories:<br />
■ Host routes (routes with a netmask of 255.255.255.255)<br />
■ <strong>The</strong> loopback network route (routes with a destination of 127.0.0.0 and a netmask<br />
of 255.0.0.0)<br />
■ Multicast routes (routes with a destination of 224.0.0.0 and a netmask of 240.0.0.0)<br />
If you use the -f parameter along with one of the commands (such as add, change,<br />
or delete), the table is automatically cleared before the command runs.<br />
-p is used with a command parameter, as follows:<br />
■ Use -p with the add command to add the specified route to the registry. <strong>The</strong><br />
registry entry initializes the IP routing table when the TCP/IP protocol is started.<br />
(By default, added routes are not persistent.)<br />
■ Use -p with the print command to display a list of persistent routes.<br />
■ Persistent routes are stored in the registry location in the subkey<br />
HKEY_LOCAL_MACHINE\SYSTEM\CurrentControlSet\Services\Tcpip\<br />
Parameters\PersistentRoutes.<br />
Command specifies one of the following commands:<br />
■ add Adds a route<br />
■ change Modifies an existing route<br />
■ delete Removes a route<br />
■ print Prints a route<br />
Chapter 10: Networking with TCP/IP 373<br />
Destination specifies the network destination of the route. This is an IP network<br />
address (where the host bits of the network address are set to 0), an IP address for<br />
a host route, or 0.0.0.0 for the default route.<br />
mask Netmask specifies the netmask (subnet mask) associated with the network<br />
destination. <strong>The</strong> subnet mask can be the appropriate subnet mask for an IP network<br />
address, 255.255.255.255 for a host route, or 0.0.0.0 for the default route.<br />
Gateway specifies the forwarding IP address over which the set of addresses defined<br />
by the network destination and subnet mask are reached (it’s the next hop).<br />
For local subnet routes, the gateway address is the IP address assigned to the interface<br />
attached to the subnet. For remote routes (crossing one or more routers), the gateway<br />
address is a directly reachable IP address that is assigned to a neighboring router.
374 <strong>Windows</strong> <strong>Server</strong> <strong>2003</strong>: <strong>The</strong> <strong>Complete</strong> <strong>Reference</strong><br />
metric Metric is an integer cost metric (ranging from 1 to 9999) for the route. This is<br />
used when choosing among multiple routes in the routing table (the system chooses<br />
the route with the lowest metric).<br />
<strong>The</strong> metric can be the number of hops, the speed of the path, path reliability, path throughput,<br />
or administrative properties.<br />
if Interface specifies the interface index for the interface over which the destination<br />
can be reached. If omitted, the interface is determined from the gateway address.<br />
You can see the list of interfaces and their corresponding interface indexes by entering<br />
route print.<br />
If you’re using Routing and Remote Access, you should only use the RRAS snap-in to<br />
manipulate routes.<br />
Nbtstat<br />
Use the nbtstat command to display statistics about the NetBT activity on a computer.<br />
With nbtstat, you can display the contents of the NetBIOS name cache, list the current<br />
NetBT sessions in progress, show protocol statistics at regular intervals, and even<br />
reload the cache by processing the LMHOSTS file (you can make changes to the file<br />
that take effect immediately).<br />
<strong>The</strong> syntax is<br />
nbtstat [-a RemoteName] [-A IPAddress] [-c] [-n] [-r] [-R] [-RR] [-s] [-S] [Interval]<br />
where:<br />
-a RemoteName lists the NetBIOS name table of a remote computer (use the NetBIOS<br />
computer name for RemoteName).<br />
-A IPAddress shows the NetBIOS name table of a remote computer, using the remote<br />
computer’s IP address.<br />
-c shows the contents of the NetBIOS name cache, the table of NetBIOS names and<br />
their resolved IP addresses.<br />
-n shows the NetBIOS name table of the local computer. <strong>The</strong> status Registered means<br />
the name is registered either by broadcast or with a WINS server.<br />
-r shows NetBIOS name resolution statistics. On a <strong>Windows</strong> <strong>Server</strong> <strong>2003</strong>/XP<br />
Professional computer that is configured to use WINS, this parameter returns the<br />
number of names that have been resolved and registered using broadcast and WINS.
Chapter 10: Networking with TCP/IP 375<br />
-R removes the contents of the NetBIOS name cache and then reloads the #PRE-tagged<br />
entries from the LMHOSTS file.<br />
-RR releases NetBIOS names and then refreshes the names that are registered by the<br />
local computer.<br />
-s shows NetBIOS client and server sessions, and attempts to convert the destination<br />
IP address to a name.<br />
-S shows NetBIOS client and server sessions, listing the remote computers by<br />
destination IP address only.<br />
Interval redisplays your selected statistics every Interval (in seconds). Press CTRL-C<br />
to stop the action.<br />
A great deal of the information you’ve absorbed about TCP/IP in this chapter is<br />
useless unless you also understand the way you’ll use TCP/IP features in your<br />
enterprise: DHCP and DNS. <strong>The</strong> following chapters contain information about those<br />
important tools.
This page intentionally left blank.
Chapter 11<br />
DHCP and IP<br />
Addressing<br />
Copyright <strong>2003</strong> by <strong>The</strong> McGraw-Hill Companies, Inc. Click Here for Terms of Use.<br />
377
378 <strong>Windows</strong> <strong>Server</strong> <strong>2003</strong>: <strong>The</strong> <strong>Complete</strong> <strong>Reference</strong><br />
We discussed the concepts for how to apply IP addressing in your network<br />
environment in Chapter 10. In this chapter we will go over public and private<br />
IP addresses. We will also discuss DHCP installation and configuration.<br />
Public IP Addresses<br />
Any computer that is directly connected to the Internet is assigned a public IP address.<br />
A public IP address is one that is routable through the Internet using different classes<br />
of addresses that make up a network ID and a node address (discussed in Chapter 10).<br />
<strong>The</strong> Local Internet Registry (LIR), National Internet Registry (NIR), or Regional Internet<br />
Registry (RIR) assigns public IP addresses to Internet Service Providers. Following<br />
is a list of available RIRs:<br />
■ APNIC www.apnic.net (Asia/Pacific Region)<br />
■ ARIN www.arin.net (Americas and sub-Sahara Africa)<br />
■ LACNIC www.lacnic.net/en/index.html (Latin America and some<br />
Caribbean Islands)<br />
■ RIPE NCC www.ripe.net (Europe, Middle East, Central Asia, and<br />
African countries north of the equator)<br />
As the Internet continues to grow, public IPv4 address availability decreases rapidly.<br />
Proxy servers and several protocols used on routers such as Network Address Translation<br />
(NAT) and Port Address Translation (PAT) were created to enable multiple nodes on a<br />
network that use private addresses to use one public IP address. NAT and PAT do this<br />
by appending a port number to the IP address on incoming and outgoing packets. <strong>The</strong><br />
routers then keep track of the port numbers assigned to destinations, and the workstation<br />
or device that is the receiver on the inside network. <strong>The</strong>se protocols allow hundreds of<br />
workstations in one network to simultaneously access the Internet using the same public<br />
IP address.<br />
From the outside world every PC in your network appears to use the same IP address;<br />
this offers an additional layer of security and anonymity when accessing Internet servers<br />
that require certain ports to have a one-to-one address mapping. Some examples are<br />
Simple Mail Transfer Protocol (SMTP), Post Office Protocol version 3 (POP3) server,<br />
and FTP servers, all of which can be statically mapped with NAT or PAT using the<br />
same address as your other nodes on the network.<br />
For example, let’s say youhave two servers on the inside network. One is a <strong>Windows</strong><br />
<strong>Server</strong> <strong>2003</strong> providing FTP (Ports 20 and 21) services; it is assigned the private IP address<br />
10.1.2.1. Another <strong>Windows</strong> <strong>2003</strong> server running Exchange <strong>2003</strong> providing SMTP (Port 25)<br />
and POP3 (Port 110) mail services is assigned the address 10.1.2.2. Using NAT and the<br />
single routable public address 207.212.78.108, anything coming in for ports 20 and 21 is<br />
sent to the FTP server, and anything coming in for ports 25 and 110 is sent to the server<br />
running Exchange <strong>2003</strong>. Every other node on the network can use other port numbers<br />
utilizing the same IP address. Look at all the public IP addresses we just saved—even<br />
in a network of ten PCs and two servers.
Chapter 11: DHCP and IP Addressing 379<br />
Private IP Addresses<br />
Private IP addresses are used on the inside network and assigned at your discretion.<br />
<strong>The</strong> addresses are nonroutable on the Internet. Depending on the number of locations,<br />
workstations, and devices needing IP addresses in your network, there are three different<br />
address ranges reserved for Private IP addresses:<br />
■ Class A 10.0.0.0 to 10.255.255.255 For large enterprises<br />
■ Class B 172.16.0.0 to 172.31.255.255 For medium enterprises<br />
■ Class C 192.68.0.0 to 192.68.255.255 For smaller enterprises<br />
Understanding DHCP<br />
TCP/IP users and administrators can avoid manually configuring IP addresses, the<br />
subnet mask, DNS server addresses, WINs server addresses, and other TCP/IP addressing<br />
chores by using a Dynamic Host Configuration Protocol (DHCP) server to assign the<br />
configuration settings automatically.<br />
To resolve the problem of IP address assignment and administration on a large<br />
scale, Microsoft worked with other networking professionals to create the Dynamic<br />
Host Configuration Protocol. DHCP is an open standard defined in the IETF’s Requests<br />
for Comments 2132. Other manufacturers market DHCP servers, but Microsoft includes<br />
its DHCP server in the <strong>Windows</strong> <strong>Server</strong> <strong>2003</strong> package.<br />
DHCP resolves some of the biggest problems inherent in TCP/IP, as it was originally<br />
conceived. It eliminates the chore of individually configuring every workstation and makes<br />
the assignment of duplicate IP addresses virtually impossible. DHCP is recommended<br />
on all <strong>Windows</strong> <strong>2003</strong> networks, but only when it is used on all of the network’s systems.<br />
Youcan encounter problems when IP addressing overlaps, meaning the same address<br />
is assigned to multiple devices in a mixed environment. A mixed environment is created<br />
when some computers use DHCP and others use IP addresses manually assigned.<br />
Even when you have systems that must be assigned a specific IP address, assign<br />
it using DHCP for efficient record keeping.<br />
Origins of DHCP<br />
DHCP has its origins in BOOTP, which is a legacy protocol designed for use with<br />
diskless workstations. A BOOTP server stored IP addresses and other configuration<br />
settings for workstations, keyed according to the MAC address hard-coded into each<br />
workstation’s network interface adapter. As each computer on the network booted, its<br />
TCP/IP settings would be delivered to it by the server. Once the TCP/IP stack was<br />
operational, BOOTP would transfer an executable operating system boot file to the<br />
workstation using TFTP (the Trivial File Transfer Protocol, a UDP version of FTP); then<br />
the workstation would be ready for use.
380 <strong>Windows</strong> <strong>Server</strong> <strong>2003</strong>: <strong>The</strong> <strong>Complete</strong> <strong>Reference</strong><br />
BOOTP resolved one of TCP/IP’s basic problems by eliminating the need for each<br />
workstation to be manually configured by an administrator or an end user. However,<br />
it did not really alleviate the administrative problem of IP address assignment because<br />
it provided only a central location for the storage of the configuration settings. <strong>The</strong> IP<br />
settings for each individual workstation still had to be specified by the administrator<br />
and manually stored on the server. If duplicate IP addresses were accidentally entered<br />
into the configurations of two different machines, BOOTP could do nothing to detect,<br />
prevent, or remedy the situation.<br />
IP Address Allocation<br />
DHCP was designed to be an improvement over BOOTP. It retains the best aspects of<br />
its predecessor, which are the storage and automatic delivery of TCP/IP configuration<br />
data, and expands to create an even better solution.<br />
DHCP can assign IP addresses to its clients in three different ways:<br />
■ Manual allocation Essentially the equivalent of the BOOTP service; IP<br />
addresses and other configuration settings are individually entered by the<br />
administrator, stored on the server, and delivered to predetermined clients.<br />
■ Automatic allocation This is what we call using a static pool. As a DHCP<br />
client workstation boots on the network for the first time, the DHCP server<br />
assigns it an IP address and other configuration settings from a pool of available<br />
addresses that the administrator has configured the server to use; these become<br />
the permanent settings for the machine. This is called mapping a reservation.<br />
■ Dynamic allocation This is the same as automatic allocation, except that the<br />
TCP/IP settings are not permanently assigned; they are only leased for a specified<br />
amount of time. <strong>The</strong> lease must be periodically renewed through (automatic)<br />
negotiations between the DHCP client and the server.<br />
<strong>The</strong>se three methods can be used simultaneously, providing all the options network<br />
administrators should require. Manual allocation is a necessary holdover from BOOTP<br />
because often certain computers on the network must have a particular IP address<br />
permanently assigned, such as World Wide Web and FTP servers. <strong>The</strong> advantages to<br />
using DHCP for such computers (rather than simply manually configuring them) are<br />
that all IP address information for the entire network can be stored in one place, and<br />
DHCP will prevent any other DHCP client from using the addresses that have been<br />
manually allocated.<br />
A network that rarely changes can use DHCP to automatically allocate IP addresses,<br />
creating a permanent network configuration. If a computer is moved from one subnet<br />
to another, it will automatically be assigned a new IP address for that subnet; however,<br />
the address on the old subnet will remain allocated until the administrator manually<br />
deletes the assignments from the DHCP table.<br />
When a computer is dynamically allocated an IP address, its lease must be renewed<br />
periodically or it will expire, causing the address to be returned to the pool of available<br />
addresses. <strong>The</strong> lease renewal process is automatic and invisible to the user—unless it
Chapter 11: DHCP and IP Addressing 381<br />
fails. If the computer is moved to a different subnet, it is assigned an appropriate IP<br />
address for its new location. <strong>The</strong> old address assignment is returned to the pool when<br />
its lease expires.<br />
Thus, dynamic allocation resolved the problem of the “roving user,” the portable<br />
computers that can be logged onto the network from different offices, different buildings,<br />
or even different cities.<br />
Other DHCP Capabilities<br />
<strong>The</strong> controlled allocation of IP addresses clearly is DHCP’s primary strength, but an IP<br />
address alone is not sufficient to fully configure a client’s TCP/IP stack. DHCP also can<br />
supply a client with settings for more than 50 other TCP/IP-related parameters, many<br />
of which are intended for use with only non-Microsoft clients.<br />
A <strong>Windows</strong> <strong>2003</strong> or down-level DHCP client can be furnished with any or all of<br />
the following configuration parameters (these are the most common parameters passed<br />
to clients):<br />
■ IP address A 32-bit dotted with 4 octets decimal address used to identify<br />
a particular host on an IP network.<br />
■ Subnet mask A 32-bit dotted decimal value with 4 octets used to differentiate<br />
the network address bits of an IP address from the host address bits.<br />
■ Router <strong>The</strong> IP addresses of the default gateway that a client will use to access<br />
remote networks (accessed in the order in which they are listed).<br />
■ DNS servers <strong>The</strong> IP addresses of the DNS servers that will be used by a client<br />
to resolve Internet host names into IP addresses (accessed in the order in which<br />
they are listed).<br />
■ Domain name <strong>The</strong> name of the client’s domain.<br />
■ WINS/NBNS (<strong>Windows</strong> Internet Naming System/ NetBIOS Name <strong>Server</strong>)<br />
addresses <strong>The</strong> IP addresses of the WINS servers that the client will use for<br />
NetBIOS name registration and resolution services.<br />
■ WINS/NBT (<strong>Windows</strong> Internet Naming System/NetBIOS over TCP/IP)<br />
node type A code used to specify which name resolution techniques will<br />
be used by the client, and in what order.<br />
■ NetBIOS scope ID A character string used to identify a group of NetBIOS<br />
machines that can communicate only with each other. (This is one to avoid;<br />
it almost always causes more problems than it’s worth.)<br />
<strong>The</strong>re are several other parameters that are less commonly used than those listed<br />
above; nonetheless they might be useful to clients, depending on the environment.<br />
To name a few:<br />
■ Cookie servers<br />
■ LPR servers
382 <strong>Windows</strong> <strong>Server</strong> <strong>2003</strong>: <strong>The</strong> <strong>Complete</strong> <strong>Reference</strong><br />
■ Impress servers<br />
■ Resource location servers<br />
■ Host name<br />
New Features for DHCP in <strong>Windows</strong> <strong>Server</strong> <strong>2003</strong><br />
If youare upgrading from <strong>Windows</strong> NT <strong>Server</strong> 4.0, the following is a list of improvements<br />
made to DHCP. (All of these improvements were included in <strong>Windows</strong> 2000.)<br />
■ Integration of DHCP with DNS<br />
■ Enhanced monitoring and reporting<br />
■ Support for vendor-specific and user-class options<br />
■ Multicast address allocation<br />
■ Detecting and preventing unauthorized DHCP servers<br />
■ AD integration<br />
■ Support for <strong>Windows</strong> 2000 Clustering Service<br />
■ Automatic client configuration<br />
Automatic Client Configuration<br />
Another noteworthy enhancement to <strong>Windows</strong> <strong>Server</strong> <strong>2003</strong>’s DHCP involves the DHCP<br />
client. <strong>Windows</strong> 2000 and <strong>Windows</strong> 98 clients configured to use DHCP can automatically<br />
configure themselves with an IP address and subnet mask if a DHCP server can’t be<br />
contacted. <strong>The</strong> procedure that the DHCP client service goes through before actually<br />
assigning itself this information depends on whether a DHCP server has been contacted<br />
previously.<br />
After a fresh installation attempt, the DHCP client service attempts to find a<br />
DHCP server to get all the TCP/IP information necessary to function on the network.<br />
If the search fails, the client automatically configures itself with a Class B IP address<br />
and subnet mask. More specifically, it assigns itself with an IP address within the<br />
169.254.0.0 to 169.254.255.255 address range with a subnet mask of 255.255.0.0. It then<br />
announces this address to the world to see whether another computer already has<br />
taken this address. <strong>The</strong> client periodically tries to contact a DHCP server until it’s<br />
successful (the default is every five minutes).<br />
<strong>The</strong> last procedure involves a client that has previously contacted and received<br />
TCP/IP information from a DHCP server. In this case, the client is contacting the<br />
DHCP server to renew a lease. If the client fails to contact the DHCP server, it pings<br />
its assigned default gateway. When the ping is successful, the client treats the failed<br />
communication with the DHCP server as a temporary setback and continues to use<br />
the lease it has. For instance, the DHCP server could be down for maintenance or might<br />
have connectivity problems of its own. <strong>The</strong> client also continues to try to contact the<br />
DHCP server for a lease renewal. Only when the ping fails will the client automatically<br />
configure itself with the aforementioned Class B IP address.
Disabling Automatic Client Configuration<br />
Automatic client configuration definitely is an improvement to the DHCP service;<br />
however, it does have its drawbacks. For example, would a client be able to contact<br />
other machines with the Class B IP address? In most cases the answer is no, because<br />
of the subnet differences. <strong>The</strong> client would be able to contact only those computers<br />
on the same subnet. Also, the client is unable to automatically configure itself with a<br />
default gateway or DNS server IP address that would help it communicate. <strong>The</strong>refore,<br />
this feature generally is useful only in very small environments.<br />
If you feel this feature does not bring added benefit to your environment, you have<br />
the option to disable it. To disable automatic client configuration on a <strong>Windows</strong> 2000/<br />
XP computer, do the following:<br />
1. From the Start | Run menu, type regedit to start the Registry editor as shown<br />
in Figure 11-1.<br />
Open HKEY_LOCAL_MACHINE\SYSTEM\CurrentControlSet\Services\Tcpip\Parameters\<br />
2. Add the value IPAutoconfigurationEnabled and set it to 0.<br />
Chapter 11: DHCP and IP Addressing 383<br />
For more information see http://www.microsoft.com/technet/treeview/<br />
default.asp?url=/technet/prodtechnol/windowsserver<strong>2003</strong>/proddocs/datacenter/<br />
sag_TCPIP_pro_DisableAutoConfiguration.asp<br />
Figure 11-1. Launching the registry editor
384 <strong>Windows</strong> <strong>Server</strong> <strong>2003</strong>: <strong>The</strong> <strong>Complete</strong> <strong>Reference</strong><br />
Detecting and Preventing Unauthorized DHCP <strong>Server</strong>s<br />
<strong>The</strong> DHCP service is a tremendous improvement over manually configuring IP<br />
addresses and other TCP/IP-related settings for every computer on the network.<br />
However, network administration can get pretty hairy when you have unauthorized<br />
DHCP servers contending with authorized DHCP servers over rights for who gets<br />
to pass information to clients. For instance, a user decides to install the DHCP <strong>Server</strong><br />
service on his/her computer to pass information to a select few computers in a lab. As<br />
it turns out, what was intended to be a local DHCP server actually services other clients<br />
on the network. <strong>The</strong> change might render the clients useless.<br />
Most of the time these situations are accidental, but they affect the network<br />
nonetheless. Previous versions of DHCP weren’t able to adequately cope with such<br />
problems. Administrators had to keep on their toes to ensure that only the DHCP<br />
<strong>Server</strong>s they created or managed were allowed on the network.<br />
One of the many enhancements to DHCP is the capability to detect and prevent<br />
unauthorized DHCP servers on the network. Each DHCP <strong>Server</strong> installation must go<br />
through an authorization step by either checking with AD or being led by someone with<br />
administrative privileges. Otherwise, the DHCP <strong>Server</strong> is not allowed to service clients.<br />
AD can store a list of authorized DHCP servers so that when a new DHCP server<br />
starts up, it tries to find out whether it’s authorized. If it is authorized, it sends out<br />
DHCPINFORM messages to find out whether it is authorized in other directory services<br />
as well. If the DHCP server isn’t authorized but needs to be, you must do the following:<br />
1. Within the DHCP snap-in, select the unauthorized DHCP server in the left pane.<br />
2. Select Authorize from the Action menu.<br />
3. You might have to wait several minutes before the authorization process finishes.<br />
If you’re impatient like I am, you might want to hit F5 to refresh the DHCP snap-in<br />
window until you’ve been authorized.<br />
DHCP Communications<br />
When a <strong>Windows</strong> 2000/XP or down-level client is configured to use DHCP to obtain its<br />
TCP/IP configuration settings, it undergoes a negotiation process with a DHCP server<br />
that results in a lease arrangement. <strong>The</strong> communications with the server are carried out<br />
using the protocol defined in the DHCP Request for Comment, published by the Internet<br />
Engineering Task Force (IETF).<br />
<strong>The</strong> actual Dynamic Host Configuration Protocol consists of a single packet type<br />
that is used for all DHCP client/server communications. Carried by the User Datagram<br />
Protocol (UDP), the packet header contains a DHCP Message Type field that identifies<br />
the function of that packet from among the choices shown in Table 11-1.<br />
As detailed in the following sections the various message types communicate<br />
among DHCP servers and clients to allot IP addresses and periodically renew them.
Value Message Type Purpose<br />
Chapter 11: DHCP and IP Addressing 385<br />
1 DHCPDISCOVER Used by clients to locate DHCP servers<br />
2 DHCPOFFER Used by servers to offer IP addresses to clients<br />
3 DHCPREQUEST Used by clients to request a specific IP address<br />
4 DHCPDECLINE Used by clients to reject an offered IP address<br />
5 DHCPACK Used by servers to acknowledge a client’s<br />
acceptance of an IP address<br />
6 DHCPNAK Used by servers to reject a client’s acceptance<br />
of an IP address<br />
7 DHCPRELEASE Used by clients to terminate the lease of an<br />
IP address<br />
Table 11-1. Dynamic Host Configuration Protocol<br />
Lease Negotiations<br />
Before a lease has been negotiated, a potential DHCP client is operating a TCP/IP<br />
stack without an IP address, so its communication capabilities are obviously limited.<br />
However, it is able to broadcast a DHCPDISCOVER message hoping to locate a DHCP<br />
server. Broadcasts are normally limited to the local network segment but being an open<br />
standard, DHCP is supported by many of the routers on the market, enabling them to<br />
propagate DHCP broadcasts across network boundaries. In this way, a single DHCP<br />
server can maintain clients on multiple network segments.<br />
<strong>The</strong> DHCPDISCOVER packet contains the MAC address of the workstation, enabling<br />
DHCP servers to reply using unicasts rather than broadcasts. All DHCP servers receiving<br />
the broadcast are obliged to reply to the client with a DHCPOFFER packet containing<br />
an IP address and other configuration settings for the client’s consideration. If the client<br />
receives multiple DHCPOFFER packets, it selects one and broadcasts a DHCPREQUEST<br />
containing the IP address and settings that it intends to accept. This message is broadcast<br />
both to inform the selected server of its acceptance and to notify the other servers that<br />
their offers are being rejected.<br />
During this period, the IP address offered by the server is not yet fully committed<br />
to that client. Under certain circumstances, those same settings might be offered to<br />
another potential client in the interim. However, upon receiving a DHCPREQUEST,<br />
the server commits the offered settings to the client, writing them to its database and
386 <strong>Windows</strong> <strong>Server</strong> <strong>2003</strong>: <strong>The</strong> <strong>Complete</strong> <strong>Reference</strong><br />
creating a bound client. It then sends a DHCPACK packet to the client, informing it<br />
of its acknowledgment. <strong>The</strong> exchanges involved in a successful lease negotiation are<br />
shown in the following illustration. If for any reason the lease cannot be finalized, the<br />
server sends a DHCPNACK packet, and the client begins the entire process again with<br />
a new DHCPDISCOVER packet.<br />
On receipt of the DHCPACK, the client performs a final check of the offered IP<br />
address using the Address Resolution Protocol to look for a duplicate address on the<br />
network. If one is found, the client sends a DHCPDECLINE packet to the server,<br />
nullifying the entire transaction. Otherwise, the settings are used to configure the<br />
TCP/IP stack and a network logon can commence.<br />
Lease Renewal<br />
After a lease has been negotiated, the DHCP client has the right to utilize the settings<br />
allocated to it for a period of time that is configured at the server. <strong>The</strong> default lease period<br />
is eight days. Each time the workstation logs onto the network, it renews the lease by<br />
broadcasting a DHCPREQUEST message containing the lease identification cookie, the<br />
combination of the workstation’s MAC address and IP address that uniquely identifies<br />
the lease to the server.<br />
Under normal conditions, the server replies with a DHCPACK message as before.<br />
If the server detects that the client is on a different subnet from the one where the lease<br />
was negotiated, it will issue a DHCPNACK message, terminating the lease and forcing<br />
a renegotiation. If the client receives no response to the request after ten attempts, it<br />
will broadcast a DHCPDISCOVER in the hope of negotiating a new lease.<br />
If the client reaches the time at which 50 percent of its current lease period has expired,<br />
it moves from the bound state to the renewing state. DHCPREQUEST messages then are<br />
sent as unicasts to the server holding the lease rather than broadcasts. At 87.5 percent<br />
of the lease period, the client moves into the rebinding state, in which it begins broadcasting<br />
DHCPREQUEST messages again, soliciting a response from any DHCP server. If the<br />
entire lease period expires without a response from a DHCP server, the client enters<br />
the unbound state, and it goes through the process of automatically configuring itself<br />
with a Class B IP address and subnet mask.<br />
Running the Microsoft DHCP <strong>Server</strong><br />
Microsoft’s DHCP server consists of an application for managing, tracking, and allocating<br />
TCP/IP configuration settings and a protocol for delivering those settings to DHCP<br />
clients. <strong>The</strong> DHCP server that ships with <strong>Windows</strong> 2000 <strong>Server</strong> runs as a service after<br />
being installed through the Local Area Connections Properties page or through the<br />
Add/Remove Programs applet in the Control Panel. Also included is the DHCP snap-in,<br />
an application that network administrators use to define the configuration settings to<br />
be furnished to DHCP clients.<br />
As mentioned in previous chapters a new tool for <strong>Windows</strong> <strong>Server</strong> <strong>2003</strong> administrators<br />
is the Manage Your <strong>Server</strong> Wizard. We will talk about how to install DHCP with the<br />
Manage Your <strong>Server</strong> Wizard, and also through the Add/Remove <strong>Windows</strong> Components<br />
in the control panel.
To install a DHCP <strong>Server</strong> with the Manage Your <strong>Server</strong> Wizard, do the following:<br />
1. Open the Manage Your <strong>Server</strong> Wizard (which automatically launches on<br />
startup) from the administrative tools menu.<br />
2. Select Add or remove a role. <strong>The</strong> wizard will make sure your network<br />
connection is functioning properly; select Next.<br />
3. Select DHCP server on the <strong>Server</strong> Role Menu.<br />
Chapter 11: DHCP and IP Addressing 387<br />
From there, the wizard launches the New Scope Wizard.<br />
To install DHCP server, through the control panel do the following:<br />
1. Double-click the Add/Remove Programs applet within the Control Panel.<br />
2. Select Add/Remove <strong>Windows</strong> Components in the Add/Remove Programs<br />
window as shown in Figure 11-2.<br />
3. Select Networking Services in the <strong>Windows</strong> Components Wizard window and<br />
click the Details button.<br />
4. Check the box beside Dynamic Host Configuration Protocol (DHCP) as shown<br />
in Figure 11-3, and click OK.<br />
5. Click Next in the <strong>Windows</strong> Components Wizard window to install the service.<br />
6. Click Finish to complete the installation. You are ready to configure the<br />
DHCP server.<br />
Figure 11-2. Add/Remove <strong>Windows</strong> Components
388 <strong>Windows</strong> <strong>Server</strong> <strong>2003</strong>: <strong>The</strong> <strong>Complete</strong> <strong>Reference</strong><br />
Figure 11-3. Selecting DHCP<br />
Configuring a Client to Use DHCP<br />
When you elect to make a <strong>Windows</strong> XP/2000 machine into a DHCP client, you need<br />
to click the radio button on the Internet Protocol (TCP/IP) Properties page to have all<br />
the required TCP/IP configuration settings automatically assigned to your machine (as<br />
shown in Figure 11-4). In addition, all the settings are stored in a central location—the<br />
DHCP server—which eliminates the need to manually maintain a record of IP address<br />
assignments.<br />
Client settings for many parameters of the DHCP client (except the IP address and<br />
subnet mask) also can be applied at the client computer. A client-specified setting will<br />
always override one supplied by DHCP. For this reason, if you are converting computers<br />
from local configurations to DHCP, be sure to remove the existing, hard-coded TCP/IP<br />
settings on the client.<br />
Configuring the DHCP <strong>Server</strong><br />
You configure TCP/IP settings in the DHCP Manager by creating scopes and then<br />
assigning properties to them. A scope is a collection of IP addresses that can be dynamically<br />
or automatically allocated to DHCP clients as needed. You create a scope by defining a<br />
range of consecutive IP addresses in the New Scope Wizard dialog box (see Figure 11-5)<br />
and specifying the subnet mask that should be supplied with them. If necessary, you<br />
can exclude some of the addresses in the range from allocation. You also can modify<br />
the duration of the leases that will be negotiated between clients and the server.<br />
You can configure the DHCP server, but it won’t start servicing clients until you<br />
authorize it.
Figure 11-4. Configuring DHCP on the client<br />
Figure 11-5. New scope configuration<br />
Chapter 11: DHCP and IP Addressing 389
390 <strong>Windows</strong> <strong>Server</strong> <strong>2003</strong>: <strong>The</strong> <strong>Complete</strong> <strong>Reference</strong><br />
After you have created a scope, you define the additional settings (from the list<br />
shown in the earlier section “Other DHCP Capabilities”) that youwant to deliver<br />
along with scopes, or specify only the options to be delivered with the addresses of a<br />
particular scope. <strong>The</strong> reason for these options is that separate scopes typically would<br />
have to be defined for each subnet on your network because certain settings (such as<br />
default gateways) would necessarily differ.<br />
For example, a typical medium-sized network might consist of several subnets and<br />
for each you would create a scope. Settings like those for the domain name, the DNS<br />
servers, and the WINS/NBT node are probably going to be the same for all the clients<br />
in the enterprise, so they are best defined as global options. Routers and WINS/NBNS<br />
servers will more likely have to be defined as scope options, as there might be different<br />
values for different scopes. Figure 11-6 shows an example of the options that can be<br />
defined within a scope.<br />
It is up to the administrator to supply correct settings for all the required TCP/IP<br />
configuration parameters. <strong>The</strong> objective is usually to provide clients with a complete<br />
TCP/IP configuration solution, but any settings that are omitted or incorrectly configured<br />
will cause TCP/IP communications at the client to malfunction without warning.<br />
Figure 11-6. Configuring scope options
Chapter 11: DHCP and IP Addressing 391<br />
A DHCP server cannot itself use DHCP to obtain its own TCP/IP configuration<br />
(even from another DHCP server). Its settings must be manually configured in the<br />
Internet Protocol (TCP/IP) Properties dialog box.<br />
DHCP and Name Resolution<br />
As you will learn in the following sections, another major concern when using TCP/IP<br />
on the enterprise internetwork is name resolution. Just as DHCP maintains a listing of<br />
its clients’ MAC addresses and their corresponding IP addresses, there must be a means<br />
to align IP addresses with host names assigned to all computers in a <strong>Windows</strong> <strong>2003</strong><br />
network environment. Equally important is equating IP addresses with any NetBIOS<br />
names from down-level clients.<br />
DHCP and DNS<br />
DHCP has a rather interesting relationship with DNS because it isn’t necessarily just<br />
responsible for passing an IP address to the client. Instead, DHCP can be made responsible<br />
for registering clients when Dynamic DNS (DDNS) and the DHCP option code 81 are<br />
enabled. Option code 81 allows for DHCP clients to return their fully qualified domain<br />
name (FQDN) to the DHCP server. In turn, the DHCP server can register clients with<br />
DDNS or the clients can register with the name resolution service. This option code gives<br />
the DHCP server three options for processing DDNS information for a DHCP client:<br />
■ It always registers the DHCP client’s A and PTR resource records with DDNS.<br />
■ It never registers the DHCP client’s A resource record.<br />
■ It registers the DHCP client’s A and PTR resource records with DDNS only at<br />
the client’s request.<br />
DDNS allows DHCP servers and clients to dynamically update the DNS database.<br />
In particular, they are allowed to update A (the name maps to an IP address) and PTR<br />
(the IP address maps to a name) records. When a DHCP client contacts a DHCP server<br />
to obtain network configuration parameters at startup, the DHCP server registers the<br />
client’s A and PTR resource records with DDNS from the client’s FQDN. With one<br />
exception, the same process applies when a DHCP client tries to renew a lease. It<br />
contacts the DHCP server to get a renewal, but then the client’s DHCP service can<br />
perform the update with DDNS.<br />
It is imperative that you test the DHCP and DDNS interactions with down-level<br />
clients.<br />
For more information on DHCP interacting with DNS as well as more information<br />
on DNS, refer to Chapter 12.
392 <strong>Windows</strong> <strong>Server</strong> <strong>2003</strong>: <strong>The</strong> <strong>Complete</strong> <strong>Reference</strong><br />
DHCP and WINS<br />
By resolving the problem of IP address administration, DHCP exacerbates the problem<br />
of NetBIOS name resolution. When IP addresses are automatically or dynamically allocated<br />
to network clients, it becomes all but impossible for the network administrator to keep<br />
up with the ever-changing assignments. For that reason, WINS, the Window Internet<br />
Naming System, works together with DHCP to provide an automatic NetBIOS name<br />
server that is updated whenever DHCP assigns a new IP address. On a <strong>Windows</strong> <strong>2003</strong><br />
network running DHCP, WINS is necessary only when NetBIOS is still present (the<br />
presence of down-level clients).
Chapter 12<br />
Understanding DNS<br />
Copyright <strong>2003</strong> by <strong>The</strong> McGraw-Hill Companies, Inc. Click Here for Terms of Use.<br />
393
394 <strong>Windows</strong> <strong>Server</strong> <strong>2003</strong>: <strong>The</strong> <strong>Complete</strong> <strong>Reference</strong><br />
Introduction to the Domain Name System<br />
<strong>The</strong> Domain Name System (DNS) was developed by Paul Mokapetris, who, in the<br />
fledgling days of the Internet (the early 1980s) found himself asked to work on what<br />
became DNS, the system that translates a Web address into the four-octet IP address<br />
that networked machines use to communicate on TCP/IP (this is discussed in Chapter 10).<br />
Mokapetris came up with a hierarchical name space that assigned certain user-friendly<br />
names to machines and associated those names to IP addresses. <strong>The</strong>se groups of machines<br />
were subdivided into domains, and each domain bears responsibility for its own<br />
management.<br />
DNS can also help in the location of items stored in an LDAP database. DNS is<br />
a client/server process that reads a flat file (like the HOSTS files you sometimes see<br />
today). In <strong>Windows</strong>, DNS dates back to NT4 and became an integral part of the operating<br />
system in <strong>Windows</strong> 2000. This was largely due to the fact that Microsoft changed its<br />
default method of name resolution from NetBIOS names and <strong>Windows</strong> Internet Naming<br />
Service (WINS) to Fully Qualified Domain Names (FQDN) and DNS. Active <strong>Directory</strong><br />
changed things further still, along with DNS RFC 2136 (dynamic record update). Much<br />
has changed, and much more will, with proposals on the table for DNSSEC extensions<br />
(RFC 2541). DNS is still a service, with server and client (resolver) pieces. <strong>The</strong> interactions<br />
between it and Active <strong>Directory</strong> are interdependent, suggesting one system instead of two.<br />
This AD integration sounds as if it is mandatory; it isn’t, though, unless you plan<br />
on constructing domains and forests (more on these in Chapter 19). It isn't mandatory<br />
even then, but you should integrate the two if you want to minimize administration.<br />
You may have UNIX boxes; it is possible to use DNS on Microsoft boxes in a standard<br />
primary and secondary (classic) DNS configuration if you’re a purist or don't need/<br />
want a domain in the neighborhood. However, the preferred method is forest/domain<br />
constructs and propagation through the Domain Controllers via Active <strong>Directory</strong>.<br />
This chapter aims to impart an understanding of name resolution in general, and<br />
DNS in particular, with emphasis on the contrasts between <strong>Windows</strong> 2000 and <strong>2003</strong>.<br />
You'll also learn about another, earlier form of name resolution used by Microsoft: NetBIOS<br />
name resolution, as serviced by <strong>Windows</strong> Internet Naming Service, or WINS.<br />
How Did This Begin?<br />
It all began with HOSTS files. <strong>The</strong>se are flat ASCII text files that contain a line-by-line<br />
set of records. <strong>The</strong>se records were really nothing more than an association of an IP<br />
address to a machine name, e.g., 192.168.1.1 Trucker.Truckstp.com. <strong>The</strong> idea was that<br />
Trucker was an easy-to-remember machine name (good for humans), and the resolver<br />
(a piece of software and libraries on the client system) would read this file, find the<br />
machine name, pick up its IP address, and go find it.<br />
You can still use these HOSTS files; they are usually found in %SYSTEMROOT\<br />
system32\drivers\etc subdirectory. You can edit one with Notepad and add any<br />
machine youneed to, as long as youget the machine name and IP address right<br />
and are aware of changes on the network that might affect these records. Use of
Chapter 12: Understanding DNS 395<br />
a HOSTS file is liable to errors, such as duplicated names or addresses. This approach<br />
does not scale well; just think how much trouble it would be to maintain a large<br />
environment of these files. On each machine! No security! <strong>The</strong> implications for<br />
calamity boggle the mind.<br />
Name Resolution in General<br />
HOSTS files are a dangerous way to do things, and the name resolution function had to<br />
be implemented in a reliable manner. DNS was the answer. With its own database and<br />
tools, plus its distributed nature, a good DNS design would ensure name resolution<br />
redundancy, consistency, and accuracy. <strong>The</strong>re is some form of name resolution on any<br />
network that has more than one segment. If a LAN is only one segment without name<br />
resolution, broadcasts are used. On a network, broadcasts are used by computers to<br />
find other computers. Unfortunately, the source computer does not know the location<br />
of the target computer, so the source computer will broadcast for the target—this is like<br />
finding a friend in a crowded room by yelling his name. All parties in the room, much<br />
like all computers on the segment, will hear the broadcast, but only the target computer<br />
will respond to the broadcast. Once the relationship is established between target and<br />
source, then the communication carries on in directed datagrams.<br />
Computers also do this if they are on small nonrouted LANS. LANS do not stay small:<br />
broadcasts are one of the reasons they are routed when they get large. Name resolution<br />
almost always involves the association of an IP address and a machine name, with intent<br />
to locate and connect to some service that machine offers. In TCP/IP, the connection is to<br />
a machine, and then to a port in the protocol stack to which the message is directed<br />
(say port 80, for a visit to a web site). All this so you can have an easy-to-remember<br />
machine name like www.skillet.com. Oh, remember the resolver? Let’s look at the<br />
process of resolving a trip to www.skillet.com.<br />
You want a new skillet. You’re online, so you fire up the browser and type in www<br />
.skillet.com, which the browser passes to the resolver, whose job it is to do the legwork<br />
and find the Skillet server. <strong>The</strong> resolver is a set of libraries that takes the friendly name<br />
www.skillet.com and runs to the DNS server. <strong>The</strong> resolver has a specific order in which<br />
it does things. It will always look locally (that is, in your system first), so if you have<br />
anything in the HOSTS file, it will be processed, for better or worse.<br />
<strong>The</strong> resolver will next look at your TCP/IP configuration, discover who the preferred<br />
DNS server is, and then query that server. Your downlevel clients won’t behave this way;<br />
<strong>Windows</strong> 9x (DOS)–based products will look for NetBIOS names first. <strong>The</strong>y will try DNS<br />
if NetBIOS fails, but in some cases waiting for NetBIOS to time out will add a noticeable<br />
delay. <strong>The</strong> reason is simple: these systems were built to run primarily on NetBIOS name<br />
resolution serviced by WINS. In time, DNS caught on, and these downlevel operating<br />
systems’ search order is now out of date, failing to reflect how a TCP/IP network<br />
resolves hostnames.<br />
NT4 will even resolve in this manner unless the NetBIOS name is over 15 characters<br />
or it finds a dot in the name it’s looking for. If either of these conditions is true, it tries<br />
DNS first. Meanwhile, we aren’t at Skillet.com yet.
396 <strong>Windows</strong> <strong>Server</strong> <strong>2003</strong>: <strong>The</strong> <strong>Complete</strong> <strong>Reference</strong><br />
Remember our resolver? It’s busy asking the primary DNS server if it can translate the<br />
name. <strong>The</strong> DNS server checks its zone and cache, finds no match, and fails to resolve<br />
the name. <strong>The</strong>n this DNS server will seek out another DNS server and query it. A DNS<br />
server is typically installed at the edge of the company network, and all it does is forward<br />
queries to a DNS server outside. This type of DNS server is called a forwarder. <strong>The</strong> internal<br />
DNS server queries the forwarder, which first checks to see if it can resolve the name.<br />
If not, it passes the query to other DNS servers on the Internet until either a match is<br />
made or the query fails. A successful name resolution comes back to the local DNS<br />
server’s cache so that when others attempt to go to Skillet’s web site, the resolution<br />
will be faster.<br />
Okay! That skillet is on order now; thanks to DNS, we have found our way to<br />
Skillet.com, and we got a look at the name resolution process as we went. DNS is a<br />
fascinating creature, and it has ways of finding what it wants to know, which are called<br />
queries. Here are the types of queries it conducts:<br />
■ Recursive A resolver has made a query of a DNS server and expects no more<br />
interaction in attempting to find the answer. <strong>The</strong> DNS server is responsible for<br />
the completion of the search, and it will start using other DNS servers, issuing<br />
queries, acting as the benefactor to this resolver. <strong>The</strong>se further queries are iterative.<br />
■ Iterative An iterative query is the opposite of a recursive query (it is also<br />
called a nonrecursive query); it asks a DNS server for its best answer, and<br />
it has to respond without any queries to any other DNS servers.<br />
■ Inverse This type of query is issued by a machine that is looking for a hostname<br />
and sends an IP address in hopes of getting that hostname. This query is unusual<br />
in that the DNS server will check only its own zone. <strong>The</strong> search will conclude there,<br />
successful or not. This query is rare and is supported only with <strong>Windows</strong> DNS<br />
to provide backward compatibility with older DNS versions.<br />
■ Caching-only server This DNS function isn't technically a query, but it has<br />
to do with queries. This server has no authority, nor does it host any zone. It<br />
receives a query from a client and hands off the query to the DNS network<br />
for a resolution. Once it receive this resolution, it caches it for some amount<br />
of time in case some other client should repeat the same query. This speeds<br />
name resolution.<br />
Through these methods, a DNS server will doggedly chase down the IP address<br />
from the URL (Uniform Resource Locator) your browser fed to the resolver. One of two<br />
things will be returned, what you were looking for, or an error. Just think of it as Rover<br />
the bloodhound.<br />
<strong>The</strong> Domains<br />
To understand DNS, it is helpful to be familiar with the environment in which it performs<br />
its work. Start by considering the DNS hierarchy. <strong>The</strong> root domain is known simply
Chapter 12: Understanding DNS 397<br />
as “.”. <strong>The</strong> top domain is the next level down, and a number of DNS domains live on<br />
this level. You’ll know their suffixes: .COM (commercial), .GOV (government), .EDU<br />
(educational), .INT (international), .ORG (organization), .NET (Net providers, ISPs,<br />
and the like), and .MIL (military). Interestingly enough, ICANN refers to these as<br />
“generic” top-level domains, and between 2000 and 2002 it introduced seven more:<br />
.BIZ, .INFO, .NAME, .PRO, .AERO, .COOP, and .MUSEUM. Not all the new names<br />
are rolled out yet.<br />
<strong>The</strong> next level down is usually a domain run by a private concern; I will use a corporate<br />
.COM. domain for my examples, but it could be a name from any of the operating domains<br />
just listed. You can view DNS domains as analogous to a directory structure on a hard<br />
drive in the way the DNS namespace is divided, or partitioned. <strong>The</strong> “.” domain is the<br />
root directory; the next level down is the top level (.COM), and the next is a folder<br />
representing a corporate (private or public) entity of some sort. <strong>The</strong> top-level name<br />
(.COM) and the corporate “folder,” let’s say, Microsoft, together constitute a domain<br />
name. <strong>The</strong> Microsoft namespace can become further subdivided (subfolders, if you<br />
will) under the corporate folder, with smaller AD/DNS domains from within Microsoft<br />
representing different divisions or services, such as accounting.microsoft.com. This would<br />
normally not be accessible from the Internet the way microsoft.com would be; however,<br />
there are exceptions. For example:<br />
http://support.microsoft.com/default.aspx?scid=fh;[ln];kbhowto<br />
will take you to the support side of Microsoft. <strong>The</strong> Knowledge Base lives here, along<br />
with various pieces of guidance from MS Support. Each subzone is responsible for its<br />
own correct operation.<br />
This is the normal DNS namespace, known as a forward lookup zone. <strong>The</strong>re is also<br />
a reverse lookup zone, also known as in-addr.arpa, which is its technical name. When a<br />
reverse lookup is issued, instead of calling for the user-friendly name (and conducting<br />
a search in the forward lookup zone), it is actually looking for the IP address of the<br />
system instead. Records in the reverse lookup zone are listed IP address to machine<br />
name. <strong>The</strong> resolver is able to see if a specific IP address that is reporting itself to be<br />
a user-friendly name is indeed who it says it is. Since IP addresses are registered in<br />
association with DNS domain names, looking up the IP address should tell you what<br />
domain the IP address is coming from. If it isn’t what it should be, you may have an<br />
intruder.<br />
<strong>The</strong> design of IP addresses is such that they become more significant from left to<br />
right, whereas domain names get less significant from left to right, but IP addresses<br />
in the in-addr.arpa (reverse lookup zone) domain are listed in reverse order. Pointer<br />
records are added to the reverse lookup zone listing IP address to hostname, as opposed<br />
to a forward lookup zone, that will list hostname and then IP address. To perform<br />
a successful reverse lookup of a given IP address, such as 121.41.113.10, the DNS server<br />
performing the query looks for a PTR record for 10.113.41.121.in-addr.arpa, which will<br />
have the host name and IP address 121.41.113.10.
398 <strong>Windows</strong> <strong>Server</strong> <strong>2003</strong>: <strong>The</strong> <strong>Complete</strong> <strong>Reference</strong><br />
FQDN (Fully Qualified Domain Name)<br />
Let’s suppose that we know of a host inside a domain like this. We’ll go back to our<br />
example, in the accounting subdomain at Microsoft. A domain under a domain like this<br />
is called a child domain, where microsoft.com is the parent domain. <strong>The</strong> hostname is<br />
Syscrusher. It would look like syscrusher.accounting.microsoft.com. Any hostname<br />
expressed in this manner is considered a fully qualified domain name (FQDN).<br />
<strong>The</strong> Zones<br />
Now is a good time to discuss zones. Each domain is a self-policing entity. If we took<br />
a look into one of the DNS servers inside Microsoft, we would see zones through the<br />
DNS snap-in. In a zone, you may find a domain, a part of a domain, or a number of<br />
domains; each has a DNS server or servers responsible for those zones. <strong>The</strong>re will be<br />
at least one DNS server hosting each zone. Each zone has a set of records it houses.<br />
<strong>The</strong>se are known as resource records. <strong>The</strong> DNS server that handles a given zone is said<br />
to be “the authority” for that zone, or “authoritative” for that zone. It will answer any<br />
queries delivered to it for that zone. That being understood, let’s see what kinds of<br />
DNS zones there are. This refers to their storage, access, and replication, not their<br />
content (the records—we’ll get to those soon). Classic DNS zones were, and still are,<br />
hosted in text files with a .dns extension in <strong>Windows</strong>.<br />
Primary Zone<br />
<strong>The</strong> first zone is called the primary zone. This zone is set up on the primary server and<br />
is the only writable copy of the database. At the minimum, this zone will have two<br />
records in it, an SOA (Start of Authority) record, and an NS (name server) record. In<br />
classic DNS, this zone file would have to be edited by hand, but later versions of DNS<br />
found in <strong>Windows</strong> 2000 and <strong>2003</strong> allow secure and nonsecure dynamic updating. Most<br />
of the records will be “A” records representing hosts that have been added by hand or<br />
have registered themselves; however, there are many kinds of records. We’ll get to the<br />
more popular ones shortly. Classic DNS in <strong>Windows</strong> <strong>Server</strong> <strong>2003</strong> allows two choices:<br />
disallow dynamic updates, or allow secure and nonsecure updates.<br />
Secondary Zone<br />
<strong>The</strong> secondary zone is pulled from the primary and is read-only. This server should<br />
be on a different subnet and is provided for redundancy in a smaller environment;<br />
in larger ones, it allows secondary DNS servers to be distributed to remote sites for<br />
better performance.<br />
Active <strong>Directory</strong> Integrated<br />
This version of the zone lives within Active <strong>Directory</strong> on each domain controller. <strong>The</strong><br />
master copy of the DNS database is replicated to each domain controller and can be<br />
altered by each domain controller, with proper authentication, of course. One must
Chapter 12: Understanding DNS 399<br />
be careful with how many records/zones one uses in AD; a very large number can<br />
degrade performance.<br />
Stub Zone<br />
This is new to <strong>Windows</strong> <strong>2003</strong>. It is a copy of a child zone with records that identify a child<br />
name server that is authoritative for that child zone. It has an SOA record, an NS record,<br />
and a glue A record. This is known as delegation. <strong>The</strong> parent zone's server can receive<br />
updates from the child zone, which will be stored in the cache of the parent zone’s server.<br />
<strong>The</strong> records in the stub zone won’t change. <strong>The</strong> purpose is to “glue” the two namespaces<br />
together so that proper referral will occur from the parent to the child zone.<br />
Okay, delegation is not new, fair enough. Stub zones correct an issue that has existed<br />
with delegation, and I’ll detail that for younow. We have a parent domain, microsoft.com.<br />
We also have a child domain, accounting.microsoft.com. When the child zone was first<br />
delegated, there was only one authoritative DNS server in the accounting zone. Since<br />
the accounting namespace has grown over time, administrators have come along and<br />
installed two new DNS servers for this child domain.<br />
<strong>The</strong> DNS server hosting the parent zone, microsoft.com, remains blissfully unaware<br />
of their existence, however, and continues to beat the original DNS server (authoritative)<br />
for accounting.microsoft.com senseless. To get around this load balancing issue, the<br />
parent is configured to host a stub zone for the child domain, and when that zone is<br />
updated, it will query the zone’s authoritative server, and the parent will learn about<br />
the two new DNS servers and can do recursion on all of them.<br />
Delegation<br />
To continue with our example, a parent zone, microsoft.com, has a child zone, accounting<br />
.microsoft.com, and control of this child zone is said to be delegated from the parent zone.<br />
Delegation, which transfers authority across a divided namespace, can be done for<br />
a number of reasons, such as a need for another department to manage a separate<br />
management zone, or for load balancing and fault tolerance. <strong>The</strong> child zone will be<br />
authoritative for itself. It is important to remember that one can create child zones<br />
without delegating to them. In that case, authority rests with the parent.<br />
<strong>The</strong> Records<br />
<strong>The</strong>re are many types of records in DNS, but space, time, and relevance prohibit listing<br />
them here, so we’ll go over those most commonly found in a given zone.<br />
■ A record This specifies a host address. It maps a hostname to an address and<br />
look like this:<br />
Myhost.mycompany.com IN A 192.168.0.1<br />
■ AAAA record This is not a common record but was expected to become so<br />
with the advent of IP6. People thought we would all run out of domain names<br />
and IP addresses by now because of the rate of consumption. That never
400 <strong>Windows</strong> <strong>Server</strong> <strong>2003</strong>: <strong>The</strong> <strong>Complete</strong> <strong>Reference</strong><br />
happened, and IPv4 is still around. Here is an example of a host record from<br />
a zone hosted in an IPv6 environment.<br />
IN AAAA 1234:1:2:3:4:567:89cd<br />
■ CNAME record This is the canonical record, commonly used for aliases. It<br />
allows you to map multiple hostnames to a given IP address. Many companies<br />
use this technique to make sure they capture the intended customer’s visit, even<br />
if the visitor misspells something in the URL, or if there are multiple ways to spell<br />
a company’s URL. This way, the customer is sure to arrive at the correct site.<br />
■ SRV record (service locater) This record is particularly important to<br />
<strong>Windows</strong> 2000 and <strong>2003</strong>, in a forest/domain configuration. It is used to register<br />
DCs in DNS, and to advertise several servers providing a given TCP/IP service.<br />
If youattempt to create a new record, youwill have the option of assigning<br />
a particular TCP/IP service to it. Once that record is in place, a client using<br />
an SRV query can use a particular TCP/IP service offered in a given domain<br />
by multiple servers. If you cannot get DC to join a domain, this is one of the<br />
things you should look at. This record will locate domain controllers that use<br />
the LDAP (AD) service over TCP port 389.<br />
■ NS record This record identifies the name server(s) for a given DNS domain. NS<br />
records list primary and secondary servers for a namespace, plus child zones<br />
emanating from it.<br />
■ SOA (Start of Authority) record This record defines the zone for which this<br />
server is authoritative. It has config parameters for the server such as time to<br />
live, who is responsible for said server, NS server names, refresh rates, the serial<br />
(or magic) number used to mark zone changes, and trigger replication.<br />
■ PTR record This record enables quick reverse lookups using inaddr.arpa. It is<br />
thought of as a reverse A record, but it does not look like one because of the use<br />
of inaddr.arpa in the actual record. <strong>The</strong> record for a host at syscrusher.skillet.com,<br />
with an IP address of 100.200.252.1, would look like 1.252.200.100.in-addr.arpa<br />
IN PTR syscrusher.skillet.com.<br />
■ MX record This record facilitates e-mail exchanges. You can have multiple<br />
records pointing to multiple mail servers out there, and you can have them<br />
tapped in an order of your choosing, if you wish.<br />
Microsoft has a few records that are specific to it; these records are a sort of glue<br />
for surviving WINS environments. <strong>The</strong>y are<br />
■ WINS This allows MS DNS to use a WINS server to get a resolution to a<br />
hostname. This is helpful if you have a bunch of downlevel clients that don’t<br />
have registration in a DNS zone. This record will be found, and the WINS<br />
server will be queried.<br />
■ WINS-R This record allows reverse lookup.<br />
<strong>The</strong>se are MS-only records, and they can be restricted in a zone transfer.
Chapter 12: Understanding DNS 401<br />
Zone Transfer/Replication<br />
DNS servers replicate their zones. <strong>The</strong>y do this for a number of reasons depending on<br />
network design, but the two most prevalent reasons are fault tolerance and performance.<br />
In the early DNS days, there were the primary and the secondary. <strong>The</strong>y both carried<br />
identical copies of their zones, and the secondary was generally put on another network<br />
so that either a failure of the primary’s network or a failure of the server would not<br />
cause the network to lose name resolution. <strong>The</strong>y replicated via a trigger, such as the<br />
start-up of the servers, or when the zones on the primary were updated, so if there<br />
was a “magic number” in the Start of Authority record, the secondary would look<br />
for this and pull the database if there was a difference.<br />
<strong>The</strong> magic Number is from BIND DNS nomenclature. It refers to a serial number<br />
which is incremented each time an update is made to a primary zone. This is referred<br />
to by the secondaries, and if changed, will trigger a zone replication. This is a called<br />
a zone transfer.<br />
Changes could be made only on the primary; all secondary systems were copies of<br />
that primary. This reduced the risk of database corruption. This type of configuration is<br />
typical of a UNIX environment but can be set up using <strong>Windows</strong> <strong>2003</strong>. As I had mentioned<br />
earlier, the preferred method of use is with forests and domains. Replication takes on a<br />
different meaning here; the concept of primary and secondary go out the window in an<br />
AD/DNS-based domain. In AD, there are only AD zones.<br />
In this configuration, called multimaster replication, DNS zones exist on domain<br />
controllers, and the zones are replicated via Active <strong>Directory</strong>. <strong>The</strong>ir relationship is<br />
symbiotic: AD needs DNS to find objects, other DCs, and sites in the tree; DNS needs<br />
AD to replicate to the rest of the DCs in each domain. It works something like this:<br />
Once the zone is created, it is stored using directory-integrated zone storage. <strong>The</strong>se are<br />
stored in the Active <strong>Directory</strong> tree under the domain or application directory partition.<br />
An application partition is new to <strong>Windows</strong> <strong>2003</strong>; it houses application data that<br />
can be selectively replicated to specific domain controllers (more in Chapter 19, and<br />
we’ll discuss the tool that makes this possible, DNSCMD, under “DNS Tools,” later<br />
in this chapter). In classic DNS, full zones were replicated all the time. Starting with<br />
<strong>Windows</strong> 2000, replication of the zones can be configured for full replication (the entire<br />
zone gets copied via an AXFR request) or an incremental form of zone transfer can<br />
happen (using an IXFR request). As you may guess, only changes are replicated here.<br />
This process is documented in RFC 1995, if you need more info.<br />
All this buys you a selective form of multimaster replication: all or selected DCs have<br />
copies of the zone and can resolve names, plus zone security. What kind of security?<br />
Check this: You can use access control list (ACL) editing to secure a dnsZone object<br />
container in the directory tree. This will give you complete control over access to either<br />
the zone or a specified RR in that zone. With an ACL, youcan prohibit dynamic updates<br />
to any RR (resource record) the zone has by groups and/or hosts.<br />
If you add a DC to the domain, the zone will get replicated to it with no further<br />
effort. You can also choose to replicate all or part of a zone. That wasn’t possible with<br />
your father’s DNS!
402 <strong>Windows</strong> <strong>Server</strong> <strong>2003</strong>: <strong>The</strong> <strong>Complete</strong> <strong>Reference</strong><br />
<strong>The</strong> Files<br />
DNS is composed of a number of files. <strong>The</strong> following list identifies them and explains<br />
their uses.<br />
■ Cache.dns This file could also be known as “root hints.” It contains the root<br />
servers for the Internet. If you are connected to the Internet, this is fine, but if<br />
not, it will take a little tweaking. Simply replace the Internet servers with the<br />
SOA and NS records for the DNS server authoritative for your zone. This file’s<br />
purpose is to help locate those root servers for use in server cache initialization.<br />
If you’re on the Internet, using the servers that come in this file, you can even<br />
easily update it from the Root Hints tab located under your server properties.<br />
■ Root.dns This file is used if your DNS server is a root server for your network.<br />
■ Your_Zone.dns You will see this file only if you are using a standard primary<br />
or secondary zone. You won’t see this if you are using Active <strong>Directory</strong>–<br />
integrated DNS.<br />
■ Boot You might know this one as named.boot, if you’ve used BIND DNS. You<br />
won’t get it by default, but if you have a BIND box you would care to import it<br />
from, use the From File option under server properties in the DNS snap-in.<br />
<strong>The</strong>re are also the executables (DNS.EXE) and the resolver running on the client.<br />
<strong>Windows</strong> <strong>Server</strong> <strong>2003</strong> DNS<br />
It’s time to talk about the new stuff! <strong>The</strong>re are quite a few differences you will notice in<br />
<strong>2003</strong> DNS. Here are the improvements:<br />
■ Round robin update In DNS, normal behavior is to have a round robin effect<br />
when the server is queried for resource records of the same types for the same<br />
domain name. If this causes an issue in your environment, it can be adjusted<br />
such that round robin will not be used for certain record types. It’s done using<br />
a registry tweak:<br />
■ HKLM\System\CurrentControlSet\Services\DNS\Parameters\<br />
■ DoNotRoundRobinTypes<br />
■ Type: REG_DWORD<br />
■ Valid Range: any RR type (SRV, A, NS)<br />
■ Disjoined namespace If you upgrade an NT4 server to <strong>Windows</strong> <strong>2003</strong>, and<br />
you want to use an Active <strong>Directory</strong> name that is different from the previous<br />
NT4 primary suffix, the current primary suffix of the FQDN will always match<br />
the domain name. If you have not run into this one yet and want to know more,<br />
check Knowledge Base Article Q257623, “Domain Controller's DNS Suffix Does<br />
Not Match Domain Name.”
■ Root zone Since NT4, MS DNS has automatically been adding root zones<br />
to DNS servers. In <strong>Windows</strong> <strong>2003</strong>, this practice has stopped; In NT4, it was<br />
initiated when a DNS server first came online and could not prime any of the<br />
root hints servers on the Internet. This caused a couple of issues, most notably<br />
the inability to set up forwarding, or to talk to those servers. Now, if you want<br />
a root zone “.”, you can do it manually.<br />
■ Zone replication options You can now choose replication on one of four<br />
ways. You can choose them when you create your zone, or when you want to<br />
change the storage method for a zone. Here are your choices; read carefully, as<br />
the differences are subtle. Also, consider what impact your choice will have on<br />
bandwidth and network load:<br />
■ All DNS <strong>Server</strong>s in AD Domain This choice replicates all your zone data<br />
to every DC in the AD domain. This is the default choice when you set up<br />
integrated DNS zones in the <strong>Windows</strong> <strong>Server</strong> <strong>2003</strong> product.<br />
■ All DNS <strong>Server</strong>s in AD Forest In about the largest scope available, this<br />
choice replicates your zones to every DC in the forest. <strong>The</strong> act of replication<br />
eats bandwidth. <strong>The</strong> purpose of these options is to give the administrator<br />
control over the properties of replication so that not so much bandwidth is<br />
used, or to tune a low bandwidth connection. In this example, every DNS<br />
server in a given forest would be replicated to, maximizing traffic. It is the<br />
largest replication scope available.<br />
■ All DCs in AD Domain Zone data gets replicated to all your DCs in an<br />
AD domain. This is a setting that you must check if you want <strong>Windows</strong> 2000<br />
DNS servers to load an AD zone.<br />
■ All DCs <strong>Server</strong>s in a Specified Application <strong>Directory</strong> Partition You can<br />
replicate zone info according to a replication scope of a specified application<br />
directory partition. If you choose to do this, the DNS server hosting your<br />
zone must be registered in the application directory you have chosen. You<br />
can use DNSCMD to do this (more on DNSCMD in the section “DNS Tools,”<br />
later in this chapter) by using this:<br />
dnscmd Yourservername /Create<strong>Directory</strong>Partition<br />
yourdc.yourdomain.com<br />
You have to use an FQDN here. Registering your DNS server in the new partition is<br />
just about the same:<br />
dnscmd Yourservername /Enlist<strong>Directory</strong>Partition yourdc.yourdomain.com<br />
Finally, if you choose to use AD partitions, all DNS objects are removed from<br />
the Global Catalog. DNSCMD does not come installed by default; you have to<br />
do it. Here’s how:<br />
1. Get your distribution CD.<br />
Chapter 12: Understanding DNS 403
404 <strong>Windows</strong> <strong>Server</strong> <strong>2003</strong>: <strong>The</strong> <strong>Complete</strong> <strong>Reference</strong><br />
2. Look in the support\tools folder.<br />
3. Click suptools.msi. This starts the installer, and you will have installed<br />
support tools.<br />
■ DNS Auto Configuration in DCPromo This will set your client DNS<br />
settings automatically if the following conditions are met:<br />
■ <strong>The</strong>re is a single net connection.<br />
■ <strong>The</strong> preferred and alternate DNS settings match.<br />
■ DNS settings exist on one connection only.<br />
This will query current DNS servers specified in network settings, update root<br />
hints, configure forwarders with the current preferred and alternate DNS servers, set<br />
up DNS settings with 127.0.0.1, and then configure all previous preferred and alternate<br />
DNS servers. If it all succeeds, a log is written in Event Viewer.<br />
■ Stub zones You looked at stub zones earlier; these are essentially child zones<br />
that are delegated and contain SOA, NS, and host A records. <strong>The</strong>y glue the<br />
namespace together. <strong>The</strong> DNS server can query NS directly instead of through<br />
recursion. <strong>The</strong> changes to zones are made when the master zone is updated or<br />
loaded. <strong>The</strong> local list of master zones defines physically local servers from<br />
which to transfer.<br />
■ Conditional forwarders When a DNS server gets a query from a client, the<br />
server looks locally; that is, it will check its zone info, or any info it has in its<br />
cache. If it does not have the reply and it is configured to do so, it will forward<br />
that query to the DNS servers it has been configured for. Conditional forwarding<br />
is more granular in that instead of simply forwarding the query to any server,<br />
it can actually do the forwarding according to specific domain names found in<br />
those queries. <strong>The</strong> Conditional Forwarders tab (right-click the DNS server name<br />
in the DNS management snap-in) shows that the conditions can be set by specific<br />
domain name or the domain forwarder’s IP address.<br />
■ Group policy This is a client configuration tool. One thing about an environment<br />
with many DNS clients is that there is no way to configure them all via any tool,<br />
and this configuration historically has been done on a system-by-system basis.<br />
Things like domain suffixing and whether or not a client could dynamically<br />
update its records have been done by hand. <strong>The</strong> group policy tool will allow<br />
a group of clients to be configured identically via a group policy. <strong>The</strong> actual<br />
settings include enabling/disabling dynamic update, listing DNS servers for a<br />
client to use, providing DNS suffix lists, and devolving the primary DNS suffix<br />
in the name resolution process. If you’re troubleshooting an issue and using a<br />
group policy, remember that the group policy will supersede any other settings,<br />
e.g., local settings and/or DHCP settings. If you need it, there is a way around<br />
this problem via the registry, although it addresses dynamic registration only:
■ Name DoNotUseGroupPolicyForDisableDynamicUpdate<br />
■ Key HKLM\SYSTEM\CurrentControlSet\Services\Tcpip\Parameters<br />
■ Data type REG_DWORD<br />
■ Valid Range 0x0 (use group policy) and 0x1 (use local)<br />
■ Default 0x0<br />
Client-Side Registry Entries<br />
Here is a more inclusive list of the client-side registry entries.<br />
Dynamic Update<br />
This policy setting determines if dynamic update is enabled. Computers configured<br />
for dynamic update automatically register and update their DNS resource records<br />
with a DNS server.<br />
Name: RegistrationEnabled<br />
Key: HKLM\Software\Polices\Microsoft\<strong>Windows</strong> NT\DNSClient<br />
Type: REG_DWORD<br />
Valid Range: 0x0 (disable) and 0x1 (enable)<br />
DNS Suffix Search List<br />
Group policy for the DNS suffix search list is considered important to the future transition<br />
to a NetBIOS-free environment. When you use this setting as enabled, a user submits<br />
a query for a single-label name (such as “widgets”), and a local DNS client attaches a<br />
suffix (such as “microsoft.com”), resulting in the query “widgets.microsoft.com,” prior<br />
to sending the query to a DNS server.<br />
Name: SearchList<br />
Key: HKLM\Software\Polices\Microsoft\<strong>Windows</strong> NT\DNSClient<br />
Type: REG_SZ<br />
Valid Range: comma-separated strings of DNS suffixes<br />
Chapter 12: Understanding DNS 405<br />
Primary DNS Suffix Devolution<br />
This policy setting determines whether the DNS client performs primary DNS suffix<br />
devolution in a name resolution process. When a client sends a query for a single-label<br />
name (such as “mybox”), a local DNS client attaches a suffix (such as “skillet.com”),<br />
resulting in the query “test.microsoft.com,” prior to sending the query to a DNS server.
406 <strong>Windows</strong> <strong>Server</strong> <strong>2003</strong>: <strong>The</strong> <strong>Complete</strong> <strong>Reference</strong><br />
<strong>The</strong> primary DNS suffix is devolved until the query is successful or the DNS suffix<br />
has two labels (for example, “skillet.com”). <strong>The</strong> primary DNS suffix cannot be devolved<br />
to less than two labels.<br />
Key: HKLM\Software\Polices\Microsoft\<strong>Windows</strong> NT\DNSClient<br />
Type: REG_DWORD<br />
Valid Range: 0x0 (disable) and 0x1 (enable)<br />
Register PTR Record<br />
This policy setting will allow or disallow whether a client can register PTR records. In<br />
the default state, DNS clients configured to perform dynamic DNS registration attempt<br />
PTR resource record registration only if they successfully registered the corresponding<br />
A resource record. To enable this policy, select Enable and choose one of the following<br />
values:<br />
■ Do not register Computers never attempt PTR resource records registration.<br />
■ Register Computers attempt PTR resource records registration regardless<br />
of the success of the A records’ registration.<br />
■ Register only if A record registration succeeds Computers attempt<br />
PTR resource records registration only if they successfully registered<br />
the corresponding A resource records.<br />
Name: RegisterReverseLookup<br />
Key: HKLM\Software\Polices\Microsoft\<strong>Windows</strong> NT\DNSClient<br />
Type: REG_DWORD<br />
Valid Range: 0x0 (disabled), 0x1 (enabled)<br />
Registration Refresh Interval<br />
This policy setting dictates the Registration Refresh Interval of A and PTR resource<br />
records for computers. This setting can be applied to computers using dynamic update<br />
only. If the DNS resource records are registered in zones with scavenging enabled, the<br />
value of this setting should never be longer than the Refresh Interval configured for these<br />
zones. Setting the Registration Refresh Interval to longer than the Refresh Interval of<br />
the DNS zones may cause the premature deletion of A and PTR resource records. That<br />
could be a problem.<br />
Name: RegistrationRefreshInterval<br />
Key: HKLM\Software\Polices\Microsoft\<strong>Windows</strong> NT\DNSClient<br />
Type: REG_DWORD<br />
Valid Range: larger than or equal to 1800 (seconds)
Chapter 12: Understanding DNS 407<br />
Replace Addresses in Conflicts<br />
This policy setting determines whether a DNS client that attempts to register<br />
its A resource record should overwrite an existing A resource record(s) containing a<br />
conflicting IP address(es). During dynamic update of a zone that does not use Secure<br />
Dynamic Update, a DNS client may discover that an existing A resource record associates<br />
the client’s host DNS name with an IP address of a different computer. According to the<br />
default configuration, the DNS client will try to overwrite that existing A resource record<br />
with an A resource record associating the DNS name with the client’s IP address.<br />
Name: RegistrationOverwritesInConflict<br />
Key: HKLM\Software\Polices\Microsoft\<strong>Windows</strong> NT\DNSClient<br />
Type: REG_DWORD<br />
Valid Range: 0x0 (disable) and 0x1 (enable)<br />
Register DNS Records with Connection-Specific DNS Suffix<br />
This policy setting determines if a computer performing dynamic registration may<br />
register its A and PTR resource records with a concatenation of its Computer Name<br />
and a connection-specific DNS suffix, in addition to registering these records with<br />
a concatenation of its Computer Name and the Primary DNS suffix.<br />
Name: RegisterAdapterName<br />
Key: HKLM\Software\Polices\Microsoft\<strong>Windows</strong> NT\DNSClient<br />
Type: REG_DWORD<br />
Valid Range: 0x0 (disable), 0x1 (enable)<br />
If dynamic DNS registration is disabled on a computer (or is disabled on a specific<br />
network connection to which this setting is applied), a computer will not attempt<br />
dynamic DNS registration of its A and PTR records regardless of this policy setting.<br />
TTL Set in the A and PTR Records<br />
This policy setting specifies the value for the time-to-live (TTL) field in A and PTR<br />
resource records registered in the computers to which this setting is applied.<br />
Name: RegistrationTTL<br />
Key: HKLM\Software\Polices\Microsoft\<strong>Windows</strong> NT\DNSClient<br />
Type: REG_DWORD<br />
Valid Range: 0-4294967200 (seconds)<br />
Default: 600
408 <strong>Windows</strong> <strong>Server</strong> <strong>2003</strong>: <strong>The</strong> <strong>Complete</strong> <strong>Reference</strong><br />
Update Security Level<br />
This policy setting specifies whether the computers to which this setting is applied use<br />
secure dynamic update or standard dynamic update for registration of DNS records.<br />
To enable this setting, select Enable and choose one of the following values:<br />
■ Unsecure Followed By Secure If this option is chosen, then computers send<br />
secure dynamic updates only when nonsecure dynamic updates are refused.<br />
■ Only Unsecure If this option is chosen, then computers send only nonsecure<br />
dynamic updates.<br />
■ Only Secure If this option is chosen, then computers send only secure<br />
dynamic updates.<br />
Name: UpdateSecurityLevel<br />
Key: HKLM\Software\Polices\Microsoft\<strong>Windows</strong> NT\DNSClient<br />
Type: REG_DWORD<br />
Valid Range: 0 (UnsecureFollowedBySecure), 16 (OnlyUnsecure),<br />
256 (OnlySecure)<br />
Update Top-Level Domain Zones<br />
This policy setting specifies whether the computers to which this policy is applied may<br />
send dynamic updates to the zones named with a single label name (also known as<br />
top-level domain zones, e.g., “com”).<br />
By default, a DNS client configured to perform dynamic DNS update will send<br />
dynamic updates to the DNS zone(s) authoritative for its DNS resource records, unless<br />
the authoritative zone(s) is a top-level domain and a root zone.<br />
If this policy is enabled, then computers to which this policy is applied will send<br />
dynamic updates to any zone authoritative for the resource records that the computer<br />
needs to update, except the root zone.<br />
Name: UpdateTopLevelDomainZones<br />
Key: HKLM\Software\Polices\Microsoft\<strong>Windows</strong> NT\DNSClient<br />
Type: REG_DWORD<br />
Value: 0x0 (Disable) and 0x1 (Enable)<br />
Basic Support for DNSSEC (RFC 2535)<br />
It is important to note that <strong>Windows</strong> <strong>Server</strong> <strong>2003</strong> does not fully support the DNSSEC<br />
standard, but its intent is to use cryptography to assure data protection as the zone<br />
information is crossing the wire (or air, in the case of wireless connectivity). This is<br />
important, because someone with malicious intent could intercept this information
Chapter 12: Understanding DNS 409<br />
and locate strategic servers, and then either impersonate or compromise them. <strong>The</strong>re<br />
are public and private keys that are associated with zones, so that if the DNS server is<br />
compromised, the resolvers can still authenticate resource records from those zones<br />
(e.g., the keys apply to the zones and not the server).<br />
This service uses encrypted digital signatures using private keys, which are sent as<br />
resource records from DNS servers that host these signed zones. <strong>The</strong>se records go to<br />
resolvers that can authenticate them via public key. Digital signatures and public keys<br />
are added to a signed zone as resource records. If you want to use this service, note that<br />
you won’t find it in the DNS snap-in. Look instead to the registry:<br />
HKEY_LOCAL_MACHINE\SYSTEM\CurrentControlSet\Services\DNS\<br />
Parameters<br />
Add EnableDnsSec in the DWORD field.<br />
This field takes one of three arguments, depending on what you want to do:<br />
■ 0x0 This excludes DNSSEC RRs in query responses unless one of three records<br />
is a NXT, SIG, or KEY record. If this is the case, the appropriate RRs will be sent<br />
in responses to NXT, SIG, or KEY records only.<br />
■ 0x2 This includes the DNSSEC RRs in all responses.<br />
■ 0x1 (or blank field) If you need DNSSEC records included in responses where<br />
the client query contains the OPT record, either add 0x1 or leave this field blank;<br />
either will do.<br />
<strong>The</strong>re are times when you may have a multihomed DNS server, and would like the<br />
DNS server to listen and respond on one NIC only. If the system is multihomed (two<br />
NICS on different networks) and one of the NICs is facing the Internet, another security<br />
option to consider is to configure DNS to listen only on the private network. This can<br />
be done through a GUI. You will use the Microsoft management console GUI for this<br />
activity. Load the DNS snap-in and go to the Actions pull-down menu. Click Properties.<br />
Click the Interface tab, choose Only <strong>The</strong> Following IP Addresses, and add your IP address.<br />
When you're done, click Add.<br />
Extension Records for DNS (EDNSO)<br />
<strong>The</strong> original specification for DNS limited the packet size to 512 octets. EDNS0 (RFC 2671)<br />
allows the transfer of larger packets. When DNS server gets a request (UDP is used), it<br />
looks at the client’s OPT resource record and changes its response to allow the transfer<br />
of as many resource records as the client specified in the OPT record (UDP size is specified<br />
in the OPT record).<br />
DNS Logging<br />
<strong>The</strong> DNS logging options have not changed much since <strong>Windows</strong> 2000, but they have<br />
been made nice through the use of a GUI, which is now part of the Event Viewer. You
410 <strong>Windows</strong> <strong>Server</strong> <strong>2003</strong>: <strong>The</strong> <strong>Complete</strong> <strong>Reference</strong><br />
can filter by user, computer, event ID, category, or event source, from first to last event,<br />
and according to the usual information, warning, and error event types. DNS logging<br />
will appear either through the DNS snap-in, or the normal Event Viewer included in<br />
Administrative Tools. Youcan choose event logging and debug options by right-clicking<br />
the server in the DNS snap-in and choosing Properties. Debug logging selections and<br />
event logging selections tabs will be exposed, and you can make your selections. Those<br />
selections are Query, Notify, Update, Questions, Answers, Send, Receive, UDP, TCP,<br />
Full Packets, and Write Through.<br />
DNS Tools<br />
<strong>Windows</strong> <strong>Server</strong> <strong>2003</strong> has many built-in tools that can be used to monitor, manage, and<br />
troubleshoot DNS. <strong>The</strong>se tools are described in the following sections.<br />
NSLOOKUP<br />
This command-line utility allows query of the DNS namespace, and allows you to<br />
troubleshoot common DNS issues. It has an interactive mode, and you can examine<br />
resource records in a given server with it. <strong>The</strong> syntax is:<br />
Nslookup -Subcommand hostname | -<strong>Server</strong><br />
<strong>Server</strong> uses the server you specify, but its default is the DNS server in your TCP/IP<br />
Properties sheet.<br />
IPCONFIG<br />
This tool can’t be used unless your system is also using DHCP. It has three parameters<br />
that relate to DNS, /registerdns, / flushdns, and /displaydns.<br />
<strong>The</strong> /registerdns parameter refreshes DHCP lease and forces a client to reregister<br />
with the DNS server. <strong>The</strong> /flushdns parameter will clear the resolver cache, and<br />
/displaydns shows what is in the resolver cache.<br />
PING<br />
This is a TCP/IP utility and should be used first, to establish that connectivity between<br />
client and server exists. If it does not, there is no need to troubleshoot DNS, as the issue<br />
is at a lower level. Also, for a quick check of PTR resolution, you can ping an IP address,<br />
and you should be able to verify connectivity and hostname.<br />
DNSCMD<br />
This is a command-line tool that will let you do quite a bit. Most of the things that<br />
can be done through the DNS snap-in can be done using DNSCMD, including scripts,<br />
creation of AD partitions, enlisting of those partitions, setup and configuration of DNS<br />
servers, and management. It does not come installed by default; you have to do it.<br />
Here’s how:
Chapter 12: Understanding DNS 411<br />
Go to the OS distribution CD, look under support\tools, and click suptools.msi.<br />
This starts the installer, and you will have installed support tools. This is a very powerful<br />
tool—typing DNSCMD at a DOS prompt will give youa sense of awe—the real question<br />
is what doesn’t it do? Most, if not all, of the functionality that you have with the GUI is<br />
available with DNSCMD.<br />
NETDIAG<br />
This tool is not solely dedicated to DNS—it has many network functions—but it can fix<br />
a number of mystery ailments and give you a status report on what it has found for DNS<br />
records after it has looked at the registrations. To see what NETDIAG thinks about a<br />
given issue, go to the command prompt and type netdiag /fix for all network-related<br />
functionality to be checked, or netdiag /DNS. To get a look at what it can do, go to the<br />
Microsoft Knowledge Base and look at article number 321708. (MS recently dropped<br />
the “Q” preceding the article numbers.) You will find NETDIAG in the Support Tools<br />
folder of your distribution CD.<br />
RENDOM<br />
This tool allows the renaming of domains in <strong>Windows</strong> <strong>2003</strong>. It also has the desirable<br />
side effect of checking domain integrity by looking for needed DC Locator Source<br />
records on authoritative DNS servers. This is done to make sure proper replication<br />
and authentication will happen after the rename. In short order, it renames DC locater<br />
records at the DNS server authoritative for the zone and then checks domain integrity.<br />
If a record is missing, it is able to tell you which one so that troubleshooting is not quite<br />
as tedious.<br />
DNSlint<br />
This is a command-line tool that should encompass most DNS diagnostics. It can<br />
be used to diagnose common DNS name resolution issues. It has three main functional<br />
areas: dnslint /ql (verifies user-defined records on a DNS server), dnslint /ad (verifies<br />
records specific to Active Domain), and dnslint /d (checks for “lame delegations”). You<br />
can download this tool from the Microsoft Web site.<br />
Installing DNS<br />
Installing DNS depends on what you are planning to do with the namespace and<br />
AD. Integration of the two is the preferred method, calling for AD installation, and ADintegrated<br />
zones. This is in contrast to installing classic DNS on an active directory<br />
based domain controller. You would perform the necessary steps either at install time,<br />
or using DCPROMO from the Start/Run menu. Make sure the system is configured<br />
with a static IP address before you start this, or you won't get your SRV records. <strong>The</strong>se<br />
are created in your AD zone, and the other DCs look for them when joining a domain.<br />
In <strong>Windows</strong> <strong>2003</strong>, you’re greeted by a new dialog box indicating that there may<br />
be operating system issues with this domain controller if you have machines running<br />
<strong>Windows</strong> 95 or NT4 SP3 or earlier. <strong>The</strong> reason for this is SMB (<strong>Server</strong> Message Block)<br />
signing and a more secure connection regarding the DC and its clients. It provides
412 <strong>Windows</strong> <strong>Server</strong> <strong>2003</strong>: <strong>The</strong> <strong>Complete</strong> <strong>Reference</strong><br />
sharing of printers and files, administration, and logon authentication for Miocrosoft<br />
operating systems. SMB has been enhanced in <strong>Windows</strong> <strong>2003</strong>. In short, it is incompatible<br />
with the earlier forms of Session Message Block Protocol, and will not allow these<br />
down-level clients to authenticate to the domain. You’ve been warned!<br />
Another dialog box for DNS that has changed is incorporated into the DCPROMO<br />
dialog process. It’s the one that used to tell you that the DNS server for this domain<br />
cannot be contacted. <strong>The</strong> wizard will ask if you would like to install and configure DNS<br />
on this server, or if you’ll do it manually later. Now it’s called the DNS registration<br />
diagnostics screen. It describes what record it cannot find (SRV), suggests what to do<br />
about it, and gives you the following three choices:<br />
■ I have corrected the problem, test again.<br />
■ Install and configure DNS server on this computer and set this computer<br />
to use its own DNS service.<br />
■ I’ll correct this later by installing DNS manually.<br />
DCPromo will act as a wizard, asking for information and creating DNS zones<br />
for you, and configuring some settings. <strong>The</strong> wizard obtains these from you, turns the<br />
crank, and soon you will have a DC running AD DNS. This gives you dynamic update<br />
capability, plus forward and reverse zones.<br />
Installing DNS Manually<br />
This is straightforward. Here’s how:<br />
1. Go to Control Panel, Add or Remove Programs.<br />
2. Click Add/Remove <strong>Windows</strong> Components, go to Networking Services and<br />
drill down to the checkboxes checking the Domain Name System (DNS).<br />
3. Click OK. <strong>The</strong> system will go about installing code and may ask you for the CD.<br />
Once it’s finished, youwill find it has installed the DNS manager snap-in, created<br />
the DNS directory located under %SYSTEMROOT%\System32, and added the<br />
DNS service to the registry.<br />
Installing DNS Using the Manage Your <strong>Server</strong> Wizard<br />
Here is how you can install DNS from the Manage Your <strong>Server</strong> Wizard:<br />
1. Once the Manage Your <strong>Server</strong> Wizard starts, you will see two choices. <strong>The</strong>y<br />
are “Adding Roles To Your <strong>Server</strong>” and “Managing Your <strong>Server</strong> Roles.”<br />
2. Choose Add Or Remove A Role. You will see the Preliminary Steps screen.<br />
3. <strong>The</strong> Wizard starts scanning your network interfaces.<br />
4. Once this is done, you are offered two choices, Typical Configuration Of First<br />
<strong>Server</strong>, or Custom Configuration. Typical is a turnkey solution that will install<br />
DNS, DHCP, and DCPROMO the system as a domain controller.<br />
5. Choose Custom Configuration.
Chapter 12: Understanding DNS 413<br />
6. Select DNS <strong>Server</strong> from the <strong>Server</strong> Role list. <strong>The</strong> Summary Selection screen appears.<br />
7. Files will be installed. Have your source CD ready, the server will be looking<br />
for it. If the system does not have a static IP address, you will be prompted to<br />
change that now. Once in the TCP/IP Properties page, you may leave the DNS<br />
address empty. If you do, it will fill in its own address (point back to itself) for<br />
name resolution.<br />
8. <strong>The</strong> Configure DNS <strong>Server</strong> Wizard appears.<br />
9. <strong>The</strong> Wizard presents a screen asking how you would like to configure DNS.<br />
You can create a forward lookup zone, create forward and reverse lookup<br />
zones, or configure root hints only. Choose Forward Lookup Zone.<br />
10. <strong>The</strong> next screen asks for your zone name.<br />
11. <strong>The</strong> zone file is created, and its name displayed for your approval.<br />
12. You will now be given a choice as to whether you will allow nonsecure and<br />
secure dynamic updates, or will not allow dynamic updates.<br />
13. <strong>The</strong> Reverse Lookup Zone screen comes up; you may or may not choose to<br />
create a reverse lookup zone here. If you do, you will be presented with the<br />
proposed .dns filename.<br />
14. On the following screen, you can choose whether or not to allow nonsecure<br />
and secure dynamic updates.<br />
15. <strong>The</strong> Forwarders screen appears. You may choose not to forward at all, or if you<br />
do choose to forward, the server IP addresses of the server you plan to forward<br />
to must be given. Clicking Next will give you a summary of your choices and<br />
search for root hints. Once it has done that, you have a DNS server.<br />
Setting a Forward Lookup Zone<br />
To configure a forward lookup zone, do the following:<br />
1. Start the DNS snap-in and right-click the Forward Lookup Zone.<br />
2. Select “New Zone” and add the name for the new zone. You will have three<br />
or four choices here depending on whether this system is AD integrated or not.<br />
<strong>The</strong> first three you get in any event, the Primary Zone, Secondary Zone, and the<br />
Stub Zone. <strong>The</strong> fourth (if the system is a DC) is Store Zone In Active <strong>Directory</strong>.<br />
3. Take the Primary selection. Now you’ll be asked to choose a replication scheme—<br />
to all DNS servers in the AD forest myforest.com, to all DNS servers in the AD<br />
domain mydomain.com, or to all DCs in the Active <strong>Directory</strong> domain. Type in<br />
the zone name, click OK, and you will be asked about the kinds of updates your<br />
new zone should allow. You can choose between Only Secure Updates; Allow<br />
Both Secure And Nonsecure Updates; or Do Not Allow Dynamic Updates.<br />
Now you can add records, but the way to do this right is to configure the zone to<br />
accept dynamic updates and configure the clients to register themselves. If you need
414 <strong>Windows</strong> <strong>Server</strong> <strong>2003</strong>: <strong>The</strong> <strong>Complete</strong> <strong>Reference</strong><br />
to add a record manually, right-click your newly created zone, choose Add A Record,<br />
and scroll the list until you find the record that suits your needs.<br />
Testing: Let's See If This Works<br />
To test whether or not the forward lookup zone is configured properly, do the following:<br />
1. Open the DNS snap-in: from the Start | Administrative Tools menu, choose the<br />
DNS Snapin.<br />
2. In the left pane, select your primary DNS server for the zones you need to check<br />
and select Properties from the action menu.<br />
3. Under the Monitoring tab, choose the test you want to perform. Those choices<br />
would be A Simple Query Against This DNS <strong>Server</strong>, or A Recursive Query To<br />
Other DNS <strong>Server</strong>s.<br />
4. Choose Test Now, or Perform Automatic Testing <strong>The</strong> Following Interval, and<br />
choose the interval you need.<br />
Security Options<br />
DNS has the ability to delegate permissions to users and groups for administration and<br />
management. Review your permissions needs and select the level of security you need.<br />
To get to the Security page, right-click the DNS server in the DNS server snap-in and<br />
choose Security from the properties sheet.<br />
DHCP Integration<br />
DNS and DHCP can work together. In this configuration, clients and servers are allowed<br />
to update A (host) and (PTR) reverse-lookup records. DHCP will give leases and update<br />
DNS records accordingly.<br />
RFCs<br />
Need more information on the specifications? <strong>The</strong> RFC (Request for Comment) is the<br />
place to go. Here are all the RFCs for <strong>Windows</strong> <strong>Server</strong> <strong>2003</strong> and its clients:<br />
■ 1034 Domain Names—Concepts and Facilities<br />
■ 1035 Domain Names—Implementation and Specification<br />
■ 1123 Requirements for Internet Hosts—Application and Support<br />
■ 1886 DNS Extensions to Support IP Version 6<br />
■ 1995 Incremental Zone Transfer in DNS<br />
■ 1996 A Mechanism for Prompt Notification of Zone Changes (DNS NOTIFY)<br />
■ 2136 Dynamic Updates in the Domain Name System (DNS UPDATE)
■ 2181 Clarifications to the DNS Specification<br />
■ 2308 Negative Caching of DNS Queries (DNS NCACHE)<br />
■ 2535 Domain Name System Security Extensions (DNSSEC)<br />
■ 2671 Extension Mechanisms for DNS (EDNS0)<br />
■ 2782 A DNS RR for Specifying the Location of Services (DNS SRV)<br />
■ Internet drafts for DNS<br />
Chapter 12: Understanding DNS 415<br />
<strong>The</strong> following Internet drafts contain specifications used to design and implement<br />
the DNS server and client services:<br />
■ Draft-skwan-utf8-dns-02.txt Using the UTF-8 Character Set in the Domain<br />
Name System<br />
■ Draft-ietf-dhc-dhcp-dns-08.txt Interaction Between DHCP and DNS<br />
■ Draft-ietf-dnsind-tsig-11.txt Secret Key Transaction Signatures for DNS (TSIG)<br />
■ Draft-ietf-dnsind-tkey-00.txt Secret Key Establishment for DNS (TKEY RR)<br />
■ Draft-skwan-gss-tsig-04.txt GSS Algorithm for TSIG (GSS-TSIG)<br />
■ Other specifications for DNS<br />
<strong>The</strong> following additional specifications are used to design and implement the DNS<br />
<strong>Server</strong> and Client services:<br />
■ af-saa-0069.000.doc ATM Name System Specification version 1.0 This<br />
specification is published by the ATM Forum. For more information, you can<br />
obtain this specification by downloading it from the ATM Forum FTP site. You<br />
can get it at http://www.gmd.de/ftp/mirrors3/atmforum/approved-specs/<br />
WINS<br />
WINS does for NetBIOS names the same thing DNS does for hostnames; the major<br />
difference is the namespace structure. WINS is a distributed database, or it can be. WINS<br />
maps IP addresses to NetBIOS names. WINS is a flat namespace when compared to DNS,<br />
which is a hierarchy; in WINS there is no hierarchy, expressed or implied. Whereas in<br />
DNS, a machine located in accounting at skillet.com would be myhost .skillet.com, the<br />
domain NetBIOS name would be SKILLET.<br />
WINS was originally intended to provide NetBIOS name resolution on a nonrouted<br />
network. Without WINS, systems would simply broadcast across the wire. That is the<br />
problem with NetBIOS—using it, broadcasts would flood a large network and eat net<br />
bandwidth. NetBIOS is nonroutable and is on the wire by running on top of TCP/IP.<br />
NetBIOS is a presentation layer (see OSI model) application programming interface<br />
(API) developed by IBM in 1983. It allows programs to give instructions to underlying<br />
network protocols; as old as it is, that is precisely why it is still with us. Legacy applications
416 <strong>Windows</strong> <strong>Server</strong> <strong>2003</strong>: <strong>The</strong> <strong>Complete</strong> <strong>Reference</strong><br />
and numerous network administration tools still use that API and would not function<br />
without NetBIOS name resolution to communicate with. Remember in the DNS name<br />
resolution example, we alluded to a browser that passed a name query down to the<br />
resolver for name resolution. NetBIOS does much the same thing: an application needing<br />
to find a service running on another system (file and print services) sends a request for<br />
a NetBIOS name. This now has to be translated to an IP address. <strong>The</strong> example application<br />
may not know how to use DNS for the same function.<br />
Two immediate examples of this are browsing and file and print services. NetBIOS<br />
names can be resolved in different ways, depending on how the client is configured<br />
(see the next section).<br />
As youmight expect, this flat namespace will have a WINS server, which will contain<br />
records. <strong>The</strong>y are quite a bit different than DNS records, and the database format and<br />
method of storage are all different. In WINS, there is no ASCII file. <strong>The</strong> database is an<br />
MS database known as Jet, used in Access as well. It can and does corrupt and is sensitive<br />
to a great many things. As we go, you will see a few parallels with DNS.<br />
NetBIOS names<br />
NetBIOS names can be unique or a part of a group. <strong>The</strong>y are 16-byte addresses, and<br />
they will have one position reserved for the type of service they represent. If your name<br />
is shorter than 16 bytes, the remaining bytes will be padded until 16 are used. This is<br />
important to know if you are editing an LMHOSTS file (see “LMHOSTS” later in this<br />
chapter). A record for the workstation service may look like this:<br />
Machinename UNIQUE<br />
This represents a system’s record in WINS for the Workstation service. <strong>The</strong> way you<br />
tell is by the suffix () designation, which will contain alphanumeric characters.<br />
You also can see Machinename GROUP, and this is valid as well. Unique<br />
names are used to access services on individual systems; groups are used for groups of<br />
systems. Those are the record types—there are a lot of them—this list isn’t all inclusive.<br />
<strong>The</strong>re isn’t any way it can be, because third-party vendors have their own suffixes that<br />
are registered with their applications. To see those, look at the two very last entries for<br />
Irmalan and Lotus Notes.<br />
00 U Workstation Service<br />
01 U Messenger Service<br />
01 G Master Browser<br />
03 U Messenger Service<br />
06 U RAS <strong>Server</strong> Service<br />
1F U NetDDE Service<br />
20 U File <strong>Server</strong> Service<br />
21 U RAS Client Service
Chapter 12: Understanding DNS 417<br />
22 U Microsoft Exchange Interchange (MSMail<br />
Connector)<br />
23 U Microsoft Exchange Store<br />
24 U Microsoft Exchange <strong>Directory</strong><br />
30 U Modem Sharing <strong>Server</strong> Service<br />
31 U Modem Sharing Client Service<br />
43 U SMS Clients Remote Control<br />
44 U SMS Administrators Remote Control<br />
Tool<br />
45 U SMS Clients Remote Chat<br />
46 U SMS Clients Remote Transfer<br />
4C U DEC Pathworks TCPIP service on<br />
<strong>Windows</strong> NT<br />
42 U mccaffee anti-virus<br />
52 U DEC Pathworks TCPIP service on<br />
<strong>Windows</strong> NT<br />
87 U Microsoft Exchange MTA<br />
6A U Microsoft Exchange IMC<br />
BE U Network Monitor Agent<br />
BF U Network Monitor Application<br />
03 U Messenger Service<br />
00 G Domain Name<br />
1B U Domain Master Browser<br />
1C G Domain Controllers<br />
1D U Master Browser<br />
1E G Browser Service Elections<br />
1C G IIS<br />
00 U IIS<br />
[2B] U Lotus Notes <strong>Server</strong> Service<br />
IRISMULTICAST [2F] G Lotus Notes<br />
IRISNAMESERVER [33] G Lotus Notes<br />
Forte_$ND800ZA [20 U DCA IrmaLan Gateway <strong>Server</strong> Service<br />
<strong>The</strong>se are exactly the kinds of records you could expect to see in a WINS database.<br />
(Another one is called “static entry.”) Most WINS registrations are dynamic and behave<br />
similarly to a DHCP lease. A static entry is used for systems like UNIX that are not<br />
NetBIOS aware. As a troubleshooting aside, never use these for NetBIOS-aware clients,<br />
because they will attempt to register themselves and be denied. This generally means<br />
that the client won’t get resolution, and you’ll get the call: Duplicate name on network!<br />
Static entries can be used for systems that are not capable of registering a NetBIOS<br />
name, and the records that can be manually added are of the same types that would<br />
normally be dynamically entered by a NetBIOS aware client: Unique, Group, Domain<br />
Name, Internet Group, and Multihomed.
418 <strong>Windows</strong> <strong>Server</strong> <strong>2003</strong>: <strong>The</strong> <strong>Complete</strong> <strong>Reference</strong><br />
LMHOSTS<br />
When a NetBIOS broadcast fails, the next alternative is to consult the LMHOSTS file on<br />
the local computer. You can see an example in the %systemroot%\system32\drivers\<br />
etc folder. Unlike HOSTS files, LMHOSTS files have additional options for name<br />
resolution, including but not limited to the following:<br />
■ #PRE An entry preceded with this keyword will be preloaded into cache on<br />
system startup.<br />
■ #DOM [domain name] This keyword is needed for domain validation across<br />
a router, and for domain browsing, and account synch.<br />
■ #INCLUDE <strong>The</strong> #INCLUDE tag enables you to access the<br />
LMHOSTS file stored in another location other than the default.<br />
Resolution Types<br />
<strong>The</strong> setup of the client in WINS/NetBIOS name resolution will determine its behavior.<br />
<strong>The</strong>re are four methods of resolution, called node types. Here is what they do:<br />
■ B-node Remember, B is for Broadcast. It’s generally what you would use if<br />
youhad a one segment network, because it broadcasts, which bothers other clients,<br />
and most routers won’t pass broadcasts anyway, which is how it should be.<br />
■ P-Node This is what you would use if you had a WINS server; it does not<br />
broadcast but queries a WINS server directly for its name resolution.<br />
■ M-Node This is mixed mode, so known because it uses a combination of B<br />
and P nodes. By default, it uses B-Node operation; if it gets no answer (the resource<br />
it wants is on another subnet), it flips to P-Node and queries the WINS server.<br />
■ H-Node This is known as hybrid node. Actually an inverse version of M-Node,<br />
it will query the WINS server first, and if it gets no answer, it will go to B-Node<br />
and broadcast. This is the default.<br />
Name Registration, Renewal, and Release<br />
When they start up, WINS clients contact a WINS server and register their names and<br />
IP addresses. If a name is not in use (WINS does not care about IP addresses; you can<br />
duplicate those all day long), the server will allow the client to register its services with<br />
the WINS server. <strong>The</strong> client will get a positive name registration message. A bare minimum<br />
for a system coming online with nothing but an operating system will usually register<br />
(Workstation service), (<strong>Server</strong> service), and Messenger service. If the<br />
name is in use, then the server will send a challenge to the last system that had registered<br />
it. It will do this three times, at predefined intervals, and if that challenge is responded<br />
to, the client is sent a negative registration response message.<br />
<strong>The</strong> user will see a pop-up box indicating “Duplicate name on network.” If<br />
the challenge is not responded to, then the client will be allowed to register. <strong>The</strong>se
Chapter 12: Understanding DNS 419<br />
registrations are not permanent but have a TTL (time to live) assigned to them. <strong>The</strong>y have<br />
to renew these registrations. In name renewal, if a client is challenged as I just described,<br />
and it does not respond, then that client gives up the name for another system to use.<br />
To do a name refresh, which a client will try to do when 50 percent of its lease has expired,<br />
it will send a name refresh request. This request has the IP address and NetBIOS name<br />
of the system that wants to refresh, and the WINS server responds by sending back<br />
a new time lease (TTL) on the record. That’s in a perfect world.<br />
What happens when the client can’t find the server is that the server will try to refresh<br />
every ten minutes for one hour on the primary WINS server. <strong>The</strong>n it will switch to the<br />
secondary WINS server and try at ten-minute intervals for another hour. If it still has not<br />
renewed, it will go back to the first server and try again. It will keep this up until the lease is<br />
exhausted; if it still has not renewed by that time, it will release the name. Another way for<br />
the name to be released is a system shutdown (proper, just powering down the box won't<br />
do it), when a request is sent to the WINS server. <strong>The</strong> WINS server will check the database,<br />
and if it finds the record (it should), it will return a positive release with a TTL of zero. If it<br />
finds an IP address/name mismatch, it will send a negative release.<br />
<strong>The</strong> Name Resolution Process<br />
When a client issues a need to get a NetBIOS name resolved, it looks locally first. It will<br />
check its cache for the name/IP address. If the name isn’t resolved, the client queries<br />
the WINS server directly. It will look for this server for three more tries, and if it gets<br />
no answer, it will revert to the secondary server and repeat the process. If either server<br />
resolves the request, the client gets a success message, and the IP address for the proper<br />
NetBIOS name is returned to it. If neither resolves it, a “requested name does not exist”<br />
message is sent to the client. <strong>The</strong> client will begin using broadcasts at this point.<br />
Database Replication<br />
<strong>The</strong> WINS servers replicate their databases, and as in the case of DNS, how they do so<br />
is regulated by your configuration options. Remember, WINS is a flat namespace, so its<br />
replication topology is remarkably simple. I’ve seen and consulted many a customer who<br />
tried to employ a hierarchy in a WINS namespace. In terms of database replication, there<br />
is usually one design that works well and is generally low maintenance. <strong>The</strong> actual<br />
replication scheme is called push/pull replication, which we’ll get into soon. Figure 12-1<br />
shows the prescribed network topology regarding the manner in which the WINS servers<br />
are set up to replicate.<br />
This is called hub and spoke replication. A group of WINS servers does replication<br />
with a central primary; the same design is used with a secondary, and the primary and<br />
secondary replicate between each other. <strong>The</strong>y do this using push/pull replication. Let’s<br />
nail down what this is.<br />
A pull partner is a WINS server that asks for replicas from its push partners. <strong>The</strong> push<br />
partners know what to replicate because the version number should be higher that what<br />
the pull partner last received in the preceding replication session. A push partner is a<br />
WINS server that sends a replication request to its pull partners letting them know that
420 <strong>Windows</strong> <strong>Server</strong> <strong>2003</strong>: <strong>The</strong> <strong>Complete</strong> <strong>Reference</strong><br />
Figure 12-1. Hub and spoke replication<br />
its database has been updated. <strong>The</strong>y will pull replicas at that point, and your choice of<br />
push/pull replication should have two primary considerations: your WAN link speeds,<br />
and what systems need to communicate which what sites.<br />
If your machine is in Remote Site 1 (as in Figure 12-1), which pushes/pulls with<br />
the Home Office server, and needs to communicate with a system in Remote Site 2,<br />
which replicates with the Corporate Office, it will never see the records it needs to<br />
do this unless the records are part of a replica that pulls from Remote Site 1 to the<br />
Corporate Office, which are then replicated to the Home Office. A replica is a copy of<br />
WINS records replicated from a push/pull partner. Since the Home Office replicates<br />
back to its Remote Site 1, the records are part of the WINS server in Remote Site 1<br />
services by the Home Office.<br />
WINS is not a difficult technology (although it does not scale well), and a commonsense<br />
approach to it will normally work well. Most issues come when designers try to<br />
do complex things with something that was not meant to be complex. If the bandwidth<br />
is available, push/pull replication between each server is preferred, since all records<br />
will be replicated to all points. Always configure the WINS server to point to itself for<br />
resolution.<br />
Automatic Replication<br />
WINS can detect and set up its replication partners automatically if your network is<br />
set up for multicasting. WINS will multicast every half hour or so to an IP address of<br />
224.0.1.24. Any WINS server located will configure itself as a push/pull partner.<br />
WINS capacity planning is one server per 10,000 clients, in less complex networks.<br />
This can be realistically achieved, but most of the time certain considerations are not<br />
taken—e.g., WINS will be put on a system that is a DC, print server, and application server.
Chapter 12: Understanding DNS 421<br />
This degrades performance, and if WINS does not perform well, then connectivity issues<br />
will arise. If you plan to use WINS in a 1 to 10,000 configuration, do not tax the system<br />
with any other processes, make sure it has fat pipes and good network capacity, use<br />
a high-speed LAN connection (prevent bottlenecks), don’t multihome the server, and<br />
make sure the server has a high-performance disk subsystem. It sounds odd, but the<br />
biggest issues with these configurations have involved a disk subsystem overwhelmed<br />
with writes it can’t get to the disk. In these cases, Performance Monitor (more on PM in<br />
Chapter 25) indicated that the writes were pegged, and when the disk subsystem was<br />
replaced with a SCSI RAID 0 one, performance then became very good.<br />
Performance problems also arise when the WINS server is overburdened by being<br />
placed on a system performing many other functions. One of the classic cases I have<br />
seen was a third-party virus scanner on a large corporate network, which polls the<br />
WINS clients every so often for some reason, presumably to check if updates are<br />
needed. Such software typically has a configuration console, and the customer had<br />
configured it to check on these clients every 20 minutes. <strong>The</strong> big problem was that this<br />
server had 5000 clients depending on it, so the virus scanning software effectively tied<br />
up WINS cycles resolving names for the virus scanning software, so it could go poll all<br />
the clients! This taxed the server so heavily that no normal network name resolution<br />
could take place, and the business aspect of the network was effectively shut down. It<br />
could be more easily understood when thought of as a denial of service attack; it had<br />
the same effect.<br />
Automatic Backup<br />
WINS can be configured to back its database up to a location of your choosing. <strong>The</strong><br />
<strong>Directory</strong> is chosen through the WINS snap-in, and once this is done, WINS will back<br />
up the databases every three hours. On paper, this sounds good; in practice, what<br />
happens is that the production database will corrupt for some reason, and the problem<br />
won’t be discovered in the three hours before the next backup cycle, so the backup is<br />
now also corrupted.<br />
A better practice, although more trouble, might be to use the Jetpack utility to verify<br />
the database integrity before backing it up. Jetpack has the capability to establish database<br />
integrity, or to reestablish it provided the database file is not too corrupted. Once this<br />
is done, do a manual backup. You might wonder why a backup is needed. It’s more for<br />
quick recovery in the event of. . .database corruption! When WINS corrupts, there are<br />
two choices left if Jetpack can’t recover the file: 1) Delete the file, stop WINS, and start<br />
WINS; this will create a fresh database. Sounds good until you realize all systems are<br />
going to have to reregister. That usually means a reboot. 2) Reload a backed-up WINS<br />
database, and only machines that need updating will be in limbo, which is better than<br />
the entire system being down.<br />
Primary tools for troubleshooting are NBTSTAT and JETPACK.
This page intentionally left blank.
Chapter 13<br />
Routing and Remote<br />
Access Service<br />
Copyright <strong>2003</strong> by <strong>The</strong> McGraw-Hill Companies, Inc. Click Here for Terms of Use.<br />
423
424 <strong>Windows</strong> <strong>Server</strong> <strong>2003</strong>: <strong>The</strong> <strong>Complete</strong> <strong>Reference</strong><br />
Routing and Remote Access Service (RRAS) has traditionally been an intriguing yet<br />
complicated technology for many administrators. RRAS overcomes the physical<br />
boundaries of your network environment by enabling remote clients to connect<br />
and use resources on your network. It also provides a way to connect network resources<br />
so that users can access resources on otherwise disjointed networks.<br />
RRAS is a feature-rich service that includes support for sharing an Internet connection,<br />
dialing into the server, routing information from one network to another, protecting<br />
data through the use of a virtual private network (VPN), and more. This chapter gives<br />
you an overview of the technologies that RRAS offers and explains how to configure<br />
and manage solutions for your <strong>Windows</strong> <strong>Server</strong> <strong>2003</strong> network environment.<br />
Changes in Routing and Remote Access<br />
for <strong>Windows</strong> <strong>Server</strong> <strong>2003</strong><br />
<strong>The</strong> <strong>Windows</strong> <strong>Server</strong> <strong>2003</strong> version of RRAS is slightly different from the <strong>Windows</strong> 2000<br />
version, and most of the differences are seen in the interface rather than the functions.<br />
For <strong>Windows</strong> NT administrators, the new version of RRAS provides more power and<br />
easier management.<br />
<strong>The</strong> major functional changes in the <strong>Windows</strong> <strong>Server</strong> <strong>2003</strong> version of RRAS are due<br />
to changes in protocol support:<br />
■ Support for the NetBEUI protocol has been removed from <strong>Windows</strong> <strong>Server</strong> <strong>2003</strong>,<br />
and so is no longer supported by RRAS.<br />
■ While the 32-bit versions of <strong>Windows</strong> <strong>Server</strong> <strong>2003</strong> still support IPX/SPX as<br />
a network protocol, RRAS will no longer route it.<br />
A few new features have been added:<br />
■ Support for pre-shared keys in L2TP/IPSec authentication<br />
■ Integration of Network Address Translation (NAT) and static and dynamic<br />
packet filtering<br />
■ Support for L2TP/IPSec connections over NAT<br />
■ Broadcast name resolution for small networks without a local WINS or DNS server<br />
IP Routing Overview<br />
Network environments are often segmented for a variety of reasons, including the<br />
following:<br />
■ <strong>The</strong> number of available IP addresses in a TCP/IP-based network environment<br />
■ Separation of administration and management<br />
■ Security<br />
■ Ownership of the network
Figure 13-1. Examining the network address<br />
Chapter 13: Routing and Remote Access Service 425<br />
Many routers can route TCP/IP, IPX, and AppleTalk. However, since <strong>Windows</strong><br />
<strong>Server</strong> <strong>2003</strong> and the Internet rely on TCP/IP, the focus of this section is TCP/IP routing.<br />
With TCP/IP, the IP address, combined with the subnet mask, defines a network<br />
address. <strong>The</strong> network address identifies the network where the device resides (see<br />
Figure 13-1). More information on TCP/IP can be found in Chapter 10.<br />
<strong>The</strong>se networks, although disjointed, may require inter-communication, and this is<br />
where routing comes into the picture. Routing is the process of passing information across<br />
an internetwork boundary. <strong>The</strong> origination point is called the source, and the receiving<br />
end is the destination. An intermediary device, usually a router (and sometimes multiple<br />
devices), is responsible for passing the information from one network to another until<br />
the information reaches the intended recipient, as illustrated in Figure 13-2. For instance,<br />
when a computer on one network wants to send information to a computer located on<br />
a different network, it forwards the information to the router. <strong>The</strong> router then examines<br />
the packet and uses the destination address in the packet header to pass the information<br />
to the appropriate network.<br />
Figure 13-2. Two networks joined by a router
426 <strong>Windows</strong> <strong>Server</strong> <strong>2003</strong>: <strong>The</strong> <strong>Complete</strong> <strong>Reference</strong><br />
Routing vs. Bridging<br />
Routing is sometimes confused with bridging. <strong>The</strong> two technologies essentially take care<br />
of the same thing, passing information across an internetwork from source to destination,<br />
but the mechanisms used are quite different. Routing occurs at the Network layer, while<br />
bridging occurs at the Data Link layer in the OSI layer model. Operation at the different<br />
OSI layers has an effect on the way the information is processed and passed from source<br />
to destination.<br />
While it’s typical to use a router, <strong>Windows</strong> <strong>Server</strong> <strong>2003</strong> allows you to configure the<br />
server as a routing device as well. A router’s function in life is to route packets from<br />
one network to the next. It does so by first determining the optimal routing paths using<br />
routing algorithms. Routing algorithms determine the shortest distance or the path of<br />
least resistance between a packet’s source and its destination, as well as maintain routing<br />
tables that contain route information to help optimize the transfer of information.<br />
Figure 13-3 shows a sample routing table that informs the router how it might send<br />
packets of information.<br />
Figure 13-3. Sample routing table
Chapter 13: Routing and Remote Access Service 427<br />
Routers can also use a router update message to communicate with other routers to<br />
find the optimal paths for information being transferred from one network to another.<br />
Employing router update messages allows routers to compare and update their routing<br />
tables with information about paths to other networks.<br />
Routing Algorithms<br />
Routers, and <strong>Windows</strong> <strong>Server</strong> <strong>2003</strong> computers configured as routers, typically use either<br />
static or dynamic routing algorithms, but demand-dial routing is also supported. All of<br />
these routing algorithms basically serve the same purpose, although they have different<br />
mechanisms for moving information from a source to a destination.<br />
Static Routing<br />
A static route specifies a single path that information must use to travel from any two<br />
points. An administrator must identify and configure static routings in routing tables,<br />
and they don’t change unless the administrator changes them. Statically routed network<br />
environments are relatively simple to design and maintain and are particularly well<br />
suited for small environments that experience little change in their routing topology.<br />
Specific routes are not necessarily persistent routes in Microsoft <strong>Windows</strong> operating<br />
systems. In other words, you must specify that a route is persistent using the –p switch<br />
so that when the server is restarted for any reason, the static route will stick to the<br />
routing table.<br />
<strong>The</strong> major downfall of statically routed network environments is that they don’t<br />
adapt to changing network conditions. For instance, if a router or link goes offline, the<br />
static routes won’t be able to reroute the packets to other routers to get to the intended<br />
destination. Also, when a network is added or removed from your environment, an<br />
administrator has to identify possible routing scenarios and configure them accordingly.<br />
<strong>The</strong>refore, statically routed network environments, especially the ones undergoing constant<br />
change, aren’t a viable routing choice for larger networks. <strong>The</strong> cost in administration<br />
alone should cause you to avoid using static routing for anything other than small<br />
environments.<br />
As a general rule of thumb, use static routes only for the following conditions:<br />
■ Home or branch offices<br />
■ Network environments with a very small number of networks<br />
■ Connections that aren’t going to change in the near future (for example, a router<br />
that is used as a last resort when the information can’t be routed otherwise)<br />
Auto-Static Routing <strong>Windows</strong> <strong>Server</strong> <strong>2003</strong> routers that use static routes can have<br />
their routing tables updated either manually or automatically. Automatically updating<br />
static routes is referred to as auto-static routing. Auto-static updates can be configured<br />
either through the RRAS interface, as shown in Figure 13-4, or by using the NETSH
428 <strong>Windows</strong> <strong>Server</strong> <strong>2003</strong>: <strong>The</strong> <strong>Complete</strong> <strong>Reference</strong><br />
Figure 13-4. Auto-static routing using the RRAS interface<br />
utility. This allows you to update <strong>Windows</strong> <strong>Server</strong> <strong>2003</strong> routers only at desired times,<br />
to save connection costs and/or link bandwidth.<br />
When you specify to have static routes updated, the router sends a request across<br />
an active connection to update all of the routes on the connection. <strong>The</strong> receiving router<br />
deletes any existing auto-static routes and then enters the new auto-static entries as<br />
static, persistent routes.<br />
Auto-static updates are supported only if you’re using RIP for IP.<br />
Dynamic Routing<br />
As the name implies, dynamic routing algorithms adapt to change in the network<br />
environment without manual intervention. Changes that are made are reflected almost<br />
instantaneously in the router. <strong>The</strong> following is a list of conditions for which dynamic<br />
routing is beneficial:
Chapter 13: Routing and Remote Access Service 429<br />
■ A router or link goes down and the information must be rerouted<br />
■ A router is added or removed in the internetwork<br />
■ Large network environments that have many possible routing scenarios<br />
■ Large network environments that frequently undergo changes in network<br />
topology<br />
Dynamic routing algorithms are able to adapt, in real time, to changing conditions<br />
by communicating with other routers. When the router is notified that a network<br />
change has occurred, the router recalculates routes and notifies other routers. This<br />
allows all routers on the internetwork to be aware of the entire network topology even<br />
as it changes. Most routers today use dynamic routing algorithms and are well suited<br />
for any size network.<br />
Demand-Dial Routing<br />
<strong>The</strong> most common routing protocols (RIP, OSPF, and so forth) that are used to communicate<br />
with other routers periodically send routing information to help adapt to dynamically<br />
changing network conditions. Generally speaking, this communication is an immense<br />
benefit for keeping track of changes so that information is routed through the path of<br />
least resistance. <strong>The</strong>re are situations, however, when periodic router updates are less<br />
than desirable. For instance, you may be charged each time the link is activated.<br />
To avoid these shortcomings, you can use demand-dial routing. Demand-dial routing<br />
activates a link only when information has to be passed through to the other side of the<br />
connection, which ultimately saves connection charges. Static routing or auto-static routing<br />
is used to keep the routers updated.<br />
Routing Protocols<br />
Routing protocols are a special type of protocol in that they keep track of the overall<br />
network topology in a routed network environment. <strong>The</strong>y dynamically maintain<br />
information about other routers on the network and use this information to accurately<br />
predict the best route information should take.<br />
Routing protocols use algorithms that can impact the router as well as influence<br />
how information is routed from one network to the next. Each routing protocol has<br />
characteristics that differentiate it from other routing protocols, but the primary goal<br />
for all of them is to provide simplicity, optimality, stability, and flexibility.<br />
Routed vs. Routing Protocols<br />
You’ve probably heard the terms “routed” and “routing protocols” used interchangeably.<br />
For instance, youprobably know that TCP/IP, IPX/SPX, and so forth are routable<br />
protocols. <strong>The</strong>n, when you hear about routing protocols, you get confused on how the
430 <strong>Windows</strong> <strong>Server</strong> <strong>2003</strong>: <strong>The</strong> <strong>Complete</strong> <strong>Reference</strong><br />
two types of protocols are different and how they are used. This mesh of terminology<br />
is quite common, but there is an important difference between the two.<br />
Simply put, routing protocols route routed protocols such as TCP/IP, IPX/SPX,<br />
AppleTalk, and more. <strong>The</strong>y are the missing link for getting information from one<br />
network to another. <strong>The</strong>re are many routing protocols in use today, including but not<br />
limited to the following:<br />
■ Border Gateway Protocol (BGP)<br />
■ Enhanced Interior Gateway Routing Protocol (EIGRP)<br />
■ Exterior Gateway Protocol (EGP)<br />
■ Interior Gateway Routing Protocol (IGRP)<br />
■ Open Shortest Path First (OSPF)<br />
■ Routing Information Protocol (RIP)<br />
<strong>Windows</strong> <strong>Server</strong> <strong>2003</strong>’s RRAS routers include built-in support for OSPF and RIP.<br />
In addition, RRAS can support third-party routing protocols, such as BGP, EIGRP, EGP,<br />
and IGRP, through its set of application programming interfaces (APIs). <strong>The</strong> routing<br />
protocols that <strong>Windows</strong> <strong>Server</strong> <strong>2003</strong> supports are explained next.<br />
RIP<br />
RIP is a distance-vector routing protocol that is relatively simple to use and configure.<br />
Distance-vector routing protocols send router updates to adjacent routers only. RIP has<br />
been widely adopted by the industry and has been in use with TCP/IP networks for<br />
almost two decades. RIP is described in several RFCs, which are listed in Table 13-1.<br />
As youcan see from Table 13-1, there are two versions of RIP. Version 1 uses broadcast<br />
messaging while version 2 uses multicast messaging for router update messages. RIP<br />
dynamically maintains routing information by sending routing update messages to other<br />
routers using RIP on the internetwork every 30 seconds.<br />
RFC Description<br />
1058 Routing Information Protocol<br />
1721 RIP version 2 protocol analysis<br />
1722 RIP version 2 protocol applicability statement<br />
1723 RIP version 2 carrying additional information<br />
Table 13-1. RFCs Associated with RIP
Chapter 13: Routing and Remote Access Service 431<br />
In addition to router update messages, RIP features several other mechanisms that<br />
fortify reliability and ensure that its routing tables are up-to-date. <strong>The</strong>se include the<br />
following:<br />
■ Hop-count limit <strong>The</strong> trip between one router and another is considered a<br />
hop. RIP’s hop-count limit limits the number of hops to a destination to 15.<br />
Destinations that require more than 15 hops are considered unreachable.<br />
■ Hold-downs Hold-downs ensure that old, unroutable routes aren’t used<br />
in the routing table.<br />
■ Split horizons Split horizons prevent redundancy of routing update<br />
messages (routing loops) to the router from which the message was sent.<br />
■ Poison reverse updates Poison reverse updates prevent routing loops<br />
on the internetwork.<br />
Despite these features, RIP still has its limitations. It can become cumbersome in large<br />
enterprise networks because its router update messages tend to eat away at bandwidth.<br />
Also, information is considered unroutable after 15 hops, which may cause problems in<br />
such environments.<br />
OSPF<br />
<strong>The</strong> OSPF routing protocol was developed by the Internet Engineering Task Force (IETF)<br />
specifically for TCP/IP environments such as the Internet. It is an efficient yet complex<br />
routing protocol, and it maintains both link states and routing tables. As a link routing<br />
protocol, OSPF retains information from all other routers in the internetwork and uses<br />
this information to calculate the shortest path to each router. This is in contrast to distancevector<br />
routing protocols, mentioned earlier, which send router update messages only to<br />
adjacent routers.<br />
OSPF was designed to overcome the limitations of other routing protocols, such as<br />
RIP. It is designed to scale without accruing large amounts of overhead. As a result, it<br />
meets the requirements for large enterprise internetworks. <strong>The</strong> RFCs for the OSPF routing<br />
protocol are 1247 for OSPF and 2328 for OSPF version 2.<br />
OSPF Hierarchy Another differentiating feature of OSPF is that it can operate<br />
hierarchically, as shown in the following illustration. Each OSPF router sends and receives<br />
routing information to all other routers in the autonomous system (AS), a collection of<br />
routers (networks) that share a common routing strategy. Each AS can be divided into<br />
smaller groups called areas, which are essentially contiguous networks according to<br />
their network interfaces. Some routers may have multiple interfaces, and those that do<br />
can participate in more than one area. <strong>The</strong>se routers are appropriately called area border
432 <strong>Windows</strong> <strong>Server</strong> <strong>2003</strong>: <strong>The</strong> <strong>Complete</strong> <strong>Reference</strong><br />
routers (ABRs), and they are responsible for passing routing information from one area<br />
to another, which reduces routing traffic in the AS.<br />
An AS containing multiple areas requires a backbone for structural and managerial<br />
support. <strong>The</strong> backbone connects ABRs and any networks that aren’t totally contained<br />
in any specific area. Figure 13-5 shows an AS comprised of more than one area and<br />
a backbone. <strong>The</strong> backbone is in area 0.<br />
Figure 13-5. OSPF hierarchy with multiple areas and a backbone
Chapter 13: Routing and Remote Access Service 433<br />
Routing and Remote Access<br />
Service Fundamentals<br />
RRAS (formerly code-named “Steelhead”) was first introduced with the <strong>Windows</strong> NT 4<br />
Option Pack as an add-on feature that essentially allowed the operating system to serve<br />
as a software-based router. It was designed to extend the current implementation of<br />
RAS that was built into <strong>Windows</strong> NT. <strong>The</strong> <strong>Windows</strong> NT 4 implementation provided<br />
multiprotocol routing and enhanced enterprise networking. It enabled remote site<br />
connectivity (LAN to LAN, LAN to user, and so on) via a wide area network (WAN)<br />
or through a VPN connection over a public network such as the Internet.<br />
In <strong>Windows</strong> 2000 and <strong>Windows</strong> <strong>Server</strong> <strong>2003</strong>, RRAS is no longer an add-on service.<br />
Instead, it is a single, unified service that combines the functionality of <strong>Windows</strong> NT’s<br />
RAS and RRAS. It also improves upon the earlier implementations with increased<br />
support for industry standards and furnishes usability enhancements that reduce<br />
administration costs. You can configure and manage an Internet Connection <strong>Server</strong>,<br />
a Remote Access <strong>Server</strong>, or a VPN <strong>Server</strong>, all from a single interface.<br />
Although RRAS is a single service, it operates as a client/server service. A client is<br />
any entity that connects through the RRAS server service to access resources, while the<br />
server side provides that connectivity. If you’ve used <strong>Windows</strong> NT versions of RAS or<br />
RRAS, you’re probably already familiar with the concept of clients working from home<br />
or traveling using their modems to dial into an RRAS server. <strong>Windows</strong> 9x client machines<br />
configure a connection through Dial-Up Networking (DUN) to the RAS or RRAS server,<br />
and they’re on their way. Other clients, such as <strong>Windows</strong> 3.1 and non-Microsoft operating<br />
systems, have other client-side software that allows them to connect remotely to resources<br />
through RAS or RRAS.<br />
<strong>Windows</strong> <strong>Server</strong> <strong>2003</strong> changes the remote connectivity definition ever so slightly<br />
by extending the definition of a client. It’s important to note that the most common<br />
(and supported) access methods from previous versions are still intact. Users can still<br />
connect using modems (see Figure 13-6), X.25 connections, VPNs, and more. However,<br />
RRAS clients now include network-connected clients in home offices or small businesses<br />
when you configure Internet connection sharing in RRAS. Moreover, configuring the<br />
RRAS server as a VPN server extends the definition of a client to include a remote office.<br />
Remote Connectivity vs. Remote Control<br />
Before discussing <strong>Windows</strong> <strong>Server</strong> <strong>2003</strong>’s RRAS any further, it would be useful to clear<br />
up a common misconception about remote connectivity and remote control. Remote<br />
connectivity is exactly what RRAS provides. It boils down to RRAS providing a network<br />
connection so that users can access resources—such as printers, network shares, and so<br />
on—remotely. It’s also possible, but generally not recommended, to run applications<br />
over the WAN link. <strong>The</strong> reason to avoid running applications over the WAN link is that<br />
WAN links are typically slow connections. Depending on the size and type of application<br />
you’re trying to run, you may find that it’s excruciatingly slow.
434 <strong>Windows</strong> <strong>Server</strong> <strong>2003</strong>: <strong>The</strong> <strong>Complete</strong> <strong>Reference</strong><br />
Figure 13-6. A common RRAS usage scenario<br />
With remote control, on the other hand, clients see a redirected screen output from<br />
the server exactly as it shows on the server’s monitor. Every operation that is performed<br />
in the remote control session is actually being performed on the server end. Only the<br />
screen information is being sent across the connection. Remote control lets you, the client,<br />
feel as if you were right there on the server.<br />
Said another way, remote connectivity makes your computer a part of the remote<br />
network, while remote control makes it seem like you are sitting at a remote computer.<br />
<strong>Windows</strong> <strong>Server</strong> <strong>2003</strong> does provide remote control operations as well, just not through<br />
RRAS. Instead, you use Terminal <strong>Server</strong>, which comes bundled with the operating<br />
system. For more information on remote control and Terminal <strong>Server</strong> capabilities of<br />
<strong>Windows</strong> <strong>Server</strong> <strong>2003</strong>, refer to Chapter 3.<br />
Network Protocols<br />
Language is fascinating because of its diversity. Even when you’re speaking the same<br />
language with someone, there may be different dialects or accents that you’ll interpret.<br />
Communicating (speaking, listening, and so forth) with others in our native language<br />
is something that all of us do (some of us better than others) on a daily basis and is<br />
usually taken for granted. Only when you are trying to communicate with someone<br />
who can’t speak your native language do things get difficult, and you probably resort<br />
to other forms of communication like hand gestures to get the other person to understand<br />
what you’re trying to communicate.<br />
Now, network protocols, such as TCP/IP, IPX/SPX, NetBEUI, and AppleTalk, are<br />
the basis for communication for computers whether they’re on a LAN or connecting
Chapter 13: Routing and Remote Access Service 435<br />
remotely. <strong>The</strong>se protocols are different languages that computers use to talk with one<br />
another. <strong>The</strong> key difference is that if the computer is not set up to speak a certain language<br />
(protocol), it simply won’t try, and it can’t rely on hand gestures or other forms of<br />
communication to communicate with the other computer. So, if one computer speaks only<br />
TCP/IP and another speaks only IPX/SPX, the two won’t be able to talk to each other.<br />
Two of the network protocols previously mentioned—TCP/IP and AppleTalk—are<br />
also supported by RRAS. It supports these network protocols for use with a variety of<br />
clients. What you decide to use not only must be loaded on both the client and server<br />
but, more importantly, the protocol or protocols should also match what you use in<br />
your <strong>Windows</strong> <strong>Server</strong> <strong>2003</strong> network environment. Because most <strong>Windows</strong> <strong>Server</strong> <strong>2003</strong><br />
services depend on TCP/IP, the TCP/IP protocol should be your first choice and possibly<br />
the only protocol that you use with RRAS. If you have Macintosh clients, AppleTalk is<br />
a useful addition.<br />
TCP/IP<br />
<strong>Windows</strong> <strong>Server</strong> <strong>2003</strong> has standardized on using the popular TCP/IP protocol. As you<br />
saw after reading about TCP/IP in Chapter 10, TCP/IP has rooted itself as the protocol<br />
of choice for <strong>Windows</strong> <strong>Server</strong> <strong>2003</strong> network environments and has become widely adopted<br />
by all companies on the Internet. <strong>The</strong>re are many reasons why TCP/IP has become the<br />
de facto standard for networking and for <strong>Windows</strong> <strong>Server</strong> <strong>2003</strong>. <strong>The</strong> most notable reasons<br />
are its routing capabilities, its flexibility, its reliability, and its scalability.<br />
With TCP/IP-enabled RRAS, you must provide IP addresses to clients. Clients can<br />
either get an IP address directly from the RRAS server’s static pool of addresses or use<br />
DHCP (described in Chapter 10) to get the necessary TCP/IP information.<br />
RRAS can be configured to assign an IP address from a pool of one or more static IP<br />
addresses. Each subsequent client connecting through RRAS is assigned the next available<br />
IP address in the pool and is freed up only when the client disconnects.<br />
Using RRAS to assign IP addresses to clients is recommended only for small<br />
environments that aren’t using DHCP in the <strong>Windows</strong> <strong>Server</strong> <strong>2003</strong> network environment.<br />
<strong>The</strong> reason for this is twofold. First, the client is given a limited amount of information.<br />
You must manually configure other TCP/IP configuration parameters on the client side<br />
in order for it to effectively communicate with other machines and use resources on your<br />
network. In addition, you must ensure that each client is given a unique IP address so that<br />
there aren’t any IP address conflicts on the network. As the number of clients connecting<br />
through RRAS increases, so does the amount of work you’ll be doing to configure client<br />
TCP/IP configuration settings. <strong>The</strong> second reason is that when TCP/IP information<br />
changes, such as adding or changing a WINS or DNS server, that information is not<br />
propagated to the client. Each change in your network environment could potentially<br />
mean that you must reconfigure each client machine connecting through RRAS. Of<br />
course, you could write a script that would change TCP/IP configuration settings as<br />
they log on to the network through RRAS, but this is still much more difficult and<br />
time-consuming than using DHCP.
436 <strong>Windows</strong> <strong>Server</strong> <strong>2003</strong>: <strong>The</strong> <strong>Complete</strong> <strong>Reference</strong><br />
To overcome the limitations inherent with RRAS assigning an IP address to RRAS<br />
clients, you can use DHCP to dynamically assign them an IP address as well as other<br />
TCP/IP configuration parameters. <strong>The</strong> benefits are enormous, but it boils down to greater<br />
flexibility and control over your environment without placing more work on your<br />
already hectic schedule. DHCP can pass many TCP/IP configuration settings—an IP<br />
address, subnet mask, default gateway, DNS servers, WINS servers, and more—to the<br />
RRAS client upon connecting to the RRAS server. Also, if the network configuration<br />
changes (if you get a new default gateway, a new DNS server, and so forth), then the<br />
change has to be made in only one place, the DHCP server.<br />
Name Resolution Clients logging on to the <strong>Windows</strong> <strong>Server</strong> <strong>2003</strong> network through<br />
RRAS using TCP/IP also require a naming service or a method for name resolution.<br />
More specifically, to use resources on the network, they need name to IP address resolution<br />
and vice versa. For example, when a client wants to use a shared resource (such as a<br />
printer) on a computer named DR-K, it must use a service that translates the computer<br />
name to its corresponding IP address in order to connect to the computer.<br />
<strong>The</strong>re are five name resolution mechanisms that clients can use to locate and use<br />
resources:<br />
■ DNS<br />
■ WINS<br />
■ HOSTS<br />
■ LMHOSTS<br />
■ Broadcasts<br />
<strong>The</strong>se are covered in detail in Chapter 11.<br />
IPX/SPX<br />
Internetwork Packet Exchange/Sequenced Packet Exchange (IPX/SPX) is the protocol<br />
developed by Novell to be used on Novell NetWare networks, and it was derived from<br />
Xerox’s Xerox Network Systems (XNS) protocol. Although its design is best suited for<br />
LAN environments, IPX/SPX is routable and can therefore be used in enterprise-wide<br />
internetworks. IPX/SPX can use either of two routing protocols, RIP or NetWare Link<br />
Services Protocol (NLSP), to pass information to other routers.<br />
Compared to TCP/IP, configuring and using the IPX/SPX protocol is a cakewalk.<br />
For starters, it doesn’t rely on complex numbering systems that you need to configure<br />
to communicate, and it doesn’t need to rely on other services for name resolution. In<br />
fact, very little configuration is needed once you install the protocol. This also makes<br />
IPX/SPX easy to install.<br />
However, while RRAS in <strong>Windows</strong> NT 4 and <strong>Windows</strong> 2000 supported IPX routing,<br />
<strong>Windows</strong> <strong>Server</strong> <strong>2003</strong> does not. Keep in mind, though, that you’re already running TCP/<br />
IP in your <strong>Windows</strong> <strong>Server</strong> <strong>2003</strong> network, so your only compelling reason for using IPX/<br />
SPX is to support Novell NetWare connectivity. It is also important to point out that the
Chapter 13: Routing and Remote Access Service 437<br />
IPX/SPX protocol broadcasts using the Service Advertisement Protocol (SAP) to identify<br />
resources on the network. Broadcasts, by definition, increase the amount of traffic generated<br />
on the network. Avoiding the use of this protocol helps you keep the number of protocols<br />
used in your network environment to a minimum and consequently reduces administration<br />
as well as traffic on the network.<br />
NetBEUI<br />
<strong>The</strong> NetBIOS Extended User Interface (NetBEUI) protocol was designed in the late 1980s<br />
as an extension to NetBIOS. NetBEUI is a relatively simple protocol that is best suited<br />
for small network environments only. In small network environments it provides quick<br />
response times when trying to locate services, but as the size of the network grows,<br />
performance diminishes because of the way it manages name resolution. Support for<br />
NetBEUI has been removed from <strong>Windows</strong> <strong>Server</strong> <strong>2003</strong>.<br />
For many networks, NetBIOS is an integral part of the communication between<br />
computers and other network devices. Each device, whether a computer or printer, has<br />
a NetBIOS name associated with it. NetBEUI uses these NetBIOS names to locate resources<br />
on the network by broadcasting. So, when a computer wants to locate a printer, for<br />
example, it sends a broadcast out across the network to find the device attached to the<br />
NetBIOS name that it’s looking for. As you can see, the more devices on the network<br />
using NetBEUI, the more traffic that will be clogging the network. A large number of<br />
broadcasts may even result in a broadcast storm, which can easily cripple a network.<br />
I have personally witnessed a 10,000-node network shut down due to a broadcast<br />
storm (no, I wasn’t responsible for configuring the network).<br />
AppleTalk<br />
AppleTalk is the network protocol for Apple Macintosh computers and is supported<br />
in <strong>Windows</strong> <strong>Server</strong> <strong>2003</strong> RRAS. This network protocol dynamically assigns all devices<br />
(computers, printers, and so forth) on the network a unique node number to distinguish<br />
them from other devices. It does so by the use of broadcasts.<br />
Communication between computers and other network devices using AppleTalk<br />
relies on broadcasts, which is similar to a mass mailing. Every device speaking AppleTalk<br />
receives the message. When a successful name resolution occurs after a broadcast, the<br />
information is stored in the computer’s AppleTalk Address Resolution Protocol (AARP)<br />
cache. <strong>The</strong> next time the computer needs name resolution, it checks its AARP cache<br />
before broadcasting.<br />
Although your network may support Macintosh clients, you should configure RRAS<br />
to support AppleTalk only if some AppleTalk clients need to remotely connect to the<br />
<strong>Windows</strong> <strong>Server</strong> <strong>2003</strong> network.<br />
Access Protocols<br />
Access protocols, also known as encapsulation protocols, establish and control the<br />
transmission of information over a WAN link between the RRAS server and client.<br />
<strong>The</strong>se protocols are vendor independent, which means that they foster communication
438 <strong>Windows</strong> <strong>Server</strong> <strong>2003</strong>: <strong>The</strong> <strong>Complete</strong> <strong>Reference</strong><br />
between dissimilar vendor technologies and operating system platforms. As a result,<br />
many different types of clients (such as Macintosh, UNIX, and so on) can connect<br />
through RRAS.<br />
Access protocols live and work in the Data Link layer of the OSI model, while the<br />
network protocols, previously described, operate at the Network layer of the OSI model.<br />
<strong>The</strong> layer in which access protocols operate is the basis for their vendor independence. <strong>The</strong><br />
primary responsibility of these protocols is to maintain the remote access session by<br />
providing compression, packetization of data, and error control. Some access protocols<br />
can also provide security by encrypting data before it is sent over the WAN link.<br />
Point-to-Point Protocol (PPP)<br />
PPP is one of the most common access protocols in use today and is the default for<br />
<strong>Windows</strong> <strong>Server</strong> <strong>2003</strong>. It is actually a suite of standardized protocols, much like TCP/<br />
IP, that work together to provide a multitude of services used to establish and maintain<br />
point-to-point connections. PPP provides many features, including<br />
■ Encapsulation (tunneling) of data<br />
■ Compression of data<br />
■ Multiplexing (multilink) to combine two or more WAN links<br />
■ Reliability by using the High-Level Data Link Control (HDLC) protocol<br />
to configure framing of data<br />
■ Network configuration negotiation<br />
PPP uses two other protocols, the Link Control Protocol (LCP) and the Network<br />
Control Protocol (NCP), to establish and maintain the point-to-point connections. LCP<br />
is primarily used to establish the connection and configure link parameters such as<br />
frame size. NCP, on the other hand, is primarily responsible for negotiating network<br />
configuration parameters, such as encapsulation and compression, for the network<br />
protocols (AppleTalk, TCP/IP, and NetBEUI) on the WAN link. Each network protocol<br />
has its own version of an NCP to be used. <strong>The</strong>y are listed with their corresponding<br />
network protocol in Table 13-2.<br />
As you might expect, PPP is defined in a series of RFCs. Table 13-3 lists the PPP<br />
RFCs, which can all be found at www.rfc-editor.org.<br />
PPP is the standard from which the PPTP and L2TP protocols were derived. <strong>The</strong>se<br />
protocols are explained in the following sections.<br />
Point-to-Point Tunneling Protocol (PPTP)<br />
A popular remote access subject that has received a lot of attention in the past couple of<br />
years is virtual private networking, and PPTP started it all. More information on VPNs<br />
can be found later in this chapter. PPTP extends the PPP protocol by enhancing many<br />
of PPP’s features, such as security and multiprotocol support. PPTP can encapsulate
Chapter 13: Routing and Remote Access Service 439<br />
NCP Network Protocol<br />
AppleTalk Control Protocol (ATCP) AppleTalk<br />
Internet Protocol Control Protocol (IPCP) TCP/IP<br />
Internet Packet Exchange Control Protocol (IPXCP) IPX/SPX<br />
NetBEUI Control Protocol (NBCP) NetBEUI<br />
Table 13-2. NCPs and Corresponding Network Protocol<br />
TCP/IP, and NetBEUI protocols within PPP datagrams. Datagrams are associated with<br />
connectionless delivery methods that may or may not reach the intended recipient.<br />
PPTP is also a set of standardized protocols that work together to provide remote clients<br />
with a secure communications channel through a TCP/IP-based network, such as the<br />
Internet, to a private network.<br />
RFC Number Description<br />
1549 Information regarding PPP in HDLC framing<br />
1552 Information regarding PPP IPXCP<br />
1334 Information regarding PPP authentication protocols<br />
1332 Information regarding PPP IPCP<br />
1661 Information regarding LCP<br />
1990 Information regarding PPP Multilink Protocol<br />
2125 Information regarding PPP Bandwidth Allocation Protocol<br />
(BAP) and PPP Bandwidth Allocation Control Protocol (BACP)<br />
2097 PPP NetBIOS Frames Control Protocol (NBFCP)<br />
1962 PPP Compression Control Protocol (CCP)<br />
1570 PPP LCP Extensions<br />
2284 PPP Extensible Authentication Protocol (EAP)<br />
Table 13-3. PPP-Related RFCs
440 <strong>Windows</strong> <strong>Server</strong> <strong>2003</strong>: <strong>The</strong> <strong>Complete</strong> <strong>Reference</strong><br />
A PPTP connection is typically encrypted with either RC4 or DES 40-bit encryption<br />
schemes, but a 128-bit encryption version can also be obtained if it’s kept within the<br />
United States.<br />
Several practical implementations stem from PPTP connections. For example, while<br />
on the road, clients can establish a secure connection to their company through the Internet.<br />
This enables them to utilize resources on the company network without accruing longdistance<br />
phone costs. Another example is using PPTP connectivity to link various company<br />
sites securely and inexpensively, as in the configuration shown in Figure 13-7. As you<br />
can see from these examples, PPTP can be used with a dial-up connection, but it isn’t<br />
required. All that is necessary is IP connectivity between two points.<br />
Extensible Authentication Protocol (EAP) With help from EAP, security with PPTP<br />
connections is tightened. As the name implies, EAP is an authentication protocol that<br />
adds to and enhances authentication mechanisms with a PPTP connection. In particular,<br />
EAP brings to PPTP several authentication mechanisms, including these:<br />
■ Token card authentication<br />
■ Public key authentication using smart cards and certificates<br />
■ One-time passwords<br />
Depending on which implementation of EAP youuse, the client, not the server, may<br />
be the only party obligated to prove its identity. However, with <strong>Windows</strong> <strong>Server</strong> <strong>2003</strong>,<br />
both the client and server are obligated to prove to one another that they are who they<br />
say they are.<br />
Layer Two Tunneling Protocol (L2TP)<br />
L2TP promises to be the PPTP’s replacement as the tunneling protocol of choice. It is<br />
supported by vendors such as Cisco, Microsoft, 3Com, and others. L2TP is based on<br />
PPTP and the Layer Two Forwarding (L2F) protocol. L2F was designed by Cisco and<br />
Figure 13-7. Connecting two company sites via PPTP
Chapter 13: Routing and Remote Access Service 441<br />
is a more robust tunneling protocol that supports the encapsulation of many more protocols<br />
than PPTP, including AppleTalk and SNA. This allows for a broader coverage of the<br />
operating system platforms that can be supported.<br />
Like PPTP, L2TP can be used to create a secure, reliable communications channel<br />
between two endpoints, such as a remote client and server or site to site. It uses Internet<br />
Protocol Security (IPSec) for authentication and encryption to protect data traversing<br />
the connection. IPSec is covered in more detail later in this chapter. L2TP encapsulates<br />
PPP packets just like PPTP does in order to secure the connection. Recall that PPP<br />
packets essentially encapsulate or wrap up network protocols (TCP/IP and so forth).<br />
Figure 13-8 illustrates how L2TP encapsulates the packets.<br />
L2TP is frequently used for dial-up connections because its design is optimized<br />
for dial-up connections rather than site-to-site implementations. Moreover, the L2TP<br />
implementation in <strong>Windows</strong> <strong>Server</strong> <strong>2003</strong> is also designed primarily over IP networks,<br />
and it doesn’t support native tunneling over X.25, Frame Relay, or ATM networks.<br />
Serial Line Internet Protocol (SLIP)<br />
SLIP is the oldest type of access protocol for point-to-point connections. It encapsulates<br />
network protocols so that they can be transmitted over the link, but it lacks many of the<br />
features of its protocols, including compression and error checking. As a result, SLIP<br />
does little to ensure the quality of data that is being transmitted and should therefore<br />
be used only as a last resort.<br />
<strong>Windows</strong> <strong>Server</strong> <strong>2003</strong> no longer supports SLIP for incoming connections, but does<br />
support it for outbound connections only for backward compatibility with older systems<br />
that don’t support the more robust PPP communications. SLIP is all but phased out as<br />
a means of point-to-point communications.<br />
Figure 13-8. L2TP encapsulation
442 <strong>Windows</strong> <strong>Server</strong> <strong>2003</strong>: <strong>The</strong> <strong>Complete</strong> <strong>Reference</strong><br />
Access Methods<br />
Having discussed the various network and access protocols that RRAS supports, it’s<br />
time to examine the methods that use the physical layer protocols for communication.<br />
Analog Connections<br />
<strong>The</strong> Public Switched Telephone Network (PSTN) is the standard telephone service that<br />
you’re accustomed to using and is also known as the Plain Old Telephone System (POTS).<br />
POTS uses analog lines that were designed primarily for voice communications, but<br />
they are now also commonly used for data transmission. Modems allow you to transmit<br />
data over the analog system. Chances are that anywhere there is a telephone, you will<br />
be able to use a modem to make a remote connection to your own network. Because<br />
POTS was designed for voice communications, there are limitations on the rate at which<br />
data can be transmitted.<br />
Modems convert digital signals to analog to be transmitted across the link, and<br />
convert analog signals being received back to digital signals so that the computer can<br />
understand them. Generally speaking, modems are categorized by the standards they<br />
support (such as V.32, V.32bis, and V.90) and the speed at which they send and receive<br />
data. Modems can operate at speeds up to 56 Kbps using the V.90 modulation standard.<br />
However, the Federal Communications Commission (FCC) power rules limit the ability<br />
to send data faster than 33.6 Kbps and receive data at 53 Kbps. <strong>The</strong> conversion, along<br />
with other factors such as noise that are inherent to POTS, chokes the amount of data<br />
that you can send and receive over the connection.<br />
<strong>The</strong>re are many vendors that supply modems, and <strong>Windows</strong> <strong>Server</strong> <strong>2003</strong> supports<br />
tons of them. This includes, for instance, most if not all of the major brands of modems,<br />
such as 3Com/US Robotics, and Hayes. However, to be on the safe side, you should<br />
verify that your modem is compatible. Check Microsoft’s Hardware Compatibility List<br />
(HCL) at www.microsoft.com/HCL. After youinstall the modem, <strong>Windows</strong> <strong>Server</strong> <strong>2003</strong><br />
is likely to detect it and install the appropriate drivers, because <strong>Windows</strong> <strong>Server</strong> <strong>2003</strong><br />
fully supports Plug and Play.<br />
Integrated Services Digital Network (ISDN)<br />
ISDN is a digital version of POTS. It can transfer data at a rate much higher than the<br />
analog phone system because the line is much cleaner (higher clarity, less noise, and<br />
so forth). Typically, phone lines transmit at up to 53 Kbps, with a 56 Kbps modem,<br />
whereas ISDN transmits data at either 64 or 128 Kbps depending on how many ISDN<br />
channels are used.<br />
ISDN uses two B-channels for transferring data. Each channel operates at 64 Kbps.<br />
<strong>The</strong>refore, operating with one B-channel allows you to transmit at 64 Kbps, and using<br />
two channels boosts speeds up to 128 Kbps through channel aggregation. ISDN also<br />
has a third channel, the D-channel, that isn’t used for transmitting data but rather for<br />
overseeing and managing the two B-channels. <strong>The</strong> D-channel establishes the connection<br />
and controls data transfer such as signaling.
Chapter 13: Routing and Remote Access Service 443<br />
Two protocols are used with ISDN. <strong>The</strong>y are Basic Rate Interface (BRI) and Primary<br />
Rate Interface (PRI). <strong>The</strong> type of protocol you use depends on how the phone company<br />
is providing the ISDN service to you. <strong>The</strong> most common ISDN protocol used is BRI. It<br />
defaults to using two B-channels and a D-channel. PRI is a little less common because it<br />
uses a portion of a T1 data circuit. A T1 circuit (or line) is an aggregation of twenty-four<br />
64 Kbps channels. When you use PRI, it can take three of those channels (two are used<br />
as B-channels and one as a D-channel).<br />
Several years ago, ISDN was typically used only for businesses, because of its high<br />
price tag. However, ISDN is now becoming an affordable and widely available option<br />
for home use as well.<br />
X.25<br />
X.25 is a global standard developed in the 1970s for data communications over a telephone<br />
network or packet-switched networks (PSNs). Although X.25 implementations are<br />
gradually being replaced with other low-cost alternatives, it is often the best choice in<br />
underdeveloped areas around the world.<br />
X.25 communications are very similar to telephone use or dial-up connections. A<br />
host calls another computer to request a connection, and if it’s accepted, information<br />
can then be transferred. More specifically, data terminal equipment (DTE) connects to<br />
data circuit-terminating equipment (DCE) within a PSN.<br />
In <strong>Windows</strong> <strong>Server</strong> <strong>2003</strong>, network and dial-up connections support X.25 by using<br />
packet assemblers/disassemblers (PADs) and X.25 cards. RRAS clients may also use a<br />
modem to dial into a <strong>Windows</strong> <strong>Server</strong> <strong>2003</strong> server using X.25, but the server must use<br />
an X.25 card to accept the call.<br />
Asymmetric Digital Subscriber Line (ADSL)<br />
ADSL is a new access method (and one of the most talked about) that has found its<br />
way into many small businesses and residential areas because of its relatively low cost<br />
and high bandwidth capabilities. ADSL provides high-speed data connections using<br />
the same copper phone lines that are used in POTS.<br />
Although ADSL promises high bandwidth, the upstream (client-to-service) is slower<br />
than the downstream (service-to-client) data transfer rate. Typically, upstream transfer<br />
rates range from 64 Kbps to 256 Kbps, while downstream boasts an impressive 1.544 Mbps<br />
for data transmission. <strong>The</strong> downstream transfer rate is equivalent to a T1 line. <strong>The</strong>re<br />
are also variations of ADSL, such as HDSL and VDSL, that claim substantially higher<br />
upstream and downstream transfer rates.<br />
When you install an ADSL network adapter in <strong>Windows</strong> <strong>Server</strong> <strong>2003</strong>, the adapter<br />
appears as either an Ethernet or a dial-up interface. <strong>The</strong> connection configuration<br />
depends on the interface it uses. For instance, if ADSL appears as an Ethernet interface,<br />
the connection operates just as it would with an Ethernet connection, but if it appears<br />
as a dial-up interface, ADSL uses ATM.
444 <strong>Windows</strong> <strong>Server</strong> <strong>2003</strong>: <strong>The</strong> <strong>Complete</strong> <strong>Reference</strong><br />
Asynchronous Transfer Mode (ATM)<br />
ATM is a collection of technologies that provides robust, high-quality networking services<br />
for voice, video, and data. ATM uses very large-scale integration (VLSI) technology to<br />
segment data at high speeds into packets called cells. Each cell is 53 bytes in length and<br />
consists of 5 bytes of header information and 48 bytes of data.<br />
ATM is connection oriented, meaning that a path from source to destination is established<br />
before data is sent across the connection. This path is commonly referred to as a virtual<br />
circuit (VC). Also, during the establishment of the connection, Quality of Service (QoS)<br />
parameters are negotiated to provide the highest level of accuracy and guarantee quality<br />
for the connection regardless of whether it’s LAN based or WAN based.<br />
When comparing ATM with Ethernet or Token Ring, you’ll notice many differing<br />
characteristics between the technologies, most notably these:<br />
■ Connection oriented ATM is connection oriented while Ethernet and Token<br />
Ring are connectionless oriented. Connectionless-oriented technologies do not<br />
establish a connection prior to sending data across the connection, but they do<br />
have other mechanisms within the upper-level, network protocols to ensure<br />
that data reaches the intended recipient.<br />
■ Packets ATM packets are called cells, and each cell has a fixed length of 53 bytes.<br />
This is in contrast to Ethernet’s or Token Ring’s variable packet length structure.<br />
Because the ATM cell is fixed in length, it’s predictable. <strong>The</strong> network doesn’t<br />
spend time determining where a particular cell begins or ends, and the overall<br />
transmission of the data is optimized.<br />
Internet Connection Sharing<br />
Internet Connection Sharing (ICS) is an invaluable service provided in <strong>Windows</strong> <strong>Server</strong><br />
<strong>2003</strong>. Basically, it allows you to share a dedicated or dial-up Internet connection with<br />
other machines in small office/home office (SOHO) environments. It also provides<br />
a low-cost alternative for the SOHO.<br />
Traditionally, you were required to configure each machine in the SOHO with a<br />
registered IP address or a separate dial-up connection to get out onto the Internet.<br />
<strong>The</strong>re are two inherent problems with this situation. First, registering IP addresses<br />
and buying additional equipment (routers, hubs, and so on) to connect the SOHO<br />
to the Internet is an expensive solution for this type of environment. Only larger<br />
environments could make this investment worthwhile. Also, creating separate dial-up
Chapter 13: Routing and Remote Access Service 445<br />
connections requires additional expenses (phone lines, modems, and possibly several<br />
Internet accounts from your ISP) and your time, but more importantly, it patches up the<br />
problem rather than solving it. ICS removes these limitations by serving as a centralized,<br />
low-cost mechanism for connecting your environment to the Internet.<br />
Following are two methods in which you can configure ICS:<br />
■ Routed connection Configuring ICS as a routed connection allows the server<br />
to act as a router that forwards packets from a single SOHO network to the<br />
Internet. This option is performed through the Network And Dial-Up Connections<br />
interface.<br />
■ Translated connection This option, performed through the RRAS management<br />
console using the NAT configuration path, configures the <strong>Windows</strong> <strong>Server</strong> <strong>2003</strong><br />
server again as a router that forwards packets from a network to the Internet.<br />
<strong>The</strong> difference between this option and the first one is that it affords much more<br />
flexibility in the way you configure <strong>Windows</strong> <strong>Server</strong> <strong>2003</strong> as a router.<br />
Both methods perform network address translation (NAT), but the NAT capability<br />
of the translated connection is more sophisticated because it can route more than one IP<br />
address. NAT hides the private IP address or addresses on the internal network behind<br />
one or more public IP addresses. For instance, your computer on the internal network<br />
has an IP address of 192.168.1.10 (private IP address), but when you jump onto the Internet,<br />
the server translates it into a public IP address. A public IP address is needed in order<br />
to use Internet resources such as the Web.<br />
Securing RRAS<br />
Securing remote access connections is key to successfully deploying remote access<br />
solutions. If you don’t properly secure remote connections, you’ll risk leaving your<br />
<strong>Windows</strong> <strong>Server</strong> <strong>2003</strong> network environment wide open. <strong>Windows</strong> <strong>Server</strong> <strong>2003</strong>’s RRAS<br />
provides many security features, including encryption, authentication, callback, and<br />
caller ID, which help fortify your remote connections and consequently your network.<br />
Authentication Methods<br />
<strong>The</strong>re are several authentication methods that you can use with remote connections.<br />
By default, RRAS uses MS-CHAP and MS-CHAPv2 authentication. Selected authentication<br />
methods are used in the following order:<br />
1. Extensible Authentication Protocol (EAP)<br />
2. Microsoft Challenge Handshake Authentication Protocol version 2 (MS-CHAPv2)<br />
3. Microsoft Challenge Handshake Authentication Protocol (MS-CHAP)<br />
4. Challenge Handshake Authentication Protocol (CHAP)
446 <strong>Windows</strong> <strong>Server</strong> <strong>2003</strong>: <strong>The</strong> <strong>Complete</strong> <strong>Reference</strong><br />
5. Shiva Password Authentication Protocol (SPAP)<br />
6. Password Authentication Protocol (PAP)<br />
7. Unauthenticated access<br />
<strong>The</strong>se authentication methods, illustrated in Figure 13-9, can be found within the<br />
RRAS management console by selecting the appropriate server in the right console and<br />
selecting Properties. <strong>The</strong>n, under the Security tab, select the Authentication Methods<br />
button. To use any of the authentication methods, you simply check the box beside them.<br />
EAP<br />
EAP is an extension to PPP that allows an arbitrary authentication method to be negotiated<br />
between the remote client and server. Once the link is established, the client and server<br />
negotiate which EAP type of authentication mechanism will be used. <strong>The</strong>se options<br />
include EAP-MD5 CHAP, EAP-TLS, smart cards, and more. After a decision is made,<br />
the client uses the selected authentication mechanism to gain access to the RRAS server<br />
and network.<br />
As the name implies, EAP is extensible, meaning that any number of EAP types can be<br />
added at any time. To see which EAP methods you’re currently using, do the following:<br />
1. Open the RRAS management console from the Start | Programs | Administrative<br />
Tools menu.<br />
2. In the right console, right-click a RRAS server and select Properties.<br />
Figure 13-9. Remote access authentication methods
Chapter 13: Routing and Remote Access Service 447<br />
3. Under the Security tab, click the Authentication Methods button to display the<br />
Authentication Methods window.<br />
4. Click the EAP Methods button to see the EAP methods that are currently installed,<br />
as shown in Figure 13-10.<br />
EAP Methods <strong>Windows</strong> <strong>Server</strong> <strong>2003</strong> can support any EAP method types (such<br />
as smart cards) as plug-ins, but it automatically provides the following two EAP<br />
methods:<br />
■ EAP-MD5 CHAP EAP-Message Digest 5 CHAP is a required EAP method<br />
that retains many of the same attributes as CHAP but also sends the challenges<br />
and responses as EAP messages.<br />
■ EAP-TLS <strong>The</strong> EAP-Transport Level Security method is certificate-based<br />
authentication. This method is required if you’re using smart cards. EAP-TLS<br />
is currently the strongest type of authentication, and it requires that the RRAS<br />
server be a member of a domain. It provides mutual authentication (both<br />
client and server are authenticated), encryption, as well as secured private<br />
key exchange.<br />
Figure 13-10. Available EAP methods
448 <strong>Windows</strong> <strong>Server</strong> <strong>2003</strong>: <strong>The</strong> <strong>Complete</strong> <strong>Reference</strong><br />
CHAP<br />
CHAP is probably the most common authentication protocol in use today. Three versions<br />
of CHAP are supported by <strong>Windows</strong> <strong>Server</strong> <strong>2003</strong>’s RRAS:<br />
■ CHAP As an industry standard, CHAP is a challenge-response authentication<br />
protocol that supports one-way encryption of responses to challenges. <strong>The</strong><br />
authentication process uses three steps to completion. First, the server challenges<br />
the client to prove its identity. <strong>The</strong>n, the client sends an encrypted CHAP message<br />
in response to the challenge. <strong>The</strong> server then verifies the response, and if it’s<br />
correct, the client is granted access.<br />
■ MS-CHAP MS-CHAP is a modified, proprietary version of CHAP. <strong>The</strong> major<br />
difference between MS-CHAP and CHAP in <strong>Windows</strong> <strong>Server</strong> <strong>2003</strong> is that the<br />
user’s password is in a reversibly encrypted form.<br />
■ MS-CHAPv2 Version 2 of MS-CHAP is a stronger, more secure authentication<br />
method than previous implementations. Some of the most notable differences<br />
are that it no longer supports NTLM (it can be used only with <strong>Windows</strong> <strong>Server</strong><br />
<strong>2003</strong>), it provides mutual authentication, and separate cryptographic keys are<br />
used for sending and receiving data.<br />
SPAP<br />
Shiva is an older, yet widely accepted, remote access solution. Clients using Shiva client<br />
software must be authenticated using SPAP. SPAP is a rather simple authentication<br />
method that encrypts passwords traveling across the link. This authentication option is<br />
supported by <strong>Windows</strong> <strong>Server</strong> <strong>2003</strong> only for Shiva clients that you may need to service.<br />
PAP<br />
PAP is actually a misnomer because it is the most insecure authentication method<br />
available today. Both the username and password are sent across the link in clear text.<br />
Anyone snooping the connection could easily grab and use the information to gain<br />
access to your network. As a result, using PAP for authentication is not advisable.<br />
Unauthenticated Access<br />
This option is pretty obvious, so there’s really no need to go into much depth about it.<br />
All that need be said is that you should never use this option unless you absolutely don’t<br />
care about securing your environment. You’re essentially opening access to anyone who<br />
wants to connect remotely.<br />
Callback<br />
Callback means just what the word implies. A remote client dials the RRAS server, and<br />
the client’s credentials (username and password) are verified. Once the credentials are<br />
verified, the connection is dropped so that the RRAS server can call the remote client
Chapter 13: Routing and Remote Access Service 449<br />
back. <strong>The</strong> number that the RRAS server calls can either be specified during the initial<br />
call or you can require that RRAS call a specific number. <strong>The</strong> latter of the two is the<br />
most secure method because it restricts remote connectivity locations. Another benefit<br />
of callback is to save on the remote client’s connection charges.<br />
Caller ID<br />
Most, if not all, of youare already familiar with caller ID on your phone systems at home.<br />
Someone calls you, and his or her telephone number is displayed. This same functionality<br />
can be applied to remote access to offer heightened security.<br />
Caller ID can be used to verify that a remote client that dials into RRAS is calling<br />
from a specified number. If the client isn’t calling from the specified number, the<br />
connection is denied and dropped. Sometimes you may find that the phone company<br />
can’t provide you with a caller’s number because somewhere POTS isn’t equipped to<br />
handle caller ID or the caller has blocked the number from being displayed. When the<br />
number can’t be displayed, for whatever reason, the connection is denied.<br />
Virtual Private Networking Fundamentals<br />
VPNs are probably one of the most talked about but, surprisingly, least understood<br />
concepts relating to the Internet and remote access. VPNs have been around for years,<br />
but they haven’t received a lot of attention until now. <strong>The</strong>y have been supported by<br />
Microsoft since the <strong>Windows</strong> NT 4 implementation of RRAS and continue to be supported<br />
in <strong>Windows</strong> <strong>Server</strong> <strong>2003</strong>’s RRAS.<br />
Part of the confusion stems from what the word “private” means. For instance,<br />
companies have long given their sites, such as branch offices, connectivity through<br />
dedicated leased lines. This is in fact a private network that has been extended to reach<br />
remote areas. This is also commonly referred to as a carrier-based VPN. <strong>The</strong> ISP (or phone<br />
company) sets up virtual circuits between sites. In this case, there are two types of virtual<br />
circuits, permanent virtual circuits (PVCs) and switched virtual circuits (SVCs), that<br />
provide private connectivity. <strong>The</strong> most common of these is the PVC.<br />
In the following discussion, we won’t be discussing carrier-based VPNs. RRAS<br />
supports the Internet VPN. An Internet VPN is a means by which two computers or<br />
networks can communicate privately through an otherwise shared or public network<br />
such as the Internet. It is also an extension to your private network, but it doesn’t<br />
require an ISP or phone company to place a separate, additional link to provide the<br />
connectivity, which can potentially save youtons of money. VPNs aren’t limited to<br />
site-to-site connections. <strong>The</strong>y also allow remote clients, such as road warriors and<br />
telecommuters, to connect securely to the company’s network. For example, a remote<br />
client dials his or her local ISP (saving phone charges) and then establishes a VPN<br />
through the Internet to his or her company’s network.
450 <strong>Windows</strong> <strong>Server</strong> <strong>2003</strong>: <strong>The</strong> <strong>Complete</strong> <strong>Reference</strong><br />
VPNs provide security and reliability to what would otherwise be an insecure<br />
connection through a public network. A VPN is basically composed of three technologies<br />
that, when used together, form the secure connection. <strong>The</strong>y are authentication, tunneling,<br />
and encryption.<br />
Authentication<br />
<strong>The</strong> primary reason for authentication with VPNs is to have a method ensuring that the<br />
client and server are who they say they are before the VPN session is established. This<br />
doesn’t necessarily imply that mutual authentication is required. Successful authentication<br />
is required before the tunnel can be established and data is transmitted, but the type of<br />
authentication used depends on the types of clients in your environment and your choice<br />
of authentication methods.<br />
Any of the authentication methods described earlier in the “Securing RRAS” section<br />
of this chapter can be used. <strong>The</strong> only drawback, though, is that if remote clients are downlevel<br />
clients, they probably don’t support EAP. In fact, <strong>Windows</strong> NT and <strong>Windows</strong> 9x<br />
clients don’t support it. When you’re deciding which ones to use, keep in mind that it’s<br />
important to provide the strongest level of authentication possible. This means using<br />
authentication protocols such as EAP, MS-CHAP, or MS-CHAPv2.<br />
Tunneling<br />
Tunneling is used to encapsulate network protocols (TCP/IP, AppleTalk, and NetBEUI)<br />
into an IP packet that can travel across the Internet. Yes, TCP/IP can travel across the<br />
Internet on its own, but then it wouldn’t be a part of the tunnel or the VPN. Think of<br />
tunneling as a mole burrowing through the ground making a path from one site to the next.<br />
Before the tunnel can be created, it must be verified that the two endpoints are who<br />
they say they are. Once they’re authenticated, the tunnel is created and information<br />
between the two ends is sent, as illustrated in Figure 13-11. <strong>The</strong> two protocols that are<br />
responsible for creating the VPN tunnels in <strong>Windows</strong> <strong>Server</strong> <strong>2003</strong> are PPTP and L2TP,<br />
which were explained earlier. L2TP is an advancement over the PPTP tunneling protocol,<br />
and it uses the IPSec authentication and encryption protocol.<br />
L2TP is available only in the <strong>Windows</strong> 2000 and <strong>Windows</strong> <strong>Server</strong> <strong>2003</strong> version of<br />
RRAS, and <strong>Windows</strong> 2000 and later clients are the only ones equipped to use it. Table 13-4<br />
outlines which clients support the different tunneling protocols. You can add L2TP/IPSec<br />
support to <strong>Windows</strong> 98, <strong>Windows</strong> Me, and <strong>Windows</strong> NT 4 by downloading and installing<br />
the L2TP/IPSec VPN Client from the Microsoft web site.<br />
Encryption<br />
<strong>The</strong> third major component of a VPN is encryption. Encryption is an extra precautionary<br />
measure that protects the data that is sent through the tunnel. Data is encrypted before<br />
it’s encapsulated to reduce the risk that someone might tamper with it if the tunnel<br />
is breached.
Figure 13-11. VPN tunneling<br />
Chapter 13: Routing and Remote Access Service 451<br />
<strong>Windows</strong> <strong>Server</strong> <strong>2003</strong> supports two encryption technologies, Microsoft Point-to-Point<br />
Encryption (MPPE) and IPSec. Both methods use an encryption key to encrypt and decrypt<br />
information at the sender and receiver ends. You can require that remote clients or sites<br />
use either method. If they don’t use the encryption method you specify, you can configure<br />
RRAS to deny the connection.<br />
VPN Client Tunneling Protocols Supported<br />
<strong>Windows</strong> <strong>Server</strong> <strong>2003</strong> PPTP, L2TP<br />
<strong>Windows</strong> XP PPTP, L2TP<br />
<strong>Windows</strong> 2000 PPTP, L2TP<br />
<strong>Windows</strong> NT 4 PPTP<br />
<strong>Windows</strong> 98 PPTP<br />
<strong>Windows</strong> 95 PPTP with <strong>Windows</strong> Dial-up Networking 1.3<br />
Table 13-4. Clients and the Tunneling Protocols <strong>The</strong>y Support
452 <strong>Windows</strong> <strong>Server</strong> <strong>2003</strong>: <strong>The</strong> <strong>Complete</strong> <strong>Reference</strong><br />
MPPE<br />
MPPE can encrypt data in PPTP VPN connections. It supports the following encryption<br />
schemes:<br />
■ Standard 40-bit encryption<br />
■ Standard 56-bit encryption<br />
■ Strong 128-bit encryption for use only within the United States and Canada<br />
To use MPPE, you must use either MS-CHAP or MS-CHAPv2 authentication protocols.<br />
IPSec<br />
Despite popular belief, IPSec is actually a collection of cryptography-based services and<br />
protocols. It provides authentication as well as encryption to a VPN connection that uses<br />
L2TP. However, L2TP still uses the authentication methods, such as EAP and MS-CHAP,<br />
described earlier.<br />
IPSec, in <strong>Windows</strong> <strong>Server</strong> <strong>2003</strong> implementations, uses either the Data Encryption<br />
Standard (DES) or Triple DES (3DES). DES uses a 56-bit encryption key and can be<br />
used internationally. 3DES, on the other hand, uses two 56-bit encryption keys and<br />
cannot be exported outside the United States. <strong>The</strong> type of IPSec encryption used is<br />
determined by the security association (SA). An SA is set up between the two endpoints<br />
in the VPN, and it establishes the common security measures to be used.<br />
VPN Implementation Considerations<br />
Just because VPNs are one of the hottest technologies for remote access doesn’t mean<br />
that a VPN is the right solution for you. Before you actually implement it as a solution in<br />
your <strong>Windows</strong> <strong>Server</strong> <strong>2003</strong> network environment, you need to consider the following:<br />
■ Security Security concerns should be one of the major deciding factors that<br />
lead you to use a VPN solution. <strong>The</strong>re are two questions that you should ask<br />
yourself. First, “Will a VPN be overkill for the type of information that I’m<br />
transmitting?” For instance, are youjust sending nonconfidential e-mail?<br />
Second, “Is a VPN going to satisfy my security requirements?” Government<br />
agencies are often used in examples concerning security. <strong>The</strong> military, for instance,<br />
probably won’t even consider using a VPN over a public network no matter<br />
how good the security it claims to provide.<br />
■ Budgetary concerns Initial and ongoing costs for setting up a VPN solution<br />
in your <strong>Windows</strong> <strong>Server</strong> <strong>2003</strong> network environment is miniscule compared to<br />
leased lines. A VPN clearly gives you the cost advantages because now sites<br />
and remote clients can connect to the company’s network securely without<br />
additional charges such as connectivity hardware, phone costs, and so on.
Chapter 13: Routing and Remote Access Service 453<br />
It’s true that remote users could use an 800 number to dial in, but that doesn’t<br />
totally solve the problem, and it’s expensive.<br />
■ Throughput Because VPNs require authentication and encryption, the rate at<br />
which data is transmitted is, by definition, going to be slower than without it. You<br />
can count on as little as 30 to as much as 50 percent degradation in performance<br />
using a VPN. You’ll have to weigh the costs of throughput versus security.<br />
<strong>The</strong>se are just a few of the things you need to ponder before implementing a VPN<br />
solution. However, if you consider these three issues, you’ll be prepared and more<br />
confident of your decision on whether or not to provide VPN capabilities to your <strong>Windows</strong><br />
<strong>Server</strong> <strong>2003</strong> network.<br />
Choosing a VPN Solution<br />
<strong>The</strong>re are basically two types of VPN solutions, dial-up VPN and site to site. A combination<br />
of the two can be categorized as a third type.<br />
■ Dial-up VPN Typically, remote clients dial their local ISP and then “dial” the<br />
<strong>Windows</strong> <strong>Server</strong> <strong>2003</strong> VPN server to establish a VPN connection between the VPN<br />
server and remote client. This saves long-distance phone charges for the remote<br />
client, and also saves money at the VPN server site because, in many cases it can<br />
replace the need for large numbers of modems and other remote access devices<br />
for connectivity.<br />
■ Site to site <strong>The</strong> most commonly used VPN solution is the site-to-site<br />
implementation. In this scenario, you use two or more <strong>Windows</strong> <strong>Server</strong> <strong>2003</strong><br />
VPN servers to establish a VPN between them. Communication is securely<br />
defined between the two sites. Users on either network can communicate with<br />
the other remote site.<br />
■ Combining solutions As the name implies, <strong>Windows</strong> <strong>Server</strong> <strong>2003</strong> environments<br />
that have both remote clients and sites can create a VPN solution to service both<br />
of them.<br />
Installing RRAS<br />
Installing RRAS is such an easy, straightforward topic that it may seem too obvious to<br />
mention. When youinstall <strong>Windows</strong> <strong>Server</strong> <strong>2003</strong> <strong>Server</strong>, RRAS is automatically installed<br />
for you but in a disabled state. This means that it’s not taking up precious resources if<br />
you’re not using it.<br />
To start using RRAS, whether it’s for remote access, routing, or setting up a VPN<br />
between sites, you first need to enable it.
454 <strong>Windows</strong> <strong>Server</strong> <strong>2003</strong>: <strong>The</strong> <strong>Complete</strong> <strong>Reference</strong><br />
Enabling RRAS<br />
Your next step in getting RRAS up and running is almost as straightforward as installing it.<br />
Since it’s disabled by default after you install <strong>Windows</strong> <strong>Server</strong> <strong>2003</strong> <strong>Server</strong>, you’ll need<br />
to enable the service. Before doing so, you must have administrative privileges or be<br />
a member of the RAS and IAS <strong>Server</strong>s security group for the domain. To enable RRAS,<br />
do the following:<br />
1. From the Start | Programs | Administrative Tools menu, select Routing and<br />
Remote Access to start the Routing and Remote Access snap-in manager, shown<br />
in Figure 13-12.<br />
2. In the right pane, select the server you want to enable, and then click Configure<br />
and Enable Routing and Remote Access from the Action menu. At this point the<br />
Routing and Remote Access <strong>Server</strong> Setup Wizard appears, and you can begin<br />
configuring RRAS.<br />
Next, you need to configure the functionality you want to use with RRAS.<br />
Figure 13-12. <strong>The</strong> RRAS management console
Chapter 13: Routing and Remote Access Service 455<br />
Configuring RRAS<br />
<strong>The</strong> Routing and Remote Access <strong>Server</strong> Setup Wizard abolishes much of the pain that<br />
you may have experienced with earlier versions of RAS or RRAS. This wizard holds<br />
your hand each step of the way, whether you’re configuring an Internet connection<br />
server, a remote access server, or a VPN solution. It is important to note here that the<br />
following sections on configuring the server assume that you already have installed a<br />
modem or other devices used for remote connections. <strong>The</strong> principles behind configuring<br />
a RAS server in <strong>Windows</strong> NT or <strong>Windows</strong> 2000 haven’t changed much in <strong>Windows</strong><br />
<strong>Server</strong> <strong>2003</strong>. However, the structure of the RRAS Setup Wizard has changed somewhat.<br />
<strong>The</strong> Routing and Remote Access <strong>Server</strong> Wizard (shown in Figure 13-13) offers four<br />
choices for common configurations, and a fifth, Custom configuration option. <strong>The</strong> wizard<br />
is available only for the initial configuration of RRAS on a server. After gaining an<br />
understanding of each of the wizard’s initial configuration options, choose the one that<br />
most closely resembles the configuration you want to end up with. <strong>The</strong> wizard will<br />
generate a default configuration, which you can subsequently modify to conform to<br />
local requirements.<br />
Figure 13-13. Choosing to configure a Remote access connection
456 <strong>Windows</strong> <strong>Server</strong> <strong>2003</strong>: <strong>The</strong> <strong>Complete</strong> <strong>Reference</strong><br />
Configuring Remote Access (Dial-up or VPN)<br />
This option configures the <strong>Windows</strong> <strong>Server</strong> <strong>2003</strong> server to accept incoming<br />
dial-up connections from remote clients. Alternatively, the clients can connect<br />
using a VPN connection. By configuring RRAS as a VPN server, you are allowing<br />
remote clients to pass through a public network, such as the Internet, through an<br />
encrypted tunnel to your <strong>Windows</strong> <strong>Server</strong> <strong>2003</strong> network environment.<br />
To configure this option, do the following:<br />
1. Open Routing and Remote Access from the Start | Programs | Administrative<br />
Tools menu.<br />
2. From the Action menu, select Configure and Enable Routing and Remote Access.<br />
When the Routing and Remote Access <strong>Server</strong> Setup Wizard window pops up, click<br />
Next to continue.<br />
3. Select Remote Access (Dial-up or VPN), as shown in Figure 13-13, and click Next.<br />
4. <strong>The</strong> next screen, shown in Figure 13-14, offers two options: VPN and Dial-up.<br />
Select one or both of these options, depending on how you want remote users<br />
to connect to your network, and then click Next.<br />
Figure 13-14. Allowing the server to receive either dial-up or VPN connections,<br />
or both
Chapter 13: Routing and Remote Access Service 457<br />
5. If youhave selected both options, the VPN connection screen, shown in<br />
Figure 13-15, displays next. This screen shows the network interfaces that<br />
are installed on the server. Select the one that remote users will connect to—<br />
that is, the interface owning the IP address or DNS name that a user’s VPN<br />
client will connect to. If the network interface youselect is dedicated to VPN<br />
access—that is, no one will connect to the server through the interface except<br />
by using a VPN connection—then you can select the Enable security on the<br />
selected interface by using static packet filters option. With this option enabled,<br />
only packets sent the TCP and UDP ports used by the server’s VPN configuration<br />
will be allowed through; all other packets will be deleted. After making your<br />
selections, click Next.<br />
6. Choose how you’d like to assign IP addresses to remote clients. If your network<br />
uses a DHCP server to assign client addresses, this option is highly recommended.<br />
Otherwise, identify a range of IP addresses that RRAS can assign and select the<br />
option From a specified range of addresses. If you select the From a specified<br />
range of addresses option, click Next and enter the range on the next screen.<br />
Click Next to continue.<br />
Figure 13-15. Selecting a network interface that will accept VPN connections
458 <strong>Windows</strong> <strong>Server</strong> <strong>2003</strong>: <strong>The</strong> <strong>Complete</strong> <strong>Reference</strong><br />
7. Choose whether or not you want to configure a RADIUS server now (the default<br />
is no). If remote clients aren’t going to use a VPN to connect, keeping the default is<br />
recommended.<br />
8. If you’ve chosen to configure a RADIUS server, the RADIUS <strong>Server</strong> Selection<br />
screen, shown in Figure 13-16, displays next. Enter the name or address of your<br />
RADIUS server(s) and its password, and click Next to continue.<br />
9. Click Finish and you’re done.<br />
Configuring a Router with Network Address Translation<br />
A router with NAT enabled enhances the security of client-to-Internet communications.<br />
Normally, all IP packets include the IP address of the computer that created the packet—<br />
the source IP address and port number. A router with NAT enabled will keep track of a<br />
packet’s true IP address and port, and substitute a fixed public IP address and a port<br />
that isn’t otherwise used at the router. When the router receives an inbound packet at<br />
the public IP address, it uses the port—now in the destination port field of the packet—<br />
to translate the destination IP address and port field of the packet back to the client’s<br />
original IP address and port information. NAT effectively hides a client’s true IP address<br />
for all outbound communications, and only forwards inbound packets to the internal<br />
network when they are, or appear to be, a response to an active client application request.<br />
Figure 13-16. Specifying RADIUS servers to authenticate remote access
Chapter 13: Routing and Remote Access Service 459<br />
<strong>The</strong> second option presented involves configuring <strong>Windows</strong> <strong>Server</strong> <strong>2003</strong> as an<br />
Internet Connection <strong>Server</strong> router using NAT connecting through a NIC. This option<br />
supports the following:<br />
■ Multiple public IP addresses<br />
■ Multiple SOHO interfaces<br />
■ Configurable IP address range for network clients<br />
Use this option in an existing network with other domain controllers (DCs), DNS<br />
servers, or DHCP servers.<br />
Here’s how you can configure a <strong>Windows</strong> <strong>Server</strong> <strong>2003</strong> server as a router using NAT:<br />
1. Open Routing and Remote Access from the Start | Programs | Administrative<br />
Tools menu.<br />
2. From the Action menu, select Configure and Enable Routing and Remote Access.<br />
When the Routing and Remote Access <strong>Server</strong> Setup Wizard window pops up,<br />
click Next to continue.<br />
3. Select Network Address Translation (NAT), as shown in Figure 13-17, and<br />
click Next.<br />
Figure 13-17. Choosing to configure a router with Network Address<br />
Translation (NAT)
460 <strong>Windows</strong> <strong>Server</strong> <strong>2003</strong>: <strong>The</strong> <strong>Complete</strong> <strong>Reference</strong><br />
4. Select Use this public interface to connect to the Internet, and then click the desired<br />
interface, as shown in Figure 13-18. Click Next to continue.<br />
5. If the wizard fails to detect DNS and/or DHCP servers on your network, it will<br />
present a screen offering youthe option to set them up on this server, or to<br />
configure them later. I recommend that you select the option I will set up name<br />
and address services later, and ensure the availability of both DNS and DHCP<br />
on your network after the RRAS Setup Wizard completes. Click Next to continue.<br />
6. This completes setting up the router with NAT. Click Finish.<br />
7. This example uses the latter option, which starts the Demand-Dial Interface<br />
Wizard.<br />
Creating a Demand-Dial Interface<br />
You can also use NAT when connecting to the Internet using the features of dial-up<br />
networking. <strong>Windows</strong> <strong>Server</strong> <strong>2003</strong> supports demand-dial connections using dial-up<br />
modems, ISDN or other supported physical devices, VPN connections, and Point-to-Point<br />
Protocol over Ethernet (PPPoE).<br />
To configure a demand-dial interface with NAT, begin the process as described in<br />
the previous numbered list. In Step 4, select Create a new demand-dial interface to the<br />
Figure 13-18. Selecting a network interface that connects the router to the outside<br />
network
Chapter 13: Routing and Remote Access Service 461<br />
Internet, as shown in Figure 13-19. When the RRAS Setup Wizard completes, the RRAS<br />
service will start and then the Demand-Dial Interface Wizard will start. After it opens,<br />
follow these steps:<br />
1. Click Next to continue.<br />
2. Specify the name of the interface and click Next.<br />
3. <strong>The</strong> next window, shown in Figure 13-20, asks you to specify the connection<br />
type (modem or other adapter; use a VPN; or use PPPoE). Click Next to continue.<br />
■ If you selected a modem or other physical device, specify the device from<br />
the list to be used and click Next. Enter the phone number (and alternates)<br />
for the router you are dialing into, and click Next.<br />
■ If you selected a VPN connection, select the VPN type (Automatic selection,<br />
PPTP, or L2TP) and click Next. <strong>The</strong>n, enter the VPN server name or address<br />
and click Next.<br />
■ If you selected PPPoE, enter the service name (or leave it blank for <strong>Windows</strong><br />
to automatically detect and configure the service when you connect).<br />
Figure 13-19. Choosing to apply NAT to a demand dial interface
462 <strong>Windows</strong> <strong>Server</strong> <strong>2003</strong>: <strong>The</strong> <strong>Complete</strong> <strong>Reference</strong><br />
Figure 13-20. Choosing a demand dial interface connection type<br />
4. Specify the protocols and security settings for the interface, as illustrated in<br />
Figure 13-21. When you’re finished, click Next to continue.<br />
5. Specify the dial-out credentials. In particular, specify the username, domain,<br />
and password that will be used to dial out. Click Next to continue.<br />
6. Click Finish to complete the demand-dial interface setup.<br />
Configuring VPN Access and NAT<br />
<strong>The</strong> RRAS Setup Wizard offers an option to easily configure a <strong>Windows</strong> <strong>Server</strong> <strong>2003</strong><br />
server both as a VPN server and as a router with NAT. This setup option combines<br />
elements of the setup procedure for remote access using VPN and the procedure for<br />
setting up a router using NAT. Both were described earlier in this chapter, and there<br />
is little need to go over the details again here. To get started:<br />
1. Open Routing and Remote Access from the Start | Programs | Administrative<br />
Tools menu.<br />
2. From the Action menu, select Configure and Enable Routing and Remote Access.<br />
When the Routing and Remote Access <strong>Server</strong> Setup Wizard window pops up, click<br />
Next to continue.
Chapter 13: Routing and Remote Access Service 463<br />
3. Select Virtual Private Network (VPN) Access and NAT, as shown in Figure 13-22,<br />
and click Next. <strong>The</strong> subsequent steps are similar to those described in the preceding<br />
sections. See the sections entitled “Configuring Remote Access (Dial-up or VPN)”<br />
and “Configuring a Router with Network Address Translation” for a description<br />
of the configuration options.<br />
Configuring a Secure Connection<br />
Between Two Private Networks<br />
<strong>The</strong> RRAS Setup Wizard offers an option to configure a <strong>Windows</strong> <strong>Server</strong> <strong>2003</strong> server<br />
for a secure connection to another <strong>Windows</strong> <strong>Server</strong> <strong>2003</strong> server running RRAS on<br />
a remote network. This RRAS Setup Wizard option supports a VPN connection to the<br />
remote network either through the Internet or via one of the supported demand-dial<br />
connections. <strong>The</strong> part of the setup procedure covered by the RRAS Setup Wizard is<br />
elementary—it installs RRAS with VPN support, and starts the Demand-Dial Interface<br />
Wizard if you selected that option. Following completion of the wizards, you still need<br />
to configure other properties of the link.<br />
Figure 13-21. Configuring protocols and security for the demand dial interface
464 <strong>Windows</strong> <strong>Server</strong> <strong>2003</strong>: <strong>The</strong> <strong>Complete</strong> <strong>Reference</strong><br />
Figure 13-22. Selecting to configure both VPN access and NAT<br />
To enable RRAS for a secure link between two private networks:<br />
1. Open Routing and Remote Access from the Start | Programs | Administrative<br />
Tools menu.<br />
2. From the Action menu, select Configure and Enable Routing and Remote Access.<br />
When the Routing and Remote Access <strong>Server</strong> Setup Wizard window pops up, click<br />
Next to continue.<br />
3. Select Secure connection between two private networks, as shown in Figure 13-23,<br />
and click Next.<br />
4. Chose whether or not you want to use a demand-dial interface connection to<br />
connect to the remote network, and then click Next to continue.<br />
5. If youchose to use a demand-dial interface connection, the IP Address Assignment<br />
screen displays, asking you to choose between using an automatically assigned<br />
(DHCP) IP address for the remote connection or an address selected from a<br />
specified range of addresses. DHCP is the preferred choice, if a DHCP server is<br />
available. After making your selection, click Next to continue. <strong>The</strong> RRAS Setup<br />
Wizard completes when you click Finish.<br />
6. If you chose to use a demand-dial interface connection, the Demand-Dial<br />
Interface Wizard starts now.
Chapter 13: Routing and Remote Access Service 465<br />
Figure 13-23. Selecting to configure a VPN connection to link two private networks<br />
Configuring a Custom RRAS Configuration<br />
<strong>The</strong> last path through the RRAS Setup Wizard allows you to create a custom configuration<br />
using any of the available RRAS features. When you use the Custom configuration path<br />
through the RRAS Setup Wizard, the wizard installs the RRAS components necessary<br />
to support the connection types you request, but does not prompt for any information to<br />
set up specific connections—this task is left to your discretion following completion of<br />
the wizard.<br />
To enable RRAS with a custom configuration:<br />
1. Open Routing and Remote Access from the Start | Programs | Administrative<br />
Tools menu.<br />
2. From the Action menu, select Configure and Enable Routing and Remote Access.<br />
When the Routing and Remote Access <strong>Server</strong> Setup Wizard window pops up, click<br />
Next to continue.<br />
3. Select Custom configuration, as shown in Figure 13-24, and click Next.
466 <strong>Windows</strong> <strong>Server</strong> <strong>2003</strong>: <strong>The</strong> <strong>Complete</strong> <strong>Reference</strong><br />
Figure 13-24. Selecting to create a custom configuration<br />
4. <strong>The</strong> Custom Configuration screen displays, as shown in Figure 13-25, allowing<br />
you to chose from the following options:<br />
■ VPN access<br />
■ Dial-up access<br />
■ Demand-dial connections<br />
■ NAT and basic firewall<br />
■ LAN routing<br />
5. Select any or all of the options as you wish, and click Next to continue. <strong>The</strong><br />
completion screen displays now—after reviewing its summary of actions, click<br />
Finish to complete the wizard.<br />
Configuring Internet Connection Sharing<br />
Looking for a simpler way to configure an Internet-connected computer as a router<br />
with NAT, in order to share that Internet connection? Internet Connection Sharing (ICS)
Chapter 13: Routing and Remote Access Service 467<br />
Figure 13-25. Selection custom configuration options<br />
may be just the ticket. ICS is a simple alternative to RRAS, intended for SOHO. In a simple<br />
one-step process, ICS does the following:<br />
1. Reconfigures the IP address of the LAN adapter that connects to the local<br />
network to 192.168.0.1, with a subnet mask of 255.255.255.0 (or 192.168.0.1/24<br />
in CIDR notation).<br />
2. Adds a static (but not persistent) route to the Internet to the routing table when<br />
the Internet connection is established.<br />
3. Starts the Internet Connection Sharing Service.<br />
4. Configures and starts DHCP services to allocate addresses in the range 192.168.0.2<br />
to 192.168.0.254 to clients on the local subnet.<br />
5. Enables DNS Proxy, forwarding DNS name resolution requests from clients<br />
on the local network to the DNS server provided by the ISP when the Internet<br />
connection is established.
468 <strong>Windows</strong> <strong>Server</strong> <strong>2003</strong>: <strong>The</strong> <strong>Complete</strong> <strong>Reference</strong><br />
You cannot override the way ICS configures the network. If you want a setup other<br />
than the ICS configuration, you must use RRAS. Remember when implementing ICS that<br />
ICS changes the local computer IP address, and it will no longer be able to communicate<br />
with other computers on the local network until you update their configuration to<br />
match the ICS configuration. <strong>The</strong> recommended procedure is to set client computers to<br />
obtain their IP addresses via DHCP (or Automatically, as some IP configuration panels<br />
describe it) and to remove any existing DNS server addresses from a client IP. You can<br />
configure ICS as described here on <strong>Windows</strong> <strong>Server</strong> <strong>2003</strong> and <strong>Windows</strong> XP systems.<br />
Any computer running a desktop or server version of <strong>Windows</strong> from <strong>Windows</strong> 98 on<br />
can be configured as a client on an ICS network.<br />
Want to configure ICS? In <strong>Windows</strong> 2000 <strong>Server</strong>, the RRAS Setup Wizard provided<br />
some guidance in the ICS setup when you selected an option under its Internet connection<br />
server setup path. This guidance is missing from <strong>Windows</strong> <strong>Server</strong> <strong>2003</strong>’s RRAS Setup<br />
Wizard, but the procedure is very similar. Here it is:<br />
1. Verify that the Internet connection you want to share is fully configured and<br />
working, but not connected.<br />
2. Open Network Connections, shown in Figure 13-26, which is accessible either<br />
by selecting Start | Control Panel and double-clicking Network Connections,<br />
Figure 13-26. Configure ICS after configuring the internet connection interface
Chapter 13: Routing and Remote Access Service 469<br />
or, from <strong>Windows</strong> Explorer, by right-clicking My Network Places and selecting<br />
Properties from the Action menu.<br />
3. Right-click the network interface that connects to the Internet, often a dial-up<br />
modem or LAN connection to a broadband modem. Select Properties from the<br />
Action menu. (<strong>Windows</strong> 2000 users will see a Sharing tab that provides options<br />
similar to those described next.)<br />
4. Click the Advanced tab to display the screen shown in Figure 13-27.<br />
5. In the Internet Connection Sharing section, select the check box Allow other<br />
network users to connect through this computer’s Internet connection.<br />
6. If this adapter doesn’t establish a permanent connection, and the user ID and<br />
password necessary to make the connection haven’t been saved for use by<br />
anyone, youwill be reminded to do so. This is an option on the screen that<br />
displays when youselect Connect for the adapter. Saving the user ID and<br />
password for use by anyone allows anyone logged on to the ICS gateway<br />
computer to make an Internet connection, and allows ICS to automatically<br />
make the connection when the option described in step 8 is selected.<br />
Figure 13-27. Internet Connection Sharing is a checkbox in the network interface<br />
properties
470 <strong>Windows</strong> <strong>Server</strong> <strong>2003</strong>: <strong>The</strong> <strong>Complete</strong> <strong>Reference</strong><br />
7. If this computer has more than two network adapters, the Home networking<br />
connection drop-down box shown in Figure 13-27 will also display. Select the<br />
interface that connects to the local network. This is the interface that ICS will<br />
reconfigure to an IP address of 192.168.0.1.<br />
8. If this adapter doesn’t by nature establish a permanent connection, the Establish<br />
a dial-up connection whenever a computer on my network attempts to access<br />
the Internet check box will be available. Check the box if you want to have ICS<br />
make the connection automatically, or leave it unchecked if you want always to<br />
manually initiate an Internet connection.<br />
9. Click OK. At this point you will see a panel reminding you that the IP address<br />
of the local interface will change to 192.168.0.1, and recommending that you<br />
configure other computers on the same network to obtain an IP address<br />
automatically. Click Yes.<br />
Configuring RRAS Clients<br />
Configuring clients to connect remotely is a relatively simple procedure with <strong>Windows</strong><br />
<strong>Server</strong> <strong>2003</strong>. RRAS does support other client operating systems, including, but not<br />
limited to, <strong>Windows</strong> NT, <strong>Windows</strong> 9x, UNIX variants, Macintosh, and others connecting<br />
remotely, but the focus of this section is on <strong>Windows</strong> 2000 and <strong>Windows</strong> XP clients.<br />
After you’ve installed a modem on the client, you’re ready to configure a connection<br />
to the RRAS server. This requires the following steps:<br />
From a <strong>Windows</strong> 2000 Client:<br />
1. From the Start | Settings menu, open the Network and Dial-Up Connections<br />
folder.<br />
2. Double-click the Make New Connection icon to start the Network Connection<br />
Wizard. Click Next when you see the wizard’s window.<br />
3. Figure 13-28 shows the choices that you have for making a connection. <strong>The</strong><br />
choices that are relevant to connecting to the RRAS server are Dial-up to private
Chapter 13: Routing and Remote Access Service 471<br />
network and Connect to a private network through the Internet. Choose either<br />
of these options. For simplicity, this example will use the first option. Click Next<br />
to continue.<br />
4. <strong>The</strong> next screen prompts you to supply a phone number to dial. If you’ll primarily<br />
be making local calls, just specify the local number. Otherwise, check the option<br />
Use dialing rules to allow <strong>Windows</strong> <strong>Server</strong> <strong>2003</strong> to dial the area code. Click Next<br />
to continue.<br />
5. Choose whether or not this connection is intended to be used by everyone or<br />
just yourself. Click Next to continue.<br />
6. On the next screen, make sure that the Enable Internet Connection Sharing for<br />
this connection option is unchecked and then click Next. You don’t want to<br />
enable this option.<br />
7. Type in the name for the connection and then click Finish. You can optionally<br />
add a shortcut on the desktop for accessibility.<br />
Figure 13-28. Choosing a connection type from a <strong>Windows</strong> 2000 client
472 <strong>Windows</strong> <strong>Server</strong> <strong>2003</strong>: <strong>The</strong> <strong>Complete</strong> <strong>Reference</strong><br />
From a <strong>Windows</strong> XP Client:<br />
1. From the Start | Settings menu, open the Network Connections folder.<br />
2. Double-click the New Connection Wizard icon to start the New Connection<br />
Wizard. Click Next when you see the wizard’s window.<br />
3. Figure 13-29 shows the choices that you have for making a connection. <strong>The</strong><br />
choice that is relevant to connecting to the RRAS server is Connect to the<br />
network at my workplace, which supports creating either dial-up or VPN<br />
connections. Click Next to continue.<br />
4. <strong>The</strong> Network Connection screen asks you to choose between a dial-up or a<br />
VPN connection. Click Next after making your selection.<br />
5. <strong>The</strong> next screen prompts you to supply a name for the connection. Click Next<br />
after completing the screen.<br />
6. If you are configuring a VPN connection, a Public Network screen may display,<br />
asking whether you want to dial into the network before attempting to make<br />
the VPN virtual connection. If you choose to dial into the network first, you can<br />
choose an existing dial-up connection, or choose to dial manually. Click Next to<br />
continue.<br />
Figure 13-29. Choosing a connection type from a <strong>Windows</strong> XP client
Chapter 13: Routing and Remote Access Service 473<br />
7. <strong>The</strong> next screen prompts you to supply a phone number to dial, or a hostname<br />
(or address) for a VPN connection. If entering a phone number, enter it as you<br />
would dial it from your phone. Click Next to continue.<br />
8. Choose whether or not this connection is intended to be used by everyone or<br />
just yourself. Click Next to continue.<br />
9. <strong>The</strong> completion screen displays. Click Finish after reviewing it.<br />
Specifying a Connection’s Security Settings<br />
At this point you’re done, unless you want to configure the connection’s security. This<br />
is a good idea, because the default setting for the client is to allow unsecured password<br />
validation.<br />
1. Return to the Network Connections or Network and Dial-Up Connections folder,<br />
right-click the connection you just finished configuring, and select Properties.<br />
2. Under the Security tab, you can choose your security options, as shown in<br />
Figure 13-30. <strong>The</strong> best procedure here is to configure the client to use the security<br />
Figure 13-30. Finding the Advanced (custom settings) button on the connection’s<br />
Security tab
474 <strong>Windows</strong> <strong>Server</strong> <strong>2003</strong>: <strong>The</strong> <strong>Complete</strong> <strong>Reference</strong><br />
mechanisms used by the server. For example, a client should be told to use EAP<br />
if the server is using EAP. In this particular case, you would click the Advanced<br />
(custom settings) option, click the Settings button, and click Use Extensible<br />
Authentication Protocol (EAP), as illustrated in Figure 13-31.<br />
Configuring Remote Access Policies<br />
Remote access connections are granted access based on a user’s account and remote<br />
access policies. Basically, a remote access policy defines the connection by imposing a<br />
set of conditions. Table 13-5 lists the most common remote access policies and provides<br />
a brief description of each.<br />
When you’re adding remote access policies, you aren’t limited to using one per<br />
remote client. You can add as many as you’d like, but it’s best to minimize the number<br />
of policies you use to keep the configuration as simple as possible. <strong>The</strong> New Remote<br />
Access Policy Wizard will guide you through configuring a policy for one of several<br />
common connection types. <strong>The</strong> wizard also allows you to create a custom policy that<br />
compares the parameters of a connection attempt to any of the available policy and<br />
profile attributes. I’ll describe creating a custom policy first.<br />
Figure 13-31. Choosing advanced security settings
Policy Name Policy Description<br />
Chapter 13: Routing and Remote Access Service 475<br />
Called-Station-ID Phone number dialed by user<br />
Calling-Station-ID Phone number from which call originated (caller ID)<br />
Day-And-Time- Time periods and days of week during which user is<br />
Restrictions allowed to connect<br />
Framed-Protocol <strong>The</strong> protocol to be used during the connection<br />
Tunnel-Type <strong>The</strong> tunneling protocols to be used during the connection<br />
<strong>Windows</strong>-Groups <strong>The</strong> <strong>Windows</strong> 2000 groups to which the user belongs<br />
Table 13-5. Common Remote Access Policies<br />
Configuring a Custom Remote Access Policy<br />
To add a remote access policy, do the following:<br />
1. Open Routing and Remote Access from the Start | Programs | Administrative<br />
Tools menu.<br />
2. In the left pane of the console window, right-click Remote Access Policies and<br />
select New Remote Access Policy. This starts the New Remote Access Policy<br />
Wizard. Click Next to move from the opening screen to the Policy Configuration<br />
Method screen, shown in Figure 13-32.<br />
3. Select the Set up a custom policy option, specify a name for the policy, and<br />
click Next.<br />
4. Click the Add button to bring up the Select Attribute window, shown in<br />
Figure 13-33. After selecting the attribute, click the Add button.<br />
5. Type in the parameter corresponding to the condition you’re specifying. For<br />
example, for Caller-Station-Id, type in a phone number. It is important to note<br />
that the information you provide here depends on which condition you’re<br />
trying to add. Click OK when done.<br />
6. Repeat Steps 4 and 5 until you’re done adding conditions. At that time, click<br />
Next to continue.<br />
7. <strong>The</strong> next window in the wizard asks you if you want to grant or deny access<br />
to the user when the specified conditions are met. Choose either Grant or Deny<br />
and click Next.<br />
8. At this point, you can either edit the policy, by clicking the Edit Profile button,<br />
or finish configuring the policy, by clicking the Finish button.
476 <strong>Windows</strong> <strong>Server</strong> <strong>2003</strong>: <strong>The</strong> <strong>Complete</strong> <strong>Reference</strong><br />
Figure 13-32. Choosing Set up a custom policy<br />
Editing the remote access policy profile displays a number of different options.<br />
It allows you to configure dial-in constraints, IP, multilink, authentication, encryption,<br />
and other attributes’ settings. As you can see, remote access policies are extremely<br />
customizable, to meet and exceed your environment’s needs.<br />
Remote Access Policy Wizard: Using the Typical Policy for<br />
a Common Scenario Path<br />
Choosing the first option shown in Figure 13-32 to set up a typical policy for a common<br />
scenario is an easy path to make a policy for dial-up, VPN, wireless, and Ethernet LAN<br />
connections. This path through the wizard works like this:<br />
1. Open Routing and Remote Access from the Start | Programs | Administrative<br />
Tools menu.<br />
2. In the left pane of the console window, right-click Remote Access Policies and<br />
select New Remote Access Policy. This starts the New Remote Access Policy<br />
Wizard. Click Next to move from the opening screen to the Policy Configuration<br />
Method screen, shown previously in Figure 13-32. Select the Use the wizard to<br />
set up a typical policy for a common scenario option, specify a name for the<br />
policy, and click Next.
Chapter 13: Routing and Remote Access Service 477<br />
Figure 13-33. Choosing a connection attribute to test in a policy<br />
3. <strong>The</strong> User or Group Access screen, shown in Figure 13-34, determines who the<br />
policy will apply to. When User is selected, the policy will apply to users based<br />
solely on the access permissions found on the Dial-in tab of the user’s account<br />
properties. When the Group option is selected, the policy will apply to user<br />
accounts who are members of one of the groups listed on this page, as long as<br />
their account-level permissions have Control access through Remote Access<br />
Policy selected. Grant or Deny permissions in the account will override the<br />
policy. Select User, or select Group and fill in the group or groups to control<br />
access. Click Next to continue.<br />
4. <strong>The</strong> Authentication Methods screen is next. Select one or more of the available<br />
authentication methods for the connection type that you will allow to authenticate<br />
a connection. It is advisable to require the strongest authentication type that<br />
works in your environment. Click Next to continue.<br />
5. <strong>The</strong> Policy Encryption Level screen allows youto choose to support 40-bit, 56-bit,<br />
and/or 128-bit encryption levels. <strong>The</strong> policy defaults to supporting all three. Click<br />
Next to continue.<br />
6. Review the Policy summary page and click Finish.
478 <strong>Windows</strong> <strong>Server</strong> <strong>2003</strong>: <strong>The</strong> <strong>Complete</strong> <strong>Reference</strong><br />
Figure 13-34. Choosing to consider group membership when granting<br />
remote access<br />
Editing a Remote Access Policy<br />
Once created, you can view the policy settings using the RRAS console:<br />
1. Open Routing and Remote Access from the Start | Programs | Administrative<br />
Tools menu.<br />
2. In the left pane of the window, click Remote Access Policies.<br />
3. In the right pane, right-click the policy you want to view or modify, and select<br />
Properties from the shortcut menu.<br />
4. <strong>The</strong> Policy Properties dialog box, shown in Figure 13-35, displays the Policy<br />
Conditions, which you can modify using the Add, Edit, and Remove buttons.<br />
<strong>The</strong> Grant/Deny parameter can be changed from this page.
Chapter 13: Routing and Remote Access Service 479<br />
5. To edit other policy parameters, click the Edit Profile button. Using the Edit<br />
Dial-in Profile page, shown in Figure 13-36, you can modify the other<br />
parameters of the policy.<br />
<strong>The</strong> ability to easily create a typical policy for common remote access scenarios<br />
combined with the powerful policy edit interface makes it easy to configure basic as<br />
well as custom policies.<br />
Figure 13-35. Modifying a remote access policy from its properties window
480 <strong>Windows</strong> <strong>Server</strong> <strong>2003</strong>: <strong>The</strong> <strong>Complete</strong> <strong>Reference</strong><br />
Figure 13-36. Modifying other policy parameters through the Edit Dial-in<br />
Profile window<br />
Managing and Troubleshooting RRAS<br />
As with many services in <strong>Windows</strong> <strong>Server</strong> <strong>2003</strong>, after you install and configure RRAS,<br />
you may need to periodically manage and troubleshoot it. For instance, you may want<br />
to reconfigure RRAS settings, add resources, monitor connections, and so on. Managing<br />
RRAS lets you customize its operation in your environment and allows you to keep<br />
up-to-date with its implementation.<br />
Managing Multiple RRAS <strong>Server</strong>s<br />
Managing a <strong>Windows</strong> <strong>Server</strong> <strong>2003</strong> network environment that has more than one RRAS<br />
server would get a bit overwhelming if you had to jump from machine to machine to<br />
manage them. By default, the Routing and Remote Access snap-in displays only the<br />
local computer in its server list. However, for simplicity and ease of use, you can add<br />
other RRAS servers to the snap-in so that you can manage them from a single location.
Chapter 13: Routing and Remote Access Service 481<br />
To add another server to the Routing and Remote Access snap-in, do the following:<br />
1. Within the right pane of the Routing and Remote Access snap-in, right-click<br />
<strong>Server</strong> Status and select Add <strong>Server</strong>, as shown in Figure 13-37.<br />
2. In the Add <strong>Server</strong> dialog box, select one of the four options for locating and<br />
adding another RRAS server:<br />
■ This computer This option is self explanatory.<br />
■ <strong>The</strong> following computer This option gives you the opportunity to specify<br />
the computer name that you wish to add.<br />
■ All Routing and Remote Access computers You must specify the domain<br />
name from which to add all RRAS servers. This option is useful when you<br />
have many RRAS servers and want to manage them all in one central<br />
location. It’s also useful when you don’t know the RRAS server’s name.<br />
■ Browse Active <strong>Directory</strong> (AD) Use this option when you want to browse<br />
the directory service to find one or more RRAS servers in the domain or tree.<br />
Figure 13-37. Adding a server to the RRAS management console
482 <strong>Windows</strong> <strong>Server</strong> <strong>2003</strong>: <strong>The</strong> <strong>Complete</strong> <strong>Reference</strong><br />
Monitoring Connections<br />
A good habit to start practicing is periodically monitoring RRAS connections. <strong>The</strong> RRAS<br />
management console allows you to easily check the status of the service and any active<br />
connections. By doing so, you are able to get an accurate picture of RRAS in real time,<br />
and it’s also an excellent way of troubleshooting any problems you may encounter.<br />
Checking server status is as simple as opening the RRAS management console and<br />
clicking <strong>Server</strong> Status. <strong>The</strong> right console window, pictured in Figure 13-38, displays the<br />
status reports. In particular, it shows the following statistics:<br />
■ <strong>The</strong> server name<br />
■ <strong>The</strong> state of the RRAS service (started or stopped)<br />
■ <strong>The</strong> total number of ports on the server<br />
■ <strong>The</strong> number of ports in use<br />
■ <strong>The</strong> amount of time that the server has been up since the RRAS service was<br />
last started<br />
Viewing Routing Tables<br />
Every <strong>Windows</strong> <strong>Server</strong> <strong>2003</strong> computer, with an installed network interface card (NIC),<br />
has a simple routing table created by default. You can view a computer’s static routing<br />
entries in the routing table either through the command prompt or the RRAS interface.<br />
Figure 13-38. <strong>The</strong> RRAS <strong>Server</strong> Status display
Chapter 13: Routing and Remote Access Service 483<br />
To view the routing table from the command prompt, you simply type route print.<br />
You may also view the routing table using the RRAS interface by doing the following:<br />
1. Open Routing and Remote Access from the Start | Programs | Administrative<br />
Tools menu.<br />
2. In the left pane of the console window, expand the console tree to expose the<br />
Static Routes entry underneath the IP Routing subtree.<br />
3. Right-click Static Routes and select Show IP Routing Table to display the<br />
routing table.<br />
Viewing the static routes in the routing table can be an extremely useful troubleshooting<br />
tool when you are presented with a possible routing problem. Examining the routing<br />
table helps you determine whether or not the server is properly sending or receiving<br />
routed information. This is especially useful when your network environment consists<br />
mainly of static routes.<br />
Adding Static Routes<br />
For small network environments such as a home office or small business, you may<br />
want or need to manually add a static route to the routing table to connect to another<br />
network. You can accomplish this in two ways: using the Route Add command at the<br />
command prompt (for example, route add 192.168.1.0 192.168.3.0) or using the RRAS<br />
interface. <strong>The</strong> easiest (and laziest) way to configure a static route is through the RRAS<br />
interface. Using the RRAS interface is recommended, especially if you’re not familiar<br />
with the route command. Besides, you’re less likely to make a syntax error or, even<br />
worse, a configuration error.
484 <strong>Windows</strong> <strong>Server</strong> <strong>2003</strong>: <strong>The</strong> <strong>Complete</strong> <strong>Reference</strong><br />
To add a static route using the RRAS snap-in, do the following:<br />
1. Open Routing and Remote Access from the Start | Programs | Administrative<br />
Tools menu.<br />
2. In the left pane of the console window, expand the console tree to expose the<br />
Static Routes entry underneath the IP Routing subtree.<br />
3. If you’re adding a static route for IP routing, select New Static Route to display<br />
the Static Route window (see Figure 13-39).<br />
4. Fill in the appropriate information for the following (for an IP static route):<br />
■ Interface <strong>The</strong> network interface to use to configure a static route<br />
■ Destination <strong>The</strong> computer or router in which to route the information<br />
■ Network Mask <strong>The</strong> network address that will use the route<br />
■ Gateway An IP address that the packets must be sent to in order to get<br />
routed; this is typically the default gateway<br />
■ Metric <strong>The</strong> number of hops to reach the destination<br />
5. Click OK.<br />
Figure 13-39. Adding a new IP static route
Chapter 13: Routing and Remote Access Service 485<br />
Event Logging<br />
<strong>Windows</strong> <strong>Server</strong> <strong>2003</strong> documents events that occur on the system, including those relating<br />
to the RRAS service. <strong>The</strong> events may be errors, warnings, or purely informational messages<br />
such as accounting logging. <strong>The</strong> messages can be viewed in the <strong>Windows</strong> <strong>Server</strong> <strong>2003</strong><br />
system event log.<br />
Reviewing the events in the system event log provides an invaluable means to keep<br />
track of the RRAS service and is especially useful when you need to troubleshoot a<br />
problem. Figure 13-40 shows you the various configurations for event logging. By default,<br />
RRAS records errors and warnings.<br />
To modify the default logging parameters, do the following:<br />
1. Open Routing and Remote Access from the Start | Programs | Administrative<br />
Tools menu.<br />
2. In the left pane, right-click the RRAS server and select Properties.<br />
3. Under the Logging tab, you can select how you’d like to log events, and you<br />
may even disable logging altogether for RRAS (not recommended).<br />
Figure 13-40. Managing RRAS event logging
486 <strong>Windows</strong> <strong>Server</strong> <strong>2003</strong>: <strong>The</strong> <strong>Complete</strong> <strong>Reference</strong><br />
Youcan also choose to enable extended logging to a file, or to a SQL <strong>Server</strong> database.<br />
With extended logging, you can record accounting requests, authentication requests,<br />
and periodic status. To enable extended logging:<br />
1. Open Routing and Remote Access from the Start | Programs | Administrative<br />
Tools menu.<br />
2. In the left pane, right-click Remote Access Logging. (If it doesn’t appear, then<br />
<strong>Windows</strong> Accounting is not enabled.)<br />
3. In the right pane, right-click the log file type you want to enable, and select<br />
Properties from the Action menu.<br />
4. On the Settings tab, select the types of information you want to be logged.<br />
On the Log File tab (Local File only), shown in Figure 13-41, select the log file<br />
location (the default is %windir%\system32\LogFiles), the log file format, and how<br />
often youwant the information logged to a new file.<br />
Figure 13-41. Managing RRAS log data
Chapter 13: Routing and Remote Access Service 487<br />
Where Did My Options Go?<br />
After reading this chapter, youmay be wondering why youdon’t have some of the options<br />
described. In particular, you may notice that some dial-in options for user accounts in AD<br />
are unavailable. This occurs when AD Domain Functional Level is in <strong>Windows</strong> 2000 mixed<br />
mode (refer to Chapter 18 for more information on AD modes of operation).<br />
<strong>The</strong> following options are not available while you’re running in mixed mode:<br />
■ <strong>The</strong> ability to control access through remote access policy<br />
■ Verifying a caller with caller ID<br />
■ Assigning a static IP address<br />
■ Applying static routes<br />
RRAS and 64-bit Versions of <strong>Windows</strong> <strong>Server</strong> <strong>2003</strong><br />
Several networking and Routing and Remote Access Service features are not included<br />
in the 64-bit versions of <strong>Windows</strong> <strong>Server</strong> <strong>2003</strong>. <strong>The</strong>se include:<br />
■ Internet Connection Sharing (ICS)<br />
■ Internet Connection Firewall (ICF)<br />
■ Earlier transports:<br />
■ IPX/SPX LAN and WAN<br />
■ Client Service for NetWare<br />
■ Services for Macintosh<br />
■ NetBIOS<br />
■ Open Shortest Path First (OSPF) routing protocol<br />
■ Simple Network Management Protocol (SNMP) over IPX/SPX<br />
■ Network Bridge<br />
■ Network Setup Wizard
This page intentionally left blank.
Chapter 14<br />
Client Networking<br />
Services<br />
Copyright <strong>2003</strong> by <strong>The</strong> McGraw-Hill Companies, Inc. Click Here for Terms of Use.<br />
489
490 <strong>Windows</strong> <strong>Server</strong> <strong>2003</strong>: <strong>The</strong> <strong>Complete</strong> <strong>Reference</strong><br />
Many network environments have <strong>Windows</strong> <strong>Server</strong> <strong>2003</strong> systems operating with<br />
both <strong>Windows</strong> and non-<strong>Windows</strong> computers. In this chapter, I’ll go over client<br />
services for <strong>Windows</strong> clients, as well as networking services for the non-<strong>Windows</strong><br />
computers in your enterprise.<br />
<strong>The</strong> administrators I talk to cite a wide variety of reasons for maintaining a<br />
heterogeneous network environment, and if your enterprise fits that description,<br />
your reasons probably match those I’ve heard. One scenario I hear about often is<br />
the need to support Macintosh clients in certain corporate departments (those that<br />
produce graphics, advertising, and other similar work). Also, it’s not uncommon for<br />
a company to experience mergers or acquisitions that force <strong>Windows</strong> administrators<br />
to learn to work with Novell NetWare or UNIX (and also force the NetWare and UNIX<br />
administrators to learn to work with <strong>Windows</strong>).<br />
Whatever your reason for supporting a heterogeneous environment, you’ll find<br />
that <strong>Windows</strong> <strong>Server</strong> <strong>2003</strong> is prepared to offer services that ensure its integration with<br />
non-Microsoft client systems.<br />
<strong>Windows</strong> Client Networking Service<br />
Configuring <strong>Windows</strong> clients to connect to a <strong>Windows</strong> <strong>Server</strong> requires several steps.<br />
You must install and configure client software, install one or more protocols on the<br />
client computer, and create user and computer accounts for the network. This section<br />
covers the client software that’s needed to communicate across the network.<br />
Client for Microsoft Networks<br />
Client for Microsoft Networks is a software component that allows a computer to<br />
access resources, such as file and print services, on a Microsoft network. When you<br />
install networking components (hardware and drivers for network interface devices),<br />
this client is installed automatically. Client for Microsoft Networks is independent of<br />
the protocol that you choose to use for network communication (although <strong>Windows</strong><br />
also installs TCP/IP by default).<br />
Client for Microsoft Networks is actually the Common Internet File System (CIFS)<br />
protocol that rides on top of TCP/IP (or any other protocol). A newer version of the<br />
<strong>Server</strong> Message Block (SMB) protocol, CIFS is a file and print service protocol that<br />
allows computers to access resources located on remote computers transparently.<br />
Client for Microsoft Networks uses a remote procedure call (RPC) to call services<br />
on other computers on the network. RPC is nothing more than a message-passing<br />
facility; it performs no name resolution. By default, <strong>Windows</strong> <strong>Server</strong> <strong>2003</strong> uses the<br />
<strong>Windows</strong> Locator RPC, but if you have some reason to do so, it is also possible to<br />
use the Distributed Computing Environment (DCE) Cell <strong>Directory</strong> Service.
Chapter 14: Client Networking Services 491<br />
DCE, which is seen less and less these days, is typically used to connect systems that are<br />
widely scattered. Because DCE uses the client/server model, it was frequently deployed<br />
in enterprises where users needed to access applications and data on servers that were<br />
at remote locations. When I was administering (and writing about) <strong>Windows</strong> NT<br />
networks, I covered DCE in more detail. Today, if I face a scenario where users need<br />
to access applications and data on remote servers, I use Terminal <strong>Server</strong>.<br />
Client for Microsoft Networks is the equivalent of the Workstation service you were<br />
used to in <strong>Windows</strong> NT.<br />
File and Printer Sharing for Microsoft Networks<br />
File and Printer Sharing for Microsoft Networks is a service component that complements<br />
the Client for Microsoft Networks service. It allows computers on the network to access<br />
files and printers that youconfigure for sharing. This service is also installed and enabled<br />
by default when you install networking services.<br />
File and Printer Sharing for Microsoft Networks is the equivalent of the <strong>Server</strong> service<br />
in <strong>Windows</strong> NT.<br />
You can optimize the way a <strong>Windows</strong> <strong>Server</strong> <strong>2003</strong> performs when it’s set up for<br />
File and Printer Sharing. This lets you use the server in a manner that’s appropriate<br />
for the services it provides to network clients. To configure File and Printer Sharing<br />
performance, take these steps:<br />
1. Choose Start | Control Panel | Network Connections | Local Area Connection.<br />
2. Click Properties.<br />
3. Select File And Printer Sharing For Microsoft Networks, and click the<br />
Properties button.<br />
4. Use the options in the File And Printer Sharing For Microsoft Networks<br />
Properties dialog (see Figure 14-1) to optimize the service, as follows:<br />
■ Select Minimize Memory Used to optimize the server for a small number<br />
of clients.<br />
■ Select Balance to optimize the server for a mixed usage of file and printer<br />
sharing in addition to other services.<br />
■ Select Maximize Data Throughput For File Sharing to dedicate as many<br />
resources as possible to file and print server services.<br />
■ Select Maximize Data Throughput For Network Applications to optimize<br />
server memory for network applications such as Microsoft SQL <strong>Server</strong>.<br />
■ Select Make Browser Broadcasts To LAN Manager 2.x Clients to allow LAN<br />
Manager 2.x clients (<strong>Windows</strong> NT and earlier) to browse for shared resources<br />
on this computer.
492 <strong>Windows</strong> <strong>Server</strong> <strong>2003</strong>: <strong>The</strong> <strong>Complete</strong> <strong>Reference</strong><br />
Figure 14-1. Optimize computer performance by selecting the appropriate option.<br />
Browser Service<br />
Downlevel clients use the Browser service to announce themselves and their shared<br />
resources on the network. When you use earlier versions of <strong>Windows</strong> (NT 4 and 9x),<br />
double-clicking the Network Neighborhood icon on the desktop results in a list of<br />
computers within the domain or workgroup. Selecting a computer displays its shared<br />
resources. <strong>The</strong> Browser service is responsible for these features. It uses broadcasts<br />
during <strong>Windows</strong> startup, and then at specified intervals, to make the announcements.<br />
Unfortunately, the initial implementation of the Browser service frequently hindered<br />
performance by clogging the network with unnecessary broadcast messages. To minimize<br />
the browser service’s impact on the network, <strong>Windows</strong> moved to the use of a domain<br />
master browser (DomMB) and a segment master browser (SegMB). <strong>The</strong> master browsers are<br />
responsible for receiving announcements to help reduce clutter on the network, as well<br />
as keeping an accurate listing of the computers and shared resources. By definition, a<br />
<strong>Windows</strong> NT 4 Primary Domain Controller (PDC) is the DomMB.<br />
For <strong>Windows</strong> NT networks with multiple segments, the browser concept was extended<br />
slightly with the SegMB. In this case, each segment contains a SegMB that is responsible<br />
for maintaining a browse list of the computers on the local segment. Computers on that<br />
segment would query and obtain their browse list from the SegMB. <strong>The</strong> SegMB is also
Chapter 14: Client Networking Services 493<br />
configured to forward the browse list to the DomMB and to request the domain browse<br />
list. <strong>The</strong> SegMB then makes the complete list available to its local clients.<br />
Starting with <strong>Windows</strong> 2000, the Browser service was replaced by Active <strong>Directory</strong><br />
(AD) services. As a result, although you may have the Browser service running on<br />
<strong>Windows</strong> <strong>Server</strong> <strong>2003</strong>, it’s only there for backward compatibility with downlevel<br />
clients. When youfinally upgrade all downlevel clients, and remove NetBIOS, the<br />
browser service will no longer be needed, because you can rely solely on AD to locate<br />
and announce resources. This will improve performance, because AD doesn’t impose<br />
the toll on network traffic that the browser service does.<br />
Novell NetWare Services<br />
Novell NetWare once held the greatest market share for Intel-based computers. Today, it<br />
is no longer dominant, but it still has a presence in many network environments. Because<br />
of this, ever since <strong>Windows</strong> NT 3.5, Microsoft has built services into the operating system<br />
that allow the two environments to communicate.<br />
<strong>Windows</strong> <strong>Server</strong> <strong>2003</strong>, and its client system, <strong>Windows</strong> XP, continue to provide some<br />
interoperability services for NetWare, namely Client Service for NetWare (CSNW), which<br />
is built into the operating system. In addition, there are several add-on and third-party<br />
solutions. In this section, I’ll present an overview of some of the interoperability features<br />
that permit communication between these dissimilar network environments.<br />
NetWare-related protocols and services are supported only in 32-bit versions of<br />
<strong>Windows</strong>. <strong>The</strong> 64-bit versions of <strong>Windows</strong> don’t support the IPX/SPX protocol,<br />
and therefore cannot support the NetWare-related services that rely on it.<br />
<strong>Windows</strong> vs. NetWare Communications<br />
<strong>The</strong> way in which Novell NetWare and <strong>Windows</strong> <strong>Server</strong> <strong>2003</strong> communicate with<br />
machines within their own respective environments is fundamentally different.<br />
NetWare clients typically use IPX/SPX (although TCP/IP is also common starting<br />
with NetWare 5.x) and the Network Core Protocol (NCP) to function within their<br />
own environment. <strong>Windows</strong> clients rely on CIFS. <strong>The</strong>refore, communication between<br />
the two systems requires additional services and/or multiple protocol stacks.<br />
<strong>The</strong> NCP and CIFS architectures are incompatible, in spite of the fact that they<br />
share a common function—letting clients request services from a server. To overcome<br />
the incompatibility, you need to install and configure additional services.<br />
Historically, as a <strong>Windows</strong> administrator, you’ve commonly bridged the<br />
communication barrier by configuring clients with multiple protocols in conjunction<br />
with CSNW, and by configuring <strong>Windows</strong> servers as NetWare gateways.<br />
However, <strong>Windows</strong> <strong>Server</strong> <strong>2003</strong> does not include Gateway Services for NetWare, and<br />
if you require this feature, you need to install Services for NetWare, which is a separate<br />
product you can obtain from Microsoft. See the section “Services for NetWare,” later in<br />
this chapter, for more information.
494 <strong>Windows</strong> <strong>Server</strong> <strong>2003</strong>: <strong>The</strong> <strong>Complete</strong> <strong>Reference</strong><br />
NWLink<br />
<strong>Windows</strong> <strong>Server</strong> <strong>2003</strong>, like earlier versions of <strong>Windows</strong>, includes an IPX/SPX-compatible<br />
protocol called NWLink, which is Microsoft’s implementation of the IPX/SPX protocol.<br />
NWLink allows computers running <strong>Windows</strong> to communicate with computers running<br />
NetWare. It supports WinSock and NetBIOS over IPX APIs.<br />
You can also use the NWLink protocol to connect computers running <strong>Windows</strong> to<br />
computers running MS Client for DOS.<br />
Installing NWLink<br />
<strong>The</strong> NWLink protocol is required for communication with NetWare environments, and<br />
must be installed if you want to use Client Service for NetWare. To install NWLink, do<br />
the following:<br />
1. Choose Start | Control Panel | Network Connections | Local Area Connection.<br />
2. Click Properties.<br />
3. Click Install.<br />
4. Select Protocol and then click Add to open the Select Network Protocol dialog.<br />
5. Select NWLink IPX/SPX/NetBIOS Compatible Transport Protocol, and click OK.<br />
This adds the following two components to every LAN connection installed on the<br />
computer:<br />
■ NWLink NetBIOS<br />
■ NWLink IPX/SPX/NetBIOS Compatible Transport Protocol
Chapter 14: Client Networking Services 495<br />
If NWLink is not installed prior to installing the Client Service for NetWare, <strong>Windows</strong><br />
installs it automatically.<br />
Configuring NWLink<br />
After installation is complete, configure the parameters for the NWLink IPX/SPX/<br />
NetBIOS Compatible Transport protocol (see Figure 14-2).<br />
NWLink Frame Type <strong>The</strong> Frame Type parameter defines the way data is formatted<br />
as it travels across the network. <strong>Server</strong>s and workstations cannot communicate with<br />
one another over NWLink when they use different frame types.<br />
By default, <strong>Windows</strong> <strong>Server</strong> <strong>2003</strong> detects the frame type for you. Automatic frame<br />
detection configures NWLink to receive only one frame type—the one that NWLink detects<br />
in use on the network:<br />
■ NetWare 3.11 and earlier servers are commonly configured to use the 802.3<br />
frame type.<br />
■ NetWare 3.12 and later servers default to the 802.2 frame type with the IPX/<br />
SPX protocol.<br />
Figure 14-2. Configure NWLink to enable communication.
496 <strong>Windows</strong> <strong>Server</strong> <strong>2003</strong>: <strong>The</strong> <strong>Complete</strong> <strong>Reference</strong><br />
■ Ethernet_II is used with the TCP/IP protocol.<br />
■ <strong>The</strong> Ethernet_SNAP frame type is favored for use with AppleTalk under NetWare.<br />
If you need to access multiple NetWare servers on your network, and they use<br />
different frame types with IPX/SPX, you must manually configure NWLink to specify<br />
the frame types in use on your network. To determine the frame type your routers are<br />
using, enter ipxroute config at a command prompt.<br />
If you don’t use autodetection for frame type, all the server computers on your network<br />
that use IPX/SPX must be using the same frame type. If they’re not, you must use<br />
autodetection.<br />
NWLink Network Number Network numbers are associated with the frame type. <strong>The</strong><br />
network number is used to segment different frame types that may exist on the network.<br />
For example, every machine using a specific frame type also uses the same network<br />
number. This parameter is automatically detected by <strong>Windows</strong> <strong>Server</strong> <strong>2003</strong>.<br />
NWLink Internal Network Number <strong>The</strong> internal network number is a hexadecimal<br />
identifier that is unique for each computer using NWLink. If you do not know what<br />
the internal network number should be, accept the default value of 00000000. You can<br />
determine the internal network number your routers are using by entering ipxroute<br />
config at a command prompt.<br />
Client Service for NetWare<br />
In addition to NWLink, clients need CSNW to access file and print resources on<br />
NetWare servers. CSNW, which is included with all versions of <strong>Windows</strong>, provides<br />
the redirector services that NWLink lacks. You can use CSNW to connect to NetWare<br />
servers (versions 2.x to 5.x) for file and print services, as well as to access Novell<br />
<strong>Directory</strong> Services (NDS) or bindery information.<br />
Clients communicating in a <strong>Windows</strong> <strong>Server</strong> <strong>2003</strong> network using the TCP/IP protocol<br />
must use NWLink and CSNW in order to use file resources on NetWare servers. When<br />
a machine is configured with both sets of protocols (TCP/IP and NWLink) and CSNW,<br />
clients can access NetWare server resources directly. As a result of this direct access, your<br />
system suffers no degradation in performance due to protocol translation.<br />
CSNW can only connect to NetWare servers that use the IPX/SPX protocol. CSNW<br />
will not connect to NetWare servers that use only the TCP/IP protocol. Use one of the<br />
Novell Clients for <strong>Windows</strong> to access IP-only NetWare servers.<br />
Installing Client Service for NetWare<br />
To begin, you must install CSNW by taking the following steps:
1. Choose Start | Control Panel | Network Connections | Local Area Connection.<br />
2. Click Properties.<br />
3. Click the Install button to display the Select Network Component Type dialog.<br />
4. Select Client and click the Add button.<br />
5. Select Client Service for NetWare and click OK.<br />
You need to restart <strong>Windows</strong> to complete the installation.<br />
Configuring Client Service for NetWare<br />
While you configure many of the networking components displayed on a Local Area<br />
Connection Properties dialog using the component’s Properties dialog, this is not true<br />
for CSNW. Instead, you configure CSNW via the CSNW Control Panel applet.<br />
To access NDS servers, CSNW uses the NetWare server’s bindary-mode emulation<br />
feature. <strong>The</strong> CSNW Control Panel applet gives you two ways to designate the NetWare<br />
server you want to access:<br />
■ To access a NetWare 3.1x server, you must specify a Preferred <strong>Server</strong>.<br />
■ In an NDS environment, you can specify either a Preferred <strong>Server</strong> or the name<br />
of the NDS Tree and Context where your NetWare user ID is defined—that is,<br />
the name of the NDS container that holds your user ID.<br />
Use the following steps to configure CSNW:<br />
1. Open the CSNW applet in Control Panel.<br />
2. To use the Preferred <strong>Server</strong> option, enter the name of your NetWare server.<br />
3. To use the Default Tree and Context, enter the name of the NDS tree, and the<br />
Context within the tree. <strong>The</strong> context can be in either label or label-less format.<br />
4. Select the desired printing options.<br />
5. Select Run Login Script, if you want CSNW to run the login script that the<br />
NetWare Administrator has associated with your NetWare User ID.<br />
6. Click OK to save your selections and close the window.<br />
Services for NetWare<br />
Microsoft Services for NetWare version 5 (SFNW5) is an add-on product with<br />
components for <strong>Windows</strong> NT/2000/<strong>2003</strong>. <strong>The</strong> product includes three components<br />
for <strong>Windows</strong> 2000/<strong>2003</strong> servers:<br />
■ Microsoft <strong>Directory</strong> Synchronization Services (MSDSS)<br />
■ File Migration Utility (FMU)<br />
■ File and Print Services for NetWare version 5 (FPNW5)<br />
Chapter 14: Client Networking Services 497
498 <strong>Windows</strong> <strong>Server</strong> <strong>2003</strong>: <strong>The</strong> <strong>Complete</strong> <strong>Reference</strong><br />
In addition, SFNW5 includes two components for use with <strong>Windows</strong> NT 4 servers:<br />
■ File and Print Services for NetWare version 4<br />
■ <strong>Directory</strong> Service Manager for NetWare<br />
All of these features are covered in this section.<br />
Microsoft <strong>Directory</strong> Synchronization Services<br />
Microsoft <strong>Directory</strong> Synchronization Services (MSDSS) is an add-on service that provides<br />
migration support and bidirectional synchronization of directory information with AD<br />
and other directory services. Most importantly, it functions with NDS for true enterprise<br />
management of directories. MSDSS supports all versions of NDS as well as older<br />
NetWare bindery services, allowing you to preserve your NetWare investment (until<br />
you migrate NetWare to <strong>Windows</strong>, of course).<br />
In the capacity of serving more than one directory service, MSDSS also serves as<br />
a metadirectory utility. Metadirectories glue various directory services into a unified,<br />
manageable service, while at the same time allowing the directory services to be managed<br />
separately. MSDSS can be configured and managed through its MMC snap-in. This allows<br />
you to easily manage shared information, such as user accounts, from a single interface.<br />
File Migration Utility<br />
Use the File Migration Utility (FMU) in conjunction with MSDSS to migrate files from<br />
any NetWare bindary-mode or NDS server to an NTFS volume, while retaining all<br />
the original file access rights. Because access rights depend upon User and Group<br />
accounts, you must first use MSDSS to migrate NDS directory or Bindary objects to<br />
Active <strong>Directory</strong>, selecting the Migrate Files option when synchronizing the directories.<br />
With the Migrate Files option selected, MSDSS creates a migration log that FMU will<br />
use when migrating the files and access rights to an NTFS share.<br />
FMU will also migrate files to a FAT volume, discarding the associated access rights that<br />
the FAT file system does not support. However, there are very few acceptable reasons for<br />
using a FAT volume in a network.<br />
File and Print Services for NetWare<br />
File and Print Services for NetWare is focused on interoperability for NetWare clients<br />
accessing a <strong>Windows</strong> <strong>Server</strong> <strong>2003</strong>/<strong>Windows</strong> 2000 network. FPNW lets a NetWare client<br />
access file and print services on a <strong>Windows</strong> server. No configuration on the client is<br />
necessary, because the client views the <strong>Windows</strong> server as a NetWare server. However,<br />
FPNW does not include the capability to manage permissions associated with the<br />
NetWare clients in the <strong>Windows</strong> network.<br />
With FPNW, the <strong>Windows</strong> server appears as a NetWare server that supplies file<br />
and print services to NetWare clients. FPNW supports bindary-mode emulation only,<br />
making a <strong>Windows</strong> server appear as a NetWare 3.12 server to NetWare clients. Client<br />
applications written to NetWare that require NDS support will fail when used with<br />
an FPNW server.
Chapter 14: Client Networking Services 499<br />
Services for Macintosh<br />
<strong>Windows</strong> <strong>Server</strong> <strong>2003</strong> continues to foster interoperability between Intel-based PCs and<br />
the Macintosh platform with Services for Macintosh (SFM), which is sometimes referred<br />
to as AppleTalk network integration services. SFM is a collection of services that can be<br />
individually or collectively installed. <strong>The</strong> following three components are in SFM:<br />
■ AppleTalk Protocol, which is the set of network protocols on which the AppleTalk<br />
network architecture is based.<br />
■ File Services for Macintosh (sometimes called MacFile), which allows Macintosh<br />
clients to access files on <strong>Windows</strong> servers that are running SFM.<br />
■ Print Services for Macintosh (also known as MacPrint), which enables Macintosh<br />
clients to send and spool documents to printers attached to a <strong>Windows</strong> server<br />
(and to any printer on an AppleTalk network).<br />
I’ll discuss these components, along with other issues involved with servicing<br />
Macintosh clients, in this section.<br />
Macintosh Network Protocols<br />
Integrating Macintosh and Intel-based computers isn’t as simple as loading SFM on<br />
a <strong>Windows</strong> <strong>Server</strong> <strong>2003</strong> computer and expecting the two operating systems to talk<br />
to each other. You must also consider the network topologies that are being used, to<br />
overcome any problems that arise from network hardware differences.<br />
For <strong>Windows</strong> <strong>Server</strong> <strong>2003</strong>, the most common network topology is Ethernet, but<br />
the OS also supports Token Ring, LocalTalk, FDDI, and ATM. A Macintosh computer<br />
can also be equipped to use Ethernet but many still use LocalTalk (used in AppleTalk<br />
networking), because LocalTalk networking equipment is built into every Macintosh<br />
machine.<br />
If everyone is using the same network media, such as Ethernet, then you’re in luck.<br />
Otherwise, you’ll need to take into consideration the number of Macintosh clients you<br />
have. <strong>The</strong> two most common scenarios are the following:<br />
■ Administrators install Ethernet adapters in all the Macintosh computers.<br />
■ Administrators install a LocalTalk adapter in the <strong>Windows</strong> <strong>Server</strong> <strong>2003</strong> that is<br />
running SFM.<br />
<strong>The</strong>re may be other scenarios (sometimes I come across Macintosh computers using<br />
Token Ring), but the point is that there must be some common ground between all of<br />
this hardware.<br />
AppleTalk and Apple File Protocol over TCP/IP<br />
For a long time, AppleTalk has been the network protocol for enabling Macintosh<br />
computers to communicate with each another. Although it’s still in use today for many<br />
Macintosh LocalTalk networks, it’s used primarily with older Macintosh systems.
500 <strong>Windows</strong> <strong>Server</strong> <strong>2003</strong>: <strong>The</strong> <strong>Complete</strong> <strong>Reference</strong><br />
Much like every other operating system platform and the Internet, newer Macintosh<br />
systems have adopted TCP/IP as the protocol of choice.<br />
Macintosh computers that use TCP/IP support file sharing via Apple File Protocol<br />
(AFP) over TCP/IP. AFP over TCP/IP is not a full implementation of AFP. AFP/IP<br />
<strong>Windows</strong> servers don’t appear in the Macintosh Clients Chooser, because AFP/IP does<br />
not broadcast advertisements of network services (AppleTalk does). However, clients<br />
can still connect to the SFM volume using the server’s IP address.<br />
<strong>Windows</strong> <strong>Server</strong> <strong>2003</strong> supports both AppleTalk and AFP over TCP/IP to ensure<br />
compatibility with all Macintosh systems. Since <strong>Windows</strong> <strong>Server</strong> <strong>2003</strong> relies on TCP/IP,<br />
youshould standardize on the TCP/IP protocol on Macintosh systems, if possible.<br />
Reducing the number of protocols supported in a network environment also reduces<br />
the total cost of administration.<br />
If the AppleTalk and/or the AFP over TCP/IP protocols aren’t installed before<br />
you install file or print services for the Macintosh, <strong>Windows</strong> <strong>Server</strong> <strong>2003</strong> installs them<br />
automatically. However, if youmerely want to install the protocols, youcan do so<br />
manually with the following steps:<br />
1. Choose Start | Control Panel | Network Connections | Local Area Connection.<br />
2. Click Properties.<br />
3. On the General tab, click the Install button.<br />
4. In the Select Network Component Type window, click Protocol and then click Add.<br />
5. In the Select Network Protocol window, select the AppleTalk Protocol and then<br />
click OK.<br />
AppleTalk Routing<br />
After youinstall AppleTalk on a <strong>Windows</strong> <strong>Server</strong> <strong>2003</strong> computer, youcan enable<br />
AppleTalk routing and create a zone (a collection of computers similar to a workgroup)<br />
so that the server can act as an AppleTalk router.<br />
AppleTalk routing uses network number ranges to define a segment (a physically<br />
connected network). This is analogous to the network portion of an IP address. Two<br />
numbers separated by a dash (for example, 10-11) can represent network ranges on<br />
an AppleTalk router. <strong>The</strong> number range tells the router which network addresses to<br />
advertise on the segment. (Network numbers can range from 1 to 65,279.)<br />
Each network number can accommodate up to 253 node numbers. A node number<br />
corresponds to the host portion of an IP address. Macs on an AppleTalk segment are<br />
dynamically given node numbers during startup.<br />
This combination of a network number range and a specific node number identifies<br />
an AppleTalk device to the network.<br />
By enabling AppleTalk routing on your <strong>Windows</strong> <strong>Server</strong> <strong>2003</strong> computer, you’re<br />
defining a network much as you do with TCP/IP. Each network is defined by a network<br />
address range where the number of numbers in the address range times 253 possible<br />
nodes per network address (n×253) defines how many devices you can have in the<br />
segment.
Chapter 14: Client Networking Services 501<br />
Seed Routers<br />
A seed router is responsible for broadcasting routing information such as network<br />
addresses on the segment (this is called seeding the network). Enabling AppleTalk<br />
routing on a <strong>Windows</strong> <strong>Server</strong> <strong>2003</strong> computer turns that computer into a seed router<br />
for Macintosh clients. If you have more than one NIC in the computer, you can seed<br />
more than one AppleTalk network.<br />
<strong>The</strong> AppleTalk environment can include different kinds of routers, all of which<br />
forward data from one physical network to another (which is what routers do, of<br />
course). Seed routers, however, also have the onus of initializing and broadcasting<br />
information about the physical networks. That information lets any other routers on<br />
the network know where to send each packet of data.<br />
Each physical network must have at least one seed router. <strong>The</strong> seed router must be<br />
booted first to make sure that any other routers (including Internet routers) are initialized<br />
with the correct information about the network.<br />
You can have more than one seed router, and this is handy if your Macintosh clients<br />
are scattered across a WAN. Each WAN can have a seed router, so users in one area don’t<br />
have to wait for seed routers in remote locations to boot up and seed the network.<br />
However, it’s urgent that you realize that multiple seed routers must all contain<br />
identical seeding information. If there’s a difference in information between seed<br />
routers, the first router that boots becomes the only seed router—the next seed router<br />
that boots notices the differences, and shuts down its seeding services. If the first router<br />
to boot isn’t the one with the correct information, your network communications are<br />
compromised.<br />
Zones<br />
Azone is a contiguous range of networks. <strong>The</strong> zone defines where the Macintosh clients<br />
look to find Macintosh-accessible volumes and printers in the <strong>Windows</strong> environment. This<br />
is similar to the principles behind DNS zones (see Chapter 12) where a zone segments the<br />
network into manageable pieces. Youcan have one or more zones defined per segment.<br />
Configuring Routing and Zones<br />
To configure a network adapter in a <strong>Windows</strong> <strong>Server</strong> <strong>2003</strong> computer with a Macintosh<br />
zone, and enable the computer to act as a seed router, use the following steps:<br />
1. From the Administrative Tools menu, open the Routing And Remote Access<br />
Management Console.<br />
2. Expand the RRAS server, right-click AppleTalk Routing, and select Enable<br />
AppleTalk Routing.<br />
3. Select AppleTalk Routing in the left pane to display the connections that apply<br />
to AppleTalk Routing in the right pane.<br />
4. Right-click the connection (for example, Local Area Connection) and choose<br />
Properties.
502 <strong>Windows</strong> <strong>Server</strong> <strong>2003</strong>: <strong>The</strong> <strong>Complete</strong> <strong>Reference</strong><br />
5. Select the Enable Seed Routing On This Network check box, which enables<br />
configuration of AppleTalk Routing parameters.<br />
<strong>The</strong> first parameter to configure is the Network Range of numbers. <strong>The</strong> numbers<br />
you specify can be arbitrary, as long as they’re contiguous. Keep in mind that the<br />
number of AppleTalk nodes (such as computers, printers, and so on) that can be<br />
supported is 253 times the number of numbers in the network range. For example,<br />
a network range of 100 to 101 can support 506 (2×253) nodes.<br />
If there aren’t any default zones listed, you can create a new zone by clicking the<br />
New button, and entering the name of the zone in the New Zone dialog.<br />
Click OK to create the zone, and repeat the steps to create as many zones as you<br />
require. <strong>The</strong> first zone you create becomes the default zone. To make a different zone<br />
the default, select it and click Set As Default. Click Apply to save your changes, and<br />
then click OK to close the window.
Chapter 14: Client Networking Services 503<br />
Remote Access<br />
In addition to supporting Macintosh clients on a LAN, <strong>Windows</strong> <strong>Server</strong> <strong>2003</strong>’s RRAS<br />
allows Macintosh clients to connect from remote locations using the AppleTalk Control<br />
Protocol (ATCP). ATCP dynamically configures a remote Macintosh client through a<br />
PPP link by negotiating various AppleTalk-based parameters, such as an AppleTalk<br />
network address.<br />
Once connected, Macintosh users can access <strong>Windows</strong> resources by using the Guest<br />
account or by authenticating using the UAM.<br />
To begin, configure RRAS on the server by doing the following:<br />
1. From the Administrative Tools menu, open the Routing And Remote Access<br />
Management Console.<br />
2. In the left pane, right-click the RRAS server object and select Configure and<br />
Enable Routing and Remote Access. This launches the Routing and Remote<br />
Access <strong>Server</strong> Setup Wizard.<br />
3. Click Next to skip past the Welcome screen.<br />
4. In the Configurations window, select Remote Access <strong>Server</strong> and click Next.<br />
5. In the Remote Access window, select dial-up and click Next.<br />
6. In the IP Address Assignment window, click Next to accept the RRAS default.<br />
RRAS needs to assign a local network IP address to each remote client connecting<br />
through RRAS. RRAS will use addresses supplied by the network’s DHCP server,<br />
or will generate its own addresses if it doesn’t find a DHCP server on the network.<br />
7. <strong>The</strong> next window, Managing Multiple Remote Access <strong>Server</strong>s, allows you to<br />
choose a RADIUS server to authenticate access to multiple RRAS servers. Unless<br />
you have some configuration that requires a RADIUS server, you should accept<br />
the default selection to skip it.<br />
8. Click Finish in the next window to complete the installation process.<br />
<strong>The</strong>n, to configure RRAS to allow Macintosh clients remote access, do the following:<br />
1. From the Administrative Tools menu, open the Routing And Remote Access<br />
Management Console.<br />
2. In the console pane, right-click the RRAS server and select Properties from the<br />
shortcut menu.<br />
3. In the AppleTalk tab, select Allow AppleTalk-based remote clients to connect<br />
to this server.<br />
Authenticating Macintosh Clients<br />
Macintosh clients are required to log on to the <strong>Windows</strong> <strong>Server</strong> <strong>2003</strong> network before<br />
they can use resources such as file and printer services. <strong>The</strong> logon mechanism is slightly<br />
different than for <strong>Windows</strong> clients. Macintosh clients use their built-in user authentication
504 <strong>Windows</strong> <strong>Server</strong> <strong>2003</strong>: <strong>The</strong> <strong>Complete</strong> <strong>Reference</strong><br />
module (UAM), which can be configured from their Chooser to log on to an AppleShare<br />
<strong>Server</strong>. However, they have additional options when they log on to <strong>Windows</strong> <strong>Server</strong> <strong>2003</strong>,<br />
which supports the following UAM authentication methods:<br />
■ Guest This allows Macintosh clients who don’t have a user account and<br />
password to log on.<br />
■ Client’s AppleShare Authentication This prompts Macintosh clients for a<br />
username and password (which is sent as cleartext). It’s important to note that<br />
Apple’s built-in Random Number Exchange security method isn’t supported<br />
by <strong>Windows</strong> <strong>Server</strong> <strong>2003</strong>, which stores account information in a manner that’s<br />
incompatible.<br />
■ Microsoft UAM (MS UAM) When Macintosh clients log on to a <strong>Windows</strong><br />
<strong>Server</strong> <strong>2003</strong> environment, they can optionally use Microsoft’s UAM, which offers<br />
a higher degree of security than those mechanisms built into the Macintosh<br />
Chooser’s UAM. <strong>The</strong>re are two versions of Microsoft’s UAM, version 1 and<br />
version 5. <strong>The</strong> later version is available only with <strong>Windows</strong> <strong>Server</strong> <strong>2003</strong>.<br />
MS UAM 5 requires the client to have AppleShare Client 3.8 or greater, or Mac OS 8.5<br />
or greater. Otherwise, MS UAM version 1 is used.<br />
When you install File Services for Macintosh, <strong>Windows</strong> <strong>Server</strong> <strong>2003</strong> automatically<br />
creates a directory called Microsoft UAM Volume. It shares this directory as a read-only<br />
Macintosh volume, and allows guests to access the directory. Macintosh clients connect<br />
to this share to get the MS UAM and install it on their computer, after which they can<br />
log on securely using MS UAM.<br />
If you tighten security by using MS UAM, you also need to configure Macintosh<br />
clients to install the MS UAM. To configure Macintosh clients to access the authentication<br />
files located in the Microsoft UAM Volume, do the following:<br />
1. On the Macintosh Apple menu, double-click Chooser.<br />
2. Double-click the AppleShare icon, and then click the AppleTalk zone you<br />
configured on <strong>Windows</strong> <strong>Server</strong> <strong>2003</strong>.<br />
3. Select the server, and click OK.<br />
4. Click Guest, and click OK.<br />
5. Click the Microsoft UAM Volume, and click OK.<br />
6. Close the Chooser dialog.<br />
7. Connect and select the Microsoft UAM Volume.
Chapter 14: Client Networking Services 505<br />
8. On the Macintosh Desktop, double-click the Microsoft UAM Volume to open it.<br />
9. Double-click MS UAM Installer.<br />
File Services for Macintosh<br />
File Services for Macintosh (also called MacFile) lets youdesignate a directory that<br />
can be accessible to Macintosh as well as <strong>Windows</strong> users. For compatibility reasons, a<br />
Macintosh-accessible volume requires NTFS to ensure that filenames are set properly<br />
for both environments, and to make sure proper security permissions are invoked.<br />
CDFS (for CD-ROM drives) is also a supported file system that can be used for sharing<br />
between platforms. Permissions are always read-only on CDFS drives.<br />
To install File Services for Macintosh, take the following steps:<br />
1. In Control Panel, open Add or Remove Programs.<br />
2. Select Add/Remove <strong>Windows</strong> Components.<br />
3. Select Other Network File and Print Services (don’t put a check mark in the<br />
check box), and click the Details button.<br />
4. Select the File Services For Macintosh check box.<br />
5. Click OK, and then click Next.<br />
6. Click Finish to complete the installation.<br />
<strong>The</strong> installation process is easy, because <strong>Windows</strong> <strong>Server</strong> <strong>2003</strong> does most of the work<br />
for you. Some important installation issues the OS takes care of include the following:<br />
■ When File Services for Macintosh and TCP/IP are installed, the Apple File<br />
Protocol (AFP) over TCP/IP is enabled automatically.<br />
■ If the AppleTalk protocol is not installed before you attempt to install File<br />
Services for Macintosh, it is installed automatically.<br />
■ <strong>The</strong> Microsoft User Authentication Module (UAM) Volume is created<br />
automatically.<br />
<strong>Windows</strong> <strong>Server</strong> <strong>2003</strong> offers a new way to configure and manage File Services<br />
for Macintosh. Instead of using the File Manager you used in <strong>Windows</strong> NT, you<br />
use the Shared Folders snap-in in the Computer Management Console. To open the<br />
Computer Management Console, right-click My Computer and choose Manage from<br />
the shortcut menu.
506 <strong>Windows</strong> <strong>Server</strong> <strong>2003</strong>: <strong>The</strong> <strong>Complete</strong> <strong>Reference</strong><br />
Creating Other Macintosh Volumes Besides the Microsoft UAM Volume, other<br />
Macintosh-accessible volumes can be created to share files among Macintosh and<br />
<strong>Windows</strong> <strong>Server</strong> <strong>2003</strong> computers. To create a Macintosh-accessible volume, do the<br />
following:<br />
1. Open Computer Management from the Start | Programs | Administrative<br />
Tools menu, and expand Shared Folders (either double-click Shared Folders<br />
or click the +).<br />
2. Right-click Shares and select New File Share to launch the Share a Folder Wizard.<br />
3. Click Next to skip the Share a Folder Wizard welcome screen.<br />
4. In the Folder Path window, enter the drive and path to the folder you want to<br />
make Macintosh accessible in the Folder to share dialog. You can also use the<br />
Browse button to find the folder.<br />
5. In the Name, Description, and Settings window, type the name of the share in<br />
the Share Name box, and optionally enter a description.<br />
6. Select the Apple Macintosh Users check box to populate the Macintosh Share<br />
Name dialog with the sharename.
Chapter 14: Client Networking Services 507<br />
7. <strong>The</strong> wizard prompts you to set permissions for the shared folder, offering the<br />
following options:<br />
■ All users have read-only access<br />
■ Administrators have full access; other users have read-only access<br />
■ Administrators have full access; other users have read and write access<br />
■ Use custom share and folder permissions
508 <strong>Windows</strong> <strong>Server</strong> <strong>2003</strong>: <strong>The</strong> <strong>Complete</strong> <strong>Reference</strong><br />
Optionally, select Customize Share And Folder Permissions, and then click the<br />
Custom button to customize permissions.<br />
You can add users or groups and customize their permissions; select a user or group<br />
and set advanced, more granular, permission; and use the Security tab to enable auditing.<br />
Click Finish to close the wizard and see a display of the type of clients that can<br />
access the folder.<br />
Print Services for Macintosh<br />
Print Services for Macintosh (also called MacPrint) lets Macintosh users print to<br />
shared printers installed on a <strong>Windows</strong> <strong>Server</strong> <strong>2003</strong> computer, and also lets Intelbased<br />
clients print to AppleTalk PostScript printers. This service can be configured<br />
and managed within the Printers folder.<br />
If you haven’t already installed the AppleTalk protocol, it is installed automatically<br />
during the Print Services for Macintosh installation.<br />
To install Print Services for Macintosh, do the following:<br />
1. In Control Panel, open Add or Remove Programs and select Add/Remove<br />
<strong>Windows</strong> Components.<br />
2. Select Other Network File and Print Services (don’t put a check mark in the<br />
check box) and click Details.<br />
3. Put a check mark into the check box next to Print Services For Macintosh.<br />
4. Click OK, click Next, and then click Finish.<br />
Creating a Macintosh-Accessible Printer<br />
Before Macintosh clients can use printers that are defined on a <strong>Windows</strong> <strong>Server</strong> <strong>2003</strong><br />
computer, you must add the printer and configure it for AppleTalk. Use the following<br />
steps to accomplish this:<br />
1. Open the Printers and Faxes folder.<br />
2. Choose Add Printer to start the Add Printer Wizard.<br />
3. Click Next to begin configuring a Macintosh-accessible printer.<br />
4. Select Local Printer. If the printer is directly attached, be sure to check<br />
Automatically Detect And Install My Plug And Play Printer check box to install<br />
the printer. Click Next to continue.<br />
5. Click Create A New Port, and select AppleTalk Printing Devices. Click Next.
Chapter 14: Client Networking Services 509<br />
6. In the next window, expand the AppleTalk zone where the printer is located,<br />
select the printer, and click OK.<br />
7. Click Next and then click Finish to complete the installation.<br />
UNIX Integration Services<br />
UNIX has been around for decades (much longer than <strong>Windows</strong> <strong>Server</strong> <strong>2003</strong> and<br />
earlier <strong>Windows</strong> versions) and has established itself in many network environments.<br />
As a result, Microsoft has realized the importance of fostering interoperability with<br />
UNIX so that clients of those environments can communicate with both platforms.<br />
<strong>Windows</strong> <strong>Server</strong> <strong>2003</strong> has a set of built-in components that enhance interoperability<br />
between the two environments, including file, printer, and network connectivity. I’ll go<br />
over these components in this section.<br />
Microsoft also offers Services for UNIX version 2, which is an add-on product with<br />
advanced UNIX interoperability and migration components.<br />
POSIX<br />
<strong>The</strong> Portable Operating System Interface for UNIX (POSIX) subsystem allows<br />
applications written to the POSIX standard to run on <strong>Windows</strong> <strong>Server</strong> <strong>2003</strong>. POSIX<br />
is an Institute of Electrical and Electronics Engineers (IEEE) standard that defines a<br />
set of operating-system services that make it easier to port services from one system to<br />
another. This set of application portability standards has evolved ranging from POSIX.1
510 <strong>Windows</strong> <strong>Server</strong> <strong>2003</strong>: <strong>The</strong> <strong>Complete</strong> <strong>Reference</strong><br />
to POSIX.2. <strong>Windows</strong> <strong>Server</strong> <strong>2003</strong> uses the POSIX.1-compliant subsystem, meaning that<br />
it complies with the basic POSIX standards. <strong>The</strong>se standards include case sensitivity<br />
and support for multiple filenames. Applications conforming to this standard can<br />
execute within the POSIX subsystem in their own protected memory space.<br />
Print Services for UNIX<br />
Print Services for UNIX gives <strong>Windows</strong> <strong>Server</strong> <strong>2003</strong> the ability to send and receive print<br />
jobs to and from UNIX clients and servers. <strong>The</strong> line printer remote (LPR) service is used<br />
for sending print jobs, and the line printer daemon (LPD) service is used to receive them.<br />
Another useful service that <strong>Windows</strong> <strong>Server</strong> <strong>2003</strong> provides with Print Services for<br />
UNIX is the line printer query (LPQ) service. This service emulates the features you<br />
gain when youdouble-click a printer icon in the Printers and Faxes folder to retrieve<br />
information about the printer’s status.<br />
For more information on printing and related services, refer to Chapter 9.<br />
Installing Print Services for UNIX<br />
Print Services for UNIX (PS-UNIX) requires TCP/IP, which I’m assuming is installed<br />
on your network. If it’s not, you can’t install Print Services for UNIX. To install the<br />
service, take the following steps:<br />
1. In Control Panel, open Add or Remove Programs, and choose Add/Remove<br />
<strong>Windows</strong> Components.<br />
2. Select Other Network File And Print Services (don’t insert a check mark in the<br />
check box), and click Details.<br />
3. Put a check mark into the check box next to Print Services For UNIX, and click OK.<br />
4. Click Next to install the files, and then choose Finish.<br />
Creating a UNIX-Accessible Printer<br />
After youinstall Print Services for UNIX, youcan configure printers to accept LPR print<br />
jobs. Configuring a UNIX-accessible printer is basically the same as configuring a local<br />
printer, except that you’ll create a LPR port, using the following steps:<br />
1. Open the Printers and Faxes folder.<br />
2. Double-click Add Printer to start the Add Printer Wizard.<br />
3. Click Next to begin configuring a UNIX-accessible printer.<br />
4. Select Local Printer. If the printer is directly attached, be sure to check<br />
Automatically Detect And Install My Plug And Play Printer check box<br />
to install the printer. Click Next to continue.<br />
5. Select Create A New Port, select LPR Port, and then click Next.
6. In the Add LPR Compatible Printer window, enter either the hostname or the IP<br />
address of the computer hosting the printer. <strong>The</strong>n enter the name of the printer<br />
as it’s defined on the UNIX machine (unless your memory is much better than<br />
mine, you’ll have to look it up). Alternatively, if the printer is directly attached<br />
to the network, enter the IP address.<br />
7. Click OK to let <strong>Windows</strong> <strong>Server</strong> <strong>2003</strong> try to communicate with the printer.<br />
Follow the wizard’s prompts, and click Next when you’re done.<br />
8. Choose an appropriate name for the printer and click Next.<br />
9. Specify whether or not you want to share this printer (the default for <strong>Windows</strong><br />
servers is to share printers), and click Next.<br />
10. Optionally, enter the printer’s location information in the Location field, and a<br />
descriptive phrase in the Comments field. <strong>The</strong>n click Next.<br />
11. Select Yes to print a test page.<br />
12. Click Finish to complete the installation.<br />
Now that you’ve installed and configured the printer, it’s ready to accept print jobs.<br />
<strong>Windows</strong> <strong>Server</strong> <strong>2003</strong> and downlevel clients can connect to the printer using Active<br />
<strong>Directory</strong>.<br />
In addition, clients can print using LPR commands in the same way UNIX clients<br />
can. <strong>The</strong> LPR command syntax is<br />
lpr -s server -p printer<br />
For example, to print the document named resume.txt on the printer named<br />
sharedprinter, enter the following command:<br />
lpr –s unix.mydomain.com –p sharedprinter c:\resume.txt<br />
Chapter 14: Client Networking Services 511<br />
Using Print Services for UNIX with <strong>Windows</strong> Printers<br />
When you install Print Services for UNIX on <strong>Windows</strong> <strong>Server</strong> <strong>2003</strong>/2000 computers,<br />
PS-UNIX exposes all local printers as LPR-compatible printers. You can use this feature<br />
to access shared <strong>Windows</strong> printers in some routed networks where NetBIOS name<br />
resolution fails to locate the server hosting the printer, or where NetBIOS traffic through<br />
the router is disallowed.
512 <strong>Windows</strong> <strong>Server</strong> <strong>2003</strong>: <strong>The</strong> <strong>Complete</strong> <strong>Reference</strong><br />
After youinstall PS-UNIX on the computer that hosts the printer, youcan use PS-UNIX<br />
on a remote network to create a UNIX-accessible printer, as described in the preceding<br />
section. This creates a printer share for users on the remote network that routes print jobs<br />
to the printer on the local network. Because PS-UNIX creates UNIX-compatible printers,<br />
<strong>Windows</strong> security is not active, and any LPR-compatible program can print to the printer.<br />
Be sure to understand the lack of security for <strong>Windows</strong> printers in your environment<br />
before installing PS-UNIX.<br />
UNIX Network Connectivity<br />
Fortunately, the <strong>Windows</strong> and UNIX platform advocates are in agreement about which<br />
underlying network protocol is most advantageous for network connectivity—TCP/IP.<br />
What rides on top of TCP/IP still remains fundamentally different for the different<br />
platforms—hence the need for interoperability services from the operating system<br />
developers as well as third-party vendors. To advertise services on the network,<br />
<strong>Windows</strong> <strong>Server</strong> <strong>2003</strong> uses CIFSs, while UNIX variants have standardized on the<br />
Network File System (NFS).<br />
To make sure clients on both sides can access file and other services, you should<br />
consider add-ons and/or third-party solutions. Microsoft has an add-on called Services<br />
for UNIX Version 2 that enables you to share resources, administer machines remotely,<br />
synchronize <strong>Windows</strong> <strong>Server</strong> <strong>2003</strong> and UNIX passwords, and much more.<br />
<strong>The</strong> choices you’ll face when trying to integrate the two platforms are numerous,<br />
and I could probably write an entire book on the choices alone. Following are some of<br />
the common choices you may have to make, and some possible vendors to contact for<br />
solutions.<br />
To install NFS client software on <strong>Windows</strong> <strong>Server</strong> <strong>2003</strong> and downlevel client<br />
computers, check the following vendors:<br />
■ Microsoft (www.microsoft.com)<br />
■ HummingBird Communications (www.hummingbird.com)<br />
■ FTP Software (www.netmanage.com)<br />
Platform Wars about DNS<br />
<strong>Windows</strong> and UNIX advocates agree that DNS is one of the most efficient mechanisms<br />
for name resolution. However, choosing a specific DNS solution is definitely not an<br />
issue on which differing platform advocates agree. When you’re investigating DNS<br />
integration issues, be warned that you may find yourself in some rather heated (almost<br />
religious) battles. I’m not going to get into all the details and arguments about DNS<br />
platform issues here, but take my advice and do your homework before you make<br />
decisions. In the end, of course, the DNS solution you choose depends on the features<br />
that best serve your infrastructure.
Chapter 14: Client Networking Services 513<br />
To install SMB client software on UNIX clients and servers, contact SAMBA (http://<br />
samba.anu.edu.au/samba).<br />
To use application servers to share applications across both platforms, check the<br />
following vendors:<br />
■ Microsoft (www.microsoft.com)<br />
■ NetManage (www.netmanage.com)<br />
■ Citrix Systems (www.citrix.com)<br />
Telnet<br />
Telnet is a client/server service that lets a telnet client connect and log on to a server<br />
that’s running the telnet daemon. From a telnet window, you can manage and configure<br />
just about anything for which you have appropriate permissions.<br />
Telnet is useful for accessing UNIX servers, and for letting UNIX computers contact<br />
<strong>Windows</strong> <strong>Server</strong> <strong>2003</strong> computers that are running as telnet servers.<br />
One large drawback to telnet is that it sends passwords across the network in plain text,<br />
so that anyone sniffing the network can grab the password and use it to their advantage.<br />
For this reason, UNIX administrators usually implement security measures such as<br />
Secure Shell (SSH) when they perform remote management and configuration tasks.<br />
<strong>Windows</strong> <strong>Server</strong> <strong>2003</strong> can be a telnet server and a telnet client. <strong>The</strong> version of telnet<br />
that comes bundled in <strong>Windows</strong> <strong>Server</strong> <strong>2003</strong> is fundamentally different from the telnet<br />
versions you may have used in earlier versions of <strong>Windows</strong>. In the following sections,<br />
I’ll go over the <strong>Windows</strong> <strong>Server</strong> <strong>2003</strong> implementation of telnet.<br />
Telnet <strong>Server</strong><br />
<strong>Windows</strong> <strong>Server</strong> <strong>2003</strong> includes a telnet server, so it can accept incoming telnet connection<br />
requests. In earlier versions of <strong>Windows</strong>, the telnet service didn’t provide this feature, so<br />
youhad to use third-party telnet servers.<br />
<strong>The</strong> <strong>Windows</strong> <strong>Server</strong> <strong>2003</strong> telnet server can be configured to use standard<br />
authentication methods (username and password), or domain user account<br />
information, to grant clients access to the server. Each telnet server is configured<br />
for a maximum of two concurrent connections, but you can change that default<br />
with the telnet administration tool tlntadmn.exe (see the section “Tlntadmn.exe,”<br />
later in this chapter).<br />
<strong>The</strong> telnet server service doesn’t start automatically; in fact, its default status is<br />
“disabled.” To change the service to start automatically (or manually), open the Services<br />
snap-in from the Administrative Tools menu and double-click the telnet listing. On the<br />
General tab, select Automatic from the Startup Type drop-down list.<br />
If the service is set for manual startup, you can also start the telnet service from the<br />
command line by entering start telnet.
514 <strong>Windows</strong> <strong>Server</strong> <strong>2003</strong>: <strong>The</strong> <strong>Complete</strong> <strong>Reference</strong><br />
HyperTerminal Replaces Telnet Client<br />
<strong>The</strong> GUI-based telnet client you may have used in <strong>Windows</strong> NT is not included in<br />
<strong>Windows</strong> <strong>Server</strong> <strong>2003</strong> (nor in <strong>Windows</strong> 2000). Instead, you have an enhanced version<br />
of HyperTerminal, which you can use to connect to a server using TCP/IP (Winsock)<br />
in addition to the familiar COM ports.<br />
<strong>The</strong> text-based telnet client is still included with <strong>Windows</strong> <strong>Server</strong> <strong>2003</strong>, and can be<br />
launched by entering telnet at a command prompt. Don’t forget that “exit” doesn’t<br />
work; you must type quit to end the session, and then type exit to close the command<br />
window.<br />
HyperTerminal is not installed by default when you install <strong>Windows</strong> <strong>Server</strong> <strong>2003</strong>.<br />
To add the service, youneed the <strong>Windows</strong> <strong>Server</strong> <strong>2003</strong> CD, or access to the shared<br />
folder you used as a distribution point. <strong>The</strong>n take the following steps:<br />
1. Open Add or Remove Programs in Control Panel, and click Add/<br />
Remove <strong>Windows</strong> Components.<br />
2. Select Accessories and Utilities and click Details.<br />
3. Select Communications and click Details.<br />
4. Select HyperTerminal and click OK.<br />
5. Click OK twice to return to the Add/Remove <strong>Windows</strong> Components<br />
window, and then click Next to install the software.<br />
6. After the files are copied, click Finish, and close the Add or Remove<br />
Programs window.<br />
<strong>The</strong> HyperTerminal program listing is installed in the Communications submenu<br />
of the Accessories submenu. <strong>The</strong> first time you launch HyperTerminal, the following<br />
events occur:<br />
1. You’re asked if you want to make HyperTerminal your default telnet program.<br />
Unless you have another telnet program you prefer, answer Yes and select the<br />
option to stop asking.<br />
2. <strong>The</strong> standard <strong>Windows</strong> <strong>Server</strong> <strong>2003</strong> Location Information dialog appears, so<br />
you can set the configuration options for connecting to a telnet server.
Chapter 14: Client Networking Services 515<br />
3. <strong>The</strong> Phone and Modem Options dialog appears, so youcan edit the location<br />
you just created (for example, setting up dialing and long distance rules).<br />
4. <strong>The</strong> Connection Description dialog appears, where youcan establish the<br />
settings for the telnet server you’re setting up as a connection.<br />
5. <strong>The</strong> Connect To dialog appears, and the options change depending on the<br />
specification you select from the drop-down list in the Connect Using field:<br />
■ If you select a COM port, enter the area code and telephone number.
516 <strong>Windows</strong> <strong>Server</strong> <strong>2003</strong>: <strong>The</strong> <strong>Complete</strong> <strong>Reference</strong><br />
■ If you select TCP/IP (Winsock), enter the server’s IP address and the port<br />
number (Port 23 is the default section).<br />
6. Finally, the HyperTerminal window opens, and you’re connected to the telnet<br />
server.<br />
After you finish your tasks and close the HyperTerminal window, you’re given an<br />
opportunity to save the connection, so it’s available the next time you want to dial into<br />
that server.<br />
For detailed information on using HyperTerminal, choose Help in the HyperTerminal<br />
window.<br />
Telnet Security<br />
By default, only members of the local Administrators group can connect to the<br />
<strong>Windows</strong> <strong>Server</strong> <strong>2003</strong> telnet server. When a client connects, the remote user must enter<br />
a username and password that is valid on the server, and has administrative permissions.<br />
A command window opens and the client user can perform tasks, but cannot use any<br />
applications that interact with the desktop.<br />
If you create a local group named TelnetClients, any member of that group is also<br />
allowed to connect to the telnet server. You have to add users or groups to the TelnetClients<br />
group manually. You can then use NTFS security to set permissions on the computer for<br />
the TelnetClients group.<br />
Whether the telnet server will accept NTLM authentication, clear text<br />
authentication, or both is set in the registry key HKLM/Software/Microsoft/<br />
Telnet<strong>Server</strong>/1.0/SecurityMechanism:
■ A value of 2 allows NTLM security<br />
■ A value of 4 allows clear text authentication<br />
Chapter 14: Client Networking Services 517<br />
■ A value of 6 allows both (or either, depending on how you look at it)<br />
Tlntadmn.exe<br />
Tlntadmn.exe is a command-line program you can use to manage telnet server services.<br />
After you issue a command, you must stop and restart the telnet service to have your<br />
changes take effect. Most of the time, telnet server is administered locally, but you can<br />
use tlntadmn.exe from a remote computer if you have administrative permissions on<br />
the target telnet server. (<strong>The</strong> remote computer must have tlntadmn.exe available, which<br />
means it’s running <strong>Windows</strong> NT or a later version of <strong>Windows</strong>.)<br />
<strong>Complete</strong> documentation for tlntadmn.exe is available in the <strong>Windows</strong> <strong>Server</strong> <strong>2003</strong><br />
Help and Support Center, but I’ll go over a few of the common tasks here.<br />
Increase the Number of Concurrent Connections Permitted <strong>The</strong> syntax is<br />
tlntadmn config maxconn=PositiveInteger. <strong>The</strong> maximum value of PositiveInteger is in<br />
the millions, but you shouldn’t permit more concurrent connections than the computer’s<br />
resources (especially RAM) and your Microsoft license agreement permit. If you are<br />
working from a remote computer, the syntax is<br />
tlntadmn [\\Remote<strong>Server</strong>] config [maxconn=PositiveInteger][-u UserName -p Password]<br />
where:<br />
\\Remote<strong>Server</strong> is the name of the <strong>Windows</strong> <strong>Server</strong> <strong>2003</strong> computer operating as<br />
a telnet server.<br />
-u UserName -p Password is a username and password of an account that has<br />
administrative privileges on the remote server.<br />
Use the additional parameters for all tlntadmn.exe commands if you’re working<br />
remotely.<br />
Set the Maximum Number of Failed Logon Attempts Before a User is<br />
Disconnected <strong>The</strong> syntax is tlntadmn config maxfail=PositiveInteger. <strong>The</strong><br />
maximum PostitiveInteger is 100.<br />
Set the Telnet Port <strong>The</strong> syntax is tlntadmn config port=IntegerValue. <strong>The</strong> value<br />
of IntegerValue is the port number on the computer.<br />
Set the Time-Out for Idle Sessions <strong>The</strong> syntax is tlntadmn config<br />
timeout=hh:mm:ss.<br />
Tlntadmn.exe is also available on <strong>Windows</strong> XP, so you can manage telnet servers from<br />
the comfort of your own XP workstation.
This page intentionally left blank.
Chapter 15<br />
File Systems<br />
and Functions<br />
Copyright <strong>2003</strong> by <strong>The</strong> McGraw-Hill Companies, Inc. Click Here for Terms of Use.<br />
519
520 <strong>Windows</strong> <strong>Server</strong> <strong>2003</strong>: <strong>The</strong> <strong>Complete</strong> <strong>Reference</strong><br />
You can choose among three file systems for disk partitions on a computer running<br />
<strong>Windows</strong> <strong>Server</strong> <strong>2003</strong>: FAT, FAT32, and NTFS. This chapter discusses these file<br />
systems, as well as some of the features available in NTFS.<br />
FAT and FAT32<br />
<strong>The</strong> FAT (File Allocation Table) is a table of links that holds information about the data<br />
blocks that make up a file. <strong>The</strong> first FAT file system (which used 12-bit entries) was<br />
introduced with DOS. <strong>The</strong> first DOS version (1.0) didn’t support subdirectories, and as<br />
DOS improved, the FAT file system was altered so it could handle the new features. For<br />
example, when DOS 4.0 was released, FAT entries were increased to 16 bits to handle<br />
partitions that were larger than 32MB.<br />
<strong>The</strong> FAT is on the disk, along with a duplicate FAT, which is an effort to provide an<br />
element of fault tolerance (however, a damaged FAT is rarely successfully repaired).<br />
<strong>The</strong> system also contains a root directory section that has a fixed size, limiting the<br />
number of files that can be located in the root directory.<br />
<strong>The</strong> FAT contains entries for filenames and file attributes such as the size, the<br />
attribute byte (an 8-bit entry for information such as hidden, read-only, and so on), the<br />
last modification time/date (16-bit entries), and the starting allocation unit, which is<br />
a pointer to the file’s entry in the FAT. If the file is not contiguous, there are FAT entries<br />
pointing to each block that contains an allocation unit for the file. This is called a chain.<br />
<strong>The</strong> last, or “end of file,” entry contains the hexadecimal pattern FFFF, to indicate that<br />
it’s the end of the chain. When the file is loaded or saved, the operating system uses the<br />
chain to track the location of the file fragments. As the chain grows longer (the disk is<br />
highly fragmented), performance suffers.<br />
<strong>The</strong> files themselves are stored in clusters, the size of which depends on the size of<br />
the drive. Because the size of the FAT itself is fixed, the adjustments for handling large<br />
drives are made by changing the cluster size. <strong>The</strong> size of a cluster can be 2048 bytes,<br />
4096 bytes, or 8192 bytes. <strong>The</strong> 16-bit length of the FAT entries limited the size of hard<br />
disks to 128MB (assuming a 2048-byte cluster). <strong>The</strong>oretically, FAT could support a<br />
512MB drive, but the cluster size would have to be 8192, which is highly inefficient.<br />
Starting with DOS 5.0, partitions up to 2GB were supported by creating separate FATs<br />
for each drive partition (up to four partitions).<br />
FAT32, a table that held 32-bit entries, was introduced in <strong>Windows</strong> 95 OSR2. This new<br />
design brought a number of features to FAT file systems:<br />
■ <strong>The</strong> 32GB partition size limit was eliminated.<br />
■ <strong>The</strong> root directory isn’t placed in a fixed position and can be relocated.<br />
■ <strong>The</strong>re is no limit on the number of entries that can be placed on the root directory.<br />
■ <strong>The</strong> backup copies of the FAT actually manage to resolve crashes.<br />
■ FAT32 permits far more clusters on a disk by allowing 4096 bytes in a cluster, even<br />
for large drives.
Chapter 15: File Systems and Functions 521<br />
FAT32 also introduced the ability to handle filenames longer than the previous limit of<br />
8.3. For users, long filename support was probably the most noticed, and most appreciated,<br />
function. Microsoft used a Virtual File Allocation Table (VFAT) in <strong>Windows</strong> 95 to handle<br />
long filenames, a 32-bit utility that runs in protected mode. Microsoft actually calls<br />
the VFAT extension a driver, because it’s installable, and it was assumed it would be<br />
installed into any operating system.<br />
NTFS<br />
<strong>Windows</strong> <strong>Server</strong> <strong>2003</strong> uses the same NTFS system that was introduced in <strong>Windows</strong> 2000<br />
(sometimes referred to as NTFS 5). This file system has built-in support for a variety of<br />
features that help you manage domains, user accounts, and security features. This is<br />
not the same NTFS system available in <strong>Windows</strong> NT 4. <strong>The</strong> features that NTFS 5<br />
supports are part of the core design of <strong>Windows</strong> <strong>Server</strong> <strong>2003</strong> (and <strong>Windows</strong> 2000),<br />
and include, but are not limited to, the following:<br />
■ Active <strong>Directory</strong> Holds all the objects in the operating system, allowing and<br />
preventing access through permissions. See Chapter 19 to learn about Active<br />
<strong>Directory</strong>.<br />
■ Disk quotas Limits the use of disk space on a per-user or per-group basis.<br />
See Chapter 16 for detailed information on disk quotas.<br />
■ Encryption Provides automatic encryption and decryption of file data as files<br />
are written and read. See Chapter 17 for information about using Encrypting File<br />
System (EFS).<br />
■ Distributed File System Lets you use a single directory tree to include<br />
multiple servers and shares. See Chapter 16 for more information on setting<br />
up and maintaining DFS.<br />
In addition to the powerful tools and features that make managing an enterprise<br />
easier for administrators, NTFS has one feature that end users enjoy and appreciate—<br />
the ability to follow a location change in a document shortcut. This nifty function, which<br />
many administrators aren’t even aware of, is terrific for users who maintain shortcuts<br />
for frequently accessed documents. I, for example, keep document shortcuts on my Quick<br />
Launch toolbar for documents I work on over a long period of time (such as chapters<br />
for books). <strong>The</strong>se shortcuts are created and removed as needed. In addition, I keep a<br />
shortcut to any document that requires constant updating—such as the document I keep<br />
that has my passwords for web sites.<br />
<strong>The</strong> Properties dialog for a document shortcut displays the path to the document.<br />
If you move the document to another folder, and then click the shortcut, the document<br />
opens. <strong>The</strong> next time you check the Properties dialog, you see that the location path has<br />
been updated.
522 <strong>Windows</strong> <strong>Server</strong> <strong>2003</strong>: <strong>The</strong> <strong>Complete</strong> <strong>Reference</strong><br />
NTFS Master File Table<br />
Instead of a File Allocation Table, NTFS uses a special file called the Master File Table<br />
(MFT) to track all the files and directories on a volume. <strong>The</strong> size of the MFT is dynamic,<br />
and is automatically extended when necessary. <strong>The</strong> MFT is really an array of records,<br />
which you can think of as a database of all the files on the system.<br />
Each record in the MFT is usually fixed at 1K, and the first 16 records contain<br />
information about the volume. <strong>The</strong>se volume-specific records are called the metadata<br />
files, which is the terminology used for overhead structures in the file system.<br />
Normally, each record in the MFT corresponds to one file or directory in the file system.<br />
<strong>The</strong> record contains the file’s attributes, including items such as read-only and archive<br />
flags, creation and last-accessed dates, the filename, and a security descriptor.<br />
<strong>The</strong> filename’s record usually contains two filenames: a long filename and a DOScompatible<br />
filename (8.3).<br />
More important, and certainly far different from FAT, the file data is just another<br />
attribute of NTFS. <strong>The</strong>re is a limit to the amount of data that can fit in the MFT record,<br />
and anything over that limit is replaced in the record with pointers to where the file<br />
data resides on the disk. <strong>The</strong> MFT record can hold about 750 bytes of file data (the<br />
actual amount depends on the number of attributes being stored in the MFT record).<br />
Small data files (under 750 bytes) can fit entirely within their MFT entries, providing<br />
incredibly good performance and no risk of fragmentation for those files.<br />
<strong>The</strong>re is at least one entry in the MFT for each file on the NTFS volume, including the<br />
MFT itself (which is a file) and other metadata files, such as the log file, the bad cluster<br />
map, and the root directory.<br />
Of course, most files are not small enough to fit their data into their MFT entries, so<br />
the MFT stores their data on the disk. NTFS allocates files in units of clusters, which are<br />
referenced in two ways:<br />
■ Virtual Cluster Numbers (VCNs), from 0 through n-1, where there are n clusters<br />
in the file.<br />
■ Logical Cluster Numbers (LCNs), which correspond to the clusters’ numbers on<br />
the volume.<br />
VCNs are the analog for file offsets requested by applications. An application knows<br />
the format of the data it uses in a file, and uses it to calculate a byte offset within the<br />
logical format of the file. When the application requests a read or write at that address of<br />
the file, NTFS divides that number by cluster size to determine the VCN to read or write.<br />
LCNs are an index to the clusters on a volume, and when there is a need to read or<br />
write, NTFS uses an LCN to calculate an address on the disk. <strong>The</strong> calculation involves<br />
multiplying the LCN by the number of sectors per cluster, and then reading or writing<br />
sectors starting at that address on the disk. By associating VCNs with their LCN, NTFS<br />
associates a file’s logical addressing with the physical locations on disk.
Chapter 15: File Systems and Functions 523<br />
If any attribute doesn’t fit in the MFT record, NTFS stores it in a new, separate set<br />
of clusters on the disk, called a run or an extent. Usually, the file data attribute is the<br />
attribute that is too large for the MFT record. However, other attributes besides the data<br />
attribute could become large enough to force new extents. For example, long filenames<br />
can be up to 255 characters that consume 2 bytes apiece (caused by the fact that filenames<br />
are stored in Unicode).<br />
An attribute that is stored within the MFT entry is called a resident attribute. When<br />
an attribute is forced out to an extent, it is called a nonresident attribute. This means that<br />
unless users consistently create extremely small files with short names, the majority of<br />
the files on a volume have data that is a nonresident attribute.<br />
When the extent needs to be enlarged (usually because a user adds data to a file<br />
that’s already large), NTFS attempts to allocate physically contiguous clusters to the<br />
same extent. If there is no more contiguous space available, NTFS will allocate a new<br />
extent elsewhere on the disk, separating the file into two fragments. If the new extent<br />
also fails to provide enough contiguous space, the action is repeated. <strong>The</strong> data attribute<br />
header (kept within the MFT record) stores that information in the form of LCNs and<br />
run lengths, and NTFS uses the information to locate the extents.<br />
In some cases, usually when the number of attributes is extremely large, NTFS may<br />
be forced to allocate an additional MFT entry for the file. If this occurs, NTFS creates an<br />
attribute called an attribute list, which acts as an index to all the attributes for the file.<br />
While this is an unusual situation, the presence of additional MFT entries can greatly<br />
slow the performance of operations on the affected files.<br />
Directories are handled very much like files in NTFS. If a directory is small enough,<br />
the index to the files to which it points can fit in the MFT record. This information is an<br />
attribute, called the Index Root attribute.<br />
If more entries are present than can fit in the MFT record, NTFS creates a new<br />
extent with a nonresident attribute called an index buffer. For those directories, the index<br />
buffers contain what is called a b+ tree, which is a data structure designed to minimize<br />
the number of comparisons needed to find a particular file entry.<br />
A b+ tree stores information (or indexes to information) in a sorted order. A request<br />
for a sorted list of the entries in a directory is satisfied quickly, because that is the order<br />
of storage in the index buffer. To find a particular entry, the lookup is quick, because<br />
the trees tend to get wide rather than deep, which minimizes the number of accesses<br />
necessary to reach a particular point in the tree.<br />
NTFS Fragmentation<br />
Any rumors you’ve heard that NTFS prevents fragmentation are untrue. <strong>Windows</strong><br />
<strong>Server</strong> <strong>2003</strong>, <strong>Windows</strong> 2000, and <strong>Windows</strong> NT are much smarter than earlier versions<br />
of <strong>Windows</strong> (and DOS) in allocating disk space to files, and as a result, systems are less<br />
prone to fragment files.<br />
However, NTFS is not immune to the forces that fragment individual files, and over<br />
time, files on an NTFS volume will become fragmented. In addition, a side effect of the<br />
operating system’s efforts to prevent file fragmentation is fragmentation of the system’s<br />
free space.
524 <strong>Windows</strong> <strong>Server</strong> <strong>2003</strong>: <strong>The</strong> <strong>Complete</strong> <strong>Reference</strong><br />
When you format a volume with NTFS, you have a choice of cluster size to use.<br />
<strong>Windows</strong> NT offers a default cluster size, based on the size of the volume, but if you<br />
have some knowledge about the way the volume is used, you can choose a cluster size<br />
that works better for that usage. However, you have to be very careful if you opt to<br />
bypass the default size. Choosing a smaller cluster size will waste less space but is<br />
more likely to cause fragmentation. Larger cluster sizes are less likely to cause<br />
fragmentation but will waste more space.<br />
Choosing 512-byte clusters can be problematic, since the MFT consists of records that<br />
are always 1024 bytes. It is possible, with 512-byte clusters, to have individual MFT<br />
entries fragmented. This is not possible on larger sizes, which can hold more than one<br />
MFT entry with no waste.<br />
If a file or directory is contiguous, the cluster size doesn’t matter, unless you choose<br />
to be upset about wasting a small amount of space. If you know that the volume will<br />
hold a very large number of small files, or if you know that almost all of the files will<br />
be very large, you have information you can use for a better cluster decision. Also, a<br />
very large absolute number of files (on the order of 100,000) will make fragmentation of<br />
the MFT more likely. In this case, a larger cluster size will limit the fragmentation in the<br />
MFT as it grows to accommodate the files.<br />
It’s possible to create an NTFS volume with a cluster size greater than 4K, but you will<br />
not be able to defragment the volume using the built-in defragmentation program. You<br />
will also not be able to use NTFS compression.<br />
It’s important to note the distinctions between fragmentation at different levels of<br />
data storage. Individual applications, such as Microsoft Office, and database servers,<br />
such as Oracle, have fragmentation issues within their own data storage. <strong>The</strong>se issues<br />
are present regardless of the file system or operating system.<br />
NTFS is not aware of the logical organization of user data. Wherever the file may exist<br />
on the disk, and whether or not the file is fragmented, the file system presents it to the<br />
application as a single contiguous area of storage. <strong>The</strong> application’s view of the data in<br />
the file, however, has a logical structure. For mailing list software, a file is a group of first<br />
names, last names, addresses, and so forth. To NTFS, it is just a group of clusters of data.<br />
Applications, in their own internal organization of data, may create gaps in the data,<br />
which effectively fragments the data. Like a file system, when you delete data in an<br />
application, it may not actually remove the data, but only mark it as deleted. <strong>The</strong> resulting<br />
gaps in the logical storage of data are known as internal fragmentation. To combat internal<br />
data fragmentation, some applications, such as Microsoft Access, provide utilities to<br />
compact the data in the file—in effect, a defragmentation of an internal file. Ironically,<br />
these compaction utilities frequently increase the level of fragmentation at the file<br />
system level, because they usually create an entirely new copy of the file, consuming<br />
large amounts of disk space in the process. Thus, regular defragmentation of your data<br />
files may exacerbate fragmentation of your file system.
Chapter 15: File Systems and Functions 525<br />
Applications frequently create temporary files, which occupy space while the user<br />
works with the software, opening and saving files. <strong>The</strong> temporary files are deleted when<br />
the software is closed, leaving behind the empty allocated space. Data files may also<br />
have allocated but unused space, as programs allocate space for their own organizational<br />
or performance reasons. Also, the individual files associated with an application can,<br />
over time, become physically dispersed across a disk. This type of fragmentation,<br />
known as usage fragmentation, is an especially difficult problem for a defragmentation<br />
program, because normal methods of fragmentation analysis may not identify it.<br />
Fragmentation and defragmentation of directories work similarly to that of files. In<br />
fact, to NTFS, a directory is just another file, although directories have special types of<br />
attributes in their MFT records. While applications manage the contents of data files,<br />
NTFS manages the contents of directories, which are b+ trees that provide an indexed<br />
access to files contained in the directories.<br />
Directories that hold program files don’t grow or shrink much over their lifetimes.<br />
But user document directories, and the system’s TEMP directory, change size quite a<br />
bit. As the number of files in a directory grows, NTFS can accommodate the growth by<br />
growing the directory storage. If the contents of the directory shrink, NTFS can also<br />
free up the unused space in the directory, but this doesn’t always happen, because it’s a<br />
complicated maneuver. <strong>The</strong> directories that are most likely to grow and shrink are usually<br />
those that were created early in the system’s configuration, such as My Documents and<br />
the TEMP directory. It is quite likely that the growth of these directories is noncontiguous.<br />
Because these directories are heavily used, their fragmentation has a real impact on the<br />
system’s performance.<br />
Speaking of performance, you should be aware that deeply nested directories may<br />
present an organizational convenience, but you’re paying a performance penalty for them.<br />
When NTFS searches its b+ trees for data, it performs the search from the beginning for<br />
each level in the directory subtree. <strong>The</strong>refore, performance may be better with flatter trees<br />
that have larger numbers of files in them than with deeper trees that have fewer files in<br />
each. Very deep subtrees can also create problems for applications that have limits to the<br />
number of characters in a complete file path (a limit of 255 characters is not unusual).<br />
You can find information on using the <strong>Windows</strong> 2000 defragmentation program<br />
in Chapter 8.<br />
NTFS Compression<br />
NTFS file compression is a built-in function of the file system. You can compress the data<br />
on an entire volume, in a specific directory, or in a specific file. To enable compression,<br />
open the Properties dialog of a volume, directory, or file, and use the General tab as follows:<br />
■ For a volume, select the option Compress Drive To Save Disk Space. You are asked<br />
if you want to apply compression only to the root, or include all the folders.
526 <strong>Windows</strong> <strong>Server</strong> <strong>2003</strong>: <strong>The</strong> <strong>Complete</strong> <strong>Reference</strong><br />
■ For a folder, click Advanced, and then select the option Compress Contents To<br />
Save Disk Space. Youare asked if youalso want to apply compression to subfolders.<br />
■ For a file, click Advanced, and then select the option Compress Contents To Save<br />
Disk Space.<br />
When youview a compressed object’s properties in My Computer or <strong>Windows</strong><br />
Explorer, you see both sizes (see Figure 15-1).<br />
<strong>The</strong> NTFS compression scheme uses both VCNs and LCNs. In a file that has data<br />
stored in nonresident attributes or in extents, the data attribute contains mappings for<br />
the starting VCN and starting LCN in the extent, as well as the length in clusters. NTFS<br />
manipulates these cluster numbers to achieve compression, using one of two approaches:<br />
sparse storage or divided data.<br />
Sparse storage is a way to commit disk space so that null data blocks aren’t stored on<br />
the disk. Sometimes, big files have large blocks of nulls (bytes of value 0). NTFS calls<br />
these files sparse files, and only stores the nonzero data. For example, youmay have a 100cluster<br />
file that contains real data in only the first 5 and last 5 clusters—the middle 90 clusters<br />
are all 0’s. NTFS can store two extents for this file, each of which is five clusters long. <strong>The</strong><br />
first extent will have VCNs 0 through 4, and the second will have VCNs 95 through 99.<br />
Figure 15-1. <strong>The</strong> size of the file on disk indicates the compression.
Chapter 15: File Systems and Functions 527<br />
NTFS infers that VCNs 5 through 94 are null and do not need physical storage. If a program<br />
requests data in this space, NTFS simply fills the requesting program’s buffer with nulls.<br />
When (or if) the application allocates real data (nonzero data) to this space, NTFS creates<br />
a new extent with the appropriate VCNs.<br />
If a file is not predominately null, NTFS does not try to write the file data inside one<br />
extent; instead, it divides the data into runs of 16 clusters each. In any particular extent,<br />
if compressing the data will save at least 1 cluster, NTFS stores the compressed data,<br />
resulting in 15 or fewer clusters. If the data cannot be effectively compressed (random<br />
data, for example, is generally not compressible), NTFS simply stores that entire extent<br />
as it normally would, without compression. In the MFT record for a compressed file, NTFS<br />
can see that there are missing VCNs in the runs, and knows that the file is compressed.<br />
When data is stored in a compressed form, it is not possible to look up a specific<br />
byte by calculating the cluster in which it is stored. Instead, NTFS calculates in which<br />
16-cluster run the address is located, decompresses the run back to 16 uncompressed<br />
clusters, and then calculates the offset into the file using valid virtual cluster numbers.<br />
To make this addressing scheme possible, NTFS ensures that all these runs begin with a<br />
virtual cluster number divisible by 16.<br />
NTFS tries to write these runs in a single contiguous space, because the I/O system<br />
is already encountering enough added processing and management burden using<br />
compressed files without having to fragment individual extents. NTFS also tries to<br />
keep the individual, separate runs of the file contiguous, but this is a harder job. As a<br />
result, compressed files are more likely to be fragmented than noncompressed files.<br />
NTFS compresses only the file’s data attribute, not the metadata.<br />
Upgrading to NTFS<br />
When you install <strong>Windows</strong> <strong>Server</strong> <strong>2003</strong> over an existing <strong>Windows</strong> NT 4 NTFS volume,<br />
the volume is automatically upgraded to the newer NTFS file system. <strong>The</strong> upgrade is<br />
mandatory, and you have no control over the process. <strong>The</strong> file system upgrade is not a<br />
process that’s spawned by <strong>Windows</strong> <strong>Server</strong> <strong>2003</strong> Setup; it is launched by the NTFS<br />
driver after installation is complete. All locally attached NTFS volumes are upgraded to<br />
the new version of the NTFS file system, including removable media. <strong>Windows</strong> NT 4<br />
NTFS volumes that are removed or powered off during installation are upgraded<br />
automatically when the drives are next mounted. Any <strong>Windows</strong> NT 4 NTFS volumes<br />
that are not upgraded will not be mounted under <strong>Windows</strong> <strong>Server</strong> <strong>2003</strong>.<br />
If you want to dual-boot between <strong>Windows</strong> NT 4 and <strong>Windows</strong> <strong>Server</strong> <strong>2003</strong>, the NT 4<br />
system must be at Service Pack 4 or better, and running NTFS. <strong>The</strong> new features supported<br />
by NTFS change the data structure on disks, and the ntfs.sys file in SP4 (and higher)<br />
can handle the changes.
528 <strong>Windows</strong> <strong>Server</strong> <strong>2003</strong>: <strong>The</strong> <strong>Complete</strong> <strong>Reference</strong><br />
When you upgrade over any <strong>Windows</strong> operating system that is not running NTFS,<br />
you are offered an option to convert the hard disk from FAT or FAT32 to NTFS during<br />
the text-based phase of <strong>Windows</strong> 2000 Setup. <strong>The</strong> screen displays the following message:<br />
Upgrading to the <strong>Windows</strong> NT File System<br />
Do you want Setup to upgrade your drive to NTFS?<br />
Yes, Upgrade my drive<br />
No, Do not upgrade my drive<br />
<strong>The</strong> default selection is Yes.<br />
You can convert from FAT/FAT32 after you’ve installed <strong>Windows</strong> <strong>Server</strong> <strong>2003</strong>. See<br />
the section “Converting to NTFS,” later in this chapter.<br />
Deciding on a File System<br />
Apart from domain controllers, which must run NTFS, you may want to decide on a file<br />
system instead of automatically installing NTFS. This is commonly an issue if you need<br />
to dual-boot. This section presents some guidelines for making these decisions.<br />
Years ago, when I was writing about <strong>Windows</strong> NT, I used to advise readers to<br />
format the system partition with FAT. If the system wouldn’t boot, and the cause was<br />
a corrupted or missing system file, you could replace the file easily by booting to DOS<br />
and copying the file.<br />
However, I now strongly advise that all <strong>Windows</strong> <strong>Server</strong> <strong>2003</strong> computers, as well as<br />
<strong>Windows</strong> XP and <strong>Windows</strong> 2000 computers, be formatted with NTFS. Two developments<br />
spurred my change of mind:<br />
■ <strong>The</strong> size of an installation of the OS is so enormous that FAT/FAT32 volumes,<br />
with their wasteful use of space, just aren’t efficient.<br />
■ <strong>The</strong> Recovery Console, an NTFS-compatible command-line application introduced<br />
in <strong>Windows</strong> 2000, provides access to a damaged system partition.<br />
<strong>The</strong>re are some instances in which you may want to select FAT or FAT32 as the file<br />
system, and most of the time (if not always) this decision applies to workstations on<br />
which you are installing <strong>Windows</strong> XP Professional (or <strong>Windows</strong> 2000 Professional):<br />
■ If you choose FAT, access to the computer and its files is available from every<br />
operating system: MS-DOS, any version of <strong>Windows</strong>, <strong>Windows</strong> NT, <strong>Windows</strong> 2000,<br />
and OS/2.<br />
■ If you choose FAT32, access to the computer and its files is available through<br />
<strong>Windows</strong> 95 OSR2, <strong>Windows</strong> 98, and <strong>Windows</strong> 2000.<br />
Dual-booting is commonly utilized if a computer needs to support applications that<br />
don’t run in both of the operating systems installed on the machine. You can reboot the<br />
computer and choose the appropriate operating system to use a particular application. For
Chapter 15: File Systems and Functions 529<br />
workstations, I’ve seen dual-booting used to allow multiple users to get to the operating<br />
system and applications needed by each specific user. However, before deciding on a<br />
dual-boot system, you must be aware of the compatibility issues between NTFS and<br />
other file systems.<br />
<strong>The</strong> primary rule to remember is that, unlike <strong>Windows</strong> NT, <strong>Windows</strong> <strong>Server</strong> <strong>2003</strong><br />
(and <strong>Windows</strong> 2000) must be installed on its own partition; selecting a new installation<br />
directory on the partition that holds another operating system is no longer an option.<br />
This means that if your disk doesn’t currently have two volumes, you must partition<br />
and format it, and then install the operating systems.<br />
If you are dual-booting between <strong>Windows</strong> NT 4 and <strong>Windows</strong> <strong>Server</strong> <strong>2003</strong> (or<br />
<strong>Windows</strong> 2000), and want to use NTFS as the file system, Microsoft recommends<br />
upgrading <strong>Windows</strong> NT 4 to SP4 or higher. However, I’ve found occasions when that<br />
didn’t solve the potential problems of file access. I’ve found it better to dual-boot<br />
between these operating systems using FAT partitions. Well, that’s not totally true—I<br />
actually stopped dual-booting between <strong>Windows</strong> NT and later versions of <strong>Windows</strong><br />
when I became “sold” on <strong>Windows</strong> 2000, and moved my domain to <strong>Windows</strong> 2000.<br />
Converting to NTFS<br />
If youhave an existing FAT/FAT32 volume, youcan convert it to NTFS without backing<br />
up the files, reformatting the disk, and starting all over with NTFS. <strong>Windows</strong> supplies<br />
a command-line tool, convert.exe, to convert the file system without messing around with<br />
data. <strong>The</strong> basic syntax for using convert.exe is<br />
convert driveletter: /fs:ntfs<br />
<strong>The</strong> parameter /fs:ntfs is required, even though there aren’t any other conversion options—<br />
convert.exe only converts to NTFS. Convert.exe doesn’t work in the opposite direction—<br />
you cannot convert an NTFS drive to FAT/FAT32.<br />
Convert.exe has to lock the drive to perform its tasks, so you cannot convert the<br />
current volume (the volume you’re on when you issue the command) immediately,<br />
because it’s in use. Convert cannot lock the system volume, either, because it’s always<br />
in use. (In many cases, the system volume is also the current volume.) Instead, the<br />
conversion process takes place during the next boot. Be aware that the next boot will<br />
take considerably longer than usual, because conversion isn’t a quick process.<br />
If you’re converting another volume on the computer, and that volume isn’t the system<br />
drive, the conversion takes place immediately. For example, entering convert d: /fs:ntfs<br />
produces a series of onscreen messages:<br />
<strong>The</strong> type of the file system is FAT32<br />
Determining disk space required for filesystem conversion<br />
Total disk space: (size of drive in KB)<br />
Free space on volume: (free space in KB)<br />
Space required for conversion: (required space in KB)
530 <strong>Windows</strong> <strong>Server</strong> <strong>2003</strong>: <strong>The</strong> <strong>Complete</strong> <strong>Reference</strong><br />
Converting file system<br />
Conversion complete.<br />
<strong>The</strong> time elapsed between the appearance of the messages “converting file system”<br />
and “conversion complete” varies, depending on the size of the volume.<br />
<strong>The</strong> space required for conversion is taken from free space, and if insufficient free<br />
space is available, convert.exe won’t convert the volume. Clean off unused files before<br />
trying again.<br />
It’s a good idea to defrag the volume before converting, because the system will be able<br />
to find more contiguous free space, and also because the conversion process will move<br />
a bit faster.<br />
Convert.exe has a couple of additional parameters that are sometimes used:<br />
■ /v specifies verbose mode, which means that all messages (mostly progress reports)<br />
are displayed during the conversion process (this parameter is for the terminally<br />
curious).<br />
■ /nosecurity is used to specify that the converted files and directory security<br />
settings are set so that everyone can access everything (not a good idea if<br />
you’re converting a server).<br />
Because the volume already has files and boot records, when you use convert.exe<br />
to install NTFS, the MFT is created in a different location than it is when you format a<br />
volume with NTFS. This could result in lower performance, especially if the volume is<br />
large and holds a lot of files. If you’re going to use the computer as a file server, and a<br />
great many users access this server (and each user creates a lot of files), the performance<br />
hit could be quite noticeable. In that case, I suggest you back up the existing data, and<br />
format the volume with NTFS instead of using convert.exe.<br />
Formatting a Volume for NTFS<br />
You can format a FAT/FAT32 volume for NTFS as long as it’s not the system volume<br />
or the boot volume. This means you can format a volume on computers that have<br />
multiple volumes (otherwise you must use the convert.exe utility, or reinstall the<br />
operating system). To accomplish this, you can use the Disk Management snap-in,<br />
or the command-line tool format.com.<br />
Formatting a Volume with the Disk Management Snap-in<br />
To open the Disk Management snap-in, right-click My Computer and choose Manage<br />
from the shortcut menu to open the Computer Management (Local) MMC. Expand the<br />
Storage object in the left pane (if it isn’t already expanded) and select Disk Management<br />
to view information about the volumes in the system.
Chapter 15: File Systems and Functions 531<br />
Right-click a FAT/FAT32 volume that is neither a boot nor system volume, and choose<br />
Format from the shortcut menu to open the Format dialog. Format the disk using the<br />
following guidelines:<br />
■ Enter a Volume Label if you want to label the volume (I usually use<br />
the drive letter)<br />
■ Select NTFS as the file system<br />
■ Select Default for the Allocation Unit Size<br />
<strong>The</strong> dialog also contains an option for performing a quick format, which means the<br />
disk isn’t checked for errors. As long as you’re wiping the disk, it’s silly to skip the<br />
error check that a full format performs on the physical disk.<br />
You can also enable folder and file compression during the format, but this is rarely<br />
a good idea. It’s usually better to compress folders after the disk is running NTFS.<br />
Formatting a Volume with Format.com<br />
If you’re a command-line junkie (as I am), you can use format.com to format a volume<br />
that isn’t a system or boot volume. <strong>The</strong> syntax for formatting a volume with NTFS is<br />
format driveletter:<br />
[/fs:NTFS] [/v:label] [/q] [/a:UnitSize] [/c]<br />
where:<br />
driveletter is the drive letter (be sure to enter the colon).<br />
/fs:NTFS specifies the NTFS file system.<br />
/v:label specifies the volume label label. If youomit this parameter, youare prompted<br />
for a volume label after the format is complete (press ENTER at that point to omit the<br />
volume label).<br />
/q specifies a quick format.<br />
/a:UnitSize specifies the size of the allocation units. If you omit this parameter, the<br />
system installs the allocation unit size using default values that are based on the size<br />
of the volume.<br />
/c turns on folder and file compression for the entire volume.<br />
After typing the command, pressing ENTER displays the following warning:<br />
WARNING, ALL DATA ON nonremovable DISK<br />
DRIVE x: WILL BE LOST!<br />
Proceed with Format (Y/N)?
532 <strong>Windows</strong> <strong>Server</strong> <strong>2003</strong>: <strong>The</strong> <strong>Complete</strong> <strong>Reference</strong><br />
Type Y to begin the format. When the process is complete, the system displays<br />
messages showing the total disk space, any space marked as defective, and the total<br />
space available for files.<br />
NTFS Permissions<br />
On a day to day basis, administrators (and, for that matter, users) don’t think much<br />
about the functions and features built into NTFS, with the exception of the folder and<br />
file security that NTFS provides. To make sure your users can perform the actions they<br />
need to, and to prevent them from performing actions that could be detrimental to<br />
your systems, you have to understand the NTFS security paradigm, and how it affects<br />
user actions.<br />
When you format a drive with NTFS, you can configure user permissions for the<br />
resources on that computer. Those permissions determine, for example, whether users<br />
can access a folder or file, view or open files, modify files, or create files.<br />
Incidentally, just to keep the terminology straight, let’s discuss the difference<br />
between permissions and rights. <strong>The</strong> simple explanation is that permissions are the tasks<br />
users can perform within objects on an NTFS drive. Rights are the tasks users can perform<br />
on the system’s or domain’s settings.<br />
NTFS Permissions vs. Share Permissions<br />
When you share a resource (for example, a folder), you can set permissions for the<br />
share, even if the volume on which the share resides is formatted with FAT or FAT32.<br />
Share permissions apply to any user accessing the share from a remote computer—<br />
they’re ignored for local users. NTFS permissions, on the other hand, affect every user,<br />
whether local or remote.<br />
To set share permissions, click the Permissions button on the Sharing tab of the share’s<br />
Properties dialog. By default, the Permissions dialog, shown in Figure 15-2, lists only the<br />
Everyone group.<br />
<strong>The</strong> default Read permission in <strong>Windows</strong> <strong>Server</strong> <strong>2003</strong> is new; in <strong>Windows</strong> 2000,<br />
creating a share automatically set Full Control permission for the Everyone group. I<br />
suggest you change the permissions on shares to Full Control for Everyone on your<br />
<strong>Windows</strong> <strong>Server</strong> <strong>2003</strong> computers. That’s because, for remote users, the actual permissions<br />
are determined by taking into consideration both the Share permissions and the NTFS<br />
permissions, and the more restrictive permissions are applied. This means you can<br />
make sure users have the permissions they need to get their work done by giving<br />
the Everyone group Full Control for share permissions, and then carefully applying<br />
NTFS permissions. For local users, the share permissions don’t count, and only<br />
the NTFS permissions affect access.
Chapter 15: File Systems and Functions 533<br />
Figure 15-2. Share permissions are automatically configured as Read permissions<br />
for the Everyone group.<br />
Default Permissions<br />
When you work with folder permissions, the terminology you encounter seems simple<br />
and straightforward. Following are the permissions you can allow or deny as you<br />
configure users and groups for file and folder permissions:<br />
■ Full Control<br />
■ Modify<br />
■ Read & Execute<br />
■ List Folder Contents<br />
■ Read<br />
■ Write<br />
However, those permissions are really collective terms, because each one of them<br />
represents a set of one or more specific, more granular, permissions. Table 15-1<br />
describes what’s really contained in a permission you allow or deny.
534 <strong>Windows</strong> <strong>Server</strong> <strong>2003</strong>: <strong>The</strong> <strong>Complete</strong> <strong>Reference</strong><br />
Traverse Folder/<br />
Execute File<br />
List Folder/<br />
Read Data<br />
Full<br />
Control Modify<br />
Some of the granular permissions aren’t easily figured out, so here’s an overview of<br />
what actions they enable the permission holder to perform:<br />
■ Traverse Folder Move through folders to reach other folders, or files,<br />
even if the user has no permissions to manipulate the traversed folders.<br />
■ Execute File Launch program files.<br />
Read &<br />
Execute<br />
Y Y Y Y<br />
List Folder<br />
Contents Read Write<br />
Y Y Y Y Y<br />
Read Attributes Y Y Y Y Y<br />
Read Extended<br />
Attributes<br />
Y Y Y Y Y<br />
Create Files/<br />
Write Data<br />
Create Folders/<br />
Append Data<br />
Y Y Y<br />
Y Y Y<br />
Write Attributes Y Y Y<br />
Write Extended<br />
Attributes<br />
Y Y Y<br />
Delete Subfolders<br />
and Files<br />
Y<br />
Delete Y Y<br />
View Permissions Y Y Y Y Y Y<br />
Change<br />
Permissions<br />
Y<br />
Take Ownership Y<br />
Synchronize Y Y Y Y Y Y<br />
Table 15-1. Details of Granular Permissions That Are Invoked by Permissions<br />
You Set
Chapter 15: File Systems and Functions 535<br />
■ List Folder View filenames and subfolder names within a folder.<br />
■ Read Data View the data in files (and, implicitly, open data files).<br />
■ Read Attributes View the operating system attributes attached to a file or folder.<br />
■ Read Extended Attributes View the extended attributes, set by applications,<br />
for a file or folder.<br />
■ Create Files Create files within a folder.<br />
■ Write Data Make changes to a file, overwriting existing content.<br />
■ Create Folders Create a subfolder within a folder.<br />
■ Append Data Make changes to the end of the file (but cannot change, delete,<br />
or overwrite existing data).<br />
■ Write Attributes Change the operating system attributes of a file or folder.<br />
■ Write Extended Attributes Change the extended attributes, which were<br />
established by an application, of a file or folder.<br />
■ Delete Subfolders and Files Delete subfolders and files, even if the Delete<br />
permission is not granted for the current folder.<br />
■ Delete Delete the folder or file.<br />
■ Read Permissions View the permissions for the folder or file.<br />
■ Change Permissions Change the permissions that are set for the folder or file.<br />
■ Take Ownership Name yourself as the owner of the folder or file.<br />
■ Synchronize Have different threads wait on the handle for the file or folder,<br />
and synchronize with another thread that may signal it. This permission is used<br />
only by multithreaded, multiprocess programs.<br />
Inherited Permissions<br />
When you set permissions on a parent folder, all files and subfolders created in that<br />
folder inherit these permissions. You have three ways to interrupt that inheritance:<br />
■ Remove the inheritance at the parent level, which prevents all child objects from<br />
inheriting the permissions<br />
■ Remove the inheritance at the child object<br />
■ In a child, explicitly allow or deny a permission setting from a parent<br />
On the whole, inherited permissions are a good idea, because they’re easy to set up<br />
and maintain, and because they’re generally safer and more secure than permissions that<br />
are individually manipulated. If you find yourself changing and tweaking the inherited
536 <strong>Windows</strong> <strong>Server</strong> <strong>2003</strong>: <strong>The</strong> <strong>Complete</strong> <strong>Reference</strong><br />
values, perhaps you should reexamine the way you designed the folder structures on<br />
the server. When you set up a folder, create subfolders that should logically contain the<br />
same permissions as the parent folder.<br />
Explicit Permissions vs. Inherited Permissions<br />
Explicit permissions are those that are specifically set, either automatically by the<br />
operating system or manually by an administrator. Inherited permissions are those that<br />
were set at a parent level and are automatically inherited (okay, I know, you could have<br />
figured that definition out yourself). I’m providing these definitions for a reason, and<br />
it’s not because I enjoy stating the obvious—it’s because you need to implant in your<br />
mind the fact that there are two types of permissions, and explicit permissions have<br />
precedence over inherited permissions.<br />
If you think about that for a minute, you’ll realize that you don’t have to interrupt the<br />
chain of inheritance to provide needed permissions on a child object; you only need to<br />
set an explicit permission to deny/allow a permission that’s inherited. This is much easier<br />
(and safer) than giving up the ease and security of the inherited permissions paradigm.<br />
Remove Inheritance from a Parent Object<br />
To change the default behavior of a parent object, so that child objects don’t<br />
automatically inherit permissions, open the Security tab of the parent object and click<br />
Advanced. In the Advanced Security Settings dialog, select an entity (usually a group)<br />
and click Edit. Select the Apply <strong>The</strong>se Permissions To Objects And/Or Containers<br />
Within This Container Only check box. If you wish, you can change the permissions<br />
before stopping the inheritance.<br />
Changing Inherited Permissions on a Child Object<br />
If youview permissions on a child object that’s inheriting permissions, the first thing<br />
you notice is that the check marks for permissions are grayed out and inaccessible (see<br />
Figure 15-3).<br />
Even though you have no ability to change a permission with a grayed-out check<br />
mark, you do have ways to make changes to inherited permissions. You could, of<br />
course, make changes to the permissions on the parent object, and then the child object<br />
would inherit those permissions. However, under most circumstances this is unwise,<br />
and even dangerous.<br />
You can select the opposite permission (Allow or Deny) in the child object. That<br />
action creates an explicit permission, which overrides the inherited permission. For<br />
example, in Figure 15-3, I could explicitly deny the Read & Execute permission.<br />
Another approach is to click the Advanced button and select the entity whose<br />
permission levels you want to remove from inheritance (see Figure 15-4). Deselect the<br />
option that forces inheritance.
Chapter 15: File Systems and Functions 537<br />
<strong>Windows</strong> displays a Security dialog that explains what interrupting inheritance means,<br />
and offers the following three options for proceeding:<br />
■ Copy Duplicates the inherited permissions, but they’re now explicit permissions<br />
instead of inherited permissions, so all the selections are accessible, and you can<br />
change any permission at will.<br />
Figure 15-3. For this child object, I can’t remove the Execute permission for users.
538 <strong>Windows</strong> <strong>Server</strong> <strong>2003</strong>: <strong>The</strong> <strong>Complete</strong> <strong>Reference</strong><br />
Figure 15-4. You can interrupt inheritance for any entity that has permissions<br />
in this child object.<br />
■ Remove Deletes all inherited permissions, and you must create explicit<br />
permissions.<br />
■ Cancel Tells <strong>Windows</strong> that you’ve changed your mind, forget about it.<br />
Tweaking Permissions<br />
You can make NTFS security more granular by creating security groups and then<br />
adding specific permissions for those groups to drives, folders, and files. <strong>The</strong> users<br />
who need the customized set of permissions you create can obtain them by being<br />
added to the group. For example, you may want to add groups for certain departments<br />
(such as accounting, research, IT, and so on) and then provide more powerful permissions<br />
on the folders those department members require. This is a better alternative than<br />
increasing permissions by moving users into administrative-level groups, which would<br />
give them increased permissions on all objects.
Chapter 15: File Systems and Functions 539<br />
Create a Security Group for Customized Permissions<br />
You can create a new security group for the domain, and then populate that group with<br />
members who need the permissions you’ll assign the group in certain folders. In Active<br />
<strong>Directory</strong> Users and Computers, go to the level at which you want to create the group.<br />
You can create a group in a domain, in an OU, or in a domain folder (such as the Users<br />
folder). You can even create a group in the Built-in folder for the domain, but I generally<br />
avoid that, just to keep things “pure,” and instead create my new groups in the Users<br />
folder. Right-click the container and choose New | Group from the shortcut menu, to<br />
open the New Object-Group dialog.<br />
Name the group and select a scope and a type. Groups you create in order to set<br />
permissions and user rights are always Security groups, while groups you create to<br />
facilitate communication (for example, for your e-mail program) are Distribution groups.<br />
<strong>The</strong> group scope varies, depending on the way you want to use the group, and the<br />
current configuration of your enterprise.<br />
Global Groups Global groups can be populated with users from the domain. You can<br />
nest global groups, as long as all the global groups are in the same domain. You can put<br />
a global group into a local group on any server. You can also put a global group inside a<br />
local group of a trusting domain (which really means you can put a global group almost<br />
anywhere in a forest).<br />
Domain Local Groups Domain local groups are global groups that can’t be put into<br />
local groups on trusting domains. Otherwise, within their own domain, you can create<br />
them within other group types.
540 <strong>Windows</strong> <strong>Server</strong> <strong>2003</strong>: <strong>The</strong> <strong>Complete</strong> <strong>Reference</strong><br />
If you’re creating a group on a computer that isn’t a domain controller, you also<br />
have the option to select the group type “local.” <strong>The</strong> group only exists on the computer,<br />
and can only be populated with local users.<br />
Universal Groups Universal groups have a lot more power, because they’re a lot more<br />
flexible about where they live, and what they can contain:<br />
■ You can put any global group from any domain in the forest into any<br />
universal group.<br />
■ You can put any universal group into any other universal group.<br />
■ You can put any universal group into any local or domain local group.<br />
<strong>The</strong> option to create a universal group is not available until you are operating your<br />
domain in native mode, which means all domain controllers are running <strong>Windows</strong> 2000<br />
or <strong>Windows</strong> <strong>Server</strong> <strong>2003</strong>. See Chapter 20 for more information about creating, using,<br />
and manipulating groups.<br />
Add a Group to an Object and Set Permissions<br />
After you create and populate a group for which you want to set specialized permissions,<br />
you can add the group to the list of entities that have permissions set for the object, using<br />
these steps:<br />
1. On the Security tab, click Add to open the Select Users, Computers, or<br />
Groups dialog.<br />
2. Enter the name of the group for which you want to set permissions.<br />
3. Click OK to add the group to the Group or user names list.<br />
After the group is added to the Security tab list, you can set permissions. Click the<br />
Allow or Deny check boxes next to each permission you want to allow or deny. <strong>The</strong>n<br />
Click OK.<br />
Effective Permissions<br />
One nifty new feature in <strong>Windows</strong> <strong>Server</strong> <strong>2003</strong> is that the Security tab of an object’s<br />
Properties dialog displays the effective permissions for users and groups that are defined<br />
for the object. <strong>The</strong> concept isn’t new—it’s always been the important factor in determining<br />
access for a given user—but now you can see the information instead of having to figure<br />
it out. Effective permissions are exactly what the term implies: the “real” permissions<br />
a user has as a result of her group membership.<br />
To get to the Effective Permissions tab, click Advanced on the Security dialog,<br />
and move to the Effective Permissions tab. Click Select, enter the name of a user or<br />
group, and click OK. <strong>The</strong> check boxes indicate the effective permissions of the user<br />
or group for this object.
Chapter 15: File Systems and Functions 541<br />
<strong>The</strong> permissions are calculated, taking into consideration group membership and<br />
inherited permissions. <strong>The</strong> system also checks all the domain and local groups that<br />
a user or group belongs to. Share permissions are not used in the calculation.<br />
Understanding the Deny Permission<br />
If you view the effective permissions for a user, and the results don’t look right to you,<br />
or if users are complaining about insufficient rights, check all the permissions on the<br />
object to see if youselected Deny for any permission for any group. Most administrators<br />
use Deny to override a setting they think is too generous for a certain group. However,<br />
this action can be dangerous if you don’t understand that deny permissions are<br />
enumerated first when <strong>Windows</strong> determines whether a user can perform a specific<br />
task. When a Deny is encountered, it may mean that other rights you meant to assign<br />
can’t be enumerated.<br />
Avoid using explicit Deny permissions unless you’ve decided that you have no<br />
other way to obtain a specific level of permissions that are required for a certain group.<br />
<strong>The</strong>n, carefully examine inherited permissions, and make sure your deny permissions<br />
don’t shut out basic permissions, such as Read.
This page intentionally left blank.
Chapter 16<br />
Disk and File<br />
Management<br />
Copyright <strong>2003</strong> by <strong>The</strong> McGraw-Hill Companies, Inc. Click Here for Terms of Use.<br />
543
544 <strong>Windows</strong> <strong>Server</strong> <strong>2003</strong>: <strong>The</strong> <strong>Complete</strong> <strong>Reference</strong><br />
<strong>Windows</strong> <strong>Server</strong> <strong>2003</strong> contains a wide variety of features and tools designed to<br />
fulfill two important functions: to make it easier for users to access what they<br />
need to do their work; and to make it easier for administrators to manage and<br />
secure the resources users access. This chapter covers disk and file management tools<br />
built into <strong>Windows</strong> <strong>Server</strong> <strong>2003</strong>.<br />
Distributed File System<br />
<strong>The</strong> Distributed File System (DFS) is not really a file system, but it acts enough like one<br />
to think of it as an ersatz file system (“I’m not a file system, but I play one on television?”).<br />
DFS provides a way to display a logical, hierarchical structure of a file system to users,<br />
even if the components of the file system are scattered throughout the enterprise. DFS<br />
is installed automatically with <strong>Windows</strong> <strong>Server</strong> <strong>2003</strong>, and the DFS service starts<br />
automatically.<br />
When to Use DFS<br />
<strong>The</strong> best way to visualize a need for DFS is with a real example, so here’s the scenario that<br />
existed when I set up my first DFS system. My client had a human resources department<br />
that was divided into departments and scattered across sites (main office, Midwest<br />
headquarters, and West Coast headquarters). Each department saved documents to<br />
different file servers, in discrete directories that held specific types of documents. Some<br />
of the directories were not available to users (for example, payroll records), but most of<br />
them were. For instance, users could access documents explaining the company pension<br />
plan, benefits package, employee rules and regulations; forms for making changes to<br />
pensions and benefits; application forms for job openings (also available to Internet<br />
visitors); and so on.<br />
An employee who wanted to view a document would send an e-mail message to<br />
the HR department, which would reply with the appropriate attachment. Documents<br />
that were forms were opened, filled in, and returned by e-mail, and were then forwarded<br />
to the appropriate HR specialist. Members of the HR department complained that the<br />
amount of time they spent finding the right documents, and working in e-mail, was<br />
excessive and wasteful. <strong>The</strong> Exchange <strong>Server</strong> administrator was complaining about<br />
the size of mailboxes resulting from all the attachments.<br />
<strong>The</strong> IT department e-mailed a list of employee-accessible documents and their<br />
UNCs to every employee, and some employees actually paid attention. E-mail replies<br />
to employees who continued to e-mail the HR department contained the list, and<br />
eventually anyone who needed a particular document, or wanted to fill in an online<br />
form, headed to the appropriate directory. Some employees even mapped drives to<br />
oft-used documents (such as the new online fill-in form for entering hours worked).<br />
However, the system started to fall apart, because servers were added, servers were<br />
replaced with computers that had different names, directories were moved among
Chapter 16: Disk and File Management 545<br />
servers, and the growing assortment of documents were frequently moved around the<br />
enterprise as the company grew.<br />
DFS fixed all of this, because access no longer depended on having an accurate UNC,<br />
meaning administrators could change servers and move documents transparently—the<br />
employees saw only a single hierarchy for all the directories and documents. Directories<br />
and documents that were frequently accessed by thousands of users were duplicated<br />
on multiple servers, DFS replication kept everything up to date, and users saw only<br />
one listing (representing multiple locations) in the hierarchy.<br />
In your enterprise, if it isn’t the HR department that needs access to documents that<br />
are scattered throughout the enterprise, substitute the folks who have to put together<br />
the company budget, the annual report, the documentation of help desk requests, or<br />
have any other need to access lots of documents that are in different places.<br />
DFS Terminology<br />
To plan a DFS implementation, you have to understand the following DFS components:<br />
■ Root <strong>The</strong> name (in DFS lingo, a namespace) that’s visible to users. It’s the<br />
starting point of the DFS hierarchy. <strong>The</strong> root can have subdirectories, or one<br />
or more root targets, each of which corresponds to a shared folder on a server.<br />
You can have multiple roots in your enterprise, with the following rules:<br />
■ <strong>Windows</strong> <strong>Server</strong> <strong>2003</strong> Standard Edition can house only one root per server.<br />
■ <strong>Windows</strong> <strong>Server</strong> <strong>2003</strong> Enterprise Edition and Datacenter Edition can house<br />
multiple roots on each server.<br />
■ Link <strong>The</strong> element that lies below the root and maps to the targets, each of<br />
which is either a shared folder on a server or another DFS root.<br />
■ Target <strong>The</strong> destination (a folder that has been shared on a server) of a link.<br />
■ Referral <strong>The</strong> list of targets a client receives from DFS when the user is<br />
accessing a root or a link in the DFS namespace. This list is not seen by the<br />
client, and is cached on the client computer for a time period specified in<br />
the DFS configuration.<br />
■ Replica An identical share on a different server. <strong>The</strong> two shares are grouped<br />
as a single link (called DFS replica members). A replica can be a root or a link.<br />
When you configure replicas, the File Replication Service (FRS) takes care<br />
of keeping the contents in sync. Replicas provide load balancing and fault<br />
tolerance for your DFS.<br />
Stand-alone vs. Domain DFS<br />
<strong>Windows</strong> <strong>Server</strong> <strong>2003</strong> provides two types of DFS implementation: stand-alone and<br />
domain-based. <strong>The</strong> domain-based DFS is housed in Active <strong>Directory</strong>, so if you’re using<br />
<strong>Windows</strong> <strong>Server</strong> <strong>2003</strong> computers in a network that isn’t using Active <strong>Directory</strong>, you can
546 <strong>Windows</strong> <strong>Server</strong> <strong>2003</strong>: <strong>The</strong> <strong>Complete</strong> <strong>Reference</strong><br />
only implement a stand-alone DFS. Even if you’re running Active <strong>Directory</strong>, you can<br />
use a stand-alone DFS root, but for very large enterprises, it makes more sense (and<br />
delivers more power) to use a domain-based DFS.<br />
Stand-alone DFS<br />
In a stand-alone system, the root is stored in the host server, and the path to access the<br />
root (or a link) starts with the host server name. A stand-alone root has only one root<br />
target, and there can be no replicas. When the root target is unavailable, the entire DFS<br />
namespace is inaccessible.<br />
Domain DFS<br />
In a domain-based DFS, the configuration information is stored in Active <strong>Directory</strong>, and<br />
the path to access the root (or a link) starts with the domain name. A domain root can<br />
have replicas, and you can set a replication schedule. Replication is handled by the File<br />
Replication Service (FRS), which is the replication engine for Active <strong>Directory</strong> and DFS.<br />
In a domain DFS, fault tolerance is managed by FRS, which automatically moves<br />
users to the replica data. Load balancing is handled by DFS, and doesn’t require<br />
<strong>Windows</strong> Network Load Balancing. With a domain DFS, users don’t know which<br />
servers house the shared directories, and they don’t know which servers host DFS.<br />
It’s all transparent.<br />
Creating a DFS Root<br />
Before you can make DFS shares accessible to users, you must create a DFS root object.<br />
This object is a container: it holds the links to shares and files that users access. To<br />
create the root, you’re asked to enter the name of a shared folder on the server that will<br />
hold the root, and that folder should be empty—it exists only to provide the root, not to<br />
provide documents. (If the shared folder doesn’t exist before you start creating the root,<br />
you can create the folder and share it on-the-fly.)<br />
When you create a DFS root, the computer that holds the root must meet the<br />
following criteria:<br />
■ <strong>The</strong> computer must be a server (either a member server or a domain controller)<br />
■ <strong>The</strong> computer must be running NTFS<br />
To create a root object, choose Distributed File System from the Administrative Tools<br />
menu to open the DFS snap-in. Right-click the Distributed File System object in the<br />
console pane and choose New Root to launch the New Root Wizard. Click Next to move<br />
past the introductory window, and then select either a stand-alone or domain DFS root.<br />
Creating a Stand-alone DFS Root<br />
If you’re creating a stand-alone DFS root, the next wizard window asks you to specify<br />
the host server. Enter the computer name of the server you want to contain the root, or
Chapter 16: Disk and File Management 547<br />
click Browse and select the server from the list of computers. Click Next, and name the<br />
root, optionally providing a description (see Figure 16-1).<br />
Notice that the wizard automatically enumerates the complete path, starting with<br />
the server name, and using the root name you enter as the folder name at the end of the<br />
path. <strong>The</strong> wizard doesn’t check to see if a share exists with that name until you click<br />
Next. At that point, if the name of your root is the share name of a folder on the target<br />
computer, that’s all you have to do. Click Next, and then click Finish to create the<br />
stand-alone DFS root.<br />
If your root name doesn’t match the name of an existing share on the target computer,<br />
when youclick Next, you’re asked to create a share that matches the root’s name.<br />
Youcan create a sharename that matches the root name in any of the following ways:<br />
■ Enter the full path to an existing folder on the computer. <strong>The</strong> wizard shares the<br />
folder, using the root name as the sharename.<br />
■ Enter the full path, using the name of a new (nonexistent) folder on the<br />
computer. <strong>The</strong> new folder name does not have to match the root name, because<br />
only the sharename is linked to the root. <strong>The</strong> wizard displays a message telling<br />
you the folder doesn’t exist, and asking if you want to create it. Click Yes to<br />
have the wizard create the folder, and share it using the root name as the<br />
sharename.
548 <strong>Windows</strong> <strong>Server</strong> <strong>2003</strong>: <strong>The</strong> <strong>Complete</strong> <strong>Reference</strong><br />
Figure 16-1. Enter a name for the root, which is the name users see at the top of<br />
the DFS hierarchy.<br />
■ Click Browse, and expand the hierarchy of the target computer. Select a folder<br />
to have the wizard share the folder using the root name as the sharename.<br />
■ Click Browse, select the parent of a new folder you want to create (the parent<br />
can be a drive or an existing folder), and click Make New Folder. Name the<br />
folder, and the wizard shares it, using the root name as the sharename. (You<br />
don’t have to use the root/share name for new folder, because only the sharename<br />
is linked to the root.)<br />
In the next wizard window, click Finish to create the stand-alone root, and place its<br />
listing in the console pane of the Distributed File System snap-in. Because this is a standalone<br />
root, this is the only target you can create for your root (domain roots, however,<br />
can contain multiple targets).<br />
Creating a Domain DFS Root<br />
If you select a domain root, the wizard asks you to select a domain (a list of available<br />
domains is displayed in the Trusting Domains dialog). In the next wizard window,<br />
enter the name of the computer that holds the directory for your root, or click Browse
Chapter 16: Disk and File Management 549<br />
and select the server from the list of computers. If you enter the name directly, you can<br />
enter either the NetBIOS name or the FQDN; the wizard automatically expands the<br />
NetBIOS name to the FQDN.<br />
Click Next, and name the root, optionally providing a description. As youcan see in<br />
Figure 16-2, the wizard automatically enumerates a path using the format \\DomainName\<br />
Root. <strong>The</strong> server name doesn’t appear, because this is a domain root, not a stand-alone<br />
root, and is not server-based like a stand-alone root.<br />
This is where the additional power of domain roots is evident—not linking the root<br />
to the server means that you can move the root’s shared folder to another server, or<br />
even duplicate it on multiple servers. <strong>The</strong> root you’re creating, along with its domainbased<br />
path, is what the users see, and DFS tracks your changes to make sure users can<br />
connect.<br />
<strong>The</strong> wizard doesn’t check to see if a share exists with that name until you click Next.<br />
At that point, if the name of your root is the name of a shared folder on the target computer,<br />
that’s all you have to do. Click Next, and then click Finish to create the stand-alone<br />
DFS root.<br />
Figure 16-2. <strong>The</strong> path to a domain root doesn’t include the name of the server that<br />
currently holds the shared folder, because you’re free to change the<br />
server whenever you wish.
550 <strong>Windows</strong> <strong>Server</strong> <strong>2003</strong>: <strong>The</strong> <strong>Complete</strong> <strong>Reference</strong><br />
If your root name doesn’t match the name of an existing share on the target computer,<br />
when you click Next, you’re asked to create a share that matches the root’s name. You<br />
can create a sharename that matches the root name in any of the following ways:<br />
■ Enter the full path to an existing folder on the computer. <strong>The</strong> wizard shares the<br />
folder, using the root name as the sharename.<br />
■ Enter the full path, using the name of a new (nonexistent) folder on the<br />
computer. <strong>The</strong> new folder name does not have to match the root name, because<br />
only the sharename is linked to the root. <strong>The</strong> wizard displays a message telling<br />
youthe folder doesn’t exist, and asking if youwant to create it. Click Yes to<br />
have the wizard create the folder, and share it using the root name as the<br />
sharename.<br />
■ Click Browse, and expand the hierarchy of the target computer. Select a folder<br />
to have the wizard share the folder using the root name as the share name.<br />
■ Click Browse, select the parent of a new folder you want to create (the parent<br />
can be a drive or an existing folder), and click Make New Folder. Name the<br />
folder, and the wizard shares it, using the root name as the sharename. (You<br />
don’t have to use the root/share name for new folder, because only the sharename<br />
is linked to the root.)<br />
Click Next to see a summary of the settings for the DFS root. Click Finish (or go<br />
back to make any necessary corrections) to create the root and place its object in the<br />
console pane of the Distributed File System snap-in.<br />
Adding a Link to the Root<br />
At this point, you have an empty DFS root, which means you have a DFS namespace.<br />
From here on, I’m going to move through the rest of the steps assuming you’re building<br />
a domain root. (If you’re creating a stand-alone root, the steps are similar, but much<br />
narrower in scope.)<br />
For this share to be useful, you need to populate it with content. This means creating<br />
one or more links for the root. A link is a pointer to a target, which is usually a folder<br />
that contains the documents you want to make available via DFS. In fact, it works very<br />
much like a link on a web page—click it to travel to another location (to save the work<br />
of entering the path to that location).<br />
Your link should have a name that hints at the contents of its target. For example, if<br />
you’re creating a link to a target that contains the documents your accounting department<br />
needs to create the company budget, you can name the link Budget.<br />
Right-click the DFS root you created, and choose New Link from the shortcut menu<br />
to open the New Link dialog (see Figure 16-3). <strong>The</strong>n follow these steps:<br />
1. In the Link Name field, specify the share that’s using the link name. <strong>The</strong> share<br />
can be on any server on the network. If youdidn’t create and share the directory
Chapter 16: Disk and File Management 551<br />
ahead of time, you’ll have an opportunity to create it on-the-fly. However, most<br />
of the time links point to targets that are existing shares that hold files.<br />
2. In the Path to Target field, enter the UNC (\\<strong>Server</strong>Name\Sharename) to the<br />
share for this link:<br />
■ If you created the share ahead of time, either enter the UNC or click Browse<br />
to open a hierarchical view of My Network Places and select the share.<br />
■ If you haven’t yet created the share, enter the UNC. When you click OK,<br />
you’ll have an opportunity to create the share.<br />
3. Enter a description of the link (this is an optional field).<br />
4. Enter a cache time-out value, which is the amount of time the client retains<br />
the information about the link to this share. When the time expires, the client<br />
has to reselect the share from the DFS root. <strong>The</strong> limited time for caching the link<br />
means the client won’t see old information when returning to the share. In fact,<br />
for links that point to targets with content that changes quite frequently, use a<br />
short cache time-out value to make sure clients always see the latest and greatest<br />
content when they access the target.<br />
Figure 16-3. Configure the link to the network shares you want your users to be<br />
able to access.
552 <strong>Windows</strong> <strong>Server</strong> <strong>2003</strong>: <strong>The</strong> <strong>Complete</strong> <strong>Reference</strong><br />
Click OK. If the share didn’t exist on the server, you’re asked if you want to create it.<br />
Click Yes to create the directory on the target server, and automatically share it.<br />
(<strong>The</strong> name you entered is both the directory name and the sharename.)<br />
<strong>The</strong> shared folders holding data must be configured for appropriate permissions for users<br />
(often including Write permissions).<br />
Mapping Drives to the Root for Users<br />
Users can’t travel to the folders in your domain-based DFS root in the normal fashion,<br />
such as using <strong>Windows</strong> Explorer or a UNC that points to any individual folder. After<br />
all, a folder may not be in the same place on Wednesday that it was on Monday. In<br />
addition, if you create replicas of your DFS hierarchy, DFS is capable of performing<br />
load-balancing chores to make sure user referrals don’t overwhelm a particular server.<br />
In the absence of knowing exactly where the folder and its data reside, users must<br />
access the DFS root, which is accomplished by drive mapping. Youcan provide instructions<br />
to users, or you can map a drive to the root in a logon script. <strong>The</strong> following command<br />
does the trick: net use driveletter: \\DomainName\DfsRootName.<br />
Managing DFS<br />
It’s beyond the scope of this book to present detailed instructions for all the available<br />
features of DFS (that information could fill a book), but it seems appropriate to mention<br />
some of the other functions you can add to your DFS structure. All of the commands<br />
you need are available in the Distributed File System snap-in.<br />
DFS Replicas<br />
You can create replicas of your DFS roots and targets on additional servers. If one of the<br />
servers goes down, users can still access their files (DFS and FRS manage the failover<br />
functions). In addition, DFS manages load balancing for duplicate sets of folders.<br />
Right-click the link you want to duplicate, and choose New Replica. In the dialog<br />
that appears, specify the location of the shared folder that is a replica of the original
Chapter 16: Disk and File Management 553<br />
link, and select a replication method. You can schedule and manage FRS replication<br />
right from the DFS snap-in.<br />
Use the Distributed File System console window to manage the objects in your<br />
DFS tree. You can use the toolbar to delete a link, take a link offline, check the status<br />
of replication, remove a link from the namespace, add replicas, or set replication policy.<br />
Keep an eye on the way contents change, and tweak your links to maintain efficiency.<br />
If a link is busy and contents change frequently, shorten the cache timeout interval to<br />
make sure users get the latest version of any file they access. If contents don’t change<br />
often (for example, a folder that holds boilerplate documents), lengthen the cache timeout<br />
to reduce network traffic.<br />
DFS use on your network can be as complex and as widespread as you want to<br />
make it. I suggest that you set up DFS in a lab environment (the best test setup is two<br />
servers and one client). <strong>The</strong> more you experiment with DFS, the more you’ll understand<br />
its capabilities. You’ll find that you can come up with creative and innovative ways to<br />
take advantage of this powerful system.<br />
Shadow Copies of Shared Folders<br />
<strong>The</strong> shadow copy feature, new in <strong>Windows</strong> <strong>Server</strong> <strong>2003</strong>, lets you configure the system<br />
to move copies of the contents of shared folders to another (shadow) folder, in order to<br />
retain a copy of every document in its current state. <strong>The</strong> copy process occurs at specific<br />
times (the administrator can set the schedule) and captures the contents of the folders<br />
at that point in time.<br />
Users continue to work on current versions of existing documents in the original folder,<br />
but can access the shadow folder to view previous versions of documents. In addition to<br />
satisfying curiosity about earlier incarnations of documents, this means that previous<br />
versions of changed documents can be recovered if they were overwritten mistakenly.<br />
To use shadow copies, you must have at least 100MB of free space on the volume.<br />
To get started, you enable the feature, create a schedule for copying files from the shared<br />
folder to the shadow folder, and provide users with software for viewing shadow copies.<br />
All of these tasks are covered in this section.<br />
Enabling Shadow Copies<br />
You can only enable this feature for an entire volume, not for individual shared folders.<br />
All shared folders on the volume are included when shadow copies are created. To enable<br />
a <strong>Windows</strong> <strong>Server</strong> <strong>2003</strong> volume for shadow copies, follow these steps:<br />
1. Right-click the volume’s object in My Computer or <strong>Windows</strong> Explorer and<br />
choose Properties from the shortcut menu.
554 <strong>Windows</strong> <strong>Server</strong> <strong>2003</strong>: <strong>The</strong> <strong>Complete</strong> <strong>Reference</strong><br />
2. Move to the Shadow Copies tab.<br />
3. Click Enable.<br />
4. <strong>Windows</strong> displays a message asking you to confirm your action, and informing<br />
you that the system will use the default schedule for maintaining shadow<br />
copies. You can modify the schedule later, so click Yes.
5. It takes a few seconds to create the shadow copies, and then the dialog displays<br />
the current (default) statistics:<br />
■ Next scheduled time for copying (in this case the first time copies are created)<br />
■ <strong>The</strong> number of shared folders on the volume<br />
■ <strong>The</strong> size allocated to shadow copies<br />
Chapter 16: Disk and File Management 555<br />
At this point, you’ve enabled the feature and you’re ready to configure the settings<br />
and distribute the client-side software.<br />
Whether or not you’re planning to change the scheduled times for shadow copies, if<br />
youdon’t want to wait for the next automatic copy, click Create Now. <strong>The</strong> system copies<br />
the contents of shared folders. It doesn’t matter if users are working on documents—<br />
this isn’t a standard copy process and you won’t see an error that a file is in use.<br />
Configuring Shadow Copies<br />
To set the size of the shadow and the frequency of copying, click Settings to open the<br />
Settings dialog, shown in Figure 16-4.<br />
Figure 16-4. Customize the shadow copies feature to match user needs.
556 <strong>Windows</strong> <strong>Server</strong> <strong>2003</strong>: <strong>The</strong> <strong>Complete</strong> <strong>Reference</strong><br />
Configure the Storage Area<br />
By default, <strong>Windows</strong> <strong>Server</strong> <strong>2003</strong> sets the storage area for shadowed copies to about<br />
10 percent of the size of the volume that has shared folders, with a minimum size of<br />
100MB. To see the amount of storage space used by the current collection of shadow<br />
copies, click Details.<br />
If the server has two volumes, and only one is enabled for shadow copies, you can<br />
save the shadow copies on the other volume. Just select the volume from the drop-down<br />
list at the top of the dialog (if the server has only one volume, the drop-down list is<br />
grayed out).<br />
You can change the maximum size of the storage area, or dispense with limits<br />
altogether. Use the following guidelines to configure the storage size:<br />
■ Each shadow copy uses an amount of bytes equal to the total amount of bytes<br />
of the copied documents.<br />
■ Each time a shadow copy is made, it’s saved as a discrete unit. This means that<br />
several copies may have similar content, depending on the frequency of your<br />
copying schedule.<br />
■ When the size limit for storage is reached, the oldest shadow copy is removed<br />
to make room for the current copy. If necessary, more than one old shadow copy<br />
may be removed to make room for the current copy.<br />
Configure the Schedule<br />
By default, <strong>Windows</strong> <strong>Server</strong> <strong>2003</strong> schedules a copy every weekday at 7:00 A.M. and again<br />
at noon. You can change the schedule to as many days a week and as many times a day<br />
as you wish. To do so, click Settings, then click Schedule to open the dialog shown in<br />
Figure 16-5.<br />
<strong>The</strong> current scheduled copy processes are in the drop-down list at the top of the<br />
dialog. To remove a scheduled copy, select it from the list and click Delete.<br />
To add scheduled copies, use the fields in the dialog. Click Advanced if you want<br />
to schedule a special copy, or multiple special copies, from a start date to an end date.<br />
Your schedule is written to the <strong>Windows</strong> <strong>Server</strong> <strong>2003</strong> Task Scheduler.<br />
Don’t schedule copies too often, because you’ll probably fill the storage area before<br />
documents have had a lot of changes. This can destroy the whole purpose of the feature.<br />
Disabling Shadow Copies<br />
If you no longer want to use disk space for preserving shadow copies, return to the Shadow<br />
Copies tab of the volume’s Properties dialog, select the volume, and click Disable. All<br />
of the current sets of shadow copies are deleted, and all of the settings are removed.<br />
<strong>The</strong> job entry for making shadow copies is removed from the Task Scheduler.<br />
If you’re going to remove the volume by repartitioning the drive (usually done to<br />
combine the volume with another volume on the same drive), you must first remove
Figure 16-5. Modify the schedule for shadow copies.<br />
Chapter 16: Disk and File Management 557<br />
the job from the Task Scheduler, or disable shadow copies. Otherwise, the event log<br />
will fill up with errors about the task being unable to run.<br />
Installing Client Software for Shadow Copies<br />
In the absence of an installed copy of the Previous Versions Client (the name of<br />
the client-side software for the shadow copies feature), nobody, including the<br />
administrator, can view shadow copies of documents in the usual system windows<br />
(My Computer, <strong>Windows</strong> Explorer, or the Open dialog of an application). <strong>The</strong> software<br />
is preinstalled on <strong>Windows</strong> <strong>Server</strong> <strong>2003</strong>, but must be installed on the other computers<br />
on your network.<br />
<strong>Windows</strong> <strong>Server</strong> <strong>2003</strong> includes client software for <strong>Windows</strong> XP only. For <strong>Windows</strong><br />
versions <strong>Windows</strong> 98 SE and later, you can download the software from Microsoft’s<br />
web site.<br />
<strong>The</strong> <strong>Windows</strong> XP client software, twcli.msi, is located in the %SystemRoot%\<br />
System32\clients\twclient\x86 directory on your <strong>Windows</strong> <strong>Server</strong> <strong>2003</strong> computer.
558 <strong>Windows</strong> <strong>Server</strong> <strong>2003</strong>: <strong>The</strong> <strong>Complete</strong> <strong>Reference</strong><br />
You can move the client software to a network sharepoint and notify users to fetch it,<br />
e-mail a copy of it to each user who needs it, deploy it using SMS, or use group policies<br />
to distribute it. Be sure to explain to users what this feature does, why you’re enabling<br />
it, and how to use it efficiently.<br />
Installing the software on client computers takes only a few seconds, and no user<br />
interaction is required, except to click Finish when the installation is complete. No<br />
listing appears on the Programs menus (although a listing for Previous Versions Client<br />
appears in the Add or Remove Programs applet in Control Panel). This program doesn’t<br />
have an executable—instead, after installation, users see an additional tab named Previous<br />
Versions in the Properties dialog of all shared folders on a volume that’s enabled for<br />
shadow copies.<br />
Accessing Previous Versions of Files<br />
On the client side, you can access previous versions of files, working with either an<br />
entire shadow copy for a specific date and time, called a version, or an individual file<br />
within the version.<br />
Working with Versions<br />
To work with a version (a shadow copy instead of an individual file), you must select<br />
the version from the Previous Versions tab of the folder’s Properties dialog. To get to the<br />
folder, mapped drives (which automatically open the folder to reveal the contents) don’t<br />
work—youmust open the folder object in order to view the Properties dialog. My Network<br />
Places or Network Neighborhood is the way to go. Because the folder is shared, its object<br />
appears when the client opens the <strong>Windows</strong> <strong>Server</strong> <strong>2003</strong> computer.<br />
To select a version, right-click the folder object and choose Properties from the<br />
shortcut menu. Move to the Previous Versions tab to see the list of versions, as shown<br />
in Figure 16-6.<br />
Viewing the Files in the Version Click View to see a list of the files in the selected<br />
version. All the files in the original folder are listed, but there’s no way to tell which of<br />
those files have been changed.
Figure 16-6. Select the version that has the file you need.<br />
Chapter 16: Disk and File Management 559<br />
Open a file to view its contents; you’re looking at the contents as they were when<br />
this shadow copy was created. If you want to know whether the file’s current version is<br />
different, you must open the shared folder and compare the contents. (<strong>The</strong>re’s an easier<br />
way, covered later in the section “Working With Individual Files.”)<br />
You cannot make changes to this copy, because it is read-only. You can, however,<br />
use the Save As function to copy the file to another location (by default, the My<br />
Documents folder on the local computer).<br />
Copying a Version to Another Location If you want to work with all the files in a<br />
version, select the version and click Copy to open the Copy dialog and select a location.
560 <strong>Windows</strong> <strong>Server</strong> <strong>2003</strong>: <strong>The</strong> <strong>Complete</strong> <strong>Reference</strong><br />
All the files are copied to the folder you select, so you might want to create a new<br />
folder for this special group of files.<br />
Restoring a Version to the Shared Folder Clicking Restore copies all the files in<br />
the selected version to the original shared folder, replacing the current contents of that<br />
folder. This is an extremely dangerous action unless you have some compelling reason<br />
to undo the work performed on those files since the selected version was created. <strong>The</strong><br />
only compelling reason I can think of is that all the files in the shared folder have<br />
disappeared, usually as the result of someone inadvertently deleting them.<br />
Working With Individual Files<br />
Most of the time, you’ll want to work with individual files in a version, instead of<br />
the entire version. Perhaps you want to return to a previous incarnation of the file’s<br />
contents, or maybe you just want to see the difference in content between the current<br />
file and a version that was saved earlier. Here’s how to access a previous version of<br />
a particular file:<br />
1. Open the shared folder (using a mapped drive, a UNC, or browsing My<br />
Network Places/Network Neighborhood).<br />
2. Right-click the file’s listing and choose Properties from the shortcut menu.<br />
3. Move to the Previous Versions tab.
Chapter 16: Disk and File Management 561<br />
<strong>The</strong> File Versions list includes only those versions that include a copy of this file—<br />
that is, when this version was created, the contents of the file differed from the contents<br />
in the shared folder. In fact, there may be no versions listed on the dialog, which indicates<br />
one of the following conditions:<br />
■ <strong>The</strong> file hasn’t changed when compared to all the versions still on the volume.<br />
Remember that older versions may have been deleted to make room for newer<br />
shadow copies.<br />
■ <strong>The</strong> file hasn’t changed since shadow copies were enabled on the volume.<br />
You can view, copy, or restore the file as described in the previous section,<br />
“Working With Versions.”<br />
Disk Quotas<br />
Disk quotas provide a method of managing the amount of disk space users can fill.<br />
You can limit the amount of disk space available to each user, which is a double-edged<br />
sword. On one side, it’s a marvelous tool for preventing disk usage from growing so
562 <strong>Windows</strong> <strong>Server</strong> <strong>2003</strong>: <strong>The</strong> <strong>Complete</strong> <strong>Reference</strong><br />
large that you have to keep purchasing drives. On the other side, you’re going to spend<br />
more time dealing with user complaints and requests for special favors.<br />
Your philosophical approach to disk quotas can take either of two forms:<br />
■ Strict quotas Users cannot exceed the allowable disk space<br />
■ Loose quotas Permits users to exceed their quotas but tracks usage so you can<br />
decide which users to approach about reducing disk usage<br />
<strong>The</strong> loose quotas choice has another approach you might want to consider, which is<br />
what I call the quota-on/quota-off information-gathering paradigm. That sounds more<br />
complicated than it is, so I’ll explain. When you impose quotas, you can get quick quota<br />
reports quite easily. If disk space isn’t an immediate and drastic problem, you can use<br />
those reports to speak to certain users (the disk hogs) about their disk usage. <strong>The</strong>n turn<br />
off quotas. <strong>The</strong> next time you want to track disk usage, turn quotas on again to get the<br />
quick reports and repeat the conversations (probably with the same users). <strong>The</strong> advantage<br />
to this is that you don’t have to run a volume full time with quotas applied (quotas<br />
require some overhead).<br />
Requirements for Disk Quotas<br />
<strong>The</strong> following conditions must exist if you want to apply disk quotas on a volume:<br />
■ <strong>The</strong> volume must be formatted with NTFS.<br />
■ To administer quotas, you must be a member of the Administrators group on<br />
the local computer where the volume resides (disk quotas can be administered<br />
for both local and remote volumes).<br />
File Compression and Disk Quotas<br />
File compression doesn’t count. If a user has a quota of 5MB of disk space, that space is<br />
filled when 5MB of files have been written to the volume. If file compression is in effect<br />
and therefore the 5MB of files occupy 3MB of disk space, it doesn’t matter—the user<br />
has still reached the 5MB limit. If you use file compression, you might want to make<br />
this fact very clear to users to avoid any arguments about the definition of a megabyte<br />
of disk space.<br />
Metadata and Disk Quotas<br />
On a volume formatted with NTFS, the system tracks metadata for each file on the<br />
volume. <strong>The</strong> bytes occupied by the metadata (which can be as much as 64K per file)<br />
are not counted against the users’ quotas.<br />
Volume Structures and Disk Quotas<br />
Quotas are applied to a volume, whether the volume is part of a drive that has multiple<br />
volumes or the volume spans multiple physical disks. <strong>The</strong> folder structure of a volume
Chapter 16: Disk and File Management 563<br />
plays no part in the quotas. Users are free to write to as many folders as they wish (and<br />
have access to), and the total space used on the volume is calculated for the quota.<br />
Users who move files from one folder to another on the same volume don’t change<br />
their space usage. However, users who copy files to a different folder on the same<br />
volume double their space usage.<br />
Upgrading Issues<br />
Because quotas track file ownership, you could have some potential problems with<br />
existing files if you’ve upgraded to NTFS. If you upgraded to <strong>Windows</strong> <strong>Server</strong> <strong>2003</strong><br />
from <strong>Windows</strong> 2000/NT 4 with NTFS installed, the previous information about file<br />
ownership is upgraded.<br />
However, if you upgraded from a FAT or FAT32 volume, there is no ownership<br />
information on files. After the volume is converted to NTFS, all files are owned by the<br />
local administrator. This presents no particular problem to the administrator, because<br />
disk quotas aren’t applied to the local administrators.<br />
However, the user files that were on the volume at the time of conversion don’t count<br />
against user quotas. When a user accesses or modifies an existing file, the ownership<br />
doesn’t change. If youdon’t have a lot of users, or youhave a lot of spare time, youcould<br />
probably change the ownership of each file to reflect its user, but that seems rather<br />
excessive. New files that users create count against their quotas, of course.<br />
Planning Default Quotas<br />
When you set quotas, start with a default quota for each volume and then adjust individual<br />
user quotas as needed. Setting a tight (low) default quota and then adjusting specific<br />
users upwards is far more efficient than the other way around. You can also adjust the<br />
default quota when necessary.<br />
Some users require more space than others. For instance, the graphics department<br />
creates files that are much larger than those created by the word processing department.<br />
<strong>The</strong> ideal situation is to assign volumes for user types (if you have enough disks and<br />
volumes to do so). <strong>The</strong> volume for the graphics department would require a much<br />
higher default quota than the volume for the clerical department.<br />
Once quotas are applied, make sure the local administrator account (which doesn’t<br />
have a quota imposed) installs all software on the volume. If a user installs software,<br />
the software files are owned by the user, and the ownership counts against the user’s<br />
quota. Most applications are far larger than any quota.<br />
You may decide to make default quotas small if you’re not using strict quota rules;<br />
that is, you will not stop users from writing to a volume when they exceed their quotas<br />
(although you may choose to contact users who exceed their quotas). In that case, you’re<br />
really using quotas to track disk usage as a preventive measure, in a “kinder and gentler”<br />
manner than applying strict enforcement (using the quota limit as a psychological<br />
deterrent).
564 <strong>Windows</strong> <strong>Server</strong> <strong>2003</strong>: <strong>The</strong> <strong>Complete</strong> <strong>Reference</strong><br />
Enabling and Applying Quotas<br />
To begin working with quotas on a volume, right-click the volume in My Computer<br />
and choose Properties from the shortcut menu. In the Properties dialog, move to the<br />
Quota tab.<br />
Enable Disk Quotas<br />
To enable quotas, select the Enable Quota Management check box. This action makes<br />
the other choices on the tab available, as shown in Figure 16-7.<br />
Deny Access When Quota Is Reached<br />
Select Deny Disk Space To Users Exceeding Quota Limit if you want to prevent users<br />
from writing to the volume when their allotted disk space is filled. Users will have to<br />
clear out files to make room for new ones. <strong>The</strong> error message the user sees depends on<br />
the software, but most programs report that the disk is full.<br />
Figure 16-7. <strong>The</strong> first step is to enable quota management.
If you just want to warn users who are approaching (or have reached) their quota<br />
limits, don’t select this option.<br />
Set Default Quotas<br />
You can set two values for quotas:<br />
Chapter 16: Disk and File Management 565<br />
■ Disk quota limit <strong>The</strong> amount of disk space a user is permitted to use<br />
■ Disk quota warning <strong>The</strong> point at which you feel users are getting close<br />
enough to the disk quota limit to receive a warning<br />
To enter the quotas, select Limit Disk Space To and enter a number. <strong>The</strong>n choose the<br />
measurement unit from the drop-down list in the measurement box. <strong>The</strong> measurement<br />
units displayed in the drop-down list are created dynamically, and they depend on the<br />
size of the volume for which you are enabling quotas. If the volume is less than 1GB,<br />
the drop-down list includes only KB and MB. If the volume is larger than 1GB, the<br />
drop-down list includes all the available units of measurement. <strong>The</strong>re may be some<br />
measurement units that are unfamiliar to you:<br />
■ TB is terabyte, which is 1000 gigabytes.<br />
■ PB is petabyte, which is approximately 1000 terabytes (2 to the 50th power bytes).<br />
■ EB is exabyte, which is one billion gigabytes (2 to the 60th power bytes). Some<br />
people refer to an exabyte as a quintillion bytes (1,152,921,504,606,846,976 bytes).<br />
Set Logging Options<br />
You can opt to write an event to the Event Viewer when a user exceeds the quota level,<br />
the warning level, or both. <strong>The</strong> events are written to the System Log of the Event Viewer.<br />
<strong>The</strong>y are Information events, and the event type is Disk Event.<br />
Viewing the event isn’t terribly helpful. <strong>The</strong> information includes the user SID<br />
instead of the logon name, and the description of the event is “A user hit their quota<br />
limit on Volume X” or “A user hit their quota threshold on Volume X”. <strong>The</strong>re’s no<br />
particular advantage to enabling this option; it just fills up the Event Viewer.<br />
When you’ve configured the options, click OK to enable quotas. <strong>The</strong> system<br />
displays a message explaining it needs to scan the volume to collect information about<br />
file ownership, and calculate the current disk usage for each user (except the local<br />
administrator). Click OK.<br />
Set Individual Quota Entries<br />
<strong>The</strong>re may be users who should have quotas that are either larger or smaller than the<br />
default limit you specified. And there may be users who should not have any limits<br />
imposed at all. To customize quota entries for users, click Quota Entries to open the<br />
Quota Entries dialog.
566 <strong>Windows</strong> <strong>Server</strong> <strong>2003</strong>: <strong>The</strong> <strong>Complete</strong> <strong>Reference</strong><br />
By default, the Administrators group is listed and has no limits. To add specific<br />
quota entries, choose Quota | New Quota Entry, select users from the Select Users<br />
dialog, and then click OK. You can select multiple users as long as all your selections<br />
are to receive the same quota limits. When you’ve completed your selections, click OK<br />
to apply the quotas. Set a quota that differs from the default, or turn off quotas for the<br />
selected users.<br />
You can also keep an eye on users and quotas in this dialog:<br />
■ Click a column heading to sort the list by that column’s contents (click again<br />
to change the sort order).<br />
■ Double-click a listing to edit the quota limits.<br />
■ Select a listing and press DELETE to remove the entry. (See the next section,<br />
“Deleting User Quota Entries.”)<br />
Technically, you can select groups as well as users when you’re assigning quota entries.<br />
However, it’s difficult to remove them, and removing a user from the quota entries list is<br />
not uncommon (users leave or are transferred to other departments or branches).<br />
Deleting User Quota Entries<br />
You can’t remove a quota-tracking entry for a user account until all the files owned by<br />
that user have been deleted from the volume, moved to another volume, or have had<br />
their ownership transferred to another user. You can perform those tasks during the<br />
user quota entry deletion process, so that requirement is not overly onerous.<br />
To delete a user from quota entries, open the volume’s Properties dialog and move<br />
to the Quotas tab. <strong>The</strong>n click Quota Entries to open the Quota Entries window. Select<br />
the user you want to remove from the list and press DELETE. <strong>The</strong> system asks you to<br />
confirm that you want to delete the user listing; click Yes.<br />
<strong>The</strong> Disk Quota dialog opens, displaying all the files on the volume that belong to<br />
the user you’re deleting. Select a file, multiple files, or all the files and then take one of<br />
these actions:<br />
■ Delete the files (you’re asked to confirm the deletion).<br />
■ Take ownership (the files immediately disappear from the list; no confirmation<br />
dialog appears).<br />
■ Move the files to another volume (which can be on another computer on the<br />
network).<br />
You are not deleting the user; you are merely deleting the user account from quota<br />
tracking.<br />
Quota Reports<br />
After the system is scanned, and at any time thereafter, you can check the status of user<br />
disk quotas by opening the volume’s Properties dialog and moving to the Quota tab.
Chapter 16: Disk and File Management 567<br />
Click Quota Entries to see the disk space status of the users who access this volume.<br />
<strong>The</strong> status column’s icon is a quick indicator of a user’s quota level:<br />
■ An up arrow in a white circle indicates the user is below the warning level.<br />
■ An exclamation point in a yellow triangle indicates the user is over the warning<br />
level but below the limit.<br />
■ An exclamation point in a red circle indicates the user has reached the limit.<br />
<strong>The</strong> first time you open the Quota Entries window to view disk space usage, the<br />
system does a lookup on each user, resolving the SID to the username. That process<br />
takes a bit of time. <strong>The</strong> list of resolved names is saved to a file, and thereafter the file is<br />
loaded so that there’s no delay in the display of usernames and statistics. However, that<br />
file is outdated if you add users, so you must press F5 to refresh the list.<br />
Youcan create reports in a host of software applications, using any of several<br />
methods. Start by selecting the users you want to include in your report. Your selection<br />
actually includes more than the highlighted listings; it also automatically includes the<br />
title bar of the window and the column headings.<br />
Use the clipboard to copy the selection into a software application. Whether you<br />
paste the clipboard contents into a word processor or a spreadsheet, the listings and<br />
the column headings are positioned appropriately (using a table in a word processor).<br />
Open the appropriate software application, and drag the selection to the software<br />
window. Again, everything is laid out correctly.<br />
Moving Quota Entries to Another Volume<br />
Suppose a user transfers to another location in the company, or for some other reason<br />
is going to use another volume for file services. You can move his or her quota entries<br />
to the new volume (to the user, it’s like a haunting). <strong>The</strong> following events characterize<br />
a transfer of quota entries:<br />
■ <strong>The</strong> files on the source volume are not transferred.<br />
■ <strong>The</strong> quota levels on the source volume are not removed (the user now has<br />
quota levels on two volumes).<br />
<strong>The</strong>re are three methods for transferring a user’s quota entries records between<br />
volumes:<br />
■ Open the Quota Entries window for both volumes and drag the information<br />
between volumes.<br />
■ Export the information from the source volume to the target volume.<br />
■ Export the information from the source volume to a file; then import the file<br />
to the target volume.
568 <strong>Windows</strong> <strong>Server</strong> <strong>2003</strong>: <strong>The</strong> <strong>Complete</strong> <strong>Reference</strong><br />
<strong>The</strong> Export and Import commands are on the Quota menu. <strong>The</strong> import/export file<br />
has no extension (don’t add one), and the format of the file is proprietary to the Quota<br />
feature. Microsoft says the extension is hidden, even if you have folders configured to<br />
display hidden extensions, but I’ve examined the file with all sorts of utilities, and I<br />
think there’s just no extension.<br />
Remote Storage Service<br />
Remote Storage Service (RSS) is a way to extend disk space on a server without adding<br />
hard disks. RSS keeps an eye on the amount of free space available on a server volume,<br />
and automatically moves infrequently accessed files (the criteria for determining<br />
“infrequently” are set by an administrator) to a tape or optical disk when disk usage<br />
reaches a level determined by the administrator. When a user needs one of the transferred<br />
files, it’s fetched from the remote storage media. A placeholder for the file remains on<br />
the server, which points to the remote file. RSS runs as a service and uses the Removable<br />
Storage Manager (RSM) to access the tapes (RSM is discussed later, in the “Removable<br />
Storage Management” section of this chapter). RSS is administered via an MMC snap-in.<br />
Remote Storage data storage is a two-level hierarchy. <strong>The</strong> upper level, called local<br />
storage, includes the NTFS volumes of the server running RSS. <strong>The</strong> lower level, called<br />
remote storage, is on the tape drive, robotic tape library, or optical disk that is connected<br />
to the server computer.<br />
Quick Overview of RSS<br />
Before you start configuring and using RSS, it’s a good idea to understand the guidelines<br />
and limitations:<br />
■ RSS runs only volumes formatted with NTFS.<br />
■ Do not use RSS on a server that is part of a cluster (RSS does not fail over to<br />
other nodes).<br />
■ Disk quotas are unaffected by the actions of RSS. When files are transferred,<br />
even though no disk space is actually used, the logical size and the date/time<br />
(created, last modified, last accessed) attributes of the file remain unchanged.<br />
■ RSS supports all SCSI class optical, 4 mm, 8 mm, and DLT tapes.<br />
■ QIC tapes are not supported. Exabyte 8200 tapes do not work properly and are<br />
not recommended.<br />
■ <strong>The</strong> media type you specify during installation cannot be changed later.<br />
■ You can reconfigure your settings for RSS, but you can’t start over if you want<br />
to change the basic configuration. (In fact, you can’t get the RSS wizard to run<br />
again after you’ve initially installed the service on a drive.)
■ File management on an RSS-managed volume must be approached with care.<br />
Renaming and deleting files, or moving files to other RSS-managed volumes,<br />
interferes with the matchup on the remote media.<br />
■ Administrative permissions are required to configure the RSS settings, but<br />
normal user permissions apply to the files.<br />
■ RSS has its own media pool for tapes, and you must be sure you have a sufficient<br />
number of tapes in that pool. You cannot use tapes from another service’s media<br />
pool for RSS. (See the discussion on media pools later in this chapter.)<br />
Installing RSS<br />
Installing RSS is a two-step process:<br />
1. Install the component.<br />
2. Install the service.<br />
Install the RSS Component<br />
RSS is not installed by default when you install the operating system, so if you didn’t<br />
select it during setup, you must install the component manually, as follows:<br />
1. Insert the <strong>Windows</strong> <strong>Server</strong> <strong>2003</strong> CD in the CD drive, or be sure you have access<br />
to the original installation files on a network sharepoint.<br />
2. Open the Add or Remove Programs applet in Control Panel.<br />
3. Click Add/Remove <strong>Windows</strong> Components.<br />
4. Select the Remote Storage check box, and click Next.<br />
5. After the files are copied, click Finish.<br />
6. Restart the computer.<br />
Install the RSS Service<br />
After the files are installed on the computer, install the service by opening the Remote<br />
Storage snap-in from the Administrative Tools menu. Because this is the first time you<br />
open the Remote Storage snap-in, the Remote Storage Setup Wizard automatically<br />
launches to install and configure RSS.<br />
Click Next on the wizard introductory window to launch a search for your tape<br />
system. <strong>The</strong>n, continue with the wizard to configure RSS services, which includes the<br />
following tasks:<br />
■ Select the volumes you want to manage.<br />
■ Set the free-space level for managed volumes.<br />
■ Set the criteria for copying files to tape.<br />
Chapter 16: Disk and File Management 569
570 <strong>Windows</strong> <strong>Server</strong> <strong>2003</strong>: <strong>The</strong> <strong>Complete</strong> <strong>Reference</strong><br />
■ Select the type of tape to use.<br />
■ Set the automatic file-copy schedule.<br />
■ Specify the number of media copies.<br />
Tweaking RSS Settings<br />
<strong>The</strong> settings you establish in the wizard during setup of RSS are for all managed volumes<br />
on the computer. If you have more than one managed volume, you may want to create<br />
different settings for each. Even if you’re managing only one volume, you may find<br />
that you need to make changes as you gain experience with RSS. This section covers<br />
some guidelines.<br />
To change settings, open the Remote Storage snap-in by choosing Remote Storage<br />
from the Administrative Tools menu. When the Remote Storage console opens, expand<br />
the console tree to find the object you want to modify.<br />
File Copy Schedule<br />
You can modify the file copy schedule in the Remote Storage snap-in. Right-click the<br />
Remote Storage object and choose Change Schedule from the shortcut menu. In the<br />
File Copy Schedule dialog, make the changes you require. (Remember that you can<br />
create multiple schedules.) <strong>The</strong> schedules you create are transferred to your Scheduled<br />
Tasks folder.<br />
Copy Files Manually<br />
You may find there are times you want to copy files to remote storage before the next<br />
scheduled automatic copy process. To accomplish this, open the Remote Storage snap-in<br />
and select the Managed Volumes object in the console pane. In the details pane, right-click<br />
the volume and choose All Tasks | Copy Files to Remote Storage.<br />
Free Space Settings<br />
To modify the settings for free space on the managed volume, select the Managed Volumes<br />
object in the console pane. In the details pane, right-click the volume and choose Settings<br />
from the shortcut menu. On the Settings tab, use the arrows in the Desired Free Space<br />
section to change the value. When the available space on the volume falls below your<br />
setting, RSS removes cached data from files that have been copied to the tape.<br />
Create Free Space Manually<br />
If you need to free up space on the volume immediately, select the Managed Volumes<br />
object in the console pane and then right-click the appropriate volume in the details<br />
pane. Select All Tasks | Create Free Space from the shortcut menu. All cached data<br />
from files that have been copied to RSS media is removed. (If the cached data from<br />
local files has already been removed through the normal RSS procedures, you won’t<br />
gain any additional space.)
Chapter 16: Disk and File Management 571<br />
Remember that the more cached data you remove from the volume, the more recall<br />
activity your users must wait for if they need those files.<br />
File Selection Criteria<br />
You can alter the file selection criteria you set in the RSS wizard at any time in the RSS<br />
snap-in. <strong>The</strong>re are two reasons to do this:<br />
■ Your current criteria do not produce enough free space on the volume.<br />
■ Your current criteria are too aggressive, and your users are complaining<br />
that too many files are fetched by recalling them from the tape.<br />
Select the Managed Volumes object in the console pane. Right-click the volume in the<br />
details pane and choose Settings from the shortcut menu. You can change the file size<br />
value or the last accessed value. In addition, you can set exclusion and inclusion rules by<br />
right-clicking the volume in the console pane and choosing Include/Exclude Rules.<br />
RSS predefines some file inclusion and exclusion rules, and some of them can’t<br />
be changed (which means neither the rule nor its priority can be changed). You can,<br />
however, create a new rule by clicking Add. Any rule you create can be edited.<br />
<strong>The</strong> order of rules (called the rule priority) is important, because the first rule that<br />
matches a file is used, even if rules that fall later in line also match that file. To change<br />
the priority of a rule, select it and use the arrows to move it up or down on the list<br />
(raising or lowering the priority).<br />
Media Copies<br />
<strong>The</strong> remote media that receives the files from local storage is called the media master set.<br />
If you have the hardware to support it (additional removable drives), RSS can create<br />
copies of the media master, which are called the media copy set. You can automatically<br />
create up to three media copy sets. To accomplish this, right-click the Remote Storage<br />
object in the RSS snap-in and choose Properties from the shortcut menu. Move to the<br />
Media Copies tab and change the value.<br />
To synchronize the media copy set, right-click the Media object and select Synchronize<br />
Media Copies from the shortcut menu. A wizard walks you through the process. You<br />
can only synchronize one media copy set at a time. During synchronization, files can’t<br />
be recalled or managed.<br />
You should prepare sufficient tapes for your media copies in the Remote Storage<br />
media pool. However, after using all available media in the Remote Storage media<br />
pool, RSS will use media in the Free media pool.<br />
If you reduce the number of media copies, the media is not deallocated. To deallocate<br />
the media, you must first delete the media copies. To accomplish this, select the Media<br />
object in the console tree. <strong>The</strong>n, right-click one of the displayed media in the right pane<br />
and choose Media Copies. On the Media Copies tab, click Delete Copy X, where X is<br />
Copy 1, Copy 2, or Copy 3.
572 <strong>Windows</strong> <strong>Server</strong> <strong>2003</strong>: <strong>The</strong> <strong>Complete</strong> <strong>Reference</strong><br />
If the media master set becomes corrupted (or disappears), you can re-create it<br />
using a media copy. To accomplish this, select the Media object in the console tree<br />
and then right-click a media listing and choose Properties. Move to the Recovery<br />
tab and select Re-Create Master. Follow the instructions to complete the task.<br />
Validate Stored Files<br />
It’s important to make sure that the files on the managed volume point to the right data<br />
on the remote media. <strong>The</strong> validation process checks those links and also updates the<br />
statistics for the volume. To configure validation, select Managed Volumes in the console<br />
tree. In the right pane, right-click the volume and choose All Tasks | Validate Files from<br />
the shortcut menu.<br />
Using the Files Managed by RSS<br />
RSS works by reacting to two different configuration settings: the file selection criteria for<br />
copying files to tape, and the amount of free space you mandate for the managed volume.<br />
When a file meets the criteria, it’s copied to remote storage. <strong>The</strong> original data is still<br />
stored on the managed volume, and the data is referred to as cached data. <strong>The</strong> difference<br />
between cached data and standard file data is a technicality, merely signifying that a<br />
file has been copied to the remote media. <strong>The</strong> file continues to occupy the same amount<br />
of disk space. If a user needs the file, it’s opened from the volume, and the user doesn’t<br />
know that the data is considered to be cached. As time goes by, and additional files meet<br />
the criteria due to their aging, those files are added to the list of files that are copied<br />
to the remote tape and cached locally.<br />
When the free space on the managed volume dips below the size you specified in<br />
your configuration setting, RSS removes the cached data from a sufficient number of<br />
files to provide the disk space you configured. <strong>The</strong> file’s object remains on the volume,<br />
but the file uses no disk space.<br />
When a user wants to use a file that has no cached data on the volume, the process<br />
is called a file recall. <strong>The</strong> file is opened by selecting its listing on the volume in the usual<br />
way (from an application, My Computer, or <strong>Windows</strong> Explorer). However, to display<br />
the data to the user, the file must be fetched from the remote tape. This takes more time<br />
than opening a file directly from the volume. In fact, it can take as long as five minutes<br />
to open a file.<br />
When you view the volume from a <strong>Windows</strong> <strong>Server</strong> <strong>2003</strong>/2000 computer with My<br />
Computer or <strong>Windows</strong> Explorer, the icon for an offline file changes to denote that the<br />
file is archived. Legacy <strong>Windows</strong> systems, including NT 4, do not see the icon.<br />
When a user or application on a <strong>Windows</strong> XP/2000 computer opens an archived<br />
file, a message appears on the screen stating that the file is being recalled from offline<br />
storage. Legacy clients do not receive a message and therefore don’t know they have to<br />
wait a long time for the file (which can cause some problems if you don’t explain what’s<br />
going on).
If a user or application recalls a second file within ten seconds, it’s called a runaway<br />
recall. You can limit the number of runaway recalls a user or application can perform.<br />
To set the limit, right-click Remote Storage in the console pane of the RSS snap-in and<br />
choose Properties from the shortcut menu. Move to the Recall Limit tab and specify<br />
a maximum number of successive recalls.<br />
If you’re running virus-checking software or indexing, these applications read files,<br />
and those read actions count as recalls. <strong>The</strong> Findfast tool that is installed by default<br />
with Microsoft Office is a classic example. Either stop using the tools (eliminating<br />
Findfast is a good idea even if you’re not using RSS) or raise the recall limit.<br />
You can use the Exempt check box to exclude administrators from the recall limit.<br />
Don’t delete, move, or modify files that are involved in the RSS copy process. <strong>The</strong><br />
RSS database will lose track of them. <strong>The</strong> use of these files should be limited to viewing<br />
and printing. If file data needs to be changed, save the file with a new filename.<br />
RSS Backups<br />
Your backup software should back up the following RSS files:<br />
Chapter 16: Disk and File Management 573<br />
■ Files cached on the managed volumes<br />
■ <strong>The</strong> Remote Storage database and other RSS program data files in the<br />
%SystemRoot%\System32\RemoteStorage folder<br />
<strong>The</strong> RSS database is backed up by enabling the System State option in the backup<br />
software, if the backup software is running under the context of the Administrators<br />
group. If your backup software runs under the context of the Backup Operators group<br />
(a common practice), the RSS database is not included with the system state.<br />
If you create media copy sets, that provides a full backup of the RSS-managed files. On<br />
a regular basis (in fact, on a daily basis), move a media copy set from the Remote Storage<br />
media pool into the Backup media pool. Each time you move a tape from the RS media<br />
pool into the Backup media pool, move the previous day’s tape back to the RS media pool.<br />
This ensures that a restore operation will restore your RSS environment.<br />
Removing RSS<br />
If you decide to discontinue volume management with RSS, you must take a few<br />
preliminary steps before removing the feature. First, make sure you have enough room<br />
on the volume to recall all the data that’s stored offline. If this step requires moving<br />
files to another volume, change your settings to avoid additional copies, and go<br />
through the steps to perform a manual copy to the offline tape.<br />
Open the Remote Storage snap-in, and select the Managed Volumes object in the<br />
console pane. <strong>The</strong>n, right-click the volume in the details pane and select Remove from
574 <strong>Windows</strong> <strong>Server</strong> <strong>2003</strong>: <strong>The</strong> <strong>Complete</strong> <strong>Reference</strong><br />
the shortcut menu. Go through the Remove Volume Management Wizard to complete<br />
the process. During the process, you are given the option to recall all the copied data<br />
from storage, which you should do.<br />
Removable Storage Management<br />
Removable Storage Management (RSM) tracks and manages removable media (tapes<br />
and discs) and hardware (drives, changers, and jukeboxes). To manage the media, RSM<br />
labels and catalogs the tapes and discs. Managing the hardware involves controlling<br />
the slots and doors to access and remove the media.<br />
RSM doesn’t work alone; it is the media management arm for applications and features<br />
that interact with removable media, such as Backup and Remote Storage Services. RSM<br />
cannot support more than one computer-removable media connection. All applications<br />
that use removable media must run on the same computer that connects to the removable<br />
media library. Within the context of RSM, the word “library” means a data storage system<br />
that consists of removable media and the hardware that reads and writes to that media.<br />
<strong>The</strong>re are two library types:<br />
■ Robotic libraries, which are automated multiple-drive devices<br />
■ Stand-alone libraries, which are manually loaded single-drive devices<br />
In <strong>Windows</strong> <strong>Server</strong> <strong>2003</strong> (and <strong>Windows</strong> 2000), your ATAPI CD-ROM changer has<br />
only a single drive letter assigned. <strong>The</strong> Removable Storage Manager mounts, dismounts,<br />
and manages all the removable media.<br />
Configuring Removable Storage<br />
Removable Storage is part of the Computer Management snap-in, which you reach by<br />
right-clicking My Computer and choosing Manage. In the console pane, expand the<br />
Storage object, and then expand the Removable Storage object. In addition, there’s a<br />
preconfigured common console for RSM, named ntmsmgr.msc in %SystemRoot%\<br />
System32. This snap-in contains the same objects as the Removable Storage section of<br />
the Computer Management snap-in. Choose Start | Run, enter ntmsmgr.msc, and click<br />
OK to use this dedicated snap-in.
Chapter 16: Disk and File Management 575<br />
Youcan view or set the configuration properties for the RSM components by selecting<br />
the appropriate object in the console pane. You’ll find you spend most of your time<br />
working with media (moving media in and out of media pools or ascertaining the state<br />
of media) or library management. In the following sections, I’ll define and discuss the<br />
RSM library and media elements.<br />
Libraries<br />
A library is the combination of media and the device used to read and write to that<br />
media. <strong>The</strong>re are two types of libraries: robotic and stand-alone. Technically, you could<br />
say there’s a third library, the offline library. RSM tracks offline media when the media<br />
is not contained in a library. <strong>The</strong> media could be anywhere—in your desk, on a shelf, or<br />
in your lunch box. Because RSM tracks offline media, we can say that all media that’s<br />
currently offline is part of the offline library.<br />
Robotic Libraries<br />
Robotic libraries are automated drives that can hold multiple physical media (tapes<br />
or discs). Sometimes these devices are called changers or jukeboxes. <strong>The</strong>re’s usually<br />
a robotic subsystem (sometimes called drive bays) that moves the media in and out<br />
of slots. <strong>The</strong> slots can be storage slots (the media is parked when not being accessed)<br />
or drive slots (the media is the active target). Some robotic libraries have additional<br />
hardware components such as doors, cleaning cartridges, bar-code readers, and<br />
inject/eject ports. Those additional components are also managed by RSM.<br />
Stand-alone Libraries<br />
Stand-alone libraries are single-drive units that are not automated. <strong>The</strong> drive holds<br />
a single tape or a single CD disc, and the media must be inserted manually.<br />
Taking Inventory of a Robotic Library<br />
You need to let RSM keep inventory for your robotic libraries. This is a two-step<br />
process: first you specify the default type of inventory; then you run the inventory.<br />
Setting a Default Inventory Type To specify the default inventory type for your<br />
robotic library, follow these steps:<br />
1. Open the RSM snap-in and expand the Libraries object in the console pane.<br />
2. Right-click the library you want to set an inventory method for, and choose<br />
Properties from the shortcut menu.<br />
3. On the General tab, select the inventory method to use as the default: None,<br />
Fast, or Full.<br />
■ A fast inventory checks for storage slots that have changed status between<br />
being occupied and unoccupied.
576 <strong>Windows</strong> <strong>Server</strong> <strong>2003</strong>: <strong>The</strong> <strong>Complete</strong> <strong>Reference</strong><br />
■ A full inventory with bar-coded media will read bar-code information.<br />
For media that lacks bar codes, the media is mounted and RSM reads<br />
the on-media identifier.<br />
<strong>The</strong> selected inventory method is automatically performed each time a library door<br />
is accessed. A full inventory is always performed when a mount operation fails, regardless<br />
of the inventory type you select. (If you feel it’s necessary, you can disable this feature<br />
by deselecting the option Perform Full Inventory on Mount Failure.)<br />
Taking Inventory of a Library To have RSM take inventory of a robotic library,<br />
expand the Libraries object in the console pane of the RSM snap-in. Right-click the<br />
appropriate library and choose Inventory from the shortcut menu.<br />
Media Pools<br />
All media belongs to a media pool, a collection of media that share certain attributes,<br />
including media type and management policies. Media pools have a hierarchical<br />
structure that starts with the media pool class. <strong>The</strong>re are two classes of media pools:<br />
■ Application Created by software applications for the purpose of grouping<br />
and tracking media. In <strong>Windows</strong> <strong>Server</strong> <strong>2003</strong>, Backup and Remote Storage each<br />
maintains an application media pool.<br />
■ System Created and managed by RSM, and include the following pools:<br />
Unrecognized, Free, and Import.<br />
Media can be moved from one media pool to another, and that job is always managed<br />
by RSM. A media pool can contain media or other media pools. A media pool cannot<br />
contain both media and other pools; it is either a single structure or a hierarchical structure.<br />
For example, the Free pool could contain media pools for each type of media, but not<br />
a hierarchical structure of free media pools.<br />
A library can include media from various media pools, and a single media pool can<br />
work with multiple libraries.<br />
Unrecognized Media Pools<br />
Unrecognized media pools hold media that RSM doesn’t recognize. This is usually<br />
because the media is totally blank and has not yet received an ID from RSM (which<br />
occurs when you insert the media in the library). However, media that has an ID that<br />
RSM is unable to read or understand also becomes part of the unrecognized media<br />
pool. Media in the unrecognized pools is not listed in the RSM database and is therefore<br />
not available to applications.<br />
Free Media Pools<br />
Free media pools hold media that are not currently being used by applications. <strong>The</strong><br />
media is available for use by any application that needs it. It’s assumed that any data
Chapter 16: Disk and File Management 577<br />
on the media is not needed, usually because the data is an old backup and would not<br />
be useful for a restore procedure.<br />
You can configure RSM to have applications draw media from the Free media pool<br />
automatically, whenever an application runs out of media in its own pool. If you don’t<br />
configure automatic draws from the Free pool, you must move media manually into<br />
the Application pool when it’s needed.<br />
Import Media Pools<br />
Import media pools contain media that is recognized as a valid media type but has not<br />
been used by RSM. Typically, media lands in the Import pool when it is brought to an<br />
RSM system from a different RSM system within the organization. Youcan move media<br />
from an Import pool into a Free pool or an Application pool.<br />
Media Identification<br />
To track media and keep its inventory records, RSM identifies each unit of media.<br />
<strong>The</strong>re are two identification methods: on-media identifiers and bar codes.<br />
On-Media Identification<br />
On-media identifiers are recorded electronically the first time the media is inserted<br />
into a library. <strong>The</strong> identifier has two parts:<br />
■ <strong>The</strong> label type Identifies the format used to record data. <strong>The</strong> format is<br />
dependent on the type of media.<br />
■ <strong>The</strong> label ID A unique identifier for the specific disc or tape.<br />
Bar Code Identification<br />
If your library supports bar codes, RSM can identify media from the bar codes you<br />
supply. Media that use bar codes also receive on-media IDs, and RSM can use either<br />
method to identify the tape or disc. Bar codes are easier because you don’t have to<br />
mount the media in the drive in order to identify it.<br />
Media Formats<br />
RSM uses a Media Label Library (MLL) to manage on-media identifiers. An MLL is a DLL<br />
that’s used to interpret the format of a media label that was written by an application.<br />
RSM supports FAT, NTFS, and CDFS for disk media, and MTF (Microsoft Tape Format)<br />
for tape media. RSM can discern which application wrote the media label by checking<br />
the registered MLLs. Developers who distribute applications that use another media<br />
format must provide MLLs.<br />
Media States<br />
<strong>The</strong> media state is the current operational status of a tape or disc. RSM uses the<br />
on-media identifier or the bar code to ascertain the current state. Media states are<br />
determined on two levels: physical state and side state.
578 <strong>Windows</strong> <strong>Server</strong> <strong>2003</strong>: <strong>The</strong> <strong>Complete</strong> <strong>Reference</strong><br />
<strong>The</strong> physical state identifies the current status regarding the media’s location and<br />
physical use. <strong>The</strong>re are five possible physical states, described in Table 16-1.<br />
<strong>The</strong> side state is the status of the side(s) where data is stored. Every type of media<br />
has either one or two sides. For example, magnetic-optical disks have two sides, while<br />
tape has a single side. RSM tracks the sides of media, as described in Table 16-2.<br />
An allocation maximum is set by an administrator to control the number of times<br />
an application can allocate and deallocate the media. RSM checks the count each time<br />
a side is deallocated, and when the maximum is reached, the side is decommissioned.<br />
This feature lets administrators prevent media from being used beyond their normal<br />
useful life (especially important with tape).<br />
Managing Media Pools<br />
You use the Removable Storage snap-in to manage media pools. You can create a pool,<br />
delete a pool, and move media between pools.<br />
Create and Configure a Media Pool<br />
You can create a media pool for an application, either as a new top-level pool or within<br />
an existing application pool (but not within the system pools: Free, Import, or<br />
Unrecognized).<br />
To create a top-level media pool, right-click the Media Pools object in the console<br />
pane and select Create Media Pool from the shortcut menu. To create a media pool<br />
within an existing application pool, right-click the existing pool and select Create<br />
Media Pool from the shortcut menu.<br />
Physical State Description<br />
Idle <strong>The</strong> media is offline, either in a storage slot (in a robotic<br />
device) or physically absent (stored).<br />
In Use RSM is currently moving the media.<br />
Loaded <strong>The</strong> media is mounted in a drive and is available for reading<br />
or writing data.<br />
Mounted <strong>The</strong> media is in a drive but not yet available for reading or<br />
writing data.<br />
Unloaded <strong>The</strong> media has been dismounted and is waiting for someone<br />
to physically remove it.<br />
Table 16-1. Descriptions of Media Physical States
Side State Description<br />
Configure the new media pool in the Create a New Media Pool Properties dialog,<br />
shown in Figure 16-8.<br />
Configure the General tab of the media pool’s Properties dialog as follows:<br />
■ Enter a name for the new media pool.<br />
■ Enter a description (optional).<br />
Chapter 16: Disk and File Management 579<br />
Allocated <strong>The</strong> side is reserved by an application and is not available<br />
to any other application.<br />
Available <strong>The</strong> side is available for use by an application.<br />
<strong>Complete</strong>d <strong>The</strong> side is full.<br />
Decommissioned <strong>The</strong> side is not available because it has reached its<br />
allocation maximum (see note on allocation maximum).<br />
Imported <strong>The</strong> side’s label type is recognized. <strong>The</strong> label ID is not<br />
recognized.<br />
Incompatible <strong>The</strong> media type is not compatible with the library and<br />
should be removed.<br />
Reserved <strong>The</strong> side is only available to a specific application. This<br />
state applies to two-sided media where one side is<br />
allocated.<br />
Unprepared <strong>The</strong> side is in a Free media pool and has not yet received<br />
a free media label.<br />
Unrecognized RSM does not recognize the side’s label type and ID.<br />
Table 16-2. RSM Tracking by Sides<br />
■ In the Media Information section, configure the media pool to hold other media<br />
pools, or to hold media.<br />
■ Enter the media type if the pool contains media.<br />
■ Select allocation/deallocation/reallocation options as follows:<br />
■ Automatically draw media from a Free pool when this media pool runs<br />
out of media. Don’t select this option if you prefer to move media from<br />
a Free pool to this pool manually (using the RSM snap-in).
580 <strong>Windows</strong> <strong>Server</strong> <strong>2003</strong>: <strong>The</strong> <strong>Complete</strong> <strong>Reference</strong><br />
Figure 16-8. Configure the settings for the new media pool.<br />
■ Automatically return media to a Free pool when the media is no longer<br />
needed by an application. Don’t select this option if you prefer to move<br />
the media to the Free pool manually.<br />
■ Limit the number of times the media can be allocated by other media pools.<br />
Use the Security tab to give permissions to users and groups to manipulate this<br />
media pool.<br />
Delete a Media Pool<br />
You can only remove an Application media pool from the Removable Storage snap-in.<br />
Expand the console pane to display the media pools, right-click the Application media<br />
pool you want to remove, and choose Delete from the shortcut menu. You’re asked to<br />
confirm your action.
Chapter 16: Disk and File Management 581<br />
Managing Media<br />
You need to move media between media pools, allocate and deallocate media, and<br />
perform other tasks related to keeping RSM well supplied with media.<br />
Moving Media to Another Media Pool<br />
You can drag media from one media pool to another in the Removable Storage snap-in.<br />
If either the source or target media pool is in a hierarchy, expand the parent media pool<br />
in the console pane. Select the source media pool in the console pane, and drag the media<br />
from the details pane of the source media pool object to the target media pool in the<br />
console tree.<br />
When you create and configure media pools, if you don’t set the option to draw<br />
media from and return media to the Free media pool automatically, you must use this<br />
manual method of moving the media.<br />
Cleaning Media<br />
RSM keeps records on media-cleaning procedures, so you should use the RSM console<br />
when youperform a cleaning operation. <strong>The</strong> steps youuse in the console differ between<br />
a stand-alone library and a robotic library.<br />
To clean media in a stand-alone library, manually insert the cleaning cartridge. RSM<br />
doesn’t do anything about the cleaning process, but it does track whether (and when)<br />
media is cleaned. After you clean the drive, notify RSM using the following steps:<br />
1. Open the RSM snap-in.<br />
2. In the console pane, expand the Libraries object to \Applicable Library\Drives.<br />
3. In the details pane, right-click the drive and choose Mark As Clean from the<br />
shortcut menu.<br />
To clean media in a robotic library, right-click the appropriate library and choose<br />
Cleaner Management from the shortcut menu. <strong>The</strong> Cleaner Management Wizard walks<br />
you through the steps (including instructions for inserting a cleaning cartridge).<br />
Managing the Work Queue<br />
RSM can’t multitask; it works sequentially, plugging away at one task at a time. If your<br />
tape unit has multiple drives and you want RSM to prepare two tapes, it will finish the<br />
first tape before beginning the second, even though both tapes are equally accessible.<br />
<strong>The</strong> work queue displays all requests sent to a library from an application or from<br />
Removable Storage.
582 <strong>Windows</strong> <strong>Server</strong> <strong>2003</strong>: <strong>The</strong> <strong>Complete</strong> <strong>Reference</strong><br />
View the Work Queue<br />
You can keep an eye on the progress of jobs by viewing the Work Queue. To get there,<br />
select the Work Queue object in the console pane. <strong>The</strong> details pane displays the tasks<br />
and their states.<br />
Table 16-3 enumerates the possible states of a job in the work queue.<br />
Cancel or Delete Jobs in the Work Queue<br />
To cancel a job in the work queue, right-click the job’s object in the details pane and<br />
choose Cancel Request. To delete a job, right-click its object and choose Delete. You<br />
can’t delete a job that’s in progress, except for door openings.<br />
Work State Description<br />
<strong>Complete</strong>d <strong>The</strong> job completed successfully.<br />
Failed RSM could not complete the job.<br />
In Process RSM is currently performing the job.<br />
Queued <strong>The</strong> job is ready to be carried out, but RSM has not yet begun<br />
to operate on it.<br />
Waiting One or more resources required to complete the job are<br />
currently in use.<br />
Cancelled A user cancelled the job.<br />
Table 16-3. States of Jobs in the Work Queue
Chapter 16: Disk and File Management 583<br />
Managing Operator Requests<br />
Operator requests are messages that ask you to perform a specific task. <strong>The</strong> requests<br />
can come from RSM, or from a program that is aware of RSM (such as the backup<br />
software included with <strong>Windows</strong> <strong>Server</strong> <strong>2003</strong>). RSM issues an operator request when<br />
any of the following events occur:<br />
■ An application initiates a mount request for a tape or disk that is offline.<br />
■ No media is available online. Usually this occurs when an application requires<br />
media, and none exist in the appropriate application media pool (or in a Free<br />
media pool, if you’ve configured RSM to automatically transfer media from the<br />
Free media pool to an Application pool).<br />
■ A library has experienced a failure, and requires servicing.<br />
■ A drive needs cleaning, but no cleaner cartridges are available in the library.<br />
You can either complete or refuse an operator request. When you refuse an operator<br />
request, RSM notifies the application that generated the request. By default, RSM stores<br />
an operator request in the work queue for 72 hours after you respond to the request.<br />
Click the Operator Requests object in the console pane to view the current requests.<br />
As with the items in the Work Queue, you can right-click any request in the details<br />
pane and cancel or delete the request.<br />
RSM Tricks and Tips<br />
RSM is quite powerful, but at the same time it requires a commitment to keep on top<br />
of it or it won’t work properly for you. If you use a tape backup device, RSM is going<br />
to become an important part of your professional life.<br />
<strong>The</strong> trick is to remember that whatever you do with removable media, you must<br />
do it through the RSM console. Don’t move a tape, clean a tape, throw away a tape,<br />
or introduce new tapes without telling RSM.<br />
If you have to restore files from a tape backup, you may encounter a problem with<br />
the tape—not a physical problem, but a problem with mounting the tape so its contents<br />
or catalog can be read. Sometimes, the backup software may go into a cycle of mounting,<br />
cataloging, and dismounting the tape, over and over. This is almost always caused by<br />
the fact that the on-media label does not match the RSM database information for the<br />
tape that was mounted. <strong>The</strong> media in the tape library may have been switched with<br />
another tape, or placed in the wrong slot. Always use the RSM Eject Media and Inject<br />
Media Wizards instead of manually removing and replacing media. This permits RSM<br />
to keep track of the media.<br />
If it’s too late to heed my advice, and the tape you need for a restore is endlessly<br />
cycling, here’s the fix: cancel the restore and perform a full inventory of the library.<br />
After the inventory, RSM should be able to recognize the tape and mount it correctly.
584 <strong>Windows</strong> <strong>Server</strong> <strong>2003</strong>: <strong>The</strong> <strong>Complete</strong> <strong>Reference</strong><br />
If all of this makes you long for the days when making a backup required you to<br />
manually insert the right tape in the tape drive, and the backup program just checked<br />
to see if a tape was there (and didn’t care about its day-of-the-week ID or any other<br />
“personal information” about the tape), join the club.
Chapter 17<br />
<strong>Windows</strong> <strong>Server</strong> <strong>2003</strong><br />
Security<br />
Copyright <strong>2003</strong> by <strong>The</strong> McGraw-Hill Companies, Inc. Click Here for Terms of Use.<br />
585
586 <strong>Windows</strong> <strong>Server</strong> <strong>2003</strong>: <strong>The</strong> <strong>Complete</strong> <strong>Reference</strong><br />
<strong>The</strong>re is a common myth that the <strong>Windows</strong> platform is inherently insecure. This is<br />
fundamentally untrue. <strong>Windows</strong> <strong>Server</strong> <strong>2003</strong> is one of the most secure operating<br />
systems ever developed. It builds on the security of <strong>Windows</strong> 2000 and extends<br />
it. <strong>Windows</strong> <strong>Server</strong> <strong>2003</strong> can be made as secure as required if the administrator knows<br />
how. This chapter discusses some of the tools and processes for securing the server.<br />
<strong>Windows</strong> <strong>Server</strong> <strong>2003</strong> Authentication<br />
Authentication is the verification that a person is who they claim to be, and thus is<br />
a fundamental component of <strong>Windows</strong> <strong>Server</strong> <strong>2003</strong> security. It confirms the identity<br />
of a user attempting to log on to a computer, a network, or a domain. Using Active<br />
<strong>Directory</strong>, <strong>Windows</strong> <strong>Server</strong> <strong>2003</strong> supports single sign-on to all network resources.<br />
This enables a user to log on to the domain using a single password or smart card<br />
and authenticate to any resource in the domain.<br />
<strong>Windows</strong> <strong>Server</strong> <strong>2003</strong> supports two primary protocols for authentication:<br />
■ Kerberos V5 <strong>The</strong> default authentication protocol for <strong>Windows</strong> 2000,<br />
<strong>Windows</strong> XP, and <strong>Windows</strong> <strong>Server</strong> <strong>2003</strong> servers when they are members<br />
of an Active <strong>Directory</strong> domain. It can be used with either a password or<br />
a smart card for interactive logon.<br />
■ NTLM Supported for compatibility with <strong>Windows</strong> 95, <strong>Windows</strong> 98,<br />
<strong>Windows</strong> Me, and <strong>Windows</strong> NT 4, which use NTLM to connect to the<br />
network. Computers running <strong>Windows</strong> <strong>Server</strong> <strong>2003</strong> use NTLM when<br />
connecting to or accessing resources in a <strong>Windows</strong> NT 4 domain.<br />
NTLM Authentication<br />
Microsoft <strong>Windows</strong> 9x and <strong>Windows</strong> NT operating systems cannot use Kerberos,<br />
so they use NTLM for authentication in a <strong>Windows</strong> <strong>Server</strong> <strong>2003</strong> domain. <strong>The</strong>re are<br />
security weaknesses in NTLM that can allow password crackers to decrypt NTLMprotected<br />
authentication. To prevent this, NTLM version 2 was developed by Microsoft.<br />
<strong>Windows</strong> 2000 clients and servers, as well as XP, will continue to authenticate with<br />
<strong>Windows</strong> <strong>Server</strong> <strong>2003</strong> domain controllers using Kerberos regardless of whether NTLM<br />
or NTLMv2 is used.<br />
For more information about enabling NTLMv2 on earlier versions of <strong>Windows</strong>, see the<br />
Microsoft Knowledge Base article 239869, “How to Enable NTLM 2 Authentication for<br />
<strong>Windows</strong> 95/98/2000/NT” at http://support.microsoft.com.<br />
NTLM Telnet Authentication<br />
A feature added to the <strong>Windows</strong> 2000 telnet Client is NTLM authentication support.<br />
It allows a <strong>Windows</strong> 2000 or <strong>Windows</strong> <strong>Server</strong> <strong>2003</strong> telnet client to log on to a <strong>Windows</strong>
Chapter 17: <strong>Windows</strong> <strong>Server</strong> <strong>2003</strong> Security 587<br />
<strong>Server</strong> <strong>2003</strong> telnet server using NTLM authentication. Users can use their local<br />
<strong>Windows</strong> 2000 username and password or domain account information to access<br />
the telnet server. If NTLM authentication is not used, the username and password<br />
are sent to the telnet server as plain text. This can then be picked up with a network<br />
sniffer. With NTLM authentication, the client uses <strong>Windows</strong> <strong>Server</strong> <strong>2003</strong> security for<br />
authentication, and the user is not prompted for a username and password. <strong>The</strong> username<br />
and password are passed to the server encrypted. After authentication, all commands<br />
are passed as clear text.<br />
Microsoft Terminal <strong>Server</strong> is a more secure alternative to telnet. Terminal <strong>Server</strong> can be<br />
locked down using many of the same processes for hardening <strong>Windows</strong> servers.<br />
Kerberos Overview<br />
<strong>The</strong> Kerberos authentication protocol provides mutual authentication between clients<br />
and servers and between servers. When a user logs on to a domain using a login/<br />
password or a smart card logon, the computer locates an Active <strong>Directory</strong> server and<br />
Kerberos authentication service. Kerberos then issues tickets to allow access to network<br />
services. <strong>The</strong>se tickets contain encrypted data, including an encrypted password, that<br />
confirms the user’s identity to the service.<br />
A primary component of Kerberos is the Key Distribution Center (KDC). <strong>The</strong> KDC<br />
runs on each domain controller as part of Active <strong>Directory</strong> and stores client passwords<br />
and account information. <strong>Windows</strong> <strong>Server</strong> <strong>2003</strong> implements the KDC as a domain<br />
service and uses the domain’s Active <strong>Directory</strong> as its account database. <strong>The</strong> Kerberos<br />
authentication process involves the following steps:<br />
1. A user on a client system authenticates to the KDC with a password or<br />
a smart card.<br />
2. <strong>The</strong> KDC issues a special ticket-granting ticket (TGT) to the client to allow<br />
it to access the ticket-granting service (TGS) on the domain controller.<br />
3. <strong>The</strong> TGS issues a service ticket to the client.<br />
4. This service ticket confirms the user’s identity to the service and the service’s<br />
identity to the user.<br />
Implementing Kerberos in <strong>Windows</strong> <strong>Server</strong> <strong>2003</strong><br />
By default, Kerberos is both transparent and secure in <strong>Windows</strong> <strong>Server</strong> <strong>2003</strong>. This frees<br />
you from worrying about how Kerberos is actually implemented.<br />
<strong>The</strong> Domain or Enterprise Administrators should not make changes to the default<br />
Kerberos implementation without a clear understanding of why these changes are<br />
being made and identifying their impact on the domain. Once changes are configured<br />
on one domain controller, the settings will replicate to all the other domain controllers.<br />
Any modifications to Kerberos policy will affect all the computers in the domain.
588 <strong>Windows</strong> <strong>Server</strong> <strong>2003</strong>: <strong>The</strong> <strong>Complete</strong> <strong>Reference</strong><br />
If it is necessary to make a change to the Kerberos policy, do the following:<br />
1. Open Active <strong>Directory</strong> Users and Computers.<br />
2. In the console tree, right-click the domain.<br />
3. Click Properties, and then click the Group Policy tab.<br />
4. Click Edit.<br />
5. In the console tree, click Kerberos Policy (Computer Configuration/<br />
<strong>Windows</strong> Settings/Security Settings/Account Policies/Kerberos Policy).<br />
6. Double-click the Kerberos policy you wish to modify.<br />
7. Modify the policy and then click OK.<br />
<strong>The</strong>re are several Kerberos-related policies that can be modified if absolutely<br />
required:<br />
■ Enforce User Login Restrictions Forces the KDC to check if a user has the<br />
“Log on locally” or “Access this computer from the network” user right. If<br />
the user does not have one of these rights, the service ticket will not be issued.<br />
This policy is enabled by default.<br />
■ Maximum Lifetime That a User Ticket Can Be Renewed Sets the maximum<br />
lifetime of a TGT or a session ticket. Defaults to 7 days.<br />
■ Maximum Service Ticket Lifetime Sets the number of minutes a Kerberos<br />
service ticket is valid. It must be between ten minutes and the setting for<br />
“Maximum lifetime for user ticket.” Defaults to 600 minutes.<br />
■ Maximum Tolerance for Synchronization of Computer Clocks Sets the<br />
maximum number of minutes by which the KDC and client machines’ clocks<br />
can differ. <strong>The</strong> KDC server and workstation clocks should be synchronized as<br />
closely as possible. Defaults to five minutes.<br />
■ Maximum User Ticket Lifetime Determines the number of hours a Kerberos<br />
TGT is valid. After this time, a new ticket must be obtained or the old one<br />
renewed. Defaults to ten minutes.<br />
<strong>The</strong>re are a few other Kerberos options available. <strong>The</strong>y can be accessed from the<br />
Active <strong>Directory</strong> Users and Computers window by selecting a user and clicking Properties.<br />
■ Smart Card Is Required for Interactive Logon Requires a user to log on with<br />
a smart card. Defaults to disabled.
Chapter 17: <strong>Windows</strong> <strong>Server</strong> <strong>2003</strong> Security 589<br />
■ Use DES Encryption for This Account Forces the use of 56-bit DES encryption<br />
instead of the 128-bit RC4 used in Microsoft Kerberos. Since DES is significantly<br />
less secure then RC4, the use of DES is not recommended. This policy defaults<br />
to disabled.<br />
While Kerberos provides significant security over earlier authentication protocols,<br />
its overall security is still based on the user’s password. As a result, poor password<br />
policy can undermine the security advantages of Kerberos. One way to overcome this<br />
problem is with smart cards.<br />
Implementing Smart Cards<br />
<strong>Windows</strong> <strong>Server</strong> <strong>2003</strong>, like <strong>Windows</strong> 2000, supports the use of smart cards for logon.<br />
<strong>The</strong> user’s certificate and private key can be stored on the card, so they log in by inserting<br />
the smart card into the smart card reader. <strong>The</strong> computer will then request a personal<br />
identification number (PIN) to allow the user to log on to the systems.<br />
<strong>The</strong> advantages of using smart cards over passwords are as follows:<br />
■ It eliminates the weak password issue in Kerberos. Smart cards provide stronger<br />
authentication than passwords because they use encrypted identification.<br />
■ It requires a user to physically posses the smart card to authenticate to the domain.<br />
■ A smart card can be locked after a specific number of unsuccessful PIN inputs.<br />
This can prevent dictionary and brute force attacks against the smart card.<br />
<strong>Windows</strong> <strong>Server</strong> <strong>2003</strong> uses several policies to define how smart cards log in to<br />
a system. <strong>The</strong> Smart Card Is Required for Interactive Logon policy requires a smart<br />
card to interactively log on to a system. When this policy is set, the user cannot use a<br />
password to log on to the account. <strong>The</strong> policy only applies to interactive and network<br />
logons, not to remote access logons, which use a different policy. Smart cards are highly<br />
recommended for sensitive accounts such as Administrator accounts. <strong>The</strong> Smart Card<br />
Is Required for Interactive Logon policy should not be used when a user must give<br />
a logon, password, and domain name to access network resources.<br />
Public Key Infrastructure and<br />
<strong>Windows</strong> <strong>Server</strong> <strong>2003</strong> Authentication<br />
<strong>Windows</strong> <strong>Server</strong> <strong>2003</strong> uses certificates for a variety of functions, such as smart card<br />
authentication, web server authentication, secure e-mail, Internet Protocol security,<br />
and code signing. A certificate is a digital document issued by an authority to vouch<br />
for the identity of a certificate holder. It associates a public key with a person, computer,
590 <strong>Windows</strong> <strong>Server</strong> <strong>2003</strong>: <strong>The</strong> <strong>Complete</strong> <strong>Reference</strong><br />
or service that holds its corresponding private key. A certificate generally includes<br />
information about the person or system the certificate is issued to, information<br />
about the certificate, and usually information about the certificate authority (CA)<br />
who issued the certificate. Certificates generally contain the following information:<br />
■ A user’s public key<br />
■ A piece of identifier information about a user, such as their name and<br />
e-mail address<br />
■ How long the certificate is valid for<br />
■ Information about the certificate issuer<br />
■ A digital signature of the issuer that associates a user’s public key and their<br />
unique identifier information<br />
Although certificates have been available in previous <strong>Windows</strong> operating systems, they<br />
are not widely used as a security mechanism. This may change as more organizations<br />
deploy Active <strong>Directory</strong>.<br />
Generally, certificates are valid only for a specific period of time that is included<br />
within the certificate. Once a certificate’s validity period has passed, a new certificate<br />
must be requested by the users. When certificates are used, <strong>Windows</strong> <strong>Server</strong> <strong>2003</strong> trusts<br />
that the certificate issuer has verified the identity of the certificate user. A server designates<br />
a certificate issuer as a trusted root authority by placing the issuer’s self-signed certificate<br />
into the trusted root CA certificate store of the host computer. In <strong>Windows</strong> <strong>Server</strong> <strong>2003</strong>,<br />
Certificate Services is used to create and manage these CAs. <strong>The</strong> CA is then responsible<br />
for establishing and vouching for the identity of certificate holders. You can manage<br />
Certificate Services using the Certification Authority MMC console.
Certificate Templates<br />
A certificate template is the set of rules and settings that are applied to requests for<br />
certificates. For each type of certificate, a certificate template must be configured. Certificate<br />
templates are customizable in <strong>Windows</strong> <strong>Server</strong> <strong>2003</strong> enterprise CAs, and are stored in<br />
Active <strong>Directory</strong> for use by all CAs in the domain. This allows you to choose a default<br />
template or modify existing templates in order to create customized templates. <strong>The</strong>re<br />
are multiple types of certificate templates in <strong>Windows</strong> <strong>Server</strong> <strong>2003</strong>:<br />
■ <strong>Server</strong> Authentication Certificates Used to authenticate themselves to clients.<br />
■ Client Authentication Certificates Used to authenticate themselves to servers.<br />
■ Code Signing Certificates Used to sign active content and applications to<br />
ensure that they are from a trusted source.<br />
■ Secure Email Certificates Used to sign e-mail messages.<br />
■ Encrypting File System Certificates Used to encrypt and decrypt the<br />
symmetric key used by <strong>Windows</strong> <strong>Server</strong> <strong>2003</strong> Encrypted File System (EFS).<br />
■ File Recovery Certificates Used to encrypt and decrypt the symmetric key<br />
used for recovering encrypted data by <strong>Windows</strong> <strong>Server</strong> <strong>2003</strong> EFS.<br />
Protecting Data Using <strong>Windows</strong> <strong>Server</strong> <strong>2003</strong><br />
Encrypting File System<br />
Like <strong>Windows</strong> 2000 and XP Professional, <strong>Windows</strong> <strong>Server</strong> <strong>2003</strong> can protect data using<br />
Encrypting File System (EFS) on NTFS-Formatted Drives. It will not work on drives<br />
formatted as FAT32. When a file is encrypted, it is given a unique file encryption key<br />
to decrypt its data. This encryption key is then encrypted with the user’s public key.<br />
<strong>The</strong> file encryption key is also protected by the public key of other users who have<br />
been given permission to decrypt the file as well as a designated recovery agent. It is<br />
also important to recognize that when EFS-encrypted files are transmitted over the<br />
network, they are not secure unless Internet Protocol Security (IPSec) is implemented.<br />
While the EFS encryption algorithm is considered highly secure, encrypted data can be<br />
accessed and read if a hacker can guess the user’s or administrator’s password. Strong<br />
passwords are critical to keeping encrypted data secure.<br />
<strong>The</strong>re are two methods for encrypting folders and files with EFS. <strong>The</strong> primary way<br />
is to encrypt a directory or file with <strong>Windows</strong> Explorer:<br />
1. Right-click the file or directory.<br />
2. Select Properties | General | Advanced.<br />
3. Select the Encrypt Contents To Secure Data check box.<br />
Chapter 17: <strong>Windows</strong> <strong>Server</strong> <strong>2003</strong> Security 591
592 <strong>Windows</strong> <strong>Server</strong> <strong>2003</strong>: <strong>The</strong> <strong>Complete</strong> <strong>Reference</strong><br />
<strong>The</strong> data is encrypted automatically and is completely transparent to the user.<br />
It is also possible to use a program called cipher to encrypt data using EFS. Cipher<br />
can be invoked from a command prompt to encrypt files, directories, and subdirectories<br />
that are passed to it.<br />
Administrative Issues with EFS<br />
When you back up encrypted files, all files will continue to be encrypted. When restoring<br />
the backed up encrypted data, the data will remain encrypted after the restore operation.<br />
One of the key problems with recovery of encrypted data is when a person leaves<br />
the company or when the data is requested by law enforcement. This data recovery<br />
requires decrypting a file without having the user’s private key. To recover an encrypted<br />
file, the recovery agent will need to take the following steps:<br />
1. Back up the encrypted files.<br />
2. Move the backed up files to a secure system.
Chapter 17: <strong>Windows</strong> <strong>Server</strong> <strong>2003</strong> Security 593<br />
3. Import the files recovery certificate and private key to the secure system.<br />
4. Restore the backup files.<br />
5. Decrypt the files with <strong>Windows</strong> Explorer or the cipher command.<br />
An administrator can use the Group Policy snap-in to define a data recovery<br />
policy for individual computers, domains, or organizational units (OUs). <strong>The</strong> CA can<br />
issue recovery certificates using the MMC Certificates snap-in. In a domain, <strong>Windows</strong><br />
<strong>Server</strong> <strong>2003</strong> implements a default recovery policy for the domain when the first domain<br />
controller is set up. <strong>The</strong> domain administrator is designated as the recovery agent.<br />
To change the recovery policy for the local computer:<br />
1. Click Start, and then click Run.<br />
2. Type mmc, and then click OK to start the Microsoft Management Console<br />
(MMC).<br />
3. On the Console menu, click Add/Remove Snap-ins, and then click Add.<br />
4. Add the Group Policy Object Editor.<br />
5. Under Group Policy Object, make sure that “Local Computer” is displayed<br />
and click Finish. Click Close, and then click OK.<br />
6. In Local Computer Policy (Local Computer Policy\Computer Configuration\<br />
<strong>Windows</strong> Settings\Security Settings\Public Key Policies), right-click<br />
Encrypting File System, and then do one of the following:
594 <strong>Windows</strong> <strong>Server</strong> <strong>2003</strong>: <strong>The</strong> <strong>Complete</strong> <strong>Reference</strong><br />
■ To designate a user as an additional recovery agent using the Add Recovery<br />
Agent Wizard, click Add Data Recovery Agent. Only users who have<br />
recovery agent certificates can be designated as recovery agents.<br />
■ To allow EFS to work without recovery agents, click All Tasks and then click<br />
Do Not Require Data Recovery Agents.<br />
■ To delete this EFS policy and every recovery agent, click All Tasks and then<br />
click Delete Policy. If you select this option, users can still encrypt files on<br />
this computer.<br />
Using the System Key<br />
<strong>The</strong> system key (SYSKEY) strongly encrypts password files and is installed by default<br />
on <strong>Windows</strong> 2000, XP, and <strong>Windows</strong> <strong>Server</strong> <strong>2003</strong> machines. <strong>The</strong> system key can also<br />
protect the following sensitive information:<br />
■ Master keys that protect private keys<br />
■ Keys for user account passwords stored in Active <strong>Directory</strong><br />
■ Keys for passwords stored in the registry in the local Security Accounts<br />
Manager (SAM) registry key<br />
■ Protection keys for LSA secrets<br />
■ <strong>The</strong> key for the Administrator account password used for system recovery<br />
startup in Safe Mode<br />
You may have difficulty using a security tool that audits passwords on computers with<br />
SYSKEY installed, because SYSKEY-encrypted password files look identical to their<br />
unencrypted ones but are currently considered uncrackable.<br />
SYSKEY can be stored one of three ways:<br />
■ In normal mode, or Mode 1, the system key is stored in the registry using a<br />
“complex obscuring function” to hide the system key in the registry. This option<br />
allows users to restart the computer without having to enter the system key.<br />
This is the default configuration for the system key.<br />
■ Mode 2 also stores the key in the registry but requires a password to unlock the<br />
system key during startup. <strong>The</strong> system key is generated using an MD5 hashing<br />
technique from a password that’s up to 128 characters. This password is typed<br />
in at startup for the system to boot.<br />
■ Mode 3 stores the system key on a floppy disk, which must be inserted during<br />
the <strong>Windows</strong> startup sequence or <strong>Windows</strong> will not boot. It is inserted when<br />
<strong>Windows</strong> <strong>Server</strong> <strong>2003</strong> begins the startup sequence, but before users can log on<br />
to the system.
Chapter 17: <strong>Windows</strong> <strong>Server</strong> <strong>2003</strong> Security 595<br />
If the system key password is forgotten or the floppy disk containing the system key<br />
is lost, it is not possible to start the system. <strong>The</strong> only way to recover the system if the<br />
SYSKEY is lost is by using an Emergency Repair Disk (ERD) to restore the registry<br />
to a state prior to enabling system key protection. This will lose any changes to the<br />
system since then.<br />
To configure system key protection:<br />
1. Type syskey at the command prompt.<br />
2. Click Encryption Enabled (if it is not already selected) and then click OK. You<br />
will get a reminder that you should create an updated ERD, and you are presented<br />
with options for the Account Database. <strong>The</strong> default option is Mode 1.<br />
3. Click Update.<br />
4. In the Account Database Key dialog, select a key option or change the<br />
password, and then click OK.<br />
5. Select the system key option that you want, and then click OK.
596 <strong>Windows</strong> <strong>Server</strong> <strong>2003</strong>: <strong>The</strong> <strong>Complete</strong> <strong>Reference</strong><br />
6. Restart the computer.<br />
If the password-derived system key option is used, SYSKEY does not enforce a minimum<br />
password length.<br />
When the system restarts, users might be prompted to enter the system key, depending<br />
on the key option installed. <strong>Windows</strong> <strong>Server</strong> <strong>2003</strong> detects the first use of the system key<br />
and generates a new random password encryption key. <strong>The</strong> password encryption key is<br />
protected with the system key, and all account password information is then strongly<br />
encrypted.<br />
When SYSKEY is installed, the <strong>Windows</strong> startup sequence is as follows:<br />
1. <strong>Windows</strong> <strong>Server</strong> <strong>2003</strong> obtains the system key, from the registry stored key, the<br />
password entry, or a floppy disk.<br />
2. <strong>Windows</strong> <strong>Server</strong> <strong>2003</strong> uses the system key to decrypt the master protection key.<br />
3. <strong>Windows</strong> <strong>Server</strong> <strong>2003</strong> uses the master protection key to derive the user account<br />
password encryption key, which is then used to decrypt the password information<br />
in Active <strong>Directory</strong> or the local SAM registry key.<br />
Use of SYSKEY in the Domain<br />
For computers that are part of a domain, only members of the Domain Admin group<br />
can run SYSKEY. For stand-alone computers, local administrators can run SYSKEY.<br />
A computer-generated SYSKEY stored locally on a Primary Domain Controller is not<br />
replicated to other domain controllers.<br />
SYSKEY can be configured independently for each computer in a domain. Each<br />
computer can have its own password encryption key and a unique system key. For<br />
example, one domain controller might use Mode 3, and another domain controller<br />
might use Mode 2.<br />
When there is only a single domain controller, administrators should ensure there is<br />
a second domain controller available as a backup until the changes to the first domain<br />
controller are complete and verified. It is also recommended to have an up-to-date copy<br />
of the ERD for that computer as well.<br />
Password-Protected Screensavers<br />
A password-protected screensaver enables <strong>Windows</strong> <strong>Server</strong> <strong>2003</strong> to automatically lock<br />
the screen after a set period of inactivity. This can be a backup when a user or administrator<br />
forgets to lock the workstation. Once the computer screen lock is invoked, only the user
Chapter 17: <strong>Windows</strong> <strong>Server</strong> <strong>2003</strong> Security 597<br />
whose account is currently logged on to the computer or an authorized administrator<br />
will be able to unlock it.<br />
To set an automatic screen lock on an individual computer:<br />
1. Right-click the user desktop and select Properties. <strong>The</strong> Display Properties<br />
window appears.<br />
2. Click the Screen Saver tab.<br />
3. Select a screensaver from the Screen Saver drop-down menu.<br />
4. In the Wait box, enter the number of minutes of inactivity that the system must<br />
wait before initiating the screensaver (the default of 15 minutes is recommended).<br />
5. Select the On Resume, Password Protect check box.<br />
6. Click OK to set the password-protected screensaver.<br />
Domain Administrators can enable Active <strong>Directory</strong> group policy to control<br />
whether users will use screensavers and whether they can change screensaver<br />
properties.<br />
Here are group policy settings that can affect screensaver functionality:<br />
■ Hide Screen Saver Tab<br />
Control Panel.<br />
Removes the Screen Saver tab from Display in<br />
■ Screen Saver Can prevent any screensavers from running.
598 <strong>Windows</strong> <strong>Server</strong> <strong>2003</strong>: <strong>The</strong> <strong>Complete</strong> <strong>Reference</strong><br />
■ Screen Saver Executable Name Specifies the screensaver for the user’s<br />
desktop and prevents changes.<br />
■ Password Protect the Screen Saver Allows passwords on all screensavers.<br />
Disable to prevent passwords from being used on all screensavers.<br />
To make screensaver password locks unavailable to users through group policy,<br />
follow these steps:<br />
1. Click Start, and then click Run.<br />
2. Type mmc, and then click OK to start the Microsoft Management Console<br />
(MMC).<br />
3. On the Console menu, click Add/Remove Snap-ins, and then click Add.<br />
4. Click Group Policy or Local Policy. If this will be an Active <strong>Directory</strong> policy,<br />
click Add, click Browse and select the site, domain, or OU to which you want<br />
this policy to apply.<br />
5. Click Close.<br />
6. Expand User Configuration\Administrative Templates\Control Panel\Display.<br />
7. In the right pane, double-click Password protect the screen saver.
8. Click to select Disable on the Policy tab. This prevents users from setting<br />
passwords on screensavers for this computer or domain.<br />
9. Click the Explain tab for information about how to use this policy.<br />
10. Click Apply.<br />
11. Click OK, and then close the MMC.<br />
Chapter 17: <strong>Windows</strong> <strong>Server</strong> <strong>2003</strong> Security 599<br />
Internet Protocol Security<br />
IP Security (IPSec) can be used to securely send data between two computers. It is<br />
completely transparent to applications since it is implemented at the OSI transport<br />
level, allowing applications to communicate using TCP and UDP ports. IPSec has<br />
the capability to<br />
■ Provide message confidentiality by encrypting all of the data sent over network<br />
connections including remote access connections such as dial-ups.<br />
■ Provide message integrity between two computers by protecting data from<br />
unauthorized modification during transmission.<br />
■ Restrict which computers can communicate with one another. Administrators<br />
can also restrict communication to specific IP protocols and TCP/UDP ports.<br />
IPSec can be used as a limited firewall to block receipt or transmission of<br />
specific IP traffic.<br />
■ Prevent replay attacks by ensuring that valid packet data is not reused in order<br />
to gain access the network in the future.<br />
Two of the more common uses of IPSec are as a host-based firewall and to connect two<br />
servers separated by a firewall. For example, IPSec can be used to securely pass data<br />
between a web server in front of a firewall with a database server behind a firewall<br />
on the corporate intranet.<br />
<strong>Windows</strong> <strong>Server</strong> <strong>2003</strong> IPSec policy configuration translates the business IPSec needs<br />
into IPSec policies that can be assigned to domain, site, organizational unit (OU), or<br />
local machines. It can be implemented by putting the servers in an OU and assigning<br />
the IPSec policy to that OU with a rule that requires secured traffic between the servers<br />
and all other computers. In <strong>Windows</strong> <strong>Server</strong> <strong>2003</strong>, the IP Security Monitor in MMC<br />
allows administrators to manage IPSec policy issues, including:<br />
■ Create and modify IPSec policy<br />
■ Monitor IPSec information about local computer and remote computers<br />
■ View details about IPSec policies<br />
■ View IPSec filters, statistics, and security associations
600 <strong>Windows</strong> <strong>Server</strong> <strong>2003</strong>: <strong>The</strong> <strong>Complete</strong> <strong>Reference</strong><br />
<strong>The</strong> IP Security Policies MMC snap-in can manage IPSec policy centrally for Active<br />
<strong>Directory</strong> members or for local computers. An IPSec policy is made up of a set of filters,<br />
filter actions, and rules. A filter contains the following:<br />
■ A single source IP address or a range of addresses<br />
■ A single destination IP address or range of addresses<br />
■ An IP protocol, such as TCP, UDP, or “any”<br />
■ Source and destination ports<br />
A filter action identifies what happens when a filter is invoked. Possible options<br />
include allowing the IP traffic to be sent and received without being blocked, blocking<br />
the traffic, and negotiating the security protocol to use between systems.<br />
A rule associates a filter with a filter action. A mirrored policy applies rules to all<br />
packets with the exact reverse of the specified source and destination IP addresses.<br />
<strong>Windows</strong> <strong>Server</strong> <strong>2003</strong> has a set of predefined IPSec filter lists, filter actions, and default<br />
policies. <strong>The</strong>se are only intended to provide an example of IPSec policies. <strong>The</strong>y should<br />
not be used without modification. <strong>The</strong>se default policies are defined for computers on<br />
intranets because they allow members of an Active <strong>Directory</strong> domain to receive<br />
unsecured traffic.<br />
To add, edit, or remove IPSec policies, use MMC to open a console containing IP<br />
Security Policy Management and then do one of the following:<br />
■ To add a new policy Select Action | Create IP Security Policy. Follow the<br />
instructions in the IP Security Policy Wizard until the Properties dialog for<br />
your new policy appears.<br />
■ To modify an existing policy Double-click the policy that you want to<br />
modify and make any changes necessary.<br />
■ To remove a policy Click the policy that you want to remove, and on the<br />
Action menu, click Delete.<br />
If you are adding or modifying a policy, click the General tab, type a unique name<br />
in the Name list box, and type a description of the security policy under Description.<br />
To specify how often the IPSec Policy Agent checks for updates, type a value in<br />
Check for policy changes every number minute(s).<br />
If you have special requirements for the security of the key exchange, click Settings,<br />
click the Rules tab, and create or modify any necessary rules for the policy. Activate or<br />
deactivate rules as needed.
Chapter 17: <strong>Windows</strong> <strong>Server</strong> <strong>2003</strong> Security 601<br />
Filters are the most important part of IPSec policy for a computer protected by IPSec.<br />
If the filters are not properly configured in either client or server policies, or if the IP<br />
addresses change, then the protection IPSec provides may be lost.<br />
To add, edit, or remove IPSec filters:<br />
1. Use MMC to open a console containing IP Security Policies.<br />
2. Double-click the policy that you want to modify.<br />
3. Double-click the IP Security rule that contains the IP filter list you want<br />
to modify.<br />
4. On the IP Filter List tab, double-click the IP filter list that contains the<br />
IPSec filter you want to modify.<br />
5. In the IP Filter List dialog, do one of the following:<br />
■ To add a filter, click Add.<br />
■ To modify an existing filter, select the filter that you want to modify, and<br />
then click Edit.<br />
■ To remove an existing filter, select the filter that you want to remove, and<br />
then click Remove.<br />
6. In IP Filter List dialog, do one of the following:<br />
■ To use the IP Filter Wizard to create a filter, confirm that the Use Add Wizard<br />
check box is selected, and then click Add.<br />
■ To create a filter manually, clear the Use Add Wizard check box, and then<br />
click Add.<br />
■ To modify an existing filter, select the filter that you want to modify, and<br />
then click Edit.
602 <strong>Windows</strong> <strong>Server</strong> <strong>2003</strong>: <strong>The</strong> <strong>Complete</strong> <strong>Reference</strong><br />
7. On the Addresses tab, select the Source Address.<br />
8. Click Destination Address and repeat Step 7 for the destination address.<br />
9. Under Mirrored, select the appropriate setting:<br />
■ To automatically create two filters based on the filter settings, one for traffic<br />
to the destination and one for traffic from the destination, select the Mirrored<br />
check box.<br />
■ To create a single filter based on the filter settings, clear the Mirrored check box.<br />
10. On the Description tab, in the Description box, type a description for this filter.<br />
IPSec Monitor Snap-In<br />
In <strong>Windows</strong> 2000, the IP Security Monitor was a stand-alone executable program called<br />
IPSecmon.exe. In <strong>Windows</strong> <strong>Server</strong> <strong>2003</strong>, IP Security Monitor is implemented as a MMC<br />
snap-in that allows you to do the following:<br />
■ Monitor IPSec information for both local and remote computers.<br />
■ View details about active IPSec policies, including the name, description,<br />
date last modified, store, path, OU, and Group Policy Object name.<br />
■ View IP filters information.<br />
■ View IPSec statistics.<br />
■ View main mode and quick mode security associations.<br />
■ Search for filters based on source or destination IP address.
Chapter 17: <strong>Windows</strong> <strong>Server</strong> <strong>2003</strong> Security 603<br />
Local Security Policies<br />
Security policies are critical to implementing secure <strong>Windows</strong> <strong>Server</strong> <strong>2003</strong> servers<br />
and secure domains. Administrators can control security policy on local and remote<br />
computers, including password policies, account lockout policies, Kerberos policies,<br />
auditing policies, user rights, and other policies. <strong>The</strong>se security policies can be managed<br />
by editing policies on a local computer, OU, or domain as well as by applying security<br />
template files (files that end in .inf). Local Security Policy settings can be set on stand-alone<br />
computers or be applied to domain members. Within an Active <strong>Directory</strong> domain, the<br />
Domain Security Policy settings will take precedence over Local Security Policy settings.<br />
Both Microsoft and the National Security Agency (NSA) offer security template files<br />
that can secure <strong>Windows</strong>, servers, workstations, and applications. <strong>The</strong>se should be used<br />
with great caution and only after extensive testing. <strong>The</strong>y can keep many applications<br />
and server configurations from working properly after installation.<br />
To modify the Local Security Policy:<br />
1. Log on to the computer with administrative rights.<br />
2. Select Start | Programs | Administrative Tools | Local Security Policy.<br />
This opens the Local Security Settings console.<br />
Local Security Account Policies<br />
<strong>Windows</strong> <strong>Server</strong> <strong>2003</strong> uses account policies to manage the two major account<br />
authentication features:<br />
■ Password policy Determines settings for implementing user password<br />
management functions.<br />
■ Account lockout policy Determines when and for how long an account<br />
will be locked out of the system in case of user misauthentication.
604 <strong>Windows</strong> <strong>Server</strong> <strong>2003</strong>: <strong>The</strong> <strong>Complete</strong> <strong>Reference</strong><br />
■ Enforce Password History Should be set to remember 12 passwords.<br />
■ Maximum Password Age Sets the length of time before users need to change<br />
their password. Should be set to 45-90 days.<br />
■ Minimum Password Age Sets the minimum length of time users must keep<br />
a password before they can change it. Should be set to one day.<br />
■ Minimum Password Length Sets the minimum number of characters required<br />
for user passwords. Should be set to require a password of at least eight characters.<br />
Each additional character in a password significantly increases the difficulty of<br />
breaking the password.<br />
■ Password Must Meet Complexity Requirements Forces the use of strong<br />
passwords and thus should be Enabled. This requires a password with at least<br />
three of the following four character sets: uppercase letters, lowercase letters,<br />
numbers, and nonalphanumeric characters.<br />
Weak user and administrator passwords are one of the leading causes of servers being<br />
hacked. If a hacker can guess the Domain Administrators password, they will “own”<br />
the entire domain.<br />
Account Lockout Policies<br />
<strong>The</strong>re are several theories on implementing account lockout policies. One recommendation<br />
is that account lockout should not be implemented because if the password policies are<br />
properly configured, no attacker should be able to guess the password in a reasonable<br />
period of time. In addition, enabling account lockout policies greatly increases the<br />
possibility of a denial of service occurring if automated attack programs are used<br />
to attempt to compromise the server. <strong>The</strong>se programs often test a small number of<br />
commonly used passwords, and can result in the lockout of some or all accounts on<br />
the server (except the Administrator account, which cannot be locked out).<br />
<strong>The</strong>re are a number of worms that attempt to log on to open network shares by guessing<br />
a small number of passwords for the Administrator account. Once they log on, they drop<br />
back doors that allow hackers into the system.<br />
If you decide to implement an account lockout policy, here are some recommended<br />
policy settings:<br />
■ Account Lockout Duration Should be 0, which requires an administrator to<br />
unlock the account. This policy locks the account for a specified period of time<br />
after invalid password attempts.
Chapter 17: <strong>Windows</strong> <strong>Server</strong> <strong>2003</strong> Security 605<br />
■ Account Lockout Threshold Should lock out accounts after five bad login<br />
attempts.<br />
■ Reset Account Lockout Counter After Should be set to 30 minutes. This<br />
policy sets how long the lockout threshold is maintained before being reset.<br />
Local Policies<br />
Local policies allow administrators to implement security settings that apply to<br />
individual computers or users. <strong>The</strong> Local Policies section can be used to configure:<br />
■ User rights assignment Covers a variety of policies that identify the types<br />
of actions individual users or groups can perform. How they are implemented<br />
will vary by site and computer.<br />
■ Security options Manage various security settings for the computer. How<br />
these options are implemented depends on the site environment and how the<br />
server is being used.<br />
■ Audit policy Determines which security events are logged in to the security<br />
event log on the computer. <strong>The</strong> <strong>Windows</strong> Security log is managed through the<br />
Event Viewer MMC snap-in.<br />
<strong>The</strong>re are a number of security options that youcan implement in <strong>Windows</strong> <strong>Server</strong> <strong>2003</strong>.<br />
How these options are configured depends heavily on the server environment and how<br />
the server is being used. For example, a domain controller might have different options<br />
than an Internet-facing web server. <strong>The</strong>re are several of these policies that you might
606 <strong>Windows</strong> <strong>Server</strong> <strong>2003</strong>: <strong>The</strong> <strong>Complete</strong> <strong>Reference</strong><br />
want to review and perhaps implement. Two of the most important are renaming the<br />
Administrator and Guest accounts.<br />
<strong>The</strong> following security policies can be set to increase security of local and domain<br />
member computers:<br />
■ Set Additional Restrictions for Anonymous Connections Disables the ability<br />
of anonymous users to enumerate SAM accounts and shares. This makes it harder<br />
to identify accounts that can be compromised. This policy should be Enabled.<br />
■ Disable Shutdown Without Logon Prevents users from shutting down the<br />
computer without first authenticating to the system. This policy should be<br />
Disabled.<br />
■ Clear Virtual Memory Page File When System Shuts Down Removes the<br />
virtual memory pagefile when the system is shut down. This ensures that<br />
any information remaining in the pagefile is not available to the next user<br />
that logs on to the machine. This policy should be Enabled.<br />
■ Disable CTRL+ALT+DEL Required for Logon Makes it easier to spoof a user<br />
login session. <strong>The</strong> default setting of this option is Disabled and should remain<br />
so. Do not enable this option!<br />
■ Do Not Display Last User Name on Logon Screen Removes the name of the<br />
last user from the login session. This then requires an attacker to guess both<br />
the user ID and password. This policy should be Enabled.
■ Implement an Authorized Usage Warning Implements an interactive logon<br />
screen to display a logon banner with a title and warning. Administrators can<br />
set a message title and message text.<br />
■ Rename Administrator Account Reduces the chances of successful attacks by<br />
forcing a potential hacker to guess the password and user ID of the Administrator<br />
account. Administrators can set the new name for the Administrator account.<br />
■ Rename Guest Account Reduces the chances of successful attacks by forcing<br />
a potential hacker to guess the password and user ID of the Guest account.<br />
Administrators can set the new name for the Guest account.<br />
Implementing Auditing<br />
Auditing is a primary tool for administrators to identify and track potential security<br />
problems, ensure user accountability, and provide evidence of security breaches.<br />
Implementing an auditing policy requires you to determine which events and objects<br />
need to be audited. <strong>The</strong> most common types of events that are audited include:<br />
■ Users logging on and logging off from the system<br />
■ Changes to user accounts and groups<br />
■ User access to sensitive objects, such as files and folders<br />
■ Policy changes<br />
Chapter 17: <strong>Windows</strong> <strong>Server</strong> <strong>2003</strong> Security 607<br />
Event log auditing is one of the most effective ways to determine if a server has<br />
been hacked.<br />
To audit <strong>Windows</strong> <strong>Server</strong> <strong>2003</strong> effectively, you should establish an audit strategy<br />
that defines the following:<br />
■ Which server security events should be audited.<br />
■ <strong>The</strong> maximum size and retention period for the <strong>Windows</strong> Security log.<br />
<strong>The</strong>se can be set in the Event Viewer (select Start | Settings | Control Panel |<br />
Administrative Tools | Event Viewer, right-click the specific log, and click<br />
Properties).<br />
■ Define which objects, such as files and directories, must be monitored.<br />
Administrators should not audit more objects than necessary, since it could<br />
cause audit logs to fill up very rapidly.<br />
■ Deploy Auditing Policy with the Local Security Policy tool (Start | Settings |<br />
Control Panel | Administrative Tools | Local Security Policy) on a stand-alone<br />
machine, or with Group Policy on a domain.
608 <strong>Windows</strong> <strong>Server</strong> <strong>2003</strong>: <strong>The</strong> <strong>Complete</strong> <strong>Reference</strong><br />
■ Review the security logs regularly. Auditing is only valuable if the logs<br />
are checked for security breaches. <strong>The</strong> following are the locations of the<br />
<strong>Windows</strong> <strong>Server</strong> <strong>2003</strong> logs:<br />
■ %SYSTEMROOT%\system32\config\SysEvent.Evt<br />
■ %SYSTEMROOT%\system32\config\SecEvent.Evt<br />
■ %SYSTEMROOT%\system32\config\AppEvent.Evt<br />
■ Update the auditing policy as necessary. After reviewing the logs for a period<br />
of time, it may be necessary to collect more or less information.<br />
To enable local <strong>Windows</strong> security auditing through the Local Security Policy:<br />
1. Log on as an Administrator to <strong>Windows</strong> <strong>Server</strong> <strong>2003</strong>.<br />
2. Select Start | Settings | Control Panel.<br />
3. Double-click Administrative Tools.<br />
4. Double-click Local Security Policy to start the Local Security Settings MMC<br />
snap-in.<br />
5. Double-click Local Policies to expand it, and then double-click Audit Policy.<br />
6. In the right pane, double-click the policy that you want to enable or disable.<br />
7. Click the Success checkbox and Fail checkbox.<br />
To enable security auditing through the MMC:<br />
1. Log on as an Administrator to <strong>Windows</strong> <strong>Server</strong> <strong>2003</strong>.<br />
2. Select Start | Run, type mmc, and then click OK.
Chapter 17: <strong>Windows</strong> <strong>Server</strong> <strong>2003</strong> Security 609<br />
3. Add Group Policy.<br />
4. In the Select Group Policy Object box, click Local Computer, click Finish,<br />
click Close, and then click OK.<br />
5. Expand Local Computer Policy\Computer Configuration\<strong>Windows</strong><br />
Settings\Security Settings\Local Policies, and then click Audit Policy.<br />
6. In the right pane, double-click the policy that you want to enable or disable.<br />
7. Click the Success checkbox and Fail checkbox.<br />
<strong>The</strong>re are several auditing policies that can be implemented to increase <strong>Windows</strong><br />
<strong>Server</strong> <strong>2003</strong> security:<br />
■ Audit Account Logon Events Audits logon events associated with user<br />
authentication. <strong>The</strong> Audit recommendations are for SUCCESS and FAILURE.<br />
■ Audit Account Management Audits any event that involves account<br />
management, such as account creation, account lockout, and account deletion.<br />
<strong>The</strong> Audit recommendations are for SUCCESS and FAILURE.<br />
■ Audit <strong>Directory</strong> Service Access Enables auditing of access to Active <strong>Directory</strong><br />
objects. <strong>The</strong> Audit recommendations are for SUCCESS and FAILURE.<br />
■ Audit Logon Events Audits logon events occurring on the system this policy<br />
is applied to. <strong>The</strong> Audit recommendations are for SUCCESS and FAILURE.
610 <strong>Windows</strong> <strong>Server</strong> <strong>2003</strong>: <strong>The</strong> <strong>Complete</strong> <strong>Reference</strong><br />
■ Audit Object Access Enables auditing of access to all auditable objects such<br />
as file system and registry objects. <strong>The</strong> Audit recommendations are for SUCCESS<br />
and FAILURE.<br />
■ Audit Policy Change Defines whether to audit changes to user rights<br />
assignment policies, audit policies, or trust policies. <strong>The</strong> Audit recommendations<br />
are for SUCCESS.<br />
■ Audit System Events Audits events such as system shutdown, system start,<br />
or events affecting the system and/or security logs, such as clearing the logs.<br />
<strong>The</strong> Audit recommendations are for SUCCESS.<br />
<strong>The</strong> most important events that should be monitored are Audit Logon Events, which will<br />
tell who tried to log on, Audit Policy Change, which will tell if a policy change has been<br />
made, and Audit System Events, which can identify unusual actions on the computer.<br />
<strong>The</strong>se audit events are often used to identify computer hacks against a system.<br />
After setting up auditing to detect and record security access to files or folders,<br />
you can track users who access certain objects and analyze security breaches. <strong>The</strong><br />
audit trail can show who performed the actions and who tried to perform actions<br />
that are not permitted.<br />
To set up auditing on a file or folder:<br />
1. Start <strong>Windows</strong> Explorer and then locate the file or folder that you want to audit.<br />
2. Right-click the file or folder, click Properties, and then click the Security tab.<br />
3. Click Advanced, and then click the Auditing tab.<br />
4. Determine the type of Auditing change to be made:<br />
■ To set up auditing for a new group or user, click Add. In the Name box, type<br />
the name of the user that you want to audit, or use the Advanced button to<br />
query for a specific user.<br />
■ To view or change auditing for an existing group or user, click the name, and<br />
then click View/Edit.<br />
■ To remove auditing for an existing group or user, click the name, and then<br />
click Remove.<br />
5. Under Access, click Successful, Failed, or both depending on the type of access<br />
that you want to audit.<br />
6. If you want to prevent files and subfolders in a folder from inheriting these<br />
audit features, select the Apply these auditing entries checkbox.
Chapter 17: <strong>Windows</strong> <strong>Server</strong> <strong>2003</strong> Security 611<br />
You can view IPSec Policy Agent events in the audit log and IPSec driver events in the<br />
system log. To enable IPSec driver event logging, set the HKEY_LOCAL_MACHINE\<br />
System\CurrentControlSet\Services\IPSec\DiagnosticMode registry setting to 1 and<br />
restart the computer. <strong>The</strong> IPSec driver only writes events to the system log once an hour.<br />
Detecting Security Breaches Through Auditing of Logs<br />
Unauthorized access attempts in the <strong>Windows</strong> Security log can be seen as warning or<br />
error log entries. To detect possible security problems, review the <strong>Windows</strong> Security log:<br />
1. Select Start | Settings | Control Panel.<br />
2. Double-click Administrative Tools, and then double-click Computer<br />
Management.<br />
3. Expand System Tools, and then expand Event Viewer.<br />
4. Click Security.<br />
5. Inspect the logs for suspicious security events, including the following events:<br />
■ Invalid logon attempts<br />
■ Unsuccessful use of privileges
612 <strong>Windows</strong> <strong>Server</strong> <strong>2003</strong>: <strong>The</strong> <strong>Complete</strong> <strong>Reference</strong><br />
■ Unsuccessful attempts to access and modify .bat or .cmd files<br />
■ Attempts to alter security privileges or the audit log<br />
■ Attempts to shut down the server<br />
Protecting Event Logs<br />
It is important to limit access to the event logs to protect them from modification. An<br />
attacker may try to modify the security logs, disable auditing during an attack, or clear<br />
the security log to prevent detection.<br />
A completely empty security log, when security auditing is enabled, may indicate that<br />
the server was hacked and that the hacker was trying to cover his tracks.<br />
<strong>The</strong> event logs can be assigned access rights to limit the users who can read the<br />
files. By default, the Everyone group can read these files. To ensure that the event log<br />
entries are protected, you should take steps to protect the security of the event logs:<br />
■ Remove the access rights of the Everyone group and restrict access to members<br />
of the Administrators and System groups.<br />
■ Define a policy for the storage, overwriting, and maintenance of all event logs.<br />
<strong>The</strong> policy should define all required event log settings and be enforced by<br />
Group Policy.
Chapter 17: <strong>Windows</strong> <strong>Server</strong> <strong>2003</strong> Security 613<br />
■ Ensure that the policy includes how to deal with full event logs, especially the<br />
security log. It is recommended that a full security log require the shutdown of<br />
the server if possible.<br />
■ Enable the security policy settings to prevent local Guest accounts from accessing<br />
the system, application, and security logs.<br />
■ Ensure that the system events are audited for both success and failure to determine<br />
if any attempts are made to erase the contents of the security log.<br />
■ All administrators that have the ability to view or modify audit settings must<br />
use complex passwords or two-factor authentication methods, such as smart<br />
card logon, to prevent attacks against these accounts to gain access to audit<br />
information.<br />
Trust Relationships Between Domains<br />
A domain trust is a relationship between two domains that enables users in one domain<br />
to be authenticated by a domain controller in another domain. With <strong>Windows</strong> <strong>Server</strong> <strong>2003</strong>,<br />
account authentication between domains is enabled by two-way, transitive trusts based<br />
on Kerberos. This allows users and computers to be authenticated between any domain<br />
in the domain tree or forest. <strong>The</strong>se trust relationships are automatically created between<br />
parent and child domains when a new domain is created in a domain tree. In a forest,<br />
a trust relationship is automatically created between the forest root domain and the<br />
root domain of each domain tree added to the forest.<br />
Domain trusts can pose a major security concern. Normally, a security threat is limited<br />
to a specific domain at a time. A security compromise on a domain with trust relationships<br />
can put all its partner domains at risk. For example, If a high-level account is compromised<br />
on one domain, it could be used to hack other trusted domains.<br />
Before an account can be granted access to resources by a domain controller of another<br />
domain, <strong>Windows</strong> <strong>Server</strong> <strong>2003</strong> must check if that domain has a trust relationship with<br />
the first domain. To do this, <strong>Windows</strong> <strong>Server</strong> <strong>2003</strong> computes a trust path between the<br />
two domain controllers. A trust path is the set of domain trust relationships that must<br />
be traversed by <strong>Windows</strong> <strong>Server</strong> <strong>2003</strong> security to pass authentication requests between<br />
any two domains.<br />
When a user is authenticated by a trusting domain controller, this does not automatically<br />
give the user access to resources in that domain. <strong>The</strong> user’s access is still determined by<br />
the rights and permissions granted to that user account by the domain administrator<br />
for the trusting domain.<br />
Explicit trusts are trust relationships between domains that administrators create<br />
rather than trusts created during installation of a domain controller. Administrators<br />
create and manage explicit trusts using the MMC Active <strong>Directory</strong> Domains and Trusts.
614 <strong>Windows</strong> <strong>Server</strong> <strong>2003</strong>: <strong>The</strong> <strong>Complete</strong> <strong>Reference</strong><br />
<strong>The</strong>re are two kinds of explicit domain trusts: external trusts and shortcut trusts.<br />
External trusts enable user authentication to a domain outside of a forest, whereas shortcut<br />
trusts shorten the trust path in a complex forest.<br />
External trusts create trust relationships between domains in different forests. An<br />
external trust allows user authentication to a domain that is not part of a trust path<br />
of a forest. Although all external trusts are one-way nontransitive trusts, two external<br />
trusts can be combined to create a two-way trust relationship.<br />
In <strong>Windows</strong> NT, trusts were limited to the two domains involved in the trust, and the trust<br />
relationship was always one-way. When upgrading a <strong>Windows</strong> NT domain to <strong>Windows</strong><br />
<strong>Server</strong> <strong>2003</strong>, the existing one-way trust relationships between that domain and any other<br />
domains are maintained. If you are installing a new <strong>Windows</strong> <strong>Server</strong> <strong>2003</strong> domain and<br />
want trust relationships with <strong>Windows</strong> NT domains, you must create external trusts<br />
with those domains.<br />
Shortcut trusts are two-way transitive trusts that shorten the path between domains<br />
within a forest for authentication. For example, shortcut trusts are often used between<br />
two domain trees in a forest.<br />
To create an explicit trust, the administrator must have a user account with permission to<br />
create trusts in each domain. Each trust is assigned a password that must be known to the<br />
administrators of both domains.<br />
To create an explicit domain trust between two domains:<br />
1. Select Start | Programs | Administrative Tools | Active <strong>Directory</strong> Domains<br />
and Trusts.<br />
2. In the console tree, right-click the domain node for the domain you want to<br />
administer, and then click Properties.<br />
3. Click the Trusts tab.<br />
4. Depending on your requirements, click either Domains trusted by this domain<br />
or Domains that trust this domain, and then click Add.<br />
5. If the domain to be added is a <strong>Windows</strong> <strong>Server</strong> <strong>2003</strong> domain, type the full<br />
DNS name of the domain. Or, if it is an NT domain, type the domain name.<br />
6. Type the password for this trust, and confirm the password.<br />
7. Repeat this procedure on the other domain in the explicit trust relationship.
Chapter 17: <strong>Windows</strong> <strong>Server</strong> <strong>2003</strong> Security 615<br />
Patch Management<br />
Keeping <strong>Windows</strong> <strong>Server</strong> <strong>2003</strong> patched with the latest software releases is critical to<br />
keeping the box secured. If the system is not patched, all the other attempts to secure<br />
<strong>Windows</strong> <strong>Server</strong> <strong>2003</strong> are wasted.<br />
Software companies release patches to fix code or configuration problems. <strong>The</strong>se<br />
problems are sometimes security related and can allow malicious users to take advantage<br />
of security holes or vulnerabilities. Once a vulnerability has been made public, attackers<br />
will often try to exploit this hole in order to compromise systems. Generally, software<br />
companies release these security patches as soon as possible to make their customers<br />
as secure as possible.<br />
It’s common to use the terms patch, service pack, and hotfix interchangeably to<br />
mean a software update, but each has a specific definition:<br />
■ Service packs Keep the product current, and correct known problems after<br />
the product was released. <strong>The</strong>re are separate service packs for each product<br />
but the same service pack will generally work for different versions of the<br />
same product. Service packs are cumulative, so each new service pack contains<br />
previous service packs as well as new fixes since the last service pack.<br />
■ Hotfixes Code patches for products that are provided to individual customers<br />
who have critical problems with no other workaround. Hotfixes do not undergo<br />
extensive regression testing and are very problem-specific. Groups of hotfixes<br />
are often rolled into service packs.<br />
■ Security patches Designed specifically to eliminate security vulnerabilities.<br />
<strong>The</strong>y are similar to hotfixes but primarily are released to keep systems secure.<br />
Failure to keep <strong>Windows</strong> <strong>Server</strong> <strong>2003</strong> current with security patches leaves it<br />
highly vulnerable to viruses and being hacked.<br />
With all updates, you should weigh the risks and benefits of deploying them. You<br />
should also do testing of each update before deploying it to a production environment.<br />
Microsoft has developed free tools for determining if a system is patched.<br />
Microsoft Network Security Hotfix Checker (HFNETCHK)<br />
HFNETCHK is a command-line utility that allows you to check whether a workstation<br />
or server is up to date with all of its security patches. MBSA V1.1, which was released<br />
in December 2002, replaces the stand-alone HFNETCHK tool with an equivalent<br />
program Mbsacli.exe.<br />
Administrators who are currently using HFNETCHK can get the same information<br />
by typing the following command from the folder where MBSA 1.1 was installed:<br />
Mbsacli.exe /hf.
616 <strong>Windows</strong> <strong>Server</strong> <strong>2003</strong>: <strong>The</strong> <strong>Complete</strong> <strong>Reference</strong><br />
Mbsacli.exe, the HFNETCHK replacement, can be used to check the patch status<br />
of <strong>Windows</strong> <strong>Server</strong> <strong>2003</strong>, <strong>Windows</strong> NT 4, <strong>Windows</strong> 2000, and <strong>Windows</strong> XP, as well as<br />
hotfixes for Internet Information <strong>Server</strong> (IIS) 4.0, IIS 5.0, SQL <strong>Server</strong> 7.0, SQL <strong>Server</strong> 2000,<br />
Microsoft Data Engine (MSDE), Exchange <strong>Server</strong> 5.5, Exchange <strong>Server</strong> 2000, <strong>Windows</strong><br />
Media Player, and Internet Explorer 5.01 or later.<br />
Microsoft Baseline Security Analyzer (MBSA)<br />
MBSA is a free graphical security tool that scans <strong>Windows</strong> computers for common security<br />
misconfigurations and generates a security report for each computer that it scans. MBSA<br />
runs on <strong>Windows</strong> <strong>Server</strong> <strong>2003</strong>, <strong>Windows</strong> 2000, and <strong>Windows</strong> XP computers. It only scans<br />
for security vulnerabilities on <strong>Windows</strong> <strong>Server</strong> <strong>2003</strong>, <strong>Windows</strong> NT 4, <strong>Windows</strong> 2000,<br />
and <strong>Windows</strong> XP computers. MBSA scans for common security misconfigurations in<br />
Microsoft <strong>Windows</strong>, Microsoft IIS, Microsoft SQL <strong>Server</strong>, Microsoft Internet Explorer<br />
(IE), and Microsoft Office. MBSA also scans for missing security updates in Microsoft<br />
<strong>Windows</strong>, IIS, SQL <strong>Server</strong>, IE, <strong>Windows</strong> Media Player (WMP), Exchange <strong>Server</strong>, and<br />
Exchange 2000 <strong>Server</strong>. It requires Administrative privileges to run a security scan against<br />
a machine.<br />
MBSA, Mbsacli.exe, and the old HFNETCHK all use an XML file directly downloaded<br />
from the Microsoft web site that contains a list of the latest hotfixes that should be installed<br />
on the system. <strong>The</strong>y will use a local XML file if there is no connection to the Internet,<br />
but it could be out of date and leave a system insecure even if it says that it is patched.<br />
When MBSA or Mbsacli.exe is run, it will always try to obtain the latest copy of the<br />
XML file.<br />
<strong>The</strong> XML file, MSSECURE.XML, contains the security bulletin name and title, and<br />
detailed data about product-specific security hotfixes, including:<br />
■ <strong>The</strong> files in each hotfix package along with their file versions and checksums<br />
■ Registry keys that the hotfix applies
■ Information about which patches replace other patches<br />
■ Associated Microsoft Knowledge Base article number<br />
Chapter 17: <strong>Windows</strong> <strong>Server</strong> <strong>2003</strong> Security 617<br />
MBSA Scanning Options<br />
MBSA can be used as a free, very limited, vulnerability-assessment tool with the<br />
capability to do the following:<br />
■ Scan one or more <strong>Windows</strong> <strong>Server</strong> <strong>2003</strong>, <strong>Windows</strong> NT 4, <strong>Windows</strong> 2000,<br />
and <strong>Windows</strong> XP machines.<br />
■ Check for <strong>Windows</strong> operating system vulnerabilities.<br />
■ Check for IIS vulnerabilities.<br />
■ Check for SQL <strong>Server</strong> vulnerabilities. <strong>The</strong> tool checks for vulnerabilities<br />
on each instance of SQL <strong>Server</strong> that it finds on the computer.<br />
■ Check for weak passwords and common password vulnerabilities. MBSA<br />
password checks can add Security log entries if auditing is enabled. MBSA will<br />
reset any account lockout policies that are detected, so it will not lock out any<br />
user accounts during the password check, but this check is not performed on<br />
domain controllers.<br />
■ Check for missing security updates.
618 <strong>Windows</strong> <strong>Server</strong> <strong>2003</strong>: <strong>The</strong> <strong>Complete</strong> <strong>Reference</strong><br />
An MBSA security scan stores the output reports in individual XML files for each<br />
computer scanned in the %userprofile%\SecurityScans folder. <strong>The</strong>se can be viewed<br />
through MBSA Scan reports.<br />
A known issue with MBSA is that when a non-security hotfix is applied to a machine<br />
after a security hotfix, MBSA may say that the security hotfix is missing. <strong>The</strong> computer<br />
will still be secure even though MBSA says it is not. This will be fixed in the next release<br />
of MBSA.<br />
Another way to determine whether hotfixes have been installed is to use<br />
Regedit32 to look in the registry under the HKLM\Software\Microsoft\<strong>Windows</strong> NT\<br />
Currentversion\hotfix key. Every new hotfix installed will have a key that corresponds<br />
to the article in the Microsoft Knowledge Base for that hotfix. Some older hotfixes and<br />
hotfixes for some applications may not show up here.
Chapter 17: <strong>Windows</strong> <strong>Server</strong> <strong>2003</strong> Security 619<br />
Checklist<br />
Here is a general checklist for keeping <strong>Windows</strong> <strong>Server</strong> <strong>2003</strong> secure:<br />
■ Keep antivirus software current. <strong>The</strong>re are thousands of viruses, with an<br />
average of five new ones found every day. Viruses not only can damage<br />
the computer but also can leave it vulnerable to being hacked.<br />
■ Subscribe to Microsoft Security Notification Service to be notified of the latest<br />
Microsoft security patches: www.microsoft.com/technet/security/bulletin/<br />
notify.asp.<br />
■ Implement a system for managing patches. Organizations should have<br />
a process for testing and deploying new security patches soon after they<br />
are released.<br />
■ Review the logs on a regular basis. Look for indications of intrusions.<br />
■ Check the Application, System, Security, and IIS (if IIS is installed) logs.<br />
■ Ensure that administrators can recognize what an attack looks like.<br />
■ Implement regular network monitoring to look for intrusions and hacker<br />
activity.
620 <strong>Windows</strong> <strong>Server</strong> <strong>2003</strong>: <strong>The</strong> <strong>Complete</strong> <strong>Reference</strong><br />
■ Run regular security scans with MBSA against all <strong>Windows</strong> <strong>Server</strong> <strong>2003</strong>,<br />
<strong>Windows</strong> NT 4, <strong>Windows</strong> 2000 clients and servers, as well as XP.<br />
■ Lock down your web servers with tools such as IISlockdown/URLSCAN.<br />
You can find them at http://www.microsoft.com/windows2000/downloads/<br />
recommended/iislockdown/default.asp and http://www.microsoft.com/<br />
windows2000/downloads/recommended/urlscan/default.asp.<br />
■ Review the Microsoft security guidelines to implement secure configurations<br />
for your environment: www.microsoft.com/technet/security/tools/tools. <strong>The</strong>se<br />
guides can be very useful even if they are not <strong>Windows</strong> <strong>Server</strong> <strong>2003</strong> specific.<br />
■ Review the NSA security guides for additional ideas on securing your <strong>Windows</strong><br />
environment at http://nsa2.www.conxion.com/win2k/index.html. Be aware<br />
that installing the NSA .inf files may break your applications.<br />
■ Have third-party organizations do regular security audits and assessments of<br />
your network and server environment.
Chapter 18<br />
Domain Controllers<br />
Copyright <strong>2003</strong> by <strong>The</strong> McGraw-Hill Companies, Inc. Click Here for Terms of Use.<br />
621
622 <strong>Windows</strong> <strong>Server</strong> <strong>2003</strong>: <strong>The</strong> <strong>Complete</strong> <strong>Reference</strong><br />
If you’re moving to <strong>Windows</strong> <strong>Server</strong> <strong>2003</strong> from <strong>Windows</strong> NT, you’re going to love the<br />
way domain controllers are installed, and the way they do their jobs. Microsoft has<br />
separated the process of creating domains and domain controllers from the operating<br />
system installation process. In <strong>Windows</strong> NT, youhad to decide whether a computer<br />
would be a domain controller during setup, and then you couldn’t create additional<br />
(backup) domain controllers until the PDC was up and running, and the new computers<br />
could communicate with it over the network.<br />
Now you can perform straightforward vanilla installations of <strong>Windows</strong> <strong>Server</strong> <strong>2003</strong><br />
and then, after you’ve made sure the servers boot properly and have no problems, you<br />
can begin the tasks of creating DCs and other system servers. In fact, if you’re upgrading<br />
hardware equipment when you upgrade the operating system, you can have your<br />
favorite hardware supplier preinstall <strong>Windows</strong> <strong>Server</strong> <strong>2003</strong> without worrying about<br />
naming and configuring domain controllers.<br />
A <strong>Windows</strong> <strong>Server</strong> <strong>2003</strong> network doesn’t have PDC and BDCs; rather, it has domain<br />
controllers, and all domain controllers are more or less equal (you can specify roles for<br />
domain controllers, but generally speaking, a domain controller is a domain controller).<br />
This means that if you’re taking a DC down for service or maintenance, or a DC just goes<br />
down, youdon’t have the complicated and annoying hassle of demoting and promoting<br />
PDCs and BDCs to keep your network going.<br />
In this chapter, I’ll go over some of the common approaches to moving <strong>Windows</strong><br />
<strong>Server</strong> <strong>2003</strong> DCs into your network. I can’t cover every scenario, because the possible<br />
permutations and combinations are too vast (new domains, upgrades of existing domains<br />
from <strong>Windows</strong> 2000 or <strong>Windows</strong> NT, mixed domains, adding domains to existing forests,<br />
adding DCs to existing domains, and so on). However, the overview presented in this<br />
chapter should provide sufficient information for you to plan and implement your rollout<br />
of <strong>Windows</strong> <strong>Server</strong> <strong>2003</strong>.<br />
Creating a New Domain<br />
When youinstall the first domain controller in your organization, youare also installing<br />
the first instance of your enterprise hierarchy:<br />
■ <strong>The</strong> first domain A domain is a collection of objects (computers, users, and<br />
groups) as defined by an administrator. All of these objects share a common<br />
directory database (Active <strong>Directory</strong>) and security policies. In addition, a domain<br />
may have security relationships with other domains.<br />
■ <strong>The</strong> first forest A forest is one or more domains that share the same schema<br />
(definitions for classes and attributes), site and replication information, and<br />
searchable components (a global catalog). Domains in the same forest can be<br />
linked by trust relationships.<br />
■ <strong>The</strong> first site A site is essentially a TCP/IP subnet. You can set up additional<br />
sites, which can be located locally or remotely (such as across a WAN).
Chapter 18: Domain Controllers 623<br />
Chapter 19 has detailed explanations and instructions about working with these<br />
components of your enterprise hierarchy.<br />
Planning DC Deployment<br />
<strong>The</strong> number of DCs you create is dependent on the size of your enterprise, and your own<br />
attitudes about speed and failover. It’s possible, for a single LAN on a single subnet,<br />
to run your company on a single DC. But it’s risky. Installing a second DC means that<br />
authentication, access to network resources, and other user requirements can continue<br />
if a DC goes down. In addition, if you have a great many users, having multiple DCs<br />
reduces the authentication burden of a single DC, especially if many users shut down<br />
their computers at night and then restart them and log on to the network at 9:00 A.M.<br />
If your enterprise operates in multiple sites, you should create at least one DC in each<br />
site (having a second DC for failover is even better). To log on, computers and users need<br />
a DC, and if the DC is in a different site, the logon process can take a long time.<br />
Keep your DCs physically secure, in locked rooms if possible. This isn’t just a hedge<br />
against damage done by miscreants; it’s a safety measure to protect your enterprise against<br />
accidental damage by your own users.<br />
Installing Active <strong>Directory</strong><br />
<strong>The</strong> thing that distinguishes a domain controller from other system servers is the presence<br />
of Active <strong>Directory</strong>. To turn any <strong>Windows</strong> <strong>Server</strong> <strong>2003</strong> computer into a domain controller,<br />
install Active <strong>Directory</strong>. (<strong>The</strong> server must be running NTFS; if it isn’t, before you install<br />
AD, you must run convert.exe to change the file system from FAT to NTFS.)<br />
This is all accomplished with the help of wizards, but prompts and actions differ<br />
depending on whether this is the first DC or an additional DC for the domain, and whether<br />
DNS services are available at the time youinstall the DC. I’ll cover some of the common<br />
permutations and combinations in the following sections.<br />
Active <strong>Directory</strong> and DNS<br />
When you install the first DC in a new domain, you encounter a problem—the need to<br />
examine and solve the eternal puzzle, “which comes first, the chicken or the egg?” You<br />
can’t install Active <strong>Directory</strong> unless you have DNS running, and you can’t install DNS<br />
unless you have a domain. Fun, huh?<br />
<strong>The</strong> Active <strong>Directory</strong> Installation Wizard automatically tries to locate an authoritative<br />
DNS server from its list of configured DNS servers that will accept a dynamic update<br />
of a service (SRV) resource record. If found, the records for the DC will be registered<br />
automatically with the DNS server after the DC is rebooted.<br />
For the first DC in a new domain, it’s probable that no suitable DNS server is located.<br />
As a result, the wizard automatically adds DNS to the roles being installed on this computer.<br />
<strong>The</strong> server’s preferred DNS setting is configured to be itself. This is a workable solution,<br />
because after you set up additional DNS servers, you can remove DNS from this DC.
624 <strong>Windows</strong> <strong>Server</strong> <strong>2003</strong>: <strong>The</strong> <strong>Complete</strong> <strong>Reference</strong><br />
As an alternative, you can set up a DNS server first, but because it won’t be integrated<br />
with the AD (because you haven’t yet installed the AD), the data for the DNS zone will<br />
be a flat file. This doesn’t mean the new DC won’t recognize the fact that DNS is installed,<br />
but it does have an effect on DNS security. A flat file DNS zone asks no questions and<br />
imposes no restrictions. Any device that attempts to register a name is allowed to do so,<br />
even if it’s replacing a previously registered same name. No permissions are examined<br />
or enforced on the DNS database, so anybody can mess with it. However, after you’ve<br />
established your domain and DCs, you can convert a flat file zone to an AD-integrated<br />
zone (see Chapter 12 for information about setting up and configuring DNS).<br />
Installing the First DC in a New Domain<br />
To install AD, open Manage Your <strong>Server</strong> from the Start menu, and click Add or Remove<br />
a Role to launch the Configure Your <strong>Server</strong> Wizard. In the <strong>Server</strong> Role window, select<br />
Domain Controller (Active <strong>Directory</strong>) to open the Active <strong>Directory</strong> Installation Wizard.<br />
Click Next to move through the wizard, using the following guidelines to set up your<br />
first DC:<br />
1. In the Domain Controller Type window, choose Domain Controller For A<br />
New Domain.<br />
2. In the Create New Domain window, click Domain in a new forest.<br />
3. In the New Domain Name page, enter the fully qualified domain name (FQDN)<br />
for the new domain. (That is, enter companyname.com, not companyname.)<br />
4. In the NetBIOS Domain Name window, verify the NetBIOS name (not the FQDN).<br />
5. In the Database and Log Folders window, accept the location for the database<br />
and log folders, or click Browse to choose a different location if you have some<br />
reason to prefer another folder.<br />
6. In the Shared System Volume window, accept the location of the Sysvol folder,<br />
or click Browse to choose a different location.<br />
7. In the DNS Registration Diagnostics window, verify whether an existing DNS<br />
server will be authoritative for this forest, or, if no DNS server exists, select the<br />
option to install and configure DNS on this server.<br />
8. In the Permissions window, select one of the following permissions options<br />
(depending on the <strong>Windows</strong> versions of the client computers that will access<br />
this DC):<br />
■ Permissions compatible with pre-<strong>Windows</strong> 2000 server operating systems<br />
■ Permissions compatible only with <strong>Windows</strong> 2000 or <strong>Windows</strong> <strong>Server</strong> <strong>2003</strong><br />
operating systems
Chapter 18: Domain Controllers 625<br />
9. Review the Summary window, and if you need to change anything, click Back to<br />
reconfigure your options. If everything is right, click Next to begin the installation.<br />
When all the files have been copied to your hard drive, restart the computer.<br />
Installing Additional DCs in a New Domain<br />
Youcan add as many additional DCs to your domain as youdeem necessary. If you<br />
upgrade an existing member server to a DC, remember that many configuration options<br />
for that server will disappear when it becomes a DC. For example, local user accounts<br />
and cryptography keys are removed during the upgrade to DC. If this member server<br />
had been storing files with EFS, youmust remove the encryption. In fact, after removing<br />
the encryption, you should move the files to another computer.<br />
To create and configure additional DCs in your new domain, launch the Active<br />
<strong>Directory</strong> Installation Wizard as described in the previous section. <strong>The</strong>n move through<br />
the wizard, using the following directions:<br />
1. In the Domain Controller Type window, choose Additional Domain Controller<br />
For An Existing Domain.<br />
2. In the Network Credentials window, type the username, password, and user<br />
domain of the user account you want to use for this operation.<br />
3. In the Additional Domain Controller window, enter the full DNS name of the<br />
existing domain for which this server will become a DC.<br />
4. In the Database and Log Folders window, accept the location for the database<br />
and log folders, or click Browse to choose a location other than the default.<br />
5. In the Shared System Volume window, accept the location of the Sysvol folder,<br />
or click Browse to choose a different location.<br />
6. In the <strong>Directory</strong> Services Restore Mode Administrator Password window, enter<br />
and confirm the password youwant to assign to this server’s Administrators<br />
account. (This account is used when the computer is started in <strong>Directory</strong> Services<br />
Restore Mode.)<br />
7. Review the Summary page, and if your settings are correct, click Next to begin<br />
the installation. Click Back if you want to change any settings.<br />
<strong>The</strong> system configuration is adapted to meet the requirements of a DC, and the first<br />
replication is initiated. After the data is transferred (which can take some time, so if the<br />
computer is in a secure location, go get some coffee), click Finish on the last wizard<br />
window and restart the computer. When the system reboots, the Configure Your <strong>Server</strong><br />
Wizard appears, announcing that the computer is now a domain controller. Click Finish<br />
to close the wizard, or click one of the links in the window to learn more about maintaining<br />
domain controllers.
626 <strong>Windows</strong> <strong>Server</strong> <strong>2003</strong>: <strong>The</strong> <strong>Complete</strong> <strong>Reference</strong><br />
Creating Additional DCs by Restoring a Backup<br />
You can create additional <strong>Windows</strong> <strong>Server</strong> <strong>2003</strong> DCs in the same domain as an existing<br />
DC quickly, by restoring the backup of a working <strong>Windows</strong> <strong>Server</strong> <strong>2003</strong> DC. It takes<br />
only three steps (which I’ll go over in detail in the following sections):<br />
1. Back up the system state of an existing <strong>Windows</strong> <strong>Server</strong> <strong>2003</strong> DC (I’ll call it<br />
<strong>Server</strong>One) in the same domain.<br />
2. Restore the system state to an alternate location, which is the <strong>Windows</strong> <strong>Server</strong><br />
<strong>2003</strong> computer you want to turn into a DC (I’ll call it <strong>Server</strong>Two).<br />
3. Promote the target server (in this case, <strong>Server</strong>Two) to a DC by entering<br />
DCPROMO /adv at the command line.<br />
This shortcut works for all scenarios: installing a new <strong>Windows</strong> <strong>Server</strong> <strong>2003</strong> domain,<br />
upgrading a <strong>Windows</strong> 2000 domain, and upgrading a <strong>Windows</strong> NT domain. As long as<br />
you’ve installed <strong>Windows</strong> <strong>Server</strong> <strong>2003</strong> on a computer, you can turn that computer into<br />
a DC with this method.<br />
This is extremely useful if your domain has multiple sites, and your DCs replicate<br />
over a WAN, which is never as fast as communicating over Ethernet cable. <strong>The</strong> first<br />
replication seems to take forever when a new DC is established in a remote site. This<br />
method eliminates that first replication, and subsequent replications handle only changes<br />
(which doesn’t take very long).<br />
<strong>The</strong> following sections describe the guidelines you need to follow for this method<br />
of creating DCs.<br />
Back Up the System State<br />
Start Ntbackup.exe (from the Administrative Tools menu, or from the Run dialog) and<br />
make the following choices in the wizard windows:<br />
1. Choose Back Up Files and Settings.<br />
2. Choose Let Me Choose What To Back Up.<br />
3. Select the System State option.<br />
4. Select a location and a name for the backup file. I used a network sharepoint<br />
and named the file DCmodel.bkf (backup files have the extension .bkf).<br />
5. Click Finish.<br />
Ntbackup backs up the system state to the location you specified. You’ll need access<br />
to the backup on the target computers, so it’s easiest to use a network share, or burn the<br />
backup file onto a CD-R disc.<br />
Restore the System State to the Target Computer<br />
To restore the system state to the <strong>Windows</strong> <strong>Server</strong> <strong>2003</strong> computer you want to turn into<br />
a DC, go to that computer (which must have access to the backup file you created on the
Chapter 18: Domain Controllers 627<br />
source computer). Start Ntbackup.exe on this computer, and use the following choices<br />
as you step through the wizard:<br />
1. Choose Restore Files and Settings.<br />
2. Catalog the file, and point to the location of the backup file.<br />
3. Select the System State check box.<br />
4. Click the Advanced button.<br />
5. Choose Alternate Location from the drop-down list, and enter a location on the<br />
local hard drive (for example, youcould create a directory named ADRestore on<br />
drive C).<br />
6. Choose the option Replace Existing Files.<br />
7. Select the options Restore Security Settings and Preserve Existing Volume<br />
Mount Points.<br />
8. Click Finish.<br />
Ntbackup restores the system state into five subdirectories in the location you specified<br />
in the wizard. <strong>The</strong> names of the directories match the names of the components of the<br />
system state, to wit:<br />
■ Active <strong>Directory</strong> (the database and log files)<br />
■ Sysvol (policies and scripts)<br />
■ Boot Files<br />
■ Registry<br />
■ COM+ Class Registration Database<br />
When you run DCPROMO with the new /adv switch, the program looks for these<br />
subdirectories.<br />
Run DC Promo<br />
In the Run dialog, enter dcpromo /adv to launch the Active <strong>Directory</strong> Installation Wizard.<br />
Use the following instructions to make your choices in each window of the wizard:<br />
1. Choose Additional Domain Controller for Exiting Domain.<br />
2. Choose From <strong>The</strong>se Restored Backup Files, and point to the location on the local<br />
drive into which you restored the backup. This is where the five subdirectories<br />
are located.<br />
3. If the source DC held the global catalog, a wizard window appears to ask if you<br />
want to put the global catalog on this DC. You can choose Yes or No, depending<br />
on your own configuration plans. <strong>The</strong> process of creating a DC is actually a bit<br />
faster if you select Yes, but you may have decided to keep the global catalog on<br />
only one DC.
628 <strong>Windows</strong> <strong>Server</strong> <strong>2003</strong>: <strong>The</strong> <strong>Complete</strong> <strong>Reference</strong><br />
4. Enter the credentials for performing this operation (Administrator name and<br />
password).<br />
5. Enter the name of the domain in which this DC will operate. It must be the same<br />
domain that the source DC is a member of.<br />
6. Enter the locations for the AD database and logs (accepting the default locations<br />
is usually best).<br />
7. Enter the location for SYSVOL (again, the default location is the best choice).<br />
8. Enter the Administrator password to use if this computer ever has to be started<br />
in <strong>Directory</strong> Services Restore Mode.<br />
9. Click Finish.<br />
Dcpromo promotes the server to a DC, using the data in the restored files, which<br />
means you don’t have to wait for this new DC to replicate every object in the AD from<br />
the existing DC. If any objects have been changed, added, or deleted since you began<br />
this process, the next replication will let the new DC catch up in a matter of seconds.<br />
When the process is finished, restart the computer. You can delete the folders that<br />
hold the restored backup.<br />
Upgrading <strong>Windows</strong> 2000 Domains<br />
If you are upgrading <strong>Windows</strong> 2000 DCs to <strong>Windows</strong> <strong>Server</strong> <strong>2003</strong>, or adding <strong>Windows</strong><br />
<strong>Server</strong> <strong>2003</strong> DCs to a <strong>Windows</strong> 2000 domain, you have to prepare the domain (and the<br />
forest in which it resides) first, because of the difference in the schema between the<br />
<strong>Windows</strong> 2000 and <strong>Windows</strong> <strong>Server</strong> <strong>2003</strong> Active <strong>Directory</strong>. After that, installing and<br />
configuring the <strong>Windows</strong> <strong>Server</strong> <strong>2003</strong> Active <strong>Directory</strong> is rather simple.<br />
All of your <strong>Windows</strong> 2000 DCs must be running Service Pack 2 or higher.<br />
Before beginning the upgrade of a <strong>Windows</strong> 2000 DC, you should check upgrade<br />
compatibility and copy updated Setup files by running winnt32 /checkupgradeonly<br />
from the <strong>Windows</strong> <strong>Server</strong> <strong>2003</strong> CD, or from a network sharepoint.<br />
Preparing the Forest and Domain<br />
To prepare for the <strong>Windows</strong> 2000 to <strong>Windows</strong> <strong>Server</strong> <strong>2003</strong> upgrade, you must first<br />
prepare AD with adprep.exe, a command-line tool you can find in the i386 directory<br />
on the <strong>Windows</strong> <strong>Server</strong> <strong>2003</strong> CD. To accomplish this task, youcan either take a <strong>Windows</strong><br />
<strong>Server</strong> <strong>2003</strong> CD to the <strong>Windows</strong> 2000 DCs or put the i386 directory on a network sharepoint.<br />
You update your system by first updating the forest, then the domain(s):<br />
■ <strong>The</strong> forest update is run on the schema master.<br />
■ <strong>The</strong> domain update is run on the infrastructure master.
Chapter 18: Domain Controllers 629<br />
For most systems, the schema master and the infrastructure master are the same<br />
computer. (See “Understanding DC Roles,” later in this chapter, to learn about roles.)<br />
Upgrade the Forest<br />
Since AD upgrades are top-down processes, start with the forest. In order to do this, take<br />
the following steps on the schema master computer:<br />
1. Back up the schema master, including the system state.<br />
2. Disconnect the schema master from the network.<br />
3. Open a command prompt and move to the location of the <strong>Windows</strong> <strong>Server</strong> <strong>2003</strong><br />
i386 directory (either the CD or the network sharepoint).<br />
4. Enter adprep /forestprep.<br />
After adprep.exe has finished, check for errors as follows:<br />
Note any errors displayed by adprep.exe during execution. <strong>The</strong> errors are specific,<br />
and it’s easy to identify what has to be corrected. Frequently the error message points<br />
out the steps needed to correct the problem. Take any necessary steps before moving<br />
ahead with upgrading the domain.<br />
Check the System log of Event Viewer to see if any errors connected to the upgrade<br />
appear, or run a diagnostic tool such as Dcdiag. (If you see replication errors while the<br />
DC is disconnected from the network, that’s a normal occurrence and isn’t connected to<br />
adprep.exe.) If error messages indicate a significant problem, restore the schema master<br />
from the backup, and correct the configuration of the DC in order to run adprep /forestprep<br />
successfully.<br />
If no errors occur, reconnect the schema master computer to the network. If the schema<br />
master is a different computer from the infrastructure master, wait for the changes made<br />
by adprep.exe to replicate from the schema master to the infrastructure master. Wait about<br />
a half hour if the schema master and infrastructure master are on the same LAN. Wait<br />
longer (half a day or a full day) if the computers are not on the same site.<br />
If you try to perform the domain upgrade on the infrastructure master before the changes<br />
from the forest upgrade are replicated, adprep.exe will display an error message to notify<br />
you that not enough time has elapsed to perform the domain upgrade.<br />
Upgrade the Domain<br />
After the schema master has replicated its changes to the other DCs, you can upgrade<br />
the domain by opening a command prompt on the infrastructure master and entering<br />
adprep /domainprep. Check for errors, as described in the previous section on upgrading<br />
the forest, and take any needed correctional steps.<br />
Wait for the DC to replicate throughout the enterprise, which could take a few hours,<br />
or a full day, depending on the geographical configuration of your infrastructure.
630 <strong>Windows</strong> <strong>Server</strong> <strong>2003</strong>: <strong>The</strong> <strong>Complete</strong> <strong>Reference</strong><br />
Upgrade the <strong>Windows</strong> 2000 DCs<br />
After the domain and forest have been prepared, you have two easy tasks to perform<br />
to upgrade each <strong>Windows</strong> 2000 DC to <strong>Windows</strong> <strong>Server</strong> <strong>2003</strong>:<br />
1. Run Setup.exe from the <strong>Windows</strong> <strong>Server</strong> <strong>2003</strong> CD or a network sharepoint<br />
to upgrade the operating system to <strong>Windows</strong> <strong>Server</strong> <strong>2003</strong>.<br />
2. After the operating system is installed, log on to the computer and run the<br />
Active <strong>Directory</strong> Installation Wizard (which appears automatically).<br />
After you install the first DC in a domain, if you need additional DCs in the same<br />
domain, youcan alternatively use the method of restoring the system state of the existing<br />
DC to another <strong>Windows</strong> <strong>Server</strong> <strong>2003</strong> computer. See the section “Creating Additional DCs<br />
by Restoring a Backup,” earlier in this chapter.<br />
Upgrading <strong>Windows</strong> NT 4 Domains<br />
Before you start upgrading your <strong>Windows</strong> NT 4 DCs to <strong>Windows</strong> <strong>Server</strong> <strong>2003</strong>, you need<br />
to understand some basic rules:<br />
■ DNS is required (see the next section, “DNS Decisions”).<br />
■ <strong>The</strong> functional level of your AD (both forest and domain) can be manipulated<br />
until you’ve fully upgraded the enterprise. (See the section “Domain and Forest<br />
Functionality,” later in the chapter.)<br />
In addition, of course, you must understand and plan your AD hierarchy, which is<br />
a vastly different networking paradigm than youexperienced in a <strong>Windows</strong> NT network.<br />
DNS Decisions<br />
DNS is required for Active <strong>Directory</strong>, and if you haven’t been running DNS on your<br />
<strong>Windows</strong> NT 4 networks, you have two ways to remedy this missing ingredient:<br />
■ Configure DNS servers and set up DNS services for your <strong>Windows</strong> NT 4 network<br />
before upgrading.<br />
■ Install DNS on the first <strong>Windows</strong> <strong>Server</strong> <strong>2003</strong> DC you install during the upgrade,<br />
and then redistribute DNS services as discussed earlier in this chapter.<br />
If you install (or you previously installed) DNS on your <strong>Windows</strong> NT network, it’s<br />
important to know that <strong>Windows</strong> NT DNS does not support dynamic updates, but<br />
<strong>Windows</strong> <strong>2003</strong>/2000 DNS does.
Chapter 18: Domain Controllers 631<br />
Domain and Forest Functionality<br />
<strong>The</strong> phrase “domain and forest functionality” refers to the scope of Active <strong>Directory</strong><br />
features you have available in your enterprise. <strong>The</strong> basis of functionality depends on the<br />
<strong>Windows</strong> versions of your DCs. For large enterprises, it’s unrealistic to think that you’ll<br />
upgrade every DC to <strong>Windows</strong> <strong>Server</strong> <strong>2003</strong> in one night, or even one weekend, presenting<br />
a whole new enterprise to your administrators and users when they return to work.<br />
IT professionals also refer to the functionality level as “mode,” a word that was<br />
frequently heard when <strong>Windows</strong> 2000 was released. At that time, upgraders referred<br />
to “mixed mode” (networks with DCs running <strong>Windows</strong> 2000 and <strong>Windows</strong> NT 4 BDCs<br />
still functioning on the network) and “native mode” (all DCs running <strong>Windows</strong> 2000).<br />
Mixed-mode enterprises could not take advantage of some AD features that were only<br />
available in native mode. For example, universal groups, nested groups, and the ability<br />
to move security principals (SIDs) between domains were only available in native mode.<br />
<strong>The</strong> functionality levels available with <strong>Windows</strong> <strong>Server</strong> <strong>2003</strong> are more complex, and<br />
are divided between domain functionality and forest functionality (which was not an<br />
issue with <strong>Windows</strong> 2000 modes).<br />
You can view the current levels of your <strong>Windows</strong> <strong>Server</strong> <strong>2003</strong> domain in the Active<br />
<strong>Directory</strong> Domains and Trusts snap-in. Right-click the forest or domain object in the<br />
console pane and choose Properties. <strong>The</strong> current level is displayed on the General tab.<br />
Domain Functionality<br />
Domain functionality enables certain features on a specific domain. Four domain functional<br />
levels are available, depending on the <strong>Windows</strong> versions of the DCs in the domain.<br />
Domain Functionality Level <strong>Windows</strong> Versions on Domain DCs<br />
<strong>Windows</strong> 2000 mixed <strong>Windows</strong> NT 4<br />
<strong>Windows</strong> 2000<br />
<strong>Windows</strong> <strong>Server</strong> <strong>2003</strong><br />
<strong>Windows</strong> 2000 native <strong>Windows</strong> 2000<br />
<strong>Windows</strong> <strong>Server</strong> <strong>2003</strong><br />
<strong>Windows</strong> <strong>Server</strong> <strong>2003</strong> interim <strong>Windows</strong> NT 4<br />
<strong>Windows</strong> <strong>Server</strong> <strong>2003</strong><br />
<strong>Windows</strong> <strong>Server</strong> <strong>2003</strong> <strong>Windows</strong> <strong>Server</strong> <strong>2003</strong><br />
It’s important to understand that the domain functionality level isn’t a passive<br />
setting that the operating system settles itself into depending on what it finds. Instead,
632 <strong>Windows</strong> <strong>Server</strong> <strong>2003</strong>: <strong>The</strong> <strong>Complete</strong> <strong>Reference</strong><br />
administrators set the level (and change it as the DCs are upgraded). During the upgrade<br />
to <strong>Windows</strong> <strong>Server</strong> <strong>2003</strong> of the first DC in your <strong>Windows</strong> NT 4 domain, you’re asked to<br />
set the domain functionality level (the default is <strong>Windows</strong> 2000 mixed).<br />
When you change (raise) the domain functional level, DCs running earlier versions<br />
of <strong>Windows</strong> can no longer be attached to the domain. For example, if you raise the<br />
domain functional level to <strong>Windows</strong> 2000 native, DCs running <strong>Windows</strong> NT 4 cannot<br />
be part of the domain.<br />
Forest Functionality<br />
Forest functionality enables AD features for all the domains within your forest. <strong>The</strong><br />
following three forest functional levels are available:<br />
Forest Functionality Level <strong>Windows</strong> Versions on Forest DCs<br />
<strong>Windows</strong> 2000 <strong>Windows</strong> 2000<br />
<strong>Windows</strong> <strong>Server</strong> <strong>2003</strong><br />
<strong>Windows</strong> <strong>Server</strong> <strong>2003</strong> interim <strong>Windows</strong> NT 4<br />
<strong>Windows</strong> <strong>Server</strong> <strong>2003</strong><br />
<strong>Windows</strong> <strong>Server</strong> <strong>2003</strong> <strong>Windows</strong> <strong>Server</strong> <strong>2003</strong><br />
When you upgrade your first <strong>Windows</strong> NT 4 domain to a new <strong>Windows</strong> <strong>Server</strong> <strong>2003</strong><br />
forest, the domain functional level is <strong>Windows</strong> <strong>Server</strong> <strong>2003</strong> interim. Once the forest<br />
functional level has been raised, DCs running <strong>Windows</strong> NT 4 cannot be introduced<br />
into the forest.<br />
Upgrading the DCs<br />
It’s been my experience, and that of other administrators I talked to, that the upgrade to<br />
<strong>Windows</strong> <strong>Server</strong> <strong>2003</strong> from <strong>Windows</strong> NT 4 is almost always uneventful. However, before<br />
beginning, you must take some preliminary steps:<br />
■ Be sure you’ve installed SP5 on all DCs in the domain.<br />
■ Back up all DCs.<br />
■ After replication of the accounts database to your BDCs, remove one of those<br />
BDCs from the LAN.<br />
<strong>The</strong> first two items are mandatory, whereas the third item is my way of dealing with<br />
my own need to have a fallback scenario in case of a problem (it’s safer to be pessimistic).<br />
It’s not difficult to promote the BDC to a PDC, take the original (now upgraded) PDC off
Chapter 18: Domain Controllers 633<br />
the LAN, and plug the cable of the previously removed BDC (now a PDC) back into the<br />
hub. Users can log in and work.<br />
Upgrade the PDC<br />
Start by upgrading the PDC. This is just an upgrade in the operating system, and the<br />
installation of the AD (which is what turns the computer into a DC) occurs afterwards.<br />
Use the <strong>Windows</strong> <strong>Server</strong> <strong>2003</strong> CD, or run Setup.exe from a network sharepoint. After<br />
the operating system is installed, when <strong>Windows</strong> <strong>Server</strong> <strong>2003</strong> reboots, the Active<br />
<strong>Directory</strong> Installation Wizard launches to walk you through the process of turning the<br />
computer into a domain controller.<br />
<strong>The</strong> wizard requires that you join an existing domain tree or a forest, or create a<br />
new domain tree or forest. If you decide to join an existing domain tree, you reference<br />
the desired parent domain during the upgrade process. If you’re creating a new child<br />
domain, a transitive trust relationship is established with the parent domain. Eventually,<br />
the parent domain DC replicates all schema and configuration information to this new<br />
child domain controller.<br />
<strong>The</strong> existing Security Accounts Manager (SAM) object is copied from the registry to<br />
the new data store.<br />
During the upgrade process, the wizard creates the necessary container objects for<br />
the accounts and groups from the <strong>Windows</strong> NT domain. (<strong>The</strong> container objects are<br />
named Users, Computers, and Builtin and you can see them in the Active <strong>Directory</strong><br />
Users and Computers snap-in.)<br />
Existing <strong>Windows</strong> NT 4 groups are located in different containers, depending on<br />
the nature of the group. <strong>Windows</strong> NT 4 built-in local groups (such as Administrators<br />
and <strong>Server</strong> Operators) are located in the Builtin container. <strong>Windows</strong> NT 4 global groups<br />
(such as Domain Admins) and any user-created groups (both local and global) are<br />
located in the Users container.<br />
Upgrade the BDCs<br />
After you’ve upgraded the PDC, you can proceed to upgrade all the BDCs (except<br />
the BDC you removed from the network as a fallback system). When all the BDCs are<br />
upgraded, and the system is running properly, reconnect the “savior” BDC to the network<br />
and upgrade it.<br />
Understanding DC Roles<br />
When <strong>Windows</strong> 2000 was first released, a great deal of discussion was generated about<br />
the fact that the PDC/BDC paradigm of NT 4 was no longer an administrative fact of life.<br />
Since the PDC/BDC rules were clunky and annoyingly complicated when a PDC went<br />
down or needed maintenance, this was good news. Along with all of these pronouncements
634 <strong>Windows</strong> <strong>Server</strong> <strong>2003</strong>: <strong>The</strong> <strong>Complete</strong> <strong>Reference</strong><br />
was an oft-repeated statement that “all domain controllers are equal.” This is not quite<br />
true, because all domain controllers do not have to be equal. Instead, a very logical set<br />
of roles exists to make it easier and more efficient to maintain your enterprise through<br />
Active <strong>Directory</strong>. <strong>The</strong> following five distinct roles are required to maintain a forest and<br />
domain(s), and you can assign roles to specific DCs, and assign multiple roles to a<br />
single DC:<br />
■ Schema master (forest role)<br />
■ Domain naming master (forest role)<br />
■ Relative ID (RID) master (domain role)<br />
■ Primary Domain Controller (PDC) emulator master (domain role)<br />
■ Infrastructure master (domain role)<br />
<strong>The</strong>se are all called operations master roles, but administrators who deployed <strong>Windows</strong><br />
2000 during the beta period tend to call them flexible single master operations (FSMO)<br />
roles, which was Microsoft’s original terminology. Microsoft changed the terminology to<br />
operations master roles, but some of us just can’t break the habit of saying fizz-mo.<br />
Probably the easiest solution is to say “roles,” and we’ll all know what we’re talking about.<br />
Replication: <strong>The</strong> Motivation for Roles<br />
<strong>Windows</strong> NT ran on the single-master replication model, in which one DC stores the only<br />
modifiable copy of the directory (the role assigned to the PDC), and all the other DCs<br />
(the PDCs) store backup copies they receive through replication. <strong>The</strong> PDC was the only<br />
place you could modify the SAM. After replicating the SAM to BDCs, users could log<br />
on and be authenticated at a BDC, but changes in settings had to be sent directly to the<br />
PDC. If the PDC was across a WAN, making changes to domain objects was a slow process.<br />
If the WAN was down, changes couldn’t be made at all. This can be a problem, because<br />
lots of changes take place on a domain. Users, computers, and groups are occasionally<br />
added to the domain, and user passwords are changed frequently.<br />
<strong>Windows</strong> <strong>Server</strong> <strong>2003</strong> (and <strong>Windows</strong> 2000) supports the multimaster replication model,<br />
in which any DC can accept changes to the domain’s structure and objects (making each<br />
DC a master). <strong>The</strong> changes are replicated to all the other DCs in the domain.<br />
<strong>The</strong> multimaster approach to gathering information and replicating it is responsible<br />
for the impression that, starting with <strong>Windows</strong> 2000, all DCs are created equal. But if<br />
you think about it, it’s not terribly efficient to have a pure multimaster domain. It’s<br />
more work than necessary to replicate everything all over the place. And, sometimes<br />
it can be dangerous. For example, if two members of the IT department, working at<br />
different DCs, create objects with the same name but different configuration settings,<br />
the resulting changes in the AD database are conflicting.
Chapter 18: Domain Controllers 635<br />
To make the multimaster paradigm more efficient, you can assign roles. Assigning<br />
a role to a DC means that for this particular role, while all DCs are equal, this DC is<br />
“more equal than others” (that amusing phrase isn’t original, and if I remember correctly,<br />
it’s from George Orwell’s satiric novel Animal Farm).<br />
Assigning Roles<br />
When youinstall the first <strong>Windows</strong> <strong>Server</strong> <strong>2003</strong> DC and create the first forest and domain,<br />
that DC has all the roles for the forest and the domain. As youadd DCs to the domain, that<br />
doesn’t change. When you add domains to the forest, the first DC in the domain has all<br />
the domain roles, and adding DCs doesn’t change that fact.<br />
<strong>Windows</strong> does not apply any form of intelligence, nor any automatic configuration<br />
efforts, to split roles among DCs. You must manually assign roles to DCs, and you can<br />
split the roles among as few or as many DCs as you wish. <strong>The</strong> configuration of your own<br />
enterprise is the guideline you use to perform these tasks. In the following sections, as<br />
I discuss each role, I’ll also tell you how to assign the role to a particular DC.<br />
Don’t change roles in an automatic fashion—there’s no theoretical “keep it balanced”<br />
paradigm here. This is one of those tasks that youperform only when needed, and your<br />
guiding principles are “keep it simple” and “if it ain’t broke, don’t fix it.” Only change<br />
roles if it makes sense. For instance, if a DC with multiple roles is noticeably getting<br />
slower, transfer roles to other DCs. Or, if most of the administrators who manage and<br />
manipulate the enterprise are located at one site, but the forest roles are on a DC at another<br />
site, move the forest roles to DCs nearer the administrators, so work doesn’t have to be<br />
done across a WAN.<br />
Schema Master<br />
<strong>The</strong> schema master is a forest role, and it’s in charge of all updates and modifications to<br />
the schema. (Since the AD is a database, youcan think of the schema as the field definitions<br />
of the database.) <strong>The</strong>re can be only one schema master in the forest.<br />
You can view and modify the schema, although it’s unusual for administrators to make<br />
changes. Commonly, the schema is modified by adding objects for software applications,<br />
and detailed information about working with the schema is available from Microsoft<br />
through the MSDN program.<br />
Install the Schema Snap-in<br />
To view the schema, and to determine which DC in the forest has the role of schema<br />
master, you need to install the Active <strong>Directory</strong> Schema snap-in.<br />
To install the snap-in so that you can install it in an MMC, open a command prompt<br />
and enter regsvr32 schmmgmt.dll, to register the snap-in. <strong>The</strong> system displays a success<br />
message. Click OK to clear the message, then exit the command window.
636 <strong>Windows</strong> <strong>Server</strong> <strong>2003</strong>: <strong>The</strong> <strong>Complete</strong> <strong>Reference</strong><br />
Load the Schema Snap-in in an MMC<br />
To view the schema for your forest, you must load the snap-in in a MMC, using the<br />
following steps:<br />
1. Choose Start | Run, type mmc /a, and click OK to open an MMC in author mode.<br />
2. In the MMC, choose File | Add/Remove Snap-in to open the Add/Remove<br />
Snap-in dialog.<br />
3. Click Add to open the Add Standalone Snap-in dialog.<br />
4. Select Active <strong>Directory</strong> Schema, click Add, and then click Close (or doubleclick<br />
Active <strong>Directory</strong> Schema, and click Close) to return to the Add/Remove<br />
Snap-in dialog.<br />
5. Click OK to load the snap-in into the console pane.<br />
It’s a good idea to save this console (so youdon’t have to go through all the steps<br />
to add the snap-in again), which you can do by choosing File | Save. Choose a filename<br />
that’s relevant (such as schema). <strong>The</strong> system automatically adds the extension .msc. <strong>The</strong><br />
saved console is forever available on the Administrative Tools submenu of the All<br />
Programs menu, so you don’t have to open the Run box to use it.<br />
When the snap-in loads, its object in the console pane specifies the name of the DC<br />
that holds the schema.<br />
You can expand the schema object to examine the classes and attributes, which are<br />
rather complicated objects. It’s beyond the scope of this book to discuss modifying or adding<br />
schema objects, because that task is best left to experienced programmers. Incidentally,<br />
adding objects to the schema is called “extending the schema.”
Chapter 18: Domain Controllers 637<br />
Transfer the Schema Master Role to Another DC<br />
If you’re a member of the Schema Admins group, you can move the schema master role<br />
among DCs. You can perform this task from any <strong>Windows</strong> <strong>Server</strong> <strong>2003</strong> computer; you<br />
don’t have to work at the DC.<br />
Start by opening the schema MMC you saved (covered in the previous paragraphs).<br />
<strong>The</strong>n, follow these steps to transfer the role to another DC:<br />
1. In the console pane, right-click the Active <strong>Directory</strong> Schema object and choose<br />
Change Domain Controller from the shortcut menu.<br />
2. Click Specify Name and enter the name of the DC to which youwant to transfer the<br />
schema master role. Youcan enter the NetBIOS name (<strong>Windows</strong> will automatically<br />
apply the FQDN).<br />
3. Click OK to return to the console, where the new server’s name appears in the<br />
name of the Active <strong>Directory</strong> Schema object.<br />
4. In the console pane, right-click the Active <strong>Directory</strong> Schema object again, and<br />
choose Operations Master to open the Change Schema Master dialog.
638 <strong>Windows</strong> <strong>Server</strong> <strong>2003</strong>: <strong>The</strong> <strong>Complete</strong> <strong>Reference</strong><br />
5. Click Change. If the Change button isn’t accessible, you don’t have the appropriate<br />
permissions to make this change. Add yourself to the Schema Admins group,<br />
log off and log on again, and return to this dialog.<br />
6. Confirm the change, click OK to dismiss the message announcing success, and<br />
click Close.<br />
<strong>The</strong> schema role is transferred.<br />
Domain Naming Master<br />
<strong>The</strong> domain naming master is a forest role, and it’s in charge of the addition or deletion<br />
of domains in the forest. You can only have one domain naming master in the forest.<br />
You can create or remove domains from any DC, but the “keeper of the data” is the DC<br />
performing the domain naming master role, and it accepts or rejects your actions. This<br />
prevents administrators working at different DCs from creating a new domain with the<br />
same name but different configuration settings. First one in wins.<br />
A domain naming master in a forest set to <strong>Windows</strong> <strong>Server</strong> <strong>2003</strong> functional level is not<br />
required to be enabled as a global catalog. This is a change from <strong>Windows</strong> 2000.<br />
<strong>The</strong> way you transfer the role of the domain naming master to another DC differs<br />
depending upon whether you’re working at the current domain naming master or at<br />
the DC you want to turn into the domain naming master. However, in either case, you<br />
must be a member of the Domain Admins group (if you have only one domain in the<br />
forest) or the Enterprise Admins group (if you have multiple domains in the forest).<br />
Transfer the Domain Naming Master Role Using<br />
the Current Role Holder<br />
If you’re working at the DC that is currently handling the role of domain naming master,<br />
follow these steps:<br />
1. Open Active <strong>Directory</strong> Domains and Trusts from the Administrative Tools menu.<br />
2. In the console pane, right-click Active <strong>Directory</strong> Domains and Trusts and choose<br />
Connect to Domain Controller to open the Connect to Domain Controller dialog<br />
(see Figure 18-1).<br />
3. To select a different domain for this task, click Browse and select the domain.<br />
4. Enter the name of the target DC, or select the name from the list of DCs.<br />
5. Click OK.<br />
6. In the console tree, right-click Active <strong>Directory</strong> Domains and Trusts again, and<br />
choose Operations Master to open the Change Operations Master dialog.
Chapter 18: Domain Controllers 639<br />
Figure 18-1. Choose a domain and the DC in that domain that you want to act as<br />
the domain naming master.
640 <strong>Windows</strong> <strong>Server</strong> <strong>2003</strong>: <strong>The</strong> <strong>Complete</strong> <strong>Reference</strong><br />
7. Click Change.<br />
8. Confirm the change, click OK to dismiss the message announcing success, and<br />
click Close.<br />
<strong>The</strong> domain naming master role is now transferred to the target computer.<br />
Transfer the Domain Naming Master Role Using<br />
the New Role Holder<br />
If you’re working at the DC that you want to transfer the role to, it takes fewer steps<br />
to effect the role transfer:<br />
1. Open Active <strong>Directory</strong> Domains and Trusts from the Administrative Tools menu.<br />
2. Right-click Active <strong>Directory</strong> Domains and Trusts and choose Operations Master.<br />
3. In the Change Operations Manager dialog, the name of the current domain naming<br />
master is displayed, and the system assumes you want to transfer the role to the<br />
current DC.<br />
4. Click Change.<br />
5. Confirm the change, click OK to dismiss the message announcing success, and<br />
click Close.<br />
<strong>The</strong> domain naming master role is now transferred to the local computer.<br />
Relative ID Master<br />
This is a domain role, and youcan only have one relative ID (RID) master in each domain.<br />
<strong>The</strong> RID master is the keeper of the pool of unique security IDs (SIDs). As discussed<br />
earlier in this chapter, administrators can create new user and computer objects on any
Chapter 18: Domain Controllers 641<br />
DC. When these new objects are created, they are assigned a SID that is created from<br />
multiple parts:<br />
■ A set of identifiers linked to the domain (all objects in the domain have the same<br />
domain identifiers)<br />
■ A set of identifiers linked to the new object, called a relative ID (RID), which is<br />
randomly generated<br />
To make sure all objects have SIDs with unique RIDs, you need a single source for<br />
RIDs, and that’s what the RID master does.<br />
<strong>The</strong> RID master isn’t contacted each time you create a new object; instead, it hands<br />
out pools of RIDs (500 RIDs at a time) to every DC. Just before a DC runs out of RIDs,<br />
it asks the RID master for 500 more. This means the RID master isn’t contacted constantly,<br />
so its work doesn’t impact network bandwidth on a daily basis. Of course, this lack of<br />
constant contact also means it’s uncommon to face the need to move the RID master role<br />
to another, less busy, DC. However, if you have some reason to transfer the role to another<br />
DC in the same domain, you can perform the task from the current RID master, or from<br />
the DC to which you want to transfer the role.<br />
Transfer the RID Master Role Using the Current Role Holder<br />
To transfer the RID master role while working at the current role holder, follow these steps:<br />
1. Open Active <strong>Directory</strong> Users and Computers.<br />
2. In the console pane, right-click Active <strong>Directory</strong> Users and Computers and choose<br />
Connect to Domain Controller.<br />
3. Enter the name of the target DC or select it from the list of available domain<br />
controllers.<br />
4. Click OK.<br />
5. In the console pane, right-click Active <strong>Directory</strong> Users and Computers again,<br />
and choose All Tasks | Operations Masters.<br />
6. In the Operations Masters dialog, click the RID tab.<br />
7. Click Change.<br />
8. Confirm the change, click OK to dismiss the message announcing success, and<br />
click Close.<br />
<strong>The</strong> RID master role is now transferred to the target computer.<br />
Transfer the RID Master Role Using the New Role Holder<br />
If you’re working at the DC that you want to receive the role of RID master, use these<br />
steps to move the role from the current role holder:<br />
1. Open Active <strong>Directory</strong> Users and Computers.
642 <strong>Windows</strong> <strong>Server</strong> <strong>2003</strong>: <strong>The</strong> <strong>Complete</strong> <strong>Reference</strong><br />
2. In the console pane, right-click Active <strong>Directory</strong> Users and Computers and choose<br />
All Tasks | Operations Masters.<br />
3. In the Operations Masters dialog, click the RID tab.<br />
4. Click Change.<br />
5. Confirm the change, click OK to dismiss the message announcing success, and<br />
click Close.<br />
<strong>The</strong> RID master role is now transferred to the local computer.<br />
PDC Emulator Master<br />
<strong>The</strong> Primary Domain Controller (PDC) emulator master is a domain role, and there’s<br />
one permitted for each domain in your forest. You must be a member of the Domain<br />
Admins group to manipulate the PDC emulator master. <strong>The</strong> PDC emulator master role<br />
is rather interesting, because it changes some of its responsibilities, depending on the<br />
functional level of the domain in which it’s working.<br />
PDC Emulator Master in a Mixed <strong>Windows</strong> Version Network<br />
Until your network is running entirely with <strong>Windows</strong> versions that don’t need a PDC,<br />
the DC that’s designated as the PDC emulator master pretends to be a PDC, and acts as<br />
if it were part of a network ruled by a PDC and BDCs (hence the name of the role). If<br />
youhaven’t yet replaced all the NT 4 DCs on your network, the remaining NT 4 DCs<br />
(all BDCs) won’t accept account changes and will insist on finding a PDC to make those<br />
changes. In addition, an NT 4 BDC will access this emulated PDC when it needs to update<br />
the SAM. If youneed to establish a trust with an NT 4 network, the NT 4 network won’t<br />
“talk” to any computer that isn’t a PDC. NT 4 is trained that way, and you can’t teach<br />
an old dog new tricks.<br />
But the need for a PDC emulator goes further than that, and continues to be needed<br />
even after you’ve eliminated all the NT 4 DCs from your system. Client computers may<br />
require the services of a PDC. For example, Network Neighborhood and My Network<br />
Places use “browsing” functions, and require the election of a “master browser” (a<br />
computer that tracks the names of all the computers on the network so they can be<br />
displayed in these network folders). Because the PDC is, by default, the master browser,<br />
having a PDC emulator master to assume this task is a lot easier than going through all<br />
the steps required to change the way the master browser is elected.<br />
PDC Emulator Master in a <strong>Windows</strong> <strong>Server</strong> <strong>2003</strong>/<br />
<strong>Windows</strong> 2000 Network<br />
Even when your network is composed entirely of computers running <strong>Windows</strong> 2000/<br />
XP/<strong>2003</strong> <strong>Server</strong>, the PDC emulator master continues to serve a useful purpose. In addition<br />
to continuing to provide master browser services, it also provides the important function<br />
of “instant replication.” While most AD changes are replicated around your enterprise
Chapter 18: Domain Controllers 643<br />
at regularly scheduled intervals, one change you make to the AD is marked “urgent<br />
delivery” and is replicated immediately. That change is a user’s password change. As<br />
soon as a password is changed on any DC in the enterprise, the DC that accepted the<br />
password change contacts the PDC emulator master and records the change. <strong>The</strong> next<br />
scheduled replication is irrelevant.<br />
If a user attempts to log on with this new password to a DC other than the one that<br />
originally accepted the change, that DC may not yet have been through a replication<br />
process. When the password doesn’t match, before denying the user the right to log<br />
on, the DC contacts the PDC emulator master to ask, “Anything new on this guy?” <strong>The</strong><br />
PDC emulator master answers, “Yep, new password, here it is, and if this is the password<br />
he entered, let him on.”<br />
<strong>The</strong> advantage of the PDC emulator master is really appreciated by administrators<br />
who support users in multiple sites. For example, suppose you have a user who was<br />
away from the office when her password expired, and the domain is configured to insist<br />
that a user must log on to change passwords. Or, suppose you have a forgetful user who<br />
continuously typed wrong passwords until the tolerance for a lockout was met. <strong>The</strong> user<br />
is in your East Overcoat, Iowa branch office, and the administrators are in the Denver,<br />
Colorado office. Without the clever intervention of a PDC emulator master, after entering<br />
a new password in the user’s record (in Active <strong>Directory</strong> Users and Computers), in the<br />
Denver office, you’d have to wait until the next replication before the new password<br />
reached the authenticating DC in East Overcoat. Even if you manually forced a replication,<br />
replicating over a WAN can be a slow process, and your user is unable to do her job for<br />
some time. Also, if you support roaming users in a system that insists on regular password<br />
changes, you can easily see the advantage of a PDC emulator master.<br />
Forestwide Time Synchronization<br />
Perhaps the important (and most misunderstood) role of the PDC emulator master is its<br />
responsibility for synchronizing time across the forest. <strong>Windows</strong> 2000/XP/<strong>2003</strong> <strong>Server</strong><br />
computers are configured to check with a time server periodically to make sure their time<br />
synchronizes with the time on the time server. <strong>The</strong> PDC emulator master is the authoritative<br />
time server for the forest.<br />
While synchronized clocks are obviously handy for making sure time stamps on<br />
documents and database entries are accurate, the reason for synchronizing time in a<br />
<strong>Windows</strong> <strong>Server</strong> <strong>2003</strong> or <strong>Windows</strong> 2000 network is far more important than that, because<br />
it’s tied in with the security of your enterprise. Kerberos uses synchronized time as one<br />
of the checkpoints before allowing users to access network resources. Kerberos operates<br />
under the philosophy that if your computer clock has a different time than the clock on<br />
the network computer you’re accessing, you’re an intruder.<br />
For information on the time services required in your enterprise, see the section<br />
“W32Time” later in this chapter. After you learn about the importance of time services,<br />
you’ll know that if you transfer the PDC emulator master role to another DC, you also<br />
need to configure the new DC for time synchronization with an outside authoritative<br />
time source.
644 <strong>Windows</strong> <strong>Server</strong> <strong>2003</strong>: <strong>The</strong> <strong>Complete</strong> <strong>Reference</strong><br />
Transfer the PDC Emulator Master Role<br />
Using the Current Role Holder<br />
To transfer the PDC emulator master role while working at the current role holder, follow<br />
these steps:<br />
1. Open Active <strong>Directory</strong> Users and Computers.<br />
2. In the console pane, right-click Active <strong>Directory</strong> Users and Computers and choose<br />
Connect to Domain Controller.<br />
3. Enter the name of the target DC or select it from the list of available domain<br />
controllers.<br />
4. Click OK.<br />
5. In the console pane, right-click Active <strong>Directory</strong> Users and Computers again,<br />
and choose All Tasks | Operations Masters.<br />
6. In the Operations Masters dialog, click the PDC tab.<br />
7. Click Change.<br />
8. Confirm the change, click OK to dismiss the message announcing success, and<br />
click Close.<br />
<strong>The</strong> PDC emulator master role is now transferred to the target computer.<br />
Transfer the PDC Emulator Master Role<br />
at the New Role Holder<br />
If you’re working at the DC that you want to receive the role of PDC emulator master,<br />
use these steps to move the role from the current role holder:<br />
1. Open Active <strong>Directory</strong> Users and Computers.<br />
2. In the console pane, right-click Active <strong>Directory</strong> Users and Computers and choose<br />
All Tasks | Operations Masters.<br />
3. In the Operations Masters dialog, click the PDC tab.<br />
4. Click Change.<br />
5. Confirm the change, click OK to dismiss the message announcing success, and<br />
click Close.<br />
<strong>The</strong> PDC emulator master role is now transferred to the local computer.<br />
Infrastructure Master<br />
<strong>The</strong> infrastructure master is a domain role, and there is a single infrastructure master for<br />
each domain. You must be a member of the Domain Admins group to manipulate the<br />
settings. <strong>The</strong> infrastructure master is responsible for keeping track of objects in its domain,
and providing that information to all the DCs in the domain. To do so, it compares its<br />
data with the global catalog, and when there’s a difference, it requests an update from<br />
the global catalog. (<strong>The</strong> global catalog receives regular updates of objects in all domains<br />
through replication, so the global catalog data is always up to date.)<br />
In essence, the data that’s kept on the infrastructure master is a domain catalog. And<br />
therein lies a potential problem, because the global catalog takes precedence, and if it<br />
resides on the DC that’s acting as an infrastructure master, the domain data is never<br />
replicated to the other DCs in the domain.<br />
You don’t have to worry about this if you have only one domain, and only one DC<br />
in that domain (because the global catalog is the domain catalog). Also, if all the domain<br />
controllers in a domain are hosting the global catalog, all of the domain controllers will<br />
have the current data and it doesn’t matter which domain controller holds the infrastructure<br />
master role. For information on the global catalog, see the section “Global Catalog,” later<br />
in this chapter.<br />
Transfer the Infrastructure Master Role<br />
Using the Current Role Holder<br />
To transfer the infrastructure master role while working at the current role holder, follow<br />
these steps:<br />
1. Open Active <strong>Directory</strong> Users and Computers.<br />
2. In the console pane, right-click Active <strong>Directory</strong> Users and Computers and choose<br />
Connect to Domain Controller.<br />
3. Enter the name of the target DC or select it from the list of available domain<br />
controllers.<br />
4. Click OK.<br />
5. In the console pane, right-click Active <strong>Directory</strong> Users and Computers again,<br />
and choose All Tasks | Operations Masters.<br />
6. In the Operations Masters dialog, click the Infrastructure tab.<br />
7. Click Change.<br />
8. Confirm the change, click OK to dismiss the message announcing success, and<br />
click Close.<br />
<strong>The</strong> infrastructure master role is now transferred to the target computer.<br />
Transfer the Infrastructure Master Role<br />
at the New Role Holder<br />
If you’re working at the DC that you want to receive the role of infrastructure master,<br />
use these steps to move the role from the current role holder:<br />
1. Open Active <strong>Directory</strong> Users and Computers.<br />
Chapter 18: Domain Controllers 645
646 <strong>Windows</strong> <strong>Server</strong> <strong>2003</strong>: <strong>The</strong> <strong>Complete</strong> <strong>Reference</strong><br />
2. In the console pane, right-click Active <strong>Directory</strong> Users and Computers and choose<br />
All Tasks | Operations Masters.<br />
3. In the Operations Masters dialog, click the Infrastructure tab.<br />
4. Click Change.<br />
5. Confirm the change, click OK to dismiss the message announcing success, and<br />
click Close.<br />
<strong>The</strong> infrastructure master role is now transferred to the local computer.<br />
W32Time<br />
<strong>Windows</strong> <strong>Server</strong> <strong>2003</strong> includes the <strong>Windows</strong> time service (W32Time), which makes sure<br />
that all <strong>Windows</strong> 2000/XP/<strong>2003</strong> computers on your network have synchronized clocks.<br />
This isn’t a trivial feature, because Kerberos security and other network-wide features<br />
are linked to the time service.<br />
Kerberos authentication fails if the clock time of the client computer and the<br />
authenticating DC are more than five minutes apart. This interval is called the Maximum<br />
Tolerance for Synchronization of Computer Clocks. You can use group policy to change<br />
this value, but doing so weakens network security. (Kerberos policies are in the Default<br />
Domain Policy at Computer Configuration\<strong>Windows</strong> Settings\Security Settings\Account<br />
Policies\Kerberos Policy.)<br />
Replication also depends on accurate time stamps, because the replication process uses<br />
“latest change” to determine whether to replicate data. What’s more important, however,<br />
is the fact that if the time difference between two DCs is greater than the Kerberos<br />
Maximum Tolerance for Synchronization of Computer Clocks, authentication between<br />
DCs fails, and that failure means replication processes won’t run.<br />
Just as important, computers with different times can wreak havoc on data file writes.<br />
Inaccurate time stamps can compromise functions such as synchronizing offline files and<br />
working with collaborative documents.<br />
Understanding the Time Synchronization Hierarchy<br />
Within your enterprise, time synchronization is configured on a hierarchical basis, so<br />
every computer on the network doesn’t have to check its clock against one computer.<br />
At the top of the hierarchy is the authoritative time server, selected as follows:<br />
■ For a domain, the authoritative time server is the PDC emulator master.<br />
■ If you have multiple domains, the PDC emulator master of the first domain you<br />
created in the forest is the authoritative time server for the forest.<br />
All <strong>Windows</strong> <strong>Server</strong> <strong>2003</strong> and <strong>Windows</strong> 2000 DCs are on the second level, and they sync<br />
their clocks to the authoritative time server. All member servers and workstations running<br />
<strong>Windows</strong> 2000 or later automatically sync their clocks to the DC that authenticates them.
Chapter 18: Domain Controllers 647<br />
<strong>Windows</strong> <strong>Server</strong> <strong>2003</strong> (and <strong>Windows</strong> 2000) offers the chance to put another time<br />
server at the very top of the hierarchy—an outside clock that is deemed to be perfectly<br />
accurate. You can have your authoritative time server sync its clock to that clock. See<br />
the section “Using an External Time <strong>Server</strong>,” later in this chapter, to learn how to find<br />
and connect to an external clock.<br />
Understanding the Synchronization Process<br />
As computers running <strong>Windows</strong> 2000 and later log on to the domain, the <strong>Windows</strong> time<br />
service checks the time on an appropriate computer to determine the target time, which<br />
is the time the computer wants to match on its own clock. For DCs, the target time is the<br />
time on the authoritative time server. For all other computers, the target time is the time<br />
on the authenticating DC.<br />
If the target time doesn’t match the time on the local clock, the logging-on computer<br />
takes the following steps to adjust its own clock:<br />
■ If the target time is later than local time, W32Time automatically sets the local<br />
time to the target time.<br />
■ If the target time is earlier than local time by three minutes or less, W32Time slews<br />
(the time service jargon for “slows”) the local clock until the times match.<br />
■ If the target time is more than three minutes behind the local time, W32Time<br />
automatically resets the local time to the target time.<br />
Time synchronization isn’t only a logon process—the computers continue to<br />
synchronize clocks periodically. <strong>The</strong> computers connect to their time source computers<br />
once each period, and each computer defines its period in the following manner:<br />
■ <strong>The</strong> initial period is 45 minutes.<br />
■ If the time synchronization is successful three consecutive times using the<br />
45 minute period, the new period becomes eight hours.<br />
■ If the time doesn’t sync three consecutive times, the period remains at 45 minutes<br />
and the process of defining the period continues until three successful synchs<br />
are accomplished.<br />
■ If, after the period has been changed to eight hours, the time doesn’t sync<br />
three consecutive times, the period is changed to 45 minutes and the process<br />
begins again.<br />
Before attempting to sync time, the computer that’s setting time exchanges a data<br />
packet with the computer that’s providing the time. <strong>The</strong> purpose of the data packet<br />
exchange is to measure the latency (delay in communications) between the computers.<br />
That latency is taken into consideration when the clock times are compared. This means<br />
that time services over a WAN are as efficient as those services performed over a LAN.
648 <strong>Windows</strong> <strong>Server</strong> <strong>2003</strong>: <strong>The</strong> <strong>Complete</strong> <strong>Reference</strong><br />
Synchronizing Downlevel Computers<br />
Downlevel <strong>Windows</strong> computers don’t have the W32Time service, so there are<br />
no automatic checks for time synchronization available. That’s not a threat to<br />
authentication or connectivity, because Kerberos doesn’t authenticate these computers.<br />
However, for the purpose of accurate time stamps on documents, or database records,<br />
it’s a good idea to try to keep the clocks of downlevel computers as close to the rest<br />
of the network clocks as possible.<br />
Downlevel computers can manually synchronize their clocks to an alreadysynchronized<br />
clock by using the following command:<br />
net time \\ /set /yes<br />
where:<br />
is the name of a computer within the domain that you believe<br />
has an accurate clock.<br />
/set instructs the computer to sync time (instead of just checking the time of the<br />
remote computer).<br />
/yes confirms that the time on the remote computer should be written to the<br />
local computer.<br />
Youcan enter this command in a batch file and place a shortcut to the batch file in<br />
the Startup folder of the Programs menu to synchronize time every time the computer<br />
starts up, or you can place a shortcut to the command on the desktop and let users<br />
synchronize time at will.<br />
In addition, if your network is operating among sites in different time zones, don’t<br />
worry—<strong>Windows</strong> automatically adjusts for time zones (as long as you correctly configured<br />
your computers for their local time zones).<br />
Using an External Time <strong>Server</strong><br />
It doesn’t matter to your network services (such as Kerberos) whether the clocks are<br />
accurate in terms of the current time of the outside world; it only matters that they’re<br />
synchronized among themselves within the tolerance permitted. However, as long as<br />
all the computer clocks on your network are synchronizing themselves, it’s a nice touch<br />
to make sure their clocks match the rest of the world.<br />
You can assure your clock times are accurate by letting your authoritative time<br />
server sync its clock to an external clock that’s known to be accurate. <strong>The</strong>n, as your<br />
enterprise computers sync their times through the hierarchy, every clock in the system<br />
will be accurate.
Chapter 18: Domain Controllers 649<br />
You have two ways to let your authoritative time server sync its time to make sure<br />
its clock matches the real world: buy a doohickey that performs this task, such as an<br />
atomic clock device that gets signals from satellites, which youcan attach to your<br />
authoritative time server; or use the Internet to access an external clock with accurate<br />
time. I’m making an assumption about the choice you make, so for the rest of this section<br />
I’ll discuss the Internet option.<br />
Locating an External Time <strong>Server</strong><br />
Time servers are available around the world, and are maintained in a hierarchy. Primary<br />
(stratum 1) servers are the most accurate, but secondary (stratum 2) servers are generally<br />
either synchronized perfectly with stratum 1 servers or are only slightly off the clock<br />
ticks of the stratum 1 servers. <strong>The</strong> difference between stratum 1 and stratum 2 servers is<br />
never more than a few nanoseconds, which you certainly won’t notice (nor care about).<br />
■ A list of stratum 1 servers is at www.eecis.udel.edu/~mills/ntp/clock1a.html.<br />
■ A list of stratum 2 servers is at www.eecis.udel.edu/~mills/ntp/clock2a.htm.<br />
Stratum 1 time servers are frequently very busy and can time out before synchronizing<br />
your authoritative time server, so it’s always a good idea to select a stratum 2 server as<br />
your external time source.<br />
Each list contains the NTP time servers available for public access, including any<br />
restrictions on their use (for example, some time server sites require you to notify them<br />
that you’re using their clock). <strong>The</strong> lists are sorted by country code. You can only select<br />
time servers that use the Simple Network Time Protocol (which is the protocol used by<br />
the <strong>Windows</strong> time services), and these servers are marked as “NTP <strong>Server</strong>s.”<br />
If you don’t want to search, Microsoft offers the following suggestions for external<br />
time servers (all of which are open-access servers, which means you don’t have to ask<br />
permission):<br />
■ time.windows.com<br />
■ time.nist.gov<br />
■ ntp2.usno.navy.mil<br />
■ tock.usno.navy.mil<br />
Configuring Synchronization with an External Time <strong>Server</strong><br />
<strong>The</strong> only computer in your enterprise that can access an external time server is your<br />
authoritative time server (the PDC emulator master). To set up time synchronization<br />
with an external NTP time clock, enter the following command from a command prompt:<br />
net time /setsntp:server_list
650 <strong>Windows</strong> <strong>Server</strong> <strong>2003</strong>: <strong>The</strong> <strong>Complete</strong> <strong>Reference</strong><br />
where server_list is one or more addresses for NTP time servers.<br />
<strong>The</strong> advantage of entering a list of target external servers is that if one server isn’t<br />
available, the authoritative time server tries to contact the next server on the list. Separate<br />
each address with a space, and enclose the entire list within quotation marks (for example:<br />
net time /setsntp:”time.windows.com time.nist.gov”).<br />
You can enter the IP addresses for the external servers instead of URLs, but if the site<br />
moves to a different IP address, you won’t follow it.<br />
Youonly have to enter this command once, because the system writes the list of NTP<br />
time servers to the registry, to let your authoritative time server synchronize its clock to<br />
the external source automatically. <strong>The</strong> addresses you specify in the command are saved<br />
as a unit, which is replaced in its entirety if you enter the command again. This means<br />
that if youwant to add another address, youmust enter the command as a full list,<br />
including both the original and new addresses. On the other hand, if you enjoy the danger<br />
of working in the registry, you could add a new address directly in HKEY_LOCAL_<br />
MACHINE\SYSTEM\CurrentControlSet\Services\W32Time\Parameters.<br />
To see the current NTP server list, enter net time /querysntp at a command prompt<br />
on your authoritative time server. <strong>The</strong> system returns the address(es) of the external time<br />
servers.<br />
Make sure the date on your authoritative time server is correct, because some Internet<br />
clocks won’t provide information to a computer that has the wrong date.<br />
W32Time Event Log Entries<br />
One of the annoying problems with the <strong>Windows</strong> time service is its lack of overt warnings.<br />
If your authoritative time server fails to get a time sync from an Internet clock, no warning<br />
message displays. <strong>The</strong> same is true when your DCs fail to get a time sync from the<br />
authoritative server, or your network computers fail to sync with their authenticating DCs.<br />
However, Event Viewer reports problems with the time service, although many of<br />
the warnings and errors are vague, so it’s not always easy to figure out what’s going on.<br />
W32Time error messages appear in the System log with the source W32Time (click the<br />
Source column heading to sort the log by source).<br />
If the authoritative time server isn’t available and you experience DC replication<br />
problems, you might not realize that the problem lies with the time service. If you see<br />
an event with the text “<strong>The</strong> RPC server is unavailable,” a time synchronization failure<br />
is the likely source.<br />
If a <strong>Windows</strong> 2000 or later client can’t find a DC for authentication, the client can<br />
log on anyway, because the system caches authentication credentials by default.<br />
However, the time synchronization process fails, which causes W32Time to log event<br />
ID 11, “<strong>The</strong> NTP <strong>Server</strong> didn’t respond,” in the System log.<br />
On the authoritative time server, if you see the warning event “Event ID 11, <strong>The</strong><br />
NTP server didn’t respond,” you probably have one of the following problems:
■ <strong>The</strong> Internet time server is no longer available.<br />
Chapter 18: Domain Controllers 651<br />
■ Your proxy server may be interfering with access to the Internet time server.<br />
If the Internet time server isn’t available, locate another server, and use the net time<br />
/setsntp command to specify its address.<br />
If you’re running <strong>Windows</strong> proxy server, the authoritative time server is probably<br />
prohibited from accessing the Internet time server. <strong>The</strong> <strong>Windows</strong> time service runs<br />
under the local system account on the internal server, and the Access Control feature in<br />
the proxy server will not give that account access to data exchanges over the Internet.<br />
Use one of the following cures:<br />
■ Disable the Access Control feature for the Winsock proxy by clearing the Enable<br />
Access Control check box on the Permissions tab of the Properties dialog of the<br />
Winsock Proxy service in IIS Manager.<br />
■ Set the authoritative time server to access the proxy server for its NTP server, and<br />
configure the proxy to point to the external server.<br />
Global Catalog<br />
Because the discussions of domain controller roles and jobs in this chapter included<br />
references to global catalogs, it seems appropriate to present an overview of this feature.<br />
By overview, I mean I’ll briefly explain what a global catalog does, and how you can<br />
enable or disable it on a DC. I’ll not get into a discussion of adding objects and attributes<br />
to the global catalog, because that topic is beyond the scope of this book. However, if<br />
you’ve been running <strong>Windows</strong> 2000, and you’re familiar with this process, you’ll welcome<br />
the change in <strong>Windows</strong> <strong>Server</strong> <strong>2003</strong> that changes replication after new objects are added—<br />
only the changes are replicated, not the full global catalog.<br />
<strong>The</strong> global catalog is a directory database of AD objects in the forest. As youcan<br />
imagine, for a large enterprise, the size of the global catalog is enormous, and even for<br />
smaller companies, the size can be quite substantial.<br />
On any given domain controller that holds a copy, the global catalog has a full copy<br />
of all objects in the directory for its host domain, and a partial copy of all objects for all<br />
the other domains in the forest. Those partial copies include the objects that are most<br />
commonly used in user search operations, which gives you efficient searches across the<br />
forest without weighing down the network with constant queries to all the domain<br />
controllers in the forest.<br />
Global Catalog Searches<br />
When a user performs a search for a user, a printer, or any other resource in the forest,<br />
the search takes place in a global catalog. <strong>The</strong> search request is routed to the default<br />
global catalog port 3268, and then sent to a global catalog for resolution. If the DC holding<br />
the global catalog has the result, it returns it. If the target of the search is in another domain,
652 <strong>Windows</strong> <strong>Server</strong> <strong>2003</strong>: <strong>The</strong> <strong>Complete</strong> <strong>Reference</strong><br />
and the object isn’t in the DC’s partial catalog, the DC queries the DC holding the global<br />
catalog of the other domain, and returns the results to the user.<br />
Global Catalog Authentication Tasks<br />
If a user logs on to a computer in one domain using a logon name for a user in another<br />
domain, the authenticating DC doesn’t have knowledge of the account, and contacts<br />
a global catalog. <strong>The</strong> global catalog resolves the logon name to a user principal name<br />
(UPN), which is the user’s account in the form UserName@domain.company (for example,<br />
billg@executives.microsoft.com). Because the UPN reveals the domain in which the user<br />
account resides, the authenticating DC can allow the user to log on.<br />
Global Catalogs Maintain Universal Groups<br />
In a multidomain environment, global group memberships are stored in each domain,<br />
but universal group memberships are stored only in a global catalog. (Remember that<br />
universal groups are only available when domains are set to <strong>Windows</strong> 2000 native<br />
domain functional level or higher.)<br />
When a user who belongs to a universal group logs on to any domain, the global<br />
catalog provides universal group membership information for the user’s account at<br />
logon. That information is not available from any domain-object-based database.<br />
Universal Group Membership Caching<br />
<strong>Windows</strong> <strong>Server</strong> <strong>2003</strong> has improved the way universal group membership works when<br />
authenticating users. <strong>The</strong> first time a member of a universal group logs on, the universal<br />
group membership information that’s obtained from the global catalog is cached. In<br />
subsequent logons, the authenticating <strong>Windows</strong> <strong>Server</strong> <strong>2003</strong> DC obtains the universal<br />
group membership information from its local cache. For remote-site users, where the<br />
global catalog isn’t on the site, this saves a great deal of time and bandwidth. And, of<br />
course, it means universal group members can continue to log on if the connection to<br />
the global catalog is unavailable.<br />
<strong>Windows</strong> <strong>Server</strong> <strong>2003</strong> DCs check the global catalog every eight hours to update its<br />
cached information, and can update as many as 500 universal group memberships with<br />
one update request. This is frequently faster and more efficient than putting a global<br />
catalog on the site, because replication of the global catalog is a time-consuming process.<br />
(See Chapter 19 to learn about replication of AD, including the global catalog.)<br />
Local caching is not enabled by default, so if you want to enable this feature on<br />
<strong>Windows</strong> <strong>Server</strong> <strong>2003</strong> DCs that have a slow connection to the global catalog, use the<br />
following steps:<br />
1. Open Active <strong>Directory</strong> Sites and Services from the Administrative Tools menu.<br />
2. In the console pane, select the target Site object.<br />
3. In the details pane, right-click the NTDS Settings object and choose Properties.
Chapter 18: Domain Controllers 653<br />
4. Select the check box labeled Enable Universal Group Membership Caching.<br />
5. In the Refresh Cache From field, either select a site from the drop-down list or<br />
accept to refresh the cache from the nearest site that has a global catalog.<br />
Enabling/Disabling Global Catalog on a DC<br />
You can enable or disable the global catalog on a DC, which means you’re specifying<br />
whether or not a particular DC should hold a copy. By default, the first DC in the first<br />
domain in the forest holds the global catalog, but you might want to move the global<br />
catalog to another DC (one that’s less busy or has more disk space). In addition, you<br />
might want to enable a DC in a remote site to hold a copy, so the DC doesn’t have to<br />
authenticate or resolve global objects across a slow WAN connection. Use the following<br />
steps to enable or disable the global catalog on a DC:<br />
1. Open Active <strong>Directory</strong> Sites and Services from the Administrative Tools menu.<br />
2. Expand the objects in the console pane to \Sites\TargetSite\<strong>Server</strong>s\<br />
TargetDomainController.
654 <strong>Windows</strong> <strong>Server</strong> <strong>2003</strong>: <strong>The</strong> <strong>Complete</strong> <strong>Reference</strong><br />
3. In the details pane, right-click the NTDS Settings object and choose Properties.<br />
4. In the Global Catalog check box, add a check mark to enable the global catalog,<br />
or clear the check box to disable the global catalog (after you’ve enabled another<br />
DC, and waited for the global catalog to be installed).
Chapter 19<br />
Understanding<br />
Active <strong>Directory</strong><br />
Copyright <strong>2003</strong> by <strong>The</strong> McGraw-Hill Companies, Inc. Click Here for Terms of Use.<br />
655
656 <strong>Windows</strong> <strong>Server</strong> <strong>2003</strong>: <strong>The</strong> <strong>Complete</strong> <strong>Reference</strong><br />
Active <strong>Directory</strong> is the database of the <strong>Windows</strong> <strong>Server</strong> <strong>2003</strong> platform. Active<br />
<strong>Directory</strong> contains information about objects such as printers, network accounts,<br />
groups, servers, and printers as well as other information about the domain. Active<br />
<strong>Directory</strong> is supported on <strong>Windows</strong> <strong>Server</strong> <strong>2003</strong>, Enterprise Edition, and Datacenter<br />
Edition. Active <strong>Directory</strong> cannot be installed on <strong>Windows</strong> <strong>2003</strong> Web Edition servers.<br />
Active <strong>Directory</strong> provides a hierarchical structure for the administrator to organize<br />
the objects in their domain. <strong>The</strong> proper planning of the directory structure can allow the<br />
administrator to simplify the delegation of administration and ease the management of<br />
desktop systems.<br />
Because AD is a Lightweight <strong>Directory</strong> Access Protocol (LDAP) database, you can<br />
conduct queries on objects contained in the directory. Tools are provided to allow you<br />
to apply filters to your queries, helping you to narrow down your searches to find the<br />
information you need.<br />
This chapter describes the structure of Active <strong>Directory</strong> and provides you with<br />
some strategies on structuring your own Active <strong>Directory</strong> database. It also covers how<br />
to create queries and use the tools provided by Active <strong>Directory</strong> Users and Computers<br />
to find information.<br />
Active <strong>Directory</strong> Structure<br />
Active <strong>Directory</strong> provides you with a hierarchical structure for organizing objects<br />
contained in your domain. Objects can be users, printers, and groups, for example.<br />
Chapter 18 discussed running DCPROMO to promote your <strong>Windows</strong> <strong>2003</strong> member<br />
server to a domain controller. After running DCPROMO, your server will have<br />
a default install of Active <strong>Directory</strong>.<br />
Active <strong>Directory</strong> Users and Computers<br />
Active <strong>Directory</strong> Users and Computers is your interface for managing Active<br />
<strong>Directory</strong> objects such as users, computers, and groups. To view your install of<br />
Active <strong>Directory</strong>, select Start | Programs | Administrative Tools | Active <strong>Directory</strong><br />
Users and Computers (see Figure 19-1).<br />
Active <strong>Directory</strong> Users and Computers looks similar to <strong>Windows</strong> Explorer. It has<br />
folder icons and objects contained in the folders. <strong>The</strong>se folders are known as organizational<br />
units (OUs) and containers. OUs are the folders with the book icon in the middle. AD<br />
comes with a default OU of Domain Controllers. Containers are the folders that do not<br />
have any icon.<br />
Organizational Units<br />
OUs are objects in Active <strong>Directory</strong> that can be user defined and to which a group<br />
policy can be applied. By default, AD contains the Domain Controllers OU, which<br />
contains all domain controllers within your domain. Every time you run DCPROMO
Chapter 19: Understanding Active <strong>Directory</strong> 657<br />
Figure 19-1. <strong>The</strong> Active <strong>Directory</strong> Users and Computers management tool<br />
on a member server within a domain, that computer account will be moved into the<br />
Domain Controllers OU.<br />
An administrator can also create OUs. Usually, OUs are created to simplify<br />
administrative control of the domain. To create an OU:<br />
1. Right-click the node for which you wish to create an OU (for example the<br />
domain node), and select New | Organizational Unit.<br />
2. In the New Object – Organizational Unit dialog, type the name of your OU.<br />
In this example, Sales is used.<br />
3. Click the OK button.<br />
4. <strong>The</strong> dialog closes and yousee the newly created OU underneath the domain node.<br />
You can create and nest OUs underneath your new OU, but it usually is not<br />
recommended to go over five levels deep when creating your OU structure.<br />
Containers<br />
Containers are created by <strong>Windows</strong> <strong>Server</strong> <strong>2003</strong> for various reasons. By default the<br />
following containers are created:<br />
■ Builtin Contains several default domain local groups (which are discussed<br />
further in Chapter 20).<br />
■ Computers By default, when you add a computer to your domain, the<br />
computer account is located in the Computers container. You can move
658 <strong>Windows</strong> <strong>Server</strong> <strong>2003</strong>: <strong>The</strong> <strong>Complete</strong> <strong>Reference</strong><br />
the computer accounts at a later time if you wish to organize them in an OU<br />
created by you.<br />
■ ForeignSecurityPrincipals Contains proxy objects for your domain to interact<br />
with NT 4 and below domains as well as foreign domains outside your forest.<br />
■ Users Default area for <strong>Windows</strong> accounts; when migrating from an NT 4<br />
domain, your user accounts will be located here. You can move the user accounts<br />
to other OUs if you want.<br />
If you select View | Advanced Features in Active <strong>Directory</strong> Users and Computers,<br />
you should see the following additional containers:<br />
■ LostAndFound Contains objects that were deleted in the domain if the object<br />
was moved to an OU or container that was deleted before the directory was<br />
replicated.<br />
■ NTDS Quotas Several new technologies have been added to <strong>Windows</strong> <strong>Server</strong><br />
<strong>2003</strong> by being able to set quotas on Active <strong>Directory</strong> objects. This container<br />
stores information about the directory services quotas.<br />
■ Program Data A new container for <strong>Windows</strong> <strong>Server</strong> <strong>2003</strong> for storing<br />
authorization manager policies for applications.<br />
■ System Holds several child containers:<br />
■ AdminSDHolder Used to control permissions of user accounts that<br />
are members of the built-in Administrators or Domain Admins groups.<br />
■ ComPartitionSets Used in application development, contains<br />
information for COM+ partition sets, which allow users in a domain<br />
to access application services provide by the COM+ application.<br />
■ Default Domain Policy Contains the default security groups and<br />
permissions for your domain.<br />
■ Dfs-Configuration Contains information on the fault-tolerant Distributed<br />
File System. See Chapter 16 for more information on DFS.<br />
■ DomainUpdates If you performed an update from <strong>Windows</strong> NT or<br />
<strong>Windows</strong> 2000 to <strong>Windows</strong> <strong>Server</strong> <strong>2003</strong>, containers will be created here.<br />
■ File Replication Service Provides information for scheduling the<br />
replication of the System Volume (SYSVOL) for your domain.<br />
■ FileLinks Used by the Distributed Link Tracking service for tracking<br />
information on files that have been moved to different NTFS volumes.<br />
■ IP Security Contains the IPSec policies for your domain that provide<br />
secure network communications between systems.<br />
■ Meetings Used for holding information pertaining to Microsoft<br />
NetMeeting meetings.
Chapter 19: Understanding Active <strong>Directory</strong> 659<br />
■ MicrosoftDNS Active <strong>Directory</strong> integrated DNS zones are stored<br />
in this container. All zone records are stored here and then replicated<br />
to other DNS servers for the same AD zone in the domain. For more<br />
information on AD integrated DNS, refer to Chapter 12.<br />
■ Policies Contains the Group Policy Objects (GPOs) for your domain.<br />
Read Chapter 22 for more information on GPOs.<br />
■ RAS and IAS <strong>Server</strong>s Access Check Contains information on Remote<br />
Access Services and Internet Authentication Services for your domain.<br />
■ RpcServices Remote Procedure Call Name Service for looking up<br />
domains that are pre–<strong>Windows</strong> 2000.<br />
■ Winsock Services Socket-based services which use the Registration<br />
and Resolution Protocol are published in this container.<br />
■ WMIPolicy Contains <strong>Windows</strong> Management Instrumentation GPOs<br />
for your domain. WMI Filters are only applied to <strong>Windows</strong> XP and later.<br />
Active <strong>Directory</strong> Objects<br />
Another item contained in Active <strong>Directory</strong> are objects. Objects are placed within the OUs<br />
and containers within Active <strong>Directory</strong>. Youcan place objects within a particular OU and<br />
then define a group policy on that OU to ease administrative tasks or control the computer<br />
environment. Examples of objects are printers, user accounts, computer accounts, and<br />
security groups.<br />
LDAP and Active <strong>Directory</strong><br />
Active <strong>Directory</strong> can be queried using the Lightweight <strong>Directory</strong> Access Protocol<br />
(LDAP), which is supported by several platforms. LDAP specifies a naming path that<br />
defines any particular Active <strong>Directory</strong> object, OU, or container. <strong>The</strong> naming paths<br />
used to access Active <strong>Directory</strong> are described in this section.<br />
Distinguished Names<br />
Every object within Active <strong>Directory</strong> has its own distinguished name (DN). <strong>The</strong> DN<br />
defines a full LDAP path to get to a particular Active <strong>Directory</strong> object. A DN contains<br />
the following path attributes:<br />
■ Domain Component (DC) Used to define a component of the DNS name of<br />
an Active <strong>Directory</strong> object<br />
■ Organizational Unit (OU) An organizational unit<br />
■ Common Name (CN) An object other than a DC or OU; for example, a CN<br />
could be used to define a computer or user account
660 <strong>Windows</strong> <strong>Server</strong> <strong>2003</strong>: <strong>The</strong> <strong>Complete</strong> <strong>Reference</strong><br />
<strong>The</strong> following is an example of what the DN of the Active <strong>Directory</strong> OU Domain<br />
Controllers in the fictitious domain company.dom would look like:<br />
OU=Domain Controllers, DC=company,DC=dom<br />
So, what does this DN describe? By looking at the DN, you can tell that the OU of<br />
Domain Controllers is in the domain company.dom.<br />
As another example, suppose you have an OU structure of Sales underneath the<br />
domain of company.dom. Under the Sales OU, youhave another OU called West.<br />
Within the West OU, you have a user account called Mary Smith. This account would<br />
be accessed using the following DN:<br />
CN=Mary Smith,OU=West,OU=Sales, DC=company,DC=dom<br />
Youcan see that the DN works from the bottom of the Active <strong>Directory</strong> path, starting<br />
at the object and working its way up to the domain root.<br />
Relative Distinguished Names<br />
<strong>The</strong> relative distinguished name of the LDAP path contains the information about<br />
an Active <strong>Directory</strong> object in the context of the current path you are focused on. From<br />
the previous example of obtaining an object using the DN, in which you had the user<br />
account Mary Smith, the DN was<br />
CN=Mary Smith,OU=West,OU=Sales, DC=company,DC=dom<br />
<strong>The</strong> relative distinguished name for this object would be<br />
CN=Mary Smith<br />
Planning Your Active <strong>Directory</strong> Structure<br />
You should take very seriously the planning of your AD structure. Having a wellstructured<br />
directory can ease administrative tasks and allow you to delegate control<br />
of objects. This section discusses some things you should consider when creating<br />
your AD structure.<br />
Centralized or Decentralized Administrative Control<br />
How is the information services support for your organization configured? Some<br />
organizations have a large centralized IT staff who administer Active <strong>Directory</strong>.<br />
Other organizations are spread out and have some technical support on location.<br />
In an environment in which you have decentralized administration, you may want
Chapter 19: Understanding Active <strong>Directory</strong> 661<br />
to configure your directory structure in a way that makes it easier to delegate<br />
administrative tasks to the local administrators.<br />
Delegation of Control Wizard<br />
Using the Delegation of Control Wizard, you can select a particular OU and delegate<br />
administrative control of that OU. This allows you to allow administrative authority<br />
to those who know their area of responsibility.<br />
Say, for example, that you have a division that employs temporary staff. <strong>The</strong> people<br />
they hire do not stay long with the company. <strong>The</strong> division may have several resources they<br />
like to restrict by group membership and allow access to those people. <strong>The</strong> division may<br />
have several resources for which they would like to restrict access to the temporary<br />
staff using a group policy or implementing security.<br />
Use the following procedure to run and delegate administrative control of<br />
a particular OU:<br />
1. Right-click the OU and select the Delegation of Control Wizard from the<br />
context menu.<br />
2. Click the Next button and youwill see another dialog allowing youto add groups<br />
and/or users to delegate control to. Click the Add button to add the groups or<br />
users to the wizard. Click the Next button to get to the next dialog.<br />
3. In the Task to Delegate dialog, you can select which common tasks you wish<br />
to delegate to the selected user and/or group accounts:<br />
■ Create, delete, and manage user accounts<br />
■ Reset user passwords and force password change at next logon<br />
■ Read all user information<br />
■ Create, delete, and manage groups<br />
■ Modify the membership of a group<br />
■ Manage Group Policy links<br />
■ Generate Resultant Set of Policy (Planning)<br />
■ Generate Resultant Set of Policy (Logging)<br />
■ Create, delete, and manage inetOrgPerson accounts<br />
■ Reset inetOrgPerson passwords and force password change at next logon<br />
■ Read all inetOrgPerson information<br />
4. In addition to common tasks, you can also define custom tasks to delegate. By<br />
selecting the Custom option and clicking the Next button, you are presented<br />
with a large number of Active <strong>Directory</strong> objects and what type of task you want<br />
the selected delegates to be able to do on these objects.<br />
5. If you selected Custom, you can then apply the appropriate permissions on the<br />
selected objects.
662 <strong>Windows</strong> <strong>Server</strong> <strong>2003</strong>: <strong>The</strong> <strong>Complete</strong> <strong>Reference</strong><br />
Creating Custom MMC Consoles<br />
Once you complete the Delegation of Control Wizard, the selected groups should then<br />
be able to perform administrative tasks. You can create custom Microsoft Management<br />
Consoles (MMCs) and then distribute them to the individuals you delegated authority<br />
to. By creating custom MMCs, you can customize the administrative interface to the<br />
objects so that the delegated administrators only see what they have permission to<br />
administer.<br />
In the following procedure we will create a custom MMC for displaying and<br />
allowing access to a specific OU in Active <strong>Directory</strong>.<br />
1. To create a custom MMC, select Start | Run and enter mmc in the Run dialog.<br />
2. <strong>The</strong> MMC will open with the default title of Console1. To create a console to<br />
manage a specific OU, select File | Add/Remove Snap-In.<br />
3. In Add/Remove Snap-In dialog, click the Add button.<br />
4. In the Add Standalone Snap-in dialog, select Active <strong>Directory</strong> Users and<br />
Computers, and click the Add button.<br />
5. Click the Close button in the Add Standalone Snap-in dialog to return to the<br />
Add/Remove Snap-in dialog.<br />
6. You should see the snap-in appear in the Add/Remove Snap-in dialog. Click<br />
the OK button to return to the MMC.<br />
7. Expand the Active <strong>Directory</strong> Users and Computers snap-in and drill down to<br />
the OU you wish to create the MMC for.<br />
8. Right-click the OU and select New Window From Here. This opens a new console<br />
window with just your selected OU in focus. Close the original window behind<br />
your new window so only the selected OU’s window remains.<br />
9. Select File | Options to open the Options dialog.<br />
10. In the Options dialog, enter a friendly name for your MMC, and select a mode<br />
from the Console Mode drop-down list. In this example, select User mode—<br />
limited access, single window.<br />
11. Click OK, close the console, and save your changes.<br />
You should now see your new console in the Administrative Tools program<br />
group. If you open the console, you will be in user mode and see what your delegated<br />
administrator will see. You can e-mail this console to the administrator and they will<br />
see only what they need to in order to administer their OU.<br />
If you create and distribute custom consoles, you must ensure that the person you send<br />
the console to has the appropriate snap-ins installed on their machine first.
Chapter 19: Understanding Active <strong>Directory</strong> 663<br />
Creating MMC Taskpads<br />
Custom consoles are fine for administrative tasks, but they still require some<br />
understanding of using an application like Active <strong>Directory</strong> Users and Computers.<br />
<strong>The</strong>re may be instances where youwish to delegate control of an AD object to a<br />
nontechnical person. <strong>Windows</strong> <strong>Server</strong> <strong>2003</strong> provides a way to create taskpad views<br />
for administrative tasks. Custom taskpads allow you to create and expose just the<br />
administrative function required for the delegated administrator. <strong>The</strong> interface is<br />
very intuitive and similar to using a web page. <strong>The</strong> following exercise describes how<br />
to create a custom taskpad for resetting a password for a user account in the example<br />
Sales OU:<br />
1. To create a custom MMC, select Start | Run and enter mmc in the Run dialog.<br />
2. <strong>The</strong> MMC will open with the default title of Console1. To create a console to<br />
manage a specific OU, select File | Add/Remove Snap-In.<br />
3. In the Add/Remove Snap-In dialog, click the Add button.<br />
4. In the Add Standalone Snap-in dialog, select Active <strong>Directory</strong> Users and<br />
Computers from the list, and click the Add button.<br />
5. Click the Close button in the Add Standalone Snap-in dialog to return to the<br />
Add/Remove Snap-in dialog.<br />
6. You should see the snap-in appear in the Add/Remove Snap-in dialog. Click<br />
the OK button to return to the MMC.<br />
7. Expand the Active <strong>Directory</strong> Users and Computers snap-in and drill down to<br />
the OU you wish to create the MMC for.<br />
8. Right-click the OU and select New Window From Here. This opens a new<br />
console window with just your selected OU in focus. Close the original window<br />
behind your new window so only the selected OU’s window remains.<br />
9. Right-click the OU and select New Taskpad View. <strong>The</strong> New Taskpad View<br />
Wizard appears. Click the Next button to begin the wizard.<br />
10. This dialog is for selecting how you wish your taskpad to look. You can select:<br />
■ Vertical List Creates a vertical listing of AD objects in the OU of focus<br />
■ Horizontal List Creates a horizontal listing of AD objects contained in the<br />
selected OU<br />
■ No List Does not list the objects, just icons for executing defined tasks<br />
11. For this example, select Vertical List and click the Next button.<br />
12. Select the scope of the task. You can select all the tree items that are the same<br />
type as the selected tree items, or the selected tree items. Select the Selected tree<br />
item radio button and click Next.<br />
13. Provide a name and description for your taskpad and click Next. Click Finish to<br />
complete this step of the wizard.
664 <strong>Windows</strong> <strong>Server</strong> <strong>2003</strong>: <strong>The</strong> <strong>Complete</strong> <strong>Reference</strong><br />
14. When the New Task Wizard dialog appears, click Next to begin the wizard.<br />
15. Select a command type; for this exercise, select “menu command” in order to<br />
allow reset of passwords of accounts.<br />
16. In the Shortcut Menu Command dialog, make sure a user account is in focus in the<br />
left pane; in the right pane, there will be commands that affect the current object in<br />
focus. Select All Tasks | Reset Password from the right pane and click Next.<br />
17. Provide a name and description for the newly created task. Click the Next button.<br />
18. In the Task Icon dialog, select an icon that you want to represent this task and<br />
then click Next.<br />
19. In the Completing Task Wizard dialog, click Finish to complete the wizard and<br />
go back to the MMC.<br />
After completing these wizards, you should see a vertical listing of the objects<br />
in the selected OU. Click the object and you should see the new icon representing the<br />
reset password command. Customize the look of the taskpad and then save the console<br />
as you did in the previous exercise. Now you can distribute the taskpad as you would<br />
a custom console.<br />
Geographical Location<br />
If your organization is administered based on geographical location, then you may want<br />
to structure AD to reflect this. Say, for example, you have multiple facilities in Europe<br />
where a single IT person is the administrator for the location. You could structure AD<br />
so that you have a Europe OU and then delegate control of the OU to the IT support in<br />
that location.<br />
Organizational Structure<br />
You may have an organization that is divided up by divisions or departments that all<br />
have their own support personnel who wish to manage their AD objects. For instance,<br />
suppose the finance department has one individual responsible for administering all<br />
finance operations in the organization regardless of location. You could create an OU<br />
structure that would have a Finance OU and then delegate control on that OU.<br />
You may also need to deploy an application via a group policy so that all users<br />
in Finance have a particular accounting package; having an OU structure based upon<br />
function rather than location may help facilitate this.<br />
Mixed Organizational Structure<br />
In some cases, you will need to structure Active <strong>Directory</strong> using a combination of both<br />
location and function. For example, you could create a structure that has function and<br />
then location nested under the functional OU. Just remember for the sake of easing<br />
administration and simplicity that you should not go more than five levels deep when<br />
creating OUs.
Chapter 19: Understanding Active <strong>Directory</strong> 665<br />
Searching Active <strong>Directory</strong><br />
Now that you have an OU structure in place, have created your objects, and have placed<br />
your objects in the appropriate OUs, how do you find the information contained in Active<br />
<strong>Directory</strong>? <strong>Windows</strong> <strong>Server</strong> <strong>2003</strong> provides you with excellent search tools to build queries<br />
to find information contained in the directory.<br />
Active <strong>Directory</strong> Users and Computers<br />
Active <strong>Directory</strong> Users and Computers in <strong>Windows</strong> XP and subsequent operating<br />
systems contain a node used for creating saved queries. You can create queries, save<br />
them, and export your search results. To create a query:<br />
1. Open Active <strong>Directory</strong> Users and Computers from the Administrative Tools<br />
menu in <strong>Windows</strong> <strong>Server</strong> <strong>2003</strong>.<br />
2. At the top of the left pane, right-click Saved Queries and select New | Query.<br />
3. In the New Query dialog, enter a name for your query and description.<br />
4. In the middle of the New Query dialog, you can select the query root for your<br />
search; by default, this will be the domain root. You can click the Browse button<br />
to select another root for your search; for example, you can select an OU to begin<br />
your search on. <strong>The</strong> more restrictive you are with selecting just the specific root<br />
you want to search, the faster your search will execute.<br />
5. Click the Define Query button.<br />
6. In the Find Common Queries dialog (see Figure 19-2), you can create filters on<br />
objects in order to find your information.<br />
Figure 19-2. Creating a filter to find information in Active <strong>Directory</strong>
666 <strong>Windows</strong> <strong>Server</strong> <strong>2003</strong>: <strong>The</strong> <strong>Complete</strong> <strong>Reference</strong><br />
Once you have the Find Common Queries dialog open, you can select a variety of<br />
options to build filters for your search. <strong>The</strong>re are three tabs you can select from: User,<br />
Computers, and Groups. Within each of these tabs, you can conduct basic searches on<br />
the objects, such as disabled accounts. In addition, you can select Custom Search from<br />
the Find drop-down list box, which allows you to create filters on the various attributes<br />
on the directory objects.<br />
After creating your search, you can then save the search for viewing and exporting<br />
at any time.<br />
Using <strong>Windows</strong> Search<br />
Most of your users will not have access to Active <strong>Directory</strong> Users and Computers. In<br />
absence of this, they can use the Search feature of <strong>Windows</strong> XP to search Active <strong>Directory</strong>.<br />
Selecting Start | Search opens a search window that allows youto search for computers,<br />
printers, and users on your network.<br />
Maintaining Active <strong>Directory</strong><br />
You may encounter instances in which you need to repair or modify information<br />
contained in your Active <strong>Directory</strong>. <strong>Windows</strong> <strong>Server</strong> <strong>2003</strong> provides you with a couple<br />
of tools you should be aware of as an administrator: NTDSUtil and DCDiag.<br />
NTDSUtil<br />
NTDSUtil is a command-line tool for modifying and managing your Active <strong>Directory</strong><br />
structure. This tool is primarily used for database maintenance on Active <strong>Directory</strong>, for<br />
removing metadata information contained in AD and controlling single-master operations.<br />
NTDSUtil.exe is located in the %SystemRoot%\System32 folder.<br />
To start NTDSUtil, open a command prompt and enter the following command:<br />
ntdsutil<br />
You can type help at the prompt to view the options available:<br />
ntdsutil: help<br />
? - Show this help information<br />
Authoritative restore - Authoritatively restore the DIT database<br />
Configurable Settings - Manage configurable settings<br />
Domain management - Prepare for new domain creation<br />
Files - Manage NTDS database files<br />
Help - Show this help information<br />
LDAP policies - Manage LDAP protocol policies
Chapter 19: Understanding Active <strong>Directory</strong> 667<br />
Metadata cleanup - Clean up objects of decommissioned servers<br />
Popups %s - (en/dis)able popups with "on" or "off"<br />
Quit - Quit the utility<br />
Roles - Manage NTDS role owner tokens<br />
Security account management - Manage Security Account Database - Duplicate SID Cleanup<br />
Semantic database analysis - Semantic Checker<br />
Set DSRM Password - Reset directory service restore mode administrator account password<br />
ntdsutil:<br />
Each one of these options sends you down a different administrative path. Some<br />
options are not available when you are currently logged in normally to the operating<br />
system. For example, the Authoritative restore option is only available when logging<br />
in to the system using <strong>Directory</strong> Services Restore Mode.<br />
Covering every aspect of NTDSUtil is beyond the scope of this chapter. You can<br />
find more information on NTDSUtil by searching the Microsoft Knowledge Base.<br />
Be careful using NTDSUtil. This tool is for modifying Active <strong>Directory</strong>. Make sure you<br />
know exactly how to perform the operation or you could make changes that adversely<br />
affect your AD.<br />
DCDiag<br />
DCDiag is a command-line utility for monitoring your Active <strong>Directory</strong>. You can<br />
install DCDiag by executing the Support Tools installation on the <strong>Server</strong> <strong>2003</strong> installation<br />
CD in the \Support\Tools directory.<br />
Once you install the support tools, you can then run DCDiag. When you execute<br />
DCDiag, it will run several diagnostics on your Active <strong>Directory</strong>:<br />
C:\Documents and Settings\Administrator>dcdiag<br />
Domain Controller Diagnosis<br />
Performing initial setup:<br />
Done gathering initial info.<br />
Doing initial required tests<br />
Testing server: Default-First-Site-Name\SERVER<strong>2003</strong><br />
Starting test: Connectivity<br />
......................... SERVER<strong>2003</strong> passed test Connectivity<br />
Doing primary tests<br />
Testing server: Default-First-Site-Name\SERVER<strong>2003</strong><br />
Starting test: Replications
668 <strong>Windows</strong> <strong>Server</strong> <strong>2003</strong>: <strong>The</strong> <strong>Complete</strong> <strong>Reference</strong><br />
......................... SERVER<strong>2003</strong> passed test Replications<br />
Starting test: NCSecDesc<br />
......................... SERVER<strong>2003</strong> passed test NCSecDesc<br />
Starting test: NetLogons<br />
......................... SERVER<strong>2003</strong> passed test NetLogons<br />
Starting test: Advertising<br />
......................... SERVER<strong>2003</strong> passed test Advertising<br />
Starting test: KnowsOfRoleHolders<br />
......................... SERVER<strong>2003</strong> passed test KnowsOfRoleHolders<br />
Starting test: RidManager<br />
......................... SERVER<strong>2003</strong> passed test RidManager<br />
Starting test: MachineAccount<br />
......................... SERVER<strong>2003</strong> passed test MachineAccount<br />
Starting test: Services<br />
......................... SERVER<strong>2003</strong> passed test Services<br />
Starting test: ObjectsReplicated<br />
......................... SERVER<strong>2003</strong> passed test ObjectsReplicated<br />
Starting test: frssysvol<br />
......................... SERVER<strong>2003</strong> passed test frssysvol<br />
Starting test: frsevent<br />
......................... SERVER<strong>2003</strong> passed test frsevent<br />
Starting test: kccevent<br />
......................... SERVER<strong>2003</strong> passed test kccevent<br />
Starting test: systemlog<br />
......................... SERVER<strong>2003</strong> passed test systemlog<br />
Starting test: Verify<strong>Reference</strong>s<br />
......................... SERVER<strong>2003</strong> passed test Verify<strong>Reference</strong>s<br />
Running partition tests on : ForestDnsZones<br />
Starting test: CrossRefValidation<br />
......................... ForestDnsZones passed test CrossRefValidation<br />
Starting test: CheckSDRefDom<br />
......................... ForestDnsZones passed test CheckSDRefDom<br />
Running partition tests on : DomainDnsZones<br />
Starting test: CrossRefValidation<br />
......................... DomainDnsZones passed test CrossRefValidation<br />
Starting test: CheckSDRefDom<br />
......................... DomainDnsZones passed test CheckSDRefDom<br />
Running partition tests on : Schema<br />
Starting test: CrossRefValidation<br />
......................... Schema passed test CrossRefValidation
Starting test: CheckSDRefDom<br />
......................... Schema passed test CheckSDRefDom<br />
Running partition tests on : Configuration<br />
Starting test: CrossRefValidation<br />
......................... Configuration passed test CrossRefValidation<br />
Starting test: CheckSDRefDom<br />
......................... Configuration passed test CheckSDRefDom<br />
Running partition tests on : company<br />
Starting test: CrossRefValidation<br />
......................... company passed test CrossRefValidation<br />
Starting test: CheckSDRefDom<br />
......................... company passed test CheckSDRefDom<br />
Running enterprise tests on : company.dom<br />
Starting test: Intersite<br />
......................... company.dom passed test Intersite<br />
Starting test: FsmoCheck<br />
......................... company.dom passed test FsmoCheck<br />
As you can see from the output of running DCDiag, everything in the domain appears<br />
to be running correctly. If a problem exists with AD, DCDiag should display an error.<br />
If I force an error by disabling DNS on the server, DCDiag will report back on the error:<br />
Doing initial required tests<br />
Testing server: Default-First-Site-Name\SERVER<strong>2003</strong><br />
Starting test: Connectivity<br />
<strong>The</strong> host 65fc42b7-0020-4c4e-9ba5-d241450ee25c._msdcs.company.dom could not<br />
be resolved to an IP address. Check the DNS server, DHCP, server name, etc<br />
Although the Guid DNS name 65fc42b7-0020-4c4e-9ba5-d241450ee25c._msdcs.company.dom)<br />
couldn't be resolved, the server name (server<strong>2003</strong>.company.dom) resolved to the IP<br />
address (192.168.65.129) and was pingable. Check that the IP address is registered<br />
correctly with the DNS server.<br />
......................... SERVER<strong>2003</strong> failed test Connectivity<br />
Doing primary tests<br />
Chapter 19: Understanding Active <strong>Directory</strong> 669<br />
Testing server: Default-First-Site-Name\SERVER<strong>2003</strong><br />
Skipping all tests, because server SERVER<strong>2003</strong> is not responding to directory<br />
service requests<br />
As you can see, DCDiag is an excellent tool to start with when troubleshooting<br />
errors with Active <strong>Directory</strong>.
670 <strong>Windows</strong> <strong>Server</strong> <strong>2003</strong>: <strong>The</strong> <strong>Complete</strong> <strong>Reference</strong><br />
Active <strong>Directory</strong> Sites and Services<br />
We have our Active <strong>Directory</strong> structure in place, global catalog servers defined; now we<br />
have to configure our Sites and Services to replicate this information across our forest.<br />
Active <strong>Directory</strong> Users and Computers, you can define the logical structure of your<br />
domain. AD Sites and Services focuses on the physical structure of your network and<br />
defines how replication of the Active <strong>Directory</strong> takes place.<br />
Creating a Site Structure<br />
When youdo an install of the first domain controller in the forest, the forest is configured<br />
with only a single site. Open Active <strong>Directory</strong> Sites and Services and expand the Sites<br />
node, and you should see the Default-First-Site-Name (see Figure 19-3).<br />
<strong>The</strong> newly created server will be listed in this site. A site is a network with a highly<br />
available and high bandwidth connection, such as a LAN. As you add additional servers<br />
in your forest, if they are distributed across WAN links, you will want to modify AD<br />
Sites and Services to account for the WAN structure. By creating this structure, you will<br />
optimize your replication. To create a site for a new location, use the following procedure:<br />
1. In Active <strong>Directory</strong> Sites and Services, expand the Sites node, right-click<br />
the node, and select New Site.<br />
2. In the New Object – Site dialog, provide a name for your site: for<br />
example, “NewYork” (note that spaces are not allowed). <strong>The</strong>n, select<br />
the DEFAULTIPSITELINK (we’ll go over site links in the next section,<br />
”Inter-Site Transports”). Click the OK button to finish.<br />
Figure 19-3. Active <strong>Directory</strong> Sites and Services management console
Chapter 19: Understanding Active <strong>Directory</strong> 671<br />
3. If you want, you can rename the Default-First-Site-Name to something else by<br />
right-clicking the site and selecting Rename. For example, rename it Chicago.<br />
Since you selected DEFAULTIPSITELINK as your site link, you may want to<br />
rename this to NewYork-Chicago to make it easier for viewing.<br />
4. Expand the Inter-Site Transports node, expand the IP node, right-click<br />
DEFAULTIPSITELINK, select Rename, and rename it NewYork-Chicago.<br />
Inter-Site Transports<br />
Inter-Site Transports are how you define a path for replication in Active <strong>Directory</strong>. In<br />
the preceding example, you created an Inter-Site Transport between New York and<br />
Chicago; this would directly relate to a WAN link between these two locations. Inter-Site<br />
Transports can be either IP or SMTP. Each transport would be used based upon the link<br />
connecting the sites:<br />
■ Reliable leased line In this case, where you know the line will be available<br />
the majority of the time, the recommended transport mechanism for replication<br />
would be IP. IP is recommended to use whenever possible for replication of<br />
Active <strong>Directory</strong>.<br />
■ Unreliable link If you know that the line is unreliable and may go down<br />
periodically, you may opt to use SMTP as your transport mechanism. To use<br />
SMTP, you need to install Certificate Services to encrypt and verify the Active<br />
<strong>Directory</strong> replication.<br />
Expand the Inter-Site Transports node, expand the IP node, and then right-click a<br />
site link. Choose Properties to open the Properties dialog for that transport. Under the<br />
General tab, you have the following options:<br />
■ Description You can type in a short description to be displayed.<br />
■ Sites in the link and not in the link In these two panes, you can select or<br />
remove the sites that you wish to replicate using this link.<br />
■ Cost Comes into play when you have two or more links connecting sites. For<br />
example, suppose you have a T1 connecting two sites, New York and Chicago,<br />
and an ISDN link that connects Chicago and Seattle. You can set the cost of the<br />
ISDN link higher and the T1 lower so that replication occurs using the T1 as<br />
the replication path rather than the ISDN link.<br />
■ Replication schedule You can specify the interval between replication and<br />
the time you wish replication to occur. For example, you may wish to have<br />
a lower rate of replication during business hours in order to reduce traffic<br />
during heavy times.<br />
As mentioned, when configuring your cost, you may want to have redundant links<br />
between sites. For example, some topologies have a hub-and-spoke WAN, where there
672 <strong>Windows</strong> <strong>Server</strong> <strong>2003</strong>: <strong>The</strong> <strong>Complete</strong> <strong>Reference</strong><br />
is a centralized data center and each site has one link to the central data center. Youcould<br />
also have a mesh network, where youhave links between multiple sites. Youcould have<br />
New York connected to Chicago, Chicago connected to Seattle, and Seattle connected<br />
to New York. This type of network provides multiple paths for AD replication.<br />
Subnets<br />
Subnets define your physical network segments. You then associate the subnets with<br />
a particular site. A site can have multiple subnets. When you install the first domain<br />
controller in your forest, there will not be any sites configured. You must go into Active<br />
<strong>Directory</strong> Sites and Services and define your network segments. To define a subnet:<br />
1. Right-click the subnets node and select New Subnet from the context menu.<br />
2. In the New Object – Subnet dialog, enter an IP address and subnet mask for<br />
your LAN. This dialog box will accept variable-length subnet masks; note the<br />
CIDR notation appears when you type in your subnet mask.<br />
3. Once you define you network, click a site to associate the network to it. Click<br />
the OK button to complete the configuration.<br />
Defining sites, subnets, and transports is vital to ensuring that replication and<br />
authentication work correctly on your domain. For example, when a user logs on to<br />
the network and receives an IP address, the computer will query DNS to see which<br />
site the computer is in and then authenticate it against a domain controller in a site that<br />
is associated with a subnet that client is currently in. Global catalog searches are first<br />
performed within a site that the client is in. Many other features of Active <strong>Directory</strong> are<br />
dependent on how Active <strong>Directory</strong> Sites and Services is configured, so ensure that you<br />
take the time to configure it correctly.<br />
Services<br />
In this section we will cover the Services piece of Sites and Services. Right-click the top<br />
level of the Active <strong>Directory</strong> Sites and Services node and select View | Services Node.<br />
By default, the Services node is not displayed (very rarely would you need to administer<br />
objects contained within this node).<br />
If you expand the Services node, you will see additional nodes that contain<br />
information for services running on your network:<br />
■ MsmqServices<br />
Queue services.<br />
Contains information pertaining to Microsoft Messaging<br />
■ NetServices Contains information on various network services, such as DHCP<br />
■ Public Key Services Manages certificate services<br />
■ RRAS Contains information pertaining to Routing and Remote Access Services<br />
■ <strong>Windows</strong> NT Contains information for domain-based services
Chapter 19: Understanding Active <strong>Directory</strong> 673<br />
More services nodes may appear based on applications you install that are “site<br />
aware” and can take advantage of the WAN topology, such as Exchange <strong>Server</strong>. You<br />
also can run the Delegation of Control Wizard on them, enabling you to distribute<br />
administration of the various services.<br />
Tools for Maintaining and<br />
Troubleshooting Sites and Services<br />
<strong>The</strong>re may be occasions when something with your domain is not working correctly.<br />
Many problems can happen due to Active <strong>Directory</strong> not replicating information across<br />
all sites. In this section we will discuss some of the tools available for diagnosing problems<br />
that can occur within your domain.<br />
Replmon<br />
Replmon is a graphical tool for monitoring replication between sites. Replmon is<br />
installed when you install the Support Tools, as described earlier in the “DCDiag”<br />
section. Running replmon at the command prompt opens the Active <strong>Directory</strong><br />
Replication Monitor window, shown in Figure 19-4.<br />
By right-clicking the root node, you can select a server to monitor. This opens<br />
a dialog in which you can define a server to be monitored. Once you make the<br />
connection, you can do a variety of tasks:<br />
■ Update the Status Displays any errors in the right pane and displays the<br />
current status for the selected server<br />
■ Check Replication Topology Displays in graphical format direct replication<br />
partners of the selected controller<br />
■ Synchronize Each <strong>Directory</strong> Partition with All <strong>Server</strong>s Sends out a message<br />
to server to initiate replication across the domain<br />
■ Generate Status Report Allows you to export a status report to a log file on<br />
the computer<br />
■ Show Domain Controllers in the Domain Displays all domain controllers<br />
within the domain currently in focus<br />
■ Show Replication Topologies Displays all replication paths to the various<br />
sites within your forest<br />
■ Show Group Policy Object Status Displays the status of GPOs within the forest<br />
■ Show Current Performance Status Provides performance information for<br />
your forest replication<br />
■ Show Global Catalog <strong>Server</strong>s in the Enterprise Displays any servers within<br />
the forest configured as a Global Catalog server
674 <strong>Windows</strong> <strong>Server</strong> <strong>2003</strong>: <strong>The</strong> <strong>Complete</strong> <strong>Reference</strong><br />
Figure 19-4. <strong>The</strong> Active <strong>Directory</strong> Replication Monitor window<br />
■ Show Bridgehead <strong>Server</strong>s Displays servers used as bridgehead servers;<br />
bridgehead servers are the preferred replication server for a particular site<br />
■ Show Trust Relationships Displays trust relationships for the forest. Trusts<br />
are explained in more detail latter in this chapter<br />
■ Show Attribute Meta-Data for Active <strong>Directory</strong> Object Displays any<br />
meta-data for the forest objects<br />
Under the Action menu, you can also search the entire forest for domain controllers<br />
with replication errors.<br />
As you can tell, replmon should be in every administrator’s toolbox, because it<br />
provides several tools for monitoring your Active <strong>Directory</strong>.<br />
Netdiag<br />
Netdiag is another tool located under Support Tools on the installation CD. You can use<br />
dcdiag and replmon, mentioned previously in this chapter, to find errors, but you should<br />
also be aware of the netdiag tool. Network diagnostics performs several network tests<br />
and reports back any errors it finds. Just open a command prompt and type:<br />
C:\Documents and Settings\Administrator>netdiag<br />
....................................<br />
Computer Name: SERVER<strong>2003</strong><br />
DNS Host Name: server<strong>2003</strong>.company.dom<br />
System info : <strong>Windows</strong> 2000 <strong>Server</strong> (Build 3718)<br />
Processor : x86 Family 6 Model 11 Stepping 1, GenuineIntel
Chapter 19: Understanding Active <strong>Directory</strong> 675<br />
List of installed hotfixes :<br />
Q147222<br />
Netcard queries test . . . . . . . : Passed<br />
Per interface results:<br />
Adapter : Local Area Connection<br />
Netcard queries test . . . : Passed<br />
Host Name. . . . . . . . . : server<strong>2003</strong><br />
IP Address . . . . . . . . : 192.168.65.129<br />
Subnet Mask. . . . . . . . : 255.255.255.0<br />
Default Gateway. . . . . . : 192.168.65.2<br />
Dns <strong>Server</strong>s. . . . . . . . : 192.168.65.129<br />
AutoConfiguration results. . . . . . : Passed<br />
Default gateway test . . . : Passed<br />
NetBT name test. . . . . . : Passed<br />
[WARNING] At least one of the 'WorkStation Service', 'Messenger<br />
Service', 'WINS' names is missing.<br />
No remote names have been found.<br />
WINS service test. . . . . : Skipped<br />
<strong>The</strong>re are no WINS servers configured for this interface.<br />
Global results:<br />
Domain membership test . . . . . . : Passed<br />
NetBT transports test. . . . . . . : Passed<br />
List of NetBt transports currently configured:<br />
NetBT_Tcpip_{C19E851C-C540-4E6C-A9C2-5AD7AB351712}<br />
1 NetBt transport currently configured.<br />
Autonet address test . . . . . . . : Passed<br />
IP loopback ping test. . . . . . . : Passed<br />
Default gateway test . . . . . . . : Passed<br />
NetBT name test. . . . . . . . . . : Passed<br />
[WARNING] You don't have a single interface with the 'WorkStation<br />
Service', 'Messenger Service', 'WINS' names defined.<br />
Winsock test . . . . . . . . . . . : Passed<br />
DNS test . . . . . . . . . . . . . : Passed<br />
PASS - All the DNS entries for DC are registered on DNS server<br />
'192.168.65.129'.<br />
Redir and Browser test . . . . . . : Passed<br />
List of NetBt transports currently bound to the Redir<br />
NetBT_Tcpip_{C19E851C-C540-4E6C-A9C2-5AD7AB351712}<br />
<strong>The</strong> redir is bound to 1 NetBt transport.<br />
List of NetBt transports currently bound to the browser<br />
NetBT_Tcpip_{C19E851C-C540-4E6C-A9C2-5AD7AB351712}<br />
<strong>The</strong> browser is bound to 1 NetBt transport.<br />
DC discovery test. . . . . . . . . : Passed<br />
DC list test . . . . . . . . . . . : Passed<br />
Trust relationship test. . . . . . : Skipped<br />
Kerberos test. . . . . . . . . . . : Passed<br />
LDAP test. . . . . . . . . . . . . : Passed
676 <strong>Windows</strong> <strong>Server</strong> <strong>2003</strong>: <strong>The</strong> <strong>Complete</strong> <strong>Reference</strong><br />
Bindings test. . . . . . . . . . . : Passed<br />
WAN configuration test . . . . . . : Skipped<br />
No active remote access connections.<br />
Modem diagnostics test . . . . . . : Passed<br />
IP Security test . . . . . . . . . : Skipped<br />
Note: run "netsh ipsec dynamic show /?" for more detailed information<br />
<strong>The</strong> command completed successfully<br />
As you can see, netdiag performs a comprehensive list of network diagnostics<br />
on your machine. If an error shows up in the list, you should consult the Microsoft<br />
Knowledge Base for information on the specific error message.<br />
Active <strong>Directory</strong> Domains and Trusts<br />
Active <strong>Directory</strong> Domains and Trusts is where you can view, create, modify, and verify<br />
trusts for your forest. Trusts enable users from one domain to be authenticated by the<br />
trusting domain. Once a user account can be authenticated, you can then provide access<br />
to resources within the trusting domain.<br />
<strong>The</strong> following is a list of the various types of trusts in <strong>Windows</strong> <strong>Server</strong> <strong>2003</strong>:<br />
■ Domain root trust Occurs between two different domain roots within<br />
the same forest. Figure 19-5 shows a domain root trust between two trees:<br />
company.dom and domain2.dom.<br />
■ Parent-child trust Occurs within the same domain name space. In Figure 19-5,<br />
under the root company.dom domain is the sales domain. <strong>The</strong> trust that occurs<br />
between the two is the parent-child trust. Within an Active <strong>Directory</strong> forest, trusts<br />
are both two-way and transitive. Transitive trusts mean that within a domain<br />
tree, as in Figure 19-5, we have a child domain of finance.company.dom, the finance<br />
domain trusts the parent domain; company.com, since trusts are transitive we<br />
don’t need to configure a trust in order for sales.company.dom to access resources<br />
in finance.company.dom. Since both the sales.company.dom and finance<br />
.company.dom trust the parent domain, company.dom, this trust will pass<br />
through all domains within the domain tree.<br />
■ Shortcut trust For the transitive trust to work throughout the domain and<br />
forest, the trust has to be checked up through the domain tree. You can create a<br />
shortcut trust, which reduces the amount of time needed to check the trust path.<br />
By manually creating a shortcut trust in Active <strong>Directory</strong> Domains and Trusts,<br />
you reduce the amount of time required to authenticate access to resources.<br />
■ Forest trust A new kind of trust with <strong>Windows</strong> <strong>Server</strong> <strong>2003</strong>; allows one forest<br />
to trust all domains within another forest transitively. For example say we have<br />
our company.dom domain from previous examples, and there is another child
Chapter 19: Understanding Active <strong>Directory</strong> 677<br />
domain within the company.dom domain called sales.company.dom. If we<br />
configure a forest-level trust with another forest called external.dom, then<br />
sales.company.dom will pass the transitive trust up through the forest root<br />
and to the other trusted forest. You can configure this trust as transitive,<br />
two-way, or one-way.<br />
■ Realm trust By adding a Kerberos realm trust, you can enable trusts with<br />
a non-<strong>Windows</strong> Kerberos version 5 realm. As in other external trusts, this can<br />
be transitive or nontransitive, two-way or one-way.<br />
<strong>The</strong> following exercise adds a trust to an existing domain:<br />
1. Select Start | Programs | Administrative Tools | Active <strong>Directory</strong> Domains<br />
and Trusts.<br />
2. Expand the top node of Active <strong>Directory</strong> Domains and Trusts to view all<br />
domains within your forest. Right-click the domain that you want to add<br />
the trust to and select Properties.<br />
3. In the Domain Properties dialog, click the Trusts tab to view the trusts for<br />
your domain.<br />
Figure 19-5. Various types of trusts supported by <strong>Windows</strong> <strong>2003</strong> <strong>Server</strong>
678 <strong>Windows</strong> <strong>Server</strong> <strong>2003</strong>: <strong>The</strong> <strong>Complete</strong> <strong>Reference</strong><br />
4. Click the New Trust button to start the New Trust Wizard, and click the<br />
Next button.<br />
5. In the Trust Name dialog, enter either the NetBIOS name or DNS name of the<br />
domain you wish to create the trust with. Click the Next button to continue.<br />
6. Select the type of trust you want this to be:<br />
■ Two-way Users from your domain will be able to be authenticated and<br />
use resources in the trusted domain; users in the other domain will be<br />
authenticated in your domain and be able to use resources in your domain.<br />
■ One-way Incoming Users in your domain can be authenticated in the<br />
other domain and access resources in that domain.<br />
■ One-way Outgoing Users in the other domain can be authenticated by<br />
your domain and access resources within the domain.<br />
7. Click the Next button to open the Sides of Trust dialog. Specify if you wish<br />
to create the trust in your domain or both domains, provided you have the<br />
appropriate permissions. Click Next to continue.<br />
8. In the Outgoing Trust Authentication Level dialog, specify the scope of the<br />
trust; you can select either Domain-wide authentication, which allows all<br />
users from the other domain to access resources in your domain, or Selective<br />
Authentication, which requires you to specify the user’s access once you have<br />
established the trust. Click Next to continue.<br />
9. In the Trust Password dialog, enter a password for verifying the new trust; this<br />
password has to be entered on both domains to establish the trust. Click Next to<br />
continue and view the summary of the task you just performed.
Chapter 20<br />
Managing Groups<br />
and OUs<br />
Copyright <strong>2003</strong> by <strong>The</strong> McGraw-Hill Companies, Inc. Click Here for Terms of Use.<br />
679
680 <strong>Windows</strong> <strong>Server</strong> <strong>2003</strong>: <strong>The</strong> <strong>Complete</strong> <strong>Reference</strong><br />
Groups and organizational units provide a logical and easy way to manage your<br />
domain, especially the security of your network resources. If you’re coming to<br />
<strong>Windows</strong> <strong>Server</strong> <strong>2003</strong> from <strong>Windows</strong> NT, youunderstand the definition of a<br />
group, but you’ll find vast changes in the way groups work in <strong>Windows</strong> <strong>Server</strong> <strong>2003</strong>.<br />
OUs are an entirely new concept to <strong>Windows</strong> NT administrators, but this feature<br />
is easy to understand and use, and you’ll appreciate the way OUs help you manage<br />
your domains.<br />
In this chapter, I’ll discuss the way these two features work, and how you can use<br />
them to administer and secure your enterprise.<br />
<strong>Windows</strong> <strong>Server</strong> <strong>2003</strong> Groups<br />
A group is collection of objects, such as users, computers, contacts, and even other groups.<br />
<strong>Windows</strong> <strong>Server</strong> <strong>2003</strong> has a hierarchy of group types, starting at the top with the following<br />
two types:<br />
■ Distribution groups, which are used only for e-mail distribution.<br />
■ Security groups, which are used to grant permissions to resources (and can also<br />
be used as e-mail distribution lists).<br />
<strong>The</strong> security groups for domains can be further classified by type and scope, such<br />
as domain local, global, and universal, and I’ll cover those distinctions in this chapter.<br />
Local Groups<br />
When you install a <strong>Windows</strong> <strong>Server</strong> <strong>2003</strong> computer as a member server (instead of as a<br />
domain controller), a number of local groups are automatically created. If you add certain<br />
roles to the computer, additional groups are created so that you can let users perform the<br />
tasks associated with those roles. For example, if youmake the computer a DHCP server,<br />
local groups are created for administering and using DHCP services.<br />
Distribution Groups<br />
Except for this paragraph, I’m not going to spend time on distribution groups<br />
in this chapter (or in this book). A distribution group is used solely for e-mail<br />
distribution, and is used only by e-mail applications such as Microsoft Exchange<br />
<strong>Server</strong>. A distribution group has no relationship to security, and cannot be referenced<br />
in discretionary access control lists (DACLs) when you are setting up permissions<br />
on resources.
Chapter 20: Managing Groups and OUs 681<br />
You can populate the default local groups with members. You can also create new<br />
local groups for the computer, if you want to give a certain group of users specific rights<br />
to perform tasks that aren’t covered by the default group.<br />
Remember that local groups exist to give their members rights to perform actions<br />
on local computers. Most of the time, your <strong>Windows</strong> <strong>Server</strong> <strong>2003</strong> computer is playing a<br />
role in a domain, and it would be unusual to have to set up a complex set of users and<br />
groups to run the computer.<br />
Remember also that the purpose of groups is to limit user actions on the server, not<br />
to provide the right to perform actions. Most local groups have no members, which doesn’t<br />
mean that nobody can perform the tasks permitted by group membership—it means no<br />
user has had her rights limited by that group. Members in groups with more rights (for<br />
example, Administrators) already have the right to perform the tasks.<br />
Default Local Groups<br />
You can view the default groups in the Groups folder located in the Local Users and<br />
Groups Microsoft Management snap-in (see Figure 20-1). To open the snap-in, right-click<br />
My Computer and choose Manage from the shortcut menu. <strong>The</strong>n expand the Local Users<br />
and Groups object in the console pane, and select the Groups object.<br />
Figure 20-1. Select the Groups object to view the local groups on your <strong>Windows</strong><br />
<strong>Server</strong> <strong>2003</strong> computer.
682 <strong>Windows</strong> <strong>Server</strong> <strong>2003</strong>: <strong>The</strong> <strong>Complete</strong> <strong>Reference</strong><br />
<strong>The</strong> following local groups exist on a member server running <strong>Windows</strong> <strong>Server</strong> <strong>2003</strong>:<br />
■ Administrators Members of this group have unrestricted rights to<br />
manipulate and manage the computer locally, or remotely. By default,<br />
the local Administrator and any member of the Domain Admins group<br />
are members of the group.<br />
■ Backup Operators Members can log on locally or remotely, back up and restore<br />
folders and files, and shut down the computer. Note that group members can<br />
back up and restore folders and files for which they may not have regular access<br />
permissions, but the backup/restore group membership takes precedence over<br />
those rights. By default, the group has no members.<br />
■ Guests Only the Guest account is a member of this group, but the Guest account<br />
is disabled by default in <strong>Windows</strong> <strong>Server</strong> <strong>2003</strong>. Members of the group have no<br />
default rights or permissions. If you enable the Guest account, and a guest logs<br />
on to the computer, a temporary profile is created at logon, and deleted at logoff.<br />
■ HelpServicesGroup This group exists to set permissions for support<br />
applications, and the only member is the account associated with installed<br />
support applications, such as Remote Assistance. Don’t add users to this group.<br />
■ Network Configuration Operators Members of this group can make changes<br />
to network (TCP/IP) settings, and can renew and release TCP/IP addresses if the<br />
computer is a DHCP server. By default, the group has no members.<br />
■ Performance Monitor Users Members of this group can monitor (view)<br />
performance counters on this server locally and remotely. By default, this group<br />
has no members.<br />
■ Performance Log Users Members of this group can manage performance<br />
counters, logs, and alerts on the server locally and remotely. By default, the only<br />
member of the group is the NT Authority\Network Service (an interactive system<br />
user, not a real user).<br />
■ Power Users Members of this group can create user accounts and manipulate<br />
those accounts. <strong>The</strong>y can also create new local groups, and populate those groups.<br />
<strong>The</strong>y can add or remove users from the Power Users, Users, and Guests groups.<br />
By default, the group has no members.<br />
■ Print Operators Members of this group can manage printers and print queues.<br />
By default, the group has no members.<br />
■ Remote Desktop Users Members of this group can log on to this server<br />
remotely. To learn how to enable remote desktop features and add users to<br />
this group, read Chapter 3.<br />
■ Replicator <strong>The</strong> Replicator group supports replication functions. <strong>The</strong> only<br />
member of the group is a domain user account that’s needed for the Replicator<br />
services of a domain controller. Don’t add user accounts to this group.
Chapter 20: Managing Groups and OUs 683<br />
■ Users Members of this group can perform basic tasks, such as running<br />
applications and using printers. Group members can’t create shares or printers<br />
(but they can connect to network printers to install them locally). Any user account<br />
created in the domain is a member of this group.<br />
■ TelnetClients Members of this group can use the Telnet <strong>Server</strong> service on this<br />
computer, if it’s running. By default, Telnet <strong>Server</strong> service is disabled.<br />
Adding Members to Local Groups<br />
You can add objects to any group. Those objects can be local users, domain users, or even<br />
other local or domain groups. To add members to a group, follow these steps:<br />
1. Right-click My Computer and choose Manage to open the local Computer<br />
Management snap-in.<br />
2. Expand the Local Users and Groups object in the console pane.<br />
3. Select the Groups object to display the local groups in the details pane.<br />
4. Double-click the listing of the group to which you want to add members, to open<br />
the group’s Properties dialog.
684 <strong>Windows</strong> <strong>Server</strong> <strong>2003</strong>: <strong>The</strong> <strong>Complete</strong> <strong>Reference</strong><br />
5. Click Add to open the Select Users, Computers, or Groups dialog.<br />
6. Find the appropriate objects, using the following guidelines:<br />
■ Click Object Types to choose one or more types of member(s) to add to the<br />
group. <strong>The</strong> options include Computer, User, and Group.<br />
■ Click Locations to choose the local computer or the domain as the place from<br />
which to select the new member(s).<br />
■ Enter the object name(s), separating each name with a semicolon, or click<br />
Advanced to initiate a search.<br />
If you enter names directly, click Check Names to make sure you’ve entered them<br />
accurately. You can enter logon names of users, and the system will convert them to<br />
fully qualified domain names (FQDNs).<br />
Click OK when you’ve finished adding members. <strong>The</strong> group’s membership list appears<br />
in its Properties dialog (see Figure 20-2).
Chapter 20: Managing Groups and OUs 685<br />
Figure 20-2. <strong>The</strong> membership list displays the location (local or domain)<br />
and FQDN of each member.<br />
Creating Local Groups<br />
If you’re using your <strong>Windows</strong> <strong>Server</strong> <strong>2003</strong> computer for some special function or<br />
application, youmay need to enable special permissions to perform tasks. It’s frequently<br />
a good idea to create a group for these tasks, and populate it with the appropriate<br />
members. For most of the roles you can assign a computer, the system automatically<br />
creates a group to administer the role. For example, if you make the computer a DHCP<br />
server, appropriate groups are added to the computer.<br />
To create a new group, open the Computer Management snap-in using the steps<br />
described in the previous section. Right-click the Groups container and choose New Group
686 <strong>Windows</strong> <strong>Server</strong> <strong>2003</strong>: <strong>The</strong> <strong>Complete</strong> <strong>Reference</strong><br />
from the shortcut menu. In the New Group dialog, enter a name and description, and<br />
then click Add to populate the group with members.<br />
Click Create to add the group to the computer. A new blank New Group dialog<br />
opens so that you can create another group. When you’re finished creating local<br />
groups, click Close.<br />
Domain Groups<br />
Domain groups are part of Active <strong>Directory</strong>, and can exist in the root domain of a forest,<br />
in any domain in the forest, or in an OU. A <strong>Windows</strong> <strong>Server</strong> <strong>2003</strong> computer that is a<br />
DC automatically creates the default groups for the domain. You administer domain<br />
groups in the Active <strong>Directory</strong> Users and Computers snap-in, which is on the<br />
Administrative Tools menu of the DC.
Chapter 20: Managing Groups and OUs 687<br />
You can manipulate domain groups by adding members to existing groups, or by<br />
creating new groups, using the same procedures described for local groups.<br />
One thing to remember about domain groups is that you can only use them to set<br />
permissions on system resources. You cannot apply group policies to groups—group<br />
policies are applied to domains, sites, and OUs. This is one of the most frustrating things<br />
about group policies, because it defies logic.<br />
Understanding Group Scopes<br />
<strong>Windows</strong> <strong>Server</strong> <strong>2003</strong> characterizes groups by a scope that identifies the extent to<br />
which the group is applied in the domain tree or forest. <strong>The</strong>re are three group scopes:<br />
global, domain local, and universal.<br />
Global Groups<br />
If you’re moving to <strong>Windows</strong> <strong>Server</strong> <strong>2003</strong> from <strong>Windows</strong> NT, the concept of a global<br />
group isn’t new. Global groups can contain user accounts from the domain, and other<br />
global groups from the domain. In addition, you can put a global group into a local group<br />
for a member server in the same domain, or in any trusted domain.<br />
This means you can use a global group as a sort of “traveling army of administrators.”<br />
Populate the global group with the appropriate members, and then put that group into<br />
a local computer group in the domain, or in a trusted domain, to let those members<br />
administer member servers (or workstations, for that matter).
688 <strong>Windows</strong> <strong>Server</strong> <strong>2003</strong>: <strong>The</strong> <strong>Complete</strong> <strong>Reference</strong><br />
Domain Local Groups<br />
Domain local groups were introduced in <strong>Windows</strong> 2000. <strong>The</strong>y can include among their<br />
membership user accounts, and other domain local groups from the same domain. You<br />
can use these groups to assign permissions to members within a domain.<br />
Because it’s totally based in a single domain, this scope has less flexibility (and therefore<br />
less useful power) than global groups. In fact, I’m not sure I see the point of them.<br />
Universal Groups<br />
Universal is the “powerhouse” scope. Youcan do almost anything youwant with<br />
a universal group:<br />
■ Populate it with global groups from any domain in the forest.<br />
■ Make it a member of any local (computer) group.<br />
■ Populate it with other universal groups.<br />
This means that once you’ve populated your universal groups with the appropriate<br />
members, you can manage all the parts of your enterprise by giving the universal groups<br />
rights to perform tasks, and giving the group members the appropriate permissions on<br />
resources.<br />
Once you understand the power of universal groups, you realize that the most efficient<br />
way to manage your enterprise is with universal groups, and there’s no reason to have<br />
any other type of group. Beware, though, because there are two catches.<br />
First, you cannot have universal groups while your enterprise is running in mixed<br />
mode. Mixed mode means that <strong>Windows</strong> NT DCs still exist within your enterprise, and<br />
<strong>Windows</strong> NT has no ability to handle this scope. <strong>The</strong> best reason I can think of to upgrade<br />
all of your <strong>Windows</strong> NT DCs is to gain the advantage of universal groups. <strong>The</strong>re are two<br />
modes above mixed mode:<br />
■ Native mode<br />
<strong>Server</strong> <strong>2003</strong>.<br />
Your enterprise DCs are running <strong>Windows</strong> 2000 and/or <strong>Windows</strong><br />
■ <strong>Windows</strong> <strong>Server</strong> <strong>2003</strong> Your enterprise DCs are running <strong>Windows</strong> <strong>Server</strong> <strong>2003</strong>.<br />
Second, the way universal groups are replicated across the DCs in your enterprise<br />
may create some problems. When you replicate a universal group to DCs that hold the<br />
global catalog (typically, one on each site), both the group names and the names of all<br />
the members of each group are replicated. If you have nested universal groups, replication<br />
could take a very long time, especially if you’re replicating across slow connections.<br />
<strong>The</strong>refore, use universal groups sparingly, for best results.<br />
By contrast, global group replication involves only the name of the group, and replication<br />
is limited to the home domain of the group. Domain local groups aren’t replicated at all<br />
(in my opinion, that’s just another limitation that gives me a reason to eschew their use).
Chapter 20: Managing Groups and OUs 689<br />
Changing Scopes<br />
When you create a group, it’s a global group by default. If your enterprise is not running<br />
in mixed mode, you can change the scope of a group you create as follows:<br />
■ Global to universal <strong>The</strong> global group cannot be nested in another global group;<br />
it must exist as a top-level group.<br />
■ Domain local to universal <strong>The</strong> domain local group must have only users as<br />
members, not other domain local groups.<br />
■ Universal to global <strong>The</strong> universal group cannot have another universal group<br />
as a member.<br />
■ Universal to domain local <strong>The</strong>re are no restrictions for this change.<br />
Default Domain Groups<br />
When you install AD on a <strong>Windows</strong> <strong>Server</strong> <strong>2003</strong> computer (creating a DC), the system<br />
automatically installs a number of groups. Use the Active <strong>Directory</strong> Users and Computers<br />
snap-in to view and manipulate domain groups.<br />
Some of the groups are in the Builtin container (which contains only groups), and<br />
some of the groups are in the Users container (which contains user and group accounts).<br />
Groups in the Builtin Container<br />
In this section, I’ll give you a brief overview of the groups that you find in the Builtin<br />
container. Your own domain may contain additional groups, depending on the configuration<br />
of the domain or the DC.<br />
Account Operators Members of this group can create, modify, and delete accounts<br />
for users, groups, and computers located in the Users container, the Computers container,<br />
and OUs (but not the built-in Domain Controllers OU). However, members of this group<br />
can’t modify the Administrators or the Domain Admins groups, nor modify the accounts<br />
of any members of those groups. Members of this group can log on locally to all DCs in<br />
the domain and can also shut them down.<br />
Administrators Members of this group have full control of all DCs in the domain.<br />
By default, the Administrator account and the Domain Admins and Enterprise Admins<br />
groups are members.<br />
Backup Operators Members can back up and restore files on all DCs in the domain,<br />
regardless of their own permissions on those files. Members can also log on to all DCs,<br />
and shut them down.<br />
Guests Members of this group have no default rights. Both the Guest account (which<br />
is disabled by default) and the Domain Guests group (in the Users container) are members.
690 <strong>Windows</strong> <strong>Server</strong> <strong>2003</strong>: <strong>The</strong> <strong>Complete</strong> <strong>Reference</strong><br />
Incoming Forest Trust Builders This group only appears in the forest root domain.<br />
Members can create one-way, incoming forest trusts to the forest root domain.<br />
Network Configuration Operators Members of this group can make changes<br />
to network (TCP/IP) settings, and can renew and release IP addresses on DCs.<br />
Performance Monitor Users Members can monitor (view) performance counters<br />
on DCs, either interactively or remotely.<br />
Performance Log Users Members can manage performance counters, logs, and alerts<br />
on DCs interactively or remotely.<br />
Pre-<strong>Windows</strong> 2000 Compatible Access Members have read access on all users and<br />
groups in the domain. This group exists to provide backward compatibility for computers<br />
running <strong>Windows</strong> NT 4 and earlier. By default, the special identity Everyone is a member<br />
of this group. (For more information about special identities, see “Special Identities“ later<br />
in this chapter.) Only add users to this group if they are running <strong>Windows</strong> NT 4 or earlier.<br />
Print Operators Members can manage domain printers.<br />
Remote Desktop Users Members can remotely log on to DCs in the domain with the<br />
Remote Desktop client software. See Chapter 3 to learn about the remote desktop feature.<br />
Replicator This group is used by the File Replication service on domain DCs. Don’t<br />
add users to the group.<br />
<strong>Server</strong> Operators Members have the following powers on DCs:<br />
■ Create and delete shared resources<br />
■ Start and stop some services<br />
■ Back up and restore files<br />
■ Format drives<br />
■ Shut down the computer<br />
■ Only add users who know what they’re doing<br />
Users Members can perform most common tasks (run applications, use local and<br />
network printers). By default, the Domain Users and Authenticated Users groups are<br />
members of this group (which means that any user account you create in the domain<br />
is automatically a member of the Users group).<br />
Groups in the Users Container<br />
<strong>The</strong> groups covered in this section are located in the Users container in the AD Users and<br />
Computers snap-in. In addition to these groups, you may have other groups in your Users
Chapter 20: Managing Groups and OUs 691<br />
container. For example, if your DC is a DNS server, you’ll have several groups configured<br />
to manage DNS.<br />
Cert Publishers Members can publish certificates for users and computers.<br />
Domain Admins Members have full control of the domain. By default, this group is<br />
a member of the Administrators group on all DCs, all workstations in the domain, and<br />
all member servers in the domain. <strong>The</strong> Administrator account is automatically a member of<br />
this group, and you shouldn’t add other users unless they have experience and expertise.<br />
Domain Computers This group contains all workstations and member servers on the<br />
domain.<br />
Domain Controllers This group contains all domain controllers in the domain.<br />
Domain Guests This group contains all domain guests.<br />
Domain Users This group contains all domain users, which means that any user<br />
account created in the domain is a member.<br />
Enterprise Admins This group only appears in the forest root domain. Members have<br />
full control of all domains in the forest, and the group is a member of the Administrators<br />
group on all DCs in the forest. By default, the Administrator account is a member of<br />
this group, and you shouldn’t add any user who isn’t expert and experienced in enterprise<br />
network issues.<br />
Group Policy Creator Owners Members can modify group policies in the domain.<br />
By default, the Administrator account is a member of this group, and you should only<br />
add users who understand the power and consequences of applying group policies.<br />
Schema Admins This group only appears in the forest root domain. Members can<br />
modify the Active <strong>Directory</strong> schema across the forest. By default, the Administrator<br />
account is a member, and you should add only users who have expertise in Active<br />
<strong>Directory</strong>. See Chapter 19 for a discussion of the schema.<br />
Special Identities<br />
Your domain also has groups that you can’t manipulate. You can’t view or modify the<br />
membership, you can’t see the group in the AD Users and Computers snap-in, and the<br />
groups have no scope. You can only see these groups when you’re setting permissions<br />
on network resources.<br />
<strong>The</strong>se groups are called special identities and <strong>Windows</strong> uses them to represent different<br />
users at different times, depending on the circumstances. <strong>The</strong> membership is temporary<br />
and transient. For example, the Everyone group represents all currently logged-on<br />
network users, including guests and users from other domains.
692 <strong>Windows</strong> <strong>Server</strong> <strong>2003</strong>: <strong>The</strong> <strong>Complete</strong> <strong>Reference</strong><br />
<strong>The</strong> following special groups exist:<br />
■ Anonymous Logon Users and services that access a computer and its resources<br />
through the network without using an account name, password, or domain name.<br />
On computers running <strong>Windows</strong> NT and earlier, the Anonymous Logon group<br />
is a member of the Everyone group by default. However, in <strong>Windows</strong> <strong>Server</strong> <strong>2003</strong><br />
(and <strong>Windows</strong> 2000), the Anonymous Logon group is not a member of the<br />
Everyone group.<br />
■ Everyone All current network users, including guests and users from other<br />
domains. Any user who logs on to the network is automatically a member of the<br />
Everyone group.<br />
■ Network Users currently accessing a given resource over the network (instead<br />
of locally at the computer that holds the resource). Any user that accesses a resource<br />
over the network is automatically a member of the Network group.<br />
■ Interactive Any user currently logged on to a particular computer and accessing<br />
a given resource on that computer (the opposite of Network). Any user working<br />
locally who accesses a resource on the computer is automatically a member of<br />
the Interactive group.<br />
Using Groups for Permissions<br />
Groups inherently provide rights to perform tasks, but you can also configure permissions<br />
on resources with groups. Resource permissions can also be given to individual users,<br />
but most of the time it’s more efficient to use a group. <strong>The</strong>n, just make sure that any users<br />
who need the permissions are members of the group.<br />
Folders, printers, and other shared resources on NTFS volumes have default<br />
permissions for users and groups. Most of the time, the permissions on system folders<br />
(those directories created during installation) don’t need changing. However, folders you<br />
create to install software on your <strong>Windows</strong> <strong>Server</strong> <strong>2003</strong> computers need to be configured<br />
for the users who access the software, as well as administrators who need to manage<br />
those folders.<br />
Folder Permissions<br />
By default, when you create a folder on a <strong>Windows</strong> <strong>Server</strong> <strong>2003</strong> computer, permissions<br />
are granted to local users. You can view the default permissions on the Security tab of<br />
the folder’s Properties dialog. For example, Figure 20-3 shows the default permissions<br />
for a folder named Regmon on the computer named AS20021.<br />
Select each group or user to see the Allow/Deny permissions for that user. If you<br />
need to add users or groups to the list, click Add. If you need to edit the permissions<br />
of listed users and groups, click Advanced.
Chapter 20: Managing Groups and OUs 693<br />
Figure 20-3. Varying rights are given to local users and groups on a NTFS folder.<br />
<strong>The</strong> users and groups with permissions on the folder are local to the computer. Most<br />
of the time, system servers like your <strong>Windows</strong> <strong>Server</strong> <strong>2003</strong> computer aren’t used by an<br />
interactive user, except for maintenance tasks. <strong>Server</strong>s in an enterprise usually exist to<br />
service network users who are working from their own, remote workstations.<br />
However, if users are working in software directly at the computer, the existing<br />
permissions should suffice. <strong>The</strong> default permissions for the local Users group are Read &<br />
Execute, List Folder Contents, and Read. For common applications such as word processors<br />
and spreadsheets, where users write documents to their own documents folders (either<br />
a Home folder on a server, or locally), these permissions are usually sufficient. If the<br />
application is a database, and the files are in the same folder as the software, youshould<br />
edit the Users group permissions to permit Write and Modify rights.
694 <strong>Windows</strong> <strong>Server</strong> <strong>2003</strong>: <strong>The</strong> <strong>Complete</strong> <strong>Reference</strong><br />
Shared Resource Permissions<br />
If your <strong>Windows</strong> <strong>Server</strong> <strong>2003</strong> computer is serving the role of providing services to users<br />
on the network, sharing a folder automatically creates the permissions needed by those<br />
users. A shared folder has its own set of permissions, which you can view by clicking<br />
the Permissions button on the Sharing tab of the folder’s Properties dialog.<br />
By default, when you share a folder, the Everyone group is given Read permissions<br />
on the folder. For folders that contain software, that’s usually sufficient. If users need<br />
additional permissions, you can take either of the following steps:<br />
■ Increase the rights for the Everyone group.<br />
■ Add domain groups you created for just this purpose, populated with the users<br />
and groups who need the additional permissions.<br />
Organizational Units<br />
An OU has a specialized role within AD: it’s a boundary you create when the common<br />
boundaries don’t suffice. An OU organizes objects in a domain into a logical administrative<br />
group, rather than a security group or a group representing a geographical entity, such<br />
as a site. An OU is the smallest unit you can use to apply group policies, and to delegate<br />
responsibility.<br />
<strong>The</strong> theory is interesting and logical—move objects into an OU, and take advantage<br />
of the fact that <strong>Windows</strong> lets youcreate hierarchies of OUs. A parent, some children, and<br />
some grandchildren—what an easy way to use the “trickle down” theory of administration.<br />
Don’t rush to do this. I’ve seen too many administrators lose track of who lived where<br />
in their OU structures. Administrative tasks and group policies fall through the cracks<br />
or are applied multiple times against the same objects, because when objects end up buried<br />
deep in multiple OUs, they get lost, and frequently are re-established and duplicated.<br />
When it comes to OUs, I offer some advice based on watching the errors and confusion<br />
of others:<br />
■ Move slowly. Add OUs when youabsolutely need them, not when youtheoretically<br />
believe “hey, it might be a good idea to create an OU” for some group of objects.<br />
■ Keep it flat. Don’t start out with hierarchical OUs. If you build your hierarchies<br />
later, out of need, you’re more likely to understand the relationships and use<br />
them properly.<br />
Also, remember the difference between OUs and groups: the real difference is in the<br />
security paradigm—group policies vs. permissions. If you have a group of users or<br />
computers that needs restrictions applied to tasks, and a group policy meets that need,<br />
create an OU. If you have a group of users or computers that needs special permissions<br />
on folders in order to run applications or manipulate data, create a group.
Chapter 20: Managing Groups and OUs 695<br />
Create an OU<br />
To create an OU, open Active <strong>Directory</strong> Users and Computers and follow these steps:<br />
1. Right-click the parent object for this OU in the console pane. If this is the first OU,<br />
the domain is the parent object. After this, youcan use the domain or an existing<br />
OU as the parent object.<br />
2. Choose New | Organizational Unit from the shortcut menu to open the New<br />
Object-Organizational Unit dialog.<br />
3. Enter a name for the new OU.<br />
4. Click OK.<br />
<strong>The</strong> new OU appears in the details pane when youselect its parent in the console pane.<br />
If youwant the OU to display a description in the AD Users and Computers snap-in,<br />
right-click its icon in either the console pane or the details pane, and choose Properties.<br />
In the General tab, enter the information you want to maintain about this OU (Figure 20-4<br />
shows information about an OU named Lab).<br />
Figure 20-4. Enter a description and other information about the OU as needed.
696 <strong>Windows</strong> <strong>Server</strong> <strong>2003</strong>: <strong>The</strong> <strong>Complete</strong> <strong>Reference</strong><br />
Locate Objects in an OU<br />
You can populate an OU with users, computers, groups, or other OUs. However, good<br />
planning demands a thoughtful approach, and you should use your company’s organization<br />
as the blueprint. For example, if your company tends to deal with organization matters<br />
by “thinking” in terms of departments, youmight want to use the primary object associated<br />
with departments. Usually, if departments are a physical division (a floor or a building),<br />
and if each department operates on the same LAN or subnet, putting computers into an<br />
OU for the department is probably the best decision.<br />
On the other hand, if you want to manage group policies differently for executives<br />
than for regular employees, it might be best to populate the OU with groups or users.<br />
In fact, in this case, it would probably be most efficient to create a new group in the OU<br />
for the users you want to manage. That way, you could manage resource permissions<br />
and group policies together, and also delegate the administration of the OU.<br />
To move an existing object, such as a computer, into an OU, right-click the object<br />
(or multiple objects you select by holding down the CTRL key) and choose Move from<br />
the shortcut menu. In the Move dialog, select the target OU.<br />
Delegate Administration of an OU<br />
Quite a few administrators have told me that they create OUs solely for the purpose of<br />
delegating the work of administering the enterprise. <strong>The</strong>y organize their OUs to match<br />
the way the company is organized, and delegate administrative tasks to members of the<br />
IT department in a logical fashion. For example, if a company is organized by building<br />
floors, the delegated administrator occupies a desk on the appropriate floor.
Chapter 20: Managing Groups and OUs 697<br />
To delegate control of an OU, right-click the OU’s object in the console pane and choose<br />
Delegate Control from the shortcut menu. This launches the Delegation of Control Wizard.<br />
Click Next in the opening window to proceed.<br />
In the next window, click Add to open the Select Users, Computers, or Groups dialog.<br />
Use the selection options in the dialog to choose an object type (commonly a user, but<br />
if you’ve created a group of users with administrative rights, you can select that group).<br />
Also choose a location (usually the domain) from which to select the delegate. To search<br />
for the target name using filters, click Advanced. If you know the name of the user or<br />
group you want to assign to this OU, you can type in the name without searching for it.<br />
When your list of delegates is complete, click Next.<br />
You’re not limited to one delegated administrator; you can name multiple administrators<br />
for an OU.<br />
In the next window, select the tasks youwant to assign to the delegate (see Figure 20-5).<br />
<strong>The</strong> more tasks you assign, the more efficient your delegation scheme is, as long as your<br />
Figure 20-5. Choose one or more tasks you want to delegate to another<br />
administrator.
698 <strong>Windows</strong> <strong>Server</strong> <strong>2003</strong>: <strong>The</strong> <strong>Complete</strong> <strong>Reference</strong><br />
delegate has sufficient knowledge and training to perform the tasks properly. When you’re<br />
finished, click Next.<br />
<strong>The</strong> wizard also offers the option to create a custom task, but the tasks offered aren’t well<br />
suited for administering an OU.<br />
<strong>The</strong> next wizard window offers a summary of your selections. Click Back if you want<br />
to redo anything, otherwise click Finish.<br />
Managing Delegations<br />
You can’t track or manage delegations. <strong>The</strong>re is no function built into <strong>Windows</strong> <strong>Server</strong> <strong>2003</strong><br />
to tell youwhether an OU has been turned over to a delegated administrator. <strong>The</strong>refore,<br />
you must keep track of your delegation tasks outside the AD. Create a spreadsheet, a<br />
database, a binder, or even a bunch of post-it notes. <strong>The</strong> bad news gets worse—there’s<br />
also no tool for modifying the delegated tasks if you change your mind about the scope<br />
of those tasks.<br />
Delegation management is a major missing ingredient in Active <strong>Directory</strong>, but I found<br />
a workaround that sometimes provides a clue to solving the mystery: “Did I delegate<br />
administration of this OU, and if so, to whom?”<br />
My workaround is less than perfect because it does nothing more than help you<br />
make an educated guess, which is not the same thing as finding reliable, empirical<br />
evidence. But it’s the best I could come up with.<br />
My workaround, however, isn’t efficacious unless you’ve delegated the OU to an<br />
individual user, or to a group you created. If you used an existing administrative group,<br />
you’ll never get the answer to your question for this information. To see why, keep reading.<br />
<strong>The</strong> trick is to find a person or group that sticks out like the proverbial sore thumb in<br />
the Permissions list on the Security tab of the OU’s Properties dialog. If you’re trying to<br />
follow along, and you’ve just right-clicked an OU and chosen Properties, you’re probably<br />
not seeing a Security tab. Don’t worry, there is one; it’s just hidden from you by default.<br />
To reveal the Security tab for objects in the Active <strong>Directory</strong> Users and Computers snap-in,<br />
choose View | Advanced Features from the MMC menu bar.<br />
With Advanced Features enabled, right-click an OU, choose Properties, and you’ll see<br />
the Security tab. Figure 20-6 shows the Security tab of the OU named Lab. You can see<br />
that a username appears in the list of users and groups that have permissions on this OU.<br />
This is a clue! If you created a group, and its name appears in the permissions list, that’s<br />
a clue too! By default, the system gives permissions to default groups. (Open an OU for<br />
which you’ve not delegated administration, or create a new OU to use as a standard—<br />
you’ll see only names of regular system groups.)
Chapter 20: Managing Groups and OUs 699<br />
Figure 20-6. By default, individual usernames aren’t added to the permissions list<br />
of an OU.<br />
<strong>The</strong> Security tab also provides the opportunity to remove a delegated administrator,<br />
or to modify the tasks the delegated administrator can perform:<br />
■ To remove the delegation, select the delegate’s name and click Remove.<br />
■ To modify the scope of the delegated tasks, select the delegate’s name and click<br />
Advanced. In the Advanced Security Settings dialog, select any listing that contains<br />
the delegate’s name, and click Edit. <strong>The</strong>n make any changes you wish to.
This page intentionally left blank.
Chapter 21<br />
Managing Users<br />
and Logons<br />
Copyright <strong>2003</strong> by <strong>The</strong> McGraw-Hill Companies, Inc. Click Here for Terms of Use.<br />
701
702 <strong>Windows</strong> <strong>Server</strong> <strong>2003</strong>: <strong>The</strong> <strong>Complete</strong> <strong>Reference</strong><br />
In any secure environment, you need a method to identify and authenticate users. In<br />
order to protect local systems and network servers alike from unauthorized access,<br />
an operating system has to require that a user have a preexisting set of credentials<br />
before being permitted to access local and network resources. In <strong>Windows</strong> <strong>Server</strong> <strong>2003</strong>,<br />
user accounts serve that purpose.<br />
Understanding User Accounts<br />
A user account provides a username and password that a person uses to log on to<br />
either the local computer or the domain. In addition, the user account, particularly in<br />
Active <strong>Directory</strong>, serves to identify the user with data such as full name, e-mail address,<br />
phone number, department, address, and other data fields you may opt to use. User<br />
accounts also serve as a means for granting permissions to a user, applying logon scripts,<br />
assigning profiles and home directories, and linking other working environment<br />
properties for the user.<br />
Local Accounts<br />
Local accounts are created and stored in a computer’s security database. Local accounts<br />
are most often used in a workgroup environment to provide logon capability for users<br />
of the local computer. However, local accounts also can be used to secure local resources<br />
that other users in the workgroup want to access. <strong>The</strong>se other users connect to the<br />
resource across the LAN using a username and password stored on the computer where<br />
the resource resides (the account must have been granted permissions to the resource).<br />
As the number of workstations grows, however, local accounts and workgroups become<br />
impractical for controlling access to local resources. <strong>The</strong> answer is to switch to a domain<br />
environment and domain accounts.<br />
In some cases, your <strong>Windows</strong> <strong>Server</strong> <strong>2003</strong> server may be used for a special purpose,<br />
not as a central location for client services. Perhaps you maintain a database that is<br />
designed to be accessible locally only, or you keep sensitive information on the server.<br />
In those situations, you’ll want to create user accounts for those employees who are<br />
designated for access.<br />
Domain Accounts<br />
A domain account’s information is stored on the domain controllers for a given domain.<br />
Rather than being localized to a specific computer, domain accounts offer privileges across<br />
the domain. Unless the domain account restricts a user from doing so, the user can log on<br />
from any workstation in the domain. Once the user is logged on, the domain account can<br />
grant the user permissions to both local and shared network resources, depending on the<br />
permissions that are granted for each resource. In <strong>Windows</strong> <strong>Server</strong> <strong>2003</strong>, domain accounts<br />
are stored and managed in AD. <strong>The</strong> main advantage to using domain accounts is that they<br />
provide centralized administration and security.
Groups<br />
Although you could grant permissions to users on a user-by-user basis, it would be a<br />
real pain to do it if you had more than a few users. Imagine trying to grant permissions<br />
to a network folder individually to 3000 or more users.<br />
A group, as the name implies, is a group of users. You don’t put user accounts<br />
into groups; instead, user accounts are assigned membership in groups—groups don’t<br />
actually contain anything. Instead, user accounts are assigned membership in a group.<br />
That distinction may seem to fall under the category “too fine a point,” but it’s the only<br />
way I can think of to make it clear that a user can belong to multiple groups.<br />
Groups can be nested in one another, so that a group can contain other groups<br />
in addition to users. Groups come in four flavors, depending on the type of logical<br />
network structure you’re using. For more information on groups, see Chapter 20.<br />
Managing Domain Accounts<br />
On the domain, accounts represent a physical entity such as a computer or a person,<br />
and user accounts can also be used as dedicated service accounts for applications that<br />
require this feature. User accounts, computer accounts, and groups are all security principals.<br />
Security principals are directory objects that are automatically assigned security IDs<br />
(SIDs), which are used to access resources on the domain.<br />
<strong>The</strong> two most important uses of an account are to authenticate the identity of a user,<br />
and to authorize or deny access to resources on the domain. Authentication enables users<br />
to log on to computers and domains with an identity that has been authenticated by the<br />
domain. Access to domain resources is authorized (or denied) based on the permissions<br />
given to the user (usually via membership in one or more groups).<br />
Built-in Domain Accounts<br />
In Active <strong>Directory</strong>, the Users container holds the three built-in user accounts:<br />
Administrator, Guest, and HelpAssistant. <strong>The</strong>se built-in user accounts are created<br />
automatically when you create the domain. Each of these built-in accounts has<br />
a different set of permissions.<br />
Administrator Account<br />
<strong>The</strong> Administrator account has Full Control permissions for all resources on the<br />
domain, and can assign permissions to domain users. By default, the Administrator<br />
account is a member of the following groups:<br />
■ Administrators<br />
■ Domain Admins<br />
■ Enterprise Admins<br />
Chapter 21: Managing Users and Logons 703
704 <strong>Windows</strong> <strong>Server</strong> <strong>2003</strong>: <strong>The</strong> <strong>Complete</strong> <strong>Reference</strong><br />
■ Group Policy Creator Owners<br />
■ Schema Admins<br />
You can’t delete the Administrator account, nor can you remove it from the<br />
Administrators group. However, you can rename or disable this account, which some<br />
administrators do in order to make it difficult for malicious users to try to gain access<br />
to a DC by using the account. <strong>The</strong>n, those administrators log on with user accounts that<br />
have membership in the same groups listed here to administer the domain.<br />
If you disable the Administrator account, you can still use the account to access the<br />
DC when necessary, by booting the DC into Safe Mode (the Administrator account is<br />
always available in Safe Mode). See “Renaming Accounts” and “Disabling and Enabling<br />
Accounts” later in this chapter for more information about those functions.<br />
Guest Account<br />
<strong>The</strong> Guest account is for letting people who do not have an account in the domain log on<br />
to the domain. Additionally, a user whose account is disabled (not deleted) can log on with<br />
the Guest account. <strong>The</strong> Guest account doesn’t have to have a password, and you can<br />
set permissions for the Guest account, just as you can for any user account. <strong>The</strong> Guest<br />
account is a member of the Guests and Domain Guests groups.<br />
Having told you about when and how the Guest account can be used, I’ll point out<br />
that in <strong>Windows</strong> <strong>Server</strong> <strong>2003</strong>, the Guest account is disabled by default. Unless you have<br />
some urgent reason to use the account, it’s a good idea to keep it that way.<br />
HelpAssistant Account<br />
This account, which is used during a Remote Assistance session, is automatically<br />
created when you request Remote Assistance. <strong>The</strong> account is created and managed<br />
by the Remote Desktop Help Session Manager service, and has limited permissions<br />
on the computer.<br />
Domain User Accounts<br />
Domain user accounts are created in Active <strong>Directory</strong>, working at a DC. Open Active<br />
<strong>Directory</strong> Users and Computers, and expand the appropriate domain (if more than<br />
one domain exists). Unlike <strong>Windows</strong> NT, <strong>Windows</strong> <strong>Server</strong> <strong>2003</strong> separates the processes<br />
involved in creating users. First, you create the user and the associated password, and<br />
then, in a separate step, you configure the user details, including group memberships.<br />
Creating a Domain User Account<br />
To create a new domain user, right-click the Users container and choose New | User<br />
to open the New Object-User dialog, shown in Figure 21-1. (As you type the first name,<br />
the initial, and the last name, <strong>Windows</strong> <strong>Server</strong> <strong>2003</strong> automatically fills out the Full<br />
name field.)
Chapter 21: Managing Users and Logons 705<br />
Figure 21-1. Creating a user starts with entering basic information.<br />
Enter the user’s logon name. You should come up with a naming scheme that<br />
provides consistency throughout your organization. For example, you might use the<br />
first initial of the first name plus the last name, the full first name plus the first few<br />
characters of the user’s last name, a pattern of firstname.lastname, or some other<br />
paradigm you can follow throughout the enterprise.<br />
Add a user principal name (UPN) suffix to the logon name. <strong>The</strong> dialog displays<br />
the available UPN suffixes in a drop-down list. Until you create additional UPNs, the<br />
drop-down list shows the current domain suffix. See the section “Managing UPNs,”<br />
later in this chapter, for more information.<br />
You can also enter a username for logging on to the domain from computers<br />
running <strong>Windows</strong> 9x/NT. <strong>Windows</strong> <strong>Server</strong> <strong>2003</strong> assumes the same name, which is<br />
usually appropriate, but you can specify a different logon name if desired.<br />
Click Next to configure the user’s password (see Figure 21-2). By default, <strong>Windows</strong><br />
<strong>Server</strong> <strong>2003</strong> forces the user to change the password during the next logon process. This<br />
means you can use a standard company password for each new user, and then let the<br />
user create her own password the first time she logs on. Select the password option you<br />
want to impose on this user.<br />
Click Next to see a summary of your choices, and then click Finish to create the<br />
user in AD. (More information on passwords is in the section “Passwords,” later in<br />
this chapter.)
706 <strong>Windows</strong> <strong>Server</strong> <strong>2003</strong>: <strong>The</strong> <strong>Complete</strong> <strong>Reference</strong><br />
Figure 21-2. Create a password and configure the password-change option for<br />
this user.<br />
Configuring Properties for a User Account<br />
To configure or modify the properties for a domain user, select the Users container in<br />
the console pane to display the list of users in the details pane. <strong>The</strong>n, double-click the<br />
user listing you want to configure. As you can see in Figure 21-3, you have a copious<br />
number of configuration categories.<br />
I’m not going to discuss each tab in the Properties dialog, because many of them<br />
are self-explanatory. Several tabs are covered in this and other chapters as I cover user<br />
settings for different features. For example, information about home folders, profiles,<br />
logon scripts, and password options is found later in this chapter. <strong>The</strong> Member Of tab,<br />
which controls the user’s group membership, is covered in Chapter 20.<br />
Copying a User Account<br />
After you’ve filled in configuration options for a user, you can copy the user’s settings<br />
to another, new, username to avoid having to configure the new user from scratch. In<br />
the details pane of the Users container, right-click the username you want to use as the<br />
source, and choose Copy. <strong>The</strong> Copy Object-User dialog opens, which is a blank new<br />
user dialog. Enter the new user’s information and password options as described in<br />
the preceding paragraphs.<br />
<strong>The</strong> best way to use the copying feature is to create a series of template user accounts<br />
to cover the variety of settings youmight want to apply to new users. For example, you<br />
can create a user named Power, with membership in the Power Users group, with
Chapter 21: Managing Users and Logons 707<br />
Figure 21-3. You can maintain detailed information about each user in the<br />
Properties dialog.<br />
unlimited logon hours, and other attributes. <strong>The</strong>n, create another user named Regular,<br />
with lower-level settings. Perhaps a user named DialIn, with preconfigured settings<br />
on the Dial In tab, is appropriate for your company. <strong>The</strong>n, as you create new users,<br />
just select the appropriate template user to copy from.<br />
By default, the commonly used attributes (logon hours, workstation restrictions,<br />
home directory, account expiration restrictions, and so on) are copied. However, you<br />
can add other attributes for automatic copying, or prevent certain attributes from being<br />
copied, by modifying the Active <strong>Directory</strong> Schema.<br />
Modifying the Schema for Copying User Properties<br />
<strong>The</strong> schema is a forest-wide database of class objects and attributes for all the objects<br />
in the AD. (See Chapter 18 for more information on the schema, and on the DC that<br />
fulfills the role of Schema Master.) You can use the schema to modify the user attributes<br />
that are marked for automatic copying when you copy users.<br />
Unlike <strong>Windows</strong> 2000, <strong>Windows</strong> <strong>Server</strong> <strong>2003</strong> does not preinstall the schema snap-in,<br />
so youmust install it before youcan use it. To install the schema snap-in, open a command<br />
window and enter regsvr32 schmmgmt.dll, to register the snap-in. <strong>The</strong> system displays
708 <strong>Windows</strong> <strong>Server</strong> <strong>2003</strong>: <strong>The</strong> <strong>Complete</strong> <strong>Reference</strong><br />
a success message. Click OK to clear the message, then exit the command window. <strong>The</strong>n,<br />
load the snap-in in an MMC, using the following steps:<br />
1. Choose Start | Run, type mmc, and click OK to open an MMC in author mode.<br />
2. In the MMC, choose File | Add/Remove Snap-in to open the Add/Remove<br />
Snap-in dialog.<br />
3. Click Add to open the Add Standalone Snap-in dialog.<br />
4. Select Active <strong>Directory</strong> Schema, click Add, and then click Close (or doubleclick<br />
Active <strong>Directory</strong> Schema and click Close) to return to the Add/Remove<br />
Snap-in dialog.<br />
5. Click OK to load the snap-in into the console pane.<br />
It’s a good idea to save this console (so you don’t have to go through all the steps<br />
to add the snap-in again), which you can do by choosing File | Save. Choose a filename<br />
that’s relevant (such as schema). <strong>The</strong> system automatically adds the extension .msc.<br />
<strong>The</strong> saved console is forever available on the Administrative Tools submenu of the All<br />
Programs menu, so you don’t have to open the Run box to use it.<br />
When the snap-in loads, the console pane displays two folders: Classes and Attributes.<br />
Select the Attributes object to display the attributes for your AD objects. Not all of them<br />
are user attributes, and unfortunately no column exists to indicate whether an attribute<br />
is a user-class attribute. However, many of the attribute names provide a clue.<br />
Right-click an attribute listing and choose Properties from the shortcut menu<br />
to display the attribute’s Properties dialog. <strong>The</strong> way to tell whether an attribute is<br />
available for automatic copying when creating new users is to look for the option<br />
Attribute is copied when duplicating a user. For example, Figure 21-4 shows the<br />
Properties for LogonHours, which is copied by default. If you want to set restrictions<br />
on logon hours on a user-by-user basis, then deselect the option. On the other hand,<br />
if youfind an attribute that isn’t already marked for copying, and want to make it<br />
a global attribute for all new users, then select the option.<br />
Renaming Accounts<br />
You can rename a user account by selecting its listing and pressing F2 (or by right-clicking<br />
the listing and choosing Rename from the shortcut menu). <strong>The</strong> listing is highlighted so<br />
youcan type a new name.
Chapter 21: Managing Users and Logons 709<br />
Figure 21-4. You can decide whether a user attribute is automatically copied to new<br />
users by selecting or deselecting that option.<br />
After you enter the new name, press ENTER to open the Rename User dialog, where<br />
you can make further changes to the user’s listing (for example, you may also want to<br />
change the logon name).
710 <strong>Windows</strong> <strong>Server</strong> <strong>2003</strong>: <strong>The</strong> <strong>Complete</strong> <strong>Reference</strong><br />
Renaming an account doesn’t require changing any other settings. <strong>The</strong> renamed account<br />
keeps its SID, so all the other account data, such as password, group memberships, profile<br />
settings, permissions, and so on, are retained.<br />
Many administrators rename the Administrator account, which is a good security<br />
tactic. While advanced, experienced, talented hackers could probably get past this<br />
subterfuge, it’s extremely useful for preventing malicious actions by less sophisticated<br />
hackers, including people in your own user group.<br />
To enhance the security value of renaming the Administrator account, consider<br />
creating an Administrator account after you rename the real one. Create an account<br />
named Administrator, make it a member of the Guests group, and disable the<br />
account (covered next).<br />
Disabling and Enabling Accounts<br />
To prevent an account from logging on to the domain, you can disable it, which is useful<br />
for template accounts you created for the sole purpose of copying them when creating a<br />
new user. However, you can also disable an account if you think it’s been compromised<br />
in some way. After you clear up the problem, enable the account for logon.<br />
To disable or enable an account, right-click the account listing in the details pane of<br />
Active <strong>Directory</strong> Users and Computers and choose Disable Account. A red X appears over<br />
the account listing. To enable the account, right-click its listing and choose Enable Account.<br />
Managing UPNs<br />
When you create a domain user account, you specify a user principal name, or UPN.<br />
A UPN comprises a prefix and suffix separated by the @ sign. <strong>The</strong> prefix is the logon<br />
name, and the suffix identifies the user’s logon domain. With a username of kathy and<br />
a domain of ivenseast.com, the UPN would be kathy@ivenseast.com.<br />
While the UPN suffix is intended to identify the logon domain, it doesn’t have to be a<br />
valid DNS domain. Instead, youcan create any suffix to simplify logon or administration.<br />
For example, let’s say your IT department is headquartered on a certain floor of the<br />
building. You’ve created an OU for the department so you can apply appropriate group<br />
policies. You might want to create a UPN suffix for users who are members of that<br />
department. Youcan do this for any OU, or for any company department/division.<br />
To create a UPN suffix, follow these steps:<br />
1. Open Active <strong>Directory</strong> Domains and Trusts from the Administrative Tools menu.<br />
2. In the console pane, right-click the listing for Active <strong>Directory</strong> Domains and Trusts<br />
at the top of the left pane, and choose Properties from the shortcut menu. This<br />
opens the Properties dialog shown in Figure 21-5, which has one tab: UPN Suffixes.<br />
3. Enter the name of the new UPN, click Add, and then click OK.<br />
<strong>The</strong> new UPN appears in the UPN drop-down list when you’re creating a new<br />
user, and in the Accounts tab of the Properties dialog for an existing user (so you can<br />
edit the UPN).
Chapter 21: Managing Users and Logons 711<br />
Figure 21-5. You can create alternative UPN suffixes for user logon names.<br />
Managing Local User Accounts<br />
Local user account administration takes place in the Computer Management snap-in,<br />
which youopen by right-clicking My Computer and choosing Manage from the shortcut<br />
menu. In the console pane, expand the Local Users and Groups object, and select Users<br />
to display the local user accounts in the details pane.
712 <strong>Windows</strong> <strong>Server</strong> <strong>2003</strong>: <strong>The</strong> <strong>Complete</strong> <strong>Reference</strong><br />
Only member servers have local users; you cannot manage local users on a <strong>Windows</strong><br />
<strong>Server</strong> <strong>2003</strong> computer that’s acting as a DC. In fact, on a DC, the Local Users and Groups<br />
object doesn’t appear in the Computer Management snap-in.<br />
Like domains, local computers have built-in accounts, and you can add new local<br />
accounts and make them members of local groups. Chapter 20 has information about<br />
managing local groups.<br />
Creating Local User Accounts<br />
To create a new local account, right-click the Users object in the console pane and<br />
choose New User. In the New User dialog (see Figure 21-6), enter the user’s logon<br />
name, full name, an optional description, and a password.<br />
If you want to change the password options, you must first deselect the option<br />
User must change password at next logon. At that point, the other password options<br />
are accessible. Click Create to finish. <strong>The</strong>n create another user, or click Close if you’re<br />
finished creating local users.<br />
Configuring Local User Accounts<br />
Double-click a user listing to open the Properties dialog, where you can configure<br />
the user’s settings. As you can see in Figure 21-7, compared to domain user account<br />
options, there are far fewer tabs for local user configuration options.<br />
Figure 21-6. <strong>The</strong> dialog for a new local user has fewer fields than the dialog for a<br />
domain user.
Figure 21-7. Set user options in the Properties dialog.<br />
Chapter 21: Managing Users and Logons 713<br />
Local Group Membership<br />
To make a local user a member of a group, click the Member Of tab on the user’s Properties<br />
dialog. By default, all local users are members of the Users group. Click Add if you want<br />
to provide additional group memberships for this user. Enter the name of the group if<br />
youknow it, or click Advanced and then click Find Now to browse the list of groups (see<br />
Figure 21-8).<br />
Remember that when you’re working with local users, settings are geared to<br />
the local computer—for instance, when you want to make a local user a member<br />
of a group, your choice of groups includes only local groups.<br />
Local Profiles<br />
A local user has a profile, and you can configure that profile in the Profile tab of the user’s<br />
Properties dialog. Just as with domain users, a profile contains a home folder and a logon<br />
script. (Profiles for domain users are covered in the section “User Profiles,” later in this<br />
chapter; also see “Home Folders” in this chapter.)<br />
Every user who logs on to a <strong>Windows</strong> <strong>Server</strong> <strong>2003</strong> computer has a My Documents<br />
folder, and this usually works well as a home directory when the user is working locally.<br />
Youcan, however, use the options in the Profile tab to set a different local home directory.
714 <strong>Windows</strong> <strong>Server</strong> <strong>2003</strong>: <strong>The</strong> <strong>Complete</strong> <strong>Reference</strong><br />
Figure 21-8. Group membership is restricted to local groups.<br />
<strong>The</strong> Profile tab offers the option to map a drive to a network share, but this doesn’t<br />
work when the user logs on to the local computer—that option is only for the user’s<br />
domain profile.<br />
You can also assign a logon script, but this is uncommon for a local logon—you<br />
might want to consider creating a batch file and loading it in the Startup folder of the<br />
All Programs menu.<br />
Overview of the Logon Process<br />
<strong>Windows</strong> <strong>Server</strong> <strong>2003</strong> prompts for Username and Password during logon, and the user<br />
either selects the local computer or chooses a domain from the Log On To drop-down list.<br />
Local Logon<br />
If the user specifies the local computer name in the Log On To drop-down list box,<br />
<strong>Windows</strong> <strong>Server</strong> <strong>2003</strong> checks the local security database for a valid, matching account.
Chapter 21: Managing Users and Logons 715<br />
<strong>The</strong> logon succeeds if the specified account is found and the password the user entered<br />
matches the password for the account.<br />
Domain Logon<br />
If the user chooses a domain in the drop-down list, <strong>Windows</strong> <strong>Server</strong> <strong>2003</strong> uses the AD<br />
to process the logon request. <strong>The</strong> Net Logon service sends a DNS name query to the<br />
DNS servers, looking for the nearest DC. <strong>The</strong> specific DNS query has the following<br />
characteristics:<br />
■ Query type: SRV (service locator resource record)<br />
■ Query name: _ldap._tcp.domain_name<br />
This discussion assumes the logon is initiated from a computer running <strong>Windows</strong><br />
<strong>Server</strong> <strong>2003</strong>, <strong>Windows</strong> XP/2000, or a legacy version of <strong>Windows</strong> with the Active<br />
<strong>Directory</strong> client installed. If the logon is initiated from a computer running an earlier<br />
version of <strong>Windows</strong> without the AD client, the DC cannot check the AD, and the<br />
authentication process is different.<br />
For example, if the user is trying to log on to the domain ivenseast.com, <strong>Windows</strong><br />
<strong>Server</strong> <strong>2003</strong> sends a DNS name query of the type SRV, looking for the name _ldap._tcp<br />
.ivenseast.com. <strong>The</strong> DNS server responds with the DNS names of the closest DCs<br />
belonging to the domain ivenseast.com, along with their IP addresses.<br />
Using the IP addresses, <strong>Windows</strong> <strong>Server</strong> <strong>2003</strong> attempts to contact each DC deemed<br />
close enough to be appropriate, to see if the DC is up and running. <strong>The</strong> first DC to respond<br />
is used for the logon process. Net Logon then caches the DC information so that any future<br />
requests from that computer do not attempt to repeat the same location search process.<br />
<strong>The</strong> DC checks the AD for the user account information of the user trying to log on.<br />
If the account and password are valid and the security settings allow that account to<br />
log on from that computer, the DC authorizes the logon.<br />
Logon to Trusted Domains<br />
In a trust relationship, the trusting domain trusts users and groups from the trusted<br />
domain. This enables users to log on in the trusting domain. When a user logs on to<br />
a trusting domain, she specifies the domain where her user account resides. <strong>Windows</strong><br />
<strong>Server</strong> <strong>2003</strong> passes the logon request to the specified domain, which authenticates the<br />
logon request and grants logon if the account and domain relationship permits it.<br />
Remote Logon<br />
Remote Access Service (RAS) enables a user to log on to a domain through a remote<br />
connection such as a dial-up account or dedicated WAN connection. Remote logon<br />
happens in much the same way as a local or local domain logon. <strong>The</strong> logon request<br />
is passed through the RAS server to the DC for the specified account’s domain, which<br />
authenticates the request, passing the information to the RAS server to allow or deny<br />
logon. See Chapter 13 to learn about RAS.
716 <strong>Windows</strong> <strong>Server</strong> <strong>2003</strong>: <strong>The</strong> <strong>Complete</strong> <strong>Reference</strong><br />
Authentication<br />
Authentication is the basis of system security, confirming the identity of users who<br />
want to log on to a domain and access network resources. <strong>Windows</strong> <strong>Server</strong> <strong>2003</strong><br />
enables single sign-on to all network resources, which means a user can log on to<br />
the domain and thereafter authenticate to any computer in the domain.<br />
<strong>Windows</strong> <strong>Server</strong> <strong>2003</strong> supports a number of authentication protocols, including<br />
protocols designed for logging on to secure web sites, and over dial-up connections.<br />
In this section, I’ll discuss standard user network interactive authentication processes:<br />
Kerberos V5 and NTLM.<br />
Kerberos<br />
As discussed in more depth in Chapter 17, <strong>Windows</strong> <strong>Server</strong> <strong>2003</strong> uses the Kerberos V5<br />
authentication protocol as the default authentication protocol. For user logons, Kerberos<br />
works with passwords and smart cards, and it is the primary security protocol for<br />
authentication within a domain. Kerberos is also used to verify network services, and<br />
this ability to perform dual verification is known as mutual authentication.<br />
Kerberos issues tickets for accessing network services, and the tickets hold encrypted<br />
data (including an encrypted password) that authenticates a user’s identity to any<br />
network service. Once the user has entered a password, or used a smart card, the rest of<br />
the authentication process is invisible.<br />
Chapter 17 includes information on configuring, maintaining, and troubleshooting<br />
Kerberos authentication.<br />
NTLM NTLM is the authentication protocol for transactions when at least one computer involved<br />
in the transaction is running <strong>Windows</strong> NT 4. <strong>Windows</strong> <strong>Server</strong> <strong>2003</strong>, like <strong>Windows</strong> 2000,<br />
supports NTLM authentication. It’s important to remember that this doesn’t just mean<br />
it’s possible for <strong>Windows</strong> NT 4 computers to authenticate when accessing a <strong>Windows</strong><br />
<strong>Server</strong> <strong>2003</strong> computer—it also works the other way around. <strong>Windows</strong> <strong>Server</strong> <strong>2003</strong><br />
supports NTLM in both directions, and therefore will use NTLM when accessing a<br />
resource on a computer running <strong>Windows</strong> NT 4. Following are some of the possible<br />
scenarios on your network in which NTLM support kicks in:<br />
■ A <strong>Windows</strong> <strong>Server</strong> <strong>2003</strong>/<strong>Windows</strong> 2000/<strong>Windows</strong> XP computer authenticating<br />
to a <strong>Windows</strong> NT 4 domain controller<br />
■ A <strong>Windows</strong> NT 4 Workstation client authenticating to a <strong>Windows</strong> <strong>Server</strong> <strong>2003</strong>/<br />
<strong>Windows</strong> 2000 DC<br />
■ Users in a <strong>Windows</strong> NT 4 domain authenticating to a <strong>Windows</strong> <strong>Server</strong> <strong>2003</strong>/<br />
<strong>Windows</strong> 2000 domain<br />
■ A <strong>Windows</strong> NT 4 Workstation client authenticating to a <strong>Windows</strong> NT 4 DC
Chapter 21: Managing Users and Logons 717<br />
NTLM was introduced with <strong>Windows</strong> NT, and was referred to as <strong>Windows</strong> NT<br />
challenge/response authentication. In addition to authenticating users and passwords,<br />
NTLM supported encryption and signing. <strong>Windows</strong> NT also supported LAN Manager<br />
(LM) authentication, for downlevel (<strong>Windows</strong> 9x) clients.<br />
In response to frequent reports of hackers gaining access to passwords, Microsoft<br />
enhanced the security of NTLM, introducing NTLM version 2 (usually called NTLM 2),<br />
with Service Pack 4 for <strong>Windows</strong> NT 4.<br />
<strong>Windows</strong> <strong>Server</strong> <strong>2003</strong> supports NTLM 2 automatically for <strong>Windows</strong> NT computers<br />
on the network. If you still have <strong>Windows</strong> 9x clients, install the AD client on those<br />
computers, to enable them to authenticate using NTLM 2.<br />
Dsclient.msi, the AD client (the technical name is directory service client), is not included<br />
on the <strong>Windows</strong> <strong>Server</strong> <strong>2003</strong> CD. Youcan download the client from Microsoft’s web site.<br />
If you’re moving to <strong>Windows</strong> <strong>Server</strong> <strong>2003</strong> from <strong>Windows</strong> 2000, Dsclient.msi is on the<br />
<strong>Windows</strong> 2000 <strong>Server</strong> CD in the \Clients\Win9x folder.<br />
Passwords<br />
Administrators and help desk professionals spend a great deal of time working with<br />
password problems. Users forget passwords, password change procedures don’t work<br />
properly, and users complain about the complexity level you’ve required for passwords.<br />
It’s like a haunting—password problems and complaints are a daily fact of life for<br />
administrators.<br />
Most of us let users create their own passwords, and it’s a good idea to distribute<br />
guidelines for this task. You can present your definition of a good password, along<br />
with some suggested rules (you could call them absolute rules, but some are difficult<br />
to enforce).<br />
<strong>The</strong> best password is one that’s unassociated with the user, because an intruder<br />
who knows the user could possibly crack such a password. An employee who keeps<br />
a picture of his dog on his desk is highly likely to use his dog’s name as his password.<br />
On the other hand, a password that has no association for the user may be eminently<br />
forgettable. Users solve this problem in a number of amusing ways, ranging from writing<br />
their passwords on sticky notes that they affix to their monitors, to leaving notes in an<br />
unlocked desk drawer.<br />
New Password Requirements<br />
<strong>Windows</strong> <strong>Server</strong> <strong>2003</strong> has a new feature that checks the complexity of the password for<br />
the Administrator account during installation of the operating system. If the password<br />
is blank, or doesn’t meet complexity requirements, a dialog appears to warn you how<br />
dangerous it is to use a null or weak password for the Administrator account.
718 <strong>Windows</strong> <strong>Server</strong> <strong>2003</strong>: <strong>The</strong> <strong>Complete</strong> <strong>Reference</strong><br />
In fact, on the subject of passwords, <strong>Windows</strong> <strong>Server</strong> <strong>2003</strong> goes further, by preventing<br />
access to certain features if a user doesn’t have a password:<br />
■ If you leave the Administrator password blank (a null password), you cannot<br />
access the account over the network.<br />
■ Any user with a blank password is denied access to remote control administrative<br />
features. That means your own user logon, which gives you administrative<br />
permissions (because you don’t use the Administrator account, of course), won’t<br />
let you perform administrative tasks across the network if the account has a null<br />
password.<br />
Strong Passwords<br />
A strong password contains alphabet characters, numbers, and special characters (, . ; :<br />
* % & !) or at least two of those three categories. However, many users have difficulty<br />
remembering such involved passwords, and I’ll bet your help desk personnel can attest<br />
to that fact. One suggestion you could make is to tell users to merge unrelated adjectives<br />
and nouns, such as sillyrug or smartsink. It’s even more effective to use that scheme if<br />
you place a number or special character between the adjective and the noun.<br />
Password-cracking software keeps getting more sophisticated, and weak passwords<br />
fall victim to those tools in a split second. With enough time, of course, the automated<br />
methods employed by password-cracking software can crack any password. However,<br />
strong passwords provide a stronger defense against malicious intruders.<br />
You can enforce the use of strong passwords with a group policy (covered in the<br />
next section).<br />
<strong>Windows</strong> <strong>Server</strong> <strong>2003</strong> passwords can contain as many as 127 characters, but computers<br />
running <strong>Windows</strong> 9x cannot handle passwords that are longer than 14 characters. Don’t<br />
assign long passwords to users working from these downlevel computers, or to roaming<br />
users who might have to log on from <strong>Windows</strong> 9x computers.<br />
Domain Password Policies<br />
Beyond making rules and suggestions for your users to enhance security, you have the<br />
assistance of the rules available in the form of policies in <strong>Windows</strong> <strong>Server</strong> <strong>2003</strong>, which<br />
are the subject of this section.<br />
You should carefully examine and think about the available password policies<br />
in <strong>Windows</strong> <strong>Server</strong> <strong>2003</strong>, because your users (and therefore, your IT department)<br />
are going to live with the results on a daily basis.<br />
Password policies are only available for the domain, not for an OU. Configure<br />
password policies for the domain in the Group Policy Editor, at Computer<br />
Configuration\<strong>Windows</strong> Settings\Security Settings\Account Policies\Password<br />
Policy.
Chapter 21: Managing Users and Logons 719<br />
Password Policies and User Password Settings<br />
Regardless of the domain policies you put into effect, password options you set for<br />
individual users on the Account tab of the user’s Properties dialog override domain<br />
policies. This makes it easier to set up new users, because during setup you can enter<br />
any password, regardless of the rules imposed by your policies. <strong>The</strong>n, when the user<br />
changes her password, the policies kick in. Of course, this means you must always<br />
select the option User must change password at next logon, to make sure your security<br />
settings are met.<br />
This also means that you can exclude certain users from password policies, by<br />
entering a password that doesn’t match your policy settings and selecting the option<br />
Password never expires.<br />
Enforce Password History<br />
This policy lets you specify the number of unique new passwords that a user has to use<br />
before he can reuse a previously used password. By default, the policy is defined, requiring<br />
three unique passwords before reusing a password. <strong>The</strong> acceptable values are any number<br />
between 0 and 24 passwords. This policy enables administrators to enhance security by<br />
ensuring that old passwords are not reused continually. If password changes are required,<br />
some users constantly alternate between password A and password B. If either of those<br />
passwords is learned (or stolen), the next time the user switches to the compromised<br />
password, the person who has learned the password could log on. Requiring multiple<br />
unique passwords before repeating a previously used password lessens the possibility that<br />
a miscreant could log on as this user.<br />
Maximum Password Age<br />
This policy determines the number of days a password can be used before the user must<br />
change it. <strong>The</strong> allowable values are numbers between 1 and 999. <strong>The</strong> default value is 0,<br />
which means passwords never expire. If you set the maximum password age for any value<br />
except 0, make sure the minimum password age (covered next) is less than the number you<br />
set for the maximum password age. However, if you leave the maximum password age at<br />
0, the minimum password age can be any value between 0 and 998 days.
720 <strong>Windows</strong> <strong>Server</strong> <strong>2003</strong>: <strong>The</strong> <strong>Complete</strong> <strong>Reference</strong><br />
Minimum Password Age<br />
This policy defines the number of days a password must be used before the user can<br />
change it. You can set any value between 1 and 998, or leave the default value of 0 if<br />
you want to allow changes at will. Make sure this value is less than the value of maximum<br />
password age (unless maximum password age is set to 0).<br />
Be sure to configure the minimum password age for a value greater than 0 if you’re<br />
enabling the policy to enforce password history. Without a minimum password age,<br />
users can cycle through passwords repeatedly every day to get to their favorite old<br />
passwords, which undoes what you’re trying to do with the password history policy.<br />
Minimum Password Length<br />
This policy determines the minimum number of characters that a password can have. You<br />
can set a value between 1 and 14 characters. If you leave the default setting of 0, you’re<br />
essentially telling users it’s okay to skip passwords, because without a minimum length,<br />
a blank password is permitted (blank passwords are often referred to as null passwords).<br />
Password Must Meet Complexity Requirements<br />
This is where you can get serious about security in passwords. Enabling this policy means<br />
you’re imposing strong passwords. All passwords must meet the following requirements:<br />
■ It cannot contain part (or all) of the user’s account name<br />
■ It must contain at least six characters<br />
■ It must contain characters from three of the following four categories:<br />
■ English uppercase characters (A through Z)<br />
■ English lowercase characters (a through z)<br />
■ Base 10 digits (0 through 9)<br />
■ Nonalphabetic characters (for example, !, $, #, %)<br />
Bad Password Lockouts<br />
Enabling a lockout policy means that a user account is locked out of the network if an<br />
incorrect password is entered a specific number of times, over a specified period. This<br />
can help you prevent attackers who are guessing a user’s password from gaining access<br />
to your network.<br />
However, before you embrace this security feature, consider the price you’ll pay<br />
when the user who is locked out is an employee who either forgot her password or<br />
is a sloppy typist. That scenario is the most common cause of a lockout. If a lockout<br />
policy is in effect, you have two remedies when a legitimate user is locked out:<br />
■ Let the user wait until the specified amount of time has passed to cause the<br />
lockout to be released. This is undesirable because the user produces no work<br />
for the company. In addition, if the user cannot remember the password, starting<br />
a series of “guesses” later won’t solve the problem.
Chapter 21: Managing Users and Logons 721<br />
■ Stop what you’re doing and perform the steps required to release the lock<br />
manually. This is a pain.<br />
You can enable and configure lockouts for a domain, an OU, or a local computer.<br />
Configuring Lockouts for a Domain or an OU<br />
To enable and configure lockouts for a domain, or for an OU, open the GPE and expand<br />
the console pane to Computer Configuration\<strong>Windows</strong> Settings\Security Settings\<br />
Account Policies\Account Lockout Policy. In the details pane, configure the policies,<br />
as described in this section. You can configure the policies in any order, and as soon as<br />
you configure one policy, the system automatically sets the other two policies, using<br />
options that are appropriate. You can change the automatic settings by opening the<br />
policy and setting your own, preferred, values.<br />
Account Lockout Duration This is the number of minutes a locked out account<br />
stays locked before it is automatically unlocked. <strong>The</strong> available range for automatic<br />
unlocking is 1 minute through 99,999 minutes. Enable the policy, and set the duration<br />
to 0 to specify that the account must be unlocked manually by an administrator.<br />
Account Lockout Threshold This is the number of failed logon attempts required<br />
to lock the account. <strong>The</strong> acceptable values are a number between 1 and 999. If you set<br />
the value to 0, the account is never locked out. Failed passwords on workstations or<br />
member servers that have been locked either using CTRL-ALT-DELETE or by launching<br />
a password-protected screen saver also count as a failed logon attempt.<br />
Reset Account Lockout Counter After This is the number of minutes that must<br />
elapse after a failed logon before the failed logon attempt counter is reset to 0 bad logon<br />
attempts. Set a number of minutes between 1 and 99,999. This setting must be less than,<br />
or equal to, the setting for account lockout threshold.<br />
Configure Lockouts for a Computer<br />
To enable and configure lockouts for a computer (workstation or member server), open<br />
the Local Security Policy snap-in from the Administrative Tools menu. In the console<br />
pane, expand the objects to reach Account Policies\Account Lockout Policy. In the details<br />
pane, configure the settings as described in the previous section.<br />
Unlocking a Locked Account<br />
When a user’s account is locked, <strong>Windows</strong> <strong>Server</strong> <strong>2003</strong> displays the following message:<br />
“Unable to log you on because your account has been locked out, please contact your<br />
administrator.”<br />
When contacted by this user, who will be either embarrassed or angry (depending<br />
on his personality type), you need to unlock the account. However, if the user cannot<br />
remember the password and is going to continue to guess, and therefore cause the<br />
account to lock again, unlocking the account does help. You must also reset the password<br />
and give the user the new password.
722 <strong>Windows</strong> <strong>Server</strong> <strong>2003</strong>: <strong>The</strong> <strong>Complete</strong> <strong>Reference</strong><br />
Resetting a User Password To reset a user’s password, right-click the user’s listing<br />
in Active <strong>Directory</strong> Users and Computers, and choose Reset Password. (For a local account,<br />
use the Computer Management (Local) snap-in.) Enter the new password, confirm it, and<br />
click OK. Youcan also select the option User must change password at next logon.<br />
Resetting a user’s password has some negative side-effects. <strong>The</strong> following user<br />
information is lost:<br />
■ All files that the user encrypted<br />
■ Internet passwords that are saved on the local computer<br />
■ E-mail messages that are encrypted with the user’s public key<br />
For local computer accounts, you can create and use a password reset disk, which<br />
prevents the loss of user information. See the upcoming section “Password Reset Disks.”<br />
Unlocking a Locked Account To unlock a locked account, double-click the user’s<br />
listing in Active <strong>Directory</strong> Users and Computers and move to the Account tab. (For a<br />
local account, use the Computer Management (Local) snap-in.) A check mark appears<br />
in the check box next to the setting labeled <strong>The</strong> account is locked out. Click the check<br />
box to remove the check mark, and click OK.<br />
Password Reset Disks<br />
For a local computer account (a user who logs on to the local computer instead of the<br />
domain), <strong>Windows</strong> <strong>Server</strong> <strong>2003</strong> has a feature called a password reset disk. You can use<br />
the disk to reset a forgotten password.<br />
Creating a Password Reset Disk<br />
You can create a password reset disk for any existing local computer account, using the<br />
following steps:<br />
1. Put a blank disk into the floppy disk drive.<br />
2. Press CTRL-ALT-DEL, and click Change Password.<br />
3. Enter the username of the account for which you’re creating a password reset disk.<br />
4. In Log on to, select the local computer from the drop-down list.<br />
5. Don’t change the password.<br />
6. Click Backup to launch the Forgotten Password Wizard.<br />
7. Enter the current password for this user.<br />
8. When the reset disk is complete, click Next, then click Finish.<br />
9. Label the disk and store it in a secure place.<br />
<strong>The</strong> password disk has a single file, named userkey.psw. You do not have to create<br />
a new reset disk when the user’s password changes.
Resetting a Password with the Reset Disk<br />
If a user forgets his password, the password disk can reset the password so the user is<br />
able to log on to the computer. Take the following steps to use the reset disk:<br />
1. At the Welcome to <strong>Windows</strong> dialog, press CTRL-ALT-DELETE to open the Log On<br />
to <strong>Windows</strong> dialog.<br />
2. Enter the username and select the local computer in the Log on to field.<br />
3. Click OK without entering the password (or enter a bad password if you want<br />
to make one last guess).<br />
4. <strong>The</strong> Logon Failed dialog appears, which includes an invitation to use a password<br />
reset disk, if one exists.<br />
5. Click Reset and insert your password reset disk into the floppy drive.<br />
6. Follow the prompts in the Password Reset Wizard to create a new password<br />
(and also fill in a password hint to help you remember this one).<br />
7. Log on to the computer with the new password.<br />
Store the password reset disk in a safe place, in case you need it to reset your<br />
password again.<br />
User Profiles<br />
A user profile is a group of settings that define a user’s working environment.<br />
<strong>Windows</strong> <strong>Server</strong> <strong>2003</strong> uses the profile to build the user’s working environment at<br />
logon. Typical user profile settings include desktop configuration, menu contents,<br />
Control Panel settings, network printer connections, and so on.<br />
Several types of profiles are available, and you can use any combination of profiles<br />
throughout your enterprise in order to serve your users’ needs. In this section, I’ll go<br />
over the profile types:<br />
■ Local<br />
■ Roaming<br />
■ Mandatory<br />
Chapter 21: Managing Users and Logons 723<br />
How Password Disks Work<br />
<strong>The</strong> Forgotten Password Wizard creates a security key pair: a public key and a<br />
private key. <strong>The</strong> private key is written to the password reset disk. <strong>The</strong> public key<br />
encrypts the local user’s password on the computer. If a user has to use the disk<br />
(because she forget her password for the local computer account), the private key<br />
on the disk is used to decrypt the current password. <strong>The</strong> user is prompted to create<br />
a new password, which is encrypted with the public key. No user data is lost because,<br />
essentially, the user is only changing her password.
724 <strong>Windows</strong> <strong>Server</strong> <strong>2003</strong>: <strong>The</strong> <strong>Complete</strong> <strong>Reference</strong><br />
Local Profiles<br />
<strong>Windows</strong> <strong>Server</strong> <strong>2003</strong> creates a local profile the first time each user logs on to a computer.<br />
Each user’s profile is stored in the folder \Documents and Settings\User, where User<br />
is the user’s logon name (see Figure 21-9). <strong>The</strong> registry file portion of a user profile is<br />
a cached copy of the HKEY_CURRENT_USER portion of the registry, stored as Ntuser.dat.<br />
<strong>The</strong> user-specific directory structure makes up the rest of the profile. Ntuser.dat defines the<br />
computer’s hardware, installed software, and working environment settings. <strong>The</strong> directory<br />
structure and the shortcuts therein determine the user’s desktop and application<br />
environments.<br />
Table 21-1 describes the specific contents of the directory structure as they relate to<br />
the user’s profile.<br />
Configuring the Default User Profile<br />
<strong>The</strong> first time a user logs on to a <strong>Windows</strong> <strong>Server</strong> <strong>2003</strong> computer, the system creates the<br />
directory hierarchy for the user. To populate the folders and create a profile, <strong>Windows</strong><br />
copies the contents of the Default User folder to the user’s profile folders—and therein<br />
lies administrative control over a user’s initial profile.<br />
Customize the Local Default User Profile<br />
You can tinker with the default user profile to design the profile presented to each user who<br />
logs on to a computer. Log on to the computer (don’t use the Administrator account), and<br />
Figure 21-9. <strong>The</strong> user’s directory structure contains the profile elements.
Folder Contents<br />
Chapter 21: Managing Users and Logons 725<br />
Application Data Data saved by applications<br />
Cookies User information and preferences from Internet sites<br />
Desktop Desktop objects<br />
Favorites Shortcuts to favorite locations on the Internet<br />
Local Settings Application data, history, and temporary files<br />
My Documents User documents<br />
My Recent Documents Shortcuts to recently used documents<br />
NetHood Shortcuts to My Network Places objects<br />
PrintHood Shortcuts to printer folder objects<br />
SendTo Shortcuts to document “Send To” targets<br />
Start MenuShortcuts to program listings<br />
Templates User templates<br />
Table 21-1. Locations of Profile Components<br />
install software, create desktop shortcuts, install a printer, configure a Send To target, and<br />
so on. Now youcan provide any or all of those profile components to the profiles of users<br />
who will eventually log on to the computer, by including them in the Default User profile.<br />
Use the following steps to accomplish this:<br />
1. Log on as Administrator.<br />
2. Right-click My Computer and choose Properties from the shortcut menu to<br />
open the System Properties dialog.<br />
3. Move to the Advanced tab.<br />
4. In the User Profiles section of the dialog, click Settings.<br />
5. Select the user who installed software and performed other tasks described here.<br />
6. Click Copy to, and enter \Documents and Settings\Default User as the target<br />
folder (or click Browse and select that folder).<br />
7. In the Permitted to use section of the dialog, click Change.<br />
8. Type Everyone in the Enter the object name to select field.
726 <strong>Windows</strong> <strong>Server</strong> <strong>2003</strong>: <strong>The</strong> <strong>Complete</strong> <strong>Reference</strong><br />
9. Click OK to see a summary of your selections.<br />
10. Click OK and confirm the copy procedure.<br />
<strong>The</strong> Copy to button is not accessible for the current logged-on user’s profile, which is<br />
why you have to create the profile as one user, and copy it as another user.<br />
Roaming Profiles<br />
A roaming profile is stored on a server. <strong>The</strong> profile is loaded to the local computer from<br />
the server whenever a user logs on to the network, regardless of which computer the<br />
user logs on from. Any changes the user makes to configuration settings are saved back<br />
to the profile on the server.<br />
In order to provide roaming profiles, you need to create a share for these profiles on<br />
a server. Here are the guidelines:<br />
■ You don’t have to use a domain controller; any server accessible to users will<br />
suffice. I name my folder Profiles (in a wild display of my creative tendencies)<br />
and also use the name Profiles for the share (you use the share name, not the<br />
folder name, when you enable roaming profiles for users).<br />
■ Set permissions on the share to Full Control for Everyone.<br />
■ <strong>The</strong> shared folder cannot be configured for EFS.<br />
■ <strong>The</strong> shared folder’s volume should not be configured for Disk Quotas—<br />
if it is, be sure it’s a large volume and all users have large quotas.<br />
Configuring Roaming Profiles for Users<br />
To tell the system that the user logging on to the domain has a roaming profile, you<br />
configure the user’s account in the Active <strong>Directory</strong> Users and Computers snap-in.<br />
Here are the steps to accomplish this:<br />
1. Double-click the user’s listing to open the Properties dialog.<br />
2. Move to the Profile tab.
Chapter 21: Managing Users and Logons 727<br />
3. Enter the UNC to the Profiles folder, using the share name, not the folder name,<br />
and ending with the username. <strong>The</strong> username subfolder does not have to exist;<br />
it’s created when the roaming profile is created on the server.<br />
How Roaming Profiles Are Created on the <strong>Server</strong><br />
<strong>The</strong> way the roaming user’s profile is created on the server depends on the circumstances<br />
under which the user is logging on to the domain. When the user logs on, <strong>Windows</strong> checks<br />
the user’s account to see if a user profile path exits. If it does (because you entered it<br />
in the Profile tab as described in the previous section), the system looks for the user’s<br />
profile subfolder in the specified profile folder:<br />
■ If the subfolder doesn’t exist, and the computer from which the user is logging<br />
on has a local profile for him, his profile subfolder is created on the server and<br />
the local profile becomes the profile written to the server.<br />
■ If the subfolder doesn’t exist, and the computer from which the user is logging<br />
on doesn’t have a local profile for him, his profile subfolder is created on the<br />
server, and the default user profile on the local computer becomes the profile<br />
written to the server.<br />
■ If the subfolder exists, it means that either of these two scenarios occurred<br />
previously (this is not the first logon since you enabled roaming profiles for this<br />
user), or it means that you prepopulated the user’s profile subfolder (covered next).<br />
Prepopulating a Roaming Profile<br />
Earlier in this chapter, I discussed the fact that you can copy a local profile to the local<br />
default user profile, to make the default user profile match the configuration options<br />
you’d prefer. You can also copy a local profile to the Profiles folder on the server that’s<br />
holding user profiles:<br />
■ If the roaming user has a local profile on a workstation, copy that profile to the<br />
server. <strong>The</strong>n, when you enable roaming profiles for the user, and he logs on to<br />
the domain from any other computer, his own profile becomes his roaming<br />
profile. (You don’t need to perform this task if you make sure that after you<br />
enable roaming profiles for the user, the user logs on to the domain from a<br />
computer that has a local profile for him—in that case, the profile is copied<br />
automatically.)<br />
■ If the roaming user doesn’t have a local profile on a workstation, copy another,<br />
suitable, profile to the server for the roaming user.<br />
Perform these tasks before you enable roaming profiles for the user. Otherwise,<br />
if the user logs on to the domain before you’ve prepopulated the server-based profile,<br />
the local computer will automatically create the server profile as described earlier.<br />
A “suitable” profile means the software and utilities listed on menus exist on every<br />
computer from which the roaming user might log on to the domain.
728 <strong>Windows</strong> <strong>Server</strong> <strong>2003</strong>: <strong>The</strong> <strong>Complete</strong> <strong>Reference</strong><br />
To perform either task, take the following steps:<br />
1. Log on as Administrator.<br />
2. Right-click My Computer and choose Properties to open the System<br />
Properties dialog.<br />
3. Move to the Advanced tab.<br />
4. In the User Profiles section of the dialog, click Settings.<br />
5. Select the user profile you want to use for the roaming user (use the roaming<br />
user’s local profile if one exists, or choose another profile).<br />
6. Click Copy to, enter the UNC to the server-based Profiles folder, and include<br />
the user’s logon name as the last subfolder in the path.<br />
7. In the Permitted to use section of the dialog, click Change.<br />
8. Type the user’s logon name in the Enter the object name to select field.<br />
9. Click OK to see a summary of your selections.<br />
10. Click OK.<br />
When you enable roaming profiles for this user on the DC, be sure to use the same<br />
UNC path, so the username subfolder matches the target of your copy action.<br />
New Group Policies for Roaming Profiles<br />
<strong>Windows</strong> <strong>Server</strong> <strong>2003</strong> has added new policies for roaming profiles to the Group Policy<br />
Editor. In addition, the GPs for profiles are now in their own containers (in <strong>Windows</strong><br />
2000, the GPs for profiles were in the Logon container) as follows:<br />
■ Computer Configuration\Administrative Templates\System\User Profiles<br />
■ User Configuration\Administrative Templates\System\User Profiles<br />
<strong>The</strong>se policies, which are self-explanatory, add power and controls to your<br />
administration of roaming profiles.<br />
Roaming Profiles for Downlevel Clients<br />
All of the discussion in this section assumes servers and workstations running<br />
<strong>Windows</strong> 2000 or later. You can also set roaming profiles for users who log on to the<br />
domain from <strong>Windows</strong> 9x computers, but the configuration and the execution differ.<br />
Create a separate server-side folder for roaming profiles for <strong>Windows</strong> 9x clients,<br />
and use that UNC when configuring users for roaming profiles in AD.<br />
On the client computers, open the Passwords applet in Control Panel and move<br />
to the User Profiles tab. Select the option Users can customize their preferences and<br />
desktop settings. <strong>The</strong>n select either or both of the options you want to include in the<br />
roaming profiles:<br />
■ Include desktop icons and Network Neighborhood<br />
■ Include Start menu and Program groups
Chapter 21: Managing Users and Logons 729<br />
Remember that you have to reboot <strong>Windows</strong> 9x computers after making this<br />
change (in fact, you have to reboot <strong>Windows</strong> 9x computers after making almost<br />
any change, which is why we’ve all learned to love <strong>Windows</strong> XP).<br />
Mandatory Profiles<br />
A mandatory profile is a roaming profile that can’t be changed. Even though users<br />
may change some settings during a session, the changes aren’t saved back to the serverbased<br />
profile and won’t be available the next time the user logs on to the network.<br />
Administrators, however, can make changes to mandatory user profiles. Because<br />
mandatory profiles can’t be changed to reflect individual user settings, they can be<br />
applied to groups of users.<br />
As handy as all this may seem at first glance, I personally advise administrators<br />
to avoid the use of mandatory profiles, because they’re fraught with problems. Indeed,<br />
I’ve rarely seen a set of circumstances that calls out for mandatory profiles. You have<br />
hundreds of group policies available to prevent users from making changes to their<br />
environment, and that’s a far safer approach than using mandatory profiles. However,<br />
in case you have some cogent reason to implement mandatory profiles that I haven’t<br />
thought of, I’ll go over this feature.<br />
Mandatory profiles are very much like roaming profiles; in fact, they really are roaming<br />
profiles. However, the profile must exist in the user’s server-based profile subfolder before<br />
the user logs on, because the client workstation can’t write the profile to the server.<br />
When you create the user’s profile subdirectory, you must actually create the<br />
subdirectory on the server, because the workstation can’t do this automatically as it can<br />
with roaming profiles. Configure permissions for Read and Execute.<br />
In addition, youmust add the extension .man to the last component of the UNC.<br />
For example, if you were creating a regular roaming profile, you’d format the UNC in<br />
the user’s Properties dialog as \\<strong>Server</strong>\ProfileFolder\UserName. For a mandatory<br />
profile, the UNC format is \\<strong>Server</strong>\ProfileFolder\UserName.man.<br />
After you copy a profile to the user’s subfolder, rename the hive file, NTUSER.DAT,<br />
to NTUSER.MAN, which makes it read-only. <strong>The</strong> .man extension on the subfolder alerts<br />
<strong>Windows</strong> <strong>Server</strong> <strong>2003</strong> to the fact that the profile is mandatory, which, in turn, makes<br />
Problems with Unavailable <strong>Server</strong>s<br />
<strong>The</strong> most common problem with roaming profiles is that the server that holds<br />
a user’s profile isn’t available at logon. When that happens, <strong>Windows</strong> loads the<br />
locally cached copy of the profile. If the user has not logged on to the computer<br />
before, the system creates a new temporary profile. Temporary profiles are deleted<br />
at the end of each session. Changes made by the user to their desktop settings and<br />
files are lost when the user logs off.<br />
If the server becomes available while the user is working, it doesn’t matter.<br />
Changes the user makes to the profile aren’t uploaded to the server at logoff.<br />
<strong>The</strong> rule of thumb is “if not available at logon, not available at logoff.”
730 <strong>Windows</strong> <strong>Server</strong> <strong>2003</strong>: <strong>The</strong> <strong>Complete</strong> <strong>Reference</strong><br />
<strong>Windows</strong> <strong>Server</strong> <strong>2003</strong> refuse to let a user log on to the domain if the server that holds<br />
the profile is unavailable. Users who are configured for roaming profiles can use a local<br />
profile to log on, but mandatory profile users can’t. <strong>The</strong> local computer issues a message<br />
telling the user he can’t log on to the domain because his mandatory profile isn’t available.<br />
(See what I mean by “fraught with problems”?)<br />
Home Folders<br />
A home folder is a directory you designate as the container for user documents. On a<br />
domain, this is usually a server-based directory, which facilitates backing up user data.<br />
<strong>Server</strong>s are usually backed up regularly, whereas local workstations are almost never<br />
backed up, even if you threaten your users. You can also create home folders for users<br />
on their local workstations, but the My Documents folder usually fills that role.<br />
<strong>Server</strong>-based home folders are created for individual users under a pre-created<br />
share. For example, create a folder named Users, with a share name Users, and give<br />
the Everyone group Full Control permissions. <strong>The</strong>n you can add subfolders for users<br />
(\\<strong>Server</strong>\Users\UserName).<br />
Adding Home Folders to Profiles<br />
To establish a home folder for a user, open the user’s Properties dialog in Active <strong>Directory</strong><br />
Users and Computers. Move to the Profiles tab (see Figure 21-10), select the Connect<br />
option (which is actually an automatic drive mapping), specify a drive letter, and then<br />
enter the UNC.<br />
By default, <strong>Windows</strong> <strong>Server</strong> <strong>2003</strong> specifies drive Z: for home folders, but some old-time<br />
administrators (including me) follow the early tradition of mapping home folders to<br />
drive H:.<br />
If the last section of the path (the username) doesn’t exist, it’s created immediately.<br />
This differs from the creation of the username part of the path for roaming profiles,<br />
which isn’t created on the server until the user logs on to the domain.<br />
It’s important to look at the home folder paradigm and make decisions about using<br />
this feature for some or all users. <strong>The</strong> big advantage to home folders is server-based user<br />
documents, which means you can be sure you’re backing up your company’s documents.<br />
For roaming users, you automatically gain the advantage of server-based<br />
documents, because the profile that’s downloaded to the local computer during<br />
logon contains the user’s My Documents folder. When the user logs off, the profile<br />
is written back to the server, including the My Documents folder and its contents.<br />
However, if you use home folders, when roaming users log on to the domain, they<br />
don’t have to wait for the My Documents folder (and all its contents) to be copied to<br />
the local computer. Instead, a pointer to the server-based home folder is part of the<br />
profile, making logon and logoff processes much faster (and saving you any worries<br />
about disk space on the local computer).
Chapter 21: Managing Users and Logons 731<br />
Figure 21-10. Connect a drive letter to a server-based folder for the home folder.<br />
Redirecting Documents to the Home Folder<br />
When a user who is not roaming has a server-based home folder, the mapped drive<br />
appears in My Computer, and the command prompt in a command window is for the<br />
mapped drive. However, software continues to save to My Documents, which is a local<br />
folder. You need to redirect My Documents to the home folder, and you have a variety<br />
of methods available.<br />
Manually Redirect My Documents<br />
If you only have a handful of users who are not roaming, and they have home folders,<br />
you can instruct those users to redirect the location of their My Documents folders. <strong>The</strong><br />
instructions are quite easy: right-click the My Documents folder, choose Properties, and<br />
then change the location in the Target field to the home folder (the drive letter). <strong>Windows</strong><br />
asks if youwant to transfer existing documents to the new location. Click Yes.<br />
Use Group Policies to Redirect My Documents<br />
Instead of letting users redirect their My Document folders manually, you can use a<br />
group policy to manage redirection. Open the GPE for the domain, or for an OU that<br />
contains the target users, and go to User Configuration\<strong>Windows</strong> Settings\Folder
732 <strong>Windows</strong> <strong>Server</strong> <strong>2003</strong>: <strong>The</strong> <strong>Complete</strong> <strong>Reference</strong><br />
Redirection\My Documents. Right-click the My Documents object in the console pane<br />
to open its Properties dialog, with the Target tab in the foreground (see Figure 21-11).<br />
<strong>The</strong> Setting field has a drop-down list with the following choices:<br />
■ Basic: Redirect everyone’s folder to the same location<br />
■ Advanced: Specify locations for various user groups<br />
Basic Redirection Basic redirection results in every user’s My Documents folder being<br />
redirected to the same sharepoint. <strong>The</strong>n, below that sharepoint, the system automatically<br />
creates subfolders for each user. Because basic redirection targets one server, it works best<br />
in a small network, or for an OU populated with users in the same location.<br />
In the Target folder location field, select one of the following options:<br />
■ Redirect to the user’s home directory Select this option if you’ve created<br />
home folders for your users.<br />
■ Create a folder for each user under the root path Use this option after you’ve<br />
created a sharepoint on a server for holding user documents.<br />
■ Redirect to the following location Use this option if you already have<br />
subfolders for each user. Enter the %username% variable as the end of the UNC.<br />
■ Redirect to the local userprofile location Reverses any of the other selections<br />
and copies the data back to the user’s local profile.<br />
Figure 21-11. You can redirect users’ My Documents folders with a group policy.
Chapter 21: Managing Users and Logons 733<br />
On the Settings tab, shown in Figure 21-12, configure the target folder by making<br />
the appropriate selections.<br />
■ Grant the user exclusive rights to My Documents This setting, which is<br />
selected by default, sets permissions for the %username% only, keeping everyone<br />
else out (including administrators). If you, as an administrator, want to get into<br />
the folder, youhave to take ownership of the subdirectory. Deselecting this option<br />
sets permissions as determined by inheritance (which depend on the permissions<br />
youset when youcreated the parent folder).<br />
■ Move the contents of My Documents to the new location Selected by<br />
default, this option does exactly what it says it does. <strong>The</strong> next time the user<br />
logs on to the domain, her documents are automatically moved (not copied)<br />
to the target folder. This happens whether the user is a local or roaming user.<br />
■ Policy Removal This option lets you select what happens when the policy<br />
no longer applies. <strong>The</strong>re’s not really an expectation that you’ll return to the<br />
GPE and discard your policies on direction; instead, this option exists because<br />
the system assumes you’re applying the policy to an OU. Your selections here<br />
determine what happens to a user you move out of this OU.<br />
■ My Pictures Preferences Use this option to determine whether the My<br />
Pictures subfolder is affected by the policy.<br />
Figure 21-12. Fine-tune your redirection policy in the Settings tab.
734 <strong>Windows</strong> <strong>Server</strong> <strong>2003</strong>: <strong>The</strong> <strong>Complete</strong> <strong>Reference</strong><br />
Advanced Redirection Advanced redirection is for larger enterprises, where you<br />
want to be able to target specific servers based on location, or on groups. If you’ve<br />
created security groups that are related to departments (for instance, an accounting<br />
group), this feature works beautifully. When you select this redirection option, the<br />
dialog displays a Security Group Membership box (see Figure 21-13).<br />
Click Add to select a group and specify the target sharepoint. Repeat for each group<br />
and sharepoint you want to use for this policy.<br />
Figure 21-13. Choosing Advanced redirection lets you select server sharepoints on<br />
a group-by-group basis.
Chapter 21: Managing Users and Logons 735<br />
Logon Scripts<br />
Logon scripts are optional programs (a batch file, a command file, or vbs script) you<br />
can use to configure the work environment for users. <strong>The</strong> scripts run automatically<br />
during logon. To make this feature work, you must set a path to a logon script in the<br />
user’s Properties dialog (on the Profile tab) or apply a Group Policy for logon scripts.<br />
Enable Logon Scripts in User Properties<br />
Use the Profile tab of the user’s Properties dialog to assign logon scripts you’ve created.<br />
Enter the filename (for instance, accntg.bat) in the Logon script field. <strong>The</strong>n, during<br />
logon, the authenticating DC locates the logon script and runs it.<br />
By default, the DC looks for the file in %SystemRoot%\SYSVOL\sysvol\<br />
DomainName\scripts, so that’s where you save the script file. However, if you want<br />
to put your logon scripts in a different location on the DC, you must enter a relative<br />
path before the filename (for instance \Accnt\accntg.bat), to tell the DC where to<br />
look for your script.<br />
It doesn’t matter which DC authenticates a user, because <strong>Windows</strong> <strong>Server</strong> <strong>2003</strong> uses File<br />
Replication Service (FRS) to replicate logon scripts to every DC in a domain.<br />
Enable Logon Scripts with a Group Policy<br />
After you create the script and save it in the NETLOGON share (%SystemRoot%\<br />
SYSVOL\sysvol\DomainName\scripts), you can use a Group Policy to enable logon<br />
scripts, applying the policy to domains or OUs. In the GPE, expand the console pane<br />
to User Configuration\<strong>Windows</strong> Settings\Scripts (Logon/Logoff). Select Logon in the<br />
details pane to open the Logon Properties dialog, then click Add.<br />
In the Add a Script dialog, type the path to the script in the Script Name field, or click<br />
Browse to search for the script file. In the Script Parameters field, type any parameters<br />
that youwant to add.<br />
You can also write and assign logoff scripts using the same approach.
This page intentionally left blank.
Chapter 22<br />
Using Group Policy to<br />
Manage <strong>Server</strong> and<br />
Client Machines<br />
Copyright <strong>2003</strong> by <strong>The</strong> McGraw-Hill Companies, Inc. Click Here for Terms of Use.<br />
737
738 <strong>Windows</strong> <strong>Server</strong> <strong>2003</strong>: <strong>The</strong> <strong>Complete</strong> <strong>Reference</strong><br />
If you’re familiar with <strong>Windows</strong> 2000 Group Policy, you’ll find few significant<br />
changes in <strong>Windows</strong> <strong>Server</strong> <strong>2003</strong> Group Policy. You’ll also be pleased to learn that<br />
Microsoft is releasing a new tool shortly after release of <strong>Windows</strong> <strong>Server</strong> <strong>2003</strong> called<br />
the Group Policy Management Console (GPMC), an MMC snap-in and command-line<br />
tool that really simplifies using Group Policy. If you’re moving to <strong>Windows</strong> <strong>Server</strong> <strong>2003</strong><br />
from <strong>Windows</strong> NT 4.0, you’ll find Group Policy to be very different than system policy—<br />
in good ways.<br />
In this chapter, we’ll discuss in overview terms how you can use <strong>Windows</strong> <strong>Server</strong> <strong>2003</strong><br />
Group Policy to help manage and secure your clients and servers, and also how you<br />
can centrally manage Group Policy deployments, operations, and troubleshooting by<br />
using GPMC. We’ll assume that you’re either upgrading from <strong>Windows</strong> NT 4.0 or else<br />
new to using GPMC, and present most Group Policy operations from the perspective<br />
of GPMC.<br />
If you intend to use Group Policy, make sure to buy one of the complete deployment<br />
and administrative guides for <strong>Windows</strong> <strong>Server</strong> <strong>2003</strong> Group Policy, which detail all the<br />
features and operations described in this chapter, as well as hardcore information such<br />
as scripting GPMC operations. Also be sure to carefully read the <strong>Windows</strong> <strong>Server</strong> <strong>2003</strong><br />
Group Policy online help for complete information about the management and security<br />
settings available through Group Policy.<br />
Group Policy Basics<br />
Group Policy is an Active <strong>Directory</strong>–enabled tool for centrally managing users and<br />
configuring computers running Microsoft <strong>Windows</strong> <strong>Server</strong> <strong>2003</strong>, Microsoft <strong>Windows</strong> 2000,<br />
or Microsoft <strong>Windows</strong> XP Professional. It is built into those operating systems, ready<br />
to use across your entire organization as soon as you install Active <strong>Directory</strong>. You use<br />
Group Policy to define automated configurations for groups of users and computers,<br />
including many registry-based settings, software installation options, logon and logoff<br />
scripts, folder redirection, Remote Installation Services (RIS), Internet Explorer<br />
Maintenance, and a wide range of security settings. Use Group Policy to help manage<br />
server computers as well as clients, using many settings made especially for servers.<br />
Table 22-1 shows how you can use the various Group Policy features, listed in the<br />
order you’ll encounter them in the Group Policy Object Editor (GPOE) MMC snap-in.<br />
We’ll walk you through each of these Group Policy extensions later in this chapter.<br />
Group Policy works by enforcing the configuration settings you save in a Group<br />
Policy object (GPO), which is linked to the Active <strong>Directory</strong> object of your choosing. A<br />
GPO is a stored collection of Group Policy settings that not only configures client and<br />
server computers but also supplies users with software, redirected folders, files and<br />
folders for offline use, user profiles for when they roam—all totaling several hundred<br />
options. GPOs let you centrally manage computers and users in terms of where they
Chapter 22: Using Group Policy to Manage <strong>Server</strong> and Client Machines 739<br />
Group Policy Feature Description<br />
Software Installation Centrally install, update, and remove software<br />
Remote Installation Services Manage Remote Installation Services<br />
Scripts (Startup/Shutdown) Apply scripts during user logon/logoff and<br />
computer startup/shutdown<br />
Security Settings Manage security<br />
Folder Redirection Establish seamlessly redirected server folders<br />
to manage users’ files and folders<br />
Internet Explorer Maintenance Manage Internet Explorer<br />
Offline Files and Folders Enable users to work with network files even<br />
when they’re not connected to the network<br />
Roaming User Profiles Manage user profiles<br />
Administrative Templates Manage computers and users via<br />
registry-based settings<br />
Table 22-1. Group Policy Features for Management<br />
are in an Active <strong>Directory</strong> structure, such as a domain or organizational unit (OU), and<br />
where you linked GPOs within that structure.<br />
Make sure you have a good handle on your Active <strong>Directory</strong> structure, including<br />
where the users and computers you plan to manage are within your structure, before<br />
you set about creating GPOs.<br />
Group Policy works like this: At each restart, user logon, or manually forced Group<br />
Policy refresh, each GPO’s settings are applied to that user and computer. Each setting<br />
within the GPO is evaluated by the target computers, using the hierarchical nature of<br />
Active <strong>Directory</strong>, as described in “Group Policy Processing and Inheritance,” later in<br />
this chapter.<br />
So you set a user or computer configuration only one time, and then rely on<br />
<strong>Windows</strong> XP, <strong>Windows</strong> 2000, or <strong>Windows</strong> <strong>Server</strong> <strong>2003</strong> to enforce your configuration<br />
on all client computers until you change it. From then on, Group Policy settings<br />
continue to be enforced automatically, and they take precedence over registry or UI<br />
preferences that users set and alter without your intervention. Whenever there’s a<br />
conflict—say, you enforce a specific Internet Explorer configuration, and a local user<br />
sets different preferences—Group Policy overwrites the local preferences at logon,<br />
at restart, during a normally scheduled refresh, or whenever you force a Group<br />
Policy refresh.
740 <strong>Windows</strong> <strong>Server</strong> <strong>2003</strong>: <strong>The</strong> <strong>Complete</strong> <strong>Reference</strong><br />
All the Group Policy settings in the Administrative Templates Group Policy<br />
extension actually write to special Group Policy sections of the registry. Settings configured<br />
elsewhere by using GPOE (such as Software Installation, Security Settings, or Scripts)<br />
use varying methods of applying their features. By using GPOE, you can set the machine<br />
registry, specify network paths to server shares or automatic software downloads, and<br />
so on—all from a single management interface that automatically reapplies these settings<br />
on a regular schedule. By using the free Group Policy Management Console (GPMC),<br />
you can centrally manage all aspects of Group Policy—including creating GPOs, linking<br />
GPOs, delegating Group Policy management, and adding Group Policy–delivered<br />
scripts—except for actually configuring GPOs. But you can even launch the GPOE<br />
from within GPMC by selecting a GPO and then selecting Edit.<br />
Several GPOs can be linked to a single site, domain, or OU, and a single GPO<br />
can be linked to any number of sites, domains, or OUs. By linking GPOs to Active<br />
<strong>Directory</strong> sites, domains, and OUs, you can deliver Group Policy settings to as broad<br />
or as narrow a portion of the organization as you want. In other words, you can create<br />
a single GPO that manages every computer and user in your company, or else you can<br />
create a GPO for every OU to provide different configurations for each of those OUs.<br />
Additionally, you can do both and depend on how Group Policy is applied according<br />
to your Active <strong>Directory</strong> hierarchy. I describe how you can take advantage of this<br />
overwriting feature of Group Policy in “Group Policy Processing and Inheritance,”<br />
later in this chapter.<br />
Each Group Policy setting is described in detail in GPOE when you use the<br />
Extended view, which is the default behavior; if it’s not enabled, click the Extended tab<br />
to see this view. Otherwise, the text appears on the Properties screen under the Explain<br />
tab of the Group Policy setting. If you want to take a look at all the descriptions in one<br />
place, youcan open the associated <strong>Windows</strong> online help files directly using the command<br />
line by typing hh and then the help filename. Table 22-2 lists the Group Policy–related<br />
help files available in <strong>Windows</strong> <strong>Server</strong> <strong>2003</strong>.<br />
On a computer running <strong>Windows</strong> XP Professional, you see settings for <strong>Windows</strong> 2000<br />
and <strong>Windows</strong> XP Professional only. On a computer running <strong>Windows</strong> <strong>Server</strong> <strong>2003</strong>, you<br />
see settings for <strong>Windows</strong> 2000, <strong>Windows</strong> XP Professional, and <strong>Windows</strong> <strong>Server</strong> <strong>2003</strong>.<br />
<strong>The</strong>se help files often have links to the other help files listed here, so you needn’t keep<br />
returning to the command line after you’ve launched one of these.<br />
Because many settings (and some .chm help files) are not available by default on<br />
<strong>Windows</strong> XP, install <strong>Windows</strong> Help from the <strong>Windows</strong> <strong>Server</strong> <strong>2003</strong> installation CD<br />
onto any administrative computers running <strong>Windows</strong> XP Professional.<br />
Requirements for Using Group Policy<br />
Back in the days of <strong>Windows</strong> NT, <strong>Windows</strong> computers were managed by using system<br />
policy or by permanently “tattooing” the registry of your clients. System policy is<br />
based on registry settings set when you use the System Policy Editor, Poledit.exe. From<br />
<strong>Windows</strong> 2000 on, Group Policy added much greater flexibility for management, plus
Chapter 22: Using Group Policy to Manage <strong>Server</strong> and Client Machines 741<br />
Settings Covered in Help File Help Filename(s)<br />
Most Administrative Templates system.chm<br />
Security Settings secsetconcepts.chm,<br />
spolsconcepts.chm, secsettings.chm<br />
Security Templates sceconcepts.chm<br />
Group Policy Management Console spconcepts.chm, gpmc.chm<br />
Software Restriction Policies safer.chm, saferconcepts.chm<br />
NetMeeting Settings conf1.chm<br />
Settings for Internet Explorer inetres.chm<br />
Wireless Network (IEEE 802.11) Policies infrared.chm<br />
Offline Files and Folders offlinefolders.chm<br />
Automatic Updates wuau.chm<br />
<strong>Windows</strong> Media Player Settings wmplayer.chm<br />
Table 22-2. <strong>Windows</strong> <strong>Server</strong> <strong>2003</strong> Group Policy–Related Help Files<br />
you can more easily clean up after yourself by simply unlinking GPOs from Active<br />
<strong>Directory</strong> containers, by getting rid of old GPOs, or by creating new ones that apply<br />
their settings later in the processing cycle (and thus overwrite the earlier settings).<br />
First of all, if you’re going to use Group Policy, remember that target clients and<br />
servers must be running <strong>Windows</strong> 2000 (Professional or <strong>Server</strong>), <strong>Windows</strong> XP Professional,<br />
or <strong>Windows</strong> <strong>Server</strong> <strong>2003</strong>. If you have older machines on your network, they are unaffected<br />
by Group Policy.<br />
Because Group Policy works with fully qualified domain names, you need to have<br />
DNS running in your forest, not just NetBIOS, in order to correctly process Group Policy.<br />
Also, because client or destination computers must be able to ping your network’s domain<br />
controllers, do not turn off the ICMP protocol. If destination computers cannot ping the<br />
domain controllers, Group Policy processing will fail.<br />
To use Group Policy, you need to use Active <strong>Directory</strong>. You can use Group Policy to<br />
manage server computers as well as client computers; in fact, Group Policy has many<br />
settings specific to server computers. If you don’t build an Active <strong>Directory</strong> structure,<br />
you cannot use most Group Policy–related features (though you can configure local<br />
Group Policy objects on a time-consuming, per-machine basis), and you certainly can’t<br />
use Group Policy to centrally manage computers and users.
742 <strong>Windows</strong> <strong>Server</strong> <strong>2003</strong>: <strong>The</strong> <strong>Complete</strong> <strong>Reference</strong><br />
Be sure to base your Group Policy deployment on your Active <strong>Directory</strong> structure,<br />
especially the geographical location of sites and the physical placement of domain<br />
controllers. Specifically, consider replication speed, because complex GPOs can get<br />
pretty big. In other words, don’t try to use one GPO across the oceans. Plan accordingly,<br />
which means creating new GPOs for each OU in a domain that spans sites, or copying<br />
those GPOs to distant sites, domains, and OUs using the Group Policy Management<br />
Console (GPMC).<br />
Only domain or enterprise administrators can create and link GPOs, though you<br />
can delegate this task to other users. For more information about delegating Group<br />
Policy tasks, see “Delegating Group Policy Management” in this chapter.<br />
New user and computer accounts are created in the CN=Users and CN=Computers<br />
containers by default. It is not possible to apply Group Policy directly to these containers.<br />
However, two new tools are included with <strong>Windows</strong> <strong>Server</strong> <strong>2003</strong> to take care of this:<br />
Redirusr.exe (for user accounts) and Redircomp.exe (for computer accounts). <strong>The</strong>se apply<br />
Group Policy to new user and computer accounts. You can find them in \<br />
system32. Run Redirusr.exe and Redircomp.exe once for each domain, and specify in<br />
which OUs you want new user and computer accounts to be created. You can then manage<br />
these accounts with Group Policy. Microsoft recommends that you link high-secure GPOs<br />
to OUs that you use for new accounts. <strong>The</strong> Microsoft Knowledge Base article Q324949,<br />
“Redirecting the Users and Computers Containers in <strong>Windows</strong> <strong>Server</strong> <strong>2003</strong> Domains,”<br />
provides more information on using these tools and for redirecting new accounts.<br />
You might already be thinking (or have heard) that Group Policy is difficult to<br />
manage—ironic that a management tool should be tough to manage! Though Group<br />
Policy can save you a lot of time and heartache for configuring many computers at<br />
once, especially over time, Group Policy itself isn’t the easiest tool to use out of the<br />
box. Microsoft has heard our cries and created GPMC, an MMC snap-in and commandline<br />
tool that makes using Group Policy much easier. Make sure you download GPMC<br />
from the Microsoft web site before going any farther: http://www.microsoft.com/<br />
windowsserver<strong>2003</strong>/gpmc/default.mspx.<br />
Interoperability with Older Operating Systems<br />
<strong>The</strong>re’s no reason not to use the newest Group Policy settings that come with <strong>Windows</strong><br />
<strong>Server</strong> <strong>2003</strong> administrative templates (.adm files), because not only do they support the<br />
newest operating systems, they also support operating systems back to <strong>Windows</strong> 2000.<br />
If you apply a <strong>Windows</strong> <strong>Server</strong> <strong>2003</strong> GPO to, say, a <strong>Windows</strong> 2000 machine where a<br />
setting isn’t supported, literally nothing will happen, good or bad. <strong>The</strong> <strong>Windows</strong> 2000<br />
machine simply ignores that setting. Youcan see which settings are supported on which<br />
systems by selecting a setting in GPOE, then checking what it says under Requirements.<br />
If your organization uses all kinds of <strong>Windows</strong> systems, you’ll need to take several<br />
things into account before using Group Policy.<br />
First of all, machines running <strong>Windows</strong> NT, <strong>Windows</strong> 95, <strong>Windows</strong> 98, or <strong>Windows</strong> XP<br />
Home Edition cannot process GPOs. If any of these systems are part of an Active <strong>Directory</strong><br />
container, they are unaffected by normal Group Policy Administrative Templates settings,
Chapter 22: Using Group Policy to Manage <strong>Server</strong> and Client Machines 743<br />
as well as most Group Policy–related settings. Use system policy to manage those<br />
computers, even in later Active <strong>Directory</strong> domains, even when you’ve linked GPOs<br />
to those domains.<br />
Machines running <strong>Windows</strong> 2000, <strong>Windows</strong> XP Professional, or <strong>Windows</strong> <strong>Server</strong> <strong>2003</strong><br />
all support Group Policy. You can use either <strong>Windows</strong> 2000 or <strong>Windows</strong> <strong>Server</strong> <strong>2003</strong> GPOs<br />
to manage these machines, but using later GPOs offer more versatility. Just keep an eye<br />
on which settings are supported on which systems so that you won’t have any surprises<br />
when a configuration that worked for <strong>Windows</strong> XP Professional doesn’t work on<br />
<strong>Windows</strong> 2000.<br />
To use Group Policy to its fullest, both computer and user accounts should be located<br />
in <strong>Windows</strong> 2000 or <strong>Windows</strong> <strong>Server</strong> <strong>2003</strong> domains, preferably the latter if you want to<br />
use the newest <strong>Windows</strong> <strong>Server</strong> <strong>2003</strong> Group Policy features. When a computer account<br />
is in a <strong>Windows</strong> NT domain, and the user account is in a <strong>Windows</strong> 2000 or <strong>Windows</strong><br />
<strong>Server</strong> <strong>2003</strong> domain, only computer system policy is processed when the user logs on.<br />
After logon, only the user portion of a Group Policy configuration is applied. When<br />
a user account is in a <strong>Windows</strong> NT domain, system policy is the only set of policies<br />
processed for that account.<br />
Conversely, when the computer account is in a <strong>Windows</strong> 2000 or <strong>Windows</strong> <strong>Server</strong> <strong>2003</strong><br />
domain, and the user account is in a <strong>Windows</strong> NT domain, the computer portion of Group<br />
Policy is processed during startup. When the user logs on, user system policy is applied.<br />
Finally, when both the computer and user accounts are part of a <strong>Windows</strong> NT<br />
domain, only system policy is applied, even if the machines are running <strong>Windows</strong> 2000,<br />
<strong>Windows</strong> XP, or <strong>Windows</strong> <strong>Server</strong> <strong>2003</strong>.<br />
Group Policy Processing and Inheritance<br />
Before you start putting together GPOs and linking them to your Active <strong>Directory</strong><br />
structure, you need to think about how Group Policy processes, and how inheritance<br />
within this hierarchical structure affects which settings are applied to users and computers.<br />
In fact, a thorough understanding of this processing and inheritance gives you much<br />
more management power and makes Group Policy even more flexible and targeted.<br />
GPOs can be linked to (from highest to lowest) sites, domains, or OUs; in fact, you<br />
can link a single GPO to all three levels by using GPMC, or simply save it and then link<br />
it separately to each as unique GPOs. You can also link as many GPOs to a single site,<br />
domain, or OU as you need for your management purposes.<br />
GPOs are inherited within Active <strong>Directory</strong> and are cumulative. <strong>The</strong>y also affect<br />
all computers and users in the linked Active <strong>Directory</strong> container. A <strong>Windows</strong> 2000,<br />
<strong>Windows</strong> XP Professional, or <strong>Windows</strong> <strong>Server</strong> <strong>2003</strong> client processes GPOs in the<br />
following order:<br />
1. Local Group Policy object (LGPO), configured per machine<br />
2. GPOs linked to sites<br />
3. GPOs linked to domains
744 <strong>Windows</strong> <strong>Server</strong> <strong>2003</strong>: <strong>The</strong> <strong>Complete</strong> <strong>Reference</strong><br />
4. GPOs linked to OUs<br />
a. GPOs linked to parent OUs<br />
b. GPOs linked to child OUs<br />
c. GPOs linked to child OUs within those child OUs, and so on, to a maximum<br />
depth of 64 Active <strong>Directory</strong> levels<br />
That is, the first settings applied at startup or logon come from the LGPO, which you<br />
configure per machine—though why bother if you’re using Group Policy, except to<br />
apply some pretty darned specific settings to a particular user’s machine, say, an executive<br />
who requires something no one else gets (and then you better make sure that setting<br />
isn’t overwritten by a later-processed GPO). After the LGPO, then the site-linked GPOs<br />
are processed, then the domain-linked GPOs, then the parent-OU- linked GPOs, and<br />
finally the varying levels of child-OU-linked GPOs within those parents.<br />
For example, let’s say you link three GPOs, one to the site (GPO1), one to a domain<br />
in that site (GPO2), and one to an OU in that domain in that site (GPO3), and you also<br />
configure a machine with an LGPO. To make it more interesting, let’s say some settings<br />
configure the computers in conflicting ways (say, with different desktops or security<br />
settings). Upon startup, the client first processes the LGPO, and then it processes<br />
GPO1, then GPO2, then GPO3. Whatever’s in GPO3 takes precedence over whatever<br />
was processed in GPO2, and that over GPO1, and that over the LGPO, so you need to<br />
keep a close eye on what GPOs your organization uses, which settings might conflict<br />
(that is, overwrite earlier-processed settings), and test new GPOs before sending them<br />
into your production environment. If you link multiple GPOs to the same OU, you can<br />
specify the processing order of those GPOs, adding yet another level of control.<br />
Use Group Policy Modeling and Group Policy Results, described later in this chapter,<br />
to see if you’ve introduced any conflicts when linking a new GPO.<br />
As you might have guessed, GPOs linked lower in an Active <strong>Directory</strong> hierarchy<br />
do not affect computer and user accounts higher in the hierarchy. For example, if the<br />
NYHR OU is below the New York Users OU, and you link a GPO to the NYHR OU,<br />
the computer and user objects in the New York Users OU are not affected by the GPO.<br />
A GPO linked to a site provides those settings to all domains (per forest) within<br />
that site and is inherited by all domains and OUs within that site according to the<br />
Active <strong>Directory</strong> hierarchy. That is, each domain controller replicates a newly linked<br />
GPO on the normal replication schedule, so you might see some delay before sitelinked<br />
GPO’s settings are fully implemented.<br />
A GPO linked to a domain provides those settings to all users and computers in<br />
that domain and is inherited by all OUs within that domain. If a domain spans multiple<br />
sites, the GPO replicates to distant domain controllers using your intersite replication<br />
schedule; try to avoid this situation if at all possible. Obviously, domain-linked GPOs<br />
aren’t inherited across domains; youcan, however, link the same GPO to multiple domains.<br />
Such GPOs apply from the GPO’s source domain to clients in the linked domain at logon<br />
or startup. Again, try to simply duplicate a GPO per domain, and then link these<br />
duplicates within their local domains.
Chapter 22: Using Group Policy to Manage <strong>Server</strong> and Client Machines 745<br />
A couple of special GPOs are linked to each domain when the first domain controller<br />
in the domain is installed and when the administrator first logs on. <strong>The</strong>y are the Default<br />
Domain Policy GPO and Default Domain Controller Policy GPO. <strong>The</strong>se GPOs contain<br />
domain Account Policy, Password Policy, Account Lockout Policy, and Kerberos Policy,<br />
enforced by the domain controller computers. Don’t modify or delete these GPOs.<br />
A GPO linked to an OU provides those settings to all users and computers in that<br />
OU and is inherited by all users and computers in any child OUs within the linked OU.<br />
Linking GPOs to OUs can really help target settings to specific groups, departments,<br />
or sets of users organized by these low-level Active <strong>Directory</strong> containers. For example,<br />
you might group all your New York Human Resources users in a single OU called NYHR,<br />
the OU from our previous example, which is a child of the New York Users OU. By<br />
linking a GPO with settings specific to that group defined by the OU, you can provide<br />
them with the software, security settings, and desktops they need for their jobs while<br />
everyone else in the domain gets a domain-linked GPO that doesn’t provide the software<br />
or desktop delivered to them.<br />
When GPO Processing Occurs<br />
Group Policy extensions are called by Winlogon during the following events:<br />
■ Computer startup This is when the Computer Configuration portion of<br />
a GPO is processed.<br />
■ Logon This is when the User Configuration portion of a GPO is processed.<br />
■ During the Group Policy background refresh Both the Computer<br />
Configuration and User Configuration portions of a GPO are processed<br />
at this time. <strong>The</strong> default refresh period is 90 minutes, with an additional<br />
(randomized) offset of 0–30 minutes either direction to help defeat people<br />
working against your enforced configurations and to avoid a lot of computers<br />
downloading the GPO simultaneously, thus creating a lot of network traffic.<br />
You can specify the background refresh to be anywhere from 0 (seven seconds)<br />
to 45 days. Don’t use the very short refresh rates unless you’re running tests<br />
in a lab environment, because you’ll see heavy network traffic. Also, don’t<br />
use very long refresh rates, because users might reconfigure their machines<br />
during the interim, defeating the purpose of your centralized configuration.<br />
For obvious reasons, the Folder Redirection and Software Installation extensions<br />
do not process during a background refresh, only during startup and logon.<br />
■ When you run the Gpudpate.exe tool This manually refreshes both the<br />
Computer Configuration and the User Configuration of a GPO, say, when<br />
you’re troubleshooting Group Policy or need to enforce new settings without<br />
having to wait for the background refresh. You can specify a number of<br />
parameters for Gpupdate.exe to control which settings are refreshed and how<br />
they are refreshed. To see the complete list of Gpupdate.exe parameters, use<br />
the gpupdate /? switch. Computers will restart if any GPO extensions contain<br />
settings that work only at computer startup, such as Folder Redirection and<br />
Software Installation, so be careful how and when you use this tool.
746 <strong>Windows</strong> <strong>Server</strong> <strong>2003</strong>: <strong>The</strong> <strong>Complete</strong> <strong>Reference</strong><br />
Filtering Group Policy<br />
You can use filtering on a GPO so that it applies only to members of specific groups,<br />
or to control how GPOs are applied. By taking advantage of Active <strong>Directory</strong> hierarchy<br />
processing and then using Security and WMI Filtering, you can really target GPO settings<br />
and control their behavior without having to create and manage a huge number of GPOs.<br />
Security Filtering<br />
You use Security Filtering to specify which security principals in a linked Active<br />
<strong>Directory</strong> container get a GPO’s settings. You cannot use Security Filtering per Group<br />
Policy setting, only per complete GPO.<br />
To filter a GPO by security group, add a group to the Security Filtering section<br />
on the Scope tab of a GPO in GPMC. In the Enter <strong>The</strong> Object Name To Select box,<br />
enter the name of the security group, user, or computer that you want to add to the<br />
Security Filter.<br />
See the GPMC online help for more details about how to use Security Filtering.<br />
WMI Filtering<br />
You use <strong>Windows</strong> Management Instrumentation (WMI) Filtering to control where<br />
GPOs are applied. You can link a GPO to one WMI Filter, which is evaluated on the<br />
client during GPO processing. If the WMI Filter evaluates to true, the GPO applies.<br />
WMI Filters are ignored by <strong>Windows</strong> 2000 or older machines, so GPOs are always<br />
applied on them, regardless of WMI Filtering. WMI can provide you with data about<br />
a computer, such as hardware configuration, available disk space, installed software,<br />
user settings, registry information, and much more.<br />
You can use WMI Filtering only if you have at least one <strong>Windows</strong> <strong>Server</strong> <strong>2003</strong><br />
domain controller in the domain. Otherwise, you won’t see the WMI Filtering section<br />
on the Scope tab for GPOs and the WMI Filtering item under the domain in GPMC.<br />
See the GPMC online help for more details about how to use WMI Filtering.<br />
Group Policy Objects<br />
<strong>The</strong> Group Policy settings that you create are contained in a GPO, which then delivers<br />
those settings to users and computers in the linked Active <strong>Directory</strong> container(s). GPOs<br />
are stored on a per-domain basis. Information contained within a GPO is stored in a<br />
Group Policy container in Active <strong>Directory</strong>, and a Group Policy template on the Sysvol<br />
of each domain controller. Each of these has a different replication schedule and method.<br />
Be sure to read the Group Policy online help for detailed troubleshooting information<br />
involving these replication issues.<br />
<strong>The</strong> second type of GPO is the LGPO (local GPO), which exists on every computer<br />
whether or not youconfigure it. LGPOs aren’t linked to any Active <strong>Directory</strong> containers.<br />
Unless you have very specific configuration needs on specific computers, you needn’t<br />
worry about LGPOs. <strong>The</strong>y don’t have nearly as many options, either.
Chapter 22: Using Group Policy to Manage <strong>Server</strong> and Client Machines 747<br />
GPOs get bigger—and use more network bandwidth—as the number of settings<br />
and scripts they contain grows. Also, the more GPOs youlink within your organization,<br />
the more bandwidth you’ll use, though that’s less important than the number of settings<br />
and scripts delivered by each GPO. LGPOs do not affect network bandwidth.<br />
To create a GPO using the free GPMC, right-click Group Policy Objects in the<br />
domain where you want to create it, and then click New.<br />
Editing Group Policy Objects<br />
It’s easy to create and edit a GPO, but not so easy to determine how you’ll configure all<br />
those hundreds of options. After you’ve opened your newly created GPO, you select<br />
one of those settings; if it’s in the Administrative Templates section of the GPO, you’ll<br />
see the setting’s description right there in the GPOE Extended View. Figure 22-1 shows<br />
the GPOE opened to show many of the available extensions. <strong>The</strong> user clicked the System<br />
portion of Administrative Templates in the User Configuration, and then right-clicked<br />
the System setting Prevent Access to the Command Prompt so that Properties is ready<br />
to launch.<br />
To edit a new GPO, right-click a GPO in GPMC, click Edit, and then use the GPOE<br />
snap-in. If you haven’t installed GPMC, you can also launch GPOE directly from the<br />
Figure 22-1. Group Policy Object Editor (GPOE)
748 <strong>Windows</strong> <strong>Server</strong> <strong>2003</strong>: <strong>The</strong> <strong>Complete</strong> <strong>Reference</strong><br />
command line by typing Gpedit.msc after you’ve added it by using the Add/Remove<br />
Snap-In feature of the Microsoft Management Console (MMC). When you edit a GPO,<br />
your changes affect all linked containers.<br />
To edit a GPO, you must have Edit permissions on the GPO that you want to edit.<br />
To edit GPO-delivered IPSec settings, you must be a Domain Administrator.<br />
To configure a setting in a GPO, open the Properties window by either double-clicking<br />
the setting, clicking the Properties link in the description, or right-clicking the setting<br />
and then selecting Properties. This opens the configuration window for that setting. Most<br />
settings offer the choices of Not Configured, Enabled, and Disabled, though some require<br />
youto type information into a text box or provide other details. <strong>The</strong> setting’s configuration<br />
window also provides the Explain text for the setting, including which operating systems<br />
or <strong>Windows</strong> components the setting is “Supported On”—that is, what’s the oldest OS or<br />
<strong>Windows</strong> component (such as which version of <strong>Windows</strong> Media Player or Internet<br />
Explorer) that recognizes the setting. Remember that it’s okay to use GPOs with settings<br />
not supported on some machines contained in the linked site, domain, or OU; they<br />
simply won’t recognize or be affected by those settings.<br />
Group Policy Settings<br />
We will not go into each and every Group Policy setting available, because that would<br />
require a book all by itself, and you can see detailed information about the configurable<br />
settings by opening any of the <strong>Windows</strong> online help files listed in Table 22-2. However, we<br />
will walk you through all of the extensions in both Computer and User Configuration<br />
categories. <strong>The</strong>se extensions are the built-in mechanisms that apply configuration<br />
changes. We’ll also describe how to load more templates and let you know how to<br />
create your own custom templates.<br />
Several Group Policy client-side extensions are preinstalled on the target machines,<br />
so you needn’t load those. Client-side extensions are installed and registered as .dll<br />
files on clients during <strong>Windows</strong> installation. To trigger Group Policy processing on a<br />
target machine, Winlogon calls these .dll files using the client-side extension settings<br />
contained in the Winlogon registry subkey. Table 22-3 lists the extensions and their<br />
associated files.<br />
All of this is wrapped up in each GPO by a mechanism called Group Policy. Let’s<br />
walk through your options now.<br />
Computer Configuration<br />
This portion of a GPO contains the settings that configure computers in the Active<br />
<strong>Directory</strong> container that is linked to the GPO. <strong>The</strong>se settings affect all users on that<br />
computer. Figure 22-2 shows Computer Configuration opened to reveal all of your<br />
configuration options for this node. Note that I chopped the screenshot in half and<br />
set the halves side by side so that you can see all the options on a single printed page.<br />
Now we’ll go through the groups of settings available in Computer Configuration.
Chapter 22: Using Group Policy to Manage <strong>Server</strong> and Client Machines 749<br />
Group Policy Client-Side Extension Filename<br />
Software Installation Appmgmts.dll<br />
Scripts (Startup/Shutdown) Gptext.dll<br />
Security Settings Scecli.dll<br />
IPSec Scecli.dll<br />
Folder Redirection Fdeploy.dll<br />
Disk Quotas Dskquota.dll<br />
EFS Recovery Gptext.dll<br />
Internet Explorer Maintenance Iedkcs32.dll<br />
Administrative Templates Userenv.dll<br />
Table 22-3. Group Policy Extension Files<br />
Figure 22-2. Computer Configuration portion of Group Policy
750 <strong>Windows</strong> <strong>Server</strong> <strong>2003</strong>: <strong>The</strong> <strong>Complete</strong> <strong>Reference</strong><br />
Software Settings<br />
This node contains the Software Installation extension. It also contains software settings<br />
that apply to computers regardless of who logs on to them. This folder might also contain<br />
other settings placed there by the software packages you deploy through Group Policy.<br />
Software Installation You use the Software Installation extension to centrally<br />
deploy, patch, upgrade, and remove software applications without having to visit each<br />
machine or hope that users load, patch, or upgrade their needed software. You assign<br />
applications to a computer to provide that computer’s users with reliable access to<br />
the applications they need. <strong>The</strong>se applications also show up in Add Or Remove Programs.<br />
If youassign a software package to computers in a site, domain, or OU, the software<br />
is available to users at the next restart or logon. <strong>The</strong> application can also be fully installed<br />
by the user from the Start menu, from Add Or Remove Programs, from a desktop shortcut,<br />
or by opening a document (on demand) with a filename extension associated with the<br />
application.<br />
Only the local or network administrator can remove the software, though a user can<br />
repair the software. A user can temporarily remove the software and then later choose<br />
to reinstall it. However, by using Group Policy, you make sure that assigned applications<br />
are available on demand, regardless of whether users remove them, and that the<br />
applications are available again the next time the user logs on or starts the computer.<br />
<strong>The</strong> Software Installation extension of Group Policy uses <strong>Windows</strong> Installer–based<br />
software packages (.msi files). If you need to deploy non–<strong>Windows</strong> Installer software<br />
packages, you’ll use special packaging software to create the necessary .msi files, or else<br />
create simple text-based .zap files. <strong>Windows</strong> Installer .msi files offer many advantages over<br />
.zap files, so use those whenever possible.<br />
After youassign software to computers in a site, domain, or OU, the software<br />
automatically installs the next time the computer restarts or a user logs on. After<br />
installation, you don’t need to worry about users uninstalling it (only the local or<br />
network administrator can remove it), though a user can repair it using the Repair<br />
feature in Add Or Remove Programs.<br />
<strong>Windows</strong> Settings<br />
<strong>Windows</strong> Settings are available in the Computer Configuration and User Configuration<br />
nodes in GPOE. Computer Configuration <strong>Windows</strong> Settings apply to all users of the<br />
target computer. This node includes two extensions: Security Settings and Scripts.<br />
Scripts You can use Group Policy–delivered scripts to automate computer startup<br />
and shutdown by using the Scripts extension to specify startup and shutdown scripts.<br />
<strong>The</strong>se scripts run with Local System permissions.<br />
For <strong>Windows</strong> <strong>Server</strong> <strong>2003</strong> and <strong>Windows</strong> 2000 GPOs, you can scope the scripts using<br />
inheritance, WMI Filtering, and Security Filtering, as described earlier in this chapter.<br />
<strong>Windows</strong> <strong>Server</strong> <strong>2003</strong> includes <strong>Windows</strong> Script Host (WSH) support, a languageindependent<br />
scripting host for 32-bit <strong>Windows</strong> platforms that includes both Visual
Chapter 22: Using Group Policy to Manage <strong>Server</strong> and Client Machines 751<br />
Basic Scripting Edition (.vbs files) and JScript (.js files), as well as WSH files (.swf files).<br />
WSH is included in <strong>Windows</strong> <strong>Server</strong> <strong>2003</strong> and <strong>Windows</strong> 2000. You can use WSH to run<br />
.wsf, .vbs, and .js scripts directly on a client or in the command console by double-clicking a<br />
script file, or by typing the script at the command prompt.<br />
You can use any language supported by WSH to create scripts. <strong>The</strong>re’s lots of<br />
software-vendor WSH support for scripting languages such as Perl, JavaScript, and<br />
batch files (.bat and .cmd).<br />
When you configure the Scripts extension of Group Policy, you create new scripts<br />
stored in the appropriate folder at \System32\GroupPolicy\Machine\Scripts\.<br />
To configure a script in a GPO, open the Properties window by either double-clicking<br />
the setting, clicking the Properties link in the description, or right-clicking the setting<br />
and then selecting Properties. This opens the configuration window for that setting.<br />
Security Settings You use Security Settings to configure protect computers and<br />
your entire network. You can specify security for your site, domain, or any level of<br />
OU. Table 22-4 shows the types of settings available by using the Group Policy Security<br />
Settings extension in the Computer Configuration node.<br />
As you can see, you can use the Group Policy Security Settings extension to deliver<br />
and enforce a wide variety of security configurations for <strong>Windows</strong> XP Professional,<br />
Security Setting Type Description<br />
Account Policies Control and manage Password policy, Account<br />
Lockout policy, and Kerberos policy. Applied only<br />
at domain level. If configured at site or OU level,<br />
they are not processed or applied.<br />
Local Policies Control and manage Auditing policy, User Rights<br />
assignment, and Security options.<br />
Public Key Policies Control and manage Encrypting File System,<br />
Automatic Certificate Request settings, Trusted<br />
Root Certification Authorities, and Enterprise Trust<br />
settings. Also enables Enterprise Trust policy to<br />
automatically enroll users in certificate programs.<br />
Event Log Contains System and Security Event Log settings.<br />
Controls settings such as the size and storage for<br />
Application, Security, and System Event logs.<br />
Restricted Groups Control and enforce membership of security-sensitive<br />
groups, as well as define to which additional groups<br />
a security-sensitive group belongs.<br />
Table 22-4. Types of Computer Configuration Security Settings Available with<br />
Group Policy
752 <strong>Windows</strong> <strong>Server</strong> <strong>2003</strong>: <strong>The</strong> <strong>Complete</strong> <strong>Reference</strong><br />
Security Setting Type Description<br />
System Services Control startup mode and access permissions for<br />
system services.<br />
Registry Configure security permissions for registry keys,<br />
including access control, audit, and ownership.<br />
File System Configure security permissions for folders and files,<br />
including access control, audit, and ownership.<br />
Software Restriction<br />
Policies<br />
Wireless Network<br />
(IEEE 802.11) Policies<br />
Identify programs running on computers, and control<br />
their ability to run. By default, Software Restriction<br />
Policies allow all software to run with User permissions.<br />
You can configure this so that no software is allowed<br />
to run regardless of user rights.<br />
Configure settings for the Wireless Configuration<br />
Service, which operates installed IEEE 802.11 wireless<br />
network adapters.<br />
IPSec Policies Configure Client Policy, Secure <strong>Server</strong> Policy, and<br />
<strong>Server</strong> Policy, and propagate IPSec configurations<br />
to computer accounts managed by the GPO. Only<br />
one IPSec policy can be assigned in a GPO. Note<br />
that IPSec is also its own MMC snap-in.<br />
Table 22-4. Types of Computer Configuration Security Settings Available with<br />
Group Policy (continued)<br />
<strong>Windows</strong> 2000, and <strong>Windows</strong> <strong>Server</strong> <strong>2003</strong> machines. <strong>The</strong>se security policies are applied<br />
to computers whenever a GPO is processed that is linked to the Active <strong>Directory</strong> container<br />
where the machine lives. Some settings don’t take effect until after restart. To check<br />
which GPOs containing security settings were applied during the last policy update,<br />
see the local policy cache in \security\templates\policies\gpt*.*. Each file<br />
represents a security template in one GPO, and the GUID for the GPO is stored in<br />
the file.<br />
Security Settings enhance existing security tools such as the rest of Group Policy<br />
and the Security tabs on the Properties windows of files, folders, Active <strong>Directory</strong><br />
objects, and so on. Note that Security Settings might tattoo the registry even if the<br />
setting is no longer configured in the GPO that applied it or the GPO was removed<br />
or unlinked.
Chapter 22: Using Group Policy to Manage <strong>Server</strong> and Client Machines 753<br />
Administrative Templates<br />
What most people think about when they hear the term “Group Policy” are the<br />
administrative templates that centrally configure the registry of clients. This extension<br />
is where the registry-based administrative templates (.adm files) live in Group Policy.<br />
Some 700 unique settings are available through using .adm files.<br />
<strong>Windows</strong> Components <strong>The</strong>se settings allow you to configure settings for operating<br />
system components, such as NetMeeting, Internet Explorer, and Terminal Services.<br />
System <strong>The</strong>se settings allow you to configure various system components to control<br />
features such as disk quotas, script and logon behavior, and error reporting. Disk quotas<br />
limit how much disk space that users’ special folders can fill.<br />
Network <strong>The</strong>se settings allow you to configure components of the operating system<br />
that connect a client machine to a network. This includes the ability to specify a primary<br />
DNS suffix and prevent users from changing it. You can also configure Offline Files<br />
and the Simple Network Management Protocol (SNMP) service in this section.<br />
Printers This section contains many settings for managing network printer<br />
configurations and publishing options.<br />
User Configuration<br />
This portion of a GPO contains the settings that configure users in the Active <strong>Directory</strong><br />
container that is linked to the GPO. Figure 22-3 shows User Configuration opened to<br />
reveal all of your configuration options for this node. Note that I chopped the screenshot<br />
in half and set the halves side by side so that you can see all the options on a single<br />
printed page.<br />
Now we’ll walk through the groups of settings available in User Configuration.<br />
Software Settings<br />
This node contains the Software Installation extension. It also contains software settings<br />
that apply to users regardless of which machine they use. This folder might also contain<br />
other settings placed there by the software packages you deploy through Group Policy.<br />
Software Installation Youuse the Software Installation extension to centrally deploy,<br />
patch, upgrade, and remove software applications without having to visit each machine<br />
or hope that users load, patch, or upgrade their needed software. You assign or publish<br />
applications to users to provide them with reliable access to the applications they need.<br />
<strong>The</strong>se applications also show up in Add Or Remove Programs for user-initiated repair,<br />
removal (if published), or reinstallation.<br />
Software published to users in a site, domain, or OU can be installed by opening<br />
an associated document (if you selected Auto-Install), or by using Add Or Remove
754 <strong>Windows</strong> <strong>Server</strong> <strong>2003</strong>: <strong>The</strong> <strong>Complete</strong> <strong>Reference</strong><br />
Figure 22-3. User Configuration portion of Group Policy<br />
Programs to install the software. If you link a GPO to deploy software and want the<br />
software to be immediately available, refresh the GPO before the application appears<br />
in Add Or Remove Programs. <strong>The</strong> user can remove the software, and then later choose<br />
to reinstall it, by using Add Or Remove Programs.<br />
Software assigned to users in a site, domain, or OU automatically installs at the next<br />
restart or logon. After installation, you don’t need to worry about users uninstalling it<br />
(only the local or network administrator can remove it), though a user can repair it using<br />
the Repair feature in Add Or Remove Programs.<br />
<strong>The</strong> Software Installation extension of Group Policy uses <strong>Windows</strong> Installer–based<br />
software packages (.msi files). If you need to deploy non–<strong>Windows</strong> Installer software<br />
packages, you’ll use special packaging software to create the necessary .msi files, or<br />
else create simple text-based .zap files. <strong>Windows</strong> Installer .msi files offer many advantages<br />
over .zap files, so use those whenever possible.
Chapter 22: Using Group Policy to Manage <strong>Server</strong> and Client Machines 755<br />
<strong>Windows</strong> Settings<br />
<strong>Windows</strong> Settings are available in the Computer Configuration and User Configuration<br />
nodes in GPOE. User Configuration <strong>Windows</strong> Settings apply to all users regardless of<br />
which computer they use. This node also contains five extensions: Remote Installation<br />
Services, Scripts (startup, shutdown, logon, and logoff), Security Settings, Folder<br />
Redirection, and Internet Explorer Maintenance.<br />
Remote Installation Services You can use Group Policy to control whether<br />
the user of a Remote Installation Services (RIS)–configured machine must supply a<br />
computer name during installation, whether the remote installation attempt should<br />
be restarted if it fails, and whether users have access to tools before the operating<br />
system is installed. A GPO can support the choices that the Client Installation Wizard<br />
displays when using RIS for operating system installation.<br />
Scripts You can use Group Policy–delivered scripts to automate user logon and<br />
logoff by using the Scripts extension to specify logon and logoff scripts. <strong>The</strong>se scripts<br />
run with User permissions. For <strong>Windows</strong> <strong>Server</strong> <strong>2003</strong> and <strong>Windows</strong> 2000 GPOs, you<br />
can scope the scripts using inheritance, WMI Filtering, and Security Filtering, as described<br />
earlier in this chapter.<br />
<strong>Windows</strong> <strong>Server</strong> <strong>2003</strong> includes <strong>Windows</strong> Script Host (WSH) support, a languageindependent<br />
scripting host for 32-bit <strong>Windows</strong> platforms that includes both Visual<br />
Basic Scripting Edition (.vbs files) and JScript (.js files), as well as WSH files (.swf files).<br />
WSH is included in <strong>Windows</strong> <strong>Server</strong> <strong>2003</strong> and <strong>Windows</strong> 2000. You can use WSH to run<br />
.wsf, .vbs, and .js scripts directly on a client or in the command console by double-clicking<br />
a script file, or by typing the script at the command prompt.<br />
You can use any language supported by WSH to create scripts. <strong>The</strong>re’s lots of<br />
software-vendor WSH support for scripting languages such as Perl, JavaScript, and<br />
batch files (.bat and .cmd).<br />
When you configure the Scripts extension of Group Policy, you create new scripts<br />
stored in the appropriate folder at \System32\GroupPolicy\Machine\Scripts\.<br />
To configure a script in a GPO, open the Properties window by either double-clicking<br />
the setting, clicking the Properties link in the description, or right-clicking the setting<br />
and then selecting Properties. This opens the configuration window for that setting.<br />
Security Settings You use Security Settings to configure protection for computers<br />
and your entire network. You can specify security for your site, domain, or any level of<br />
OU. Table 22-5 shows the types of settings available by using the Group Policy Security<br />
Settings extension in the User Configuration node.<br />
You can use Public Key Policies to do the following:<br />
■ Make computers submit a certificate request to enterprise certification<br />
authorities and install the issued certificate. <strong>The</strong> Automatic Certificate<br />
Request Settings GPO setting controls this behavior.
756 <strong>Windows</strong> <strong>Server</strong> <strong>2003</strong>: <strong>The</strong> <strong>Complete</strong> <strong>Reference</strong><br />
■ Create and distribute a certificate trust list. <strong>The</strong> Enterprise Trust GPO setting<br />
controls this behavior.<br />
■ Establish common trusted root certification authorities. <strong>The</strong> Trusted Root<br />
Certification Authorities GPO setting controls this behavior. You might not<br />
need to use this setting for Microsoft root certification authorities in a domain,<br />
because all users and computers in the forest might trust them by default by<br />
installing a Microsoft certification authority. Use this setting to establish trust<br />
in a root certification authority that is not a part of your organization or a trusted<br />
root certification authority.<br />
■ If necessary, configure root and NTAUTH trust policies for the domain.<br />
You configure this on the Properties page of the Public Key Policies node.<br />
■ Add encrypted data recovery agents, and change encrypted data recovery<br />
behavior. <strong>The</strong> Encrypted File System GPO setting controls this behavior.<br />
You do not normally need to use these Public Key Policies to deploy a public key<br />
infrastructure, but these settings provide added control for establishing trusts, issuing<br />
certificates, and deploying the Encrypted File System.<br />
Software Restriction Policies consist of rules that determine what programs are<br />
allowed to run, and also specify exceptions to the rules. You can configure Security<br />
Levels, set Additional Rules, set Enforcement, specify Designated File Types Properties,<br />
and identify Trusted Publishers Properties. <strong>The</strong> rules identify software applications and<br />
specify whether the application is allowed to run providing descriptive text with each<br />
rule to help communicate why the rule was created. A software restriction policy supports<br />
four rules to identify software, as shown in Table 22-6.<br />
Security Setting Type Description<br />
Public Key Policies Control and manage Encrypting File System, Automatic<br />
Certificate Request settings, Trusted Root Certification<br />
Authorities, and Enterprise Trust settings. Also enables<br />
Enterprise Trust policy to automatically enroll users in<br />
certificate programs.<br />
Software Restriction<br />
Policies<br />
Identify programs running on computers, and control<br />
their ability to run. By default, Software Restriction<br />
Policies allow all software to run with User permissions.<br />
You can configure this so that no software is allowed<br />
to run regardless of user rights.<br />
Table 22-5. Types of User Configuration Security Settings Available with<br />
Group Policy
Chapter 22: Using Group Policy to Manage <strong>Server</strong> and Client Machines 757<br />
Rule Description<br />
Certificate Rule Identify a set of scripts that can be run anywhere<br />
Hash Rule Allow or disallow a specific version of a program<br />
Internet Zone Rule Allow software to be installed from trusted<br />
Internet zone sites<br />
Path Rule (with<br />
Identify a program that is always installed in the<br />
environment variables) same place<br />
Path Rule (registry) Identify an antivirus program that can be installed<br />
anywhere on a client computer<br />
Path Rule (server) Identify a set of scripts on the server<br />
Path Rule (with wildcards) Identify a set of scripts on a set of servers, disallow<br />
certain filename extensions from running, or<br />
disallow specific programs from running<br />
Table 22-6. Software Restriction Policy Rules<br />
By combining the Security Settings extension in both the Computer and User<br />
Configuration nodes, you can use Group Policy to deliver and enforce a wide variety<br />
of security configurations for <strong>Windows</strong> XP Professional, <strong>Windows</strong> 2000, and <strong>Windows</strong><br />
<strong>Server</strong> <strong>2003</strong> machines. <strong>The</strong>se security policies are applied to computers whenever a<br />
GPO is processed that is linked to the Active <strong>Directory</strong> container where the user is a<br />
member. Some settings don’t take effect until after restart or logon. To check which<br />
GPOs containing security settings were applied during the last policy update, see the<br />
local policy cache in \security\templates\policies\gpt*.*. Each file represents<br />
a security template in one GPO, and the GUID for the GPO is stored in the file.<br />
Security Settings enhance existing security tools such as the rest of Group Policy and<br />
the Security tabs on the Properties windows of files, folders, Active <strong>Directory</strong> objects, and<br />
so on. Note that Security Settings might tattoo the registry even if the setting is no longer<br />
configured in the GPO that applied it or the GPO was removed or unlinked.<br />
Folder Redirection By redirecting files from local machines to a network share,<br />
you can back them up as part of your routine rather than depend on users to take any<br />
action to safeguard their data. Group Policy provides Folder Redirection settings for<br />
redirecting special folders to network shares. Each Folder Redirection option has<br />
advanced options that provide fine-control that takes into account Security Group
758 <strong>Windows</strong> <strong>Server</strong> <strong>2003</strong>: <strong>The</strong> <strong>Complete</strong> <strong>Reference</strong><br />
membership. For more information about specific procedures, see Use Folder<br />
Redirection. <strong>The</strong> special folders you can redirect include<br />
■ My Documents<br />
■ My Documents\My Pictures (whether or not My Documents is redirected,<br />
or you can redirect it within My Documents, the default behavior)<br />
■ Desktop<br />
■ Application Data (when you also enable the Group Policy setting that controls<br />
the behavior of Application Data with client-side caching)<br />
■ Start Menu (if redirected, its subfolders always redirect, as well)<br />
When youenable Roaming User Profiles, only the path to My Documents is part of the<br />
roaming user profile, not the folder itself. This keeps your network from having to copy the<br />
files up and down between client and server during logon and logoff. Even if a user logs<br />
on to various computers on the network, his or her documents are always available.<br />
When you enable Offline Files, users can access redirected folders even when they<br />
are not connected to the network. You’ll find this handy if you have a lot of laptops,<br />
roaming users, or a power failure. Offline Files works with any local or remote drive<br />
that a user accesses offline. Offline Files does not depend on Folder Redirection, though<br />
they work well together. If a user goes offline, an Offline Files icon appears in the system<br />
tray (lower-right part of the Taskbar), and users are notified with a pop-up.<br />
If a remote worker and a user on the network both make changes to the same file,<br />
the newly connected user has the option of saving the offline version of the file to the<br />
network, keeping the other version, or saving both.<br />
Internet Explorer Maintenance Group Policy supports the administration<br />
and customization of Microsoft Internet Explorer for clients running <strong>Windows</strong> 2000,<br />
<strong>Windows</strong> XP Professional, and <strong>Windows</strong> <strong>Server</strong> <strong>2003</strong>. <strong>The</strong> Internet Explorer Maintenance<br />
extension contains settings for configuring Internet Explorer. Use these Internet Explorer<br />
settings to manage things such as security zones, proxy settings, search, and temporary<br />
Internet files.<br />
Administrative Templates<br />
What most people think about when they hear the term “Group Policy” are the<br />
administrative templates that centrally configure the registry of clients. This extension<br />
is where the registry-based administrative templates (.adm files) live in Group Policy.<br />
Some 700 unique settings are available through using .adm files.<br />
<strong>Windows</strong> Components Use these settings to configure the following <strong>Windows</strong><br />
operating system components:<br />
■ NetMeeting<br />
■ Internet Explorer
Chapter 22: Using Group Policy to Manage <strong>Server</strong> and Client Machines 759<br />
■ <strong>Windows</strong> Explorer<br />
■ Microsoft Management Console<br />
■ Task Scheduler<br />
■ Terminal Services<br />
■ <strong>Windows</strong> Installer<br />
■ <strong>Windows</strong> Messenger<br />
■ <strong>Windows</strong> Update<br />
■ <strong>Windows</strong> Media Player<br />
Start Menu and Taskbar Use these settings to configure, add, remove, and disable<br />
parts of the Start menu, taskbar, and notification area/system tray. You have nearly<br />
50 settings to choose from here.<br />
Desktop Use these settings to manage client desktops, including Active Desktop<br />
settings, My Documents and My Computer icons, and many other options. You can<br />
also use settings here to manage how users interact with Active <strong>Directory</strong>.<br />
Control Panel Use these settings to configure users’ Control Panel, including Add/<br />
Remove Programs visibility and behavior, screen savers and related passwordprotected<br />
screensavers, language options, and user access to Control Panel.<br />
Shared Folder Use these settings to allow shared folders or DFS roots to be<br />
published.<br />
Network Use these settings to configure components of the operating system that<br />
connect a client machine to a network. This includes the ability to specify a primary<br />
DNS suffix and prevent users from changing it. You can also configure Offline Files<br />
from here. Many Network Connections settings are also available here.<br />
System Use these settings to control the behavior of features such as User Profiles,<br />
Scripts, CTRL+ALT+DEL Options, Logon, Group Policy, Power Management, and many<br />
other items, including <strong>Windows</strong> Automatic Updates.<br />
Custom Templates<br />
By default, you have access to more than 700 Group Policy settings. Even so, you<br />
might need to create additional policy settings to support a new piece of software your<br />
organization has purchased, or if you want to manage registry settings not configurable<br />
through existing Group Policy settings. You can perform these tasks three ways:<br />
■ Add administrative templates already in <strong>Windows</strong> Some .adm files are<br />
available only by adding them using GPOE.
760 <strong>Windows</strong> <strong>Server</strong> <strong>2003</strong>: <strong>The</strong> <strong>Complete</strong> <strong>Reference</strong><br />
■ Create new Group Policy extensions Before you do this, read up on<br />
advanced Group Policy literature.<br />
■ Create client-side extensions Again, not a beginner strategy, but also<br />
available for building versatile GPOs.<br />
Some applications write and install their own, additional extensions (both Group<br />
Policy extensions and client-side extensions) to expand the management capabilities<br />
of GPOs.<br />
You won’t usually need to create new extensions, because the existing options<br />
are very versatile and complete. However, if an application or feature looks for policy<br />
settings in the registry, you might want to create a new .adm file to manage it and then<br />
import the new .adm template into the Administrative Templates extension. <strong>The</strong>y are<br />
essentially text files that you create with a basic text editor such as Notepad, and saved<br />
with the .adm filename extension. Take a look at an advanced book on Group Policy for<br />
details about creating custom .adm files, but once you get a hang of it, they’re pretty simple<br />
to create and customize. Read the Platform SDK: Policies and Profiles to get details<br />
about .adm template syntax.<br />
A related note about loading other .adm templates: Those located in \Inf,<br />
which aren’t loaded into Administrative Templates, really exist only to support system<br />
policy, and they tattoo the registry. Don’t use these .adm files unless you can’t avoid it.<br />
Using GPMC to Manage Group Policy<br />
GPMC is a new, free tool that unifies Group Policy management, even across forests.<br />
Use GPMC to manage all your GPOs, WMI filters, delegation, and Group Policy–related<br />
permissions. GPMC consists of a set of scriptable interfaces for managing Group Policy<br />
and an MMC snap-in, which includes Group Policy tools such as GPOE, RSoP, and Active<br />
<strong>Directory</strong> Users and Computers, and many other tools. GPMC runs <strong>Windows</strong> <strong>Server</strong> <strong>2003</strong><br />
or <strong>Windows</strong> XP Professional, Service Pack 1 or later. It can manage <strong>Windows</strong> <strong>Server</strong> <strong>2003</strong><br />
and <strong>Windows</strong> 2000 Active <strong>Directory</strong> domains, but it won’t run from a <strong>Windows</strong> 2000<br />
machine. You can use drag-and-drop in GPMC, which makes using it for managing<br />
GPOs even simpler.<br />
Figure 22-4 shows the GPMC user interface.<br />
Read the online GPMC help for step-by-step information about using GPMC to<br />
deploy and manage Group Policy, which is available only by downloading GPMC.<br />
To open GPMC, go to Start | Programs | Administrative Tools | Group Policy<br />
Management. To download the free GPMC, go to the Microsoft web site: http://<br />
www.microsoft.com/windowsserver<strong>2003</strong>/gpmc/default.mspx.<br />
Creating Group Policy Objects<br />
To create an unlinked GPO, expand the GPMC console tree until you see Group Policy<br />
Objects in the container for which you want to create a new GPO. Right-click Group<br />
Policy Objects, and then click New. In the New GPO dialog box, specify a name for the
Chapter 22: Using Group Policy to Manage <strong>Server</strong> and Client Machines 761<br />
Figure 22-4. GPMC User Interface<br />
new GPO, and then click OK. Now that you’ve created a new GPO, you can customize<br />
it to suit your client and server needs. To edit a GPO, in the GPMC console tree,<br />
right-click the GPO you want to edit, and then click Edit. This starts the GPOE snap-in,<br />
which we walked through earlier in this chapter.<br />
You can select Create And Link A GPO Here—that is, to any Active <strong>Directory</strong> object<br />
visible in the GPMC console tree—but that will only cause you pain. New GPOs try to<br />
enforce their settings right away, so always create unlinked GPOs, configure them as<br />
needed, and then test them in a non-production environment before linking them to<br />
production Active <strong>Directory</strong> containers.<br />
Linking Group Policy Objects<br />
to Active <strong>Directory</strong> Containers<br />
Once your GPO is tested and ready to go, you need to link it to Active <strong>Directory</strong> containers<br />
before it can have any effect. To link a GPO, right-click the Active <strong>Directory</strong> container<br />
to which you want to link, and then click Link An Existing GPO Here. Drag a GPO
762 <strong>Windows</strong> <strong>Server</strong> <strong>2003</strong>: <strong>The</strong> <strong>Complete</strong> <strong>Reference</strong><br />
from the Group Policy Objects node to the OU. This drag-and-drop functionality works<br />
only within the same domain.<br />
To unlink a GPO, right-click the GPO you want to unlink. In the details window,<br />
click the Scope tab. In the Links section, right-click the Active <strong>Directory</strong> object from<br />
which you want to unlink. Select Delete Link from the list. When you delete a GPO,<br />
you are prompted to delete this GPO and all links to it in this domain. This does not<br />
delete links to this GPO from other domains. Make sure you remove those links from<br />
this GPO to other domains, as well, before deleting this GPO.<br />
Delegating Group Policy Management<br />
You can delegate the following Group Policy tasks:<br />
■ Creating GPOs<br />
■ Managing GPOs<br />
■ Read-only access to GPOs<br />
■ Managing Group Policy links per Active <strong>Directory</strong> container<br />
■ Performing Group Policy modeling<br />
■ Reading Group Policy results data<br />
■ Creating, managing, and editing WMI filters for GPOs<br />
To delegate permissions for linking GPOs to Active <strong>Directory</strong> containers, click the<br />
node in the GPMC console tree and then click the Delegation tab in the right pane of<br />
GPMC. Several items are listed here, so right-click the one whose permissions youwant<br />
to change, and then select Link GPOs, Perform Group Policy Modeling Analyses, or<br />
Read Group Policy Results Data. You can also configure custom permissions by clicking<br />
Advanced and then selecting the object whose permissions you want to change.<br />
To edit a GPO, you need the following permissions on the GPO set to Allow: Read,<br />
Write, Create All Child Objects, and Delete All Child Objects. GPMC sets all of these<br />
permissions when you grant the Edit permission. Be sure to read the online GPMC<br />
help for full details about how to delegate GPMC and GPOE management.<br />
Group Policy Modeling<br />
GPMC uses Resultant Set of Policy (RSoP) features, though they work a little differently<br />
in GPMC. <strong>The</strong> Group Policy Modeling Wizard simulates the net effect of GPOs and<br />
provides RSoP data before you link them to your network. You can view this RSoP<br />
report to see GPO interaction and troubleshoot potential problems before they happen.<br />
<strong>The</strong> report is available in the Settings tab of the right GPMC pane after youselect a GPO.<br />
To run Group Policy modeling, you need at least one <strong>Windows</strong> <strong>Server</strong> <strong>2003</strong> domain<br />
controller, and you need to be granted the Perform Group Policy Modeling analyses<br />
permission on the Active <strong>Directory</strong> container where you want to run the analysis. You<br />
run the wizard by right-clicking Group Policy Modeling (or an Active <strong>Directory</strong> container),
Chapter 22: Using Group Policy to Manage <strong>Server</strong> and Client Machines 763<br />
and then selecting Group Policy Modeling Wizard. If you run Group Policy modeling<br />
from an Active <strong>Directory</strong> container, the wizard fills in the Container fields for user and<br />
computer; otherwise, you need to fill in the items requested by the wizard.<br />
<strong>The</strong> results are saved as a query under Group Policy Modeling. To permanently<br />
save the results, right-click the query, and then click Save Report.<br />
You can see which GPO delivered each setting under Winning GPO. You can see<br />
information such as which GPO’s settings did not succeed by right-clicking the Group<br />
Policy Modeling item, and then selecting Advanced View. Each setting provides a<br />
Precedence tab for further troubleshooting. Because Group Policy modeling doesn’t<br />
evaluate LGPOs, you will see a difference between the simulation and the actual results<br />
if you’ve configured LGPOs.<br />
Group Policy Results<br />
<strong>The</strong> Group Policy Results Wizard reports which Group Policy settings are applied to a<br />
user or computer by gathering RSoP data from a target machine. <strong>The</strong> target must have<br />
<strong>Windows</strong> XP Professional or <strong>Windows</strong> <strong>Server</strong> <strong>2003</strong>. You can view this RSoP report to<br />
troubleshoot existing GPOs. <strong>The</strong> report is available in the Settings and Summary tabs<br />
of the right GPMC pane after you select a GPO.<br />
You can remotely access Group Policy results data rather than walking around to<br />
each affected machine, but first you need the Remotely Access Group Policy Results<br />
Data permission on the Active <strong>Directory</strong> container where the user or computer lives,<br />
or youmust be a Local Administrator and have network connectivity to the target machine.<br />
To delegate Group Policy results, the <strong>Windows</strong> <strong>Server</strong> <strong>2003</strong> schema must exist in the<br />
Active <strong>Directory</strong>—youdon’t need a <strong>Windows</strong> <strong>Server</strong> <strong>2003</strong> domain controller. To install<br />
this schema, run ADPrep /forestprep on any <strong>Windows</strong> 2000 or later domain controller<br />
in the domain.<br />
After the wizard runs, the results are saved as a query under Group Policy Results,<br />
and they display how Group Policy is applied to the target. To permanently save the<br />
results, right-click the query, and then click Save Report. You can see which GPO<br />
delivered each setting under Winning GPO.<br />
Backing Up Group Policy Objects<br />
GPMC makes it easy to regularly back up all of your GPOs. You can back up GPOs to<br />
any local computer or network folder where you have Write access. Always use GPMC<br />
to work with this backup folder (either the GPMC MMC snap-in or by scripting). You<br />
can interact with backed-up GPOs by using the Import and Restore GPMC operations.<br />
Use the following procedure to back up GPOs:<br />
1. In GPMC, right-click the GPO you want to back up, and then click Back Up.<br />
2. In the Backup Group Policy Object box, type the path to the backup folder.<br />
You can also click Browse, then locate the folder.<br />
3. Provide information for the GPO that you want to back up, and then click<br />
Backup. When that’s done, click OK.
764 <strong>Windows</strong> <strong>Server</strong> <strong>2003</strong>: <strong>The</strong> <strong>Complete</strong> <strong>Reference</strong><br />
Importing GPO Settings<br />
A very useful GPMC feature is the ability to import settings from existing GPOs into<br />
a new GPO. To import GPO settings, right-click the GPO you want to import settings<br />
into, and then click Import Settings. Walk through the Import Settings Wizard regarding<br />
the backed-up GPO whose settings you want to import, and then click Finish.<br />
Restoring Backed-Up Group Policy Objects<br />
Using GPMC, you can restore a backed-up GPO to the same domain from which it was<br />
backed up. You cannot restore a GPO into a domain different from the GPO’s original<br />
domain; use the other GPMC operations described before to do that. To restore a backed-up<br />
GPO, right-click the GPO youwant to restore and then click Restore From Backup. Walk<br />
through the Restore Group Policy Object Wizard regarding the backed-up GPO you<br />
want to restore, and then click Finish.<br />
Copying Group Policy Objects<br />
Youcan use GPMC to copy GPOs from the same domain or even across domains.<br />
When you copy a GPO, GPMC creates a new GPO. It’s a really simple operation: either<br />
copy and paste or drag and drop the GPO you want to copy—that’s it! Well, it’s not<br />
quite that simple if you’re copying across domains, because you’ll likely also want to<br />
copy the DACLs on the GPO to ensure that the new GPO contains the same Security<br />
Filtering and delegation configuration as the original GPO. If you are copying between<br />
OUs within a domain, click Use <strong>The</strong> Default DACL For New GPOs or Preserve <strong>The</strong><br />
Existing DACL, and then click OK. Also, because settings in a GPO are often specific<br />
to a domain (such as network paths), you’ll likely want to use migration tables, as<br />
described next.<br />
Migrating GPO Settings<br />
GPMC makes it easy to migrate a standard GPO across domains. Settings in a GPO<br />
are often specific to a domain, so GPMC uses migration tables. Migration tables are<br />
XML files with the filename extension .migtable. Creating and using migration tables<br />
are advanced Group Policy operations, so be sure to read the “Migrating GPOs Across<br />
Domains by Using GPMC” white paper on the Microsoft GPMC web site: http://<br />
www.microsoft.com/windowsserver<strong>2003</strong>/gpmc/default.mspx.<br />
Scripting GPMC Operations<br />
GPMC provides a comprehensive set of COM interfaces for scripting all GPMC operations<br />
except editing GPOs. You can see sample scripts that use these interfaces after you’ve<br />
installed GPMC in the \Program Files\GPMC\Scripts\ folder. All of the scripts run from<br />
the command line. Running a script with the /? switch displays the usage for that script.
Chapter 22: Using Group Policy to Manage <strong>Server</strong> and Client Machines 765<br />
<strong>The</strong> sample scripts echo output to the command window and must be executed by<br />
using cscript.exe. If cscript.exe is not your default scripting host, you will need to explicitly<br />
specify cscript.exe on the command line. For example, type d: \Program Files\GPMC\<br />
Scripts>cscript ListAllGPOs.wsf. Type cscript //:cscript at a command line to<br />
make cscript the default scripting host.<br />
Many of the sample scripts rely on a library of common helper functions contained<br />
in the file Lib_CommonGPMCFunctions.js. If you copy these scripts to another location,<br />
youmust also copy this library file to that location in order for the script samples to work.<br />
Read the Platform SDK: Group Policy Management Console for complete<br />
information about scripting GPMC interfaces.
This page intentionally left blank.
Chapter 23<br />
Network Software<br />
Installation<br />
Copyright <strong>2003</strong> by <strong>The</strong> McGraw-Hill Companies, Inc. Click Here for Terms of Use.<br />
767
768 <strong>Windows</strong> <strong>Server</strong> <strong>2003</strong>: <strong>The</strong> <strong>Complete</strong> <strong>Reference</strong><br />
<strong>Windows</strong> <strong>Server</strong> <strong>2003</strong> expands on the strong tool sets available with <strong>Windows</strong> 2000<br />
<strong>Server</strong> for software installation over networks and management support. <strong>The</strong>se<br />
tools prove to be valuable time savers and serve to provide the standardization<br />
that defines secure and highly available <strong>Windows</strong> <strong>2003</strong> environments. Some sites and<br />
companies are not going to implement Microsoft SMS (System Management <strong>Server</strong>)<br />
and can take advantage of Intellimirror Application setup and publishing technologies<br />
available with <strong>Windows</strong> <strong>2003</strong> and Remote Installation Services for operating systems<br />
deployment and complete image delivery.<br />
<strong>The</strong> tools and technologies available for network software installation are Intellimirror<br />
and RIS (Remote Installation Services). Additionally, some new features focus on<br />
movement of a user’s data to a new computer. This is the User State Migration tool,<br />
which is new to the <strong>Windows</strong> <strong>Server</strong> <strong>2003</strong> family.<br />
However, many other new <strong>Windows</strong> <strong>2003</strong> tools and techniques fall under the network<br />
software installation area, although they may not appear to qualify. Some great new<br />
tools exist that don’t necessary install software but restrict it! <strong>The</strong>y are covered by the<br />
brand new software restriction policy, which provides for policies that will disallow<br />
software installation and use in your environment, including restricting Internet site use.<br />
<strong>Windows</strong> Update is significantly enhanced, even employing the ability to access<br />
<strong>Windows</strong> update sites during install. This is another method of software deployment,<br />
but in secure and closed environments Internet access is not an option, so Microsoft has<br />
released an important tool to take advantage of <strong>Windows</strong> <strong>2003</strong>’s Automatic Update<br />
capability, which is Software Update Services. This is not a <strong>Windows</strong> <strong>2003</strong> feature, but<br />
it is certainly a server product to help take advantage of <strong>Windows</strong> <strong>2003</strong>’s Automatic<br />
Update features within secure networks.<br />
<strong>Windows</strong> Web <strong>Server</strong> <strong>2003</strong> will not have the capability to serve as a RIS server given<br />
the operating system’s role limiting it to Web <strong>Server</strong> and Web Services operations.<br />
<strong>The</strong> features and techniques outlined in this chapter relate to <strong>Windows</strong> <strong>Server</strong> <strong>2003</strong>,<br />
<strong>Windows</strong> <strong>2003</strong> Enterprise <strong>Server</strong>, and <strong>Windows</strong> <strong>2003</strong> Data Center <strong>Server</strong>.<br />
Table 23-1 identifies what is new in this area in the <strong>Windows</strong> <strong>2003</strong> platform, not<br />
found in <strong>Windows</strong> 2000. All of these features are assumed new for <strong>Windows</strong> NT 4.0<br />
<strong>Server</strong> platforms.<br />
RIS represents the most significant tool within <strong>Windows</strong> <strong>2003</strong> for network<br />
operating system software deployment. Accordingly, we will focus on it first and<br />
then cover in detail the remaining options for software deployment and management<br />
over a <strong>Windows</strong> <strong>2003</strong> network:<br />
■ Intellimirror/group policy distribution of software using Active <strong>Directory</strong><br />
■ Software restriction policy<br />
■ User State Migration tool<br />
<strong>The</strong> role of each of these technologies is explored in detail; they are then combined<br />
to represent extensions of <strong>Windows</strong> <strong>2003</strong> management techniques to users, computers,<br />
and the <strong>Windows</strong> <strong>Server</strong> <strong>2003</strong> environment.
Network Software<br />
Installation Service New Features<br />
Chapter 23: Network Software Installation 769<br />
Remote Installation Services Supports the following target clients:<br />
<strong>Windows</strong> XP Professional/Home<br />
<strong>Windows</strong> <strong>Server</strong> <strong>2003</strong> (all flavors)<br />
Advanced control over the answer files used for<br />
installation<br />
Access to network files while in recovery mode<br />
Group Policy Software Advanced deployment options to enable or<br />
Distribution<br />
disable availability of 32-bit and 64-bit computers<br />
Enable or disable default publication of OLE class<br />
information about a software package<br />
Can now enforce assigned applications at the time<br />
of deployment<br />
Intellimirror Application publishing at time of use or first logon<br />
to <strong>Windows</strong> <strong>2003</strong> Active <strong>Directory</strong>–based network<br />
Table 23-1. New Features in <strong>Windows</strong> <strong>Server</strong> <strong>2003</strong><br />
Remote Installation Services<br />
RIS is designed to deploy operating systems and images of operating systems. RIS is<br />
enhanced in <strong>Windows</strong> <strong>2003</strong> by addressing the deployment of <strong>Windows</strong> <strong>2003</strong>/<strong>Windows</strong><br />
2000 <strong>Server</strong> flavors and <strong>Windows</strong> XP. RIS as provided with <strong>Windows</strong> 2000 would not<br />
image or support the roll-out of <strong>Windows</strong> 2000 <strong>Server</strong> products without considerable<br />
tweaking. Support for the primary Microsoft <strong>Server</strong> network operating systems is a<br />
huge enhancement for RIS and one that will offer a rapid way to provide base images<br />
or flat image installation for the critical server tiers of operating systems. If you have<br />
<strong>Windows</strong> NT 4.0 as a primary server network operating system, unfortunately, there<br />
is no support provided by Microsoft within the RIS set of technologies.<br />
RIS employs a distinct technical architecture composed of the following tiers:<br />
1. Network infrastructure Minimal requirements are Active <strong>Directory</strong>, DNS, and<br />
DHCP. DHCP is adjusted to support the TCP/IP address assignment required<br />
for RIS-based PXE boot clients, using TFTP.<br />
2. Remote boot technology PXE (Pre-Boot Execution Environment) is required<br />
for network interface cards for client machines to boot up to a RIS server for
770 <strong>Windows</strong> <strong>Server</strong> <strong>2003</strong>: <strong>The</strong> <strong>Complete</strong> <strong>Reference</strong><br />
operating system load. This is an industry standard, and most network<br />
interface cards manufactured since 1999 include this technology. Microsoft<br />
RIS also provides an application to create boot disks for RIS.<br />
3. RIS installation images RIS supports creation and deployment of two types<br />
of images:<br />
■ Flat Image An image created directly from the operating system CDs using<br />
an answer file<br />
■ RIPrep Image An image created directly from a setup system employing<br />
all software and settings required, similar to a Norton Ghost image<br />
Table 23-2 describes the operating systems supported with their image types.<br />
This exciting new capability allows more flexibility than before in today’s highly<br />
demanding IT environments, where server creation and deployment represent daily<br />
tasks in some business environments. Let’s jump in and review the setup of RIS and<br />
deploy some operating systems via the network.<br />
Setup of Remote Installation Software<br />
RIS setup is accomplished via the Add/Remove <strong>Windows</strong> Components section of the<br />
Add/Remove software applet within the control pane (see Figure 23-1). RIS install is<br />
required prior to planning the image and deployment process. When installing RIS,<br />
remember that the following requirements must be met prior to attempting RIS operations:<br />
1. An Active <strong>Directory</strong> domain must exist (you don’t have to install RIS on a<br />
domain controller). <strong>The</strong> RIS host must be a member server of the AD forest<br />
or domain it is supporting.<br />
2. You will have to reboot upon installation of RIS on the intended RIS server.<br />
3. Place the RIS server(s) within appropriate subnets to ensure you can service<br />
clients in PXE boot mode. If PXE cards are not available, the RIS application<br />
Rbfg.exe created when RIS is installed will create a boot disk for your network<br />
adapter to allow a RIS boot. Bootp operations can cross subnets if routers within<br />
your organization are configured to pass Bootp broadcasts.<br />
4. Network interface cards must be capable of conducting PXE boot operations,<br />
PXE ROM Version 1.0 or greater.<br />
5. DNS and DHCP must be functional and configured to support PXE boot<br />
operations. Specific adjustments are required that we review in this section.<br />
Also remember to enable the Bootp clients table so that the RIS clients’ Bootp<br />
requests will appear in your DHCP MMC views. <strong>The</strong> DHCP server, like any<br />
<strong>Windows</strong> <strong>2003</strong>–based DHCP server, must be authorized prior to use.<br />
6. Another implementation factor that dictates RIS use is that the target computers<br />
must be new—that is, no upgrades will work—and RIS will target only the C or<br />
first fixed drive of the system.
Chapter 23: Network Software Installation 771<br />
Operating System Flat Image RIPrep Image<br />
<strong>Windows</strong> XP Professional X X<br />
<strong>Windows</strong> <strong>Server</strong> <strong>2003</strong>, Standard Edition X X<br />
<strong>Windows</strong> <strong>Server</strong> <strong>2003</strong>, Web Edition X X<br />
<strong>Windows</strong> <strong>Server</strong> <strong>2003</strong>, Enterprise Edition X X<br />
64-bit version of <strong>Windows</strong> <strong>Server</strong> <strong>2003</strong>,<br />
Enterprise Edition<br />
X<br />
<strong>Windows</strong> 2000 Professional X X<br />
<strong>Windows</strong> 2000 <strong>Server</strong> (without IIS Only) X X<br />
<strong>Windows</strong> 2000 Advanced <strong>Server</strong> (without<br />
IIS Only)<br />
X X<br />
Table 23-2. Operating Systems Within RIS<br />
Figure 23-1. RIS setup from Add/Remove <strong>Windows</strong> Components
772 <strong>Windows</strong> <strong>Server</strong> <strong>2003</strong>: <strong>The</strong> <strong>Complete</strong> <strong>Reference</strong><br />
Once RIS is installed on the server(s) you have designated, a new applet will appear<br />
in the Administrative Tools program group, called Remote Installation Services Setup.<br />
This applet will help you complete the steps required to set up RIS services, before you<br />
begin the image preparation process for deploying images.<br />
<strong>The</strong> RIS Services Setup applet is a guide to ensuring RIS is ready to accept PXE-based<br />
clients for imaging and operating system configuration. Clicking the RIS Icon in the<br />
Administrative Tools program group addresses the primary areas of RIS setup.<br />
<strong>The</strong> first key configuration component is the folder Structure, or location for images<br />
(see Figure 23-2). You will use an NTFS 5.0 volume that is separate from the Operating<br />
System volume. That is, you cannot use the same disk for RIS image files storage that<br />
the operating system is installed on. This is an important support point that provides<br />
flexibility for the following options:<br />
1. <strong>The</strong> image storage becomes portable, especially when using a SAN (storage<br />
area network).<br />
2. RIS servers can be changed at need within the domain by simply reattaching<br />
the NTFS volumes holding RIS images to the new server. Thus if your primary<br />
RIS server suffered an operating system or other core failure, the NTFS volume<br />
holding the RIS images can be moved.<br />
3. Network drive shares are not supported, which is fine because this indicates<br />
that network latency would not become a factor in image deployment speed.<br />
Figure 23-2. RIS Setup Wizard image file location
Chapter 23: Network Software Installation 773<br />
4. Multihomed RIS servers will fail to accept PXE 2.0 or higher clients, and thus<br />
a single NIC installation is required to ensure servicing of all clients.<br />
<strong>The</strong> identified RIS server can install the host images in two ways. <strong>The</strong> first RIS<br />
installation method is the flat image, or a conditioned unattended installation that<br />
provides for operating system installation. <strong>The</strong> second RIS installation method is the<br />
RIPrep method, which will image an entire system. Figure 23-2 indicates the dialogue<br />
for placement of RIS images.<br />
Flat Image Technique<br />
<strong>The</strong> RIS Wizard applet is designed to incorporate a flat image setup. <strong>The</strong> dialog in the<br />
wizard is very simple and leads you through the location of the source files and the desired<br />
directory location for the source on the RIS data partition. It also turns the RIS server<br />
on to listen for RIS client requests forwarded from the DHCP server. This method is<br />
akin to an unattended installation and will call winnt.exe with an appended unattended<br />
setup file. <strong>The</strong> installation will actually automate the unattended process, dramatically<br />
reducing prep time to deploy operating systems. This method is especially effective<br />
when integrating new hardware that will require a new <strong>Windows</strong> XP load, for instance,<br />
to ensure that driver sets and hardware configuration are correct.<br />
When using the RIPrep method, you will also first image the target host with the<br />
Flat Image technique so that when you load applications and customize, it will be an<br />
original RIS installed application. Figure 23-3 shows installation in progress.<br />
Figure 23-3. RIS Flat Image setup
774 <strong>Windows</strong> <strong>Server</strong> <strong>2003</strong>: <strong>The</strong> <strong>Complete</strong> <strong>Reference</strong><br />
Once the flat image collection process is complete, a client can connect to the RIS server<br />
during a PXE boot and will receive a menu that describes the available operating system<br />
installations. <strong>The</strong> description provided in the Flat Image applet is what is advertised.<br />
RIPrep Setup<br />
<strong>The</strong> RIPrep method allows creation of actual images of servers, desktops, and notebooks.<br />
This image is stored by the RIS server in the same directory structure as the Flat Image<br />
files. A description is also added to the RIPrep image so that selection is available on<br />
the client-based RIS menu. <strong>The</strong> RIPrep host may contain multiple software or server<br />
applications already preloaded and configured and is a much more through deployment<br />
than just the Flat Image technique.<br />
<strong>The</strong> RIPrep data collection technique is located within the executable file Riprep.exe,<br />
located in the path %windir%\system32\reminstl. This application provides the dialog<br />
to create a RIPrep image that is then used on the RIS server. <strong>The</strong> application is similar to<br />
the previous SYSPREP/RIPrep available with <strong>Windows</strong> 2000, in that it is executed on the<br />
<strong>Windows</strong> host planned as the reference. <strong>Windows</strong> <strong>2003</strong> RIPrep now supports <strong>Windows</strong> XP<br />
and the <strong>Windows</strong> <strong>Server</strong> <strong>2003</strong> line of operating systems.<br />
To complete a RIPrep of <strong>Windows</strong> <strong>2003</strong>, load <strong>Windows</strong> <strong>2003</strong> on a server and then<br />
execute RIPrep from that server, using the UNC to the command on the RIS server. For<br />
example: \\london\risshare$\riprep. <strong>The</strong> file share on the RIS server contains the<br />
riprep.exe application that begins the dialog, allowing the imaging of the computer<br />
that is already set up. This image is then stored on the RIS server for use in deploying<br />
premade or imaged Microsoft operating systems.<br />
RIS Client Procedures<br />
<strong>The</strong> RIS client is the key to loading the operating systems. <strong>The</strong> first step, which is<br />
simple but sometimes overlooked, is changing the boot order for the personal computer<br />
or server slated for loading, with the network adapter as the first boot device. Upon<br />
reboot, the client will contact the RIS server to request a network service boot. <strong>The</strong>n<br />
RIS menu will appear upon pressing F12, which provides the options to either install<br />
a new operating system or access the RIS tools for maintenance. Pressing F12 will start<br />
the client operating system installation wizard. This method will also work for the<br />
RIS client boot disk for computers that do not have a PXE DHCP-capable network<br />
interface card.<br />
Security should be established in an Active <strong>Directory</strong> account to allow insertion of<br />
new computers into the domain. <strong>The</strong> account logged in to the RIS Setup menu should<br />
have these rights. A recommended technique is to configure the OU for new computers<br />
into the RIS setup and then conduct an Active <strong>Directory</strong> rights delegation to the specified<br />
RIS service account to allow insertion of new computers into the respective OU.<br />
RIS Management<br />
Once RIS is installed, you can manage it via the Active <strong>Directory</strong> Users and Computers<br />
MMC snap-in. <strong>The</strong> management capabilities provide multiple functions to include<br />
verifying that RIS servers are working, image addition, viewing current clients in session,<br />
turning RIS services on and off, and making decisions on naming conventions for new
Chapter 23: Network Software Installation 775<br />
computers along with location of the computer accounts. RIS also provides the capability<br />
to select an OU or location within the Active <strong>Directory</strong> zone for the created computer<br />
accounts from RIS imaging or flat image load operations.<br />
A great new feature is RIS services check which provides a quick report as to whether<br />
or not RIS is listening and ready to service clients. Additionally this check queries the<br />
DHCP services in use to ensure RIS clients are supported.<br />
RIS uses single-instance storage technology to provide that identical files are not<br />
duplicated in storage in the RIS directories, but once the same file is identified in multiple<br />
locations then a parse point is created with a pointer to the actual file. This reduces the<br />
amount of disk space required for multiple images of the same operating system or source<br />
files. In <strong>Windows</strong> 2000, the SIS process, and particularly SIS Groveler, which searches a<br />
partition for multiple instances of a file, was applied to the entire partition in which RIS<br />
files were located. In <strong>Windows</strong> <strong>2003</strong>, and since <strong>Windows</strong> 2000/SP3, only the directory<br />
RIS files are in is affected by the SIS Groveler. Some RIS management options are shown<br />
in Figures 23-4 and 23-5.<br />
RIS for Managing Your <strong>Windows</strong> <strong>2003</strong> Environment<br />
RIS technology is now easy and practical technology for you to use. This section suggests<br />
a practical framework for corporate use of RIS and methods to tie in other technologies<br />
we will visit under the rubric of network software installation.<br />
Figure 23-4. RIS management in Active <strong>Directory</strong>
776 <strong>Windows</strong> <strong>Server</strong> <strong>2003</strong>: <strong>The</strong> <strong>Complete</strong> <strong>Reference</strong><br />
Figure 23-5. RIS management options<br />
Maintaining standards and a well-managed computing environment is a key corporate<br />
goal. <strong>The</strong> object is to provide security, manageability, and of course availability by having<br />
systems with similar setups and the ability to create those setups as needed. <strong>The</strong><br />
<strong>Windows</strong> <strong>2003</strong> or <strong>Windows</strong> 2000 server is the primary building block of most computing<br />
environments, probably including your own if you are reading or referring to this book.<br />
Most security exploits take advantage not only of lack of security patches but<br />
also of misconfigured or inconsistent server standards, especially in Internet DMZ<br />
environments. A simple framework to attack this problem is provided in the next<br />
section. If Microsoft SQL <strong>Server</strong>s running <strong>Windows</strong> 2000 in a web services DMZ that<br />
faces the Internet require minimal software for security, RIS is the tool to ensure the<br />
consistency of server loads. Many administrators have had to bring up a service with<br />
multiple servers on an emergency basis, and they may choose to load them by hand. RIS<br />
can alleviate this problem and induce consistency and standards into the <strong>Windows</strong> <strong>2003</strong>/<br />
2000 load process.<br />
RIS Solution Framework<br />
<strong>The</strong> following tasks are sample planning and building/deploying tasks in which RIS is the<br />
key technology; they will show youhow to deploy server and desktop images as required.
Chapter 23: Network Software Installation 777<br />
Establish a RIS reference server and workstation; these will serve as the corporate<br />
or company “GOLD” standard. Any required core changes, such as an operating system<br />
change or new security standards that may require extensive changes can be updated<br />
on the “GOLD” platform after testing. <strong>Windows</strong> <strong>2003</strong>/<strong>Windows</strong> 2000 plug-and-play<br />
technology allows some flexibility in that the “GOLD” server and workstation may not<br />
be identical to deployed hardware. For example, given that the corporate server standard<br />
for web servers is a dual-processor 1.4 GHz Pentium III, with 2GB of RAM, two hardwaremirrored<br />
72GB drives, and a Gigabit Ethernet NIC, if the latest server uses 1.8 GHz<br />
processors then the same RISprep image will work in most cases. At some point for<br />
substantial hardware changes, the isolated “GOLD” reference workstation and servers<br />
would require an upgrade to track with new servers introduced in the environment.<br />
New server installations with <strong>Windows</strong> <strong>2003</strong>/<strong>Windows</strong> 2000 should receive a RISprep<br />
image from your RIS environment, based on your “GOLD” corporate standard, which<br />
is maintained in the isolated server and workstations just described.<br />
<strong>The</strong> RIS instance in your AD environment will also help you to become more<br />
effective. If yourequire ten additional web servers to meet some load demands or<br />
capacity change—Victoria’s Secret webcast is a good example—RIS is the solution;<br />
it will allow ten simultaneous web server loads, not just one load at a time.<br />
RIS environments are very supportive of information technology staff training and<br />
proficiency. Often senior team members can establish standards and rely on RIS to ensure<br />
they are implemented, yet junior team members can view and gain understanding of<br />
the standards without necessarily having to design them.<br />
<strong>The</strong> other <strong>Windows</strong> <strong>2003</strong> technologies providing network software installation<br />
work in conjunction with RIS. Software delivery and software publishing via Active<br />
<strong>Directory</strong> can add the finishing touches to any RIS installation.<br />
Intellimirror and Active <strong>Directory</strong><br />
Software Installation and Maintenance<br />
Intellimirror and use of group policies in Active <strong>Directory</strong> to distribute software are<br />
key features of <strong>Windows</strong> <strong>2003</strong> management and are excellent follow-on or enhancement<br />
technologies for RIS use in the <strong>Windows</strong> <strong>2003</strong> environment. Settings required are held<br />
in Active <strong>Directory</strong> group policies and can affect objects in forests, domains, or sites.<br />
<strong>The</strong> technology name is quite descriptive, as this feature of Active <strong>Directory</strong> is designed<br />
to mirror settings for a user from one computer to the next.<br />
Intellimirror allows the establishment of settings for either a computer or a user<br />
based on the established group policy. <strong>The</strong> attraction is that this is a superb software<br />
distribution mechanism that can ensure software requirements and standards are met<br />
in an automated fashion. Intellimirror also addresses the constant administrative<br />
overhead of managing customers’ data and user-specific settings, especially in a fluid
778 <strong>Windows</strong> <strong>Server</strong> <strong>2003</strong>: <strong>The</strong> <strong>Complete</strong> <strong>Reference</strong><br />
environment, such as a call center where customers may use any computer available.<br />
Key management areas in Intellimirror are as follows:<br />
■ User data management<br />
■ User settings management<br />
■ Software installation and maintenance<br />
<strong>The</strong> underlying management technology supporting Intellimirror and software<br />
distribution is the group policy management capability within Active <strong>Directory</strong>. As<br />
this is such an important element in making Intellimirror or GPO (Group Policy Object)<br />
software distribution work, Microsoft has included a new MMC snap-in within the<br />
<strong>Windows</strong> <strong>2003</strong> <strong>Server</strong> platform called the Group Policy Management Console. This<br />
provides a new capability to back up and restore GPOs, which becomes extremely<br />
essential for porting test GPOs from an offline sandbox Active <strong>Directory</strong> install to<br />
production. Additionally, this new MMC will manage GPOs across forests if a trust is<br />
in place, taking advantage of <strong>Windows</strong> <strong>2003</strong>’s new cross-forest transitive trust-based<br />
capability. This cross-forest support extends to a capability to permit a person to log<br />
on to a system in the trusting forest and receive policies from their own forest.<br />
<strong>The</strong> complexity that exists when setting up multiple GPOs and then measuring the<br />
effect on customer performance has led to the inclusion of the new RSOP (Resultant Set<br />
of Policy) tool. This tool allows the modeling of RSOPs to actually view policies a client<br />
may inherit in terms of multiple GPOs acting from the site, domain, or OU level.<br />
Intellimirror<br />
Intellimirror is implemented through group policy and allows management of users<br />
and computers with specific settings available to the GPO templates included with<br />
<strong>Windows</strong> <strong>2003</strong>. Intellimirror is implemented via the Computer/Software/User sections<br />
of Active <strong>Directory</strong> group policies that are applied at various locations within the Active<br />
<strong>Directory</strong> zones. <strong>The</strong> zones include organizational units, sites, domains, and forests.<br />
GPO management and the other elements composing Active <strong>Directory</strong> are addressed<br />
extensively in this text, and we will not rehash them here but focus on putting Intellimirror<br />
to work.<br />
Intellimirror is implemented either via <strong>Windows</strong> Scripting components or primarily<br />
through a policy template setup within the Active <strong>Directory</strong> or GPMC (Group Policy<br />
Management Console). Intellimirror settings generally reflect normal business drivers<br />
or needs, such as laptop/notebook/mobile users, users that change computers often<br />
but need to have transportable settings with them, and rollouts of new software packages<br />
or shortcuts to specific corporate applications.<br />
Each GPO that is constructed allows creation of settings that apply to either the<br />
computer or the user. Most Intellimirror-specific settings are normally made within<br />
the user section of the Group Policy Object Editor and then linked to the required<br />
organizational unit.<br />
<strong>The</strong> GPO Editors (see Figure 23-6) allow construction of group policies specifying<br />
Intellimirror settings from scratch, or predefined templates are available.
Figure 23-6. GPO Editor View<br />
Chapter 23: Network Software Installation 779<br />
User Data Management<br />
Intellimirror addresses the range of settings available to manage customers’ desktops. A<br />
key function is the redirection of the user’s data and other specific desktop settings. <strong>The</strong><br />
uniqueness of a <strong>Windows</strong> XP system is defined within the users settings in the Documents<br />
and Settings folder normally located on the root volume of the <strong>Windows</strong> XP system.<br />
Intellimirror in conjunction with Active <strong>Directory</strong> and Roaming Profiles can redirect<br />
any portion of a user’s definitions as expressed in the Documents and Settings user<br />
profile to any other computer. For notebook or mobile users, this becomes especially<br />
important, as a person may move from a desktop to a notebook but require the same<br />
data on each system.<br />
<strong>The</strong> areas for user data management and folder redirection are:<br />
1. Application data<br />
2. <strong>The</strong> Desktop
780 <strong>Windows</strong> <strong>Server</strong> <strong>2003</strong>: <strong>The</strong> <strong>Complete</strong> <strong>Reference</strong><br />
3. My Documents<br />
4. <strong>The</strong> Start menu<br />
Although these areas don’t qualify as network software installation, they are in a<br />
sense an install because the Start menu, the Desktop, and application data may indeed<br />
be bits moved across the wire to satisfy a Intellimirror policy established for these settings.<br />
Even though Active <strong>Directory</strong> is playing a large role in supporting Intellimirror operations,<br />
network home directories or file shares for each user are required, as they are actually<br />
the redirection point. <strong>Windows</strong> <strong>2003</strong> builds on this feature set by allowing GPO decisions<br />
to redirect to the same location for all users, sometimes in the form of \\homeserver\user$,<br />
wherein the user’s name is substituted within this UNC, or by allowing specification<br />
of redirection to location based on the security groups in which a person is a member.<br />
So a security group called Real Secure may redirect all clients to the share. This is an<br />
enhancement of the <strong>Windows</strong> <strong>2003</strong> GPO implementation of point \\realsecureserver\<br />
user$r supporting Intellimirror.<br />
User Setting Management<br />
<strong>The</strong> User Setting Management capability of Intellimirror technologies is designed to use<br />
the power of a group policy to control key elements of what a user can and can’t do<br />
within a <strong>Windows</strong> session on either a <strong>Windows</strong> 2000, <strong>Windows</strong> XP, or <strong>Windows</strong> <strong>2003</strong><br />
server platform. <strong>The</strong>se settings apply to either the user or the computer and can range<br />
from items such as the operating system’s desktop color to what core control panel<br />
applets are available for a user to adjust.<br />
Figure 23-6 shows some of the available settings. Chapter 22 addresses these settings<br />
in detail and describes what combinations exist to create custom group policy templates.<br />
Software Installation and Maintenance<br />
Software installation and maintenance is the primary feature of Intellimirror focused<br />
on in this chapter. Software installation is configured and managed from the Group<br />
Policy Editor within the Active <strong>Directory</strong> Users and Computers MMC. Software<br />
installations can either apply to the computer or follow a roaming user to multiple<br />
computers. In some cases, core corporate applications that are required for every user<br />
in the company may be applied as a GPO to computers and then address custom<br />
software to either OUs that contain functional groups or specific users in the case of<br />
custom software used by a few. <strong>The</strong> key as in all GPO design and employment is not<br />
to encumber a user with the application of so much software or so many GPOs that<br />
logons actually can become latent and problematic.<br />
<strong>The</strong> Resultant Set of Policies tool new to <strong>Windows</strong> <strong>2003</strong> provides administrators with<br />
the capability to model possible GPOs prior to using them in a production environment.<br />
This tool covers a user’s inclusive GPO policies and assists in evaluating GPO performance<br />
(see Figure 23-7). This tool should become your default check prior to use of GPOs to<br />
ensure group policy application to users at the time of logon is performing and the<br />
user’s result of policies is what is expected.
Figure 23-7. Intellimirror user settings management<br />
Chapter 23: Network Software Installation 781<br />
Several considerations exist for software installation. Best planning practices to<br />
consider for inclusion of software for GPO distribution are:<br />
■ Source of the software (Should be on a UNC-based file share that does not<br />
change. As you might expect, if the UNC contained in the GPO setup changes,<br />
then the package being distributed breaks.) Additionally, some applications,<br />
given how their MSI packages are formed, require an installation first to an<br />
admin or network share. One clear example is Office XP or Office 11.<br />
■ Point at which software is installed This is key, as performance is important.<br />
Use of a GPO after RIS setup is a great way to deliver software, as a user may<br />
not actually be on the system yet.<br />
■ Flavors of applications Applications installed are available in two flavors:<br />
assigned or published. <strong>The</strong> distinction is that published applications are available<br />
for users to install, and this GPO setting can apply only to users, while assigned<br />
applications are installed regardless of need.<br />
Software distribution is conducted using the Software Installation section of the<br />
User or Computer section of the Group Policy Editor. Software packages should expose<br />
an MSI (Microsoft Installer) package as shown by the Software Installation Wizard. <strong>The</strong>
782 <strong>Windows</strong> <strong>Server</strong> <strong>2003</strong>: <strong>The</strong> <strong>Complete</strong> <strong>Reference</strong><br />
MSI or application, if required, should already exist in an installed fashion on a network<br />
share point, and access in the dialog is via UNC. Once the MSI package is accessed,<br />
then a list of options appears that allows decisions about the GPO software package<br />
settings and, of course, which users or computers receive the package according to<br />
the OU in which the GPO is assigned.<br />
Software installation options once you attach to the required MSI are either published,<br />
assigned, or covered in an advanced section addressing other options, such as security,<br />
upgrades to the package once installed, modifications required via some MSI transforms<br />
files, and deployment options. Figure 23-8 shows a few of the options available in the<br />
Advanced Options area of the software package’s properties.<br />
Software installations changed from published to assigned can be installed on logon.<br />
<strong>The</strong> application event log of clients receiving software installations records the success<br />
or failure of software packages distributed.<br />
Software distribution is not the simplest of Intellimirror operations but one that<br />
pays management dividends, especially for breadth applications that don’t require<br />
the complexity level of an installation like Microsoft Office XP.<br />
<strong>The</strong> collection of technologies composing Intellimirror provides the opportunity for<br />
plenty of lights-out management for environments using <strong>Windows</strong> <strong>2003</strong> Active <strong>Directory</strong><br />
services and group policies. For network software installation, the Intellimirror component<br />
of Software Installation and Maintenance provides the mechanism to distribute software<br />
Figure 23-8. RSOP dialog
in an unattended fashion, provide software for use by customers in a selective fashion,<br />
and ensure compliance with licensing regulations by using the objects in organizational<br />
units to provide snap counts of installed licenses by computer or user.<br />
Software Restriction Policies<br />
A completely new way to manage software in a network environment with <strong>Windows</strong><br />
<strong>2003</strong> is capability to restrict software. Software restrictions, as the name implies, do not<br />
support software installation but enforce restrictions on code or software that you do<br />
not support in your environment. Do you want your customers to play Solitaire or not?<br />
This feature supports security and can prevent illegal use of software. This feature is<br />
not present in <strong>Windows</strong> 2000 and is a cornerstone of the Microsoft commitment to<br />
secure computing environments.<br />
<strong>The</strong> software restriction policy builds on previous zone-type security methods that<br />
existed in Internet Explorer. <strong>The</strong> following zone types are supported and implemented<br />
via a Group Policy Object:<br />
■ Hash rules<br />
■ Certificate rules<br />
■ Path rules<br />
■ Internet Zone rules<br />
Chapter 23: Network Software Installation 783<br />
One challenge facing many companies is that Internet access is required for a<br />
number of jobs and so personnel can download programs and applications, as port 80<br />
is a commonly allowed port to support HTTP traffic on the World Wide Web. <strong>The</strong><br />
software restriction policy can enforce firewall, proxy servers, and other measures in<br />
place to secure untrusted Internet-based traffic, as illustrated in Figure 23-9. <strong>The</strong><br />
Internet Zone rule would allow disabling all Internet site access for sites not listed in<br />
the actual trusted zones or web sites setting. This is tantamount to disabling entire<br />
Internet sites. This is a powerful new security feature implemented via GPOs but<br />
providing protection from untrusted software.<br />
<strong>The</strong> software restriction settings are contained in the standard Group Policy Editor<br />
and are accessed under the security settings for either a user or computers. <strong>The</strong> software<br />
restriction element for defining policies for paths brings an entirely new dimension for<br />
security, in that one can effectively restrict access to paths. In the case of task workers<br />
that may work in <strong>Windows</strong> <strong>2003</strong> Terminal <strong>Server</strong> environments, path policies become<br />
critical. Figure 23-10 shows a sample policy construction of paths placed to support<br />
a lockdown of a task worker in a terminal server environment.<br />
Software restrictions originally released with <strong>Windows</strong> XP for local use and with<br />
<strong>Windows</strong> <strong>Server</strong> <strong>2003</strong> are now applicable to Active <strong>Directory</strong> sites, domains, and<br />
organizational units. This is a powerful new tool in an administrator’s tool set to<br />
secure a <strong>Windows</strong> <strong>2003</strong> computing environment.
784 <strong>Windows</strong> <strong>Server</strong> <strong>2003</strong>: <strong>The</strong> <strong>Complete</strong> <strong>Reference</strong><br />
Figure 23-9. Software Installation dialog for Advanced Options<br />
Figure 23-10. Software Restriction Policy Internet Zone
Chapter 24<br />
Clustering<br />
Copyright <strong>2003</strong> by <strong>The</strong> McGraw-Hill Companies, Inc. Click Here for Terms of Use.<br />
785
786 <strong>Windows</strong> <strong>Server</strong> <strong>2003</strong>: <strong>The</strong> <strong>Complete</strong> <strong>Reference</strong><br />
From its roots in the Wolfpack Project at Microsoft, clustering has matured into an<br />
important part of any enterprise <strong>Windows</strong> implementation. This chapter examines<br />
Microsoft’s latest cluster offerings and describes how they can be used to scale and<br />
extend your <strong>Windows</strong> <strong>Server</strong> <strong>2003</strong> network.<br />
A cluster can most easily be defined as a group of individual servers that work together<br />
as a single system. Software and clients see the cluster as a single entity, and the cluster is<br />
managed as a single unit. Clustering is used to ensure high availability for mission-critical<br />
applications, manageability for 24/7 implementations, and scalability for large enterprise<br />
solutions. Two clustering technologies are available in Microsoft <strong>Windows</strong> <strong>Server</strong> <strong>2003</strong>:<br />
■ Network Load Balancing (NLB) Primarily intended to balance incoming<br />
TCP/IP traffic. NLB is commonly used for web servers.<br />
■ <strong>Server</strong> Clusters Implemented to provide failover services among the clustered<br />
computers. <strong>The</strong> Cluster service is commonly used for database applications.<br />
You can’t use both on the same server, but you can use the two cluster solutions<br />
together to gain complementary functions—for example, making a database<br />
application available to web site visitors.<br />
Microsoft also offers a third clustering technology, Component Load Balancing (CLB)<br />
clusters. This technology is a feature of Microsoft Application Center 2000, and is<br />
not included in any version of <strong>Windows</strong> <strong>Server</strong> <strong>2003</strong>. CLB clusters enable COM+<br />
applications to be distributed across multiple servers, ensuring application scalability<br />
and high availability.<br />
Network Load Balancing Clusters<br />
Network Load Balancing (NLB) is a software solution used by Microsoft <strong>Windows</strong><br />
clustering to scale the performance of IP-based programs by distributing client requests<br />
among the multiple servers within the cluster. NLB is most often used to enhance the<br />
performance and availability of web-based applications, but can also enhance a variety<br />
of IP-based applications within your enterprise.<br />
Network Load Balancing in its current form first appeared in <strong>Windows</strong> 2000 <strong>Server</strong> as<br />
a redesigned replacement for <strong>Windows</strong> Load Balancing Service (WLBS) in <strong>Windows</strong><br />
NT 4. However, you’ll find that references to the original WLBS aren’t entirely gone—<br />
for example, the command-line management program, wlbs.exe, still exists for backward<br />
compatibility.<br />
NLB is a part of the following <strong>Windows</strong> <strong>Server</strong> <strong>2003</strong> versions:<br />
■ Standard Edition<br />
■ Enterprise Edition
■ Datacenter Edition<br />
■ Web Edition<br />
Chapter 24: Clustering 787<br />
Network Load Balancing Advantages<br />
Using Network Load Balancing, clusters of up to 32 hosts can be created over which<br />
client requests can be distributed. NLB is enhanced in <strong>Windows</strong> <strong>Server</strong> <strong>2003</strong>, allowing<br />
you to create multiple virtual NLB clusters on the same server by configuring NLB on<br />
more than one NIC, and by configuring more than one load-balanced cluster IP address<br />
on a single NIC. Availability and scalability are NLB’s two key benefits for applications.<br />
Availability<br />
A key advantage of NLB is the high availability it offers enterprise applications. <strong>The</strong> cluster<br />
software can automatically reallocate the distribution of client requests in the event of<br />
server failure. To accomplish this, the cluster and the individual servers within the cluster<br />
monitor each other’s health. Multicast or broadcast messages are exchanged among the<br />
servers, and between each server and the cluster.<br />
If the status of a server (or multiple servers) within the cluster changes, the<br />
active servers launch a process called convergence to determine which servers are<br />
still active, and to agree about how the application workload will be allocated among<br />
them. By default, NLB detects the loss of a cluster member within five seconds, and<br />
completes convergence within the next five seconds. While convergence is taking place,<br />
each node of the cluster continues to process application packets according to the rules<br />
in place before convergence began.<br />
If convergence is triggered by the loss of a member server, the application requests<br />
that would have been processed by the downed server go unfulfilled until its requests<br />
are reassigned at the completion of convergence. <strong>The</strong> user, or the application—but not<br />
NLB—is responsible for handling this error condition in the interim.<br />
If an additional host server is added to the cluster, this same convergence process<br />
permits the new host to receive its share of traffic. This makes expansion of the cluster<br />
completely transparent to both clients and applications.<br />
Scalability<br />
NLB provides two levels of scalability:<br />
■ Scalable activity Additional users and traffic are managed smoothly by<br />
the constant distribution of requests to give all clients equal access to the<br />
application or service.<br />
■ Scalable system Additional components (servers or processors) can be<br />
added to the cluster.<br />
Manageability<br />
Administration of Network Load Balancing is efficient, because the cluster is managed as<br />
a single unit from a single control point (which can be remote). Administrators manage
788 <strong>Windows</strong> <strong>Server</strong> <strong>2003</strong>: <strong>The</strong> <strong>Complete</strong> <strong>Reference</strong><br />
the cluster with shell commands and scripts to start, stop, and manipulate the cluster. In<br />
addition, the ability to take individual servers offline without disturbing the cluster’s<br />
performance makes maintenance and OS upgrades easier.<br />
NLB Architecture<br />
Network Load Balancing runs as a <strong>Windows</strong> networking driver, and the operations<br />
of the driver are transparent to the TCP/IP stack. All computers in the cluster can<br />
be addressed by the cluster’s IP address. However, each computer also maintains its<br />
own unique, dedicated IP address. Microsoft implemented NLB as a network driver<br />
that operates between the network card driver and the IP stack. All members of an<br />
NLB cluster must reside on the same IP subnet, so that client requests directed to<br />
the cluster IP address can be processed by all members of the cluster.<br />
An algorithm determined during cluster convergence allows each node of the cluster<br />
to determine whether or not to process a client request. <strong>The</strong> processing node sends the<br />
packet up the IP protocol stack, and all other nodes discard the packet. Each host can be<br />
configured with a specific load percentage, or the load can be distributed equally among<br />
all the hosts.<br />
NLB intercepts only TCP and UDP packets. Packets of other IP protocols are passed<br />
up the protocol stack and are processed by all the NLB cluster nodes.<br />
Hardware and Protocols<br />
NLB is built to provide clustering support for TCP/IP-based server programs. This, of<br />
course, requires TCP/IP to be the default protocol for the system. <strong>The</strong> NLB version in<br />
<strong>Windows</strong> <strong>Server</strong> <strong>2003</strong> operates on FDDI or Ethernet-based LANs within the cluster.<br />
Youcan enhance NLB performance by installing two network adapters in each host.<br />
NLB uses one network adapter for the client-to-cluster traffic, and the other for all other<br />
network traffic (including cluster communications). <strong>The</strong> additional IP addresses assigned<br />
to the NICs are automatically detected.<br />
Incoming client requests are mapped to cluster hosts via a distributed algorithm.<br />
When a packet arrives, every host performs the mapping simultaneously. This allows<br />
a quick determination of which host should handle the packet. This simultaneous<br />
filtering algorithm is more efficient for packet handling than are programs that use<br />
centralized load-balancing algorithms. Centralized filtering involves the modification<br />
and retransmission of packets, which can add latency. Simultaneous filtering, on the<br />
other hand, provides a high aggregate bandwidth.<br />
NLB controls the distribution on a per-connection basis for TCP, and a per-datagram<br />
basis for UDP, by filtering the incoming traffic before anything gets to the TCP/IP protocol<br />
software. Only the TCP and UDP protocols within TCP/IP are handled, and all controls<br />
are applied on a per-port basis.<br />
Some point-to-point TCP/IP programs, most notably ping, will produce duplicate<br />
responses when targeting the cluster’s IP address. To avoid this, use the dedicated<br />
IP address for the host you’re pinging.
Chapter 24: Clustering 789<br />
NLB can be configured to handle the cluster traffic more precisely by using features<br />
such as port rules or affinity. See the section “Installing and Configuring Network Load<br />
Balancing,” later in this chapter, for more information.<br />
Virtual Clusters<br />
Network Load Balancing in <strong>Windows</strong> <strong>Server</strong> <strong>2003</strong> is enhanced with support for virtual<br />
load-balanced clusters. You create a virtual cluster by enabling NLB on more than one<br />
NIC in a server, or by assigning multiple IP addresses to the same NLB-enabled NIC.<br />
Since each IP address can correspond to a different web site or application, judicious<br />
use of virtual clusters and their port rules allows you to control the way different web<br />
applications are distributed between physical load-balanced servers.<br />
Virtual clusters have the following properties:<br />
■ Each IP address defines a distinct virtual cluster, and a physical server can host<br />
only a single instance of a virtual cluster. (A physical server can’t have the same<br />
IP address assigned to more than one NIC.)<br />
■ Each virtual cluster can be comprised of a different combination of physical servers.<br />
■ A port rule can act on behalf of all the virtual clusters defined for a NIC, or be<br />
assigned to a single virtual cluster.<br />
Application Configuration<br />
<strong>The</strong>re are several ways to configure applications on an NLB cluster. <strong>The</strong> cluster can<br />
be configured in such a way that a copy of a server-based program runs on every host;<br />
or the application can be run on one host, sending all client requests to that host instead<br />
of distributing the load throughout the cluster. This decision depends on the type of<br />
application. For instance, applications that require centralization, such as Microsoft<br />
Exchange <strong>Server</strong>, belong on a single host. In addition, writes to a database can be sent<br />
to a dedicated database server within the system. If databases are load-balanced in a<br />
cluster, each cluster node must have its own copy of the data. Updates to the contents<br />
of the database tables have to be synchronized by being merged offline at regular<br />
intervals. Most of the time, however, mission-critical databases are deployed in a<br />
server cluster environment that’s designed for failover, instead of a NLB environment<br />
(see “<strong>Server</strong> Clusters,” later in this chapter).<br />
Pure NLB is best suited for noncentralized data storage, or for applications that<br />
don’t accept data from clients accessing the server—that is, read-only TCP or UDPbased<br />
applications. Web sites are an ideal candidate for NLB because it is easy to<br />
provide each host with a current copy of the pages (which are usually static) to make<br />
sure that high-volume traffic is handled with ease and speed. For web clients who need<br />
access to a database, the web servers can direct the requests to a database server. Other<br />
good candidates for NLB are the following:<br />
■ HTTP, HTTPS, FTP, TFTP, and SMTP over TCP/IP<br />
■ HTTP over SSL—port 443
790 <strong>Windows</strong> <strong>Server</strong> <strong>2003</strong>: <strong>The</strong> <strong>Complete</strong> <strong>Reference</strong><br />
■ FTP—port 21, port 20, ports 1024–65, and port 535<br />
■ SMTP—port 25<br />
■ Terminal Services—port 3389<br />
■ Web servers (such as Microsoft Internet Information Services)—port 80<br />
■ Web servers using round-robin DNS<br />
■ Virtual private network servers<br />
■ Streaming media servers<br />
Software applications can be deployed on an NLB cluster as long as multiple instances<br />
of the application can run simultaneously without error or harm.<br />
Application <strong>Server</strong>s and Stateful Connections<br />
<strong>The</strong>re are two kinds of client-host connections for application servers, and they’re usually<br />
described with the term stateful connection:<br />
■ Interclient state Updates are synchronized with transactions performed<br />
for other clients. An example is the update of the inventory database on an<br />
e-commerce site, after the sale of goods to a client connection.<br />
■ Intraclient state <strong>The</strong> state is maintained for a specific client throughout a<br />
session, such as the sale of products (usually involving a shopping cart process)<br />
at an e-commerce site. In fact, at most e-commerce sites, the shopping cart<br />
process can span multiple separate connections from the same client.<br />
NLB works best when it is used to provide scalability for stateless front-end services<br />
(a standard HTTP web application, for example), even if those front-end services access<br />
a shared back-end database server.<br />
NLB should never be used with interclient stateful connections. <strong>The</strong> applications<br />
that use this stateful connection type aren’t designed to permit multiple instances of<br />
connections that access a shared database and simultaneously synchronize updates.<br />
NLB can be used to scale intraclient state applications, even within a session that<br />
spans multiple connections. With one of the options for client affinity enabled, NLB<br />
directs all TCP connections to the same cluster host, which permits the session state to<br />
be maintained in host memory. (Client/server applications that embed the state within<br />
cookies or send it to a back-end database don’t require client affinity.)<br />
Installing and Configuring Network Load Balancing<br />
NLB is a service bound to a NIC, and is installed automatically—but not enabled—when<br />
you install a NIC under any of the versions of <strong>Windows</strong> <strong>Server</strong> that includes NLB as a<br />
feature. Configuration parameters are established through the Network Load Balancing<br />
Properties dialog, and the settings are written to the registry.
Chapter 24: Clustering 791<br />
New in <strong>Windows</strong> <strong>Server</strong> <strong>2003</strong> is an enhanced NLB configuration and management<br />
tool—nlbmgr.exe. Because the NLB Properties dialog method is common to <strong>Windows</strong><br />
<strong>Server</strong> <strong>2003</strong> and earlier versions, I’ll describe it first, and talk about using nlbmgr.exe later<br />
in this chapter, in the section “Using Nlbmgr.exe to Configure Clusters and Nodes.”<br />
Installing the NLB Service in the NLB Properties Dialog<br />
Right-click the Local Area Connection icon on which youwant to run NLB, and<br />
choose Properties. If the computer has multiple NICs, each NIC has its own Local<br />
Area Connection icon.<br />
In the Properties dialog, Network Load Balancing is listed as a component. Click<br />
the check box to place a check mark in it to enable the service (see Figure 24-1).<br />
If Network Load Balancing isn’t listed in the Properties dialog (which usually means<br />
it was specifically uninstalled), click the Install button and choose Service as the type of<br />
network component. <strong>The</strong>n click Add and install Network Load Balancing. Microsoft<br />
recommends that you not uninstall Network Load Balancing, even if you choose not<br />
to enable it, because its removal can have negative consequences.<br />
Figure 24-1. NLB is automatically installed with <strong>Windows</strong> <strong>Server</strong> <strong>2003</strong>, but not<br />
activated until you put a check mark in its check box.
792 <strong>Windows</strong> <strong>Server</strong> <strong>2003</strong>: <strong>The</strong> <strong>Complete</strong> <strong>Reference</strong><br />
With Network Load Balancing selected, choose Properties to open the Network Load<br />
Balancing Properties dialog, which has three tabs: Cluster Parameters, Host Parameters,<br />
and Port Rules.<br />
Setting Cluster Parameters for Network Load Balancing<br />
<strong>The</strong> Cluster Parameters tab, shown in Figure 24-2, has options that apply to the entire<br />
cluster. Configure the cluster parameters for each host in the cluster, using the guidelines<br />
discussed in this section.<br />
Primary IP Address Enter the cluster’s primary IP address, using standard Internet<br />
dotted notation. <strong>The</strong> address is a virtual IP address because it’s the one that’s used for<br />
the cluster as a whole. You must use the same address for all the hosts in the cluster.<br />
Subnet Mask Enter the subnet mask, which is linked to the IP address you just entered<br />
(for instance, 255.255.255.0).<br />
Cluster’s Full Internet Name Enter the cluster’s full Internet name, for example,<br />
nlbcluster.admin911.com. This name is applied to the cluster as a whole, and should be<br />
the same for all the hosts in the cluster. <strong>The</strong> name must also be resolvable to the cluster’s<br />
primary IP address through a DNS server or the HOSTS file.<br />
Figure 24-2. NLB cluster parameters are the same on all nodes of the cluster.
Cluster’s Network Address NLB automatically generates the network address (MAC<br />
address) for the NIC that will handle client-to-cluster traffic, based on the cluster’s primary<br />
IP address. If multicast support is enabled, NLB uses a locally administered address that is<br />
also a multicast MAC address.<br />
Cluster Operation Mode Specify multicast or unicast mode. In either mode, NLB<br />
will use the cluster IP address to generate a locally administered MAC address.<br />
In unicast mode, NLB generates a unicast MAC address that it uses in place of the<br />
NIC’s hardware MAC address. This address is used for packets sent from the cluster IP<br />
address, and for packets from other IP addresses configured for the NLB NIC. Because<br />
the network stack will never send a packet out to the network wire if it is addressed<br />
to a MAC address that is on its own computer, nodes of the same NLB cluster can’t<br />
communicate with one another using the load-balanced NIC if they’re in unicast mode.<br />
Unicast mode requires that each cluster node have a second NIC if the nodes need to<br />
access one another for reasons other than the NLB service.<br />
If multicast mode is enabled, NLB continues to use the NIC’s hardware MAC address<br />
with the node’s dedicated (unique) IP address, so the cluster nodes can access one another<br />
using the load-balanced NIC. However, NLB generates a multicast MAC address for<br />
cluster operations. This means that the cluster’s primary (unicast) IP address will resolve<br />
to this multicast MAC address as part of the ARP protocol.<br />
Take care before enabling multicast mode. Many firewalls and routers—including<br />
Cisco routers —fail to add this entry to their ARP cache, causing client communications<br />
to the cluster to fail unless you implement a workaround (described next). For this<br />
reason, unicast mode is NLB’s default mode of operation, even though multicast mode<br />
is the preferred mode of operation.<br />
If clients are accessing a cluster operating in multicast mode via a router, the<br />
router must accept an ARP reply that has one MAC address in the payload of the ARP<br />
structure, but appears to arrive from a station with another MAC address (as seen in<br />
the Ethernet header). Additionally, the router must be able to accept an ARP reply that<br />
has a multicast MAC address in the payload of the ARP structure. If the router cannot<br />
meet these requirements, you may be able to add a static ARP entry to the router or<br />
firewall upstream from the cluster to support the resolution of unicast IP addresses<br />
to multicast MAC addresses.<br />
If the NIC does not permit changes to the MAC address, you’ll have to replace the NIC<br />
with one that does. This is a hardware requirement for NLB in unicast mode.<br />
In unicast mode, it’s best to use two NICs, dedicating one to client-to-cluster traffic<br />
and one to node-specific traffic. Otherwise, the performance level of the cluster suffers.<br />
You cannot mix multicast and unicast mode in a NLB cluster.<br />
Chapter 24: Clustering 793
794 <strong>Windows</strong> <strong>Server</strong> <strong>2003</strong>: <strong>The</strong> <strong>Complete</strong> <strong>Reference</strong><br />
New IGMP Multicast Mode IGMP Multicast is a multicast-mode option new to<br />
<strong>Windows</strong> <strong>Server</strong> <strong>2003</strong>. This new option is designed to eliminate switch flooding caused<br />
by multicast traffic. Switch flooding occurs when a switch doesn’t know which switch port<br />
services a particular MAC address, and so needs to send the packet to all switch ports.<br />
This, of course, means you’ve lost the advantages of a switch over a hub.<br />
<strong>The</strong> Internet Group Management Protocol (IGMP) allows IP hosts to report their<br />
multicast group membership to neighboring routers and switches. A layer 3 switch<br />
is aware of upper-level network protocols and addresses (like IP), in addition to the<br />
layer 2 hardware-level protocols and related MAC addresses. When NLB cluster<br />
nodes connect to the network through a layer 3 switch, IGMP reduces traffic through<br />
the switch by informing the switch which ports connect to members of the multicast<br />
group. To use the IGMP Multicast option effectively, the cluster nodes must connect<br />
to the network through a switch that supports IGMP Monitoring. Periodically (once<br />
a minute by default) each NLB cluster node sends an IGMP Join message, informing<br />
network equipment upstream that it is a member of the cluster’s IGMP group.<br />
If you enable IGMP Multicast support, the associated multicast IP address must be<br />
a valid Class D IP address—that is, an address in the range 224.0.0.0 to 239.255.255.255.<br />
Remote Password You can supply a remote password for accessing the cluster from<br />
a remote <strong>Windows</strong> <strong>Server</strong> <strong>2003</strong> computer. This password is used for authentication by<br />
the nlb.exe cluster control program (it is not used when controlling the cluster operations<br />
from the cluster host). Remote operations from nlb.exe require the /passw parameter on<br />
the command line, along with the password, to perform control operations on the cluster.<br />
To eliminate the need for a password, clear both the Remote Password and Confirm<br />
Password fields.<br />
If remote control is enabled, it is important to secure the cluster, because it is possible<br />
for intruders to take advantage of the environment through the remote-control ports. Use a<br />
firewall to control access to the Network Load Balancing UDP control ports (the ports that<br />
receive the remote-control commands). By default, these are ports 1717 and 2504 at the<br />
cluster IP address. Better yet, use nlbmgr.exe or a WMI-based management tool instead<br />
of nlb.exe in remote-control mode.<br />
Nlb.exe remote-control commands don’t work properly when IPSec encrypts the packets.<br />
Host Parameters<br />
<strong>The</strong> Host Parameters tab of the Network Load Balancing Properties dialog offers options<br />
that apply to the host in question. This section presents guidelines for configuring this<br />
(and every other) host computer in the cluster. Figure 24-3 shows the available Host<br />
Parameters configuration options.
Chapter 24: Clustering 795<br />
Figure 24-3. Each node of an NLB cluster must have a unique Priority, but need<br />
not have a dedicated IP address.<br />
Priority (Unique Host ID) <strong>The</strong> priority ID is this host’s priority for handling default<br />
network traffic for TCP and UDP ports that are not specifically configured in the Port<br />
Rules tab (covered in the next section). <strong>The</strong> priority is unique to this host, and is used<br />
for convergence.<br />
<strong>The</strong> value can range between 1 and 32, where 32 is the maximum number of hosts<br />
allowed in a NLB cluster. <strong>The</strong> highest priority is 1, and higher numbers indicate lower<br />
priorities. Each host in the cluster must have a unique priority ID.<br />
If a host within the cluster fails, the convergence process must know which of the<br />
remaining hosts can handle the traffic for the offline host. <strong>The</strong> host with the highest<br />
priority is selected, and if that host fails, the host with the highest priority among the<br />
remaining hosts steps in. This system provides some fault tolerance for the NLB cluster.<br />
Keep records about the priority that is assigned for each host. If a new host is added<br />
to the cluster, and it is configured with a conflicted priority, the new host will not be<br />
able to join the cluster (the event log reports the problem).
796 <strong>Windows</strong> <strong>Server</strong> <strong>2003</strong>: <strong>The</strong> <strong>Complete</strong> <strong>Reference</strong><br />
Dedicated IP Address <strong>The</strong> dedicated IP address is this host’s unique IP address, and<br />
it’s used for network traffic that’s unrelated to the cluster. Enter the address in standard<br />
Internet dotted notation. This IP address is used to address each host individually, so it<br />
must be unique. Most of the time it’s easiest to use the original IP address, because that’s<br />
unique to the host. Enter the dedicated IP address and subnet mask as a static IP address.<br />
When operating NLB in unicast mode with a second NIC for non-cluster traffic, it<br />
is a good practice to leave this field blank, forcing the use of a load-balanced NIC for<br />
cluster traffic. Remember to update the NIC’s TCP/IP Properties to include only the<br />
addresses youconfigure in the NIC’s NLB Properties.<br />
<strong>The</strong> dedicated IP address cannot be a DHCP-obtained address.<br />
Initial Cluster State <strong>The</strong> Initial State parameter determines whether NLB should<br />
start when the operating system loads on this host. If this option is selected (by clicking<br />
the check box), NLB starts each time <strong>Windows</strong> <strong>Server</strong> <strong>2003</strong> boots. If the box is unchecked,<br />
then hosts can join and leave the cluster via NLB command-line controls. This is useful if<br />
there are other services that need to be loaded on the host (usually manually) before<br />
bringing the host into the cluster.<br />
Retain Suspended State after Computer Starts In suspended state, a host or<br />
a cluster performs no application processing, and responds only to Resume and Query<br />
commands. By default, rebooting a server hosting a suspended cluster member will<br />
cause the cluster member to rejoin the cluster and resume processing. Checking the<br />
box causes suspended clusters to retain suspended state through a server reboot.<br />
Port Rules<br />
Port rules help determine the way the cluster traffic is handled for each port, which makes<br />
it easier to configure and control clusters. <strong>The</strong> method by which a port handles network<br />
traffic is referred to as its filtering mode. <strong>The</strong> Port Rules tab, shown in Figure 24-4, displays<br />
current port rules.<br />
Clicking the Add or Edit button brings up the dialog shown in Figure 24-5, where<br />
you can create or modify port rules.<br />
You create a port rule by specifying a set of configuration parameters that define<br />
the filtering mode. Each rule contains the following parameters:<br />
■ <strong>The</strong> TCP or UDP port range to which the rule applies<br />
■ <strong>The</strong> protocol for which the rule applies (TCP, UDP, or both)<br />
■ <strong>The</strong> filtering mode that determines the way the cluster allocates traffic to the<br />
members of the cluster for the port range and protocols you’re configuring<br />
■ Optionally, a selection for client affinity
Chapter 24: Clustering 797<br />
Figure 24-4. <strong>The</strong> default port rule enables Single affinity and equal load weights<br />
for all TCP and UCP ports.<br />
<strong>The</strong> number and type of rules that are created on one host must be duplicated on every<br />
other host in the cluster. If a host attempts to join the cluster without being configured with<br />
identical port rules, the host will not be accepted as a member of the cluster.<br />
Upon installation, NLB includes a port rule directing NLB to process ports 0–65535<br />
for both TCP and UDP, equally distributing the load between all NLB cluster nodes,<br />
and specifying Single affinity to cause the same NLB cluster node to process all packets<br />
from the same IP address.<br />
NLB filters packets for all TCP and UDP ports. <strong>The</strong> NLB cluster node with the lowestnumbered<br />
host ID becomes the default node, and processes all packets for which no port<br />
rule applies.<br />
<strong>The</strong> following sections present the guidelines for using the Port Rules tab to create a<br />
port rule.<br />
Port Range Specify the TCP/UDP port range that the port rule covers. Any port<br />
numbers in the range 0 to 65,535 are supported (and that range is also the default).<br />
To specify a single port, enter the same starting and ending port number.
798 <strong>Windows</strong> <strong>Server</strong> <strong>2003</strong>: <strong>The</strong> <strong>Complete</strong> <strong>Reference</strong><br />
Figure 24-5. <strong>The</strong> Add/Edit Port Rule window allows you to assign a port rule to<br />
a single virtual cluster, or to all the NIC’s clusters.<br />
Protocols Select the specific TCP/IP protocol that the port rule covers (TCP, UDP, or<br />
both). <strong>The</strong> network traffic for the protocol that is named here will be the only traffic that<br />
is affected by this rule. All other traffic will be handled using the default filtering mode.<br />
Filtering Mode To specify that multiple hosts in the cluster will handle network traffic<br />
for this port rule, select the Multiple Hosts option. By distributing the load among multiple<br />
hosts, yougain fault tolerance as well as scaled performance. <strong>The</strong> filter mode also presents<br />
the option of deciding whether the load should be distributed equally among the hosts<br />
in the cluster or a specific host should handle a specific percentage of the load.<br />
Select Single Host to specify that network traffic for the port rule should be handled<br />
by a single host in the cluster, according to a priority that is set. This priority overrides<br />
the host priority ID for this port’s traffic.<br />
Select Disabled to specify that the network traffic for this port rule should be<br />
blocked. This is a simple way to build a firewall to prevent network access to a<br />
specific range of ports.
Chapter 24: Clustering 799<br />
Changing a port rule to Disabled for an active host or for the cluster as a whole<br />
immediately blocks all traffic for the rule’s port range. Using nlb.exe to drain<br />
a rule blocks new connections, but allows existing sessions to continue.<br />
Affinity Client affinity determines the way NLB allocates incoming traffic to cluster<br />
nodes. Its primary purpose is to support applications that require all requests from<br />
the same client computer be processed by the same NLB server—applications that<br />
maintain some kind of client state information on the server. <strong>The</strong> allocation algorithm<br />
uses portions of the source IP address in the packet to determine which member server<br />
will process the packet.<br />
When you have a small population of application users, or your application users<br />
work from behind a firewall that implements Network Address Translation (NAT),<br />
selecting Single or Class C affinity can cause an uneven distribution of requests to<br />
cluster nodes.<br />
Select None to specify that NLB should not direct multiple requests from the same<br />
client to the same cluster host. This option causes NLB’s hashing algorithm to use the<br />
full 4 bytes of the sender’s IP address along with the TCP or UDP source port when<br />
choosing the NLB node to process a packet. Since TCP/UDP changes the source port<br />
with nearly every request, selecting None gives all cluster nodes a chance to process<br />
packets from any given client computer.<br />
Select Single (the default setting) to specify that multiple requests from the same<br />
source IP address should be directed to the same cluster host. With Single affinity, NLB’s<br />
hashing algorithm ignores the source TCP or UDP port. Affinity has a negative effect on<br />
performance, but under certain circumstances this is outweighed by the efficiency provided<br />
to the client making the multiple requests. For example, if each request from a client is<br />
connected to a cookie, keeping the client at the same host is more efficient (in fact, it’s a<br />
necessity). Secure HTTP applications (HTTPS on TCP Port 443) require Single affinity.<br />
Class C affinity provides affinity for a group instead of a single-client IP address.<br />
Selecting this option directs multiple requests from the same TCP/IP Class C address<br />
range to the same host. With this configuration, clients that use multiple proxy servers<br />
are treated in the same manner that individual client IP addresses are handled under<br />
Single affinity. When a client who is accessing the cluster through multiple proxy servers<br />
makes multiple requests, each request appears to originate from a different computer.<br />
If all of the client’s proxy servers are located within the same Class C address range<br />
(usually a safe assumption), enabling the Class C option means that client sessions<br />
are handled similarly to Single affinity.<br />
Load Weight In Multiple Hosts filtering mode, you can use the Load Weight parameter<br />
to specify the percentage of traffic a host should handle for the associated port rule. To<br />
prevent the host from receiving network traffic, specify 0. To specify a percentage, use<br />
a value between 1 and 100.<br />
As each host is configured, the total of the individual Load Weight parameters does<br />
not have to add up to 100 percent. <strong>The</strong> actual traffic load is computed dynamically, using<br />
the host’s load weight specification divided by the total of the cluster’s load. Insistence
800 <strong>Windows</strong> <strong>Server</strong> <strong>2003</strong>: <strong>The</strong> <strong>Complete</strong> <strong>Reference</strong><br />
on a constant value of 100 percent for all load weights would not work because hosts<br />
occasionally enter or leave the cluster.<br />
Equal Load Distribution Use the Equal Load Distribution option to specify that<br />
a host participates in equally balanced traffic, in multiple-host filtering mode, for the<br />
associated port rule.<br />
Handling Priority <strong>The</strong> handling priority is used if single-host filtering mode is<br />
utilized, and it specifies the host’s priority level for traffic for this port rule. <strong>The</strong> host<br />
with the highest handling priority for a rule will handle all of the traffic for that rule.<br />
Enter a value between 1 and X, where X is the number of hosts. Each host must have<br />
a unique value for this parameter. <strong>The</strong> value 1 is the highest priority.<br />
Configuring TCP/IP for Network Load Balancing<br />
<strong>The</strong> TCP/IP properties for the NIC that is used for NLB must also be configured during<br />
setup of NLB. Defining a cluster or dedicated IP address within the NLB Properties pages<br />
does not automatically define the address to the TCP/IP protocol stack. <strong>The</strong> following<br />
entries must be the same in both the NLB configuration and the TCP/IP configuration:<br />
■ Dedicated IP address (must be static, not DHCP assigned). Make no entry<br />
if youhave configured all 0’s for the dedicated IP address on NLB’s Host<br />
Parameters page.<br />
■ Cluster IP address.<br />
Using Nlbmgr.exe to Configure Clusters and Nodes<br />
Configuring NLB from the Network Load Balancing Properties page on each cluster node<br />
can be time consuming. Ensuring that port rules are consistent on all cluster nodes can be<br />
problematic. <strong>The</strong> Network Load Balancing Manager (nlbmgr.exe) addresses both issues.<br />
NLB Manager allows you to create new <strong>Windows</strong> <strong>Server</strong> <strong>2003</strong>–based clusters, and<br />
to add nodes to existing clusters. <strong>The</strong> program also allows you to create port rules,<br />
and to deploy rules to all cluster nodes at the same time.<br />
NLB Manager can run on <strong>Windows</strong> XP Professional or <strong>Windows</strong> <strong>Server</strong> <strong>2003</strong> to<br />
create and manage NLB clusters on <strong>Windows</strong> <strong>Server</strong> <strong>2003</strong> systems. NLB Manager is<br />
located in the Administrative Tools package (\i386\adminpak.msi) on the <strong>Windows</strong><br />
<strong>Server</strong> <strong>2003</strong> installation CD.<br />
While the <strong>Windows</strong> 2000–based NLB nodes can interoperate with <strong>Windows</strong> <strong>Server</strong><br />
<strong>2003</strong>–based NLB nodes, NLB Manager only works with pure <strong>Windows</strong> <strong>Server</strong> <strong>2003</strong><br />
NLB clusters.<br />
While the NLB cluster installation and configuration concepts are similar whether you<br />
use NLB Manager or configure each server using the Network Load Balancing Properties<br />
dialog, the procedure is different in one key aspect. When configuring servers individually<br />
using the NLB Properties dialog, you must reenter the configuration parameters on<br />
each server. Using NLB Manager, youfirst define the properties of the cluster, and then<br />
configure individual servers by adding them to the cluster. In the act of adding a server
Chapter 24: Clustering 801<br />
to a cluster, NLB Manager configures the server with the predefined settings. Using NLB<br />
Manager eliminates the possibility that youmight have servers that won’t converge with<br />
the cluster because of differences in one or more parameters.<br />
When your NLB cluster uses unicast mode, and one or more of the cluster member<br />
servers has only a single NIC, you must run NLB Manager from a computer that is not<br />
a member of the cluster. Unicast mode NLB cluster member servers configured with a<br />
single NIC cannot communicate with one another in the normal fashion, because they<br />
all use the same MAC address.<br />
When you choose to use NLB Manager to configure and manage an NLB cluster,<br />
you should use it consistently. Forgo the temptation to make simple changes using<br />
the NLB Properties dialog, because doing so can result in one or more servers with<br />
a configuration that prevents them from converging successfully with the cluster.<br />
Create a Cluster with NLB Manager<br />
When you use NLB Manager to create a cluster, you must first define cluster parameters<br />
and port rules, and then add nodes to the cluster. To create a cluster, follow these steps:<br />
1. Start NLB Manager by running nlbmgr.exe from a command prompt or from<br />
the Start | Run menu item.<br />
2. Open the Cluster menu and select New (see Figure 24-6).<br />
3. Fill in the Cluster Parameters and Port Rules panels as you would if you were<br />
working directly through the Properties dialogs. Notice that you are not able<br />
to enter host-specific information at this time.<br />
4. Click OK to complete the definition of cluster-level parameters.<br />
Figure 24-6. Use NLB Manager to create, modify, and manage NLB cluster<br />
configurations.
802 <strong>Windows</strong> <strong>Server</strong> <strong>2003</strong>: <strong>The</strong> <strong>Complete</strong> <strong>Reference</strong><br />
Add Nodes to the Cluster with NLB Manager<br />
With the cluster elements common to all nodes complete, NLB Manager walks you<br />
through the rest of the processes, starting by asking you to designate the first server<br />
you want to add to the cluster. Use the following steps to complete this process:<br />
1. Enter the server name and click Connect. NLB Manager prompts youfor<br />
credentials. Supply the username in fully qualified format (domain\username<br />
or servername\username, not just username).<br />
2. NLB Manager displays the NICs it discovers on the server, and asks you to<br />
select one (see Figure 24-7).<br />
3. In the Host Parameters page (similar to the NLB Properties Host configuration<br />
dialog), supply the requested information, and click Next.<br />
NLB Manager updates both the NLB properties and the TCP/IP properties of the target<br />
server, and brings the cluster online. Upon completion, it displays the results and the status<br />
of the cluster in the original cluster management window, as shown in Figure 24-8.<br />
Figure 24-7. Select the network interface for this NLB cluster member.
Chapter 24: Clustering 803<br />
Figure 24-8. NLB Manager displays the current status of all monitored clusters,<br />
and logs the success or failure of NLB cluster management tasks.<br />
To add additional hosts to the cluster, right-click the cluster name and select Add<br />
Host To Cluster. Alternatively, you can highlight the cluster name, and then choose<br />
Cluster | Add Host To Cluster from the menu bar. NLB Manager then guides you<br />
through the steps enumerated in the previous paragraphs.<br />
Modifying Cluster and Host Parameters Using NLB Manager<br />
NLB Manager allows you to modify the configuration of the cluster as a whole, or of<br />
the individual cluster hosts.<br />
To modify cluster parameters, open the Cluster Properties dialog, either by rightclicking<br />
the cluster name and selecting Properties or by selecting the cluster name and<br />
then choosing Cluster | Properties. To modify cluster properties, make the appropriate<br />
changes and click OK. NLB Manager will stop cluster operations, make changes to<br />
individual cluster nodes, and then restart the nodes in their initial default state.<br />
To modify cluster host parameters, open the Host Properties dialog from its shortcut<br />
menu, or from the Host menu after selecting the desired host. <strong>The</strong> Host Properties dialog<br />
has four tabs, as shown in Figure 24-9. NLB Manager allows you to modify parameters<br />
on the Host Parameters tab, and to modify the handling priority for any single host type<br />
rules. All other information is display only, and not modifiable from the Host Properties<br />
dialog.<br />
Administering Network Load Balancing<br />
After you’ve completed all the setup chores, managing NLB clusters on a day to day<br />
basis isn’t onerous. You can check the status of the cluster and its hosts to avoid serious<br />
problems, or perform maintenance tasks to resolve problems.
804 <strong>Windows</strong> <strong>Server</strong> <strong>2003</strong>: <strong>The</strong> <strong>Complete</strong> <strong>Reference</strong><br />
Figure 24-9. You can modify configuration settings in the Host Properties dialog.<br />
You have two tools available for administering your NLB clusters: NLB Manager,<br />
and nlb.exe, both of which are discussed in the following sections.<br />
Administering NLB with NLB Manager<br />
Using NLB Manager, you can fully control operations of a cluster and individual cluster<br />
hosts. Right-clicking either the cluster name or an individual cluster host allows you<br />
to select either the Control Host(s) or the Control Ports option.<br />
As shown in Figure 24-10, the Control Hosts menuallows youto Start, Stop, Drainstop,<br />
Suspend, or Resume a host or all hosts in a cluster.<br />
<strong>The</strong> Control Ports dialog allows you to Enable, Disable, or Drain an individual rule<br />
for a single host, or for all hosts in the cluster (see Figure 24-11).<br />
Managing the Network Load Balancing Cluster Using Nlb.exe<br />
After NLB has been installed and configured, its operations can be controlled (and<br />
some parameter settings can be modified) with the Network Load Balancing control<br />
program, nlb.exe.
Figure 24-10. <strong>The</strong> Control Hosts menu allows you to control the state of<br />
cluster hosts.<br />
Chapter 24: Clustering 805<br />
You can use nlb.exe, located in the %SystemRoot%\System32 folder, from cluster<br />
hosts or from any remote <strong>Windows</strong> <strong>Server</strong> <strong>2003</strong> computer that can access the cluster<br />
over a LAN or WAN. Nlb.exe is a shell-based program, which allows administrators<br />
to write and execute command-line scripts to simplify administration.<br />
Figure 24-11. Use the Control Ports window to manipulate a host or the cluster.
806 <strong>Windows</strong> <strong>Server</strong> <strong>2003</strong>: <strong>The</strong> <strong>Complete</strong> <strong>Reference</strong><br />
Nlb.exe cannot be used to modify the parameters of a host from a remote computer,<br />
although you can view information about a remote computer.<br />
<strong>The</strong> syntax for nlb.exe is<br />
nlb [[:] [/passw []] [/port ]]<br />
where:<br />
command is one of the supported commands (listed next) and the following<br />
parameters are used when accessing a cluster from a remote computer:<br />
■ cluster is the cluster primary IP address.<br />
■ host is the IP address of a host in the cluster (if omitted, all hosts).<br />
■ /passw is the password for remote access.<br />
■ /port is the cluster’s remote-control UDP port.<br />
Following are the available commands:<br />
■ ip2mac Converts cluster IP address to cluster MAC address.<br />
■ reload Reloads parameters from the registry; acts on the local machine only.<br />
■ query Queries to see which hosts are currently part of the cluster.<br />
■ display Displays configuration parameters, current status, and recent event<br />
log messages; displays local machine information only.<br />
■ suspend Suspends control of cluster operations; stops cluster host operations.<br />
Suspended cluster hosts will ignore all other cluster control commands except<br />
Resume (and Query).<br />
■ resume Resumes control of cluster operations; does not restart a suspended<br />
cluster, but rather only allows it to accept other control commands.<br />
■ start Starts cluster operations.<br />
■ stop Stops cluster operations.<br />
■ drainstop Ends all existing connections and stops cluster operations.<br />
■ enable | all Enables traffic for rule or all ports.<br />
■ disable | all Disables all traffic for rule or all ports.<br />
■ drain | all Disables new traffic for rule or all ports.<br />
■ igmp <br />
support for the cluster.<br />
Enables or disables IGMP Multicast
Chapter 24: Clustering 807<br />
<strong>Server</strong> Clusters<br />
<strong>The</strong> other component in <strong>Windows</strong> Clustering is server clusters. <strong>The</strong> goal behind<br />
server clusters differs slightly from that of Network Load Balancing. <strong>Server</strong> cluster<br />
functionality focuses more on providing high availability and manageability to<br />
your <strong>Windows</strong> <strong>Server</strong> <strong>2003</strong> network environment, whereas NLB works primarily<br />
on providing high reliability and performance. <strong>Server</strong> cluster functionality provides<br />
high availability to applications that are impractical or impossible to run on more<br />
than one server, like many database applications.<br />
<strong>Server</strong> clusters ensure system availability by enabling failover technology from one<br />
node to another. <strong>The</strong> cluster software automatically moves processes and resources from<br />
a failed system to the remaining systems in the cluster. <strong>The</strong> Cluster Service is available<br />
in Enterprise Edition and Datacenter Edition of <strong>Windows</strong> <strong>Server</strong> <strong>2003</strong> (both of which<br />
support eight-node clusters).<br />
<strong>Server</strong> Cluster Architecture<br />
Like NLB, a server cluster is a group of computers that work together as a single entity.<br />
Both Enterprise Edition and Datacenter Edition of <strong>Windows</strong> <strong>Server</strong> <strong>2003</strong> support eightnode<br />
clusters. (<strong>Windows</strong> 2000 Advanced <strong>Server</strong> supports two computers in a server<br />
cluster, and <strong>Windows</strong> 2000 Datacenter <strong>Server</strong> supports four computers.)<br />
In a server cluster, each computer in the server cluster is called a node, and each node<br />
is equally responsible for maintaining server and application availability. In addition,<br />
a common set of storage devices is attached to every node by way of a shared bus. This<br />
allows effective ownership of the storage device to move to another node in the cluster<br />
when responsibility for processing applications that reside on the storage device moves<br />
from one node to another. This is known as shared nothing architecture, because resources<br />
used by clustered applications are never accessed by more than one node at a time. This<br />
architecture ensures that a node gives up ownership of a resource before that resource is<br />
acquired and used by another cluster node.<br />
<strong>Server</strong> clusters offer centralized management of the systems. Since server clusters<br />
work as a single entity, so should the management software work as if it were managing<br />
a single system. This streamlines the process of accessing and managing server clusters<br />
so that youcan work more effectively and efficiently.<br />
Failover and Failback<br />
<strong>Server</strong> clusters provide high availability by ensuring that applications and nodes are<br />
constantly accessible. If a node or application were to go offline (either planned or<br />
unplanned downtime), another node in the server cluster would immediately take<br />
over the responsibilities. This process is known as failover.
808 <strong>Windows</strong> <strong>Server</strong> <strong>2003</strong>: <strong>The</strong> <strong>Complete</strong> <strong>Reference</strong><br />
Failover Failover is one of the many features of server clusters that differentiate it<br />
from NLB. Failover occurs when either an application or a node experiences a failure.<br />
For instance, when a hardware resource on a node causes the system to crash, another node<br />
in the server cluster domain immediately takes control (and becomes the recovery node).<br />
<strong>The</strong> recovery node first takes ownership of the failed node’s resources. Dependent<br />
resources are taken offline before the resources on which they depend are taken offline.<br />
<strong>The</strong> Cluster Service does this by using the Resource Monitor to communicate with the<br />
resource DLL that manages the resource (see the section “<strong>The</strong> Resource Monitor,” later<br />
in this chapter). If the resource can’t be contacted or brought offline gracefully, it is<br />
terminated abruptly. Once the resources are offline, the recovery node then begins to take<br />
ownership of the resources, assumes the IP address of the downed node, and, finally,<br />
automatically starts providing the services of the downed node to clients by bringing<br />
resources and services back online.<br />
Application failure, although a very similar process, goes through a slightly different<br />
procedure from that of node failure. After detecting the application failure, the node can<br />
first try to restart the application. If that effort is unsuccessful, the node initiates failover<br />
so that the other node in the server cluster starts the application.<br />
<strong>The</strong>re are two very important things to remember concerning failover:<br />
■ Failover is only truly useful if the node recovering the application can<br />
adequately service the additional workload. Since unplanned failures are<br />
rarely, if ever, predictable, you should equip all nodes so that they can easily<br />
accommodate workloads upon failure.<br />
■ <strong>The</strong> failover process is entirely customizable. You can use Cluster Administrator to<br />
define policies and procedures for failover. For example, you can define application<br />
dependencies—whether or not an application failure invokes application restart on<br />
the same node—and failback policies.<br />
Failback After failover, a recovery node (or nodes) is hosting services from a node<br />
or application that has gone offline. You should always consider this failover solution<br />
as temporary, because usually it results in resources becoming strained. As a result,<br />
you should try to get the application or node back online as soon as possible.<br />
<strong>The</strong> mechanism for restoring the original configuration is called failback. Failback<br />
is essentially failover in reverse. It automatically balances the workload when the<br />
application or node becomes available again.<br />
<strong>Server</strong> Cluster Operation Modes<br />
<strong>The</strong>re are two basic operation modes for <strong>Windows</strong> <strong>Server</strong> <strong>2003</strong> clusters within your<br />
network environment. <strong>The</strong>se modes are not to be confused with the clustering scenarios<br />
that clustering can provide to your environment. Rather, they are the underlying<br />
mechanisms that allow server clusters to be versatile in your environment.
Chapter 24: Clustering 809<br />
<strong>The</strong> following two operation modes are supported by <strong>Windows</strong> <strong>Server</strong> <strong>2003</strong> clusters:<br />
■ Active/active clustering <strong>The</strong> most productive and efficient operational mode<br />
that you can use. In this mode, all nodes are operating under workloads (they’re<br />
servicing clients), and they’re able to provide recovery services for any application<br />
or node that goes offline. <strong>The</strong> benefit is that hardware resources are used more<br />
efficiently. In other words, resources aren’t wasted by sitting idle and waiting<br />
for an application or node to go offline.<br />
■ Active/passive clustering Used to provide the highest level of availability,<br />
stability, and performance. In this mode, one node is actively providing services<br />
while the other is sitting idle waiting for the active application or node to go<br />
offline. Although this mode provides the highest level of security for your<br />
<strong>Windows</strong> <strong>Server</strong> <strong>2003</strong> cluster, the downside is that you are wasting valuable<br />
resources.<br />
<strong>Server</strong> Cluster Hardware Components<br />
<strong>The</strong> hardware components required by the server cluster provides another<br />
differentiating factor between server clusters and NLB. Simply put, there are heavier<br />
resource requirements to support the functionality of server clusters (that is, failover,<br />
failback, and active/active clustering). <strong>The</strong> following sections detail the fundamental<br />
hardware components needed to create and support a server cluster.<br />
Nodes As mentioned earlier, a server cluster is comprised of two or more individual<br />
computer systems (nodes) that work as a single entity. Client computers see and use<br />
server clusters as a single resource. Before a server can become a node and participate<br />
in the server cluster, it must meet the following prerequisites:<br />
■ <strong>The</strong> server must be running <strong>Windows</strong> <strong>Server</strong> <strong>2003</strong> Enterprise Edition or<br />
Datacenter Edition.<br />
■ <strong>The</strong> server must be a member of a domain, not a workgroup.<br />
■ <strong>The</strong> server must have the Cluster Service installed and running.<br />
■ <strong>The</strong> server must be attached to one or more shared storage mediums.<br />
See “Shared Storage Devices,” later in this chapter, for more information.<br />
Place all servers that will be server cluster nodes in their own Active <strong>Directory</strong> OU,<br />
to isolate them from group policies that may be in effect for other servers.<br />
Once these prerequisites are met, the server can actively participate with other<br />
members of a server cluster. <strong>The</strong> nodes, by definition, have the following properties:<br />
■ Since every node in the server cluster is attached to one or more shared storage<br />
devices, each of them shares the data stored on those devices.
810 <strong>Windows</strong> <strong>Server</strong> <strong>2003</strong>: <strong>The</strong> <strong>Complete</strong> <strong>Reference</strong><br />
■ Each node detects the presence of other nodes in the server cluster through an<br />
interconnect. An interconnect is typically a high-speed connection that is attached to<br />
each node. Nodes don’t have to have a separate interconnect apart from their NIC<br />
that connects them with the rest of the <strong>Windows</strong> <strong>Server</strong> <strong>2003</strong> network environment.<br />
However, a separate interconnect is highly recommended.<br />
Nodes participating in a server cluster can also detect when nodes are joining or leaving<br />
the server cluster. This detection ability is responsible for detecting both system and<br />
application failures.<br />
A node’s participation within the server cluster can fluctuate. Table 24-1 lists the<br />
five possible operational states for a node. A node can only be in one state at a time.<br />
Shared Storage Devices All nodes participating in a server cluster share one or more<br />
storage devices, as illustrated in the diagram in Figure 24-12. <strong>The</strong>se storage devices use<br />
a shared SCSI bus to connect to two nodes in the server cluster.<br />
If you want to support more than two nodes (up to eight nodes), you must install<br />
fibre channel storage. <strong>Windows</strong> <strong>Server</strong> <strong>2003</strong> Enterprise Edition and Datacenter Edition<br />
support a wide range of SCSI hardware manufacturers, but I highly recommend that you<br />
consult the Hardware Compatibility List (HCL) before you attempt to create a server<br />
cluster. Microsoft officially supports only cluster-certified combinations of servers and<br />
storage. See www.microsoft.com/hcl for a list of supported systems.<br />
You’ll save yourself a huge amount of time if you make sure that the SCSI devices are<br />
operating properly before you begin creating the cluster.<br />
State Description<br />
Down <strong>The</strong> node isn’t operational within the server cluster, due to a<br />
system or application failure, or planned maintenance.<br />
Joining <strong>The</strong> node is becoming a member of the server cluster domain.<br />
Paused Shared resources are tied up, so the node is temporarily waiting for<br />
resources to be freed.<br />
Up <strong>The</strong> node is active and operational within the server cluster.<br />
Unknown <strong>The</strong> node’s state of operation can’t be determined.<br />
Table 24-1. Operational States for a Node
Figure 24-12. Two-node server clusters can use a shared SCSI bus to<br />
share storage.<br />
Chapter 24: Clustering 811<br />
<strong>The</strong> storage devices themselves store any data that the nodes need to share, and<br />
also store all of the server cluster’s configuration and resource information. Only one<br />
node can take temporary ownership of the data contained in the shared storage device<br />
or devices, which prevents resource conflicts.<br />
For additional fault tolerance, you should use Redundant Array of Independent Disks<br />
(RAID) 5. RAID 5 stripes data among three or more disks in the array and keeps parity<br />
information to improve performance and reduce the risk of losing data due to disk<br />
subsystem failures.<br />
Interconnects An interconnect is the physical medium used for server cluster<br />
communications. An interconnect can be either the NIC that is used for communication<br />
with the rest of the network (receives incoming client requests) or another NIC that is<br />
dedicated to serving server cluster communications. For improved performance and
812 <strong>Windows</strong> <strong>Server</strong> <strong>2003</strong>: <strong>The</strong> <strong>Complete</strong> <strong>Reference</strong><br />
redundancy, use a dedicated NIC for cluster communication, and a second NIC for<br />
communicating with the rest of the network.<br />
Two NICs in each node isn’t a requirement, but it’s certainly the recommended<br />
configuration. <strong>The</strong> reasoning is rather straightforward. First, network traffic that is<br />
generated between two nodes won’t be negatively affected by other traffic circulating<br />
the network. Most importantly, however, you’re reducing the number of single points<br />
of failure in the server cluster. Isn’t this one of the primary reasons why you’re using<br />
server clusters in the first place?<br />
Clusnet.sys, the cluster network driver, runs on each node and manages the server<br />
cluster communications.<br />
Software Components<br />
Several software components make up server clusters; they fall into two categories:<br />
■ Clustering software Describes the software components that are required<br />
for the server cluster to operate. This software enables communication between<br />
nodes, detection of application or node operational status, the transfer of resource<br />
operations, and much more. <strong>The</strong> two main components for clustering software<br />
are the Resource Monitor and the Cluster Service.<br />
■ Administrative software Gives youcontrol and manageability over the<br />
server cluster so that you can configure and monitor it. <strong>The</strong>re are two main<br />
components within the administrative software category: Cluster Administrator<br />
and a command-line utility called cluster.exe. Cluster Administrator doesn’t<br />
necessary have to be run on a node in the cluster; it can be run remotely from<br />
any <strong>Windows</strong> <strong>Server</strong> <strong>2003</strong> or <strong>Windows</strong> 2000 computer as well as a <strong>Windows</strong><br />
NT 4 computer with Service Pack 3 or later installed.<br />
<strong>The</strong> Cluster Service <strong>The</strong> Cluster service runs on each node in the server cluster.<br />
It is the heart of the server cluster, controlling all of the server cluster activity. More<br />
specifically, the Cluster service controls the following activities:<br />
■ Manages all server cluster objects including nodes (for example, the node that<br />
it is installed on), shared storage devices, and configuration information (for<br />
example, a node’s IP address or computer name).<br />
■ Facilitates and coordinates communication with other Cluster services in the server<br />
cluster domain, including when a node joins or is removed from the server cluster.<br />
■ Detects application and node failures, and initiates failover operations. This may<br />
include trying to restart an application as well as distributing workloads to another<br />
node in the server cluster.<br />
■ Manages event notification.
Chapter 24: Clustering 813<br />
<strong>The</strong> Resource Monitor Any physical or logical component (most of which were<br />
previously mentioned) within a server cluster is considered a resource by the Cluster<br />
service. To increase the manageability aspects of the server cluster, a Resource Monitor<br />
is used to aid communication between the Cluster service and the cluster resources.<br />
Resource Monitors are various software components that serve as a liaison between the<br />
Cluster service and server cluster resources. A Resource Monitor allows these resources to<br />
run separately from each other, and from the Cluster service. <strong>The</strong> separation of resources<br />
promotes reliability, availability, and scalability for the server cluster. For instance, if a<br />
resource fails, it doesn’t affect the operability of the Cluster service. Also, the Resource<br />
Monitor is used to watch over the Cluster service, so that if it fails, the Resource Monitor<br />
can respond by taking all of the node’s resources offline.<br />
<strong>The</strong> Resource Monitor doesn’t invoke any server cluster operations, with two<br />
exceptions: to gather status reports from the Cluster service or resources, and to take<br />
all of the node’s resources offline when the Cluster service fails. When the Resource<br />
Monitor communicates with a resource, it’s actually communicating with the resource’s<br />
resource DLL. <strong>The</strong> resource DLL can be viewed as the interface to the resource. Take, for<br />
example, a resource where an event has occurred. <strong>The</strong> resource DLL must report this<br />
event to the Cluster service. This is when the Resource Monitor steps in; it essentially<br />
takes the message and makes sure that the Cluster service is notified.<br />
Cluster Administrator Cluster Administrator is the primary tool for administering and<br />
configuring server cluster objects such as nodes, groups, and other resources. It’s installed<br />
by default on every node in the cluster, but it can also be installed on any computer with<br />
<strong>Windows</strong> <strong>Server</strong> <strong>2003</strong>, <strong>Windows</strong> 2000, or <strong>Windows</strong> NT 4 with Service Pack 3 or higher. This<br />
allows you to manage the server cluster without having to actually be physically located at<br />
one of the nodes.<br />
<strong>The</strong> Cluster Administrator program is found the Administrative Tools menu on<br />
<strong>Windows</strong> <strong>Server</strong> <strong>2003</strong> Standard Edition, Enterprise Edition, and Datacenter Edition<br />
(but not Web Edition) installations.<br />
You install Cluster Administrator on <strong>Windows</strong> XP Professional systems when installing<br />
\i386\adminpak.msi from a <strong>Server</strong> <strong>2003</strong> installation CD.<br />
<strong>The</strong> Command-Line Cluster Utility Cluster.exe gives you the ability to manage the<br />
cluster from the Command prompt or from a script that calls cluster.exe. This tool can<br />
be run on <strong>Windows</strong> <strong>Server</strong> <strong>2003</strong>, <strong>Windows</strong> 2000, or <strong>Windows</strong> NT 4 with Service Pack 3<br />
or higher computer.<br />
Before you begin using cluster.exe, you need to learn the following important<br />
syntax rules:<br />
■ Use quotation marks around all names that contain spaces and special characters.<br />
■ For Boolean values (True and False), specify 1 for True and 0 for False.
814 <strong>Windows</strong> <strong>Server</strong> <strong>2003</strong>: <strong>The</strong> <strong>Complete</strong> <strong>Reference</strong><br />
■ If you don’t specify a server cluster name or use a period (.), it is assumed that<br />
you are working from and specifying the local server cluster.<br />
■ Cluster.exe processes options from left to right, and if an option fails, the command<br />
will stop executing at the failed option.<br />
■ Use double quotation marks (“) in a string that has two consecutive double<br />
quotation marks (““).<br />
<strong>The</strong> syntax for cluster.exe depends on what you’re trying to manage. Table 24-2<br />
describes the various objects you can manage, with their corresponding basic syntax.<br />
To display the options for any of the basic syntax definitions in Table 24-2, enter<br />
cluster.exe /? or cluster.exe /help at the command prompt.<br />
Logical and Physical Cluster Components<br />
<strong>The</strong> Cluster service manages applications by controlling logical and physical cluster<br />
components.<br />
Logical Components <strong>The</strong> Cluster service manages a variety of logical components,<br />
including the following:<br />
■ Virtual server Consists of a servername together with groups of resources<br />
needed to run a clustered application. <strong>The</strong> virtual server is the clients’ view<br />
of the clustered server, as the clients are unaware of which cluster node is<br />
hosting the virtual server.<br />
Object Basic Syntax<br />
Cluster cluster [[/cluster:]cluster_name] /option<br />
Cluster node cluster [[/cluster:]cluster_name] node node_name /option<br />
Cluster group cluster [[/cluster:]cluster_name] group group_name [/node:node_<br />
name] /option<br />
Cluster network cluster [[/cluster:]cluster name] network network name /option<br />
Cluster netinterface cluster [[/cluster:]cluster name] netinterface /node: node name /<br />
network: network name /option<br />
Cluster resource cluster [[/cluster:]cluster_name] resource resource_name /option<br />
Cluster resourcetype cluster [[/cluster:]cluster_name] resourcetype resource_type_<br />
display_name /option<br />
Table 24-2. Basic Syntax for Cluster.exe
Chapter 24: Clustering 815<br />
■ Resources <strong>The</strong> basic elements managed by the Cluster service. <strong>The</strong> definition of<br />
any given resource may correspond to a physical device (such as a disk drive) or a<br />
logical entity (such as an IP address, a service, or a name). Resources have attributes<br />
that, among other things, specify which nodes are allowed to bring the resource<br />
online, along with the prerequisites that a cluster node must have online before<br />
it may bring the given resource online.<br />
■ Groups A collection of resources, and any specific resource may belong to only<br />
one group at a time. During failover and failback, the Cluster service moves a<br />
group from one cluster node to another, ensuring that all the resources of a group<br />
are offline to the old cluster node before any of the resources are brought online<br />
on the new cluster node. An operation performed on a group affects all of the<br />
resources within the group.<br />
Physical Components Physical components support the cluster’s logical components,<br />
and include the following:<br />
■ Nodes A server that is a member of the cluster. A node is said to be online<br />
when the server is running, the Cluster service is running on it, and the node<br />
is in communication with other online nodes.<br />
■ Cluster disks Logical disks (either individual physical disks or RAID volumes)<br />
that reside on a shared bus accessible by all the nodes of the cluster. Cluster disks<br />
host application data. When you are preparing cluster disks, be sure to configure<br />
them as basic disks, not dynamic disks.<br />
■ Quorum resource A disk drive on a shared bus that is not a member of any<br />
failover group. <strong>The</strong> Cluster service places management data and the recovery<br />
log on the quorum resource, and uses it to arbitrate control of the cluster. <strong>The</strong><br />
quorum resource on a shared bus disk drive must be configured as a Basic disk,<br />
not a Dynamic disk.<br />
■ Heartbeats IP packets exchanged regularly by cluster nodes. When a node fails<br />
to receive a heartbeat packet from another node, it assumes that the nonsending<br />
node has failed. An active node then initiates the failover process.<br />
Using <strong>Server</strong> Clusters in Your Environment<br />
Planning the way that server clusters will fit into your <strong>Windows</strong> <strong>Server</strong> <strong>2003</strong><br />
network environment is a crucial step. Don’t skip any part of planning before you<br />
begin implementation. Unfortunately, too many administrators give short shrift to<br />
planning, and the results vary from disastrous to a cluster that doesn’t really benefit<br />
the enterprise.
816 <strong>Windows</strong> <strong>Server</strong> <strong>2003</strong>: <strong>The</strong> <strong>Complete</strong> <strong>Reference</strong><br />
<strong>The</strong>re are several predefined implementation variations to choose from, and you<br />
should make your choices by asking yourself the follow questions:<br />
■ What are you trying to support? File and print services, web services, and applications<br />
are just a few of the things that you can support with server clusters. Your answer<br />
has a tremendous impact on the model that you’ll follow.<br />
■ What level of high availability, scalability, reliability, and performance do you need?<br />
<strong>The</strong> models that Microsoft presents (see the next section) vary in the type of<br />
services offered. In other words, one model may offer the highest degree of<br />
availability while not offering much in terms of scalability.<br />
■ What, if any, budget constraints do you have? ’Nuff said.<br />
This following section describes the configuration models that Microsoft suggests<br />
youconsider. For simplicity, I’ll discuss these models as if youwere planning two nodes<br />
in your cluster. Keeping in mind the questions just covered, review each model to see<br />
which one is more appropriate for your <strong>Windows</strong> <strong>Server</strong> <strong>2003</strong> network environment.<br />
Hot-Spare Cluster Model<br />
<strong>The</strong> hot-spare cluster model, illustrated in Figure 24-13, is also called the active/passive<br />
model because not all the hardware resources are being used simultaneously. As a result,<br />
this model provides the highest level of availability.<br />
In the hot-spare model, one node in the server cluster services all requests for<br />
resources. <strong>The</strong> other node sits idle until the active node fails. You can think of this<br />
paradigm as a dedicated backup.<br />
Typically, the passive node uses the same hardware configuration as the active<br />
node. That way, if a failure occurs, the passive node can quickly take its place and<br />
provide the same services.<br />
<strong>The</strong> primary advantage to this model is that it provides the highest level of availability<br />
without sacrificing performance levels. You should consider using this model for your<br />
most critical applications and services. Of course, since I’m including the budget among<br />
the questions to ask yourself, remember that you must be willing to spend the extra money<br />
on a node that sits idle for much of the duration of its life.<br />
Active/Active Cluster Model<br />
<strong>The</strong> active/active cluster model represents two nodes in a server cluster that are<br />
working simultaneously (see Figure 24-14). Each node is responsible for its own server<br />
cluster resources until a failover occurs. When one node fails, the surviving node<br />
assumes the resources of the failed node.<br />
This active/active model is designed to provide the same level of high availability as<br />
the hot-spare cluster model. However, after a failure, performance can be compromised<br />
if the surviving node’s capacity to handle the additional workload isn’t adequate. For this<br />
reason, it is key to size each node so that it can adequately handle the double workload<br />
(another budget consideration).
Chapter 24: Clustering 817<br />
Figure 24-13. An active/passive cluster model uses the second node only when<br />
the primary node fails.<br />
Hybrid Configuration<br />
<strong>The</strong> hybrid configuration model represents a configuration where one or more<br />
applications run on cluster nodes outside the control of the Cluster service, while<br />
one or more applications are under the control of the Cluster service. For example,<br />
the Cluster service may control an instance of SQL <strong>Server</strong>, while DNS may run<br />
outside the context of the Cluster service. Should the node fail, SQL <strong>Server</strong> would<br />
fail over to another online node, while DNS would not.<br />
Single-Node Configuration<br />
In a single-node configuration, you install Cluster service on a single computer, and define<br />
one or more virtual servers within the cluster. This configuration provides none of the<br />
usual high-availability benefits of server clusters, but it does have some administrative
818 <strong>Windows</strong> <strong>Server</strong> <strong>2003</strong>: <strong>The</strong> <strong>Complete</strong> <strong>Reference</strong><br />
Figure 24-14. In the active/active model, both nodes host different virtual servers,<br />
and use excess capacity to take on the role of the other when the<br />
other falls.<br />
benefits. For example, you could define two virtual servers on a single node cluster, each<br />
serving different departments. Should the need for higher availability or additional server<br />
resources arise, you add a second node to the cluster. Meanwhile, the client’s view of the<br />
server resource doesn’t change. You can install a single-node configuration on a server<br />
that lacks a shared storage bus, but you should configure the server with a SCSI or Fibre<br />
Channel bus initially to allow for the addition of another node to the cluster at a later date.<br />
Installing Cluster Service<br />
Installation is the culmination of your planning and design efforts. You must install Cluster<br />
service on one node at a time. If you launch the operating system on multiple nodes before<br />
you have Cluster service running on the first node, the disks involved in the cluster could<br />
become corrupted. After you have completed and verified the physical installation of your
Chapter 24: Clustering 819<br />
cluster, including the shared storage bus, quorum resource, shared disks, heartbeat NIC,<br />
and client access NIC, shut down all the unconfigured cluster nodes except the node that<br />
you’re installing.<br />
Since most applications that run under the control of the Cluster service are clusteraware,<br />
don’t install the application on cluster nodes until after you have installed Cluster<br />
service on all nodes.<br />
Creating a New Cluster<br />
All cluster nodes must be members of the same domain. To create a new cluster, launch<br />
<strong>Windows</strong> <strong>Server</strong> <strong>2003</strong> Enterprise Edition or Datacenter Edition on the first target node,<br />
and make sure that all other computers connected to the shared storage bus are powered<br />
down. <strong>The</strong>n install the first cluster node using the following steps:<br />
1. Open the Cluster Administrator program from the Administrative Tools menu.<br />
Choose Create New Cluster from the Action list box.<br />
2. In the New <strong>Server</strong> Cluster Wizard, click Next at the Welcome screen to get started.<br />
3. In the next wizard window, enter the cluster name, and verify the domain name,<br />
as shown in Figure 24-15. <strong>The</strong>n click Next.<br />
4. In the next window, enter the name of the computer that will be the first node<br />
of the new cluster, and click Next.<br />
5. <strong>The</strong> next window displays the progress as the wizard analyzes the required<br />
components (see Figure 24-16). When the analysis is complete, if an error<br />
appears, click View Log and correct the errors youfind in the log file, then<br />
start again. If no error appears, click Next to continue.<br />
6. In the next window, enter the IP address for the cluster, and click Next. This<br />
is the IP address that all the cluster management tools will use to manipulate<br />
this cluster.<br />
7. In the next window (see Figure 24-17), enter the name and password for the<br />
cluster’s service account, which is the security context within which Cluster service<br />
will run. <strong>The</strong> account must already exist in the domain (in the same domain that<br />
the servers belong to), but it doesn’t need elevated domain privileges, because the<br />
wizard will automatically grant it the rights and privileges that it needs. Click<br />
Next to continue.
820 <strong>Windows</strong> <strong>Server</strong> <strong>2003</strong>: <strong>The</strong> <strong>Complete</strong> <strong>Reference</strong><br />
Figure 24-15. Each cluster must have a name, and all of its nodes must be<br />
members of the same domain.<br />
Figure 24-16. <strong>The</strong> Create New Cluster Wizard examines the server to be sure it<br />
has what is needed to be a cluster node.
Chapter 24: Clustering 821<br />
Figure 24-17. <strong>The</strong> Cluster service account must be a domain account, not a local<br />
computer account.<br />
8. <strong>The</strong> wizard displays a summary of the cluster configuration it has created (see<br />
Figure 24-18). Scroll through the list to make sure it contains the configuration<br />
options youwant. Notice that the wizard automatically selected an available<br />
disk drive to be your quorum resource, but it may not have selected the drive<br />
you planned to make your quorum resource.<br />
9. To select a different drive as your quorum resource, click the Quorum button<br />
and select the drive you want to use. <strong>The</strong>n click Next.<br />
10. <strong>The</strong> wizard completes the node configuration and reports the results. Verify<br />
that the installation completed successfully (see the next section, “Fixing<br />
Configuration Errors”), and click Next to continue.<br />
11. Click Finish on the final screen to exit the Create New Cluster Wizard.
822 <strong>Windows</strong> <strong>Server</strong> <strong>2003</strong>: <strong>The</strong> <strong>Complete</strong> <strong>Reference</strong><br />
Figure 24-18. Check the configuration list before proceeding.<br />
Fixing Configuration Errors<br />
When the Create New Cluster Wizard completes the node configuration, it displays<br />
a red plus sign for a configuration option that has a serious problem, and a yellow<br />
warning triangle if noncritical errors occur. If you see an error icon, expand the<br />
installation progress log by clicking the small black plus sign on the left. You’ll see<br />
that some errors can be corrected after the wizard finishes creating the cluster. Other,<br />
more serious, errors must be corrected before you exit the wizard, by using the Back<br />
button to return to the configuration steps.<br />
Figure 24-19 shows an error that is corrected post-installation. This particular error<br />
was an error in the cluster name. I originally chose a name that was the same as the<br />
NetBIOS name for another domain on the network, which is a definite no-no. To correct<br />
the problem, I used cluster.exe at the node to rename the cluster, reran the Create New<br />
Cluster Wizard, specifying the new, legal name, and then restarted the Cluster service.
Using Cluster Administrator<br />
Cluster Administrator connects to the new cluster, and displays its status.<br />
Chapter 24: Clustering 823<br />
Figure 24-19. <strong>The</strong> wizard displays the results of the configuration options.
824 <strong>Windows</strong> <strong>Server</strong> <strong>2003</strong>: <strong>The</strong> <strong>Complete</strong> <strong>Reference</strong><br />
During installation, all network adapters are enabled for both private cluster<br />
communications and for public communication to the cluster. If you installed a<br />
network adapter on a private network that youwant to dedicate to private cluster<br />
communication, use Cluster Administrator to open the adapter’s Properties dialog.<br />
<strong>The</strong>n reconfigure the adapter to allow only private cluster communication.<br />
Make sure the service runs without error on this node before beginning the<br />
installation process on the next node. Should you need more detailed information<br />
to diagnose an installation problem, the installation wizard creates a log file at<br />
%SystemRoot%\system32\logfiles\cluster\ClCfgSrv.log.<br />
Adding Nodes to an Existing Cluster<br />
You follow a similar procedure to add additional nodes to your cluster. Begin by<br />
ensuring that the first cluster node is powered on and operating normally. <strong>The</strong>n,<br />
power on the server that you wish to configure as the next cluster node, and open<br />
Cluster Administrator. Right-click the name of your cluster and select New | Node<br />
from the shortcut menu to launch the Add Cluster Computers Wizard. Follow the<br />
wizard to complete your configuration of additional nodes, one node at a time. In<br />
each case, be sure that the computer and the Cluster service are running without<br />
error before adding the next node.<br />
Test the Cluster<br />
When youhave at least two nodes installed, youcan test the cluster by moving a<br />
group. Moving a group transfers control of the group—and the execution of any<br />
applications that are a part of the group—to a different node of the cluster. Open<br />
Cluster Administrator, right-click the group name, and select Move Group from<br />
the shortcut menu. Cluster Administrator performs the following actions:<br />
1. Forces the Cluster service to take the resources that comprise the group offline.<br />
2. Causes the Cluster service on another node to bring those resources online.<br />
Figure 24-20 shows the results after moving a group from node CL1 to CL2.
Figure 24-20. Status of a two-node cluster after moving a group<br />
Chapter 24: Clustering 825<br />
Setting Up Applications<br />
<strong>The</strong> procedures for installing applications on a cluster vary from application to<br />
application, and detailed instructions are therefore beyond the scope of this book. In<br />
general, when you install a cluster-aware application on a server running the Cluster<br />
service, the application’s setup routines offer you cluster-related installation options.<br />
Research each application’s requirements for running in a clustered environment<br />
before attempting to install the application.
This page intentionally left blank.
Chapter 25<br />
Tweaking and<br />
Optimizing Performance<br />
Copyright <strong>2003</strong> by <strong>The</strong> McGraw-Hill Companies, Inc. Click Here for Terms of Use.<br />
827
828 <strong>Windows</strong> <strong>Server</strong> <strong>2003</strong>: <strong>The</strong> <strong>Complete</strong> <strong>Reference</strong><br />
Tweaking and optimizing performance is often a misunderstood concept so it’s<br />
common for administrators to pay little attention to optimization. Maintaining<br />
a <strong>Windows</strong> <strong>Server</strong> <strong>2003</strong> environment is challenging enough without having to<br />
consider performance aspects. Performance optimization or tweaking is typically done<br />
when a problem such as slow logons or other performance glitches arise.<br />
Ironically, performance optimization can significantly reduce administrators’<br />
workloads and help them get an edge over the daily grind. Combined with capacity<br />
planning, performance optimization can be used to head off problems before they become<br />
significant issues. It can assist administrators in establishing baseline metrics on which to<br />
gauge how the network or system operates. Future performance measurements can be<br />
compared to those baselines to determine how to streamline performance. Performance<br />
optimization can also be used to handle tasks, such as how to size a system, when to<br />
upgrade, and when to segment workloads.<br />
No matter the circumstances, you can see how performance optimization and capacity<br />
planning affect you, your environment, and users’ perceptions. So how can you change<br />
users’ perceptions? How can you create or maintain a reliable, efficient <strong>Windows</strong> <strong>Server</strong><br />
<strong>2003</strong> environment and minimize or eliminate fire fighting? <strong>The</strong>se questions and many<br />
more are addressed in this chapter. By no means will this chapter be your savior for all<br />
computing problems, but it will give you a solid understanding of why you need to<br />
adhere to performance optimization and capacity planning procedures. <strong>The</strong> beauty of<br />
these procedures is that they can be applied to small environments and scale well into<br />
enterprise-level systems.<br />
Examining Performance Optimization<br />
Performance optimization has matured over the years for <strong>Windows</strong>-based environments<br />
into a way to make systems run faster, handle bigger workloads, and ensure reliability,<br />
availability, and serviceability of computer resources. Engineers and administrators<br />
responsible for systems can appreciate the need for proactive monitoring to provide<br />
adequate support to end users and the business structure.<br />
With the increasing popularity of <strong>Windows</strong> systems in the business world, the<br />
responsibilities now placed on <strong>Windows</strong> <strong>Server</strong> <strong>2003</strong> are far greater than those placed<br />
on its predecessors, <strong>Windows</strong> NT and <strong>Windows</strong> 2000. As a result, performance<br />
optimization is crucial to the successful management of your environment.<br />
Performance optimization coupled with capacity planning is one of the most<br />
important and most difficult responsibilities you face with both small- and largescale<br />
<strong>Windows</strong> <strong>Server</strong> <strong>2003</strong> environments. It requires a combination of disciplines<br />
and can always be improved upon because work habits and environments continually<br />
change. Performance optimization encompasses many aspects of systems management,<br />
performance management, deductive reasoning, and forecasting. However, there is<br />
more to performance optimization than just using formulas or statistical information.<br />
You must use your subjective, creative, and intuitive insight in addition to relying on<br />
purely analytical solutions.
Chapter 25: Tweaking and Optimizing Performance 829<br />
When faced with performance optimization aspects, it’s important to apply the<br />
focus of the business along with technical principles so that the organization as a whole<br />
benefits. Just because a system can perform operations blazingly fast doesn’t necessarily<br />
mean that the organization is adequately serviced or that resources are properly used.<br />
Some key questions to keep in mind while tweaking or optimizing performance are the<br />
following:<br />
■ How quickly can a task be accomplished?<br />
■ How much work can be performed?<br />
■ What costs are associated with different business strategies?<br />
■ Is the system used effectively and efficiently?<br />
Performance optimization combined with capacity planning enables youto stay one<br />
step ahead of your system and anticipate future resource requirements by evaluating<br />
existing system behavior. It also helps define the overall system by establishing baseline<br />
performance values and then, through trend and pattern analysis, providing valuable<br />
insight into where the system is heading. It is an invaluable aid for uncovering both<br />
current and potential bottlenecks. Properly implemented performance optimization<br />
procedures can reveal how specific system management activities (software and hardware<br />
upgrades, changes in network topologies, and so on) may affect performance, future<br />
resource requirements, and budgeting strategies. Performance optimization allows you<br />
to attend to performance issues proactively instead of retroactively.<br />
Establishing Service Levels and Goals<br />
Performance optimization seeks to balance resources and workloads. It is extremely<br />
difficult to provide just the right amount of computing power for the tasks to be performed.<br />
If a system is powerful but underutilized, then a lot of resources are of little value and a<br />
waste of money. On the other hand, if a system cannot handle the workload, then tasks<br />
or transactions are delayed, opportunities are lost, costs increase, and the user (or customer)<br />
perceives a problem. Thus, a primary goal of performance optimization is balance.<br />
Performance optimization involves working with unknown or immeasurable<br />
aspects of a system, such as the number of transactions the system will need to perform<br />
in the next few months or years. Other issues may relate to administration workload<br />
capacity, such as the number of system administrators that will be needed to maintain<br />
the operability of the company’s database server. All of these questions are related to<br />
performance optimization and capacity planning methodologies, and their answers<br />
cannot be predicted with complete accuracy. Estimating future resource requirements is<br />
not an easy task. However, performance optimization provides a process in which you<br />
can establish benchmarks and analyze characteristics of present system resource utilization<br />
and use these to make predictions about future needs. Your level of understanding and<br />
control of your system needs is limited; to achieve a balance between capacity and<br />
workload, you must gain as much understanding and control of the environment as
830 <strong>Windows</strong> <strong>Server</strong> <strong>2003</strong>: <strong>The</strong> <strong>Complete</strong> <strong>Reference</strong><br />
possible. Controlling the aspects that are within your reach greatly increases your<br />
chances of successfully maintaining the reliability, serviceability, and availability of<br />
your system.<br />
To begin proactively managing your system, it is important to establish system-wide<br />
policies and procedures. Policies and procedures help define service levels and shape users’<br />
expectations. Once these are defined, you can easily begin characterizing workloads,<br />
which will, in turn, help you define the baseline performance values needed to gauge the<br />
health of your system. For instance, you can define a service level agreement that states<br />
that response times for a particular system will be three seconds or less.<br />
Establishing Policies and Procedures<br />
<strong>The</strong> policies and procedures you decide to implement depend entirely on your network<br />
environment. <strong>The</strong> process of defining levels of service and objectives for your system<br />
gives you a certain level of control over the system’s resources. Without this level of<br />
control, it is difficult to understand a system’s intricacies much less manage and optimize<br />
system performance. Policies and procedures also help you winnow out empirical data<br />
and transform it into information that you can use to determine current as well as future<br />
capacity requirements. In essence, policies and procedures define how the system is<br />
supposed to be used, establishing guidelines to help users understand that they can’t<br />
always have total freedom to use system resources any way they see fit. In a system<br />
where policies and procedures are working successfully and where network throughput<br />
suddenly slows to a crawl, you can assume that the reason is not, for instance, that<br />
some people were playing a multiuser network game or that a few individuals were<br />
sending enormous e-mail attachments to everyone throughout the company.<br />
Consider establishing two sets of policies and procedures: one set that you<br />
communicate to users, and one set that the information systems (IS) department and<br />
systems support staff use internally. For example, policies and procedures for users<br />
might include a limitation on the size of e-mail attachments and discouragement of the<br />
use of beta products (other than ones internally developed) on your network. Internal<br />
policies or procedures might include rules that all backups should be completed by<br />
5 A.M. each workday and that routine system maintenance (server refreshes, driver<br />
updates, and so on) should be performed on Saturday mornings between 6 and 9 A.M.<br />
<strong>The</strong> following list provides additional examples of policies and procedures that might<br />
be applied to your environment:<br />
■ Specify that computing resources are intended for business use only—that is,<br />
that no gaming or personal use of computers is allowed.<br />
■ Specify that only certain applications are supported and allowed on the network.<br />
■ Establish space quotas on private home directories while enforcing these policies<br />
through quota management software provided within <strong>Windows</strong> <strong>Server</strong> <strong>2003</strong>.<br />
■ Establish replication intervals for certain databases.<br />
■ Specify that users must follow a set of steps to receive technical support.
Chapter 25: Tweaking and Optimizing Performance 831<br />
It’s important to understand what users expect from the system. This can be determined<br />
through interviews, questionnaires, and the like.<br />
Establishing Baseline Values<br />
By now youmay be asking, “What do I do to begin performance monitoring?” or “How<br />
do I size a new <strong>Windows</strong> <strong>Server</strong> <strong>2003</strong> network or server?” In fact, you’ve already begun<br />
the process by defining policies and procedures, which cut down the amount of empirical<br />
data that youface. <strong>The</strong> next preparatory step for performance optimization is establishing<br />
baseline values so you can monitor performance. You need a starting point to which<br />
you can compare results. In determining baseline values, you deal with a lot of hard<br />
facts (statistical representations of system performance), but there are also a few variables<br />
that require your judgment and intuition. <strong>The</strong>se variables are workload characterization,<br />
benchmarks, vendor-supplied information, and of course, your data collection results.<br />
Later on you can compare the baseline with the current metrics to troubleshoot, perform<br />
trend analyses, and more.<br />
Workload Characterization<br />
Identifying the workloads of a system can be an extremely challenging task, in part because<br />
resources often intertwine among different workloads and vary in processing time as<br />
well as in the amount of data being processed. Workloads are grouped, or characterized,<br />
according to the type of work being performed and the resources used. <strong>The</strong> following<br />
list shows how workloads can be characterized:<br />
■ Department function (research and development, manufacturing, and so on)<br />
■ Volume of work performed<br />
■ Batch processing<br />
■ Real-time processing<br />
■ Service requests needing attention within a specified time<br />
■ Online transactions<br />
Once you have identified your system’s workloads, you can determine the resource<br />
requirements for each and plan accordingly. This process will also help you understand<br />
the performance levels the workloads expect and demand from the system. For example,<br />
some workloads may be more memory intensive than processor intensive.<br />
Benchmarks and Vendor-supplied Information<br />
Benchmarks are values that are used to measure the performance of products such as<br />
processors, video cards, hard disk drives, applications, and entire systems. <strong>The</strong>y are<br />
among the most sought-after performance indicators in the computer industry. Almost
832 <strong>Windows</strong> <strong>Server</strong> <strong>2003</strong>: <strong>The</strong> <strong>Complete</strong> <strong>Reference</strong><br />
every company in the computer industry uses these values to compare itself to the<br />
competition. As you might suspect, benchmarks are used heavily in sales and marketing,<br />
but their real purpose is to indicate the levels of performance you can expect when<br />
using the product.<br />
Most benchmarks are provided by the vendors themselves, but they can originate<br />
from other sources, such as magazines, benchmark organizations, and in-house testing<br />
labs. Table 2-1 lists organizations that provide benchmark statistics and tools for<br />
evaluating product performance. Benchmarks can be of great value in your decisionmaking<br />
process but they should not be your only source for evaluating and measuring<br />
performance. When consulting benchmark results during capacity planning, use them<br />
as guidelines only and use care in their interpretation.<br />
Data Collection: What Is Being Monitored<br />
Each <strong>Windows</strong> <strong>Server</strong> <strong>2003</strong> system has components that the Performance snap-in can<br />
monitor. <strong>The</strong>se components can be hardware or software components that perform<br />
tasks or support workloads. Many of these components have indicators that reflect<br />
certain aspects of their functionality that can be accurately measured in terms of the<br />
rate at which tasks are accomplished. For example, the Network Segment: Total bytes<br />
received/second counter shows you the number of bytes placed on the <strong>Windows</strong><br />
<strong>Server</strong> <strong>2003</strong> system by the network subsystem. All collected data comes from the<br />
counters that the Performance snap-in monitors.<br />
Objects<br />
In <strong>Windows</strong> <strong>Server</strong> <strong>2003</strong> systems, many of the components that comprise an entire<br />
system are grouped into objects based on their characteristics. For example, anything<br />
pertaining to the processor is located in the Processor object, and anything pertaining<br />
to memory is located in the Memory object. Objects are grouped according to functionality<br />
or association within the system. <strong>The</strong>y can represent logical mechanisms, such as<br />
processes, or physical entities, such as hard disk drives.<br />
<strong>The</strong> number of objects isn’t limited to what <strong>Windows</strong> <strong>Server</strong> <strong>2003</strong> provides. All<br />
Microsoft BackOffice products have objects that can be evaluated and tracked by the<br />
Performance snap-in or similar performance monitoring tools. Objects can also be<br />
created by third-party vendors, so that you, as an IT professional, can use a tool like<br />
Organization Name Web Address<br />
Transaction Processing Performance Council www.tpc.org<br />
Computer Measurement Group www.cmg.org<br />
Table 25-1. Organizations That Provide Benchmarks
the Performance snap-in to monitor your own components. Microsoft has purposely<br />
chosen to let outside vendors create objects and counters specific to their own<br />
applications or devices that these tools can read.<br />
<strong>The</strong> number of objects present on a system depends on the system configuration.<br />
For instance, Internet Information <strong>Server</strong> counters won’t be present if the system isn’t<br />
running that application. However, a few of the common objects that can be found in<br />
every system are the following:<br />
■ Cache<br />
■ Logical disk<br />
■ Memory<br />
■ Paging file<br />
■ Physical disk<br />
■ Process<br />
■ Processor<br />
■ <strong>Server</strong><br />
■ System<br />
■ Thread<br />
Chapter 25: Tweaking and Optimizing Performance 833<br />
Counters<br />
Each object contains counters. Counters typically provide information about use,<br />
throughput, queue length, and so on for a particular object. For example, all counters<br />
pertaining to the paging file are contained in the Paging File object. Performance<br />
optimization tools use the counters within an object to collect data. <strong>The</strong> information<br />
gathered from these counters is then displayed in the tool’s window or dumped into<br />
a data file.<br />
Instances<br />
If your system has more than one similar component (two hard drives, four processors,<br />
and so on), each one is considered an instance of that component. Each instance in the<br />
system has an associated counter that measures its individual performance. Counters<br />
with multiple instances also have an instance for the combined instances.<br />
Performance Monitoring Tools<br />
A growing number of tools are available for collecting and analyzing system data and<br />
forecasting system capacity on the <strong>Windows</strong> <strong>Server</strong> <strong>2003</strong> platform. Microsoft offers<br />
some useful utilities that are either built into <strong>Windows</strong> <strong>Server</strong> <strong>2003</strong> or sold as separate<br />
products that can be used to collect and analyze data. <strong>The</strong>se include Task Manager,
834 <strong>Windows</strong> <strong>Server</strong> <strong>2003</strong>: <strong>The</strong> <strong>Complete</strong> <strong>Reference</strong><br />
Network Monitor, and Performance snap-in (also known as Performance Monitor),<br />
which are built into the operating system, as well as Microsoft Operations Manager<br />
(MOM) and Systems Management <strong>Server</strong> (SMS), which are stand-alone products.<br />
Data collected from these applications can be exported to other applications, such<br />
as Microsoft Excel or Access, for storage and analysis.<br />
Task Manager<br />
<strong>The</strong> <strong>Windows</strong> <strong>Server</strong> <strong>2003</strong> Task Manager provides multifaceted functionality. It allows<br />
you to monitor system activity in real time and to view processor, memory, application,<br />
and process status information. You can switch to other running applications or processes,<br />
and you can easily end a task or process.<br />
To start using Task Manager, you can use any of the following three methods:<br />
■ Right-click the taskbar and select Task Manager.<br />
■ Press CTRL-SHIFT-ESC.<br />
■ Press CTRL-ALT-DELETE and then click Task Manager.<br />
When you execute Task Manager, the screen that you see in Figure 25-1 will appear.<br />
Figure 25-1. <strong>The</strong> Task Manager window after initial startup
Chapter 25: Tweaking and Optimizing Performance 835<br />
This window contains five tabs—Applications, Processes, Performance, Networking,<br />
and Users—that you can toggle among. In addition, a status bar at the bottom of the<br />
window displays the number of running processes and the percentage of CPU and<br />
memory used.<br />
Task Manager presents valuable real-time performance information that can help<br />
you determine what processes or applications are problematic and give you an overall<br />
picture of the health of your system. Unfortunately, its limitations, such as its inability<br />
to store collected performance information and the breadth of its monitoring capabilities,<br />
do not make it a prime candidate for performance optimization purposes. Moreover, it<br />
can give you information pertaining to the local machine only. You must be physically<br />
at the machine to gauge performance with Task Manager.<br />
Network Monitor<br />
<strong>The</strong>re are two flavors of Network Monitor that can be used to check network performance.<br />
One is packaged within <strong>Windows</strong> <strong>Server</strong> <strong>2003</strong>, and the other is a component of SMS.<br />
Both versions have the same interface, as shown in Figure 25-2, and many functional<br />
components, but there are a few differences in what they can monitor.<br />
Figure 25-2. <strong>The</strong> similar interface for both versions of Network Monitor
836 <strong>Windows</strong> <strong>Server</strong> <strong>2003</strong>: <strong>The</strong> <strong>Complete</strong> <strong>Reference</strong><br />
Network Monitor, built into <strong>Windows</strong> <strong>Server</strong> <strong>2003</strong>, is intended to monitor only the<br />
network activity on the local machine. For security reasons, you cannot capture traffic<br />
on remote machines. Network Monitor can, however, capture all frame types traveling<br />
into or away from the local machine.<br />
To install Network Monitor, do the following:<br />
1. Choose Start | All Programs | Control Panel | Add or Remove Programs.<br />
2. Select Add or Remove <strong>Windows</strong> Components.<br />
3. Highlight Management and Monitoring Tools and then click Details.<br />
4. Select Network Monitor Tools and then click OK.<br />
5. Click Next and then click Finish when the installation is complete.<br />
To use Network Monitor, simply select it from the Start | Administrative Tools menu.<br />
<strong>The</strong> SMS version of Network Monitor is essentially an enhanced version of the<br />
one integrated into <strong>Windows</strong> <strong>Server</strong> <strong>2003</strong>. <strong>The</strong> primary difference between them is that<br />
the SMS version can run promiscuously throughout the network and monitor remote<br />
machines. In addition to monitoring remote machines, it can find routers present on<br />
the network, monitor the traffic circulating through the network, and resolve addresses<br />
from names.<br />
<strong>The</strong> SMS version of Network Monitor presents possible security risks because of the<br />
nature of its monitoring techniques and privileges. It can monitor network traffic<br />
traveling into and away from remote machines. Any sensitive data that Network<br />
Monitor captures could possibly be revealed. Consequently, it is imperative that you<br />
limit the number of administrators or IS staff members who can use this version of<br />
Network Monitor.<br />
<strong>The</strong> SMS version of Network Monitor coincides more with performance optimization<br />
objectives because it can monitor several machines at once from a centralized location.<br />
Using the <strong>Windows</strong> <strong>Server</strong> <strong>2003</strong> version limits the scope of your monitoring and data<br />
collection. It also forces you to install management and monitoring tools on every<br />
machine that needs to be monitored. This results in additional memory requirements<br />
and processing power for each machine. For performance optimization and capacity<br />
planning purposes, the SMS version of Network Monitor is an excellent tool for providing<br />
real-time network analysis and establishing historical network performance statistics<br />
that can be used to examine the health of your network.<br />
Performance Snap-in<br />
<strong>The</strong> Performance Microsoft Management Console (MMC) snap-in is the most commonly<br />
used performance monitoring tool, both because it is bundled with the operating system<br />
and because it allows you to monitor every system object that has measurable counters
Chapter 25: Tweaking and Optimizing Performance 837<br />
associated with it. <strong>The</strong> Performance snap-in has two tools: System Monitor and<br />
Performance Logs and Alerts. <strong>The</strong> Performance snap-in is located within the<br />
Administrative Tools group on the Start menu. Figure 25-3 shows the System<br />
Monitor startup screen.<br />
<strong>The</strong> Performance snap-in is an excellent tool because it allows you to analyze data<br />
through charts, reports, and logs that you can save for future scrutiny. This chapter<br />
assumes that you will use the Performance snap-in as your performance optimization<br />
tool since it is available to everyone running <strong>Windows</strong> <strong>Server</strong> <strong>2003</strong> and its principles<br />
can be applied to other utilities.<br />
Charting Performance with System Monitor<br />
Counter statistics can be monitored in real time with System Monitor. <strong>The</strong> results of<br />
the collected data appear in a histogram (bar chart) or graph. <strong>The</strong> graph format is the<br />
default format for System Monitor and it produces a chart that looks something like<br />
an electrocardiogram used for monitoring a heartbeat. <strong>The</strong> charting format you choose<br />
is determined mainly by personal preference. You may find one format more suitable<br />
than others for viewing your system.<br />
Figure 25-3. <strong>The</strong> Performance snap-in startup screen
838 <strong>Windows</strong> <strong>Server</strong> <strong>2003</strong>: <strong>The</strong> <strong>Complete</strong> <strong>Reference</strong><br />
To add counters to view in real time after opening the Performance snap-in from<br />
the Start | Administrative Tools menu, follow these steps:<br />
1. Ensure that the System Monitor in the left pane is selected and then click the<br />
+ button in the right pane to add counters to monitor.<br />
2. If you want to monitor a remote machine, enter the UNC name of the computer<br />
in the Add Counters window.<br />
3. Choose the object you want to monitor.<br />
4. Select the desired counters within the object; you can also select the All<br />
Counters option to select all the counters for a given object.<br />
If you’re not sure whether to add a certain counter, click Explain to gain a better<br />
understanding of the particular counter.<br />
5. Click Add to add the counter to your monitoring scheme.<br />
6. Add more counters if desired.<br />
7. Click Close when you are finished.<br />
You can highlight an individual counter by selecting the counter and pressing CTRL-H.<br />
<strong>The</strong>re’s also an easier way now with System Monitor: just select the counter you want<br />
to highlight and click the highlight button in the right pane. This helps you differentiate<br />
that counter from the rest.
Chapter 25: Tweaking and Optimizing Performance 839<br />
Toggling Views <strong>The</strong> default view for System Monitor is the graph format. However,<br />
you can easily switch to histogram or report viewing. Using the button bar, you can<br />
choose among any of these formats. For instance, you can click the View Report button<br />
to view the real-time data in a report format, as shown in Figure 25-4.<br />
Performance Logs and Alerts<br />
Working in conjunction with System Monitor is the Performance Logs and Alerts<br />
service. It stores the data it collects in a data file, or log. Logged data isn’t viewed in<br />
real time, so logging provides a historical perspective on system performance. Logging<br />
is the preferred approach in performance optimization because it makes it easier to<br />
interpret trends or patterns in system performance. It also provides a mechanism for<br />
storing data in a convenient format for future scrutiny. You can use System Monitor to<br />
replay the cataloged performance data, or you can easily export it to other applications.<br />
Because Performance Logs and Alerts runs as a service, you don’t have to be logged on<br />
to collect vital system statistics.<br />
Performance Logs and Alerts serves three functions: it monitors counters, collects<br />
event traces, and provides an alerting mechanism. <strong>The</strong>se three functions can be found<br />
by expanding Performance Logs and Alerts in the Performance snap-in.<br />
Figure 25-4. Viewing real-time data with the report format
840 <strong>Windows</strong> <strong>Server</strong> <strong>2003</strong>: <strong>The</strong> <strong>Complete</strong> <strong>Reference</strong><br />
Working with Counter Logs<br />
Counter logs allow you to record system activity or usage statistics for local and remote<br />
machines. In addition to starting and stopping the Performance Logs and Alerts service<br />
manually, you can also configure the service to start and stop automatically or to log<br />
data continuously.<br />
You can log data from individual counters or entire objects. This provides the flexibility<br />
to keep the amount of data you’re logging to a minimum.<br />
To begin logging activity using the counter logs, follow these steps:<br />
1. Start the Performance snap-in by selecting Performance from the Start |<br />
Administrative Tools menu.<br />
2. Expand Performance Logs and Alerts and then select Counter Logs.<br />
3. Choose New Log Settings from the Action menu, or right-click in the right pane<br />
and select New Log Settings. You’ll be asked to supply a name for the log.<br />
4. After you name the log, click OK; a properties window for the new log file<br />
appears, as shown in Figure 25-5. On the General tab, click Add Counters or<br />
Add Objects depending upon what you want to monitor.
Chapter 25: Tweaking and Optimizing Performance 841<br />
5. In the Add Objects or Add Counters window, add what you want to monitor<br />
by clicking the Add button. When you’re done adding all of the objects or<br />
counters, click Close to return to the Counter Log’s properties window.<br />
6. Specify the snapshot interval (the default is 15 seconds).<br />
7. On the Log Files tab, you can specify the location of the log files or the name of<br />
the log file by clicking the Configure button. Also, you can specify how to end<br />
log filenames, the file format of the log file, and any log file size restrictions. See<br />
the following “Log Files Tab” section for more information.<br />
8. <strong>The</strong> Schedule tab lets you specify more options for starting and stopping the<br />
log file. You can also specify the action to take when the log file closes. See<br />
the “Schedule Tab” section later in this chapter for more information.<br />
Log Files Tab As mentioned in Step 7 in the preceding list, the Log Files tab (see<br />
Figure 25-6) offers many options. <strong>The</strong>se options are important because they not only<br />
can affect your monitoring methodology, but some can also affect your system’s<br />
performance.<br />
Figure 25-5. Adding objects or counters to a log file
842 <strong>Windows</strong> <strong>Server</strong> <strong>2003</strong>: <strong>The</strong> <strong>Complete</strong> <strong>Reference</strong><br />
Figure 25-6. <strong>The</strong> Log Files tab<br />
Log File Location By default, Performance Logs and Alerts stores all log files in the<br />
%Systemroot%\PerfLogs directory. This directory should be immediately changed to<br />
another disk drive. Both <strong>Windows</strong> <strong>Server</strong> <strong>2003</strong> and monitoring processes are competing<br />
against one another for resources by using the same drive. Moving the entire disk I/O<br />
associated with counter log writes to the drive frees valuable resources and enables<br />
your system to function more efficiently.<br />
End File Names A convenient way to keep track of log files is to end the log filename<br />
with a number or a date. <strong>The</strong> default configuration enables this feature, and we highly<br />
recommend that you use this naming mechanism, especially if you’re considering<br />
creating sequential log files.<br />
File Type Log files can now be saved in two types of text format, two types of binary<br />
format, as well as in a SQL database. Table 25-2 list these formats and gives a brief<br />
description of each.<br />
Log File Size <strong>The</strong> log file size setting enables you to control the growth of log files.<br />
Here are some of the benefits of using this feature:
Chapter 25: Tweaking and Optimizing Performance 843<br />
■ Controlling the size of the log files makes them easier to manage.<br />
■ You reduce the chances of running out of disk space.<br />
■ Limited data collection is easier to analyze.<br />
<strong>Windows</strong> <strong>Server</strong> <strong>2003</strong> supports log file sizes beyond 1GB. You may also append these log<br />
files to keep performance data contiguous.<br />
Schedule Tab As mentioned earlier, the Schedule tab (see Figure 25-7) has a variety<br />
of options that control the starting and stopping of the log file as well as options that<br />
become effective when the log file stops.<br />
Of course, you can always manually start and stop a log file using the CD-player-like<br />
buttons located in the Counter Logs pane, but the real advantage of the Schedule tab<br />
comes when you configure automatic start and stops. In the Stop log section, you can<br />
specify when to stop the log in seconds, minutes, hours, or days. You can also opt to<br />
stop the log file at a specific time and date, or when it reaches a specified capacity if<br />
using the Binary Circular File format.<br />
Also located in the Stop log section of the Schedule tab are options to start a new<br />
log when a log file closes and to run a command.<br />
Log File Format Description<br />
Text File – CSV Comma-delimited file. This file format can easily be<br />
read by spreadsheets such as Microsoft Excel.<br />
Text File – TSV Tab-delimited file. This file format is suitable for<br />
viewing with spreadsheet and database programs.<br />
Binary File This format refers to a sequential, binary format that<br />
uses the .blg extension. Use this file format when<br />
creating multiple sequential logs.<br />
Binary Circular File This format refers to a circular, binary format that uses<br />
the .blg extension. After the log file reaches its capacity,<br />
it will begin to overwrite data starting from the<br />
beginning of the file.<br />
SQL Database Storing performance data in a SQL database can be<br />
an extremely useful format for retrieving the specific<br />
information that you need. Also, it should be used<br />
when monitoring multiple computers and collecting<br />
large amounts of data.<br />
Table 25-2. Logging Formats
844 <strong>Windows</strong> <strong>Server</strong> <strong>2003</strong>: <strong>The</strong> <strong>Complete</strong> <strong>Reference</strong><br />
Figure 25-7. <strong>The</strong> Schedule tab<br />
Creating Sequential Logs You can now more easily manage log files by creating<br />
sequential logs. Sequential logs are useful because you can keep separate log files for<br />
specified periods of time. For instance, if you want to create a log file for each day of<br />
the week, you can easily do so by creating sequential logs.<br />
<strong>The</strong>re are a few important points to remember when you configure Performance<br />
Logs and Alerts to create sequential logs:<br />
■ Use the End file names with check box on the Log Files tab and choose the<br />
Numbers format unless you’re confident that the maximum capacity you<br />
specified won’t be reached.<br />
■ Use the binary format.<br />
■ On the Schedule tab, at the bottom of the Stop log section, choose Start<br />
a new log file.<br />
Working with Trace Logs<br />
Trace logs record data when an event from the operating system or an application occurs.<br />
Events are classified as either system provider events or non-system provider events.<br />
Examples of system provider events include, but aren’t limited to, the following:
■ Hard disk I/O<br />
■ Process creations and deletions<br />
■ Thread creations and deletions<br />
■ TCP/IP errors<br />
■ Page faults<br />
Chapter 25: Tweaking and Optimizing Performance 845<br />
Trace logs differ from counter logs in the type of data they collect as well as in the<br />
frequency of the data collection. Trace logs monitor events continuously instead of at<br />
intervals.<br />
<strong>The</strong> process of creating a trace log is very similar to that for creating a counter log,<br />
explained earlier in the “Working with Counter Logs” section. To create a trace log, click<br />
Trace Log under Performance Logs and Alerts in the left pane of the Performance window,<br />
and then right-click in the right pane and select New Log Settings. Name the log file;<br />
the trace log properties window appears.<br />
In the trace log properties window, shown in Figure 25-8, notice the similarities<br />
with the counter log properties window. <strong>The</strong> General tab is slightly different, and there<br />
is an additional tab called Advanced. <strong>The</strong> Log Files and Schedule tabs are identical to<br />
the ones for the counter log.<br />
Figure 25-8. Trace log properties window
846 <strong>Windows</strong> <strong>Server</strong> <strong>2003</strong>: <strong>The</strong> <strong>Complete</strong> <strong>Reference</strong><br />
General Tab At the top of the General tab, youcan see that the log filename ends in .etl.<br />
You then see the available system and non-system providers that you can monitor. By<br />
selecting Events logged by system provider, youcan choose events by selecting the check<br />
boxes beside them. <strong>The</strong> Page faults and File details events are not checked by default<br />
because they tend to produce a tremendous amount of data. If you plan to monitor these<br />
events, Microsoft recommends monitoring them for a maximum of two hours at a time.<br />
Click the Provider Status button to display a list of the current providers and their<br />
status (enabled and running or stopped).<br />
Advanced Tab <strong>The</strong> Advanced tab, shown in Figure 25-9, lets you configure buffer<br />
settings. Data that is being logged is first transferred to memory buffers before the data<br />
is written to the trace log. By default, the buffers are filled to capacity before the data is<br />
written to the log file. In most scenarios, it is recommend to keep the default settings.<br />
Viewing Log Files with System Monitor<br />
Once you have a log file containing raw system performance data, you can retrieve and<br />
analyze the data that has been collected. To view a log file, follow these steps:<br />
1. In the left pane of the Performance snap-in window, select System Monitor.<br />
2. In the right pane, right-click and select Properties.
Figure 25-9. Trace log Advanced tab<br />
Chapter 25: Tweaking and Optimizing Performance 847<br />
3. On the Source tab, either click Log files and then click Add to locate the log<br />
file you want to view or click Database to specify a SQL database. Click OK<br />
when you’ve selected the log file.<br />
4. You can either click OK to view the entire log file or click the Time Range button<br />
to specify the time you want to view.<br />
5. At this point, you can also switch to the Data tab and select the counters you<br />
want to view.<br />
Working with Alerts<br />
Alerts can be set on any available counter to notify the administrator when a specified<br />
condition occurs, such as when processor use exceeds 90 percent. If a counter exceeds<br />
or falls below the value that you specify, the Performance Logs and Alerts service<br />
triggers an alert that logs the event and can also trigger another event, such as sending<br />
a notification message, starting a performance data log, or running a program.
848 <strong>Windows</strong> <strong>Server</strong> <strong>2003</strong>: <strong>The</strong> <strong>Complete</strong> <strong>Reference</strong><br />
Make sure that the Alerter service is running before trying to configure an alert log.<br />
Also, if you plan to send notifications when an alert is triggered, make sure that the<br />
Messenger service is started.<br />
To create an alert, do the following:<br />
1. In the left pane of the Performance snap-in window, click Alerts under<br />
Performance Logs and Alerts.<br />
2. Right-click in the right pane and select New Alert Settings.<br />
3. Name the alert and click OK.<br />
4. On the General tab, you can optionally add a comment to identify the alert.<br />
5. Click Add to display the Add Counters window, and add the counters that<br />
you want to monitor. Click Close when you’re done.<br />
6. For each counter that you want to monitor, specify the condition that will<br />
trigger an alert, as shown in Figure 25-10.<br />
7. Set the snapshot interval (the default is every 5 seconds).<br />
Figure 25-10. Specifying alert conditions
Chapter 25: Tweaking and Optimizing Performance 849<br />
8. Select the Action tab and choose the events that will occur when an alert is<br />
triggered (see Figure 25-11). Note that any action specified here will apply to<br />
all counters being monitored in this alert log. If you want to have different<br />
actions for different counters, you’ll need to create separate alert logs.<br />
Select the Schedule tab to modify the start and stop times for alert logging.<br />
Third-Party Utilities<br />
In addition to the Microsoft tool set, a number of third-party capacity planning utilities<br />
are available for <strong>Windows</strong> <strong>Server</strong> <strong>2003</strong>. Some of these tools are listed in Table 25-3.<br />
<strong>The</strong>se products commonly provide a means for collecting, analyzing, storing, and<br />
reporting statistical system information much as <strong>Windows</strong> <strong>Server</strong> <strong>2003</strong>’s Performance<br />
snap-in does. Most, if not all, of the products also incorporate enhancements such as<br />
scheduling or graphical reporting capabilities. Some even integrate innovative functionality<br />
that promises to automate many aspects of performance optimization. For example, some<br />
of the more advanced programs, such as PATROL, perform historical trend analysis<br />
and incorporate decision-support models to help you predict future system use.<br />
Figure 25-11. Specifying the action that occurs when an alert is triggered
850 <strong>Windows</strong> <strong>Server</strong> <strong>2003</strong>: <strong>The</strong> <strong>Complete</strong> <strong>Reference</strong><br />
Utility Name Company<br />
HP OpenView Hewlett Packard<br />
Web site: www.openview.hp.com/<br />
Unicenter TNG Computer Associates<br />
Web site: www.cai.com/unicenter/<br />
PerfMan Information Systems<br />
Web site: www.infosysman.com/<br />
PATROL BMC Software<br />
Web site: www.bmc.com/products/<br />
Table 25-3. Third-Party Monitoring Tools<br />
Whether third-party products add enhanced storage features or GUI enhancements,<br />
most are superior in overall functionality to <strong>Windows</strong> <strong>Server</strong> <strong>2003</strong>’s Performance snap-in.<br />
However, there are advantages (for example, trend analysis, ease of use, and reporting)<br />
and disadvantages (such as cost and complexity) to using these utilities instead of the<br />
free, built-in utility.<br />
Monitoring and Optimizing System Resources<br />
You can monitor numerous system resources for the purpose of performance optimization.<br />
In fact, there are so many objects and counters that youcan monitor that youcan quickly<br />
become overwhelmed with the amount of data that you collect. If you do not carefully<br />
choose what to monitor, you may collect so much information that the data will be of<br />
little use. Large amounts of data can be unwieldy and can cause you to spend most of<br />
your time organizing instead of analyzing. Keep in mind that one of the key concepts<br />
behind capacity planning is efficiency. Tailor your monitoring to the server’s configuration<br />
as accurately as possible.<br />
<strong>The</strong>re are a few important resources that you should always monitor for every<br />
server: the memory, processor, disk subsystem, and network subsystem. <strong>The</strong>se resources<br />
are the four most common contributors to system bottlenecks. A bottleneck is the slowest<br />
component of your system and can be either hardware or software. Bottlenecks limit a<br />
system’s performance because your system runs only as fast as its slowest resource. For<br />
example, a file server may be equipped with a gigabit network interface card (NIC), but<br />
if the disk subsystem is relatively antiquated, the system cannot take full advantage of<br />
the network throughput provided by the NIC. <strong>The</strong>re are also residual effects of bottlenecks,<br />
such as the underconsumption of hardware resources. Resources may not be utilized<br />
because the system is trying to compensate for the bottleneck.
Chapter 25: Tweaking and Optimizing Performance 851<br />
In addition, the way a <strong>Windows</strong> <strong>Server</strong> <strong>2003</strong> server is configured functionally<br />
influences the resources or services that you should consider monitoring. For example,<br />
the most common <strong>Windows</strong> <strong>Server</strong> <strong>2003</strong> configurations enable database, file, and print<br />
sharing, application sharing, domain controller functions, and a number of other functions.<br />
You may want to monitor the effects of replication and synchronization on domain<br />
controllers, but not for an application for file and print servers. It is important to<br />
monitor the most common contributors to system bottlenecks as well as those that<br />
pertain to the particular server configuration.<br />
This section discusses specific counters you should monitor for each common<br />
contributor to bottlenecks. Note, however, that there are many other counters that<br />
you should consider monitoring in addition to the ones described here. This section<br />
is intended to give you a baseline or an absolute minimum number of counters to<br />
start your monitoring process.<br />
Monitoring Memory<br />
Of the four common contributors to bottlenecks, memory is usually the first resource<br />
to cause performance degradation. This is simply because <strong>Windows</strong> <strong>Server</strong> <strong>2003</strong> tends to<br />
devour memory. Fortunately, adding more memory is also the easiest and most economical<br />
way to upgrade performance. Figure 25-12 shows System Monitor’s screen for monitoring<br />
memory counters in real time.<br />
Memory has many significant counters associated with it. However, the two counters<br />
that should always be monitored are Page Faults/sec and Pages/sec. <strong>The</strong>se indicate<br />
whether the system is configured with the proper amount of RAM.<br />
A page fault occurs when a process requires code or data that is not in its working set.<br />
A working set is the amount of committed memory for a process or application. <strong>The</strong><br />
Page Faults/sec counter includes both hard faults (those that require disk access) and<br />
soft faults (where the faulted page is found elsewhere in memory). Most systems can<br />
handle a large number of soft faults without sacrificing performance. However, hard<br />
faults can cause significant delays because of hard disk access times. Even the seek and<br />
transfer rates of the fastest drive available on the market are slow compared to memory<br />
speeds. <strong>The</strong> enormous latency associated with hard page faults should immediately<br />
convince you to configure the system with as much RAM as possible.<br />
<strong>The</strong> Pages/sec counter reflects the number of pages read from or written to disk to<br />
resolve hard page faults. Hard page faults occur when a process requires code or data<br />
that is not in its working set or elsewhere in memory. <strong>The</strong> code or data must be found<br />
and retrieved from disk. This counter is the primary indicator of thrashing (relying too<br />
much on the hard disk drive for virtual memory) and excessive paging. Microsoft states<br />
that if the Pages/sec value is consistently above 5, you should suspect that your system<br />
may have insufficient memory. When this value is consistently above 20, you may begin<br />
to notice slower performance because of insufficient memory.
852 <strong>Windows</strong> <strong>Server</strong> <strong>2003</strong>: <strong>The</strong> <strong>Complete</strong> <strong>Reference</strong><br />
Figure 25-12. System Monitor monitoring memory counters in real time<br />
Monitoring the Processor<br />
<strong>The</strong> processor is often the first resource analyzed when there is a noticeable decrease in<br />
system performance. For performance optimization purposes, there are two significant<br />
counters to monitor in the processor object: % Processor Time and Interrupts/sec. <strong>The</strong><br />
% Processor Time counter indicates the percentage of overall processor utilization. If<br />
more than one processor exists on the system, an instance for each one is included along<br />
with a total (combined) value counter. If the % Processor Time counter sustains a processor<br />
use rate of 50 percent or greater for long periods of time, you should consider upgrading.<br />
When the average processor time consistently exceeds 65 percent utilization, users may<br />
notice a degradation in performance that will not be tolerable.<br />
<strong>The</strong> Interrupts/sec counter is also a good indicator of processor utilization. It indicates<br />
the number of device interrupts that the processor is handling per second. <strong>The</strong> device<br />
interrupt can be hardware or software driven and can reach high values into the thousands.<br />
Some ways to improve performance include off-loading some services to another, lessused<br />
server, adding another processor, upgrading the existing processor, clustering,<br />
and distributing the load to an entirely new machine.
Chapter 25: Tweaking and Optimizing Performance 853<br />
Monitoring the Disk Subsystem<br />
<strong>The</strong> disk subsystem consists of two main types of resources: hard disk drives and hard<br />
disk controllers. <strong>The</strong> Performance snap-in does not have an object directly associated<br />
with the hard disk controller because the values given in the Physical and Logical Disk<br />
objects accurately represent disk subsystem performance.<br />
Both the Physical and Logical Disk objects are enabled by default.<br />
Today, virtually every system component is more powerful than ever, and this is<br />
true for components within the disk subsystem as well. As a result, the effects of disk<br />
subsystem performance objects are becoming increasingly negligible and, depending<br />
on your system configuration, perhaps even unnoticeable.<br />
<strong>Windows</strong> <strong>Server</strong> <strong>2003</strong> also gives youflexibility in starting and stopping disk subsystem<br />
objects. You can use diskperf -y to enable disk counters, diskperf -y \\mycomputer to<br />
enable them on remote machines, or diskperf -n to disable them just as you could prior<br />
to <strong>Windows</strong> <strong>Server</strong> <strong>2003</strong>. Where the flexibility comes in is in the ability to enable the<br />
Logical Disk and Physical Disk objects separately. To specify the object that you want<br />
to activate or deactivate, include a d for the Physical Disk object or a v for the Logical<br />
Disk object. For instance, to begin viewing Logical Disk statistics, you must re-enable<br />
the Logical Disk performance object with the command diskperf –yv.<br />
<strong>The</strong> best, but certainly not necessarily the only, disk performance counters to monitor<br />
for performance optimization are % Disk Time and Avg. Disk Queue Length. <strong>The</strong> % Disk<br />
Time counter monitors the amount of elapsed time that the selected physical or logical<br />
drive spends servicing read and write requests. Avg. Disk Queue Length indicates the<br />
number of outstanding requests (requests not yet serviced) on the physical or logical<br />
drive. This value is an instantaneous measurement rather than an average over a specified<br />
interval, but it still accurately represents the number of delays the drive is experiencing.<br />
<strong>The</strong> request delays experienced by the drive can be calculated by subtracting the number<br />
of spindles on the disk from the Avg. Disk Queue Length measurement. If the delay is<br />
frequently greater than 2, then the disks are degrading performance.<br />
Monitoring Network Performance<br />
Because of its many components, the network subsystem is one of the most complicated<br />
subsystems to monitor for bottlenecks. Protocols, NICs, network applications, and<br />
physical topologies all play important roles in your network. To further complicate<br />
matters, your environment may implement multiple protocol stacks. <strong>The</strong>refore, the<br />
network performance counters you should monitor vary depending upon your system’s<br />
configuration.<br />
<strong>The</strong> important information to gain from monitoring network subsystem components<br />
is the amount of network activity and throughput. When monitoring network subsystem<br />
components, you should use other network monitoring tools in addition to the
854 <strong>Windows</strong> <strong>Server</strong> <strong>2003</strong>: <strong>The</strong> <strong>Complete</strong> <strong>Reference</strong><br />
Performance snap-in. For example, consider using Network Monitor (either the built-in<br />
or SMS version) or a systems management application such as MOM. Using these tools<br />
together broadens the scope of monitoring and more accurately represents what is<br />
occurring within your network infrastructure.<br />
This discussion of performance optimization for the network subsystem focuses<br />
on TCP/IP. Saying that <strong>Windows</strong> <strong>Server</strong> <strong>2003</strong> relies heavily on this protocol is an<br />
understatement. <strong>The</strong> counters for TCP/IP are added to the system after the protocol<br />
is installed and include counters for Internet Protocol version 6 (IPv6).<br />
<strong>The</strong>re are many significant counters within the objects related to TCP/IP that you<br />
should consider monitoring. Two important counters to use for TCP/IP monitoring<br />
pertain to the NIC object. <strong>The</strong>y are the Bytes Total/sec and the Output Queue Length<br />
counters. <strong>The</strong> Bytes Total/sec counter indicates the amount of inbound and outbound<br />
TCP/IP traffic experienced by your server. <strong>The</strong> Output Queue Length counter indicates<br />
whether there are congestion or contention problems on your NIC. If the Output Queue<br />
Length value is consistently above 2, check the Bytes Total/sec counter for abnormally<br />
high values. High values for both counters suggest that there is a bottleneck in your<br />
network subsystem, and it may be time to upgrade your server network components.<br />
<strong>The</strong>re are many other counters that need to be monitored and consulted before you<br />
can accurately pinpoint the cause of abnormal counter values or network performance<br />
degradation. For example, were the abnormal Bytes Total/sec and Output Queue<br />
Length values the result of a temporary burst in network activity or unusually high<br />
collision rates? If you know that the collision rate is greater than 10 percent, then the<br />
problem may be the performance of the overall network and not just the <strong>Windows</strong><br />
<strong>Server</strong> <strong>2003</strong> server in question.<br />
Controlling System Resources<br />
Throughout this chapter, we’ve analyzed various ways to monitor and utilize system<br />
performance data. Although monitoring or analyzing performance data is necessary<br />
to more accurately tweak or otherwise tune system performance, it does not provide<br />
a direct way to control the resources that you’re monitoring. As such, Microsoft has<br />
developed an MMC snap-in called <strong>Windows</strong> System Resource Monitor (WSRM) to<br />
give that level of control in today’s systems.<br />
<strong>Windows</strong> System Resource Monitor<br />
WSRM, shown in Figure 25-13, is a utility that can be used with <strong>Windows</strong> <strong>Server</strong> <strong>2003</strong><br />
Enterprise or Datacenter Editions. It gives you additional control over system resources<br />
and processes. You can use WSRM to control applications, services, and process resource<br />
utilization (e.g. processor utilization, memory usage, and processor affinity).<br />
To control or protect system resources and utilization, ceiling values for applications,<br />
services, or processes are set using policies. <strong>The</strong>se policies are customizable so that you<br />
can easily apply different standards to different systems. In addition to setting the
Figure 25-13. <strong>The</strong> WSRM interface<br />
Chapter 25: Tweaking and Optimizing Performance 855<br />
utilization limitations, you also can take into account scheduling considerations. So,<br />
for example, you can limit a specific application to using only 25 percent of processor<br />
utilization during peak hours of the business day. WSRM manages its own scheduling<br />
through the built-in calendar function.<br />
WSRM is especially useful for systems serving multiple functional roles (gone are<br />
the days when you should install and configure only one type of workload or role per<br />
system). <strong>The</strong> different functionalities may compete for system resources in order to<br />
complete the tasks at hand. If an application, service, or process associated with a<br />
particular server role is susceptible to dominating system resources, WSRM can step<br />
in and ensure that the policy boundaries are not exceeded.
This page intentionally left blank.
Chapter 26<br />
Disaster Planning<br />
and Recovery<br />
Copyright <strong>2003</strong> by <strong>The</strong> McGraw-Hill Companies, Inc. Click Here for Terms of Use.<br />
857
858 <strong>Windows</strong> <strong>Server</strong> <strong>2003</strong>: <strong>The</strong> <strong>Complete</strong> <strong>Reference</strong><br />
Drives die, motherboards go to computer la-la land, users destroy files, and<br />
floods, fires, and all sorts of other disasters occur with frightening regularity.<br />
You can’t bring your enterprise back unless you have an efficient, workable<br />
plan for disaster recovery.<br />
In this chapter, I’ll discuss some of the <strong>Windows</strong> <strong>Server</strong> <strong>2003</strong> tools you need to know<br />
about in order to make sure you can bring a computer, or your company’s entire system,<br />
back after a disaster.<br />
Backup<br />
Backing up isn’t just a hedge against disasters; it’s also protection for recovering from<br />
mistakes. Backups are used to restore files that were accidentally deleted as often as<br />
they’re used to recover from disk disasters.<br />
New Backup Features<br />
If you’re migrating to <strong>Windows</strong> <strong>Server</strong> <strong>2003</strong> from <strong>Windows</strong> NT, you’ll find that new<br />
functions have been added to the backup feature (most of which were added in<br />
<strong>Windows</strong> 2000). In this section, I’ll go over those new functions.<br />
Volume Shadow Copy<br />
Brand new in <strong>Windows</strong> <strong>Server</strong> <strong>2003</strong>, a volume shadow copy is an “at the moment”<br />
copy of the volume being backed up, which is helpful when applications are keeping<br />
files open. <strong>The</strong> shadow copy includes open files and files that are being used by the<br />
system. This means users can continue to access the system while the backup utility<br />
is running, without risking loss of data.<br />
This feature is implemented by the Volume Shadow Copy service (VSS). This<br />
service provides new backup functionality, and includes new APIs that are available<br />
to software companies that want to use the service. <strong>The</strong> Volume Shadow Copy service<br />
notifies programs and services that a backup is about to occur, and applications that<br />
are VSS-aware prepare for the backup by flushing caches and log files. Check the<br />
documentation for applications that you’re running on your <strong>Windows</strong> <strong>Server</strong> <strong>2003</strong><br />
computer to see if they’re VSS-aware. If they’re not, use the software’s recommendations<br />
for backing up the data.<br />
<strong>Windows</strong> <strong>Server</strong> <strong>2003</strong> includes a command-line tool, vssadmin.exe, that you can use<br />
to manage this service. Detailed documentation for this tool is available in the <strong>Windows</strong><br />
<strong>Server</strong> <strong>2003</strong> Help and Support Center, but some of the commonly used command syntax<br />
follows:<br />
■ Enter vssadmin list providers to display the name, type, provider ID, and<br />
version of all installed shadow copy providers.<br />
■ Enter vssadmin list shadows to list the existing volume shadow copies.<br />
■ Enter vssadmin list volumes to list volumes that are eligible for creating<br />
shadow copies.
Chapter 26: Disaster Planning and Recovery 859<br />
Multiple Target Media Types<br />
Rejoice! Finally, you can back up files to storage devices in addition to tape drives. This<br />
long-overdue feature means you can use any of the following target media types:<br />
■ Tape<br />
■ Removable disk<br />
■ Hard drive (logical drive, another physical hard drive, and so on)<br />
■ Recordable CD-ROM<br />
To find removable disks that work with <strong>Windows</strong> Backup, check the following<br />
manufacturers: Iomega (www.iomega.com) for Zip drives and Network Attached<br />
Storage (NAS) drives; Linksys (www.linksys.com) for Network Attached Storage<br />
(NAS) drives.<br />
Support for QIC and other floppy-based tape drives has been dropped.<br />
Backup/Restore the System State<br />
Backup includes the ability to back up and restore the <strong>Windows</strong> System State. <strong>The</strong><br />
components that comprise the System State differ depending on the server’s role in<br />
the enterprise.<br />
System State for All <strong>Server</strong>s <strong>The</strong> following components comprise the System State<br />
for all <strong>Windows</strong> <strong>Server</strong> <strong>2003</strong> computers:<br />
■ Registry<br />
■ COM+ Class Registration database<br />
■ Boot files including the system files<br />
■ IIS Metadirectory (if IIS is installed)<br />
■ System files that are under <strong>Windows</strong> File Protection<br />
System State for <strong>Server</strong>s with Special Roles In addition to the components that<br />
are part of the System State for all servers, the following servers that have special roles<br />
have additional components in their System States:<br />
<strong>Server</strong> Role Components<br />
Certificate <strong>Server</strong> Certificate Services database<br />
Domain Controller Active <strong>Directory</strong>; SYSVOL directory<br />
Cluster <strong>Server</strong> Resource registry checkpoints; quorum resource<br />
recovery log (contains cluster database information)
860 <strong>Windows</strong> <strong>Server</strong> <strong>2003</strong>: <strong>The</strong> <strong>Complete</strong> <strong>Reference</strong><br />
If a domain controller is running DNS, the Active <strong>Directory</strong> portion of the System<br />
State contains the DS-integrated DNS zone data. <strong>The</strong> non-DS-integrated DNS zone<br />
data, which is saved as .dns files in %SystemRoot%\System32\DNS, is part of the<br />
boot volume, so it’s included in your backup if you run a Normal backup type.<br />
Backup of Protected System Files<br />
<strong>Windows</strong> 2000 and later provides <strong>Windows</strong> File Protection service as a way to avoid<br />
losing important system files by overwriting or deleting them. <strong>The</strong> <strong>Windows</strong> File<br />
Protection service operates by maintaining catalog files, located in %SystemRoot%\<br />
System32\catroot\{F750E6C3-38EE-11D1-85E5-00C04FC295EE}.<br />
In <strong>Windows</strong> NT 4 and earlier, you could selectively back up and restore operating<br />
system files in the same manner as you would back up data files. This meant you could<br />
configure incremental backup and restore operations for most of the operating system files.<br />
Starting with <strong>Windows</strong> 2000, youcannot perform an incremental restore of operating<br />
system files. Instead, system files are backed up and restored as a single entity. If you<br />
configure your backup program to back up the System State, that selection automatically<br />
backs up protected system files.<br />
Integration with Remote Storage Services<br />
Remote Storage is a <strong>Windows</strong> <strong>Server</strong> <strong>2003</strong> feature that lets you store data on tape or<br />
magneto-optical disks in a library and provide users access to that data. This means<br />
you can free up disk space for data that is old and infrequently used, and make that<br />
data available via a library of archived files.<br />
Integration with Task Scheduler<br />
When you configure the backup application for automated processing, the schedule<br />
can be accessed through Task Scheduler.<br />
Backup Storage Media Managed Separately<br />
<strong>The</strong> target media is handled by the Removable Storage Manager (RSM), which is part<br />
of <strong>Windows</strong> <strong>Server</strong> <strong>2003</strong>. <strong>The</strong> service creates libraries of removable media and organizes<br />
everything for easy access.<br />
Fault-Tolerant Disk Configuration Is Not Backed Up<br />
<strong>Windows</strong> NT stored information about fault-tolerant disk settings in the registry.<br />
<strong>The</strong>refore, when youbacked up the registry, youhad a way to restore the settings.<br />
However, starting with <strong>Windows</strong> 2000 <strong>Server</strong>, the Fault Tolerant Disk state is stored<br />
in hidden sectors right on the disk, and cannot be backed up. <strong>The</strong>refore, keep accurate<br />
records on the configuration of your fault-tolerant disks (including stripe sets, mirrors,<br />
and volume sets) because you’ll have to reconfigure these settings before you perform<br />
a restore operation.
Chapter 26: Disaster Planning and Recovery 861<br />
Backup Permissions Issues<br />
To back up all the folders and files on a computer, you must be a member of the<br />
Administrators group or the Backup Operators group. If you are not a member of<br />
either of those groups, you can only back up files and folders that meet the following<br />
criteria:<br />
■ You own the files and folders you want to back up<br />
■ You have one or more of the following permission levels for the files and<br />
folders you want to back up:<br />
■ Read & Execute<br />
■ Modify<br />
■ Full Control<br />
Disk Quotas and Backup Files<br />
If you are operating under a disk quota, and you are backing up to a hard drive, you<br />
must make sure your disk quota doesn’t restrict your ability to save the backup file.<br />
Youcan check whether youhave any disk quota restrictions by right-clicking the<br />
disk you want to save data to, clicking Properties, and then clicking the Quota tab.<br />
More information about disk quotas is available in Chapter 16.<br />
Backup Types<br />
<strong>Windows</strong> Backup offers five specific backup types to choose from:<br />
■ Normal Backs up all the selected files, and clears the Archive attribute (marks<br />
the files on the disk to indicate they have been backed up).<br />
■ Copy Backs up all the selected files but does not clear the Archive attribute.<br />
■ Incremental Looks at the selected files and only backs up those that have<br />
changed since the last backup. For the files that are backed up, the Archive<br />
attribute is cleared.<br />
■ Differential Only backs up files that have changed since the last backup, but<br />
does not clear the Archive attribute.<br />
■ Daily Backs up those files that have been modified or added today. <strong>The</strong> Archive<br />
attribute is not cleared.<br />
<strong>The</strong> only use I can think of for a Daily backup type is to back up the files you were<br />
working on today, so that you can take them home to continue your work.
862 <strong>Windows</strong> <strong>Server</strong> <strong>2003</strong>: <strong>The</strong> <strong>Complete</strong> <strong>Reference</strong><br />
Backing Up<br />
To launch the backup application, open the System Tools submenu on the Accessories<br />
menu and select Backup. <strong>The</strong> Backup or Restore Wizard, shown in Figure 26-1, opens.<br />
You can use the wizard, which means going through the wizard’s windows, answering<br />
questions, and setting the options for the backup job, one window at a time. Alternatively,<br />
youcan jump right to the program windows to do the same thing. <strong>The</strong> latter is faster,<br />
and youget there by clicking the Advanced Mode link to open the Backup Utility program<br />
window, shown in Figure 26-2.<br />
If you always want to use Advanced Mode, on the opening wizard window, deselect the<br />
option Always Start in Wizard Mode the next time you run the program.<br />
Configure the Backup Software<br />
Before you run the first backup, it’s a good idea to configure the way you want the<br />
software to work when youback up or restore. To accomplish this, choose Tools |<br />
Options to open the Options dialog, in which you configure default options and the<br />
behavior of the software.<br />
Figure 26-1. Backup opens with a wizard, but you can opt to skip the wizard’s<br />
walk-through approach.
General Tab Settings<br />
On the General tab, select or deselect the following features:<br />
Chapter 26: Disaster Planning and Recovery 863<br />
Figure 26-2. <strong>The</strong> Backup Utility program window offers a variety of tabs for<br />
configuring and launching tasks.<br />
■ Compute selection information before backup and restore operations <strong>The</strong><br />
system will calculate the number of folders and files in your backup selection,<br />
and the disk space they need, before beginning the operation. For backing up,<br />
this is only necessary if the drive(s) you’re backing up is much larger than the<br />
capacity of your target media and you want to know how many tapes or disks<br />
you’ll need. For restoring, this is only necessary if you’re restoring to a drive<br />
that already contains data.<br />
■ Use the catalogs on the media to speed up building restore catalogs on disk<br />
When you restore a backup, the system builds a catalog on the target disk before<br />
restoring files from the backup media. If the media catalog is damaged, or you<br />
have a multitape backup and the tape that holds the catalog is missing, you won’t<br />
be able to use this option. Instead, the software scans your backup media to build<br />
the on-disk catalog from scratch.
864 <strong>Windows</strong> <strong>Server</strong> <strong>2003</strong>: <strong>The</strong> <strong>Complete</strong> <strong>Reference</strong><br />
■ Verify data after the backup completes Selecting this option causes a verification<br />
process between the target media and the hard drive after the backup is completed.<br />
However, the process is little more than making sure that the backup software<br />
can read the file on the target media. This is not the same thing as a file-by-file<br />
comparison that ensures the backed-up version of a file is exactly the same as the<br />
original file. However, if the backup software can’t read the file, it’s frequently an<br />
indication that there’s a problem with the media or even the type of media. While<br />
this makes an interesting test, a more definitive test is to create a small backup and<br />
restore it, and then make sure everything on the drive is the same as it was before<br />
the restore.<br />
■ Back up the contents of mounted drives If you’re using mounted drives, this<br />
ensures that the data on the mounted drive is backed up. Deselecting this option<br />
means that only the path information about the mounted drive is backed up.<br />
■ Show alert message when I start the Backup Utility and Removable Storage is<br />
not running Select this option to receive a warning if the Removable Storage<br />
service isn’t running. This is only necessary if your target media is handled by<br />
the Removable Storage service, which means tape or optical disk.<br />
■ Show alert message when I start the Backup Utility and there is recognizable<br />
media available Select this option if youuse media that is handled by the<br />
Removable Storage service and youwant to know if and when there is new<br />
media available in the media pool.<br />
■ Show alert message when new media is inserted Select this option if you use<br />
media that is handled by the Removable Storage service and you want to know<br />
that new media has been inserted in the target device.<br />
■ Always allow use ofrecognizable media without prompting Select this<br />
option if you use media that is handled by the Removable Storage service and<br />
you want to automatically move new media that’s been detected by the service<br />
from the available pool to the media pool used by Backup.<br />
Restore Tab Settings<br />
<strong>The</strong> configuration items on the Restore tab apply to partial restores, not recovery from<br />
a disk disaster in which you’re rebuilding your system on a new disk. Select the default<br />
behavior for restoring files that already exist on the disk, choosing from the following:<br />
■ Don’t replace existing files.<br />
■ Replace existing files when the files on the disk are older than the files on the<br />
restore media.<br />
■ Always replace the file on my computer.<br />
<strong>The</strong> first option is the safest, of course. However, remember that you are only setting<br />
the default configuration, and when you actually restore, you’re offered a chance to<br />
change the defaults.
Chapter 26: Disaster Planning and Recovery 865<br />
Backup Type Tab Settings<br />
Use the drop-down list in this tab to select the default backup type (all five types are<br />
described in the “Backup Types” section, earlier in this chapter). This setting only sets<br />
the default for your backup session, and you can change the type when you perform<br />
a backup.<br />
Backup Log Tab Settings<br />
Choose the option for logging the backup operation. You have the following choices:<br />
■ Detailed Logs the names of every backed-up file and folder.<br />
■ Summary Logs the major processes, including the time the backup began and<br />
a list of any files that couldn’t be backed up.<br />
■ None Means no log is kept.<br />
Backup logs are named backupXX.log (where XX starts with 01) and are kept in the<br />
directory \Documents and Settings\\Local Settings\Application<br />
Data\Microsoft\<strong>Windows</strong> NT\NTBackup\data. Unlike <strong>Windows</strong> Backup in <strong>Windows</strong><br />
NT, you cannot change the location.<br />
Exclude Files Tab Settings<br />
<strong>The</strong> Exclude Files tab displays a list of files that are excluded from the backup (see<br />
Figure 26-3). You can add files to that list and apply the new exclusions to the computer<br />
(regardless of the logged-on user), or to backups that are made while you’re logged on.<br />
■ To exclude files for all users, click the Add New button under the section for<br />
Files Excluded For All Users.<br />
■ To exclude files in backups you make, click the Add New button under the<br />
section Files Excluded for UserName.<br />
If other users perform backups on this computer, and they want to create their own sets<br />
of excluded files, they must log on to create that excluded file set.<br />
<strong>The</strong> excluded files list is written to the registry at HKEY_LOCAL_MACHINE\<br />
System\CurrentControlSet\Control\BackupRestore\FilesNotToBackup. As a result,<br />
these files are excluded regardless of whether you’re using <strong>Windows</strong> Backup or<br />
a third-party application.<br />
Create a Backup Job<br />
Begin your backup by launching the Backup Wizard or by moving to the Backup tab<br />
to manually establish the settings for your backup.
866 <strong>Windows</strong> <strong>Server</strong> <strong>2003</strong>: <strong>The</strong> <strong>Complete</strong> <strong>Reference</strong><br />
Figure 26-3. Exclude file types you don’t want to back up.<br />
If you use the wizard, first use the Backup tab to check (or change) the target in the<br />
Backup Media or Filename field.<br />
<strong>The</strong> wizard offers three choices:<br />
■ A full backup (everything on the computer)<br />
■ Selected files (you select the drives, folders, and files to back up from a tree<br />
of the system hierarchy)<br />
■ System State only<br />
If you don’t use the wizard, preferring to use Advanced Mode to configure the<br />
backup manually, go to the Backup tab and select the folders and files that you want to<br />
include in the backup. <strong>The</strong> Backup tab displays a tree of the system hierarchy, and you<br />
can expand it to include the objects you want to back up (see Figure 26-4). Your pointer<br />
turns into a check mark and deposits a check mark with every click. Clicking again in a<br />
check box toggles the check mark off. Click the check box next to an object to select it.<br />
Click the drive or folder object to display its contents in the right pane.<br />
Remember to select the System State for the local computer (you cannot back up the<br />
System State on a remote computer).
Figure 26-4. Select the elements you want to back up.<br />
If youare using Removable Storage to manage media, or youare using Remote Storage<br />
to store data, back up the following folders to make sure all of your Remote Storage and<br />
Removable Storage data can be restored:<br />
■ Systemroot\System32\Ntmsdata<br />
■ Systemroot\System32\Remotestorage<br />
Chapter 26: Disaster Planning and Recovery 867<br />
<strong>The</strong>re are two options available for selecting storage media (the Backup Media or File<br />
Name field at the bottom of the Backup tab window):<br />
■ Back up to a file on a drive A drive can be a hard disk or any other type of<br />
removable or nonremovable media. If you’re using a drive, enter the path and<br />
filename (you can use a UNC), or click Browse to select the target drive.<br />
■ Back up to a tape device <strong>The</strong> tape device option is available only if the system<br />
detects a tape device on the computer. If you choose to use the tape device, the<br />
media is managed by the Removable Storage system.
868 <strong>Windows</strong> <strong>Server</strong> <strong>2003</strong>: <strong>The</strong> <strong>Complete</strong> <strong>Reference</strong><br />
<strong>The</strong> file option is always available, even if there is a tape device on the computer.<br />
If youwant to save these configuration options, choose Job | Save Selections to retain<br />
the selections and options you’ve created as a backup selection file. Give the file a name<br />
(the system automatically adds the .bks extension). You can load this job any time you<br />
want to use it (choose Job | Load Selections), and you can also create and save additional<br />
backup jobs with different file and folder selections. However, you don’t have to save<br />
your selections in order to perform a backup of the files you’ve selected.<br />
You can use a saved backup selection file to specify the files and folders to back up if<br />
you want to run backups from the command line. See the section “Use Backup Batch<br />
Files,” later in this chapter.<br />
Click Start Backup when you’ve finished making your selections. <strong>The</strong> Backup Job<br />
Information dialog appears, prompting for additional information about this backup job.<br />
Click the Advanced button to see additional configuration options for this backup job.
Chapter 26: Disaster Planning and Recovery 869<br />
Volume Shadow Copy is enabled by default for the built-in backup application.<br />
If you’re backing up a computer that doesn’t require this feature, deselect the option,<br />
to save the space and processing burden it imposes. If you selected the System State<br />
as one of the components to back up, however, the option Disable Volume Shadow<br />
Copy is inaccessible. Click OK when you’re finished configuring the advanced backup<br />
options, to return to the Backup Job Information dialog. Click Start Backup to begin<br />
the backup.<br />
Schedule a Backup<br />
If you’d prefer to schedule the backup to run at a later time (it’s automatically added<br />
to your Scheduled Tasks list), click the Schedule button in the Backup Job Information<br />
dialog. If youhaven’t saved the selection file, a message displays to tell youthat you<br />
have to save your selections before you can schedule a backup. Click Yes to perform<br />
the task, and enter a name for this set of options in the Save Selections dialog.<br />
<strong>The</strong> system prompts for account information, and by default the current user is<br />
displayed. You can instead enter the name and password for the username under<br />
which you want this backup to run. However, if you enter a different username and<br />
password, you must be aware of the following rules:<br />
■ <strong>The</strong> user you specify must have the appropriate rights to perform a backup.<br />
■ <strong>The</strong> user becomes the owner of the backup set.<br />
In the Schedule Job Options dialog, enter a job name for the backup—this is the name<br />
that appears in the Scheduled Tasks window—and click OK. <strong>The</strong>n click Properties and<br />
configure the Schedule Job dialog (see Figure 26-5).<br />
You can accept the default configuration specification to run this job once, but notice<br />
that the scheduled time is set for right now—in fact, if you’ve spent a moment looking<br />
at the dialog, or thinking about it, the time is past. Enter the correct time, or change the<br />
schedule to make this backup job a regularly scheduled event. When you click OK, the<br />
backup job moves to the Scheduled Tasks folder. (For detailed information on using<br />
the Task Scheduler for scheduled tasks, see Chapter 8.)<br />
Use Backup Batch Files<br />
If you’re comfortable with the command line, you can run your backup procedures via<br />
a batch file, with the ntbackup command. Before you use the command line, open the<br />
GUI backup application and create the list of files and folders you want to back up,<br />
and save those settings in a .bks file. In addition, use the Options dialog to set global<br />
configuration options.<br />
When you use the ntbackup command, the following switches default to the<br />
settings you configured in the GUI application (unless you specifically change them<br />
in the command line): /V /R /L /M /RS /HC. If you create multiple GUI configurations,
870 <strong>Windows</strong> <strong>Server</strong> <strong>2003</strong>: <strong>The</strong> <strong>Complete</strong> <strong>Reference</strong><br />
Figure 26-5. By default, the backup job is scheduled to run once.<br />
you can create multiple backup batch files. Use the Task Scheduler to automate the<br />
launching of your backup batch files. <strong>The</strong> syntax for ntbackup is<br />
ntbackup backup [systemstate] “@bks file name” /J {“job name”} [/P {“pool name”}]<br />
[/G {“guid name”}] [/T { “tape name”}] [/N {“media name”}] [/F {“file name”}] [/D<br />
{“set description”}] [/DS {“server name”}] [/IS {“server name”}] [/A] [/V:{yes|no}]<br />
[/R:{yes|no}] [/L:{f|s|n}] [/M {backup type}] [/RS:{yes|no}] [/HC:{on|off}]<br />
[/SNAP:{on|off}]<br />
where:<br />
systemstate specifies that you want to back up the System State (the backup type<br />
will be forced to Normal or Copy).<br />
@bks filename is the name of the backup selection file (.bks file) you want to use for<br />
this backup (the @ character must precede the name of the backup selection file).<br />
You must create the file using the GUI version of Backup.
J {“job name”} is the job name for the log file.<br />
/P {“pool name”} is the media pool from which you want to draw media. (Using this<br />
switch precludes the use of the following switches: /A /G /F /T.)<br />
/G {“guid name”} uses the tape with the specified GUID. (If you use this switch, you<br />
cannot use the /P switch.)<br />
/T {“tape name”} uses the tape with the specified tape name. (If you use this switch,<br />
you cannot use the /P switch.)<br />
/N {“media name”} specifies a new tape name. (If you use this switch, you cannot use<br />
the /A switch.)<br />
/F {“file name”} is the path and filename for the backup file. (If you use this switch,<br />
you cannot use any of the following switches: /P /G /T.)<br />
/D {“set description”} is the label for each backup set.<br />
Chapter 26: Disaster Planning and Recovery 871<br />
/DS {“server name”} backs up the directory service file for the specified Microsoft<br />
Exchange <strong>Server</strong>.<br />
/IS {“server name”} backs up the Information Store file for the specified Microsoft<br />
Exchange <strong>Server</strong>.<br />
/A backs up using an append operation. (Either /G or /T must be used in conjunction<br />
with this switch. You cannot use this switch in conjunction with /P.)<br />
/V:{yes|no} specifies whether to verify the data after the backup is complete.<br />
/R:{yes|no} restricts access to this tape to the owner or to members of the<br />
Administrators group.<br />
/L:{f|s|n} specifies the type of log file (f=full, s=summary, n=none).<br />
/M {backup type} specifies the backup type: Normal, Copy, Differential, Incremental,<br />
or Daily.<br />
/RS:{yes|no} backs up the migrated data files located in Remote Storage. <strong>The</strong> /RS<br />
switch is not required to back up the local Removable Storage database (contains<br />
the Remote Storage placeholder files). When youback up the %SystemRoot%<br />
folder, ntbackup automatically backs up the Removable Storage database as well.<br />
/HC:{on|off} specifies whether to use hardware compression on the tape drive<br />
(if it’s available).<br />
/SNAP:{on|off} specifies whether or not the backup is a volume snapshot.
872 <strong>Windows</strong> <strong>Server</strong> <strong>2003</strong>: <strong>The</strong> <strong>Complete</strong> <strong>Reference</strong><br />
Working with Removable Storage Manager<br />
You’ll find some complications inherent in the <strong>Windows</strong> <strong>Server</strong> <strong>2003</strong> backup utility<br />
if you back up to tape devices. <strong>The</strong> need to manage tape media with the Removable<br />
Storage Manager (RSM) and the media pool has made backing up to tape more<br />
complex. If you’re migrating from <strong>Windows</strong> NT 4, especially if you used batch files<br />
to back up, you’re probably going to have mixed emotions about the new features in<br />
the backup utility.<br />
For many organizations, tapes used to be merely another media form, and backups<br />
wrote to whatever tape was in the tape drive. Any employee could mount a tape, change<br />
a tape, and remove a tape from the drive. For example, if every Wednesday someone<br />
inserted the tape labeled “Wednesday” before leaving for the day, the IT department was<br />
assured a middle-of-the-night automated backup would be written to the right tape.<br />
<strong>The</strong>re were only two requirements for success:<br />
■ <strong>The</strong> employee who inserted the tape in the drive had to be able to read (at least<br />
the days of the week).<br />
■ <strong>The</strong> automated backup commands included the appropriate instructions regarding<br />
overwriting or appending.<br />
This is no longer the case. In fact, your <strong>Windows</strong> NT 4 backup batch files won’t<br />
work in <strong>Windows</strong> <strong>Server</strong> <strong>2003</strong>, because they don’t contain the switches that control<br />
the target media.<br />
RSM provides robust features for organizations that need a method of tracking and<br />
controlling removable media. However, using RSM means that tapes can no longer be<br />
casually placed in a tape drive. Tapes must be prepared, named, assigned to media pools,<br />
and otherwise manipulated via RSM.<br />
Given all of this, here are some guidelines for preventing problems when backing<br />
up to tape:<br />
■ Be sure to prepare a sufficient number of tapes for your backup before starting<br />
the backup (you can’t just grab another tape if you need it). Use the Computer<br />
Management functions to move them into the Backup pool or the Import pool<br />
(if Backup sees a tape in the Import pool, it will ask if you want to import it).<br />
■ Use physical labels on tapes to duplicate the tape’s RSM information.<br />
■ Keep a manual log book of tapes, indicating when they were last used, in<br />
order to make sure you can successfully restore if you have a disk disaster.<br />
Alternatively (or additionally), you can configure Backup to write a detailed<br />
log, and then print the logs and store them.<br />
See Chapter 16 for detailed information on using Removable Storage Manager.
Chapter 26: Disaster Planning and Recovery 873<br />
Restore<br />
You must use the GUI backup application to restore files you backed up, whether you<br />
used the GUI or the command line to perform the backup operation. <strong>The</strong>re is no restore<br />
operation available via the command line.<br />
<strong>The</strong> backup type you selected when you backed up your files affects the restore<br />
method, so when you are faced with a restore operation, the first step is to identify the<br />
backup files you need:<br />
■ If you always perform a Normal backup type, you need only the last backup.<br />
■ If you perform Differential backups, you need the last Normal backup and the<br />
last Differential backup.<br />
■ If you perform Incremental backups, you need the last Normal backup and<br />
every Incremental backup since the last Normal backup. <strong>The</strong> Incremental<br />
backups must be restored in the same order in which they were created.<br />
Restore Files and Folders<br />
To restore files and folders, open the Backup software and decide whether you want to<br />
use the Restore Wizard or manually configure the restore operation. If you opt to use<br />
the wizard, click Next and select Restore Files and Settings. <strong>The</strong>n follow the prompts<br />
to complete the operation (the options youface are the same options I’ll cover in this<br />
section as I go through a manual restore procedure).<br />
This section covers regular files and folders, not the System State files, which are<br />
restored with special procedures (discussed later in this chapter).<br />
For a manual restore, click the Restore and Manage Media tab. <strong>The</strong> left pane displays<br />
a tree view of your backup sets, and you can expand a set to select individual folders and<br />
files, or select the set itself to restore the entire contents (see Figure 26-6).<br />
In the left pane, select the check box next to the backup set, drives, or folders you<br />
want to restore. If youonly want to restore one or more specific files, expand the<br />
appropriate folder and then select the check box next to each file in the right pane.<br />
Set Restore Options<br />
When you’re restoring folders and files, you have some options about the way you want<br />
to accomplish the task.
874 <strong>Windows</strong> <strong>Server</strong> <strong>2003</strong>: <strong>The</strong> <strong>Complete</strong> <strong>Reference</strong><br />
Figure 26-6. To restore specific folders and files, expand the backup set listing.<br />
File Location Options<br />
On the Restore and Manage Media tab, use the Restore Files To text box in the lowerleft<br />
corner to specify the target location for the files yourestore. <strong>The</strong> drop-down list<br />
offers three choices:<br />
■ Original location Restores to the original folder(s). Use this option when you’re<br />
restoring folders or files that have been corrupted or inadvertently deleted.<br />
■ Alternate location Restores to a folder that you designate. Use this option<br />
to restore older files that you may need, but you want to make sure you don’t<br />
overwrite any existing files. <strong>The</strong> original folder structure is retained in the<br />
alternate folder.
Chapter 26: Disaster Planning and Recovery 875<br />
■ Single folder Restores all files to a single folder. <strong>The</strong> only time to use this<br />
option is when youknow you’ve lost a file on the drive and youcan’t find it<br />
in the backup folder you thought it was in (or you don’t have time to search<br />
for it). This option doesn’t transfer folders, so the original folder structure is<br />
lost. All the files are dumped into the target folder.<br />
File Replacement Options<br />
Select Options from the Tools menu and go to the Restore tab to specify the conditions<br />
for restoring files.<br />
<strong>The</strong> options you select depend on your reason for restoring files. If you’re replacing<br />
files that have been corrupted, you want the backup files restored even if the filenames<br />
already exist on the drive and have a newer date. Perhaps the file was fine yesterday<br />
and you backed it up, but today something awful has happened to the file while you<br />
were using it. If you’re restoring after a major disk disaster, you need all the files.<br />
Excluded Files Options<br />
Certain files that may be on the backup set are not restored, and you can add to the list<br />
in the Exclude Files tab of the Options dialog. <strong>The</strong> default excluded files are written<br />
to the registry in HKEY_LOCAL_MACHINE\SYSTEM\CurrentControlSet\Control\<br />
BackupRestore\KeysNotToRestore and those files won’t be restored whether you use<br />
<strong>Windows</strong> Backup or a third-party application.
876 <strong>Windows</strong> <strong>Server</strong> <strong>2003</strong>: <strong>The</strong> <strong>Complete</strong> <strong>Reference</strong><br />
Advanced Options<br />
After you’ve set your configuration options, click Start Restore. A Confirm Restore message<br />
box opens to offer the opportunity to set advanced configuration settings before beginning<br />
the file transfer. Click Advanced to see the available options.<br />
<strong>The</strong> advanced configuration options are for special circumstances, which I’ll describe<br />
in this section. (Depending on the circumstances, some of the options may be inaccessible.)<br />
When youhave selected the advanced options youneed, click OK and then OK again to<br />
begin restoring files.<br />
Restore Security This option is only available for data you backed up from a volume<br />
formatted with NTFS, which you are restoring to a volume formatted with NTFS. <strong>The</strong><br />
security information attached to the restored file includes security access permissions,<br />
audit entries, and file/folder ownership.<br />
Restore Junction Points <strong>The</strong> option, whose full name is Restore Junction Points,<br />
And Restore File And Folder Data Under Junction Points To <strong>The</strong> Original Location, is<br />
only important if your system has either of the following configurations:<br />
■ You used the linkd command to create junction points, and you want to restore<br />
both the junction points and the data to which they point. Otherwise, the junction<br />
points are restored as directories, and the data they point to won’t be available.<br />
■ You are restoring a mounted drive, and you want to restore its data (rather than<br />
restore only the folder containing the mounted drive).<br />
Mark Replicated Data as Primary If you’re restoring replicated data, the option<br />
When Restoring Replicated Data Sets, Mark <strong>The</strong> Restored Data As <strong>The</strong> Primary Data For<br />
All Replicas, is important if you’re restoring data (Active <strong>Directory</strong>) that’s involved in File<br />
Replication Services (FRS). See the upcoming section “Restoring Domain Controllers.”<br />
If youdon’t select this option, the FRS data yourestore will be overwritten by<br />
replication, because it will be older than the data on the other participating servers.
Selecting the option causes <strong>Windows</strong> <strong>Server</strong> <strong>2003</strong> to mark the data as newer than that<br />
on the other servers.<br />
Restore the Cluster Register to the Quorum Disk and All Other Nodes This<br />
option restores the server’s cluster quorum database and then replicates it to all nodes<br />
in the cluster.<br />
Preserve Existing Volume Mount Points Use this option when you’re restoring<br />
an existing (previously formatted and used) drive, to tell <strong>Windows</strong> <strong>Server</strong> <strong>2003</strong> to restore<br />
the volume mount points you backed up. Don’t use this option if you’re restoring data<br />
to a whole new configuration, in which you’ve applied a new configuration (even if it<br />
resembles the old configuration), due to installation of a new drive.<br />
Restoring Domain Controllers<br />
Restoring domain controllers requires special considerations and special steps. You<br />
cannot perform this task remotely; youmust do this work at the DC. <strong>The</strong>re are three<br />
types of restore operations available for DCs:<br />
■ Primary<br />
■ Normal (nonauthoritative)<br />
■ Authoritative<br />
Chapter 26: Disaster Planning and Recovery 877<br />
Restore System Services<br />
When you’re restoring a DC, you’re restoring the system services (SYSVOL and Active<br />
<strong>Directory</strong>) to the System State folder of the DC. This can only be accomplished by booting<br />
into <strong>Directory</strong> Services Restore Mode (which is a form of Safe Mode). To accomplish this,<br />
restart the computer and press F8 to force the display of operating system menuchoices.<br />
From the list of boot options, select <strong>Directory</strong> Services Restore Mode. Here’s what to expect:<br />
■ A message appears: “<strong>The</strong> system is booting in safemode – <strong>Directory</strong> Services<br />
Repair.”<br />
■ Select <strong>Windows</strong> <strong>Server</strong> <strong>2003</strong> as the operating system to start.<br />
■ <strong>The</strong> words “safe mode” appear in the four corners of your screen.<br />
■ Message boxes appear (Preparing Network Connections, Applying Security).<br />
■ <strong>The</strong> standard Welcome to <strong>Windows</strong> dialog that tells youto “Press CTRL-ALT-DELETE<br />
to begin” appears.<br />
■ You press CTRL-ALT-DEL and log on as the local Administrator.<br />
■ A message box appears to explain that <strong>Windows</strong> is running in Safe Mode, giving<br />
details about the variety of things you may want to try to get your computer to<br />
boot normally. Click OK.
878 <strong>Windows</strong> <strong>Server</strong> <strong>2003</strong>: <strong>The</strong> <strong>Complete</strong> <strong>Reference</strong><br />
■ <strong>The</strong> desktop appears with the four Safe Mode text announcements in the corners.<br />
Use the Start menu to open Backup and perform a restore procedure, either with<br />
the wizard or manually.<br />
Choosing a Restore Type for a DC<br />
<strong>The</strong> type of restore you perform for a DC depends on the state of the data you backed<br />
up in relation to the data on the other DCs in the domain. To make your decision, you<br />
have to understand how DCs replicate data.<br />
When AD data is replicated, the operating system uses update sequence numbers to<br />
determine which data set is the most recent. This ensures that older data never overwrites<br />
newer data. At the end of the replication process, the OS assigns new update sequence<br />
numbers to keep track of new/old data. When you back up the System State on a DC, the<br />
current update sequence number (USN) is backed up as part of the data.<br />
Primary Restore<br />
Select primary restore (the option discussed earlier in this section) when you’re either<br />
restoring a stand-alone DC, or restoring the first replica set (and you’ll later restore all<br />
the DCs in the domain). Youcannot perform a primary restore if one or more replica<br />
sets have already been restored to other DCs.<br />
Normal (Nonauthoritative) Restore<br />
This is just a regular restore action. Use this when you’re restoring a DC to join other,<br />
working, DCs. AD is restored with its original update sequence number. Because the<br />
sequence number is outdated (lower than the current sequence numbers on the other<br />
DCs), the AD database will be overwritten during the next replication event, and the DC<br />
you’re restoring will catch up with the domain data. This is a nonauthoritative restore,<br />
and it is appropriate when you want the restored data to be replaced by replicated<br />
AD data from another DC. Nonauthoritative restores are the way to go when you’re<br />
replacing a DC after a crash or a hardware upgrade, and you want the computer to<br />
catch up during the next replication.<br />
Authoritative Restore<br />
Suppose your AD database has become corrupt, and the corrupt data has been replicated<br />
to the other DCs. After yourestore the System State, with its pristine precorruption data,<br />
the update sequence number will be much lower than the update sequence numbers<br />
on the other DCs. During the next replication, your clean data will be overwritten by<br />
the corrupt data.<br />
To avoid this, youneed to run an authoritative restore, which forces the restored data to<br />
be replicated to the other DCs. During the process of an authoritative restore, the system<br />
resets the update sequence number to make sure the restored data is seen as the “latest<br />
and greatest” data set.
Chapter 26: Disaster Planning and Recovery 879<br />
<strong>The</strong> definition of “corrupted” includes (and is frequently caused by) a mistaken deletion<br />
of one or more important objects in the AD.<br />
To create an authoritative restore, you must run the ntdsutil utility (located in the<br />
%SystemRoot%\System32 folder) after restoring the System State data, and before<br />
restarting the server. Ntdsutil lets you mark Active <strong>Directory</strong> objects for an authoritative<br />
restore. This really means that an object’s update sequence number is changed to make it<br />
higher than any other update sequence number in the Active <strong>Directory</strong> replication system.<br />
<strong>The</strong> data with the highest sequence number is the data that’s replicated throughout the<br />
organization. Ntdsutil adds 100,000 to the sequence number it finds in the restored data.<br />
Here’s how to use the ntdsutil utility:<br />
1. While you’re still in <strong>Directory</strong> Services Restore Safe Mode (after restoring), open<br />
a command window.<br />
2. Enter ntdsutil.<br />
3. <strong>The</strong> system displays ntdsutil:.<br />
4. Enter authoritative restore.<br />
Ntdsutil changes the sequence number. Now you can restart the server and boot<br />
normally. <strong>The</strong> restored System State data will become the source for the next replication<br />
procedure.<br />
Restore System State to a Different Location<br />
Depending on the reason you’re restoring data, you may want to restore the System<br />
State to a different location during the restore process. For example, you may have had<br />
a problem that requires you to restore only the local computer (local files and settings,<br />
unrelated to the computer’s role as a DC).<br />
When you restore the System State data to an alternate location, only the registry<br />
files, SYSVOL directory files, and system boot files are restored to the alternate location.<br />
<strong>Windows</strong> <strong>Server</strong> <strong>2003</strong> does not restore Active <strong>Directory</strong>, the directory services database,<br />
the Certificate Services database, or other domain-based databases when youindicate an<br />
alternate location. <strong>The</strong>refore, if the problem that caused you to restore is only with the<br />
local computer, use an alternate location during the restore process and then copy the<br />
files to the System State folder. <strong>The</strong> system services (AD, and so on) in the System State<br />
folder won’t be replaced with the earlier data on the backup.<br />
Even if you opt to restore the System State to an alternate location, you must follow the<br />
steps previously described for restoring in <strong>Directory</strong> Services Restore Mode.
880 <strong>Windows</strong> <strong>Server</strong> <strong>2003</strong>: <strong>The</strong> <strong>Complete</strong> <strong>Reference</strong><br />
Recovery Console<br />
<strong>The</strong> best thing about the Recovery Console, which was introduced in <strong>Windows</strong> 2000, is<br />
that it works. In addition, it’s easy to use and logical. Microsoft finally gave us a disaster<br />
recovery tool we can count on! This is a command-line program for repairing an OS<br />
installation, and it works on both FAT and NTFS file systems.<br />
When you’re working in the Recovery Console, you can stop and start services,<br />
repair the Master Boot Record (MBR), read and write data on a local hard drive, copy<br />
data (such as a corrupt or missing system file) from a floppy disk or CD-ROM, and<br />
perform other command-line tasks.<br />
Youcan enter the Recovery Console when youneed it by launching it from the<br />
<strong>Windows</strong> <strong>Server</strong> <strong>2003</strong> CD, or youcan preinstall it as a defense against the day you<br />
have a failure.<br />
It’s a good idea to preinstall the Recovery Console on important servers, as well<br />
as on the workstations of your IT personnel. Those are the computers you need to get<br />
up and running quickly when they fall victim to problems, and preinstalling this tool<br />
means you won’t have to spend time finding the <strong>Windows</strong> <strong>Server</strong> <strong>2003</strong> CD or stepping<br />
through the processes required to access the Recovery Console from the CD.<br />
Access the Recovery Console from the CD<br />
If you don’t preinstall the Recovery Console, use the <strong>Windows</strong> <strong>Server</strong> <strong>2003</strong> CD as your<br />
lifesaver when the operating system either doesn’t boot at all or boots with so many<br />
error messages that it’s clear you have a problem.<br />
Start by booting your computer to the CD (you may have to change your BIOS<br />
settings during startup to do this) and let Setup begin. When you’re asked if you want<br />
to continue installing the operating system, press ENTER to continue. Setup loads files<br />
as if it were performing a standard installation. When that function ends, a Welcome<br />
to Setup message appears on your screen. <strong>The</strong> message displays three options:<br />
■ To set up <strong>Windows</strong>, press ENTER.<br />
■ To repair <strong>Windows</strong>, press R.<br />
■ To quit Setup, press F3.<br />
Press R to start the Recovery Console. <strong>The</strong> Recovery Console operates in text mode,<br />
and the screen displays a numbered list of operating system directories. Unless you’re<br />
dual-booting, there’s only one listing (usually C:\<strong>Windows</strong>).<br />
Enter the number next to the <strong>Windows</strong> <strong>Server</strong> <strong>2003</strong> installation you want to log on<br />
to in order to make repairs, and press ENTER. You must press a number before pressing<br />
ENTER, even if only one listing appears. If you press ENTER without entering a number,<br />
the system reboots and you get to start over again.<br />
Mirrored volumes appear twice in the Recovery Console list of <strong>Windows</strong> installations,<br />
but each entry has the same drive letter, so they’re the same installation. Any changes<br />
you make in the Recovery Console will be mirrored.
Chapter 26: Disaster Planning and Recovery 881<br />
<strong>The</strong> Recovery Console automatically logs on the administrator, so type the local<br />
administrator’s password and press ENTER. (You’re logging on as the local Administrator<br />
account, not as a domain administrator.)<br />
Because you perform a logon to get to the Recovery Console, this feature won’t work if<br />
the Security Accounts Manager (SAM) hive is corrupt or missing. In that case, you’ll<br />
have to reinstall the operating system.<br />
You’re at a command prompt in the %SystemRoot% directory, and you can enter<br />
the Recovery Console commands required to perform the repair tasks (covered later<br />
in this section).<br />
Preinstall the Recovery Console<br />
You can preinstall the Recovery Console so that it’s always available when you need<br />
it. You should perform this task on all the computers in your enterprise that are<br />
considered mission-critical. You have to decide on your own definition of “missioncritical,”<br />
but usually this refers to any computers that have to be repaired quickly to<br />
avoid chaos, such as DCs, servers that provide services to client users, your own<br />
workstation, and the workstations of IT staff members.<br />
To preinstall the Recovery Console, put the <strong>Windows</strong> <strong>Server</strong> <strong>2003</strong> CD in the CD-ROM<br />
drive. Choose Start | Run and enter d:\i386\winnt32.exe /cmdcons (where d is the drive<br />
letter for the CD-ROM drive). You can also use a UNC to install the Recovery Console<br />
from a network share point.<br />
<strong>The</strong> system prompts you to confirm installation. Clicking Yes starts the installation<br />
procedure. Setup copies the appropriate files to your hard drive, and then displays<br />
a message indicating that the Recovery Console has been successfully installed. You<br />
must restart the computer to finish the process.<br />
You cannot preinstall the Recovery Console on a mirrored volume. If the computer<br />
on which you’re preinstalling the Recovery Console has a mirrored volume, you must<br />
first break the mirror. Install the Recovery Console, and then reestablish the mirrored<br />
volume.You also cannot preinstall the Recovery Console on an Itanium computer.<br />
You must use the CD version.<br />
Hereafter, during startup, you’ll see a menu choice for the Recovery Console. Use<br />
the DOWNARROW to select the Recovery Console menuoption, which produces the<br />
Administrator logon.<br />
Using the Recovery Console<br />
When you use the Recovery Console, you’re working at a special command prompt,<br />
which is not the same as the usual <strong>Windows</strong> <strong>Server</strong> <strong>2003</strong> command prompt. <strong>The</strong><br />
Recovery Console has its own command interpreter.
882 <strong>Windows</strong> <strong>Server</strong> <strong>2003</strong>: <strong>The</strong> <strong>Complete</strong> <strong>Reference</strong><br />
Rules for Using the Recovery Console<br />
By default, several rules are in effect while you’re working in the Recovery Console,<br />
the most important of which are the following:<br />
■ You can only access %SystemRoot% and its subdirectories for the installation<br />
you logged on to in Recovery Console.<br />
■ You cannot get to the drive root, nor to other folders such as Program Files,<br />
Documents, and Settings, nor to the %SystemRoot% of another <strong>Windows</strong><br />
installation.<br />
■ You cannot copy a file from the hard drive to removable media.<br />
■ You can change these rules—see the section “Changing the Rules for Recovery<br />
Console,” later in this chapter.<br />
Recovery Console Commands<br />
A limited number of commands are available to you when you’re working in the<br />
Recovery Console. Many of the commands are also available in the standard <strong>Windows</strong><br />
command console, but most of the time the commands have different parameters or<br />
the parameters have a different meaning in the Recovery Console than they do when<br />
you’re working in <strong>Windows</strong>. For that reason, it’s worth going over the commands and<br />
the way their parameters work in the Recovery Console.<br />
Attrib Use the attrib command to change attributes on a single file or subdirectory.<br />
<strong>The</strong> syntax is<br />
attrib filename|directoryname<br />
Batch Use the batch command to execute commands specified in a text file, using<br />
this syntax:<br />
batch inputfile [outputfile]<br />
where:<br />
inputfile is the text file that contains the commands.<br />
outputfile holds the output of the commands (if omitted, output displays to the screen).<br />
CD (Chdir) In the Recovery Console, CD operates only within the system directories<br />
of the current <strong>Windows</strong> installation, removable media, the root directory of any hard<br />
disk partition, or the local installation sources.<br />
Chkdsk Youcan use chkdsk in the Recovery Console to check for, and repair, bad<br />
sectors on the drive. Chkdsk uses the following syntax:<br />
chkdsk [/p] | [/r]
where:<br />
Chapter 26: Disaster Planning and Recovery 883<br />
/p checks the drive even if the drive is not flagged dirty.<br />
/r locates bad sectors and recovers any readable information (implies /p).<br />
Chkdsk requires autochk.exe, and automatically looks for it in the startup (boot)<br />
directory. If it cannot be found, chkdsk looks for the <strong>Windows</strong> <strong>Server</strong> <strong>2003</strong> Setup CD.<br />
If the installation CD cannot be found, chkdsk prompts the user for the location of<br />
autochk.exe, which is %SystemRoot%\System32.<br />
Cls Enter cls to clear the screen.<br />
Copy Use the copy command to copy a single file to a target location, with the following<br />
limitations:<br />
■ <strong>The</strong> target cannot be removable media.<br />
■ You cannot use wildcards.<br />
Copying a compressed file from the <strong>Windows</strong> <strong>Server</strong> <strong>2003</strong> Setup CD to the local drive<br />
automatically decompresses the file.<br />
Del (Delete) In Recovery Console, youcan only use the del command against a single<br />
file; it does not support wildcards. <strong>The</strong> command operates within the system directories of<br />
the <strong>Windows</strong> installation youselected when youentered the Recovery Console, removable<br />
media, and the root directory of any hard disk partition.<br />
Dir Use the dir command to display a list of all files in the current directory. <strong>The</strong> system<br />
automatically includes hidden and system files.<br />
Disable Use the disable command to disable a <strong>Windows</strong> system service or driver. <strong>The</strong><br />
command takes the following syntax:<br />
Disable servicename.<br />
When youenter the command, the system displays the original startup type of<br />
the service before changing it to SERVICE_DISABLED. Youshould note the original<br />
startup type, so that you can enable the service again (see the upcoming description<br />
of the enable command).<br />
Diskpart Use diskpart to manage partitions on hard disk volumes, using the following<br />
syntax:<br />
Diskpart [/add | /delete] [device-name | drive-name | partition-name] [size]
884 <strong>Windows</strong> <strong>Server</strong> <strong>2003</strong>: <strong>The</strong> <strong>Complete</strong> <strong>Reference</strong><br />
where:<br />
/add creates a new partition.<br />
/delete deletes an existing partition.<br />
device-name is the device name for a new partition (for example, \Device\HardDisk1).<br />
drive-name is the drive letter for a partition you’re deleting (for example, D:).<br />
partition-name is the partition-based name for a partition you’re deleting (can be used<br />
in place of the drive-name argument; for example, \Device\HardDisk0\Partition1).<br />
size is the size of the new partition, in megabytes.<br />
Enable Use the enable command to enable or re-enable a <strong>Windows</strong> system service<br />
or driver. <strong>The</strong> command uses the following syntax:<br />
enable servicename [start_type]<br />
where:<br />
servicename is the name of the service or driver you want to enable.<br />
start_type is the startup type for the service, using one of the following:<br />
■ SERVICE_BOOT_START<br />
■ SERVICE_SYSTEM_START<br />
■ SERVICE_AUTO_START<br />
■ SERVICE_DEMAND_START<br />
Exit Use the exit command to quit the Recovery Console. <strong>The</strong> computer automatically<br />
reboots.<br />
Expand Use the expand command to expand a compressed file or a cabinet (.cab) file.<br />
<strong>The</strong> command is commonly used to extract drivers, and it uses the following syntax:<br />
Expand source [/f:filespec] [destination] [/y]<br />
Expand source [/f:filespec] /d<br />
where:<br />
source is the file youwant to expand, if the source is a single file. No wildcard<br />
characters are permitted.<br />
destination is the target directory for the extracted file. If omitted, the current<br />
directory is used. <strong>The</strong> destination directory cannot be on removable media.
y specifies an automatic confirmation before overwriting an existing file.<br />
/f:filespec is required if the source contains more than one file, usually multiple files<br />
from the same .cab file. Wildcards are permitted.<br />
/d displays a list of the files in the source cabinet file. No files are expanded or copied.<br />
Fixboot Use the fixboot command to write a new boot sector on the system partition.<br />
<strong>The</strong> command uses the following syntax:<br />
fixboot [drive:]<br />
Fixmbr Use fixmbr to repair the MBR code of the boot partition. <strong>The</strong> command uses<br />
the syntax:<br />
fixmbr [device-name]<br />
where:<br />
device-name specifies the device that needs a new MBR.<br />
You can obtain the device-name with the map command (see map). Omitting the<br />
device-name parameter writes a new MBR to the boot device (the drive that holds<br />
the system files for the <strong>Windows</strong> installation you’re working in).<br />
If the system is suspicious about the condition of the device-name, you’re given<br />
a warning and asked if you wish to continue. Suspicions are aroused if the partition<br />
table signature seems to be invalid, or nonstandard. Unless the reason you entered the<br />
Recovery Console is that youwere having a problem accessing drives, do not continue.<br />
Writing a new MBR could damage the partition table, making the partition inaccessible.<br />
Format Use the format command to format a disk, using the following syntax:<br />
format [drive:] [/q] [/fs:file-system]<br />
where:<br />
Drive: is the drive you want to format. You cannot specify a floppy drive.<br />
/q specifies a quick format, which does not check the drive for bad spots.<br />
/fs:file-system specifies the file system to use, using one of the following choices:<br />
■ FAT<br />
■ FAT32<br />
■ NTFS<br />
Help Use the help command to obtain information about the Recovery Console<br />
commands. Use the following syntax:<br />
help [command]<br />
Chapter 26: Disaster Planning and Recovery 885
886 <strong>Windows</strong> <strong>Server</strong> <strong>2003</strong>: <strong>The</strong> <strong>Complete</strong> <strong>Reference</strong><br />
If no command is specified, the system displays all the commands supported in the<br />
Recovery Console.<br />
You can also get help on a specific command by entering command /?<br />
Listsvc Use the listsvc command to display all the available services and drivers on<br />
the computer.<br />
Logon Use the logon command to log on to a different installation of <strong>Windows</strong> after<br />
you’ve entered the Recovery Console for the <strong>Windows</strong> installation you originally chose.<br />
Entering the command displays all the <strong>Windows</strong> installations on the computer. Choosing<br />
an installation prompts youfor the local administrator password for that installation.<br />
If you enter the wrong password three times, the Recovery Console automatically issues<br />
an exit command and reboots the computer.<br />
Map Use the map command to display the device mappings, the type of file system,<br />
and the size of the disks on the computer. You need this information to use the fixboot and<br />
fixmbr commands. <strong>The</strong> syntax is<br />
map [arc]<br />
where:<br />
arc specifies the use of Advanced RISC Computing names instead of standard<br />
device names.<br />
ARC paths are the format for specifying devices in the boot.ini file. Refer to Chapter 5 for<br />
information about boot.ini and the ARC path format.<br />
MD (Mkdir) Use the MD command to create a new directory or subdirectory. In the<br />
Recovery Console, this command operates only within the following areas:<br />
■ System directories of the current <strong>Windows</strong> installation (the installation you<br />
logged on to)<br />
■ Removable media<br />
■ <strong>The</strong> root directory of any hard disk partition<br />
More Use the more command to display a text file to the screen. <strong>The</strong> syntax is<br />
more [filename]<br />
where:<br />
filename is the complete path to the file (unless the file is in the local directory).
net use Use this command to map a network share to a drive letter. <strong>The</strong> syntax for net<br />
use is<br />
net use [\\ComputerName\ShareName [/user:[DomainName\]UserName] password] |<br />
[drive letter:] [/d]<br />
where:<br />
\\ComputerName\ShareName is the name of the server and the shared resource.<br />
/user: is the username you want to use to connect to the share.<br />
DomainName is the name of a domain that can validate the user.<br />
UserName is the username with which to log on.<br />
Password is the password required to access the shared resource (if omitted, and<br />
if the share requires a password, the system prompts for the password).<br />
/d disconnects the mapped drive.<br />
If ComputerName has blank characters, enclose the entire computer name from the<br />
double backslash (\\) to the end of the computer name in quotation marks.<br />
RD (Rmdir) Use RD to delete an empty directory. You cannot use wildcards. <strong>The</strong><br />
command operates only within the following areas:<br />
■ System directories of the <strong>Windows</strong> installation you logged on to when you<br />
entered the Recovery Console<br />
■ Removable media<br />
■ Root directory of any hard disk partition, or the local installation sources<br />
Ren (Rename) Use the ren command to change the name of a file, using the following<br />
syntax:<br />
ren [drive:] [path] filename1 filename2<br />
Chapter 26: Disaster Planning and Recovery 887<br />
You can only use the command on a single file, and you cannot use wildcards. You<br />
cannot specify a different path for filename2.<br />
Set Use the set command to display and set the Recovery Console environment<br />
variables. You must enable the use of the Recovery Console set command via Group<br />
Policy Security Templates. See the following section, “Changing the Rules for Recovery<br />
Console.”
888 <strong>Windows</strong> <strong>Server</strong> <strong>2003</strong>: <strong>The</strong> <strong>Complete</strong> <strong>Reference</strong><br />
Systemroot Use the systemroot command to set the current directory to the<br />
%SystemRoot% directory of the <strong>Windows</strong> installation you logged on to when you<br />
entered the Recovery Console.<br />
Type Use the type command to display a text file. <strong>The</strong> syntax is<br />
type filename<br />
Changing the Rules for Recovery Console<br />
Feeling hemmed in by the rules and restrictions that are imposed by the Recovery Console?<br />
Well, break out and change them. Microsoft has built in an escape hatch if you’re ready to<br />
step out of the confines proscribed by the default Recovery Console environment. Before<br />
you leap, however, take a moment to remember that you’re playing around with some very<br />
powerful commands, and your playing field is the section of the computer that contains<br />
the heart of the operating system. If youwiden your power, youwiden your ability to do<br />
damage.<br />
Set Policies to Enable Recovery Console<br />
Environment Changes<br />
You can expand the power of the Recovery Console, by eliminating the strictures built<br />
into the environment. <strong>The</strong> reversals are accomplished via the set command, which you<br />
can use to change the rules. You should think about giving yourself additional power<br />
for any computer in which you’ve preinstalled the Recovery Console.<br />
You can use the set command to change the environment in the Recovery Console<br />
(instead of just using the command to view the rules), but you must enable that feature.<br />
This is done by changing the computer’s security policies (which means you have to<br />
enable the feature on a working computer, before you need the Recovery Console). Use<br />
these steps to change the computer’s policies:<br />
1. Enter mmc in the Run dialog to open an MMC console.<br />
2. Choose File | Add/Remove Snap-in to open the Add/Remove Snap-in window.<br />
3. Click Add to open the Add Standalone Snap-in window.<br />
4. Select Group Policy Object Editor, and click Add to open the Select Group<br />
Policy Object window (which is a wizard).<br />
5. Choose Local Computer (if it isn’t already displayed), and click Finish to return<br />
to the Add Standalone Snap-in window.<br />
6. Click Close to return to the Add/Remove Snap-in window, and click OK to<br />
return to the MMC console.<br />
7. Expand the Local Computer Policy object to Computer Configuration\<br />
<strong>Windows</strong> Settings\Security Settings\Local Policies\Security Options.
8. In the right pane, double-click the policy named Recovery Console: Allow<br />
Floppy Copy And Access To All Drives And Folders.<br />
9. Select Enabled, and click OK.<br />
Chapter 26: Disaster Planning and Recovery 889<br />
Youshould save the console, so youdon’t have to load the snap-in again from<br />
scratch if you want to make changes. To do so, choose File | Save and name the console<br />
file appropriately (I use RecConsole). <strong>Windows</strong> <strong>Server</strong> <strong>2003</strong> adds the .msc extension<br />
automatically, and by default saves the console in the \Documents and Settings\<br />
YourUserName\Start Menu\Programs\Administrative Tools folder.<br />
If you want to load this console again, use one of these actions:<br />
■ Enter mmc\path\filename.msc in the Run dialog of the Start menu (substitute<br />
the name you gave the console for filename).<br />
■ Enter mmc to open a blank console. <strong>The</strong>n choose File | Open and select your<br />
saved console.<br />
<strong>The</strong> Group Policy snap-in offers another policy in the right pane, called Allow<br />
Automatic Administrative Logon, which eliminates the need to enter the local<br />
administrator password in order to enter the Recovery Console. I’d be careful about<br />
enabling this policy, because you’d have to name the console file “a disaster waiting<br />
to happen.” Some user (one of those users who knows enough to be dangerous)<br />
could access the Recovery Console and dive right in. Requiring a password to<br />
enter the Recovery Console is safer.<br />
Incidentally, if you’ve configured this policy for the domain, it overrides any policy<br />
you set for the local computer. It would be unusual for an administrator to set a domain<br />
policy for the Recovery Console, but I mention it just in case.
890 <strong>Windows</strong> <strong>Server</strong> <strong>2003</strong>: <strong>The</strong> <strong>Complete</strong> <strong>Reference</strong><br />
Now that you’ve changed the security policy for the Recovery Console, you can<br />
change the rules when you’re working in the Recovery Console.<br />
Change the Recovery Console Environment<br />
Before you start changing the rules, you should know and understand them. Entering<br />
set at the Recovery Console command prompt displays the current environment settings.<br />
Until youchange them, the environment has the following settings:<br />
■ AllowWildCards = FALSE (prevents wildcard support for commands such as<br />
copy and del)<br />
■ AllowAllPaths = FALSE (prevents access to directories and subdirectories<br />
outside of the system installation that was selected when you entered the<br />
Recovery Console)<br />
■ AllowRemovableMedia = FALSE (prevents access to removable media as a target<br />
for copying files)<br />
■ NoCopyPrompt = FALSE (forces prompting for confirmation when overwriting<br />
an existing file)<br />
To change any of the rules, use the set command with the following syntax:<br />
set variable=string<br />
where:<br />
variable is a rule.<br />
string is the setting for the rule, and is either TRUE or FALSE—to widen your power,<br />
change the string to TRUE.<br />
For example, to allow access to all the directories on the computer, instead of being<br />
limited to the directories under %SystemRoot%, enter set AllowAllPaths=TRUE.<br />
Uninstalling the Recovery Console<br />
If you preinstalled the Recovery Console, you can easily uninstall it. Uninstalling the<br />
Recovery Console makes sense if you give the computer to another user, or if multiple<br />
users have access to a computer. <strong>The</strong> trick is to avoid letting a user who falls into that<br />
“knows enough to be dangerous” category into the Recovery Console.<br />
Take the following actions to remove the Recovery console from a computer:<br />
1. Delete the \Cmdcons directory from the root of the boot partition.<br />
2. Delete the file named cmldr from the root directory of the boot partition.<br />
3. Edit Boot.ini to delete the Recovery Console line.
Chapter 26: Disaster Planning and Recovery 891<br />
Automated System Recovery (ASR)<br />
Floppy disk–based recovery procedures have become more and more difficult to<br />
implement in <strong>Windows</strong>. <strong>The</strong> last “workable” (and I use the term loosely) floppy<br />
disk recovery process was the Emergency Repair Disk (ERD) in <strong>Windows</strong> NT 4.<br />
<strong>Windows</strong> 2000 also contained the ERD, but the size of the data files made it far less<br />
useful than its predecessor. (Okay, I’ll say it: It was useless.)<br />
During the beta test period of <strong>Windows</strong> 2000, a feature called Automated System<br />
Recovery was available, but those of us who tried to use it faced repeated failures<br />
(and transmitted our resulting bug reports to Microsoft). Before the retail version of<br />
<strong>Windows</strong> 2000 was released, ASR had been dropped from the feature set. It’s back,<br />
and it works (and I use the term loosely).<br />
ASR is a “last resort” procedure, useful only when you cannot get your <strong>Windows</strong><br />
<strong>Server</strong> <strong>2003</strong> to start (not even via Safe Mode, Last Known Good Configuration, or the<br />
Recovery Console). It’s the function you should think of after you think “It looks as if<br />
I have to reformat my drive and reinstall <strong>Windows</strong>,” and then reject that solution.<br />
(However, don’t reject that solution too quickly; I’ve found it to be a better solution<br />
than using ASR sometimes, because ASR reinstates a registry that’s no longer accurate.)<br />
Like the ERD, youcreate the ASR floppy from the <strong>Windows</strong> Backup application.<br />
Unlike the ERD, the ASR feature requires you to create a related backup of the files<br />
required to start <strong>Windows</strong>. You can store this backup on a local tape drive or a locally<br />
attached removable disk.<br />
<strong>The</strong> locally attached tape drive or removable disk device may only work during an ASR<br />
restore if it works with native <strong>Windows</strong> drivers. If you used the Have Disk option to<br />
install the device, the system may not be able to access your backup data during an<br />
ASR restore.<br />
Create an ASR Recovery System<br />
To create an ASR recovery system, open the Backup program, and click Advanced<br />
Mode to move to the Backup Utility program window. Click the Automated System<br />
Recovery Wizard button, which launches the ASR wizard.<br />
<strong>The</strong> wizard asks you to specify the location of the system file backup. After you do<br />
so, click Finish. <strong>The</strong> wizard opens the Backup Progress dialog, to display the progress<br />
as it performs the following tasks:<br />
■ Creates a shadow copy of the files you’ll need to use the ASR recovery option,<br />
including System State, system services, and all disks associated with the<br />
operating system components.<br />
■ Writes hard disk configuration information (disk signatures, partition table<br />
information, and volume data) to a floppy disk.
892 <strong>Windows</strong> <strong>Server</strong> <strong>2003</strong>: <strong>The</strong> <strong>Complete</strong> <strong>Reference</strong><br />
When the files are written, youcan view a report of the backup by clicking the Report<br />
button on the Backup Progress dialog. To see the contents of the ASR floppy disk, select<br />
the floppy drive in My Computer or <strong>Windows</strong> Explorer. All the files on the floppy disk<br />
can be viewed with Notepad.<br />
<strong>The</strong> ASR backup is called a set, because the floppy disk and the backup file you created<br />
are linked. You cannot use the floppy disk to recover the system with a different backup<br />
file. Be sure to label the floppy disk carefully, making sure you note the filename for the<br />
backup file to which it’s linked.<br />
<strong>The</strong> %SystemRoot%\Repair directory holds copies of the two .sif files that are placed on<br />
the floppy disk. <strong>The</strong> log file exists only on the floppy disk.<br />
Recover a System with ASR<br />
If all efforts to boot the computer fail, and you decide to use the ASR feature to recover,<br />
you’ll need the following:<br />
■ Your ASR floppy disk<br />
■ <strong>The</strong> ASR System State backup you made<br />
■ Your <strong>Windows</strong> <strong>Server</strong> <strong>2003</strong> CD<br />
Boot to the <strong>Windows</strong> <strong>Server</strong> <strong>2003</strong> CD. Almost immediately, a message appears at the<br />
bottom of the screen telling youto press F6 to install your own SCSI drivers. That message<br />
is replaced by one telling youto press F2 to use the ASR. Pressing F2 displays a message<br />
to insert your ASR floppy disk and press any key. Setup continues by loading the setup<br />
files, so the process looks like a standard installation for a few minutes. When the files are<br />
loaded, Setup displays the following message:<br />
To restore the configuration of your system, Setup must delete and recreate all the<br />
partitions on the disks listed below.<br />
CAUTION: All data present on these disks will be lost.<br />
Do you want to continue recreating the partitions?<br />
To continue, press C. Partitions on all the disks listed below will be deleted.<br />
To quit Setup, Press F3. No changes will be made to any of the disks on the system.<br />
Pressing C begins the attempt to recover your system. Follow the prompts and hope<br />
for the best. If the cause of your problem is in the hard drive or its controller, this won’t<br />
work…but neither would any other recovery method. Remember that this is not an<br />
installation, so youcannot make changes to partitions, partition sizes, or any other<br />
basic components.<br />
ASR reads the disk configuration settings from the floppy, and restores all of the<br />
disk signatures, volumes, and partitions required for booting. ASR tries to restore all<br />
of the disk configuration information, but that’s not always successful.
Chapter 26: Disaster Planning and Recovery 893<br />
ASR then uses the <strong>Windows</strong> <strong>Server</strong> <strong>2003</strong> CD to install a minimal installation of the<br />
operating system, following which ASR automatically restores your system from the<br />
backup created by the ASR wizard.<br />
Creating Boot Disks<br />
If your <strong>Windows</strong> <strong>Server</strong> <strong>2003</strong> computer won’t start, and you think it’s because some of<br />
the boot files may be corrupted, you can try to boot the computer with a floppy disk that’s<br />
configured for this purpose. <strong>The</strong>n you can repair any corrupted files that may be the cause<br />
of boot failure. <strong>The</strong> boot disk will work regardless of the file system (FAT, FAT32, or NTFS).<br />
To create a bootable floppy disk, you need to format the disk by entering format<br />
a: at a command prompt of a computer running <strong>Windows</strong> <strong>Server</strong> <strong>2003</strong>, <strong>Windows</strong> XP,<br />
<strong>Windows</strong> 2000, or <strong>Windows</strong> NT.<br />
Copy ntldr and ntdetect.com to the floppy disk. Youcan find these files on the<br />
<strong>Windows</strong> <strong>Server</strong> <strong>2003</strong> CD, in the i386 folder.<br />
<strong>The</strong> floppy disk also requires a boot.ini file, which you can create from scratch or<br />
copy from another <strong>Windows</strong> <strong>Server</strong> <strong>2003</strong> computer that has the same hardware and<br />
operating system configuration. By “hardware and operating system configuration,”<br />
I mean that the computers must have the following characteristics in common:<br />
■ <strong>The</strong> hard drive controller type must be the same: SCSI or IDE.<br />
■ <strong>The</strong> <strong>Windows</strong> files (%SystemRoot%) must be on the same drive or partition<br />
(either drive/partition 0 or drive/partition 1).<br />
■ <strong>The</strong> <strong>Windows</strong> files must be contained in a folder with the same name (the<br />
default system folder name is <strong>Windows</strong>).<br />
If your boot drive is SCSI, the floppy disk also requires the driver for the SCSI<br />
controller, which you must rename to ntbootdd.sys.<br />
See Chapter 5 for detailed information about the boot process (and troubleshooting<br />
that process).<br />
STOP Errors: Blue Screen of Death<br />
STOP! When you see this word on a computer screen (a blue screen with white text),<br />
you’re facing the Blue Screen of Death, the dreaded BSOD, the appalling Fatal Error.<br />
<strong>The</strong> computer, of course, has stopped dead in its tracks; no mouse or keyboard action<br />
can initiate a response, and only the power button works (unless you’ve configured<br />
the computer to reboot automatically when this happens).<br />
Another term for a STOP Error is “bugcheck,” and these are the “official” terms.<br />
However, these events are affectionately called BSODs by system administrators.
894 <strong>Windows</strong> <strong>Server</strong> <strong>2003</strong>: <strong>The</strong> <strong>Complete</strong> <strong>Reference</strong><br />
Encountering BSODs is an experience unique to <strong>Windows</strong> administrators, and in older<br />
versions of <strong>Windows</strong> the scare came with the display of General Protection Fault on the<br />
screen. In my Novell NetWare consulting days, I shuddered when I saw ABEND, and<br />
during my experience with UNIX, I’d want to leave the room when I saw Kernel Panic<br />
errors. Regardless of the platform, computer-stopping errors are a fact of life for all system<br />
administrators.<br />
This section is a general overview of BSOD management techniques, designed to<br />
give youan idea of the process of dealing with crashes youmay encounter as part of<br />
the “fun” of being a system administrator.<br />
What Causes a BSOD?<br />
A computer crash is actually a protective maneuver, designed to stop a malfunctioning<br />
process from doing even more damage once it has begun to misbehave. <strong>The</strong> misbehavior<br />
takes the form of an illegal action—usually, a process does something it’s not supposed to<br />
do. Examples of illegal actions include an attempt to write data to a read-only memory<br />
page or an attempt to read data from a memory address that isn’t mapped.<br />
Most of the time, the offending code is part of a device driver. That’s why Microsoft<br />
has moved to the paradigm of certifying and protecting device drivers. Sometimes,<br />
however, it’s not the programmer’s fault; for instance, the code could be interacting<br />
with memory in a proper and legal fashion, but the memory is corrupt.<br />
Whatever the cause, there’s a possibility that the system could be victimized by the<br />
“domino theory,” as problems lead to additional problems, corrupting parts of the system<br />
that were not directly affected by the original problem. To prevent that possibility from<br />
becoming a reality, the operating system is designed to STOP.<br />
<strong>The</strong> function that invokes the crash is KeBugCheckEx(). It’s hard to find information<br />
about this function in the normal places you look for explanations (help files, the<br />
Microsoft Knowledge Base), but one source I know of for documentation is the<br />
<strong>Windows</strong> DDK.<br />
Preparing for BSODs<br />
Even though you cannot do anything when a BSOD appears (except power down and<br />
power up again if you haven’t configured the computer to reboot automatically after a<br />
STOP error), you can prepare your system to provide information about BSODs so that<br />
you (probably with the help of a Microsoft support person) can resolve the problem.<br />
Configure System Recovery Options<br />
To configure your computer’s behavior when a BSOD occurs, open the System Properties<br />
dialog (right-click My Computer and choose Properties). Move to the Advanced tab<br />
and click the Settings button in the Startup and Recovery section to see the Startup and<br />
Recovery dialog. <strong>The</strong> System Failure section of the dialog offers the settings you want
Chapter 26: Disaster Planning and Recovery 895<br />
to examine. By default, all the options in the System Failure section of the dialog are<br />
selected (see Figure 26-7):<br />
■ Write an event to the system log Specifies whether <strong>Windows</strong> will write event<br />
information to the System Log in Event Viewer when the computer encounters<br />
a STOP error. This option is grayed out for all versions of <strong>Windows</strong> <strong>Server</strong> <strong>2003</strong><br />
(and <strong>Windows</strong> 2000 <strong>Server</strong>), because you can’t deselect it. For client computers<br />
(<strong>Windows</strong> XP Professional/2000 Professional), you can deselect this option,<br />
but it’s not a good idea because the information could be useful. In fact, I’m<br />
guessing that Microsoft forced the event write because the support personnel<br />
got frustrated too often during support sessions in which they needed the<br />
information in the event to diagnose a failure, and heard “Oh, I turned that off.”<br />
■ Send an administrative alert Specifies whether you want to send a message<br />
to administrators when the computer encounters a STOP error. See the section<br />
“Configuring Administrative Alerts,” later in this chapter.<br />
Figure 26-7. <strong>The</strong> System Failure section of this dialog is the place to configure<br />
recovery options.
896 <strong>Windows</strong> <strong>Server</strong> <strong>2003</strong>: <strong>The</strong> <strong>Complete</strong> <strong>Reference</strong><br />
■ Automatically restart Configures the computer to perform a reboot when<br />
a BSOD occurs. Of course, if the problem that caused the BSOD is serious, the<br />
computer may not be able to restart, but quite often a reboot is successful.<br />
This option is rather important for servers, because if the computer can reboot<br />
without error, clients can regain the use of the server’s resources more quickly.<br />
Configuring the Dump File Type<br />
One important decision is the type of memory dump you want to kick off when a BSOD<br />
occurs. <strong>The</strong> kernel dumps the contents of system memory to a file specified in the Startup<br />
and Recovery dialog (by default, %SystemRoot%\memory.dmp), and you can select the<br />
type and amount of information that’s written. <strong>The</strong>se choices are new if you’re migrating to<br />
<strong>Windows</strong> <strong>Server</strong> <strong>2003</strong> from <strong>Windows</strong> NT—<strong>Windows</strong> NT had an “all or nothing” attitude<br />
about memory dumps. <strong>The</strong> choices, discussed in the following sections, are the following:<br />
■ <strong>Complete</strong> Memory Dump (same as <strong>Windows</strong> NT)<br />
■ Kernel Memory Dump<br />
■ Small Memory Dump<br />
If you change the option for the type of dump, you must reboot the computer to<br />
have the settings take effect, because the operating system reads the registry at startup<br />
to determine the behavior of this feature.<br />
<strong>The</strong> drop-down list also includes None as a memory dump type. I suspect you can figure<br />
out its meaning, so I’m not discussing it.<br />
To take advantage of the dump file, your paging file must be on the boot volume. If you’ve<br />
moved the paging file to another volume, move it back.<br />
In addition to specifying the type of dump file, you must also specify whether or<br />
not you want the next dump file to overwrite the last one. It’s best to select this option<br />
if you’re using the <strong>Complete</strong> Memory Dump option so that you don’t use up all the<br />
free space on the drive.<br />
<strong>Complete</strong> Memory Dump<br />
A complete memory dump records all the contents in system memory at the point that<br />
the system stops.<br />
Actually, the size of the dump file is limited to 2GB, but that should be sufficient.<br />
To use a complete memory dump, your paging file must be as large as the amount of<br />
physical RAM, plus 1MB. <strong>The</strong> extra megabyte is required because the system writes a<br />
header in addition to dumping the contents of memory. <strong>The</strong> header has a crash dump
Chapter 26: Disaster Planning and Recovery 897<br />
signature, and also specifies the values of several kernel variables. <strong>The</strong> header information<br />
doesn’t really need a full megabyte of space, but the system sizes your paging file in<br />
increments of megabytes.<br />
If and when another BSOD occurs, the previous file is overwritten. <strong>The</strong>refore, rename<br />
the dump file after you reboot, or in the Recovery Console (if it becomes necessary to<br />
enter the Recovery Console as a result of the problem).<br />
Kernel Memory Dump<br />
A kernel memory dump writes only the contents of the kernel memory. This includes<br />
memory that’s allocated to the kernel, the HAL, the kernel-mode drivers, and any other<br />
kernel-mode programs. <strong>The</strong> file is smaller, so the process of writing the information<br />
is faster.<br />
Usually, information in kernel memory reveals enough data to determine the cause<br />
of the disaster. BSODs arise from problems that occur during kernel-mode execution,<br />
so user-mode application data (which is included in a complete memory dump) isn’t<br />
usually necessary when you’re trying to diagnose the reason for the crash.<br />
This dump file type requires a paging file that’s one-third the size of physical<br />
memory; however, the minimum requirement is 50MB. If and when another BSOD<br />
occurs, the previous file is overwritten. <strong>The</strong>refore, as soon as possible, rename the file.<br />
Small Memory Dump<br />
A small memory dump (also called a minidump) is limited to 64KB, so it writes much<br />
less information than the other two dump file options. However, the data written to<br />
the dump file has a reasonably good chance of revealing the source of the problem<br />
(it’s essentially the same information that the system displays to the screen). <strong>The</strong><br />
information in the dump includes the BSOD error and code, a list of currently loaded<br />
drivers, information about the process and thread that was executing at the time of the<br />
crash, and information about recently used functions. This option requires a paging file<br />
of at least 2MB.<br />
Dump files from small dumps don’t overwrite any previous dump files. <strong>The</strong> files<br />
are located in %SystemRoot%\minidump, and the filename is in the form minimm-ddyy-nn.dmp<br />
(nn is the dump number for the same date, in case you experience more<br />
than one BSOD a day).<br />
Configuring Administrative Alerts<br />
<strong>The</strong> process of setting up administrative alerts for BSODs is Microsoft’s version of the<br />
classic cat and mouse game, in which the mouse is harder to catch each time you actually<br />
capture it, so your moments of success become fewer and less frequent. With each version<br />
of <strong>Windows</strong>, it’s harder to find a method for sending an administrative alert when a server<br />
crashes.<br />
When you select the option to send an alert from the Startup and Recovery dialog,<br />
you run into a small problem—no tool exists to perform this task. <strong>The</strong> dialog should<br />
have a button that’s labeled Configure Alert, and clicking it should let you perform
898 <strong>Windows</strong> <strong>Server</strong> <strong>2003</strong>: <strong>The</strong> <strong>Complete</strong> <strong>Reference</strong><br />
the tasks necessary to send alerts. But that would take away the fun that Microsoft’s<br />
programmers are having as they make their cat and mouse game more difficult to win.<br />
In <strong>Windows</strong> NT, it’s easy to set up these alerts—open the <strong>Server</strong> applet in Control<br />
Panel, click Alerts, and add the names of alert recipients.<br />
In <strong>Windows</strong> 2000, no applet exists, no MMC-based administrative tool is available,<br />
and no dialog box offers this function. However, as a friendly aid to users playing the<br />
“configure alerts cat and mouse game,” Microsoft inserted an updated version of a<br />
<strong>Windows</strong> NT tool in %SystemRoot%\System32—<strong>Server</strong> Manager (the filename is<br />
srvmgr.exe). Actually, it’s a new version of <strong>Windows</strong> NT <strong>Server</strong> Manager. You can<br />
use it on <strong>Windows</strong> 2000 <strong>Server</strong> versions to set up administrative alerts for crashes.<br />
In addition, in <strong>Windows</strong> 2000 server versions, the Messenger and Alerter services<br />
(required for sending alerts) are started automatically during startup.<br />
In <strong>Windows</strong> <strong>Server</strong> <strong>2003</strong>, all the same ingredients are missing as went missing in<br />
<strong>Windows</strong> 2000, but this time, the programmers got more serious about winning the<br />
game—srvmgr.exe is not included in the OS. In addition, the Messenger and Alerter<br />
services are disabled by default.<br />
I have figured out how to send administrative alerts in <strong>Windows</strong> <strong>Server</strong> <strong>2003</strong><br />
following a BSOD, and therefore I declare myself the winner of the cat and mouse<br />
game. I have no idea if my solution is the one that really wins the game (assuming<br />
there’s a panel awarding prizes at Microsoft), but it works, so I announce Victory!<br />
Enable the Messenger and Alerter Services on the <strong>Server</strong><br />
To enable the Messenger and Alerter services on the server, youfirst must change the<br />
startup values for the Messenger and Alerter services so that they start automatically<br />
when the operating system starts. To accomplish this, open the Services snap-in from<br />
the Administrative Tools menu and double-click the listing for each service. Figure 26-8<br />
shows the Properties dialog for the Alerter service.<br />
Choose Automatic from the Startup Type drop-down list, and click Apply. <strong>The</strong>n<br />
click Start to start the service immediately (so you don’t have to restart the computer<br />
to start the service). Click OK to close the Properties dialog.<br />
<strong>The</strong> Alerter service is started by default in <strong>Windows</strong> <strong>Server</strong> <strong>2003</strong> and <strong>Windows</strong> 2000<br />
<strong>Server</strong>, but not in <strong>Windows</strong> XP Professional or <strong>Windows</strong> 2000 Professional. If you want<br />
to send an alert when a <strong>Windows</strong> XP Professional/2000 Professional computer crashes,<br />
use the Services snap-in to configure the Alerter service for automatic startup.<br />
Specify Alert Recipients<br />
Youmust tell <strong>Windows</strong> <strong>Server</strong> <strong>2003</strong> the names of the recipients when an alert is<br />
transmitted, which you accomplish by changing the registry. Open Regedit and travel<br />
to the HKEY_LOCAL_MACHINE\System\CurrentControlSet\Services\Alerter\<br />
Parameters subkey. In the right pane, double-click the data item named AlertNames,<br />
and add the names of all the computers and users on the network that should see
Chapter 26: Disaster Planning and Recovery 899<br />
Figure 26-8. Changing the startup type for the Messenger and Alerter services<br />
a pop-up message when the server experiences a BSOD. Put each computer or<br />
username on its own line.
900 <strong>Windows</strong> <strong>Server</strong> <strong>2003</strong>: <strong>The</strong> <strong>Complete</strong> <strong>Reference</strong><br />
Every name must be unique on the network, which means that if you create a list of<br />
all computer names and all usernames, you have no duplicates. You probably already<br />
know that computer names must be unique and usernames must be unique, but you<br />
may not realize that a combination of all computer and usernames must also contain no<br />
duplicates. If you have a user named ivens, you cannot have a computer named ivens.<br />
<strong>The</strong> best approach is to list all the users in your IT department, and/or all the<br />
computers that are regularly used by members of your IT department (including<br />
yourself, of course).<br />
After you configure the first <strong>Windows</strong> <strong>Server</strong> <strong>2003</strong> computer, you can use a shortcut<br />
to add the recipient names to other computers running <strong>Windows</strong> <strong>Server</strong> <strong>2003</strong> (or<br />
<strong>Windows</strong> 2000, for that matter). <strong>The</strong> shortcut is a .reg file that automatically adds the<br />
recipient names to all the computers you want to monitor for crashes. Here’s how:<br />
1. Open regedit.exe on the computer you just configured for recipient names, and<br />
export the subkey (HKEY_LOCAL_MACHINE\System\CurrentControlSet\<br />
Services\Alerter\Parameters) by selecting its object in the left pane and<br />
choosing File | Export from the Regedit menu bar.<br />
2. Name the file (I called mine Recipients) and save it. <strong>Windows</strong> saves the file<br />
as a registry file (with the extension .reg) and, by default, locates it in the My<br />
Documents folder of the current logged-on user.<br />
3. You can distribute the resulting .reg file via e-mail, or place the file in a network<br />
share. To merge the settings into the target computer’s registry, just double-click<br />
the .reg file, which produces a message asking you if you’re sure you want to<br />
merge data into the registry.<br />
4. Click Yes. <strong>Windows</strong> displays a success message. Click OK to clear it.<br />
Enable the Messenger Service on Recipient Computers<br />
In order to see an alert pop up that’s sent from the server, the receiving computer must<br />
have the Messenger service running. (<strong>The</strong> Alerter service needs to be running only on<br />
computers that are sending alerts, whereas the Messenger service is required for both<br />
sending and receiving.) On <strong>Windows</strong> 2000 (Professional or <strong>Server</strong>) and <strong>Windows</strong> XP,<br />
the default startup type of the Messenger service is Automatic, so you shouldn’t have
Chapter 26: Disaster Planning and Recovery 901<br />
to take any action (I’m assuming the IT personnel are all working at computers running<br />
<strong>Windows</strong> 2000 or <strong>Windows</strong> XP).<br />
<strong>The</strong>re isn’t any way to turn on alerts specifically for BSODs. Alerts are Boolean, so if you<br />
or your computer is a recipient, be prepared to receive pop-ups and hear beeps whenever<br />
any unexpected event occurs on the machine for which you’ve configured alerts.<br />
Testing the Configuration with a BSOD<br />
It’s a good idea to make sure everything you’ve done to prepare for resolving problems<br />
that cause a BSOD will actually work. Microsoft provides a way to force a BSOD without<br />
doing any harm to your system. You can perform this test to see whether alerts, dump<br />
files, and Event Viewer logs respond properly.<br />
Understanding Crashes<br />
Before forcing a BSOD on a computer, you should have some understanding about<br />
what’s going to happen, so youknow if your preparation efforts covered all bases.<br />
This section is a brief overview of how the dump process works.<br />
When you configure the options discussed in the previous sections, <strong>Windows</strong><br />
<strong>Server</strong> <strong>2003</strong> writes the settings to the registry. In addition to the registry item that<br />
contains the names of recipients of alerts (discussed in the preceding section), the<br />
registry also holds the settings for the recovery options youselected. That data is<br />
in the registry subkey HKEY_LOCAL_MACHINE\SYSTEM\CurrentControlSet\<br />
Control\CrashControl.<br />
During startup, <strong>Windows</strong> <strong>Server</strong> <strong>2003</strong> reads the data items in this subkey and<br />
prepares the system to match the behavior indicated by the values of the data items.
902 <strong>Windows</strong> <strong>Server</strong> <strong>2003</strong>: <strong>The</strong> <strong>Complete</strong> <strong>Reference</strong><br />
CrashDumpEnabled is checked for the type of dump file:<br />
■ 0 specifies no dump<br />
■ 1 specifies a <strong>Complete</strong> Memory Dump<br />
■ 2 specifies a Kernel Memory Dump<br />
■ 3 specifies a Small Memory Dump<br />
During startup, the system also creates a map of the disk blocks that the paging<br />
file uses, and saves that information in memory. In addition, the system identifies the<br />
driver that manages the boot volume, and also identifies the services and structures<br />
that must exist in order to perform disk I/O in the face of a BSOD.<br />
When a crash occurs, the kernel checks these components and, if they’re intact, calls<br />
disk and driver I/O functions that exist solely for the purpose of dumping memory<br />
when the system crashes. <strong>The</strong> crash-specific I/O functions are independent, and they<br />
don’t need or use normal running kernel services. Being outside of the kernel means<br />
that any damage done to the kernel or the drivers during the crash doesn’t prevent the<br />
I/O function from running. <strong>The</strong> kernel writes the contents of memory to the paging<br />
file’s sector map, which means the I/O process doesn’t need file-system drivers.<br />
When you restart the computer, Session Manager (\%SystemRoot%\System32\<br />
smss.exe) initializes the system’s paging file (this is a normal procedure; refer to<br />
Chapter 5 for information about the startup process). One of the functions involved<br />
in initializing the paging file is to check to see if a paging file already exists, has data,<br />
and has a dump header. If those conditions are true, when Session Manager launches<br />
the logon manager (\%SystemRoot%\System32\winlogon.exe) to start the Winlogon<br />
process, Session Manager also tells Winlogon that a crash dump exists. Winlogon then<br />
automatically executes savedump.exe, which is located in %SystemRoot%\System32.<br />
Savedump.exe looks at the dump header to determine which crash response actions<br />
must be performed. If the header indicates that a memory dump exists, savedump.exe<br />
copies the contents of the paging file to the crash dump filename you specified in<br />
the Startup and Recovery Options dialog. During the copying process, the operating<br />
system can’t use the part of the paging file that contains the crash dump, so you lose<br />
some virtual memory. (If you see a pop-up error message about the system being low<br />
on virtual memory, don’t worry about it.) After the paging file contents are copied<br />
to the dump file, the operating system’s memory manager releases the part of the<br />
paging file that held the dump data. Also, after copying the data to the dump file,<br />
savedump.exe performs any other options specified in the Startup and Recovery<br />
Options dialog, such as sending out administrative alerts or writing an event to the<br />
System log.<br />
<strong>The</strong> important thread through all of this is that all the recovery options you’ve<br />
configured occur during the next startup, not at the time the computer crashes. This<br />
is why it’s important to configure the computer to reboot automatically after a crash.
Chapter 26: Disaster Planning and Recovery 903<br />
Otherwise, youwon’t be sent an alert at your own workstation, and the only way<br />
you’ll know that a server has crashed is when you happen to pass by the computer<br />
and see a blue screen.<br />
Forcing a BSOD<br />
Microsoft has built a feature into <strong>Windows</strong> <strong>Server</strong> <strong>2003</strong> (and <strong>Windows</strong> 2000) that forces<br />
a computer to crash and produce a BSOD. Setting it up and using it is easy, and a great<br />
way to test your recovery configuration settings. To force a BSOD, you need to make<br />
a registry change, and then invoke the keystrokes that combine with the new registry<br />
setting to crash the computer.<br />
Configuring a Forced BSOD<br />
To set up a computer so it responds to a forced BSOD, open Regedit and travel to<br />
the HKEY_LOCAL_MACHINE\SYSTEM\CurrentControlSet\Services\i8042prt\<br />
Parameters subkey. (<strong>The</strong> i8042prt key controls the keyboard and mouse ports, and<br />
the Parameters subkey contains their basic settings.) Add a new REG_DWORD item<br />
named CrashOnCtrlScroll to the subkey, and give it a value of 1. Restart the computer<br />
to put the new settings into effect (the operating system only reads this subkey at<br />
startup).<br />
Crashing the Computer on Purpose<br />
When the computer is up and running again, don’t load software (technically you could,<br />
but there’s no point in crashing your computer with software open—you might do some<br />
damage to an application).<br />
Hold down the right CTRL key and press the SCROLL LOCK key twice (this doesn’t<br />
work if youuse the left CTRL key). You should see a blue screen with the following<br />
STOP message:<br />
*** STOP: 0x000000E2 (0x00000000,0x00000000,0x00000000,0x00000000)<br />
A problem has been detected and <strong>Windows</strong> has been shut down to<br />
prevent damage to your computer.<br />
<strong>The</strong> end-user manually generated the crashdump.<br />
<strong>The</strong>re’s more to the message, but that’s the important part. It looks so real, it’s scary,<br />
isn’t it?<br />
Youshould also see a message indicating that the contents of memory are being written<br />
to disk, and an increasing number that represents the disk write. If you configured the<br />
computer to reboot after a STOP message, it should do so (otherwise, start the computer<br />
again manually). During the reboot, if you configured alerts, the computers and/or users
904 <strong>Windows</strong> <strong>Server</strong> <strong>2003</strong>: <strong>The</strong> <strong>Complete</strong> <strong>Reference</strong><br />
who are the designated recipients should receive a message during OS startup (just before<br />
the user logon process starts).<br />
Investigating a BSOD<br />
To eliminate the cause of a BSOD, you have to figure out what provoked it. <strong>The</strong> scope<br />
of the data youcollect is a result of the options youselected for recovery functions.<br />
Testing the recovery components after a forced BSOD is a good way to see if you<br />
should change options (perhaps you don’t need a complete memory dump, or perhaps<br />
a minidump doesn’t provide enough information).<br />
After you test your recovery efforts, it’s probably a good idea to delete the registry item<br />
you added for forcing BSODs, or change its value to 0 (which disables the function).<br />
Take Notes on the STOP Error<br />
Sometimes the contents of the STOP message that appears on the screen (the BSOD<br />
itself) can provide enough information to determine the cause of the crash. <strong>The</strong> first<br />
line of the STOP message uses the following format:<br />
STOP stop code identifier (parameter1 parameter2 parameter3 parameter4)<br />
<strong>The</strong> stop code identifier is a hex value, which indicates the general cause of the crash.<br />
Each of the four parameters has its own meaning, providing additional information to<br />
help younarrow down the specifics of the stop code identifier. For example, many STOP<br />
screens have parameters that include the following:<br />
■ <strong>The</strong> first parameter is the memory address that was referenced by the problematic<br />
module/driver.<br />
■ <strong>The</strong> second parameter is the IRQL that the system used to access the memory<br />
address referenced in the first parameter.
Chapter 26: Disaster Planning and Recovery 905<br />
■ <strong>The</strong> third parameter is the type of memory access that was made, and the last<br />
number is interpreted as follows: 1=Write; 0=Read.<br />
■ <strong>The</strong> fourth parameter is the instruction address that tried to access the memory<br />
address.<br />
<strong>The</strong> second line of the STOP screen contains the descriptive text that’s linked to<br />
the stop code’s identifier. If you invoked the deliberate crash described earlier in this<br />
chapter, you see the text “<strong>The</strong> end-user manually generated the crashdump.”<br />
Of course, that’s not the code identifier and text yousee when youhave a real<br />
system crash. <strong>The</strong> text is usually something like UNEXPECTED_KERNEL_MODE_<br />
TRAP, or IRQL_NOT_LESS_OR_EQUAL.<br />
You can frequently find specific information by searching the Microsoft Knowledge<br />
Base for the stop code identifier, or the text that’s connected to the identifier. Or, youcan<br />
call Microsoft support in the hope that this data is sufficient to analyze the problem.<br />
Check the Event Log<br />
Check the System Log of the Event Viewer to see the bugcheck code error, and information<br />
about the dump file.
906 <strong>Windows</strong> <strong>Server</strong> <strong>2003</strong>: <strong>The</strong> <strong>Complete</strong> <strong>Reference</strong><br />
Verify the Dump File<br />
Check the contents of %SystemRoot% to make sure the dump file memory.dmp exists.<br />
Rename the file, using a .dmp extension, so that if you have another crash, you won’t<br />
lose the information to an overwrite. If youspecified a small dump file, check the<br />
%SystemRoot%\Minidump subdirectory for a file named for the date of the dump.<br />
Sometimes the system doesn’t save a dump file, even though you’re sure you<br />
configured the recovery options correctly. <strong>The</strong> most likely causes for this failure are that<br />
the volume you specified for the dump file didn’t have enough free space or that the<br />
paging file was too small. In either case, the event record in the System Log of the Event<br />
Viewer indicates that no dump file was saved.<br />
A badly written disk driver might not invoke the dump I/O routines that the<br />
system requires in order to perform a dump. Believe it or not, such disk drivers weren’t<br />
all that rare in previous versions of <strong>Windows</strong>. <strong>The</strong> “digitally signed drivers” feature<br />
in <strong>Windows</strong> <strong>Server</strong> <strong>2003</strong> guarantees that Microsoft has checked the code, and one of<br />
Microsoft’s standards is that the driver includes crash dump support.<br />
Send the File to Microsoft Support<br />
If youcall Microsoft support, and they can’t give youa solution by interpreting the STOP<br />
code message, they may ask you to send the dump file via e-mail, or by uploading the<br />
file to an ftp site. Compress the file before you e-mail it or upload it. (<strong>The</strong> dump file is<br />
filled with “air” so it compresses to a file size that’s much smaller than the original file.)<br />
Common STOP Errors<br />
In this section, I’ll present a list of the most common STOP errors, including brief<br />
explanations of their causes and, when available, some suggested solutions. I’ve<br />
deemed these errors “common” because I’ve seen them referred to multiple times<br />
in discussion lists, or because somebody at Microsoft told me that numerous support<br />
calls involve these errors.<br />
0x0000000A<br />
Descriptive text: IRQL_NOT_LESS_OR_EQUAL. This error occurs when a driver has<br />
used an improper memory address.<br />
Usually this error appears after you’ve installed a driver. Restart the computer and<br />
press F8 to access the Advanced Options menu. Select Last Known Good Configuration.<br />
If this works, you need to contact the manufacturer for a good driver.<br />
If the error appears when upgrading to <strong>Windows</strong> <strong>Server</strong> <strong>2003</strong> from another operating<br />
system, check to see whether the computer is running antivirus software. If so, disable it<br />
and see if that resolves the problem.<br />
If the error appears during a fresh installation of <strong>Windows</strong> 2000, you may be running<br />
into a hardware incompatibility problem. Make sure the computer and all peripherals<br />
that the installation process discovers are on the Hardware Compatibility List (HCL).
Chapter 26: Disaster Planning and Recovery 907<br />
0x0000001E<br />
Descriptive text: KMODE_EXCEPTION_NOT_HANDLED. This error occurs when a<br />
kernel-mode program generates an illegal process that the error handler could not handle.<br />
This is a very general error and can be difficult to track down without further<br />
information. Microsoft support personnel can usually help you pinpoint the problem<br />
by using the parameters attached to the STOP message. <strong>The</strong> first parameter is the<br />
exception code, which is usually helpful for gaining information about the errant<br />
process; the other parameters help determine the location of the problem (for example,<br />
memory address).<br />
Check the Event Viewer to see if the event entry names a driver.<br />
If youinstalled hardware or drivers (or both) immediately before encountering this<br />
error, restart the computer using the Last Known Good Configuration option. <strong>The</strong>n,<br />
of course, fix the problem by obtaining a valid driver or removing the incompatible<br />
hardware component.<br />
If you run into this error during installation, you may have a hardware compatibility<br />
issue, so check the computer and its peripherals against the HCL.<br />
0x00000024<br />
Descriptive text: NTFS_FILE_SYSTEM. This error indicates that a problem occurred with<br />
the driver for the NTFS file system (ntfs.sys) while it was permitting a read or write.<br />
<strong>The</strong> first parameter contains the name of the source file, and the line number within<br />
that file that caused the STOP error. <strong>The</strong> high 16 bits (the first four hexadecimal digits<br />
following 0x) identify the source file. <strong>The</strong> lower 16 bits (the last four hex digits) identify<br />
the source line in the file where the STOP occurred.<br />
<strong>The</strong> most common causes for this STOP error include the following:<br />
■ Bad spots on the disk Run chkdsk /f (see Chapter 11 to learn about running<br />
chkdsk.exe).<br />
■ A problem with antivirus software Disable the software and restart the<br />
computer to see if the problem goes away.<br />
■ Depleted nonpaged pool memory Increase the RAM in the computer.<br />
0x0000002E<br />
Descriptive text: DATA_BUS_ERROR. This is almost always a hardware error, and<br />
most frequently a parity error in memory.
908 <strong>Windows</strong> <strong>Server</strong> <strong>2003</strong>: <strong>The</strong> <strong>Complete</strong> <strong>Reference</strong><br />
If you see this error after adding RAM to the machine, remove the new RAM. It’s<br />
also possible that existing RAM has gone bad, in which case you should run a diagnostic<br />
program to examine RAM.<br />
Other known causes for this error are problems with a hard disk (run chkdsk /f)<br />
or bad drivers (boot into Last Known Good Configuration).<br />
0x00000050<br />
Descriptive text: PAGE_FAULT_IN_NONPAGED_AREA. This is almost always an<br />
indication of a hardware error, and the most common cause is defective RAM on the<br />
system board, in the L2 RAM cache, or on a video controller.<br />
If youadded any hardware to the system immediately before encountering this error<br />
(even if it wasn’t RAM), remove it to see if the error occurs again. If not, use a hardware<br />
diagnostics program to examine RAM. Other, less common causes for this error include<br />
antivirus software (disable it) and a hard disk that’s having problems (run chkdsk /f).<br />
0x00000058<br />
Descriptive text: FTDISK_INTERNAL_ERROR. This error occurs when you boot<br />
a mirrored system from the wrong partition.<br />
If you break the mirror, and then revive the primary partition, and then encounter<br />
this STOP error, the primary partition has an error. Unfortunately, almost everyone<br />
who encounters this crash reports that everything seemed correct, and the primary<br />
partition clearly seemed bootable, and yet the system crashed.<br />
Boot from a floppy disk with the ARC path in boot.ini pointing to the shadow.<br />
(Refer to Chapter 5 to learn how to create a boot disk with a customized boot.ini file.)<br />
Break the mirror, configure a new boot and system partition, and create a new mirror.<br />
0x0000007A<br />
Descriptive text: KERNEL_DATA_INPAGE_ERROR. This error occurs when a requested<br />
page of kernel data in the paging file could not be read into memory. A number of scenarios<br />
cause this error, and the following are the most common causes:<br />
■ Bad blocks on a drive (run chkdsk /f)<br />
■ Bad RAM (use a diagnostic tool to check RAM)<br />
■ Improper SCSI cabling/termination (if the pagefile is on a SCSI drive)<br />
0x0000007B<br />
Descriptive text: INACCESSIBLE_BOOT_DEVICE. This error means that the system<br />
partition is not available to the boot process.<br />
You can’t debug this error, and any configuration options you’ve set for recovery<br />
(for example, dump files) are irrelevant because none of the drivers and processes that<br />
perform these tasks are loaded when the error occurs.
Chapter 26: Disaster Planning and Recovery 909<br />
This crash usually occurs during OS installation, or after installing a new disk or<br />
a new disk driver. However, a boot sector virus can also cause this STOP error.<br />
I always go for the easiest fix first (keeping my fingers crossed throughout the<br />
process), so try a DOS-based virus detection program that runs from a bootable floppy.<br />
If that doesn’t work, you need to reinstall the operating system. Of course, make sure<br />
that any hardware or driver you installed appears on the HCL.<br />
0x0000007F<br />
Descriptive text: UNEXPECTED_KERNEL_MODE_TRAP. <strong>The</strong> most common cause of<br />
this STOP error is hardware failure.<br />
This error usually occurs after you’ve installed new hardware, including RAM. You<br />
must remove the hardware and reboot to prove this theory. If you haven’t just installed<br />
new hardware, then an existing hardware component has probably failed.<br />
This error can also appear after youinstall a new driver for existing hardware. If<br />
that’s the case, use one of the recovery options to replace the driver, or boot to the Last<br />
Known Good Configuration option.<br />
0x00000076<br />
Descriptive text: PROCESS_HAS_LOCKED_PAGES. This error means a driver<br />
locked memory pages during I/O, and then failed to release the lock (a really bad<br />
programming error).<br />
While the parameters that appear on the error message may help support personnel<br />
identify the pages that were locked, they don’t identify the driver that caused the problem.<br />
You can track down the offender by configuring your system to save stack traces. <strong>The</strong>n,<br />
the next time the driver causes this crash, you’ll see STOP error 0x000000CB, which<br />
provides more information. To configure stack trace saves, use any registry editor to<br />
go to the HKEY_LOCAL_MACHINE\SYSTEM\CurrentControlSet\Control\Session<br />
Manager\Memory Management subkey. Create a new REG_DWORD data item named<br />
TrackLockedPages and set the value to 1. You must reboot the computer to put the setting<br />
into effect.<br />
0x00000077<br />
Descriptive text: KERNEL_STACK_INPAGE_ERROR. This error occurs when a requested<br />
page of kernel data in the paging file cannot be called into memory.<br />
<strong>The</strong> most common cause of this error is a bad block on a hard disk (run chkdsk /f).<br />
Other common causes include virus infection and bad RAM.<br />
0x00000079<br />
Descriptive text: MISMATCHED_HAL. This error means a mismatch between the<br />
Hardware Abstraction Layer (hal.dll) or ntoskrnle.exe, and the installed OS kernel<br />
or the machine’s hardware configuration.
910 <strong>Windows</strong> <strong>Server</strong> <strong>2003</strong>: <strong>The</strong> <strong>Complete</strong> <strong>Reference</strong><br />
While it sounds like this error couldn’t occur outside of the installation process,<br />
it does—and usually because somebody decided to update either ntoskrnl.exe or the<br />
HAL file.<br />
Ntoskrnl.exe is a bit tricky, because on the CD (or in a downloaded update) there<br />
are two copies of this file:<br />
■ ntoskrnl.exe, which is for single-processor systems<br />
■ ntkrnlmp.exe, which is for multiprocessor systems<br />
During installation, Setup uses the appropriate file, but no matter which file is used,<br />
it’s named ntoskrnl.exe on your local system partition (it’s located in %SystemRoot%\<br />
System32). If Setup finds multiple processors, it uses ntkrnlmp.exe and renames the file<br />
to ntoskrnl.exe after it’s transferred to the local computer.<br />
A similar situation exists with the HAL. Multiple HALs exist on the installation CD,<br />
and Setup determines which is the appropriate file. That file is transferred to the hard<br />
drive and renamed hal.ddl.<br />
Given these facts, image the havoc wreaked when somebody decides to “update”<br />
a file, or fix a “problem” by transferring a file from the CD to the hard drive. It happens<br />
more often than you’d think. <strong>The</strong> solution is to determine the right file and transfer<br />
it, renaming it appropriately. Failing that (it’s not easy deciding which HAL should<br />
become hal.dll), run setup.exe and choose the Repair option.<br />
0xC000021A<br />
Descriptive text: STATUS_SYSTEM_PROCESS_TERMINATED. This error appears when<br />
a user mode subsystem fails, and the system must switch to kernel mode. Because the<br />
operating system can’t mount, or run, without user mode subsystems (such as winlogon),<br />
the system crashes.<br />
<strong>The</strong> fact that this crash is related to user mode subsystems means you can’t investigate<br />
the problem with kernel debugging tools.<br />
This crash almost always occurs as a result of problems with third-party software,<br />
usually drivers.<br />
■ If youjust installed a device driver, reboot with the Last Known Good<br />
Configuration option.<br />
■ If the problem is a software application, try booting to Safe Mode, and then<br />
remove the software from the system.<br />
If the software is a utility that runs at startup, you may have to use the Recovery<br />
Console to remove the software files.
Chapter 26: Disaster Planning and Recovery 911<br />
0xC0000221<br />
Descriptive text: STATUS_IMAGE_CHECKSUM_MISMATCH. This error occurs when<br />
a system driver or .dll file is corrupt.<br />
If the BSOD displays the name of the corrupted file, try booting to Safe Mode with<br />
Command Prompt, and then copy the file from the <strong>Windows</strong> <strong>Server</strong> <strong>2003</strong> CD. If the<br />
file is compressed, you must use the expand command to expand it as you transfer it.<br />
Personally, I find it easier to go into the Recovery Console to perform this task, because<br />
the copy command in the Recovery Console automatically expands compressed files<br />
(and wouldn’t it be nice if the “regular” copy command did that when the source file<br />
is a compressed installation file?).<br />
If the BSOD doesn’t display the name of the corrupted file, run Setup and choose<br />
Repair to replace any and all damaged system files.<br />
<strong>Windows</strong> Error Reporting<br />
<strong>The</strong> <strong>Windows</strong> error reporting feature lets you collect information about serious errors and<br />
examine reports that may provide a clue to the cause. This provides a way to determine<br />
whether there are patterns for computers that crash or hang, which is useful for repairing<br />
problems and for setting up a disaster prevention plan.<br />
<strong>The</strong> feature includes the ability to send the reports to Microsoft for analysis and<br />
assistance. You can also send the reports to a sharepoint on your network so that you<br />
can track operating system errors in an effort to uncover the causes.<br />
<strong>Windows</strong> error reporting is part of the Event Tracker feature (which is also discussed<br />
in Chapter 18). You can configure error reporting for both operating system errors and<br />
application errors. <strong>The</strong> error reporting feature uses the following definitions of “error”:<br />
■ An operating system error occurs when you generate a BSOD, or have an<br />
unplanned shutdown (a dirty shutdown).<br />
■ An application error occurs when a program stops responding and either<br />
closes automatically or is closed by a user (generally via Task Manager).<br />
With error reporting, whenever the operating system encounters a BSOD or an<br />
unplanned shutdown, information about the error is written to a log file. <strong>The</strong> next time<br />
a user with administrator rights logs on, an error reporting dialog appears. <strong>The</strong> dialog<br />
includes three fields:<br />
■ Choose a Reason Select from a drop-down list that includes the<br />
following choices:<br />
■ Other (unplanned)<br />
■ Other Failure: System Unresponsive<br />
■ System Failure: Stop error
912 <strong>Windows</strong> <strong>Server</strong> <strong>2003</strong>: <strong>The</strong> <strong>Complete</strong> <strong>Reference</strong><br />
■ Security issue<br />
■ Power Failure: Cord Unplugged<br />
■ Power Failure: Environment<br />
■ Problem ID Enter text to identify this event.<br />
■ Comment Enter text to explain what occurred immediately preceding the<br />
event (if you know).<br />
After an operating system error occurs, the Event Viewer System log has the<br />
information yourecorded in the dialog.<br />
Enable Error Reporting in System Properties<br />
By default, <strong>Windows</strong> <strong>Server</strong> <strong>2003</strong> enables error reporting for both operating system<br />
and application failures. Error reporting is enabled/disabled in the System Properties<br />
dialog, which you can open by right-clicking My Computer and choosing Properties.
Figure 26-9. Enable or disable error reporting options<br />
Chapter 26: Disaster Planning and Recovery 913<br />
Go to the Advanced tab and click Error Reporting to see the Error Reporting dialog,<br />
shown in Figure 26-9.<br />
Youcan disable error reporting if youhave a cogent reason for this decision, but<br />
it’s not a good idea to take this step for network servers. If you decide to disable error<br />
reporting, you can select the option But Notify Me When Critical Errors Occur, to have<br />
<strong>Windows</strong> notify you when an operating system error occurs. This, however, does not<br />
provide an opportunity to track the circumstances that might have caused the error,<br />
so it’s not helpful for preventing errors in the future.<br />
With error reporting enabled, youcan choose the error types youwant to track,<br />
including or excluding operating system errors and application errors. <strong>The</strong> following<br />
configuration options are available for operating system errors:<br />
■ <strong>Windows</strong> operating system Enables error tracking when a BSOD occurs.<br />
■ Unplanned machine shutdowns Enables error tracking when a machine is<br />
powered down via the power button or the reset button, without using the Shut<br />
Down command.
914 <strong>Windows</strong> <strong>Server</strong> <strong>2003</strong>: <strong>The</strong> <strong>Complete</strong> <strong>Reference</strong><br />
For application errors, select Programs. If youwant to track only specific applications,<br />
click Choose Programs and narrow or expand the list of reporting applications in the<br />
Choose Programs dialog.<br />
To alter the list of applications included in error reporting, select All Programs In<br />
This List. <strong>The</strong>n take any of the following steps to configure application error reporting:<br />
■ Deselect Programs From Microsoft to eliminate applications from error reporting.<br />
■ Deselect <strong>Windows</strong> Components to eliminate programs that are operating system<br />
components from error reporting.<br />
■ Click Add, and then enter the path to the executable file for an application<br />
you want to include in error reporting (or use the Browse button to find the<br />
application).<br />
If you want to specifically exclude one or more applications from error reporting,<br />
click the Add button at the bottom of the dialog, and then enter the path to the executable<br />
file, or click Browse to locate the application.<br />
<strong>The</strong> option Force Queue Mode For Program Errors refers to the way error reports are<br />
displayed. Queue mode displays the ten most recent errors, each in its own window. This<br />
lets youpick the errors youwant to keep a record of, or send to Microsoft.
Chapter 26: Disaster Planning and Recovery 915<br />
Enable Error Reporting in Group Policies<br />
You can also set up error reporting by applying group policies, which offer the additional<br />
features you need if you want to send reports to Microsoft or to a network sharepoint.<br />
To open the local group policy add-in, choose Start | Run, type gpedit.mmc, and click<br />
OK. Expand the console pane to Local Computer Policy\Computer Configuration\<br />
Administrative Templates\System\Error Reporting (see Figure 26-10).<br />
<strong>The</strong> policies are all “not configured,” which means that the options set in the System<br />
Properties dialog are the current settings. Using group policies to set options for error<br />
reporting overrides settings in the System Properties dialog.<br />
<strong>The</strong> following sections explain the group policies that are available for error reporting.<br />
Display Error Notification<br />
This setting specifies whether users are given the opportunity to report an error.<br />
Unlike the configuration options in the System Properties dialog, which only offer<br />
error reporting to users who have administrative permissions, this policy applies to<br />
any users. After an error, the next user to log on is notified that an error occurred and<br />
is given access to details about the error. If the Report Errors setting (covered next) is<br />
also enabled, the user can determine whether to report the error. You can disable this<br />
setting on servers that don’t have interactive users.<br />
Figure 26-10. Use group policies to enable error reporting features.
916 <strong>Windows</strong> <strong>Server</strong> <strong>2003</strong>: <strong>The</strong> <strong>Complete</strong> <strong>Reference</strong><br />
Report Errors<br />
This policy controls whether errors are reported to Microsoft or to a corporate file share.<br />
After you enable the policy, the following options are available:<br />
■ Do not display links to any Microsoft provided ‘more information’ web sites<br />
Controls whether users see links to Microsoft web sites that may have more<br />
information about the error message. Select this option if the computer doesn’t<br />
have an Internet connection, or if you just want to prevent users from traveling<br />
to the Microsoft web site.<br />
■ Do not collect additional files Prevents the collection of additional files to be<br />
included in error reports.<br />
■ Do not collect additional machine data Prevents the system from collecting<br />
information about the machine for inclusion in the error reports.<br />
■ Force queue mode for application errors Means the user is not given the option<br />
to create a report when an application error occurs. <strong>The</strong> error is placed in a queue<br />
directory, and the next user who logs on with administrative permissions is offered<br />
the chance to report the error.<br />
■ Corporate upload file path A UNC path to a network sharepoint that collects<br />
error reports.
Chapter 26: Disaster Planning and Recovery 917<br />
■ Replace instances ofthe word ‘Microsoft’ with Provides a search-and-replace<br />
function for the contents of the error notification dialogs. You can enter your own<br />
text (usually your company name) to customize the text in error reporting dialogs.<br />
When you create a network share to collect reports, be sure to click the Permissions<br />
button on the Sharing tab and make sure Everyone has Full Control permissions so<br />
users can write to the share.<br />
Advanced Error Reporting Settings<br />
Select the Advanced Error Reporting settings object in the console pane to display the<br />
available policies, shown in Figure 26-11 and described next:<br />
■ Default application reporting settings Offers the option to report application<br />
errors. You can select Microsoft applications, <strong>Windows</strong> components, or both.<br />
■ List ofapplications to always report errors Offers a way to list specific<br />
applications for which you want to enable error reporting.<br />
■ List ofapplications to never report errors Offers a way to list specific<br />
applications for which you don’t want error reporting enabled.<br />
■ Report operating system errors Enables error reporting for STOP errors (BSODs).<br />
■ Report unplanned shutdown events Enables error reporting when the computer<br />
has a dirty shutdown.<br />
Figure 26-11. Set advanced policies for the error reporting feature.
918 <strong>Windows</strong> <strong>Server</strong> <strong>2003</strong>: <strong>The</strong> <strong>Complete</strong> <strong>Reference</strong><br />
Sending Reports<br />
Most of the time, administrators configure the error reporting feature to send reports to<br />
a network sharepoint. After examining the report, an administrator can decide whether<br />
it’s necessary to forward the report to Microsoft in order to gain technical support to<br />
resolve the problem.<br />
When a user logs on after a computer crash, a message dialog such as the one shown in<br />
Figure 26-12 appears. To send the error report, click the button labeled Send Error Report.<br />
Collecting and Viewing Reports<br />
If you’ve used group policies to send error reports to a network sharepoint, each error<br />
produces a set of subfolders:<br />
■ Cabs Holds the files that contain information about the error. <strong>The</strong>se are cabinet<br />
files that must be extracted in order to read the contents.<br />
■ Counts Tracks the number of files that have been delivered to the cabs folder.<br />
After a BSOD, youcan examine the files by selecting the cabinet file to display its<br />
contents in the right pane.
Chapter 26: Disaster Planning and Recovery 919<br />
Figure 26-12. This message asks the user to notify the company instead of<br />
Microsoft as a result of the group policy that substitutes another<br />
term for “Microsoft” in error dialogs.<br />
To open a cabinet file, indicate the location to use for extracting the file. You can<br />
navigate through the top-level locations to select a specific folder for the extracted files,<br />
or you can create a new folder to hold these files.<br />
Unless you configured a group policy to omit sending system files with the error<br />
report, the memory dump file is sent to the sharepoint (see the section “Configuring the<br />
Dump File Type” earlier in this chapter). To read a dump file, you must download<br />
the appropriate application from Microsoft’s support site.
920 <strong>Windows</strong> <strong>Server</strong> <strong>2003</strong>: <strong>The</strong> <strong>Complete</strong> <strong>Reference</strong><br />
Chkdsk<br />
NTFS is a recoverable file system that uses transaction logging and recovery techniques<br />
to ensure the consistency of a volume’s metadata. An NTFS format creates a set of<br />
files to hold the data used to implement the file system structure. NTFS reserves the<br />
first 16 records of the Master File Table (MFT) to hold information about these files,<br />
and that information is called metadata. Metadata is the data stored on a volume in<br />
order to support and manage the file system format, including the data that defines<br />
the placement of files and directories on the volume.<br />
NTFS uses transaction logs to record I/O transactions, and then writes the transaction<br />
to disk from the cache. If you’ve used Exchange <strong>Server</strong> or other transaction-log-based<br />
applications, you’re probably familiar with this paradigm. (Microsoft has a number<br />
of informative white papers on this technology, which you can find on the Microsoft<br />
TechNet site.) <strong>The</strong> write includes the user’s data, in addition to the location and other<br />
metafile information that’s held in the MFT.<br />
If the system fails before the permanent write process completes (generally because<br />
of a dirty shutdown due to power failure or user error), NTFS counts on recovery tools,<br />
particularly chkdsk.exe, to fix the metadata in the MFT. <strong>The</strong> recovery tools do not repair<br />
or replace user data, only the MFT.<br />
Chkdsk<br />
One of the most important tools for repairing an NTFS volume is chkdsk.exe, a commandline<br />
tool that performs disk analysis and disk recovery tasks. (Chkdsk.exe also runs on<br />
FAT file systems, but I’m assuming you’re using NTFS on all your servers.) In addition to<br />
performing repair operations on operating system files, chkdsk also deals with the physical<br />
problems on a disk by identifying bad sectors so that the operating system won’t attempt to<br />
write data to those sectors.<br />
When yourun chkdsk from the command line or from the GUI (for example, from a<br />
disk’s Properties dialog), the program calls .dlls (untfs.dll for NTFS volumes, and ufat.dll<br />
for FAT volumes). However, if chkdsk is scheduled to run at the next boot, or automatically<br />
runs at bootup after a dirty shutdown, it uses autochk.exe, which is a binary module that<br />
contains the verification code for chkdsk. Regardless of the “helper files” it uses, chkdsk<br />
performs the same tasks.<br />
Running Chkdsk Manually<br />
Youcan run chkdsk from the <strong>Windows</strong> <strong>Server</strong> <strong>2003</strong> GUI, or from the command line.<br />
To use the GUI, right-click a drive’s icon in My Computer or <strong>Windows</strong> Explorer and<br />
choose Properties. Move to the Tools tab and click Check Now in the Error-checking<br />
section of the dialog. <strong>The</strong>n choose whether youwant to check the file system only or<br />
also check the drive for bad sectors.
If you’re invoking chkdsk on a system volume, <strong>Windows</strong> cannot perform the<br />
operation, because the volume is in use. A dialog appears to ask whether you want<br />
to check the volume during the next boot (see the upcoming section “Autochk.exe”).<br />
If you’re trying to check a nonsystem volume, you’re offered the opportunity to<br />
dismount the volume (which closes all open handles to the volume). If you don’t want<br />
to dismount the volume, the same dialog that appears when you try to check a system<br />
drive is displayed, so you can opt to run chkdsk on the volume during the next boot.<br />
To run chkdsk from the command line, use the following syntax:<br />
chkdsk [Volume:][[Path] FileName] [/f] [/v] [/r] [/x] [/i] [/c] [/l[:Size]]<br />
where:<br />
Chapter 26: Disaster Planning and Recovery 921<br />
/f fixes errors on the disk, which requires that the disk be locked. If chkdsk cannot<br />
lock the drive, a message appears to ask if youwant to check the drive the next<br />
time you restart the computer.<br />
/v runs chkdsk in verbose mode, displaying the name of each file as the disk is checked.<br />
/r locates bad sectors and recovers readable information, which requires locking<br />
the disk.<br />
/x forces the volume to dismount first, if necessary. All open handles to the drive<br />
are invalidated, and the /f switch is automatically invoked.
922 <strong>Windows</strong> <strong>Server</strong> <strong>2003</strong>: <strong>The</strong> <strong>Complete</strong> <strong>Reference</strong><br />
/i is used only with NTFS. This switch performs an index-only check on NTFS volumes.<br />
This takes less time than a full chkdsk operation and can be performed interactively.<br />
/c is used only with NTFS. This switch skips checking of cycles within the folder<br />
structure, which reduces the amount of time needed to run chkdsk. This switch will<br />
not fix problems arising from cycles within the folder structure, but those problems<br />
aren’t very common.<br />
/l[:Size] is used only with NTFS. This switch changes the size of the log file to the<br />
size you specify. If you omit the Size parameter, /l displays the current size.<br />
<strong>The</strong> /c, /x, and /i switches were first introduced in <strong>Windows</strong> 2000, so they’re new to you<br />
if you’re upgrading from <strong>Windows</strong> NT.<br />
Autochk.exe<br />
Autochk.exe controls the behavior of chkdsk when chkdsk runs at bootup, either because<br />
it has been manually scheduled to run during the next boot or is run automatically during<br />
the next boot due to the presence of a “dirty bit” on the volume.<br />
<strong>The</strong> default switch for autochk is an asterisk (autochk *), which means “check for a<br />
dirty bit and run chkdsk if you find one.” When you have a dirty shutdown, the system<br />
records the fact by writing a bit to the system files, where the kernel will find it during<br />
the next boot. Autochk then automatically launches chkdsk /f.<br />
When youattempt to run chkdsk on a locked disk, and respond Yes when asked<br />
whether you want to run chckdsk during the next boot, the value autocheck autochk<br />
/p\??\C: is added to the BootExecute registry item in HKEY_LOCAL_MACHINE\<br />
System\CurrentControlSet\Control\Session Manager.
To force chkdsk to run, the system does not set the “dirty bit” on the volume; instead,<br />
it adds this value to the registry item, which the OS kernel reads during startup.<br />
If you change your mind after you tell the system to run chkdsk on the next boot,<br />
open Regedit, go to the subkey referenced here, and change the value of the BootExecute<br />
registry item to remove the value autocheck autochk /p\??\C:. Be sure to leave the value<br />
autochk * intact.<br />
Chkntfs.exe<br />
Every time the operating system boots, the kernel calls autochk.exe to scan all volumes<br />
to see if a volume dirty bit is set. If a dirty bit exists, autochk performs an immediate<br />
chkdsk /f on that volume. However, it isn’t an automatic given that a dirty shutdown<br />
causes file system errors that need to be repaired by chkdsk. For very large volumes,<br />
chkdsk could take hours to complete its tasks, so it’s often practical to run chkdsk<br />
manually when the computer isn’t needed by users.<br />
You can use the command-line utility chkntfs.exe to control chkdsk, using the following<br />
syntax:<br />
chkntfs volume: [/d] [/t[:time]] [/x volume:] [/c volume:]<br />
where:<br />
Chapter 26: Disaster Planning and Recovery 923<br />
volume: specifies the drive letter (followed by a colon), mount point, or volume<br />
name. Using this switch displays a message that identifies the file system of the<br />
specified volume, and also displays a message indicating whether the volume has<br />
a dirty bit.<br />
/d restores all chkntfs default settings, including checking all volumes for a dirty<br />
bit during operating system startup.<br />
/t[:time] changes the autochk.exe initiation countdown time to the amount of time you<br />
specify. It youdon’t specify :time, the /t switch displays the current countdown time.<br />
/x volume: excludes the specified volume from being checked when the computer<br />
starts, even if the volume is marked with a dirty bit. This switch overwrites the<br />
previous entry every time you use it, so if you want to exclude multiple volumes,<br />
you must list all of them in one command. For example, to exclude both C: and D:,<br />
enter chkntfs /x c: d:.
924 <strong>Windows</strong> <strong>Server</strong> <strong>2003</strong>: <strong>The</strong> <strong>Complete</strong> <strong>Reference</strong><br />
/c volume: schedules the specified volume to be checked the next time the computer<br />
starts. To use this switch, you must reset the defaults to clear any previous chkntfs<br />
commands, exclude all volumes from being checked, and then schedule automatic<br />
file checking on the target volume. For example, to schedule automatic file checking<br />
on E:, enter the following commands:<br />
chkntfs /d (resets defaults)<br />
chkntfs /x c: d: e: (excludes automatic checking on all volumes)<br />
chkntfs /c e: (schedules automatic checking on e:)
Appendix<br />
Internet Information<br />
Services 6 (IIS 6)<br />
Copyright <strong>2003</strong> by <strong>The</strong> McGraw-Hill Companies, Inc. Click Here for Terms of Use.<br />
925
926 <strong>Windows</strong> <strong>Server</strong> <strong>2003</strong>: <strong>The</strong> <strong>Complete</strong> <strong>Reference</strong><br />
If you’re planning to use <strong>Windows</strong> <strong>Server</strong> <strong>2003</strong> for hosting web sites and dynamic<br />
web applications, you’ll find that there have been some significant changes to<br />
Internet Information Services (IIS) in the new platform. Version 6 of IIS includes<br />
enhancements in the areas of security, reliability, scalability, manageability, and<br />
performance. Understanding these changes is important if you want to get the most<br />
out of the new version.<br />
We’ve relegated the discussion of IIS to an appendix because in <strong>Windows</strong> <strong>Server</strong> <strong>2003</strong>,<br />
IIS is usually an optional component that is not installed by default. <strong>The</strong> exception is Web<br />
Edition, which installs IIS and many of its subcomponents by default. Web Edition is<br />
a specialized product that is only available preinstalled through OEM channels, so our<br />
focus here is on Standard and Enterprise Editions of <strong>Windows</strong> <strong>Server</strong> <strong>2003</strong>.<br />
New Features of IIS 6<br />
We’ll begin with a brief overview of the new features of IIS 6, focusing on improvements<br />
in architecture, security, and manageability. After that we’ll explain how to perform<br />
basic tasks such as creating and configuring web sites and applications, including how<br />
to implement the various new features supported by the platform.<br />
If after reading this appendix you want to learn more about IIS 6, get a copy of IIS 6<br />
Administration from McGraw-Hill/Osborne, which includes comprehensive coverage<br />
of all aspects of IIS 6 and numerous walkthroughs for hands-on practice in administering<br />
the new platform.<br />
Enhanced Architecture<br />
Perhaps the most radical change in this version of IIS is the architecture. <strong>The</strong> previous<br />
version—IIS 5 on the <strong>Windows</strong> 2000 <strong>Server</strong> platform—allowed web applications to run<br />
in any of three different levels of application protection:<br />
■ Low (IIS Process) <strong>The</strong> application runs in process, that is, with the core IIS<br />
Admin (inetinfo.exe) process itself.<br />
■ Medium (Pooled) <strong>The</strong> application runs with other applications as a pooled<br />
process within a COM+ host process named dllhost.exe.<br />
■ High (Isolated) <strong>The</strong> application runs out-of-process alone within its own host<br />
process dllhost.exe.<br />
<strong>The</strong> IIS 5 model had the following limitations:<br />
■ If an application with low protection failed, it could cause inetinfo.exe to hang,<br />
thus bringing down the entire web server.<br />
■ Applications with high protection had high overhead and performed poorly<br />
compared to pooled applications.
Appendix: Internet Information Services 6 (IIS 6) 927<br />
■ Only one pool of applications was supported, limiting the scalability of the<br />
server for hosting web applications.<br />
To address this limitation, the architecture of IIS 6 has been redesigned so that all<br />
applications run as pooled processes, with multiple pools being supported instead of just<br />
one. This means that user-developed code does not run in process, so faulty applications<br />
can no longer bring down the web server. Let’s see how all this works.<br />
Isolation Modes<br />
IIS 6 has a dual architecture that can run in one of two modes:<br />
■ IIS 5 isolation mode This mode emulates IIS 5 so that applications developed<br />
for the earlier <strong>Windows</strong> 2000 <strong>Server</strong> platform can run without problems on<br />
<strong>Windows</strong> <strong>Server</strong> <strong>2003</strong>.<br />
■ Worker process isolation mode This mode supports all the architectural<br />
enhancements of IIS 6, including application pools, web gardens, health<br />
monitoring, worker process recycling, and processor affinity.<br />
If you perform a clean installation of <strong>Windows</strong> <strong>Server</strong> <strong>2003</strong> and then install the IIS 6<br />
components, your server will run in worker process isolation mode. If you upgrade a<br />
<strong>Windows</strong> 2000 <strong>Server</strong> machine running IIS 5, your server will run in IIS 5 isolation mode.<br />
If you decide to perform an upgrade, test your web applications after the upgrade; if<br />
they run properly, change to worker process isolation mode to take advantage of the<br />
new features in this mode.<br />
Application Pools<br />
In IIS 5, applications ran by default with Medium (Pooled) protection within a host process<br />
called svchost.exe. In IIS 6 in worker process isolation mode, applications can be grouped<br />
together into multiple pools called application pools, with each application pool serviced<br />
by one or more worker processes (instances of w3wp.exe). Each application pool can be<br />
configured separately, and applications can be moved from one pool to another. <strong>The</strong> result<br />
is increased reliability because a failed application can only affect other applications<br />
within the same pool and not applications in other pools.<br />
Kernel Mode Queuing<br />
To improve the performance of IIS, handling of HTTP requests has been moved to a<br />
new kernel mode component called the HTTP Listener (http.sys), which resides within<br />
the TCP/IP stack of the server. Incoming requests are queued for handling, with each<br />
application pool having its own separate queue. This increases the reliability of IIS because<br />
incoming requests continue to be queued even if an application fails. Once the application<br />
is brought online again, requests are drawn from the queue and nothing is lost.<br />
IIS logging is now performed at the kernel level, using http.sys for increased<br />
performance.
928 <strong>Windows</strong> <strong>Server</strong> <strong>2003</strong>: <strong>The</strong> <strong>Complete</strong> <strong>Reference</strong><br />
Web Gardens<br />
Another new feature of IIS 6 is support for web gardens. A web garden is an application<br />
pool serviced by multiple worker processes that share the load and provide fault tolerance<br />
in case one process terminates unexpectedly. Web gardens also increase the scalability<br />
of IIS 6, allowing a single server to simultaneously host thousands of applications and<br />
making it an excellent hosting platform for service provider environments.<br />
Worker Process Recycling<br />
Applications sometimes contain faulty code that causes memory leaks and other error<br />
conditions. To keep such applications running, earlier versions of IIS had to be rebooted<br />
periodically; in IIS 6 a new feature called worker process recycling eliminates this need.<br />
Administrators can configure the worker process servicing a buggy application to restart<br />
periodically to prevent memory leaks from reaching a critical level and crashing the<br />
application. Recycling can also be configured to start a new worker process before the<br />
old process is terminated, a feature called overlapped recycling that ensures uninterrupted<br />
service from the client’s perspective.<br />
Demand Start and Idle Time Out<br />
To conserve valuable processor and memory resources, IIS 6 implements demand start.<br />
With this feature, the worker process associated with an application pool is not started<br />
until the application receives the first HTTP request. IIS 6 also supports idle time out,<br />
a feature that shuts down idle worker processes after a configurable time interval to<br />
release unused resources for other processes to use.<br />
Health Monitoring, Orphaning, and Rapid Fail Protection<br />
Worker processes are managed by the Web Administration Service (WAS), a new feature<br />
of IIS 6 that is implemented as a component of the WWW Service. In addition to recycling<br />
worker processes, WAS pings worker processes periodically to monitor their health.<br />
When a worker process is blocked and fails to respond, WAS terminates the process<br />
and starts a new one to replace it. Alternatively, WAS can be configured to leave the<br />
unresponsive process running while WAS starts a replacement. This is useful in a<br />
development scenario where a debugger could be connected to the orphaned process<br />
to determine what went wrong. If an application is so buggy that its worker process<br />
hangs repeatedly, a feature called rapid fail protection can be used to take the application<br />
pool out of service until the problem is resolved.<br />
Processor Affinity<br />
An additional feature of IIS 6 is enhanced support for symmetric multiprocessing (SMP)<br />
hardware platforms. Using processor affinity, individual worker processes can be assigned<br />
to specific CPUs to increase performance for large mission-critical applications.
Appendix: Internet Information Services 6 (IIS 6) 929<br />
XML Metabase<br />
<strong>The</strong> metabase, the file that stores IIS configuration information, has been changed from<br />
its binary format in earlier versions to a plain-text XML file in IIS 6. This change makes<br />
the metabase easier to edit (you can use a simple text editor like Notepad) and results<br />
in faster restart times for IIS. <strong>The</strong> metabase also includes the following new features:<br />
■ Edit-while-running <strong>The</strong> capability to edit the metabase directly while IIS<br />
is running.<br />
■ Metabase history A feature that tracks all changes made to the metabase and<br />
simplifies restoring IIS when you make configuration errors.<br />
■ <strong>Server</strong>-independent backup By creating a password-protected backup of the<br />
metabase, youcan copy an entire IIS configuration to another machine, enabling<br />
you to easily clone IIS configurations for faster deployment.<br />
Enhanced Security<br />
Security is the second biggest improvement in IIS 6 over previous versions. IIS is no<br />
longer installed by default during a clean installation of the operating system; when<br />
you do install IIS, it is configured by default in a locked-down state that allows only<br />
static content to be served. Before you can serve clients dynamic content, you must<br />
enable features like ASP, ASP.NET, CGI, and ISAPI so that web applications will run.<br />
This means that you can enable only the components you need and leave the others<br />
disabled, which is a big improvement in security for the platform. Dynamic content<br />
features are enabled or disabled using the new Web Service Extensions (WSE) node<br />
in IIS Manager, which we’ll look at shortly.<br />
Other Security Improvements<br />
<strong>The</strong> new platform includes other improvements in security:<br />
■ <strong>The</strong> low-privileged NetworkService identity is used as the default context in<br />
which worker processes run, as opposed to the high-privileged LocalSystem<br />
account used by svchost.exe in IIS 5.<br />
■ <strong>The</strong> account under which worker processes run can be configured manually,<br />
which enables administrators to employ separate security contexts for different<br />
application pools to provide greater security and reliability.<br />
■ Support is included for two new authentication methods: advanced digest<br />
authentication, which can work through firewalls and proxy servers, and .NET<br />
Passport authentication, which allows users to use Passport as a single sign-on<br />
service for web services running on IIS.<br />
■ Requests for files with unknown extensions are now rejected by default, though<br />
wildcard mappings can also be configured to handle such extensions.
930 <strong>Windows</strong> <strong>Server</strong> <strong>2003</strong>: <strong>The</strong> <strong>Complete</strong> <strong>Reference</strong><br />
■ Anonymous users can no longer run executables, like cmd.exe, that are located<br />
within the system folder.<br />
■ Anonymous users are denied write access to web content by default (the<br />
IUSR_computername account has the Deny Write permission configured).<br />
■ Group Policy can be used to prevent users from installing IIS on machines<br />
they have access to.<br />
Enhanced Manageability<br />
In addition to the IIS Manager console in Administrative Tools, there are a number of<br />
other ways to efficiently manage IIS 6 machines:<br />
■ Remote Desktop Previously known on the <strong>Windows</strong> 2000 <strong>Server</strong> platform as<br />
Terminal Services in Remote Administration Mode, Remote Desktop is installed<br />
by default on <strong>Windows</strong> <strong>Server</strong> <strong>2003</strong> and can be enabled by selecting a single<br />
checkbox on the Remote tab of the System utility in Control Panel. Remote<br />
Desktop was discussed in Chapter 3 of this book.<br />
■ Web Interface for <strong>Server</strong> Administration (WISA) By installing the Remote<br />
Administration (HTML) component of IIS 6, you can use a web browser like<br />
Internet Explorer to administer many aspects of IIS (and some general aspects<br />
of <strong>Windows</strong> <strong>Server</strong> <strong>2003</strong>) from remote locations. WISA is implemented as an<br />
ASP application and is installed by default on Web Edition.<br />
■ <strong>Windows</strong> Management Instrumentation (WMI) IIS 6 includes a built-in<br />
WMI provider that allows you to write scripts for managing most aspects of<br />
IIS from the command line. A number of such scripts are included with IIS 6<br />
in the \system32 folder and can be used for creating web and FTP sites, creating<br />
virtual directories, enabling or disabling web service extensions, creating metabase<br />
backups, and more. You can run these scripts from a command-line session on<br />
the IIS machine; from a remote machine using Remote Desktop; or using Telnet.<br />
Common Administration Tasks<br />
Let’s look at how to perform some basic administration tasks on IIS 6 and implement<br />
many of the new features supported by the platform.<br />
Install IIS<br />
<strong>The</strong> easiest way to install IIS is to use the Manage Your <strong>Server</strong> page, which automatically<br />
opens whenever you boot your computer. If this page is not open you can open it and<br />
install IIS by adding the Application <strong>Server</strong> role. To add the Application <strong>Server</strong> role,<br />
follow these steps:
1. Insert the <strong>Windows</strong> <strong>Server</strong> <strong>2003</strong> product CD into the CD-ROM drive to make<br />
the Setup files available.<br />
2. Click Start and select Manage Your <strong>Server</strong> from the top of the Start menu.<br />
3. Click the Add or Remove a Role link to open the Configure Your <strong>Server</strong> Wizard.<br />
4. Click Next to test the network connection.<br />
5. Select Application <strong>Server</strong> (IIS, ASP.NET) from the list of available roles<br />
and click Next.<br />
6. Select optional IIS components like ASP.NET or FrontPage <strong>Server</strong> Extensions<br />
if you want to install these as well.<br />
7. Click Next to review the summary of components you are about to install.<br />
8. Click Next to install and configure IIS on your machine.<br />
Manage IIS<br />
Once IIS is installed you can manage it by either:<br />
Appendix: Internet Information Services 6 (IIS 6) 931<br />
■ Clicking the Manage This Application <strong>Server</strong> link in Manage Your <strong>Server</strong>,<br />
which opens an Application <strong>Server</strong> console containing snap-ins for .NET<br />
Framework 1.1 Configuration, Internet Information Services (IIS) Manager,<br />
and Component Services<br />
■ Selecting Internet Information Services (IIS) Manager from Administrative<br />
Tools to open the IIS Manager console by itself<br />
To perform the remaining tasks discussed in this appendix, we’ll use the second<br />
approach and assume that IIS Manager (see Figure A-1) is already open.<br />
Figure A-1. <strong>The</strong> Internet Information Services (IIS) Manager console
932 <strong>Windows</strong> <strong>Server</strong> <strong>2003</strong>: <strong>The</strong> <strong>Complete</strong> <strong>Reference</strong><br />
Enable Web Service Extensions<br />
By default, when you install IIS it can only serve clients static content. If you plan to<br />
host dynamic content such as Active <strong>Server</strong> Pages (ASP) applications, you must enable<br />
the associated DLLs to support that content. For example, to enable the ASP extension<br />
so that you can host and run ASP applications on your server, follow these steps:<br />
1. Select Web Service Extensions node under the IIS server node (see Figure A-2).<br />
2. With the Extended tab selected, select the Active <strong>Server</strong> Pages extension<br />
from the list.<br />
3. Click Allow.<br />
Create a Web Site<br />
Although you can use the Default Web Site for hosting ASP or ASP.NET applications,<br />
it’s generally better to create new web sites for these applications. (Reserve the Default<br />
Web Site, which listens on all unassigned IP addresses, for hosting a sample under<br />
construction page that displays your company logo and contact information.) Before<br />
you create the new sites, make sure you have assigned the necessary additional IP<br />
Figure A-2. Enabling web service extensions for dynamic content
Appendix: Internet Information Services 6 (IIS 6) 933<br />
addresses to your server (unless you plan to use host header names for identifying<br />
your web sites to clients).<br />
To create a new web site using IIS Manager, follow these steps:<br />
1. Right-click on the Web Sites node and select New | Web Site.<br />
2. Click Next at the opening screen of the Web Site Creation Wizard.<br />
3. Type a descriptive name like Sample Web Site in the Description box<br />
and click Next.<br />
4. Select a unique IP address for the site or specify a host header name<br />
and click Next.<br />
5. Select a content directory for the site or create a new one. If you don’t want<br />
anonymous users to have access to your site, clear the checkbox. <strong>The</strong>n, click Next.<br />
6. Specify web permissions for the site. By default Read and Run Scripts are allowed<br />
and all others are denied. Note that web permissions are different from NTFS<br />
permissions and apply equally to all clients that access the site (don’t forget to<br />
configure proper NTFS permissions on your content directory afterwards to<br />
secure your site’s content).<br />
7. Click Next and then Finish.<br />
<strong>The</strong> newly created web site is now visible in IIS Manager (see Figure A-3). We’ll<br />
add some content to our site in a moment.<br />
You can also create a new site using the iisweb.vbs script found in \system32.<br />
Figure A-3. New web site called Sample Web Site
934 <strong>Windows</strong> <strong>Server</strong> <strong>2003</strong>: <strong>The</strong> <strong>Complete</strong> <strong>Reference</strong><br />
Configure a Web Site<br />
Once you’ve created your site, you can configure it by opening its properties sheet. Just<br />
right-click on the node for the site and select Properties (see Figure A-4). <strong>The</strong>n use the<br />
various tabs on this sheet for configuring web site identity, connection limits, logging,<br />
bandwidth throttling, home directory, web permissions, application settings, default<br />
documents, authentication methods, IP address restrictions, custom error messages,<br />
and more. For a comprehensive explanation of the various web site configuration<br />
options, see IIS 6 Administration from McGraw-Hill/Osborne.<br />
Create an Application<br />
Let’s create a simple ASP application that does something we can test, such as display<br />
the current time on the server. <strong>The</strong> following script will do just this:<br />
<br />
<br />
Sample ASP Application<br />
<br />
<br />
<br />
<br />
<br />
Type the preceding script into Notepad and save it with the name default.asp in the<br />
home directory youspecified for your new web site. Refresh the view in IIS Manager<br />
by pressing F5, right-click on the Sample Web Site node, and then select Browse to test<br />
whether the application works (see Figure A-5).<br />
By default IIS configures the new application to have the same name as the Default<br />
Application, so let’s change this:<br />
1. Right-click on the Sample Web Site node and select Properties.<br />
2. Select the Home <strong>Directory</strong> tab.<br />
3. Delete Default Application and replace it with Sample Application.<br />
<strong>The</strong>n, click Apply.
Figure A-4. Configuring a web site<br />
Appendix: Internet Information Services 6 (IIS 6) 935<br />
You now have an ASP application named Sample Application whose application<br />
starting point is the root directory of the Sample Web Site (see Figure A-6).<br />
Figure A-5. Testing a sample ASP application
936 <strong>Windows</strong> <strong>Server</strong> <strong>2003</strong>: <strong>The</strong> <strong>Complete</strong> <strong>Reference</strong><br />
Figure A-6. Application settings for Sample Web Site<br />
Create an Application Pool<br />
Let’s isolate the new application by placing it in a separate application pool. When IIS<br />
is running in worker process isolation mode it has a default application pool named<br />
DefaultAppPool. If we select this pool in IIS Manager we will have two applications<br />
running in it (see Figure A-7):<br />
■ <strong>The</strong> Default Application whose starting point is the root directory of the<br />
Default Web Site<br />
■ <strong>The</strong> new Sample Application whose starting point is the root directory<br />
of the Sample Web Site<br />
To create a new application pool named Second Pool, follow these steps:<br />
1. Right-click on the Application Pools node and select New | Application Pool.<br />
2. Type Second Pool as the ID for the new pool. By default the pool will be<br />
assigned generic settings that you can configure later (or you can choose<br />
to inherit the settings of an existing pool like the DefaultAppPool instead).
Appendix: Internet Information Services 6 (IIS 6) 937<br />
Figure A-7. Applications running within the default application pool<br />
3. Click OK. <strong>The</strong> new pool is created and appears under the Application Pools<br />
node in IIS Manager.<br />
Now let’s move the Sample Application to Second Pool:<br />
1. Right-click on the Sample Web Site node and select Properties.<br />
2. Select the Home <strong>Directory</strong> tab.<br />
3. Change the setting “Application pool” from DefaultAppPool to Second Pool.<br />
4. Click OK.<br />
IIS Manager should now display the Sample Application within the Second Pool<br />
(see Figure A-8).<br />
Having moved the application to a separate pool, let’s configure recycling, health<br />
monitoring, rapid fail protection, idle time out, and other features of the application<br />
pool. <strong>The</strong> following sections walk you through these procedures.<br />
Configure Recycling<br />
To configure recycling of all worker processes servicing applications within the Second<br />
Pool, follow these steps:<br />
1. Right-click on the Second Pool node under Application Pools and select<br />
Properties.<br />
2. Select the Recycling tab (see Figure A-9).<br />
3. Configure recycling settings as desired.
938 <strong>Windows</strong> <strong>Server</strong> <strong>2003</strong>: <strong>The</strong> <strong>Complete</strong> <strong>Reference</strong><br />
Figure A-8. Applications are now running in separate pools<br />
Figure A-9. Configuring worker process recycling
Note that youcan initiate worker process recycling based on the following parameters:<br />
■ Time interval since last recycle event<br />
■ Number of requests serviced<br />
■ At specified times<br />
Appendix: Internet Information Services 6 (IIS 6) 939<br />
■ When too much memory has been consumed (memory leak)<br />
You can also force recycling to occur at any time by right-clicking on the application<br />
pool and selecting Recycle.<br />
Configure Idle Time Out<br />
To configure worker processes to shut down after they’ve been idle for a period of time,<br />
follow these steps:<br />
1. Right-click on the Second Pool node under Application Pools and select Properties.<br />
2. Select the Performance tab (see Figure A-10).<br />
3. Configure idle time out as desired.<br />
By default, worker processes are shut down after being idle for 20 minutes so that<br />
memory and processor resources on the machine can be reclaimed for other applications.<br />
Figure A-10. Configuring idle time out and other performance settings
940 <strong>Windows</strong> <strong>Server</strong> <strong>2003</strong>: <strong>The</strong> <strong>Complete</strong> <strong>Reference</strong><br />
Create a Web Garden<br />
By default, IIS creates one worker process to service applications within each application<br />
pool. If your application is resource intensive or you want to provide fault tolerance for<br />
its operation, you can create a web garden, an application pool serviced by multiple<br />
worker processes. To create a web garden, follow these steps:<br />
1. Right-click on the Second Pool node under Application Pools and select Properties.<br />
2. Select the Performance tab (see Figure A-10 again).<br />
3. Under Web Garden change the number of worker processes servicing the pool<br />
to the desired number.<br />
Configure Health Monitoring<br />
By default, health monitoring is enabled on all application pools, with IIS pinging worker<br />
processes to ensure they’re working. You can enable or disable this feature on the Health<br />
tab by following these steps:<br />
1. Right-click on the Second Pool node under Application Pools and select Properties.<br />
2. Select the Health tab (see Figure A-11).<br />
3. Select or clear the checkbox to enable or disable health monitoring for the pool.<br />
You can also use the Health tab to configure settings for rapid fail protection.<br />
Configure Application Pool Identity<br />
By default, all application pools run in the security context of the NetworkService<br />
identity, which has very few system rights. Youmay want to change this for a particular<br />
pool, for example to further isolate the pool from other pools for security reasons. To<br />
change the application pool identity for our Second Pool, follow these steps:<br />
1. Right-click on the Second Pool node under Application Pools and select Properties.<br />
2. Select the Identity tab (see Figure A-12).<br />
3. Select the Configurable option.<br />
4. Specify credentials for an account or browse to select an account from Active<br />
<strong>Directory</strong> (in a domain scenario) or the local machine’s SAM database (in<br />
a workgroup environment).<br />
Configure Application Settings<br />
You can configure a variety of settings for ASP or ASP.NET applications, including<br />
application mappings, wildcard mappings, caching of ISAPI extensions, session state,<br />
buffering, parent paths, and debugging and script error settings. It’s beyond the scope
Appendix: Internet Information Services 6 (IIS 6) 941<br />
Figure A-11. Configuring health monitoring and rapid fail protection<br />
Figure A-12. Configuring application pool identity
942 <strong>Windows</strong> <strong>Server</strong> <strong>2003</strong>: <strong>The</strong> <strong>Complete</strong> <strong>Reference</strong><br />
of this appendix to discuss how these work, but so you know how to access these<br />
settings try this:<br />
1. Right-click on either the Web Sites node or a particular web site node in IIS<br />
Manager (depending on whether you want to configure these settings for all<br />
applications or just one associated with a particular site).<br />
2. Select Properties and switch to the Home <strong>Directory</strong> tab (see Figure A-6 again).<br />
3. Click Configuration to open the Application Configuration sheet (see Figure A-13).<br />
4. Modify the settings on the three tabs as desired.<br />
We’ll conclude this appendix with a few tasks involving the metabase.<br />
Enable Direct Metabase Edit<br />
Although the safest way to make changes to the metabase is through the IIS Manager<br />
interface, you may want to edit the metabase directly sometimes. IIS 6 allows you to<br />
do this in real time while IIS is running by enabling direct metabase editing (also called<br />
Figure A-13. Configuring application settings
Appendix: Internet Information Services 6 (IIS 6) 943<br />
edit-while-running) on your server. To enable direct metabase editing, follow<br />
these steps:<br />
1. Right-click on the node in IIS Manager that represents the server itself.<br />
2. Select Properties to open the properties sheet for the server.<br />
3. Select the checkbox labeled Enable Direct Metabase Edit (see Figure A-14).<br />
4. Click OK.<br />
You can also do this from the command line by editing the metabase itself, but you<br />
must use the iisreset command to briefly stop and start IIS, which results in service<br />
interruption. To enable edit-while-running from the command line, follow these steps:<br />
1. Open a command-prompt window and use iisreset to stop all IIS services:<br />
C:\ >iisreset /stop<br />
Attempting stop...<br />
Internet services successfully stopped<br />
2. Use <strong>Windows</strong> Explorer to find the metabase configuration file Metabase.xml in<br />
the \system32\Inetsrv directory.<br />
Figure A-14. Enabling edit-while-running
944 <strong>Windows</strong> <strong>Server</strong> <strong>2003</strong>: <strong>The</strong> <strong>Complete</strong> <strong>Reference</strong><br />
3. Right-click on Metabase.xml and select Open With | Notepad.<br />
4. Find the line EnableEditWhileRunning="0" and change this to<br />
EnableEditWhileRunning="1".<br />
5. Save the changes to Metabase.xml.<br />
6. Return to the command prompt and use iisreset to start IIS again:<br />
C:\ >iisreset /start<br />
Attempting start...<br />
Internet services successfully started<br />
Note that the iisreset command can also be used to restart remote IIS machines from<br />
the command line. Type iisreset /? for full syntax for this command.<br />
Only experienced administrators should edit the metabase directly, as a single error in<br />
XML syntax may prevent IIS services from starting.<br />
Back Up the Metabase<br />
IIS 6 automatically creates metabase backups in the form of history files, but you should<br />
also manually back up the metabase periodically to ensure recovery from a system failure.<br />
Note that backing up the metabase only backs up IIS configuration information, and<br />
not actual web site content. A good disaster recovery plan should also include regular<br />
backups of all data on your server, including its system state information. To do this,<br />
use <strong>Windows</strong> Backup or a third-party tool like Backup Exec from Veritas.<br />
When IIS is first installed, it automatically creates an initial configuration backup<br />
and saves it in the \system32\Inetsrv\MetaBack folder (see Figure A-15). If needed,<br />
Figure A-15. Initial metabase backup files
Appendix: Internet Information Services 6 (IIS 6) 945<br />
you can use this backup later to restore IIS to its immediate post-installation state. Note<br />
that two files are backed up:<br />
■ <strong>The</strong> metabase configuration file (Metabase.xml) is backed up as an *.MD1 file.<br />
■ <strong>The</strong> metabase schema file (Mbschema.xml) is backed up as an *.SC1 file.<br />
To manually back up the metabase at any time using IIS Manager, follow these steps:<br />
1. Right-click on the node in IIS Manager that represents the server itself.<br />
2. Select All Tasks | Backup/Restore Configuration.<br />
3. All existing metabase backups are displayed in the Configuration Backup/<br />
Restore dialog box (see Figure A-16), including<br />
■ <strong>The</strong> initial configuration backups that were automatically created when you<br />
installed IIS and saved in the \Inetsrv\MetaBack folder<br />
■ Any backups you manually created, also saved in the \Inetsrv\MetaBack folder<br />
■ Metabase history files created automatically by IIS and saved in the<br />
\Inetsrv\History folder<br />
<strong>The</strong> list of backups displayed in the Configuration Backup/Restore dialog box<br />
is thus a merge of the contents of the History and MetaBack folders.<br />
4. Click Create Backup and specify a name for your backup set. You can also<br />
optionally specify a password, which is required if you plan to restore your<br />
metabase backup on a different machine.<br />
5. Click OK to create the new backup. <strong>The</strong> result is an *.MD0 and an *.SC0 file<br />
located in the MetaBack folder.<br />
Figure A-16. Configuration Backup/Restore displaying metabase backups
946 <strong>Windows</strong> <strong>Server</strong> <strong>2003</strong>: <strong>The</strong> <strong>Complete</strong> <strong>Reference</strong><br />
Note that the initial configuration backup created automatically when IIS is installed<br />
is not encrypted; therefore it is useless if your server fatally crashes and you have to<br />
reinstall the operating system on it. Immediately after installing the IIS components on<br />
your machine, you should manually create a second, encrypted configuration backup.<br />
Creating encrypted backups takes longer than unencrypted ones, and the metabase is<br />
locked during the backup process to prevent modifications from occurring.<br />
You can also back up the metabase using the iisback.vbs script found in the<br />
\system32 folder:<br />
C:\>iisback /backup /b mybackup190303 /e mypassword<br />
Connecting to server ...Done.<br />
Backup mybackup190303 version NEXT_VERSION has been CREATED.<br />
You can also use iisback.vbs to list the backups you've created: \<br />
C:\>iisback /list<br />
Connecting to server ...Done.<br />
Backup Name Version # Date/Time<br />
==================================================<br />
Initial Backup - created automatically by IIS setup 1 3/19/<strong>2003</strong> 1:07:20 PM<br />
mybackup190303 0 3/19/<strong>2003</strong> 4:30:23 PM<br />
Restore the Metabase<br />
It’s easy to restore the metabase from the backup we’ve just created. To verify that it<br />
works we need to make a change, so delete the Sample Web Site you created earlier by<br />
right-clicking on its node in IIS Manager and choosing Delete. Now follow these steps:<br />
1. Right-click on the node in IIS Manager that represents the server itself.<br />
2. Select All Tasks | Backup/Restore Configuration.<br />
3. Select the backup you previously created (see Figure A-17).<br />
4. Click Restore.<br />
5. A message will appear indicating that IIS needs to be stopped and that a restore<br />
may take some time. Click OK.<br />
6. If you specified a password when you backed up the metabase previously,<br />
you’ll be prompted to enter it again during the restore.<br />
7. When you are notified that the operation has completed successfully, click OK<br />
and then Close.<br />
Your Sample Web Site should be visible again in IIS Manager, indicating that the<br />
restore was successful.
Figure A-17. Selecting a backup to restore<br />
Appendix: Internet Information Services 6 (IIS 6) 947<br />
You can also use the preceding procedure to restore from a history file.<br />
Export the Metabase<br />
You can export and import selected portions of the metabase such as the configuration<br />
information for a specific web site or virtual directory or even the configuration of<br />
all web sites on your machine. <strong>The</strong> exported file will be an XML file that can later be<br />
imported back into your machine or into another machine with IIS 6 installed. You can<br />
also use the export feature to create a metabase template to copy or “clone” web site<br />
configurations to multiple IIS machines so that they all have the same configuration.<br />
Note, however, that metabase export is not intended to replace regular backups of<br />
the metabase. This is because metabase export can be used only to back up the metabase<br />
configuration file and not the metabase schema file. Furthermore, metabase export files<br />
do not include encrypted properties present in metabase backup files.<br />
To use IIS Manager to export the configuration of your Sample Web Site, follow<br />
these steps:<br />
1. Right-click the Sample Web Site and select All Tasks | Save Configuration to a File.<br />
2. Specify a name for the export file and select the encryption option so you can<br />
later try importing the file into a different IIS 6 machine.<br />
3. Click OK.
948 <strong>Windows</strong> <strong>Server</strong> <strong>2003</strong>: <strong>The</strong> <strong>Complete</strong> <strong>Reference</strong><br />
You can also export portions of the metabase from the command line using the<br />
iiscnfg.vbs script as follows:<br />
C:\>iiscnfg /export /f test.xml /sp /lm/w3svc/1226210006 /inherited /children<br />
Connecting to server ...Done.<br />
Configuration exported from /lm/w3svc/1 to file export_test_2.xml.<br />
<strong>The</strong> syntax of this command is as follows:<br />
■ /f assigns the name text.xml to the export file, which is saved by default in the<br />
C: drive root unless a different path is specified.<br />
■ /sp specifies the name of the metabase node to export, which here is /lm/<br />
w3svc/1226210006 where 1226210006 is the ID used internally to identify the<br />
Sample Web Site (this is generated randomly by IIS so your machine may show<br />
something different). You can view the IDs for your web sites by selecting the<br />
Web Sites node in IIS Manager.<br />
■ /inherited specifies that properties inherited by the location node from its<br />
parent node should explicitly be included in the export file.<br />
■ /children specifies that subkeys should be recursively added to the export file.<br />
Import the Metabase<br />
To import your previously created metabase export file to the same machine, first<br />
delete the Sample Web Site for testing purposes, and then follow these steps:<br />
1. Right-click the Web Sites node and select New | Web Site From File.<br />
2. Click Browse in the Import Configuration dialog box and select the export file<br />
you created earlier.<br />
3. Click Read File. Sample Web Site should appear in the Location listbox.<br />
4. Select Sample Web Site and click OK.<br />
5. Enter the password you used to encrypt the export file and click OK.<br />
6. <strong>The</strong> Sample Web Site should appear in IIS Manager in a stopped state. To start<br />
it, right-click on its node and select Start.<br />
Importing a metabase export file to a different machine is a little more complicated,<br />
as you must first perform the following tasks:<br />
■ Change or remove any machine-specific information from the export file.<br />
■ Create any necessary folders on the target machine such as home directories<br />
for each web site being imported.
Appendix: Internet Information Services 6 (IIS 6) 949<br />
■ Modify any file system paths in metabase properties if these are different on<br />
the target machine.<br />
■ Delete any properties referencing IUSR or IWAM accounts (they will be<br />
different on the target computer).<br />
■ Delete any AdminACL properties (they are machine-specific and cannot be<br />
manually modified).<br />
■ Delete any properties specifying passwords (they are machine-specific and<br />
cannot be manually modified).<br />
You can also use iiscnfg.vbs to import a metabase export file.
This page intentionally left blank.
Symbols and Numbers<br />
“ (double quotation marks), using with cluster.exe<br />
utility, 814<br />
* (asterisk), using with autochk.exe program, 922<br />
- (hyphen), using with .reg files, 127<br />
/?, getting help on commands with, 886<br />
/? switch, running scripts with, 764–765<br />
/4 parameter for dir command, description of, 215<br />
: (colon) in registry path, meaning of, 125<br />
= (equal sign) in registry path, meaning of, 125<br />
[] (square brackets) in .reg files, meaning of, 125<br />
\ (backslash) in registry path, meaning of, 125<br />
0-3 dump types, explanations of, 902<br />
1-7 values for DHCP message types, explanations of, 385<br />
0x0000000A STOP error, explanation of, 906<br />
0x0000001E STOP error, explanation of, 907<br />
0x00000024 STOP error, explanation of, 907<br />
0x0000002E STOP error, explanation of, 907–908<br />
0x00000050 STOP error, explanation of, 908<br />
0x00000058 STOP error, explanation of, 908<br />
0x00000076 STOP error, explanation of, 909<br />
0x00000077 STOP error, explanation of, 909<br />
0x00000079 STOP error, explanation of, 909–1401<br />
0x0000007A STO error, explanation of, 908<br />
0x0000007B STOP error, explanation of, 908–909<br />
0x0000007F STOP error, explanation of, 909<br />
0xC000021A STOP error, explanation of, 910<br />
Index<br />
0xC0000221 STOP error, explanation of, 911<br />
<strong>2003</strong> DNS. See also DNS (Domain Name System)<br />
client-side registry entries in, 405–410<br />
improvements made to, 402–405<br />
A<br />
A and AAAA records in DNS, explanations of, 399–400<br />
A parameter<br />
in multi() syntax, 159<br />
in scsi() syntax, 160<br />
in x86 ARC path statements, 158<br />
/A parameter for dir command, description of, 214<br />
/a parameter of Winnt.exe, explanation of, 26–27<br />
/A switch for del or erase commands, description of, 214<br />
AAAA resource record type in IPv6, explanation of, 338<br />
ABRs (area border routers), role in OSPF routing protocol,<br />
431–432<br />
access methods<br />
ADSL (Asymmetric Digital Subscriber Line), 443<br />
ATM (Asynchronous Transfer Mode), 444<br />
ISDN (Integrated Services Digital Network),<br />
442–443<br />
for RRAS (Routing and Remote Access Service),<br />
442–444<br />
X.25, 443<br />
951<br />
Copyright <strong>2003</strong> by <strong>The</strong> McGraw-Hill Companies, Inc. Click Here for Terms of Use.
952 <strong>Windows</strong> <strong>Server</strong> <strong>2003</strong>: <strong>The</strong> <strong>Complete</strong> <strong>Reference</strong><br />
access protocols<br />
L2TP (Layer Two Tunneling Protocol), 440–441<br />
PPP (Point-to-Point), 438<br />
PPTP (Point-to-Point Tunneling Protocol), 438–440<br />
relationship to RRAS, 437–438<br />
SLIP (Serial Line Internet Protocol), 441<br />
account lockout policies<br />
explanation of, 603<br />
implementing, 604–605<br />
Account Operators group in Builtin container,<br />
description of, 689<br />
accounts<br />
creating prior to logging onto domains, 174<br />
for local and domain names, 175<br />
primary uses of, 703<br />
ACK control bits, role in TCP sessions, 349<br />
ACPI (Advanced Configuration and Power Interface),<br />
support for, 18<br />
-activated command, using with Sysprep.exe, 50<br />
activation, explanation of, 91–92<br />
active/active cluster model, overview of, 816<br />
Active <strong>Directory</strong> Installation Wizard, launching for use<br />
with DCs, 624–625<br />
Active <strong>Directory</strong> Integrated DNS zone, overview of,<br />
398–399<br />
active* clustering mode of server clusters, explanation<br />
of, 809<br />
AD (Active <strong>Directory</strong>)<br />
application directory partitions in, 10–11<br />
centralizing or decentralizing administrative<br />
control in, 660–664<br />
considering organizational structure in<br />
relation to, 664<br />
containers in, 657–659<br />
creating custom MMC consoles for, 662<br />
creating MMC taskpads for, 663–664<br />
creating queries with, 665–666<br />
creating site structures with, 670–676<br />
defining subnets with, 672<br />
DNs (distinguished names) in, 659–660<br />
and DNS (Domain Name Service), 623<br />
domains and trusts in, 676–678<br />
domains in, 11<br />
examining services with, 672–673<br />
finding remote printers with, 309–312<br />
installing for use with DCs, 623–624<br />
interaction with Intellimirror, 777–783<br />
and LDAP (Lightweight <strong>Directory</strong> Access<br />
Protocol), 659–660<br />
listing unauthorized DHCP servers with, 384<br />
managing RIS server properties with, 56–57<br />
navigating and managing, 9<br />
new features in, 8–11<br />
objects in, 659<br />
OUs (organizational units) in, 656–657, 694–699<br />
planning structure of, 660–664<br />
renaming, 11<br />
replacement of Browser Service by, 493<br />
replication improvements in, 11<br />
saved queries in, 9–10<br />
searching, 665–666<br />
structure of, 656–659<br />
structuring to reflect geographical location, 664<br />
users and computers in, 656–659<br />
using Delegation of Control Wizard with, 661<br />
using Inter-Site Transports with, 671–672<br />
AD containers<br />
linking GPOs to using GPMC, 761–762<br />
overview of, 657–659<br />
AD maintenance<br />
with DCDiag command-line utility, 667–669<br />
with NTDSUtil command-line tool, 666–667<br />
AD sites and services troubleshooting tools<br />
netdiag, 674–676<br />
replmon, 673–674<br />
Add Printer Wizard<br />
browsing network printers with, 312<br />
launching, 308<br />
Address taskbar toolbar, description of, 186<br />
addressing function of datagrams, explanation of, 342<br />
.adm files, explanation of, 753<br />
administrative alerts, configuring for BSOD, 897–901<br />
administrative software, using with server clusters, 812<br />
administrative templates, using with Group Policy<br />
snap-in, 753, 758–759<br />
Administrator accounts<br />
handling with Local Computer Management<br />
snap-in, 260<br />
overview of, 703–704<br />
Administrators group in Builtin container, description<br />
of, 689<br />
Administrators local group, description of, 682<br />
adminpak.msi file, using with Remote Desktop, 87–88<br />
ADMT (Active <strong>Directory</strong> Migration Tool) 2.0,<br />
location of, 23<br />
adprep.exe programming, running, 629<br />
ADSL (Asymmetric Digital Subscriber Line),<br />
overview of, 443<br />
Advanced Options menu selections<br />
accessing, 161<br />
Debugging Mode, 169<br />
<strong>Directory</strong> Services Restore Mode, 169<br />
Enable Boot Logging, 166<br />
Enable VGA Mode, 167<br />
Last Known Good Configuration, 167–168<br />
Safe Mode, 165–166<br />
affinity, role in creating NLB port rules, 799<br />
alert recipients, specifying for use with BSOD, 898–900<br />
Alerter service, enabling for use with BSOD, 898<br />
alerts<br />
creating, 848–849<br />
functionality of, 847<br />
Allocated side state for media, description of, 269, 579<br />
Allow Automatic Administrative Logon policy,<br />
purpose of, 889<br />
ALT-F7 doskey.exe keystroke, action of, 200<br />
alternate configuration of TCP/IP, availability of, 332–333<br />
analog connections, overview of, 442<br />
Analyze function of Disk Defragmenter,<br />
explanation of, 224<br />
Announce Immediately events, explanation of, 152<br />
Anonymous Logon special identities groups,<br />
description of, 692<br />
answer file-based automated installations,<br />
explanation of, 33<br />
APIPA (Automatic Private IP Addressing)<br />
disabling, 335<br />
using with TCP/IP, 334–336
APIs (application programming interface), role in<br />
networking model, 341–342<br />
APNIC Web site address, 378<br />
Append Data permissions, explanation of, 534–535<br />
AppEvents key in HKEY_CURRENT_USER subtree,<br />
explanation of, 111<br />
AppleTalk and Apple File Protocol over TCP/IP, overview<br />
of, 499–500<br />
AppleTalk ports, installing for Macintoshes, 289<br />
AppleTalk protocol<br />
installing for Macintosh printing, 288<br />
RRAS support for, 437<br />
AppleTalk routing, overview of, 500–502<br />
Application Data folder, contents of, 725<br />
application directory partitions in Active <strong>Directory</strong>,<br />
managing, 10–11<br />
Application layer, role in TCP sessions, 350–351<br />
application media pools, explanation of, 576<br />
application partitions, role in DNS zone transfer and<br />
replication, 401<br />
application pool identity, configuring with IIS 6, 966–967<br />
application pools, creating with IIS 6, 962–963<br />
application servers<br />
client-host connections for, 790<br />
creating, 67–68<br />
Web sites for, 513<br />
applications<br />
considering in automated installations, 36<br />
installing on clusters, 825<br />
installing on master images for SYSPREP, 41<br />
appmgmts.dll file, Group Policy client-side extension for, 749<br />
architecture support, considering in automated<br />
installations, 34<br />
ARIN Web site address, 378<br />
ARP (Address Resolution Protocol), role in TCP/IP<br />
protocol stack, 343–344<br />
ARP utility, features of and syntax for, 372<br />
AS (autonomous system), role in OSPF routing<br />
protocol, 431<br />
ASP application, creating for use with IIS 6, 960–962<br />
ASR (Automated System Recovery), overview of, 891<br />
ASR recovery systems, creating, 891–892<br />
asterisk (*), using with autochk.exe program, 922<br />
at command, using with scheduled tasks, 241<br />
AT.exe program, scheduling tasks with, 240–241<br />
ATM (Asynchronous Transfer Mode), overview of, 444<br />
attrib Recover Console command, description of and<br />
syntax for, 882<br />
attributes, storing with NTFS, 523<br />
-audit command, using with Sysprep.exe, 50<br />
audit policies, configuring with Local Policies section, 605<br />
Audit Policy option, displaying for printer access, 301<br />
auditing<br />
enabling in registry, 133–136<br />
enabling through Local Security Policy, 608<br />
enabling through MMC, 608–609<br />
implementing, 607–613<br />
auditing of logs, detecting security breaches by means of,<br />
611–612<br />
auditing policies, types of, 609–610<br />
auditing results in registry, displaying, 136<br />
authentication<br />
explanation of, 586<br />
overview of, 716–717<br />
and public key infrastructure, 589–591<br />
role in VPNs (virtual private networks), 450<br />
authentication methods for RRAS<br />
CHAP (Challenge-Handshake Authentication<br />
Protocol), 446–447<br />
EAP (Extensible Authentication Protocol), 446–447<br />
PAP (Password Authentication Protocol), 448<br />
SPAP (Shiva Password Authentication<br />
Protocol), 448<br />
authoritative restores, performing on DCs, 878–879<br />
authoritative servers, role in DNS, 358<br />
auto-static routing, overview of, 427–428<br />
autochk.exe program, running, 922–923<br />
automated installations, performing, 32–36<br />
automatic IP address allocation, performing with<br />
DHCP, 380<br />
AUTORUN.INF file, location of, 23<br />
Available side state for media, description of, 269, 579<br />
Avg. Disk Queue Length counter, purpose of, 853<br />
B<br />
B-channels, using with ISDN, 442–443<br />
B-nodes, explanation of, 359, 418<br />
/B parameter for dir command, explanation of, 214<br />
B parameter<br />
in multi() syntax, 159<br />
in scsi() syntax, 160<br />
in x86 ARC path statements, 158<br />
b+ trees in index buffers of NTFS, explanation of, 523<br />
backslash (\) in registry path, meaning of, 125<br />
backup application<br />
Backup Log tab settings in, 865<br />
Backup Type tab settings in, 865<br />
configuring, 862–865<br />
Exclude Files tab settings in, 865<br />
General tab settings in, 863–864<br />
launching, 862<br />
Restore tab settings in, 864<br />
backup batch files, using, 869–871<br />
backup configurations, saving, 868<br />
backup enhancements<br />
for fault-tolerant disk configurations, 860<br />
integration with Remote Storage services, 860<br />
integration with Task Scheduler, 860<br />
for multiple target media types, 859<br />
for protected system files, 860<br />
for storage media, 860<br />
for system state, 859<br />
VSS (Volume Shadow Copy service), 858<br />
backup jobs, creating with Backup Wizard, 865–869<br />
Backup Operators group in Builtin container, description<br />
of, 689<br />
Backup Operators local group, description of, 682<br />
backup types, list of, 861<br />
backup up GPOs, restoring with GPMC, 764<br />
backups<br />
and disk quotas, 861<br />
permission issues related to, 861<br />
scheduling, 869<br />
bandwidth, considering in automated installations, 34<br />
bar code identification in RSM, overview of, 577<br />
/BASEVIDEO Boot.ini parameter, description of, 162<br />
basic permissions in registry, explanation of, 128<br />
Index 953
954 <strong>Windows</strong> <strong>Server</strong> <strong>2003</strong>: <strong>The</strong> <strong>Complete</strong> <strong>Reference</strong><br />
Basic Support for DNSSEC client-side registry entry for<br />
<strong>2003</strong> DNS, explanation of, 408–409<br />
batch Console command, description of and syntax<br />
for, 882<br />
batch files<br />
installing <strong>Windows</strong> <strong>Server</strong> <strong>2003</strong> from, 31<br />
using for backups, 869–871<br />
using pushd command in, 219<br />
/BAUDRATE=NNNN Boot.ini parameter,<br />
description of, 162<br />
BDCs (backup domain controllers)<br />
interrelationship with PDCs, 634<br />
upgrading in <strong>Windows</strong> NT 4, 633<br />
#BEGIN_ALTERNATE tag, using with LMHOSTS<br />
files, 365<br />
benchmarks, establishing baseline values for performance<br />
with, 831–832<br />
BINLSVC remote installation, enabling for RIS, 55<br />
BIOS (Basic Input Output System), role of POST in, 145<br />
.bks extension, meaning of, 869<br />
-bmsd command, using with Sysprep.exe, 50<br />
boot disks, creating, 893<br />
boot file in DNS, description of, 402<br />
[boot loader] section of Boot.ini file, contents of, 157<br />
boot sector, advisory about, 148<br />
boot selection menu, displaying during operating system<br />
boot, 149<br />
bootable floppy disks, creating, 169–171<br />
Boot.ini file<br />
changing timeout duration in, 161<br />
contents of, 156–158<br />
creating quickly, 171<br />
forcing menus to display in, 161–162<br />
hiding menu choices with, 164<br />
parameters for, 162–163<br />
typical appearance of, 162<br />
/BOOTLOG Boot.ini parameter, description of, 162<br />
BOOTP, role in development of DHCP, 379–380<br />
bound clients, creating for DHCP lease negotiations,<br />
385–386<br />
BRI (Basic Rate Interface), using with ISDN, 443<br />
bridging versus routing, 426<br />
broadcast name registration, using with NetBIOS, 361<br />
broadcast name resolution, using with NetBIOS, 363–364<br />
Browse For More command, advisory about, 81<br />
Browser Service, overview of, 492–493<br />
BSODs (Blue Screens of Death)<br />
causes of, 894<br />
configuring administrative alerts for, 897–901<br />
configuring computer behavior after occurrence<br />
of, 894–896<br />
configuring dump file types for, 896–897<br />
forcing, 903–904<br />
investigating, 904–906<br />
overview of, 893–894<br />
preparing for, 894<br />
testing configuration with, 901<br />
Buffer Size in Command Prompt window,<br />
explanation of, 202<br />
bugchecks. See STOP errors<br />
built-in domain accounts<br />
Administrator accounts, 703–704<br />
Guest accounts, 704<br />
HelpAssistant accounts, 704<br />
Builtin containers in AD<br />
description of, 657<br />
groups in, 689–690<br />
button grouping feature, using with taskbar, 185–186<br />
C<br />
/C parameter<br />
of dir command, 214<br />
of more command, 216<br />
C parameter<br />
in multi() syntax, 159<br />
in scsi() syntax, 160<br />
in x86 ARC path statements, 158<br />
cabs subfolder, contents of, 918–919<br />
cached data, using with RSS, 572<br />
cache.dns file, description of, 402<br />
caching-only server DNS queries, dynamics of, 396<br />
callback, role in RRAS, 448–449<br />
Called-Station-ID remote access policy, description of, 475<br />
caller ID, using with RRAS, 449<br />
carrier-based VPN, explanation of, 449<br />
CD<br />
booting to, 29–30<br />
installing from, 29–32<br />
running Setup.exe from, 30<br />
cd\ command, issuing, 199<br />
CD (chdir) Console command, description of and syntax<br />
for, 882<br />
cd command, issuing, 199<br />
CDFS file system, using with MacFile, 505<br />
cells in ATM, explanation of, 444<br />
Cert Publishers group in Uses container of AD,<br />
description of, 691<br />
certificate templates, types of, 591<br />
certificates, contents of, 590<br />
chains in FAT, explanation of, 520<br />
Change Permission permissions, explanation of, 534–535<br />
changers, role in RSM, 266–267<br />
CHAP (Challenge-Handshake Authentication Protocol),<br />
using with RRAS, 446–447<br />
characterization data files, using with printer drivers,<br />
281–282<br />
chcp command, using with active code page numbers, 213<br />
/checkupgradeonly parameter of Winn32.exe,<br />
explanation of, 27<br />
child objects, changing inherited permissions on, 536–537<br />
chkdsk<br />
Console command, 882–883<br />
overview of, 920<br />
running manually, 920–922<br />
chkntfs.exe command-line utility, using, 923–924<br />
CIFS and NCP architectures, incompatibility of, 493<br />
CIFS (Common Internet File System), Client for Microsoft<br />
Networks as, 490<br />
cipher program, invoking, 592<br />
class A-C networks, table of, 354<br />
class B network, example of, 355<br />
class C network, example of, 355<br />
Classic Start menu, enabling, 181–182. See also Start<br />
menu entries<br />
-clean command, using with Sysprep.exe, 50<br />
cleanmgr.exe tool, using, 247<br />
clear channels, explanation of, 151
client affinity, role in creating NLB port rules, 799<br />
Client for Microsoft Networks, overview of, 490–491<br />
Client Networking Service, overview of, 490–493<br />
client remote connection software<br />
installing on downlevel computers, 77<br />
overview of, 76<br />
clients<br />
configuring for use of DHCP, 388<br />
prestaging to use RIS servers, 59<br />
clocks<br />
ensuring accuracy of, 648<br />
synchronizing for downlevel computers, 648<br />
cls Console command, description of, 883<br />
Cluster Administrator<br />
using, 823–825<br />
using with cluster services, 813<br />
cluster models<br />
active/active model, 816<br />
hot-spare model, 816<br />
hybrid configuration model, 817<br />
single-node configuration model, 817–818<br />
cluster nodes, installing printer drivers on, 305<br />
cluster parameters<br />
modifying with NLB Manager, 803<br />
setting for NLB, 792–794<br />
cluster registers, restoring, 877<br />
Cluster service<br />
creating new cluster nodes with, 819–822<br />
fixing configuration errors with, 822–823<br />
functionality of, 812<br />
installing, 818–825<br />
managing logical and physical components with,<br />
814–815<br />
cluster size, choosing for NTFS, 524<br />
cluster.exe command-line utility, using, 813–814<br />
clustering hardware, requirements for, 16–18<br />
clustering modes, types of, 809<br />
clustering software, explanation of, 812<br />
clustering technologies, examples of, 786<br />
clusters. See also NLB (Network Load Balancing)<br />
adding nodes to using Cluster Administrator, 824<br />
configuring with nlbmgr.exe tool, 800–803<br />
considering in automated installations, 36<br />
creating with Cluster Service, 819–822<br />
creating with NLB Manager, 801<br />
explanation of, 786<br />
installing applications on, 825<br />
setting full Internet names for using NLB, 792<br />
setting network addresses for using NLB, 793<br />
setting remote passwords for, 794<br />
specifying IGMP Multicast mode for, 794<br />
specifying operation modes for, 793<br />
testing with Cluster Administrator, 824–825<br />
cmd /e command, issuing, 207–208<br />
cmd /f command, issuing, 208<br />
/cmd:command parameter of Winn32.exe, explanation of, 27<br />
Cmdlines.txt file, creating for use with SYSPREP, 49<br />
CNAME (canonical name) records in DNS,<br />
explanation of, 400<br />
colon (:) in registry path, meaning of, 125<br />
color management, providing for printing, 324–326<br />
color profile files<br />
location of, 324<br />
using, 325<br />
colors, changing for Command Prompt window, 205<br />
command/? command, issuing, 207<br />
command extensions, overview of, 206–208<br />
Command History choice in Command Prompt window,<br />
explanation of, 202<br />
command line<br />
creating tasks at, 242–243<br />
using UNCs on, 217<br />
command-line wildcard shortcut feature, overview of, 210<br />
command prompt menu item, finding, 198<br />
Command Prompt window<br />
changing display options for, 202<br />
changing edit options for, 202<br />
changing properties of, 201–202<br />
copying and pasting in, 206<br />
Font tab on, 203–204<br />
Layout tab in, 204–205<br />
Options Tab in, 202–203<br />
Window Colors tab on, 205<br />
windows in, 201<br />
command prompts, accessing from GUI, 198–199<br />
command sessions, enabling folder and filename<br />
completion for, 208<br />
command window opening, sample .reg file for, 126–127<br />
commands<br />
at, 241<br />
accessing with keystrokes, 199<br />
changes to, 213–217<br />
Chcp, 213–217<br />
del, 214<br />
deleting with doskey.exe keystrokes, 200<br />
dir, 214<br />
diskcopy, 215<br />
displaying with doskey.exe keystrokes, 200<br />
erase, 214<br />
format, 215, 531<br />
getting help on, 886<br />
ipxroute config, 496<br />
label, 216<br />
Mbsacli.exe /hf, 615–616<br />
more, 216<br />
MS-DOS commands not supported in <strong>Windows</strong><br />
<strong>Server</strong> <strong>2003</strong>, 211–212<br />
nbstat, 374–375<br />
net time, 648–650<br />
net use, 218–219, 328<br />
ntbackup, 869–870<br />
obtaining help for, 220<br />
popd, 218<br />
prompt, 217<br />
pushd, 217–219<br />
recalling and editing with doskey.exe feature set,<br />
199–200<br />
recalling with doskey.exe keystrokes, 200<br />
route, 372–374<br />
schtasks /query command, issuing at command<br />
line, 243<br />
start telnet, 513<br />
start/wait msinfo32.exe, 253<br />
subst, 219–220<br />
unsupported in Enterprise or DataCenter<br />
<strong>Server</strong>, 213<br />
winmsd, 250<br />
xcopy, 217<br />
Index 955
956 <strong>Windows</strong> <strong>Server</strong> <strong>2003</strong>: <strong>The</strong> <strong>Complete</strong> <strong>Reference</strong><br />
compatibility data, location of, 23<br />
compatibility options, setting manually, 97–98<br />
compatibility settings, testing, 97<br />
Compatibility Wizard, description of, 13<br />
complete memory dumps, performing after BSOD,<br />
896–897<br />
<strong>Complete</strong>d side state for media, description of, 269, 579<br />
Component Load Balancing, support for, 17–18<br />
compressing files with Disk Cleanup tool, 246<br />
Computer Configuration settings for Group Policy<br />
Security Settings, 751–752<br />
Software Settings, 750<br />
<strong>Windows</strong> components settings, 750–752<br />
computer crashes<br />
causes of, 894, 901–903<br />
forcing, 903–904<br />
Computer Management Group, Web address for, 832<br />
computers<br />
logging on during operating system boot, 151–156<br />
prestaging to use RIS servers, 59<br />
Computers containers in AD, description of, 657–658<br />
conditional forwarders enhancement to <strong>2003</strong> DNS,<br />
explanation of, 404<br />
conf1.chm help file, Group Policy settings in, 741<br />
connection oriented, explanation of, 444<br />
connection speed, configuring on Remote Desktop, 79<br />
ConnectionType subkey of Network key, explanation<br />
of, 114<br />
Console applet, absence of, 201<br />
Console key in HKEY_CURRENT_USER subtree,<br />
explanation of, 111<br />
console sessions, joining, 86–87<br />
containers in AD<br />
linking GPOs to using GPMC, 761–762<br />
overview of, 657–659<br />
control characters, enabling folder and filename<br />
completion for, 208, 210<br />
Control Panel key in HKEY_CURRENT_USER subtree,<br />
explanation of, 111–112<br />
ControlSet notation in registry keys, meaning of, 167<br />
ControlSet003 subkey, purpose of, 168<br />
convert.exe program, running on NTFS, 529–530<br />
Cookies folder, contents of, 725<br />
copy backups, explanation of, 861<br />
copy Console command, description of, 883<br />
Copy Files Manually setting, modifying in RSS, 570<br />
/copydir:folder_name parameter of Winn32.exe,<br />
explanation of, 27<br />
/copysource:folder_name parameter of Winn32.exe,<br />
explanation of, 27<br />
counter logs, using with Performance snap-in, 840–844<br />
counter statistics, monitoring with System Monitor,<br />
837–839<br />
counters, role in data collection and performance baseline<br />
values, 833<br />
counts subfolder, contents of, 918<br />
/CRASHDEBUG Boot.ini parameter, description of, 162<br />
CrashDumpEnabled, checking, 902<br />
crashes<br />
causes of, 894, 901–903<br />
forcing, 903–904<br />
Create Files permissions, explanation of, 534–535<br />
Create Folders permissions, explanation of, 534–535<br />
Create Free Space Manually setting, modifying in<br />
RSS, 570–571<br />
Create Link permission in registry, explanation of, 128<br />
Create Subkey permission in registry, explanation of, 128<br />
CSNW (Client Service for NetWare)<br />
explanation of, 493<br />
installing and configuring, 496–497<br />
CTRL-BREAK keystrokes, interrupting ping with, 366<br />
CTRL-C keystrokes<br />
quitting ping with, 366<br />
stopping defrag.exe with, 227<br />
stopping netstat actions with, 371<br />
CTRL-D keystrokes, completing directory entries<br />
with, 208<br />
CTRL-LEFTARROW doskey.exe keystroke, action of, 200<br />
CTRL-R keystroke, using with System Information<br />
tool, 250<br />
CTRL-RIGHTARROW doskey.exe keystroke, action of, 200<br />
CTRL-V keystroke, using with Command Prompt<br />
window, 206<br />
cursor size, changing for Command Prompt window, 202<br />
cursors, moving with doskey.exe keystrokes, 200<br />
customized templates, using with Group Policy snap-in,<br />
759–760<br />
D<br />
D-channels, using with ISDN, 442–443<br />
/d Data parameter of reg add command,<br />
explanation of, 138<br />
D parameter<br />
in multi() syntax, 159<br />
in scsi() syntax, 160<br />
in x86 ARC path statements, 158<br />
/D parameter for dir command, description of, 214<br />
daily backups, explanation of, 861<br />
.dat file extension, explanation of, 103<br />
data collection, role in establishing baseline values for<br />
performance optimization, 832–833<br />
data recovery policies, defining, 593<br />
data types for registry entries, overview of, 104–106<br />
DATA_BUS_ERROR, explanation of, 907–908<br />
database replication in WINS, overview of, 419–420<br />
Datacenter edition<br />
commands unsupported in, 213<br />
hardware requirements for, 17<br />
overview of, 3<br />
datagrams<br />
role in networking model, 342<br />
role in PPP (Point-to-Point) access protocol, 439<br />
Day-And-Time-Restrictions remote access policy,<br />
description of, 475<br />
DC roles<br />
assigning, 635<br />
domain naming masters, 638–640<br />
infrastructure master, 644–646<br />
PDC emulator master, 642–644<br />
replication as motivation for, 634–635<br />
RIDs (relative ID masters), 640–642<br />
schema masters, 635–638<br />
understanding, 633–634<br />
DCDiag command-line utility, maintaining AD<br />
with, 667–669
DCE (Distributed Computing Environment), using with<br />
Client for Microsoft Networks, 490–491<br />
DCPROMO, role in installing DNS, 411–412<br />
DCs (domain controllers)<br />
choosing restore types for, 878–879<br />
creating by restoring backups, 626<br />
enabling and disabling global catalog on, 653–654<br />
installing, 69<br />
installing in new domains, 624–625<br />
as masters, 634<br />
planning deployment of, 623<br />
promoting servers to, 627–628<br />
restoring, 877–878<br />
role in logging on computers during operating<br />
system boot, 152<br />
transferring schema master roles to, 637–638<br />
upgrading in <strong>Windows</strong> 2000, 630<br />
upgrading in <strong>Windows</strong> NT 4, 632–633<br />
DDNS (Dynamic DNS), using with DHCP, 391<br />
/DEBUG Boot.ini parameter, description of, 162<br />
/debug[level]:[filename] parameter of Winn32.exe,<br />
explanation of, 28<br />
Debugging Mode choice on Advanced Options menu,<br />
overview of, 169<br />
/DEBUGPORT=COMX Boot.ini parameter,<br />
description of, 163<br />
Decommissioned side state for media, description of,<br />
269, 579<br />
dedicated IP address, configuring for NLB clusters, 796<br />
default permissions for NTFS, overview of, 533–535<br />
default.rdp connection file, location of, 78<br />
Defaults command, changing properties of Command<br />
Prompt window with, 201<br />
DeferFlags subkey of Network key, explanation of, 114<br />
defrag.exe command-line program, using, 226–227<br />
defragmentation<br />
overview of, 222–230<br />
space requirements for, 229<br />
troubleshooting, 227–230<br />
troubleshooting for disk space reserved in<br />
NTFS, 230<br />
del command, switches supported by, 214<br />
del (delete) Console command, description of, 883<br />
delegated tasks, modifying scope of, 699<br />
Delegation of Control Wizard, using with AD, 661,<br />
697–698<br />
delegations<br />
advisory about management of, 698–699<br />
relationship to stub zones in DNS, 399<br />
removing, 699<br />
Delete permission in registry, explanation of, 129<br />
Delete* permissions, explanations of, 534–535<br />
demand-dial routing<br />
creating for RRAS, 460–462<br />
overview of, 429<br />
Deny permission, explanation of, 541<br />
deployment plan for installation, developing, 19–22<br />
desktop<br />
deleting themes from, 178<br />
enabling <strong>The</strong>mes service on, 177<br />
modifying themes for, 177–178<br />
switching themes for, 177<br />
themes available on, 176<br />
Desktop folder, contents of, 725<br />
Desktop taskbar toolbar, description of, 186<br />
Device Manager component of Local Computer<br />
Management snap-in, overview of, 263–265<br />
DFS (Distributed File System)<br />
guidelines for use of, 544–545<br />
managing, 552–553<br />
stand-alone versus domain types of, 545–546<br />
DFS links<br />
adding to DFS roots, 550–552<br />
explanation of, 545<br />
DFS referrals, explanation of, 545<br />
DFS replicas<br />
creating, 552–553<br />
explanation of, 545<br />
DFS roots<br />
adding DFS links to, 550–552<br />
creating, 546–550<br />
explanation of, 545<br />
mapping drives to, 552<br />
DFS targets, explanation of, 545<br />
DFS terminology, explanation of, 545<br />
DHCP clients<br />
automatic configuration of, 382<br />
configuration parameters for, 381–382<br />
disabling automatic configuration of, 383<br />
DHCP communications, overview of, 384<br />
DHCP (Dynamic Host Configuration Protocol)<br />
assigning IP addresses with, 380–381<br />
configuring clients for use of, 388<br />
and DNS, 391<br />
integrating with DNS, 414<br />
and name resolution, 391–392<br />
new features in, 382<br />
origins of, 379–380<br />
overview of, 379<br />
and WINS, 392<br />
DHCP message types, table and examples of, 385–386<br />
DHCP servers<br />
configuring, 388–391<br />
configuring scope options for, 390<br />
detecting and preventing unauthorized type<br />
of, 384<br />
role in APIPA, 334<br />
running Microsoft’s version of, 386–391<br />
DHCPDISCOVER messages, broadcasting for lease<br />
negotiations, 385<br />
differential backups, explanation of, 861<br />
Digitally Encrypt or Sign Secure Channel Data policy,<br />
explanation of, 154<br />
dir *. command, issuing, 199<br />
dir command, parameters for, 214<br />
dir Console command, description of, 883<br />
direct hosting, explanation of, 359<br />
direct metabase editing, enabling with IIS 6, 968–970<br />
<strong>Directory</strong> Services Restore Mode choice on Advanced<br />
Options menu, overview of, 169<br />
Disable Machine Account Password Changes policy,<br />
explanation of, 154–155<br />
Disk Cleanup tool<br />
compressing old files, 246<br />
deciding what to delete with, 245–246<br />
overview of, 244<br />
removing installed programs with, 246–247<br />
Index 957
958 <strong>Windows</strong> <strong>Server</strong> <strong>2003</strong>: <strong>The</strong> <strong>Complete</strong> <strong>Reference</strong><br />
removing optional <strong>Windows</strong> components with,<br />
246–247<br />
running, 245<br />
disk counters, enabling and disabling, 853<br />
Disk Defragmenter snap-in<br />
analyzing drives with, 223–224<br />
defragmenting drives with, 224–225<br />
launching, 222<br />
limitations of, 225–226<br />
optimizing performance of, 230<br />
disk drives. See drives<br />
Disk Management snap-in<br />
formatting volumes with, 530–531<br />
using with drive letters, 272–274<br />
using with drives, 272<br />
disk partition, creating for MS-DOS boot disk, 31<br />
disk quotas. See also quotas<br />
and backup files, 861<br />
enabling, 564<br />
and file compression, 562<br />
and metadata, 562<br />
overview of, 561–562<br />
requirements for, 562–563<br />
upgrading issues associated with, 563<br />
and volume structures, 562–563<br />
disk subsystems, monitoring, 853<br />
%Disk Time counter, purpose of, 853<br />
diskcopy command, changes to, 215<br />
diskpart Console command, description of and syntax<br />
for, 883–884<br />
disks, cleaning up with cleanmgr.exe tool, 247<br />
display compatibility, testing for, 95<br />
Display Error Notification group policy, overview of, 915<br />
Display Settings dialog box, opening, 176<br />
distribution folders, creating for unattended automated<br />
installations, 37–38<br />
DLC (Data Link Control) printing protocol, lack of<br />
support for, 288<br />
DLLs (dynamic link libraries), locations of, 24<br />
DNS decisions, making when upgrading <strong>Windows</strong> NT 4<br />
domains, 630<br />
DNs (distinguished names) in AD, explanations of,<br />
659–660<br />
DNS (Domain Name System), 358–359. See also <strong>2003</strong> DNS<br />
and AD (Active <strong>Directory</strong>), 623–665<br />
advisory about, 512<br />
and DHCP, 391<br />
domains in, 396–398<br />
files in, 402<br />
history of, 394–396<br />
installing, 411–412<br />
integrating with DHCP, 414<br />
overview of <strong>Windows</strong> <strong>Server</strong> <strong>2003</strong> version of,<br />
402–405<br />
RFCs related to, 414–415<br />
security options for, 414<br />
zone transfer and replication in, 401<br />
DNS Logging client-side registry entry for <strong>2003</strong> DNS,<br />
explanation of, 409–410<br />
DNS names, changing, 11<br />
DNS namespace, explanation of, 397<br />
DNS queries, types of, 396<br />
DNS records, types of, 399–400<br />
DNS server and client services, design and<br />
implementation specifications for, 415<br />
DNS servers, preferences and alternatives for, 356–357<br />
DNS Suffix Search List client-side registry entry for <strong>2003</strong><br />
DNS, explanation of, 405<br />
DNS tools<br />
DNSCMD, 410–411<br />
ipconfig, 410<br />
netdiag, 411<br />
nslookup, 410<br />
Rendom, 411<br />
DNS zones, overview of, 398–401<br />
DNSCMD command-line tool<br />
features of, 410–411<br />
installing for use with AD partitions, 403–404<br />
document properties, setting printing defaults for, 321<br />
documents<br />
managing mismatching of when printing, 323<br />
redirecting to home folders, 731–734<br />
#DOM tag, using with LMHOSTS files, 364, 418<br />
domain accounts<br />
managing, 703–710<br />
overview of, 702<br />
Domain Admins group in Uses container of AD,<br />
description of, 691<br />
Domain Computers group in Uses container of AD,<br />
description of, 691<br />
Domain Controller policy, explanation of, 155<br />
Domain Controllers group in Uses container of AD,<br />
description of, 691<br />
domain DFS, overview of, 546<br />
domain DFS roots, creating, 547–550<br />
domain groups<br />
defaults for, 689–691<br />
overview of, 686–687<br />
Domain Guests group in Uses container of AD,<br />
description of, 691<br />
domain local groups<br />
overview of, 688<br />
using with customized permissions, 539–540<br />
domain logon, process of, 715<br />
domain naming master roles, transferring to current role<br />
holders, 638–640<br />
domain naming masters<br />
overview of, 638<br />
transferring with new role holders, 640<br />
domain password policies, considerations related to,<br />
718–720<br />
domain rename tool, location of, 24<br />
domain root trusts, relationship to AD, 676<br />
domain user accounts. See also user accounts<br />
configuring properties for, 706<br />
copying, 706–707<br />
creating, 704–706<br />
disabling and enabling, 710<br />
renaming, 708–710<br />
Domain Users group in Uses container of AD,<br />
description of, 691<br />
domains<br />
in Active <strong>Directory</strong>, 11<br />
in AD (Active <strong>Directory</strong>), 676–678<br />
adding trusts to, 677–678<br />
changing password settings for, 152–153<br />
configuring password lockouts for, 721
creating, 622–628<br />
in DNS, 396–398<br />
enabling registry auditing on, 133–134<br />
installing DCs in, 624–625<br />
joining during first boot, 174<br />
trust relationships between, 613–614<br />
upgrading in <strong>Windows</strong> 2000, 628–630<br />
upgrading in <strong>Windows</strong> NT 4, 630–633<br />
using SYSKEY in, 596<br />
DomMB (domain master browser), explanation of, 492<br />
DOS, printing from, 328<br />
doskey.exe feature set. See also keystrokes<br />
keystrokes associated with, 200<br />
recalling and editing commands with, 199–200<br />
double quotation marks (“), using with cluster.exe<br />
utility, 814<br />
Down state for nodes, description of, 810<br />
DOWNARROW doskey.exe keystroke, action of, 200<br />
downlevel computers, synchronizing with W32Time<br />
service, 648<br />
Dr. Watson troubleshooting tool, location of, 23<br />
[drive:][path][filename] parameter of dir command,<br />
description of, 214<br />
drive bays, role in RSM, 266–267<br />
drive errors during POST, troubleshooting, 146<br />
drive letters<br />
assigning with MountMgr database, 273–274<br />
managing with Disk Management tool, 272–274<br />
releasing with popd command, 218<br />
drivers<br />
listing from Advanced Options menu, 166<br />
loading during operating system boot, 150–151<br />
drives<br />
analyzing with Disk Defragmenter, 223–224<br />
defragmenting with Disk Defragmenter, 224–225<br />
managing with Disk Management tool, 272<br />
mapping to DFS roots for users, 552<br />
dskquota.dll file, Group Policy client-side extension<br />
for, 749<br />
dual-boot computers<br />
advisory about using passwords with, 153<br />
changing functionality of boot menus on, 157<br />
dual-booting, considering for NTFS upgrades, 528–529<br />
/dudisable parameter of Winn32.exe, explanation of, 28<br />
dump file types, configuring for BSOD, 896–897<br />
dump files, verifying, 906<br />
/duprepare:pathname parameter of Winn32.exe,<br />
explanation of, 28<br />
/dushare:pathname parameter of Winn32.exe, explanation<br />
of, 28<br />
DWPLOY.CAB file, location of, 24<br />
dynamic IP address allocation, performing with DHCP, 380<br />
dynamic routing, overview of, 428–429<br />
Dynamic Update client-side registry entry for <strong>2003</strong> DNS,<br />
explanation of, 405<br />
E<br />
e-mail exchanges, facilitating with MX records, 400<br />
e-mail, sending and receiving tasks by means of, 240<br />
/E parameter of more command, description of, 216<br />
EAP (Extensible Authentication Protocol)<br />
using with PPTP, 440<br />
using with RRAS, 446–447<br />
EB (exabytes), setting default quotas to, 565<br />
/e:command parameter of Winnt.exe, explanation of, 26–27<br />
effective permissions, displaying, 540–541. See also NTFS<br />
permissions; permissions<br />
EFS (Encrypting File System), protecting data with,<br />
591–594<br />
EMF (Enhanced Metafiles) data type, using with print<br />
processors, 282<br />
EMS (Emergency Management Services) feature,<br />
description of, 12<br />
/emsbaudrate:baudrate parameter of Winn32.exe,<br />
explanation of, 28<br />
/emsport:com1 parameter of Winn32.exe,<br />
explanation of, 28<br />
Enable Boot Logging choice on Advanced Options menu,<br />
overview of, 166<br />
enable Console command, description of, 883–884<br />
Enable VGA Mode choice on Advanced Options menu,<br />
overview of, 167<br />
encapsulation protocols. See access protocols<br />
encrypted data, problems with recovery of, 592–593<br />
encryption<br />
of PPTP connections, 440<br />
in VPNs (virtual private networks), 450–452<br />
END doskey.exe keystroke, action of, 200<br />
end systems, role in TCP/IP protocol stack, 344<br />
#END_ALTERNATE tag, using with LMHOSTS files, 365<br />
Enforce Password History domain policy, explanation<br />
of, 719<br />
enhanced H-nodes, explanation of, 360<br />
Enterprise Admins group in Uses container of AD,<br />
description of, 691<br />
Enterprise edition<br />
commands unsupported in, 213<br />
hardware requirements for, 17<br />
installing IIS on, 89–90<br />
overview of, 2–3<br />
entries in registry. See registry entries<br />
Enumerate Subkeys permission in registry, explanation<br />
of, 128<br />
Environment key in HKEY_CURRENT_USER subtree,<br />
explanation of, 112–113<br />
environment-setting customizations, copying to master<br />
images for SYSPREP, 42<br />
Equal Load Distribution parameter, setting for NLB port<br />
rules, 800<br />
equal sign (=) in registry path, meaning of, 125<br />
erase command, switches supported by, 214<br />
error reporting<br />
enabling in group policies, 915–917<br />
enabling in System Properties, 912–914<br />
overview of, 911–912<br />
error reports<br />
collecting and viewing, 918–919<br />
sending, 918<br />
ESC doskey.exe keystroke, action of, 200<br />
Ethernet versus ATM, 444<br />
“Event ID 11, <strong>The</strong> NTP server didn’t respond” event,<br />
triggering, 650–651<br />
event log entries for W32Time service, managing, 650–651<br />
event logging, managing with RRAS, 485–486<br />
event logs<br />
checking for bugcheck error code, 905<br />
protecting, 612–613<br />
Index 959
960 <strong>Windows</strong> <strong>Server</strong> <strong>2003</strong>: <strong>The</strong> <strong>Complete</strong> <strong>Reference</strong><br />
Event Viewer in System Tools Tree of Local Management<br />
snap-in, overview of, 254–256<br />
Everyone special identities groups, description of, 692<br />
Execute File permissions, explanation of, 534–535<br />
exit Console command, description of, 884<br />
expand Console command, description of and syntax for,<br />
884–885<br />
Experience tab in Remote Desktop, options on, 79<br />
explicit permissions versus inherited permissions, 536<br />
explicit trusts, creating between two domains, 613–614<br />
Extension Records for DNS (EDNSO) client-side registry<br />
entry for <strong>2003</strong> DNS, explanation of, 409<br />
extents, storing with NTFS, 526–527<br />
external time servers, using, 648–650<br />
external trusts, explanation of, 614<br />
F<br />
/f parameter<br />
of reg add command, 138<br />
of reg copy command, 139<br />
of reg delete command, 138<br />
/F switch for del or erase commands, description of, 214<br />
F4 doskey.exe keystroke, action of, 200<br />
F5 keystroke, refreshing display of Local Computer<br />
Management snap-in with, 258<br />
F7 doskey.exe keystroke, action of, 200<br />
F8 doskey.exe keystroke, action of, 200<br />
F9 doskey.exe keystroke, action of, 200<br />
-factory command, using with Sysprep.exe, 51<br />
Factory Mode, running SYSPREP in, 53<br />
failback and failover in server clusters, overview of,<br />
807–808<br />
failover and failback in server clusters, overview of,<br />
807–808<br />
/FASTDETECT Boot.ini parameter, description of, 163<br />
FAT and FAT32 volumes, formatting for NTFS, 530–532<br />
FAT (File Allocation Table) and FAT32, overview of,<br />
520–521<br />
fault tolerance, supplying for server clusters, 810<br />
favorites, creating with Regedit.exe, 121<br />
Favorites folder, contents of, 725<br />
fdeploy.dll file, Group Policy client-side extension for, 749<br />
Fifth Word field<br />
in IP headers, 346<br />
in TCP headers, 349<br />
File and Printer Sharing for Microsoft Networks service,<br />
overview of, 491–492<br />
file associations, changing, 190<br />
file associations in HKEY_CLASSES_ROOT subtree,<br />
explanation of, 107–108<br />
file compression and disk quotas, overview of, 562<br />
File Copy Schedule setting, modifying in RSS, 570<br />
file extensions<br />
changing associations with applications, 190<br />
showing to avoid danger, 189<br />
file recall, role in RSS, 572<br />
File Selection Criteria setting, modifying in RSS, 571<br />
file servers, setting up, 64–66<br />
File Services for Macintosh, overview of, 505–508<br />
file systems, determining for NTFS upgrades, 528–529<br />
file versions<br />
accessing, 560<br />
copying to other locations, 559–560<br />
restoring to shared folders, 560<br />
viewing, 558–559<br />
filename completion versus folder completion, 208–209<br />
files<br />
compressing with Disk Cleanup tool, 246<br />
encrypting with EFS, 591<br />
excluding from restore operations, 875<br />
printing to, 327–328<br />
restoring, 873–874<br />
restoring to target locations, 874–875<br />
setting up auditing on, 610<br />
specifying conditions for restoring of, 875<br />
using NTFS compression on, 526<br />
viewing, 188–189<br />
working with individually, 560–561<br />
filtering mode, selecting for NLB clusters, 798<br />
filters, using with AD (Active <strong>Directory</strong>), 665<br />
FIN control bits, role in TCP sessions, 349<br />
first-boot process<br />
first logon, 174<br />
joining domains, 174–175<br />
local versus domain logon names and<br />
interface, 175<br />
Manage Your <strong>Server</strong> page appearance, 175–176<br />
video-setting appearance during, 176<br />
First Word field<br />
in IP headers, 345<br />
in TCP headers, 348<br />
in UDP headers, 350<br />
fixboot Console command, description of, 885<br />
fixmbr Console command, description of and syntax<br />
for, 885<br />
flat images, role in RIS automated installations, 53<br />
flat RIS images<br />
creating, 59–60<br />
explanation of, 770<br />
using, 773–774<br />
FMU (File Migration Utility), features of, 498<br />
folder and filename completion feature, overview of,<br />
208–210<br />
folder permissions, using groups for, 692–693<br />
folder redirection, performing with Group Policy snap-in,<br />
757–758<br />
folders<br />
changing behavior of, 186–188<br />
displaying links related to, 187<br />
encrypting with EFS, 591<br />
restoring, 873–874<br />
setting up auditing on, 610<br />
using NTFS compression on, 526<br />
viewing, 188–189<br />
Font tab on Command prompt window, options on,<br />
203–204<br />
fonts, changing for Command Prompt window, 203–204<br />
-forceshutdown command, using with Sysprep.exe, 51<br />
ForeignSecurityPrincipals containers in AD, description<br />
of, 658<br />
forest trusts, relationship to AD, 676–677<br />
forests in domains<br />
explanation of, 622<br />
preparing for upgrades, 628–629<br />
viewing schema masters for, 636<br />
Forgotten Password Wizard, functionality of, 723
format command<br />
issuing, 531<br />
syntax for, 215–216<br />
format Console command, description of and syntax<br />
for, 885<br />
format.com program, formatting volumes with, 531–532<br />
forward lookup zones<br />
explanation of, 397<br />
setting, 413–414<br />
forwarders enhancement to <strong>2003</strong> DNS, explanation of, 404<br />
Fourth Word field<br />
in IP headers, 346<br />
in TCP headers, 348–349<br />
FPNW5 (File and Print Services for NetWare), features of, 498<br />
FQDNs (fully qualified domain names)<br />
example of, 403<br />
overview of, 398<br />
frame types, determining for routers, 496<br />
Framed-Protocol remote access policy, description of, 475<br />
free media pools in RSM, overview of, 576–577<br />
Free Space setting, modifying in RSS, 570<br />
free space, troubleshooting during defragmentation,<br />
228–229<br />
frequently used programs list. See programs listings<br />
FRS (File Replication Service), explanation of, 546<br />
FSMO (flexible single master operations) roles,<br />
explanation of, 634<br />
FTDISKK_INTERNAL_ERROR, explanation of, 908<br />
Full Control permissions, table of, 534<br />
G<br />
gateways<br />
default setting for, 356<br />
role in TCP/IP protocol stack, 344–345<br />
GBUNICNV.EXE file, location of, 24<br />
global catalog<br />
authentication tasks performed by, 652<br />
enabling and disabling on DCs, 653–654<br />
maintaining universal groups with, 652<br />
overview of, 651<br />
searches performed with, 651–652<br />
universal group membership caching in, 652–653<br />
global groups<br />
overview of, 687<br />
populating for customized permissions, 539<br />
“GOLD” standard, establishing RIS references for, 777<br />
GPMC operations, scripting, 764–765<br />
GPMC tool<br />
backup up GPOs with, 763<br />
copying GPOs with, 764<br />
creating GPOs with, 760–761<br />
deleting Group Policy management with, 762<br />
importing GPO settings with, 764<br />
managing Group Policy snap-in with, 760–765<br />
migrating GPO settings with, 764<br />
restoring backed-up GPOs with, 764<br />
gpmc.chm help file, Group Policy settings in, 741<br />
GPO distribution, best practices for inclusion of software<br />
for, 781<br />
GPO processing, occurrence of, 745<br />
GPO settings<br />
importing with GMPC, 764<br />
migrating with GPMC, 764<br />
GPOE (Group Policy Object Editor), using, 740, 747–748<br />
GPOs (Group Policy Objects)<br />
backing up with GPMC, 763<br />
copying with GPMC, 764<br />
creating with GPMC, 760–761<br />
editing, 747–748<br />
explanation of, 738<br />
functionality of, 740<br />
linking and inheritance of, 743–745<br />
linking to AD containers with GPMC, 761–762<br />
managing access to RIS services with, 58<br />
overview of, 746–747<br />
restoring after backing up, 764<br />
User Configuration section of, 753–759<br />
zone type support and implementation of, 783<br />
gptext.dll file, Group Policy client-side extension for, 749<br />
graphics printer drivers, explanation of, 281<br />
group policies. See also Group Policy snap-in<br />
applying to prevent IIS installation, 90–91<br />
enabling error reporting in, 915–917<br />
enabling logon scripts with, 735<br />
redirecting My Document folders with, 731–734<br />
for roaming profiles, 728<br />
using with Remote Assistance, 5–6<br />
Group Policy Creator Owners group in Uses container of<br />
AD, description of, 691<br />
group policy enhancement to <strong>2003</strong> DNS, explanation of,<br />
404–405<br />
Group Policy management, delegating with GPMC, 762<br />
Group Policy Modeling Wizard, using, 762–763<br />
Group Policy settings<br />
Computer Configuration, 748–753<br />
for software, 750<br />
for <strong>Windows</strong> components, 750–752<br />
Group Policy snap-in. See also group policy entries<br />
accessing results from remotely, 763<br />
administrative templates used with, 753, 758–759<br />
basics of, 738–746<br />
defining data recovery policy with, 593<br />
extension files for, 749<br />
features of, 739<br />
filtering, 746<br />
functionality of, 739–740<br />
help files for, 741<br />
interoperability with older operating systems,<br />
742–743<br />
managing with GPMC, 760–765<br />
processing and inheritance in, 743–745<br />
requirements for use of, 740–742<br />
template customizations used with, 759–760<br />
using scripts with, 750–751<br />
group scopes<br />
changing, 689<br />
domain local groups, 688<br />
global groups, 687<br />
universal groups, 688<br />
group types<br />
distribution groups, 680<br />
domain groups, 686–687<br />
local groups, 680<br />
special identities, 691–692<br />
groups<br />
adding to Remote Desktop, 74–75<br />
explanation of, 680<br />
Index 961
962 <strong>Windows</strong> <strong>Server</strong> <strong>2003</strong>: <strong>The</strong> <strong>Complete</strong> <strong>Reference</strong><br />
making local users members of, 713<br />
and user accounts, 703<br />
using for permissions, 692–694<br />
Guest accounts, overview of, 704<br />
Guests group in Builtin container, description of, 689<br />
Guests local group, description of, 682<br />
GUID, locating for use with RIS servers, 59<br />
[GuiRunOnce] section, limitation of, 48<br />
H<br />
H-nodes, explanation of, 359, 418<br />
HAL (Hardware Abstraction Layer), loading during<br />
operating system boot, 150<br />
HAL, role in automated installations, 34–35<br />
handling priority, setting for NLB port rules, 800<br />
hardware bootup, overview of, 144–145<br />
hardware component inventory sheet, example of, 20<br />
hardware, documenting prior to installation, 19–20<br />
Hardware key, listing in registry, 103<br />
hardware requirements for installation, overview of, 16–18<br />
HCL (Hardware Compatibility List), contents of, 16<br />
headless computers, installing and managing, 8<br />
health monitoring, configuring with IIS 6, 966–967<br />
help and support services for commands, overview of, 220<br />
help Console command, description of and syntax for,<br />
885–886<br />
help files<br />
for Group Policy snap-in, 741<br />
installing and sharing, 195<br />
help pages, using, 193–194<br />
help, requesting from Remote Assistance, 5–8<br />
HelpAssistant accounts, overview of, 704<br />
HelpServicesGroup local group, description of, 682<br />
HFNETCHK command-line utility, overview of, 615–616<br />
highlights in search text, removing, 193<br />
hive files<br />
loading with reg load command, 141<br />
removing with reg unload command, 141–142<br />
restoring registry keys from, 141<br />
saving registry keys to, 140–141<br />
hives and hive files in registry, overview of, 103–104<br />
HKCC abbreviation, explanation of, 137<br />
HKCR abbreviation, explanation of, 137<br />
HKCU abbreviation, explanation of, 137<br />
HKEY notation in registry, meaning of, 103–104<br />
HKEY_CLASSES_ROOT subtree, contents of, 106–109<br />
HKEY_CURRENT_CONFIG subtree, overview of, 117<br />
HKEY_CURRENT_USER subtree, contents of, 109–115<br />
HKEY_LOCAL_MACHINE subtree, contents of, 116–117<br />
HKEY_USERS subtree, overview of, 117<br />
HKLM abbreviation, explanation of, 137<br />
HKLM* subkeys in HKEY_LOCAL_MACHINE subtree,<br />
explanations of, 116–117<br />
hold-downs limits, role in RIP, 431<br />
HOME doskey.exe keystroke, action of, 200<br />
home folders<br />
adding to profiles, 730–731<br />
redirecting documents to, 731–734<br />
hop-count limits, role in RIP, 431<br />
host addresses, specifying in DNS, 399<br />
host parameters<br />
configuring for NLB clusters, 794–796<br />
modifying with NLB Manager, 803<br />
hostnames, resolving, 358<br />
HOSTS files<br />
advisory about, 395<br />
location of, 394<br />
role in development of DNS, 394–395<br />
using, 358<br />
hosts in TCP/IP networks, explanation of, 352<br />
hot-spare cluster model, overview of, 816–817<br />
hotfixes<br />
determining installation of, 618<br />
explanation of, 615<br />
HP OpenView monitoring tool, Web address for, 850<br />
HP print monitor, lack of support for, 288<br />
HSC (Help and Support Center) features<br />
changing options of, 195<br />
customizing, 194–195<br />
help pages, 193–194<br />
index, 190–192, 190–192<br />
searching for topics, 192–193<br />
hub and spoke replication in WINS, explanation of, 419<br />
hybrid configuration cluster model, overview of, 817<br />
HyperTerminal, replacement of telnet client with, 514–516<br />
hyphen (-), using with .reg files, 127<br />
I<br />
.icm extension, explanation of, 324<br />
ICM (Image Color Management) feature, explanation of,<br />
324–325<br />
ICMP (Internet Control Message Protocol)<br />
TCP/IP layer associated with, 346<br />
ICMP (Internet Control Message Protocol), support for,<br />
337–338<br />
ICMP packets, reporting on status of transmissions with,<br />
346–347<br />
icons, hiding and showing in notification area of<br />
taskbar, 184<br />
ICS (Internet Connection Sharing)<br />
configuring for RRAS, 466–470<br />
overview of, 444–445<br />
IDE systems, using multi() syntax with, 159<br />
Identities key in HKEY_CURRENT_USER subtree,<br />
explanation of, 113<br />
Idle physical state for media, description of, 269, 578<br />
idle time out, configuring with IIS 6, 965<br />
idle time, relevance to Schedule Tasks Wizard, 234–235<br />
iedkcs32.dll file, Group Policy client-side extension<br />
for, 749<br />
IEEE printers, installing, 295<br />
IGMP (Internet Group Management Protocol) Version 3,<br />
explanation of, 332<br />
IGMP Multicast mode, specifying for NLB clusters, 794<br />
IGMPv2 enhancements to TCP, description of, 340<br />
IIS (Internet Information Services)<br />
activating, 92–93<br />
changes in, 88–98<br />
installing, 89–90<br />
preventing installation of, 90–91<br />
IIS (Internet Information Services) 6<br />
application pools in, 953<br />
backing up metabases with, 970–972<br />
configuring application pool identity with,<br />
966–967<br />
configuring application settings with, 966, 968
configuring health monitoring with, 966–967<br />
configuring idle time out with, 965<br />
configuring new applications with, 960–962<br />
configuring recycling with, 963–965<br />
configuring Web sites with, 960<br />
creating application pools with, 962–963<br />
creating Web gardens with, 966<br />
creating Web sites with, 958–959<br />
demand start and idle time out in, 954<br />
enabling direct metabase editing with, 968–970<br />
enabling web service extensions in, 958<br />
enhanced architecture of, 952–953<br />
enhanced manageability in, 956<br />
enhanced security in, 955–956<br />
exporting metabases with, 973–975<br />
health monitoring in, 954<br />
importing metabases with, 974–975<br />
installing, 956–957<br />
isolation modes in, 953<br />
kernel mode queuing in, 953<br />
managing, 957<br />
orphaning in, 954<br />
processor affinity in, 954<br />
rapid fail protection in, 954<br />
restoring metabases with, 972–973<br />
web gardens in, 954<br />
worker process recycling in, 954<br />
XML metabase in, 955<br />
IIS Manager, creating Web sites with, 959<br />
iisreset command, stopping IIS services with, 969<br />
image-base automated installations, explanation of, 32<br />
image permissions, setting for RIS servers, 59<br />
images, creating with RIPrep utility, 60–61<br />
import media pools in RSM, overview of, 577<br />
Imported side state for media, description of, 269, 579<br />
in-band management, explanation of, 12<br />
In Use physical state for media, description of, 269, 578<br />
INACCESSIBLE_BOOT_DEVICE STOP error, explanation<br />
of, 908–909<br />
#INCLUDE tag, using with LMHOSTS files, 365, 418<br />
Incoming Forest Trust Builders group in Builtin container,<br />
description of, 690<br />
Incompatible side state for media, description of, 269, 579<br />
incremental backups, explanation of, 861<br />
index buffers in NTFS, explanation of, 523<br />
index feature, using, 190–192<br />
inetres.chm help file, Group Policy settings in, 741<br />
infrared printers, installing, 295<br />
infrared.chm help file, Group Policy settings in, 741<br />
infrastructure master domain role<br />
overview of, 644–646<br />
transferring at new role holders, 645–646<br />
transferring using current role holders, 645<br />
inherited permissions for NTFS, overview of, 535–538<br />
.ini files, purpose of, 100, 102<br />
Initial State parameter, configuring for NLB clusters, 796<br />
Insert Mode, using with Command Prompt window, 202<br />
installation<br />
automating, 32–36<br />
from batch files, 31<br />
from CD, 29–32<br />
developing deployment plan for, 19–22<br />
hardware requirements for, 16–18<br />
from logon scripts, 31<br />
from MS-DOS boot disk, 30<br />
from network sharepoints, 31<br />
versus upgrading, 25<br />
installation files, locations of, 23<br />
installation models, overview of, 25–26<br />
instances, role in data collection and performance baseline<br />
values, 833<br />
/INTAFFINITY Boot.ini parameter, description of, 163<br />
Intellimirror<br />
features of, 777–778<br />
interaction with AD, 777–783<br />
managing user data with, 779–780<br />
new features in, 769<br />
performing software installation and maintenance<br />
with, 780–783<br />
User Setting Management capabilities of, 780<br />
Inter-Site Transports, using with AD, 671–672<br />
Interactive special identities groups, description of, 692<br />
interclient and intraclient states, roles in NLB clusters, 790<br />
interconnects, role in server clusters, 810, 811–812<br />
intermediate systems, role in TCP/IP protocol stack,<br />
344–345<br />
internal fragmentation, explanation of, 524<br />
Internet Explorer clients, Group Policy support for, 758<br />
Internet Protocol (TCP/IP) Properties page, default<br />
gateway setting on, 356<br />
Internet VPN, RRAS support for, 449<br />
inverse DNS queries, dynamics of, 396<br />
IP address types, role in TCP/IP installation and<br />
configuration, 354–355<br />
IP addresses. See also private IP addresses; public IP<br />
addresses<br />
assigning with DHCP, 380–381<br />
performing reverse lookup of, 397<br />
role in TCP/IP installation and configuration,<br />
352–353<br />
using with TCP/IP and RRAS, 435<br />
IP addressing, advanced level of, 356<br />
IP headers, fields in, 345–346<br />
IP (Internet Protocol), layer associated with, 344<br />
IP routing<br />
overview of, 424–432<br />
role in TCP/IP protocol stack, 344–345<br />
IP static routes, adding with RRAS snap-in, 483–484<br />
ipconfig<br />
DNS tool, 410<br />
TCP/IP tool, 370–371<br />
IPP (Internet Printing Protocol) enhancement to TCP,<br />
description of, 339<br />
IPSec filters<br />
adding, editing or removing, 601–602<br />
explanation of, 600<br />
IPSec (IP Security)<br />
as enhancement to TCP, 340<br />
overview of, 599–602<br />
using with VPNs, 452<br />
IPSec Monitor snap-in, features of, 602<br />
IPSec policies, adding, editing, and removing, 600<br />
IPSec Policy Agent events, viewing, 611<br />
IPv6, support for, 338–339<br />
IPX/SPX (Internetwork Packet Exchange/Sequenced<br />
Packet Exchange) protocol, relationship to RRAS,<br />
436–437<br />
ipxroute config command, issuing, 496<br />
Index 963
964 <strong>Windows</strong> <strong>Server</strong> <strong>2003</strong>: <strong>The</strong> <strong>Complete</strong> <strong>Reference</strong><br />
IR ports, advisory about, 284<br />
IRQL_NOT_LESS_OR_EQUAL STOP error, explanation<br />
of, 906<br />
ISDN (Integrated Services Digital Network), overview of,<br />
442–443<br />
iterative DNS queries, dynamics of, 396<br />
J<br />
.job task files, location of, 230<br />
Joining state for nodes, description of, 810<br />
jukeboxes, role in RSM, 266–267<br />
K<br />
Kerberos authentication<br />
advisory about changing defaults in, 587<br />
implementing in <strong>Windows</strong> <strong>Server</strong> <strong>2003</strong>, 587–589<br />
overview of, 587, 716<br />
Kerberos V5 authentication, explanation of, 586<br />
kernel memory dumps, performing after BSOD, 897<br />
kernel phase, explanation of, 150<br />
KERNEL_DATA_INPAGE_ERROR, explanation of, 908<br />
KERNEL_STACK_INPAGE_ERROR, explanation of, 909<br />
Keyboard Layout key in HKEY_CURRENT_USER<br />
subtree, explanation of, 113–114<br />
keys. See registry keys<br />
keystrokes. See also doskey.exe feature set<br />
accessing commands with, 199<br />
CRTL-C used with ping, 366<br />
CTRL-BREAK used with ping, 366<br />
CTRL-C used with defrag.exe, 227<br />
CTRL-C used with netstat, 371<br />
CTRL-D used with commands, 208<br />
CTRL-R keystroke used with System Information<br />
tool, 250<br />
CTRL-V in Command Prompt window, 206<br />
F5 in Local Computer Management snap-in, 258<br />
KMODE_EXCEPTION_NOT_HANDLED STOP error,<br />
explanation of, 907<br />
L<br />
/L parameter for dir command, description of, 214<br />
L2TP (Layer Two Tunneling Protocol)<br />
enhancement to TCP, 340<br />
overview of, 440–441<br />
label command, changes to, 216<br />
LACNIC Web site address, 378<br />
language files, locations of, 23<br />
language monitors, using, 292<br />
Last Known Good Configuration choice on Advanced<br />
Options menu, overview of, 167–168<br />
Last Known Good Configuration, loading, 151<br />
Layout tab in Command Prompt window, options on,<br />
204–205<br />
LCNs (Logical Cluster Numbers) in NTFS, range of, 522,<br />
527<br />
LCP (Link Control Protocol), using with PPP, 438<br />
LDAP (Lightweight <strong>Directory</strong> Access Protocol)<br />
and AD (Active <strong>Directory</strong>), 659–660<br />
relative distinguished names in, 660<br />
LDM (Logical Disk Manager) database, location of, 273<br />
lease negotiations, performing for DHCP<br />
communications, 385–386<br />
lease renewal, performing for DHCP communications, 386<br />
left pane of Start menu, functionality of, 178–181<br />
LEFTARROW doskey.exe keystroke, action of, 200<br />
legacy components, documenting prior to installation,<br />
21–22<br />
legacy software, running, 13<br />
LGPOs (local GPOs), explanation of, 746–747<br />
libraries in RSM, explanation of, 265–266<br />
linked value paradigm in Active <strong>Directory</strong>,<br />
explanation of, 11<br />
links. See DFS links<br />
Links taskbar toolbar, description of, 186<br />
List Folder Contents permissions, table of, 534<br />
List Folder permissions, explanation of, 534–535<br />
listsvc Console command, description of, 886<br />
LMHOSTS files<br />
overview of, 418<br />
purpose of, 359<br />
using with NetBIOS, 364–365<br />
load sequence, explanation of, 150<br />
Load Weight parameter, setting for NLB port rules,<br />
799–800<br />
Loaded physical state for media, description of, 269, 578<br />
local accounts, overview of, 702<br />
Local Computer Management snap-in<br />
Device Manager component of, 263–265<br />
launching, 253<br />
Local Users and Groups component of, 260–262<br />
Shared Folders component of, 256–260<br />
System Tools Tree in, 254–265<br />
local default user profiles, customizing, 724–726<br />
local groups<br />
adding members to, 683–685<br />
creating, 685–686<br />
defaults for, 681–683<br />
overview of, 680–686<br />
viewing defaults for, 681<br />
local logon, process of, 714–715<br />
local policies, overview of, 605–607<br />
local ports, controlling with local print monitors, 284–285<br />
local print monitor, overview of, 284–285<br />
local print providers, using, 292<br />
local printers, installing, 293–297. See also printers; remote<br />
printers<br />
local profiles<br />
configuring, 713–714<br />
locating components of, 725<br />
location of, 724–705<br />
local security policies<br />
account policies available to, 603–604<br />
modifying, 603<br />
Local Settings folder, contents of, 725<br />
local user accounts<br />
configuring, 712–714<br />
creating, 712<br />
managing, 711–714<br />
Local Users and Groups component of Local Computer<br />
Management snap-in, overview of, 260–262<br />
local users, making members of groups, 713<br />
local virtual drives, using subst command with, 219–220<br />
Localspl.dll, location of, 292<br />
locked password accounts, unlocking, 721–722
lockout policies, enabling for passwords, 720–722<br />
.log file extension, explanation of, 103<br />
log files<br />
creating from Advanced Options menu, 166<br />
managing with Performance Logs and Alerts<br />
service, 841–844<br />
for View Log in Scheduled Tasks Wizard, 238<br />
viewing with System Monitor tool, 846–847<br />
logging formats, table of, 843<br />
logging on during first boot, 174<br />
logon Console command, description of, 886<br />
logon process, overview of, 714–715<br />
logon scripts<br />
enabling in user properties, 735<br />
enabling with group policies, 735<br />
installing <strong>Windows</strong> <strong>Server</strong> <strong>2003</strong> from, 31<br />
LostAndFound containers in AD, description of, 658<br />
LPD (line printer daemon), role in LPR protocols, 290<br />
LPD services, configuring for UNIX environments, 291<br />
LPQ (line printer query) service, using with UNIX, 510<br />
LPR commands, using with UNIX printers, 511<br />
LPR (line printer remote) print monitors, using, 289–291<br />
LPR ports, adding for UNIX environments, 291<br />
LPR protocol versus RAW, 285–286<br />
M<br />
M-nodes, explanation of, 359, 418<br />
MacFile, overview of, 505–508<br />
Macintosh clients<br />
authenticating, 503–505<br />
remote access support for, 503<br />
using seed routers with, 501<br />
Macintosh print monitors, overview of, 287–289<br />
Macintosh services<br />
AppleTalk and Apple File Protocol over TCP/IP,<br />
499–500<br />
AppleTalk routing, 500<br />
network protocols, 499–505<br />
Macintosh volumes, creating with MacFile, 506–508<br />
Macintoshes<br />
effect of printer sharing on, 300<br />
File Services for, 505–508<br />
installing Print Services for, 508–509<br />
mail servers, configuring, 68<br />
/makelocalsource parameter of Winn32.exe,<br />
explanation of, 28<br />
Manage Your <strong>Server</strong> page<br />
displaying during first-boot process, 175–176<br />
opening, 64–65<br />
Manage Your <strong>Server</strong> Wizard<br />
installing DHCP servers with, 387<br />
installing DNS with, 412–413<br />
mandatory profiles, overview of, 729–730<br />
manual IP address allocation, performing with DHCP, 380<br />
map Console command, description of and syntax for, 886<br />
mass storage controller drivers, applying for unattended<br />
automated installations, 38–39<br />
mass storage controllers<br />
considering in automated installations, 35<br />
specifying for SYSPREP automated<br />
installations, 47<br />
master images<br />
cloning to files, 52<br />
preparing for SYSPREP automated installations,<br />
40–42<br />
restoring to target computers, 52<br />
Maximum Machine Account Password Age policy,<br />
explanation of, 155<br />
Maximum Password Age domain policy, explanation<br />
of, 719<br />
MBR code execution, overview of, 148–149<br />
MBR (Master Boot Record), contents of, 147–148<br />
MBSA (Microsoft Baseline Security Analyzer), overview<br />
of, 616–619<br />
Mbsacli.exe /hf command, issuing, 615–616<br />
MD (mkdir) Console command, description of, 886<br />
media<br />
cleaning, 581<br />
cleaning with RSM, 271<br />
ejecting from RSM console, 270–271<br />
managing, 581<br />
media allocation in RSM, explanation of, 268<br />
Media Copies setting, modifying in RSS, 571–572<br />
media formats in RSM, explanation of, 268<br />
media identification, role in RSM, 268, 577<br />
media pools<br />
configuring, 270<br />
creating and configuring, 578–580<br />
creating favorites with, 270<br />
deleting, 580<br />
deleting from Removable Storage console, 270<br />
managing with RSM, 268, 270<br />
moving media between, 270<br />
moving media to, 581<br />
and RSM, 267–268<br />
in RSM (Removable Storage Management),<br />
576–577<br />
Media Services, installing, 70<br />
media states in RSM, overview of, 268, 577–578<br />
member computer policies, types of, 153–155<br />
members<br />
adding to local groups, 683–685<br />
adding to local groups with Local Computer<br />
Management snap-in, 262<br />
memory errors during POST, troubleshooting, 145–146<br />
memory, monitoring, 851–852<br />
memory.dmp file, role in defragmenting system files, 228<br />
menu choices, hiding with Boot.ini file, 164<br />
messages, sending to remote users, 86<br />
Messenger service, enabling for use with BSOD,<br />
898, 900–901<br />
metabases<br />
backing up with IIS 6, 970–972<br />
exporting with IIS 6, 973–975<br />
importing with IIS 6, 974–975<br />
restoring with IIS 6, 972–973<br />
metadata and disk quotes, overview of, 562<br />
metafiles, role in printing, 324<br />
/m:folder_name parameter of Winn32.exe, explanation of, 28<br />
MFT (Master File Table in NTFS, impact on<br />
defragmentation, 230<br />
MFT (Master File Table) in NTFS, overview of, 522–523<br />
Microsoft Services for NetWare. See Services for NetWare<br />
migration DLLs, locations of, 24<br />
Mini-Setup for SYSPREP automated installations<br />
explanation of, 43<br />
launching, 52<br />
Index 965
966 <strong>Windows</strong> <strong>Server</strong> <strong>2003</strong>: <strong>The</strong> <strong>Complete</strong> <strong>Reference</strong><br />
minidumps, performing after BSOD, 897<br />
Minimum Length Age domain password policy,<br />
explanation of, 720<br />
Minimum Password Age domain policy, explanation<br />
of, 720<br />
MISMATCHED_HAL STOP error, explanation of, 909–910<br />
mixed mode, advisory when using universal groups, 688<br />
MLL (Media Label Library), role in RSM, 577<br />
MMC consoles, customizing for AD (Active <strong>Directory</strong>), 662<br />
MMC taskpads, creating for AD (Active <strong>Directory</strong>),<br />
663–664<br />
modems, functionality of, 442<br />
modes<br />
role in <strong>Windows</strong> NT 4 domains, 631<br />
for storing SYSKEY, explanations of, 594–595<br />
Modify permissions, table of, 534<br />
MOF (managed object format) files, location of, 24<br />
monitoring tools, third-party versions of, 850<br />
more command, parameters and switches for, 216<br />
more Console command, description of, 886<br />
Mounted physical state for media, description of, 269, 578<br />
MountMgr database, assigning drive letters with, 273–274<br />
MPPE (Microsoft Point-to-Point Encryption), using with<br />
VPNs, 451–452<br />
MS-DOS boot disk, installing from, 30–31<br />
MS-DOS commands not supported in <strong>Windows</strong> <strong>Server</strong><br />
<strong>2003</strong>, table of, 211–212<br />
MSCS (Microsoft Clustering Services), support for, 17<br />
MSDSS (Microsoft <strong>Directory</strong> Synchronization Services),<br />
features of, 498<br />
msinfo32.exe tool, using, 250–253<br />
MSRDPCLI.EXE file, location of, 24<br />
MSSECURE.XML file, contents of, 616–617<br />
multi() syntax in x86 ARC path statements, explanation of,<br />
158–159<br />
multicast mode, specifying for NLB clusters, 793<br />
multimaster paradigm for DC roles, explanation of,<br />
634–635<br />
multimaster replication, role in DNS zone transfer and<br />
replication, 401<br />
multiplexing function of datagrams, explanation of, 342<br />
MX records in DNS, explanation of, 400<br />
My Documents folder<br />
contents of, 725<br />
redirecting documents to home folder from, 731<br />
using group policies for redirection from, 731–734<br />
My Recent Documents folder, contents of, 725<br />
N<br />
/N parameter for dir command, description of, 214<br />
name registration<br />
and name resolution, 357–366<br />
of NetBIOS, 361–362<br />
role in WINS, 418–419<br />
name release in WINS, explanation of, 419<br />
name renewal in WINS, explanation of, 419<br />
name resolution<br />
and DHCP, 391–392<br />
in NetBIOS, 419<br />
of NetBIOS, 362–365<br />
overview of, 395–396<br />
role in TCP/IP and RRAS, 436<br />
in WINS, 419<br />
namespace enhancement to <strong>2003</strong> DNS, explanation of, 402<br />
NAT (Network Address Translation)<br />
configuring RRAS for, 458–463<br />
purpose of, 378<br />
nbstat command, features of and syntax for, 374–375<br />
NCP and CIFS architectures, incompatibility of, 493<br />
NCP (Network Control Protocol), using with PPP, 438–439<br />
NDIS 5 enhancement to TCP, description of, 340<br />
NDIS (Network Device Interface Specification), role in<br />
networking model, 341<br />
net time command, issuing, 648–650<br />
net use command<br />
printing with, 328<br />
using with pushd, 218–219<br />
net use Console command, description of and syntax<br />
for, 886<br />
NetBEUI (NetBIOS Extended Users Interface) protocol,<br />
overview of, 437<br />
NetBIOS<br />
disabling, 366<br />
disabling over TCP/IP, 333–334<br />
guidelines for stopping reliance on, 365–366<br />
name resolution in, 419<br />
using WINS with, 415–417<br />
NetBIOS name cache, functionality of, 362<br />
NetBIOS name registration, overview of, 361–362<br />
NetBIOS name resolution, overview of, 362–365<br />
NetBIOS names<br />
changing, 11<br />
overview of, 359–360, 416–417<br />
NetBT standard<br />
node types used with, 359<br />
session and datagram services in, 359<br />
netdiag DNS tool, features of, 411<br />
netdiag tool, troubleshooting AD sites and services<br />
with, 674–676<br />
NetHood folder, contents of, 725<br />
NETLOGON share, location of, 735<br />
NETSETUP.EXE file, location of, 24<br />
netstat TCP/IP tool, features of and syntax for, 371<br />
NetWare versus <strong>Windows</strong> communications, 493<br />
Network Access layer of TCP/IP protocol stack,<br />
overview of, 343<br />
network address ranges, role in AppleTalk routing, 500<br />
network addresses, components of, 425<br />
network classes, table of, 354<br />
Network Configuration Operators group in Builtin<br />
container, description of, 690<br />
Network Configuration Operators local group,<br />
description of, 682<br />
network connectivity for UNIX, overview of, 512–513<br />
Network key in HKEY_CURRENT_USER subtree,<br />
explanation of, 114–115<br />
Network layer of TCP/IP protocol stack, overview of, 344<br />
Network Monitor tool, using, 835–836<br />
network performance, monitoring, 853–854<br />
network printers<br />
browsing with Add Printer Wizard, 312<br />
explanation of, 285<br />
testing with NUL ports, 286<br />
network protocols<br />
AppleTalk, 437<br />
IPX/SPX (Internetwork Packet Exchange/<br />
Sequenced Packet Exchange), 436–437
NetBEUI (NetBIOS Extended Users Interface), 437<br />
overview of, 434–435<br />
TCP/IP (Transmission Control Protocol/Internet<br />
Protocol), 435–436<br />
network protocols and services, considering in automated<br />
installations, 35<br />
network protocols, including in master images for<br />
SYSPREP, 40–41<br />
network-ready printers, installing, 295–297<br />
network sharepoints, installing from, 31<br />
Network special identities groups, description of, 692<br />
networking model and TCP/IP, overview of, 341–351<br />
networks, documenting prior to installation, 20–21<br />
New taskbar toolbar, description of, 186<br />
NFS client software installation requirements,<br />
accessing, 512<br />
NIC hardware support, considering in automated<br />
installations, 34<br />
NIC (network interface card), displaying icon for in<br />
notification area, 183<br />
NLB clusters, configuring applications in, 789–790<br />
NLB Manager<br />
adding nodes to clusters with, 802–803<br />
administering NLB with, 804<br />
configuring clusters and nodes with, 800–803<br />
creating clusters with, 801<br />
modifying cluster and host parameters with, 803<br />
NLB (Network Load Balancing). See also cluster entries<br />
administering, 803–806<br />
advantages of, 787–788<br />
architecture of, 788–790<br />
configuring host parameters for, 794–796<br />
configuring TCP/IP for, 800<br />
creating port rules for, 796–800<br />
explanation of, 786<br />
hardware and protocols in, 808–789<br />
installing and configuring, 790–800<br />
manageability of, 787–788<br />
optimizing performance of, 790<br />
overview of, 786–787<br />
scalability of, 787<br />
setting cluster parameters for, 792–794<br />
support for, 17<br />
and virtual clusters, 789<br />
NLB Properties dialog box, installing NLB service in,<br />
791–792<br />
nlb.exe tool, managing NLB clusters with, 805–806<br />
nlbmgr.exe tool<br />
configuring clusters and nodes with, 800–803<br />
explanation of, 791<br />
node types, overview of, 359<br />
/NODEBUG Boot.ini parameter, description of, 163<br />
nodes<br />
adding to clusters using Cluster<br />
Administrator, 824<br />
adding to clusters with NLB Manager, 802–803<br />
configuring with nlbmgr.exe tool, 800–803<br />
operational states for, 810<br />
role in server clusters, 809–810<br />
/NOGUIBOOT Boot.ini parameter, description of, 163<br />
/NOLOWMEM Boot.ini parameter, description of, 163<br />
nonresident attributes in NTFS, explanation of, 523<br />
/NOPAE Boot.ini parameter, description of, 163<br />
-noreboot command, using with Sysprep.exe, 51<br />
/noreboot parameter of Winn32.exe, explanation of, 28<br />
normal backups, explanation of, 861<br />
normal (nonauthoritative) restores, performing on<br />
DCs, 878<br />
/nosecurity parameter of convert.exe, explanation of, 530<br />
/NOSERIALMICE:COMX Boot.ini parameter, description<br />
of, 163<br />
-nosidgen command, using with Sysprep.exe, 51<br />
Notepad<br />
associating .vbs extension with, 190<br />
opening tasks in, 238<br />
notification area of taskbar, overview of, 182–184<br />
Notify permission in registry, explanation of, 128<br />
Novell NetWare Services, overview of, 493–498<br />
NS (name server) records in DNS, explanation of, 400<br />
nslookup DNS tool, features of, 410<br />
ntbackup command<br />
switches for, 869–870<br />
syntax for, 870–871<br />
ntbackup.exe program, running, 626–627<br />
Ntbootdds.sys file, advisory about, 170<br />
Ntbtlog.txt file, sample section of, 166<br />
ntdetect.com file, location of, 893<br />
Ntdetect.com, launching during operating system boot,<br />
150<br />
NTDS Quotas containers in AD, description of, 658<br />
Ntdsutil command-line tool, creating application directory<br />
partitions with, 11<br />
NTDSUtil command-line tool, maintaining AD with,<br />
666–667<br />
NTFS 5, features supported by, 521<br />
NTFS compression, overview of, 525–527<br />
NTFS, defragmentation concerns related to, 230<br />
NTFS fragmentation, overview of, 523–525<br />
NTFS (New Technology File System)<br />
converting to, 529–530<br />
formatting volumes for, 530–532<br />
Master File Table in, 522–523<br />
upgrading to, 527–532<br />
NTFS permissions. See also effective permissions;<br />
permissions<br />
default permissions, 533–535<br />
inherited permissions, 535–538<br />
versus share permissions, 532–533<br />
tweaking, 538–540<br />
NTFS volumes, specifying cluster sizes for, 524<br />
NTFS_FILE_SYSTEM STOP error, explanation of, 907<br />
ntldr file, location of, 893<br />
NTLM authentication, overview of, 586–587, 716–717<br />
ntmsmgr.msc console for RSM, location of, 574<br />
Ntoskrnl, running during operating system boot, 150<br />
NTP time servers, locating, 649<br />
NTUSER.DAT file, purpose of, 110<br />
NUL port, testing network printing with, 286<br />
NWLink protocol, installing and configuring, 494–496<br />
O<br />
/O parameter for dir command, description of, 214<br />
object IDs in HKEY_CLASSES_ROOT subtree, explanation<br />
of, 108–109<br />
objects<br />
in AD (Active <strong>Directory</strong>), 659<br />
adding groups to and setting permissions for, 540<br />
Index 967
968 <strong>Windows</strong> <strong>Server</strong> <strong>2003</strong>: <strong>The</strong> <strong>Complete</strong> <strong>Reference</strong><br />
locating in OUs, 696<br />
role in data collection and performance baseline<br />
values, 832–833<br />
tracking for auditing on printers, 302–303<br />
octets, role in IP headers, 345<br />
$OEM$ folder, creating, 37–38<br />
Offer Remote Assistance group policy, enabling, 6–7<br />
Offline Files tab of Folder Options, explanation of, 190<br />
offlinefolders.chm help file, Group Policy settings in, 741<br />
OpenView monitoring tool, Web address for, 850<br />
operating system<br />
booting, 147–156<br />
loading, 151<br />
operating systems with RIS, table of, 771<br />
[operating systems] section of Boot.ini file, explanation<br />
of, 158<br />
operator requests, managing, 583<br />
option code 81 in DHCP, explanation of, 391<br />
Options Tab in Command Prompt window, choices on,<br />
202–203<br />
OSPF (Open Shortest Path First) routing protocol,<br />
overview of, 431–432<br />
OUs (organizational units)<br />
in AD (Active <strong>Directory</strong>), 656–657<br />
changing password settings for, 152–153<br />
configuring password lockouts for, 721<br />
creating, 695<br />
customizing MMCs for, 662<br />
delegating administration of, 696–698<br />
delegating administrative control of, 661<br />
locating objects in, 696<br />
overview of, 694–699<br />
out-of-band connections, explanation of, 12<br />
output files, creating and processing for printing, 277–278<br />
ownership of registry keys, changing, 132–133<br />
\Oxhh tag, using with LMHOSTS files, 365<br />
P<br />
P-nodes, explanation of, 359, 418<br />
/P parameter<br />
of dir command, description of, 215<br />
of more command, description of, 216<br />
/P switch for del or erase commands, description of, 214<br />
/PAE Boot.ini parameter, description of, 163<br />
page faults, occurrence of, 851<br />
PAGE_FAULT_IN_NONPAGED_AREA STOP error,<br />
explanation of, 908<br />
PAGEDOWN doskey.exe keystroke, action of, 200<br />
Pages/sec counter, purpose of, 851<br />
PAGEUP doskey.exe keystroke, action of, 200<br />
PAP (Password Authentication Protocol), using with<br />
RRAS, 448<br />
parent-child trusts, relationship to AD, 676<br />
parent objects, removing inherited permissions from, 536<br />
partition, creating for MS-DOS boot disk, 31<br />
partition sizes, adjusting for SYSPREP automated<br />
installations, 47–48<br />
partition tables, understanding, 148<br />
password accounts, unlocking, 721–722<br />
password files, encrypting with SYSKEY, 594–596<br />
password lockouts, configuring, 720–722<br />
Password Must Meet Complexity domain policy,<br />
explanation of, 720<br />
Password Policies and User Password Settings domain<br />
policy, explanation of, 719<br />
password policies, explanation of, 603<br />
password-protected screensavers, using, 596–599<br />
password reset disks, creating, 722–723<br />
password settings, changing for domains and OUs,<br />
152–153<br />
passwords<br />
change intervals for, 151–152<br />
character limitations of, 718<br />
configuring for domain user accounts, 705<br />
managing with member computer policies,<br />
153–155<br />
new requirements for, 717–723<br />
overview of, 717<br />
resetting for users, 722–723<br />
setting for clusters remotely, 794<br />
setting for task files, 236<br />
setting individual policies for, 155–156<br />
versus smart cards, 589<br />
PAT (Port Address Translation), purpose of, 378<br />
patch management, overview of, 615–619<br />
pathping TCP/IP tools, features of and syntax for, 369<br />
PATROL monitoring tool, Web address for, 849–850<br />
Paused state for nodes, description of, 810<br />
PB (petabytes), setting default quotas to, 565<br />
PC Promo, running, 627–628<br />
pcl.sep separator page file, description of, 320<br />
PDC emulator master domain role<br />
overview of, 642–644<br />
transferring using current role holders, 644<br />
transferring using new role holders, 644<br />
PDCs (primary domain controllers)<br />
DomMBs as, 492<br />
interrelationship with BDCs, 634<br />
upgrading in <strong>Windows</strong> NT 4, 633<br />
per-user class registration, explanation of, 106–107<br />
PerfMan NG monitoring tool, Web address for, 850<br />
performance baseline values<br />
benchmarks and vendor-supplied information<br />
considerations, 831–832<br />
data collection considerations, 832–833<br />
workload characterization considerations, 831<br />
Performance Log Users local group, description of, 682<br />
Performance Logs and Alerts service<br />
location of log files for, 842<br />
Log Files tab in, 841–842<br />
Schedule tab in, 843–844<br />
using trace logs with, 844–846<br />
Performance Monitor Users group<br />
in Builtin container, 690<br />
description of, 682<br />
performance monitoring tools<br />
Network Monitor, 835–836<br />
Performance snap-in, 836–849<br />
Task Manager, 834–835<br />
performance optimization<br />
establishing policies and procedures for, 830–831<br />
establishing service levels and goals for, 829–830<br />
overview of, 828–829<br />
Performance snap-in<br />
overview of, 836–837<br />
Performance Logs and Alerts service component<br />
of, 839
System Monitor component of, 837–839<br />
using counter logs with, 840–844<br />
permission customizations, creating security groups<br />
for, 539<br />
permissions. See also effective permissions; NTFS<br />
permissions<br />
configuring, 95<br />
issues related to backups, 861<br />
and NTFS, 532–541<br />
in registry security, 128–131<br />
versus rights, 532<br />
setting for shared printers, 298–300<br />
table of, 534<br />
using groups for, 692–694<br />
viewing and setting on registry keys, 129<br />
permissions list for registry keys, adding users or groups<br />
to, 129–130<br />
Phone Book Administrator, location of, 25<br />
physical media states, types of, 578<br />
physical states for media, types of, 268–269<br />
Pin To Start Menu option, benefits of, 76<br />
ping<br />
DNS tool, 410<br />
TCP/IP tool, 366–368<br />
-pnp command, using with Sysprep.exe, 51<br />
PnP networking enhancement to TCP, description of, 340<br />
PnP (Plug and Play)<br />
drivers for unattended automated installations, 39<br />
support for, 18<br />
PnP printer installation, overview of, 293–294<br />
poison reverse updates, role in RIP, 431<br />
policies<br />
enabling Recovery Console environment changes<br />
with, 888–890<br />
selecting for passwords, 154–155<br />
pop-up command windows, explanation of, 205<br />
popd command, accessing remote computers with,<br />
217–218<br />
port monitors, print monitors as, 284. See also standard<br />
TCP/IP port monitor<br />
port ranges, specifying for NLB clusters, 797<br />
port rules, creating for NLB clusters, 796–800<br />
positive acknowledgment with retransmission,<br />
explanation of, 347<br />
POSIX (Portable Operating System Interface for UNIX),<br />
overview of, 509–510<br />
POST (Power On Self Test), overview of, 145–147<br />
POTS (Plain Old Telephone System), role in RRAS access<br />
methods, 442<br />
Power Users local group, description of, 682<br />
PPP (Point-to-Point) access protocol, overview of, 438–439<br />
PPTP (Point-to-Point Tunneling Protocol), overview of,<br />
438–440<br />
#PRE tag, using with LMHOSTS files, 364, 418<br />
Pre-<strong>Windows</strong> 2000 Compatible Access group in Builtin<br />
container, description of, 690<br />
preinstallation tasks, completing, 22–29<br />
PRI (Primary Rate Interface), using with ISDN, 443<br />
Primary DNS Suffix Devolution client-side registry entry<br />
for <strong>2003</strong> DNS, explanation of, 405–406<br />
primary DNS zones, overview of, 398<br />
primary IP address, setting for NLB, 792<br />
primary restores, performing on DCs, 878<br />
print jobs<br />
advisory about, 83<br />
manipulating in queues, 327<br />
redirecting, 326<br />
routing, 278<br />
sending, 278<br />
print monitors. See also third-party print monitors<br />
for Macintoshes, 287–289<br />
overview of, 284<br />
Print Operators group<br />
in Builtin container, description of, 690<br />
description of, 682<br />
print processors, overview of, 281–282<br />
print providers, types of, 292–293<br />
print queue, overview of, 281<br />
print routers, overview of, 283–284<br />
print server drivers, configuring, 316–317<br />
print server forms, configuring, 316<br />
print server ports, configuring, 316<br />
print servers<br />
configuring, 315–318<br />
configuring spooler options for, 317–318<br />
setting up, 66–67<br />
Print Services<br />
for Macintosh, 508–509<br />
or Macintoshes, 288–289<br />
for UNIX, 510–512<br />
Print Spooler service, starting, 279–280<br />
printed documents, retaining in spooler, 323–324<br />
printer access, auditing, 300–304<br />
printer availability, scheduling, 321<br />
printer deployment, planning, 312–315<br />
printer drivers<br />
adding for other <strong>Windows</strong> versions, 304–305<br />
installing on cluster nodes, 305<br />
locations of, 24<br />
many-to-on relationship of, 314–315<br />
obtaining, 294–295<br />
one-to-one relationship of, 313<br />
types of, 280–282<br />
printer interface drivers, explanation of, 281<br />
Printer Location Tracking feature<br />
enabling, 307<br />
naming requirements for, 306–307<br />
requirements for, 306<br />
printer models, accessing, 294<br />
printer permissions, setting for shared printers, 298–300<br />
printer pools, one-to-many relationship of, 313<br />
printer properties<br />
color management, 324–326<br />
general printer information, 320<br />
schedule printer availability, 321<br />
separator pages, 320–321<br />
set default document properties, 321<br />
set spooling options, 322–324<br />
printer shares<br />
creating, 297<br />
scheduling, 321<br />
printers. See also local printers; remote printers<br />
administering, 326–327<br />
configuring, 318–326<br />
configuring for auditing, 302–304<br />
network-ready type of, 295–297<br />
physical security for, 315<br />
Index 969
970 <strong>Windows</strong> <strong>Server</strong> <strong>2003</strong>: <strong>The</strong> <strong>Complete</strong> <strong>Reference</strong><br />
sharing, 297–305<br />
USB and IEEE types of, 295<br />
Printers subkey in HKEY_CURRENT_USER subtree,<br />
explanation of, 115<br />
PrintHood folder, contents of, 725<br />
printing<br />
basics of, 277<br />
from DOS, 328<br />
to files, 327–328<br />
new features in, 276–277<br />
on Remote Desktop, 83<br />
printing components<br />
printer drivers, 280–282<br />
spool files, 280<br />
spoolers, 278–280<br />
printing features, enabling advanced type of, 324<br />
printing preferences, configuring, 318–319<br />
printing processes<br />
creating output files, 277–278<br />
processing output files, 278<br />
routing print jobs, 278<br />
sending print jobs, 278<br />
setting events for beginning of, 322<br />
priority ID, configuring for NLB clusters, 795–796<br />
private IP addresses, overview of, 379. See also IP<br />
addresses; public IP addresses<br />
PROCESS_HAS_LOCKED_PAGES STOP error,<br />
explanation of, 909<br />
processors, monitoring, 852<br />
profiles, adding home folders to, 730–731<br />
progman.ini file, role in development of registry, 101<br />
Program Compatibility Mode, description of, 13<br />
Program Compatibility Wizard, using, 94–97<br />
Program Data containers in AD, description of, 658<br />
program listings<br />
in left pane of Start menu, 178–179<br />
pinning to Start menu, 179–180<br />
programs<br />
removing with Disk Cleanup tool, 246–247<br />
running after SYSPREP automated installations,<br />
48–51<br />
starting from remote connections, 79<br />
programs list<br />
changing number of programs in, 180<br />
clearing, 180<br />
using shortcuts on, 180–181<br />
prompt command, changes to, 217<br />
Properties command, using with Command Prompt<br />
window, 202<br />
protected system files, backing up, 860<br />
protocol stacks, role in networking model, 341. See also<br />
TCP/IP protocol stack components<br />
protocol.ini file, role in development of registry, 101<br />
protocols, selecting for NLB clusters, 798<br />
ProviderName subkey of Network key, explanation of, 114<br />
ProviderType subkey of Network key, explanation of, 114<br />
pscript.sep separator page file, description of, 321<br />
PSTN (Public Switched Telephone Network), role in RRAS<br />
access methods, 442<br />
PTR records in DNS, explanation of, 400<br />
public IP addresses, overview of, 378. See also IP<br />
addresses; private IP addresses<br />
public key infrastructure and authentication, overview of,<br />
589–591<br />
Public Key policies, using with GPOs, 756<br />
pull partners in WINS, explanation of, 419<br />
push partners in WINS, explanation of, 419–420<br />
push/pull replication in WINS, explanation of, 419<br />
pushd command, accessing remote computers with,<br />
217–219<br />
PVCs (permanent virtual circuits), explanation of, 449<br />
PXE, advisory about using with RIS images on client<br />
computers, 62<br />
Q<br />
/Q parameter for dir command, description of, 215<br />
/Q switch for del or erase commands, description of, 214<br />
QoS (Quality of Service) enhancement to TCP, description<br />
of, 339<br />
queries<br />
creating for users and computers in AD, 665–666<br />
saving in Active <strong>Directory</strong>, 9–10<br />
Query Value permission in registry, explanation of, 128<br />
Quick Launch taskbar toolbar, description of, 186<br />
-quiet command, using with Sysprep.exe, 51<br />
quota entries<br />
deleting for users, 566<br />
moving to other volumes, 567–568<br />
setting individually, 565–566<br />
quota reports, creating, 566–567<br />
quotas. See also disk quotas<br />
denying access upon reaching of, 564–565<br />
enabling and applying, 564–565<br />
planning defaults for, 563<br />
setting logging options for, 565<br />
setting values for, 565<br />
R<br />
Raster Fonts, using with Command Prompt window, 203<br />
RAW data type, using with print processors, 282<br />
RAW print server protocol versus LPR, 286<br />
RD (rmdir) Console command, description of, 886<br />
Read & Execute permissions, table of, 534<br />
Read Control permission in registry, explanation of, 129<br />
Read permissions, table of, 534<br />
Read* permissions, explanations of, 534–535<br />
realm trusts, relationship to AD, 676–677<br />
Recovery Console<br />
accessing, 880–881<br />
changing environment of, 890<br />
changing rules for, 888–890<br />
overview of, 880<br />
preinstalling, 881<br />
reloading, 889<br />
rules for use of, 882<br />
saving, 889<br />
uninstalling, 890<br />
Recovery Console commands<br />
attrib, 882<br />
batch, 882<br />
CD (chdir), 882<br />
chkdsk, 882–883<br />
cls, 883<br />
copy, 883<br />
del (delete), 883
dir, 883<br />
diskpart, 883–884<br />
enable, 884<br />
exit, 884<br />
expand, 884–885<br />
fixboot, 885<br />
fixmbr, 885<br />
format, 885<br />
help, 885–886<br />
listsvc, 886<br />
logon, 886<br />
map, 886<br />
MD (mkdir), 886<br />
more, 886<br />
net use, 887<br />
RD (rmdir), 887<br />
ren (rename), 887<br />
set, 887<br />
systemroot, 888<br />
type, 888<br />
recovery of system, automation of, 12<br />
recovery policies, changing for local computers, 593<br />
recursive DNS queries, dynamics of, 396<br />
recycling, configuring with IIS 6, 963–965<br />
referrals, explanation of, 545<br />
reg add command, overview of, 137–138<br />
reg compare command, overview of, 139–140<br />
reg copy command, overview of, 139<br />
reg delete command, overview of, 138<br />
reg export command, overview of, 140<br />
.reg files<br />
architecture of, 125–126<br />
default action for, 122<br />
deleting registry items with, 127<br />
example of, 126–127<br />
merging, 126<br />
using, 124–127<br />
viewing contents of, 125<br />
reg import command, overview of, 140<br />
reg load command, overview of, 141<br />
reg query command, overview of, 142<br />
reg restore command, overview of, 141<br />
reg save command, 140–141<br />
reg unload command, overview of, 141–142<br />
REG_* data types, explanations of, 105–106<br />
REG_EXPAND_SZ data type, advisory about use with<br />
Environment key, 113<br />
reg.dat file, role in development of registry, 101<br />
Regedit Find dialog box, opening, 120<br />
Regedit.exe command-line tool<br />
accessing remote registries with, 118–119<br />
adding items to registry with, 123–124<br />
changing registry item values with, 124<br />
creating favorites with, 121<br />
deleting registry items with, 124<br />
overview of, 117–121<br />
preventing from displaying last accessed key,<br />
117–118<br />
searching registry with, 120<br />
Reg.exe command-line tool, overview of, 136–142<br />
Register DNS Records with Connection-Specific DNS<br />
Suffix client-side registry entry for <strong>2003</strong> DNS,<br />
explanation of, 407<br />
Register PTR Record client-side registry entry for <strong>2003</strong><br />
DNS, explanation of, 406<br />
registration files. See .reg files<br />
Registration Refresh Interval client-side registry entry for<br />
<strong>2003</strong> DNS, explanation of, 406<br />
registration versus activation, 91<br />
registry<br />
accessing remotely with Regedit.exe, 118–119<br />
adding items to using Regedit.exe, 123–124<br />
auditing, 133–136<br />
entries in, 102<br />
exporting keys with, 122–123<br />
hives and hive files in, 103–104<br />
keys in, 102<br />
overview of, 100–102<br />
searching with Regedit.exe, 120<br />
security of, 128–136<br />
setting audit options in, 135–136<br />
subkeys in, 102<br />
subtrees in, 102<br />
tweaking and troubleshooting with, 122–127<br />
registry data, format of, 125<br />
Registry editor, launching to disable automatic DHCP<br />
client configuration, 383<br />
registry entries<br />
comparing with reg compare command, 139–140<br />
copying with reg copy command, 139<br />
elements of, 104–106<br />
explanation of, 102<br />
exporting with reg export command, 140<br />
importing with reg import command, 140<br />
registry items<br />
adding to registry, 123<br />
adding with reg add command, 137–138<br />
changing values of using Regedit.exe, 124<br />
deleting with .reg files, 127<br />
deleting with Regedit.exe, 124<br />
overview of, 104–106<br />
removing with reg delete command, 138<br />
registry keys<br />
adding users or groups to permissions list for,<br />
129–130<br />
adding with reg add command, 137–138<br />
changing ownership of, 132–133<br />
explanation of, 102<br />
exporting, 122–123<br />
permissions applied to, 128<br />
restoring with reg restore command, 141<br />
saving to hive files, 140–141<br />
using reg query command with, 142<br />
registry subkeys<br />
adding with Regedit.exe, 123<br />
backing up, 122<br />
deleting with .reg files, 127<br />
explanation of, 102<br />
for registered types, 109<br />
removing with reg delete command, 138<br />
using reg query command with, 142<br />
Regmon utility, overview of, 142<br />
relative distinguished names in LDAP, overview of, 660<br />
Release Notes, location of, 23<br />
remote access policies<br />
configuring, 474–480<br />
editing, 478–480<br />
list of, 475<br />
remote access, providing for Macintosh clients, 503<br />
remote access/VPN servers, using, 68–69<br />
Index 971
972 <strong>Windows</strong> <strong>Server</strong> <strong>2003</strong>: <strong>The</strong> <strong>Complete</strong> <strong>Reference</strong><br />
remote administration tools<br />
headless server management, 8<br />
Remote Assistance, 4–8<br />
Remote Desktop, 4<br />
RIS deployment of servers, 3<br />
Remote Assistance, features of, 4–8<br />
remote computers<br />
accessing with pushd and popd, 217–218<br />
connecting to using System Information tool, 250<br />
scheduling tasks on, 238–240<br />
remote connections, managing from servers, 85–86<br />
remote connectivity versus remote control, role in RRAS,<br />
433–434<br />
Remote Desktop<br />
configuring appearance of, 78<br />
enabling on servers, 73–76<br />
making local drives available on, 79<br />
moving data between computers on, 83<br />
overview of, 4, 72–73<br />
printing on, 83<br />
using snap-in for, 87–88<br />
Remote Desktop Operators group in Builtin container,<br />
description of, 690<br />
Remote Desktop sessions<br />
leaving, 83–85<br />
running, 82–83<br />
starting, 80–82<br />
Remote Desktop Users local group, description of, 682<br />
remote installation (BINLSVC), enabling for RIS, 55<br />
remote logon, performing, 715<br />
remote print providers, using, 292<br />
remote printers. See also local printers; printers<br />
connecting to, 308–312<br />
finding with Active <strong>Directory</strong>, 309–312<br />
managing, 326<br />
remote registries, accessing with Regedit.exe, 118–119<br />
Remote Storage data, backing up, 867<br />
remote users. See also user entries<br />
displaying status of, 85<br />
sending messages to, 86<br />
RemotePath subkey of Network key, explanation of, 115<br />
removable disks, locating suppliers of, 859<br />
Removable Storage data, backing up, 867<br />
ren (rename) Console command, description of and syntax<br />
for, 886<br />
rendering, explanation of, 282<br />
Rendom DNS tool, features of, 411<br />
Replace Addresses in Conflicts client-side registry entry<br />
for <strong>2003</strong> DNS, explanation of, 407<br />
replicas<br />
creating, 552–553<br />
explanation of, 545<br />
replicated data, restoring, 876–877<br />
replication as motivation for DC roles, explanation of,<br />
634–635<br />
replication improvements in AD, description of, 11<br />
Replicator group in Builtin container, description of, 690<br />
Replicator local group, description of, 682<br />
replmon graphical tool, troubleshooting AD sites and<br />
services with, 673–674<br />
Report Errors group policy, overview of, 916–917<br />
Require Strong Session Key setting, explanation of, 155<br />
-reseal command, using with Sysprep.exe, 51<br />
Reserved side state for media, description of, 269, 579<br />
resident attributes in NTFS, explanation of, 523<br />
resolution types for WINS/NetBIOS, list of, 418<br />
Resource Monitors, using with cluster services, 813<br />
resource records in DNS zones, explanation of, 398<br />
resources, controlling, 854–855<br />
Restore Junction Points option, explanation of, 876<br />
restore options, setting, 873–877<br />
Restore Security option, explanation of, 876<br />
restore types, choosing for DCs, 878–879<br />
Restore Wizard, overview of, 873<br />
Resultant Set of Policies tool, features of, 780–781<br />
reverse lookup zones, explanation of, 397<br />
reverse lookups, performing with PTR records, 400<br />
RFC Editor Web site, accessing, 336<br />
RFCs (Requests for Comments)<br />
for DNS, 414–415<br />
for EDNS0, 409<br />
for ICMP router discovery, 338<br />
for PPP (Point-to-Point) access protocol, 439<br />
for RIP (Routing Information Protocol), 430<br />
for selective acknowledgments, 337<br />
for source TCP ports, 286<br />
for TCP roundtrip time measurement, 337<br />
for TCP windows, 336<br />
for <strong>Windows</strong> <strong>Server</strong> <strong>2003</strong> and clients, 414–415<br />
/r:folder parameter of Winnt.exe, explanation of, 26–27<br />
RID master roles<br />
transferring using current role holders, 641<br />
transferring using new role holders, 641–642<br />
RID (relative ID) master domain role, overview of,<br />
640–642<br />
right pane of Start menu, modifying contents of, 181<br />
RIGHTARROW doskey.exe keystroke, action of, 200<br />
rights versus permissions, 532<br />
RIP (Routing Information Protocol), overview of, 430–431<br />
RIPE NCC Web site address, 378<br />
RIPrep images<br />
explanation of, 770, 773–774<br />
using, 53, 60–61<br />
RIRs (Regional Internet Registries), list of, 378<br />
RIS client procedures, overview of, 774<br />
RIS deployment of servers, features of, 3<br />
RIS images, installing on client computers, 61–62<br />
RIS (Remote Installation Services)<br />
configuring folder structure of, 771<br />
managing, 774–775<br />
managing <strong>Windows</strong> <strong>Server</strong> <strong>2003</strong> with, 775–777<br />
new features in, 769<br />
operating systems with, 771<br />
overview of, 769–770<br />
setting up, 770–775<br />
using with GPOs, 755<br />
RIS (Remote Installation Services) automated installations<br />
criteria for, 33–34<br />
enabling on servers, 54<br />
performing, 53–62<br />
RIS server properties<br />
managing with Active <strong>Directory</strong>, 56–57<br />
managing with Risetup, 57–58<br />
RIS servers<br />
installing, 54–55<br />
managing, 55–58<br />
prestaging computers for, 59<br />
setting image permissions for, 59
RIS services, managing access to, 58<br />
RIS solution framework, overview of, 776–777<br />
Risetup utility, managing RIS server properties<br />
with, 57–58<br />
risks, identifying prior to deployment, 22<br />
Ristndrd.sif file, creating, 60<br />
roaming profiles<br />
configuring for users, 726–727<br />
creation on servers, 727<br />
for downlevel clients, 728–729<br />
new group policies for, 728<br />
prepopulating, 727–728<br />
unavailability of servers to, 729<br />
robotic libraries in RSM, overview of, 575<br />
roles. See DC roles<br />
root domain in DNS, identifying, 396–398<br />
root zone enhancement to <strong>2003</strong> DNS, explanation of, 403<br />
root.dns file, description of, 402<br />
roots<br />
adding DFS links to, 550–552<br />
creating, 546–550<br />
explanation of, 545<br />
mapping drives to, 552<br />
round robin update enhancement to <strong>2003</strong> DNS,<br />
explanation of, 402<br />
route command, features of and syntax for, 372–374<br />
routed connections, using with ICS, 445<br />
routed protocols versus routing protocols, 429–430<br />
router update messages, explanation of, 427<br />
routers<br />
determining frame types for, 496<br />
diagram of, 425<br />
routing<br />
versus bridging, 426<br />
explanation of, 425<br />
types of, 427–429<br />
routing algorithms<br />
explanation of, 426<br />
overview of, 427–428<br />
Routing and Remote Access <strong>Server</strong> Setup Wizard. See<br />
RRAS configuration<br />
routing function of datagrams, explanation of, 342<br />
routing metrics, determining automatically with TCP/IP,<br />
334<br />
routing protocols<br />
OSPF (Open Shortest Path First), 431–432<br />
RIP (Routing Information Protocol), 430–431<br />
versus routed protocols, 429–430<br />
routing tables<br />
example of, 426<br />
viewing with RRAS, 482–483<br />
RPCs (remote procedure calls), role in Client for Microsoft<br />
Networks, 490<br />
RRAS client configuration<br />
from <strong>Windows</strong> 2000 clients, 470–471<br />
from <strong>Windows</strong> XP clients, 472–474<br />
RRAS configuration<br />
customizing, 465–466<br />
of dial-up or VPN remote access, 456–458<br />
of ICS (Internet Connection Sharing), 466–470<br />
of routers with NAT, 458–462<br />
of secure connections between two private<br />
networks, 463–465<br />
of VPN access and NAT, 462–463<br />
RRAS connections, monitoring, 482<br />
RRAS console, viewing policies from, 478–480<br />
RRAS event logging, managing, 485–486<br />
RRAS (Routing and Remote Access Services)<br />
and 64-bit versions of <strong>Windows</strong> <strong>Server</strong> <strong>2003</strong>, 487<br />
access methods for, 442–444<br />
and access protocols, 437–441<br />
auto-static routing used with, 427–428<br />
changes made to, 424<br />
configuring for Macintosh clients, 503<br />
enabling, 454<br />
installing, 453–454<br />
managing and troubleshooting, 480–487<br />
options missing in, 487<br />
overview of, 433<br />
securing, 445–449<br />
RRAS servers, adding and managing, 480–481<br />
RRAS usage scenario, example of, 433–434<br />
RSM (Removable Storage Management)<br />
cleaning media with, 271<br />
configuring, 574–575<br />
libraries and library inventories in, 266–267<br />
libraries in, 575–576<br />
managing media pools with, 268, 270<br />
and media formats, 268<br />
and media identification, 268<br />
media identification in, 577<br />
media pools in, 267–268, 576–577<br />
media states in, 268, 577–578<br />
overview of, 265–274<br />
robot libraries in, 575–576<br />
stand-alone libraries in, 575<br />
taking inventory of libraries in, 576<br />
tricks and tips for, 271, 583–584<br />
work queue in, 271<br />
working with, 872<br />
RSoP (Resultant Set of Policies) tool<br />
purpose of, 14<br />
using with GPMC, 762<br />
RSS backups, performing, 573<br />
RSS files, using, 572–573<br />
RSS (Remote Storage Service)<br />
installing, 569–570<br />
overview of, 568–569<br />
removing, 573–574<br />
RSS settings, tweaking, 570–572<br />
RTT (roundtrip time), using with TCP, 337<br />
rules, using with filters in IPSec policies, 600<br />
Run As commands, benefits of, 181<br />
runaway recalls, role in RSS, 573<br />
/rx:folder parameter of Winnt.exe, explanation of, 26–27<br />
S<br />
/S parameter<br />
of dir command, 215<br />
of more command, 216<br />
/s parameter<br />
of reg compare command, 139<br />
of reg copy command, 139<br />
of reg query command, 142<br />
/s Separator parameter of reg add command, explanation<br />
of, 138<br />
/S switch for del or erase commands, description of, 214<br />
Index 973
974 <strong>Windows</strong> <strong>Server</strong> <strong>2003</strong>: <strong>The</strong> <strong>Complete</strong> <strong>Reference</strong><br />
Safe Mode choice on Advanced Options menu, overview<br />
of, 165–166<br />
safer*.chm help files, Group Policy settings in, 741<br />
Sales OU, resetting password for user account with,<br />
663–664<br />
SAM hive in registry, location of, 116<br />
SAMBA Web site, 513<br />
scanners, creating sRGB output with, 325<br />
scecli.dll file, Group Policy client-side extension for, 749<br />
sceconcepts.chm help file, Group Policy settings in, 741<br />
Scheduled Task Wizard, launching, 231<br />
Scheduled Tasks feature<br />
execution file for, 231<br />
launching, 231<br />
Scheduled Tasks folder versus Tasks folder, 238–239<br />
scheduled tasks, running and stopping with Scheduled<br />
Tasks Wizard, 237. See also tasks<br />
Scheduled Tasks Wizard. See also tasks<br />
checking status of tasks with, 237–238<br />
creating tasks manually with, 232–236<br />
displaying applications with, 232<br />
modifying or deleting tasks with, 236<br />
running and stopping tasks with, 237<br />
Schedule tab options in, 234<br />
Security tab options in, 235–236<br />
setting global options for, 238–240<br />
Settings tab options on, 234–235<br />
Task tab options in, 233–234<br />
schedules, configuring for shadow copies, 556<br />
Schema Admins group in Uses container of AD,<br />
description of, 691<br />
schema master roles, transferring to other DCs, 637–638<br />
schema masters<br />
installing snap-in for, 635–636<br />
overview of, 635<br />
schema masters, viewing for forests, 636<br />
schema, modifying for copying domain user properties,<br />
707–708<br />
schtasks /query command, issuing at command line, 243<br />
schtasks.exe program, managing tasks with, 241–244<br />
scope options, configuring for DHCP servers, 390<br />
Screen Buffer Size, changing for Command Prompt<br />
window, 204<br />
screensavers, using password-protected type of, 596–599<br />
scripts<br />
using with GPMC, 764–765<br />
using with Group Policy snap-in, 750–751, 755<br />
SCSI errors during POST, troubleshooting, 147<br />
scsi() syntax in x86 ARC path statements, explanation of,<br />
159–160<br />
SCSI systems, using multi() syntax with, 159<br />
/se Separator parameter of reg query command,<br />
explanation of, 142<br />
search function<br />
customizing, 195<br />
of global catalog, 651–652<br />
searching<br />
AD (Active <strong>Directory</strong>), 665–666<br />
for topics, 192–193<br />
Second Word field<br />
in IP headers, 345<br />
in TCP headers, 348<br />
in UDP headers, 350<br />
secondary DNS zones, overview of, 398<br />
secsetconcepts.chm help file, Group Policy settings in, 741<br />
secsettings.chm help file, Group Policy settings in, 741<br />
security<br />
for DNS, 414<br />
for printers, 315<br />
of registry, 128–136<br />
of telnet, 516–517<br />
security auditing. See auditing<br />
security breaches, detecting through auditing of logs,<br />
611–612<br />
security checklist, 619<br />
Security Filtering, using with Group Policy snap-in, 746<br />
security groups, creating for customized permissions, 539<br />
security logs, advisory about emptiness of, 612<br />
security misconfigurations, scanning for, 616–617<br />
security options, configuring with Local Policies section,<br />
605–607<br />
security patches, explanation of, 615<br />
security policies, importance of, 603<br />
security principles, explanation of, 703<br />
Security Settings<br />
configuring for Computer Configuration portion<br />
of Group Policy snap-in, 751–752<br />
configuring for User Configuration portion of<br />
GPOs, 755–758<br />
Security tab in Scheduled Tasks Wizard, options on,<br />
235–236<br />
seed routers, using with Macintosh clients, 501<br />
SegMB (segment master browser), explanation of, 492–493<br />
segments<br />
in AppleTalk routing, 500<br />
of TCP transmissions, 347<br />
selective acknowledgments in TCP, support for, 337<br />
SendTo folder, contents of, 725<br />
.sep files, types of, 320–321<br />
separator pages, configuring printer properties for,<br />
320–321<br />
sequences in TCP transmissions, explanation of, 347, 349<br />
serial port checks, guidelines for blocking of, 164<br />
server clusters<br />
architecture of, 807–815<br />
explanation of, 786<br />
failover and failback in, 807–808<br />
hardware components of, 809–812<br />
operation modes for, 808–809<br />
software components of, 812–814<br />
using, 815–818<br />
server logs, configuring, 72<br />
<strong>Server</strong> Operators group in Builtin container, description<br />
of, 690<br />
server queue, advisory about print jobs in, 83<br />
server roles<br />
enabling Remote Desktop on, 73–76<br />
removing, 70–72<br />
setting up manually, 72<br />
server spooler options, configuring for printers, 317–318<br />
server wizards, configuring, 64–70<br />
servers<br />
managing, 64–72<br />
managing connections from, 85–86<br />
problems with unavailability of, 729<br />
promoting to DCs, 627–628
Service Packs<br />
applying for unattended automated<br />
installations, 38<br />
explanation of, 615<br />
services<br />
considering in automated installations, 36<br />
loading during operating system boot, 150–151<br />
Services and Applications snap-in, overview of, 274<br />
Services for NetWare<br />
FMU (File Migration Utility), 498<br />
FPNW5 (File and Print Services for NetWare), 498<br />
MSDSS (Microsoft <strong>Directory</strong> Synchronization<br />
Services), 498<br />
Session Information subkey in HKEY_CURRENT_USER<br />
subtree, explanation of, 115<br />
Session Manager subsystem, location of, 24<br />
Sessions objects, function in Local Computer Management<br />
snap-in, 258–259<br />
set Console command, description of, 886<br />
Set Value permission in registry, explanation of, 128<br />
Settings tab in Scheduled Tasks Wizard, options on,<br />
234–235<br />
Setupcl.exe file, explanation of, 43<br />
Setup.exe, running from CD, 30<br />
Setupmgr.exe file, explanation of, 43<br />
SFM (Services for Macintosh) network protocols,<br />
overview of, 499–505<br />
shadow copies<br />
accessing, 560<br />
configuring, 555–556<br />
copying to other locations, 559–560<br />
disabling, 556–557<br />
enabling, 553–555<br />
installing client software for, 557–558<br />
restoring to shared folders, 560<br />
setting size of, 555–556<br />
viewing, 558–559<br />
share permissions versus NTFS permissions, 532–533<br />
Shared Folders component of Local Computer<br />
Management snap-in, overview of, 256–260<br />
shared printers. See printer shares<br />
shared resource permissions, using groups for, 694<br />
shared storage devices, role in server clusters, 810–811<br />
sharenames<br />
creating for domain DFS roots, 550<br />
creating for stand-alone DFS roots, 547<br />
Shell subkey data, example of, 109<br />
ShellIconCache file, advisory about, 227<br />
Shiva clients, using SPAP authentication with, 448<br />
shortcut trusts<br />
explanation of, 614<br />
relationship to AD, 676<br />
shortcuts<br />
creating for Disk Defragmenter, 222<br />
using on programs list, 180–181<br />
side media states, types of, 578–579<br />
side states for media, types of, 268–269<br />
SIDs (security IDs), relationship to RIDs, 640–641<br />
signature() syntax in x86 ARC path statements,<br />
explanation of, 160–161<br />
single-node configuration cluster model, overview of,<br />
817–818<br />
SIS (Single Instance Store), enabling for RIS, 55<br />
site structures, creating with AD, 670–676<br />
sites in domains, explanation of, 622<br />
Sixth Word field<br />
in IP headers, 346<br />
in TCP headers, 349<br />
SLIP (Serial Line Internet Protocol), overview of, 441<br />
slipstream installation, explanation of, 38<br />
small memory dumps, performing after BSOD, 897<br />
smart cards, implementing, 589<br />
SMB client software, obtaining, 513<br />
SMP (Symmetric Multiprocessing) hardware, support<br />
for, 16<br />
SMS version of Network Monitor, advisory about, 836<br />
snap-ins, using for Remote Desktop, 87–88<br />
SOA (Start of Authority) records in DNS, explanation<br />
of, 400<br />
software compatibility tools, overview of, 93–94<br />
software, documenting prior to installation, 21<br />
Software key in HKEY_CURRENT_USER subtree,<br />
explanation of, 115<br />
software restriction policies, overview of, 783–784<br />
Software Restriction policies, using with GPOs, 756–757<br />
SOHO (small office/home office) environments, using ICS<br />
in, 444–445<br />
/SOS Boot.ini parameter, description of, 163<br />
space availability, troubleshooting during<br />
defragmentation, 228–229<br />
SPAP (Shiva Password Authentication Protocol), using<br />
with RRAS, 448<br />
sparse storage, using with NTFS compression, 526<br />
spconcepts.chm help file, Group Policy settings in, 741<br />
special identities groups, overview of, 691–692<br />
specific permissions in registry<br />
explanation of, 128<br />
setting, 130–132<br />
split horizons limits, role in RIP, 431<br />
spolsconcepts.chm help file, Group Policy settings in, 741<br />
spool files, explanation of, 280<br />
spooled documents, printing first, 323<br />
spoolers<br />
configuring for print servers, 317–318<br />
role in printing, 278–280<br />
using or bypassing, 322–323<br />
spooling options, setting for printers, 322–324<br />
square brackets ([]) in .reg files, meaning of, 125<br />
sRGB profile, explanation of, 324–325<br />
SRV (service locator) records in DNS, explanation of, 400<br />
/s:sourcepath parameter of Winn32.exe, explanation of, 28<br />
/s:sourcepath parameter of Winnt.exe, explanation of, 26<br />
stand-alone DFS, overview of, 546<br />
stand-alone DFS roots, creating, 546–550<br />
stand-alone libraries in RSM, overview of, 575<br />
Standard edition<br />
hardware requirements for, 17<br />
installing IIS on, 89–90<br />
overview of, 2<br />
standard TCP/IP port monitor, overview of, 285–287. See<br />
also port monitors<br />
Start menu components. See also Classic Start menu<br />
left pane, 178–181<br />
right pane, 181<br />
Start Menu folder, contents of, 725<br />
Start menu, pinning program listings to, 179–180<br />
start telnet command, issuing, 513<br />
start/wait msinfo32.exe command, issuing, 253<br />
Index 975
976 <strong>Windows</strong> <strong>Server</strong> <strong>2003</strong>: <strong>The</strong> <strong>Complete</strong> <strong>Reference</strong><br />
startup files execution, overview of, 149<br />
stateful connections, role in NLB clusters, 790<br />
static routes, adding with RRAS snap-in, 483–484<br />
static routing, overview of, 427–428<br />
STATUS_IMAGE_CHECKSUM_MISMATCH STOP error,<br />
explanation of, 911<br />
STATUS_SYSTEM_PROCESS_TERMINATED STOP error,<br />
explanation of, 910<br />
Steelhead. See RRAS (Routing and Remote Access Service)<br />
STOP errors<br />
0x0000000A, 906<br />
0x0000001E, 907<br />
0x00000024, 907<br />
0x0000002E, 907–908<br />
0x00000050, 908<br />
0x00000058, 908<br />
0x00000076, 909<br />
0x00000077, 909<br />
0x00000079, 909–910<br />
0x0000007A, 908<br />
0x0000007B, 908–909<br />
0x0000007F, 909<br />
0xC000021A, 910<br />
0xC0000221, 911<br />
appearance of, 893–894, 893–894<br />
taking notes on, 904–905<br />
storage. See RSM (Removable Storage Management)<br />
storage area, configuring for shadow copies, 556<br />
storage devices, backing up files to, 859<br />
storage media, selecting for backups, 867–868<br />
stratum 1 and 2 external time servers, locating, 649<br />
streaming media server, installing, 70<br />
strong passwords, overview of, 718<br />
stub zone enhancement to <strong>2003</strong> DNS, explanation of, 404<br />
stub zone in DNS, overview of, 399<br />
subkeys in registry. See registry subkeys<br />
subnet masks<br />
role in TCP/IP installation and configuration, 353<br />
setting for NLB, 792<br />
subnets<br />
defining with AD (Active <strong>Directory</strong>), 672<br />
role in TCP/IP installation and configuration, 355<br />
subst command, using with local virtual drives, 219–220<br />
subtree names, abbreviating for use with Reg.exe, 137<br />
subtrees in registry, explanation of, 102<br />
SUP*.* files, locations of, 24<br />
suspended state, retaining for NLB clusters, 796<br />
SVCs (switched virtual circuits), explanation of, 449<br />
switch flooding, explanation of, 794<br />
SYN control bits, role in TCP sessions, 349<br />
synchronization<br />
configuring with external time servers, 649–650<br />
role in W32Time service, 646–648<br />
Synchronize permissions, explanation of, 534–535<br />
SYSKEY<br />
encrypting password files with, 594–596<br />
storing, 594–595<br />
/syspart:drive_letter parameter of Winn32.exe,<br />
explanation of, 29<br />
SYSPREP automated installations<br />
advisory about, 49<br />
criteria for, 33–34<br />
performing, 40–53<br />
preparing master image for, 40–42<br />
running in Factory Mode, 53<br />
running programs after completion of, 48–51<br />
Sysprep.exe file<br />
executing, 50<br />
explanation of, 42<br />
Sysprep.inf file, explanation and creation of, 43–46<br />
sysprint.sep separator page file, description of, 321<br />
sysprtj.sep separator page file, description of, 321<br />
System containers in AD, description of, 658<br />
system devices<br />
manipulating with Device Manager, 264–265<br />
printing reports on using Device Manager, 264<br />
viewing with Device Manager, 263–264<br />
system files<br />
backing up protected type of, 860<br />
troubleshooting defragmentation of, 227–229<br />
System Information tool<br />
connecting to remote computers with, 250<br />
controlling amount of information displayed<br />
by, 250<br />
exporting system data with, 249<br />
launching, 247–248<br />
saving system data to files with, 249<br />
System Information window<br />
navigating, 248–249<br />
running system tools from, 249<br />
system media pools, explanation of, 576<br />
System Monitor tool<br />
toggling views in, 839<br />
using, 837–839<br />
viewing log files with, 846–847<br />
system paging files, troubleshooting defragmentation of,<br />
228<br />
system patches, installing on master images for SYSPREP,<br />
41<br />
System permissions in registry, advisory about<br />
changing of, 131<br />
System Properties, enabling error reporting in, 912–914<br />
system recovery, automation of, 12<br />
system recovery options, configuring, 894–896<br />
system resources<br />
controlling, 854–855<br />
monitoring and optimizing, 850–854<br />
system state<br />
backing up and restoring, 859–860<br />
restoring to different locations, 879<br />
system states, backing up and restoring to target<br />
computers, 626–627<br />
System Tools Tree in Local Computer Management<br />
snap-in, Event Viewer in, 254–256<br />
system.chm help file, Group Policy settings in, 741<br />
system.ini file, role in development of registry, 101<br />
systemroot Console command, description of, 888<br />
%SystemRoot%\Tasks folder, advisory about, 240<br />
systems, recovering with ASR (Automated System<br />
Recovery), 892–893<br />
T<br />
/T parameter for dir command, description of, 215<br />
/t Type parameter of reg add command, explanation<br />
of, 138<br />
Take Ownership permissions, explanation of, 534–535
TAPI (Telephone Application Programming Interface) 3<br />
enhancement to TCP, description of, 340<br />
targets, explanation of, 545<br />
task files, setting permissions and passwords for, 236<br />
task information, querying with schtasks.exe program,<br />
243–244<br />
Task Manager performance monitor, using, 834–835<br />
task scheduler. See Scheduled Tasks feature<br />
Task Scheduler, stopping and pausing, 238<br />
Task tab in Scheduled Tasks Wizard, options on, 233–234<br />
taskbar<br />
notification area of, 182–184<br />
toolbars on, 186<br />
taskbar buttons, grouping, 185<br />
tasks. See also Scheduled Task Wizard<br />
changing user accounts for, 238<br />
checking status of, 237–238<br />
configuring with Scheduled Tasks Wizard, 233<br />
controlling settings for, 234–235<br />
creating with schtasks.exe program, 242–243<br />
deleting with schtasks.exe program, 244<br />
managing with schtasks.exe program, 241–244<br />
modifying or deleting with Scheduled Tasks<br />
Wizard, 236<br />
opening in Notepad, 238<br />
scheduling intervals for, 234<br />
scheduling with AT.exe command, 240–241<br />
sending and receiving by means of e-mail, 240<br />
using on remote computers, 238–240<br />
TB (terabytes), setting default quotas to, 565<br />
TCP headers, fields in, 348–349<br />
TCP/IP protocol stack components. See also protocol<br />
stacks<br />
ARP (Address Resolution Protocol), 343–344<br />
layers of, 342<br />
Network Access layer, 343<br />
Network layer, 344<br />
overview of, 342–343<br />
role of IP routing in, 344–345<br />
Transport layer, 347<br />
TCP/IP routing, overview of, 425–432<br />
TCP/IP standards, support for, 336<br />
TCP/IP subnetting, considering in automated<br />
installations, 36<br />
TCP/IP tools<br />
ARP utility, 372<br />
ipconfig, 370–371<br />
nbstat command, 374–375<br />
netstat, 371<br />
pathping, 369<br />
ping, 366–368<br />
route command, 372–374<br />
tracert, 368–369<br />
TCP/IP (Transmission Control Protocol/Internet Protocol)<br />
AppleTalk and Apple File Protocol over, 499–500<br />
automatic determination routing metric by, 334<br />
benefits of, 330–331<br />
configuring for NLB, 800<br />
disabling NetBIOS over, 333–334<br />
enhancements made to, 332–340, 339–340<br />
installing and configuring, 351–357<br />
Microsoft’s rollout of, 331–332<br />
RRAS support for, 435–436<br />
using APIPA with, 334–336<br />
and <strong>Windows</strong> <strong>2003</strong> networking model, 341–351<br />
TCP ports, RFC 1179 requirements for, 286<br />
TCP sessions, anatomy of, 349–351<br />
TCP (Transmission Control Protocol)<br />
overview of, 347–348<br />
RTT (roundtrip time) used with, 337<br />
selective acknowledgments used with, 337<br />
TCP windows, RFC definition of, 336<br />
TDI (Transport Device Interface), role in networking<br />
model, 341<br />
telnet<br />
accessing UNIX servers with, 513–517<br />
security concerns, 516–517<br />
starting from command line, 513<br />
telnet client, NTLM authentication support for, 586–587<br />
telnet server services, managing with tlntadmn.exe<br />
program, 517<br />
telnet sessions, quitting, 514<br />
TelnetClients local group, description of, 683<br />
/tempdrive:drive_letter parameter of Winn32.exe,<br />
explanation of, 29<br />
template customizations, using with Group Policy<br />
snap-in, 759–760<br />
Templates folder, contents of, 725<br />
terminal servers, installing, 68<br />
Terminal Services, use of, 4<br />
TEXT data type, using with print processors, 282<br />
TFTPD (Trivial File Transfer Protocol Daemon), enabling<br />
for RIS, 55<br />
themes<br />
deleting from desktop, 178<br />
explanation of, 176<br />
modifying for desktop, 177–178<br />
switching for desktop, 177<br />
<strong>The</strong>mes service, enabling for desktop, 177<br />
third-party print monitors, using, 291. See also print<br />
monitors<br />
Third Word field<br />
in IP headers, 346<br />
in TCP headers, 348<br />
thrashing, explanation of, 851<br />
throughput, considering for VPNs, 453<br />
tightly coupled multiprocessing, support for, 16<br />
time servers, using, 648–650<br />
time services, W32Time, 647–651<br />
timeout duration of Boot.ini file, changing, 161<br />
tlntadmn.exe command-line program, overview of, 517<br />
/Tn parameter of more command, description of, 216<br />
TNG monitoring tool, Web address for, 850<br />
Token Ring versus Ethernet, 444<br />
trace logs, using with Performance snap-in, 844–846<br />
tracert TCP/IP tool, features of and syntax for, 368–369<br />
Transaction Processing Performance Council, Web address<br />
for, 832<br />
translated connections, using with ICS, 445<br />
Transport layer of TCP/IP stack, overview of, 347<br />
Traverse Folder permissions, explanation of, 534–535<br />
TrueType fonts<br />
locations of, 24<br />
using with Command Prompt window, 203<br />
trust relationships between domains, creating, 613–614<br />
trusted domains, logging onto, 715<br />
trusts<br />
in AD (Active <strong>Directory</strong>), 676–678<br />
adding to existing domains, 677–678<br />
advisory about, 613<br />
Index 977
978 <strong>Windows</strong> <strong>Server</strong> <strong>2003</strong>: <strong>The</strong> <strong>Complete</strong> <strong>Reference</strong><br />
TTCP.EXE file, location of, 25<br />
/t:tempdrive parameter of Winnt.exe, explanation of, 26<br />
TTL Set in the A and PTR Records client-side registry<br />
entry for <strong>2003</strong> DNS, explanation of, 407<br />
Tunnel-Type remote access policy, description of, 475<br />
tunneling, role in VPNs (virtual private networks),<br />
450–451<br />
twcli.msi client software, location of, 557<br />
type Console command, description of, 888<br />
U<br />
UAM (user authentication module), using with Macintosh<br />
clients, 503–504<br />
/u:answer_file parameter of Winnt.exe, explanation of,<br />
26–27<br />
/udf:id [,UDB_file] parameter of Winnt.exe,<br />
explanation of, 26–27<br />
/udf:id[,UDB_file] parameter of Winn32.exe,<br />
explanation of, 29<br />
UDP (User Datagram Protocol), role in TCP sessions, 350<br />
/unattend parameter of Winn32.exe, explanation of, 29<br />
/unattend[num]:[answer_file] parameter of Winn32.exe,<br />
explanation of, 29<br />
unattended automated installations<br />
criteria for, 33–34<br />
performing, 37–40<br />
running, 39–40<br />
UNATTEND.TXT files, creating for unattended automated<br />
installations, 39<br />
UNCs, using on command line, 217–219<br />
UNEXPECTED_KERNEL_MODE TRAP STOP error,<br />
explanation of, 909<br />
unicast mode, specifying for NLB clusters, 793<br />
Unicenter TNG monitoring tool, Web address for, 850<br />
UNICODE Program Groups key in<br />
HKEY_CURRENT_USER subtree, explanation of, 115<br />
universal group membership caching, relationship to<br />
global catalog, 652–653<br />
universal groups, overview of, 688<br />
UNIX environment, LPR print monitors used in, 289–291<br />
UNIX integration services<br />
network connectivity, 512–513<br />
POSIX (Portable Operating System Interface for<br />
UNIX), 509–510<br />
Print Services for UNIX, 510–512<br />
telnet, 513–517<br />
Unknown state for nodes, description of, 810<br />
Unloaded physical state for media, description of, 269, 578<br />
Unprepared side state for media, description of, 269, 579<br />
unrecognized media pools in RSM, overview of, 576<br />
Unrecognized side state for media, description of, 269, 579<br />
unregistered networks, explanation of, 353<br />
Up state for nodes, description of, 810<br />
UPARROW doskey.exe keystroke, action of, 200<br />
Update Security Level client-side registry entry for <strong>2003</strong><br />
DNS, explanation of, 408<br />
Update Top-Level Domain Zones client-side registry entry<br />
for <strong>2003</strong> DNS, explanation of, 408<br />
upgrade DLLs, locations of, 24<br />
upgrades versus new installations, 25<br />
UPN suffixes, creating, 710<br />
UPNs (user principal names)<br />
adding for domain user accounts, 705<br />
managing, 710–711<br />
UPS devices, disconnecting from serial ports prior to<br />
installation, 22<br />
usage fragmentation, explanation of, 525<br />
USB (Universal Serial Bus) printers, installing, 295<br />
user accounts, overview of, 702–703. See also domain user<br />
accounts<br />
User Configuration portion of GPOs<br />
Security Settings portion of, 755–758<br />
Software Settings node of, 753–754<br />
<strong>Windows</strong> Settings portion of, 755–758<br />
user data management, performing with Intellimirror,<br />
779–780<br />
user interaction, eliminating from SYSPREP automated<br />
installations, 45–46<br />
user-mode interfaces, role in networking model, 341<br />
user passwords, resetting, 722<br />
user profile types<br />
local profiles, 724<br />
mandatory profiles, 729–730<br />
roaming profiles, 726–729<br />
user profiles<br />
configuring defaults for, 724–726<br />
in HKEY_CURRENT_USER subtree, 109–110<br />
overview of, 723–730<br />
user quota entries, deleting, 566<br />
user rights assignment, configuring with Local Policies<br />
section, 605<br />
User Setting Management capabilities of Intellimirror,<br />
overview of, 780<br />
userenv.dll file, Group Policy client-side extension for, 749<br />
UserName subkey of Network key, explanation of, 115<br />
users, adding to Remote Desktop, 74–75. See also<br />
remote users<br />
users and computers, querying with AD (Active<br />
<strong>Directory</strong>), 665–666<br />
Users containers in AD<br />
description of, 658<br />
groups in, 690–691<br />
Users group in Builtin container, description of, 690<br />
Users local group, description of, 683<br />
USMT (User State Migration Tool)<br />
explanation of, 12<br />
location of, 25<br />
V<br />
/v parameter of convert.exe, explanation of, 530<br />
/v ValueName parameter<br />
of reg add command, 138<br />
of reg compare command, 138<br />
of reg delete command, 138<br />
of reg query command, 142<br />
/va ValueName parameter of reg delete command,<br />
explanation of, 138<br />
Validate Stored Files setting, modifying in RSS, 572<br />
.vbs extension, associating with Notepad, 190<br />
VCNs (Virtual Cluster Numbers) in NTFS, range of,<br />
522, 527<br />
VCs (virtual circuits), role in ATM, 444<br />
/ve parameter<br />
of reg add command, 138<br />
of reg delete command, 138<br />
of reg query command, 142
version compatibility, testing for, 95–96<br />
versions of files<br />
accessing, 560<br />
copying to other locations, 559–560<br />
restoring to shared folders, 560<br />
viewing, 558–559<br />
View options for file types, advisory about, 189<br />
View tab of Folder Options dialog box, options on,<br />
188–189<br />
virtual clusters, role in NLB (Network Load<br />
Balancing), 789<br />
virtual drives, using subst command with, 219–220<br />
virtual printers<br />
creating, 313–314<br />
using, 321<br />
Volatile Environment key in HKEY_CURRENT_USER<br />
subtree, explanation of, 115<br />
volume mount points, preserving during restore<br />
operations, 877<br />
volume shadow copy service, overview of, 14<br />
volume structures and disk quotas, overview of, 562–563<br />
volumes<br />
enabling for shadow copies, 553–555<br />
formatting for NTFS, 530–532<br />
moving quota entries to, 567–568<br />
volumes, using NTFS compression on, 525<br />
VPN servers and remote access, using, 68–69<br />
VPN solutions, choosing, 453<br />
VPNs (virtual private networks)<br />
authentication in, 450<br />
encryption in, 450–452<br />
implementation considerations, 452–453<br />
overview of, 449–453<br />
tunneling in, 450–451<br />
VSS (Volume Shadow Copy service), overview of, 858<br />
W<br />
/W parameter for dir command, description of, 215<br />
W32Time service<br />
event log entries for, 650–651<br />
overview of, 646<br />
synchronization process of, 647–648<br />
time synchronization hierarchy of, 646–647<br />
using external time servers with, 648–650<br />
Web edition<br />
hardware requirements for, 17<br />
for IIS, 89<br />
overview of, 3<br />
Web gardens, creating with IIS 6, 966<br />
Web sites<br />
configuring with IIS 6, 960<br />
creating with IIS 6, 958–959<br />
HCL (Hardware Compatibility List), 16<br />
wildcard shortcuts, enabling folder and filename<br />
completion for, 210<br />
Winbom.ini file, explanation of, 43<br />
Window Colors tab on Command Prompt window,<br />
options on, 205<br />
Window Position, changing for Command Prompt<br />
window, 205<br />
Window Size, changing for Command Prompt<br />
window, 204<br />
window size, relevance to TCP windows, 336<br />
<strong>Windows</strong> 2000 clients, configuring RRAS clients from,<br />
470–471<br />
<strong>Windows</strong> 2000 DCs, upgrading, 630<br />
<strong>Windows</strong> 2000 domains, upgrading, 628–630<br />
<strong>Windows</strong> 2000, HKEY_CLASSES_ROOT subtree in, 106<br />
<strong>Windows</strong> 3.1 registry<br />
file associations in, 107<br />
problems with, 101<br />
<strong>Windows</strong> Backup, advisory about configuring from<br />
Scheduled Tasks window, 232<br />
<strong>Windows</strong> components<br />
removing with Disk Cleanup tool, 246–247<br />
using in master images for SYSPREP, 41<br />
<strong>Windows</strong>-Groups remote access policy, description of, 475<br />
<strong>Windows</strong> NT 3.1, registry changes in, 101–102<br />
<strong>Windows</strong> NT 4, domain and forest functionality in,<br />
631–632<br />
<strong>Windows</strong> NT 4 domains, upgrading, 630–633<br />
<strong>Windows</strong> NT 4 Internet Authentication Service snap-in for<br />
MMC, location of, 24<br />
<strong>Windows</strong> NT, limitation of trusts in, 614<br />
<strong>Windows</strong> printers, using Print Services for UNIX with,<br />
511–512<br />
<strong>Windows</strong> Search feature, using with AD, 666<br />
<strong>Windows</strong> <strong>Server</strong> <strong>2003</strong> environment, managing with RIS,<br />
775–777<br />
<strong>Windows</strong> <strong>Server</strong> <strong>2003</strong> media, locating files on, 23–25<br />
<strong>Windows</strong> <strong>Server</strong> <strong>2003</strong> new features<br />
in Active <strong>Directory</strong>, 8–11<br />
availability and reliability improvements, 12–14<br />
in remote administration tools, 3–8<br />
<strong>Windows</strong> versus NetWare communications, 493<br />
<strong>Windows</strong> XP client software, installing for shadow copies,<br />
557–558<br />
<strong>Windows</strong> XP clients, configuring RRAS clients from, 472–474<br />
win.ini, role in development of registry, 100<br />
Winlogon.exe, launching, 156<br />
winmsd command, launching <strong>Windows</strong> NT diagnostics<br />
application with, 250<br />
Winnt32.exe, using, 27–29<br />
Winnt.exe versus Winnt32.exe<br />
comparing, 26–29<br />
running unattended automated installations<br />
with, 39–40<br />
WINS Microsoft records, using with DNS, 400<br />
WINS name registration, using with NetBIOS, 361–362<br />
WINS name resolution, using with NetBIOS, 363<br />
WINS servers, setting up, 70<br />
WINS (<strong>Windows</strong> Internet Naming System)<br />
automatic backup in, 421<br />
automatic replication in, 420–421<br />
database replication in, 419–420<br />
hub and spoke replication in, 419–420<br />
name registration, renewal, and release in, 418–419<br />
push and pull partners in, 419–420<br />
using with DHCP, 392<br />
using with NetBIOS, 415–417<br />
Winspool.drv file, location of, 283<br />
WMI (<strong>Windows</strong> Management Instrumentation) filtering,<br />
using with Group Policy, 746<br />
wmplayer.chm help file, Group Policy settings in, 741<br />
Work Queue<br />
canceling or deleting jobs in, 582<br />
managing, 581–582<br />
Index 979
980 <strong>Windows</strong> <strong>Server</strong> <strong>2003</strong>: <strong>The</strong> <strong>Complete</strong> <strong>Reference</strong><br />
states of jobs in, 582<br />
viewing, 582<br />
Write DAC permission in registry, explanation of, 129<br />
Write Owner permission in registry, explanation of, 129<br />
Write* permissions, explanations of, 534–535<br />
WSRM (<strong>Windows</strong> System Resource Monitor), overview of,<br />
854–855<br />
wuau.chm help file, Group Policy settings in, 741<br />
X<br />
/X parameter for dir command, description of, 215<br />
X.25 access method, overview of, 443<br />
x86 ARC path statements<br />
multi() syntax in, 158–159<br />
overview of, 158<br />
scsi() syntax in, 159–160<br />
signature() syntax in, 160–161<br />
xcopy command, changes to, 217<br />
Y<br />
/y parameter<br />
of reg export command, 140<br />
of reg save command, 141<br />
Your_Zone.dns file, description of, 402<br />
Z<br />
zone replication options enhancement to <strong>2003</strong> DNS,<br />
explanation of, 403<br />
zone transfer and replication, overview of, 401<br />
zone types for GPOs, list of, 783<br />
zones<br />
creating for AppleTalk routing, 500–502<br />
in DNS, 398
INTERNATIONAL CONTACT INFORMATION<br />
AUSTRALIA<br />
McGraw-Hill Book Company Australia Pty. Ltd.<br />
TEL +61-2-9900-1800<br />
FAX +61-2-9878-8881<br />
http://www.mcgraw-hill.com.au<br />
books-it_sydney@mcgraw-hill.com<br />
CANADA<br />
McGraw-Hill Ryerson Ltd.<br />
TEL +905-430-5000<br />
FAX +905-430-5020<br />
http://www.mcgraw-hill.ca<br />
GREECE, MIDDLE EAST, & AFRICA<br />
(Excluding South Africa)<br />
McGraw-Hill Hellas<br />
TEL +30-210-6560-990<br />
TEL +30-210-6560-993<br />
TEL +30-210-6560-994<br />
FAX +30-210-6545-525<br />
MEXICO (Also serving Latin America)<br />
McGraw-Hill Interamericana Editores S.A. de C.V.<br />
TEL +525-117-1583<br />
FAX +525-117-1589<br />
http://www.mcgraw-hill.com.mx<br />
fernando_castellanos@mcgraw-hill.com<br />
SINGAPORE (Serving Asia)<br />
McGraw-Hill Book Company<br />
TEL +65-6863-1580<br />
FAX +65-6862-3354<br />
http://www.mcgraw-hill.com.sg<br />
mghasia@mcgraw-hill.com<br />
SOUTH AFRICA<br />
McGraw-Hill South Africa<br />
TEL +27-11-622-7512<br />
FAX +27-11-622-9045<br />
robyn_swanepoel@mcgraw-hill.com<br />
SPAIN<br />
McGraw-Hill/Interamericana de España, S.A.U.<br />
TEL +34-91-180-3000<br />
FAX +34-91-372-8513<br />
http://www.mcgraw-hill.es<br />
professional@mcgraw-hill.es<br />
UNITED KINGDOM, NORTHERN,<br />
EASTERN, & CENTRAL EUROPE<br />
McGraw-Hill Education Europe<br />
TEL +44-1-628-502500<br />
FAX +44-1-628-770224<br />
http://www.mcgraw-hill.co.uk<br />
computing_europe@mcgraw-hill.com<br />
ALL OTHER INQUIRIES Contact:<br />
McGraw-Hill/Osborne<br />
TEL +1-510-420-7700<br />
FAX +1-510-420-7703<br />
http://www.osborne.com<br />
omg_international@mcgraw-hill.com
<strong>Complete</strong> <strong>Reference</strong>s<br />
Herbert Schildt<br />
0-07-213485-2<br />
Herbert Schildt<br />
0-07-213084-9<br />
Jeffery R. Shapiro<br />
0-07-213381-3<br />
Ron Ben-Natan & Ori Sasson<br />
0-07-222394-4<br />
Chris H. Pappas & William<br />
H. Murray, III<br />
0-07-212958-1<br />
Arthur Griffith<br />
0-07-222405-3<br />
For the answers to everything related to your technology, drill as deeply as you<br />
please into our <strong>Complete</strong> <strong>Reference</strong> series. Written by topical authorities, these<br />
comprehensive resources offer a full range of knowledge, including extensive product<br />
information, theory, step-by-step tutorials, sample projects, and helpful appendixes.<br />
For more information on these and other Osborne books, visit our Web site at www.osborne.com