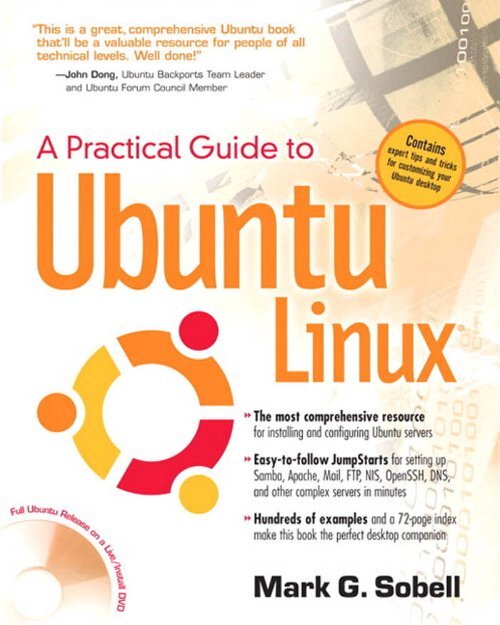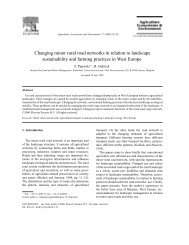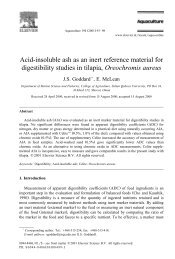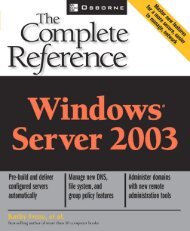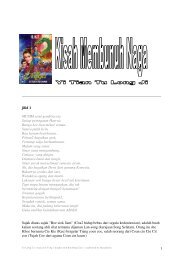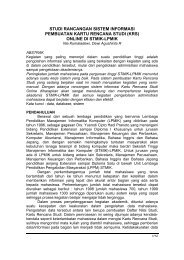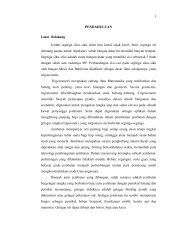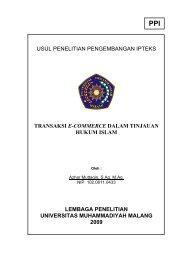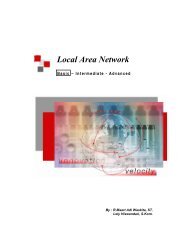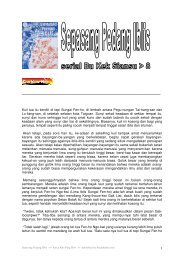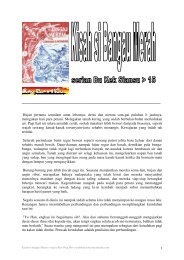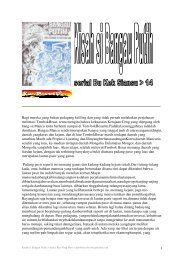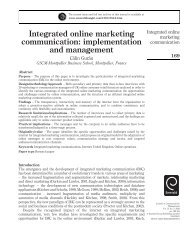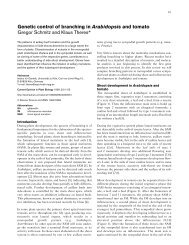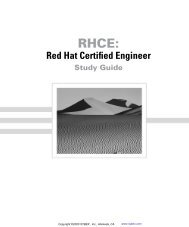Ubuntu Guide.pdf 10909KB Mar 29 2010 05 - Directory UMM
Ubuntu Guide.pdf 10909KB Mar 29 2010 05 - Directory UMM
Ubuntu Guide.pdf 10909KB Mar 29 2010 05 - Directory UMM
Create successful ePaper yourself
Turn your PDF publications into a flip-book with our unique Google optimized e-Paper software.
®<br />
Praise for A Practical <strong>Guide</strong> to <strong>Ubuntu</strong> Linux<br />
“I am so impressed by how <strong>Mar</strong>k Sobell can approach a complex topic<br />
in such an understandable manner. His command examples are especially<br />
useful in providing a novice (or even advanced) administrator<br />
with a cookbook on how to accomplish real-world tasks on Linux. He<br />
is truly an inspired technical writer!”<br />
—George Vish II<br />
Senior Education Consultant<br />
Hewlett-Packard Company<br />
“Overall, I think it’s a great, comprehensive <strong>Ubuntu</strong> book that’ll be a<br />
valuable resource for people of all technical levels.”<br />
—John Dong<br />
<strong>Ubuntu</strong> Forum Council Member<br />
Backports Team Leader<br />
“The JumpStart sections really offer a quick way to get things up and<br />
running, allowing you to dig into the details of his books later.”<br />
—Scott Mann<br />
Aztek Networks<br />
“<strong>Ubuntu</strong> is gaining popularity at the rate alcohol did during prohibition,<br />
and it’s great to see a well-known author write a book on the latest and<br />
greatest version. Not only does it contain <strong>Ubuntu</strong>-specific information,<br />
but it also touches on general computer-related topics, which will help<br />
the average computer user to better understand what’s going on in the<br />
background. Great work, <strong>Mar</strong>k!”<br />
—Daniel R. Arfsten<br />
Pro/ENGINEER Drafter/Designer<br />
“I read a lot of Linux technical information every day, but I’m rarely<br />
impressed by tech books. I usually prefer online information sources<br />
instead. <strong>Mar</strong>k Sobell’s books are a notable exception. They’re clearly<br />
written, technically accurate, comprehensive-and actually enjoyable<br />
to read.”<br />
—Matthew Miller<br />
Senior Systems Analyst/Administrator<br />
BU Linux Project<br />
Boston University Office<br />
of Information Technology
“I would so love to be able to use this book to teach a class about not<br />
just <strong>Ubuntu</strong> or Linux but about computers in general. It is thorough<br />
and well written with good illustrations that explain important concepts<br />
for computer usage.”<br />
—Nathan Eckenrode<br />
New York Local Community Team<br />
Praise for Other Books by <strong>Mar</strong>k Sobell<br />
“I currently own one of your books, A Practical <strong>Guide</strong> to Linux ® . I<br />
believe this book is one of the most comprehensive and, as the title<br />
says, practical guides to Linux I have ever read. I consider myself a<br />
novice and I come back to this book over and over again.”<br />
—Albert J. Nguyen<br />
“Thank you for writing a book to help me get away from Windows XP<br />
and to never touch Windows Vista. The book is great; I am learning a<br />
lot of new concepts and commands. Linux is definitely getting easier<br />
to use.”<br />
—James Moritz<br />
“I have been wanting to make the jump to Linux but did not have the<br />
guts to do so-until I saw your familiarly titled A Practical <strong>Guide</strong> to Red<br />
Hat ® Linux ® at the bookstore. I picked up a copy and am eagerly looking<br />
forward to regaining my freedom.”<br />
—Carmine Stoffo<br />
Machine and Process Designer<br />
to pharmaceutical industry<br />
“I am currently reading A Practical <strong>Guide</strong> to Red Hat ® Linux ® and am<br />
finally understanding the true power of the command line. I am new to<br />
Linux and your book is a treasure.”<br />
—Juan Gonzalez
A Practical <strong>Guide</strong> to <strong>Ubuntu</strong> Linux ®
This page intentionally left blank
A Practical <strong>Guide</strong> to <strong>Ubuntu</strong> Linux<br />
<strong>Mar</strong>k G. Sobell<br />
Upper Saddle River, NJ • Boston • Indianapolis • San Francisco<br />
New York • Toronto • Montreal • London • Munich • Paris • Madrid<br />
Capetown • Sydney • Tokyo • Singapore • Mexico City<br />
®
Many of the designations used by manufacturers and sellers to distinguish their products are claimed as trademarks. Where<br />
those designations appear in this book, and the publisher was aware of a trademark claim, the designations have been printed<br />
with initial capital letters or in all capitals.<br />
<strong>Ubuntu</strong> is a registered trademark of Canonical Ltd.<br />
The author and publisher have taken care in the preparation of this book, but make no expressed or implied warranty of any<br />
kind and assume no responsibility for errors or omissions. No liability is assumed for incidental or consequential damages in<br />
connection with or arising out of the use of the information or programs contained herein.<br />
The publisher offers excellent discounts on this book when ordered in quantity for bulk purchases or special sales, which may<br />
include electronic versions and/or custom covers and content particular to your business, training goals, marketing focus, and<br />
branding interests. For more information, please contact:<br />
U.S. Corporate and Government Sales<br />
(800) 382-3419<br />
corpsales@pearsontechgroup.com<br />
For sales outside the United States, please contact:<br />
International Sales<br />
international@pearsoned.com<br />
Visit us on the Web: www.prenhallprofessional.com<br />
Library of Congress Cataloging-in-Publication Data<br />
Sobell, <strong>Mar</strong>k G.<br />
A practical guide <strong>Ubuntu</strong> Linux / <strong>Mar</strong>k G. Sobell.<br />
p. cm.<br />
Includes index.<br />
ISBN-13: 978-0-13-236039-5 (pbk. : alk. paper)<br />
1. Linux. 2. Operating systems (Computers) I. Title.<br />
QA76.76.O63S59497 2008<br />
0<strong>05</strong>.4'32—dc22<br />
2007043244<br />
Copyright © 2008 <strong>Mar</strong>k G. Sobell<br />
All rights reserved. Printed in the United States of America. This publication is protected by copyright, and permission must be<br />
obtained from the publisher prior to any prohibited reproduction, storage in a retrieval system, or transmission in any form or<br />
by any means, electronic, mechanical, photocopying, recording, or likewise. For information regarding permissions, write to:<br />
Pearson Education, Inc.<br />
Rights and Permissions<br />
501 Boylston Street, Suite 900<br />
Boston, MA 02116<br />
Fax (617) 671-3447<br />
ISBN-13: 978-0-13-236039-5<br />
ISBN-10: 0-13-236039-X<br />
Text printed in the United States on recycled paper at Courier in Stoughton, Massachusetts.<br />
First printing, December 2007
For my dad,<br />
Morton Sobell,<br />
who taught me to examine<br />
the world very carefully.
This page intentionally left blank
Brief Contents<br />
Contents xi<br />
Preface xxxv<br />
1 Welcome to Linux 1<br />
PART I Installing <strong>Ubuntu</strong> Linux 21<br />
2 Installation Overview 23<br />
3 Step-by-Step Installation 45<br />
PART II Getting Started with <strong>Ubuntu</strong> Linux 85<br />
4 Introduction to <strong>Ubuntu</strong> Linux 87<br />
5 The Linux Utilities 145<br />
6 The Linux Filesystem 183<br />
7 The Shell 219<br />
PART III Digging into <strong>Ubuntu</strong> Linux 249<br />
8 Linux GUIs: X and GNOME 251<br />
9 The Bourne Again Shell 275<br />
10 Networking and the Internet 353<br />
11 Programming the Bourne Again Shell 395<br />
ix
x Brief Contents<br />
PART IV System Administration 483<br />
12 System Administration: Core Concepts 485<br />
13 Files, Directories, and Filesystems 553<br />
14 Downloading and Installing Software 583<br />
15 Printing with CUPS 611<br />
16 Building a Linux Kernel 635<br />
17 Administration Tasks 657<br />
18 Configuring a LAN 693<br />
PART V Using Clients and Setting Up Servers 7<strong>05</strong><br />
19 OpenSSH: Secure Network Communication 707<br />
20 FTP: Transferring Files Across a Network 7<strong>29</strong><br />
21 exim4: Setting Up Mail Servers, Clients, and More 755<br />
22 NIS: Network Information Service 781<br />
23 NFS: Sharing Filesystems 799<br />
24 Samba: Linux and Windows File and Printer Sharing 823<br />
25 DNS/BIND: Tracking Domain Names and Addresses 845<br />
26 firestarter and iptables: Setting Up a Firewall 885<br />
27 Apache: Setting Up a Web Server 915<br />
PART VI Appendixes 969<br />
A Regular Expressions 971<br />
B Help 981<br />
C Security 991<br />
D The Free Software Definition 1011<br />
E The Linux 2.6 Kernel 1015<br />
Glossary 1021<br />
Index 1071
Contents<br />
Preface xxxvi<br />
Chapter 1: Welcome to Linux 1<br />
The GNU–Linux Connection 2<br />
The History of GNU–Linux 2<br />
The Code Is Free 4<br />
Have Fun! 5<br />
The Linux 2.6 Kernel 5<br />
The Heritage of Linux: UNIX 5<br />
What Is So Good About Linux? 6<br />
Why Linux Is Popular with Hardware Companies and Developers 7<br />
Linux Is Portable 8<br />
Standards 9<br />
The C Programming Language 9<br />
<strong>Ubuntu</strong> Linux 10<br />
Overview of Linux 10<br />
Linux Has a Kernel Programming Interface 10<br />
Linux Can Support Many Users 11<br />
Linux Can Run Many Tasks 11<br />
Linux Provides a Secure Hierarchical Filesystem 12<br />
The Shell: Command Interpreter and Programming Language 12<br />
A Large Collection of Useful Utilities 14<br />
Interprocess Communication 14<br />
System Administration 15<br />
xi
xii Contents<br />
Additional Features of Linux 15<br />
GUIs: Graphical User Interfaces 15<br />
(Inter)Networking Utilities 16<br />
Software Development 17<br />
Conventions Used in This Book 17<br />
Chapter Summary 20<br />
Exercises 20<br />
PART I Installing <strong>Ubuntu</strong> Linux 21<br />
Chapter 2: Installation Overview 23<br />
The Live/Install Desktop CD/DVD 24<br />
More Information 24<br />
Planning the Installation 25<br />
Considerations 25<br />
Requirements 25<br />
Processor Architecture 26<br />
Interfaces: Installer and Installed System 27<br />
<strong>Ubuntu</strong> Releases 28<br />
<strong>Ubuntu</strong> Editions 28<br />
Installing a Fresh Copy or Upgrading an Existing <strong>Ubuntu</strong> System? <strong>29</strong><br />
Setting Up the Hard Disk 30<br />
RAID 34<br />
LVM: Logical Volume Manager 35<br />
The Installation Process 36<br />
Downloading and Burning a CD/DVD 37<br />
The Easy Way to Download a CD ISO Image File 37<br />
Other Ways to Download a CD/DVD ISO Image File 37<br />
Verifying an ISO Image File 40<br />
Burning the CD/DVD 40<br />
Gathering Information About the System 41<br />
Chapter Summary 42<br />
Exercises 43<br />
Advanced Exercises 43<br />
Chapter 3: Step-by-Step Installation 45<br />
Basic Installation from the Live/Install Desktop CD/DVD 46<br />
Booting the System 46<br />
Checking the CD/DVD for Defects 47<br />
Live Session 47
Graphical Partitioners 53<br />
gparted: the GNOME Partition Editor 53<br />
ubiquity: Setting Up Partitions 56<br />
Upgrading to a New Release 59<br />
Installing KDE 60<br />
Setting Up a Dual-Boot System 61<br />
Creating Free Space on a Windows System 61<br />
Installing <strong>Ubuntu</strong> Linux as the Second Operating System 61<br />
Advanced Installation 62<br />
The Live/Install Desktop CD: The Initial Install Screen 62<br />
The Alternate CD Initial Install Screen Menu 65<br />
The Server CD Initial Install Screen Menu 66<br />
The DVD 67<br />
The <strong>Ubuntu</strong> Textual Installer 67<br />
The X Window System 74<br />
displayconfig-gtk: Configures the Display 75<br />
The xorg.conf File 77<br />
gdm: Displays a Graphical Login 82<br />
Chapter Summary 83<br />
Exercises 83<br />
Advanced Exercises 84<br />
Contents xiii<br />
PART II Getting Started with <strong>Ubuntu</strong> Linux 85<br />
Chapter 4: Introduction to <strong>Ubuntu</strong> Linux 87<br />
Curbing Your Power: root Privileges/sudo 88<br />
A Tour of the <strong>Ubuntu</strong> Linux Desktop 89<br />
Logging In on the System 89<br />
Introduction 90<br />
Launching Programs from the Desktop 91<br />
Switching Workspaces 93<br />
Setting Personal Preferences 94<br />
Mouse Preferences 95<br />
Working with Windows 96<br />
Using Nautilus to Work with Files 96<br />
The Update Notifier 100<br />
Changing Appearances (Themes) 102<br />
Session Management 104<br />
Getting Help 104<br />
Feel Free to Experiment 1<strong>05</strong><br />
Logging Out 1<strong>05</strong>
xiv Contents<br />
Getting the Most out of the Desktop 1<strong>05</strong><br />
GNOME Desktop Terminology 1<strong>05</strong><br />
Opening Files 106<br />
Panels 107<br />
The Main Menu 110<br />
Windows 111<br />
The Object Context Menu 115<br />
Updating, Installing, and Removing Software Packages 119<br />
Software Sources Window 119<br />
Add/Remove Applications 120<br />
Synaptic: Finds, Installs, and Removes Software 121<br />
Where to Find Documentation 124<br />
<strong>Ubuntu</strong> Help Center 124<br />
man: Displays the System Manual 124<br />
info: Displays Information About Utilities 126<br />
The ––help Option 1<strong>29</strong><br />
HOWTOs: Finding Out How Things Work 1<strong>29</strong><br />
Getting Help with the System 130<br />
More About Logging In 132<br />
The Login Screen 132<br />
What to Do if You Cannot Log In 133<br />
Logging In Remotely: Terminal Emulators, ssh, and Dial-Up Connections 133<br />
Logging In from a Terminal (Emulator) 134<br />
Changing Your Password 135<br />
Using Virtual Consoles 136<br />
Working from the Command Line 136<br />
Correcting Mistakes 137<br />
Repeating/Editing Command Lines 139<br />
Controlling Windows: Advanced Operations 139<br />
Changing the Input Focus 139<br />
Changing the Resolution of the Display 140<br />
The Window Manager 141<br />
Chapter Summary 142<br />
Exercises 143<br />
Advanced Exercises 144<br />
Chapter 5: The Linux Utilities 145<br />
Special Characters 146<br />
Basic Utilities 147<br />
ls: Lists the Names of Files 147<br />
cat: Displays a Text File 147<br />
rm: Deletes a File 148<br />
less Is more: Display a Text File One Screen at a Time 148<br />
hostname: Displays the System Name 149
Contents xv<br />
Working with Files 149<br />
cp: Copies a File 149<br />
mv: Changes the Name of a File 150<br />
lpr: Prints a File 151<br />
grep: Searches for a String 151<br />
head: Displays the Beginning of a File 152<br />
tail: Displays the End of a File 152<br />
sort: Displays a File in Order 153<br />
uniq: Removes Duplicate Lines from a File 154<br />
diff: Compares Two Files 154<br />
file: Tests the Contents of a File 155<br />
| (Pipe): Communicates Between Processes 156<br />
Four More Utilities 157<br />
echo: Displays Text 157<br />
date: Displays the Time and Date 157<br />
script: Records a Shell Session 158<br />
unix2dos: Converts Linux and Macintosh Files to Windows Format 159<br />
Compressing and Archiving Files 159<br />
bzip2: Compresses a File 160<br />
bunzip2 and bzcat: Decompress a File 160<br />
gzip: Compresses a File 161<br />
tar: Packs and Unpacks Archives 161<br />
Locating Commands 164<br />
which and whereis: Locate a Utility 164<br />
apropos: Searches for a Keyword 165<br />
slocate: Searches for a File 166<br />
Obtaining User and System Information 166<br />
who: Lists Users on the System 167<br />
finger: Lists Users on the System 167<br />
w: Lists Users on the System 169<br />
Communicating with Other Users 170<br />
write: Sends a Message 170<br />
mesg: Denies or Accepts Messages 171<br />
Email 171<br />
Tutorial: Creating and Editing a File with vim 172<br />
Starting vim 172<br />
Command and Input Modes 174<br />
Entering Text 175<br />
Getting Help 176<br />
Ending the Editing Session 178<br />
The compatible Parameter 179<br />
Chapter Summary 179<br />
Exercises 181<br />
Advanced Exercises 182
xvi Contents<br />
Chapter 6: The Linux Filesystem 183<br />
The Hierarchical Filesystem 184<br />
<strong>Directory</strong> Files and Ordinary Files 184<br />
Filenames 185<br />
The Working <strong>Directory</strong> 188<br />
Your Home <strong>Directory</strong> 188<br />
Pathnames 189<br />
Absolute Pathnames 189<br />
Relative Pathnames 190<br />
<strong>Directory</strong> Commands 191<br />
mkdir: Creates a <strong>Directory</strong> 191<br />
Important Standard Directories and Files 194<br />
Working with Directories 196<br />
rmdir: Deletes a <strong>Directory</strong> 196<br />
Using Pathnames 197<br />
mv, cp: Move or Copy Files 197<br />
mv: Moves a <strong>Directory</strong> 198<br />
Access Permissions 199<br />
ls –l: Displays Permissions 199<br />
chmod: Changes Access Permissions 200<br />
Setuid and Setgid Permissions 201<br />
<strong>Directory</strong> Access Permissions 202<br />
ACLs: Access Control Lists 203<br />
Enabling ACLs 204<br />
Working with Access Rules 204<br />
Setting Default Rules for a <strong>Directory</strong> 207<br />
Links 209<br />
Hard Links 210<br />
Symbolic Links 212<br />
rm: Removes a Link 214<br />
Chapter Summary 214<br />
Exercises 216<br />
Advanced Exercises 218<br />
Chapter 7: The Shell 219<br />
The Command Line 220<br />
Syntax 220<br />
Processing the Command Line 223<br />
Executing the Command Line 225<br />
Editing the Command Line 225<br />
Standard Input and Standard Output 226<br />
The Screen as a File 226<br />
The Keyboard and Screen as Standard Input and Standard Output 227<br />
Redirection 228<br />
Pipes 234
Running a Program in the Background 237<br />
Filename Generation/Pathname Expansion 239<br />
The ? Special Character 239<br />
The * Special Character 240<br />
The [ ] Special Characters 241<br />
Builtins 243<br />
Chapter Summary 244<br />
Utilities and Builtins Introduced in This Chapter 245<br />
Exercises 245<br />
Advanced Exercises 247<br />
PART III Digging into <strong>Ubuntu</strong> Linux 249<br />
Chapter 8: Linux GUIs: X and GNOME 251<br />
X Window System 252<br />
Using X 254<br />
Window Managers 259<br />
The Nautilus File Browser Window 260<br />
The View Pane 261<br />
The Side Pane 261<br />
Control Bars 262<br />
Menubar 263<br />
GNOME Utilities 266<br />
Deskbar Applet 266<br />
Font Preferences 267<br />
Pick a Font Window 268<br />
Pick a Color Window 268<br />
Run Application Window 269<br />
Searching for Files 269<br />
GNOME Terminal Emulator/Shell 270<br />
Chapter Summary 271<br />
Exercises 272<br />
Advanced Exercises 272<br />
Chapter 9: The Bourne Again Shell 275<br />
Background 276<br />
Shell Basics 277<br />
Startup Files 277<br />
Commands That Are Symbols 280<br />
Redirecting Standard Error 280<br />
Writing a Simple Shell Script 282<br />
Separating and Grouping Commands 286<br />
Job Control <strong>29</strong>0<br />
Manipulating the <strong>Directory</strong> Stack <strong>29</strong>2<br />
Contents xvii
xviii Contents<br />
Parameters and Variables <strong>29</strong>5<br />
User-Created Variables <strong>29</strong>6<br />
Variable Attributes <strong>29</strong>9<br />
Keyword Variables 301<br />
Special Characters 309<br />
Processes 310<br />
Process Structure 310<br />
Process Identification 310<br />
Executing a Command 312<br />
History 312<br />
Variables That Control History 312<br />
Reexecuting and Editing Commands 314<br />
The Readline Library 322<br />
Aliases 328<br />
Single Versus Double Quotation <strong>Mar</strong>ks in Aliases 3<strong>29</strong><br />
Examples of Aliases 330<br />
Functions 331<br />
Controlling bash Features and Options 334<br />
Command Line Options 334<br />
Shell Features 334<br />
Processing the Command Line 338<br />
History Expansion 338<br />
Alias Substitution 338<br />
Parsing and Scanning the Command Line 338<br />
Command Line Expansion 339<br />
Chapter Summary 347<br />
Exercises 349<br />
Advanced Exercises 351<br />
Chapter 10: Networking and the Internet 353<br />
Types of Networks and How They Work 355<br />
Broadcast Networks 356<br />
Point-to-Point Networks 356<br />
Switched Networks 356<br />
LAN: Local Area Network 357<br />
WAN: Wide Area Network 358<br />
Internetworking Through Gateways and Routers 358<br />
Network Protocols 361<br />
Host Address 363<br />
CIDR: Classless Inter-Domain Routing 367<br />
Hostnames 368<br />
Communicate Over a Network 370<br />
finger: Displays Information About Remote Users 370<br />
Sending Mail to a Remote User 371<br />
Mailing List Servers 372
Network Utilities 372<br />
Trusted Hosts 372<br />
OpenSSH Tools 373<br />
telnet: Logs In on a Remote System 373<br />
ftp: Transfers Files Over a Network 375<br />
ping: Tests a Network Connection 375<br />
traceroute: Traces a Route Over the Internet 376<br />
host and dig: Query Internet Nameservers 378<br />
jwhois: Looks Up Information About an Internet Site 378<br />
Distributed Computing 379<br />
The Client/Server Model 380<br />
DNS: Domain Name Service 381<br />
Ports 383<br />
NIS: Network Information Service 383<br />
NFS: Network Filesystem 383<br />
Internet Services 384<br />
Proxy Servers 387<br />
RPC Network Services 387<br />
Usenet 388<br />
WWW: World Wide Web 390<br />
URL: Uniform Resource Locator 391<br />
Browsers 392<br />
Search Engines 392<br />
Chapter Summary 392<br />
Exercises 393<br />
Advanced Exercises 394<br />
Contents xix<br />
Chapter 11: Programming the Bourne Again Shell 395<br />
Control Structures 396<br />
if...then 396<br />
if...then...else 400<br />
if...then...elif 403<br />
for...in 409<br />
for 410<br />
while 412<br />
until 416<br />
break and continue 418<br />
case 419<br />
select 425<br />
Here Document 427<br />
File Descriptors 4<strong>29</strong><br />
Parameters and Variables 432<br />
Array Variables 432<br />
Locality of Variables 434<br />
Special Parameters 436<br />
Positional Parameters 438<br />
Expanding Null and Unset Variables 443
xx Contents<br />
Builtin Commands 444<br />
type: Displays Information About a Command 445<br />
read: Accepts User Input 445<br />
exec: Executes a Command 448<br />
trap: Catches a Signal 451<br />
kill: Aborts a Process 454<br />
getopts: Parses Options 454<br />
A Partial List of Builtins 457<br />
Expressions 458<br />
Arithmetic Evaluation 458<br />
Logical Evaluation (Conditional Expressions) 459<br />
String Pattern Matching 460<br />
Operators 461<br />
Shell Programs 466<br />
A Recursive Shell Script 467<br />
The quiz Shell Script 470<br />
Chapter Summary 476<br />
Exercises 478<br />
Advanced Exercises 480<br />
PART IV System Administration 483<br />
Chapter 12: System Administration:<br />
Core Concepts 485<br />
Running Commands with root Privileges 487<br />
sudo: Running a Command with root Privileges 490<br />
sudoers: Configuring sudo 494<br />
Unlocking the root Account (Assigning a Password to root) 499<br />
su: Gives You Another User’s Privileges 499<br />
The Upstart Event-Based init Daemon 500<br />
Software Packages 501<br />
Definitions 501<br />
Jobs 503<br />
SysVinit (rc) Scripts: Start and Stop System Services 507<br />
System Operation 510<br />
Runlevels 510<br />
Booting the System 511<br />
Recovery (Single-User) Mode 512<br />
Going to Multiuser Mode 515<br />
Logging In 516
Logging Out 517<br />
Bringing the System Down 518<br />
Crash 519<br />
Avoiding a Trojan Horse 520<br />
Getting Help 522<br />
Textual System Administration Utilities 522<br />
kill: Sends a Signal to a Process 522<br />
Other Textual Utilities 525<br />
Setting Up a Server 527<br />
Standard Rules in Configuration Files 528<br />
rpcinfo: Displays Information About portmap 530<br />
The inetd and xinetd Superservers 531<br />
Securing a Server 532<br />
DHCP: Configures Network Interfaces 538<br />
nsswitch.conf: Which Service to Look at First 542<br />
How nsswitch.conf Works 542<br />
PAM 545<br />
More Information 546<br />
Configuration Files, Module Types, and Control Flags 546<br />
Example 548<br />
Modifying the PAM Configuration 549<br />
Chapter Summary 550<br />
Exercises 551<br />
Advanced Exercises 551<br />
Contents xxi<br />
Chapter 13: Files, Directories, and Filesystems 553<br />
Important Files and Directories 554<br />
File Types 566<br />
Ordinary Files, Directories, Links, and Inodes 566<br />
Special Files 567<br />
Filesystems 570<br />
mount: Mounts a Filesystem 572<br />
umount: Unmounts a Filesystem 575<br />
fstab: Keeps Track of Filesystems 576<br />
fsck: Checks Filesystem Integrity 577<br />
tune2fs: Changes Filesystem Parameters 578<br />
RAID Filesystem 580<br />
Chapter Summary 580<br />
Exercises 580<br />
Advanced Exercises 581
xxii Contents<br />
Chapter 14: Downloading and Installing Software 583<br />
JumpStart: Installing and Removing Packages Using aptitude 585<br />
Finding the Package That Holds a File You Need 587<br />
APT: Keeps the System Up-to-Date 588<br />
Repositories 588<br />
sources.list: Specifies Repositories for APT to Search 589<br />
The APT Local Package Indexes and the APT Cache 590<br />
The apt cron Script and APT Configuration Files 590<br />
aptitude: Works with Packages and the Local Package Index 592<br />
apt-cache: Displays Package Information 596<br />
apt-get source: Downloads Source Files 598<br />
dpkg: The Debian Package Management System 598<br />
deb Files 599<br />
dpkg: The Foundation of the Debian Package Management System 600<br />
BitTorrent 604<br />
Installing Non-dpkg Software 607<br />
The /opt and /usr/local Directories 607<br />
GNU Configure and Build System 607<br />
wget: Downloads Files Noninteractively 609<br />
Chapter Summary 610<br />
Exercises 610<br />
Advanced Exercises 610<br />
Chapter 15: Printing with CUPS 611<br />
Introduction 612<br />
Prerequisites 612<br />
More Information 613<br />
Notes 613<br />
JumpStart I: Configuring a Local Printer 614<br />
system-config-printer: Configuring a Printer 614<br />
Configuration Tabs 614<br />
Setting Up a Remote Printer 616<br />
JumpStart II: Configuring a Remote Printer Using the CUPS Web Interface 618<br />
Traditional UNIX Printing 622<br />
Configuring Printers 624<br />
The CUPS Web Interface 624<br />
CUPS on the Command Line 626<br />
Sharing CUPS Printers 6<strong>29</strong><br />
Printing from Windows 630<br />
Printing Using CUPS 631<br />
Printing Using Samba 631
Printing to Windows 632<br />
Chapter Summary 633<br />
Exercises 633<br />
Advanced Exercises 633<br />
Chapter 16: Building a Linux Kernel 635<br />
Prerequisites 636<br />
Downloading the Kernel Source Code 637<br />
aptitude: Downloading and Installing the Kernel Source Code 637<br />
git: Obtaining the Latest Kernel Source Code 637<br />
Read the Documentation 638<br />
Configuring and Compiling the Linux Kernel 639<br />
.config: Configures the Kernel 639<br />
Customizing a Kernel 640<br />
Cleaning the Source Tree 642<br />
Compiling a Kernel Image File and Loadable Modules 643<br />
Using Loadable Kernel Modules 643<br />
Installing the Kernel, Modules, and Associated Files 646<br />
Rebooting 647<br />
grub: The Linux Boot Loader 647<br />
menu.lst: Configures grub 648<br />
update-grub: Updates the menu.lst file 651<br />
grub-install: Installs the MBR and grub Files 653<br />
dmesg: Displays Kernel Messages 654<br />
Chapter Summary 655<br />
Exercises 656<br />
Advanced Exercises 656<br />
Chapter 17: Administration Tasks 657<br />
Configuring User and Group Accounts 658<br />
users-admin: Manages User Accounts 658<br />
useradd: Adds a User Account 660<br />
userdel: Removes a User Account 661<br />
usermod: Modifies a User Account 661<br />
groupadd: Adds a Group 661<br />
groupdel: Removes a Group 661<br />
Backing Up Files 662<br />
Choosing a Backup Medium 663<br />
Backup Utilities 663<br />
Performing a Simple Backup 665<br />
dump, restore: Back Up and Restore Filesystems 666<br />
Contents xxiii
xxiv Contents<br />
Scheduling Tasks 668<br />
cron and anacron: Schedule Routine Tasks 668<br />
at: Runs Occasional Tasks 671<br />
System Reports 671<br />
vmstat: Reports Virtual Memory Statistics 671<br />
top: Lists Processes Using the Most Resources 672<br />
parted: Reports on and Partitions a Hard Disk 673<br />
Keeping Users Informed 677<br />
Creating Problems 678<br />
Solving Problems 679<br />
Helping When a User Cannot Log In 679<br />
Speeding Up the System 680<br />
lsof: Finds Open Files 681<br />
Keeping a Machine Log 681<br />
Keeping the System Secure 682<br />
Log Files and Mail for root 683<br />
Monitoring Disk Usage 683<br />
logrotate: Manages Log Files 684<br />
Removing Unused Space from Directories 686<br />
Disk Quota System 687<br />
syslogd: Logs System Messages 688<br />
Chapter Summary 690<br />
Exercises 690<br />
Advanced Exercises 691<br />
Chapter 18: Configuring a LAN 693<br />
Setting Up the Hardware 694<br />
Connecting the Computers 694<br />
Routers 695<br />
NIC: Network Interface Card 695<br />
Tools 695<br />
Configuring the Systems 697<br />
network-admin: Configures Network Connections 698<br />
nm-applet: Configures Network Connections Automatically 700<br />
iwconfig: Configures a Wireless NIC 700<br />
Setting Up Servers 702<br />
More Information 703<br />
Chapter Summary 703<br />
Exercises 704<br />
Advanced Exercises 704
Contents xxv<br />
PART V Using Clients and Setting Up Servers 7<strong>05</strong><br />
Chapter 19: OpenSSH: Secure Network<br />
Communication 707<br />
Introduction 708<br />
About OpenSSH 708<br />
Files 708<br />
How OpenSSH Works 710<br />
More Information 711<br />
OpenSSH Clients 711<br />
Prerequisites 711<br />
JumpStart: Using ssh and scp 711<br />
Setup 712<br />
ssh: Connects to or Executes Commands on a Remote System 714<br />
scp: Copies Files to and from a Remote System 716<br />
sftp: A Secure FTP Client 718<br />
~/.ssh/config and /etc/ssh/ssh_config Configuration Files 718<br />
sshd: OpenSSH Server 720<br />
Prerequisites 720<br />
Note 720<br />
JumpStart: Starting the sshd Daemon 720<br />
Authorized Keys: Automatic Login 721<br />
Command Line Options 722<br />
/etc/ssh/sshd_config Configuration File 722<br />
Troubleshooting 724<br />
Tunneling/Port Forwarding 725<br />
Chapter Summary 727<br />
Exercises 728<br />
Advanced Exercises 728<br />
Chapter 20: FTP: Transferring Files Across a Network 7<strong>29</strong><br />
Introduction 730<br />
More Information 731<br />
FTP Client 731<br />
Prerequisites 731<br />
JumpStart I: Downloading Files Using ftp 732<br />
Notes 735<br />
Anonymous FTP 735<br />
Automatic Login 735<br />
Binary Versus ASCII Transfer Mode 736<br />
ftp Specifics 736
xxvi Contents<br />
FTP Server (vsftpd) 740<br />
Prerequisites 740<br />
Notes 740<br />
JumpStart II: Starting a vsftpd Server 741<br />
Testing the Setup 741<br />
vsftpd.conf: The vsftpd Configuration File 742<br />
Chapter Summary 753<br />
Exercises 753<br />
Advanced Exercises 754<br />
Chapter 21: exim4: Setting Up Mail Servers,<br />
Clients, and More 755<br />
Introduction to exim4 756<br />
Prerequisites 757<br />
Notes 757<br />
More Information 758<br />
JumpStart I: Configuring exim4 to Use a Smarthost 758<br />
JumpStart II: Configuring exim4 to Send and Receive Email 760<br />
How exim4 Works 761<br />
Mail Logs 762<br />
Working with Messages 763<br />
Aliases and Forwarding 763<br />
Related Programs 765<br />
Configuring exim4 765<br />
Using a Text Editor to Configure exim4 766<br />
The update-exim4.conf.conf Configuration File 766<br />
dpkg-reconfigure: Configures exim4 768<br />
SpamAssassin 768<br />
Prerequisites 769<br />
How SpamAssassin Works 769<br />
Testing SpamAssassin 770<br />
Configuring SpamAssassin 771<br />
Additional Email Tools 772<br />
Webmail 772<br />
Mailing Lists 774<br />
Setting Up an IMAP or POP3 Server 776<br />
Authenticated Relaying 777<br />
Alternatives to exim4 779<br />
Chapter Summary 779<br />
Exercises 780<br />
Advanced Exercises 780
Contents xxvii<br />
Chapter 22: NIS: Network Information Service 781<br />
Introduction to NIS 782<br />
How NIS Works 782<br />
More Information 784<br />
Setting Up an NIS Client 784<br />
Prerequisites 785<br />
Notes 785<br />
Step-by-Step Setup 786<br />
Testing the Setup 787<br />
yppasswd: Changes NIS Passwords 788<br />
Setting Up an NIS Server 790<br />
Prerequisites 790<br />
Notes 791<br />
Step-by-Step Setup 791<br />
Testing 796<br />
yppasswdd: The NIS Password Update Daemon 797<br />
Chapter Summary 798<br />
Exercises 798<br />
Advanced Exercises 798<br />
Chapter 23: NFS: Sharing Filesystems 799<br />
Introduction 800<br />
More Information 802<br />
Setting Up an NFS Client 802<br />
Prerequisites 802<br />
JumpStart I: Mounting a Remote <strong>Directory</strong> Hierarchy 803<br />
mount: Mounts a <strong>Directory</strong> Hierarchy 804<br />
Improving Performance 806<br />
/etc/fstab: Mounts <strong>Directory</strong> Hierarchies Automatically 807<br />
Setting Up an NFS Server 808<br />
Prerequisites 808<br />
Notes 808<br />
JumpStart II: Configuring an NFS Server Using shares-admin 809<br />
Manually Exporting a <strong>Directory</strong> Hierarchy 811<br />
Where the System Keeps NFS Mount Information 815<br />
exportfs: Maintains the List of Exported <strong>Directory</strong> Hierarchies 817<br />
Testing the Server Setup 818<br />
automount: Mounts <strong>Directory</strong> Hierarchies on Demand 818<br />
Chapter Summary 821<br />
Exercises 822<br />
Advanced Exercises 822
xxviii Contents<br />
Chapter 24: Samba: Linux and Windows File<br />
and Printer Sharing 823<br />
Introduction 824<br />
About Samba 825<br />
Prerequisites 825<br />
More Information 825<br />
Notes 825<br />
Samba Users, User Maps, and Passwords 826<br />
JumpStart: Configuring a Samba Server Using shares-admin 826<br />
swat: Configures a Samba Server 828<br />
smb.conf: Manually Configuring a Samba Server 832<br />
Parameters in the smbd.conf File 832<br />
The [homes] Share: Sharing Users’ Home Directories 838<br />
Accessing Linux Shares from Windows 838<br />
Browsing Shares 838<br />
Mapping a Share 839<br />
Accessing Windows Shares from Linux 839<br />
smbtree: Displays Windows Shares 839<br />
smbclient: Connects to Windows Shares 840<br />
Browsing Windows Networks 840<br />
Mounting Windows Shares 841<br />
Troubleshooting 841<br />
Chapter Summary 844<br />
Exercises 844<br />
Advanced Exercises 844<br />
Chapter 25: DNS/BIND: Tracking Domain Names<br />
and Addresses 845<br />
Introduction to DNS 846<br />
Nodes, Domains, and Subdomains 846<br />
Zones 848<br />
Queries 849<br />
Servers 850<br />
Resource Records 851<br />
DNS Query and Response 854<br />
Reverse Name Resolution 855<br />
About DNS 857<br />
How DNS Works 857<br />
Prerequisites 857<br />
More Information 858<br />
Notes 858
JumpStart I: Setting Up a DNS Cache 858<br />
Setting Up BIND 860<br />
named.conf: The named Configuration File 860<br />
Zone Files 863<br />
A DNS Cache 864<br />
DNS Glue Records 868<br />
TSIGs: Transaction Signatures 868<br />
Running BIND in a chroot Jail 870<br />
Troubleshooting 872<br />
A Full-Functioned Nameserver 873<br />
A Slave Server 877<br />
A Split Horizon Server 878<br />
Chapter Summary 883<br />
Exercises 883<br />
Advanced Exercises 884<br />
Chapter 26: firestarter and iptables: Setting<br />
Up a Firewall 885<br />
About firestarter 886<br />
Prerequisites 886<br />
Notes 887<br />
More Information 888<br />
JumpStart: Building a Firewall Using the firestarter Firewall Wizard 888<br />
firestarter: Maintains a Firewall 890<br />
The Status Tab 890<br />
The Events Tab 892<br />
The Policy Tab 894<br />
How iptables Works 896<br />
About iptables 899<br />
More Information 899<br />
Prerequisites 899<br />
Notes 899<br />
Anatomy of an iptables Command 900<br />
Building a Set of Rules 901<br />
Commands 901<br />
Packet Match Criteria 903<br />
Display Criteria 903<br />
Match Extensions 903<br />
Targets 906<br />
Copying Rules to and from the Kernel 907<br />
Contents xxix
xxx Contents<br />
Sharing an Internet Connection Using NAT 908<br />
Connecting Several Clients to a Single Internet Connection 910<br />
Connecting Several Servers to a Single Internet Connection 912<br />
Chapter Summary 912<br />
Exercises 913<br />
Advanced Exercises 913<br />
Chapter 27: Apache: Setting Up a Web Server 915<br />
Introduction 916<br />
About Apache 917<br />
Prerequisites 917<br />
More Information 918<br />
Notes 918<br />
JumpStart: Getting Apache Up and Running 919<br />
Modifying the Configuration Files 919<br />
Testing Apache 920<br />
Putting Your Content in Place 920<br />
Configuring Apache 921<br />
Configuration Tools 921<br />
Include Directives 922<br />
Filesystem Layout 923<br />
Configuration Directives 925<br />
Directives I: Directives You May Want to Modify as You Get Started 926<br />
Contexts and Containers 931<br />
Directives II: Advanced Directives 935<br />
The <strong>Ubuntu</strong> apache2.conf File 948<br />
The <strong>Ubuntu</strong> default Configuration File 950<br />
Redirects 951<br />
Content Negotiation 951<br />
Type Maps 951<br />
MultiViews 952<br />
Server-Generated <strong>Directory</strong> Listings (Indexing) 953<br />
Virtual Hosts 953<br />
Setting Up a Virtual Host 954<br />
Types of Virtual Hosts 954<br />
The default Virtual Host 954<br />
Examples 954<br />
Troubleshooting 956<br />
Modules 957<br />
mod_cgi and CGI Scripts 958<br />
mod_ssl 959<br />
Authentication Modules and .htaccess 961<br />
Scripting Modules 962<br />
Multiprocessing Modules (MPMs) 963
webalizer: Analyzes Web Traffic 964<br />
MRTG: Monitors Traffic Loads 964<br />
Error Codes 964<br />
Chapter Summary 965<br />
Exercises 966<br />
Advanced Exercises 966<br />
PART VI Appendixes 969<br />
Appendix A: Regular Expressions 971<br />
Characters 972<br />
Delimiters 972<br />
Simple Strings 972<br />
Special Characters 972<br />
Periods 973<br />
Brackets 973<br />
Asterisks 974<br />
Carets and Dollar Signs 974<br />
Quoting Special Characters 975<br />
Rules 975<br />
Longest Match Possible 975<br />
Empty Regular Expressions 976<br />
Bracketing Expressions 976<br />
The Replacement String 976<br />
Ampersand 977<br />
Quoted Digit 977<br />
Extended Regular Expressions 977<br />
Appendix Summary 979<br />
Appendix B: Help 981<br />
Solving a Problem 982<br />
Finding Linux-Related Information 983<br />
Documentation 983<br />
Useful Linux Sites 984<br />
Linux Newsgroups 985<br />
Mailing Lists 985<br />
Words 986<br />
Software 986<br />
Office Suites and Word Processors 988<br />
Specifying a Terminal 988<br />
Contents xxxi
xxxii Contents<br />
Appendix C: Security 991<br />
Encryption 992<br />
Public Key Encryption 993<br />
Symmetric Key Encryption 994<br />
Encryption Implementation 995<br />
GnuPG/PGP 995<br />
File Security 997<br />
Email Security 997<br />
MTAs (Mail Transfer Agents) 997<br />
MUAs (Mail User Agents) 998<br />
Network Security 998<br />
Network Security Solutions 999<br />
Network Security <strong>Guide</strong>lines 999<br />
Host Security 1001<br />
Login Security 1002<br />
Remote Access Security 1003<br />
Viruses and Worms 1004<br />
Physical Security 1004<br />
Security Resources 1006<br />
Appendix Summary 1009<br />
Appendix D: The Free Software Definition 1011<br />
Appendix E: The Linux 2.6 Kernel 1015<br />
Native Posix Thread Library (NPTL) 1016<br />
IPSecurity (IPSec) 1016<br />
Asynchronous I/O (AIO) 1016<br />
O(1) Scheduler 1017<br />
OProfile 1017<br />
kksymoops 1017<br />
Reverse Map Virtual Memory (rmap VM) 1017<br />
HugeTLBFS: Translation Look-Aside Buffer Filesystem 1018<br />
remap_file_pages 1018<br />
2.6 Network Stack Features (IGMPv3, IPv6, and Others) 1018<br />
Internet Protocol Virtual Server (IPVS) 1019<br />
Access Control Lists (ACLs) 1019<br />
4GB-4GB Memory Split: Physical Address Extension (PAE) 1019<br />
Scheduler Support for HyperThreaded CPUs 1019
Block I/O (BIO) Block Layer 1019<br />
Support for Filesystems Larger Than 2 Terabytes 1020<br />
New I/O Elevators 1020<br />
Interactive Scheduler Response Tuning 1020<br />
Glossary 1021<br />
Index 1071<br />
Contents xxxiii
This page intentionally left blank
M Preface<br />
Preface<br />
The book Whether you are an end user, a system administrator, or a little of both, this book<br />
explains with step-by-step examples how to get the most out of an <strong>Ubuntu</strong> Linux<br />
system. In 27 chapters, this book takes you from installing an <strong>Ubuntu</strong> system<br />
through understanding its inner workings to setting up secure servers that run on<br />
the system.<br />
The audience This book is designed for a wide range of readers. It does not require you to have<br />
programming experience, although having some experience using a general-purpose<br />
computer, such as a Windows, Macintosh, UNIX, or another Linux system is certainly<br />
helpful. This book is appropriate for<br />
• Students who are taking a class in which they use Linux<br />
• Home users who want to set up and/or run Linux<br />
• Professionals who use Linux at work<br />
• System administrators who need an understanding of Linux and the tools<br />
that are available to them<br />
• Computer science students who are studying the Linux operating system<br />
• Technical executives who want to get a grounding in Linux<br />
Benefits A Practical <strong>Guide</strong> to <strong>Ubuntu</strong> Linux ® gives you a broad understanding of many facets<br />
of Linux, from installing <strong>Ubuntu</strong> Linux through using and customizing it. No<br />
matter what your background, this book provides the knowledge you need to get<br />
on with your work. You will come away from this book understanding how to use<br />
Linux, and this book will remain a valuable reference for years to come.<br />
xxxv
xxxvi Preface<br />
Overlap If you read A Practical <strong>Guide</strong> to Linux ® Commands, Editors, and Shell Programming,<br />
you will notice some overlap between that book and the one you are reading<br />
now. The first chapter, the chapters on the utilities and the filesystem, and the<br />
appendix on regular expressions are very similar in the two books, as are the three<br />
chapters on the Bourne Again Shell (bash). Chapters that appear in this book but do<br />
not appear in A Practical <strong>Guide</strong> to Linux ® Commands, Editors, and Shell Programming<br />
include Chapters 2 and 3 (installation), Chapters 4 and 8 (<strong>Ubuntu</strong> Linux and<br />
the GUI), Chapter 10 (networking), all of the chapters in Part IV (system administration)<br />
and Part V (servers), and Appendix C (security).<br />
Differences While this book explains how to use Linux from a graphical interface and from the<br />
command line (a textual interface), A Practical <strong>Guide</strong> to Linux ® Commands, Editors,<br />
and Shell Programming works exclusively with the command line. It includes<br />
full chapters on the vi and emacs editors, as well as chapters on the gawk pattern<br />
processing language and the sed stream editor. In addition, it has a command reference<br />
section that provides extensive examples of the use of more than 80 of the<br />
most important Linux utilities. You can use these utilities to solve problems without<br />
resorting to programming in C.<br />
This Book Includes <strong>Ubuntu</strong> Gutsy Gibbon (7.10)<br />
on a Live/Install DVD<br />
This book includes a live/install DVD that holds the Gutsy Gibbon (7.10) release of<br />
<strong>Ubuntu</strong> Linux. You can use this DVD to run a live <strong>Ubuntu</strong> session that displays the<br />
GNOME desktop without making any changes to your computer: Boot from the<br />
DVD, run an <strong>Ubuntu</strong> live session, and log off. Your system remains untouched:<br />
When you reboot, it is exactly as it was before you ran the <strong>Ubuntu</strong> live session.<br />
Alternatively, you can install <strong>Ubuntu</strong> from the live session. Chapter 2 helps you get<br />
ready to install <strong>Ubuntu</strong>. Chapter 3 provides step-by-step instructions for installing<br />
<strong>Ubuntu</strong> from this DVD. This book guides you through learning about, using, and<br />
administrating an <strong>Ubuntu</strong> Linux session.<br />
DVD features The included DVD incorporates all the features of the live/install Desktop CD as<br />
well as the Alternate and Server CDs. It also includes all software packages supported<br />
by <strong>Ubuntu</strong>. You can use it to perform a graphical or textual (command line)<br />
installation of either a graphical or a textual <strong>Ubuntu</strong> system. If you do not have an<br />
Internet connection, you can use the DVD as a software repository and install any<br />
supported software packages from it.<br />
Features of This Book<br />
This book is designed and organized so you can get the most out of it in the shortest<br />
amount of time. You do not have to read this book straight through in page order.<br />
Instead, once you are comfortable using Linux, you can use this book as a reference:
Features of This Book xxxvii<br />
Look up a topic of interest in the table of contents or index and read about it. Or<br />
think of the book as a catalog of Linux topics: Flip through the pages until a topic<br />
catches your eye. The book includes many pointers to Web sites where you can get<br />
additional information: Consider the Internet an extension of this book.<br />
A Practical <strong>Guide</strong> to <strong>Ubuntu</strong> Linux ® is structured with the following features:<br />
• Optional sections enable you to read the book at different levels, returning<br />
to more difficult material when you are ready to delve into it.<br />
• Caution boxes highlight procedures that can easily go wrong, giving you<br />
guidance before you run into trouble.<br />
• Tip boxes highlight ways you can save time by doing something differently<br />
or situations when it may be useful or just interesting to have additional<br />
information.<br />
• Security boxes point out places where you can make a system more secure.<br />
The security appendix presents a quick background in system security<br />
issues.<br />
• Concepts are illustrated by practical examples throughout the book.<br />
• Chapter summaries review the important points covered in each chapter.<br />
• Review exercises are included at the end of each chapter for readers who<br />
want to further hone their skills. Answers to even-numbered exercises are<br />
available at www.sobell.com.<br />
•The glossary defines more than 500 common terms.<br />
• The chapters that cover servers include JumpStart sections that get you off<br />
to a quick start using clients and setting up servers. Once a server is up and<br />
running, you can test and modify its configuration as explained in the rest<br />
of the chapter.<br />
• This book provides resources for finding software on the Internet. It also<br />
explains how to download and install software using Synaptic, aptitude,<br />
the GNOME Add/Remove Applications window, and BitTorrent. It details<br />
controlling automatic updates using the Update Notifier and the Update<br />
Manager window.<br />
• This book describes in detail many important GNU tools, including the<br />
GNOME desktop, the Nautilus File Browser, the parted and gparted partition<br />
editors, the gzip compression utility, and many command line utilities<br />
that come from the GNU project.<br />
• Pointers throughout the text provide help in obtaining online documentation<br />
from many sources, including the local system, the <strong>Ubuntu</strong> Web site,<br />
and other locations on the Internet.<br />
• Many useful URLs point to Web sites where you can obtain software,<br />
security programs and information, and more.<br />
•The comprehensive index helps you locate topics quickly and easily.
xxxviii Preface<br />
Key Topics Covered in This Book<br />
This book contains a lot of information. This section distills and summarizes its<br />
contents. In addition, “Details” (starting on page xli) describes what each chapter<br />
covers. Finally, the table of contents provides more detail. This book:<br />
Installation • Describes how to download <strong>Ubuntu</strong> Linux ISO images from the Internet<br />
and burn the <strong>Ubuntu</strong> live/install Desktop CD, the DVD, or the <strong>Ubuntu</strong><br />
Alternate or Server installation CD.<br />
• Helps you plan the layout of the system’s hard disk. It includes a discussion<br />
of partitions, partition tables, and mount points, and assists you in<br />
using the ubiquity or gparted graphical partitioner or the <strong>Ubuntu</strong> textual<br />
partitioner to partition the hard disk.<br />
• Explains how to set up a dual-boot system so you can install <strong>Ubuntu</strong><br />
Linux on a Windows system and boot either operating system.<br />
• Describes in detail how to install <strong>Ubuntu</strong> Linux from a live/install Desktop<br />
CD or the live/install DVD using the ubiquity graphical installer. It also<br />
explains how to use the textual installer found on the Alternate CD, the<br />
Server CD, and the DVD. The graphical installer is fast and easy to use.<br />
The textual installer gives you more options and works on systems with<br />
less RAM (system memory).<br />
• Covers testing an <strong>Ubuntu</strong> CD/DVD for defects, setting boot command line<br />
parameters (boot options), and creating a RAID array.<br />
• Covers the details of installing and customizing the X.org version of the<br />
X Window System either graphically using the Screen and Graphics<br />
Preferences window or manually with a text editor.<br />
Working with<br />
<strong>Ubuntu</strong> Linux<br />
• Introduces the GNOME desktop (GUI) and explains how to use desktop<br />
tools, including the Top and Bottom panels, panel objects, the Main menu,<br />
object context menus, the Workspace Switcher, the Nautilus File Browser,<br />
and the GNOME Terminal emulator.<br />
• Explains how to use the Appearance Preferences window to add and modify<br />
themes to customize your desktop to please your senses and help you<br />
work more efficiently.<br />
• Details how to set up 3D desktop visual effects that take advantage of<br />
Compiz Fusion.<br />
• Covers the Bourne Again Shell (bash) in three chapters, including an entire<br />
chapter on shell programming that includes many sample shell scripts.<br />
These chapters provide clear explanations and extensive examples of how<br />
bash works both from the command line in day-to-day work and as a programming<br />
language to write shell scripts.
System<br />
administration<br />
Key Topics Covered in This Book xxxix<br />
• Explains the textual (command line) interface and introduces more than<br />
30 command line utilities.<br />
• Presents a tutorial on the vim textual editor.<br />
• Covers types of networks, network protocols, and network utilities.<br />
• Explains hostnames, IP addresses, and subnets, and explores how to use<br />
host and dig to look up domain names and IP addresses on the Internet.<br />
• Covers distributed computing and the client/server model.<br />
• Explains how to use ACLs (Access Control Lists) to fine-tune user access<br />
permissions.<br />
• Explains how to use the <strong>Ubuntu</strong> graphical and textual (command line)<br />
tools to configure the display, DNS, NFS, Samba, Apache, a firewall, a<br />
network interface, and more. You can also use these tools to add users and<br />
manage local and remote printers.<br />
• Goes into detail about using sudo to allow specific users to work with root<br />
privileges (become Superuser) and customizing the way sudo works by<br />
editing the sudoers configuration file. It also explains how you can unlock<br />
the root account if necessary.<br />
• Describes how to use the following tools to download and install software<br />
to keep a system up-to-date and to install new software:<br />
◆ The Software Sources window controls which <strong>Ubuntu</strong> and third-party<br />
software repositories <strong>Ubuntu</strong> downloads software packages from and<br />
whether <strong>Ubuntu</strong> downloads updates automatically. You can also use<br />
this window to cause <strong>Ubuntu</strong> to download and install security updates<br />
automatically.<br />
◆ If you do not have an Internet connection, you can use the Software<br />
Sources window to set up the DVD included with this book as a software<br />
repository. You can then install any software packages that<br />
<strong>Ubuntu</strong> supports from this repository.<br />
◆ Based on how you set up updates in the Software Sources window, the<br />
Update Notifier pops up on the desktop to let you know when software<br />
updates are available. Click the Update Notifier to open the<br />
Update Manager window, from which you can download and install<br />
updates.<br />
◆ The Add/Remove Applications window provides an easy way to<br />
select, download, and install a wide range of software packages.<br />
◆ Synaptic allows you to search for, install, and remove software packages.<br />
It gives you more ways to search for packages than does the<br />
Add/Remove Applications window.
xl Preface<br />
◆ APT downloads and installs software packages from the Internet (or<br />
the included DVD), keeping a system up-to-date and resolving<br />
dependencies as it processes the packages. You can use APT from a<br />
graphical interface (Synaptic) or from several textual interfaces (e.g.,<br />
aptitude and apt-get).<br />
◆ BitTorrent is a good choice for distributing large amounts of data such<br />
as the <strong>Ubuntu</strong> installation DVD and CDs. The more people who use<br />
BitTorrent to download a file, the faster it works.<br />
• Covers graphical system administration tools, including the many tools<br />
available from the GNOME Main menu.<br />
• Explains system operation, including the boot process, init scripts, recovery<br />
(single-user) and multiuser modes, and steps to take if the system<br />
crashes.<br />
• Describes how to use and program the new Upstart init daemon, which<br />
replaces the System V init daemon.<br />
• Describes files, directories, and filesystems, including types of files and filesystems,<br />
fstab (the filesystem table), and automatically mounted filesystems,<br />
and explains how to fine-tune and check the integrity of filesystems.<br />
• Covers backup utilities, including tar, cpio, dump, and restore.<br />
• Describes compression/archive utilities, including gzip, bzip2, compress,<br />
and zip.<br />
• Explains how to customize and build a Linux kernel.<br />
Security • Helps you manage basic system security issues using ssh (secure shell),<br />
vsftpd (secure FTP server), Apache (Web server), iptables (firewalls), and<br />
more.<br />
• Covers using firestarter to share an Internet connection over a LAN, run a<br />
DHCP server, and set up a basic firewall to protect the system.<br />
• Provides instructions on using iptables to share an Internet connection over<br />
a LAN and to build advanced firewalls.<br />
• Describes how to set up a chroot jail to help protect a server system.<br />
• Explains how to use TCP wrappers to control who can access a server.<br />
Clients and servers • Explains how to set up and use the most popular Linux servers, providing a<br />
chapter on each: Apache, Samba, OpenSSH, exim4, DNS, NFS, FTP, firestarter<br />
and iptables, and NIS (all of which are supported by <strong>Ubuntu</strong> Linux).<br />
• Describes how to set up a CUPS printer server.<br />
• Describes how to set up and use a DHCP server either by itself or from firestarter.<br />
Programming • Provides a full chapter covering shell programming using bash, including<br />
many examples.
Details<br />
Key Topics Covered in This Book xli<br />
Chapter 1 Chapter 1 presents a brief history of Linux and explains some of the features that<br />
make it a cutting-edge operating system. The “Conventions Used in This Book”<br />
(page 17) section details the typefaces and terminology this book uses.<br />
Part I Part I, “Installing <strong>Ubuntu</strong> Linux,” discusses how to install <strong>Ubuntu</strong> Linux. Chapter 2<br />
presents an overview of the process of installing <strong>Ubuntu</strong> Linux, including hardware<br />
requirements, downloading and burning a CD or DVD, and planning the layout of<br />
the hard disk. Chapter 3 is a step-by-step guide to installing <strong>Ubuntu</strong> Linux from a<br />
CD or DVD, using the graphical or textual installer. It also shows how to set up the<br />
X Window System and customize your desktop (GUI).<br />
Part II Part II, “Getting Started with <strong>Ubuntu</strong> Linux,” familiarizes you with <strong>Ubuntu</strong> Linux,<br />
covering logging in, the GUI, utilities, the filesystem, and the shell. Chapter 4 introduces<br />
desktop features, including the Top and Bottom panels and the Main menu;<br />
explains how to use the Nautilus File Browser to manage files, run programs, and<br />
connect to FTP and HTTP servers; covers finding documentation, dealing with login<br />
problems, and using the window manager; and presents some suggestions on where<br />
to find documentation, including manuals, tutorials, software notes, and HOWTOs.<br />
Chapter 5 introduces the shell command line interface, describes more than 30 useful<br />
utilities, and presents a tutorial on the vim text editor. Chapter 6 discusses the<br />
Linux hierarchical filesystem, covering files, filenames, pathnames, working with<br />
directories, access permissions, and hard and symbolic links. Chapter 7 introduces<br />
the Bourne Again Shell (bash) and discusses command line arguments and options,<br />
redirecting input to and output from commands, running programs in the background,<br />
and using the shell to generate and expand filenames.<br />
Experienced users may want to skim Part II<br />
tip If you have used a UNIX or Linux system before, you may want to skim or skip some or all of the<br />
chapters in Part II. Part I has two sections that all readers should take a look at: “Conventions Used<br />
in This Book” (page 17), which explains the typographic and layout conventions used in this book,<br />
and “Where to Find Documentation” (page 124), which points out both local and remote sources<br />
of Linux and <strong>Ubuntu</strong> documentation.<br />
Part III Part III, “Digging into <strong>Ubuntu</strong> Linux,” goes into more detail about working with the<br />
system. Chapter 8 discusses the GUI (desktop) and includes a section on how to run<br />
a graphical program on a remote system and have the display appear locally. The<br />
section on GNOME describes several GNOME utilities, including the new Deskbar<br />
applet, and goes into more depth about the Nautilus File Browser. Chapter 9 extends<br />
the bash coverage from Chapter 7, explaining how to redirect error output, avoid<br />
overwriting files, and work with job control, processes, startup files, important shell<br />
builtin commands, parameters, shell variables, and aliases. Chapter 10 explains networks,<br />
network security, and the Internet and discusses types of networks, subnets,<br />
protocols, addresses, hostnames, and various network utilities. The section on distributed<br />
computing describes the client/server model and some of the servers you can<br />
use on a network. Chapter 11 goes into greater depth about shell programming
xlii Preface<br />
using bash, with the discussion enhanced by extensive examples. Details of setting up<br />
and using clients and servers are reserved until Part V.<br />
Part IV Part IV covers system administration. Chapter 12 discusses core concepts such as<br />
the use of sudo, working with root privileges, system operation, chroot jails, TCP<br />
wrappers, general information about how to set up a server, DHCP, and PAM.<br />
Chapter 13 explains the Linux filesystem, going into detail about types of files,<br />
including special and device files; the use of fsck to verify the integrity of and repair<br />
filesystems; and the use of tune2fs to change filesystem parameters. Chapter 14<br />
explains how to keep a system up-to-date by downloading software from the Internet<br />
and installing it, including examples of using APT programs such as aptitude,<br />
apt-get, and apt-cache. It also covers the dpkg software packaging system and the<br />
use of some dpkg utilities. Finally, it explains how to use BitTorrent from the command<br />
line to download files. Chapter 15 explains how to set up the CUPS printing<br />
system so you can print on both local and remote systems. Chapter 16 details customizing<br />
and building a Linux kernel. Chapter 17 covers additional administration<br />
tasks, including setting up user accounts, backing up files, scheduling automated<br />
tasks, tracking disk usage, and solving general problems. Chapter 18 explains how<br />
to set up a local area network (LAN), including both hardware (including wireless)<br />
and software configuration.<br />
Part V Part V goes into detail about setting up and running servers and connecting to them<br />
with clients. Where appropriate, these chapters include JumpStart sections that get<br />
you off to a quick start in using clients and setting up servers. The chapters in Part V<br />
cover the following clients/servers:<br />
• OpenSSH Set up an OpenSSH server and use ssh, scp, and sftp to communicate<br />
securely over the Internet.<br />
• FTP Set up a vsftpd secure FTP server and use any of several FTP clients<br />
to exchange files with the server.<br />
• Mail Configure exim4 and use Webmail, POP3, or IMAP to retrieve<br />
email; use SpamAssassin to combat spam.<br />
• NIS Set up NIS to facilitate system administration of a LAN.<br />
• NFS Share filesystems between systems on a network.<br />
• Samba Share filesystems and printers between Windows and Linux systems.<br />
• DNS/BIND Set up a domain nameserver to let other systems on the<br />
Internet know the names and IP addresses of local systems they may need<br />
to contact.<br />
• firestarter and iptables Share a single Internet connection between systems<br />
on a LAN, run a DHCP server, and set up a firewall to protect local systems.<br />
• Apache Set up an HTTP server that serves Web pages that browsers can<br />
display. This chapter includes many suggestions for increasing Apache<br />
security.
Thanks xliii<br />
Part VI Part VI includes appendixes on regular expressions, helpful Web sites, system security,<br />
and free software. This part also includes an extensive glossary with more than<br />
500 entries plus a comprehensive index.<br />
Supplements<br />
Thanks<br />
The author’s home page (www.sobell.com) contains downloadable listings of the<br />
longer programs from this book as well as pointers to many interesting and useful<br />
Linux sites on the World Wide Web, a list of corrections to the book, answers to evennumbered<br />
exercises, and a solicitation for corrections, comments, and suggestions.<br />
First and foremost, I want to thank <strong>Mar</strong>k L. Taub, Editor-in-Chief, Prentice Hall,<br />
who provided encouragement and support through the hard parts of this project.<br />
<strong>Mar</strong>k is unique in my 25 years of book writing experience: an editor who works<br />
with the tools I write about. Because <strong>Mar</strong>k runs <strong>Ubuntu</strong> on his home computer, we<br />
shared experiences as I wrote this book. <strong>Mar</strong>k, your comments and direction are<br />
invaluable; this book would not exist without your help. Thank you, <strong>Mar</strong>k T.<br />
Molly Sharp of ContentWorks worked with me day-by-day during production of<br />
this book providing help, listening to my rants, and keeping everything on track.<br />
Thanks to Jill Hobbs, Copyeditor, who made the book readable, understandable,<br />
and consistent; and Linda Seifert, Proofreader, who made each page sparkle.<br />
Thanks also to the folks at Prentice Hall who helped bring this book to life, especially<br />
Julie Nahil, Full-Service Production Manager, who oversaw production of<br />
the book; John Fuller, Managing Editor, who kept the large view in check; <strong>Mar</strong>ie<br />
McKinley, <strong>Mar</strong>keting Manager; Noreen Regina, Editorial Assistant, who attended<br />
to the many details involved in publishing this book, including keeping the review<br />
team on schedule (no small task); Heather Fox, Publicist; Dan Scherf, Media<br />
Developer; Sandra Schroeder, Design Manager; Chuti Prasertsith, Cover Designer;<br />
and everyone else who worked behind the scenes to make this book come into<br />
being.<br />
I am also indebted to Denis Howe, Editor of The Free On-line Dictionary of Computing<br />
(FOLDOC). Denis has graciously permitted me to use entries from his<br />
compilation. Be sure to look at this dictionary (www.foldoc.org).<br />
A big “thank you” to the folks who read through the drafts of the book and<br />
made comments that caused me to refocus parts of the book where things were<br />
not clear or were left out altogether: David Chisnall, Swansea University; Scott<br />
Mann, Aztek Networks; Matthew Miller, Senior Systems Analyst/Administrator,<br />
BU Linux Project, Boston University Office of Information Technology; George
xliv Preface<br />
Vish II, Senior Education Consultant, Hewlett-Packard; Thomas Achtemichuk,<br />
Mansueto Ventures; John Dong, <strong>Ubuntu</strong> Forum Council Member/Backports<br />
Team Leader; Scott James Remnant, <strong>Ubuntu</strong> Development Manager and Desktop<br />
Team Leader; Daniel R. Arfsten, Pro/Engineer Drafter/Designer; Chris Cooper,<br />
Senior Education Consultant, Hewlett-Packard Education Services; Sameer<br />
Verma, Associate Professor of Information Systems, San Francisco State University;<br />
Valerie Chau, Palomar College and Programmers Guild; James Kratzer; Sean<br />
McAllister; Nathan Eckenrode, New York <strong>Ubuntu</strong> Local Community Team;<br />
Christer Edwards; Nicolas Merline; and Michael Price.<br />
Thanks also to the following people who helped with my previous Linux books,<br />
which provided a foundation for this book: Chris Karr, Northwestern University;<br />
Jesse Keating, Fedora Project; Carsten Pfeiffer, Software Engineer and KDE Developer;<br />
Aaron Weber, Ximian; Cristof Falk, Software Developer at CritterDesign;<br />
Steve Elgersma, Computer Science Department, Princeton University; Scott Dier,<br />
University of Minnesota; Robert Haskins, Computer Net Works; Lars Kellogg-<br />
Stedman, Harvard University; Jim A. Lola, Principal Systems Consultant, Privateer<br />
Systems; Eric S. Raymond, Cofounder, Open Source Initiative; Scott Mann;<br />
Randall Lechlitner, Independent Computer Consultant; Jason Wertz, Computer<br />
Science Instructor, Montgomery County Community College; Justin Howell, Solano<br />
Community College; Ed Sawicki, The Accelerated Learning Center; David Mercer;<br />
Jeffrey Bianchine, Advocate, Author, Journalist; John Kennedy; and Jim Dennis,<br />
Starshine Technical Services.<br />
Thanks also to Dustin Puryear, Puryear Information Technology; Gabor Liptak,<br />
Independent Consultant; Bart Schaefer, Chief Technical Officer, iPost; Michael J.<br />
Jordan, Web Developer, Linux Online; Steven Gibson, Owner, SuperAnt.com; John<br />
Viega, Founder and Chief Scientist, Secure Software; K. Rachael Treu, Internet<br />
Security Analyst, Global Crossing; Kara Pritchard, K & S Pritchard Enterprises;<br />
Glen Wiley, Capital One Finances; Karel Baloun, Senior Software Engineer, Looksmart;<br />
Matthew Whitworth; Dameon D. Welch-Abernathy, Nokia Systems; Josh<br />
Simon, Consultant; Stan Isaacs; and Dr. Eric H. Herrin II, Vice President, Herrin<br />
Software Development. And thanks to Doug Hughes, long-time system designer<br />
and administrator, who gave me a big hand with the sections on system administration,<br />
networks, the Internet, and programming.<br />
More thanks go to consultants Lorraine Callahan and Steve Wampler; Ronald<br />
Hiller, Graburn Technology; Charles A. Plater, Wayne State University; Bob<br />
Palowoda; Tom Bialaski, Sun Microsystems; Roger Hartmuller, TIS Labs at Network<br />
Associates; Kaowen Liu; Andy Spitzer; Rik Schneider; Jesse St. Laurent; Steve<br />
Bellenot; Ray W. Hiltbrand; Jennifer Witham; Gert-Jan Hagenaars; and Casper Dik.<br />
A Practical <strong>Guide</strong> to <strong>Ubuntu</strong> Linux ® is based in part on two of my previous UNIX<br />
books: UNIX System V: A Practical <strong>Guide</strong> and A Practical <strong>Guide</strong> to the UNIX System.<br />
Many people helped me with those books, and thanks here go to Pat Parseghian;<br />
Dr. Kathleen Hemenway; Brian LaRose; Byron A. Jeff, Clark Atlanta University;<br />
Charles Stross; Jeff Gitlin, Lucent Technologies; Kurt Hockenbury; Maury Bach, Intel
Thanks xlv<br />
Israel; Peter H. Salus; Rahul Dave, University of Pennsylvania; Sean Walton, Intelligent<br />
Algorithmic Solutions; Tim Segall, Computer Sciences Corporation; Behrouz Forouzan,<br />
DeAnza College; Mike Keenan, Virginia Polytechnic Institute and State University;<br />
Mike Johnson, Oregon State University; Jandelyn Plane, University of <strong>Mar</strong>yland;<br />
Arnold Robbins and Sathis Menon, Georgia Institute of Technology; Cliff Shaffer, Virginia<br />
Polytechnic Institute and State University; and Steven Stepanek, California State<br />
University, Northridge, for reviewing the book.<br />
I continue to be grateful to the many people who helped with the early editions of<br />
my UNIX books. Special thanks are due to Roger Sippl, Laura King, and Roy<br />
Harrington for introducing me to the UNIX system. My mother, Dr. Helen Sobell,<br />
provided invaluable comments on the original manuscript at several junctures. Also,<br />
thanks go to Isaac Rabinovitch, Professor Raphael Finkel, Professor Randolph<br />
Bentson, Bob Greenberg, Professor Udo Pooch, Judy Ross, Dr. Robert Veroff,<br />
Dr. Mike Denny, Joe Di<strong>Mar</strong>tino, Dr. John Mashey, Diane Schulz, Robert Jung, Charles<br />
Whitaker, Don Cragun, Brian Dougherty, Dr. Robert Fish, Guy Harris, Ping Liao,<br />
Gary Lindgren, Dr. Jarrett Rosenberg, Dr. Peter Smith, Bill Weber, Mike Bianchi,<br />
Scooter Morris, Clarke Echols, Oliver Grillmeyer, Dr. David Korn, Dr. Scott<br />
Weikart, and Dr. Richard Curtis.<br />
Finally, thanks to Peter and his family for providing nourishment and a very comfortable<br />
place to work. I spent many hours reading the manuscript at JumpStart,<br />
Peter’s neighborhood coffee and sandwich shop. If you are in the neighborhood<br />
(24th & Guerrero in San Francisco), stop by and say “Hi.”<br />
I take responsibility for any errors and omissions in this book. If you find one or<br />
just have a comment, let me know (mgs@sobell.com) and I will fix it in the next<br />
printing. My home page (www.sobell.com) contains a list of errors and credits those<br />
who found them. It also offers copies of the longer scripts from the book and pointers<br />
to interesting Linux pages on the Internet.<br />
<strong>Mar</strong>k G. Sobell<br />
San Francisco, California
This page intentionally left blank
In This Chapter<br />
The GNU–Linux Connection . . . . . . . 2<br />
The Linux 2.6 Kernel . . . . . . . . . . . . . 5<br />
The Heritage of Linux: UNIX . . . . . . . 5<br />
What Is So Good About Linux?. . . . . 6<br />
Overview of Linux . . . . . . . . . . . . . . 10<br />
Additional Features of Linux. . . . . . 15<br />
Conventions Used in This Book . . . 17<br />
Welcome to Linux<br />
1<br />
1Chapter1<br />
The Linux kernel was developed by Finnish undergraduate<br />
student Linus Torvalds, who used the Internet to make the<br />
source code immediately available to others for free. Torvalds<br />
released Linux version 0.01 in September 1991.<br />
The new operating system came together through a lot of hard<br />
work. Programmers around the world were quick to extend the<br />
kernel and develop other tools, adding functionality to match<br />
that already found in both BSD UNIX and System V UNIX<br />
(SVR4) as well as new functionality.<br />
The Linux operating system, which was developed through<br />
the cooperation of many, many people around the world, is a<br />
product of the Internet and is a free operating system. In other<br />
words, all the source code is free. You are free to study it,<br />
redistribute it, and modify it. As a result, the code is available<br />
free of cost—no charge for the software, source, documentation,<br />
or support (via newsgroups, mailing lists, and other<br />
1
2 Chapter 1 Welcome to Linux<br />
Internet resources). As the GNU Free Software Definition (reproduced in Appendix D)<br />
puts it:<br />
Free beer “Free software” is a matter of liberty, not price. To understand the<br />
concept, you should think of “free” as in “free speech,” not as in<br />
“free beer.”<br />
The GNU–Linux Connection<br />
An operating system is the low-level software that schedules tasks, allocates storage,<br />
and handles the interfaces to peripheral hardware, such as printers, disk drives, the<br />
screen, keyboard, and mouse. An operating system has two main parts: the kernel<br />
and the system programs. The kernel allocates machine resources—including memory,<br />
disk space, and CPU (page 1031) cycles—to all other programs that run on the<br />
computer. The system programs perform higher-level housekeeping tasks, often acting<br />
as servers in a client/server relationship. Linux is the name of the kernel that<br />
Linus Torvalds presented to the world in 1991 and that many others have worked<br />
on since then to enhance, stabilize, expand, and make more secure.<br />
The History of GNU–Linux<br />
This section presents some background on the relationship between GNU and Linux.<br />
Fade to 1983<br />
Richard Stallman (www.stallman.org) announced1 the GNU Project for creating an<br />
operating system, both kernel and system programs, and presented the GNU Manifesto,<br />
2 which begins as follows:<br />
GNU, which stands for Gnu’s Not UNIX, is the name for the complete<br />
UNIX-compatible software system which I am writing so that<br />
I can give it away free to everyone who can use it.<br />
Some years later, Stallman added a footnote to the preceding sentence when he realized<br />
that it was creating confusion:<br />
The wording here was careless. The intention was that nobody<br />
would have to pay for * permission * to use the GNU system. But<br />
the words don’t make this clear, and people often interpret them as<br />
saying that copies of GNU should always be distributed at little or<br />
no charge. That was never the intent; later on, the manifesto mentions<br />
the possibility of companies providing the service of distribution<br />
for a profit. Subsequently I have learned to distinguish<br />
1. www.gnu.org/gnu/initial-announcement.html<br />
2. www.gnu.org/gnu/manifesto.html
The GNU–Linux Connection 3<br />
carefully between “free” in the sense of freedom and “free” in the<br />
sense of price. Free software is software that users have the freedom<br />
to distribute and change. Some users may obtain copies at no<br />
charge, while others pay to obtain copies—and if the funds help<br />
support improving the software, so much the better. The important<br />
thing is that everyone who has a copy has the freedom to cooperate<br />
with others in using it.<br />
In the manifesto, after explaining a little about the project and what has been<br />
accomplished so far, Stallman continues:<br />
Why I Must Write GNU<br />
I consider that the golden rule requires that if I like a program I<br />
must share it with other people who like it. Software sellers want<br />
to divide the users and conquer them, making each user agree not<br />
to share with others. I refuse to break solidarity with other users in<br />
this way. I cannot in good conscience sign a nondisclosure agreement<br />
or a software license agreement. For years I worked within<br />
the Artificial Intelligence Lab to resist such tendencies and other<br />
inhospitalities, but eventually they had gone too far: I could not<br />
remain in an institution where such things are done for me against<br />
my will.<br />
So that I can continue to use computers without dishonor, I have<br />
decided to put together a sufficient body of free software so that I<br />
will be able to get along without any software that is not free. I<br />
have resigned from the AI Lab to deny MIT any legal excuse to<br />
prevent me from giving GNU away.<br />
Next Scene, 1991<br />
The GNU Project has moved well along toward its goal. Much of the GNU operating<br />
system, except for the kernel, is complete. Richard Stallman later writes:<br />
By the early ’90s we had put together the whole system aside from<br />
the kernel (and we were also working on a kernel, the GNU Hurd, 3<br />
which runs on top of Mach 4 ). Developing this kernel has been a lot<br />
harder than we expected, and we are still working on finishing it. 5<br />
...[M]any believe that once Linus Torvalds finished writing the kernel,<br />
his friends looked around for other free software, and for no<br />
particular reason most everything necessary to make a UNIX-like<br />
system was already available.<br />
3. www.gnu.org/software/hurd/hurd.html<br />
4. www.gnu.org/software/hurd/gnumach.html<br />
5. www.gnu.org/software/hurd/hurd-and-linux.html
4 Chapter 1 Welcome to Linux<br />
What they found was no accident—it was the GNU system. The<br />
available free software 6 added up to a complete system because the<br />
GNU Project had been working since 1984 to make one. The GNU<br />
Manifesto had set forth the goal of developing a free UNIX-like<br />
system, called GNU. The Initial Announcement of the GNU<br />
Project also outlines some of the original plans for the GNU system.<br />
By the time Linux was written, the [GNU] system was almost<br />
finished. 7<br />
Today the GNU “operating system” runs on top of the FreeBSD (www.freebsd.org)<br />
and NetBSD (www.netbsd.org) kernels with complete Linux binary compatibility<br />
and on top of Hurd pre-releases and Darwin (developer.apple.com/opensource)<br />
without this compatibility.<br />
The Code Is Free<br />
The tradition of free software dates back to the days when UNIX was released to<br />
universities at nominal cost, which contributed to its portability and success. This<br />
tradition died as UNIX was commercialized and manufacturers regarded the source<br />
code as proprietary, making it effectively unavailable. Another problem with the<br />
commercial versions of UNIX related to their complexity. As each manufacturer<br />
tuned UNIX for a specific architecture, it became less portable and too unwieldy for<br />
teaching and experimentation.<br />
MINIX Two professors created their own stripped-down UNIX look-alikes for educational<br />
purposes: Doug Comer created XINU and Andrew Tanenbaum created MINIX.<br />
Linus Torvalds created Linux to counteract the shortcomings in MINIX. Every time<br />
there was a choice between code simplicity and efficiency/features, Tanenbaum<br />
chose simplicity (to make it easy to teach with MINIX), which meant this system<br />
lacked many features people wanted. Linux goes in the opposite direction.<br />
You can obtain Linux at no cost over the Internet (page 37). You can also obtain<br />
the GNU code via the U.S. mail at a modest cost for materials and shipping. You<br />
can support the Free Software Foundation (www.fsf.org) by buying the same<br />
(GNU) code in higher-priced packages, and you can buy commercial packaged<br />
releases of Linux (called distributions), such as <strong>Ubuntu</strong> Linux, that include installation<br />
instructions, software, and support.<br />
GPL Linux and GNU software are distributed under the terms of the GNU General Public<br />
License (GPL, www.gnu.org/licenses/licenses.html). The GPL says you have the<br />
right to copy, modify, and redistribute the code covered by the agreement. When<br />
you redistribute the code, however, you must also distribute the same license with<br />
the code, thereby making the code and the license inseparable. If you get source<br />
code off the Internet for an accounting program that is under the GPL and then<br />
6. See Appendix D or www.gnu.org/philosophy/free-sw.html.<br />
7. www.gnu.org/gnu/linux-and-gnu.html
The Heritage of Linux: UNIX 5<br />
modify that code and redistribute an executable version of the program, you must<br />
also distribute the modified source code and the GPL agreement with it. Because<br />
this arrangement is the reverse of the way a normal copyright works (it gives rights<br />
instead of limiting them), it has been termed a copyleft. (This paragraph is not a<br />
legal interpretation of the GPL; it is intended merely to give you an idea of how it<br />
works. Refer to the GPL itself when you want to make use of it.)<br />
Have Fun! Two key words for Linux are “Have Fun!” These words pop up in prompts and documentation.<br />
The UNIX—now Linux—culture is steeped in humor that can be seen<br />
throughout the system. For example, less is more—GNU has replaced the UNIX<br />
paging utility named more with an improved utility named less. The utility to view<br />
PostScript documents is named ghostscript, and one of several replacements for the vi<br />
editor is named elvis. While machines with Intel processors have “Intel Inside” logos<br />
on their outside, some Linux machines sport “Linux Inside” logos. And Torvalds<br />
himself has been seen wearing a T-shirt bearing a “Linus Inside” logo.<br />
The Linux 2.6 Kernel<br />
The Linux 2.6 kernel was released on December 17, 2003. This kernel has many<br />
features that offer increased security and speed. Some of these features benefit end<br />
users directly; others help developers produce better code and find problems more<br />
quickly. See Appendix E for a description of the features introduced in the Linux<br />
2.6 kernel.<br />
The Heritage of Linux: UNIX<br />
The UNIX system was developed by researchers who needed a set of modern computing<br />
tools to help them with their projects. The system allowed a group of people<br />
working together on a project to share selected data and programs while keeping<br />
other information private.<br />
Universities and colleges played a major role in furthering the popularity of the<br />
UNIX operating system through the “four-year effect.” When the UNIX operating<br />
system became widely available in 1975, Bell Labs offered it to educational institutions<br />
at nominal cost. The schools, in turn, used it in their computer science programs,<br />
ensuring that computer science students became familiar with it. Because<br />
UNIX was such an advanced development system, the students became acclimated<br />
to a sophisticated programming environment. As these students graduated and went<br />
into industry, they expected to work in a similarly advanced environment. As more<br />
of them worked their way up the ladder in the commercial world, the UNIX operating<br />
system found its way into industry.
6 Chapter 1 Welcome to Linux<br />
In addition to introducing students to the UNIX operating system, the Computer<br />
Systems Research Group (CSRG) at the University of California at Berkeley made<br />
significant additions and changes to it. In fact, it made so many popular changes<br />
that one version of the system is called the Berkeley Software Distribution (BSD) of<br />
the UNIX system (or just Berkeley UNIX). The other major version is UNIX System<br />
V (SVR4), which descended from versions developed and maintained by AT&T and<br />
UNIX System Laboratories.<br />
What Is So Good About Linux?<br />
In recent years Linux has emerged as a powerful and innovative UNIX work-alike.<br />
Its popularity is surpassing that of its UNIX predecessors. Although it mimics UNIX<br />
in many ways, the Linux operating system departs from UNIX in several significant<br />
ways: The Linux kernel is implemented independently of both BSD and System V,<br />
the continuing development of Linux is taking place through the combined efforts of<br />
many capable individuals throughout the world, and Linux puts the power of UNIX<br />
within easy reach of both business and personal computer users. Using the Internet,<br />
today’s skilled programmers submit additions and improvements to the operating<br />
system to Linus Torvalds, GNU, or one of the other authors of Linux.<br />
Applications A rich selection of applications is available for Linux—both free and commercial—<br />
as well as a wide variety of tools: graphical, word processing, networking, security,<br />
administration, Web server, and many others. Large software companies have<br />
recently seen the benefit in supporting Linux and now have on-staff programmers<br />
whose job it is to design and code the Linux kernel, GNU, KDE, or other software<br />
that runs on Linux. For example, IBM (www.ibm.com/linux) is a major Linux supporter.<br />
Linux conforms increasingly more closely to POSIX standards, and some<br />
distributions and parts of others meet this standard. (See “Standards” on page 9.)<br />
These developments indicate that Linux is becoming more mainstream and is<br />
respected as an attractive alternative to other popular operating systems.<br />
Peripherals Another aspect of Linux that appeals to users is the amazing range of peripherals that is<br />
supported and the speed with which support for new peripherals emerges. Linux often<br />
supports a peripheral or interface card before any company does. Unfortunately<br />
some types of peripherals—particularly proprietary graphics cards—lag in their<br />
support because the manufacturers do not release specifications or source code for<br />
drivers in a timely manner, if at all.<br />
Software Also important to users is the amount of software that is available—not just source<br />
code (which needs to be compiled) but also prebuilt binaries that are easy to install<br />
and ready to run. These include more than free software. Netscape, for example,<br />
has been available for Linux from the start and included Java support before it was<br />
available from many commercial vendors. Now its sibling Mozilla/Thunderbird/<br />
Firefox is also a viable browser, mail client, and newsreader, performing many other<br />
functions as well.
What Is So Good About Linux? 7<br />
Platforms Linux is not just for Intel-based platforms: It has been ported to and runs on the Power<br />
PC—including Apple computers (ppclinux), Compaq’s (née Digital Equipment Corporation)<br />
Alpha-based machines, MIPS-based machines, Motorola’s 68K-based machines,<br />
various 64-bit systems, and IBM’s S/390. Nor is Linux just for single-processor<br />
machines: As of version 2.0, it runs on multiple-processor machines (SMPs). It also<br />
includes an O(1) scheduler, which dramatically increases scalability on SMP systems.<br />
Emulators Linux supports programs, called emulators, that run code intended for other operating<br />
systems. By using emulators you can run some DOS, Windows, and Macintosh<br />
programs under Linux. For example, Wine (www.winehq.com) is an open-source<br />
implementation of the Windows API on top of the X Window System and<br />
UNIX/Linux; QEMU (fabrice.bellard.free.fr/qemu) is a CPU-only emulator that<br />
executes x86 Linux binaries on non-x86 Linux systems.<br />
Xen Xen, which was created at the University of Cambridge and is now being developed<br />
in the open-source community, is an open-source virtual machine monitor (VMM). A<br />
VMM enables several virtual machines (VMs), each running an instance of a separate<br />
operating system, to run on a single computer. Xen isolates the VMs so that if one<br />
crashes it does not affect the others. In addition, Xen introduces minimal performance<br />
overhead when compared with running each of the operating systems natively.<br />
Using VMs, you can experiment with cutting-edge releases of operating systems and<br />
applications without concern for the base (stable) system, all on a single machine.<br />
You can also set up and test networks of systems on a single machine. Xen presents<br />
a sandbox, an area (system) that you can work in without regard for the results of<br />
your work or for the need to clean up.<br />
The Gutsy release of <strong>Ubuntu</strong> supports Xen 3.1. This book does not cover the<br />
installation or use of Xen. See help.ubuntu.com/community/Xen for information<br />
on running Xen under <strong>Ubuntu</strong>.<br />
For more information on Xen, refer to the wiki at wiki.xensource.com/xenwiki and<br />
the Xen home page at www.cl.cam.ac.uk/research/srg/netos/xen.<br />
KVM and VirtualBox If you want to run a virtual instance of Windows, you may want to investigate<br />
KVM (Kernel Virtual Machine, help.ubuntu.com/community/KVM) and VirtualBox<br />
(www.virtualbox.org).<br />
Why Linux Is Popular with Hardware Companies<br />
and Developers<br />
Two trends in the computer industry set the stage for the growing popularity of<br />
UNIX and Linux. First, advances in hardware technology created the need for an<br />
operating system that could take advantage of available hardware power. In the<br />
mid-1970s, minicomputers began challenging the large mainframe computers<br />
because, in many applications, minicomputers could perform the same functions<br />
less expensively. More recently, powerful 64-bit processor chips, plentiful and inexpensive<br />
memory, and lower-priced hard disk storage have allowed hardware companies<br />
to install multiuser operating systems on desktop computers.
8 Chapter 1 Welcome to Linux<br />
Proprietary<br />
operating systems<br />
Generic operating<br />
systems<br />
Second, with the cost of hardware continually dropping, hardware manufacturers<br />
could no longer afford to develop and support proprietary operating systems. A<br />
proprietary operating system is one that is written and owned by the manufacturer<br />
of the hardware (for example, DEC/Compaq owns VMS). Today’s manufacturers<br />
need a generic operating system that they can easily adapt to their machines.<br />
A generic operating system is written outside of the company manufacturing the<br />
hardware and is sold (UNIX, Windows) or given (Linux) to the manufacturer.<br />
Linux is a generic operating system because it runs on different types of hardware<br />
produced by different manufacturers. Of course, if manufacturers can pay only for<br />
development and avoid per-unit costs (as they have to pay to Microsoft for each<br />
copy of Windows they sell), manufacturers are much better off. In turn, software<br />
developers need to keep the prices of their products down; they cannot afford to<br />
convert their products to run under many different proprietary operating systems.<br />
Like hardware manufacturers, software developers need a generic operating system.<br />
Although the UNIX system once met the needs of hardware companies and<br />
researchers for a generic operating system, over time it has become more proprietary<br />
as manufacturers added support for their own specialized features and introduced<br />
new software libraries and utilities.<br />
Linux emerged to serve both needs: It is a generic operating system that takes<br />
advantage of available hardware power.<br />
Linux Is Portable<br />
A portable operating system is one that can run on many different machines. More<br />
than 95 percent of the Linux operating system is written in the C programming language,<br />
and C is portable because it is written in a higher-level, machine-independent<br />
language. (The C compiler is written in C.)<br />
Because Linux is portable, it can be adapted (ported) to different machines and can<br />
meet special requirements. For example, Linux is used in embedded computers,<br />
such as the ones found in cellphones, PDAs, and the cable boxes on top of many<br />
TVs. The file structure takes full advantage of large, fast hard disks. Equally important,<br />
Linux was originally designed as a multiuser operating system—it was not<br />
modified to serve several users as an afterthought. Sharing the computer’s power<br />
among many users and giving them the ability to share data and programs are central<br />
features of the system.<br />
Because it is adaptable and takes advantage of available hardware, Linux runs on<br />
many different microprocessor-based systems as well as mainframes. The popularity<br />
of the microprocessor-based hardware drives Linux; these microcomputers are getting<br />
faster all the time, at about the same price point. Linux on a fast microcomputer<br />
has become good enough to displace workstations on many desktops. Linux<br />
benefits both users, who do not like having to learn a new operating system for each<br />
vendor’s hardware, and system administrators, who like having a consistent software<br />
environment.
What Is So Good About Linux? 9<br />
The advent of a standard operating system has aided the development of the software<br />
industry. Now software manufacturers can afford to make one version of a<br />
product available on machines from different manufacturers.<br />
Standards Individuals from companies throughout the computer industry have joined together<br />
to develop the POSIX (Portable Operating System Interface for Computer Environments)<br />
standard, which is based largely on the UNIX System V Interface Definition<br />
(SVID) and other earlier standardization efforts. These efforts have been spurred by<br />
the U.S. government, which needs a standard computing environment to minimize<br />
its training and procurement costs. Now that these standards are gaining acceptance,<br />
software developers are able to develop applications that run on all conforming<br />
versions of UNIX, Linux, and other operating systems.<br />
The C Programming Language<br />
Ken Thompson wrote the UNIX operating system in 1969 in PDP-7 assembly language.<br />
Assembly language is machine dependent: Programs written in assembly<br />
language work on only one machine or, at best, on one family of machines. The<br />
original UNIX operating system therefore could not easily be transported to run on<br />
other machines (it was not portable).<br />
To make UNIX portable, Thompson developed the B programming language, a<br />
machine-independent language, from the BCPL language. Dennis Ritchie developed<br />
the C programming language by modifying B and, with Thompson, rewrote UNIX<br />
in C in 1973. The revised operating system could be transported more easily to run<br />
on other machines.<br />
That development marked the start of C. Its roots reveal some of the reasons why it<br />
is such a powerful tool. C can be used to write machine-independent programs. A<br />
programmer who designs a program to be portable can easily move it to any computer<br />
that has a C compiler. C is also designed to compile into very efficient code.<br />
With the advent of C, a programmer no longer had to resort to assembly language<br />
to get code that would run well (that is, quickly—although an assembler will always<br />
generate more efficient code than a high-level language).<br />
C is a good systems language. You can write a compiler or an operating system in C.<br />
It is highly structured but is not necessarily a high-level language. C allows a programmer<br />
to manipulate bits and bytes, as is necessary when writing an operating system.<br />
But it also has high-level constructs that allow for efficient, modular programming.<br />
In the late 1980s the American National Standards Institute (ANSI) defined a standard<br />
version of the C language, commonly referred to as ANSI C or C89 (for the<br />
year the standard was published). Ten years later the C99 standard was published;<br />
it is mostly supported by the GNU Project’s C compiler (named gcc). The original<br />
version of the language is often referred to as Kernighan & Ritchie (or K&R) C,<br />
named for the authors of the book that first described the C language.
10 Chapter 1 Welcome to Linux<br />
Another researcher at Bell Labs, Bjarne Stroustrup, created an object-oriented programming<br />
language named C++, which is built on the foundation of C. Because<br />
object-oriented programming is desired by many employers today, C++ is preferred<br />
over C in many environments. Another language of choice is Objective-C, which<br />
was used to write the first Web browser. The GNU Project’s C compiler supports C,<br />
C++, and Objective-C.<br />
<strong>Ubuntu</strong> Linux<br />
From its first release in October 2004, <strong>Ubuntu</strong> has been a community-oriented<br />
project. <strong>Ubuntu</strong> maintains several structures to keep it functioning effectively, with<br />
community members invited to participate in all structures. For more information<br />
about <strong>Ubuntu</strong> governance, see www.ubuntu.com/community/processes/governance.<br />
<strong>Ubuntu</strong> Linux, which is sponsored by Canonical Ltd. (www.canonical.com), is<br />
based on the Debian Linux and focuses on enhancing usability, accessibility, and<br />
internationalization. Although <strong>Ubuntu</strong> initially targeted the desktop user, recent<br />
releases have put increasing emphasis on the server market. With a new release<br />
scheduled every six months, <strong>Ubuntu</strong> provides cutting-edge software.<br />
An <strong>Ubuntu</strong> system uses the GNOME desktop manager (www.gnome.org) and<br />
includes the OpenOffice.org suite of productivity tools, the Firefox Web browser,<br />
the Pidgin (formerly Gaim) IM client, and an assortment of tools and games. To<br />
keep software on a system up-to-date, <strong>Ubuntu</strong> uses Debian’s deb package format<br />
and various APT-based tools. <strong>Ubuntu</strong> distributes and supports many versions of its<br />
Linux distribution. For example, Kubuntu (www.kubuntu.org) runs the KDE desktop<br />
manager, Edubuntu (www.edubuntu.org) includes many school-related applications,<br />
and Xubuntu (www.xubuntu.org) runs the lightweight Xfce desktop, which<br />
makes it ideal for older, slower machines. For more information about <strong>Ubuntu</strong>, see<br />
www.ubuntu.com/aboutus/faq.<br />
Overview of Linux<br />
The Linux operating system has many unique and powerful features. Like other<br />
operating systems, it is a control program for computers. But like UNIX, it is also a<br />
well-thought-out family of utility programs (Figure 1-1) and a set of tools that<br />
allow users to connect and use these utilities to build systems and applications.<br />
Linux Has a Kernel Programming Interface<br />
The Linux kernel—the heart of the Linux operating system—is responsible for allocating<br />
the computer’s resources and scheduling user jobs so that each one gets its<br />
fair share of system resources, including access to the CPU; peripheral devices, such<br />
as hard disk, DVD, and CD-ROM storage; printers; and tape drives. Programs<br />
interact with the kernel through system calls, special functions with well-known<br />
names. A programmer can use a single system call to interact with many kinds of
Compilers<br />
Database<br />
Management<br />
Systems<br />
Word<br />
Processors<br />
Linux Kernel<br />
Hardware<br />
Figure 1-1 A layered view of the Linux operating system<br />
Mail and<br />
Message<br />
Facilities<br />
Overview of Linux 11<br />
Shells<br />
devices. For example, there is one write() system call, not many device-specific ones.<br />
When a program issues a write() request, the kernel interprets the context and<br />
passes the request to the appropriate device. This flexibility allows old utilities to<br />
work with devices that did not exist when the utilities were written. It also makes it<br />
possible to move programs to new versions of the operating system without rewriting<br />
them (provided that the new version recognizes the same system calls). See<br />
page 1015 for information on the Linux 2.6 kernel.<br />
Linux Can Support Many Users<br />
Depending on the hardware and the types of tasks that the computer performs, a<br />
Linux system can support from 1 to more than 1,000 users, each concurrently running<br />
a different set of programs. The per-user cost of a computer that can be used<br />
by many people at the same time is less than that of a computer that can be used by<br />
only a single person at a time. It is less because one person cannot generally take<br />
advantage of all the resources a computer has to offer. That is, no one can keep all<br />
the printers going constantly, keep all the system memory in use, keep all the disks<br />
busy reading and writing, keep the Internet connection in use, and keep all the terminals<br />
busy at the same time. By contrast, a multiuser operating system allows<br />
many people to use all of the system resources almost simultaneously. The use of<br />
costly resources can be maximized and the cost per user can be minimized—the primary<br />
objectives of a multiuser operating system.<br />
Linux Can Run Many Tasks<br />
Linux is a fully protected multitasking operating system, allowing each user to run<br />
more than one job at a time. Processes can communicate with one another but<br />
remain fully protected from one another, just as the kernel remains protected from<br />
all processes. You can run several jobs in the background while giving all your<br />
attention to the job being displayed on the screen, and you can switch back and<br />
forth between jobs. If you are running the X Window System (page 15), you can<br />
run different programs in different windows on the same screen and watch all of<br />
them. This capability ensures that users can be more productive.
12 Chapter 1 Welcome to Linux<br />
Linux Provides a Secure Hierarchical Filesystem<br />
A file is a collection of information, such as text for a memo or report, an accumulation<br />
of sales figures, an image, a song, or an executable program. Each file is<br />
stored under a unique identifier on a storage device, such as a hard disk. The Linux<br />
filesystem provides a structure whereby files are arranged under directories, which<br />
are like folders or boxes. Each directory has a name and can hold other files and<br />
directories. Directories, in turn, are arranged under other directories, and so forth,<br />
in a treelike organization. This structure helps users keep track of large numbers of<br />
files by grouping related files in directories. Each user has one primary directory<br />
and as many subdirectories as required (Figure 1-2).<br />
Standards With the idea of making life easier for system administrators and software developers,<br />
a group got together over the Internet and developed the Linux Filesystem Standard<br />
(FSSTND), which has since evolved into the Linux Filesystem Hierarchy<br />
Standard (FHS). Before this standard was adopted, key programs were located in<br />
different places in different Linux distributions. Today you can sit down at a Linux<br />
system and know where to expect to find any given standard program (page 194).<br />
Links A link allows a given file to be accessed by means of two or more names. The alternative<br />
names can be located in the same directory as the original file or in another<br />
directory. Links can make the same file appear in several users’ directories, enabling<br />
those users to share the file easily. Windows uses the term shortcut in place of link<br />
to describe this capability. Macintosh users will be more familiar with the term<br />
alias. Under Linux, an alias is different from a link; it is a command macro feature<br />
provided by the shell (page 328).<br />
Security Like most multiuser operating systems, Linux allows users to protect their data from<br />
access by other users. It also allows users to share selected data and programs with certain<br />
other users by means of a simple but effective protection scheme. This level of security<br />
is provided by file access permissions, which limit which users can read from, write<br />
to, or execute a file. More recently, Linux has implemented Access Control Lists (ACLs),<br />
which give users and administrators finer-grained control over file access permissions.<br />
The Shell: Command Interpreter and<br />
Programming Language<br />
In a textual environment, the shell—the command interpreter—acts as an interface<br />
between you and the operating system. When you enter a command on the screen,<br />
the shell interprets the command and calls the program you want. A number of<br />
shells are available for Linux. The three most popular shells are<br />
• The Bourne Again Shell (bash), an enhanced version of the original Bourne<br />
Shell (the original UNIX shell).<br />
• The TC Shell (tcsh), an enhanced version of the C Shell, developed as part<br />
of BSD UNIX.<br />
• The Z Shell (zsh), which incorporates features from a number of shells,<br />
including the Korn Shell.
Overview of Linux 13<br />
Because different users may prefer different shells, multiuser systems can have several<br />
different shells in use at any given time. The choice of shells demonstrates one<br />
of the advantages of the Linux operating system: the ability to provide a customized<br />
interface for each user.<br />
Shell scripts Besides performing its function of interpreting commands from a keyboard and sending<br />
those commands to the operating system, the shell is a high-level programming<br />
language. Shell commands can be arranged in a file for later execution (Linux calls<br />
these files shell scripts; Windows calls them batch files). This flexibility allows users<br />
to perform complex operations with relative ease, often with rather short commands,<br />
or to build with surprisingly little effort elaborate programs that perform highly complex<br />
operations.<br />
Wildcards and<br />
ambiguous file<br />
references<br />
home<br />
alex<br />
Figure 1-2 The Linux filesystem structure<br />
Filename Generation<br />
When you type commands to be processed by the shell, you can construct patterns<br />
using characters that have special meanings to the shell. These characters are<br />
called wildcard characters. The patterns, which are called ambiguous file references,<br />
are a kind of shorthand: Rather than typing in complete filenames, users<br />
can type patterns; the shell expands these patterns into matching filenames. An<br />
ambiguous file reference can save you the effort of typing in a long filename or a<br />
long series of similar filenames. For example, the shell might expand the pattern<br />
mak* to make-3.80.tar.gz. Patterns can also be useful when you know only part<br />
of a filename or cannot remember the exact spelling.<br />
Device-Independent Input and Output<br />
Redirection Devices (such as a printer or a terminal) and disk files appear as files to Linux programs.<br />
When you give a command to the Linux operating system, you can instruct<br />
it to send the output to any one of several devices or files. This diversion is called<br />
output redirection.<br />
/<br />
tmp<br />
jenny<br />
bin<br />
etc<br />
hls<br />
report log<br />
notes
14 Chapter 1 Welcome to Linux<br />
Device<br />
independence<br />
In a similar manner, a program’s input that normally comes from a keyboard can be<br />
redirected so that it comes from a disk file instead. Input and output are device<br />
independent; that is, they can be redirected to or from any appropriate device.<br />
As an example, the cat utility normally displays the contents of a file on the screen.<br />
When you run a cat command, you can easily cause its output to go to a disk file<br />
instead of the screen.<br />
Shell Functions<br />
One of the most important features of the shell is that users can use it as a programming<br />
language. Because the shell is an interpreter, it does not compile programs written for it<br />
but rather interprets programs each time they are loaded from the disk. Loading and<br />
interpreting programs can be time-consuming.<br />
Many shells, including the Bourne Again Shell, include shell functions that the shell<br />
holds in memory so it does not have to read them from the disk each time you execute<br />
them. The shell also keeps functions in an internal format so that it does not<br />
have to spend as much time interpreting them.<br />
Job Control<br />
Job control is a shell feature that allows users to work on several jobs at once,<br />
switching back and forth between them as desired. When you start a job, it is frequently<br />
run in the foreground so it is connected to the terminal. Using job control,<br />
you can move the job you are working with into the background and continue running<br />
it there while working on or observing another job in the foreground. If a<br />
background job then needs your attention, you can move it into the foreground so<br />
that it is once again attached to the terminal. The concept of job control originated<br />
with BSD UNIX, where it appeared in the C Shell.<br />
A Large Collection of Useful Utilities<br />
Linux includes a family of several hundred utility programs, often referred to as<br />
commands. These utilities perform functions that are universally required by users.<br />
The sort utility, for example, puts lists (or groups of lists) in alphabetical or numerical<br />
order and can be used to sort lists by part number, last name, city, ZIP code, telephone<br />
number, age, size, cost, and so forth. The sort utility is an important<br />
programming tool and is part of the standard Linux system. Other utilities allow<br />
users to create, display, print, copy, search, and delete files as well as to edit, format,<br />
and typeset text. The man (for manual) and info utilities provide online documentation<br />
for Linux itself.<br />
Interprocess Communication<br />
Pipes and filters Linux allows users to establish both pipes and filters on the command line. A pipe<br />
sends the output of one program to another program as input. A filter is a special
Additional Features of Linux 15<br />
kind of pipe that processes a stream of input data to yield a stream of output data.<br />
A filter processes another program’s output, altering it as a result. The filter’s output<br />
then becomes input to another program.<br />
Pipes and filters frequently join utilities to perform a specific task. For example, you<br />
can use a pipe to send the output of the cat utility to sort (a filter) and then use<br />
another pipe to send the output of sort to a third utility, lpr, that sends the data to a<br />
printer. Thus, in one command line, you can use three utilities together to sort and<br />
print a file.<br />
System Administration<br />
On a Linux system the system administrator is frequently the owner and only user<br />
of the system. This person has many responsibilities. The first responsibility may be<br />
to set up the system and install the software. Once the system is up and running, the<br />
system administrator is responsible for downloading and installing software<br />
(including upgrading the operating system), backing up and restoring files, and<br />
managing such system facilities as printers, terminals, servers, and a local network.<br />
The system administrator is also responsible for setting up accounts for new users<br />
on a multiuser system, bringing the system up and down as needed, and taking care<br />
of any problems that arise.<br />
Additional Features of Linux<br />
The developers of Linux included features from BSD, System V, and Sun Microsystems’<br />
Solaris, as well as new features, in their operating system. Although most of<br />
the tools found on UNIX exist for Linux, in some cases these tools have been<br />
replaced by more modern counterparts. This section describes some of the popular<br />
tools and features available under Linux.<br />
GUIs: Graphical User Interfaces<br />
The X Window System (also called X or X11) was developed in part by researchers<br />
at MIT (Massachusetts Institute of Technology) and provides the foundation for the<br />
GUIs available with Linux. Given a terminal or workstation screen that supports X,<br />
a user can interact with the computer through multiple windows on the screen, display<br />
graphical information, or use special-purpose applications to draw pictures,<br />
monitor processes, or preview formatted output. X is an across-the-network protocol<br />
that allows a user to open a window on a workstation or computer system that<br />
is remote from the CPU generating the window.<br />
Desktop manager Usually two layers run under X: a desktop manager and a window manager. A<br />
desktop manager is a picture-oriented user interface that enables you to interact<br />
with system programs by manipulating icons instead of typing the corresponding
16 Chapter 1 Welcome to Linux<br />
Figure 1-3 A GNOME workspace<br />
commands to a shell. <strong>Ubuntu</strong> runs GNOME (Figure 1-3; www.gnome.org) by<br />
default, but it can also run KDE (www.kde.org) and a number of other desktop<br />
managers.<br />
Window manager A window manager is a program that runs under the desktop manager and allows<br />
you to open and close windows, run programs, and set up a mouse so it has different<br />
effects depending on how and where you click. The window manager also gives the<br />
screen its personality. Whereas Microsoft Windows allows you to change the color<br />
of key elements in a window, a window manager under X allows you to customize<br />
the overall look and feel of the screen: You can change the way a window looks and<br />
works (by giving it different borders, buttons, and scrollbars), set up virtual desktops,<br />
create menus, and more.<br />
Several popular window managers run under X and Linux. <strong>Ubuntu</strong> Linux provides<br />
both Metacity (the default under GNOME) and kwin (the default under KDE).<br />
Other window managers, such as Sawfish and WindowMaker, are also available.<br />
Chapters 4 and 8 present information on GUIs.<br />
(Inter)Networking Utilities<br />
Linux network support includes many utilities that enable you to access remote<br />
systems over a variety of networks. In addition to sending email to users on other<br />
systems, you can access files on disks mounted on other computers as if they were<br />
located on the local system, make your files available to other systems in a similar
Conventions Used in This Book 17<br />
manner, copy files back and forth, run programs on remote systems while displaying<br />
the results on the local system, and perform many other operations across local<br />
area networks (LANs) and wide area networks (WANs), including the Internet.<br />
Layered on top of this network access is a wide range of application programs that<br />
extend the computer’s resources around the globe. You can carry on conversations<br />
with people throughout the world, gather information on a wide variety of subjects,<br />
and download new software over the Internet quickly and reliably. Chapter 10 discusses<br />
networks, the Internet, and the Linux network facilities.<br />
Software Development<br />
One of Linux’s most impressive strengths is its rich software development environment.<br />
You can find compilers and interpreters for many computer languages. Besides<br />
C and C++, languages available for Linux include Ada, Fortran, Java, Lisp, Pascal,<br />
Perl, and Python. The bison utility generates parsing code that makes it easier to<br />
write programs to build compilers (tools that parse files containing structured information).<br />
The flex utility generates scanners (code that recognizes lexical patterns in<br />
text). The make utility and the GNU Configure and Build System make it easier to<br />
manage complex development projects. Source code management systems, such as<br />
CVS, simplify version control. Several debuggers, including ups and gdb, can help<br />
track down and repair software defects. The GNU C compiler (gcc) works with the<br />
gprof profiling utility to help programmers identify potential bottlenecks in a program’s<br />
performance. The C compiler includes options to perform extensive checking<br />
of C code, thereby making the code more portable and reducing debugging time.<br />
Table B-4 on page 987 lists some sites you can download software from.<br />
Conventions Used in This Book<br />
This book uses conventions to make its explanations shorter and clearer. The following<br />
paragraphs describe these conventions.<br />
Widgets A widget is a simple graphical element that a user interacts with, such as a text box,<br />
radio button, or combo box. When referring to a widget, this book specifies the<br />
type of widget and its label. The term “tick” refers to the mark you put in a check<br />
box, sometimes called a check mark. For example, “put a tick in the check box<br />
labeled Run in terminal (click the box to put a tick in it; click again to remove the<br />
tick).” See the glossary for definitions of various widgets.<br />
Tabs and frames Tabs allow windows to display sets of related information, one set at a time. For<br />
example, Figure 4-11 on page 102 shows the Appearance Preferences window,<br />
which has five tabs; the Background tab is highlighted. A frame isolates a set of<br />
information within a window. Figure 4-11 shows the Wallpaper frame, which<br />
allows you to select one of several wallpapers.<br />
Menu selection path The menu selection path is the name of the menu or the location of the menu, followed<br />
by a colon, a SPACE, and the menu selections separated by markers. The entire
18 Chapter 1 Welcome to Linux<br />
menu selection path is in bold type. You can read Main menu: SystemPreferences<br />
Appearance as “From the Main menu, select System; from System, select Preferences;<br />
and then select Appearance.”<br />
Text and examples The text is set in this type, whereas examples are shown in a monospaced font (also<br />
called a fixed-width font):<br />
$ cat practice<br />
This is a small file I created<br />
with a text editor.<br />
Items you enter Everything you enter at the keyboard is shown in a bold typeface. Within the text,<br />
this bold typeface is used; within examples and screens, this one is used. In the previous<br />
example, the dollar sign ($) on the first line is a prompt that Linux displays, so<br />
it is not bold; the remainder of the first line is entered by a user, so it is bold.<br />
Utility names Names of utilities are printed in this bold sans serif typeface. This book references the<br />
emacs text editor and the ls utility or ls command (or just ls) but instructs you to<br />
enter ls –a on the command line. In this way the text distinguishes between utilities,<br />
which are programs, and the instructions you give on the command line to invoke<br />
the utilities.<br />
Filenames Filenames appear in a bold typeface. Examples are memo5, letter.1283, and reports.<br />
Filenames may include uppercase and lowercase letters; however, Linux is case sensitive<br />
(page 1027), so memo5, MEMO5, and Memo5 name three different files.<br />
Character strings Within the text, characters and character strings are marked by putting them in a<br />
bold typeface. This convention avoids the need for quotation marks or other delimiters<br />
before and after a string. An example is the following string, which is displayed<br />
by the passwd utility: Sorry, passwords do not match.<br />
Buttons and labels Words appear in a bold typeface in the sections of the book that describe a GUI.<br />
This font indicates that you can click a mouse button when the mouse pointer is<br />
over these words on the screen or over a button with this name: Click Next.<br />
Keys and characters This book uses SMALL CAPS for three kinds of items:<br />
• Keyboard keys, such as the SPACE bar and the RETURN, 8 ESCAPE, and TAB keys.<br />
• The characters that keys generate, such as the SPACEs generated by the SPACE bar.<br />
• Keyboard keys that you press with the CONTROL key, such as CONTROL-D. (Even<br />
though D is shown as an uppercase letter, you do not have to press the SHIFT<br />
key; enter CONTROL-D by holding the CONTROL key down and pressing d.)<br />
8. Different keyboards use different keys to move the cursor (page 1032) to the beginning of the next line.<br />
This book always refers to the key that ends a line as the RETURN key. Your keyboard may have a RET, NEWLINE,<br />
ENTER, RETURN, or other key. Use the corresponding key on your keyboard each time this book asks you to<br />
press RETURN.
Prompts and<br />
RETURNs<br />
Conventions Used in This Book 19<br />
Most examples include the shell prompt—the signal that Linux is waiting for a<br />
command—as a dollar sign ($), a pound sign (#), or sometimes a percent sign (%).<br />
The prompt is not in a bold typeface because you do not enter it. Do not type the<br />
prompt on the keyboard when you are experimenting with examples from this<br />
book. If you do, the examples will not work.<br />
Examples omit the RETURN keystroke that you must use to execute them. An example<br />
of a command line is<br />
$ vim memo.1204<br />
To use this example as a model for running the vim text editor, give the command<br />
vim memo.1204 and press the RETURN key. (Press ESCAPE ZZ to exit from vim; see<br />
page 172 for a vim tutorial.) This method of entering commands makes the examples<br />
in the book correspond to what appears on the screen.<br />
Definitions All glossary entries marked with FOLDOC are courtesy of Denis Howe, editor of the Free<br />
Online Dictionary of Computing (foldoc.org), and are used with permission. This<br />
site is an ongoing work containing definitions, anecdotes, and trivia.<br />
optional Optional Information<br />
Passages marked as optional appear in a gray box. This material is not central to<br />
the ideas presented in the chapter but often involves more challenging concepts. A<br />
good strategy when reading a chapter is to skip the optional sections and then<br />
return to them when you are comfortable with the main ideas presented in the chapter.<br />
This is an optional paragraph.<br />
URLs (Web<br />
addresses)<br />
Tip, caution, and<br />
security boxes<br />
Web addresses, or URLs, have an implicit http:// prefix, unless ftp:// or https:// is<br />
shown. You do not normally need to specify a prefix when the prefix is http://, but<br />
you must use a prefix from a browser when you specify an FTP or secure HTTP site.<br />
Thus you can specify a URL in a browser exactly as shown in this book.<br />
The following boxes highlight information that may be helpful while you are using<br />
or administrating a Linux system.<br />
This is a tip box<br />
tip A tip box may help you avoid repeating a common mistake or may point toward additional information.<br />
This box warns you about something<br />
caution A caution box warns you about a potential pitfall.<br />
This box marks a security note<br />
security A security box highlights a potential security issue. These notes are usually for system administrators,<br />
but some apply to all users.
20 Chapter 1 Welcome to Linux<br />
Chapter Summary<br />
Exercises<br />
The Linux operating system grew out of the UNIX heritage to become a popular<br />
alternative to traditional systems (that is, Windows) available for microcomputer<br />
(PC) hardware. UNIX users will find a familiar environment in Linux. Distributions<br />
of Linux contain the expected complement of UNIX utilities, contributed by programmers<br />
around the world, including the set of tools developed as part of the GNU<br />
Project. The Linux community is committed to the continued development of this<br />
system. Support for new microcomputer devices and features is added soon after the<br />
hardware becomes available, and the tools available on Linux continue to be refined.<br />
Given the many commercial software packages available to run on Linux platforms<br />
and the many hardware manufacturers offering Linux on their systems, it is clear<br />
that the system has evolved well beyond its origin as an undergraduate project to<br />
become an operating system of choice for academic, commercial, professional, and<br />
personal use.<br />
1. What is free software? List three characteristics of free software.<br />
2. Why is Linux popular? Why is it popular in academia?<br />
3. What are multiuser systems? Why are they successful?<br />
4. What is the Free Software Foundation/GNU? What is Linux? Which parts<br />
of the Linux operating system did each provide? Who else has helped build<br />
and refine this operating system?<br />
5. In which language is Linux written? What does the language have to do<br />
with the success of Linux?<br />
6. What is a utility program?<br />
7. What is a shell? How does it work with the kernel? With the user?<br />
8. How can you use utility programs and a shell to create your own applications?<br />
9. Why is the Linux filesystem referred to as hierarchical?<br />
10. What is the difference between a multiprocessor and a multiprocessing<br />
system?<br />
11. Give an example of when you would want to use a multiprocessing<br />
system.<br />
12. Approximately how many people wrote Linux? Why is this project<br />
unique?<br />
13. What are the key terms of the GNU General Public License?
I<br />
PART I<br />
Installing <strong>Ubuntu</strong> Linux<br />
CHAPTER 2<br />
Installation Overview 23<br />
CHAPTER 3<br />
Step-by-Step Installation 45<br />
21
This page intentionally left blank
In This Chapter<br />
More Information . . . . . . . . . . . . . . 24<br />
Planning the Installation . . . . . . . . 25<br />
Setting Up the Hard Disk . . . . . . . . 30<br />
LVM: Logical Volume Manager . . . . 35<br />
The Installation Process . . . . . . . . . 36<br />
Downloading and Burning<br />
a CD/DVD . . . . . . . . . . . . . . . . . . . 37<br />
Using BitTorrent . . . . . . . . . . . . . . . 39<br />
Gathering Information About<br />
the System . . . . . . . . . . . . . . . . . . 41<br />
Installation<br />
Overview<br />
2<br />
2Chapter2<br />
Installing <strong>Ubuntu</strong> Linux is the process of copying operating system<br />
files from a CD or DVD to hard drive(s) on a system and<br />
setting up configuration files so that Linux runs properly on the<br />
hardware. Several types of installations are possible, including<br />
fresh installations, upgrades from older releases of <strong>Ubuntu</strong><br />
Linux, and dual-boot installations.<br />
This chapter discusses the installation process in general: planning,<br />
partitioning the hard disk, obtaining the files for the installation,<br />
burning a CD or a DVD, and collecting information about the<br />
hardware that may be helpful for installation and administration.<br />
Chapter 3 covers the process of installing <strong>Ubuntu</strong>.<br />
The ubiquity utility is a user-friendly, graphical tool that installs<br />
<strong>Ubuntu</strong>. To install <strong>Ubuntu</strong> Linux on standard hardware, you can<br />
typically insert the live/install Desktop CD or DVD, boot the system,<br />
and double-click Install. After you answer a few questions,<br />
you are done. However, you may want to customize the system<br />
or you may be installing on nonstandard hardware: the installer<br />
gives you choices as the installation process unfolds. <strong>Ubuntu</strong> also<br />
provides a textual installer that gives you more control over the<br />
23
24 Chapter 2 Installation Overview<br />
installation. Refer to “Basic Installation from the Live/Install Desktop CD/DVD”<br />
(page 46) and “Advanced Installation” (page 62) for information about installing and<br />
customizing <strong>Ubuntu</strong> Linux.<br />
The Live/Install Desktop CD/DVD<br />
A live/install Desktop CD/DVD runs <strong>Ubuntu</strong> without installing it on the system.<br />
When you boot a live/install Desktop CD/DVD, it brings up a GNOME desktop:<br />
You are running a live session. When you exit from the live session, the system is as<br />
it was before you booted from the CD/DVD. If the system has a swap partition<br />
(most Linux systems have one; see page 32), the live session uses it to improve its<br />
performance but does not otherwise write to the hard disk. You can also install<br />
<strong>Ubuntu</strong> from a live session.<br />
Booting a live/install Desktop CD/DVD is a good way to test hardware and fix a<br />
system that will not boot from the hard disk. A live session is ideal for people who<br />
are new to <strong>Ubuntu</strong> or Linux and want to experiment with <strong>Ubuntu</strong> but are not ready<br />
to install <strong>Ubuntu</strong> on their system.<br />
More Information<br />
In addition to the following references, see “Where to Find Documentation” on<br />
page 124 and refer to Appendix B for additional resources.<br />
Web memtest86+ www.memtest.org<br />
gparted (GNOME Partition Editor) gparted.sourceforge.net<br />
Hardware compatibility wiki.ubuntu.com/HardwareSupport<br />
Swap space help.ubuntu.com/community/SwapFaq<br />
Partition HOWTO tldp.org/HOWTO/Partition<br />
Upgrading www.ubuntu.com/getubuntu/upgrading<br />
Boot command line parameters help.ubuntu.com/community/BootOptions and<br />
The Linux BootPrompt-HowTo<br />
RAID en.wikipedia.org/wiki/RAID<br />
LVM Resource Page (includes many links) sourceware.org/lvm2<br />
LVM HOWTO www.tldp.org/HOWTO/LVM-HOWTO<br />
BitTorrent help.ubuntu.com/community/BitTorrent<br />
BitTorrent azureus.sourceforge.net<br />
X.org release information wiki.x.org<br />
Download <strong>Ubuntu</strong> Easiest download www.ubuntu.com/getubuntu<br />
Released versions releases.ubuntu.com<br />
Older versions old-releases.ubuntu.com/releases<br />
Development images and unsupported releases cdimage.ubuntu.com<br />
Mac (PowerPC) wiki.ubuntu.com/PowerPCDownloads<br />
BitTorrent torrent files torrent.ubuntu.com/releases
Planning the Installation<br />
Considerations<br />
Software and<br />
services<br />
Requirements<br />
Planning the Installation 25<br />
The major decision when planning an installation is determining how to divide the<br />
hard disk into partitions or, in the case of a dual-boot system, where to put the<br />
Linux partitions. Once you have installed <strong>Ubuntu</strong>, you can decide which software<br />
packages you want to add to the base system (or whether you want to remove<br />
some). In addition to these topics, this section discusses hardware requirements for<br />
<strong>Ubuntu</strong> Linux and fresh installations versus upgrades.<br />
GUI On most systems, except for servers, you probably want to install a graphical user<br />
interface (a desktop). <strong>Ubuntu</strong> installs GNOME by default. See page 60 for information<br />
about installing KDE.<br />
As you install more software packages on a system, the number of updates and the<br />
interactions between the packages increase. Server packages that listen for network<br />
connections make the system more vulnerable by increasing the number of ways the<br />
system can be attacked. Additional services can also slow the system down.<br />
For a system to learn on, or for a development system, additional packages and services<br />
may be useful. However, for a more secure production system, it is best to install and<br />
maintain the minimum number of packages required and enable only needed services.<br />
See page 507 for information on starting and stopping system services.<br />
Hardware This chapter and Chapter 3 cover installing <strong>Ubuntu</strong> on 32-bit Intel and compatible<br />
processor architectures such as AMD as well as 64-bit processor architectures such<br />
as AMD64 processors and Intel processors with Intel EM64T technology. Within<br />
these processor architectures, <strong>Ubuntu</strong> Linux runs on much of the available hardware.<br />
You can view <strong>Ubuntu</strong>’s list of compatible and supported hardware at<br />
wiki.ubuntu.com/HardwareSupport. Many Internet sites discuss Linux hardware;<br />
use Google (www.google.com/linux) to search for linux hardware, ubuntu hardware,<br />
or linux and the specific hardware you want more information on (for example,<br />
linux sata or linux a8n). In addition, many HOWTOs cover specific hardware.<br />
There is also a Linux Hardware Compatibility HOWTO, although it becomes<br />
dated rather quickly. <strong>Ubuntu</strong> Linux usually runs on systems that Windows runs on,<br />
unless the system includes a very new or unusual component.<br />
The hardware required to run <strong>Ubuntu</strong> depends on what kind of system you want to<br />
set up. A very minimal system that runs a textual (command line) interface and has<br />
very few software packages installed requires very different hardware from a system<br />
that runs a GUI, has many installed packages, and supports visual effects (page 103).<br />
Use the Alternate CD (page 28) if you are installing <strong>Ubuntu</strong> on a system with less<br />
than 320 megabytes of RAM. If you want to run visual effects on the system, see<br />
gentoo-wiki.com/HARDWARE_Video_Card_Support_Under_XGL for a list of supported<br />
graphics cards.
26 Chapter 2 Installation Overview<br />
A network connection is invaluable for keeping <strong>Ubuntu</strong> up-to-date. A sound card is nice<br />
to have for multimedia applications. If you are installing <strong>Ubuntu</strong> on old or minimal<br />
hardware and want to run a GUI, consider installing Xubuntu (www.xubuntu.org), as<br />
it provides a lightweight desktop and uses system resources more efficiently than<br />
<strong>Ubuntu</strong> does.<br />
RAM (memory) An extremely minimal textual (command line) system requires 32 megabytes of<br />
RAM. A standard desktop system requires 320 megabytes, although you may be<br />
able to use less if you install Xubuntu. Installing <strong>Ubuntu</strong> from a live session requires<br />
320 megabytes. Use the textual installer (page 67) if the system has less than 320<br />
megabytes of RAM.<br />
Linux makes good use of extra memory: The more memory a system has, the faster<br />
it runs. Adding memory is one of the most cost-effective ways you can speed up a<br />
Linux system.<br />
CPU <strong>Ubuntu</strong> Linux requires a minimum of a 200-megahertz Pentium-class processor or the<br />
equivalent AMD or other processor for textual mode and at least a 400-megahertz<br />
Pentium II processor or the equivalent for graphical mode.<br />
Hard disk space The amount of hard disk space <strong>Ubuntu</strong> requires depends on which edition of <strong>Ubuntu</strong><br />
Linux you install, which packages you install, how many languages you install, and<br />
how much space you need for user data (your files). The operating system typically<br />
requires 2–8 gigabytes, although a minimal system can make due with much less space.<br />
Installing <strong>Ubuntu</strong> from a live session requires 4 gigabytes of space on a hard disk.<br />
BIOS setup Modern computers can be set to boot from a CD/DVD or hard disk. The BIOS<br />
determines the order in which the system tries to boot from each device. You may<br />
need to change this order: Make sure the BIOS is set up to try booting from the<br />
CD/DVD before it tries to boot from the hard disk.<br />
CMOS CMOS is the persistent memory that stores hardware configuration information. To<br />
change the BIOS setup, you need to edit the information stored in CMOS. When the<br />
system boots, it displays a brief message about how to enter System Setup or CMOS<br />
Setup mode. Usually you need to press Del or F2 while the system is booting. Press the<br />
key that is called for and move the cursor to the screen and line that deal with booting<br />
the system. Generally there is a list of three or four devices that the system tries<br />
to boot from; if the first attempt fails, the system tries the second device, and so on.<br />
Manipulate the list so that the CD/DVD is the first choice, save the list, and reboot.<br />
Refer to the hardware/BIOS manual for more information.<br />
Processor Architecture<br />
<strong>Ubuntu</strong> CDs and DVDs hold programs compiled to run on a specific processor<br />
architecture (class of processors, or CPUs). The following list describes each of the<br />
architectures <strong>Ubuntu</strong> is compiled for. See help.ubuntu.com/community/ProcessorArch<br />
for a detailed list of processors in each architecture. Because Linux source code is<br />
available to everyone, a knowledgeable user can compile <strong>Ubuntu</strong> Linux to run on<br />
other processor architectures.
Planning the Installation 27<br />
PC (Intel x86) Software on an <strong>Ubuntu</strong> PC (Intel x86) CD/DVD is compiled to run on Intel x86compatible<br />
processors, including most machines with Intel and AMD processors,<br />
almost all machines that run MS Windows, and newer Apple Macintosh machines<br />
that use Intel processors. If you are not sure which type of processor a machine has,<br />
assume it has this type of processor.<br />
64-bit PC (AMD64) Software on an <strong>Ubuntu</strong> 64-bit PC (AMD64) CD/DVD is compiled to run on<br />
AMD64 processors, including the Athlon64, Opteron, and Intel 64-bit processors<br />
that incorporate EM64T technology, such as the EMT64 Xeon. Because some features<br />
of proprietary third-party applications are not available for 64-bit architecture,<br />
you may want to run <strong>Ubuntu</strong> compiled for a 32-bit (Intel x86) processor on a<br />
system with a 64-bit processor.<br />
SPARC Software on an <strong>Ubuntu</strong> SPARC CD (there is no DVD for this architecture) is compiled<br />
to run on UltraSPARC machines, including those based on the multicore<br />
UltraSPARC T1 (Niagara) processors.<br />
Mac (PowerPC) <strong>Ubuntu</strong> does not officially support the PowerPC, but there is extensive community<br />
support for this processor architecture. See wiki.ubuntu.com/PowerPCFAQ for more<br />
information about running <strong>Ubuntu</strong> on a PowerPC. You can download PowerPC versions<br />
of <strong>Ubuntu</strong> from wiki.ubuntu.com/PowerPCDownloads.<br />
Interfaces: Installer and Installed System<br />
When you install <strong>Ubuntu</strong>, you have a choice of interfaces to use while you install it (to<br />
work with the installer) and a choice of interfaces to use to work with the installed<br />
system. This section describes the two basic interfaces: textual and graphical.<br />
Textual (CLI) A textual interface, also called a command line interface (CLI) or character-based<br />
interface, displays characters and some simple graphical symbols. It is line oriented;<br />
you give it instructions using a keyboard only.<br />
Graphical (GUI) A graphical user interface (GUI) typically displays a desktop (such as GNOME) and<br />
windows; you give it instructions using a mouse and keyboard. You can run a textual<br />
interface within a GUI by opening a terminal emulator window (page 114). A GUI<br />
uses more computer resources (CPU time and memory) than a textual interface does.<br />
Pseudographical A pseudographical interface is a textual interface that takes advantage of graphical elements<br />
on a text-based display device such as a terminal. It may also use color. This<br />
interface uses text elements, including simple graphical symbols, to draw rudimentary<br />
boxes that emulate GUI windows and buttons. The TAB key frequently moves the cursor<br />
from one element to the next and the RETURN key selects the element the cursor is on.<br />
Advantages A GUI is user friendly, whereas the textual interface is compact, uses fewer system<br />
resources, and can work on a text-only terminal or over a text-only connection.<br />
Because it is more efficient, a textual interface is useful for older, slower systems and<br />
systems with minimal amounts of RAM. Server systems frequently use a textual<br />
interface because it allows the system to dedicate more resources to the job it is set<br />
up to do and fewer resources to pleasing the system administrator. Not running a<br />
GUI can also improve system security.
28 Chapter 2 Installation Overview<br />
Figure 2-1 Graphical (left) and textual (pseudographical, right) installers<br />
Installer interfaces <strong>Ubuntu</strong> provides a user-friendly, graphical installer (ubiquity) and an efficient,<br />
pseudographical installer that offers more options and gives you greater control<br />
over the installation (Figure 2-1). Both interfaces accomplish the same task: They<br />
enable you to tell the installer how you want it to configure <strong>Ubuntu</strong>.<br />
<strong>Ubuntu</strong> Releases<br />
<strong>Ubuntu</strong> distributes a new release about every six months. Each release has both a<br />
number and a name. In sequence, recent releases are 6.06 (Dapper Drake), 6.10<br />
(Edgy Eft), 7.04 (Feisty Fawn), and 7.10 (Gutsy Gibbon). <strong>Ubuntu</strong> supports (i.e., provides<br />
updates for, including security updates) each release for at least 18 months.<br />
LTS releases <strong>Ubuntu</strong> supports releases of its operating system marked LTS (long-term support—<br />
Dapper is an LTS release) for three years for a desktop system and for five years for<br />
a server system. LTS releases are designed for people who are more interested in<br />
having a stable, unchanging operating system rather than the latest, fastest version.<br />
Large and corporate installations frequently fall into this category. You can install<br />
and upgrade an LTS release just as you would any other release.<br />
<strong>Ubuntu</strong> Editions<br />
Desktop CD The Desktop CD is a live/install CD (page 24); you can use it to boot into a live session.<br />
You can install <strong>Ubuntu</strong> from a live session (page 48). This CD is available for<br />
PC and 64-bit PC architectures (page 26), uses the graphical installer, and installs a<br />
graphical (desktop) <strong>Ubuntu</strong> system.<br />
Alternate CD The Alternate Install CD is not a live CD; it is for special installations only. It presents<br />
more advanced installation options than the Desktop CD does. This CD is<br />
available for PC and 64-bit PC architectures (page 26), uses the textual installer,<br />
and installs an <strong>Ubuntu</strong> system that displays either a graphical or a textual interface.<br />
You can use this CD to
Planning the Installation <strong>29</strong><br />
• Upgrade from older releases of <strong>Ubuntu</strong> on systems without an Internet<br />
connection.<br />
• Rescue a broken system (page 67).<br />
• Install <strong>Ubuntu</strong> on systems with less than 256 megabytes of RAM. These<br />
systems may work best from a textual interface; they may not be able to<br />
run a graphical interface fast enough to be usable.<br />
• Set up RAID (page 34) and/or LVM (page 35) partitions.<br />
• Create preconfigured OEM systems.<br />
• Set up automated deployments (having the installer answer installation<br />
questions automatically; also called preseeding).<br />
Server CD The Server CD is not a live CD; it is for installation only. This CD is available for<br />
PC, 64-bit PC, and SPARC architectures (page 26). It uses the textual installer and<br />
installs an <strong>Ubuntu</strong> system that displays a textual interface (no desktop). During<br />
installation, the Server CD gives you the option of installing DNS and/or LAMP<br />
(Linux, Apache, MySQL, and PHP). A system installed using this CD has no open<br />
ports (page 383) and includes only software essential to a server.<br />
DVD The DVD is a live/install DVD (page 24); you can use it to boot into a live session.<br />
You can install <strong>Ubuntu</strong> from a live session (page 48). The DVD is available for PC<br />
and 64-bit PC architectures (page 26), uses the graphical or textual installer, and<br />
installs an <strong>Ubuntu</strong> system that displays either a graphical or a textual interface. The<br />
DVD includes all software packages supported by <strong>Ubuntu</strong>, not just those installed<br />
by default. It is an excellent resource for someone with a system that has no Internet<br />
connection.<br />
Installing a Fresh Copy or Upgrading an<br />
Existing <strong>Ubuntu</strong> System?<br />
Clean install An installation, sometimes referred to as a clean install, writes all fresh data to a<br />
disk. The installation program overwrites all system programs and data as well as<br />
the kernel. You can preserve some user data during an installation depending on<br />
where it is located and how you format/partition the disk. Alternatively, you can<br />
perform a clean install on an existing system without overwriting data by setting up<br />
a dual-boot system (page 61).<br />
Upgrade An upgrade replaces the Linux kernel and utilities on an installed release of <strong>Ubuntu</strong><br />
Linux with a newer release. During an upgrade, the installation program preserves<br />
both system configuration and user data files. An upgrade brings utilities that are<br />
present in the old release up-to-date and installs new utilities. Before you upgrade a<br />
system, back up all files on the system.<br />
Because an upgrade preserves the desktop, an upgraded system may not display or<br />
take advantage of new features that a clean install would display. See page 59 for<br />
instructions on upgrading an <strong>Ubuntu</strong> system to a new release.
30 Chapter 2 Installation Overview<br />
Setting Up the Hard Disk<br />
Formatting and<br />
free space<br />
Hard disks must be prepared in several ways so an operating system can write to<br />
and read from them. Low-level formatting is the first step in preparing a disk for<br />
use. Normally you do not need to low-level format a hard disk, as this task is done<br />
at the factory. The next steps in preparing a hard disk for use are to write a partition<br />
table to it and to create partitions on the disk. The area of the disk not occupied by<br />
partitions is called free space. A new disk has no partition table and no partitions.<br />
Under DOS/Windows, the term formatting means creating a filesystem on a partition;<br />
see “Filesystems” below.<br />
Partitions A partition, or slice, is a logical section of a hard disk that has a device name, such<br />
as /dev/sda1, so you can address it separately from other sections. From a live session,<br />
and after you install <strong>Ubuntu</strong>, you can use the GNOME Partition Editor<br />
(page 53) to view and resize partitions on an existing system. During installation,<br />
you can use the ubiquity partitioner (pages 50 and 56) to create partitions. After<br />
installation, you can use parted (page 673) to manipulate partitions. See /dev on<br />
page 554 for more information on device names.<br />
Partition table A partition table holds information about the partitions on a hard disk. Before the<br />
first partition can be created on a disk, the program creating the partition must set<br />
up an empty partition table on the disk. As partitions are added, removed, and<br />
modified, information about these changes is recorded in the partition table. If you<br />
remove a partition table, you can no longer access information on the disk except<br />
by extraordinary means.<br />
Filesystems Before most programs can write to a partition, a data structure (page 1032), called<br />
a filesystem, needs to be written to the partition. When the <strong>Ubuntu</strong> installer creates<br />
a partition, it writes a filesystem to the partition. You can use the mkfs (make filesystem;<br />
page 525) utility, which is similar to the DOS/Windows format utility, to<br />
manually create a filesystem on a partition. Table 13-1 on page 570 lists some<br />
common types of filesystems. <strong>Ubuntu</strong> Linux typically creates ext3 filesystems for<br />
data, whereas Windows uses FAT16, FAT32, and NTFS filesystems. Apple uses<br />
HFS (Hierarchical Filesystem) and HFS+. OS X uses either HFS+ or UFS. Under<br />
Linux, typical filesystem names are / (root), /boot, /var, /home, and /usr. Under<br />
DOS/Windows, filesystems are labeled C:, D:, and so on (sometimes a whole disk<br />
is a single partition). Different types of partitions can coexist on the same hard<br />
disk, including both Windows and Linux partitions. Under Linux, the fsck (filesystem<br />
check; page 577) utility checks the integrity of filesystem data structures.<br />
Mount point A partition holds no information about where it will reside in a system’s directory<br />
structure. When you use the installer to create most partitions, you specify the name<br />
of a directory that <strong>Ubuntu</strong> associates with the partition. For example, you might<br />
create a partition and associate it with the /var directory. The location you specify is<br />
the mount point for the partition. As part of the boot process, <strong>Ubuntu</strong> consults the<br />
fstab (filesystem table; page 576) file which associates each partition with its mount<br />
point. This association, called mounting, enables you to access the filesystem on a<br />
partition using the name of the directory it is mounted on.
Filesystem<br />
independence<br />
Planning the Installation 31<br />
For example, the second partition on the first hard disk, with the device name<br />
/dev/sda2, might hold the filesystem that normally is mounted on the /home directory.<br />
This association is normal, but not mandatory. When you work in recovery<br />
mode, you may mount this filesystem on the /target directory so you can repair the<br />
filesystem. A partition is frequently referred to by the name of its normal mount<br />
point: Thus “the /home partition” refers to the partition that holds the filesystem<br />
normally mounted on the /home directory. See page 572 for more information on<br />
mount points.<br />
The state of one filesystem does not affect other filesystems: One filesystem on a<br />
drive may be corrupt and unreadable while other filesystems function normally.<br />
One filesystem may be full so you cannot write to it while others have plenty of<br />
room for more data.<br />
Primary, Extended, and Logical Partitions<br />
You can divide an IDE/ATA/SATA disk into a maximum of 63 partitions and a SCSI<br />
disk into a maximum of 15 partitions. You can use each partition independently for<br />
swap devices, filesystems, databases, other resources, and even other operating systems.<br />
Unfortunately disk partitions follow the template established for DOS machines a<br />
long time ago. At most, a disk can hold four primary partitions. You can divide one<br />
(and only one) of these primary partitions into multiple logical partitions; this<br />
divided primary partition is called an extended partition. If you want more than<br />
four partitions on a drive—and you frequently do—you must set up an extended<br />
partition.<br />
A typical disk is divided into three primary partitions (frequently numbered 1, 2,<br />
and 3) and one extended partition (frequently numbered 4). The three primary partitions<br />
are the sizes you want the final partitions to be. The extended partition occupies<br />
the rest of the disk. Once you establish the extended partition, you can<br />
subdivide it into additional logical partitions (numbered 5 or greater) that are each<br />
the size you want. You cannot use the extended partition (number 4, above), only<br />
the logical partitions it holds. Figure 17-5 on page 674 illustrates the disk described<br />
in this paragraph.<br />
Partitioning a Disk<br />
During installation, the installer calls a partitioner to set up disk partitions. This section<br />
discusses how to plan partition sizes. Although this section uses the term partition,<br />
planning and sizing LVs (logical volumes; page 35) works the same way. For<br />
more information refer to pages 53 and 56 and to the Linux Partition HOWTO at<br />
www.tldp.org/HOWTO/Partition.<br />
Planning Partitions<br />
<strong>Guide</strong>d partitioning It can be difficult to plan partition sizes appropriately if you are not familiar with<br />
Linux. For this reason <strong>Ubuntu</strong> provides guided partitioning. Without asking any<br />
questions, guided partitioning divides the portion of the disk allotted to <strong>Ubuntu</strong>
32 Chapter 2 Installation Overview<br />
into two partitions. One partition is the swap partition, which can be any size from<br />
512 megabytes to 2 or more gigabytes. The other partition is designated as / (root)<br />
and contains the remainder of the disk space. Having only two partitions makes<br />
managing disk space quite easy. But if a program runs amok or if the system is subjected<br />
to a DoS attack (page 1034), the entire disk can fill up. System accounting<br />
and logging information, which may contain data that can tell you what went<br />
wrong, may be lost.<br />
Partition Suggestions<br />
A Linux system must have a / (root) partition. It is advisable to set up a swap partition<br />
as well. You can create additional partition/mount point pairs; this section<br />
lists some of the more common ones. Any standard directories you do not create<br />
partitions/mount points for automatically become subdirectories of the / (root)<br />
directory and reside on the / (root) partition. For example, if you do not create a<br />
partition to hold the /home filesystem, the installer creates home as a subdirectory<br />
of / and the home directory resides on the / (root) partition.<br />
(swap) Linux temporarily stores programs and data on a swap partition when it does not<br />
have enough RAM to hold all the information it is processing. The size of the swap<br />
partition should be between one and two times the size of the RAM in the system,<br />
with a minimum size of 256 megabytes. For example, a system with 1 gigabyte of<br />
RAM should have a 1- to 2-gigabyte swap partition. Although a swap partition is<br />
not required, most systems perform better with one. A swap partition is not<br />
mounted so it is not associated with a mount point. See swap on page 564 for more<br />
information.<br />
/boot This partition holds the kernel and other data the system needs when it boots. The<br />
/boot partition is typically about 100 megabytes, although the amount of space<br />
required depends on how many kernel images you want to keep on hand. This<br />
partition can be as small as 50 megabytes. Although you can omit the /boot partition,<br />
it is useful in many cases. Many administrators put an ext2 filesystem on this<br />
partition because the data on it does not change frequently enough to justify the<br />
added overhead of the ext3 journal. Some older BIOSs require the /boot partition<br />
[or the / (root) partition if there is no /boot partition] to appear near the beginning<br />
of the disk.<br />
Where to put the /boot partition<br />
tip On older systems, the /boot partition must reside completely below cylinder 1023 of the hard disk.<br />
When a system has more than one hard disk, the /boot partition must also reside on a drive on:<br />
• Multiple IDE or EIDE drives: the primary controller<br />
• Multiple SCSI drives: ID 0 or ID 1<br />
• Multiple IDE and SCSI drives: the primary IDE controller or SCSI ID 0
Planning the Installation 33<br />
/var The name var is short for variable: The data in this partition changes frequently.<br />
Because it holds the bulk of system logs, package information, and accounting data,<br />
making /var a separate partition is a good idea. In this way, if a user runs a job that<br />
consumes all of the user’s disk space, system logs will not be affected. The /var partition<br />
can occupy from 500 megabytes up to several gigabytes for extremely active<br />
systems with many verbose daemons and a lot of printer activity (files in the print<br />
queue are stored on /var). Systems that are license servers for licensed software<br />
often qualify as extremely active systems. By default, Apache content (Web pages it<br />
serves) is stored on /var under <strong>Ubuntu</strong>.<br />
/home It is a common strategy to put user home directories on their own disk or partition.<br />
This partition is usually named /home. Having /home in a separate partition allows<br />
you to perform a clean install without overwriting user files.<br />
/ (root) Some administrators choose to separate the / (root), /boot, and /usr partitions.<br />
When you have <strong>Ubuntu</strong> decide how to partition the disk (guided partitioning), it<br />
puts all directories in the root partition. By itself, the root partition usually consumes<br />
less than 30 megabytes of disk space. However, /lib, which can consume<br />
more than 300 megabytes, is part of the root partition. On occasion, you may<br />
install a special program that has many kernel drivers that consume a lot of space in<br />
the root partition. Allot 1 gigabyte to the root partition at a minimum.<br />
/usr Separating the /usr partition can be useful if you plan to export /usr to another system<br />
and want the security that a separate partition can give. Many administrators put<br />
an ext2 filesystem on this partition because the data on it does not change frequently<br />
enough to justify the added overhead of the ext3 journal. The size of /usr depends on<br />
the number of packages you install. On a default system, it is typically 2–4 gigabytes.<br />
/usr/local<br />
and /opt<br />
Set up partitions to aid in making backups<br />
tip Plan partitions around which data you want to back up and how often you want to back it up. One<br />
very large partition can be more difficult to back up than several smaller ones.<br />
Both /usr/local and /opt are candidates for separation. If you plan to install many<br />
packages in addition to <strong>Ubuntu</strong> Linux, you may want to keep them on a separate<br />
partition. If you install the additional software in the same partition as the users’<br />
home directories, for example, it may encroach on the users’ disk space. Many sites<br />
keep all /usr/local or /opt software on one server and export it to other systems. If<br />
you choose to create a /usr/local or /opt partition, its size should be appropriate to<br />
the software you plan to install.<br />
Table 2-1 (next page) gives guidelines for minimum sizes for partitions used by Linux.<br />
Set the sizes of other partitions, such as /home, /opt, and /usr/local, according to<br />
need and the size of the hard disk. If you are not sure how you will use additional disk<br />
space, you can create extra partitions using whatever names you like (for example,<br />
/b01, /b02, and so on) or wait until later to divide the space into partitions.
34 Chapter 2 Installation Overview<br />
RAID<br />
Table 2-1 Example minimum partition sizes a<br />
Partition Example size<br />
/boot 50–100 megabytes<br />
/ (root) 1 gigabyte<br />
(swap) One to two times the amount of RAM in the system with a minimum of 256<br />
megabytes<br />
/home As large as necessary; depends on the number of users and the type of work<br />
they do<br />
/tmp Minimum of 500 megabytes<br />
/usr Minimum of 2–16 gigabytes, depending on which and how many software<br />
packages you install<br />
/var Minimum of 500 megabytes<br />
a. The sizes in this table assume you create all partitions separately. For example, if you create a 1-gigabyte<br />
/ (root) partition and do not create a /usr partition, in most cases you will not have enough room to store<br />
all the system programs.<br />
RAID (Redundant Array of Inexpensive/Independent Disks) employs two or more<br />
hard disk drives or partitions in combination to improve fault tolerance and/or performance.<br />
Applications and utilities see these multiple drives/partitions as a single<br />
logical device. RAID, which can be implemented in hardware or software (<strong>Ubuntu</strong><br />
gives you this option), spreads data across multiple disks. Depending on which level<br />
you choose, RAID can provide data redundancy to protect data in the case of hardware<br />
failure. Although it can improve disk performance by increasing read/write<br />
speed, software RAID uses quite a bit of CPU time, which may be a consideration.<br />
True hardware RAID requires hardware designed to implement RAID and is not<br />
covered in this book (but see “Fake RAID” on the next page).<br />
Do not replace backups with RAID<br />
caution Do not use RAID as a replacement for regular backups. If the system undergoes a catastrophic failure,<br />
RAID is useless. Earthquake, fire, theft, and other disasters may leave the entire system inaccessible<br />
(if the hard disks are destroyed or missing). RAID also does not take care of the simple case of replacing<br />
a file when a user deletes it by accident. In these situations, a backup on a removable medium<br />
(which has been removed) is the only way you will be able to restore a filesystem.<br />
RAID can be an effective addition to a backup. <strong>Ubuntu</strong> offers RAID software that<br />
you can install either when you install an <strong>Ubuntu</strong> system or as an afterthought. The<br />
Linux kernel automatically detects RAID arrays (sets of partitions) at boot time if<br />
the partition ID is set to 0xfd (raid autodetect).<br />
Software RAID, as implemented in the kernel, is much cheaper than hardware<br />
RAID. Not only does this approach avoid the need for specialized RAID disk controllers,<br />
but it also works with the less expensive ATA disks as well as SCSI disks.
Disk A<br />
40 GB<br />
Disk B<br />
80 GB<br />
Disk C<br />
40 GB<br />
40 + 80 + 40 + 20 GB<br />
(– boot partition)<br />
Disk D<br />
20 GB<br />
/ (root) home var usr (swap)<br />
Figure 2-2 LVM: Logical Volume Manager<br />
Planning the Installation 35<br />
Fake RAID <strong>Ubuntu</strong> provides support for motherboard-based RAID (known as fake RAID)<br />
through the dmraid driver set. Linux software RAID is almost always better than fake<br />
RAID. For more information see help.ubuntu.com/community/FakeRaidHowto.<br />
The partitioner on the Alternate CD gives you the choice of implementing RAID<br />
level 0, 1, or 5:<br />
• RAID level 0 (striping) Improves performance but offers no redundancy.<br />
The storage capacity of the RAID device is equal to that of the member<br />
partitions or disks.<br />
• RAID level 1 (mirroring) Provides simple redundancy, improving data<br />
reliability, and can improve the performance of read-intensive applications.<br />
The storage capacity of the RAID device is equal to one of the member partitions<br />
or disks.<br />
• RAID level 5 (disk striping with parity) Provides redundancy and<br />
improves (most notably, read) performance. The storage capacity of the<br />
RAID device is equal to that of the member partitions or disks, minus one<br />
of the partitions or disks (assuming they are all the same size).<br />
For more information refer to the Software-RAID HOWTO.<br />
LVM: Logical Volume Manager<br />
The Logical Volume Manager (LVM2, which this book refers to as LVM) allows<br />
you to change the size of logical volumes (LVs, the LVM equivalent of partitions) on<br />
the fly. With LVM, if you make a mistake in setting up LVs or your needs change,<br />
you can make LVs smaller or larger without affecting user data. You must choose to<br />
use LVM at the time you install the system or add a hard disk; you cannot retroactively<br />
apply it to a disk full of data. LVM supports IDE and SCSI drives as well as<br />
multiple devices such as those found in RAID arrays.<br />
LVM groups disk components (partitions, hard disks, or storage device arrays), called<br />
physical volumes (PVs), into a storage pool, or virtual disk, called a volume group<br />
(VG). See Figure 2-2. You allocate a portion of a VG to create a logical volume.<br />
boot<br />
Physical volumes (PVs)<br />
Boot partition<br />
Volume group (VG)<br />
Logical volumes (LVs)
36 Chapter 2 Installation Overview<br />
An LV is similar in function to a traditional disk partition in that you can create a<br />
filesystem on an LV. It is much easier, however, to change and move LVs than partitions:<br />
When you run out of space on a filesystem on an LV, you can grow (expand)<br />
the LV and its filesystem into empty or new disk space, or you can move the filesystem<br />
to a larger LV. LVM’s disk space manipulation is transparent to users; service<br />
is not interrupted.<br />
LVM also eases the burden of storage migration. When you outgrow or need to<br />
upgrade PVs, LVM can move data to new PVs. To read more about LVM, refer to<br />
the resources listed on page 24.<br />
The Installation Process<br />
The following steps outline the process of installing <strong>Ubuntu</strong> Linux from a CD/DVD.<br />
See Chapter 3 for installation specifics.<br />
1. Insert the installation CD/DVD in and reset the computer. The computer<br />
boots from the CD/DVD and displays the initial install screen (Figure 3-1,<br />
page 46).<br />
2. You can press function keys to display options, select an item from the initial<br />
install screen menu, and begin bringing up a live session or installing<br />
<strong>Ubuntu</strong> when you are ready. Or you can do nothing. A live/install Desktop<br />
CD/DVD starts to bring up the system after 30 seconds; an installationonly<br />
CD waits for you to select an item from the menu. One of the menu<br />
items checks the installation medium.<br />
3. As part of the process of bringing up a live session or installing <strong>Ubuntu</strong>,<br />
<strong>Ubuntu</strong> Linux creates RAM disks (page 1<strong>05</strong>6) that it uses in place of a<br />
hard disk used for a normal boot operation. The installer copies tools<br />
required for the installation or to bring up a system from a live/install<br />
Desktop CD/DVD to the RAM disks. The use of RAM disks allows the<br />
installation process to run through the specification and design phases<br />
without writing to the hard disk and enables you to opt out of the installation<br />
at any point before the system warns you it is about to write to the<br />
hard disk (or you complete the installation). If you opt out before this<br />
point, the system is left in its original state. The RAM disks also allow a<br />
system booted from a live/install Desktop CD to leave the hard disk<br />
untouched.<br />
4. The installer prompts you with questions about how you want to configure<br />
<strong>Ubuntu</strong> Linux.<br />
5. When the installer is finished collecting information, it displays the Ready<br />
to install screen (Figure 3-7, page 53). When you click Install, it writes the<br />
operating system files to the hard disk.
Downloading and Burning a CD/DVD 37<br />
6. The installer prompts you to remove the CD/DVD and press RETURN; it then<br />
reboots the system.<br />
7. The <strong>Ubuntu</strong> Linux system is ready for you to log in and use.<br />
Downloading and Burning a CD/DVD<br />
There are several ways to obtain an <strong>Ubuntu</strong> CD/DVD. <strong>Ubuntu</strong> makes available<br />
releases of Linux as CD and DVD ISO image files (named after the ISO9660 standard<br />
that defines the CD filesystem). This section describes how to download one of these<br />
images and burn a CD/DVD. You can also point a browser at shipit.ubuntu.com to<br />
display a Web page with links that enable you to request a free CD from <strong>Ubuntu</strong> or<br />
purchase a CD/DVD from a Web site.<br />
The Easy Way to Download a CD ISO Image File<br />
This section explains the easiest way to download a CD ISO image file. This technique<br />
works in most situations; it is straightforward but limited. For example, it<br />
does not allow you to use BitTorrent to download the file nor does it download a<br />
DVD image.<br />
To begin, point a browser at www.ubuntu.com and click Download Now or Get<br />
<strong>Ubuntu</strong>. Select the release (page 28) and edition (page 28) you want to download.<br />
Then select the type of system you want to install it on (see “Processor Architecture”<br />
on page 26). Finally select a location from the drop-down list labeled Choose<br />
a location near you and click Start Download. If the browser gives you a choice of<br />
what to do with the file, save it to the hard disk. The browser saves the ISO image<br />
file to the hard disk. Continue reading at “Burning the CD/DVD” on page 40.<br />
Other Ways to Download a CD/DVD ISO Image File<br />
This section explains how to download a release that is not listed on the <strong>Ubuntu</strong><br />
download page or a DVD image, and how to download a torrent that enables you<br />
to use BitTorrent to download the ISO image file. See “Download <strong>Ubuntu</strong>” on<br />
page 24 for other locations you can download <strong>Ubuntu</strong> from.<br />
Browser When you use a Web browser to download a file, the browser contacts a Web<br />
(HTTP) or FTP server and downloads the file from that server. If too many people<br />
download files from a server at the same time, the downloads become slower.<br />
BitTorrent BitTorrent efficiently distributes large amounts of static data, such as ISO image files.<br />
Unlike using a browser to download a file from a single server, BitTorrent distributes<br />
the functions of a server over its clients. As each client downloads a file, it becomes a<br />
server for the parts of the file it has downloaded. To use BitTorrent, you must download<br />
a small file called a torrent (or have a Web browser do it for you). This file,<br />
which holds information that allows clients to communicate with one another, has a<br />
filename extension of .torrent. As more people use a torrent to download a file at the
38 Chapter 2 Installation Overview<br />
Downloading an ISO<br />
image file<br />
Figure 2-3 An <strong>Ubuntu</strong> mirror I<br />
same time, the downloads become faster. Downloading an ISO image file using<br />
BitTorrent is covered later in this section.<br />
Mirrors Many sites mirror (hold copies of) the <strong>Ubuntu</strong> ISO image files and BitTorrent torrents.<br />
Some mirrors use HTTP while others use FTP; you can use a browser to<br />
download files from either. FTP and HTTP appear slightly different. Point a<br />
browser at www.ubuntu.com/getubuntu/downloadmirrors to locate a mirror site.<br />
Scroll through the list of mirror sites, find a site near you, and click that site’s URL.<br />
The browser displays a page similar to the one shown in Figure 2-3.<br />
Click any link on the page that includes the name or release number of the version<br />
of <strong>Ubuntu</strong> you want to install. The browser displays a page similar to the one<br />
shown in Figure 2-4.<br />
You can click the links at the top of the page, although there is usually a better<br />
selection of versions in the list of files at the bottom of the page. Click the number<br />
or name of the release you want to download (e.g., gutsy or 7.10). At this point,<br />
some sites display a page with two links: Parent <strong>Directory</strong> and release. If the<br />
browser displays this page, click release. The browser displays a page with the name<br />
and number of the release at the top, followed by a description of the different types<br />
of CDs. At the bottom of the page is a list of files, with each line showing the name<br />
of the file, the date it was created, its size, and a short description. Each filename is<br />
a link. The following two lines describe the Intel x86 desktop ISO image file for<br />
Gutsy (7.10) and the torrent file that enables you to use BitTorrent to download the<br />
same ISO image file. The ISO image file is almost 700 megabytes; the torrent file is<br />
27 kilobytes.<br />
ubuntu-7.10-desktop-i386.iso ... 687M Desktop CD for PC (Intel x86) computers (standard download)<br />
ubuntu-7.10-desktop-i386.iso.torrent..27k Desktop CD for PC (Intel x86) computers (BitTorrent download)
Downloading and Burning a CD/DVD 39<br />
Click the filename/link that specifies the release, edition, and architecture you want.<br />
For example, clicking gutsy-desktop-i386.iso downloads the CD ISO image for<br />
Gutsy (release 7.10) desktop (edition) for the i386 architecture. Save the file to the<br />
hard disk. Next, download the file named MD5SUMS.htm (at the top of the list) to<br />
the same directory. An easy way to save a file is to right-click it, select Save<br />
Link/Target As, and save the file to a directory with enough space for the file. See<br />
page 40 for an explanation of how to use the MD5SUMS.htm file to verify the ISO<br />
image file you download.<br />
Downloading a DVD To download a DVD ISO image file, go to cdimage.ubuntu.com/releases and follow<br />
the instructions under “Downloading an ISO image file.” You can identify DVD<br />
ISO image files by the string dvd in their names. Make sure you have room for the<br />
file on the hard disk: A DVD ISO image file occupies about 4 gigabytes.<br />
Using BitTorrent You can use BitTorrent to obtain an ISO image file. Because BitTorrent is available<br />
for both Windows and Mac OS X (www.bittorrent.com), you can download<br />
and burn the <strong>Ubuntu</strong> CD/DVD under either of these operating systems. To<br />
Figure 2-4 An <strong>Ubuntu</strong> mirror II
40 Chapter 2 Installation Overview<br />
download a torrent, point a browser at releases.ubuntu.com and click the filename<br />
of the torrent. You can identify a torrent file by its filename extension of<br />
.torrent. A BitTorrent client should start automatically and ask where to put the<br />
downloaded file. You can also download the torrent manually; follow the<br />
instructions under “Downloading an ISO image file” on page 38. You can then<br />
start downloading the file from the command line (page 604) or by clicking it in<br />
a File Browser such as Nautilus (page 96).<br />
You can download and burn the CD/DVD on any operating system<br />
tip You can download and burn the CD/ DVD on any computer that is connected to the Internet, has<br />
a browser, has enough space on the hard disk to hold the ISO image file (about 700 megabytes<br />
for a CD and 4 gigabytes for a DVD), and can burn a CD/DVD. You can frequently use ftp<br />
(page 732) or, on a Linux system, Nautilus menubar: FilePlacesConnect to Server<br />
(page 263) in place of a browser to download the file.<br />
Verifying an ISO Image File<br />
This section assumes you have an ISO image file and a MD5SUMS.htm file saved<br />
on the hard disk and explains how to verify that the ISO IMAGE file is correct. The<br />
MD5SUMS.htm file contains the MD5 (page 1047) sums for each of the available<br />
ISO image files. When you process a file using the md5sum utility, md5sum generates<br />
a number based on the file. If that number matches the corresponding number in<br />
the MD5SUMS.htm file, the downloaded file is correct. You can run the following<br />
commands from a terminal emulator:<br />
$ grep desktop-i386 MD5SUMS.htm;md5sum gutsy-desktop-i386.iso<br />
198fc031e7e482514eb57a2a7890dcac *gutsy-desktop-i386.iso<br />
198fc031e7e482514eb57a2a7890dcac gutsy-desktop-i386.iso<br />
Computing an MD5 sum for a large file takes a while. The two long strings that the<br />
preceding command displays must be identical: If they are not, you must download<br />
the file again.<br />
Make sure the software is set up to burn an ISO image<br />
tip Burning an ISO image is not the same as copying files to a CD/DVD. Make sure the CD/DVD burning<br />
software is set up to burn an ISO image. If you simply copy the ISO file to a CD/DVD, it will<br />
not work when you try to install <strong>Ubuntu</strong> Linux.<br />
Burning the CD/DVD<br />
An ISO image file is an exact image of what needs to be on the CD/DVD. Putting<br />
that image on a CD/DVD involves a different process than copying files to a<br />
CD/DVD. The CD/DVD burning software you use has a special selection for burning<br />
an ISO image. It has a label similar to Record CD from CD Image or Burn CD<br />
Image. Refer to the instructions for the software you are using for information on<br />
how to burn an ISO image file to a CD/DVD.
Gathering Information About the System 41<br />
You must use 700-megabyte CD-ROM blanks<br />
tip When you burn an <strong>Ubuntu</strong> Linux CD from an ISO image, you must use a 700-megabyte blank. A<br />
650-megabyte blank will not work because there is too much data to fit on it.<br />
Gathering Information About the System<br />
It is not difficult to install and bring up an <strong>Ubuntu</strong> Linux system. Nevertheless, the<br />
more you know about the process before you start, the easier it will be. The installation<br />
software collects information about the system and can help you make decisions<br />
during the installation process. However, the system will work better when<br />
you know how you want your disk partitioned rather than letting the installation<br />
program create partitions without your input. There are many details, and the more<br />
details you take control of, the more pleased you are likely to be with the finished<br />
product. Finding the information that this section asks for will help ensure you end<br />
up with a system you understand and know how to change when necessary. To an<br />
increasing extent, the installation software probes the hardware and figures out<br />
what you have. Newer equipment is more likely to report on itself than older equipment<br />
is.<br />
Test the ISO file and test the CD/DVD<br />
tip It is a good idea to test the ISO image file and the burned CD/DVD before you use it to install<br />
<strong>Ubuntu</strong> Linux. When you boot the system from the CD/DVD, <strong>Ubuntu</strong> gives you the option of<br />
checking the CD/DVD for defects (page 47). A bad file on a CD may not show up until you finish<br />
installing <strong>Ubuntu</strong> Linux and have it running. At that point, it may be difficult and time-consuming<br />
to figure out where the problem lies. Testing the file and CD/DVD takes a few minutes, but can save<br />
you hours of trouble if something is not right. If you want to perform one test only, test the<br />
CD/DVD.<br />
It is critical to have certain pieces of information before you start. One thing Linux<br />
can never figure out is all the relevant names and IP addresses (unless you are using<br />
DHCP, in which case the addresses are set up for you).<br />
Following is a list of items you may need information about. Get as much information<br />
on each item as you can: manufacturer, model number, size (megabytes,<br />
gigabytes, and so forth), number of buttons, chipset (for cards), and so on. Some<br />
items, such as the network interface card, may be built into the motherboard.<br />
•Hard disks.<br />
• Memory. You don’t need it for installation, but it is good to know.<br />
• SCSI interface card.<br />
• Network interface card (NIC).
42 Chapter 2 Installation Overview<br />
• Video interface card (including the amount of video RAM/memory).<br />
• Sound card and compatibility with standards, such as SoundBlaster.<br />
• Mouse (PS/2, USB, AT, and number of buttons).<br />
• Monitor (size and maximum resolution).<br />
• IP addresses and names, unless you are using DHCP (page 538), in which<br />
case the IP addresses are automatically assigned to the system. Most of this<br />
information comes from the system administrator or ISP.<br />
◆ System hostname (anything you like).<br />
◆ System address.<br />
Chapter Summary<br />
◆ Network mask (netmask).<br />
◆ Gateway address (the connecting point to the network or Internet) or<br />
a phone number when you use a dial-up connection.<br />
◆ Addresses for nameservers, also called DNS addresses.<br />
◆ Domain name (not required).<br />
A live/install Desktop CD runs a live <strong>Ubuntu</strong> session without installing <strong>Ubuntu</strong> on<br />
the system. You can install <strong>Ubuntu</strong> from a live session. Booting a live/install Desktop<br />
CD is a good way to test hardware and fix a system that will not boot from the<br />
hard disk.<br />
Before you download or otherwise obtain an <strong>Ubuntu</strong> CD or DVD, make sure you<br />
are using medium that is appropriate to the hardware you are installing it on and to<br />
what the system will be used for. <strong>Ubuntu</strong> has three editions: Desktop (the most common),<br />
Alternate (for special cases), and Server. The <strong>Ubuntu</strong> live DVD combines features<br />
of all three of these editions.<br />
When you install <strong>Ubuntu</strong> Linux, you copy operating system files from a CD or<br />
DVD to hard disk(s) on a system and set up configuration files so Linux runs properly<br />
on the hardware. Operating system files are stored as CD or DVD ISO image<br />
files. You can use a Web browser or BitTorrent to download an ISO image file. It is<br />
a good idea to test the ISO image file when it is downloaded and the burned<br />
CD/DVD before you use it to install <strong>Ubuntu</strong> Linux.<br />
When you install <strong>Ubuntu</strong>, you can let the installer decide how to partition the<br />
hard disk (guided partitioning) or you can manually specify how you want to partition<br />
it.
Exercises<br />
Advanced Exercises 43<br />
1. Briefly, what does the process of installing an operating system such as<br />
<strong>Ubuntu</strong> Linux involve?<br />
2. What is an installer?<br />
3. Would you set up a GUI on a server system? Why or why not?<br />
4. A system boots from the hard disk. To install Linux, you need it to boot<br />
from a CD/DVD. How can you make the system boot from a CD/DVD?<br />
5. What is free space on a hard disk? What is a filesystem?<br />
6. What is an ISO image? How do you burn an ISO image to a CD/DVD?<br />
Advanced Exercises<br />
7. List two reasons why RAID cannot replace backups.<br />
8. What are RAM disks? How are they used during installation?<br />
9. What is MD5? How does it work to ensure that an ISO image file you<br />
download is correct?
This page intentionally left blank
In This Chapter<br />
Basic Installation from the<br />
Live/Install Desktop CD/DVD . . . 46<br />
The <strong>Ubuntu</strong> Graphical Installer . . . 48<br />
Graphical Partitioners. . . . . . . . . . . 53<br />
Setting Up a Dual-Boot System . . . 61<br />
The live/Install Desktop CD:<br />
The Initial Install Screen . . . . . . . 62<br />
The Alternate CD Initial Install<br />
Screen Menu . . . . . . . . . . . . . . . . 65<br />
The Server CD Initial Install<br />
Screen Menu . . . . . . . . . . . . . . . . 66<br />
The <strong>Ubuntu</strong> Textual Installer. . . . . . 67<br />
Manual Partitioning . . . . . . . . . . . . 70<br />
Setting Up a RAID Array . . . . . . . . . 73<br />
The xorg.conf File . . . . . . . . . . . . . . 77<br />
Step-by-Step<br />
Installation<br />
3<br />
3Chapter3<br />
Chapter 2 covered planning the installation of <strong>Ubuntu</strong> Linux:<br />
determining the requirements; performing an upgrade versus a<br />
clean installation; planning the layout of the hard disk;<br />
obtaining the files you need for the installation, including how<br />
to download and burn CD/DVD ISO images; and collecting<br />
information about the system. This chapter focuses on installing<br />
<strong>Ubuntu</strong>. Frequently the installation is quite simple, especially<br />
if you have done a good job of planning. Sometimes you<br />
may run into a problem or have a special circumstance; this<br />
chapter gives you tools to use in these cases. Read as much of<br />
this chapter as you need to; once you have installed <strong>Ubuntu</strong>,<br />
continue with Chapter 4, which covers getting started using<br />
the <strong>Ubuntu</strong> desktop. If you install a textual (command line)<br />
system, continue with Chapter 5.<br />
45
46 Chapter 3 Step-by-Step Installation<br />
Basic Installation from the Live/Install<br />
Desktop CD/DVD<br />
To begin installing <strong>Ubuntu</strong> from a live/install Desktop CD/DVD, insert the disk in<br />
the computer and boot the system. The system displays the initial install screen<br />
(Figure 3-1). Refer to “BIOS setup” on page 26 if the system does not boot from the<br />
CD/DVD. See “The Function Keys” on page 62 for information about changing the<br />
language, keyboard, and accessibility features the live session uses.<br />
The menu on the initial install screen differs depending on which edition of <strong>Ubuntu</strong><br />
(page 28) you are installing; along the bottom of the screen, the labels for the function<br />
keys remain the same. To the left of the menu, the live (desktop) CD/DVD displays<br />
a counter that counts down from 30 to 1; when the counter reaches 0, <strong>Ubuntu</strong><br />
boots the system. When you press a key (other than RETURN) before the counter<br />
reaches 0, the counter stops and the system waits for you to make a selection from<br />
the menu. The installation-only (Alternate and Server) CDs do not have a counter,<br />
but rather wait for you to make a selection. This section describes how to boot into<br />
a live session and how to install <strong>Ubuntu</strong> from that session.<br />
Booting the System<br />
Before <strong>Ubuntu</strong> can display a desktop from a live/install Desktop CD/DVD or install<br />
itself on a hard disk, the <strong>Ubuntu</strong> operating system must be read into memory<br />
Figure 3-1 The initial install screen for the live/install Desktop CD
Basic Installation from the Live/Install Desktop CD/DVD 47<br />
(booted). This process can take a few minutes on older, slower systems or systems<br />
with minimal RAM (memory). Each of the menu selections on the initial install<br />
screen, except the memory test, boots the system.<br />
Checking the CD/DVD for Defects<br />
Whether you burned your own CD/DVD, purchased it, or are using the one<br />
included with this book, it is a good idea to verify that the contents of the CD/DVD<br />
is correct. On the initial install screen, use the ARROW keys to highlight Check the CD<br />
for Defects (this selection checks DVDs too) and press RETURN. Checking the<br />
CD/DVD takes a few minutes—<strong>Ubuntu</strong> keeps you apprised of its progress. When<br />
<strong>Ubuntu</strong> finishes checking the CD/DVD, it displays the result of its testing. Press<br />
RETURN to redisplay the initial install screen.<br />
Test the CD/DVD<br />
tip Testing the CD/DVD takes a few minutes but can save you much aggravation if the installation fails<br />
or you run into problems after installing <strong>Ubuntu</strong> owing to bad media.<br />
Live Session<br />
In most cases, you can boot <strong>Ubuntu</strong> to run a live session that displays a desktop without<br />
doing anything after you boot from the live/install Desktop CD/DVD: <strong>Ubuntu</strong><br />
displays the initial install screen, counts down from 30, boots the system, displays the<br />
<strong>Ubuntu</strong> logo while an orange cursor moves back and forth on the progress bar, and<br />
finally displays the GNOME desktop (Figure 3-2). To speed up this process, you can<br />
Install object<br />
Figure 3-2 The GNOME desktop displayed by a live session
48 Chapter 3 Step-by-Step Installation<br />
press RETURN when <strong>Ubuntu</strong> displays the initial install screen. The first time you use a<br />
CD/DVD, it is a good idea to check it for defects (see the previous page).<br />
If you encounter problems with the display while you are bringing up the desktop<br />
from a live/install Desktop CD/DVD or during installation, reboot the system and<br />
select Start <strong>Ubuntu</strong> in safe graphics mode (page 62) from the initial install screen. If<br />
that does not work, install <strong>Ubuntu</strong> using the textual installer on the Alternate CD<br />
(page 65) or the DVD.<br />
The live/install Desktop CD/DVD gives you a chance to preview <strong>Ubuntu</strong> without<br />
installing it. Boot the live/install Desktop CD/DVD to begin a live session and work<br />
with <strong>Ubuntu</strong> as explained in Chapter 4. When you are finished, remove the<br />
CD/DVD and reboot the system. The system boots as it did before the live session.<br />
Because a live session does not write to the hard disk (other than using a swap partition<br />
if one is available), none of the work you save will be available once you reboot.<br />
You can use Webmail or another method to transfer files you want to preserve to<br />
another system.<br />
optional Seeing What Is Going On<br />
If you are curious and want to see what <strong>Ubuntu</strong> is doing as it boots, remove quiet<br />
and splash from the boot command line (Figure 3-16, page 64): With the initial<br />
install screen displayed, press F6 to display the boot command line. Press BACKSPACE or<br />
DEL to back up and erase quiet and splash from the boot command line. If you have<br />
not added anything to this line, you can remove the two hyphens at the end of the<br />
line. If you have added to this line, use the BACK ARROW key to back up over—but not<br />
remove—whatever you added, the hyphens, and the SPACE on each side of them.<br />
Then remove quiet and splash. As <strong>Ubuntu</strong> boots, it displays information about<br />
what it is doing. Text scrolls on the screen, although sometimes too rapidly to read.<br />
The <strong>Ubuntu</strong> Graphical Installer<br />
ubiquity The ubiquity utility is a graphical installer, written mostly in Python, which installs<br />
<strong>Ubuntu</strong> from a live session. You can use the Alternate or Server CD or the DVD to<br />
install <strong>Ubuntu</strong> using the textual installer (page 67).<br />
Before you start, see what is on the hard disk<br />
tip Unless you are certain you are working with a new disk, or you are sure the data on the disk is of no<br />
value, it is a good idea to see what is on the disk before you start installing <strong>Ubuntu</strong>. You can use the<br />
GNOME Partition Editor to examine the contents of a hard disk. See page 53 for more information.<br />
Welcome screen To install <strong>Ubuntu</strong> from the live/install Desktop CD/DVD, start a live session and<br />
double-click (use the left mouse button) the object on the desktop labeled Install<br />
(Figure 3-2, page 47).<br />
After a few moments <strong>Ubuntu</strong> displays the Welcome screen of the Install window<br />
(Figure 3-3). This screen displays a welcome message and a query about which language<br />
you would like ubiquity to use. The language you choose will be the default
Basic Installation from the Live/Install Desktop CD/DVD 49<br />
List box<br />
Scrollbar<br />
Forward button<br />
Figure 3-3 The Install window, Welcome screen<br />
language for the installed system; you can change this default once the system is<br />
installed (page 132).<br />
Using the Mouse to Work with the Install Window<br />
You can use the mouse or keyboard to make selections from the Install window<br />
screens. To select a language from the Welcome screen using the mouse, left-click<br />
the language you want to use in the list box at the left. If the language you want<br />
does not appear on the displayed portion of the list, click or drag the scrollbar<br />
(Figure 3-3) to display more languages; then click the language of your choice.<br />
<strong>Ubuntu</strong> highlights the language you click. Once you select a language, you are finished<br />
working with the Welcome screen; click the Forward button to display the<br />
next screen.<br />
Using the Keyboard to Work with the Install Window<br />
To use the keyboard to make selections, first use the TAB key to move the highlight to<br />
the object you want to work with. On the Welcome screen, the objects are the<br />
selected item in the list box and the buttons labeled Release Notes, Cancel, and Forward.<br />
With a language in the list box highlighted, use the UP ARROW and DOWN ARROW<br />
keys to move the highlight to the language you want to use. The list scrolls automatically<br />
when you move the highlight to the next, undisplayed entry in the list. See<br />
“F3 Keymap” on page 63 to change the layout of the keyboard ubiquity uses during<br />
installation.<br />
Once you select a language, you are finished working with the Welcome screen; use<br />
the TAB key to highlight the Forward button. The border of a button becomes thicker<br />
and darker when it is highlighted. With the Forward button highlighted, press RETURN<br />
to display the next screen.
50 Chapter 3 Step-by-Step Installation<br />
Figure 3-4 The ubiquity partitioner showing one empty hard disk<br />
This book describes using the mouse to make selections from a graphical interface;<br />
you can use the keyboard if you prefer.<br />
Where are you? Next, ubiquity displays the Where are you? screen. This screen allows you to specify<br />
the time zone the computer is in. You can use the map or the drop-down list labeled<br />
Selected city to specify the time zone. Initially, when it is over the map, the mouse<br />
pointer appears a magnifying glass with a plus sign in it. Left-click the map near a<br />
city that is in the same time zone as the computer; the map zooms in on that area.<br />
Left-click again to choose a city; the name of the city appears in the box labeled<br />
Selected city.<br />
To use the drop-down list, click anywhere in the box labeled Selected city; ubiquity<br />
expands the box into a list of cities. Use the mouse or ARROW keys to select a city and<br />
then either click the city or press RETURN. Click Forward.<br />
Keyboard layout The Keyboard layout screen allows you to specify the type of keyboard to be used<br />
by the installed system. (See “F3 Keymap” on page 63 to change the layout of the<br />
keyboard ubiquity uses during installation.) Select the country you are in or the language<br />
you will be using with the installed system from the list box on the left. Then<br />
select the type of keyboard you will be using from the list box on the right. Click the<br />
empty text box near the bottom of the window and enter some characters to test<br />
your selection. Click Forward. The installer displays the Setting up the partitioner<br />
window while it gets ready for the next step.<br />
Prepare disk space The Prepare disk space screen controls how ubiquity partitions the hard disk. See<br />
page 31 for a discussion of some of the issues involved in partitioning a hard disk.<br />
With a single, clean hard disk—a hard disk with nothing installed on it, as it comes<br />
from the factory (i.e., no partition table)—the ubiquity partitioner displays a Prepare<br />
disk space screen similar to the one shown in Figure 3-4. In this case, the simplest<br />
way to partition the disk is to have ubiquity do it for you. By default, the radio button<br />
labeled <strong>Guide</strong>d – use entire disk and the radio button next to the name of the only<br />
hard disk in the system are selected. If the system has two or more clean hard disks,<br />
the ubiquity partitioner displays a line for each hard disk; click the radio button next<br />
to the one you want to install <strong>Ubuntu</strong> on. Click Forward and ubiquity creates two<br />
partitions on the hard disk: a small swap partition (page 32) and a root partition (/,<br />
page 33) that occupies the rest of the disk. The installer displays the Starting Up the<br />
Partitioner window while it gets ready for the next step.<br />
If the Prepare disk space screen includes <strong>Guide</strong>d - resize... and <strong>Guide</strong>d - use the largest<br />
continuous free space selections, there is probably at least one partition on the
Migrate documents<br />
and settings<br />
Basic Installation from the Live/Install Desktop CD/DVD 51<br />
Figure 3-5 Write to disk warning window<br />
hard disk (there could just be an empty partition table). If you are sure you do not<br />
want to keep any of the information on the hard disk, you can select <strong>Guide</strong>d - use<br />
entire disk. To find out more about what is on the disk, see the section on the Partition<br />
Editor on page 53. For more information on guided partitioning, see page 56.<br />
For information on manual partitioning, see page 57.<br />
The ubiquity partitioner displays a warning window (Figure 3-5) if it is going to<br />
write to the hard disk before it displays the Ready to install screen (Figure 3-7,<br />
page 53). If it does not display this window, ubiquity will not make changes to the<br />
hard disk until you click Install on the Ready to install screen.<br />
If you are installing <strong>Ubuntu</strong> on a system that already has one or more operating<br />
systems installed on it, and you are not overwriting those operating systems, the<br />
Migrate documents and settings screen displays a list of accounts and settings<br />
from the existing operating systems. For example, if you are creating a dual-boot<br />
system on a system that already has Windows installed on it, this screen shows<br />
the accounts from the Windows system and a list of programs and settings. It<br />
might show your name from the Windows system and, under that, Internet<br />
Explorer and My Documents. Put ticks in the check boxes adjacent to the items<br />
you want to migrate to the <strong>Ubuntu</strong> system. On the lower portion of the screen,<br />
enter the information necessary to create an <strong>Ubuntu</strong> user to receive the migrated<br />
information.<br />
Who are you? The Who are you? screen (Figure 3-6 on the next page) sets up the first <strong>Ubuntu</strong> user.<br />
This user can use sudo (page 88) to administer the system, including setting up additional<br />
users (page 658). Enter the full name of the user in the text box labeled What<br />
is your name?. When you press RETURN, ubiquity enters the first name from the name<br />
you just entered in the box labeled What name do you want to use to log in?. Press<br />
RETURN to accept this name or backspace (page 137) over it and enter a different<br />
name. Enter the same password in the next two (adjacent) boxes. Although ubiquity<br />
accepts any password, it is a good idea to choose a more secure password if the system<br />
is connected to the Internet. See “Changing Your Password” on page 135 for a<br />
discussion of password security.<br />
The final text box specifies the name of the computer. For use on a local network<br />
and to connect to the Internet with a Web browser or other client, you can use a<br />
simple name such as tiny. If you are setting up a system that is to function as a<br />
server, see “FQDN” on page 847 for information on names that are valid on the<br />
Internet. Click Forward.
52 Chapter 3 Step-by-Step Installation<br />
Figure 3-6 The Install window, Who are you? screen<br />
Ready to install The final screen ubiquity displays is the Ready to install screen (Figure 3-7). Unless<br />
ubiquity asked your permission to write to the hard disk during the partitioning<br />
phase of the installation, it has not written to the disk yet. If you click Cancel at this<br />
point, the hard disk will remain untouched. This screen summarizes your answers<br />
to the questions ubiquity asked in the previous screens. Click Advanced to display<br />
the Advanced Options window, which allows you to choose whether to install a<br />
boot loader (normally you want to) and whether you want the system to participate<br />
in an automatic, informal package usage survey. Click OK to close the Advanced<br />
Options window. If everything looks right in the summary in the Ready to install<br />
screen, click Install. The installer begins installing <strong>Ubuntu</strong> on the hard disk.<br />
This is when ubiquity writes to the hard disk<br />
caution You can abort the installation by clicking the Cancel button at any point up to and including the<br />
Ready to install screen (Figure 3-7) without making any changes to the system. Once you click Next<br />
in this screen, ubiquity writes to the hard disk. However, if ubiquity displayed the warning window<br />
shown in Figure 3-5 on page 51 and you clicked Continue, it wrote to the hard disk at that time.<br />
The ubiquity installer displays a series of windows to keep you informed of its progress.<br />
When the new system is installed, <strong>Ubuntu</strong> displays the Installation Complete window,<br />
which gives you the choice of continuing the live session or rebooting the system so you<br />
can use the newly installed copy of <strong>Ubuntu</strong>. Click Restart now to reboot the system.<br />
<strong>Ubuntu</strong> displays its logo and a progress bar. When it has finished shutting down the<br />
system, it asks you to remove the disk (so you do not reboot from the live/install<br />
Desktop CD/DVD) and press RETURN. When you do so, it reboots the system and displays<br />
the <strong>Ubuntu</strong> GNOME login screen (Figure 4-1, page 90).
Graphical Partitioners<br />
Figure 3-7 The Install window, Ready to install screen<br />
Graphical Partitioners 53<br />
A partitioner displays and can add, delete, and modify partitions on a hard disk.<br />
This section describes two graphical partitioners you can use to configure a hard<br />
disk so you can install <strong>Ubuntu</strong> Linux. One partitioner, gparted, is available on the<br />
live/install Desktop CD desktop. The other partitioner is part of the ubiquity installer<br />
and is not available by itself. See page 57 for information on using the textual partitioner,<br />
which is available when you use the textual installer. After you install<br />
<strong>Ubuntu</strong> Linux, you can use parted (page 673) to manipulate partitions. If you want<br />
a basic set of partitions, you can allow ubiquity to partition the hard disk automatically<br />
using guided partitioning.<br />
See “Setting Up the Hard Disk” on page 30 for a discussion of free space, partitions,<br />
partition tables, and filesystems. “Partition Suggestions” on page 32 discusses<br />
some of the filesystems you may want to set up partitions for.<br />
gparted: the GNOME Partition Editor<br />
Unless you know the hard disk you are installing <strong>Ubuntu</strong> Linux on has nothing on it<br />
(it is a new disk) or you are sure the disk holds no information of value, it is a good<br />
idea to examine the contents of the disk before you start the installation. The<br />
GNOME Partition Editor (gparted), which is available from a live session, is a good
54 Chapter 3 Step-by-Step Installation<br />
Figure 3-8 Selecting the Partition Editor from the Main menu<br />
tool for this job. Open the Partition Editor window by selecting Main menu: AdministrationPartition<br />
Editor as shown in Figure 3-8.<br />
The Partition Editor displays the layout of a hard disk and can resize partitions, such<br />
as when you are setting up a dual-boot system by adding <strong>Ubuntu</strong> to a Windows system<br />
(page 61). Although you can create partitions using the Partition Editor, you<br />
cannot specify the mount point (page 30) for a partition—this step must wait until<br />
you are installing <strong>Ubuntu</strong> and using the ubiquity partitioner. You can save time if you<br />
use the Partition Manager to examine a hard disk and the ubiquity partitioner to set<br />
up the partitions that you install <strong>Ubuntu</strong> on.<br />
An Empty Hard Disk<br />
The Partition Editor shows one large unallocated space for a new hard disk (empty,<br />
with no partition table). If you have more than one hard disk, use the list box in the<br />
upper-right corner of the screen to select which disk the Partition Editor displays<br />
information about. Figure 3-9 shows an empty 200-gigabyte hard disk on the<br />
device named /dev/sda. Figure 3-4 on page 50 shows the ubiquity partitioner ready<br />
to partition an empty drive similar to the one shown in Figure 3-9.<br />
Figure 3-9 The Partition Editor displaying an empty disk drive
Graphical Partitioners 55<br />
Figure 3-10 The Partition Editor displaying a disk drive holding a Windows system<br />
Deleting a Partition<br />
Before deleting a partition, make sure it does not contain any data you need. To use<br />
the Partition Editor to delete a partition, highlight the partition you want to delete<br />
and click Delete and then Apply on the toolbar.<br />
Resizing a Partition<br />
Figure 3-10 shows the Partition Editor displaying information about a hard disk<br />
with a single partition that occupies the entire disk. It shows a single 200-gigabyte<br />
NTFS filesystem. The process of resizing a partition is the same regardless of the<br />
type of partition: You can use the following technique to resize Windows, Linux, or<br />
other types of partitions.<br />
Always back up the data on a hard disk<br />
caution If you are installing <strong>Ubuntu</strong> on a disk that holds data that is important to you, always back up the<br />
data before you start the installation. Things can and do go wrong. The power may go out in the<br />
middle of an installation, corrupting the data on the hard disk. There may be a bug in the partitioning<br />
software that destroys a filesystem. Although it is unlikely, you might make a mistake and format<br />
a partition holding data you want to keep.<br />
To install <strong>Ubuntu</strong> on this system, you must resize (shrink) the partition to make room<br />
for <strong>Ubuntu</strong>. Before you resize a Windows partition, you must boot Windows and<br />
defragment the partition using the Windows defragmenter; see the tip on page 61.<br />
Although you can resize a partition with the ubiquity partitioner while you are installing<br />
<strong>Ubuntu</strong>, it is easier to see what you are doing when you use the Partition Editor
56 Chapter 3 Step-by-Step Installation<br />
for this task. Also, the ubiquity partitioner will not resize a partition on a hard disk<br />
with more than one partition. To resize the partition, right-click to highlight the line<br />
that describes the partition and select Resize/Move on the toolbar. The Partition Editor<br />
opens a small Resize/Move window, as shown in Figure 3-10 on page 55.<br />
At the top of the Resize/Move window is a graphical representation of the partition.<br />
Initially, the partition occupies the whole disk. The spin box labeled New Size (MiB)<br />
shows the number of megabytes occupied by the partition—in this case the whole<br />
disk. The two spin boxes labeled Free Space show no free space.<br />
Back up the partition before you begin resizing. You can specify how you want to<br />
resize the partition by (right-clicking and) dragging one of the triangles at the ends<br />
of the graphical representation of the partition or by entering the number of megabytes<br />
you want to shrink the Windows partition to in the spin box labeled New<br />
Size. The value in one of the spin boxes labeled Free Space increases. Click<br />
Resize/Move to add the resize operation to the list of pending operations at the bottom<br />
of the window. Click Apply on the toolbar to resize the partition.<br />
Although you can use the Partition Editor to create partitions to install <strong>Ubuntu</strong> on,<br />
it may be easier to create partitions using ubiquity while you are installing <strong>Ubuntu</strong>.<br />
The ubiquity partitioner allows you to specify mount points for the partitions; the<br />
Partition Editor does not.<br />
ubiquity: Setting Up Partitions<br />
While you are installing <strong>Ubuntu</strong>, ubiquity offers two ways to partition a disk: guided<br />
and manual. <strong>Guide</strong>d partitioning sets up two partitions, one for swap space<br />
(page 32) and one for / (root, where the entire <strong>Ubuntu</strong> filesystem gets mounted;<br />
page 33). The amount of space occupied by root depends on which guided option<br />
you select. Manual partitioning enables you to set up partitions of any type and<br />
size, and to specify the mount point for each partition.<br />
Advanced <strong>Guide</strong>d Partitioning<br />
“Prepare disk space” on page 50 explained how to use guided partitioning to partition<br />
an empty disk. This section explains how guided partitioning works on a disk<br />
that is already partitioned.<br />
Installing <strong>Ubuntu</strong> on a partitioned disk gives you a few options:<br />
• You can install <strong>Ubuntu</strong> on the entire hard disk; by doing so you delete any<br />
information that was on the hard disk.<br />
• If the disk has enough free space, you can install <strong>Ubuntu</strong> in the free space,<br />
typically creating a dual-boot system.<br />
• If one partition has enough unused space, you can resize (shrink) the partition,<br />
creating free space in the process. You can then install <strong>Ubuntu</strong> in the
Graphical Partitioners 57<br />
free space. It it easier to see what you are doing if you use the Partiton Editor<br />
to resize a partition before you begin installing <strong>Ubuntu</strong>. Also, the ubiquity<br />
partitioner will not resize a partition on a hard disk with more than one partition.<br />
For more information refer to “Resizing a Partition” on page 55.<br />
Figure 3-11 shows the Prepare disk space screen for a hard disk with one partition<br />
and some free space. If the disk had no free space, the partitioner would not display<br />
<strong>Guide</strong>d - use the largest continuous free space. If the disk had two or more partitions,<br />
the partitioner would not give you the option of resizing a partition—you<br />
must use the Partition Editor to resize a partition on a hard disk with more than one<br />
partition.<br />
Using the whole disk for <strong>Ubuntu</strong> is easy. Before you start, make certain the disk<br />
does not contain any information you need. Once you rewrite the partition table,<br />
the data is gone for good. If you are not sure what is on the disk, use the Nautilus<br />
File Browser to take a look. (See page 96; select Main menu: PlacesComputer and<br />
double-click one or more of the Filesystem objects.) To use guided partitioning to<br />
partition the whole disk, click the radio button labeled <strong>Guide</strong>d - use entire disk and<br />
click Forward.<br />
To use the free space, select <strong>Guide</strong>d - use the largest continuous free space and click<br />
Forward. If you want to use the ubiquity partitioner to resize a partition, click the<br />
radio button labeled <strong>Guide</strong>d - resize ... and drag the slider until the numbers above<br />
it show the size you would like the new partition to be. Click Forward.<br />
Manual Partitioning<br />
This section explains how to use the ubiquity partitioner to create a partition on an<br />
empty hard disk. Figure 3-4 on page 50 shows the Prepare disk space screen for an<br />
empty hard disk. To create partitions manually, click the radio button labeled Manual<br />
and click Forward. The ubiquity partitioner displays a Prepare partitions screen<br />
that shows a device without any partitions. Before you can create partitions, you<br />
Figure 3-11 The Prepare disk space screen showing a hard disk<br />
with one partition and some free space
58 Chapter 3 Step-by-Step Installation<br />
Figure 3-12 An empty hard disk with a partition table<br />
must set up a partition table (page 30): Highlight the device name (e.g., /dev/sda)<br />
and click New partition table. The partitioner asks you to confirm you want to create<br />
a new empty partition table. Click Continue to create a partition table that contains<br />
only free space. Now ubiquity displays a screen that looks similar to the one in<br />
Figure 3-12. The device (hard disk) at /dev/sda has a partition table without any<br />
partitions—it contains only free space.<br />
To create a partition, highlight the line with free space in the Device column and<br />
click New partition. The ubiquity partitioner displays a Create Partition window<br />
(Figure 3-13), which asks you to specify whether you want to create a primary or a<br />
logical partition (page 31), what size you want to make the partition (in megabytes),<br />
whether you want the partition to appear at the beginning or end of the free<br />
space, what type you want to make the partition (Use as), and the name of the<br />
mount point (page 30) for the partition. Because Linux does not mount a swap partition,<br />
you cannot specify a mount point for a type swap partition. If you are unsure<br />
of which type a partition should be, choose ext3 (page 571). Click OK.<br />
After a few moments the Prepare partitions screen displays the new partition<br />
(Figure 3-14). To create another partition, highlight free space and repeat the preceding<br />
steps. Remember to create a swap partition (page 32). When you have finished<br />
creating partitions, click Forward.<br />
The Prepare partitions screen displays two or three buttons immediately below the<br />
frame that lists the disks and partitions. The labels on these buttons change depending<br />
on what is highlighted. This screen always displays a button labeled Undo<br />
Figure 3-13 The Create Partition window
Upgrading to a New Release 59<br />
Figure 3-14 The Prepare partitions screen displays a new partition<br />
changes to partitions. When the device is highlighted, the Prepare partitions screen<br />
displays a New partition table button. Clicking this button creates a new partition<br />
table, destroying any existing partition table. Highlighting a partition gives you the<br />
choice of editing or deleting the partition. Editing a partition you just created allows<br />
you to change only its type and mount point. You must delete and recreate a partition<br />
to change any of its other attributes. As mentioned earlier, highlighting free<br />
space allows you to create a new partition.<br />
Upgrading to a New Release<br />
Upgrading a system is the process of installing a new release of <strong>Ubuntu</strong> over an<br />
older one. All user and configuration files are preserved and all software is<br />
upgraded to the most recent version consistent with the new release of <strong>Ubuntu</strong>.<br />
<strong>Ubuntu</strong> cautions that you must not skip releases when you upgrade; doing so can<br />
cause irreparable damage to the system, requiring a clean install and potentially losing<br />
data. For example, you can upgrade from Feisty Fawn (7.04) to Gutsy Gibbon<br />
(7.10), but not from Edgy Eft (6.10) to Gutsy Gibbon. <strong>Ubuntu</strong> also advises against<br />
upgrading systems that have had packages installed from repositories (page 588)<br />
that it does not control. These packages may corrupt the software package database,<br />
causing the upgrade to fail.<br />
Before you upgrade a system, it is a good idea to back up all user files on the system.<br />
The following procedure assumes that you have a desktop system that is connected<br />
to the Internet. Even with a fast Internet connection, this process takes a long time.<br />
Follow these steps to upgrade a system:<br />
1. Open the Update Manager window (Figure 4-10, page 101) by selecting<br />
Main menu: SystemAdministrationUpdate Manager.<br />
2. Regardless of whether the window says You can install nn updates or<br />
not, click Check. This step ensures the software package database is<br />
up-to-date.<br />
3. If the window displays You can install nn updates, click Install Updates.<br />
This step ensures all software packages on the system are up-to-date.
60 Chapter 3 Step-by-Step Installation<br />
Installing KDE<br />
4. At this point, if a new release is available, the window displays the message<br />
New distribution release 'X.XX' is available. Click Upgrade.<br />
5. The utility displays the Release Notes window. Read the release notes and<br />
then click Upgrade.<br />
6. The utility downloads the upgrade tool and updates some files.<br />
7. You are asked if you want to start the upgrade. Click Start Upgrade.<br />
8. When the upgrade is complete, reboot the system.<br />
See www.ubuntu.com/getubuntu/upgrading for instructions on upgrading other editions<br />
of <strong>Ubuntu</strong>.<br />
You can install KDE in one of two ways. The first approach installs KDE only: Follow<br />
the instructions in Chapter 2 and this chapter but instead of downloading and burning<br />
an <strong>Ubuntu</strong> CD/DVD, download a Kubuntu CD/DVD from www.kubuntu.org,<br />
burn it, and use that disk to install Linux.<br />
The second approach requires the system to be connected to the Internet and<br />
installs KDE in addition to GNOME. After you install <strong>Ubuntu</strong> as explained in this<br />
chapter, use Synaptic (page 121) or aptitude (page 592) to perform the following<br />
steps. This process takes a while; you will be downloading and installing more than<br />
200 software packages.<br />
1. Ensure the software package database is up-to-date: From Synaptic, click<br />
Reload. To use aptitude, give the command sudo aptitude update from a<br />
command line, terminal emulator, or Run Application window (ALT-F2).<br />
2. Ensure all software packages on the system are up-to-date: From Synaptic,<br />
click <strong>Mar</strong>k All Upgrades and then click Apply. To use aptitude, give the<br />
command sudo aptitude safe-upgrade from a command line, terminal<br />
emulator, or Run Application window (ALT-F2).<br />
3. Install the KDE software: From Synaptic, search for and install the<br />
kubuntu-desktop virtual package (page 592). To use aptitude, give the<br />
command sudo aptitude install kubuntu-desktop from a command line,<br />
terminal emulator, or Run Application window (ALT-F2).<br />
After the software is downloaded, while it is being installed, debconf asks if you<br />
want to use the gdm (page 82, GNOME) or kdm (KDE) display manager. Either one<br />
works with either desktop. One way to choose which display manager to use is to<br />
select the one associated with the desktop you will be using most often.<br />
Once KDE is installed, reboot the system. From the Login screen, follow the<br />
instructions on page 132 to display the Action menu and select the session you want<br />
to run (GNOME or KDE).
Setting Up a Dual-Boot System<br />
Setting Up a Dual-Boot System 61<br />
A dual-boot system is one that can boot one of two (or more) operating systems.<br />
This section describes how to add <strong>Ubuntu</strong> to a system that can boot Windows, creating<br />
a system that can boot Windows or Linux. You can use the same technique for<br />
adding <strong>Ubuntu</strong> to a system that runs a different version or distribution of Linux.<br />
One issue in setting up a dual-boot system is finding disk space for the new <strong>Ubuntu</strong><br />
system. The next section discusses several ways to create the needed space.<br />
Creating Free Space on a Windows System<br />
Typically you install <strong>Ubuntu</strong> Linux in free space on a hard disk. To add <strong>Ubuntu</strong> Linux<br />
to a Windows system, you must have enough free space on a hard disk that already<br />
holds Windows. There are several ways to provide or create this free space. The following<br />
paragraphs discuss these options in order from easiest to most difficult:<br />
Add a new disk drive Add another disk drive to the system and install Linux on the new disk, which contains<br />
only free space. This technique is very easy and clean but requires a new disk drive.<br />
Use existing free<br />
space<br />
Resize Windows<br />
partitions<br />
Remove a Windows<br />
partition<br />
If there is sufficient free space on the Windows disk, you can install Linux there.<br />
This technique is the optimal choice, but there is rarely enough free space on an<br />
installed hard disk.<br />
Always defragment before resizing<br />
caution You must boot Windows and defragment a Windows partition before you resize it. Sometimes you<br />
may need to run the Windows defragmenter several times to consolidate most file fragments. Not<br />
only will defragmenting give you more space for a Linux partition, but it may also keep the process<br />
of setting up a dual-boot system from failing.<br />
Windows partitions typically occupy the entire disk, making resizing a Windows<br />
partition the most common technique to free up space. Windows systems typically<br />
use NTFS, FAT32, and/or FAT16 filesystems. You can use the <strong>Ubuntu</strong> Partition Editor<br />
to examine and resize an existing Windows partition to open up free space in<br />
which to install Linux (page 55).<br />
If you can delete a big enough Windows partition, you can install Linux in its place.<br />
To delete a Windows partition, you must have multiple partitions under Windows<br />
and be willing to lose the data in the partition you delete. In many cases, you can<br />
move the data from the partition you will delete to another Windows partition.<br />
Once you are sure a partition contains no useful information, you can use the Partition<br />
Editor to delete it (page 55). After deleting the partition, you can install<br />
<strong>Ubuntu</strong> Linux in the free space left by the partition you removed.<br />
Installing <strong>Ubuntu</strong> Linux as the Second Operating System<br />
After creating enough free space on a Windows system (see the previous section),<br />
you can install <strong>Ubuntu</strong> Linux. On the ubiquity Prepare disk space screen, select
62 Chapter 3 Step-by-Step Installation<br />
<strong>Guide</strong>d - use the largest continuous free space. Or, if you are installing <strong>Ubuntu</strong> on<br />
its own hard disk, select <strong>Guide</strong>d - use entire disk and click the radio button next to<br />
the disk you want to install <strong>Ubuntu</strong> on. Click Forward. When you boot from the<br />
hard disk, you will be able to choose which operating system you want to run.<br />
Advanced Installation<br />
This section discusses the live/install Desktop CD initial install screen, using the<br />
Alternate and Server CDs as well as the live/install DVD to install <strong>Ubuntu</strong>, and the<br />
<strong>Ubuntu</strong> textual installer.<br />
The Live/Install Desktop CD: The Initial Install Screen<br />
This section covers some of the things you can do from the initial install screen<br />
(Figure 3-1, page 46) other than simply booting to a live session.<br />
Start or install<br />
<strong>Ubuntu</strong><br />
Start <strong>Ubuntu</strong> in safe<br />
graphics mode<br />
Install with driver<br />
update CD<br />
OEM install (for<br />
manufacturers)<br />
Check CD for<br />
defects<br />
Menu Selections<br />
Boots to a live session (page 47).<br />
If you encounter problems with the display while you are bringing up a live session<br />
or during installation, choose this menu selection. It adds xforcevesa to the boot<br />
parameters, causing <strong>Ubuntu</strong> to use the generic vesa driver in place of the driver for<br />
the graphics chip in the system. The vesa driver is slow and does not support high<br />
resolutions, but it works with almost any graphics chip.<br />
Installs <strong>Ubuntu</strong> with an updated driver.<br />
Allows a manufacturer or reseller to preinstall <strong>Ubuntu</strong> but leave some configuration<br />
details, such as creating a user account, to the purchaser.<br />
Verifies the contents of the CD/DVD you are booting from (page 47).<br />
Memory test Runs memtest86+, a GPL-licensed, stand-alone memory test utility for x86-based<br />
computers. Press C to configure the test; press ESCAPE to exit and reboot. See<br />
www.memtest.org for more information.<br />
Boot from first hard<br />
disk<br />
Boots the system from the first hard disk. This selection frequently has the same<br />
effect as booting the system without the CD/DVD (depending on how the BIOS<br />
[page 26] is set up).<br />
The Function Keys<br />
Along the bottom of the initial install screen is a row of labeled function key names<br />
(Figure 3-1, page 46). Pressing these function keys displays information that may be<br />
helpful if you are having a problem booting <strong>Ubuntu</strong> or working in a live session.<br />
Some of the keys allow you to change boot parameters.
Figure 3-15 Initial install screen, F1 help window<br />
Advanced Installation 63<br />
F1 Help The F1 key displays the help window shown in Figure 3-15. Pressing a function key<br />
while this window is displayed displays yet another help window. Pressing a function<br />
key when this window is not displayed has the effect described in the following<br />
paragraphs. Press ESCAPE to close the help window.<br />
F2 Language The F2 key displays a menu of languages. Use the ARROW keys to highlight the language<br />
you want the live session to use and then press RETURN. This language is not<br />
necessarily the language the installed system displays.<br />
F3 Keymap The F3 key displays a menu of countries and languages. Use the ARROW keys to highlight<br />
the country/language of the keyboard you want the live session to use; press<br />
RETURN. This keyboard is not necessarily the keyboard the installed system uses.<br />
F4 VGA The ubiquity installer normally detects the characteristics of the monitor attached to<br />
the system. The F4 key displays a list of monitor resolutions and color depths<br />
(page 10<strong>29</strong>). For example, 640 x 480 x 16 specifies a resolution of 640 x 480 dots<br />
per inch (dpi) and a color depth of 16. Use the ARROW keys to highlight the resolution<br />
and color depth you want the live session to use and then press RETURN. This selection<br />
is not necessarily the resolution and color depth the installed system uses.<br />
F5 Accessibility The F5 key displays a list of features, such as a high-contrast display and a Braille<br />
terminal, that can make <strong>Ubuntu</strong> more accessible for some people. Use the ARROW keys<br />
to highlight the feature you want the live session to use and then press RETURN.<br />
F6 Other Options The F6 key displays the boot command line (Figure 3-16 on the next page). Type the<br />
parameters you want to add to the boot command line (discussed in the next section)<br />
after the double hyphen and press RETURN to boot the system. If you remove quiet and<br />
splash from this line, <strong>Ubuntu</strong> displays what it is doing while it boots (page 48).<br />
Boot Command Line Parameters (Boot Options)<br />
Following are some of the parameters you can add to the boot command line (see<br />
“F6 Other Options” above). You can specify multiple parameters separated by SPACEs.
64 Chapter 3 Step-by-Step Installation<br />
Figure 3-16 Initial install screen, F6 boot command line<br />
Boot command line<br />
See help.ubuntu.com/community/BootOptions and The Linux BootPrompt-HowTo<br />
for more information.<br />
noacpi Disables ACPI (Advanced Configuration and Power Interface). Useful for systems<br />
that do not support ACPI or that have problems with their ACPI implementation.<br />
Also acpi=off. The default is to enable ACPI.<br />
noapic Disables APIC (Advanced Programmable Interrupt Controller). The default is to<br />
enable APIC.<br />
noapm Disables APM (Advanced Power Management). Also apm=off. The default is to<br />
enable APM.<br />
irqpoll Changes the way the kernel handles interrupts.<br />
nolapic Disables local APIC (above). The default is to enable local APIC.<br />
Virtual Consoles<br />
While it is running, ubiquity opens a shell on each of the six virtual consoles (also<br />
called virtual terminals; page 136). You can display a virtual console by pressing<br />
CONTROL-ALT-Fx, where x is the virtual console number and Fx is the function key that<br />
corresponds to the virtual console number.<br />
At any time during the installation, you can switch to a virtual console and give shell<br />
commands to display information about processes and files. Do not give commands
Advanced Installation 65<br />
that change any part of the installation process. To switch back to the graphical<br />
installation screen, press CONTROL-ALT-F7. To switch back to the textual (pseudographical)<br />
installation screen, press CONTROL-ALT-F1.<br />
The Alternate CD Initial Install Screen Menu<br />
The Alternate CD uses the textual installer (page 67) to install a system that uses a<br />
graphical interface or one that uses a textual interface. It is not a live CD (does not<br />
bring up a desktop to install from), does not require as much RAM to install<br />
<strong>Ubuntu</strong>, and presents more installation options. The Alternate CD initial install<br />
screen takes advantage of the functions keys described on page 62 and accepts the<br />
boot parameters described on page 63. This screen has the following selections that<br />
are not present on the live/install Desktop CD initial install screen (page 62):<br />
Install in text mode Installs a graphical <strong>Ubuntu</strong> system using the textual installer. For more information<br />
refer to “The <strong>Ubuntu</strong> Textual Installer” on page 67.<br />
Install a commandline<br />
system<br />
Rescue a broken<br />
system<br />
Figure 3-17 The list of rescue operations<br />
Installs a textual <strong>Ubuntu</strong> system (no graphical interface, no desktop, only a command<br />
line interface) using the textual installer. For more information refer to “The<br />
<strong>Ubuntu</strong> Textual Installer” on page 67.<br />
Brings up <strong>Ubuntu</strong> but does not install it. After detecting the system’s disks and partitions,<br />
the system enters recovery mode and allows you to select the device you want<br />
to mount as the root filesystem. Once you select a device, recovery mode displays a<br />
list of rescue operations (Figure 3-17):<br />
• Execute a shell in /dev/xxx Mounts the device you selected (/dev/xxx) as<br />
/ (root) and spawns a root shell (e.g., dash or bash; Chapter 7) if a shell is<br />
available on the mounted device. You are working with root privileges<br />
(page 88) and can make changes to the filesystem on the device you<br />
selected. You have access only to the shell and utilities on the mounted filesystem.<br />
You may be able to mount other filesystems. If the mounted filesystem<br />
does not include a shell, you must use the next selection. Give an<br />
exit command to return to the list of rescue operations.<br />
• Execute a shell in the installer environment Mounts the device you<br />
selected as /target and spawns a root dash shell (Chapter 7). You are
66 Chapter 3 Step-by-Step Installation<br />
working in the installer environment with root privileges (page 88).<br />
You have access to dash and the many utilities available in the installer<br />
environment. The root filesystem is on a RAM disk (page 1<strong>05</strong>6) and<br />
you can use nano to edit files. You can make changes to the filesystem<br />
on the device you selected, which is mounted on /target. You can mount<br />
other filesystems. Give an exit command to return to the list of rescue<br />
operations.<br />
• Choose a different root file system Returns to the previous step where<br />
you can select a filesystem to work with.<br />
• Reboot the system Reboots the system. Remove the CD if you want to<br />
boot from the hard disk.<br />
The Server CD Initial Install Screen Menu<br />
The Server CD uses the textual installer (page 67) to install a minimal system with a<br />
textual interface and no open ports. The installed system is appropriate for a server.<br />
The initial install screen takes advantage of the functions keys described on page 62<br />
and accepts the boot parameters described on page 63. The Server CD initial install<br />
Figure 3-18 The DVD initial install screen
Install to the hard<br />
disk<br />
Rescue a broken<br />
system<br />
Advanced Installation 67<br />
screen has the following selections that are not present on the live/install Desktop<br />
CD initial install screen (page 62):<br />
Installs a textual <strong>Ubuntu</strong> server system using the textual installer. For more information<br />
refer to “The <strong>Ubuntu</strong> Textual Installer” on page 67. At the end of the normal<br />
installation, the installer displays the Software selection screen, which asks if you<br />
want to install a DNS server (Chapter 25) and/or a LAMP server. LAMP stands for<br />
Linux (which you are installing), Apache (Chapter 27), MySQL, and PHP. Use the<br />
ARROW keys to move the highlight to the space between the brackets ([ ]) and press the<br />
SPACE BAR to select either or both of the choices.<br />
Brings <strong>Ubuntu</strong> up in recovery mode (page 65).<br />
The DVD The <strong>Ubuntu</strong> DVD does everything each of the CDs does and includes all software<br />
packages supported by <strong>Ubuntu</strong>, not just those installed by default. If the system you<br />
are installing is not connected to the Internet, you can install software packages<br />
from the DVD but you will have no way to update the system. The initial install<br />
screen takes advantage of the functions keys described on page 62 and accepts the<br />
boot parameters described on page 63. Figure 3-18 shows the DVD initial install<br />
screen. See the descriptions of the CD initial install screens on pages 62, 65, and 66<br />
for information on the selections on this screen.<br />
The <strong>Ubuntu</strong> Textual Installer<br />
The <strong>Ubuntu</strong> textual installer gives you more control over the installation process<br />
than the <strong>Ubuntu</strong> graphical installer does (page 48). The textual installer displays a<br />
pseudographical interface and uses fewer system resources, including less RAM than<br />
the graphical installer does. You can install either a graphical (desktop) or textual<br />
(command line) system using the textual installer, depending on which CD/DVD you<br />
use and which selection you make from the initial install screen: Install in text mode<br />
installs a graphical system; Install a server and Install a command-line system install<br />
textual systems.<br />
Many of the screens that the textual installer displays parallel the screens displayed<br />
by the graphical installer. Within the textual installer’s screens, TAB moves between<br />
items, ARROW keys move between selections on a list, and RETURN activates the highlighted<br />
selection and causes the installer to display the next screen. A few screens<br />
include brackets ([ ]) that function similarly to check boxes; they use an asterisk in<br />
place of a tick. Use the ARROW keys to move the highlight to the space between the<br />
brackets and press the SPACE BAR to place an asterisk between the brackets and select<br />
the adjacent choice. Press the SPACE bar again to remove the asterisk.
68 Chapter 3 Step-by-Step Installation<br />
Figure 3-19 The <strong>Ubuntu</strong> installer main menu<br />
The <strong>Ubuntu</strong> installer main menu (the contents of this menu varies—Figure 3-19<br />
shows an example) allows you to go directly to any step of the installation process<br />
or enter recovery mode (see “Rescue a broken system” on page 65). At the lower<br />
left of most textual installer screens is . See Figure 3-20 for an example.<br />
Use the TAB key to highlight this item and press RETURN to display the <strong>Ubuntu</strong> installer<br />
main menu. You may have to back up through several screens to display this menu.<br />
The first screen the textual installer displays is Choose a language (Figure 3-20). Use<br />
the UP and DOWN arrow keys to select the language you want the installer to use. You<br />
can type the first letter of the language to move the highlight to the vicinity of the<br />
language you want to choose. This language will be the default language for the<br />
installed system; you can change the default once the system is installed (page 132).<br />
Press RETURN to select the highlighted language and display the next screen.<br />
The installer steps through a series of screens, each of which has an explanation and<br />
asks a question. Use the ARROW keys and/or TAB key to highlight an answer or selection<br />
and press RETURN on each of the screens. After a few screens, the installer detects and<br />
installs programs from the CD/DVD, detects the network hardware, and configures<br />
it with DHCP (if available).<br />
As it is configuring the network, the installer asks you for the hostname of the system<br />
you are installing. For use on a local network and to connect to the Internet with a Web<br />
browser or other client, you can make up a simple name. If you are setting up a server,<br />
see “FQDN” on page 847 for information on names that are valid on the Internet.
Figure 3-20 The Choose a language screen<br />
Advanced Installation 69<br />
After this step, the installer continues detecting hardware, starts the partitioner, and<br />
displays the Partitioning method screen (Figure 3-21). Many of the selections available<br />
from the textual partitioner parallel those available from the graphical partitioner.<br />
This section describes how to use the textual partitioner to partition a hard<br />
disk manually. See page 56 for a description of guided partitioning.<br />
Figure 3-21 The Partitioning method screen
70 Chapter 3 Step-by-Step Installation<br />
Creating a partition<br />
table<br />
Figure 3-22 The Partition overview screen I<br />
Manual Partitioning<br />
When you select Manual from the Partitioning method screen (Figure 3-21), the textual<br />
partitioner displays the Partition overview screen, which lists the hard disks in the system<br />
and partitions on those disks. If a hard disk has no partitions, the partitioner displays<br />
only information about the hard disk. Figure 3-22 shows a single 200+-megabyte<br />
hard disk (highlighted) that has no partition table (and no partitions).<br />
If you want to set up RAID, see page 73 before continuing.<br />
If the Partition overview screen shows no partitions and no free space on a hard disk, as<br />
it does in Figure 3-22, the hard disk does not have a partition table: You need to create<br />
one. If this screen shows at least one partition or some free space, the disk has a partition<br />
table and you can skip this step and continue with “Creating a partition” below.<br />
To create a partition table, highlight the disk you want to create a partition table on<br />
and press RETURN. The installer asks if you want to create a new partition table on the<br />
device and warns that doing so will destroy all data on the disk. Highlight Yes and<br />
press RETURN. The installer displays the Partition disks screen showing the disk with a<br />
single block of free space as large as the disk (Figure 3-23).<br />
Creating a partition To create a partition, highlight the line with FREE SPACE on it and press RETURN. The<br />
partitioner asks how you want to use the free space; highlight Create a new partition<br />
and press RETURN. Next the partitioner asks you to specify the size of the new partition.<br />
You can enter either a percentage (e.g., 50%) or a number of gigabytes followed<br />
by GB (e.g., 30 GB). Press RETURN. The partitioner then asks you to specify the<br />
type of the new partition (primary or logical; page 31) and asks whether you want to<br />
create the partition at the beginning or the end of the free space. It does not usually<br />
matter where you create the partition. After answering each of these questions, press<br />
RETURN. The partitioner then displays the Partition settings screen (Figure 3-24).<br />
To change a setting on the Partition settings screen, use the ARROW keys to move the<br />
highlight to the setting you want to change and press RETURN. The partitioner displays<br />
a screen that allows you to change the setting.
Specifying a<br />
partition type<br />
(Use as)<br />
Specifying a mount<br />
point<br />
Figure 3-23 The Partition overview screen II<br />
Advanced Installation 71<br />
The first line, labeled Use as, allows you to specify the type of filesystem the<br />
installer creates on the partition. This setting defaults to ext3, which is a good<br />
choice for most normal filesystems. If you want to change the filesystem type, move<br />
the highlight to this line and press RETURN; the installer displays the How to use this<br />
partition screen (Figure 3-25 on the next page). You can select swap area (page 32),<br />
RAID (next), LVM (page 35), or another type of filesystem. Table 13-1 on page 570<br />
lists some common types of filesystems. Move the highlight to the selection you<br />
want and press RETURN. The partitioner returns to the Partition settings screen, which<br />
now reflects the selection you made. For a swap area, there is nothing else to set up;<br />
skip to “Done setting up the partition” on the next page.<br />
The mount point defaults to / (root). To change the mount point for the filesystem,<br />
highlight the line labeled Mount point and press RETURN. The partitioner displays a<br />
Figure 3-24 The Partitions settings screen
72 Chapter 3 Step-by-Step Installation<br />
screen that allows you to specify a mount point (Figure 3-26). Select a mount point;<br />
if the mount point you want to use is not listed, select Enter manually. Press RETURN.<br />
The bootable flag Typically the only other setting you need to change is the bootable flag. Turn this flag<br />
on for the /boot partition if the system has one; otherwise, turn it on for the / (root)<br />
partition. To change the state of the bootable flag, highlight the line labeled Bootable<br />
flag on the Partition settings screen and press RETURN. After a moment, the partitioner<br />
redisplays the screen showing the changed state of this flag.<br />
Done setting up<br />
the partition<br />
Write the partitions<br />
to disk<br />
Figure 3-25 How to use this partition screen<br />
Once the partition settings are satisfactory, highlight Done setting up the partition and<br />
press RETURN. The partitioner displays the Partition overview screen showing the new<br />
partition setup. To create another partition, repeat the steps starting with “Creating a<br />
partition” on page 70. To modify a partition, highlight the partition and press RETURN.<br />
When you are satisfied with the design of the partition table(s), highlight Finish partitioning<br />
and write changes to disk and press RETURN. After giving you another chance<br />
to back out, the partitioner writes the partitions to the hard disk.<br />
Figure 3-26 Mount point screen
Time zone, user<br />
account, and video<br />
modes<br />
Figure 3-27 The partitioner ready to set up RAID<br />
Advanced Installation 73<br />
The installer continues by asking which time zone the computer is in and if the system<br />
clock is set to UTC (page 1067). It then asks you to set up a user account and<br />
continues installing the system. Finally the installer asks you to select which video<br />
modes the X server will use. If you leave all entries unmarked, the X server uses the<br />
highest resolution the monitor is capable of displaying.<br />
The installer continues to install software and then finishes the installation. When<br />
the installer displays the Installation Complete window, remove the CD/DVD and<br />
click Restart now to reboot the system.<br />
Setting Up a RAID Array<br />
To set up a RAID array (page 34), first create two or more partitions of the same<br />
size. Usually, these partitions will be on different hard disks. You create RAID partitions<br />
as explained in the preceding section, except instead of making the partitions<br />
type ext3 or swap, you declare each to be a RAID volume. (RAID partitions are<br />
referred to as volumes.) Once you have two or more RAID volumes, the partitioner<br />
allows you to combine these volumes into a RAID array that looks and acts like a<br />
single partition.<br />
The following example uses 100 gigabytes from each of two new hard disks to set<br />
up a 100-gigabyte RAID 1 array that is mounted on /home. Follow the instructions<br />
on page 70 to create a new partition table on each hard disk. Then create two 100gigabyte<br />
partitions, one on each disk. When the partitioner displays the How to use<br />
this partition screen (Figure 3-25, page 72), follow the instructions on page 71 and<br />
specify a partition type of physical volume for RAID.<br />
Figure 3-27 shows the partitioner screen after setting up the RAID volumes. Once<br />
you have at least two RAID volumes, the partitioner adds the Configure software<br />
RAID selection as the top line of its menu (highlighted in Figure 3-27).
74 Chapter 3 Step-by-Step Installation<br />
Highlight Configure software RAID, press RETURN, and confirm you want to write<br />
changes to the hard disk. From the next screen, select Create MD device (MD stands<br />
for multidisk) and press RETURN. Then select RAID 0, 1, or 5 and press RETURN. The different<br />
types of RAID arrays are described on page 35. The partitioner then asks you<br />
to specify the number of active devices (2) and the number of spares (0) in the RAID<br />
array. The values the partitioner enters in these fields are based on your previous<br />
input and are usually correct. Next select the active devices for the RAID array (use<br />
the SPACE BAR to put an asterisk before each device; Figure 3-28) and press RETURN.<br />
Select Finish from the next screen (the one that asks if you want to create an MD<br />
device again) and press RETURN. Now you need to tell the installer where to mount the<br />
RAID array. Highlight the RAID array. In the example, this line contains #1 100.0<br />
GB FREE SPACE (this line is highlighted in Figure 3-<strong>29</strong>, but shown after the partition<br />
is created). Press RETURN. (If the RAID array line does not include the words<br />
FREE SPACE and does not show a partition, highlight the RAID array line, press<br />
RETURN, highlight Delete the Partition, and press RETURN. The RAID array line should<br />
now include FREE SPACE.) Set up this partition as you would any other by following<br />
the instructions under “Creating a partition” on page 70. In the example, the<br />
full 100 gigabytes is used for an ext3 filesystem mounted on /home.<br />
To complete this example, create a bootable / (root) partition using the rest of the<br />
free space on the first drive and a 4-gigabyte swap partition on the second drive.<br />
Figure 3-<strong>29</strong> shows the Partition overview screen that includes these changes. Highlight<br />
Finish partitioning and write changes to disk and press RETURN.<br />
The X Window System<br />
Figure 3-28 Specifying the active devices in the RAID array<br />
If you are installing a graphical desktop environment such as GNOME, you installed<br />
the X.org (x.org and freedesktop.org) implementation of the X Window System<br />
when you installed <strong>Ubuntu</strong>. The X Window System release X11R7.2 comprises<br />
almost 50 software packages. The X configuration files are kept in /etc/X11; the<br />
configuration file that guides the initial setup is /etc/X11/xorg.conf. You can edit
Figure 3-<strong>29</strong> The finished partition tables<br />
The X Window System 75<br />
xorg.conf graphically using the Screen and Graphics Preferences window (discussed<br />
next) or you can edit it manually using a text editor (page 77).<br />
displayconfig-gtk: Configures the Display<br />
Once the (graphical) system is installed, the Screen and Graphics Preferences window<br />
(Figure 3-30 on the next page) enables you to configure X.org, including specifying<br />
a monitor type and video (graphics) card. To display this window, select Main<br />
menu: SystemAdministrationScreens and Graphics or give the command<br />
gksudo displayconfig-gtk from a terminal emulator or Run Application window<br />
(ALT-F2). This utility modifies the xorg.conf file.<br />
Back up xorg.conf<br />
tip Before you make any changes to /etc/X11/xorg.conf, whether graphically or manually, make a<br />
backup copy of this file. If you run into problems with the graphical interface, you can bring the<br />
system up in recovery mode (page 512), copy the backup over the new xorg.conf, and reboot the<br />
system.<br />
Specifying monitors The Screen tab of the Screen and Graphics Preferences window allows you to specify<br />
the model, resolution, and frequency of one or two monitors. If you specify two<br />
monitors, it enables you to specify one as the primary monitor and to describe the<br />
spacial relationship of the two monitors. Click Screen 1 on the left of the window to<br />
specify the characteristics of one monitor; click Screen 2 to specify the other. If there<br />
is only one monitor, click the radio button labeled Disabled for one of the monitors.
76 Chapter 3 Step-by-Step Installation<br />
Specifying a<br />
graphics card<br />
Figure 3-30 The Screen and Graphics Preferences window, Screen tab<br />
Normally the system probes the monitors and fills in the values in this window. If<br />
these values are missing, click the box labeled Model. The displayconfig-gtk utility displays<br />
the Choose window. Specify the manufacturer and model of the monitor in this<br />
window. If an appropriate model is not listed, scroll to the top of the Manufacturer<br />
list and click Generic. From the Model list, select an LCD or conventional monitor<br />
with the maximum resolution of the monitor attached to the system. Click OK. You<br />
can specify a lower default resolution and the frequency of the monitor from the two<br />
spin boxes labeled Resolution and at. No harm is done if you specify a lower resolution<br />
than the monitor is capable of displaying, but you can damage an older monitor<br />
by specifying a resolution higher than the monitor is capable of displaying.<br />
When you are done, click Test at the bottom of the window to check whether the<br />
new settings work. The displayconfig-gtk utility displays the desktop using the new<br />
settings with a dialog box asking Do you want to keep the current configuration?<br />
Click Cancel or wait 15 seconds to keep the old configuration; click Keep configuration<br />
to keep the new configuration.<br />
Next click the Graphics Card tab (Figure 3-31). The system normally probes for the<br />
model of video card and enters an appropriate selection in the box labeled Driver. You<br />
can manually select a graphics card by clicking the box labeled Driver; displayconfiggtk<br />
opens Choose Graphics Card Driver window (also in Figure 3-31). Near the top of<br />
this window are two radio buttons that enable you to select a driver by specifying the<br />
manufacturer and model of the graphics card in the system or by specifying the name<br />
of the driver you want to use. Click OK. The displayconfig-gtk utility generates an<br />
xorg.conf file with the information from the window.
The X Window System 77<br />
Figure 3-31 The Screen and Graphics Preferences window, Graphics Card tab<br />
The xorg.conf File<br />
If you choose to edit /etc/X11/xorg.conf manually, read the notes at the top of the<br />
file. You may also want to refer to the xorg.conf man page. The xorg.conf file comprises<br />
sections that can appear in any order. Each section is formatted as follows:<br />
Section "name"<br />
entry<br />
...<br />
EndSection<br />
where name is the name of the section. A typical entry occupies multiple physical<br />
lines but is one logical line, consisting of multiple sets of a keyword followed by zero<br />
or more integer, real, or string arguments. Keywords in these files are not case sensitive;<br />
underscores (_) within keywords are ignored. Most strings are not case sensitive,<br />
and SPACEs and underscores in most strings are ignored. All strings must appear within<br />
double quotation marks.<br />
The Option keyword provides free-form data to server components and is followed<br />
by the name of the option and optionally a value. All Option values must be<br />
enclosed within double quotation marks.<br />
Boolean Options take a value of TRUE (1, on, true, yes) or FALSE (0, off, false,<br />
no); no value is the same as TRUE. You can prepend No to the name of a Boolean<br />
Option to reverse the sense of the Option.
78 Chapter 3 Step-by-Step Installation<br />
The following sections can appear in an xorg.conf file:<br />
ServerFlags Global Options (optional)<br />
ServerLayout Binds Screen(s) and InputDevice(s)<br />
Files Locations of configuration files<br />
Module Modules to be loaded (optional)<br />
InputDevice Keyboard(s) and pointer(s)<br />
Monitor Monitor(s)<br />
Device Video card(s)<br />
Screen Binds device(s) and monitor(s)<br />
VideoAdaptor Configures the Xv extension (optional)<br />
Modes Video modes (optional)<br />
DRI Direct Rendering Infrastructure (optional)<br />
Vendor Vendor-specific information (optional)<br />
This chapter covers the sections you most likely need to work with: ServerLayout,<br />
InputDevice, Monitor, Device, and Screen.<br />
ServerLayout Section<br />
The ServerLayout section appears first in some xorg.conf files because it summarizes<br />
the other sections that specify the server. The following ServerLayout section<br />
names the server single head configuration and specifies that the server comprises<br />
the sections named Screen0, Mouse0, Keyboard0, and DevInputMice.<br />
The term core in this file means primary; there must be exactly one CoreKeyboard<br />
and one CorePointer. The AlwaysCore argument indicates the device reports core<br />
events and is used here to allow a non-USB mouse and a USB mouse to work at the<br />
same time. As a result, you can use either type of mouse interchangeably without<br />
modifying the xorg.conf file:<br />
Section "ServerLayout"<br />
Identifier "single head configuration"<br />
Screen 0 "Screen0" 0 0<br />
InputDevice "Mouse0" "CorePointer"<br />
InputDevice "Keyboard0" "CoreKeyboard"<br />
InputDevice "DevInputMice" "AlwaysCore"<br />
EndSection<br />
Refer to the following sections for explanations of the sections specified in ServerLayout.<br />
InputDevice Section<br />
There must be at least two InputDevice sections: one specifying the keyboard and one<br />
specifying the pointer (usually a mouse). An InputDevice section has the following format:<br />
Section "InputDevice"<br />
Identifier "id_name"<br />
Driver "drv_name"<br />
options<br />
...<br />
EndSection
The X Window System 79<br />
where id_name is a unique name for the device and drv_name is the driver to use<br />
for the device. The displayconfig-gtk utility typically creates several InputDevice<br />
sections.<br />
The following section defines a keyboard device named Keyboard0 that uses the<br />
kbd driver. The keyboard model is a 1<strong>05</strong>-key PC keyboard. You can change pc1<strong>05</strong><br />
to microsoft if you are using a U.S. Microsoft Natural keyboard, although the differences<br />
are minimal.<br />
Section "InputDevice"<br />
Identifier "Keyboard0"<br />
Driver "kbd"<br />
Option "XkbModel" "pc1<strong>05</strong>"<br />
Option "XkbLayout" "us"<br />
EndSection<br />
To change the language supported by the keyboard, change the argument to the<br />
XkbLayout Option to, for example, fr for French.<br />
The next InputDevice section defines a mouse named Mouse0 that uses the mouse<br />
driver. The Device Option specifies a PS2 device. The ZAxisMapping Option maps<br />
the Z axis, the mouse wheel, to virtual mouse buttons 4 and 5, which are used to<br />
scroll a window. For more information refer to “Remapping Mouse Buttons” on<br />
page 258. When set to YES, the Emulate3Buttons Option enables the user of a<br />
two-button mouse to emulate a three-button mouse by pressing the two buttons<br />
simultaneously.<br />
Section "InputDevice"<br />
Identifier "Mouse0"<br />
Driver "mouse"<br />
Option "Protocol" "IMPS/2"<br />
Option "Device" "/dev/psaux"<br />
Option "ZAxisMapping" "4 5"<br />
Option "Emulate3Buttons" "no"<br />
EndSection<br />
The next InputDevice section is similar to the previous one except that the Device<br />
Option specifies a USB mouse. See “ServerLayout Section” on page 78 for a discussion<br />
of this option.<br />
Section "InputDevice"<br />
# If the normal CorePointer mouse is not a USB mouse then<br />
# this input device can be used in AlwaysCore mode to let you<br />
# also use USB mice at the same time.<br />
Identifier "DevInputMice"<br />
Driver "mouse"<br />
Option "Protocol" "IMPS/2"<br />
Option "Device" "/dev/input/mice"<br />
Option "ZAxisMapping" "4 5"<br />
Option "Emulate3Buttons" "no"<br />
EndSection
80 Chapter 3 Step-by-Step Installation<br />
Monitor Section<br />
The xorg.conf file must have at least one Monitor section. The easiest way to set up this<br />
section is to use the displayconfig-gtk utility, which either determines the type of monitor<br />
automatically by probing or allows you to select the type from a list of monitors.<br />
Do not guess at values for HorizSync or VertRefresh<br />
caution If you configure the Monitor section manually, do not guess at the scan rates (HorizSync and Vert-<br />
Refresh). On older monitors, you can destroy the hardware by choosing scan rates that are too high.<br />
The following section defines a monitor named Monitor0. The VendorName and<br />
ModelName are for reference only and do not affect the way the system works.<br />
The optional DisplaySize specifies the height and width of the screen in millimeters,<br />
allowing X to calculate the dpi (dots per inch) of the monitor. HorizSync<br />
and VertRefresh specify ranges of vertical refresh frequencies and horizontal sync<br />
frequencies for the monitor; these values are available from the manufacturer.<br />
The dpms Option specifies that the monitor is DPMS (page 1034) compliant<br />
(i.e., has built-in energy-saving features).<br />
Section "Monitor"<br />
Identifier "Monitor0"<br />
VendorName "Monitor Vendor"<br />
ModelName "Dell D1028L"<br />
DisplaySize 360 <strong>29</strong>0<br />
HorizSync 31.0 - 70.0<br />
VertRefresh 50.0 - 120.0<br />
Option "dpms"<br />
EndSection<br />
A Monitor section may mention DDC (Display Data Channel); a monitor can use<br />
DDC to inform a video card about its properties. If you omit or comment out the<br />
HorizSync and VertRefresh lines, X uses DDC probing to determine the proper values.<br />
Device Section<br />
The xorg.conf file must have at least one Device section to specify the type of video<br />
card in the system. The VendorName and BoardName are for reference only and do<br />
not affect the way the system works. The easiest way to set up this section is to use the<br />
displayconfig-gtk utility, which usually determines the type of video card by probing.<br />
The following Device section specifies that Videocard0 uses the nv driver and<br />
locates it on the PCI bus:<br />
Section "Device"<br />
Identifier "Videocard0"<br />
Driver "nv"<br />
VendorName "Videocard vendor"<br />
BoardName "NVIDIA GeForce4 (generic)"<br />
BusID "PCI:3:0:0"<br />
EndSection
The X Window System 81<br />
Screen Section<br />
The xorg.conf file must contain at least one Screen section. This section binds a<br />
video card specified in the Device section to a display specified in the Monitor<br />
section.<br />
The following Screen section specifies that Screen0 comprises Videocard0 and<br />
Monitor0, both of which are defined elsewhere in the file. The DefaultDepth entry<br />
specifies the default color depth (page 10<strong>29</strong>), which the Display subsection can<br />
override.<br />
Each Screen section must have at least one Display subsection. The subsection in the<br />
following example specifies a color Depth and three Modes. The Modes specify the<br />
screen resolutions in units of dots per inch (dpi). The first Mode is the default; you<br />
can switch between Modes while X is running by pressing CONTROL-ALT-KEYPAD+ or<br />
CONTROL-ALT-KEYPAD–. You must use the plus or minus on the numeric keypad when giving<br />
these commands. X ignores invalid Modes.<br />
Section "Screen"<br />
Identifier "Screen0"<br />
Device "Videocard0"<br />
Monitor "Monitor0"<br />
DefaultDepth 24<br />
SubSection "Display"<br />
Depth 24<br />
Modes "1024x768" "800x600" "640x480"<br />
EndSubSection<br />
EndSection<br />
If you omit or comment out the Depth and Modes lines, X uses DDC probing to<br />
determine the optimal values.<br />
Multiple Monitors<br />
X has supported multiple screens for a long time. X.org supports multimonitor configurations<br />
using either two graphics cards or a dual-head card. Both setups are usually<br />
configured the same way because the drivers for dual-head cards provide a<br />
secondary virtual device.<br />
Traditionally each screen in X was treated as a single entity. That is, each window<br />
had to be on one screen or another. More recently the Xinerama extension has<br />
allowed windows to be split across two or more monitors. This extension is supported<br />
by X.org and works with most video drivers. When using Xinerama, you<br />
must set all screens to the same color depth.<br />
For each screen, you must define a Device, Monitor, and Screen section in the<br />
xorg.conf file. These sections are exactly the same as for a single-screen configuration;<br />
each screen must have a unique identifier. If you are using a dual-head card,<br />
the Device section for the second head is likely to require a BusID value to enable<br />
the driver to determine that you are not referring to the primary display.
82 Chapter 3 Step-by-Step Installation<br />
The following section identifies the two heads on an ATI Radeon 8500 card. For<br />
other dual-head cards, consult the documentation provided with the driver (for<br />
example, give the command man mga to display information on the mga driver).<br />
Section "Device"<br />
Identifier "Videocard0"<br />
Driver "radeon"<br />
VendorName "ATI"<br />
BoardName "Radeon 8500"<br />
EndSection<br />
Section "Device"<br />
Identifier "Videocard1"<br />
Driver "radeon"<br />
VendorName "ATI"<br />
BoardName "Radeon 8500"<br />
BusID "PCI:1:5:0"<br />
EndSection<br />
Once you have defined the screens, use the ServerLayout section to tell X where the<br />
screens are in relation to each other. Each screen is defined in the following form:<br />
Screen [ScreenNumber] "Identifier" Position<br />
The ScreenNumber is optional. If omitted, X numbers screens in the order they are<br />
specified, starting with 0. The Identifier is the same Identifier used in the Screen sections.<br />
The Position can be either absolute or relative. The easiest way to define<br />
screen positions is to give one screen an absolute position, usually with the coordinates<br />
of the origin, and then use the LeftOf, RightOf, Above, and Below keywords<br />
to indicate the positions of the other screens:<br />
Section "ServerLayout"<br />
Identifier "Multihead layout"<br />
Screen 0 "Screen0" LeftOf "Screen1"<br />
Screen 1 "Screen1" 0 0<br />
InputDevice "Mouse0" "CorePointer"<br />
InputDevice "Keyboard0" "CoreKeyboard"<br />
InputDevice "DevInputMice" "AlwaysCore"<br />
Option "Xinerama" "on"<br />
Option "Clone" "off"<br />
EndSection<br />
By default, Xinerama causes multiple screens to act as if they were a single screen.<br />
Clone causes each of the screens to display the same image.<br />
gdm: Displays a Graphical Login<br />
Traditionally users logged in on a textual terminal and then started the X server. <strong>Ubuntu</strong><br />
Linux uses the GNOME display manager (gdm) to provide a graphical login. The Login<br />
Window Preferences window enables you to configure the login presented by gdm. To<br />
display this window, select Main menu: SystemAdministrationLogin Window or<br />
give the command gksudo gdmsetup from a terminal emulator or Run Application
Exercises 83<br />
window (ALT-F2). The gdmsetup utility edits /etc/gdm/gdm.conf-custom, which augments<br />
the heavily commented /etc/gdm/gdm.conf file.<br />
You can make many changes to the system from the Login Window Preferences<br />
window. For example, you can alter the appearance and functionality of the login<br />
screen, control whether remote logins are allowed (they are not by default), set up<br />
an automatic login, and control TCP connections to the X server (they are denied<br />
by default; page 255).<br />
Chapter Summary<br />
Exercises<br />
Most installations of <strong>Ubuntu</strong> Linux begin by booting from the live/install Desktop<br />
CD/DVD and running a live session that displays a GNOME desktop. To start the<br />
installation, double-click the object on the desktop labeled Install.<br />
<strong>Ubuntu</strong> provides a graphical installer (ubiquity) on the live/install Desktop CD/DVD;<br />
it offers a textual installer on the Alternate and Server CDs and the DVD. Both<br />
installers identify the hardware, build the filesystems, and install the <strong>Ubuntu</strong> Linux<br />
operating system. The ubiquity installer does not write to the hard disk until it displays<br />
the Ready to install screen or warns you it is about to write to the disk. Until<br />
that point, you can back out of the installation without making any changes to the<br />
hard disk.<br />
A dual-boot system can boot one of two operating systems—frequently either Windows<br />
or Linux. You can use the GNOME Partition Editor from a live session to<br />
examine the contents of a hard disk and to resize partitions to make room for<br />
<strong>Ubuntu</strong> when setting up a dual-boot system. During installation from a live session,<br />
you can use the ubiquity partitioner to add, delete, and modify partitions.<br />
<strong>Ubuntu</strong> uses the X.org X Window System version X11R7.2. The /etc/X11/xorg.conf<br />
file configures the X server, setting up the monitor, mouse, and graphics card. The<br />
displayconfig-gtk utility is a graphical editor for this file.<br />
The GNOME display manager (gdm) provides a graphical login. The gdmsetup utility<br />
configures the login presented by gdm by editing /etc/gdm/gdm.conf-custom,<br />
which augments the heavily commented /etc/gdm/gdm.conf file.<br />
1. How do you start a live session? List two problems you could encounter<br />
and explain what you would do to fix them.<br />
2. What should you do before the first time you start a live session or install<br />
<strong>Ubuntu</strong> with a new CD/DVD? How would you do it?
84 Chapter 3 Step-by-Step Installation<br />
3. What is guided partitioning?<br />
4. Without asking any questions, guided partitioning divides the portion of<br />
the disk allotted to <strong>Ubuntu</strong> into two partitions. One partition is the swap<br />
partition, which can be any size from 512 megabytes to 2 or more<br />
gigabytes. The other partition is designated as / (root) and contains the<br />
remainder of the disk space.What is ubiquity?<br />
5. Describe the ubiquity partitioner. How does it differ from the partitioner on<br />
the Alternate and Server CDs?<br />
6. When is it beneficial to use an ext2 filesystem instead of an ext3 filesystem?<br />
Advanced Exercises<br />
7. What is a virtual console? During installation, what can you use a virtual<br />
console for? If the system is displaying a virtual console, how do you display<br />
the graphical installation screen?<br />
8. What would you do to have the system display all the things it is doing as<br />
it boots from a live/install Desktop CD/DVD?<br />
9. Assume you have configured four screens, screen0 through screen3. How<br />
would you specify in xorg.conf that the screen layout is a T shape with the<br />
first screen at the bottom and the other three screens in a row above it?
I<br />
PART II<br />
Getting Started with<br />
<strong>Ubuntu</strong> Linux<br />
CHAPTER 4<br />
Introduction to <strong>Ubuntu</strong> Linux 87<br />
CHAPTER 5<br />
The Linux Utilities 145<br />
CHAPTER 6<br />
The Linux Filesystem 183<br />
CHAPTER 7<br />
The Shell 219<br />
85
This page intentionally left blank
In This Chapter<br />
Curbing Your Power: root<br />
Privileges/sudo . . . . . . . . . . . . . . 88<br />
A Tour of the <strong>Ubuntu</strong> Linux<br />
Desktop . . . . . . . . . . . . . . . . . . . . 89<br />
The Update Notifier. . . . . . . . . . . . 100<br />
Updating, Installing, and<br />
Removing Software Packages . . 119<br />
Where to Find Documentation . . . 124<br />
More About Logging In . . . . . . . . . 132<br />
What to Do If You Cannot Log In. . 133<br />
Working from the<br />
Command Line. . . . . . . . . . . . . . 136<br />
Controlling Windows: Advanced<br />
Operations . . . . . . . . . . . . . . . . . 139<br />
Introduction to<br />
<strong>Ubuntu</strong> Linux<br />
4<br />
4Chapter4<br />
One way or another you are sitting in front of a computer that<br />
is running <strong>Ubuntu</strong> Linux. After describing root privileges, this<br />
chapter takes you on a tour of the system to give you some<br />
ideas about what you can do with it. The tour does not go into<br />
depth about choices, options, menus, and so on; that is left for<br />
you to experiment with and to explore in greater detail in<br />
Chapter 8 and throughout later chapters. Instead, this chapter<br />
presents a cook’s tour of the Linux kitchen: As you read it, you<br />
will have a chance to sample the dishes that you will enjoy<br />
more fully as you read the rest of this book.<br />
Following the tour are sections that describe where to find Linux<br />
documentation (page 124) and offer more about logging in on<br />
the system, including information about passwords (page 132).<br />
The chapter concludes with a more advanced, optional section<br />
about working with Linux windows (page 139).<br />
Be sure to read the warning about the dangers of misusing the<br />
powers of root (sudo) in the next section. Heed that warning,<br />
but feel free to experiment with the system: Give commands,<br />
create files, click objects, choose items from menus, follow the<br />
examples in this book, and have fun.<br />
87
88 Chapter 4 Introduction to <strong>Ubuntu</strong> Linux<br />
root terminology<br />
tip Most Linux systems include an account for a user named root. This user has special privileges and<br />
is sometimes referred to as Superuser. On a classic Linux system a user can log in and work as<br />
root by providing the root password.<br />
As installed, <strong>Ubuntu</strong> has a root account but no password for the account: The root account is<br />
locked. The next section explains how you can use sudo and provide your password to run a command<br />
with root privileges. This book uses the phrase “working with root privileges” to distinguish<br />
this temporary escalation of privileges from the classic scenario wherein a user can work with root<br />
privileges for an entire session. See page 487 for more information on root privileges.<br />
Curbing Your Power: root Privileges/sudo<br />
When you enter your password to run a program (not when you log in on the<br />
system), or when you use sudo from the command line, you are working with<br />
root privileges and have extraordinary systemwide powers. A person working<br />
with root privileges is sometimes referred to as Superuser or administrator. When<br />
working with root privileges, you can read from or write to any file on the system,<br />
execute programs that ordinary users cannot, and more. On a multiuser<br />
system you may not be permitted to run certain programs, but someone—the<br />
system administrator—can and that person maintains the system. When you are<br />
running Linux on your own computer, the first user you set up, usually when<br />
you install <strong>Ubuntu</strong>, is able to use sudo and its graphical counterpart, gksudo, to<br />
run programs with root privileges.<br />
Who is allowed to run sudo?<br />
security The first user you set up when you install <strong>Ubuntu</strong> can administer the system: This user can<br />
use sudo to execute any command. When you add user accounts, you can specify whether<br />
they are allowed to administer the system. See page 658 and Figure 17-2 on page 659 for<br />
more information.<br />
In this chapter and in Chapter 8, when this book says you have to enter your password, it assumes<br />
you have permission to administer the system. If not, you must get an administrator to perform<br />
the task.<br />
There are two primary ways to gain root privileges. First, when you start a program<br />
that requires root privileges, a dialog box pops up asking you to Enter your password<br />
to perform administrative tasks. After you enter your password, the program<br />
runs with root privileges. Second, if you use the sudo utility (for textual applications;<br />
page 490) or gksudo utility (for graphical applications; page 491) from the<br />
command line (such as from a terminal emulator; page 114) and provide your password,<br />
the command you enter runs with root privileges. In both cases you cease<br />
working with root privileges when the command finishes or when you exit from the<br />
program you started with root privileges. For more information refer to “Running<br />
Commands with root Privileges” on page 487.
A Tour of the <strong>Ubuntu</strong> Linux Desktop<br />
A Tour of the <strong>Ubuntu</strong> Linux Desktop 89<br />
Do not experiment while you are working with root privileges<br />
caution Feel free to experiment when you are not working with root privileges. When you are working with<br />
root privileges, do only what you have to do and make sure you know exactly what you are doing.<br />
After you have completed the task at hand, revert to working as yourself. When working with root<br />
privileges, you can damage the system to such an extent that you will need to reinstall <strong>Ubuntu</strong><br />
Linux to get it working again.<br />
If you bought your system with <strong>Ubuntu</strong> installed at the factory<br />
security When a manufacturer installs <strong>Ubuntu</strong>, it cannot set up an account for you (it does not know your<br />
name). Typically, these systems come with the root account unlocked. <strong>Ubuntu</strong> suggests you not<br />
unlock the root account. To set the system up the way <strong>Ubuntu</strong> suggests, use users-admin as<br />
explained on page 658 to add a user who will be the system administrator. Make sure to put a tick<br />
in the check box labeled Administer the system in the User Privileges tab (page 658). Then relock<br />
the root account (page 499).<br />
This section presents new words (for some readers) in a context that explains the<br />
terms well enough to get you started with the <strong>Ubuntu</strong> desktop. If you would like<br />
exact definitions as you read this section, refer to “GNOME Desktop Terminology”<br />
on page 1<strong>05</strong> and to the Glossary. The Glossary also describes the data entry widgets<br />
(page 1068), such as the combo box (page 10<strong>29</strong>), drop-down list (page 1035), list<br />
box (page 1045), and text box (page 1064).<br />
GNOME GNOME (www.gnome.org), a product of the GNU project (page 4), is the userfriendly<br />
default desktop manager under <strong>Ubuntu</strong> Linux. KDE, the K Desktop Environment,<br />
is a powerful desktop manager and complete set of tools you can use in<br />
place of GNOME. The version of <strong>Ubuntu</strong> that runs KDE is named Kubuntu. See<br />
page 60 for instructions on installing KDE.<br />
This tour describes GNOME, a full-featured, mature desktop environment that<br />
boasts a rich assortment of configurable tools. After discussing logging in, this section<br />
covers desktop features—including panels, objects, and workspaces—and<br />
explains how to move easily from one workspace to another. It describes several<br />
ways to launch objects (run programs) from the desktop, how to set up the desktop<br />
to meet your needs and please your senses, and how to manipulate windows. As the<br />
tour continues, it explains how to work with files and folders using the Nautilus<br />
File Browser window, one of the most important GNOME tools. The tour concludes<br />
with a discussion of the Update Notifier, the object that allows you to keep a<br />
system up-to-date with the click of a button; getting help; and logging out.<br />
Logging In on the System<br />
When you boot a standard <strong>Ubuntu</strong> Linux system, it displays a Login screen<br />
(Figure 4-1) on the system console. At the lower-left corner of the screen is a small
90 Chapter 4 Introduction to <strong>Ubuntu</strong> Linux<br />
Figure 4-1 The <strong>Ubuntu</strong> GNOME login screen<br />
object labeled Options. Click this object or press F10 to display the Actions menu.<br />
The selections on this menu allow you to work in a different language (Select Language),<br />
specify a desktop manager (Session), log in remotely, reboot the system<br />
(Restart), turn the system off (Shut Down), suspend the system, or have the system<br />
hibernate. For more information refer to “The Login Screen” on page 132.<br />
To log in, enter your username in the text box labeled Username and press RETURN.<br />
The label changes to Password. Enter your password and press RETURN. If <strong>Ubuntu</strong> displays<br />
an error message, try entering your username and password again. Make sure<br />
the CAPS LOCK key is not on (<strong>Ubuntu</strong> displays a message if it is); the routine that verifies<br />
your entries is case sensitive. See page 133 if you need help with logging in and<br />
page 135 if you want to change your password. The system takes a moment to set<br />
things up and then displays a workspace (Figure 4-2).<br />
Introduction<br />
You can use the desktop as is or you can customize it until it looks and functions<br />
nothing like the initial desktop. If you have a computer of your own, you may want<br />
to add a user and work as that user while you experiment with the desktop. When<br />
you figure out which features you like, you can log in as yourself and implement<br />
those features. That way you need not concern yourself with “ruining” your desktop<br />
and not being able to get it back to a satisfactory configuration.<br />
Panels and objects When you log in, GNOME displays a workspace that includes Top and Bottom panels<br />
(bars) that are essential to getting your work done easily and efficiently (Figure 4-2).<br />
Each of the bars holds several icons and words called objects. (Buttons, applets, and<br />
menus are all types of objects.) When you click an object, something happens.
Workspaces and<br />
the Desktop<br />
Figure 4-2 The initial workspace<br />
A Tour of the <strong>Ubuntu</strong> Linux Desktop 91<br />
Firefox Web Browser<br />
Main menu<br />
Trash<br />
Workplace switcher<br />
Clock<br />
Log out<br />
Tooltip<br />
A panel does not allow you to do anything you could not do otherwise, but rather<br />
collects objects in one place and makes your work with the system easier. Because<br />
the panels are easy to configure, you can set them up to hold tools you use frequently.<br />
You can create additional panels to hold different groups of tools.<br />
What you see displayed on the screen is a workspace. Initially <strong>Ubuntu</strong> configures<br />
GNOME with two workspaces. The desktop, which is not displayed all at once, is<br />
the collection of all workspaces. “Switching Workspaces” on page 93 describes<br />
some of the things you can do with workspaces.<br />
Do not remove objects or panels yet<br />
caution You can add and remove panels and objects as you please. Until you are comfortable working with<br />
the desktop and have finished reading this section, however, it is best not to remove any panels<br />
or objects from the desktop.<br />
Click and right-click<br />
tip This book uses the term click when you need to click the left mouse button and right-click when<br />
you need to click the right mouse button. See page 95 to adapt the mouse for left-handed use.<br />
Launching Programs from the Desktop<br />
This section describes three of the many ways you can start a program running from<br />
the desktop.<br />
Click an object The effect of clicking an object depends on what the object is designed to do. Clicking<br />
an object may, for example, start a program; display a menu or a folder; or open<br />
a file, a window, or a dialog box.
92 Chapter 4 Introduction to <strong>Ubuntu</strong> Linux<br />
Select from the<br />
Main menu<br />
Use the Run<br />
Application window<br />
Figure 4-3 The Applications menu, Accessories, Terminal<br />
For example, to start the Firefox Web browser, (left) click the Firefox object (the<br />
blue and orange globe on the Top panel; see Figure 4-2). GNOME opens a window<br />
running Firefox. When you are done using Firefox, click the small x at the right end<br />
of the titlebar at the top of the window. GNOME closes the window.<br />
When you (left) click the date and time near the right end of the Top panel, the<br />
Clock applet displays a calendar for the current month. (If you double-click a date<br />
on the calendar, the object opens the Evolution calendar to the date you<br />
clicked—but first you have to set up Evolution.) Click the date and time again to<br />
close the calendar.<br />
The second way to start a program is by selecting it from a menu. The Main menu<br />
is the object at the left end of the Top panel that includes the words Applications,<br />
Places, and System. Click one of these words to display the corresponding menu.<br />
Each menu selection that holds a submenu displays a small triangle (pointing to<br />
the right) to the right of the name of the menu (Figure 4-3). When you move the<br />
mouse pointer over one of these selections and leave it there for a moment (this<br />
action is called hovering), the menu displays the submenu. When you allow the<br />
mouse cursor to hover over one of the submenu selections, GNOME displays a<br />
tooltip (page 106).<br />
Experiment with the Main menu. Start Solitaire (Main menu: ApplicationsGames<br />
Free Cell Solitaire), a terminal emulator (Main menu: ApplicationsAccessories<br />
Terminal), and other programs from the Applications menu. The Places and System<br />
menus are discussed on page 110.<br />
Finally, you can start a program by pressing ALT-F2 to display the Run Application<br />
window (Figure 4-4). As you start to type firefox in the text box at the top of the<br />
window, the window recognizes what you are typing and displays the Firefox logo<br />
and the rest of the word firefox. Click Run to start Firefox.
optional<br />
Running textual<br />
applications<br />
A Tour of the <strong>Ubuntu</strong> Linux Desktop 93<br />
You can run command line utilities, which are textual (not graphical), from the Run<br />
Applications window. When you run a textual utility from this window, you must put<br />
a tick in the check box labeled Run in terminal (click the box to put a tick in it; click<br />
it again to remove the tick). The tick tells GNOME to run the command in a terminal<br />
emulator window. When the utility finishes running, GNOME closes the window.<br />
For example, type vim (a text-based editor) in the text box, put a tick in the box<br />
labeled Run in terminal, and click Run. GNOME opens a Terminal (emulator) window<br />
and runs the vim text editor in that window. When you exit from vim (press<br />
ESCAPE:q! sequentially to do so), GNOME closes the Terminal window.<br />
You can run a command line utility that only displays output and then terminates.<br />
Because the window closes as soon as the utility is finished running, and because<br />
most utilities run quickly, you will probably not see the output. Type the following<br />
command in the text box to run the df (disk free; page 800) utility and keep the window<br />
open until you press RETURN:<br />
bash -c "df -h ; read"<br />
Figure 4-4 Run Application window<br />
This command starts a bash shell (Chapter 7) that executes the command line following<br />
the –c option. The command line holds two commands separated by a semicolon.<br />
The second command, read (page 445), waits for you to press RETURN before<br />
terminating. Thus the output from the df –h command remains on the screen until<br />
you press RETURN. Replace read with sleep 10 to have the window remain open for<br />
ten seconds.<br />
Switching Workspaces<br />
Workplace Switcher Each rectangle in the Workplace Switcher applet (or just Switcher)—the group of<br />
rectangles near the right end of the Bottom panel—represents a workspace<br />
(Figure 4-2, page 91). When you click a rectangle, the Switcher displays the corresponding<br />
workspace and highlights the rectangle to indicate which workspace is<br />
displayed.
94 Chapter 4 Introduction to <strong>Ubuntu</strong> Linux<br />
Figure 4-5 The Workspace Switcher Preferences window<br />
Click the rightmost rectangle in the Switcher (not the Trash applet to its right).<br />
Next, select Main menu: PreferencesMouse. GNOME opens the Mouse Preferences<br />
window. The Switcher rectangle that corresponds to the workspace you are<br />
working in displays a small colored rectangle. This small rectangle corresponds in<br />
size and location within the Switcher rectangle to the window within the workspace.<br />
Click and hold the left mouse button with the mouse pointer on the titlebar<br />
at the top of the window and drag the window to the edge of the desktop. When<br />
you release the mouse button, the small rectangle within the Switcher moves to the<br />
corresponding location within the Switcher rectangle.<br />
Now click a different rectangle in the Switcher and open another application—for<br />
example, the <strong>Ubuntu</strong> Help Center (click the blue question mark on the Top panel).<br />
With the <strong>Ubuntu</strong> Help Center window in one workspace and the Mouse Preferences<br />
window in another, you can click the corresponding rectangles in the Switcher to<br />
switch back and forth between the workspaces (and applications).<br />
Right-click to display a Context menu<br />
tip A context menu is one that is appropriate to its context. When you right-click an object, it displays<br />
an Object Context menu. Each object displays its own context menu, although similar objects have<br />
similar context menus. Most Object Context menus have either a Preferences or Properties selection.<br />
See the adjacent section, “Setting Personal Preferences,” and page 115 for more information<br />
on Object Context menus.<br />
Setting Personal Preferences<br />
You can set preferences for many objects on the desktop, including those on the panels.<br />
Workspace Switcher To display the Workspace Switcher Preferences window (Figure 4-5), first right-click<br />
anywhere on the Switcher to display the Switcher menu and then select Preferences.
A Tour of the <strong>Ubuntu</strong> Linux Desktop 95<br />
Figure 4-6 The Mouse Preferences window, Buttons tab<br />
Specify the number of workspaces you want in the spin box labeled Number of<br />
workspaces or Columns. (The window looks different if you have Visual Effects<br />
[page 103] enabled; in this case change the value in the spin box labeled Columns.)<br />
The number of workspaces the Switcher displays changes as you change the number<br />
in the spin box—you can see the result of your actions before you close the Preferences<br />
window. Four workspaces is typically a good number to start with. Click Close.<br />
Clock applet The Clock applet has an interesting preferences window. Right-click the Clock<br />
applet (Figure 4-2, page 91) and select Preferences. The resulting window enables<br />
you to customize the date and time the Clock applet displays on the Top panel. The<br />
clock immediately reflects the changes you make in this window.<br />
Different objects display different Preferences windows. Objects that launch programs<br />
display Properties windows and do not have Preferences windows. Experiment<br />
with different Preferences and Properties windows and see what happens.<br />
Mouse Preferences<br />
The Mouse Preferences window (Figure 4-6) enables you to change the characteristics<br />
of the mouse to suit your needs. To display this window, select Main menu: System<br />
PreferencesMouse or give the command gnome-mouse-properties from a terminal<br />
emulator or Run Application window (ALT-F2). The Mouse Preferences window has<br />
two tabs: Buttons and Motion (and a third, Touchpad, on a laptop).<br />
Left-handed mouse To change the orientation of the mouse buttons for use by a left-handed person, put<br />
a tick in the check box labeled Left-handed mouse. If you change the setup of the<br />
mouse buttons, remember to reinterpret the descriptions in this book accordingly.<br />
When this book asks you to click the left button or does not specify a button to click,<br />
click the right button, and vice versa. See “Remapping Mouse Buttons” on page 258<br />
if you want to change the orientation of the mouse buttons from the command line.
96 Chapter 4 Introduction to <strong>Ubuntu</strong> Linux<br />
Double-click<br />
timeout<br />
Use the Double-Click Timeout slider in the Buttons tab to change the speed with<br />
which you must double-click a mouse button to have the system recognize your<br />
action as a double-click rather than as two single clicks.<br />
In the Motion tab you can control the acceleration and sensitivity of the mouse. The<br />
Drag and Drop Threshold specifies how far you must drag an object before the system<br />
considers the action the drag part of a drag and drop.<br />
Working with Windows<br />
To resize a window, move the mouse pointer over an edge of the window; the pointer<br />
turns into an arrow. When the pointer is an arrow, you can click and drag the side of<br />
a window. When you position the mouse pointer over a corner of the window, you<br />
can resize both the height and the width of the window at the same time.<br />
To move a window, click and drag the titlebar (the bar across the top of the window<br />
with the name of the window in it). For fun, try moving the window past either side<br />
of the workspace. What happens? The result depends on how Visual Effects<br />
(page 103) is set.<br />
Titlebar At the right of the titlebar are three icons that control the window (Figure 4-16,<br />
page 112). Clicking the underscore, usually at the left of the set of icons, minimizes<br />
(iconifies) the window so the only indication of the window is the object with the<br />
window’s name in it on the Bottom panel (a Window List applet; page 109). Click<br />
this object to toggle the window between visible and minimized. Clicking the box<br />
icon, usually the middle of the three icons, toggles the window between its maximum<br />
size (maximizes the window) and its normal size. Double-clicking the titlebar<br />
does the same thing.<br />
Terminating a<br />
program<br />
Clicking the x terminates the program running in the window and closes the window.<br />
In some cases you may need to click several times.<br />
Using Nautilus to Work with Files<br />
Nautilus, the GNOME file manager, is a simple, powerful file manager. You can<br />
use it to create, open, view, move, and copy files and folders as well as to execute<br />
programs and scripts. One of its most basic and important functions is to create<br />
and manage the desktop. This section introduces Nautilus and demonstrates the<br />
correspondence between Nautilus and the desktop. See page 260 for more detailed<br />
information on Nautilus.<br />
Terms: folder and<br />
directory<br />
Nautilus displays the File Browser window, which displays the contents of a folder.<br />
The terms folder and directory are synonymous; “folder” is frequently used in<br />
graphical contexts whereas “directory” may be used in textual or command line<br />
contexts. This book uses these terms interchangeably.<br />
Term: File Browser This book sometimes uses the terms File Browser window and File Browser when<br />
referring to the Nautilus File Browser window.<br />
Double-clicking an object in a File Browser window has the same effect as doubleclicking<br />
an object on the desktop: Nautilus takes an action appropriate to the object.
A Tour of the <strong>Ubuntu</strong> Linux Desktop 97<br />
Figure 4-7 The desktop with a Nautilus File Browser window<br />
For example, when you double-click a text file, Nautilus opens the file with a text<br />
editor. When you double-click an OpenOffice.org document, Nautilus opens the file<br />
with OpenOffice.org. If the file is executable, Nautilus runs it. If the file is a folder,<br />
Nautilus opens the folder and displays its contents in place of what had previously<br />
been in the window.<br />
The Desktop <strong>Directory</strong><br />
The files on the desktop are held in a directory that has a pathname (page 189) of<br />
/home/username/Desktop, where username is your login name. The simple directory<br />
name is Desktop. When you select Main menu: PlacesDesktop, GNOME<br />
opens a File Browser window showing the files on the desktop (Figure 4-7). Initially<br />
there are no files. If you click the pencil and paper object at the left edge near the<br />
top of the File Browser window, Nautilus displays in the Location text box the<br />
pathname of the directory it is displaying.<br />
To see the correspondence between the graphical desktop and the Desktop directory,<br />
right-click anywhere within the large clear area of the Desktop File Browser<br />
window. Select Create DocumentEmpty File. Nautilus creates a new file on the<br />
desktop and displays its object in this window. When you create this file, GNOME<br />
highlights the name new file under the file: You can type any name you like at this<br />
point. Press RETURN when you are finished entering a name. If you double-click the<br />
new file, Nautilus assumes it is a text file and opens the file in a gedit window. (The<br />
gedit utility is a simple text editor.) Type some text and click Save on the toolbar.<br />
Close the window from the File menu or by clicking the x at the right end of the<br />
titlebar. You have created a text document on the desktop. You can double-click the<br />
document object on the desktop or in the File Browser window to open and edit it.<br />
Next, create a folder by right-clicking the root window (any empty part of the<br />
workspace) and selecting Create Folder. You can name this folder in the same way<br />
that you named the file you created. The folder object appears on the desktop and<br />
within the Desktop File Browser window.<br />
On the desktop, drag the file until it is over the folder; the folder opens. Release the<br />
mouse button to drop the file into the folder; GNOME moves the file to the folder.
98 Chapter 4 Introduction to <strong>Ubuntu</strong> Linux<br />
optional<br />
Browse/Save<br />
window<br />
Figure 4-8 The Save window<br />
Again on the desktop, double-click the folder you just moved the file to. GNOME<br />
opens another File Browser window, this one displaying the contents of the folder<br />
you clicked on. The file you moved to the folder appears in the new window. Now<br />
drag the file from the window to the previously opened Desktop File Browser window.<br />
The file is back on the desktop, although it may be hidden by one of the File<br />
Browser windows.<br />
Next, open a word processing document by selecting Main menu: Applications<br />
OfficeOpenOffice.org Word Processor. Type some text and click the floppy disk<br />
icon or select menubar: FileSave to save the document. OpenOffice.org displays<br />
a Save window (Figure 4-8). Type the name you want to save the document as<br />
(use memo for now) in the text box labeled Name. You can specify the directory<br />
in which you want to save the document in one of two ways: by using the dropdown<br />
list labeled Save in folder or by using the Browse for other folders section of<br />
the Save window.<br />
Click the triangle to the left of Browse for other folders to open and close this section<br />
of the window. Figure 4-8 shows the Save window with this section closed. With<br />
the Browse for other folders section closed, you can select a directory from the dropdown<br />
list labeled Save in folder. This technique is quick and easy, but presents a limited<br />
number of choices of folders. By default, it saves the document in Documents<br />
(/home/username/Documents). If you want to save the document to the desktop,<br />
click Desktop in this drop-down list and then click Save. OpenOffice.org saves the<br />
document with a filename extension of .odt, which indicates it is an OpenOffice.org<br />
word processing document. The object for this type of file has some text and a picture<br />
in it.<br />
With the Browse for other folders section opened, the Save window grays out the<br />
drop-down list labeled Save in folder and expands the Browse for other folders section,<br />
as shown in Figure 4-9. This expanded section holds two large side-by-side list<br />
boxes: Places and Name. The list box labeled Places displays directories and locations<br />
on the system, including File System. The list box labeled Name lists the files<br />
within the directory highlighted in Places.
The Desktop<br />
directory is special<br />
A Tour of the <strong>Ubuntu</strong> Linux Desktop 99<br />
Figure 4-9 A Save window with Browse for other folders open<br />
The Browse for other folders section of the Browse/Save window allows you to look<br />
through the filesystem and select a directory or file. GNOME utilities and many<br />
applications use this window, although sometimes applications call it a Browse window.<br />
In this example, OpenOffice.org calls it a Save window and uses it to locate<br />
the directory to save a document in.<br />
Assume you want to save a file in the /tmp directory. Click File System in the list<br />
box on the left; the list box on the right displays the files and directories in the root<br />
directory (/; see “Absolute Pathnames” on page 189 for more information). Next,<br />
double-click tmp in the list box on the right. The button(s) above the list box on the<br />
left change to reflect the directory the list box on the right is displaying. Click Save.<br />
The buttons above the list box on the left represent directories. The list box on the<br />
right displays the directories found within the directory named in the highlighted<br />
(darker) button. This directory is the one you would save the file to if you clicked<br />
Save. Click one of these buttons to display the corresponding directory in the list<br />
box on the right and then click Save to save the file in that directory.<br />
When you have finished editing the document, close the window. If you have made<br />
any changes since you last saved it, OpenOffice.org asks if you want to save the<br />
document. If you choose to save it, OpenOffice.org saves the revised version over<br />
(in the same file as) the version you saved previously. Now the memo.odt object<br />
appears on the desktop and in the Desktop File Browser window. Double-click<br />
either object to open it in OpenOffice.org.<br />
In summary, the Desktop directory is like any other directory, except that GNOME<br />
displays its contents on the desktop (in every workspace). It is as though the desktop<br />
is a large, plain Desktop File Browser window. You can work with the Desktop
100 Chapter 4 Introduction to <strong>Ubuntu</strong> Linux<br />
directory because it is always displayed. Within the GUI, you must use a utility, such<br />
as Nautilus, to display and work with the contents of any other directory.<br />
Selecting Objects<br />
The same techniques select one or more objects in a File Browser window or on the<br />
desktop. Select an object by clicking it once; GNOME highlights the object. Select<br />
additional objects by holding down the CONTROL key while you click each object. You<br />
can select a group of adjacent objects by highlighting the first object and then, while<br />
holding down the SHIFT key, clicking the last object; GNOME highlights all objects<br />
between the two objects you clicked. Or, you can use the mouse pointer to drag a<br />
box around a group of objects.<br />
To experiment with these techniques, open a File Browser window displaying your<br />
home folder. Display the Examples folder by double-clicking it. Select a few objects,<br />
right-click, and select Copy. Now move the mouse pointer over an empty part of the<br />
desktop, right-click, and select Paste. You have copied the selected objects from the<br />
Examples folder to the desktop. You can drag and drop objects to move them,<br />
although you do not have permission to move the objects from the Examples folder.<br />
Emptying the Trash<br />
Selecting File Browser menubar: FileMove to Trash moves the selected (highlighted)<br />
object to the .Trash directory. Like the Desktop directory, .Trash is a directory<br />
in /home/username. Because its name starts with a period however, it is not<br />
usually displayed. Press CONTROL-H or select File Browser menubar: ViewShow Hidden<br />
Files to display hidden files. For more information refer to “Hidden Filenames”<br />
on page 188.<br />
Because files in the trash take up space on the hard disk (just as any files do), it is a good<br />
idea to remove them periodically. All File Browser windows allow you to permanently<br />
delete all files in the .Trash directory by selecting File Browser menubar: FileEmpty<br />
Trash. To view the files in the trash, click the Trash applet (Figure 4-2, page 91). Nautilus<br />
displays the Trash File Browser window. Select Empty Trash from the Trash applet<br />
context menu to permanently remove all files from the trash. (This selection does not<br />
appear if there are no files in the trash.) Or you can open the .Trash directory, rightclick<br />
an object, and select Delete from Trash to remove only that object (file). You can<br />
drag and drop files to and from the trash just as you can with any other folder.<br />
The Update Notifier<br />
On systems connected to the Internet, <strong>Ubuntu</strong> is initially set up to automatically<br />
search for and notify you when software updates are available. GNOME displays<br />
the message Software updates available in a bright dialog box and places the<br />
Update Notifier (Figure 4-10) toward the right end of the Top panel when updates<br />
are available. Clicking this object opens the Update Manager window (Figure 4-10).
Update Manager<br />
window<br />
Update Notifier<br />
A Tour of the <strong>Ubuntu</strong> Linux Desktop 101<br />
Figure 4-10 The Update Notifier and the Update Manager window<br />
You can also open this window by selecting Main menu: SystemAdministration<br />
Update Manager or by giving the command update-manager from a terminal emulator<br />
or Run Application window (ALT-F2).<br />
When the Update Manager window opens, it displays the message Starting Update<br />
Manager; after a moment it tells you how many updates are available. If no updates are<br />
available, this window displays the message Your system is up-to-date. If you have reason<br />
to believe the system is not aware of available updates, click Check. The updatemanager<br />
asks for your password, reloads its database, and checks for updates again.<br />
If updates are available, click Install Updates. The Update Manager asks for your<br />
password, displays the Downloading Package Files window, and counts the packages<br />
as it downloads them. Next the Update Manager displays the Applying<br />
Changes window with the message Installing software and describes the steps it is<br />
taking to install the packages. When it is finished, the Update Manager displays the<br />
Changes Applied window, which displays the message Update is complete. After<br />
you click Close, the Update Manager again checks for updates and usually displays<br />
the message Your system is up-to-date. Click Close. If the updates require you to<br />
reboot the system or restart a program, an object appears on the Top panel. Click<br />
this object and take the required action as soon as you are ready. For more information<br />
refer to “Updating, Installing, and Removing Software Packages” on page 119.
102 Chapter 4 Introduction to <strong>Ubuntu</strong> Linux<br />
Changing Appearances (Themes)<br />
One of the most exciting aspects of a Linux desktop is the ability it gives you to<br />
change its appearance. You can change not only the backgrounds, but also window<br />
borders (including the titlebar), icons, the buttons that applications use, and more.<br />
To see some examples of what you can do, visit art.gnome.org.<br />
Themes In a GUI, a theme is a recurring pattern and overall look that (ideally) pleases the<br />
eye and is easy to interpret and use. You can work with desktop themes at several<br />
levels. First and easiest is to leave well enough alone. <strong>Ubuntu</strong> comes with a goodlooking<br />
theme named Human. If you are not interested in changing the way the<br />
desktop looks, continue with the next section.<br />
The next choice, which is almost as easy, is to select one of the alternative themes<br />
that comes with <strong>Ubuntu</strong>. You can also modify one of these themes, changing the<br />
background, fonts, or interface. In addition, you can download themes from many<br />
sites on the Internet and change them in the same ways.<br />
The next level is customizing a theme, which changes the way the theme looks—for<br />
example, changing the icons a theme uses. At an even higher level, you can design<br />
and code your own theme. For more information see the tutorials at art.gnome.org.<br />
Appearance<br />
Preferences window<br />
Figure 4-11 The Appearance Preferences window, Theme tab<br />
The key to changing the appearance of your desktop is the Appearance Preferences<br />
window. Display this window by choosing Main Menu: SystemsPreferences<br />
Appearances or by right-clicking the root window (any empty space on a workspace)
A Tour of the <strong>Ubuntu</strong> Linux Desktop 103<br />
and selecting Change Desktop Background. The Appearance Preferences window<br />
has five tabs:<br />
•The Theme tab (Figure 4-11) enables you to select one of several themes.<br />
Click a theme and the workspace immediately reflects the use of that<br />
theme. The Human theme is the default <strong>Ubuntu</strong> theme; select this theme to<br />
make the workspace appear as it did when you installed the system. Once<br />
you select a theme, you can click Close or you can click the other tabs to<br />
modify the theme.<br />
•The Background tab enables you to specify a wallpaper or color for the<br />
desktop background. To specify a wallpaper, click one of the samples in<br />
the Wallpaper frame or click Add and choose a file—perhaps a picture—<br />
you want to use as wallpaper. (Clicking Add displays the Add Wallpaper<br />
window; see “Browse/Save window” on page 98 for instructions on selecting<br />
a file using this window.) Then choose the style you want GNOME to<br />
use to apply the wallpaper. For example, Zoom makes the picture you<br />
chose fit the workspace.<br />
You can also specify a color for the background: either solid or a gradient<br />
between two colors. To use a color, you must first select No Wallpaper<br />
from the Wallpaper frame: Allow the mouse pointer to hover over each of<br />
the wallpapers displayed in the Wallpaper frame until you find one that<br />
displays the tooltip No Wallpaper. Select that (non)wallpaper. Next, select<br />
Solid color from the drop-down list labeled Colors and click the colored<br />
box to the right of this list. GNOME displays the Pick a Color window.<br />
Click a color you like from the ring and adjust the color by moving the little<br />
circle within the triangle. Click OK when you are done. The color you<br />
chose becomes the background color of the desktop. See page 268 for<br />
more information on the Pick a Color window.<br />
•The Fonts tab (Figure 8-8, page 267) enables you to specify which fonts<br />
you want GNOME to use in different places on the desktop. You can also<br />
change how GNOME renders the fonts (page 267).<br />
•The Interface tab enables you to modify the appearance of window menus<br />
and toolbars and presents a Preview pane that shows what your choices<br />
will look like.<br />
Visual effects •The Visual Effects tab enables you to select one of three levels of visual<br />
effects: None, Normal, and Extra. Normal and Extra effects replace the<br />
Metacity window manager with Compiz Fusion (compiz.org), which<br />
implements 3D desktop visual effects. (Compiz is the name of the core; the<br />
plugins are called Compiz Fusion.) When you install <strong>Ubuntu</strong>, <strong>Ubuntu</strong><br />
determines what the hardware is capable of running and sets the proper<br />
level of effects. One of the most dramatic visual effects is wiggly windows:<br />
To see this effect, select Normal or Extra and drag a window around using<br />
its titlebar. If you experience problems with the system, select None.
104 Chapter 4 Introduction to <strong>Ubuntu</strong> Linux<br />
Visual effects can cause problems<br />
caution Setting Visual Effects to Normal or Extra can cause unexpected graphical artifacts, shorten battery<br />
life, and reduce performance in 3D applications and video playback. If you are having problems with<br />
an <strong>Ubuntu</strong> system, try setting Visual Effects to None and see if the problem goes away.<br />
Customizing a<br />
theme<br />
The changes you make in the Background, Fonts, Interface, and Visual Effects tabs<br />
are used by any theme you select, including ones you customize. When you are<br />
through making changes in the Appearance Preferences window tabs, you can click<br />
Close to use the theme as you have modified it or return to the Theme tab to customize<br />
the theme.<br />
From the Theme tab of the Appearance Preferences window, select the theme you<br />
want to customize or continue with the theme you modified in the preceding section.<br />
Click Customize to open the Customize Theme window. Go through each tab<br />
in this window; choose entries and watch the change each choice makes in the<br />
workspace. Not all tabs work with all themes. When you are satisfied with the<br />
result, click Close.<br />
After you customize a theme, it is named Custom. When you customize another<br />
theme, those changes overwrite the Custom theme. For this reason it is best to save<br />
a customized theme by clicking Save As and specifying a name for the theme. After<br />
saving a theme, it appears among the themes in the Theme tab.<br />
Session Management<br />
A session starts when you log in and ends when you log out or reset the session.<br />
With fully GNOME-compliant applications, GNOME can manage sessions so the<br />
desktop looks the same when you log in as it did when you saved a session or<br />
logged out: The same windows will be positioned as they were on the same workspaces<br />
and programs will be as you left them.<br />
To save a session, first make sure you have only the windows open that you want to<br />
appear the next time you log in. Then select Main Menu: SystemPreferences<br />
Sessions to display the Sessions window. Click the Session Options tab and then<br />
click Remember currently running applications. The window displays Your session<br />
has been saved. Each time you log in, the same windows will appear. If you want<br />
GNOME to remember what you were doing each time you log off, put a tick in the<br />
check box labeled Automatically remember running applications when logging out.<br />
Getting Help<br />
<strong>Ubuntu</strong> provides help in many forms. Clicking the question mark object on the Top<br />
panel displays the <strong>Ubuntu</strong> Help Center window, which provides information on the<br />
desktop. To display other information, click a topic in the list on the left side of this<br />
window. You can also enter text to search for in the text box labeled Search and<br />
press RETURN. In addition, most windows provide a Help object or menu. See “Where<br />
to Find Documentation” on page 124 for more resources.
Getting the Most out of the Desktop 1<strong>05</strong><br />
Feel Free to Experiment<br />
Try selecting different items from the Main menu and see what you discover. Following<br />
are some applications you may want to explore:<br />
• OpenOffice.org’s Writer is a full-featured word processor that can import and<br />
export MS Word documents. Select Main menu: OfficeOpen-Office.org<br />
Writer. The Office menu also offers a database, presentation manager, and<br />
spreadsheet.<br />
• Firefox is a powerful, full-featured Web browser. Click the blue and<br />
orange globe object on the Top panel to start Firefox. You can also select<br />
Main menu: ApplicationsInternetFirefox Web Browser.<br />
• Pidgin is a graphical IM (instant messenger) client, formerly called Gaim,<br />
that allows you to chat on the Internet with people who are using IM clients<br />
such as AOL, MSN, and Yahoo! To start Pidgin, select Main menu:<br />
ApplicationsInternetPidgin Internet Messenger.<br />
The first time you start Pidgin, it opens the Accounts window; click Add to<br />
open the Add Account window. In the Add Account window, select a protocol<br />
(such as AIM or MSN), enter your screen name and password, and put a<br />
tick in the check box labeled Remember password if you want Pidgin to<br />
remember your password. Click Save. Visit pidgin.im for more information,<br />
including Pidgin documentation and plugins that add features to Pidgin.<br />
Logging Out<br />
To log out, click the Logout button (Figure 4-2, page 91) at the upper-right corner<br />
of the workspace. GNOME displays the Logout window. This window looks different<br />
from other windows because it has no decorations (page 141). Or, you can<br />
select Main Menu: SystemQuit and click Logout. You can also choose to shut<br />
down or restart the system, among other options. From a textual environment,<br />
press CONTROL-D or give the command exit in response to the shell prompt.<br />
Getting the Most out of the Desktop<br />
The GNOME desktop is a powerful tool with many features. This section covers<br />
many aspects of panels, the Main menu, windows, terminal emulation, and ways to<br />
update, install, and remove software. Chapter 8 continues where this chapter leaves<br />
off, discussing the X Window System, covering Nautilus in more detail, and<br />
describing a few of the GNOME utilities.<br />
GNOME Desktop Terminology<br />
The following terminology, from the GNOME Users <strong>Guide</strong>, establishes a foundation<br />
for discussing the GNOME desktop. Figure 4-2 on page 91 shows the initial<br />
<strong>Ubuntu</strong> GNOME desktop.
106 Chapter 4 Introduction to <strong>Ubuntu</strong> Linux<br />
Desktop The desktop comprises all aspects of the GNOME GUI. While you are working with<br />
GNOME, you are working on the desktop. There is always exactly one desktop.<br />
Panels Panels are bars that appear on the desktop and hold (Panel) objects. Initially there<br />
are two gray panels: one along the top of the screen (the Top Edge panel, or just Top<br />
panel) and one along the bottom (the Bottom Edge panel, or just Bottom panel).<br />
You can add and remove panels. You can place panels at the top, bottom, and both<br />
sides of the desktop, and you can stack more than one panel at any of these locations.<br />
The desktop can have no panels, one panel, or several panels. See page 107<br />
for more information on panels.<br />
Panel objects Panel objects appear as words or icons on panels. You can click these objects to display<br />
menus, run applets, or launch programs. The five types of panel objects are<br />
applets, launchers, buttons, menus, and drawers. See page 109 for more information<br />
on Panel objects.<br />
Windows A graphical application typically runs within and displays a window. At the top of<br />
most windows is a titlebar that you can use to move, resize, and close the window.<br />
The root window is the unoccupied area of the workspace and is frequently<br />
obscured. The desktop can have no windows, one window, or many windows.<br />
Most windows have decorations (page 141) but some, such as the Logout window,<br />
do not.<br />
Workspaces Workspaces divide the desktop into one or more areas, with one such area filling<br />
the screen at any given time. Initially there are two workspaces. Because panels and<br />
objects on the desktop are features of the desktop, all workspaces display the same<br />
panels and objects. By default, a window appears in a single workspace. The<br />
Switcher (page 93) enables you to display any one of several workspaces.<br />
Tooltips Tooltips (Figure 4-2, page 91) is a minicontext help system that you activate by<br />
moving the mouse pointer over a button, icon, window border, or applet (such as<br />
those on a panel) and allowing it to hover there. When the mouse pointer hovers<br />
over an object, GNOME displays a brief explanation of the object.<br />
Opening Files<br />
By default, you double-click an object to open it; or you can right-click the object<br />
and select Open from the drop-down menu. When you open a file, GNOME figures<br />
out the appropriate tool to use by determining the file’s MIME (page 1048) type.<br />
GNOME associates each filename extension with a MIME type and each MIME<br />
type with a program. Initially GNOME uses the filename extension to try to determine<br />
a file’s MIME type. If GNOME does not recognize the filename extension, it<br />
examines the file’s magic number (page 1046).<br />
For example, when you open a file with a filename extension of ps, GNOME calls<br />
the Evince document viewer, which displays the PostScript file in a readable format.<br />
When you open a text file, GNOME uses gedit to display and allow you to edit the
Panels<br />
Getting the Most out of the Desktop 107<br />
file. When you open a directory, GNOME displays its contents in a File Browser<br />
window. When you open an executable file such as Firefox, GNOME runs the executable.<br />
When GNOME uses the wrong tool to open a file, the tool generally issues<br />
an error message. See “Open With” on page 118 for information on how to use a<br />
tool other than the default tool to open a file.<br />
As explained earlier, panels are the bars that initially appear at the top and bottom<br />
of the desktop. They are part of the desktop and therefore are consistent across<br />
workspaces.<br />
The Panel Menu<br />
Right-clicking an empty part of a panel displays the Panel (Context) menu. Aside<br />
from help and informational selections, this menu has four selections.<br />
Add to Panel Selecting Add to Panel displays the Add to Panel window (Figure 4-12). You can<br />
drag an object from this window to a panel, giving you the choice of which<br />
panel the object appears on. You can also highlight an object and click Add to<br />
add the object to the panel whose menu you used to display this window. Many<br />
objects in this window are whimsical: Try Geyes and select Bloodshot from its<br />
preferences window, or try Fish. One of the more useful objects is Search for<br />
Files. When you click this object on the panel, it displays the Search for Files<br />
window (page 269).<br />
Figure 4-12 The Add to Panel window
108 Chapter 4 Introduction to <strong>Ubuntu</strong> Linux<br />
Figure 4-13 The Panel Properties window, General tab<br />
Properties Selecting Properties displays the Panel Properties window (Figure 4-13). This window<br />
has two tabs: General and Background.<br />
In the General tab, Orientation selects which side of the desktop the panel appears<br />
on; Size adjusts the width of the panel. Expand causes the panel to span the width or<br />
height of the workspace; without a tick in this check box the panel is centered and<br />
just wide enough to hold its objects. Autohide causes the panel to disappear until<br />
you bump the mouse pointer against the side of the workspace. Hide buttons work<br />
differently from autohide: Show hide buttons displays buttons at each end of the<br />
panel. When you click one of these buttons, the panel slides out of view, leaving only<br />
a button remaining. When you click that button, the panel slides back into place.<br />
The Background tab of the Panel Properties window enables you to specify a color<br />
and transparency or an image for the panel.<br />
If you want to see what stacked panels look like, use the Orientation drop-down<br />
list to change the location of the panel you are working with. If you are working<br />
with the Top panel, select Bottom and vice versa. As with Preferences windows,<br />
Properties windows have no Apply and Cancel buttons; they implement changes<br />
immediately. Use the same procedure to put the panel back where it was.<br />
See “Pick a Color Window” on page 268 for instructions on how to change the<br />
color of the panel. Once you have changed the color, move the slider labeled Style to<br />
make the color of the panel more or less transparent. If you do not like the effect,<br />
click the radio button labeled None (use system scheme) to return the panel to its<br />
default appearance. Click Close.
Figure 4-14 Window List applets<br />
Getting the Most out of the Desktop 109<br />
Delete This Panel Selecting Delete This Panel does what you might expect it. Be careful with this selection:<br />
When it removes a panel, it removes all the objects on the panel and you will<br />
need to reconstruct the panel if you want it back as it was.<br />
New Panel Selecting New Panel adds a new panel to the desktop. GNOME decides where it<br />
goes; you can move the panel if you want it somewhere else.<br />
Moving a Panel<br />
You can drag any panel to any of the four sides of the desktop: Left-click any empty<br />
space on a panel; the mouse pointer turns into a small hand. Drag the panel to the<br />
side you want to move it to. Unlike dragging an object across a workspace, the<br />
panel does not move until you have dragged the mouse pointer all the way to the<br />
new location of the panel; it then snaps into place. If you have stacked panels and<br />
are having trouble restacking them in the order you want, try dragging a panel first<br />
to an empty side of the workspace and then to its final location.<br />
Panel Objects<br />
The icons and words on a panel, called panel objects, display menus, launch programs,<br />
and present information. The panel object with the blue and orange globe<br />
starts Firefox. The email button (the open envelope icon) starts Evolution, an email<br />
and calendaring application (www.gnome.org/projects/evolution). You can start<br />
almost any utility or program on the system using a Panel object. This section<br />
describes the different types of Panel objects.<br />
Applets An applet is a small program that displays its user interface on or adjacent to the<br />
panel. You interact with the applet using its Applet Panel object. The Mixer (volume<br />
control), Clock (date and time; Figure 4-2, page 91), and Workspace Switcher<br />
(Figure 4-2, page 91) are applets.<br />
Window List applet Although not a distinct type of object, the Window List applet is a unique and<br />
important tool. One Window List applet (Figure 4-14) appears on the Bottom panel<br />
for each open or iconified window on the displayed workspace. Left-clicking this<br />
object minimizes its window or restores the window if it is minimized. Right-click<br />
to display the Window Operations menu (page 112). If a window is berried under<br />
other windows, click its Window List applet to make it visible.<br />
Launchers When you open a launcher, it can execute a command, start an application, display<br />
the contents of a folder or file, open a URI in a Web browser, and so on. In addition<br />
to appearing on panels, launchers can appear on the desktop. The Firefox object is a<br />
launcher: It starts the Firefox application. Under Main menu: Applications, you can<br />
find launchers that start applications. Under Main menu: Places, the Home Folder,
110 Chapter 4 Introduction to <strong>Ubuntu</strong> Linux<br />
Documents, Desktop, and Computer objects are launchers that open File Browser<br />
windows to display folders.<br />
Buttons A button performs a single, simple action. The Logout button (Figure 4-2, page 91) displays<br />
a window that enables you to log off, shut down, or reboot the system. The Show<br />
Desktop button at the left of the Bottom panel minimizes all windows on the workspace.<br />
Menus A menu displays a list of selections you can choose from. Some of the selections can<br />
be submenus with more selections. All other selections are launchers. The next section<br />
discusses the Main menu.<br />
Drawers A drawer is an extension of a panel. You can put the same objects in a drawer that<br />
you can put on a panel, including another drawer. When you click a Drawer object,<br />
the drawer opens; you can then click an object in the drawer the same way you click<br />
an object on a panel.<br />
The Panel Object Context Menus<br />
Three selections are unique to Panel Object Context menus (right-click a Panel<br />
object). The Remove from Panel selection does just that. The Move selection<br />
allows you to move the object within the panel and to other panels; you can also<br />
move an object by dragging it with the middle mouse button. The Lock to Panel<br />
selection locks the object in position so it cannot be moved. When you move an<br />
object on a panel, it can move through other objects. If the other object is not<br />
locked, it can displace the object if necessary. The Move selection is grayed out<br />
when the object is locked.<br />
The Main Menu<br />
The Main menu appears at the left of the Top panel and includes Applications,<br />
Places, and System. Click one of these words to display the corresponding menu.<br />
Applications The Applications menu holds several submenus, each named for a category of applications<br />
(e.g., Games, Graphics, Internet, Office). The last selection, Add/Remove, is<br />
discussed on page 120. Selections from the submenus launch applications—peruse<br />
these selections, hovering over those you are unsure of to display tooltips.<br />
Places The Places menu holds a variety of launchers, most of which open a File Browser<br />
window. The Home Folder, Documents, and Desktop objects display your directories<br />
with corresponding names. The Computer, CD/DVD Creator, and Network<br />
objects display special locations. Each of these locations enables you to access file<br />
manager functions. A special URI (page 1067) specifies each of these locations. For<br />
example, the CD/DVD Creator selection displays the burn:///, URI which enables<br />
you to create a CD or DVD. The Connect to Server selection opens a window that<br />
allows you to connect to various type of servers, including SSH and FTP (see “File”<br />
on page 263). Below these selections are mounted filesystems; click one of these to
Copying launchers<br />
to a panel<br />
Figure 4-15 A typical window<br />
Getting the Most out of the Desktop 111<br />
Buttons<br />
Titlebar<br />
Menubar<br />
Toolbar<br />
Vertical scrollbar<br />
Window contents<br />
display the top-level directory of that filesystem. The Search for Files selection<br />
enables you to search for files (page 269).<br />
System The System menu holds two submenus, selections that can provide support, and the<br />
Quit selection. The two submenus are key to configuring your account and setting<br />
up and maintaining the system.<br />
The Preferences submenu establishes the characteristics of your account; each user<br />
can establish her own preferences. Click some of these selections to become familiar<br />
with the ways you can customize your account on an <strong>Ubuntu</strong> system.<br />
The Administration submenu controls the way the system works. For example,<br />
AdministrationFolder Sharing enables <strong>Ubuntu</strong> to use NFS (Chapter 23) or Samba<br />
(Chapter 24) to share folders with other systems. AdministrationNetwork configures<br />
the system’s network connections (page 698). Most of these selections require<br />
you to be a system administrator and enter your password to make changes. These<br />
menu selections are discussed throughout this book.<br />
You can copy any launcher from the Main menu to the Top panel or the desktop.<br />
Instead of left-clicking the menu selection, right-click it. GNOME displays a small<br />
menu that can add the launcher to the Top panel or desktop.<br />
Windows In a workspace, a window is a region that runs, or is controlled by, a particular program<br />
(Figure 4-15). Because you can control the look and feel of windows—even<br />
the buttons they display—your windows may not look like the ones shown in this<br />
book. Each window in a workspace has a Window List applet (page 109) on the<br />
Bottom panel.
112 Chapter 4 Introduction to <strong>Ubuntu</strong> Linux<br />
Window Operations<br />
menu<br />
Window<br />
Operations<br />
menu<br />
Window<br />
title<br />
Figure 4-16 A window titlebar<br />
Minimize<br />
Maximize<br />
Close<br />
Titlebar A titlebar (Figures 4-15 and 4-16) appears at the top of most windows and controls<br />
the window it is attached to. You can change the appearance and function of<br />
a titlebar, but it will usually have at least the functionality of the buttons shown in<br />
Figure 4-16.<br />
The minimize (iconify) button collapses the window so that the only indication of<br />
the window is its Window List applet on the Bottom panel; click this applet to<br />
restore the window. Click the maximize button to expand the window so that it<br />
occupies the whole workspace; click the same button on the titlebar of a maximized<br />
window to restore the window to its former size. You can also double-click the titlebar<br />
to maximize and restore a window. Clicking the maximize button with the middle<br />
mouse button expands the window vertically; using the left button expands it<br />
horizontally. Use the same or a different mouse button to click the maximize button<br />
again and see what happens. Clicking the close button closes the window and terminates<br />
the program that is running in it. Left-click the titlebar and drag the window<br />
to reposition it.<br />
The Window Operations menu contains most common operations you need to perform<br />
on any window. Click the Window Operations menu button or right-click<br />
either the titlebar or the Window List applet (page 109) to display this menu.<br />
Toolbar A toolbar (Figure 4-15) usually appears near the top of a window and contains<br />
icons, text, applets, menus, and more. Many kinds of toolbars exist. The titlebar is<br />
not a toolbar; rather, it is part of the window decorations placed there by the window<br />
manager (page 141).<br />
Changing the Input Focus (Window Cycling)<br />
The window with the input focus is the one that receives keyboard characters and<br />
commands you type. In addition to using the Window List applet (page 109), you<br />
can change which window on the current workspace has the input focus by using<br />
the keyboard; this process is called window cycling. When you press ALT-TAB,<br />
GNOME displays in the center of the workspace a box that holds the titlebar<br />
information from the windows in the workspace. It also shifts the input focus to<br />
the window that was active just before the currently active window, making it easy<br />
to switch back and forth between two windows. When you hold ALT and press TAB<br />
multiple times, the focus moves from window to window. Holding ALT and SHIFT and
Getting the Most out of the Desktop 113<br />
repeatedly pressing TAB cycles in the other direction. See page 139 for more information<br />
on input focus.<br />
Cutting and Pasting Objects Using the Clipboard<br />
There are two similar ways to cut/copy and paste objects and text on the desktop<br />
and both within and between windows. First you can use the clipboard, technically<br />
called the copy buffer, to copy or move objects or text: You explicitly copy an<br />
object or text to the buffer and then paste it somewhere else. Applications that follow<br />
the user interface guidelines use CONTROL-X to cut, CONTROL-C to copy, and CONTROL-V to<br />
paste. Application context menus frequently have these same selections.<br />
You may be less familiar with the second method—using the selection or primary<br />
buffer, which always contains the text you most recently selected (highlighted). You<br />
cannot use this method to copy objects. Clicking the middle mouse button (click the<br />
scroll wheel on a mouse that has one) pastes the contents of the selection buffer at<br />
the location of the mouse pointer (if you are using a two-button mouse, click both<br />
buttons at the same time to simulate clicking the middle button).<br />
With both these techniques, start by highlighting the object or text to select it. You<br />
can drag a box around multiple objects to select them or drag the mouse pointer<br />
over text to select it. Double-click to select a word or triple-click to select a line.<br />
Next, to use the clipboard, explicitly copy (CONTROL-C) or cut (CONTROL-X) the objects or<br />
text. 1 If you want to use the selection buffer, skip this step.<br />
To paste the selected objects or text, position the mouse pointer where you want to<br />
put it and then either press CONTROL-V (clipboard method) or press the middle mouse<br />
button (selection buffer method).<br />
Using the clipboard, you can give as many commands as you like between the CONTROL-C<br />
or CONTROL-X and CONTROL-V, as long as you do not press CONTROL-C or CONTROL-X again. Using<br />
the selection buffer, you can give other commands after selecting text and before pasting<br />
it, as long as you do not select (highlight) other text.<br />
Using the Root Window<br />
The root window is any part of a workspace that is not occupied by a window,<br />
panel, or object. It is the part of the workspace where you can see the background.<br />
To view the root window when it is obscured, click the Show Desktop button at the<br />
left end of the Bottom panel to minimize the windows in the workspace.<br />
Desktop menu Right-click the root window to display the Desktop menu, which enables you to<br />
create a folder, launcher, or document. The Change Desktop Background selection<br />
opens the Appearance Preferences window (page 102) to the Background tab.<br />
1. These control characters do not work in a terminal emulator window because the shell running in the<br />
window intercepts them before the terminal emulator can receive them. You must either use the selection<br />
buffer in this environment or use copy/paste from the Edit selection on the menubar or from the context<br />
menu (right-click).
114 Chapter 4 Introduction to <strong>Ubuntu</strong> Linux<br />
Figure 4-17 A Terminal terminal emulator window<br />
Running Commands from a Terminal Emulator/Shell<br />
A terminal emulator is a window that presents a command line interface (CLI); it<br />
functions as a textual (character-based) terminal and is displayed in a graphical<br />
environment.<br />
To display the GNOME terminal emulator named Terminal (Figure 4-17), select<br />
Main menu: ApplicationsAccessoriesTerminal or enter the command gnometerminal<br />
from a Run Application window (ALT-F2). Because you are already logged in<br />
and are creating a subshell in a desktop environment, you do not need to log in<br />
again. Once you have opened a terminal emulator window, try giving the command<br />
man man to read about the man utility (page 124), which displays Linux manual<br />
pages. Chapter 5 describes utilities that you can run from a terminal emulator.<br />
You can run character-based programs that would normally run on a terminal or<br />
from the console in a terminal emulator window. You can also start graphical<br />
programs, such as xeyes, from this window. A graphical program opens its own<br />
window.<br />
When you are typing in a terminal emulator window, several characters, including<br />
* , ?, |, [, and ], have special meanings. Avoid using these characters until you have<br />
read “Special Characters” on page 146.<br />
The shell Once you open a terminal emulator window, you are communicating with the command<br />
interpreter called the shell. The shell plays an important part in much of your<br />
communication with Linux. When you enter a command at the keyboard in<br />
response to the shell prompt on the screen, the shell interprets the command and<br />
initiates the appropriate action—for example, executing a program; calling a compiler,<br />
a Linux utility, or another standard program; or displaying an error message<br />
indicating that you entered a command incorrectly. When you are working on a<br />
GUI, you bypass the shell and execute a program by clicking an object or name.<br />
Refer to Chapter 7 for more information on the shell.
Getting the Most out of the Desktop 115<br />
Figure 4-18 The Object Context menus for a spreadsheet (left) and a text file (right)<br />
The Object Context Menu<br />
When you right-click an object or group of objects either on the desktop or in a File<br />
Browser window, GNOME displays an Object Context menu. Different types of<br />
objects display different context menus, but most context menus share common selections.<br />
Figure 4-18 shows context menus for a OpenOffice.org spreadsheet file and for<br />
a plain text file. Table 4-1 lists some common Object Context menu selections.<br />
Table 4-1 Common Object Context menu selections<br />
Open Runs an executable file. Opens a file with an appropriate application. Opens a<br />
folder in a File Browser window. Same as double-clicking the object.<br />
Open in New<br />
Window<br />
(From a File Browser window only.) Opens a folder in a new File Browser window<br />
instead of replacing the contents of the current window. Same as holding<br />
SHIFT while double-clicking a folder in a Browser window.<br />
Open with "App" Opens the file using the application named App. When this selection appears<br />
as the first selection in the menu, App is the default application that GNOME<br />
uses to open this type of file. See page 118 for information on changing this<br />
default.<br />
Open with ➤ A triangle appearing to the right of a selection indicates the selection is a<br />
menu. Allow the mouse pointer to hover over the selection to display the submenu.<br />
Each submenu selection is an Open with "App" selection (above). The<br />
last selection in the submenu is Open with Other Application (below).<br />
Browse Folder (On the desktop only.) Opens a folder in a File Browser window. Same as doubleclicking<br />
a folder on the desktop.
116 Chapter 4 Introduction to <strong>Ubuntu</strong> Linux<br />
Table 4-1 Common Object Context menu selections (continued)<br />
Open with Other<br />
Application<br />
Displays the Open With menu. This menu allows you to select an application<br />
to open this type of file; the next time you use the Object Context menu to open<br />
this type of file, the application you selected appears as an Open with "App"<br />
selection (above). Does not change the default application for this type of file.<br />
See page 118 for information on changing the default application.<br />
Cut Removes the object and places it on the clipboard (page 113).<br />
Copy Copies the object to the clipboard (page 113).<br />
Extract Here Extracts the contents of an archive and some other types of files, such as some<br />
documents, to a directory with the same name as the original file plus _FILES.<br />
Make Link Creates a link to the object in the same directory as the object. You can then<br />
move the link to different directory where it may be more useful.<br />
Move to Trash Moves the object to the trash (page 100).<br />
Send to Opens a Send To window that allows you to email the object.<br />
Create Archive Opens the Create Archive window which allows you to specify a format and a<br />
name for an archive of one or more objects (page 264).<br />
Share folder Opens the Share Folder window, which allows you to share a folder using NFS<br />
(Chapter 23) or Samba (Chapter 24), depending on which is installed on the<br />
local system. Select Main Menu: SystemAdministrationShared Folders<br />
to display the Shared Folders window, which lists folders that are shared from<br />
the local system. Requires root privileges.<br />
Properties Displays the Object Properties window.<br />
The Object Properties Window<br />
The Object Properties window displays information about a file, such as who owns<br />
it, permissions, size, location, MIME type, ways to work with it, and so on. This<br />
window is titled filename Properties, where filename is the name of the file you<br />
clicked to open the window. Display this window by right-clicking an object and<br />
selecting Properties from the drop-down menu. The Properties window initially displays<br />
some basic information. Click the tabs at the top of the window to display<br />
additional information. Different types of files display different sets of tabs. You<br />
can modify the settings in this window only if you have permission to do so. This<br />
section describes the five tabs common to most Object Properties windows.<br />
Basic The Basic tab displays information about the file, including its MIME type, and<br />
enables you to select a custom icon for the file and change its name. Change the<br />
name of the file in the text box labeled Name. If the filename is not listed in a text<br />
box, you do not have permission to change it. An easy way to change the icon is to
Getting the Most out of the Desktop 117<br />
Figure 4-19 The Object Properties window: Emblems tab (left);<br />
Permissions tab (right)<br />
open a File Browser window at /usr/share/icons. Work your way down through the<br />
directories until you find an icon you like, and then drag and drop it on the icon to<br />
the left of Name in the Basic tab of the Object Properties window. This technique<br />
does not work for files that are links (indicated by the arrow emblem at the upper<br />
right of the object).<br />
Emblems The Emblems tab (Figure 4-19, left) allows you to add and remove emblems associated<br />
with the file by placing (removing) a tick in the check box next to an emblem.<br />
Figure 4-15 on page 111 shows some emblems on file objects. Nautilus displays<br />
emblems in both its Icon and List views, although there may not be room for more<br />
than one emblem in the List view. Emblems are displayed on the desktop as well.<br />
You can also place an emblem on an object by dragging the emblem from the Side<br />
pane/Emblems and dropping it on an object in the View pane (page 261) of a File<br />
Browser window. Drag the Erase emblem to an object to remove most emblems<br />
from the object.<br />
Permissions The Permissions tab (Figure 4-19, right) allows the owner of a file to change the file’s<br />
permissions (page 199) and to change the group (see /etc/group on page 558) that<br />
the file is associated with to any group the owner is associated with. When running<br />
with root privileges, you can also change the owner of the file. The command<br />
gksudo nautilus opens a File Browser window running with root privileges (but read<br />
the caution on page 88). Nautilus grays out items you are not allowed to change.<br />
Using the drop-down lists, you can give the owner (called user elsewhere; see the tip<br />
about chmod on page 201), group, and others read or read and write permission for<br />
a file. You can prohibit the group and others from accessing the file by specifying<br />
permissions as None. Put a tick in the check box labeled Execute to give all users<br />
permission to execute the file. This tab does not give you as fine-grained control<br />
over assigning permissions as chmod (page 200) does.
118 Chapter 4 Introduction to <strong>Ubuntu</strong> Linux<br />
Figure 4-20 The Object Properties window, Open With tab, and the<br />
Object Context menu, Open With submenu for the same file<br />
Permissions for a directory work as explained on page 202. Owner, group, and<br />
others can be allowed to list files in a directory, access (read and—with the<br />
proper permissions—execute) files, or create and delete files. Group and others<br />
permissions can be set to None. The tri-state check box labeled Execute does not<br />
apply to the directory; it applies to the files in the directory. A tick in this check<br />
box gives everyone execute access to these files; a hyphen does not change execute<br />
permissions of the files; and an empty check box removes execute access for<br />
everyone from these files.<br />
Open With When you ask GNOME to open a file that is not executable (by double-clicking its<br />
icon or right-clicking and selecting the first Open with selection), GNOME determines<br />
which application or utility it will use to open the file. GNOME uses several<br />
techniques to determine the MIME (page 1048) type of a file and selects the default<br />
application based on that determination.<br />
The Open With tab (Figure 4-20) enables you to change which applications<br />
GNOME can use to open the file and other files of the same MIME type (typically<br />
files with the same filename extension). Click the Add button to add to the list of<br />
applications. Highlight an application and click Remove to remove an application<br />
from the list. You cannot remove the default application.<br />
When you add an application, GNOME adds that application to the Open With<br />
list, but does not change the default application it uses to open that type of file.<br />
Click the radio button next to an application to cause that application to become<br />
the default application that GNOME uses to open this type of file.<br />
When a file has fewer than four applications in the Open With tab, the Object Context<br />
menu displays all applications in that menu. With four or more applications,<br />
the Object Context menu uses an Open With submenu (Figure 4-20).<br />
Notes The Notes tab provides a place to keep notes about the file.
Updating, Installing, and Removing<br />
Software Packages<br />
Updating, Installing, and Removing Software Packages 119<br />
<strong>Ubuntu</strong> software comes in packages that include all necessary files, instructions<br />
so that a program can automatically install and remove the software, and a list<br />
of other packages that the package depends on. There are many ways to search<br />
for and install software packages. The Update Notifier (page 100) prompts you<br />
each time updates are available for software on the system. The Software<br />
Sources window (discussed next) is an easy way to install popular software.<br />
Synaptic (page 121) is more complex and gives you a wider selection of software.<br />
Chapter 14 explains how to work with software packages from the command<br />
line.<br />
Software Sources Window<br />
Repositories Repositories hold collections of software packages and related information. The<br />
Software Sources window controls which categories of packages <strong>Ubuntu</strong><br />
installs, which repositories it downloads the packages from, how automatic<br />
updating works, and more. Open this window by selecting Main menu: System<br />
AdministrationSoftware Sources (you will need to supply your password) or by<br />
giving the command gksudo software-properties-gtk from a terminal emulator or<br />
Run Application window (ALT-F2). The Software Source window has five tabs,<br />
which are discussed next.<br />
<strong>Ubuntu</strong> Software The <strong>Ubuntu</strong> Software tab controls which categories of packages (page 588) APT<br />
(page 588) and Synaptic install and the Update Manager updates automatically.<br />
Typically all categories have ticks in their check boxes except for Source code.<br />
Put a tick in this check box if you want to download source code. If the dropdown<br />
list labeled Download from does not specify a server near you, use the list<br />
to specify one.<br />
If the system does not have an Internet connection, put a tick in one of the check<br />
boxes in the drop-down list labeled Installable from CD-ROM/DVD; APT will<br />
then install software from that source. If you do have an Internet connection,<br />
remove the tick from that check box. You can specify a new CD/DVD in the Third-<br />
Party Software tab.<br />
Add only repositories you know to be trustworthy<br />
security Adding software from other than the <strong>Ubuntu</strong> repositories can cause the system to not work properly<br />
and cause updates to fail. Even worse, it can make the system vulnerable to attack. Do not<br />
add a third-party repository unless you trust it implicitly.
120 Chapter 4 Introduction to <strong>Ubuntu</strong> Linux<br />
Third-Party<br />
Software<br />
Figure 4-21 The Software Sources window, Updates tab<br />
You can add, edit, and remove repositories from the Third-Party Software tab. (See<br />
the adjacent security box concerning adding repositories.) Unless you are working<br />
with software that is not distributed by <strong>Ubuntu</strong>, you do not need to add any repositories.<br />
To add a CD/DVD as a repository, click Add CD-ROM.<br />
Updates The top part of the Updates tab (Figure 4-21) specifies which types of updates you<br />
want the Update Manager to download. Typically you will want to download<br />
important security updates and recommended updates. In the bottom part of this<br />
tab you can specify if and how often the Update Manager will check for updates<br />
and what to do when it finds updates.<br />
Authentication The Authentication tab holds keys for trusted software providers. <strong>Ubuntu</strong> uses keys<br />
to authenticate software, which protects the system against malicious software.<br />
Typically <strong>Ubuntu</strong> provides these keys automatically.<br />
Statistics The Statistics tab allows you to participate in a software popularity contest.<br />
Add/Remove Applications<br />
The Add/Remove Applications window (Figure 4-22) adds and removes applications<br />
from the system. It is simpler and has fewer selections than Synaptic<br />
(described next). Open this window by selecting Main menu: Applications<br />
Add/Remove or by giving the command gnome-app-install from a terminal emulator<br />
or Run Application window (ALT-F2). Maximizing this window may make it easier<br />
to use.
optional<br />
Updating, Installing, and Removing Software Packages 121<br />
Figure 4-22 The Add/Remove Applications window<br />
Enter the name or part of the name of an application in the text box labeled Search<br />
at the top of the window and press RETURN to search for an application. Unless you<br />
want to limit selections, select All available applications in the drop-down list<br />
labeled Show. You can select a category of applications from the list at the left of<br />
the window.<br />
Scroll through the applications displayed at the right of the window. When you<br />
click/highlight an application, the window displays a summary of the application in<br />
the frame at the lower-right corner of the window. Put a tick in the check box next<br />
to each application you want to install. Remove tick marks from applications you<br />
want to remove. Click Apply Changes to implement the changes you have marked.<br />
This utility summarizes the changes you have requested and asks if you want to<br />
apply them. Click Apply. Because you need to work with root privileges to install<br />
and remove software, the utility may ask for your password. When it is finished it<br />
tells you it has been successful. Click Close. Packages you installed should be available<br />
on the Main menu.<br />
Synaptic: Finds, Installs, and Removes Software<br />
This section describes how to use Synaptic to find, download, install, and remove<br />
software packages. Open the Synaptic Package Manager window by selecting
122 Chapter 4 Introduction to <strong>Ubuntu</strong> Linux<br />
Figure 4-23 The Synaptic Package Manager window<br />
System: AdministrationSynaptic Package Manager from the Main menu or by<br />
giving the command gksudo synaptic from a terminal emulator or Run Application<br />
window (ALT-F2). Figure 4-23 shows the initial window. The first time you run<br />
Synaptic, it reminds you to reload package information regularly. You can do so<br />
by clicking Reload on the toolbar.<br />
The Synaptic Package Manager window displays a lot of information. Maximizing<br />
this window and widening the left column (by dragging the handle) may make it<br />
easier to use. When the Sections button is highlighted in the left column, the top of<br />
the left column holds a list box containing categories of software. Initially All is<br />
selected in this list box, causing the window to display all software packages in the<br />
list box at the top of the right column.<br />
You can shorten the list of packages in the list box by selecting a category in the category<br />
list box or by searching for a package. To search for a package, display the Find<br />
window by clicking Search on the toolbar. Enter the name or part of the name of the<br />
package you are looking for. For example, to display all packages related to exim4,<br />
enter exim4 in the text box labeled Search and select Description and Name from the<br />
Figure 4-24 The Find window<br />
Category list box<br />
Handle<br />
Sections button
Updating, Installing, and Removing Software Packages 123<br />
Figure 4-25 The Synaptic Package Manager window displaying chess programs<br />
drop-down list labeled Look in (Figure 4-24). Click Search. The Synaptic Package<br />
Manager window displays the list of packages meeting the search criteria specified in<br />
the list box at the top of the right column. When you click a package name in this list,<br />
Synaptic displays a description of the package in the frame below the list.<br />
The following example explains how to use Synaptic to locate, download, and<br />
install a chess program. With the Synaptic Package Manager window open, search<br />
for chess. Synaptic displays a list of chess-related packages in the righthand list<br />
box. Click several packages, one at a time, reading the descriptions in the frame at<br />
the lower right of the window. Assume you decide to install Dream Chess (the<br />
dreamchess package, www.dreamchess.org). When you click the check box to the<br />
left of dreamchess, Synaptic displays a list of options. Because this package is not<br />
installed, all selections except <strong>Mar</strong>k for Installation are grayed out (Figure 4-25).<br />
Click this selection. Because the dreamchess package is dependent on other packages<br />
that are not installed, Synaptic displays a window asking if you want to mark<br />
additional required changes (Figure 4-26 on the next page). This window lists<br />
additional packages Synaptic needs to install so that Dream Chess will run. Click<br />
<strong>Mar</strong>k to mark the additional packages. All packages marked for installation are<br />
highlighted in green.<br />
To apply the changes you have marked, click Apply on the toolbar. Synaptic displays<br />
a Summary window. If you were installing and/or removing several packages,<br />
this summary would be longer. Click Apply. Synaptic keeps you informed of its<br />
progress. When it is done, it displays the Changes Applied window. Click Close and<br />
then close the Synaptic Package Manager window. Now Dream Chess appears on<br />
the Main menu: ApplicationsGames menu.
124 Chapter 4 Introduction to <strong>Ubuntu</strong> Linux<br />
Figure 4-26 <strong>Mar</strong>k additional required changes screen<br />
Where to Find Documentation<br />
Distributions of Linux, including <strong>Ubuntu</strong>, typically do not come with hardcopy reference<br />
manuals. However, its online documentation has always been one of Linux’s strengths.<br />
The man (or manual) and info pages have been available via the man and info utilities<br />
since early releases of the operating system. <strong>Ubuntu</strong> provides a graphical help center. Not<br />
surprisingly, with the growth of Linux and the Internet, the sources of documentation<br />
have expanded as well. This section discusses some of the places you can look for information<br />
on Linux in general and <strong>Ubuntu</strong> Linux in particular. See also Appendix B.<br />
<strong>Ubuntu</strong> Help Center<br />
To display the <strong>Ubuntu</strong> Help Center window (Figure 4-27), click the blue object with<br />
a question mark in it on the Top panel or select Main menu: SystemHelp and Support.<br />
Click topics in this window until you find the information you are looking for.<br />
You can also search for a topic using the text box labeled Search.<br />
man: Displays the System Manual<br />
In addition to the Graphical <strong>Ubuntu</strong> Help Center, the textual man utility displays<br />
(man) pages from the system documentation. This documentation is helpful when<br />
you know which utility you want to use but have forgotten exactly how to use it.<br />
You can also refer to the man pages to get more information about specific topics or<br />
to determine which features are available with Linux. Because the descriptions in<br />
the system documentation are often terse, they are most helpful if you already<br />
understand the basic functions of a utility.<br />
Because man is a character-based utility, you need to open a terminal emulator window<br />
(page 114) to run it. You can also log in on a virtual terminal (page 136) and<br />
run man from there.
Figure 4-27 The <strong>Ubuntu</strong> Help Center window<br />
Where to Find Documentation 125<br />
To find out more about a utility, give the command man, followed by the name of<br />
the utility. Figure 4-28 shows man displaying information about itself; the user<br />
entered a man man command.<br />
less (pager) The man utility automatically sends its output through a pager—usually less<br />
(page 148), which displays one screen at a time. When you access a manual page in<br />
this manner, less displays a prompt [e.g., Manual page man(1) line 1] at the bottom<br />
of the screen after it displays each screen of text and waits for you to request<br />
Figure 4-28 The man utility displaying information about itself
126 Chapter 4 Introduction to <strong>Ubuntu</strong> Linux<br />
another screen of text by pressing the SPACE bar. Pressing h (help) displays a list of<br />
less commands. Pressing q (quit) stops less and causes the shell to display a prompt.<br />
You can search for topics covered by man pages using the apropos utility (page 165).<br />
Based on the FHS (Filesystem Hierarchy Standard, page 194), the Linux system<br />
manual and the man pages are divided into ten sections, where each section<br />
describes related tools:<br />
1. User Commands<br />
2. System Calls<br />
3. Subroutines<br />
4. Devices<br />
5. File Formats<br />
6. Games<br />
7. Miscellaneous<br />
8. System Administration<br />
9. Kernel<br />
10. New<br />
This layout closely mimics the way the set of UNIX manuals has always been<br />
divided. Unless you specify a manual section, man displays the earliest occurrence in<br />
the manual of the word you specify on the command line. Most users find the information<br />
they need in sections 1, 6, and 7; programmers and system administrators<br />
frequently need to consult the other sections.<br />
In some cases the manual contains entries for different tools with the same name.<br />
For example, the following command displays the man page for the passwd utility<br />
from section 1 of the system manual:<br />
$ man passwd<br />
To see the man page for the passwd file from section 5, enter<br />
$ man 5 passwd<br />
The preceding command instructs man to look only in section 5 for the man page. In<br />
documentation you may see this man page referred to as passwd(5). Use the –a<br />
option (see the adjacent tip) to view all man pages for a given subject (press qRETURN<br />
to display the next man page). For example, give the command man –a passwd to<br />
view all man pages for passwd.<br />
Options<br />
tip An option modifies the way a utility or command works. Options are usually specified as one or<br />
more letters that are preceded by one or two hyphens. An option typically appears following the<br />
name of the utility you are calling and a SPACE. Other arguments (page 1023) to the command follow<br />
the option and a SPACE. For more information refer to “Options” on page 221.<br />
info: Displays Information About Utilities<br />
The textual info utility is a menu-based hypertext system developed by the GNU<br />
project (page 2) and distributed with <strong>Ubuntu</strong> Linux. The info utility includes a
Figure 4-<strong>29</strong> The screen info coreutils displays<br />
Where to Find Documentation 127<br />
tutorial on itself (go to www.gnu.org/software/texinfo/manual/info) and documentation<br />
on many Linux shells, utilities, and programs developed by the GNU<br />
project. Figure 4-<strong>29</strong> shows the screen that info displays when you give the command<br />
info coreutils (the coreutils software package holds the Linux core utilities).<br />
man and info display different information<br />
tip The info utility displays more complete and up-to-date information on GNU utilities than does<br />
man. When a man page displays abbreviated information on a utility that is covered by info, the<br />
man page refers to info. The man utility frequently displays the only information available on<br />
non-GNU utilities. When info displays information on non-GNU utilities, it is frequently a copy of<br />
the man page.<br />
Because the information on this screen is drawn from an editable file, your display<br />
may differ from the screens shown in this section. When you see the initial info<br />
screen, you can press any of the following keys or key combinations:<br />
• h to go through an interactive tutorial on info<br />
• ? to list info commands<br />
• SPACE to scroll through the menu of items for which information is available<br />
• m followed by the name of the menu you want to display or a SPACE to display<br />
a list of menus<br />
• q or CONTROL-C to quit<br />
The notation info uses to describe keyboard keys may not be familiar to you. The<br />
notation C-h is the same as CONTROL-H. Similarly M-x means hold down the META or ALT<br />
key and press x. (On some systems you need to press ESCAPE and then x to duplicate<br />
the function of META-x.)
128 Chapter 4 Introduction to <strong>Ubuntu</strong> Linux<br />
Figure 4-30 The screen info displays after you type /sleepRETURN<br />
You may find pinfo easier to use than info<br />
tip The pinfo utility is similar to info but is more intuitive if you are not familiar with the emacs editor.<br />
This utility runs in a textual environment, as does info. When it is available, pinfo uses color to make<br />
its interface easier to use. Use Synaptic to install the pinfo package if you want to experiment with it.<br />
Run pinfo from a terminal emulator or Run Application window (ALT-F2) and select Run in terminal).<br />
After giving the command info, press the SPACE bar a few times to scroll through the<br />
display. Figure 4-30 shows the entry for sleep. The asterisk at the left end of the line<br />
indicates that this entry is a menu item. Following the asterisk is the name of the<br />
menu item and a description of the item.<br />
Each menu item is a link to the info page that describes the item. To jump to that<br />
page, use the ARROW keys to move the cursor to the line containing the menu item and<br />
press RETURN. Alternatively, you can type the name of the menu item in a menu command<br />
to view the information. To display information on sleep, for example, you<br />
can give the command m sleep, followed by RETURN. When you type m (for menu),<br />
the cursor moves to the bottom line of the window and displays Menu item:. Typing<br />
sleep displays sleep on that line, and pressing RETURN displays information about the<br />
menu item you have chosen.<br />
Figure 4-31 shows the top node of information on sleep. A node groups a set of<br />
information you can scroll through with the SPACE bar. To display the next node,<br />
press n. Press p to display the previous node.<br />
As you read through this book and learn about new utilities, you can use man or info to<br />
find out more about those utilities. If you can print PostScript documents, you can print<br />
a manual page with the man utility using the –t option (for example, man –t cat | lpr<br />
prints information about the cat utility). You can also use a Web browser to display the<br />
documentation at www.tldp.org, help.ubuntu.com, help.ubuntu.com/community, or<br />
answers.launchpad.net/ubuntu and print the desired information from the browser.
Figure 4-31 The info page on the sleep utility<br />
Where to Find Documentation 1<strong>29</strong><br />
The ––help Option<br />
Another tool you can use in a textual environment is the ––help option. Most GNU<br />
utilities provide a ––help option that displays information about the utility. Non-<br />
GNU utilities may use a –h or –help option to display help information.<br />
$ cat --help<br />
Usage: cat [OPTION] [FILE]...<br />
Concatenate FILE(s), or standard input, to standard output.<br />
-A, --show-all equivalent to -vET<br />
-b, --number-nonblank number nonblank output lines<br />
-e equivalent to -vE<br />
-E, --show-ends display $ at end of each line<br />
...<br />
If the information that ––help displays runs off the screen, send the output through<br />
the less pager (page 125) using a pipe (page 156):<br />
$ ls --help | less<br />
HOWTOs: Finding Out How Things Work<br />
A HOWTO document explains in detail how to do something related to<br />
Linux—from setting up a specialized piece of hardware to performing a system<br />
administration task to setting up specific networking software. Mini-HOWTOs<br />
offer shorter explanations. As with Linux software, one person or a few people generally<br />
are responsible for writing and maintaining a HOWTO document, but many<br />
people may contribute to it.<br />
The Linux Documentation Project (LDP, page 131) site houses most HOWTO and<br />
mini-HOWTO documents. Use a Web browser to visit www.tldp.org, click HOWTOs,
130 Chapter 4 Introduction to <strong>Ubuntu</strong> Linux<br />
Figure 4-32 Google reporting on an error message<br />
and pick the index you want to use to find a HOWTO or mini-HOWTO. You can also<br />
use the LDP search feature on its home page to find HOWTOs and other documents.<br />
Getting Help with the System<br />
GNOME provides tooltips (page 106), a context-sensitive Help system, and <strong>Ubuntu</strong><br />
provides the help center discussed on page 124.<br />
Finding Help Locally<br />
/usr/share/doc The /usr/src/linux/Documentation (present only if you installed the kernel source<br />
code as explained in Chapter 16) and /usr/share/doc directories often contain more<br />
detailed and different information about a utility than man or info provides.<br />
Frequently this information is meant for people who will be compiling and modifying<br />
the utility, not just using it. These directories hold thousands of files, each containing<br />
information on a separate topic.<br />
Using the Internet to Get Help<br />
The Internet provides many helpful sites related to Linux. Aside from sites that carry<br />
various forms of documentation, you can enter an error message from a program<br />
you are having a problem with in a search engine such as Google (www.google.com,<br />
or its Linux-specific version at www.google.com/linux). Enclose the error message<br />
within double quotation marks to improve the quality of the results. The search will<br />
likely yield a post concerning your problem and suggestions about how to solve it.<br />
See Figure 4-32.<br />
<strong>Ubuntu</strong> Web sites The <strong>Ubuntu</strong> Web site is a rich source of information. The following list identifies<br />
some locations that may be of interest:
The Linux<br />
Documentation<br />
Project<br />
Where to Find Documentation 131<br />
• <strong>Ubuntu</strong> documentation is available at help.ubuntu.com.<br />
• <strong>Ubuntu</strong> community documentation is available at help.ubuntu.com/community.<br />
• You can find answers to many questions at answers.launchpad.net/ubuntu.<br />
• The <strong>Ubuntu</strong> forums (ubuntuforums.org) is a good place to find answers to<br />
questions.<br />
• You can talk with other <strong>Ubuntu</strong> users using IRC (Internet relay chat). See<br />
help.ubuntu.com/community/InternetRelayChat for a list of <strong>Ubuntu</strong> IRC<br />
channels available via the Freenode IRC service.<br />
• You can subscribe to <strong>Ubuntu</strong> mailing lists. See lists.ubuntu.com.<br />
• You can search for information about packages and find out which package<br />
contains a specific file at packages.ubuntu.com.<br />
GNU GNU manuals are available at www.gnu.org/manual. In addition, you can visit the<br />
GNU home page (www.gnu.org) for more documentation and other GNU resources.<br />
Many of the GNU pages and resources are available in a variety of languages.<br />
The Linux Documentation Project (www.tldp.org), which has been around for almost<br />
as long as Linux, houses a complete collection of guides, HOWTOs, FAQs, man pages,<br />
and Linux magazines. The home page is available in English, Portuguese, Spanish,<br />
Italian, Korean, and French. It is easy to use and supports local text searches. It also<br />
provides a complete set of links (Figure 4-33) you can use to find almost anything you<br />
want related to Linux (click Links in the Search box or go to www.tldp.org/links). The<br />
links page includes sections on general information, events, getting started, user<br />
groups, mailing lists, and newsgroups, with each section containing many subsections.<br />
Figure 4-33 The Linux Documentation Project home page
132 Chapter 4 Introduction to <strong>Ubuntu</strong> Linux<br />
More About Logging In<br />
Refer to “Logging In on the System” on page 89 for information about logging in.<br />
This section covers options you can choose from the Login screen and solutions to<br />
common login problems. It also describes how to log in from a terminal and from a<br />
remote system.<br />
Always use a password<br />
security Unless you are the only user of a system; the system is not connected to any other systems, the<br />
Internet, or a modem; and you are the only one with physical access to the system, it is poor practice<br />
to maintain a user account without a password.<br />
The Login Screen<br />
At the lower-left corner of the Login screen is a small object labeled Options<br />
(Figure 4-1, page 90). Click this object or press F10 to display the Actions menu,<br />
which has the following selections:<br />
• Select Language Displays a window from which you can select the language<br />
for the session you are about to start. This change affects window<br />
titles, prompts, error messages, and other textual items displayed by<br />
GNOME and many applications. Just after you log in, the system asks<br />
whether you want to make the language you specified the default language<br />
or just use it for this session.<br />
• Select Session Displays the Sessions dialog box, which presents several<br />
choices concerning the session you are about to start. Choose one of the<br />
following, click Change Session, and continue logging in:<br />
◆ Last Session Brings up the same desktop environment you used the<br />
last time you logged in. This choice is the default.<br />
◆ Run Xclient script Brings up the default desktop environment.<br />
◆ GNOME Brings up the GNOME desktop environment.<br />
◆ KDE Brings up the KDE desktop environment (if you have installed<br />
Kubuntu or KDE, see page 60).<br />
◆ Failsafe GNOME Brings up a default GNOME session without running<br />
any startup scripts. Use this choice to fix problems that prevent<br />
you from logging in normally.<br />
◆ Failsafe Terminal Brings up an xterm terminal emulator window<br />
without a desktop manager and without running any startup scripts.<br />
This setup allows you to log in on a minimal desktop when your standard<br />
login does not work well enough to allow you to log in to fix a<br />
problem. Give the command exit from the xterm window to log out<br />
and display the Login screen.
More About Logging In 133<br />
Just after you log in, the system asks whether to use your selection from<br />
the Sessions dialog box just for this session or permanently. The failsafe<br />
logins do not ask this question.<br />
• Restart Shuts down and reboots the system.<br />
• Shut Down Shuts down the system and turns off the power.<br />
• Suspend Puts the system in power-saving mode. Exactly what this selection<br />
does depends on the hardware.<br />
What to Do If You Cannot Log In<br />
If you enter either your username or password incorrectly, the system displays an<br />
error message after you enter both your username and your password. This message<br />
indicates you have entered either the username or the password incorrectly or they<br />
are not valid. It does not differentiate between an unacceptable username and an<br />
unacceptable password—a strategy meant to discourage unauthorized people from<br />
guessing names and passwords to gain access to the system. Following are some<br />
common reasons why logins fail:<br />
• The username and password are case sensitive. Make sure the CAPS LOCK key<br />
is off and enter your username and password exactly as specified or as you<br />
set them up.<br />
• You are not logging in on the right machine. The login/password combination<br />
may not be valid if you are trying to log in on the wrong machine. On<br />
a larger, networked system, you may have to specify the machine you want<br />
to connect to before you can log in.<br />
• Your username is not valid. The login/password combination may not be<br />
valid if you have not been set up as a user. If you are the system administrator,<br />
refer to “Configuring User and Group Accounts” on page 658.<br />
Otherwise, check with the system administrator.<br />
• A filesystem is full. When a filesystem critical to the login process is full, it<br />
may appear as though you have logged in successfully, but after a moment<br />
the login screen reappears. You must log in using one of the failsafe logins<br />
and delete some files.<br />
Refer to “Changing Your Password” on page 135 if you want to change your password.<br />
Logging In Remotely: Terminal Emulators, ssh,<br />
and Dial-Up Connections<br />
When you are not using a console, terminal, or other device connected directly to<br />
the Linux system you are logging in on, you are probably connected to the Linux<br />
system using terminal emulation software on another system. Running on the local<br />
system, this software connects to the remote Linux system via a network (Ethernet,<br />
asynchronous phone line, PPP, or other type) and allows you to log in.
134 Chapter 4 Introduction to <strong>Ubuntu</strong> Linux<br />
Make sure TERM is set correctly<br />
tip No matter how you connect, make sure you have the TERM variable set to the type of terminal your<br />
emulator is emulating. For more information refer to “Specifying a Terminal” on page 988.<br />
When you log in via a dial-up line, the connection is straightforward: You instruct<br />
the local emulator program to contact the remote Linux system, it dials the phone,<br />
and the remote system displays a login prompt. When you log in via a directly connected<br />
network, you use ssh (secure, page 714) or telnet (not secure, page 373) to<br />
connect to the remote system. The ssh program has been implemented on many<br />
operating systems, not just Linux. Many user interfaces to ssh include a terminal<br />
emulator. From an Apple, PC, or UNIX machine, open the program that runs ssh<br />
and give it the name or IP address (refer to “Host Address” on page 363) of the<br />
system you want to log in on. For examples and more details on working with a<br />
terminal emulator, refer to “Running Commands from a Terminal Emulator/Shell”<br />
on page 114. The next section provides more information about logging in from a<br />
terminal emulator.<br />
Logging In from a Terminal (Emulator)<br />
Before you log in on a terminal, terminal emulator, or other textual device, the system<br />
displays a message called issue (stored in the /etc/issue file) that identifies the<br />
version of <strong>Ubuntu</strong> Linux running on the system. A sample issue message follows:<br />
<strong>Ubuntu</strong> 7.10 tiny tty1<br />
This message is followed by a prompt to log in. Enter your username and password<br />
in response to the system prompts. If you are using a terminal (page 1064) and the<br />
screen does not display the login: prompt, check whether the terminal is plugged in<br />
and turned on, and then press the RETURN key a few times. If login: still does not<br />
appear, try pressing CONTROL-Q. If you are using a workstation (page 1069), run ssh<br />
(page 714), telnet (page 373), or whatever communications/emulation software you<br />
use to log in on the system. Log in.<br />
Did you log in last?<br />
security As you are logging in to a textual environment, after you enter your username and password, the<br />
system displays information about the last login on this account, showing when it took place and<br />
where it originated. You can use this information to determine whether anyone else has accessed<br />
the account since you last used it. If someone has, perhaps an unauthorized user has learned your<br />
password and logged on as you. In the interest of maintaining security, advise the system administrator<br />
of any circumstances that make you suspicious and change your password.<br />
Next the shell prompt (or just prompt) appears, indicating you have successfully<br />
logged in; it indicates the system is ready for you to give a command. The first shell<br />
prompt line may be preceded by a short message called the message of the day, or<br />
motd (page 559), which is stored in the /etc/motd file. <strong>Ubuntu</strong> Linux establishes a<br />
prompt of [user@host: directory]$, where user is your username, host is the name of
More About Logging In 135<br />
the local system, and directory is the name of the directory you are working in. A<br />
tilde (~) represents your home directory. For information on how to change the<br />
prompt, refer to page 303.<br />
Changing Your Password<br />
If someone else assigned you a password, it is a good idea to give yourself a new one.<br />
For security reasons none of the passwords you enter is displayed by any utility.<br />
Protect your password<br />
security Do not allow someone to find out your password: Do not put your password in a file that is not<br />
encrypted, allow someone to watch you type your password, or give your password to someone<br />
you do not know (a system administrator never needs to know your password). You can always<br />
write your password down and keep it in a safe, private place.<br />
Choose a password that is difficult to guess<br />
security Do not use phone numbers, names of pets or kids, birthdays, words from a dictionary (not even<br />
a foreign language), and so forth. Do not use permutations of these items or a l33t-speak variation<br />
of a word as modern dictionary crackers may also try these permutations.<br />
Differentiate between important and less important passwords<br />
security It is a good idea to differentiate between important and less important passwords. For example,<br />
Web site passwords for blogs or download access are not very important; it is acceptable to use<br />
the same password for these types of sites. However, your login, mail server, and bank account<br />
Web site passwords are critical: Never use these passwords for an unimportant Web site.<br />
To change your password, select Main menu: SystemPreferencesAbout Me and<br />
click Change Password. From a command line, give the command passwd.<br />
The first item the system asks for is your current (old) password. This password is<br />
verified to ensure that an unauthorized user is not trying to alter your password.<br />
Then the system requests a new password.<br />
A password should contain a combination of numbers, uppercase and lowercase letters,<br />
and punctuation characters and meet the following criteria to be relatively secure:<br />
• Must be at least four characters long (or longer if the system administrator<br />
sets it up that way). Seven or eight characters is a good compromise<br />
between length and security.<br />
• Should not be a word in a dictionary of any language, no matter how<br />
seemingly obscure.<br />
• Should not be the name of a person, place, pet, or other thing that might<br />
be discovered easily.<br />
• Should contain at least two letters and one digit or punctuation character.<br />
• Should not be your username, the reverse of your username, or your username<br />
shifted by one or more characters.
136 Chapter 4 Introduction to <strong>Ubuntu</strong> Linux<br />
Only the first item is mandatory. Avoid using control characters (such as CONTROL-H)<br />
because they may have a special meaning to the system, making it impossible for<br />
you to log in. If you are changing your password, the new password should differ<br />
from the old one by at least three characters. Changing the case of a character does<br />
not make it count as a different character. Refer to “Keeping the System Secure” on<br />
page 682 for more information about choosing a password.<br />
After you enter your new password, the system asks you to retype it to make sure<br />
you did not make a mistake when you entered it the first time. If the new password is<br />
the same both times you enter it, your password is changed. If the passwords differ,<br />
you made an error in one of them. In this situation the system displays an error message<br />
or does not allow you to click the OK button. If the password you enter is not<br />
long enough, the system displays a message similar to The password is too short.<br />
When you successfully change your password, you change the way you log in. If<br />
you forget your password, a user running with root privileges can change it and tell<br />
you the new password.<br />
Using Virtual Consoles<br />
When running Linux on a personal computer, you frequently work with the display<br />
and keyboard attached to the computer. Using this physical console, you can access<br />
as many as 63 virtual consoles (also called virtual terminals). Some are set up to<br />
allow logins; others act as graphical displays. To switch between virtual consoles,<br />
hold the CONTROL and ALT keys down and press the function key that corresponds to<br />
the console you want to view. For example, CONTROL-ALT-F5 displays the fifth virtual<br />
console. This book refers to the console you see when you press CONTROL-ALT-F1 as the<br />
system console, or just console.<br />
By default, six virtual consoles are active and have textual login sessions running.<br />
When you want to use both textual and graphical interfaces, you can set up a textual<br />
session on one virtual console and a graphical session on another. No matter<br />
which virtual console you start a graphical session from, the graphical session runs<br />
on the first unused virtual console (number seven by default).<br />
Working from the Command Line<br />
Before the introduction of the graphical user interface (GUI), UNIX and then Linux<br />
provided only a command line (textual) interface (CLI). Today, a CLI is available<br />
when you log in from a terminal, a terminal emulator, a textual virtual console, or<br />
when you use ssh (page 711) or telnet (insecure, page 373) to log in on a system.<br />
This section introduces the Linux CLI. Chapter 5 describes some of the more<br />
important utilities you can use from the command line. Most of the examples in<br />
Parts IV and V of this book use the CLI, adding examples of graphical tools where<br />
available.
Advantages of<br />
the CLI<br />
Pseudographical<br />
interface<br />
Working from the Command Line 137<br />
Although the concept may seem antiquated, the CLI has a place in modern computing.<br />
In some cases an administrator may use a command line tool either because a<br />
graphical equivalent does not exist or because the graphical tool is not as powerful<br />
or flexible as the textual one. Frequently, on a server system, a graphical interface<br />
may not even be installed. The first reason for this omission is that a GUI consumes<br />
a lot of system resources; on a server, those resources are better dedicated to the main<br />
task of the server. Additionally, security mandates that a server system run as few<br />
tasks as possible because each additional task can make the system more vulnerable<br />
to attack.<br />
Before the introduction of GUIs, resourceful programmers created textual interfaces<br />
that included graphical elements such as boxes, borders outlining rudimentary windows,<br />
highlights, and, more recently, color. These textual interfaces, called pseudographical<br />
interfaces, bridge the gap between textual and graphical interfaces.<br />
One example of a modern utility that uses a pseudographical interface is the dpkgreconfigure<br />
utility, which reconfigures an installed software package.<br />
Correcting Mistakes<br />
This section explains how to correct typographical and other errors you may make<br />
while you are logged in on a textual display. Because the shell and most other utilities<br />
do not interpret the command line or other text until after you press RETURN, you<br />
can readily correct typing mistakes before you press RETURN.<br />
You can correct typing mistakes in several ways: erase one character at a time, back<br />
up a word at a time, or back up to the beginning of the command line in one step.<br />
After you press RETURN, it is too late to correct a mistake: You must either wait for the<br />
command to run to completion or abort execution of the program (page 138).<br />
Erasing a Character<br />
While entering characters from the keyboard, you can back up and erase a mistake<br />
by pressing the erase key once for each character you want to delete. The erase key<br />
backs over as many characters as you wish. It does not, in general, back up past the<br />
beginning of the line.<br />
The default erase key is BACKSPACE. If this key does not work, try DELETE or CONTROL-H. If<br />
these keys do not work, give the following stty 2 command to set the erase and line<br />
kill (see “Deleting a Line”) keys to their default values:<br />
$ stty ek<br />
Deleting a Word<br />
You can delete a word you entered by pressing CONTROL-W. A word is any sequence of<br />
characters that does not contain a SPACE or TAB. When you press CONTROL-W, the cursor<br />
2. The command stty is an abbreviation for set teletypewriter, the first terminal that UNIX was run on.<br />
Today stty is commonly thought of as set terminal.
138 Chapter 4 Introduction to <strong>Ubuntu</strong> Linux<br />
CONTROL-Z suspends a program<br />
tip Although it is not a way of correcting a mistake, you may press the suspend key (typically CONTROL-Z)<br />
by mistake and wonder what happened (you will see a message containing the word Stopped). You<br />
have just stopped your job, using job control (page <strong>29</strong>0). Give the command fg to continue your job<br />
in the foreground, and you should return to where you were before you pressed the suspend key. For<br />
more information refer to “bg: Sends a Job to the Background” on page <strong>29</strong>1.<br />
moves left to the beginning of the current word (as you are entering a word) or the<br />
previous word (when you have just entered a SPACE or TAB), removing the word.<br />
Deleting a Line<br />
Any time before you press RETURN, you can delete the line you are entering by pressing<br />
the (line) kill key. When you press this key, the cursor moves to the left, erasing<br />
characters as it goes, back to the beginning of the line. The default line kill key is<br />
CONTROL-U. If this key does not work, try CONTROL-X. If these keys do not work, give the<br />
stty command described under “Erasing a Character.”<br />
Aborting Execution<br />
Sometimes you may want to terminate a running program. For example, you may<br />
want to stop a program that is performing a lengthy task such as displaying the contents<br />
of a file that is several hundred pages long or copying a file that is not the one<br />
you meant to copy.<br />
To terminate a program from a textual display, press the interrupt key (CONTROL-C or<br />
sometimes DELETE or DEL). When you press this key, the Linux operating system<br />
sends a terminal interrupt signal to the program you are running and to the shell.<br />
Exactly what effect this signal has depends on the program. Some programs stop<br />
execution immediately, some ignore the signal, and some take other actions.<br />
When it receives a terminal interrupt signal, the shell displays a prompt and waits<br />
for another command.<br />
If these methods do not terminate the program, try stopping the program with the<br />
suspend key (typically CONTROL-Z), giving a jobs command to verify the number of the<br />
job running the program, and using kill to abort the job. The job number is the number<br />
within the brackets at the left end of the line that jobs displays ([1]). The kill<br />
command (page 522) uses –TERM to send a termination signal3 to the job specified<br />
by the job number, which is preceded by a percent sign (%1):<br />
$ bigjob<br />
^Z<br />
[1]+ Stopped bigjob<br />
$ jobs<br />
[1]+ Stopped bigjob<br />
3. When the terminal interrupt signal does not work, use the kill (–KILL) signal. A running program cannot<br />
ignore a kill signal; it is sure to abort the program (page 522).
$ kill -TERM %1<br />
$ RETURN<br />
[1]+ Killed bigjob<br />
Controlling Windows: Advanced Operations 139<br />
The kill command returns a prompt; press RETURN again to see the confirmation message.<br />
For more information refer to “Running a Program in the Background” on<br />
page 237.<br />
Repeating/Editing Command Lines<br />
To repeat a previous command, press the UP ARROW key. Each time you press this key,<br />
the shell displays an earlier command line. To reexecute the displayed command<br />
line, press RETURN. Press the DOWN ARROW key to browse through the command lines in<br />
the other direction.<br />
The RIGHT and LEFT ARROW keys move the cursor back and forth along the displayed<br />
command line. At any point along the command line, you can add characters by<br />
typing them. Use the erase key to remove characters from the command line. For<br />
information about more complex command line editing, see page 314.<br />
optional<br />
Controlling Windows: Advanced Operations<br />
Refer to “Windows” on page 111 for an introduction to working with windows<br />
under <strong>Ubuntu</strong> Linux. This section explores changing the input focus on the workspace,<br />
changing the resolution of the display, and understanding more about the<br />
window manager.<br />
Changing the Input Focus<br />
When you type on the keyboard, the window manager (page 141) directs the characters<br />
you type somewhere, usually to a window. The active window (the window<br />
accepting input from the keyboard) is said to have the input focus. Depending on<br />
how you set up your account, you can use the mouse in one of three ways to change<br />
the input focus (you can also use the keyboard; see page 112):<br />
• Click-to-focus (explicit focus) Gives the input focus to a window when<br />
you click the window. That window continues to accept input from the<br />
keyboard regardless of the location of the mouse pointer. The window<br />
loses the focus when you click another window. Although clicking the<br />
middle or the right mouse button also activates a window, use only the left<br />
mouse button for this purpose; other buttons may have unexpected effects<br />
when you use them to activate a window.<br />
• Focus-follows-mouse (sloppy focus, enter-only, or focus-under-mouse)<br />
Gives the input focus to a window when you move the mouse pointer onto<br />
the window. That window maintains the input focus until you move the
140 Chapter 4 Introduction to <strong>Ubuntu</strong> Linux<br />
mouse pointer onto another window, at which point the new window gets<br />
the focus. Specifically, when you move the mouse pointer off a window<br />
and onto the root window, the window that had the input focus does not<br />
lose it.<br />
• Focus-strictly-under-mouse (enter-exit) Gives the input focus to a window<br />
when you move the mouse pointer onto the window. That window<br />
maintains the input focus until you move the mouse pointer off if it, at<br />
which point no window has the focus. Specifically, when you move the<br />
mouse pointer off a window and onto the root window, the window that<br />
had the input focus loses it, and input from the keyboard is lost.<br />
GNOME The Window Preferences window changes the focus policy. To display this window,<br />
select Main menu: SystemPreferencesWindows or give the command gnomewindow-properties<br />
from a terminal emulator or Run Application window (ALT-F2).<br />
Put a tick in the check box next to Select windows when the mouse moves over<br />
them to select the focus-follows-mouse policy. When there is no tick in this check<br />
box, click-to-focus is in effect. Click Close. Focus-strictly-under-mouse is not available<br />
from this window.<br />
To determine which window has the input focus, compare the window borders. The<br />
border color of the active window is different from the others or, on a monochrome<br />
display, is darker. Another indication that a window is active is that the keyboard<br />
cursor is a solid rectangle; in windows that are not active, the cursor is an outline of<br />
a rectangle.<br />
Use the following tests to determine which keyboard focus method you are using. If<br />
you position the mouse pointer in a window and that window does not get the<br />
input focus, your window manager is configured to use the click-to-focus method. If<br />
the border of the window changes, you are using the focus-follows-mouse or focusstrictly-under-mouse<br />
method. To determine which of the latter methods you are<br />
using, start typing something, with the mouse pointer positioned on the active window.<br />
Then move the mouse pointer over the root window and continue typing. If<br />
characters continue to appear within the window, you are using focus-followsmouse.<br />
Otherwise, you are using focus-strictly-under-mouse.<br />
Changing the Resolution of the Display<br />
The X server (the basis for the Linux graphical interface; see page 252) starts at a<br />
specific display resolution and color depth (page 10<strong>29</strong>). Although you can change<br />
the color depth only when you start an X server, you can change the resolution<br />
while the X server is running. The number of resolutions available depends both on<br />
the display hardware and on the configuration of the X server (see page 75 for<br />
details). Many users prefer to do most of their work at a higher resolution but<br />
might want to switch to a lower resolution for some tasks, such as playing games.<br />
You can switch between display resolutions by pressing either CONTROL-ALT-KEYPAD-+ or<br />
CONTROL-ALT-KEYPAD- –, using the + and – on the keyboard’s numeric keypad. You can
Controlling Windows: Advanced Operations 141<br />
also use the Screen and Graphics Preferences window to change the resolution of<br />
the display (page 75).<br />
Changing to a lower resolution has the effect of zooming in on the display; as a<br />
result, you may no longer be able to view the entire workspace at once. You can<br />
scroll the display by pushing the mouse pointer against the edge of the screen.<br />
The Window Manager<br />
A window manager—the program that controls the look and feel of the basic<br />
GUI—runs under a desktop manager (such as GNOME or KDE) and controls all<br />
aspects of the windows in the X Window System environment. The window manager<br />
defines the appearance of the windows on the desktop and controls how you<br />
operate and position them: open, close, move, resize, minimize, and so on. It may<br />
also handle some session management functions, such as how a session is paused,<br />
resumed, restarted, or ended (page 104).<br />
Window decorations A window manager controls window decorations—that is, the titlebar and border<br />
of a window. Aside from the aesthetic aspects of changing window decorations, you<br />
can alter their functionality by modifying the number and placement of buttons on<br />
the titlebar.<br />
The window manager takes care of window manipulation so client programs do not<br />
need to. This setup is very different from that of many other operating systems, and<br />
the way that GNOME deals with window managers is different from how other<br />
desktop environments work. Window managers do more than simply manage windows—they<br />
provide a useful, good-looking, graphical shell to work from. Their<br />
open design allows users to define their own policy down to the fine details.<br />
Theoretically GNOME is not dependent on any particular window manager and<br />
can work with any of several window managers. Because of their flexibility, you<br />
would not see major parts of the desktop environment change if you were to switch<br />
from one window manager to another. A desktop manager collaborates with the<br />
window manager to make your work environment intuitive and easy to use.<br />
Although the desktop manager does not control window placement, it does get<br />
information from the window manager about window placement.<br />
<strong>Ubuntu</strong> Linux Window Managers<br />
Metacity and Compiz—the default window managers for <strong>Ubuntu</strong> GNOME—provide<br />
window management and start many components through GNOME panel objects.<br />
They also communicate with and facilitate access to other components in the environment.<br />
The Visual Effects tab of the Appearance Preferences window (page 103)<br />
allows you to switch between Metacity and Compiz.<br />
Using the standard X libraries, programmers have created other window managers,<br />
including blackbox, fluxbox, and WindowMaker. You can use Synaptic (page 121)<br />
to install any of these packages.
142 Chapter 4 Introduction to <strong>Ubuntu</strong> Linux<br />
Using a Window Manager Without a Desktop Manager<br />
It is interesting to see exactly where the line that separates the window manager and<br />
the desktop manager falls. Toward this end, you can run the Failsafe Terminal from<br />
the Login screen: Specify Options: Select SessionFailsafe Terminal and log in. You<br />
should see a clean screen with an undecorated window running xterm. You can give<br />
commands from this window to open other windows. Try xeyes, xterm, and xclock.<br />
Give the command exit to return to the Login screen.<br />
Chapter Summary<br />
As with many operating systems, your access to a Linux system is authorized when<br />
you log in. You enter your username and password on the Login screen. You can<br />
change your password at any time while you are logged in. Choose a password that<br />
is difficult to guess and that conforms to the criteria imposed by the utility that<br />
changes your password.<br />
The system administrator is responsible for maintaining the system. On a singleuser<br />
system, you are the system administrator. On a small, multiuser system, you<br />
or another user may act as the system administrator, or this job may be shared. On<br />
a large, multiuser system or a network of systems, there is frequently a full-time<br />
system administrator. When extra privileges are required to perform certain system<br />
tasks, the system administrator uses sudo to obtain extra privileges, called root<br />
privileges. An administrator working with root privileges is sometimes referred to<br />
as Superuser.<br />
Do not work with root privileges as a matter of course. When you have to do something<br />
that requires root privileges, work with root privileges for only as long as<br />
absolutely necessary; revert to working as yourself as soon as possible.<br />
Understanding the desktop and its components is essential to getting the most out<br />
of the <strong>Ubuntu</strong> GUI. The panels offer a convenient way to launch applications, either<br />
by clicking objects or by using the Main menu. The Main menu is a multilevel menu<br />
you can use to customize and maintain the system and to start many common applications.<br />
A window is the graphical manifestation of an application. You can control<br />
its size, location, and appearance by clicking buttons on the window’s titlebar. A<br />
terminal emulator allows you to use the Linux command line interface from a<br />
graphical environment. You can use a terminal emulator to launch both textual and<br />
graphical programs.<br />
Panels and menus enable you to select an object (which can be just about anything<br />
on the system). On a panel, you generally click an object; on a menu, you typically<br />
click text in a list.<br />
The GNOME environment provides the casual user, the office worker, the power<br />
user, and the programmer/system designer a space to work in and a set of tools to
Exercises<br />
Exercises 143<br />
work with. GNOME also provides off-the-shelf productivity and many ways to<br />
customize its look, feel, and response.<br />
Nautilus is GNOME’s simple, yet powerful file manager. It can create, open, display,<br />
move, and copy files and directories as well as execute programs and scripts.<br />
One of its most basic and important functions is to create and manage the desktop.<br />
The man utility provides online documentation for system utilities. This utility is<br />
helpful both to new Linux users and to experienced users who must often delve into<br />
system documentation for information on the finer points of a utility’s behavior.<br />
The info utility also helps the beginner and the expert alike. It provides a tutorial on<br />
its use and documentation on many Linux utilities.<br />
The textual or command line interface (CLI) continues to have a place in modern<br />
computing. For example, sometimes a graphical tool does not exist or may not be as<br />
powerful or flexible as its textual counterpart. Security concerns on a server system<br />
mandate that the system run as few tasks as possible. Because each additional task<br />
can make a server more vulnerable to attack, frequently these systems do not have<br />
GUIs installed.<br />
1. The system displays the following message when you attempt to log in<br />
with an incorrect username or an incorrect password:<br />
Incorrect username or password. Letters must be typed in the<br />
correct case.<br />
This message does not indicate whether your username, your password, or<br />
both are invalid. Why does it not reveal this information?<br />
2. Give three examples of poor password choices. What is wrong with each?<br />
3. Is fido an acceptable password? Give several reasons why or why not.<br />
4. What is a context menu? How does a context menu differ from other<br />
menus?<br />
5. What appears when you right-click the root window? How can you use<br />
this object?<br />
6. How would you swap the effects of the right and left buttons on a mouse?<br />
What is the drag and drop threshold? How would you change it?<br />
7. What are the primary functions of the Main menu?<br />
8. What is the input focus? When no window has the input focus, what happens<br />
to the letters you type on the keyboard? Which type of input focus<br />
would you prefer to work with? Why?
144 Chapter 4 Introduction to <strong>Ubuntu</strong> Linux<br />
9. What are the functions of a Window Operations menu? How do you display<br />
this menu?<br />
10. What is a panel? Name a few objects on the panels and explain what you<br />
can use them for. What do the Workspace Switcher applet and the Window<br />
List applets do?<br />
11. What are tooltips? How are they useful?<br />
Advanced Exercises<br />
12. What change does the mouse pointer undergo when you move it to the<br />
edge of a window? What happens when you right-click and drag the<br />
mouse pointer when it looks like this? Repeat this experiment with the<br />
mouse pointer at the corner of a window.<br />
13. Try the experiment described in “Using a Window Manager Without a<br />
Desktop Manager” on page 142. What is missing from the screen? Based<br />
only on what you see, describe what a window manager does. How does a<br />
desktop manager make it easier to work with a GUI?<br />
14. When the characters you type do not appear on the screen, what might be<br />
wrong? How can you fix this problem?<br />
15. What happens when you run vim from the Run Command window without<br />
specifying that it be run in a terminal? Where does the output go?<br />
16. The example on page 126 shows that the man pages for passwd appear in<br />
sections 1 and 5 of the system manual. Explain how you can use man to<br />
determine which sections of the system manual contain a manual page<br />
with a given name.<br />
17. How many man pages are in the Devices subsection of the system manual?<br />
(Hint: Devices is a subsection of Special Files.)
In This Chapter<br />
Special Characters . . . . . . . . . . . . 146<br />
Basic Utilities . . . . . . . . . . . . . . . . 147<br />
less Is more: Display a Text File<br />
One Screen at a Time . . . . . . . . 148<br />
Working with Files. . . . . . . . . . . . . 149<br />
lpr: Prints a File . . . . . . . . . . . . . . . 151<br />
| (Pipe): Communicates Between<br />
Processes . . . . . . . . . . . . . . . . . . 156<br />
Compressing and Archiving<br />
Files . . . . . . . . . . . . . . . . . . . . . . 159<br />
Obtaining User and System<br />
Information . . . . . . . . . . . . . . . . 166<br />
Tutorial: Creating and Editing a File<br />
with vim . . . . . . . . . . . . . . . . . . . 172<br />
The Linux Utilities<br />
5<br />
5Chapter5<br />
When Linus Torvalds introduced Linux and for a long time<br />
thereafter, Linux did not have a graphical user interface (GUI): It<br />
ran on character-based terminals only. All the tools ran from a<br />
command line. Today the Linux GUI is important but many<br />
people—especially system administrators—run many command<br />
line programs. Command line utilities are often faster, more<br />
powerful, or more complete than their GUI counterparts. Sometimes<br />
there is no GUI counterpart to a textual utility; some people<br />
just prefer the hands-on feeling of the command line.<br />
When you work with a command line interface, you are working<br />
with a shell (Chapters 7, 9, and 11). Before you start<br />
working with a shell, it is important that you understand<br />
something about the characters that are special to the shell, so<br />
this chapter starts with a discussion of special characters. The<br />
chapter then describes five basic utilities: ls, cat, rm, less, and<br />
hostname. It continues by describing several other file manipulation<br />
utilities as well as utilities that find out who is logged<br />
in; that communicate with other users; that print, compress,<br />
and decompress files; and that pack and unpack archive files.<br />
145
146 Chapter 5 The Linux Utilities<br />
Special Characters<br />
Special characters, which have a special meaning to the shell, are discussed in “Filename<br />
Generation/Pathname Expansion” on page 239. These characters are mentioned<br />
here so that you can avoid accidentally using them as regular characters until<br />
you understand how the shell interprets them. For example, it is best to avoid using<br />
any of the following characters in a filename (even though emacs and some other<br />
programs do) because they make the file harder to reference on the command line:<br />
& ; | * ? ' " ‘ [ ] ( ) $ < > { } # / \ ! ~<br />
Whitespace Although not considered special characters, RETURN, SPACE, and TAB also have special<br />
meanings to the shell. RETURN usually ends a command line and initiates execution of<br />
a command. The SPACE and TAB characters separate elements on the command line<br />
and are collectively known as whitespace or blanks.<br />
Quoting special<br />
characters<br />
Single quotation<br />
marks<br />
Run these utilities from a command line<br />
tip This chapter describes command line, or textual, utilities. You can experiment with these utilities<br />
from a terminal, a terminal emulator within a GUI (page 114), or a virtual console (page 136).<br />
If you need to use a character that has a special meaning to the shell as a regular<br />
character, you can quote (or escape) it. When you quote a special character, you<br />
keep the shell from giving it special meaning. The shell treats a quoted special character<br />
as a regular character. However, a slash (/) is always a separator in a pathname,<br />
even when you quote it.<br />
Backslash To quote a character, precede it with a backslash (\). When two or more special<br />
characters appear together, you must precede each with a backslash (for example,<br />
you would enter ** as \* \* ). You can quote a backslash just as you would quote<br />
any other special character—by preceding it with a backslash (\\).<br />
Another way of quoting special characters is to enclose them between single quotation<br />
marks: '** '. You can quote many special and regular characters between a<br />
pair of single quotation marks: 'This is a special character: >'. The regular characters<br />
are interpreted as usual, and the shell also interprets the special characters as<br />
regular characters.<br />
The only way to quote the erase character (CONTROL-H), the line kill character<br />
(CONTROL-U), and other control characters (try CONTROL-M) is by preceding each with a<br />
CONTROL-V. Single quotation marks and backslashes do not work. Try the following:<br />
$ echo 'xxxxxxCONTROL-U'<br />
$ echo xxxxxxCONTROL-V CONTROL-U<br />
optional Although you cannot see the CONTROL-U displayed by the second of the preceding pair<br />
of commands, it is there. The following command sends the output of echo<br />
(page 157) through a pipe (page 156) to od (see the od man page) to display CONTROL-U<br />
as octal 25 (025):
Basic Utilities<br />
$ echo xxxxxxCONTROL-V CONTROL-U | od -c<br />
0000000 x x x x x x 025 \n<br />
0000010<br />
The \n is the NEWLINE character that echo sends at the end of its output.<br />
Basic Utilities 147<br />
One of the important advantages of Linux is that it comes with thousands of utilities<br />
that perform myriad functions. You will use utilities whenever you work with<br />
Linux, whether you use them directly by name from the command line or indirectly<br />
from a menu or icon. The following sections discuss some of the most basic and<br />
important utilities; these utilities are available from a character-based interface.<br />
Some of the more important utilities are also available from a GUI; others are available<br />
only from a GUI.<br />
Folder The term directory is used extensively in the next sections. A directory is a resource<br />
that can hold files. On other operating systems, including Windows and Macintosh,<br />
and frequently when speaking about a Linux GUI, a directory is referred to as a<br />
folder. That is a good analogy: A traditional manila folder holds files just as a directory<br />
does.<br />
In this chapter you work in your home directory<br />
tip When you log in on the system, you are working in your home directory. In this chapter that is the<br />
only directory you use: All the files you create in this chapter are in your home directory. Chapter 6<br />
goes into more detail about directories.<br />
ls: Lists the Names of Files<br />
Using the editor of your choice, create a small file named practice. (A tutorial on the<br />
vim editor appears on page 172.) After exiting from the editor, you can use the ls<br />
(list) utility to display a list of the names of the files in your home directory. In the<br />
first command in Figure 5-1 (next page), ls lists the name of the practice file. (You<br />
may also see files the system or a program created automatically.) Subsequent commands<br />
in Figure 5-1 display the contents of the file and remove the file. These commands<br />
are described next.<br />
cat: Displays a Text File<br />
The cat utility displays the contents of a text file. The name of the command is<br />
derived from catenate, which means to join together, one after the other. (Figure 7-8<br />
on page 230 shows how to use cat to string together the contents of three files.)<br />
A convenient way to display the contents of a file to the screen is by giving the command<br />
cat, followed by a SPACE and the filename. Figure 5-1 shows cat displaying the<br />
contents of practice. This figure shows the difference between the ls and cat utilities:<br />
The ls utility displays the name of a file, whereas cat displays the contents of a file.
148 Chapter 5 The Linux Utilities<br />
$ ls<br />
practice<br />
$ cat practice<br />
This is a small file that I created<br />
with a text editor.<br />
$ rm practice<br />
$ ls<br />
$ cat practice<br />
cat: practice: No such file or directory<br />
$<br />
Figure 5-1 Using ls, cat, and rm on the file named practice<br />
rm: Deletes a File<br />
The rm (remove) utility deletes a file. Figure 5-1 shows rm deleting the file named<br />
practice. After rm deletes the file, ls and cat show that practice is no longer in the<br />
directory. The ls utility does not list its filename, and cat says that no such file exists.<br />
Use rm carefully.<br />
A safer way of removing files<br />
tip You can use the interactive form of rm to make sure that you delete only the file(s) you intend to<br />
delete. When you follow rm with the –i option (see page 126 for a tip on options) and the name<br />
of the file you want to delete, rm displays the name of the file and then waits for you to respond<br />
with y (yes) before it deletes the file. It does not delete the file if you respond with a string that<br />
does not begin with y.<br />
$ rm -i toollist<br />
rm: remove regular file 'toollist'? y<br />
Optional: You can create an alias (page 328) for rm –i and put it in your startup file (page 188) so<br />
that rm always runs in interactive mode.<br />
less Is more: Display a Text File One Screen at a Time<br />
Pagers When you want to view a file that is longer than one screen, you can use either the<br />
less utility or the more utility. Each of these utilities pauses after displaying a screen<br />
of text. Because these utilities show one page at a time, they are called pagers.<br />
Although less and more are very similar, they have subtle differences. At the end of<br />
the file, for example, less displays an EOF (end of file) message and waits for you to<br />
press q before returning you to the shell. In contrast, more returns you directly to<br />
the shell. In both utilities you can press h to display a Help screen that lists commands<br />
you can use while paging through a file. Give the commands less practice<br />
and more practice in place of the cat command in Figure 5-1 to see how these commands<br />
work. Use the command less /etc/termcap instead if you want to experiment<br />
with a longer file. Refer to the less man page for more information.
Working with Files 149<br />
hostname: Displays the System Name<br />
The hostname utility displays the name of the system you are working on. Use this<br />
utility if you are not sure that you are logged in on the right machine.<br />
$ hostname<br />
bravo.example.com<br />
Working with Files<br />
This section describes utilities that copy, move, print, search through, display, sort,<br />
and compare files.<br />
Filename completion<br />
tip After you enter one or more letters of a filename (following a command) on a command line, press<br />
TAB and the Bourne Again Shell will complete as much of the filename as it can. When only one<br />
filename starts with the characters you entered, the shell completes the filename and places a<br />
SPACE after it. You can keep typing or you can press RETURN to execute the command at this point.<br />
When the characters you entered do not uniquely identify a filename, the shell completes what it<br />
can and waits for more input. When pressing TAB does not change the display, press TAB again to<br />
display a list of possible completions. For more information refer to “Pathname Completion” on<br />
page 324.<br />
cp: Copies a File<br />
The cp (copy) utility (Figure 5-2) makes a copy of a file. This utility can copy any<br />
file, including text and executable program (binary) files. You can use cp to make a<br />
backup copy of a file or a copy to experiment with.<br />
The cp command line uses the following syntax to specify source and destination files:<br />
cp source-file destination-file<br />
The source-file is the name of the file that cp will copy. The destination-file is the<br />
name that cp assigns to the resulting (new) copy of the file.<br />
The cp command line in Figure 5-2 copies the file named memo to memo.copy. The<br />
period is part of the filename—just another character. The initial ls command shows<br />
that memo is the only file in the directory. After the cp command, a second ls shows<br />
two files in the directory, memo and memo.copy.<br />
$ ls<br />
memo<br />
$ cp memo memo.copy<br />
$ ls<br />
memo memo.copy<br />
Figure 5-2 cp copies a file
150 Chapter 5 The Linux Utilities<br />
Sometimes it is useful to incorporate the date in the name of a copy of a file. The<br />
following example includes the date January 30 (0130) in the copied file:<br />
$ cp memo memo.0130<br />
Although it has no significance to Linux, the date can help you find a version of a<br />
file that you created on a certain date. Including the date can also help you avoid<br />
overwriting existing files by providing a unique filename each day. For more information<br />
refer to “Filenames” on page 185.<br />
Use scp (page 711) or ftp (page 7<strong>29</strong>) when you need to copy a file from one system<br />
to another on a common network.<br />
cp can destroy a file<br />
caution If the destination-file exists before you give a cp command, cp overwrites it. Because cp overwrites<br />
(and destroys the contents of) an existing destination-file without warning, you must take<br />
care not to cause cp to overwrite a file that you still need. The cp –i (interactive) option prompts<br />
you before it overwrites a file. See page 126 for a tip on options.<br />
The following example assumes that the file named orange.2 exists before you give the cp command.<br />
The user answers y to overwrite the file:<br />
$ cp –i orange orange.2<br />
cp: overwrite 'orange.2'? y<br />
mv: Changes the Name of a File<br />
The mv (move) utility can rename a file without making a copy of it. The mv command<br />
line specifies an existing file and a new filename using the same syntax as cp:<br />
mv existing-filename new-filename<br />
The command line in Figure 5-3 changes the name of the file memo to memo.0130.<br />
The initial ls command shows that memo is the only file in the directory. After you<br />
give the mv command, memo.0130 is the only file in the directory. Compare this<br />
result to that of the earlier cp example.<br />
The mv utility can be used for more than changing the name of a file. Refer to “mv,<br />
cp: Move or Copy Files” on page 197. See the mv info page for more information.<br />
mv can destroy a file<br />
caution Just as cp can destroy a file, so can mv. Also like cp, mv has a –i (interactive) option. See the<br />
caution box labeled “cp can destroy a file.”<br />
$ ls<br />
memo<br />
$ mv memo memo.0130<br />
$ ls<br />
memo.0130<br />
Figure 5-3 mv renames a file
Working with Files 151<br />
lpr: Prints a File<br />
The lpr (line printer) utility places one or more files in a print queue for printing.<br />
Linux provides print queues so that only one job is printed on a given printer at a<br />
time. A queue allows several people or jobs to send output simultaneously to a single<br />
printer with the expected results. On systems that have access to more than one<br />
printer, you can use lpstat –p to display a list of available printers. Use the –P option<br />
to instruct lpr to place the file in the queue for a specific printer—even one that is<br />
connected to another system on the network. The following command prints the file<br />
named report:<br />
$ lpr report<br />
Because this command does not specify a printer, the output goes to the default<br />
printer, which is the printer when you have only one printer.<br />
The next command line prints the same file on the printer named mailroom:<br />
$ lpr -P mailroom report<br />
You can see which jobs are in the print queue by giving an lpstat –o command or by<br />
using the lpq utility:<br />
$ lpq<br />
lp is ready and printing<br />
Rank Owner Job Files Total Size<br />
active alex 86 (standard input) 954061 bytes<br />
In this example, Alex has one job that is being printed; no other jobs are in the<br />
queue. You can use the job number (86 in this case) with the lprm utility to remove<br />
the job from the print queue and stop it from printing:<br />
$ lprm 86<br />
You can send more than one file to the printer with a single command. The following<br />
command line prints three files on the printer named laser1:<br />
$ lpr -P laser1 <strong>05</strong>.txt 108.txt 12.txt<br />
Refer to Chapter 15 for information on setting up a printer and defining the default<br />
printer.<br />
grep: Searches for a String<br />
The grep 1 utility searches through one or more files to see whether any contain a<br />
specified string of characters. This utility does not change the file it searches but<br />
simply displays each line that contains the string.<br />
1. Originally the name grep was a play on an ed—an original UNIX editor, available on <strong>Ubuntu</strong><br />
Linux—command: g/re/p. In this command g stands for global, re is a regular expression delimited by<br />
slashes, and p means print.
152 Chapter 5 The Linux Utilities<br />
$ cat memo<br />
Helen:<br />
In our meeting on June 6 we<br />
discussed the issue of credit.<br />
Have you had any further thoughts<br />
about it?<br />
Alex<br />
$ grep 'credit' memo<br />
discussed the issue of credit.<br />
Figure 5-4 grep searches for a string<br />
The grep command in Figure 5-4 searches through the file memo for lines that contain<br />
the string credit and displays a single line that meets this criterion. If memo<br />
contained such words as discredit, creditor, or accreditation, grep would have displayed<br />
those lines as well because they contain the string it was searching for. The<br />
–w option causes grep to match only whole words. Although you do not need to<br />
enclose the string you are searching for in single quotation marks, doing so allows<br />
you to put SPACEs and special characters in the search string.<br />
The grep utility can do much more than search for a simple string in a single file.<br />
Refer to the grep info page and Appendix A, “Regular Expressions,” for more information.<br />
head: Displays the Beginning of a File<br />
By default the head utility displays the first ten lines of a file. You can use head to<br />
help you remember what a particular file contains. For example, if you have a file<br />
named months that lists the 12 months of the year in calendar order, one to a line,<br />
then head displays Jan through Oct (Figure 5-5).<br />
This utility can display any number of lines, so you can use it to look at only the<br />
first line of a file, at a full screen, or even more. To specify the number of lines displayed,<br />
include a hyphen followed by the number of lines in the head command. For<br />
example, the following command displays only the first line of months:<br />
$ head -1 months<br />
Jan<br />
The head utility can also display parts of a file based on a count of blocks or characters<br />
rather than lines. Refer to the head info page for more information.<br />
tail: Displays the End of a File<br />
The tail utility is similar to head but by default displays the last ten lines of a file.<br />
Depending on how you invoke it, this utility can display fewer or more than ten<br />
lines, use a count of blocks or characters rather than lines to display parts of a file,
$ cat months<br />
Jan<br />
Feb<br />
<strong>Mar</strong><br />
Apr<br />
May<br />
Jun<br />
Jul<br />
Aug<br />
Sep<br />
Oct<br />
Nov<br />
Dec<br />
$ head months<br />
Jan<br />
Feb<br />
<strong>Mar</strong><br />
Apr<br />
May<br />
Jun<br />
Jul<br />
Aug<br />
Sep<br />
Oct<br />
Figure 5-5 head displays the first ten lines of a file<br />
Working with Files 153<br />
and display lines being added to a file that is changing. The following command<br />
causes tail to display the last five lines, Aug through Dec, of the months file shown<br />
in Figure 5-5:<br />
$ tail -5 months<br />
Aug<br />
Sep<br />
Oct<br />
Nov<br />
Dec<br />
You can monitor lines as they are added to the end of the growing file named logfile<br />
with the following command:<br />
$ tail -f logfile<br />
Press the interrupt key (usually CONTROL-C) to stop tail and display the shell prompt.<br />
Refer to the tail info page for more information.<br />
sort: Displays a File in Order<br />
The sort utility displays the contents of a file in order by lines but does not change<br />
the original file.
154 Chapter 5 The Linux Utilities<br />
$ cat days<br />
Monday<br />
Tuesday<br />
Wednesday<br />
Thursday<br />
Friday<br />
Saturday<br />
Sunday<br />
$ sort days<br />
Friday<br />
Monday<br />
Saturday<br />
Sunday<br />
Thursday<br />
Tuesday<br />
Wednesday<br />
Figure 5-6 sort displays the lines of a file in order<br />
For example, if a file named days contains the name of each day of the week in calendar<br />
order, each on a separate line, then sort displays the file in alphabetical order<br />
(Figure 5-6).<br />
The sort utility is useful for putting lists in order. The –u option generates a sorted<br />
list in which each line is unique (no duplicates). The –n option puts a list of numbers<br />
in order. Refer to the sort info page for more information.<br />
uniq: Removes Duplicate Lines from a File<br />
The uniq (unique) utility displays a file, skipping adjacent duplicate lines, but does<br />
not change the original file. If a file contains a list of names and has two successive<br />
entries for the same person, uniq skips the extra line (Figure 5-7).<br />
If a file is sorted before it is processed by uniq, this utility ensures that no two lines<br />
in the file are the same. (Of course, sort can do that all by itself with the –u option.)<br />
Refer to the uniq info page for more information.<br />
diff: Compares Two Files<br />
The diff (difference) utility compares two files and displays a list of the differences<br />
between them. This utility does not change either file, so it is useful when you want<br />
to compare two versions of a letter or a report or two versions of the source code<br />
for a program.<br />
The diff utility with the –u (unified output format) option first displays two lines<br />
indicating which of the files you are comparing will be denoted by a plus sign (+)<br />
and which by a minus sign (–). In Figure 5-8, a minus sign indicates the colors.1 file;<br />
a plus sign indicates the colors.2 file.<br />
The diff –u command breaks long, multiline text into hunks. Each hunk is preceded<br />
by a line starting and ending with two at signs (@@). This hunk identifier indicates<br />
the starting line number and the number of lines from each file for this hunk. In<br />
Figure 5-8, the hunk covers the section of the colors.1 file (indicated by a minus
$ cat dups<br />
Cathy<br />
Fred<br />
Joe<br />
John<br />
<strong>Mar</strong>y<br />
<strong>Mar</strong>y<br />
Paula<br />
$ uniq dups<br />
Cathy<br />
Fred<br />
Joe<br />
John<br />
<strong>Mar</strong>y<br />
Paula<br />
Figure 5-7 uniq removes duplicate lines<br />
Working with Files 155<br />
sign) from the first line through the sixth line. The +1,5 then indicates that the hunk<br />
covers colors.2 from the first line through the fifth line.<br />
Following these header lines, diff –u displays each line of text with a leading minus<br />
sign, a leading plus sign, or nothing. A leading minus sign indicates that the line<br />
occurs only in the file denoted by the minus sign. A leading plus sign indicates that<br />
the line comes from the file denoted by the plus sign. A line that begins with neither<br />
a plus sign nor a minus sign occurs in both files in the same location. Refer to the<br />
diff info page for more information.<br />
file: Tests the Contents of a File<br />
You can use the file utility to learn about the contents of any file on a Linux system<br />
without having to open and examine the file yourself. In the following example, file<br />
reports that letter_e.bz2 contains data that was compressed by the bzip2 utility<br />
(page 160):<br />
$ file letter_e.bz2<br />
letter_e.bz2: bzip2 compressed data, block size = 900k<br />
$ diff -u colors.1 colors.2<br />
--- colors.1 Fri Nov 28 15:45:32 2007<br />
+++ colors.2 Fri Nov 28 15:24:46 2007<br />
@@ -1,6 +1,5 @@<br />
red<br />
+blue<br />
green<br />
yellow<br />
-pink<br />
-purple<br />
orange<br />
Figure 5-8 diff displaying the unified output format
156 Chapter 5 The Linux Utilities<br />
Next file reports on two more files:<br />
$ file memo zach.jpg<br />
memo: ASCII text<br />
zach.jpg: JPEG image data, ... resolution (DPI), 72 x 72<br />
Refer to the file man page for more information.<br />
| (Pipe): Communicates Between Processes<br />
Because pipes are integral to the functioning of a Linux system, they are introduced<br />
here for use in examples. Pipes are covered in detail beginning on page 234.<br />
A process is the execution of a command by Linux (page 310). Communication<br />
between processes is one of the hallmarks of both UNIX and Linux. A pipe (written<br />
as a vertical bar, |, on the command line and appearing as a solid or broken vertical<br />
line on keyboards) provides the simplest form of this kind of communication. Simply<br />
put, a pipe takes the output of one utility and sends that output as input to<br />
another utility. Using UNIX/Linux terminology, a pipe takes standard output of one<br />
process and redirects it to become standard input of another process. (For more<br />
information refer to “Standard Input and Standard Output” on page 226.) Most of<br />
what a process displays on the screen is sent to standard output. If you do not redirect<br />
it, this output appears on the screen. Using a pipe, you can redirect the output<br />
so that it becomes instead standard input of another utility. For example, a utility<br />
such as head can take its input from a file whose name you specify on the command<br />
line following the word head, or it can take its input from standard input. Thus,<br />
you can give the command shown in Figure 5-5 on page 153 as follows:<br />
$ cat months | head<br />
Jan<br />
Feb<br />
<strong>Mar</strong><br />
Apr<br />
May<br />
Jun<br />
Jul<br />
Aug<br />
Sep<br />
Oct<br />
The next command displays the number of files in a directory. The wc (word count)<br />
utility with the –w option displays the number of words in its standard input or in a<br />
file you specify on the command line:<br />
$ ls | wc -w<br />
14<br />
You can use a pipe to send output of a program to the printer:<br />
$ tail months | lpr
$ ls<br />
memo memo.0714 practice<br />
$ echo Hi<br />
Hi<br />
$ echo This is a sentence.<br />
This is a sentence.<br />
$ echo star: *<br />
star: memo memo.0714 practice<br />
$<br />
Four More Utilities<br />
Four More Utilities 157<br />
Figure 5-9 echo copies the command line (but not the word echo) to the screen<br />
The echo and date utilities are two of the most frequently used members of the large<br />
collection of Linux utilities. The script utility records part of a session in a file, and<br />
unix2dos makes a copy of a text file that can be read on either a Windows or a<br />
Macintosh machine.<br />
echo: Displays Text<br />
The echo utility copies anything you put on the command line after echo to the<br />
screen. Some examples appear in Figure 5-9. The last example shows what the shell<br />
does with an unquoted asterisk (* ) on the command line: It expands the asterisk<br />
into a list of filenames in the directory.<br />
The echo utility is a good tool for learning about the shell and other Linux programs.<br />
Some examples on page 240 use echo to illustrate how special characters,<br />
such as the asterisk, work. Throughout Chapters 7, 9, and 11, echo helps explain<br />
how shell variables work and how you can send messages from shell scripts to the<br />
screen. Refer to the echo info page for more information.<br />
date: Displays the Time and Date<br />
The date utility displays the current date and time:<br />
$ date<br />
Thu Jan 24 10:24:00 PST 2008<br />
The following example shows how you can choose the format and select the contents<br />
of the output of date:<br />
$ date +"%A %B %d"<br />
Thursday January 24<br />
Refer to the date info page for more information.
158 Chapter 5 The Linux Utilities<br />
script: Records a Shell Session<br />
The script utility records all or part of a login session, including your input and the<br />
system’s responses. This utility is useful only from character-based devices, such as<br />
a terminal or a terminal emulator. It does capture a session with vim; however,<br />
because vim uses control characters to position the cursor and display different<br />
typefaces, such as bold, the output will be difficult to read and may not be useful.<br />
When you cat a file that has captured a vim session, the session quickly passes<br />
before your eyes.<br />
By default script captures the session in a file named typescript. To use a different<br />
filename, follow the script command with a SPACE and the new filename. To append<br />
to a file, use the –a option after script but before the filename; otherwise script overwrites<br />
an existing file. Following is a session being recorded by script:<br />
$ script<br />
Script started, file is typescript<br />
mark@plum:~$ whoami<br />
sam<br />
$ ls -l /bin | head -5<br />
total 5024<br />
-rwxr-xr-x 1 root root <strong>29</strong>28 Sep 21 21:42 archdetect<br />
-rwxr-xr-x 1 root root 1<strong>05</strong>4 Apr 26 15:37 autopartition<br />
-rwxr-xr-x 1 root root 7168 Sep 21 19:18 autopartition-loop<br />
-rwxr-xr-x 1 root root 701008 Aug 27 02:41 bash<br />
$ exit<br />
exit<br />
Script done, file is typescript<br />
$<br />
Use the exit command to terminate a script session. You can then view the file you<br />
created with cat, less, more, or an editor. Following is the file that was created by<br />
the preceding script command:<br />
$ cat typescript<br />
Script started on Mon Sep 24 20:54:59 2007<br />
$ whoami<br />
sam<br />
$ ls -l /bin | head -4<br />
total 5024<br />
-rwxr-xr-x 1 root root <strong>29</strong>28 Sep 21 21:42 archdetect<br />
-rwxr-xr-x 1 root root 1<strong>05</strong>4 Apr 26 15:37 autopartition<br />
-rwxr-xr-x 1 root root 7168 Sep 21 19:18 autopartition-loop<br />
$ ls -l /bin | head -5<br />
total 5024<br />
-rwxr-xr-x 1 root root <strong>29</strong>28 Sep 21 21:42 archdetect<br />
-rwxr-xr-x 1 root root 1<strong>05</strong>4 Apr 26 15:37 autopartition<br />
-rwxr-xr-x 1 root root 7168 Sep 21 19:18 autopartition-loop<br />
-rwxr-xr-x 1 root root 701008 Aug 27 02:41 bash<br />
$ exit<br />
exit<br />
Script done on Mon Sep 24 20:55:<strong>29</strong> 2007
Compressing and Archiving Files 159<br />
If you will be editing the file with vim, emacs, or another editor, you can use<br />
dos2unix (below) to eliminate from the typescript file the ^M characters that appear<br />
at the ends of the lines. Refer to the script man page for more information.<br />
unix2dos: Converts Linux and Macintosh Files to<br />
Windows Format<br />
If you want to share a text file that you created on a Linux system with someone on<br />
a Windows or Macintosh system, you need to convert the file before the person on<br />
the other system can read it easily. The unix2dos utility converts a Linux text file so<br />
that it can be read on a Windows or Macintosh system. This utility is part of the<br />
tofrodos software package; give the command sudo aptitude install tofrodos to<br />
install this package. Give the following command to convert a file named memo.txt<br />
(created with a text editor) to a DOS-format file:<br />
$ unix2dos memo.txt<br />
Without any options unix2dos overwrites the original file. You can now email the<br />
file as an attachment to someone on a Windows or Macintosh system.<br />
dos2unix You can use the dos2unix utility to convert Windows or Macintosh files so they can<br />
be read on a Linux system:<br />
$ dos2unix memo.txt<br />
See the unix2dos and dos2unix man pages for more information.<br />
You can also use tr to change a Windows or Macintosh text file into a Linux text<br />
file. In the following example, the –d option causes tr to remove RETURNs (represented<br />
by \r) as it makes a copy of the file:<br />
$ cat memo | tr -d '\r' > memo.txt<br />
The greater than (>) symbol redirects the standard output of tr to the file named<br />
memo.txt. For more information refer to “Redirecting Standard Output” on<br />
page 228. Converting a file the other way without using unix2dos is not as easy.<br />
Compressing and Archiving Files<br />
Large files use a lot of disk space and take longer than smaller files to transfer from<br />
one system to another over a network. If you do not need to look at the contents of a<br />
large file very often, you may want to save it on a CD, DVD, or another medium and<br />
remove it from the hard disk. If you have a continuing need for the file, retrieving a<br />
copy from a CD may be inconvenient. To reduce the amount of disk space you use<br />
without removing the file entirely, you can compress the file without losing any of the<br />
information it holds. Similarly a single archive of several files packed into a larger file<br />
is easier to manipulate, upload, download, and email than multiple files. You may frequently<br />
download compressed, archived files from the Internet. The utilities described<br />
in this section compress and decompress files and pack and unpack archives.
160 Chapter 5 The Linux Utilities<br />
bzip2: Compresses a File<br />
The bzip2 utility compresses a file by analyzing it and recoding it more efficiently.<br />
The new version of the file looks completely different. In fact, because the new file<br />
contains many nonprinting characters, you cannot view it directly. The bzip2 utility<br />
works particularly well on files that contain a lot of repeated information, such as<br />
text and image data, although most image data is already in a compressed format.<br />
The following example shows a boring file. Each of the 8,000 lines of the letter_e<br />
file contains 72 e’s and a NEWLINE character that marks the end of the line. The file<br />
occupies more than half a megabyte of disk storage.<br />
.bz2 filename<br />
extension<br />
$ ls -l<br />
-rw-rw-r-- 1 sam sam 584000 <strong>Mar</strong> 1 22:31 letter_e<br />
The –l (long) option causes ls to display more information about a file. Here it<br />
shows that letter_e is 584,000 bytes long. The ––verbose (or –v) option causes bzip2<br />
to report how much it was able to reduce the size of the file. In this case, it shrank<br />
the file by 99.99 percent:<br />
$ bzip2 -v letter_e<br />
letter_e: 11680.00:1, 0.001 bits/byte, 99.99% saved, 584000 in, 50 out.<br />
$ ls -l<br />
-rw-rw-r-- 1 sam sam 50 <strong>Mar</strong> 1 22:31 letter_e.bz2<br />
Now the file is only 50 bytes long. The bzip2 utility also renamed the file, appending<br />
.bz2 to its name. This naming convention reminds you that the file is compressed;<br />
you would not want to display or print it, for example, without first decompressing<br />
it. The bzip2 utility does not change the modification date associated with the file,<br />
even though it completely changes the file’s contents.<br />
In the following, more realistic example, the file zach.jpg contains a computer<br />
graphics image:<br />
$ ls -l<br />
-rw-r--r-- 1 sam sam 33287 <strong>Mar</strong> 1 22:40 zach.jpg<br />
The bzip2 utility can reduce the size of the file by only 28 percent because the image<br />
is already in a compressed format:<br />
$ bzip2 -v zach.jpg<br />
zach.jpg: 1.391:1, 5.749 bits/byte, 28.13% saved, 33287 in, 23922 out.<br />
$ ls -l<br />
-rw-r--r-- 1 sam sam 23922 <strong>Mar</strong> 1 22:40 zach.jpg.bz2<br />
Refer to the bzip2 man page, www.bzip.org, and the Bzip2 mini-HOWTO (see<br />
page 1<strong>29</strong>) for more information.<br />
bunzip2 and bzcat: Decompress a File<br />
You can use the bunzip2 utility to restore a file that has been compressed with bzip2:<br />
$ bunzip2 letter_e.bz2<br />
$ ls -l<br />
-rw-rw-r-- 1 sam sam 584000 <strong>Mar</strong> 1 22:31 letter_e
$ bunzip2 zach.jpg.bz2<br />
$ ls -l<br />
-rw-r--r-- 1 sam sam 33287 <strong>Mar</strong> 1 22:40 zach.jpg<br />
Compressing and Archiving Files 161<br />
The bzcat utility displays a file that has been compressed with bzip2. The equivalent<br />
of cat for .bz2 files, bzcat decompresses the compressed data and displays the contents<br />
of the decompressed file. Like cat, bzcat does not change the source file. The<br />
pipe in the following example redirects the output of bzcat so that instead of being<br />
displayed on the screen it becomes the input to head, which displays the first two<br />
lines of the file:<br />
$ bzcat letter_e.bz2 | head -2<br />
eeeeeeeeeeeeeeeeeeeeeeeeeeeeeeeeeeeeeeeeeeeeeeeeeeeeeeeeeeeeeeeeeeeeeeee<br />
eeeeeeeeeeeeeeeeeeeeeeeeeeeeeeeeeeeeeeeeeeeeeeeeeeeeeeeeeeeeeeeeeeeeeeee<br />
After bzcat is run, the contents of letter_e.bz is unchanged; the file is still stored on<br />
the disk in compressed form.<br />
bzip2recover The bzip2recover utility supports limited data recovery from media errors. Give the<br />
command bzip2recover followed by the name of the compressed, corrupted file<br />
from which you want to try to recover data.<br />
gzip: Compresses a File<br />
gunzip and zcat The gzip (GNU zip) utility is older and less efficient than bzip2. Its flags and operation<br />
are very similar to those of bzip2. A file compressed by gzip is marked by a .gz<br />
filename extension. Linux stores manual pages in gzip format to save disk space;<br />
likewise, files you download from the Internet are frequently in gzip format. Use<br />
gzip, gunzip, and zcat just as you would use bzip2, bunzip2, and bzcat, respectively.<br />
Refer to the gzip info page for more information.<br />
compress The compress utility can also compress files, albeit not as well as gzip. This utility<br />
marks a file it has compressed by adding .Z to its name.<br />
gzip versus zip<br />
tip Do not confuse gzip and gunzip with the zip and unzip utilities. These last two are used to pack<br />
and unpack zip archives containing several files compressed into a single file that has been<br />
imported from or is being exported to a system running Windows. The zip utility constructs a zip<br />
archive, whereas unzip unpacks zip archives. The zip and unzip utilities are compatible with<br />
PKZIP, a Windows program that compresses and archives files.<br />
tar: Packs and Unpacks Archives<br />
The tar utility performs many functions. Its name is short for tape archive, as its original<br />
function was to create and read archive and backup tapes. Today it is used to create<br />
a single file (called a tar file, archive, or tarball) from multiple files or directory hierarchies<br />
and to extract files from a tar file. The cpio utility performs a similar function.<br />
In the following example, the first ls shows the existence and sizes of the files g, b,<br />
and d. Next tar uses the –c (create), –v (verbose), and –f (write to or read from a<br />
file) options to create an archive named all.tar from these files. Each line output displays<br />
the name of the file tar is appending to the archive it is creating.
162 Chapter 5 The Linux Utilities<br />
The tar utility adds overhead when it creates an archive. The next command shows<br />
that the archive file all.tar occupies about 9,700 bytes, whereas the sum of the sizes<br />
of the three files is about 6,000 bytes. This overhead is more appreciable on smaller<br />
files, such as the ones in this example.<br />
$ ls -l g b d<br />
-rw-r--r-- 1 jenny jenny 1302 Aug 20 14:16 g<br />
-rw-r--r-- 1 jenny other 1178 Aug 20 14:16 b<br />
-rw-r--r-- 1 jenny jenny 3783 Aug 20 14:17 d<br />
$ tar -cvf all.tar g b d<br />
g<br />
b<br />
d<br />
$ ls -l all.tar<br />
-rw-r--r-- 1 jenny jenny 9728 Aug 20 14:17 all.tar<br />
$ tar -tvf all.tar<br />
-rw-r--r-- jenny/jenny 1302 2007-08-20 14:16 g<br />
-rw-r--r-- jenny/other 1178 2007-08-20 14:16 b<br />
-rw-r--r-- jenny/jenny 3783 2007-08-20 14:17 d<br />
The final command in the preceding example uses the –t option to display a table of<br />
contents for the archive. Use –x instead of –t to extract files from a tar archive. Omit<br />
the –v option if you want tar to do its work silently. 2<br />
You can use bzip2, compress, or gzip to compress tar files, making them easier to<br />
store and handle. Many files you download from the Internet will already be in one<br />
of these formats. Files that have been processed by tar and compressed by bzip2 frequently<br />
have a filename extension of .tar.bz2 or .tbz. Those processed by tar and<br />
gzip have an extension of .tar.gz or .tz, whereas files processed by tar and compress<br />
use .tar.Z as the extension.<br />
You can unpack a tarred and gzipped file in two steps. (Follow the same procedure if<br />
the file was compressed by bzip2, but use bunzip2 instead of gunzip.) The next example<br />
shows how to unpack the GNU make utility after it has been downloaded<br />
(ftp.gnu.org/pub/gnu/make/make-3.80.tar.gz):<br />
$ ls -l mak*<br />
-rw-rw-r-- 1 sam sam 1211924 Jan 20 11:49 make-3.80.tar.gz<br />
$ gunzip mak*<br />
$ ls -l mak*<br />
-rw-rw-r-- 1 sam sam 4823040 Jan 20 11:49 make-3.80.tar<br />
$ tar -xvf mak*<br />
make-3.80/<br />
make-3.80/po/<br />
make-3.80/po/Makefile.in.in<br />
...<br />
make-3.80/tests/run_make_tests.pl<br />
make-3.80/tests/test_driver.pl<br />
2. Although the original UNIX tar did not use a leading hyphen to indicate an option on the command<br />
line, it now accepts hyphens. The GNU tar described here will accept tar commands with or without a leading<br />
hyphen. This book uses the hyphen for consistency with most other utilities.
Compressing and Archiving Files 163<br />
The first command lists the downloaded tarred and gzipped file: make-3.80.tar.gz<br />
(about 1.2 megabytes). The asterisk ( * ) in the filename matches any characters in any<br />
filenames (page 240), so you end up with a list of files whose names begin with mak;<br />
in this case there is only one. Using an asterisk saves typing and can improve accuracy<br />
with long filenames. The gunzip command decompresses the file and yields make-<br />
3.80.tar (no .gz extension), which is about 4.8 megabytes. The tar command creates<br />
the make-3.80 directory in the working directory and unpacks the files into it.<br />
$ ls -ld mak*<br />
drwxrwxr-x 8 sam sam 4096 Oct 3 2002 make-3.80<br />
-rw-rw-r-- 1 sam sam 4823040 Jan 20 11:49 make-3.80.tar<br />
$ ls -l make-3.80<br />
total 1816<br />
-rw-r--r-- 1 sam sam 24687 Oct 3 2002 ABOUT-NLS<br />
-rw-r--r-- 1 sam sam 1554 Jul 8 2002 AUTHORS<br />
-rw-r--r-- 1 sam sam 18043 Dec 10 1996 COPYING<br />
-rw-r--r-- 1 sam sam 3<strong>29</strong>22 Oct 3 2002 ChangeLog<br />
...<br />
-rw-r--r-- 1 sam sam 16520 Jan 21 2000 vmsify.c<br />
-rw-r--r-- 1 sam sam 16409 Aug 9 2002 vpath.c<br />
drwxrwxr-x 5 sam sam 4096 Oct 3 2002 w32<br />
After tar extracts the files from the archive, the working directory contains two files<br />
whose names start with mak: make-3.80.tar and make-3.80. The –d (directory)<br />
option causes ls to display only file and directory names, not the contents of directories<br />
as it normally does. The final ls command shows the files and directories in the<br />
make-3.80 directory. Refer to the tar info page for more information.<br />
tar: the –x option may extract a lot of files<br />
caution Some tar archives contain many files. To list the files in the archive without unpacking them, run<br />
tar with the –t option and the name of the tar file. In some cases you may want to create a new<br />
directory (mkdir [page 191]), move the tar file into that directory, and expand it there. That way<br />
the unpacked files will not mingle with your existing files, and no confusion will occur. This strategy<br />
also makes it easier to delete the extracted files. Some tar files automatically create a new<br />
directory and put the files into it. Refer to the preceding example.<br />
tar: the –x option can overwrite files<br />
caution The –x option to tar overwrites a file that has the same filename as a file you are extracting. Follow<br />
the suggestion in the preceding caution box to avoid overwriting files.<br />
optional You can combine the gunzip and tar commands on one command line with a pipe<br />
(|), which redirects the output of gunzip so that it becomes the input to tar:<br />
$ gunzip -c make-3.80.tar.gz | tar -xvf -<br />
The –c option causes gunzip to send its output through the pipe instead of creating a<br />
file. Refer to “Pipes” (page 234) and gzip (page 161) for more information about<br />
how this command line works.
164 Chapter 5 The Linux Utilities<br />
A simpler solution is to use the –z option to tar. This option causes tar to call gunzip<br />
(or gzip when you are creating an archive) directly and simplifies the preceding command<br />
line to<br />
$ tar -xvzf make-3.80.tar.gz<br />
In a similar manner, the –j option calls bzip2 or bunzip2.<br />
Locating Commands<br />
The whereis and apropos utilities can help you find a command whose name you<br />
have forgotten or whose location you do not know. When multiple copies of a utility<br />
or program are present, which tells you which copy you will run. The locate utility<br />
searches for files on the local system.<br />
which and whereis: Locate a Utility<br />
When you give Linux a command, the shell searches a list of directories for a program<br />
with that name and runs the first one it finds. This list of directories is called a<br />
search path. For information on how to change the search path, refer to “PATH:<br />
Where the Shell Looks for Programs” on page 302. If you do not change the search<br />
path, the shell searches only a standard set of directories and then stops searching.<br />
Other directories on the system may also contain useful utilities, however.<br />
which The which utility locates utilities by displaying the full pathname of the file for the<br />
utility. (Chapter 6 contains more information on pathnames and the structure of the<br />
Linux filesystem.) The local system may include several commands that have the<br />
same name. When you type the name of a command, the shell searches for the command<br />
in your search path and runs the first one it finds. You can find out which<br />
copy of the program the shell will run by using which. In the following example,<br />
which reports the location of the tar command:<br />
$ which tar<br />
/bin/tar<br />
The which utility can be helpful when a command seems to be working in unexpected<br />
ways. By running which, you may discover that you are running a nonstandard version<br />
of a tool or a different one than you expected. (“Important Standard Directories and<br />
Files” on page 194 provides a list of standard locations for executable files.) For example,<br />
if tar is not working properly and you find that you are running /usr/local/bin/tar<br />
instead of /bin/tar, you might suspect that the local version is broken.<br />
whereis The whereis utility searches for files related to a utility by looking in standard locations<br />
instead of using your search path. For example, you can find the locations for<br />
files related to tar:<br />
$ whereis tar<br />
tar: /bin/tar /usr/include/tar.h /usr/share/man/man1/tar.1.gz<br />
In this example whereis finds three references to tar: the tar utility file, a tar header<br />
file, and the tar man page.
which versus whereis<br />
Locating Commands 165<br />
tip Given the name of a program, which looks through the directories in your search path, in order,<br />
and locates the program. If the search path includes more than one program with the specified<br />
name, which displays the name of only the first one (the one you would run).<br />
The whereis utility looks through a list of standard directories and works independently of your<br />
search path. Use whereis to locate a binary (executable) file, any manual pages, and source code<br />
for a program you specify; whereis displays all the files it finds.<br />
which, whereis, and builtin commands<br />
caution Both the which and whereis utilities report only the names for commands as they are found on<br />
the disk; they do not report shell builtins (utilities that are built into a shell; see page 243). When<br />
you use whereis to try to find where the echo command (which exists as both a utility program<br />
and a shell builtin) is kept, you get the following result:<br />
$ whereis echo<br />
echo: /bin/echo /usr/share/man/man1/echo.1.gz<br />
The whereis utility does not display the echo builtin. Even the which utility reports the wrong<br />
information:<br />
$ which echo<br />
/bin/echo<br />
Under bash you can use the type builtin (page 445) to determine whether a command is a builtin:<br />
$ type echo<br />
echo is a shell builtin<br />
apropos: Searches for a Keyword<br />
When you do not know the name of the command you need to carry out a particular<br />
task, you can use apropos with a keyword to search for it. This utility searches<br />
for the keyword in the short description line (the top line) of all man pages and displays<br />
those that contain a match. The man utility, when called with the –k (keyword)<br />
option, gives you the same output as apropos (it is the same command).<br />
The database apropos uses, named whatis, is not on <strong>Ubuntu</strong> Linux systems when they<br />
are first installed, but is built automatically by cron (page 668) using mandb. If apropos<br />
does not produce any output, run the command sudo mandb.<br />
The following example shows the output of apropos when you call it with the who<br />
keyword. The output includes the name of each command, the section of the manual<br />
that contains it, and the brief description from the top of the man page. This list<br />
includes the utility that you need (who) and identifies other, related tools that you<br />
might find useful:<br />
$ apropos who<br />
at.allow (5) - determine who can submit jobs via at or batch<br />
at.deny (5) - determine who can submit jobs via at or batch<br />
from (1) - print names of those who have sent mail<br />
w (1) - Show who is logged on and what they are doing.<br />
w.procps (1) - Show who is logged on and what they are doing.<br />
who (1) - show who is logged on<br />
...
166 Chapter 5 The Linux Utilities<br />
whatis The whatis utility is similar to apropos but finds only complete word matches for the<br />
name of the utility:<br />
$ whatis who<br />
who (1) - show who is logged on<br />
slocate: Searches for a File<br />
The slocate utility searches for files on the local system:<br />
$ slocate motd<br />
/usr/share/app-install/icons/xmotd.xpm<br />
/usr/share/app-install/desktop/motd-editor.desktop<br />
/usr/share/app-install/desktop/xmotd.desktop<br />
/usr/share/base-files/motd.md5sums<br />
/usr/share/base-files/motd<br />
...<br />
Before you can use slocate the updatedb utility must build or update the slocate database.<br />
Typically the database is updated once a day by a cron script (page 668).<br />
If you are not on a network, skip the rest of this chapter<br />
tip If you are the only user on a system that is not connected to a network, you may want to skip the<br />
rest of this chapter. If you are not on a network but are set up to send and receive email, read<br />
“Email” on page 171.<br />
Obtaining User and System Information<br />
This section covers utilities that provide information about who is using the system,<br />
what those users are doing, and how the system is running.<br />
To find out who is using the local system, you can employ one of several utilities<br />
that vary in the details they provide and the options they support. The oldest utility,<br />
who, produces a list of users who are logged in on the local system, the device each<br />
person is using, and the time each person logged in.<br />
The w and finger utilities show more detail, such as each user’s full name and the<br />
command line each user is running. You can use the finger utility to retrieve information<br />
about users on remote systems if your computer is attached to a network.<br />
Table 5-1 on page 169 summarizes the output of these utilities.<br />
$ who<br />
sam console <strong>Mar</strong> 27 <strong>05</strong>:00<br />
alex pts/4 <strong>Mar</strong> 27 12:23<br />
alex pts/5 <strong>Mar</strong> 27 12:33<br />
jenny pts/7 <strong>Mar</strong> 26 08:45<br />
Figure 5-10 who lists who is logged in
Obtaining User and System Information 167<br />
who: Lists Users on the System<br />
The who utility displays a list of users who are logged in. In Figure 5-10 the first column<br />
that who displays shows that Sam, Alex, and Jenny are logged in. (Alex is<br />
logged in from two locations.) The second column shows the device that each user’s<br />
terminal, workstation, or terminal emulator is connected to. The third column<br />
shows the date and time the user logged in. An optional fourth column shows (in<br />
parentheses) the name of the system that a remote user logged in from; this column<br />
does not appear in Figure 5-10.<br />
The information that who displays is useful when you want to communicate with a<br />
user at your installation. When the user is logged in, you can use write (page 170) to<br />
establish communication immediately. If who does not list the user or if you do not<br />
need to communicate immediately, you can send email to that person (page 171).<br />
If the output of who scrolls off the screen, you can redirect the output through a<br />
pipe (|, page 156) so that it becomes the input to less, which displays the output one<br />
page at a time. You can also use a pipe to redirect the output through grep to look<br />
for a specific name.<br />
If you need to find out which terminal you are using or what time you logged in,<br />
you can use the command who am i:<br />
$ who am i<br />
alex pts/5 <strong>Mar</strong> 27 12:33<br />
finger: Lists Users on the System<br />
You can use finger to display a list of the users who are logged in on the system. In<br />
addition to usernames, finger supplies each user’s full name along with information<br />
about which device the user’s terminal is connected to, how recently the user typed<br />
something on the keyboard, when the user logged in, and what contact information<br />
is available. If the user has logged in over the network, the name of the remote system<br />
is shown as the user’s location. For example, in Figure 5-11 jenny and hls are<br />
logged in from the remote system named bravo. The asterisk ( * ) in front of the<br />
name of Helen’s device (TTY) indicates that she has blocked others from sending<br />
messages directly to her terminal (refer to “mesg: Denies or Accepts Messages” on<br />
page 171).<br />
$ finger<br />
Login Name Tty Idle Login Time Office Office Phone<br />
sam root 1 1:35 May 24 08:38<br />
alex Alex Watson /0 Jun 7 12:46 (:0)<br />
alex Alex Watson /1 19 Jun 7 12:47 (:0)<br />
jenn Jenny Chen /2 2:24 Jun 2 <strong>05</strong>:33 (bravo.example.com)<br />
hls Helen Simpson */2 2 Jun 2 <strong>05</strong>:33 (bravo.example.com)<br />
Figure 5-11 finger I: lists who is logged in
168 Chapter 5 The Linux Utilities<br />
$ finger alex<br />
Login: alex Name: Alex Watson<br />
<strong>Directory</strong>: /home/alex Shell: /bin/bash<br />
On since Wed Jun 6 12:46 (PDT) on pts/0 from :0<br />
5 minutes 52 seconds idle<br />
On since Wed Jun 6 12:47 (PDT) on pts/1 from bravo<br />
Last login Wed Jun 6 12:47 (PDT) on 1 from bravo<br />
New mail received Wed Jun 6 13:16 2007 (PDT)<br />
Unread since Fri May 25 15:32 2007 (PDT)<br />
Plan:<br />
I will be at a conference in Hawaii all next week. If you need<br />
to see me, contact Jenny Chen, x1693.<br />
Figure 5-12 finger II: lists details about one user<br />
finger can be a security risk<br />
security On systems where security is a concern, the system administrator may disable finger. This utility<br />
can reveal information that can help a malicious user break into a system.<br />
You can also use finger to learn more about an individual by specifying the name of<br />
that user on the command line. In Figure 5-12, finger displays detailed information<br />
about the user named Alex. Alex is logged in and actively using one of his terminals<br />
(pts/1); he has not used his other terminal (pts/0) for 5 minutes and 52 seconds.<br />
You also learn from finger that if you want to set up a meeting with Alex, you<br />
should contact Jenny at extension 1693.<br />
.plan and .project Most of the information in Figure 5-12 was collected by finger from system files.<br />
The information shown after the heading Plan:, however, was supplied by Alex. The<br />
finger utility searched for a file named .plan in Alex’s home directory and displayed<br />
its contents.<br />
(Filenames that begin with a period, such as .plan, are not normally listed by ls and<br />
are called hidden filenames [page 188].) You may find it helpful to create a .plan file<br />
for yourself; it can contain any information you choose, such as your schedule,<br />
interests, phone number, or address. In a similar manner, finger displays the contents<br />
of the .project and .pgpkey files in your home directory. If Alex had not been logged<br />
in, finger would have reported only his user information, the last time he logged in,<br />
the last time he read his email, and his plan.<br />
$ w<br />
8:20am up 4 days, 2:28, 3 users, load average: 0.04, 0.04, 0.00<br />
USER TTY FROM LOGIN@ IDLE JCPU PCPU WHAT<br />
alex pts/4 :0 5:55am 13:45 0.15s 0.07s w<br />
alex pts/5 :0 5:55am 27 2:55 1:01 bash<br />
jenny pts/7 bravo 5:56am 13:44 0.51s 30s vim 3.txt<br />
scott pts/12 bravo 7:17pm 1.00s 0:14s run_bdgt<br />
Figure 5-13 The w utility
Obtaining User and System Information 169<br />
You can also use finger to display a user’s username. For example, on a system with<br />
a user named Helen Simpson, you might know that Helen’s last name is Simpson<br />
but might not guess that her username is hls. The finger utility, which is not case<br />
sensitive, can search for information on Helen using her first or last name. The following<br />
commands find the information you seek as well as information on other<br />
users whose names are Helen or Simpson:<br />
$ finger HELEN<br />
Login: hls Name: Helen Simpson.<br />
...<br />
$ finger simpson<br />
Login: hls Name: Helen Simpson.<br />
...<br />
See page 370 for information about using finger over a network.<br />
w: Lists Users on the System<br />
The w utility displays a list of the users who are logged in. As discussed in the section<br />
on who, the information that w displays is useful when you want to communicate<br />
with someone at your installation.<br />
The first column in Figure 5-13 shows that Alex, Jenny, and Scott are logged in. The<br />
second column shows the designation of the device that each user’s terminal is connected<br />
to. The third column shows the system that a remote user is logged in from.<br />
The fourth column shows the time when each user logged in. The fifth column indicates<br />
how long each user has been idle (how much time has elapsed since the user<br />
pressed a key on the keyboard). The next two columns identify how much computer<br />
processor time each user has used during this login session and on the task<br />
that is running. The last column shows the command each user is running.<br />
The first line that the w utility displays includes the time of day, the period of time<br />
the computer has been running (in days, hours, and minutes), the number of users<br />
logged in, and the load average (how busy the system is). The three load average<br />
numbers represent the number of jobs waiting to run, averaged over the past 1, 5,<br />
and 15 minutes. Use the uptime utility to display just this line. Table 5-1 compares<br />
the w, who, and finger utilities.<br />
Table 5-1 Comparison of w, who, and finger<br />
Information displayed w who finger<br />
Username x x x<br />
Terminal-line identification (tty) x x x<br />
Login day and time x<br />
Login date and time x x<br />
Idle time x x
170 Chapter 5 The Linux Utilities<br />
Table 5-1 Comparison of w, who, and finger (continued)<br />
Information displayed w who finger<br />
Program the user is executing x<br />
Location the user logged in from x<br />
CPU time used x<br />
Full name (or other information from /etc/passwd) x<br />
User-supplied vanity information x<br />
System uptime and load average x<br />
Communicating with Other Users<br />
The utilities discussed in this section exchange messages and files with other users<br />
either interactively or through email.<br />
write: Sends a Message<br />
The write utility sends a message to another user who is logged in. When you and<br />
another user use write to send messages to each other, you establish two-way communication.<br />
Initially a write command (Figure 5-14) displays a banner on the other<br />
user’s terminal, saying that you are about to send a message.<br />
The syntax of a write command line is<br />
write username [terminal]<br />
The username is the username of the user you want to communicate with. The terminal<br />
is an optional device name that is useful if the user is logged in more than<br />
once. You can display the usernames and device names of all users who are logged<br />
in on the local system by using who, w, or finger.<br />
To establish two-way communication with another user, you and the other user<br />
must each execute write, specifying the other’s username as the username. The write<br />
utility then copies text, line by line, from one keyboard/display to the other<br />
(Figure 5-15). Sometimes it helps to establish a convention, such as typing o (for<br />
“over”) when you are ready for the other person to type and typing oo (for “over<br />
and out”) when you are ready to end the conversation. When you want to stop<br />
communicating with the other user, press CONTROL-D at the beginning of a line. Pressing<br />
CONTROL-D tells write to quit, displays EOF (end of file) on the other user’s terminal,<br />
and returns you to the shell. The other user must do the same.<br />
$ write alex<br />
Hi Alex, are you there? o<br />
Figure 5-14 The write utility I
Email 171<br />
If the Message from banner appears on your screen and obscures something you are<br />
working on, press CONTROL-L or CONTROL-R to refresh the screen and remove the banner.<br />
Then you can clean up, exit from your work, and respond to the person who is<br />
writing to you. You have to remember who is writing to you, however, because the<br />
banner will no longer appear on the screen.<br />
mesg: Denies or Accepts Messages<br />
Give the following command when you do not wish to receive messages from<br />
another user:<br />
Email<br />
$ mesg n<br />
If Alex had given this command before Jenny tried to send him a message, Jenny<br />
would have seen the following message:<br />
$ write alex<br />
Permission denied<br />
You can allow messages again by entering mesg y. Give the command mesg by itself<br />
to display is y (for “yes, messages are allowed”) or is n (for “no, messages are not<br />
allowed”).<br />
Email enables you to communicate with users on the local system and, if the installation<br />
is part of a network, with other users on the network. If you are connected to<br />
the Internet, you can communicate electronically with users around the world.<br />
Email utilities differ from write in that email utilities can send a message when the<br />
recipient is not logged in. These utilities can also send the same message to more<br />
than one user at a time.<br />
Many email programs are available for Linux, including the original character-based<br />
mail program, Mozilla/Thunderbird, pine, mail through emacs, KMail, and evolution.<br />
Another popular graphical email program is sylpheed (sylpheed.good-day.net).<br />
Two programs are available that can make any email program easier to use and<br />
more secure. The procmail program (www.procmail.org) creates and maintains<br />
email servers and mailing lists; preprocesses email by sorting it into appropriate<br />
files and directories; starts various programs depending on the characteristics of<br />
$ write alex<br />
Hi Alex, are you there? o<br />
Message from alex@bravo.example.com on pts/0 at 16:23 ...<br />
Yes Jenny, I'm here. o<br />
Figure 5-15 The write utility II
172 Chapter 5 The Linux Utilities<br />
incoming email; forwards email; and so on. The GNU Privacy Guard (GPG or<br />
GNUpg, page 995) encrypts and decrypts email and makes it almost impossible for<br />
an unauthorized person to read.<br />
Refer to Chapter 21 for more information on setting email clients and servers.<br />
Network addresses If your system is part of a LAN, you can generally send email to and receive email<br />
from users on other systems on the LAN by using their usernames. Someone sending<br />
Alex email on the Internet would need to specify his domain name (page 1034)<br />
along with his username. Use this address to send email to the author of this book:<br />
mgs@sobell.com.<br />
Tutorial: Creating and Editing a File with vim<br />
This section explains how to start vim, enter text, move the cursor, correct text, save<br />
the file to the disk, and exit from vim. The tutorial discusses three of the modes of<br />
operation of vim and explains how to switch from one mode to another.<br />
vimtutor In addition to working with this tutorial, you may want to try vim’s tutor, named<br />
vimtutor: Give its name as a command to run it.<br />
Specifying a<br />
terminal<br />
Because vim takes advantage of features that are specific to various kinds of terminals,<br />
you must tell it what type of terminal or terminal emulator you are using. On<br />
many systems, and usually when you work on a terminal emulator, your terminal<br />
type is set automatically. If you need to specify your terminal type explicitly, refer to<br />
“Specifying a Terminal” on page 988.<br />
Starting vim<br />
Start vim with the following command line to create and edit a file named practice:<br />
$ vim practice<br />
When you press RETURN, the command line disappears, and the screen looks similar to<br />
the one shown in Figure 5-16.<br />
The tildes (~) at the left of the screen indicate that the file is empty. They disappear<br />
as you add lines of text to the file. If your screen looks like a distorted version of the<br />
one shown in Figure 5-16, your terminal type is probably not set correctly.<br />
The vi command runs vim<br />
tip On <strong>Ubuntu</strong> Linux systems the command vi runs vim. See “The compatible Parameter” on<br />
page 179 for information on running vim in vi-compatible mode.<br />
If you start vim with a terminal type that is not in the terminfo database, vim displays<br />
an error message and the terminal type defaults to ansi, which works on many<br />
terminals. In the following example, the user mistyped vt100 and set the terminal<br />
type to vg100:
Tutorial: Creating and Editing a File with vim 173<br />
E558: Terminal entry not found in terminfo<br />
'vg100' not known. Available builtin terminals are:<br />
builtin_riscos<br />
builtin_amiga<br />
builtin_beos-ansi<br />
builtin_ansi<br />
builtin_pcansi<br />
builtin_win32<br />
builtin_vt320<br />
builtin_vt52<br />
builtin_xterm<br />
builtin_debug<br />
builtin_dumb<br />
defaulting to 'ansi'<br />
To reset the terminal type, press ESCAPE and then give the following command to exit<br />
from vim and get the shell prompt back:<br />
:q!<br />
Figure 5-16 Starting vim<br />
When you enter the colon (:), vim moves the cursor to the bottom line of the screen.<br />
The characters q! tell vim to quit without saving your work. (You will not ordinarily<br />
exit from vim this way because you typically want to save your work.) You must<br />
press RETURN after you give this command. Once you get the shell prompt back, refer<br />
to “Specifying a Terminal” on page 988, and then start vim again.<br />
If you start this editor without a filename, vim assumes that you are a novice and<br />
tells you how to get started (Figure 5-17, next page).<br />
The practice file is new so it does not contain any text. The vim editor displays a<br />
message similar to the one shown in Figure 5-16 on the status (bottom) line of the<br />
terminal to indicate that you are creating and editing a new file. When you edit an<br />
existing file, vim displays the first few lines of the file and gives status information<br />
about the file on the status line.
174 Chapter 5 The Linux Utilities<br />
Command and Input Modes<br />
Two of vim’s modes of operation are Command mode (also called Normal mode)<br />
and Input mode (Figure 5-18). While vim is in Command mode, you can give vim<br />
commands. For example, you can delete text or exit from vim. You can also command<br />
vim to enter Input mode. In Input mode, vim accepts anything you enter as<br />
text and displays it on the screen. Press ESCAPE to return vim to Command mode. By<br />
default the vim editor keeps you informed about which mode it is in: It displays<br />
INSERT at the lower-left corner of the screen while it is in Insert mode.<br />
The following command causes vim to display line numbers next to the text you are<br />
editing:<br />
:set number RETURN<br />
Figure 5-17 Starting vim without a filename<br />
Insert,<br />
Append,<br />
Open,<br />
Replace,<br />
Change<br />
Command<br />
mode<br />
Input<br />
mode<br />
ESCAPE<br />
Colon (:)<br />
RETURN<br />
Figure 5-18 Modes in vim<br />
Last<br />
Line<br />
mode
Tutorial: Creating and Editing a File with vim 175<br />
Last Line mode The colon (:) in the preceding command puts vim into another mode, Last Line mode.<br />
While in this mode, vim keeps the cursor on the bottom line of the screen. When you<br />
finish entering the command by pressing RETURN, vim restores the cursor to its place in<br />
the text. Give the command :set nonumber RETURN to turn off line numbers.<br />
vim is case<br />
sensitive<br />
When you give vim a command, remember that the editor is case sensitive. In other<br />
words, vim interprets the same letter as two different commands, depending on<br />
whether you enter an uppercase or lowercase character. Beware of the CAPS LOCK (SHIFT-<br />
LOCK) key. If you set this key to enter uppercase text while you are in Input mode and<br />
then exit to Command mode, vim interprets your commands as uppercase letters. It<br />
can be confusing when this happens because vim does not appear to be executing the<br />
commands you are entering.<br />
Entering Text<br />
i/a (Input mode) When you start vim, you must put it in Input mode before you can enter text. To put<br />
vim in Input mode, press the i key (insert before the cursor) or the a key (append<br />
after the cursor).<br />
If you are not sure whether vim is currently in Input mode, press the ESCAPE key; vim<br />
returns to Command mode if it was in Input mode or beeps, flashes, or does nothing<br />
if it is already in Command mode. You can put vim back in Input mode by pressing<br />
the i or a key again.<br />
While vim is in Input mode, you can enter text by typing on the keyboard. If the text<br />
does not appear on the screen as you type, vim is not in Input mode.<br />
To continue with this tutorial, enter the sample paragraph shown in Figure 5-19,<br />
pressing the RETURN key at the end of each line. If you do not press RETURN before the<br />
cursor reaches the right side of the screen or window, vim will wrap the text so that<br />
it appears to start a new line. Physical lines will not correspond to programmatic<br />
(logical) lines in this situation, so editing will be more difficult. While you are using<br />
vim, you can always correct any typing mistakes you make. If you notice a mistake<br />
on the line you are entering, you can correct it before you continue (page 176). You<br />
Figure 5-19 Entering text with vim
176 Chapter 5 The Linux Utilities<br />
can correct other mistakes later. When you finish entering the paragraph, press<br />
ESCAPE to return vim to Command mode.<br />
Getting Help<br />
To get help while you are using vim, give the command :help [feature] followed by<br />
RETURN (you must be in Command mode when you give this command). The colon<br />
moves the cursor to the last line of the screen. If you type :help, vim displays an<br />
introduction to vim Help (Figure 5-20). Each dark band near the bottom of the<br />
screen names the file that is displayed above it. (Each area of the screen that displays<br />
a file, such as the two areas shown in Figure 5-20, is a vim “window.”) The<br />
help.txt file occupies most of the screen (the upper window) in Figure 5-20. The file<br />
that is being edited (practice) occupies a few lines in the lower portion of the screen<br />
(the lower window).<br />
Read through the introduction to Help by scrolling the text as you read. Press j or<br />
the DOWN ARROW key to move the cursor down one line at a time; press CONTROL-D or<br />
CONTROL-U to scroll the cursor down or up half a window at a time. Give the command<br />
:q to close the Help window.<br />
You can get help with the insert commands by giving the command :help insert<br />
while vim is in Command mode (Figure 5-21).<br />
Correcting Text as You Insert It<br />
The keys that back up and correct a shell command line serve the same functions<br />
when vim is in Input mode. These keys include the erase, line kill, and word kill keys<br />
(usually CONTROL-H, CONTROL-U, and CONTROL-W, respectively). Although vim may not<br />
remove deleted text from the screen as you back up over it using one of these keys,<br />
the editor does remove it when you type over the text or press RETURN.<br />
Figure 5-20 The main vim Help screen
x (Delete character)<br />
dw (Delete word)<br />
dd (Delete line)<br />
Tutorial: Creating and Editing a File with vim 177<br />
Moving the Cursor<br />
You need to be able to move the cursor on the screen so that you can delete, insert,<br />
and correct text. While vim is in Command mode, you can use the RETURN key, the<br />
SPACE bar, and the ARROW keys to move the cursor. If you prefer to keep your hand<br />
closer to the center of the keyboard, if your terminal does not have ARROW keys, or if<br />
the emulator you are using does not support them, you can use the h, j, k, and l<br />
(lowercase “l”) keys to move the cursor left, down, up, and right, respectively.<br />
Deleting Text<br />
Figure 5-21 Help with insert commands<br />
You can delete a single character by moving the cursor until it is over the character<br />
you want to delete and then giving the command x. You can delete a word by positioning<br />
the cursor on the first letter of the word and then giving the command dw<br />
(Delete word). You can delete a line of text by moving the cursor until it is anywhere<br />
on the line and then giving the command dd.<br />
Undoing Mistakes<br />
u (Undo) If you delete a character, line, or word by mistake or give any command you want<br />
to reverse, give the command u (Undo) immediately after the command you want to<br />
undo. The vim editor will restore the text to the way it was before you gave the last<br />
command. If you give the u command again, vim will undo the command you gave<br />
before the one it just undid. You can use this technique to back up over many of<br />
your actions. With the compatible parameter (page 179) set, however, vim can undo<br />
only the most recent change.<br />
:redo (Redo) If you undo a command you did not mean to undo, give a Redo command: CONTROL-R<br />
or :redo (followed by a RETURN). The vim editor will redo the undone command. As<br />
with the Undo command, you can give the Redo command many times in a row.
178 Chapter 5 The Linux Utilities<br />
i (Insert)<br />
a (Append)<br />
Entering Additional Text<br />
When you want to insert new text within existing text, move the cursor so it is on<br />
the character that follows the new text you plan to enter. Then give the i (Insert)<br />
command to put vim in Input mode, enter the new text, and press ESCAPE to return vim<br />
to Command mode. Alternatively, you can position the cursor on the character that<br />
precedes the new text and use the a (Append) command.<br />
o/O (Open) To enter one or more lines, position the cursor on the line above where you want<br />
the new text to go. Give the command o (Open). The vim editor opens a blank line,<br />
puts the cursor on it, and goes into Input mode. Enter the new text, ending each line<br />
with a RETURN. When you are finished entering text, press ESCAPE to return vim to Command<br />
mode. The O command works in the same way o works, except that it opens<br />
a blank line above the line the cursor is on.<br />
Correcting Text<br />
To correct text, use dd, dw, or x to remove the incorrect text. Then use i, a, o, or O<br />
to insert the correct text.<br />
For example, to change the word pressing to hitting in Figure 5-19 on page 175,<br />
you might use the ARROW keys to move the cursor until it is on top of the p in pressing.<br />
Then give the command dw to delete the word pressing. Put vim in Input mode<br />
by giving an i command, enter the word hitting followed by a SPACE, and press ESCAPE.<br />
The word is changed and vim is in Command mode, waiting for another command.<br />
A shorthand for the two commands dw followed by the i command is cw (Change<br />
word). The command cw puts vim into Input mode.<br />
Page breaks for the printer<br />
tip CONTROL-L tells the printer to skip to the top of the next page. You can enter this character anywhere<br />
in a document by pressing CONTROL-L while you are in Input mode. If ^L does not appear, press<br />
CONTROL-V before CONTROL-L.<br />
Ending the Editing Session<br />
While you are editing, vim keeps the edited text in an area named the Work buffer.<br />
When you finish editing, you must write out the contents of the Work buffer to a<br />
disk file so that the edited text is saved and available when you next want it.<br />
Make sure that vim is in Command mode, and then use the ZZ command (you must<br />
use uppercase Zs) to write your newly entered text to the disk and end the editing<br />
session. After you give the ZZ command, vim returns control to the shell. You can<br />
exit with :q! if you do not want to save your work.<br />
Do not confuse ZZ with CONTROL-Z<br />
caution When you exit from vim with ZZ, make sure that you type ZZ and not CONTROL-Z (typically the suspend<br />
key). When you press CONTROL-Z, vim disappears from your screen, almost as though you<br />
had exited from it. In fact, vim will continue running in the background with your work unsaved.<br />
Refer to “Job Control” on page <strong>29</strong>0. If you try to start editing the same file with a new vim command,<br />
vim displays a message about a swap file.
Chapter Summary 179<br />
The compatible Parameter<br />
The compatible parameter makes vim more compatible with vi. By default this<br />
parameter is not set. From the command line use the –C option to set the compatible<br />
parameter and use the –N option to unset it. To get started with vim you can<br />
ignore this parameter.<br />
Setting the compatible parameter changes many aspects of how vim works. For<br />
example, when the compatible parameter is set, the Undo command (page 177) can<br />
undo only your most recent change; in contrast, with the compatible parameter<br />
unset, you can call Undo repeatedly to undo many changes. To obtain more details<br />
on the compatible parameter, give the command :help compatible RETURN. To display<br />
a complete list of vim’s differences from the original vi, use :help vi-diff RETURN. See<br />
page 176 for a discussion of the help command.<br />
Chapter Summary<br />
The utilities introduced in this chapter are a small but powerful subset of the many<br />
utilities available on an <strong>Ubuntu</strong> Linux system. Because you will use them frequently<br />
and because they are integral to the following chapters, it is important that you<br />
become comfortable using them.<br />
The utilities listed in Table 5-2 manipulate, display, compare, and print files.<br />
Table 5-2 File utilities<br />
Utility Function<br />
cp Copies one or more files (page 149)<br />
diff Displays the differences between two files (page 154)<br />
file Displays information about the contents of a file (page 155)<br />
grep Searches file(s) for a string (page 151)<br />
head Displays the lines at the beginning of a file (page 152)<br />
lpq Displays a list of jobs in the print queue (page 151)<br />
lpr Places file(s) in the print queue (page 151)<br />
lprm Removes a job from the print queue (page 151)<br />
mv Renames a file or moves file(s) to another directory (page 150)<br />
sort Puts a file in order by lines (page 153)<br />
tail Displays the lines at the end of a file (page 152)<br />
uniq Displays the contents of a file, skipping successive duplicate lines (page 154)
180 Chapter 5 The Linux Utilities<br />
To reduce the amount of disk space a file occupies, you can compress it with the bzip2<br />
utility. Compression works especially well on files that contain patterns, as do most<br />
text files, but reduces the size of almost all files. The inverse of bzip2—bunzip2—<br />
restores a file to its original, decompressed form. Table 5-3 lists utilities that compress<br />
and decompress files. The bzip2 utility is the most efficient of these.<br />
Table 5-3 (De)compression utilities<br />
Utility Function<br />
bunzip2 Returns a file compressed with bzip2 to its original size and format (page 160)<br />
bzcat Displays a file compressed with bzip2 (page 160)<br />
bzip2 Compresses a file (page 160)<br />
compress Compresses a file (not as well as gzip) (page 161)<br />
gunzip Returns a file compressed with gzip or compress to its original size and format<br />
(page 161)<br />
gzip Compresses a file (page 161)<br />
zcat Displays a file compressed with gzip (page 161)<br />
An archive is a file, frequently compressed, that contains a group of files. The tar<br />
utility (Table 5-4) packs and unpacks archives. The filename extensions .tar.bz2,<br />
.tar.gz, and .tgz identify compressed tar archive files and are often seen on software<br />
packages obtained over the Internet.<br />
Table 5-4 Archive utility<br />
Utility Function<br />
tar Creates or extracts files from an archive file (page 161)<br />
The utilities listed in Table 5-5 determine the location of a utility on the local system.<br />
For example, they can display the pathname of a utility or a list of C++ compilers<br />
available on the local system.<br />
Table 5-5 Location utilities<br />
Utility Function<br />
apropos Searches the man page one-line descriptions for a keyword (page 165)<br />
locate Searches for files on the local system (page 166)<br />
whereis Displays the full pathnames of a utility, source code, or man page (page 164)<br />
which Displays the full pathname of a command you can run (page 164)<br />
Table 5-6 lists utilities that display information about other users. You can easily<br />
learn a user’s full name, the user’s login status, the login shell of the user, and other<br />
items of information maintained by the system.
Exercises<br />
Table 5-6 User and system information utilities<br />
Utility Function<br />
Exercises 181<br />
finger Displays detailed information about users, including their full names (page 167)<br />
hostname Displays the name of the local system (page 149)<br />
w Displays detailed information about users who are logged in (page 169)<br />
who Displays information about users who are logged in (page 167)<br />
The utilities shown in Table 5-7 can help you stay in touch with other users on the<br />
local network.<br />
Table 5-7 User communication utilities<br />
Utility Function<br />
mesg Permits or denies messages sent by write (page 171)<br />
write Sends a message to another user who is logged in (page 170)<br />
Table 5-8 lists miscellaneous utilities.<br />
Table 5-8 Miscellaneous utilities<br />
Utility Function<br />
date Displays the current date and time (page 157)<br />
echo Copies its arguments (page 1023) to the screen (page 157)<br />
1. Which commands can you use to determine who is logged in on a specific<br />
terminal?<br />
2. How can you keep other users from using write to communicate with you?<br />
Why would you want to?<br />
3. What happens when you give the following commands if the file named<br />
done already exists?<br />
$ cp to_do done<br />
$ mv to_do done<br />
4. How can you find out which utilities are available on your system for editing<br />
files? Which utilities are available for editing on your system?<br />
5. How can you find the phone number for Ace Electronics in a file named phone<br />
that contains a list of names and phone numbers? Which command can you<br />
use to display the entire file in alphabetical order? How can you remove adjacent<br />
duplicate lines from the file? How can you remove all duplicates?
182 Chapter 5 The Linux Utilities<br />
6. What happens when you use diff to compare two binary files that are not<br />
identical? (You can use gzip to create the binary files.) Explain why the diff<br />
output for binary files is different from the diff output for ASCII files.<br />
7. Create a .plan file in your home directory. Does finger display the contents<br />
of your .plan file?<br />
8. What is the result of giving the which utility the name of a command that<br />
resides in a directory that is not in your search path?<br />
9. Are any of the utilities discussed in this chapter located in more than one<br />
directory on your system? If so, which ones?<br />
10. Experiment by calling the file utility with the names of files in /usr/bin.<br />
How many different types of files are there?<br />
11. Which command can you use to look at the first few lines of a file named<br />
status.report? Which command can you use to look at the end of the file?<br />
Advanced Exercises<br />
12. Re-create the colors.1 and colors.2 files used in Figure 5-8 on page 155. Test your<br />
files by running diff –u on them. Do you get the same results as in the figure?<br />
13. Try giving these two commands:<br />
$ echo cat<br />
$ cat echo<br />
Explain the differences between them.<br />
14. Repeat exercise 5 using the file phone.gz, a compressed version of the list<br />
of names and phone numbers. Consider more than one approach to<br />
answer each question, and explain how you made your choices.<br />
15. Find existing files or create files that<br />
a. gzip compresses by more than 80 percent.<br />
b. gzip compresses by less than 10 percent.<br />
c. Get larger when compressed with gzip.<br />
d. Use ls –l to determine the sizes of the files in question. Can you characterize<br />
the files in a, b, and c?<br />
16. Older email programs were not able to handle binary files. Suppose that<br />
you are emailing a file that has been compressed with gzip, which produces<br />
a binary file, and the recipient is using an old email program. Refer to the<br />
man page on uuencode, which converts a binary file to ASCII. Learn about<br />
the utility and how to use it.<br />
a. Convert a compressed file to ASCII using uuencode. Is the encoded file<br />
larger or smaller than the compressed file? Explain. (If uuencode is not<br />
on the local system, you can install it using aptitude [page 585]; it is part<br />
of the sharutils package.)<br />
b. Would it ever make sense to use uuencode on a file before compressing<br />
it? Explain.
In This Chapter<br />
The Hierarchical Filesystem . . . . . 184<br />
<strong>Directory</strong> Files and Ordinary<br />
Files . . . . . . . . . . . . . . . . . . . . . . 184<br />
The Working <strong>Directory</strong>. . . . . . . . . . 188<br />
Your Home <strong>Directory</strong> . . . . . . . . . . . 188<br />
Pathnames . . . . . . . . . . . . . . . . . . 189<br />
Relative Pathnames . . . . . . . . . . . 190<br />
Working with Directories . . . . . . . 196<br />
Access Permissions . . . . . . . . . . . 199<br />
ACLs: Access Control Lists . . . . . . 203<br />
Hard Links . . . . . . . . . . . . . . . . . . . 210<br />
Symbolic Links . . . . . . . . . . . . . . . 212<br />
6<br />
The Linux Filesystem<br />
6Chapter6<br />
A filesystem is a set of data structures (page 1032) that usually<br />
resides on part of a disk and that holds directories of files. Filesystems<br />
store user and system data that are the basis of users’<br />
work on the system and the system’s existence. This chapter<br />
discusses the organization and terminology of the Linux filesystem,<br />
defines ordinary and directory files, and explains the<br />
rules for naming them. It also shows how to create and delete<br />
directories, move through the filesystem, and use absolute and<br />
relative pathnames to access files in various directories. It<br />
includes a discussion of important files and directories as well<br />
as file access permissions and Access Control Lists (ACLs),<br />
which allow you to share selected files with other users. It concludes<br />
with a discussion of hard and symbolic links, which can<br />
make a single file appear in more than one directory.<br />
In addition to reading this chapter, you may want to refer to the<br />
df info page and to the fsck, mkfs, and tune2fs man pages for<br />
more information on filesystems.<br />
183
184 Chapter 6 The Linux Filesystem<br />
Aunt<br />
Sister<br />
The Hierarchical Filesystem<br />
Grandparent<br />
Mom<br />
Brother<br />
Grandchild 1<br />
Figure 6-1 A family tree<br />
Daughter 1<br />
Family tree A hierarchical structure (page 1040) frequently takes the shape of a pyramid. One<br />
example of this type of structure is found by tracing a family’s lineage: A couple has<br />
a child, who may in turn have several children, each of whom may have more children.<br />
This hierarchical structure is called a family tree (Figure 6-1).<br />
<strong>Directory</strong> tree Like the family tree it resembles, the Linux filesystem is called a tree. It consists of a<br />
set of connected files. This structure allows you to organize files so you can easily<br />
find any particular one. On a standard Linux system, each user starts with one<br />
directory, to which the user can add subdirectories to any desired level. By creating<br />
multiple levels of subdirectories, a user can expand the structure as needed.<br />
Subdirectories Typically each subdirectory is dedicated to a single subject, such as a person,<br />
project, or event. The subject dictates whether a subdirectory should be subdivided<br />
further. For example, Figure 6-2 shows a secretary’s subdirectory named correspond.<br />
This directory contains three subdirectories: business, memos, and personal.<br />
The business directory contains files that store each letter the secretary types. If you<br />
expect many letters to go to one client, as is the case with milk_co, you can dedicate<br />
a subdirectory to that client.<br />
One major strength of the Linux filesystem is its ability to adapt to users’ needs.<br />
You can take advantage of this strength by strategically organizing your files so they<br />
are most convenient and useful for you.<br />
<strong>Directory</strong> Files and Ordinary Files<br />
Uncle<br />
Like a family tree, the tree representing the filesystem is usually pictured upside<br />
down, with its root at the top. Figures 6-2 and 6-3 show that the tree “grows”<br />
Self<br />
Grandchild 2<br />
Daughter 2
correspond<br />
personal<br />
memos<br />
letter_1<br />
Figure 6-2 A secretary’s directories<br />
<strong>Directory</strong> Files and Ordinary Files 185<br />
milk_co<br />
business<br />
letter_2<br />
cheese_co<br />
downward from the root, with paths connecting the root to each of the other files. At<br />
the end of each path is either an ordinary file or a directory file. Special files, which<br />
can also be at the ends of paths, are described on page 567. Ordinary files, or simply<br />
files, appear at the ends of paths that cannot support other paths. <strong>Directory</strong><br />
files, also referred to as directories or folders, are the points that other paths can<br />
branch off from. (Figures 6-2 and 6-3 show some empty directories.) When you<br />
refer to the tree, up is toward the root and down is away from the root. Directories<br />
directly connected by a path are called parents (closer to the root) and children<br />
(farther from the root). A pathname is a series of names that trace a path along<br />
branches from one file to another. More information about pathnames appears on<br />
page 189.<br />
Filenames Every file has a filename. The maximum length of a filename varies with the type of<br />
filesystem; Linux supports several types of filesystems. Although most of today’s filesystems<br />
allow you to create files with names up to 255 characters long, some filesystems<br />
<strong>Directory</strong><br />
Ordinary File<br />
<strong>Directory</strong><br />
<strong>Directory</strong><br />
Ordinary File<br />
<strong>Directory</strong><br />
<strong>Directory</strong><br />
<strong>Directory</strong><br />
Ordinary File Ordinary File<br />
Figure 6-3 Directories and ordinary files<br />
Ordinary File
186 Chapter 6 The Linux Filesystem<br />
restrict you to shorter names. While you can use almost any character in a filename, you<br />
will avoid confusion if you choose characters from the following list:<br />
• Uppercase letters (A–Z)<br />
• Lowercase letters (a–z)<br />
• Numbers (0–9)<br />
• Underscore (_)<br />
• Period (.)<br />
•Comma (,)<br />
/ or root The root directory is always named / (slash) and referred to by this single character.<br />
No other file can use this name or have a / in its name. However, in a pathname,<br />
which is a string of filenames including directory names, the slash separates filenames<br />
(page 189).<br />
Like the children of one parent, no two files in the same directory can have the same<br />
name. (Parents give their children different names because it makes good sense, but<br />
Linux requires it.) Files in different directories, like the children of different parents,<br />
can have the same name.<br />
The filenames you choose should mean something. Too often a directory is filled<br />
with important files with such unhelpful names as hold1, wombat, and junk, not to<br />
mention foo and foobar. Such names are poor choices because they do not help you<br />
recall what you stored in a file. The following filenames conform to the suggested<br />
syntax and convey information about the contents of the file:<br />
• correspond<br />
• january<br />
• davis<br />
• reports<br />
• 2001<br />
• acct_payable<br />
Filename length When you share your files with users on other systems, you may need to make long<br />
filenames differ within the first few characters. Systems running DOS or older versions<br />
of Windows have an 8-character filename body length and a 3-character filename<br />
extension length limit. Some UNIX systems have a 14-character limit and<br />
older Macintosh systems have a 31-character limit. If you keep the filenames short,<br />
they are easy to type; later you can add extensions to them without exceeding the<br />
shorter limits imposed by some filesystems. The disadvantage of short filenames is<br />
that they are typically less descriptive than long filenames. See stat on page 526 for a<br />
way to determine the maximum length of a filename on the local system.
<strong>Directory</strong> Files and Ordinary Files 187<br />
Long filenames enable you to assign descriptive names to files. To help you select<br />
among files without typing entire filenames, shells support filename completion. For<br />
more information about this feature, see the “Filename completion” tip on page 149.<br />
Case sensitivity You can use uppercase and/or lowercase letters within filenames. Linux is case sensitive,<br />
so files named JANUARY, January, and january represent three distinct files.<br />
Do not use SPACEs within filenames<br />
caution Although you can use SPACEs within filenames, it is a poor idea. Because a SPACE is a special character,<br />
you must quote it on a command line. Quoting a character on a command line can be difficult<br />
for a novice user and cumbersome for an experienced user. Use periods or underscores<br />
instead of SPACEs: joe.<strong>05</strong>.04.26, new_stuff.<br />
If you are working with a filename that includes a SPACE, such as a file from another operating system,<br />
you must quote the SPACE on the command line by preceding it with a backslash or by placing<br />
quotation marks on either side of the filename. The two following commands send the file named<br />
my file to the printer.<br />
$ lpr my\ file<br />
$ lpr "my file"<br />
Filename Extensions<br />
A filename extension is the part of the filename following an embedded period. In<br />
the filenames listed in Table 6-1, filename extensions help describe the contents of<br />
the file. Some programs, such as the C programming language compiler, default to<br />
specific filename extensions; in most cases, however, filename extensions are<br />
optional. Use extensions freely to make filenames easy to understand. If you like,<br />
you can use several periods within the same filename—for example, notes.4.10.01<br />
or files.tar.gz.<br />
Table 6-1 Filename extensions<br />
Filename with extension Meaning of extension<br />
compute.c A C programming language source file<br />
compute.o The object code for the program<br />
compute The same program as an executable file<br />
memo.0410.txt A text file<br />
memo.<strong>pdf</strong> A PDF file; view with x<strong>pdf</strong> under a GUI<br />
memo.ps A PostScript file; view with gs under a GUI<br />
memo.Z A file compressed with compress (page 161); use<br />
uncompress or gunzip (page 161) to decompress<br />
memo.tgz or memo.tar.gz A tar (page 161) archive of files compressed with gzip (page 161)
188 Chapter 6 The Linux Filesystem<br />
Table 6-1 Filename extensions (continued)<br />
memo.gz A file compressed with gzip (page 161); view with zcat or<br />
decompress with gunzip (both on page 161)<br />
memo.bz2 A file compressed with bzip2 (page 160); view with bzcat or<br />
decompress with bunzip2 (both on page 160)<br />
memo.html A file meant to be viewed using a Web browser, such as Firefox<br />
photo.gif, photo.jpg, A file containing graphical information, such as a picture<br />
photo.jpeg, photo.bmp,<br />
photo.tif, or photo.tiff<br />
Hidden Filenames<br />
A filename that begins with a period is called a hidden filename (or a hidden file or<br />
sometimes an invisible file) because ls does not normally display it. The command<br />
ls –a displays all filenames, even hidden ones. Names of startup files (page 188)<br />
usually begin with a period so that they are hidden and do not clutter a directory<br />
listing. The .plan file (page 168) is also hidden. Two special hidden entries—a single<br />
and double period (. and ..)—appear in every directory (page 193).<br />
The Working <strong>Directory</strong><br />
pwd While you are logged in on a character-based interface to a Linux system, you are<br />
always associated with a directory. The directory you are associated with is called<br />
the working directory or current directory. Sometimes this association is referred to<br />
in a physical sense: “You are in (or working in) the jenny directory.” The pwd (print<br />
working directory) utility displays the pathname of the working directory.<br />
Your Home <strong>Directory</strong><br />
When you first log in on a Linux system or start a terminal emulator window, your<br />
working directory is your home directory. To display the pathname of your home<br />
directory, use pwd just after you log in (Figure 6-4).<br />
When used without any arguments, the ls utility displays a list of the files in the<br />
working directory. Because your home directory has been the only working directory<br />
you have used so far, ls has always displayed a list of files in your home directory.<br />
(All the files you have created up to this point were created in your home directory.)<br />
Startup Files<br />
Startup files, which appear in your home directory, give the shell and other programs<br />
information about you and your preferences. Frequently one of these files<br />
tells the shell what kind of terminal you are using (page 988) and executes the stty<br />
(set terminal) utility to establish the erase (page 137) and line kill (page 138) keys.<br />
Either you or the system administrator can put a shell startup file containing shell<br />
commands in your home directory. The shell executes the commands in this file<br />
each time you log in. Because the startup files have hidden filenames, you must use
Pathnames<br />
login: alex<br />
Password:<br />
Last login: Wed Oct 20 11:14:21 from bravo<br />
$ pwd<br />
/home/alex<br />
Pathnames 189<br />
Figure 6-4 Logging in and displaying the pathname of your home directory<br />
the ls –a command to see whether one is in your home directory. A GUI has many<br />
startup files. Usually you do not need to work with these files directly but can control<br />
startup sequences using icons on the desktop. See page 277 for more information<br />
about startup files.<br />
This section discusses absolute and relative pathnames and explains how to use<br />
them to your advantage.<br />
Absolute Pathnames<br />
Every file has a pathname. Figure 6-5 shows the pathnames of directories and ordinary<br />
files in part of a filesystem hierarchy. An absolute pathname always starts with<br />
a slash (/), the name of the root directory. You can then build the absolute pathname<br />
of a file by tracing a path from the root directory through all the intermediate directories<br />
to the file. String all the filenames in the path together, separating each from<br />
the next with a slash (/) and preceding the entire group of filenames with a slash (/).<br />
This path of filenames is called an absolute pathname because it locates a file absolutely<br />
by tracing a path from the root directory to the file. The part of a pathname<br />
following the final slash is called a simple filename, filename, or basename.<br />
/<br />
/home /etc<br />
home<br />
alex<br />
/home/jenny<br />
tmp<br />
jenny<br />
Figure 6-5 Absolute pathnames<br />
bin<br />
etc<br />
hls<br />
report log<br />
notes<br />
/home/hls<br />
/home/hls/notes<br />
/home/hls/bin/log
190 Chapter 6 The Linux Filesystem<br />
~ (Tilde) in Pathnames<br />
In another form of absolute pathname, the shell expands the characters ~/ (a tilde<br />
followed by a slash) at the start of a pathname into the pathname of your home<br />
directory. Using this shortcut, you can display your .bashrc startup file (page 277)<br />
with the following command, no matter which directory is your working directory:<br />
$ less ~/.bashrc<br />
A tilde quickly references paths that start with your or someone else’s home directory.<br />
The shell expands a tilde followed by a username at the beginning of a pathname into<br />
the pathname of that user’s home directory. For example, assuming he has permission<br />
to do so, Alex can examine Scott’s .bashrc file with the following command:<br />
$ less ~scott/.bashrc<br />
Refer to “Tilde Expansion” on page 341 for more information.<br />
Relative Pathnames<br />
A relative pathname traces a path from the working directory to a file. The pathname<br />
is relative to the working directory. Any pathname that does not begin with<br />
the root directory (/) or a tilde (~) is a relative pathname. Like absolute pathnames,<br />
relative pathnames can trace a path through many directories. The simplest relative<br />
pathname is a simple filename, which identifies a file in the working directory. The<br />
examples in the next sections use absolute and relative pathnames.<br />
When using a relative pathname, know which directory is the working directory<br />
caution The location of the file that you are accessing with a relative pathname is dependent on (is relative to)<br />
the working directory. Always make sure you know which directory is the working directory before<br />
you use a relative pathname. Use pwd to verify the directory. If you are using mkdir and you are not<br />
where you think you are in the file hierarchy, the new directory will end up in an unexpected location.<br />
It does not matter which directory is the working directory when you use an absolute pathname.<br />
Significance of the Working <strong>Directory</strong><br />
To access any file in the working directory, you need only a simple filename. To<br />
access a file in another directory, you must use a pathname. Typing a long pathname<br />
is tedious and increases the chance of making a mistake. This possibility is less likely<br />
under a GUI, where you click filenames or icons. You can choose a working directory<br />
for any particular task to reduce the need for long pathnames. Your choice of a<br />
working directory does not allow you to do anything you could not do<br />
otherwise—it just makes some operations easier.<br />
Refer to Figure 6-6 as you read this paragraph. Files that are children of the working<br />
directory can be referenced by simple filenames. Grandchildren of the working<br />
directory can be referenced by short relative pathnames: two filenames separated by<br />
a slash. When you manipulate files in a large directory structure, using short relative<br />
pathnames can save you time and aggravation. If you choose a working directory<br />
that contains the files used most often for a particular task, you need to use fewer<br />
long, cumbersome pathnames.
<strong>Directory</strong> Commands<br />
..<br />
home<br />
alex<br />
../jenny<br />
Figure 6-6 Relative pathnames<br />
<strong>Directory</strong> Commands 191<br />
This section discusses how to create directories (mkdir), switch between directories<br />
(cd), remove directories (rmdir), use pathnames to make your work easier, and move<br />
and copy files and directories between directories.<br />
mkdir: Creates a <strong>Directory</strong><br />
The mkdir utility creates a directory. The argument (page 1023) to mkdir becomes the<br />
pathname of the new directory. The following examples develop the directory structure<br />
shown in Figure 6-7. In the figure, the directories that are added appear in a<br />
lighter shade than the others and are connected by dashes.<br />
home<br />
names temp<br />
/<br />
tmp<br />
jenny<br />
bin<br />
etc<br />
hls<br />
report log<br />
alex<br />
promo<br />
literature<br />
notes<br />
working directory = .<br />
bin/log<br />
Figure 6-7 The file structure developed in the examples<br />
/<br />
demo<br />
notes
192 Chapter 6 The Linux Filesystem<br />
In Figure 6-8, pwd shows that Alex is working in his home directory<br />
(/home/alex) and ls shows the names of the files in his home directory: demo,<br />
names, and temp. Using mkdir, Alex creates a directory named literature as a child<br />
of his home directory. He uses a relative pathname (a simple filename) because<br />
he wants the literature directory to be a child of the working directory. Of<br />
course, Alex could have used an absolute pathname to create the same directory:<br />
mkdir /home/alex/literature.<br />
The second ls in Figure 6-8 verifies the presence of the new directory. The –F option<br />
to ls displays a slash after the name of each directory and an asterisk after each executable<br />
file (shell script, utility, or application). When you call it with an argument<br />
that is the name of a directory, ls lists the contents of that directory. The final ls does<br />
not display anything because there are no files in the literature directory.<br />
The following commands show two ways to create the promo directory as a child of<br />
the newly created literature directory. The first way checks that /home/alex is the<br />
working directory and uses a relative pathname:<br />
$ pwd<br />
/home/alex<br />
$ mkdir literature/promo<br />
The second way uses an absolute pathname:<br />
$ mkdir /home/alex/literature/promo<br />
Use the –p (parents) option to mkdir to create both the literature and promo directories<br />
with one command:<br />
or<br />
$ pwd<br />
/home/alex<br />
$ ls<br />
demo names temp<br />
$ mkdir literature<br />
$ ls<br />
demo literature names temp<br />
$ ls -F<br />
demo literature/ names temp<br />
$ ls literature<br />
$<br />
Figure 6-8 The mkdir utility<br />
$ pwd<br />
/home/alex<br />
$ ls<br />
demo names temp<br />
$ mkdir -p literature/promo<br />
$ mkdir -p /home/alex/literature/promo
$ cd /home/alex/literature<br />
$ pwd<br />
/home/alex/literature<br />
$ cd<br />
$ pwd<br />
/home/alex<br />
$ cd literature<br />
$ pwd<br />
/home/alex/literature<br />
Figure 6-9 cd changes your working directory<br />
<strong>Directory</strong> Commands 193<br />
cd: Changes to Another Working <strong>Directory</strong><br />
The cd (change directory) utility makes another directory the working directory but<br />
does not change the contents of the working directory. Figure 6-9 shows two ways<br />
to make the /home/alex/literature directory the working directory, as verified by<br />
pwd. First Alex uses cd with an absolute pathname to make literature his working<br />
directory—it does not matter which is your working directory when you give a<br />
command with an absolute pathname.<br />
A pwd command confirms the change made by Alex. When used without an argument,<br />
cd makes your home directory the working directory, as it was when you<br />
logged in. The second cd command in Figure 6-9 does not have an argument so it<br />
makes Alex’s home directory the working directory. Finally, knowing that he is<br />
working in his home directory, Alex uses a simple filename to make the literature<br />
directory his working directory (cd literature) and confirms the change with pwd.<br />
The working directory versus your home directory<br />
tip The working directory is not the same as your home directory. Your home directory remains the<br />
same for the duration of your session and usually from session to session. Immediately after you<br />
log in, you are always working in the same directory: your home directory.<br />
Unlike your home directory, the working directory can change as often as you like. You have no<br />
set working directory, which explains why some people refer to it as the current directory. When<br />
you log in and until you change directories by using cd, your home directory is your working<br />
directory. If you were to change directories to Scott’s home directory, then Scott’s home directory<br />
would be your working directory.<br />
The . and .. <strong>Directory</strong> Entries<br />
The mkdir utility automatically puts two entries in each directory you create: a single<br />
period (.) and a double period (..). The . is synonymous with the pathname of the<br />
working directory and can be used in its place; the .. is synonymous with the pathname<br />
of the parent of the working directory. These entries are hidden because their<br />
filenames begin with a period.<br />
With the literature directory as the working directory, the following example uses ..<br />
three times: first to list the contents of the parent directory (/home/alex), second to
194 Chapter 6 The Linux Filesystem<br />
copy the memoA file to the parent directory, and third to list the contents of the<br />
parent directory again.<br />
$ pwd<br />
/home/alex/literature<br />
$ ls ..<br />
demo literature names temp<br />
$ cp memoA ..<br />
$ ls ..<br />
demo literature memoA names temp<br />
After using cd to make promo (a subdirectory of literature) his working directory,<br />
Alex can use a relative pathname to call vim to edit a file in his home directory.<br />
$ cd promo<br />
$ vim ../../names<br />
You can use an absolute or relative pathname or a simple filename virtually anywhere<br />
that a utility or program requires a filename or pathname. This usage holds<br />
true for ls, vim, mkdir, rm, and most other Linux utilities.<br />
Important Standard Directories and Files<br />
Originally files on a Linux system were not located in standard places. The scattered<br />
files made it difficult to document and maintain a Linux system and just about<br />
impossible for someone to release a software package that would compile and run<br />
on all Linux systems. The first standard for the Linux filesystem, the FSSTND<br />
(Linux Filesystem Standard), was released on February 14, 1994. In early 1995<br />
work was started on a broader standard covering many UNIX-like systems: FHS<br />
(Linux Filesystem Hierarchy Standard, www.pathname.com/fhs). More recently<br />
FHS has been incorporated in LSB (Linux Standard Base, www.linuxbase.org), a<br />
workgroup of FSG (Free Standards Group, www.freestandards.org). Figure 6-10<br />
shows the locations of some important directories and files as specified by FHS. The<br />
significance of many of these directories will become clear as you continue reading.<br />
The following list describes the directories shown in Figure 6-10, some of the directories<br />
specified by FHS, and some other directories. <strong>Ubuntu</strong> Linux, however, does<br />
not use all the directories specified by FHS. Be aware that you cannot always determine<br />
the function of a directory by its name. For example, although /opt stores addon<br />
software, /etc/opt stores configuration files for the software in /opt. See also<br />
“Important Files and Directories” on page 554.<br />
/ Root The root directory, present in all Linux filesystem structures, is the ancestor<br />
of all files in the filesystem.<br />
/bin Essential command binaries Holds the files needed to bring the system up and run<br />
it when it first comes up in recovery mode (page 512).<br />
/boot Static files of the boot loader Contains all of the files needed to boot the system.<br />
/dev Device files Contains all files that represent peripheral devices, such as disk drives,<br />
terminals, and printers. Previously this directory was filled with all possible devices.
in<br />
Figure 6-10 A typical FHS-based Linux filesystem structure<br />
<strong>Directory</strong> Commands 195<br />
The udev utility (page 568) provides a dynamic device directory that enables /dev to<br />
contain only devices that are present on the system.<br />
/etc Machine–local system configuration files Holds administrative, configuration,<br />
/etc/opt<br />
and other system files. One of the most important is /etc/passwd, which contains a<br />
list of all users who have permission to use the system.<br />
Configuration files for add-on software packages kept in /opt<br />
/etc/X11 Machine–local configuration files for the X Window System<br />
/home User home directories Each user’s home directory is typically one of many subdirectories<br />
of the /home directory. As an example, assuming that users’ directories<br />
are under /home, the absolute pathname of Jenny’s home directory is /home/jenny.<br />
On some systems the users’ directories may not be found under /home but instead<br />
might be spread among other directories such as /inhouse and /clients.<br />
/lib Shared libraries<br />
/lib/modules Loadable kernel modules<br />
/mnt Mount point for temporarily mounting filesystems<br />
/opt Add-on software packages (optional packages)<br />
/proc Kernel and process information virtual filesystem<br />
/root Home directory for the root account<br />
/sbin Essential system binaries Utilities used for system administration are stored in<br />
/sbin and /usr/sbin. The /sbin directory includes utilities needed during the booting<br />
process, and /usr/sbin holds utilities used after the system is up and running. In<br />
older versions of Linux, many system administration utilities were scattered<br />
through several directories that often included other system files (/etc, /usr/bin,<br />
/usr/adm, /usr/include).<br />
/sys Device pseudofilesystem See udev on page 568 for more information.<br />
/tmp Temporary files<br />
sbin var dev usr etc tmp home root<br />
mail spool bin sbin alex jenny hls<br />
/usr Second major hierarchy Traditionally includes subdirectories that contain information<br />
used by the system. Files in /usr subdirectories do not change often and may<br />
be shared by several systems.<br />
/usr/bin Most user commands Contains the standard Linux utility programs—that is,<br />
binaries that are not needed in recovery mode (page 512).<br />
/
196 Chapter 6 The Linux Filesystem<br />
/usr/games Games and educational programs<br />
/usr/include Header files included by C programs<br />
/usr/lib Libraries<br />
/usr/local Local hierarchy Holds locally important files and directories that are added to the<br />
system. Subdirectories can include bin, games, include, lib, sbin, share, and src.<br />
/usr/man Online manuals<br />
/usr/sbin Nonvital system administration binaries See /sbin.<br />
/usr/share Architecture-independent data Subdirectories can include dict, doc, games, info,<br />
locale, man, misc, terminfo, and zoneinfo.<br />
/usr/share/doc Documentation<br />
/usr/share/info GNU info system’s primary directory<br />
/usr/src Source code<br />
/var Variable data Files with contents that vary as the system runs are kept in subdirectories<br />
under /var. The most common examples are temporary files, system log<br />
files, spooled files, and user mailbox files. Subdirectories can include cache, lib,<br />
lock, log, opt, run, spool, tmp, and yp. Older versions of Linux scattered such files<br />
through several subdirectories of /usr (/usr/adm, /usr/mail, /usr/spool, /usr/tmp).<br />
/var/log Log files Contains lastlog (a record of the last login by each user), messages (system<br />
messages from syslogd), and wtmp (a record of all logins/logouts).<br />
/var/spool Spooled application data Contains anacron, at, cron, lpd, mail, mqueue, samba,<br />
and other directories. The file /var/spool/mail typically has a symbolic link in /var.<br />
Working with Directories<br />
This section covers deleting directories, copying and moving files between directories,<br />
and moving directories. It also describes how to use pathnames to make your<br />
work with Linux easier.<br />
rmdir: Deletes a <strong>Directory</strong><br />
The rmdir (remove directory) utility deletes a directory. You cannot delete the working<br />
directory or a directory that contains files other than the . and .. entries. If you<br />
need to delete a directory that has files in it, first use rm to delete the files and then<br />
delete the directory. You do not have to (nor can you) delete the . and .. entries;<br />
rmdir removes them automatically. The following command deletes the promo<br />
directory:<br />
$ rmdir /home/alex/literature/promo<br />
The rm utility has a –r option (rm –r filename) that recursively deletes files, including<br />
directories, within a directory and also deletes the directory itself.
Working with Directories 197<br />
Use rm –r carefully, if at all<br />
caution Although rm –r is a handy command, you must use it carefully. Do not use it with an ambiguous<br />
file reference such as *. It is frighteningly easy to wipe out your entire home directory with a single<br />
short command.<br />
Using Pathnames<br />
touch Use a text editor to create a file named letter if you want to experiment with the<br />
examples that follow. Alternatively you can use touch to create an empty file:<br />
$ cd<br />
$ pwd<br />
/home/alex<br />
$ touch letter<br />
With /home/alex as the working directory, the following example uses cp with a relative<br />
pathname to copy the file letter to the /home/alex/literature/promo directory<br />
(you will need to create promo again if you deleted it earlier). The copy of the file<br />
has the simple filename letter.0610:<br />
$ cp letter literature/promo/letter.0610<br />
If Alex does not change to another directory, he can use vim as shown to edit the<br />
copy of the file he just made:<br />
$ vim literature/promo/letter.0610<br />
If Alex does not want to use a long pathname to specify the file, he can use cd to<br />
make promo the working directory before using vim:<br />
$ cd literature/promo<br />
$ pwd<br />
/home/alex/literature/promo<br />
$ vim letter.0610<br />
To make the parent of the working directory (named /home/alex/literature) the new<br />
working directory, Alex can give the following command, which takes advantage of<br />
the .. directory entry:<br />
$ cd ..<br />
$ pwd<br />
/home/alex/literature<br />
mv, cp: Move or Copy Files<br />
Chapter 5 discussed the use of mv to rename files. However, mv works even more<br />
generally: You can use this utility to move files from one directory to another<br />
(change the pathname of a file) as well as to change a simple filename. When used<br />
to move one or more files to a new directory, the mv command has this syntax:<br />
mv existing-file-list directory
198 Chapter 6 The Linux Filesystem<br />
jenny<br />
If the working directory is /home/alex, Alex can use the following command to move<br />
the files names and temp from the working directory to the literature directory:<br />
$ mv names temp literature<br />
This command changes the absolute pathnames of the names and temp files from<br />
/home/alex/names and /home/alex/temp to /home/alex/literature/names and<br />
/home/alex/literature/temp, respectively (Figure 6-11). Like most Linux commands,<br />
mv accepts either absolute or relative pathnames.<br />
As you work with Linux and create more files, you will need to create new directories<br />
using mkdir to keep the files organized. The mv utility is a useful tool for moving<br />
files from one directory to another as you extend your directory hierarchy.<br />
The cp utility works in the same way as mv does, except that it makes copies of the<br />
existing-file-list in the specified directory.<br />
mv: Moves a <strong>Directory</strong><br />
Just as it moves ordinary files from one directory to another, so mv can move directories.<br />
The syntax is similar except that you specify one or more directories, not<br />
ordinary files, to move:<br />
home<br />
Figure 6-11 Using mv to move names and temp<br />
mv existing-directory-list new-directory<br />
/<br />
alex<br />
names temp<br />
If new-directory does not exist, the existing-directory-list must contain just one<br />
directory name, which mv changes to new-directory (mv renames the directory).<br />
Although you can rename directories using mv, you cannot copy their contents with<br />
cp unless you use the –r option. Refer to the tar and cpio man pages for other ways<br />
to copy and move directories.<br />
scott<br />
literature<br />
names temp
Type of file<br />
File access<br />
permissions<br />
Access Permissions<br />
Links<br />
Owner<br />
ACL flag<br />
Figure 6-12 The columns displayed by the ls –l command<br />
Access Permissions 199<br />
-rwxrwxr-x+..3.alex.....pubs.........2048.Aug.12.13:15.memo<br />
<strong>Ubuntu</strong> Linux supports two methods of controlling who can access a file and how<br />
they can access it: traditional Linux access permissions and Access Control Lists<br />
(ACLs, page 203). ACLs provide finer-grained control of access privileges. This section<br />
describes traditional Linux access permissions.<br />
Three types of users can access a file: the owner of the file (owner), a member of a<br />
group that the file is associated with (group; see page 558 for more information on<br />
groups), and everyone else (other). A user can attempt to access an ordinary file in<br />
three ways: by trying to read from, write to, or execute it.<br />
ls –l: Displays Permissions<br />
When you call ls with the –l option and the name of one or more ordinary files, ls<br />
displays a line of information about the file. The following example displays information<br />
for two files. The file letter.0610 contains the text of a letter, and<br />
check_spell contains a shell script, a program written in a high-level shell programming<br />
language:<br />
$ ls -l letter.0610 check_spell<br />
-rw-r--r-- 1 alex pubs 3355 May 2 10:52 letter.0610<br />
-rwxr-xr-x 2 alex pubs 852 May 5 14:03 check_spell<br />
Group<br />
From left to right, the lines that an ls –l command displays contain the following<br />
information (refer to Figure 6-12):<br />
• The type of file (first character)<br />
• The file’s access permissions (the next nine characters)<br />
• The ACL flag (present if the file has an ACL, page 203)<br />
• The number of links to the file (page 209)<br />
• The name of the owner of the file (usually the person who created the file)<br />
• The name of the group that the file is associated with<br />
• The size of the file in characters (bytes)<br />
Size<br />
Date and time<br />
of modification<br />
Filename
200 Chapter 6 The Linux Filesystem<br />
• The date and time the file was created or last modified<br />
• The name of the file<br />
The type of file (first column) for letter.0610 is a hyphen (–) because it is an ordinary<br />
file (directory files have a d in this column).<br />
The next three characters specify the access permissions for the owner of the file: r<br />
indicates read permission, w indicates write permission, and x indicates execute permission.<br />
A – in a column indicates that the owner does not have the permission that<br />
would have appeared in that position.<br />
In a similar manner the next three characters represent permissions for the group,<br />
and the final three characters represent permissions for other (everyone else). In the<br />
preceding example, the owner of letter.0610 can read from and write to the file,<br />
whereas the group and others can only read from the file and no one is allowed to<br />
execute it. Although execute permission can be allowed for any file, it does not<br />
make sense to assign execute permission to a file that contains a document, such as<br />
a letter. The check_spell file is an executable shell script, so execute permission is<br />
appropriate for it. (The owner, group, and others have execute access permission.)<br />
chmod: Changes Access Permissions<br />
The owner of a file controls which users have permission to access the file and how<br />
they can access it. When you own a file, you can use the chmod (change mode) utility<br />
to change access permissions for that file. In the following example, chmod adds<br />
(+) read and write permissions (rw) for all (a) users:<br />
$ chmod a+rw letter.0610<br />
$ ls -l letter.0610<br />
-rw-rw-rw- 1 alex pubs 3355 May 2 10:52 letter.0610<br />
You must have read permission to execute a shell script<br />
tip Because a shell needs to read a shell script (a text file containing shell commands) before it can<br />
execute the commands within that script, you must have read permission for the file containing<br />
the script to execute it. You also need execute permission to execute a shell script directly on the<br />
command line. In contrast, binary (program) files do not need to be read; they are executed<br />
directly. You need only execute permission to run a binary (nonshell) program.<br />
In the next example, chmod removes (–) read (r) and execute (x) permissions for<br />
users other (o) than the owner of the file (alex) and members of the group the file is<br />
associated with (pubs):<br />
$ chmod o-rx check_spell<br />
$ ls -l check_spell<br />
-rwxr-x--- 2 alex pubs 852 May 5 14:03 check_spell<br />
In addition to a (all) and o (other), you can use g (group) and u (user, although user<br />
refers to the owner of the file who may or may not be the user of the file at any<br />
given time) in the argument to chmod. You can also use absolute, or numeric, arguments<br />
with chmod. Refer to page 283 for more information on using chmod to make<br />
a file executable and to the chmod man page for information on absolute arguments<br />
and chmod in general. Refer to page 558 for more information on groups.
Access Permissions 201<br />
chmod: o for other, u for owner<br />
tip When using chmod, many people assume that the o stands for owner; it does not. The o stands<br />
for other, whereas u stands for owner (user). The acronym UGO (user-group-other) can help you<br />
remember how permissions are named.<br />
The Linux file access permission scheme lets you give other users access to the files<br />
you want to share yet keep your private files confidential. You can allow other users<br />
to read from and write to a file (handy if you are one of several people working on<br />
a joint project). You can allow others only to read from a file (perhaps a project<br />
specification you are proposing). Or you can allow others only to write to a file<br />
(similar to an inbox or mailbox, where you want others to be able to send you mail<br />
but do not want them to read your mail). Similarly you can protect entire directories<br />
from being scanned (covered shortly).<br />
There is an exception to the access permissions just described. Anyone who can gain<br />
root privileges (using sudo (page 490) or su) has full access to all files, regardless of<br />
the file’s owner or access permissions.<br />
Setuid and Setgid Permissions<br />
When you execute a file that has setuid (set user ID) permission, the process executing<br />
the file takes on the privileges of the file’s owner. For example, if you run a setuid<br />
program that removes all files in a directory, you can remove files in any of the<br />
file owner’s directories, even if you do not normally have permission to do so.<br />
Minimize use of setuid and setgid programs owned by root<br />
security Executable files that are setuid and owned by root have root privileges when they are run, even if<br />
they are not run by root. This type of program is very powerful because it can do anything that<br />
root can do (and that the program is designed to do). Similarly executable files that are setgid and<br />
belong to the group root have extensive privileges.<br />
Because of the power they hold and their potential for destruction, it is wise to avoid indiscriminately<br />
creating and using setuid and setgid programs owned by or belonging to the group root.<br />
Because of their inherent dangers, many sites minimize the use of these programs on their systems.<br />
One necessary setuid program is passwd. See page 489 for a tip on setuid files owned by<br />
root and page 521 for a command that lists setuid files on the local system.<br />
In a similar manner, setgid (set group ID) permission means that the process executing<br />
the file takes on the privileges of the group the file is associated with. The ls utility<br />
shows setuid permission by placing an s in the owner’s executable position and<br />
setgid permission by placing an s in the group’s executable position:<br />
$ ls -l program1<br />
-rwxr-xr-x 1 alex pubs 15828 Nov 5 06:28 program1<br />
$ chmod u+s program1<br />
$ ls -l program1<br />
-rwsr-xr-x 1 alex pubs 15828 Nov 5 06:28 program1<br />
$ chmod g+s program1<br />
$ ls -l program1<br />
-rwsr-sr-x 1 alex pubs 15828 Nov 5 06:28 program1
202 Chapter 6 The Linux Filesystem<br />
The following example shows two ways for a user working with root privileges to<br />
give a program setuid privileges:<br />
$ ls -l my*<br />
–rwxr–xr–x 1 root other 24152 Apr <strong>29</strong> 16:30 myprog<br />
–rwxr–xr–x 1 root other 24152 Apr <strong>29</strong> 16:31 myprog2<br />
$ sudo chmod 4755 myprog<br />
$ sudo chmod u+s myprog2<br />
$ ls -l my*<br />
–rwsr–xr–x 1 root other 24152 Apr <strong>29</strong> 16:30 myprog<br />
–rwsr–xr–x 1 root other 24152 Apr <strong>29</strong> 16:31 myprog2<br />
The s in the owner execute position of the ls –l output (page 199) indicates that the<br />
file has setuid permission.<br />
Do not write setuid shell scripts<br />
security Never give shell scripts setuid permission. Several techniques for subverting them are well known.<br />
<strong>Directory</strong> Access Permissions<br />
Access permissions have slightly different meanings when they are used with directories.<br />
Although the three types of users can read from or write to a directory, the<br />
directory cannot be executed. Execute access permission is redefined for a directory:<br />
It means that you can cd into the directory and/or examine files that you have permission<br />
to read from in the directory. It has nothing to do with executing a file.<br />
When you have only execute permission for a directory, you can use ls to list a file<br />
in the directory if you know its name. You cannot use ls without an argument to list<br />
the entire contents of the directory. In the following exchange, Jenny first verifies<br />
that she is logged in as herself. Then she checks the permissions on Alex’s info directory.<br />
You can view the access permissions associated with a directory by running ls<br />
with the –d (directory) and –l (long) options:<br />
$ who am i<br />
jenny pts/7 Aug 21 10:02<br />
$ ls -ld /home/alex/info<br />
drwx-----x 2 alex pubs 512 Aug 21 09:31 /home/alex/info<br />
$ ls -l /home/alex/info<br />
ls: /home/alex/info: Permission denied<br />
The d at the left end of the line that ls displays indicates that /home/alex/info is a<br />
directory. Alex has read, write, and execute permissions; members of the pubs<br />
group have no access permissions; and other users have execute permission only, as<br />
indicated by the x at the right end of the permissions. Because Jenny does not have<br />
read permission for the directory, the ls –l command returns an error.<br />
When Jenny specifies the names of the files she wants information about, she is not<br />
reading new directory information but rather searching for specific information,<br />
which she is allowed to do with execute access to the directory. She has read permission<br />
for notes so she has no problem using cat to display the file. She cannot display<br />
financial because she does not have read permission for it:
ACLs: Access Control Lists 203<br />
$ ls -l /home/alex/info/financial /home/alex/info/notes<br />
-rw------- 1 alex pubs 34 Aug 21 09:31 /home/alex/info/financial<br />
-rw-r--r-- 1 alex pubs 30 Aug 21 09:32 /home/alex/info/notes<br />
$ cat /home/alex/info/notes<br />
This is the file named notes.<br />
$ cat /home/alex/info/financial<br />
cat: /home/alex/info/financial: Permission denied<br />
Next Alex gives others read access to his info directory:<br />
$ chmod o+r /home/alex/info<br />
When Jenny checks her access permissions on info, she finds that she has both read<br />
and execute access to the directory. Now ls –l works just fine without arguments,<br />
but she still cannot read financial. (This restriction is an issue of file permissions,<br />
not directory permissions.) Finally, Jenny tries to create a file named newfile by<br />
using touch. If Alex were to give her write permission to the info directory, Jenny<br />
would be able to create new files in it:<br />
$ ls -ld /home/alex/info<br />
drwx---r-x 2 alex pubs 512 Aug 21 09:31 /home/alex/info<br />
$ ls -l /home/alex/info<br />
total 8<br />
-rw------- 1 alex pubs 34 Aug 21 09:31 financial<br />
-rw-r--r-- 1 alex pubs 30 Aug 21 09:32 notes<br />
$ cat /home/alex/info/financial<br />
cat: financial: Permission denied<br />
$ touch /home/alex/info/newfile<br />
touch: cannot touch '/home/alex/info/newfile': Permission denied<br />
ACLs: Access Control Lists<br />
Access Control Lists (ACLs) provide finer-grained control over which users can<br />
access specific directories and files than do traditional Linux permissions (page 199).<br />
Using ACLs you can specify the ways in which each of several users can access a<br />
directory or file. Because ACLs can reduce performance, do not enable them on filesystems<br />
that hold system files, where the traditional Linux permissions are sufficient.<br />
Also be careful when moving, copying, or archiving files: Not all utilities preserve<br />
ACLs. In addition, you cannot copy ACLs to filesystems that do not support ACLs.<br />
An ACL comprises a set of rules. A rule specifies how a specific user or group can<br />
access the file that the ACL is associated with. There are two kinds of rules: access<br />
rules and default rules. (The documentation refers to access ACLs and default<br />
ACLs, even though there is only one type of ACL: There is one type of list [ACL]<br />
and there are two types of rules that an ACL can contain.)<br />
An access rule specifies access information for a single file or directory. A default<br />
ACL pertains to a directory only; it specifies default access information (an ACL)<br />
for any file in the directory that is not given an explicit ACL.
204 Chapter 6 The Linux Filesystem<br />
Most utilities do not preserve ACLs<br />
caution When used with the –p (preserve) or –a (archive) option, cp preserves ACLs when it copies files.<br />
Another utility that is supplied with <strong>Ubuntu</strong> Linux that preserves ACLs is mv. When you use cp<br />
with the –p or –a option and it is not able to copy ACLs, and in the case where mv is unable to<br />
preserve ACLs, the utility performs the operation and issues an error message:<br />
$ mv report /tmp<br />
mv: preserving permissions for '/tmp/report': Operation not supported<br />
Other utilities, such as tar, cpio, and dump, do not support ACLs. You can use cp with the –a<br />
option to copy directory hierarchies, including ACLs.<br />
You can never copy ACLs to a filesystem that does not support ACLs or to a filesystem that does<br />
not have ACL support turned on.<br />
Enabling ACLs<br />
Before you can use ACLs you must install the acl software package:<br />
$ sudo aptitude install acl<br />
<strong>Ubuntu</strong> Linux officially supports ACLs on ext2 and ext3 filesystems only, although<br />
informal support for ACLs is available on other filesystems. To use ACLs on an<br />
ext2 or ext3 filesystem, you must mount the device with the acl option (no_acl is<br />
the default). For example, if you want to mount the device represented by /home so<br />
that you can use ACLs on files in /home, you can add acl to its options list in<br />
/etc/fstab:<br />
$ grep home /etc/fstab<br />
LABEL=/home /home ext3 defaults,acl 1 2<br />
After changing fstab, you need to remount /home before you can use ACLs. If no<br />
one else is using the system, you can unmount it and mount it again (working with<br />
root privileges) as long as your working directory is not in the /home hierarchy.<br />
Alternatively you can use the remount option to mount to remount /home while the<br />
device is in use:<br />
# mount -v -o remount /home<br />
/dev/hda3 on /home type ext3 (rw,acl)<br />
See page 576 for information on fstab and page 572 for information on mount.<br />
Working with Access Rules<br />
The setfacl utility modifies a file’s ACL and the getfacl utility displays a file’s ACL.<br />
When you use getfacl to obtain information about a file that does not have an ACL,<br />
it displays the same information as an ls –l command, albeit in a different format:<br />
$ ls -l report<br />
-rw-r--r-- 1 max max 9537 Jan 12 23:17 report<br />
$ getfacl report<br />
# file: report<br />
# owner: max<br />
# group: max
user::rwgroup::r-other::r--<br />
ACLs: Access Control Lists 2<strong>05</strong><br />
The first three lines of the getfacl output are called the header; they specify the name<br />
of the file, the owner of the file, and the group the file is associated with. For more<br />
information refer to “ls –l: Displays Permissions” on page 199. The ––omit-header<br />
(or just ––omit) option causes getfacl not to display the header:<br />
$ getfacl --omit-header report<br />
user::rwgroup::r-other::r--<br />
In the line that starts with user, the two colons (::) with no name between them indicate<br />
that the line specifies the permissions for the owner of the file. Similarly, the<br />
two colons in the group line indicate that the line specifies permissions for the group<br />
the file is associated with. The two colons following other are there for consistency:<br />
No name can be associated with other.<br />
The setfacl ––modify (or –m) option adds or modifies one or more rules in a file’s<br />
ACL using the following format:<br />
setfacl ––modify ugo:name:permissions file-list<br />
where ugo can be either u, g, or o to indicate that the command sets file permissions<br />
for a user, a group, or all other users, respectively; name is the name of the user or<br />
group that permissions are being set for; permissions is the permissions in either<br />
symbolic or absolute format; and file-list is the list of files that the permissions are<br />
to be applied to. You must omit name when you specify permissions for other users<br />
(o). Symbolic permissions use letters to represent file permissions (rwx, r–x, and so<br />
on), whereas absolute permissions use an octal number. While chmod uses three sets<br />
of permissions or three octal numbers (one each for the owner, group, and other<br />
users), setfacl uses a single set of permissions or a single octal number to represent<br />
the permissions being granted to the user or group represented by ugo and name.<br />
For example, both of the following commands add a rule to the ACL for the report<br />
file that gives Sam read and write permission to that file:<br />
or<br />
$ setfacl --modify u:sam:rw- report<br />
$ setfacl --modify u:sam:6 report<br />
$ getfacl report<br />
# file: report<br />
# owner: max<br />
# group: max<br />
user::rwuser:sam:rwgroup::r-mask::rwother::r--
206 Chapter 6 The Linux Filesystem<br />
The line containing user:sam:rw– shows that the user named sam has read and<br />
write access (rw–) to the file. See page 199 for an explanation of how to read symbolic<br />
access permissions. See the following optional section for a description of the<br />
line that starts with mask.<br />
When a file has an ACL, ls –l displays a plus sign (+) following the permissions,<br />
even if the ACL is empty:<br />
$ ls -l report<br />
-rw-rw-r--+ 1 max max 9537 Jan 12 23:17 report<br />
optional Effective Rights Mask<br />
The line that starts with mask specifies the effective rights mask. This mask limits<br />
the effective permissions granted to ACL groups and users. It does not affect the<br />
owner of the file or the group the file is associated with. In other words, it does not<br />
affect traditional Linux permissions. However, because getfacl always sets the effective<br />
rights mask to the least restrictive ACL permissions for the file, the mask has no<br />
effect unless you set it explicitly after you set up an ACL for the file. You can set the<br />
mask by specifying mask in place of ugo and by not specifying a name in a setfacl<br />
command.<br />
The following example sets the effective rights mask to read for the report file:<br />
$ setfacl -m mask::r-- report<br />
The mask line in the following getfacl output shows the effective rights mask set to<br />
read (r––). The line that displays Sam’s file access permissions shows them still set<br />
to read and write. However, the comment at the right end of the line shows that his<br />
effective permission is read.<br />
$ getfacl report<br />
# file: report<br />
# owner: max<br />
# group: max<br />
user::rwuser:sam:rw-#effective:r-group::r-mask::r-other::r--<br />
As the next example shows, setfacl can modify ACL rules and can set more than one<br />
ACL rule at a time:<br />
$ setfacl -m u:sam:r--,u:zach:rw- report<br />
$ getfacl --omit-header report<br />
user::rwuser:sam:r-user:zach:rwgroup::r--
mask::rwother::r--<br />
ACLs: Access Control Lists 207<br />
The –x option removes ACL rules for a user or a group. It has no effect on permissions<br />
for the owner of the file or the group that the file is associated with. The next<br />
example shows setfacl removing the rule that gives Sam permission to access the file:<br />
$ setfacl -x u:sam report<br />
$ getfacl --omit-header report<br />
user::rwuser:zach:rwgroup::r-mask::rwother::r--<br />
You must not specify permissions when you use the –x option. Instead, specify only<br />
the ugo and name. The –b option, followed by a filename only, removes all ACL<br />
rules and the ACL itself from the file or directory you specify.<br />
Both setfacl and getfacl have many options. Use the ––help option to display brief<br />
lists of options or refer to the man pages for details.<br />
Setting Default Rules for a <strong>Directory</strong><br />
The following example shows that the dir directory initially has no ACL. The setfacl<br />
command uses the –d option to add two default rules to the ACL for dir. These rules<br />
apply to all files in the dir directory that do not have explicit ACLs. The rules give<br />
members of the pubs group read and execute permissions and give members of the<br />
admin group read, write, and execute permissions.<br />
$ ls -ld dir<br />
drwx------ 2 max max 4096 Feb 12 23:15 dir<br />
$ getfacl dir<br />
# file: dir<br />
# owner: max<br />
# group: max<br />
user::rwx<br />
group::--other::---<br />
$ setfacl -d -m g:pubs:r-x,g:admin:rwx dir<br />
The following ls command shows that the dir directory now has an ACL, as indicated<br />
by the + to the right of the permissions. Each of the default rules that getfacl<br />
displays starts with default:. The first two default rules and the last default rule specify<br />
the permissions for the owner of the file, the group that the file is associated with,<br />
and all other users. These three rules specify the traditional Linux permissions and<br />
take precedence over other ACL rules. The third and fourth rules specify the permissions<br />
for the pubs and admin groups. Next is the default effective rights mask.
208 Chapter 6 The Linux Filesystem<br />
$ ls -ld dir<br />
drwx------+ 2 max max 4096 Feb 12 23:15 dir<br />
$ getfacl dir<br />
# file: dir<br />
# owner: max<br />
# group: max<br />
user::rwx<br />
group::--other::--default:user::rwxdefault:group::--default:group:pubs:r-x<br />
default:group:admin:rwx<br />
default:mask::rwx<br />
default:other::---<br />
Remember that the default rules pertain to files held in the directory that are not<br />
assigned ACLs explicitly. You can also specify access rules for the directory itself.<br />
When you create a file within a directory that has default rules in its ACL, the effective<br />
rights mask for that file is created based on the file’s permissions. In some cases<br />
the mask may override default ACL rules.<br />
In the next example, touch creates a file named new in the dir directory. The ls command<br />
shows that this file has an ACL. Based on the value of umask (page 526), both<br />
the owner and the group that the file is associated with have read and write permissions<br />
for the file. The effective rights mask is set to read and write so that the effective<br />
permission for pubs is read and the effective permissions for admin are read and<br />
write. Neither group has execute permission.<br />
$ cd dir<br />
$ touch new<br />
$ ls -l new<br />
-rw-rw----+ 1 max max 0 Feb 13 00:39 new<br />
$ getfacl --omit new<br />
user::rwgroup::--group:pubs:r-x#effective:r-group:admin:rwx#effective:rwmask::rwother::---<br />
If you change the file’s traditional permissions to read, write, and execute for the<br />
owner and the group, the effective rights mask changes to read, write, and execute<br />
and the groups specified by the default rules gain execute access to the file.<br />
$ chmod 770 new<br />
$ ls -l new<br />
-rwxrwx---+ 1 max max 0 Feb 13 00:39 new<br />
$ getfacl --omit new<br />
user::rwx<br />
group::--group:pubs:r-x<br />
group:admin:rwx<br />
mask::rwx<br />
other::---
Links<br />
personal<br />
memos<br />
business<br />
correspond<br />
Figure 6-13 Using links to cross-classify files<br />
to_do<br />
Links 209<br />
to_do to_do to_do personal memos business<br />
Links<br />
A link is a pointer to a file. Every time you create a file by using vim, touch, cp, or<br />
any other means, you are putting a pointer in a directory. This pointer associates a<br />
filename with a place on the disk. When you specify a filename in a command, you<br />
are indirectly pointing to the place on the disk that holds the information you want.<br />
Sharing files can be useful when two or more people are working on the same<br />
project and need to share some information. You can make it easy for other users to<br />
access one of your files by creating additional links to the file.<br />
To share a file with another user, first give the user permission to read from and<br />
write to the file (page 200). You may also have to change the access permissions<br />
of the parent directory of the file to give the user read, write, or execute permission<br />
(page 202). Once the permissions are appropriately set, the user can create a<br />
link to the file so that each of you can access the file from your separate directory<br />
hierarchies.<br />
A link can also be useful to a single user with a large directory hierarchy. You can<br />
create links to cross-classify files in your directory hierarchy, using different classifications<br />
for different tasks. For example, if you have the file layout depicted in<br />
Figure 6-2 on page 185, a file named to_do might appear in each subdirectory of<br />
the correspond directory—that is, in personal, memos, and business. If you find it<br />
difficult to keep track of everything you need to do, you can create a separate directory<br />
named to_do in the correspond directory. You can then link each subdirectory’s<br />
to-do list into that directory. For example, you could link the file named to_do in<br />
the memos directory to a file named memos in the to_do directory. This set of links<br />
is shown in Figure 6-13.<br />
Although it may sound complicated, this technique keeps all your to-do lists conveniently<br />
in one place. The appropriate list is easily accessible in the task-related<br />
directory when you are busy composing letters, writing memos, or handling personal<br />
business.
210 Chapter 6 The Linux Filesystem<br />
optional<br />
About the discussion of hard links<br />
tip Two kinds of links exist: hard links and symbolic (soft) links. Hard links are older and becoming<br />
outdated. The section on hard links is marked as optional; you can skip it, although it discusses<br />
inodes and gives you insight into the structure of the filesystem.<br />
Hard Links A hard link to a file appears as another file. If the file appears in the same directory<br />
as the linked-to file, the links must have different filenames because two files in the<br />
same directory cannot have the same name. You can create a hard link to a file only<br />
from within the filesystem that holds the file.<br />
ln: Creates a Hard Link<br />
The ln (link) utility (without the –s or ––symbolic option) creates a hard link to an<br />
existing file using the following syntax:<br />
ln existing-file new-link<br />
The next command makes the link shown in Figure 6-14 by creating a new link<br />
named /home/alex/letter to an existing file named draft in Jenny’s home directory:<br />
$ pwd<br />
/home/jenny<br />
$ ln draft /home/alex/letter<br />
The new link appears in the /home/alex directory with the filename letter. In practice,<br />
Alex may need to change the directory and file permissions so that Jenny will<br />
be able to access the file. Even though /home/alex/letter appears in Alex’s directory,<br />
Jenny is the owner of the file because she created it.<br />
home<br />
alex jenny<br />
memo planning<br />
/home/alex/letter and /home/jenny/draft<br />
Figure 6-14 Two links to the same file: /home/alex/letter and /home/jenny/draft<br />
/
Links 211<br />
The ln utility creates an additional pointer to an existing file but it does not make<br />
another copy of the file. Because there is only one file, the file status information—such<br />
as access permissions, owner, and the time the file was last modified—is<br />
the same for all links; only the filenames differ. When Jenny modifies<br />
/home/jenny/draft, for example, Alex sees the changes in /home/alex/letter.<br />
cp versus ln<br />
The following commands verify that ln does not make an additional copy of a file.<br />
Create a file, use ln to make an additional link to the file, change the contents of the<br />
file through one link, and verify the change through the other link:<br />
$ cat file_a<br />
This is file A.<br />
$ ln file_a file_b<br />
$ cat file_b<br />
This is file A.<br />
$ vim file_b<br />
...<br />
$ cat file_b<br />
This is file B after the change.<br />
$ cat file_a<br />
This is file B after the change.<br />
If you try the same experiment using cp instead of ln and change a copy of the file,<br />
the difference between the two utilities will become clearer. Once you change a copy<br />
of a file, the two files are different:<br />
$ cat file_c<br />
This is file C.<br />
$ cp file_c file_d<br />
$ cat file_d<br />
This is file C.<br />
$ vim file_d<br />
...<br />
$ cat file_d<br />
This is file D after the change.<br />
$ cat file_c<br />
This is file C.<br />
ls and link counts You can use ls with the –l option, followed by the names of the files you want to<br />
compare, to confirm that the status information is the same for two links to the same<br />
file and is different for files that are not linked. In the following example, the 2 in the<br />
links field (just to the left of alex) shows there are two links to file_a and file_b:<br />
$ ls -l file_a file_b file_c file_d<br />
-rw-r--r-- 2 alex pubs 33 May 24 10:52 file_a<br />
-rw-r--r-- 2 alex pubs 33 May 24 10:52 file_b<br />
-rw-r--r-- 1 alex pubs 16 May 24 10:55 file_c<br />
-rw-r--r-- 1 alex pubs 33 May 24 10:57 file_d<br />
Although it is easy to guess which files are linked to one another in this example, ls<br />
does not explicitly tell you.
212 Chapter 6 The Linux Filesystem<br />
ls and inodes Use ls with the –i option to determine without a doubt which files are linked. The –i<br />
option lists the inode (page 1041) number for each file. An inode is the control<br />
structure for a file. If the two filenames have the same inode number, they share the<br />
same control structure and are links to the same file. Conversely, when two filenames<br />
have different inode numbers, they are different files. The following example<br />
shows that file_a and file_b have the same inode number and that file_c and file_d<br />
have different inode numbers:<br />
$ ls -i file_a file_b file_c file_d<br />
3534 file_a 3534 file_b 5800 file_c 7328 file_d<br />
All links to a file are of equal value: The operating system cannot distinguish the<br />
order in which multiple links were created. When a file has two links, you can<br />
remove either one and still access the file through the remaining link. You can remove<br />
the link used to create the file, for example, and, as long as one link remains, still<br />
access the file through that link.<br />
Symbolic Links<br />
In addition to hard links, Linux supports symbolic links, also called soft links or<br />
symlinks. A hard link is a pointer to a file (the directory entry points to the inode),<br />
whereas a symbolic link is an indirect pointer to a file (the directory entry contains<br />
the pathname of the pointed-to file—a pointer to the hard link to the file).<br />
Advantages of<br />
symbolic links<br />
Symbolic links were developed because of the limitations inherent in hard links.<br />
You cannot create a hard link to a directory, but you can create a symbolic link to a<br />
directory.<br />
In many cases the Linux file hierarchy encompasses several filesystems. Because<br />
each filesystem keeps separate control information (that is, separate inode tables or<br />
filesystem structures) for the files it holds, it is not possible to create hard links<br />
between files in different filesystems. A symbolic link can point to any file, regardless<br />
of where it is located in the file structure, but a hard link to a file must be in the<br />
same filesystem as the other hard link(s) to the file. When you create links only<br />
among files in your home directory, you will not notice this limitation.<br />
A major advantage of a symbolic link is that it can point to a nonexistent file. This<br />
ability is useful if you need a link to a file that is periodically removed and recreated.<br />
A hard link keeps pointing to a “removed” file, which the link keeps alive<br />
even after a new file is created. In contrast, a symbolic link always points to the<br />
newly created file and does not interfere when you delete the old file. For example,<br />
a symbolic link could point to a file that gets checked in and out under a source<br />
code control system, a .o file that is re-created by the C compiler each time you run<br />
make, or a log file that is repeatedly archived.<br />
Although they are more general than hard links, symbolic links have some disadvantages.<br />
Whereas all hard links to a file have equal status, symbolic links do not<br />
have the same status as hard links. When a file has multiple hard links, it is analogous<br />
to a person having multiple full legal names, as many married women do. In
Links 213<br />
contrast, symbolic links are analogous to nicknames. Anyone can have one or more<br />
nicknames, but these nicknames have a lesser status than legal names. The following<br />
sections describe some of the peculiarities of symbolic links.<br />
ln: Creates a Symbolic Link<br />
You use ln with the ––symbolic (or –s) option to create a symbolic link. The following<br />
example creates a symbolic link /tmp/s3 to the file sum in Alex’s home directory.<br />
When you use an ls –l command to look at the symbolic link, ls displays the<br />
name of the link and the name of the file it points to. The first character of the listing<br />
is l (for link).<br />
$ ln --symbolic /home/alex/sum /tmp/s3<br />
$ ls -l /home/alex/sum /tmp/s3<br />
-rw-rw-r-- 1 alex alex 38 Jun 12 09:51 /home/alex/sum<br />
lrwxrwxrwx 1 alex alex 14 Jun 12 09:52 /tmp/s3 -> /home/alex/sum<br />
$ cat /tmp/s3<br />
This is sum.<br />
The sizes and times of the last modifications of the two files are different. Unlike a<br />
hard link, a symbolic link to a file does not have the same status information as the<br />
file itself.<br />
You can also use ln to create a symbolic link to a directory. When you use the<br />
––symbolic option, ln does not care whether the file you are creating a link to is an<br />
ordinary file or a directory.<br />
Use absolute pathnames with symbolic links<br />
tip Symbolic links are literal and are not aware of directories. A link that points to a relative pathname,<br />
which includes simple filenames, assumes that the relative pathname is relative to the directory<br />
that the link was created in (not the directory the link was created from). In the following example,<br />
the link points to the file named sum in the /tmp directory. Because no such file exists, cat gives<br />
an error message:<br />
$ pwd<br />
/home/alex<br />
$ ln --symbolic sum /tmp/s4<br />
$ ls -l sum /tmp/s4<br />
lrwxrwxrwx 1 alex alex 3 Jun 12 10:13 /tmp/s4 -> sum<br />
-rw-rw-r-- 1 alex alex 38 Jun 12 09:51 sum<br />
$ cat /tmp/s4<br />
cat: /tmp/s4: No such file or directory<br />
optional cd and Symbolic Links<br />
When you use a symbolic link as an argument to cd to change directories, the results<br />
can be confusing, particularly if you did not realize that you were using a symbolic link.<br />
If you use cd to change to a directory that is represented by a symbolic link, the pwd<br />
shell builtin lists the name of the symbolic link. The pwd utility (/bin/pwd) lists the<br />
name of the linked-to directory, not the link, regardless of how you got there.
214 Chapter 6 The Linux Filesystem<br />
$ ln -s /home/alex/grades /tmp/grades.old<br />
$ pwd<br />
/home/alex<br />
$ cd /tmp/grades.old<br />
$ pwd<br />
/tmp/grades.old<br />
$ /bin/pwd<br />
/home/alex/grades<br />
When you change directories back to the parent, you end up in the directory holding<br />
the symbolic link:<br />
$ cd ..<br />
$ pwd<br />
/tmp<br />
$ /bin/pwd<br />
/tmp<br />
rm: Removes a Link<br />
When you create a file, there is one hard link to it. You can then delete the file or,<br />
using Linux terminology, remove the link with the rm utility. When you remove the<br />
last hard link to a file, you can no longer access the information stored there and the<br />
operating system releases the space the file occupied on the disk for subsequent use<br />
by other files. This space is released even if symbolic links to the file remain. When<br />
there is more than one hard link to a file, you can remove a hard link and still access<br />
the file from any remaining link. Unlike DOS and Windows, Linux does not provide<br />
an easy way to undelete a file once you have removed it. A skilled hacker, however,<br />
can sometimes piece the file together with time and effort.<br />
When you remove all hard links to a file, you will not be able to access the file<br />
through a symbolic link. In the following example, cat reports that the file total<br />
does not exist because it is a symbolic link to a file that has been removed:<br />
$ ls -l sum<br />
-rw-r--r-- 1 alex pubs 981 May 24 11:<strong>05</strong> sum<br />
$ ln -s sum total<br />
$ rm sum<br />
$ cat total<br />
cat: total: No such file or directory<br />
$ ls -l total<br />
lrwxrwxrwx 1 alex pubs 6 May 24 11:09 total -> sum<br />
When you remove a file, be sure to remove all symbolic links to it. Remove a symbolic<br />
link in the same way you remove other files:<br />
$ rm total<br />
Chapter Summary<br />
Linux has a hierarchical, or treelike, file structure that makes it possible to organize<br />
files so that you can find them quickly and easily. The file structure contains
Chapter Summary 215<br />
directory files and ordinary files. Directories contain other files, including other<br />
directories; ordinary files generally contain text, programs, or images. The ancestor<br />
of all files is the root directory named /.<br />
Most Linux filesystems support 255-character filenames. Nonetheless, it is a good<br />
idea to keep filenames simple and intuitive. Filename extensions can help make filenames<br />
more meaningful.<br />
When you are logged in, you are always associated with a working directory. Your<br />
home directory is your working directory from the time you log in until you use cd<br />
to change directories.<br />
An absolute pathname starts with the root directory and contains all the filenames that<br />
trace a path to a given file. The pathname starts with a slash, representing the root<br />
directory, and contains additional slashes between the other filenames in the path.<br />
A relative pathname is similar to an absolute pathname but traces the path starting<br />
from the working directory. A simple filename is the last element of a pathname and<br />
is a form of a relative pathname.<br />
A Linux filesystem contains many important directories, including /usr/bin, which<br />
stores most of the Linux utility commands, and /dev, which stores device files, many of<br />
which represent physical pieces of hardware. An important standard file is /etc/passwd;<br />
it contains information about users, such as each user’s ID and full name.<br />
Among the attributes associated with each file are access permissions. They determine<br />
who can access the file and how the file may be accessed. Three groups of<br />
users can potentially access the file: the owner, the members of a group, and all<br />
other users. An ordinary file can be accessed in three ways: read, write, and execute.<br />
The ls utility with the –l option displays these permissions. For directories, execute<br />
access is redefined to mean that the directory can be searched.<br />
The owner of a file or a user working with root privileges can use the chmod utility<br />
to change the access permissions of a file. This utility specifies read, write, and execute<br />
permissions for the file’s owner, the group, and all other users on the system.<br />
Access Control Lists (ACLs) provide finer-grained control over which users can<br />
access specific directories and files than do traditional Linux permissions. Using<br />
ACLs you can specify the ways in which each of several users can access a directory<br />
or file. Few utilities preserve ACLs when working with these files.<br />
An ordinary file stores user data, such as textual information, programs, or images.<br />
A directory is a standard-format disk file that stores information, including names,<br />
about ordinary files and other directory files. An inode is a data structure, stored on<br />
disk, that defines a file’s existence and is identified by an inode number. A directory<br />
relates each of the filenames it stores to a specific inode.<br />
A link is a pointer to a file. You can have several links to a single file so that you can<br />
share the file with other users or have the file appear in more than one directory.<br />
Because only one copy of a file with multiple links exists, changing the file through<br />
any one link causes the changes to appear in all the links. Hard links cannot link<br />
directories or span filesystems, whereas symbolic links can.
216 Chapter 6 The Linux Filesystem<br />
Exercises<br />
Table 6-2 summarizes the utilities introduced in this chapter.<br />
Table 6-2 Utilities introduced in Chapter 6<br />
Utility Function<br />
cd Associates you with another working directory (page 193)<br />
chmod Changes the access permissions on a file (page 200)<br />
getfacl Displays a file’s ACL (page 204)<br />
ln Makes a link to an existing file (page 210)<br />
mkdir Creates a directory (page 191)<br />
pwd Displays the pathname of the working directory (page 188)<br />
rmdir Deletes a directory (page 196)<br />
setfacl Modifies a file’s ACL (page 204)<br />
1. Is each of the following an absolute pathname, a relative pathname, or a<br />
simple filename?<br />
a. milk_co<br />
b. correspond/business/milk_co<br />
c. /home/alex<br />
d. /home/alex/literature/promo<br />
e. ..<br />
f. letter.0610<br />
2. List the commands you can use to perform these operations:<br />
a. Make your home directory the working directory<br />
b. Identify the working directory<br />
3. If your working directory is /home/alex with a subdirectory named literature,<br />
give three sets of commands that you can use to create a subdirectory<br />
named classics under literature. Also give several sets of commands you<br />
can use to remove the classics directory and its contents.<br />
4. The df utility displays all mounted filesystems along with information<br />
about each. Use the df utility with the –h (human-readable) option to<br />
answer the following questions.<br />
a. How many filesystems are mounted on your Linux system?<br />
b. Which filesystem stores your home directory?
Exercises 217<br />
c. Assuming that your answer to exercise 4a is two or more, attempt to<br />
create a hard link to a file on another filesystem. What error message do<br />
you get? What happens when you attempt to create a symbolic link to<br />
the file instead?<br />
5. Suppose that you have a file that is linked to a file owned by another user.<br />
How can you ensure that changes to the file are no longer shared?<br />
6. You should have read permission for the /etc/passwd file. To answer the<br />
following questions, use cat or less to display /etc/passwd. Look at the<br />
fields of information in /etc/passwd for the users on your system.<br />
a. Which character is used to separate fields in /etc/passwd?<br />
b. How many fields are used to describe each user?<br />
c. How many users are on your system?<br />
d. How many different login shells are in use on your system? (Hint: Look<br />
at the last field.)<br />
e. The second field of /etc/passwd stores user passwords in encoded form.<br />
If the password field contains an x, your system uses shadow passwords<br />
and stores the encoded passwords elsewhere. Does your system use<br />
shadow passwords?<br />
7. If /home/jenny/draft and /home/alex/letter are links to the same file and<br />
the following sequence of events occurs, what will be the date in the opening<br />
of the letter?<br />
a. Alex gives the command vim letter.<br />
b. Jenny gives the command vim draft.<br />
c. Jenny changes the date in the opening of the letter to January 31, 2008,<br />
writes the file, and exits from vim.<br />
d. Alex changes the date to February 1, 2008, writes the file, and exits<br />
from vim.<br />
8. Suppose that a user belongs to a group that has all permissions on a file<br />
named jobs_list, but the user, as the owner of the file, has no permissions.<br />
Describe which operations, if any, the user/owner can perform on<br />
jobs_list. Which command can the user/owner give that will grant the<br />
user/owner all permissions on the file?<br />
9. Does the root directory have any subdirectories that you cannot search as<br />
a regular user? Does the root directory have any subdirectories that you<br />
cannot read as a regular user? Explain.<br />
10. Assume that you are given the directory structure shown in Figure 6-2 on<br />
page 185 and the following directory permissions:<br />
d--x--x--- 3 jenny pubs 512 <strong>Mar</strong> 10 15:16 business<br />
drwxr-xr-x 2 jenny pubs 512 <strong>Mar</strong> 10 15:16 business/milk_co
218 Chapter 6 The Linux Filesystem<br />
Advanced Exercises<br />
For each category of permissions—owner, group, and other—what happens<br />
when you run each of the following commands? Assume that the<br />
working directory is the parent of correspond and that the file cheese_co is<br />
readable by everyone.<br />
a. cd correspond/business/milk_co<br />
b. ls –l correspond/business<br />
c. cat correspond/business/cheese_co<br />
11. What is an inode? What happens to the inode when you move a file within<br />
a filesystem?<br />
12. What does the .. entry in a directory point to? What does this entry point<br />
to in the root (/) directory?<br />
13. How can you create a file named –i? Which techniques do not work, and<br />
why do they not work? How can you remove the file named –i?<br />
14. Suppose that the working directory contains a single file named andor.<br />
What error message do you get when you run the following command line?<br />
$ mv andor and\/or<br />
Under what circumstances is it possible to run the command without producing<br />
an error?<br />
15. The ls –i command displays a filename preceded by the inode number of<br />
the file (page 212). Write a command to output inode/filename pairs for the<br />
files in the working directory, sorted by inode number. (Hint: Use a pipe.)<br />
16. Do you think that the system administrator has access to a program that<br />
can decode user passwords? Why or why not? (See exercise 6.)<br />
17. Is it possible to distinguish a file from a hard link to a file? That is, given a<br />
filename, can you tell whether it was created using an ln command?<br />
Explain.<br />
18. Explain the error messages displayed in the following sequence of commands:<br />
$ ls -l<br />
total 1<br />
drwxrwxr-x 2 alex pubs 1024 <strong>Mar</strong> 2 17:57 dirtmp<br />
$ ls dirtmp<br />
$ rmdir dirtmp<br />
rmdir: dirtmp: <strong>Directory</strong> not empty<br />
$ rm dirtmp/*<br />
rm: No match.
In This Chapter<br />
The Command Line . . . . . . . . . . . . 220<br />
Standard Input and Standard<br />
Output . . . . . . . . . . . . . . . . . . . . 226<br />
Pipes . . . . . . . . . . . . . . . . . . . . . . . 234<br />
Running a Program in the<br />
Background . . . . . . . . . . . . . . . . 237<br />
kill: Aborting a Background Job . . 238<br />
Filename Generation/Pathname<br />
Expansion . . . . . . . . . . . . . . . . . 239<br />
Builtins . . . . . . . . . . . . . . . . . . . . . 243<br />
The Shell<br />
7<br />
7Chapter7<br />
This chapter takes a close look at the shell and explains how to<br />
use some of its features. For example, it discusses command line<br />
syntax and also describes how the shell processes a command<br />
line and initiates execution of a program. The chapter also<br />
explains how to redirect input to and output from a command,<br />
construct pipes and filters on the command line, and run a command<br />
in the background. The final section covers filename<br />
expansion and explains how you can use this feature in your<br />
everyday work.<br />
The exact wording of the shell output differs from shell to shell:<br />
What your shell displays may differ slightly from what appears<br />
in this book. Refer to Chapter 9 for more information on bash<br />
and to Chapter 11 for information on writing and executing<br />
bash shell scripts.<br />
219
220 Chapter 7 The Shell<br />
The Command Line<br />
Syntax<br />
The shell executes a program when you give it a command in response to its<br />
prompt. For example, when you give the ls command, the shell executes the utility<br />
program named ls. You can cause the shell to execute other types of programs—<br />
such as shell scripts, application programs, and programs you have written—in the<br />
same way. The line that contains the command, including any arguments, is called<br />
the command line. In this book the term command refers to the characters you type<br />
on the command line as well as to the program that action invokes.<br />
Command line syntax dictates the ordering and separation of the elements on a<br />
command line. When you press the RETURN key after entering a command, the shell<br />
scans the command line for proper syntax. The syntax for a basic command line is<br />
command [arg1] [arg2] ... [argn] RETURN<br />
One or more SPACEs must separate elements on the command line. The command is<br />
the name of the command, arg1 through argn are arguments, and RETURN is the keystroke<br />
that terminates all command lines. The brackets in the command line syntax<br />
indicate that the arguments they enclose are optional. Not all commands require<br />
arguments: Some commands do not allow arguments; other commands allow a<br />
variable number of arguments; and others require a specific number of arguments.<br />
Options, a special kind of argument, are usually preceded by one or two hyphens<br />
(also called a dash or minus sign: –).<br />
Command Name<br />
Usage message Some useful Linux command lines consist of only the name of the command without<br />
any arguments. For example, ls by itself lists the contents of the working directory.<br />
Most commands accept one or more arguments. Commands that require<br />
arguments typically give a short error message, called a usage message, when you<br />
use them without arguments, with incorrect arguments, or with the wrong number<br />
of arguments.<br />
Arguments<br />
On the command line each sequence of nonblank characters is called a token or<br />
word. An argument is a token, such as a filename, string of text, number, or other<br />
object that a command acts on. For example, the argument to a vim or emacs command<br />
is the name of the file you want to edit.<br />
The following command line shows cp copying the file named temp to tempcopy:<br />
$ cp temp tempcopy
The Command Line 221<br />
Arguments are numbered starting with the command itself as argument zero. In this<br />
example cp is argument zero, temp is argument one, and tempcopy is argument<br />
two. The cp utility requires two arguments on the command line. (The utility can<br />
take more arguments but not fewer.) Argument one is the name of an existing file.<br />
Argument two is the name of the file that cp is creating or overwriting. Here the<br />
arguments are not optional; both arguments must be present for the command to<br />
work. When you do not supply the right number or kind of arguments, cp displays<br />
a usage message. Try typing cp and then pressing RETURN.<br />
Options<br />
An option is an argument that modifies the effects of a command. You can frequently<br />
specify more than one option, modifying the command in several different<br />
ways. Options are specific to and interpreted by the program that the command line<br />
calls, not the shell.<br />
By convention options are separate arguments that follow the name of the command<br />
and usually precede other arguments, such as filenames. Most utilities require<br />
you to prefix options with a single hyphen. However, this requirement is specific to<br />
the utility and not the shell. GNU program options are frequently preceded by two<br />
hyphens in a row. For example, ––help generates a (sometimes extensive) usage<br />
message.<br />
Figure 7-1 first shows what happens when you give an ls command without any<br />
options. By default ls lists the contents of the working directory in alphabetical<br />
order, vertically sorted in columns. Next the –r (reverse order; because this is a<br />
GNU utility, you can also use ––reverse) option causes the ls utility to display the<br />
list of files in reverse alphabetical order, still sorted in columns. The –x option<br />
causes ls to display the list of files in horizontally sorted rows.<br />
Combining options When you need to use several options, you can usually group multiple single-letter<br />
options into one argument that starts with a single hyphen; do not put SPACEs<br />
between the options. You cannot combine options that are preceded by two<br />
$ ls<br />
alex house mark office personal test<br />
hold jenny names oldstuff temp<br />
$ ls -r<br />
test personal office mark house alex<br />
temp oldstuff names jenny hold<br />
$ ls -x<br />
alex hold house jenny mark names<br />
office oldstuff personal temp test<br />
$ ls -rx<br />
test temp personal oldstuff office names<br />
mark jenny house hold alex<br />
Figure 7-1 Using options
222 Chapter 7 The Shell<br />
hyphens in this way, however. Specific rules for combining options depend on the<br />
program you are running. Figure 7-1 shows both the –r and –x options with the ls<br />
utility. Together these options generate a list of filenames in horizontally sorted columns,<br />
in reverse alphabetical order. Most utilities allow you to list options in any<br />
order; thus ls –xr produces the same results as ls –rx. The command ls –x –r also<br />
generates the same list.<br />
Option arguments Some utilities have options that themselves require arguments. For example, the gcc<br />
utility has a –o option that must be followed by the name you want to give the executable<br />
file that gcc generates. Typically an argument to an option is separated from<br />
its option letter by a SPACE:<br />
Arguments that start<br />
with a hyphen<br />
Displaying readable file sizes: the –h option<br />
tip Most utilities that report on file sizes specify the size of a file in bytes. Bytes work well when you<br />
are dealing with smaller files, but the numbers can be difficult to read when you are working with<br />
file sizes that are measured in megabytes or gigabytes. Use the –h (or ––human-readable) option<br />
to display file sizes in kilo-, mega-, and gigabytes. Experiment with df –h (disk free) and ls –lh<br />
commands.<br />
$ gcc -o prog prog.c<br />
Another convention allows utilities to work with arguments, such as filenames, that<br />
start with a hyphen. If a file’s name is –l, the following command is ambiguous:<br />
$ ls -l<br />
This command could mean a long listing of all files in the working directory or a<br />
listing of the file named –l. It is interpreted as the former. You should avoid creating<br />
files whose names begin with hyphens. If you do create them, many utilities follow<br />
the convention that a –– argument (two consecutive hyphens) indicates the end of<br />
the options (and the beginning of the arguments). To disambiguate the command,<br />
you can type<br />
$ ls -- -l<br />
You can use an alternative format in which the period refers to the working directory<br />
and the slash indicates that the name refers to a file in the working directory:<br />
$ ls ./-l<br />
Assuming that you are working in the /home/alex directory, the preceding command<br />
is functionally equivalent to<br />
$ ls /home/alex/-l<br />
You can give the following command to get a long listing of this file:<br />
$ ls -l -- -l
The Command Line 223<br />
These are conventions, not hard-and-fast rules, and a number of utilities do not follow<br />
them (e.g., find). Following such conventions is a good idea; it makes it much<br />
easier for users to work with your program. When you write shell programs that<br />
require options, follow the Linux option conventions.<br />
Processing the Command Line<br />
As you enter a command line, the Linux tty device driver (part of the Linux operating<br />
system kernel) examines each character to see whether it must take immediate<br />
action. When you press CONTROL-H (to erase a character) or CONTROL-U (to kill a line), the<br />
device driver immediately adjusts the command line as required; the shell never sees<br />
the character(s) you erased or the line you killed. Often a similar adjustment occurs<br />
when you press CONTROL-W (to erase a word). When the character you entered does not<br />
require immediate action, the device driver stores the character in a buffer and waits<br />
for additional characters. When you press RETURN, the device driver passes the command<br />
line to the shell for processing.<br />
Parsing the<br />
command line<br />
The ––help option<br />
tip Many utilities display a (sometimes extensive) help message when you call them with an argument<br />
of ––help. All utilities developed by the GNU Project (page 2) accept this option. An example follows.<br />
$ bzip2 --help<br />
bzip2, a block-sorting file compressor. Version 1.0.2, 30-Dec-2001.<br />
When the shell processes a command line, it looks at the line as a whole and parses<br />
(breaks) it into its component parts (Figure 7-2). Next the shell looks for the name<br />
of the command. Usually the name of the command is the first item on the command<br />
line after the prompt (argument zero). The shell takes the first characters on<br />
the command line up to the first blank (TAB or SPACE) and then looks for a command<br />
with that name. The command name (the first token) can be specified on the command<br />
line either as a simple filename or as a pathname. For example, you can call<br />
the ls command in either of the following ways:<br />
$ ls<br />
usage: bzip2 [flags and input files in any order]<br />
-h --help print this message<br />
-d --decompress force decompression<br />
-z --compress force compression<br />
-k --keep keep (don't delete) input files<br />
-f --force overwrite existing output files<br />
-t --test test compressed file integrity<br />
-c --stdout output to standard out<br />
-q --quiet suppress noncritical error messages<br />
-v --verbose be verbose (a 2nd -v gives more)<br />
...<br />
$ /bin/ls
224 Chapter 7 The Shell<br />
optional The shell does not require that the name of the program appear first on the command<br />
line. Thus you can structure a command line as follows:<br />
Absolute versus<br />
relative pathnames<br />
Execute program<br />
Figure 7-2 Processing the command line<br />
$ >bb
The Command Line 225<br />
When it cannot find the executable file, the Bourne Again Shell (bash) displays a<br />
message such as the following:<br />
$ abc<br />
bash: abc: command not found<br />
One reason the shell may not be able to find the executable file is that it is not in a<br />
directory in your PATH. Under bash the following command temporarily adds the<br />
working directory (.) to your PATH:<br />
$ PATH=$PATH:.<br />
For security reasons, you may not want to add the working directory to PATH permanently;<br />
see the adjacent tip and the one on page 303.<br />
When the shell finds the program but cannot execute it (you do not have execute<br />
permission for the file that contains the program), it displays a message similar to<br />
$ def<br />
bash: ./def: Permission denied<br />
See “ls –l: Displays Permissions” on page 199 for information on displaying access<br />
permissions for a file and “chmod: Changes Access Permissions” on page 200 for<br />
instructions on how to change file access permissions.<br />
Executing the Command Line<br />
Process If it finds an executable file with the same name as the command, the shell starts a<br />
new process. A process is the execution of a command by Linux (page 310). The shell<br />
makes each command line argument, including options and the name of the command,<br />
available to the called program. While the command is executing, the shell<br />
waits for the process to finish. At this point the shell is in an inactive state called sleep.<br />
When the program finishes execution, it passes its exit status (page 438) to the shell.<br />
The shell then returns to an active state (wakes up), issues a prompt, and waits for<br />
another command.<br />
The shell does not<br />
process arguments<br />
Try giving a command as ./command<br />
tip You can always execute an executable file in the working directory by prepending ./ to the name<br />
of the file. For example, if myprog is an executable file in the working directory, you can execute<br />
it with the following command, regardless of how PATH is set:<br />
$ ./myprog<br />
Because the shell does not process command line arguments but only hands them to<br />
the called program, the shell has no way of knowing whether a particular option or<br />
other argument is valid for a given program. Any error or usage messages about<br />
options or arguments come from the program itself. Some utilities ignore bad options.<br />
Editing the Command Line<br />
You can repeat and edit previous commands and edit the current command line. See<br />
pages 139 and 314 for more information.
226 Chapter 7 The Shell<br />
Standard<br />
input<br />
Command<br />
Figure 7-3 The command does not know where standard input comes from or<br />
where standard output and standard error go<br />
Standard Input and Standard Output<br />
Standard<br />
output<br />
Standard<br />
error<br />
Standard output is a place that a program can send information, such as text. The<br />
program never “knows” where the information it sends to standard output is going<br />
(Figure 7-3). The information can go to a printer, an ordinary file, or the screen.<br />
The following sections show that by default the shell directs standard output from a<br />
command to the screen 1 and describe how you can cause the shell to redirect this<br />
output to another file.<br />
Standard input is a place that a program gets information from. As with standard<br />
output the program never “knows” where the information came from. The following<br />
sections also explain how to redirect standard input to a command so that it<br />
comes from an ordinary file instead of from the keyboard (the default).<br />
In addition to standard input and standard output, a running program normally has<br />
a place to send error messages: standard error. Refer to page 280 for more information<br />
on handling standard error.<br />
The Screen as a File<br />
Chapter 6 introduced ordinary files, directory files, and hard and soft links. Linux<br />
has an additional type of file: a device file. A device file resides in the Linux file<br />
structure, usually in the /dev directory, and represents a peripheral device, such as a<br />
terminal emulator window, screen, printer, or disk drive.<br />
The device name that the who utility displays after your username is the filename of<br />
your screen. For example, when who displays the device name pts/4, the pathname<br />
of your screen is /dev/pts/4. When you work with multiple windows, each window<br />
has its own device name. You can also use the tty utility to display the name of the<br />
device that you give the command from. Although you would not normally have<br />
occasion to do so, you can read from and write to this file as though it were a text<br />
file. Writing to it displays what you wrote on the screen; reading from it reads what<br />
you entered on the keyboard.<br />
1. The term screen is used throughout this book to mean screen, terminal emulator window, or workstation.<br />
Screen refers to the device that you see the prompt and messages displayed on.
Standard Input and Standard Output 227<br />
chsh: changes your login shell<br />
tip The person who sets up your account determines which shell you will use when you first log in<br />
on the system or when you open a terminal emulator window in a GUI environment. You can run<br />
any shell you like once you are logged in. Enter the name of the shell you want to use (bash, tcsh,<br />
or another shell) and press RETURN; the next prompt will be that of the new shell. Give an exit command<br />
to return to the previous shell. Because shells you call in this manner are nested (one runs<br />
on top of the other), you will be able to log out only from your original shell. When you have nested<br />
several shells, keep giving exit commands until you reach your original shell. You will then be able<br />
to log out.<br />
Use the chsh utility when you want to change your login shell permanently. First give the command<br />
chsh. Then in response to the prompts enter your password and the absolute pathname of<br />
the shell you want to use (/bin/bash, /bin/tcsh, or the pathname of another shell). When you<br />
change your login shell in this manner using a terminal emulator (page 114) under a GUI, subsequent<br />
terminal emulator windows will not reflect the change until you log out of the system and<br />
log back in.<br />
The Keyboard and Screen as Standard Input<br />
and Standard Output<br />
When you first log in, the shell directs standard output of your commands to the<br />
device file that represents your screen (Figure 7-4). Directing output in this manner<br />
causes it to appear on your screen. The shell also directs standard input to come<br />
from the same file, so that your commands receive as input anything you type on<br />
the keyboard.<br />
cat The cat utility provides a good example of the way the keyboard and the screen<br />
function as standard input and standard output, respectively. When you use cat, it<br />
copies a file to standard output. Because the shell directs standard output to the<br />
screen, cat displays the file on the screen.<br />
Standard<br />
input<br />
Shell<br />
Command<br />
Standard<br />
output<br />
Figure 7-4 By default, standard input comes from the keyboard and<br />
standard output goes to the screen<br />
Shell
228 Chapter 7 The Shell<br />
CONTROL-D<br />
signals EOF<br />
$ cat<br />
This is a line of text.<br />
This is a line of text.<br />
Cat keeps copying lines of text<br />
Cat keeps copying lines of text<br />
until you press CONTROL-D at the beginning<br />
until you press CONTROL-D at the beginning<br />
of a line.<br />
of a line.<br />
CONTROL-D<br />
$<br />
Figure 7-5 The cat utility copies standard input to standard output<br />
Up to this point cat has taken its input from the filename (argument) you specified<br />
on the command line. When you do not give cat an argument (that is, when you<br />
give the command cat followed immediately by RETURN), cat takes its input from standard<br />
input. Thus, when called without an argument, cat copies standard input to<br />
standard output, one line at a time.<br />
To see how cat works, type cat and press RETURN in response to the shell prompt.<br />
Nothing happens. Enter a line of text and press RETURN. The same line appears just<br />
under the one you entered. The cat utility is working. Because the shell associates<br />
cat’s standard input with the keyboard and cat’s standard output with the screen,<br />
when you type a line of text cat copies the text from standard input (the keyboard)<br />
to standard output (the screen). This exchange is shown in Figure 7-5.<br />
The cat utility keeps copying text until you enter CONTROL-D on a line by itself. Pressing<br />
CONTROL-D sends an EOF (end of file) signal to cat to indicate that it has reached the<br />
end of standard input and there is no more text for it to copy. The cat utility then<br />
finishes execution and returns control to the shell, which displays a prompt.<br />
Redirection<br />
The term redirection encompasses the various ways you can cause the shell to alter<br />
where standard input of a command comes from and where standard output goes<br />
to. By default the shell associates standard input and standard output of a command<br />
with the keyboard and the screen as mentioned earlier. You can cause the<br />
shell to redirect standard input or standard output of any command by associating<br />
the input or output with a command or file other than the device file representing<br />
the keyboard or the screen. This section demonstrates how to redirect input from<br />
and output to ordinary text files and utilities.<br />
Redirecting Standard Output<br />
The redirect output symbol (>) instructs the shell to redirect the output of a command<br />
to the specified file instead of to the screen (Figure 7-6). The format of a<br />
command line that redirects output is<br />
command [arguments] > filename
Standard<br />
input<br />
Shell<br />
Command<br />
Standard Input and Standard Output 2<strong>29</strong><br />
Shell<br />
Standard<br />
output<br />
Figure 7-6 Redirecting standard output<br />
where command is any executable program (such as an application program or a<br />
utility), arguments are optional arguments, and filename is the name of the ordinary<br />
file the shell redirects the output to.<br />
Figure 7-7 uses cat to demonstrate output redirection. This figure contrasts with<br />
Figure 7-3 on page 226, where both standard input and standard output are associated<br />
with the keyboard and the screen. The input in Figure 7-7 comes from the keyboard.<br />
The redirect output symbol on the command line causes the shell to associate<br />
cat’s standard output with the sample.txt file specified on the command line.<br />
After giving the command and typing the text shown in Figure 7-7, the sample.txt<br />
file contains the text you entered. You can use cat with an argument of sample.txt to<br />
display this file. The next section shows another way to use cat to display the file.<br />
Redirecting output can destroy a file I<br />
caution Use caution when you redirect output to a file. If the file exists, the shell will overwrite it and<br />
destroy its contents. For more information see the tip “Redirecting output can destroy a file II” on<br />
page 232.<br />
Figure 7-7 shows that redirecting the output from cat is a handy way to create a file<br />
without using an editor. The drawback is that once you enter a line and press RETURN,<br />
you cannot edit the text. While you are entering a line, the erase and kill keys work<br />
to delete text. This procedure is useful for making short, simple files.<br />
File<br />
$ cat > sample.txt<br />
This text is being entered at the keyboard and<br />
cat is copying it to a file.<br />
Press CONTROL-D to indicate the<br />
end of file.<br />
CONTROL-D<br />
$<br />
Figure 7-7 cat with its output redirected
230 Chapter 7 The Shell<br />
Utilities that take<br />
input from a file or<br />
standard input<br />
$ cat stationery<br />
2,000 sheets letterhead ordered: 10/7/<strong>05</strong><br />
$ cat tape<br />
1 box masking tape ordered: 10/14/<strong>05</strong><br />
5 boxes filament tape ordered: 10/28/<strong>05</strong><br />
$ cat pens<br />
12 doz. black pens ordered: 10/4/<strong>05</strong><br />
$ cat stationery tape pens > supply_orders<br />
$ cat supply_orders<br />
2,000 sheets letterhead ordered: 10/7/<strong>05</strong><br />
1 box masking tape ordered: 10/14/<strong>05</strong><br />
5 boxes filament tape ordered: 10/28/<strong>05</strong><br />
12 doz. black pens ordered: 10/4/<strong>05</strong><br />
$<br />
Figure 7-8 Using cat to catenate files<br />
Figure 7-8 shows how to use cat and the redirect output symbol to catenate (join<br />
one after the other—the derivation of the name of the cat utility) several files into<br />
one larger file. The first three commands display the contents of three files:<br />
stationery, tape, and pens. The next command shows cat with three filenames as<br />
arguments. When you call it with more than one filename, cat copies the files, one at<br />
a time, to standard output. In this case standard output is redirected to the file<br />
supply_orders. The final cat command shows that supply_orders contains the contents<br />
of all three files.<br />
Redirecting Standard Input<br />
Just as you can redirect standard output, so you can redirect standard input. The<br />
redirect input symbol (
File<br />
Standard<br />
input<br />
Standard Input and Standard Output 231<br />
Figure 7-9 Redirecting standard input<br />
that you use to call them. If you include a filename on the command line, the utility<br />
takes its input from the file you specify. If you do not specify a filename, the utility<br />
takes its input from standard input. It is the utility or program—not the shell or<br />
operating system—that functions in this manner.<br />
noclobber: Avoids Overwriting Files<br />
The shell provides a feature called noclobber that stops you from inadvertently<br />
overwriting an existing file using redirection. When you enable this feature by setting<br />
the noclobber variable and then attempt to redirect output to an existing file,<br />
the shell displays an error message and does not execute the command. If the preceding<br />
examples result in one of the following messages, the noclobber feature has<br />
been set. The following examples set noclobber, attempt to redirect the output from<br />
echo into an existing file, and then unset noclobber:<br />
$ set -o noclobber<br />
$ echo "hi there" > tmp<br />
bash: tmp: Cannot overwrite existing file<br />
$ set +o noclobber<br />
$ echo "hi there" > tmp<br />
$<br />
You can override noclobber by putting a pipe symbol after the symbol you use for<br />
redirecting output (>|).<br />
In the following example, the user first creates a file named a by redirecting the output<br />
of date to the file. Next the user sets the noclobber variable and tries redirecting<br />
$ cat < supply_orders<br />
2,000 sheets letterhead ordered: 10/7/<strong>05</strong><br />
1 box masking tape ordered: 10/14/<strong>05</strong><br />
5 boxes filament tape ordered: 10/28/<strong>05</strong><br />
12 doz. black pens ordered: 10/4/<strong>05</strong><br />
Shell<br />
Figure 7-10 cat with its input redirected<br />
Shell<br />
Command<br />
Standard<br />
output
232 Chapter 7 The Shell<br />
output to a again. The shell returns an error message. Then the user tries the same<br />
thing but using a pipe symbol after the redirect symbol. This time the shell allows<br />
the user to overwrite the file. Finally, the user unsets noclobber (using a plus sign in<br />
place of the hyphen) and verifies that it is no longer set.<br />
$ date > a<br />
$ set -o noclobber<br />
$ date > a<br />
bash: a: Cannot overwrite existing file<br />
$ date >| a<br />
$ set +o noclobber<br />
$ date > a<br />
Redirecting output can destroy a file II<br />
caution Depending on which shell you are using and how your environment has been set up, a command<br />
such as the following may give you undesired results:<br />
$ cat orange pear > orange<br />
cat: orange: input file is output file<br />
Although cat displays an error message, the shell goes ahead and destroys the contents of the<br />
existing orange file. The new orange file will have the same contents as pear because the first<br />
action the shell takes when it sees the redirection symbol (>) is to remove the contents of the original<br />
orange file. If you want to catenate two files into one, use cat to put the two files into a temporary<br />
file and then use mv to rename this third file:<br />
$ cat orange pear > temp<br />
$ mv temp orange<br />
What happens in the next example can be even worse. The user giving the command wants to<br />
search through files a, b, and c for the word apple and redirect the output from grep (page 151)<br />
to the file a.output. Unfortunately the user enters the filename as a output, omitting the period and<br />
inserting a SPACE in its place:<br />
$ grep apple a b c > a output<br />
grep: output: No such file or directory<br />
The shell obediently removes the contents of a and then calls grep. The error message may take<br />
a moment to appear, giving you a sense that the command is running correctly. Even after you see<br />
the error message, it may take a while to realize that you destroyed the contents of a.<br />
Appending Standard Output to a File<br />
The append output symbol (>>) causes the shell to add new information to the end<br />
of a file, leaving any existing information intact. This symbol provides a convenient<br />
way of catenating two files into one. The following commands demonstrate the<br />
action of the append output symbol. The second command accomplishes the catenation<br />
described in the preceding caution box:<br />
$ cat orange<br />
this is orange<br />
$ cat pear >> orange<br />
$ cat orange<br />
this is orange<br />
this is pear
Standard Input and Standard Output 233<br />
You first see the contents of the orange file. Next the contents of the pear file is<br />
added to the end of (catenated with) the orange file. The final cat shows the result.<br />
Do not trust noclobber<br />
caution Appending output is simpler than the two-step procedure described in the preceding caution box<br />
but you must be careful to include both greater than signs. If you accidentally use only one and<br />
the noclobber feature is not on, you will overwrite the orange file. Even if you have the noclobber<br />
feature turned on, it is a good idea to keep backup copies of files you are manipulating in these<br />
ways in case you make a mistake.<br />
Although it protects you from making an erroneous redirection, noclobber does not stop you from<br />
overwriting an existing file using cp or mv. These utilities include the –i (interactive) option that<br />
helps protect you from this type of mistake by verifying your intentions when you try to overwrite<br />
a file. For more information see the tip “cp can destroy a file” on page 150.<br />
The next example shows how to create a file that contains the date and time (the<br />
output from date), followed by a list of who is logged in (the output from who). The<br />
first line in Figure 7-11 redirects the output from date to the file named whoson.<br />
Then cat displays the file. Next the example appends the output from who to the<br />
whoson file. Finally cat displays the file containing the output of both utilities.<br />
/dev/null: Making Data Disappear<br />
The /dev/null device is a data sink, commonly referred to as a bit bucket. You can<br />
redirect output that you do not want to keep or see to /dev/null. The output disappears<br />
without a trace:<br />
$ echo "hi there" > /dev/null<br />
$<br />
When you read from /dev/null, you get a null string. Give the following cat command<br />
to truncate a file named messages to zero length while preserving the ownership and<br />
permissions of the file:<br />
$ ls -l messages<br />
-rw-r--r-- 1 alex pubs 25315 Oct 24 10:55 messages<br />
$ cat /dev/null > messages<br />
$ ls -l messages<br />
-rw-r--r-- 1 alex pubs 0 Oct 24 11:02 messages<br />
$ date > whoson<br />
$ cat whoson<br />
Thu <strong>Mar</strong> 27 14:31:18 PST 2008<br />
$ who >> whoson<br />
$ cat whoson<br />
Thu <strong>Mar</strong> 27 14:31:18 PST 2008<br />
sam console <strong>Mar</strong> 27 <strong>05</strong>:00(:0)<br />
alex pts/4 <strong>Mar</strong> 27 12:23(:0.0)<br />
alex pts/5 <strong>Mar</strong> 27 12:33(:0.0)<br />
jenny pts/7 <strong>Mar</strong> 26 08:45 (bravo.example.com)<br />
Figure 7-11 Redirecting and appending output
234 Chapter 7 The Shell<br />
Pipes<br />
The shell uses a pipe to connect standard output of one command directly to standard<br />
input of another command. A pipe (sometimes referred to as a pipeline) has<br />
the same effect as redirecting standard output of one command to a file and then<br />
using that file as standard input to another command. A pipe does away with separate<br />
commands and the intermediate file. The symbol for a pipe is a vertical bar (|).<br />
The syntax of a command line using a pipe is<br />
command_a [arguments] | command_b [arguments]<br />
The preceding command line uses a pipe to generate the same result as the following<br />
group of command lines:<br />
command_a [arguments] > temp<br />
command_b [arguments] < temp<br />
rm temp<br />
In the preceding sequence of commands, the first line redirects standard output<br />
from command_a to an intermediate file named temp. The second line redirects<br />
standard input for command_b to come from temp. The final line deletes temp. The<br />
command using a pipe is not only easier to type, but is generally more efficient<br />
because it does not create a temporary file.<br />
tr You can use a pipe with any of the Linux utilities that accept input either from a file<br />
specified on the command line or from standard input. You can also use pipes with<br />
commands that accept input only from standard input. For example, the tr (translate)<br />
utility takes its input from standard input only. In its simplest usage tr has the<br />
following format:<br />
tr string1 string2<br />
The tr utility accepts input from standard input and looks for characters that match<br />
one of the characters in string1. Upon finding a match, tr translates the matched<br />
character in string1 to the corresponding character in string2. (The first character in<br />
string1 translates into the first character in string2, and so forth.) The tr utility<br />
sends its output to standard output. In both of the following examples, tr displays<br />
the contents of the abstract file with the letters a, b, and c translated into A, B, and<br />
C, respectively:<br />
$ cat abstract | tr abc ABC<br />
$ tr abc ABC < abstract<br />
$ ls > temp<br />
$ lpr temp<br />
$ rm temp<br />
or<br />
$ ls | lpr<br />
Figure 7-12 A pipe
$ who > temp<br />
$ sort < temp<br />
alex pts/4 <strong>Mar</strong> 24 12:23<br />
alex pts/5 <strong>Mar</strong> 24 12:33<br />
jenny pts/7 <strong>Mar</strong> 23 08:45<br />
sam console <strong>Mar</strong> 24 <strong>05</strong>:00<br />
$ rm temp<br />
Standard Input and Standard Output 235<br />
Figure 7-13 Using a temporary file to store intermediate results<br />
The tr utility does not change the contents of the original file; it cannot change the<br />
original file because it does not “know” the source of its input.<br />
lpr The lpr (line printer) utility also accepts input from either a file or standard input.<br />
When you type the name of a file following lpr on the command line, it places that<br />
file in the print queue. When you do not specify a filename on the command line, lpr<br />
takes input from standard input. This feature enables you to use a pipe to redirect<br />
input to lpr. The first set of commands in Figure 7-12 shows how you can use ls and<br />
lpr with an intermediate file (temp) to send a list of the files in the working directory<br />
to the printer. If the temp file exists, the first command overwrites its contents. The<br />
second set of commands sends the same list (with the exception of temp) to the<br />
printer using a pipe.<br />
The commands in Figure 7-13 redirect the output from the who utility to temp and<br />
then display this file in sorted order. The sort utility (page 153) takes its input from<br />
the file specified on the command line or, when a file is not specified, from standard<br />
input and sends its output to standard output. The sort command line in<br />
Figure 7-13 takes its input from standard input, which is redirected (
236 Chapter 7 The Shell<br />
Another way of handling output that is too long to fit on the screen, such as a list of<br />
files in a crowded directory, is to use a pipe to send the output through less or more<br />
(both on page 148).<br />
$ ls | less<br />
The less utility displays text one screen at a time. To view another screen, press the<br />
SPACE bar. To view one more line, press RETURN. Press h for help and q to quit.<br />
Some utilities change the format of their output when you redirect it. Compare the<br />
output of ls by itself and when you send it through a pipe to less.<br />
Filters<br />
A filter is a command that processes an input stream of data to produce an output<br />
stream of data. A command line that includes a filter uses a pipe to connect standard<br />
output of one command to the filter’s standard input. Another pipe connects<br />
the filter’s standard output to standard input of another command. Not all utilities<br />
can be used as filters.<br />
In the following example, sort is a filter, taking standard input from standard output<br />
of who and using a pipe to redirect standard output to standard input of lpr. This<br />
command line sends the sorted output of who to the printer:<br />
$ who | sort | lpr<br />
The preceding example demonstrates the power of the shell combined with the versatility<br />
of Linux utilities. The three utilities who, sort, and lpr were not specifically<br />
designed to work with each other, but they all use standard input and standard output<br />
in the conventional way. By using the shell to handle input and output, you can<br />
piece standard utilities together on the command line to achieve the results you want.<br />
tee: Sends Output in Two Directions<br />
The tee utility copies its standard input both to a file and to standard output. The<br />
utility is aptly named: It takes a single input and sends the output in two directions.<br />
In Figure 7-15 the output of who is sent via a pipe to standard input of tee. The tee<br />
utility saves a copy of standard input in a file named who.out and also sends a copy<br />
to standard output. Standard output of tee goes via a pipe to standard input of grep,<br />
which displays lines containing the string sam.<br />
$ who | tee who.out | grep sam<br />
sam console <strong>Mar</strong> 24 <strong>05</strong>:00<br />
$ cat who.out<br />
sam console <strong>Mar</strong> 24 <strong>05</strong>:00<br />
alex pts/4 <strong>Mar</strong> 24 12:23<br />
alex pts/5 <strong>Mar</strong> 24 12:33<br />
jenny pts/7 <strong>Mar</strong> 23 08:45<br />
Figure 7-15 Using tee
Running a Program in the Background<br />
Running a Program in the Background 237<br />
Foreground In all the examples so far in this book, commands were run in the foreground.<br />
When you run a command in the foreground, the shell waits for it to finish before<br />
giving you another prompt and allowing you to continue. When you run a command<br />
in the background, you do not have to wait for the command to finish before<br />
you start running another command.<br />
Jobs A job is a series of one or more commands that can be connected by pipes. You can<br />
have only one foreground job in a window or on a screen, but you can have many<br />
background jobs. By running more than one job at a time, you are using one of<br />
Linux’s important features: multitasking. Running a command in the background<br />
can be useful when the command will run for a long time and does not need supervision.<br />
It leaves the screen free so that you can use it for other work. Of course,<br />
when you are using a GUI, you can open another window to run another job.<br />
Job number,<br />
PID number<br />
To run a command in the background, type an ampersand (&) just before the RETURN<br />
that ends the command line. The shell assigns a small number to the job and displays<br />
this job number between brackets. Following the job number, the shell displays the<br />
process identification (PID) number—a larger number assigned by the operating<br />
system. Each of these numbers identifies the command running in the background.<br />
Then the shell displays another prompt and you can enter another command. When<br />
the background job finishes running, the shell displays a message giving both the job<br />
number and the command line used to run the command.<br />
The next example runs in the background and sends its output through a pipe to lpr,<br />
which sends it to the printer.<br />
$ ls -l | lpr &<br />
[1] 22092<br />
$<br />
The [1] following the command line indicates that the shell has assigned job number<br />
1 to this job. The 22092 is the PID number of the first command in the job. When<br />
this background job completes execution, you see the message<br />
[1]+ Done ls -l | lpr<br />
(In place of ls –l, the shell may display something similar to ls ––color=tty –l. This<br />
difference is due to the fact that ls is aliased [page 328] to ls ––color=tty.)<br />
Moving a Job from the Foreground to the Background<br />
CONTROL-Z You can suspend a foreground job (stop it from running) by pressing the suspend<br />
key, usually CONTROL-Z. The shell then stops the process and disconnects standard<br />
input from the keyboard. You can put a suspended job in the background and<br />
restart it by using the bg command followed by the job number. You do not need to<br />
use the job number when there is only one stopped job.
238 Chapter 7 The Shell<br />
Determining a PID<br />
number with ps<br />
Only the foreground job can take input from the keyboard. To connect the keyboard<br />
to a program running in the background, you must bring it into the foreground.<br />
Type fg without any arguments when only one job is in the background.<br />
When more than one job is in the background, type fg, or a percent sign (%), followed<br />
by the number of the job you want to bring into the foreground. The shell<br />
displays the command you used to start the job (promptme in the following example),<br />
and you can enter any input the program requires to continue:<br />
bash $ fg 1<br />
promptme<br />
Redirect the output of a job you run in the background to keep it from interfering<br />
with whatever you are doing on the screen. Refer to “Separating and Grouping<br />
Commands” on page 286 for more detail about background tasks.<br />
kill: Aborting a Background Job<br />
The interrupt key (usually CONTROL-C) cannot abort a process you are running in the<br />
background; you must use kill (page 522) for this purpose. Follow kill on the command<br />
line with either the PID number of the process you want to abort or a percent<br />
sign (%) followed by the job number.<br />
If you forget the PID number, you can use the ps (process status) utility (page 310)<br />
to display it. The following example runs a tail –f outfile command (the –f option<br />
causes tail to watch outfile and display new lines as they are written to the file) as a<br />
background job, uses ps to display the PID number of the process, and aborts the<br />
job with kill:<br />
$ tail -f outfile &<br />
[1] 18228<br />
$ ps | grep tail<br />
18228 pts/4 00:00:00 tail<br />
$ kill 18228<br />
[1]+ Terminated tail -f outfile<br />
$<br />
If you forget the job number, you can use the jobs command to display a list of job<br />
numbers. The next example is similar to the previous one but uses the job number<br />
instead of the PID number to kill the job. Sometimes the message saying that the job<br />
is terminated does not appear until you press RETURN after the RETURN that ends the kill<br />
command:<br />
$ tail -f outfile &<br />
[1] 18236<br />
$ bigjob &<br />
[2] 18237<br />
$ jobs<br />
[1]- Running tail -f outfile &<br />
[2]+ Running bigjob &<br />
$ kill %1<br />
$ RETURN<br />
[1]- Terminated tail -f outfile<br />
$
Filename Generation/Pathname Expansion 239<br />
Filename Generation/Pathname Expansion<br />
Wildcards, globbing When you give the shell abbreviated filenames that contain special characters, also<br />
called metacharacters, the shell can generate filenames that match the names of<br />
existing files. These special characters are also referred to as wildcards because they<br />
act as the jokers do in a deck of cards. When one of these characters appears in an<br />
argument on the command line, the shell expands that argument in sorted order<br />
into a list of filenames and passes the list to the program that the command line<br />
calls. Filenames that contain these special characters are called ambiguous file references<br />
because they do not refer to any one specific file. The process that the shell<br />
performs on these filenames is called pathname expansion or globbing.<br />
Ambiguous file references refer to a group of files with similar names quickly, saving<br />
you the effort of typing the names individually. They can also help you find a<br />
file whose name you do not remember in its entirety. If no filename matches the<br />
ambiguous file reference, the shell generally passes the unexpanded reference—special<br />
characters and all—to the command.<br />
The ? Special Character<br />
The question mark (?) is a special character that causes the shell to generate filenames.<br />
It matches any single character in the name of an existing file. The following<br />
command uses this special character in an argument to the lpr utility:<br />
$ lpr memo?<br />
The shell expands the memo? argument and generates a list of files in the working<br />
directory that have names composed of memo followed by any single character. The<br />
shell then passes this list to lpr. The lpr utility never “knows” that the shell generated<br />
the filenames it was called with. If no filename matches the ambiguous file reference,<br />
the shell passes the string itself (memo?) to lpr or, if it is set up to do so, passes<br />
a null string (see nullglob on page 337).<br />
The following example uses ls first to display the names of all files in the working<br />
directory and then to display the filenames that memo? matches:<br />
$ ls<br />
mem memo12 memo9 memoalex newmemo5<br />
memo memo5 memoa memos<br />
$ ls memo?<br />
memo5 memo9 memoa memos<br />
The memo? ambiguous file reference does not match mem, memo, memo12,<br />
memoalex, or newmemo5. You can also use a question mark in the middle of an<br />
ambiguous file reference:<br />
$ ls<br />
7may4report may4report mayqreport may_report<br />
may14report may4report.79 mayreport may.report<br />
$ ls may?report<br />
may.report may4report may_report mayqreport
240 Chapter 7 The Shell<br />
To practice generating filenames, you can use echo and ls. The echo utility displays<br />
the arguments that the shell passes to it:<br />
$ echo may?report<br />
may.report may4report may_report mayqreport<br />
The shell first expands the ambiguous file reference into a list of all files in the<br />
working directory that match the string may?report and then passes this list to echo,<br />
as though you had entered the list of filenames as arguments to echo. Next echo displays<br />
the list of filenames.<br />
A question mark does not match a leading period (one that indicates a hidden filename;<br />
see page 188). When you want to match filenames that begin with a period,<br />
you must explicitly include the period in the ambiguous file reference.<br />
The * Special Character<br />
The asterisk (* ) performs a function similar to that of the question mark but<br />
matches any number of characters, including zero characters, in a filename. The following<br />
example shows all of the files in the working directory and then shows three<br />
commands that display all the filenames that begin with the string memo, end with<br />
the string mo, and contain the string alx:<br />
$ ls<br />
amemo memo memoalx.0620 memosally user.memo<br />
mem memo.0612 memoalx.keep sallymemo<br />
memalx memoa memorandum typescript<br />
$ echo memo*<br />
memo memo.0612 memoa memoalx.0620 memoalx.keep memorandum memosally<br />
$ echo *mo<br />
amemo memo sallymemo user.memo<br />
$ echo *alx*<br />
memalx memoalx.0620 memoalx.keep<br />
The ambiguous file reference memo * does not match amemo, mem, sallymemo, or<br />
user.memo. Like the question mark, an asterisk does not match a leading period in a<br />
filename.<br />
The –a option causes ls to display hidden filenames. The command echo * does not<br />
display . (the working directory), .. (the parent of the working directory), .aaa, or<br />
.profile. In contrast, the command echo .* displays only those four names:<br />
$ ls<br />
aaa memo.sally sally.0612 thurs<br />
memo.0612 report saturday<br />
$ ls -a<br />
. .aaa aaa memo.sally sally.0612 thurs<br />
.. .profile memo.0612 report saturday<br />
$ echo *<br />
aaa memo.0612 memo.sally report sally.0612 saturday thurs<br />
$ echo .*<br />
. .. .aaa .profile
Filename Generation/Pathname Expansion 241<br />
In the following example .p * does not match memo.0612, private, reminder, or<br />
report. Next the ls . * command causes ls to list .private and .profile in addition to<br />
the contents of the . directory (the working directory) and the .. directory (the parent<br />
of the working directory). When called with the same argument, echo displays<br />
the names of files (including directories) in the working directory that begin with a<br />
dot (.), but not the contents of directories.<br />
$ ls -a<br />
. .private memo.0612 reminder<br />
.. .profile private report<br />
$ echo .p*<br />
.private .profile<br />
$ ls .*<br />
.private .profile<br />
.:<br />
memo.0612 private reminder report<br />
..:<br />
.<br />
.<br />
$ echo .*<br />
. .. .private .profile<br />
You can take advantage of ambiguous file references when you establish conventions<br />
for naming files. For example, when you end all text filenames with .txt, you<br />
can reference that group of files with * .txt. The next command uses this convention<br />
to send all the text files in the working directory to the printer. The ampersand<br />
causes lpr to run in the background.<br />
$ lpr *.txt &<br />
The [ ] Special Characters<br />
A pair of brackets surrounding a list of characters causes the shell to match filenames<br />
containing the individual characters. Whereas memo? matches memo followed<br />
by any character, memo[17a] is more restrictive, and matches only memo1,<br />
memo7, and memoa. The brackets define a character class that includes all the<br />
characters within the brackets. (GNU calls this a character list; a GNU character<br />
class is something different.) The shell expands an argument that includes a character-class<br />
definition, by substituting each member of the character class, one at a<br />
time, in place of the brackets and their contents. The shell then passes the list of<br />
matching filenames to the program it is calling.<br />
Each character-class definition can replace only a single character within a filename.<br />
The brackets and their contents are like a question mark that substitutes only the<br />
members of the character class.<br />
The first of the following commands lists the names of all the files in the working<br />
directory that begin with a, e, i, o, or u. The second command displays the contents<br />
of the files named page2.txt, page4.txt, page6.txt, and page8.txt.
242 Chapter 7 The Shell<br />
$ echo [aeiou]*<br />
...<br />
$ less page[2468].txt<br />
...<br />
A hyphen within brackets defines a range of characters within a character-class definition.<br />
For example, [6–9] represents [6789], [a–z] represents all lowercase letters<br />
in English, and [a–zA–Z] represents all letters, both uppercase and lowercase, in<br />
English.<br />
The following command lines show three ways to print the files named part0,<br />
part1, part2, part3, and part5. Each of these command lines causes the shell to call<br />
lpr with five filenames:<br />
$ lpr part0 part1 part2 part3 part5<br />
$ lpr part[01235]<br />
$ lpr part[0-35]<br />
The first command line explicitly specifies the five filenames. The second and third<br />
command lines use ambiguous file references, incorporating character-class definitions.<br />
The shell expands the argument on the second command line to include all<br />
files that have names beginning with part and ending with any of the characters in<br />
the character class. The character class is explicitly defined as 0, 1, 2, 3, and 5. The<br />
third command line also uses a character-class definition but defines the character<br />
class to be all characters in the range 0–3 plus 5.<br />
The following command line prints 39 files, part0 through part38:<br />
$ lpr part[0-9] part[12][0-9] part3[0-8]<br />
The next two examples list the names of some of the files in the working directory.<br />
The first lists the files whose names start with a through m. The second lists files<br />
whose names end with x, y, or z.<br />
$ echo [a-m]*<br />
...<br />
$ echo *[x-z]<br />
...<br />
optional When an exclamation point (!) or a caret (^) immediately follows the opening<br />
bracket ([) that defines a character class, the string enclosed by the brackets matches<br />
any character not between the brackets. Thus [^ab]* matches any filename that<br />
does not begin with a or b.<br />
The following examples show that * [^ab] matches filenames that do not end with<br />
the letters a or b and that [b-d]* matches filenames that begin with b, c, or d.<br />
$ ls<br />
aa ab ac ad ba bb bc bd cc dd
Builtins<br />
Listing bash<br />
builtins<br />
$ ls *[^ab]<br />
ac ad bc bd cc ddcc dd<br />
$ ls [b-d]*<br />
ba bb bc bd cc dd<br />
Builtins 243<br />
You can match a hyphen (–) or a closing bracket (]) by placing it immediately before<br />
the final closing bracket.<br />
The next example demonstrates that the ls utility cannot interpret ambiguous file<br />
references. First ls is called with an argument of ?old. The shell expands ?old into a<br />
matching filename, hold, and passes that name to ls. The second command is the<br />
same as the first, except the ? is quoted (refer to “Special Characters” on page 146).<br />
The shell does not recognize this question mark as a special character and passes it<br />
on to ls. The ls utility generates an error message saying that it cannot find a file<br />
named ?old (because there is no file named ?old).<br />
$ ls ?old<br />
hold<br />
$ ls \?old<br />
ls: ?old: No such file or directory<br />
Like most utilities and programs, ls cannot interpret ambiguous file references; that<br />
work is left to the shell.<br />
The shell expands ambiguous file references<br />
tip The shell does the expansion when it processes an ambiguous file reference, not the program that<br />
the shell runs. In the examples in this section, the utilities (ls, cat, echo, lpr) never see the ambiguous<br />
file references. The shell expands the ambiguous file references and passes a list of ordinary<br />
filenames to the utility. In the previous examples, echo shows this to be true because it simply<br />
displays its arguments; it never displays the ambiguous file reference.<br />
A builtin is a utility (also called a command) that is built into a shell. Each of the<br />
shells has its own set of builtins. When it runs a builtin, the shell does not fork a<br />
new process. Consequently builtins run more quickly and can affect the environment<br />
of the current shell. Because builtins are used in the same way as utilities, you<br />
will not typically be aware of whether a utility is built into the shell or is a standalone<br />
utility.<br />
The echo utility is a shell builtin. The shell always executes a shell builtin before trying<br />
to find a command or utility with the same name. See page 444 for an in-depth<br />
discussion of builtin commands and page 457 for a list of bash builtins.<br />
To get a complete list of bash builtins, give the command info bash builtin. To display<br />
a page with more information on each builtin, move the cursor to one of the<br />
lines listing a builtin command and press RETURN. Alternatively, after typing info
244 Chapter 7 The Shell<br />
bash, give the command /builtin to search the bash documentation for the string<br />
builtin. The cursor will rest on the word Builtin in a menu; press RETURN to display<br />
the builtins menu.<br />
Because bash was written by GNU, the info page has better information than does<br />
the man page. If you want to read about builtins in the man page, give the command<br />
man bash and then search for the section on builtins with the command /^SHELL<br />
BUILTIN COMMANDS (search for a line that begins with SHELL . . .).<br />
Chapter Summary<br />
The shell is the Linux command interpreter. It scans the command line for proper<br />
syntax, picking out the command name and any arguments. The first argument is<br />
argument one, the second is argument two, and so on. The name of the command<br />
itself is argument zero. Many programs use options to modify the effects of a command.<br />
Most Linux utilities identify an option by its leading one or two hyphens.<br />
When you give it a command, the shell tries to find an executable program with the<br />
same name as the command. When it does, the shell executes the program. When it<br />
does not, the shell tells you that it cannot find or execute the program. If the command<br />
is a simple filename, the shell searches the directories given in the variable<br />
PATH in an attempt to locate the command.<br />
When it executes a command, the shell assigns one file to the command’s standard<br />
input and another file to its standard output. By default the shell causes a command’s<br />
standard input to come from the keyboard and its standard output to go to<br />
the screen. You can instruct the shell to redirect a command’s standard input from<br />
or standard output to any file or device. You can also connect standard output of<br />
one command to standard input of another command using a pipe. A filter is a<br />
command that reads its standard input from standard output of one command and<br />
writes its standard output to standard input of another command.<br />
When a command runs in the foreground, the shell waits for it to finish before it<br />
displays a prompt and allows you to continue. When you put an ampersand (&) at<br />
the end of a command line, the shell executes the command in the background and<br />
displays another prompt immediately. Run slow commands in the background<br />
when you want to enter other commands at the shell prompt. The jobs builtin displays<br />
a list of jobs and includes the job number of each.<br />
The shell interprets special characters on a command line to generate filenames.<br />
A question mark represents any single character, and an asterisk represents zero<br />
or more characters. A single character may also be represented by a character<br />
class: a list of characters within brackets. A reference that uses special characters<br />
(wildcards) to abbreviate a list of one or more filenames is called an ambiguous<br />
file reference.
Exercises 245<br />
A builtin is a utility that is built into a shell. Each shell has its own set of builtins.<br />
When it runs a builtin, the shell does not fork a new process. Consequently builtins<br />
run more quickly and can affect the environment of the current shell.<br />
Utilities and Builtins Introduced in This Chapter<br />
Table 7-1 lists the utilities introduced in this chapter.<br />
Exercises<br />
Table 7-1 New utilities<br />
Utility Function<br />
tr Maps one string of characters into another (page 234)<br />
tee Sends standard input to both a file and standard output (page 236)<br />
bg Moves a process into the background (page 237)<br />
fg Moves a process into the foreground (page 238)<br />
jobs Displays a list of currently running jobs (page 238)<br />
1. What does the shell ordinarily do while a command is executing? What<br />
should you do if you do not want to wait for a command to finish before<br />
running another command?<br />
2. Using sort as a filter, rewrite the following sequence of commands:<br />
$ sort list > temp<br />
$ lpr temp<br />
$ rm temp<br />
3. What is a PID number? Why are these numbers useful when you run processes<br />
in the background? Which utility displays the PID numbers of the<br />
commands you are running?<br />
4. Assume that the following files are in the working directory:<br />
$ ls<br />
intro notesb ref2 section1 section3 section4b<br />
notesa ref1 ref3 section2 section4a sentrev<br />
Give commands for each of the following, using wildcards to express filenames<br />
with as few characters as possible.<br />
a. List all files that begin with section.<br />
b. List the section1, section2, and section3 files only.
246 Chapter 7 The Shell<br />
c. List the intro file only.<br />
d. List the section1, section3, ref1, and ref3 files.<br />
5. Refer to the documentation of utilities in the man pages to determine<br />
which commands will<br />
a. Output the number of lines in the standard input that contain the word<br />
a or A.<br />
b. Output only the names of the files in the working directory that contain<br />
the pattern $(.<br />
c. List the files in the working directory in their reverse alphabetical order.<br />
d. Send a list of files in the working directory to the printer, sorted by size.<br />
6. Give a command to<br />
a. Redirect the standard output from a sort command into a file named<br />
phone_list. Assume that the input file is named numbers.<br />
b. Translate all occurrences of the characters [ and { to the character (, and<br />
all occurrences of the characters ] and } to the character ) in the file<br />
permdemos.c. (Hint: Refer to the tr man page.)<br />
c. Create a file named book that contains the contents of two other files:<br />
part1 and part2.<br />
7. The lpr and sort utilities accept input either from a file named on the command<br />
line or from standard input.<br />
a. Name two other utilities that function in a similar manner.<br />
b. Name a utility that accepts its input only from standard input.<br />
8. Give an example of a command that uses grep<br />
a. With both input and output redirected.<br />
b. With only input redirected.<br />
c. With only output redirected.<br />
d. Within a pipe.<br />
In which of the preceding is grep used as a filter?<br />
9. Explain the following error message. What filenames would a subsequent<br />
ls display?<br />
$ ls<br />
abc abd abe abf abg abh<br />
$ rm abc ab*<br />
rm: cannot remove 'abc': No such file or directory
Advanced Exercises<br />
Advanced Exercises 247<br />
10. When you use the redirect output symbol (>) with a command, the shell<br />
creates the output file immediately, before the command is executed. Demonstrate<br />
that this is true.<br />
11. In experimenting with shell variables, Alex accidentally deletes his PATH<br />
variable. He decides that he does not need the PATH variable. Discuss<br />
some of the problems he may soon encounter and explain the reasons for<br />
these problems. How could he easily return PATH to its original value?<br />
12. Assume that your permissions allow you to write to a file but not to delete it.<br />
a. Give a command to empty the file without invoking an editor.<br />
b. Explain how you might have permission to modify a file that you cannot<br />
delete.<br />
13. If you accidentally create a filename that contains a nonprinting character,<br />
such as a CONTROL character, how can you rename the file?<br />
14. Why does the noclobber variable not protect you from overwriting an<br />
existing file with cp or mv?<br />
15. Why do command names and filenames usually not have embedded SPACEs?<br />
How would you create a filename containing a SPACE? How would you<br />
remove it? (This is a thought exercise, not recommended practice. If you<br />
want to experiment, create and work in a directory that contains only<br />
your experimental file.)<br />
16. Create a file named answer and give the following command:<br />
$ > answers.0102 < answer cat<br />
Explain what the command does and why. What is a more conventional<br />
way of expressing this command?
This page intentionally left blank
I<br />
PART III<br />
Digging into <strong>Ubuntu</strong> Linux<br />
CHAPTER 8<br />
Linux GUIs: X and GNOME 251<br />
CHAPTER 9<br />
The Bourne Again Shell 275<br />
CHAPTER 10<br />
Networking and the Internet 353<br />
CHAPTER 11<br />
Programming the Bourne Again Shell 395<br />
249
This page intentionally left blank
In This Chapter<br />
X Window System . . . . . . . . . . . . . 252<br />
Starting X from a Character-<br />
Based Display . . . . . . . . . . . . . . 254<br />
Remote Computing and Local<br />
Displays . . . . . . . . . . . . . . . . . . . 254<br />
Window Managers . . . . . . . . . . . . 259<br />
The Nautilus File Browser<br />
Window . . . . . . . . . . . . . . . . . . . 260<br />
GNOME Utilities . . . . . . . . . . . . . . 266<br />
Run Application Window . . . . . . . 269<br />
GNOME Terminal<br />
Emulator/Shell . . . . . . . . . . . . . 270<br />
Linux GUIs: X and<br />
GNOME<br />
8<br />
8Chapter8<br />
This chapter covers the Linux graphical user interface (GUI).<br />
It continues where Chapter 4 left off, going into more detail<br />
about the X Window System, the basis for the Linux GUI. It<br />
presents a brief history of GNOME and KDE and discusses<br />
some of the problems and benefits of having two major<br />
Linux desktop environments. The section on the Nautilus<br />
File Browser covers the View and Side panes, the control<br />
bars, and the menubar. The final section explores some<br />
GNOME utilities, including the new Deskbar applet and<br />
Terminal, the GNOME terminal emulator.<br />
251
252 Chapter 8 Linux GUIs: X and GNOME<br />
X Window System<br />
History of X The X Window System (www.x.org) was created in 1984 at the Massachusetts<br />
Institute of Technology (MIT) by researchers working on a distributed computing<br />
project and a campuswide distributed environment, called Project Athena. This system<br />
was not the first windowing software to run on a UNIX system, but it was the<br />
first to become widely available and accepted. In 1985, MIT released X (version 9)<br />
to the public, for use without a license. Three years later, a group of vendors formed<br />
the X Consortium to support the continued development of X, under the leadership<br />
of MIT. By 1998, the X Consortium had become part of the Open Group. In 2001,<br />
the Open Group released X version 11, release 6.6 (X11R6.6).<br />
The X Window System was inspired by the ideas and features found in earlier proprietary<br />
window systems but is written to be portable and flexible. X is designed to run on a<br />
workstation, typically attached to a LAN. The designers built X with the network in<br />
mind. If you can communicate with a remote computer over a network, running an X<br />
application on that computer and sending the results to a local display is straightforward.<br />
Although the X protocol has remained stable for a long time, additions to it in the<br />
form of extensions are quite common. One of the most interesting—albeit one that<br />
has not yet made its way into production—is the Media Application Server, which<br />
aims to provide the same level of network transparency for sound and video that X<br />
does for simple windowing applications.<br />
XFree86 and X.org Many distributions of Linux used the XFree86 X server, which inherited its license<br />
from the original MIT X server, through release 4.3. In early 2004, just before the<br />
release of XFree86 4.4, the XFree86 license was changed to one that is more<br />
restrictive and not compatible with the GPL (page 4). In the wake of this change, a<br />
number of distributions abandoned XFree86 and replaced it with an X.org X<br />
server that is based on a pre-release version of XFree86 4.4, which predates the<br />
change in the XFree86 license. <strong>Ubuntu</strong> uses the X.org X server, named X; it is functionally<br />
equivalent to the one distributed by XFree86 because most of the code is<br />
the same so modules designed to work with one server work with the other.<br />
The X stack The Linux GUI is built in layers (Figure 8-1). The bottom layer is the kernel, which<br />
provides the basic interfaces to the hardware. On top of the kernel is the X server,<br />
which is responsible for managing windows and drawing basic graphical primitives<br />
such as lines and bitmaps. Rather than directly generating X commands, most programs<br />
use Xlib, the next layer, which is a standard library for interfacing with an X<br />
server. Xlib is complicated and does not provide high-level abstractions, such as<br />
buttons and text boxes. Rather than using Xlib directly, most programs rely on a<br />
toolkit that provides high-level abstractions. Using a library not only makes programming<br />
easier, but also brings consistency to applications.<br />
In recent years, the popularity of X has grown outside the UNIX community and<br />
extended beyond the workstation class of computers it was originally conceived for.<br />
Today X is available for Macintosh computers as well as for PCs running Windows.
Client/server<br />
environment<br />
Figure 8-1 The X stack<br />
Graphical applications<br />
GTK Tk Motif<br />
X Window System 253<br />
Other<br />
Qt toolkits<br />
Xlib<br />
X server<br />
Linux kernel<br />
Computer networks are central to the design of X. It is possible to run an application<br />
on one computer and display the results on a screen attached to a different computer;<br />
the ease with which this can be done distinguishes X from other window systems<br />
available today. Thanks to this capability, a scientist can run and manipulate a program<br />
on a powerful supercomputer in another building or another country and view<br />
the results on a personal workstation or laptop computer. For more information refer<br />
to “Remote Computing and Local Displays” on page 254.<br />
When you start an X Window System session, you set up a client/server environment.<br />
One process, called the X server, displays a desktop and windows under X.<br />
Each application program and utility that makes a request of the X server is a client<br />
of that server. Examples of X clients include xterm, Compiz, xclock, and such general<br />
applications as word processing and spreadsheet programs. A typical request from a<br />
client is to display an image or open a window.<br />
The roles of X client and server may be counterintuitive<br />
tip The terms client and server, when referring to X, have the opposite meanings of how you might<br />
think of them intuitively: The server runs the mouse, keyboard, and display; the application program<br />
is the client.<br />
This disparity becomes even more apparent when you run an application program on a remote<br />
system. You might think of the system running the program as the server and the system providing<br />
the display as the client, but in fact it is the other way around. With X, the system providing<br />
the display is the server, and the system running the program is the client.<br />
Events The server also monitors keyboard and mouse actions (events) and passes them to<br />
the appropriate clients. For example, when you click the border of a window, the<br />
server sends this event to the window manager (client). Characters you type into a<br />
terminal emulation window are sent to that terminal emulator (client). The client<br />
takes appropriate action when it receives an event—for example, making a window<br />
active or displaying the typed character on the server.
254 Chapter 8 Linux GUIs: X and GNOME<br />
Separating the physical control of the display (the server) from the processes needing<br />
access to the display (the client) makes it possible to run the server on one computer<br />
and the client on another computer. In general, this book discusses running<br />
the X server and client applications on a single system. “Remote Computing and<br />
Local Displays” describes using X in a distributed environment.<br />
optional You can run xev (X event) by giving the command xev from a terminal emulator<br />
window and then watch the information flow from the client to the server and back<br />
again. This utility opens the Event Tester window, which has a box in it, and asks<br />
the X server to send it events each time anything happens, such as moving the<br />
mouse pointer, clicking a mouse button, moving the mouse pointer into the box,<br />
typing, or resizing the window. The xev utility displays information about each<br />
event in the window you opened it from. You can use xev as an educational tool:<br />
Start it and see how much information is processed each time you move the mouse.<br />
Close the Event Tester window to exit from xev.<br />
Using X This section provides basic information about starting and configuring X from the<br />
command line. For more information see the Xserver man page and the man pages<br />
listed at the bottom of the Xserver man page.<br />
Starting X from a Character-Based Display<br />
Once you have logged in on a virtual console (page 136), you can start an X Window<br />
System server by using startx. See page 506 for information on creating a<br />
/etc/inittab file that causes Linux to boot into recovery (single-user) mode, where it<br />
displays a textual interface. When you run startx, the X server displays an X screen,<br />
using the first available virtual console. The following command causes startx to run<br />
in the background so you can switch back to this virtual console and give other<br />
commands:<br />
$ startx &<br />
Remote Computing and Local Displays<br />
Typically the X server and the X client run on the same machine. To identify a<br />
remote X server (display) an X application (client) is to use, you can either set a global<br />
shell variable or use a command line option. Before you can connect to a remote<br />
X server, you must turn off two security features: You must run xhost on the server<br />
to give the client permission to connect to the X server and you must turn off the X<br />
–nolisten tcp option on the server. Unless you have a reason to leave these features<br />
off, turn them back on when you finish with the examples in this section—leaving<br />
them off lessens system security. Both of these tasks must be performed on the X<br />
server because the features protect the server. You do not have to prepare the client.<br />
The examples in this section assume a server named tiny and a client named dog.
X Window System 255<br />
Security and the X –nolisten tcp option<br />
security In a production environment, if you need to place an X server and the clients on different systems,<br />
it is best to forward (tunnel) X over ssh. This setup provides a secure, encrypted connection. The<br />
method described in this section is useful on local, secure networks and for understanding how<br />
X works. See “X11 forwarding” on page 708 for information on setting up ssh so it forwards X.<br />
The X –nolisten tcp Option<br />
As <strong>Ubuntu</strong> is installed, the X server starts with the –nolisten tcp option, which protects<br />
the X server by preventing TCP connections to the X server. To connect to a<br />
remote X server, you must turn this option off on the server. To turn it off, select<br />
Main menu: SystemAdministrationLogin Window, Security tab, and remove<br />
the tick from the check box labeled Deny TCP connections to Xserver.<br />
xhost Grants Access to a Display<br />
As <strong>Ubuntu</strong> is installed, xhost protects each user’s X server. A user who wants to<br />
grant access to his X server needs to run xhost. Assume Max is logged in on the system<br />
named tiny and wants to allow a user on dog to use his display (X server). Max<br />
runs the following command:<br />
max@tiny:~$ xhost +dog<br />
dog being added to access control list<br />
max@tiny:~$ xhost<br />
access control enabled, only authorized clients can connect<br />
INET:dog<br />
Without any arguments, xhost describes its state. In the preceding example, INET<br />
indicates an IPv4 connection. If Max wants to allow all systems to access his display,<br />
he can give the following command:<br />
$ xhost +<br />
access control disabled, clients can connect from any host<br />
If you frequently work with other users via a network, you may find it convenient<br />
to add an xhost line to your .bash_profile file (page 277), but see the adjacent tip<br />
regarding security and xhost. Be selective in granting access to your X display with<br />
xhost, however; if another system has access to your display, you may find your<br />
work frequently interrupted.<br />
Security and xhost<br />
security Giving a remote system access to your display using xhost means any user on the remote system<br />
can watch everything you type in a terminal emulation window, including passwords. For this reason,<br />
some software packages, such as the Tcl/Tk development system (www.tcl.tk), restrict their<br />
own capabilities when xhost permits remote access to the X server. If you are concerned about<br />
security or want to take full advantage of systems such as Tcl/Tk, you should use a safer means<br />
of granting remote access to your X session. See the xauth man page for information about a<br />
more secure replacement for xhost.
256 Chapter 8 Linux GUIs: X and GNOME<br />
The DISPLAY Variable<br />
The most common method of identifying a display is to use the DISPLAY shell environment<br />
variable to hold the X server ID string. This locally unique identification<br />
string is automatically set up when the X server starts. The DISPLAY variable holds<br />
the screen number of a display:<br />
$ echo $DISPLAY<br />
:0.0<br />
The format of the complete (globally unique) ID string for a display is<br />
[hostname]:display-number[.screen-number]<br />
where hostname is the name of the system running the X server, display-number is<br />
the number of the logical (physical) display (0 unless multiple monitors or graphical<br />
terminals are attached to the system, or if you are running X over ssh), and screennumber<br />
is the logical number of the (virtual) terminal (0 unless you are running<br />
multiple instances of X). When you are working with a single physical screen, you<br />
can shorten the identification string. For example, you can use tiny:0.0 or tiny:0 to<br />
identify the only physical display on the system named tiny. When the X server and<br />
the X clients are running on the same system, you can shorten this identification<br />
string even further to :0.0 or :0. An ssh connection shows DISPLAY as localhost:10.0.<br />
See “X11 forwarding” on page 708 for information on setting up ssh so<br />
that it forwards X.<br />
If DISPLAY is empty or not set, the screen you are working from is not running X.<br />
An application (the X client) uses the value of the DISPLAY variable to determine<br />
which display, keyboard, and mouse (collectively, the X server) to use. One way to<br />
run an X application, such as xclock, on the local system but have it use the X display<br />
on a remote system is to change the value of the DISPLAY variable on the client<br />
system so that it identifies the remote X server.<br />
sam@dog:~$ export DISPLAY=tiny:0.0<br />
sam@dog:~$ xclock &<br />
The preceding example shows Sam running xclock with the default X server running<br />
on the system named tiny. After setting the DISPLAY variable to the ID of the tiny<br />
server, all X programs (clients) Sam starts use tiny as their server (i.e., output<br />
appears on tiny’s display and input comes from tiny’s keyboard and mouse). Try<br />
running xterm in place of xclock and see which keyboard it accepts input from. If this<br />
example generates an error, refer back to the two preceding sections, which explain<br />
how to set up the server to allow a remote system to connect to it.<br />
When you change the value of DISPLAY<br />
tip When you change the value of the DISPLAY variable, all X programs send their output to the display<br />
named by DISPLAY.<br />
The –display Option<br />
For a single command, you can specify the X server on the command line:
sam@dog:~$ xclock -display tiny:0.0<br />
X Window System 257<br />
Many X programs accept the –display option. Those that do not accept this option<br />
send their output to the display specified by the DISPLAY variable.<br />
Running Multiple X Servers<br />
You can run multiple X servers on a single system. The most common reason for<br />
running a second X server is to use a second display that allocates a different number<br />
of bits to each screen pixel (uses a different color depth [page 10<strong>29</strong>]). The possible<br />
values are 8, 16, 24, and 32 bits per pixel. Most X servers available for Linux default<br />
to 24 or 32 bits per pixel, permitting the use of millions of colors simultaneously.<br />
Starting an X server with 8 bits per pixel permits the use of any combination of 256<br />
colors at the same time. The maximum number of bits per pixel allowed depends on<br />
the computer graphics hardware and X server. With fewer bits per pixel, the system<br />
has to transfer less data, possibly making it more responsive. In addition, many<br />
games work with only 256 colors.<br />
When you start multiple X servers, each must have a different ID string. The following<br />
command starts a second X server:<br />
$ startx –– :1<br />
The –– option marks the end of the startx options and arguments. The startx script<br />
uses the arguments to the left of this option and passes arguments to the right of this<br />
option to the X server. When you give the preceding command in a graphical environment,<br />
such as from a terminal emulator, you must work with root privileges;<br />
you will initiate a privileged X session. The following command starts an X server<br />
running at 16 bits per pixel:<br />
$ startx -- -depth 16 &<br />
Refer to “Using Virtual Consoles” on page 136 for information on how to switch to a virtual<br />
console to start a second server where you do not have to work with root privileges.<br />
Switch User When you click the Logout object (Figure 4-2, page 91), select Switch User, and log<br />
in as a different user, <strong>Ubuntu</strong> starts a second X server to accommodate that user.<br />
When the second user logs off, the original X server displays the first user’s desktop.<br />
You can switch between the X servers (and users) by selecting the virtual console<br />
(page 136) that displays the X server you want to work with.<br />
X over ssh See “Tunneling/Port Forwarding” on page 725 for information about running X<br />
over an ssh connection.<br />
Stopping the X Server<br />
How you terminate a window manager depends on which window manager you are<br />
running and how it is configured. If X stops responding, switch to a virtual terminal, log<br />
in from another terminal or a remote system, or use ssh to access the system. Then kill<br />
(page 522) the process running X. You can also press CONTROL-ALT-BACKSPACE to quit the X<br />
server. This method may not shut down the X session cleanly; use it only as a last resort.
258 Chapter 8 Linux GUIs: X and GNOME<br />
Remapping Mouse Buttons<br />
Throughout this book, each description of a mouse click refers to the button by its<br />
position (left, middle, or right, with left implied when no button is specified)<br />
because the position of a mouse button is more intuitive than an arbitrary name or<br />
number. X numbers buttons starting at the left and continuing with the mouse<br />
wheel. The buttons on a three-button mouse are numbered 1 (left), 2 (middle), and<br />
3 (right). A mouse wheel, if present, is numbered 4 (rolling it up) and 5 (rolling it<br />
down). Clicking the wheel is equivalent to clicking the middle mouse button. The<br />
buttons on a two-button mouse are 1 (left) and 2 (right).<br />
If you are right-handed, you can conveniently press the left mouse button with your<br />
index finger; X programs take advantage of this fact by relying on button 1 for the<br />
most common operations. If you are left-handed, your index finger rests most conveniently<br />
on button 2 or 3 (the right button on a two- or three-button mouse).<br />
“Mouse Preferences” on page 95 describes how to use a GUI to change a mouse<br />
between right-handed and left-handed. You can also change how X interprets the<br />
mouse buttons using xmodmap. If you are left-handed and using a three-button<br />
mouse with a wheel, the following command causes X to interpret the right button<br />
as button 1 and the left button as button 3:<br />
$ xmodmap -e 'pointer = 3 2 1 4 5'<br />
Omit the 4 and 5 if the mouse does not have a wheel. The following command<br />
works for a two-button mouse without a wheel:<br />
$ xmodmap -e 'pointer = 2 1'<br />
If xmodmap displays a message complaining about the number of buttons, use the<br />
xmodmap –pp option to display the number of buttons X has defined for the mouse:<br />
$ xmodmap -pp<br />
There are 9 pointer buttons defined.<br />
Physical Button<br />
Button Code<br />
1 1<br />
2 2<br />
3 3<br />
4 4<br />
5 5<br />
6 6<br />
7 7<br />
8 8<br />
9 9<br />
Then expand the previous command, adding numbers to complete the list. If the<br />
–pp option shows nine buttons, give the following command:<br />
$ xmodmap -e 'pointer = 3 2 1 4 5 6 7 8 9'
X Window System 259<br />
Changing the order of the first three buttons is critical to making the mouse suitable<br />
for a left-handed user. When you remap the mouse buttons, remember to reinterpret<br />
the descriptions in this book accordingly. When this book asks you to click the left<br />
button or does not specify which button to click, use the right button, and vice versa.<br />
Window Managers<br />
Conceptually X is very simple and does not provide some of the more common features<br />
found in GUIs, such as the ability to drag windows. The UNIX/Linux philosophy<br />
is one of modularity: X relies on a window manager, such as Metacity or<br />
Compiz, to draw window borders and handle moving and resizing operations.<br />
Unlike a window manager, which has a clearly defined task, a desktop environment<br />
(manager) does many things. In general, a desktop environment, such as KDE or<br />
GNOME, provides a means of launching applications and utilities, such as a file<br />
manager, that work with a window manager.<br />
KDE and GNOME<br />
The KDE project began in 1996, with the aim of creating a consistent, user-friendly<br />
desktop environment for free UNIX-like operating systems. KDE is based on the Qt<br />
toolkit made by Trolltech. When KDE development began, the Qt license was not<br />
compatible with the GPL (page 4). For this reason the Free Software Foundation<br />
decided to support a different project, the GNU Network Object Model Environment<br />
(GNOME). More recently Qt has been released under the terms of the GPL,<br />
eliminating part of the rationale for GNOME’s existence.<br />
GNOME GNOME is the default desktop environment for <strong>Ubuntu</strong> Linux. It provides a simple,<br />
coherent user interface that is suitable for corporate use. GNOME uses GTK<br />
for drawing widgets. GTK, developed for the GNU Image Manipulation Program<br />
(gimp), is written in C, although bindings for C++ and other languages are available.<br />
GNOME does not take much advantage of its component architecture. Instead, it<br />
continues to support the traditional UNIX philosophy of relying on many small<br />
programs, each of which is good at doing a specific task.<br />
KDE KDE is written in C++ on top of the Qt framework. KDE tries to use existing technology,<br />
if it can be reused, but creates its own if nothing else is available or a superior<br />
solution is needed. For example, KDE implemented an HTML rendering engine<br />
long before the Mozilla project was born. Similarly, work on KOffice began a long<br />
time before StarOffice became the open-source OpenOffice.org. In contrast, the<br />
GNOME office applications are stand-alone programs that originated outside the<br />
GNOME project. KDE’s portability is demonstrated by the use of most of its core<br />
components, including Konqueror and KOffice, under Mac OS X.<br />
Interoperability Since version 2, GNOME has focused on simplifying its user interface, removing<br />
options where they are deemed unnecessary, and aiming for a set of default settings<br />
that the end user will not wish to change. KDE has moved in the opposite direction,<br />
emphasizing configurability.
260 Chapter 8 Linux GUIs: X and GNOME<br />
Figure 8-2 Nautilus File Browser window displaying icons<br />
The freedesktop.org group (freedesktop.org), whose members are drawn from the<br />
GNOME and KDE projects, is improving interoperability and aims to produce<br />
standards that will allow the two environments to work together. One standard<br />
released by freedesktop.org allows applications to use the notification area of either<br />
the GNOME or KDE panel without being aware of which desktop environment<br />
they are running in.<br />
GNUStep<br />
The GNUStep project (www.gnustep.org), which began before both the KDE and<br />
GNOME projects, is creating an open-source implementation of the OPENSTEP<br />
API and desktop environment. The result is a very clean and fast user interface.<br />
The default look of WindowMaker, the GNUStep window manager is somewhat<br />
dated, but it supports themes so you can customize its appearance. The user interface<br />
is widely regarded as one of the most intuitive found on a UNIX platform.<br />
GNUStep has less overhead than KDE and GNOME, so it runs better on older<br />
hardware. If you are running Linux on hardware that struggles with GNOME and<br />
KDE or you would prefer a user interface that does not attempt to mimic Windows,<br />
try GNUStep. WindowMaker is provided in the wmaker package.<br />
The Nautilus File Browser Window<br />
Menubar<br />
Main toolbar<br />
Location bar<br />
Side pane button<br />
Side pane<br />
Handle<br />
View pane<br />
Status bar<br />
“Using Nautilus to Work with Files” on page 96 presented an introduction to<br />
using Nautilus. This section discusses the Nautilus File Browser window in more<br />
depth. Figure 8-2 shows a File Browser window with a Side pane (sometimes<br />
called a sidebar), View pane, menubar, toolbar, location bar, and status bar. To
Figure 8-3 Nautilus File Browser window displaying a<br />
List view and a textual location bar<br />
The Nautilus File Browser Window 261<br />
Location bar<br />
display your home folder in a File Browser window, select Main menu: Places<br />
Home Folder.<br />
The View Pane<br />
The View pane displays icons or a list of filenames. Select the view you prefer from<br />
the drop-down list at the right end of the location bar. Figure 8-2 shows View as<br />
Icons and Figure 8-3 shows View as List. Objects in the View pane behave exactly<br />
as objects on the desktop do. See the sections starting on page 90 for information<br />
on working with objects.<br />
You can cut/copy and paste objects within a single View pane, between View panes,<br />
or between a View pane and the desktop. The Object Context menu (right-click)<br />
has cut, copy, and paste selections. Or, you can use the clipboard (page 113) to<br />
cut/copy and paste objects.<br />
Nautilus can open a terminal emulator<br />
tip When you install the nautilus-open-terminal package and reboot the system, Nautilus presents<br />
an Open in Terminal selection in context menus where appropriate. For example, with this package<br />
installed, when you right-click a folder (directory) object and select Open in Terminal, Nautilus<br />
opens a terminal emulator with that directory as the working directory (page 188).<br />
The Side Pane<br />
The Side pane augments the information Nautilus displays in the View pane. Press F9 or<br />
click the small x at the top of the Side pane to close it. You can display the Side pane by<br />
pressing F9 or selecting File Browser menu: ViewSide Pane. To change the horizontal<br />
size of the Side pane and its contents, drag the handle (Figure 8-2) on its right side.
262 Chapter 8 Linux GUIs: X and GNOME<br />
The Side pane can display six types of information. The button at its top controls<br />
which type it displays. This button is initially labeled Places; click it to display the<br />
Side pane drop-down list, which has the following selections:<br />
Places Places lists folders. Double-click one of these folders to display that folder in the<br />
View pane. You can open a directory in a new File Browser window by rightclicking<br />
the directory in Places and selecting Open in New Window.<br />
Places contains two parts: The list above the divider is static and holds your<br />
home directory, your desktop, the filesystem, unmounted filesystems, and the<br />
trash. The list below the divider holds bookmarks. Add a bookmark by displaying<br />
the directory you want to bookmark in the View pane and pressing CONTROL-D or<br />
by selecting Browser menu: BookmarksAdd Bookmark. Remove a bookmark by<br />
selecting Browser menu: BookmarksEdit Bookmarks or by right-clicking the<br />
bookmark and selecting Remove. You can also use Edit Bookmarks to reorder<br />
bookmarks.<br />
Information Information presents information about the folder displayed by the View pane.<br />
Tree Tree presents an expandable tree view of your home folder, and each mounted filesystem.<br />
Each directory in the tree has a triangle to its left. Click a triangle that points<br />
right to expand a directory; click a triangle that points down to close a directory.<br />
Click a directory in the tree to display that directory in the View pane. Double-click<br />
a directory to expand it in the Side pane and display it in the View pane.<br />
History History displays a chronological list of the folders that have been displayed in the<br />
View pane, with the most recently displayed folder at the top. Double-click a folder<br />
in this list to display it in the View pane.<br />
Notes Notes provides a place to keep notes about the folder displayed in the View pane.<br />
Emblems Similar to the Emblems tab in the Object Properties window (page 117), Emblems<br />
allows you to drag emblems from the Side pane and drop them on objects in the<br />
View pane. Drag and drop the Erase emblem to erase emblems associated with an<br />
object. You cannot erase emblems that <strong>Ubuntu</strong> places on objects, such as locked<br />
and link emblems.<br />
Control Bars<br />
This section discusses the four control bars that initially appear in a File Browser<br />
window: the Status bar, menubar, Main toolbar, and location bar (Figure 8-2).<br />
From File Browser menubar: View, you can choose which of these bars to display,<br />
except for the menubar, which Nautilus always displays.<br />
Menubar The menubar appears at the top of the File Browser window and displays a menu<br />
when you click one of its selections. Which menu selections Nautilus displays<br />
depends on what the View pane is displaying and which object(s) are selected. The<br />
next section describes the menubar in detail.
The Nautilus File Browser Window 263<br />
Main toolbar The Main toolbar appears below the menubar and holds navigation tool icons:<br />
Back, Forward, Up, Stop, Reload, Home, Computer, and Search. If the Main toolbar<br />
is too short to hold all icons, Nautilus displays a button with a triangle pointing<br />
down at the right end of the toolbar. Click this button to display a drop-down list of<br />
the remaining icons.<br />
Location bar Below the Main toolbar is the location bar, which displays the name of the directory<br />
that appears in the View pane. It can display this name in two formats: iconic (using<br />
buttons) and textual (using a text box). Press CONTROL-L to switch to textual format,<br />
click the pencil and paper icon at the left of this bar to switch between iconic and<br />
textual formats.<br />
In iconic format, each button represents a directory in a pathname (page 189). The<br />
View pane displays the directory of the depressed (darker) button. Click one of<br />
these buttons to display that directory. If the leftmost button holds a triangle that<br />
points to the left, Nautilus is not displaying buttons for all the directories in the<br />
absolute (full) pathname; click the button with a triangle in it to display more directory<br />
buttons.<br />
In textual format, the text box displays the absolute pathname of the displayed<br />
directory. To have Nautilus display another directory, enter the pathname of the<br />
directory and press RETURN.<br />
The location bar also holds the magnification selector and the View as drop-down<br />
list. To change the magnification of the display in the View pane, click the plus or<br />
minus sign in a magnifying glass on either side of the magnification percentage.<br />
Right-click the magnification percentage itself to return to the default magnification.<br />
Left-click the magnification percentage to display a drop-down list of magnifications.<br />
Click View as (to the right of the right-hand magnifying glass) to choose<br />
whether to view files as icons or as a list.<br />
Status bar The Status bar, at the bottom of the window, indicates how many items are displayed<br />
in the View pane. If the directory you are viewing is on the local system, it also tells<br />
you how much free space is on the device that holds the directory displayed by the<br />
View pane.<br />
Menubar<br />
The Nautilus File Browser menubar controls what information the File Browser displays<br />
and how it displays that information. Many of the menu selections duplicate<br />
controls found elsewhere in the File Browser window. This section highlights some<br />
of the selections on the menubar; click Help on the menubar and select Contents or<br />
Get Help Online for more information. This section describes the six parts of the<br />
menubar.<br />
File The several Open selections and the Property selection of File work with the highlighted<br />
object(s) in the View pane. If no objects are highlighted, these selections are
264 Chapter 8 Linux GUIs: X and GNOME<br />
Figure 8-4 Connect to Server window<br />
grayed out. Selecting Connect to Server displays the Connect to Server window<br />
(Figure 8-4). This window presents a Service type drop-down list that allows you to<br />
select FTP, SSH, Windows, or other types of servers. Enter the URL of the server in<br />
the text box labeled Server. For an FTP connection, do not enter the ftp:// part of<br />
the URL. Fill in the optional information as appropriate. Click Connect. If the<br />
server requires authentication, Nautilus displays a window so you can enter your<br />
username and password. Nautilus does not open a window but instead places an<br />
object, named for the URL you specified, on the desktop. Open the object to connect<br />
to and display the top-level directory on the server.<br />
Edit Many of the Edit selections work with highlighted object(s) in the View pane; if no objects<br />
are highlighted, these selections are grayed out or not displayed. This section discusses<br />
three selections from Edit: Create Archive, Backgrounds and Emblems, and Preferences.<br />
The EditCreate Archive selection creates a single archive file comprising the<br />
selected objects. This selection opens a Create Archive window (Figure 8-5) that<br />
allows you to specify the name and location of the archive. The drop-down list to<br />
the right of the Archive text box allows you to specify a filename extension that<br />
determines the type of archive this tool creates. For example, .tar.gz creates a tar<br />
(page 161) file compressed by gzip (page 161) and .tar.bz2 creates a tar file compressed<br />
by bzip2 (page 160).<br />
The EditBackgrounds and Emblems selection has three buttons on the left: Patterns,<br />
Colors, and Emblems. Click Patterns to display many pattern objects on the<br />
right side of the window. Drag and drop one of these objects on the View pane of a<br />
Figure 8-5 Create Archive window
Delete Versus<br />
Move to Trash<br />
The Nautilus File Browser Window 265<br />
Figure 8-6 File Management Preferences window, Views tab<br />
File Browser window to change the background of all File Browser View panes. Drag<br />
and drop the Reset object to reset the background to its default color and pattern<br />
(usually white). The Colors button works the same way as the Patterns button. The<br />
Emblems button works the same way as the Emblems tab in the Side pane (page 262).<br />
The EditPreferences selection displays the File Management Preferences window<br />
(Figure 8-6). This window has five tabs that control the appearance and behavior of<br />
File Browser windows.<br />
The EditPreferencesViews tab sets several defaults, including which view the File<br />
Browser displays (Icon or List view), the arrangement of the objects, and the default<br />
zoom level.<br />
The EditPreferencesBehavior tab controls how many clicks it takes to open an<br />
object and what Nautilus does when it opens an executable text object (script). For<br />
more confident users, this tab has an option that includes a Delete selection in<br />
addition to the Move to Trash selection on several menus. The Delete selection<br />
immediately removes the selected object instead of moving it to the Trash folder.<br />
The EditPreferencesDisplay tab specifies which information Nautilus includes<br />
in object (icon) captions. The three drop-down lists specify the order in which Nautilus<br />
displays information as you increase the zoom level of the View pane. This tab<br />
also specifies the date format Nautilus uses.<br />
The EditPreferencesList Columns tab specifies which columns Nautilus displays,<br />
and in what order it displays them, in the View pane when you select View as List.
266 Chapter 8 Linux GUIs: X and GNOME<br />
The EditPreferencesPreview tab controls when Nautilus displays or plays previews<br />
of files (local files, all files, no files).<br />
View Click the Main Toolbar, Side Pane, Location Bar, and Statusbar selections in View<br />
to display or remove these elements from the window. The Show Hidden Files selection<br />
displays in the View pane files with hidden filenames (page 188).<br />
Go The Go selections display various folders in the View pane.<br />
Bookmark Bookmarks appear at the bottom of this menu and in the Side pane under Places.<br />
The Bookmark selections are explained under “Places” on page 262.<br />
Help The Help selections display local and online information about Nautilus.<br />
GNOME Utilities<br />
Deskbar applet<br />
Figure 8-7 Deskbar applet and Deskbar Applet window<br />
GNOME comes with numerous utilities that can make your work with the desktop<br />
easier and more productive. This section covers several tools that are integral to the<br />
use of GNOME.<br />
Deskbar Applet<br />
Clicking the Deskbar applet (Figure 8-7) or pressing ALT-F3 opens the Deskbar Applet<br />
window (also in Figure 8-7). As you type in the text box labeled Search, this tool<br />
searches for the string you are entering. In Figure 8-7, the user has entered the string<br />
desk. Below the list box labeled History, the Deskbar Applet window displays matches<br />
it has found for desk. At the top of the list are actions that match or whose descriptions<br />
match the string. For example, clicking Launch: Take Screenshot displays a window<br />
that includes a radio button labeled Grab the whole desktop. Below the actions are<br />
places: When you click Desktop, the Desktop Applet opens the Nautilus File Browser
GNOME Utilities 267<br />
displaying the desktop. Finally, the window displays a list of Web searches. Click one of<br />
these to open Firefox and perform the search. You can also use the Search for Files window<br />
(page 269) to search for files.<br />
The Deskbar Applet displays matches based on extensions. Right-click the Deskbar<br />
applet and select Preferences to open the Deskbar Preferences window. In the<br />
Searches tab of this window, you can select the extensions you want the applet to use<br />
and change the order in which it presents information generated by the extensions.<br />
For example, remove the tick from the check box labeled Programs to cause the<br />
Deskbar Applet window not to display programs in the Action section of its window.<br />
Experiment with enabling and disabling extensions and changing their order.<br />
The Extensions with Errors tab lists extensions the Deskbar applet cannot use.<br />
When you highlight one of the lines in the Extensions with Errors frame, the Desktop<br />
Preferences window displays the reason the extension cannot be used.<br />
For example, when you click Beagle, the message Beagle does not seem to be<br />
installed appears below the frame. Install the beagle software package and, after the<br />
beagle-crawl-system cron script runs (it runs each night) and you reboot the system,<br />
this extension appears in the Searches tab. You can enable it and change its position<br />
in the list of extensions.<br />
Font Preferences<br />
The Fonts tab of the Appearance Preferences window (Figure 8-8) enables you to<br />
change the font that GNOME uses for applications, documents, the desktop, window<br />
titles, and terminal emulators (fixed width). To display this window, select Main<br />
menu: SystemPreferencesAppearance or enter gnome-appearance-properties on<br />
a command line. Click the Fonts tab. Click one of the five font bars in the upper part<br />
of the window to display the Pick a Font window (discussed next).<br />
Figure 8-8 Appearance Preferences window, Fonts tab
268 Chapter 8 Linux GUIs: X and GNOME<br />
Figure 8-9 The Pick a Font window<br />
Examine the four sample boxes in the lower part of the window and select the one<br />
in which the letters look the best. Subpixel smoothing is usually best for LCD monitors.<br />
Click Details to refine the font rendering further, again picking the box in each<br />
frame in which the letters look the best.<br />
Pick a Font Window<br />
The Pick a Font window (Figure 8-9) appears when you need to choose a font (see<br />
“Font Preferences” on the previous page). From this window you can select a font<br />
family, a style, and a size. A preview of your choice appears in the Preview box in<br />
the lower part of the window. Click OK when you are satisfied with your choice.<br />
Pick a Color Window<br />
The Pick a Color window (Figure 8-10) appears when you need to specify a color,<br />
such as when you specify a solid color for the desktop background (page 103) or a<br />
panel. To specify a color for a panel, right-click the panel to display its context<br />
menu, click the Background tab, click the radio button labeled Solid color, and click<br />
within the box labeled Color. GNOME displays the Pick a Color window.<br />
When the Pick a Color window opens, the bar below the color circle displays the<br />
current color. Click the desired color on the color ring, and click/drag the lightness<br />
of that color in the triangle. As you change the color, the right end of the bar below<br />
the color circle previews the color you are selecting, while the left end continues to<br />
display the current color. You can also use the eyedropper to pick up a color from<br />
the workspace: Click the eyedropper, and then click the resulting eyedropper mouse<br />
pointer on the color you want to select. The color you choose appears in the bar.<br />
Click OK when you are satisfied with the color you have specified.
Figure 8-10 Pick a Color window<br />
GNOME Utilities 269<br />
Run Application Window<br />
The Run Application window (Figure 4-4, page 93) enables you to run a program as<br />
though you had initiated it from a command line. To display the Run Application window,<br />
press Alt-F2. Enter a command in the text box. As soon as GNOME can uniquely<br />
identify the command you are entering, it completes the command and may display an<br />
object that identifies the application. Keep typing if the displayed command is not the<br />
one you want to run. Otherwise, press RETURN to run the command or TAB to accept the<br />
command in the text box. You can then continue entering information in the window.<br />
Click Run with file to specify a file to use as an argument to the command in the text<br />
box. Put a tick in the check box labeled Run in terminal to run a textual application,<br />
such as vim, in a terminal emulator window.<br />
Searching for Files<br />
The Search for Files window (Figure 8-11 on the next page) can help you find files<br />
whose locations or names you do not know or have forgotten. You can also use the<br />
Deskbar applet (page 266) to search for files. Open this window by selecting Main<br />
menu: PlacesSearch for Files or enter gnome-search-tool on a command line from<br />
a terminal emulator or Run Application window (ALT-F2). To search by filename or<br />
partial filename, enter the (partial) filename in the combo box labeled Name contains<br />
and then select the folder you want to search in from the drop-down list<br />
labeled Look in folder. When GNOME searches in a folder, it searches subfolders to<br />
any level (it searches the directory hierarchy). To search all directories in all<br />
mounted filesystems, select File System from the drop-down list labeled Look in<br />
folder. Select Other to search a folder not included in the drop-down list; GNOME<br />
opens the Browse window (page 98). Once you have entered the search criteria,<br />
click Find. GNOME displays the list of files matching the criteria in the list box<br />
labeled Search results. Double-click a file in this list box to open it.<br />
You can refine the search by entering more search criteria. Click the triangle to the<br />
left of Select more options to expand the window and display more search criteria.<br />
GNOME initially displays two search criteria and a line for adding criteria as shown
270 Chapter 8 Linux GUIs: X and GNOME<br />
Figure 8-11 The Search for Files window<br />
in Figure 8-12. With this part of the window expanded, GNOME incorporates all<br />
visible search criteria when you click Find.<br />
The first line below Select more options holds a text box labeled Contains the text.<br />
Absence of an entry in this text box matches all files. You can leave this text box as is<br />
or remove the line by clicking Remove at the right end of the line. To search for a file<br />
that contains a specific string of characters (text), enter the string in this text box.<br />
Add criteria by making a selection from the list box labeled Available options and<br />
clicking Add to the right of the drop-down list. Remove criteria by clicking Remove<br />
at the right end of the line that holds the criterion you want to remove.<br />
To select files that were modified fewer than a specified number of days ago, select<br />
Date modified less than from the list box and click Add. The Search for Files window<br />
adds a line with a spin box labeled Date modified less than. With this spin box<br />
showing 0 (zero), as it does initially, no file matches the search criteria. Change this<br />
number as desired and click Find to begin the search.<br />
GNOME Terminal Emulator/Shell<br />
The GNOME terminal emulator (Figure 4-17, page 114) displays a window that<br />
mimics a character-based terminal (page 114). To display a terminal emulator window,<br />
select Main menu: ApplicationsAccessoriesTerminal or enter gnometerminal<br />
on a command line from a Run Application window (ALT-F2). When the<br />
GNOME terminal emulator is already displayed, select Terminal menubar:<br />
FileOpen Terminal or right-click within the Terminal window and select Open<br />
Terminal to display a new terminal emulator window.<br />
To open an additional terminal session within the same Terminal window, rightclick<br />
the window and select Open Tab from the context menu or select Terminal<br />
menubar: FileOpen Tab. A row of tabs appears below the menubar as gnometerminal<br />
opens another terminal session on top of the existing one. Add as many terminal<br />
sessions as you like; click the tabs to switch between sessions.
Chapter Summary 271<br />
A session you add from the context menu uses the same profile as the session you<br />
open it from. When you use the menubar to open a session, GNOME gives you a<br />
choice of profiles, if more than one is available. You can add and modify profiles,<br />
including the Default profile, by selecting Terminal menubar: EditProfiles. Highlight<br />
the profile you want to modify or click New to design a new profile.<br />
Chapter Summary<br />
Figure 8-12 The Search for Files window with Select more options expanded<br />
The X Window System GUI is portable and flexible and makes it easy to write<br />
applications that work on many different types of systems without having to know<br />
low-level details for the individual systems. This GUI can operate in a networked<br />
environment, allowing a user to run a program on a remote system and send the<br />
results to a local display. The client/server concept is integral to the operation of the<br />
X Window System, in which the X server is responsible for fulfilling requests made<br />
of X Window System applications or clients. Hundreds of clients are available that<br />
can run under X. Programmers can also write their own clients, using tools such as<br />
the Qt and KDE libraries to write KDE programs and the GTK+ and GTK+2<br />
GNOME libraries to write GNOME programs.<br />
The window managers, and virtually all X applications, are designed to help users<br />
tailor their work environments in simple or complex ways. You can designate applications<br />
that start automatically, set such attributes as colors and fonts, and even<br />
alter the way keyboard strokes and mouse clicks are interpreted.<br />
Built on top of the X Window System, you can use the GNOME desktop manager<br />
as is or customize it to better suit your needs. It is a graphical user interface to system<br />
services (commands), the filesystem, applications, and more. Although not part<br />
of GNOME, the Metacity and Compiz window managers work closely with<br />
GNOME and are the default window managers for GNOME under <strong>Ubuntu</strong> Linux.
272 Chapter 8 Linux GUIs: X and GNOME<br />
Exercises<br />
A window manager controls all aspects of the windows, including placement, decoration,<br />
grouping, minimizing and maximizing, sizing, and moving.<br />
The Nautilus File Browser window is a critical part of GNOME; the desktop is a<br />
modified File Browser window. The File Browser View pane displays icons or a list<br />
of filenames that you can work with. The Side pane, which can display six types of<br />
information, augments the information Nautilus displays in the View pane.<br />
GNOME also provides many graphical utilities you can use to customize and work<br />
with the desktop. It supports MIME types so when you double-click an object,<br />
GNOME generally knows which tool to use to display the data represented by the<br />
object. In sum, GNOME is a powerful desktop manager that can make your job<br />
both easier and more fun.<br />
1. a. What is Nautilus?<br />
a.<br />
b. List four things you can do with Nautilus.<br />
c. How do you use Nautilus to search for a file?<br />
2. What is a terminal emulator? What does it allow you to do from a GUI<br />
that you would not be able to do without one?<br />
3. How would you search the entire filesystem for a file named today.odt?<br />
4. a. List two ways you can open a file using Nautilus.<br />
Advanced Exercises<br />
a.<br />
b. How does Nautilus “know” which program to use to open different<br />
types of files?<br />
c. Which are the three common Nautilus control bars? What kinds of<br />
tools do you find on each?<br />
d. Discuss the use of the Nautilus location bar in textual mode.<br />
5. Assume a mouse with nine pointer buttons defined. How would you<br />
reverse the effects of using the mouse wheel?<br />
6. a. How would you use Nautilus to connect to the FTP server at<br />
ftp.ubuntu.com?<br />
a.<br />
b. Open the following folders: ubuntu, dists, and gutsy. How would you<br />
copy the file named Contents-i386.gz to the desktop? What type of file<br />
is Contents-i386.gz?
Advanced Exercises 273<br />
c. How would you open the Contents-i386.gz file on the desktop? How<br />
would you open the Contents-i386.gz file on the FTP server? Which file<br />
opens more quickly? Why? Which file can you modify?<br />
7. Discuss the client/server environment the X Window System sets up. How<br />
does the X server work? List three X clients. Where is the client and where<br />
is the server when you log in on a local system? What is an advantage of<br />
this setup?<br />
8. Run xwininfo from a terminal emulator window and answer these questions:<br />
a. What does xwininfo do?<br />
b. What does xwininfo give as the name of the window you clicked? Does<br />
that agree with the name in the window’s titlebar?<br />
c. What is the size of the window? What units does xwininfo display? What<br />
is the depth of a window?<br />
d. How can you get xwininfo to display the same information without having<br />
to click the window?<br />
9. Write an xeyes command to display a window that is 600 pixels wide and<br />
400 pixels tall, is located 200 pixels from the right edge of the screen and<br />
300 pixels from the top of the screen, and contains orange eyes outlined in<br />
blue with red pupils. (Hint: Refer to the xeyes man page.)
This page intentionally left blank
In This Chapter<br />
Startup Files . . . . . . . . . . . . . . . . . 277<br />
Redirecting Standard Error . . . . . . 280<br />
Writing a Simple Shell Script . . . . 282<br />
Job Control. . . . . . . . . . . . . . . . . . . <strong>29</strong>0<br />
Manipulating the <strong>Directory</strong><br />
Stack . . . . . . . . . . . . . . . . . . . . . <strong>29</strong>2<br />
Parameters and Variables . . . . . . <strong>29</strong>5<br />
Processes . . . . . . . . . . . . . . . . . . . 310<br />
History . . . . . . . . . . . . . . . . . . . . . . 312<br />
Reexecuting and Editing<br />
Commands . . . . . . . . . . . . . . . . . 314<br />
Functions . . . . . . . . . . . . . . . . . . . . 331<br />
Controlling bash Features<br />
and Options . . . . . . . . . . . . . . . . 334<br />
Processing the Command Line. . . 338<br />
The Bourne Again<br />
Shell<br />
9<br />
9Chapter9<br />
This chapter picks up where Chapter 7 left off. Chapter 11<br />
expands on this chapter, exploring control flow commands and<br />
more advanced aspects of programming the Bourne Again<br />
Shell. The bash home page is www.gnu.org/software/bash. The<br />
bash info page is a complete Bourne Again Shell reference.<br />
The Bourne Again Shell is a command interpreter and highlevel<br />
programming language. As a command interpreter, it processes<br />
commands you enter on the command line in response to<br />
a prompt. When you use the shell as a programming language,<br />
it processes commands stored in files called shell scripts. Like<br />
other languages, shells have variables and control flow commands<br />
(for example, for loops and if statements).<br />
When you use a shell as a command interpreter, you can customize<br />
the environment you work in. You can make your<br />
prompt display the name of the working directory, create a<br />
function or alias for cp that keeps it from overwriting certain<br />
kinds of files, take advantage of keyword variables to change<br />
aspects of how the shell works, and so on. You can also write<br />
shell scripts that do your bidding, from a one-line script that<br />
stores a long, complex command to a longer script that runs a<br />
275
276 Chapter 9 The Bourne Again Shell<br />
Background<br />
set of reports, prints them, and mails you a reminder when the job is done. More<br />
complex shell scripts are themselves programs; they do not just run other programs.<br />
Chapter 11 has some examples of these types of scripts.<br />
Most system shell scripts are written to run under the Bourne Again Shell. If you<br />
will ever work in recovery mode—as when you boot your system or do system<br />
maintenance, administration, or repair work, for example—it is a good idea to<br />
become familiar with this shell.<br />
This chapter expands on the interactive features of the shell described in Chapter 7,<br />
explains how to create and run simple shell scripts, discusses job control, introduces<br />
the basic aspects of shell programming, talks about history and aliases, and<br />
describes command line expansion. Chapter 11 presents some more challenging<br />
shell programming problems.<br />
The Bourne Again Shell is based on the Bourne Shell (the early UNIX shell; this<br />
book refers to it as the original Bourne Shell to avoid confusion), which was written<br />
by Steve Bourne of AT&T’s Bell Laboratories. Over the years the original Bourne<br />
Shell has been expanded but it remains the basic shell provided with many commercial<br />
versions of UNIX.<br />
sh Shell Because of its long and successful history, the original Bourne Shell has been used to<br />
write many of the shell scripts that help manage UNIX systems. Some of these<br />
scripts appear in Linux as Bourne Again Shell scripts. Although the Bourne Again<br />
Shell includes many extensions and features not found in the original Bourne Shell,<br />
bash maintains compatibility with the original Bourne Shell so you can run Bourne<br />
Shell scripts under bash. On UNIX systems the original Bourne Shell is named sh.<br />
dash Shell The bash executable file is about 700 kilobytes, has many features, and is well<br />
suited as a user login shell. The dash shell is about 80 kilobytes, offers Bourne Shell<br />
compatibility for shell scripts (noninteractive use), and because of its size, can load<br />
and execute shell scripts much more quickly than bash. Most system scripts are set<br />
up to run sh which, under <strong>Ubuntu</strong>, is a symbolic link to dash. This setup allows the<br />
system to boot and run system shell scripts quickly.<br />
On Linux systems sh is a symbolic link to bash ensuring that scripts that require the<br />
presence of the Bourne Shell still run. When called as sh, bash does its best to emulate<br />
the original Bourne Shell.<br />
Korn Shell System V UNIX introduced the Korn Shell (ksh), written by David Korn. This shell<br />
extended many features of the original Bourne Shell and added many new features.<br />
Some features of the Bourne Again Shell, such as command aliases and command<br />
line editing, are based on similar features from the Korn Shell.<br />
POSIX standards The POSIX (the Portable Operating System Interface) family of related standards is<br />
being developed by PASC (IEEE’s Portable Application Standards Committee,<br />
www.pasc.org). A comprehensive FAQ on POSIX, including many links, appears at<br />
www.opengroup.org/austin/papers/posix_faq.html.
Shell Basics<br />
Shell Basics 277<br />
POSIX standard 1003.2 describes shell functionality. The Bourne Again Shell provides<br />
the features that match the requirements of this POSIX standard. Efforts are<br />
under way to make the Bourne Again Shell fully comply with the POSIX standard.<br />
In the meantime, if you invoke bash with the ––posix option, the behavior of the<br />
Bourne Again Shell will more closely match the POSIX requirements.<br />
This section covers writing and using startup files, redirecting standard error, writing<br />
and executing simple shell scripts, separating and grouping commands, implementing<br />
job control, and manipulating the directory stack.<br />
Startup Files<br />
When a shell starts, it runs startup files to initialize itself. Which files the shell runs<br />
depends on whether it is a login shell, an interactive shell that is not a login shell<br />
(such as you get by giving the command bash), or a noninteractive shell (one used to<br />
execute a shell script). You must have read access to a startup file to execute the<br />
commands in it. <strong>Ubuntu</strong> Linux puts appropriate commands in some of these files.<br />
This section covers bash startup files.<br />
Login Shells<br />
The files covered in this section are executed by login shells and shells that you start<br />
with the ––login option. Login shells are, by their nature, interactive.<br />
/etc/profile The shell first executes the commands in /etc/profile. A user working with root privileges<br />
can set up this file to establish systemwide default characteristics for bash users.<br />
.bash_profile<br />
.bash_login<br />
.profile<br />
Next the shell looks for ~/.bash_profile, ~/.bash_login, and ~/.profile (~/ is shorthand<br />
for your home directory), in that order, executing the commands in the first of<br />
these files it finds. You can put commands in one of these files to override the<br />
defaults set in /etc/profile. A shell running on a virtual terminal does not execute<br />
commands in these files.<br />
.bash_logout When you log out, bash executes commands in the ~/.bash_logout file. Frequently<br />
commands that clean up after a session, such as those that remove temporary files,<br />
go in this file.<br />
Interactive Nonlogin Shells<br />
The commands in the preceding startup files are not executed by interactive, nonlogin<br />
shells. However, these shells inherit from the login shell variables that are set<br />
by these startup files.<br />
/etc/bashrc Although not called by bash directly, many ~/.bashrc files call /etc/bashrc. This<br />
setup allows a user working with root privileges to establish systemwide default<br />
characteristics for nonlogin bash shells.<br />
.bashrc An interactive nonlogin shell executes commands in the ~/.bashrc file. Typically a<br />
startup file for a login shell, such as .bash_profile, runs this file, so that both login<br />
and nonlogin shells benefit from the commands in .bashrc.
278 Chapter 9 The Bourne Again Shell<br />
Noninteractive Shells<br />
The commands in the previously described startup files are not executed by noninteractive<br />
shells, such as those that runs shell scripts. However, these shells inherit<br />
from the login shell variables that are set by these startup files.<br />
BASH_ENV Noninteractive shells look for the environment variable BASH_ENV (or ENV, if the<br />
shell is called as sh) and execute commands in the file named by this variable.<br />
Setting Up Startup Files<br />
Although many startup files and types of shells exist, usually all you need are the<br />
.bash_profile and .bashrc files in your home directory. Commands similar to the following<br />
in .bash_profile run commands from .bashrc for login shells (when .bashrc<br />
exists). With this setup, the commands in .bashrc are executed by login and nonlogin<br />
shells.<br />
if [ -f ~/.bashrc ]; then source ~/.bashrc; fi<br />
The [ –f ~/.bashrc ] tests whether the file named .bashrc in your home directory<br />
exists. See pages 397 and 399 for more information on test and its synonym [ ].<br />
Use .bash_profile to set PATH<br />
tip Because commands in .bashrc may be executed many times, and because subshells inherit<br />
exported variables, it is a good idea to put commands that add to existing variables in the<br />
.bash_profile file. For example, the following command adds the bin subdirectory of the home<br />
directory to PATH (page 302) and should go in .bash_profile:<br />
PATH=$PATH:$HOME/bin<br />
When you put this command in .bash_profile and not in .bashrc, the string is added to the PATH<br />
variable only once, when you log in.<br />
Modifying a variable in .bash_profile allows changes you make in an interactive session to propagate<br />
to subshells. In contrast, modifying a variable in .bashrc overrides changes inherited from<br />
a parent shell.<br />
Sample .bash_profile and .bashrc files follow. Some of the commands used in these<br />
files are not covered until later in this chapter. In any startup file, you must export<br />
variables and functions that you want to be available to child processes. For more<br />
information refer to “Locality of Variables” on page 434.<br />
$ cat ~/.bash_profile<br />
if [ -f ~/.bashrc ]; then<br />
source ~/.bashrc # read local startup file if it exists<br />
fi<br />
PATH=$PATH:. # add the working directory to PATH<br />
export PS1='[\h \W \!]\$ ' # set prompt<br />
The first command in the preceding .bash_profile file executes the commands in the<br />
user’s .bashrc file if it exists. The next command adds to the PATH variable<br />
(page 302). Typically PATH is set and exported in /etc/profile so it does not need to<br />
be exported in a user’s startup file. The final command sets and exports PS1<br />
(page 303), which controls the user’s prompt.
Shell Basics 279<br />
Next is a sample .bashrc file. The first command executes the commands in the<br />
/etc/bashrc file if it exists. Next the LANG (page 308) and VIMINIT (for vim initialization)<br />
variables are set and exported and several aliases (page 328) are established.<br />
The final command defines a function (page 331) that swaps the names of two files.<br />
$ cat ~/.bashrc<br />
if [ -f /etc/bashrc ]; then<br />
source /etc/bashrc # read global startup file if it exists<br />
fi<br />
set -o noclobber # prevent overwriting files<br />
unset MAILCHECK # turn off "you have new mail" notice<br />
export LANG=C # set LANG variable<br />
export VIMINIT='set ai aw' # set vim options<br />
alias df='df -h' # set up aliases<br />
alias rm='rm -i' # always do interactive rm's<br />
alias lt='ls -ltrh | tail'<br />
alias h='history | tail'<br />
function switch() # a function to exchange the names<br />
{ # of two files<br />
local tmp=$$switch<br />
mv "$1" $tmp<br />
mv "$2" "$1"<br />
mv $tmp "$2"<br />
}<br />
. (Dot) or source: Runs a Startup File in<br />
the Current Shell<br />
After you edit a startup file such as .bashrc, you do not have to log out and log in<br />
again to put the changes into effect. You can run the startup file using the . (dot) or<br />
source builtin (they are the same command). As with all other commands, the . must<br />
be followed by a SPACE on the command line. Using the . or source builtin is similar<br />
to running a shell script, except that these commands run the script as part of the<br />
current process. Consequently, when you use . or source to run a script, changes you<br />
make to variables from within the script affect the shell that you run the script<br />
from. You can use the . or source command to run any shell script—not just a<br />
startup file—but undesirable side effects (such as changes in the values of shell variables<br />
you rely on) may occur. If you ran a startup file as a regular shell script and<br />
did not use the . or source builtin, the variables created in the startup file would<br />
remain in effect only in the subshell running the script—not in the shell you ran the<br />
script from. For more information refer to “Locality of Variables” on page 434.<br />
In the following example, .bashrc sets several variables and sets PS1, the prompt, to<br />
the name of the host. The . builtin puts the new values into effect.<br />
$ cat ~/.bashrc<br />
export TERM=vt100 # set the terminal type<br />
export PS1="$(hostname -f): " # set the prompt string<br />
export CDPATH=:$HOME # add HOME to CDPATH string<br />
stty kill '^u' # set kill line to control-u$ . ~/.bashrc<br />
bravo.example.com:
280 Chapter 9 The Bourne Again Shell<br />
Commands That Are Symbols<br />
The Bourne Again Shell uses the symbols (, ), [, ], and $ in a variety of ways. To<br />
minimize confusion, Table 9-1 lists the most common use of each of these symbols,<br />
even though some of them are not introduced until later.<br />
Table 9-1 Builtin commands that are symbols<br />
Symbol Command<br />
( ) Subshell (page 289)<br />
$( ) Command substitution (page 344)<br />
(( )) Arithmetic evaluation; a synonym for let (use when the enclosed value contains<br />
an equal sign) (page 458)<br />
$(( )) Arithmetic expansion (not for use with an enclosed equal sign) (page 342)<br />
[ ] The test command (pages 397, 399, and 412)<br />
[[ ]] Conditional expression; similar to [ ] but adds string comparisons (page 459)<br />
Redirecting Standard Error<br />
Chapter 7 covered the concept of standard output and explained how to redirect<br />
standard output of a command. In addition to standard output, commands can send<br />
output to standard error. A command can send error messages to standard error to<br />
keep them from getting mixed up with the information it sends to standard output.<br />
Just as it does with standard output, by default the shell sends a command’s standard<br />
error to the screen. Unless you redirect one or the other, you may not know the difference<br />
between the output a command sends to standard output and the output it sends<br />
to standard error. This section covers the syntax used by the Bourne Again Shell.<br />
File descriptors A file descriptor is the place a program sends its output to and gets its input from.<br />
When you execute a program, the process running the program opens three file<br />
descriptors: 0 (standard input), 1 (standard output), and 2 (standard error). The<br />
redirect output symbol (> [page 228]) is shorthand for 1>, which tells the shell to<br />
redirect standard output. Similarly < (page 230) is short for 0 redirect standard error. For more information refer<br />
to “File Descriptors” on page 4<strong>29</strong>.<br />
The following examples demonstrate how to redirect standard output and standard<br />
error to different files and to the same file. When you run the cat utility with the<br />
name of a file that does not exist and the name of a file that does exist, cat sends an<br />
error message to standard error and copies the file that does exist to standard output.<br />
Unless you redirect them, both messages appear on the screen.<br />
$ cat y<br />
This is y.<br />
$ cat x<br />
cat: x: No such file or directory
Duplicating a file<br />
descriptor<br />
$ cat x y<br />
cat: x: No such file or directory<br />
This is y.<br />
Shell Basics 281<br />
When you redirect standard output of a command, output sent to standard error is<br />
not affected and still appears on the screen.<br />
$ cat x y > hold<br />
cat: x: No such file or directory<br />
$ cat hold<br />
This is y.<br />
Similarly, when you send standard output through a pipe, standard error is not<br />
affected. The following example sends standard output of cat through a pipe to tr,<br />
which in this example converts lowercase characters to uppercase. (See the tr info<br />
page for more information.) The text that cat sends to standard error is not translated<br />
because it goes directly to the screen rather than through the pipe.<br />
$ cat x y | tr "[a-z]" "[A-Z]"<br />
cat: x: No such file or directory<br />
THIS IS Y.<br />
The following example redirects standard output and standard error to different<br />
files. The notation 2> tells the shell where to redirect standard error (file descriptor<br />
2). The 1> tells the shell where to redirect standard output (file descriptor 1). You<br />
can use > in place of 1>.<br />
$ cat x y 1> hold1 2> hold2<br />
$ cat hold1<br />
This is y.<br />
$ cat hold2<br />
cat: x: No such file or directory<br />
In the next example, 1> redirects standard output to hold. Then 2>&1 declares file<br />
descriptor 2 to be a duplicate of file descriptor 1. As a result both standard output<br />
and standard error are redirected to hold.<br />
$ cat x y 1> hold 2>&1<br />
$ cat hold<br />
cat: x: No such file or directory<br />
This is y.<br />
In the preceding example, 1> hold precedes 2>&1. If they had been listed in the<br />
opposite order, standard error would have been made a duplicate of standard output<br />
before standard output was redirected to hold. In that case only standard<br />
output would have been redirected to hold.<br />
The next example declares file descriptor 2 to be a duplicate of file descriptor 1 and<br />
sends the output for file descriptor 1 through a pipe to the tr command.<br />
$ cat x y 2>&1 | tr "[a-z]" "[A-Z]"<br />
CAT: X: NO SUCH FILE OR DIRECTORY<br />
THIS IS Y.
282 Chapter 9 The Bourne Again Shell<br />
Sending errors to<br />
standard error<br />
You can also use 1>&2 to redirect standard output of a command to standard error.<br />
This technique is used in shell scripts to send the output of echo to standard error. In<br />
the following script, standard output of the first echo is redirected to standard error:<br />
$ cat message_demo<br />
echo This is an error message. 1>&2<br />
echo This is not an error message.<br />
If you redirect standard output of message_demo, error messages such as the one produced<br />
by the first echo will still go to the screen because you have not redirected standard<br />
error. Because standard output of a shell script is frequently redirected to another<br />
file, you can use this technique to display on the screen error messages generated by the<br />
script. The lnks script (page 404) uses this technique. You can also use the exec builtin<br />
to create additional file descriptors and to redirect standard input, standard output,<br />
and standard error of a shell script from within the script (page 448).<br />
The Bourne Again Shell supports the redirection operators shown in Table 9-2.<br />
Table 9-2 Redirection operators<br />
Operator Meaning<br />
< filename Redirects standard input from filename.<br />
> filename Redirects standard output to filename unless filename exists and noclobber<br />
(page 231) is set. If noclobber is not set, this redirection creates filename if it<br />
does not exist.<br />
>| filename Redirects standard output to filename, even if the file exists and noclobber<br />
(page 231) is set.<br />
>> filename Redirects and appends standard output to filename unless filename exists and<br />
noclobber (page 231) is set. If noclobber is not set, this redirection creates<br />
filename if it does not exist.<br />
&m Duplicates standard output or file descriptor n if specified from file descriptor<br />
m (page 430).<br />
[n]&– Closes standard output or file descriptor n if specified.<br />
Writing a Simple Shell Script<br />
A shell script is a file that contains commands that the shell can execute. The commands<br />
in a shell script can be any commands you can enter in response to a shell<br />
prompt. For example, a command in a shell script might run a Linux utility, a compiled<br />
program, or another shell script. Like the commands you give on the command<br />
line, a command in a shell script can use ambiguous file references and can have its<br />
input or output redirected from or to a file or sent through a pipe (page 234). You<br />
can also use pipes and redirection with the input and output of the script itself.
Shell Basics 283<br />
In addition to the commands you would ordinarily use on the command line, control<br />
flow commands (also called control structures) find most of their use in shell<br />
scripts. This group of commands enables you to alter the order of execution of<br />
commands in a script just as you would alter the order of execution of statements<br />
using a structured programming language. Refer to “Control Structures” on<br />
page 396 for specifics.<br />
The shell interprets and executes the commands in a shell script, one after another.<br />
Thus a shell script enables you to simply and quickly initiate a complex series of<br />
tasks or a repetitive procedure.<br />
chmod: Makes a File Executable<br />
To execute a shell script by giving its name as a command, you must have permission<br />
to read and execute the file that contains the script (refer to “Access Permissions”<br />
on page 199). Read permission enables you to read the file that holds the<br />
script. Execute permission tells the shell and the system that the owner, group,<br />
and/or public has permission to execute the file; it implies that the content of the file<br />
is executable.<br />
When you create a shell script using an editor, the file does not typically have its<br />
execute permission set. The following example shows a file named whoson that<br />
contains a shell script:<br />
$ cat whoson<br />
date<br />
echo "Users Currently Logged In"<br />
who<br />
$ whoson<br />
bash: ./whoson: Permission denied<br />
You cannot execute whoson by giving its name as a command because you do not<br />
have execute permission for the file. The shell does not recognize whoson as an executable<br />
file and issues an error message when you try to execute it. When you give<br />
the filename as an argument to bash (bash whoson), bash takes the argument to be a<br />
shell script and executes it. In this case bash is executable and whoson is an argument<br />
that bash executes so you do not need to have permission to execute whoson.<br />
Command not found?<br />
tip If you get the message<br />
$ whoson<br />
bash: whoson: command not found<br />
the shell is not set up to search for executable files in the working directory. Give this command<br />
instead:<br />
$ ./whoson<br />
The ./ tells the shell explicitly to look for an executable file in the working directory. To change the<br />
environment so that the shell searches the working directory automatically, see page 302.
284 Chapter 9 The Bourne Again Shell<br />
$ ls -l whoson<br />
-rw-rw-r-- 1 alex group 40 May 24 11:30 whoson<br />
$ chmod u+x whoson<br />
$ ls -l whoson<br />
-rwxrw-r-- 1 alex group 40 May 24 11:30 whoson<br />
$ whoson<br />
Tue May 22 11:40:49 PDT 2007<br />
Users Currently Logged In<br />
jenny pts/7 May 21 18:17<br />
hls pts/1 May 22 09:59<br />
scott pts/12 May 22 06:<strong>29</strong> (bravo.example.com)<br />
alex pts/4 May 22 09:08<br />
Figure 9-1 Using chmod to make a shell script executable<br />
The chmod utility changes the access privileges associated with a file. Figure 9-1<br />
shows ls with the –l option displaying the access privileges of whoson before and<br />
after chmod gives execute permission to the file’s owner.<br />
The first ls displays a hyphen (–) as the fourth character, indicating that the owner<br />
does not have permission to execute the file. Next chmod gives the owner execute<br />
permission: The u+x causes chmod to add (+) execute permission (x) for the owner<br />
(u). (The u stands for user, although it means the owner of the file who may be the<br />
user of the file at any given time.) The second argument is the name of the file. The<br />
second ls shows an x in the fourth position, indicating that the owner now has execute<br />
permission.<br />
If other users will execute the file, you must also change group and/or public access<br />
permissions for the file. Any user must have execute access to use the file’s name as<br />
a command. If the file is a shell script, the user trying to execute the file must also<br />
have read access to the file. You do not need read access to execute a binary executable<br />
(compiled program).<br />
The final command in Figure 9-1 shows the shell executing the file when its name is<br />
given as a command. For more information refer to “Access Permissions” on<br />
page 199, ls (page 199), and chmod (page 200).<br />
#! Specifies a Shell<br />
You can put a special sequence of characters on the first line of a file to tell the operating<br />
system which shell should execute the file. Because the operating system checks<br />
the initial characters of a program before attempting to exec it, these characters save<br />
the system from making an unsuccessful attempt. If #! are the first two characters of<br />
a script, the system interprets the characters that follow as the absolute pathname of<br />
the utility that should execute the script. This can be the pathname of any program,<br />
not just a shell. The following example specifies that bash should run the script:
fork and exec<br />
system calls<br />
$ cat bash_script<br />
#!/bin/bash<br />
echo "This is a Bourne Again Shell script."<br />
Shell Basics 285<br />
The #! characters are useful if you have a script that you want to run with a shell<br />
other than the shell you are running the script from. The following example shows a<br />
script that should be executed by tcsh:<br />
$ cat tcsh_script<br />
#!/bin/tcsh<br />
echo "This is a tcsh script."<br />
set person = jenny<br />
echo "person is $person"<br />
Because of the #! line, the operating system ensures that tcsh executes the script no<br />
matter which shell you run it from.<br />
You can use ps –f within a shell script to display the name of the shell that is executing<br />
the script. The three lines that ps displays in the following example show the<br />
process running the parent bash shell, the process running the tcsh script, and the<br />
process running the ps command:<br />
$ cat tcsh_script2<br />
#!/bin/tcsh<br />
ps -f<br />
$ tcsh_script2<br />
UID PID PPID C STIME TTY TIME CMD<br />
alex 3031 3030 0 Nov16 pts/4 00:00:00 -bash<br />
alex 9358 3031 0 21:13 pts/4 00:00:00 /bin/tcsh ./tcsh_script2<br />
alex 9375 9358 0 21:13 pts/4 00:00:00 ps -f<br />
If you do not follow #! with the name of an executable program, the shell reports<br />
that it cannot find the command that you asked it to run. You can optionally follow<br />
#! with SPACEs. If you omit the #! line and try to run, for example, a tcsh script from<br />
bash, the shell may generate error messages or the script may not run properly.<br />
# Begins a Comment<br />
Comments make shell scripts and all code easier to read and maintain by you and<br />
others. If a pound sign (#) in the first character position of the first line of a script is<br />
not immediately followed by an exclamation point (!) or if a pound sign occurs in<br />
any other location in a script, the shell interprets it as the beginning of a comment.<br />
The shell then ignores everything between the pound sign and the end of the line<br />
(the next NEWLINE character).<br />
Running a Shell Script<br />
A command on the command line causes the shell to fork a new process, creating a<br />
duplicate of the shell process (a subshell). The new process attempts to exec (execute)<br />
the command. Like fork, the exec routine is executed by the operating system<br />
(a system call). If the command is a binary executable program, such as a compiled
286 Chapter 9 The Bourne Again Shell<br />
C program, exec succeeds and the system overlays the newly created subshell with<br />
the executable program. If the command is a shell script, exec fails. When exec fails,<br />
the command is assumed to be a shell script, and the subshell runs the commands in<br />
the script. Unlike a login shell, which expects input from the command line, the subshell<br />
takes its input from a file: the shell script.<br />
As discussed earlier, if you have a shell script in a file that you do not have execute<br />
permission for, you can run the commands in the script by using a bash command to<br />
exec a shell to run the script directly. In the following example, bash creates a new<br />
shell that takes its input from the file named whoson:<br />
$ bash whoson<br />
Because the bash command expects to read a file containing commands, you do not<br />
need execute permission for whoson. (You do need read permission.) Even though<br />
bash reads and executes the commands in whoson, standard input, standard output,<br />
and standard error remain connected to the terminal.<br />
Although you can use bash to execute a shell script, this technique causes the script to<br />
run more slowly than giving yourself execute permission and directly invoking the<br />
script. Users typically prefer to make the file executable and run the script by typing<br />
its name on the command line. It is also easier to type the name, and this practice is<br />
consistent with the way other kinds of programs are invoked (so you do not need to<br />
know whether you are running a shell script or another kind of program). However, if<br />
bash is not your interactive shell or if you want to see how the script runs with different<br />
shells, you may want to run a script as an argument to bash or tcsh.<br />
sh does not call the original Bourne Shell<br />
caution The original Bourne Shell was invoked with the command sh. Although you can call bash with an<br />
sh command, it is not the original Bourne Shell. The sh command (/bin/sh) is a symbolic link to<br />
/bin/bash, so it is simply another name for the bash command. When you call bash using the<br />
command sh, bash tries to mimic the behavior of the original Bourne Shell as closely as possible.<br />
It does not always succeed.<br />
Separating and Grouping Commands<br />
Whether you give the shell commands interactively or write a shell script, you must<br />
separate commands from one another. This section reviews the ways to separate<br />
commands that were covered in Chapter 7 and introduces a few new ones.<br />
; and NEWLINE Separate Commands<br />
The NEWLINE character is a unique command separator because it initiates execution<br />
of the command preceding it. You have seen this throughout this book each time<br />
you press the RETURN key at the end of a command line.<br />
The semicolon (;) is a command separator that does not initiate execution of a command<br />
and does not change any aspect of how the command functions. You can execute<br />
a series of commands sequentially by entering them on a single command line<br />
and separating each from the next with a semicolon (;). You initiate execution of the<br />
sequence of commands by pressing RETURN:
$ x ; y ; z<br />
Shell Basics 287<br />
If x, y, and z are commands, the preceding command line yields the same results as<br />
the next three commands. The difference is that in the next example the shell issues<br />
a prompt after each of the commands (x, y, and z) finishes executing, whereas the<br />
preceding command line causes the shell to issue a prompt only after z is complete:<br />
$ x<br />
$ y<br />
$ z<br />
Whitespace Although the whitespace around the semicolons in the earlier example makes the<br />
command line easier to read, it is not necessary. None of the command separators<br />
needs to be surrounded by SPACEs or TABs.<br />
\ Continues a Command<br />
When you enter a long command line and the cursor reaches the right side of the<br />
screen, you can use a backslash (\) character to continue the command on the next<br />
line. The backslash quotes, or escapes, the NEWLINE character that follows it so that<br />
the shell does not treat the NEWLINE as a command terminator. Enclosing a backslash<br />
within single quotation marks turns off the power of a backslash to quote special<br />
characters such as NEWLINE. Enclosing a backslash within double quotation marks has<br />
no effect on the power of the backslash.<br />
Although you can break a line in the middle of a word (token), it is typically easier<br />
to break a line just before or after whitespace.<br />
optional You can enter a RETURN in the middle of a quoted string on a command line without<br />
using a backslash. The NEWLINE (RETURN) that you enter will then be part of the string:<br />
$ echo "Please enter the three values<br />
> required to complete the transaction."<br />
Please enter the three values<br />
required to complete the transaction.<br />
In the three examples in this section, the shell does not interpret RETURN as a command<br />
terminator because it occurs within a quoted string. The > is a secondary<br />
prompt indicating that the shell is waiting for you to continue the unfinished command.<br />
In the next example, the first RETURN is quoted (escaped) so the shell treats it as<br />
a separator and does not interpret it literally.<br />
$ echo "Please enter the three values \<br />
> required to complete the transaction."<br />
Please enter the three values required to complete the transaction.<br />
Single quotation marks cause the shell to interpret a backslash literally:<br />
$ echo 'Please enter the three values \<br />
> required to complete the transaction.'<br />
Please enter the three values \<br />
required to complete the transaction.
288 Chapter 9 The Bourne Again Shell<br />
| and & Separate Commands and Do Something Else<br />
The pipe symbol (|) and the background task symbol (&) are also command separators.<br />
They do not start execution of a command but do change some aspect of how<br />
the command functions. The pipe symbol alters the source of standard input or the<br />
destination of standard output. The background task symbol causes the shell to execute<br />
the task in the background so you get a prompt immediately and can continue<br />
working on other tasks.<br />
Each of the following command lines initiates a single job comprising three tasks:<br />
$ x | y | z<br />
$ ls -l | grep tmp | less<br />
In the first job, the shell redirects standard output of task x to standard input of<br />
task y and redirects y’s standard output to z’s standard input. Because it runs the<br />
entire job in the foreground, the shell does not display a prompt until task z runs to<br />
completion: Task z does not finish until task y finishes, and task y does not finish<br />
until task x finishes. In the second job, task x is an ls –l command, task y is grep<br />
tmp, and task z is the pager less. The shell displays a long (wide) listing of the files<br />
in the working directory that contain the string tmp, piped through less.<br />
The next command line executes tasks d and e in the background and task f in the<br />
foreground:<br />
$ d & e & f<br />
[1] 14271<br />
[2] 14272<br />
The shell displays the job number between brackets and the PID (process identification)<br />
number for each process running in the background. You get a prompt as soon<br />
as f finishes, which may be before d or e finishes.<br />
Before displaying a prompt for a new command, the shell checks whether any background<br />
jobs have completed. For each job that has completed, the shell displays its<br />
job number, the word Done, and the command line that invoked the job; then the<br />
shell displays a prompt. When the job numbers are listed, the number of the last job<br />
started is followed by a + character and the job number of the previous job is followed<br />
by a – character. Any other jobs listed show a SPACE character. After running<br />
the last command, the shell displays the following before issuing a prompt:<br />
[1]- Done d<br />
[2]+ Done e<br />
The next command line executes all three tasks as background jobs. You get a shell<br />
prompt immediately:<br />
$ d & e & f &<br />
[1] 14<strong>29</strong>0<br />
[2] 14<strong>29</strong>1<br />
[3] 14<strong>29</strong>2<br />
You can use pipes to send the output from one task to the next task and an ampersand<br />
(&) to run the entire job as a background task. Again the prompt comes back<br />
immediately. The shell regards the commands joined by a pipe as being a single job.<br />
That is, it treats all pipes as single jobs, no matter how many tasks are connected
Shell Basics 289<br />
with the pipe (|) symbol or how complex they are. The Bourne Again Shell shows<br />
only one process placed in the background:<br />
$ d | e | f &<br />
[1] 14<strong>29</strong>5<br />
optional () Groups Commands<br />
You can use parentheses to group commands. The shell creates a copy of itself,<br />
called a subshell, for each group. It treats each group of commands as a job and creates<br />
a new process to execute each command (refer to “Process Structure” on<br />
page 310 for more information on creating subshells). Each subshell (job) has its<br />
own environment, meaning that it has its own set of variables with values that can<br />
differ from those of other subshells.<br />
The following command line executes commands a and b sequentially in the background<br />
while executing c in the background. The shell prompt returns immediately.<br />
$ (a ; b) & c &<br />
[1] 15520<br />
[2] 15521<br />
The preceding example differs from the earlier example d & e & f & in that tasks a<br />
and b are initiated sequentially, not concurrently.<br />
Similarly the following command line executes a and b sequentially in the background<br />
and, at the same time, executes c and d sequentially in the background. The<br />
subshell running a and b and the subshell running c and d run concurrently. The<br />
prompt returns immediately.<br />
$ (a ; b) & (c ; d) &<br />
[1] 15528<br />
[2] 155<strong>29</strong><br />
The next script copies one directory to another. The second pair of parentheses creates<br />
a subshell to run the commands following the pipe. Because of these parentheses,<br />
the output of the first tar command is available for the second tar command<br />
despite the intervening cd command. Without the parentheses, the output of the<br />
first tar command would be sent to cd and lost because cd does not process input<br />
from standard input. The shell variables $1 and $2 represent the first and second<br />
command line arguments (page 439), respectively. The first pair of parentheses,<br />
which creates a subshell to run the first two commands, allows users to call cpdir<br />
with relative pathnames. Without them the first cd command would change the<br />
working directory of the script (and consequently the working directory of the second<br />
cd command). With them only the working directory of the subshell is changed.<br />
$ cat cpdir<br />
(cd $1 ; tar -cf - . ) | (cd $2 ; tar -xvf - )<br />
$ cpdir /home/alex/sources /home/alex/memo/biblio<br />
The cpdir command line copies the files and directories in the /home/alex/sources<br />
directory to the directory named /home/alex/memo/biblio. This shell script is<br />
almost the same as using cp with the –r option. Refer to the cp and tar man pages for<br />
more information.
<strong>29</strong>0 Chapter 9 The Bourne Again Shell<br />
Job Control<br />
A job is a command pipeline. You run a simple job whenever you give the shell a<br />
command. For example, type date on the command line and press RETURN: You have<br />
run a job. You can also create several jobs with multiple commands on a single<br />
command line:<br />
$ find . -print | sort | lpr & grep -l alex /tmp/* > alexfiles &<br />
[1] 18839<br />
[2] 18876<br />
The portion of the command line up to the first & is one job consisting of three processes<br />
connected by pipes: find, sort (page 153), and lpr (page 151). The second job is<br />
a single process running grep. Both jobs have been put into the background by the<br />
trailing & characters, so bash does not wait for them to complete before displaying<br />
a prompt.<br />
Using job control you can move commands from the foreground to the background<br />
(and vice versa), stop commands temporarily, and list all the commands that are<br />
running in the background or stopped.<br />
jobs: Lists Jobs<br />
The jobs builtin lists all background jobs. The following sequence demonstrates<br />
what happens when you give a jobs command. Here the sleep command runs in the<br />
background and creates a background job that jobs reports on:<br />
$ sleep 60 &<br />
[1] 7809<br />
$ jobs<br />
[1] + Running sleep 60 &<br />
fg: Brings a Job to the Foreground<br />
The shell assigns job numbers to commands you run in the background (page 288).<br />
Several jobs are started in the background in the next example. For each job the<br />
shell lists the job number and PID number immediately, just before it issues a<br />
prompt.<br />
$ xclock &<br />
[1] 1246<br />
$ date &<br />
[2] 1247<br />
$ Sun Dec 2 11:44:40 PST 2007<br />
[2]+ Done date<br />
$ find /usr -name ace -print > findout &<br />
[2] 1269<br />
$ jobs<br />
[1]- Running xclock &<br />
[2]+ Running find /usr -name ace -print > findout &<br />
Job numbers, which are discarded when a job is finished, can be reused. When you<br />
start or put a job in the background, the shell assigns a job number that is one more<br />
than the highest job number in use.
Shell Basics <strong>29</strong>1<br />
In the preceding example, the jobs command lists the first job, xclock, as job 1. The<br />
date command does not appear in the jobs list because it finished before jobs was<br />
run. Because the date command was completed before find was run, the find command<br />
became job 2.<br />
To move a background job into the foreground, use the fg builtin followed by the job<br />
number. Alternatively, you can give a percent sign (%) followed by the job number as<br />
a command. Either of the following commands moves job 2 into the foreground:<br />
or<br />
$ fg 2<br />
$ %2<br />
You can also refer to a job by following the percent sign with a string that uniquely<br />
identifies the beginning of the command line used to start the job. Instead of the<br />
preceding command, you could have used either fg %find or fg %f because both<br />
uniquely identify job 2. If you follow the percent sign with a question mark and a<br />
string, the string can match any part of the command line. In the preceding example,<br />
fg %?ace also brings job 2 into the foreground.<br />
Often the job you wish to bring into the foreground is the only job running in the<br />
background or is the job that jobs lists with a plus (+). In these cases you can use fg<br />
without an argument.<br />
bg: Sends a Job to the Background<br />
To move the foreground job to the background, you must first suspend (temporarily<br />
stop) the job by pressing the suspend key (usually CONTROL-Z). Pressing the suspend<br />
key immediately suspends the job in the foreground. You can then use the bg builtin<br />
to resume execution of the job in the background.<br />
$ bg<br />
If a background job attempts to read from the terminal, the shell stops it and notifies<br />
you that the job has been stopped and is waiting for input. You must then move<br />
the job into the foreground so that it can read from the terminal. The shell displays<br />
the command line when it moves the job into the foreground.<br />
$ (sleep 5; cat > mytext) &<br />
[1] 1343<br />
$ date<br />
Sun Dec 2 11:58:20 PST 2007<br />
[1]+ Stopped ( sleep 5; cat >mytext )<br />
$ fg<br />
( sleep 5; cat >mytext )<br />
Remember to let the cat out!<br />
CONTROL-D<br />
$<br />
In the preceding example, the shell displays the job number and PID number of the<br />
background job as soon as it starts, followed by a prompt. Demonstrating that you<br />
can give a command at this point, the user gives the command date and its output
<strong>29</strong>2 Chapter 9 The Bourne Again Shell<br />
appears on the screen. The shell waits until just before it issues a prompt (after date<br />
has finished) to notify you that job 1 is stopped. When you give an fg command, the<br />
shell puts the job in the foreground and you can enter the input that the command is<br />
waiting for. In this case the input needs to be terminated with a CONTROL-D to signify<br />
EOF (end of file). The shell then displays another prompt.<br />
The shell keeps you informed about changes in the status of a job, notifying you<br />
when a background job starts, completes, or is stopped, perhaps waiting for input<br />
from the terminal. The shell also lets you know when a foreground job is suspended.<br />
Because notices about a job being run in the background can disrupt your<br />
work, the shell delays displaying these notices until just before it displays a<br />
prompt. You can set notify (page 337) to make the shell display these notices without<br />
delay.<br />
If you try to exit from a shell while jobs are stopped, the shell issues a warning and<br />
does not allow you to exit. If you then use jobs to review the list of jobs or you<br />
immediately try to leave the shell again, the shell allows you to leave and terminates<br />
the stopped jobs. Jobs that are running (not stopped) in the background continue to<br />
run. In the following example, find (job 1) continues to run after the second exit terminates<br />
the shell, but cat (job 2) is terminated:<br />
$ find / -size +100k > $HOME/bigfiles 2>&1 &<br />
[1] 1426<br />
$ cat > mytest &<br />
[2] 1428<br />
[2]+ Stopped cat >mytest<br />
$ exit<br />
exit<br />
There are stopped jobs.<br />
$ exit<br />
exit<br />
login:<br />
Manipulating the <strong>Directory</strong> Stack<br />
The Bourne Again Shell allows you to store a list of directories you are working<br />
with, enabling you to move easily among them. This list is referred to as a stack. It<br />
is analogous to a stack of dinner plates: You typically add plates to and remove<br />
plates from the top of the stack, creating a last-in first-out, (LIFO) stack.<br />
dirs: Displays the Stack<br />
The dirs builtin displays the contents of the directory stack. If you call dirs when the<br />
directory stack is empty, it displays the name of the working directory:<br />
$ dirs<br />
~/literature
Shell Basics <strong>29</strong>3<br />
The dirs builtin uses a tilde (~) to represent the name of the home directory. The<br />
examples in the next several sections assume that you are referring to the directory<br />
structure shown in Figure 9-2.<br />
pushd: Pushes a <strong>Directory</strong> on the Stack<br />
To change directories and at the same time add a new directory to the top of the<br />
stack, use the pushd (push directory) builtin. In addition to changing directories, the<br />
pushd builtin displays the contents of the stack. The following example is illustrated<br />
in Figure 9-3:<br />
$ pushd ../demo<br />
~/demo ~/literature<br />
$ pwd<br />
/home/sam/demo<br />
demo<br />
Figure 9-2 The directory structure in the examples<br />
$ pushd ../names<br />
~/names ~/demo ~/literature<br />
$ pwd<br />
/home/sam/names<br />
home<br />
names<br />
demo<br />
names<br />
literature<br />
sam<br />
promo<br />
21<br />
pushd<br />
12<br />
pushd<br />
literature<br />
Figure 9-3 Creating a directory stack
<strong>29</strong>4 Chapter 9 The Bourne Again Shell<br />
Figure 9-4 Using pushd to change working directories<br />
When you use pushd without an argument, it swaps the top two directories on the<br />
stack and makes the new top directory (which was the second directory) become the<br />
new working directory (Figure 9-4):<br />
$ pushd<br />
~/demo ~/names ~/literature<br />
$ pwd<br />
/home/sam/demo<br />
Using pushd in this way, you can easily move back and forth between two directories.<br />
You can also use cd – to change to the previous directory, whether or not you<br />
have explicitly created a directory stack. To access another directory in the stack,<br />
call pushd with a numeric argument preceded by a plus sign. The directories in the<br />
stack are numbered starting with the top directory, which is number 0. The following<br />
pushd command continues with the previous example, changing the working<br />
directory to literature and moving literature to the top of the stack:<br />
$ pushd +2<br />
~/literature ~/demo ~/names<br />
$ pwd<br />
/home/sam/literature<br />
popd: Pops a <strong>Directory</strong> Off the Stack<br />
To remove a directory from the stack, use the popd (pop directory) builtin. As the following<br />
example and Figure 9-5 show, popd used without an argument removes the top<br />
directory from the stack and changes the working directory to the new top directory:<br />
$ dirs<br />
~/literature ~/demo ~/names<br />
$ popd<br />
~/demo ~/names<br />
$ pwd<br />
/home/sam/demo<br />
To remove a directory other than the top one from the stack, use popd with a<br />
numeric argument preceded by a plus sign. The following example removes directory<br />
number 1, demo:<br />
$ dirs<br />
~/literature ~/demo ~/names<br />
$ popd +1<br />
~/literature ~/names<br />
names demo names<br />
demo<br />
pushd pushd<br />
names<br />
demo<br />
literature literature literature
Parameters and Variables <strong>29</strong>5<br />
Removing a directory other than directory number 0 does not change the working<br />
directory.<br />
Parameters and Variables<br />
Variables Within a shell, a shell parameter is associated with a value that is accessible to the<br />
user. There are several kinds of shell parameters. Parameters whose names consist of<br />
letters, digits, and underscores are often referred to as shell variables, or simply<br />
variables. A variable name must start with a letter or underscore, not with a number.<br />
Thus A76, MY_CAT, and ___X___ are valid variable names, whereas<br />
69TH_STREET (starts with a digit) and MY-NAME (contains a hyphen) are not.<br />
User-created<br />
variables<br />
Shell variables that you name and assign values to are user-created variables. You<br />
can change the values of user-created variables at any time, or you can make them<br />
readonly so that their values cannot be changed. You can also make user-created<br />
variables global. A global variable (also called an environment variable) is available<br />
to all shells and other programs you fork from the original shell. One naming convention<br />
is to use only uppercase letters for global variables and to use mixed-case or<br />
lowercase letters for other variables. Refer to “Locality of Variables” on page 434<br />
for more information on global variables.<br />
To assign a value to a variable in the Bourne Again Shell, use the following syntax:<br />
VARIABLE=value<br />
There can be no whitespace on either side of the equal sign (=). An example assignment<br />
follows:<br />
$ myvar=abc<br />
literature<br />
demo<br />
names<br />
popd<br />
Figure 9-5 Using popd to remove a directory from the stack<br />
The Bourne Again Shell permits you to put variable assignments on a command<br />
line. These assignments are local to the command shell—that is, they apply to the<br />
command only. The my_script shell script displays the value of TEMPDIR. The following<br />
command runs my_script with TEMPDIR set to /home/sam/temp. The echo<br />
builtin shows that the interactive shell has no value for TEMPDIR after running<br />
my_script. If TEMPDIR had been set in the interactive shell, running my_script in<br />
this manner would have had no effect on its value.
<strong>29</strong>6 Chapter 9 The Bourne Again Shell<br />
$ cat my_script<br />
echo $TEMPDIR<br />
$ TEMPDIR=/home/sam/temp my_script<br />
/home/sam/temp<br />
$ echo $TEMPDIR<br />
$<br />
Keyword variables Keyword shell variables (or simply keyword variables) have special meaning to the<br />
shell and usually have short, mnemonic names. When you start a shell (by logging<br />
in, for example), the shell inherits several keyword variables from the environment.<br />
Among these variables are HOME, which identifies your home directory, and<br />
PATH, which determines which directories the shell searches and in what order to<br />
locate commands that you give the shell. The shell creates and initializes (with<br />
default values) other keyword variables when you start it. Still other variables do<br />
not exist until you set them.<br />
Positional and<br />
special parameters<br />
You can change the values of most of the keyword shell variables at any time but it<br />
is usually not necessary to change the values of keyword variables initialized in the<br />
/etc/profile or /etc/csh.cshrc systemwide startup files. If you need to change the<br />
value of a bash keyword variable, do so in one of your startup files (page 277). Just<br />
as you can make user-created variables global, so you can make keyword variables<br />
global; this is usually done automatically in the startup files. You can also make a<br />
keyword variable readonly.<br />
The names of positional and special parameters do not resemble variable names.<br />
Most of these parameters have one-character names (for example, 1, ?, and #) and<br />
are referenced (as are all variables) by preceding the name with a dollar sign ($1, $?,<br />
and $#). The values of these parameters reflect different aspects of your ongoing<br />
interaction with the shell.<br />
Whenever you give a command, each argument on the command line becomes the<br />
value of a positional parameter. Positional parameters (page 438) enable you to<br />
access command line arguments, a capability that you will often require when you<br />
write shell scripts. The set builtin (page 442) enables you to assign values to positional<br />
parameters.<br />
Other frequently needed shell script values, such as the name of the last command<br />
executed, the number of command line arguments, and the status of the most<br />
recently executed command, are available as special parameters. You cannot assign<br />
values to special parameters.<br />
User-Created Variables<br />
The first line in the following example declares the variable named person and initializes<br />
it with the value alex:<br />
$ person=alex<br />
$ echo person<br />
person<br />
$ echo $person<br />
alex
Parameters and Variables <strong>29</strong>7<br />
Because the echo builtin copies its arguments to standard output, you can use it to<br />
display the values of variables. The second line of the preceding example shows that<br />
person does not represent alex. Instead, the string person is echoed as person. The<br />
shell substitutes the value of a variable only when you precede the name of the variable<br />
with a dollar sign ($). The command echo $person displays the value of the<br />
variable person; it does not display $person because the shell does not pass $person<br />
to echo as an argument. Because of the leading $, the shell recognizes that $person<br />
is the name of a variable, substitutes the value of the variable, and passes that value<br />
to echo. The echo builtin displays the value of the variable—not its name—never<br />
knowing that you called it with a variable.<br />
Quoting the $ You can prevent the shell from substituting the value of a variable by quoting the<br />
leading $. Double quotation marks do not prevent the substitution; single quotation<br />
marks or a backslash (\) do.<br />
$ echo $person<br />
alex<br />
$ echo "$person"<br />
alex<br />
$ echo '$person'<br />
$person<br />
$ echo \$person<br />
$person<br />
SPACEs Because they do not prevent variable substitution but do turn off the special meanings<br />
of most other characters, double quotation marks are useful when you assign<br />
values to variables and when you use those values. To assign a value that contains<br />
SPACEs or TABs to a variable, use double quotation marks around the value. Although<br />
double quotation marks are not required in all cases, using them is a good habit.<br />
$ person="alex and jenny"<br />
$ echo $person<br />
alex and jenny<br />
$ person=alex and jenny<br />
bash: and: command not found<br />
When you reference a variable that contains TABs or multiple adjacent SPACEs, you<br />
need to use quotation marks to preserve the spacing. If you do not quote the variable,<br />
the shell collapses each string of blank characters into a single SPACE before<br />
passing the variable to the utility:<br />
$ person="alex and jenny"<br />
$ echo $person<br />
alex and jenny<br />
$ echo "$person"<br />
alex and jenny<br />
When you execute a command with a variable as an argument, the shell replaces the<br />
name of the variable with the value of the variable and passes that value to the program<br />
being executed. If the value of the variable contains a special character, such<br />
as * or ?, the shell may expand that variable.
<strong>29</strong>8 Chapter 9 The Bourne Again Shell<br />
Pathname<br />
expansion in<br />
assignments<br />
The first line in the following sequence of commands assigns the string alex * to the<br />
variable memo. The Bourne Again Shell does not expand the string because bash<br />
does not perform pathname expansion (page 239) when assigning a value to a variable.<br />
All shells process a command line in a specific order. Within this order bash<br />
expands variables before it interprets commands. In the following echo command<br />
line, the double quotation marks quote the asterisk ( * ) in the expanded value of<br />
$memo and prevent bash from performing pathname expansion on the expanded<br />
memo variable before passing its value to the echo command:<br />
$ memo=alex*<br />
$ echo "$memo"<br />
alex*<br />
All shells interpret special characters as special when you reference a variable that<br />
contains an unquoted special character. In the following example, the shell expands<br />
the value of the memo variable because it is not quoted:<br />
$ ls<br />
alex.report<br />
alex.summary<br />
$ echo $memo<br />
alex.report alex.summary<br />
Here the shell expands the $memo variable to alex * , expands alex * to alex.report<br />
and alex.summary, and passes these two values to echo.<br />
optional<br />
Braces The $VARIABLE syntax is a special case of the more general syntax ${VARIABLE},<br />
in which the variable name is enclosed by ${}. The braces insulate the variable<br />
name. Braces are necessary when catenating a variable value with a string:<br />
$ PREF=counter<br />
$ WAY=$PREFclockwise<br />
$ FAKE=$PREFfeit<br />
$ echo $WAY $FAKE<br />
$<br />
The preceding example does not work as planned. Only a blank line is output<br />
because, although the symbols PREFclockwise and PREFfeit are valid variable<br />
names, they are not set. By default bash evaluates an unset variable as an empty<br />
(null) string and displays this value. To achieve the intent of these statements, refer<br />
to the PREF variable using braces:<br />
$ PREF=counter<br />
$ WAY=${PREF}clockwise<br />
$ FAKE=${PREF}feit<br />
$ echo $WAY $FAKE<br />
counterclockwise counterfeit
Parameters and Variables <strong>29</strong>9<br />
The Bourne Again Shell refers to the arguments on its command line by position,<br />
using the special variables $1, $2, $3, and so forth up to $9. If you wish to refer to<br />
arguments past the ninth argument, you must use braces: ${10}. The name of the<br />
command is held in $0 (page 439).<br />
unset: Removes a Variable<br />
Unless you remove a variable, it exists as long as the shell in which it was created<br />
exists. To remove the value of a variable but not the variable itself, set the value<br />
to null:<br />
$ person=<br />
$ echo $person<br />
$<br />
You can remove a variable with the unset builtin. To remove the variable person,<br />
give the following command:<br />
$ unset person<br />
Variable Attributes<br />
This section discusses attributes and explains how to assign them to variables.<br />
readonly: Makes the Value of a Variable Permanent<br />
You can use the readonly builtin to ensure that the value of a variable cannot be<br />
changed. The next example declares the variable person to be readonly. You must<br />
assign a value to a variable before you declare it to be readonly; you cannot change<br />
its value after the declaration. When you attempt to unset or change the value of a<br />
readonly variable, the shell displays an error message:<br />
$ person=jenny<br />
$ echo $person<br />
jenny<br />
$ readonly person<br />
$ person=helen<br />
bash: person: readonly variable<br />
If you use the readonly builtin without an argument, it displays a list of all readonly<br />
shell variables. This list includes keyword variables that are automatically set as<br />
readonly as well as keyword or user-created variables that you have declared as<br />
readonly. See “Listing variable attributes” on page 300 for an example (readonly<br />
and declare –r produce the same output).<br />
declare and typeset: Assign Attributes to Variables<br />
The declare and typeset builtins (two names for the same command) set attributes<br />
and values for shell variables. Table 9-3 lists five of these attributes.
300 Chapter 9 The Bourne Again Shell<br />
Listing variable<br />
attributes<br />
Table 9-3 Variable attributes (typeset or declare)<br />
Attribute Meaning<br />
–a Declares a variable as an array (page 432)<br />
–f Declares a variable to be a function name (page 331)<br />
–i Declares a variable to be of type integer (page 301)<br />
–r Makes a variable readonly; also readonly (page <strong>29</strong>9)<br />
–x Exports a variable (makes it global); also export (page 434)<br />
The following commands declare several variables and set some attributes. The first<br />
line declares person1 and assigns it a value of alex. This command has the same<br />
effect with or without the word declare.<br />
$ declare person1=alex<br />
$ declare -r person2=jenny<br />
$ declare -rx person3=helen<br />
$ declare -x person4<br />
The readonly and export builtins are synonyms for the commands declare –r and<br />
declare –x, respectively. It is legal to declare a variable without assigning a value to<br />
it, as the preceding declaration of the variable person4 illustrates. This declaration<br />
makes person4 available to all subshells (makes it global). Until an assignment is<br />
made to the variable, it has a null value.<br />
You can list the options to declare separately in any order. The following is equivalent<br />
to the preceding declaration of person3:<br />
$ declare -x -r person3=helen<br />
Use the + character in place of – when you want to remove an attribute from a variable.<br />
You cannot remove a readonly attribute however. After the following command<br />
is given, the variable person3 is no longer exported but it is still readonly.<br />
$ declare +x person3<br />
You can also use typeset instead of declare.<br />
Without any arguments or options, the declare builtin lists all shell variables. The<br />
same list is output when you run set (page 442) without any arguments.<br />
If you use a declare builtin with options but no variable names as arguments, the<br />
command lists all shell variables that have the indicated attributes set. For example,<br />
the option –r with declare gives a list of all readonly shell variables. This list is the<br />
same as that produced by a readonly command without any arguments. After the<br />
declarations in the preceding example have been given, the results are as follows:<br />
$ declare -r<br />
declare -ar BASH_VERSINFO='([0]="2" [1]="<strong>05</strong>b" [2]="0" [3]="1" ... )'<br />
declare -ir EUID="500"<br />
declare -ir PPID="936"
Parameters and Variables 301<br />
declare -r SHELLOPTS="braceexpand:emacs:hashall:histexpand:history:..."<br />
declare -ir UID="500"<br />
declare -r person2="jenny"<br />
declare -rx person3="helen"<br />
The first five entries are keyword variables that are automatically declared as readonly.<br />
Some of these variables are stored as integers (–i). The –a option indicates that<br />
BASH_VERSINFO is an array variable; the value of each element of the array is<br />
listed to the right of an equal sign.<br />
Integer By default the values of variables are stored as strings. When you perform arithmetic<br />
on a string variable, the shell converts the variable into a number, manipulates<br />
it, and then converts it back to a string. A variable with the integer attribute is<br />
stored as an integer. Assign the integer attribute as follows:<br />
$ typeset -i COUNT<br />
Keyword Variables<br />
Keyword variables either are inherited or are declared and initialized by the shell<br />
when it starts. You can assign values to these variables from the command line or<br />
from a startup file. Typically you want these variables to apply to all subshells you<br />
start as well as to your login shell. For those variables not automatically exported<br />
by the shell, you must use export (page 434) to make them available to child shells.<br />
HOME: Your Home <strong>Directory</strong><br />
By default your home directory is your working directory when you log in. Your<br />
home directory is determined when you establish your account; its name is stored in<br />
the /etc/passwd file.<br />
$ grep sam /etc/passwd<br />
sam:x:501:501:Sam S. x301:/home/sam:/bin/bash<br />
When you log in, the shell inherits the pathname of your home directory and assigns<br />
it to the variable HOME. When you give a cd command without an argument, cd<br />
makes the directory whose name is stored in HOME the working directory:<br />
$ pwd<br />
/home/alex/laptop<br />
$ echo $HOME<br />
/home/alex<br />
$ cd<br />
$ pwd<br />
/home/alex<br />
This example shows the value of the HOME variable and the effect of the cd builtin.<br />
After you execute cd without an argument, the pathname of the working directory<br />
is the same as the value of HOME: your home directory.<br />
Tilde (~) The shell uses the value of HOME to expand pathnames that use the shorthand tilde<br />
(~) notation (page 190) to denote a user’s home directory. The following example
302 Chapter 9 The Bourne Again Shell<br />
uses echo to display the value of this shortcut and then uses ls to list the files in Alex’s<br />
laptop directory, which is a subdirectory of his home directory:<br />
$ echo ~<br />
/home/alex<br />
$ ls ~/laptop<br />
tester count lineup<br />
PATH: Where the Shell Looks for Programs<br />
When you give the shell an absolute or relative pathname rather than a simple filename<br />
as a command, it looks in the specified directory for an executable file with<br />
the specified filename. If the file with the pathname you specified does not exist, the<br />
shell reports command not found. If the file exists as specified but you do not have<br />
execute permission for it, or in the case of a shell script you do not have read and<br />
execute permission for it, the shell reports Permission denied.<br />
If you give a simple filename as a command, the shell searches through certain<br />
directories for the program you want to execute. It looks in several directories for a<br />
file that has the same name as the command and that you have execute permission<br />
for (a compiled program) or read and execute permission for (a shell script). The<br />
PATH shell variable controls this search.<br />
The default value of PATH is determined when bash is compiled. It is not set in a<br />
startup file, although it may be modified there. Normally the default specifies that<br />
the shell search several system directories used to hold common commands and<br />
then search the working directory. These system directories include /bin and<br />
/usr/bin and other directories appropriate to the local system. When you give a<br />
command, if the shell does not find the executable—and, in the case of a shell<br />
script, readable—file named by the command in any of the directories listed in<br />
PATH, the shell generates one of the aforementioned error messages.<br />
Working directory The PATH variable specifies the directories in the order the shell should search them.<br />
Each directory must be separated from the next by a colon. The following command<br />
sets PATH so that a search for an executable file starts with the /usr/local/bin directory.<br />
If it does not find the file in this directory, the shell first looks in /bin, and then<br />
in /usr/bin. If the search fails in those directories, the shell looks in the bin directory,<br />
a subdirectory of the user’s home directory. Finally the shell looks in the working<br />
directory. Exporting PATH makes its value accessible to subshells:<br />
$ export PATH=/usr/local/bin:/bin:/usr/bin:~/bin:<br />
A null value in the string indicates the working directory. In the preceding example,<br />
a null value (nothing between the colon and the end of the line) appears as the last<br />
element of the string. The working directory is represented by a leading colon (not<br />
recommended; see the following security tip), a trailing colon (as in the example), or<br />
two colons next to each other anywhere in the string. You can also represent the<br />
working directory explicitly with a period (.).<br />
Because Linux stores many executable files in directories named bin (binary), users<br />
typically put their own executable files in their own ~/bin directories. If you put
Parameters and Variables 303<br />
your own bin directory at the end of your PATH, as in the preceding example, the<br />
shell looks there for any commands that it cannot find in directories listed earlier<br />
in PATH.<br />
PATH and security<br />
security Do not put the working directory first in PATH when security is a concern. If you are working as<br />
root, you should never put the working directory first in PATH. It is common for root’s PATH to<br />
omit the working directory entirely. You can always execute a file in the working directory by<br />
prepending ./ to the name: ./ls.<br />
Putting the working directory first in PATH can create a security hole. Most people type ls as the<br />
first command when entering a directory. If the owner of a directory places an executable file<br />
named ls in the directory, and the working directory appears first in a user’s PATH, the user giving<br />
an ls command from the directory executes the ls program in the working directory instead of the<br />
system ls utility, possibly with undesirable results.<br />
If you want to add directories to PATH, you can reference the old value of the<br />
PATH variable while you are setting PATH to a new value (but see the preceding<br />
security tip). The following command adds /usr/local/bin to the beginning of the<br />
current PATH and the bin directory in the user’s home directory (~/bin) to the end:<br />
$ PATH=/usr/local/bin:$PATH:~/bin<br />
MAIL: Where Your Mail Is Kept<br />
The MAIL variable contains the pathname of the file that holds your mail (your<br />
mailbox, usually /var/spool/mail/name, where name is your username). If MAIL is<br />
set and MAILPATH (next) is not set, the shell informs you when mail arrives in the<br />
file specified by MAIL. In a graphical environment you can unset MAIL so that the<br />
shell does not display mail reminders in a terminal emulator window (assuming you<br />
are using a graphical mail program).<br />
The MAILPATH variable contains a list of filenames separated by colons. If this<br />
variable is set, the shell informs you when any one of the files is modified (for example,<br />
when mail arrives). You can follow any of the filenames in the list with a question<br />
mark (?), followed by a message. The message replaces the you have mail<br />
message when you get mail while you are logged in.<br />
The MAILCHECK variable specifies how often, in seconds, the shell checks for new<br />
mail. The default is 60 seconds. If you set this variable to zero, the shell checks<br />
before each prompt.<br />
PS1: User Prompt (Primary)<br />
The default Bourne Again Shell prompt is a dollar sign ($). When you run bash with<br />
root privileges, you may have a pound sign (#) prompt. The PS1 variable holds the<br />
prompt string that the shell uses to let you know that it is waiting for a command.<br />
When you change the value of PS1, you change the appearance of your prompt.
304 Chapter 9 The Bourne Again Shell<br />
You can customize the prompt displayed by PS1. For example, the assignment<br />
$ PS1="[\u@\h \W \!]$ "<br />
displays the following prompt:<br />
[user@host directory event]$<br />
where user is the username, host is the hostname up to the first period, directory is<br />
the basename of the working directory, and event is the event number of the current<br />
command.<br />
If you are working on more than one system, it can be helpful to incorporate the<br />
system name into your prompt. For example, you might change the prompt to the<br />
name of the system you are using, followed by a colon and a SPACE (a SPACE at the end<br />
of the prompt makes the commands that you enter after the prompt easier to read):<br />
$ PS1="$(hostname): "<br />
bravo.example.com: echo test<br />
test<br />
bravo.example.com:<br />
The first example that follows changes the prompt to the name of the local host, a<br />
SPACE, and a dollar sign (or, if the user is running with root privileges, a pound sign).<br />
The second example changes the prompt to the time followed by the name of the<br />
user. The third example changes the prompt to the one used in this book (a pound<br />
sign for root and a dollar sign otherwise):<br />
$ PS1='\h \$ '<br />
bravo $<br />
$ PS1='\@ \u $ '<br />
09:44 PM alex $<br />
$ PS1='\$ '<br />
$<br />
Table 9-4 describes some of the symbols you can use in PS1. For a complete list of special<br />
characters you can use in the prompt strings, open the bash man page and search<br />
for the second occurrence of PROMPTING (give the command /PROMPTING and<br />
then press n).<br />
Table 9-4 PS1 symbols<br />
Symbol Display in prompt<br />
\$ # if the user is running with root privileges; otherwise, $<br />
\w Pathname of the working directory<br />
\W Basename of the working directory<br />
\! Current event (history) number (page 317)<br />
\d Date in Weekday Month Date format
Table 9-4 PS1 symbols (continued)<br />
\h Machine hostname, without the domain<br />
\H Full machine hostname, including the domain<br />
\u Username of the current user<br />
\@ Current time of day in 12-hour, AM/PM format<br />
\T Current time of day in 12-hour HH:MM:SS format<br />
\A Current time of day in 24-hour HH:MM format<br />
\t Current time of day in 24-hour HH:MM:SS format<br />
Parameters and Variables 3<strong>05</strong><br />
PS2: User Prompt (Secondary)<br />
Prompt String 2 is a secondary prompt that the shell stores in PS2. On the first line<br />
of the next example, an unclosed quoted string follows echo. The shell assumes that<br />
the command is not finished and, on the second line, gives the default secondary<br />
prompt (>). This prompt indicates that the shell is waiting for the user to continue<br />
the command line. The shell waits until it receives the quotation mark that closes<br />
the string and then executes the command:<br />
$ echo "demonstration of prompt string<br />
> 2"<br />
demonstration of prompt string<br />
2<br />
$ PS2="secondary prompt: "<br />
$ echo "this demonstrates<br />
secondary prompt: prompt string 2"<br />
this demonstrates<br />
prompt string 2<br />
The second command changes the secondary prompt to secondary prompt: followed<br />
by a SPACE. A multiline echo demonstrates the new prompt.<br />
PS3: Menu Prompt<br />
PS3 holds the menu prompt for the select control structure (page 426).<br />
PS4: Debugging Prompt<br />
PS4 holds the bash debugging symbol (page 408).<br />
IFS: Separates Input Fields (Word Splitting)<br />
The IFS (Internal Field Separator) shell variable specifies the characters that you<br />
can use to separate arguments on a command line and has the default value of<br />
SPACE TAB NEWLINE. Regardless of the value of IFS, you can always use one or more<br />
SPACE or TAB characters to separate arguments on the command line, provided that<br />
these characters are not quoted or escaped. When you assign IFS character values,<br />
these characters can also separate fields but only if they undergo expansion.<br />
This type of interpretation of the command line is called word splitting.
306 Chapter 9 The Bourne Again Shell<br />
Be careful when changing IFS<br />
caution Changing IFS has a variety of side effects so work cautiously. You may find it useful to first save<br />
the value of IFS before changing it; you can easily then restore the original value if you get unexpected<br />
results. Alternatively, you can fork a new shell with a bash command before experimenting<br />
with IFS; if you get into trouble, you can exit back to the old shell, where IFS is working properly.<br />
You can also set IFS to its default value with the following command:<br />
$ IFS=' \t\n'<br />
The following example demonstrates how setting IFS can affect the interpretation<br />
of a command line:<br />
$ a=w:x:y:z<br />
$ cat $a<br />
cat: w:x:y:z: No such file or directory<br />
$ IFS=":"<br />
$ cat $a<br />
cat: w: No such file or directory<br />
cat: x: No such file or directory<br />
cat: y: No such file or directory<br />
cat: z: No such file or directory<br />
The first time cat is called, the shell expands the variable a, interpreting the string<br />
w:x:y:z as a single word to be used as the argument to cat. The cat utility cannot<br />
find a file named w:x:y:z and reports an error for that filename. After IFS is set to a<br />
colon (:), the shell expands the variable a into four words, each of which is an argument<br />
to cat. Now cat reports an error for four separate files: w, x, y, and z. Word<br />
splitting based on the colon (:) takes place only after the variable a is expanded.<br />
The shell splits all expanded words on a command line according to the separating<br />
characters found in IFS. When there is no expansion, there is no splitting. Consider<br />
the following commands:<br />
$ IFS="p"<br />
$ export VAR<br />
Although IFS is set to p, the p on the export command line is not expanded so the<br />
word export is not split.<br />
The following example uses variable expansion in an attempt to produce an export<br />
command:<br />
$ IFS="p"<br />
$ aa=export<br />
$ echo $aa<br />
ex ort<br />
This time expansion occurs so that the character p in the token export is interpreted<br />
as a separator as the preceding echo command shows. Now when you try to use the<br />
value of the aa variable to export the VAR variable, the shell parses the $aa VAR<br />
command line as ex ort VAR. The effect is that the command line starts the ex editor<br />
with two filenames: ort and VAR.
$ $aa VAR<br />
2 files to edit<br />
"ort" [New File]<br />
Entering Ex mode. Type "visual" to go to Normal mode.<br />
:q<br />
E173: 1 more file to edit<br />
:q<br />
$<br />
If you unset IFS, only SPACEs and TABs work as field separators.<br />
Parameters and Variables 307<br />
Multiple separator characters<br />
tip Although sequences of multiple SPACE or TAB characters are treated as single separators, each<br />
occurrence of another field-separator character acts as a separator.<br />
CDPATH: Broadens the Scope of cd<br />
The CDPATH variable allows you to use a simple filename as an argument to the cd<br />
builtin to change the working directory to a directory other than a child of the<br />
working directory. If you have several directories you like to work out of, this variable<br />
can speed things up and save you the tedium of using cd with longer pathnames<br />
to switch among them.<br />
When CDPATH is not set and you specify a simple filename as an argument to cd,<br />
cd searches the working directory for a subdirectory with the same name as the<br />
argument. If the subdirectory does not exist, cd displays an error message. When<br />
CDPATH is set, cd searches for an appropriately named subdirectory in the directories<br />
in the CDPATH list. If cd finds one, that directory becomes the working directory.<br />
With CDPATH set, you can use cd and a simple filename to change the<br />
working directory to a child of any of the directories listed in CDPATH.<br />
The CDPATH variable takes on the value of a colon-separated list of directory<br />
pathnames (similar to the PATH variable). It is usually set in the ~/.bash_profile<br />
startup file with a command line such as the following:<br />
export CDPATH=$HOME:$HOME/literature<br />
This command causes cd to search your home directory, the literature directory, and<br />
then the working directory when you give a cd command. If you do not include the<br />
working directory in CDPATH, cd searches the working directory if the search of<br />
all the other directories in CDPATH fails. If you want cd to search the working<br />
directory first (which you should never do when you are working with root privileges—refer<br />
to the tip on page 303), include a null string, represented by two colons<br />
(::), as the first entry in CDPATH:<br />
export CDPATH=::$HOME:$HOME/literature<br />
If the argument to the cd builtin is an absolute pathname—one starting with a slash<br />
(/)—the shell does not consult CDPATH.
308 Chapter 9 The Bourne Again Shell<br />
Keyword Variables: A Summary<br />
Table 9-5 lists the bash keyword variables.<br />
Table 9-5 bash keyword variables<br />
Variable Value<br />
BASH_ENV The pathname of the startup file for noninteractive shells (page 278)<br />
CDPATH The cd search path (page 307)<br />
COLUMNS The width of the display used by select (page 425)<br />
FCEDIT The name of the editor that fc uses by default (page 315)<br />
HISTFILE The pathname of the file that holds the history list (default: ~/.bash_history;<br />
page 312)<br />
HISTFILESIZE The maximum number of entries saved in HISTFILE (default: 500; page 312)<br />
HISTSIZE The maximum number of entries saved in the history list (default: 500;<br />
page 312)<br />
HOME The pathname of the user’s home directory (page 301); used as the default<br />
argument for cd and in tilde expansion (page 190)<br />
IFS Internal Field Separator (page 3<strong>05</strong>); used for word splitting (page 345)<br />
INPUTRC The pathname of the Readline startup file (default: ~/.inputrc; page 325)<br />
LANG The locale category when that category is not specifically set with an LC_*<br />
variable<br />
LC_* A group of variables that specify locale categories including LC_COLLATE,<br />
LC_CTYPE, LC_MESSAGES, and LC_NUMERIC; use the locale builtin to<br />
display a complete list with values<br />
LINES The height of the display used by select (page 425)<br />
MAIL The pathname of the file that holds a user’s mail (page 303)<br />
MAILCHECK How often, in seconds, bash checks for mail (page 303)<br />
MAILPATH A colon-separated list of file pathnames that bash checks for mail in<br />
(page 303)<br />
PATH A colon-separated list of directory pathnames that bash looks for commands<br />
in (page 302)<br />
PROMPT_COMMAND A command that bash executes just before it displays the primary prompt<br />
PS1 Prompt String 1; the primary prompt (default: '\s–\v\$ '; page 303)<br />
PS2 Prompt String 2; the secondary prompt (default: '> '; page 3<strong>05</strong>)<br />
PS3 The prompt issued by select (page 425)<br />
PS4 The bash debugging symbol (page 408)<br />
REPLY Holds the line that read accepts (page 446); also used by select (page 425)
Special Characters<br />
Special Characters 309<br />
Table 9-6 lists most of the characters that are special to the bash shell.<br />
Table 9-6 Shell special characters<br />
Character Use<br />
NEWLINE Initiates execution of a command (page 286)<br />
; Separates commands (page 286)<br />
( ) Groups commands (page 289) for execution by a subshell or identifies a function<br />
(page 331)<br />
& Executes a command in the background (pages 237 and 288)<br />
| Sends standard output of preceding command to standard input of following<br />
command (pipe; page 288)<br />
> Redirects standard output (page 228)<br />
>> Appends standard output (page 232)<br />
< Redirects standard input (page 230)<br />
310 Chapter 9 The Bourne Again Shell<br />
Processes<br />
A process is the execution of a command by Linux. The shell that starts when you<br />
log in is a command, or a process, like any other. When you give the name of a<br />
Linux utility on the command line, you initiate a process. When you run a shell<br />
script, another shell process is started and additional processes are created for each<br />
command in the script. Depending on how you invoke the shell script, the script is<br />
run either by the current shell or, more typically, by a subshell (child) of the current<br />
shell. A process is not started when you run a shell builtin, such as cd.<br />
Process Structure<br />
fork system call Like the file structure, the process structure is hierarchical, with parents, children,<br />
and even a root. A parent process forks a child process, which in turn can fork other<br />
processes. (The term fork indicates that, as with a fork in the road, one process<br />
turns into two. Initially the two forks are identical except that one is identified as<br />
the parent and one as the child. You can also use the term spawn; the words are<br />
interchangeable.) The operating system routine, or system call, that creates a new<br />
process is named fork.<br />
When Linux begins execution when a system is started, it starts init, a single process<br />
called a spontaneous process, with PID number 1. This process holds the same position<br />
in the process structure as the root directory does in the file structure: It is the<br />
ancestor of all processes that the system and users work with. When the system is in<br />
multiuser mode, init runs getty or mingetty processes, which display login: prompts<br />
on terminals and virtual consoles. When someone responds to the prompt and<br />
presses RETURN, getty hands control over to a utility named login, which checks the<br />
username and password combination. After the user logs in, the login process<br />
becomes the user’s shell process.<br />
Process Identification<br />
PID number Linux assigns a unique PID (process identification) number at the inception of each<br />
process. As long as a process exists, it keeps the same PID number. During one session<br />
the same process is always executing the login shell. When you fork a new process—for<br />
example, when you use an editor—the PID number of the new (child)<br />
process is different from that of its parent process. When you return to the login<br />
shell, it is still being executed by the same process and has the same PID number as<br />
when you logged in.<br />
The following example shows that the process running the shell forked (is the parent<br />
of) the process running ps (page 238). When you call it with the –f option, ps displays<br />
a full listing of information about each process. The line of the ps display with<br />
bash in the CMD column refers to the process running the shell. The column headed<br />
by PID identifies the PID number. The column headed PPID identifies the PID number<br />
of the parent of the process. From the PID and PPID columns you can see that<br />
the process running the shell (PID 21341) is the parent of the process running sleep
Processes 311<br />
(PID 22789). The parent PID number of sleep is the same as the PID number of the<br />
shell (21341).<br />
$ sleep 10 &<br />
[1] 22789<br />
$ ps -f<br />
UID PID PPID C STIME TTY TIME CMD<br />
alex 21341 21340 0 10:42 pts/16 00:00:00 bash<br />
alex 22789 21341 0 17:30 pts/16 00:00:00 sleep 10<br />
alex 22790 21341 0 17:30 pts/16 00:00:00 ps -f<br />
Refer to the ps man page for more information on ps and the columns it displays<br />
with the –f option. A second pair of sleep and ps –f commands shows that the shell<br />
is still being run by the same process but that it forked another process to run sleep:<br />
$ sleep 10 &<br />
[1] 22791<br />
$ ps -f<br />
UID PID PPID C STIME TTY TIME CMD<br />
alex 21341 21340 0 10:42 pts/16 00:00:00 bash<br />
alex 22791 21341 0 17:31 pts/16 00:00:00 sleep 10<br />
alex 22792 21341 0 17:31 pts/16 00:00:00 ps -f<br />
You can also use pstree (or ps ––forest, with or without the –e option) to see the<br />
parent–child relationship of processes. The next example shows the –p option to<br />
pstree, which causes it to display PID numbers:<br />
$ pstree -p<br />
init(1)-+-acpid(1395)<br />
|-atd(1758)<br />
|-crond(1702)<br />
...<br />
|-kdeinit(2223)-+-firefox(8914)---run-mozilla.sh(8920)---firefox-bin(8925)<br />
| |-gaim(2306)<br />
| |-gqview(14062)<br />
| |-kdeinit(2228)<br />
| |-kdeinit(2<strong>29</strong>4)<br />
| |-kdeinit(2314)-+-bash(23<strong>29</strong>)---ssh(2561)<br />
| | |-bash(2339)<br />
| | '-bash(15821)---bash(16778)<br />
| |-kdeinit(16448)<br />
| |-kdeinit(20888)<br />
| |-oclock(2317)<br />
| '-pam-panel-icon(23<strong>05</strong>)---pam_timestamp_c(2307)<br />
...<br />
|-login(1823)---bash(20986)-+-pstree(21028)<br />
| '-sleep(21026)<br />
...<br />
The preceding output is abbreviated. The line that starts with –kdeinit shows a<br />
graphical user running many processes, including firefox, gaim, and oclock. The<br />
line that starts with –login shows a textual user running sleep in the background<br />
while running pstree in the foreground. Refer to “$$: PID Number” on page 437<br />
for a description of how to instruct the shell to report on PID numbers.
312 Chapter 9 The Bourne Again Shell<br />
Executing a Command<br />
fork and sleep When you give the shell a command, it usually forks (spawns) a child process to<br />
execute the command. While the child process is executing the command, the parent<br />
process sleeps. While a process is sleeping, it does not use any computer time<br />
but remains inactive, waiting to wake up. When the child process finishes executing<br />
the command, it tells its parent of its success or failure via its exit status and then<br />
dies. The parent process (which is running the shell) wakes up and prompts for<br />
another command.<br />
Background process When you run a process in the background by ending a command with an ampersand<br />
(&), the shell forks a child process without going to sleep and without waiting<br />
for the child process to run to completion. The parent process, which is executing the<br />
shell, reports the job number and PID number of the child and prompts for another<br />
command. The child process runs in the background, independent of its parent.<br />
History<br />
Builtins Although the shell forks a process to run most of the commands you give it, some<br />
commands are built into the shell. The shell does not need to fork a process to run<br />
builtins. For more information refer to “Builtins” on page 243.<br />
Variables Within a given process, such as your login shell or a subshell, you can declare, initialize,<br />
read, and change variables. By default however, a variable is local to a process.<br />
When a process forks a child process, the parent does not pass the value of a variable<br />
to the child. You can make the value of a variable available to child processes (global)<br />
by using the export builtin (page 434).<br />
The history mechanism, a feature adapted from the C Shell, maintains a list of<br />
recently issued command lines, also called events, providing a quick way to reexecute<br />
any of the events in the list. This mechanism also enables you to execute variations<br />
of previous commands and to reuse arguments from them. You can replicate<br />
complicated commands and arguments that you used earlier in this login session or<br />
in a previous one and enter a series of commands that differ from one another in<br />
minor ways. The history list also serves as a record of what you have done. It can<br />
prove helpful when you have made a mistake and are not sure what you did or<br />
when you want to keep a record of a procedure that involved a series of commands.<br />
The history builtin displays the history list. If it does not, read on—you need to set<br />
some variables.<br />
Variables That Control History<br />
The value of the HISTSIZE variable determines the number of events preserved in<br />
the history list during a session. A value in the range of 100 to 1,000 is normal.<br />
When you exit from the shell, the most recently executed commands are saved in the<br />
file given by the HISTFILE variable (the default is ~/.bash_history). The next time<br />
you start the shell, this file initializes the history list. The value of the HISTFILESIZE
History 313<br />
variable determines the number of lines of history saved in HISTFILE (not necessarily<br />
the same as HISTSIZE). HISTSIZE holds the number of events remembered during<br />
a session, HISTFILESIZE holds the number remembered between sessions, and<br />
the file designated by HISTFILE holds the history list. See Table 9-7.<br />
Table 9-7 History variables<br />
Variable Default Function<br />
HISTSIZE 500 events Maximum number of events saved during a session<br />
HISTFILE ~/.bash_history Location of the history file<br />
HISTFILESIZE 500 events Maximum number of events saved between sessions<br />
history can help track down mistakes<br />
tip When you have made a command line mistake (not an error within a script or program) and are<br />
not sure what you did wrong, look at the history list to review your recent commands. Sometimes<br />
this list can help you figure out what went wrong and how to fix things.<br />
Event number The Bourne Again Shell assigns a sequential event number to each command line.<br />
You can display this event number as part of the bash prompt by including \! in PS1<br />
(page 303). Examples in this section show numbered prompts when they help to<br />
illustrate the behavior of a command.<br />
Give the following command manually or place it in ~/.bash_profile (to affect<br />
future sessions) to establish a history list of the 100 most recent events:<br />
$ HISTSIZE=100<br />
The following command causes bash to save the 100 most recent events across login<br />
sessions:<br />
$ HISTFILESIZE=100<br />
After you set HISTFILESIZE, you can log out and log in again, and the 100 most<br />
recent events from the previous login session will appear in your history list.<br />
Give the command history to display the events in the history list. The list of events<br />
is ordered with oldest events at the top of the list. The following history list includes<br />
a command to modify the bash prompt so that it displays the history event number.<br />
The last event in the history list is the history command that displayed the list.<br />
32 $ history | tail<br />
23 PS1="\! bash$ "<br />
24 ls -l<br />
25 cat temp<br />
26 rm temp<br />
27 vim memo<br />
28 lpr memo<br />
<strong>29</strong> vim memo<br />
30 lpr memo<br />
31 rm memo<br />
32 history | tail
314 Chapter 9 The Bourne Again Shell<br />
As you run commands and your history list becomes longer, it may run off the top<br />
of the screen when you use the history builtin. Pipe the output of history through less<br />
to browse through it, or give the command history 10 to look at the ten most recent<br />
commands.<br />
Reexecuting and Editing Commands<br />
You can reexecute any event in the history list. This feature can save you time,<br />
effort, and aggravation. Not having to reenter long command lines allows you to<br />
reexecute events more easily, quickly, and accurately than you could if you had to<br />
retype the entire command line. You can recall, modify, and reexecute previously<br />
executed events in three ways: You can use the fc builtin (covered next); the exclamation<br />
point commands (page 316); or the Readline Library, which uses a one-line<br />
vi- or emacs-like editor to edit and execute events (page 322).<br />
Which method to use?<br />
tip If you are more familiar with vi or emacs and less familiar with the C or TC Shell, use fc or the<br />
Readline Library. If you are more familiar with the C or TC Shell and less familiar with vi and<br />
emacs, use the exclamation point commands. If it is a toss-up, try the Readline Library; it will<br />
benefit you in other areas of Linux more than learning the exclamation point commands will.<br />
fc: Displays, Edits, and Reexecutes Commands<br />
The fc (fix command) builtin enables you to display the history list and to edit and<br />
reexecute previous commands. It provides many of the same capabilities as the command<br />
line editors.<br />
Viewing the History List<br />
When you call fc with the –l option, it displays commands from the history list.<br />
Without any arguments, fc –l lists the 16 most recent commands in a numbered list,<br />
with the oldest appearing first:<br />
$ fc -l<br />
1024 cd<br />
1025 view calendar<br />
1026 vim letter.adams01<br />
1027 aspell -c letter.adams01<br />
1028 vim letter.adams01<br />
10<strong>29</strong> lpr letter.adams01<br />
1030 cd ../memos<br />
1031 ls<br />
1032 rm *04<strong>05</strong><br />
1033 fc -l<br />
1034 cd<br />
1035 whereis aspell<br />
1036 man aspell<br />
1037 cd /usr/share/doc/*aspell*<br />
1038 pwd<br />
1039 ls<br />
1040 ls man-html
History 315<br />
The fc builtin can take zero, one, or two arguments with the –l option. The arguments<br />
specify the part of the history list to be displayed:<br />
fc –l [first [last]]<br />
The fc builtin lists commands beginning with the most recent event that matches<br />
first. The argument can be an event number, the first few characters of the command<br />
line, or a negative number, which is taken to be the nth previous command. If<br />
you provide last, fc displays commands from the most recent event that matches<br />
first through the most recent event that matches last. The next command displays<br />
the history list from event 1030 through event 1035:<br />
$ fc -l 1030 1035<br />
1030 cd ../memos<br />
1031 ls<br />
1032 rm *04<strong>05</strong><br />
1033 fc -l<br />
1034 cd<br />
1035 whereis aspell<br />
The following command lists the most recent event that begins with view through<br />
the most recent command line that begins with whereis:<br />
$ fc -l view whereis<br />
1025 view calendar<br />
1026 vim letter.adams01<br />
1027 aspell -c letter.adams01<br />
1028 vim letter.adams01<br />
10<strong>29</strong> lpr letter.adams01<br />
1030 cd ../memos<br />
1031 ls<br />
1032 rm *04<strong>05</strong><br />
1033 fc -l<br />
1034 cd<br />
1035 whereis aspell<br />
To list a single command from the history list, use the same identifier for the first<br />
and second arguments. The following command lists event 1027:<br />
$ fc -l 1027 1027<br />
1027 aspell -c letter.adams01<br />
Editing and Reexecuting Previous Commands<br />
You can use fc to edit and reexecute previous commands.<br />
fc [–e editor] [first [last]]<br />
When you call fc with the –e option followed by the name of an editor, fc calls the<br />
editor with event(s) in the Work buffer. Without first and last, fc defaults to the<br />
most recent command. The next example invokes the vi(m) editor to edit the most<br />
recent command:<br />
$ fc -e vi
316 Chapter 9 The Bourne Again Shell<br />
The fc builtin uses the stand-alone vi(m) editor. If you set the FCEDIT variable, you<br />
do not need to use the –e option to specify an editor on the command line. Because<br />
the value of FCEDIT has been changed to /usr/bin/emacs and fc has no arguments,<br />
the following command edits the most recent command with the emacs editor:<br />
$ export FCEDIT=/usr/bin/emacs<br />
$ fc<br />
If you call it with a single argument, fc invokes the editor on the specified command.<br />
The following example starts the editor with event 21 in the Work buffer. When you<br />
exit from the editor, the shell executes the command:<br />
$ fc 21<br />
Again you can identify commands with numbers or by specifying the first few<br />
characters of the command name. The following example calls the editor to work<br />
on events from the most recent event that begins with the letters vim through<br />
event 206:<br />
$ fc vim 206<br />
Clean up the fc buffer<br />
caution When you execute an fc command, the shell executes whatever you leave in the editor buffer,<br />
possibly with unwanted results. If you decide you do not want to execute a command, delete<br />
everything from the buffer before you exit from the editor.<br />
Reexecuting Commands Without Calling the Editor<br />
You can reexecute previous commands without going into an editor. If you call fc<br />
with the –s option, it skips the editing phase and reexecutes the command. The following<br />
example reexecutes event 10<strong>29</strong>:<br />
$ fc -s 10<strong>29</strong><br />
lpr letter.adams01<br />
The next example reexecutes the previous command:<br />
$ fc -s<br />
When you reexecute a command you can tell fc to substitute one string for another.<br />
The next example substitutes the string john for the string adams in event 10<strong>29</strong> and<br />
executes the modified event:<br />
$ fc -s adams=john 10<strong>29</strong><br />
lpr letter.john01<br />
Using an Exclamation Point (!) to Reference Events<br />
The C Shell history mechanism uses an exclamation point to reference events and is<br />
available under bash. It is frequently more cumbersome to use than fc but nevertheless
!! reexecutes the<br />
previous event<br />
History 317<br />
has some useful features. For example, the !! command reexecutes the previous event,<br />
and the !$ token represents the last word on the previous command line.<br />
You can reference an event by using its absolute event number, its relative event<br />
number, or the text it contains. All references to events, called event designators,<br />
begin with an exclamation point (!). One or more characters follow the exclamation<br />
point to specify an event.<br />
You can put history events anywhere on a command line. To escape an exclamation<br />
point so that it is treated literally instead of as the start of a history event, precede it<br />
with a backslash (\) or enclose it within single quotation marks.<br />
Event Designators<br />
An event designator specifies a command in the history list. See Table 9-8 on<br />
page 318 for a list of event designators.<br />
You can always reexecute the previous event by giving a !! command. In the following<br />
example, event 45 reexecutes event 44:<br />
44 $ ls -l text<br />
-rw-rw-r-- 1 alex group 45 Apr 30 14:53 text<br />
45 $ !!<br />
ls -l text<br />
-rw-rw-r-- 1 alex group 45 Apr 30 14:53 text<br />
The !! command works whether or not your prompt displays an event number. As<br />
this example shows, when you use the history mechanism to reexecute an event, the<br />
shell displays the command it is reexecuting.<br />
!n event number A number following an exclamation point refers to an event. If that event is in the<br />
history list, the shell executes it. Otherwise, the shell displays an error message. A<br />
negative number following an exclamation point references an event relative to the<br />
current event. For example, the command !–3 refers to the third preceding event.<br />
After you issue a command, the relative event number of a given event changes<br />
(event –3 becomes event –4). Both of the following commands reexecute event 44:<br />
51 $ !44<br />
ls -l text<br />
-rw-rw-r-- 1 alex group 45 Nov 30 14:53 text<br />
52 $ !-8<br />
ls -l text<br />
-rw-rw-r-- 1 alex group 45 Nov 30 14:53 text<br />
!string event text When a string of text follows an exclamation point, the shell searches for and<br />
executes the most recent event that began with that string. If you enclose the<br />
string between question marks, the shell executes the most recent event that contained<br />
that string. The final question mark is optional if a RETURN would immediately<br />
follow it.
318 Chapter 9 The Bourne Again Shell<br />
68 $ history 10<br />
59 ls -l text*<br />
60 tail text5<br />
61 cat text1 text5 > letter<br />
62 vim letter<br />
63 cat letter<br />
64 cat memo<br />
65 lpr memo<br />
66 pine jenny<br />
67 ls -l<br />
68 history<br />
69 $ !l<br />
ls -l<br />
...<br />
70 $ !lpr<br />
lpr memo<br />
71 $ !?letter?<br />
cat letter<br />
...<br />
Table 9-8 Event designators<br />
Designator Meaning<br />
! Starts a history event unless followed immediately by SPACE, NEWLINE, =, or (.<br />
!! The previous command.<br />
!n Command number n in the history list.<br />
!–n The nth preceding command.<br />
!string The most recent command line that started with string.<br />
!?string[?] The most recent command that contained string. The last ? is optional.<br />
!# The current command (as you have it typed so far).<br />
!{event } The event is an event designator. The braces isolate event from the surrounding<br />
text. For example, !{–3}3 is the third most recently executed command followed<br />
by a 3.<br />
optional Word Designators<br />
A word designator specifies a word or series of words from an event. Table 9-9 on<br />
page 320 lists word designators.<br />
The words are numbered starting with 0 (the first word on the line—usually the<br />
command), continuing with 1 (the first word following the command), and going<br />
through n (the last word on the line).<br />
To specify a particular word from a previous event, follow the event designator<br />
(such as !14) with a colon and the number of the word in the previous event. For
History 319<br />
example, !14:3 specifies the third word following the command from event 14. You<br />
can specify the first word following the command (word number 1) by using a caret<br />
(^) and the last word by using a dollar sign ($). You can specify a range of words by<br />
separating two word designators with a hyphen.<br />
72 $ echo apple grape orange pear<br />
apple grape orange pear<br />
73 $ echo !72:2<br />
echo grape<br />
grape<br />
74 $ echo !72:^<br />
echo apple<br />
apple<br />
75 $ !72:0 !72:$<br />
echo pear<br />
pear<br />
76 $ echo !72:2-4<br />
echo grape orange pear<br />
grape orange pear<br />
77 $ !72:0-$<br />
echo apple grape orange pear<br />
apple grape orange pear<br />
As the next example shows, !$ refers to the last word of the previous event. You can<br />
use this shorthand to edit, for example, a file you just displayed with cat:<br />
$ cat report.718<br />
...<br />
$ vim !$<br />
vim report.718<br />
...<br />
If an event contains a single command, the word numbers correspond to the argument<br />
numbers. If an event contains more than one command, this correspondence<br />
does not hold true for commands after the first. In the following example event 78<br />
contains two commands separated by a semicolon so that the shell executes them<br />
sequentially; the semicolon is word number 5.<br />
78 $ !72 ; echo helen jenny barbara<br />
echo apple grape orange pear ; echo helen jenny barbara<br />
apple grape orange pear<br />
helen jenny barbara<br />
79 $ echo !78:7<br />
echo helen<br />
helen<br />
80 $ echo !78:4-7<br />
echo pear ; echo helen<br />
pear<br />
helen
320 Chapter 9 The Bourne Again Shell<br />
Table 9-9 Word designators<br />
Designator Meaning<br />
n The nth word. Word 0 is normally the command name.<br />
^ The first word (after the command name).<br />
$ The last word.<br />
m–n All words from word number m through word number n; m defaults to 0 if you<br />
omit it (0–n).<br />
n* All words from word number n through the last word.<br />
* All words except the command name. The same as 1*.<br />
% The word matched by the most recent ?string ? search.<br />
Modifiers<br />
On occasion you may want to change an aspect of an event you are reexecuting.<br />
Perhaps you entered a complex command line with a typo or incorrect pathname or<br />
you want to specify a different argument. You can modify an event or a word of an<br />
event by putting one or more modifiers after the word designator, or after the event<br />
designator if there is no word designator. Each modifier must be preceded by a<br />
colon (:).<br />
Substitute modifier The substitute modifier is more complex than the other modifiers. The following<br />
example shows the substitute modifier correcting a typo in the previous event:<br />
$ car /home/jenny/memo.<strong>05</strong>07 /home/alex/letter.<strong>05</strong>07<br />
bash: car: command not found<br />
$ !!:s/car/cat<br />
cat /home/jenny/memo.<strong>05</strong>07 /home/alex/letter.<strong>05</strong>07<br />
...<br />
The substitute modifier has the following syntax:<br />
[g]s/old/new/<br />
where old is the original string (not a regular expression), and new is the string that<br />
replaces old. The substitute modifier substitutes the first occurrence of old with<br />
new. Placing a g before the s (as in gs/old/new/) causes a global substitution, replacing<br />
all occurrences of old. The / is the delimiter in the examples but you can use any<br />
character that is not in either old or new. The final delimiter is optional if a RETURN<br />
would immediately follow it. As with the vim Substitute command, the history<br />
mechanism replaces an ampersand (&) in new with old. The shell replaces a null<br />
old string (s//new/) with the previous old string or string within a command that<br />
you searched for with ?string?.
History 321<br />
Quick substitution An abbreviated form of the substitute modifier is quick substitution. Use it to reexecute<br />
the most recent event while changing some of the event text. The quick substitution<br />
character is the caret (^). For example, the command<br />
$ ^old^new^<br />
produces the same results as<br />
$ !!:s/old/new/<br />
Thus substituting cat for car in the previous event could have been entered as<br />
$ ^car^cat<br />
cat /home/jenny/memo.<strong>05</strong>07 /home/alex/letter.<strong>05</strong>07<br />
...<br />
You can omit the final caret if it would be followed immediately by a RETURN. As with<br />
other command line substitutions, the shell displays the command line as it appears<br />
after the substitution.<br />
Other modifiers Modifiers (other than the substitute modifier) perform simple edits on the part of<br />
the event that has been selected by the event designator and the optional word designators.<br />
You can use multiple modifiers, each preceded by a colon (:).<br />
The following series of commands uses ls to list the name of a file, repeats the command<br />
without executing it (p modifier), and repeats the last command, removing<br />
the last part of the pathname (h modifier) again without executing it:<br />
$ ls /etc/sysconfig/harddisks<br />
/etc/sysconfig/harddisks<br />
$ !!:p<br />
ls /etc/sysconfig/harddisks<br />
$ !!:h:p<br />
ls /etc/sysconfig<br />
$<br />
Table 9-10 lists event modifiers other than the substitute modifier.<br />
Table 9-10 Modifiers<br />
Modifier Function<br />
e (extension) Removes all but the filename extension<br />
h (head) Removes the last part of a pathname<br />
p (print-not) Displays the command, but does not execute it<br />
q (quote) Quotes the substitution to prevent further substitutions on it<br />
r (root) Removes the filename extension<br />
t (tail) Removes all elements of a pathname except the last<br />
x Like q but quotes each word in the substitution individually
322 Chapter 9 The Bourne Again Shell<br />
The Readline Library<br />
Command line editing under the Bourne Again Shell is implemented through the<br />
Readline Library, which is available to any application written in C. Any application<br />
that uses the Readline Library supports line editing that is consistent with that<br />
provided by bash. Programs that use the Readline Library, including bash, read<br />
~/.inputrc (page 325) for key binding information and configuration settings. The<br />
––noediting command line option turns off command line editing in bash.<br />
vi mode You can choose one of two editing modes when using the Readline Library in bash:<br />
emacs or vi(m). Both modes provide many of the commands available in the standalone<br />
versions of the vi(m) and emacs editors. You can also use the ARROW keys to<br />
move around. Up and down movements move you backward and forward through<br />
the history list. In addition, Readline provides several types of interactive word<br />
completion (page 324). The default mode is emacs; you can switch to vi mode with<br />
the following command:<br />
$ set -o vi<br />
emacs mode The next command switches back to emacs mode:<br />
$ set -o emacs<br />
vi Editing Mode<br />
Before you start make sure you are in vi mode.<br />
When you enter bash commands while in vi editing mode, you are in Input mode<br />
(page 174). As you enter a command, if you discover an error before you press<br />
RETURN, you can press ESCAPE to switch to vi Command mode. This setup is different<br />
from the stand-alone vi(m) editor’s initial mode. While in Command mode you can<br />
use many vi(m) commands to edit the command line. It is as though you were using<br />
vi(m) to edit a copy of the history file with a screen that has room for only one command.<br />
When you use the k command or the UP ARROW to move up a line, you access<br />
the previous command. If you then use the j command or the DOWN ARROW to move<br />
down a line, you will return to the original command. To use the k and j keys to<br />
move between commands you must be in Command mode; you can use the ARROW<br />
keys in both Command and Input modes.<br />
The stand-alone editor starts in Command mode<br />
tip The stand-alone vim editor starts in Command mode, whereas the command line vi(m) editor<br />
starts in Input mode. If commands display characters and do not work properly, you are in Input<br />
mode. Press ESCAPE and enter the command again.<br />
In addition to cursor-positioning commands, you can use the search-backward (?)<br />
command followed by a search string to look back through your history list for the<br />
most recent command containing that string. If you have moved back in your history<br />
list, use a forward slash (/) to search forward toward your most recent command.<br />
Unlike the search strings in the stand-alone vi(m) editor, these search strings cannot
History 323<br />
contain regular expressions. You can, however, start the search string with a caret (^)<br />
to force the shell to locate commands that start with the search string. As in vi(m),<br />
pressing n after a successful search looks for the next occurrence of the same string.<br />
You can also access events in the history list by using event numbers. While you are<br />
in Command mode (press ESCAPE), enter the event number followed by a G to go to<br />
the command with that event number.<br />
When you use /, ?, or G to move to a command line, you are in Command mode, not<br />
Input mode. Now you can edit the command as you like or press RETURN to execute it.<br />
Once the command you want to edit is displayed, you can modify the command line<br />
using vi(m) Command mode editing commands such as x (delete character), r<br />
(replace character), ~ (change case), and . (repeat last change). To change to Input<br />
mode, use an Insert (i, I), Append (a, A), Replace (R), or Change (c, C) command.<br />
You do not have to return to Command mode to run a command; simply press<br />
RETURN, even if the cursor is in the middle of the command line.<br />
emacs Editing Mode<br />
Unlike the vi(m) editor, emacs is modeless. You need not switch between Command<br />
mode and Input mode because most emacs commands are control characters,<br />
allowing emacs to distinguish between input and commands. Like vi(m), the emacs<br />
command line editor provides commands for moving the cursor on the command<br />
line and through the command history list and for modifying part or all of a command.<br />
The emacs command line editor commands differ in a few cases from the<br />
commands in the stand-alone emacs editor.<br />
In emacs you perform cursor movement by using both CONTROL and ESCAPE commands.<br />
To move the cursor one character backward on the command line, press CONTROL-B.<br />
Press CONTROL-F to move one character forward. As in vi, you may precede these movements<br />
with counts. To use a count you must first press ESCAPE; otherwise, the numbers<br />
you type will appear on the command line.<br />
Like vi(m), emacs provides word and line movement commands. To move backward<br />
or forward one word on the command line, press ESCAPE b or ESCAPE f. To move several<br />
words by using a count, press ESCAPE followed by the number and the appropriate<br />
escape sequence. To get to the beginning of the line, press CONTROL-A; to the end of the<br />
line, press CONTROL-E; and to the next instance of the character c, press CONTROL-X CONTROL-F<br />
followed by c.<br />
You can add text to the command line by moving the cursor to the correct place and<br />
typing the desired text. To delete text, move the cursor just to the right of the characters<br />
that you want to delete and press the erase key (page 137) once for each character<br />
you want to delete.<br />
CONTROL-D can terminate your screen session<br />
tip If you want to delete the character directly under the cursor, press CONTROL-D. If you enter CONTROL-D<br />
at the beginning of the line, it may terminate your shell session.
324 Chapter 9 The Bourne Again Shell<br />
If you want to delete the entire command line, type the line kill character<br />
(page 138). You can type this character while the cursor is anywhere in the command<br />
line. If you want to delete from the cursor to the end of the line, use CONTROL-K.<br />
Readline Completion Commands<br />
You can use the TAB key to complete words you are entering on the command line.<br />
This facility, called completion, works in both vi and emacs editing modes. Several<br />
types of completion are possible, and which one you use depends on which part of a<br />
command line you are typing when you press TAB.<br />
Command Completion<br />
If you are typing the name of a command (the first word on the command line),<br />
pressing TAB results in command completion. That is, bash looks for a command<br />
whose name starts with the part of the word you have typed. If no command starts<br />
with what you have entered, bash beeps. If there is one such command, bash completes<br />
the command name for you. If there is more than one choice, bash does nothing<br />
in vi mode and beeps in emacs mode. Pressing TAB a second time causes bash to<br />
display a list of commands whose names start with the prefix you typed and allows<br />
you to finish typing the command name.<br />
In the following example, the user types bz and presses TAB. The shell beeps (the user<br />
is in emacs mode) to indicate that several commands start with the letters bz. The<br />
user enters another TAB to cause the shell to display a list of commands that start<br />
with bz followed by the command line as the user had entered it so far:<br />
$ bz → TAB (beep) → TAB<br />
bzcat bzdiff bzip2 bzless<br />
bzcmp bzgrep bzip2recover bzmore<br />
$ bz■<br />
Next the user types c and presses TAB twice. The shell displays the two commands<br />
that start with bzc. The user types a followed by TAB and the shell then completes the<br />
command because only one command starts with bzca.<br />
$ bzc → TAB (beep) → TAB<br />
bzcat bzcmp<br />
$ bzca → TAB → t ■<br />
Pathname Completion<br />
Pathname completion, which also uses TABs, allows you to type a portion of a pathname<br />
and have bash supply the rest. If the portion of the pathname that you have<br />
typed is sufficient to determine a unique pathname, bash displays that pathname. If<br />
more than one pathname would match it, bash completes the pathname up to the<br />
point where there are choices so that you can type more.<br />
When you are entering a pathname, including a simple filename, and press TAB, the<br />
shell beeps (if the shell is in emacs mode—in vi mode there is no beep). It then<br />
extends the command line as far as it can.
$ cat films/dar → TAB (beep) cat films/dark_■<br />
History 325<br />
In the films directory every file that starts with dar has k_ as the next characters, so<br />
bash cannot extend the line further without making a choice among files. You are<br />
left with the cursor just past the _ character. At this point you can continue typing<br />
the pathname or press TAB twice. In the latter case bash beeps, displays your choices,<br />
redisplays the command line, and again leaves the cursor just after the _ character.<br />
$ cat films/dark_ → TAB (beep) → TAB<br />
dark_passage dark_victory<br />
$ cat films/dark_■<br />
When you add enough information to distinguish between the two possible files and<br />
press TAB, bash displays the unique pathname. If you enter p followed by TAB after the<br />
_ character, the shell completes the command line:<br />
$ cat films/dark_p → TAB → assage<br />
Because there is no further ambiguity, the shell appends a SPACE so you can finish typing<br />
the command line or just press RETURN to execute the command. If the complete<br />
pathname is that of a directory, bash appends a slash (/) in place of a SPACE.<br />
Variable Completion<br />
When typing a variable name, pressing TAB results in variable completion, where<br />
bash tries to complete the name of the variable. In case of an ambiguity, pressing TAB<br />
twice displays a list of choices:<br />
$ echo $HO → TAB → TAB<br />
$HOME $HOSTNAME $HOSTTYPE<br />
$ echo $HOM → TAB → E<br />
Pressing RETURN executes the command<br />
caution Pressing RETURN causes the shell to execute the command regardless of where the cursor is on<br />
the command line.<br />
.inputrc: Configuring Readline<br />
The Bourne Again Shell and other programs that use the Readline Library read the<br />
file specified by the INPUTRC environment variable to obtain initialization information.<br />
If INPUTRC is not set, these programs read the ~/.inputrc file. They ignore<br />
lines of .inputrc that are blank or that start with a pound sign (#).<br />
Variables<br />
You can set variables in .inputrc to control the behavior of the Readline Library<br />
using the following syntax:<br />
set variable value<br />
Table 9-11 lists some variables and values you can use. See Readline Variables in the<br />
bash man or info page for a complete list.
326 Chapter 9 The Bourne Again Shell<br />
Table 9-11 Readline variables<br />
Variable Effect<br />
editing-mode Set to vi to start Readline in vi mode. Set to emacs to start<br />
Readline in emacs mode (the default). Similar to the set –o vi<br />
and set –o emacs shell commands (page 322).<br />
horizontal-scroll-mode Set to on to cause long lines to extend off the right edge of the<br />
display area. Moving the cursor to the right when it is at the<br />
right edge of the display area shifts the line to the left so you can<br />
see more of the line. You can shift the line back by moving the<br />
cursor back past the left edge. The default value is off, which<br />
causes long lines to wrap onto multiple lines of the display.<br />
mark-directories Set to off to cause Readline not to place a slash (/) at the end of<br />
directory names it completes. Normally it is on.<br />
mark-modified-lines Set to on to cause Readline to precede modified history lines<br />
with an asterisk. The default value is off.<br />
Key Bindings<br />
You can specify bindings that map keystroke sequences to Readline commands,<br />
allowing you to change or extend the default bindings. As in emacs, the Readline<br />
Library includes many commands that are not bound to a keystroke sequence. To<br />
use an unbound command, you must map it using one of the following forms:<br />
keyname: command_name<br />
"keystroke_sequence": command_name<br />
In the first form, you spell out the name for a single key. For example, CONTROL-U would<br />
be written as control-u. This form is useful for binding commands to single keys.<br />
In the second form, you specify a string that describes a sequence of keys that will<br />
be bound to the command. You can use the emacs-style backslash escape sequences<br />
to represent the special keys CONTROL (\C), META (\M), and ESCAPE (\e). Specify a backslash<br />
by escaping it with another backslash: \\. Similarly, a double or single quotation<br />
mark can be escaped with a backslash: \" or \'.<br />
The kill-whole-line command, available in emacs mode only, deletes the current<br />
line. Put the following command in .inputrc to bind the kill-whole-line command<br />
(which is unbound by default) to the keystroke sequence CONTROL-R.<br />
control-r: kill-whole-line<br />
bind Give the command bind –P to display a list of all Readline commands. If a command<br />
is bound to a key sequence, that sequence is shown. Commands you can use<br />
in vi mode start with vi. For example, vi-next-word and vi-prev-word move the cursor<br />
to the beginning of the next and previous words, respectively. Commands that<br />
do not begin with vi are generally available in emacs mode.<br />
Use bind –q to determine which key sequence is bound to a command:
$ bind -q kill-whole-line<br />
kill-whole-line can be invoked via "\C-r".<br />
History 327<br />
You can also bind text by enclosing it within double quotation marks (emacs<br />
mode only):<br />
"QQ": "The Linux Operating System"<br />
This command causes bash to insert the string The Linux Operating System when<br />
you type QQ.<br />
Conditional Constructs<br />
You can conditionally select parts of the .inputrc file using the $if directive. The<br />
syntax of the conditional construct is<br />
$if test[=value]<br />
commands<br />
[$else<br />
commands]<br />
$endif<br />
where test is mode, term, or bash. If test equals value or if test is true, this structure<br />
executes the first set of commands. If test does not equal value or if test is false, it<br />
executes the second set of commands if they are present or exits from the structure<br />
if they are not present.<br />
The power of the $if directive lies in the three types of tests it can perform.<br />
1. You can test to see which mode is currently set.<br />
$if mode=vi<br />
The preceding test is true if the current Readline mode is vi and false otherwise.<br />
You can test for vi or emacs.<br />
2. You can test the type of terminal.<br />
$if term=xterm<br />
The preceding test is true if the TERM variable is set to xterm. You can<br />
test for any value of TERM.<br />
3. You can test the application name.<br />
$if bash<br />
The preceding test is true when you are running bash and not another program<br />
that uses the Readline Library. You can test for any application<br />
name.<br />
These tests can customize the Readline Library based on the current mode, the type<br />
of terminal, and the application you are using. They give you a great deal of power<br />
and flexibility when using the Readline Library with bash and other programs.
328 Chapter 9 The Bourne Again Shell<br />
Aliases<br />
The following commands in .inputrc cause CONTROL-Y to move the cursor to the beginning<br />
of the next word regardless of whether bash is in vi or emacs mode:<br />
$ cat ~/.inputrc<br />
set editing-mode vi<br />
$if mode=vi<br />
"\C-y": vi-next-word<br />
$else<br />
"\C-y": forward-word<br />
$endif<br />
Because bash reads the preceding conditional construct when it is started, you must<br />
set the editing mode in .inputrc. Changing modes interactively using set will not<br />
change the binding of CONTROL-Y.<br />
For more information on the Readline Library, open the bash man page and give the<br />
command /^READLINE, which searches for the word READLINE at the beginning<br />
of a line.<br />
If Readline commands do not work, log out and log in again<br />
tip The Bourne Again Shell reads ~/.inputrc when you log in. After you make changes to this file, you<br />
must log out and log in again before the changes take effect.<br />
An alias is a (usually short) name that the shell translates into another (usually<br />
longer) name or (complex) command. Aliases allow you to define new commands<br />
by substituting a string for the first token of a simple command. They are typically<br />
placed in the ~/.bashrc startup files so that they are available to interactive subshells.<br />
The syntax of the alias builtin is<br />
alias [name[=value]]<br />
No SPACEs are permitted around the equal sign. If value contains SPACEs or TABs, you<br />
must enclose value between quotation marks. An alias does not accept an argument<br />
from the command line in value. Use a function (page 331) when you need to use<br />
an argument.<br />
An alias does not replace itself, which avoids the possibility of infinite recursion in<br />
handling an alias such as the following:<br />
$ alias ls='ls -F'<br />
You can nest aliases. Aliases are disabled for noninteractive shells (that is, shell<br />
scripts). To see a list of the current aliases, give the command alias. To view the alias<br />
for a particular name, use alias followed by the name and nothing else. You can use<br />
the unalias builtin to remove an alias.
Aliases 3<strong>29</strong><br />
When you give an alias builtin command without any arguments, the shell displays<br />
a list of all defined aliases:<br />
$ alias<br />
alias ll='ls -l'<br />
alias l='ls -ltr'<br />
alias ls='ls -F'<br />
alias zap='rm -i'<br />
<strong>Ubuntu</strong> Linux defines some aliases. Give an alias command to see which aliases<br />
are in effect. You can delete the aliases you do not want from the appropriate<br />
startup file.<br />
Single Versus Double Quotation <strong>Mar</strong>ks in Aliases<br />
The choice of single or double quotation marks is significant in the alias syntax<br />
when the alias includes variables. If you enclose value within double quotation<br />
marks, any variables that appear in value are expanded when the alias is created. If<br />
you enclose value within single quotation marks, variables are not expanded until<br />
the alias is used. The following example illustrates the difference.<br />
The PWD keyword variable holds the pathname of the working directory. Alex creates<br />
two aliases while he is working in his home directory. Because he uses double<br />
quotation marks when he creates the dirA alias, the shell substitutes the value of the<br />
working directory when he creates this alias. The alias dirA command displays the<br />
dirA alias and shows that the substitution has already taken place:<br />
$ echo $PWD<br />
/home/alex<br />
$ alias dirA="echo Working directory is $PWD"<br />
$ alias dirA<br />
alias dirA='echo Working directory is /home/alex'<br />
When Alex creates the dirB alias, he uses single quotation marks, which prevent the<br />
shell from expanding the $PWD variable. The alias dirB command shows that the<br />
dirB alias still holds the unexpanded $PWD variable:<br />
$ alias dirB='echo Working directory is $PWD'<br />
$ alias dirB<br />
alias dirB='echo Working directory is $PWD'<br />
After creating the dirA and dirB aliases, Alex uses cd to make cars his working<br />
directory and gives each of the aliases as commands. The alias that he created with<br />
double quotation marks displays the name of the directory that he created the alias<br />
in as the working directory (which is wrong) and the dirB alias displays the proper<br />
name of the working directory:<br />
$ cd cars<br />
$ dirA<br />
Working directory is /home/alex<br />
$ dirB<br />
Working directory is /home/alex/cars
330 Chapter 9 The Bourne Again Shell<br />
How to prevent the shell from invoking an alias<br />
tip The shell checks only simple, unquoted commands to see if they are aliases. Commands given as<br />
relative or absolute pathnames and quoted commands are not checked. When you want to give a<br />
command that has an alias but do not want to use the alias, precede the command with a backslash,<br />
specify the command’s absolute pathname, or give the command as ./command.<br />
Examples of Aliases<br />
The following alias allows you to type r to repeat the previous command or r abc to<br />
repeat the last command line that began with abc:<br />
$ alias r='fc -s'<br />
If you use the command ls –ltr frequently, you can create an alias that substitutes ls<br />
–ltr when you give the command l:<br />
$ alias l='ls -ltr'<br />
$ l<br />
total 41<br />
-rw-r--r-- 1 alex group 30015 <strong>Mar</strong> 1 2007 flute.ps<br />
-rw-r----- 1 alex group 3089 Feb 11 2008 XTerm.ad<br />
-rw-r--r-- 1 alex group 641 Apr 1 2008 fixtax.icn<br />
-rw-r--r-- 1 alex group 484 Apr 9 2008 maptax.icn<br />
drwxrwxr-x 2 alex group 1024 Aug 9 17:41 Tiger<br />
drwxrwxr-x 2 alex group 1024 Sep 10 11:32 testdir<br />
-rwxr-xr-x 1 alex group 485 Oct 21 08:03 floor<br />
drwxrwxr-x 2 alex group 1024 Oct 27 20:19 Test_Emacs<br />
Another common use of aliases is to protect yourself from mistakes. The following example<br />
substitutes the interactive version of the rm utility when you give the command zap:<br />
$ alias zap='rm -i'<br />
$ zap f*<br />
rm: remove 'fixtax.icn'? n<br />
rm: remove 'flute.ps'? n<br />
rm: remove 'floor'? n<br />
The –i option causes rm to ask you to verify each file that would be deleted, to help<br />
you avoid accidentally deleting the wrong file. You can also alias rm with the rm –i<br />
command: alias rm='rm –i'.<br />
The aliases in the next example cause the shell to substitute ls –l each time you give<br />
an ll command and ls –F when you use ls:<br />
$ alias ls='ls -F'<br />
$ alias ll='ls -l'<br />
$ ll<br />
total 41<br />
drwxrwxr-x 2 alex group 1024 Oct 27 20:19 Test_Emacs/<br />
drwxrwxr-x 2 alex group 1024 Aug 9 17:41 Tiger/<br />
-rw-r----- 1 alex group 3089 Feb 11 2008 XTerm.ad<br />
-rw-r--r-- 1 alex group 641 Apr 1 2008 fixtax.icn<br />
-rw-r--r-- 1 alex group 30015 <strong>Mar</strong> 1 2007 flute.ps<br />
-rwxr-xr-x 1 alex group 485 Oct 21 08:03 floor*<br />
-rw-r--r-- 1 alex group 484 Apr 9 2008 maptax.icn<br />
drwxrwxr-x 2 alex group 1024 Sep 10 11:32 testdir/
Functions<br />
Functions 331<br />
The –F option causes ls to print a slash (/) at the end of directory names and an<br />
asterisk ( * ) at the end of the names of executable files. In this example, the string<br />
that replaces the alias ll (ls –l) itself contains an alias (ls). When it replaces an alias<br />
with its value, the shell looks at the first word of the replacement string to see<br />
whether it is an alias. In the preceding example, the replacement string contains the<br />
alias ls, so a second substitution occurs to produce the final command ls –F –l. (To<br />
avoid a recursive plunge, the ls in the replacement text, although an alias, is not<br />
expanded a second time.)<br />
When given a list of aliases without the =value or value field, the alias builtin<br />
responds by displaying the value of each defined alias. The alias builtin reports an<br />
error if an alias has not been defined:<br />
$ alias ll l ls zap wx<br />
alias ll='ls -l'<br />
alias l='ls -ltr'<br />
alias ls='ls -F'<br />
alias zap='rm -i'<br />
bash: alias: wx: not found<br />
You can avoid alias substitution by preceding the aliased command with a backslash (\):<br />
$ \ls<br />
Test_Emacs XTerm.ad flute.ps maptax.icn<br />
Tiger fixtax.icn floor testdir<br />
Because the replacement of an alias name with the alias value does not change the rest of<br />
the command line, any arguments are still received by the command that gets executed:<br />
$ ll f*<br />
-rw-r--r-- 1 alex group 641 Apr 1 2008 fixtax.icn<br />
-rw-r--r-- 1 alex group 30015 <strong>Mar</strong> 1 2007 flute.ps<br />
-rwxr-xr-x 1 alex group 485 Oct 21 08:03 floor*<br />
You can remove an alias with the unalias builtin. When the zap alias is removed, it is no<br />
longer displayed with the alias builtin and its subsequent use results in an error message:<br />
$ unalias zap<br />
$ alias<br />
alias ll='ls -l'<br />
alias l='ls -ltr'<br />
alias ls='ls -F'<br />
$ zap maptax.icn<br />
bash: zap: command not found<br />
A shell function is similar to a shell script in that it stores a series of commands for<br />
execution at a later time. However, because the shell stores a function in the computer’s<br />
main memory (RAM) instead of in a file on the disk, the shell can access it<br />
more quickly than the shell can access a script. The shell also preprocesses (parses) a<br />
function so that it starts up more quickly than a script. Finally the shell executes a
332 Chapter 9 The Bourne Again Shell<br />
shell function in the same shell that called it. If you define too many functions, the<br />
overhead of starting a subshell (as when you run a script) can become unacceptable.<br />
You can declare a shell function in the ~/.bash_profile startup file, in the script that<br />
uses it, or directly from the command line. You can remove functions with the unset<br />
builtin. The shell does not keep functions once you log out.<br />
Removing variables and functions<br />
tip If you have a shell variable and a function with the same name, using unset removes the shell<br />
variable. If you then use unset again with the same name, it removes the function.<br />
The syntax that declares a shell function is<br />
[function] function-name ()<br />
{<br />
commands<br />
}<br />
where the word function is optional, function-name is the name you use to call the<br />
function, and commands comprise the list of commands the function executes when<br />
you call it. The commands can be anything you would include in a shell script,<br />
including calls to other functions.<br />
The first brace ({) can appear on the same line as the function name. Aliases and<br />
variables are expanded when a function is read, not when it is executed. You can<br />
use the break statement (page 418) within a function to terminate its execution.<br />
Shell functions are useful as a shorthand as well as to define special commands. The<br />
following function starts a process named process in the background, with the output<br />
normally displayed by process being saved in .process.out:<br />
start_process() {<br />
process > .process.out 2>&1 &<br />
}<br />
The next example shows how to create a simple function that displays the date, a<br />
header, and a list of the people who are using the system. This function runs the<br />
same commands as the whoson script described on page 283. In this example the<br />
function is being entered from the keyboard. The greater-than (>) signs are secondary<br />
shell prompts (PS2); do not enter them.<br />
$ function whoson ()<br />
> {<br />
> date<br />
> echo "Users Currently Logged On"<br />
> who<br />
> }<br />
$ whoson<br />
Sun Aug 5 15:44:58 PDT 2007<br />
Users Currently Logged On<br />
hls console Aug 4 08:59 (:0)<br />
alex pts/4 Aug 4 09:33 (0.0)<br />
jenny pts/7 Aug 4 09:23 (bravo.example.com)
Functions in<br />
startup files<br />
Functions 333<br />
If you want to have the whoson function always be available without having to<br />
enter it each time you log in, put its definition in ~/.bash_profile. Then run<br />
.bash_profile, using the . (dot) command to put the changes into effect immediately:<br />
$ cat ~/.bash_profile<br />
export TERM=vt100<br />
stty kill '^u'<br />
whoson ()<br />
{<br />
date<br />
echo "Users Currently Logged On"<br />
who<br />
}<br />
$ . ~/.bash_profile<br />
You can specify arguments when you call a function. Within the function these<br />
arguments are available as positional parameters (page 438). The following example<br />
shows the arg1 function entered from the keyboard.<br />
$ arg1 ( ) {<br />
> echo "$1"<br />
> }<br />
$ arg1 first_arg<br />
first_arg<br />
See the function switch () on page 279 for another example of a function. “Functions”<br />
on page 435 discusses the use of local and global variables within a function.<br />
optional The following function allows you to export variables using tcsh syntax. The env<br />
builtin lists all environment variables and their values and verifies that setenv<br />
worked correctly:<br />
$ cat .bash_profile<br />
...<br />
# setenv - keep tcsh users happy<br />
function setenv()<br />
{<br />
if [ $# -eq 2 ]<br />
then<br />
eval $1=$2<br />
export $1<br />
else<br />
echo "Usage: setenv NAME VALUE" 1>&2<br />
fi<br />
}<br />
$ . ~/.bash_profile<br />
$ setenv TCL_LIBRARY /usr/local/lib/tcl<br />
$ env | grep TCL_LIBRARY<br />
TCL_LIBRARY=/usr/local/lib/tcl<br />
eval The $# special parameter (page 439) takes on the value of the number of command<br />
line arguments. This function uses the eval builtin to force bash to scan the command<br />
$1=$2 twice. Because $1=$2 begins with a dollar sign ($), the shell treats the
334 Chapter 9 The Bourne Again Shell<br />
entire string as a single token—a command. With variable substitution performed,<br />
the command name becomes TCL_LIBRARY=/usr/local/lib/tcl, which results in an<br />
error. Using eval, a second scanning splits the string into the three desired tokens,<br />
and the correct assignment occurs.<br />
Controlling bash Features and Options<br />
This section explains how to control bash features and options using command line<br />
options and the set and shopt builtins.<br />
Command Line Options<br />
Two kinds of command line options are available: short and long. Short options<br />
consist of a hyphen followed by a letter; long options have two hyphens followed by<br />
multiple characters. Long options must appear before short options on a command<br />
line that calls bash. Table 9-12 lists some commonly used command line options.<br />
Table 9-12 Command line options<br />
Option Explanation Syntax<br />
Help Displays a usage message. ––help<br />
No edit Prevents users from using the Readline Library<br />
(page 322) to edit command lines in an interactive<br />
shell.<br />
No profile Prevents reading these startup files (page 277):<br />
/etc/profile, ~/.bash_profile, ~/.bash_login, and<br />
~/.profile.<br />
No rc Prevents reading the ~/.bashrc startup file<br />
(page 277). This option is on by default if the shell is<br />
called as sh.<br />
––noediting<br />
––noprofile<br />
––norc<br />
POSIX Runs bash in POSIX mode. ––posix<br />
Version Displays bash version information and exits. ––version<br />
Login Causes bash to run as though it were a login shell. –l (lowercase “l”)<br />
shopt Runs a shell with the opt shopt option (page 335). A<br />
–O (uppercase “O”) sets the option; +O unsets it.<br />
End of options On the command line, signals the end of options.<br />
Subsequent tokens are treated as arguments even if<br />
they begin with a hyphen (–).<br />
[±]O [opt]<br />
Shell Features<br />
You can control the behavior of the Bourne Again Shell by turning features on and<br />
off. Different features use different methods to turn features on and off. The set<br />
––
Controlling bash Features and Options 335<br />
builtin controls one group of features, while the shopt builtin controls another group.<br />
You can also control many features from the command line you use to call bash.<br />
Features, options, variables?<br />
tip To avoid confusing terminology, this book refers to the various shell behaviors that you can control<br />
as features. The bash info page refers to them as “options” and “values of variables controlling<br />
optional shell behavior.”<br />
set ±o: Turns Shell Features On and Off<br />
The set builtin, when used with the –o or +o option, enables, disables, and lists certain<br />
bash features. For example, the following command turns on the noclobber feature<br />
(page 231):<br />
$ set -o noclobber<br />
You can turn this feature off (the default) by giving the command<br />
$ set +o noclobber<br />
The command set –o without an option lists each of the features controlled by set followed<br />
by its state (on or off). The command set +o without an option lists the same<br />
features in a form that you can use as input to the shell. Table 9-13 lists bash features.<br />
shopt: Turns Shell Features On and Off<br />
The shopt (shell option) builtin enables, disables, and lists certain bash features that<br />
control the behavior of the shell. For example, the following command causes bash<br />
to include filenames that begin with a period (.) when it expands ambiguous file references<br />
(the –s stands for set):<br />
$ shopt -s dotglob<br />
You can turn this feature off (the default) by giving the command (the –u stands for unset)<br />
$ shopt -u dotglob<br />
The shell displays how a feature is set if you give the name of the feature as the only<br />
argument to shopt:<br />
$ shopt dotglob<br />
dotglob off<br />
The command shopt without any options or arguments lists the features controlled<br />
by shopt and their state. The command shopt –s without an argument lists the features<br />
controlled by shopt that are set or on. The command shopt –u lists the features<br />
that are unset or off. Table 9-13 lists bash features.<br />
Setting set ±o features using shopt<br />
tip You can use shopt to set/unset features that are otherwise controlled by set ±o. Use the regular<br />
shopt syntax with –s or –u and include the –o option. For example, the following command turns<br />
on the noclobber feature:<br />
$ shopt -o -s noclobber
336 Chapter 9 The Bourne Again Shell<br />
Table 9-13 bash features<br />
Feature Description Syntax Alternate syntax<br />
allexport Automatically exports all variables and<br />
functions that you create or modify after<br />
giving this command.<br />
set –o allexport set –a<br />
braceexpand Causes bash to perform brace expansion<br />
(the default; page 340).<br />
cdspell Corrects minor spelling errors in directory<br />
names used as arguments to cd.<br />
cmdhist Saves all lines of a multiline command in<br />
the same history entry, adding semicolons<br />
as needed.<br />
dotglob Causes shell special characters (wildcards;<br />
page 239) in an ambiguous file reference<br />
to match a leading period in a filename. By<br />
default special characters do not to match<br />
a leading period. You must always specify<br />
the filenames . and .. explicitly because no<br />
pattern ever matches them.<br />
emacs Specifies emacs editing mode for command<br />
line editing (the default; page 323).<br />
errexit Causes bash to exit when a simple command<br />
(not a control structure) fails.<br />
execfail Causes a shell script to continue running<br />
when it cannot find the file that is given as<br />
an argument to exec. By default a script<br />
terminates when exec cannot find the file<br />
that is given as its argument.<br />
expand_aliases Causes aliases (page 328) to be expanded<br />
(by default it is on for interactive shells and<br />
off for noninteractive shells).<br />
hashall Causes bash to remember where commands<br />
it has found using PATH (page 302)<br />
are located (default).<br />
histappend Causes bash to append the history list to<br />
the file named by HISTFILE (page 312)<br />
when the shell exits. By default bash overwrites<br />
this file.<br />
histexpand Causes the history mechanism (which<br />
uses exclamation points; page 316) to<br />
work (default). Turn this feature off to turn<br />
off history expansion.<br />
set –o braceexpand set –B<br />
shopt –s cdspell<br />
shopt –s cmdhist<br />
shopt –s dotglob<br />
set –o emacs<br />
set –o errexit set –e<br />
shopt –s execfail<br />
shopt –s expand_alias<br />
set –o hashall set –h<br />
shopt –s histappend<br />
set –o histexpand set –H
Table 9-13 bash features (continued)<br />
history Enable command history (on by default;<br />
page 312).<br />
ignoreeof Specifies that bash must receive ten EOF<br />
characters before it exits. Useful on noisy<br />
dial-up lines.<br />
monitor Enables job control (on by default,<br />
page <strong>29</strong>0).<br />
nocaseglob Causes ambiguous file references<br />
(page 239) to match filenames without<br />
regard to case (off by default).<br />
noclobber Helps prevent overwriting files (off by<br />
default; page 231).<br />
noglob Disables pathname expansion (off by<br />
default; page 239).<br />
notify With job control (page <strong>29</strong>0) enabled,<br />
reports the termination status of background<br />
jobs immediately. The default<br />
behavior is to display the status just before<br />
the next prompt.<br />
nounset Displays an error and exits from a shell<br />
script when you use an unset variable in an<br />
interactive shell. The default is to display a<br />
null value for an unset variable.<br />
nullglob Causes bash to expand ambiguous file<br />
references (page 239) that do not match a<br />
filename to a null string. By default bash<br />
passes these file references without<br />
expanding them.<br />
Controlling bash Features and Options 337<br />
set –o history<br />
set –o ignoreeof<br />
set –o monitor set –m<br />
shopt –s nocaseglob<br />
set –o noclobber set –C<br />
set –o noglob set –f<br />
set –o notify set –b<br />
set –o nounset set –u<br />
shopt –s nullglob<br />
posix Runs bash in POSIX mode. set –o posix<br />
verbose Displays command lines as bash reads<br />
them.<br />
vi Specifies vi editing mode for command<br />
line editing (page 322).<br />
xpg_echo Causes the echo builtin to expand backslash<br />
escape sequences without the need<br />
for the –e option (page 422).<br />
set –o verbose set –v<br />
set –o vi<br />
shopt –s xpg_echo<br />
xtrace Turns on shell debugging (page 408). set –o xtrace set –x
338 Chapter 9 The Bourne Again Shell<br />
Processing the Command Line<br />
Whether you are working interactively or running a shell script, bash needs to read<br />
a command line before it can start processing it—bash always reads at least one line<br />
before processing a command. Some bash builtins, such as if and case, as well as<br />
functions and quoted strings, span multiple lines. When bash recognizes a command<br />
that covers more than one line, it reads the entire command before processing it. In<br />
interactive sessions bash prompts you with the secondary prompt (PS2, > by default;<br />
page 3<strong>05</strong>) as you type each line of a multiline command until it recognizes the end<br />
of the command:<br />
$ echo 'hi<br />
> end'<br />
hi<br />
end<br />
$ function hello () {<br />
> echo hello there<br />
> }<br />
$<br />
After reading a command line, bash applies history expansion and alias substitution<br />
to the line.<br />
History Expansion<br />
“Reexecuting and Editing Commands” on page 314 discusses the commands you<br />
can give to modify and reexecute command lines from the history list. History<br />
expansion is the process that bash uses to turn a history command into an executable<br />
command line. For example, when you give the command !!, history expansion<br />
changes that command line so it is the same as the previous one. History expansion<br />
is turned on by default for interactive shells; set +o histexpand turns it off. History<br />
expansion does not apply to noninteractive shells (shell scripts).<br />
Alias Substitution<br />
Aliases (page 328) substitute a string for the first word of a simple command. By<br />
default aliases are turned on for interactive shells and off for noninteractive shells.<br />
Give the command shopt –u expand_aliases to turn aliases off.<br />
Parsing and Scanning the Command Line<br />
After processing history commands and aliases, bash does not execute the command<br />
immediately. One of the first things the shell does is to parse (isolate strings of characters<br />
in) the command line into tokens or words. The shell then scans each token for<br />
special characters and patterns that instruct the shell to take certain actions. These<br />
actions can involve substituting one word or words for another. When the shell parses<br />
the following command line, it breaks it into three tokens (cp, ~/letter, and .):<br />
$ cp ~/letter .
Processing the Command Line 339<br />
After separating tokens and before executing the command, the shell scans the<br />
tokens and performs command line expansion.<br />
Command Line Expansion<br />
In both interactive and noninteractive use, the shell transforms the command line<br />
using command line expansion before passing the command line to the program<br />
being called. You can use a shell without knowing much about command line<br />
expansion, but you can use what a shell has to offer to a better advantage with an<br />
understanding of this topic. This section covers Bourne Again Shell command line<br />
expansion.<br />
The Bourne Again Shell scans each token for the various types of expansion and<br />
substitution in the following order. Most of these processes expand a word into a<br />
single word. Only brace expansion, word splitting, and pathname expansion can<br />
change the number of words in a command (except for the expansion of the variable<br />
"$@"—page 440).<br />
1. Brace expansion (page 340)<br />
2. Tilde expansion (page 341)<br />
3. Parameter and variable expansion (page 342)<br />
4. Arithmetic expansion (page 342)<br />
5. Command substitution (page 344)<br />
6. Word splitting (page 345)<br />
7. Pathname expansion (page 345)<br />
8. Process substitution (page 347)<br />
Quote removal After bash finishes with the preceding list, it removes from the command line single<br />
quotation marks, double quotation marks, and backslashes that are not a result of<br />
an expansion. This process is called quote removal.<br />
Order of Expansion<br />
The order in which bash carries out these steps affects the interpretation of commands.<br />
For example, if you set a variable to a value that looks like the instruction<br />
for output redirection and then enter a command that uses the variable’s value to<br />
perform redirection, you might expect bash to redirect the output.<br />
$ SENDIT="> /tmp/saveit"<br />
$ echo xxx $SENDIT<br />
xxx > /tmp/saveit<br />
$ cat /tmp/saveit<br />
cat: /tmp/saveit: No such file or directory<br />
In fact, the shell does not redirect the output—it recognizes input and output redirection<br />
before it evaluates variables. When it executes the command line, the shell<br />
checks for redirection and, finding none, evaluates the SENDIT variable. After
340 Chapter 9 The Bourne Again Shell<br />
replacing the variable with > /tmp/saveit, bash passes the arguments to echo, which<br />
dutifully copies its arguments to standard output. No /tmp/saveit file is created.<br />
The following sections provide more detailed descriptions of the steps involved in<br />
command processing. Keep in mind that double and single quotation marks cause<br />
the shell to behave differently when performing expansions. Double quotation<br />
marks permit parameter and variable expansion but suppress other types of expansion.<br />
Single quotation marks suppress all types of expansion.<br />
Brace Expansion<br />
Brace expansion, which originated in the C Shell, provides a convenient way to<br />
specify filenames when pathname expansion does not apply. Although brace expansion<br />
is almost always used to specify filenames, the mechanism can be used to generate<br />
arbitrary strings; the shell does not attempt to match the brace notation with<br />
the names of existing files.<br />
Brace expansion is turned on in interactive and noninteractive shells by default; you<br />
can turn it off with set +o braceexpand. The shell also uses braces to isolate variable<br />
names (page <strong>29</strong>8).<br />
The following example illustrates how brace expansion works. The ls command<br />
does not display any output because there are no files in the working directory. The<br />
echo builtin displays the strings that the shell generates with brace expansion. In this<br />
case the strings do not match filenames (there are no files in the working directory.)<br />
$ ls<br />
$ echo chap_{one,two,three}.txt<br />
chap_one.txt chap_two.txt chap_three.txt<br />
The shell expands the comma-separated strings inside the braces in the echo command<br />
into a SPACE-separated list of strings. Each string from the list is prepended<br />
with the string chap_, called the preamble, and appended with the string .txt, called<br />
the postscript. Both the preamble and the postscript are optional. The left-to-right<br />
order of the strings within the braces is preserved in the expansion. For the shell to<br />
treat the left and right braces specially and for brace expansion to occur, at least one<br />
comma and no unquoted whitespace characters must be inside the braces. You can<br />
nest brace expansions.<br />
Brace expansion is useful when there is a long preamble or postscript. The following<br />
example copies the four files main.c, f1.c, f2.c, and tmp.c located in the<br />
/usr/local/src/C directory to the working directory:<br />
$ cp /usr/local/src/C/{main,f1,f2,tmp}.c .<br />
You can also use brace expansion to create directories with related names:<br />
$ ls -F<br />
file1 file2 file3<br />
$ mkdir vrs{A,B,C,D,E}<br />
$ ls -F<br />
file1 file2 file3 vrsA/ vrsB/ vrsC/ vrsD/ vrsE/
Processing the Command Line 341<br />
The –F option causes ls to display a slash (/) after a directory and an asterisk ( * )<br />
after an executable file.<br />
If you tried to use an ambiguous file reference instead of braces to specify the directories,<br />
the result would be different (and not what you wanted):<br />
$ rmdir vrs*<br />
$ mkdir vrs[A-E]<br />
$ ls -F<br />
file1 file2 file3 vrs[A-E]/<br />
An ambiguous file reference matches the names of existing files. Because it found no<br />
filenames matching vrs[A–E], bash passed the ambiguous file reference to mkdir,<br />
which created a directory with that name. Page 241 has a discussion of brackets in<br />
ambiguous file references.<br />
Tilde Expansion<br />
Chapter 6 showed a shorthand notation to specify your home directory or the home<br />
directory of another user. This section provides a more detailed explanation of tilde<br />
expansion.<br />
The tilde (~) is a special character when it appears at the start of a token on a command<br />
line. When it sees a tilde in this position, bash looks at the following string of<br />
characters—up to the first slash (/) or to the end of the word if there is no slash—as<br />
a possible username. If this possible username is null (that is, if the tilde appears as<br />
a word by itself or if it is immediately followed by a slash), the shell substitutes the<br />
value of the HOME variable for the tilde. The following example demonstrates this<br />
expansion, where the last command copies the file named letter from Alex’s home<br />
directory to the working directory:<br />
$ echo $HOME<br />
/home/alex<br />
$ echo ~<br />
/home/alex<br />
$ echo ~/letter<br />
/home/alex/letter<br />
$ cp ~/letter .<br />
If the string of characters following the tilde forms a valid username, the shell substitutes<br />
the path of the home directory associated with that username for the tilde<br />
and name. If it is not null and not a valid username, the shell does not make any<br />
substitution:<br />
$ echo ~jenny<br />
/home/jenny<br />
$ echo ~root<br />
/root<br />
$ echo ~xx<br />
~xx
342 Chapter 9 The Bourne Again Shell<br />
Tildes are also used in directory stack manipulation (page <strong>29</strong>2). In addition, ~+ is a<br />
synonym for PWD (the name of the working directory), and ~– is a synonym for<br />
OLDPWD (the name of the previous working directory).<br />
Parameter and Variable Expansion<br />
On a command line a dollar sign ($) that is not followed by an open parenthesis<br />
introduces parameter or variable expansion. Parameters include command line, or<br />
positional, parameters (page 438) and special parameters (page 436). Variables<br />
include user-created variables (page <strong>29</strong>6) and keyword variables (page 301). The<br />
bash man and info pages do not make this distinction, however.<br />
Parameters and variables are not expanded if they are enclosed within single quotation<br />
marks or if the leading dollar sign is escaped (preceded with a backslash). If they are<br />
enclosed within double quotation marks, the shell expands parameters and variables.<br />
Arithmetic Expansion<br />
The shell performs arithmetic expansion by evaluating an arithmetic expression and<br />
replacing it with the result. Under bash the syntax for arithmetic expansion is<br />
$((expression))<br />
The shell evaluates expression and replaces $((expression)) with the result of the<br />
evaluation. This syntax is similar to the syntax used for command substitution<br />
[$(...)] and performs a parallel function. You can use $((expression)) as an argument<br />
to a command or in place of any numeric value on a command line.<br />
The rules for forming expression are the same as those found in the C programming<br />
language; all standard C arithmetic operators are available (see Table 11-8 on<br />
page 461). Arithmetic in bash is done using integers. Unless you use variables of<br />
type integer (page 301) or actual integers, however, the shell must convert stringvalued<br />
variables to integers for the purpose of the arithmetic evaluation.<br />
You do not need to precede variable names within expression with a dollar sign ($).<br />
In the following example, an arithmetic expression determines how many years are<br />
left until age 60:<br />
$ cat age_check<br />
#!/bin/bash<br />
echo -n "How old are you? "<br />
read age<br />
echo "Wow, in $((60-age)) years, you'll be 60!"<br />
$ age_check<br />
How old are you? 55<br />
Wow, in 5 years, you'll be 60!<br />
You do not need to enclose the expression within quotation marks because bash<br />
does not perform filename expansion on it. This feature makes it easier for you to<br />
use an asterisk (* ) for multiplication, as the following example shows:
Processing the Command Line 343<br />
$ echo There are $((60*60*24*365)) seconds in a non-leap year.<br />
There are 31536000 seconds in a non-leap year.<br />
The next example uses wc, cut, arithmetic expansion, and command substitution to<br />
estimate the number of pages required to print the contents of the file letter.txt. The<br />
output of the wc (word count) utility used with the –l option is the number of lines<br />
in the file, in columns 1 through 4, followed by a SPACE and the name of the file (the<br />
first command following). The cut utility with the –c1–4 option extracts the first<br />
four columns.<br />
$ wc -l letter.txt<br />
351 letter.txt<br />
$ wc -l letter.txt | cut -c1-4<br />
351<br />
The dollar sign and single parenthesis instruct the shell to perform command substitution;<br />
the dollar sign and double parentheses indicate arithmetic expansion:<br />
$ echo $(( $(wc -l letter.txt | cut -c1-4)/66 + 1))<br />
6<br />
The preceding example sends standard output from wc to standard input of cut via<br />
a pipe. Because of command substitution, the output of both commands replaces<br />
the commands between the $( and the matching ) on the command line. Arithmetic<br />
expansion then divides this number by 66, the number of lines on a page. A<br />
1 is added at the end because the integer division results in any remainder being<br />
discarded.<br />
Fewer dollar signs ($)<br />
tip When you use variables within $(( and )), the dollar signs that precede individual variable references<br />
are optional:<br />
$ x=23 y=37<br />
$ echo $((2*$x + 3*$y))<br />
157<br />
$ echo $((2*x + 3*y))<br />
157<br />
Another way to get the same result without using cut is to redirect the input to wc<br />
instead of having wc get its input from a file you name on the command line. When<br />
you redirect its input, wc does not display the name of the file:<br />
$ wc -l < letter.txt<br />
351<br />
It is common practice to assign the result of arithmetic expansion to a variable:<br />
$ numpages=$(( $(wc -l < letter.txt)/66 + 1))<br />
let builtin The let builtin evaluates arithmetic expressions just as the $(( )) syntax does. The<br />
following command is equivalent to the preceding one:<br />
$ let "numpages=$(wc -l < letter.txt)/66 + 1"
344 Chapter 9 The Bourne Again Shell<br />
The double quotation marks keep the SPACEs (both those you can see and those that<br />
result from the command substitution) from separating the expression into separate<br />
arguments to let. The value of the last expression determines the exit status of let. If<br />
the value of the last expression is 0, the exit status of let is 1; otherwise, the exit status<br />
is 0.<br />
You can give multiple arguments to let on a single command line:<br />
$ let a=5+3 b=7+2<br />
$ echo $a $b<br />
8 9<br />
When you refer to variables when doing arithmetic expansion with let or $(( )), the<br />
shell does not require you to begin the variable name with a dollar sign ($). Nevertheless,<br />
it is a good practice to do so, as in most places you must include this symbol.<br />
Command Substitution<br />
Command substitution replaces a command with the output of that command. The<br />
preferred syntax for command substitution under bash follows:<br />
$(command)<br />
Under bash you can also use the following syntax:<br />
‘command‘<br />
The shell executes command within a subshell and replaces command, along with<br />
the surrounding punctuation, with standard output of command.<br />
In the following example, the shell executes pwd and substitutes the output of the<br />
command for the command and surrounding punctuation. Then the shell passes the<br />
output of the command, which is now an argument, to echo, which displays it.<br />
$ echo $(pwd)<br />
/home/alex<br />
The next script assigns the output of the pwd builtin to the variable where and displays<br />
a message containing the value of this variable:<br />
$ cat where<br />
where=$(pwd)<br />
echo "You are using the $where directory."<br />
$ where<br />
You are using the /home/jenny directory.<br />
Although it illustrates how to assign the output of a command to a variable, this<br />
example is not realistic. You can more directly display the output of pwd without<br />
using a variable:<br />
$ cat where2<br />
echo "You are using the $(pwd) directory."<br />
$ where2<br />
You are using the /home/jenny directory.
Processing the Command Line 345<br />
The following command uses find to locate files with the name README in the<br />
directory tree with its root at the working directory. This list of files is standard output<br />
of find and becomes the list of arguments to ls.<br />
$ ls -l $(find . -name README -print)<br />
The next command line shows the older ‘command‘ syntax:<br />
$ ls -l ‘find . -name README -print‘<br />
One advantage of the newer syntax is that it avoids the rather arcane rules for token<br />
handling, quotation mark handling, and escaped back ticks within the old syntax.<br />
Another advantage of the new syntax is that it can be nested, unlike the old syntax.<br />
For example, you can produce a long listing of all README files whose size<br />
exceeds the size of ./README with the following command:<br />
$ ls -l $(find . -name README -size +$(echo $(cat ./README | wc -c)c ) -print )<br />
Try giving this command after giving a set –x command (page 408) to see how bash<br />
expands it. If there is no README file, you just get the output of ls –l.<br />
For additional scripts that use command substitution, see pages 404, 423, and 453.<br />
$(( Versus $(<br />
tip The symbols $(( constitute a separate token. They introduce an arithmetic expression, not a command<br />
substitution. Thus, if you want to use a parenthesized subshell (page 289) within $(), you<br />
must insert a SPACE between the $( and the next (.<br />
Word Splitting<br />
The results of parameter and variable expansion, command substitution, and arithmetic<br />
expansion are candidates for word splitting. Using each character of IFS<br />
(page 3<strong>05</strong>) as a possible delimiter, bash splits these candidates into words or tokens.<br />
If IFS is unset, bash uses its default value (SPACE-TAB-NEWLINE). If IFS is null, bash does<br />
not split words.<br />
Pathname Expansion<br />
Pathname expansion (page 239), also called filename generation or globbing, is the<br />
process of interpreting ambiguous file references and substituting the appropriate<br />
list of filenames. Unless noglob (page 337) is set, the shell performs this function<br />
when it encounters an ambiguous file reference—a token containing any of the<br />
unquoted characters * , ?, [, or ]. If bash cannot locate any files that match the specified<br />
pattern, the token with the ambiguous file reference is left alone. The shell does<br />
not delete the token or replace it with a null string but rather passes it to the program<br />
as is (except see nullglob on page 337).<br />
In the first echo command in the following example, the shell expands the ambiguous<br />
file reference tmp* and passes three tokens (tmp1, tmp2, and tmp3) to echo.<br />
The echo builtin displays the three filenames it was passed by the shell. After rm
346 Chapter 9 The Bourne Again Shell<br />
removes the three tmp* files, the shell finds no filenames that match tmp* when it<br />
tries to expand it. Thus it passes the unexpanded string to the echo builtin, which<br />
displays the string it was passed.<br />
$ ls<br />
tmp1 tmp2 tmp3<br />
$ echo tmp*<br />
tmp1 tmp2 tmp3<br />
$ rm tmp*<br />
$ echo tmp*<br />
tmp*<br />
A period that either starts a pathname or follows a slash (/) in a pathname must be<br />
matched explicitly unless you have set dotglob (page 336). The option nocaseglob<br />
(page 337) causes ambiguous file references to match filenames without regard to case.<br />
Quotation marks Putting double quotation marks around an argument causes the shell to suppress<br />
pathname and all other expansion except parameter and variable expansion. Putting<br />
single quotation marks around an argument suppresses all types of expansion.<br />
The second echo command in the following example shows the variable $alex<br />
between double quotation marks, which allow variable expansion. As a result the<br />
shell expands the variable to its value: sonar. This expansion does not occur in the<br />
third echo command, which uses single quotation marks. Because neither single nor<br />
double quotation marks allow pathname expansion, the last two commands display<br />
the unexpanded argument tmp*.<br />
$ echo tmp* $alex<br />
tmp1 tmp2 tmp3 sonar<br />
$ echo "tmp* $alex"<br />
tmp* sonar<br />
$ echo 'tmp* $alex'<br />
tmp* $alex<br />
The shell distinguishes between the value of a variable and a reference to the variable<br />
and does not expand ambiguous file references if they occur in the value of a<br />
variable. As a consequence you can assign to a variable a value that includes special<br />
characters, such as an asterisk (* ).<br />
Levels of expansion In the next example, the working directory has three files whose names begin with<br />
letter. When you assign the value letter* to the variable var, the shell does not<br />
expand the ambiguous file reference because it occurs in the value of a variable (in<br />
the assignment statement for the variable). No quotation marks surround the string<br />
letter*; context alone prevents the expansion. After the assignment the set builtin<br />
(with the help of grep) shows the value of var to be letter*.<br />
The three echo commands demonstrate three levels of expansion. When $var is<br />
quoted with single quotation marks, the shell performs no expansion and passes the<br />
character string $var to echo, which displays it. When you use double quotation<br />
marks, the shell performs variable expansion only and substitutes the value of the var<br />
variable for its name, preceded by a dollar sign. No pathname expansion is performed
Chapter Summary 347<br />
on this command because double quotation marks suppress it. In the final command,<br />
the shell, without the limitations of quotation marks, performs variable substitution<br />
and then pathname expansion before passing the arguments to echo.<br />
$ ls letter*<br />
letter1 letter2 letter3<br />
$ var=letter*<br />
$ set | grep var<br />
var='letter*'<br />
$ echo '$var'<br />
$var<br />
$ echo "$var"<br />
letter*<br />
$ echo $var<br />
letter1 letter2 letter3<br />
Process Substitution<br />
A special feature of the Bourne Again Shell is the ability to replace filename arguments<br />
with processes. An argument with the syntax (command) is replaced by the name of a pipe that command<br />
reads as standard input.<br />
The following example uses sort (page 153) with the –m (merge, which works correctly<br />
only if the input files are already sorted) option to combine two word lists<br />
into a single list. Each word list is generated by a pipe that extracts words matching<br />
a pattern from a file and sorts the words in that list.<br />
$ sort -m -f
348 Chapter 9 The Bourne Again Shell<br />
Technique 1 requires that the working directory be in the PATH variable. Techniques<br />
1 and 2 require that you have execute and read permission for the file holding<br />
the script. Technique 3 requires that you have read permission for the file<br />
holding the script.<br />
Job control A job is one or more commands connected by pipes. You can bring a job running in<br />
the background into the foreground by using the fg builtin. You can put a foreground<br />
job into the background by using the bg builtin, provided that you first suspend<br />
the job by pressing the suspend key (typically CONTROL-Z). Use the jobs builtin to<br />
see which jobs are running or suspended.<br />
Variables The shell allows you to define variables. You can declare and initialize a variable by<br />
assigning a value to it; you can remove a variable declaration by using unset. Variables<br />
are local to a process unless they are exported using the export builtin to make<br />
them available to child processes. Variables you declare are called user-created variables.<br />
The shell also defines called keyword variables. Within a shell script you can<br />
work with the command line (positional) parameters the script was called with.<br />
Process Each process has a unique identification (PID) number and is the execution of a single<br />
Linux command. When you give it a command, the shell forks a new (child) process<br />
to execute the command, unless the command is built into the shell (page 243). While<br />
the child process is running, the shell is in a state called sleep. By ending a command<br />
line with an ampersand (&), you can run a child process in the background and<br />
bypass the sleep state so that the shell prompt returns immediately after you press<br />
RETURN. Each command in a shell script forks a separate process, each of which may in<br />
turn fork other processes. When a process terminates, it returns its exit status to its<br />
parent process. An exit status of zero signifies success and nonzero signifies failure.<br />
History The history mechanism, a feature adapted from the C Shell, maintains a list of<br />
recently issued command lines, also called events, that provides a way to reexecute<br />
previous commands quickly. There are several ways to work with the history list;<br />
one of the easiest is to use a command line editor.<br />
Command line<br />
editors<br />
When using an interactive Bourne Again Shell, you can edit your command line and<br />
commands from the history file, using either of the Bourne Again Shell’s command<br />
line editors (vi[m] or emacs). When you use the vi(m) command line editor, you start<br />
in Input mode, unlike the way you normally enter vi(m). You can switch between<br />
Command and Input modes. The emacs editor is modeless and distinguishes commands<br />
from editor input by recognizing control characters as commands.<br />
Aliases An alias is a name that the shell translates into another name or (complex) command.<br />
Aliases allow you to define new commands by substituting a string for the<br />
first token of a simple command.<br />
Functions A shell function is a series of commands that, unlike a shell script, are parsed prior<br />
to being stored in memory so that they run faster than shell scripts. Shell scripts are<br />
parsed at runtime and are stored on disk. A function can be defined on the command<br />
line or within a shell script. If you want the function definition to remain in<br />
effect across login sessions, you can define it in a startup file. Like the functions of a<br />
programming language, a shell function is called by giving its name followed by any<br />
arguments.
Exercises 349<br />
Shell features There are several ways to customize the shell’s behavior. You can use options on the<br />
command line when you call bash and you can use the bash set and shopt builtins to<br />
turn features on and off.<br />
Command line<br />
expansion<br />
Exercises<br />
When it processes a command line, the Bourne Again Shell may replace some words<br />
with expanded text. Most types of command line expansion are invoked by the<br />
appearance of a special character within a word (for example, a leading dollar sign<br />
denotes a variable). See Table 9-6 on page 309 for a list of special characters. The<br />
expansions take place in a specific order. Following the history and alias expansions,<br />
the common expansions are parameter and variable expansion, command<br />
substitution, and pathname expansion. Surrounding a word with double quotation<br />
marks suppresses all types of expansion except parameter and variable expansion.<br />
Single quotation marks suppress all types of expansion, as does quoting (escaping) a<br />
special character by preceding it with a backslash.<br />
1. Explain the following unexpected result:<br />
$ whereis date<br />
date: /bin/date ...<br />
$ echo $PATH<br />
.:/usr/local/bin:/usr/bin:/bin<br />
$ cat > date<br />
echo "This is my own version of date."<br />
$ date<br />
Tue May 22 11:45:49 PDT 2007<br />
2. What are two ways you can execute a shell script when you do not have<br />
execute access permission for the file containing the script? Can you execute<br />
a shell script if you do not have read access permission for the file<br />
containing the script?<br />
3. What is the purpose of the PATH variable?<br />
a. Set the PATH variable so that it causes the shell to search the following<br />
directories in order:<br />
• /usr/local/bin<br />
• /usr/bin<br />
• /bin<br />
• /usr/kerberos/bin<br />
•The bin directory in your home directory<br />
• The working directory<br />
b. If there is a file named doit in /usr/bin and another file with the same<br />
name in your ~/bin, which one will be executed? (Assume that you have<br />
execute permission for both files.)
350 Chapter 9 The Bourne Again Shell<br />
c. If your PATH variable is not set to search the working directory, how<br />
can you execute a program located there?<br />
d. Which command can you use to add the directory /usr/games to the end<br />
of the list of directories in PATH?<br />
4. Assume that you have made the following assignment:<br />
$ person=jenny<br />
Give the output of each of the following commands:<br />
a. echo $person<br />
b. echo '$person'<br />
c. echo "$person"<br />
5. The following shell script adds entries to a file named journal-file in your<br />
home directory. This script helps you keep track of phone conversations<br />
and meetings.<br />
$ cat journal<br />
# journal: add journal entries to the file<br />
# $HOME/journal-file<br />
file=$HOME/journal-file<br />
date >> $file<br />
echo -n "Enter name of person or group: "<br />
read name<br />
echo "$name" >> $file<br />
echo >> $file<br />
cat >> $file<br />
echo "----------------------------------------------------" >> $file<br />
echo >> $file<br />
a. What do you have to do to the script to be able to execute it?<br />
b. Why does the script use the read builtin (page 445) the first time it<br />
accepts input from the terminal and the cat utility the second time?<br />
6. Assume that the /home/jenny/grants/biblios and /home/jenny/biblios<br />
directories exist. Give Jenny’s working directory after she executes each<br />
sequence of commands given. Explain what happens in each case.<br />
a.<br />
b.<br />
$ pwd<br />
/home/jenny/grants<br />
$ CDPATH=$(pwd)<br />
$ cd<br />
$ cd biblios<br />
$ pwd<br />
/home/jenny/grants<br />
$ CDPATH=$(pwd)<br />
$ cd $HOME/biblios
Advanced Exercises 351<br />
7. Name two ways you can identify the PID number of your login shell.<br />
8. Give the following command:<br />
Advanced Exercises<br />
$ sleep 30 | cat /etc/inittab<br />
Is there any output from sleep? Where does cat get its input from? What<br />
has to happen before the shell displays another prompt?<br />
9. Write a sequence of commands or a script that demonstrates that variable<br />
expansion occurs before pathname expansion.<br />
10. Write a shell script that outputs the name of the shell that is executing it.<br />
11. Explain the behavior of the following shell script:<br />
$ cat quote_demo<br />
twoliner="This is line 1.<br />
This is line 2."<br />
echo "$twoliner"<br />
echo $twoliner<br />
a. How many arguments does each echo command see in this script?<br />
Explain.<br />
b. Redefine the IFS shell variable so that the output of the second echo is<br />
the same as the first.<br />
12. Add the exit status of the previous command to your prompt so that it<br />
behaves similarly to the following:<br />
$ [0] ls xxx<br />
ls: xxx: No such file or directory<br />
$ [1]<br />
13. The dirname utility treats its argument as a pathname and writes to standard<br />
output the path prefix—that is, everything up to but not including<br />
the last component:<br />
$ dirname a/b/c/d<br />
a/b/c<br />
If you give dirname a simple filename (no / characters) as an argument,<br />
dirname writes a . to standard output:<br />
$ dirname simple<br />
.<br />
Implement dirname as a bash function. Make sure that it behaves sensibly<br />
when given such arguments as /.
352 Chapter 9 The Bourne Again Shell<br />
14. Implement the basename utility, which writes the last component of its<br />
pathname argument to standard output, as a bash function. For example,<br />
given the pathname a/b/c/d, basename writes d to standard output:<br />
$ basename a/b/c/d<br />
d<br />
15. The Linux basename utility has an optional second argument. If you give<br />
the command basename path suffix, basename removes the suffix and the<br />
prefix from path:<br />
$ basename src/shellfiles/prog.bash .bash<br />
prog<br />
$ basename src/shellfiles/prog.bash .c<br />
prog.bash<br />
Add this feature to the function you wrote for exercise 14.
In This Chapter<br />
Types of Networks and How<br />
They Work. . . . . . . . . . . . . . . . . . 355<br />
Network Protocols. . . . . . . . . . . . . 361<br />
Network Utilities . . . . . . . . . . . . . . 372<br />
ping: Tests a Network<br />
Connection. . . . . . . . . . . . . . . . . 375<br />
traceroute: Traces a Route Over<br />
the Internet . . . . . . . . . . . . . . . . 376<br />
host and dig: Query Internet<br />
Nameservers . . . . . . . . . . . . . . . 378<br />
Distributed Computing . . . . . . . . . 379<br />
Usenet . . . . . . . . . . . . . . . . . . . . . . 388<br />
WWW: World Wide Web . . . . . . . . 390<br />
10<br />
Networking and the<br />
Internet<br />
10 Chapter10<br />
The communications facilities linking computers are continually<br />
improving, allowing faster and more economical connections.<br />
The earliest computers were unconnected stand-alone systems.<br />
To transfer information from one system to another, you had to<br />
store it in some form (usually magnetic tape, paper tape, or<br />
punch cards—called IBM or Hollerith cards), carry it to a compatible<br />
system, and read it back in. A notable advance occurred<br />
when computers began to exchange data over serial lines,<br />
although the transfer rate was slow (hundreds of bits per second).<br />
People quickly invented new ways to take advantage of<br />
this computing power, such as email, news retrieval, and bulletin<br />
board services. With the speed of today’s networks, a piece of<br />
email can cross the country or even travel halfway around the<br />
world in a few seconds.<br />
Today it would be difficult to find a computer facility that does<br />
not include a LAN to link its systems. Linux systems are typically<br />
attached to an Ethernet (page 1035) network. Wireless<br />
networks are also prevalent. Large computer facilities usually<br />
maintain several networks, often of different types, and almost<br />
certainly have connections to larger networks (companywide or<br />
campuswide and beyond).<br />
353
354 Chapter 10 Networking and the Internet<br />
Internet The Internet is a loosely administered network of networks (an internetwork) that<br />
links computers on diverse LANs around the globe. An internet (small i) is a generic<br />
network of networks that may share some parts in common with the public Internet.<br />
It is the Internet that makes it possible to send an email message to a colleague thousands<br />
of miles away and receive a reply within minutes. A related term, intranet,<br />
refers to the networking infrastructure within a company or other institution. Intranets<br />
are usually private; access to them from external networks may be limited and<br />
carefully controlled, typically using firewalls (page 359).<br />
Network services Over the past decade many network services have emerged and become standardized.<br />
On Linux and UNIX systems, special processes called daemons (page 1032)<br />
support such services by exchanging specialized messages with other systems over<br />
the network. Several software systems have been created to allow computers to<br />
share filesystems with one another, making it appear as though remote files are<br />
stored on local disks. Sharing remote filesystems allows users to share information<br />
without knowing where the files physically reside, without making unnecessary<br />
copies, and without learning a new set of utilities to manipulate them. Because the<br />
files appear to be stored locally, you can use standard utilities (such as cat, vim, lpr,<br />
mv, or their graphical counterparts) to work with them.<br />
Developers have created new tools and extended existing ones to take advantage of<br />
higher network speeds and to work within more crowded networks. The rlogin, rsh,<br />
and telnet utilities, which were designed long ago, have largely been supplanted by<br />
ssh (secure shell, page 707) in recent years. The ssh utility allows a user to log in on<br />
or execute commands securely on a remote computer. Users rely on such utilities as<br />
scp and ftp to transfer files from one system to another across the network. Communication<br />
utilities, including email utilities and chat programs (e.g., talk, Internet Relay<br />
Chat [IRC], ICQ, and instant messenger [IM] programs, such as AOL’s AIM and<br />
gaim) have become so prevalent that many people with very little computer expertise<br />
use them on a daily basis to keep in touch with friends, family, and colleagues.<br />
Intranet An intranet is a network that connects computing resources at a school, company,<br />
or other organization but, unlike the Internet, typically restricts access to internal<br />
users. An intranet is very similar to a LAN (local area network) but is based on<br />
Internet technology. An intranet can provide database, email, and Web page access<br />
to a limited group of people, regardless of their geographic location.<br />
The ability of an intranet to connect dissimilar machines is one of its strengths.<br />
Think of all the machines you can find on the Internet: Macintosh systems, PCs running<br />
different versions of Windows, machines running UNIX and Linux, and so on.<br />
Each of these machines can communicate via IP (page 361), a common protocol. So<br />
it is with an intranet: Dissimilar machines can all talk to one another.<br />
Another key difference between the Internet and an intranet is that the Internet transmits<br />
only one protocol suite: IP. In contrast, an intranet can be set up to use a number<br />
of protocols, such as IP, IPX, AppleTalk, DECnet, XNS, or other protocols developed<br />
by vendors over the years. Although these protocols cannot be transmitted directly<br />
over the Internet, you can set up special gateway boxes at remote sites that tunnel or<br />
encapsulate these protocols into IP packets and then use the Internet to pass them.
Types of Networks and How They Work 355<br />
You can use an extranet (also called a partner net) or a virtual private network<br />
(VPN) to improve security. These terms describe ways to connect remote sites<br />
securely to a local site, typically by using the public Internet as a carrier and<br />
employing encryption as a means of protecting data in transit.<br />
Following are some terms you may want to become familiar with before you read<br />
the rest of this chapter:<br />
ASP (page 1024) hub (page 1041) packet (page 1<strong>05</strong>1)<br />
bridge (page 1026) internet (page 1042) router (page 1<strong>05</strong>8)<br />
extranet (page 1036) Internet (page 1042) sneakernet (page 1060)<br />
firewall (page 1037) intranet (page 1042) switch (page 1063)<br />
gateway (page 1038) ISP (page 1043) VPN (page 1068)<br />
Types of Networks and How They Work<br />
Computers communicate over networks using unique addresses assigned by system<br />
software. A computer message, called a packet, frame, or datagram, includes the<br />
address of the destination computer and the sender’s return address. The three most<br />
common types of networks are broadcast, point-to-point, and switched. Once popular,<br />
token-based networks (such as FDDI and token ring) are rarely seen anymore.<br />
Speed is critical to the proper functioning of the Internet. Newer specifications (cat 6<br />
and cat 7) are being standardized for 1000BaseT (1 gigabit per second, called gigabit<br />
Ethernet, or GIG-E) and faster networking. Some of the networks that form the<br />
backbone of the Internet run at speeds of almost 10 gigabits per second (OC192) to<br />
accommodate the ever-increasing demand for network services. Table 10-1 lists some<br />
of the specifications in use today.<br />
Table 10-1 Network specifications<br />
Specification Speed<br />
DS0 64 kilobits per second<br />
ISDN Two DS0 lines plus signaling (16 kilobits per second) or 128 kilobits per<br />
second<br />
T-1 1.544 megabits per second (24 DS0 lines)<br />
T-3 43.232 megabits per second (28 T-1s)<br />
OC3 155 megabits per second (100 T-1s)<br />
OC12 622 megabits per second (4 OC3s)<br />
OC48 2.5 gigabits per seconds (4 OC12s)<br />
OC192 9.6 gigabits per second (4 OC48s)
356 Chapter 10 Networking and the Internet<br />
Broadcast Networks<br />
On a broadcast network, such as Ethernet, any of the many systems attached to the<br />
network cable can send a message at any time; each system examines the address in<br />
each message and responds only to messages addressed to it. A problem occurs on a<br />
broadcast network when multiple systems send data at the same time, resulting in a<br />
collision of the messages on the cable. When messages collide, they can become garbled.<br />
The sending system notices the garbled message and resends it after waiting a<br />
short but random amount of time. Waiting a random amount of time helps prevent<br />
those same systems from resending the data at the same moment and experiencing<br />
yet another collision. The extra traffic that results from collisions can strain the network;<br />
if the collision rate gets too high, retransmissions may result in more collisions.<br />
Ultimately the network may become unusable.<br />
Point-to-Point Networks<br />
A point-to-point link does not seem like much of a network because only two endpoints<br />
are involved. However, most connections to WANs (wide area networks) go<br />
through point-to-point links, using wire cable, radio, or satellite links. The advantage<br />
of a point-to-point link is its simplicity: Because only two systems are involved,<br />
the traffic on the link is limited and well understood. A disadvantage is that each system<br />
can typically be equipped for only a small number of such links; it is impractical<br />
and costly to establish point-to-point links that connect each computer to all the rest.<br />
Point-to-point links often use serial lines and modems. The combination of a<br />
modem with a point-to-point link allows an isolated system to connect inexpensively<br />
to a larger network.<br />
The most common types of point-to-point links are the ones used to connect to the<br />
Internet. When you use DSL1 (digital subscriber line), you are using a point-to-point<br />
link to connect to the Internet. Serial lines, such as T-1, T-3, ATM links, and ISDN,<br />
are all point-to-point. Although it might seem like a point-to-point link, a cable<br />
modem is based on broadcast technology and in that way is similar to Ethernet.<br />
Switched Networks<br />
A switch is a device that establishes a virtual path between source and destination<br />
hosts in such a way that each path appears to be a point-to-point link, much like a<br />
railroad roundhouse. The switch creates and tears down virtual paths as hosts seek to<br />
communicate with each other. Each host thinks it has a direct point-to-point path to<br />
the host it is talking to. Contrast this approach with a broadcast network, where each<br />
host also sees traffic bound for other hosts. The advantage of a switched network<br />
over a pure point-to-point network is that each host requires only one connection: the<br />
connection to the switch. Using pure point-to-point connections, each host must have<br />
a connection to every other host. Scalability is provided by further linking switches.<br />
1. The term DSL incorporates the xDSL suite of technologies, which includes ADSL, XDSL, SDSL, and HDSL.
Types of Networks and How They Work 357<br />
LAN: Local Area Network<br />
Local area networks (LANs) are confined to a relatively small area—a single computer<br />
facility, building, or campus. Today most LANs run over copper or fiberoptic<br />
(glass or plastic) cable, but other wireless technologies, such as infrared (similar to<br />
most television remote control devices) and radio wave (wireless, or Wi-Fi), are<br />
becoming more popular.<br />
If its destination address is not on the local network, a packet must be passed on to<br />
another network by a router (page 358). A router may be a general-purpose computer<br />
or a special-purpose device attached to multiple networks to act as a gateway<br />
among them.<br />
Ethernet<br />
A Linux system connected to a LAN usually connects to a network using Ethernet.<br />
A typical Ethernet connection can support data transfer rates from 10 megabits per<br />
second to 1 gigabit per second, with further speed enhancements planned for the<br />
future. As a result of computer load, competing network traffic, and network overhead,<br />
file transfer rates on an Ethernet are always slower than the maximum, theoretical<br />
transfer rate.<br />
Cables An Ethernet network transfers data using copper or fiberoptic cable or wireless transmitters<br />
and receivers. Originally, each computer was attached to a thick coaxial cable<br />
(called thicknet) at tap points spaced at six-foot intervals along the cable. The thick<br />
cable was awkward to deal with, so other solutions, including a thinner coaxial cable<br />
called thinnet, or 10Base2, 2 were developed. Today most Ethernet connections are<br />
either wireless or made over unshielded twisted pair (referred to as UTP, Category 5<br />
[cat 5], Category 5e [cat 5e], Category 6 [cat 6], 10BaseT, or 100BaseT) wire—similar<br />
to the type of wire used for telephone lines and serial data communications.<br />
Segment A network segment is a part of a network in which all systems communicate using<br />
the same physical layer (layer 1) of the IP and OSI models (page 361).<br />
Duplex In half-duplex mode, packets travel in one direction at a time over the cable. In fullduplex<br />
mode, packets travel in both directions.<br />
Hub A hub (sometimes called a concentrator) is a device that connects systems so they<br />
are all part of one network segment and share the network bandwidth. Hubs work<br />
at the physical layer of the IP and OSI models (layer 1, page 361).<br />
Switch A switch connects network segments. A switch inspects each data packet and learns<br />
which devices are connected to which of its ports. The switch sorts packets and<br />
sends each packet only to the device it is intended for. Because a switch sends packets<br />
only to their destination devices, it can conserve network bandwidth and perform<br />
better than a hub. A switch may have buffers for holding and queuing packets.<br />
Switches work at the data link layer of the IP and OSI models (layer 2, page 362).<br />
2. Versions of Ethernet are classified as XBaseY, where X is the data rate in megabits per second, Base<br />
means baseband (as opposed to radio frequency), and Y is the category of cabling.
358 Chapter 10 Networking and the Internet<br />
Some Ethernet switches have enough bandwidth to communicate simultaneously, in<br />
full-duplex mode, with all connected devices. A nonswitched (hub-based) broadcast<br />
network can run in only half-duplex mode. Full-duplex Ethernet further improves<br />
things by eliminating collisions. Theoretically, each host on a switched network can<br />
transmit and receive simultaneously at speed of the network (e.g., 100 megabits per<br />
second) for an effective bandwidth between hosts of twice the speed of the network<br />
(e.g., 200 megabits per second), depending on the capacity of the switch.<br />
Router A router connects networks. For example, a router can connect a LAN to a WAN<br />
(such as the Internet). A router determines which path packets should take to travel to<br />
a different network and forwards the packets. Routers work at the network layer of<br />
the IP and OSI models (layer 3, page 362). The next page covers routers in more depth.<br />
Wireless<br />
Wireless networks are becoming increasingly common. They are found in offices,<br />
homes, and public places, such as universities, coffee shops, and airports. Wireless<br />
access points provide functionality similar to an Ethernet hub. They allow multiple<br />
users to interact via a common radio frequency spectrum. A wireless, point-to-point<br />
connection allows you to wander about your home or office with a laptop, using an<br />
antenna to link to a LAN or to the Internet via an in-house base station. Linux<br />
includes drivers for many of the common wireless boards. A wireless access point,<br />
or base station, connects a wireless network to a wired network so that no special<br />
protocol is required for a wireless connection. Refer to page 700 and to the Linux<br />
Wireless LAN HOWTO at www.hpl.hp.com/personal/Jean_Tourrilhes/Linux.<br />
WAN: Wide Area Network<br />
A wide area network (WAN) covers a large geographic area. In contrast, the technologies<br />
(such as Ethernet) used for LANs were designed to work over limited distances<br />
and for a certain number of host connections. A WAN may span long distances over<br />
dedicated data lines (leased from a telephone company) or radio or satellite links.<br />
Such networks are often used to interconnect LANs. Major Internet service providers<br />
rely on WANs to connect to their customers within a country and around the globe.<br />
MAN Some networks do not fit into either the LAN or the WAN designation. A metropolitan<br />
area network (MAN) is a network that is contained in a smaller geographic<br />
area, such as a city. Like WANs, MANs are typically used to interconnect LANs.<br />
Internetworking Through Gateways and Routers<br />
Gateway A LAN connects to a WAN through a gateway, a generic term for a computer or a<br />
special device with multiple network connections that passes data from one network<br />
to another. A gateway converts the data traffic from the format used on the LAN to<br />
that used on the WAN. Data that crosses the country from one Ethernet to another<br />
over a WAN, for example, is repackaged from the Ethernet format to a different format<br />
that can be processed by the communications equipment that makes up the<br />
WAN backbone. When it reaches the end of its journey over the WAN, the data is<br />
converted by another gateway to a format appropriate for the receiving network. For<br />
the most part, these details are of concern only to the network administrators; the<br />
end user does not need to know anything about how the data transfer takes place.
Types of Networks and How They Work 359<br />
Router A router (page 1<strong>05</strong>8) is the most popular form of gateway. Routers play an important<br />
role in internetworking. Just as you might study a map to plan your route when<br />
you need to drive to an unfamiliar place, so a computer needs to know how to<br />
deliver a message to a system attached to a distant network by passing through<br />
intermediary systems and networks along the way. Although you might envision<br />
using a giant network road map to choose the route that your data should follow, a<br />
static map of computer routes is usually a poor choice for a large network. Computers<br />
and networks along the route you choose may be overloaded or down, without<br />
providing a detour for your message.<br />
Routers instead communicate dynamically, keeping each other informed about<br />
which routes are open for use. To extend the analogy, this situation would be like<br />
heading out on a car trip without consulting a map to find a route to your destination;<br />
instead you head for a nearby gas station and ask directions. Throughout the<br />
journey you continue to stop at one gas station after another, getting directions at<br />
each to find the next one. Although it would take a while to make the stops, the<br />
owner of each gas station would advise you of bad traffic, closed roads, alternative<br />
routes, and shortcuts.<br />
The stops made by the data are much quicker than those you would make in your<br />
car, but each message leaves each router on a path chosen based on the most current<br />
information. Think of this system as a GPS (global positioning system) setup that<br />
automatically gets updates at each intersection and tells you where to go next,<br />
based on traffic and highway conditions.<br />
Figure 10-1 (next page) shows an example of how LANs might be set up at three<br />
sites interconnected by a WAN (the Internet). In this type of network diagram,<br />
Ethernet LANs are drawn as straight lines, with devices attached at right angles;<br />
WANs are represented as clouds, indicating that the details have been left out; and<br />
wireless connections are drawn as zigzag lines with breaks, indicating that the connection<br />
may be intermittent.<br />
In Figure 10-1, a gateway or a router relays messages between each LAN and the<br />
Internet. Three of the routers in the Internet are shown (for example, the one closest<br />
to each site). Site A has a server, a workstation, a network computer, and a PC sharing<br />
a single Ethernet LAN. Site B has an Ethernet LAN that serves a printer and<br />
four Linux workstations. A firewall permits only certain traffic to pass between the<br />
Internet router and the site’s local router. Site C has three LANs linked by a single<br />
router, perhaps to reduce the traffic load that would result if the LANs were combined<br />
or to keep workgroups or locations on separate networks. Site C also includes<br />
a wireless access point that enables wireless communication with nearby computers.<br />
Firewall<br />
A firewall in a car separates the engine compartment from the passenger compartment,<br />
protecting the driver and passengers from engine fires, noise, and fumes. In much the<br />
same way, computer firewalls separate computers from malicious and unwanted users.<br />
A firewall prevents certain types of traffic from entering or leaving a network. For<br />
example, a firewall might prevent traffic from your IP address from leaving the network
Figure 10-1 A<br />
Slice of the Internet<br />
Ethernet<br />
W<br />
W<br />
Printer<br />
Ethernet<br />
W<br />
W<br />
Router<br />
Gateway<br />
PC NC W<br />
Site A<br />
Server<br />
Site B<br />
Firewall<br />
NC<br />
Router 3<br />
W<br />
Ethernet<br />
Internet<br />
Legend<br />
Network Linux<br />
computer workstation<br />
Router 1<br />
Router 2<br />
PC<br />
Personal<br />
computer<br />
Figure 10-1 A slice of the Internet<br />
Printer<br />
W<br />
PC W<br />
Router<br />
GATEWAY/<br />
Switch<br />
W W<br />
Site C<br />
NC<br />
Ethernet<br />
W<br />
Printer<br />
Wireless access<br />
point<br />
W<br />
360 Chapter 10 Networking and the Internet
Types of Networks and How They Work 361<br />
and prevent anyone except users from selected domains from using FTP to retrieve data<br />
from the network. The implementations of firewalls vary widely—from Linux machines<br />
with two interfaces (page 1042) running custom software to a router (preceding section)<br />
with simple access lists to esoteric, vendor-supplied firewall appliances. Most<br />
larger installations have at least one kind of firewall in place. A firewall is often accompanied<br />
by a proxy server/gateway (page 387) that provides an intermediate point<br />
between you and the host you are communicating with.<br />
In addition to the firewalls found in multipurpose computers, firewalls are becoming<br />
increasingly common in consumer appliances. For example, they are built into<br />
cable modems, wireless gateways, routers, and stand-alone devices.<br />
Typically a single Linux machine will include a minimal firewall. A small group of<br />
Linux systems may have an inexpensive Linux machine with two network interfaces<br />
and packet-filtering software functioning as a dedicated firewall. One of the interfaces<br />
connects to the Internet, modems, and other outside data sources. The other<br />
connects, normally through a hub or switch, to the local network. Refer to<br />
Chapter 26 for information on firestarter, iptables, and setting up a firewall and to<br />
Appendix C for a discussion of security.<br />
Network Protocols<br />
To exchange information over a network, computers must communicate using a common<br />
language, or protocol (page 1<strong>05</strong>4). The protocol determines the format of message<br />
packets. The predominant network protocols used by Linux systems are TCP<br />
and IP, 3 collectively referred to as TCP/IP (Transmission Control Protocol and Internet<br />
Protocol). Network services that need highly reliable connections, such as ssh and<br />
scp, tend to use TCP/IP. Another protocol used for some system services is UDP (User<br />
Datagram Protocol). Network services that do not require guaranteed delivery, such<br />
as RealAudio and RealVideo, operate satisfactorily with the simpler UDP. 4<br />
IP: Internet Protocol<br />
Layering was introduced to facilitate protocol design: Layers distinguish functional<br />
differences between adjacent protocols. A grouping of layers can be standardized<br />
into a protocol model. IP has a model that distinguishes protocol layers. The IP<br />
model differs from the ISO seven-layer protocol model (also called the OSI model)<br />
that is often illustrated in networking textbooks. Specifically IP uses the following<br />
simplified five-layer model:<br />
1. The first layer of the IP protocol, called the physical layer, describes the<br />
physical medium (copper, fiber, wireless) and the data encoding used to<br />
3. All references to IP imply IPv4 (page 1043).<br />
4. Voice and video protocols are delay sensitive, not integrity sensitive. The human ear and eye accept and<br />
interpolate loss in an audio or video stream but cannot deal with variable delay. The guaranteed delivery<br />
that TCP provides introduces a delay on a busy network when packets get retransmitted. This delay is not<br />
acceptable for video and audio transmissions, whereas less than 100 percent integrity is acceptable.
362 Chapter 10 Networking and the Internet<br />
transmit signals on that medium (pulses of light, electrical waves, or radio<br />
waves, for instance).<br />
2. The second layer, called the data link layer, covers media access by network<br />
devices and describes how to put data into packets, transmit the<br />
data, and check it for errors. Ethernet is found at this layer, as is 802.11<br />
(page 1022) wireless.<br />
3. The third layer, called the network layer, frequently uses IP and addresses<br />
and routes packets.<br />
4. The fourth layer, called the transport layer, is where TCP and UDP exist.<br />
This layer provides a means for applications to communicate with each<br />
other. Functions commonly performed by the transport layer include guaranteed<br />
delivery, delivery of packets in the order of their transmission, flow<br />
control, error detection, and error correction. The transport layer is responsible<br />
for dividing data streams into packets. In addition, this layer performs<br />
port addressing, which allows it to distinguish among different services<br />
using the same transport protocol. Port addressing keeps the data from<br />
multiple applications using the same protocol (for example, TCP) separate.<br />
5. Anything above the transport layer is the domain of the application and is<br />
part of the fifth layer. Unlike the ISO model, the Internet model does not<br />
distinguish among application, presentation, and session layers. All of the<br />
upper-layer characteristics, such as character encoding, encryption, and<br />
GUIs, are part of the application. Applications choose the transport characteristics<br />
they require as well as the corresponding transport layer protocol<br />
with which to send and receive data.<br />
TCP: Transmission Control Protocol<br />
TCP is most frequently run on top of IP in a combination referred to as TCP/IP.<br />
This protocol provides error recovery and guaranteed delivery in packet transmission<br />
order; it also works with multiple ports so that it can handle more than one<br />
application. TCP is a connection-oriented protocol (page 1030), also known as a<br />
stream-based protocol. Once established, a TCP connection looks like a stream of<br />
data, not individual IP packets. The connection is assumed to remain up and be<br />
uniquely addressable. Every piece of information you write to the connection<br />
always goes to the same destination and arrives in the order it was sent. Because<br />
TCP is connection oriented and establishes a virtual circuit between two systems,<br />
this protocol is not suitable for one-to-many transmissions (see the discussion of<br />
UDP, following). TCP has builtin mechanisms for dealing with congestion (or flow)<br />
control over busy networks and throttles back (slows the speed of data flow) when<br />
it has to retransmit dropped packets. TCP can also deal with acknowledgments,<br />
wide area links, high-delay links, and other situations.<br />
UDP: User Datagram Protocol<br />
UDP runs at layer 4 of the IP stack, just as TCP does, but is much simpler. Like TCP,<br />
UDP works with multiple ports and multiple applications. It has checksums for error
Types of Networks and How They Work 363<br />
detection but does not automatically retransmit datagrams (page 1032) that fail the<br />
checksum test. UDP is a datagram-oriented protocol: Each datagram must carry its<br />
own address and port information. Each router along the way examines each datagram<br />
to determine the destination, one hop at a time. You can broadcast or multicast<br />
UDP datagrams to many destinations at the same time by using special addresses.<br />
PPP: Point-to-Point Protocol<br />
PPP provides serial line point-to-point connections that support IP. This protocol<br />
compresses data to make the most of the limited bandwidth available on serial connections.<br />
PPP, which replaces SLIP 5 (Serial Line IP), acts as a point-to-point layer<br />
2/3 transport that many other types of protocols can ride on. It is used mostly for<br />
IP-based services and connections, such as TCP or UDP.<br />
Xremote and LBX<br />
Two protocols that speed up data transfer over serial lines are Xremote and LBX.<br />
Xremote compresses the X Window System protocol so that it is more efficient over<br />
slower serial lines. LBX (low-bandwidth X) is based on the Xremote technology<br />
and is part of X Window System release X11R6 and higher.<br />
Host Address<br />
Each computer interface is identified by a unique address, or host number, on its<br />
network. A system attached to more than one network has multiple interfaces—one<br />
for each network, each with a unique address.<br />
Each packet of information that is broadcast over the network has a destination<br />
address. All hosts on the network must process each broadcast packet to see<br />
whether it is addressed to that host. 6 If the packet is addressed to a given host, that<br />
host continues to process it. If not, the host ignores the packet.<br />
The network address of a machine is an IP address, which, under IPv4, is represented<br />
as one number broken into four segments separated by periods (for example,<br />
192.168.184.5). Domain names and IP addresses are assigned through a highly distributed<br />
system coordinated by ICANN (Internet Corporation for Assigned Names<br />
and Numbers—www.icann.org) via many registrars (see www.internic.net). ICANN<br />
is funded by the various domain name registries and registrars and by IP address<br />
registries, which supply globally unique identifiers for hosts and services on the<br />
Internet. Although you may not deal with any of these agencies directly, your Internet<br />
service provider most assuredly does.<br />
How a company uses IP addresses is determined by the system or network administrator.<br />
For example, the leftmost two sets of numbers in an IP address might represent<br />
5. SLIP was one of the first serial line implementations of IP and has slightly less overhead than PPP. PPP<br />
supports multiple protocols (such as AppleTalk and IPX), whereas SLIP supports only IP.<br />
6. Contrast broadcast packets with unicast packets: Ethernet hardware on a computer filters out unicast packets<br />
that are not addressed to that machine; the operating system on that machine never sees these packets.
364 Chapter 10 Networking and the Internet<br />
a large network (campuswide or companywide); the third set, a subnetwork (perhaps<br />
a department or a single floor in a building); and the rightmost number, an individual<br />
computer. The operating system uses the address in a different, lower-level form, converting<br />
it to its binary equivalent, a series of 1s and 0s. See the following optional section<br />
for more information. Refer to “Private address space” on page 697 for<br />
information about addresses you can use on a LAN without registering them.<br />
Static Versus Dynamic IP Addresses<br />
A static IP address is one that always remains the same. A dynamic IP address is one<br />
that can change each time you connect to the network. A dynamic address remains<br />
the same during a single login session. Any server (mail, Web, and so on) must have<br />
a static address so clients can find the machine that is acting as the server. End-user<br />
systems usually work well with dynamic addresses. During a given login session,<br />
they can function as a client (your Web browser, for example) because they maintain<br />
a constant IP address. When you log out and log in again, it does not matter<br />
that you have a different IP address because your computer, acting as a client, establishes<br />
a new connection with a server. The advantage of dynamic addressing is that<br />
it allows inactive addresses to be reused, reducing the total number of IP addresses<br />
needed.<br />
optional IP Classes<br />
To facilitate routing on the Internet, IP addresses are divided into classes. These<br />
classes, which are labeled class A through class E, allow the Internet address space<br />
to be broken into blocks of small, medium, and large networks that are designed to<br />
be assigned based on the number of hosts within a network.<br />
When you need to send a message to an address outside the local network, your system<br />
looks up the address block/class in its routing table and sends the message to<br />
the next router on the way to the final destination. Every router along the way does<br />
a similar lookup and forwards the message accordingly. At the destination, local<br />
routers direct the message to the specific address. Without classes and blocks, your<br />
host would have to know every network and subnetwork address on the Internet<br />
before it could send a message. This setup would be impractical because of the huge<br />
number of addresses on the Internet.<br />
Each of the four numbers in the IP address is in the range 0–255 because each segment<br />
of the IP address is represented by 8 bits (an octet), with each bit being capable<br />
of taking on two values; the total number of values is therefore 28 = 256. When<br />
you start counting at 0, the range 1–256 becomes 0–255. 7 Each IP address is<br />
divided into a net address (netid) portion, which is part of the class, and a host<br />
address (hostid) portion. See Table 10-2.<br />
7. Internally, the IP address is represented as a set of four unsigned 8-bit fields or a 32-bit unsigned number,<br />
depending on how programs are using it. The most common format in C is to represent it as a union<br />
of an unsigned 32-bit long integer, four unsigned chars, and two unsigned short integers.
Types of Networks and How They Work 365<br />
Table 10-2 IP classes<br />
Class Start bits Address range All bits (including start bits)<br />
0–7 8–15 16–23 24–31<br />
Class A 0 001.000.000.000–126.000.000.000 0-netid ========hostid=========<br />
Class B 10 1<strong>29</strong>.000.000.000–191.255.000.000 10-----netid------ =====hostid=====<br />
Class C 110 192.000.000.000–223.255.255.000 110----------netid----------- =hostid=<br />
Class D (multicast) 1110 224.000.000.000–239.255.255.000 1110<br />
Class E (reserved) 11110 240.000.000.000–255.255.255.000 11110<br />
The first set of addresses, defining class A networks, is reserved for extremely large<br />
corporations, such as General Electric (3.0.0.0) and Hewlett-Packard (15.0.0.0), and<br />
for ISPs. One start bit (0) in the first position designates a class A network, 7 bits<br />
holds the network portion of the address (netid), and 24 bits holds the host portion<br />
of the address (hostid; see Table 10-2). This setup means that GE can have 224 , or<br />
approximately 16 million, hosts on its network. Unused address space and subnets<br />
(page 1062) lower this number quite a bit. The 127.0.0.0 subnet (page 369) is<br />
reserved, as are several others (see private address space on page 1<strong>05</strong>4).<br />
Two start bits (10) in the first two positions designates a class B network, 14 bits<br />
holds the network portion of the address (netid), and 16 bits holds the host portion<br />
of the address, for a potential total of 65,534 hosts. 8 A class C network uses 3 start<br />
bits (100), 21 netid bits (2 million networks), and 8 hostid bits (254 hosts). Today a<br />
new large customer will not receive a class A or B network but is likely to receive a<br />
class C or several (usually contiguous) class C networks, if merited.<br />
Several other classes of networks exist. Class D networks are reserved for multicast<br />
(page 1049) networks. When you run netstat –nr on a Linux system, you can see<br />
whether the machine is a member of a multicast network. A 224.0.0.0 in the Destination<br />
column that netstat displays indicates a class D, multicast address<br />
(Table 10-2). A multicast is like a broadcast, but only hosts that subscribe to the<br />
8. A 16-bit (class B) address can address 216 = 65,536 hosts, yet the potential number of hosts is two fewer<br />
than that because the first and last addresses on any network are reserved. In a similar manner, an 8-bit<br />
(class C) address can address only 254 hosts (28 – 2 = 254). The 0 host address (for example, 194.16.100.0<br />
for a class C network or 131.204.0.0 for a class B network) is reserved as a designator for the network<br />
itself. Several older operating systems use this as a broadcast address. The 255 host address (for example,<br />
194.16.100.255 for a class C network or 131.204.255.255 for a class B network) is reserved as the IP<br />
broadcast address. An IP packet (datagram) that is sent to this address is broadcast to all hosts on the<br />
network.<br />
The netid portion of a subnet does not have the same limitations. Often you are given the choice of reserving<br />
the first and last networks in a range as you would a hostid, but this is rarely done in practice.<br />
More often the first and last networks in the netid range provide more usable address space. Refer to<br />
“Subnets” on page 367.
366 Chapter 10 Networking and the Internet<br />
multicast group receive the message. To use Web terminology, a broadcast is like a<br />
“push.” A host pushes a broadcast on the network, and every host on the network<br />
must check each packet to see whether it contains relevant data. A multicast is like a<br />
“pull.” A host will see a multicast only if it registers itself as subscribed to a multicast<br />
group or service and pulls the appropriate packets from the network.<br />
Table 10-3 shows some of the computations for the IP address 131.204.027.027.<br />
Each address is shown in decimal, hexadecimal, and binary form. Binary is the easiest<br />
to work with for bitwise (binary) computations. The first three lines show the IP<br />
address. The next three lines show the subnet mask (page 1063) in three bases.<br />
Next the IP address and the subnet mask are ANDed together bitwise to yield the<br />
subnet number (page 1063), which is shown in three bases. The last three lines<br />
show the broadcast address (page 1026), which is computed by taking the subnet<br />
number and turning the hostid bits to 1s. The subnet number identifies the local<br />
network. The subnet number and the subnet mask determine what range the IP<br />
address of the machine must be in. They are also used by routers to segment traffic;<br />
see network segment (page 1<strong>05</strong>0). A broadcast on this network goes to all hosts in<br />
the range 131.204.27.1 through 131.204.27.254 but will be acted on only by hosts<br />
that have a use for it.<br />
Table 10-3 Computations for IP address 131.204.027.027<br />
---------------Class B----------- netid hostid<br />
IP address<br />
Subnet mask<br />
131 .204 .027 .027 decimal<br />
83 CC 1B 1B hexadecimal<br />
1000 0011 1100 1100 0001 1011 0001 1011 binary<br />
255 .255 .255 .000 decimal<br />
FF FF FF 00 hexadecimal<br />
1111 1111 1111 1111 1111 1111 0000 0000 binary<br />
IP address bitwise AND 1000 0011 1100 1100 0001 1011 0001 1011<br />
Subnet mask 1111 1111 1111 1111 1111 1111 0000 0000 binary<br />
= Subnet number 1000 0011 1100 1100 0001 1011 0000 0000<br />
Subnet number<br />
Broadcast address<br />
(set host bits to 1)<br />
131 .204 .027 .000 decimal<br />
83 CC 1B 00 hexadecimal<br />
1000 0011 1100 1100 0001 1011 0000 0000 binary<br />
131 .204 .27 .255 decimal<br />
83 CC 1B FF hexadecimal<br />
1000 0011 1100 1100 0001 1011 1111 1111 binary
Types of Networks and How They Work 367<br />
Subnets<br />
Each host on a network must process each broadcast packet to determine whether<br />
the information in the packet is useful to that host. If the network includes numerous<br />
hosts, each host must process many packets. To maintain efficiency—most networks,<br />
and particularly shared media networks such as Ethernet—need to be split<br />
into subnetworks, or subnets. 9 The more hosts on a network, the more dramatically<br />
network performance is affected. Organizations use router and switch technology<br />
called VLANs (virtual local area networks) to group similar hosts into broadcast<br />
domains (subnets) based on function. For example, it is not uncommon to see a<br />
switch with different ports being part of different subnets. See page 5<strong>29</strong> for information<br />
on how to specify a subnet.<br />
Subnet mask A subnet mask (or address mask) is a bit mask that identifies which parts of an IP<br />
address correspond to the network address and the subnet portion of the address.<br />
This mask has 1s in positions corresponding to the network and subnet numbers<br />
and 0s in the host number positions. When you perform a bitwise AND on an IP<br />
address and a subnet mask (Table 10-3), the resulting address contains everything<br />
except the host address (hostid) portion.<br />
There are several ways to represent a subnet mask: A network could have a subnet<br />
mask of 255.255.255.0 (decimal), FFFFFF00 (hexadecimal), or /24 (the number of<br />
bits used for the subnet mask). If it were a class B network (of which 16 bits are<br />
already fixed), this yields 28 (24 total bits – 16 fixed bits = 8 bits, 28 = 256) networks10<br />
with 28 – 2 (256 – 2 = 254) hosts11 on each network.<br />
For example, when you divide the class C address 192.25.4.0 into eight subnets,<br />
you get a subnet mask of 255.255.255.224, FFFFFFE0, or /27 (27 1s). The eight<br />
resultant networks are 192.25.4.0, 192.25.4.32, 192.25.4.64, 192.25.4.96,<br />
192.25.4.128, 192.25.4.160, 192.25.4.192, and 192.25.4.224. You can use a Webbased<br />
subnet mask calculator to calculate subnet masks (refer to “Network Calculators”<br />
on page 987). To use this calculator to determine the preceding subnet<br />
mask, start with an IP host address of 192.25.4.0.<br />
For more information refer to “Specifying a Subnet” on page 5<strong>29</strong>.<br />
CIDR: Classless Inter-Domain Routing<br />
CIDR (pronounced “cider”) allows groups of addresses that are smaller than a class<br />
C block to be assigned to an organization or ISP and then further subdivided and<br />
parceled out. In addition, it helps to alleviate the potential problem of routing tables<br />
on major Internet backbone and peering devices becoming too large to manage.<br />
9. Splitting a network is also an issue with other protocols, particularly AppleTalk.<br />
10. The first and last networks are reserved in a manner similar to the first and last hosts, although the<br />
standard is flexible. You can configure routers to reclaim the first and last networks in a subnet. Different<br />
routers have different techniques for reclaiming these networks.<br />
11. Subtract 2 because the first and last host addresses on every network are reserved.
368 Chapter 10 Networking and the Internet<br />
The pool of available IPv4 addresses has been depleted to the point that no one gets<br />
a class A address anymore. The trend is to reclaim these huge address blocks, if possible,<br />
and recycle them into groups of smaller addresses. Also, as more class C<br />
addresses are assigned, routing tables on the Internet are filling up and causing<br />
memory overflows. The solution is to aggregate12 groups of addresses into blocks<br />
and allocate them to ISPs, which in turn subdivide these blocks and allocate them to<br />
their customers. The address class designations (A, B, and C) described in the previous<br />
section are used less often today, although you may still encounter subnets.<br />
When you request an address block, your ISP usually gives you as many addresses<br />
as you need—and no more. The ISP aggregates several contiguous smaller blocks<br />
and routes them to your location. This aggregation is CIDR. Without CIDR, the<br />
Internet as we know it would not function.<br />
For example, you might be allocated the 192.168.5.0/22 IP address block, which<br />
could support 210 hosts (32 – 22 = 10). Your ISP would set its routers so that any<br />
packets going to an address in that block would be sent to your network. Internally,<br />
your own routers might further subdivide this block of 1,024 potential hosts into<br />
subnets, perhaps into four networks. Four networks require an additional two bits<br />
of addressing (22 = 4). You could therefore set up your router to support four networks<br />
with this allocation: 192.168.5.0/24, 192.168.6.0/24, 192.168.7.0/24, and<br />
192.168.8.0/24. Each of these networks could then have 254 hosts. CIDR lets you<br />
arbitrarily divide networks and subnetworks into increasingly smaller blocks along<br />
the way. Each router has enough memory to keep track of the addresses it needs to<br />
direct and aggregates the rest.<br />
This scheme uses memory and address space efficiently. For example, you could take<br />
192.168.8.0/24 and further divide it into 16 networks with 14 hosts each. The 16 networks<br />
require four more bits (24 = 16), so you would have 192.168.8.0/28,<br />
192.168.8.16/28, 192.168.8.32/28, and so on, up through the last subnet of<br />
192.168.8.240/16, which would have the hosts 192.168.8.241 through 192.168.8.254.<br />
Hostnames People generally find it easier to work with names than with numbers, so Linux<br />
provides several ways to associate hostnames with IP addresses. The oldest method<br />
is to consult a list of names and addresses that are stored in the /etc/hosts file:<br />
$ cat /etc/hosts<br />
127.0.0.1 localhost<br />
130.128.52.1 gw–example.example.com gw–example<br />
130.128.52.2 bravo.example.com bravo<br />
130.128.52.3 hurrah.example.com hurrah<br />
130.128.52.4 kudos.example.com kudos<br />
12. Aggregate means to join. In CIDR, the aggregate of 208.178.99.124 and 208.178.99.125 is<br />
208.178.99.124/23 (the aggregation of two class C blocks).
localhost =<br />
127.0.0.1<br />
Types of Networks and How They Work 369<br />
The address 127.0.0.1 is reserved for the special hostname localhost, which serves<br />
as a hook for the system’s networking software to operate on the local machine<br />
without going onto a physical network. The names of the other systems are shown<br />
in two forms: in a fully qualified domain name (FQDN) format that is unique on<br />
the Internet and as a nickname that is locally unique.<br />
NIS As more hosts joined networks, storing these name-to-address mappings in a text<br />
file proved to be inefficient and inconvenient. The hosts file grew increasingly larger<br />
and became impossible to keep up-to-date. To solve this problem Linux supports<br />
NIS (Network Information Service, page 383), which was developed for use on Sun<br />
computers. NIS stores information in a database, making it easier to find a specific<br />
address, but it is useful only for host information within a single administrative<br />
domain. Hosts outside the domain cannot access the information.<br />
DNS The solution to this dilemma is DNS (Domain Name Service, page 381). DNS effectively<br />
addresses the efficiency and update issues by arranging the entire network<br />
namespace (page 1049) as a hierarchy. Each domain in the DNS manages its own<br />
namespace (addressing and name resolution), and each domain can easily query for<br />
any host or IP address by following the tree up or down the namespace until it finds<br />
the appropriate domain. By providing a hierarchical naming structure, DNS distributes<br />
name administration across the entire Internet.<br />
IPv6<br />
The explosive growth of the Internet has uncovered deficiencies in the design of the<br />
current address plan—most notably the shortage of addresses. Over the next few<br />
years, a revised protocol, named IPng (IP Next Generation), also known as IPv6 (IP<br />
version 6), 13 will be phased in. (It may take longer—the phase-in is going quite<br />
slowly.) This new scheme is designed to overcome the major limitations of the current<br />
approach and can be implemented gradually because it is compatible with the<br />
existing address usage. IPv6 makes it possible to assign many more unique Internet<br />
addresses (2 128 , or 340 undecillion [10 36 ]). It also supports more advanced security<br />
and performance control features:<br />
• IPv6 enables autoconfiguration. With IPv4, autoconfiguration is available<br />
using optional DHCP (page 538). With IPv6, autoconfiguration is mandatory,<br />
making it easy for hosts to configure their IP addresses automatically.<br />
• IPv6 reserves 24 bits in the header for advanced services, such as resource<br />
reservation protocols, better backbone routing, and improved traffic<br />
engineering.<br />
• IPv6 makes multicast protocols mandatory and uses them extensively. In<br />
IPv4, multicast, which improves scalability, is optional.<br />
13. IPv5 referred to an experimental real-time stream protocol named ST—thus the jump from IPv4 to IPv6.
370 Chapter 10 Networking and the Internet<br />
• IPv6 aggregates address blocks more efficiently because of the huge<br />
address space. This aggregation makes obsolete NAT (page 1049), which<br />
decreased scalability and introduced protocol issues.<br />
• IPv6 provides a simplified packet header that allows hardware accelerators<br />
to work better.<br />
A sample IPv6 address is fe80::a00:20ff:feff:5be2/10. Each group of four hexadecimal<br />
digits is equivalent to a number between 0 and 65,536 (16 4 ). A pair of adjacent<br />
colons indicates a hex value of 0x0000; leading 0s need not be shown. With eight<br />
sets of hexadecimal groupings, 65,536 8 = 2 128 addresses are possible. In an IPv6<br />
address on a host with the default autoconfiguration, the first characters in the<br />
address are always fe80. The last 64 bits hold an interface ID designation, which is<br />
often the MAC address (page 1046) of the system’s Ethernet controller.<br />
Communicate Over a Network<br />
Many commands that you can use to communicate with other users on a single<br />
computer system have been extended to work over a network. Examples of<br />
extended utilities include electronic mail programs, information-gathering utilities<br />
(such as finger, page 167), and communications utilities (such as talk). These utilities<br />
are examples of the UNIX philosophy: Instead of creating a new, special-purpose<br />
tool, modify an existing one.<br />
Many utilities understand a convention for the format of network addresses:<br />
user@host (spoken as “user at host”). When you use an @ sign in an argument to<br />
one of these utilities, the utility interprets the text that follows as the name of a<br />
remote host. When you omit the @ sign, a utility assumes that you are requesting<br />
information from or corresponding with someone on the local system.<br />
The prompts shown in the examples in this chapter include the hostname of the system<br />
you are using. If you frequently use more than one system over a network, you<br />
may find it difficult to keep track of which system you are interacting with at any<br />
particular moment. If you set your prompt to include the hostname of the current<br />
system, it will always be clear which system you are using. To identify the computer<br />
you are using, run hostname or uname –n:<br />
$ hostname<br />
kudos<br />
See page 303 for information on how you can change the prompt.<br />
finger: Displays Information About Remote Users<br />
The finger utility displays information about one or more users on a system. This<br />
utility was designed for local use, but when networks became popular, it was obvious<br />
that finger should be enhanced to reach out and collect information remotely. In<br />
the following examples, finger displays information about all users logged in on the<br />
system named bravo:
Communicate Over a Network 371<br />
[kudos]$ finger @bravo<br />
[bravo.example.com]<br />
Login Name Tty Idle Login Time Office Office Phone<br />
sam Sam the Great *1 1:35 Oct 22 5:00<br />
alex Alex Watson 4 Oct 22 12:23 (kudos)<br />
alex Alex Watson 5 19 Oct 22 12:33 (:0)<br />
jenny Jenny Chen 7 2:24 Oct 22 8:45 (:0)<br />
hls Helen Simpson 11 2d Oct 20 12:23 (:0)<br />
A user’s username in front of the @ sign causes finger to display information from<br />
the remote system for the specified user only. If the remote system has multiple<br />
matches for that name, finger displays the results for all of them:<br />
[kudos]$ finger alex@bravo<br />
[bravo.example.com]<br />
Login Name Tty Idle Login Time Office Office Phone<br />
alex Alex Watson 4 Oct 22 12:23 (kudos)<br />
alex Alex Watson 5 19 Oct 22 12:33 (:0)<br />
The finger utility works by querying a standard network service, the in.fingerd daemon,<br />
that runs on the system being queried. Although this service is available in the<br />
fingerd package for <strong>Ubuntu</strong> Linux, some sites choose not to run it to minimize the<br />
load on their systems, reduce security risks, or maintain privacy. When you use finger<br />
to obtain information about someone at such a site, you will see an error message or<br />
nothing at all. The remote in.fingerd daemon determines how much information to<br />
share and in what format. As a result, the report displayed for any given system may<br />
differ from that shown in the preceding examples.<br />
The in.fingerd daemon<br />
security The finger daemon (in.fingerd) gives away system account information that can aid a malicious<br />
user. Some sites disable finger or randomize user account IDs to make a malicious user’s job<br />
more difficult. Do not install the fingerd package if you do not want to run the finger daemon.<br />
The information for remote finger looks much the same as it does when finger runs on<br />
the local system, with one difference: Before displaying the results, finger reports the<br />
name of the remote system that answered the query (bravo, as shown in brackets in<br />
the preceding example). The name of the host that answers may be different from the<br />
system name you specified on the command line, depending on how the finger daemon<br />
service is configured on the remote system. In some cases, several hostnames<br />
may be listed if one finger daemon contacts another to retrieve the information.<br />
Sending Mail to a Remote User<br />
Given a user’s username on a remote system and the name of the remote system or<br />
its domain, you can use an email program to send a message over the network or<br />
the Internet, using the @ form of an address:<br />
or<br />
jenny@bravo<br />
jenny@example.com
372 Chapter 10 Networking and the Internet<br />
Although many Linux utilities recognize the @ form of a network address, you may<br />
find that you can reach more remote computers with email than with the other networking<br />
utilities described in this chapter. This disparity arises because the email<br />
system can deliver a message to a host that does not run IP, even though it appears<br />
to have an Internet address. The message may be routed over the network, for<br />
example, until it reaches a remote system that has a point-to-point, dial-up connection<br />
to the destination system. Other utilities, such as talk, rely on IP and operate<br />
only between networked hosts.<br />
Mailing List Servers<br />
A mailing list server (listserv 14 ) allows you to create and manage an email list. An<br />
electronic mailing list provides a means for people interested in a particular topic to<br />
participate in an electronic discussion and for a person to disseminate information<br />
periodically to a potentially large mailing list. One of the most powerful features of<br />
most list servers is their ability to archive email postings to the list, create an archive<br />
index, and allow users to retrieve postings from the archive based on keywords or<br />
discussion threads. Typically you can subscribe and unsubscribe from the list with or<br />
without human intervention. The owner of the list can restrict who can subscribe,<br />
unsubscribe, and post messages to the list. Popular list servers include LISTSERV<br />
(www.lsoft.com), Lyris (www.lyris.com), Majordomo (www.greatcircle.com/<br />
majordomo), Mailman (www.list.org, page 775), and ListProc (www.listproc.net).<br />
<strong>Ubuntu</strong> maintains quite a few mailing lists and list archives for those mailing lists at<br />
lists.ubuntu.com. Use Google to search on linux mailing list to find other lists.<br />
Network Utilities<br />
To realize the full benefits of a networked environment, it made sense to extend<br />
certain tools, some of which have already been described. The advent of networks<br />
also created a need for new utilities to control and monitor them, spurring the<br />
development of new tools that took advantage of network speed and connectivity.<br />
This section describes concepts and utilities for systems attached to a network.<br />
Trusted Hosts<br />
Some commands, such as rcp and rsh, work only if the remote system trusts your<br />
local computer (that is, if the remote system knows your local computer and<br />
believes that it is not pretending to be another system). The /etc/hosts.equiv file lists<br />
trusted systems. For reasons of security, the root account does not rely on this file to<br />
identify trusted privileged users from other systems.<br />
14. Although the term listserv is sometimes used generically to include many different list server programs,<br />
it is a specific product and a registered trademark of L-soft International, Inc.: LISTSERV (for more information<br />
go to www.lsoft.com).
Network Utilities 373<br />
Host-based trust is largely obsolete. Because there are many ways to circumvent<br />
trusted host security, including subverting DNS systems and IP spoofing<br />
(page 1043), authentication based on IP address is widely regarded as insecure and<br />
obsolete. In a small homogeneous network of machines with local DNS control, it<br />
can be “good enough.” Its greater ease of use in these situations may outweigh the<br />
security concerns.<br />
Do not share your login account<br />
security You can use a .rhosts file to allow another user to log in as you from a remote system without<br />
knowing your password. This setup is not recommended. Do not compromise the security of your<br />
files or the entire system by sharing your login account. Use ssh and scp instead of rsh and rcp<br />
whenever possible.<br />
OpenSSH Tools<br />
The OpenSSH project provides a set of tools that replace rcp, rsh, and others with<br />
secure equivalents. These tools are installed by default in <strong>Ubuntu</strong> Linux and can be<br />
used as drop-in replacements for their insecure counterparts. The OpenSSH tool<br />
suite is covered in detail in Chapter 19.<br />
telnet: Logs In on a Remote System<br />
You can use the TELNET protocol to interact with a remote computer. The telnet<br />
utility, a user interface to this protocol, is older than ssh and is not secure. Nevertheless,<br />
it may work where ssh (page 714) is not available (there is more non-UNIX<br />
support for TELNET access than for ssh access). In addition, many legacy devices,<br />
such as terminal servers and network devices, do not support ssh.<br />
[bravo]$ telnet kudos<br />
Trying 172.19.52.2...<br />
Connected to kudos.example.com<br />
Escape character is '^]'.<br />
Welcome to SuSE Linux 7.3 (i386) - Kernel 2.4.10-4GB (2).<br />
kudos login: watson<br />
Password:<br />
You have old mail in /var/mail/watson.<br />
Last login: Mon Feb 27 14:46:55 from bravo.example.com<br />
watson@kudos:~><br />
...<br />
watson@kudos:~> logout<br />
Connection closed by foreign host.<br />
[bravo]$<br />
telnet versus ssh When you connect to a remote UNIX or Linux system using telnet, you are presented<br />
with a regular, textual login: prompt. Unless you specify differently, the ssh<br />
utility assumes that your username on the remote system matches that on the local<br />
system. Because telnet is designed to work with non-UNIX and non-Linux systems,<br />
it makes no such assumptions.
374 Chapter 10 Networking and the Internet<br />
telnet is not secure<br />
security Whenever you enter sensitive information, such as your password, while you are using telnet, it<br />
is transmitted in cleartext and can be read by someone who is listening in on the session.<br />
Another difference between these two utilities is that telnet allows you to configure<br />
many special parameters, such as how RETURNs or interrupts are processed. When using<br />
telnet between UNIX and/or Linux systems, you rarely need to change any parameters.<br />
When you do not specify the name of a remote host on the command line, telnet runs<br />
in an interactive mode. The following example is equivalent to the previous telnet<br />
example:<br />
[bravo]$ telnet<br />
telnet> open kudos<br />
Trying 172.19.52.2...<br />
Connected to kudos.example.com<br />
Escape character is '^]'.<br />
...<br />
Before connecting you to a remote system, telnet tells you what the escape character<br />
is; in most cases, it is ^] (where ^ represents the CONTROL key). When you press CONTROL-],<br />
you escape to telnet’s interactive mode. Continuing the preceding example:<br />
[kudos]$ CONTROL-]<br />
telnet> ?<br />
(displays help information)<br />
telnet> close<br />
Connection closed.<br />
[bravo]$<br />
When you enter a question mark in response to the telnet> prompt, telnet lists its<br />
commands. The close command ends the current telnet session, returning you to the<br />
local system. To get out of telnet’s interactive mode and resume communication with<br />
the remote system, press RETURN in response to a prompt.<br />
You can use telnet to access special remote services at sites that have chosen to make<br />
such services available. However, many of these services, such as the U.S. Library of<br />
Congress Information System (LOCIS), have moved to the Web. As a consequence,<br />
you can now obtain the same information using a Web browser.<br />
Using telnet to Connect to Other Ports<br />
By default telnet connects to port 23, which is used for remote logins. However, you<br />
can use telnet to connect to other services by specifying a port number. In addition to<br />
standard services, many of the special remote services available on the Internet use<br />
unallocated port numbers. For example, you can access some multiplayer text games,<br />
called MUDs (Multi-User Dungeons, or Dimensions), using telnet to connect to a specified<br />
port, such as 4000 or 8888. Unlike the port numbers for standard protocols, these<br />
port numbers can be picked arbitrarily by the administrator of the game.
Network Utilities 375<br />
While telnet is no longer commonly employed to log in on remote systems, it is still<br />
used extensively as a debugging tool. This utility allows you to communicate<br />
directly with a TCP server. Some standard protocols are simple enough that an<br />
experienced user can debug problems by connecting to a remote service directly<br />
using telnet. If you are having a problem with a network server, a good first step is<br />
to try to connect to it using telnet.<br />
In the following example, a system administrator who is debugging a problem with<br />
email delivery uses telnet to connect to the SMTP port (port 25) on a the server at<br />
example.com to see why it is bouncing mail from the spammer.com domain. The first<br />
line of output indicates which IP address telnet is trying to connect to. After telnet displays<br />
the Connected to smtpsrv.example.com message, the user emulates an SMTP<br />
dialog, following the standard SMTP protocol. The first line, which starts with helo,<br />
begins the session and identifies the local system. After the SMTP server responds, the<br />
user enters a line that identifies the mail sender as user@spammer.com. The SMTP<br />
server’s response explains why the message is bouncing, so the user ends the session<br />
with quit.<br />
$ telnet smtpsrv 25<br />
Trying 192.168.1.1...<br />
Connected to smtpsrv.example.com.<br />
Escape character is '^]'.<br />
helo example.com<br />
220 smtpsrv.example.com ESMTP Sendmail 8.13.1/8.13.1; Wed, 4 May 20<strong>05</strong> 00:13:43 -<strong>05</strong>00 (CDT)<br />
250 smtpsrv.example.com Hello desktop.example.com [192.168.1.97], pleased to meet you<br />
mail from:user@spammer.com<br />
571 5.0.0 Domain banned for spamming<br />
quit<br />
221 2.0.0 smtpsrv.example.com closing connection<br />
The telnet utility allows you to use any protocol you want, as long as you know it<br />
well enough to type commands manually.<br />
ftp: Transfers Files Over a Network<br />
The File Transfer Protocol (FTP) is a method of downloading files from and uploading<br />
files to another system using TCP/IP over a network. FTP is not a secure protocol;<br />
use it only for downloading public information from a public server. Most Web<br />
browsers can download files from FTP servers. Chapter 20 covers FTP clients and<br />
servers.<br />
ping: Tests a Network Connection<br />
The ping 15 utility (http://ftp.arl.mil/~mike/ping.html) sends an ECHO_REQUEST<br />
packet to a remote computer. This packet causes the remote system to send back a<br />
reply. This exchange is a quick way to verify that a remote system is available and<br />
15. The name ping mimics the sound of a sonar burst used by submarines to identify and communicate with each<br />
other. The word ping also expands to packet internet groper.
376 Chapter 10 Networking and the Internet<br />
to check how well the network is operating, such as how fast it is or whether it is<br />
dropping data packets. The ping utility uses the ICMP (Internet Control Message<br />
Protocol) protocol. Without any options, ping tests the connection once per second<br />
until you abort execution with CONTROL-C.<br />
$ ping tsx-11.mit.edu<br />
PING tsx-11.mit.edu (18.7.14.121) 56(84) bytes of data.<br />
64 bytes from TSX-11.MIT.EDU (18.7.14.121): icmp_seq=0 ttl=45 time=97.2 ms<br />
64 bytes from TSX-11.MIT.EDU (18.7.14.121): icmp_seq=1 ttl=45 time=96.1 ms<br />
64 bytes from TSX-11.MIT.EDU (18.7.14.121): icmp_seq=2 ttl=45 time=95.7 ms<br />
64 bytes from TSX-11.MIT.EDU (18.7.14.121): icmp_seq=3 ttl=45 time=96.3 ms<br />
CONTROL-C<br />
--- tsx-11.mit.edu ping statistics ---<br />
4 packets transmitted, 4 received, 0% packet loss, time 3001ms<br />
rtt min/avg/max/mdev = 95.755/96.361/97.202/0.653 ms<br />
This example shows that the remote system named tsx-11.mit.edu is up and available<br />
over the network.<br />
By default ping sends packets containing 64 bytes (56 data bytes and 8 bytes of protocol<br />
header information). In the preceding example, four packets were sent to the<br />
system tsx-11.mit.edu before the user interrupted ping by pressing CONTROL-C. The<br />
four-part number in parentheses on each line is the remote system’s IP address. A<br />
packet sequence number (called icmp_seq) is also given. If a packet is dropped, a<br />
gap occurs in the sequence numbers. The round-trip time is listed last; it represents<br />
the time (in milliseconds) that elapsed from when the packet was sent from the local<br />
system to the remote system until the reply from the remote system was received by<br />
the local system. This time is affected by the distance between the two systems, network<br />
traffic, and the load on both computers. Before it terminates, ping summarizes<br />
the results, indicating how many packets were sent and received as well as the minimum,<br />
average, maximum, and mean deviation round-trip times it measured. Use<br />
ping6 to test IPv6 networks.<br />
When ping cannot connect<br />
tip If it is unable to contact the remote system, ping continues trying until you interrupt it with<br />
CONTROL-C. A system may not answer for any of several reasons: The remote computer may be<br />
down, the network interface or some part of the network between the systems may be broken,<br />
a software failure may have occurred, or the remote machine may be set up, for reasons of<br />
security, not to return pings (try pinging www.microsoft.com or www.ibm.com).<br />
traceroute: Traces a Route Over the Internet<br />
The traceroute utility traces the route that an IP packet follows, including all intermediary<br />
points traversed (called network hops), to its destination (the argument to<br />
traceroute—an Internet host). It displays a numbered list of hostnames, if available,<br />
and IP addresses, together with the round-trip time it took for a packet to<br />
reach each router along the way and an acknowledgment to get back. You can put
Network Utilities 377<br />
this information to good use when you are trying to identify the location of a network<br />
bottleneck.<br />
The traceroute utility has no concept of the path from one host to the next; instead,<br />
it simply sends out packets with increasing TTL (time to live) values. TTL is an IP<br />
header field that indicates how many more hops the packet should be allowed to<br />
make before being discarded or returned. In the case of a traceroute packet, the<br />
packet is returned by the host that has the packet when the TTL value is zero. The<br />
result is a list of hosts that the packet traveled through to get to its destination.<br />
The traceroute utility can help you solve routing configuration problems and locate<br />
routing path failures. When you cannot reach a host, use traceroute to discover what<br />
path the packet follows, how far it gets, and what the delay is.<br />
The next example shows the output of traceroute when it follows a route from a<br />
local computer to www.linux.org. The first line indicates the IP address of the<br />
target, the maximum number of hops that will be traced, and the size of the<br />
packets that will be used. Each numbered line contains the name and IP address<br />
of the intermediate destination, followed by the time it takes a packet to make a<br />
trip to that destination and back again. The traceroute utility sends three packets<br />
to each destination; thus three times appear on each line. Line 1 shows the statistics<br />
when a packet is sent to the local gateway (less than 3 milliseconds). Lines<br />
4–6 show the packet bouncing around Mountain View (California) before it goes<br />
to San Jose. Between hops 13 and 14 the packet travels across the United States<br />
(San Francisco to somewhere in the East). By hop 18 the packet has found<br />
www.linux.org. The traceroute utility displays asterisks when it does not receive a<br />
response. Each asterisk indicates that traceroute has waited three seconds. Use<br />
traceroute6 to test IPv6 networks.<br />
$ /usr/sbin/traceroute www.linux.org<br />
traceroute to www.linux.org (198.182.196.56), 30 hops max, 38 byte packets<br />
1 gw.localco.com. (204.94.139.65) 2.904 ms 2.425 ms 2.783 ms<br />
2 covad-gw2.meer.net (209.157.140.1) 19.727 ms 23.287 ms 24.783 ms<br />
3 gw-mv1.meer.net (140.174.164.1) 18.795 ms 24.973 ms 19.207 ms<br />
4 d1-4-2.a02.mtvwca01.us.ra.verio.net (206.184.210.241) 59.091 ms d1-10-0-0-200.a03.<br />
mtvwca01.us.ra.verio.net (206.86.28.5) 54.948 ms 39.485 ms<br />
5 fa-11-0-0.a01.mtvwca01.us.ra.verio.net (206.184.188.1) 40.182 ms 44.4<strong>05</strong> ms 49.362 ms<br />
6 p1-1-0-0.a09.mtvwca01.us.ra.verio.net (2<strong>05</strong>.149.170.66) 78.688 ms 66.266 ms 28.003 ms<br />
7 p1-12-0-0.a01.snjsca01.us.ra.verio.net (209.157.181.166) 32.424 ms 94.337 ms 54.946 ms<br />
8 f4-1-0.sjc0.verio.net (1<strong>29</strong>.250.31.81) 38.952 ms 63.111 ms 49.083 ms<br />
9 sjc0.nuq0.verio.net (1<strong>29</strong>.250.3.98) 45.031 ms 43.496 ms 44.925 ms<br />
10 mae-west1.US.CRL.NET (198.32.136.10) 48.525 ms 66.<strong>29</strong>6 ms 38.996 ms<br />
11 t3-ames.3.sfo.us.crl.net (165.113.0.249) 138.808 ms 78.579 ms 68.699 ms<br />
12 E0-CRL-SFO-02-E0X0.US.CRL.NET (165.113.55.2) 43.023 ms 51.910 ms 42.967 ms<br />
13 sfo2-vva1.ATM.us.crl.net (165.113.0.254) 135.551 ms 154.606 ms 178.632 ms<br />
14 mae-east-02.ix.ai.net (192.41.177.202) 158.351 ms 201.811 ms 204.560 ms<br />
15 oc12-3-0-0.mae-east.ix.ai.net (2<strong>05</strong>.134.161.2) 202.851 ms 155.667 ms 219.116 ms<br />
16 border-ai.invlogic.com (2<strong>05</strong>.134.175.254) 214.622 ms * 190.423 ms<br />
17 router.invlogic.com (198.182.196.1) 224.378 ms 235.427 ms 228.856 ms<br />
18 www.linux.org (198.182.196.56) 207.964 ms 178.683 ms 179.483 ms
378 Chapter 10 Networking and the Internet<br />
host and dig: Query Internet Nameservers<br />
The host utility looks up an IP address given a name, or vice versa. The following<br />
example shows how to use host to look up the domain name of a machine, given an<br />
IP address:<br />
$ host 140.174.164.2<br />
2.164.174.140.in-addr.arpa. domain name pointer ns.meer.net.<br />
You can also use host to determine the IP address of a domain name:<br />
$ host ns.meer.net<br />
ns.meer.net. has address 140.174.164.2<br />
The dig (domain information groper) utility queries DNS servers and individual<br />
machines for information about a domain. A powerful utility, dig has many features<br />
that you may never use. It is more complex than host.<br />
Chapter 25 on DNS has many examples of the use of host and dig.<br />
jwhois: Looks Up Information About an Internet Site<br />
The jwhois utility (jwhois package) replaces whois and queries a whois server for<br />
information about an Internet site. This utility returns site contact and InterNIC or<br />
other registry information that can help you track down the person who is responsible<br />
for a site: Perhaps that person is sending you or your company spam<br />
(page 1061). Many sites on the Internet are easier to use and faster than jwhois. Use<br />
a browser and search engine to search on whois or go to www.networksolutions.com/whois<br />
or www.ripe.net/perl/whois to get started.<br />
When you do not specify a whois server, jwhois defaults to whois.internic.net. Use<br />
the –h option to jwhois to specify a different whois server. See the jwhois info page for<br />
more options and setup information.<br />
To obtain information on a domain name, specify the complete domain name, as in<br />
the following example:<br />
$ jwhois sobell.com<br />
[Querying whois.internic.net]<br />
[Redirected to whois.godaddy.com]<br />
[Querying whois.godaddy.com]<br />
[whois.godaddy.com]<br />
The data contained in Go Daddy Software, Inc.'s WhoIs database,<br />
...<br />
Registrant:<br />
Sobell Associates Inc<br />
POBox 460068<br />
San Francisco, California 94146-0068<br />
United States
Registered through: GoDaddy.com<br />
Domain Name: SOBELL.COM<br />
Created on: 07-Apr-95<br />
Expires on: 08-Apr-13<br />
Last Updated on: 16-Jan-04<br />
Administrative Contact:<br />
Sobell, <strong>Mar</strong>k sobell@meer.net<br />
Sobell Associates Inc<br />
PO BOX 460068<br />
SAN FRANCISCO, California 94146-0068<br />
United States<br />
9999999999 Fax -- 9999999999<br />
Technical Contact:<br />
, hostmaster@meer.net<br />
meer.net<br />
po box 390804<br />
Mountain View, California 94039<br />
United States<br />
18888446337 Fax -- 18888446337<br />
Domain servers in listed order:<br />
NS.MEER.NET<br />
NS2.MEER.NET<br />
Distributed Computing 379<br />
Several top-level registries serve various regions of the world. You are most likely to<br />
use the following ones:<br />
North American registry whois.arin.net<br />
European registry www.ripe.net<br />
Asia-Pacific registry www.apnic.net<br />
U.S. military whois.nic.mil<br />
U.S. government www.nic.gov<br />
Distributed Computing<br />
When many similar systems are found on the same network, it is often desirable to<br />
share common files and utilities among them. For example, a system administrator<br />
might choose to keep a copy of the system documentation on one computer’s disk<br />
and to make those files available to remote systems. In this case, the system administrator<br />
configures the files so users who need to access the online documentation<br />
are not aware that the files are stored on a remote system. This type of setup,<br />
which is an example of distributed computing, not only conserves disk space but<br />
also allows you to update one central copy of the documentation rather than tracking<br />
down and updating copies scattered throughout the network on many different<br />
systems.
380 Chapter 10 Networking and the Internet<br />
Figure 10-2 A fileserver<br />
/usr/man<br />
/home<br />
Linux Linux<br />
Fileserver<br />
Figure 10-2 illustrates a fileserver that stores the system manual pages and users’<br />
home directories. With this arrangement, a user’s files are always available to that<br />
user—no matter which system the user logs in on. Each system’s disk might contain<br />
a directory to hold temporary files as well as a copy of the operating system.<br />
Chapter 23 contains instructions for setting up NFS clients and servers in networked<br />
configurations.<br />
The Client/Server Model<br />
Mainframe model The client/server model was not the first computational model. First came the mainframe,<br />
which follows a one-machine-does-it-all model. That is, all the intelligence<br />
resides in one system, including the data and the program that manipulates and<br />
reports on the data. Users connect to a mainframe using terminals.<br />
File-sharing model With the introduction of PCs, file-sharing networks became available. In this<br />
scheme data is downloaded from a shared location to a user’s PC, where a program<br />
then manipulates the data. The file-sharing model ran into problems as networks<br />
expanded and more users needed access to the data.<br />
Client/server model In the client/server model, a client uses a protocol, such as FTP, to request services,<br />
and a server provides the services that the client requests. Rather than providing data<br />
files as the file-sharing model does, the server in a client/server relationship is a database<br />
that provides only those pieces of information that the client needs or requests.<br />
The client/server model dominates UNIX and Linux system networking and underlies<br />
most of the network services described in this book. FTP, NFS, DNS, email, and<br />
HTTP (the Web browsing protocol) all rely on the client/server model. Some servers,<br />
such as Web servers and browser clients, are designed to interact with specific utilities.<br />
Other servers, such as those supporting DNS, communicate with one another, in<br />
addition to answering queries from a variety of clients. Clients and servers can reside<br />
on the same or different systems running the same or different operating systems.<br />
The systems can be proximate or thousands of miles apart. A system that is a server<br />
to one system can turn around and act as a client to another. A server can reside on a<br />
single system or, as is the case with DNS, be distributed among thousands of geographically<br />
separated systems running many different operating systems.<br />
Peer-to-peer model The peer-to-peer (PTP) model, in which either program can initiate a transaction,<br />
stands in contrast to the client/server model. PTP protocols are common on small
Distributed Computing 381<br />
networks. For example, Microsoft’s Network Neighborhood and Apple’s AppleTalk<br />
both rely on broadcast-based PTP protocols for browsing and automatic configuration.<br />
The Zeroconf multicast DNS protocol is a PTP alternative DNS for small networks.<br />
The highest-profile PTP networks are those used for file sharing, such as<br />
Kazaa and GNUtella. Many of these networks are not pure PTP topologies. Pure<br />
PTP networks do not scale well, so networks such as Napster and Kazaa employ a<br />
hybrid approach.<br />
DNS: Domain Name Service<br />
DNS is a distributed service: Nameservers on thousands of machines around the<br />
world cooperate to keep the database up-to-date. The database itself, which<br />
maps hundreds of thousands of alphanumeric hostnames to numeric IP<br />
addresses, does not exist in one place. That is, no system has a complete copy of<br />
the database. Instead, each system that runs DNS knows which hosts are local to<br />
that site and understands how to contact other nameservers to learn about other,<br />
nonlocal hosts.<br />
Like the Linux filesystem, DNS is organized hierarchically. Each country has an ISO<br />
(International Organization for Standardization) country code designation as its<br />
domain name. (For example, AU represents Australia, IL is Israel, and JP is Japan;<br />
see www.iana.org/cctld/cctld.htm for a complete list.) Although the United States is<br />
represented in the same way (US) and uses the standard two-letter Postal Service<br />
abbreviations to identify the next level of the domain, only governments and a few<br />
organizations use these codes. Schools in the US domain are represented by a third-<br />
(and sometimes second-) level domain: k12. For example, the domain name for<br />
Myschool in New York state could be www.myschool.k12.ny.us.<br />
Following is a list of the six original top-level domains. These domains are used<br />
extensively within the United States and, to a lesser degree, by users in other<br />
countries:<br />
COM Commercial enterprises<br />
EDU Educational institutions<br />
GOV Nonmilitary government agencies<br />
MIL Military government agencies<br />
NET Networking organizations<br />
ORG Other (often nonprofit) organizations<br />
Recently, the following additional top-level domains have been approved for use:<br />
AERO Air-transport industry<br />
BIZ Business<br />
COOP Cooperatives<br />
INFO Unrestricted use<br />
MUSEUM Museums<br />
NAME Name registries
382 Chapter 10 Networking and the Internet<br />
gov<br />
com edu mil org net<br />
example<br />
berkeley<br />
bravo kudos okeeffe okeeffe<br />
Figure 10-3 U.S. top-level domains<br />
moma<br />
Like Internet addresses, domain names were once assigned by the Network Information<br />
Center (NIC, page 363); now they are assigned by several companies. A system’s<br />
full name, referred to as its fully qualified domain name (FQDN), is<br />
unambiguous in the way that a simple hostname cannot be. The system<br />
okeeffe.berkeley.edu at the University of California at Berkeley (Figure 10-3) is not<br />
the same as one named okeeffe.moma.org, which might represent a host at the<br />
Museum of Modern Art. The domain name not only tells you something about<br />
where the system is located but also adds enough diversity to the namespace to<br />
avoid confusion when different sites choose similar names for their systems.<br />
Unlike the filesystem hierarchy, the top-level domain name appears last (reading<br />
from left to right). Also, domain names are not case sensitive, so the names<br />
okeeffe.berkeley.edu, okeeffe.Berkeley.edu, and okeeffe.Berkeley.EDU refer to the<br />
same computer. Once a domain has been assigned, the local site is free to extend the<br />
hierarchy to meet local needs.<br />
With DNS, email addressed to user@example.com can be delivered to the computer<br />
named example.com that handles the corporate mail and knows how to forward<br />
messages to user mailboxes on individual machines. As the company grows,<br />
its site administrator might decide to create organizational or geographical subdomains.<br />
The name delta.ca.example.com might refer to a system that supports California<br />
offices, for example, while alpha.co.example.com is dedicated to Colorado.<br />
Functional subdomains might be another choice, with delta.sales.example.com<br />
and alpha.dev.example.com representing the sales and development divisions,<br />
respectively.<br />
BIND On Linux systems, the most common interface to the DNS is BIND (Berkeley Internet<br />
Name Domain). BIND follows the client/server model. On any given local network,<br />
one or more systems may be running a nameserver, supporting all the local<br />
hosts as clients. When it wants to send a message to another host, a system queries<br />
the nearest nameserver to learn the remote host’s IP address. The client, called a<br />
resolver, may be a process running on the same computer as the nameserver, or it<br />
may pass the request over the network to reach a server. To reduce network traffic<br />
and facilitate name lookups, the local nameserver maintains some knowledge of distant<br />
hosts. If the local server must contact a remote server to pick up an address,<br />
when the answer comes back, the local server adds that address to its internal table
Ports<br />
Distributed Computing 383<br />
and reuses it for a while. The nameserver deletes the nonlocal information before it<br />
can become outdated. Refer to “TTL” on page 1066.<br />
The system’s translation of symbolic hostnames into addresses is transparent to<br />
most users; only the system administrator of a networked system needs to be concerned<br />
with the details of name resolution. Systems that use DNS for name resolution<br />
are generally capable of communicating with the greatest number of<br />
hosts—more than would be practical to maintain in a /etc/hosts file or private NIS<br />
database. Chapter 25 covers setting up and running a DNS server.<br />
Three common sources are referenced for hostname resolution: NIS, DNS, and system<br />
files (such as /etc/hosts). Linux does not ask you to choose among these<br />
sources; rather, the nsswitch.conf file (page 542) allows you to choose any of these<br />
sources, in any combination, and in any order.<br />
Ports are logical channels on a network interface and are numbered from 1 to<br />
65,535. Each network connection is uniquely identified by the IP address and port<br />
number of each endpoint.<br />
In a system that has many network connections open simultaneously, the use of<br />
ports keeps packets (page 1<strong>05</strong>1) flowing to and from the appropriate programs. A<br />
program that needs to receive data binds to a port and then uses that port for communication.<br />
Privileged ports Services are associated with specific ports, generally with numbers less than 1024.<br />
These ports are called privileged (or reserved) ports. For security reasons, only a<br />
process running with root privileges can bind to privileged ports. A service run on a<br />
privileged port provides assurance that the service is being provided by someone<br />
with authority over the system, with the exception that any user on Windows 98 and<br />
earlier Windows systems can bind to any port. Commonly used ports include 22<br />
(SSH), 23 (TELNET), 80 (HTTP), 111 (Sun RPC), and 201–208 (AppleTalk).<br />
NIS: Network Information Service<br />
NIS (Network Information Service) simplifies the maintenance of frequently used<br />
administrative files by keeping them in a central database and having clients contact<br />
the database server to retrieve information from the database. Just as DNS<br />
addresses the problem of keeping multiple copies of hosts files up-to-date, NIS deals<br />
with the issue of keeping system-independent configuration files (such as<br />
/etc/passwd) current. Refer to Chapter 22 for coverage of NIS.<br />
NFS: Network Filesystem<br />
The NFS (Network Filesystem) protocol allows a server to share selected local<br />
directory hierarchies with client systems on a heterogeneous network. Files on the<br />
remote fileserver appear as if they are present on the local system. NFS is covered in<br />
Chapter 23.
384 Chapter 10 Networking and the Internet<br />
optional<br />
Internet Services<br />
Linux Internet services are provided by daemons that run continuously or by a daemon<br />
that is started automatically by the inetd or xinetd daemon (page 531) when a<br />
service request comes in. The /etc/services file lists network services (for example,<br />
telnet, ftp, and ssh) and their associated numbers. Any service that uses TCP/IP or<br />
UDP/IP has an entry in this file. IANA (Internet Assigned Numbers Authority)<br />
maintains a database of all permanent, registered services. The /etc/services file usually<br />
lists a small, commonly used subset of services. Visit www.rfc.net/rfc1700.html<br />
for more information and a complete list of registered services.<br />
Most of the daemons (the executable files) are stored in /usr/sbin. By convention the<br />
names of many daemons end with the letter d to distinguish them from utilities (one<br />
common daemon whose name does not end in d is sendmail). The prefix in. or rpc. is<br />
often used for daemon names. Look at /usr/sbin/* d to see a list of many of the daemon<br />
programs on the local system. Refer to “SysVinit (rc) Scripts: Start and Stop System<br />
Services” on page 507 for information about starting and stopping these daemons.<br />
To see how a daemon works, consider what happens when you run ssh. The local system<br />
contacts the ssh daemon (sshd) on the remote system to establish a connection.<br />
The two systems negotiate the connection according to a fixed protocol. Each system<br />
identifies itself to the other, and then they take turns asking each other specific questions<br />
and waiting for valid replies. Each network service follows its own protocol.<br />
In addition to the daemons that support the utilities described up to this point,<br />
many other daemons support system-level network services that you will not typically<br />
interact with. Table 10-4 lists some of these daemons.<br />
Table 10-4 Common daemons<br />
Daemon Used for or by Function<br />
acpid Advanced<br />
configuration and<br />
power interface<br />
Flexible daemon for delivering ACPI events. Replaces apmd.<br />
anacron anacrontab Used for periodic execution of tasks. This daemon looks in the<br />
/etc/anacrontab file. When a task comes up for execution, anacron<br />
executes it as the user who owns the file that describes the task.<br />
apache2 HTTP The Web server daemon (Apache, page 915).<br />
apmd Advanced power<br />
management<br />
Reports and takes action on specified changes in system power,<br />
including shutdowns. Useful with machines, such as laptops, that<br />
run on batteries.<br />
atd at Executes a command once at a specific time and date. See crond for<br />
periodic execution of a command.<br />
automount Automatic mounting Automatically mounts filesystems when they are accessed. Automatic<br />
mounting is a way of demand-mounting remote directories<br />
without having to hard-configure them into /etc/fstab.
Table 10-4 Common daemons (continued)<br />
Distributed Computing 385<br />
cron crontab Used for periodic execution of tasks. This daemon looks in the<br />
/var/spool/cron/crontabs directory for files with filenames that correspond<br />
to users’ usernames. It also looks at the /etc/crontab file<br />
and at files in the /etc/cron.d directory. When a task comes up for<br />
execution, crond executes it as the user who owns the file that<br />
describes the task.<br />
dhcpcd DHCP DHCP client daemon (page 539).<br />
dhcpd DHCP Assigns Internet address, subnet mask, default gateway, DNS, and<br />
other information to hosts. This protocol answers DHCP requests<br />
and, optionally, BOOTP requests. Refer to “DHCP: Configures Network<br />
Interfaces” on page 538.<br />
exim4 Mail programs The exim4 daemon came from the University of Cambridge. The the<br />
exim4 daemon listens on port 25 for incoming mail connections and<br />
then calls a local delivery agent, such as /bin/mail. Mail user agents<br />
(MUAs), such as KMail and Thunderbird, typically use exim4 to<br />
deliver mail messages.<br />
ftpd FTP Handles FTP requests. Refer to “ftp: Transfers Files over a Network”<br />
on page 375. See also vsftpd (page 7<strong>29</strong>).<br />
gpm General-purpose<br />
mouse or GNU paste<br />
manager<br />
Allows you to use a mouse to cut and paste text on console<br />
applications.<br />
in.fingerd finger Handles requests for user information from the finger utility.<br />
inetd Listens for service requests on network connections and starts up<br />
the appropriate daemon to respond to any particular request.<br />
Because of inetd, a system does not need the daemons running continually<br />
to handle various network requests. For more information<br />
refer to page 531.<br />
lpd Line printer spooler<br />
daemon<br />
named DNS Supports DNS (page 845).<br />
nfsd, statd, lockd,<br />
mountd, rquotad<br />
Launched by xinetd when printing requests come to the machine.<br />
Not used with CUPS.<br />
NFS These five daemons operate together to handle NFS (page 799)<br />
operations. The nfsd daemon handles file and directory requests.<br />
The statd and lockd daemons implement network file and record<br />
locking. The mountd daemon converts filesystem name requests<br />
from the mount utility into NFS handles and checks access permissions.<br />
If disk quotas are enabled, rquotad handles those.<br />
ntpd NTP Synchronizes time on network computers. Requires a /etc/ntp.conf<br />
file. For more information go to www.ntp.org.
386 Chapter 10 Networking and the Internet<br />
Table 10-4 Common daemons (continued)<br />
portmap RPC Maps incoming requests for RPC service numbers to TCP or UDP<br />
port numbers on the local system. Refer to “RPC Network Services”<br />
on page 387.<br />
pppd PPP For a modem, this protocol controls the pseudointerface represented<br />
by the IP connection between the local computer and a remote computer.<br />
Refer to “PPP: Point-to-Point Protocol” on page 363.<br />
rexecd rexec Allows a remote user with a valid username and password to run<br />
programs on a system. Its use is generally deprecated for security<br />
reasons; certain programs, such as PC-based X servers, may still<br />
have it as an option.<br />
routed Routing tables Manages the routing tables so your system knows where to send<br />
messages that are destined for remote networks. If your system does<br />
not have a /etc/defaultrouter file, routed is started automatically to<br />
listen to incoming routing messages and to advertise outgoing routes<br />
to other systems on the local network. A newer daemon, the gateway<br />
daemon (gated), offers enhanced configurability and support for<br />
more routing protocols and is proportionally more complex.<br />
sendmail Mail programs The sendmail daemon came from Berkeley UNIX and has been available<br />
for a long time. The de facto mail transfer program on the Internet,<br />
the sendmail daemon always listens on port 25 for incoming<br />
mail connections and then calls a local delivery agent, such as<br />
/bin/mail. Mail user agents (MUAs), such as KMail and Thunderbird,<br />
typically use sendmail to deliver mail messages.<br />
smbd, nmbd Samba Allow Windows PCs to share files and printers with UNIX and Linux<br />
computers (page 823).<br />
sshd ssh, scp Enables secure logins between remote systems (page 720).<br />
syslogd System log Transcribes important system events and stores them in files and/or<br />
forwards them to users or another host running the syslogd daemon.<br />
This daemon is configured with /etc/syslog.conf and used with<br />
the syslog utility. See page 688.<br />
talkd talk Allows you to have a conversation with another user on the same or<br />
a remote machine. The talkd daemon handles the connections<br />
between the machines. The talk utility on each system contacts the<br />
talkd daemon on the other system for a bidirectional conversation.<br />
telnetd TELNET One of the original Internet remote access protocols (page 373).<br />
tftpd TFTP Used to boot a system or get information from a network. Examples<br />
include network computers, routers, and some printers.<br />
timed Time server On a LAN synchronizes time with other computers that are also running<br />
timed.<br />
xinetd Internet superserver Listens for service requests on network connections and starts up<br />
the appropriate daemon to respond to any particular request.<br />
Because of xinetd, a system does not need the daemons running<br />
continually to handle various network requests. For more information<br />
refer to page 531.
Distributed Computing 387<br />
Proxy Servers<br />
A proxy is a network service that is authorized to act for a system while not being<br />
part of that system. A proxy server or proxy gateway provides proxy services; it is a<br />
transparent intermediary, relaying communications back and forth between an<br />
application, such as a browser and a server, usually outside of a LAN and frequently<br />
on the Internet. When more than one process uses the proxy gateway/server, the<br />
proxy must keep track of which processes are connecting to which hosts/servers<br />
so that it can route the return messages to the proper process. The most commonly<br />
encountered proxies are email and Web proxies.<br />
A proxy server/gateway insulates the local computer from all other computers or<br />
from specified domains by using at least two IP addresses: one to communicate with<br />
the local computer and one to communicate with a server. The proxy server/gateway<br />
examines and changes the header information on all packets it handles so that it can<br />
encode, route, and decode them properly. The difference between a proxy gateway<br />
and a proxy server is that the proxy server usually includes cache (page 1027) to<br />
store frequently used Web pages so that the next request for that page is available<br />
locally and quickly; a proxy gateway typically does not use cache. The terms “proxy<br />
server” and “proxy gateway” are frequently used interchangeably.<br />
Proxy servers/gateways are available for such common Internet services as HTTP,<br />
HTTPS, FTP, SMTP, and SNMP. When an HTTP proxy sends queries from local<br />
systems, it presents a single organizationwide IP address (the external IP address of<br />
the proxy server/gateway) to all servers. It funnels all user requests to the appropriate<br />
servers and keeps track of them. When the responses come back, the HTTP<br />
proxy fans them out to the appropriate applications using each machine’s unique IP<br />
address, thereby protecting local addresses from remote/specified servers.<br />
Proxy servers/gateways are generally just one part of an overall firewall strategy to<br />
prevent intruders from stealing information or damaging an internal network.<br />
Other functions, which can be either combined with or kept separate from the<br />
proxy server/gateway, include packet filtering, which blocks traffic based on origin<br />
and type, and user activity reporting, which helps management learn how the Internet<br />
is being used.<br />
RPC Network Services<br />
Much of the client/server interaction over a network is implemented using the RPC<br />
(Remote Procedure Call) protocol, which is implemented as a set of library calls<br />
that make network access transparent to the client and server. RPC specifies and<br />
interprets messages but does not concern itself with transport protocols; it runs on<br />
top of TCP/IP and UDP/IP. Services that use RPC include NFS and NIS. RPC was<br />
developed by Sun as ONC RPC (Open Network Computing Remote Procedure<br />
Calls) and differs from Microsoft RPC.<br />
In the client/server model, a client contacts a server on a specific port (page 383) to<br />
avoid any mixup between services, clients, and servers. To avoid maintaining a long<br />
list of port numbers and to enable new clients/servers to start up without registering<br />
a port number with a central registry, when a server that uses RPC starts, it specifies
388 Chapter 10 Networking and the Internet<br />
the port it expects to be contacted on. RPC servers typically use port numbers that<br />
have been defined by Sun. If a server does not use a predefined port number, it picks<br />
an arbitrary number.<br />
portmap The server then registers this port with the RPC portmapper (the portmap daemon)<br />
on the local system. The server tells the daemon which port number it is listening on<br />
and which RPC program numbers it serves. Through these exchanges, the portmap<br />
daemon learns the location of every registered port on the host and the programs<br />
that are available on each port. The portmap daemon, which always listens on port<br />
111 for both TCP and UDP, must be running to make RPC calls.<br />
Files The /etc/rpc file (page 562) maps RPC services to RPC numbers. The /etc/services<br />
file (page 562) lists system services.<br />
RPC client/server<br />
communication<br />
Usenet<br />
The sequence of events for communication between an RPC client and server occurs<br />
as follows:<br />
1. The client program on the client system makes an RPC call to obtain data<br />
from a (remote) server system. (The client issues a “read record from a<br />
file” request.)<br />
2. If RPC has not yet established a connection with the server system for the<br />
client program, it contacts portmap on port 111 of the server and asks<br />
which port the desired RPC server is listening on (for example, rpc.nfsd).<br />
3. The portmap daemon on the remote server looks in its tables and returns a<br />
UDP or TCP port number to the local system, the client (typically 2049 for nfs).<br />
4. The RPC libraries on the server system receive the call from the client and<br />
pass the request to the appropriate server program. The origin of the<br />
request is transparent to the server program. (The filesystem receives the<br />
“read record from file” request.)<br />
5. The server responds to the request. (The filesystem reads the record.)<br />
6. The RPC libraries on the remote server return the result over the network<br />
to the client program. (The read record is returned to the calling program.)<br />
Under <strong>Ubuntu</strong> Linux most servers start and run their own daemons. When RPC<br />
servers are started by the xinetd daemon (page 531), the portmap daemon must be<br />
started before the xinetd daemon is invoked. The init scripts (page 507) make sure<br />
portmap starts before xinetd. You can confirm this sequence by looking at the<br />
numbers associated with /etc/rc.d/* /S* portmap and /etc/rc.d/* /S* /xinetd. If the<br />
portmap daemon stops, you must restart all RPC servers on the local system.<br />
One of the earliest information services available on the Internet, Usenet is an electronic<br />
bulletin board that allows users with common interests to exchange information.<br />
Usenet comprises an informal, loosely connected network of systems that<br />
exchange email and news items (commonly referred to as netnews). It was formed<br />
in 1979 when a few sites decided to share some software and information on topics
Usenet 389<br />
of common interest. They agreed to contact one another and to pass the information<br />
along over dial-up telephone lines (at that time running at 1,200 baud at best),<br />
using UNIX’s uucp utility (UNIX-to-UNIX copy program).<br />
The popularity of Usenet led to major changes in uucp to handle the escalating volume<br />
of messages and sites. Today much of the news flows over network links using<br />
a sophisticated protocol designed especially for this purpose: NNTP (Network<br />
News Transfer Protocol). The news messages are stored in a standard format, and<br />
the many public domain programs available let you read them. An old, simple interface<br />
is named readnews. Other interfaces, such as rn, its X Window System cousin<br />
xrn, tin, nn, and xvnews, have many features that help you browse through and reply<br />
to the articles that are available or create articles of your own. In addition, Netscape<br />
and Mozilla include an interface that you can use to read news (Netscape/Mozilla<br />
News) as part of their Web browsers. One of the easiest ways to read netnews is to<br />
go to groups.google.com. The program you select to read netnews is largely a matter<br />
of personal taste.<br />
As programs to read netnews articles have been ported to non-UNIX and non-<br />
Linux systems, the community of netnews users has become highly diversified. In<br />
the UNIX tradition, categories of netnews groups are structured hierarchically. The<br />
top level includes such designations as comp (computer-related), misc (miscellaneous),<br />
rec (recreation), sci (science), soc (social issues), and talk (ongoing discussions).<br />
Usually at least one regional category is at the top level, such as ba (San<br />
Francisco Bay Area), and includes information about local events. New categories<br />
are continually being added to the more than 30,000 newsgroups. The names of<br />
newsgroups resemble domain names but are read from left to right (like Linux filenames):<br />
comp.os.unix.misc, comp.lang.c, misc.jobs.offered, rec.skiing, sci.med,<br />
soc.singles, and talk.politics are but a few examples.<br />
A great deal of useful information is available on Usenet, but you need patience<br />
and perseverance to find what you are looking for. You can ask a question, and<br />
someone from halfway around the world might answer it. Before posing such a<br />
simple question and causing it to appear on thousands of systems around the<br />
world, however, first ask yourself whether you can get help in a less invasive way.<br />
Try the following:<br />
• Refer to the man pages and info.<br />
• Look through the files in /usr/share/doc.<br />
• Ask the system administrator or another user for help.<br />
• All of the popular newsgroups have FAQs (lists of frequently asked questions).<br />
Consult these lists and see whether your question has been<br />
answered. FAQs are periodically posted to the newsgroups; in addition, all<br />
the FAQs are archived at sites around the Internet, including Google<br />
groups (groups.google.com).<br />
• Because someone has probably asked the same question earlier, search the<br />
netnews archives for an answer. Try looking at groups.google.com, which<br />
has a complete netnews archive.
390 Chapter 10 Networking and the Internet<br />
• Use a search engine to find an answer. One good way to get help is to<br />
search on an error message.<br />
• Review support documents at help.ubuntu.com.<br />
• Contact a <strong>Ubuntu</strong> Linux users’ group.<br />
Post a query to the worldwide Usenet community as a last resort. If you are stuck<br />
on a Linux question and cannot find any other help, try submitting it to one of these<br />
newsgroups:<br />
• comp.os.linux.misc<br />
• alt.os.linux<br />
• comp.os.linux.networking<br />
• comp.os.linux.security<br />
• comp.os.linux.setup<br />
One way to find out about new tools and services is to read Usenet news. The<br />
comp.os.linux hierarchy is of particular interest to Linux users; for example, news<br />
about newly released software for Linux is posted to comp.os.linux.announce. People<br />
often announce the availability of free software there, along with instructions on<br />
how to get a copy for your own use using anonymous FTP (page 735). Other tools<br />
to help you find resources, both old and new, exist on the network; see Appendix B.<br />
WWW: World Wide Web<br />
The World Wide Web (WWW, W3, or the Web) provides a unified, interconnected<br />
interface to the vast amount of information stored on computers around the world.<br />
The idea that spawned the World Wide Web came from the mind of Tim Berners-Lee<br />
(www.w3.org/People/Berners-Lee) of the European Particle Physics Laboratory<br />
(CERN) in response to a need to improve communications throughout the highenergy<br />
physics community. The first-generation solution consisted of a notebook program<br />
named Enquire, short for Enquire Within Upon Everything (the name of a<br />
book from Berners-Lee’s childhood), which he created in 1980 on a NeXT computer<br />
and which supported links between named nodes. Not until 1989 was the concept<br />
proposed as a global hypertext project to be known as the World Wide Web. In 1990,<br />
Berners-Lee wrote a proposal for a hypertext project, which eventually produced<br />
HTML (Hypertext <strong>Mar</strong>kup Language), the common language of the Web. The World<br />
Wide Web program became available on the Internet in the summer of 1991. By<br />
designing the tools to work with existing protocols, such as FTP and gopher, the<br />
researchers who created the Web produced a system that is generally useful for many<br />
types of information and across many types of hardware and operating systems.<br />
The WWW is another example of the client/server paradigm. You use a WWW client<br />
application, or browser, to retrieve and display information stored on a server that may<br />
be located anywhere on your local network or the Internet. WWW clients can interact<br />
with many types of servers. For example, you can use a WWW client to contact a remote
WWW: World Wide Web 391<br />
FTP server and display the list of files it offers for anonymous FTP. Most commonly you<br />
use a WWW client to contact a WWW server, which offers support for the special features<br />
of the World Wide Web that are described in the remainder of this chapter.<br />
The power of the Web derives from its use of hypertext, a way to navigate through<br />
information by following cross-references (called links) from one piece of information<br />
to another. To use the Web effectively, you need to run interactive network<br />
applications. The first GUI for browsing the Web was a tool named Mosaic, which<br />
was released in February 1993. Designed at the National Center for Supercomputer<br />
Applications at the University of Illinois, its introduction sparked a dramatic<br />
increase in the number of users of the World Wide Web. <strong>Mar</strong>c Andreessen, who<br />
participated in the Mosaic project at the University of Illinois, later cofounded<br />
Netscape Communications with the founder of Silicon Graphics, Jim Clark. The<br />
pair created Netscape Navigator, a Web client program that was designed to perform<br />
better and support more features than the Mosaic browser. Netscape Navigator<br />
has enjoyed immense success and has become a popular choice for exploring the<br />
World Wide Web. Important for Linux users is the fact that from its inception<br />
Netscape has provided versions of its tools that run on Linux. Also, Netscape created<br />
Mozilla (mozilla.org) as an open-source browser project.<br />
These browsers provide GUIs that allow you to listen to sounds, watch Web events<br />
or live news reports, and display pictures as well as text, giving you access to hypermedia.<br />
A picture on your screen may be a link to more detailed, nonverbal information,<br />
such as a copy of the same picture at a higher resolution or a short animation.<br />
If your system can produce audio output, you can listen to audio clips that have<br />
been linked to a document.<br />
URL: Uniform Resource Locator<br />
Consider the URL http://www.w3.org/Consortium/siteindex. The first component<br />
in the URL indicates the type of resource, in this case http (HTTP—Hypertext<br />
Transfer Protocol). Other valid resource names, such as https (HTTPS—secure<br />
HTTP) and ftp (FTP—File Transfer Protocol), represent information available on<br />
the Web using other protocols. Next come a colon and double slash (://). Frequently<br />
the http:// string is omitted from a URL in print, as you seldom need to<br />
enter it to reach the URL. The next element is the full name of the host that acts as<br />
the server for the information (www.w3.org/). The rest of the URL consists of a relative<br />
pathname to the file that contains the information (Consortium/siteindex). If<br />
you enter a URL in the location bar of a Web browser, the Web server returns the<br />
page, frequently an HTML (page 1040) file, pointed to by this URL.<br />
By convention many sites identify their WWW servers by prefixing a host or<br />
domain name with www. For example, you can reach the Web server at the New<br />
Jersey Institute of Technology at www.njit.edu. When you use a browser to explore<br />
the World Wide Web, you may never need to enter a URL. However, as more information<br />
is published in hypertext form, you cannot help but find URLs everywhere—not<br />
just online in email messages and Usenet articles, but also in<br />
newspapers, in advertisements, and on product labels.
392 Chapter 10 Networking and the Internet<br />
Browsers Mozilla (www.mozilla.org) is the open-source counterpart to Netscape. Mozilla,<br />
which was first released in <strong>Mar</strong>ch 1998, was based on Netscape 4 code. Since then,<br />
Mozilla has been under continuous development by employees of Netscape (now a<br />
division of AOL) and other companies and by contributors from the community.<br />
Firefox is the Web browser component of Mozilla. KDE offers Konqueror, an allpurpose<br />
file manager and Web browser. Other browsers include Epiphany<br />
(www.gnome.org/projects/epiphany) and Opera (www.opera.com). Although each<br />
Web browser is unique, all of them allow you to move about the Internet, viewing<br />
HTML documents, listening to sounds, and retrieving files. If you do not use the X<br />
Window System, try a text browser, such as lynx or links. The lynx browser works<br />
well with Braille terminals.<br />
Search Engines<br />
Search engine is a name that applies to a group of hardware and software tools that<br />
help you search for World Wide Web sites that contain specific information. A<br />
search engine relies on a database of information collected by a Web crawler, a program<br />
that regularly looks through the millions of pages that make up the World<br />
Wide Web. A search engine must also have a way of collating the information the<br />
Web crawler collects so that you can access it quickly, easily, and in a manner that<br />
makes it most useful to you. This part of the search engine, called an index, allows<br />
you to search for a word, a group of words, or a concept; it returns the URLs of<br />
Web pages that pertain to what you are searching for. Many different types of<br />
search engines are available on the Internet, each with its own set of strengths and<br />
weaknesses.<br />
Chapter Summary<br />
A Linux system attached to a network is probably communicating on an Ethernet,<br />
which may in turn be linked to other local area networks (LANs) and wide area networks<br />
(WANs). Communication between LANs and WANs requires the use of gateways<br />
and routers. Gateways translate the local data into a format suitable for the<br />
WAN, and routers make decisions about the optimal routing of the data along the<br />
way. The most widely used network, by far, is the Internet.<br />
Basic networking tools allow Linux users to log in and run commands on remote<br />
systems (ssh, telnet) and copy files quickly from one system to another (scp, ftp/sftp).<br />
Many tools that were originally designed to support communication on a singlehost<br />
computer (for example, finger and talk) have since been extended to recognize<br />
network addresses, thus allowing users on different systems to interact with one<br />
another. Other features, such as the Network Filesystem (NFS), were created to<br />
extend the basic UNIX model and to simplify information sharing.
Exercises<br />
Exercises 393<br />
Concern is growing about our ability to protect the security and privacy of<br />
machines connected to networks and of data transmitted over networks. Toward<br />
this end, many new tools and protocols have been created: ssh, scp, HTTPS, IPv6,<br />
firewall hardware and software, VPN, and so on. Many of these tools take advantage<br />
of newer, more impenetrable encryption techniques. In addition, some weaker<br />
concepts (such as that of trusted hosts) and some tools (such as finger and rwho) are<br />
being discarded in the name of security.<br />
Computer networks offer two major advantages over other ways of connecting<br />
computers: They enable systems to communicate at high speeds and they require<br />
few physical interconnections (typically one per system, often on a shared cable).<br />
The Internet Protocol (IP), the universal language of the Internet, has made it possible<br />
for dissimilar computer systems around the world to readily communicate with<br />
one another. Technological advances continue to improve the performance of computer<br />
systems and the networks that link them.<br />
One way to gather information on the Internet is via Usenet. Many Linux users routinely<br />
peruse Usenet news (netnews) to learn about the latest resources available for<br />
their systems. Usenet news is organized into newsgroups that cover a wide range of<br />
topics, computer-related and otherwise. To read Usenet news, you need to have<br />
access to a news server and the appropriate client software. Many modern email<br />
programs, such as Mozilla and Netscape, can display netnews.<br />
The rapid increase of network communication speeds in recent years has encouraged<br />
the development of many new applications and services. The World Wide Web<br />
provides access to vast information stores on the Internet and makes extensive use<br />
of hypertext links to promote efficient searching through related documents. It<br />
adheres to the client/server model that is so pervasive in networking. Typically the<br />
WWW client is local to a site or is made available through an Internet service provider.<br />
WWW servers are responsible for providing the information requested by<br />
their many clients.<br />
Mozilla/Firefox is a WWW client program that has enormous popular appeal. Firefox<br />
and other browsers use a GUI to give you access to text, picture, and audio<br />
information: Making extensive use of these hypermedia simplifies access to and<br />
enhances the presentation of information.<br />
1. Describe the similarities and differences between these utilities:<br />
a. scp and ftp<br />
b. ssh and telnet<br />
c. rsh and ssh
394 Chapter 10 Networking and the Internet<br />
2. Assuming rwho is disabled on the systems on your LAN, describe two ways<br />
to find out who is logged in on some of the other machines attached to<br />
your network.<br />
3. Explain the client/server model. Give three examples of services on Linux<br />
systems that take advantage of this model.<br />
4. A software implementation of chess was developed by GNU and is<br />
available for free. How can you use the Internet to find a copy and<br />
download it?<br />
5. What is the difference between the World Wide Web and the Internet?<br />
6. If you have access to the World Wide Web, answer the following questions.<br />
a. Which browser do you use?<br />
b. What is the URL of the author of this book’s home page? How many<br />
links does it have?<br />
c. Does your browser allow you to create bookmarks? If so, how do you<br />
create a bookmark? How can you delete one?<br />
7. Give one advantage and two disadvantages of using a wireless network.<br />
Advanced Exercises<br />
8. Suppose the link between routers 1 and 2 is down in the Internet shown in<br />
Figure 10-1 on page 360. What happens if someone at site C sends a message<br />
to a user on a workstation attached to the Ethernet cable at site A?<br />
What happens if the router at site A is down? What does this tell you<br />
about designing network configurations?<br />
9. If you have a class B network and want to divide it into subnets, each with<br />
126 hosts, which subnet mask should you use? How many networks will<br />
be available? What are the four addresses (broadcast and network number)<br />
for the network starting at 131.204.18?<br />
10. Suppose you have 300 hosts and want to have no more than 50 hosts per<br />
subnet. What size of address block should you request from your ISP?<br />
How many class C–equivalent addresses would you need? How many subnets<br />
would you have left over from your allocation?<br />
11. a. On your system, find two daemons running that are not listed in this<br />
chapter and explain what purpose they serve.<br />
a.<br />
b. Review which services/daemons are automatically started on your system,<br />
and consider which you might turn off. Are there any services/daemons in<br />
the list in Table 10-4 on page 384 that you would consider adding?
In This Chapter<br />
Control Structures . . . . . . . . . . . . . 396<br />
File Descriptors . . . . . . . . . . . . . . . 4<strong>29</strong><br />
Parameters and Variables . . . . . . 432<br />
Array Variables . . . . . . . . . . . . . . . 432<br />
Locality of Variables . . . . . . . . . . . 434<br />
Special Parameters. . . . . . . . . . . . 436<br />
Positional Parameters. . . . . . . . . . 438<br />
Builtin Commands . . . . . . . . . . . . 444<br />
Expressions . . . . . . . . . . . . . . . . . . 458<br />
Shell Programs . . . . . . . . . . . . . . . 466<br />
A Recursive Shell Script . . . . . . . . 467<br />
The quiz Shell Script. . . . . . . . . . . 470<br />
11<br />
Programming the<br />
Bourne Again Shell<br />
11 Chapter11<br />
Chapter 7 introduced the shells and Chapter 9 went into detail<br />
about the Bourne Again Shell. This chapter introduces additional<br />
Bourne Again Shell commands, builtins, and concepts that carry<br />
shell programming to a point where it can be useful. The first<br />
part of this chapter covers programming control structures,<br />
which are also known as control flow constructs. These structures<br />
allow you to write scripts that can loop over command line<br />
arguments, make decisions based on the value of a variable, set<br />
up menus, and more. The Bourne Again Shell uses the same constructs<br />
found in such high-level programming languages as C.<br />
Although you may make use of shell programming as a system<br />
administrator, reading this chapter is not required to perform<br />
system administration tasks. Feel free to skip this chapter and<br />
come back to it when you will find it most useful.<br />
The next part of this chapter discusses parameters and variables,<br />
going into detail about array variables, local versus global<br />
variables, special parameters, and positional parameters.<br />
The exploration of builtin commands covers type, which displays<br />
information about a command, and read, which allows<br />
395
396 Chapter 11 Programming the Bourne Again Shell<br />
you to accept user input in a shell script. The section on the exec builtin demonstrates<br />
how exec provides an efficient way to execute a command by replacing a<br />
process and explains how you can use it to redirect input and output from within a<br />
script. The next section covers the trap builtin, which provides a way to detect and<br />
respond to operating system signals (such as that which is generated when you press<br />
CONTROL-C). The discussion of builtins concludes with a discussion of kill, which can<br />
abort a process, and getopts, which makes it easy to parse options for a shell script.<br />
(Table 11-6 on page 457 lists some of the more commonly used builtins.)<br />
Next the chapter examines arithmetic and logical expressions and the operators<br />
that work with them. The final section walks through the design and implementation<br />
of two major shell scripts.<br />
This chapter contains many examples of shell programs. Although they illustrate<br />
certain concepts, most use information from earlier examples as well. This overlap<br />
not only reinforces your overall knowledge of shell programming but also demonstrates<br />
how you can combine commands to solve complex tasks. Running, modifying,<br />
and experimenting with the examples in this book is a good way to become<br />
comfortable with the underlying concepts.<br />
This chapter illustrates concepts with simple examples, which are followed by more<br />
complex ones in sections marked “Optional.” The more complex scripts illustrate traditional<br />
shell programming practices and introduce some Linux utilities often used in<br />
scripts. You can skip these sections without loss of continuity the first time you read<br />
the chapter. Return to them later when you feel comfortable with the basic concepts.<br />
Control Structures<br />
if...then<br />
Do not name a shell script test<br />
tip You can unwittingly create a problem if you give a shell script the name test because a Linux utility<br />
has the same name. Depending on how the PATH variable is set up and how you call the program,<br />
you may run your script or the utility, leading to confusing results.<br />
The control flow commands alter the order of execution of commands within a shell<br />
script. Control structures include the if...then, for...in, while, until, and case statements.<br />
In addition, the break and continue statements work in conjunction with the<br />
control structures to alter the order of execution of commands within a script.<br />
The if...then control structure has the following syntax:<br />
if test-command<br />
then<br />
commands<br />
fi
Control Structures 397<br />
The bold words in the syntax description are the items you supply to cause the<br />
structure to have the desired effect. The nonbold words are the keywords the shell<br />
uses to identify the control structure.<br />
test builtin Figure 11-1 shows that the if statement tests the status returned by the test-command<br />
and transfers control based on this status. The end of the if structure is marked by a<br />
fi statement, (if spelled backward). The following script prompts for two words,<br />
reads them, and then uses an if structure to execute commands based on the result<br />
returned by the test builtin when it compares the two words. (See the test info page<br />
for information on the test utility, which is similar to the test builtin.) The test builtin<br />
returns a status of true if the two words are the same and false if they are not.<br />
Double quotation marks around $word1 and $word2 make sure that test works<br />
properly if you enter a string that contains a SPACE or other special character:<br />
$ cat if1<br />
echo -n "word 1: "<br />
read word1<br />
echo -n "word 2: "<br />
read word2<br />
if test "$word1" = "$word2"<br />
then<br />
echo "Match"<br />
fi<br />
echo "End of program."<br />
if<br />
test-command<br />
then<br />
commands<br />
fi<br />
True<br />
False<br />
Figure 11-1 An if...then flowchart
398 Chapter 11 Programming the Bourne Again Shell<br />
$ if1<br />
word 1: peach<br />
word 2: peach<br />
Match<br />
End of program.<br />
In the preceding example the test-command is test "$word1" = "$word2". The test<br />
builtin returns a true status if its first and third arguments have the relationship<br />
specified by its second argument. If this command returns a true status (= 0), the<br />
shell executes the commands between the then and fi statements. If the command<br />
returns a false status (not = 0), the shell passes control to the statement following fi<br />
without executing the statements between then and fi. The effect of this if statement<br />
is to display Match if the two words are the same. The script always displays End of<br />
program.<br />
Builtins In the Bourne Again Shell, test is a builtin—part of the shell. It is also a stand-alone<br />
utility kept in /usr/bin/test. This chapter discusses and demonstrates many Bourne<br />
Again Shell builtins. You usually use the builtin version if it is available and the utility<br />
if it is not. Each version of a command may vary slightly from one shell to the<br />
next and from the utility to any of the shell builtins. See page 444 for more information<br />
on shell builtins.<br />
Checking arguments The next program uses an if structure at the beginning of a script to check that you<br />
have supplied at least one argument on the command line. The –eq test operator compares<br />
two integers, where the $# special parameter (page 439) takes on the value of<br />
the number of command line arguments. This structure displays a message and exits<br />
from the script with an exit status of 1 if you do not supply at least one argument:<br />
$ cat chkargs<br />
if test $# -eq 0<br />
then<br />
echo "You must supply at least one argument."<br />
exit 1<br />
fi<br />
echo "Program running."<br />
$ chkargs<br />
You must supply at least one argument.<br />
$ chkargs abc<br />
Program running.<br />
A test like the one shown in chkargs is a key component of any script that<br />
requires arguments. To prevent the user from receiving meaningless or confusing<br />
information from the script, the script needs to check whether the user has supplied<br />
the appropriate arguments. Sometimes the script simply tests whether arguments<br />
exist (as in chkargs). Other scripts test for a specific number or specific<br />
kinds of arguments.<br />
You can use test to ask a question about the status of a file argument or the relationship<br />
between two file arguments. After verifying that at least one argument has been<br />
given on the command line, the following script tests whether the argument is the
[] is a synonym<br />
for test<br />
Control Structures 399<br />
name of an ordinary file (not a directory or other type of file) in the working directory.<br />
The test builtin with the –f option and the first command line argument ($1)<br />
check the file:<br />
$ cat is_ordfile<br />
if test $# -eq 0<br />
then<br />
echo "You must supply at least one argument."<br />
exit 1<br />
fi<br />
if test -f "$1"<br />
then<br />
echo "$1 is an ordinary file in the working directory"<br />
else<br />
echo "$1 is NOT an ordinary file in the working directory"<br />
fi<br />
You can test many other characteristics of a file with test and various options.<br />
Table 11-1 lists some of these options.<br />
Table 11-1 Options to the test builtin<br />
Option Tests file to see if it<br />
–d Exists and is a directory file<br />
–e Exists<br />
–f Exists and is an ordinary file (not a directory)<br />
–r Exists and is readable<br />
–s Exists and has a size greater than 0 bytes<br />
–w Exists and is writable<br />
–x Exists and is executable<br />
Other test options provide ways to test relationships between two files, such as<br />
whether one file is newer than another. Refer to later examples in this chapter for<br />
more detailed information.<br />
Always test the arguments<br />
tip To keep the examples in this book short and focused on specific concepts, the code to verify arguments<br />
is often omitted or abbreviated. It is a good practice to test arguments in shell programs<br />
that other people will use. Doing so results in scripts that are easier to run and debug.<br />
The following example—another version of chkargs—checks for arguments in a<br />
way that is more traditional for Linux shell scripts. The example uses the bracket<br />
([]) synonym for test. Rather than using the word test in scripts, you can surround<br />
the arguments to test with brackets. The brackets must be surrounded by whitespace<br />
(SPACEs or TABs).
400 Chapter 11 Programming the Bourne Again Shell<br />
$ cat chkargs2<br />
if [ $# -eq 0 ]<br />
then<br />
echo "Usage: chkargs2 argument..." 1>&2<br />
exit 1<br />
fi<br />
echo "Program running."<br />
exit 0<br />
$ chkargs2<br />
Usage: chkargs2 arguments<br />
$ chkargs2 abc<br />
Program running.<br />
Usage message The error message that chkargs2 displays is called a usage message and uses the<br />
1>&2 notation to redirect its output to standard error (page 280). After issuing the<br />
usage message, chkargs2 exits with an exit status of 1, indicating that an error has<br />
occurred. The exit 0 command at the end of the script causes chkargs2 to exit with<br />
a 0 status after the program runs without an error. The Bourne Again Shell returns a<br />
0 status if you omit the status code.<br />
The usage message is commonly employed to specify the type and number of arguments<br />
the script takes. Many Linux utilities provide usage messages similar to the<br />
one in chkargs2. If you call a utility or other program with the wrong number or<br />
kind of arguments, you will often see a usage message. Following is the usage message<br />
that cp displays when you call it without any arguments:<br />
$ cp<br />
cp: missing file argument<br />
Try 'cp --help' for more information.<br />
if...then...else<br />
The introduction of an else statement turns the if structure into the two-way branch<br />
shown in Figure 11-2. The if...then...else control structure has the following syntax:<br />
if test-command<br />
then<br />
commands<br />
else<br />
commands<br />
fi<br />
Because a semicolon (;) ends a command just as a NEWLINE does, you can place then on<br />
the same line as if by preceding it with a semicolon. (Because if and then are separate<br />
builtins, they require a command separator between them; a semicolon and NEW-<br />
LINE work equally well.) Some people prefer this notation for aesthetic reasons, while<br />
others like it because it saves space:<br />
if test-command; then<br />
commands<br />
else<br />
commands<br />
fi
Control Structures 401<br />
If the test-command returns a true status, the if structure executes the commands<br />
between the then and else statements and then diverts control to the statement following<br />
fi. If the test-command returns a false status, the if structure executes the<br />
commands following the else statement.<br />
When you run the next script, named out, with arguments that are filenames, it displays<br />
the files on the terminal. If the first argument is –v (called an option in this<br />
case), out uses less (page 148) to display the files one page at a time. After determining<br />
that it was called with at least one argument, out tests its first argument to see<br />
whether it is –v. If the result of the test is true (if the first argument is –v), out uses<br />
the shift builtin to shift the arguments to get rid of the –v and displays the files using<br />
less. If the result of the test is false (if the first argument is not –v), the script uses cat<br />
to display the files:<br />
$ cat out<br />
if [ $# -eq 0 ]<br />
then<br />
echo "Usage: out [-v] filenames..." 1>&2<br />
exit 1<br />
fi<br />
if [ "$1" = "-v" ]<br />
then<br />
shift<br />
less -- "$@"<br />
else<br />
cat -- "$@"<br />
fi<br />
then<br />
commands<br />
True<br />
if False<br />
test-command<br />
fi<br />
else<br />
commands<br />
Figure 11-2 An if...then...else flowchart
402 Chapter 11 Programming the Bourne Again Shell<br />
optional In out the –– argument to cat and less tells these utilities that no more options follow<br />
on the command line and not to consider leading hyphens (–) in the following<br />
list as indicating options. Thus –– allows you to view a file with a name that starts<br />
with a hyphen. Although not common, filenames beginning with a hyphen do occasionally<br />
occur. (You can create such a file by using the command cat > –fname.) The<br />
–– argument works with all Linux utilities that use the getopts builtin (page 454) to<br />
parse their options; it does not work with more and a few other utilities. This argument<br />
is particularly useful when used in conjunction with rm to remove a file whose<br />
name starts with a hyphen (rm –– –fname), including any that you create while<br />
experimenting with the –– argument.<br />
then<br />
commands<br />
True if False<br />
test-command<br />
then<br />
commands<br />
Figure 11-3 An if...then...elif flowchart<br />
fi<br />
True<br />
elif<br />
False<br />
test-command<br />
else<br />
commands
Control Structures 403<br />
if...then...elif<br />
The if...then...elif control structure (Figure 11-3) has the following syntax:<br />
if test-command<br />
then<br />
commands<br />
elif test-command<br />
then<br />
commands<br />
. . .<br />
else<br />
commands<br />
fi<br />
The elif statement combines the else statement and the if statement and allows you<br />
to construct a nested set of if...then...else structures (Figure 11-3). The difference<br />
between the else statement and the elif statement is that each else statement must be<br />
paired with a fi statement, whereas multiple nested elif statements require only a single<br />
closing fi statement.<br />
The following example shows an if...then...elif control structure. This shell script compares<br />
three words that the user enters. The first if statement uses the Boolean operator<br />
AND (–a) as an argument to test. The test builtin returns a true status only if the first<br />
and second logical comparisons are true (that is, if word1 matches word2 and word2<br />
matches word3). If test returns a true status, the script executes the command following<br />
the next then statement, passes control to the statement following fi, and terminates:<br />
$ cat if3<br />
echo -n "word 1: "<br />
read word1<br />
echo -n "word 2: "<br />
read word2<br />
echo -n "word 3: "<br />
read word3<br />
if [ "$word1" = "$word2" -a "$word2" = "$word3" ]<br />
then<br />
echo "Match: words 1, 2, & 3"<br />
elif [ "$word1" = "$word2" ]<br />
then<br />
echo "Match: words 1 & 2"<br />
elif [ "$word1" = "$word3" ]<br />
then<br />
echo "Match: words 1 & 3"<br />
elif [ "$word2" = "$word3" ]<br />
then<br />
echo "Match: words 2 & 3"<br />
else<br />
echo "No match"<br />
fi
404 Chapter 11 Programming the Bourne Again Shell<br />
$ if3<br />
word 1: apple<br />
word 2: orange<br />
word 3: pear<br />
No match<br />
$ if3<br />
word 1: apple<br />
word 2: orange<br />
word 3: apple<br />
Match: words 1 & 3<br />
$ if3<br />
word 1: apple<br />
word 2: apple<br />
word 3: apple<br />
Match: words 1, 2, & 3<br />
If the three words are not the same, the structure passes control to the first elif,<br />
which begins a series of tests to see if any pair of words is the same. As the nesting<br />
continues, if any one of the if statements is satisfied, the structure passes control<br />
to the next then statement and subsequently to the statement following fi. Each<br />
time an elif statement is not satisfied, the structure passes control to the next elif<br />
statement. The double quotation marks around the arguments to echo that contain<br />
ampersands (&) prevent the shell from interpreting the ampersands as special<br />
characters.<br />
optional The lnks Script<br />
The following script, named lnks, demonstrates the if...then and if...then...elif control<br />
structures. This script finds hard links to its first argument, a filename. If you<br />
provide the name of a directory as the second argument, lnks searches for links in<br />
that directory and all subdirectories. If you do not specify a directory, lnks searches<br />
the working directory and its subdirectories. This script does not locate symbolic<br />
links.<br />
$ cat lnks<br />
#!/bin/bash<br />
# Identify links to a file<br />
# Usage: lnks file [directory]<br />
if [ $# -eq 0 -o $# -gt 2 ]; then<br />
echo "Usage: lnks file [directory]" 1>&2<br />
exit 1<br />
fi<br />
if [ -d "$1" ]; then<br />
echo "First argument cannot be a directory." 1>&2<br />
echo "Usage: lnks file [directory]" 1>&2<br />
exit 1<br />
else<br />
file="$1"<br />
fi
Control Structures 4<strong>05</strong><br />
if [ $# -eq 1 ]; then<br />
directory="."<br />
elif [ -d "$2" ]; then<br />
directory="$2"<br />
else<br />
echo "Optional second argument must be a directory." 1>&2<br />
echo "Usage: lnks file [directory]" 1>&2<br />
exit 1<br />
fi<br />
# Check that file exists and is an ordinary file:<br />
if [ ! -f "$file" ]; then<br />
echo "lnks: $file not found or special file" 1>&2<br />
exit 1<br />
fi<br />
# Check link count on file<br />
set -- $(ls -l "$file")<br />
linkcnt=$2<br />
if [ "$linkcnt" -eq 1 ]; then<br />
echo "lnks: no other hard links to $file" 1>&2<br />
exit 0<br />
fi<br />
# Get the inode of the given file<br />
set $(ls -i "$file")<br />
inode=$1<br />
# Find and print the files with that inode number<br />
echo "lnks: using find to search for links..." 1>&2<br />
find "$directory" -xdev -inum $inode -print<br />
Alex has a file named letter in his home directory. He wants to find links to this file<br />
in his and other users’ home directory file trees. In the following example, Alex<br />
calls lnks from his home directory to perform the search. The second argument to<br />
lnks, /home, is the pathname of the directory he wants to start the search in. The<br />
lnks script reports that /home/alex/letter and /home/jenny/draft are links to the<br />
same file:<br />
$ lnks letter /home<br />
lnks: using find to search for links...<br />
/home/alex/letter<br />
/home/jenny/draft<br />
In addition to the if...then...elif control structure, lnks introduces other features that<br />
are commonly used in shell programs. The following discussion describes lnks section<br />
by section.<br />
Specify the shell The first line of the lnks script uses #! (page 284) to specify the shell that will execute<br />
the script:<br />
#!/bin/bash
406 Chapter 11 Programming the Bourne Again Shell<br />
In this chapter the #! notation appears only in more complex examples. It ensures<br />
that the proper shell executes the script, even when the user is running a different<br />
shell or the script is called from another shell script.<br />
Comments The second and third lines of lnks are comments; the shell ignores the text that follows<br />
a pound sign up to the next NEWLINE character. These comments in lnks briefly<br />
identify what the file does and how to use it:<br />
# Identify links to a file<br />
# Usage: lnks file [directory]<br />
Usage messages The first if statement tests whether lnks was called with zero arguments or more<br />
than two arguments:<br />
if [ $# -eq 0 -o $# -gt 2 ]; then<br />
echo "Usage: lnks file [directory]" 1>&2<br />
exit 1<br />
fi<br />
If either of these conditions is true, lnks sends a usage message to standard error<br />
and exits with a status of 1. The double quotation marks around the usage message<br />
prevent the shell from interpreting the brackets as special characters. The brackets<br />
in the usage message indicate that the directory argument is optional.<br />
The second if statement tests whether the first command line argument ($1) is a<br />
directory (the –d argument to test returns a true value if the file exists and is a<br />
directory):<br />
if [ -d "$1" ]; then<br />
echo "First argument cannot be a directory." 1>&2<br />
echo "Usage: lnks file [directory]" 1>&2<br />
exit 1<br />
else<br />
file="$1"<br />
fi<br />
If the first argument is a directory, lnks displays a usage message and exits. If it is<br />
not a directory, lnks saves the value of $1 in the file variable because later in the<br />
script set resets the command line arguments. If the value of $1 is not saved before<br />
the set command is issued, its value will be lost.<br />
Test the arguments The next section of lnks is an if...then...elif statement:<br />
if [ $# -eq 1 ]; then<br />
directory="."<br />
elif [ -d "$2" ]; then<br />
directory="$2"<br />
else<br />
echo "Optional second argument must be a directory." 1>&2<br />
echo "Usage: lnks file [directory]" 1>&2<br />
exit 1<br />
fi
Control Structures 407<br />
The first test-command determines whether the user specified a single argument<br />
on the command line. If the test-command returns 0 (true), the user-created variable<br />
named directory is assigned the value of the working directory (.). If the testcommand<br />
returns false, the elif statement tests whether the second argument is a<br />
directory. If it is a directory, the directory variable is set equal to the second command<br />
line argument, $2. If $2 is not a directory, lnks sends a usage message to<br />
standard error and exits with a status of 1.<br />
The next if statement in lnks tests whether $file does not exist. This test keeps lnks<br />
from wasting time looking for links to a nonexistent file.<br />
The test builtin with the three arguments !, –f, and $file evaluates to true if the file<br />
$file does not exist:<br />
[ ! -f "$file" ]<br />
The ! operator preceding the –f argument to test negates its result, yielding false if<br />
the file $file does exist and is an ordinary file.<br />
Next lnks uses set and ls –l to check the number of links $file has:<br />
# Check link count on file<br />
set -- $(ls -l "$file")<br />
linkcnt=$2<br />
if [ "$linkcnt" -eq 1 ]; then<br />
echo "lnks: no other hard links to $file" 1>&2<br />
exit 0<br />
fi<br />
The set builtin uses command substitution (page 344) to set the positional parameters<br />
to the output of ls –l. The second field in this output is the link count, so the<br />
user-created variable linkcnt is set equal to $2. The –– used with set prevents set<br />
from interpreting as an option the first argument produced by ls –l (the first argument<br />
is the access permissions for the file and typically begins with –). The if statement<br />
checks whether $linkcnt is equal to 1; if it is, lnks displays a message and<br />
exits. Although this message is not truly an error message, it is redirected to standard<br />
error. The way lnks has been written, all informational messages are sent to<br />
standard error. Only the final product of lnks—the pathnames of links to the specified<br />
file—is sent to standard output, so you can redirect the output as you please.<br />
If the link count is greater than one, lnks goes on to identify the inode (page 1041)<br />
for $file. As explained on page 212, comparing the inodes associated with filenames<br />
is a good way to determine whether the filenames are links to the same file. The lnks<br />
script uses set to set the positional parameters to the output of ls –i. The first argument<br />
to set is the inode number for the file, so the user-created variable named<br />
inode is assigned the value of $1:<br />
# Get the inode of the given file<br />
set $(ls -i "$file")<br />
inode=$1
408 Chapter 11 Programming the Bourne Again Shell<br />
Finally lnks uses the find utility to search for files having inode numbers that match<br />
$inode:<br />
# Find and print the files with that inode number<br />
echo "lnks: using find to search for links..." 1>&2<br />
find "$directory" -xdev -inum $inode -print<br />
The find utility searches for files that meet the criteria specified by its arguments,<br />
beginning its search with the directory specified by its first argument ($directory)<br />
and searching all subdirectories. The remaining arguments specify that the filenames<br />
of files having inodes matching $inode should be sent to standard output.<br />
Because files in different filesystems can have the same inode number and not be<br />
linked, find must search only directories in the same filesystem as $directory. The<br />
–xdev argument prevents find from searching directories on other filesystems. Refer<br />
to page 209 for more information about filesystems and links.<br />
The echo command preceding the find command in lnks, which tells the user that<br />
find is running, is included because find frequently takes a long time to run. Because<br />
lnks does not include a final exit statement, the exit status of lnks is that of the last<br />
command it runs, find.<br />
Debugging Shell Scripts<br />
When you are writing a script such as lnks, it is easy to make mistakes. You can use<br />
the shell’s –x option to help debug a script. This option causes the shell to display<br />
each command before it runs the command. Tracing a script’s execution in this way<br />
can give you information about where a problem lies.<br />
You can run lnks as in the previous example and cause the shell to display each<br />
command before it is executed. Either set the –x option for the current shell (set –x)<br />
so that all scripts display commands as they are run or use the –x option to affect<br />
only the shell that is running the script called by the command line.<br />
$ bash -x lnks letter /home<br />
+ '[' 2 -eq 0 -o 2 -gt 2 ']'<br />
+ '[' -d letter ']'<br />
+ file=letter<br />
+ '[' 2 -eq 1 ']'<br />
+ '[' -d /home ']'<br />
+ directory=/home<br />
+ '[' '!' -f letter ']'<br />
...<br />
PS4 Each command that the script executes is preceded by the value of the PS4 variable—a<br />
plus sign (+) by default, so you can distinguish debugging output from<br />
script-produced output. You must export PS4 if you set it in the shell that calls the<br />
script. The next command sets PS4 to >>>> followed by a SPACE and exports it:<br />
$ export PS4='>>>> '
for...in<br />
Control Structures 409<br />
You can also set the –x option of the shell running the script by putting the following<br />
set command at the top of the script:<br />
set -x<br />
Put set –x anywhere in the script you want to turn debugging on. Turn the debugging<br />
option off with a plus sign.<br />
set +x<br />
The set –o xtrace and set +o xtrace commands do the same things as set –x and set<br />
+x, respectively.<br />
The for...in control structure has the following syntax:<br />
for loop-index in argument-list<br />
do<br />
commands<br />
done<br />
Assign next<br />
argument in<br />
argument-list<br />
to loop-index<br />
do<br />
commands<br />
Another<br />
argument in<br />
argument-list<br />
?<br />
No<br />
done<br />
Yes<br />
Figure 11-4 A for...in flowchart
410 Chapter 11 Programming the Bourne Again Shell<br />
for<br />
The for...in structure (Figure 11-4, previous page) assigns the value of the first argument<br />
in the argument-list to the loop-index and executes the commands between<br />
the do and done statements. The do and done statements mark the beginning and<br />
end of the for loop.<br />
After it passes control to the done statement, the structure assigns the value of the<br />
second argument in the argument-list to the loop-index and repeats the commands.<br />
The structure repeats the commands between the do and done statements one time<br />
for each argument in the argument-list. When the structure exhausts the argumentlist,<br />
it passes control to the statement following done.<br />
The following for...in structure assigns apples to the user-created variable fruit and<br />
then displays the value of fruit, which is apples. Next the structure assigns oranges<br />
to fruit and repeats the process. When it exhausts the argument list, the structure<br />
transfers control to the statement following done, which displays a message.<br />
$ cat fruit<br />
for fruit in apples oranges pears bananas<br />
do<br />
echo "$fruit"<br />
done<br />
echo "Task complete."<br />
$ fruit<br />
apples<br />
oranges<br />
pears<br />
bananas<br />
Task complete.<br />
The next script lists the names of the directory files in the working directory by<br />
looping over all the files, using test to determine which files are directories:<br />
$ cat dirfiles<br />
for i in *<br />
do<br />
if [ -d "$i" ]<br />
then<br />
echo "$i"<br />
fi<br />
done<br />
The ambiguous file reference character * matches the names of all files (except hidden<br />
files) in the working directory. Prior to executing the for loop, the shell expands<br />
the * and uses the resulting list to assign successive values to the index variable i.<br />
The for control structure has the following syntax:<br />
for loop-index<br />
do<br />
commands<br />
done
Control Structures 411<br />
In the for structure the loop-index takes on the value of each of the command line<br />
arguments, one at a time. It is the same as the for...in structure (Figure 11-4) except<br />
for where it gets values for the loop-index. The for structure performs a sequence of<br />
commands, usually involving each argument in turn.<br />
The following shell script shows a for structure displaying each command line argument.<br />
The first line of the script, for arg, implies for arg in "$@", where the shell<br />
expands "$@" into a list of quoted command line arguments "$1" "$2" "$3" and<br />
so on. The balance of the script corresponds to the for...in structure.<br />
$ cat for_test<br />
for arg<br />
do<br />
echo "$arg"<br />
done<br />
$ for_test candy gum chocolate<br />
candy<br />
gum<br />
chocolate<br />
optional The whos Script<br />
The following script, named whos, demonstrates the usefulness of the implied "$@"<br />
in the for structure. You give whos one or more users’ full names or usernames as<br />
arguments, and whos displays information about the users. The whos script gets the<br />
information it displays from the first and fifth fields in the /etc/passwd file. The first<br />
field always contains a username, and the fifth field typically contains the user’s full<br />
name. You can provide a username as an argument to whos to identify the user’s<br />
name or provide a name as an argument to identify the username. The whos script<br />
is similar to the finger utility, although whos delivers less information.<br />
$ cat whos<br />
#!/bin/bash<br />
# adapted from finger.sh by Lee Sailer<br />
# UNIX/WORLD, III:11, p. 67, Fig. 2<br />
if [ $# -eq 0 ]<br />
then<br />
echo "Usage: whos id..." 1>&2<br />
exit 1<br />
fi<br />
for id<br />
do<br />
gawk -F: '{print $1, $5}' /etc/passwd |<br />
grep -i "$id"<br />
done<br />
Below whos identifies the user whose username is chas and the user whose name is<br />
<strong>Mar</strong>ilou Smith:<br />
$ whos chas "<strong>Mar</strong>ilou Smith"<br />
chas Charles Casey<br />
msmith <strong>Mar</strong>ilou Smith
412 Chapter 11 Programming the Bourne Again Shell<br />
Use of "$@" The whos script uses a for statement to loop through the command line arguments.<br />
In this script the implied use of "$@" in the for loop is particularly beneficial<br />
because it causes the for loop to treat an argument that contains a SPACE as a single<br />
argument. This example quotes <strong>Mar</strong>ilou Smith, which causes the shell to pass it to<br />
the script as a single argument. Then the implied "$@" in the for statement causes<br />
the shell to regenerate the quoted argument <strong>Mar</strong>ilou Smith so that it is again treated<br />
as a single argument.<br />
gawk For each command line argument, whos searches the /etc/passwd file. Inside the for<br />
loop the gawk utility extracts the first ($1) and fifth ($5) fields from the lines in<br />
/etc/passwd. The –F: option causes gawk to use a colon (:) as a field separator when<br />
it reads /etc/passwd, allowing it to break each line into fields. The gawk command<br />
sets and uses the $1 and $5 arguments; they are included within single quotation<br />
marks and are not interpreted by the shell. Do not confuse these arguments with<br />
positional parameters, which correspond to command line arguments. The first and<br />
fifth fields are sent to grep (page 151) via a pipe. The grep utility searches for $id<br />
(which has taken on the value of a command line argument) in its input. The –i<br />
option causes grep to ignore case as it searches; grep displays each line in its input<br />
that contains $id.<br />
| at the end of a line An interesting syntactical exception that bash gives the pipe symbol (|) appears on<br />
the line with the gawk command: You do not have to quote a NEWLINE that immediately<br />
follows a pipe symbol (that is, a pipe symbol that is the last thing on a line) to<br />
keep the NEWLINE from executing a command. Try giving the command who | and<br />
pressing RETURN. The shell displays a secondary prompt. If you then enter sort followed<br />
by another RETURN, you see a sorted who list. The pipe works even though a<br />
NEWLINE follows the pipe symbol.<br />
while<br />
The while control structure has the following syntax:<br />
while test-command<br />
do<br />
commands<br />
done<br />
As long as the test-command (Figure 11-5) returns a true exit status, the while<br />
structure continues to execute the series of commands delimited by the do and done<br />
statements. Before each loop through the commands, the structure executes the testcommand.<br />
When the exit status of the test-command is false, the structure passes<br />
control to the statement after the done statement.<br />
test builtin The following shell script first initializes the number variable to zero. The test builtin<br />
then determines whether number is less than 10. The script uses test with the –lt<br />
argument to perform a numerical test. For numerical comparisons, you must use –ne<br />
(not equal), –eq (equal), –gt (greater than), –ge (greater than or equal to), –lt (less<br />
than), or –le (less than or equal to). For string comparisons use = (equal) or != (not<br />
equal) when you are working with test. In this example, test has an exit status of 0<br />
(true) as long as number is less than 10. As long as test returns true, the structure
Control Structures 413<br />
executes the commands between the do and done statements. See page 397 for information<br />
on the test utility, which is very similar to the test builtin.<br />
$ cat count<br />
#!/bin/bash<br />
number=0<br />
while [ "$number" -lt 10 ]<br />
do<br />
echo -n "$number"<br />
((number +=1))<br />
done<br />
echo<br />
$ count<br />
0123456789<br />
$<br />
The echo command following do displays number. The –n prevents echo from issuing<br />
a NEWLINE following its output. The next command uses arithmetic evaluation<br />
[((...)); page 458] to increment the value of number by 1. The done statement terminates<br />
the loop and returns control to the while statement to start the loop over<br />
again. The final echo causes count to send a NEWLINE character to standard output, so<br />
that the next prompt occurs in the leftmost column on the display (rather than<br />
immediately following 9).<br />
optional The spell_check Script<br />
The aspell utility checks the words in a file against a dictionary of correctly spelled<br />
words. With the –l option, aspell runs in list mode: Input comes from standard input<br />
and aspell sends each potentially misspelled word to standard output. The following<br />
command produces a list of possible misspellings in the file letter.txt:<br />
$ aspell -l < letter.txt<br />
quikly<br />
portible<br />
frendly<br />
while<br />
test-command<br />
True<br />
do<br />
commands<br />
Figure 11-5 A while flowchart<br />
False<br />
done
414 Chapter 11 Programming the Bourne Again Shell<br />
The next shell script, named spell_check, shows another use of a while structure. To<br />
find the incorrect spellings in a file, you can use spell_check, which calls aspell to<br />
check a file against a system dictionary but goes a step further: It enables you to<br />
specify a list of correctly spelled words and removes these words from the output of<br />
aspell. This script is useful for removing words that you use frequently, such as<br />
names and technical terms, that are not in a standard dictionary. Although you can<br />
duplicate the functionality of spell_check by using additional aspell dictionaries, the<br />
script is included here for its instructive value.<br />
The spell_check script requires two filename arguments: a file containing the list of<br />
correctly spelled words and a file that you want to check. The first if statement verifies<br />
that the user specified two arguments. The next two if statements verify that<br />
both arguments are readable files. (The exclamation point negates the sense of the<br />
following operator; the –r operator causes test to determine whether a file is readable.<br />
The result is a test that determines whether a file is not readable.)<br />
$ cat spell_check<br />
#!/bin/bash<br />
# remove correct spellings from aspell output<br />
if [ $# -ne 2 ]<br />
then<br />
echo "Usage: spell_check file1 file2" 1>&2<br />
echo "file1: list of correct spellings" 1>&2<br />
echo "file2: file to be checked" 1>&2<br />
exit 1<br />
fi<br />
if [ ! -r "$1" ]<br />
then<br />
echo "spell_check: $1 is not readable" 1>&2<br />
exit 1<br />
fi<br />
if [ ! -r "$2" ]<br />
then<br />
echo "spell_check: $2 is not readable" 1>&2<br />
exit 1<br />
fi<br />
aspell -l < "$2" |<br />
while read line<br />
do<br />
if ! grep "^$line$" "$1" > /dev/null<br />
then<br />
echo $line<br />
fi<br />
done<br />
The spell_check script sends the output from aspell (with the –l option so that it<br />
produces a list of misspelled words on standard output) through a pipe to standard<br />
input of a while structure, which reads one line at a time (each line has one word on
Control Structures 415<br />
it) from standard input. The test-command (that is, read line) returns a true exit status<br />
as long as it receives a line from standard input.<br />
Inside the while loop an if statement1 monitors the return value of grep, which determines<br />
whether the line that was read is in the user’s list of correctly spelled words.<br />
The pattern that grep searches for (the value of $line) is preceded and followed by<br />
special characters that specify the beginning and end of a line (^ and $, respectively).<br />
These special characters ensure that grep finds a match only if the $line variable<br />
matches an entire line in the file of correctly spelled words. (Otherwise, grep would<br />
match a string, such as paul, in the output of aspell if the file of correctly spelled<br />
words contained the word paulson.) These special characters, together with the<br />
value of the $line variable, form a regular expression (Appendix A).<br />
The output of grep is redirected to /dev/null (page 233) because the output is not<br />
needed; only the exit code is important. The if statement checks the negated exit status<br />
of grep (the leading exclamation point negates or changes the sense of the exit<br />
status—true becomes false, and vice versa), which is 0 or true (false when negated)<br />
when a matching line is found. If the exit status is not 0 or false (true when negated),<br />
the word was not in the file of correctly spelled words. The echo builtin sends a list<br />
of words that are not in the file of correctly spelled words to standard output.<br />
Once it detects the EOF (end of file), the read builtin returns a false exit status. Control<br />
then passes out of the while structure, and the script terminates.<br />
Before you use spell_check, create a file of correct spellings containing words that<br />
you use frequently but that are not in a standard dictionary. For example, if you<br />
work for a company named Blinkenship and Klimowski, Attorneys, you would put<br />
Blinkenship and Klimowski into the file. The following example shows how<br />
spell_check checks the spelling in a file named memo and removes Blinkenship and<br />
Klimowski from the output list of incorrectly spelled words:<br />
$ aspell -l < memo<br />
Blinkenship<br />
Klimowski<br />
targat<br />
hte<br />
$ cat word_list<br />
Blinkenship<br />
Klimowski<br />
$ spell_check word_list memo<br />
targat<br />
hte<br />
Refer to the aspell manual (in the /usr/share/doc/aspell directory or at aspell.net)<br />
for more information.<br />
1. This if statement can also be written as<br />
if ! grep -qw "$line" "$1"<br />
The –q option suppresses the output from grep so that only an exit code is returned. The –w option causes<br />
grep to match only a whole word.
416 Chapter 11 Programming the Bourne Again Shell<br />
until<br />
Figure 11-6 An until flowchart<br />
The until and while structures are very similar, differing only in the sense of the test<br />
performed at the top of the loop. Figure 11-6 shows that until continues to loop<br />
until the test-command returns a true exit status. The while structure loops while<br />
the test-command continues to return a true or nonerror condition. The until control<br />
structure has the following syntax:<br />
until test-command<br />
do<br />
commands<br />
done<br />
The following script demonstrates an until structure that includes read. When the<br />
user enters the correct string of characters, the test-command is satisfied and the<br />
structure passes control out of the loop.<br />
$ cat until1<br />
secretname=jenny<br />
name=noname<br />
echo "Try to guess the secret name!"<br />
echo<br />
until [ "$name" = "$secretname" ]<br />
do<br />
echo -n "Your guess: "<br />
read name<br />
done<br />
echo "Very good."<br />
$ until1<br />
Try to guess the secret name!<br />
Your guess: helen<br />
Your guess: barbara<br />
Your guess: rachael<br />
Your guess: jenny<br />
Very good<br />
until<br />
test-command<br />
False<br />
do<br />
commands<br />
True<br />
done
Control Structures 417<br />
The following locktty script is similar to the lock command on Berkeley UNIX and<br />
the Lock Screen menu selection in GNOME. The script prompts you for a key<br />
(password) and uses an until control structure to lock the terminal. The until statement<br />
causes the system to ignore any characters typed at the keyboard until the user<br />
types in the key on a line by itself, which unlocks the terminal. The locktty script<br />
can keep people from using your terminal while you are away from it for short periods<br />
of time. It saves you from having to log out if you are concerned about other<br />
users using your login.<br />
$ cat locktty<br />
#! /bin/bash<br />
# UNIX/WORLD, III:4<br />
trap '' 1 2 3 18<br />
stty -echo<br />
echo -n "Key: "<br />
read key_1<br />
echo<br />
echo -n "Again: "<br />
read key_2<br />
echo<br />
key_3=<br />
if [ "$key_1" = "$key_2" ]<br />
then<br />
tput clear<br />
until [ "$key_3" = "$key_2" ]<br />
do<br />
read key_3<br />
done<br />
else<br />
echo "locktty: keys do not match" 1>&2<br />
fi<br />
stty echo<br />
Forget your password for locktty?<br />
tip If you forget your key (password), you will need to log in from another (virtual) terminal and kill<br />
the process running locktty.<br />
trap builtin The trap builtin (page 451) at the beginning of the locktty script stops a user from<br />
being able to terminate the script by sending it a signal (for example, by pressing the<br />
interrupt key). Trapping signal 18 means that no one can use CONTROL-Z (job control, a<br />
stop from a tty) to defeat the lock. (See Table 11-5 on page 451 for a list of signals.)<br />
The stty –echo command causes the terminal not to display characters typed at the<br />
keyboard, thereby preventing the key that the user enters from appearing on the<br />
screen. After turning off keyboard echo, the script prompts the user for a key, reads<br />
it into the user-created variable key_1, prompts the user to enter the same key again,<br />
and saves it in key_2. The statement key_3= creates a variable with a NULL value. If<br />
key_1 and key_2 match, locktty clears the screen (with the tput command) and<br />
starts an until loop. The until loop keeps attempting to read from the terminal and
418 Chapter 11 Programming the Bourne Again Shell<br />
assigning the input to the key_3 variable. Once the user types in a string that<br />
matches one of the original keys (key_2), the until loop terminates and keyboard<br />
echo is turned on again.<br />
break and continue<br />
You can interrupt a for, while, or until loop by using a break or continue statement.<br />
The break statement transfers control to the statement after the done statement,<br />
which terminates execution of the loop. The continue command transfers control to<br />
the done statement, which continues execution of the loop.<br />
The following script demonstrates the use of these two statements. The for...in<br />
structure loops through the values 1–10. The first if statement executes its commands<br />
when the value of the index is less than or equal to 3 ($index –le 3). The<br />
second if statement executes its commands when the value of the index is greater<br />
than or equal to 8 ($index –ge 8). In between the two ifs, echo displays the value<br />
of the index. For all values up to and including 3, the first if statement displays<br />
continue and executes a continue statement that skips echo $index and the second<br />
if statement and continues with the next for statement. For the value of 8, the second<br />
if statement displays break and executes a break statement that exits from the<br />
for loop:<br />
$ cat brk<br />
for index in 1 2 3 4 5 6 7 8 9 10<br />
do<br />
if [ $index -le 3 ] ; then<br />
echo "continue"<br />
continue<br />
fi<br />
#<br />
echo $index<br />
#<br />
if [ $index -ge 8 ] ; then<br />
echo "break"<br />
break<br />
fi<br />
done<br />
$ brk<br />
continue<br />
continue<br />
continue<br />
4<br />
5<br />
6<br />
7<br />
8<br />
break
case<br />
Control Structures 419<br />
The case structure (Figure 11-7, page 420) is a multiple-branch decision mechanism.<br />
The path taken through the structure depends on a match or lack of a match<br />
between the test-string and one of the patterns. The case control structure has the<br />
following syntax:<br />
case test-string in<br />
pattern-1)<br />
commands-1<br />
;;<br />
pattern-2)<br />
commands-2<br />
;;<br />
pattern-3)<br />
commands-3<br />
;;<br />
. . .<br />
esac<br />
The following case structure examines the character that the user enters as the teststring.<br />
This value is held in the variable letter. If the test-string has a value of A, the<br />
structure executes the command following the pattern A. The right parenthesis is<br />
part of the case control structure, not part of the pattern. If the test-string has a<br />
value of B or C, the structure executes the command following the matching pattern.<br />
The asterisk (* ) indicates any string of characters and serves as a catchall in<br />
case there is no match. If no pattern matches the test-string and if there is no catchall<br />
( * ) pattern, control passes to the command following the esac statement, without<br />
the case structure taking any action.<br />
$ cat case1<br />
echo -n "Enter A, B, or C: "<br />
read letter<br />
case "$letter" in<br />
A)<br />
echo "You entered A"<br />
;;<br />
B)<br />
echo "You entered B"<br />
;;<br />
C)<br />
echo "You entered C"<br />
;;<br />
*)<br />
echo "You did not enter A, B, or C"<br />
;;<br />
esac<br />
$ case1<br />
Enter A, B, or C: B<br />
You entered B
420 Chapter 11 Programming the Bourne Again Shell<br />
case<br />
test-string<br />
=<br />
pattern-1<br />
?<br />
test-string<br />
=<br />
pattern-2<br />
?<br />
test-string<br />
=<br />
pattern-3<br />
?<br />
esac<br />
Figure 11-7 A case flowchart<br />
The next execution of case1 shows the user entering a lowercase b. Because the teststring<br />
b does not match the uppercase B pattern (or any other pattern in the case<br />
statement), the program executes the commands following the catchall pattern and<br />
displays a message:<br />
$ case1<br />
Enter A, B, or C: b<br />
You did not enter A, B, or C<br />
commands-1<br />
commands-2<br />
commands-3<br />
The pattern in the case structure is analogous to an ambiguous file reference. It can<br />
include any of the special characters and strings shown in Table 11-2.<br />
The next script accepts both uppercase and lowercase letters:
$ cat case2<br />
echo -n "Enter A, B, or C: "<br />
read letter<br />
case "$letter" in<br />
a|A)<br />
echo "You entered A"<br />
;;<br />
b|B)<br />
echo "You entered B"<br />
;;<br />
c|C)<br />
echo "You entered C"<br />
;;<br />
*)<br />
echo "You did not enter A, B, or C"<br />
;;<br />
esac<br />
$ case2<br />
Enter A, B, or C: b<br />
You entered B<br />
Control Structures 421<br />
Table 11-2 Patterns<br />
Pattern Function<br />
*<br />
Matches any string of characters. Use for the default case.<br />
? Matches any single character.<br />
[...] Defines a character class. Any characters enclosed within brackets are tried,<br />
one at a time, in an attempt to match a single character. A hyphen between two<br />
characters specifies a range of characters.<br />
| Separates alternative choices that satisfy a particular branch of the case structure.<br />
optional The following example shows how you can use the case structure to create a simple<br />
menu. The command_menu script uses echo to present menu items and prompt the<br />
user for a selection. (The select control structure [page 425] makes it much easier to<br />
code a menu.) The case structure then executes the appropriate utility depending on<br />
the user’s selection.<br />
$ cat command_menu<br />
#!/bin/bash<br />
# menu interface to simple commands<br />
echo -e "\n COMMAND MENU\n"<br />
echo " a. Current date and time"<br />
echo " b. Users currently logged in"<br />
echo " c. Name of the working directory"<br />
echo -e " d. Contents of the working directory\n"<br />
echo -n "Enter a, b, c, or d: "<br />
read answer<br />
echo
422 Chapter 11 Programming the Bourne Again Shell<br />
#<br />
case "$answer" in<br />
a)<br />
date<br />
;;<br />
b)<br />
who<br />
;;<br />
c)<br />
pwd<br />
;;<br />
d)<br />
ls<br />
;;<br />
*)<br />
echo "There is no selection: $answer"<br />
;;<br />
esac<br />
$ command_menu<br />
COMMAND MENU<br />
a. Current date and time<br />
b. Users currently logged in<br />
c. Name of the working directory<br />
d. Contents of the working directory<br />
Enter a, b, c, or d: a<br />
Wed Jan 2 12:31:12 PST 2008<br />
echo –e The –e option causes echo to interpret \n as a NEWLINE character. If you do not include<br />
this option, echo does not output the extra blank lines that make the menu easy to<br />
read but instead outputs the (literal) two-character sequence \n. The –e option causes<br />
echo to interpret several other backslash-quoted characters (Table 11-3). Remember<br />
to quote (i.e., place double quotation marks around the string) the backslash-quoted<br />
character so that the shell does not interpret it but passes the backslash and the character<br />
to echo. See xpg_echo (page 337) for a way to avoid using the –e option.<br />
Table 11-3 Special characters in echo (must use –e)<br />
Quoted<br />
character echo displays<br />
\a Alert (bell)<br />
\b BACKSPACE<br />
\c Suppress trailing NEWLINE<br />
\f FORMFEED<br />
\n NEWLINE
Table 11-3 Special characters in echo (must use –e) (continued)<br />
\r RETURN<br />
\t Horizontal TAB<br />
\v Vertical TAB<br />
\\ Backslash<br />
Control Structures 423<br />
\nnn The character with the ASCII octal code nnn; if nnn is not valid, echo displays<br />
the string literally<br />
You can also use the case control structure to take various actions in a script,<br />
depending on how many arguments the script is called with. The following script,<br />
named safedit, uses a case structure that branches based on the number of command<br />
line arguments ($#). It saves a backup copy of a file you are editing with vim.<br />
$ cat safedit<br />
#!/bin/bash<br />
# UNIX/WORLD, IV:11<br />
PATH=/bin:/usr/bin<br />
script=$(basename $0)<br />
case $# in<br />
esac<br />
0)<br />
1)<br />
*)<br />
vim<br />
exit 0<br />
;;<br />
if [ ! -f "$1" ]<br />
then<br />
vim "$1"<br />
exit 0<br />
fi<br />
if [ ! -r "$1" -o ! -w "$1" ]<br />
then<br />
echo "$script: check permissions on $1" 1>&2<br />
exit 1<br />
else<br />
editfile=$1<br />
fi<br />
if [ ! -w "." ]<br />
then<br />
echo "$script: backup cannot be " \<br />
"created in the working directory" 1>&2<br />
exit 1<br />
fi<br />
;;<br />
echo "Usage: $script [file-to-edit]" 1>&2<br />
exit 1<br />
;;
424 Chapter 11 Programming the Bourne Again Shell<br />
tempfile=/tmp/$$.$script<br />
cp $editfile $tempfile<br />
if vim $editfile<br />
then<br />
mv $tempfile bak.$(basename $editfile)<br />
echo "$script: backup file created"<br />
else<br />
mv $tempfile editerr<br />
echo "$script: edit error--copy of " \<br />
"original file is in editerr" 1>&2<br />
fi<br />
If you call safedit without any arguments, the case structure executes its first branch<br />
and calls vim without a filename argument. Because an existing file is not being<br />
edited, safedit does not create a backup file. If you call safedit with one argument, it<br />
runs the commands in the second branch of the case structure and verifies that the<br />
file specified by $1 does not yet exist or is the name of a file for which the user has<br />
read and write permission. The safedit script also verifies that the user has write<br />
permission for the working directory. If the user calls safedit with more than one<br />
argument, the third branch of the case structure presents a usage message and exits<br />
with a status of 1.<br />
Set PATH In addition to using a case structure for branching based on the number of command<br />
line arguments, the safedit script introduces several other features. First, at<br />
the beginning of the script, the PATH variable is set to search /bin and /usr/bin. Setting<br />
PATH in this way ensures that the commands executed by the script are standard<br />
utilities, which are kept in those directories. By setting PATH inside a script,<br />
you can avoid the problems that might occur if users have set PATH to search their<br />
own directories first and have scripts or programs with the same names as the utilities<br />
the script calls. You can also include absolute pathnames within a script to<br />
achieve this end, but this practice can make a script less portable.<br />
Name of the<br />
program<br />
In a second safedit feature, the following line creates a variable named script and<br />
assigns the simple filename of the script to it:<br />
script=$(basename $0)<br />
The basename utility sends the simple filename component of its argument to standard<br />
output, which is assigned to the script variable, using command substitution.<br />
The $0 holds the command the script was called with (page 439). No matter which<br />
of the following commands the user calls the script with, the output of basename is<br />
the simple filename safedit:<br />
$ /home/alex/bin/safedit memo<br />
$ ./safedit memo<br />
$ safedit memo<br />
After the script variable is set, it replaces the filename of the script in usage and<br />
error messages. By using a variable that is derived from the command that invoked<br />
the script rather than a filename that is hardcoded into the script, you can create
Naming temporary<br />
files<br />
select<br />
Control Structures 425<br />
links to the script or rename it, and the usage and error messages will still provide<br />
accurate information.<br />
A third significant feature of safedit relates to the use of the $$ variable in the name<br />
of a temporary file. The statement following the esac statement creates and assigns<br />
a value to the tempfile variable. This variable contains the name of a temporary file<br />
that is stored in the /tmp directory, as are many temporary files. The temporary filename<br />
begins with the PID number of the shell and ends with the name of the script.<br />
Use of the PID number ensures that the filename is unique, and safedit will not<br />
attempt to overwrite an existing file, as might happen if two people were using<br />
safedit at the same time. The name of the script is appended so that, should the file<br />
be left in /tmp for some reason, you can figure out where it came from.<br />
The PID number is used in front of—rather than after—$script in the filename<br />
because of the 14-character limit placed on filenames by some older versions of<br />
UNIX. Linux systems do not have this limitation. Because the PID number ensures<br />
the uniqueness of the filename, it is placed first so that it cannot be truncated. (If the<br />
$script component is truncated, the filename is still unique.) For the same reason,<br />
when a backup file is created inside the if control structure a few lines down in the<br />
script, the filename is composed of the string bak. followed by the name of the file<br />
being edited. On an older system, if bak were used as a suffix rather than a prefix<br />
and the original filename were 14 characters long, .bak might be lost and the original<br />
file would be overwritten. The basename utility extracts the simple filename of<br />
$editfile before it is prefixed with bak.<br />
Fourth, safedit uses an unusual test-command in the if structure: vim $editfile. The<br />
test-command calls vim to edit $editfile. When you finish editing the file and exit<br />
from vim, vim returns an exit code. The if control structure uses that exit code to<br />
determine which branch to take. If the editing session completed successfully, vim<br />
returns 0 and the statements following the then statement are executed. If vim does<br />
not terminate normally (as would occur if the user killed [page 522] the vim process),<br />
vim returns a nonzero exit status and the script executes the statements following<br />
else.<br />
The select control structure is based on the one found in the Korn Shell. It displays a<br />
menu, assigns a value to a variable based on the user’s choice of items, and executes<br />
a series of commands. The select control structure has the following syntax:<br />
select varname [in arg . . . ]<br />
do<br />
commands<br />
done<br />
The select structure displays a menu of the arg items. If you omit the keyword in<br />
and the list of arguments, select uses the positional parameters in place of the arg
426 Chapter 11 Programming the Bourne Again Shell<br />
items. The menu is formatted with numbers before each item. For example, a select<br />
structure that begins with<br />
select fruit in apple banana blueberry kiwi orange watermelon STOP<br />
displays the following menu:<br />
1) apple 3) blueberry 5) orange 7) STOP<br />
2) banana 4) kiwi 6) watermelon<br />
The select structure uses the values of the LINES and COLUMNS variables to<br />
determine the size of the display. (LINES has a default value of 24; COLUMNS has<br />
a default value of 80.) With COLUMNS set to 20, the menu looks like this:<br />
1) apple<br />
2) banana<br />
3) blueberry<br />
4) kiwi<br />
5) orange<br />
6) watermelon<br />
7) STOP<br />
PS3 After displaying the menu select displays the value of PS3, the special select prompt.<br />
The default value of PS3 is ?# but you typically set PS3 to a more meaningful value.<br />
When you enter a valid number (one in the menu range) in response to the PS3<br />
prompt, select sets varname to the argument corresponding to the number you<br />
entered. If you make an invalid entry, varname is set to null. Either way select stores<br />
your response in the keyword variable REPLY and then executes the commands<br />
between do and done. If you press RETURN without entering a choice, the shell redisplays<br />
the menu and the PS3 prompt.<br />
The select structure continues to issue the PS3 prompt and execute the commands<br />
until something causes it to exit—typically a break or exit statement. A break statement<br />
exits from the loop and an exit statement exits from the script.<br />
The following script illustrates the use of select:<br />
$ cat fruit2<br />
#!/bin/bash<br />
PS3="Choose your favorite fruit from these possibilities: "<br />
select FRUIT in apple banana blueberry kiwi orange watermelon STOP<br />
do<br />
if [ "$FRUIT" == "" ]; then<br />
echo -e "Invalid entry.\n"<br />
continue<br />
elif [ $FRUIT = STOP ]; then<br />
echo "Thanks for playing!"<br />
break<br />
fi<br />
echo "You chose $FRUIT as your favorite."<br />
echo -e "That is choice number $REPLY.\n"<br />
done
$ fruit2<br />
1) apple 3) blueberry 5) orange 7) STOP<br />
2) banana 4) kiwi 6) watermelon<br />
Choose your favorite fruit from these possibilities: 3<br />
You chose blueberry as your favorite.<br />
That is choice number 3.<br />
Choose your favorite fruit from these possibilities: 99<br />
Invalid entry.<br />
Choose your favorite fruit from these possibilities: 7<br />
Thanks for playing!<br />
Control Structures 427<br />
After setting the PS3 prompt and establishing the menu with the select statement,<br />
fruit2 executes the commands between do and done. If the user makes an invalid<br />
entry, the shell sets varname ($FRUIT) to a null value, so fruit2 first tests whether<br />
$FRUIT is null. If it is, echo displays an error and continue causes the shell to redisplay<br />
the PS3 prompt. If the entry is valid, the script tests whether the user wants to<br />
stop. If so, echo displays a message and break exits from the select structure (and<br />
from the script). If the user entered a valid response and does not want to stop, the<br />
script displays the name and number of the user’s response. (See page 422 for information<br />
about the –e option to echo.)<br />
Here Document<br />
A Here document allows you to redirect input to a shell script from within the shell<br />
script itself. A Here document is so called because it is here—immediately accessible<br />
in the shell script—instead of there, perhaps in another file.<br />
The following script, named birthday, contains a Here document. The two less than<br />
(
428 Chapter 11 Programming the Bourne Again Shell<br />
When you run birthday, it lists all the Here document lines that contain the argument<br />
you called it with. In this case the first time birthday is run, it displays Jenny’s<br />
birthday because it is called with an argument of Jenny. The second run displays all<br />
the birthdays in June. The –i argument causes grep’s search not to be case sensitive.<br />
optional The next script, named bundle, 2 includes a clever use of a Here document. The<br />
bundle script is an elegant example of a script that creates a shell archive (shar) file.<br />
The script, shown following, creates a file that is itself a shell script containing several<br />
other files as well as the code to re-create the original files.<br />
$ cat bundle<br />
#!/bin/bash<br />
# bundle: group files into distribution package<br />
echo "# To unbundle, bash this file"<br />
for i<br />
do<br />
echo "echo $i 1>&2"<br />
echo "cat >$i
This is a file.<br />
It contains two lines.<br />
End of file1<br />
echo file2 1>&2<br />
cat >file2 and that you redirect standard error with the symbol 2>.<br />
Although you can redirect other file descriptors, because file descriptors other than<br />
0, 1, and 2 do not have any special conventional meaning, it is rarely useful to do so.<br />
The exception is in programs that you write yourself, in which case you control the<br />
meaning of the file descriptors and can take advantage of redirection.<br />
The Bourne Again Shell opens files using the exec builtin as follows:<br />
exec n> outfile<br />
exec m< infile<br />
The first line opens outfile for output and holds it open, associating it with file<br />
descriptor n. The second line opens infile for input and holds it open, associating it<br />
with file descriptor m.
430 Chapter 11 Programming the Bourne Again Shell<br />
Duplicating a file<br />
descriptor<br />
The & to duplicate an output file<br />
descriptor. You can duplicate a file descriptor by making it refer to the same file as<br />
another open file descriptor, such as standard input or output. Use the following<br />
format to open or redirect file descriptor n as a duplicate of file descriptor m:<br />
exec n&n or redirecting standard input from a file descriptor<br />
with
esac<br />
*)<br />
echo "Usage: mycp [source [dest]]"<br />
return 1<br />
;;<br />
# call cat with input coming from file descriptor 3<br />
# and output going to file descriptor 4<br />
cat &4<br />
File Descriptors 431<br />
# close file descriptors 3 and 4<br />
exec 3 $file1<br />
sort $2 > $file2<br />
# Open $file1 and $file2 for reading. Use file descriptors 3 and 4.<br />
exec 3
432 Chapter 11 Programming the Bourne Again Shell<br />
# Strategy: while there is still input left in both files:<br />
# Output the line that should come first.<br />
# Read a new line from the file that line came from.<br />
while [ $status1 -eq 0 -a $status2 -eq 0 ]<br />
do<br />
if [[ "$Line2" > "$Line1" ]]; then<br />
echo -e "1.\t$Line1"<br />
read -u3 Line1<br />
status1=$?<br />
else<br />
echo -e "2.\t$Line2"<br />
read -u4 Line2<br />
status2=$?<br />
fi<br />
done<br />
# Now one of the files is at end-of-file.<br />
# Read from each file until the end.<br />
# First file1:<br />
while [ $status1 -eq 0 ]<br />
do<br />
echo -e "1.\t$Line1"<br />
read Line1
name=(element1 element2 ...)<br />
The following example assigns four values to the array NAMES:<br />
$ NAMES=(max helen sam zach)<br />
You reference a single element of an array as follows:<br />
$ echo ${NAMES[2]}<br />
sam<br />
Parameters and Variables 433<br />
The subscripts [ * ] and [@] both extract the entire array but work differently when<br />
used within double quotation marks. An @ produces an array that is a duplicate of<br />
the original array; an * produces a single element of an array (or a plain variable)<br />
that holds all the elements of the array separated by the first character in IFS (normally<br />
a SPACE). In the following example, the array A is filled with the elements of the<br />
NAMES variable using an * , and B is filled using an @. The declare builtin with the<br />
–a option displays the values of the arrays (and reminds you that bash uses zerobased<br />
indexing for arrays):<br />
$ A=("${NAMES[*]}")<br />
$ B=("${NAMES[@]}")<br />
$ declare -a<br />
declare -a A='([0]="max helen sam zach")'<br />
declare -a B='([0]="max" [1]="helen" [2]="sam" [3]="zach")'<br />
...<br />
declare -a NAMES='([0]="max" [1]="helen" [2]="sam" [3]="zach")'<br />
From the output of declare, you can see that NAMES and B have multiple elements.<br />
In contrast, A, which was assigned its value with an * within double quotation<br />
marks, has only one element: A has all its elements enclosed between double quotation<br />
marks.<br />
In the next example, echo attempts to display element 1 of array A. Nothing is displayed<br />
because A has only one element and that element has an index of 0. Element<br />
0 of array A holds all four names. Element 1 of B holds the second item in the array<br />
and element 0 holds the first item.<br />
$ echo ${A[1]}<br />
$ echo ${A[0]}<br />
max helen sam zach<br />
$ echo ${B[1]}<br />
helen<br />
$ echo ${B[0]}<br />
max<br />
You can apply the ${#name[ * ]} operator to array variables, returning the number<br />
of elements in the array:<br />
$ echo ${#NAMES[*]}<br />
4
434 Chapter 11 Programming the Bourne Again Shell<br />
The same operator, when given the index of an element of an array in place of * ,<br />
returns the length of the element:<br />
$ echo ${#NAMES[1]}<br />
5<br />
You can use subscripts on the left side of an assignment statement to replace<br />
selected elements of the array:<br />
$ NAMES[1]=alex<br />
$ echo ${NAMES[*]}<br />
max alex sam zach<br />
Locality of Variables<br />
By default variables are local to the process in which they are declared. Thus a shell<br />
script does not have access to variables declared in your login shell unless you<br />
explicitly make the variables available (global). Under bash, export makes a variable<br />
available to child processes.<br />
Once you use the export builtin with a variable name as an argument, the shell<br />
places the value of the variable in the calling environment of child processes. This<br />
call by value gives each child process a copy of the variable for its own use.<br />
The following extest1 shell script assigns a value of american to the variable named<br />
cheese and then displays its filename (extest1) and the value of cheese. The extest1<br />
script then calls subtest, which attempts to display the same information. Next subtest<br />
declares a cheese variable and displays its value. When subtest finishes, it<br />
returns control to the parent process, which is executing extest1. At this point<br />
extest1 again displays the value of the original cheese variable.<br />
$ cat extest1<br />
cheese=american<br />
echo "extest1 1: $cheese"<br />
subtest<br />
echo "extest1 2: $cheese"<br />
$ cat subtest<br />
echo "subtest 1: $cheese"<br />
cheese=swiss<br />
echo "subtest 2: $cheese"<br />
$ extest1<br />
extest1 1: american<br />
subtest 1:<br />
subtest 2: swiss<br />
extest1 2: american<br />
The subtest script never receives the value of cheese from extest1, and extest1 never<br />
loses the value. Unlike in the real world, a child can never affect its parent’s<br />
attributes. When a process attempts to display the value of a variable that has not<br />
been declared, as is the case with subtest, the process displays nothing; the value of<br />
an undeclared variable is that of a null string.
Parameters and Variables 435<br />
export The following extest2 script is the same as extest1 except that it uses export to make<br />
cheese available to the subtest script:<br />
$ cat extest2<br />
export cheese=american<br />
echo "extest2 1: $cheese"<br />
subtest<br />
echo "extest2 2: $cheese"<br />
$ extest2<br />
extest2 1: american<br />
subtest 1: american<br />
subtest 2: swiss<br />
extest2 2: american<br />
Here the child process inherits the value of cheese as american and, after displaying<br />
this value, changes its copy to swiss. When control is returned to the parent, the<br />
parent’s copy of cheese retains its original value: american.<br />
An export builtin can optionally include an assignment:<br />
export cheese=american<br />
The preceding statement is equivalent to the following two statements:<br />
cheese=american<br />
export cheese<br />
Although it is rarely done, you can export a variable before you assign a value to it.<br />
You do not need to export an already-exported variable a second time after you<br />
change its value. For example, you do not usually need to export PATH when you<br />
assign a value to it in ~/.bash_profile because it is typically exported in the /etc/profile<br />
global startup file.<br />
Functions<br />
Because functions run in the same environment as the shell that calls them, variables<br />
are implicitly shared by a shell and a function it calls.<br />
$ function nam () {<br />
> echo $myname<br />
> myname=zach<br />
> }<br />
$ myname=sam<br />
$ nam<br />
sam<br />
$ echo $myname<br />
zach<br />
In the preceding example, the myname variable is set to sam in the interactive shell.<br />
Then the nam function is called. It displays the value of myname it has (sam) and<br />
sets myname to zach. The final echo shows that, in the interactive shell, the value of<br />
myname has been changed to zach.
436 Chapter 11 Programming the Bourne Again Shell<br />
Function local<br />
variables<br />
Local variables are helpful in a function written for general use. Because the function<br />
is called by many scripts that may be written by different programmers, you<br />
need to make sure that the names of the variables used within the function do not<br />
interact with variables of the same name in the programs that call the function.<br />
Local variables eliminate this problem. When used within a function, the typeset<br />
builtin declares a variable to be local to the function it is defined in.<br />
The next example shows the use of a local variable in a function. It uses two variables<br />
named count. The first is declared and assigned a value of 10 in the interactive<br />
shell. Its value never changes, as echo verifies after count_down is run. The other<br />
count is declared, using typeset, to be local to the function. Its value, which is<br />
unknown outside the function, ranges from 4 to 1, as the echo command within the<br />
function confirms.<br />
The example shows the function being entered from the keyboard; it is not a shell<br />
script. (See the tip “A function is not a shell script” on page 430).<br />
$ function count_down () {<br />
> typeset count<br />
> count=$1<br />
> while [ $count -gt 0 ]<br />
> do<br />
> echo "$count..."<br />
> ((count=count-1))<br />
> sleep 1<br />
> done<br />
> echo "Blast Off."<br />
> }<br />
$ count=10<br />
$ count_down 4<br />
4...<br />
3...<br />
2...<br />
1...<br />
Blast Off\!<br />
$ echo $count<br />
10<br />
The ((count=count–1)) assignment is enclosed between double parentheses, which<br />
cause the shell to perform an arithmetic evaluation (page 458). Within the double<br />
parentheses you can reference shell variables without the leading dollar sign ($).<br />
Special Parameters<br />
Special parameters enable you to access useful values pertaining to command line<br />
arguments and the execution of shell commands. You reference a shell special<br />
parameter by preceding a special character with a dollar sign ($). As with positional<br />
parameters, it is not possible to modify the value of a special parameter by<br />
assignment.
Parameters and Variables 437<br />
$$: PID Number<br />
The shell stores in the $$ parameter the PID number of the process that is executing<br />
it. In the following interaction, echo displays the value of this variable and the<br />
ps utility confirms its value. Both commands show that the shell has a PID number<br />
of 5209:<br />
$ echo $$<br />
5209<br />
$ ps<br />
PID TTY TIME CMD<br />
5209 pts/1 00:00:00 bash<br />
6015 pts/1 00:00:00 ps<br />
Because echo is built into the shell, the shell does not have to create another process<br />
when you give an echo command. However, the results are the same whether echo is<br />
a builtin or not, because the shell substitutes the value of $$ before it forks a new<br />
process to run a command. Try using the echo utility (/bin/echo), which is run by<br />
another process, and see what happens. In the following example, the shell substitutes<br />
the value of $$ and passes that value to cp as a prefix for a filename:<br />
$ echo $$<br />
8232<br />
$ cp memo $$.memo<br />
$ ls<br />
8232.memo memo<br />
Incorporating a PID number in a filename is useful for creating unique filenames<br />
when the meanings of the names do not matter; it is often used in shell scripts for<br />
creating names of temporary files. When two people are running the same shell<br />
script, these unique filenames keep them from inadvertently sharing the same temporary<br />
file.<br />
The following example demonstrates that the shell creates a new shell process when<br />
it runs a shell script. The id2 script displays the PID number of the process running<br />
it (not the process that called it—the substitution for $$ is performed by the shell<br />
that is forked to run id2):<br />
$ cat id2<br />
echo "$0 PID= $$"<br />
$ echo $$<br />
8232<br />
$ id2<br />
./id2 PID= 8362<br />
$ echo $$<br />
8232<br />
The first echo displays the PID number of the interactive shell. Then id2 displays its<br />
name ($0) and the PID of the subshell that it is running in. The last echo shows that<br />
the PID number of the interactive shell has not changed.
438 Chapter 11 Programming the Bourne Again Shell<br />
$! The value of the PID number of the last process that you ran in the background is<br />
stored in $!. The following example executes sleep as a background task and uses<br />
echo to display the value of $!:<br />
$ sleep 60 &<br />
[1] 8376<br />
$ echo $!<br />
8376<br />
$?: Exit Status<br />
When a process stops executing for any reason, it returns an exit status to the parent<br />
process. The exit status is also referred to as a condition code or a return code.<br />
The $? variable stores the exit status of the last command.<br />
By convention a nonzero exit status represents a false value and means that the<br />
command failed. A zero is true and indicates that the command was successful. In<br />
the following example, the first ls command succeeds and the second fails:<br />
$ ls es<br />
es<br />
$ echo $?<br />
0<br />
$ ls xxx<br />
ls: xxx: No such file or directory<br />
$ echo $?<br />
1<br />
You can specify the exit status that a shell script returns by using the exit builtin, followed<br />
by a number, to terminate the script. If you do not use exit with a number to terminate a<br />
script, the exit status of the script is that of the last command the script ran.<br />
$ cat es<br />
echo This program returns an exit status of 7.<br />
exit 7<br />
$ es<br />
This program returns an exit status of 7.<br />
$ echo $?<br />
7<br />
$ echo $?<br />
0<br />
The es shell script displays a message and terminates execution with an exit command<br />
that returns an exit status of 7, the user-defined exit status in this script. The<br />
first echo then displays the value of the exit status of es. The second echo displays<br />
the value of the exit status of the first echo. The value is 0 because the first echo was<br />
successful.<br />
Positional Parameters<br />
The positional parameters comprise the command name and command line arguments.<br />
They are called positional because within a shell script, you refer to them by
Parameters and Variables 439<br />
their position on the command line. Only the set builtin (page 442) allows you to<br />
change the values of positional parameters with one exception: You cannot change<br />
the value of the command name from within a script.<br />
$#: Number of Command Line Arguments<br />
The $# parameter holds the number of arguments on the command line (positional<br />
parameters), not counting the command itself:<br />
$ cat num_args<br />
echo "This script was called with $# arguments."<br />
$ num_args sam max zach<br />
This script was called with 3 arguments.<br />
$0: Name of the Calling Program<br />
The shell stores the name of the command you used to call a program in parameter<br />
$0. This parameter is numbered zero because it appears before the first argument<br />
on the command line:<br />
$ cat abc<br />
echo "The command used to run this script is $0"<br />
$ abc<br />
The command used to run this script is ./abc<br />
$ /home/sam/abc<br />
The command used to run this script is /home/sam/abc<br />
The preceding shell script uses echo to verify the name of the script you are executing.<br />
You can use the basename utility and command substitution to extract and display<br />
the simple filename of the command:<br />
$ cat abc2<br />
echo "The command used to run this script is $(basename $0)"<br />
$ /home/sam/abc2<br />
The command used to run this script is abc2<br />
$1–$n: Command Line Arguments<br />
The first argument on the command line is represented by parameter $1, the second<br />
argument by $2, and so on up to $n. For values of n over 9, the number must be<br />
enclosed within braces. For example, the twelfth command line argument is represented<br />
by ${12}. The following script displays positional parameters that hold command<br />
line arguments:<br />
$ cat display_5args<br />
echo First 5 arguments are $1 $2 $3 $4 $5<br />
$ display_5args jenny alex helen<br />
First 5 arguments are jenny alex helen<br />
The display_5args script displays the first five command line arguments. The shell<br />
assigns a null value to each parameter that represents an argument that is not
440 Chapter 11 Programming the Bourne Again Shell<br />
present on the command line. Thus the $4 and $5 variables have null values in this<br />
example.<br />
$* The $* variable represents all the command line arguments, as the display_all program<br />
demonstrates:<br />
$ cat display_all<br />
echo All arguments are $*<br />
$ display_all a b c d e f g h i j k l m n o p<br />
All arguments are a b c d e f g h i j k l m n o p<br />
Enclose references to positional parameters between double quotation marks. The<br />
quotation marks are particularly important when you are using positional parameters<br />
as arguments to commands. Without double quotation marks, a positional<br />
parameter that is not set or that has a null value disappears:<br />
$ cat showargs<br />
echo "$0 was called with $# arguments, the first is :$1:."<br />
$ showargs a b c<br />
./showargs was called with 3 arguments, the first is :a:.<br />
$ echo $xx<br />
$ showargs $xx a b c<br />
./showargs was called with 3 arguments, the first is :a:.<br />
$ showargs "$xx" a b c<br />
./showargs was called with 4 arguments, the first is ::.<br />
The showargs script displays the number of arguments ($#) followed by the value of<br />
the first argument enclosed between colons. The preceding example first calls<br />
showargs with three simple arguments. Next the echo command demonstrates that<br />
the $xx variable, which is not set, has a null value. In the final two calls to<br />
showargs, the first argument is $xx. In the first case the command line becomes<br />
showargs a b c; the shell passes showargs three arguments. In the second case the<br />
command line becomes showargs "" a b c, which results in calling showargs with<br />
four arguments. The difference in the two calls to showargs illustrates a subtle<br />
potential problem that you should keep in mind when using positional parameters<br />
that may not be set or that may have a null value.<br />
"$*" versus "$@" The $ * and $@ parameters work the same way except when they are enclosed<br />
within double quotation marks. Using "$ * " yields a single argument (with SPACEs or<br />
the value of IFS [page 3<strong>05</strong>] between the positional parameters), whereas "$@" produces<br />
a list wherein each positional parameter is a separate argument. This difference<br />
typically makes "$@" more useful than "$ * " in shell scripts.<br />
The following scripts help to explain the difference between these two special<br />
parameters. In the second line of both scripts, the single quotation marks keep the<br />
shell from interpreting the enclosed special characters so they can be displayed as<br />
themselves. The bb1 script shows that set "$* " assigns multiple arguments to the<br />
first command line parameter:
$ cat bb1<br />
set "$*"<br />
echo $# parameters with '"$*"'<br />
echo 1: $1<br />
echo 2: $2<br />
echo 3: $3<br />
$ bb1 a b c<br />
1 parameters with "$*"<br />
1: a b c<br />
2:<br />
3:<br />
Parameters and Variables 441<br />
The bb2 script shows that set "$@" assigns each argument to a different command<br />
line parameter:<br />
$ cat bb2<br />
set "$@"<br />
echo $# parameters with '"$@"'<br />
echo 1: $1<br />
echo 2: $2<br />
echo 3: $3<br />
$ bb2 a b c<br />
3 parameters with "$@"<br />
1: a<br />
2: b<br />
3: c<br />
shift: Promotes Command Line Arguments<br />
The shift builtin promotes each command line argument. The first argument (which<br />
was $1) is discarded. The second argument (which was $2) becomes the first argument<br />
(now $1), the third becomes the second, and so on. Because no “unshift” command<br />
exists, you cannot bring back arguments that have been discarded. An<br />
optional argument to shift specifies the number of positions to shift (and the number<br />
of arguments to discard); the default is 1.<br />
The following demo_shift script is called with three arguments. Double quotation<br />
marks around the arguments to echo preserve the spacing of the output. The program<br />
displays the arguments and shifts them repeatedly until there are no more<br />
arguments left to shift:<br />
$ cat demo_shift<br />
echo "arg1= $1 arg2= $2 arg3= $3"<br />
shift<br />
echo "arg1= $1 arg2= $2 arg3= $3"<br />
shift<br />
echo "arg1= $1 arg2= $2 arg3= $3"<br />
shift<br />
echo "arg1= $1 arg2= $2 arg3= $3"<br />
shift
442 Chapter 11 Programming the Bourne Again Shell<br />
$ demo_shift alice helen jenny<br />
arg1= alice arg2= helen arg3= jenny<br />
arg1= helen arg2= jenny arg3=<br />
arg1= jenny arg2= arg3=<br />
arg1= arg2= arg3=<br />
Repeatedly using shift is a convenient way to loop over all the command line arguments<br />
in shell scripts that expect an arbitrary number of arguments. See page 401<br />
for a shell script that uses shift.<br />
set: Initializes Command Line Arguments<br />
When you call the set builtin with one or more arguments, it assigns the values of<br />
the arguments to the positional parameters, starting with $1. The following script<br />
uses set to assign values to the positional parameters $1, $2, and $3:<br />
$ cat set_it<br />
set this is it<br />
echo $3 $2 $1<br />
$ set_it<br />
it is this<br />
Combining command substitution (page 344) with the set builtin is a convenient<br />
way to get standard output of a command in a form that can be easily manipulated<br />
in a shell script. The following script shows how to use date and set to provide the<br />
date in a useful format. The first command shows the output of date. Then cat displays<br />
the contents of the dateset script. The first command in this script uses command<br />
substitution to set the positional parameters to the output of the date utility.<br />
The next command, echo $ * , displays all positional parameters resulting from the<br />
previous set. Subsequent commands display the values of parameters $1, $2, $3, and<br />
$6. The final command displays the date in a format you can use in a letter or report:<br />
$ date<br />
Wed Jan 2 23:39:18 PST 2008<br />
$ cat dateset<br />
set $(date)<br />
echo $*<br />
echo<br />
echo "Argument 1: $1"<br />
echo "Argument 2: $2"<br />
echo "Argument 3: $3"<br />
echo "Argument 6: $6"<br />
echo<br />
echo "$2 $3, $6"<br />
$ dateset<br />
Wed Jan 2 23:39:25 PST 2008<br />
Argument 1: Wed<br />
Argument 2: Jan<br />
Argument 3: 2<br />
Argument 6: 2008<br />
Jan 2, 2008
Parameters and Variables 443<br />
You can also use the +format argument to date to modify the format of its output.<br />
When used without any arguments, set displays a list of the shell variables that are<br />
set, including user-created variables and keyword variables. Under bash, this list is<br />
the same as that displayed by declare and typeset when they are called without any<br />
arguments.<br />
The set builtin also accepts options that let you customize the behavior of the shell.<br />
For more information refer to “set ±o: Turns Shell Features On and Off” on<br />
page 335.<br />
Expanding Null and Unset Variables<br />
The expression ${name} (or just $name if it is not ambiguous) expands to the value<br />
of the name variable. If name is null or not set, bash expands ${name} to a null<br />
string. The Bourne Again Shell provides the following alternatives to accepting the<br />
expanded null string as the value of the variable:<br />
• Use a default value for the variable.<br />
• Use a default value and assign that value to the variable.<br />
• Display an error.<br />
You can choose one of these alternatives by using a modifier with the variable<br />
name. In addition, you can use set –o nounset (page 337) to cause bash to display<br />
an error and exit from a script whenever an unset variable is referenced.<br />
:– Uses a Default Value<br />
The :– modifier uses a default value in place of a null or unset variable while allowing<br />
a nonnull variable to represent itself:<br />
${name:–default}<br />
The shell interprets :– as “If name is null or unset, expand default and use the<br />
expanded value in place of name; else use name.” The following command lists the<br />
contents of the directory named by the LIT variable. If LIT is null or unset, it lists<br />
the contents of /home/alex/literature:<br />
$ ls ${LIT:-/home/alex/literature}<br />
The default can itself have variable references that are expanded:<br />
$ ls ${LIT:-$HOME/literature}<br />
:= Assigns a Default Value<br />
The :– modifier does not change the value of a variable. You may want to change<br />
the value of a null or unset variable to its default in a script, however. You can do so<br />
with the := modifier:<br />
${name:=default}
444 Chapter 11 Programming the Bourne Again Shell<br />
The shell expands the expression ${name:=default} in the same manner as it<br />
expands ${name:–default} but also sets the value of name to the expanded value<br />
of default. If a script contains a line such as the following and LIT is unset or null at<br />
the time this line is executed, LIT is assigned the value /home/alex/literature:<br />
$ ls ${LIT:=/home/alex/literature}<br />
: builtin Shell scripts frequently start with the : (colon) builtin followed on the same line by<br />
the := expansion modifier to set any variables that may be null or unset. The : builtin<br />
evaluates each token in the remainder of the command line but does not execute<br />
any commands. Without the leading colon (:), the shell evaluates and attempts to<br />
execute the “command” that results from the evaluation.<br />
Use the following syntax to set a default for a null or unset variable in a shell script<br />
(there is a SPACE following the first colon):<br />
: ${name:=default}<br />
When a script needs a directory for temporary files and uses the value of TEMPDIR<br />
for the name of this directory, the following line makes TEMPDIR default to /tmp:<br />
: ${TEMPDIR:=/tmp}<br />
:? Displays an Error Message<br />
Sometimes a script needs the value of a variable but you cannot supply a reasonable<br />
default at the time you write the script. If the variable is null or unset, the :? modifier<br />
causes the script to display an error message and terminate with an exit status<br />
of 1:<br />
${name:?message}<br />
You must quote message if it contains SPACEs. If you omit message, the shell displays<br />
the default error message (parameter null or not set). Interactive shells do not exit<br />
when you use :?. In the following command, TESTDIR is not set so the shell displays<br />
on standard error the expanded value of the string following :?. In this case<br />
the string includes command substitution for date, with the %T format being followed<br />
by the string error, variable not set.<br />
Builtin Commands<br />
cd ${TESTDIR:?$(date +%T) error, variable not set.}<br />
bash: TESTDIR: 16:16:14 error, variable not set.<br />
Builtin commands were introduced in Chapter 7. Commands that are built into a<br />
shell do not fork a new process when you execute them. This section discusses the<br />
type, read, exec, trap, kill, and getopts builtins and concludes with Table 11-6 on<br />
page 457, which lists many bash builtins.
type: Displays Information About a Command<br />
The type builtin provides information about a command:<br />
$ type cat echo who if lt<br />
cat is hashed (/bin/cat)<br />
echo is a shell builtin<br />
who is /usr/bin/who<br />
if is a shell keyword<br />
lt is aliased to 'ls -ltrh | tail'<br />
Builtin Commands 445<br />
The preceding output shows the files that would be executed if you gave cat or who<br />
as a command. Because cat has already been called from the current shell, it is in the<br />
hash table (page 1039) and type reports that cat is hashed. The output also shows<br />
that a call to echo runs the echo builtin, if is a keyword, and lt is an alias.<br />
read: Accepts User Input<br />
When you begin writing shell scripts, you soon realize that one of the most common<br />
tasks for user-created variables is storing information a user enters in response to a<br />
prompt. Using read, scripts can accept input from the user and store that input in<br />
variables. The read builtin reads one line from standard input and assigns the words<br />
on the line to one or more variables:<br />
$ cat read1<br />
echo -n "Go ahead: "<br />
read firstline<br />
echo "You entered: $firstline"<br />
$ read1<br />
Go ahead: This is a line.<br />
You entered: This is a line.<br />
The first line of the read1 script uses echo to prompt you to enter a line of text. The<br />
–n option suppresses the following NEWLINE, allowing you to enter a line of text on the<br />
same line as the prompt. The second line reads the text into the variable firstline.<br />
The third line verifies the action of read by displaying the value of firstline. The variable<br />
is quoted (along with the text string) in this example because you, as the script<br />
writer, cannot anticipate which characters the user might enter in response to the<br />
prompt. Consider what would happen if the variable were not quoted and the user<br />
entered * in response to the prompt:<br />
$ cat read1_no_quote<br />
echo -n "Go ahead: "<br />
read firstline<br />
echo You entered: $firstline<br />
$ read1_no_quote<br />
Go ahead: *<br />
You entered: read1 read1_no_quote script.1<br />
$ ls<br />
read1 read1_no_quote script.1
446 Chapter 11 Programming the Bourne Again Shell<br />
The ls command lists the same words as the script, demonstrating that the shell<br />
expands the asterisk into a list of files in the working directory. When the variable<br />
$firstline is surrounded by double quotation marks, the shell does not expand the<br />
asterisk. Thus the read1 script behaves correctly:<br />
$ read1<br />
Go ahead: *<br />
You entered: *<br />
If you want the shell to interpret the special meanings of special characters, do not<br />
use quotation marks.<br />
REPLY The read builtin has features that can make it easier to use. When you do not<br />
specify a variable to receive read’s input, bash puts the input into the variable<br />
named REPLY. You can use the –p option to prompt the user instead of using a<br />
separate echo command. The following read1a script performs exactly the same<br />
task as read1:<br />
$ cat read1a<br />
read -p "Go ahead: "<br />
echo "You entered: $REPLY"<br />
The read2 script prompts for a command line and reads the user’s response into the<br />
variable cmd. The script then attempts to execute the command line that results<br />
from the expansion of the cmd variable:<br />
$ cat read2<br />
read -p "Enter a command: " cmd<br />
$cmd<br />
echo "Thanks"<br />
In the following example, read2 reads a command line that calls the echo builtin.<br />
The shell executes the command and then displays Thanks. Next read2 reads a<br />
command line that executes the who utility:<br />
$ read2<br />
Enter a command: echo Please display this message.<br />
Please display this message.<br />
Thanks<br />
$ read2<br />
Enter a command: who<br />
alex pts/4 Jun 17 07:50 (:0.0)<br />
scott pts/12 Jun 17 11:54 (bravo.example.com)<br />
Thanks<br />
If cmd does not expand into a valid command line, the shell issues an error message:<br />
$ read2<br />
Enter a command: xxx<br />
./read2: line 2: xxx: command not found<br />
Thanks<br />
The read3 script reads values into three variables. The read builtin assigns one word<br />
(a sequence of nonblank characters) to each variable:
$ cat read3<br />
read -p "Enter something: " word1 word2 word3<br />
echo "Word 1 is: $word1"<br />
echo "Word 2 is: $word2"<br />
echo "Word 3 is: $word3"<br />
$ read3<br />
Enter something: this is something<br />
Word 1 is: this<br />
Word 2 is: is<br />
Word 3 is: something<br />
Builtin Commands 447<br />
When you enter more words than read has variables, read assigns one word to each<br />
variable, with all leftover words going to the last variable. Both read1 and read2<br />
assigned the first word and all leftover words to the one variable they each had to<br />
work with. In the following example, read accepts five words into three variables,<br />
assigning the first word to the first variable, the second word to the second variable,<br />
and the third through fifth words to the third variable:<br />
$ read3<br />
Enter something: this is something else, really.<br />
Word 1 is: this<br />
Word 2 is: is<br />
Word 3 is: something else, really.<br />
Table 11-4 lists some of the options supported by the read builtin.<br />
Table 11-4 read options<br />
Option Function<br />
–a aname (array) Assigns each word of input to an element of array aname.<br />
–d delim (delimiter) Uses delim to terminate the input instead of NEWLINE.<br />
–e (Readline) If input is coming from a keyboard, use the Readline Library<br />
(page 322) to get input.<br />
–n num (number of characters) Reads num characters and returns. As soon as the user types<br />
num characters, read returns; there is no need to press RETURN.<br />
–p prompt (prompt) Displays prompt on standard error without a terminating NEWLINE<br />
before reading input. Displays prompt only when input comes<br />
from the keyboard.<br />
–s (silent) Does not echo characters.<br />
–un (file descriptor) Uses the integer n as the file descriptor that read takes its input<br />
from.<br />
read –u4 arg1 arg2<br />
is equivalent to<br />
read arg1 arg2
448 Chapter 11 Programming the Bourne Again Shell<br />
The read builtin returns an exit status of 0 if it successfully reads any data. It has a<br />
nonzero exit status when it reaches the EOF (end of file). The following example<br />
runs a while loop from the command line. It takes its input from the names file and<br />
terminates after reading the last line from names.<br />
$ cat names<br />
Alice Jones<br />
Robert Smith<br />
Alice Paulson<br />
John Q. Public<br />
$ while read first rest<br />
> do<br />
> echo $rest, $first<br />
> done < names<br />
Jones, Alice<br />
Smith, Robert<br />
Paulson, Alice<br />
Q. Public, John<br />
$<br />
The placement of the redirection symbol (
Builtin Commands 449<br />
command that is not built into the shell, it typically creates a new process. The new<br />
process inherits environment (global or exported) variables from its parent but does<br />
not inherit variables that are not exported by the parent. (For more information<br />
refer to “Locality of Variables” on page 434.) In contrast, exec executes a command<br />
in place of (overlays) the current process.<br />
exec versus . (dot) Insofar as exec runs a command in the environment of the original process, it is similar<br />
to the . (dot) command (page 279). However, unlike the . command, which can<br />
run only shell scripts, exec can run both scripts and compiled programs. Also,<br />
whereas the . command returns control to the original script when it finishes running,<br />
exec does not. Finally, the . command gives the new program access to local<br />
variables, whereas exec does not.<br />
exec runs a<br />
command<br />
exec does not<br />
return control<br />
exec redirects<br />
input and output<br />
The exec builtin used for running a command has the following syntax:<br />
exec command arguments<br />
Because the shell does not create a new process when you use exec, the command<br />
runs more quickly. However, because exec does not return control to the original<br />
program, it can be used only as the last command that you want to run in a script.<br />
The following script shows that control is not returned to the script:<br />
$ cat exec_demo<br />
who<br />
exec date<br />
echo "This line is never displayed."<br />
$ exec_demo<br />
jenny pts/7 May 30 7:<strong>05</strong> (bravo.example.com)<br />
hls pts/1 May 30 6:59 (:0.0)<br />
Mon May 26 11:42:56 PDT 2007<br />
The next example, a modified version of the out script (page 401), uses exec to execute<br />
the final command the script runs. Because out runs either cat or less and then<br />
terminates, the new version, named out2, uses exec with both cat and less:<br />
$ cat out2<br />
if [ $# -eq 0 ]<br />
then<br />
echo "Usage: out2 [-v] filenames" 1>&2<br />
exit 1<br />
fi<br />
if [ "$1" = "-v" ]<br />
then<br />
shift<br />
exec less "$@"<br />
else<br />
exec cat -- "$@"<br />
fi<br />
The second major use of exec is to redirect a file descriptor—including standard<br />
input, output, or error—from within a script. The next command causes all subsequent<br />
input to a script that would have come from standard input to come from the<br />
file named infile:<br />
exec < infile
450 Chapter 11 Programming the Bourne Again Shell<br />
Similarly the following command redirects standard output and standard error to<br />
outfile and errfile, respectively:<br />
exec > outfile 2> errfile<br />
When you use exec in this manner, the current process is not replaced with a new<br />
process, and exec can be followed by other commands in the script.<br />
/dev/tty When you redirect the output from a script to a file, you must make sure that the<br />
user sees any prompts the script displays. The /dev/tty device is a pseudonym for<br />
the screen the user is working on; you can use this device to refer to the user’s screen<br />
without knowing which device it is. (The tty utility displays the name of the device<br />
you are using.) By redirecting the output from a script to /dev/tty, you ensure that<br />
prompts and messages go to the user’s terminal, regardless of which terminal the<br />
user is logged in on. Messages sent to /dev/tty are also not diverted if standard output<br />
and standard error from the script are redirected.<br />
The to_screen1 script sends output to three places: standard output, standard error,<br />
and the user’s screen. When it is run with standard output and standard error redirected,<br />
to_screen1 still displays the message sent to /dev/tty on the user’s screen.<br />
The out and err files hold the output sent to standard output and standard error.<br />
$ cat to_screen1<br />
echo "message to standard output"<br />
echo "message to standard error" 1>&2<br />
echo "message to the user" > /dev/tty<br />
$ to_screen1 > out 2> err<br />
message to the user<br />
$ cat out<br />
message to standard output<br />
$ cat err<br />
message to standard error<br />
The following command redirects the output from a script to the user’s screen:<br />
exec > /dev/tty<br />
Putting this command at the beginning of the previous script changes where the output<br />
goes. In to_screen2, exec redirects standard output to the user’s screen so the ><br />
/dev/tty is superfluous. Following the exec command, all output sent to standard<br />
output goes to /dev/tty (the screen). Output to standard error is not affected.<br />
$ cat to_screen2<br />
exec > /dev/tty<br />
echo "message to standard output"<br />
echo "message to standard error" 1>&2<br />
echo "message to the user" > /dev/tty<br />
$ to_screen2 > out 2> err<br />
message to standard output<br />
message to the user<br />
One disadvantage of using exec to redirect the output to /dev/tty is that all subsequent<br />
output is redirected unless you use exec again in the script.
Builtin Commands 451<br />
You can also redirect the input to read (standard input) so that it comes from<br />
/dev/tty (the keyboard):<br />
or<br />
read name < /dev/tty<br />
exec < /dev/tty<br />
trap: Catches a Signal<br />
A signal is a report to a process about a condition. Linux uses signals to report<br />
interrupts generated by the user (for example, pressing the interrupt key) as well as<br />
bad system calls, broken pipes, illegal instructions, and other conditions. The trap<br />
builtin catches, or traps, one or more signals, allowing you to direct the actions a<br />
script takes when it receives a specified signal.<br />
This discussion covers six signals that are significant when you work with shell<br />
scripts. Table 11-5 lists these signals, the signal numbers that systems often ascribe<br />
to them, and the conditions that usually generate each signal. Give the command<br />
kill –l, trap –l, or man 7 signal for a list of signal names.<br />
Table 11-5 Signals<br />
Type Name Number Generating condition<br />
Not a real signal EXIT 0 Exit because of exit command or reaching the<br />
end of the program (not an actual signal but useful<br />
in trap)<br />
Hang up SIGHUP or<br />
HUP<br />
Terminal<br />
interrupt<br />
SIGINT or<br />
INT<br />
Quit SIGQUIT or<br />
QUIT<br />
Kill SIGKILL or<br />
KILL<br />
Software<br />
termination<br />
SIGTERM or<br />
TERM<br />
Stop SIGTSTP or<br />
TSTP<br />
1 Disconnect the line<br />
2 Press the interrupt key (usually CONTROL-C)<br />
3 Press the quit key (usually CONTROL-SHIFT-| or<br />
CONTROL-SHIFT-\)<br />
9 The kill command with the –9 option (cannot be<br />
trapped; use only as a last resort)<br />
15 Default of the kill command<br />
20 Press the suspend key (usually CONTROL-Z)<br />
Debug DEBUG Executes commands specified in the trap statement<br />
after each command (not an actual signal<br />
but useful in trap)<br />
Error ERR Executes commands specified in the trap statement<br />
after each command that returns a nonzero<br />
exit status (not an actual signal but useful in trap)
452 Chapter 11 Programming the Bourne Again Shell<br />
When it traps a signal, a script takes whatever action you specify: It can remove files<br />
or finish any other processing as needed, display a message, terminate execution<br />
immediately, or ignore the signal. If you do not use trap in a script, any of the six<br />
actual signals listed in Table 11-5 (not EXIT, DEBUG, or ERR) terminates the<br />
script. Because a process cannot trap a KILL signal, you can use kill –KILL (or kill<br />
–9) as a last resort to terminate a script or any other process. (See page 454 for<br />
more information on kill.)<br />
The trap command has the following syntax:<br />
trap ['commands'] [signal]<br />
The optional commands part specifies the commands that the shell executes when it<br />
catches one of the signals specified by signal. The signal can be a signal name or<br />
number—for example, INT or 2. If commands is not present, trap resets the trap to<br />
its initial condition, which is usually to exit from the script.<br />
The trap builtin does not require single quotation marks around commands as<br />
shown in the preceding syntax, but it is a good practice to use them. The single<br />
quotation marks cause shell variables within the commands to be expanded when<br />
the signal occurs, not when the shell evaluates the arguments to trap. Even if you<br />
do not use any shell variables in the commands, you need to enclose any command<br />
that takes arguments within either single or double quotation marks. Quoting the<br />
commands causes the shell to pass to trap the entire command as a single argument.<br />
After executing the commands, the shell resumes executing the script where it left<br />
off. If you want trap to prevent a script from exiting when it receives a signal but not<br />
to run any commands explicitly, you can specify a null (empty) commands string, as<br />
shown in the locktty script (page 417). The following command traps signal number<br />
15 after which the script continues.<br />
trap '' 15<br />
The following script demonstrates how the trap builtin can catch the terminal interrupt<br />
signal (2). You can use SIGINT, INT, or 2 to specify this signal. The script<br />
returns an exit status of 1:<br />
$ cat inter<br />
#!/bin/bash<br />
trap 'echo PROGRAM INTERRUPTED; exit 1' INT<br />
while true<br />
do<br />
echo "Program running."<br />
sleep 1<br />
done<br />
$ inter<br />
Program running.<br />
Program running.<br />
Program running.<br />
CONTROL-C<br />
PROGRAM INTERRUPTED<br />
$
Builtin Commands 453<br />
: (null) builtin The second line of inter sets up a trap for the terminal interrupt signal using INT.<br />
When trap catches the signal, the shell executes the two commands between the single<br />
quotation marks in the trap command. The echo builtin displays the message<br />
PROGRAM INTERRUPTED, exit terminates the shell running the script, and the<br />
parent shell displays a prompt. If exit were not there, the shell would return control<br />
to the while loop after displaying the message. The while loop repeats continuously<br />
until the script receives a signal because the true utility always returns a true exit status.<br />
In place of true you can use the : (null) builtin, which is written as a colon and<br />
always returns a 0 (true) status.<br />
The trap builtin frequently removes temporary files when a script is terminated prematurely<br />
so that the files are not left to clutter the filesystem. The following shell<br />
script, named addbanner, uses two traps to remove a temporary file when the script<br />
terminates normally or owing to a hangup, software interrupt, quit, or software termination<br />
signal:<br />
$ cat addbanner<br />
#!/bin/bash<br />
script=$(basename $0)<br />
if [ ! -r "$HOME/banner" ]<br />
then<br />
echo "$script: need readable $HOME/banner file" 1>&2<br />
exit 1<br />
fi<br />
trap 'exit 1' 1 2 3 15<br />
trap 'rm /tmp/$$.$script 2> /dev/null' 0<br />
for file<br />
do<br />
if [ -r "$file" -a -w "$file" ]<br />
then<br />
cat $HOME/banner $file > /tmp/$$.$script<br />
cp /tmp/$$.$script $file<br />
echo "$script: banner added to $file" 1>&2<br />
else<br />
echo "$script: need read and write permission for $file" 1>&2<br />
fi<br />
done<br />
When called with one or more filename arguments, addbanner loops through the<br />
files, adding a header to the top of each. This script is useful when you use a standard<br />
format at the top of your documents, such as a standard layout for memos, or<br />
when you want to add a standard header to shell scripts. The header is kept in a file<br />
named ~/banner. Because addbanner uses the HOME variable, which contains the<br />
pathname of the user’s home directory, the script can be used by several users without<br />
modification. If Alex had written the script with /home/alex in place of<br />
$HOME and then given the script to Jenny, either she would have had to change it<br />
or addbanner would have used Alex’s banner file when Jenny ran it (assuming Jenny<br />
had read permission for the file).
454 Chapter 11 Programming the Bourne Again Shell<br />
The first trap in addbanner causes it to exit with a status of 1 when it receives a<br />
hangup, software interrupt (terminal interrupt or quit signal), or software termination<br />
signal. The second trap uses a 0 in place of signal-number, which causes trap to<br />
execute its command argument whenever the script exits because it receives an exit<br />
command or reaches its end. Together these traps remove a temporary file whether<br />
the script terminates normally or prematurely. Standard error of the second trap is<br />
sent to /dev/null for cases in which trap attempts to remove a nonexistent temporary<br />
file. In those cases rm sends an error message to standard error; because standard<br />
error is redirected, the user does not see this message.<br />
See page 417 for another example that uses trap.<br />
kill: Aborts a Process<br />
The kill builtin sends a signal to a process or job. The kill command has the following<br />
syntax:<br />
kill [–signal] PID<br />
where signal is the signal name or number (for example, INT or 2) and PID is the<br />
process identification number of the process that is to receive the signal. You can<br />
specify a job number (page 237) as %n in place of PID. If you omit signal, kill sends<br />
a TERM (software termination, number 15) signal. For more information on signal<br />
names and numbers see Table 11-5 on page 451.<br />
The following command sends the TERM signal to job number 1:<br />
$ kill -TERM %1<br />
Because TERM is the default signal for kill, you can also give this command as kill<br />
%1. Give the command kill –l (lowercase “l”) to display a list of signal names.<br />
A program that is interrupted often leaves matters in an unpredictable state: Temporary<br />
files may be left behind (when they are normally removed), and permissions may<br />
be changed. A well-written application traps, or detects, signals and cleans up before<br />
exiting. Most carefully written applications trap the INT, QUIT, and TERM signals.<br />
To terminate a program, first try INT (press CONTROL-C, if the job is in the foreground).<br />
Because an application can be written to ignore these signals, you may need to use<br />
the KILL signal, which cannot be trapped or ignored; it is a “sure kill.” For more<br />
information refer to “kill: Sends a Signal to a Process” on page 522.<br />
getopts: Parses Options<br />
The getopts builtin parses command line arguments, thereby making it easier to write<br />
programs that follow the Linux argument conventions. The syntax for getopts is<br />
getopts optstring varname [arg ...]<br />
where optstring is a list of the valid option letters, varname is the variable that<br />
receives the options one at a time, and arg is the optional list of parameters to be<br />
processed. If arg is not present, getopts processes the command line arguments. If<br />
optstring starts with a colon (:), the script takes care of generating error messages;<br />
otherwise, getopts generates error messages.
Builtin Commands 455<br />
The getopts builtin uses the OPTIND (option index) and OPTARG (option argument)<br />
variables to store option-related values. When a shell script starts, the value<br />
of OPTIND is 1. Each time getopts locates an argument, it increments OPTIND to<br />
the index of the next option to be processed. If the option takes an argument, bash<br />
assigns the value of the argument to OPTARG.<br />
To indicate that an option takes an argument, follow the corresponding letter in<br />
optstring with a colon (:). The option string dxo:lt:r indicates that getopts should<br />
search for –d, –x, –o, –l, –t, and –r options and that the –o and –t options take<br />
arguments.<br />
Using getopts as the test-command in a while control structure allows you to loop<br />
over the options one at a time. The getopts builtin checks the option list for options<br />
that are in optstring. Each time through the loop, getopts stores the option letter it<br />
finds in varname.<br />
Suppose that you want to write a program that can take three options:<br />
1. A –b option indicates that the program should ignore whitespace at the<br />
start of input lines.<br />
2. A –t option followed by the name of a directory indicates that the program<br />
should use that directory for temporary files. Otherwise, it should use /tmp.<br />
3. A –u option indicates that the program should translate all its output to<br />
uppercase.<br />
In addition, the program should ignore all other options and end option processing<br />
when it encounters two hyphens (––).<br />
The problem is to write the portion of the program that determines which options<br />
the user has supplied. The following solution does not use getopts:<br />
SKIPBLANKS=<br />
TMPDIR=/tmp<br />
CASE=lower<br />
while [[ "$1" = - * ]] # [[ = ]] does pattern match<br />
do<br />
case $1 in<br />
-b) SKIPBLANKS=TRUE ;;<br />
-t) if [ -d "$2" ]<br />
then<br />
TMPDIR=$2<br />
shift<br />
else<br />
echo "$0: -t takes a directory argument." >&2<br />
exit 1<br />
fi ;;<br />
-u) CASE=upper ;;<br />
--) break ;; # Stop processing options<br />
* ) echo "$0: Invalid option $1 ignored." >&2 ;;<br />
esac<br />
shift<br />
done
456 Chapter 11 Programming the Bourne Again Shell<br />
This program fragment uses a loop to check and shift arguments while the argument<br />
is not ––. As long as the argument is not two hyphens, the program continues to<br />
loop through a case statement that checks for possible options. The –– case label<br />
breaks out of the while loop. The * case label recognizes any option; it appears as<br />
the last case label to catch any unknown options, displays an error message, and<br />
allows processing to continue. On each pass through the loop, the program does a<br />
shift to get to the next argument. If an option takes an argument, the program does<br />
an extra shift to get past that argument.<br />
The following program fragment processes the same options, but uses getopts:<br />
SKIPBLANKS=<br />
TMPDIR=/tmp<br />
CASE=lower<br />
while getopts :bt:u arg<br />
do<br />
case $arg in<br />
b) SKIPBLANKS=TRUE ;;<br />
t) if [ -d "$OPTARG" ]<br />
then<br />
TMPDIR=$OPTARG<br />
else<br />
echo "$0: $OPTARG is not a directory." >&2<br />
exit 1<br />
fi ;;<br />
u) CASE=upper ;;<br />
:) echo "$0: Must supply an argument to -$OPTARG." >&2<br />
exit 1 ;;<br />
\?) echo "Invalid option -$OPTARG ignored." >&2 ;;<br />
esac<br />
done<br />
In this version of the code, the while structure evaluates the getopts builtin each time<br />
it comes to the top of the loop. The getopts builtin uses the OPTIND variable to<br />
keep track of the index of the argument it is to process the next time it is called.<br />
There is no need to call shift in this example.<br />
In the getopts version of the script the case patterns do not start with a hyphen<br />
because the value of arg is just the option letter (getopts strips off the hyphen). Also,<br />
getopts recognizes –– as the end of the options, so you do not have to specify it<br />
explicitly as in the case statement in the first example.<br />
Because you tell getopts which options are valid and which require arguments, it<br />
can detect errors in the command line and handle them in two ways. This example<br />
uses a leading colon in optstring to specify that you check for and handle errors in<br />
your code; when getopts finds an invalid option, it sets varname to ? and OPTARG<br />
to the option letter. When it finds an option that is missing an argument, getopts<br />
sets varname to : and OPTARG to the option lacking an argument.<br />
The \? case pattern specifies the action to take when getopts detects an invalid<br />
option. The : case pattern specifies the action to take when getopts detects a missing
Builtin Commands 457<br />
option argument. In both cases getopts does not write any error message; it leaves<br />
that task to you.<br />
If you omit the leading colon from optstring, both an invalid option and a missing<br />
option argument cause varname to be assigned the string ?. OPTARG is not set and<br />
getopts writes its own diagnostic message to standard error. Generally this method<br />
is less desirable because you have less control over what the user sees when an<br />
error is made.<br />
Using getopts will not necessarily make your programs shorter. Its principal advantages<br />
are that it provides a uniform programming interface and it enforces standard<br />
option handling.<br />
A Partial List of Builtins<br />
Table 11-6 lists some of the bash builtins. See “Listing bash builtins” on page 243<br />
for instructions on how to display complete lists of builtins.<br />
Table 11-6 bash builtins<br />
Builtin Function<br />
: Returns 0 or true (the null builtin; page 453)<br />
. (dot) Executes a shell script as part of the current process (page 279)<br />
bg Puts a suspended job in the background (page <strong>29</strong>1)<br />
break Exits from a looping control structure (page 418)<br />
cd Changes to another working directory (page 193)<br />
continue Starts with the next iteration of a looping control structure (page 418)<br />
echo Displays its arguments (page 157)<br />
eval Scans and evaluates the command line (page 333)<br />
exec Executes a shell script or program in place of the current process (page 448)<br />
exit Exits from the current shell (usually the same as CONTROL-D from an interactive<br />
shell; page 438)<br />
export Places the value of a variable in the calling environment (makes it global;<br />
page 434)<br />
fg Brings a job from the background into the foreground (page <strong>29</strong>0)<br />
getopts Parses arguments to a shell script (page 454)<br />
jobs Displays list of background jobs (page <strong>29</strong>0)<br />
kill Sends a signal to a process or job (page 522)<br />
pwd Displays the name of the working directory (page 188)
458 Chapter 11 Programming the Bourne Again Shell<br />
Expressions<br />
Table 11-6 bash builtins (continued)<br />
read Reads a line from standard input (page 445)<br />
readonly Declares a variable to be readonly (page <strong>29</strong>9)<br />
set Sets shell flags or command line argument variables; with no argument, lists<br />
all variables (pages 335 and 442)<br />
shift Promotes each command line argument (page 441)<br />
test Compares arguments (page 397)<br />
times Displays total times for the current shell and its children<br />
trap Traps a signal (page 451)<br />
type Displays how each argument would be interpreted as a command (page 445)<br />
umask Returns the value of the file-creation mask (page 526)<br />
unset Removes a variable or function (page <strong>29</strong>9)<br />
wait Waits for a background process to terminate<br />
An expression is composed of constants, variables, and operators that can be processed<br />
to return a value. This section covers arithmetic, logical, and conditional<br />
expressions as well as operators. Table 11-8 on page 461 lists the bash operators.<br />
Arithmetic Evaluation<br />
The Bourne Again Shell can perform arithmetic assignments and evaluate many different<br />
types of arithmetic expressions, all using integers. The shell performs arithmetic<br />
assignments in a number of ways. One is with arguments to the let builtin:<br />
$ let "VALUE=VALUE * 10 + NEW"<br />
In the preceding example, the variables VALUE and NEW contain integer values.<br />
Within a let statement you do not need to use dollar signs ($) in front of variable<br />
names. Double quotation marks must enclose a single argument, or expression, that<br />
contains SPACEs. Because most expressions contain SPACEs and need to be quoted, bash<br />
accepts ((expression)) as a synonym for let "expression", obviating the need for<br />
both quotation marks and dollar signs:<br />
$ ((VALUE=VALUE * 10 + NEW))<br />
You can use either form wherever a command is allowed and can remove the SPACEs<br />
if you like. In the following example, the asterisk (* ) does not need to be quoted<br />
because the shell does not perform pathname expansion on the right side of an<br />
assignment (page <strong>29</strong>8):<br />
$ let VALUE=VALUE*10+NEW
Expressions 459<br />
Because each argument to let is evaluated as a separate expression, you can assign<br />
values to more than one variable on a single line:<br />
$ let "COUNT = COUNT + 1" VALUE=VALUE*10+NEW<br />
You need to use commas to separate multiple assignments within a set of double<br />
parentheses:<br />
$ ((COUNT = COUNT + 1, VALUE=VALUE*10+NEW))<br />
Arithmetic evaluation versus arithmetic expansion<br />
tip Arithmetic evaluation differs from arithmetic expansion. As explained on page 342, arithmetic<br />
expansion uses the syntax $((expression)), evaluates expression, and replaces $((expression)) with<br />
the result. You can use arithmetic expansion to display the value of an expression or to assign that<br />
value to a variable.<br />
Arithmetic evaluation uses the let expression or ((expression)) syntax, evaluates expression, and<br />
returns a status code. You can use arithmetic evaluation to perform a logical comparison or an<br />
assignment.<br />
Logical expressions You can use the ((expression)) syntax for logical expressions, although that task is frequently<br />
left to [[expression]]. The next example expands the age_check script<br />
(page 342) to include logical arithmetic evaluation in addition to arithmetic expansion:<br />
$ cat age2<br />
#!/bin/bash<br />
echo -n "How old are you? "<br />
read age<br />
if ((30 < age && age < 60)); then<br />
echo "Wow, in $((60-age)) years, you'll be 60!"<br />
else<br />
echo "You are too young or too old to play."<br />
fi<br />
$ age2<br />
How old are you? 25<br />
You are too young or too old to play.<br />
The test-statement for the if structure evaluates two logical comparisons joined by a<br />
Boolean AND and returns 0 (true) if they are both true or 1 (false) otherwise.<br />
Logical Evaluation (Conditional Expressions)<br />
The syntax of a conditional expression is<br />
[[ expression ]]<br />
where expression is a Boolean (logical) expression. You must precede a variable<br />
name with a dollar sign ($) within expression. The result of executing this builtin,<br />
like the test builtin, is a return status. The conditions allowed within the brackets<br />
are almost a superset of those accepted by test (page 397). Where the test builtin<br />
uses –a as a Boolean AND operator, [[ expression ]] uses &&. Similarly, where test<br />
uses –o as a Boolean OR operator, [[ expression ]] uses ||.
460 Chapter 11 Programming the Bourne Again Shell<br />
You can replace the line that tests age in the age2 script (preceding) with the following<br />
conditional expression. You must surround the [[ and ]] tokens with whitespace<br />
or a command terminator, and place dollar signs before the variables:<br />
if [[ 30 < $age && $age < 60 ]]; then<br />
You can also use test’s relational operators –gt, –ge, –lt, –le, –eq, and –ne:<br />
if [[ 30 -lt $age && $age -lt 60 ]]; then<br />
String comparisons The test builtin tests whether strings are equal or unequal. The [[ expression ]] syntax<br />
adds comparison tests for string operators. The > and < operators compare<br />
strings for order (for example, "aa" < "bbb"). The = operator tests for pattern<br />
match, not just equality: [[ string = pattern ]] is true if string matches pattern. This<br />
operator is not symmetrical; the pattern must appear on the right side of the equal<br />
sign. For example, [[ artist = a* ]] is true (= 0), whereas [[ a* =artist]] is false (= 1):<br />
$ [[ artist = a* ]]<br />
$ echo $?<br />
0<br />
$ [[ a* = artist ]]<br />
$ echo $?<br />
1<br />
The next example uses a command list that starts with a compound condition. The<br />
condition tests that the directory bin and the file src/myscript.bash exist. If this is<br />
true, cp copies src/myscript.bash to bin/myscript. If the copy succeeds, chmod<br />
makes myscript executable. If any of these steps fails, echo displays a message.<br />
$ [[ -d bin && -f src/myscript.bash ]] && cp src/myscript.bash \<br />
bin/myscript && chmod +x bin/myscript || echo "Cannot make \<br />
executable version of myscript"<br />
String Pattern Matching<br />
The Bourne Again Shell provides string pattern-matching operators that can manipulate<br />
pathnames and other strings. These operators can delete from strings prefixes<br />
or suffixes that match patterns. The four operators are listed in Table 11-7.<br />
Table 11-7 String operators<br />
Operator Function<br />
# Removes minimal matching prefixes<br />
## Removes maximal matching prefixes<br />
% Removes minimal matching suffixes<br />
%% Removes maximal matching suffixes<br />
The syntax for these operators is<br />
${varname op pattern}
Expressions 461<br />
where op is one of the operators listed in Table 11-7 and pattern is a match pattern<br />
similar to that used for filename generation. These operators are commonly used to<br />
manipulate pathnames so as to extract or remove components or to change suffixes:<br />
$ SOURCEFILE=/usr/local/src/prog.c<br />
$ echo ${SOURCEFILE#/*/}<br />
local/src/prog.c<br />
$ echo ${SOURCEFILE##/*/}<br />
prog.c<br />
$ echo ${SOURCEFILE%/*}<br />
/usr/local/src<br />
$ echo ${SOURCEFILE%%/*}<br />
$ echo ${SOURCEFILE%.c}<br />
/usr/local/src/prog<br />
$ CHOPFIRST=${SOURCEFILE#/*/}<br />
$ echo $CHOPFIRST<br />
local/src/prog.c<br />
$ NEXT=${CHOPFIRST%%/*}<br />
$ echo $NEXT<br />
local<br />
Here the string-length operator, ${#name}, is replaced by the number of characters<br />
in the value of name:<br />
$ echo $SOURCEFILE<br />
/usr/local/src/prog.c<br />
$ echo ${#SOURCEFILE}<br />
21<br />
Operators Arithmetic expansion and arithmetic evaluation use the same syntax, precedence,<br />
and associativity of expressions as the C language. Table 11-8 lists operators in<br />
order of decreasing precedence (priority of evaluation); each group of operators has<br />
equal precedence. Within an expression you can use parentheses to change the order<br />
of evaluation.<br />
Table 11-8 Operators<br />
Type of operator/operator Function<br />
Post<br />
Pre<br />
var++ Postincrement<br />
var–– Postdecrement<br />
++var Preincrement<br />
––var Predecrement
462 Chapter 11 Programming the Bourne Again Shell<br />
Table 11-8 Operators (continued)<br />
Type of operator/operator Function<br />
Unary<br />
Negation<br />
Exponentiation<br />
Multiplication, division,<br />
remainder<br />
Addition, subtraction<br />
Bitwise shifts<br />
Comparison<br />
Equality, inequality<br />
Bitwise<br />
– Unary minus<br />
+ Unary plus<br />
! Boolean NOT (logical negation)<br />
~ Complement (bitwise negation)<br />
** Exponent<br />
* Multiplication<br />
/ Division<br />
% Remainder<br />
– Subtraction<br />
+ Addition<br />
> Right bitwise shift<br />
= Greater than or equal<br />
< Less than<br />
> Greater than<br />
== Equality<br />
!= Inequality<br />
& Bitwise AND<br />
^ Bitwise XOR (exclusive OR)<br />
| Bitwise OR
Increment and<br />
decrement<br />
operators<br />
Table 11-8 Operators (continued)<br />
Boolean (logical)<br />
Conditional evaluation<br />
Assignment<br />
Comma<br />
Expressions 463<br />
Pipe The pipe token has higher precedence than operators. You can use pipes anywhere<br />
in a command that you can use simple commands. For example, the command line<br />
$ cmd1 | cmd2 || cmd3 | cmd4 && cmd5 | cmd6<br />
is interpreted as if you had typed<br />
$ ((cmd1 | cmd2) || (cmd3 | cmd4)) && (cmd5 | cmd6)<br />
The postincrement, postdecrement, preincrement, and predecrement operators<br />
work with variables. The pre- operators, which appear in front of the variable name<br />
as in ++COUNT and ––VALUE, first change the value of the variable (++ adds 1;<br />
–– subtracts 1) and then provide the result for use in the expression. The post- operators<br />
appear after the variable name as in COUNT++ and VALUE––; they first provide<br />
the unchanged value of the variable for use in the expression and then change<br />
the value of the variable.<br />
$ N=10<br />
$ echo $N<br />
10<br />
$ echo $((--N+3))<br />
12<br />
$ echo $N<br />
9<br />
$ echo $((N++ - 3))<br />
6<br />
$ echo $N<br />
10<br />
&& Boolean AND<br />
|| Boolean OR<br />
? : Ternary operator<br />
=, *=, /=, %=, +=, –=, Assignment<br />
=, &=, ^=, |=<br />
, Comma<br />
Do not rely on rules of precedence: use parentheses<br />
tip Do not rely on the precedence rules when you use compound commands. Instead, use parentheses<br />
to explicitly state the order in which you want the shell to interpret the commands.
464 Chapter 11 Programming the Bourne Again Shell<br />
Remainder The remainder operator (%) gives the remainder when its first operand is divided<br />
by its second. For example, the expression $((15%7)) has the value 1.<br />
Boolean The result of a Boolean operation is either 0 (false) or 1 (true).<br />
The && (AND) and || (OR) Boolean operators are called short-circuiting operators.<br />
If the result of using one of these operators can be decided by looking only at the left<br />
operand, the right operand is not evaluated. The && operator causes the shell to test<br />
the exit status of the command preceding it. If the command succeeded, bash executes<br />
the next command; otherwise, it skips the remaining commands on the command<br />
line. You can use this construct to execute commands conditionally:<br />
$ mkdir bkup && cp -r src bkup<br />
This compound command creates the directory bkup. If mkdir succeeds, the contents<br />
of directory src is copied recursively to bkup.<br />
The || separator also causes bash to test the exit status of the first command but has<br />
the opposite effect: The remaining command(s) are executed only if the first one<br />
failed (that is, exited with nonzero status):<br />
$ mkdir bkup || echo "mkdir of bkup failed" >> /tmp/log<br />
The exit status of a command list is the exit status of the last command in the list.<br />
You can group lists with parentheses. For example, you could combine the previous<br />
two examples as<br />
$ (mkdir bkup && cp -r src bkup) || echo "mkdir failed" >> /tmp/log<br />
In the absence of parentheses, && and || have equal precedence and are grouped<br />
from left to right. The following examples use the true and false utilities. These utilities<br />
do nothing and return true (0) and false (1) exit statuses, respectively:<br />
$ false; echo $?<br />
1<br />
The $? variable holds the exit status of the preceding command (page 438). The<br />
next two commands yield an exit status of 1 (false):<br />
$ true || false && false<br />
$ echo $?<br />
1<br />
$ (true || false) && false<br />
$ echo $?<br />
1<br />
Similarly the next two commands yield an exit status of 0 (true):<br />
$ false && false || true<br />
$ echo $?<br />
0<br />
$ (false && false) || true<br />
$ echo $?<br />
0
Expressions 465<br />
Because || and && have equal precedence, the parentheses in the two preceding<br />
pairs of examples do nothing to change the order of operations.<br />
Because the expression on the right side of a short-circuiting operator may never get<br />
executed, you must be careful with assignment statements in that location. The following<br />
example demonstrates what can happen:<br />
$ ((N=10,Z=0))<br />
$ echo $((N || ((Z+=1)) ))<br />
1<br />
$ echo $Z<br />
0<br />
Because the value of N is nonzero, the result of the || (OR) operation is 1 (true), no<br />
matter what the value of the right side is. As a consequence ((Z+=1)) is never evaluated<br />
and Z is not incremented.<br />
Ternary The ternary operator, ? :, decides which of two expressions should be evaluated,<br />
based on the value returned from a third expression:<br />
expression1 ? expression2 : expression3<br />
If expression1 produces a false (0) value, expression3 is evaluated; otherwise,<br />
expression2 is evaluated. The value of the entire expression is the value of<br />
expression2 or expression3, depending on which one is evaluated. If expression1<br />
is true, expression3 is not evaluated. If expression1 is false expression2 is not<br />
evaluated:<br />
$ ((N=10,Z=0,COUNT=1))<br />
$ ((T=N>COUNT?++Z:--Z))<br />
$ echo $T<br />
1<br />
$ echo $Z<br />
1<br />
Assignment The assignment operators, such as +=, are shorthand notations. For example, N+=3<br />
is the same as ((N=N+3)).<br />
Other bases The following commands use the syntax base#n to assign base 2 (binary) values.<br />
First v1 is assigned a value of 0101 (5 decimal) and v2 is assigned a value of 0110 (6<br />
decimal). The echo utility verifies the decimal values.<br />
$ ((v1=2#0101))<br />
$ ((v2=2#0110))<br />
$ echo "$v1 and $v2"<br />
5 and 6<br />
Next the bitwise AND operator (&) selects the bits that are on in both 5 (0101<br />
binary) and 6 (0110 binary). The result is binary 0100, which is 4 decimal.<br />
$ echo $(( v1 & v2 ))<br />
4
466 Chapter 11 Programming the Bourne Again Shell<br />
Shell Programs<br />
The Boolean AND operator (&&) produces a result of 1 if both of its operands are<br />
nonzero and a result of 0 otherwise. The bitwise inclusive OR operator (|) selects<br />
the bits that are on in either 0101 or 0110, resulting in 0111, which is 7 decimal.<br />
The Boolean OR operator (||) produces a result of 1 if either of its operands is nonzero<br />
and a result of 0 otherwise.<br />
$ echo $(( v1 && v2 ))<br />
1<br />
$ echo $(( v1 | v2 ))<br />
7<br />
$ echo $(( v1 || v2 ))<br />
1<br />
Next the bitwise exclusive OR operator (^) selects the bits that are on in either, but<br />
not both, of the operands 0101 and 0110, yielding 0011, which is 3 decimal. The<br />
Boolean NOT operator (!) produces a result of 1 if its operand is 0 and a result of 0<br />
otherwise. Because the exclamation point in $(( ! v1 )) is enclosed within double<br />
parentheses, it does not need to be escaped to prevent the shell from interpreting the<br />
exclamation point as a history event. The comparison operators produce a result of<br />
1 if the comparison is true and a result of 0 otherwise.<br />
$ echo $(( v1 ^ v2 ))<br />
3<br />
$ echo $(( ! v1 ))<br />
0<br />
$ echo $(( v1 < v2 ))<br />
1<br />
$ echo $(( v1 > v2 ))<br />
0<br />
The Bourne Again Shell has many features that make it a good programming language.<br />
The structures that bash provides are not a random assortment. Rather, they<br />
have been chosen to provide most of the structural features that are in other procedural<br />
languages, such as C or Pascal. A procedural language provides the ability to<br />
• Declare, assign, and manipulate variables and constant data. The<br />
Bourne Again Shell provides string variables, together with powerful<br />
string operators, and integer variables, along with a complete set of<br />
arithmetic operators.<br />
• Break large problems into small ones by creating subprograms. The<br />
Bourne Again Shell allows you to create functions and call scripts from<br />
other scripts. Shell functions can be called recursively; that is, a Bourne<br />
Again Shell function can call itself. You may not need to use recursion<br />
often, but it may allow you to solve some apparently difficult problems<br />
with ease.<br />
• Execute statements conditionally, using statements such as if.
Shell Programs 467<br />
• Execute statements iteratively, using statements such as while and for.<br />
• Transfer data to and from the program, communicating with both data<br />
files and users.<br />
Programming languages implement these capabilities in different ways but with the<br />
same ideas in mind. When you want to solve a problem by writing a program, you<br />
must first figure out a procedure that leads you to a solution—that is, an algorithm.<br />
Typically you can implement the same algorithm in roughly the same way in different<br />
programming languages, using the same kinds of constructs in each language.<br />
Chapter 9 and this chapter have introduced numerous bash features, many of which<br />
are useful for interactive use as well as for shell programming. This section develops<br />
two complete shell programs, demonstrating how to combine some of these features<br />
effectively. The programs are presented as problems for you to solve along with<br />
sample solutions.<br />
A Recursive Shell Script<br />
A recursive construct is one that is defined in terms of itself. Alternatively, you<br />
might say that a recursive program is one that can call itself. This may seem circular,<br />
but it need not be. To avoid circularity a recursive definition must have a special<br />
case that is not self-referential. Recursive ideas occur in everyday life. For example,<br />
you can define an ancestor as your mother, your father, or one of their ancestors.<br />
This definition is not circular; it specifies unambiguously who your ancestors are:<br />
your mother or your father, or your mother’s mother or father or your father’s<br />
mother or father, and so on.<br />
A number of Linux system utilities can operate recursively. See the –R option to the<br />
chmod, chown, and cp utilities for examples.<br />
Solve the following problem by using a recursive shell function:<br />
Write a shell function named makepath that, given a pathname, creates all components<br />
in that pathname as directories. For example, the command makepath<br />
a/b/c/d should create directories a, a/b, a/b/c, and a/b/c/d. (The mkdir utility supports<br />
a –p option that does exactly this. Solve the problem without using mkdir –p.)<br />
One algorithm for a recursive solution follows:<br />
1. Examine the path argument. If it is a null string or if it names an existing<br />
directory, do nothing and return.<br />
2. If it is a simple path component, create it (using mkdir) and return.<br />
3. Otherwise, call makepath using the path prefix of the original argument.<br />
This step eventually creates all the directories up to the last component,<br />
which you can then create with mkdir.<br />
In general, a recursive function must invoke itself with a simpler version of the<br />
problem than it was given until it is finally called with a simple case that does not<br />
need to call itself. Following is one possible solution based on this algorithm.
468 Chapter 11 Programming the Bourne Again Shell<br />
makepath # this is a function<br />
# enter it at the keyboard, do not run it as a shell script<br />
#<br />
function makepath()<br />
{<br />
if [[ ${#1} -eq 0 || -d "$1" ]]<br />
then<br />
return 0 # Do nothing<br />
fi<br />
if [[ "${1%/*}" = "$1" ]]<br />
then<br />
mkdir $1<br />
return $?<br />
fi<br />
makepath ${1%/ * } || return 1<br />
mkdir $1<br />
return $?<br />
}<br />
In the test for a simple component (the if statement in the middle of the function),<br />
the left expression is the argument after the shortest suffix that starts with a / character<br />
has been stripped away (page 460). If there is no such character (for example,<br />
if $1 is alex), nothing is stripped off and the two sides are equal. If the argument is a<br />
simple filename preceded by a slash, such as /usr, the expression ${1%/* } evaluates<br />
to a null string. To make the function work in this case, you must take two precautions:<br />
Put the left expression within quotation marks and ensure that the recursive<br />
function behaves sensibly when it is passed a null string as an argument. In general,<br />
good programs are robust: They should be prepared for borderline, invalid, or<br />
meaningless input and behave appropriately in such cases.<br />
By giving the following command from the shell you are working in, you turn on<br />
debugging tracing so that you can watch the recursion work:<br />
$ set -o xtrace<br />
(Give the same command, but replace the hyphen with a plus sign (+) to turn debugging<br />
off.) With debugging turned on, the shell displays each line in its expanded<br />
form as it executes the line. A + precedes each line of debugging output. In the following<br />
example, the first line that starts with + shows the shell calling makepath.<br />
The makepath function is called from the command line with arguments of a/b/c.<br />
Subsequently it calls itself with arguments of a/b and finally a. All the work is done<br />
(using mkdir) as each call to makepath returns.<br />
$ makepath a/b/c<br />
+ makepath a/b/c<br />
+ [[ 5 -eq 0 ]]<br />
+ [[ -d a/b/c ]]<br />
+ [[ a/b = \a\/\b\/\c ]]<br />
+ makepath a/b<br />
+ [[ 3 -eq 0 ]]<br />
+ [[ -d a/b ]]<br />
+ [[ a = \a\/\b ]]
+ makepath a<br />
+ [[ 1 -eq 0 ]]<br />
+ [[ -d a ]]<br />
+ [[ a = \a ]]<br />
+ mkdir a<br />
+ return 0<br />
+ mkdir a/b<br />
+ return 0<br />
+ mkdir a/b/c<br />
+ return 0<br />
Shell Programs 469<br />
The function works its way down the recursive path and back up again.<br />
It is instructive to invoke makepath with an invalid path and see what happens.<br />
The following example, run with debugging turned on, tries to create the path<br />
/a/b, which requires that you create directory a in the root directory. Unless you<br />
have permission to write to the root directory, you are not permitted to create this<br />
directory.<br />
$ makepath /a/b<br />
+ makepath /a/b<br />
+ [[ 4 -eq 0 ]]<br />
+ [[ -d /a/b ]]<br />
+ [[ /a = \/\a\/\b ]]<br />
+ makepath /a<br />
+ [[ 2 -eq 0 ]]<br />
+ [[ -d /a ]]<br />
+ [[ '' = \/\a ]]<br />
+ makepath<br />
+ [[ 0 -eq 0 ]]<br />
+ return 0<br />
+ mkdir /a<br />
mkdir: cannot create directory '/a': Permission denied<br />
+ return 1<br />
+ return 1<br />
The recursion stops when makepath is denied permission to create the /a directory.<br />
The error return is passed all the way back, so the original makepath exits with<br />
nonzero status.<br />
Use local variables with recursive functions<br />
tip The preceding example glossed over a potential problem that you may encounter when you use a<br />
recursive function. During the execution of a recursive function, many separate instances of that<br />
function may be active simultaneously. All but one of them are waiting for their child invocation to<br />
complete.<br />
Because functions run in the same environment as the shell that calls them, variables are implicitly<br />
shared by a shell and a function it calls so that all instances of the function share a single copy of<br />
each variable. Sharing variables can give rise to side effects that are rarely what you want. As a<br />
rule, you should use typeset to make all variables of a recursive function be local variables. See<br />
page 435 for more information.
470 Chapter 11 Programming the Bourne Again Shell<br />
The quiz Shell Script<br />
Solve the following problem using a bash script:<br />
Write a generic multiple-choice quiz program. The program should get its questions<br />
from data files, present them to the user, and keep track of the number of correct<br />
and incorrect answers. The user must be able to exit from the program at any time<br />
with a summary of results to that point.<br />
The detailed design of this program and even the detailed description of the problem<br />
depend on a number of choices: How will the program know which subjects are<br />
available for quizzes? How will the user choose a subject? How will the program<br />
know when the quiz is over? Should the program present the same questions (for a<br />
given subject) in the same order each time, or should it scramble them?<br />
Of course, you can make many perfectly good choices that implement the specification<br />
of the problem. The following details narrow the problem specification:<br />
• Each subject will correspond to a subdirectory of a master quiz directory.<br />
This directory will be named in the environment variable QUIZDIR, whose<br />
default will be ~/quiz. For example, you could have the following directories<br />
correspond to the subjects engineering, art, and politics: ~/quiz/engineering,<br />
~/quiz/art, and ~/quiz/politics. Put the quiz directory in /usr/games if you<br />
want all users to have access to it (requires root privileges).<br />
• Each subject can have several questions. Each question is represented by a<br />
file in its subject’s directory.<br />
• The first line of each file that represents a question is the text of the question.<br />
If it takes more than one line, you must escape the NEWLINE with a<br />
backslash. (This setup makes it easy to read a single question with the read<br />
builtin.) The second line of the file is an integer that specifies the number<br />
of choices. The next lines are the choices themselves. The last line is the<br />
correct answer. Following is a sample question file:<br />
Who discovered the principle of the lever?<br />
4<br />
Euclid<br />
Archimedes<br />
Thomas Edison<br />
The Lever Brothers<br />
Archimedes<br />
• The program presents all the questions in a subject directory. At any point<br />
the user can interrupt the quiz with CONTROL-C, whereupon the program will<br />
summarize the results so far and exit. If the user does not interrupt, the<br />
program summarizes the results and exits when it has asked all questions<br />
for the chosen subject.<br />
• The program scrambles the questions in a subject before presenting them.
Following is a top-level design for this program:<br />
Shell Programs 471<br />
1. Initialize. This involves a number of steps, such as setting the counts of the<br />
number of questions asked so far and the number of correct and wrong<br />
answers to zero. Sets up to trap CONTROL-C.<br />
2. Present the user with a choice of subjects and get the user’s response.<br />
3. Change to the corresponding subject directory.<br />
4. Determine the questions to be asked (that is, the filenames in that directory).<br />
Arrange them in random order.<br />
5. Repeatedly present questions and ask for answers until the quiz is over or<br />
is interrupted by the user.<br />
6. Present the results and exit.<br />
Clearly some of these steps (such as step 3) are simple, whereas others (such as step<br />
4) are complex and worthy of analysis on their own. Use shell functions for any<br />
complex step, and use the trap builtin to handle a user interrupt.<br />
Here is a skeleton version of the program with empty shell functions:<br />
function initialize<br />
{<br />
# Initializes variables.<br />
}<br />
function choose_subj<br />
{<br />
# Writes choice to standard output.<br />
}<br />
function scramble<br />
{<br />
# Stores names of question files, scrambled,<br />
# in an array variable named questions.<br />
}<br />
function ask<br />
{<br />
# Reads a question file, asks the question, and checks the<br />
# answer. Returns 1 if the answer was correct, 0 otherwise. If it<br />
# encounters an invalid question file, exit with status 2.<br />
}<br />
function summarize<br />
{<br />
# Presents the user's score.<br />
}<br />
# Main program<br />
initialize # Step 1 in top-level design<br />
subject=$(choose_subj) # Step 2<br />
[[ $? -eq 0 ]] || exit 2 # If no valid choice, exit
472 Chapter 11 Programming the Bourne Again Shell<br />
cd $subject || exit 2 # Step 3<br />
echo # Skip a line<br />
scramble # Step 4<br />
for ques in ${questions[*]}; do # Step 5<br />
ask $ques<br />
result=$?<br />
(( num_ques=num_ques+1 ))<br />
if [[ $result == 1 ]]; then<br />
(( num_correct += 1 ))<br />
fi<br />
echo # Skip a line between questions<br />
sleep ${QUIZDELAY:=1}<br />
done<br />
summarize # Step 6<br />
exit 0<br />
To make reading the results a bit easier for the user, a sleep call appears inside the<br />
question loop. It delays $QUIZDELAY seconds (default = 1) between questions.<br />
Now the task is to fill in the missing pieces of the program. In a sense this program<br />
is being written backward. The details (the shell functions) come first in the file but<br />
come last in the development process. This common programming practice is called<br />
top-down design. In top-down design you fill in the broad outline of the program<br />
first and supply the details later. In this way you break the problem up into smaller<br />
problems, each of which you can work on independently. Shell functions are a great<br />
help in using the top-down approach.<br />
One way to write the initialize function follows. The cd command causes QUIZDIR<br />
to be the working directory for the rest of the script and defaults to ~/quiz if<br />
QUIZDIR is not set.<br />
function initialize ()<br />
{<br />
trap 'summarize ; exit 0' INT # Handle user interrupts<br />
num_ques=0 # Number of questions asked so far<br />
num_correct=0 # Number answered correctly so far<br />
first_time=true # true until first question is asked<br />
cd ${QUIZDIR:=~/quiz} || exit 2<br />
}<br />
Be prepared for the cd command to fail. The directory may be unsearchable or conceivably<br />
another user may have removed it. The preceding function exits with a status<br />
code of 2 if cd fails.<br />
The next function, choose_subj, is a bit more complicated. It displays a menu using<br />
a select statement:
function choose_subj ()<br />
{<br />
subjects=($(ls))<br />
PS3="Choose a subject for the quiz from the preceding list: "<br />
select Subject in ${subjects[*]}; do<br />
if [[ -z "$Subject" ]]; then<br />
echo "No subject chosen. Bye." >&2<br />
exit 1<br />
fi<br />
echo $Subject<br />
return 0<br />
done<br />
}<br />
Shell Programs 473<br />
The function first uses an ls command and command substitution to put a list of<br />
subject directories in the subjects array. Next the select structure (page 425) presents<br />
the user with a list of subjects (the directories found by ls) and assigns the chosen<br />
directory name to the Subject variable. Finally the function writes the name of<br />
the subject directory to standard output. The main program uses command substitution<br />
to assign this value to the subject variable [subject=$(choose_subj)].<br />
The scramble function presents a number of difficulties. In this solution it uses an<br />
array variable (questions) to hold the names of the questions. It scrambles the entries<br />
in an array using the RANDOM variable (each time you reference RANDOM it has<br />
the value of a [random] integer between 0 and 32767):<br />
function scramble ()<br />
{<br />
typeset -i index quescount<br />
questions=($(ls))<br />
quescount=${#questions[*]} # Number of elements<br />
((index=quescount-1))<br />
while [[ $index > 0 ]]; do<br />
((target=RANDOM % index))<br />
exchange $target $index<br />
((index -= 1))<br />
done<br />
}<br />
This function initializes the array variable questions to the list of filenames (questions)<br />
in the working directory. The variable quescount is set to the number of such files. Then<br />
the following algorithm is used: Let the variable index count down from quescount – 1<br />
(the index of the last entry in the array variable). For each value of index, the function<br />
chooses a random value target between 0 and index, inclusive. The command<br />
((target=RANDOM % index))<br />
produces a random value between 0 and index – 1 by taking the remainder (the %<br />
operator) when $RANDOM is divided by index. The function then exchanges the<br />
elements of questions at positions target and index. It is convenient to do this in<br />
another function named exchange:
474 Chapter 11 Programming the Bourne Again Shell<br />
function exchange ()<br />
{<br />
temp_value=${questions[$1]}<br />
questions[$1]=${questions[$2]}<br />
questions[$2]=$temp_value<br />
}<br />
The ask function also uses the select structure. It reads the question file named in its<br />
argument and uses the contents of that file to present the question, accept the<br />
answer, and determine whether the answer is correct. (See the code that follows.)<br />
The ask function uses file descriptor 3 to read successive lines from the question file,<br />
whose name was passed as an argument and is represented by $1 in the function. It<br />
reads the question into the ques variable and the number of questions into<br />
num_opts. The function constructs the variable choices by initializing it to a null<br />
string and successively appending the next choice. Then it sets PS3 to the value of<br />
ques and uses a select structure to prompt the user with ques. The select structure<br />
places the user’s answer in answer, and the function then checks it against the correct<br />
answer from the file.<br />
The construction of the choices variable is done with an eye toward avoiding a<br />
potential problem. Suppose that one answer has some whitespace in it. Then it<br />
might appear as two or more arguments in choices. To avoid this problem, make<br />
sure that choices is an array variable. The select statement does the rest of the work:<br />
quiz $ cat quiz<br />
#!/bin/bash<br />
# remove the # on the following line to turn on debugging<br />
# set -o xtrace<br />
#==================<br />
function initialize ()<br />
{<br />
trap 'summarize ; exit 0' INT # Handle user interrupts<br />
num_ques=0 # Number of questions asked so far<br />
num_correct=0 # Number answered correctly so far<br />
first_time=true # true until first question is asked<br />
cd ${QUIZDIR:=~/quiz} || exit 2<br />
}<br />
#==================<br />
function choose_subj ()<br />
{<br />
subjects=($(ls))<br />
PS3="Choose a subject for the quiz from the preceding list: "<br />
select Subject in ${subjects[*]}; do<br />
if [[ -z "$Subject" ]]; then<br />
echo "No subject chosen. Bye." >&2<br />
exit 1<br />
fi<br />
echo $Subject<br />
return 0<br />
done<br />
}
#==================<br />
function exchange ()<br />
{<br />
temp_value=${questions[$1]}<br />
questions[$1]=${questions[$2]}<br />
questions[$2]=$temp_value<br />
}<br />
#==================<br />
function scramble ()<br />
{<br />
typeset -i index quescount<br />
questions=($(ls))<br />
quescount=${#questions[*]} # Number of elements<br />
((index=quescount-1))<br />
while [[ $index > 0 ]]; do<br />
((target=RANDOM % index))<br />
exchange $target $index<br />
((index -= 1))<br />
done<br />
}<br />
#==================<br />
function ask ()<br />
{<br />
exec 3
476 Chapter 11 Programming the Bourne Again Shell<br />
Chapter Summary<br />
#==================<br />
function summarize ()<br />
{<br />
echo # Skip a line<br />
if (( num_ques == 0 )); then<br />
echo "You did not answer any questions"<br />
exit 0<br />
fi<br />
(( percent=num_correct*100/num_ques ))<br />
echo "You answered $num_correct questions correctly, out of \<br />
$num_ques total questions."<br />
echo "Your score is $percent percent."<br />
}<br />
#==================<br />
# Main program<br />
initialize # Step 1 in top-level design<br />
subject=$(choose_subj) # Step 2<br />
[[ $? -eq 0 ]] || exit 2 # If no valid choice, exit<br />
cd $subject || exit 2 # Step 3<br />
echo # Skip a line<br />
scramble # Step 4<br />
for ques in ${questions[*]}; do # Step 5<br />
ask $ques<br />
result=$?<br />
(( num_ques=num_ques+1 ))<br />
if [[ $result == 1 ]]; then<br />
(( num_correct += 1 ))<br />
fi<br />
echo # Skip a line between questions<br />
sleep ${QUIZDELAY:=1}<br />
done<br />
summarize # Step 6<br />
exit 0<br />
The shell is a programming language. Programs written in this language are called<br />
shell scripts, or simply scripts. Shell scripts provide the decision and looping control<br />
structures present in high-level programming languages while allowing easy access<br />
to system utilities and user programs. Shell scripts can use functions to modularize<br />
and simplify complex tasks.<br />
Control structures The control structures that use decisions to select alternatives are if...then,<br />
if...then...else, and if...then...elif. The case control structure provides a multiway<br />
branch and can be used when you want to express alternatives using a simple<br />
pattern-matching syntax.<br />
The looping control structures are for...in, for, until, and while. These structures<br />
perform one or more tasks repetitively.
Chapter Summary 477<br />
The break and continue control structures alter control within loops: break transfers<br />
control out of a loop, and continue transfers control immediately to the top of<br />
a loop.<br />
The Here document allows input to a command in a shell script to come from<br />
within the script itself.<br />
File descriptors The Bourne Again Shell provides the ability to manipulate file descriptors. Coupled<br />
with the read and echo builtins, file descriptors allow shell scripts to have as much<br />
control over input and output as programs written in lower-level languages.<br />
Variables You assign attributes, such as readonly, to bash variables using the typeset builtin.<br />
The Bourne Again Shell provides operators to perform pattern matching on variables,<br />
provide default values for variables, and evaluate the length of variables. This<br />
shell also supports array variables and local variables for functions and provides<br />
built-in integer arithmetic capability, using the let builtin and an expression syntax<br />
similar to the C programming language.<br />
Builtins Bourne Again Shell builtins include type, read, exec, trap, kill, and getopts. The type<br />
builtin displays information about a command, including its location; read allows a<br />
script to accept user input.<br />
The exec builtin executes a command without creating a new process. The new<br />
command overlays the current process, assuming the same environment and PID<br />
number of that process. This builtin executes user programs and other Linux commands<br />
when it is not necessary to return control to the calling process.<br />
The trap builtin catches a signal sent by Linux to the process running the script and<br />
allows you to specify actions to be taken upon receipt of one or more signals. You<br />
can use this builtin to cause a script to ignore the signal that is sent when the user<br />
presses the interrupt key.<br />
The kill builtin allows you to terminate a running program. The getopts builtin<br />
parses command line arguments, making it easier to write programs that follow<br />
standard Linux conventions for command line arguments and options.<br />
Utilities in scripts In addition to using control structures, builtins, and functions, shell scripts generally<br />
call Linux utilities. The find utility, for instance, is commonplace in shell scripts<br />
that search for files in the system hierarchy and can perform a vast range of tasks,<br />
from simple to complex.<br />
A well-written shell script adheres to standard programming practices, such as specifying<br />
the shell to execute the script on the first line of the script, verifying the number<br />
and type of arguments that the script is called with, displaying a standard usage<br />
message to report command line errors, and redirecting all informational messages<br />
to standard error.<br />
Expressions There are two basic types of expressions: arithmetic and logical. Arithmetic expressions<br />
allow you to do arithmetic on constants and variables, yielding a numeric<br />
result. Logical (Boolean) expressions compare expressions or strings, or test conditions<br />
to yield a true or false result. As with all decisions within Linux shell scripts, a<br />
true status is represented by the value zero; false, by any nonzero value.
478 Chapter 11 Programming the Bourne Again Shell<br />
Exercises<br />
1. Rewrite the journal script of Chapter 9 (question 5, page 350) by adding<br />
commands to verify that the user has write permission for a file named<br />
journal-file in the user’s home directory, if such a file exists. The script<br />
should take appropriate actions if journal-file exists and the user does not<br />
have write permission to the file. Verify that the modified script works.<br />
2. The special parameter "$@" is referenced twice in the out script (page 401).<br />
Explain what would be different if the parameter "$ * " were used in its place.<br />
3. Write a filter that takes a list of files as input and outputs the basename<br />
(page 424) of each file in the list.<br />
4. Write a function that takes a single filename as an argument and adds execute<br />
permission to the file for the user.<br />
a. When might such a function be useful?<br />
b. Revise the script so that it takes one or more filenames as arguments<br />
and adds execute permission for the user for each file argument.<br />
c. What can you do to make the function available every time you log in?<br />
d. Suppose that, in addition to having the function available on subsequent<br />
login sessions, you want to make the function available now in your<br />
current shell. How would you do so?<br />
5. When might it be necessary or advisable to write a shell script instead of a<br />
shell function? Give as many reasons as you can think of.<br />
6. Write a shell script that displays the names of all directory files, but no<br />
other types of files, in the working directory.<br />
7. Write a script to display the time every 15 seconds. Read the date man page<br />
and display the time, using the %r field descriptor. Clear the window<br />
(using the clear command) each time before you display the time.<br />
8. Enter the following script named savefiles, and give yourself execute permission<br />
to the file:<br />
$ cat savefiles<br />
#! /bin/bash<br />
echo "Saving files in current directory in file savethem."<br />
exec > savethem<br />
for i in *<br />
do<br />
echo "==================================================="<br />
echo "File: $i"<br />
echo "==================================================="<br />
cat "$i"<br />
done
Exercises 479<br />
a. What error message do you get when you execute this script? Rewrite<br />
the script so that the error does not occur, making sure the output still<br />
goes to savethem.<br />
b. What might be a problem with running this script twice in the same<br />
directory? Discuss a solution to this problem.<br />
9. Read the bash man or info page, try some experiments, and answer the following<br />
questions:<br />
a. How do you export a function?<br />
b. What does the hash builtin do?<br />
c. What happens if the argument to exec is not executable?<br />
10. Using the find utility, perform the following tasks:<br />
a. List all files in the working directory and all subdirectories that have<br />
been modified within the last day.<br />
b. List all files that you have read access to on the system that are larger<br />
than 1 megabyte.<br />
c. Remove all files named core from the directory structure rooted at your<br />
home directory.<br />
d. List the inode numbers of all files in the working directory whose filenames<br />
end in .c.<br />
e. List all files that you have read access to on the root filesystem that have<br />
been modified in the last 30 days.<br />
11. Write a short script that tells you whether the permissions for two files,<br />
whose names are given as arguments to the script, are identical. If the permissions<br />
for the two files are identical, output the common permission<br />
field. Otherwise, output each filename followed by its permission field.<br />
(Hint: Try using the cut utility.)<br />
12. Write a script that takes the name of a directory as an argument and<br />
searches the file hierarchy rooted at that directory for zero-length files.<br />
Write the names of all zero-length files to standard output. If there is no<br />
option on the command line, have the script delete the file after displaying<br />
its name, asking the user for confirmation, and receiving positive confirmation.<br />
A –f (force) option on the command line indicates that the script<br />
should display the filename but not ask for confirmation before deleting<br />
the file.
480 Chapter 11 Programming the Bourne Again Shell<br />
Advanced Exercises<br />
13. Write a script that takes a colon-separated list of items and outputs the<br />
items, one per line, to standard output (without the colons).<br />
14. Generalize the script written in exercise 13 so that the character separating<br />
the list items is given as an argument to the function. If this argument is<br />
absent, the separator should default to a colon.<br />
15. Write a function named funload that takes as its single argument the name<br />
of a file containing other functions. The purpose of funload is to make all<br />
functions in the named file available in the current shell; that is, funload<br />
loads the functions from the named file. To locate the file, funload<br />
searches the colon-separated list of directories given by the environment<br />
variable FUNPATH. Assume that the format of FUNPATH is the same as<br />
PATH and that searching FUNPATH is similar to the shell’s search of the<br />
PATH variable.<br />
16. Rewrite bundle (page 428) so that the script it creates takes an optional<br />
list of filenames as arguments. If one or more filenames are given on the<br />
command line, only those files should be re-created; otherwise, all files in<br />
the shell archive should be re-created. For example, suppose that all files<br />
with the filename extension .c are bundled into an archive named srcshell,<br />
and you want to unbundle just the files test1.c and test2.c. The following<br />
command will unbundle just these two files:<br />
$ bash srcshell test1.c test2.c<br />
17. What kind of links will the lnks script (page 404) not find? Why?<br />
18. In principle, recursion is never necessary. It can always be replaced by an<br />
iterative construct, such as while or until. Rewrite makepath (page 468) as<br />
a nonrecursive function. Which version do you prefer? Why?<br />
19. Lists are commonly stored in environment variables by putting a colon (:)<br />
between each of the list elements. (The value of the PATH variable is a<br />
good example.) You can add an element to such a list by catenating the<br />
new element to the front of the list, as in<br />
PATH=/opt/bin:$PATH<br />
If the element you add is already in the list, you now have two copies of it<br />
in the list. Write a shell function named addenv that takes two arguments:<br />
(1) the name of a shell variable and (2) a string to prepend to the list that is<br />
the value of the shell variable only if that string is not already an element<br />
of the list. For example, the call<br />
addenv PATH /opt/bin
Advanced Exercises 481<br />
would add /opt/bin to PATH only if that pathname is not already in<br />
PATH. Be sure that your solution works even if the shell variable starts out<br />
empty. Also make sure that you check the list elements carefully. If<br />
/usr/opt/bin is in PATH but /opt/bin is not, the example just given should<br />
still add /opt/bin to PATH. (Hint: You may find this exercise easier to<br />
complete if you first write a function locate_field that tells you whether a<br />
string is an element in the value of a variable.)<br />
20. Write a function that takes a directory name as an argument and writes to<br />
standard output the maximum of the lengths of all filenames in that directory.<br />
If the function’s argument is not a directory name, write an error<br />
message to standard output and exit with nonzero status.<br />
21. Modify the function you wrote for exercise 20 to descend all subdirectories<br />
of the named directory recursively and to find the maximum length of<br />
any filename in that hierarchy.<br />
22. Write a function that lists the number of ordinary files, directories, block<br />
special files, character special files, FIFOs, and symbolic links in the working<br />
directory. Do this in two different ways:<br />
a. Use the first letter of the output of ls –l to determine a file’s type.<br />
b. Use the file type condition tests of the [[ expression ]] syntax to determine<br />
a file’s type.<br />
23. Modify the quiz program (page 474) so that the choices for a question are<br />
randomly arranged.
This page intentionally left blank
I<br />
PART IV<br />
System Administration<br />
CHAPTER 12<br />
System Administration: Core Concepts 485<br />
CHAPTER 13<br />
Files, Directories, and Filesystems 553<br />
CHAPTER 14<br />
Downloading and Installing Software 583<br />
CHAPTER 15<br />
Printing with CUPS 611<br />
CHAPTER 16<br />
Building a Linux Kernel 635<br />
CHAPTER 17<br />
Administration Tasks 657<br />
CHAPTER 18<br />
Configuring a LAN 693<br />
483
This page intentionally left blank
In This Chapter<br />
Running Commands with root<br />
Privileges . . . . . . . . . . . . . . . . . . 487<br />
sudo: Running a Command with<br />
root Privileges . . . . . . . . . . . . . . 490<br />
The Upstart Event-Based init<br />
Daemon . . . . . . . . . . . . . . . . . . . 500<br />
SysVinit (rc) Scripts: Start and<br />
Stop System Services . . . . . . . . 507<br />
Recovery (Single-User) Mode . . . . 512<br />
rpcinfo: Displays Information<br />
About portmap . . . . . . . . . . . . . 530<br />
TCP Wrappers: Secure a Server<br />
(hosts.allow and hosts.deny) . . 532<br />
Setting Up a chroot Jail. . . . . . . . . 534<br />
DHCP: Configures Network<br />
Interfaces . . . . . . . . . . . . . . . . . . 538<br />
System<br />
Administration:<br />
Core Concepts<br />
12<br />
12 Chapter12<br />
The job of a system administrator is to keep one or more systems<br />
in a useful and convenient state for users. On a Linux<br />
system, the administrator and user may both be you, with<br />
you and the computer being separated by only a few feet.<br />
Alternatively, the system administrator may be halfway<br />
around the world, supporting a network of systems, with you<br />
being one of thousands of users. On one hand, a system<br />
administrator can be one person who works part-time taking<br />
care of a system and perhaps is also a user of the system. On<br />
the other hand, several administrators can work together fulltime<br />
to keep many systems running.<br />
485
486 Chapter 12 System Administration: Core Concepts<br />
A well-maintained system<br />
• Runs quickly enough so users do not get frustrated waiting for the system<br />
to respond or complete a task.<br />
• Has enough storage to accommodate users’ reasonable needs.<br />
• Provides a working environment appropriate to each user’s abilities and<br />
requirements.<br />
• Is secure from malicious and accidental acts altering its performance or<br />
compromising the security of the data it holds and exchanges with other<br />
systems.<br />
• Is backed up regularly, with recently backed-up files being readily available<br />
to users.<br />
• Has recent copies of the software that users need to get their jobs done.<br />
• Is easier to administer than a poorly maintained system.<br />
In addition, a system administrator should be available to help users with all types<br />
of system-related problems—from logging in to obtaining and installing software<br />
updates to tracking down and fixing obscure network issues.<br />
Part IV of this book breaks system administration into seven chapters:<br />
• Chapter 12 covers the core concepts of system administration, including<br />
working with root (Superuser) privileges, system operation, the <strong>Ubuntu</strong><br />
configuration tools and other useful utilities, general information about<br />
setting up and securing a server (including a section on DHCP), and PAM.<br />
• Chapter 13 covers files, directories, and filesystems from an administrator’s<br />
point of view.<br />
• Chapter 14 covers installing software on the system, including how to use<br />
APT (aptitude), the Debian package (dpkg) management system, BitTorrent,<br />
and wget.<br />
• Chapter 15 discusses how to set up local and remote printers that use the<br />
CUPS printing system.<br />
• Chapter 16 explains how to rebuild the Linux kernel.<br />
• Chapter 17 covers additional system administrator tasks and tools, including<br />
setting up users and groups, backing up files, scheduling tasks, printing<br />
system reports, and general problem solving.<br />
• Chapter 18 goes into detail about how to set up a LAN, including setting<br />
up and configuring network hardware and configuring software.<br />
Because Linux is readily configurable and runs on a wide variety of platforms (Sun<br />
SPARC, DEC/Compaq Alpha, Intel x86, AMD, PowerPC, and more), this chapter<br />
cannot discuss every system configuration or every action you might potentially
Running Commands with root Privileges 487<br />
have to take as a system administrator. Instead, this chapter seeks to familiarize you<br />
with the concepts you need to understand and the tools you will use to maintain an<br />
<strong>Ubuntu</strong> system. Where it is not possible to go into depth about a subject, the chapter<br />
provides references to other sources.<br />
This chapter assumes that you are familiar with the following terms:<br />
block device (page 1025) filesystem (page 1036) root filesystem (page 1<strong>05</strong>8)<br />
daemon (page 1032) fork (page 1037) runlevel (page 1<strong>05</strong>8)<br />
device (page 1033) kernel (page 1044) signal (page 1060)<br />
device filename (page 1033) login shell (page 1046) spawn (page 1061)<br />
disk partition (page 1033) mount (page 1048) system console (page 1064)<br />
environment (page 1035) process (page 1<strong>05</strong>4) X server (page 1070)<br />
Terminology: single-user mode is changing to recovery mode<br />
tip Linux is in transition. With the advent of the Upstart init daemon (page 500), what was called<br />
single-user mode <strong>Ubuntu</strong> now refers to as recovery mode. However, vestiges of the old terminology<br />
remain. For example, you type single at the end of the grub kernel line to bring a system up<br />
in recovery mode. This book uses these terms interchangeably.<br />
Running Commands with root Privileges<br />
Some commands can damage the filesystem or crash the operating system. Other<br />
commands can invade users’ privacy or make the system less secure. To keep a<br />
Linux system up and running as well as secure, <strong>Ubuntu</strong> is configured not to permit<br />
ordinary users to execute some commands and access certain files. Linux provides<br />
several ways for a trusted user to execute these commands and access these files.<br />
The default username of the trusted user with these systemwide powers is root; a<br />
user with these privileges is also sometimes referred to as Superuser. As this section<br />
explains, <strong>Ubuntu</strong> enables specified ordinary users to run commands with root privileges<br />
while logged in as themselves.<br />
A user running with root privileges has the following powers—and more:<br />
• Some commands, such as those that add new users, partition hard drives,<br />
and change system configuration, can be executed only by a user with root<br />
privileges. Such a user can configure tools, such as sudo, to give specific<br />
users permission to perform tasks that are normally reserved for a user<br />
running with root privileges.<br />
• Read, write, and execute file access and directory access permissions do<br />
not affect a user with root privileges. A user with root privileges can read<br />
from, write to, and execute all files, as well as examine and work in all<br />
directories.
488 Chapter 12 System Administration: Core Concepts<br />
• Some restrictions and safeguards that are built in to some commands do<br />
not apply to a user with root privileges. For example, a user with root privileges<br />
can change any user’s password without knowing the old password.<br />
System console security<br />
security <strong>Ubuntu</strong> Linux is not secure from a user at the console. Additional security measures, such as setting<br />
bootloader and BIOS passwords, can help secure the console. However, when a user has<br />
physical access to the hardware, as console users typically do, it is very difficult to secure a system<br />
from that user.<br />
Least privilege<br />
caution When you are working on any computer system, but especially when you are working as the system<br />
administrator (with root privileges), perform any task using the least privilege possible. When<br />
you can perform a task logged in as an ordinary user, do so. When you must run a command with<br />
root privileges, do as much as you can as an ordinary user, use sudo so that you have root privileges,<br />
complete the part of the task that has to be done with root privileges, and revert to being<br />
an ordinary user as soon as you can. Because you are more likely to make a mistake when you<br />
are rushing, this concept becomes more important when you have less time to apply it.<br />
When you are running with root privileges in a command line environment, by convention<br />
the shell displays a special prompt to remind you of your status. By default,<br />
this prompt is (or ends with) a pound sign (#). You can gain or grant root privileges<br />
in a number of ways:<br />
• When you bring the system up in recovery mode (page 512), you are<br />
logged in as the user named root.<br />
•The sudo utility allows specified users to run selected commands with root<br />
privileges while they are logged in as themselves. You can set up sudo to<br />
allow certain users to perform specific tasks that require root privileges<br />
without granting them systemwide root privileges. See page 490 for more<br />
information on sudo.<br />
• Some programs ask for your password when they start. If sudo is set up to<br />
give you root privileges, when you provide your password, the program<br />
runs with root privileges. When a program requests a password when it<br />
starts, you stop running as a privileged user when you quit using the program.<br />
This setup keeps you from remaining logged in with root privileges<br />
when you do not need or intend to be.<br />
• Any user can create a setuid (set user ID) file. Setuid programs run on<br />
behalf of the owner of the file and have all the access privileges that the<br />
owner has. While you are running as a user with root privileges, you can<br />
change the permissions of a file owned by root to setuid. When an ordinary<br />
user executes a file that is owned by root and has setuid permissions,<br />
the program has full root privileges. In other words, the program can do
Running Commands with root Privileges 489<br />
anything a user with root privileges can do that the program normally<br />
does. The user’s privileges do not change. Thus, when the program finishes<br />
running, all user privileges are as they were before the program started.<br />
Setuid programs owned by root are both extremely powerful and<br />
extremely dangerous to system security, which is why a system contains<br />
very few of them. Examples of setuid programs that are owned by root<br />
include passwd, at, and crontab. For more information refer to “Setuid and<br />
Setgid Permissions” on page 201.<br />
root-owned setuid programs are extremely dangerous<br />
security Because a root-owned setuid program allows someone who does not know the root password and<br />
cannot use sudo to gain root privileges, it is a tempting target for a malicious user. Also, programming<br />
errors that make normal programs crash can become root exploits in setuid programs. A<br />
system should have as few of these programs as necessary. You can disable setuid programs at<br />
the filesystem level by mounting a filesystem with the nosuid option (page 573). See page 521 for<br />
a command that lists all setuid files on the local system.<br />
optional The following techniques for gaining root privileges depend on unlocking the root<br />
account (setting up a root password) as explained on page 499.<br />
• You can give an su (substitute user) command while you are logged in as<br />
yourself. When you then provide the root password, you will have root<br />
privileges. For more information refer to “su: Gives You Another User’s<br />
Privileges” on page 499.<br />
• Once the system is up and running in multiuser mode (page 515), you can<br />
log in as root. When you then supply the root password, you will be running<br />
with root privileges.<br />
Some techniques limit how someone can log in as root. For example, PAM (page 545)<br />
controls the who, when, and how of logging in. The /etc/securetty file controls which<br />
terminals (ttys) a user can log in on as root. The /etc/security/access.conf file adds<br />
another dimension to login control (see the comments in the file for details).<br />
Do not allow root access over the Internet<br />
security Prohibiting root logins using login over a network is the default policy of <strong>Ubuntu</strong> and is implemented<br />
by the PAM securetty module. The /etc/security/access.conf file must contain the names<br />
of all users and terminals/workstations that you want a user to be able to log in as root. Initially<br />
every line in access.conf is commented out.<br />
You can, however, log in as root over a network using ssh (page 707). As shipped by <strong>Ubuntu</strong>, ssh<br />
does not follow the instructions in securetty or access.conf. In addition, in /etc/ssh/sshd_config,<br />
<strong>Ubuntu</strong> sets PermitRootLogin to yes to permit root to log in using ssh (page 723).
490 Chapter 12 System Administration: Core Concepts<br />
sudo: Running a Command with root Privileges<br />
Classically a user gained root privileges by logging in as root or by giving an su<br />
(substitute user) command and providing the root password. When an ordinary<br />
user executed a privileged command in a graphical environment, the system would<br />
prompt for the root password. More recently the use of sudo (www.sudo.ws) has<br />
taken over these classic techniques of gaining root privileges.<br />
There is a root account, but no root password<br />
tip As installed, <strong>Ubuntu</strong> locks the root account by not providing a root password. This setup prevents<br />
anyone from logging into the root account (except when you bring the system up in recovery<br />
mode [page 512]). There is, however, a root account (a user with the username root—look at the<br />
first line in /etc/passwd). This account/user owns files (give the command ls –l /bin) and runs<br />
processes (give the command ps –ef and look at the left column of the output). The root account<br />
is critical to the functioning of an <strong>Ubuntu</strong> system.<br />
The sudo utility enables you to run a command as though it had been run by a user logged in as<br />
root. This book uses the phrase “working with root privileges” to emphasize that, although you<br />
are not logged in as root, when you use sudo you have the powers of the root user.<br />
<strong>Ubuntu</strong> strongly encourages the use of sudo. In fact, as shipped, <strong>Ubuntu</strong> locks the root<br />
account (there is no password) so you cannot use the classic techniques. There are<br />
many advantages of using sudo over using the root account for system administration:<br />
• When you run sudo, it requests your password—not the root password—<br />
so you have to remember only one password.<br />
•The sudo utility logs all commands it executes. This log can be useful for<br />
retracing your steps if you make a mistake and for system auditing.<br />
•The sudo utility allows implementation of a finer-grained security policy<br />
than does the use of su and the root account. Using sudo, you can enable<br />
specific users to execute specific commands—something you cannot do<br />
with the classic root account setup.<br />
•Using sudo makes it harder for a malicious user to gain access to a system.<br />
When there is an unlocked root account, a malicious user knows the username<br />
of the account she wants to crack before she starts. When the root<br />
account is locked, the user has to determine the username and the password<br />
to break into a system.<br />
Some users question whether sudo is less secure than su. Because both rely on passwords,<br />
they share the same strengths and weaknesses. If the password is compromised,<br />
the system is compromised. However, if the password of a user who is<br />
allowed by sudo to do one task is compromised, the entire system may not be at<br />
risk. Thus, if used properly, the finer granularity of sudo’s permissions structure can<br />
make it a more secure tool than su. Also, when sudo is used to invoke a single command,<br />
it is less likely that a user will be tempted to keep working with root privileges<br />
than if the user opens a root shell with su.
Running Commands with root Privileges 491<br />
Run graphical programs using gksudo not sudo<br />
caution Use gksudo (or kdesu from KDE) instead of sudo when you run a graphical program that<br />
requires root privileges. Although both utilities run a program with root privileges, sudo uses your<br />
configuration files, whereas gksudo uses root’s configuration files. Most of the time this difference<br />
is not important, but sometimes it is critical. Some programs will not run when you call them with<br />
sudo. Using gksudo can prevent incorrect permissions from being applied to files related to the<br />
X Window System in your home directory. In a few cases, misapplying these permissions can prevent<br />
you from logging back in. In addition, you can use gksudo in a launcher (page 109) on the<br />
desktop or on a panel.<br />
Using sudo may not always be the best, most secure way to set up a system. On a<br />
system used by a single user, there is not much difference between using sudo and<br />
carefully using su and a root password. In contrast, on a system with several users,<br />
and especially on a network of systems with central administration, sudo can be set<br />
up to be more secure than su. If you are a dyed-in-the-wool UNIX/Linux user who<br />
cannot get comfortable with sudo, it is easy enough to give the root account a password<br />
and use su. See page 499.<br />
When you install <strong>Ubuntu</strong>, the first user you set up is included in the admin group.<br />
As installed, sudo is configured to allow members of the admin group to run with<br />
root privileges. Because there is no root password, initially the only way to perform<br />
privileged administrative tasks from the command line is for the first user to run<br />
them using sudo. Graphical programs call other programs, such as gksudo (see the<br />
adjacent tip), which in turn call sudo for authentication.<br />
Timestamp By default, sudo asks for your password (not the root password) the first time<br />
you run it. At that time, sudo sets your timestamp. After you supply a password,<br />
sudo will not prompt you again for a password for 15 minutes, based on your<br />
timestamp.<br />
In the following example, Sam tries to set the system clock working as the user sam,<br />
an unprivileged user. The date utility displays an error message followed by the<br />
expanded version of the date he entered. When he uses sudo to run date to set the<br />
system clock, sudo prompts him for his password, and the command succeeds.<br />
$ date 03121850<br />
date: cannot set date: Operation not permitted<br />
Mon <strong>Mar</strong> 12 18:50:00 PDT 2007<br />
$ sudo date 03121850<br />
[sudo] password for sam:<br />
Mon <strong>Mar</strong> 12 18:50:00 PDT 2007<br />
Next Sam uses sudo to unmount a filesystem. Because he gives this command within<br />
15 minutes of the previous sudo command, he does not need to supply a password:<br />
$ sudo umount /music<br />
$
492 Chapter 12 System Administration: Core Concepts<br />
Spawning a root<br />
shell<br />
Now Sam uses the –l option to check which commands sudo will allow him to run.<br />
Because he was the first user registered on the system (and is therefore a member of<br />
the admin group), he is allowed to run any command as any user.<br />
$ sudo -l<br />
User sam may run the following commands on this host:<br />
(ALL) ALL<br />
When you have several commands you need to run with root privileges, it may be<br />
easier to spawn a root shell, give the commands without having to type sudo in<br />
front of each one, and exit from the shell. This technique defeats some of the safeguards<br />
built in to sudo, so use it carefully and remember to return to a nonroot shell<br />
as soon as possible. (See the tip on least privilege on page 488.) Use the sudo –i<br />
option to spawn a root shell:<br />
$ pwd<br />
/home/sam<br />
$ sudo -i<br />
# id<br />
uid=0(root) gid=0(root) groups=0(root)<br />
# pwd<br />
/root<br />
# exit<br />
$<br />
In this example, sudo spawns a root shell, which displays a # prompt to remind you<br />
that you are running with root privileges. The id utility displays the identity of the<br />
user running the shell. The exit command (you can also use CONTROL-D) terminates the<br />
root shell, returning the user to his normal status and his former shell and prompt.<br />
sudo’s environment The pwd builtin in the preceding example shows one aspect of the modified environment<br />
the –i option (page 493) creates. This option spawns a root login shell (a shell<br />
with the same environment as a user logging in as root would have) and executes<br />
root’s startup files (page 277). Before issuing the sudo –i command, the pwd builtin<br />
shows /home/sam as Sam’s working directory; after the command it shows /root,<br />
root’s home directory, as the working directory. Use the –s option (page 493) to<br />
spawn a root shell without modifying the environment. When you call sudo without<br />
an option, it runs the command you specify in an unmodified environment. To demonstrate,<br />
the following example has sudo run pwd without an option. The working<br />
directory of a command run in this manner does not change.<br />
$ pwd<br />
/home/sam<br />
$ sudo pwd<br />
/home/sam<br />
Redirecting output The following command fails because, although the shell that sudo spawns executes<br />
ls with root privileges, the nonprivileged shell that the user is running redirects the<br />
output. The user’s shell does not have permission to write to /root.<br />
$ sudo ls > /root/ls.sam<br />
-bash: /root/ls.sam: Permission denied<br />
There are several ways around this problem. The easiest is to pass the whole command<br />
line to a shell running under sudo:
$ sudo bash -c 'ls > /root/ls.sam'<br />
Running Commands with root Privileges 493<br />
The bash –c option spawns a shell that executes the string following the option and<br />
then terminates. The sudo utility runs the spawned shell with root privileges. You<br />
can quote the string to prevent the nonprivileged shell from interpreting special<br />
characters. You can also spawn a root shell with sudo –i, execute the command, and<br />
exit from the privileged shell. (See the preceding section.)<br />
optional Another way to deal with the problem of redirecting output of a command run by<br />
sudo is to use tee (page 236):<br />
$ ls | sudo tee /root/ls.sam<br />
...<br />
This command writes the output of ls to the file but also displays it. If you do not want<br />
to display the output, you can have the nonprivileged shell redirect the output to<br />
/dev/null (page 555). The next example uses this technique to do away with the screen<br />
output and uses the –a option to tee to append to the file instead of overwriting it:<br />
$ ls | sudo tee -a /root/ls.sam > /dev/null<br />
Options<br />
You can use command line options to control how sudo runs a command. Following<br />
is the syntax of an sudo command line:<br />
sudo [options] [command]<br />
where options is one or more options and command is the command you want to<br />
execute. Without the –u option, sudo runs command with root privileges. Some of<br />
the more common options follow; see the sudo man page for a complete list.<br />
–b (background) Runs command in the background.<br />
–i (initial login environment) Spawns the shell that is specified for root (or another<br />
user specified by –u) in /etc/passwd, running root’s (or the other user’s) startup files,<br />
with some exceptions (e.g., TERM is not changed). Does not take a command.<br />
–k (kill) Resets the timestamp (page 491) of the user running the command, which<br />
means the user must enter a password the next time she runs sudo.<br />
–L (list defaults) Lists the parameters that you can set on a Defaults line (page 497) in<br />
the sudoers file. Does not take a command.<br />
–l (list commands) Lists the commands the user who is running sudo is allowed to<br />
run on the local system. Does not take a command.<br />
–s (shell) Spawns a new root (or another user specified by –u) shell as specified in the<br />
–u user<br />
/etc/passwd file. Similar to –i but does not change the environment. Does not take a<br />
command.<br />
Runs command with the privileges of user. Without this option sudo runs command<br />
with root privileges.
494 Chapter 12 System Administration: Core Concepts<br />
sudoers: Configuring sudo<br />
As installed, sudo is not as secure and robust as it can be if you configure it carefully.<br />
The sudo configuration file is /etc/sudoers. The best way to edit sudoers is to<br />
use visudo by giving this command: sudo visudo. The visudo utility locks, edits, and<br />
checks the grammar of the sudoers file. By default, visudo calls the nano editor. You<br />
can set the VISUAL environment variable to cause visudo to call vi with the following<br />
command:<br />
$ export VISUAL=vi<br />
Replace vi with the textual editor of your choice. Put this command in a startup file<br />
(page 277) to set this variable each time you log in.<br />
Always use visudo to edit the sudoers file<br />
caution A syntax error in the sudoers file can prevent you from using sudo to gain root privileges. If you<br />
edit this file directly (without using visudo), you will not know that you introduced a syntax error<br />
until you find you cannot use sudo. The visudo utility checks the syntax of sudoers before it<br />
allows you to exit. If it finds an error, it gives you the choice of fixing the error, exiting without saving<br />
the changes to the file, or saving the changes and exiting. The last is usually a poor choice, so<br />
visudo marks the last choice with (DANGER!).<br />
In the sudoers file, comments, which start with a pound sign (#), can appear anywhere<br />
on a line. In addition to comments, this file holds two types of entries: aliases<br />
and user privilege specifications. Each of these entries occupies a line, which can be<br />
continued by terminating it with a backslash (\).<br />
User Privilege Specifications<br />
The format of a line that specifies user privileges is as follows (the whitespace<br />
around the equal sign is optional)<br />
user_list host_list = [(runas_list)] command_list<br />
•The user_list specifies the user(s) this specification line applies to. This list<br />
can contain usernames, groups (prefixed with %), and user aliases (next<br />
section).<br />
•The host_list specifies the host(s) this specification line applies to. This list<br />
can contain one or more hostnames, IP addresses, or host aliases (discussed<br />
in the next section). You can use the builtin alias ALL to cause the<br />
line to apply to all systems that refer to this sudoers file.<br />
•The runas_list specifies the user(s) the commands in the command_list can<br />
be run as when sudo is called with the –u option (page 493). This list can<br />
contain usernames, groups (prefixed with %), and runas aliases (discussed<br />
in the next section). Must be enclosed within parentheses. Without<br />
runas_list, sudo assumes root.
Running Commands with root Privileges 495<br />
•The command_list specifies the utilities this specification line applies to.<br />
This list can contain names of utilities, names of directories holding utilities,<br />
and command aliases (discussed in the next section). All names must<br />
be absolute pathnames; directory names must end with a slash (/).<br />
If you follow a name with two adjacent double quotation marks (""), the user will<br />
not be able to specify any command line arguments, including options. Alternatively,<br />
you can specify arguments, including wildcards, to limit the arguments a user<br />
is allowed to use.<br />
Examples The following user privilege specification allows Sam to use sudo to mount and<br />
unmount filesystems (run mount and umount with root privileges) on all systems (as<br />
specified by ALL) that refer to the sudoers file containing this specification:<br />
sam ALL=(root) /bin/mount, /bin/umount<br />
The (root) runas_list is optional. If you omit it, sudo allows the user to run the commands<br />
in the command_list with root privileges. In the following example, Sam<br />
takes advantage of these permissions. He cannot run umount directly; instead, he<br />
must call sudo to run it.<br />
$ whoami<br />
sam<br />
$ umount /music<br />
umount: only root can unmount /dev/sdb7 from /music<br />
$ sudo umount /music<br />
[sudo] password for sam:<br />
$<br />
If you replace the line in sudoers described above with the following line, Sam is not<br />
allowed to unmount /p03, although he can still unmount any other filesystem and<br />
can mount any filesystem:<br />
sam ALL=(root) /bin/mount, /bin/umount, !/bin/umount /p03<br />
The result of the preceding line in sudoers is shown below. The sudo utility does not<br />
prompt for a password because Sam has entered his password within the last 15<br />
minutes.<br />
$ sudo umount /p03<br />
Sorry, user sam is not allowed to execute '/bin/umount /p03' as root on localhost.<br />
The following line limits Sam to mounting and unmounting filesystems mounted on<br />
/p01, /p02, /p03, and /p04:<br />
sam ALL= /bin/mount /p0[1-4], /bin/umount /p0[1-4]<br />
The following commands show the result:<br />
$ sudo umount /music<br />
Sorry, user sam is not allowed to execute '/bin/umount /music' as root on localhost.<br />
$ sudo umount /p03<br />
$
496 Chapter 12 System Administration: Core Concepts<br />
Default privileges<br />
for admin group<br />
As shipped, the sudoers file contains the following lines:<br />
# Members of the admin group may gain root privileges<br />
%admin ALL=(ALL) ALL<br />
This user privilege specification applies to all systems (as indicated by the ALL to the<br />
left of the equal sign). As the comment says, this line allows members of the admin<br />
group (specified by preceding the name of the group with a percent sign: %admin) to<br />
run any command (the rightmost ALL) as any user (the ALL within parentheses).<br />
When you call it without the –u option, the sudo utility runs the command you specify<br />
with root privileges, which is what sudo is used for most of the time.<br />
If the following line were in sudoers, it would allow members of the wheel group to<br />
run any command as any user with one exception: They would not be allowed to run<br />
passwd to change the root password.<br />
%wheel ALL=(ALL) ALL, !/usr/bin/passwd root<br />
optional In the %admin ALL=(ALL) ALL line, if you replaced (ALL) with (root), or if you<br />
omitted (ALL), you would still be able to run any command with root privileges.<br />
You would not, however, be able to use the –u option to run a command as another<br />
user. Typically, when you can have root privileges, this limitation is not an issue.<br />
Working as a user other than yourself or root allows you to use the least privilege<br />
possible to accomplish a task, which is a good idea.<br />
For example, if you are in the admin group, the default entry in the sudoers file<br />
allows you to give the following command to create and edit a file in Sam’s home<br />
directory. Because you are working as Sam, he will own the file and be able to read<br />
from and write to it.<br />
$ sudo -u sam vi ~sam/reminder<br />
$ ls -l ~sam/reminder<br />
-rw-r--r-- 1 sam sam 15 <strong>Mar</strong> 9 15:<strong>29</strong> /home/sam/reminder<br />
Aliases<br />
An alias enables you to rename and/or group users, hosts, or commands. Following<br />
is the format of an alias definition:<br />
alias_type alias_name = alias_list<br />
where alias_type is the type of alias (User_Alias, Runas_Alias, Host_Alias,<br />
Cmnd_Alias), alias_name is the name of the alias (by convention in all uppercase letters),<br />
and alias_list is a comma-separated list of one or more elements that make up<br />
the alias. Preceding an element of an alias with an exclamation point (!) negates it.<br />
User_Alias The alias_list for a user alias is the same as the user_list for a user privilege specification<br />
(discussed in the previous section). The following lines from a sudoers file<br />
define three user aliases: OFFICE, ADMIN, and ADMIN2. The alias_list that<br />
defines the first alias includes the usernames mark, sam, and sls; the second includes
Running Commands with root Privileges 497<br />
two usernames and members of the admin group; and the third includes all members<br />
of the admin group except Max.<br />
User_Alias OFFICE = mark, sam, sls<br />
User_Alias ADMIN = max, zach, %admin<br />
User_Alias ADMIN2 = %admin, !max<br />
Runas_Alias The alias_list for a runas alias is the same as the runas_list for a user privilege specification<br />
(discussed in the previous section). The following SM runas alias includes<br />
the usernames sam and sls:<br />
Runas_Alias SM = sam, sls<br />
Host_Alias Host aliases are meaningful only when the sudoers file is referenced by sudo running<br />
on more than one system. The alias_list for a host alias is the same as the host_list<br />
for a user privilege specification (discussed in the previous section). The following<br />
line defines the LCL alias to include the systems named dog and plum:<br />
Host_Alias LCL = dog, plum<br />
If you want to use fully qualified hostnames (hosta.example.com instead of just<br />
hosta) in this list, you must set the fqdn flag (discussed in the next section), which<br />
can slow the performance of sudo.<br />
Cmnd_Alias The alias_list for a command alias is the same as the command_list for a user privilege<br />
specification (discussed in the previous section). The following command alias<br />
includes three files and, by including a directory (denoted by its trailing /), incorporates<br />
all the files in that directory:<br />
Cmnd_Alias BASIC = /bin/cat, /usr/bin/vi, /bin/df, /usr/local/safe/<br />
Defaults (Options)<br />
You can change configuration options from their default values by using the<br />
Defaults keyword. Most values in this list are flags that are implicitly Boolean (can<br />
either be on or off) or strings. You turn on a flag by naming it on a Defaults line,<br />
and you turn it off by preceding it with a !. The following line from the installed<br />
sudoers file turns off the lecture and fqdn flags and turns on tty_tickets:<br />
Defaults !lecture,tty_tickets,!fqdn<br />
This section lists some common flags; see the sudoers man page for a complete list.<br />
fqdn (fully qualified domain name) Performs DNS lookups on FQDNs (page 1037) in<br />
insults<br />
the sudoers file. When this flag is set, you can use FQDNs in the sudoers file, but<br />
doing so may negatively affect sudo’s performance, especially if DNS is not working.<br />
When this flag is set, you must use the local host’s official DNS name, not an<br />
alias. If hostname returns an FQDN, you do not need to set this flag. By default, this<br />
flag is on; it is off in the sudoers file distributed by <strong>Ubuntu</strong>.<br />
Displays mild, humorous insults when a user enters a wrong password. The default<br />
is off. See also passwd_tries.
498 Chapter 12 System Administration: Core Concepts<br />
lecture=freq Controls when sudo displays a reminder message before the password prompt. Possible<br />
values of freq are never (default), once, and always. Specifying !lecture is the<br />
same as specifying a freq of never.<br />
mailsub=subj (mail subject) Changes the default email subject for warning and error messages<br />
from the default *** SECURITY information for %h mailto=eadd<br />
*** to subj. The sudo utility<br />
expands %h within subj to the local system’s hostname. Place subj between quotation<br />
marks if it contains shell special characters (page 146).<br />
Sends sudo warning and error messages to eadd (an email address; the default is root).<br />
Place eadd between quotation marks if it contains shell special characters (page 146).<br />
mail_always Sends email to the mailto user each time a user runs sudo. The default is off.<br />
mail_badpass Sends email to the mailto user when a user enters an incorrect password while running<br />
sudo. The default is off.<br />
mail_no_host Sends email to the mailto user when a user whose username is in the sudoers file but<br />
who does not have permission to run commands on the local host runs sudo. The<br />
default is off.<br />
mail_no_perms Sends email to the mailto user when a user whose username is in the sudoers file but<br />
who does not have permission to run the requested command runs sudo. The<br />
default is off.<br />
mail_no_user Sends email to the mailto user when a user whose username is not in the sudoers file<br />
runs sudo. The default is on.<br />
passwd_tries=num<br />
The num is the number of times the user can enter an incorrect password in<br />
response to the sudo password prompt before sudo quits. The default is 3. See also<br />
insults and lecture.<br />
rootpw Causes sudo to accept only the root password in response to its prompt. Because<br />
sudo issues the same prompt whether it is asking for your password or the root<br />
password, turning this flag on may confuse users. Do not turn on this flag if you<br />
have not unlocked the root account (page 499) as you will not be able to use sudo.<br />
To fix this problem, bring the system up in recovery mode (page 512) and turn off<br />
(remove) this flag. The default is off, causing sudo to prompt for the password of<br />
the user running sudo. See the adjacent tip.<br />
Using the root password in place of your password<br />
tip If you have set up a root password (page 499), you can cause graphical programs that require a<br />
password to require the root password in place of the password of the user who is running the<br />
program by turning on rootpw. The programs will continue to ask for your password, but will<br />
accept only the root password. Making this change causes an <strong>Ubuntu</strong> system to use the root password<br />
in a manner similar to the way some other distributions use this password.<br />
shell_noargs Causes sudo, when called without any arguments, to spawn a root shell without<br />
changing the environment. The default is off. This option is the same as the sudo –s<br />
option.
Running Commands with root Privileges 499<br />
timestamp_timeout=mins<br />
The mins is the number of minutes that the sudo timestamp (page 491) is valid. The<br />
default is 15; set mins to –1 to cause the timestamp to be valid forever.<br />
umask=val The val is the umask (page 526) that sudo uses to run the command that the user<br />
specifies. Set val to 0777 to preserve the user’s umask value. The default is 0022.<br />
Unlocking the root Account (Assigning a Password to root)<br />
Except for a few instances, there is no need to unlock the root account on an<br />
<strong>Ubuntu</strong> system and <strong>Ubuntu</strong> suggests that you do not do so. The following command<br />
unlocks the root account by assigning a password to it:<br />
Relocking the root<br />
account<br />
$ sudo passwd root<br />
Enter new UNIX password:<br />
Retype new UNIX password:<br />
passwd: password updated successfully<br />
If you decide you want to lock the root account after unlocking it, give the command<br />
sudo passwd –l root. You can unlock it again with the preceding command.<br />
su: Gives You Another User’s Privileges<br />
To use su to gain root privileges, you must unlock the root account (as discussed in<br />
the preceding section).<br />
The su (substitute user) utility can spawn a shell or execute a program with the<br />
identity and privileges of a specified user. Follow su on the command line with the<br />
name of a user; if you are working with root privileges or if you know the user’s<br />
password, you will then take on the identity of that user. When you give an su command<br />
without an argument, su defaults to spawning a shell with root privileges<br />
(you have to know the root password).<br />
When you give an su command to work as root, su spawns a new shell, which displays<br />
the # prompt. You can return to your normal status (and your former shell<br />
and prompt) by terminating this shell: Press CONTROL-D or give an exit command. Giving<br />
an su command by itself changes your user and group IDs but makes minimal<br />
changes to the environment. For example, PATH has the same value as it did before<br />
you gave the su command. When you give the command su – (you can use –l or<br />
––login in place of the hyphen), you get a root login shell: It is as though you<br />
logged in as root. Not only do the shell’s user and group IDs match those of root,<br />
but the environment is identical to that of root. The login shell executes the appropriate<br />
startup files (page 277) before displaying a prompt.<br />
The id utility displays the changes in your user and group IDs and in the groups you<br />
are associated with:<br />
$ id<br />
uid=1002(sam) gid=1002(sam) groups=117(admin),1002(sam)<br />
$ su<br />
Password:<br />
# id<br />
uid=0(root) gid=0(root) groups=0(root)
500 Chapter 12 System Administration: Core Concepts<br />
You can use su with the –c option to run a command line with root privileges,<br />
returning to the original shell when the command finishes executing. The following<br />
example first shows that a user is not permitted to kill (page 522) a process. With the<br />
use of su –c and the root password, however, the user is permitted to kill the process.<br />
The quotation marks are necessary because su –c takes its command as a single<br />
argument.<br />
$ kill -15 4982<br />
-bash: kill: (4982) - Operation not permitted<br />
$ su -c "kill -15 4982"<br />
Password:<br />
$<br />
Superuser, PATH, and security<br />
security The fewer directories you keep in PATH when you are working as root, the less likely you will be<br />
to execute an untrusted program as root. Never include the working directory (as . or : : anywhere<br />
in PATH, or : as the last element of PATH). For more information refer to “PATH: Where the Shell<br />
Looks for Programs” on page 302.<br />
The Upstart Event-Based init Daemon<br />
Because the traditional System V init daemon (SysVinit) does not deal well with<br />
modern hardware, including hotplug (page 568) devices, USB hard and flash drives,<br />
and network-mounted filesystems, <strong>Ubuntu</strong> replaced it with the Upstart init daemon<br />
(upstart.ubuntu.com and upstart.ubuntu.com/wiki).<br />
Several other replacements for SysVinit are also available. One of the most prominent,<br />
initng (www.initng.org), is available for Debian and runs on <strong>Ubuntu</strong>. In addition,<br />
Solaris uses SMF (Service Management Facility) and MacOS uses launchd.<br />
Over time, <strong>Ubuntu</strong> will likely come to incorporate features of each of these systems<br />
into Upstart.<br />
The runlevel-based SysVinit daemon (sysvinit package) uses runlevels (single-user,<br />
multiuser, and more) and links from the /etc/rc?.d directories to the init scripts in<br />
/etc/init.d to start and stop system services. The event-based Upstart init daemon<br />
(upstart package) uses events to start and stop system services. With the Feisty<br />
release, <strong>Ubuntu</strong> switched to the Upstart init daemon and began the transition from<br />
the SysVinit setup to the Upstart setup. This section discusses Upstart and the parts<br />
of SysVinit that remain: the /etc/rc?.d and /etc/init.d directories and the concept of<br />
runlevels. See the tip about terminology on page 487.<br />
The Upstart init daemon is event-based and runs specified programs when something<br />
on the system changes. These programs, which are frequently scripts, start and stop<br />
services. This setup is similar in concept to the links to init scripts that SysVinit calls<br />
as a system enters runlevels, except Upstart is more flexible. Instead of starting and<br />
stopping services only when the runlevel changes, Upstart can start and stop services<br />
upon receiving information that something on the system has changed. Such a
The Upstart Event-Based init Daemon 501<br />
change is called an event. For example, Upstart can take action when it learns from<br />
udev (page 568) that a filesystem, printer, or other device has been added or removed<br />
from the running system. It can also start and stop services when the system is<br />
brought up, when the system is shut down, or when a job changes state.<br />
Future of Upstart Changing from Sysvinit to Upstart involves many parts of the Linux system. To<br />
make the switch smoothly and to introduce as few errors as possible, the Upstart<br />
team elected to make the transition over several releases.<br />
<strong>Ubuntu</strong> started using the Upstart init daemon in Feisty. Between the Feisty and<br />
Gutsy+2 releases, <strong>Ubuntu</strong> will move away from the SysVinit setup and toward the<br />
cleaner, more flexible Upstart setup. As more system services are put under the control<br />
of Upstart, entries in the /etc/event.d directory (see the tip on page 507) will<br />
replace the contents of the /etc/init.d and /etc/rc?.d directories. Runlevels will no<br />
longer be a formal feature of <strong>Ubuntu</strong>, although they will be maintained for compatibility<br />
with third-party software. Eventually Upstart will also replace crond.<br />
Software Packages<br />
The Upstart system comprises five packages, all of which are installed by default:<br />
Definitions<br />
• upstart Provides the Upstart init daemon and initctl utility.<br />
• upstart-logd Provides the logd daemon and the job definition file for the<br />
logd service.<br />
• upstart-compat-sysv Provides job definition files for the rc * tasks as well<br />
as the reboot, runlevel, shutdown, and telinit utilities that provide compatibility<br />
with SysVinit.<br />
• startup-tasks Provides job definition files for system startup tasks.<br />
• system-services Provides job definition files for tty services.<br />
Events An event is a change in state that init can be informed of. Almost any change in<br />
state—either internal or external to the system—can trigger an event. For example,<br />
the boot loader triggers the startup event, the system entering runlevel 2 triggers the<br />
runlevel 2 event, and a filesystem being mounted triggers the path-mounted event.<br />
Removing and installing a hotplug (page 568) or USB device (such as a printer) can<br />
trigger an event. You can also trigger an event manually by using the initctl emit<br />
command (page 504).<br />
Jobs A job is a series of instructions that init reads. The instructions typically include a<br />
program (binary file or shell script) and the name of an event. The Upstart init daemon<br />
runs the program when the event is triggered. You can run and stop a job manually<br />
using the initctl start and stop commands, respectively (page 504). Jobs are<br />
divided into tasks and services.<br />
Tasks A task is a job that performs its work and returns to a waiting state when it is done.
502 Chapter 12 System Administration: Core Concepts<br />
Services A service is a job that does not normally terminate by itself. For example, the logd<br />
daemon and the gettys (page 506) are implemented as services. The init daemon<br />
monitors each service, restarting the service if it fails and killing the service when it<br />
is stopped manually or by an event.<br />
Job definition files The /etc/event.d directory holds job definition files (files defining the jobs that the<br />
Upstart init daemon runs). Initially this directory is populated by Upstart software<br />
packages (page 501). With <strong>Ubuntu</strong> releases following Feisty, installing some services<br />
will add a file to this directory to control the service, replacing the files that installing<br />
a service had placed in the /etc/rc?.d and /etc/init.d directories.<br />
init is a state<br />
machine<br />
At its core, the Upstart init daemon is a state machine. It keeps track of the state of<br />
jobs and, as events are triggered, tracks jobs as they change states. When init tracks<br />
a job from one state to another, it may execute the job’s commands or terminate<br />
the job.<br />
Runlevel emulation The System V init daemon used changes in runlevels (page 510) to determine when<br />
to start and stop processes. <strong>Ubuntu</strong> systems, which use the Upstart init daemon,<br />
have no concept of runlevels. To ease migration from a runlevel-based system to an<br />
event-based system, and to provide compatibility with software intended for other<br />
distributions, <strong>Ubuntu</strong> emulates runlevels using Upstart.<br />
The rc? jobs, which are defined by the /etc/event.d/rc? files, run the /etc/init.d/rc<br />
script. This script runs the init scripts in /etc/init.d from the links in the /etc/rc?.d<br />
directories, emulating the functionality of these links under SysVinit. The rc? jobs<br />
run these scripts as the system enters a runlevel; they take no action when the system<br />
leaves a runlevel. See page 5<strong>05</strong> for a discussion of the rc2 job and page 507 for<br />
information on init scripts. Upstart implements the runlevel (page 510) and telinit<br />
(page 510) utilities to provide compatibility with SysVinit systems.<br />
initctl The initctl (init control) utility allows a system administrator working with root privileges<br />
to communicate with the Upstart init daemon. This utility can start, stop, and<br />
report on jobs. For example, the initctl list command lists jobs and their state:<br />
$ sudo initctl list<br />
logd (stop) waiting<br />
rc-default (stop) waiting<br />
rc0 (stop) waiting<br />
...<br />
tty5 (start) running, process 4720<br />
tty6 (start) running, process 4727<br />
See the initctl man page and the examples in this section for more information. You<br />
can give the command initctl help (no hyphens before help) to display a list of initctl<br />
commands. Alternatively, you can give the following command to display more<br />
information about the list command:<br />
$ initctl list --help<br />
Usage: initctl list [OPTION]...<br />
List known jobs.
Jobs<br />
The Upstart Event-Based init Daemon 503<br />
Options:<br />
--show-ids show job ids, as well as names<br />
-p, --pid=PID destination process<br />
-q, --quiet reduce output to errors only<br />
-v, --verbose increase output to include informational<br />
messages<br />
--help display this help and exit<br />
--version output version information and exit<br />
Replace list with the initctl command you want more information about. The start,<br />
stop, and status utilities are links to initctl that run the initctl commands they are<br />
named for.<br />
Each file in the /etc/event.d directory defines a job and usually has at least an event<br />
and a command. When the event is triggered, init executes the command. This section<br />
describes examples of both administrator-defined jobs and jobs installed with<br />
the Upstart packages.<br />
Administrator-Defined Jobs<br />
mudat example The following administrator-defined job uses the exec keyword to execute a shell<br />
command. You can also use this keyword to execute a shell script stored in a file or<br />
a binary executable file.<br />
$ cat /etc/event.d/mudat<br />
start on runlevel 2<br />
exec echo "Entering multiuser mode on " $(date) > /tmp/mudat.out<br />
This file defines a task: It runs the echo shell command when the system enters<br />
multiuser mode (runlevel 2). This command writes a message that includes the time<br />
and date to /tmp/mudat.out. The shell uses command substitution (page 344) to<br />
execute the date utility. After this job runs to completion, the mudat task stops and<br />
enters a wait state. In the next example, the cat utility shows the contents of the<br />
/tmp/mudat.out file and the initctl list command reports on this task (the status utility<br />
displays the same information):<br />
$ cat /tmp/mudat.out<br />
Entering multiuser mode on Tue Jul 10 17:34:39 PDT 2007<br />
$ sudo initctl list mudat<br />
mudat (stop) waiting<br />
If the exec command line contains shell special characters (page 146), init executes<br />
/bin/sh (a link to dash [page 276]) and passes the command line to the shell. Otherwise,<br />
exec executes the command line directly. To run multiple shell commands,<br />
either use exec to run a shell script stored in a file or use script...end script (discussed<br />
next).
504 Chapter 12 System Administration: Core Concepts<br />
The Upstart init daemon can monitor only jobs (services) whose programs are executed<br />
using exec. It cannot monitor jobs run using script...end script. Put another way,<br />
services require the use of exec while tasks can use either method to run a program.<br />
myjob example You can also define an event and set up a job that is triggered by that event. The<br />
myjob job definition file defines a job that is triggered by the hithere event:<br />
$ cat /etc/event.d/myjob<br />
start on hithere<br />
script<br />
echo "Hi there, here I am!" > /tmp/myjob.out<br />
date >> /tmp/myjob.out<br />
end script<br />
The myjob file shows another way of executing commands: It includes two command<br />
lines between the script and end script keywords. These keywords always<br />
cause init to execute /bin/sh. These commands write a message and the date to the<br />
/tmp/myjob.out file. You can use the emit initctl command to trigger the job. Following,<br />
init displays the stages myjob goes through when you trigger it:<br />
initctl emit $ sudo initctl emit hithere<br />
hithere<br />
myjob (start) waiting<br />
myjob (start) starting<br />
myjob (start) pre-start<br />
myjob (start) spawned, process 6064<br />
myjob (start) post-start, (main) process 6064<br />
myjob (start) running, process 6064<br />
myjob (stop) running<br />
myjob (stop) stopping<br />
myjob (stop) killed<br />
myjob (stop) post-stop<br />
myjob (stop) waiting<br />
$ cat /tmp/myjob.out<br />
Hi there, here I am!<br />
Sat Jul 7 20:19:13 PDT 2007<br />
$ sudo initctl list myjob<br />
myjob (stop) waiting<br />
initctl start and stop In the preceding example, cat shows the output that myjob generates and initctl displays<br />
the status of the job. You can run the same job with the command initctl start<br />
myjob (or just start myjob). The initctl start command is useful when you want to<br />
run a job without triggering an event. For example, you can use the command<br />
initctl start mudat to run the mudat job from the previous example without triggering<br />
the runlevel 2 event.<br />
Job Definition Files in /etc/event.d<br />
As <strong>Ubuntu</strong> transitions from SysVinit to Upstart init, more jobs will be defined in the<br />
/etc/event.d directory. This section describes some of the jobs that the Upstart packages<br />
(page 501) put in this directory.
The Upstart Event-Based init Daemon 5<strong>05</strong><br />
optional Specifying Events with Arguments<br />
The telinit and shutdown utilities emit runlevel events that include arguments. For<br />
example, shutdown emits runlevel 0, and telinit 2 emits runlevel 2. You can match<br />
these events within a job definition using the following syntax:<br />
start|stop on event [arg]<br />
where event is an event such as runlevel and arg is an optional argument. To stop a<br />
job when the system enters runlevel 2, specify stop on runlevel 2. You can also specify<br />
runlevel [235] to match runlevels 2, 3, and 5 or runlevel [!2] to match any runlevel<br />
except 2.<br />
Event arguments Although Upstart ignores additional arguments in an event, additional arguments in<br />
an event name within a job definition file must exist in the event. For example, runlevel<br />
(no argument) in a job definition file matches all runlevel events (regardless of<br />
arguments) whereas runlevel S arg2 does not match any runlevel event because the<br />
runlevel event takes only one argument.<br />
rc2 task The /etc/event.d/rc2 job definition file defines the rc2 task, which is similar to the<br />
other rc? tasks. The rc2 task is started when the system enters multiuser mode (the<br />
event is named runlevel 2); it is stopped when the system enters any runlevel other<br />
than runlevel 2 (runlevel [!2]). The first part of the script calls the runlevel utility<br />
(page 510), which makes the system appear to be in runlevel 2 (there are no real<br />
runlevels) and assigns values to two variables. The real work is done by the exec<br />
command, which runs the /etc/init.d/rc script with an argument of 2. This script<br />
calls the links in the /etc/rc?.d directory that correspond to its argument. Thus the<br />
rc2 task runs the init scripts that the links in the /etc/rc2.d directory point to.<br />
$ cat /etc/event.d/rc2<br />
# rc2 - runlevel 2 compatibility<br />
#<br />
# This task runs the old sysv-rc runlevel 2 ("multi-user") scripts. It<br />
# is usually started by the telinit compatibility wrapper.<br />
start on runlevel 2<br />
stop on runlevel [!2]<br />
console output<br />
script<br />
set $(runlevel --set 2 || true)<br />
if [ "$1" != "unknown" ]; then<br />
PREVLEVEL=$1<br />
RUNLEVEL=$2<br />
export PREVLEVEL RUNLEVEL<br />
fi<br />
exec /etc/init.d/rc 2<br />
end script
506 Chapter 12 System Administration: Core Concepts<br />
tty services Following is the job definition file for the service that starts and monitors the getty<br />
process on tty1:<br />
$ cat /etc/event.d/tty1<br />
# tty1 - getty<br />
#<br />
# This service maintains a getty on tty1 from the point when<br />
# the system is started until it is shut down again.<br />
start on runlevel 2<br />
start on runlevel 3<br />
start on runlevel 4<br />
start on runlevel 5<br />
stop on runlevel 0<br />
stop on runlevel 1<br />
stop on runlevel 6<br />
respawn<br />
exec /sbin/getty 38400 tty1<br />
This service starts the getty process when any of the events runlevel 2 through runlevel<br />
5 are triggered (i.e., when the system enters multiuser mode) and stops when<br />
any of the events runlevel 0, runlevel 1, or runlevel 6 is triggered (i.e., when the system<br />
is shut down, enters single-user mode, or is rebooted). The respawn keyword<br />
tells init to restart the job if it terminates, and exec runs a getty process on tty1 at<br />
38,400 baud. The initctl utility reports that the tty1 service has started and is running<br />
as process 4747; ps reports on the process:<br />
$ sudo initctl list tty1<br />
tty1 (start) running, process 4747<br />
$ ps -ef | grep 4747<br />
root 4747 1 0 Jul02 tty1 00:00:00 /sbin/getty 38400 tty1<br />
control-alt-del task See page 518 for a discussion of the control-alt-del task that you can use to bring<br />
the system down.<br />
rc-default task and<br />
inittab<br />
Under SysVinit, the initdefault entry in the /etc/inittab file tells init which runlevel<br />
(page 510) to bring the system to when it comes up. <strong>Ubuntu</strong> does not include an<br />
inittab file and, by default, the Upstart init daemon (using the rc-default task) boots<br />
the system to multiuser mode (runlevel 2, the default runlevel). If you want the system<br />
to boot to a different runlevel, create an inittab file. The following file causes<br />
the system to boot to single-user mode (runlevel S; see the tip on page 511):<br />
$ cat /etc/inittab<br />
:id:S:initdefault:<br />
When the system comes up in single-user (recovery) mode, if the root account on<br />
the system is unlocked (page 499), init requests the root password before displaying<br />
the root prompt. Otherwise it displays the root prompt without requesting a<br />
password.
The Upstart Event-Based init Daemon 507<br />
Never set the system to boot to runlevel 0 or 6, as it will not come up properly. To<br />
boot to multiuser mode (runlevel 2), remove the inittab file if it exists or create the<br />
inittab file shown in the example and replace the S with a 2.<br />
SysVinit (rc) Scripts: Start and Stop System Services<br />
rc scripts The init (initialization) scripts, also called rc (run command) scripts, are shell scripts<br />
located in the /etc/init.d directory. They are run via symbolic links in the /etc/rcn.d<br />
directories, where n is the runlevel the system is entering.<br />
Most of the files in the /etc/rcn.d and /etc/init.d directories will go away<br />
tip As explained on page 502, <strong>Ubuntu</strong> emulates runlevels using Upstart to aid migration and provide<br />
compatibility with software for other distributions. This section explains how init scripts work with<br />
(emulated) runlevels to control system services. The /etc/rcn.d and the /etc/init.d directories<br />
described in this section will largely be empty by the release of <strong>Ubuntu</strong> Gutsy+2 (the second<br />
<strong>Ubuntu</strong> release following Gutsy), the links in these directories having been replaced by job control<br />
files in /etc/event.d (page 502).<br />
The /etc/rcn.d directories contain scripts whose names begin with K (K19cupsys,<br />
K20dhcp, K74bluetooth, and so on) and scripts whose names begin with S<br />
(S15bind9, S18nis, S65firestarter, and so on). When entering a new runlevel, each K<br />
(kill) script is executed with an argument of stop, and then each S (start) script is<br />
executed with an argument of start. Each of the K files is run in numerical order.<br />
The S files are run in similar fashion. This setup allows the person who sets up these<br />
files to control which services are stopped and which are started, and in what order,<br />
whenever the system enters a given runlevel. Using scripts with start and stop arguments<br />
promotes flexibility because it allows one script to both start and kill a process,<br />
depending on which argument it is called with.<br />
To customize system initialization, you can add shell scripts to the /etc/init.d directory<br />
and place links to these files in the /etc/rcn.d directories (although in practice it<br />
is best to use sysv-rc-conf [discussed next] to create the links). The following example<br />
shows several links to the samba init script. These links are called to run the<br />
samba init script to start or stop the nmbd and smbd daemons at various runlevels:<br />
$ ls -l /etc/rc?.d/*samba*<br />
lrwxrwxrwx 1 root root 15 May 17 10:51 /etc/rc0.d/K19samba -> ../init.d/samba<br />
lrwxrwxrwx 1 root root 15 May 17 10:51 /etc/rc1.d/K19samba -> ../init.d/samba<br />
lrwxrwxrwx 1 root root 15 May 17 10:51 /etc/rc2.d/S20samba -> ../init.d/samba<br />
lrwxrwxrwx 1 root root 15 May 17 10:51 /etc/rc3.d/S20samba -> ../init.d/samba<br />
lrwxrwxrwx 1 root root 15 May 17 10:51 /etc/rc4.d/S20samba -> ../init.d/samba<br />
lrwxrwxrwx 1 root root 15 May 17 10:51 /etc/rc5.d/S20samba -> ../init.d/samba<br />
lrwxrwxrwx 1 root root 15 May 17 10:51 /etc/rc6.d/K19samba -> ../init.d/samba<br />
Each link in /etc/rcn.d points to a file in /etc/init.d. For example, the file<br />
/etc/rc2.d/S20samba is a link to the file named samba in /etc/init.d. (The numbers<br />
in the filenames of the links in the /etc/rcn.d directories may change from one<br />
release of <strong>Ubuntu</strong> to the next, but the scripts in /etc/init.d always have the same
508 Chapter 12 System Administration: Core Concepts<br />
names.) The names of files in the init.d directory are functional. Thus, when you<br />
want to turn NFS services on or off, you use the nfs-kernel-server script. When you<br />
want to turn basic network services on or off, you run the networking script. The<br />
cupsys script controls the printer daemon. Each script takes an argument of stop or<br />
start, depending on what you want to do. Some scripts also take other arguments,<br />
such as restart, reload, and status. Run a script without an argument to display a<br />
usage message indicating which arguments it accepts.<br />
Following are three examples of calls to init scripts:<br />
$ sudo /etc/init.d/nfs-kernel-server stop<br />
$ sudo /etc/init.d/networking start<br />
$ sudo /etc/init.d/networking restart<br />
The first example stops all NFS server processes (processes related to serving filesystems<br />
over the network). The second example starts all processes related to basic network<br />
services. The third example stops and then restarts these same processes.<br />
/etc/rc.local The /etc/rc.local file is executed after the other init scripts when the system boots.<br />
Put commands that customize the system in rc.local. Although you can add any<br />
commands you like to rc.local, it is best to run them in the background; that way if<br />
they hang, they will not stop the boot process.<br />
sysv-rc-conf: Configures Services<br />
The sysv-rc-conf utility (sysv-rc-conf package) makes it easier for a system administrator<br />
to maintain the /etc/rc?.d directory hierarchy. This utility can add, remove,<br />
and list startup information for system services. You might also want to try the<br />
graphical boot-up manager, bum (bum package), which this book does not cover.<br />
You can run sysv-rc-conf in pseudographical or textual mode. In pseudographical<br />
mode, it makes changes to configuration files as you enter the changes and can also<br />
start and stop services. For more information on this mode, see the sysv-rc-conf man<br />
page or run sysv-rc-conf without any arguments and give the command h. This section<br />
discusses using sysv-rc-conf in textual mode in which it changes the configuration<br />
only—it does not change the current state of any service. Give the following<br />
command to see a the list of services:<br />
$ sudo sysv-rc-conf --list<br />
acpi-support 1:off 2:on 3:on 4:on 5:on<br />
acpid 1:off 2:on 3:on 4:on 5:on<br />
alsa-utils 0:off 6:off<br />
anacron 1:off 2:on 3:on 4:on 5:on<br />
apmd 1:off 2:on 3:on 4:on 5:on<br />
apport 0:off 1:off 2:on 3:on 4:on 5:on 6:off<br />
atd 1:off 2:on 3:on 4:on 5:on<br />
avahi-daemon<br />
binfmt-suppo 2:on 3:on 4:on 5:on<br />
...<br />
All services that run their own daemons are listed, one to a line, followed by their configured<br />
state for each runlevel. If a runlevel is missing, it means that there is no entry
The Upstart Event-Based init Daemon 509<br />
for that service in the corresponding file in the /etc/rc?.d directory. You can check how<br />
a specific daemon is configured by adding its name to the previous command:<br />
$ sudo sysv-rc-conf --list ssh<br />
ssh 1:off 2:on 3:on 4:on 5:on<br />
The name of the init script is not always the same as name of the daemon it runs<br />
tip The adjacent examples show that the ssh init script controls the sshd daemon. You can find the<br />
name of the script that controls a daemon by listing the contents of the /etc/init.d directory and<br />
searching for a filename that is similar to the name or function of the daemon you want to work<br />
with. For example, the /etc/init.d/networking script controls the networking daemons.<br />
Frequently, the first few lines of a script identify the daemon it controls. In the following example,<br />
a comment explains what the ssh init script does and the line that starts with test checks whether<br />
the sshd file, which runs the sshd daemon, exists on the system:<br />
$ cat /etc/init.d/ssh<br />
#! /bin/sh<br />
set -e<br />
# /etc/init.d/ssh: start and stop the OpenBSD "secure shell(tm)" daemon<br />
test -x /usr/sbin/sshd || exit 0<br />
...<br />
In the next example, sysv-rc-conf configures the /etc/rc?.d directories so that sshd<br />
(the OpenSSH daemon) is off in runlevels 2, 3, 4, and 5 and then confirms the<br />
change. To make changes, you must work with root privileges:<br />
$ sudo sysv-rc-conf --level 2345 ssh off<br />
$ sudo sysv-rc-conf --list ssh<br />
ssh 1:off 2:off 3:off 4:off 5:off<br />
For convenience, you can omit the ––level 2345 arguments. When you specify an<br />
init script and on or off, sysv-rc-conf defaults to runlevels 2, 3, 4, and 5. The following<br />
command is equivalent to the first of the preceding commands:<br />
$ sudo sysv-rc-conf ssh off<br />
The ps utility confirms that even though sysv-rc-conf set things up so sshd would be<br />
off in all runlevels, it is still running. The sysv-rc-conf utility did not shut down sshd.<br />
$ ps -ef | grep sshd<br />
root 5169 1 0 <strong>Mar</strong>12 ? 00:00:00 /usr/sbin/sshd<br />
zach 11545 5749 0 19:30 pts/2 00:00:00 grep sshd<br />
With the preceding changes, when you reboot the system, sshd will not start. You<br />
can stop it more easily using the ssh init script:<br />
$ sudo /etc/init.d/ssh stop<br />
* Stopping OpenBSD Secure Shell server... [ OK ]<br />
$ ps -ef | grep sshd<br />
root 11740 8840 0 19:33 pts/1 00:00:00 grep sshd
510 Chapter 12 System Administration: Core Concepts<br />
System Operation<br />
This section covers the basics of how the system functions and can help you make<br />
intelligent decisions as a system administrator. It does not examine every aspect of<br />
system administration in the depth necessary to set up or modify all system functions.<br />
Instead, it provides a guide to bringing a system up and keeping it running<br />
from day to day.<br />
Runlevels With the introduction of Upstart in the Feisty release of <strong>Ubuntu</strong>, true runlevels disappeared<br />
from the system. As a transitional tool, runlevels were replaced with a<br />
structure that runs under Upstart and emulates runlevels (page 502). Table 12-1<br />
lists these pseudorunlevels as they exist under Upstart.<br />
Table 12-1 Pseudorunlevels<br />
Number Name/function<br />
0 Brings the system down<br />
1 Brings the system to single-user (S, recovery) mode<br />
S Single-user (recovery) mode, textual login, few system services running<br />
2 Multiuser mode, graphical login, all scheduled system services running<br />
3, 4, 5 Multiuser mode, graphical login, all scheduled system services running (for<br />
system customization, runlevels 2–5 are identical)<br />
6 Reboots the system<br />
Default runlevel By default, <strong>Ubuntu</strong> systems boot to multiuser mode (runlevel 2). See “rc-default<br />
task and inittab” on page 506 for instructions on how to change this default.<br />
runlevel The runlevel utility displays the previous and current runlevels. This utility is a transitional<br />
tool; it provides compatibility with SysVinit. In the following example, the<br />
N indicates that the system does not know what the previous runlevel was and the 2<br />
indicates that the system is in multiuser mode.<br />
$ runlevel<br />
N 2<br />
telinit The telinit utility allows a user with root privileges to bring the system down, reboot<br />
the system, or change between recovery (single-user) and multiuser modes. The<br />
telinit utility is a transitional tool; it provides compatibility with SysVinit. On a system<br />
running Upstart, this utility emits a runlevel event based on its argument. The<br />
format of a telinit command is<br />
telinit runlevel<br />
where runlevel is one of the pseudorunlevels described in Table 12-1.
Recovery mode and<br />
the root password<br />
System Operation 511<br />
When the system enters recovery (single-user) mode, if the root account is unlocked<br />
(page 499), init requests the root password before displaying the root prompt. Otherwise<br />
it displays the root prompt without requesting a password. When the system<br />
enters multiuser mode, it displays a graphical login screen.<br />
Do not change runlevels directly into runlevel S<br />
caution Using telinit to request the system change to runlevel 1 brings the system first to runlevel 1,<br />
where appropriate system processes (running system services) are killed, and then automatically<br />
to runlevel S. Changing directly to runlevel S puts the system into runlevel S but does not<br />
kill any processes first; it is usually a poor idea.<br />
The Upstart init daemon consults /etc/inittab (page 506) only when the system is booting. At that<br />
time there are no processes left running from a previous runlevel, so there is no issue with going<br />
directly to runlevel S.<br />
Booting the System<br />
Booting a system is the process of reading the Linux kernel (page 1044) into system<br />
memory and starting it running. Refer to “grub: The Linux Boot Loader” on<br />
page 647 for more information on the initial steps of bringing a system up.<br />
init daemon As the last step of the boot procedure, Linux starts the Upstart init daemon<br />
(page 500) as PID number 1. The init daemon is the first genuine process to run<br />
after booting and is the parent of all system processes. (That is why when you kill<br />
process 1 while you are working with root privileges, the system dies.)<br />
Reinstalling the<br />
MBR<br />
List the kernel boot messages<br />
tip To save a list of kernel boot messages, give the following command immediately after booting the<br />
system and logging in:<br />
$ dmesg > dmesg.boot<br />
This command saves the kernel messages in a file named dmesg.boot. This list can be educational.<br />
It can also be useful when you are having a problem with the boot process. For more information<br />
see page 654.<br />
Once init is running, the startup event triggers the rcS task, which stops when the<br />
system enters any runlevel. The rc-default task starts when rcS stops. Based on the<br />
contents of /etc/inittab (page 506) or the absence of this file, rc-default either<br />
• Executes telinit with an argument of S, which triggers rcS-sulogin and<br />
brings the system to recovery (single-user) mode, or<br />
• Executes telinit with an argument of 2, which triggers rc2 (page 5<strong>05</strong>) and<br />
brings the system to multiuser mode.<br />
If the Master Boot Record (MBR) gets overwritten, the system will not boot into<br />
Linux and you need to rewrite the MBR. See page 653 for details.
512 Chapter 12 System Administration: Core Concepts<br />
Recovery (Single-User) Mode<br />
When the system is in recovery (single-user) mode, only the system console is<br />
enabled. You can run programs from the console in single-user mode as you would<br />
from any terminal in multiuser mode. The differences are twofold: You are working<br />
in textual mode so you cannot run graphical programs and few of the system daemons<br />
are running. All filesystems are mounted per /etc/fstab (page 576).<br />
When you boot the system to recovery mode, the init daemon runs the init scripts in<br />
/etc/rcS.d as part of single-user initialization (see the tip on page 511). See the next<br />
sections for instructions on booting a system to recovery mode. When you bring a<br />
running system down to recovery mode (page 519), the init daemon runs the init<br />
scripts in /etc/rc1.d and /etc/rcS.d.<br />
With the system in recovery mode, you can perform system maintenance that<br />
requires filesystems to be unmounted or that requires just a quiet system—no one<br />
except you using it, so that no user programs interfere with disk maintenance and<br />
backup programs. The classical UNIX term for this state is quiescent. You can often<br />
boot to recovery mode when the system will not boot normally, allowing you to<br />
change or replace configuration files, check and repair partitions using fsck<br />
(page 577), rewrite boot information (page 653), and more.<br />
Displaying the<br />
grub menu<br />
Booting the System into Recovery (Single-User) Mode<br />
You can bring a system up in recovery mode by booting from the hard drive or from<br />
an installation CD/DVD. The Alternate and Server CDs make this task easy. Either<br />
way, you must instruct grub to bring the system to single-user mode.<br />
Booting to Recovery Mode from a Hard Drive<br />
The first step in bringing a system up in single-user mode from the hard disk is to<br />
display the grub menu. Boot the system normally (turn on the power or reboot it).<br />
The grub menu will be hidden or displayed.<br />
Hidden menu If the grub menu is hidden, grub displays<br />
GRUB loading, please wait...<br />
press 'ESC' to enter the menu... 10<br />
You must press ESCAPE before the 10 counts down to 0 to display the grub menu. Otherwise<br />
grub boots the default operating system, which typically brings the system to<br />
multiuser mode.<br />
Displayed menu If grub displays its menu, you must press ESCAPE before the 10 counts down to 0. Otherwise<br />
grub boots the default operating system.<br />
Selecting recovery<br />
mode<br />
Unless you have modified menu.lst (page 648), the grub menu starts with a few pairs<br />
of lines similar to the following:<br />
<strong>Ubuntu</strong>, kernel 2.6.22-10-generic<br />
<strong>Ubuntu</strong>, kernel 2.6.22-10-generic (recovery mode)
Editing the grub<br />
menu<br />
System Operation 513<br />
Typically the first line is highlighted. Press the DOWN ARROW key to highlight the second<br />
line, which includes the words recovery mode. Press RETURN to boot the system to<br />
recovery (single-user) mode.<br />
If there is no line with recovery mode in the menu, follow these instructions:<br />
1. Highlight the kernel you want to boot—grub highlights the default kernel<br />
when grub displays its menu.<br />
2. Press e to edit the grub boot command lines (from menu.lst) for the kernel<br />
you selected. The lines look similar to the following:<br />
root (hd0,0)<br />
kernel /boot/vmlinuz-2.6.22-10-generic root=UUID=9e467f91-5240-4472-8193-1954dd1be37b ro quiet splash<br />
initrd /boot/initrd.img-2.6.22-10-generic<br />
3. Press the UP or DOWN ARROW key to highlight the line that begins with kernel.<br />
4. Press e to edit the highlighted line; grub displays the line in a simple editor<br />
with the cursor at the end of the line. In this editor, grub displays only part<br />
of the line. You can use the RIGHT and LEFT ARROW keys to display other parts<br />
of the line.<br />
5. With the cursor positioned at the right end of the line (where it is if you<br />
have not moved it), enter SPACE single (following splash in the preceding<br />
example) and press RETURN to display the previous screen.<br />
6. Press b to boot the system using the modified kernel line. The system<br />
comes up in recovery (single-user) mode.<br />
root password If the root account on the system is unlocked (page 499), the system requests the<br />
root password before displaying the root prompt. Otherwise it displays the root<br />
prompt without requesting a password.<br />
Booting to Recovery Mode from an Installation CD<br />
If you are booting <strong>Ubuntu</strong> from the Alternate CD or the Server CD, select Rescue a<br />
broken system from the initial install screen. Follow the instructions on page 65,<br />
select one of the Execute a shell... selections, and continue with the “Which is the<br />
boot disk and partition?” section below.<br />
If you are booting from the live/install Desktop CD/DVD, when <strong>Ubuntu</strong> displays<br />
the <strong>Ubuntu</strong> logo and the startup menu, press F6 (Other options—see Figure 3-16 on<br />
page 64). <strong>Ubuntu</strong> stops its countdown and displays the boot options line, which<br />
looks similar to the following:<br />
Boot Options :casper initrd=/casper/initrd.gz quiet splash --<br />
Boot options <strong>Ubuntu</strong> displays only the end of the boot options line. You can use the RIGHT and LEFT<br />
ARROW keys to display other parts of the line. With the cursor positioned to the right<br />
of the SPACE following the two hyphens at the right end of the line (where it is if you<br />
have not moved it), type single and press RETURN. <strong>Ubuntu</strong> boots to recovery mode<br />
from the CD/DVD; it will not request a password. At this point, you are working
514 Chapter 12 System Administration: Core Concepts<br />
Which is the boot<br />
disk and partition?<br />
with root privileges (the system displays a # prompt) and none of the hard disk partitions<br />
are mounted. If you want to make changes to the system that resides on the<br />
hard drive, you must mount the partition(s) you want to change.<br />
The most common reason for booting to recovery mode from a CD/DVD on an<br />
installed <strong>Ubuntu</strong> system is to repair the system when it cannot boot from the hard<br />
disk. To fix this problem, you need to make changes to the bootable partition. Once<br />
you can boot the system from the hard drive, you can boot to recovery mode from<br />
the hard disk as explained earlier and make other changes as needed.<br />
A system typically boots from the hard disk at /dev/hda, /dev/sda, /dev/hdb, or<br />
/dev/sdb. Give the following command, substituting each of the device names until<br />
parted displays a list of partitions that includes one with a boot flag:<br />
# parted /dev/hda print<br />
Error: Error opening /dev/hda: No medium found<br />
Retry/Cancel? c<br />
# parted /dev/sda print<br />
Disk /dev/sda: 150GB<br />
Sector size (logical/physical): 512B/512B<br />
Partition Table: msdos<br />
Number Start End Size Type File system Flags<br />
1 32.3kB 1003MB 1003MB primary ext2 boot<br />
2 1003MB 5001MB 3997MB primary ext3<br />
3 5001MB 25.0GB 20.0GB primary ext3<br />
...<br />
The preceding example shows that parted cannot read /dev/hda and that partition 1<br />
of /dev/sda has the boot flag set (it is a bootable partition). The device name for this<br />
partition is the catenation of the device name and the partition number: /dev/sda1.<br />
Typically the boot directory is mounted on an ext2 or ext3 filesystem.<br />
Dual-boot systems The /boot directory does not have to be on a partition with the boot flag. On a<br />
dual-boot system, the partition with the boot flag may not be the partition that<br />
holds the /boot directory. Or, on a system that can boot more than one version of<br />
Linux, the partition with the boot flag may not hold the boot directory you need to<br />
fix. Following is the line that parted displays for the primary partition of a dualboot<br />
system that boots both Windows and <strong>Ubuntu</strong>:<br />
1 32.3kB 42.2GB 42.2GB primary ntfs boot<br />
The first clue that this is not the partition you want to work with is that it is an<br />
NTFS filesystem, which is unlikely to hold a Linux boot partition.<br />
The second clue will come after you mount the partition and look at its contents<br />
(next step). If you find filenames such as WINDOWS, DRIVERS, and Program<br />
Files, it is likely the C drive of a Windows system. Unmount this partition and<br />
mount another one as explained next.
Mounting the boot<br />
partition<br />
System Operation 515<br />
Once you determine the device name of the boot partition, mount that partition so<br />
you can edit files on it. Frequently you will need to edit /boot/grub/menu.lst. If you<br />
made a change to this file and you (or the system) made a backup of the file before<br />
making the change, you may only need to copy the backup over menu.lst.<br />
Continuing with the preceding example, mount /dev/sda1 on /mnt. A listing of<br />
/mnt will look similar to the following. Use cd to make grub the working directory<br />
and see which menu files are available to work with.<br />
# ls /mnt<br />
bin dev initrd lib mnt root sys var<br />
boot etc initrd.img lost+found opt sbin tmp vmlinuz<br />
cdrom home initrd.img.old media proc srv usr vmlinuz.old<br />
# cd /mnt/boot/grub<br />
# ls -ltr menu.*<br />
-rw-r--r-- 1 root root 4649 2007-06-25 17:59 menu.lst~<br />
-rw-r--r-- 1 root root 5097 2007-07-02 08:59 menu.lst<br />
If you have mounted the wrong partition, unmount it as described below; then<br />
mount another partition and see whether it contains a /boot/grub directory. The<br />
preceding listing shows a backup copy of the menu file (menu.lst~; the dpkg<br />
postinst script makes a backup file with this name when it installs a new, precompiled<br />
kernel). Before preceding, make a backup of menu.lst by copying it to a file<br />
named menu.list.00 or something similar. You can now copy a known-good backup<br />
over menu.lst or edit menu.lst using a text editor such as nano or vi.<br />
When you are done making changes, give the following commands to unmount the<br />
device mounted on /mnt (you cannot unmount a filesystem while one of its directories<br />
is the working directory):<br />
# cd<br />
# umount /mnt<br />
After unmounting /mnt, give the command reboot. <strong>Ubuntu</strong> asks you to remove the<br />
CD and press ENTER (RETURN) to boot the system. If you have fixed the problem, the<br />
system will boot normally.<br />
Going to Multiuser Mode<br />
Multiuser/graphical mode (runlevel 2) is the default state for an <strong>Ubuntu</strong> Linux system.<br />
In this mode all appropriate filesystems are mounted, and users can log in from<br />
all connected terminals, dial-up lines, and network connections. All support services<br />
and daemons are enabled and running. With the system in multiuser mode, <strong>Ubuntu</strong><br />
displays a graphical login screen on the console.<br />
If you booted to recovery mode to fix something, give a reboot command and allow<br />
the system to come up in multiuser mode. If the system entered recovery mode automatically<br />
to allow you to repair the filesystem, when you exit from the recovery<br />
shell, init brings the system to the default mode—usually multiuser. Alternatively,
516 Chapter 12 System Administration: Core Concepts<br />
Logging In<br />
you can give the following command in response to the root prompt to bring the<br />
system to multiuser mode:<br />
# telinit 2<br />
The telinit utility (page 510) tells init which runlevel to change to.<br />
When it goes from single-user to multiuser mode, the system executes the K (kill or<br />
stop) scripts and then the S (start) scripts in /etc/rc.d/rc2.d. For more information<br />
refer to “SysVinit (rc) Scripts: Start and Stop System Services” on page 507. Use<br />
sysv-rc-conf (page 508) to stop any of these scripts from running when the system<br />
enters the new runlevel.<br />
Textual login With a textual login, the system uses init, getty, and login to allow a user to log in;<br />
login uses PAM modules (page 545) to authenticate a user. Once the system is in<br />
multiuser mode, init is responsible for spawning a getty process on each of the lines<br />
a user can log in on.<br />
When you enter your username, getty establishes the characteristics of the terminal.<br />
It then overlays itself with a login process and passes to the login process whatever<br />
you entered in response to the login: prompt. The login process uses PAM to consult<br />
the /etc/passwd file to see whether any username there matches the username you<br />
entered. PAM then consults the /etc/shadow file to see whether a password is associated<br />
with the username. If it is, login prompts you for a password; if not, it continues<br />
without requiring a password. When your username requires a password, login<br />
verifies the password you enter by checking the /etc/shadow file again. If either<br />
your username or your password is not correct, login displays Login incorrect and<br />
prompts you to log in again.<br />
All passwords in the /etc/shadow file are hashed using MD5 (page 1047). It is not<br />
feasible to recover a hashed password. When you log in, the login process hashes the<br />
password you type at the prompt and compares it to the hashed password in<br />
/etc/shadow. If the two passwords match, you are authenticated.<br />
Graphical login With a graphical login, the init process spawns gdm (the GNOME display manager)<br />
on the first free virtual terminal, providing features similar to getty and login. The<br />
gdm utility starts an X server and presents a login window. The gdm display manager<br />
then uses PAM to authenticate the user and runs the scripts in the<br />
/etc/gdm/PreSession directory. These scripts inspect the user’s ~/.dmrc file, which<br />
stores the user’s default session and language, and launch the user’s session. The<br />
GNOME desktop environment stores the state of the last saved session and<br />
attempts to restore it when the user logs in again.<br />
With NIS, login compares your username and password with the information in<br />
the appropriate naming service instead of (or in addition to) the passwd and<br />
shadow files. If the system is configured to use both methods (/etc/passwd and
Initializing the<br />
session<br />
System Operation 517<br />
NIS), it checks the /etc/nsswitch.conf file (page 542) to see in which order it<br />
should consult them.<br />
PAM (page 545), the Pluggable Authentication Module facility, gives you greater<br />
control over user logins than the /etc/passwd and /etc/shadow files do. Using PAM,<br />
you can specify multiple levels of authentication, mutually exclusive authentication<br />
methods, or parallel methods, each of which is by itself sufficient to grant access to<br />
the system. For example, you can have different authentication methods for console<br />
logins and for ssh logins. Similarly, you can require modem users to authenticate<br />
themselves using two or more methods (such as a smartcard or badge reader and a<br />
password). PAM modules also provide security technology vendors with a convenient<br />
way to interface their hardware or software products with a system.<br />
When the username and password are correct, login or the scripts in PreSession consult<br />
the appropriate services to initialize the user and group IDs, establish the home<br />
directory, and determine which shell or desktop manager the user works with.<br />
The login utility/PreSession scripts assign values to variables and look in the<br />
/etc/group file (page 558) to identify the groups the user belongs to. When login has<br />
finished its work, it overlays itself with the login shell, which inherits the variables<br />
set by login. In a graphical environment, the PreSession scripts start the desktop<br />
manager.<br />
During a textual login, the login shell assigns values to additional shell variables<br />
and executes the commands in the system startup files /etc/profile and /etc/bashrc.<br />
Some systems have additional system startup files. The actions performed by these<br />
scripts are system dependent. In most cases they display the contents of the<br />
/etc/motd (message of the day) and /etc/issue files, let you know if you have mail,<br />
and set umask (page 526), the file-creation mask.<br />
After executing the system startup commands, the shell executes the commands<br />
from the personal startup files in the user’s home directory. These scripts are<br />
described on page 277. Because the shell executes the personal startup files after the<br />
system startup files, a sophisticated user can override any variables or conventions<br />
that were established by the system. A new user, by contrast, can remain uninvolved<br />
in these matters.<br />
Logging Out<br />
With a shell prompt displayed, you can either execute a program or exit from the<br />
shell. If you exit from the shell, the process running the shell dies and the parent<br />
process wakes up. When the shell is a child of another shell, the parent shell wakes<br />
up and displays a prompt. Exiting from a login shell causes the operating system to<br />
send init a signal that one of its children has died. Upon receiving this signal, init<br />
takes action based on the appropriate job (page 501). In the case of a process controlling<br />
a line for a terminal, init calls the appropriate tty service (page 506), which<br />
then respawns getty so another user can log in.
518 Chapter 12 System Administration: Core Concepts<br />
Bringing the System Down<br />
The shutdown and reboot utilities perform the tasks needed to bring the system down<br />
safely. These utilities can restart the system, prepare the system to be turned off,<br />
and, on most hardware, power down the system. The poweroff and halt utilities are<br />
links to reboot.<br />
You must tell shutdown when you want to bring the system down. This time can be<br />
expressed as an absolute time of day, as in 19:15, which causes the shutdown to<br />
occur at 7:15 PM. Alternatively, you can give this time as the number of minutes<br />
from the present time, as in +15, which means 15 minutes from now. To bring the<br />
system down immediately (recommended for emergency shutdowns only or when<br />
you are the only user logged in), you can give the argument +0 or its synonym, now.<br />
When the shutdown time exceeds 5 minutes, all nonroot logins are disabled for the<br />
last 5 minutes before shutdown.<br />
Calling shutdown with the –r option causes the system to reboot (same as reboot,<br />
except reboot implies now). Using –h instead of –r forces the system to halt (same as<br />
halt, except halt implies now). A message appears once the system has been safely<br />
halted: System halted. Most ATX systems power off automatically after shutdown,<br />
in which case you will not see this message.<br />
Because Linux is a multiuser system, shutdown warns all users before taking action.<br />
This warning gives users a chance to prepare for the shutdown, perhaps by writing<br />
out editor files or exiting from applications. You can replace the default shutdown<br />
message with one of your own by following the time specification on the command<br />
line with a message:<br />
$ sudo shutdown -h 09:30 Going down 9:30 to install disk, up by 10am.<br />
Do not turn the power off before bringing the system down<br />
caution Do not turn the power off on a Linux system without first bringing it down as described in this section.<br />
Linux speeds disk access by keeping buffers in memory that it writes out to disk periodically<br />
or when system use is momentarily low. When you turn off or reset the computer without writing<br />
the contents of these buffers to the disk, you lose any information in the buffers. Running shutdown<br />
forces these buffers to be written. You can force the buffers to be written at any time by<br />
issuing a sync command. However, sync does not unmount filesystems, nor does it bring the<br />
system down. Also, turning off or resetting a system in this manner can destroy filesystems on<br />
IDE and SATA hard disks.<br />
CONTROL-ALT-DEL: Reboots the System<br />
In a textual environment, pressing the key sequence CONTROL-ALT-DEL (also referred to as<br />
the three-finger salute or the Vulcan death grip) on the console causes the kernel to<br />
trigger a control-alt-delete event that causes init to run the commands in<br />
/etc/event.d/control-alt-delete. See page 501 for more information on Upstart<br />
events. These commands safely reboot the system by issuing a shutdown command.<br />
You can disable CONTROL-ALT-DEL by removing the /etc/event.d/control-alt-delete file (or<br />
by moving it to another directory for safe keeping).
Crash<br />
System Operation 519<br />
In a graphical environment, the X Window System traps this key sequence but the<br />
window manager does not pass it to the kernel. As a result, CONTROL-ALT-DEL does not<br />
work in a graphical environment.<br />
Going to Recovery (Single-User) Mode<br />
The following steps describe a method of manually bringing the system down to<br />
recovery mode—the point where it is safe to turn the power off. Make sure you give<br />
other users enough warning before switching to recovery mode; otherwise they may<br />
lose the data they are working on. Because going from multiuser to recovery mode<br />
can affect other users, you must work with root privileges to perform all of these<br />
tasks except the first.<br />
1. Use wall (page 677) to warn everyone who is using the system to log out.<br />
2. If you are sharing files via NFS, use exportfs –ua to disable network access<br />
to the shared filesystems. (Use exportfs without an argument to see which<br />
filesystems are being shared.)<br />
3. Confirm no critical processes are running in the background (e.g., an unattended<br />
compile).<br />
4. Give the command telinit 1 (page 510) to bring the system down to recovery<br />
mode. The system displays messages about the services it is shutting<br />
down followed by a root shell prompt (#). In runlevel 1, the system kills<br />
many system services and then brings the system to runlevel S. The runlevel<br />
utility confirms the system was at runlevel 1 and is now at runlevel S. See<br />
the tip about changing runlevels on page 511.<br />
$ sudo telinit 1<br />
...<br />
# runlevel<br />
1 S<br />
5. Use umount –a to unmount all mounted devices that are not in use. Use<br />
mount without an argument to make sure that no devices other than root<br />
(/) are mounted before continuing.<br />
Turning the Power Off<br />
Once the system is in recovery mode, give the command telinit 0 (page 510) or halt<br />
to bring the system down. You can build a kernel with apm so it turns the machine<br />
off at the appropriate time. If the system is not set up this way, turn the power off<br />
when prompted to do so or when the system starts rebooting.<br />
A crash occurs when the system suddenly stops or fails when you do not intend it<br />
to. A crash may result from software or hardware problems or from a loss of power.<br />
As a running system loses power, it may behave in erratic or unpredictable ways. In<br />
a fraction of a second, some components are supplied with enough voltage; others
520 Chapter 12 System Administration: Core Concepts<br />
are not. Buffers are not flushed, corrupt data may be written to hard disks, and so<br />
on. IDE and SATA drives do not behave as predictably as SCSI drives under these<br />
circumstances. After a crash, you must bring the operating system up carefully to<br />
minimize possible damage to the filesystems. Frequently little or no damage will<br />
have occurred.<br />
Repairing a Filesystem<br />
Although the filesystems are checked automatically during the boot process if<br />
needed, you will have to check them manually if a problem cannot be repaired automatically.<br />
By default, when fsck cannot repair a filesystem automatically at boot<br />
time, Linux enters recovery mode so you can run fsck manually. If necessary, you<br />
can boot the system to recovery mode (page 512).<br />
With the system in recovery mode, use umount to unmount local filesystems you<br />
want to check. Then run fsck (page 577) on these filesystems, repairing them as<br />
needed. Make note of any ordinary files or directories that you repair (and can identify),<br />
and inform their owners that these files may not be complete or correct. Look<br />
in the lost+found directory in each filesystem for missing files. After successfully<br />
running fsck, if the system entered recovery mode automatically, type exit to exit<br />
from the recovery shell and resume booting; otherwise give a reboot command.<br />
If files are not correct or are missing altogether, you may have to recreate them from<br />
a backup copy of the filesystem. For more information refer to “Backing Up Files”<br />
on page 662.<br />
When the System Does Not Boot<br />
When a system will not boot from the hard disk, boot the system to recovery mode<br />
from an installation CD/DVD (page 513). If the system comes up, run fsck on the<br />
root filesystem on the hard disk and try booting from the hard disk again. If the system<br />
still does not boot, you may have to reinstall the master boot record (page 653).<br />
Avoiding a Trojan Horse<br />
A Trojan horse is a program that does something destructive or disruptive to a system<br />
while appearing to be benign. As an example, you could store the following<br />
script in an executable file named mkfs:<br />
while true<br />
do<br />
echo 'Good Morning Mr. Jones. How are you? Ha Ha Ha.' > /dev/console<br />
done<br />
If you are working with root privileges when you run this command, it will continuously<br />
write a message to the console. If the programmer were malicious, it could<br />
do something worse. The only thing missing in this plot is access permissions.
Avoiding a Trojan Horse 521<br />
A malicious user could implement this Trojan horse by changing root’s PATH variable<br />
to include a publicly writable directory at the start of the PATH string. (The<br />
catch is that you need to be able to write to /etc/profile—where the PATH variable<br />
is set for root—and only a user with root privileges can do that.) Then you would<br />
need to put the bogus mkfs program file in that directory. Because the fraudulent<br />
version appears in a directory mentioned earlier than the real one in PATH, the shell<br />
will run it. Thus, the next time a user working with root privileges tries to run mkfs,<br />
the fraudulent version would run.<br />
Trojan horses that lie in wait for and take advantage of the misspellings that most<br />
people make are among the most insidious types. For example, you might type sl<br />
instead of ls. Because you do not regularly execute a utility named sl and you may<br />
not remember typing the command sl, it is more difficult to track down this type of<br />
Trojan horse than one that takes the name of a more familiar utility.<br />
A good way to help prevent the execution of a Trojan horse is to make sure your<br />
PATH variable does not contain a single colon (:) at the beginning or end of the PATH<br />
string or a period (.) or double colon (::) anywhere in the PATH string. This precaution<br />
ensures that you will not execute a file in the working directory by accident.<br />
To check for a possible Trojan horse, examine the filesystem periodically for files<br />
with setuid (page 488) permission. The following command lists these files:<br />
Listing setuid files $ sudo find / -perm -4000 -exec ls -lh {} \; 2> /dev/null<br />
-rwsr-xr-x 1 root root 25K Oct 19 15:52 /usr/bin/newgrp<br />
-rwsr-xr-x 1 root root 35K Oct 19 15:52 /usr/bin/chfn<br />
-rwsr-xr-x 1 root root <strong>29</strong>K Oct 19 15:52 /usr/bin/chsh<br />
-rwsr-xr-x 1 root root 38K Oct 19 15:52 /usr/bin/gpasswd<br />
-rwsr-xr-x 1 root root 35K Oct 19 15:52 /usr/bin/passwd<br />
-rwsr-sr-x 1 root root 21K Dec 6 22:11 /usr/bin/X<br />
-rwsr-xr-x 2 root root 104K Oct 9 04:39 /usr/bin/sudoedit<br />
-rwsr-xr-x 2 root root 104K Oct 9 04:39 /usr/bin/sudo<br />
-rwsr-sr-x 1 daemon daemon 44K Jul 20 2007 /usr/bin/at<br />
-rwsr-xr-x 1 root root 14K Oct 16 10:33 /usr/bin/arping<br />
...<br />
Run software only<br />
from sources<br />
you trust<br />
This command uses find to locate all files that have their setuid bit set (mode 4000).<br />
The hyphen preceding the mode causes find to report on any file that has this bit set,<br />
regardless of how the other bits are set. The output sent to standard error is redirected<br />
to /dev/null so it does not clutter the screen.<br />
Another way a Trojan horse can enter a system is via a tainted ~/.bashrc (page 554)<br />
file. A bogus sudo command or alias in this file can capture a user’s password,<br />
which may then be used to gain root privileges. Because a user has write permission<br />
to this file, any program the user executes can easily modify it. The best way to prevent<br />
this type of Trojan horse from entering a system is to run software only from<br />
sources you trust.<br />
You can set up a program, such as AIDE (Advanced Intrusion Detection Environment),<br />
that will take a snapshot of the system and check it periodically. For more<br />
information see sourceforge.net/projects/aide.
522 Chapter 12 System Administration: Core Concepts<br />
Getting Help<br />
The <strong>Ubuntu</strong> Linux distribution comes with extensive documentation (page 124). For<br />
example, the Support tab on the <strong>Ubuntu</strong> home page (www.ubuntu.com/support)<br />
and the <strong>Ubuntu</strong> wiki (wiki.ubuntu.com) point to many useful sources of support<br />
that can help answer many questions. You can also find help on the System Administrators<br />
Guild site (www.sage.org). The Internet is another rich source of information<br />
on managing a Linux system; refer to Appendix B (page 981) and to the author’s<br />
home page (www.sobell.com) for pointers to useful sites.<br />
You need not act as an <strong>Ubuntu</strong> system administrator in isolation; a large community<br />
of Linux/<strong>Ubuntu</strong> experts is willing to assist you in getting the most out of your system.<br />
Of course, you will get better help if you have already tried to solve a problem<br />
yourself by reading the available documentation. If you are unable to solve a problem<br />
by consulting the documentation, a well-thought-out question to the appropriate<br />
newsgroup, such as comp.os.linux.misc, or mailing list can often generate useful<br />
information. Be sure to describe the problem accurately and identify the system carefully.<br />
Include information about the version of <strong>Ubuntu</strong> running on the system and<br />
any software packages and hardware that you think relate to the problem. The newsgroup<br />
comp.os.linux.answers contains postings of solutions to common problems<br />
and periodic postings of the most up-to-date versions of FAQs and HOWTO documents.<br />
See www.catb.org/~esr/faqs/smart-questions.html for a good paper by Eric S.<br />
Raymond and Rick Moen titled “How to Ask Questions the Smart Way.”<br />
Textual System Administration Utilities<br />
Many tools can help you be an efficient and thorough system administrator. This<br />
section describes a few textual (command line) tools and utilities; others are<br />
described throughout Part IV of this book.<br />
kill: Sends a Signal to a Process<br />
The kill builtin sends a signal to a process. This signal may or may not terminate<br />
(kill) the process, depending on which signal it is and how the process is designed.<br />
Refer to “trap: Catches a Signal” on page 451 for a discussion of the various signals<br />
and their interaction with a process. Running kill is definitely not the first method to<br />
try when a process needs to be aborted.<br />
Usually a user can kill a process by working in another window or by logging in on<br />
another terminal. Sometimes, however, you may have to use sudo to kill a process<br />
for a user. To kill a process, you need to know its PID. The ps utility can provide<br />
this information once you determine the name of the program the user is running<br />
and/or the username of the user. The top utility (page 672) can also be helpful in<br />
finding and killing a runaway process (use the top k command).
Textual System Administration Utilities 523<br />
kill: Use the kill signal (–KILL or –9) as a method of last resort<br />
caution When you do need to use kill, send the termination signal (kill –TERM or kill –15) first. Only if<br />
that tactic does not work should you attempt to use the kill signal (kill –KILL or kill – 9).<br />
Because of its inherent dangers, using a kill signal is a method of last resort, especially when you<br />
are working with root privileges. One kill command issued while working with root privileges can<br />
bring the system down without warning.<br />
In the following example, Sam complains that xeyes is stuck and that he cannot do<br />
anything from the xeyes window—not even close it. A more experienced user could<br />
open another window and kill the process, but in this case you kill it for Sam. First<br />
you use ps with the –u option, followed by the name of the user and the –f<br />
(full/wide) option to view all processes associated with that user:<br />
$ ps -u sam -f<br />
UID PID PPID C STIME TTY TIME CMD<br />
sam 2<strong>29</strong>4 2259 0 09:31 ? 00:00:00 /bin/sh /usr/bin/startkde<br />
sam 2339 2<strong>29</strong>4 0 09:31 ? 00:00:00 /usr/bin/ssh-agent /usr/bin/dbus-launch<br />
sam 2342 1 0 09:31 ? 00:00:00 dbus-daemon --fork --print-pid 8 --prin<br />
sam 2343 1 0 09:31 ? 00:00:00 /usr/bin/dbus-launch --exit-with-sessio<br />
sam 2396 1 0 09:31 ? 00:00:00 kdeinit Running...<br />
sam 2399 1 0 09:31 ? 00:00:00 dcopserver [kdeinit] --nosid<br />
sam 2401 2396 0 09:31 ? 00:00:00 klauncher [kdeinit]<br />
sam 2403 1 0 09:31 ? 00:00:00 kded [kdeinit]<br />
sam 24<strong>05</strong> 1 0 09:31 ? 00:00:00 /usr/libexec/gam_server<br />
sam 2413 2396 0 09:31 ? 00:00:00 /usr/bin/artsd -F 10 -S 4096 -s 60 -m a<br />
sam 2415 1 0 09:31 ? 00:00:00 kaccess [kdeinit]<br />
sam 2416 2<strong>29</strong>4 0 09:31 ? 00:00:00 kwrapper ksmserver<br />
sam 2418 1 0 09:31 ? 00:00:00 ksmserver [kdeinit]<br />
sam 2421 2396 0 09:31 ? 00:00:00 kwin [kdeinit] -session 1070626e6a00011<br />
sam 2424 1 0 09:31 ? 00:00:01 kdesktop [kdeinit]<br />
sam 2426 1 0 09:31 ? 00:00:01 kicker [kdeinit]<br />
sam 24<strong>29</strong> 2396 0 09:31 ? 00:00:00 kio_file [kdeinit] file /tmp/ksocket-ma<br />
sam 2434 2396 0 09:31 ? 00:00:00 konsole [kdeinit] -session 1070626e6a00<br />
sam 2435 2396 0 09:31 ? 00:00:00 /bin/sh /usr/lib/firefox-1.5/firefox -U<br />
sam 2446 2435 0 09:31 ? 00:00:00 /bin/sh /usr/lib/firefox-1.5/run-mozill<br />
sam 2451 2446 0 09:31 ? 00:00:01 /usr/lib/firefox-1.5/firefox-bin -UILoc<br />
sam 2453 2434 0 09:31 pts/2 00:00:00 /bin/bash<br />
sam 2474 1 0 09:31 ? 00:00:00 /usr/libexec/gconfd-2 10<br />
sam 3568 3567 0 13:55 pts/3 00:00:00 -bash<br />
sam 3726 1 0 14:07 ? 00:00:00 knotify [kdeinit]<br />
sam 3728 1 0 14:07 ? 00:00:00 /usr/bin/artsd -F 10 -S 4096 -s 60 -m a<br />
sam 3730 2424 0 14:07 ? 00:00:00 xeyes<br />
sam 3731 3568 0 14:07 pts/3 00:00:00 ps -u sam -f<br />
This list is fairly short, and the process running xeyes is easy to find. Another way to<br />
search for this process is to use ps to produce a long list of all processes and then use<br />
grep to find which one is running xeyes.<br />
$ ps -ef | grep xeyes<br />
sam 3730 2424 0 14:07 ? 00:00:00 xeyes<br />
sam 3766 3568 0 14:14 pts/3 00:00:00 grep xeyes
524 Chapter 12 System Administration: Core Concepts<br />
If several people are running xeyes, look in the left column to find the correct<br />
username so you can kill the right process. You can combine the two commands<br />
as ps –u sam –f | grep xeyes.<br />
Now that you know Sam’s process running xeyes has a PID of 3730, you can use kill<br />
to terminate it. The safest way to do so is to log in as Sam (perhaps allow him to log<br />
in for you) and give any of the following commands (they all send a termination signal<br />
to process 3730):<br />
or<br />
or<br />
$ kill 3730<br />
$ kill -15 3730<br />
$ kill –TERM 3730<br />
Only if this command fails should you send the kill signal:<br />
$ kill –KILL 3730<br />
The –KILL option instructs kill to send a SIGKILL signal, which the process cannot<br />
ignore. Although you can give the same command while you are working with root<br />
privileges, a typing mistake in this situation can have much more far-reaching consequences<br />
than when you make the mistake while you are working as a nonprivileged<br />
user. A nonprivileged user can kill only her own processes, whereas a user<br />
with root privileges can kill any process, including system processes.<br />
As a compromise between speed and safety, you can combine the sudo and kill utilities<br />
by using the sudo –u option. The following command runs the part of the<br />
command line following the –u sam with the identity of Sam (Sam’s privileges):<br />
$ sudo -u sam kill -TERM 3730<br />
killall Two useful utilities related to kill are killall and pidof. The killall utility is very similar<br />
to kill but uses a command name instead of a PID number. Give the following command<br />
to kill all your processes that are running xeyes or vi:<br />
$ killall xeyes vi<br />
Running this command while working with root privileges kills all processes running<br />
xeyes or vi.<br />
pidof The pidof utility displays the PID number of each process running the command you<br />
specify:<br />
$ pidof apache2<br />
567 566 565 564 563 562 561 560 553<br />
If it is difficult to find the right process, try using top. Refer to the man pages for<br />
these utilities for more information, including lists of options.
Textual System Administration Utilities 525<br />
Other Textual Utilities<br />
This section describes a few textual (command line) system administration tools<br />
you may find useful. To learn more about most of these utilities, read the man pages.<br />
For umask and uname, see the info pages.<br />
chsh Changes the login shell for a user. When you call chsh without an argument, you<br />
change your login shell. When an ordinary user changes his login shell with chsh, he<br />
must specify an installed shell that is listed in the file /etc/shells, exactly as it is listed<br />
there; chsh rejects other entries. When working with root privileges, you can change<br />
any user’s shell to any value by calling chsh with the username as an argument. In the<br />
following example, a user working with root privileges changes Sam’s shell to tcsh:<br />
$ sudo chsh sam<br />
Password:<br />
Changing the login shell for sam<br />
Enter the new value, or press ENTER for the default<br />
Login Shell [/bin/bash]: /bin/tcsh<br />
clear Clears the screen. You can also use CONTROL-L from the bash shell to clear the screen.<br />
The value of the environment variable TERM (page 988) determines how to clear<br />
the screen.<br />
dmesg Displays recent system log messages (page 654).<br />
e2label Displays or creates a volume label on an ext2 or ext3 disk partition. You must run<br />
this utility with root privileges. An e2label command has the following format:<br />
e2label device [newlabel]<br />
where device is the name of the device (/dev/hda2, /dev/sdb1, /dev/fd0, and so on)<br />
you want to work with. When you include the optional newlabel parameter, e2label<br />
changes the label on device to newlabel. Without this parameter, e2label displays<br />
the label. You can also create a volume label with the –L option of tune2fs<br />
(page 578).<br />
lshw Lists hardware. This utility provides complete information only when run with root<br />
privileges. Use the –short option to display a brief listing.<br />
mkfs Creates a new filesystem on a device, destroying all data on the device as it does so.<br />
This utility is a front-end for many utilities, each of which builds a different type of<br />
filesystem. By default, mkfs builds an ext2 filesystem and works on either a hard<br />
disk partition or a floppy diskette. Although it can take many options and arguments,<br />
you can use mkfs simply as<br />
$ sudo mkfs device<br />
where device is the name of the device (/dev/hda2, /dev/sdb1, /dev/fd0, and so on)<br />
you want to make a filesystem on. Use the –t option to specify a type of filesystem.<br />
As an example, the following command creates an ext3 filesystem on /dev/hda2:<br />
$ sudo mkfs -t ext3 /dev/hda2<br />
Page 574 has an example of using mkfs to create a filesystem on a floppy diskette.
526 Chapter 12 System Administration: Core Concepts<br />
reset (link<br />
to tset)<br />
ping Sends packets to a remote system. This utility determines whether you can reach a<br />
remote system through the network and determines how long it takes to exchange<br />
messages with the remote system. Refer to “ping: Tests a Network Connection” on<br />
page 375.<br />
Resets terminal characteristics. The value of the TERM environment variable<br />
(page 988) determines how to reset the screen. The screen is cleared, the kill and<br />
interrupt characters are set to their default values, and character echo is turned on.<br />
From a graphical terminal emulator, this command also changes the size of the window<br />
to its default. The reset utility is useful for restoring the screen to a sane state<br />
after it has been corrupted. In this sense, it is similar to an stty sane command.<br />
setserial Gets and sets serial port information. When run with root privileges, this utility can<br />
configure a serial port. The following command sets the input address of /dev/ttys0<br />
to 0x100, the interrupt (IRQ) to 5, and the baud rate to 115,000 baud:<br />
$ sudo setserial /dev/ttys0 port 0x100 irq 5 spd_vhi<br />
You can also check the configuration of a serial port with setserial:<br />
$ sudo setserial /dev/ttys0<br />
/dev/ttyS0, UART: 16550A, Port: 0x0100, IRQ: 5, Flags: spd_vhi<br />
Normally the system calls setserial as it is booting if a serial port needs custom configuration.<br />
This utility is part of the setserial package.<br />
stat Displays information about a file or filesystem. Use the –f (filesystem) option followed<br />
by the device name or mount point of a filesystem to display information<br />
about the filesystem, including the maximum length of filenames (Namelen in the<br />
following example). See the stat man page for more information.<br />
$ stat -f /dev/hda<br />
File: "/dev/hda"<br />
ID: 0 Namelen: 255 Type: tmpfs<br />
Block size: 4096 Fundamental block size: 4096<br />
Blocks: Total: 121237 Free: 121206 Available: 121206<br />
Inodes: Total: 121237 Free: 120932<br />
umask A shell builtin that specifies the mask the system uses to set up access permissions<br />
when you create a file. A umask command has the following format:<br />
umask [mask]<br />
where mask is a three-digit octal number or a symbolic value such as you would use<br />
with chmod (page 200). The mask specifies the permissions that are not allowed.<br />
When mask is an octal number, the digits correspond to the permissions for the<br />
owner of the file, members of the group the file is associated with, and everyone<br />
else. Because mask specifies the permissions that are not allowed, the system subtracts<br />
each of the three digits from 7 when you create a file. The result is three octal<br />
numbers that specify the access permissions for the file (the numbers you would use
Setting Up a Server 527<br />
with chmod). A mask that you specify using symbolic values specifies the permissions<br />
that are allowed.<br />
Most utilities and applications do not attempt to create files with execute permissions,<br />
regardless of the value of mask; they assume you do not want an executable<br />
file. As a result, when a utility or application (such as touch) creates a file, the system<br />
subtracts each of the three digits in mask from 6. An exception is mkdir, which<br />
assumes you want the execute (access in the case of a directory) bit set.<br />
The following commands set the file-creation mask and display the mask and its<br />
effect when you create a file and a directory. The mask of 022, when subtracted<br />
from 666 or 777, gives permissions of 644 (rw–r––r––) for a file and 755<br />
(rwxr–xr–x) for a directory.<br />
$ umask 022<br />
$ umask<br />
0022<br />
$ touch afile<br />
$ mkdir adirectory<br />
$ ls -ld afile adirectory<br />
drwxr-xr-x 2 sam sam 4096 May 2 23:57 adirectory<br />
-rw-r--r-- 1 sam sam 0 May 2 23:57 afile<br />
The next example sets the same mask using symbolic values. The –S option displays<br />
the mask symbolically:<br />
$ umask u=rwx,g=rx,o=rx<br />
$ umask<br />
0022<br />
$ umask -S<br />
u=rwx,g=rx,o=rx<br />
uname Displays information about the system. Without arguments, this utility displays the<br />
name of the operating system (Linux). With the –a (all) option, it displays the operating<br />
system name, hostname, version number and release date of the operating system,<br />
and type of hardware you are using:<br />
$ uname –a<br />
Linux dog 2.6.22-10-generic #2 SMP Thu Jun 7 20:19:32 UTC 2007 i686 GNU/Linux<br />
Setting Up a Server<br />
This section discusses issues that you may need to address when setting up a server:<br />
how to write configuration files; how to specify hosts and subnets; how to use portmap,<br />
rpcinfo, and TCP wrappers (hosts.allow and hosts.deny); and how to set up a<br />
chroot jail. Chapters 15 and 19–27 cover setting up specific servers; Chapter 18 discusses<br />
setting up a LAN.
528 Chapter 12 System Administration: Core Concepts<br />
Standard Rules in Configuration Files<br />
Most configuration files, which are typically named * .conf, rely on the following<br />
conventions:<br />
• Blank lines are ignored.<br />
•A # anywhere on a line starts a comment that continues to the end of the<br />
line. Comments are ignored.<br />
• When a name contains a SPACE, you must quote the SPACE by preceding it<br />
with a backslash (\) or by enclosing the entire name within single or double<br />
quotation marks.<br />
• To make long lines easier to read and edit, you can break them into several<br />
shorter lines. To break a line, insert a backslash (\) immediately followed<br />
by a NEWLINE (press RETURN in a text editor). When you insert the NEWLINE before<br />
or after a SPACE, you can indent the following line to make it easier to read.<br />
Do not break lines in this manner while editing on a Windows machine, as<br />
the NEWLINEs may not be properly escaped (Windows uses a RETURN-LINEFEED<br />
combination to end lines).<br />
Configuration files that do not follow these conventions are noted in the text.<br />
Specifying Clients<br />
Table 12-2 shows some common ways to specify a host or a subnet. Most of the<br />
time you can specify multiple hosts or subnets by separating their specifications<br />
with SPACEs.<br />
Table 12-2 Specifying a client<br />
Client name pattern Matches<br />
n.n.n.n One IP address.<br />
name One hostname, either local or remote.<br />
Name that starts with . Matches a hostname that ends with the specified string. For<br />
example, .example.com matches the systems named<br />
kudos.example.com and speedy.example.com, among others.<br />
IP address that ends with . Matches a host address that starts with the specified numbers. For<br />
example, 192.168.0. matches 192.168.0.0–192.168.0.255. If<br />
you omit the trailing period, this format does not work.<br />
n.n.n.n/m.m.m.m or<br />
An IP address and subnet mask specifying a subnet.<br />
n.n.n.n/mm<br />
Starts with / An absolute pathname of a file containing one or more names<br />
or addresses as specified in this table.
Table 12-2 Specifying a client (continued)<br />
Wildcard Matches<br />
Setting Up a Server 5<strong>29</strong><br />
* and ? Matches one (?) or more (* ) characters in a simple hostname<br />
or IP address. These wildcards do not match periods in a<br />
domain name.<br />
ALL Always matches.<br />
LOCAL Matches any hostname that does not contain a period.<br />
Operator<br />
EXCEPT Matches anything in the preceding list that is not in the following<br />
list. For example, a b c d EXCEPT c matches a, b, and d.<br />
Thus you could use 192.168. EXCEPT 192.168.0.1 to match all<br />
IP addresses that start with 192.168. except 192.168.0.1.<br />
Examples Each of the following examples specifies one or more systems:<br />
10.10. Matches all systems with IP addresses that start with 10.10.<br />
.ubuntu.com Matches all named hosts on the <strong>Ubuntu</strong> network<br />
localhost Matches the local system<br />
127.0.0.1 The loopback address; always resolves to localhost<br />
192.168. * .1 Could match all routers on a network of /24 subnets<br />
Specifying a Subnet<br />
When you set up a server, you frequently need to specify which clients are allowed<br />
to connect to it. Sometimes it is convenient to specify a range of IP addresses, called<br />
a subnet. The discussion on page 367 explains what a subnet is and how to use a<br />
subnet mask to specify a subnet. Usually you can specify a subnet as<br />
or<br />
n.n.n.n/m.m.m.m<br />
n.n.n.n/maskbits<br />
where n.n.n.n is the base IP address and the subnet is represented by m.m.m.m (the<br />
subnet mask) or maskbits (the number of bits used for the subnet mask). For example,<br />
192.168.0.1/255.255.255.0 represents the same subnet as 192.168.0.1/24. In<br />
binary, decimal 255.255.255.0 is represented by 24 ones followed by 8 zeros. The<br />
/24 is shorthand for a subnet mask with 24 ones. Each line in Table 12-3 (on the<br />
next page) presents two notations for the same subnet, followed by the range of IP<br />
addresses that the subnet includes.
530 Chapter 12 System Administration: Core Concepts<br />
Table 12-3 Different ways to represent a subnet<br />
Bits Mask Range<br />
10.0.0.0/8 10.0.0.0/255.0.0.0 10.0.0.0–10.255.255.255<br />
172.16.0.0/12 172.16.0.0/255.240.0.0 172.16.0.0–172.31.255.255<br />
192.168.0.0/16 192.168.0.0/255.255.0.0 192.168.0.0–192.168.255.255<br />
rpcinfo: Displays Information About portmap<br />
The rpcinfo utility displays information about programs registered with portmap<br />
and makes RPC calls to programs to see if they are alive. For more information on<br />
portmap, refer to “RPC Network Services” on page 387. The rpcinfo utility takes<br />
the following options and arguments:<br />
rpcinfo –p [host]<br />
rpcinfo [–n port] –u | –t host program [version]<br />
rpcinfo –b | –d program version<br />
–p (probe) Lists all RPC programs registered with portmap on host or on the local<br />
system when you do not specify host.<br />
–n (port number) With –t or –u, uses the port numbered port instead of the port<br />
number specified by portmap.<br />
–u (UDP) Makes a UDP RPC call to version (if specified) of program on host and<br />
reports whether it receives a response.<br />
–t (TCP) Makes a TCP RPC call to version (if specified) of program on host and<br />
reports whether it receives a response.<br />
–b (broadcast)<br />
that respond.<br />
Makes an RPC broadcast to version of program and lists those hosts<br />
–d (delete) Removes local RPC registration for version of program. Available to a<br />
user running with root privileges only.<br />
Give the following command to see which RPC programs are registered with the<br />
portmap daemon on the system named plum:<br />
$ rpcinfo -p plum<br />
program vers proto port<br />
100000 2 tcp 111 portmapper<br />
100000 2 udp 111 portmapper<br />
100003 2 udp 2049 nfs<br />
100003 3 udp 2049 nfs<br />
100003 4 udp 2049 nfs<br />
100021 1 udp 32768 nlockmgr<br />
...<br />
Use the –u option to display a list of versions of a daemon, such as ypserv, registered<br />
on a remote system (plum):
Locking down<br />
portmap<br />
$ rpcinfo -u plum nfs<br />
program 100003 version 2 ready and waiting<br />
program 100003 version 3 ready and waiting<br />
program 100003 version 4 ready and waiting<br />
Setting Up a Server 531<br />
Specify localhost to display a list of versions of a daemon registered on the local system:<br />
$ rpcinfo -u localhost ypbind<br />
program 100007 version 1 ready and waiting<br />
program 100007 version 2 ready and waiting<br />
Because the portmap daemon holds information about which servers are running<br />
on the local system and which port each server is running on, only trusted systems<br />
should have access to this information. One way to ensure that only selected systems<br />
have access to portmap is to lock it down in the /etc/hosts.allow and<br />
/etc/hosts.deny files (page 532). Put the following line in hosts.deny to prevent all<br />
systems from using portmap on the local (server) system:<br />
portmap: ALL<br />
You can test this setup from a remote system with the following command:<br />
$ rpcinfo -p hostname<br />
No remote programs registered.<br />
Replace hostname with the name of the remote system that you changed the<br />
hosts.deny file on. The change is immediate; you do not need to kill/restart a daemon.<br />
Next add the following line to the hosts.allow file on the server system:<br />
portmap: host-IP<br />
where host-IP is the IP address of the trusted, remote system that you gave the preceding<br />
rpcinfo command from. Use only IP addresses with portmap in hosts.allow;<br />
do not use system names that portmap could get stuck trying to resolve. If you give<br />
the same command, rpcinfo should display a list of the servers that RPC knows<br />
about, including portmap. See page 787 for more examples.<br />
Set the clocks<br />
tip The portmap daemon relies on the client’s and the server’s clocks being synchronized. A simple<br />
DoS attack (page 1034) can be initiated by setting the server’s clock to the wrong time.<br />
The inetd and xinetd Superservers<br />
The inetd (Internet daemon) daemon, and its replacement xinetd (extended Internet<br />
daemon; xinetd.org), are called superservers or service dispatchers because they<br />
start other daemons, such as smbd (Samba) and vsftpd (FTP), as necessary. These<br />
superservers listen for network connections. When one is made, they identify a<br />
server daemon based on the port the connection comes in on, set the daemon’s standard<br />
input and standard output file descriptors to the socket (page 569), and start<br />
the daemon.
532 Chapter 12 System Administration: Core Concepts<br />
Using these superservers offers two advantages over having several servers constantly<br />
running daemons that monitor ports. First, the superservers avoid the need<br />
for daemons to be running when not in use. Second, they allow developers to write<br />
servers that read from standard input and write to standard output; they handle all<br />
socket communication.<br />
The inetd superserver, which originally shipped with 4.3BSD, was not particularly<br />
insecure. However, it typically opened a lot of ports and ran many servers, increasing<br />
the possibility that exploitable software would be exposed to the Internet. Its<br />
successor, xinetd, introduced access control and logging. This daemon allowed an<br />
administrator to limit the hours a service was available and the origin and number<br />
of incoming connections. When compiled with libwrap, xinetd can take advantage<br />
of TCP wrappers (discussed in the next section).<br />
At a time when CPU power was more limited than it is today and RAM was more<br />
expensive, these superservers offered the advantage of efficient memory and CPU<br />
usage. Systems have slowly moved away from using these superservers over the past<br />
few years. Today a system can easily spare the few megabytes of memory and the<br />
minimal CPU time it takes to keep a daemon running to monitor a port: It takes<br />
fewer resources to keep a process in RAM (or swap space) than it does to restart it<br />
periodically. Also, a developer can now handle socket communications more easily<br />
using various toolkits.<br />
Securing a Server<br />
Two ways you can secure a server are by using TCP wrappers and by setting up a<br />
chroot jail. This section describes both techniques.<br />
TCP Wrappers: Secure a Server (hosts.allow<br />
and hosts.deny)<br />
Follow these guidelines when you open a local system to access from remote systems:<br />
• Open the local system only to systems you want to allow to access it.<br />
• Allow each remote system to access only the data you want it to access.<br />
• Allow each remote system to access data only in the appropriate manner<br />
(readonly, read/write, write only).<br />
libwrap As part of the client/server model, TCP wrappers, which can be used for any daemon<br />
that is linked against libwrap, rely on the /etc/hosts.allow and /etc/hosts.deny<br />
files as the basis of a simple access control language (ACL). This access control language<br />
defines rules that selectively allow clients to access server daemons on a local<br />
system based on the client’s address and the daemon the client tries to access. The<br />
output of ldd shows that one of the shared library dependencies of sshd is libwrap:<br />
$ ldd /usr/sbin/sshd | grep libwrap<br />
libwrap.so.0 => /lib/libwrap.so.0 (0xb7f56000)
hosts.allow and<br />
hosts.deny<br />
Setting Up a Server 533<br />
Each line in the hosts.allow and hosts.deny files has the following format:<br />
daemon_list : client_list [: command]<br />
where daemon_list is a comma-separated list of one or more server daemons (such<br />
as portmap, vsftpd, or sshd), client_list is a comma-separated list of one or more clients<br />
(see Table 12-2, “Specifying a client,” on page 528), and the optional command<br />
is the command that is executed when a client from client_list tries to access a server<br />
daemon from daemon_list.<br />
When a client requests a connection to a server, the hosts.allow and hosts.deny files<br />
on the server system are consulted as follows until a match is found:<br />
1. If the daemon/client pair matches a line in hosts.allow, access is granted.<br />
2. If the daemon/client pair matches a line in hosts.deny, access is denied.<br />
3. If there is no match in the hosts.allow or hosts.deny file, access is granted.<br />
The first match determines whether the client is allowed to access the server. When<br />
either hosts.allow or hosts.deny does not exist, it is as though that file was empty.<br />
Although it is not recommended, you can allow access to all daemons for all clients<br />
by removing both files.<br />
Examples For a more secure system, put the following line in hosts.deny to block all access:<br />
$ cat /etc/hosts.deny<br />
...<br />
ALL : ALL : echo '%c tried to connect to %d and was blocked' >> /var/log/tcpwrappers.log<br />
This line prevents any client from connecting to any service, unless specifically permitted<br />
to do so in hosts.allow. When this rule is matched, it adds a line to the file<br />
named /var/log/tcpwrappers.log. The %c expands to client information and the<br />
%d expands to the name of the daemon the client attempted to connect to.<br />
With the preceding hosts.deny file in place, you can include lines in hosts.allow that<br />
explicitly allow access to certain services and systems. For example, the following<br />
hosts.allow file allows anyone to connect to the OpenSSH daemon (ssh, scp, sftp)<br />
but allows telnet connections only from the same network as the local system and<br />
users on the 192.168. subnet:<br />
$ cat /etc/hosts.allow<br />
sshd: ALL<br />
in.telnet: LOCAL<br />
in.telnet: 192.168.* 127.0.0.1<br />
...<br />
The first line allows connection from any system (ALL) to sshd. The second line<br />
allows connection from any system in the same domain as the server (LOCAL).<br />
The third line matches any system whose IP address starts 192.168. and the local<br />
system.
534 Chapter 12 System Administration: Core Concepts<br />
Setting Up a chroot Jail<br />
On early UNIX systems, the root directory was a fixed point in the filesystem. On modern<br />
UNIX variants, including Linux, you can define the root directory on a per-process<br />
basis. The chroot utility allows you to run a process with a root directory other than /.<br />
The root directory appears at the top of the directory hierarchy and has no parent.<br />
Thus a process cannot access files above the root directory because none exists. If,<br />
for example, you run a program (process) and specify its root directory as /tmp/jail,<br />
the program would have no concept of any files in /tmp or above: jail is the program’s<br />
root directory and is labeled / (not jail).<br />
By creating an artificial root directory, frequently called a (chroot) jail, you prevent a<br />
program from accessing, executing, or modifying—possibly maliciously—files outside<br />
the directory hierarchy starting at its root. You must set up a chroot jail properly<br />
to increase security: If you do not set up a chroot jail correctly, you can make it<br />
easier for a malicious user to gain access to a system than if there were no chroot jail.<br />
Using chroot<br />
Creating a chroot jail is simple: Working with root privileges, give the command<br />
/usr/sbin/chroot directory. The directory becomes the root directory and the process<br />
attempts to run the default shell. The following command sets up a chroot jail in<br />
the (existing) /tmp/jail directory:<br />
$ sudo /usr/sbin/chroot /tmp/jail<br />
/usr/sbin/chroot: cannot run command '/bin/bash': No such file or directory<br />
This example sets up a chroot jail, but when it attempts to run the bash shell, it fails.<br />
Once the jail is set up, the directory that was named jail takes on the name of the<br />
root directory, /. As a consequence, chroot cannot find the file identified by the pathname<br />
/bin/bash. In this situation the chroot jail works correctly but is not useful.<br />
Getting a chroot jail to work the way you want is more complicated. To have the<br />
preceding example run bash in a chroot jail, create a bin directory in jail<br />
(/tmp/jail/bin) and copy /bin/bash to this directory. Because the bash binary is<br />
dynamically linked to shared libraries, you need to copy these libraries into jail as<br />
well. The libraries go in lib.<br />
The next example creates the necessary directories, copies bash, uses ldd to display<br />
the shared library dependencies of bash, and copies the necessary libraries to lib.<br />
The linux-gate.so.1 file is a dynamically shared object (DSO) provided by the kernel<br />
to speed system calls; you do not need to copy it.<br />
$ pwd<br />
/tmp/jail<br />
$ mkdir bin lib<br />
$ cp /bin/bash bin<br />
$ ldd bin/bash<br />
linux-gate.so.1 => (0xffffe000)<br />
libncurses.so.5 => /lib/libncurses.so.5 (0xb7f44000)<br />
libdl.so.2 => /lib/tls/i686/cmov/libdl.so.2 (0xb7f40000)<br />
libc.so.6 => /lib/tls/i686/cmov/libc.so.6 (0xb7dff000)<br />
/lib/ld-linux.so.2 (0xb7f96000)
$ cp /lib/{libncurses.so.5,ld-linux.so.2} lib<br />
$ cp /lib/tls/i686/cmov/{libdl.so.2,libc.so.6} lib<br />
Setting Up a Server 535<br />
Now start the chroot jail again. Although all the setup can be done by an ordinary<br />
user, you must be working with root privileges to run chroot:<br />
$ sudo /usr/sbin/chroot /tmp/jail<br />
bash-3.2# pwd<br />
/<br />
bash-3.2# ls<br />
bash: ls: command not found<br />
bash-3.2# exit<br />
exit<br />
$<br />
This time chroot finds and starts bash, which displays its default prompt (bash-3.2#).<br />
The pwd command works because it is a shell builtin (page 243). However, bash cannot<br />
find the ls utility because it is not in the chroot jail. You can copy /bin/ls and its<br />
libraries into the jail if you want users in the jail to be able to use ls. An exit command<br />
allows you to escape from the jail.<br />
If you provide chroot with a second argument, it takes that argument as the name of<br />
the program to run inside the jail. The following command is equivalent to the preceding<br />
one:<br />
$ sudo /usr/sbin/chroot /home/sam/jail /bin/bash<br />
To set up a useful chroot jail, first determine which utilities the users of the chroot jail<br />
need. Then copy the appropriate binaries and their libraries into the jail. Alternatively,<br />
you can build static copies of the binaries and put them in the jail without<br />
installing separate libraries. (The statically linked binaries are considerably larger<br />
than their dynamic counterparts. The base system with bash and the core utilities<br />
exceeds 50 megabytes.) You can find the source code for most common utilities in<br />
the bash and coreutils source packages.<br />
The chroot utility fails unless you run it with root privileges. The preceding examples<br />
used sudo to gain these privileges. The result of running chroot with root privileges is a<br />
root shell (a shell with root privileges) running inside a chroot jail. Because a user with<br />
root privileges can break out of a chroot jail, it is imperative that you run a program in<br />
the chroot jail with reduced privileges (i.e., privileges other than those of root).<br />
There are several ways to reduce the privileges of a user. For example, you can put<br />
su or sudo in the jail and then start a shell or a daemon inside the jail, using one of<br />
these programs to reduce the privileges of the user working in the jail. A command<br />
such as the following starts a shell with reduced privileges inside the jail:<br />
$ sudo /usr/sbin/chroot jailpath /usr/bin/sudo -u user /bin/bash &<br />
where jailpath is the pathname of the jail directory, and user is the username<br />
under whose privileges the shell runs. The problem with this scenario is that sudo<br />
and su as compiled for <strong>Ubuntu</strong>, call PAM. To run one of these utilities you need to<br />
put all of PAM, including its libraries and configuration files, in the jail, along with<br />
sudo (or su) and the /etc/passwd file. Alternatively, you can recompile su or sudo.
536 Chapter 12 System Administration: Core Concepts<br />
$ cat uchroot.c<br />
The source code calls PAM, however, so you would need to modify the source so it<br />
does not call PAM. Either one of these techniques is time-consuming and introduces<br />
complexities that can lead to an insecure jail.<br />
The following C program1 runs a program with reduced privileges in a chroot jail.<br />
Because this program obtains the UID and GID of the user you specify on the command<br />
line before calling chroot(), you do not need to put /etc/passwd in the jail.<br />
The program reduces the privileges of the specified program to those of the specified<br />
user. This program is presented as a simple solution to the preceding issues so<br />
you can experiment with a chroot jail and better understand how it works.<br />
/* See svn.gna.org/viewcvs/etoile/trunk/Etoile/LiveCD/uchroot.c for terms of use. */<br />
#include <br />
#include <br />
#include <br />
int main(int argc, char * argv[])<br />
{<br />
if(argc < 4)<br />
{<br />
printf("Usage: %s {username} {directory} {program} [arguments]\n", argv[0]);<br />
return 1;<br />
}<br />
/* Parse arguments */<br />
struct passwd * pass = getpwnam(argv[1]);<br />
if(pass == NULL)<br />
{<br />
printf("Unknown user %s\n", argv[1]);<br />
return 2;<br />
}<br />
/* Set the required UID */<br />
chdir(argv[2]);<br />
if(chroot(argv[2])<br />
||<br />
setgid(pass->pw_gid)<br />
||<br />
setuid(pass->pw_uid))<br />
{<br />
printf("%s must be run as root. Current uid=%d, euid=%d\n",<br />
argv[0],<br />
(int)getuid(),<br />
(int)geteuid()<br />
);<br />
return 3;<br />
}<br />
char buf[100];<br />
return execv(argv[3], argv + 3);<br />
}<br />
1. Thanks to David Chisnall and the Étoilé Project (etoile-project.org) for the uchroot.c program.
Setting Up a Server 537<br />
The first of the following commands compiles uchroot.c, creating an executable file<br />
named uchroot. Subsequent commands move uchroot to /usr/local/bin and give it<br />
appropriate ownership.<br />
$ cc -o uchroot uchroot.c<br />
$ sudo mv uchroot /usr/local/bin<br />
$ sudo chown root:root /usr/local/bin/uchroot<br />
$ ls -l /usr/local/bin/uchroot<br />
-rwxr-xr-x 1 root root 7922 Jul 17 08:26 /usr/local/bin/uchroot<br />
Using the setup from earlier in this section, give the following command to run a<br />
shell with the privileges of the user sam inside a chroot jail:<br />
$ sudo /usr/local/bin/uchroot sam /tmp/jail /bin/bash<br />
Keeping multiple chroot jails<br />
tip If you plan to deploy multiple chroot jails, it is a good idea to keep a clean copy of the bin and lib<br />
directories somewhere other than one of the active jails.<br />
Running a Service in a chroot Jail<br />
Running a shell inside a jail has limited usefulness. Instead, you are more likely to<br />
want to run a specific service inside the jail. To run a service inside a jail, make sure<br />
all files needed by that service are inside the jail. Using uchroot, the format of a command<br />
to start a service in a chroot jail is<br />
$ sudo /usr/local/bin/uchroot user jailpath daemonname<br />
where jailpath is the pathname of the jail directory, user is the username that runs<br />
the daemon, and daemonname is the pathname (inside the jail) of the daemon that<br />
provides the service.<br />
Some servers are already set up to take advantage of chroot jails. You can set up<br />
DNS so that named runs in a jail (page 870), for example, and the vsftpd FTP server<br />
can automatically start chroot jails for clients (page 744).<br />
Security Considerations<br />
Some services need to be run by a user/process with root privileges but release<br />
their root privileges once started (Apache, Procmail, and vsftpd are examples). If<br />
you are running such a service, you do not need to use uchroot or put su or sudo<br />
inside the jail.<br />
A process run with root privileges can potentially escape from a chroot jail. For this<br />
reason, always reduce privileges before starting a program running inside the jail.<br />
Also, be careful about which setuid (page 201) binaries you allow inside a jail—a<br />
security hole in one of them could compromise the security of the jail. In addition,<br />
make sure the user cannot access executable files that he uploads to the jail.
538 Chapter 12 System Administration: Core Concepts<br />
DHCP: Configures Network Interfaces<br />
Instead of storing network configuration information in local files on each system,<br />
DHCP (Dynamic Host Configuration Protocol) enables client systems to retrieve<br />
network configuration information from a DHCP server each time they connect to<br />
the network. A DHCP server assigns IP addresses from a pool of addresses to clients<br />
as needed. Assigned addresses are typically temporary but need not be.<br />
This technique has several advantages over storing network configuration information<br />
in local files:<br />
• A new user can set up an Internet connection without having to deal with<br />
IP addresses, netmasks, DNS addresses, and other technical details. An<br />
experienced user can set up a connection more quickly.<br />
• DHCP facilitates assignment and management of IP addresses and related<br />
network information by centralizing the process on a server. A system<br />
administrator can configure new systems, including laptops that connect<br />
to the network from different locations, to use DHCP; DHCP then assigns<br />
IP addresses only when each system connects to the network. The pool of<br />
IP addresses is managed as a group on the DHCP server.<br />
• IP addresses can be used by more than one system, reducing the total number<br />
of IP addresses needed. This conservation of addresses is important<br />
because the Internet is quickly running out of IPv4 addresses. Although a<br />
particular IP address can be used by only one system at a time, many enduser<br />
systems require addresses only occasionally, when they connect to the<br />
Internet. By reusing IP addresses, DHCP has lengthened the life of the IPv4<br />
protocol. DHCP applies to IPv4 only, as IPv6 (page 369) forces systems to<br />
configure their IP addresses automatically (called autoconfiguration) when<br />
they connect to a network.<br />
DHCP is particularly useful for an administrator who is responsible for maintaining<br />
a large number of systems because individual systems no longer need to store<br />
unique configuration information. With DHCP, the administrator can set up a master<br />
system and deploy new systems with a copy of the master’s hard disk. In educational<br />
establishments and other open-access facilities, the hard disk image may be<br />
stored on a shared drive, with each workstation automatically restoring itself to<br />
pristine condition at the end of each day.<br />
More Information<br />
Web www.dhcp.org<br />
www.dhcp-handbook.com/dhcp_faq.html DHCP FAQ<br />
HOWTO DHCP Mini HOWTO<br />
How DHCP Works<br />
Using dhclient, the client contacts the server daemon, dhcpd, to obtain the IP<br />
address, netmask, broadcast address, nameserver address, and other networking
Setting Up a Server 539<br />
parameters. In turn, the server provides a lease on the IP address to the client. The<br />
client can request the specific terms of the lease, including its duration; the server<br />
can limit these terms. While connected to the network, a client typically requests<br />
extensions of its lease as necessary so its IP address remains the same. This lease<br />
may expire once the client is disconnected from the network, with the server giving<br />
the client a new IP address when it requests a new lease. You can also set up a<br />
DHCP server to provide static IP addresses for specific clients (refer to “Static Versus<br />
Dynamic IP Addresses” on page 364). DHCP is broadcast based, so both client<br />
and server must be on the same subnet (page 367).<br />
When you install <strong>Ubuntu</strong>, the system runs a DHCP client, connects to a DHCP<br />
server if it can find one, and configures its network interface. You can use firestarter<br />
(page 886) to configure and run a DHCP server.<br />
DHCP Client<br />
A DHCP client requests network configuration parameters from the DHCP server<br />
and uses those parameters to configure its network interface.<br />
Prerequisites<br />
Make sure the following package is installed:<br />
• dhcp3-client<br />
dhclient: The DHCP Client<br />
When a DHCP client system connects to the network, dhclient requests a lease from<br />
the DHCP server and configures the client’s network interface(s). Once a DHCP client<br />
has requested and established a lease, it stores the lease information in a file<br />
named dhclient.interface.leases, which is stored in /var/lib/dhcp3. The interface is<br />
the name of the interface that the client uses, such as eth0. The system uses this<br />
information to reestablish a lease when either the server or the client needs to<br />
reboot. You need to change the default DHCP client configuration file,<br />
/etc/dhcp3/dhclient.conf, only for custom configurations.<br />
The following dhclient.conf file specifies a single interface, eth0:<br />
$ cat /etc/dhclient.conf<br />
interface "eth0"<br />
{<br />
send dhcp-client-identifier 1:xx:xx:xx:xx:xx:xx;<br />
send dhcp-lease-time 86400;<br />
}<br />
In the preceding file, the 1 in the dhcp-client-identifier specifies an Ethernet network<br />
and xx:xx:xx:xx:xx:xx is the MAC address (page 1046) of the device controlling<br />
that interface. See page 541 for instructions on how to determine the MAC<br />
address of a device. The dhcp-lease-time is the duration, in seconds, of the lease on<br />
the IP address. While the client is connected to the network, dhclient automatically<br />
renews the lease each time half of the lease time is up. The lease time of 86,400 seconds<br />
(or one day) is a reasonable choice for a workstation.
540 Chapter 12 System Administration: Core Concepts<br />
dhcp3-server init<br />
script<br />
DHCP Server<br />
A DHCP server maintains a list of IP addresses and other configuration parameters.<br />
Clients request network configuration parameters from the server.<br />
Prerequisites<br />
Install the following package:<br />
• dhcp3-server<br />
When you install the dhcpd3-server package, the dpkg postinst script starts the<br />
dhcpd3 daemon. After you configure dhcpd3, call the dhcp3-server init script to<br />
restart the dhcpd3 daemon:<br />
$ sudo /etc/init.d/dhcp3-server restart<br />
dhcpd: The DHCP Daemon<br />
A simple DCHP server (dhcpd) allows you to add clients to a network without<br />
maintaining a list of assigned IP addresses. A simple network, such as a home LAN<br />
sharing an Internet connection, can use DHCP to assign a dynamic IP address to<br />
almost all nodes. The exceptions are servers and routers, which must be at known<br />
network locations to be able to receive connections. If servers and routers are configured<br />
without DHCP, you can specify a simple DHCP server configuration in<br />
/etc/dhcp3/dhcpd.conf:<br />
$ cat /etc/dhcp3/dhcpd.conf<br />
default-lease-time 600;<br />
max-lease-time 86400;<br />
option subnet-mask 255.255.255.0;<br />
option broadcast-address 192.168.1.255;<br />
option routers 192.168.1.1;<br />
option domain-name-servers 192.168.1.1;<br />
option domain-name "example.com";<br />
subnet 192.168.1.0 netmask 255.255.255.0 {<br />
range 192.168.1.2 192.168.1.200;<br />
}<br />
The /etc/default/dhcp3-server file specifies the interfaces that dhcpd serves requests<br />
on. By default, dhcpd uses eth0. To use another interface or to use more than one<br />
interface, set the INTERFACES variable in this file to a SPACE-separated list of the<br />
interfaces you want to use; enclose the list within quotation marks.<br />
The preceding configuration file specifies a LAN where both the router and DNS<br />
server are located on 192.168.1.1. The default-lease-time specifies the number of<br />
seconds the dynamic IP lease will remain valid if the client does not specify a duration.<br />
The max-lease-time is the maximum time allowed for a lease.<br />
The information in the option lines is sent to each client when it connects. The<br />
names following the word option specify what the following argument represents.<br />
For example, the option broadcast-address line specifies the broadcast address of<br />
the network. The routers and domain-name-servers options allow multiple values<br />
separated by commas.
Determining a MAC<br />
address<br />
Setting Up a Server 541<br />
The subnet section includes a range line that specifies the range of IP addresses the<br />
DHCP server can assign. If case of multiple subnets, you can define options, such as<br />
subnet-mask, inside the subnet section. Options defined outside all subnet sections<br />
are global and apply to all subnets.<br />
The preceding configuration file assigns addresses in the range from 192.168.1.2 to<br />
192.168.1.200. The DHCP server starts at the bottom of this range and attempts to<br />
assign a new IP address to each new client. Once the DHCP server reaches the top<br />
of the range, it starts reassigning IP addresses that have been used in the past but are<br />
not currently in use. If you have fewer systems than IP addresses, the IP address of<br />
each system should remain fairly constant. Two systems cannot use the same IP<br />
address at the same time.<br />
Once you have configured a DHCP server, restart it using the dhcpd init script<br />
(page 540). With the server is running, clients configured to obtain an IP address<br />
from the server using DHCP should be able to do so.<br />
Static IP Addresses<br />
As mentioned earlier, routers and servers typically require static IP addresses.<br />
Although you can manually configure IP addresses for these systems, it may be<br />
more convenient to have the DHCP server provide them with static IP addresses.<br />
When a system that requires a specific static IP address connects to the network and<br />
contacts the DHCP server, the server needs a way to identify the system so it can assign<br />
the proper IP address to that system. The DHCP server uses the MAC address<br />
(page 1046) of the system’s Ethernet card (NIC) as an identifier. When you set up the<br />
server, you must know the MAC address of each system that requires a static IP address.<br />
The ifconfig utility displays the MAC addresses of the Ethernet cards in a system. In<br />
the following example, the MAC addresses are the colon-separated series of hexadecimal<br />
number pairs following HWaddr:<br />
$ ifconfig | grep -i hwaddr<br />
eth0 Link encap:Ethernet HWaddr BA:DF:00:DF:C0:FF<br />
eth1 Link encap:Ethernet HWaddr 00:02:B3:41:35:98<br />
Run ifconfig on each system that requires a static IP address. Once you have determined<br />
the MAC addresses of these systems, you can add a host section to the<br />
/etc/dhcpd.conf file for each one, instructing the DHCP server to assign a specific<br />
address to that system. The following host section assigns the address 192.168.1.1<br />
to the system with the MAC address of BA:DF:00:DF:C0:FF:<br />
$ cat /etc/dhcp3/dhcpd.conf<br />
...<br />
host router {<br />
hardware ethernet BA:DF:00:DF:C0:FF;<br />
fixed-address 192.168.1.1;<br />
option host-name router;<br />
}<br />
The name following host is used internally by dhcpd. The name specified after<br />
option host-name is passed to the client and can be a hostname or an FQDN. After<br />
making changes to dhcpd.conf, restart dhcpd using the dhcpd init script (page 540).
542 Chapter 12 System Administration: Core Concepts<br />
nsswitch.conf: Which Service to Look at First<br />
With the advent of NIS and DNS, finding user and system information was no<br />
longer a simple matter of searching a local file. Where once you looked in<br />
/etc/passwd to get user information and in /etc/hosts to find system address information,<br />
you can now use several methods to obtain this type of information. The<br />
/etc/nsswitch.conf (name service switch configuration) file specifies which methods<br />
to use and the order in which to use them when looking for a certain type of information.<br />
You can also specify which action the system should take based on whether<br />
a method succeeds or fails.<br />
Format Each line in nsswitch.conf specifies how to search for a piece of information, such<br />
as a user’s password. A line in nsswitch.conf has the following format:<br />
info: method [[action]] [method [[action]]...]<br />
where info specifies the type of information the line describes, method is the method<br />
used to find the information, and action is the response to the return status of the<br />
preceding method. The action is enclosed within square brackets.<br />
How nsswitch.conf Works<br />
When called upon to supply information that nsswitch.conf describes, the system<br />
examines the line with the appropriate info field. It uses the methods specified on<br />
the line, starting with the method on the left. By default, when it finds the desired<br />
information, the system stops searching. Without an action specification, when a<br />
method fails to return a result, the system tries the next action. It is possible for the<br />
search to end without finding the requested information.<br />
Information<br />
The nsswitch.conf file commonly controls searches for usernames, passwords, host IP<br />
addresses, and group information. The following list describes most of the types of<br />
information (info in the syntax given earlier) that nsswitch.conf controls searches for.<br />
automount Automount (/etc/auto.master and /etc/auto.misc, page 818)<br />
bootparams Diskless and other booting options (See the bootparam man page.)<br />
ethers MAC address (page 1046)<br />
group Groups of users (/etc/group, page 558)<br />
hosts System information (/etc/hosts, page 559)<br />
networks Network information (/etc/networks)<br />
passwd User information (/etc/passwd, page 560)<br />
protocols Protocol information (/etc/protocols, page 561)<br />
publickey Used for NFS running in secure mode<br />
rpc RPC names and numbers (/etc/rpc, page 562)<br />
services Services information (/etc/services, page 562)<br />
shadow Shadow password information (/etc/shadow, page 562)
nsswitch.conf: Which Service to Look at First 543<br />
Methods<br />
Following is a list of the types of information that nsswitch.conf controls searches<br />
for (method in the format above). For each type of information, you can specify one<br />
or more of the following methods: 2<br />
files Searches local files such as /etc/passwd and /etc/hosts<br />
nis Searches the NIS database; yp is an alias for nis<br />
dns Queries the DNS (hosts queries only)<br />
compat ± syntax in passwd, group, and shadow files (page 544)<br />
Search Order<br />
The information provided by two or more methods may overlap: For example, both<br />
files and nis may provide password information for the same user. With overlapping<br />
information, you need to consider which method you want to be authoritative (take<br />
precedence); place that method at the left of the list of methods.<br />
The default nsswitch.conf file lists methods without actions, assuming no overlap<br />
(which is normal). In this case, the order is not critical: When one method fails, the<br />
system goes to the next one and all that is lost is a little time. Order becomes critical<br />
when you use actions between methods or when overlapping entries differ.<br />
The first of the following lines from nsswitch.conf causes the system to search for<br />
password information in /etc/passwd and, if that fails, to use NIS to find the information.<br />
If the user you are looking for is listed in both places, the information in the<br />
local file is used and is considered authoritative. The second line uses NIS to find an<br />
IP address given a hostname; if that fails, it searches /etc/hosts; if that fails, it checks<br />
with DNS to find the information.<br />
passwd files nis<br />
hosts nis files dns<br />
Action Items<br />
Each method can optionally be followed by an action item that specifies what to do<br />
if the method succeeds or fails. An action item has the following format:<br />
[[!]STATUS=action]<br />
where the opening and closing square brackets are part of the format and do not<br />
indicate that the contents are optional; STATUS (uppercase by convention) is the<br />
status being tested for; and action is the action to be taken if STATUS matches the<br />
status returned by the preceding method. The leading exclamation point (!) is<br />
optional and negates the status.<br />
2. There are other, less commonly used methods. See the default /etc/nsswitch.conf file and the<br />
nsswitch.conf man page for more information. Although NIS+ belongs in this list, it is not implemented as<br />
a Linux server and is not discussed in this book.
544 Chapter 12 System Administration: Core Concepts<br />
STATUS Values for STATUS are<br />
NOTFOUND The method worked but the value being searched for was not<br />
found. The default action is continue.<br />
SUCCESS The method worked and the value being searched for was found; no<br />
error was returned.The default action is return.<br />
UNAVAIL The method failed because it is permanently unavailable. For example,<br />
the required file may not be accessible or the required server may be down. The<br />
default action is continue.<br />
TRYAGAIN The method failed because it was temporarily unavailable. For<br />
example, a file may be locked or a server overloaded. The default action is continue.<br />
action Values for action are<br />
return Returns to the calling routine with or without a value.<br />
continue Continues with the next method. Any returned value is overwritten by a<br />
value found by a subsequent method.<br />
Example The following line from nsswitch.conf causes the system first to use DNS to search<br />
for the IP address of a given host. The action item following the DNS method tests<br />
whether the status returned by the method is not (!) UNAVAIL.<br />
hosts dns [!UNAVAIL=return] files<br />
The system takes the action associated with the STATUS (return) if the DNS<br />
method does not return UNAVAIL (!UNAVAIL)—that is, if DNS returns SUCCESS,<br />
NOTFOUND, or TRYAGAIN. The result is that the following method (files) is<br />
used only when the DNS server is unavailable. If the DNS server is not unavailable<br />
(read the two negatives as “is available”), the search returns the domain name or<br />
reports that the domain name was not found. The search uses the files method<br />
(checks the local /etc/hosts file) only if the server is not available.<br />
compat Method: ± in passwd, group, and shadow Files<br />
You can put special codes in the /etc/passwd, /etc/group, and /etc/shadow files that<br />
cause the system, when you specify the compat method in nsswitch.conf, to combine<br />
and modify entries in the local files and the NIS maps.<br />
A plus sign (+) at the beginning of a line in one of these files adds NIS information;<br />
a minus sign (–) removes information. For example, to use these codes in the<br />
passwd file, specify passwd: compat in nsswitch.conf. The system then goes through<br />
the passwd file in order, adding or removing the appropriate NIS entries when it<br />
reaches each line that starts with a + or –.<br />
Although you can put a plus sign at the end of the passwd file, specify passwd: compat<br />
in nsswitch.conf to search the local passwd file, and then go through the NIS map,<br />
it is more efficient to put passwd: file nis in nsswitch.conf and not modify the<br />
passwd file.
PAM<br />
PAM 545<br />
PAM (Linux-PAM, or Linux Pluggable Authentication Modules) allows a system<br />
administrator to determine how applications use authentication (page 1024) to<br />
verify the identity of a user. PAM provides shared libraries of modules (located in<br />
/lib/security) that, when called by an application, authenticate a user. The configuration<br />
files kept in the /etc/pam.d directory determine the method of authentication<br />
and contain a list, or stack, of calls to the modules. PAM may also use other<br />
files, such as /etc/passwd, when necessary. The term “Pluggable” in PAM’s name<br />
refers to the ease with which you can add and remove modules from an authentication<br />
stack.<br />
Instead of building the authentication code into each application, PAM provides<br />
shared libraries that keep the authentication code separate from the application<br />
code. The techniques of authenticating users stay the same from application to<br />
application. PAM enables a system administrator to change the authentication<br />
mechanism for a given application without modifying the application.<br />
PAM provides authentication for a variety of system-entry services (such as login,<br />
ftp, su, and sudo). You can take advantage of its ability to stack authentication modules<br />
to integrate system-entry services with different authentication mechanisms,<br />
such as RSA, DCE, Kerberos, and smartcards.<br />
From login through using sudo to shutting the system down, whenever you are<br />
asked for a password (or not asked for a password because the system trusts you<br />
are who you say you are), PAM makes it possible for system administrators to configure<br />
the authentication process. It also makes the configuration process essentially<br />
the same for all applications that use PAM for authentication.<br />
The configuration files stored in /etc/pam.d describe the authentication procedure<br />
for each application. These files usually have names that are the same as or similar<br />
to the name of the application that they authenticate for. For example, authentication<br />
for the login utility is configured in /etc/pam.d/login. The name of the file is the<br />
name of the PAM service3 that the file configures. Occasionally one file may serve<br />
two programs. PAM accepts only lowercase letters in the names of files in the<br />
/etc/pam.d directory.<br />
PAM warns you about errors it encounters, logging them to /var/log/messages or<br />
/var/log/secure. Review these files if you are trying to figure out why a changed<br />
PAM file is not working properly. To prevent a malicious user from seeing information<br />
about PAM, PAM sends error messages to a file rather than to the screen.<br />
3. There is no relationship between PAM services and the /etc/services file. The name of the PAM service<br />
is an arbitrary string that each application gives to PAM; PAM then looks up the configuration file with<br />
that name and uses it to control authentication. There is no central registry of PAM service names.
546 Chapter 12 System Administration: Core Concepts<br />
Do not lock yourself out of the system<br />
caution Editing PAM configuration files correctly requires paying careful attention. It is easy to lock yourself<br />
out of the system with a single mistake. To avoid this problem, keep backup copies of the PAM configuration<br />
files you edit, test every change thoroughly, and make sure you can still log in once the<br />
change is installed. Keep a root shell open (use sudo –i) until you have finished testing. If a change<br />
fails and you cannot log in, use the root shell to replace the newly edited files with the backup copies.<br />
More Information<br />
Local /usr/share/doc/libpam*<br />
pam man page<br />
Web Linux-PAM System Administrators’ <strong>Guide</strong><br />
www.kernel.org/pub/linux/libs/pam/Linux-PAM-html/Linux-PAM_SAG.html<br />
HOWTO User Authentication HOWTO<br />
Configuration Files, Module Types, and Control Flags<br />
Following is an example of a PAM configuration file. Comment lines, which have<br />
been omitted, begin with a pound sign (#).<br />
Login module $ grep '^[^#]' /etc/pam.d/login<br />
auth requisite pam_securetty.so<br />
auth requisite pam_nologin.so<br />
session required pam_env.so readenv=1<br />
session required pam_env.so readenv=1 envfile=/etc/default/locale<br />
@include common-auth<br />
auth optional pam_group.so<br />
session required pam_limits.so<br />
session optional pam_lastlog.so<br />
session optional pam_motd.so<br />
session optional pam_mail.so standard<br />
@include common-account<br />
@include common-session<br />
@include common-password<br />
Each line tells PAM to do something as part of the authentication process. The first<br />
word on each line is a module type indicator: account, auth, password, or session<br />
(Table 12-4). The second is a control flag (Table 12-5) that indicates the action<br />
PAM should take if authentication fails. The rest of the line contains the name of a<br />
PAM module (located in /lib/security) and any arguments for that module. The<br />
PAM library itself uses the /etc/pam.d files to determine which modules to delegate<br />
work to. Lines that begin with @include include the named file.<br />
Table 12-4 Module type indicators<br />
Module type Description Controls<br />
account Account<br />
management<br />
Determining whether an already authenticated user is<br />
allowed to use the service she is trying to use. (That is, has<br />
the account expired? Is the user allowed to use this service<br />
at this time of day?)
Table 12-4 Module type indicators (continued)<br />
PAM 547<br />
auth Authentication Proving that the user is authorized to use the service; uses<br />
passwords or another mechanism.<br />
password Password<br />
modification<br />
session Session<br />
management<br />
Updating authentication mechanisms such as user<br />
passwords.<br />
Setting things up when the service is started (as when a<br />
user logs in) and breaking them down when the service is<br />
terminated (as when a user logs out).<br />
You can use one of the control flag keywords listed in Table 12-5 to set the control flags.<br />
Table 12-5 Control flag keywords<br />
Keyword Flag function<br />
required Success is required for authentication to succeed. Control and a failure result<br />
are returned after all modules in the stack have been executed. The technique<br />
of delaying the report to the calling program until all modules have been executed<br />
may keep attackers from knowing precisely what caused their authentication<br />
attempts to fail and tell them less about the system, making it more<br />
difficult for them to break in.<br />
requisite Success is required for authentication to succeed. Further module processing<br />
is aborted, and control is returned immediately after a module fails. This technique<br />
may expose information about the system to an attacker. However, if it<br />
prevents a user from giving a password over an insecure connection, it might<br />
keep information out of the hands of an attacker.<br />
sufficient Success indicates that this module type has succeeded, and no subsequent<br />
required modules of this type are executed. Failure is not fatal to the stack of<br />
this module type. This technique is generally used when one form of authentication<br />
or another is good enough: If one fails, PAM tries the other. For example,<br />
when you use rsh to connect to another computer, pam_rhosts_auth first<br />
checks whether your connection can be trusted without a password. If the<br />
connection can be trusted, the pam_rhosts_auth module reports success, and<br />
PAM immediately reports success to the rsh daemon that called it. You will not<br />
be asked for a password. If your connection is not considered trustworthy,<br />
PAM starts the authentication over and asks for a password. If this second<br />
authentication succeeds, PAM ignores the fact that the pam_rhosts_auth<br />
module reported failure. If both modules fail, you will not be able to log in.<br />
optional Result is generally ignored. An optional module is relevant only when it is the<br />
only module on the stack for a particular service.<br />
PAM uses each of the module types as requested by the application. That is, the application<br />
asks PAM separately to authenticate, check account status, manage sessions,<br />
and change the password. PAM uses one or more modules from the /lib/security<br />
directory to accomplish each of these tasks.
548 Chapter 12 System Administration: Core Concepts<br />
The configuration files in /etc/pam.d list the set of modules to be used for each<br />
application to perform each task. Each such set of the same module types is called a<br />
stack. PAM calls the modules one at a time in order, going from the top of the stack<br />
(the first module listed in the configuration file) to the bottom. Each module reports<br />
success or failure back to PAM. When all stacks of modules (with some exceptions)<br />
within a configuration file have been called, the PAM library reports success or failure<br />
back to the application.<br />
Example Part of a sample login service’s authentication stack follows:<br />
$ cat /etc/pam.d/login<br />
auth requsite pam_securetty.so<br />
@include common-auth<br />
account required pam_nologin.so<br />
...<br />
The login utility first asks for a username and then asks PAM to run this stack to<br />
authenticate the user. Refer to Table 12-4 on page 546 and Table 12-5 on page 547.<br />
1. PAM first calls the pam_securetty (secure tty) module to make sure the<br />
root user logs in only from an allowed terminal. (By default, root is not<br />
allowed to run login over the network; this policy helps prevent security<br />
breaches.) The pam_securetty module is required to succeed if the authentication<br />
stack is to succeed. The pam_securetty module reports failure only<br />
if someone is trying to log in as root from an unauthorized terminal. Otherwise<br />
(if the username being authenticated is not root or if the username<br />
is root and the login attempt is being made from a secure terminal), the<br />
pam_securetty module reports success.<br />
Success and failure within PAM are opaque concepts that apply only to<br />
PAM. They do not equate to true and false as used elsewhere in the operating<br />
system.<br />
2. The included common-auth file holds modules that check whether the user<br />
who is logging in is authorized to do so. As part of completing this task,<br />
they verify the username and password.<br />
3. The pam_nologin module makes sure that if the /etc/nologin.txt file exists,<br />
only the root user is allowed to log in. (That is, the pam_nologin module<br />
reports success only if /etc/nologin.txt does not exist or if the root user is<br />
logging in.) Thus, when a shutdown has been scheduled to occur in the<br />
near future, the system keeps users from logging in only to have the system<br />
shut down moments later.<br />
The account module type works like the auth module type but is called after the<br />
user has been authenticated; it acts as an additional security check or requirement<br />
for a user to gain access to the system. For example, account modules might enforce<br />
a policy that a user can log in only during business hours.
PAM 549<br />
The session module type sets up and tears down the session (perhaps mounting and<br />
unmounting the user’s home directory). One common session module on an <strong>Ubuntu</strong><br />
system is pam_mail, which announces you have new mail when a user logs in to a<br />
textual environment.<br />
The password module type is a bit unusual: All modules in the stack are called once<br />
and told to get all information they need to store the password to persistent memory,<br />
such as a disk, but not actually to store it. If it determines that it cannot or<br />
should not store the password, a module reports failure. If all password modules in<br />
the stack report success, they are called a second time and told to store to persistent<br />
memory the password they obtained on the first pass. The password module is<br />
responsible for updating the authentication information (that is, changing the user’s<br />
password).<br />
Any one module can act as more than one module type; many modules can act as all<br />
four module types.<br />
Modifying the PAM Configuration<br />
Be cautious when changing PAM files<br />
caution Unless you understand how to configure PAM, do not change the files in /etc/pam.d. Mistakes in<br />
the configuration of PAM can make the system unusable.<br />
Some UNIX systems require that a user be a member of the wheel group to use the<br />
su command. Although <strong>Ubuntu</strong> Linux is not configured this way by default, PAM<br />
allows you to change this behavior by editing the /etc/pam.d/su file:<br />
$ cat /etc/pam.d/su<br />
...<br />
# Uncomment this to force users to be a member of group root before they can use 'su'<br />
# auth required pam_wheel.so<br />
# Uncomment this if you want wheel members to be able to su without a password.<br />
# auth sufficient pam_wheel.so trust<br />
...<br />
The lines of this su module contain comments that include the lines necessary to permit<br />
only users who are in the wheel group to use su (required) and to permit members<br />
of the wheel group to run su without supplying a password (sufficient). Uncomment<br />
one of these lines when you want the system to follow one of these rules.<br />
Brackets ([]) in the control flags field<br />
caution You can set the control flags in a more complex way than described in this section. When you see<br />
brackets ([]) in the control flags position in a PAM configuration file, the newer, more complex method<br />
is in use. Each comma-delimited argument is a value=action pair. When the result returned by the function<br />
matches value, action is evaluated. For more information refer to the PAM System Administrator’s<br />
<strong>Guide</strong> (www.kernel.org/pub/linux/libs/pam/Linux-PAM-html/Linux-PAM_SAG.html).
550 Chapter 12 System Administration: Core Concepts<br />
Chapter Summary<br />
A system administrator is someone who keeps the system useful and convenient for<br />
its users. Much of the work you do as the system administrator will require you to<br />
work with root privileges. A user with these privileges (sometimes referred to as<br />
Superuser) has extensive systemwide powers that normal users do not have. A user<br />
with root privileges can read from and write to any file and can execute programs<br />
that ordinary users are not permitted to execute.<br />
The system administrator controls system operation, which includes many tasks:<br />
configuring the system; booting up; running init scripts; setting up servers; working<br />
in recovery (single-user) and multiuser modes; bringing the system down; and handling<br />
system crashes. <strong>Ubuntu</strong> Linux provides both graphical and textual configuration<br />
tools.<br />
When you bring up the system in recovery (single-user) mode, only the system console<br />
is functional. When the system is in recovery mode, you can back up files and<br />
use fsck to check the integrity of filesystems before you mount them. The telinit utility<br />
can bring the system to its default multiuser state. With the system running in<br />
multiuser mode, you can still perform many administration tasks, such as adding<br />
users and printers.<br />
As installed, the root account on an <strong>Ubuntu</strong> system is locked: It has no password.<br />
<strong>Ubuntu</strong> recommends you use sudo when you need to perform a task with root privileges.<br />
The sudo utility grants root privileges based on your password. A system that<br />
does not have a root password and that relies on sudo to escalate permissions can be<br />
more secure than one with a root password.<br />
The Upstart init daemon, which replaces the traditional System V init daemon<br />
(SysVinit), is event-based and can start and stop services upon receiving information<br />
that something on the system has changed. This kind of change is called an<br />
event. Events include adding devices to and removing them from the system as well<br />
as bringing the system up and shutting it down.<br />
You can use TCP wrappers to control who can use which system services by editing<br />
the hosts.allow and hosts.deny files in the /etc directory. Setting up a chroot jail limits<br />
the portion of the filesystem a user sees, so it can help control the damage a malicious<br />
user can do.<br />
You can set up a DHCP server so you do not have to configure each system on a<br />
network manually. DHCP can provide both static and dynamic IP addresses.<br />
Whether a system uses NIS, DNS, local files, or a combination (and in what order)<br />
as a source of information is determined by /etc/nsswitch.conf. Linux-PAM enables<br />
you to maintain fine-grained control over who can access the system, how they can<br />
access it, and what they can do.
Exercises<br />
Advanced Exercises 551<br />
1. How does recovery (single-user) mode differ from multiuser mode?<br />
2. How would you communicate each of the following messages?<br />
a. The system is coming down tomorrow at 6:00 in the evening for periodic<br />
maintenance.<br />
b. The system is coming down in 5 minutes.<br />
c. Jenny’s jobs are slowing the system down drastically, and she should<br />
postpone them.<br />
d. Zach’s wife just had a baby girl.<br />
3. How would you run a program with Sam’s privileges if you did not know<br />
his password but had permission to use sudo to run a command with root<br />
privileges? How would you spawn a shell with the same environment that<br />
Sam has when he first logs in?<br />
4. How would you allow a user to execute a specific, privileged command<br />
without giving the user the root password or permission to use sudo to run<br />
any command with root privileges?<br />
5. How do you kill process 1648? How do you kill all processes running<br />
kmail? In which instances do you need to work with root privileges?<br />
6. What does the /etc/event.d/logd file do and what starts it? What does the<br />
respawn keyword in this file mean?<br />
7. Develop a strategy for coming up with a password that an intruder would<br />
not be likely to guess but that you will be able to remember.<br />
Advanced Exercises<br />
8. Give the command<br />
$ /sbin/fuser -uv /<br />
What does the output list? Why is it so long? Give the same command<br />
while working with root privileges (or ask the system administrator to do<br />
so and email you the results). How does this list differ from the first? Why<br />
is it different?
552 Chapter 12 System Administration: Core Concepts<br />
9. When it puts files in a lost+found directory, fsck has lost the directory<br />
information for the files and thus has lost the names of the files. Each file<br />
is given a new name, which is the same as the inode number for the file:<br />
$ ls –l lost+found<br />
–rw–r––r–– 1 alex pubs 110 Jun 10 10:55 51262<br />
How can you identify these files and restore them?<br />
10. Take a look at /usr/bin/lesspipe. Explain its purpose and give six ways it<br />
works.<br />
11. Why are setuid shell scripts inherently unsafe?<br />
12. When a user logs in, you would like the system to first check the local<br />
/etc/passwd file for a username and then check NIS. How do you implement<br />
this strategy?<br />
13. Some older kernels contain a vulnerability that allows a local user to gain<br />
root privileges. Explain how this kind of vulnerability negates the value of<br />
a chroot jail.
In This Chapter<br />
Important Files and Directories . . 554<br />
Special Files . . . . . . . . . . . . . . . . . 567<br />
Filesystems . . . . . . . . . . . . . . . . . . 570<br />
mount: Mounts a Filesystem . . . . 572<br />
fstab: Keeps Track of<br />
Filesystems . . . . . . . . . . . . . . . . 576<br />
fsck: Checks Filesystem<br />
Integrity . . . . . . . . . . . . . . . . . . . 577<br />
13<br />
Files, Directories,<br />
and Filesystems<br />
13 Chapter13<br />
Filesystems hold directories of files. These structures store user<br />
data and system data that are the basis of users’ work on the<br />
system and the system’s existence. This chapter discusses important<br />
files and directories, various types of files and ways to<br />
work with them, and the use and maintenance of filesystems.<br />
553
554 Chapter 13 Files, Directories, and Filesystems<br />
Important Files and Directories<br />
This section details the files most commonly used to administer the system. For more<br />
information, refer to “Important Standard Directories and Files” on page 194.<br />
~/.bash_profile Contains an individual user’s login shell initialization script. By default, <strong>Ubuntu</strong><br />
does not create this file when it adds a user. The shell executes the commands in this<br />
file in the same environment as the shell each time a user logs in. (For information<br />
on executing a shell script in this manner, refer to the discussion of the . [dot] command<br />
on page 279.) The file must be located in a user’s home directory. It is not run<br />
from terminal emulator windows because you do not log in in those windows.<br />
You can use .bash_profile to specify a terminal type (for vi, terminal emulators, and<br />
other programs), run stty to establish the terminal characteristics, set up aliases, and<br />
perform other housekeeping functions when a user logs in.<br />
A simple .bash_profile file specifying a vt100 terminal and CONTROL-H as the erase key<br />
follows:<br />
$ cat .bash_profile<br />
export TERM=vt100<br />
stty erase '^h'<br />
For more information refer to “Startup Files” on page 277.<br />
~/.bashrc Contains an individual user’s interactive, nonlogin shell initialization script. The<br />
shell executes the commands in this file in the same environment as the (new) shell<br />
each time a user creates a new interactive shell, including when a user opens a terminal<br />
emulator window. (For information on executing a shell script in this manner,<br />
refer to the discussion of the . [dot] command on page 279.) The .bashrc script differs<br />
from .bash_profile in that it is executed each time a new shell is spawned, not<br />
just when a user logs in. For more information refer to “Startup Files” on page 277.<br />
/dev Contains files representing pseudodevices and physical devices that may be attached to<br />
the system. The following list explains the naming conventions for some physical devices:<br />
• /dev/fd0 The first floppy disk. The second floppy disk is named<br />
/dev/fd1.<br />
• /dev/hda The master disk on the primary IDE controller. The slave disk<br />
on the primary IDE controller is named /dev/hdb. This disk may be a CD-<br />
ROM drive.<br />
• /dev/hdc The master disk on the secondary IDE controller. The slave<br />
disk on the secondary IDE controller is named /dev/hdd. This disk may be<br />
a CD-ROM drive.<br />
• /dev/sda Traditionally the first SCSI disk; now the first non-IDE drive,<br />
including SATA and USB drives. Other, similar drives are named /dev/sdb,<br />
/dev/sdc, etc.
Important Files and Directories 555<br />
/dev/disk/by-id Holds symbolic links to local devices. The names of the devices in this directory<br />
identify the devices. Each entry points to the device in /dev that it refers to.<br />
$ ls -l /dev/disk/by-id<br />
lrwxrwxrwx 1 root root 9 Sep 9 08:32 ata-CR-48XGTE_3E30<strong>05</strong>3332_0175 -> ../../hdb<br />
lrwxrwxrwx 1 root root 9 Sep 9 08:32 ata-WDC_WD1600JB-00GVA0_WD-WCAL95325197 -> ../../hda<br />
/dev/disk/by-uuid Holds symbolic links to local devices. The names of the devices in this directory<br />
consist of the UUID (page 1067) numbers of the devices. Each entry points to the<br />
device in /dev that it refers to.<br />
$ ls -l /dev/disk/by-uuid<br />
lrwxrwxrwx 1 root root 10 Jun 4 11:41 39fc600f-91d5-4c9f-8559-727<strong>05</strong>0b27645 -> ../../hda2<br />
lrwxrwxrwx 1 root root 10 Jun 4 11:41 7eb0ba40-d48d-4ded-b4e4-7027cc936<strong>29</strong>f -> ../../hda5<br />
lrwxrwxrwx 1 root root 10 Jun 4 11:41 8c2e5007-9cea-4bfb-8d26-82f8b376949b -> ../../hda6<br />
...<br />
/dev/null Also called a bit bucket. Output sent to this file disappears. The /dev/null file is a<br />
device file. Input that you redirect to come from this file appears as null values, creating<br />
an empty file. You can create an empty file named nothing by giving one of<br />
the following commands:<br />
$ cat /dev/null > nothing<br />
$ cp /dev/null nothing<br />
or, without explicitly using /dev/null,<br />
$ > nothing<br />
The last command redirects the output of a null command to the file with the same<br />
result as the previous commands. You can use any of these commands to truncate<br />
an existing file to zero length without changing its permissions. You can also use<br />
/dev/null to get rid of output that you do not want:<br />
$ grep portable * 2> /dev/null<br />
This command displays all lines in all files in the working directory that contain the<br />
string portable. Any output to standard error (page 280), such as a permission or<br />
directory error, is discarded, while output to standard output appears on the screen.<br />
/dev/pts A hook into the Linux kernel. This pseudofilesystem is part of the pseudoterminal<br />
support. Pseudoterminals are used by remote login programs, such as ssh and telnet,<br />
as well as xterm and other graphical terminal emulators. The following sequence of<br />
commands demonstrates that Sam is logged in on /dev/pts/2. After using who am i<br />
to verify the pseudoterminal he is logged in on and using ls to show that this<br />
pseudoterminal exists, Sam redirects the output of an echo command to /dev/pts/2,<br />
whereupon the output appears on his screen:<br />
$ who am i<br />
sam pts/2 2007-<strong>05</strong>-31 17:37 (dog.bogus.com)<br />
$ ls /dev/pts<br />
0 1 2<br />
$ echo Hi there > /dev/pts/2<br />
Hi there
556 Chapter 13 Files, Directories, and Filesystems<br />
/dev/random<br />
and<br />
/dev/urandom<br />
Interfaces to the kernel’s random number generator. You can use either file with dd<br />
to create a file filled with pseudorandom bytes.<br />
$ dd if=/dev/urandom of=randfile2 bs=1 count=100<br />
100+0 records in<br />
100+0 records out<br />
100 bytes (100 B) copied, 0.000884387 seconds, 113 kB/s<br />
The preceding command reads from /dev/urandom and writes to the file named<br />
randfile. The block size is 1 and the count is 100; thus randfile is 100 bytes long.<br />
For bytes that are more random, you can read from /dev/random. See the urandom<br />
and random man pages for more information.<br />
optional<br />
Wiping a file You can use a similar technique to wipe data from a file before deleting it, making it<br />
almost impossible to recover data from the deleted file. You might want to wipe a<br />
file for security reasons.<br />
In the following example, ls shows the size of the file named secret. Using a block<br />
size of 1 and a count corresponding to the number of bytes in secret, dd wipes the<br />
file. The conv=notrunc argument ensures that dd writes over the data in the file and<br />
not another (erroneous) place on the disk.<br />
$ ls -l secret<br />
-rw-r--r-- 1 sam sam 5733 2007-<strong>05</strong>-31 17:43 secret<br />
$ dd if=/dev/urandom of=secret bs=1 count=5733 conv=notrunc<br />
5733+0 records in<br />
5733+0 records out<br />
5733 bytes (5.7 kB) copied, 0.0358146 seconds, 160 kB/s<br />
$ rm secret<br />
For added security, run sync to flush the disk buffers after running dd, and repeat<br />
the two commands several times before deleting the file. See wipe.sourceforge.net<br />
for more information about wiping files.<br />
/dev/zero Input you take from this file contains an infinite string of zeros (numerical zeros,<br />
not ASCII zeros). You can fill a file (such as a swap file, page 564) or overwrite a<br />
file with zeros with a command such as the following:<br />
$ dd if=/dev/zero of=zeros bs=1024 count=10<br />
10+0 records in<br />
10+0 records out<br />
10240 bytes (10 kB) copied, 0.000160263 seconds, 63.9 MB/s<br />
$ od -c zeros<br />
0000000 \0 \0 \0 \0 \0 \0 \0 \0 \0 \0 \0 \0 \0 \0 \0 \0<br />
*<br />
0024000<br />
The od utility shows the contents of the new file.
Important Files and Directories 557<br />
When you try to do with /dev/zero what you can do with /dev/null, you fill the partition<br />
in which you are working:<br />
$ cp /dev/zero bigzero<br />
cp: writing 'bigzero': No space left on device<br />
$ rm bigzero<br />
/etc/aliases Used by the mail delivery system to hold aliases for users. Edit this file to suit local<br />
needs. For more information refer to /etc/aliases on page 763.<br />
/etc/alternatives Holds symbolic links so that you can call a utility by a name other than that of the<br />
file that holds the utility. For example, when you give the command btdownloadcurses,<br />
the shell calls btdownloadcurses.bittorrent using the following links:<br />
$ ls -l /usr/bin/btdownloadcurses<br />
lrwxrwxrwx ... /usr/bin/btdownloadcurses -> /etc/alternatives/btdownloadcurses<br />
$ ls -l /etc/alternatives/btdownloadcurses<br />
lrwxrwxrwx ... /etc/alternatives/btdownloadcurses -> /usr/bin/btdownloadcurses.bittorrent<br />
The alternatives directory also allows a utility to appear in more than one directory:<br />
$ ls -l /usr/X11R6/bin/btdownloadcurses /usr/bin/X11/btdownloadcurses<br />
lrwxrwxrwx ... /usr/X11R6/bin/btdownloadcurses -> /etc/alternatives/btdownloadcurses<br />
lrwxrwxrwx ... /usr/bin/X11/btdownloadcurses -> /etc/alternatives/btdownloadcurses<br />
/etc/at.allow,<br />
/etc/at.deny,<br />
/etc/cron.allow,<br />
and<br />
/etc/cron.deny<br />
In addition, this directory allows you to call one utility by several names. Although<br />
the alternatives directory does not allow developers to do anything they could not<br />
do without it, it provides an orderly way to keep and update these links. Use whereis<br />
(page 164) to find all links to a utility.<br />
By default, users can use the at and crontab utilities. The at.allow and cron.allow<br />
files list the users who are allowed to use at and crontab, respectively. The at.deny<br />
and cron.deny files specify users who are not permitted to use the corresponding<br />
utilities. As <strong>Ubuntu</strong> Linux is configured, the at.deny file holds a list of some system<br />
accounts and there is no at.allow file, allowing nonsystem accounts to use at; the<br />
absence of cron.allow and cron.deny files allows anyone to use crontab. To prevent<br />
anyone except a user running with root privileges from using at, remove the<br />
at.allow and at.deny files. To prevent anyone except a user running with root privileges<br />
from using crontab, create a cron.allow file with the single entry root. For more<br />
information on crontab, refer to “Scheduling Tasks” on page 668.<br />
/etc/bash.bashrc Contains the global interactive, nonlogin shell initialization script. A user can override<br />
settings made in this file in her ~/.bashrc (page 554) file.<br />
/etc/default Holds files that set default values for system services and utilities such as NFS and<br />
useradd. Look at the files in this directory for more information.<br />
/etc/dumpdates Contains information about the last execution of dump (part of the dump software<br />
package). For each filesystem, it stores the time of the last dump at a given dump<br />
level. The dump utility uses this information to determine which files to back up<br />
when executing at a particular dump level. Refer to “Backing Up Files” on page 662<br />
and the dump man page for more information.
558 Chapter 13 Files, Directories, and Filesystems<br />
Following is a sample /etc/dumpdates file from a system with four filesystems and a<br />
backup schedule that uses three dump levels:<br />
/dev/hda1 5 Thu Apr 19 03:53:55 2007<br />
/dev/hda8 2 Sun Apr 15 08:25:24 2007<br />
/dev/hda9 2 Sun Apr 15 08:57:32 2007<br />
/dev/hda10 2 Sun Apr 15 08:58:06 2007<br />
/dev/hda1 2 Sun Apr 15 09:02:27 2007<br />
/dev/hda1 0 Sun <strong>Mar</strong> 18 22:08:35 2007<br />
/dev/hda8 0 Sun <strong>Mar</strong> 18 22:33:40 2007<br />
/dev/hda9 0 Sun <strong>Mar</strong> 18 22:35:22 2007<br />
/dev/hda10 0 Sun <strong>Mar</strong> 18 22:43:45 2007<br />
The first column contains the device name of the dumped filesystem. The second<br />
column contains the dump level and the date of the dump.<br />
/etc/event.d Holds files that define Upstart init jobs. See page 502 for more information.<br />
/etc/fstab filesystem (mount) table Contains a list of all mountable devices as specified by<br />
/etc/group<br />
the system administrator. Programs do not write to this file; they only read from it.<br />
Refer to “fstab: Keeps Track of Filesystems” on page 576.<br />
Groups allow users to share files or programs without giving all system users access<br />
to those files or programs. This scheme is useful when several users are working<br />
with files that are not public. The /etc/group file associates one or more usernames<br />
with each group (number). Refer to “ACLs: Access Control Lists” on page 203 for<br />
a finer-grained way to control file access.<br />
Each entry in the /etc/group file has four colon-separated fields that describe one<br />
group:<br />
group-name:password:group-ID:login-name-list<br />
The group-name is the name of the group. The password is an optional hashed<br />
(page 1039) password. This field frequently contains an x, indicating that group<br />
passwords are not used. The group-ID is a number, with 1–999 reserved for system<br />
accounts. The login-name-list is a comma-separated list of users who belong to the<br />
group. If an entry is too long to fit on one line, end the line with a backslash (\),<br />
which quotes the following RETURN, and continue the entry on the next line. A sample<br />
entry from a group file follows. The group is named pubs, has no password, and<br />
has a group ID of 1103:<br />
pubs:x:1103:max,sam,zach,mark<br />
You can use the groups utility to display the groups to which a user belongs:<br />
$ groups sam<br />
sam : sam pubs<br />
Each user has a primary group, which is the group that user is assigned in the<br />
/etc/passwd file. By default, <strong>Ubuntu</strong> Linux has user private groups: Each user’s primary<br />
group has the same name as the user. In addition, a user can belong to other<br />
groups, depending on which login-name-lists the user appears on in the /etc/group
Important Files and Directories 559<br />
file. In effect, you simultaneously belong both to your primary group and to any<br />
groups you are assigned to in /etc/group. When you attempt to access a file you do<br />
not own, Linux checks whether you are a member of the group that has access to<br />
the file. If you are, you are subject to the group access permissions for the file. If you<br />
are not a member of the group that has access to the file and you do not own the<br />
file, you are subject to the public access permissions for the file.<br />
When you create a new file, Linux assigns it to the group associated with the directory<br />
the file is being written into, assuming that you belong to that group. If you do<br />
not belong to the group that has access to the directory, the file is assigned to your<br />
primary group.<br />
Refer to page 660 for information on using users-admin to work with groups.<br />
/etc/hosts Stores the names, IP addresses, and optionally aliases of other systems. At the very<br />
least, this file must have the hostname and IP address that you have chosen for the<br />
local system and a special entry for localhost. This entry supports the loopback service,<br />
which allows the local system to talk to itself (for example, for RPC services).<br />
The IP address of the loopback service is always 127.0.0.1, while 127.0.1.1 names<br />
the local system. Following is a simple /etc/hosts file:<br />
$ cat /etc/hosts<br />
127.0.0.1 localhost<br />
127.0.1.1 tiny<br />
192.168.0.9 jam<br />
192.168.0.10 plum<br />
192.168.0.12 dog<br />
...<br />
If you are not using NIS or DNS to look up hostnames (called hostname resolution),<br />
you must include in /etc/hosts all systems that the local system should be able to<br />
contact by hostname. (A system can always contact another system by using the IP<br />
address of the system.) The hosts entry in the /etc/nsswitch.conf file (page 542) controls<br />
the order in which hostname resolution services are checked.<br />
/etc/inittab initialization table Some distributions use this file to control the behavior of the<br />
/etc/motd<br />
init process. It is not present on <strong>Ubuntu</strong> systems. See rc-default on page 506 for<br />
more information.<br />
Contains the message of the day, which can be displayed each time someone logs in<br />
using a textual login. This file typically contains site policy and legal information.<br />
Keep this file short because users tend to see the message many times.<br />
/etc/mtab When you call mount without any arguments, it consults this file and displays a list<br />
of mounted devices. Each time you (or an init script) call mount or umount, these<br />
utilities make the necessary changes to mtab. Although this is an ASCII text file, you<br />
should not edit it. See also /etc/fstab.<br />
/etc/nsswitch.conf<br />
Specifies whether a system uses NIS, DNS, local files, or a combination as the source<br />
of certain information, and in what order it consults these services (page 542).
560 Chapter 13 Files, Directories, and Filesystems<br />
Fixing mtab<br />
tip The kernel maintains its own internal mount table. You can display this table with the command<br />
cat /proc/mounts. Sometimes the list of files in /etc/mtab may not be synchronized with the partitions<br />
in this table. To bring the mtab file in line with the operating system’s mount table, you can<br />
either reboot the system or replace /etc/mtab with a symbolic link to /proc/mounts (although<br />
some information may be lost).<br />
$ sudo rm /etc/mtab<br />
$ sudo ln -s /proc/mounts /etc/mtab<br />
/etc/pam.d Files in this directory specify the authentication methods used by PAM (page 545)<br />
applications.<br />
/etc/passwd Describes users to the system. Do not edit this file directly; instead, use one of the<br />
utilities discussed in “Configuring User and Group Accounts” on page 658. Each<br />
line in passwd has seven colon-separated fields that describe one user:<br />
login-name:password:user-ID:group-ID:info:directory:program<br />
The login-name is the user’s username—the name you enter in response to the<br />
login: prompt or on a GUI login screen. The value of the password is the character<br />
x. The /etc/shadow file (page 562) stores the real password, which is hashed<br />
(page 1039). For security reasons, every account should have a password. By convention,<br />
disabled accounts have an asterisk (* ) in this field.<br />
The user-ID is a number, with 0 indicating the root account and 1–999 being<br />
reserved for system accounts. The group-ID identifies the user as a member of a<br />
group. It is a number, with 0–999 being reserved for system accounts; see<br />
/etc/group (page 558). You can change these values and set maximum values in<br />
/etc/login.defs.<br />
The info is information that various programs, such as accounting and email programs,<br />
use to identify the user further. Normally it contains at least the first and last<br />
names of the user. It is referred to as the GECOS (page 1038) field.<br />
The directory is the absolute pathname of the user’s home directory. The program is<br />
the program that runs once the user logs in to a textual session. If program is not<br />
present, a value of /bin/bash is assumed. You can put /bin/tcsh here to log in using<br />
the TC Shell or /bin/zsh to log in using the Z Shell, assuming the shell you specify is<br />
installed. The chsh utility (page 525) changes this value.<br />
The program is usually a shell, but it can be any program. The following line in the<br />
passwd file creates a “user” whose only purpose is to execute the who utility:<br />
who:x:1000:1000:execute who:/usr:/usr/bin/who<br />
Logging in with who as a username causes the system to log you in, execute the who utility,<br />
and log you out. The output of who flashes by quickly because the new login prompt<br />
clears the screen immediately after who finishes running. This entry in the passwd file<br />
does not provide a shell, so you cannot stay logged in after who finishes executing.<br />
This technique is useful for providing special accounts that may do only one thing. The<br />
ftp account, for example, enables anonymous FTP (page 7<strong>29</strong>) access to an FTP server.
Important Files and Directories 561<br />
Because no one logs in on this account, the shell is set to /bin/false (which returns a<br />
false exit status) or to /sbin/nologin (which does not permit the user to log in). When<br />
you put a message in /etc/nologin.txt, nologin displays that message (except it has the<br />
same problem as the output of who: It is removed so quickly that it is hard to see).<br />
Do not replace a login shell with a shell script<br />
security Do not use shell scripts as replacements for shells in /etc/passwd. A user may be able to interrupt<br />
a shell script, giving him full shell access when you did not intend to do so. When installing a<br />
dummy shell, use a compiled program, not a shell script.<br />
/etc/printcap The printer capability database for LPD/LPR (page 612). It is not used with CUPS<br />
(Chapter 15), <strong>Ubuntu</strong>’s default printing system. This file describes system printers<br />
and is derived from 4.3BSD UNIX.<br />
/etc/profile Contains a systemwide interactive shell initialization script for environment and<br />
startup programs. When you log in, the shell immediately executes the commands<br />
in this file in the same environment as the shell. (For information on executing a<br />
shell script in this manner, refer to the discussion of the . [dot] command on<br />
page 279.) This file allows the system administrator to establish systemwide environment<br />
parameters that individual users can override in their ~/.bash_profile<br />
(page 554) files. For example, this file can set shell variables, execute utilities, set up<br />
aliases, and take care of other housekeeping tasks.<br />
The default <strong>Ubuntu</strong> /etc/profile file sets the shell prompt and executes the commands<br />
in /etc/bash.bashrc (page 557).<br />
Following is an example of a /etc/profile file that displays the message of the day<br />
(the /etc/motd file), sets the file-creation mask (umask, page 526), and sets the interrupt<br />
character to CONTROL-C:<br />
# cat /etc/profile<br />
cat /etc/motd<br />
umask 022<br />
stty intr '^c'<br />
/etc/protocols Provides protocol numbers, aliases, and brief definitions for DARPA Internet<br />
TCP/IP protocols. Do not modify this file.<br />
/etc/init.d Holds SysVinit initialization scripts. See page 507 for more information.<br />
/etc/resolv.conf The resolver (page 848) configuration file, which is used to provide access to DNS.<br />
By default, this file is rebuilt by resolvconf when you run the bind9 init script. See<br />
“named options” on page 858, “resolvconf and resolv.conf” on page 859, and the<br />
resolver and resolv.conf man pages for more information.<br />
The following example shows the resolv.conf file for the example.com domain. A<br />
resolv.conf file usually contains at least two lines—a search line (optional) and a<br />
nameserver line:<br />
# cat /etc/resolv.conf<br />
search example.com<br />
nameserver 10.0.0.50<br />
nameserver 10.0.0.51
562 Chapter 13 Files, Directories, and Filesystems<br />
The search keyword may be followed by a maximum of six domain names. The first<br />
domain is interpreted as the host’s local domain. These names are appended one at<br />
a time to all DNS queries, shortening the time needed to query local hosts. The<br />
domains are searched in order in the process of resolving hostnames that are not<br />
fully qualified. See FQDN on page 1037.<br />
When you put search example.com in resolv.conf, any reference to a host within the<br />
example.com domain or a subdomain (such as marketing.example.com) can use the<br />
abbreviated form of the host. For example, instead of issuing the command ping<br />
speedy.marketing.example.com, you can use ping speedy.marketing. The following<br />
line in resolv.conf causes the marketing subdomain to be searched first, followed by<br />
sales, and finally the entire example.com domain:<br />
search marketing.example.com sales.example.com example.com<br />
It is a good idea to put the most frequently used domain names first to try to outguess<br />
possible conflicts. If both speedy.marketing.example.com and speedy.example.com<br />
exist, for example, the order of the search determines which one is selected when you<br />
invoke DNS. Do not overuse this feature: The longer the search path, the more network<br />
DNS requests generated, and the slower the response. Three or four names are<br />
typically sufficient.<br />
The nameserver line(s) indicate which systems the local system should query to<br />
resolve hostnames to IP addresses, and vice versa. These machines are consulted in<br />
the order they appear, with a timeout between queries. The first timeout is a few<br />
seconds; each subsequent timeout is twice as long as the previous one. The preceding<br />
file causes this system to query 10.0.0.50, followed by 10.0.0.51 when the first<br />
system does not answer within a few seconds. The resolv.conf file may be automatically<br />
updated when a PPP- (Point-to-Point Protocol) or DHCP- (Dynamic Host<br />
Configuration Protocol) controlled interface is activated. Refer to the resolv.conf<br />
and resolver man pages for more information.<br />
/etc/rpc Maps RPC services to RPC numbers. The three columns in this file show the name<br />
of the server for the RPC program, the RPC program number, and any aliases.<br />
/etc/services Lists system services. The three columns in this file show the informal name of the<br />
service, the port number/protocol the service uses most frequently, and any aliases<br />
for the service. This file does not specify which services are running on the local system,<br />
nor does it map services to port numbers. The services file is used internally to<br />
map port numbers to services for display purposes.<br />
/etc/shadow Contains MD5 (page 1047) hashed user passwords. Each entry occupies one line<br />
composed of nine fields, separated by colons:<br />
login-name:password:last-mod:min:max:warn:inactive:expire:flag<br />
The login-name is the user’s username—the name that the user enters in response to<br />
the login: prompt or on a GUI login screen. The password is a hashed password<br />
that passwd puts in this file. New accounts that are not set up with a password are
hosts.deny and<br />
hosts.allow<br />
Important Files and Directories 563<br />
given a value of ! or * in this field to prevent the user from logging in until you<br />
assign a password to that user (page 658).<br />
The last-mod field indicates when the password was last modified. The min is the<br />
minimum number of days that must elapse before the password can be changed; the<br />
max is the maximum number of days before the password must be changed. The<br />
warn field specifies how much advance warning (in days) will be given to the user<br />
before the password expires. The account will be closed if the number of days<br />
between login sessions exceeds the number of days specified in the inactive field. The<br />
account will also be closed as of the date in the expire field. The last field in an entry,<br />
flag, is reserved for future use. You can use usermod (page 661) to modify these fields.<br />
The shadow password file must be owned by root and must not be publicly readable<br />
or writable. Setting ownership and permissions in this way makes it more difficult<br />
for someone to break into the system by identifying accounts without<br />
passwords or by using specialized programs that try to match hashed passwords.<br />
A number of conventions exist for creating special shadow entries. An entry of<br />
*LK* or NP in the password field indicates locked or no password, respectively. No<br />
password is different from an empty password; no password implies that this is an<br />
administrative account that no one ever logs in on directly. Occasionally programs<br />
will run with the privileges of this account for system maintenance functions. These<br />
accounts are set up under the principle of least privilege (page 488).<br />
Entries in the shadow file must appear in the same order as in the passwd file. There<br />
must be exactly one shadow entry for each passwd entry.<br />
As part of the client/server model, TCP wrappers rely on these files as the basis of a<br />
simple access control language. See page 532 for more information.<br />
/proc Provides a window into the Linux kernel. Through the /proc pseudofilesystem you<br />
can obtain information on any process running on the system, including its current<br />
state, memory usage, CPU usage, terminal association, parent, and group. You can<br />
extract information directly from the files in /proc. An example follows:<br />
$ sleep 1000 &<br />
[1] 22756<br />
$ cd /proc/22756<br />
$ ls -l<br />
total 0<br />
dr-xr-xr-x 2 sam sam 0 2007-06-01 15:24 attr<br />
-r-------- 1 sam sam 0 2007-06-01 15:24 auxv<br />
-r--r--r-- 1 sam sam 0 2007-06-01 15:24 cmdline<br />
-r--r--r-- 1 sam sam 0 2007-06-01 15:24 cpuset<br />
lrwxrwxrwx 1 sam sam 0 2007-06-01 15:24 cwd -> /home/sam<br />
-r-------- 1 sam sam 0 2007-06-01 15:24 environ<br />
lrwxrwxrwx 1 sam sam 0 2007-06-01 15:24 exe -> /bin/sleep<br />
dr-x------ 2 sam sam 0 2007-06-01 15:24 fd<br />
-r--r--r-- 1 sam sam 0 2007-06-01 15:24 maps<br />
-rw------- 1 sam sam 0 2007-06-01 15:24 mem<br />
...
564 Chapter 13 Files, Directories, and Filesystems<br />
$ cat status<br />
Name: sleep<br />
State: S (sleeping)<br />
SleepAVG: 88%<br />
Tgid: 22756<br />
Pid: 22756<br />
PPid: 22723<br />
TracerPid: 0<br />
Uid: 1002 1002 1002 1002<br />
Gid: 1002 1002 1002 1002<br />
FDSize: 256<br />
Groups: 1002<br />
VmPeak: 2800 kB<br />
VmSize: 2800 kB<br />
...<br />
In this example, bash creates a background process (PID 22756) for sleep. Next the<br />
user changes directories to the directory in /proc that has the same name as the PID<br />
of the background process (cd /proc/22756). This directory holds information<br />
about the process it is named for—the sleep process in the example. The ls –l command<br />
shows that some entries in this directory are links (cwd is a link to the directory<br />
the process was started from, and exe is a link to the executable file that this<br />
process is running) and some appear to be ordinary files. All appear to be empty.<br />
However, when you use cat to display one of these pseudofiles (status in the example),<br />
cat displays output. Obviously it is not an ordinary file.<br />
/sbin/shutdown A utility that brings the system down (see page 518).<br />
swap Even though swap is not normally a file, swap space can be added and deleted from<br />
the system dynamically. Swap space is used by the virtual memory subsystem of the<br />
kernel. When it runs low on real memory (RAM), the kernel writes memory pages<br />
from RAM to the swap space on the disk. Which pages are written and when they<br />
are written are controlled by finely tuned algorithms in the Linux kernel. When<br />
needed by running programs, the kernel brings these pages back into RAM—a technique<br />
called paging (page 1<strong>05</strong>2). When a system is running very short on memory,<br />
an entire process may be paged out to disk.<br />
Running an application that requires a large amount of virtual memory may result<br />
in the need for additional swap space. If you run out of swap space, you can use<br />
mkswap to create a swap file and swapon to enable it. Normally you use a disk partition<br />
as swap space, but you can also use a file for this purpose. A disk partition provides<br />
much better performance than a file.<br />
If you are creating a file as swap space, first use df to ensure that the partition you are<br />
creating it in has adequate space for the file. In the following sequence of commands,<br />
the administrator first uses dd and /dev/zero (page 556) to create an empty file (do not<br />
use cp because you may create a file with holes, which may not work) in the working<br />
directory. Next mkswap takes as an argument the name of the file created in the first<br />
step to set up the swap space. For security reasons, change the file so that it cannot be<br />
read from or written to by anyone except a user with root privileges. Use swapon with
Important Files and Directories 565<br />
the same argument to turn the swap file on; then use swapon –s to confirm the swap<br />
space is available. The final two commands turn off the swap file and remove it.<br />
Because many of the commands in this sequence must be executed with root privileges,<br />
and because typing sudo in front of each command would be tedious, the administrator<br />
spawns a shell with root privileges by giving the command sudo –i before starting.<br />
The exit command at the end of the sequence closes the privileged shell:<br />
$ sudo -i<br />
# dd if=/dev/zero of=swapfile bs=1024 count=65536<br />
65536+0 records in<br />
65536+0 records out<br />
67108864 bytes (67 MB) copied, 0.631809 seconds, 106 MB/s<br />
# mkswap swapfile<br />
Setting up swapspace version 1, size = 67104 kB<br />
no label, UUID=e2e4ec08-77a4-47b1-bca1-59dd9a59dbf7<br />
# chmod 600 swapfile<br />
# swapon swapfile<br />
# swapon -s<br />
Filename Type Size Used<br />
Priority<br />
/dev/hda3 partition 1951888 33796 -1<br />
/root/swapfile file 65528 0 -2<br />
# swapoff swapfile<br />
# rm swapfile<br />
# exit<br />
$<br />
/sys A pseudofilesystem that was added in the Linux 2.6 kernel to make it easy for programs<br />
running in kernelspace, such as device drivers, to exchange information with<br />
programs running in userspace. Refer to udev on page 568.<br />
/usr/share/file/magic<br />
Most files begin with a unique identifier called a magic number. This file is a text<br />
database listing all known magic numbers on the system. When you use the file utility,<br />
it consults /usr/share/file/magic to determine the type of a file. Occasionally you<br />
may acquire a new tool that creates a new type of file that is unrecognized by the file<br />
utility. In this situation you can add entries to the /etc/magic file. Refer to the magic<br />
and file man pages for more details. See also “magic number” on page 1046.<br />
/var/log Holds system log files, many of which are generated by syslogd (page 688). You can<br />
use a text display program such as less, tail, or cat, or the graphical program gnomesystem-log<br />
to view the files in this directory. To run gnome-system-log, select System:<br />
AdministrationSystem Log or enter gnome-system-log (use gksudo if you are not<br />
a member of the adm group) from a terminal emulator or in a Run Application window<br />
(ALT-F2).<br />
/var/log/messages<br />
Contains messages from daemons, the Linux kernel, and security programs. For<br />
example, you will find filesystem full warning messages, error messages from system<br />
daemons (NFS, exim4, printer daemons), SCSI and IDE disk error messages,<br />
and more in messages. Check /var/log/messages periodically to keep informed
566 Chapter 13 Files, Directories, and Filesystems<br />
about important system events. Much of the information displayed on the system<br />
console is also sent to messages. If the system experiences a problem and you cannot<br />
access the console, check this file for messages about the problem. See page 688 for<br />
information on syslogd, which generates many of these messages.<br />
/var/log/auth.log Holds messages from security-related programs such as sudo and the sshd daemon.<br />
File Types<br />
Linux supports many types of files. This section discusses the following types of<br />
files:<br />
• Ordinary files, directories, links, and inodes (next)<br />
• Symbolic links (page 567)<br />
• Special files (page 567)<br />
• FIFO special files (named pipes) (page 568)<br />
• Sockets (page 569)<br />
• Block and character devices (page 569)<br />
• Raw devices (page 570)<br />
Ordinary Files, Directories, Links, and Inodes<br />
Ordinary and<br />
directory files<br />
An ordinary file stores user data, such as textual information, programs, or images,<br />
such as a jpeg or tiff file. A directory is a standard-format disk file that stores information,<br />
including names, about ordinary files and other directory files.<br />
Inodes An inode is a data structure (page 1032), stored on disk, that defines a file’s existence<br />
and is identified by an inode number. An inode contains critical information<br />
about a file, such as the name of the owner, where it is physically located on the<br />
disk, and how many hard links point to it. Except for directory inodes, inodes do<br />
not contain filenames. An inode that describes a directory file relates each of the<br />
filenames stored in the directory to the inode that describes that file. This setup<br />
allows an inode to be associated with more than one filename and to be pointed to<br />
from more than one directory.<br />
When you move (mv) a file, including a directory file, within a filesystem, you<br />
change the filename portion of the directory entry associated with the inode that<br />
describes the file. You do not create a new inode. If you move a file to another filesystem,<br />
mv first creates a new inode on the destination filesystem and then deletes<br />
the original inode. You can also use mv to move a directory recursively from one<br />
filesystem to another. In this case mv copies the directory and all the files in it, and<br />
deletes the original directory and its contents.<br />
When you make an additional hard link (ln, page 210) to a file, you add a directory<br />
entry that points to the inode that describes the file. You do not create a new inode.
The . and ..<br />
directory entries<br />
File Types 567<br />
When you remove (rm) a file, you delete the directory entry that describes the file.<br />
When you remove the last hard link to a file, the operating system puts all blocks<br />
the inode pointed to back in the free list (the list of blocks that are available for use<br />
on the disk) and frees the inode to be used again.<br />
Every directory contains at least two entries (. and ..). The . entry is a link to the<br />
directory itself. The .. entry is a link to the parent directory. In the case of the root<br />
directory, there is no parent and the .. entry is a link to the root directory itself. It is<br />
not possible to create hard links to directories.<br />
Symbolic links Because each filesystem has a separate set of inodes, you can create hard links to a<br />
file only from within the filesystem that holds that file. To get around this limitation,<br />
Linux provides symbolic links, which are files that point to other files. Files<br />
that are linked by a symbolic link do not share an inode. As a consequence, you can<br />
create a symbolic link to a file from any filesystem. You can also create a symbolic<br />
link to a directory, device, or other special file. For more information refer to “Symbolic<br />
Links” on page 212.<br />
Special Files<br />
Special files represent Linux kernel routines that provide access to an operating system<br />
feature. FIFO (first in, first out) special files allow unrelated programs to<br />
exchange information. Sockets allow unrelated processes on the same or different<br />
systems to exchange information. One type of socket, the UNIX domain socket, is a<br />
special file. Symbolic links are another type of special file.<br />
Device files Device files include both block and character special files and represent device drivers<br />
that allow the system to communicate with peripheral devices, such as terminals,<br />
printers, and hard disks. By convention, device files appear in the /dev directory and<br />
its subdirectories. Each device file represents a device; hence, the system reads from<br />
and writes to the file to read from and write to the device it represents. The following<br />
example shows part of the output that an ls –l command produces for the /dev<br />
directory:<br />
$ ls -l /dev<br />
total 0<br />
lrwxrwxrwx 1 root root 13 May 24 16:08 MAKEDEV -> /sbin/MAKEDEV<br />
crw-rw---- 1 root root 10, 63 May 24 16:08 acpi<br />
crw-rw---- 1 root audio 14, 12 May 24 16:08 adsp<br />
crw-rw---- 1 root video 10, 175 May 24 16:08 agpgart<br />
crw-rw---- 1 root audio 14, 4 May 24 16:08 audio<br />
drwxr-xr-x 3 root root 60 May 24 16:08 bus<br />
lrwxrwxrwx 1 root root 3 May 24 16:08 cdrom -> hdb<br />
lrwxrwxrwx 1 root root 3 May 24 16:08 cdrw -> hdb<br />
crw------- 1 root root 5, 1 Jun 1 07:36 console<br />
...<br />
brw-rw---- 1 root disk 3, 0 Jun 6 13:49 hda<br />
brw-rw---- 1 root disk 3, 1 Jun 6 13:50 hda1<br />
brw-rw---- 1 root cdrom 3, 64 Jun 6 13:49 hd<br />
...
568 Chapter 13 Files, Directories, and Filesystems<br />
The first character of each line is always –, b, c, d, l, or p, representing the file<br />
type—ordinary (plain), block, character, directory, symbolic link, or named pipe<br />
(see the following section), respectively. The next nine characters identify the permissions<br />
for the file, followed by the number of hard links and the names of the<br />
owner and the group. Where the number of bytes in a file would appear for an ordinary<br />
or directory file, a device file shows major and minor device numbers<br />
(page 569) separated by a comma. The rest of the line is the same as for any other ls<br />
–l listing (page 199).<br />
udev The udev utility manages device naming dynamically. It replaces the earlier devfs<br />
and moves the device-naming functionality from the kernel to userspace. Because<br />
devices are added to and removed from a system infrequently, the performance penalty<br />
associated with this change is minimal. The benefit of the move is that a bug in<br />
udev cannot compromise or crash the kernel.<br />
The udev utility is part of the hotplug system (next). When a device is added to or<br />
removed from the system, the kernel creates a device name in the /sys pseudofilesystem<br />
and notifies hotplug of the event, which is received by udev. The udev utility<br />
then creates the device file, usually in the /dev directory, or removes the device file<br />
from the system. The udev utility can also rename network interfaces. See<br />
www.kernel.org/pub/linux/utils/kernel/hotplug/udev.html for more information.<br />
Hotplug The hotplug system allows you to plug a device into a running system and use it<br />
immediately. Although hotplug was available in the Linux 2.4 kernel, the 2.6 kernel<br />
integrates hotplug with the unified device driver model framework (the driver<br />
model core) so that any bus can report an event when a device is added to or<br />
removed from the system. User software can be notified of the event so it can take<br />
appropriate action. See linux-hotplug.sourceforge.net for more information.<br />
FIFO Special File (Named Pipe)<br />
A FIFO special file, also called a named pipe, represents a pipe: You read from and<br />
write to the file to read from and write to the pipe. The term FIFO stands for first in,<br />
first out—the way any pipe works. In other words, the first information you put in<br />
one end is the first information that comes out the other end. When you use a pipe on<br />
a command line to send the output of a program to the printer, the printer outputs the<br />
information in the same order that the program produced it and sent it to the pipe.<br />
Unless you are writing sophisticated programs, you will not be working with FIFO<br />
special files. However, programs that you use on Linux use named pipes for interprocess<br />
communication. You can create a pipe using mkfifo:<br />
$ mkfifo AA<br />
$ ls -l AA<br />
prw-rw-r-- 1 zach zach 0 Apr 26 13:11 AA<br />
The p at the left end of the output of ls –l indicates the file is a pipe.<br />
Both UNIX and Linux systems have included pipes for many generations. Without<br />
named pipes, only processes that were children of the same ancestor could use pipes to
File Types 569<br />
exchange information. Using named pipes, any two processes on a single system can<br />
exchange information. When one program writes to a FIFO special file, another program<br />
can read from the same file. The programs do not have to run at the same time or<br />
be aware of each other’s activity. The operating system handles all buffering and information<br />
storage. This type of communication is termed asynchronous (async) because<br />
the programs on the opposite ends of the pipe do not have to be synchronized.<br />
Sockets<br />
Like a FIFO special file, a socket allows asynchronous processes that are not children<br />
of the same ancestor to exchange information. Sockets are the central mechanism<br />
of the interprocess communication that forms the basis of the networking<br />
facility. When you use networking utilities, pairs of cooperating sockets manage the<br />
communication between the processes on the local system and the remote system.<br />
Sockets form the basis of such utilities as ssh and scp.<br />
Major and Minor Device Numbers<br />
A major device number points to a driver in the kernel that works with a class of<br />
hardware devices: terminal, printer, tape drive, hard disk, and so on. In the listing of<br />
the /dev directory on page 567, all the hard disk partitions have a major device<br />
number of 3.<br />
A minor device number identifies a particular piece of hardware within a class.<br />
Although all hard disk partitions are grouped together by their major device number,<br />
each has a different minor device number (hda1 is 1, hda2 is 2, and so on). This<br />
setup allows one piece of software (the device driver) to service all similar hardware,<br />
yet still be able to distinguish among different physical units.<br />
Block and Character Devices<br />
This section describes typical device drivers. Because device drivers can be changed to<br />
suit a particular purpose, the descriptions in this section do not pertain to every system.<br />
Block device A block device is an I/O (input/output) device that has the following characteristics:<br />
• Able to perform random access reads<br />
• Has a specific block size<br />
• Handles only single blocks of data at a time<br />
• Accepts only transactions that involve whole blocks of data<br />
• Able to have a filesystem mounted on it<br />
• Has the Linux kernel buffer its input and output<br />
• Appears to the operating system as a series of blocks numbered from 0<br />
through n – 1, where n is the number of blocks on the device<br />
Block devices commonly found on a Linux system include hard disks, floppy diskettes,<br />
and CDs.
570 Chapter 13 Files, Directories, and Filesystems<br />
Character device A character device is any device that is not a block device. Examples of character<br />
devices include printers, terminals, tape drives, and modems.<br />
Filesystems<br />
The device driver for a character device determines how a program reads from and<br />
writes to that device. For example, the device driver for a terminal allows a program<br />
to read the information you type on the terminal in two ways. First, a program can<br />
read single characters from a terminal in raw mode—that is, without the driver<br />
doing any interpretation of the characters. (This mode has nothing to do with the<br />
raw device described in the following section.) Alternatively, a program can read<br />
one line at a time. When a program reads one line at a time, the driver handles the<br />
erase and kill characters so the program never sees typing mistakes that have been<br />
corrected. In this case, the program reads everything from the beginning of a line to<br />
the RETURN that ends a line; the number of characters in a line can vary.<br />
Raw Devices<br />
Device driver programs for block devices usually have two entry points so they can<br />
be used in two ways: as block devices or as character devices. The character device<br />
form of a block device is called a raw device. A raw device is characterized by<br />
• Direct I/O (no buffering through the Linux kernel).<br />
• One-to-one correspondence between system calls and hardware requests.<br />
• Device-dependent restrictions on I/O.<br />
fsck An example of a utility that uses a raw device is fsck. It is more efficient for fsck to<br />
operate on the disk as a raw device rather than being restricted by the fixed size of<br />
blocks in the block device interface. Because it has full knowledge of the underlying<br />
filesystem structure, fsck can operate on the raw device using the largest possible<br />
units. When a filesystem is mounted, processes normally access the disk through the<br />
block device interface, which explains why it is important to allow fsck to modify<br />
only unmounted filesystems. On a mounted filesystem, there is the danger that, while<br />
fsck is rearranging the underlying structure through the raw device, another process<br />
could change a disk block using the block device, resulting in a corrupted filesystem.<br />
Table 13-1 lists some types of filesystems available under Linux.<br />
Table 13-1 Filesystems<br />
Filesystem Features<br />
adfs Advanced Disc Filing System. Used on Acorn computers. The word Advanced<br />
differentiated this filesystem from its predecessor DFS, which did not support<br />
advanced features such as hierarchical filesystems.<br />
affs Amiga Fast Filesystem (FFS).
Table 13-1 Filesystems (continued)<br />
autofs Automounting filesystem (page 818).<br />
Filesystems 571<br />
cifs Common Internet Filesystem (page 823). Formerly the Samba Filesystem<br />
(smbfs).<br />
coda CODA distributed filesystem (developed at Carnegie Mellon).<br />
devpts A pseudofilesystem for pseudoterminals (page 555).<br />
ext2 A standard filesystem for <strong>Ubuntu</strong> systems, usually with the ext3 extension.<br />
ext3 A journaling (page 1043) extension to the ext2 filesystem. It greatly improves<br />
recovery time from crashes (it takes a lot less time to run fsck), promoting<br />
increased availability. As with any filesystem, a journaling filesystem can lose<br />
data during a system crash or hardware failure.<br />
GFS Global Filesystem. GFS is a journaling, clustering filesystem. It enables a cluster<br />
of Linux servers to share a common storage pool.<br />
hfs Hierarchical Filesystem. Used by older Macintosh systems. Newer Macintosh<br />
systems use hfs+.<br />
hpfs High-Performance Filesystem. The native filesystem for IBM’s OS/2.<br />
jffs2 Journaling Flash Filesystem (jffs). A filesystem for flash memory.<br />
iso9660 The standard filesystem for CDs.<br />
minix Very similar to Linux. The filesystem of a small operating system that was written<br />
for educational purposes by Andrew S. Tanenbaum (www.minix3.org).<br />
msdos Filesystem used by DOS and subsequent Microsoft operating systems. Do not<br />
use msdos for mounting Windows filesystems; it does not read VFAT attributes.<br />
ncpfs Novell NetWare NCP Protocol Filesystem. Used to mount remote filesystems<br />
under NetWare.<br />
nfs Network Filesystem. Developed by Sun Microsystems, this protocol allows a computer<br />
to access remote files over a network as if the files were local (page 799).<br />
ntfs NT Filesystem. The native filesystem of Windows NT. See www.linux-ntfs.org.<br />
proc An interface to several Linux kernel data structures (page 1032) that behaves<br />
like a filesystem (page 563).<br />
qnx4 QNX 4 operating system filesystem.<br />
reiserfs A journaling (page 1043) filesystem, based on balanced-tree algorithms. See<br />
ext3 for more on journaling filesystems.<br />
romfs A dumb, readonly filesystem used mainly for RAM disks (page 1<strong>05</strong>6) during<br />
installation.<br />
smbfs Samba Filesystem (deprecated). See cifs.
572 Chapter 13 Files, Directories, and Filesystems<br />
Table 13-1 Filesystems (continued)<br />
Filesystem Features<br />
software RAID RAID implemented in software. Refer to “RAID” on page 34.<br />
sysv System V UNIX filesystem.<br />
ufs Default filesystem under Sun’s Solaris operating system and other UNIXs.<br />
umsdos A full-feature UNIX-like filesystem that runs on top of a DOS FAT filesystem.<br />
vfat Developed by Microsoft, a standard that allows long filenames on FAT<br />
partitions.<br />
VxFS Veritas Extended Filesystem. The first commercial journaling (page 1043) filesystem,<br />
popular under HP-UX and Solaris.<br />
xfs SGI’s journaling filesystem (ported from Irix).<br />
mount: Mounts a Filesystem<br />
The mount utility connects directory hierarchies—typically filesystems—to the<br />
Linux directory hierarchy. These directory hierarchies can be on remote and local<br />
disks, CDs, DVDs, and floppy diskettes. Linux can also mount virtual filesystems<br />
that have been built inside ordinary files, filesystems built for other operating systems,<br />
and the special /proc filesystem (page 563), which maps useful Linux kernel<br />
information to a pseudodirectory. This section covers mounting local filesystems;<br />
refer to page 799 for information on using NFS to mount remote directory hierarchies.<br />
See /dev on page 554 for information on device names.<br />
Mount point The mount point for the filesystem/directory hierarchy that you are mounting is a<br />
directory in the local filesystem. This directory must exist before you can mount a<br />
filesystem; its contents disappear as long as a filesystem is mounted on it and reappear<br />
when you unmount the filesystem.<br />
Without any arguments, mount lists the currently mounted filesystems, showing the<br />
physical device holding each filesystem, the mount point, the type of filesystem, and<br />
any options set when each filesystem was mounted. The mount utility gets this information<br />
from the /etc/mtab file (page 559).<br />
$ mount<br />
/dev/hda1 on / type ext3 (rw,errors=remount-ro)<br />
proc on /proc type proc (rw,noexec,nosuid,nodev)<br />
...<br />
/dev/hda2 on /home type ext3 (rw)<br />
/dev/hda5 on /pl5 type ext3 (rw)<br />
/dev/hda6 on /pl6 type ext3 (rw)<br />
/dev/sda1 on /p01 type ext3 (rw)<br />
//jam/C on /jam/c type cifs (rw,mand)<br />
dog:/p04 on /p04 type nfs (rw,addr=192.168.0.12)<br />
/dev/hdb on /media/cdrom0 type iso9660 (ro,noexec,nosuid,nodev,user=sam)<br />
The first entry in the preceding example shows the root filesystem, which is<br />
mounted on /. The second entry shows the /proc pseudofilesystem (page 563). The
Filesystems 573<br />
next four entries identify disk partitions holding standard Linux ext3 filesystems.<br />
The directory /jam/c has a cifs (Windows) filesystem mounted on it using Samba.<br />
You can use Linux utilities and applications to access the Windows files and directories<br />
on this partition as if they were Linux files and directories. The line starting<br />
with dog shows a mounted, remote NFS filesystem. The last line shows the CD at<br />
/dev/hdb mounted on /media/cdrom0.<br />
If the list of filesystems in /etc/mtab is not correct, see the tip on page 560.<br />
Do not mount anything on root (/ )<br />
caution Always mount network directory hierarchies and removable devices at least one level below the root<br />
level of the filesystem. The root filesystem is mounted on /; you cannot mount two filesystems in<br />
the same place. If you were to try to mount something on /, all files, directories, and filesystems<br />
that were under the root directory would no longer be available, and the system would crash.<br />
When you add a line for a filesystem to the /etc/fstab file (page 558), you can<br />
mount that filesystem by giving the associated mount point or device name as the<br />
argument to mount. For example, the CD listed earlier was mounted using the following<br />
command:<br />
$ mount /media/cdrom0<br />
This command worked because /etc/fstab contains the additional information<br />
needed to mount the file. An ordinary user was able to mount the file because of the<br />
user option:<br />
/dev/hdb /media/cdrom0 udf,iso9660 user,nosuid,noauto 0 0<br />
You can also mount filesystems that do not appear in /etc/fstab. For example, when<br />
you insert a floppy diskette that holds a DOS filesystem into the floppy diskette<br />
drive, you can mount that filesystem using the following command:<br />
$ sudo mount –t msdos /dev/fd0 /media/floppy0<br />
The –t msdos option specifies a filesystem type of msdos. You can mount DOS filesystems<br />
only if you have configured the Linux kernel (page 635) to accept DOS<br />
filesystems. You do not need to mount a DOS filesystem to read from and write to<br />
it, such as when you use mcopy (page 159). However, you do need to mount a DOS<br />
filesystem to use Linux commands (other than Mtools commands) on files on the<br />
filesystem (which may be on a diskette).<br />
Mount Options<br />
The mount utility takes many options, which you can specify either on the command line<br />
or in the /etc/fstab file (page 576). For a complete list of mount options for local filesystems,<br />
see the mount man page; for remote directory hierarchies, see the nfs man page.<br />
The noauto option causes Linux not to mount the filesystem automatically. The<br />
nosuid option forces mounted setuid executables to run with regular permissions
574 Chapter 13 Files, Directories, and Filesystems<br />
(no effective user ID change) on the local system (the system that mounted the<br />
filesystem).<br />
Mount removable devices with the nosuid option<br />
security Always mount removable devices with the nosuid option so that a malicious user cannot, for<br />
example, put a setuid copy of bash on a disk and have a shell with root privileges. By default,<br />
<strong>Ubuntu</strong> uses the nosuid option when mounting removable media.<br />
Unless you specify the user, users, or owner option, only a user running with root<br />
privileges can mount and unmount a filesystem. The user option allows any user to<br />
mount the filesystem, but the filesystem can be unmounted only by the user who<br />
mounted it; the users option allows any user to mount and unmount the filesystem.<br />
These options are frequently specified for CD, DVD, and floppy drives. The owner<br />
option, which is used only under special circumstances, is similar to the user option<br />
except that the user mounting the device must own the device.<br />
Mounting a Linux Floppy Diskette<br />
Mounting a Linux floppy diskette is similar to mounting a partition of a hard disk.<br />
If it does not already exist, put an entry similar to the following in /etc/fstab for a<br />
diskette in the first floppy drive:<br />
/dev/fd0 /media/floppy0 auto rw,user,nosuid,noauto 0 0<br />
Specifying a filesystem type of auto causes the system to probe the filesystem to<br />
determine its type and allows users to mount a variety of diskettes. Create the<br />
/media/floppy0 directory if necessary. Insert a diskette and try to mount it. The diskette<br />
must be formatted (use fdformat, which deletes all data on a diskette). In the following<br />
example, the error message following the first command usually indicates<br />
there is no filesystem on the diskette. In some cases, the mount command may hang.<br />
If this problem occurs, pop the diskette out to display a prompt. Use mkfs (page 525)<br />
to create a filesystem—but be careful, because mkfs destroys all data on the diskette.<br />
$ mount /dev/fd0<br />
mount: I could not determine the filesystem type, and none was specified<br />
$ mkfs /dev/fd0<br />
mke2fs 1.40-WIP (14-Nov-2006)<br />
Filesystem label=<br />
OS type: Linux<br />
Block size=1024 (log=0)<br />
Fragment size=1024 (log=0)<br />
184 inodes, 1440 blocks<br />
72 blocks (5.00%) reserved for the super user<br />
First data block=1<br />
Maximum filesystem blocks=1572864<br />
1 block group<br />
8192 blocks per group, 8192 fragments per group<br />
184 inodes per group
Writing inode tables: done<br />
Writing superblocks and filesystem accounting information: done<br />
Filesystems 575<br />
This filesystem will be automatically checked every 36 mounts or<br />
180 days, whichever comes first. Use tune2fs -c or -i to override.<br />
Now try the mount command again:<br />
$ mount /dev/fd0<br />
$ mount<br />
...<br />
/dev/fd0 on /media/floppy0 type ext2 (rw,noexec,nosuid,nodev,user=sam)<br />
$ df -h /dev/fd0<br />
Filesystem Size Used Avail Use% Mounted on<br />
/dev/fd0 1.4M 19K 1.3M 2% /media/floppy0<br />
The mount command without any arguments and df –h /dev/fd0 show that the<br />
floppy diskette is mounted and ready for use.<br />
umount: Unmounts a Filesystem<br />
The umount utility unmounts a filesystem as long as it does not contain any files or<br />
directories that are in use (open). For example, a logged-in user’s working directory<br />
cannot be on the filesystem you want to unmount. The next command unmounts<br />
the CD mounted earlier:<br />
$ umount /media/cdrom0<br />
Unmount a floppy or a remote (NFS) directory hierarchy the same way you would<br />
unmount a partition of a hard drive.<br />
The umount utility consults /etc/fstab to get the necessary information and then<br />
unmounts the appropriate filesystem from its server. When a process has a file open<br />
on the filesystem that you are trying to unmount, umount displays a message similar<br />
to the following:<br />
umount: /home: device is busy<br />
When you cannot unmount a device because it is in use<br />
tip When a process has a file open on a device you need to unmount, use fuser to determine which<br />
process has the file open and to kill it. For example, when you want to unmount a floppy diskette,<br />
give the command fuser –ki /media/floppy0 (substitute the mount point for the diskette on the<br />
local system for /media/floppy0). After checking with you, this command kills the process(es)<br />
using the diskette.<br />
Use the –a option to umount to unmount all mounted filesystems that are not in use.<br />
You can never unmount the filesystem mounted at /. You can combine –a with the –t<br />
option to unmount filesystems of a given type (ext3, nfs, or others). For example, the<br />
following command unmounts all mounted nfs directory hierarchies that are not in use:<br />
$ sudo umount -at nfs
576 Chapter 13 Files, Directories, and Filesystems<br />
fstab: Keeps Track of Filesystems<br />
The system administrator maintains the /etc/fstab file, which lists local and remote<br />
directory hierarchies, most of which the system mounts automatically when it<br />
boots. The fstab file has six columns, where a hyphen is a placeholder for a column<br />
that has no value:<br />
1. Name The name, label, or UUID number of a local block device<br />
(page 569) or a pointer to a remote directory hierarchy. When you install<br />
the system, <strong>Ubuntu</strong> uses UUID numbers for fixed devices. It prefaces each<br />
line in fstab that specifies a UUID with a comment that specifies the device<br />
name. Using UUID numbers in fstab during installation circumvents the<br />
need for consistent device naming. Because udev (page 568) manages<br />
device naming dynamically, the installer may not be aware, for example,<br />
that the first disk is not named /dev/hda1 but rather /dev/sda1, but it<br />
always knows the UUID number of a device. See /dev/disk/by-uuid<br />
(page 555) for more information on UUID numbers. You can use the volume<br />
label of a local filesystem by using the form LABEL=xx, where xx is<br />
the volume label. Refer to e2label on page 525.<br />
A remote directory hierarchy appears as hostname:pathname, where<br />
hostname is the name of the remote system that houses the filesystem,<br />
and pathname is the absolute pathname (on the remote system) of the<br />
directory that is to be mounted.<br />
2. Mount point The name of the directory file that the filesystem/directory<br />
hierarchy is to be mounted on. If it does not already exist, create this directory<br />
using mkdir. See page 572.<br />
3. Type The type of filesystem/directory hierarchy that is to be mounted.<br />
Local filesystems are generally of type ext2, ext3, or iso9660, and remote<br />
directory hierarchies are of type nfs or cifs. Table 13-1 on page 570 lists<br />
filesystem types.<br />
4. Mount options A comma-separated list of mount options, such as<br />
whether the filesystem is mounted for reading and writing (rw, the default)<br />
or readonly (ro). See pages 573 and 804, and refer to the mount and nfs<br />
man pages for lists of options.<br />
5. Dump Used by dump (page 666) to determine when to back up the filesystem.<br />
6. Fsck Specifies the order in which fsck checks filesystems. Root (/) should<br />
have a 1 in this column. Filesystems that are mounted to a directory just<br />
below the root directory should have a 2. Filesystems that are mounted on<br />
another mounted filesystem (other than root) should have a 3. For example,<br />
if local is a separate filesystem from /usr and is mounted on /usr (as<br />
/usr/local), then local should have a 3. Filesystems and directory hierarchies<br />
that do not need to be checked (for example, remotely mounted<br />
directory hierarchies and CDs/DVDs) should have a 0.<br />
The following example shows a typical fstab file:
Filesystems 577<br />
$ cat /etc/fstab<br />
# /etc/fstab: static file system information.<br />
#<br />
# <br />
proc /proc proc defaults 0 0<br />
# /dev/hda1<br />
UUID=8f3c51c2-a42c-49b1-9f03-db2140cb7eb5 / ext3 defaults,errors=remount-ro 0 1<br />
# /dev/hda2<br />
UUID=39fc600f-91d5-4c9f-8559-727<strong>05</strong>0b27645 /home ext3 defaults 0 2<br />
# /dev/hda3<br />
UUID=a68fb957-2ae7-4ae5-8656-23a1cf8fcd14 none swap sw 0 0<br />
/dev/hda5 /pl5 ext3 defaults 0 2<br />
/dev/hda6 /pl6 ext3 defaults 0 2<br />
/dev/hdb /media/cdrom0 udf,iso9660 user,nosuid,noauto 0 0<br />
/dev/fd0 /media/floppy0 auto rw,user,nosuid,noauto 0 0<br />
dog:/p04 /p04 nfs defaults 0 0<br />
In the preceding example, /pl5 and /pl6 do not use UUID numbers because these<br />
devices were added to fstab by the administrator after the system was installed.<br />
fsck: Checks Filesystem Integrity<br />
The fsck (filesystem check) utility verifies the integrity of filesystems and, if possible,<br />
repairs problems it finds. Because many filesystem repairs can destroy data, particularly<br />
on nonjournaling filesystems (page 1043), such as ext2, by default fsck asks<br />
you for confirmation before making each repair.<br />
Do not run fsck on a mounted filesystem<br />
caution Do not run fsck on a mounted filesystem. When you attempt to check a mounted filesystem, fsck<br />
warns you and asks whether you want to continue. Reply no. You can run fsck with the –N option<br />
on a mounted filesystem because it will not write to the filesystem; as a result, no harm can come<br />
of running it. See page 570 for more information<br />
The following command checks all unmounted filesystems that are marked to be<br />
checked in /etc/fstab (page 576) except for the root filesystem:<br />
$ sudo fsck -AR<br />
The –A option causes fsck to check filesystems listed in fstab. When used with the<br />
–A option, the –R option causes fsck not to check the root filesystem. You can check<br />
a specific filesystem with a command similar to one of the following:<br />
or<br />
$ sudo fsck /home<br />
$ sudo fsck /dev/hda2<br />
Crash flag When the system boots, it runs the /etc/init.d/checkroot.sh and<br />
/etc/init.d/checkfs.sh init scripts. With some exceptions, these scripts run fsck on the<br />
filesystems as specified by the sixth column in /etc/fstab (page 576). The root filesystem<br />
is checked first, as long as it is mounted readonly. All checking is skipped if<br />
the system is running on batteries.
578 Chapter 13 Files, Directories, and Filesystems<br />
Certain filesystem parameters (discussed in the next section) determine whether fsck<br />
reports the filesystem as clean or checks it. If the file /forcefsck is present on the<br />
root filesystem, fsck ignores the filesystem parameters and checks filesystems as<br />
specified by fstab. The /forcefsck file exists if filesystems were not properly<br />
unmounted, such as when the system has crashed.<br />
tune2fs: Changes Filesystem Parameters<br />
The tune2fs utility displays and modifies filesystem parameters on ext2 filesystems<br />
and on ext3 filesystems, which are modified ext2 filesystems. This utility can also<br />
set up journaling on an ext2 filesystem, turning it into an ext3 filesystem. With the<br />
introduction of increasingly more reliable hardware and software, systems tend to<br />
be rebooted less frequently, so it is important to check filesystems regularly. By<br />
default, fsck is run on each partition while the system is brought up, before the partition<br />
is mounted. (The checks scheduled by tune2fs are separate and scheduled differently<br />
from the checks that are done following a system crash or hard disk error<br />
[see the previous section].)<br />
Depending on the flags, fsck may do nothing more than display a message saying<br />
the filesystem is clean. The larger the partition, the more time it takes to check it,<br />
assuming a nonjournaling filesystem. These checks are often unnecessary. The<br />
tune2fs utility helps you to find a happy medium between checking filesystems each<br />
time you reboot the system and never checking them. It does so by scheduling when<br />
fsck checks a filesystem (these checks occur only when the system is booted). 1 You<br />
can use two scheduling patterns: time elapsed since the last check and number of<br />
mounts since the last check. The following command causes fsck to check<br />
/dev/hda5 after it has been mounted eight times or after 15 days have elapsed since<br />
its last check, whichever happens first:<br />
$ sudo tune2fs -c 8 -i 15 /dev/hda5<br />
tune2fs 1.40-WIP (14-Nov-2006)<br />
Setting maximal mount count to 8<br />
Setting interval between checks to 1<strong>29</strong>6000 seconds<br />
The next tune2fs command is similar but works on a different partition and sets the current<br />
mount count to 4. When you do not specify a current mount count, it is set to zero:<br />
$ sudo tune2fs -c 8 -i 15 -C 4 /dev/hda6<br />
tune2fs 1.40-WIP (14-Nov-2006)<br />
Setting maximal mount count to 8<br />
Setting current mount count to 4<br />
Setting interval between checks to 1<strong>29</strong>6000 seconds<br />
The –l option lists a variety of information about the partition. You can combine<br />
this option with others. A maximum mount count of –1 or 0 means fsck and the<br />
kernel will ignore the mount count information.<br />
1. For systems whose purpose in life is to run continuously, this kind of scheduling does not work. You<br />
must develop a schedule that is not based on system reboots but rather on a clock. Each filesystem must<br />
be unmounted periodically, checked with fsck (preceding section), and then remounted.
Filesystems 579<br />
$ sudo tune2fs -l /dev/hda6<br />
tune2fs 1.40-WIP (14-Nov-2006)<br />
Filesystem volume name: <br />
Last mounted on: <br />
Filesystem UUID: 8c2e5007-9cea-4bfb-8d26-82f8b376949b<br />
Filesystem magic number: 0xEF53<br />
Filesystem revision #: 1 (dynamic)<br />
Filesystem features: has_journal resize_inode dir_index filetype<br />
needs_recovery sparse_super large_file<br />
Filesystem flags: signed directory hash<br />
Default mount options: (none)<br />
Filesystem state: clean<br />
Errors behavior: Continue<br />
Filesystem OS type: Linux<br />
Inode count: 183936<br />
Block count: 367479<br />
...<br />
Last mount time: Mon Jun 4 15:02:43 2007<br />
Last write time: Mon Jun 4 15:25:54 2007<br />
Mount count: 4<br />
Maximum mount count: 8<br />
Last checked: Mon Jun 4 15:02:42 2007<br />
Check interval: 1<strong>29</strong>6000 (2 weeks, 1 day)<br />
...<br />
Set the filesystem parameters on the local system so they are appropriate to the way<br />
you use it. When using the mount count to control when fsck checks filesystems, use<br />
the –C option to stagger the checks to ensure all checks do not occur at the same<br />
time. Always make sure new and upgraded filesystems have checks scheduled as<br />
you desire.<br />
To change an ext2 filesystem to an ext3 filesystem, you must put a journal<br />
(page 1043) on the filesystem, and the kernel must support ext3 filesystems. Use the<br />
–j option to set up a journal on an unmounted filesystem:<br />
$ sudo tune2fs -j /dev/hda5<br />
tune2fs 1.40-WIP (14-Nov-2006)<br />
Creating journal inode: done<br />
This filesystem will be automatically checked every 8 mounts or<br />
15 days, whichever comes first. Use tune2fs -c or -i to override.<br />
Before you can use fstab (page 558) to mount the changed filesystem, you must<br />
modify its entry in the fstab file to reflect its new type. To do so, change the third<br />
column to ext3.<br />
The following command changes an unmounted or readonly ext3 filesystem to an<br />
ext2 filesystem:<br />
$ sudo tune2fs -O ^has_journal /dev/hda5<br />
tune2fs 1.40-WIP (14-Nov-2006)<br />
Refer to the tune2fs man page for more details.
580 Chapter 13 Files, Directories, and Filesystems<br />
RAID Filesystem<br />
RAID (Redundant Arrays of Inexpensive/Independent Disks) spreads information<br />
across several disks so as to combine several physical disks into one larger virtual<br />
device. RAID improves performance and may create redundancy. For more information<br />
see page 34.<br />
Chapter Summary<br />
Exercises<br />
Filesystems hold directories of files. These structures store user data and system<br />
data that are the basis of users’ work on the system and the system’s existence.<br />
Linux supports many types of files, including ordinary files, directories, links, and<br />
special files. Special files provide access to operating system features. The kernel<br />
uses major and minor device numbers to identify classes of devices and specific<br />
devices within each class. Character and block devices represent I/O devices such as<br />
hard disks and printers. Inodes, which are identified by inode numbers, are stored<br />
on disk and define a file’s existence.<br />
When the system comes up, the /etc/fstab file controls which filesystems are<br />
mounted and how they are mounted (readonly, read-write, and so on). After a system<br />
crash, filesystems are automatically verified and repaired if necessary by fsck.<br />
You can use tune2fs to force the system to cause fsck to verify a filesystem periodically<br />
when the system boots.<br />
1. What is the function of the /etc/hosts file? Which services can you use in<br />
place of, or to supplement, the hosts file?<br />
2. What does the /etc/resolv.conf file do? What do the nameserver lines in<br />
this file do?<br />
3. What is an inode? What happens to the inode when you move a file within<br />
a filesystem?<br />
4. What does the .. entry in a directory point to? What does this entry point<br />
to in the root (/) directory?<br />
5. What is a device file? Where are device files located?<br />
6. What is a FIFO? What does FIFO stand for? What is another name for a<br />
FIFO? How does a FIFO work?
Advanced Exercises<br />
Advanced Exercises 581<br />
7. Write a line for the /etc/fstab file that mounts the /dev/hdb1 ext3 filesystem<br />
on /extra with the following characteristics: The filesystem will not<br />
be mounted automatically when the system boots, and anyone can mount<br />
and unmount the filesystem.<br />
8. Without using rm, how can you delete a file? (Hint: How do you rename a<br />
file?)<br />
9. After burning an ISO image file named image.iso to a CD on /dev/hdc,<br />
how can you can verify the copy from the command line?<br />
10. Why should /var reside on a separate partition from /usr?<br />
11. Create a FIFO. Using the shell, demonstrate that two users can use this<br />
FIFO to communicate asynchronously.<br />
12. How would you mount an ISO image so you could copy files from it without<br />
burning it to a CD?
This page intentionally left blank
In This Chapter<br />
JumpStart: Installing and Removing<br />
Packages Using aptitude. . . . . . 585<br />
Finding the Package That Holds a<br />
File You Need . . . . . . . . . . . . . . . 587<br />
APT: Keeps the System<br />
Up-to-Date . . . . . . . . . . . . . . . . . 588<br />
The apt cron Script and APT<br />
Configuration Files. . . . . . . . . . . 590<br />
aptitude: Works with Packages<br />
and the Local Package Index . . 592<br />
dpkg: The Debian Package<br />
Management System. . . . . . . . . 598<br />
BitTorrent. . . . . . . . . . . . . . . . . . . . 604<br />
Installing Non-dpkg Software. . . . 607<br />
wget: Downloads Files<br />
Noninteractively . . . . . . . . . . . . 609<br />
14<br />
Downloading and<br />
Installing Software<br />
14 Chapter14<br />
A software package is the collection of scripts, programs, files,<br />
and directories required to install and run applications, utilities,<br />
servers, and system software. A package also includes a list of<br />
other packages that the package depends on (dependencies).<br />
Using software packages makes it easier to transfer, install, and<br />
uninstall software. A package contains either executable files or<br />
source code files. Executable files are precompiled for a specific<br />
processor architecture and operating system, whereas source<br />
files need to be compiled but will run on a wide range of<br />
machines and operating systems.<br />
583
584 Chapter 14 Downloading and Installing Software<br />
Software package<br />
formats<br />
Software packages come in different formats. <strong>Ubuntu</strong> uses dpkg (page 598), which<br />
was the first Linux packaging system to incorporate dependency information; it gets<br />
its name from the Linux distribution it was developed on (Debian). Other formats<br />
include rpm (used on Red Hat, SuSE, and other systems), yum, the GNU Configure<br />
and Build System (page 607), and compressed tar. Formats such as compressed tar,<br />
which were popular before the introduction of dpkg, are used less often today<br />
because they require more work on the part of the installer (you) and do not provide<br />
the dependency and compatibility checking that dpkg offers.<br />
dpkg The Debian package management system is referred to as the dpkg management<br />
system, or just dpkg. This system is a collection of more than 20 utilities that manage<br />
and report on dpkg packages, both those installed on the system and those<br />
available from online repositories. Give the command dpkgTABTAB (press TAB twice) or<br />
apropos dpkg to display a list of dpkg utilities.<br />
deb files The dpkg utilities work with files whose names end in .deb and are referred to as<br />
deb files (page 599) or (software) packages.<br />
APT APT (Advanced Package Tool) is a collection of utilities that, together with dpkg,<br />
work with software packages. APT downloads software packages, while dpkg<br />
installs, removes, maintains, manages dependencies of, and reports on software<br />
packages. Give the command aptTABTAB or apropos apt to display a list of APT utilities<br />
(and a few other things).<br />
Kernel source code See Chapter 16 for information on downloading, compiling, and installing kernel<br />
source code.<br />
Graphical interfaces Several pseudographical and graphical interfaces to dpkg and APT are available.<br />
Among the most popular are Synaptic (page 121), aptitude, and dselect.<br />
Repositories APT downloads package headers and packages from servers called repositories<br />
that can reside on the Internet, a CD, or a local network. See page 588 for more<br />
information.<br />
Bug tracking <strong>Ubuntu</strong> uses Launchpad, which belongs to a class of programs formally known as<br />
defect tracking systems, to track bugs (launchpad.net/+about for information about<br />
Launchpad and launchpad.net/ubuntu to use it). You can use Launchpad to read<br />
about existing bugs and to report new ones. <strong>Ubuntu</strong> uses Bazaar for source code<br />
version control (bazaar-vcs.org and wiki.ubuntu.com/Bzr). Launchpad allows you<br />
to track any project that uses Bazaar version control.<br />
Keeping software<br />
up-to-date<br />
Of the many reasons to keep software up-to-date, one of the most important is<br />
security. Although you may hear about software-based security breaches after the<br />
fact, you rarely hear about the fixes that were available but never installed before<br />
the breach occurred. Timely installation of software updates is critical to system<br />
security. Linux open-source software is the ideal environment to find and fix bugs<br />
and make repaired software available quickly. When you keep the system and application<br />
software up-to-date, you keep abreast of bug fixes, new features, support for<br />
new hardware, speed enhancements, and more.
JumpStart: Installing and Removing Packages Using aptitude 585<br />
As shipped, most versions of <strong>Ubuntu</strong> check for updates daily and advise you when<br />
updates are available (page 100). Use the Software Sources window (page 119),<br />
Updates tab to change these options.<br />
JumpStart: Installing and Removing Packages<br />
Using aptitude<br />
This section explains how to install packages on and remove packages from a system<br />
using aptitude, a versatile tool that is part of APT. The aptitude utility has two<br />
interfaces: pseudographical and textual. This chapter covers the textual interface.<br />
Give the command aptitude without arguments to display the pseudographical<br />
interface. Information on this interface is available in the aptitude user’s manual<br />
(people.debian.org/~dburrows/aptitude-doc/en).<br />
If you do not know the name of the package you want to install, see page 587. If<br />
you want aptitude to download packages that are not supported by <strong>Ubuntu</strong>, you<br />
must add the repositories that hold those packages to the sources.list file; see<br />
page 589.<br />
Before using aptitude to install a package, give the command sudo aptitude update<br />
to update the local list of packages (more about this process on page 594). By<br />
default, the apt cron script (page 590) updates this list daily. Even so, it is a good<br />
idea to give this command periodically until you are sure the script is updating<br />
the list.<br />
aptitude install The following example calls aptitude to install the tcsh shell, which is part of the tcsh<br />
package:<br />
$ sudo aptitude install tcsh<br />
Reading package lists... Done<br />
Building dependency tree<br />
Reading state information... Done<br />
Reading extended state information<br />
Initializing package states... Done<br />
Building tag database... Done<br />
The following NEW packages will be installed:<br />
tcsh<br />
0 packages upgraded, 1 newly installed, 0 to remove and 0 not upgraded.<br />
Need to get 0B/338kB of archives. After unpacking 709kB will be used.<br />
Writing extended state information... Done<br />
Selecting previously deselected package tcsh.<br />
(Reading database ... 119619 files and directories currently installed.)<br />
Unpacking tcsh (from .../tcsh_6.14.00-7_i386.deb) ...<br />
Setting up tcsh (6.14.00-7) ...<br />
...
586 Chapter 14 Downloading and Installing Software<br />
The next command installs the apache2.2-common package. Because this package<br />
depends on other packages, and because these packages are not installed, aptitude<br />
lists the packages it will automatically install in addition to the one you asked it to<br />
install. When aptitude is going to install more packages than you requested, it asks if<br />
you want to continue. Reply y if you want to continue or n if you want to quit.<br />
$ sudo aptitude install apache2.2-common<br />
...<br />
The following NEW packages will be automatically installed:<br />
apache2-utils libapr1 libaprutil1 libpq5<br />
The following NEW packages will be installed:<br />
apache2-utils apache2.2-common libapr1 libaprutil1 libpq5<br />
0 packages upgraded, 5 newly installed, 0 to remove and 0 not upgraded.<br />
Need to get 0B/1698kB of archives. After unpacking 5407kB will be used.<br />
Do you want to continue? [Y/n/?] y<br />
...<br />
aptitude remove The aptitude remove command removes a package, but leaves its configuration files in<br />
place, allowing you to reinstall the package without having to reconfigure it. Use purge<br />
(discussed next) in place of remove to remove a package and its configuration files.<br />
Automatically<br />
removes<br />
dependencies<br />
$ sudo aptitude remove tcsh<br />
...<br />
The following packages will be REMOVED:<br />
tcsh<br />
0 packages upgraded, 0 newly installed, 1 to remove and 0 not upgraded.<br />
Need to get 0B of archives. After unpacking 709kB will be freed.<br />
Writing extended state information... Done<br />
(Reading database ... 120025 files and directories currently installed.)<br />
Removing tcsh ...<br />
...<br />
When aptitude removes a package, it also removes the dependent packages it automatically<br />
installed when it installed the original package. The following example<br />
removes apache2-common and its dependencies:<br />
$ sudo aptitude remove apache2.2-common<br />
...<br />
The following packages are unused and will be REMOVED:<br />
apache2-utils libapr1 libaprutil1 libpq5<br />
...<br />
The following packages will be REMOVED:<br />
apache2.2-common<br />
0 packages upgraded, 0 newly installed, 5 to remove and 0 not upgraded.<br />
Need to get 0B of archives. After unpacking 5407kB will be freed.<br />
Do you want to continue? [Y/n/?] y<br />
...<br />
aptitude purge The next example uses an alternative approach—the aptitude purge command—to<br />
remove apache2-common, its dependencies, and all configuration files. The {p} following<br />
apache2.2-common indicates that aptitude is removing (purging) apache2.2common’s<br />
configuration files, as does the last line of the example.
Finding the Package That Holds a File You Need 587<br />
$ sudo aptitude purge apache2.2-common<br />
...<br />
The following packages are unused and will be REMOVED:<br />
apache2-utils libapr1 libaprutil1 libpq5<br />
...<br />
The following packages will be REMOVED:<br />
apache2.2-common{p}<br />
0 packages upgraded, 0 newly installed, 5 to remove and 0 not upgraded.<br />
Need to get 0B of archives. After unpacking 5407kB will be freed.<br />
Do you want to continue? [Y/n/?] y<br />
...<br />
Purging configuration files for apache2.2-common ...<br />
...<br />
Finding the Package That Holds a File You Need<br />
You may know the name of a file or utility you need but not know the name of the<br />
package that holds the file. There are several ways that you can locate a package<br />
that holds a file. The <strong>Ubuntu</strong> Web page, packages.ubuntu.com, allows you to search<br />
for packages based on several criteria. Partway down the page is a section titled<br />
Search that gives you two ways to search for packages. You can use the second,<br />
Search the contents of packages, to search for a package that holds a specific file.<br />
Enter the name of the file in the text box labeled Keyword, click the radio button<br />
labeled packages that contain files named like this, select Case sensitive (no), select<br />
the distribution and architecture you are working with, and click Search. The<br />
browser displays a list of packages that hold the file you are looking for. For example,<br />
suppose you are compiling a program and get the following error message:<br />
xv.h:174:22: error: X11/Xlib.h: No such file or directory<br />
You are working on an Intel x86-compatible system running Gutsy and need the file<br />
Xlib.h located in the X11 directory. When you enter X11/Xlib.h in the text box<br />
labeled Keyword (on packages.ubuntu.com), the browser displays the following list:<br />
usr/include/X11/Xlib.h libdevel/libx11-dev<br />
usr/lib/TenDRA/lib/include/x5/lib.api/X11/Xlib.h devel/tendra [universe]<br />
The [universe] on the second line indicates that the package comes from the universe<br />
repository (page 588). The most likely candidate is the first entry, which is<br />
supported by <strong>Ubuntu</strong> and is the most generic. The libdevel/libx11-dev on the right<br />
indicates that the libx11-dev package is part of the libdevel section of packages. You<br />
can install this package using the following command:<br />
$ sudo aptitude install libx11-dev<br />
apt-file You can also use the apt-file utility to search for a package containing a specified file.<br />
Before you can use this utility, you must install it and update the package list on the<br />
local system. Updating the package list takes a few minutes. Because apt-file displays
588 Chapter 14 Downloading and Installing Software<br />
multiple, sequential, identical lines, you can pipe its output through uniq (page 154)<br />
to make the job of finding the right package easier:<br />
$ sudo aptitude install apt-file<br />
...<br />
$ sudo apt-file update<br />
...<br />
$ apt-file search X11/Xlib.h | uniq<br />
ivtools-dev: usr/include/IV-X11/Xlib.h<br />
libghc6-x11-dev: usr/lib/X11-1.2.1/ghc-6.6.1/Graphics/X11/Xlib.hi<br />
libhugs-x11-bundled: usr/lib/hugs/packages/X11/Graphics/X11/Xlib.hs<br />
libx11-dev: usr/include/X11/Xlib.h<br />
tendra: usr/lib/TenDRA/lib/include/x5/lib.api/X11/Xlib.h<br />
Again, the most generic package (the next-to-last one listed) is probably the one you<br />
want. While the aptitude search command (page 595) and apt-cache (page 596)<br />
search installed packages only, apt-file searches all packages from the repositories<br />
listed in /etc/apt/sources.list, including packages that have not been downloaded.<br />
See also dpkg ––search (page 604) and dpkg ––listfiles (page 604) for other ways of<br />
searching for files.<br />
APT: Keeps the System Up-to-Date<br />
APT (Advanced Package Tool) is a collection of utilities that download, install,<br />
remove, upgrade, and report on software packages. APT utilities download packages<br />
and call dpkg (page 598) utilities to manipulate the packages once they are on the local<br />
system. For more information refer to www.debian.org/doc/manuals/apt-howto.<br />
Repositories<br />
Repositories hold collections of software packages and related information, including<br />
headers that describe each package and provide information on other packages<br />
the package depends on. <strong>Ubuntu</strong> maintains repositories for each of its releases.<br />
Software package<br />
categories<br />
Software packages from <strong>Ubuntu</strong> repositories are divided into several categories,<br />
including the following:<br />
• main <strong>Ubuntu</strong>-supported open-source software<br />
• universe Community-maintained open-source software<br />
• multiverse Software restricted by copyright or legal issues<br />
• restricted Proprietary device drivers<br />
• backports Packages from later releases of <strong>Ubuntu</strong> that are not available<br />
for an earlier release.<br />
APT selects packages from repositories it searches based on the categories specified<br />
in the sources.list file (next). You do not need to reconfigure APT to install
APT: Keeps the System Up-to-Date 589<br />
supported software. You may get the following error message when you try to<br />
install a package:<br />
$ sudo aptitude install xxx<br />
...<br />
Couldn't find package "xxx". However, the following<br />
packages contain "xxx" in their name:<br />
mixxx mixxx-data<br />
No packages will be installed, upgraded, or removed.<br />
...<br />
This message means that the package you requested does not exist in the repositories<br />
that APT is searching (as specified in sources.list). It may also mean that the<br />
package does not exist; check the spelling. If you are not running the latest version<br />
of <strong>Ubuntu</strong>, it may be available on a later version; try enabling the backports repository<br />
in sources.list (discussed next).<br />
sources.list: Specifies Repositories for APT to Search<br />
The /etc/apt/sources.list file specifies the repositories APT searches when you ask it<br />
to find or install a package. You must modify sources.list file to enable APT to<br />
download software from nondefault repositories. You can use software-properties-gtk<br />
to display the Software Sources window to modify sources.list (as explained on<br />
page 119) or you can use an editor to modify it (as explained in this section).<br />
Each line in sources.list describes one repository and has the following format:<br />
type URI repository category-list<br />
where type is deb (page 599) for packages of executable files and deb-src for packages<br />
of source files; URI is the location of the repository, usually cdrom or an Internet<br />
address that starts with http://; repository is the name of the repository that<br />
APT is to search; and category-list is a SPACE-separated list of categories (see “Software<br />
package categories” in the preceding section) that APT selects packages from.<br />
When a line specifies a non-<strong>Ubuntu</strong> repository, the repository and category-list may<br />
have other values. Comments begin with a pound sign (#) anywhere on a line and<br />
end at the end of the line. The comment #Added by software-properties indicates<br />
that software-properties-gtk added the line to sources.list.<br />
The following line from sources.list causes APT to search the Gutsy archive located<br />
at us.archive.ubuntu.com/ubuntu for deb packages that contain executable files. It<br />
accepts packages that are categorized as main, restricted, universe, or multiverse:<br />
deb http://us.archive.ubuntu.com/ubuntu/ gutsy main restricted universe multiverse<br />
Replacing deb with deb-src causes APT to search in the same manner for packages<br />
of source files. Use the apt-get source command to download source packages<br />
(page 598).<br />
deb-src http://us.archive.ubuntu.com/ubuntu/ gutsy main restricted universe multiverse
590 Chapter 14 Downloading and Installing Software<br />
Default repositories The default sources.list file includes repositories such as gutsy (Gutsy as originally<br />
released), gutsy-updates (major bug fixes after the release of Gutsy), gutsy-security<br />
(critical security-related updates), and backports (newer, less-tested software that is<br />
not reviewed by the <strong>Ubuntu</strong> security team). Separating security updates from other<br />
updates enables you to set up a system to automatically install security updates<br />
while allowing you to review other updates before installing them. As installed, the<br />
sources.list file allows you to search for and retrieve packages from the main, universe,<br />
multiverse, and restricted categories (page 588) of the gutsy, gutsy-updates,<br />
and gutsy-security repositories. Some repositories in sources.list are commented<br />
out. Remove the leading pound sign (#) on the lines of the repositories you want to<br />
enable. After you modify sources.list, give the command aptitude update (page 594)<br />
to update the local package indexes.<br />
The next line, which was added to sources.list, enables APT to search a third-party<br />
repository (but see the following security tip):<br />
deb http://download.skype.com/linux/repos/debian/ stable non-free<br />
In this case, the repository is named stable and the category is non-free. Although<br />
the code is compiled for Debian, it runs on <strong>Ubuntu</strong>, as is frequently the case.<br />
Use repositories you trust<br />
security There are many repositories of software packages. Search the Internet for ubuntu repositories to<br />
display a sampling of them. Be selective in which repositories you add to sources.list, however:<br />
When you add a repository, you are trusting the person who runs the repository not to put malicious<br />
software in packages you may download. In addition, packages that are not supported by<br />
<strong>Ubuntu</strong> can conflict with other packages and/or cause upgrades to fail.<br />
The APT Local Package Indexes and the APT Cache<br />
APT local package<br />
indexes<br />
The /var/lib/apt/lists directory holds the local package index and associated files.<br />
For each repository listed in /etc/apt/sources.list (page 589), this directory holds a<br />
file that lists information about the most recent version of each package in that<br />
repository. APT uses these files to determine whether the packages on the system,<br />
and those in its cache, are the most recent versions.<br />
APT cache The /var/cache/apt/archives directory holds recently downloaded deb files<br />
(page 599). By default, the apt cron script (next) limits the size of this directory and<br />
the age of the files in it.<br />
The apt cron Script and APT Configuration Files<br />
Traditionally, APT configuration instructions are kept in a single file:<br />
/etc/apt/apt.conf; <strong>Ubuntu</strong> breaks this file into smaller files that it keeps in the<br />
/etc/apt/apt.conf.d directory. The apt cron script, kept in /etc/cron.daily so it is run<br />
daily, reads the configuration files in apt.conf.d and maintains the APT local package<br />
indexes and the APT cache based on the instructions in those files. APT tools,<br />
such as aptitude, also read these files as they start. This section explains a few of the
APT: Keeps the System Up-to-Date 591<br />
many directives you can use to control APT tools. See the apt.conf man page and<br />
use zless to view the /usr/share/doc/apt/examples/configure-index.gz file for more<br />
information.<br />
The software-properties-gtk utility, which is part of the software package with the<br />
same name, opens the Software Sources window (page 119), which allows you to<br />
set some APT configuration directives using a graphical interface (Updates tab,<br />
Automatic updates).<br />
The following files, which are part of the update-notifier package, control how the<br />
apt cron script maintains the APT local package indexes and the APT cache:<br />
$ cat /etc/apt/apt.conf.d/10periodic<br />
APT::Periodic::Update-Package-Lists "1";<br />
APT::Periodic::Download-Upgradeable-Packages "1";<br />
APT::Periodic::AutocleanInterval "0";<br />
APT::Periodic::Unattended-Upgrade "0";<br />
$ cat /etc/apt/apt.conf.d/20archive<br />
APT::Archives::MaxAge "30";<br />
APT::Archives::MinAge "2";<br />
APT::Archives::MaxSize "500";<br />
Working with root privileges, you can edit these files and change the values within<br />
the quotation marks to change what the apt cron script does. Each line must end<br />
with a semicolon. The following list explains each of the directives in these files.<br />
APT::Periodic::Update-Package-Lists "days";<br />
Synchronizes local package indexes with their corresponding repositories<br />
(page 594) every days days. Set days to 0 to disable this directive.<br />
APT::Periodic::Download-Upgradeable-Packages "days";<br />
Downloads (but does not install) the packages necessary to upgrade all packages on<br />
the system (page 594) every days days. Set days to 0 to disable this directive.<br />
APT::Periodic::AutocleanInterval "days";<br />
Clears the APT cache (page 590) of packages that can no longer be downloaded<br />
every days days. Set days to 0 to disable this directive.<br />
APT::Periodic::Unattended-Upgrade "days";<br />
Installs upgrades that relate to system security every days days and writes a log to<br />
/var/log/unattended-upgrades. Make sure the unattended-upgrades package is installed;<br />
for more information see /usr/share/doc/unattended-upgrades/README. Set days<br />
to 0 to disable this directive.<br />
APT::Archives::MaxAge "days";<br />
Deletes files from the APT cache (page 590) older than days days. Set days to 0 to<br />
disable this directive.<br />
APT::Archives::MinAge "days";<br />
Causes files younger than days days not to be deleted from the APT (page 590). Set<br />
days to 0 to disable this directive.
592 Chapter 14 Downloading and Installing Software<br />
APT::Archives::MaxSize "MB";<br />
Establishes the maximum size of the APT cache (page 590). When the cache grows<br />
larger than MB megabytes, the apt cron script deletes files until the cache is smaller<br />
than this size. It deletes the largest files first. Set MB to 0 to disable this directive.<br />
KDE and Adept If you are running KDE, the apt.conf.d directory holds two files that work with the<br />
Adept package manager (which is not covered in this book): 15adept-periodicupdate<br />
and 25adept-archive-limits. These files should be the same as their GNOME<br />
counterparts: 10periodic and 20archive. If the Adept files exist on the local system<br />
and you modify their GNOME counterparts, copy 10periodic to 15adept-periodicupdate<br />
and 20archive to 25adept-archive-limits.<br />
aptitude: Works with Packages and the Local Package Index<br />
One of the most commonly used APT utilities is aptitude. The JumpStart on<br />
page 585 explains how to use the aptitude install and remove commands to add and<br />
remove packages from the local system. This section describes aptitude in more<br />
detail and explains how to use other of its commands and options.<br />
Logs The aptitude utility keeps very readable logs in /var/log/aptitude.<br />
Virtual package When you install certain packages, aptitude queries you and, if you agree, installs<br />
more than one package. You are either installing a package with dependencies or a<br />
virtual package, also called a metapackage. A virtual package is not a software<br />
package, but rather a metapackage that depends on other packages. Virtual packages<br />
facilitate the installation of software that requires multiple packages.<br />
The format of an aptitude command is<br />
aptitude options command [package-list]<br />
where options is one or more options from the list of options that begins on<br />
page 593, command is a command from the list of commands in the next section,<br />
and package-list is a SPACE-separated list of the names of one or more packages you<br />
want to work with. With the search command, package-list is a list of search patterns<br />
(page 595). With other commands, an element of package-list that contains a<br />
tilde (~) is treated as a search pattern. Except when aptitude is only displaying package<br />
information, you must work with root privileges. If you call aptitude without<br />
arguments, it displays its pseudographical interface. This section lists more common<br />
commands and options; see the aptitude man page for a complete list.<br />
See page 587 if you need to determine the name of the package that holds a file you<br />
want to install.<br />
aptitude Commands<br />
This section describes the more common aptitude commands. You must run all these<br />
commands, except search and show, while working with root privileges.
APT: Keeps the System Up-to-Date 593<br />
autoclean Clears the APT cache (page 590) of packages that can no longer be downloaded.<br />
Run this command periodically to keep the local cache from becoming cluttered<br />
with useless files.<br />
clean Deletes all packages from the APT cache (page 590).<br />
download Downloads the deb file (page 599) for a package.<br />
full-upgrade Performs the tasks safe-upgrade does and also works with newer packages that have<br />
different dependencies than the ones they are replacing. This command installs new<br />
packages if necessary. It does not upgrade from one release of <strong>Ubuntu</strong> to another;<br />
see page 59 for information on upgrading <strong>Ubuntu</strong> to another release.<br />
install Downloads, unpacks, and installs all packages in the package-list as well as all<br />
packages those packages depend on. See page 585 for an example.<br />
purge Removes all packages in the package-list, including their configuration files. See<br />
page 586 for an example of the remove command.<br />
reinstall Downloads, unpacks, and reinstalls an already installed package, upgrading to the<br />
latest version if necessary.<br />
remove Removes all packages in the package-list. This command does not remove configuration<br />
files. See page 586 for an example.<br />
safe-upgrade Installs the latest versions of most packages on the system. This command will not<br />
install a package that is not already on the system, nor will it remove an installed<br />
package. It will not install a newer version of a package that cannot be installed<br />
without changing the install status of another package. To make sure the local APT<br />
cache is up-to-date, run aptitude update before giving this command. See page 594<br />
for an example. See also full-upgrade.<br />
search Searches the repositories specified by sources.list for packages whose names are<br />
matched by any element of package-list. For example, a search for apache2 will<br />
yield apache2-dev, apache2-doc, apache2, apache2-mpm, and so on. See page 595<br />
for an example.<br />
show Displays detailed information about package-list. See page 595 for an example.<br />
update Synchronizes the local APT package index files with those in the repositories. See<br />
page 594 for an example.<br />
aptitude Options<br />
This section describes some of the options you can use with aptitude commands.<br />
Each description advises you whether the option works with only certain commands.<br />
––show-deps –D Displays information about packages a command would automatically install<br />
or remove.<br />
––download-only –d Does not unpack or install a package after downloading it.<br />
–f Attempts to fix broken dependencies.
594 Chapter 14 Downloading and Installing Software<br />
––purge-unused Removes packages that are no longer needed because they were automatically<br />
installed to satisfy a dependency of a package that has been removed.<br />
––help –h Displays a summary of usage, commands, and options.<br />
––simulate –s Displays what command would do, without taking any action.<br />
––assume-yes –y Assumes a yes response to most prompts so aptitude runs noninteractively. The<br />
aptitude utility still prompts for an extraordinary event, such as removing an<br />
essential package or attempting to install an unauthenticated package.<br />
aptitude<br />
safe-upgrade<br />
aptitude update: Synchronizes Local Package Indexes<br />
with Repositories<br />
The aptitude update command synchronizes local package indexes with their corresponding<br />
repositories:<br />
$ sudo aptitude update<br />
Get:1 http://security.ubuntu.com gutsy-security Release.gpg [191B]<br />
Get:2 http://us.archive.ubuntu.com gutsy Release.gpg [191B]<br />
Get:3 http://us.archive.ubuntu.com gutsy-updates Release.gpg [191B]<br />
Hit http://security.ubuntu.com gutsy-security Release<br />
Get:4 http://us.archive.ubuntu.com gutsy Release [65.9kB]<br />
Hit http://security.ubuntu.com gutsy-security/main Packages<br />
...<br />
Fetched 6941kB in 37s (187kB/s)<br />
Reading package lists... Done<br />
After running this command, APT can determine, without accessing repositories,<br />
whether installed packages and those in its cache are the most recent versions<br />
available.<br />
By default, the apt cron script (page 590) synchronizes local package indexes nightly.<br />
If this script is running and set to update the package index, you need not run the<br />
update command. However, you must run this command after you add repositories<br />
to /etc/apt/sources.list before APT can retrieve files from new repositories.<br />
aptitude safe-upgrade and aptitude full-upgrade: Upgrade<br />
the System<br />
There are two aptitude commands that upgrade all packages on the system: safeupgrade,<br />
which upgrades all packages on the system that do not require new packages<br />
to be installed, and full-upgrade, which upgrades all packages on the system,<br />
installing new packages as needed.<br />
The following example uses the aptitude safe-upgrade command to upgrade all<br />
packages on the system that depend only on packages that are already installed.<br />
This command will not install new packages (packages that are not already on the<br />
system). Before running this command, run aptitude update (page 594) to make<br />
sure the local package indexes are up-to-date.
aptitude<br />
full-upgrade<br />
APT: Keeps the System Up-to-Date 595<br />
$ sudo aptitude update<br />
...<br />
$ sudo aptitude safe-upgrade<br />
...<br />
The following packages will be upgraded:<br />
belocs-locales-bin libpam-modules libpam-runtime libpam0g<br />
4 packages upgraded, 0 newly installed, 0 to remove and 0 not upgraded.<br />
Need to get 571kB of archives. After unpacking 0B will be used.<br />
Do you want to continue? [Y/n/?] y<br />
...<br />
The aptitude utility lists the changes it will make and asks you whether you want to continue.<br />
Enter y to upgrade the listed packages or n to quit. Packages that are not<br />
upgraded because they depend on packages that are not installed are listed as kept back.<br />
Use the aptitude full-upgrade command to upgrade all packages, including packages<br />
that are dependent on packages that are not installed. This command installs new<br />
packages as needed to satisfy dependencies.<br />
aptitude search: Searches the Repositories for Packages<br />
The search command interprets the package-list on the command line as a list of<br />
patterns; all other aptitude commands normally interpret it as a list of package<br />
names. This command displays one line about each package whose name matches<br />
one of the elements of package-list:<br />
$ aptitude search vim<br />
v gvim -<br />
p jvim-canna - Japanized VIM (Canna version)<br />
p jvim-doc - Documentation for jvim (Japanized VIM)<br />
i vim - Vi IMproved - enhanced vi editor<br />
i vim-common - Vi IMproved - Common files<br />
p vim-doc - Vi IMproved - HTML documentation<br />
p vim-full - Vi IMproved - enhanced vi editor - full fledged version<br />
p vim-gnome - Vi IMproved - enhanced vi editor - with GNOME2 GUI<br />
...<br />
The letter in the first column of each entry indicates the status of the package on the<br />
system: i for installed, c for removed except for configuration files, p for purged<br />
(package and configuration files removed), and v for a virtual package (page 592).<br />
A second letter in the first column indicates a stored action that will be performed<br />
on the package. An A appearing as the third letter means the package was automatically<br />
installed.<br />
aptitude show: Displays Package Information<br />
The aptitude show command displays information about packages in the repositories,<br />
including dependency information. See also the apt-cache show command,<br />
which displays more information (page 597), and the dpkg status command<br />
(page 603). On the next page is an example.
596 Chapter 14 Downloading and Installing Software<br />
$ aptitude show nfs-common<br />
Package: nfs-common<br />
State: installed<br />
Automatically installed: yes<br />
Version: 1:1.1.1~git-20070709-3ubuntu1<br />
Priority: optional<br />
Section: net<br />
Maintainer: <strong>Ubuntu</strong> Core Developers <br />
Uncompressed Size: 504k<br />
Depends: portmap | rpcbind, adduser, ucf, lsb-base (>= 1.3-9ubuntu3),<br />
netbase (>= 4.24), initscripts (>= 2.86.ds1-14.1ubuntu1), libc6 (>=<br />
2.6-1), libcomerr2 (>= 1.33-3), libevent1 (>= 1.3b), libgssapi2,<br />
libkrb53 (>= 1.6.dfsg.1), libnfsidmap2, librpcsecgss3, libwrap0<br />
Conflicts: nfs-client<br />
Replaces: nfs-client, nfs-kernel-server (< 1:1.0.7-5), mount (< 2.13~)<br />
Provides: nfs-client<br />
Description: NFS support files common to client and server.<br />
Use this package on any machine that uses NFS, either as client or server.<br />
Programs included: lockd, statd, showmount, nfsstat, gssd and idmapd.<br />
Upstream: SourceForge project "nfs", CVS module nfs-utils.<br />
Homepage: http://nfs.sourceforge.net/<br />
apt-cache: Displays Package Information<br />
The apt-cache utility has many commands—some that manipulate the APT package<br />
cache and others that display information about packages in the cache. This section<br />
contains examples of some of the simpler commands that display information. Use<br />
apt-file (page 587) to display information about packages that are not installed on<br />
the system.<br />
Displaying package<br />
dependencies<br />
The apt-cache depends command displays the list of packages that a package<br />
depends on. These are forward (normal) dependencies. Use the ––recurse option to<br />
display the packages that the dependencies are dependent on (the dependencies’<br />
dependencies).<br />
$ apt-cache depends nfs-common<br />
nfs-common<br />
|Depends: portmap<br />
Depends: <br />
Depends: adduser<br />
...<br />
Depends: libwrap0<br />
Conflicts: <br />
Replaces: <br />
nfs-common<br />
Replaces: nfs-kernel-server<br />
Use the rdepends apt-cache command to display the list of packages that are dependent<br />
on a specified package. These are reverse dependencies. Use the ––recurse<br />
option to display the packages that are dependent on the dependent packages.
Displaying package<br />
records<br />
$ apt-cache rdepends nfs-common<br />
nfs-common<br />
Reverse Depends:<br />
sfs-common<br />
gconf<br />
education-networked<br />
rgmanager<br />
openoffice.org-core<br />
nfs-kernel-server<br />
netbase<br />
autofs<br />
APT: Keeps the System Up-to-Date 597<br />
The apt-cache show command displays package records from the files in the APT<br />
local package indexes. See also the aptitude show command, which displays less<br />
information (page 595), and the dpkg status command (page 603). Following is an<br />
example:<br />
$ apt-cache show nfs-common<br />
Package: nfs-common<br />
Priority: optional<br />
Section: net<br />
Installed-Size: 392<br />
Maintainer: <strong>Ubuntu</strong> Core Developers <br />
Original-Maintainer: Anibal Monsalve Salazar <br />
Architecture: i386<br />
Source: nfs-utils<br />
Version: 1:1.0.12-4<br />
Replaces: nfs-client, nfs-kernel-server (= 1.3-9ubuntu3),<br />
netbase (>= 4.24), libc6 (>= 2.5-0ubuntu1), libcomerr2 (>= 1.33-3),<br />
libevent1 (>= 1.1a), libgssapi2, libkrb53 (>= 1.4.2), libnfsidmap2,<br />
librpcsecgss3, libwrap0<br />
Conflicts: nfs-client<br />
Filename: pool/main/n/nfs-utils/nfs-common_1.0.12-4_i386.deb<br />
Size: 132236<br />
MD5sum: c381f4f9383b6e0993daff25ba463e83<br />
SHA1: 776543179836<strong>29</strong>d331244c39ed42a0afba859802<br />
SHA256: d1bc0e8cc4080af90148b4bf91a178c6c74ec542677738eb8a990be3ba0fe44f<br />
Description: NFS support files common to client and server<br />
Use this package on any machine that uses NFS, either as client or<br />
server. Programs included: lockd, statd, showmount, nfsstat, gssd<br />
and idmapd.<br />
.<br />
Upstream: SourceForge project "nfs", CVS module nfs-utils.<br />
.<br />
Homepage: http://nfs.sourceforge.net/<br />
Bugs: mailto:ubuntu-users@lists.ubuntu.com<br />
Origin: <strong>Ubuntu</strong><br />
Task: edubuntu-server<br />
The apt-cache showpkg command displays package version and location information<br />
as well as dependency lists.
598 Chapter 14 Downloading and Installing Software<br />
apt-get source: Downloads Source Files<br />
The apt-get source command downloads and unpacks in the working directory<br />
source code files from repositories specified with deb-src lines in sources.list<br />
(page 589). APT does not keep index and cache files for source files as it does for<br />
binary files. With the ––download-only option, this command does not unpack the<br />
source code. With the ––compile option, it unpacks and compiles the source code.<br />
You do not have to run this command with root privileges; it requires only write<br />
access to the working directory. Following is an example:<br />
$ apt-get source adduser<br />
...<br />
dpkg-source: extracting adduser in adduser-3.103ubuntu1<br />
dpkg-source: unpacking adduser_3.103ubuntu1.tar.gz<br />
$ ls -ld adduser*<br />
drwxr-xr-x 7 zach zach 4096 Jul 10 08:12 adduser-3.103ubuntu1<br />
-rw-r--r-- 1 zach zach 708 Jul 10 09:03 adduser_3.103ubuntu1.dsc<br />
-rw-r--r-- 1 zach zach 246211 Jul 10 09:03 adduser_3.103ubuntu1.tar.gz<br />
dpkg: The Debian Package Management System<br />
The Debian package (dpkg) management system database tracks which software<br />
packages are installed on a system, where each is installed, which version is<br />
installed, and which packages each depends on.<br />
The dpkg management system comprises many utilities. These utilities install, uninstall,<br />
upgrade, query, and verify software packages. The original and primary utility<br />
is dpkg (page 600). Although you can use dpkg for most tasks involving the dpkg<br />
management system, other tools can make your job easier. Some of the most commonly<br />
used of these tools are described here:<br />
• apt-cache<br />
(page 596).<br />
Displays information about and manipulates the APT cache<br />
• apt-file Similar to apt-cache except that it works with packages that have<br />
not been installed and packages that have not been downloaded, in addition<br />
to those that are installed on the local system (page 587).<br />
• aptitude Retrieves software packages and calls dpkg to install and remove<br />
them (pages 585 and 592).<br />
• apt-get A textual interface to APT; similar to aptitude.<br />
• dpkg The primary dpkg management system utility (page 600).<br />
• dselect A pseudographical front-end for dpkg.<br />
• Synaptic A graphical interface to APT (page 121).
dpkg: The Debian Package Management System 599<br />
deb Files<br />
The dpkg management system works with .deb format files, frequently referred to<br />
as deb files. Because dpkg cannot download deb files from repositories, aptitude<br />
(page 592) typically performs this task. By default, aptitude stores downloaded deb<br />
files in /var/cache/apt/archives. The dpkg management system stores available<br />
package information in /var/lib/dpkg/available and package installation information<br />
in /var/lib/dpkg/status.<br />
You can manually locate, download, and install deb files. However, doing so can be<br />
tedious, especially when you find that a package is dependent on several other packages<br />
and that some of those packages are dependent on yet other packages.<br />
You can create deb files, as when you build a kernel. Page 643 has an example of<br />
building a kernel deb file; pages 602 and 646 show dpkg installing deb files.<br />
Binary files A binary deb file can contain the following components, which are packed and<br />
unpacked using the ar (archive) utility. All packages contain an executable file; the<br />
other components are optional.<br />
• binary Binary executable files.<br />
• control Package information including lists of dependent, recommended,<br />
and suggested packages.<br />
• conffiles Package configuration files.<br />
• preinst Preinstall script.<br />
• postinst Postinstall script.<br />
• prerm Preremove script.<br />
• postrm Postremove script.<br />
Source files A source file package contains a description file, a source code file, and a diff file<br />
that contains <strong>Ubuntu</strong>-specific changes to the source file.<br />
Installing a deb file When dpkg installs a binary package (page 602), it takes the following steps:<br />
1. Extracts control files.<br />
2. If another version of the same package is installed on the system, executes<br />
the prerm script of the old package.<br />
3. Runs the preinst script.<br />
4. Backs up the old binary files and unpacks the new binary files, allowing<br />
dpkg to revert to the existing setup if installation fails.<br />
5. If another version of the same package is installed on the system, executes<br />
the postrm script of the old package.<br />
6. Backs up the old configuration files and unpacks the new configuration<br />
files, allowing dpkg to revert to the existing setup if installation fails.<br />
7. Runs the postinst script.
600 Chapter 14 Downloading and Installing Software<br />
Removing a deb file When dpkg removes a binary package (page 602), it runs the prerm script, removes<br />
the files, and runs the postrm script.<br />
dpkg: The Foundation of the Debian Package<br />
Management System<br />
The dpkg (Debian package) utility installs (unpacks and configures), queries, and<br />
removes deb packages. Before querying the software package database, give the<br />
update-avail command (discussed next) to update the list of available packages.<br />
dpkg commands and options both start with hyphens<br />
tip Although command line arguments that start with one or two hyphens are generally called<br />
options, the dpkg documentation divides these arguments into commands and options. For<br />
example, ––purge is a command and ––simulate is an option.<br />
Typically you will use one of the tools that acts as a front-end for dpkg and not work<br />
with dpkg itself. In some cases you may find the following dpkg commands useful.<br />
View the dpkg man page or use the ––help option for a complete list of commands.<br />
dpkg ––update-avail: Updates the List of<br />
Available Packages<br />
The list of available packages is kept in the /var/lib/dpkg/available file. The<br />
––update-avail dpkg command updates this list from files that the APT local package<br />
indexes (page 590).<br />
$ sudo dpkg --update-avail /var/lib/dpkg/available<br />
Replacing available packages info, using /var/lib/dpkg/available.<br />
Information about 1868 package(s) was updated.<br />
dpkg ––list: Displays Information About a Package<br />
The dpkg ––list (or –l) command displays a line of information about packages you<br />
name as an argument. Package names can include wildcards as described in “Filename<br />
Generation/Pathname Expansion” on page 239. You must quote wildcards on<br />
the command line.<br />
The following command lists all packages whose names begin with apache2. The<br />
first two lines of the header are keys for the first two letters on each line that<br />
describes a package. The first line of the header, labeled Desired, lists the possible<br />
desired package selection states (Table 14-1). The second line, labeled Status, lists<br />
possible package statuses (Table 14-1). The Name column lists the name of the<br />
package, while the Version and Description columns describe the package.<br />
$ sudo dpkg --list "apache2*"<br />
Desired=Unknown/Install/Remove/Purge/Hold<br />
| Status=Not/Installed/Config-files/Unpacked/Failed-config/Half-installed<br />
|/ Err?=(none)/Hold/Reinst-required/X=both-problems (Status,Err: uppercase=bad)<br />
||/ Name Version Description
dpkg: The Debian Package Management System 601<br />
+++-===================-==================-===========================================<br />
pn apache2 (no description available)<br />
rc apache2-common 2.0.55-4ubuntu4 next generation, scalable, extendable web server<br />
ii apache2-doc 2.0.55-4ubuntu4 documentation for apache2<br />
un apache2-modules (no description available)<br />
un apache2-mpm-perchil (no description available)<br />
un apache2-mpm-prefork (no description available)<br />
un apache2-mpm-threadp (no description available)<br />
pn apache2-mpm-worker (no description available)<br />
pn apache2-utils (no description available)<br />
In the preceding example, the apache2 package has a desired state of purged (p)<br />
and a status of not installed (n), meaning the package is not installed and has no<br />
configuration files on the system. The apache2-common package has a desired<br />
state of removed (r) and currently has only its configuration files installed (c). For<br />
apache2-doc, the first i indicates that the desired state of the package is installed<br />
and the second i indicates that the current state of the package is installed (the<br />
package is installed on the system). For apache2-modules, the desired state of the<br />
package is unknown (u) and it is not installed (n). See page 602 for more examples<br />
of the ––list command.<br />
Table 14-1 dpkg letter codes<br />
Letter Means that the package is<br />
Desired (selection state)<br />
u (unknown) Unknown to dpkg<br />
i (install) To be installed<br />
r (remove) To be removed (uninstalled), except for configuration files<br />
p (purge) To be removed, including configuration files<br />
h (hold) Not handled by dpkg<br />
Status (package state)<br />
n (not installed) Not installed<br />
i (installed) Installed<br />
c (config-files) Not installed; only the configuration files exist on the system<br />
u (unpacked) Unpacked, but not configured<br />
f (failed-config) Unpacked, but not configured; configuration failed<br />
h (half-installed) Partially installed; installation is not complete
602 Chapter 14 Downloading and Installing Software<br />
dpkg ––install: Installs a Package<br />
The dpkg ––install (–i) command installs (unpacks and sets up; see page 599) a<br />
package stored in a deb file. It does not search for and download a package from<br />
the Internet. Use aptitude (page 592) for that purpose. The following example shows<br />
dpkg installing the ftp package:<br />
$ sudo dpkg --install /var/cache/apt/archives/ftp_0.17-16_i386.deb<br />
Selecting previously deselected package ftp.<br />
(Reading database ... 173635 files and directories currently installed.)<br />
Unpacking ftp (from .../archives/ftp_0.17-16_i386.deb) ...<br />
Setting up ftp (0.17-16) ...<br />
dpkg ––remove and dpkg ––purge: Remove an<br />
Installed Package<br />
The dpkg ––remove (–r) command removes an installed package except for its configuration<br />
files. Leaving these files can be useful if you decide to reinstall the package.<br />
Use ––purge (–P) to completely remove a package, including configuration<br />
files. The following command displays the status of the ftpd package (it is installed).<br />
$ dpkg --list ftpd<br />
Desired=Unknown/Install/Remove/Purge/Hold<br />
| Status=Not/Installed/Config-files/Unpacked/Failed-config/Half-installed<br />
|/ Err?=(none)/Hold/Reinst-required/X=both-problems (Status,Err: uppercase=bad)<br />
||/ Name Version Description<br />
+++-=================-==================-========================================<br />
ii ftpd 0.17-24 FTP server<br />
The next command removes the ftpd package except for its configuration files:<br />
$ sudo dpkg --remove ftpd<br />
(Reading database ... 113335 files and directories currently installed.)<br />
Removing ftpd ...<br />
Next the dpkg ––list command shows a status of rc for the ftpd package, indicating<br />
that it has been removed (r) but the configuration files (c) remain.<br />
$ dpkg --list ftpd<br />
...<br />
rc ftpd 0.17-24 FTP server<br />
Finally dpkg purges the ftpd package and shows a state of pn (purged, not installed).<br />
$ sudo dpkg --purge ftpd<br />
(Reading database ... 113325 files and directories currently installed.)<br />
Removing ftpd ...<br />
Purging configuration files for ftpd ...<br />
$ dpkg --list ftpd<br />
...<br />
pn ftpd (no description available)<br />
If there are packages dependent on the package you are removing, the command fails.<br />
In the next example, dpkg attempts to remove the apache2.2-common package but<br />
fails because the apache2-mpm-worker package depends on apache2.2-common:
dpkg: The Debian Package Management System 603<br />
$ sudo dpkg --remove apache2.2-common<br />
dpkg: dependency problems prevent removal of apache2.2-common:<br />
apache2-mpm-worker depends on apache2.2-common (= 2.2.3-3.2build1).<br />
dpkg: error processing apache2.2-common (--remove):<br />
dependency problems - not removing<br />
Errors were encountered while processing:<br />
apache2.2-common<br />
You can remove the dependent package and then remove apache2.2-common. It is<br />
frequently easier to use aptitude to remove a package and its dependencies because<br />
you can do so with a single aptitude remove command (page 586).<br />
When dpkg removes a package, the prerm script stops any running daemons associated<br />
with the package. In the case of Apache, it stops the apache2 server.<br />
$ sudo dpkg --remove apache2-mpm-worker<br />
(Reading database ... 113816 files and directories currently installed.)<br />
Removing apache2-mpm-worker ...<br />
* Stopping web server (apache2)... [ OK ]<br />
dpkg ––status: Displays Information About a Package<br />
The ––status (–s) dpkg command displays lengthy information about the installed<br />
package you specify as an argument. This information includes package status,<br />
installed size, architecture it is compiled for, conflicting packages, a description, and<br />
the name of the package maintainer. See also the aptitude show command<br />
(page 595) and the apt-cache show command (page 597).<br />
$ dpkg --status apache2-mpm-worker<br />
Package: apache2-mpm-worker<br />
Status: install ok installed<br />
Priority: optional<br />
Section: web<br />
Installed-Size: 684<br />
Maintainer: <strong>Ubuntu</strong> Core Developers <br />
Architecture: i386<br />
Source: apache2<br />
Version: 2.2.3-3.2build1<br />
Replaces: apache2-mpm-threadpool (= 1.95.8),<br />
libldap2 (>= 2.1.17-1), libpcre3 (>= 4.5), libpq5, libsqlite3-0 (>= 3.3.10), libuuid1,<br />
apache2.2-common (= 2.2.3-3.2build1)<br />
Conflicts: apache2-mpm-prefork, apache2-mpm-event, apache2-common<br />
Description: High speed threaded model for Apache HTTPD 2.1<br />
The worker MPM provides a threaded implementation for Apache HTTPD 2.1. It is<br />
considerably faster than the traditional model, and is the recommended MPM.<br />
.<br />
Worker generally is a good choice for high-traffic servers because it<br />
has a smaller memory footprint than the prefork MPM.<br />
Original-Maintainer: Debian Apache Maintainers
604 Chapter 14 Downloading and Installing Software<br />
BitTorrent<br />
Use the dpkg ––info command to display information about a deb file that is on the<br />
system (for example, in the APT cache) but is not installed. The following command<br />
displays information about the ftpd deb file in the archives directory:<br />
$ dpkg --info /var/cache/apt/archives/ftpd_0.17-24_i386.deb<br />
dpkg ––search: Displays the Name of the Package That<br />
Contains a Specified File<br />
The ––search (or –S) option to dpkg displays the name of the package that includes<br />
the file you specify as an argument:<br />
$ dpkg --search /etc/ssh<br />
openssh-client: /etc/ssh<br />
dpkg ––listfiles: Lists Files Within a Package<br />
The dpkg ––listfiles (or –L) command lists the files that are part of the package you<br />
specify as an argument. The following example lists the files in the openssh-server<br />
package:<br />
$ dpkg --listfiles openssh-server<br />
/.<br />
/etc<br />
/etc/init.d<br />
/etc/init.d/ssh<br />
/etc/default<br />
/etc/default/ssh<br />
...<br />
Use the dpkg ––contents command to list the files contained in a package that is on<br />
the system but not installed. The following command lists the files in the dump deb<br />
file in the archives directory:<br />
$ dpkg --contents /var/cache/apt/archives/dump_0.4b41-4_i386.deb<br />
The easiest way to download a BitTorrent file is to click the torrent file object in a<br />
Web browser or in the Nautilus File Browser. This section describes how BitTorrent<br />
works and explains how to download a BitTorrent file from the command line.<br />
The BitTorrent protocol implements a hybrid client/server and P2P (page 1<strong>05</strong>1) file<br />
transfer mechanism. BitTorrent efficiently distributes large amounts of static data,<br />
such as the <strong>Ubuntu</strong> installation ISO images. It can replace protocols such as anonymous<br />
FTP, where client authentication is not required. Each BitTorrent client that<br />
downloads a file provides additional bandwidth for uploading the file, thereby<br />
reducing the load on the initial source. In general, BitTorrent downloads proceed<br />
faster than FTP downloads. Unlike protocols such as FTP, BitTorrent groups multiple<br />
files into a single package: a BitTorrent file.
Tracker, peer, seed,<br />
and swarm<br />
BitTorrent 6<strong>05</strong><br />
BitTorrent, like other P2P systems, does not use a dedicated server. Instead, the<br />
functions of a server are performed by the tracker, peers, and seeds. The tracker is a<br />
server that allows clients to communicate with each other. Each client—called a<br />
peer when it has downloaded part of the BitTorrent file and a seed once it has<br />
downloaded the entire BitTorrent file—acts as an additional source for the BitTorrent<br />
file. Peers and seeds are collectively called a swarm. As with a P2P network, a<br />
member of a swarm uploads to other clients the sections of the BitTorrent file it has<br />
already downloaded. There is nothing special about a seed: It can be removed at<br />
any time once the torrent is available for download from other seeds.<br />
The torrent The first step in downloading a BitTorrent file is to locate or acquire the torrent, a<br />
file with the filename extension of .torrent. A torrent contains pertinent information<br />
(metadata) about the BitTorrent file to be downloaded, such as its size and the location<br />
of the tracker. You can obtain a torrent by accessing its URI, or you can acquire<br />
it via the Web, an email attachment, or other means. The BitTorrent client can then<br />
connect to the tracker to learn the locations of other members of the swarm that it<br />
can download the BitTorrent file from.<br />
Manners Once you have downloaded a BitTorrent file (the local system has become a seed), it<br />
is good manners to allow the local BitTorrent client to continue to run so peers (clients<br />
that have not downloaded the entire BitTorrent file) can upload at least as<br />
much information as you have downloaded.<br />
Prerequisites<br />
If necessary, use aptitude (pages 585 and 592) to install the bittorrent package. With<br />
this package installed, the command apropos bittorrent displays a list of BitTorrent<br />
utilities. See /usr/share/doc/bittorrent for more information. You may want to try<br />
BitTornado, an experimental BitTorrent client with additional features (bittornado<br />
package; see bittornado.com)<br />
Because the BitTorrent utilities are written in Python and run on any platform with<br />
a Python interpreter, they are not dependent on system architecture. Python is<br />
installed in /usr/bin/python and is available in the python package.<br />
Using BitTorrent<br />
The btdownloadcurses utility is a textual BitTorrent client that provides a pseudographical<br />
interface. Once you have a torrent, give a command such as the following,<br />
substituting the name of the torrent you want to download for the <strong>Ubuntu</strong> torrent<br />
in the example:<br />
$ btdownloadcurses gutsy-desktop-i386.iso.torrent<br />
In the preceding command, the torrent specifies that the BitTorrent file be saved as<br />
gutsy-desktop-i386.iso in the working directory. The name of the BitTorrent file is not<br />
always the same as the name of the torrent. In the case of a multifile torrent, the Bit-<br />
Torrent files may be stored in a directory, also named by the torrent. Figure 14-1 shows<br />
btdownloadcurses running. Depending on the speed of the Internet connection and the<br />
number of seeds, downloading a large BitTorrent file can take from hours to days.
606 Chapter 14 Downloading and Installing Software<br />
Figure 14-1 btdownloadcurses working with the <strong>Ubuntu</strong> desktop torrent<br />
You can abort the download by pressing q or CONTROL-C. The download will automatically<br />
resume from where it left off when you download the same torrent to the same<br />
location again.<br />
Make sure you have enough room to download the torrent<br />
caution Some torrents are huge. Make sure the partition you are working in has enough room to hold the<br />
BitTorrent file you are downloading.<br />
See the btdownloadcurses man page for a list of options. One of the most useful<br />
options is ––max_upload_rate, which limits how much bandwidth the swarm can<br />
use while downloading the torrent from you. The default is 0, meaning there is no<br />
limit to the upload bandwidth. The following command prevents BitTorrent from<br />
using more than 10 kilobytes per second of upstream bandwidth:<br />
$ btdownloadcurses --max_upload_rate 10 gutsy-desktop-i386.iso.torrent<br />
BitTorrent usually allows higher download rates for members of the swarm that<br />
upload more data, so it is to your advantage to increase this value if you have spare<br />
bandwidth. You need to leave enough free upstream bandwidth for the acknowledgment<br />
packets from your download to get through or else the download will be very<br />
slow. By default, btdownloadcurses uploads to a maximum of seven other clients at<br />
once. You can change this number by using the ––max_uploads argument, followed<br />
by the number of concurrent uploads you wish to permit. If you are downloading<br />
over a modem, try setting ––max_upload_rate to 3 and ––max_uploads to 2.<br />
The name of the file or directory that BitTorrent saves a file or files in is specified by<br />
the torrent. You can specify a different file or directory name by using the ––saveas<br />
option. The btshowmetainfo utility displays the name the BitTorrent file will be saved<br />
as, the size of the file, the name of the torrent (metainfo file), and other information:<br />
$ btshowmetainfo gutsy-desktop-i386.iso.torrent<br />
btshowmetainfo 20021207 - decode BitTorrent metainfo files<br />
metainfo file.: gutsy-desktop-i386.iso.torrent<br />
info hash.....: 5457398c658984f7b6d54f3f7ebf9a06f3999796<br />
file name.....: gutsy-desktop-i386.iso<br />
file size.....: 728713216 (1389 * 524288 + 477184)<br />
announce url..: http://torrent.ubuntu.com:6969/announce
Installing Non-dpkg Software<br />
Installing Non-dpkg Software 607<br />
Most software that is not in dpkg format comes with detailed instructions on how<br />
to configure, build (if necessary), and install it. Some binary distributions (those<br />
containing prebuilt executables) require you to unpack the software from the root<br />
directory.<br />
The /opt and /usr/local Directories<br />
Some newer application packages include scripts to install themselves automatically<br />
into a directory hierarchy under /opt, with files in a /opt subdirectory that is named<br />
after the package and executables in /opt/bin or /opt/package/bin.<br />
Other software packages allow you to choose where you unpack them. Because<br />
many different people develop software for Linux, there is no consistent method<br />
for installing it. As you acquire software, install it on the local system in as consistent<br />
and predictable a manner as possible. The standard Linux file structure has a<br />
directory hierarchy under /usr/local for binaries (/usr/local/bin), manual pages<br />
(/usr/local/man), and so forth. Because many GNU buildtools search the /usr/local<br />
hierarchy by default and may find the wrong version of a utility if you install developer<br />
tools there, putting these tools in /opt is a good idea.<br />
To prevent confusion later and to avoid overwriting or losing the software when<br />
you install standard software upgrades, avoid installing nonstandard software in<br />
standard system directories (such as /usr/bin). On a multiuser system, make sure<br />
users know where to find the local software and advise them whenever you install,<br />
change, or remove local tools.<br />
GNU Configure and Build System<br />
The GNU Configure and Build System makes it easy to build a program that is distributed<br />
as source code (see autoconf at developer.gnome.org/tools/build.html). This<br />
process requires a shell, make, and gcc (the GNU C compiler). You do not need to<br />
work with root privileges except to install the program.<br />
The following example assumes you have downloaded the GNU chess program<br />
(www.gnu.org/software/chess/chess.html) to the working directory. First unpack<br />
and decompress the file and cd to the new directory:<br />
$ tar -xvzf gnuchess-5.<strong>05</strong>.tar.gz<br />
chess/<br />
chess/CVS/<br />
chess/CVS/Root<br />
...<br />
chess/src/util.c<br />
chess/src/version.c<br />
chess/src/version.h<br />
$ cd chess
608 Chapter 14 Downloading and Installing Software<br />
After reading the README and INSTALL files, run the configure script, which<br />
gathers information about the local system and generates the Makefile file:<br />
$ ./configure<br />
checking for a BSD compatible install... /usr/bin/install -c<br />
checking whether build environment is sane... yes<br />
checking for mawk... mawk<br />
checking whether make sets ${MAKE}... yes<br />
checking for gcc... gcc<br />
checking for C compiler default output... a.out<br />
checking whether the C compiler works... yes<br />
...<br />
checking for memset... yes<br />
configure: creating ./config.status<br />
config.status: creating Makefile<br />
config.status: creating src/Makefile<br />
config.status: creating src/config.h<br />
Refer to the configure info page, specifically the ––prefix option, which causes the<br />
install phase to place the software in a directory other than /usr/local. Next, run make:<br />
$ make<br />
Making all in src<br />
make[1]: Entering directory '/home/zach/chess/src'<br />
make all-am<br />
make[2]: Entering directory '/home/zach/chess/src'<br />
source='atak.c' object='atak.o' libtool=no \<br />
depfile='.deps/atak.Po' tmpdepfile='.deps/atak.TPo' \<br />
depmode=gcc3 /bin/sh ../depcomp \<br />
gcc -DHAVE_CONFIG_H -I. -I. -I. -g -O2 -c 'test -f atak.c || echo './''atak.c<br />
source='book.c' object='book.o' libtool=no \<br />
depfile='.deps/book.Po' tmpdepfile='.deps/book.TPo' \<br />
depmode=gcc3 /bin/sh ../depcomp \<br />
gcc -DHAVE_CONFIG_H -I. -I. -I. -g -O2 -c 'test -f book.c || echo './''book.c<br />
...<br />
gcc -g -O2 -o gnuchess atak.o book.o cmd.o epd.o eval.o genmove.o hash.o hung.o init.o<br />
iterate.o main.o move.o null.o output.o players.o pgn.o quiesce.o random.o repeat.o<br />
search.o solve.o sort.o swap.o test.o ttable.o util.o version.o<br />
make[2]: Leaving directory '/home/zach/chess/src'<br />
make[1]: Leaving directory '/home/zach/chess/src'<br />
make[1]: Entering directory '/home/zach/chess'<br />
make[1]: Nothing to be done for 'all-am'.<br />
make[1]: Leaving directory '/home/zach/chess'<br />
$ ls src/gnuchess<br />
src/gnuchess<br />
After make finishes, the gnuchess executable is in the src directory. If you want to<br />
install it, give the following command:<br />
$ sudo make install<br />
Making install in src<br />
make[1]: Entering directory '/home/zach/chess/chess/src'<br />
make[2]: Entering directory '/home/zach/chess/chess/src'<br />
/bin/sh ../mkinstalldirs /usr/local/bin<br />
/usr/bin/install -c gnuchess /usr/local/bin/gnuchess<br />
...
wget: Downloads Files Noninteractively 609<br />
You can complete the entire task with the following command line:<br />
$ sudo ./configure && make && make install<br />
The Boolean AND operator (&&) allows the execution of a subsequent command<br />
only if the previous step returned a successful exit status.<br />
wget: Downloads Files Noninteractively<br />
The wget utility is a noninteractive, command line utility that retrieves files from the<br />
Web using HTTP, HTTPS, or FTP. In the following example, wget downloads the<br />
<strong>Ubuntu</strong> home page, named index.html, to a file in the working directory with the<br />
same name:<br />
$ wget http://www.ubuntu.com<br />
--14:58:48-- http://www.ubuntu.com/<br />
=> 'index.html'<br />
Resolving www.ubuntu.com... 82.211.81.158<br />
Connecting to www.ubuntu.com|82.211.81.158|:80... connected.<br />
HTTP request sent, awaiting response... 200 OK<br />
Length: 13,112 (13K) [text/html]<br />
100%[==========================================================>] 13,112 40.60K/s<br />
14:58:49 (40.40 KB/s) - 'index.html' saved [13112/13112]<br />
$<br />
With the ––recursive (–r) option, wget downloads the directory hierarchy under the<br />
URI you specify. Be careful with this option because it can download a lot of data<br />
(which may completely fill the partition you are working in). The ––background<br />
(–b) option runs wget in the background and redirects its standard error to a file<br />
named wget-log:<br />
$ wget --recursive --background http://www.ubuntu.com<br />
Continuing in background, pid 28839.<br />
Output will be written to 'wget-log'.<br />
$<br />
The wget utility does not overwrite log files. When wget-log exists, wget writes subsequent<br />
logs to wget-log.1, wget-log.2, and so on.<br />
Running wget in the background is useful when you need to download a large file to<br />
a remote system. You can start it running from an ssh (page 714) session and then<br />
disconnect, allowing the download to complete without any interaction.<br />
The wget ––continue (–c) option continues an interrupted download. For example,<br />
if you decide to stop a download so you can run it in the background, you can continue<br />
it from where it left off with this option.
610 Chapter 14 Downloading and Installing Software<br />
Chapter Summary<br />
Exercises<br />
As a system administrator, you need to keep applications and system software current.<br />
Of the many reasons to keep the software on a system up-to-date, one of the<br />
most important is system security. The Debian package (dpkg) management system<br />
makes the process of adding and removing deb format software packages quite easy.<br />
APT utilities, such as aptitude, download software packages and dependencies and<br />
then work with dpkg to install, remove, or update packages. In addition, you can<br />
use the apt-cache and dpkg utilities to query and verify dpkg packages. For packages<br />
distributed as source code, the GNU Configure and Build System enables you to<br />
build executable files.<br />
BitTorrent is a handy tool for downloading large static data files such as the <strong>Ubuntu</strong><br />
installation ISO images. It can replace protocols such as anonymous FTP, where client<br />
authentication is not required.<br />
1. Why would you use HTTP or FTP instead of BitTorrent for downloading<br />
large files?<br />
2. Which command would you give to perform a complete upgrade?<br />
3. Why would you build a package from its source code when a (binary) deb<br />
file is available?<br />
4. Suggest two advantages that deb files have over source distributions.<br />
Advanced Exercises<br />
5. When you compile a package yourself, rather than from a deb file, which<br />
directory hierarchy should you put it in?<br />
6. Which steps should you take before performing an upgrade on a missioncritical<br />
server?
In This Chapter<br />
JumpStart I: Configuring<br />
a Local Printer . . . . . . . . . . . . . . 614<br />
system-config-printer:<br />
Configuring a Printer . . . . . . . . . 614<br />
JumpStart II: Configuring<br />
a Remote Printer Using the<br />
CUPS Web Interface. . . . . . . . . . 618<br />
Traditional UNIX Printing . . . . . . . 622<br />
The CUPS Web Interface . . . . . . . . 624<br />
CUPS on the Command Line. . . . . 626<br />
Printing from Windows . . . . . . . . . 630<br />
Printing to Windows . . . . . . . . . . . 632<br />
15<br />
Printing with CUPS<br />
15 Chapter15<br />
A printing system handles the tasks involved in first getting a<br />
print job from an application (or the command line) through<br />
the appropriate filters (page 1036) and into a queue for a suitable<br />
printer and then getting it printed. While handling a job,<br />
a printing system can keep track of billing information so the<br />
proper accounts can be charged for printer use. When a<br />
printer fails, the printing system can redirect jobs to other,<br />
similar printers.<br />
611
612 Chapter 15 Printing with CUPS<br />
Introduction<br />
LPD and LPR Traditionally, UNIX had two printing systems: the BSD Line Printer Daemon (LPD)<br />
and the System V Line Printer system (LPR). Linux adopted those systems at first,<br />
and both UNIX and Linux have seen modifications to and replacements for these<br />
systems. Today CUPS is the default printing system under <strong>Ubuntu</strong> Linux.<br />
CUPS CUPS (Common UNIX Printing System) is a cross-platform print server built<br />
around IPP (Internet Printing Protocol), which is itself based on HTTP. CUPS provides<br />
a number of printer drivers and can print different types of files, including<br />
PostScript. Because it is built on IPP and written to be portable, CUPS runs under<br />
many operating systems, including Linux and Windows. Other UNIX variants,<br />
including Mac OS X, use CUPS, and recent versions of Windows include the ability<br />
to print to IPP printers, making CUPS an ideal solution for printing in a heterogeneous<br />
environment. CUPS provides System V and BSD command line interfaces<br />
and, in addition to IPP, supports LPD/LPR, HTTP, SMB, and JetDirect (socket) protocols,<br />
among others.<br />
IPP The IPP project (www.pwg.org/ipp) began in 1996, when Novell and several other<br />
companies designed a protocol for printing over the Internet. IPP enables users to<br />
• Determine the capabilities of a printer.<br />
• Submit jobs to a printer.<br />
• Determine the status of a printer.<br />
• Determine the status of a print job.<br />
• Cancel a print job.<br />
IPP is a client/server protocol in which the server side can be a print server or a<br />
network-capable stand-alone printer.<br />
Printers and queues On a modern computing system, when you “send a job to the printer,” you actually<br />
add the job to the list of jobs waiting their turn to be printed on a printer. The list is<br />
called a print queue or simply a queue. The phrase configuring (or setting up) a<br />
printer is often used to mean configuring a (print) queue. This chapter uses these<br />
phrases interchangeably.<br />
Prerequisites<br />
Installation Install the following packages (installed with the base system):<br />
• cupsys<br />
• cupsys-bsd (optional; BSD printing commands)
• cupsys-client (optional; System V printing commands)<br />
• openprinting-ppds (PPD files)<br />
• openprinting-ppds-extra (optional; more PPD files)<br />
• system-config-printer (optional; graphical printer tool)<br />
Introduction 613<br />
To use the Web interface to CUPS, you need an X server and a Web browser. You<br />
also need to add the name of the administrator working with the Web interface to<br />
the shadow group (page 660).<br />
cupsys init script When you install the cupsys package, the dpkg postinst script starts the cupsd<br />
daemon. After you configure CUPS, call the cupsys init script to restart the cupsd<br />
daemon:<br />
More Information<br />
$ sudo /etc/init.d/cupsys restart<br />
* Restarting Common Unix Printing System: cupsd [ OK ]<br />
$<br />
Local CUPS Documentation With the CUPS Web interface up (page 624),<br />
point a local browser at localhost:631/help.<br />
Web www.linux-foundation.org/en/OpenPrinting Information on printers and<br />
printing under Linux. Hosts a support database with details about many<br />
printers, including notes and driver information; also offers forums, articles,<br />
and a HOWTO document on printing.<br />
CUPS home page www.cups.org<br />
IPP information www.pwg.org/ipp<br />
HOWTO SMB HOWTO has a section titled “Sharing a Windows Printer with<br />
Linux Machines.”<br />
Notes Firewall A CUPS server normally uses TCP port 631 for an IPP connection and port 80 for<br />
an LPR/LPD connection. If the CUPS server system is running a firewall, you need<br />
to open one or both of these ports. Using firestarter (page 886), open one or both of<br />
these ports by adding a rule that allows service for port 631 and/or port 80 from the<br />
clients you want to be able to access the server.<br />
PDF printer <strong>Ubuntu</strong> automatically creates a virtual PDF printer. You can use this printer to generate<br />
PDF output from applications that are not otherwise able to generate PDF<br />
output, such as GIMP and Firefox.
614 Chapter 15 Printing with CUPS<br />
Figure 15-1 Printer added message<br />
JumpStart I: Configuring a Local Printer<br />
In most cases, when you connect a printer to the local system and turn it on, after a<br />
moment <strong>Ubuntu</strong> displays a Printer Added message (Figure 15-1). If you want to<br />
modify the new printer’s configuration, click Configure (in the message window) to<br />
display the Printer Configuration window (Figure 15-2). See the next section for<br />
information on using this window.<br />
system-config-printer: Configuring a Printer<br />
You must be a member of the lpadmin group<br />
tip To modify a printer using the Printer Configuration window (system-config-printer), you must<br />
be a member of the lpadmin group (the first user is a member of this group). See page 660 for<br />
instructions on how to add a user to a group.<br />
The Printer Configuration window (Figure 15-2) enables you to add, remove, and<br />
configure local and remote printers. To display this window, select Main menu:<br />
AdministrationPrinting or give the command gksudo system-config-printer from<br />
a terminal emulator or Run Application window (ALT-F2).<br />
Using system-config-printer is very similar to using the CUPS Web interface, which is<br />
discussed on page 618. However, system-config-printer is a native application, not a<br />
Web interface.<br />
The frame on the left side of the Printer Configuration window lists the configured<br />
printers. <strong>Ubuntu</strong> configures a PDF printer by default. On the right side of the window<br />
you can configure the printer highlighted on the left.<br />
Server Settings Click Server Settings at the top of the frame on the left to display Basic Server Settings<br />
on the right side of the window. The top two check boxes under Basic Server<br />
Settings specify whether system-config-printer displays printers that are shared by<br />
other systems and whether the local system publishes printers it shares. You control<br />
whether a given printer is shared from the Settings tab (discussed next).<br />
Configuration Tabs<br />
This section describes the six tabs on the right side of the Printer Configuration window.<br />
You can use these tabs to configure the printer highlighted in the frame on the<br />
left side of the window.
system-config-printer: Configuring a Printer 615<br />
Figure 15-2 The Printer Configuration window<br />
The right side of the Printer Configuration window holds six tabs you can use to<br />
configure the printer highlighted on the left side.<br />
Settings Figure 15-2 shows the Settings tab for an HP printer. The text boxes labeled<br />
Description and Location hold information for your use; the system does not use<br />
this information. The text boxes labeled Device URI and Make and Model specify<br />
the location and type of the printer. At the lower left, under State, are check boxes<br />
labeled Enabled, Accepting jobs, and Shared. Table 15-1 describes the effects of putting<br />
ticks in the first two check boxes. Putting a tick in the check box labeled Shared<br />
shares the printer with other systems if the local system publishes shared printers<br />
(see “Server settings,” above). Click the buttons below Default Printer to make the<br />
highlighted printer the default printer (if it is not already) and print a test page.<br />
Table 15-1 Printer status<br />
Enabled Disabled<br />
Accepting jobs Accepts new jobs into the<br />
queue.<br />
Prints jobs from the queue.<br />
Rejecting jobs Rejects new jobs.<br />
Prints jobs from the queue.<br />
Accepts new jobs into the<br />
queue.<br />
Does not print jobs from the<br />
queue until the printer is<br />
enabled.<br />
Rejects new jobs.<br />
Does not print jobs from the<br />
queue until the printer is<br />
enabled.<br />
Policies The Policies tab controls whether the printer prints banners before and after jobs<br />
and what CUPS does when it encounters an error.<br />
Access Control The access Control tab allows you to set policy for printer access. By default, anyone<br />
can use the printer. You can create a blacklist of users who are not allowed to<br />
use it, however. Alternatively, you can prohibit anyone from using the printer and<br />
create a whitelist of users who are allowed to use it.
616 Chapter 15 Printing with CUPS<br />
Figure 15-3 The New Printer window<br />
Installed Options The Installed Options tab controls printer-specific options.<br />
Printer Options The Printer Options tab sets up a watermark or overlay that the printer prints on<br />
every page, and controls image quality as well as paper size and source (tray).<br />
Job Options The Job Options tab controls the number of copies, orientation (portrait or landscape),<br />
scaling, margins, and more. Options specified by an application sending a<br />
job to the printer override options you set in this tab.<br />
Setting Up a Remote Printer<br />
As explained earlier, system-config-printer recognizes and sets up a printer when you<br />
connect it to the local system and turn it on. Specifying a remote printer takes a little<br />
more work. This section describes setting up an IPP printer on another Linux<br />
system. For more information on setting up a remote printer, refer to “JumpStart II:<br />
Configuring a Remote Printer Using the CUPS Web Interface” on page 618. Because<br />
of the similarity between system-config-printer and the CUPS Web interface, many of<br />
the explanations in that section apply here.<br />
To add a remote IPP printer to the local system, click New Printer on the toolbar in<br />
the Printer Configuration window. The system-config-printer utility displays Searching<br />
as it looks for printers attached to the system and then displays the New Printer<br />
window (Figure 15-3).<br />
To configure a remote IPP printer, highlight Internet Printing Protocol (ipp) in the<br />
frame labeled Select Connection. Enter the name of the system the printer is connected<br />
to (Hostname) and the name of the print queue on the remote system<br />
(Printername). Click Forward.<br />
In the second screen of the New Printer window (Figure 15-4), you specify a printer<br />
manufacturer (such as HP) or provide a PPD file (page 626). To select a manufacturer,<br />
click within the list box labeled Makes and start typing the name of the manufacturer.<br />
As you type, system-config-printer opens a small window (shown in<br />
Figure 15-4) that displays what you type and tries to match a name in the list box to<br />
what you have typed. When the correct name appears in the list box, press RETURN (or<br />
just stop typing). Click Forward.<br />
The next screen (Figure 15-5) allows you to specify the model of the printer and<br />
select which driver you want to use (if there is more than one). When you highlight
system-config-printer: Configuring a Printer 617<br />
Figure 15-4 Selecting a printer manufacturer<br />
an entry in the list box labeled Models, you can type to specify a model just as you<br />
typed to specify a manufacturer in the previous screen.<br />
If the model of the printer you are configuring is not listed, check whether the<br />
printer can emulate another printer (if it has an emulation mode). If it can, check<br />
whether the manufacturer and model of the printer it can emulate are listed and set<br />
it up that way. If all else fails, click Back and select Generic as the manufacturer.<br />
Then click Forward and choose a type of generic printer from the list box labeled<br />
Models. Choose PostScript Printer if the printer is PostScript capable. If there is no<br />
match, select Text-only Printer; you will not be able to print graphics, but you<br />
should be able to print text. If you are using a winprinter, select GDI Printer from<br />
the list of generic printers. Click Forward.<br />
On the next screen, you must specify a name for the printer; the description and<br />
location are optional. The name of the printer must start with a letter and cannot<br />
contain SPACEs. If you use only one printer, the name you choose is not important. If<br />
you use two or more printers, the name should help you distinguish between them.<br />
The printer name is the name of the print queue on the local system. Click Forward.<br />
Figure 15-5 Selecting a printer model and driver
618 Chapter 15 Printing with CUPS<br />
The system-config-printer utility closes the New Printer window and the new printer<br />
appears in the list at the left of the Printer Configuration window. If you have more<br />
than one print queue and want to set up the new print queue as the default, highlight<br />
the print queue and click Make Default Printer.<br />
JumpStart II: Configuring a Remote Printer Using<br />
the CUPS Web Interface<br />
This JumpStart explains how to use the CUPS Web interface to configure either (1)<br />
a printer connected to a different UNIX/Linux system that provides IPP support or<br />
an LPD/LPR queue or (2) a printer that is connected directly to the network.<br />
If the printer you are configuring is on an older Linux system or another UNIX-like<br />
operating system that does not run CUPS, the system is probably running LPD/LPR.<br />
Newer versions of Linux and UNIX variants that support CUPS (including Mac OS<br />
X) support IPP. Most devices that connect printers directly to a network support<br />
LPR/LPD and may support IPP.<br />
Printers connected directly to a network are functionally equivalent to printers connected<br />
to a system running a print server: They listen on the same ports as systems<br />
running print servers and queue jobs.<br />
shadow group At some point the CUPS Web interface will ask you for a username and password.<br />
Supply your username and password. (You must be a member of the shadow group<br />
[page 660] to change the printer configuration using the CUPS Web interface.)<br />
Display the CUPS Web interface by pointing Firefox, or another browser, at localhost:631<br />
on the system on which you are configuring the printer (Figure 15-6).<br />
Figure 15-6 CUPS home page
Specifying a<br />
protocol<br />
JumpStart II: Configuring a Remote Printer Using the CUPS Web Interface 619<br />
Figure 15-7 Add New Printer page<br />
Clicking Add Printer on the row of buttons near the top of the page displays the<br />
Add New Printer page (Figure 15-7). Enter the name of the printer in the Name<br />
field; this name must start with a letter and not contain any SPACEs. You must supply<br />
a name—supply any name you like. Optionally, you can fill in the Location and<br />
Description fields with text that will help users identify the printer. Click Continue.<br />
The next page asks you to select the device that the printer is attached to<br />
(Figure 15-8). Click the down arrow at the right of the list box labeled Device to<br />
display a list of printer devices. Select Internet Printing Protocol (ipp) or LPD/LPR<br />
Host or Printer, depending on what the printer is attached to. Select AppSocket/HP<br />
JetDirect for an HP JetDirect-compatible network printer. Click Continue.<br />
Figure 15-8 Device page
620 Chapter 15 Printing with CUPS<br />
Figure 15-9 Device URI page<br />
Specifying the URI Next the Device URI page (Figure 15-9) asks for the URI (location on the network)<br />
of the printer. For an LPD/LPR printer, use the form lpd://hostname/printer-name;<br />
for an IPP printer, use ipp://hostname/printers/printer-name; for an HP JetDirectcompatible<br />
network printer, use socket://hostname. Replace hostname with the<br />
name of the host the printer is attached to (the server) or, for a network printer, the<br />
name of the printer. You can specify an IP address instead of hostname. Replace<br />
printer-name with the name of the printer on the server. Give the command lpstat<br />
–p on the server to display the names of all printers on that system. Enter the appropriate<br />
URI in the text box labeled Device URI. Click Continue.<br />
Next is the Make/Manufacturer page (Figure 15-10). Select and highlight the brand<br />
of printer from the list. Click Continue.<br />
Next the Model/Driver page (Figure 15-11) allows you to choose the model and<br />
specify a driver for the printer. If the printer is PostScript capable but is not listed,<br />
Figure 15-10 Make/Manufacturer page
JumpStart II: Configuring a Remote Printer Using the CUPS Web Interface 621<br />
Figure 15-11 Model/Driver page<br />
select a PostScript printer such as the Apple LaserWriter 12/640ps. If the printer is<br />
not PostScript capable and is not listed, check whether the printer supports PCL; if<br />
it does, select another, similar PCL printer. If all else fails, determine which listed<br />
printer is most similar to the one you are configuring and specify that printer. You<br />
can also try configuring the printer using system-config-printer (page 614), which<br />
offers a different choice of models.<br />
After you click Add Printer, CUPS briefly displays a message saying that the<br />
printer has been successfully added and then displays the Set Printer Options<br />
page (Figure 15-12). This page allows you to set printer options and configuration<br />
information. Browse through the page and make any changes you like,<br />
although frequently you need change nothing. Click one of the Set Printer<br />
Options buttons.<br />
Figure 15-12 Set Printer Options page
622 Chapter 15 Printing with CUPS<br />
Figure 15-13 Printers page<br />
After another brief message, CUPS displays the Printers page (Figure 15-13) showing<br />
the new printer. Click Print Test Page to confirm that the new setup works. If<br />
you want to make this printer the default printer, click Set As Default.<br />
The bottom of the Printers page allows you to cancel or move jobs in the print queue.<br />
Figure 15-14 shows this page displaying information about a job the printer is printing.<br />
In addition to these tasks, the CUPS Jobs page enables you to reprint jobs.<br />
Traditional UNIX Printing<br />
Before the advent of GUIs and WYSIWYG (page 1069) word processors, UNIX users<br />
would create documents using an editor such as vi and a typesetting markup language<br />
such as TeX or nroff/troff, convert the resulting files to PostScript using an interpreter,<br />
and send the PostScript files to the printer using lpr (BSD) or lp (System V). <strong>Ubuntu</strong><br />
Linux implements both BSD and System V command line printing utilities for compatibility.<br />
However, these utilities are now wrappers around the equivalent functionality<br />
in CUPS rather than core components of the printing system. The corresponding<br />
utilities are functionally equivalent; use whichever you prefer (Table 15-2).<br />
The cupsys-bsd package holds the BSD utilities; the cupsys-client package holds the<br />
System V utilities. From the command line, you can print a text, PostScript, or PDF<br />
file using lp:<br />
$ lp memo.txt<br />
request id is MainPrinter-25 (1 file(s))<br />
The preceding command adds memo.txt to the print queue of the default printer as<br />
job 25. When this printer is available, it prints the file. You can specify a printer<br />
using the –d option:<br />
$ lp -d ColorPtr graph.ps<br />
request id is ColorPtr-26 (1 file(s))
Figure 15-14 Job information in the Printers page<br />
Table 15-2 BSD and System V command line utilities<br />
BSD/SysV Purpose<br />
lpr/lp Sends job(s) to the printer.<br />
lpq/lpstat Displays the status of the print queue.<br />
lprm/cancel Removes job(s) from the print queue.<br />
Traditional UNIX Printing 623<br />
The lpr –P option is equivalent to the lp –d option.<br />
Without an argument, lp and lpr send their standard input to the printer:<br />
$ cat memo2.txt | lp<br />
request id is MainPrinter-27 (1 file(s))<br />
The lpq and lpstat commands display information about the print queue:<br />
$ lpstat<br />
MainPrinter-25 zach 13312 Sun Feb 24 18:28:38 2008<br />
ColorPtr-26 zach 75776 Sun Feb 24 18:28:48 2008<br />
MainPrinter-27 zach 8192 Sun Feb 24 18:28:57 2008<br />
Use cancel or lprm to remove jobs from the print queue. Only the owner of a print<br />
job or a user working with root privileges can remove a job.<br />
$ cancel 27<br />
$ lpstat<br />
MainPrinter-25 zach 13312 Sun Feb 24 18:28:38 2008<br />
ColorPtr-26 zach 75776 Sun Feb 24 18:28:48 2008<br />
Give the command sudo cancel –a or sudo lprm – to remove all jobs from the print<br />
queues.
624 Chapter 15 Printing with CUPS<br />
Figure 15-15 CUPS Device page showing an identified printer in the Device list<br />
Configuring Printers<br />
You can use the Web interface or the command line interface to CUPS to manage<br />
printers and queues.<br />
The CUPS Web Interface<br />
CUPS, which was designed for Internet printing, provides a Web interface to configure<br />
printers. To connect to this interface, point a Web browser running on the local<br />
system at localhost:631. You must be a member of the shadow group (page 660) to<br />
change the printer configuration using the CUPS Web interface.<br />
Setting Up and Modifying a Printer<br />
“JumpStart II: Configuring a Remote Printer Using the CUPS Web Interface”<br />
(page 618) discusses how to set up a remote printer using CUPS. The procedure for setting<br />
up a local printer is similar. The major difference is the second step: specifying the<br />
device that the printer is connected to. Refer to “Specifying a protocol” on page 619.<br />
With the printer attached to the local system and turned on, CUPS generally identifies<br />
the printer, protocol, and device and places the printer in the list of choices in the Device<br />
list on the Device page (Figure 15-15). When you select the identified printer and click<br />
Continue, CUPS skips the Make/Manufacturer page and highlights the model and<br />
driver on the Model/Driver page (Figure 15-11, page 621). Click Add Printer.<br />
If CUPS does not identify the printer, select the port/device it is attached to from the<br />
Device list. After you specify one of these ports/devices, the Web interface frequently<br />
skips the Device URI page and displays the Make/Manufacturer page<br />
(Figure 15-10, page 620). If you are setting up a serial printer, you need to specify<br />
characteristics of the printer, including its baud rate. After these steps, the procedure<br />
is the same as explained in JumpStart II.
Figure 15-16 CUPS Jobs page<br />
Configuring Printers 625<br />
To modify a printer, click the Printers tab near the top of the page and then click the<br />
Modify Printer button adjacent to the printer you want to modify. The Web interface<br />
takes you through the same steps as when you are setting up a new printer.<br />
Click the Stop Printer button to pause the printer. Click the Reject Jobs button to<br />
prevent jobs from being added to the print queue.<br />
Jobs<br />
Click the Jobs tab near the top of the page to display the Jobs page (Figure 15-16),<br />
which lists jobs in the print queues. From this page you can hold (pause), release<br />
(unpause), and cancel print jobs. Click Show Complete Jobs to display a list of<br />
recently completed jobs. In some cases, you can reprint completed jobs from this page.<br />
Classes<br />
CUPS allows you to put similar printers into a group called a class. To clients, a<br />
class of printers appears as a single printer. For each class, you must specify a name;<br />
optionally, you can specify a location and description. A printer can belong to more<br />
than one class. CUPS prints jobs sent to a class on the first available printer in the<br />
class. For example, you may be able to divide your print jobs into black-and-white<br />
jobs and color jobs. If more than one printer can fulfill each of these roles, you can<br />
allow users to select a printer manually, or you can define two printer classes<br />
(black-and-white and color) and have users send their jobs to a certain class of<br />
printers.<br />
Plan for the future<br />
tip If you expect to add printers to the network, you may want to configure classes containing the<br />
existing printers when you set up the network. You can then add printers later without having to<br />
change printer configurations on client systems.
626 Chapter 15 Printing with CUPS<br />
To define a class, first click the Administration tab near the top of the page and then<br />
click Add Class. At a minimum, you must enter a name for the class. You may also<br />
enter a location and description. The Members list displays the names of all CUPS<br />
printers and classes. Highlight the printers you want to be members of the class you<br />
are defining; hold SHIFT and click on another printer to highlight more than one<br />
printer. To define a class that includes printers that are not adjacent in the list,<br />
define the class to have a single printer and then modify the class after you create it<br />
to add other printers. To modify existing classes, click Manage Classes in the<br />
Administration tab.<br />
CUPS on the Command Line<br />
In addition to using the Web interface, you can control CUPS and manage print<br />
queues from the command line. This section describes the utilities that enable you<br />
to manage printers and print queues and establish printing quotas.<br />
lpinfo: Displays Available Drivers<br />
PPD files The lpinfo utility provides information about the printer drivers and interfaces<br />
available to CUPS. The –m option displays the list of available PostScript Printer<br />
Definition (PPD) files/drivers.<br />
$ lpinfo -m | head<br />
foomatic:Alps-MD-1000-md2k.ppd Alps MD-1000 Foomatic/md2k<br />
foomatic:Alps-MD-1000-ppmtomd.ppd Alps MD-1000 Foomatic/ppmtomd (recommended)<br />
foomatic:Alps-MD-1300-md1xMono.ppd Alps MD-1300 Foomatic/md1xMono<br />
foomatic:Alps-MD-1300-md2k.ppd Alps MD-1300 Foomatic/md2k<br />
foomatic:Alps-MD-1300-ppmtomd.ppd Alps MD-1300 Foomatic/ppmtomd (recommended)<br />
foomatic:Alps-MD-1500-md1xMono.ppd Alps MD-1500 Foomatic/md1xMono<br />
foomatic:Alps-MD-1500-md2k.ppd Alps MD-1500 Foomatic/md2k<br />
foomatic:Alps-MD-1500-ppmtomd.ppd Alps MD-1500 Foomatic/ppmtomd (recommended)<br />
foomatic:Alps-MD-2000-md2k.ppd Alps MD-2000 Foomatic/md2k<br />
foomatic:Alps-MD-2000-ppmtomd.ppd Alps MD-2000 Foomatic/ppmtomd (recommended)<br />
CUPS uses URIs (page 1067) to identify printer ports by type and location, just<br />
as a Web browser identifies documents by protocol and location. A parallel port<br />
has a URI with the format parallel:/dev/lp0; a remote LPD printer uses the format<br />
lpd://192.168.0.101. With the –v option, lpinfo provides a list of available<br />
connections:<br />
$ lpinfo -v<br />
network socket<br />
network beh<br />
network http<br />
network ipp<br />
network lpd<br />
direct parallel:/dev/lp0<br />
direct scsi<br />
serial serial:/dev/ttyS0?baud=115200<br />
serial serial:/dev/ttyS1?baud=115200
Configuring Printers 627<br />
The –v option to lpinfo does not display every possible network address for the<br />
socket, HTTP, IPP, LPD, and SMB protocols because there are more than 4 billion<br />
of these addresses in the IPv4 address space.<br />
lpadmin: Configures Printers<br />
The lpadmin utility can add and remove printers from the system, modify printer<br />
configurations, and manage printer classes. It has three major options: –d (set the<br />
default printer), –x (remove a printer), and –p (add or modify a printer). The first<br />
two options are simple; examples follow the next section. Each of these three<br />
options takes an argument that is the name of a printer. The name of the printer<br />
must start with a letter and cannot contain SPACEs.<br />
Adding or Modifying a Printer<br />
Add a printer or modify an existing printer by giving a command in the following<br />
format:<br />
$ lpadmin –p printer-name options<br />
where printer-name is the name of the printer and options is a combination of<br />
options from the following list:<br />
–c class Adds the printer to the class class, creating the class if necessary.<br />
–D info The info is a string that describes the printer for users. This string has no meaning<br />
to the system. Enclose info within quotation marks if it contains SPACEs.<br />
–E Enables the printer instructing CUPS to accept jobs into its print queue.<br />
–L loc The loc is a string that physically locates the printer for users (office, building, floor,<br />
and so on). This string has no meaning to the system. Enclose loc within quotation<br />
marks if it contains SPACEs.<br />
–P file The file is the absolute pathname of the PPD file (page 626) that describes the printer.<br />
Use lpinfo –m to display a list of installed PPD files. If you have a manufacturerprovided<br />
PPD file, copy it to /usr/share/ppd/custom.<br />
–r class Removes the printer from the class class. This option removes the class if, after<br />
removing the printer, the class would be empty.<br />
–v URI The URI is the device to which the printer is attached. Use lpinfo –v to list possible<br />
devices.<br />
Example lpadmin Commands<br />
At a minimum, you need to provide a device and a model when you add a printer to<br />
the system. The following command adds an Epson Stylus Color printer to the system<br />
and enables it for use. This printer is connected locally to the first parallel port<br />
and is named ColorPtr.<br />
$ lpadmin -p ColorPtr -E -v parallel:/dev/lp0 -P /usr/share/ppd/custom/stcolor.ppd.gz
628 Chapter 15 Printing with CUPS<br />
The printer information generated by the preceding command is stored in the<br />
/etc/cups/printers.conf file:<br />
$ sudo cat /etc/cups/printers.conf<br />
# Printer configuration file for CUPS v1.2.8<br />
# Written by cupsd on 2007-<strong>05</strong>-<strong>29</strong> 20:32<br />
<br />
Info ColorPtr<br />
DeviceURI parallel:/dev/lp0<br />
State Idle<br />
StateTime 1180495957<br />
Accepting Yes<br />
Shared Yes<br />
JobSheets none none<br />
QuotaPeriod 0<br />
PageLimit 0<br />
KLimit 0<br />
OpPolicy default<br />
ErrorPolicy retry-job<br />
<br />
The lpadmin command decompresses and copies the printer driver information from<br />
the /usr/share/ppd/custom/stcolor.ppd.gz file to /etc/cups/ppd. The resulting file is<br />
given the printer’s name: /etc/cups/ppd/ColorPtr.ppd.<br />
You can modify a printer configuration with lpadmin using the same options that<br />
you used to add it. When you specify the name of an existing printer, lpadmin modifies<br />
the printer rather than creating a new one.<br />
The next command configures an HP LaserJet-compatible printer with a JetDirect<br />
interface that is connected directly to the LAN at 192.168.1.103 and names this<br />
printer HPLJ. Specifying socket in the protocol part of the URI instructs CUPS to<br />
use the JetDirect protocol, a proprietary protocol developed by Hewlett-Packard for<br />
printers connected directly to a network.<br />
$ lpadmin -p HPLJ -E -v socket://192.168.1.103 -P /usr/share/ppd/custom/laserjet.ppd.gz<br />
The lpstat utility with the –d option displays the name of the default printer:<br />
$ lpstat -d<br />
system default destination: MainPrinter<br />
CUPS automatically makes the first printer you define the default printer. The following<br />
command makes HPLJ the default printer:<br />
$ lpadmin -d HPLJ<br />
The following command removes the configuration for the ColorPtr printer:<br />
$ lpadmin -x ColorPtr<br />
Printing Quotas<br />
CUPS provides rudimentary printing quotas. You can define two forms of quotas:<br />
page count and file size. File size quotas are almost meaningless because a small
Configuring Printers 6<strong>29</strong><br />
PostScript file can take a long time to interpret and can require a lot more ink to<br />
print than a large one. Page quotas are more useful, although their implementation<br />
is flawed. To determine the number of pages in a document, CUPS examines the<br />
PostScript input. If a job is submitted in the printer’s native language, such as PCL,<br />
CUPS bypasses this accounting mechanism. Also, if mpage is used to create a Post-<br />
Script file with multiple pages printed on each sheet, CUPS counts each page in the<br />
original document, rather than each sheet of paper it prints on.<br />
Use the job-quota-period and either job-page-limit or job-k-limit to establish a<br />
quota for each user on a given printer. The job-quota-period option specifies the<br />
number of seconds that the quota remains valid. The following command establishes<br />
a quota of 20 pages per day per user for the printer named HPLJ:<br />
$ lpadmin -p HPLJ -o job-quota-period=86400 -o job-page-limit=20<br />
The job-k-limit option works similarly but defines a file size limit in kilobytes. The<br />
limit is the total number of kilobytes that each user can print during the quota<br />
period. Once a user has exceeded her quota, she will not be allowed to print until<br />
the next quota period.<br />
Managing Print Queues<br />
When a printer is operating normally, it accepts jobs into its print queue and prints them<br />
in the order they are received. You can give the command reject followed by the name<br />
of a printer to cause a printer to not accept jobs into its print queue; give the command<br />
accept to reenable it. You can also use system-config-printer to control the print queue;<br />
refer to “Settings” on page 615.<br />
Sharing CUPS Printers<br />
IPP facilitates remote printing. The Listen directive in the CUPS configuration file,<br />
/etc/cups/cupsd.conf, specifies which IP address and port or which domain socket path<br />
CUPS binds to and accepts requests on. The Listen directive has the following format:<br />
Listen IP:port | path<br />
where IP is the IP address that CUPS accepts connections on, port is the port number<br />
that CUPS listens on for connections on IP, and path is the pathname of the<br />
domain socket CUPS uses to communicate with printers. CUPS typically uses port<br />
631. By default, it binds to localhost so it accepts connections from the loopback<br />
service of the local system only. CUPS uses /var/run/cups/cups.sock, a local domain<br />
socket, to communicate with local printers. It can also use a Port directive to specify<br />
the port number it listens to for HTTP requests.<br />
$ cat /etc/cups/cupsd.conf<br />
...<br />
# Only listen for connections from the local machine.<br />
Listen localhost:631<br />
Listen /var/run/cups/cups.sock<br />
...
630 Chapter 15 Printing with CUPS<br />
To allow other systems to connect to the CUPS server on the local system, you must<br />
instruct CUPS to bind to an IP address that the other systems can reach. The following<br />
directive would be appropriate on a CUPS server running on 192.168.0.12:<br />
Listen 192.168.0.12:631<br />
This directive, when placed after the other Listen directives, would cause CUPS to<br />
listen on IP address 192.168.0.12, port 631. When you change cupsd.conf, you<br />
need to call the cupsys init script to restart the cupsd daemon (page 613).<br />
Some directives in cupsd.conf use the @LOCAL macro, which is internal to CUPS<br />
and specifies the local system: It accepts communication from any address that<br />
resolves to the local system.<br />
Once you restart cupsd, remote systems can print on the local system’s printers using<br />
the IP address and port number specified by the Listen directive. If the server is running<br />
a firewall, you need to allow remote systems to connect through it; see page 613.<br />
Alternatively, you can use CUPS’s access control list to permit only selected<br />
machines to connect to local printers. An access control list is defined inside a<br />
container (see page 934 for the Apache equivalent). The following<br />
example allows only the system at IP 192.168.1.101 and the local system to print to<br />
the specified printer:<br />
<br />
Order Allow,Deny<br />
Allow from localhost<br />
Allow from 192.168.1.101<br />
<br />
The /printers indicates that this container refers to all local printers. Alternatively,<br />
you can control access on a per-printer basis by specifying /printers/printer-name,<br />
where printer-name is the printer name, or by specifying /printers/path.ppd, where<br />
path.ppd is the full pathname of the PPD file (page 626) used by the printer.<br />
The Order Deny,Allow directive allows access by default and denies access only to<br />
clients specified in Deny from directives. Specifying Order Allow,Deny denies print<br />
requests by default and allows requests from specified addresses. You can use<br />
domain names, including wildcards, and IP ranges with either wildcards or netmasks<br />
in Allow from and Deny from directives. These directives work the same way<br />
they do in Apache. For more information refer to “Order” on page 948.<br />
With the Order Deny,Allow directive, Deny from specifies the only IP addresses<br />
CUPS does not accept connections from. When you use the Order Allow,Deny directive,<br />
Allow from specifies the only IP addresses CUPS accepts connections from.<br />
Printing from Windows<br />
This section explains how to use printers on Linux CUPS servers from Windows<br />
machines. CUPS is easier to manage and can be made more secure than using<br />
Samba to print from Windows.
Printing from Windows 631<br />
Printing Using CUPS<br />
Modern versions of Windows (2000 and later) support IPP and, as a result, can<br />
communicate directly with CUPS. To use this feature, you must have CUPS configured<br />
on the Linux print server to allow remote IPP printing; you also need to create<br />
a new printer on the Windows system that points to the IP address of the Linux<br />
print server.<br />
First, set up the /etc/cups/cupsd.conf file to allow network printing from a client as<br />
explained under “Sharing CUPS Printers” on page 6<strong>29</strong>. Setting up CUPS to allow<br />
printing from a Windows machine is exactly the same as setting it up to allow printing<br />
from a Linux client system. If necessary, open the firewall as explained on page 613.<br />
From Windows XP, go to Control PanelPrinters and Faxes and click Add Printer.<br />
Click Next from the introductory window and select A network printer or a printer<br />
attached to another computer. Click Next. Select Connect to a printer on the Internet<br />
or on a home or office network and enter the following information in the text<br />
box labeled URL:<br />
http://hostname:631/printers/printer-name<br />
where hostname is the name or IP address of the Linux CUPS server system and<br />
printer-name is the name of the printer on that system. For example, for the printer<br />
named dog88 on the system named dog at IP address 192.168.0.12, you could enter<br />
http://dog:631/printers/dog88 or http://192.168.0.12:631/printers/dog88. If you<br />
use a hostname, it must be defined in the hosts file on the Windows machine. Windows<br />
requests that you specify the manufacturer and model of printer or provide a<br />
driver for the printer. If you supply a printer driver, use the Windows version of the<br />
driver. After Windows copies some files, the printer appears in the Printers and<br />
Faxes window. Right-click the printer and select Set as Default Printer to make it<br />
the default printer. You can specify comments, a location, and other attributes of<br />
the printer by right-clicking the printer and selecting Properties.<br />
Printing Using Samba<br />
This section assumes that Samba (page 823) is installed and working on the Linux<br />
system that controls the printer you want to use from Windows. Samba must be set<br />
up so that the Windows user who will be printing is mapped to a Linux user<br />
(including mapping the Windows guest user to the Linux user nobody). Make sure<br />
these users have Samba passwords. Refer to “Samba Users, User Maps, and Passwords”<br />
on page 826.<br />
Windows supports printer sharing via SMB, allowing a printer to be shared transparently<br />
between Windows systems using the same mechanism as file sharing.<br />
Samba allows Windows users to use printers connected to Linux systems just as<br />
they would use any other shared printers. Because all Linux printers traditionally<br />
appear to be PostScript printers, the Linux print server appears to share a PostScript<br />
printer. Windows does not include a generic PostScript printer driver. Instead, Windows<br />
users must select a printer driver for a PostScript printer. The Apple Laser-<br />
Writer 12/640ps driver is a good choice.
When you install Samba, the dpkg postinst script creates a directory named<br />
/var/spool/samba that is owned by the root account and that anyone can read from<br />
and write to. The sticky bit (page 1062) is set for this directory, allowing a Windows<br />
user who starts a print job as a Linux user to be able to delete that job, but<br />
denying users the ability to delete the print jobs of other users. Make sure this directory<br />
is in place and has the proper ownership and permissions:<br />
$ ls -ld /var/spool/samba<br />
drwxrwxrwt 2 root root 4096 May 15 12:<strong>29</strong> /var/spool/samba<br />
Put the following two lines in the [global] section of the /etc/samba/smb.conf file:<br />
[global]<br />
...<br />
printing = cups<br />
printcap name = cups<br />
The printer’s share is listed in the [printers] section in smb.conf. In the following<br />
example, the path is the path Samba uses as a spool directory and is not a normal<br />
share path. The settings allow anyone, including guest, to use the printer. Setting use<br />
client driver to yes causes Windows systems to use their own drivers. Not setting this<br />
option, or setting it to no, can cause printing from Windows to fail. The [printers]<br />
section in the default smb.conf file has the following entries, which are appropriate<br />
for most setups:<br />
[printers]<br />
comment = All Printers<br />
browseable = no<br />
path = /var/spool/samba<br />
printable = yes<br />
public = no<br />
writable = no<br />
create mode = 0700<br />
Ideally each user who plans to print should have an account because when multiple<br />
users share the same account (for example, the nobody account), these users can<br />
delete one another’s print jobs.<br />
Printing to Windows<br />
CUPS views a printer on a Windows machine exactly the same way it views any<br />
other printer. The only difference is the URI you need to specify when connecting it.<br />
To configure a printer connected to a Windows machine, go to the Printers page in<br />
the CUPS Web interface and select Add Printer, as you would for a local printer.<br />
When you are asked to select the device, choose Windows Printer via SAMBA.<br />
Enter the URI of the printer in the following format:<br />
smb://windows_system/printer_name
Advanced Exercises 633<br />
where the windows_system can be an IP address or a hostname. Once you have<br />
added the printer, you can use it as you would any other printer.<br />
Chapter Summary<br />
Exercises<br />
A printing system such as CUPS sets up printers. It also moves print jobs from an<br />
application or the command line through the appropriate filters and into a queue<br />
for a suitable printer and then prints those jobs.<br />
CUPS is a cross-platform print server built around IPP, the Internet Printing Protocol.<br />
CUPS handles setting up and sending jobs through print queues. The easiest<br />
way to configure printers is via the Printer Configuration window (system-configprinter).<br />
You can also configure CUPS using the Web interface, which you can access<br />
by pointing a Web browser at localhost:631 on the system the printer is connected<br />
to. From the Web interface, you can configure print queues and modify print jobs in<br />
the queues.<br />
You can use the traditional UNIX commands from a command line to send jobs to<br />
a printer (lpr/lp), display a print queue (lpq/lpstat), and remove jobs from a print<br />
queue (lprm/cancel). In addition, CUPS provides the lpinfo and lpadmin utilities so<br />
that you can configure printers from the command line.<br />
CUPS and Samba enable you to print on a Linux printer from a Windows machine,<br />
and vice versa.<br />
1. Which commands can you use from the command line to send a file to the<br />
default printer?<br />
2. Which command would you give to cancel all print jobs on the system?<br />
3. Which commands list your outstanding print jobs?<br />
4. What is the purpose of sharing a Linux printer using Samba?<br />
5. Name three printing protocols that CUPS supports. Which is the CUPS<br />
native protocol?<br />
Advanced Exercises<br />
6. Which command lists the installed printer drivers available to CUPS?<br />
7. How would you send a text file to a printer connected to the first parallel<br />
port without using a print queue? Why is doing so not a good idea?
634 Chapter 15 Printing with CUPS<br />
8. Assume you have a USB printer with a manufacturer-supplied PostScript<br />
printer definition file named newprinter.ppd. Which command would you<br />
use to add this printer to the system on the first USB port with the name<br />
USBPrinter?<br />
9. /usr/share/ppd/custom/How would you define a quota that allows each<br />
user to print up to 50 pages per week to the printer named LaserJet?<br />
10. Define a set of access control rules for a container inside<br />
/etc/cups/cupsd.conf that would allow anyone to print to all printers as<br />
long as they were either on the local system or in the mydomain.com<br />
domain.
In This Chapter<br />
Downloading the Kernel<br />
Source Code. . . . . . . . . . . . . . . . 637<br />
Configuring and Compiling the<br />
Linux Kernel . . . . . . . . . . . . . . . . 639<br />
Installing the Kernel, Modules,<br />
and Associated Files . . . . . . . . . 646<br />
grub: The Linux Boot Loader . . . . 647<br />
dmesg: Displays Kernel<br />
Messages . . . . . . . . . . . . . . . . . . 654<br />
Building a Linux<br />
Kernel<br />
16<br />
16 Chapter16<br />
Once you have installed <strong>Ubuntu</strong> Linux, you may want to reconfigure<br />
and build a new Linux kernel. <strong>Ubuntu</strong> Linux comes with<br />
a prebuilt kernel that simplifies the installation process. However,<br />
this kernel may not be properly configured for all system<br />
features. By configuring and building a new kernel, you can create<br />
one that is customized for a system and its unique needs. A<br />
customized kernel is typically smaller than a generic one.<br />
Sometimes you do not need to build a new kernel. Instead,<br />
you can dynamically change many things that used to require<br />
building a new kernel. Two ways to make these changes are by<br />
using boot command line parameters (page 63) or by modifying<br />
/etc/sysctl.conf, which sysctl uses when the system boots<br />
(page 636).<br />
You can add the same parameters as you use on the boot command<br />
line to a kernel command in /boot/grub/menu.lst. For<br />
example, acpi=off prevents acpid (the advanced configuration<br />
and power interface daemon) from starting.<br />
635
636 Chapter 16 Building a Linux Kernel<br />
sysctl The sysctl utility modifies kernel parameters while the system is running. This utility<br />
takes advantage of the facilities of /proc/sys, which defines the parameters that<br />
sysctl can modify.<br />
The command sysctl –a displays a complete list of sysctl parameters. An example of<br />
displaying and changing the domainname kernel parameter follows. The quotation<br />
marks are not required in this example, but you must quote any characters that<br />
would otherwise be interpreted by the shell.<br />
Prerequisites<br />
$ sudo /sbin/sysctl kernel.domainname<br />
kernel.domainname = tcorp.com<br />
$ sudo /sbin/sysctl -w kernel.domainname="testing.com"<br />
kernel.domainname = testing.com<br />
$ sudo /sbin/sysctl kernel.domainname<br />
kernel.domainname = testing.com<br />
Have the installation CD/DVD handy when you build a new kernel<br />
caution When you build a new Linux kernel to install a new version or to change the configuration of the<br />
existing version, make sure you have the installation CD/DVD handy. This disk allows you to<br />
reboot the system, even when you have destroyed the system software completely. Having this<br />
CD/DVD available can mean the difference between momentary panic and a full-scale nervous<br />
breakdown.<br />
Before you can start building a new kernel, you must download, install, and clean<br />
the source code. You also need to build a configuration file that describes the new<br />
kernel you want to build. This chapter describes the steps involved in completing<br />
these tasks.<br />
Install the following packages:<br />
• linux-source (the latest released <strong>Ubuntu</strong> kernel source code; not needed if<br />
you use git to download the code)<br />
• build-essential (metapackage; includes the packages required to compile<br />
the code)<br />
• fakeroot, kernel-package (kernel-specific)<br />
• git-core (to use git to download the kernel source code)<br />
• ncurses-dev (to configure the kernel using make menuconfig)<br />
• libglade2-dev (to configure the kernel using make gconfig)<br />
• module-assistant, debhelper (to create modules)
Downloading the Kernel Source Code<br />
Downloading the Kernel Source Code 637<br />
This section describes two ways to download kernel source code on the local system:<br />
aptitude (or Synaptic, page 121) and git. If you want to download code that has<br />
not been customized (patched) by <strong>Ubuntu</strong>, visit kernel.org or see the section on git.<br />
aptitude: Downloading and Installing the<br />
Kernel Source Code<br />
The easiest way to download and install the updated kernel source code for the<br />
most recently released version of the <strong>Ubuntu</strong> kernel is to use aptitude. The following<br />
commands make sure that the package index is up-to-date and download the linuxsource<br />
package. The dpkg postinst script puts the compressed source code in<br />
/usr/src/linux-source* :<br />
$ sudo aptitude update<br />
...<br />
$ sudo aptitude install linux-source<br />
...<br />
$ ls -l /usr/src/linux-source*<br />
-rw-r--r-- 1 root root 45202339 Sep 7 00:37 /usr/src/linux-source-2.6.22.tar.bz2<br />
Because /usr/src is associated with the src group, if you are a member of this group<br />
(page 558), you can extract and build kernels in the /usr/src directory. Otherwise,<br />
you can unpack the kernel in any directory you have write access to.<br />
Do not work with root privileges<br />
caution You do not need to—nor should you—work as a user with root privileges for any portion of configuring<br />
or building the kernel except for installation (the last step). The kernel README file says,<br />
“Don’t take the name of root in vain.” As long as you are a member of the group src, you can download,<br />
configure, and compile the kernel in a directory under /usr/src without working with root<br />
privileges.<br />
git: Obtaining the Latest Kernel Source Code<br />
The git utility (GNU interactive tools, git.or.cz) can download the latest versions of<br />
the source code for several different kernels and can keep that source code up-todate.<br />
Give the following command to install git:<br />
$ sudo aptitude install git-core<br />
Install the git-core Package, Not the git Package<br />
tip Make sure to install the git-core package and not the git package. The git package is not useful<br />
for downloading kernel source code.
638 Chapter 16 Building a Linux Kernel<br />
The following command uses git to download a copy of the development (not the<br />
released) kernel into the ubuntu-2.6 subdirectory of the working directory. As a<br />
member of the src group, you can work in the /usr/src directory. Otherwise, you<br />
can work in any directory you have write access to. You can and should work as a<br />
nonprivileged user.<br />
$ git-clone git://kernel.ubuntu.com/ubuntu/ubuntu-gutsy.git ubuntu-2.6<br />
Initialized empty Git repository in /usr/src/ubuntu-2.6/.git/<br />
remote: Generating pack...<br />
remote: Done counting 509670 objects.<br />
remote: Deltifying 509670 objects.<br />
remote: 100% (509670/509670) done<br />
Indexing 509670 objects...<br />
remote: Total 509670, written 509670 (delta 401907), reused 492656 (delta 385717)<br />
100% (509670/509670) done<br />
Resolving 401907 deltas...<br />
100% (401907/401907) done<br />
Checking 22623 files out...<br />
100% (22623/22623) done<br />
See kernel.ubuntu.com/git and kernel.org/git for a list of <strong>Ubuntu</strong> kernels you can<br />
download. Substitute the URL of the kernel you want to download for the URL in<br />
the preceding command and specify the name of an appropriate directory to hold<br />
the files you download. For example, the following command downloads the latest<br />
Feisty kernel into the feisty directory in the working directory:<br />
$ git-clone git://kernel.ubuntu.com/ubuntu/ubuntu-feisty.git feisty<br />
Once you have downloaded the kernel, cd to the directory that holds the code and<br />
give the following command to update the source code to match that available at<br />
the URL you specified in the git-clone command:<br />
$ git pull<br />
Already up-to-date.<br />
The files you just downloaded should be up-to-date, as shown in the example. Give<br />
this command anytime you want to synchronize the code in the working directory<br />
with the latest source code at the URL.<br />
Read the Documentation<br />
The kernel package includes the latest documentation, some of which may not be<br />
available in other documents. You may wish to review the README file in the top<br />
level of the kernel source directory and the relevant files in the Documentation subdirectory.<br />
In addition, there is a lot of information in the /usr/share/doc/kernel-package<br />
directory. Read the Linux Kernel-HOWTO for a detailed, somewhat dated, generic<br />
guide to installing and configuring the Linux kernel.
Configuring and Compiling the Linux Kernel 639<br />
Configuring and Compiling the Linux Kernel<br />
This section describes how to configure the kernel, how to compile it, and how to<br />
download and compile kernel modules.<br />
.config: Configures the Kernel<br />
Before you can compile the code and create a Linux kernel, you must decide and<br />
specify which features you want the kernel to support. You can configure the kernel<br />
to support most features in one of two ways: by building the feature into the<br />
kernel or by specifying the feature as a loadable kernel module (page 643), which<br />
is loaded into the kernel only as needed. In deciding which method to use, you<br />
must weigh the size of the kernel against the time it takes to load a module. Make<br />
the kernel as small as possible while minimizing how often modules have to be<br />
loaded. Do not make the SCSI driver modular unless you have a reason to do so.<br />
The .config file in the directory you downloaded the source code in controls which<br />
features the new kernel will support and how it will support them. “Customizing a<br />
Kernel” (page 640) explains how to create a default version of this file if it does not<br />
exist and how to edit the file if it does exist.<br />
Replacing a Custom Kernel<br />
If you have already configured a custom kernel, you may want to replace it with a<br />
similarly configured newer kernel. However, each kernel potentially has new configuration<br />
options, so it is poor practice to use an old .config file for compiling a new<br />
kernel. This section explains how to upgrade an existing .config file so it includes<br />
options that are new to the new kernel and maintains the existing configuration for<br />
the old options.<br />
Work in the directory you downloaded or extracted the source code to. The system<br />
keeps a copy of the configuration file for the kernel the local system is running in<br />
/boot. The following command copies this file to .config in the working directory:<br />
$ cp /boot/config-$(uname -r) .config<br />
In this command, the shell executes uname –r and replaces $(uname –r) with the<br />
output of the command, which is the name of the release of the kernel running on<br />
the local system. For more information refer to “Command Substitution” on<br />
page 344.<br />
Next give the command make oldconfig to patch the .config file with options from<br />
the new kernel that are not in the old kernel. This command displays each kernel<br />
option that is the same in the new and old kernels and automatically sets the state of<br />
the option in the new kernel the same way it was set in the old kernel. It stops when<br />
it gets to an option that is in the new kernel but not in the old kernel. It then displays
640 Chapter 16 Building a Linux Kernel<br />
a prompt, which is similar to [N/y/?] (NEW), showing possible responses and indicating<br />
this option is new. The prompt shows the default response as an uppercase letter;<br />
you can type this letter (uppercase or lowercase) and press RETURN, or just press<br />
RETURN to select this response. In the example, the Tickless System option is new and<br />
the default response is Y for yes, include the option in the new kernel. To select a<br />
nondefault response (n means no, do not include the option and m means include<br />
the option as a module), you must type the letter and press RETURN. Enter ? followed<br />
by RETURN to display more information about the option.<br />
$ make oldconfig<br />
scripts/kconfig/conf -o arch/i386/Kconfig<br />
*<br />
* Linux Kernel Configuration<br />
*<br />
*<br />
* Code maturity level options<br />
*<br />
Prompt for development and/or incomplete code/drivers (EXPERIMENTAL) [Y/n/?] y<br />
*<br />
* General setup<br />
*<br />
Local version - append to kernel release (LOCALVERSION) []<br />
Automatically append version information to version string (LOCALVERSION_AUTO) [N/y/?] n<br />
...<br />
*<br />
* Processor type and features<br />
*<br />
Tickless System (Dynamic Ticks) (NO_HZ) [Y/n/?] (NEW) ? ?<br />
This option enables a tickless system: timer interrupts will<br />
only trigger on an as-needed basis both when the system is<br />
busy and when the system is idle.<br />
Tickless System (Dynamic Ticks) (NO_HZ) [Y/n/?] (NEW) ? RETURN<br />
High Resolution Timer Support (HIGH_RES_TIMERS) [Y/n/?] y<br />
Symmetric multi-processing support (SMP) [Y/n/?] y<br />
Subarchitecture Type<br />
> 1. PC-compatible (X86_PC)<br />
2. AMD Elan (X86_ELAN)<br />
...<br />
#<br />
# configuration written to .config<br />
#<br />
Customizing a Kernel<br />
You can use one of three standard commands to build the .config file that configures<br />
a Linux kernel:<br />
$ make config<br />
$ make menuconfig<br />
$ make gconfig
Configuring and Compiling the Linux Kernel 641<br />
Figure 16-1 The Linux Kernel Configuration window, split view<br />
See “Prerequisites” on page 636 for a list of packages required to run all but the<br />
first of these commands.<br />
If a .config file does not exist in the working directory, each of these commands<br />
except the first sets up a .config file that matches the kernel the local system is running<br />
and then allows you to modify that configuration. The commands can set up<br />
this .config file only if the configuration file for the locally running kernel is in<br />
/boot/config-$(uname –r). See the preceding section if you want to build a new kernel<br />
with a configuration similar to that of an existing kernel.<br />
The make config command is the simplest of the three commands, uses a textual<br />
interface, and does not require any additional software. It is, however, the most<br />
unforgiving and hardest to use of the configuration interfaces. The make menuconfig<br />
command uses a pseudographical interface and also displays a textual interface. The<br />
make gconfig command uses GTK+ (www.gtk.org) and uses a graphical interface.<br />
Each command asks the same questions and produces the same result, given the<br />
same responses. The first and second commands work in character-based environments;<br />
the third command works in graphical environments. For many administrators<br />
working with a GUI, the third method is the easiest to use.<br />
The make gconfig command displays the Linux Kernel Configuration window,<br />
which you can view in three configurations: single, split, or full view. Choose a view<br />
by clicking one of the three icons to the right of the floppy diskette on the toolbar.<br />
Figure 16-1 shows the split view. In this view, the left frame shows the options and<br />
the top-right view lists the features for each option. The bottom-right view describes<br />
the highlighted option or feature. Figure 16-2 on the next page shows the full view.<br />
In any view, you can click the boxes and circles next to the choices and subchoices. An<br />
empty box/circle indicates the feature is disabled, a tick indicates it is to be included in<br />
the kernel, and a dot means it is to be compiled as a module. With a choice or subchoice<br />
highlighted, you can also press M for module, N for not included, and Y for
642 Chapter 16 Building a Linux Kernel<br />
Figure 16-2 The Linux Kernel Configuration window, full view<br />
compiled into the kernel. Select Menubar: OptionsShow All Options to display all<br />
options and features.<br />
Go through the options and mark the features as you would like them to be configured<br />
in the new kernel. At any time during the configuration process, you can store<br />
the currently defined configuration to a file, load a configuration from a file, or exit<br />
with or without saving your changes. See the selections in Menubar: File. When you<br />
are done, select Menubar: FileSave and close the window.<br />
Cleaning the Source Tree<br />
After generating a .config file, but before compiling or recompiling the kernel, make<br />
a copy of the .config file (perhaps copy it to your home directory) and then purge<br />
the source tree of all potentially stale * .o files by giving the following command:<br />
$ make-kpkg clean<br />
exec make -f /usr/share/kernel-package/ruleset/minimal.mk clean<br />
====== making target minimal_clean [new prereqs: ]======<br />
Cleaning.<br />
test ! -f .config || cp -pf .config config.precious<br />
test ! -e stamp-building || rm -f stamp-building<br />
test ! -f Makefile || \<br />
make ARCH=i386 distclean<br />
make[1]: Entering directory `/usr/src/ubuntu-2.6'<br />
CLEAN scripts/basic<br />
CLEAN scripts/kconfig<br />
CLEAN /usr/src/ubuntu-2.6/debian/<br />
CLEAN include/config<br />
CLEAN .config .config.old include/linux/autoconf.h<br />
make[1]: Leaving directory `/usr/src/ubuntu-2.6'<br />
test ! -f config.precious || mv -f config.precious .config<br />
rm -f modules/modversions.h modules/ksyms.ver conf.vars scripts/cramfs/cramfsck<br />
scripts/cramfs/mkcramfs applied_patches stamp-build stamp-configure stamp-image stampheaders<br />
stamp-src stamp-diff stamp-doc stamp-manual stamp-patch stamp-buildpackage stampdebian
Configuring and Compiling the Linux Kernel 643<br />
This command ensures that make correctly applies any numbering scheme you use<br />
when you compile the kernel. Continue to work as a nonprivileged user.<br />
Compiling a Kernel Image File and Loadable Modules<br />
See “Prerequisites” on page 636 for a list of packages that must be installed to compile<br />
the source code. Give the following command to compile the kernel and modules.<br />
This command generates a .deb file in the parent of the working directory.<br />
$ make-kpkg --initrd --rootcmd fakeroot --append-to-version $(date +%s) kernel_image<br />
exec make -f /usr/share/kernel-package/ruleset/minimal.mk debian<br />
APPEND_TO_VERSION=1189554076 INITRD=YES ROOT_CMD=fakeroot<br />
====== making target minimal_debian [new prereqs: ]======<br />
This is kernel package version .<br />
test -d debian || mkdir debian<br />
test ! -e stamp-building || rm -f stamp-building<br />
...<br />
This is kernel package version 11.001.<br />
$ ls ../*deb<br />
../linux-image-2.6.22.61189554076_2.6.22.61189554076-10.00.Custom_i386.deb<br />
The ––append-to-version option allows you to specify a string that uniquely identifies<br />
the kernel you are building. This string also helps prevent overwriting existing<br />
kernels. You can specify any string you like following this option, using characters<br />
from the set of lowercase letters, numbers, – (minus), + (plus), and . (period). The<br />
value you specify is placed at the end of the kernel name and release number. You<br />
can make note of patches applied to the kernel in this string to help developers track<br />
bugs. The preceding example uses command substitution (page 344) to place the<br />
number of seconds since the UNIX epoch in the name of the kernel, making easy to<br />
tell which of several kernels is newest.<br />
Using Loadable Kernel Modules<br />
A loadable kernel module (page 1045) (sometimes called a module or loadable module)<br />
is an object file—part of the kernel—that is linked into the kernel at runtime.<br />
Modules can be inserted into and removed from a running kernel at almost any time<br />
(except when a module is being used). This ability gives the kernel the flexibility to<br />
be as small as possible at any given time. Modules are a good way to code some kernel<br />
features, including drivers that are not used continually (such as a tape driver).<br />
Module filenames end in .ko and are stored in subdirectories in /lib/modules. Under<br />
<strong>Ubuntu</strong>, kernel modules are compiled along with the kernel as explained in the preceding<br />
section.<br />
Finding Nonstandard Modules<br />
Many drivers that are not in the main source tree or not free are supplied as<br />
* -source packages. You can use aptitude to display a list of available * -source packages.<br />
The following example first updates APT’s cache, then displays a list of<br />
* -source packages, and finally displays a list of packages that pertain to NVIDIA.
644 Chapter 16 Building a Linux Kernel<br />
The dollar sign at the end of the search string (source$) ensures that the string<br />
matches only the last part of a package name.<br />
$ sudo aptitude update<br />
$ aptitude search source$<br />
p acl2-books-source - A Computational Logic for Applicative Comm<br />
p acl2-infix-source - A Computational Logic for Applicative Comm<br />
p acl2-source - A Computational Logic for Applicative Comm<br />
p alsa-source - ALSA driver sources<br />
p apparmor-modules-source - Source for the AppArmor LSM modules<br />
...<br />
$ aptitude search source$ | grep -i nvidia<br />
p nvidia-kernel-source - NVIDIA binary kernel module source<br />
p nvidia-legacy-kernel-source - NVIDIA binary 'legacy' kernel module sourc<br />
p nvidia-new-kernel-source - NVIDIA binary 'new' kernel module source<br />
module-assistant: Downloading, Compiling, and<br />
Installing Nonstandard Modules<br />
Once you determine its name, you need to download and install the module source<br />
package. Then you need to compile, build, and install the Debian module package<br />
that corresponds to the source package. Check the prerequisites listed on page 636<br />
before starting this process. The following command uses module-assistant to perform<br />
these steps with the nvidia-kernel-source package:<br />
$ module-assistant --text-mode auto-install nvidia-kernel<br />
The module-assistant utility calls sudo to run apt-get and dpkg and will fail if you do<br />
not have write permission to /usr/src (i.e., if you are not in the src group); sudo may<br />
prompt you for your password. You must be a member of the admin group so<br />
module-assistant can call sudo successfully. If you do not use the ––text-mode<br />
option, module-assistant presents a pseudographical interface that requires input.<br />
If you run into problems, you may want to call module-assistant to perform each of<br />
the steps in turn. You must run the module-assistant prepare command once before<br />
running other module-assistant commands (except auto-install). The following commands<br />
use m-a, a link to module-assistant, and –t in place of ––text-mode:<br />
$ m-a -t prepare<br />
$ m-a -t get nvidia-kernel<br />
$ m-a -t build nvidia-kernel<br />
$ m-a -t install nvidia-kernel<br />
The format of a module-assistant command is as follows:<br />
module-assistant command [pkg-list]<br />
where command is a command from the following list and pkg-list is a list of one or<br />
more SPACE-separated module source packages. You do not need to include the
Configuring and Compiling the Linux Kernel 645<br />
–source part of the package name when working with module-assistant. The prepare<br />
command does not accept a pkg-list; all other commands require it. See the moduleassistant<br />
man page for a list of options, more commands, and more information.<br />
auto-install pkg-list<br />
Combines the prepare, get, build, and install commands and processes pkg-list.<br />
Abbreviate this command as a-i.<br />
build pkg-list Builds pkg-list. Error messages go to /var/cache/modass.<br />
get pkg-list Downloads and installs the source code for pkg-list.<br />
install pkg-list Installs pkg-list. Without pkg-list, installs the last package you built for the kernel<br />
running on the local system.<br />
list pkg-list With arguments, lists details about pkg-list. Without arguments, lists all known<br />
packages. Abbreviate this command as la (list available).<br />
list-installed Lists details about installed packages. Abbreviate this command as li.<br />
prepare Determines the name of the kernel-header package, installs it and the build-essential<br />
package as needed, and creates the /usr/src/linux symbolic link. With the –l option,<br />
this command uses the kernel version you specify. Without this option, it uses the<br />
version of the kernel running on the local system. You must run this command<br />
before you run any other module-assistant commands.<br />
Loading a Module<br />
After you install a module with module-assistant, you must load it to make it available<br />
to the running kernel. Table 16-1 lists some of the tools available to help you<br />
work with modules. Refer to the corresponding man pages for options and more<br />
information.<br />
Table 16-1 Tools for working with modules<br />
Tool/utility Function<br />
depmod Works with dependencies for modules.<br />
insmod Loads modules in a running kernel.<br />
lsmod Lists information about all loaded modules.<br />
modinfo Lists information about a module.<br />
modprobe Loads, unloads, and reports on modules. When it loads a module, it also loads<br />
dependencies.<br />
rmmod Unloads modules from a running kernel.
646 Chapter 16 Building a Linux Kernel<br />
Installing the Kernel, Modules, and<br />
Associated Files<br />
The next step is to copy the compiled kernel, modules, and associated files to the<br />
appropriate directories, usually /boot and a subdirectory of /lib/modules. When<br />
you have a partition mounted at /boot, the files are kept in the root of this partition<br />
(/boot). Because you have created a deb package, installing these files is quite easy.<br />
The following message may be displayed during the execution of dpkg as described<br />
below:<br />
find: /lib/firmware/2.6.22.61189554076: No such file or directory<br />
If this message appears, change directories to /lib/firmware and create a symbolic<br />
link between the latest 2.6. * -generic directory and the directory listed in the error<br />
message. For example:<br />
$ cd /lib/firmware<br />
$ ls -l<br />
drwxr-xr-x 4 root root 4096 Sep 3 15:23 2.6.22-10-generic<br />
drwxr-xr-x 4 root root 4096 Sep 8 20:14 2.6.22-11-generic<br />
$ sudo ln -s 2.6.22-11-generic 2.6.22.61189554076<br />
When you repeat the dpkg command (below), it displays a warning message ending<br />
with Stop install since the kernel-image is already installed? Respond with No and<br />
the installation should continue without a problem.<br />
The following commands show how to install the new kernel files in the proper<br />
directories:<br />
$ cd ..<br />
$ sudo dpkg -i linux-image-2.6.22.61189554076_2.6.22.61189554076-10.00.Custom_i386.deb<br />
(Reading database ... 120137 files and directories currently installed.)<br />
Done.<br />
Unpacking replacement linux-image-2.6.22.61189554076 ...<br />
Running postrm hook script /sbin/update-grub.<br />
Searching for GRUB installation directory ... found: /boot/grub<br />
Searching for default file ... found: /boot/grub/default<br />
Testing for an existing GRUB menu.lst file ... found: /boot/grub/menu.lst<br />
Searching for splash image ... none found, skipping ...<br />
Found kernel: /boot/vmlinuz-2.6.22.61189554076<br />
Found kernel: /boot/vmlinuz-2.6.22-11-generic<br />
Found kernel: /boot/vmlinuz-2.6.22-10-generic<br />
Found kernel: /boot/memtest86+.bin<br />
Updating /boot/grub/menu.lst ... done<br />
Setting up linux-image-2.6.22.61189554076 (2.6.22.61189554076-10.00.Custom) ...<br />
Running depmod.<br />
Finding valid ramdisk creators.<br />
Using mkinitramfs-kpkg to build the ramdisk.<br />
Running postinst hook script update-grub.
Searching for GRUB installation directory ... found: /boot/grub<br />
Searching for default file ... found: /boot/grub/default<br />
Testing for an existing GRUB menu.lst file ... found: /boot/grub/menu.lst<br />
Searching for splash image ... none found, skipping ...<br />
Found kernel: /boot/vmlinuz-2.6.22.61189554076<br />
Found kernel: /boot/vmlinuz-2.6.22-11-generic<br />
Found kernel: /boot/vmlinuz-2.6.22-10-generic<br />
Found kernel: /boot/memtest86+.bin<br />
Updating /boot/grub/menu.lst ... done<br />
Rebooting<br />
grub: The Linux Boot Loader 647<br />
Installing the kernel in this manner updates the menu.lst grub configuration file to<br />
include the new kernel. The grub bootloader is covered below.<br />
Reboot the system by selecting Main menu: SystemQuit and then clicking<br />
Restart. If you are working at the console, press CONTROL-ALT-DEL. You can also<br />
give a reboot command from the console, a character-based terminal, or a terminal<br />
emulator.<br />
grub: The Linux Boot Loader<br />
A boot loader is a very small program that the bootstrap (page 1026) process uses<br />
as it brings a computer from off or reset to a fully functional state. The boot loader<br />
frequently resides on the starting sectors of a hard disk called the master boot<br />
record (MBR).<br />
BIOS The BIOS (page 1025), which is stored in an EEPROM (page 1035) on the system’s<br />
motherboard, gains control of a system when you turn on or reset the computer.<br />
After testing the hardware, the BIOS transfers control to the MBR, which usually<br />
passes control to the partition boot record. This transfer of control starts the boot<br />
loader, which is responsible for locating the operating system kernel (kept in the<br />
/boot directory), loading that kernel into memory, and starting it running. The<br />
/boot directory, which may be mounted on a separate partition, must be present for<br />
the system to boot Linux. Refer to “Booting the System” on page 511 for more<br />
information on what happens from this point forward.<br />
/boot You can place the /boot directory on a very small filesystem that is located near the<br />
beginning of the hard drive, where the BIOS can access it. With this setup, the root<br />
(/) filesystem can be anywhere on any hard drive that Linux can access and that<br />
perhaps the BIOS cannot. If you are using grub (discussed next), make the filesystem<br />
that holds the /boot directory an ext2 filesystem.<br />
grub The name grub stands for Grand Unified Boot loader. A product of the GNU<br />
project, the grub loader conforms to the multiboot specification (page 1048), which<br />
allows it to load many free operating systems directly as well as to chain load
648 Chapter 16 Building a Linux Kernel<br />
(page 1028) proprietary operating systems. The grub loader can recognize various<br />
types of filesystems and kernel executable formats, allowing it to load an arbitrary<br />
operating system. You must specify the kernel’s filename and location (drive and<br />
partition) so grub knows where to find the kernel. You can pass this information to<br />
grub via either the command line or the menu. When you boot the system, grub can<br />
display a menu of choices that is generated by the /boot/grub/menu.lst file (next).<br />
At this point you can modify a menu selection, choose which operating system or<br />
kernel to boot, or do nothing and allow grub to boot the default system.<br />
When you install grub at the time you install Linux, the installation program configures<br />
grub automatically. See the grub info page, www.gnu.org/software/grub, and<br />
www.gnu.org/software/grub/manual/grub.html for more information on grub.<br />
menu.lst: Configures grub<br />
The /boot/grub/menu.lst file is the default grub configuration file. This file is a grub<br />
shell script that holds grub commands that tell grub which kernel and associated files<br />
and which options to use when it boots the system. It can display a menu of kernels<br />
for you to chose from when the system boots.<br />
As generated by update-grub (which is run when you install <strong>Ubuntu</strong> or install or<br />
upgrade a kernel using APT; see page 651), menu.lst comprises three sections:<br />
• The file starts with many comments and a few interspersed global commands<br />
such as timeout, which controls how long grub waits for you to<br />
respond to its prompt before automatically booting the default kernel.<br />
• It continues with the Automagic Kernels List, which is divided into two<br />
sections. The first section holds default options (directives) that updategrub<br />
uses to configure menu.lst (page 651). (The menu.lst file holds directives<br />
that control the generation of a replacement menu.lst file.)<br />
• The second part of the Automagic Kernels List holds update-grubgenerated<br />
specifications for the grub boot-time menu (page 512). Each<br />
boot-time menu entry (boot specification) starts with a title keyword,<br />
which is followed by several lines that instruct grub which files to load and<br />
which options to use when you choose that menu entry to boot the system.<br />
Following is a single menu entry from a menu.lst file. Following the title, the root<br />
command tells grub which device the /boot directory is located on (hd0,0 means<br />
hard disk drive 0, partition 0, typically hda1). Next the kernel command specifies<br />
the name of the file that holds the kernel that grub is to boot. The grub loader passes<br />
the arguments following this filename to the kernel. The root= argument tells the<br />
kernel which partition the root filesystem (/) is mounted on. This partition is usually<br />
initially mounted in readonly (ro) mode and is remounted in read-write mode<br />
later, after being checked. The noapic option, which turns off the advanced programmable<br />
interrupt controllers, is required by the system this kernel is running on<br />
(you may not need to use this option). The initrd (initial RAM disk; page 1<strong>05</strong>6)
$ cat /boot/grub/menu.lst<br />
default 0<br />
timeout 6<br />
#hiddenmenu<br />
color cyan/blue white/blue<br />
grub: The Linux Boot Loader 649<br />
command specifies the name of the file that holds the initial RAM disk image. The<br />
grub boot loader loads this image and mounts it as the root filesystem as the first<br />
step in booting Linux. The savedefault command comes into play when the system<br />
boots and you choose a grub menu entry other than the default. If that entry<br />
includes a savedefault command, the menu entry becomes the default entry the next<br />
time the system boots. The boot command tells grub to boot the system and is not<br />
normally required.<br />
title <strong>Ubuntu</strong>, kernel 2.6.17.14-ubuntu13.00<br />
root (hd0,0)<br />
kernel /vmlinuz-2.6.17.14-ubuntu13.00 root=/dev/sda2 ro noapic<br />
initrd /initrd.img-2.6.17.14-ubuntu13.00<br />
savedefault<br />
boot<br />
The menu.lst file in the next example is from a system that had its kernel replaced<br />
(there are two versions of vmlinuz and initrd). This system has a separate boot partition<br />
or directory, as do most systems, so all kernel and initrd image paths are relative<br />
to /boot.<br />
The menu.lst file that update-grub configures when you install <strong>Ubuntu</strong> Linux starts<br />
with comments that explain many of the commands you can use in the file. Most of<br />
the comments have been removed from the following file. The first of the global<br />
commands, default, specifies the ordinal number of the default menu entry. Menu<br />
entries are numbered starting with 0. Although this number does not change, the<br />
default boot specification changes when you select a boot specification that includes<br />
a savedefault command (as explained earlier). The timeout command specifies the<br />
number of seconds that grub waits after it has prompted you for a boot specification<br />
before it automatically boots the system using the default boot specification. When<br />
you specify hiddenmenu, grub boots the default entry and does not display its menu<br />
unless you press ESCAPE while the timeout counter is ticking down. This option is<br />
commented out in the following listing, which causes grub to display its menu. The<br />
color command causes grub to display its menu in color.<br />
### BEGIN AUTOMAGIC KERNELS LIST<br />
title <strong>Ubuntu</strong>, kernel 2.6.17.14-ubuntu13.00<br />
root (hd0,0)<br />
kernel /vmlinuz-2.6.17.14-ubuntu13.00 root=/dev/sda2 ro noapic<br />
initrd /initrd.img-2.6.17.14-ubuntu13.00<br />
savedefault<br />
boot
650 Chapter 16 Building a Linux Kernel<br />
title <strong>Ubuntu</strong>, kernel 2.6.17.14-ubuntu13.00 (recovery mode)<br />
root (hd0,0)<br />
kernel /vmlinuz-2.6.17.14-ubuntu13.00 root=/dev/sda2 ro noapic single<br />
initrd /initrd.img-2.6.17.14-ubuntu13.00<br />
boot<br />
title <strong>Ubuntu</strong>, kernel 2.6.17-10-generic<br />
root (hd0,0)<br />
kernel /vmlinuz-2.6.17-10-generic root=/dev/sda2 ro quiet splash noapic<br />
initrd /initrd.img-2.6.17-10-generic<br />
quiet<br />
savedefault<br />
boot<br />
title <strong>Ubuntu</strong>, kernel 2.6.17-10-generic (recovery mode)<br />
root (hd0,0)<br />
kernel /vmlinuz-2.6.17-10-generic root=/dev/sda2 ro single<br />
initrd /initrd.img-2.6.17-10-generic<br />
boot<br />
title <strong>Ubuntu</strong>, memtest86+<br />
root (hd0,0)<br />
kernel /memtest86+.bin<br />
quiet<br />
boot<br />
### END DEBIAN AUTOMAGIC KERNELS LIST<br />
Each menu entry/boot specification in the menu.lst file, called a stanza, starts with a<br />
title command. If you do not specify hiddenmenu, or if you press ESCAPE while the<br />
timeout counter is ticking down, grub displays a menu of these title strings and<br />
allows you to a select one.<br />
The preceding menu.lst file includes five boot specifications: The first, numbered 0,<br />
is for the 2.6.17.14-ubuntu13.00 kernel; the second, numbered 1, is for the same<br />
kernel brought up in recovery (single-user) mode. The next two entries are for<br />
generic kernels—those installed when <strong>Ubuntu</strong> was installed. The final entry is for<br />
memtest86 (page 62) and allows you to run this memory test utility directly from<br />
the grub menu.<br />
The menu entries that bring the system up in multiuser mode have a few more<br />
entries than those that bring the system up in recovery mode. The quiet option following<br />
the kernel command causes the kernel to produce less output so the user can<br />
more easily tell what is happening. The splash option causes grub to display the<br />
<strong>Ubuntu</strong> logo as it boots the system. The single option in the recovery mode entries<br />
brings the system up in recovery (single-user) mode.<br />
Make sure that when you install a new kernel manually, its title line is different<br />
from the other title lines in menu.lst.<br />
You must add a kernel that is not managed by update-grub before or after the<br />
Automagic Kernels List section of menu.lst or update-grub will replace it next time
grub: The Linux Boot Loader 651<br />
update-grub runs. The Automagic Kernels List section is delimited with the following<br />
comments: BEGIN AUTOMAGIC KERNELS LIST and END DEBIAN<br />
AUTOMAGIC KERNELS LIST.<br />
update-grub: Updates the menu.lst file<br />
The update-grub utility updates the /boot/grub/menu.lst file if the file exists; otherwise,<br />
update-grub creates this file. This utility first looks for all files in the /boot<br />
directory whose names start with the string vmlinuz– and assumes that each of these<br />
files holds a kernel. If the memtest86 directive (page 653) is set to true, it also looks<br />
for a file that holds that utility. It creates a menu entry (boot specification) in<br />
menu.lst for each kernel it finds (and optionally for memtest86). It also adds an initrd<br />
(initial RAM disk) line to menu.lst for each file in /boot whose name starts with the<br />
string initrd– and whose version number matches one of the kernel files it found. For<br />
example, if update-grub finds the kernel file named vmlinuz-2.6.17-11-generic in<br />
/boot and then finds initrd.img-2.6.17-11-generic, it creates an initrd line in<br />
menu.lst for that RAM disk image file.<br />
After update-grub runs for the first time, such as when you install <strong>Ubuntu</strong>, and creates<br />
a menu.lst file, you can edit menu.lst. The previous section discussed some of<br />
the options, located near the beginning of menu.lst, that you can edit. This section<br />
discusses the portion of this file that starts and ends with the following comments:<br />
### BEGIN AUTOMAGIC KERNELS LIST<br />
## lines between the AUTOMAGIC KERNELS LIST markers will be modified<br />
## by the debian update-grub script except for the default options below<br />
...<br />
## ## End Default Options ##<br />
The update-grub utility uses the directives in this part of menu.lst to configure<br />
menu.lst when it updates this file. This part of the file is well commented; comments<br />
begin with two pound signs (##). Directives begin with one pound sign (#). This section<br />
of the chapter discusses the directives you are most likely to want to change.<br />
Following is an example of three comments followed by one directive:<br />
## should update-grub create memtest86 boot option<br />
## e.g. memtest86=true<br />
## memtest86=false<br />
# memtest86=true<br />
The directive memtest86=true tells update-grub to include in menu.lst an entry to<br />
run a memory test (memtest86) instead of booting a kernel. If you do not want<br />
update-grub to include a memory test entry, change the true in the last line to false:<br />
# memtest86=false<br />
Do not remove the pound sign from the beginning of the line because a single<br />
pound sign indicates a line that holds a directive. (As mentioned earlier, comment<br />
lines start with two pound signs.)
652 Chapter 16 Building a Linux Kernel<br />
When you run update-grub, it updates the menu.lst file based on the kernels in the<br />
/boot directory and the directives in the Automagic Kernels List. In the following<br />
example, update-grub finds three kernels and the memtest86 utility in /boot:<br />
$ sudo update-grub<br />
Searching for GRUB installation directory ... found: /boot/grub<br />
Testing for an existing GRUB menu.lst file ... found: /boot/grub/menu.lst<br />
Searching for splash image ... none found, skipping ...<br />
Found kernel: /boot/vmlinuz-2.6.20-15-generic<br />
Found kernel: /boot/vmlinuz-2.6.20-13-generic<br />
Found kernel: /boot/vmlinuz-2.6.20-12-generic<br />
Found kernel: /boot/memtest86+.bin<br />
Updating /boot/grub/menu.lst ... done<br />
List of Directives<br />
The following directives can appear within the Automagic Kernels List section of<br />
menu.lst.<br />
alternative=true|false<br />
When set to true (default), causes update-grub to create alternative stanzas for each<br />
kernel. This option works in conjunction with altoption.<br />
altoption=(string) options<br />
Specifies information that update-grub provides in alternative stanzas: string, which<br />
must be enclosed within parentheses, is appended to the title line, and options is a<br />
SPACE-separated list of options that are appended to the kernel line. This option has<br />
meaning only if alternatives is set to true. The default value of (recovery mode) single<br />
provides recovery mode menu entries for each kernel. See kopt and defoptions<br />
for more information on options.<br />
defoptions=options<br />
The options is a string that update-grub appends to the kernel line in the default<br />
stanzas but not in the alternative stanzas. See kopt and altoption for more information<br />
on options.<br />
groot=(devX,Y) Specifies the default device that update-grub places in the root command of each<br />
stanza. This device holds the /boot directory that contains the kernel file. This<br />
directive starts numbering partitions at 0, while in most other situations partitions<br />
are numbered starting at 1. For example, groot=(hd0,0) would generate the line<br />
root (hd0,0), specifying that the /boot directory is located on first hard disk, first<br />
partition (hard disk drive 0, partition 1)—typically sda1. The string (hd1,4) refers<br />
to the second hard disk, first logical partition (logical partitions usually start at 5,<br />
even if there are fewer than four primary partitions; see page 31).<br />
howmany=num|all<br />
The num specifies the maximum number of kernels update-grub creates stanzas for.<br />
Does not count alternative stanzas. Setting howmany to all includes all kernels.<br />
kopt=root=dev options<br />
Specifies the part of the kernel command of each stanza that tells the kernel the<br />
location of the root device (/). The dev can be the device name of a partition or a
grub: The Linux Boot Loader 653<br />
UUID (page 576), which the following example uses. The comments in the example<br />
explain how to specify kernel-specific devices and options. The options, such as ro<br />
(readonly) or acip=off (disables ACIP), is a SPACE-separated list that grub passes to<br />
the kernel in all stanzas. The options are the same as the parameters you can specify<br />
on the boot command line (page 63). See also defoptions and altoption.<br />
## default kernel options for automagic boot options<br />
## If you want special options for specific kernels use kopt_x_y_z<br />
## where x.y.z is kernel version. Minor versions can be omitted.<br />
## e.g. kopt=root=/dev/hda1 ro<br />
## kopt_2_6_8=root=/dev/hdc1 ro<br />
## kopt_2_6_8_2_686=root=/dev/hdc2 ro<br />
# kopt=root=UUID=46f9dd87-4a2c-45f5-9177-3327567da56e ro<br />
memtest86=true |false<br />
When set to true (default), creates a stanza that calls the memory testing program<br />
memtest86, instead of booting a kernel.<br />
updatedefaultentry=true|false<br />
When set to false (default), update-grub sets the default line in menu.lst so that it<br />
always specifies the newest kernel. As a result, grub automatically boots the newest<br />
kernel by default. When set to true, update-grub sets the default line in menu.lst so<br />
that it always specifies the same kernel, even when it adds newer kernels to menu.lst.<br />
grub-install: Installs the MBR and grub Files<br />
The grub-install utility installs the MBR and the files, such as the * stage* files (the<br />
grub images), that grub needs to boot the system. This utility takes a single argument,<br />
the name of the device that is to hold the MBR. You can specify the device<br />
name as a grub device name (e.g., hd0) or a device filename (e.g., /dev/hda). The<br />
/boot/grub/device.map lists both forms of the name of the device that holds the<br />
MBR. The following example shows grub-install installing files in the default location<br />
(/boot/grub) and the MBR on device /dev/hda:<br />
$ sudo grub-install /dev/hda<br />
Installation finished. No error reported.<br />
This is the contents of the device map /boot/grub/device.map.<br />
Check if this is correct or not. If any of the lines is incorrect,<br />
fix it and re-run the script 'grub-install'.<br />
$ cat /boot/grub/device.map<br />
(hd0) /dev/hda<br />
Reinstalling the MBR<br />
The following procedure reinstalls the MBR, as is necessary when it gets overwritten<br />
by a Windows installation:<br />
1. Boot the system using an <strong>Ubuntu</strong> live (installation) CD/DVD.<br />
2. Open a terminal emulator window (Menubar: ApplicationsAccessories<br />
Terminal).
654 Chapter 16 Building a Linux Kernel<br />
3. Give the following commands, substituting the name of the device that<br />
holds the root partition (e.g., /dev/sda2) for /dev/xxx. Substitute the name<br />
of the drive that you want to install the MBR on (e.g., /dev/sda) for<br />
/dev/yyy. Do not forget to unmount /mnt when you are done.<br />
a. If the system does not have a separate boot partition, use these<br />
commands:<br />
$ sudo mount /dev/xxx /mnt<br />
$ sudo grub-install --root-directory=/mnt /dev/yyy<br />
Installation finished. No error reported.<br />
This is the contents of the device map /mnt/boot/grub/device.map.<br />
Check if this is correct or not. If any of the lines is incorrect,<br />
fix it and re-run the script 'grub-install'.<br />
$ cat /boot/grub/device.map<br />
(hd0) /dev/hda<br />
$ sudo umount /mnt<br />
b. If the system does have a separate boot partition, use these commands,<br />
substituting the name of the device that holds the boot partition (e.g.,<br />
/dev/hda1) for /dev/zzz:<br />
$ sudo mount /dev/xxx /mnt<br />
$ sudo mount /dev/zzz /mnt/boot<br />
$ sudo grub-install --root-directory=/mnt /dev/yyy<br />
Installation finished. No error reported.<br />
This is the contents of the device map /mnt/boot/grub/device.map.<br />
Check if this is correct or not. If any of the lines is incorrect,<br />
fix it and re-run the script 'grub-install'.<br />
$ cat /boot/grub/device.map<br />
(hd0) /dev/hda<br />
$ sudo umount /mnt<br />
4. Reboot the system. Remove the CD/DVD when the system asks you to.<br />
5. Continue to reboot the system from the hard drive you specified in place<br />
of /dev/xxx.<br />
dmesg: Displays Kernel Messages<br />
The dmesg utility displays the kernel-ring buffer, where the kernel stores messages.<br />
When the system boots, the kernel fills this buffer with messages related to hardware<br />
and module initialization. Messages in the kernel-ring buffer are often useful<br />
for diagnosing system problems.<br />
When you run dmesg, it displays a lot of information. It is frequently easier to pipe<br />
the output of dmesg through less or grep to find what you are looking for. For<br />
example, if you find that your hard disks are performing poorly, you can use dmesg<br />
to check whether they are running in DMA mode:
Chapter Summary 655<br />
$ dmesg | grep DMA<br />
...<br />
[ 23.259422] ata1: SATA max UDMA/133 cmd 0x9F0 ctl 0xBF2 bmdma 0xE000 irq 5<br />
[ 23.259478] ata2: SATA max UDMA/133 cmd 0x970 ctl 0xB72 bmdma 0xE008 irq 5<br />
...<br />
The preceding lines tell you which mode each SATA device is operating in. If you<br />
are having problems with the Ethernet connection, search the dmesg log for eth:<br />
$ dmesg | grep eth<br />
forcedeth.c: Reverse Engineered nForce ethernet driver. Version 0.54.<br />
eth0: forcedeth.c: subsystem: 0147b:1c00 bound to 0000:00:04.0<br />
eth0: no IPv6 routers present<br />
If everything is working properly, dmesg displays the hardware configuration<br />
information for each network interface.<br />
Another common source of problems is the Direct Rendering Infrastructure (DRI),<br />
which allows graphics drivers direct access to the kernel. The corresponding kernel<br />
component is the Direct Rendering Module (DRM—not to be confused with Digital<br />
Rights Management).<br />
$ dmesg | grep drm<br />
[drm] AGP 0.99 Aperture @ 0xd8000000 64MB<br />
[drm] Initialized radeon 1.7.0 20020828 on minor 0<br />
[drm] Loading R200 Microcode<br />
This output tells you that an ATi Radeon graphics card is configured correctly:<br />
Any configuration problems must be in the /etc/X11/xorg.conf file. The nVidia<br />
binary drivers do not use DRI. The dmesg log is a good place to start when diagnosing<br />
faults. If you have configured a system service incorrectly, this log quickly<br />
fills up with errors.<br />
Chapter Summary<br />
You can build a Linux kernel from the source code. Sometimes you do not need to<br />
build a kernel; instead, you can change many aspects of the kernel by using boot<br />
options in /boot/grub/menu.lst. You can dynamically change options by modifying<br />
/etc/sysctl.conf.<br />
Before you can build a Linux kernel, you must have the kernel source files on the<br />
system. These files are frequently located in /usr/src/linux* . Once you have the<br />
source files, you need to configure the kernel, clean the source tree, compile the kernel<br />
and the loadable modules, and install the kernel and loadable modules.<br />
The grub boot loader is a small program that controls the process of bringing the<br />
system up. The update-grub utility updates the menu.lst file so you can boot the<br />
new kernel.
656 Chapter 16 Building a Linux Kernel<br />
Exercises<br />
The dmesg utility displays the kernel-ring buffer, where the kernel stores messages.<br />
You can use this utility to help diagnose boot-time problems.<br />
1. What is the purpose of the kernel?<br />
2. How would you display a list of all loaded modules in the current kernel?<br />
3. How would you use aptitude to download the source code for the most<br />
recently released version of the <strong>Ubuntu</strong> kernel? Where and in what form<br />
does the source code exist after you download it? How and where would<br />
you unpack the source code so that you could work with it?<br />
4. How would you display information from the kernel about the hard disk<br />
on the first IDE channel?<br />
5. The acpi=off kernel argument prevents acpid from starting. How would<br />
you use this argument?<br />
6. What is a boot loader?<br />
Advanced Exercises<br />
7. Why would you use the ––append-to-version option to the make-kpkg utility<br />
when compiling a kernel?<br />
8. You have just installed an Adaptec SCSI card. How can you find out<br />
whether it has been recognized and which entry in /dev represents it?<br />
9. When you install an experimental kernel for testing purposes, how do you<br />
instruct grub not to load it by default?<br />
10. How would you obtain a list of all network-related kernel parameters?
In This Chapter<br />
Configuring User and Group<br />
Accounts . . . . . . . . . . . . . . . . . . 658<br />
Backing Up Files . . . . . . . . . . . . . . 662<br />
System Reports . . . . . . . . . . . . . . . 671<br />
Keeping Users Informed . . . . . . . . 677<br />
Solving Problems . . . . . . . . . . . . . 679<br />
Speeding Up the System . . . . . . . 680<br />
Keeping the System Secure . . . . . 682<br />
logrotate: Manages Log Files . . . . 684<br />
Disk Quota System . . . . . . . . . . . . 687<br />
syslogd: Logs System<br />
Messages . . . . . . . . . . . . . . . . . . 688<br />
17<br />
Administration Tasks<br />
17 Chapter17<br />
The system administrator has many responsibilities. This<br />
chapter discusses tasks not covered in Chapter 12, including<br />
configuring user and group accounts, backing up files, scheduling<br />
tasks, general problem solving, and using the system log<br />
daemon, syslogd.<br />
657
658 Chapter 17 Administration Tasks<br />
Configuring User and Group Accounts<br />
More than a username is required for a user to be able to log in and use a system.<br />
That is, a user must have the necessary files, directories, permissions, and usually a<br />
password to log in. At a minimum a user must have an entry in the /etc/passwd and<br />
/etc/shadow files and a home directory. This section describes several ways you can<br />
work with user accounts. Refer to Chapter 22 if you want to run NIS to manage the<br />
passwd database.<br />
users-admin: Manages User Accounts<br />
The Users Settings window (Figure 17-1) enables you to add, delete, and modify<br />
system users and groups. To display this window, select Main menu: System<br />
AdministrationUsers and Groups or give the command gksudo users-admin from<br />
a terminal emulator or Run Application window (ALT-F2).<br />
Modifying or adding<br />
a user<br />
To modify the properties of an existing user, highlight the user you want to work<br />
with in the User Settings window and click Properties. To create a new user, click<br />
Add User in the Users Settings window. The users-admin utility displays the Account<br />
tab of the Account Properties window (Figure 17-3) or New User Account window.<br />
The two windows are similar.<br />
Account tab Modify or enter information for the user. At a minimum you must enter a username<br />
and password. Click the User Privileges tab.<br />
User Privileges tab The User Privileges tab (Figure 17-2) enables you to add and remove privileges for a<br />
user. Place a tick in the check box next to each of the privileges you want to grant a<br />
user; remove the tick from those privileges you do not want to grant. The most<br />
important of these privileges is Administer the system. Putting a tick in this box<br />
adds the user to the admin group, which in turn allows the user to use sudo<br />
(page 490) to gain root privileges. Click OK.<br />
Advanced tab The Advanced tab allows you to modify the home directory, shell, group, and ID of<br />
the user (UID). The users-admin utility fills in these values for a new user. Typically<br />
you do not need to modify these entries.<br />
Figure 17-1 The Users Settings window
Configuring User and Group Accounts 659<br />
Figure 17-2 The Account Properties window, User Privileges tab<br />
When you are finished entering information under each of the tabs for the user,<br />
click OK. At this point users-admin adds the user to or modifies the user on the system<br />
and closes the window, leaving the Users Settings window visible.<br />
Figure 17-3 The Account Properties window, Account tab
660 Chapter 17 Administration Tasks<br />
Working with<br />
groups<br />
Figure 17-4 The Groups Settings window<br />
Click Manage Groups in the Users Settings window to work with groups; usersadmin<br />
displays the Groups Settings window (Figure 17-4). To create a group, click<br />
Add Group and specify the name and number (GID) of the group. Put a tick in the<br />
check box next to each user who you want to be a member of the group and click<br />
OK. To change the name or number of a group or to add or remove users from a<br />
group, highlight the group in the Groups Settings window and click Properties.<br />
Make the changes you want, and then click OK. To remove a group, highlight the<br />
group and click Delete. See page 558 for more information on groups.<br />
When you are finished adding and modifying users and groups, click Close.<br />
useradd: Adds a User Account<br />
The useradd utility adds a new user account to the system. By default, useradd<br />
assigns the next highest unused user ID to a new account and specifies bash as<br />
the user’s login shell. The following example adds entries to the /etc/passwd and<br />
/etc/shadow files, creates the user’s home directory (in /home), specifies the<br />
user’s group ID, and puts the user’s full name in the comment field. The group<br />
ID you specify must exist in /etc/group or the command will fail. Use groupadd to<br />
add a group.<br />
$ sudo useradd -g 11<strong>05</strong> -c "Max R." max<br />
The useradd utility puts a ! in the password field of the shadow file (page 562) to<br />
prevent the user from logging in until you use passwd to assign a password to that<br />
user. Based on the /etc/login.defs file, useradd creates a home directory for the new<br />
user. When doing so, it copies the contents of /etc/skel, which contains bash and<br />
other startup files, to that directory. For more information on adding user information,<br />
see the useradd man page.<br />
Under some distributions, adduser is a link to useradd. Under <strong>Ubuntu</strong>, it is a different<br />
program. See the adduser man page for more information.
Configuring User and Group Accounts 661<br />
userdel: Removes a User Account<br />
The userdel utility deletes a user’s account. If appropriate, back up the files belonging<br />
to the user before deleting them. The following command removes Max’s<br />
account. The ––remove (–r) option causes the command to remove his home directory<br />
hierarchy:<br />
$ sudo userdel --remove max<br />
See the userdel man page for more information.<br />
usermod: Modifies a User Account<br />
To turn off a user’s account temporarily, you can use usermod to change the expiration<br />
date for the account. Because it specifies that his account expired in the past<br />
(December 31, 2007), the following command line prevents Max from logging in:<br />
$ sudo usermod -e "12/31/07" max<br />
See the usermod man page for more information.<br />
groupadd: Adds a Group<br />
Just as useradd adds a new user to the system, so groupadd adds a new group by<br />
adding an entry to /etc/group (page 558). The following example creates a group<br />
named pubs:<br />
$ sudo groupadd -g 1024 pubs<br />
Unless you use the –g option to assign a group ID, the system picks the next available<br />
sequential number greater than 1000. The –o option allows the group ID to be<br />
nonunique, which allows you to assign multiple names to a group ID.<br />
groupdel: Removes a Group<br />
The analogue of userdel for groups is groupdel, which takes a group name as an<br />
argument. You can also use groupmod to change the name or group ID of a group,<br />
as in the following examples:<br />
$ sudo groupmod -g 1025 pubs<br />
$ sudo groupmod -n manuals pubs<br />
The first example gives the previously created pubs group a new group ID number.<br />
The second example renames the pubs group to manuals.<br />
Changing group ID numbers<br />
caution The groupmod utility does not change group numbers in /etc/passwd when you renumber a<br />
group. Instead, you must edit /etc/passwd and change the entries manually. If you change the number<br />
of a group, files that are associated with the group will no longer be associated with the group.<br />
Rather, they may be associated with no group or with another group with the old group ID number.
662 Chapter 17 Administration Tasks<br />
Backing Up Files<br />
One of the most oft-neglected tasks of system administration is making backup copies<br />
of files on a regular basis. The backup copies are vital in three instances: when<br />
the system malfunctions and files are lost, when a catastrophic disaster (fire, earthquake,<br />
and so on) occurs, and when a user or the system administrator deletes or<br />
corrupts a file by accident. Even when you set up RAID (page 34), you still need to<br />
back up files. Although RAID can provide fault tolerance (helpful in the event of<br />
disk failure), it does not help when a catastrophic disaster occurs or when a file is<br />
corrupted or removed accidentally. It is a good idea to have a written backup policy<br />
and to keep copies of backups offsite (in another building, at home, or at a different<br />
facility or campus) in a fireproof vault or safe.<br />
The time to start thinking about backups is when you partition the disk. Refer to “Partitioning<br />
a Disk” on page 31. Make sure the capacity of the backup device and your<br />
partition sizes are comparable. Although you can back up a partition onto multiple<br />
volumes, it is easier not to—and it is much easier to restore data from a single volume.<br />
You must back up filesystems regularly. Backup files are usually kept on magnetic<br />
tape, external hard disk, or another removable medium. Alternatively, you can keep<br />
backup files on a remote system. How often and which files you back up depend on<br />
the system and your needs. Use this criterion when determining a backup schedule:<br />
If the system crashes, how much work are you willing to lose? Ideally you would<br />
back up all files on the system every few minutes so you would never lose more than<br />
a few minutes of work.<br />
Of course, there is a tradeoff: How often are you willing to back up the files? The<br />
backup procedure typically slows the system for users, takes a certain amount of<br />
your time, and requires that you have and store the media holding the backup.<br />
Avoid backing up an active filesystem; the results may be inconsistent, and restoring<br />
from the backup may be impossible. This requirement is a function of the backup<br />
program and the filesystem you are backing up.<br />
Another question is when to run the backup. Unless you plan to kick users off and<br />
bring the system down to single-user mode (not a user-friendly practice), you will<br />
want to perform this task when the machine is at its quietest. Depending on the use<br />
of the system, sometime in the middle of the night can work well. Then the backup<br />
is least likely to affect users, and the files are not likely to change as they are being<br />
read for backup.<br />
A full backup makes copies of all files, regardless of when they were created or<br />
accessed. An incremental backup makes copies of those files that have been created<br />
or modified since the last (usually full) backup.<br />
The more people using the system, the more often you should back up the filesystems.<br />
One popular schedule is to perform an incremental backup one or two times a<br />
day and a full backup one or two times a week.
Backing Up Files 663<br />
Choosing a Backup Medium<br />
If the local system is connected to a network, you can write backups to a drive on<br />
another system. This technique is often used with networked computers to avoid<br />
the cost of having a backup drive on each computer in the network and to simplify<br />
management of backing up many computers in a network. Although tapes are still<br />
used for backups, system administrators are using hard disks for this purpose more<br />
frequently. Backing up to a hard disk on a remote system is cost-effective, reliable,<br />
and practical. Because hard disks hold many gigabytes of data, using them simplifies<br />
the task of backing up the system, making it more likely that you will take care<br />
of this important task regularly. Other options for holding backups are writable<br />
CDs and DVDs. These devices, although not as cost-effective or able to store as<br />
much information as hard disk or tape systems, offer the benefit of convenience.<br />
Backup Utilities<br />
A number of utilities are available to help you back up a system, and most work<br />
with any media. Most Linux backup utilities are based on one of the archive programs—tar<br />
or cpio—and augment these basic programs with bookkeeping support<br />
for managing backups conveniently.<br />
You can use any of the tar, cpio, or dump/restore utilities to construct full or partial<br />
backups of a system. Each utility constructs a large file that contains, or archives,<br />
other files. In addition to file contents, an archive includes header information for<br />
each file it holds. This header information can be used when extracting files from the<br />
archive to restore file permissions and modification dates. An archive file can be<br />
saved to disk, written to tape, or shipped across the network while it is being created.<br />
In addition to helping you back up the system, these programs offer a convenient<br />
way to bundle files for distribution to other sites. The tar program is often used for<br />
this purpose, and some software packages available on the Internet are bundled as tar<br />
archive files. A deb file (page 599) is an archive bundled using the ar archive utility.<br />
amanda The amanda (Advanced <strong>Mar</strong>yland Automatic Network Disk Archiver) utility<br />
(www.amanda.org), which is one of the more popular backup systems, uses dump or<br />
tar and takes advantage of Samba to back up Windows systems. The amanda utility<br />
backs up a LAN of heterogeneous hosts to a hard disk or tape. Relevant software<br />
packages are amanda-common, amanda-client, and amanda-server.<br />
tar: Archives Files<br />
The tar (tape archive) utility writes files to and retrieves files from an archive; it can compress<br />
this archive to conserve space. If you do not specify an archive device, tar writes to<br />
standard output and reads from standard input. With the –f (––file) option, tar uses the<br />
argument to –f as the name of the archive device. You can use this option to refer to a<br />
device on another system on the network. Although tar has many options, you need only<br />
a few in most situations. The following command displays a complete list of options:<br />
$ tar ––help | less
664 Chapter 17 Administration Tasks<br />
Most options for tar can be given either in a short form (a single letter) or as a<br />
descriptive word. Descriptive-word options are preceded by two hyphens, as in<br />
––help. Single-letter options can be combined into a single command line argument<br />
and need not be preceded by a hyphen (for consistency with other utilities, it is good<br />
practice to use the hyphen anyway).<br />
Although the following two commands look quite different, they specify the same<br />
tar options in the same order. The first version combines single-letter options into a<br />
single command line argument; the second version uses descriptive words for the<br />
same options:<br />
$ sudo tar –ztvf /dev/st0<br />
$ sudo tar ––gzip ––list ––verbose ––file /dev/st0<br />
Both commands tell tar to generate a (v, verbose) table of contents (t, list) from the<br />
tape on /dev/st0 (f, file), using gzip (z, gzip) to decompress the files. Unlike the original<br />
UNIX tar utility, the GNU version strips the leading / from absolute pathnames.<br />
The options in Table 17-1 tell the tar program what to do. You must include exactly<br />
one of these options in a tar command.<br />
Table 17-1 tar options<br />
Option Effect<br />
––append (–r) Appends files to an archive<br />
––catenate (–A) Adds one or more archives to the end of an existing archive<br />
––create (–c) Creates a new archive<br />
––delete Deletes files in an archive (not on tapes)<br />
––dereference (–h) Follows symbolic links<br />
––diff (–d) Compares files in an archive with disk files<br />
––extract (–x) Extracts files from an archive<br />
––help Displays a help list of tar options<br />
––list (–t) Lists the files in an archive<br />
––update (–u) Like the –r option, but the file is not appended if a newer version is already<br />
in the archive<br />
The –c, –t, and –x options are used most frequently. You can use many other<br />
options to change how tar operates. The –j option, for example, compresses or<br />
decompresses the file by filtering it through bzip2 (page 160).<br />
cpio: Archives Files<br />
The cpio (copy in/out) program is similar to tar but can read and write archive files<br />
in various formats, including the one used by tar. Normally cpio reads the names of<br />
the files to add to the archive from standard input and produces the archive file as
Backing Up Files 665<br />
standard output. When extracting files from an archive, it reads the archive as standard<br />
input.<br />
As with tar, some options can be given in both a short, single-letter form and a more<br />
descriptive word form. However, unlike with tar, the syntax of the two forms in cpio<br />
differs when the option must be followed by additional information. In the short<br />
form, you must include a SPACE between the option and the additional information;<br />
with the word form, you must separate the two with an equal sign and no SPACEs.<br />
Running cpio with the ––help option displays a complete list of options.<br />
Performing a Simple Backup<br />
When you prepare to make a major change to a system, such as replacing a disk<br />
drive, upgrading to a new release, or updating the Linux kernel, it is a good idea to<br />
archive some or all of the files so you can restore any that become damaged if something<br />
goes wrong. For this type of backup, tar or cpio works well. For example, if<br />
you have a SCSI tape drive as device /dev/st0 (or it could be a hard disk at<br />
/dev/hdb) that is capable of holding all the files on a single tape, you can use the following<br />
commands to construct a backup tape of the entire system:<br />
$ cd /<br />
$ sudo tar –cf /dev/st0 .<br />
All the commands in this section start by using cd to change to the root directory so<br />
you are sure to back up the entire system. The tar command then creates an archive<br />
(c) on the device /dev/st0 (f). To compress the archive, replace the preceding tar<br />
command with the following command, which uses j to call bzip2:<br />
$ sudo tar –cjf /dev/st0 .<br />
You can back up a system with a combination of find and cpio. The following commands<br />
create an output file and set the I/O block size to 5120 bytes (the default is<br />
512 bytes):<br />
$ cd /<br />
$ sudo find . –depth | cpio –oB > /dev/st0<br />
The next command restores the files in the /home directory from the preceding<br />
backup. The options extract files from an archive (–i) in verbose mode, keeping the<br />
modification times and creating directories as needed.<br />
$ cd /<br />
$ sudo cpio –ivmd /home/\* < /dev/st0<br />
Although all the archive programs work well for simple backups, utilities such as<br />
amanda (page 663) provide more sophisticated backup and restore systems. For<br />
example, to determine whether a file is in an archive, you must read the entire<br />
archive. If the archive is split across several tapes, this process is particularly tiresome.<br />
More sophisticated utilities, including amanda, assist you in several ways,<br />
including keeping a table of contents of the files in a backup.
666 Chapter 17 Administration Tasks<br />
Exclude some directories from a backup<br />
tip In practice, you will likely want to exclude some directories from the backup process. For example,<br />
not backing up /tmp or /var/tmp can save room in the archive. Also, do not back up the files in<br />
/proc. Because the /proc pseudofilesystem is not a true disk filesystem but rather a way for the<br />
Linux kernel to provide information about the operating system and system memory, you need not<br />
back up /proc; you cannot restore it later. Similarly, you do not need to back up filesystems that<br />
are mounted from disks on other systems on the network. Do not back up FIFOs; the results are<br />
unpredictable. If you plan on using a simple backup method, similar to those just discussed, create<br />
a file naming the directories to exclude from the backup, and use the appropriate option with<br />
the archive program to read the file.<br />
dump, restore: Back Up and Restore Filesystems<br />
The dump utility (part of the dump package) first appeared in UNIX version 6. It<br />
backs up either an entire ext2 or ext3 filesystem or only those files that have<br />
changed since a recent dump. The restore utility can then restore an entire filesystem,<br />
a directory hierarchy, or an individual file. You will get the best results if you perform<br />
a backup on a quiescent system so that the files are not changing as you make<br />
the backup.<br />
The next command backs up all files (including directories and special files) on the<br />
root (/) partition to SCSI tape 0. Frequently there is a link to the active tape drive,<br />
named /dev/tape, which you can use in place of the actual entry in the /dev directory.<br />
$ sudo dump -0uf /dev/st0 /<br />
The –0 option specifies that the entire filesystem is to be backed up (a full backup).<br />
There are ten dump levels: 0–9. Zero is the highest (most complete) level and always<br />
backs up the entire filesystem. Each additional level is incremental with respect to<br />
the level above it. For example, 1 is incremental to 0 and backs up only those files<br />
that have changed since the last level 0 dump; 2 is incremental to 1 and backs up<br />
only those files that have changed since the last level 1 dump; and so on. You can<br />
construct a flexible schedule using this scheme. You do not need to use sequential<br />
numbers for backup levels, however. For example, you can perform a level 0 dump,<br />
followed by level 2 and 5 dumps.<br />
The –u option updates the /etc/dumpdates file (page 557) with filesystem, date, and<br />
dump level information for use by the next incremental dump. The –f option and its<br />
argument write the backup to the device named /dev/st0.<br />
The next command makes a partial backup containing all files that have changed<br />
since the last level 0 dump. The first argument (1) specifies a level 1 dump:<br />
$ sudo dump -1uf /dev/st0 /<br />
To restore an entire filesystem from a dump backup, first restore the most recent<br />
complete (level 0) backup. Perform this operation carefully because restore can overwrite<br />
the existing filesystem. Change directories to the directory the filesystem is<br />
mounted on (/xxx in the example) and give a restore command as shown following:<br />
$ cd /xxx<br />
$ sudo restore -if /dev/st0
Backing Up Files 667<br />
The –i option invokes an interactive mode that allows you to choose which files and<br />
directories to restore. As with dump, the –f option specifies the name of the device<br />
that the backup medium is mounted on. When restore finishes, load the next lowerlevel<br />
(higher-number) dump tape and issue the same restore command. If multiple<br />
incremental dumps have been made at a particular level, always restore with the<br />
most recent one. You do not need to invoke restore with special arguments to<br />
restore an incremental dump; it will restore whatever appears on the tape.<br />
You can also use restore to extract individual files from a tape by using the –x<br />
option and specifying the filenames on the command line. Whenever you restore a<br />
file, the restored file appears in the working directory. Before restoring files, make<br />
sure you are working in the correct directory.<br />
The following commands restore the etc/fstab file from the tape on /dev/st0. The<br />
filename of the dumped file does not begin with / because all dumped pathnames<br />
are relative to the filesystem that you dumped—in this case /. Because the restore<br />
command is given from the / directory, the file will be restored to its original location<br />
of /etc/fstab:<br />
$ cd /<br />
$ sudo restore -xf /dev/st0 etc/fstab<br />
If you use the –x option without specifying a file or directory name to extract, restore<br />
extracts the entire dumped filesystem. Use the –r option to restore an entire filesystem<br />
without using the interactive interface. The following command restores the filesystem<br />
from the tape on /dev/st0 to the working directory without interaction:<br />
$ sudo restore -rf /dev/st0<br />
You can also use dump and restore to access a tape drive or hard disk on another<br />
system. Specify the file/directory as host:file, where host is the hostname of the system<br />
the tape or disk is on and file is the file or directory you want to dump/restore.<br />
Occasionally, restore may prompt you with the following message:<br />
You have not read any volumes yet.<br />
Unless you know which volume your file(s) are on you should start<br />
with the last volume and work towards the first.<br />
Specify next volume #:<br />
Enter 1 (one) in response to this prompt. If the filesystem spans more than one tape<br />
or disk, this prompt allows you to switch tapes.<br />
At the end of the dump, you will receive another prompt:<br />
set owner/mode for '.'? [yn]<br />
Answer y to this prompt when you are restoring entire filesystems or files that<br />
have been accidentally removed. Doing so will restore the appropriate permissions<br />
to the files and directories being restored. Answer n if you are restoring a<br />
dump to a directory other than the one it was dumped from. The working directory<br />
permissions and owner will then be set to those of the user doing the restore<br />
(typically root).
668 Chapter 17 Administration Tasks<br />
A variety of device names can access the /dev/st0 device. Each name accesses a different<br />
minor device number that controls some aspect of how the tape drive is used.<br />
After you complete a dump using /dev/st0, the tape drive automatically rewinds the<br />
tape. Use the nonrewinding SCSI tape device (/dev/nst0) to keep the tape from<br />
rewinding on completion. This feature allows you to back up multiple filesystems to<br />
the same volume.<br />
Following is an example of backing up a system where the /home, /usr, and /var<br />
directories reside on different filesystems:<br />
$ sudo dump -0uf /dev/nst0 /home<br />
$ sudo dump -0uf /dev/nst0 /usr<br />
$ sudo dump -0uf /dev/st0 /var<br />
The preceding example uses the nonrewinding device for the first two dumps. If you<br />
use the rewinding device, the tape rewinds after each dump, and you are left with<br />
only the last dump on the tape.<br />
You can use mt (magnetic tape), which is part of the cpio package, to manipulate<br />
files on a multivolume dump tape. The following mt command positions the tape<br />
(fsf 2 instructs mt to skip forward past two files, leaving the tape at the start of the<br />
third file). The restore command restores the /var filesystem from the previous<br />
example:<br />
Scheduling Tasks<br />
$ sudo mt -f /dev/st0 fsf 2<br />
$ sudo restore rf /dev/st0<br />
It is a good practice to schedule certain routine tasks to run automatically. For<br />
example, you may want to remove old core files once a week, summarize accounting<br />
data daily, and rotate system log files monthly.<br />
cron and anacron: Schedule Routine Tasks<br />
The cron daemon executes scheduled commands periodically. This daemon can execute<br />
commands at specific times on systems that are always running. The anacron<br />
utility executes scheduled commands when it is called. It works well on laptops and<br />
other systems that are not on all the time. The anacron init scrip, which calls anacron,<br />
will not run commands when a system is running on batteries (i.e., not on AC).<br />
Crontab Files<br />
The cron daemon reads the commands it is to execute from crontab files. Users can use<br />
the crontab utility to set up personal crontab files in /var/spool/cron/crontabs. System<br />
crontab files are kept in the /etc/cron.d directory and in the /etc/crontab file. (The<br />
term crontab has three meanings: It refers to a text file in a specific format [a crontab<br />
file], it is the name of a utility [crontab], and it is the name of a file [/etc/crontab].)
Scheduling Tasks 669<br />
By default, <strong>Ubuntu</strong> is set up with no restrictions on who can have cron run commands<br />
in their personal crontab files. See cron.allow and cron.deny on page 557 for<br />
ways of restricting this access.<br />
System crontab files Crontab files specify how often cron is to run a command. A line in a system<br />
crontab file, such as /etc/crontab, has the following format:<br />
minute hour day-of-month month day-of-week user command<br />
The first five fields indicate when cron will execute the command. The minute is the<br />
number of minutes after the start of the hour, the hour is the hour of the day based<br />
on a 24-hour clock, the day-of-month is a number from 1 to 31, and the day-ofweek<br />
is a number from 0 to 7, with 0 and 7 indicating Sunday. An asterisk ( * ) substitutes<br />
for any value in a field. The user is the username or user ID of the user that<br />
the command will run as. Following are some examples:<br />
20 1 * * * root /usr/local/bin/checkit<br />
25 9 17 * * root /usr/local/bin/monthly.check<br />
40 23 * * 7 root /usr/local/bin/sunday.check<br />
All three lines run as their commands with root privileges. The first line runs checkit<br />
every day at 1:20 AM. The second line runs monthly.check at 9:25 AM on day 17 of<br />
every month. The third line runs sunday.check at 11:40 PM every Sunday. Give the<br />
command man 5 crontab to obtain more information on crontab files.<br />
User crontab files A user crontab file has the same format as a system crontab file except that it does<br />
not include the user field because it always runs as the user who created it. Users can<br />
work with their own crontab files by giving the command crontab followed by –l to<br />
list the file, –r to remove the file, or –e to edit the file. This command uses the nano<br />
editor by default; if you prefer, export (page 435) and set the VISUAL or EDITOR<br />
environment variable to the textual editor of your choice. See the crontab man page<br />
for more information.<br />
/etc/crontab Following is the default /etc/crontab file. Comments begin with a pound sign (#).<br />
The file sets the SHELL and PATH (page 302) environment variables.<br />
$ cat /etc/crontab<br />
# /etc/crontab: system-wide crontab<br />
# Unlike any other crontab you don't have to run the 'crontab'<br />
# command to install the new version when you edit this file<br />
# and files in /etc/cron.d. These files also have username fields,<br />
# that none of the other crontabs do.<br />
SHELL=/bin/sh<br />
PATH=/usr/local/sbin:/usr/local/bin:/sbin:/bin:/usr/sbin:/usr/bin<br />
# m h dom mon dow user command<br />
17 * * * * root cd / && run-parts --report /etc/cron.hourly<br />
25 6 * * * root test -x /usr/sbin/anacron || ( cd / && run-parts --report /etc/cron.daily )<br />
47 6 * * 7 root test -x /usr/sbin/anacron || ( cd / && run-parts --report /etc/cron.weekly )<br />
52 6 1 * * root test -x /usr/sbin/anacron || ( cd / && run-parts --report /etc/cron.monthly )<br />
#<br />
run-parts The run-parts utility runs all the executable files in the directory named as its argument.<br />
The ––report option affects commands that produce output. It sends the<br />
name of the command to standard output or standard error—whichever the command<br />
sends its first output to.
670 Chapter 17 Administration Tasks<br />
The cron daemon runs the line that begins with 17 at 17 minutes past every hour.<br />
First the command cds to root (/). The AND Boolean operator (&&) then executes<br />
run-parts, which executes all files in the /etc/cron.hourly directory.<br />
The next three lines first test whether the /usr/sbin/anacron file is executable. If the<br />
file is executable, the OR Boolean operator (||) causes the shell to ignore the rest of<br />
the line. Thus, if anacron is installed and executable, this file executes only the files<br />
in the cron.hourly directory. If anacron is not installed or is not executable, each of<br />
these three lines cds to root (/) and executes the files in the specified directory.<br />
/etc/cron.d/anacron In addition to the /etc/crontab file, cron reads the files in /etc/cron.d for commands to<br />
execute. The following file causes cron to run the anacron init script once a day at<br />
7:30 AM. This init script runs anacron if the system is up and not running on batteries):<br />
$ cat /etc/cron.d/anacron<br />
# /etc/cron.d/anacron: crontab entries for the anacron package<br />
SHELL=/bin/sh<br />
PATH=/usr/local/sbin:/usr/local/bin:/sbin:/bin:/usr/sbin:/usr/bin<br />
30 7 * * * root test -x /etc/init.d/anacron && /usr/sbin/invoke-rc.d anacron start >/dev/null<br />
/etc/anacrontab When anacron is run, it reads the commands it is to execute from the /etc/anacrontab<br />
file. The anacron utility keeps track of the last time it ran each of its jobs so when it is<br />
called, it can tell which jobs need to be run. This file is where the files in the<br />
cron.daily, cron.weekly, and cron.monthly directories get executed on a system running<br />
anacron.<br />
$ cat /etc/anacrontab<br />
# /etc/anacrontab: configuration file for anacron<br />
# See anacron(8) and anacrontab(5) for details.<br />
SHELL=/bin/sh<br />
PATH=/usr/local/sbin:/usr/local/bin:/sbin:/bin:/usr/sbin:/usr/bin<br />
# These replace cron's entries<br />
1 5 cron.daily nice run-parts --report /etc/cron.daily<br />
7 10 cron.weekly nice run-parts --report /etc/cron.weekly<br />
@monthly 15 cron.monthly nice run-parts --report /etc/cron.monthly<br />
An entry in the anacrontab file has the following format:<br />
period delay identifier command<br />
where the period is the frequency in days (how often) that anacron executes the<br />
command, the delay is the number of minutes after anacron starts that it executes<br />
the command, and the identifier is the name of the file in /var/spool/anacron that<br />
anacron uses to keep track of when it last executed the command.<br />
The cron.daily job in anacrontab runs the executable files in /etc/cron.daily every<br />
day, five minutes after anacron starts. If the system is running at 7:30 AM,<br />
/etc/cron.d/anacron calls the anacron init script, and this job runs at 7:35 AM.<br />
When <strong>Ubuntu</strong> boots, the rc scripts call the anacron init script. If the system is not<br />
running at 7:30 AM, the cron.daily job has not been run for at least a day, and the<br />
system is not running on batteries, the job runs five minutes after the system boots.
System Reports 671<br />
Running cron jobs at the right time<br />
tip As installed, if the /usr/sbin/anacron file is present and executable, cron uses anacron to run<br />
daily, weekly, and monthly cron jobs. The anacron utility always runs the jobs at 7:35 in the morning,<br />
or as soon as possible after that. Refer to “run-parts” on page 669 and the section on<br />
/etc/anacrontab. An easy way to get cron to run these jobs as scheduled in /etc/crontab is to<br />
change permissions on the anacron file so it is not executable:<br />
at: Runs Occasional Tasks<br />
Like the cron utility, at runs a job sometime in the future. Unlike cron, at runs a job<br />
only once. For instance, you can schedule an at job that will reboot the system at<br />
3:00 AM (when all users are probably logged off):<br />
System Reports<br />
$ sudo chmod 644 /usr/sbin/anacron<br />
If you want to reenable anacron, change its permissions back to 755.<br />
$ sudo at 3am<br />
warning: commands will be executed using /bin/sh<br />
at> reboot<br />
at> CONTROL-D <br />
job 1 at 2008-02-01 03:00<br />
It is also possible to run an at job from within an at job. For instance, an at job<br />
might check for new patches every 18 days—something that would be more difficult<br />
with cron. See the at man page for more information.<br />
By default, <strong>Ubuntu</strong> is set up with restrictions that prevent some system accounts<br />
from running at. See at.allow and at.deny on page 557 for more information.<br />
Many utilities report on one thing or another. The who, finger, ls, ps, and other utilities,<br />
for example, generate simple end-user reports. In some cases, these reports can<br />
help with system administration. This section describes utilities that generate more<br />
in-depth reports that can provide greater assistance with system administration<br />
tasks. Linux has many other report utilities, including (from the sysstat package) sar<br />
(system activity report), iostat (input/output and CPU statistics), and mpstat (processor<br />
statistics); (from the net-tools package) netstat (network report); and (from the<br />
nfs-common package) nfsstat (NFS statistics).<br />
vmstat: Reports Virtual Memory Statistics<br />
The vmstat utility (procps package) generates virtual memory information along<br />
with (limited) disk and CPU activity data. The following example shows virtual<br />
memory statistics at three-second intervals for seven iterations (from the arguments<br />
37). The first line covers the time since the system was last booted; each subsequent<br />
line covers the period since the previous line.
672 Chapter 17 Administration Tasks<br />
$ vmstat 3 7<br />
procs -----------memory---------- ---swap-- -----io---- --system-- ----cpu---r<br />
b swpd free buff cache si so bi bo in cs us sy id wa<br />
0 2 0 684328 33924 219916 0 0 430 1<strong>05</strong> 1<strong>05</strong>2 134 2 4 86 8<br />
0 2 0 654632 34160 248840 0 0 4897 7683 1142 237 0 5 0 95<br />
0 3 0 623528 34224 279080 0 0 5<strong>05</strong>6 8237 1094 178 0 4 0 95<br />
0 2 0 603176 34576 <strong>29</strong>8936 0 0 3416 141 1161 255 0 4 0 96<br />
0 2 0 575912 34792 325616 0 0 4516 7267 1147 231 0 4 0 96<br />
1 2 0 549032 35164 351464 0 0 44<strong>29</strong> 77 1120 210 0 4 0 96<br />
0 2 0 523432 35448 376376 0 0 4173 6577 1135 234 0 4 0 95<br />
The following list explains the column heads displayed by vmstat:<br />
• procs Process information<br />
◆ r Number of waiting, runnable processes<br />
◆ b Number of blocked processes (in uninterruptable sleep)<br />
• memory Memory information (in kilobytes)<br />
◆ swpd Used virtual memory<br />
◆ free Idle memory<br />
◆ buff Memory used as buffers<br />
◆ cache Memory used as cache<br />
• swap System paging activity (in kilobytes per second)<br />
◆ si Memory swapped in from disk<br />
◆ so Memory swapped out to disk<br />
• io System I/O activity (in blocks per second)<br />
◆ bi Blocks received from a block device<br />
◆ bo Blocks sent to a block device<br />
• system (Values are per second)<br />
◆ in Interrupts (including the clock)<br />
◆ cs Context switches<br />
• cpu Percentage of total CPU time spent in each of these states<br />
◆ us User (nonkernel)<br />
◆ sy System (kernel)<br />
◆ id Idle<br />
◆ wa Waiting for I/O<br />
top: Lists Processes Using the Most Resources<br />
The top utility is a useful supplement to ps. At its simplest, top displays system information<br />
at the top and the most CPU-intensive processes below the system information.<br />
The top utility updates itself periodically; type q to quit. Although you can use<br />
command line options, the interactive commands are often more helpful. Refer to<br />
Table 17-2 and to the top man page for more information.<br />
Table 17-2 top: interactive commands<br />
Command Function<br />
A Sorts processes by age (newest first).<br />
h or ? Displays a Help screen.
Table 17-2 top: interactive commands (continued)<br />
parted: Reports on and Partitions a Hard Disk 673<br />
k (kill) Prompts for a PID number and type of signal and sends the process that<br />
signal. Defaults to signal 15 (SIGTERM); specify 9 (SIGKILL) only when 15<br />
does not work.<br />
M Sorts processes by memory usage.<br />
P (processor) Sorts processes by CPU usage (default).<br />
q Quits top.<br />
s Prompts for time between updates in seconds. Use 0 (zero) for continuous<br />
updates; such updates can slow the system by consuming a lot of resources.<br />
SPACE Updates the display immediately.<br />
T Sorts tasks by time.<br />
W Writes a startup file named ~/.toprc so that the next time you start top, it uses<br />
the same parameters it is currently using.<br />
$ top<br />
top - 17:58:53 up 3 days, 4:20, 1 user, load average: 2.16, 1.61, 0.83<br />
Tasks: 167 total, 5 running, 162 sleeping, 0 stopped, 0 zombie<br />
Cpu(s): 1.5%us, 0.5%sy, 1.3%ni, 96.0%id, 0.2%wa, 0.6%hi, 0.0%si, 0.0%st<br />
Mem: 2076092k total, 1990652k used, 85440k free, 18416k buffers<br />
Swap: 7815580k total, 34908k used, 7780672k free, 1330008k cached<br />
PID USER PR NI VIRT RES SHR S %CPU %MEM TIME+ COMMAND<br />
31323 zach 25 0 9020 6960 396 R 63 0.3 0:17.58 bzip2<br />
31327 zach 18 0 2092 596 492 R 57 0.0 0:00.92 cp<br />
31311 root 15 0 0 0 0 S 16 0.0 0:00.38 <strong>pdf</strong>lush<br />
6870 zach 27 12 331m 190m 37m R 2 9.4 198:42.98 firefox-bin<br />
31303 root 15 0 0 0 0 S 2 0.0 0:00.42 <strong>pdf</strong>lush<br />
1 root 15 0 <strong>29</strong>12 1808 488 S 0 0.1 0:01.55 init<br />
...<br />
parted: Reports on and Partitions a Hard Disk<br />
The parted (partition editor) utility reports on and manipulates hard disk partitions.<br />
The following example shows how to use parted from the command line. It uses the<br />
print command to display information about the partitions on the /dev/hda drive:<br />
$ sudo parted /dev/hda print<br />
Disk geometry for /dev/hda: 0kB - 165GB<br />
Disk label type: msdos<br />
Number Start End Size Type File system Flags<br />
1 32kB 1045MB 1045MB primary ext3 boot<br />
2 1045MB 12GB 10GB primary ext3<br />
3 12GB 22GB 10GB primary ext3<br />
4 22GB 165GB 143GB extended<br />
5 22GB 23GB 1045MB logical linux-swap<br />
6 23GB 41GB 18GB logical ext3<br />
7 41GB 82GB 41GB logical ext3<br />
Information: Don't forget to update /etc/fstab, if necessary.
674 Chapter 17 Administration Tasks<br />
/dev/hda /dev/hda4<br />
Primary 1<br />
/dev/hda1<br />
Primary 2<br />
/dev/hda2<br />
Primary 3<br />
/dev/hda3<br />
Primary 4<br />
(Extended)<br />
Logical 5<br />
/dev/hda5<br />
Logical 6<br />
/dev/hda6<br />
Logical 7<br />
/dev/hda7<br />
Figure 17-5 The primary and extended partitions from the example<br />
Figure 17-5 graphically depicts the partitions shown in this example. The first line<br />
that parted displays specifies the device being reported on (/dev/hda) and its size<br />
(165 gigabytes). The print command displays the following columns:<br />
• Number The minor device number (page 569) of the device holding the<br />
partition. This number is the same as the last number in the device name.<br />
In the example, 5 corresponds to /dev/hda5.<br />
• Start The location on the disk where the partition starts. The parted utility<br />
specifies a location on the disk as the distance (in bytes) from the start<br />
of the disk. Thus partition 3 starts 12 gigabytes from the start of the disk.<br />
• End The location on the disk where the partition stops. Although partition<br />
2 ends 12 gigabytes from the start of the disk and partition 3 starts at<br />
the same location, parted takes care that the partitions do not overlap at<br />
this single byte.<br />
• Size The size of the partition in kilobytes (kB), megabytes (MB), or<br />
gigabytes (GB).<br />
• Type The partition type: primary, extended, or logical. See Figure 17-5<br />
(next page) and page 31 for information on partitions.<br />
• File system The filesystem type: ext2, ext3, fat32, linux-swap, and so on.<br />
See Table 13-1 on page 570 for a list of filesystem types.<br />
• Flags The flags that are turned on for the partition, including boot, raid,<br />
and lvm. In the example, partition 1 is bootable.<br />
In the preceding example, partition 4 defines an extended partition that includes<br />
143 gigabytes of the 165-gigabyte disk (Figure 17-5). You cannot make changes to<br />
an extended partition without affecting all logical partitions within it.<br />
.
parted: Reports on and Partitions a Hard Disk 675<br />
In addition to reporting on the layout and size of a hard disk, you can use parted interactively<br />
to modify the disk layout. Be extremely careful when using parted in this manner,<br />
and always back up the system before starting to work with this utility. Changing<br />
the partition information (the partition table) on a disk can destroy the information on<br />
the disk. Read the parted info page before you attempt to modify a partition table.<br />
parted can destroy everything<br />
caution Be as careful with parted as you would be with a utility that formats a hard disk. Changes you<br />
make with parted can easily result in the loss of large amounts of data. If you are using parted<br />
and have any question about what you are doing, quit with a q command before making any<br />
changes. Once you give parted a command, it immediately makes the change you requested.<br />
To partition a disk, give the command parted followed by the name of the device<br />
you want to work with. In the following example, after starting parted, the user<br />
gives a help (or just h) command, which displays a list of parted commands:<br />
$ sudo parted /dev/hdb<br />
GNU Parted 1.7.1<br />
Using /dev/hda<br />
Welcome to GNU Parted! Type 'help' to view a list of commands.<br />
(parted) help<br />
check NUMBER do a simple check on the file system<br />
cp [FROM-DEVICE] FROM-NUMBER TO-NUMBER copy file system to another partition<br />
help [COMMAND] prints general help, or help on COMMAND<br />
mklabel LABEL-TYPE create a new disklabel (partition table)<br />
mkfs NUMBER FS-TYPE make a FS-TYPE file system on partititon NUMBER<br />
mkpart PART-TYPE [FS-TYPE] START END make a partition<br />
mkpartfs PART-TYPE FS-TYPE START END make a partition with a file system<br />
move NUMBER START END move partition NUMBER<br />
name NUMBER NAME name partition NUMBER as NAME<br />
print [NUMBER] display the partition table, or a partition<br />
quit exit program<br />
rescue START END rescue a lost partition near START and END<br />
resize NUMBER START END resize partition NUMBER and its file system<br />
rm NUMBER delete partition NUMBER<br />
select DEVICE choose the device to edit<br />
set NUMBER FLAG STATE change a flag on partition NUMBER<br />
toggle [NUMBER [FLAG]] toggle the state of FLAG on partition NUMBER<br />
unit UNIT set the default unit to UNIT<br />
version displays the version of GNU Parted and copyright information<br />
(parted)<br />
In response to the (parted) prompt, you can give the command help followed by the<br />
name of the command you want more information about. When you give a print (or<br />
just p) command, parted displays current partition information, just as a print command<br />
on the command line does.<br />
The parted utility will not allow you to set up overlapping partitions (except for logical<br />
partitions overlapping their containing extended partition). Similarly, it will not<br />
allow you to create a partition that starts at the very beginning of the disk (cylinder<br />
0). Both of these situations can cause loss of data.
676 Chapter 17 Administration Tasks<br />
Following are guidelines to remember when defining a partition table for a disk. For<br />
more information refer to “Partitioning a Disk” on page 31.<br />
• Do not delete or modify the partition that defines the extended partition<br />
unless you are willing to lose all data on all the logical partitions within<br />
the extended partition.<br />
• If you put /boot on a separate partition, it is a good idea to put it at the<br />
beginning of the drive (partition 1) so there is no issue of Linux having to<br />
boot from a partition located too far into the drive. When you can afford<br />
the disk space, it is desirable to put each major filesystem on a separate<br />
partition. Many people choose to combine / (root), /var, and /usr into a<br />
single partition, which generally results in less wasted space but can, on<br />
rare occasions, cause problems.<br />
• Although parted can create some types of filesystems, it is typically easiest<br />
to use parted to create partitions and then use mkfs and mkswap to create<br />
filesystems on the partitions.<br />
The following sequence of commands defines a 300-megabyte, bootable, Linux partition<br />
as partition 1 on a clean disk:<br />
# /sbin/parted /dev/hdb<br />
...<br />
Using /dev/hdb<br />
(parted) mkpart (create new partition)<br />
Partition type? primary/extended? primary (select primary partition)<br />
File system type? [ext2]? (default to an ext2 filesystem)<br />
Start? 1 (start at the beginning of the disk)<br />
End? 300m (specify a 300-megabyte partition)<br />
(parted) help set (use help to check the syntax of the set command)<br />
set NUMBER FLAG STATE change a flag on partition NUMBER<br />
NUMBER is the partition number used by Linux. On msdos disk labels, the primary<br />
partitions number from 1 to 4, logical partitions from 5 onwards.<br />
FLAG is one of: boot, root, swap, hidden, raid, lvm, lba, hp-service, palo,<br />
prep, msftres<br />
STATE is one of: on, off<br />
(parted) set 1 boot on (turn on the boot flag on partition 1)<br />
(parted) print (verify that the partition is correct)<br />
Disk geometry for /dev/hdb: 0kB - 250GB<br />
Disk label type: msdos<br />
Number Start End Size Type File system Flags<br />
1 1kB 300MB 300MB primary ext2 boot<br />
(parted) quit<br />
Information: Don't forget to update /etc/fstab, if necessary.<br />
When you specify a size within parted, you can use a suffix of k (kilobytes), m<br />
(megabytes), or g (gigabytes). After creating a partition, give a print command to<br />
see where the partition ends. Perform this task before defining the next contiguous<br />
partition so you do not waste space. After setting up all the partitions, exit from<br />
parted with a quit command.
Keeping Users Informed 677<br />
Next make a filesystem (mkfs, page 525) on each partition that is to hold a filesystem<br />
(not swap). Make all partitions, except swap and /boot, of type ext3, unless<br />
you have a reason to do otherwise. Make the /boot partition of type ext2. Use<br />
mkswap (page 564) to set up a swap area on a partition. You can use e2label<br />
(page 525) to label a partition.<br />
Keeping Users Informed<br />
One of your primary responsibilities as a system administrator is communicating<br />
with system users. You need to make announcements, such as when the system will<br />
be down for maintenance, when a class on some new software will be held, and<br />
how users can access the new system printer. You can even start to fill the role of a<br />
small local newspaper, letting users know about new employees, RIFs, births, the<br />
company picnic, and so on.<br />
Different communications have different priorities. For example, information about<br />
the company picnic in two months is not as time sensitive as the fact that you are<br />
bringing the system down in five minutes. To meet these differing needs, Linux provides<br />
different ways of communicating. The most common methods are described<br />
and contrasted in the following list. All of these methods are generally available to<br />
everyone, except for the message of the day, which is typically reserved for a user<br />
with root privileges.<br />
write Use the write utility (page 170) to communicate with a user who is logged in on the<br />
local system. You might use it, for example, to ask a user to stop running a program<br />
that is slowing the system; the user might reply that he will be done in three minutes.<br />
Users can also use write to ask the system administrator to mount a tape or<br />
restore a file. Messages sent from write may not appear in a graphical environment.<br />
wall The wall (write all) utility effectively communicates immediately with all users who<br />
are logged in. This utility takes its input from standard input and works much like<br />
write, except that users cannot use wall to write back to only you. Use wall when you<br />
are about to bring the system down or are in another crisis situation. Users who are<br />
not logged in will not get the message.<br />
Run wall as a user with root privileges only in a crisis situation; it interrupts anything<br />
anyone is doing. Messages sent from wall may not appear in a graphical environment.<br />
Email Email is useful for communicating less urgent information to one or more systems<br />
and/or remote users. When you send mail, you have to be willing to wait for each<br />
user to read it. Email is useful for reminding users that they are forgetting to log<br />
out, their bills are past due, or they are using too much disk space.<br />
Users can easily make permanent records of messages they receive via email, as<br />
opposed to messages received via write, so they can keep track of important details.<br />
For instance, it would be appropriate to use email to inform users about a new,<br />
complex procedure, so each user could keep a copy of the information for reference.
678 Chapter 17 Administration Tasks<br />
Message of the day Users see the message of the day each time they log in in a textual environment, but<br />
not when they open a terminal emulator window. You can edit the /etc/motd file to<br />
change this message as necessary. The message of the day can alert users to upcoming<br />
periodic maintenance, new system features, or a change in procedures.<br />
Creating Problems<br />
Failing to perform<br />
regular backups<br />
Not reading and<br />
following<br />
instructions<br />
Failing to ask for<br />
help when<br />
instructions are not<br />
clear<br />
Deleting or<br />
mistyping<br />
information in a<br />
critical file<br />
Even experienced system administrators make mistakes; new system administrators<br />
just make more mistakes. Although you can improve your odds of avoiding problems<br />
by carefully reading and following the documentation provided with software,<br />
many things can still go wrong. A comprehensive list, no matter how long, is not<br />
possible because new and exciting ways to create problems are discovered every<br />
day. This section describes a few of the more common techniques.<br />
Few feelings are more painful to a system administrator than realizing that important<br />
information is lost forever. If the local system supports multiple users, having a<br />
recent backup may be your only protection from a public lynching. If it is a singleuser<br />
system, having a recent backup certainly keeps you happier when you lose a<br />
hard disk or erase a file by mistake.<br />
Software developers provide documentation for a reason. Even when you have<br />
installed a software package before, carefully read the instructions again. They may<br />
have changed, or you may simply remember them incorrectly. Software changes<br />
more quickly than books are revised, so no book should be taken as offering foolproof<br />
advice. Instead, look for the latest documentation online. The /usr/share/doc<br />
directory has information on many utilities, libraries, and software packages.<br />
If something does not seem to make sense, try to find out what does make sense—<br />
do not attempt to guess. See Appendix B for a list of places you may be able to<br />
find help.<br />
One sure way to give yourself nightmares is to execute the command<br />
$ sudo rm –rf /etc ← do not do this<br />
Perhaps no other command renders a Linux system useless so quickly. The only<br />
recourse is to reboot into recovery mode using an installation CD/DVD (page 513)<br />
and restore the missing files from a recent backup. Although this example depicts<br />
an extreme case, many files are critical to proper operation of a system. Deleting<br />
one of these files or mistyping information in one of them is almost certain to cause<br />
problems. If you directly edit /etc/passwd, for example, entering the wrong information<br />
in a field can make it impossible for one or more users to log in. Do not use<br />
rm –rf with an argument that includes wildcard characters; do pause after typing<br />
the command, and read it before you press RETURN. Check everything you do carefully,<br />
and make a copy of a critical file before you edit it.
Solving Problems<br />
Solving Problems 679<br />
Be careful when using a wildcard character with rm<br />
caution When you must use a wildcard character, such as *, in an argument to an rm command, first use<br />
echo with the same argument to see exactly which files you will be deleting. This check is especially<br />
important when you are working with root privileges.<br />
As the system administrator, it is your responsibility to keep the system secure and<br />
running smoothly. When a user is having a problem, it usually falls to the administrator<br />
to help the user get back on track. This section suggests ways to keep users<br />
happy and the system functioning at peak performance.<br />
Helping When a User Cannot Log In<br />
When a user has trouble logging in on the system, the source may be a user error or<br />
a problem with the system software or hardware. The following steps can help<br />
determine where the problem is:<br />
• Check the log files in /var/log. The /var/log/messages file accumulates<br />
system errors, messages from daemon processes, and other important<br />
information. It may indicate the cause or more symptoms of a problem.<br />
Also, check the system console. Occasionally messages about system<br />
problems that are not written to /var/log/messages (for instance, a full<br />
disk) are displayed on the system console.<br />
• Determine whether only that one user or only that one user’s terminal/<br />
workstation has a problem or whether the problem is more widespread.<br />
• Check that the user’s Caps Lock key is not on.<br />
• Make sure the user’s home directory exists and corresponds to that user’s<br />
entry in the /etc/passwd file. Verify that the user owns her home directory<br />
and startup files and that they are readable (and, in the case of the home<br />
directory, executable). Confirm that the entry for the user’s login shell in<br />
the /etc/passwd file is accurate and the shell exists as specified.<br />
• Change the user’s password if there is a chance that he has forgotten the<br />
correct password.<br />
• Check the user’s startup files (.profile, .login, .bashrc, and so on). The user<br />
may have edited one of these files and introduced a syntax error that prevents<br />
login.<br />
• Check the terminal or monitor data cable from where it plugs into the terminal<br />
to where it plugs into the computer (or as far as you can follow it).<br />
Try turning the terminal or monitor off and then turning it back on.
680 Chapter 17 Administration Tasks<br />
• When the problem appears to be widespread, check whether you can log in<br />
from the system console. Make sure the system is not in recovery mode. If<br />
you cannot log in, the system may have crashed; reboot it and perform any<br />
necessary recovery steps (the system usually does quite a bit automatically).<br />
• If the user is logging in over a network connection, run the appropriate init<br />
script (page 507) to restart the service the user is trying to use (e.g., ssh).<br />
•Use df to check for full filesystems. If the /tmp filesystem or the user’s<br />
home directory is full, login sometimes fails in unexpected ways. In some<br />
cases you may be able to log in to a textual environment but not a graphical<br />
one. When applications that start when the user logs in cannot create<br />
temporary files or cannot update files in the user’s home directory, the<br />
login process itself may terminate.<br />
Speeding Up the System<br />
When the system is running slowly for no apparent reason, perhaps a process did<br />
not exit when a user logged out. Symptoms of this problem include poor response<br />
time and a system load, as shown by w or uptime, that is greater than 1.0. Running<br />
top (page 672) is an excellent way to find rogue processes quickly. Use ps –ef to list<br />
all processes. One thing to look for in ps –ef output is a large number in the TIME<br />
column. For example, if a Firefox process has a TIME field greater than 100.0, this<br />
process has likely run amok. However, if the user is doing a lot of Java work and<br />
has not logged out for a long time, this value may be normal. Look at the STIME<br />
field to see when the process was started. If the process has been running for longer<br />
than the user has been logged in, it is a good candidate to be killed.<br />
When a user gets stuck and leaves her terminal unattended without notifying anyone,<br />
it is convenient to kill (page 522) all processes owned by that user. If the user is<br />
running a window system, such as GNOME or KDE on the console, kill the window<br />
manager process. Manager processes to look for include startkde, x-sessionmanager,<br />
or another process name that ends in wm. Usually the window manager is<br />
either the first or last thing to be run, and exiting from the window manager logs<br />
the user out. If killing the window manager does not work, try killing the X server<br />
process. This process is typically listed as /usr/bin/X or /usr/X11R6/bin/X. If that<br />
fails, you can kill all processes owned by a user by giving the command kill –15 –1<br />
or, equivalently, kill –TERM –1 while you are logged in as that user. Using –1 (one)<br />
in place of the process ID tells kill to send the signal to all processes that are owned<br />
by that user. For example, you could give the following command:<br />
$ sudo -u zach kill -TERM -1<br />
If this does not kill all processes (sometimes TERM does not kill a process), you can<br />
use the KILL signal (–9). The following line will definitely kill all processes owned by<br />
Zach and will not be friendly about it:<br />
$ sudo -u zach kill -KILL -1<br />
If you do not include –u zach, this command brings the system down.
Solving Problems 681<br />
lsof: Finds Open Files<br />
The lsof (list open files) utility displays the names of open files. Its options display only<br />
certain processes, only certain file descriptors of a process, or only certain network<br />
connections (network connections use file descriptors just as normal files do and lsof<br />
can show these as well). Once you have identified a suspect process using ps –ef, give<br />
the following command:<br />
$ sudo lsof -sp pid<br />
Replace pid with the process ID of the suspect process; lsof displays a list of file<br />
descriptors that process pid has open. The –s option displays the sizes of all open<br />
files and the –p option allows you to specify the PID number of the process of interest.<br />
This size information is helpful in determining whether the process has a very<br />
large file open. If it does, contact the owner of the process or, if necessary, kill the<br />
process. The –rn option redisplays the output of lsof every n seconds.<br />
Keeping a Machine Log<br />
A machine log that includes the information shown in Table 17-3 can help you find<br />
and fix system problems. Note the time and date for each entry in the log. Avoid the<br />
temptation to keep the log only on the computer—it will be most useful to you<br />
when the system is down. Another good idea is to keep a record of all email dealing<br />
with user problems. One strategy is to save this mail to a separate file or folder as<br />
you read it. Another approach is to set up a mail alias that users can send mail to<br />
when they have problems. This alias can then forward mail to you and also store a<br />
copy in an archive file. Following is an example of an entry in the /etc/aliases file<br />
(page 763) that sets up this type of alias:<br />
trouble: admin,/var/mail/admin.archive<br />
Email sent to the trouble alias will be forwarded to the admin user as well as stored<br />
in the file /var/mail/admin.archive.<br />
Table 17-3 Machine log<br />
Entry Function<br />
Hardware<br />
modifications<br />
System software<br />
modifications<br />
Hardware<br />
malfunctions<br />
Keep track of the system hardware configuration: which devices hold which<br />
partitions, the model of the new NIC you added, and so on.<br />
Keep track of the options used when building Linux. Print such files as<br />
/usr/src/linux/.config (Linux kernel configuration) and the X11 configuration<br />
file /etc/X11/xorg.conf. The file hierarchy under /etc/default contains valuable<br />
information about the network configuration, among other things.<br />
Keep as accurate a list as possible of any problems with the system. Make note<br />
of any error messages or numbers that the system displays on the system<br />
console and identify what users were doing when the problem occurred.<br />
User complaints Make a list of all reasonable complaints made by knowledgeable users (for<br />
example, “Machine is abnormally slow”).
682 Chapter 17 Administration Tasks<br />
Keeping the System Secure<br />
No system with dial-in lines or public access to terminals is absolutely secure. Nevertheless,<br />
you can make a system as secure as possible by changing the passwords of<br />
users who are members of the admin group (these users can use sudo to gain root<br />
privileges) and the root password (if there is one) frequently and by choosing passwords<br />
that are difficult to guess. Do not tell anyone who does not absolutely need<br />
to know any of these passwords. You can also encourage system users to choose difficult<br />
passwords and to change them periodically.<br />
Passwords By default, passwords on <strong>Ubuntu</strong> Linux use MD5 (page 1047) hashing, which<br />
makes them more difficult to break than passwords encrypted with DES (page 994).<br />
Of course, it makes little difference how well encrypted your password is if you<br />
make it easy for someone to find out or guess what the password is.<br />
A password that is difficult to guess is one that someone else would not be likely to<br />
think you would have chosen. Do not use words from the dictionary (spelled forward<br />
or backward); names of relatives, pets, or friends; or words from a foreign<br />
language. A good strategy is to choose a couple of short words, include some punctuation<br />
(for example, put a ^ between them), mix the case, and replace some of the<br />
letters in the words with numbers. If it were not printed in this book, an example of<br />
a good password would be C&yGram5 (candygrams). Ideally you would use a random<br />
combination of ASCII characters, but that would be difficult to remember.<br />
You can use one of several password-cracking programs to find users who have<br />
chosen poor passwords. These programs work by repeatedly hashing words from<br />
dictionaries, phrases, names, and other sources. If the hashed password matches the<br />
output of the program, then the program has found the password of the user. One<br />
program that cracks passwords is crack (part of the crack software package). It and<br />
many other programs and security tips are available from CERT (www.cert.org),<br />
which was originally called the Computer Emergency Response Team. Specifically,<br />
look at www.cert.org/tech_tips.<br />
Setuid files Make sure no one except a user with root privileges can write to files containing<br />
programs that are owned by root and run in setuid mode (for example, passwd<br />
and sudo). Also make sure users do not transfer programs that run in setuid mode<br />
and are owned by root onto the system by means of mounting tapes or disks.<br />
These programs can be used to circumvent system security. One technique that<br />
prevents users from having setuid files is to use the –nosuid flag to mount, which<br />
you can set in the flags section in the fstab file. Refer to “fstab: Keeps Track of<br />
Filesystems” on page 576.<br />
BIOS The BIOS in many machines gives you some degree of protection from an unauthorized<br />
person who tries to modify the BIOS or reboot the system. When you set up<br />
the BIOS, look for a section named Security. You can probably add a BIOS password.<br />
If you depend on the BIOS password, lock the computer case—it is usually a<br />
simple matter to reset the BIOS password by using a jumper on the motherboard.
Solving Problems 683<br />
Log Files and Mail for root<br />
Users frequently email root and postmaster to communicate with the system administrator.<br />
If you do not forward root’s mail to yourself (/etc/aliases on page 763),<br />
remember to check root’s mail periodically. You will not receive reminders about<br />
mail that arrives for root when you use sudo to perform system administration<br />
tasks. However, you can give the command sudo mail –u root to look at root’s mail.<br />
Review the system log files regularly for evidence of problems. Some important files<br />
are /var/log/messages, where the operating system and some applications record<br />
errors; /var/log/mail.err (or /var/log/exmi4/mainlog if you are running exim4),<br />
which contains errors from the mail system; and /var/log/syslog, which contains<br />
messages from the system, including messages from cron.<br />
Monitoring Disk Usage<br />
Sooner or later you will probably start to run out of disk space. Do not fill up a partition;<br />
Linux can write to files significantly faster if at least 5 to 30 percent of the<br />
space in a partition remains free. Using more than the maximum optimal disk space<br />
in a partition can degrade system performance.<br />
Fragmentation As a filesystem becomes full, it can become fragmented. This is similar to the DOS<br />
concept of fragmentation but is not nearly as pronounced and is typically rare on<br />
modern Linux filesystems; by design Linux filesystems are resistant to fragmentation.<br />
If you keep filesystems from running near full capacity, you may never need to worry<br />
about fragmentation. If there is no space on a filesystem, you cannot write to it at all.<br />
To check for filesystem fragmentation, unmount the filesystem and run fsck<br />
(page 577) (with the –f option on ext2 and ext3 filesystems) on it. The output of<br />
fsck includes a percent fragmentation figure for the filesystem. You can defragment<br />
a filesystem by backing it up; using mkfs (page 525) to make a clean, empty image;<br />
and then restoring the filesystem. Which utility you use to perform the backup and<br />
restore—dump/restore, tar, cpio, or a third-party backup program—is not important.<br />
Reports Linux provides several programs that report on who is using how much disk space<br />
on which filesystems. Refer to the du, quota, and df man pages and the –size option<br />
in the find utility man page. In addition to these utilities, you can use the disk quota<br />
system (page 687) to manage disk space.<br />
Four strategies to increase the amount of free space on a filesystem are to compress<br />
files, delete files, grow LVM-based filesystems, and condense directories. This section<br />
contains some ideas on ways to maintain a filesystem so that it does not<br />
become overloaded.<br />
Files that<br />
grow quickly<br />
Some files, such as log files and temporary files, inevitably grow over time. Core<br />
dump files, for example, take up substantial space and are rarely needed. Also, users<br />
occasionally run programs that accidentally generate huge files. As the system administrator,<br />
you must review these files periodically so they do not get out of hand.
684 Chapter 17 Administration Tasks<br />
If a filesystem is running out of space quickly (that is, over a period of an hour<br />
rather than weeks or months), first figure out why it is running out of space. Use a<br />
ps –ef command to determine whether a user has created a runaway process that is<br />
creating a huge file. When evaluating the output of ps, look for a process that has<br />
consumed a large amount of CPU time. If such a process is running and creating a<br />
large file, the file will continue to grow as you free up space. If you remove the huge<br />
file, the space it occupied will not be freed until the process terminates, so you need<br />
to kill the process. Try to contact the user running the process, and ask the user to<br />
kill it. If you cannot contact the user, use sudo to kill the process yourself. Refer to<br />
kill on page 522 for more information.<br />
You can also truncate a large log file rather than removing it, although you can better<br />
deal with this recurring situation with logrotate (discussed next). For example, if<br />
the /var/log/messages file has become very large because a system daemon is misconfigured,<br />
you can use /dev/null to truncate it:<br />
or<br />
$ sudo cp /dev/null /var/log/messages<br />
$ sudo cat /dev/null > /var/log/messages<br />
or, without spawning a new process,<br />
$ sudo : > /var/log/messages<br />
If you remove /var/log/messages, you have to restart the syslogd daemon. If you do<br />
not restart syslogd, the space on the filesystem will not be released.<br />
When no single process is consuming the disk space but capacity has instead been used<br />
up gradually, locate unneeded files and delete them. You can archive these files by using<br />
cpio, dump, or tar before you delete them. You can safely remove most files named core<br />
that have not been accessed for several days. The following command line performs this<br />
function without removing necessary files named core (such as /dev/core):<br />
$ sudo find / -type f -name core | xargs file | grep 'B core file' | sed 's/:ELF.*//g' | xargs rm -f<br />
The find command lists all ordinary files named core and sends its output to xargs,<br />
which runs file on each of the files in the list. The file utility displays a string that<br />
includes B core file for files created as the result of a core dump. These files need to<br />
be removed. The grep command filters out from file any lines that do not contain<br />
this string. Finally sed removes everything following the colon so that all that is left<br />
on the line is the pathname of the core file; xargs then removes the file.<br />
To free up more disk space, look through the /tmp and /var/tmp directories for old<br />
temporary files and remove them. Keep track of disk usage in /var/mail, /var/spool,<br />
and /var/log.<br />
logrotate: Manages Log Files<br />
Rather than deleting or truncating log files, you may want to keep these files for a<br />
while in case you need to refer to them. The logrotate utility manages system log (and
Solving Problems 685<br />
other) files automatically by rotating (page 1<strong>05</strong>8), compressing, mailing, and removing<br />
each file as you specify. The logrotate utility is controlled by the /etc/logrotate.conf<br />
file, which sets default values and can optionally specify files to be rotated. Typically<br />
logrotate.conf has an include statement that points to utility-specific specification files<br />
in /etc/logrotate.d. Following is the default logrotate.conf file:<br />
$ cat /etc/logrotate.conf<br />
# see "man logrotate" for details<br />
# rotate log files weekly<br />
weekly<br />
# keep 4 weeks worth of backlogs<br />
rotate 4<br />
# create new (empty) log files after rotating old ones<br />
create<br />
# uncomment this if you want your log files compressed<br />
#compress<br />
# packages drop log rotation information into this directory<br />
include /etc/logrotate.d<br />
# no packages own wtmp -- we'll rotate them here<br />
/var/log/wtmp {<br />
missingok<br />
monthly<br />
create 0664 root utmp<br />
rotate 1<br />
}<br />
/var/log/btmp {<br />
missingok<br />
monthly<br />
create 0664 root utmp<br />
rotate 1<br />
}<br />
# system-specific logs may be also be configured here.<br />
The logrotate.conf file sets default values for common parameters. Whenever logrotate<br />
reads another value for one of these parameters, it resets the default value. You<br />
have a choice of rotating files daily, weekly, or monthly. The number following<br />
the rotate keyword specifies the number of rotated log files you want to keep.<br />
The create keyword causes logrotate to create a new log file with the same name<br />
and attributes as the newly rotated log file. The compress keyword (commented<br />
out in the default file) causes log files to be compressed using gzip. The include<br />
keyword specifies the standard /etc/logrotate.d directory for program-specific<br />
logrotate specification files. When you install a program using dpkg (page 598) or<br />
a dpkg-based utility such as aptitude (page 592), the installation script puts the<br />
logrotate specification file in this directory.
686 Chapter 17 Administration Tasks<br />
The last sets of instructions in logrotate.conf takes care of the /var/log/wtmp and<br />
/var/log/btmp log files (wtmp holds login records; you can view this file with the command<br />
who /var/log/wtmp). The keyword missingok overrides the implicit default<br />
value of nomissingok for this utility only (because the value is within brackets). This<br />
keyword causes logrotate to continue without issuing an error message if the log file is<br />
missing. The keyword monthly overrides the default value of weekly. The create keyword<br />
is followed by the arguments establishing the permissions, owner, and group for<br />
the new file. Finally rotate establishes that one rotated log file should be kept.<br />
The /etc/logrotate.d/cupsys file is an example of a utility-specific logrotate specification<br />
file:<br />
$ cat cupsys<br />
/var/log/cups/*log {<br />
daily<br />
missingok<br />
rotate 7<br />
sharedscripts<br />
postrotate<br />
if [ -e /var/run/cups/cupsd.pid ]; then<br />
invoke-rc.d --quiet cupsys force-reload > /dev/null<br />
sleep 10<br />
fi<br />
endscript<br />
compress<br />
notifempty<br />
create 640 cupsys lpadmin<br />
}<br />
This file, which is installed by the cupsys package install script and incorporated in<br />
/etc/logrotate.d because of the include statement in logrotate.conf, works with each<br />
of the files in /var/log/cups that has a filename ending in log (* log). The sharedscripts<br />
keyword causes logrotate to execute the command(s) in the prerotate and postrotate<br />
sections one time only—not one time for each log that is rotated. Although it does not<br />
appear in this example, the copytruncate keyword causes logrotate to truncate the<br />
original log file immediately after it copies it. This keyword is useful for programs that<br />
cannot be instructed to close and reopen their log files because they might continue<br />
writing to the original file even after it has been moved. The logrotate utility executes<br />
the commands between prerotate and endscript before the rotation begins. Similarly,<br />
commands between postrotate and endscript are executed after the rotation is complete.<br />
The notifempty keyword causes logrotate not to rotate the log file if it is empty,<br />
overriding the default action of rotating empty log files.<br />
The logrotate utility works with a variety of keywords, many of which take arguments<br />
and have side effects. Refer to the logrotate man page for details.<br />
Removing Unused Space from Directories<br />
A directory that contains too many filenames is inefficient. The point at which a<br />
directory on an ext2 or ext3 filesystem becomes inefficient varies, depending partly
Solving Problems 687<br />
on the length of the filenames it contains. Best practice is to keep directories relatively<br />
small. Having fewer than several hundred files (or directories) in a directory is<br />
generally a good idea, and having more than several thousand is generally a bad<br />
idea. Additionally, Linux uses a caching mechanism for frequently accessed files<br />
that speeds the process of locating an inode from a filename. This caching mechanism<br />
works only on filenames of up to 30 characters in length, so avoid giving frequently<br />
accessed files extremely long filenames.<br />
When a directory becomes too large, you can usually break it into several smaller<br />
directories by moving its contents to those new directories. Make sure you remove<br />
the original directory once you have moved all of its contents.<br />
Because Linux directories do not shrink automatically, removing a file from a directory<br />
does not shrink the directory, even though it frees up space on the disk. To<br />
remove unused space and make a directory smaller, you must copy or move all the<br />
files to a new directory and remove the original directory.<br />
The following procedure removes unused directory space. First remove all unneeded<br />
files from the large directory. Then create a new, empty directory. Next move or copy<br />
all remaining files from the old large directory to the new empty directory. Remember<br />
to copy hidden files. Finally delete the old directory and rename the new directory.<br />
$ sudo mkdir /home/max/new<br />
$ sudo mv /home/max/large/* /home/max/large/.[A-z]* /home/max/new<br />
$ sudo rmdir /home/max/large<br />
$ sudo mv /home/max/new /home/max/large<br />
optional<br />
Disk Quota System<br />
The disk quota system (supplied by the quota software package) limits the disk<br />
space and number of files owned by individual users. You can choose to limit each<br />
user’s disk space, the number of files each user can own, or both. Each resource that<br />
is limited has two limits: a lower limit and an upper limit. The user can exceed the<br />
lower limit, or quota, although a warning is given each time the user logs in when<br />
he is above the quota. After a certain number of warnings (set by the system administrator),<br />
the system behaves as if the user had reached the upper limit. Once the<br />
upper limit is reached or the user has received the specified number of warnings, the<br />
user will not be allowed to create any more files or use any more disk space. The<br />
user’s only recourse at that point is to remove some files.<br />
Users can review their usage and limits with the quota utility. Using sudo, you can<br />
use quota to obtain information about any user.<br />
First you must decide which filesystems to limit and how to allocate space among<br />
users. Typically only filesystems that contain users’ home directories, such as<br />
/home, are limited. Use the edquota utility to set the quotas, and then use quotaon to<br />
start the quota system. Unmounting a filesystem automatically disables the quota<br />
system for that filesystem.
688 Chapter 17 Administration Tasks<br />
syslogd: Logs System Messages<br />
Traditionally UNIX programs sent log messages to standard error. If a more permanent<br />
log was required, the output was redirected to a file. Because of the limitations<br />
of this approach, 4.3BSD introduced the system log daemon (syslogd) now used by<br />
Linux. This daemon listens for log messages and stores them in the /var/log hierarchy.<br />
In addition to providing logging facilities, syslogd allows a single machine to<br />
serve as a log repository for a network and allows arbitrary programs to process<br />
specific log messages.<br />
syslog.conf The /etc/syslog.conf file stores configuration information for syslogd. Each line in this<br />
file contains one or more selectors and an action, separated by whitespace. The selectors<br />
define the origin and type of the messages; the action specifies how syslogd processes<br />
the message. Sample lines from syslog.conf follow (a # indicates a comment):<br />
# First some standard logfiles. Log by facility.<br />
kern.* -/var/log/kern.log<br />
lpr.* -/var/log/lpr.log<br />
mail.* -/var/log/mail.log<br />
#<br />
# Some 'catch-all' logfiles.<br />
*.=debug;\<br />
auth,authpriv.none;\<br />
news.none;mail.none -/var/log/debug<br />
*.=info;*.=notice;*.=warn;\<br />
auth,authpriv.none;\<br />
cron,daemon.none;\<br />
mail,news.none -/var/log/messages<br />
#<br />
# Emergencies are sent to everybody logged in.<br />
*.emerg *<br />
Selectors A selector is split into two parts, a facility and a priority, which are separated by a<br />
period. The facility indicates the origin of the message. For example, kern messages<br />
come from the kernel and mail messages come from the mail subsystem. Following is<br />
a list of facility names used by syslogd and the systems that generate these messages:<br />
Facilities auth Authorization and security systems including login<br />
authpriv Same as auth, but should be logged to a secure location<br />
cron cron<br />
daemon System and network daemons without their own categories<br />
kern Kernel<br />
lpr Printing subsystem<br />
mail Mail subsystem<br />
news Network news subsystem<br />
user Default facility; all user programs use this facility<br />
uucp The UNIX-to-UNIX copy protocol subsystem<br />
local0 to local7 Reserved for local use<br />
The priority indicates the severity of the message. The following list of the priority<br />
names and the conditions they represent appears in priority order:
Priorities debug Debugging information<br />
info Information that does not require intervention<br />
notice Conditions that may require intervention<br />
warning Warnings<br />
err Errors<br />
crit Critical conditions such as hardware failures<br />
alert Conditions that require immediate attention<br />
emerg Emergency conditions<br />
Solving Problems 689<br />
A selector consisting of a single facility and priority, such as kern.info, causes the<br />
corresponding action to be applied to every message from that facility with that priority<br />
or higher (more urgent). Use .= to specify a single priority; for example,<br />
kern.=info applies the action to kernel messages of info priority. An exclamation<br />
point specifies that a priority is not matched. Thus kern.!info matches kernel messages<br />
with a priority lower than info and kern.!=info matches kernel messages with<br />
a priority other than info.<br />
A line with multiple selectors, separated by semicolons, applies the action if any of<br />
the selectors is matched. Each of the selectors on a line with multiple selectors constrains<br />
the match, with subsequent selectors frequently tightening the constraints.<br />
For example, the selectors mail.info;mail.!err match mail subsystem messages with<br />
debug, info, notice, or warning priorities.<br />
You can replace either part of the selector with an asterisk to match anything. The<br />
keyword none in either part of the selector indicates no match is possible. The selector<br />
* .crit;kern.none matches all critical or higher-priority messages, except those<br />
from the kernel.<br />
Actions The action specifies how syslogd processes a message that matches the selector. The<br />
simplest actions are ordinary files, which are specified by their absolute pathnames;<br />
syslogd appends messages to these files. Specify /dev/console to send messages to the<br />
system console. If you want a hardcopy record of messages, specify a device file that<br />
represents a dedicated printer. Precede a filename with a hyphen (–) to keep syslogd<br />
from writing each message to the file as it is generated (syncing). Doing so may<br />
improve performance, but you may lose data if the system crashes after the message<br />
is generated but before it gets written to a file.<br />
You can write important messages to users’ terminals by specifying one or more<br />
usernames separated by commas. Very important messages can be written to every<br />
logged-in terminal by using an asterisk.<br />
To forward messages to syslogd on a remote system, specify the name of the system<br />
preceded by @. It is a good idea to forward critical messages from the kernel to<br />
another system because these messages often precede a system crash and may not be<br />
saved to the local disk. The following line from syslog.conf sends critical kernel<br />
messages to plum:<br />
kern.crit @plum
690 Chapter 17 Administration Tasks<br />
Because syslogd is not configured by default to enable logging over the network,<br />
you must edit the /etc/default/syslogd file on the remote system (plum in this case)<br />
so that syslogd is started with the –r option. After you modify the syslog.conf file,<br />
restart syslogd using the sysklogd init script.<br />
Chapter Summary<br />
Exercises<br />
The users-admin utility adds new users and groups to the system and modifies existing<br />
users’ accounts. You can also use the equivalent command line tools (useradd,<br />
usermod, userdel, groupadd, and groupmod) to work with user accounts.<br />
Backing up files on the system is a critical but often-overlooked part of system<br />
administration. Linux includes the tar, cpio, dump, and restore utilities to back up<br />
and restore files. You can also use more sophisticated packages such as amanda and<br />
various commercial products.<br />
The system scheduling daemon, cron, periodically executes scheduled tasks. You<br />
can schedule tasks using crontab and at.<br />
System reports present information on the health of the system. Two useful tools<br />
that generate these reports are vmstat, which details virtual memory, I/O, and CPU<br />
usage, and top, which reports on how the system is performing from moment to<br />
moment and can help you figure out what might be slowing it down.<br />
Another aspect of system administration is solving problems. Linux includes several<br />
tools that can help track down system problems. One of the most important of<br />
these tools is syslogd, the system log daemon. Using /etc/syslogd.conf, you can control<br />
which error messages appear on the console, which are sent as email, and which<br />
go to one of several log files.<br />
1. How would you list all the processes running vi?<br />
2. How would you use kill to cause a server process to reread its configuration<br />
files?<br />
3. From the command line, how would you create a user named John Doe<br />
who has the username jd and who belongs to group 65535?<br />
4. How would you notify users that you are going to reboot the system in ten<br />
minutes?<br />
5. Give a command that creates a level 0 dump of the /usr filesystem on the<br />
first tape device on the system. Which command would you use to take<br />
advantage of a drive that supports compression? Which command would<br />
place a level 3 dump of the /var filesystem immediately after the level 0<br />
dump on the tape?
Advanced Exercises<br />
Advanced Exercises 691<br />
6. If the system is less responsive than normal, what is a good first step in figuring<br />
out where the problem is?<br />
7. A process stores its PID number in a file named process.pid. Write a command<br />
line that terminates this process.<br />
8. Working with root privileges, you are planning to delete some files but<br />
want to make sure that the wildcard expression you use is correct. Suggest<br />
two ways you could make sure you delete the correct files.<br />
9. Create a crontab file that will regularly perform the following backups:<br />
a. Perform a level 0 backup once per month.<br />
b. Perform a level 2 dump one day per week.<br />
c. Perform a level 5 dump every day on which neither a level 0 nor a level<br />
2 dump is performed.<br />
In the worst-case scenario, how many restore commands would you have<br />
to give to recover a file that was dumped using this schedule?
This page intentionally left blank
In This Chapter<br />
Setting Up the Hardware . . . . . . . 694<br />
Routers . . . . . . . . . . . . . . . . . . . . . 695<br />
NIC: Network Interface Card . . . . . 695<br />
Configuring the Systems . . . . . . . 697<br />
network-admin: Configures<br />
Network Connections . . . . . . . . 698<br />
iwconfig: Configures a<br />
Wireless NIC. . . . . . . . . . . . . . . . 700<br />
Setting Up Servers . . . . . . . . . . . . 702<br />
18<br />
Configuring a LAN<br />
18 Chapter18<br />
Networks allow computers to communicate and share<br />
resources. A local area network (LAN) connects computers at<br />
one site, such as an office, home, or library, and can allow the<br />
connected computers to share an Internet connection, files, and<br />
a printer. Of course, one of the most important reasons to set<br />
up a LAN is to allow systems to communicate while users enjoy<br />
multiplayer games.<br />
This chapter covers the two aspects of configuring a LAN: setting<br />
up the hardware and configuring the software. It is not<br />
necessarily organized in the order you will perform the tasks<br />
involved in setting up a particular LAN. Instead, read the<br />
chapter through, figure out how you will set up your LAN,<br />
and then read the parts of the chapter in the order appropriate<br />
to your setup.<br />
693
694 Chapter 18 Configuring a LAN<br />
Setting Up the Hardware<br />
Each system, or node, on a LAN must have a network interface card (NIC). Each<br />
system must connect to a central hub or switch. If the LAN is connected to another<br />
network, such as the Internet, it must also have a router.<br />
Connecting the Computers<br />
Computers are connected to a network using cables (wired; page 357) or radio<br />
waves (wireless or Wi-Fi, page 358). The cables can connect to a variety of devices,<br />
some of which are described in this section. See “LAN: Local Area Network” on<br />
page 357 for an explanation of cables and definitions of hub, switch, and router.<br />
In the simple network shown in Figure 18-1, four computers are connected to a single<br />
hub or switch. Assume computers 1 and 2 are communicating at the same time<br />
as computers 3 and 4. With a hub (page 357), each conversation is limited to a<br />
maximum of half the network bandwidth. With a switch (page 357), each conversation<br />
can theoretically use the full network bandwidth.<br />
Hubs are usually less expensive than switches, although switches are getting cheaper<br />
all the time and hubs are becoming less available. If you plan to use the network for<br />
sharing an Internet connection and light file sharing, a hub is likely to be fast enough.<br />
If systems on the network will exchange files regularly, a switch may be a better choice.<br />
Wireless access<br />
point (WAP)<br />
A wireless access point (WAP) connects a wireless network to a wired one. Typically<br />
a WAP acts as a transparent bridge, forwarding packets between the two networks<br />
as if they were one. If you connect multiple WAPs in different locations to the same<br />
wired network, wireless clients can roam transparently between the WAPs.<br />
Wireless networks do not require a hub or switch, although a WAP can optionally<br />
fill the role of a hub. In a wireless network, the bandwidth is shared among all nodes<br />
within range of one another; the maximum speed is limited by the slowest node.<br />
Computer 4<br />
Figure 18-1 A simple network<br />
Computer 1<br />
Hub<br />
or<br />
switch<br />
Computer 3<br />
Computer 2
Setting Up the Hardware 695<br />
Routers<br />
A router (page 359) connects a LAN to another network, such as the Internet. A<br />
router can perform several functions, the most common of which is allowing several<br />
systems to share a single Internet connection and IP address (NAT, page 897). When<br />
a router uses NAT, the packets from each system on the LAN appear to come from<br />
a single IP address; the router passes return packets to the correct system. A router<br />
can also act as a firewall.<br />
You have several choices for routers:<br />
• A simple hardware router is relatively cheap and does most of the things<br />
required by a small network.<br />
• You can set up an <strong>Ubuntu</strong> Linux system as a router. The Linux kernel can<br />
use firestarter (page 886) or iptables (page 896) to implement a firewall to<br />
help protect a system.<br />
• You can use a Linux distribution tailored for use as a router. For example,<br />
SmoothWall (www.smoothwall.org) provides a browser-based configuration<br />
in the style of a hardware router.<br />
NIC: Network Interface Card<br />
Each system’s NIC may be a separate Ethernet card (wired or wireless) or it may be<br />
built into the motherboard.<br />
Supported NICs Linux supports most wired and many wireless Ethernet NICs.<br />
Unsupported<br />
wireless NICs<br />
If a wireless network card is not supported under Linux directly, you may be able to get<br />
it to work with NdisWrapper (ndiswrapper.sourceforge.net; ndiswrapper-common,<br />
ndiswrapper-utils-1.9, and ndisgtk packages), which uses Win32 drivers. NdisWrapper<br />
is a kernel module that provides a subset of the Windows network driver API. See<br />
help.ubuntu.com/community/WifiDocs/Driver/Ndiswrapper for instructions on installing<br />
a Windows driver.<br />
Wireless bridge An alternative to a wireless NIC is a wireless bridge. A wireless bridge forwards<br />
packets between wired and wireless interfaces, eliminating the need for wireless<br />
drivers. This simple device has an Ethernet port that plugs into a NIC and an<br />
802.11 (wireless) controller. While carrying a bridge around is usually not feasible<br />
for mobile users, a wireless bridge is an easy way to migrate a desktop computer to<br />
a wireless configuration.<br />
Ad hoc and<br />
infrastructure<br />
modes<br />
Tools<br />
Wireless networks operate in either ad hoc or infrastructure mode. In ad hoc mode,<br />
individual nodes in the network communicate directly with each other. In infrastructure<br />
mode, nodes communicate via a WAP (page 694). Infrastructure mode is<br />
generally more reliable if the wireless LAN must communicate with a wired LAN.<br />
If you do not want to use a WAP, it may be possible to set up a WLAN card so it<br />
acts as a WAP. Consult the NIC/driver documentation for more information.<br />
This section describes two of the tools you can use to examine system hardware.
696 Chapter 18 Configuring a LAN<br />
lspci: Lists PCI Information<br />
The lspci utility lists PCI device information:<br />
$ lspci<br />
00:00.0 Host bridge: nVidia Corporation nForce2 AGP (different version?) (rev c1)<br />
00:00.1 RAM memory: nVidia Corporation nForce2 Memory Controller 1 (rev c1)<br />
00:00.2 RAM memory: nVidia Corporation nForce2 Memory Controller 4 (rev c1)<br />
00:00.3 RAM memory: nVidia Corporation nForce2 Memory Controller 3 (rev c1)<br />
00:00.4 RAM memory: nVidia Corporation nForce2 Memory Controller 2 (rev c1)<br />
00:00.5 RAM memory: nVidia Corporation nForce2 Memory Controller 5 (rev c1)<br />
00:01.0 ISA bridge: nVidia Corporation nForce2 ISA Bridge (rev a4)<br />
00:01.1 SMBus: nVidia Corporation nForce2 SMBus (MCP) (rev a2)<br />
00:02.0 USB Controller: nVidia Corporation nForce2 USB Controller (rev a4)<br />
...<br />
With the –v option, lspci is more verbose. You can use the –vv option to display<br />
even more information.<br />
$ lspci -v<br />
00:00.0 Host bridge: nVidia Corporation nForce2 AGP (different version?) (rev c1)<br />
Subsystem: ABIT Computer Corp. Unknown device 1c00<br />
Flags: bus master, 66MHz, fast devsel, latency 0<br />
Memory at e0000000 (32-bit, prefetchable) [size=64M]<br />
Capabilities: <br />
00:00.1 RAM memory: nVidia Corporation nForce2 Memory Controller 1 (rev c1)<br />
Subsystem: nVidia Corporation Unknown device 0c17<br />
Flags: 66MHz, fast devsel<br />
00:00.2 RAM memory: nVidia Corporation nForce2 Memory Controller 4 (rev c1)<br />
Subsystem: nVidia Corporation Unknown device 0c17<br />
Flags: 66MHz, fast devsel<br />
...<br />
lshw: Lists Hardware Information<br />
The lshw utility lists information about the hardware configuration of the local system.<br />
Run this utility with root privileges to display a more detailed report. The<br />
–short option displays a brief report. Without this option lshw displays much more<br />
information.<br />
$ sudo lshw -short<br />
H/W path Device Class Description<br />
==================================================<br />
system Desktop Computer<br />
/0 bus NF7-S/NF7 (nVidia-nForce2)<br />
/0/0 memory 128KB BIOS<br />
/0/4 processor AMD Athlon(tm) XP 2600+<br />
/0/4/9 memory 128KB L1 cache<br />
/0/4/a memory 512KB L2 cache<br />
/0/1b memory 1GB System Memory<br />
/0/1b/0 memory DIMM [empty]<br />
...<br />
/0/100/9/0/0 /dev/hda disk 149GB WDC WD1600JB-00GVA0<br />
/0/100/9/0/0/1 /dev/hda1 volume 74GB Linux filesystem partition
Configuring the Systems 697<br />
/0/100/9/0/0/2 /dev/hda2 volume 3812MB Linux swap / Solaris partition<br />
/0/100/9/0/1 /dev/hdb disk CR-48XGTE<br />
/0/100/1e bridge nForce2 AGP<br />
/0/100/1e/0 display NV17 [GeForce4 MX 420]<br />
You can also use lshal to display hardware information. This utility displays a<br />
report based on the HAL (hardware abstraction layer) device database. See<br />
www.freedesktop.org/wiki/Software/hal.<br />
Configuring the Systems<br />
Once the hardware is in place, you need to configure each system so it knows about<br />
the NIC that connects it to the network. Normally <strong>Ubuntu</strong> detects and configures<br />
new hardware automatically when you install <strong>Ubuntu</strong> or the first time you boot the<br />
system after you install a NIC.<br />
You can use network-admin (discussed in the next section) to augment the information<br />
<strong>Ubuntu</strong> collects and to activate the NIC.<br />
System information In addition to information about the NIC, each system needs the following data:<br />
Private address<br />
space<br />
• The system’s IP address<br />
• The netmask (subnet mask) for the system’s address (page 5<strong>29</strong>)<br />
• The IP address of the gateway (page 695)<br />
• The IP addresses of the nameservers (DNS addresses—specify two or<br />
three)<br />
• The system’s hostname (set when you install <strong>Ubuntu</strong> Linux)<br />
If you set up a DHCP server (page 538) to distribute network configuration information<br />
to systems on the LAN, you do not need to specify the preceding information<br />
on each system. Instead, you just specify that the system is using DHCP to<br />
obtain this information (which <strong>Ubuntu</strong> does by default). You must specify this<br />
information when you set up the DHCP server.<br />
When you set up a LAN, the IP addresses of the systems on the LAN are generally not<br />
made public on the Internet. Special IP addresses, which are part of the private address<br />
space defined by IANA (page 1041), are reserved for private use and are appropriate<br />
to use on a LAN (Table 18-1). Unless you have been assigned IP addresses for the systems<br />
on the LAN, choose addresses from the private address space.<br />
Table 18-1 Private IP ranges (defined in RFC 1918)<br />
Range of IP addresses From IP address To IP address<br />
10.0.0.0/8 10.0.0.1 10.255.255.254<br />
172.16.0.0/12 172.16.0.1 172.31.255.254<br />
192.168.0.0/16 192.168.0.1 192.168.255.254
698 Chapter 18 Configuring a LAN<br />
Figure 18-2 The Network Settings window<br />
network-admin: Configures Network Connections<br />
The Network Settings window (Figure 18-2) enables you to modify the configuration<br />
of the NICs (wired or wireless). To display this window, select Main menu:<br />
AdministrationNetwork or give the command gksudo network-admin from a terminal<br />
emulator or Run Application window (ALT-F2).<br />
The Network Settings window has tabs to specify hosts and DNS servers as well as<br />
to configure information about the local host and network connections. After<br />
<strong>Ubuntu</strong> identifies and configures new network hardware, you can use network-admin<br />
to modify the configuration.<br />
The Network Settings window has four tabs, one of which pertains to hardware<br />
devices and three of which relate to the system. The Hosts tab modifies the<br />
/etc/hosts file (page 559), the DNS tab modifies the /etc/resolv.conf file (page 561),<br />
and the General tab modifies the hostname and the domain name (page 1034) of<br />
the local system. Make changes in these tabs as necessary.<br />
To modify the configuration of a NIC, select the Connections tab, highlight the<br />
description of the connection you want to configure, and click Properties; networkadmin<br />
displays the Properties window (Figure 18-3).<br />
Roaming mode A check box labeled Enable roaming mode appears in the upper-left corner of the<br />
wired and wireless Properties windows. When you put a tick in this check box,<br />
network-admin grays out the rest of the window and the nm-applet (next) takes over<br />
configuring the device. The modem Properties window has a check box labeled<br />
Enable this connection. Put a tick in this box to enable the modem connection;<br />
continue configuring it from the Properties window.
Configuring the Systems 699<br />
Figure 18-3 The Properties window (wireless connection)<br />
If you do not enable roaming mode, you can use the Properties window to configure<br />
a device. The Configuration Settings portion of the wired and wireless Properties<br />
windows is the same, but the wireless Properties window has a Wireless Settings<br />
portion that is not present on the wired Properties window.<br />
Wireless Settings It is usually easier to configure a wireless connection using the nm-applet (put a tick<br />
in the box labeled Enable roaming mode, click OK, click Close in the Network Settings<br />
window, and see the next section). To use the Properties window to configure<br />
wireless settings, click the triangle at the right end of the combo box labeled Network<br />
name (ESDID) and select the network you want to connect to. Alternatively,<br />
you can enter the name of the network in the combo box. Select the password type<br />
from, and enter the network password in, the next two boxes. Continue with Connection<br />
Settings.<br />
Connection Settings In the Configuration combo box you can select from Static IP address, Automatic<br />
configuration (DHCP), and Local Zeroconf network. By default, <strong>Ubuntu</strong> attempts<br />
to set up network devices automatically, using DHCP (page 538). Select Static IP<br />
address and enter the information in the IP address (page 1042), Subnet mask<br />
(page 5<strong>29</strong>), and Gateway (page 695) text boxes if the local system has been<br />
assigned a fixed IP address. Typically the ISP provides this information. Zeroconf<br />
(www.zeroconf.org and zeroconf.sourceforge.net) allows networks to configure<br />
themselves. Mac OS X, which calls Zeroconf Bonjour, uses this scheme extensively.<br />
Select Local Zeroconf network if appropriate. Click OK. When you are finished<br />
entering information in the other tabs of the Network Settings window,<br />
click Close.
700 Chapter 18 Configuring a LAN<br />
Figure 18-4 The nm-applet<br />
nm-applet (wired)<br />
nm-applet (wireless)<br />
nm-applet: Configures Network<br />
Connections Automatically<br />
The nm-applet (network manager applet) object appears toward the right end of the<br />
Top panel. Its icon appears as a double monitor when the system is using a wired<br />
connection and as a series of vertical bars when the system is using a wireless connection<br />
(Figure 18-4). The nm-applet package is a virtual package (page 592) that<br />
installs the network-manager-gnome package. This applet works in conjunction<br />
with network-admin. As explained in the previous section, when you put a tick in the<br />
check box labeled Enable roaming mode in the Properties window for a wired or<br />
wireless connection, nm-applet attempts to configure that connection automatically.<br />
Exactly what clicking nm-applet displays depends on what is set up in network-admin.<br />
Left-click nm-applet to display a menu that allows you to turn on/off networking<br />
and, if available, wireless (networking). Click either selection to place or remove a<br />
tick next to the entry. A tick indicates the service is enabled. You can also select<br />
Connection Information to display a window showing information about the active<br />
connection.<br />
Right-clicking nm-applet displays a menu that lists the available wireless networks<br />
and selections labeled Connect to Other Wireless Network and Create New Wireless<br />
Network (if the system has a wireless connection), Wired Network, and Manual<br />
Configuration. In Figure 18-5 Wired Networks is selected (the adjacent radio<br />
button has a dot in it), meaning that the system is using a wired connection and is<br />
not using a wireless connection.<br />
Click one of the wireless networks to disable the wired connection and connect to<br />
the selected wireless network. Alternatively, if the system is connected to a wireless<br />
network, click Wired Network to connect to the wired network. The nm-applet<br />
changes to two dots with a tail going around them in circles while it connects to the<br />
new network. It then displays the wireless or wired object, as is appropriate<br />
(Figure 18-4). Clicking Manual Configuration displays the Network Settings window<br />
(discussed in the previous section).<br />
iwconfig: Configures a Wireless NIC<br />
You can configure a wireless NIC using either network-admin, nm-applet, or iwconfig.<br />
As a last resort, you can use NdisWrapper to install a Windows driver under <strong>Ubuntu</strong>
Configuring the Systems 701<br />
(see help.ubuntu.com/community/WifiDocs/Driver/Ndiswrapper). The iwconfig utility<br />
is based on ifconfig and configures elements of a wireless NIC not supported by<br />
ifconfig, such as setting up Master mode and binding a card to a WAP.<br />
When you call iwconfig without any arguments, it reports on the status of the wireless<br />
interfaces:<br />
$ iwconfig eth1<br />
lo no wireless extensions.<br />
eth0 no wireless extensions.<br />
Figure 18-5 The nm-applet window<br />
eth1 unassociated ESSID:off/any<br />
Mode:Managed Frequency=nan kHz Access Point: Not-Associated<br />
Bit Rate:0 kb/s Tx-Power:16 dBm<br />
Retry limit:15 RTS thr:off Fragment thr:off<br />
Power Management:off<br />
Link Quality:0 Signal level:0 Noise level:0<br />
Rx invalid nwid:0 Rx invalid crypt:0 Rx invalid frag:0<br />
Tx excessive retries:0 Invalid misc:55 Missed beacon:0<br />
The most common parameters you will change with iwconfig are the encryption key,<br />
the mode, and the name of the network. Most devices support a minimum of 40-bit<br />
Wired Equivalent Privacy (WEP) encryption. The encryption key is defined by a<br />
string of 10 hexadecimal digits. The contents of the string is arbitrary, but must be<br />
the same on all nodes:<br />
$ sudo iwconfig eth1 key 19FEB47A5B
702 Chapter 18 Configuring a LAN<br />
The algorithm used by WEP is known to be flawed; using it does not give much protection.<br />
If you require privacy, use an encrypted protocol, such as SSH or HTTPS. If<br />
you have difficulty connecting, disable encryption on all nodes:<br />
$ sudo iwconfig eth1 key off<br />
The mode defines whether you are connecting to an ad hoc or infrastructure network.<br />
Normally you can set mode to Auto, which selects the correct mode automatically:<br />
$ sudo iwconfig eth1 mode Auto<br />
The exception is if you want to use the NIC as a WAP, in which case you need to set<br />
mode to Master:<br />
$ sudo iwconfig eth1 mode Master<br />
Not all wireless NICs are capable of acting as masters.<br />
The network name is defined by the ESSID (Extended Service Set ID), an arbitrary<br />
string. With the ESSID set (it must be the same on every node, including the WAP),<br />
you should be able to roam between any set of nodes with the same network name:<br />
$ sudo iwconfig eth1 essid "My Wireless Network"<br />
See the iwconfig man page for more information.<br />
Setting Up Servers<br />
Setting up local clients and servers can make a LAN both easier to use and more<br />
useful. The following list briefly describes some of these tools and references the<br />
pages that describe them in detail.<br />
Firewall Although not a server, a firewall—which is typically installed on the router—is an<br />
important part of a LAN. See firestarter (page 886) or iptables (page 896) for more<br />
information.<br />
NIS NIS can provide a uniform login regardless of which system you log in on. The NIS<br />
authentication server is covered on page 790 and the client on page 784. NIS is<br />
often combined with home directories that are mounted using NFS.<br />
NFS NFS allows you to share directory hierarchies. Sharing directories using NFS<br />
requires that the server export the directory hierarchy (page 811) and that clients<br />
mount the hierarchy (page 803).<br />
Using NFS, you can store all home directories on one system and mount them from<br />
other systems as needed. This configuration works well with NIS login authentication.<br />
With this setup, it can be convenient to create a world-writable directory—for<br />
example, /home/shared—which users can use to exchange files. If you set the sticky<br />
bit (page 1062) on this directory (chmod 1777 /home/shared), users can delete only<br />
files they created. If you do not set the sticky bit, any user can delete any file.<br />
OpenSSH OpenSSH tools include ssh (logs in on a remote system; page 714) and scp (copies<br />
files to and from a remote system; page 716). You can also set up automatic logins<br />
with OpenSSH: If you set up a shared home directory with NFS, each user’s ~/.ssh
Chapter Summary 703<br />
directory (page 709) is the same on each system; a user who sets up a personal<br />
authentication key (page 721) will be able to use OpenSSH tools between systems<br />
without entering a password. See page 720 for information on how to set up an<br />
OpenSSH server. You can just use the ssh and scp clients—you do not have to set<br />
them up.<br />
DNS cache Setting up a local cache can reduce the traffic between the LAN and the Internet<br />
and can improve response times. For more information refer to “JumpStart I: Setting<br />
Up a DNS Cache” on page 858.<br />
DHCP DHCP enables a client system to retrieve network configuration information from a<br />
server each time it connects to a network. See page 538 for more information.<br />
Samba Samba allows Linux systems to participate in a Windows network, sharing directories<br />
and printers, and accessing those directories and printers shared by Windows<br />
systems. Samba includes a special share for accessing users’ home directories. For<br />
more information refer to “The [homes] Share: Sharing Users’ Home Directories”<br />
on page 838.<br />
You can also use Samba to set up a shared directory similar to the one described<br />
under “NFS.” To share a Linux directory with Windows computers, the value of<br />
Workgroup in /etc/samba/smb.conf must be the same as the Windows workgroup<br />
(frequently MSHOME or WORKGROUP by default). Place the following code in<br />
smb.conf (page 832):<br />
[public]<br />
comment = Public file space<br />
path = /home/shared<br />
read only = no<br />
public = yes<br />
browseable = yes<br />
Any Windows user can access this share, which can be used to exchange files<br />
between users and between Linux and Windows systems.<br />
More Information<br />
Web SmoothWall Linux distribution www.smoothwall.org<br />
help.ubuntu.com/community/WifiDocs/Driver/Ndiswrapper<br />
NdisWrapper ndiswrapper.sourceforge.net<br />
HOWTOs Linux Wireless Lan HOWTO<br />
Wireless HOWTO<br />
www.hpl.hp.com/personal/Jean_Tourrilhes/Linux<br />
Linux Hardware Compatibility HOWTO<br />
Chapter Summary<br />
A local area network (LAN) connects computers at one site and can allow the connected<br />
computers to share an Internet connection, files, and a printer. Each system,
704 Chapter 18 Configuring a LAN<br />
Exercises<br />
or node, on a LAN must have a network interface card (NIC). NICs can be connected<br />
to the network via cables (wired) or radio waves (wireless).<br />
An Ethernet-based LAN has a connection between each computer and a central hub<br />
or switch. Hubs are generally slower than switches, but either is usually satisfactory<br />
for a small LAN. A wireless access point (WAP) connects a wireless network to a<br />
wired one. If the LAN you are setting up is connected to another network, such as<br />
the Internet, the LAN requires a router. A router can perform several functions, the<br />
most common of which is allowing several systems to share a single Internet connection<br />
and IP address; this function is called NAT.<br />
Several tools are useful when you are setting up a LAN. The Network Settings window<br />
(network-admin) and the nm-applet enable you to configure NICs (wired or wireless).<br />
The iwconfig utility configures elements of a wireless NIC.<br />
You can configure the systems on the LAN to use NIS as a login server so you do<br />
not have to set up accounts on each system. You can use NFS, which allows you to<br />
mount remote directory hierarchies, to set up a universal home directory. Samba is<br />
an important part of many LANs: It allows Linux systems to participate in a Windows<br />
network, sharing directories and printers, and accessing those directories and<br />
printers shared by Windows systems.<br />
1. What advantage does a switch have over a hub?<br />
2. Which server would you set up to allow users to log in with the same username<br />
and password on all computers on a LAN?<br />
3. Name two servers that allow you to share directories between systems.<br />
4. What is a WAP and what does it do?<br />
5. What is a common function of a router? What is this function called?<br />
6. What does a wireless bridge do?<br />
7. Name two tools you can use to configure a wireless NIC (rather than having<br />
it be configured automatically). What is the difference between the two?<br />
8. What is the private address space? When would you use a private address?<br />
Advanced Exercises<br />
9. If you set a system’s subnet mask to 255.255.255.0, how many computers<br />
can you put on the network without using a router?<br />
10. Which file stores information about which DNS servers the system uses?
I<br />
PART V<br />
Using Clients and Setting<br />
Up Servers<br />
CHAPTER 19<br />
OpenSSH: Secure Network Communication 707<br />
CHAPTER 20<br />
FTP: Transferring Files Across a Network 7<strong>29</strong><br />
CHAPTER 21<br />
exim4: Setting Up Mail Servers, Clients, and More 755<br />
CHAPTER 22<br />
NIS: Network Information Service 781<br />
CHAPTER 23<br />
NFS: Sharing Filesystems 799<br />
CHAPTER 24<br />
Samba: Linux and Windows File and Printer Sharing 823<br />
CHAPTER 25<br />
DNS/BIND: Tracking Domain Names and Addresses 845<br />
CHAPTER 26<br />
firestarter and iptables: Setting Up a Firewall 885<br />
CHAPTER 27<br />
Apache: Setting Up a Web Server 915<br />
7<strong>05</strong>
This page intentionally left blank
In This Chapter<br />
About OpenSSH . . . . . . . . . . . . . . 708<br />
OpenSSH Clients. . . . . . . . . . . . . . 711<br />
JumpStart: Using ssh and scp . . . 711<br />
sshd: OpenSSH Server . . . . . . . . . 720<br />
JumpStart: Starting the<br />
sshd Daemon. . . . . . . . . . . . . . . 720<br />
Troubleshooting . . . . . . . . . . . . . . 724<br />
Tunneling/Port Forwarding. . . . . . 725<br />
OpenSSH: Secure<br />
Network<br />
Communication<br />
19 Chapter19<br />
OpenSSH is a suite of secure network connectivity tools that<br />
replaces telnet/telnetd, rcp, rsh/rshd, rlogin/rlogind, and ftp/ftpd.<br />
Unlike the tools they replace, OpenSSH tools encrypt all traffic,<br />
including passwords. In this way they thwart malicious<br />
users who attempt to eavesdrop, hijack connections, and steal<br />
passwords.<br />
This chapter covers the following OpenSSH tools:<br />
• scp Copies files to and from another system<br />
19<br />
• sftp Copies files to and from other systems (a secure<br />
replacement for ftp)<br />
• ssh Runs a command on or logs in on another system<br />
• sshd The OpenSSH daemon (runs on the server)<br />
• ssh-keygen Creates, manages, and converts RSA or<br />
DSA host/user authentication keys<br />
707
708 Chapter 19 OpenSSH: Secure Network Communication<br />
Introduction<br />
Using public key encryption (page 993), OpenSSH provides two levels of authentication:<br />
server and client/user. First the client verifies that it is connected to the correct<br />
server. Then OpenSSH encrypts communication between the systems. Once a<br />
secure, encrypted connection has been established, OpenSSH makes sure the user is<br />
authorized to log in on or copy files to and from the server. After verifying the system<br />
and user, OpenSSH allows different services to be passed through the connection.<br />
These services include interactive shell sessions (ssh), remote command<br />
execution (ssh), file copying (scp), FTP services (sftp), X11 client/server connections,<br />
and TCP/IP port tunneling.<br />
SSH1 versus SSH2 SSH protocol version 2 (SSH2) is a complete rewrite of SSH protocol version 1<br />
(SSH1) that offers improved security, performance, and portability. The two protocols<br />
are not compatible. Because SSH1 is being rapidly supplanted by SSH2 and<br />
because SSH1 is vulnerable to a man-in-the-middle attack (footnote 3 on page 996),<br />
this chapter does not discuss SSH1. Because version 2 is floating-point intensive,<br />
version 1 does have a place on systems without FPUs (floating-point units or accelerators),<br />
such as old 486SX systems. As installed, the OpenSSH tools supplied with<br />
<strong>Ubuntu</strong> Linux support SSH2 only.<br />
ssh The ssh utility allows you to log in on a remote system over a network. You might<br />
choose to use a remote system to access a special-purpose application or to take<br />
advantage of a device that is available only on that system, or you might use a<br />
remote system because you know it is faster or less busy than the local system.<br />
While traveling, many businesspeople use ssh on a laptop to log in on a system at<br />
company headquarters. From a GUI you can use several systems simultaneously by<br />
logging in on each one from a different terminal emulator window.<br />
X11 forwarding Once you turn on trusted X11 forwarding, it is a simple matter to run an X11 program<br />
over an ssh connection: Run ssh from a terminal emulator running on an X11<br />
server and give an X11 command such as xclock; the graphical output appears on<br />
the local display. For more information refer to “Forwarding X11” on page 725.<br />
About OpenSSH<br />
Files<br />
This section discusses configuration files used by OpenSSH clients and servers,<br />
describes how OpenSSH works, and highlights additional OpenSSH resources.<br />
OpenSSH clients and servers rely on many files. Global files are kept in /etc/ssh and<br />
user files in ~/.ssh. In this section, the first word in the description of each file indicates<br />
whether the client or the server uses the file.
About OpenSSH 709<br />
rhost authentication is a security risk<br />
caution Although OpenSSH can get authentication information from /etc/hosts.equiv, /etc/shosts.equiv,<br />
~/.rhosts, and ~/.shosts, this chapter does not cover the use of these files because they are security<br />
risks. The default settings in the /etc/ssh/sshd_config configuration file prevent their use.<br />
/etc/ssh: Global Files<br />
Global files listed in this section affect all users but can be overridden by files in a<br />
user’s ~/.ssh directory.<br />
moduli client and server Contains key exchange information that OpenSSH uses to establish<br />
a secure connection. Do not modify this file.<br />
ssh_config client The global OpenSSH configuration file (page 718). Entries here can be overridden<br />
by entries in a user’s ~/.ssh/config file.<br />
sshd_config server The configuration file for sshd (page 722).<br />
ssh_host_dsa_key,<br />
ssh_host_dsa_key.pub<br />
server SSH protocol version 2 DSA host keys. Both files should be owned by root.<br />
The ssh_host_dsa_key.pub public file should be readable by anyone but writable<br />
only by its owner (644 permissions). The ssh_host_dsa_key private file should not<br />
be readable or writable by anyone except its owner (600 permissions).<br />
ssh_host_rsa_key,<br />
ssh_host_rsa_key.pub<br />
server SSH protocol version 2 RSA host keys. Both files should be owned by root.<br />
The ssh_host_rsa_key.pub public file should be readable by anyone but writable<br />
only by its owner (644 permissions). The ssh_host_rsa_key private file should not<br />
be readable or writable by anyone except its owner (600 permissions).<br />
ssh_known_hosts client Contains public RSA (by default) keys of hosts that users on the local system<br />
can connect to. This file contains information similar to that found in<br />
~/.ssh/known_hosts, but is set up by the administrator and is available to all users.<br />
This file should be owned by root and should be readable by anyone but writable<br />
only by its owner (644 permissions).<br />
sshrc server Contains initialization routines. When a user on a client connects to a<br />
server, if ~/.ssh/rc is not present, OpenSSH runs this script on the server after<br />
~/.ssh/environment and before the user’s shell starts.<br />
~/.ssh: User Files<br />
OpenSSH creates the ~/.ssh directory and the known_hosts file therein automatically<br />
when a user connects to a remote system.<br />
authorized_keys server Enables a user to log in on or copy files to and from another system without<br />
supplying a user login password (page 721). However, the user may need to<br />
supply a passphrase, depending on how the key was set up. No one except the<br />
owner should be able to write to this file.
710 Chapter 19 OpenSSH: Secure Network Communication<br />
config client A user’s private OpenSSH configuration file (page 718). Entries here override<br />
those in /etc/ssh/ssh_config.<br />
environment server Contains assignment statements that define environment variables on a<br />
server when a user logs in using ssh.<br />
id_dsa,<br />
id_dsa.pub<br />
id_rsa,<br />
id_rsa.pub<br />
client User authentication DSA keys generated by ssh-keygen (page 721). Both<br />
files should be owned by the user in whose home directory they appear. The<br />
id_dsa.pub public file should be readable by anyone but writable only by its owner<br />
(644 permissions). The id_dsa private file should not be readable or writable by<br />
anyone except its owner (600 permissions).<br />
client User authentication RSA keys generated by ssh-keygen (page 721). Both<br />
files should be owned by the user in whose home directory they appear. The<br />
id_rsa.pub public file should be readable by anyone but writable only by its owner<br />
(644 permissions). The id_rsa private file should not be readable or writable by anyone<br />
except its owner (600 permissions).<br />
known_hosts client Contains public RSA keys (by default) of hosts the user has connected to.<br />
OpenSSH automatically adds entries each time the user connects to a new server<br />
(page 712). Refer to “HostKeyAlgorithms” (page 719) for information on using<br />
DSA keys. If HashKnownHosts (page 719) is set to yes, the hostnames and<br />
addresses in this file are hashed to improve security.<br />
rc server Contains initialization routines. When a user on a client connects to a<br />
server, OpenSSH runs this script on the server after environment and before the<br />
user’s shell starts. If this file is not present, OpenSSH runs /etc/ssh/sshrc; if that file<br />
does not exist, OpenSSH runs xauth.<br />
How OpenSSH Works<br />
When OpenSSH starts, it first establishes an encrypted connection and then authenticates<br />
the user. Once these two tasks are completed, OpenSSH allows the two systems<br />
to send information back and forth.<br />
OpenSSH uses two key pairs to negotiate an encrypted session: a host key pair and<br />
a session key pair. The host key pair is a set of public/private keys that is established<br />
when you install the openssh-server package (page 720). The session key pair is a<br />
set of public/private keys that changes hourly.<br />
The first time an OpenSSH client connects with an OpenSSH server, you are asked to<br />
verify that it is connected to the correct server (see “First-time authentication” on<br />
page 712). After verification, the client makes a copy of the server’s public host key. On<br />
subsequent connections, the client compares the key provided by the server with the<br />
original key it stored. Although this test is not foolproof, the next one is quite secure.<br />
The client then generates a random key, which it encrypts with both the server’s<br />
public host key and the session key. The client sends this encrypted key to the server.<br />
The server, in turn, uses its private keys to decrypt the encrypted key. This process<br />
creates a key that is known only to the client and the server and is used to encrypt<br />
the rest of the session.
More Information<br />
Local man pages ssh, scp, sftp, ssh-keygen, ssh_config, sshd, sshd_config<br />
OpenSSH Clients 711<br />
Web OpenSSH home page www.openssh.com<br />
Search on ssh to find various HOWTOs and other documents tldp.org<br />
Books Implementing SSH: Strategies for Optimizing the Secure Shell<br />
by Dwivedi; John Wiley & Sons (October 2003)<br />
SSH, The Secure Shell: The Definitive <strong>Guide</strong> by Barrett, Silverman, & Byrnes;<br />
O’Reilly Media (May 20<strong>05</strong>)<br />
OpenSSH Clients<br />
This section covers setting up and using the ssh, scp, and sftp clients.<br />
Prerequisites<br />
The openssh-client package is installed by default. You do not need to install any<br />
packages to run an OpenSSH client. There is no init script for OpenSSH clients.<br />
JumpStart: Using ssh and scp<br />
The ssh and scp clients do not require setup beyond installing the requisite package,<br />
although you can create and edit files that facilitate their use. To run a secure shell on or<br />
securely copy a file to and from a remote system, the following criteria must be met:<br />
The remote system must be running the OpenSSH daemon (sshd), you must have an<br />
account on the remote system, and the server must positively identify itself to the client.<br />
The following example shows Zach logging in on the remote host named plum and<br />
giving an exit command to return to the shell on the local system:<br />
$ ssh zach@plum<br />
zach@plum's password:<br />
Linux plum 2.6.17-10-generic #2 SMP Tue Dec 5 22:28:26 UTC 2006 i686<br />
...<br />
Last login: Mon Jan 22 21:58:22 2007 from 192.168.0.12<br />
zach@plum:~$ exit<br />
logout<br />
Connection to plum closed.<br />
You can omit user@ (zach@ in the preceding example) from the command line if you<br />
want to log in as yourself and you have the same username on both systems. The first<br />
time you connect to a remote OpenSSH server, ssh or scp asks you to confirm that you<br />
are connected to the right system. Refer to “First-time authentication” on page 712.<br />
The following example copies ty1 from the working directory on the local system to<br />
Zach’s home directory on plum:<br />
$ scp ty1 zach@plum:<br />
zach@plum's password:<br />
ty1 100% 162 0.2KB/s 00:00
712 Chapter 19 OpenSSH: Secure Network Communication<br />
Setup<br />
This section describes how to set up OpenSSH on the client side.<br />
Recommended Settings<br />
X11 forwarding The configuration files provided by <strong>Ubuntu</strong> establish a mostly secure system and<br />
may or may not meet your needs. One OpenSSH parameter you may want to<br />
change is ForwardX11Trusted, which is set to yes by default. To increase security,<br />
and in some cases reduce usability, set ForwardX11Trusted (page 719) to no in the<br />
<strong>Ubuntu</strong> /etc/ssh/ssh_config configuration file. See page 725 for more information<br />
about X11 forwarding.<br />
known_hosts,<br />
ssh_known_hosts<br />
First-time<br />
authentication<br />
Server Authentication/Known Hosts<br />
Two files list the hosts the local system has connected to and positively identified:<br />
~/.ssh/known_hosts (user) and /etc/ssh/ssh_known_hosts (global). No one except<br />
the owner (root in the case of the second file) should be able to write to either of<br />
these files. No one except the owner should have any access to a ~/.ssh directory.<br />
When you connect to an OpenSSH server for the first time, the OpenSSH client<br />
prompts you to confirm that you are connected to the right system. This check can<br />
help prevent a man-in-the-middle attack (footnote 3 on page 996):<br />
The authenticity of host 'plum (192.168.0.10)' can't be established.<br />
RSA key fingerprint is d1:9d:1b:5b:97:5c:80:e9:4b:41:9a:b7:bc:1a:ea:a1.<br />
Are you sure you want to continue connecting (yes/no)? yes<br />
Warning: Permanently added 'plum,192.168.0.10' (RSA) to the list of<br />
known hosts.<br />
Before you respond to the preceding query, make sure you are logging in on the<br />
correct system and not on an imposter. If you are not sure, a telephone call to<br />
someone who logs in on that system locally can help verify that you are on the<br />
intended system. When you answer yes (you must spell it out), the client appends<br />
the server’s public host key (the single line in the /etc/ssh/ssh_host_rsa_key.pub or<br />
/etc/ssh/ssh_host_dsa_key.pub file on the server) to the user’s ~/.ssh/known_hosts<br />
file on the local system, creating the ~/.ssh directory if necessary. So that it can<br />
keep track of which line in known_hosts applies to which server, OpenSSH<br />
prepends the name of the server and the server’s IP address to the line.<br />
When you subsequently use OpenSSH to connect to that server, the client verifies<br />
that it is connected to the correct server by comparing this key to the one supplied<br />
by the server. You can display the local system’s RSA key fingerprint with the following<br />
command:<br />
$ ssh-keygen -lf /etc/ssh/ssh_host_rsa_key.pub<br />
2048 d1:9d:1b:5b:97:5c:80:e9:4b:41:9a:b7:bc:1a:ea:a1 /etc/ssh/ssh_host_rsa_key.pub<br />
known_hosts file The known_hosts file uses one or two very long lines to identify each host it keeps<br />
track of. Each line starts with the hostname and IP address of the system the line corresponds<br />
to, followed by the type of encryption being used and the server’s public
OpenSSH Clients 713<br />
host key. When HashKnownHosts (page 719) is set to yes (the default), OpenSSH<br />
hashes the system name and address for security. Because it hashes the hostname and<br />
IP address separately, OpenSSH puts two lines in known_hosts for each host. The<br />
following lines (they are two logical lines, each of which wraps on to several physical<br />
lines) from known_hosts are used to connect to a remote system using RSA<br />
(page 1<strong>05</strong>8) encryption:<br />
$ cat ~/.ssh/known_hosts<br />
|1|PrVUqXFVnnVLrkymq1ByCnmXaZc=|TVRAtwaqi15EJ9guFR5js3f1AR8= ssh-rsa<br />
AAAAB3NzaC1yc2EAAAABIwAAAQEA7egm4YaOOj5/JtGUlt3jqC5RfcJ8/RAUixKzDAqJ5fE<br />
...<br />
|1|Pnu8B9UUqe7sGIWCiCIUTl8qysc=|Ldm5/7LK6v84ds21<strong>29</strong>mzw<strong>29</strong>jqb8= ssh-rsa<br />
AAAAB3NzaC1yc2EAAAABIwAAAQEA7egm4YaOOj5/JtGUlt3jqC5RfcJ8/RAUixKzDAqJ5fE<br />
...<br />
You can use ssh-keygen with the –R option followed by the hostname to remove a<br />
hashed entry. The –F option to ssh-keygen displays a line in a known_hosts file that<br />
corresponds to a specified system, even if the entry is hashed:<br />
$ ssh-keygen -F plum<br />
# Host plum found: line 1 type RSA<br />
|1|PrVUqXFVnnVLrkymq1ByCnmXaZc=|TVRAtwaqi15EJ9guFR5js3f1AR8= ssh-rsa<br />
AAAAB3NzaC1yc2EAAAABIwAAAQEA7egm4YaOOj5/JtGUlt3jqC5RfcJ8/RAUixKzDAqJ5fE<br />
...<br />
OpenSSH automatically stores keys from servers it has connected to in user-private<br />
files (~/.ssh/known_hosts). These files work only for the user whose directory they<br />
appear in. Working with root privileges and using a text editor, you can copy nonhashed<br />
lines from a user’s private list of known hosts to the public list in<br />
/etc/ssh/ssh_known_hosts to make a server known globally on the local system.<br />
The following example shows how Sam, who has administrative privileges, puts the<br />
hashed entry from his known_hosts file into the global ssh_known_hosts file. First,<br />
working as himself, Sam sends the output of ssh-keygen through tail to strip off the<br />
Host plum found line and redirects the output to a file named tmp_know_hosts.<br />
Next, working with root privileges, Sam appends the contents of the file he just created<br />
to /etc/ssh/ssh_known_hosts. This command creates this file if it does not<br />
exist. Finally, Sam removes the temporary file he created and returns to working as<br />
himself.<br />
sam@dog:~$ ssh-keygen -F plum | tail -1 > tmp_known_hosts<br />
sam@dog:~$ sudo -i<br />
root@dog:~# cat ~sam/tmp_known_hosts >> /etc/ssh/ssh_known_hosts<br />
root@dog:~# exit<br />
sam@dog:~$ rm ~sam/tmp_known_hosts<br />
Because the output from cat is redirected, Sam creates a shell with root privileges<br />
(sudo –i) to execute the command. See page 492 for a discussion of redirecting the<br />
output of a command run under sudo.
714 Chapter 19 OpenSSH: Secure Network Communication<br />
If, after a remote system’s public key is stored in one of the known-hosts files, the<br />
remote system supplies a different fingerprint when the systems connect, OpenSSH<br />
displays the following message and does not complete the connection:<br />
@@@@@@@@@@@@@@@@@@@@@@@@@@@@@@@@@@@@@@@@@@@@@@@@@@@@@@@@@@@<br />
@ WARNING: REMOTE HOST IDENTIFICATION HAS CHANGED! @<br />
@@@@@@@@@@@@@@@@@@@@@@@@@@@@@@@@@@@@@@@@@@@@@@@@@@@@@@@@@@@<br />
IT IS POSSIBLE THAT SOMEONE IS DOING SOMETHING NASTY!<br />
Someone could be eavesdropping on you right now (man-in-the-middle attack)!<br />
It is also possible that the RSA host key has just been changed.<br />
The fingerprint for the RSA key sent by the remote host is<br />
f1:6f:ea:87:bb:1b:df:cd:e3:45:24:60:d3:25:b1:0a.<br />
Please contact your system administrator.<br />
Add correct host key in /home/sam/.ssh/known_hosts to get rid of this message.<br />
Offending key in /home/sam/.ssh/known_hosts:1<br />
RSA host key for plum has changed and you have requested strict checking.<br />
Host key verification failed.<br />
If you see this message, you may be the subject of a man-in-the-middle attack. More<br />
likely, however, something on the remote system has changed, causing it to supply a<br />
new fingerprint. Check with the remote system’s administrator. If all is well, remove<br />
the offending key from the specified file (the third line from the bottom in the preceding<br />
example points to the line you need to remove) and try connecting again.<br />
You can use ssh-keygen with the –R option followed by the name of a host to<br />
remove a hashed entry. You will be subject to first-time authentication (page 712)<br />
again as OpenSSH verifies that you are connecting to the correct system. Follow the<br />
same steps as when you initially connected to the remote host.<br />
ssh: Connects to or Executes Commands on a<br />
Remote System<br />
The format of an ssh command line is<br />
Opening a<br />
remote shell<br />
ssh [options] [user@]host [command]<br />
where host, the name of the OpenSSH server (the remote system) you want to connect<br />
to, is the only required argument. The host can be a local system name, the<br />
FQDN (page 1037) of a system on the Internet, or an IP address. Give the command<br />
ssh host to log in on the remote system host with the same username you are<br />
using on the local system. Include user@ when you want to log in with a username<br />
other than the one you are using on the local system. Depending on how the server<br />
is set up, you may need to supply your password.<br />
Without command, ssh logs you in on host. The remote system displays a shell<br />
prompt and you can run commands on host. Give the command exit to close the<br />
connection to host and return to the local system’s prompt.<br />
In the following example, Sam, who is logged in on dog, uses ssh to log in on<br />
plum, gives a who am i command that shows the IP address of the system he is
Running a remote<br />
command<br />
OpenSSH Clients 715<br />
logged in from, and uses exit to close the connection to plum and return to the<br />
local system’s prompt:<br />
sam@dog:~$ ssh plum<br />
sam@plum's password:<br />
Linux plum 2.6.17-10-generic #2 SMP Tue Dec 5 22:28:26 UTC 2006 i686<br />
...<br />
Last login: Mon Jan 22 22:00:13 2007 from 192.168.0.12<br />
sam@plum:~$ who am i<br />
sam pts/0 2007-01-23 14:19 (192.168.0.12)<br />
sam@plum:~$ exit<br />
logout<br />
Connection to plum closed.<br />
sam@dog:~$<br />
When you include command, ssh logs in on host, executes command, closes the<br />
connection to host, and returns control to the local system. The remote system<br />
never displays a shell prompt.<br />
The following example runs ls in the memos directory on the remote system plum.<br />
The example assumes that the user running the command (Sam) has a login on<br />
plum and that the memos directory is in Sam’s home directory on plum:<br />
sam@dog:~$ ssh plum ls memos<br />
sam@plum's password:<br />
memo.0921<br />
memo.draft<br />
sam@dog:~$<br />
For the next example, assume the working directory on the local system (dog) holds<br />
file named memo.new. You cannot remember whether this file contains certain<br />
changes or whether you made these changes to the file named memo.draft on plum.<br />
You could copy memo.draft to the local system and run diff (page 154) on the two<br />
files, but then you would have three similar copies of the file spread across two systems.<br />
If you are not careful about removing the old copies when you are done, you<br />
may just become confused again in a few days. Instead of copying the file, you can<br />
use ssh:<br />
sam@dog:~$ ssh plum cat memos/memo.draft | diff memos.new –<br />
When you run ssh, standard output of the command run on the remote system is<br />
passed to the local shell as though the command had been run in place on the local<br />
system. As with all shell commands, you must quote special characters you do not<br />
want the local system to interpret. In the preceding example, the output of the cat<br />
command on plum is sent through a pipe on dog to diff (running on dog), which<br />
compares the local file memos.new to standard input (–). The following command<br />
line has the same effect but causes diff to run on the remote system:<br />
sam@dog:~$ cat memos.new | ssh plum diff – memos/memo.draft<br />
Standard output from diff on the remote system is sent to the local shell, which displays<br />
it on the screen (because it is not redirected).
716 Chapter 19 OpenSSH: Secure Network Communication<br />
Options<br />
This section describes some of the options you can use with ssh.<br />
–C (compression) Enables compression. (In the commercial version of ssh, –C disables<br />
compression and +C enables compression.)<br />
–f (not foreground) Sends ssh to the background after asking for a password and<br />
before executing the command. Useful when you want to run the command in the<br />
background but must supply a password. Implies –n.<br />
–L Forwards a port on the local system to a remote system. For more information refer<br />
to “Tunneling/Port Forwarding” on page 725.<br />
–l user (login) Attempts to log in as user.<br />
–n (null) Redirects standard input to ssh to come from /dev/null. Required when running<br />
ssh in the background (–f option).<br />
–o option (option) Specifies option in the format used in configuration files (page 718).<br />
–p (port) Specifies the port on the remote host that the connection is made to. Using<br />
the host declaration (page 719) in the configuration file, you can specify a different<br />
port for each system you connect to.<br />
–R Forwards a port on the remote system to the local client. For more information<br />
refer to “Tunneling/Port Forwarding” on page 725.<br />
–t (tty) Allocates a pseudo-tty (terminal) to the ssh process on the remote system.<br />
Without this option, when you run a command on a remote system, ssh does not<br />
allocate a tty (terminal) to the process. Instead, it attaches standard input and standard<br />
output of the remote process to the ssh session—which is normally, but not<br />
always, what you want. This option forces ssh to allocate a tty on the remote system<br />
so programs that require a tty will work.<br />
–v (verbose) Displays debugging messages about the connection and transfer. Useful if<br />
things are not going as expected.<br />
–X (X11) Turns on nontrusted X11 forwarding. This option is not necessary if you turn<br />
on X11 nontrusted forwarding in the configuration file. For more information refer<br />
to “Forwarding X11” on page 725.<br />
–x (X11) Turns off X11 forwarding.<br />
–Y (X11trusted) Turns on trusted X11 forwarding. This option is not necessary if you<br />
turn on trusted X11 forwarding in the configuration file. For more information<br />
refer to “Forwarding X11” on page 725.<br />
scp: Copies Files to and from a Remote System<br />
The scp (secure copy) utility copies an ordinary or directory file from one system to<br />
another (including two remote systems) over a network. This utility uses ssh to<br />
transfer files and employs the same authentication mechanism as ssh; thus it provides<br />
the same security as ssh. The scp utility asks for a password when one is<br />
required. The format of an scp command is
OpenSSH Clients 717<br />
scp [[user@]from-host:]source-file [[user@]to-host:][destination-file]<br />
where from-host is the name of the system you are copying files from and to-host is<br />
the system you are copying to. The from-host and to-host arguments can be local<br />
system names, FQDNs (page 1037) of systems on the Internet, or IP addresses.<br />
When you do not specify a host, scp assumes the local system. The user on either<br />
system defaults to the user on the local system who is giving the command; you can<br />
specify a different user with user@.<br />
The source-file is the file you are copying, and the destination-file is the resulting<br />
copy. Make sure you have read permission for the file you are copying and write<br />
permission for the directory you are copying it into. You can specify plain or directory<br />
files as relative or absolute pathnames. (A relative pathname is relative to the<br />
specified or implicit user’s home directory.) When the source-file is a directory, you<br />
must use the –r option to copy its contents. When the destination-file is a directory,<br />
each of the source files maintains its simple filename. When the destination-file is<br />
missing, scp assumes the user’s home directory.<br />
Suppose Sam has an alternate username, sls, on plum. In the following example, Sam<br />
uses scp to copy memo.txt from the home directory of his sls account on plum to the<br />
allmemos directory in the working directory on the local system. If allmemos was<br />
not the name of a directory, memo.txt would be copied to a file named allmemos in<br />
the working directory.<br />
sam@dog:~$ scp sls@plum:memo.txt allmemos<br />
sls@plum's password:<br />
memo.txt 100% 4084KB 4.0MB/s 00:01<br />
As the transfer progresses, the percentage and number of bytes transferred increase<br />
and the time remaining decreases.<br />
In the next example, Sam, while working from peach, copies the same file as in the<br />
previous example to the directory named old in his home directory on speedy. For<br />
this example to work, Sam must be able to use ssh to log in on speedy from plum<br />
without using a password. For more information refer to “Authorized Keys: Automatic<br />
Login” on page 721.<br />
sam@peach:~$ scp sls@plum:memo.txt speedy:old<br />
sam@plum's password:<br />
Options<br />
This section describes some of the options you can use with scp.<br />
–C (compression) Enables compression.<br />
–o option (option) Specifies option in the format used in configuration files (discussed shortly).<br />
–P port (port) Connects to port port on the remote host. This option is given in uppercase<br />
for scp and in lowercase for ssh.<br />
–p (preserve) Preserves the modification and access times as well as the modes of the<br />
original file.
718 Chapter 19 OpenSSH: Secure Network Communication<br />
–q (quiet) Does not display the progress information as scp copies a file.<br />
–r (recursive) Recursively copies a directory hierarchy.<br />
–v (verbose) Displays debugging messages about the connection and transfer. Useful if<br />
things are not going as expected.<br />
sftp: A Secure FTP Client<br />
As part of OpenSSH, <strong>Ubuntu</strong> Linux provides sftp, a secure alternative to ftp<br />
(page 7<strong>29</strong>). Functionally the same as ftp, sftp maps ftp commands to OpenSSH commands.<br />
You can replace ftp with sftp when you are logging in on a server that is<br />
running the OpenSSH daemon, sshd. Once you are connected to a system with sftp,<br />
give the command ? to display a list of commands. For secure communication, use<br />
sftp or scp to perform all file transfers requiring authentication. Refer to the sftp<br />
man page for more information.<br />
lftp <strong>Ubuntu</strong> also offers lftp, which is more sophisticated than sftp and supports sftp. The<br />
lftp utility provides a shell-like command syntax that has many features, including<br />
support for tab completion and the ability to run jobs in the background. Use<br />
/etc/lftp.conf to configure lftp and see the lftp man page for more information.<br />
~/.ssh/config and /etc/ssh/ssh_config Configuration Files<br />
It is rarely necessary to modify OpenSSH client configuration files. For a given user<br />
there may be two configuration files: ~/.ssh/config (user) and /etc/ssh/ssh_config<br />
(global). These files are read in this order and, for a given parameter, the first one<br />
found is the one that is used. A user can override a global parameter setting by setting<br />
the same parameter in her user configuration file. Parameters given on the ssh<br />
or scp command line take precedence over parameters set in either of these files.<br />
A user’s ~/.ssh/config file must be owned by the user (the owner of the ~/ directory)<br />
and must not be writable by anyone except the owner; if it is, the client will exit<br />
with an error message. This file is typically set to mode 600 as there is no reason for<br />
anyone except its owner to be able to read it.<br />
Lines in the configuration files contain declarations. Each of these declarations starts with<br />
a keyword that is not case sensitive, followed by whitespace, followed by case-sensitive<br />
arguments. You can use the Host keyword to cause declarations to apply to a specific system.<br />
A Host declaration applies to all the lines between it and the next Host declaration.<br />
CheckHostIP yes | no<br />
Identifies a remote system using the IP address in addition to a hostname from the<br />
known_hosts file when set to yes (default). Set it to no to use a hostname only. Setting<br />
CheckHostIP to yes can improve system security.<br />
ForwardX11 yes | no<br />
When set to yes, automatically forwards X11 connections over a secure channel<br />
in nontrusted mode but does not set the DISPLAY shell variable. If<br />
ForwardX11Trusted is also set to yes, the connections are made in trusted mode.<br />
Alternatively, you can use –X on the command line to redirect X11 connections in
OpenSSH Clients 719<br />
nontrusted mode. The default value for this parameter is yes. For X11 forwarding<br />
to work, X11Forwarding must also be set to yes in the /etc/sshd_config file on the<br />
server (page 724). For more information refer to “Forwarding X11” on page 725.<br />
ForwardX11Trusted yes | no<br />
Works in conjunction with ForwardX11, which must be set to yes (default) for this<br />
declaration to have any effect. When this declaration is set to yes (default) and<br />
ForwardX11 is set to yes, this declaration sets the DISPLAY shell variable and gives<br />
remote X11 clients full access to the original (server) X11 display. Alternatively, you<br />
can use –Y on the command line to redirect X11 connections in trusted mode. The<br />
default value for this declaration is no. For X11 forwarding to work, X11Forwarding<br />
must also be set to yes in the /etc/sshd_config file on the server (page 724). For more<br />
information refer to “Forwarding X11” on page 725.<br />
HashKnownHosts<br />
Causes OpenSSH to hash hostnames and addresses in the ~/.ssh/known_hosts file<br />
when set to yes. The hostnames and addresses are written in cleartext when it is set<br />
to no. <strong>Ubuntu</strong> Linux sets this declaration to yes to improve system security. See<br />
page 712 for more information on the known_hosts file.<br />
Host hostnames Specifies that the following declarations, until the next Host declaration, apply only<br />
to hosts that hostnames matches. The hostnames can include ? and * wildcards. A<br />
single * specifies all hosts. Without this keyword, all declarations apply to all hosts.<br />
HostbasedAuthentication yes | no<br />
Tries rhosts authentication when set to yes. For a more secure system, set to no<br />
(default).<br />
HostKeyAlgorithms algorithms<br />
The algorithms is a comma-separated list of algorithms the client uses in order of<br />
preference. Choose algorithms from ssh-rsa or ssh-dss. The default is ssh-rsa,ssh-dss.<br />
Port num Causes OpenSSH to connect to the remote system on port num. The default is 22.<br />
StrictHostKeyChecking yes | no | ask<br />
Determines whether and how OpenSSH adds host keys to a user’s known_hosts file.<br />
Set this option to ask to ask whether to add a host key when connecting to a new<br />
system, set it to no to add a host key automatically, and set it to yes to require that<br />
host keys be added manually. The yes and ask arguments cause OpenSSH to refuse<br />
to connect to a system whose host key has changed. For a more secure system, set<br />
this option to yes or ask. The default is ask.<br />
TCPKeepAlive yes | no<br />
Periodically checks whether a connection is alive when set to yes (default). Checking<br />
causes the ssh or scp connection to be dropped when the server crashes or the connection<br />
dies for another reason, even if it is only temporary. This option tests the<br />
connection at the transport (TCP) layer (page 362). Setting this parameter to no<br />
causes the client not to check whether the connection is alive.<br />
This declaration uses the TCP keepalive option, which is not encrypted and is susceptible<br />
to IP spoofing (page 1043). Refer to “ClientAliveInterval” on page 723 for<br />
a server-based nonspoofable alternative.
720 Chapter 19 OpenSSH: Secure Network Communication<br />
User name Specifies a username to use when logging in on a system. You can specify a system<br />
with the Host declaration. This option means that you do not have to enter a username<br />
on the command line when you are using a username that differs from your<br />
username on the local system.<br />
sshd: OpenSSH Server<br />
This section discusses how to set up an OpenSSH server.<br />
Prerequisites<br />
Installation Install the following package:<br />
• openssh-server<br />
When you install the openssh-server package, the dpkg postinst script creates the<br />
host key files in /etc/ssh (OpenSSH uses these files to identify the server; page 709)<br />
and starts the sshd daemon:<br />
...<br />
Unpacking openssh-server (from .../openssh-server_1%3a4.3p2-5ubuntu1_i386.deb) ...<br />
Setting up openssh-server (4.3p2-5ubuntu1) ...<br />
Creating SSH2 RSA key; this may take some time ...<br />
Creating SSH2 DSA key; this may take some time ...<br />
* Restarting OpenBSD Secure Shell server...<br />
ssh init script After you configure the OpenSSH server, call the ssh init script to restart the sshd<br />
daemon:<br />
$ sudo /etc/init.d/ssh reload<br />
* Reloading OpenBSD Secure Shell server's configuration [ OK ]<br />
Note Firewall An OpenSSH server normally uses TCP port 22. If the OpenSSH server system is<br />
running a firewall, you need to open this port. To do so, use firestarter (page 886) to<br />
set a policy that allows the SSH service.<br />
JumpStart: Starting the sshd Daemon<br />
Installing the requisite package starts the sshd daemon. Look in /var/log/auth.log to<br />
make sure everything is working properly.<br />
Recommended Settings<br />
The configuration files provided by <strong>Ubuntu</strong> establish a mostly secure system and<br />
may or may not meet your needs. The <strong>Ubuntu</strong> /etc/ssh/sshd_config file turns on<br />
X11 forwarding (page 725). It is important to set PermitRootLogin (page 723) to<br />
no, which prevents a known-name, privileged account from being exposed to the<br />
outside world with only password protection. If the root account is locked, the setting<br />
of this declaration is not an issue.
sshd: OpenSSH Server 721<br />
Authorized Keys: Automatic Login<br />
You can configure OpenSSH so you do not have to enter a password each time you<br />
connect to a server (remote system). To set up this feature, you need to generate a<br />
personal authentication key on the client (local system), place the public part of the<br />
key on the server, and keep the private part of the key on the client. When you connect<br />
to the server, it issues a challenge based on the public part of the key. The private<br />
part of the key must then respond properly to this challenge. If the client provides the<br />
appropriate response, the server logs you in.<br />
The first step in setting up an automatic login is to generate your personal authentication<br />
keys. First check whether these authentication keys already exist on the local<br />
system (client) by looking in ~/.ssh for either id_dsa and id_dsa.pub or id_rsa and<br />
id_rsa.pub. If one of these pairs of files is present, skip the next step (do not create a<br />
new key).<br />
On the client, the ssh-keygen utility creates the public and private parts of an RSA key:<br />
ssh-keygen $ ssh-keygen -t rsa<br />
Generating public/private rsa key pair.<br />
Enter file in which to save the key (/home/sam/.ssh/id_rsa):RETURN<br />
Created directory '/home/sam/.ssh'.<br />
Enter passphrase (empty for no passphrase):RETURN<br />
Enter same passphrase again:RETURN<br />
Your identification has been saved in /home/sam/.ssh/id_rsa.<br />
Your public key has been saved in /home/sam/.ssh/id_rsa.pub.<br />
The key fingerprint is:<br />
f2:eb:c8:fe:ed:fd:32:98:e8:24:5a:76:1d:0e:fd:1d sam@peach<br />
Replace rsa with dsa to generate DSA keys. In this example, the user pressed RETURN<br />
in response to each query. You have the option of specifying a passphrase (10–30<br />
characters is a good length) to encrypt the private part of the key. There is no way<br />
to recover a lost passphrase. See the following security tip for more information<br />
about the passphrase.<br />
When you encrypt your personal key<br />
security The private part of the key is kept in a file that only you can read. If a malicious user compromises<br />
your account, an account that can use sudo to gain root privileges, or the root account on the<br />
local system, that user then has access to your account on the remote system because she can<br />
read the private part of your personal key.<br />
Encrypting the private part of your personal key protects the key and, therefore, restricts access to the<br />
remote system should someone compromise your local account. However, if you encrypt your personal<br />
key, you must supply the passphrase you used to encrypt the key each time you use the key,<br />
negating the benefit of not having to type a password when logging in on the remote system. Also,<br />
most passphrases that you can remember can be cracked quite quickly by a powerful computer.<br />
A better idea is to store the private keys on a removable medium, such as a USB flash drive, and<br />
use your ~/.ssh directory as the mount point for the filesystem stored on this drive. You may want<br />
to encrypt these keys with a passphrase in case you lose the flash drive.
722 Chapter 19 OpenSSH: Secure Network Communication<br />
The ssh-keygen utility generates two keys: a private key or identification in<br />
~/.ssh/id_rsa and a public key in ~/.ssh/id_rsa.pub. No one except the owner<br />
should be able to write to either of these files, and only the owner should be able to<br />
read from the private key file.<br />
authorized_keys To enable you to log in on or copy files to and from another system without supplying<br />
a password, first create a ~/.ssh directory with permissions set to 700 on the server<br />
(remote system). Next copy ~/.ssh/id_rsa.pub from the client (local system) to a file<br />
named ~/.ssh/authorized_keys on the server (remote system). Set its permissions to<br />
600 so that no one except the owner can read from or write to this file. Now when<br />
you run ssh or scp to access the server, you do not have to supply a password. To<br />
make the server even more secure, you can disable password authentication by setting<br />
PasswordAuthentication to no in /etc/ssh/sshd_config (remove the # from the beginning<br />
of the PasswordAuthentication line and change the yes to no; page 723).<br />
Command Line Options<br />
Command line options override declarations in the configuration files. Following<br />
are descriptions of some of the more useful sshd options.<br />
–d (debug) Sets debug mode so that sshd sends debugging messages to the system log<br />
and the server stays in the foreground (implies –D). You can specify this option a<br />
maximum of three times to increase the verbosity of the output. See also –e. (The<br />
ssh client uses –v for debugging; see page 716.)<br />
–e (error) Sends output to standard error, not to the system log. Useful with –d.<br />
–f file Specifies file as the default configuration file instead of /etc/ssh/sshd_config.<br />
–t (test) Checks the configuration file syntax and the sanity of the key files.<br />
–D (noDetach) Keeps sshd in the foreground. Useful for debugging; implied by –d.<br />
/etc/ssh/sshd_config Configuration File<br />
The /etc/ssh/sshd_config configuration file contains one-line declarations. Each of<br />
these declarations starts with a keyword that is not case sensitive, followed by whitespace,<br />
followed by case-sensitive arguments. You must reload the sshd server before these<br />
changes will take effect.<br />
AllowUsers userlist<br />
The userlist is a SPACE-separated list of usernames that specifies which users are<br />
allowed to log in using sshd. This list can include * and ? wildcards. You can specify<br />
a user as user or user@host. If you use the second format, make sure you specify<br />
the host as returned by hostname. Without this declaration, any user who can log in<br />
locally can log in using an OpenSSH client.<br />
ClientAliveCountMax n<br />
The n specifies the number of client-alive messages that can be sent without receiving<br />
a response before sshd disconnects from the client. See ClientAliveInterval. The<br />
default is 3.
sshd: OpenSSH Server 723<br />
ClientAliveInterval n<br />
Sends a message through the encrypted channel after n seconds of not receiving a<br />
message from the client. See ClientAliveCountMax. The default is 0, meaning that<br />
no messages are sent.<br />
This declaration passes messages over the encrypted channel (application layer;<br />
page 362) and is not susceptible to IP spoofing (page 1043). It differs from<br />
TCPKeepAlive, which uses the TCP keepalive option (transport layer; page 362)<br />
and is susceptible to IP spoofing.<br />
DenyUsers userlist<br />
The userlist is a SPACE-separated list of usernames that specifies users who are not<br />
allowed to log in using sshd. This list can include * and ? wildcards. You can specify<br />
a user as user or user@host. If you use the second format, make sure you specify<br />
the host as returned by hostname.<br />
HostbasedAuthentication yes | no<br />
Tries rhosts and /etc/hosts.equiv authentication when set to yes. For a more secure<br />
system, set this declaration to no (default).<br />
IgnoreRhosts yes | no<br />
Ignores .rhosts and .shosts files for authentication. Does not affect the use of<br />
/etc/hosts.equiv and /etc/ssh/shosts.equiv files for authentication. For a more<br />
secure system, set this declaration to yes (default).<br />
LoginGraceTime n<br />
Waits n seconds for a user to log in on the server before disconnecting. A value of 0<br />
means there is no time limit. The default is 120 seconds.<br />
LogLevel val Specifies how detailed the log messages are. Choose val from QUIET, FATAL,<br />
ERROR, INFO (default), and VERBOSE.<br />
PasswordAuthentication<br />
Permits a user to use a password for authentication. For a more secure system, set<br />
up automatic login (page 721) and set this declaration to no. The default is yes.<br />
PermitEmptyPasswords<br />
Permits a user to log in on an account that has an empty password. The default is no.<br />
PermitRootLogin Permits root to log in using an OpenSSH client. Given the number of brute-force<br />
attacks on a typical system connected to the Internet, it is important to set this declaration<br />
to no. (How you set this declaration is not an issue if the root account is<br />
locked.) The default is yes.<br />
Port num Specifies that the sshd server listen on port num. It may improve security to change<br />
num to a nonstandard port. The default is port 22.<br />
StrictModes yes | no<br />
Checks modes and ownership of the user’s home directory and files. Login fails for<br />
users other than the owner if the directories and/or files can be written to by anyone<br />
other than the owner. For a more secure system, set this declaration to yes (default).
724 Chapter 19 OpenSSH: Secure Network Communication<br />
TCPKeepAlive yes | no<br />
Periodically checks whether a connection is alive when set to yes (default). Checking<br />
causes the ssh or scp connection to be dropped when the client crashes or the connection<br />
dies for another reason, even if it is only temporary. This option tests the<br />
connection at the transport (TCP) layer (page 362). Setting this parameter to no<br />
causes the server not to check whether the connection is alive.<br />
This declaration uses the TCP keepalive option, which is not encrypted and is susceptible<br />
to IP spoofing (page 1043). Refer to ClientAliveInterval (page 723) for a<br />
nonspoofable alternative.<br />
X11Forwarding yes | no<br />
Allows X11 forwarding when set to yes. The default is no, but <strong>Ubuntu</strong> Linux sets<br />
X11Forwarding to yes. For trusted X11 forwarding to work, the ForwardX11 and<br />
the ForwardX11Trusted declarations must also be set to yes in either the<br />
~/.ssh/config or /etc/ssh/ssh_config client configuration file (page 718). For more<br />
information refer to “Forwarding X11” on page 725.<br />
Troubleshooting<br />
Log files There are several places to look for clues when you have a problem connecting with<br />
ssh or scp. First look for sshd entries in /var/log/auth.log on the server. Following<br />
are messages you may see when you are using an AllowUsers declaration but have<br />
not included the user who is trying to log in (page 722). The messages that are<br />
marked (pam_unix) originate with PAM (page 545).<br />
$ sudo grep sshd /var/log/auth.log<br />
plum sshd[6927]: Invalid user sam from 192.168.0.12<br />
plum sshd[6927]: Failed none for invalid user sam from 192.168.0.12 port 37134 ssh2<br />
plum sshd[6927]: (pam_unix) check pass; user unknown<br />
plum sshd[6927]: (pam_unix) authentication failure; logname= uid=0 euid=0 tty=ssh ruser=<br />
rhost=192.168.0.12<br />
plum sshd[6927]: Failed password for invalid user sam from 192.168.0.12 port 37134 ssh2<br />
Debug the client If entries in these files do not help solve the problem, try connecting with the –v<br />
option (either ssh or scp—the results should be the same). OpenSSH displays a lot<br />
of debugging messages, one of which may help you figure out what the problem is.<br />
You can use a maximum of three –v options to increase the number of messages<br />
that OpenSSH displays.<br />
$ ssh -v plum<br />
OpenSSH_4.3p2 Debian-5ubuntu1, OpenSSL 0.9.8b 04 May 2006<br />
debug1: Reading configuration data /etc/ssh/ssh_config<br />
debug1: Applying options for *<br />
debug1: Connecting to plum [192.168.0.10] port 22.<br />
debug1: Connection established.<br />
debug1: identity file /home/sam/.ssh/identity type -1<br />
debug1: identity file /home/sam/.ssh/id_rsa type 1<br />
...
Tunneling/Port Forwarding 725<br />
debug1: Host 'plum' is known and matches the RSA host key.<br />
debug1: Found key in /home/sam/.ssh/known_hosts:1<br />
debug1: ssh_rsa_verify: signature correct<br />
...<br />
debug1: Authentications that can continue: publickey,password<br />
debug1: Next authentication method: publickey<br />
debug1: Trying private key: /home/sam/.ssh/identity<br />
debug1: Offering public key: /home/sam/.ssh/id_rsa<br />
debug1: Authentications that can continue: publickey,password<br />
debug1: Trying private key: /home/sam/.ssh/id_dsa<br />
debug1: Next authentication method: password<br />
sam@plum's password:<br />
Debug the server You can debug from the server side by running sshd with the –de options. The<br />
server will run in the foreground and its display may help you solve the problem.<br />
Tunneling/Port Forwarding<br />
Forwarding X11<br />
The ssh utility can forward a port (port forwarding; page 1<strong>05</strong>3) through the<br />
encrypted connection it establishes. Because the data sent across the forwarded port<br />
uses the encrypted ssh connection as its data link layer (page 362), the term tunneling<br />
(page 1066) is applied to this type of connection: “The connection is tunneled<br />
through ssh.” You can secure protocols—including POP, X, IMAP, VNC, and<br />
WWW—by tunneling them through ssh.<br />
The ssh utility makes it easy to tunnel the X11 protocol. For X11 tunneling to<br />
work, you must enable it on both the server and the client, and the client must be<br />
running the X Window System. On the ssh server, enable X11 forwarding by setting<br />
the X11Forwarding declaration (page 724) to yes<br />
/etc/ssh/sshd_config file.<br />
(the default) in the<br />
Trusted clients On a client, enable trusted X11 forwarding by setting the ForwardX11 (default is<br />
no; see page 718) and ForwardX11Trusted (default is no, but set to yes as installed;<br />
see page 719) declarations to yes in the /etc/ssh/ssh_config or ~/.ssh/ssh_config file.<br />
When you enable trusted X11 forwarding on a client, the client connects as a<br />
trusted client, which means that the client trusts the server and is given full access to<br />
the X11 display. With full access to the X11 display, in some situations a client may<br />
be able to modify other clients of the X11 display. Make a trusted connection only<br />
when you trust the remote system. (You do not want someone tampering with your<br />
client.) If this concept is confusing, see the tip “The roles of X client and server may<br />
be counterintuitive” on page 253.<br />
Nontrusted clients An ssh client can connect to an ssh server as a trusted client or as a nontrusted client.<br />
A nontrusted client is given limited access to the X11 display and cannot modify<br />
other clients of the X11 display.<br />
Few clients work properly when they are run in nontrusted mode. If you are running<br />
an X11 client in nontrusted mode and encounter problems, try running in
726 Chapter 19 OpenSSH: Secure Network Communication<br />
trusted mode (assuming you trust the remote system). <strong>Ubuntu</strong> Linux sets up ssh clients<br />
to run in nontrusted mode by default.<br />
Running ssh When you start an ssh client, you can use the –Y option (page 716) on the command<br />
line to start the client in trusted mode. Alternatively, you can set the<br />
ForwardX11 and ForwardX11trusted declarations to yes in a user’s ~/.ssh/config<br />
configuration file (page 719) or, working with root privileges, in the global<br />
/etc/ssh/ssh_config file (page 719) on the client to enable trusted X11 tunneling.<br />
To use nontrusted tunneling, you can use the –X option (page 716) or set the<br />
ForwardX11 declaration to yes and set the ForwardX11trusted declaration to no in<br />
one of the configuration files (page 718) on the server.<br />
With trusted X11 forwarding turned on, ssh tunnels the X11 protocol, setting the<br />
DISPLAY environment variable on the system it connects to and forwarding the<br />
required port. Typically you will be running from a GUI, which usually means that<br />
you are using ssh on a terminal emulator to connect to a remote system. When you<br />
give an X11 command from an ssh prompt, OpenSSH creates a new secure channel<br />
that carries the X11 data and the graphical output from the X11 program appears<br />
on the screen. Typically you will need to start the client in trusted mode.<br />
sam@dog:~$ ssh plum<br />
sam@plum's password:<br />
...<br />
sam@plum:~$ echo $DISPLAY<br />
localhost:10.0<br />
By default, ssh uses X Window System display numbers 10 and higher (port numbers<br />
6010 and higher) for forwarded X sessions. Once you connect to a remote system<br />
using ssh, you can give a command to run an X application. The application will then<br />
run on the remote system with its display appearing on the local system, such that it<br />
appears to run locally.<br />
Port forwarding You can forward arbitrary ports using the –L and –R options. The –L option forwards<br />
a local port to a remote system, so a program that tries to connect to the forwarded<br />
port on the local system transparently connects to the remote system. The –R option<br />
does the reverse: It forwards remote ports to the local system. The –N option, which<br />
prevents ssh from executing remote commands, is generally used with –L and –R.<br />
When you specify –N, ssh works only as a private network to forward ports. An ssh<br />
command line using the –L or –R option has the following format:<br />
$ ssh –N –L | –R local-port:remote-host:remote-port target<br />
where local-port is the number of the local port that is being forwarded to or from<br />
remote-host, remote-host is the name or IP address of the system that local-port<br />
gets forwarded to or from, remote-port is the number of the port on remote-host<br />
that is being forwarded from or to the local system, and target is the name or IP<br />
address of the system ssh connects to.
Chapter Summary 727<br />
As an example, assume that there is a POP mail client on the local system and that<br />
the POP server is on a remote network, on a system named pophost. POP is not a<br />
secure protocol; passwords are sent in cleartext each time the client connects to the<br />
server. You can make it more secure by tunneling POP through ssh (POP-3 connects<br />
on port 110; port 1550 is an arbitrary port on the local system):<br />
$ ssh -N -L 1550:pophost:110 pophost<br />
After giving the preceding command, you can point the POP client at localhost:1550.<br />
The connection between the client and the server will then be encrypted.<br />
(When you set up an account on the POP client, specify the location of the server as<br />
localhost, port 1550; details vary with different mail clients.)<br />
Firewalls In the preceding example, remote-host and target were the same system. However,<br />
the system specified for port forwarding (remote-host) does not have to be the same<br />
as the destination of the ssh connection (target). As an example, assume the POP<br />
server is behind a firewall and you cannot connect to it via ssh. If you can connect<br />
to the firewall via the Internet using ssh, you can encrypt the part of the connection<br />
over the Internet:<br />
$ ssh -N -L 1550:pophost:110 firewall<br />
Here remote-host (the system receiving the port forwarding) is pophost, and target<br />
(the system that ssh connects to) is firewall.<br />
You can also use ssh when you are behind a firewall (that is running sshd) and want<br />
to forward a port into your system without modifying the firewall settings:<br />
$ ssh -R 1678:localhost:80 firewall<br />
The preceding command forwards connections from the outside to port 1678 on<br />
the firewall to the local Web server. Forwarding connections in this manner allows<br />
you to use a Web browser to connect to port 1678 on the firewall when you connect<br />
to the Web server on the local system. This setup would be useful if you ran a Webmail<br />
program (page 772) on the local system because it would allow you to check<br />
your mail from anywhere using an Internet connection.<br />
Compression Compression, which is enabled with the –C option, can speed up communication<br />
over a low-bandwidth connection. This option is commonly used with port forwarding.<br />
Compression can increase latency to an extent that may not be desirable<br />
for an X session forwarded over a high-bandwidth connection.<br />
Chapter Summary<br />
OpenSSH is a suite of secure network connectivity tools that encrypts all traffic,<br />
including passwords, thereby helping to thwart malicious users who might otherwise<br />
eavesdrop, hijack connections, and steal passwords. The components discussed
728 Chapter 19 OpenSSH: Secure Network Communication<br />
Exercises<br />
in this chapter were sshd (the server daemon), ssh (runs a command on or logs in on<br />
another system), scp (copies files to and from another system), sftp (securely<br />
replaces ftp), and ssh-keygen (creates, manages, and converts authentication keys).<br />
To ensure secure communications, when an OpenSSH client opens a connection, it<br />
verifies that it is connected to the correct server. Then OpenSSH encrypts communication<br />
between the systems. Finally OpenSSH makes sure that the user is authorized<br />
to log in on or copy files to and from the server. You can secure many protocols—<br />
including POP, X, IMAP, VNC, and WWW—by tunneling them through ssh.<br />
OpenSSH also enables secure X11 forwarding. With this feature, you can run<br />
securely a graphical program on a remote system and have the display appear on<br />
the local system.<br />
1. What is the difference between the scp and sftp utilities?<br />
2. How can you use ssh to find out who is logged in on a remote system?<br />
3. How would you use scp to copy your ~/.bashrc file from the system<br />
named plum to the local system?<br />
4. How would you use ssh to run xterm on plum and show the display on the<br />
local system?<br />
5. What problem can enabling compression present when you are using ssh<br />
to run remote X applications on a local display?<br />
6. When you try to connect to another system using an OpenSSH client and<br />
you see a message warning you that the remote host identification has<br />
changed, what has happened? What should you do?<br />
Advanced Exercises<br />
7. Which scp command would you use to copy your home directory from<br />
plum to the local system?<br />
8. Which single command could you give to log in as root on the remote system<br />
named plum, if plum has the root account unlocked and remote root<br />
logins disabled?<br />
9. How could you use ssh to compare the contents of the ~/memos directories<br />
on plum and the local system?
In This Chapter<br />
FTP Client. . . . . . . . . . . . . . . . . . . . 731<br />
JumpStart I: Downloading Files<br />
Using ftp. . . . . . . . . . . . . . . . . . . 732<br />
Anonymous FTP . . . . . . . . . . . . . . 735<br />
Automatic Login . . . . . . . . . . . . . . 735<br />
Binary Versus ASCII Transfer<br />
Mode . . . . . . . . . . . . . . . . . . . . . 736<br />
FTP Server (vsftpd) . . . . . . . . . . . . 740<br />
JumpStart II: Starting a vsftpd<br />
Server . . . . . . . . . . . . . . . . . . . . . 741<br />
vsftpd.conf: The vsftpd<br />
Configuration File . . . . . . . . . . . 742<br />
20<br />
FTP: Transferring<br />
Files Across a<br />
Network<br />
20 Chapter20<br />
File Transfer Protocol is a method of downloading files from<br />
and uploading files to another system using TCP/IP over a<br />
network. File Transfer Protocol is the name of a client/server<br />
protocol (FTP) and a client utility (ftp) that invokes the protocol.<br />
In addition to the original ftp utility, there are many<br />
textual and graphical FTP client programs, including most<br />
browsers, that run under many different operating systems.<br />
There are also many FTP server programs.<br />
7<strong>29</strong>
730 Chapter 20 FTP: Transferring Files Across a Network<br />
Introduction<br />
First implemented under 4.2BSD, FTP has played an essential role in the propagation<br />
of Linux; this protocol/program is frequently used to distribute free software.<br />
The term FTP site refers to an FTP server that is connected to a network, usually the<br />
Internet. FTP sites can be public, allowing anonymous users to log in and download<br />
software and documentation. In contrast, private FTP sites require you to log in<br />
with a username and password. Some sites allow you to upload programs.<br />
ftp and vsftpd Although most FTP clients are similar, the servers differ quite a bit. This chapter<br />
describes the ftp client with references to sftp, a secure FTP client. It also covers the<br />
FTP server available under <strong>Ubuntu</strong>, which is named vsftpd (very secure FTP daemon).<br />
Security FTP is not a secure protocol: All usernames and passwords exchanged in setting up<br />
an FTP connection are sent in cleartext, data exchanged over an FTP connection is<br />
not encrypted, and the connection is subject to hijacking. Given these facts, FTP is<br />
best used for downloading public files. In most cases, the OpenSSH clients, ssh<br />
(page 714), scp (page 716), and sftp (page 718), offer secure alternatives to FTP.<br />
Use FTP only to download public information<br />
security FTP is not secure. The sftp utility provides better security for all FTP functions other than allowing anonymous<br />
users to download information. Because sftp uses an encrypted connection, user passwords<br />
and data cannot be sniffed when you use this utility. You can replace all instances of ftp in this chapter<br />
with sftp because sftp uses the same commands as ftp. See page 718 for more information on sftp.<br />
The vsftpd server does not make usernames, passwords, data, and connections<br />
more secure. However, it is secure in that a malicious user finds it more difficult to<br />
compromise directly the system running it, even if vsftpd is poorly implemented.<br />
One feature that makes vsftpd more secure than ftpd is the fact that it does not run<br />
with root privileges. See also “Security” on page 741.<br />
ftp utility The ftp utility is a user interface to FTP, the standard protocol used to transfer files<br />
between systems that communicate over a network.<br />
FTP connections FTP uses two connections: one for control (you establish this connection when you<br />
log in on an FTP server) and one for data transfer (FTP sets up this connection when<br />
you ask it to transfer a file). An FTP server listens for incoming connections on port<br />
21 by default and handles user authentication and file exchange.<br />
Passive versus<br />
active connections<br />
A client can ask an FTP server to establish either a PASV (passive—give the command<br />
ftp –p or pftp) or a PORT (active—the default when you use ftp) connection for data<br />
transfer. Some servers are limited to one type of connection. The difference between a<br />
passive and an active FTP connection lies in whether the client or the server initiates the<br />
data connection. In passive mode, the client initiates the connection to the server (on<br />
port 20 by default); in active mode, the server initiates the connection (there is no<br />
default port; see “Connection Parameters” on page 750 for the parameters that determine<br />
which ports a server uses). Neither approach is inherently more secure than the<br />
other. Passive connections are more common because a client behind a NAT (page 897)<br />
can connect to a passive server and it is simpler to program a scalable passive server.
More Information<br />
FTP Client 731<br />
Local Type help or ? at an ftp> prompt to display a list of commands. Follow the ? with a<br />
SPACE and an ftp command to display information about that command.<br />
Files /usr/share/doc/vsftpd/*<br />
man pages ftp, sftp, lftp, netrc, vsftpd.conf<br />
Web vsftpd home page vsftpd.beasts.org<br />
HOWTO FTP mini-HOWTO<br />
FTP Client<br />
ftp <strong>Ubuntu</strong> supplies several FTP clients, including ftp (an older version of the BSD ftp<br />
utility). This section discusses ftp because most other FTP clients, including sftp and<br />
lftp, provide a superset of ftp commands.<br />
sftp Part of the OpenSSH suite, sftp (openssh-client package) is a secure and functionally<br />
equivalent alternative to ftp. The sftp utility is not an FTP client—it does not understand<br />
the FTP protocol. It maps ftp commands to OpenSSH commands. See page 718<br />
for more information.<br />
lftp The lftp utility (lftp package) provides the same security as sftp but offers more features.<br />
See the lftp man page for more information.<br />
gFTP The gftp utility (gftp package) is a graphical client that works with FTP, SSH, and<br />
HTTP servers. This client has many useful features, including the ability to resume<br />
an interrupted file transfer. See www.gftp.org and freshmeat.net/projects/gftp for<br />
more information.<br />
NcFTP The ncftp utility (ncftp package) is a textual client that offers many more features than<br />
ftp, including filename completion and command line editing. See www.ncftp.com<br />
and freshmeat.net/projects/ncftp for details.<br />
Prerequisites<br />
The ftp and sftp utilities are installed on most <strong>Ubuntu</strong> systems. You can check for<br />
their presence by giving either of these utilities’ names as commands:<br />
$ ftp<br />
ftp> quit<br />
$ sftp<br />
usage: sftp [-1Cv] [-B buffer_size] [-b batchfile] [-F ssh_config]<br />
[-o ssh_option] [-P sftp_server_path] [-R num_requests]<br />
[-S program] [-s subsystem | sftp_server] host<br />
sftp [[user@]host[:file [file]]]<br />
sftp [[user@]host[:dir[/]]]<br />
sftp -b batchfile [user@]host<br />
Install the ftp (contains ftp and pftp) or openssh-client (contains sftp) package if<br />
needed.
732 Chapter 20 FTP: Transferring Files Across a Network<br />
JumpStart I: Downloading Files Using ftp<br />
This JumpStart section is broken into two parts: a description of the basic commands<br />
and a tutorial session that shows a user working with ftp.<br />
Basic Commands<br />
Give the command<br />
$ ftp hostname<br />
where hostname is the name of the FTP server you want to connect to. If you have an<br />
account on the server, log in with your username and password. If it is a public system,<br />
log in as the user anonymous (or ftp) and give your email address as your password.<br />
Use the ls and cd ftp commands on the server as you would use the corresponding utilities<br />
from a shell. The command get file copies file from the server to the local system,<br />
put file copies file from the local system to the server, status displays information<br />
about the FTP connection, and help displays a list of commands.<br />
The preceding commands, except for status, are also available in sftp, lftp, and ncftp.<br />
Tutorial Session<br />
Following are two ftp sessions wherein Sam transfers files from and to a vsftpd<br />
server named dog. When Sam gives the command pftp dog, the local ftp client connects<br />
to the server in passive (PASV) mode, which asks for a username and password.<br />
Because he is logged in on his local system as sam, ftp suggests that Sam log in<br />
on dog as sam. To log in as sam, he could just press RETURN. Because his username on<br />
dog is sls, however, he types sls in response to the Name (dog:sam): prompt. After<br />
Sam responds to the Password: prompt with his normal system password, the<br />
vsftpd server greets him and informs him that it is Using binary mode to transfer<br />
files. With ftp in binary mode, Sam can transfer ASCII and binary files (page 736).<br />
Connect and log in sam@plum:~$ pftp dog<br />
Connected to dog.bogus.com.<br />
220 (vsFTPd 2.0.4)<br />
Name (dog:sam): sls<br />
331 Please specify the password.<br />
Password:<br />
230 Login successful.<br />
Remote system type is UNIX.<br />
Using binary mode to transfer files.<br />
ftp><br />
After logging in, Sam uses the ftp ls command to see what is in his remote working<br />
directory, which is his home directory on dog. Then he cds to the memos directory<br />
and displays the files there.<br />
ls and cd ftp> ls<br />
227 Entering Passive Mode (192,168,0,12,130,201)<br />
150 Here comes the directory listing.<br />
drwxr-xr-x 2 1001 1001 4096 Jan 25 04:51 expenses<br />
drwxr-xr-x 2 1001 1001 4096 Jan 25 04:53 memos<br />
drwxr-xr-x 2 1001 1001 4096 Jan 25 04:51 tech<br />
226 <strong>Directory</strong> send OK.
ftp> cd memos<br />
250 <strong>Directory</strong> successfully changed.<br />
FTP Client 733<br />
ftp> ls<br />
227 Entering Passive Mode (192,168,0,12,48,84)<br />
150 Here comes the directory listing.<br />
-rw-r--r-- 1 1001 1001 3430 Jan 25 04:52 memo.<strong>05</strong>14<br />
-rw-r--r-- 1 1001 1001 6581 Jan 25 04:52 memo.0628<br />
-rw-r--r-- 1 1001 1001 2801 Jan 25 04:52 memo.09<strong>05</strong><br />
-rw-r--r-- 1 1001 1001 7351 Jan 25 04:53 memo.0921<br />
-rw-r--r-- 1 1001 1001 14703 Jan 25 04:53 memo.1102<br />
226 <strong>Directory</strong> send OK.<br />
ftp><br />
Next Sam uses the ftp get command to copy memo.1102 from the server to the local<br />
system. His use of binary mode ensures that he will get a good copy of the file<br />
regardless of whether it is binary or ASCII. The server confirms that the file was<br />
copied successfully and reports on its size and the time required to copy it. Sam then<br />
copies the local file memo.1114 to the remote system. This file is copied into his<br />
remote working directory, memos.<br />
get and put ftp> get memo.1102<br />
local: memo.1102 remote: memo.1102<br />
227 Entering Passive Mode (192,168,0,12,53,74)<br />
150 Opening BINARY mode data connection for memo.1102 (14703 bytes).<br />
226 File send OK.<br />
14703 bytes received in 0.00 secs (11692.5 kB/s)<br />
ftp> put memo.1114<br />
local: memo.1114 remote: memo.1114<br />
227 Entering Passive Mode (192,168,0,12,182,124)<br />
150 Ok to send data.<br />
226 File receive OK.<br />
11903 bytes sent in 0.00 secs (23<strong>29</strong>4.6 kB/s)<br />
ftp><br />
Now Sam decides he wants to copy all the files in the memo directory on dog to a<br />
new directory on his local system. He gives an ls command to make sure he will<br />
copy the right files, but ftp has timed out. Instead of exiting from ftp and giving<br />
another ftp command from the shell, he gives ftp an open dog command to reconnect<br />
to the server. After logging in, he uses the ftp cd command to change directories to<br />
memos on the server.<br />
Timeout and open ftp> ls<br />
No control connection for command: Success<br />
Passive mode refused.<br />
ftp> open dog<br />
Connected to dog.bogus.com.<br />
220 (vsFTPd 2.0.4)<br />
Name (dog:sam): sls<br />
...<br />
ftp> cd memos<br />
250 <strong>Directory</strong> successfully changed.<br />
ftp>
734 Chapter 20 FTP: Transferring Files Across a Network<br />
Local cd (lcd) At this point, Sam realizes he has not created the new directory to hold the files he<br />
wants to download. Giving an ftp mkdir command would create a new directory on<br />
the server, but Sam wants a new directory on his local system. He uses an exclamation<br />
point (!) followed by a mkdir memos.hold command to invoke a shell and run<br />
mkdir on the local system, thereby creating a directory named memos.hold in his<br />
working directory on the local system. (You can display the name of your working<br />
directory on the local system with !pwd.) Next, because Sam wants to copy files<br />
from the server to the memos.hold directory on his local system, he has to change<br />
his working directory on the local system. Giving the command !cd memos.hold<br />
will not accomplish what Sam wants to do because the exclamation point will<br />
spawn a new shell on the local system and the cd command would be effective only<br />
in the new shell, which is not the shell that ftp is running under. For this situation, ftp<br />
provides the lcd (local cd) command, which changes the working directory for ftp<br />
and reports on the new local working directory:<br />
ftp> !mkdir memos.hold<br />
ftp> lcd memos.hold<br />
Local directory now /home/sam/memos.hold<br />
ftp><br />
Sam uses the ftp mget (multiple get) command followed by the asterisk (* ) wildcard<br />
to copy all files from the remote memos directory to the memos.hold directory on<br />
the local system. When ftp prompts him for the first file, Sam realizes that he forgot<br />
to turn off the prompts, so he responds with n and presses CONTROL-C to stop copying<br />
files in response to the second prompt. The server checks whether he wants to continue<br />
with his mget command.<br />
Next Sam gives the ftp prompt command, which toggles the prompt action (turns it<br />
off if it is on and turns it on if it is off). Now when he gives a mget * command, ftp<br />
copies the files without prompting him. After getting the desired files, Sam gives a<br />
quit command to close the connection with the server, exit from ftp, and return to<br />
the local shell prompt.<br />
mget and prompt ftp> mget *<br />
mget memo.<strong>05</strong>14? n<br />
mget memo.0628?CONTROL-C<br />
Continue with mget? n<br />
ftp><br />
ftp> prompt<br />
Interactive mode off.<br />
ftp> mget *<br />
local: memo.<strong>05</strong>14 remote: memo.<strong>05</strong>14<br />
227 Entering Passive Mode (192,168,0,12,216,239)<br />
150 Opening BINARY mode data connection for memo.<strong>05</strong>14 (3430 bytes).<br />
226 File send OK.<br />
3430 bytes received in 0.00 secs (9409.0 kB/s)<br />
local: memo.0628 remote: memo.0628<br />
227 Entering Passive Mode (192,168,0,12,134,149)<br />
150 Opening BINARY mode data connection for memo.0628 (6581 bytes).<br />
226 File send OK.<br />
...
Notes<br />
FTP Client 735<br />
150 Opening BINARY mode data connection for memo.1114 (11903 bytes).<br />
226 File send OK.11903 bytes received in 0.00 secs (11<strong>29</strong>6.4 kB/s)<br />
ftp> quit<br />
221 Goodbye.<br />
sam@plum:~$<br />
A Linux system running ftp can exchange files with any of the many operating systems<br />
that support FTP. Many sites offer archives of free information on an FTP<br />
server, although for many it is just an alternative to an easier-to-access Web site (see,<br />
for example, ftp://ftp.ibiblio.org/pub/Linux and http://www.ibiblio.org/pub/Linux).<br />
Most browsers can connect to and download files from FTP servers.<br />
The ftp utility makes no assumptions about filesystem nomenclature or structure<br />
because you can use ftp to exchange files with non-UNIX/Linux systems (which may<br />
use different filenaming conventions).<br />
Anonymous FTP<br />
Many systems—most notably those from which you can download free software—<br />
allow you to log in as anonymous. Most systems that support anonymous logins<br />
accept the name ftp as an easier-to-spell and quicker-to-enter synonym for anonymous.<br />
An anonymous user is usually restricted to a portion of a filesystem set aside to<br />
hold files that are to be shared with remote users. When you log in as an anonymous<br />
user, the server prompts you to enter a password. Although any password may be<br />
accepted, by convention you are expected to supply your email address.<br />
Many systems that permit anonymous access store interesting files in the pub directory.<br />
Most browsers, such as Firefox, log in on an anonymous FTP site and transfer<br />
a file when you click on the filename.<br />
Automatic Login<br />
You can store server-specific FTP username and password information so you do<br />
not have to enter it each time you visit an FTP site. Each line of ~/.netrc identifies a<br />
server. When you connect to an FTP server, ftp reads the ~/.netrc file to determine<br />
whether you have an automatic login set up for that server. The format of a line in<br />
~/.netrc is<br />
machine server login username password passwd<br />
where server is the name of the server, username is your username, and passwd is<br />
your password on server. Replace machine with default on the last line of the file to<br />
specify a username and password for systems not listed in ~/.netrc. The default line<br />
is useful for logging in on anonymous servers. A sample ~/.netrc file follows:<br />
$ cat ~/.netrc<br />
machine dog login sam password mypassword<br />
default login anonymous password sam@example.com
736 Chapter 20 FTP: Transferring Files Across a Network<br />
To protect the account information in .netrc, make it readable only by the user whose<br />
home directory it appears in. Refer to the netrc man page for more information.<br />
Binary Versus ASCII Transfer Mode<br />
The vsftpd FTP server can—but does not always—provide two modes to transfer<br />
files. Binary mode transfers always copy an exact, byte-for-byte image of a file and<br />
never change line endings. Transfer all binary files using binary mode. Unless you<br />
need to convert line endings, use binary mode to transfer ASCII files as well.<br />
ASCII files, such as text or program source code, when created under Linux with a<br />
text editor such as vi, use a single NEWLINE character (CONTROL-J, written as \n) to mark<br />
the end of each line. Other operating systems mark the ends of lines differently.<br />
Windows marks the end of each such line with a RETURN (CONTROL-M, written as \r) followed<br />
by a NEWLINE (two characters). Macintosh uses a RETURN by itself. These descriptions<br />
do not apply to files created by word processors such as Word or OpenOffice<br />
because those programs generate binary files. The vsftpd server can map Linux line<br />
endings to Windows line endings as you upload files and Windows line endings to<br />
Linux line endings as you download files.<br />
To use ASCII mode on an FTP server that allows it, give an ascii command<br />
(page 738) after you log in and set cr to ON (the default; page 738). If the server<br />
does not allow you to change line endings as you transfer a file, you can use the<br />
unix2dos (page 159) or dos2unix (page 159) utility before or after you transfer a file<br />
in binary mode.<br />
Security When run against a very large file, the ftp size command, which displays the size of a<br />
file, consumes a lot of server resources and can be used to initiate a DoS attack<br />
(page 1034). To enhance security, by default vsftpd transfers every file in binary<br />
mode, even when it appears to be using ASCII mode. On the server side, you can<br />
enable real ASCII mode transfers by setting the ascii_upload_enable and<br />
ascii_download_enable parameters (page 747) to YES. With the server set to allow<br />
ASCII transfers, the client controls whether line endings are mapped by using the<br />
ascii, binary, and cr commands (page 738).<br />
ftp Specifics<br />
This section covers the details of using ftp.<br />
Format<br />
An ftp command line has the following format:<br />
ftp [options] [ftp-server]<br />
where options is one or more options from the list in the next section and ftp-server<br />
is the name or network address of the FTP server you want to exchange files with. If<br />
you do not specify an ftp-server, you will need to use the ftp open command to connect<br />
to a server once ftp is running.
Command Line Options<br />
–g (globbing) Turns off globbing. See glob (page 738).<br />
FTP Client 737<br />
–i (interactive) Turns off prompts during file transfers with mget (page 737) and mput<br />
(page 738). See also prompt (page 739).<br />
–n (no automatic login) Disables automatic logins (page 735).<br />
–v (verbose) Tells you more about how ftp is working. Responses from the remote computer<br />
are displayed, and ftp reports information on how quickly files are transferred.<br />
See also verbose (page 740).<br />
ftp Commands<br />
The ftp utility is interactive: After you start ftp, it prompts you to enter commands to<br />
set parameters or transfer files. You can abbreviate commands as long as the abbreviations<br />
are unique. Enter a question mark (?) in response to the ftp> prompt to display<br />
a list of commands. Follow the question mark by a SPACE and a command to<br />
display a brief description of what the command does:<br />
ftp> ? mget<br />
mget get multiple files<br />
Shell Command<br />
![command] Without command, escapes to (spawns) a shell on the local system. Use CONTROL-D or<br />
exit to return to ftp when you are finished using the local shell. Follow the exclamation<br />
point with command to execute that command only; ftp will display an ftp><br />
prompt when execution of the command finishes. Because the shell that ftp spawns<br />
with this command is a child of the shell that is running ftp, no changes you make in<br />
this shell are preserved when you return to ftp. Specifically, when you want to copy<br />
files to a local directory other than the directory that you started ftp from, you need<br />
to use the ftp lcd command to change the local working directory: Issuing a cd command<br />
in the spawned shell will not make the change you desire. See “Local cd (lcd)”<br />
on page 734 for an example.<br />
Transfer Files<br />
In the following descriptions, remote-file and local-file can be pathnames.<br />
append local-file [remote-file]<br />
Appends local-file to the file with the same name on the remote system or to<br />
remote-file if specified.<br />
get remote-file [local-file]<br />
Copies remote-file to the local system under the name local-file. Without local-file,<br />
ftp uses remote-file as the filename on the local system.<br />
mget remote-file-list<br />
(multiple get) Copies several files to the local system, with each file maintaining its<br />
original filename. You can name the remote files literally or use wildcards (see<br />
glob). Use prompt (page 739) to turn off the prompts during transfers.
738 Chapter 20 FTP: Transferring Files Across a Network<br />
mput local-file-list<br />
(multiple put) Copies several files to the server, with each file maintaining its original<br />
filename. You can name the local files literally or use wildcards (see glob). Use<br />
prompt (page 739) to turn off the prompts during transfers.<br />
newer remote-file [local-file]<br />
If the modification time of remote-file is more recent than that of local-file or if<br />
local-file does not exist, copies remote-file to the local system under the name localfile.<br />
Without local-file, ftp uses remote-file as the filename on the local system. This<br />
command is similar to get, but will not overwrite a newer file with an older one.<br />
put local-file [remote-file]<br />
Copies local-file to the remote system under the name remote-file. Without remotefile,<br />
ftp uses local-file as the filename on the remote system.<br />
reget remote-file [local-file]<br />
If local-file exists and is smaller than remote-file, assumes that a previous get of<br />
local-file was interrupted and continues from where the previous get left off. Without<br />
local-file, ftp uses remote-file as the filename on the local system. This command<br />
can save time when a get of a large file fails partway through the transfer.<br />
Status<br />
ascii Sets the file transfer type to ASCII. The cr command must be ON for ascii to work<br />
(page 736).<br />
binary Sets the file transfer type to binary (page 736).<br />
bye Closes the connection to the server and terminates ftp. Same as quit.<br />
case Toggles and displays the case mapping status. The default is OFF. When it is ON,<br />
for get and mget commands, this command maps filenames that are all uppercase<br />
on the server to all lowercase on the local system.<br />
close Closes the connection to the server without exiting from ftp.<br />
cr (carriage RETURN) Toggles and displays the (carriage) RETURN stripping status. Effective<br />
only when the file transfer type is ascii. Set cr to ON (default) to remove RETURN characters<br />
from RETURN/LINEFEED line termination sequences used by Windows, yielding the<br />
standard Linux line termination of LINEFEED. Set cr to OFF to leave line endings<br />
unmapped (page 736).<br />
debug [n] Toggles/sets and displays the debugging status/level, where n is the debugging level.<br />
OFF or 0 (zero) is the default. When n > 0, this command displays each command<br />
ftp sends to the server.<br />
glob Toggles and displays the filename expansion (page 239) status for mdelete (page 739),<br />
mget (page 737), and mput (page 738) commands.<br />
hash Toggles and displays the pound sign (#, also called a hash mark) display status. When<br />
it is ON, ftp displays one pound sign for each 1024-byte data block it transfers.
FTP Client 739<br />
open [hostname]<br />
Specifies hostname as the name of the server to connect to. Without hostname,<br />
prompts for the name of the server. This command is useful when a connection<br />
times out or otherwise fails.<br />
passive Toggles between active (PORT—the default) and passive (PASV) transfer modes<br />
and displays the transfer mode. For more information refer to “Passive versus active<br />
connections” on page 730.<br />
prompt Toggles and displays the prompt status. When it is ON (default), mdelete<br />
(page 739), mget (page 737), and mput (page 738) ask for verification before transferring<br />
each file. Set prompt to OFF to turn off these prompts.<br />
quit Closes the connection to the server and terminates ftp. Same as bye.<br />
umask [nnn] Changes the umask (page 526) applied to files created on the server to nnn. Without<br />
nnn, displays the umask.<br />
user [username] [password]<br />
Prompts for or accepts the username and password that enable you to log in on the<br />
server. When you call it with the –n option, ftp prompts you for a username and password<br />
automatically. For more information refer to “Automatic Login” on page 735.<br />
Directories<br />
cd remote-directory<br />
Changes the working directory on the server to remote-directory.<br />
cdup Changes the working directory on the server to the parent of the working directory.<br />
lcd [local_directory]<br />
(local change directory) Changes the working directory on the local system to<br />
local_directory. Without an argument, this command changes the working directory<br />
on the local system to your home directory (just as the cd shell builtin does<br />
without an argument). See “Local cd (lcd)” on page 734 for an example.<br />
Files<br />
chmod mode remote-file<br />
Changes the access permissions of remote-file on the server to mode. See chmod on<br />
page 200 for more information on how to specify the mode.<br />
delete remote-file Removes remote-file from the server.<br />
mdelete remote-file-list<br />
(multiple delete) Deletes the files specified by remote-file-list from the server.<br />
Display Information<br />
dir [remote-directory] [file]<br />
Displays a listing of remote-directory from the server. When you do not specify<br />
remote-directory, displays the working directory. When you specify file, the listing<br />
is saved on the local system in a file named file.
740 Chapter 20 FTP: Transferring Files Across a Network<br />
help [command] Displays information about command. Without command, displays a list of local<br />
ftp commands.<br />
ls [remote-directory] [file]<br />
Similar to dir but produces a more concise listing from some servers. When you<br />
specify file, the listing is saved on the local system in a file named file.<br />
pwd Displays the pathname of the working directory on the server. Use !pwd to display<br />
the pathname of the local working directory.<br />
status Displays ftp connection and status information.<br />
verbose Toggles and displays verbose mode, which displays responses from the server and<br />
reports how quickly files are transferred. The effect of this command is the same as<br />
specifying the –v option on the command line.<br />
FTP Server (vsftpd)<br />
This section discusses the vsftpd server as supplied by <strong>Ubuntu</strong>.<br />
Prerequisites<br />
Install the following package:<br />
• vsftpd<br />
.vsftpd init script When you install the vsftpd package, the dpkg postinst script starts the vsftpd daemon.<br />
After you configure vsftpd, call the vsftpd init script to restart the vsftpd<br />
daemon:<br />
Notes<br />
$ sudo /etc/init.d/vsftpd restart<br />
* Stopping FTP server: vsftpd [ OK ]<br />
* Starting FTP server: vsftpd [ OK ]<br />
After changing the vsftpd configuration on an active server, use reload in place of<br />
restart to reload the vsftpd configuration files without disturbing clients that are<br />
connected to the server.<br />
The vsftpd server can run in normal mode (the xinetd daemon, which is not<br />
installed by default, calls vsftpd each time a client tries to make a connection) or it<br />
can run in stand-alone mode (vsftpd runs as a daemon and handles connections<br />
directly).<br />
Stand-alone mode Although by default vsftpd runs in normal mode, <strong>Ubuntu</strong> sets it up to run in standalone<br />
mode by setting the listen parameter (page 743) to YES in the vsftpd.conf file.<br />
Under <strong>Ubuntu</strong> Linux, with vsftpd running in stand-alone mode, you start and stop<br />
the server using the vsftpd init script.
FTP Server (vsftpd) 741<br />
Normal mode The xinetd superserver must be installed and running and you must install an xinetd<br />
control file to run vsftpd in normal mode. A sample control file is located at<br />
/usr/share/doc/vsftpd/EXAMPLE/INTERNET_SITE/vsftpd.xinetd. Copy the sample<br />
file to the /etc/xinetd.d directory, rename it vsftpd, edit the file to change the<br />
no_access and banner_fail parameters as appropriate, and restart xinetd. With the<br />
listen parameter in vsftpd.conf set to NO, xinetd starts vsftpd as needed.<br />
Security The safest policy is not to allow users to authenticate against FTP: Instead, use FTP<br />
for anonymous access only. If you do allow local users to authenticate and upload<br />
files to the server, be sure to put local users in a chroot jail (page 744). Because FTP<br />
sends usernames and passwords in cleartext, a malicious user can easily sniff<br />
(page 1060) them. Armed with a username and password, the same user can impersonate<br />
a local user, upload a Trojan horse (page 1065), and compromise the system.<br />
Firewall An FTP server normally uses TCP port 21. If the FTP server system is running a firewall,<br />
you need to open this port. To do so, use firestarter (page 886) to set a policy<br />
that allows FTP service.<br />
JumpStart II: Starting a vsftpd Server<br />
By default, under <strong>Ubuntu</strong> Linux vsftpd allows anonymous users only to log in on<br />
the server; it does not set up a guest account. When someone logs in as an anonymous<br />
user, that person works in the /home/ftp directory. You do not have to<br />
configure anything.<br />
Testing the Setup<br />
Make sure vsftpd is working by logging in from the system running the server. You<br />
can refer to the server as localhost or by using its hostname on the command line.<br />
Log in as anonymous; use any password.<br />
$ ftp localhost<br />
Connected to localhost.<br />
220 (vsFTPd 2.0.4)<br />
Name (localhost:sam): anonymous<br />
331 Please specify the password.<br />
Password:<br />
230 Login successful.<br />
Remote system type is UNIX.<br />
Using binary mode to transfer files.<br />
ftp> quit<br />
221 Goodbye.<br />
If you are not able to connect to the server, first make sure the server is running:<br />
$ ps -ef | grep vsftpd<br />
root 5681 1 0 12:22 ? 00:00:00 /usr/sbin/vsftpd<br />
sam 66<strong>29</strong> 6596 0 14:49 pts/2 00:00:00 grep vsftpd
742 Chapter 20 FTP: Transferring Files Across a Network<br />
Next check that permissions on /home/ftp, or the home directory of ftp as specified<br />
in /etc/passwd, are set to 755 and that the directory is not owned by ftp. If the ftp<br />
user can write to /var/ftp, connections will fail.<br />
$ ls -ld /home/ftp<br />
drwxr-xr-x 2 root nogroup 4096 2007-01-24 08:45 /home/ftp<br />
Once you are able to log in from the local system, log in from another system—<br />
either one on the LAN or another system with access to the server. On the command<br />
line, use the hostname from within the LAN or the FQDN (page 1037) from<br />
outside the LAN. The dialog should appear the same as in the previous example. If<br />
you cannot log in from a system that is not on the LAN, use ping (page 375) to test<br />
the connection and make sure the firewall is set up to allow FTP access. See “FTP<br />
connections” on page 730 for a discussion of active and passive modes and the<br />
ports that each mode uses.<br />
vsftpd.conf: The vsftpd Configuration File<br />
The configuration file for vsftpd, /etc/vsftpd.conf, lists Boolean, numeric, and string<br />
name-value pairs of configuration parameters, called directives. Each name-value<br />
pair is joined by an equal sign with no SPACEs on either side. <strong>Ubuntu</strong> Linux provides<br />
a well-commented vsftpd.conf file that changes many of the compiled-in defaults.<br />
This section covers most of the options, noting their default values and their values<br />
as specified in the vsftpd.conf file supplied with <strong>Ubuntu</strong> Linux.<br />
Set Boolean options to YES or NO and numeric options to a nonnegative integer.<br />
Octal numbers, which are useful for setting umask options, must have a leading 0<br />
(zero). Numbers without a leading zero are treated as base 10 numbers. Following<br />
are examples from vsftpd.conf of setting each type of option:<br />
anonymous_enable=YES<br />
local_umask=022<br />
xferlog_file=/var/log/vsftpd.log<br />
Descriptions of the directives are broken into the following groups:<br />
• Stand-alone mode (page 743)<br />
• Logging in (page 743)<br />
• Working directory and the chroot jail (page 744)<br />
• Downloading and uploading files (page 746)<br />
• Messages (page 748)<br />
• Display (page 748)<br />
• Logs (page 749)<br />
• Connection parameters (page 750)
FTP Server (vsftpd) 743<br />
Stand-Alone Mode<br />
Refer to “Notes” on page 735 for a discussion of normal and stand-alone modes.<br />
This section describes the parameters that affect stand-alone mode.<br />
listen YES runs vsftpd in stand-alone mode; NO runs it in normal mode.<br />
Default: NO<br />
<strong>Ubuntu</strong>: YES<br />
listen_address In stand-alone mode, specifies the IP address of the local interface that vsftpd listens<br />
on for incoming connections. When this parameter is not set, vsftpd uses the default<br />
network interface.<br />
Default: none<br />
listen_port In stand-alone mode, specifies the port that vsftpd listens on for incoming connections.<br />
Default: 21<br />
max_clients In stand-alone mode, specifies the maximum number of clients. Zero (0) indicates<br />
unlimited clients.<br />
Default: 0<br />
max_per_ip In stand-alone mode, specifies the maximum number of clients from the same IP<br />
address. Zero (0) indicates unlimited clients from the same IP address.<br />
Default: 0<br />
Logging In<br />
Three classes of users can log in on a vsftpd server: anonymous, local, and guest.<br />
The guest user is rarely used and is not covered in this chapter. Local users log in<br />
with their system username and password. Anonymous users log in with anonymous<br />
or ftp, using their email address as a password. You can control whether each<br />
of these classes of users can log in on the server and what they can do once they log<br />
in. You can also specify what a local user can do on a per-user basis; for more information<br />
refer to user_config_dir on page 752.<br />
Local Users<br />
userlist_enable The /etc/vsftpd.user_list file (page 752), or another file specified by userlist_file,<br />
contains a list of zero or more users. YES consults this list and takes action based on<br />
userlist_deny, either granting or denying users in the list permission to log in on the<br />
server. To prevent the transmission of cleartext passwords, access is denied immediately<br />
after the user enters her username. NO does not consult the list. For a more<br />
secure system, set this parameter to NO.<br />
Default: NO<br />
<strong>Ubuntu</strong>: YES
744 Chapter 20 FTP: Transferring Files Across a Network<br />
userlist_deny YES prevents users listed in /etc/vsftpd.user_list (page 752) from logging in on the<br />
server. NO allows only users listed in /etc/vsftpd.user_list to log in on the server.<br />
Use userlist_file to change the name of the file that this parameter consults. This<br />
parameter is checked only when userlist_enable is set to YES.<br />
Default: YES<br />
userlist_file The name of the file consulted when userlist_enable is set to YES.<br />
Default: /etc/vsftpd.user_list<br />
local_enable YES permits local users (users listed in /etc/passwd) to log in on the server.<br />
Default: NO<br />
Anonymous Users<br />
anonymous_enable<br />
YES allows anonymous logins. NO disables anonymous logins.<br />
Default: YES<br />
no_anon_password<br />
YES skips asking anonymous users for passwords.<br />
Default: NO<br />
deny_email_enable<br />
YES checks whether the password (email address) that an anonymous user enters is<br />
listed in /etc/vsftpd/banned_emails or another file specified by banned_email_file. If<br />
it is, the user is not allowed to log in on the system. NO does not perform this<br />
check. Using firestarter (page 886) or iptables (page 885) to block specific hosts is<br />
generally more productive than using this parameter.<br />
Default: NO<br />
banned_email_file<br />
The name of the file consulted when deny_email_enable is set to YES.<br />
Default: /etc/vsftpd.banned_emails<br />
The Working <strong>Directory</strong> and the chroot Jail<br />
When a user logs in on a vsftpd server, standard filesystem access permissions control<br />
which directories and files the user can access and how the user can access<br />
them. Three basic parameters control a user who is logged in on a vsftpd server:<br />
•The user ID (UID)<br />
• The initial working directory<br />
• The root directory<br />
By default, the vsftpd server sets the user ID of a local user to that user’s username<br />
and sets the user ID of an anonymous user to ftp. A local user starts in her home<br />
directory and an anonymous user starts in /home/ftp.
FTP Server (vsftpd) 745<br />
By default, anonymous users are placed in a chroot jail for security; local users are<br />
not. For example, when an anonymous user logs in on a vsftpd server, his home<br />
directory is /home/ftp. All that user sees, however, is that his home directory is /.<br />
The user sees the directory at /home/ftp/upload as /upload. The user cannot see, or<br />
work with, for example, the /home, /usr/local, or /tmp directory because the user is<br />
in a chroot jail. For more information refer to “Setting Up a chroot Jail” on<br />
page 534.<br />
You can use the chroot_local_user option to put each local user in a chroot jail<br />
whose root is the user’s home directory. You can use chroot_list_enable to put<br />
selected local users in chroot jails.<br />
chroot_list_enable<br />
Upon login, YES checks whether a local user is listed in /etc/vsftpd.chroot_list<br />
(page 752) or another file specified by chroot_list_file.<br />
When a user is in the list and chroot_local_user is set to NO, the user is put in a<br />
chroot jail in his home directory. Only users listed in /etc/vsftpd.chroot_list are put<br />
in chroot jails.<br />
When a user is in the list and chroot_local_user is set to YES, that user is not put in<br />
a chroot jail. Users not listed in /etc/vsftpd.chroot_list are put in chroot jails.<br />
Default: NO<br />
chroot_local_user<br />
See chroot_list_enable. Set to NO for a more open system, but remember to add<br />
new users to the chroot_list_file as needed when you add users to the system. Set to<br />
YES for a more secure system. New users are automatically restricted unless you<br />
add them to chroot_list_file.<br />
Default: NO<br />
chroot_list_file The name of the file consulted when chroot_list_enable is set to YES.<br />
Default: /etc/vsftpd.chroot_list<br />
passwd_chroot_enable<br />
YES enables you to change the location of the chroot jail that the chroot_list_enable<br />
and chroot_local_user settings impose on a local user.<br />
The location of the chroot jail can be moved up the directory structure by including<br />
a /./ within the home directory string for that user in /etc/passwd. This change has<br />
no effect on the standard system login, just as a cd . command has no effect on the<br />
working directory.<br />
For example, changing the home directory field in /etc/passwd (page 560) for Sam<br />
from /home/sam to /home/./sam allows Sam to cd to /home after logging in using<br />
vsftpd. Given the proper permissions, Sam can now view files and collaborate with<br />
another user.<br />
Default: NO
746 Chapter 20 FTP: Transferring Files Across a Network<br />
secure_chroot_dir The name of an empty directory that is not writable by the user ftp. The vsftpd<br />
server uses this directory as a secure chroot jail when the user does not need access to<br />
the filesystem.<br />
Default: /var/run/vsftpd<br />
local_root After a local user logs in on the server, this directory becomes the user’s working<br />
directory. No error results if the specified directory does not exist.<br />
Default: none<br />
Downloading and Uploading Files<br />
By default, any user—whether local or anonymous—can download files from the<br />
vsftpd server, assuming proper filesystem access and permissions. You must change<br />
write_enable from NO (default) to YES to permit local users to upload files. By<br />
default, local_umask is set to 077, giving uploaded files 600 permissions<br />
(page 199). These permissions allow only the user who created a file to download<br />
and overwrite it. Change local_umask to 022 to allow users to download other<br />
users’ files.<br />
Security Refer to “Security” on page 741 for information on the security hole that is created<br />
when you allow local users to upload files.<br />
The following actions set up vsftpd to allow anonymous users to upload files:<br />
1. Set write_enable (page 747) to YES.<br />
2. Create a directory under /home/ftp that an anonymous user can write to<br />
but not read from (mode 333). You do not want a malicious user to be<br />
able to see, download, modify, and upload a file that another user originally<br />
uploaded. The following commands create a /home/ftp/uploads<br />
directory that anyone can write to but no one can read from:<br />
$ sudo mkdir /home/ftp/uploads<br />
$ sudo chmod 333 /home/ftp/uploads<br />
Because of the security risk, vsftpd prevents anonymous connections when<br />
an anonymous user (ftp) can write to /home/ftp.<br />
3. Set anon_upload_enable (page 747) to YES.<br />
4. See the other options in this section.<br />
Download/Upload for Local Users<br />
local_umask The umask (page 526) setting for local users.<br />
Default: 077<br />
file_open_mode Uploaded file permissions for local users. The umask (page 526) is applied to this<br />
value. Change to 0777 to make uploaded files executable.<br />
Default: 0666
FTP Server (vsftpd) 747<br />
write_enable YES permits users to create and delete files and directories (assuming appropriate<br />
filesystem permissions). NO prevents users from making changes to the filesystem.<br />
Default: NO<br />
Anonymous Users<br />
anon_mkdir_write_enable<br />
YES permits an anonymous user to create new directories when write_enable=YES<br />
and the anonymous user has permission to write to the parent directory.<br />
Default: NO<br />
anon_other_write_enable<br />
YES grants an anonymous user write permission in addition to the permissions<br />
granted by anon_mkdir_write_enable and anon_upload_enable. For example, YES<br />
allows an anonymous user to delete and rename files, assuming she has permission<br />
to write to the parent directory. For a more secure site, do not set this parameter<br />
to YES.<br />
Default: NO<br />
anon_root After an anonymous user logs in on the server, this directory becomes the user’s<br />
working directory. No error results if the specified directory does not exist.<br />
Default: none<br />
anon_umask The umask (page 526) setting for anonymous users. The default setting gives only<br />
anonymous users access to files uploaded by anonymous users; set this parameter to<br />
022 to give everyone read access to these files.<br />
Default: 077<br />
anon_upload_enable<br />
YES allows anonymous users to upload files when write_enable=YES and the anonymous<br />
user has permission to write to the directory.<br />
Default: NO<br />
anon_world_readable_only<br />
YES limits the files that a user can download to those that are readable by the<br />
owner of the file, members of the group the file is associated with, and others. It<br />
may not be desirable to allow one anonymous user to download a file that another<br />
anonymous user uploaded. Setting this parameter to YES can avoid this scenario.<br />
Default: YES<br />
ascii_download_enable<br />
YES allows a user to download files using ASCII mode. Setting this parameter to<br />
YES can create a security risk (page 736).<br />
Default: NO<br />
ascii_upload_enable<br />
YES allows a user to upload files using ASCII mode (page 736).<br />
Default: NO
748 Chapter 20 FTP: Transferring Files Across a Network<br />
chown_uploads YES causes files uploaded by anonymous users to be owned by root (or another<br />
user specified by chown_username).<br />
Default: NO<br />
chown_username See chown_uploads.<br />
Default: root<br />
ftp_username The username of anonymous users.<br />
Default: ftp<br />
nopriv_user The name of the user with minimal privileges, as used by vsftpd. Because other programs<br />
use nobody, to enhance security you can replace nobody with the name of a<br />
dedicated user such as ftp.<br />
Default: nobody<br />
Messages<br />
You can replace the standard greeting banner that vsftpd displays when a user logs in<br />
on the system (banner_file and ftpd_banner). You can also display a message each<br />
time a user enters a directory (dirmessage_enable and message_file). When you set<br />
dirmessage_enable=YES, each time a user enters a directory using cd, vsftpd displays<br />
the contents of the file in that directory named .message (or another file specified by<br />
message_file).<br />
dirmessage_enable<br />
YES displays .message or another file specified by message_file as an ftp user enters<br />
a new directory by giving a cd command.<br />
Default: NO<br />
<strong>Ubuntu</strong>: YES<br />
message_file See dirmessage_enable.<br />
Default: .message<br />
banner_file The absolute pathname of the file that is displayed when a user connects to the<br />
server. Overrides ftpd_banner.<br />
Default: none<br />
ftpd_banner Overrides the standard vsftpd greeting banner displayed when a user connects to<br />
the server.<br />
Default: none; uses standard vsftpd banner<br />
Display<br />
This section describes parameters that can improve security and performance by<br />
controlling how vsftpd displays information.<br />
hide_ids YES lists all users and groups in directory listings as ftp. NO lists the real owners.<br />
Default: NO
FTP Server (vsftpd) 749<br />
setproctitle_enable<br />
NO causes ps to display the process running vsftpd as vsftpd. YES causes ps to display<br />
what vsftpd is currently doing (uploading and so on). Set this parameter to NO<br />
for a more secure system.<br />
Default: NO<br />
text_userdb_names<br />
NO improves performance by displaying numeric UIDs and GIDs in directory listings.<br />
YES displays names.<br />
Default: NO<br />
use_localtime NO causes the ls, mls, and modtime FTP commands to display UTC (page 1067).<br />
YES causes these commands to display the local time.<br />
Default: NO<br />
ls_recurse_enable YES permits users to give ls –R commands. Setting this parameter to YES may pose<br />
a security risk because giving an ls –R command at the top of a large directory hierarchy<br />
can consume a lot of system resources.<br />
Default: NO<br />
Logs<br />
By default, logging is turned off. However, the vsftpd.conf file distributed with<br />
<strong>Ubuntu</strong> Linux turns it on. This section describes parameters that control the details<br />
and locations of logs.<br />
log_ftp_protocol YES logs FTP requests and responses, provided that xferlog_std_format is set to NO.<br />
Default: NO<br />
xferlog_enable YES maintains a transfer log in /var/log/vsftpd.log (or another file specified by<br />
xferlog_file). NO does not create a log.<br />
Default: NO<br />
<strong>Ubuntu</strong>: YES<br />
xferlog_std_format<br />
YES causes a transfer log (not covering connections) to be written in standard<br />
xferlog format, as used by wu-ftpd, as long as xferlog_file is explicitly set. If<br />
xferlog_std_format is set to YES and xferlog_file is not explicitly set, logging is<br />
turned off. The default vsftpd log format is more readable than xferlog format,<br />
but it cannot be processed by programs that generate statistical summaries of<br />
xferlog files. Search for xferlog on the Internet to obtain more information on this<br />
command.<br />
Default: NO<br />
xferlog_file See xferlog_enable and xferlog_std_format.<br />
Default: /var/log/xferlog
750 Chapter 20 FTP: Transferring Files Across a Network<br />
Connection Parameters<br />
You can allow clients to establish passive and/or active connections (page 730).<br />
Setting timeouts and maximum transfer rates can improve server security and performance.<br />
This section describes parameters that control the types of connections<br />
that a client can establish, the length of time vsftpd will wait while establishing a<br />
connection, and the speeds of connections for different types of users.<br />
Passive (PASV) Connections<br />
pasv_enable NO prevents the use of PASV connections.<br />
Default: YES<br />
pasv_promiscuous<br />
NO causes PASV to perform a security check that ensures that the data and control<br />
connections originate from a single IP address. YES disables this check; it is not recommended<br />
for a secure system.<br />
Default: NO<br />
pasv_max_port The highest port number that vsftpd will allocate for a PASV data connection; useful<br />
in setting up a firewall.<br />
Default: 0 (use any port)<br />
pasv_min_port The lowest port number that vsftpd will allocate for a PASV data connection; useful<br />
in setting up a firewall.<br />
Default: 0 (use any port)<br />
pasv_address Specifies an IP address other than the one used by the client to contact the server.<br />
Default: none; the address is the one used by the client<br />
Active (PORT) Connections<br />
port_enable NO prevents the use of PORT connections.<br />
Default: YES<br />
port_promiscuous<br />
NO causes PORT to perform a security check that ensures that outgoing data connections<br />
connect only to the client. YES disables this check; it is not recommended<br />
for a secure system.<br />
Default: NO<br />
connect_from_port_20<br />
YES specifies port 20 (ftp-data, a privileged port) on the server for PORT connections,<br />
as required by some clients. NO allows vsftpd to run with fewer privileges (on<br />
a nonprivileged port).<br />
Default: NO<br />
<strong>Ubuntu</strong>: YES
FTP Server (vsftpd) 751<br />
ftp_data_port With connect_from_port_20 set to NO, specifies the port that vsftpd uses for PORT<br />
connections.<br />
Default: 20<br />
Timeouts<br />
accept_timeout The number of seconds the server waits for a client to establish a PASV data connection.<br />
Default: 60<br />
connect_timeout The number of seconds the server waits for a client to respond to a PORT data<br />
connection.<br />
Default: 60<br />
data_connection_timeout<br />
The number of seconds the server waits for a stalled data transfer to resume before<br />
disconnecting.<br />
Default: 300<br />
idle_session_timeout<br />
The number of seconds the server waits between FTP commands before disconnecting.<br />
Default: 300<br />
local_max_rate For local users, the maximum data transfer rate in bytes per second. Zero (0) indicates<br />
no limit.<br />
Default: 0<br />
anon_max_rate For anonymous users, the maximum data transfer rate in bytes per second. Zero (0)<br />
indicates no limit.<br />
Default: 0<br />
one_process_model<br />
YES establishes one process per connection, which improves performance but<br />
degrades security. NO allows multiple processes per connection. NO is recommended<br />
to maintain a more secure system.<br />
Default: NO<br />
Miscellaneous<br />
This section describes parameters not discussed elsewhere.<br />
pam_service_name<br />
The name of the PAM service used by vsftpd.<br />
Default: vsftpd<br />
rsa_cert_file Specifies where the RSA certificate for SSL-encrypted connections is kept.<br />
Default: /usr/share/ssl/certs/vsftpd.pem<br />
<strong>Ubuntu</strong>: /etc/ssl/certs/ssl-cert-snakeoil.pem
752 Chapter 20 FTP: Transferring Files Across a Network<br />
rsa_private_key_file<br />
Specifies where the RSA key for SSL-encrypted connections is kept.<br />
Default: none<br />
<strong>Ubuntu</strong>: /etc/ssl/private/ssl-cert-snakeoil.key<br />
tcp_wrappers YES causes incoming connections to use tcp_wrappers (page 532) if vsftpd was<br />
compiled with tcp_wrappers support. When tcp_wrappers sets the environment<br />
variable VSFTPD_LOAD_CONF, vsftpd loads the configuration file specified by<br />
this variable, allowing per-IP configuration.<br />
Default: NO<br />
user_config_dir Specifies a directory that contains files named for local users. Each of these files,<br />
which mimic vsftpd.conf, contains parameters that override, on a per-user basis,<br />
default parameters and parameters specified in vsftpd.conf. For example, assume that<br />
user_config_dir is set to /etc/vsftpd/user_conf. Further suppose that the default configuration<br />
file, /etc/vsftpd/vsftpd.conf, sets idlesession_timeout=300 and Sam’s individual<br />
configuration file, /etc/vsftpd/user_conf/sam, sets idlesession_timeout=1200.<br />
Then all users’ sessions except for Sam’s will time out after 300 seconds of inactivity.<br />
Sam’s sessions will time out after 1,200 seconds.<br />
Default: none<br />
/etc/ftpusers<br />
Files<br />
In addition to /etc/vsftpd.conf, the following files control the functioning of vsftpd.<br />
The directory hierarchy that user_config_dir points to is not included in this list<br />
because it has no default name.<br />
Lists users, one per line, who are never allowed to log in on the FTP server, regardless<br />
of how userlist_enable (page 743) is set and regardless of the users listed in the<br />
user_list file. The default file lists root, bin, daemon, and others.<br />
/etc/vsftpd.user_list<br />
Lists either the only users who can log in on the server or the only users who are not<br />
allowed to log in on the server. The userlist_enable (page 743) option must be set to<br />
YES for vsftpd to examine the list of users in this file. Setting userlist_enable to YES<br />
and userlist_deny (page 744) to YES (or not setting it) prevents listed users from<br />
logging in on the server. Setting userlist_enable to YES and userlist_deny to NO permits<br />
only the listed users to log in on the server.<br />
/etc/vsftpd.chroot_list<br />
Depending on the chroot_list_enable (page 745) and chroot_local_user (page 745)<br />
settings, lists either users who are forced into a chroot jail in their home directories<br />
or users who are not placed in a chroot jail.<br />
/var/log/vsftpd.log<br />
Log file. For more information refer to “Logs” on page 749.
Chapter Summary<br />
Exercises<br />
Exercises 753<br />
File Transfer Protocol is a protocol for downloading files from and uploading files<br />
to another system over a network. FTP is the name of both a client/server protocol<br />
(FTP) and a client utility (ftp) that invokes this protocol. Because FTP is not a secure<br />
protocol, it should be used only to download public information. You can run the<br />
vsftpd FTP server in the restricted environment of a chroot jail to make it significantly<br />
less likely that a malicious user can compromise the system.<br />
Many servers and clients implement the FTP protocol. The ftp utility is the original<br />
client implementation; sftp and lftp are secure implementations that use OpenSSH<br />
facilities to encrypt the connection. Although they do not understand the FTP protocol,<br />
they map ftp commands to OpenSSH commands. The vsftpd daemon is a<br />
secure FTP server; it better protects the server from malicious users than do other<br />
FTP servers.<br />
Public FTP servers allow you to log in as anonymous or ftp. By convention, you<br />
supply your email address as a password when you log in as an anonymous user.<br />
Public servers frequently have interesting files in the pub directory.<br />
FTP provides two modes of transferring files: binary and ASCII. It is safe to use<br />
binary mode to transfer all types of files, including ASCII files. If you transfer a<br />
binary file using ASCII mode, the transfer will fail.<br />
1. What changes does FTP make to an ASCII file when you download it in<br />
ASCII mode to a Windows machine from a Linux server? What changes<br />
are made when you download the file to a Mac?<br />
2. What happens if you transfer an executable program file in ASCII mode?<br />
3. When would ftp be a better choice than sftp?<br />
4. How would you prevent local users from logging in on a vsftpd server<br />
using their system username and password?<br />
5. What advantage does sftp have over ftp?<br />
6. What is the difference between cd and lcd in ftp?
754 Chapter 20 FTP: Transferring Files Across a Network<br />
Advanced Exercises<br />
7. Why might you have problems connecting to an FTP server in PORT mode?<br />
8. Why is it advantageous to run vsftpd in a chroot jail?<br />
9. After downloading a file, you find that it does not match the MD5<br />
checksum provided. Downloading the file again gives the same incorrect<br />
checksum. What have you done wrong and how would you fix it?<br />
10. How would you configure vsftpd to run through xinetd, and what would<br />
be the main advantage of this approach?
In This Chapter<br />
Introduction to exim4 . . . . . . . . . . 756<br />
JumpStart I: Configuring exim4<br />
to Use a Smarthost . . . . . . . . . . 758<br />
JumpStart II: Configuring exim4<br />
to Send and Receive Email . . . . 760<br />
Configuring exim4. . . . . . . . . . . . . 765<br />
SpamAssassin. . . . . . . . . . . . . . . . 768<br />
Webmail . . . . . . . . . . . . . . . . . . . . 772<br />
Mailing Lists . . . . . . . . . . . . . . . . . 775<br />
Setting Up an IMAP or POP3<br />
Server . . . . . . . . . . . . . . . . . . . . . 776<br />
Authenticated Relaying . . . . . . . . 777<br />
21<br />
exim4: Setting Up<br />
Mail Servers,<br />
Clients, and More<br />
21 Chapter21<br />
Sending and receiving email require three pieces of software. At<br />
each end, there is a client, called an MUA (mail user agent),<br />
which is a bridge between a user and the mail system. Common<br />
MUAs are mutt, Evolution, KMail, Thunderbird, and Outlook.<br />
When you send an email, the MUA hands it to an MTA (a mail<br />
transfer agent, such as exmi4 or sendmail), which transfers it to<br />
the destination server. At the destination, an MDA (a mail<br />
delivery agent, such as procmail) puts the mail in the recipient’s<br />
mailbox file. On Linux systems, the MUA on the receiving system<br />
either reads the mailbox file or retrieves mail from a remote<br />
MUA or MTA, such as an ISP’s SMTP (Simple Mail Transfer<br />
Protocol) server, using POP (Post Office Protocol) or IMAP<br />
(Internet Message Access Protocol).<br />
Most Linux MUAs expect a local MTA such as exim4 to deliver<br />
outgoing email. On some systems, including those with a dialup<br />
connection to the Internet, the MTA sends email to an ISP’s<br />
mail server. Because most MTAs use SMTP to deliver email,<br />
they are often referred to as SMTP servers. By default, when<br />
you install exim4 on an <strong>Ubuntu</strong> system, exim4 uses its own<br />
builtin MDA to deliver email to the recipient’s mailbox file.<br />
755
756 Chapter 21 exim4: Setting Up Mail Servers, Clients, and More<br />
You do not need to set up exim4 to send and receive email<br />
tip Most MUAs can use POP or IMAP to receive email from an ISP’s server. These protocols do not<br />
require an MTA such as exim4. As a consequence, you do not need to install or configure exim4<br />
(or another MTA) to receive email. Although you still need SMTP to send email, the SMTP server<br />
can be at a remote location, such as your ISP. Thus you may not need to concern yourself with<br />
it, either.<br />
Introduction to exim4<br />
When the network that was to evolve into the Internet was first set up, it connected<br />
a few computers, each serving a large number of users and running several services.<br />
Each computer was capable of sending and receiving email and had a unique hostname,<br />
which was used as a destination for email.<br />
Today the Internet has a large number of transient clients. Because these clients do<br />
not have fixed IP addresses or hostnames, they cannot receive email directly. Users<br />
on these systems usually maintain an account on an email server run by their<br />
employer or an ISP, and they collect email from this account using POP or IMAP.<br />
Unless you own a domain where you want to receive email, you will not need to set<br />
up exim4 to receive mail from nonlocal systems.<br />
Smarthost You can set up exim4 on a client system so it sends mail bound for nonlocal systems<br />
to an SMTP server that relays the mail to its destination. This type of server<br />
is called a smarthost. Such a configuration is required by organizations that use<br />
firewalls to prevent email from being sent out on the Internet from any system<br />
other than the company’s official mail servers. As a partial defense against spreading<br />
viruses, some ISPs block outbound port 25 to prevent their customers from<br />
sending email directly to a remote computer. This configuration is required by<br />
these ISPs.<br />
You can also set up exim4 as a server that sends mail to nonlocal systems and does<br />
not use an ISP as a relay. In this configuration, exim4 connects directly to the SMTP<br />
servers for the domains receiving the email. An ISP set up as a smarthost is configured<br />
this way.<br />
You can set up exim4 to accept email for a registered domain name as specified in<br />
the domain’s DNS MX record (page 852). However, most mail clients (MUAs) do<br />
not interact directly with exim4 to receive email. Instead, they use POP or IMAP—<br />
protocols that include features for managing mail folders, leaving messages on the<br />
server, and reading only the subject of an email without downloading the entire<br />
message. If you want to collect your email from a system other than the one running<br />
the incoming mail server, you may need to set up a POP or IMAP server, as discussed<br />
on page 776.
Prerequisites<br />
Install the following packages:<br />
Introduction to exim4 757<br />
• exim4 (a virtual package)<br />
• eximon4 (optional; monitors exim4)<br />
• mailx (optional; installs mail, which is handy for testing exim4 from the<br />
command line)<br />
• exim4-doc-html (optional; exim4 documentation in HTML format)<br />
• exim4-doc-info (optional; exim4 documentation in info format)<br />
exim4 init script When you install the exim4 package, the dpkg postinst script minimally configures<br />
exim4 and starts the exim4 daemon. After you configure exim4, call the exim4 init<br />
script to restart exim4:<br />
$ sudo /etc/init.d/exim4 restart<br />
After changing the exim4 configuration on an active server, use reload in place of<br />
restart to reload exim4 configuration files without interrupting the work exim4 is<br />
doing. The exim4 init script accepts several nonstandard arguments:<br />
$ /etc/init.d/exim4<br />
Usage: /etc/init.d/exim4 {start|stop|restart|reload|status|what|force-stop}<br />
The status and what arguments display information about exim4. The force-stop<br />
argument immediately kills all exim4 processes.<br />
Notes Firewall An SMTP server normally uses TCP port 25. If an SMTP server system that<br />
receives nonlocal mail is running a firewall, you need to open this port. To do so,<br />
use firestarter (page 886) to set a policy that allows SMTP service.<br />
Log files You must be a member of the adm group or work with root privileges to view the<br />
log files in /var/log/exim4.<br />
sendmail and<br />
exim4<br />
Local and nonlocal<br />
systems<br />
The local system<br />
versus<br />
local systems<br />
Although it does not work the same way sendmail does, <strong>Ubuntu</strong> configures exim4<br />
as a drop-in replacement for sendmail. The exim4-daemon-light package, which is<br />
part of the exim4 virtual package, includes /usr/sbin/sendmail, which is a link to<br />
exim4. Because the exim4 daemon accepts many of sendmail’s options, programs<br />
that depend on sendmail will work with exim4 installed in place of sendmail.<br />
The exim4 daemon sends and receives email. A piece of email that exim4 receives<br />
can originate on a local system or on a nonlocal system. Similarly, email that exim4<br />
sends can be destined for a local or a nonlocal system. The exim4 daemon processes<br />
each piece of email based on its origin and destination.<br />
The local system is the one exim4 is running on. Local systems are systems that are<br />
on the same LAN as the local system.<br />
As it is installed, exim4 delivers mail to the local system only.
758 Chapter 21 exim4: Setting Up Mail Servers, Clients, and More<br />
More Information<br />
Web exim4 www.exim.org (includes the complete exim4 specification),<br />
www.exim-new-users.co.uk, wiki.debian.org/PkgExim4<br />
SpamAssassin spamassassin.apache.org, wiki.apache.org/spamassassin<br />
Spam database razor.sourceforge.net<br />
Mailman www.list.org<br />
procmail www.procmail.org<br />
SquirrelMail www.squirrelmail.org<br />
IMAP www.imap.org<br />
Dovecot www.dovecot.org<br />
Postfix www.postfix.org/docs.html (alternative MTA; page 779)<br />
Qmail www.qmail.org/top.html<br />
Local exim4 /usr/share/doc/exim4 * / *<br />
SpamAssassin /usr/share/doc/spam *<br />
Dovecot /usr/share/doc/dovecot *<br />
man pages exim4 exim4_files update-exim4.conf update-exim4defaults spamassassin<br />
spamc spamd<br />
SpamAssassin Install the perl-doc package and give the following command:<br />
$ perldoc Mail::SpamAssassin::Conf<br />
JumpStart I: Configuring exim4 to Use a Smarthost<br />
This JumpStart configures an exim4 server that sends mail from users on local systems<br />
to local and nonlocal destinations and does not accept mail from nonlocal<br />
systems. This server<br />
• Accepts email originating on local systems for delivery to local systems.<br />
• Accepts email originating on local systems for delivery to nonlocal systems,<br />
delivering it using an SMTP server (a smarthost)—typically an ISP—<br />
to relay email to its destination.<br />
• Does not deliver email originating on nonlocal systems. As is frequently<br />
the case, you need to use POP or IMAP to receive email.<br />
• Does not forward email originating on nonlocal systems to other nonlocal<br />
systems (does not relay email).<br />
To set up this server, you need to change the values of a few configuration variables<br />
in /etc/exim4/update-exim4.conf.conf (page 766) and restart exim4. The dpkgreconfigure<br />
utility (page 768) guides you in editing this file; this JumpStart uses a<br />
text editor. Working with root privileges, use a text editor to make the following<br />
changes to update-exim4.conf.conf:<br />
dc_eximconfig_configtype='smarthost'<br />
smarthost='mail.example.net'
JumpStart I: Configuring exim4 to Use a Smarthost 759<br />
Configuration type Set the dc_eximconfig_configtype configuration variable to smarthost to cause exim4<br />
to send mail bound for nonlocal systems to the system that the smarthost configuration<br />
variable specifies. This line should appear exactly as shown on the previous page.<br />
Smarthost With dc_eximconfig_configtype set to smarthost, set smarthost to the FQDN or IP<br />
address (preferred) of the remote SMTP server (the smarthost) that exim4 uses to<br />
relay email to nonlocal systems. Replace mail.example.net with this FQDN or IP<br />
address. For Boolean variables in update-exim4.conf.conf, exim4 interprets the null<br />
value (specified by '') as a value of false. With these changes, the file should look<br />
similar to this:<br />
$ cat /etc/exim4/update-exim4.conf.conf<br />
...<br />
dc_eximconfig_configtype='smarthost'<br />
dc_other_hostnames=''<br />
dc_local_interfaces='127.0.0.1'<br />
dc_readhost=''<br />
dc_relay_domains=''<br />
dc_minimaldns='false'<br />
dc_relay_nets=''<br />
dc_smarthost='mail.example.net'<br />
CFILEMODE='644'<br />
dc_use_split_config='false'<br />
dc_hide_mailname='false'<br />
dc_mailname_in_oh='true'<br />
dc_localdelivery='mail_spool'<br />
The exim4 server does not use the value of the dc_local_interfaces variable in a<br />
smarthost configuration, so you can leave it blank. However, in other configurations,<br />
the value of 127.0.0.1 prevents exim4 from accepting email from nonlocal<br />
systems. It is a good idea to configure exim4 this way and change this variable only<br />
when you are ready to accept mail from other systems.<br />
To minimize network accesses for DNS lookups, which can be helpful if you are using<br />
a dial-up line, change the value of the dc_minimaldns configuration variable to true.<br />
/etc/mailname The /etc/mailname file initially holds the node name (uname –n) of the server. The<br />
string stored in /etc/mailname appears as the name of the sending system on the<br />
envelope-from and From lines of email that originates on the local system. If you<br />
want email to appear to come from a different system, change the contents of this<br />
file. You can modify this file using a text editor; the dpkg-reconfigure utility can also<br />
change it.<br />
The following file causes mail sent from the local system to appear to come from<br />
username@example.com, where username is the username of the user who is sending<br />
the email:<br />
$ cat /etc/mailname<br />
example.com<br />
See page 766 for more information on exim4 configuration variables. After making<br />
these changes, restart exim4 (page 757).
760 Chapter 21 exim4: Setting Up Mail Servers, Clients, and More<br />
Test Test exim4 with the following command:<br />
$ echo "my exim4 test" | exim4 user@remote.host<br />
Replace user@remote.host with an email address on another system where you<br />
receive email. You need to send email to a remote system to make sure that exim4 is<br />
sending email to the remote SMTP server (the smarthost). If the mail is not delivered,<br />
check the email of the user who sent the email (on the local system) for errors.<br />
Also check the log file(s) in the /var/log/exim4 directory.<br />
JumpStart II: Configuring exim4 to Send<br />
and Receive Email<br />
To receive email sent from a nonlocal system to a registered domain (that you control),<br />
you need to configure exim4 to accept email from nonlocal systems. This<br />
JumpStart describes how to set up a server that<br />
• Accepts email from local and nonlocal systems.<br />
• Delivers email that originates on local systems to a local system or directly<br />
to a nonlocal system, without using a relay.<br />
• Delivers email that originates on nonlocal systems to a local system only.<br />
• Does not forward email originating on nonlocal systems to other nonlocal<br />
systems (does not relay email).<br />
This server does not relay email originating on nonlocal systems. (You must set the<br />
dc_relay_domains variable [page 767] for the local system to act as a relay.) For this<br />
configuration to work, you must be able to make outbound connections and receive<br />
inbound connections on port 25 (see “Firewall” on page 757).<br />
Working with root privileges, use a text editor to set the following configuration<br />
variables in /etc/exim4/update-exim4.conf.conf:<br />
dc_eximconfig_configtype='internet'<br />
dc_other_hostnames='mydom.example.com'<br />
dc_local_interfaces=''<br />
Configuration type Set dc_eximconfig_configtype to internet to cause exim4 to send mail directly to nonlocal<br />
systems as specified by the DNS MX record (page 852) for the domain the mail is<br />
addressed to and to accept email on the interfaces specified by dc_local_interfaces<br />
(next page). This line should appear exactly as shown above.<br />
Other hostnames The dc_other_hostnames configuration variable specifies the FQDNs or IP addresses<br />
that the local server receives mail addressed to. Replace mydom.example.com with<br />
these FQDN or IP addresses. You must separate multiple entries with semicolons.<br />
These values do not necessarily include the FQDN or the IP address of the local<br />
server.
How exim4 Works 761<br />
Local interfaces Set dc_local_interfaces to the interface you want exim4 to listen on. Set it to the null<br />
value ('') to listen on all interfaces.<br />
As in JumpStart I, you may need to change the value of /etc/mailname (page 759).<br />
For Boolean variables in this file, exim4 interprets the null value (specified by '') as<br />
false. The file should look similar to this:<br />
$ cat /etc/exim4/update-exim4.conf.conf<br />
...<br />
dc_eximconfig_configtype='internet'<br />
dc_other_hostnames='mydom.example.com'<br />
dc_local_interfaces=''<br />
dc_readhost=''<br />
dc_relay_domains=''<br />
dc_minimaldns='false'<br />
dc_relay_nets=''<br />
dc_smarthost=''<br />
CFILEMODE='644'<br />
dc_use_split_config='false'<br />
dc_hide_mailname=''<br />
dc_mailname_in_oh='true'<br />
dc_localdelivery='mail_spool'<br />
See page 766 for more information on exim4 configuration variables. Once you<br />
have restarted exim4, it will accept mail addressed to the local system. To receive<br />
email addressed to a domain, the DNS MX record (page 852) for that domain must<br />
point to the IP address of the local system. If you are not running a DNS server, you<br />
must ask your ISP to set up an MX record or else receive mail at the IP address of<br />
the server. If you receive email addressed to an IP address, set dc_other_hostnames<br />
to that IP address.<br />
How exim4 Works<br />
Mail addressed to<br />
the local system<br />
When exim4 receives email, from both local and nonlocal systems, it creates in the<br />
/var/spool/exim4/input directory two files that hold the message while exim4 processes<br />
it. To identify a particular message, exim4 generates a 16-character message<br />
ID and uses that string in filenames pertaining to the email. The exim4 daemon<br />
stores the body of the message in a file named by the message ID followed by –D<br />
(data). It stores the headers and envelope information in a file named by the message<br />
ID followed by –H (header).<br />
If exim4 cannot deliver a message, it marks the message as frozen and makes no further<br />
attempt to deliver it. Once it has successfully delivered an email, exim4<br />
removes all files pertaining to that email from /var/spool/exim4/input.<br />
By default, exim4 delivers email addressed to the local system to users’ files in the<br />
mail spool directory, /var/mail, in mbox format. Within this directory, each user has<br />
a mail file named with the user’s username. Mail remains in these files until it is collected,<br />
typically by an MUA. Once an MUA collects the mail from the mail spool,<br />
the MUA stores the mail as directed by the user, usually in the user’s home directory.
762 Chapter 21 exim4: Setting Up Mail Servers, Clients, and More<br />
Mail addressed to<br />
nonlocal systems<br />
mbox versus<br />
maildir<br />
The scheme that exim4 uses to process email addressed to a nonlocal system<br />
depends on how it is configured: It can send the email to a smarthost, it can send<br />
the email to the system pointed to by the DNS MX record of the domain the email<br />
is addressed to, or it can refuse to send the email.<br />
The mbox format holds all messages for a user in a single file. To prevent corruption,<br />
a process must lock this file while it is adding messages to or deleting messages from<br />
the file; thus the MUA cannot delete a message at the same time the MTA is adding<br />
messages. A competing format, maildir, holds each message in a separate file. This<br />
format does not use locks, allowing an MUA to delete messages from a user at the<br />
same time as mail is delivered to the same user. In addition, the maildir format is better<br />
able to handle larger mailboxes. The downside is that the maildir format adds<br />
overhead when you are using a protocol such as IMAP to check messages. The<br />
exim4 daemon supports both mbox and maildir formats (see dc_localdelivery on<br />
page 767). Qmail (page 779), which is an alternative to sendmail and exim4, uses<br />
maildir-format mailboxes.<br />
Mail Logs By default, exim4 sends normal log messages to /var/exim4/mainlog, with other<br />
messages going to other files in the same directory. The following lines in a mainlog<br />
file describe an email message sent directly to a remote system’s SMTP server. The<br />
exim4 daemon writes one line each time it receives a message and one line each time<br />
it attempts to deliver a message. The Completed line indicates that exim4 has completed<br />
its part in delivering the message. Each line starts with the date and time of<br />
the entry followed by the message ID.<br />
$ tail -3 /var/log/exim4/mainlog<br />
2007-07-19 23:13:12 1IBljk-0000t8-1Z zachs@example.com R=dnslookup T=remote_smtp<br />
H=filter.mx.meer.net [64.13.141.12]<br />
2007-07-19 23:13:17 1IBljk-0000t8-1Z Completed<br />
The next entry on each line except the Completed line is a two-character status flag<br />
that tells you which kind of event the line describes:<br />
Delivered a message normally<br />
–> Delivered a message normally to an additional address (same delivery)<br />
* > Did not deliver because of a –N command line option<br />
** Did not deliver because the address bounced<br />
== Did not deliver because of a temporary problem<br />
Information following the flag is preceded by one of the following letters, which<br />
indicates the type of the information, and an equal sign:<br />
H Name of remote system (host)<br />
U Username of the user who sent the message<br />
P Protocol used to receive the message<br />
R Router used to process the message<br />
T Transport used to process the message<br />
S Size of the message in bytes
How exim4 Works 763<br />
The first line in the preceding example indicates that exim4 received a 304-byte<br />
message to be delivered to zachs@example.com from sam on the local system. The<br />
next line indicates that exim4 looked up the address using DNS (dnslookup) and<br />
delivered it to the remote SMTP server (remote_smtp) at filter.mx.meer.net, which<br />
has an IP address of 64.13.141.12.<br />
The following log entries describe a message that exim4 received from a remote system<br />
and delivered to the local system:<br />
2007-07-19 23:13:32 1IBlk4-0000tL-8L sam R=local_user T=mail_spool<br />
2007-07-19 23:13:32 1IBlk4-0000tL-8L Completed<br />
See the exim4 specification for more information on log files. If you send and<br />
receive a lot of email, the mail logs can grow quite large. The logrotate (page 684)<br />
exim4-base file archives and rotates these files regularly.<br />
Working with Messages<br />
You can call exim4 with many different options to work with email that is on the<br />
system and to generate records of email that has passed through the system. Most of<br />
these options begin with –M and require the message ID (see the preceding section)<br />
of the piece of email you want to work with. The following command removes a<br />
message from the queue:<br />
$ sudo exim4 -Mrm 1IEKKj-0006CQ-LM<br />
Message 1IEKKj-0006CQ-LM has been removed<br />
Following are some of the exim4 options you can use to work with a message. Each<br />
of these options must be followed by a message ID. See the exim4 man page for a<br />
complete list.<br />
–Mf <strong>Mar</strong>k message as frozen<br />
–Mrm Remove message<br />
–Mt Thaw message<br />
–Mvb Display message body<br />
–Mvh Display message header<br />
Aliases and Forwarding<br />
You can use the aliases and .forward (page 764) files to forward email.<br />
/etc/aliases Most of the time when you send email, it goes to a specific person; the recipient,<br />
user@system, maps to a real user on the specified system. Sometimes, however, you<br />
may want email to go to a class of users and not to a specific recipient. Examples of<br />
classes of users include postmaster, webmaster, root, and tech_support. Different<br />
users may receive this email at different times or the email may go to a group of users.<br />
You can use the /etc/aliases file to map local addresses and classes to local users, files,<br />
commands, and local as well as to nonlocal addresses.<br />
Each line in /etc/aliases contains the name of a local (pseudo)user, followed by a<br />
colon, whitespace, and a comma-separated list of destinations. Because email sent
764 Chapter 21 exim4: Setting Up Mail Servers, Clients, and More<br />
to the root account is rarely checked, the default installation includes an entry similar<br />
to the following that redirects email sent to root to the initial user:<br />
root: sam<br />
You can set up an alias to forward email to more than one user. The following line<br />
forwards mail sent to abuse on the local system to sam and max:<br />
abuse: sam, max<br />
You can create simple mailing lists with this type of alias. For example, the following<br />
alias sends copies of all email sent to admin on the local system to several users,<br />
including Zach, who is on a different system:<br />
admin: sam, helen, max, zach@example.com<br />
You can direct email to a file by specifying an absolute pathname in place of a destination<br />
address. The following alias, which is quite popular among less conscientious<br />
system administrators, redirects email sent to complaints to /dev/null (page 555),<br />
where it disappears:<br />
complaints: /dev/null<br />
You can also send email to standard input of a command by preceding the command<br />
with the pipe character (|). This technique is commonly used by mailing list<br />
software such as Mailman (page 774). For each list it maintains, Mailman has<br />
entries, such as the following one for painting_class, in the aliases file:<br />
painting_class: "|/var/lib/mailman/mail/mailman post painting_class"<br />
See the exim4_files man page for information on exim4 files, including aliases.<br />
newaliases After you edit /etc/aliases, you must run newaliases while you are working with<br />
root privileges. The /usr/bin/newaliases file is a symbolic link to exim4. Running<br />
newaliases calls exim4, which rebuilds the exim4 alias database.<br />
~/.forward Systemwide aliases are useful in many cases, but nonroot users cannot make or<br />
change them. Sometimes you may want to forward your own mail: Maybe you<br />
want mail from several systems to go to one address or perhaps you want to forward<br />
your mail while you are working at another office. The ~/.forward file allows<br />
ordinary users to forward their email.<br />
Lines in a .forward file are the same as the right column of the aliases file explained<br />
earlier in this section: Destinations are listed one per line and can be a local user, a<br />
remote email address, a filename, or a command preceded by the pipe character (|).<br />
Mail that you forward does not go to your local mailbox. If you want to forward<br />
mail and keep a copy in your local mailbox, you must specify your local username<br />
preceded by a backslash to prevent an infinite loop. The following example sends<br />
Sam’s email to himself on the local system and on the system at example.com:<br />
$cat ~sam/.forward<br />
sams@example.com<br />
\sam
Configuring exim4 765<br />
Related Programs<br />
exim4 The exim4 packages include several programs. The primary program, exim4, reads<br />
from standard input and sends an email to the recipient specified by its argument.<br />
You can use exim4 from the command line to check that the mail delivery system is<br />
working and to email the output of scripts. See “Test” on page 760 for an example.<br />
The command apropos exim4 displays a list of exim4-related files and utilities. In<br />
addition, you can call exim4 with options (page 763) or through links to cause it to<br />
perform various tasks.<br />
exim4 –bp When you call exim4 with the –bp option, or when you call the mailq utility (which<br />
is a symbolic link to exim4), it displays the status of the outgoing mail queue. When<br />
there are no messages in the queue, it displays nothing. Unless they are transient,<br />
messages in the queue usually indicate a problem with the local or remote MTA<br />
configuration or a network problem.<br />
$ sudo exim4 -bp<br />
24h 262 1IBhYI-0006iT-7Q *** frozen ***<br />
zachs@example.com<br />
eximstats The eximstats utility displays statistics based on exim4 log files. Call this utility with an<br />
argument of the name of a log file, such as /var/log/mainlog or /var/log/mainlog2.gz.<br />
Without any options, eximstats sends information based on the log file in text format<br />
to standard output. When you include the –html option, eximstats generates output in<br />
HTML format, suitable for viewing with a browser:<br />
$ eximstats -html /var/log/exim4/mainlog.2.gz > exim.0720.html<br />
If you are not a member of the adm group, you must run the preceding command<br />
with root privileges. See the eximstats man page for more information.<br />
eximon Part of the eximon4 package, eximon displays a simple graphical representation of<br />
the exim4 queue and log files.<br />
Configuring exim4<br />
The exim4 daemon is a complex and capable MTA that is configured by<br />
/etc/default/exim4 and the files in the /etc/exim4 directory hierarchy. The former<br />
allows you to specify how the daemon is to be run; the latter configures all other<br />
aspects of exim4. You can configure exim4 by editing its configuration files with<br />
a text editor (discussed in the next section) or by using dpkg-reconfigure<br />
(page 768).<br />
/etc/default/exim4 The default /etc/default/exim4 file sets QUEUERUNNER to combined, which<br />
starts one daemon that both runs the queue and listens for incoming email. It sets<br />
QUEUEINTERVAL to 30m, which causes the daemon to run the queue (that is,<br />
check whether the queue contains mail to be delivered) every 30 minutes. See the<br />
comments in the file for more information.
766 Chapter 21 exim4: Setting Up Mail Servers, Clients, and More<br />
Using a Text Editor to Configure exim4<br />
The files in the /etc/exim4 directory hierarchy control how exim4 works—which<br />
interfaces it listens on, whether it uses a smarthost or sends email directly to its destination,<br />
whether and for which systems it relays email, and so on. You can also create<br />
an exim4.conf.localmacros file to turn on/off exim4 functions (see page 778 for<br />
an example). Because of its flexibility, exim4 uses many configuration variables.<br />
You can establish the values of these variables in one of two ways: You can edit a<br />
single file, as the JumpStart sections of this chapter explain, or you can work with<br />
the approximately 40 files in the /etc/exim4/conf.d directory hierarchy. For many<br />
configurations, working with the single file update-exim4.conf.conf is sufficient.<br />
This section describes the variables in that file but does not discuss working with<br />
the files in conf.d. Refer to the exim4 specification if you need to set up a more<br />
complex mail server.<br />
The update-exim4.conf.conf Configuration File<br />
updateexim4.conf<br />
The update-exim4.conf utility reads the exim4 configuration files in /etc/exim4, including<br />
update-exim4.conf.conf, and generates the /var/lib/exim4/config.autogenerated<br />
file. When exim4 starts, it reads this file for configuration information. Typically you do<br />
not need to run update-exim4.conf manually because the exim4 init script (page 757)<br />
runs this utility before it starts, restarts, or reloads exim4.<br />
Split configuration Setting the dc_use_split_config variable in update-exim4.conf.conf to false specifies<br />
an unsplit configuration, wherein update-exim4.conf merges the data from<br />
exim4.conf.localmacros, update-exim4.conf.conf, and exim4.conf.template to create<br />
config.autogenerated. Setting this variable to true specifies a split configuration,<br />
wherein update-exim4.conf merges the data from exim4.conf.localmacros,<br />
update-exim4.conf.conf, and all the files in the conf.d directory hierarchy to create<br />
config.autogenerated.<br />
Following is the list of configuration variables you can set in updateexim4.conf.conf.<br />
Enclose all values within single quotation marks. For Boolean<br />
variables, exim4 interprets the null value (specified by '') as false.<br />
CFILEMODE='perms'<br />
Sets the permissions of config.autogenerated to the octal value perms, typically 644.<br />
dc_eximconfig_configtype='type'<br />
Specifies the type of configuration that exim4 will run, where type is one of the following:<br />
internet Sends and receives email locally and remotely. See “JumpStart II” on<br />
page 760 for an example.<br />
smarthost Sends and receives email locally and remotely, using a smarthost to<br />
relay messages to nonlocal systems. See “JumpStart I” on page 758 for an example.<br />
satellite Sends email remotely, using a smarthost to relay messages; does not<br />
receive mail locally.<br />
local Sends and receives local messages only.<br />
none No configuration; exim4 will not work.
Configuring exim4 767<br />
dc_hide_mailname='bool'<br />
Controls whether exim4 displays the local mailname (from /etc/mailname,<br />
page 759) in the headers of email originating on local systems. Set bool to true to<br />
hide (not display) the local mailname or false to display it. When you set this variable<br />
to true, exim4 uses the value of dc_readhost in headers.<br />
dc_local_interfaces='interface-list'<br />
The interface-list is a semicolon-separated list of interfaces that exim4 listens on.<br />
Set interface-list to the null value ('') to cause exim4 to listen on all interfaces. Set it<br />
to 127.0.0.1 to prevent exim4 from accepting email from other systems.<br />
dc_localdelivery='lcl-transport'<br />
Set lcl-transport to mail_spool to cause exim4 to store email in mbox format; set it<br />
to maildir_home for maildir format. See page 762 for more information.<br />
dc_mailname_in_oh='bool'<br />
Used internally by exim4. Do not change this value.<br />
dc_minimaldns='bool'<br />
Set bool to true to minimize DNS lookups (useful for dial-up connections) or to<br />
false to perform DNS lookups as needed.<br />
dc_other_hostnames='host-list'<br />
The host-list is a semicolon-separated list of IP addresses and/or FQDNs the local<br />
system accepts (but does not relay) email for; localhost (127.0.0.1) is assumed to be<br />
in this list.<br />
dc_readhost='hostname'<br />
The hostname replaces the local mailname in the headers of email originating on<br />
local systems. This setting is effective only if dc_hide_mailname is set to true and<br />
dc_eximconfig_configtype is set to smarthost or satellite.<br />
dc_relay_domains='host-list'<br />
The host-list is a semicolon-separated list of IP addresses and/or FQDNs the local<br />
system accepts mail for, but does not deliver to local systems. The local system<br />
relays mail to these systems. For example, the local system may be a secondary<br />
server for these systems.<br />
dc_relay_nets='host-list'<br />
The host-list is a semicolon-separated list of IP addresses and/or FQDNs of systems<br />
that the local system relays mail for. The local system is a smarthost (page 759) for<br />
these systems.<br />
dc_smarthost='host-list'<br />
The host-list is a semicolon-separated list of IP addresses (preferred) and/or FQDNs<br />
the local system sends email to for relaying to nonlocal systems (a smarthost;<br />
page 759). See “JumpStart I” on page 758 for an example.<br />
dc_use_split_config='bool'<br />
Controls which files update-exim4.conf uses to generate the configuration file for<br />
exim4. See “Split configuration” (page 766) for more information.
768 Chapter 21 exim4: Setting Up Mail Servers, Clients, and More<br />
dpkg-reconfigure: Configures exim4<br />
The dpkg-reconfigure utility reconfigures the installed copy of a software package. It<br />
displays a pseudographical window that can be used from any character-based<br />
device, including a terminal emulator. The following command enables you to<br />
reconfigure exim4 interactively:<br />
SpamAssassin<br />
Figure 21-1 Using dpkg-reconfigure on exim4-config<br />
$ sudo dpkg-reconfigure exim4-config<br />
The first window this command displays briefly explains the differences between<br />
the split and unsplit configurations (page 766), tells you where you can find more<br />
information on this topic, and asks if you want to set up the split configuration<br />
(Figure 21-1). If you choose to set up a split configuration, dpkg-reconfigure assigns<br />
a value of true to dc_use_split_config (see “Split configuration” on page 766) and<br />
continues as though you had chosen to use an unsplit configuration: It does not<br />
modify files in the /etc/exim4/conf.d directory hierarchy. This setup causes updateexim4.conf<br />
to read the files in the /etc/exim4/conf.d directory hierarchy, incorporating<br />
any changes you make to those files.<br />
The dpkg-reconfigure utility continues providing information, asking questions, and<br />
assigning values to the variables in /etc/exim4/update-exim4.conf.conf (page 766).<br />
It may also change the string in /etc/mailname (page 759). When it is finished, it<br />
restarts exim4, running update-exim4.conf in the process.<br />
Spam—or more correctly UCE (unsolicited commercial email)—accounts for more<br />
than three-fourths of all email. SpamAssassin evaluates each piece of incoming<br />
email and assigns it a number that indicates the likelihood that the email is spam.
SpamAssassin 769<br />
The higher the number, the more likely that the email is spam.You can filter email<br />
based on its rating. SpamAssassin is effective as installed, but you can modify its<br />
configuration files to make it better fit your needs. See page 758 for sources of more<br />
information on SpamAssassin.<br />
Prerequisites<br />
Packages Install the following packages:<br />
spamassassin init<br />
script<br />
• spamassassin<br />
• spamc<br />
• procmail (needed to run SpamAssassin on a mail server; page 772)<br />
When you install the spamassassin package, the dpkg postinst script does not start<br />
the spamd daemon. Before you can start spamd, you must change the value<br />
assigned to ENABLED to 1 in /etc/default/spamassassin. Typically you do not need<br />
to make other changes to this file.<br />
$ cat /etc/default/spamassassin<br />
...<br />
# Change to one to enable spamd<br />
ENABLED=1<br />
...<br />
After making this change, start the spamd daemon with the following command:<br />
$ sudo /etc/init.d/spamassassin start<br />
Starting SpamAssassin Mail Filter Daemon: spamd.<br />
After modifying any system SpamAssassin configuration files, give the same command,<br />
but replacing start with reload, to cause spamd to reread its configuration files.<br />
How SpamAssassin Works<br />
spamc and spamd SpamAssassin comprises the spamd daemon and the spamc client. Although it<br />
includes the spamassassin utility, the SpamAssassin documentation suggests using<br />
spamc and not spamassassin to filter email because spamc is much quicker to load than<br />
spamassassin. While spamassassin works alone, spamc calls spamd. The spamd daemon<br />
spawns children; when spamd is running, ps displays several spamd child processes<br />
in addition to the parent spamd process:<br />
$ ps -ef | grep spam<br />
root 5073 1 0 10:53 ? 00:00:00 /usr/sbin/spamd --create-prefs ...<br />
root 5106 5073 0 10:53 ? 00:00:00 spamd child<br />
root 5107 5073 0 10:53 ? 00:00:00 spamd child<br />
zach 16080 6225 0 12:58 pts/0 00:00:00 grep spam<br />
The spamc utility is a filter. That is, it reads each piece of email from standard input,<br />
sends the email to spamd for processing, and writes the modified email to standard<br />
output. The spamd daemon uses several techniques to identify spam:<br />
• Header analysis Checks for tricks that people who send spam use to<br />
make you think email is legitimate.
770 Chapter 21 exim4: Setting Up Mail Servers, Clients, and More<br />
• Text analysis Checks the body of an email for characteristics of spam.<br />
• Blacklists Checks lists to see whether the sender is known for sending<br />
spam.<br />
• Database Checks the signature of the message against Vipul’s Razor<br />
(razor.sourceforge.net), a spam-tracking database.<br />
Testing SpamAssassin<br />
With spamd running, you can see how spamc works by sending it a string:<br />
$ echo "hi there" | spamc<br />
...<br />
X-Spam-Flag: YES<br />
X-Spam-Checker-Version: SpamAssassin 3.1.7-deb (2006-10-<strong>05</strong>) on plum.bogus.com<br />
X-Spam-Level: *****<br />
X-Spam-Status: Yes, score=5.7 required=5.0 tests=EMPTY_MESSAGE,MISSING_HB_SEP,<br />
MISSING_HEADERS,MISSING_SUBJECT,NO_RECEIVED,NO_RELAYS,TO_CC_NONE<br />
autolearn=no version=3.1.7-deb<br />
...<br />
Content analysis details: (5.7 points, 5.0 required)<br />
pts rule name description<br />
---- ---------------------- --------------------------------------------------<br />
-0.0 NO_RELAYS Informational: message was not relayed via SMTP<br />
2.5 MISSING_HB_SEP Missing blank line between message header and body<br />
0.2 MISSING_HEADERS Missing To: header<br />
1.3 MISSING_SUBJECT Missing Subject: header<br />
1.5 EMPTY_MESSAGE Message appears to have no textual parts and no<br />
Subject: text<br />
-0.0 NO_RECEIVED Informational: message has no Received headers<br />
0.1 TO_CC_NONE No To: or Cc: header<br />
...<br />
Of course, SpamAssassin complains because the string you gave it did not contain<br />
standard email headers. The logical line that starts with X-Spam-Status contains the<br />
heart of the report on the string hi there. First it says Yes (it considers the message to<br />
be spam). SpamAssassin uses a rating system that assigns a number of hits to a piece<br />
of email. If the email receives more than the required number of hits (5.0 by<br />
default), SpamAssassin marks it as spam. The string failed for many reasons that<br />
are enumerated on this status line. The reasons are detailed in the section labeled<br />
Content analysis details.<br />
The following listing is from a real piece of spam processed by SpamAssassin. It<br />
received 24.5 hits, indicating that it is almost certainly spam.<br />
X-Spam-Status: Yes, hits=24.5 required=5.0<br />
tests=DATE_IN_FUTURE_06_12,INVALID_DATE_TZ_ABSURD,<br />
MSGID_OE_SPAM_4ZERO,MSGID_OUTLOOK_TIME,<br />
MSGID_SPAMSIGN_ZEROES,RCVD_IN_DSBL,RCVD_IN_NJABL,<br />
RCVD_IN_UNCONFIRMED_DSBL,REMOVE_PAGE,VACATION_SCAM,<br />
X_NJABL_OPEN_PROXY<br />
version=2.55<br />
X-Spam-Level: ************************<br />
X-Spam-Checker-Version: SpamAssassin 2.55 (1.174.2.19-2003-<strong>05</strong>-19-exp)<br />
X-Spam-Report: This mail is probably spam. The original message has been attached
along with this report, so you can recognize or block similar unwanted<br />
mail in future. See http://spamassassin.org/tag/ for more details.<br />
Content preview: Paradise SEX Island Awaits! Tropical 1 week vacations<br />
where anything goes! We have lots of WOMEN, SEX, ALCOHOL, ETC! Every<br />
man’s dream awaits on this island of pleasure. [...]<br />
Content analysis details: (24.50 points, 5 required)<br />
MSGID_SPAMSIGN_ZEROES (4.3 points) Message-Id generated by spam tool (zeroes variant)<br />
INVALID_DATE_TZ_ABSURD (4.3 points) Invalid Date: header (timezone does not exist)<br />
MSGID_OE_SPAM_4ZERO (3.5 points) Message-Id generated by spam tool (4-zeroes variant)<br />
VACATION_SCAM (1.9 points) BODY: Vacation Offers<br />
REMOVE_PAGE (0.3 points) URI: URL of page called “remove”<br />
MSGID_OUTLOOK_TIME (4.4 points) Message-Id is fake (in Outlook Express format)<br />
DATE_IN_FUTURE_06_12 (1.3 points) Date: is 6 to 12 hours after Received: date<br />
RCVD_IN_NJABL (0.9 points) RBL: Received via a relay in dnsbl.njabl.org<br />
[RBL check: found 94.99.190.200.dnsbl.njabl.org.]<br />
RCVD_IN_UNCONFIRMED_DSBL (0.5 points) RBL: Received via a relay in unconfirmed.dsbl.org<br />
[RBL check: found 94.99.190.200.unconfirmed.dsbl.org.]<br />
X_NJABL_OPEN_PROXY (0.5 points) RBL: NJABL: sender is proxy/relay/formmail/spam-source<br />
RCVD_IN_DSBL (2.6 points) RBL: Received via a relay in list.dsbl.org<br />
[RBL check: found 211.157.63.200.list.dsbl.org.]<br />
X-Spam-Flag: YES<br />
Subject: [SPAM] re: statement<br />
SpamAssassin 771<br />
Configuring SpamAssassin<br />
SpamAssassin looks in many locations for configuration files; refer to the spamassassin<br />
man page for details. The easiest configuration file to work with is<br />
/etc/mail/spamassassin/local.cf. You can edit this file to configure SpamAssassin<br />
globally. Users can override these global options and add their own options in the<br />
~/.spamassassin/user_prefs file. You can put the options discussed in this section in<br />
either of these files.<br />
For example, you can configure SpamAssassin to rewrite the Subject line of email<br />
that it rates as spam. The rewrite_header keyword in the configuration files controls<br />
this behavior. The word Subject following this keyword tells SpamAssassin to<br />
rewrite Subject lines. Remove the # from the following line to turn on this behavior:<br />
# rewrite_header Subject *****SPAM*****<br />
The required_score keyword specifies the minimum score a piece of email must<br />
receive before SpamAssassin considers it to be spam. The default is 5.00. Set the<br />
value of this keyword to a higher number to cause SpamAssassin to mark fewer<br />
pieces of email as spam.<br />
required_score 5.00<br />
Sometimes mail from addresses that should be marked as spam is not, or mail from<br />
addresses that should not be marked as spam is. Use the whitelist_from keyword to<br />
specify addresses that should never be marked as spam and blacklist_from to specify<br />
addresses that should always be marked as spam:<br />
whitelist_from sams@example.com<br />
blacklist_from *@spammer.net<br />
You can specify multiple addresses, separated by SPACEs, on the whitelist_from and<br />
blacklist_from lines. Each address can include wildcards. To whitelist everyone<br />
sending email from the example.com domain, use whitelist_from * @example.com.<br />
You can use multiple whitelist_from and blacklist_from lines.
772 Chapter 21 exim4: Setting Up Mail Servers, Clients, and More<br />
Running SpamAssassin on a Mail Server<br />
This section explains how to set up SpamAssassin on a mail server so that it will<br />
process all email being delivered to local systems before it is sent to users. It shows<br />
how to use procmail as the MDA and have procmail send email through spamc.<br />
First make sure the procmail package is installed on the server system. Next, if the<br />
/etc/procmailrc configuration file does not exist, create it so that this file is owned<br />
by root and has 644 permissions and the following contents. If it does exist, append<br />
the last two lines from the following file to it:<br />
$ cat /etc/procmailrc<br />
DROPPRIVS=yes<br />
:0 fw<br />
| /usr/bin/spamc<br />
The first line of this file ensures that procmail runs with the least possible privileges.<br />
The next two lines implement a rule that pipes each user’s incoming email through<br />
spamc. The :0 tells procmail that a rule follows. The f flag indicates a filter; the w<br />
flag causes procmail to wait for the filter to complete and check the exit code. The<br />
last line specifies that the /usr/bin/spamc utility will be used as the filter.<br />
With this file in place, all email that the server system receives for local delivery<br />
passes through SpamAssassin, which rates it according to the options in the global<br />
configuration file. Users with accounts on the server system can override the global<br />
SpamAssassin configuration settings in their ~/.spamassassin/user_prefs files.<br />
When you run SpamAssassin on a server, you typically want to rate the email conservatively<br />
so that fewer pieces of good email are marked as spam. Setting<br />
required_hits in the range of 6–10 is generally appropriate. Also, you do not want<br />
to remove any email automatically because you could prevent a user from getting a<br />
piece of nonspam email. When the server marks email as possibly being spam, users<br />
can manually or automatically filter the spam and decide what to do with it.<br />
Additional Email Tools<br />
This section covers Webmail and mailing lists. In addition, it discusses how to set up<br />
IMAP and POP3 servers.<br />
Webmail Traditionally you read email using a dedicated email client such as mail or Evolution.<br />
Recently it has become more common to use a Web application to read email.<br />
If you have an email account with a commercial provider such as Gmail, HotMail,<br />
or Yahoo! Mail, you use a Web browser to read email. Email read in this manner is<br />
called Webmail. Unlike email you read on a dedicated client, you can read Webmail<br />
from anywhere you can open a browser on the Internet: You can check your email<br />
from an Internet cafe or a friend’s computer, for example.<br />
SquirrelMail SquirrelMail provides Webmail services. It is written in PHP and supports the IMAP<br />
and SMTP protocols. For maximum compatibility across browsers, SquirrelMail<br />
renders pages in HTML 4.0 without the use of JavaScript.
Additional Email Tools 773<br />
SquirrelMail is modular, meaning that you can easily add functionality using plugins.<br />
Plugins can allow you to share a calendar, for example, or give you the ability to<br />
change passwords using the Webmail interface. See the plugins section of the<br />
SquirrelMail Web site (www.squirrelmail.org) for more information.<br />
To use SquirrelMail, you must run IMAP (page 776) because SquirrelMail uses<br />
IMAP to receive and authenticate email. You must also run Apache (Chapter 27) so<br />
a user can use a browser to connect to SquirrelMail. Because the squirrelmail package<br />
depends on several Apache packages, APT installs apache2 when it installs<br />
squirrelmail. You need to install an IMAP package manually.<br />
Installation Install the following packages:<br />
• squirrelmail<br />
• apache2 (page 917; installed as a dependency when you install squirrelmail)<br />
• exim4 (page 756) or sendmail<br />
• dovecot-imapd (page 776) or another IMAP server<br />
Startup You do not need to start SquirrelMail, nor do you have to open any ports for it.<br />
However, you need to configure, start, and open ports (if the server is running on a<br />
system with a firewall) for exim4 (page 760), IMAP (page 776), and Apache<br />
(page 919).<br />
Configuration The SquirrelMail files reside in /usr/share/squirrelmail. Create the following link to<br />
make SquirrelMail accessible from the Web:<br />
$ sudo ln -s /usr/share/squirrelmail /var/www/mail<br />
Give the following command to configure SquirrelMail:<br />
$ sudo squirrelmail-configure<br />
SquirrelMail Configuration : Read: config.php (1.4.0)<br />
---------------------------------------------------------<br />
Main Menu --<br />
1. Organization Preferences<br />
2. Server Settings<br />
3. Folder Defaults<br />
4. General Options<br />
5. Themes<br />
6. Address Books<br />
7. Message of the Day (MOTD)<br />
8. Plugins<br />
9. Database<br />
10. Languages<br />
D. Set pre-defined settings for specific IMAP servers<br />
C Turn color on<br />
S Save data<br />
Q Quit<br />
Command >>
774 Chapter 21 exim4: Setting Up Mail Servers, Clients, and More<br />
Figure 21-2 SquirrelMail running a configuration test<br />
This menu has multiple levels. When you select a setting (and not a submenu),<br />
squirrelmail-configure displays information that can help you decide how to answer<br />
the question it poses. Set the server’s domain name (number 1 on the Server Settings<br />
page) and the name of the IMAP server you are using (D on the main menu).<br />
SquirrelMail provides several themes; if you do not like the way SquirrelMail looks,<br />
choose another theme from Themes (number 5). When you are finished making<br />
changes, exit from squirrelmail-configure. Run squirrelmail-configure whenever you<br />
want to change the configuration of SquirrelMail.<br />
SquirrelMail provides a Web page that tests its configuration. Point a browser on the<br />
server at localhost/mail/src/configtest.php. Replace localhost with the IP address or<br />
FQDN of the server to view the page from another system. SquirrelMail checks its<br />
configuration and displays the results on this page. Figure 21-2 shows that Squirrel-<br />
Mail cannot connect to the IMAP server on the local system, probably because<br />
IMAP has not been installed.<br />
Logging in Point a Web browser at localhost/mail or localhost/mail/src/login.php to display<br />
the SquirrelMail login page (Figure 21-3). Replace localhost with the IP address or<br />
FQDN of the server to view the page from another system. Enter the username and<br />
password of a user who has an account on the server system.<br />
Figure 21-3 SquirrelMail login page
Additional Email Tools 775<br />
Mailing Lists<br />
A mailing list can be an asset if you regularly send email to the same large group of<br />
people. It offers several advantages over listing numerous recipients in the To or Cc<br />
field of an email or sending the same email individually to many people:<br />
• Anonymity None of the recipients of the email can see the addresses of<br />
the other recipients.<br />
• Archiving Email sent to the list is stored in a central location where list members<br />
or the public, as specified by the list administrator, can browse through it.<br />
• Access control You can specify who can send email to the list.<br />
• Consistency When you send mail to a group of people using To or Cc, it<br />
is easy to forget people who want to be on the list and to erroneously<br />
include people who want to be off the list.<br />
• Efficiency A mailing list application spreads email transmissions over<br />
time so it does not overload the mail server.<br />
Mailman Mailman, the GNU list manager, is written mostly in Python and manages email<br />
discussions and email newsletter lists. Because it is integrated with the Web, Mailman<br />
makes it easy for users to manage their accounts and for administrators to<br />
manage lists. See the Mailman home page (www.list.org) and the files in the<br />
/usr/share/doc/mailman directory for more information.<br />
Prerequisites Install the mailman package and an MTA such as exim4 (page 757). To use the Web<br />
interface you must install Apache (page 917).<br />
Installing Mailman When you install the mailman package, the dpkg postinst script displays a pseudographical<br />
interface that asks you to specify the language you want Mailman to display<br />
and tells you that you must create a site list. Give the following newlist command to<br />
create a site list, substituting the name of your mailing site for painting_class:<br />
$ sudo newlist painting_class<br />
Enter the email of the person running the list: helen@example.com<br />
Initial painting_class password:<br />
To finish creating your mailing list, you must edit your /etc/aliases (or<br />
equivalent) file by adding the following lines, and possibly running the<br />
'newaliases' program:<br />
## painting_class mailing list<br />
painting_class: "|/var/lib/mailman/mail/mailman post painting_class"<br />
painting_class-admin: "|/var/lib/mailman/mail/mailman admin painting_class"<br />
painting_class-bounces: "|/var/lib/mailman/mail/mailman bounces painting_class"<br />
painting_class-confirm: "|/var/lib/mailman/mail/mailman confirm painting_class"<br />
painting_class-join: "|/var/lib/mailman/mail/mailman join painting_class"<br />
painting_class-leave: "|/var/lib/mailman/mail/mailman leave painting_class"<br />
painting_class-owner: "|/var/lib/mailman/mail/mailman owner painting_class"<br />
painting_class-request: "|/var/lib/mailman/mail/mailman request painting_class"<br />
painting_class-subscribe: "|/var/lib/mailman/mail/mailman subscribe painting_class"<br />
painting_class-unsubscribe: "|/var/lib/mailman/mail/mailman unsubscribe painting_class"<br />
Hit enter to notify painting_class owner...
776 Chapter 21 exim4: Setting Up Mail Servers, Clients, and More<br />
Before users on the list can receive email, you need to copy the lines generated by<br />
newlist (the ones that start with the name of your mailing site) to the end of<br />
/etc/aliases (page 763) and run newaliases (page 764).<br />
mailman site list Before you can start Mailman, you must create a site list named mailman. Give the<br />
command sudo newlist mailman, copy the lines to the aliases file, and run newaliases.<br />
mailman init script After setting up the mailman site list and a site list of your choice, start the Mailman<br />
qrunner daemon with the following command:<br />
$ sudo /etc/init.d/mailman start<br />
* Starting Mailman master qrunner mailmanctl [ OK ]<br />
After modifying any Mailman configuration files or adding a new site list, give the<br />
same command, but replacing start with reload, to cause Mailman to reread its configuration<br />
files.<br />
mm_cfg.py The main Mailman configuration file is /etc/mailman/mm_cfg.py. When you install<br />
Mailman, it automatically assigns values to DEFAULT_EMAIL_HOST (the default<br />
domain for mailing lists) and DEFAULT_URL_HOST (the default Web server for<br />
Mailman). Change the value of these variables as needed and restart Mailman.<br />
$ cat /etc/mailman/mm_cfg.py<br />
...<br />
# Default domain for email addresses of newly created MLs<br />
DEFAULT_EMAIL_HOST = 'example.com'<br />
# Default host for web interface of newly created MLs<br />
DEFAULT_URL_HOST = 'example.com'<br />
...<br />
Web interface Assuming the host for the Web interface is example.com, anyone can point a<br />
browser at example.com/cgi-bin/mailman/listinfo to display a list of available mailing<br />
lists. Click the name of a mailing list to display a page that allows you to view<br />
the list’s archives, send a message, or subscribe to the list. At the bottom of the page<br />
is a link to the administrative interface for the list.<br />
Setting Up an IMAP or POP3 Server<br />
Dovecot IMAP (Internet Message Access Protocol) and POP (Post Office Protocol) allow<br />
users to retrieve and manipulate email remotely. This section explains how to set up<br />
servers for these protocols. Dovecot (www.dovecot.org and wiki.dovecot.org) provides<br />
the imap-login and pop3-login daemons that implement these protocols.<br />
Prerequisites Install the dovecot-pop3d (for a POP3 server) and/or dovecot-imapd (for an IMAP<br />
server) packages. APT installs the dovecot-common package automatically when<br />
you install one of these packages. When you install either package, the dpkg<br />
postinst script for the dovecot-common package generates self-signed SSL certificates<br />
if they do not already exist.<br />
Configuration Dovecot will not start until you specify in the /etc/dovecot/dovecot.conf configuration<br />
file which servers you want to run. Near the beginning of this long file is a line
Authenticated Relaying 777<br />
that starts with protocols =. Put the names of the servers you want to run at the end<br />
of this line. Possible servers, depending on which packages you have installed, are<br />
imap (IMAP on port 143), imaps (IMAP over SSL on port 993), pop3 (POP3 on<br />
port 110), and pop3s (POP3 over SSL on port 995). See /usr/share/doc/dovecot *<br />
for more information.<br />
dovecot init script After configuring Dovecot, start the Dovecot daemon(s) with the following<br />
command:<br />
$ sudo /etc/init.d/dovecot start<br />
Starting mail server: dovecot.<br />
After modifying a Dovecot configuration file, give the same command, but replacing<br />
start with restart, to cause Dovecot to reread its configuration files.<br />
Authenticated Relaying<br />
If you travel with a portable computer such as a laptop, you may connect to the<br />
Internet through a different connection at each location where you work. Perhaps<br />
you travel for work, or maybe you just bring your laptop home at night.<br />
This section does not apply if you always dial in to the network through your ISP. In<br />
that case, you are always connected to your ISP’s network and it is as though you<br />
never moved your computer.<br />
On a laptop you do not use a local instance of exim4 to send email. Instead, you use<br />
SMTP to connect to an ISP or to a company’s SMTP server (a smarthost), which<br />
then relays your outgoing mail. To avoid relaying email for anyone, including malicious<br />
users who would send spam, SMTP servers restrict who they relay email for,<br />
based on IP address. By implementing authenticated relaying, you can cause the<br />
SMTP server to authenticate, based on user identification. In addition, SMTP can<br />
encrypt communication when you send mail from your email client and use an<br />
SMTP server.<br />
An authenticated relay provides several advantages over a plain connection:<br />
• You can send email from any Internet connection.<br />
• The secure connection makes it more difficult to intercept email as it<br />
traverses the Internet.<br />
• The outgoing mail server requires authentication, preventing it from being<br />
used for spam.<br />
You set up authenticated relaying by creating an SSL certificate or using an existing<br />
one, enabling SSL in exim4, and telling your email client to connect to the SMTP<br />
server using SSL. If you have an SSL certificate from a company such as VeriSign,<br />
you can skip the next section, in which you create a self-signed certificate.
778 Chapter 21 exim4: Setting Up Mail Servers, Clients, and More<br />
Creating a Self-Signed Certificate for exim4<br />
Give the following command to create SSL certificates for exim4. The keys are<br />
stored in exim.key and exim.crt in the /etc/exim4 directory. Apache uses a similar<br />
procedure for creating a certificate (page 959).<br />
$ sudo /usr/share/doc/exim4-base/examples/exim-gencert<br />
[*] Creating a self signed SSL certificate for Exim!<br />
This may be sufficient to establish encrypted connections but for<br />
secure identification you need to buy a real certificate!<br />
Please enter the hostname of your MTA at the Common Name (CN) prompt!<br />
Generating a 1024 bit RSA private key<br />
...........................................................++++++<br />
writing new private key to '/etc/exim4/exim.key'<br />
-----<br />
You are about to be asked to enter information that will be incorporated<br />
into your certificate request.<br />
What you are about to enter is what is called a Distinguished Name or a DN.<br />
There are quite a few fields but you can leave some blank<br />
For some fields there will be a default value,<br />
If you enter '.', the field will be left blank.<br />
-----<br />
Country Code (2 letters) [US]:<br />
State or Province Name (full name) []:California<br />
Locality Name (eg, city) []:San Francisco<br />
Organization Name (eg, company; recommended) []:Sobell Associates Inc.<br />
Organizational Unit Name (eg, section) []:<br />
Server name (eg. ssl.domain.tld; required!!!) []:sobell.com<br />
Email Address []:mgs@sobell.com<br />
[*] Done generating self signed certificates for exim!<br />
Refer to the documentation and example configuration files<br />
over at /usr/share/doc/exim4-base/ for an idea on how to enable TLS<br />
support in your mail transfer agent.<br />
You can enter any information you wish in the certificate.<br />
Enabling SSL in exim4<br />
Once you have a certificate, create a file named exim4.conf.localmacros in the<br />
/etc/exim4 directory (you have to work with root privileges). With the following<br />
contents, this file instructs exim4 to use SSL certificates:<br />
$ cat /etc/exim4/exim4.conf.localmacros<br />
MAIN_TLS_ENABLE = 1<br />
Because exim4 will be relaying email, you need to add the name of the system you will be<br />
sending email from to the dc_relay_nets variable (page 767). Restart exim4 (page 757).<br />
Enabling SSL in the Mail Client<br />
Enabling SSL in a mail client is usually quite simple. For example, Evolution provides<br />
the EditPreferencesMail AccountsSending EmailSecurityUse Secure
Chapter Summary 779<br />
Connection combo box that allows you to choose the type of encryption you want<br />
to use: No encryption, SSL encryption, or TLS encryption. Clicking the Check for<br />
Supported Types button (found just below this combo box) queries the server and<br />
sets Evolution to use the type of security and authentication the server supports.<br />
Alternatives to exim4<br />
sendmail The most popular MTA today, sendmail (sendmail package) first appeared in<br />
4.1BSD. The sendmail system is complex, but its complexity allows sendmail to be<br />
flexible and to scale well. On the downside, because of its complexity, configuring<br />
sendmail can be a daunting task. See www.sendmail.org for more information.<br />
Postfix Postfix (postfix package) is an alternative MTA. Postfix is fast and easy to administer,<br />
but is compatible enough with sendmail/exim4 to not upset sendmail/exim4<br />
users. Postfix has a good reputation for ease of use and security and is a drop-in<br />
replacement for sendmail. Point a browser at www.postfix.org/docs.html for Postfix<br />
Documentation.<br />
Qmail Qmail is a direct competitor of Postfix and has the same objectives. By default,<br />
Qmail stores email using the maildir format as opposed to the mbox format that<br />
other MTAs use (page 762). The Qmail Web site is www.qmail.org.<br />
Chapter Summary<br />
The exim4 daemon is an MTA (mail transfer agent). When you send a message,<br />
exim4 works with other software to get the email to the proper recipients. You can<br />
set up exim4 to send email to an SMTP server that then relays the email to its destination<br />
or you can have exim4 send email directly to the SMTP servers for the<br />
domains receiving the email. By default, exim4 stores incoming messages in the mail<br />
spool directory, /var/mail.<br />
The /etc/exim4/update-exim4.conf.conf file controls many aspects of how exim4<br />
works. After you edit this file, you must use the exim4 init script to restart exim4 so<br />
it rereads its configuration files. The system administrator can use the /etc/aliases<br />
file and ordinary users can use ~/.forward files to reroute email to one or more local<br />
or remote addresses, to files, or as input to programs.<br />
You can use a program such as SpamAssassin to grade and mark email as to the<br />
likelihood of it being spam. You can then decide what to do with the marked email:<br />
You can look at each piece of potential spam and decide where to put it, or you can<br />
have your MUA automatically put potential spam in a special mailbox for spam.<br />
Other programs that can help with email include SquirrelMail, which provides Webmail<br />
services, and Mailman, which provides mailing list support. IMAP (Internet<br />
Message Access Protocol) and POP (Post Office Protocol) allow users to retrieve and<br />
manipulate email remotely. The Dovecot system provides IMAP and POP servers.
780 Chapter 21 exim4: Setting Up Mail Servers, Clients, and More<br />
Exercises<br />
1. By default, email addressed to system goes to root. How would you also<br />
save a copy in /var/logs/systemmail?<br />
2. How would Max store a copy of his email in ~/mbox and send a copy to<br />
max@example.com?<br />
3. If your firewall allowed only the machine with the IP address 192.168.1.1<br />
to send email outside the network, how would you instruct the local copy<br />
of exim4 to use this server as a relay?<br />
4. Describe how setting the dc_eximconfig_configtype variable in<br />
/etc/exim4/update-exim4.conf.conf to smarthost affects exim4 behavior.<br />
What happens when you set this variable to internet?<br />
5. SpamAssassin is installed on your mail server, with the threshold set to an<br />
unusually low value of 3, resulting in a lot of false positives. What rule<br />
could you give to your mail client to allow it to identify spam with a score<br />
of 5 or higher?<br />
6. Describe the software and protocols used when Max sends an email to<br />
Sam on a remote Linux system.<br />
Advanced Exercises<br />
7. Explain the differences between configuring exim4 to use a split configuration<br />
and configuring it to use an unsplit configuration. Which files would<br />
you modify to set up each type of configuration? Name two files that are<br />
read by both configurations.<br />
8. Assume a script stores certain information in a variable named RESULT.<br />
What line could you put in the script that would send the contents of<br />
RESULT to the email address specified by the first argument on the command<br />
line?<br />
9. Give a simple way of reading your email that does not involve the use of<br />
an MUA.<br />
10. Describe the relationship between spamassassin, spamd, and spamc. How<br />
does each work? Why not use the spamassassin utility by itself?
In This Chapter<br />
How NIS Works . . . . . . . . . . . . . . . 782<br />
Setting Up an NIS Client . . . . . . . . 784<br />
yppasswd: Changes NIS<br />
Passwords . . . . . . . . . . . . . . . . . 788<br />
Setting Up an NIS Server . . . . . . . 790<br />
yppasswdd: The NIS Password<br />
Update Daemon. . . . . . . . . . . . . 797<br />
22<br />
NIS: Network<br />
Information Service<br />
22 Chapter22<br />
NIS (Network Information Service) simplifies the maintenance of<br />
common administrative files by keeping them in a central database<br />
and having clients contact the database server to retrieve<br />
information from the database. Developed by Sun Microsystems,<br />
NIS is an example of the client/server paradigm.<br />
Just as DNS addresses the problem of keeping multiple copies of<br />
/etc/hosts files up-to-date, so NIS deals with the issue of keeping<br />
system-independent configuration files (such as /etc/passwd)<br />
current. Most networks today are heterogeneous (page 1039);<br />
even though they run different varieties of UNIX or Linux, they<br />
have certain common attributes, such as a passwd file.<br />
781
782 Chapter 22 NIS: Network Information Service<br />
Introduction to NIS<br />
A primary goal of a LAN administrator is to make the network transparent to<br />
users. One aspect of this transparency is presenting users with similar environments,<br />
including usernames and passwords, when they log in on different machines. From<br />
the administrator’s perspective, the information that supports a user’s environment<br />
should not be replicated but rather should be kept in a central location and distributed<br />
as required. NIS simplifies this task.<br />
As with DNS, users need not be aware that NIS is managing system configuration files.<br />
Setting up and maintaining NIS databases are tasks for the system administrator; individual<br />
users and users on single-user Linux systems rarely need to work directly with NIS.<br />
Yellow Pages NIS used to be called the Yellow Pages, and some people still refer to it by this<br />
name. Sun renamed the service because another corporation holds the trademark to<br />
the Yellow Pages name. The names of NIS utilities and files, however, are reminiscent<br />
of the old name: ypcat displays and ypmatch searches an NIS file, and the server<br />
daemon is named ypserv.<br />
How NIS Works<br />
No encryption NIS does not encrypt data it transfers over the network—it transfers data as plain text.<br />
NIS domain NIS makes a common set of information available to systems on a network. The<br />
network, referred to as an NIS domain, is characterized by each system having the<br />
same NIS domain name (different than a DNS domain name [page 1034]). Technically<br />
an NIS domain is a set of NIS maps (database files).<br />
Master and slave<br />
servers<br />
Each NIS domain must have exactly one master server; larger networks may have<br />
slave servers. Each slave server holds a copy of the NIS database from the master.<br />
The need for slave servers is based on the size of the NIS domain and the reliability<br />
of the systems and network. A system can belong to only one NIS domain at a time.<br />
nsswitch.conf Whether a system uses NIS, DNS, local files, or a combination of these as the source<br />
of certain information, and in what order, is determined by the /etc/nsswitch.conf<br />
file (page 542). When it needs information from the NIS database, a client requests<br />
the information from the NIS server. For example, when a user attempts to log in,<br />
the client system may authenticate the user with username and password information<br />
from the NIS server.<br />
You can configure nsswitch.conf to cause /etc/passwd to override NIS password<br />
information for the local system. When you do not export the root account to NIS<br />
(and you should not), this setup allows you to have a unique root password (or no<br />
root password, if the root account is locked) for each system.<br />
Source files Under <strong>Ubuntu</strong> Linux, NIS derives the information it offers—such as usernames,<br />
passwords, and local system names and IP addresses—from local ASCII configuration<br />
files such as /etc/passwd and /etc/hosts. These files are called source files or<br />
master files. (Some administrators avoid confusion by using different files to hold
How NIS Works 783<br />
local configuration information and NIS source information.) An NIS server can<br />
include information from as many of the following source files as is appropriate:<br />
/etc/group Defines groups and their members<br />
/etc/gshadow Provides shadow passwords for groups<br />
/etc/hosts Maps local systems and IP addresses<br />
/etc/passwd Lists user information<br />
/etc/printcap Lists printer information<br />
/etc/rpc Maps RPC program names and numbers<br />
/etc/services Maps system service names and port numbers<br />
/etc/shadow Provides shadow passwords for users<br />
The information that NIS offers is based on files that change from time to time. NIS<br />
is responsible for making the updated information available in a timely manner to<br />
all systems in the NIS domain.<br />
NIS maps Before NIS can store the information contained in a source file, it must be converted to a<br />
dbm (page 1032) format file called a map. Each map is indexed on one field (column).<br />
Records (rows) from a map can be retrieved by specifying a value from the indexed field.<br />
Some files generate two maps, each indexed on a different field. For example, the<br />
/etc/passwd file generates two maps: one indexed by username, the other indexed by<br />
UID. These maps are named passwd.byname and passwd.byuid, respectively.<br />
optional NIS maps correspond to C library functions. The getpwnam() and getpwuid() functions<br />
obtain username and UID information from /etc/passwd on non-NIS systems.<br />
On NIS systems, these functions place RPC calls to the NIS server in a process that<br />
is transparent to the application calling the function.<br />
Map names The names of the maps NIS uses correspond to the files in the /var/yp/nisdomainname<br />
directory on the master server, where nisdomainname is the name of the NIS domain.<br />
The examples in this chapter use the NIS domain named mgs:<br />
$ ls /var/yp/mgs<br />
group.bygid netgroup.byhost protocols.byname services.byservicename<br />
group.byname netgroup.byuser protocols.bynumber shadow.byname<br />
hosts.byaddr netid.byname rpc.byname ypservers<br />
hosts.byname passwd.byname rpc.bynumber<br />
netgroup passwd.byuid services.byname<br />
Map nicknames To make it easier to refer to NIS maps, you can assign nicknames to them. The<br />
/var/yp/nicknames file on both clients and servers holds a list of commonly used<br />
nicknames:<br />
$ cat /var/yp/nicknames<br />
passwd passwd.byname<br />
group group.byname<br />
networks networks.byaddr<br />
hosts hosts.byname<br />
protocols protocols.bynumber<br />
services services.byname<br />
aliases mail.aliases<br />
ethers ethers.byname
784 Chapter 22 NIS: Network Information Service<br />
You can also use the command ypcat –x to display the list of nicknames. Each line<br />
in nicknames contains a nickname followed by whitespace and the name of the map<br />
corresponding to the nickname. You can add, remove, or modify nicknames by<br />
changing the nicknames file.<br />
Displaying maps The ypcat and ypmatch utilities display information from the NIS maps on the<br />
server. Using the nickname passwd, the following command, which you can run on<br />
any NIS client in the local domain, displays the information contained in the<br />
passwd.byname map:<br />
$ ypcat passwd<br />
sam:x:1000:1000:Sam,,,,:/home/sam:/bin/bash<br />
sls:x:1001:1001:Sam the Great,,,,:/home/sls:/bin/bash<br />
...<br />
By default, NIS stores passwords only for users with UIDs less than 1000 (see<br />
MINUID on page 793). Thus ypcat does not display lines for root, bin, and other<br />
system entries. You can display password information for a single user with<br />
ypmatch:<br />
$ ypmatch sam passwd<br />
sam:x:1000:1000:Sam,,,,:/home/sam:/bin/bash<br />
You can retrieve the same information by filtering the output of ypcat through grep,<br />
but ypmatch is more efficient because it searches the map directly, using a single process.<br />
The ypmatch utility works on the key for the map only. To match members of<br />
the group or other fields not in a map, such as the GECOS (page 1038) field in<br />
passwd, you need to use ypcat and grep:<br />
$ ypcat passwd | grep -i great<br />
sls:x:1001:1001:Sam the Great,,,,:/home/sls:/bin/bash<br />
Terminology This chapter uses the following definitions:<br />
NIS source files The ASCII files that NIS obtains information from<br />
NIS maps The dbm-format files created from NIS source files<br />
NIS database The collection of NIS maps<br />
More Information<br />
Local man pages domainname, makedbm, netgroup, revnetgroup, ypbind, ypcat, ypinit,<br />
ypmatch, yppasswd, yppoll, yppush, ypset, ypserv, ypserv.conf, ypwhich, ypxfr,<br />
ypxfrd<br />
Web www.linux-nis.org<br />
NIS-HOWTO<br />
Setting Up an NIS Client<br />
This section explains how to set up an NIS client on the local system.
Prerequisites<br />
Install Install the following package:<br />
Setting Up an NIS Client 785<br />
• nis<br />
When you install the nis package, the dpkg postinst script starts an NIS client. See<br />
the “nis init script” section below if you want to start an NIS server or do not want<br />
to start an NIS client. The dpkg postinst script asks you to specify the NIS domain<br />
name of the local system if it does not find one in /etc/defaultdomain. If necessary,<br />
the script creates this file and stores the NIS domain name in that file. If this file<br />
does not exist, the NIS client (ypbind) will not start. If there is a server for the<br />
domain you specify, the client quickly binds to that server.<br />
No server If there is no NIS server for the NIS client to bind to when you install or start an<br />
NIS client or boot the system, the client spends several minutes trying to find a<br />
server, displaying the following message while doing so:<br />
...<br />
Setting up nis (3.17-2ubuntu2) ...<br />
* Setting NIS domainname to: mgs<br />
* Starting NIS services<br />
* binding to YP server...<br />
* ....<br />
* ....<br />
...<br />
Broadcast mode Finally the client (ypbind) gives up on finding a server and runs in the background<br />
in broadcast mode:<br />
Notes<br />
$ ps -ef | grep yp<br />
root 16832 1 0 19:33 ? 00:00:00 /usr/sbin/ypbind -broadcast<br />
sam 17390 5839 0 19:38 pts/0 00:00:00 grep yp<br />
Broadcast mode is less secure than other modes because it exposes the system to<br />
rogue servers by broadcasting a request for a server to identify itself. If ypbind starts<br />
in this mode, it is a good idea to restart it after you set up an NIS server (page 790)<br />
and configure an NIS client as explained in the next section.<br />
nis init script After you configure nis, call the nis init script to restart nis. However, as explained<br />
earlier, starting nis takes a while if it cannot connect to a server. The /etc/default/nis<br />
file specifies whether this script starts an NIS client, server, or both:<br />
$ sudo /etc/init.d/nis restart<br />
After changing the nis configuration on an active server, use reload in place of<br />
restart to reload nis configuration files without disturbing clients connected to the<br />
server.<br />
If there is no NIS server for the local system’s NIS domain, you need to set one up<br />
(page 790). If there is an NIS server, you need to know the name of the NIS domain
786 Chapter 22 NIS: Network Information Service<br />
the system belongs to and (optionally) the name or IP address of one or more NIS<br />
servers for the NIS domain.<br />
An NIS client can run on the same system as an NIS server.<br />
/etc/default/nis The /etc/default/nis file controls several aspects of NIS running on the local system,<br />
including whether the nis init script starts a client, a server, or both. As installed,<br />
this file causes the nis init script to start an NIS client (ypbind) and not to start an<br />
NIS server (ypserv). Set NISSERVER to false if the local system is not an NIS server<br />
or to master or slave as appropriate if it is a server. Set NISCLIENT to true if the<br />
local system is an NIS client; otherwise set it to false.<br />
$ head /etc/default/nis<br />
...<br />
# Are we a NIS server and if so what kind (values: false, slave, master)?<br />
NISSERVER=false<br />
# Are we a NIS client?<br />
NISCLIENT=true<br />
In the nis file you can also specify which ports the NIS server uses (refer to “Firewall”<br />
on page 791) and control which values in /etc/passwd users can modify (refer<br />
to “Allow GECOS and Login Shell Modification” on page 797).<br />
Step-by-Step Setup<br />
This section lists the steps involved in setting up and starting an NIS client.<br />
/etc/defaultdomain: Specifies the NIS Domain Name<br />
A DNS domain name is different from an NIS domain name<br />
tip The DNS domain name is used throughout the Internet to refer to a group of systems. DNS maps<br />
these names to IP addresses to enable systems to communicate with one another.<br />
The NIS domain name is used strictly to identify systems that share an NIS server and is normally<br />
not seen or used by users and other programs. Although some administrators use one name as<br />
both a DNS domain name and an NIS domain name, this practice can degrade security.<br />
The /etc/defaultdomain file stores the name of the NIS domain the local system<br />
belongs to. If you change this value, you need to reload the client and/or server daemon<br />
to get NIS to recognize the change. The nis init script reads the defaultdomain<br />
file and sets the name of the system’s NIS domain. If the defaultdomain file does not<br />
exist when you install NIS, the dpkg postinst script prompts for it (refer to “Install”<br />
on page 785). You can use the nisdomainname utility to set or view the NIS domain<br />
name, but setting it in this manner does not maintain the name when the nis init<br />
script is executed (for example, when the system is rebooted):<br />
$ sudo nisdomainname<br />
(none)<br />
$ sudo nisdomainname mgs<br />
$ sudo nisdomainname<br />
mgs
Setting Up an NIS Client 787<br />
To avoid confusion, use nisdomainname, not domainname<br />
tip The domainname and nisdomainname utilities do the same thing: They display or set the system’s<br />
NIS domain name. Use nisdomainname to avoid confusion when you are also working<br />
with DNS domain names.<br />
You must set the local system’s NIS domain name<br />
tip If the /etc/defaultdomain file is not present, the NIS server and client will not start.<br />
/etc/yp.conf: Specifies an NIS Server<br />
Edit /etc/yp.conf to specify one or more NIS servers (masters and/or slaves). You<br />
can use one of three formats to specify each server:<br />
domain nisdomain server server_name<br />
domain nisdomain broadcast (do not use)<br />
ypserver server_name<br />
where nisdomain is the name of the NIS domain that the local (client) system belongs<br />
to and server_name is the hostname of the NIS server that the local system queries. It<br />
is best to specify server_name as an IP address or a hostname from /etc/hosts. If you<br />
specify a hostname that requires a DNS lookup and DNS is down, NIS will not find<br />
the server. The second format puts ypbind in broadcast mode and is less secure than<br />
the first and third formats because it exposes the system to rogue servers by broadcasting<br />
a request for a server to identify itself. Under <strong>Ubuntu</strong> Linux, if you do not<br />
specify an NIS server, or if the server you specify is not available, an NIS client runs in<br />
broadcast mode.<br />
Following is a simple yp.conf file for a client in the mgs domain with a server at<br />
192.168.0.10:<br />
$ cat /etc/yp.conf<br />
domain mgs server 192.168.0.10<br />
You can use multiple lines to specify multiple servers for one or more domains.<br />
Specifying multiple servers for a single domain allows the system to change to<br />
another server when its current server is slow or down.<br />
When you specify more than one NIS domain, you must set the system’s NIS<br />
domain name before starting ypbind so the client queries the proper server. Specifying<br />
the NIS domain name in /etc/defaultdomain before running the ypbind init<br />
script takes care of this issue (page 786).<br />
Testing the Setup<br />
After starting ypbind, use nisdomainname to make sure the correct NIS domain name<br />
is set. Refer to “/etc/defaultdomain: Specifies the NIS Domain Name” on page 786<br />
if you need to set the NIS domain name. Next check whether the system is set up to<br />
connect to the proper server; the name of this server is set in /etc/yp.conf (page 787):<br />
$ ypwhich<br />
plum
788 Chapter 22 NIS: Network Information Service<br />
Make sure the NIS server is up and running (replace plum with the name of the<br />
server that ypwhich returned):<br />
$ rpcinfo -u plum ypserv<br />
program 100004 version 1 ready and waiting<br />
program 100004 version 2 ready and waiting<br />
After starting ypbind, check that it is registered with portmap:<br />
$ rpcinfo -u localhost ypbind<br />
program 100007 version 1 ready and waiting<br />
program 100007 version 2 ready and waiting<br />
If rpcinfo does not report that ypbind is ready and waiting, check that ypbind is running:<br />
$ ps -ef | grep ypbind<br />
root 23144 1 0 18:10 ? 00:00:00 /usr/sbin/ypbind<br />
sam 23670 5553 0 18:31 pts/2 00:00:00 grep ypbind<br />
If NIS still does not work properly, stop the NIS server and start ypbind with debugging<br />
turned on:<br />
$ sudo /etc/init.d/nis stop<br />
$ sudo /usr/sbin/ypbind -debug<br />
7607: parsing config file<br />
7607: Trying entry: domain mgs server 192.168.0.10<br />
7607: parsed domain 'mgs' server '192.168.0.10'<br />
7607: add_server() domain: mgs, host: 192.168.0.10, slot: 0<br />
7607: [Welcome to ypbind-mt, version 1.20.1]<br />
7607: ping interval is 20 seconds<br />
7609: NetworkManager is running.<br />
7609: Are already online<br />
7609: interface: org.freedesktop.DBus, object path:<br />
/org/freedesktop/DBus, method: NameAcquired<br />
7610: ping host '192.168.0.10', domain 'mgs'<br />
7610: Answer for domain 'mgs' from server '192.168.0.10'<br />
7610: Pinging all active servers.<br />
7610: Pinging all active servers.<br />
...<br />
The –debug option keeps ypbind in the foreground and causes it to send error messages<br />
and debugging output to standard error. Use CONTROL-C to stop ypbind when it is<br />
running in the foreground.<br />
yppasswd: Changes NIS Passwords<br />
The yppasswd utility—not to be confused with the yppasswdd daemon (two d’s; see<br />
page 797) that runs on the NIS server—replaces the functionality of passwd on clients<br />
when you use NIS for passwords. Where passwd changes password information<br />
in the /etc/shadow file on the local system, yppasswd changes password
Setting Up an NIS Client 789<br />
information in the /etc/shadow file on the NIS master server and in the NIS<br />
shadow.byname map. Optionally, yppasswd can also change user information in the<br />
/etc/passwd file and the passwd.byname map.<br />
The yppasswd utility changes the way you log in on all systems in the NIS domain<br />
that use NIS to authenticate passwords. It cannot change root and system passwords;<br />
by default, NIS does not store passwords of users with UIDs less than 1000.<br />
You have to use passwd to change these users’ passwords locally.<br />
To use yppasswd, the yppasswdd daemon must be running on the NIS master server.<br />
passwd Versus yppasswd<br />
When a user who is authenticated using NIS passwords runs passwd to change her<br />
password, all appears to work properly, yet the user’s password is not changed: The<br />
user needs to use yppasswd. The root and system accounts, in contrast, must use<br />
passwd to change their passwords. A common solution to this problem is first to<br />
rename passwd—for example, to rootpasswd—and then to change its permissions so<br />
only root can execute it. 1 Second, create a link to yppasswd named passwd:<br />
$ ls -l /usr/bin/passwd<br />
-rwsr-xr-x 1 root root <strong>29</strong>104 Dec 19 12:35 /usr/bin/passwd<br />
$ sudo -i<br />
# mv /usr/bin/passwd /usr/bin/rootpasswd<br />
# chmod 700 /usr/bin/rootpasswd<br />
# ln -s /usr/bin/yppasswd /usr/bin/passwd<br />
# exit<br />
logout<br />
$ ls -l /usr/bin/{yppasswd,passwd,rootpasswd}<br />
lrwxrwxrwx 1 root root 17 May 8 18:42 /usr/bin/passwd -> /usr/bin/yppasswd<br />
-rwx------ 1 root root <strong>29</strong>104 Dec 19 12:35 /usr/bin/rootpasswd<br />
-rwxr-xr-x 1 root root 20688 <strong>Mar</strong> 7 12:45 /usr/bin/yppasswd<br />
The preceding example uses sudo –i to open a shell with root permissions so the<br />
administrator does not have to type sudo several times in a row. The administrator<br />
returns to using a normal shell as soon as possible.<br />
With this setup, a nonroot user changing his password using passwd will run yppasswd,<br />
which is appropriate. If root or a system account user runs passwd (really yppasswd),<br />
yppasswd displays an error that reminds the administrator to run rootpasswd.<br />
Modifying User Information<br />
As long as the yppasswdd daemon is running on the NIS master server, a user can<br />
use the yppasswd utility from an NIS client to change her NIS password while a user<br />
1. The passwd utility has setuid permission with read and execute permissions for all users and read, write,<br />
and execute permissions for root. If, after changing its name and permissions, you want to restore its original<br />
name and permissions, first change its name and then give the command chmod 4755 /usr/bin/passwd.<br />
(You must work with root privileges to make these changes.)
790 Chapter 22 NIS: Network Information Service<br />
running with root privileges can change any user’s password (except that of root or<br />
a system account). A user can also use yppasswd to change his login shell and<br />
GECOS (page 1038) information if the yppasswdd daemon is set up to permit these<br />
changes. Refer to “yppasswdd: The NIS Password Update Daemon” on page 797<br />
for information on how to configure yppasswdd to permit users to change these values.<br />
Use the –p option with yppasswd to change the password, –f to change GECOS<br />
information, and –l to change the login shell:<br />
$ yppasswd -l<br />
Changing NIS account information for sam on plum.<br />
Please enter password:<br />
To accept the default, simply press return. To use the<br />
system's default shell, type the word "none".<br />
Login shell [/bin/bash]: /bin/sh<br />
The login shell has been changed on plum.<br />
$ ypmatch sam passwd<br />
sam:x:1000:1000:Sam,,,,:/home/sam:/bin/sh<br />
If yppasswd does not work and the server system is running a firewall, refer to “Firewall”<br />
on page 791.<br />
Adding and Removing Users<br />
There are several ways to add and remove users from the NIS passwd map. The<br />
simplest approach is to keep the /etc/passwd file on the NIS master server synchronized<br />
with the passwd map. You can keep these files synchronized by first making<br />
changes to the passwd file using standard tools such as adduser and deluser, or their<br />
graphical counterparts, and then running ypinit (page 795) to update the map.<br />
Setting Up an NIS Server<br />
This section explains how to set up an NIS server.<br />
Prerequisites<br />
Installation Decide on an NIS domain name (page 786) and install the following package:<br />
• nis<br />
nis init script When you install the nis package, the dpkg postinst script starts an NIS client. See<br />
“Install” on page 785 for information on how to start a server, a client, or both.<br />
The /etc/default/nis configuration file controls whether an NIS server starts as a<br />
master or a slave (page 786). You may also want to specify the ports for the NIS<br />
server and yppasswdd to run on (see “Firewall,” below). After you configure the<br />
server you can start, restart, or reload it with the nis init script:<br />
$ sudo /etc/init.d/nis restart
Notes<br />
Setting Up an NIS Server 791<br />
An NIS client can run on the same system as an NIS server.<br />
There must be only one master server for each domain.<br />
You can run multiple NIS domain servers (for different domains) on a single system.<br />
An NIS server serves the NIS domains listed in /var/yp. For a more secure system,<br />
remove the maps directories from /var/yp when disabling an NIS server.<br />
Firewall The NIS server (ypserv) and the NIS password daemon (yppasswdd) use portmap<br />
(page 530) to choose which ports they accept queries on. The portmap server<br />
hands out a random unused port below 1024 when a service, such as ypserv,<br />
requests a port. Having ypserv and yppasswdd use random port numbers makes it<br />
difficult to set up a firewall on an NIS server. You can specify ports by editing the<br />
ypserv and yppasswdd option lines in /etc/default/nis (choose any unused ports less<br />
than 1024):<br />
YPSERVARGS='--port 114'<br />
...<br />
YPPASSWDDARGS='--port 112'<br />
If the NIS server system is running a firewall, open the ports you specify. Using firestarter<br />
(page 886), open these ports by setting two policies: one that allows service<br />
on each of these ports. If you follow the preceding example, allow service on ports<br />
114 and 112.<br />
Step-by-Step Setup<br />
This section lists the steps involved in setting up and starting an NIS server.<br />
/etc/default/nis: Allows the NIS Server to Start<br />
Edit the /etc/default/nis file as described on page 786 so that the nis init script starts<br />
the NIS server. You can also specify ports for the NIS server and yppaswswdd to listen<br />
on in this file; refer to “Firewall” on page 791.<br />
Specify the System’s NIS Domain Name<br />
Specify the system’s NIS domain name as explained on page 786. This step is taken<br />
care of when you install the nis package.<br />
/etc/ypserv.conf: Configures the NIS Server<br />
The /etc/ypserv.conf file, which holds NIS server configuration information, specifies<br />
options and access rules. Option rules specify server options and have the following<br />
format:<br />
option: value
792 Chapter 22 NIS: Network Information Service<br />
Options<br />
Following is a list of options and their default values:<br />
files Specifies the maximum number of map files that ypserv caches. Set to 0 to turn off<br />
caching. The default is 30.<br />
trusted_master On a slave server, the name/IP address of the master server from which the slave<br />
accepts new maps. The default is no master server, meaning no new maps are<br />
accepted.<br />
xfer_check_port YES (default) requires the master server to run on a privileged port (page 1<strong>05</strong>4).<br />
NO allows it to run on any port.<br />
Access Rules<br />
Access rules, which specify which hosts and domains can access which maps, have<br />
the following format:<br />
host:domain:map:security<br />
where host and domain specify the IP address and NIS domain this rule applies to;<br />
map is the name of the map this rule applies to; and security is either none (always<br />
allow access), port (allow access from a privileged port), or deny (never allow access).<br />
The following lines appear in the ypserv.conf file supplied with <strong>Ubuntu</strong> Linux:<br />
$ cat /etc/ypserv.conf<br />
...<br />
# This is the default - restrict access to the shadow password file,<br />
# allow access to all others.<br />
* : * : shadow.byname : port<br />
* : * : passwd.adjunct.byname : port<br />
* : * : * : none<br />
These lines restrict the shadow.byname and passwd.adjunct.byname (the passwd<br />
map with shadow [asterisk] entries) maps to access from ports numbered less than<br />
1024. However, anyone using a DOS or early Windows system on the network can<br />
read the maps because they can access ports numbered less than 1024. The last line<br />
allows access to the other maps from any port on any host.<br />
The following example describes a LAN with some addresses you want to grant<br />
NIS access from and some that you do not; perhaps you have a wireless segment or<br />
some public network connections you do not want to expose to NIS. You can list<br />
the systems or an IP subnet that you want to grant access to in ypserv.conf. Anyone<br />
logging in on another IP address will then be denied NIS services. The following line<br />
from ypserv.conf grants access to anyone logging in from an IP address in the range<br />
of 192.168.0.1 to 192.168.0.255 (specified as 192.168.0.1 with a subnet mask<br />
[page 5<strong>29</strong>] of /24):<br />
$ cat /etc/ypserv.conf<br />
...<br />
192.168.0.1/24 : * : * : none
Setting Up an NIS Server 793<br />
/var/yp/securenets: Enhances Security<br />
To enhance system security, you can create the /var/yp/securenets file, which prevents<br />
unauthorized systems from sending RPC requests to the NIS server and<br />
retrieving NIS maps. Notably securenets prevents unauthorized users from retrieving<br />
the shadow map, which contains encrypted passwords. When securenets does<br />
not exist or is empty, an NIS server accepts requests from any system.<br />
Each line of securenets lists a netmask and IP address. NIS accepts requests from<br />
systems whose IP addresses are specified in securenets; it ignores and logs requests<br />
from other addresses. You must include the (local) server system as localhost<br />
(127.0.0.1) in securenets. A simple securenets file follows:<br />
$ cat /var/yp/securenets<br />
# you must accept requests from localhost<br />
255.255.255.255 127.0.0.1<br />
#<br />
# accept requests from IP addresses 192.168.0.1 - 192.168.0.62<br />
255.255.255.192 192.168.0.0<br />
#<br />
# accept requests from IP addresses starting with 192.168.14<br />
255.255.255.0 192.168.14.0<br />
/var/yp/Makefile: Specifies Maps<br />
The make utility, which is controlled by /var/yp/Makefile, uses makedbm to create the<br />
NIS maps that hold the information distributed by NIS. When you run ypinit (page 795)<br />
on the master server, ypinit calls make: You do not need to run make manually.<br />
Edit /var/yp/Makefile to set options and specify which maps to create. The following<br />
sections discuss /var/yp/Makefile in more detail.<br />
Variables<br />
Following is a list of variables you can set in /var/yp/Makefile. The values following<br />
<strong>Ubuntu</strong> are the values set in the file distributed by <strong>Ubuntu</strong>.<br />
B Do not change.<br />
<strong>Ubuntu</strong>: not set<br />
NOPUSH Specifies that ypserv is not to copy (push) maps to slave servers. Set to TRUE if you<br />
do not have any slave NIS servers; set to FALSE to cause NIS to copy maps to slave<br />
servers.<br />
<strong>Ubuntu</strong>: TRUE<br />
YPPUSHARGS Specifies arguments for yppush. See the yppush man page for more information.<br />
<strong>Ubuntu</strong>: not set<br />
MINUID,<br />
MINGID Specify the lowest UID and GID numbers, respectively, to include in NIS maps. In the<br />
/etc/passwd and /etc/group files, lower ID numbers belong to root and system<br />
accounts and groups. To enhance security, NIS does not distribute password and group
794 Chapter 22 NIS: Network Information Service<br />
information about these users and groups. Set MINUID to the lowest UID number<br />
you want to include in the NIS maps and set MINGID to the lowest GID number you<br />
want to include.<br />
<strong>Ubuntu</strong>: 1000/1000<br />
NFSNOBODYUID,<br />
NFSNOBODYGID<br />
Specify the UID and GID, respectively, of the user named nfsnobody. NIS does not<br />
export values for this user. Set to 0 to export maps for nfsnobody.<br />
<strong>Ubuntu</strong>: 65534/65534<br />
MERGE_PASSWD,<br />
MERGE_GROUP<br />
When set to TRUE, merge the /etc/shadow and /etc/passwd files and the<br />
/etc/gshadow and /etc/group files in the passwd and group maps, respectively,<br />
enabling shadow user passwords and group passwords.<br />
<strong>Ubuntu</strong>: FALSE/FALSE<br />
File Locations<br />
The next sections of /var/yp/Makefile specify standard file locations; you do not<br />
normally need to change these entries. This part of the makefile is broken into the<br />
following groups:<br />
Commands Locates awk (mawk) and make and sets a value for umask (page 526)<br />
Source directories Locates directories that contain NIS source files<br />
NIS source files Locates NIS source files used to build the NIS database<br />
Servers Locates the file that lists NIS servers<br />
The ALL Target<br />
The ALL target in /var/yp/Makefile specifies the maps that make is to build for NIS:<br />
ALL = passwd group hosts rpc services netid protocols netgrp<br />
#ALL += publickey mail ethers bootparams printcap<br />
#ALL += amd.home auto.master auto.home auto.local<br />
#ALL += timezone locale networks netmasks<br />
The first line of the ALL target lists the maps that make builds by default. This line<br />
starts with the word ALL, followed by an equal sign and a TAB. The last three lines<br />
are commented out. Uncomment lines and delete or move map names until the list<br />
matches your needs.<br />
As your needs change, you can edit the ALL target in Makefile and run make in the<br />
/var/yp directory to modify the list of maps distributed by NIS.<br />
Start the Servers<br />
Restart the master server (page 785) and then the slave servers after completing the<br />
preceding steps. On a master server, the nis init script starts the ypserv, yppasswdd,
ypxfrd: the map<br />
server<br />
Setting Up an NIS Server 795<br />
and ypxfrd daemons. If you are running an NIS client on the local system, it also<br />
starts ypbind. On a slave server, the nis init script starts only the ypserv daemon<br />
and, optionally, the ypbind daemon.<br />
When you start the master server before running ypinit (discussed in the next section),<br />
as you must do to avoid getting errors, it takes a long time to start as<br />
explained in “No server” on page 785. After running ypinit, you must restart the<br />
server (page 785).<br />
The ypxfrd daemon speeds up the process of copying large NIS databases from the<br />
master server to slaves. It allows slaves to copy the maps, thereby avoiding the need<br />
for each slave to copy the raw data and then compile the maps. When an NIS slave<br />
receives a message from the server saying there is a new map, it starts ypxfr, which<br />
reads the map from the server.<br />
The ypxfrd daemon runs on the master server only; it is not necessary to run it on<br />
slave servers. For more information refer to “Prerequisites” on page 790.<br />
ypinit: Builds or Imports the Maps<br />
The ypinit utility builds or imports and then installs the NIS database. On the master<br />
server, ypinit gathers information from the passwd, group, hosts, networks, services,<br />
protocols, netgroup, and rpc files in /etc and builds the database. On a slave server,<br />
ypinit copies the database from the master server.<br />
You must run ypinit by giving its absolute pathname (/usr/lib/yp/ypinit). Use the –m<br />
option to create the domain subdirectory under /var/yp and build the maps that go<br />
in it on the master server; use the –s master option on slave servers to import maps<br />
from the master server named master. In the following example, ypinit asks for the<br />
name of each of the slave servers; it already has the name of the master server<br />
because this command is run on the system running the master server (plum in the<br />
example). Terminate the list with CONTROL-D on a line by itself. After you respond to<br />
the query about the list of servers being correct, ypinit builds the ypservers map and<br />
calls make with /var/yp/Makefile, which builds the maps specified in Makefile.<br />
$ sudo /usr/lib/yp/ypinit -m<br />
At this point, we have to construct a list of the hosts which will run NIS<br />
servers. dog is in the list of NIS server hosts. Please continue to add<br />
the names for the other hosts, one per line. When you are done with the<br />
list, type a .<br />
next host to add: plum<br />
next host to add:CONTROL-D<br />
The current list of NIS servers looks like this:<br />
plum<br />
Is this correct? [y/n: y] y<br />
We need a few minutes to build the databases...<br />
Building /var/yp/mgs/ypservers...<br />
Running /var/yp/Makefile...
796 Chapter 22 NIS: Network Information Service<br />
make[1]: Entering directory '/var/yp/mgs'<br />
Updating passwd.byname...<br />
Updating passwd.byuid...<br />
Updating group.byname...<br />
Updating group.bygid...<br />
Updating hosts.byname...<br />
Updating hosts.byaddr...<br />
Updating rpc.byname...<br />
Updating rpc.bynumber...<br />
Updating services.byname...<br />
Updating services.byservicename...<br />
Updating netid.byname...<br />
Updating protocols.bynumber...<br />
Updating protocols.byname...<br />
Updating netgroup...<br />
Updating netgroup.byhost...<br />
Updating netgroup.byuser...<br />
Updating shadow.byname...<br />
make[1]: Leaving directory '/var/yp/mgs'<br />
plum has been set up as a NIS master server.<br />
Now you can run ypinit -s plum on all slave server.<br />
After running ypinit, you must restart the server (page 785).<br />
If you are starting an NIS client, be sure to edit yp.conf<br />
tip If you are starting ypbind (the NIS client) on the same system on which you are running ypserv<br />
(the NIS server), you must edit /etc/yp.conf to specify a server as explained on page 787. If you<br />
do not do so, the server will start properly but the client will take a long time to come up and will<br />
start in broadcast mode. For more information refer to “No server” on page 785.<br />
Testing From the server, check that ypserv is connected to portmap:<br />
$ rpcinfo -p | grep ypserv<br />
100004 2 udp 114 ypserv<br />
100004 1 udp 114 ypserv<br />
100004 2 tcp 114 ypserv<br />
100004 1 tcp 114 ypserv<br />
Again from the server system, make sure the NIS server is up and running:<br />
$ rpcinfo -u localhost ypserv<br />
program 100004 version 1 ready and waiting<br />
program 100004 version 2 ready and waiting<br />
If the server is not working properly, use the nis init script to stop the NIS server.<br />
Then start ypserv in the foreground with debugging turned on:<br />
$ sudo /etc/init.d/nis stop<br />
$ sudo /usr/sbin/ypserv --debug<br />
[ypserv (ypserv) 2.19]
Find securenet: 255.0.0.0 127.0.0.0<br />
Find securenet: 0.0.0.0 0.0.0.0<br />
ypserv.conf: 0.0.0.0/0.0.0.0:*:shadow.byname:2<br />
ypserv.conf: 0.0.0.0/0.0.0.0:*:passwd.adjunct.byname:2<br />
ypserv.conf: 0.0.0.0/0.0.0.0:*:*:0<br />
ypserv.conf: 192.168.0.1/192.168.0.1:*:*:0<br />
CONTROL-C<br />
Setting Up an NIS Server 797<br />
The ––debug option keeps ypserv in the foreground and causes it to send error messages<br />
and debugging output to standard error. Press CONTROL-C to stop ypserv when it<br />
is running in the foreground.<br />
yppasswdd: The NIS Password Update Daemon<br />
The NIS password update daemon, yppasswdd, runs only on the master server; it is<br />
not necessary to run it on slave servers. (If the master server is down and you try to<br />
change your password from a client, yppasswd displays an error message.) When a<br />
user runs yppasswd (page 788) on a client, this utility exchanges information with<br />
the yppasswdd daemon to update the user’s password (and optionally other) information<br />
in the NIS shadow (and optionally passwd) map and in the /etc/shadow<br />
(and optionally /etc/passwd) file on the NIS master server. Password change<br />
requests are sent to syslogd (page 688).<br />
If the server system is running a firewall, open a port for yppasswdd. Refer to “Firewall”<br />
on page 791.<br />
Start yppasswdd<br />
The nis init script starts yppasswdd (the daemon is named rpc.yppasswdd) on an<br />
NIS server. For more information refer to “Prerequisites” on page 790.<br />
Allow GECOS and Login Shell Modification<br />
The /etc/default/nis file controls whether yppasswdd allows users to change<br />
GECOS (page 1038) information and/or the login shell when they run yppasswd. As<br />
shipped, users are allowed to change their login shell but not their GECOS information.<br />
You can change these settings with options on the command line when you<br />
start yppasswdd or, more conveniently, by modifying the /etc/default/nis configuration<br />
file. The –e chfn option to yppasswdd allows users to change their GECOS<br />
information; –e chsh allows users to change their login shell. When you set the<br />
options in /etc/default/nis, these values are set automatically each time yppasswdd<br />
is run. Set YPCHANGEOK as explained in the comments.<br />
$ cat /etc/default/nis<br />
...<br />
# Do we allow the user to use ypchsh and/or ypchfn ? The YPCHANGEOK<br />
# fields are passed with -e to yppasswdd, see it's manpage.<br />
# Possible values: "chsh", "chfn", "chsh,chfn"<br />
YPCHANGEOK=chsh<br />
...
798 Chapter 22 NIS: Network Information Service<br />
Chapter Summary<br />
Exercises<br />
NIS (Network Information Service) simplifies the management of common administrative<br />
files by maintaining them in a central database and having clients contact the<br />
database server to retrieve information from the database. The network that NIS<br />
serves is called an NIS domain. Each NIS domain has one master server; larger networks<br />
may have slave servers.<br />
NIS derives the information it offers from local configuration files, such as<br />
/etc/passwd and /etc/hosts. These files are called source files or master files. Before<br />
NIS can store the information contained in a source file, it must be converted to<br />
dbm-format files, called maps. The ypcat and ypmatch utilities display information<br />
from NIS maps.<br />
The yppasswd utility replaces the functionality of passwd on clients when you use<br />
NIS to authenticate passwords. The /etc/ypserv.conf file, which holds NIS server<br />
configuration information, specifies options and access rules for the NIS server. To<br />
enhance system security, you can create a /var/yp/securenets file, which prevents<br />
unauthorized systems from retrieving NIS maps.<br />
1. What is the difference between the passwd and yppasswd utilities?<br />
2. How would you prevent NIS from exporting the root user and other system<br />
users to clients?<br />
3. How would you make NIS user information override local user information<br />
on client systems?<br />
4. Why does the /etc/passwd file need two NIS maps?<br />
Advanced Exercises<br />
5. How can you use NIS to mirror the functionality of a private DNS server for<br />
a small network? Why should NIS not be used this way on a large network?<br />
6. How can you find out if the working directory is the home directory of an<br />
NIS user?<br />
7. What advantage does NIS provide when you use it with NFS?<br />
8. Suggest a way to implement NIS maps so they can be indexed on more<br />
than one field.
In This Chapter<br />
Setting Up an NFS Client . . . . . . . 802<br />
JumpStart I: Mounting a Remote<br />
<strong>Directory</strong> Hierarchy . . . . . . . . . . 803<br />
Improving Performance . . . . . . . . 806<br />
Setting Up an NFS Server . . . . . . . 808<br />
JumpStart II: Configuring an NFS<br />
Server Using shares-admin. . . . 809<br />
Manually Exporting a <strong>Directory</strong><br />
Hierarchy . . . . . . . . . . . . . . . . . . 811<br />
automount: Mounts <strong>Directory</strong><br />
Hierarchies on Demand. . . . . . . 818<br />
NFS: Sharing<br />
Filesystems<br />
23<br />
23 Chapter23<br />
The NFS (Network Filesystem) protocol, a UNIX de facto standard<br />
developed by Sun Microsystems, allows a server to share<br />
selected local directory hierarchies with client systems on a heterogeneous<br />
network. NFS runs on UNIX, DOS, Windows, VMS,<br />
Linux, and more. Files on the remote computer (the fileserver)<br />
appear as if they are present on the local system (the client). Most<br />
of the time, the physical location of a file is irrelevant to an NFS<br />
user; all standard Linux utilities work with NFS remote files the<br />
same way as they operate with local files.<br />
NFS reduces storage needs and system administration workload.<br />
As an example, each system in a company traditionally holds its<br />
own copy of an application program. To upgrade the program, the<br />
administrator needs to upgrade it on each system. NFS allows you<br />
to store a copy of a program on a single system and give other users<br />
access to it over the network. This scenario minimizes storage<br />
requirements by reducing the number of locations that need to<br />
maintain the same data. In addition to boosting efficiency, NFS<br />
gives users on the network access to the same data (not just application<br />
programs), thereby improving data consistency and reliability.<br />
By consolidating data, it reduces administrative overhead and provides<br />
a convenience to users. This chapter covers NFSv3.<br />
799
800 Chapter 23 NFS: Sharing Filesystems<br />
Introduction<br />
Figure 23-1 shows the flow of data in a typical NFS client/server setup. An NFS<br />
directory hierarchy appears to users and application programs as just another directory<br />
hierarchy. By looking at it, you cannot tell that a given directory holds a<br />
remotely mounted NFS directory hierarchy and not a local filesystem. The NFS<br />
server translates commands from the client into operations on the server’s filesystem.<br />
Diskless systems In many computer facilities, user files are stored on a central fileserver equipped<br />
with many large-capacity disk drives and devices that quickly and easily make<br />
backup copies of the data. A diskless system boots from a fileserver (netboots—<br />
discussed next) or a CD/DVD and loads system software from a fileserver. The<br />
Linux Terminal Server Project (LTSP.org) Web site says it all: “Linux makes a great<br />
platform for deploying diskless workstations that boot from a network server. The<br />
LTSP is all about running thin client computers in a Linux environment.” Because<br />
a diskless workstation does not require a lot of computing power, you can give<br />
older, retired computers a second life by using them as diskless systems.<br />
Netboot/PXE You can netboot (page 1049) systems that are appropriately set up. <strong>Ubuntu</strong> Linux<br />
includes the PXE (Preboot Execution Environment; pxe package) server package for<br />
netbooting Intel systems. Older systems sometimes use tftp (Trivial File Transfer Protocol;<br />
tftp and tftpd packages) for netbooting. Non-Intel architectures have historically<br />
included netboot capabilities, which <strong>Ubuntu</strong> Linux also supports. In addition,<br />
you can build the Linux kernel so it mounts root (/) using NFS. Given the many<br />
ways to set up a system, the one you choose depends on what you want to do. See<br />
the Remote-Boot mini-HOWTO for more information.<br />
Dataless systems Another type of Linux system is a dataless system, in which the client has a disk but<br />
stores no user data (only Linux and the applications are kept on the disk). Setting<br />
up this type of system is a matter of choosing which directory hierarchies are<br />
mounted remotely.<br />
df: shows where<br />
directory hierarchies<br />
are mounted<br />
The df utility displays a list of the directory hierarchies available on the system,<br />
along with the amount of disk space, free and used, on each. The –h (human)<br />
option makes the output more intelligible. <strong>Directory</strong> hierarchy names in the left column<br />
that are prepended with hostname: are available through NFS.<br />
zach@plum:~$ cd;pwd<br />
/dog.home/zach<br />
zach@plum:~$ df -h<br />
Filesystem Size Used Avail Use% Mounted on<br />
/dev/hda1 28G 8.9G 18G 35% /<br />
...<br />
/dev/hda2 28G 220M 26G 1% /home<br />
/dev/hda5 9.2G 150M 8.6G 2% /pl5<br />
/dev/hda6 1.4G 35M 1.3G 3% /pl6<br />
dog:/home/zach 19G 6.7G 11G 39% /dog.home/zach<br />
grape:/gc1 985M 92M 844M 10% /grape.gc1<br />
grape:/gc5 3.9G 3.0G 738M 81% /grape.gc5
Other FS<br />
types (devfs,<br />
procfs, ...)<br />
User<br />
Filesystem<br />
interface<br />
Disk FS<br />
(ext3, ...)<br />
Client Server<br />
NFS client<br />
Network<br />
NFS server<br />
Figure 23-1 Flow of data in a typical NFS client/server setup<br />
Filesystem<br />
interface<br />
Disk FS<br />
(ext3, ...)<br />
Disk Disk<br />
Introduction 801<br />
In the preceding example, Zach’s home directory, /home/zach, is on the remote system<br />
dog. Using NFS, the /home/zach directory hierarchy on dog is mounted on plum;<br />
to make it easy to recognize, it is mounted as /dog.home/zach. The /gc1 and /gc5<br />
filesystems on grape are mounted on plum as /grape.gc1 and /grape.gc5, respectively.<br />
You can use the –T option to df to add a Type column to the display. The following<br />
command uses –t nfs to display NFS filesystems only:<br />
zach@plum:~$ df -ht nfs<br />
Filesystem Size Used Avail Use% Mounted on<br />
dog:/home/zach 19G 6.7G 11G 39% /dog.home/zach<br />
grape:/gc1 985M 92M 844M 10% /grape.gc1<br />
grape:/gc5 3.9G 3.0G 738M 81% /grape.gc5<br />
Other FS<br />
types (devfs,<br />
procfs, ...)<br />
Errors Sometimes a client may lose access to files on an NFS server. For example, a network<br />
problem or a remote system crash may make these files temporarily unavailable. If you<br />
try to access a remote file in these circumstances, you will get an error message, such as
802 Chapter 23 NFS: Sharing Filesystems<br />
NFS server dog not responding. When the local system can contact the remote server<br />
again, NFS will display another message, such as NFS server dog OK. A stable network<br />
and server (or not using NFS) is the best defense against this problem.<br />
Security NFS is based on the trusted-host paradigm (page 372), so it has all the security<br />
shortcomings that plague other services based on this paradigm. In addition, NFS is<br />
not encrypted. Because of these issues, you should implement NFS on a single LAN<br />
segment only, where you can be (reasonably) sure systems on the LAN segment are<br />
what they claim to be. Make sure a firewall blocks NFS traffic from outside the<br />
LAN and never use NFS over the Internet. To improve security, make sure UIDs and<br />
GIDs are the same on the server and clients (page 814).<br />
NFSv4 NFSv4 addresses many of these security issues, including the problem of users having<br />
different UIDs on different systems (NFSv4 uses usernames, not UID numbers).<br />
The new version of NFS adds Kerberos authentication, provides for encrypted file<br />
transfers, and increases WAN performance.<br />
More Information<br />
Web Good information on NFS, including the Linux NFS-HOWTO nfs.sourceforge.net<br />
Running NFS behind a firewall wiki.debian.org/?SecuringNFS<br />
Local exportfs, exports, nfs (provides fstab information), rpc.idmapd, rpc.mountd,<br />
rpc.nfsd, and showmount man pages<br />
HOWTO Linux NFS-HOWTO nfs.sourceforge.net<br />
Netboot and PXE Remote-Boot mini-HOWTO<br />
Book NFS Illustrated by Callaghan, Addison-Wesley (December 1999)<br />
Setting Up an NFS Client<br />
This section describes how to set up an NFS client, mount remote directory hierarchies,<br />
and improve NFS performance.<br />
Prerequisites<br />
Installation Install the following package:<br />
• nfs-common<br />
portmap The portmap utility (which is part of the portmap package and is installed as a<br />
dependency when you install nfs-common; page 388) must be running to enable<br />
reliable file locking.<br />
nfs-common init<br />
script<br />
When you install the nfs-common package, the dpkg postinst script starts the daemons<br />
that an NFS client requires (not all daemons are always required): rpc.statd,
Setting Up an NFS Client 803<br />
rpc.lockd (does not run but starts the NFS lock manager if necessary), rpc.idmapd,<br />
and rpc.gssd. You do not normally need to restart any of these daemons.<br />
JumpStart I: Mounting a Remote <strong>Directory</strong> Hierarchy<br />
To set up an NFS client, mount the remote directory hierarchy the same way you mount<br />
a local directory hierarchy (page 572). The following sections explain this process.<br />
mount: Mounts a Remote <strong>Directory</strong> Hierarchy<br />
The following examples show two ways to mount a remote directory hierarchy,<br />
assuming dog is on the same network as the local system and is sharing /home and<br />
/export with the local system. The /export directory on dog holds two directory<br />
hierarchies you want to mount: /export/progs and /export/oracle. The example<br />
mounts dog’s /home directory on /dog.home on the local system, /export/progs on<br />
/apps, and /export/oracle on /oracle.<br />
First run mkdir on the local (client) system to create the directories that are the<br />
mount points for the remote directory hierarchies:<br />
$ sudo mkdir /dog.home /apps /oracle<br />
You can mount any directory hierarchy from an exported directory hierarchy. In<br />
this example, dog exports /export and the local system mounts /export/progs and<br />
/export/oracle. The following commands manually mount the directory hierarchies<br />
one time:<br />
$ sudo mount dog:/home /dog.home<br />
$ sudo mount -o ro,nosuid dog:/export/progs /apps<br />
$ sudo mount -o ro dog:/export/oracle /oracle<br />
If you receive the error mount: RPC: Program not registered, it may mean NFS is<br />
not running on the server.<br />
By default, directory hierarchies are mounted read-write, assuming the NFS server<br />
is exporting them with read-write permissions. The first of the preceding commands<br />
mounts the /home directory hierarchy from dog on the local directory /dog.home.<br />
The second and third commands use the –o ro option to force a readonly mount.<br />
The second command adds the nosuid option, which forces setuid (page 201) executables<br />
in the mounted directory hierarchy to run with regular permissions on the<br />
local system.<br />
nosuid option If a user has the ability to run a setuid program, that user has the power of a user<br />
with root privileges. This ability should be limited. Unless you know a user will<br />
need to run a program with setuid permissions from a mounted directory hierarchy,<br />
always mount a directory hierarchy with the nosuid option. For example, you<br />
would need to mount a directory hierarchy with setuid privileges when the root partition<br />
of a diskless workstation is mounted using NFS.<br />
nodev option Mounting a device file creates another potential security hole. Although the best<br />
policy is not to mount untrustworthy directory hierarchies, it is not always possible
804 Chapter 23 NFS: Sharing Filesystems<br />
to implement this policy. Unless a user needs to use a device on a mounted directory<br />
hierarchy, mount directory hierarchies with the nodev option, which prevents character<br />
and block special files (page 569) on the mounted directory hierarchy from<br />
being used as devices.<br />
fstab file If you mount directory hierarchies frequently, you can add entries for the directory<br />
hierarchies to the /etc/fstab file (page 807). (Alternatively, you can use automount;<br />
see page 818.) The following /etc/fstab entries automatically mount the same directory<br />
hierarchies as in the previous example at the same time that the system mounts<br />
the local filesystems:<br />
$ cat /etc/fstab<br />
...<br />
dog:/home /dog.home nfs rw 0 0<br />
dog:/export/progs /apps nfs ro,nosuid 0 0<br />
dog:/export/oracle /oracle nfs ro 0 0<br />
A file mounted using NFS is always of type nfs on the local system, regardless of<br />
what type it is on the remote system. Typically you do not run fsck on or back up an<br />
NFS directory hierarchy. The entries in the third, fifth, and sixth columns of fstab<br />
are usually nfs (filesystem type), 0 (do not back up this directory hierarchy with<br />
dump [page 666]), and 0 (do not run fsck [page 577] on this directory hierarchy).<br />
The options for mounting an NFS directory hierarchy differ from those for mounting<br />
an ext3 or other type of filesystem. See the section on mount (below) for details.<br />
umount: Unmounts a Remote <strong>Directory</strong> Hierarchy<br />
Use umount to unmount a remote directory hierarchy the same way you unmount a<br />
local filesystem (page 575).<br />
mount: Mounts a <strong>Directory</strong> Hierarchy<br />
The mount utility (page 572) associates a directory hierarchy with a mount point (a<br />
directory). You can use mount to mount an NFS (remote) directory hierarchy. This<br />
section describes some mount options. It lists default options first, followed by nondefault<br />
options (enclosed in parentheses). You can use these options on the command<br />
line or set them in /etc/fstab (page 807). For a complete list of options, refer to the<br />
mount and nfs man pages.<br />
Attribute Caching<br />
A file’s inode (page 566) stores file attributes that provide information about a file,<br />
such as file modification time, size, links, and owner. File attributes do not include<br />
the data stored in a file. Typically file attributes do not change very often for an<br />
ordinary file; they change even less often for a directory file. Even the size attribute<br />
does not change with every write instruction: When a client is writing to an NFSmounted<br />
file, several write instructions may be given before the data is transferred<br />
to the server. In addition, many file accesses, such as that performed by ls, are readonly<br />
operations and, therefore, do not change the file’s attributes or its contents.<br />
Thus a client can cache attributes and avoid costly network reads.
Setting Up an NFS Client 8<strong>05</strong><br />
The kernel uses the modification time of the file to determine when its cache is outof-date.<br />
If the time the attribute cache was saved is later than the modification time<br />
of the file itself, the data in the cache is current. The server must periodically refresh<br />
the attribute cache of an NFS-mounted file to determine whether another process<br />
has modified the file. This period is specified as a minimum and maximum number<br />
of seconds for ordinary and directory files. Following is a list of options that affect<br />
attribute caching:<br />
ac (noac) (attribute cache) Permits attribute caching (default). The noac option disables<br />
attribute caching. Although noac slows the server, it avoids stale attributes when<br />
two NFS clients actively write to a common directory hierarchy.<br />
acdirmax=n (attribute cache directory file maximum) The n is the number of seconds, at a maximum,<br />
that NFS waits before refreshing directory file attributes (default is 60 seconds).<br />
acdirmin=n (attribute cache directory file minimum) The n is the number of seconds, at a minimum,<br />
that NFS waits before refreshing directory file attributes (default is 30 seconds).<br />
acregmax=n (attribute cache regular file maximum) The n is the number of seconds, at a maximum,<br />
that NFS waits before refreshing regular file attributes (default is 60 seconds).<br />
acregmin=n (attribute cache regular file minimum) The n is the number of seconds, at a minimum,<br />
that NFS waits before refreshing regular file attributes (default is 3 seconds).<br />
actimeo=n (attribute cache timeout) Sets acregmin, acregmax, acdirmin, and acdirmax to n seconds<br />
(without this option, each individual option takes on its assigned or default value).<br />
Error Handling<br />
The following options control what NFS does when the server does not respond or<br />
when an I/O error occurs. To allow for a mount point located on a mounted device,<br />
a missing mount point is treated as a timeout.<br />
fg (bg) (foreground) Retries failed NFS mount attempts in the foreground (default). The bg<br />
(background) option retries failed NFS mount attempts in the background.<br />
hard (soft) Displays server not responding on the console on a major timeout and keeps retrying<br />
(default). The soft option reports an I/O error to the calling program on a major<br />
timeout. In general, it is not advisable to use soft. As the mount man page says of<br />
soft, “Usually it just causes lots of trouble.” For more information refer to<br />
“Improving Performance” on page 806.<br />
nointr (intr) (no interrupt) Does not allow a signal to interrupt a file operation on a hardmounted<br />
directory hierarchy when a major timeout (see retrans) occurs (default).<br />
The intr option allows this type of interrupt.<br />
retrans=n (retransmission value) After n minor timeouts, NFS generates a major timeout<br />
(default is 3). A major timeout aborts the operation or displays server not responding<br />
on the console, depending on whether hard or soft is set.<br />
retry=n (retry value) The number of minutes that NFS retries a mount operation before giving<br />
up (default is 10,000).
806 Chapter 23 NFS: Sharing Filesystems<br />
timeo=n (timeout value) The n is the number of tenths of a second that NFS waits before<br />
retransmitting following an RPC, or minor, timeout (default is 7). The value is<br />
increased at each timeout to a maximum of 60 seconds or until a major timeout<br />
occurs (see retrans). On a busy network, in case of a slow server, or when the<br />
request passes through multiple routers, increasing this value may improve performance.<br />
See “Timeouts” on page 806 for more information.<br />
Miscellaneous Options<br />
Following are additional useful options:<br />
lock (nolock) Permits NFS locking (default). The nolock option disables NFS locking (does not start<br />
the lockd daemon) and is useful with older servers that do not support NFS locking.<br />
nodev (no device) Causes mounted device files not to function as devices (page 803).<br />
port=n The port used to connect to the NFS server (defaults to 2049 if the NFS daemon is<br />
not registered with portmap). When n is set to 0 (default), NFS queries portmap on<br />
the server to determine the port.<br />
rsize=n (read block size) The number of bytes read at one time from an NFS server. The<br />
default block size is 4096. Refer to “Improving Performance.”<br />
wsize=n (write block size) The number of bytes written at one time to an NFS server. The<br />
default block size is 4096. Refer to “Improving Performance.”<br />
tcp Uses TCP in place of the default UDP protocol for an NFS mount. This option may<br />
improve performance on a congested network; however, some NFS servers support<br />
UDP only.<br />
udp Uses the default UDP protocol for an NFS mount.<br />
Improving Performance<br />
hard/soft Several parameters can affect the performance of NFS, especially over slow connections<br />
such as a line with a lot of traffic or a line controlled by a modem. If you have<br />
a slow connection, make sure hard (page 8<strong>05</strong>) is set (this setting is the default) so<br />
that timeouts do not abort program execution.<br />
Block size One of the easiest ways to improve NFS performance is to increase the block<br />
size—that is, the number of bytes NFS transfers at a time. The default of 4096 is<br />
low for a fast connection using modern hardware. Try increasing rsize and wsize to<br />
8192 or higher. Experiment until you find the optimal block size. Unmount and<br />
mount the directory hierarchy each time you change an option. See the Linux NFS-<br />
HOWTO for more information on testing different block sizes.<br />
Timeouts NFS waits the amount of time specified by the timeo (timeout, page 806) option for<br />
a response to a transmission. If it does not receive a response in this amount of time,<br />
NFS sends another transmission. The second transmission uses bandwidth that,<br />
over a slow connection, may slow things down even more. You may be able to<br />
increase performance by increasing timeo.
Setting Up an NFS Client 807<br />
The default value of timeo is seven-tenths of a second (700 milliseconds). After a<br />
timeout, NFS doubles the time it waits to 1400 milliseconds. On each timeout it<br />
doubles the amount of time it waits to a maximum of 60 seconds. You can test the<br />
speed of a connection with the size of packets you are sending (rsize and wsize) by<br />
using ping with the –s (size) option:<br />
$ ping -s 4096 dog<br />
PING dog (192.168.0.12) 4096(4124) bytes of data.<br />
4104 bytes from dog (192.168.0.12): icmp_seq=1 ttl=64 time=0.823 ms<br />
4104 bytes from dog (192.168.0.12): icmp_seq=2 ttl=64 time=0.814 ms<br />
4104 bytes from dog (192.168.0.12): icmp_seq=3 ttl=64 time=0.810 ms<br />
...<br />
4104 bytes from dog (192.168.0.12): icmp_seq=28 ttl=64 time=0.802 ms<br />
4104 bytes from dog (192.168.0.12): icmp_seq=<strong>29</strong> ttl=64 time=0.802 ms<br />
4104 bytes from dog (192.168.0.12): icmp_seq=30 ttl=64 time=0.801 ms<br />
--- dog.bogus.com ping statistics ---<br />
30 packets transmitted, 30 received, 0% packet loss, time 28999ms<br />
rtt min/avg/max/mdev = 0.797/0.803/0.823/0.020 ms<br />
The preceding example uses <strong>Ubuntu</strong> Linux’s default packet size of 4096 bytes and<br />
shows a fast average packet round-trip time of slightly less than 1 millisecond. Over<br />
a modem line, you can expect times of several seconds. If the connection is dealing<br />
with other traffic, the time will be even longer. Run the test during a period of heavy<br />
traffic. Try increasing timeo to three or four times the average round-trip time (to<br />
allow for unusually bad network conditions, such as when the connection is made)<br />
and see whether performance improves. Remember that the timeo value is given in<br />
tenths of a second (100 milliseconds = one-tenth of a second).<br />
/etc/fstab: Mounts <strong>Directory</strong> Hierarchies Automatically<br />
The /etc/fstab file (page 576) lists directory hierarchies that the system mounts<br />
automatically as it comes up. You can use the options discussed in the preceding<br />
sections on the command line or in the fstab file.<br />
The following line from fstab mounts grape’s /gc1 filesystem on the /grape.gc1<br />
mount point:<br />
grape:/gc1 /grape.gc1 nfs rsize=8192,wsize=8192 0 0<br />
A mount point should be an empty, local directory. (Files in a mount point are hidden<br />
when a directory hierarchy is mounted on it.) The type of a filesystem mounted<br />
using NFS is always nfs, regardless of its type on its local system. You can increase<br />
the rsize and wsize options to improve performance. Refer to “Improving Performance”<br />
on page 806.<br />
The next example from fstab mounts a filesystem from dog:<br />
dog:/export /dog.export nfs timeo=50,hard 0 0
808 Chapter 23 NFS: Sharing Filesystems<br />
Because the local system connects to dog over a slow connection, timeo is increased<br />
to 5 seconds (50-tenths of a second). Refer to “Timeouts” on page 806. In addition,<br />
hard is set to make sure NFS keeps trying to communicate with the server after a<br />
major timeout. Refer to “hard/soft” on page 806.<br />
The final example from fstab shows a remote-mounted home directory. Because dog is<br />
a local server and is connected via a reliable, high-speed connection, timeo is decreased<br />
and rsize and wsize are increased substantially:<br />
dog:/home /dog.home nfs timeo=4,rsize=16384,wsize=16384 0 0<br />
Setting Up an NFS Server<br />
Prerequisites<br />
Installation Install the following package:<br />
• nfs-kernel-server<br />
portmap The portmap utility (which is part of the portmap package and is installed as a<br />
dependency when you install nfs-kernel-server; page 388) must be running to enable<br />
reliable file locking.<br />
nfs-kernel-server<br />
init script<br />
When you install the nfs-kernel-server package, the dpkg postinst script starts the<br />
nfsd (the NFS kernel) daemon. After you configure NFS, call the nfs-kernel-server<br />
init script to reexport directory hierarchies and restart the nfsd daemon:<br />
$ sudo /etc/init.d/nfs-kernel-server restart<br />
* Stopping NFS kernel daemon [ OK ]<br />
* Unexporting directories for NFS kernel daemon... [ OK ]<br />
* Exporting directories for NFS kernel daemon... [ OK ]<br />
* Starting NFS kernel daemon [ OK ]<br />
After changing the NFS configuration on an active server, use reload in place of restart<br />
to reexport directory hierarchies without disturbing clients connected to the server.<br />
Notes Firewall An NFS server normally uses TCP port 111 for portmap and TCP port 2049 for<br />
nfsd. In addition, unless you instruct it otherwise, the NFS server uses portmap to<br />
assign (almost) random ports for the services it provides: rpc.statd, rpc.mountd,<br />
and (optionally) rpc.quotad. It is difficult to set up a firewall to protect a server<br />
from queries from random ports; it is much easier to specify which port each of<br />
these services uses. To specify the ports that NFS services use, modify the lines in<br />
the following files as shown:<br />
$ grep STATD /etc/default/nfs-common<br />
STATDOPTS="--port 32765 --outgoing-port 32766"<br />
$ grep MOUNTD /etc/default/nfs-kernel-server<br />
RPCMOUNTDOPTS="-p 32767"
$ grep QUOTAD /etc/default/quota<br />
RPCQUOTADOPTS="-p 32769"<br />
Setting Up an NFS Server 809<br />
If you are not running rpc.quotad, you do not need to create or modify the quota file.<br />
The ports used in the example are the ones suggested in the Linux NFS-HOWTO,<br />
but you can use any unused ports you like. See wiki.debian.org/?SecuringNFS for<br />
more information.<br />
If the NFS server system is running a firewall, you need to open ports 111 and<br />
2049. To do so, use firestarter (page 886) to set a policy that allows NFS service. In<br />
addition, open the ports you specified in the files in /etc/default, as explained earlier.<br />
Because firestarter has no defined policy for these ports, you need to specify the<br />
ports manually when you add a rule in firestarter.<br />
Security The rpc.mountd daemon uses TCP wrappers to control client access to the server.<br />
As explained on page 532, you can set up /etc/hosts.allow and /etc/hosts.deny files<br />
to specify which clients can contact rpc.mountd on the server and thereby use NFS.<br />
The name of the daemon to use in these files is mountd.<br />
JumpStart II: Configuring an NFS Server<br />
Using shares-admin<br />
The Shared Folders window (Figure 23-2) enables the local system to share directory<br />
hierarchies using Samba (Chapter 24) and/or NFS. To display this window,<br />
select Main menu: System AdministrationShared Folders or give the command<br />
gksudo shares-admin from a terminal emulator or Run Application window (ALT-F2).<br />
As part of the process of setting up an NFS server, the Shared Folders window modifies<br />
the /etc/exports file. If the system is running a firewall, see “Firewall” on<br />
page 808. The shares-admin utility allows you to specify which directory hierarchies<br />
you want to share and how they are shared using NFS. Each exported hierarchy is<br />
called a share—terminology that is borrowed from Samba.<br />
Figure 23-2 Shared Folders window
810 Chapter 23 NFS: Sharing Filesystems<br />
To add a share, click Add, which displays the Share Folder window (Figure 23-3).<br />
This window has two sections: Shared Folder and Allowed Hosts. In the first section,<br />
choose the pathname of the directory hierarchy you want to share from the list box<br />
labeled Path. If the directory you want is not listed, click Other; then double-click<br />
File System in the Places column and double-click the directory you want in the<br />
Name column. Continue selecting directories in the Name column until the buttons<br />
at the top of the window display the pathname of the directory hierarchy you want<br />
to share. Click Open to select the directory hierarchy. Then select Unix networks<br />
(NFS) from the list box labeled Share through.<br />
In the Allowed Hosts section of the Share Folder window, click Add to display the<br />
Add Allowed Hosts window (Figure 23-4). Select Specify hostname, Specify IP<br />
address, or Specify network from the list box labeled Allowed hosts and specify the<br />
system in the text box labeled IP address. Put a tick in the check box labeled Read<br />
only if you do not want users on the remote system to be able to write to the<br />
mounted directory hierarchy. Click OK. The shares-admin utility stores this information<br />
in /etc/exports. Click Add and repeat this process for each system you want<br />
to be able to access the directory hierarchy specified in the list box labeled Path.<br />
Click OK.<br />
To modify a share, highlight the object representing the share in the Shared Folders<br />
window and click Properties, or double-click the object. The shares-admin utility<br />
displays the Settings for Folder share-name window. To modify an existing host,<br />
you must delete it from the Allowed Hosts list and then add it again. Make the<br />
changes you want and click OK.<br />
To remove a share, highlight the object representing the share in the Shared Folders<br />
window and click Delete.<br />
Click Close when you are finished setting up shares. There is no need to restart any<br />
daemons. After running shares-admin, give the following command from a terminal<br />
emulator:<br />
$ sudo exportfs -r<br />
Figure 23-3 The Share Folder window
Figure 23-4 The Add Allowed Hosts window<br />
Setting Up an NFS Server 811<br />
You can ignore error messages that refer to subtree_check. For more information on<br />
this parameter, see page 813.<br />
Give the command exportfs without any options to display a list of exported directory<br />
hierarchies and the systems each is exported to:<br />
$ exportfs<br />
/pl6 192.168.0.12<br />
See page 817 for more information on exportfs.<br />
Manually Exporting a <strong>Directory</strong> Hierarchy<br />
Exporting a directory hierarchy makes the directory hierarchy available for mounting<br />
by designated systems via a network. “Exported” does not mean “mounted”: When a<br />
directory hierarchy is exported, it is placed in the list of directory hierarchies that can<br />
be mounted by other systems. An exported directory hierarchy may be mounted (or<br />
not) at any given time.<br />
Exporting symbolic links and device files<br />
tip When you export a directory hierarchy that contains a symbolic link, make sure the object of the<br />
link is available on the client (remote) system. If the object of the link does not exist on a client<br />
system, you must export and mount it along with the exported link. Otherwise, the link will not<br />
point to the same file it points to on the server.<br />
A device file refers to a Linux kernel interface. When you export a device file, you export that interface.<br />
If the client system does not have the same type of device available, the exported device will<br />
not work. To improve security on a client, you can use mount’s nodev option (page 803) to prevent<br />
device files on mounted directory hierarchies from being used as devices.<br />
A mounted directory hierarchy whose mount point is within an exported partition<br />
is not exported with the exported partition. You need to explicitly export each<br />
directory hierarchy you want exported, even if it resides within an already exported<br />
directory hierarchy. For example, assume two directory hierarchies, /opt/apps and<br />
/opt/apps/oracle, reside on two partitions. You must export each directory hierarchy<br />
explicitly, even though oracle is a subdirectory of apps. Most other subdirectories<br />
and files are exported automatically.
812 Chapter 23 NFS: Sharing Filesystems<br />
/etc/exports: Holds a List of Exported<br />
<strong>Directory</strong> Hierarchies<br />
The /etc/exports file is the access control list for exported directory hierarchies that<br />
NFS clients can mount; it is the only file you need to edit to set up an NFS server.<br />
The exportfs utility (page 817) reads this file when it updates the files in /var/lib/nfs<br />
(page 815), which the kernel uses to keep its mount table current. The exports file<br />
controls the following NFS characteristics:<br />
• Which clients can access the server (see also “Security” on page 802)<br />
• Which directory hierarchies on the server each client can access<br />
• How each client can access each directory hierarchy<br />
• How client usernames are mapped to server usernames<br />
• Various NFS parameters<br />
Each line in the exports file has the following format:<br />
export-point client1(option-list) [client2(option-list) ... ]<br />
where export-point is the absolute pathname of the root directory of the directory<br />
hierarchy to be exported. The client1-n are the names or IP addresses of one or<br />
more clients, separated by SPACEs, that are allowed to mount the export-point. The<br />
option-list, described in the next section, is a comma-separated list of options that<br />
applies to the preceding client; it must not contain any SPACEs. There must not be any<br />
SPACE between each client name and the open parenthesis that starts the option-list.<br />
You can either use shares-admin (page 809) to make changes to exports or edit this<br />
file manually. The following exports file gives grape read and write access to /home,<br />
and jam and the system at 192.168.0.12 read and write access to /pl6:<br />
$ cat /etc/exports<br />
/home grape(rw,no_subtree_check)<br />
/pl6 192.168.0.12(rw,no_subtree_check) jam(rw,no_subtree_check)<br />
The specified directories are on the local server. In each case, access is implicitly<br />
granted for the directory hierarchy rooted at the exported directory. You can specify<br />
IP addresses or hostnames and you can specify more than one client system on a<br />
line. By default, directory hierarchies are exported in readonly mode. The current<br />
version of exportfs complains when you do not specify either subtree_check or<br />
no_subtree_check (page 813).<br />
General Options<br />
The left column of this section lists default options, followed by nondefault options<br />
enclosed in parentheses. Refer to the exports man page for more information.<br />
auth_nlm (no_auth_nlm) or secure_locks (insecure_locks)<br />
Causes the server to require authentication of lock requests (using the NLM [NFS<br />
Lock Manager] protocol). Use no_auth_nlm for older clients when you find that<br />
only files that anyone can read can be locked.
Setting Up an NFS Server 813<br />
mountpoint[=path]<br />
Allows a directory to be exported only if it has been mounted. This option prevents<br />
a mount point that does not have a directory hierarchy mounted on it from being<br />
exported and prevents the underlying mount point from being exported. Also mp.<br />
nohide (hide) When a server exports two directory hierarchies, one of which is mounted on the<br />
other, a client has to mount both directory hierarchies explicitly to access both.<br />
When the second (child) directory hierarchy is not explicitly mounted, its mount<br />
point appears as an empty directory and the directory hierarchy is hidden. The<br />
nohide option causes the underlying second directory hierarchy to appear when it is<br />
not explicitly mounted, but this option does not work in all cases.<br />
ro (rw) (readonly) Permits only read requests on an NFS directory hierarchy. Use rw to permit<br />
read and write requests.<br />
secure (insecure) Requires NFS requests to originate on a privileged port (page 1<strong>05</strong>4) so a program<br />
running without root privileges cannot mount a directory hierarchy. This option<br />
does not guarantee a secure connection.<br />
no_subtree_check (subtree_check)<br />
Checks subtrees for valid files. Assume you have an exported directory hierarchy<br />
that has its root below the root of the filesystem that holds it (that is, an exported<br />
subdirectory of a filesystem). When the NFS server receives a request for a file in<br />
that directory hierarchy, it performs a subtree check to confirm the file is in the<br />
exported directory hierarchy.<br />
Subtree checking can cause problems with files that are renamed while opened and,<br />
when no_root_squash is used, files that only a process running with root privileges<br />
can access. The no_subtree_check option disables subtree checking and can improve<br />
reliability in some cases.<br />
For example, you may need to disable subtree checking for home directories. Home<br />
directories are frequently subtrees (of /home), are written to often, and can have files<br />
within them frequently renamed. You would probably not need to disable subtree<br />
checking for directory hierarchies that contain files that are mostly read, such as /usr.<br />
Because the default has changed (it is now no_subtree_check), exportfs displays a<br />
warning when you do not specify either subtree_check or no_subtree_check.<br />
sync (async) (synchronize) Specifies that the server should reply to requests only after disk<br />
changes made by the request are written to disk. The async option specifies that the<br />
server does not have to wait for information to be written to disk and can improve<br />
performance, albeit at the cost of possible data corruption if the server crashes or<br />
the connection is interrupted.<br />
wdelay<br />
(no_wdelay)<br />
(write delay) Causes the server to delay committing write requests when it anticipates<br />
that another, related request will follow, thereby improving performance by<br />
committing multiple write requests within a single operation. The no_wdelay<br />
option does not delay committing write requests and can improve performance<br />
when the server receives multiple, small, unrelated requests.
814 Chapter 23 NFS: Sharing Filesystems<br />
User ID Mapping Options<br />
Each user has a UID number and a primary GID number on the local system. The<br />
local /etc/passwd and /etc/group files may map these numbers to names. When a<br />
user makes a request of an NFS server, the server uses these numbers to identify the<br />
user on the remote system, raising several issues:<br />
• The user may not have the same ID numbers on both systems. As a consequence,<br />
the user may have owner access to files of another user and not<br />
have owner access to his own files (see “NIS and NFS” for a solution).<br />
• You may not want a user with root privileges on the client system to have<br />
owner access to root-owned files on the server.<br />
• You may not want a remote user to have owner access to some important<br />
system files that are not owned by root (such as those owned by bin).<br />
Critical files in NFS-mounted directories should be owned by root<br />
security Despite the mapping done by the root-squash option, a user with root privileges on a client system<br />
can use sudo or su to assume the identity of any user on the system and then access that user’s<br />
files on the server. Thus, without resorting to all-squash, you can protect only files owned by root<br />
on an NFS server. Make sure that root—and not bin or another user—owns and is the only user<br />
who can modify or delete critical files within any NFS-mounted directory hierarchy.<br />
Taking this precaution does not completely protect the system against an attacker with root privileges,<br />
but it can help thwart an attack from a less experienced malicious user.<br />
Owner access to a file means that the remote user can execute or—worse—modify<br />
the file. NFS gives you two ways to deal with these cases:<br />
• You can use the root_squash option to map the ID number of the root<br />
account on a client to UID 65534 on the server.<br />
• You can use the all-squash option to map all NFS users on the client to<br />
UID 65534 on the server.<br />
Use the anonuid and anongid options to override these values.<br />
NIS and NFS When you use NIS (page 781) for user authorization, users automatically have the<br />
same UIDs on both systems. If you are using NFS on a large network, it is a good<br />
idea to use a directory service such as LDAP (page 1044) or NIS for authorization.<br />
Without such a service, you must synchronize the passwd files on all the systems<br />
manually.<br />
root_squash (no_root_squash)<br />
Maps requests from root on a remote system so they appear to come from the UID<br />
65534, an unprivileged user on the local system, or as specified by anonuid. This<br />
option does not affect other sensitive UIDs such as bin. The no_root_squash option<br />
turns off this mapping so that requests from root appear to come from root.
no_all_squash<br />
(all_squash)<br />
anonuid=un and<br />
anongid=gn<br />
Setting Up an NFS Server 815<br />
Does not change the mapping of users making requests of the NFS server. The<br />
all_squash option maps requests from all users—not just root—on remote systems<br />
to appear to come from the UID 65534, an unprivileged user on the local system, or<br />
as specified by anonuid. This option is useful for controlling access to exported<br />
public FTP, news, and other directories.<br />
Set the UID or the GID of the anonymous account to un or gn, respectively. NFS<br />
uses these accounts when it does not recognize an incoming UID or GID and when<br />
it is instructed to do so by root_squash or all_squash.<br />
Where the System Keeps NFS Mount Information<br />
A server holds several lists of directory hierarchies it can export. The list that you as<br />
a system administrator work with is /etc/exports. The following discussion assumes<br />
that the local server, plum, is exporting these directory hierarchies:<br />
$ cat /etc/exports<br />
/home grape(rw,no_subtree_check)<br />
/pl6 192.168.0.12(rw,no_subtree_check) jam(rw,no_subtree_check)<br />
As explained in more detail on page 817, exportfs displays the list of exported directory<br />
hierarchies:<br />
$ exportfs<br />
/home grape<br />
/pl6 jam<br />
/pl6 192.168.0.12<br />
The important files and pseudofiles that NFS works with are described next.<br />
/var/lib/nfs/etab (export table) On the server, lists the directory hierarchies that are exported (can be<br />
mounted, but are not necessarily mounted at the moment) and the options they are<br />
exported with:<br />
$ cat /var/lib/nfs/etab<br />
/home grape(rw,sync,wdelay,hide,nocrossmnt,secure,root_squash,no_all_s<br />
quash,no_subtree_check,secure_locks,acl,mapping=identity,anonuid=65534,<br />
anongid=65534)<br />
/pl6 jam(rw,sync,wdelay,hide,nocrossmnt,secure,root_squash,no_all_squa<br />
sh,no_subtree_check,secure_locks,acl,mapping=identity,anonuid=65534,ano<br />
ngid=65534)<br />
/pl6 192.168.0.12(rw,sync,wdelay,hide,nocrossmnt,secure,root_squash,no<br />
_all_squash,no_subtree_check,secure_locks,acl,mapping=identity,anonuid=<br />
65534,anongid=65534)<br />
The preceding output shows that grape can mount /home and that jam and<br />
192.168.0.12 can mount /pl6. The etab file is initialized from /etc/exports when the<br />
system is brought up, read by mountd when a client asks to mount a directory hierarchy,<br />
and modified by exportfs (page 817) as the list of exported directory hierarchies<br />
changes.
816 Chapter 23 NFS: Sharing Filesystems<br />
/var/lib/nfs/rmtab<br />
(remote mount table) On the server, lists the directory hierarchies that are mounted<br />
by client systems:<br />
$ cat /var/lib/nfs/rmtab<br />
192.168.0.12:/pl6:0x00000002<br />
The preceding output shows /pl6 is mounted by 192.168.0.12. The rmtab file is<br />
updated by mountd as it mounts and unmounts directory hierarchies. This file is<br />
“mostly ornamental” (from the mountd man page) and may not be accurate.<br />
/proc/mounts On the client, this pseudofile displays the kernel mount table, which lists filesystems<br />
mounted by the local system. In the following example, grep displays lines that contain<br />
the string nfs followed by a SPACE. The SPACE, which you must quote, eliminates<br />
lines with the string nfs that do not pertain to mounted filesystems.<br />
$ grep nfs\ /proc/mounts<br />
plum:/pl6 /mnt nfs rw,vers=3,rsize=131072,wsize=131072,hard,intr,proto=<br />
tcp,timeo=600,retrans=2,sec=sys,addr=plum 0 0<br />
showmount: Displays NFS Status Information<br />
Without any options, the showmount utility displays a list of systems that are allowed<br />
to mount local directories. You typically use showmount to display a list of directory<br />
hierarchies that a server is exporting. To display information for a remote system,<br />
give the name of the remote system as an argument. The information showmount provides<br />
may not be complete, however, because it depends on mountd and trusts that<br />
remote servers are reporting accurately.<br />
In the following example, 192.168.0.12 is allowed to mount local directories, but<br />
you do not know which ones:<br />
$ showmount<br />
Hosts on plum:<br />
192.168.0.12<br />
If showmount displays an error such as RPC: Program not registered, NFS is not running<br />
on the server. Start NFS on the server with the nfs-kernel-server init script<br />
(page 808).<br />
–a (all) Displays a list of client systems and indicates which directories each client system<br />
can mount. This information is stored in /etc/exports. In the following example,<br />
showmount lists the directories that 192.168.0.12 can mount from the local system:<br />
$ /sbin/showmount -a<br />
All mount points on plum:<br />
192.168.0.12:/pl6<br />
–e (exports) Displays a list of exported directories and the systems that each directory<br />
is exported to.<br />
$ showmount -e<br />
Export list for plum:<br />
/pl6 192.168.0.12
Setting Up an NFS Server 817<br />
exportfs: Maintains the List of Exported<br />
<strong>Directory</strong> Hierarchies<br />
The exportfs utility maintains the /var/lib/nfs/etab file (page 815). When mountd is<br />
called, it checks this file to see if it is allowed to mount the requested directory hierarchy.<br />
Typically exportfs is called with simple options and modifies the etab file<br />
based on changes in /etc/exports. When called with client and directory arguments,<br />
it can add to or remove the directory hierarchies specified by those arguments from<br />
the list kept in etab, without reference to the exports file. An exportfs command has<br />
the following format:<br />
/usr/sbin/exportfs [options] [client:dir ...]<br />
where options is one or more options (as discussed in the next section), client is the<br />
name of the system that dir is exported to, and dir is the absolute pathname of the<br />
directory at the root of the directory hierarchy being exported. Without any arguments,<br />
exportfs reports which directory hierarchies are exported to which systems:<br />
$ exportfs<br />
/home grape<br />
/pl6 jam<br />
/pl6 192.168.0.12<br />
The system executes the following command when it comes up (it is in the nfs-kernelserver<br />
init script). This command reexports the entries in /etc/exports and removes<br />
invalid entries from /var/lib/nfs/etab so etab is synchronized with /etc/exports:<br />
$ sudo exportfs -r<br />
Options<br />
–a (all) Exports directory hierarchies specified in /etc/exports. This option does not<br />
unexport entries you have removed from exports (that is, it does not remove invalid<br />
entries from /var/lib/nfs/etab); use –r to perform this task.<br />
–f (flush) Removes everything from the kernel’s export table.<br />
–i (ignore) Ignores /etc/exports; uses what is specified on the command line only.<br />
–o (options) Specifies options. You can specify options following –o the same way you<br />
do in the exports file. For example, exportfs –i –o ro dog:/home/sam exports<br />
/home/sam on the local system to dog for readonly access.<br />
–r (reexport) Reexports the entries in /etc/exports and removes invalid entries from<br />
/var/lib/nfs/etab so /var/lib/nfs/etab is synchronized with /etc/exports.<br />
–u (unexport) Makes an exported directory hierarchy no longer exported. If a directory<br />
hierarchy is mounted when you unexport it, users see the message Stale NFS<br />
file handle when they try to access the directory hierarchy from a remote system.<br />
–v (verbose) Provides more information. Displays export options when you use exportfs<br />
to display export information.
818 Chapter 23 NFS: Sharing Filesystems<br />
Testing the Server Setup<br />
From the server, run the nfs-kernel-server init script with an argument of status. If<br />
all is well, the system displays the following:<br />
$ /etc/init.d/nfs-kernel-server status<br />
nfsd running<br />
Also check that mountd is running:<br />
$ ps -e | grep mountd<br />
<strong>29</strong>609 ? 00:00:00 rpc.mountd<br />
Next, from the server, use rpcinfo to make sure NFS is registered with portmap:<br />
$ rpcinfo -p localhost | grep nfs<br />
100003 2 udp 2049 nfs<br />
100003 3 udp 2049 nfs<br />
100003 4 udp 2049 nfs<br />
100003 2 tcp 2049 nfs<br />
100003 3 tcp 2049 nfs<br />
100003 4 tcp 2049 nfs<br />
Repeat the preceding command from the client, replacing localhost with the name<br />
of the server. The results should be the same.<br />
Finally, try mounting directory hierarchies from remote systems and verify access.<br />
automount: Mounts <strong>Directory</strong> Hierarchies<br />
on Demand<br />
In a distributed computing environment, when you log in on any system on the network,<br />
all your files—including startup scripts—are available. All systems are also<br />
commonly able to mount all directory hierarchies on all servers: Whichever system<br />
you log in on, your home directory is waiting for you.<br />
As an example, assume /home/zach is a remote directory hierarchy that is<br />
mounted on demand. When you issue the command ls /home/zach, autofs goes to<br />
work: It looks in the /etc/auto.home map, finds zach is a key that says to mount<br />
plum:/export/home/zach, and mounts the remote directory hierarchy. Once the<br />
directory hierarchy is mounted, ls displays the list of files in that directory. If you<br />
give the command ls /home after this mounting sequence, ls shows that zach is<br />
present within the /home directory. The df utility shows that zach is mounted<br />
from plum.<br />
Prerequisites<br />
Installation Install the following package:<br />
• autofs
automount: Mounts <strong>Directory</strong> Hierarchies on Demand 819<br />
autofs init script When you install the autofs package, the dpkg postinst script starts the automount<br />
daemon. After you configure automount, call the autofs init script to restart the<br />
automount daemon:<br />
$ sudo /etc/init.d/autofs restart<br />
After changing the automount configuration on an active server, use reload in place<br />
of restart to reload automount configuration files without disturbing automatically<br />
mounted filesystems. With an argument of status, autofs displays information about<br />
configured and active autofs mount points. See the example on page 821.<br />
More Information<br />
Local man pages autofs, automount, auto.master<br />
Web tutorial www.linuxhq.com/lg/issue24/nielsen.html<br />
HOWTO Automount mini-HOWTO<br />
autofs: Automatically Mounted <strong>Directory</strong> Hierarchies<br />
An autofs directory hierarchy is like any other directory hierarchy but remains<br />
unmounted until it is needed, at which time the system mounts it automatically<br />
(demand mounting). The system unmounts an autofs directory hierarchy when it is<br />
no longer needed—by default, after 5 minutes of inactivity. Automatically mounted<br />
directory hierarchies are an important part of managing a large collection of systems<br />
in a consistent way. The automount daemon is particularly useful when an<br />
installation includes a large number of servers or a large number of directory hierarchies.<br />
It also helps to remove server–server dependencies (discussed next).<br />
When you boot a system that uses traditional fstab-based mounts and an NFS server<br />
is down, the system can take a long time to come up as it waits for the server to time<br />
out. Similarly, when you have two servers, each mounting directory hierarchies from<br />
the other, and both systems are down, both may hang as they are brought up while<br />
each tries to mount a directory hierarchy from the other. This situation is called a<br />
server–server dependency. The automount facility gets around these issues by mounting<br />
a directory hierarchy from another system only when a process tries to access it.<br />
When a process attempts to access one of the directories within an unmounted<br />
autofs directory hierarchy, the kernel notifies the automount daemon, which<br />
mounts the directory hierarchy. You must give a command, such as cd /home/zach,<br />
that accesses the autofs mount point (in this case /home/zach) to create the demand<br />
that causes automount to mount the autofs directory hierarchy; only then can the<br />
system display or use the autofs directory hierarchy. Before you issue this cd command,<br />
zach does not appear in /home.<br />
The main file that controls the behavior of automount is /etc/auto.master. A simple<br />
example follows:<br />
$ cat /etc/auto.master<br />
/free1 /etc/auto.misc --timeout=60<br />
/plum /etc/auto.plum
820 Chapter 23 NFS: Sharing Filesystems<br />
The auto.master file has three columns. The first column names the parent of the<br />
autofs mount point—the location where the autofs directory hierarchy is to be<br />
mounted. (/free1 and /plum in the example are not mount points but will hold the<br />
mount points when the directory hierarchies are mounted). The second column<br />
names the files, called map files, that store supplemental configuration information.<br />
The optional third column holds mount options for map entries. In the preceding<br />
example, the first line sets the timeout (the length of time a directory stays mounted<br />
when it is not in use) to 60 seconds; the default timeout value is 300 seconds. You<br />
can change autofs default values in /etc/default/autofs.<br />
Although the map files can have any names, one is traditionally named auto.misc.<br />
Following are the two map files specified in auto.master:<br />
$ cat /etc/auto.misc<br />
music -fstype=ext3 :/dev/sdb7<br />
$ cat /etc/auto.plum<br />
pl6 -fstype=nfs plum:/pl6<br />
The first column of a map file holds the relative autofs mount point (music and pl6<br />
in the preceding files). This mount point is appended to the corresponding autofs<br />
mount point from column 1 of the auto.master file to create the absolute autofs<br />
mount point. In this example, music (from auto.misc) is appended to /free1 (from<br />
auto.master) to make /free1/music; pl6 is appended to /plum to make /plum/pl6.<br />
The second column holds options, and the third column shows the server and<br />
directory hierarchy to be mounted. The first example shows a local drive<br />
(/dev/sdb7). You can tell it is local because its filesystem type is specified as ext3<br />
and no system name appears before the colon. The second example shows a filesystem<br />
on a remote system. It has a filesystem type of nfs and specifies the name of<br />
the remote system, a colon, and the name the filesystem is mounted under on the<br />
remote system.<br />
Before the new setup can work, you must reload the automount daemon using the<br />
autofs init script (page 819). This script creates the directories that hold the mount<br />
points (/free1 and /plum in the example) when you start, restart, or reload autofs<br />
and removes those directories when you stop it.<br />
In the following example, the first ls command shows that the /free1 and /plum<br />
directories do not exist. The next command, running with root privileges, runs the<br />
autofs init script to reload autofs. Now the directories exist but do not hold any<br />
files. When the user lists the contents of /plum/pl6, autofs mounts pl6 and ls displays<br />
its contents:<br />
$ ls /free1 /plum<br />
ls: /free1: No such file or directory<br />
ls: /plum: No such file or directory<br />
$ sudo /etc/init.d/autofs reload<br />
Reloading automounter: checking for changes ...
Reloading automounter map for: /free1<br />
Reloading automounter map for: /plum<br />
$ ls /free1 /plum<br />
/free1:<br />
/plum:<br />
$ ls /plum/pl6<br />
lost+found memo<br />
Chapter Summary 821<br />
The following command displays information about configured and active autofs<br />
mount points:<br />
$ /etc/init.d/autofs status<br />
Configured Mount Points:<br />
------------------------<br />
/usr/sbin/automount --timeout=60 /free1 file /etc/auto.misc<br />
/usr/sbin/automount --timeout=300 /plum file /etc/auto.plum<br />
Active Mount Points:<br />
--------------------<br />
/usr/sbin/automount --pid-file=/var/run/autofs/_free1.pid --timeout=60 /free1 file<br />
/etc/auto.misc<br />
/usr/sbin/automount --pid-file=/var/run/autofs/_plum.pid --timeout=300 /plum file<br />
/etc/auto.plum<br />
Chapter Summary<br />
NFS allows a server to share selected local directory hierarchies with client systems<br />
on a heterogeneous network, thereby reducing storage needs and administrative<br />
overhead. NFS defines a client/server relationship in which a server provides directory<br />
hierarchies that clients can mount.<br />
On the server, the /etc/exports file typically lists the directory hierarchies that<br />
the system exports. Each line in exports specifies a directory hierarchy and the<br />
client systems that are allowed to mount it, including options for each client<br />
(readonly, read-write, and so on). An exportfs –r command causes NFS to reread<br />
this file.<br />
From a client, a mount command mounts an exported NFS directory hierarchy.<br />
Alternatively, you can put an entry in /etc/fstab to have the system automatically<br />
mount the directory hierarchy when it boots.<br />
Automatically mounted directory hierarchies help manage large groups of systems<br />
containing many servers and filesystems in a consistent way and can help remove<br />
server–server dependencies. The automount daemon automatically mounts autofs<br />
directory hierarchies when they are needed and unmounts them when they are no<br />
longer needed.
822 Chapter 23 NFS: Sharing Filesystems<br />
Exercises<br />
1. What are three reasons to use NFS?<br />
2. Which command would you give to mount on the local system the /home<br />
directory hierarchy that resides on the file server named plum? Assume the<br />
mounted directory hierarchy will appear as /plum.home on the local system.<br />
How would you mount the same directory hierarchy if it resided on<br />
the fileserver at 192.168.1.1? How would you unmount /home?<br />
3. How would you list the mount points on the remote system named plum<br />
that the local system named grape can mount?<br />
4. Which command line lists the currently mounted NFS directory hierarchies?<br />
5. What does the /etc/fstab file do?<br />
6. From a server, how would you allow readonly access to /opt for any system<br />
in example.com?<br />
Advanced Exercises<br />
7. When is it a good idea to disable attribute caching?<br />
8. Describe the difference between the root_squash and all_squash options in<br />
/etc/exports.<br />
9. Why does the secure option in /etc/exports not really provide any security?<br />
10. Some diskless workstations use NFS as swap space. Why is this approach<br />
useful? What is the downside?<br />
11. NFS maps users on the client to users on the server. Explain why this mapping<br />
is a security risk.<br />
12. What does the mount nosuid option do? Why would you want to use this<br />
option?
In This Chapter<br />
About Samba . . . . . . . . . . . . . . . . 825<br />
JumpStart: Configuring a Samba<br />
Server Using shares-admin. . . . 826<br />
smb.conf: Manually Configuring<br />
a Samba Server . . . . . . . . . . . . . 832<br />
Accessing Linux Shares from<br />
Windows . . . . . . . . . . . . . . . . . . 838<br />
Accessing Windows Shares from<br />
Linux. . . . . . . . . . . . . . . . . . . . . . 839<br />
Troubleshooting . . . . . . . . . . . . . . 841<br />
24<br />
Samba: Linux and<br />
Windows File and<br />
Printer Sharing<br />
24 Chapter24<br />
Samba is a suite of programs that enables UNIX-like operating<br />
systems, including Linux, Solaris, FreeBSD, and Mac OS X, to<br />
work with other operating systems, such as OS/2 and Windows,<br />
as both a server and a client.<br />
As a server, Samba shares Linux files and printers with Windows<br />
systems. As a client, Samba gives Linux users access to files on<br />
Windows systems. Its ability to share files across operating systems<br />
makes Samba an ideal tool in a heterogeneous computing<br />
environment.<br />
Refer to pages 630 and 632 for information about printing<br />
using Samba.<br />
823
824 Chapter 24 Samba: Linux and Windows File and Printer Sharing<br />
Introduction<br />
This chapter starts by providing a list of Samba tools followed by some basic information.<br />
The JumpStart section discusses how to set up a simple Samba server using<br />
the Shared Folders window. The section following that covers how to use swat, a<br />
Web-based advanced configuration tool, to set up a Samba server. The final server<br />
section discusses how to set up a Samba server by using a text editor to manually<br />
edit the files that control Samba. The next two sections of this chapter, “Accessing<br />
Linux Shares from Windows” (page 838) and “Accessing Windows Shares from<br />
Linux” (page 839), explain how to work with Linux and Windows files and printers.<br />
The final section, “Troubleshooting” (page 841), offers tips on what to do<br />
when Samba does not work properly.<br />
Table 24-1 lists some of the utilities and daemons that make up the Samba suite of<br />
programs. See the samba man page for a complete list.<br />
Table 24-1 Samba utilities and daemons<br />
Utility or daemon Function<br />
net This utility has the same syntax as the DOS net command and, over<br />
time, will eventually replace other Samba utilities such as smbpasswd.<br />
nmbd The NetBIOS (page 1049) nameserver program, run as a daemon by<br />
default. Provides NetBIOS over IP naming services for Samba clients.<br />
Also provides browsing support (as in the Windows Network<br />
Neighborhood or My Network Places view).<br />
nmblookup Queries the NetBIOS (page 1049) name; see page 842.<br />
pdbedit Maintains Samba user database.<br />
smbclient Displays shares on a Samba server such as a Windows machine;<br />
uses ftp-like commands (page 840).<br />
smbd The Samba program, run as a daemon by default. Provides file and<br />
print services for Samba clients.<br />
smbpasswd Changes Windows NT password hashes on Samba and Windows NT<br />
servers (page 828).<br />
smbstatus Displays information about current smbd connections.<br />
smbtar Backs up and restores data from Samba servers; similar to tar.<br />
smbtree Displays a hierarchical diagram of available shares (page 839).<br />
swat Samba Web Administration Tool. A browser-based editor for the<br />
smb.conf file (page 828).<br />
testparm Checks syntax of the smb.conf file (page 842).
About Samba<br />
About Samba 825<br />
This section covers the packages you need to install to run Samba, sources of more<br />
information on Samba, and users and passwords under Samba.<br />
Prerequisites<br />
Installation Install the following packages:<br />
• samba<br />
• smbclient<br />
• smbfs (the only package needed to mount a Windows share)<br />
• swat (optional, but useful)<br />
• openbsd-inetd (needed to run swat; installed as a swat dependency)<br />
• samba-doc (optional documentation; installed with swat)<br />
• samba-doc-<strong>pdf</strong> (optional; documentation in PDF format)<br />
samba init script When you install the samba package, the dpkg postinst script configures Samba to run<br />
as a normal daemon (not from inetd), copies all Linux users to the list of Samba users,<br />
sets up Samba to use encrypted passwords, and starts the smbd and nmbd daemons.<br />
After you configure samba, call the samba init script to restart smbd and nmbd:<br />
$ sudo /etc/init.d/samba restart<br />
After changing the samba configuration on an active server, use reload in place of<br />
restart to reload samba configuration files without disturbing clients connected to<br />
the server.<br />
More Information<br />
Local Samba/swat home page has links to local Samba documentation (page 828)<br />
Documentation /usr/share/doc/samba- *<br />
Web Samba www.samba.org (mailing lists, documentation, downloads, and more)<br />
CIFS www.samba.org/cifs<br />
HOWTO Unofficial Samba HOWTO hr.uoregon.edu/davidrl/samba.html<br />
Samba Documentation Collection Point a browser at<br />
/usr/share/doc/samba-doc/htmldocs/index.html; if you have installed<br />
the samba-doc-<strong>pdf</strong> package, look in /usr/share/doc/samba-doc-<strong>pdf</strong>.<br />
Notes Firewall The Samba server normally uses UDP ports 137 and 138 and TCP ports 139 and 445.<br />
If the Samba server system is running a firewall, you need to open these ports. Using<br />
firestarter (page 886), open these ports by setting a policy that allows service for Samba.<br />
Share Under Samba, an exported directory hierarchy is called a share.
826 Chapter 24 Samba: Linux and Windows File and Printer Sharing<br />
Figure 24-1 Shared Folders window<br />
Mapping a share The Samba term mapping a share is equivalent to the Linux term mounting a directory<br />
hierarchy.<br />
Samba The name Samba is derived from SMB (page 1060), the protocol that is the native<br />
method of file and printer sharing for Windows.<br />
swat You must set up a root password to use swat to change the Samba configuration; see<br />
page 499 for instructions.<br />
Samba Users, User Maps, and Passwords<br />
For a Windows user to access Samba services on a Linux system, the user must provide<br />
a Windows username and a Samba password. In some cases, Windows supplies<br />
the username and password for you. It is also possible to authenticate using other<br />
methods. For example, Samba can use LDAP (page 1044) or PAM (page 545)<br />
instead of the default password file. Refer to the Samba documentation for more<br />
information on authentication methods.<br />
Usernames The username supplied by Windows must be the same as a Linux username or must<br />
map to a Linux username.<br />
User maps You can create a file, typically named /etc/samba/smbusers, to map Windows usernames<br />
to Linux usernames. For more information see username map on page 835.<br />
Passwords By default, Samba uses Linux passwords to authenticate users. However, <strong>Ubuntu</strong><br />
sets passdb backend (page 834) to tdbsam, causing Samba to use trivial database<br />
passwords. Change this parameter to smbpasswd in smb.conf (page 832) to cause<br />
Samba to use Linux passwords.<br />
JumpStart: Configuring a Samba Server<br />
Using shares-admin<br />
The shares-admin utility can set up only basic features of a Samba server. It is, however,<br />
the best tool to use if you are not familiar with Samba and you want to set up
JumpStart: Configuring a Samba Server Using shares-admin 827<br />
Figure 24-2 The Share Folder window<br />
a simple Samba server quickly. The shares-admin utility exports shares (directory<br />
hierarchies) to Windows machines.<br />
The Shared Folders window (Figure 24-1) enables you to share directory hierarchies<br />
using NFS (Chapter 23) and/or Samba. To display this window, select Main menu:<br />
SystemAdministrationShared Folders or give the command gksudo sharesadmin<br />
from a terminal emulator or Run Application window (ALT-F2).<br />
The Shared Folders window allows you to modify the /etc/samba/smb.conf file,<br />
which is a large part of setting up a Samba server. (If the system is running a firewall,<br />
see “Firewall” on page 825.) In this window you can specify which directory<br />
hierarchies you want to share and how they are shared.<br />
Click the Shared Folders tab in the Shared Folders window and click Add to display<br />
the Share Folder window (Figure 24-2). Then select Windows networks (SMB)<br />
from the list box labeled Share through. Now the Share Folder window has two sections:<br />
Shared Folder and Share Properties. In the first section, choose the pathname<br />
of the directory hierarchy you want to share from the list box labeled Path. If the<br />
directory you want is not listed, click Other; then double-click File System in the<br />
Places column and double-click the directory you want in the Name column. Continue<br />
selecting directories in the Name column until the buttons at the top of the<br />
window display the pathname of the directory hierarchy you want to share. Click<br />
Open to select the directory hierarchy.<br />
Under Share Properties, shares-admin names the share with the simple filename of<br />
the directory you selected to share. This name is the one you will use from Windows<br />
when you map (mount) the share. For example, if you select /pl5/documents on the<br />
host named plum as the directory to share, shares-admin names the share documents.<br />
From Windows, you would map the share as the folder named //plum/documents.<br />
For more information refer to “Mapping a Share” on page 839. You can change the<br />
name of the share; doing so changes the name you use to map the share from Windows.<br />
Add a comment if you like.<br />
The General Properties tab of the Shared Folders window allows you to change the<br />
name of the workgroup the server belongs to and to declare the server to be a WINS<br />
server. If necessary, change the workgroup name so it is the same as the workgroup
828 Chapter 24 Samba: Linux and Windows File and Printer Sharing<br />
name on the Windows machine. In most cases you do not need to make the system<br />
a WINS server. Add more shares if you like. When you are done adding shares, click<br />
Close to close the Shared Folders window.<br />
smbpasswd Working with root privileges, you can use smbpasswd to change a Linux user’s Samba<br />
password.<br />
$ sudo smbpasswd sam<br />
New SMB password:<br />
Retype new SMB password:<br />
This example assumes Sam was a user on the Linux system before Samba was<br />
installed. When you install Samba, it copies all Linux users to the list of Samba<br />
users. If you add a user after you install Samba, you need to use the –a option to<br />
instruct smbpasswd to add the user to the list of Samba users. The following command<br />
adds a new Linux user, Max, to the list of Samba users and assigns a Samba<br />
password to Max:<br />
$ sudo smbpasswd -a max<br />
New SMB password:<br />
Retype new SMB password:<br />
Added user max.<br />
Once a user has a Samba password, he can use smbpasswd without any arguments<br />
to change his password.<br />
If a user has different usernames on the Linux and Windows systems, you must map<br />
the Windows username to a Linux username (see username map on page 835).<br />
Make sure all Linux users who will log in using Samba have Samba passwords.<br />
You should now be able to access the new shares from a Windows machine<br />
(page 838). There is no need to restart the Samba server.<br />
swat: Configures a Samba Server<br />
Make a copy of smb.conf<br />
tip As installed, the /etc/samba/smb.conf file contains extensive comments (page 832). The swat<br />
utility overwrites this file, removing the comments. Make a copy of smb.conf for safekeeping<br />
before you run this utility for the first time.<br />
The swat (Samba Web Administration Tool, swat package) utility is a browser-based<br />
graphical editor for the smb.conf file. For each of the configurable parameters, it<br />
provides Help links, default values, and a text box to change the value. The swat<br />
utility is a well-designed tool in that it remains true to the lines in the smb.conf file<br />
you edit: You can use and learn from swat, so that, if you want to use a text editor<br />
to modify smb.conf, the transition will be straightforward.<br />
The swat utility is run from inetd (openbsd-inetd package). When you install the<br />
swat package, it installs openbsd-inetd as a dependency and places the following<br />
line in /etc/inetd.conf:<br />
swat stream tcp nowait.400 root /usr/sbin/tcpd /usr/sbin/swat
Figure 24-3 The local swat home page<br />
swat: Configures a Samba Server 8<strong>29</strong><br />
This line enables swat when inetd is running. If necessary, give the following command<br />
to restart inetd so that it rereads its configuration file:<br />
$ sudo /etc/init.d/openbsd-inetd restart<br />
Now you should be able to run swat: From the local system, open a browser and<br />
enter either http://127.0.0.1:901 or http://localhost:901 in the location bar. When<br />
prompted, enter the username root and the password for root. (You must set up a<br />
root password to use swat to change the Samba configuration; see page 499 for<br />
instructions.) If you provide a username other than root, you will be able to view<br />
some configuration information but will not be able to make changes. From a<br />
remote system, replace 127.0.0.1 with the IP address of the server (but see the adjacent<br />
security tip). If a firewall is running on the local system and you want to access<br />
swat from a remote system, open TCP port 901 using firestarter (page 894).<br />
Do not allow unencrypted remote access to swat<br />
security Do not allow access to swat from a remote system on an insecure network. When you do so and log<br />
in, the root password is sent in cleartext over whatever connection you are using and can easily be<br />
sniffed. If you want to access swat over an insecure network, use ssh to forward port 901 (page 725).<br />
The browser displays the local Samba/swat home page (Figure 24-3). This page includes<br />
links to local Samba documentation and the following buttons:<br />
HOME Links to local Samba documentation. When you click the word Samba (not the<br />
logo, but the one just before the word Documentation in the Samba/swat home<br />
page), swat displays the Samba man page, which defines each Samba program.<br />
GLOBALS Edits global parameters (variables) in smb.conf.<br />
SHARES Edits share information in smb.conf.<br />
PRINTERS Edits printer information in smb.conf.
830 Chapter 24 Samba: Linux and Windows File and Printer Sharing<br />
WIZARD Rewrites the smb.conf file, removing all comment lines and lines that specify default<br />
values.<br />
STATUS Shows the active connections, active shares, and open files. Stops and restarts the<br />
smbd and nmbd daemons.<br />
VIEW Displays a subset (click Full View) or all of the configuration parameters as determined<br />
by the default values and settings in smb.conf (click Normal View).<br />
PASSWORD Manages Samba passwords.<br />
It is quite easy to establish a basic Samba setup so you can work with a Linux directory<br />
hierarchy from a Windows system. More work is required to set up a secure<br />
connection or one with special features. The following example creates a basic setup<br />
based on the sample smb.conf file included with <strong>Ubuntu</strong> Linux.<br />
swat Help and<br />
defaults<br />
Each of the parameters swat displays has a button labeled Help next to it. Click<br />
Help to open a new browser window containing an explanation of that parameter.<br />
Each parameter also has a Set Default button that sets the parameter to its default<br />
value (not necessarily the initial value as supplied by <strong>Ubuntu</strong>).<br />
For this example, do not click any of the Set Default buttons. Make sure to click<br />
Commit Changes at the top of each page after you finish making changes on a page<br />
but before you click a menu button at the top of the page. Otherwise, swat will discard<br />
your changes.<br />
GLOBALS page To follow this example, first click GLOBALS at the top of the Samba/swat home<br />
page. Leave everything at its current setting with two exceptions: hosts allow and<br />
hosts deny. Setting these parameters makes the server more secure by limiting the<br />
clients that Samba responds to. Scroll to the bottom of the Security Options and set<br />
hosts allow to the names or IP addresses of systems you want to allow to access the<br />
local system’s shares and printers. If there are any addresses in hosts allow or if you<br />
set hosts deny to ALL, you must also add 0.0.0.0 to hosts allow to be able to use<br />
swat. Separate the entries with SPACEs or commas. See page 833 for more information<br />
on the various ways you can set hosts allow. Set hosts deny to ALL. Click Commit<br />
Changes (near the top of the page) when you are done with the GLOBALS page.<br />
If you can no longer use swat<br />
tip If you can no longer use swat, you probably changed the hosts allow setting incorrectly. In this<br />
case you need to edit /etc/samba/smb.conf manually and fix the line with the words hosts allow<br />
in it:<br />
# grep hosts smb.conf<br />
hosts allow = 0.0.0.0, 192.168.0.8<br />
hosts deny = ALL<br />
The preceding entries allow access from 192.168.0.8 only. They also allow swat to work. You do<br />
not need to restart Samba after changing smb.conf.
Figure 24-4 Share Parameters page<br />
swat: Configures a Samba Server 831<br />
SHARES page Next click SHARES at the top of the page. Three buttons and two text boxes<br />
appear near the bottom of the page (Figure 24-4). In the text box adjacent to the<br />
Create Share button, enter the name you want to assign to the share you are setting<br />
up. You will use this share name from Windows when you map (mount) the<br />
share. Click Create Share. To modify an existing share, bring up the name of the<br />
share in the list box adjacent to Choose Share, and click Choose Share. Either of<br />
these actions expands the Share Parameters page so it displays information about<br />
the selected share.<br />
Set path to the absolute pathname on the Linux server of the share and, if you like,<br />
set comment to a string that will help you remember where the share is located. The<br />
values for hosts allow and hosts deny, if any, are taken from the global parameters.<br />
Make sure read only, guest ok, and browseable are set as you desire. Set available to<br />
YES or you will not have access to the share. Click Commit Changes when you are<br />
done with the SHARES page. If you want to see how many parameters there really<br />
are, click Advanced near the top of the page. Switching between the Basic and<br />
Advanced views removes any changes you have not committed.<br />
From a Windows machine, you should now be able to access the share you just created<br />
(page 838).<br />
You do not need to restart Samba when you change smb.conf<br />
tip Samba rereads its configuration files each time a client connects. Unless you change the security<br />
parameter (page 834), you do not need to restart Samba when you change smb.conf.
832 Chapter 24 Samba: Linux and Windows File and Printer Sharing<br />
smb.conf: Manually Configuring a Samba Server<br />
smb.conf<br />
comments<br />
The /etc/samba/smb.conf file controls most aspects of how Samba works and is<br />
divided into sections. Each section begins with a line that holds some text between<br />
brackets ([...]). The text within the brackets identifies the section. Typical sections are<br />
[globals] Defines global parameters<br />
[printers] Defines printers<br />
[homes] Defines shares in the homes directory<br />
[share name] Defines a share (you can have more than one of these sections)<br />
As installed on an <strong>Ubuntu</strong> Linux system, the smb.conf sample configuration file<br />
contains extensive comments and commented-out examples. Comment lines start<br />
with either a pound sign (#) or a semicolon (;). The sample file uses pound signs to<br />
begin lines that are intended to remain as comments. Semicolons begin lines that<br />
you may want to mimic or use as is by removing the semicolons. The following segment<br />
of smb.conf contains three lines of true comments and three lines beginning<br />
with semicolons that you may want to uncomment and change:<br />
# Un-comment the following (and tweak the other settings below to suit)<br />
# to enable the default home directory shares. This will share each<br />
# user's home directory as \\server\username<br />
;[homes]<br />
; comment = Home Directories<br />
; browseable = no<br />
As <strong>Ubuntu</strong> sets the global parameters in smb.conf, you need simply add a share for<br />
a Windows system to be able to access a directory on the Linux server. Add the following<br />
simple share to the end of the smb.conf file to enable a user on a Windows<br />
system to be able to read from and write to the local /tmp directory:<br />
[tmp]<br />
comment = temporary directory<br />
path = /tmp<br />
writable = YES<br />
guest ok = YES<br />
The name of the share under Windows is tmp; the path under Linux is /tmp. Any<br />
Windows user who can log in on Samba, including guest, can read from and write<br />
to this directory, assuming the user’s Linux permissions allow it. To allow a user to<br />
log in on Samba, you must run smbpasswd (page 828). Because browseable defaults<br />
to YES, unless you specify browseable = NO, the share appears as a share on the<br />
server without explicitly being declared browseable. The Linux permissions that<br />
apply to a Windows user using Samba are the same permissions that apply to the<br />
Linux user that the Windows user maps to.<br />
Parameters in the smbd.conf File<br />
The smb.conf man page and the Help feature of swat list all the parameters you can<br />
set in smb.conf. The following sections identify some of the parameters you are likely<br />
to want to change.
smb.conf: Manually Configuring a Samba Server 833<br />
Global Parameters<br />
interfaces A SPACE-separated list of networks Samba uses. Specify as interface names (such as<br />
eth0) or as IP address/net mask pairs (page 5<strong>29</strong>).<br />
Default: all active interfaces except 127.0.0.1<br />
server string The string that the Windows machine displays in various places. Within the string,<br />
Samba replaces %v with the Samba version number and %h with the hostname.<br />
Default: Samba %v<br />
<strong>Ubuntu</strong>: %h server (Samba, <strong>Ubuntu</strong>)<br />
workgroup The workgroup the server belongs to. Set to the same workgroup as the Windows<br />
clients that use the server. This parameter controls the domain name that Samba<br />
uses when security (page 834) is set to DOMAIN.<br />
Default: WORKGROUP<br />
<strong>Ubuntu</strong>: MSHOME<br />
encrypt<br />
passwords<br />
Security Parameters<br />
YES accepts only encrypted passwords from clients. Windows 98 and Windows NT<br />
4.0 Service Pack 3 and later use encrypted passwords by default. This parameter<br />
uses smbpasswd to authenticate passwords unless you set security to SERVER or<br />
DOMAIN, in which case Samba authenticates using another server.<br />
Default: YES<br />
guest account The username that is assigned to users logging in as guest or mapped to guest; applicable<br />
only when guest ok (page 838) is set to YES. This username should be present<br />
in /etc/passwd but should not be able to log in on the system. Typically guest<br />
account is assigned a value of nobody because the user nobody can access only files<br />
that any user can access. If you are using the nobody account for other purposes on<br />
the Linux system, set this parameter to a name other than nobody.<br />
Default: nobody<br />
hosts allow Analogous to the /etc/hosts.allow file (page 532); specifies hosts that are allowed<br />
to connect to the server. Overrides hosts specified in hosts deny. A good strategy is<br />
to specify ALL in hosts deny and to specify the hosts you want to grant access to in<br />
this file. Specify hosts in the same manner as in hosts.allow.<br />
Default: none (all hosts permitted access)<br />
hosts deny Analogous to the /etc/hosts.deny file (page 532); specifies hosts that are not<br />
allowed to connect to the server. Overridden by hosts specified in hosts allow. If you<br />
specify ALL in this file, remember to include the local system (127.0.0.1) in hosts<br />
allow. Specify hosts in the same manner as in hosts.deny.<br />
Default: none (no hosts excluded)<br />
invalid users Lists users who are not allowed to log in using Samba.<br />
Default: none (all users are permitted to log in)<br />
<strong>Ubuntu</strong>: root
834 Chapter 24 Samba: Linux and Windows File and Printer Sharing<br />
map to guest Defines when a failed login is mapped to the guest account. Useful only when security<br />
(page 834) is not set to SHARE.<br />
Never: Allows guest to log in only when the user explicitly provides guest as the<br />
username and a blank password.<br />
Bad User: Treats any attempt to log in as a user who does not exist as a guest login.<br />
This parameter is a security risk because it allows a malicious user to retrieve a list<br />
of users on the system quickly.<br />
Bad Password: Silently logs in as guest any user who incorrectly enters her password.<br />
This parameter may confuse a user when she mistypes her password and is<br />
unknowingly logged in as guest because she will suddenly see fewer shares than she<br />
is used to.<br />
Default: Never<br />
passdb backend Specifies how Samba stores passwords. Set to ldapsam for LDAP, smbpasswd for<br />
Samba, or tdbsam for TDB (trivial database) password storage. See page 828 for<br />
instructions on using smbpasswd to change Samba passwords.<br />
Default: smbpasswd<br />
<strong>Ubuntu</strong>: tdbsam<br />
passwd chat The chat script Samba uses to converse with the passwd program. If this script is not<br />
followed, Samba does not change the password. Used only when unix password<br />
sync (page 835) is set to YES.<br />
Default: *new*password* %n\n*new*password* %n\n *changed*<br />
<strong>Ubuntu</strong>: *Enter\snew\sUNIX\spassword:* %n\n *Retype\snew\sUNIX\spassword:*<br />
%n\n *password\supdated\ssuccessfully* .<br />
passwd program The program Samba uses to set Linux passwords. Samba replaces %u with the<br />
user’s username.<br />
Default: none<br />
<strong>Ubuntu</strong>: /usr/bin/passwd %u<br />
security Specifies if and how clients transfer user and password information to the server.<br />
Choose one of the following:<br />
USER: Causes Samba to require a username and password from Windows users<br />
when logging in on the Samba server. With this setting you can use<br />
• username map (page 835) to map Samba usernames to Linux usernames<br />
• encrypt passwords (page 833) to encrypt passwords (recommended)<br />
• guest account (page 833) to map users to the guest account<br />
SHARE: Causes Samba not to authenticate clients on a per-user basis. Instead,<br />
Samba uses the Windows 9x setup, in which each share can have an individual password<br />
for either read or full access. This option is not compatible with more recent<br />
versions of Windows.
unix password<br />
sync<br />
update<br />
encrypted<br />
smb.conf: Manually Configuring a Samba Server 835<br />
SERVER: Causes Samba to use another SMB server to validate usernames and<br />
passwords. If the remote validation fails, the local Samba server tries to validate<br />
usernames and passwords as though security were set to USER.<br />
DOMAIN: Samba passes an encrypted password to a Windows NT domain controller<br />
for validation. The workgroup parameter (page 833) must be properly set in<br />
smb.conf for DOMAIN to work.<br />
ADS: Instructs Samba to use an Active <strong>Directory</strong> server for authentication, allowing<br />
a Samba server to participate as a native Active <strong>Directory</strong> member. (Active <strong>Directory</strong><br />
is the centralized information system that Windows 2000 and later use. It replaces<br />
Windows Domains, which was used by Windows NT and earlier.)<br />
Default: USER<br />
YES causes Samba to change a user’s Linux password when the associated user<br />
changes the encrypted Samba password.<br />
Default: NO<br />
YES allows users to migrate from cleartext passwords to encrypted passwords without<br />
logging in on the server and using smbpasswd. To migrate users, set to YES and<br />
set encrypt passwords to NO. As each user logs in on the server with a cleartext<br />
Linux password, smbpasswd encrypts and stores the password. Set to NO and set<br />
encrypt passwords to YES after all users have been converted.<br />
Default: NO<br />
username map The name of the file, typically /etc/samba/smbusers, that maps usernames from a<br />
Windows client to usernames on the Linux server. This parameter is effective only<br />
when security (page 834) is set to USER. Each line of the map file starts with a<br />
server (Linux) username, followed by a SPACE, an equal sign, another SPACE, and one<br />
or more SPACE-separated client (Windows) usernames. An asterisk (*) on the client<br />
side matches any client username.<br />
This file frequently maps Windows usernames to Linux usernames and/or maps<br />
multiple Windows usernames to a single Linux username to facilitate file sharing.<br />
Following is a sample map file:<br />
$ cat /etc/samba/smbusers<br />
# Unix_name = SMB_name1 SMB_name2 ...<br />
root = administrator admin<br />
nobody = guest pcguest smbguest<br />
The first entry maps the two Windows usernames (administrator and admin) to the<br />
Linux username root (you must change the <strong>Ubuntu</strong> value for invalid users<br />
[page 833] to be able to log in as root). The second entry maps three Windows<br />
usernames, including guest, to the Linux username nobody: When a Windows user<br />
attempts to log in on the Samba server as guest, Samba authenticates the Linux<br />
user named nobody. Each user, including nobody, must have a Samba password<br />
(refer to smbpasswd on page 828), even if it is blank.
836 Chapter 24 Samba: Linux and Windows File and Printer Sharing<br />
Add the following line to the file this parameter points to, creating the file if necessary,<br />
to map the Windows username sam to the Linux username sls:<br />
sls = sam<br />
After you add a user to this file, you must give the user a password using smbpasswd.<br />
When Sam logs in as sam, Samba now maps sam to sls and looks up sls in the Samba<br />
password database. Assuming Sam provides the correct password, he logs in on the<br />
Samba server as sls.<br />
Default: no map<br />
Logging Parameters<br />
log file The name of the Samba log file. Samba replaces %m with the name of the client system,<br />
allowing you to generate a separate log file for each client.<br />
Default: none<br />
<strong>Ubuntu</strong>: /var/log/samba/log.%m<br />
log level Sets the log level, with 0 (zero) being off and higher numbers being more verbose.<br />
Default: 0 (off)<br />
max log size An integer specifying the maximum size of the log file in kilobytes. A 0 (zero) specifies<br />
no limit. When a file reaches this size, Samba appends .old to the filename and<br />
starts a new log, deleting any old log file.<br />
Default: 5000<br />
<strong>Ubuntu</strong>: 1000<br />
Browser Parameters<br />
The domain master browser is the system responsible for maintaining the list of<br />
machines on a network used when browsing a Windows Network Neighborhood or<br />
My Network Places. SMB (page 1060) uses weighted elections every 11–15 minutes<br />
to determine which machine is the domain master browser.<br />
Whether a Samba server wins this election depends on two parameters:<br />
•Setting domain master to YES instructs the Samba server to enter the<br />
election.<br />
•The os level determines how much weight the Samba server’s vote receives.<br />
Setting os level to 2 should cause the Samba server to win against any Windows 9x<br />
machines. NT Server series domain controllers—including Windows 2000, XP, and<br />
2003—use an os level of 32. The maximum setting for os level is 255, although setting<br />
it to 65 should ensure that the Samba server wins.<br />
domain master YES causes nmbd to attempt to be the domain master browser. If a domain master<br />
browser exists, then local master browsers will forward copies of their browse lists<br />
to it. If there is no domain master browser, then browse queries may not be able to
smb.conf: Manually Configuring a Samba Server 837<br />
cross subnet boundaries. A Windows PDC (primary domain controller) will always<br />
try to become the domain master and may behave in unexpected ways if it fails.<br />
Refer to the preceding discussion for more information.<br />
Default: AUTO<br />
local master YES causes nmbd to enter elections for the local master browser on a subnet. A<br />
local master browser stores a cache of the NetBIOS (page 1049) names of entities<br />
on the local subnet, allowing browsing. Windows machines automatically enter<br />
elections; for browsing to work, the network must have at least one Windows<br />
machine or one Samba server with local master set to YES. It is poor practice to set<br />
local master to NO. If you do not want a computer to act as a local master, set its os<br />
level to a lower number, allowing it to be used as the local master if all else fails.<br />
Default: YES<br />
os level An integer that controls how much Samba advertises itself for browser elections and<br />
how likely nmbd is to become the local master browser for its workgroup. A higher<br />
number increases the chances of the local server becoming the local master browser.<br />
Refer to the discussion at the beginning of this section for more information.<br />
Default: 20<br />
preferred master YES forces nmbd to hold an election for local master and enters the local system<br />
with a slight advantage. With domain master set to YES, this parameter helps<br />
ensure the local Samba server becomes the domain master. Setting this parameter to<br />
YES on more than one server causes the servers to compete to become master, generating<br />
a lot of network traffic and sometimes leading to unpredictable results. A<br />
Windows PDC automatically acts as if this parameter is set.<br />
Default: AUTO<br />
Communication Parameters<br />
dns proxy When acting as a WINS server (page 1069), YES causes nmbd to use DNS if NetBIOS<br />
(page 1049) resolution fails.<br />
Default: YES<br />
<strong>Ubuntu</strong>: NO<br />
socket options Tunes the network parameters used when exchanging data with a client. Adding<br />
SO_RCVBUF=8192 SO_SNDBUF=8192 to this parameter may improve network<br />
performance.<br />
Default: TCP_NODELAY<br />
wins server The IP address of the WINS server nmbd should register with.<br />
Default: not enabled<br />
wins support YES specifies nmbd is to act as a WINS server.<br />
Default: NO
838 Chapter 24 Samba: Linux and Windows File and Printer Sharing<br />
Share Parameters<br />
Each of the following parameters can appear many times in smb.conf, once in each<br />
share definition.<br />
available YES specifies the share as active. Set this parameter to NO to disable the share but<br />
continue logging requests for it.<br />
Default: YES<br />
browseable Determines whether the share can be browsed, for example, in Windows My Network<br />
Places.<br />
Default: YES<br />
<strong>Ubuntu</strong>: YES, except for printers<br />
comment A description of the share, shown when browsing the network from Windows.<br />
Default: none<br />
<strong>Ubuntu</strong>: varies<br />
guest ok Allows a user who logs in as guest to access this share.<br />
Default: NO<br />
path The path of the directory being shared.<br />
Default: none<br />
<strong>Ubuntu</strong>: various<br />
read only Does not allow write access.<br />
Default: YES<br />
The [homes] Share: Sharing Users’ Home Directories<br />
Frequently users want to share their Linux home directories with a Windows<br />
machine. To make this task easier, Samba provides the [homes] share. When you<br />
define this share, each user’s home directory is shared with the specified parameters.<br />
In most cases, the following parameters are adequate:<br />
[homes]<br />
comment = Home Directories<br />
browseable = NO<br />
writable = YES<br />
These settings prevent users other than the owners from browsing home directories<br />
while allowing logged-in owners full access.<br />
Accessing Linux Shares from Windows<br />
Browsing Shares<br />
To access a share on a Samba server from Windows, open My Computer or Explorer<br />
on the Windows system and, in the text box labeled Address, enter \\ followed by the<br />
NetBIOS name (or just the hostname if you have not assigned a different NetBIOS
Accessing Windows Shares from Linux 839<br />
name) of the Samba server. Windows then displays the directories the Linux system is<br />
sharing. To view the shares on the Linux system named dog, for example, enter \\dog.<br />
From this window, you can view and, if permitted, browse the shares available on the<br />
Linux system. If you set a share so it is not browseable, you need to enter the path of<br />
the share using the format \\servername\sharename to display the share.<br />
Mapping a Share<br />
Another way to access a share on a Samba server is by mapping (mounting) a share.<br />
Open My Computer or Explorer on the Windows system and click Map Network<br />
Drive from one of the drop-down menus on the menubar (found on the Tools menu<br />
on Windows XP). Windows displays the Map Network Drive window. Select an<br />
unused Windows drive letter from the list box labeled Drive and enter the Windows<br />
path to the share you want to map in the text box labeled Folder. The format of the<br />
windows path is \\hostname\sharename. For example, to map /tmp on dog to<br />
Windows drive J, assuming the share is named tmp on the Linux system, select J in<br />
the list box labeled Drive, enter \\dog\tmp in the text box labeled Folder, and click<br />
Finish. After supplying a username and password, you should be able to access the<br />
/tmp directory from dog as J (tmp) on the Windows machine. If you cannot map the<br />
drive, refer to “Troubleshooting” on page 841.<br />
Accessing Windows Shares from Linux<br />
Samba enables you to view and work with files on a Windows system (client) from<br />
a Linux system (server). This section discusses several ways of accessing Windows<br />
files from Linux.<br />
smbtree: Displays Windows Shares<br />
The smbtree utility displays a hierarchical diagram of available shares. When you<br />
run smbtree, it prompts you for a password; do not enter a password if you want to<br />
browse shares that are visible to the guest user. The password allows you to view<br />
restricted shares, such as a user’s home directory in the [homes] share. Following is<br />
sample output from smbtree:<br />
$ smbtree<br />
Password: RETURN (do not enter a password)<br />
MGS<br />
\\JAM<br />
\\JAM\C$ Default share<br />
\\JAM\ADMIN$ Remote Admin<br />
\\JAM\F<br />
\\JAM\E<br />
...<br />
\\DOG Samba 3.0.22<br />
\\DOG\dogprinter HP LaserJet 1320<br />
\\DOG\print$ Printer Drivers<br />
\\DOG\home<br />
\\DOG\p01 common backed-up directory<br />
\\DOG\p02 common backed-up directory
840 Chapter 24 Samba: Linux and Windows File and Printer Sharing<br />
In the preceding output, MGS is the name of the workgroup, JAM is the name of<br />
the Windows machine, and DOG is the name of the Samba server that the smbtree<br />
utility is run from. Workgroup and machine names are always shown in uppercase<br />
letters. If smbtree does not display output, set the workgroup (page 833) and wins<br />
server (page 837) parameters in smb.conf. Refer to the smbtree man page for more<br />
information.<br />
smbclient: Connects to Windows Shares<br />
The smbclient utility functions similarly to ftp (page 7<strong>29</strong>) and connects to a Windows<br />
share. However, smbclient uses Linux-style forward slashes (/) as path separators<br />
rather than Windows-style backslashes (\). The next example connects to one of the<br />
shares displayed in the preceding example:<br />
$ smbclient //JAM/D<br />
Password: RETURN (do not enter a password)<br />
Domain=[JAM] OS=[Windows 5.1] Server=[Windows 2000 LAN Manager]<br />
smb: \> ls<br />
audit D 0 Tue May 1 18:46:33 2007<br />
data D 0 Tue May 1 18:47:09 2007<br />
laptop.data D 0 Tue May 1 19:12:16 2007<br />
Linux D 0 Tue May 1 18:57:49 2007<br />
oldfonts D 0 Wed May 2 00:02:17 2007<br />
PSFONTS D 0 Tue May 1 18:45:36 2007<br />
RECYCLER DHS 0 Thu May 3 20:<strong>05</strong>:21 2007<br />
System Volume Information DHS 0 Tue May 1 18:45:32 2007<br />
smb: \><br />
46547 blocks of size 1048576. 42136 blocks available<br />
You can use most ftp commands from smbclient. Refer to “Tutorial Session” on<br />
page 732 for some examples. Alternatively, give the command help to display a<br />
list of commands or help followed by a command for information on a specific<br />
command:<br />
smb: \> help history<br />
HELP history:<br />
displays the command history<br />
Browsing Windows Networks<br />
Browsing Windows shares using smbtree and smbclient is quite awkward compared<br />
with the ease of browsing a network from Windows; GNOME provides a more<br />
user-friendly alternative. From Nautilus, enter smb:/// in the location bar to browse<br />
the Windows shares on the network.<br />
Nautilus uses virtual filesystem add-ons, which are part of the desktop environment<br />
and not part of the native Linux system. As a consequence, only native GNOME<br />
applications can open files on remote shares; normal Linux programs cannot. For<br />
example, gedit can open files on remote shares, while OpenOffice, mplayer, and xedit<br />
cannot.
Troubleshooting 841<br />
Mounting Windows Shares<br />
The mount utility (page 572) with a –t cifs option mounts a Windows share as if it<br />
were a Linux directory hierarchy. See page 10<strong>29</strong> for more information on the CIFS<br />
protocol. When you mount a Windows share, you can write to the files on the<br />
share; you cannot write to files on a share using smbclient.<br />
A mount command that mounts a Windows share has the following syntax (you<br />
must run this command with root privileges):<br />
mount -t cifs //host/share dir<br />
where host is the name of the system the share is on, share is the name of the Windows<br />
share that you want to mount, and dir is the absolute pathname of the Linux<br />
directory that you are mounting the share on (the mount point).<br />
The following command, when run with root privileges, mounts on the /share<br />
directory the share used in the preceding example:<br />
$ sudo mount -t cifs //jam/d /share -o username=sam<br />
Password:<br />
$ ls /share<br />
Linux RECYCLER audit laptop.data<br />
PSFONTS System Volume Information data oldfonts<br />
You can omit the username argument and provide a blank password to mount<br />
shares that are visible to the guest user. Use the uid, file_mode, and dir_mode mount<br />
options with type cifs filesystems to establish ownership and permissions of<br />
mounted files.<br />
$ sudo mount -t cifs //jam/d /share -o username=sam,uid=sam,file_mode=0644,dir_mode=0755<br />
Permissions must be expressed as octal numbers preceded by a zero. For more information<br />
refer to the mount.cifs man page.<br />
Troubleshooting<br />
Samba provides two utilities that can help troubleshoot a connection: testparm<br />
checks the syntax of /etc/samba/smb.conf and displays its contents; smbstatus displays<br />
a report on open Samba connections.<br />
The following steps can help you narrow down the problem when you cannot get<br />
Samba to work.<br />
1. Restart the Samba daemons. Make sure the last line of output ends<br />
with OK.<br />
$ sudo /etc/init.d/samba restart<br />
* Stopping Samba daemons... [ OK ]<br />
* Starting Samba daemons... [ OK ]
842 Chapter 24 Samba: Linux and Windows File and Printer Sharing<br />
testparm 2. Run testparm to confirm that the smb.conf file is syntactically correct:<br />
$ testparm<br />
Load smb config files from /etc/samba/smb.conf<br />
Processing section "[printers]"<br />
Processing section "[print$]"<br />
Processing section "[pl5]"<br />
Loaded services file OK.<br />
Server role: ROLE_STANDALONE<br />
Press enter to see a dump of your service definitions<br />
...<br />
If you misspell a keyword in smb.conf, you get an error such as the following:<br />
$ testparm<br />
Load smb config files from /etc/samba/smb.conf<br />
Unknown parameter encountered: "workgruop"<br />
Ignoring unknown parameter "workgruop"<br />
...<br />
ping 3. Use ping (page 375) from both sides of the connection to make sure the<br />
network is up.<br />
Firewall 4. Confirm the firewall on the server is not blocking the Samba connection<br />
(page 825).<br />
Password 5. Make sure you have set up a password for the Samba user you are trying<br />
to log in as.<br />
net view 6. From a Windows command prompt, use net view to display a list of shares<br />
available from the server (dog in this example):<br />
C:>net view \\dog<br />
Shared resources at \\dog<br />
Samba 3.0.24<br />
Share name Type Used as Comment<br />
-------------------------------------------------------------------backup<br />
Disk The backup partition<br />
dogprinter Print HP Laserjet 1320<br />
homes Disk Home Directories<br />
p04 Disk O: common backed-up directory<br />
...<br />
The command completed successfully.<br />
net use 7. Try to map (mount) the drive from a Windows command prompt. The following<br />
command attempts to mount the share named p04 on dog as drive X:<br />
C:>net use x: \\dog\p04<br />
The command completed successfully.<br />
nmblookup 8. From the Samba server, query the nmbd server, using the special name<br />
__SAMBA__ for the server’s NetBIOS name. The –d 2 option turns the<br />
debugger on at level 2, which generates a moderate amount of output. The<br />
–B option specifies the server you are querying.
Troubleshooting 843<br />
$ nmblookup -d 2 -B localhost __SAMBA__<br />
added interface ip=192.168.0.10 bcast=192.168.0.127 nmask=255.255.255.128<br />
querying __SAMBA__ on 127.0.0.1<br />
Got a positive name query response from 127.0.0.1 ( 192.168.0.10 )<br />
192.168.0.10 __SAMBA__<br />
The next example uses nmblookup, without setting the debug level, to<br />
query the local system for all NetBIOS names.<br />
$ nmblookup -B localhost \*<br />
querying * on 127.0.0.1<br />
192.168.0.10 *<br />
To query for the master browser from the local server, run nmblookup with<br />
the –A option followed localhost or the name of the server:<br />
$ nmblookup -A localhost<br />
Looking up status of 127.0.0.1<br />
PLUM - H <br />
PLUM - H <br />
PLUM - H <br />
..__MSBROWSE__. - H <br />
MGS - H <br />
MGS - H <br />
MGS - H <br />
MAC Address = 00-00-00-00-00-00<br />
smbclient 9. From the Samba server, use smbclient with the –L option followed by<br />
the name of the server to generate a list of shares offered by the<br />
server:<br />
$ smbclient -L localhost<br />
Password: RETURN (do not enter a password)<br />
Anonymous login successful<br />
Domain=[MGS] OS=[Unix] Server=[Samba 3.0.24]<br />
Sharename Type Comment<br />
--------- ---- -------<br />
IPC$ IPC IPC Service (plum server (Samba, <strong>Ubuntu</strong>))<br />
tmp Disk mgs comment tmp<br />
pl5 Disk<br />
print$ Disk Printer Drivers<br />
Anonymous login successful<br />
Domain=[MGS] OS=[Unix] Server=[Samba 3.0.24]<br />
Server Comment<br />
--------- -------<br />
PLUM plum server (Samba, <strong>Ubuntu</strong>)<br />
Workgroup Master<br />
--------- -------<br />
MGS PLUM
844 Chapter 24 Samba: Linux and Windows File and Printer Sharing<br />
Chapter Summary<br />
Exercises<br />
Samba is a suite of programs that enables Linux and Windows to share directory<br />
hierarchies and printers. A directory hierarchy or printer that is shared between<br />
Linux and Windows systems is called a share. To access a share on a Linux system,<br />
a Windows user must supply a username and password. Usernames must correspond<br />
to Linux usernames either directly or as mapped by the file that is pointed to<br />
by the username map parameter in smb.conf, often /etc/samba/smbusers. Samba<br />
passwords are generated by smbpasswd.<br />
The main Samba configuration file is /etc/samba/smb.conf, which you can edit<br />
using the Shared Folders window, swat (a Web-based administration utility), or a<br />
text editor. The swat utility is a powerful configuration tool that provides integrated<br />
online documentation and clickable default values to help you set up Samba.<br />
From a Windows machine, you can access a share on a Linux Samba server by<br />
opening My Computer or Explorer and, in the text box labeled Address, entering \\<br />
followed by the name of the server. In response, Windows displays the shares on the<br />
server. You can work with these shares as though they were Windows files.<br />
From a Linux system, you can use any of several Samba tools to access Windows<br />
shares. These tools include smbtree (displays shares), smbclient (similar to ftp), and<br />
mount with the –t cifs option (mounts shares). In addition, you can enter smb:/// in<br />
the Nautilus location bar and browse the shares.<br />
1. Which two daemons are part of the Samba suite? What does each do?<br />
2. What steps are required for mapping a Windows user to a Linux user?<br />
3. How can a system administrator add a Samba password for a new user?<br />
4. What is the purpose of the [homes] share?<br />
Advanced Exercises<br />
5. Describe how Samba’s handling of users differs from that of NFS.<br />
6. Which configuration changes would you need to apply to routers if you<br />
wanted to allow SMB/CIFS browsing across multiple subnets without configuring<br />
master browsers?<br />
7. How could you use swat securely from a remote location?<br />
8. $ sudo WINS resolution allows hosts to define their own names. Suggest a<br />
way to use Samba to assign names from a centralized list.
In This Chapter<br />
Introduction to DNS . . . . . . . . . . . 846<br />
JumpStart I: Setting Up a DNS<br />
Cache . . . . . . . . . . . . . . . . . . . . . 858<br />
Setting Up BIND . . . . . . . . . . . . . . 860<br />
Troubleshooting . . . . . . . . . . . . . . 872<br />
A Full-Functioned Nameserver . . . 873<br />
A Slave Server . . . . . . . . . . . . . . . . 877<br />
A Split Horizon Server. . . . . . . . . . 878<br />
25<br />
DNS/BIND: Tracking<br />
Domain Names and<br />
Addresses<br />
25 Chapter25<br />
DNS (Domain Name System) maps domain names to IP<br />
addresses, and vice versa. It reduces the need for humans to<br />
work with IP addresses, which, with the introduction of IPv6,<br />
are complex. The DNS specification defines a secure, generalpurpose<br />
database that holds Internet host information. It also<br />
specifies a protocol that is used to exchange this information.<br />
Further, DNS defines library routines that implement the protocol.<br />
Finally, DNS provides a means for routing email.<br />
Under DNS, nameservers work with clients, called resolvers,<br />
to distribute host information in the form of resource records<br />
in a timely manner as needed.<br />
This chapter describes BIND (Berkeley Internet Name Domain)<br />
version 9, a popular open-source implementation of DNS. Part<br />
of the <strong>Ubuntu</strong> Linux distribution, BIND includes the DNS<br />
server daemon (named), a DNS resolver library, and tools for<br />
working with DNS. Although DNS can be used for private networks,<br />
this chapter covers DNS as used by the Internet.<br />
845
846 Chapter 25 DNS/BIND: Tracking Domain Names and Addresses<br />
Introduction to DNS<br />
You typically use DNS when you display a Web page. For example, to display<br />
<strong>Ubuntu</strong>’s home page, you enter its name, www.ubuntu.com, in a browser; the<br />
browser then displays the page you want. You never enter or see the IP address for<br />
the displayed page. However, without the IP address, the browser could not display<br />
the page. DNS works behind the scenes to find the IP address when you enter the<br />
name in the browser. The DNS database is<br />
• Hierarchical, so it provides quick responses to queries. DNS has a root,<br />
branches, and nodes.<br />
• Distributed, so it offers fast access to servers. The DNS database is spread<br />
across thousands of systems worldwide; each system is referred to as a<br />
DNS server (or a domain server or nameserver).<br />
• Replicated, to enhance reliability. Because many systems hold the same<br />
information, when some systems fail, DNS does not stop functioning.<br />
As implemented, DNS is<br />
• Secure, so your browser or email is directed to the correct location.<br />
• Flexible, so it can adapt to new names, deleted names, and names whose<br />
information changes.<br />
• Fast, so Internet connections are not delayed by slow DNS lookups.<br />
History The mapping that DNS does was originally handled statically in a /etc/hosts file<br />
(page 559) on each system on a network. Small LANs still make use of this file. As<br />
networks—specifically the Internet—grew, a dynamic mapping system was required.<br />
DNS was specified in 1983 and BIND became part of BSD in 1985. Today BIND is<br />
by far the most popular implementation of DNS.<br />
Security Historically BIND has not been very secure. Recently, however, developers have focused<br />
on improving the security of BIND. You may want to run BIND inside a chroot jail<br />
(page 870) and use transaction signatures (TSIG, page 868) to improve security.<br />
host and dig The host and dig utilities (page 378) query DNS servers. The host utility is simpler, is<br />
easier to use, and returns less information than dig. This chapter uses both tools to<br />
explore DNS.<br />
Nodes, Domains, and Subdomains<br />
Node Each node in the hierarchical DNS database is called a domain and is labeled with a<br />
(domain) name. As with the Linux file structure, the node at the top of the DNS<br />
hierarchy is called the root node or root domain. While the Linux file structure separates<br />
the nodes (directory and ordinary files) with slashes (/) and labels the root<br />
node (directory) with a slash, the DNS structure uses periods in place of the file<br />
structure’s slashes (Figure 25-1).<br />
You read an absolute pathname in a Linux filesystem from left to right: It starts<br />
with the root directory (/) at the left and, as you read to the right, describes the path
sobell<br />
sobell.com<br />
wiki<br />
wiki.ubuntu.com<br />
com net<br />
edu<br />
ubuntu<br />
ubuntu.com<br />
releases<br />
releases.ubuntu.com<br />
. (root)<br />
berkeley<br />
berkeley.edu<br />
lib<br />
lib.berkeley.edu<br />
Introduction to DNS 847<br />
Root<br />
domain<br />
Top-level<br />
domains<br />
Second-level<br />
domains<br />
hrweb<br />
hrweb.berkeley.edu<br />
Subdomains or hosts<br />
Figure 25-1 The DNS domain structure (FQDNs are shown below hostnames.)<br />
to the file being identified (for example, /var/spool/cups). Unlike a Linux pathname,<br />
you read a DNS domain name from right to left: It starts with the root<br />
domain at the right (represented by a period [.]) and, as you read to the left, works<br />
its way down through the top-level and second-level domains to a subdomain or<br />
host. Frequently the name of the root domain (the period at the right) is omitted<br />
from a domain name.<br />
Domain The term domain refers both to a single node in the DNS domain structure and to a<br />
catenated, period-separated list (path) of domain names that describes the location<br />
of a domain.<br />
FQDN A fully qualified domain name (FQDN) is the DNS equivalent of a filesystem’s<br />
absolute pathname: It is a pointer that positively locates a domain on the Internet.<br />
Just as you (and Linux) can identify an absolute pathname by its leading slash (/)<br />
that names the root directory, so an FQDN can be identified by its trailing period (.)<br />
that names the root domain (Figure 25-2).<br />
wiki.ubuntu.com.<br />
Root domain<br />
Top-level domain<br />
Period separating parts of an FQDN<br />
Second-level domain<br />
Subdomain or hostname<br />
Figure 25-2 A fully qualified domain name (FQDN)
848 Chapter 25 DNS/BIND: Tracking Domain Names and Addresses<br />
Zones<br />
Resolver The resolver comprises the routines that turn an unqualified domain name into an<br />
FQDN that is passed to DNS to be mapped to an IP address. The resolver can<br />
append several domains, one at a time, to an unqualified domain name, producing<br />
several FQDNs that it then passes, one at a time, to DNS. For each FQDN, DNS<br />
reports success (it found the FQDN and is returning the corresponding IP address)<br />
or failure (the FQDN does not exist).<br />
The resolver always appends the root domain (.) to an unqualified domain name first,<br />
thereby allowing you to type www.sobell.com instead of www.sobell.com. (including<br />
the trailing period) in a browser. You can specify other domains for the resolver to try<br />
if the root domain fails. Put the domain names, in the order you want them tried,<br />
after the search keyword in /etc/resolv.conf (page 561). For example, if your search<br />
domains include ubuntu.com., then the domains wiki and wiki.ubuntu.com. will<br />
resolve to the same address.<br />
Subdomains Each node in the domain hierarchy is a domain. Each domain that has a parent (that<br />
is, every domain except the root domain) is also a subdomain, regardless of whether<br />
it has children. All subdomains can resolve to hosts—even those with children. For<br />
example, the ubuntu.com. domain resolves to the host that serves the <strong>Ubuntu</strong> Web<br />
site, without preventing its children—domains such as wiki.ubuntu.com—from<br />
resolving. The leftmost part of an FQDN is often called the hostname.<br />
Hostnames In the past, hostnames could contain only characters from the set a–z, A–Z, 0–9,<br />
and –. As of <strong>Mar</strong>ch 2004, however, hostnames can include various accents,<br />
umlauts, and so on (www.switch.ch/id/idn). DNS considers uppercase and lowercase<br />
letters to be the same (it is not case sensitive), so www.sobell.com is the same as<br />
WWW.sObEll.coM.<br />
For administrative purposes, domains are grouped into zones that extend downward<br />
from a domain (Figure 25-3). A single DNS server is responsible for (holds the<br />
information required to resolve) all domains within a zone. The DNS server for a<br />
zone also holds pointers to DNS servers that are responsible for the zones immediately<br />
below the zone it is responsible for. Information about zones originates in zone<br />
files, one zone per file.<br />
Root domain The highest zone—the one containing the root domain—does not contain any<br />
hosts. Instead, this domain delegates to the DNS servers for the top-level domains<br />
(Figure 25-1, page 847).<br />
Authority Each zone has at least one authoritative DNS server. This server holds all information<br />
about the zone. A DNS query returns information about a domain and specifies<br />
which DNS server is authoritative for that domain.<br />
DNS employs a hierarchical structure to keep track of names and authority. At the top<br />
or root of the structure is the root domain, which employs 13 authoritative nameservers.<br />
These are the only servers that are authoritative for the root and top-level domains.
Delegation of<br />
authority<br />
. (root)<br />
org edu gov<br />
com<br />
Figure 25-3 DNS structure showing zones<br />
ubuntu<br />
Introduction to DNS 849<br />
When referring to DNS, the term delegation means delegation of authority. ICANN<br />
(Internet Corporation for Assigned Names and Numbers, www.icann.org) delegates<br />
authority to the root and top-level domains. In other words, ICANN says which<br />
servers are authoritative for these domains. Authority is delegated to each domain<br />
below the top-level domains by the authoritative server at the next-higher-level<br />
domain. ICANN is not authoritative for most second-level domains. For example,<br />
<strong>Ubuntu</strong> is authoritative for the ubuntu.com domain. This scheme of delegating<br />
authority allows for local control over segments of the DNS database while making<br />
all segments available to the public.<br />
Queries There are two types of DNS queries: iterative and recursive. 1<br />
example<br />
www site2<br />
site1<br />
Iterative query An iterative query sends a domain name to a DNS server and asks the server to<br />
return either the IP address of the domain or the name of the DNS server that is<br />
authoritative for the domain or one of its parents: The server does not query other<br />
servers when seeking an answer. Nameservers typically send each other iterative<br />
queries.<br />
Recursive query A recursive query sends a domain name to a DNS server and asks the server to<br />
return the IP address of the domain. The server may need to query other servers to<br />
get the answer.<br />
Both iterative and recursive queries can fail. In this case, the server returns a message<br />
saying it is unable to locate the domain.<br />
1. A third type of query is not covered in this book: inverse. An inverse query provides a domain name<br />
given a resource record. Reverse name resolution (page 855), not an inverse query, is used to query for a<br />
domain name given an IP address.<br />
smtp<br />
ftp
850 Chapter 25 DNS/BIND: Tracking Domain Names and Addresses<br />
Resolver<br />
Figure 25-4 A recursive query that starts several iterative queries to find the answer<br />
When a client, such as a browser, needs the IP address that corresponds to a domain<br />
name, the client queries a resolver. Most resolvers are quite simple and require a<br />
DNS server to do most of the work—that is, they send recursive queries. The<br />
resolver communicates with a single DNS server, which can perform multiple iterative<br />
queries in response to the resolver’s recursive query.<br />
All DNS servers must answer iterative queries. DNS servers can also be set up to<br />
answer recursive queries. A DNS server that is not set up to answer recursive queries<br />
treats a recursive query as though it is an iterative query.<br />
In Figure 25-4, the resolver on a client system is trying to discover the IP address of<br />
the server ftp.site1.example.com. on the network with the DNS layout shown in<br />
Figure 25-3 on page 849. The resolver on the client sends a recursive query to its<br />
primary DNS server. This server interrogates the root server and one additional<br />
server for each zone until it receives an answer, which it returns to the resolver on<br />
the client. In practice, the query would not start with the root server because most<br />
servers have the location of the authoritative nameserver for the com. domain<br />
stored in cache (memory).<br />
Servers There are three main types of DNS servers: primary (master), secondary (slave), and<br />
caching-only.<br />
1. Do you know<br />
the address<br />
of ftp.site1.example.com.?<br />
10. Yes,<br />
here it is.<br />
Client’s<br />
primary<br />
DNS<br />
server<br />
2. Do you know the address<br />
of ftp.site1.example.com.?<br />
3. No, but DNS server 1 should.<br />
4. Do you know the address<br />
of ftp.site1.example.com.?<br />
5. No, but DNS server 2 should.<br />
6. Do you know the address<br />
of ftp.site1.example.com.?<br />
7. No, but DNS server 3 should.<br />
8. Do you know the address<br />
of ftp.site1.example.com.?<br />
9. Yes, here it is.<br />
Root DNS<br />
server<br />
Authoritative<br />
server for<br />
com<br />
Authoritative<br />
server for<br />
example.com<br />
Authoritative<br />
server for<br />
site1.example.com<br />
•A primary master server, also called a primary server or master server, is<br />
the authoritative server that holds the master copy of zone data. It copies<br />
information from the zone or master file, a local file that the server administrator<br />
maintains. For security and efficiency, a primary master server<br />
should provide iterative answers only. A primary master server that provides<br />
recursive answers is more easily subverted by a DoS attack<br />
(page 1034) than one that provides iterative answers only.
Introduction to DNS 851<br />
• Slave servers, also called secondary servers, are authoritative and copy<br />
zone information from the primary master server or another slave server.<br />
On some systems, when information on the primary master server<br />
changes, the primary master server notifies the slave servers. When a slave<br />
receives such a message, it uses a process called zone transfer to copy the<br />
new zone information from the master server to itself.<br />
• DNS caches, also called caching-only servers, are not authoritative. These<br />
servers store answers to previous queries in cache (memory). When a DNS<br />
cache receives a query, it answers it from cache if it can. If the DNS cache does<br />
not have the answer in cache, it forwards the query to an authoritative server.<br />
It is possible—but for reasons of security not recommended—for the same server to<br />
be the primary master server (authoritative) for some zones and a DNS cache for<br />
others. When the same server acts as both a DNS cache and a master server, if a<br />
malicious local user or malfunctioning resolver on the local network floods the<br />
DNS cache with more traffic than it can handle (a DoS attack), users may be prevented<br />
from accessing the public servers handled by the primary master server. Conversely,<br />
if the authoritative server is compromised, the attacker can subvert all<br />
traffic leaving the network.<br />
Resource Records<br />
Resource records store information about nodes (domains) in the DNS database<br />
and are kept in zone files (page 863). The zone that a resource record pertains to is<br />
defined by the zone file that contains the resource record. The zone is named in the<br />
named.conf file (page 860) that references the zone file.<br />
A resource record has the following fields:<br />
• Name The domain name or IP address<br />
• TTL Time to live (not in all resource records; see page 1066)<br />
• Class Always IN for Internet (the only class supported by DNS)<br />
• Type Record type (discussed in the next section)<br />
• Data Varies with record type<br />
If the Name field is missing, the resource record inherits the name from the previous<br />
resource record in the same file. Cached resource records become out-of-date when<br />
the information in the record changes on the authoritative server. The TTL field<br />
indicates the maximum amount of time a server may keep a record in cache before<br />
checking whether a newer one is available. Typically the TTL is on the order of<br />
days. A TTL of 0 (zero) means that the resource record should not be cached.<br />
More than 30 types of resource records exist, ranging from common types, such as<br />
address records that store the address of a host, to those that contain geographical<br />
information. The following paragraphs describe the types of resource records you<br />
are most likely to encounter.
852 Chapter 25 DNS/BIND: Tracking Domain Names and Addresses<br />
A IPv4 Address Maps a domain name to the IPv4 address of a host. There must be<br />
at least one address record for each domain; multiple address records can point to<br />
the same IP address. The Name field holds the domain name, which is assumed to<br />
be in the same zone as the domain. The Data field holds the IP address associated<br />
with the name. The following address resource record maps the ns domain in the<br />
zone to 192.168.0.1:<br />
ns IN A 192.168.0.1<br />
AAAA IPv6 Address Maps a domain name to the IPv6 address of a host. The following<br />
address resource record maps the ns domain in the zone to an IPv6 address:<br />
ns IN AAAA 2001:630:d0:131:a00:20ff:feb5:ef1e<br />
CNAME Canonical Name Maps an alias or nickname to a domain name. The Name field<br />
holds the alias or nickname; the Data field holds the official or canonical name.<br />
CNAME is useful for specifying an easy-to-remember name or multiple names for<br />
the same domain. It is also useful when a system changes names or IP addresses. In<br />
this case the alias can point to the real name that must resolve to an IP address.<br />
When a query returns a CNAME, a client or DNS tool performs a DNS lookup on the<br />
domain name returned with the CNAME. It is acceptable to provide multiple levels of<br />
CNAME records. The following resource record maps ftp in the zone to www.sam.net.:<br />
ftp IN CNAME www.sam.net.<br />
MX Mail Exchange Specifies a destination for mail addressed to the domain. MX<br />
records must always point to A (or AAAA) records. The Name field holds the<br />
domain name, which is assumed to be in the zone; the Data field holds the name of<br />
a mail server preceded by its priority. Unlike A records, MX records contain a priority<br />
number that allows mail delivery agents to fall back to a backup server if the primary<br />
server is down. Several mail servers can be ranked in priority order, where the<br />
lowest number has the highest priority. DNS selects randomly from among mail<br />
servers with the same priority. The following resource records forward mail sent to<br />
speedy in the zone first to mail in the zone and then, if that attempt fails, to<br />
mail.sam.net.. The value of speedy in the Name field on the second line is implicit.<br />
speedy IN MX 10 mail<br />
IN MX 20 mail.sam.net.<br />
NS Nameserver Specifies the name of the system that provides domain service (DNS<br />
records) for the domain. The Name field holds the domain name; the Data field<br />
holds the name of the DNS server. Each domain must have at least one NS record.<br />
DNS servers do not need to reside in the domain and, in fact, it is better if at least<br />
one does not. The system name ns is frequently used to specify a nameserver, but this<br />
name is not required and does not have any significance beyond assisting humans in<br />
identifying a nameserver. The following resource record specifies ns.max.net. as a<br />
nameserver for peach in the zone:<br />
peach IN NS ns.max.net.<br />
PTR Pointer Maps an IP address to a domain name and is used for reverse name resolution.<br />
The Name field holds the IP address; the Data field holds the domain name.<br />
Do not use PTR resource records with aliases. The following resource record maps
Introduction to DNS 853<br />
3 in a reverse zone (for example, 3 in the 0.168.192.in-addr.arpa zone is<br />
192.168.0.3) to peach in the zone:<br />
3 IN PTR peach<br />
For more information refer to “Reverse Name Resolution” on page 855.<br />
SOA Start of Authority Designates the start of a zone. Each zone must have exactly one<br />
SOA record. An authoritative server maintains the SOA record for the zone it is<br />
authoritative for.<br />
All zone files must have one SOA resource record, which must be the first resource<br />
record in the file. The Name field holds the name of the domain at the start of the<br />
zone. The Data field holds the name of the host the data was created on, the email<br />
address of the person responsible for the zone, and the following information,<br />
which must be enclosed within parentheses if the record does not fit on one line. If<br />
this information is enclosed within parentheses (and it usually is), the opening<br />
parenthesis must appear on the first physical line of the SOA record:<br />
serial A value in the range 1 to 2,147,483,647. A change in this number indicates<br />
the zone data has changed. By convention, this field is set to the string yyyymmddnn<br />
(year, month, day, change number). Along with the date, the final two digits—that is,<br />
the change number—should be incremented each time you change the SOA record.<br />
refresh The elapsed time after which the primary master server notifies slave (secondary)<br />
servers to refresh the record; the amount of time between updates.<br />
retry The time to wait after a refresh fails before trying to refresh again.<br />
expiry The elapsed time after which the zone is no longer authoritative and the<br />
root servers must be queried. The expiry applies to slave servers only.<br />
minimum The negative caching (page 1049) TTL, which is the amount of time<br />
that a nonexistent domain error (NXDOMAIN) can be held in a slave server’s<br />
cache. A negative caching TTL is the same as a normal TTL except that it applies to<br />
domains that do not exist rather than to domains that do exist.<br />
The $TTL directive (page 863) specifies the default zone TTL (the maximum<br />
amount of time data stays in a slave server’s cache). Jointly, the default zone TTL<br />
and the negative caching TTL encompass all types of replies the server can generate.<br />
If you will be adding subdomains or modifying existing domains frequently, set the<br />
negative caching TTL to a low number. A short TTL increases traffic to DNS for clients<br />
requesting domains that do not exist, but allows new domains to propagate<br />
quickly, albeit at the expense of increased traffic.<br />
The following two SOA resource records are equivalent (the parentheses in the first<br />
record are optional because the record fits on one physical line):<br />
@ IN SOA ns.zach.net. mgs@sobell.com. ( 2007111247 8H 2H 4W 1D )<br />
@ IN SOA ns.zach.net. mgs@sobell.com. (<br />
2007111247 ; serial<br />
8H ; refresh<br />
2H ; retry<br />
4W ; expire<br />
1D ) ; minimum
854 Chapter 25 DNS/BIND: Tracking Domain Names and Addresses<br />
The second format is more readable because of its layout and the comments. The at<br />
symbol (@) at the start of the SOA resource record stands for the zone name (also<br />
called the origin) as specified in the named.conf file. Because the named.conf file<br />
specifies the zone name to be zach.net, you could rewrite the first line as follows:<br />
zach.net. IN SOA ns.zach.net. mgs@sobell.com. (<br />
The host utility returns something closer to the first format with each of the times<br />
specified in seconds:<br />
$ host -t soa zach.net<br />
zach.net. SOA ns.zach.net. mgs\@sobell.com. 03111 28800 7200 2419200 86400<br />
TXT Text Associates a character string with a domain. The Name field holds the<br />
domain name. The data field can contain up to 256 characters and must be enclosed<br />
within quotation marks. TXT records can contain any arbitrary text value. As well<br />
as general information, they can be used for things such as public key distribution.<br />
Following is a TXT resource record that specifies a company name:<br />
zach.net IN TXT "Sobell Associates Inc."<br />
DNS Query and Response<br />
Query A DNS query has three parts:<br />
1. Name Domain name, FQDN, or IP address for reverse name resolution<br />
2. Type Type of record requested (page 851)<br />
3. Class Always IN for Internet class<br />
Cache Most DNS servers store in cache memory the query responses from other DNS<br />
servers. When a DNS server receives a query, it first tries to resolve the query<br />
from its cache. If that attempt fails, the server may query other servers to get an<br />
answer. Because DNS uses cache, when you make a change to a DNS record, the<br />
change takes time—sometimes a matter of days—to propagate throughout the<br />
DNS hierarchy.<br />
Response A DNS message sent in response to a query has the following structure:<br />
• Header record Information about this message<br />
• Query record Repeats the query<br />
• Answer records Resource records that answer the query<br />
• Authority records<br />
the answers<br />
Resource records for servers that have authority for<br />
• Additional records Additional resource records, such as NS records<br />
The dig utility does not consult /etc/nsswitch.conf (page 542) to determine which<br />
server to query. The following example uses dig to query a DNS server:
$ dig ubuntu.com<br />
Introduction to DNS 855<br />
; DiG 9.3.2 ubuntu.com<br />
;; global options: printcmd<br />
;; Got answer:<br />
;; ->>HEADER
856 Chapter 25 DNS/BIND: Tracking Domain Names and Addresses<br />
sobell ubuntu<br />
help wiki<br />
Figure 25-5 Reverse name resolution and the in-addr.arpa domain<br />
The following example uses dig to query DNS for the IP address that corresponds to<br />
www.sobell.com, which is 209.157.128.22. The second command line uses the dig<br />
utility to query the same IP address, reversed and appended with .in-addr.arpa<br />
(22.128.157.209.in-addr.arpa) to display a PTR resource record (page 852). The<br />
data portion of the resultant resource record is the domain name from the original<br />
query: www.sobell.com.<br />
$ dig www.sobell.com<br />
...<br />
;; QUESTION SECTION:<br />
;www.sobell.com. IN A<br />
;; ANSWER SECTION:<br />
www.sobell.com. 2274 IN A 209.157.128.22<br />
...<br />
$ dig 22.128.157.209.in-addr.arpa PTR<br />
...<br />
;; QUESTION SECTION:<br />
;22.128.157.209.in-addr.arpa. IN PTR<br />
;; ANSWER SECTION:<br />
22.128.157.209.in-addr.arpa. 2244 IN PTR www.sobell.com.<br />
...<br />
.<br />
com net<br />
arpa<br />
PTR<br />
in-addr<br />
Instead of reformatting the IP address as in the preceding example, you can use the<br />
–x option to dig to perform a reverse query:<br />
82<br />
211<br />
111<br />
233<br />
81 2<strong>29</strong><br />
150
About DNS<br />
$ dig -x 209.157.128.22<br />
...<br />
;; QUESTION SECTION:<br />
;22.128.157.209.in-addr.arpa. IN PTR<br />
;; ANSWER SECTION:<br />
22.128.157.209.in-addr.arpa. 2204 IN PTR www.sobell.com.<br />
...<br />
Alternatively, you can just use host:<br />
$ host 209.157.128.22<br />
22.128.157.209.in-addr.arpa domain name pointer www.sobell.com.<br />
About DNS 857<br />
This section discusses how DNS works and identifies resources you can consult for<br />
additional information on DNS.<br />
How DNS Works<br />
Application programs do not issue DNS queries directly but rather use the<br />
gethostbyname() system call. How the system comes up with the corresponding IP<br />
address is transparent to the calling program. The gethostbyname() call examines<br />
the hosts line in /etc/nsswitch.conf file (page 542) to determine which files it should<br />
examine and/or which services it should query and in what order to obtain the IP<br />
address corresponding to a domain name. When it needs to query DNS, the local<br />
system (i.e., the DNS client) queries the DNS database by calling the resolver library<br />
on the local system. This call returns the required information to the application<br />
program.<br />
Prerequisites<br />
Installation Install the following packages:<br />
• bind9<br />
• bind9-doc (optional; installs bind documentation)<br />
• dnsutils (optional; installs dig, nslookup, and nsupdate)<br />
bind9 init script When you install the bind9 package, the dpkg postinst script starts the named daemon.<br />
After you configure BIND, call the bind9 init script to restart the named daemon:<br />
$ sudo /etc/init.d/named restart<br />
After changing the BIND configuration on an active server, use reload in place of<br />
restart to reload named configuration files without disturbing clients connected to the<br />
server. By default, starting or restarting—but not reloading—named runs resolvconf,<br />
which rebuilds the /etc/resolv.conf file. See “named options” on page 858 for more<br />
information.
858 Chapter 25 DNS/BIND: Tracking Domain Names and Addresses<br />
More Information<br />
DNS for Rocket Scientists is an excellent site that makes good use of links to<br />
present information on DNS in a very digestible form. The same information is<br />
available in the Pro DNS and BIND book.<br />
Notes Terms:<br />
DNS and named<br />
Local Bind Administrator Reference Manual<br />
/usr/share/doc/bind9-doc/arm/Bv9ARM.html.<br />
Web DNS for Rocket Scientists www.zytrax.com/books/dns<br />
BIND www.isc.org/products/BIND<br />
DNS security www.sans.org/reading_room/whitepapers/dns/1069.php<br />
HOWTO<br />
(downloadable PDF file)<br />
DNS HOWTO<br />
Book DNS & BIND, fifth edition, by Albitz & Liu, O’Reilly & Associates (May 2006)<br />
Pro DNS and BIND, first edition, by Ron Aitchison, Apress (August 20<strong>05</strong>)<br />
The name of the DNS server is named. This chapter uses “DNS” and “named”<br />
interchangeably.<br />
Firewall The named server normally accepts queries on TCP and UDP port 53. If the server<br />
system is running a firewall, you need to open these ports. Using firestarter<br />
(page 886), open this port by setting a policy that allows service for DNS.<br />
chroot jail The bind-chroot.sh script sets up named to run in a chroot jail. After you run this<br />
script, all files that control BIND are located within this jail. In this case the filenames<br />
used in this chapter are symbolic links to the files in the chroot jail. See<br />
page 870 for more information.<br />
named options When the bind9 init script starts or restarts the named server, but not when it just<br />
reloads the configuration files, it reads the options in the /etc/default/bind9 file. If the<br />
RESOLVCONF variable is set to yes (as it is by default), the script runs resolvconf,<br />
which rebuilds /etc/resolv.conf. You can cause the script not to run resolvconf by setting<br />
RESOLVCONF to no.<br />
$ cat /etc/default/bind9<br />
OPTIONS="-u bind"<br />
# Set RESOLVCONF=no to not run resolvconf<br />
RESOLVCONF=yes<br />
JumpStart: Setting Up a DNS Cache<br />
As explained earlier, a DNS cache is a bridge between a resolver and authoritative<br />
DNS servers: It is not authoritative, but simply stores the results of its queries in<br />
memory. Most ISPs provide a DNS cache for the use of their customers. Setting up a<br />
local cache can reduce the traffic between the LAN and the outside world, thereby<br />
improving response times. While it is possible to set up a DNS cache on each system<br />
on a LAN, setting up a single DNS cache on a LAN prevents multiple systems on<br />
the LAN from having to query a remote server for the same information.
esolvconf and<br />
resolv.conf<br />
$ dig www.ubuntu.com<br />
JumpStart: Setting Up a DNS Cache 859<br />
After installing BIND, you have most of a caching-only nameserver ready to run.<br />
Refer to “A DNS Cache” (page 864) for an explanation of which files this nameserver<br />
uses and how it works.<br />
Before you start the DNS cache, you need to modify the /etc/resolv.conf file<br />
(page 561). How you go about modifying this file depends on whether the resolvconf<br />
package is installed and set up to run on the local system. When you give the command<br />
resolvconf, a usage message tells you the package is installed, whereas a command not<br />
found message tells you it is not installed.<br />
If resolvconf is not installed or you have turned it off as explained in “named<br />
options,” put the following line in /etc/resolv.conf, before other nameserver lines:<br />
nameserver 127.0.0.1<br />
If resolvconf is installed and is set up to rebuild resolv.conf when you run the bind9<br />
init script (page 857), put the preceding line in /etc/resolvconf/resolv.conf.d/head,<br />
following the comments and before any other nameserver lines. You can ignore the<br />
comment telling you not to edit the file: This comment is intended for someone who is<br />
trying to edit /etc/resolv.conf. You must put this line in the head file so resolvconf puts<br />
it in resolv.conf before any other nameserver lines; otherwise the local DNS cache will<br />
never be used. Put other nameserver lines in base in the same directory as needed.<br />
The nameserver line tells the resolver to use the local system (localhost or<br />
127.0.0.1) as the primary nameserver. To experiment with using the local system as<br />
the only nameserver, comment out other nameserver lines in resolv.conf or base by<br />
preceding each with a pound sign (#).<br />
Finally, run the bind9 init script to restart the named daemon (page 857). When you do<br />
so, if resolvconf is installed and set up to run, the bind9 init script will rebuild resolv.conf.<br />
See the resolver and resolv.conf man pages for more information on resolv.conf.<br />
Refer to “Troubleshooting” on page 872 for ways to confirm that the DNS cache is<br />
working. Once you have restarted named, you can see the effect of the cache by<br />
using dig to look up the IP address of www.ubuntu.com, a remote system:<br />
; DiG 9.3.4 www.ubuntu.com<br />
;; global options: printcmd<br />
;; Got answer:<br />
;; ->>HEADER
860 Chapter 25 DNS/BIND: Tracking Domain Names and Addresses<br />
The fourth line from the bottom of the example on the preceding page shows that<br />
this query took 496 milliseconds (about one-half of a second). When you run the<br />
same query again, it runs more quickly because the DNS cache has saved the information<br />
locally in memory:<br />
$ dig www.ubuntu.com<br />
...<br />
;; Query time: 1 msec<br />
;; SERVER: 127.0.0.1#53(127.0.0.1)<br />
;; WHEN: Wed Apr 25 16:08:23 2007<br />
;; MSG SIZE rcvd: 183<br />
Setting Up BIND<br />
This section discusses the /etc/named.conf file, zone files, implementation of a DNS<br />
cache, and running DNS inside a chroot jail.<br />
named.conf: The named Configuration File<br />
Configuration information for named, including zone names and the names and<br />
locations of zone files, is kept in /etc/bind/named.conf. By default, the zone files<br />
reside in /etc/bind. If you are running named in a chroot jail, these files are kept in<br />
/var/lib/named/etc/bind, with a link in /etc/bind (page 870).<br />
Try not to modify named.conf<br />
tip The <strong>Ubuntu</strong> bind9 package breaks the named.conf file distributed with BIND into three files:<br />
named.conf, named.conf.options, and named.conf.local. There are two motivations for breaking<br />
this file apart. First, it makes the configuration files easier to understand. Second, it enables you to<br />
configure named without modifying named.conf. This setup allows the bind9 package to be<br />
upgraded, including changes to named.conf, without requiring you to modify the local configuration.<br />
When you configure named, try to put your changes in the named.conf.options and<br />
named.conf.local files. For more complex setups it may be easier to modify named.conf and<br />
carry those changes forward when bind9 is upgraded.<br />
IP-list<br />
In the descriptions in this section, IP-list is a semicolon-separated list of IP<br />
addresses, where each IP address is optionally followed by a slash and a subnet<br />
mask length (page 5<strong>29</strong>). Prefix an IP-list with an exclamation point (!) to negate it.<br />
Builtin names you can use in IP-list include any, none, and localhost. You must<br />
enclose these builtin names within double quotation marks.<br />
Comments<br />
Within named.conf, specify a comment by preceding it with a pound sign (#) as in a<br />
Perl or shell program, preceding it with a double slash (//) as in a C++ program, or
Setting Up BIND 861<br />
enclosing it between / * and * / as in a C program. Within a DNS db. * file, a comment<br />
starts with a semicolon (;).<br />
Included Files<br />
An include statement within the named.conf file includes the file named as its argument<br />
as though its contents appeared inline in the named.conf file. The default<br />
<strong>Ubuntu</strong> named.conf file includes both the /etc/bind/named.conf.options and<br />
/etc/bind/named.conf.local files. The named.conf.options file holds the Options<br />
clause of named.conf. The named.conf.local file gives you a place to put local configuration<br />
information.<br />
Options clause<br />
Options statements can appear in two places: in the Options clause found in<br />
named.conf.options and in the Zone clauses found in named.conf. Option statements<br />
within the Options clause apply globally. When an option statement appears<br />
in a Zone clause, the option applies to the zone, and within that zone, overrides a<br />
corresponding global option.<br />
An Options clause starts with the keyword options and continues with braces surrounding<br />
the statements. Following is a list of some option statements. Statements<br />
that can appear only in an Options clause and statements that cannot appear in a<br />
View clause (page 878) are so noted.<br />
allow-query {IP-list}<br />
Allows queries from IP-list only. Without this option, the server responds to all queries.<br />
allow-recursion {IP-list}<br />
Specifies systems for which this server will perform recursive queries (page 849).<br />
For systems not in IP-list, the server performs iterative queries only. Without this<br />
option, the server performs recursive queries for any system. This statement may be<br />
overridden by the recursion statement.<br />
allow-transfer {IP-list}<br />
Specifies systems that are allowed to perform zone transfers from this server. Specify<br />
an IP-list of "none" (include the quotation marks) to prevent zone transfers. For a<br />
more secure network, include only trusted systems in IP-list because systems on the<br />
list can obtain a list of all systems on the network.<br />
directory path Specifies the absolute pathname of the directory containing the zone files. Under<br />
<strong>Ubuntu</strong> Linux, this directory is initially /var/cache/bind. Relative pathnames<br />
specified in named.conf are relative to this directory. Options clause only; not in<br />
View clause.<br />
forward ONLY|FIRST<br />
ONLY forwards all queries and fails if it does not receive an answer. FIRST forwards<br />
all queries and, if a query does not receive an answer, attempts to find an<br />
answer using additional queries. Valid with the forwarders statement only.
862 Chapter 25 DNS/BIND: Tracking Domain Names and Addresses<br />
forwarders {IP [port] [; ...]}<br />
Specifies IP addresses and optionally port numbers that queries are forwarded to.<br />
See the forward statement.<br />
notify YES|NO YES sends a message to slave servers for the zone when zone information changes.<br />
Master servers only. See page 878.<br />
recursion YES|NO<br />
YES (default) provides recursive queries (page 849) if the client requests. NO provides<br />
iterative queries only (page 849). An answer is always returned if it appears in<br />
the server’s cache. This statement overrides allow-recursion statements. Options<br />
clause only.<br />
Zone Clause<br />
A Zone clause defines a zone and can include any of the statements listed for the<br />
Options clause except as noted. A Zone clause is introduced by the keyword zone,<br />
the name of the zone enclosed within double quotation marks, and the class (always<br />
IN). The body of the Zone clause consists of a pair of braces surrounding one or<br />
more zone statements. See the listing of named.conf on page 864 for examples of<br />
Zone clauses. Following is a list of some zone statements:<br />
allow-update {IP-list}<br />
Specifies systems that are allowed to update this zone dynamically. This statement<br />
may be useful when hosting a master DNS server for a domain owned by someone<br />
other than the local administrator because it allows a remote user to update the<br />
DNS entry without granting the user access to the server.<br />
file filename Specifies the zone file—the file that specifies the characteristics of the zone. The<br />
filename is relative to the directory specified by the directory statement in the<br />
Options clause. The file statement is mandatory for master and hint zones. Including<br />
it for slave zones is a good idea (see type).<br />
masters (IP-list) Specifies systems that a slave zone can use to update zone files. Slave zones only.<br />
type ztype Specifies the type of zone defined by this clause. Choose ztype from the following list:<br />
• forward Specifies a forward zone, which forwards queries directed to<br />
this zone. See the forward and/or forwarders statements in the Options<br />
clause.<br />
• hint Specifies a hint zone. A hint zone lists root servers that the local<br />
server queries when it starts and when it cannot find an answer in its<br />
cache.<br />
• master Specifies the local system as a primary master server (page 850)<br />
for this zone.<br />
• slave Specifies the local system as a slave server (page 850) for this zone.
Setting Up BIND 863<br />
Zone Files Zone files define zone characteristics. The name of the zone is typically specified in<br />
named.conf. In contrast to named.conf, zone files use periods at the ends of domain<br />
names. See page 866 for example zone files.<br />
Time Formats<br />
All times in BIND files are given in seconds, unless they are followed by one of<br />
these letters (uppercase or lowercase): S (seconds), M (minutes), H (hours), D<br />
(days), or W (weeks). You can combine formats. For example, the time 2h25m30s<br />
means 2 hours, 25 minutes, and 30 seconds and is the same as 8,730 seconds.<br />
Domain Qualification<br />
An unqualified domain in a zone file is assumed to be in the current zone (the zone<br />
defined by the zone file and named by the named.conf file that refers to the zone<br />
file). The name zach in the zone file for myzone.com, for example, would be<br />
expanded to the FQDN zach.myzone.com.. Use an FQDN (include the trailing<br />
period) to specify a domain that is not in the current zone. Any name that does not<br />
end with a period is regarded as a subdomain of the current zone.<br />
Zone Name<br />
Within a zone file, an at sign (@) is replaced with the zone name as specified by the<br />
named.conf file that refers to the zone file. The zone name is also referred to as the<br />
origin. See “$ORIGIN” in the next section.<br />
Zone File Directives<br />
The following directives can appear within a zone file. Each directive is identified by<br />
a leading dollar sign. The $TTL directive is mandatory and must be the first entry in<br />
a zone file.<br />
$TTL Defines the default time to live for all resource records in the zone. This directive<br />
must appear in a zone file before any resource records that it applies to. Any<br />
resource record can include a TTL value that overrides this value, except for the<br />
resource record in the root zone (.).<br />
$ORIGIN Changes the zone name from that specified in the named.conf file. This name, or the<br />
zone name if this directive does not appear in the zone file, replaces an @ sign in the<br />
Name field of a resource record.<br />
$INCLUDE Includes a file as though it were part of the zone file. The scope of an $ORIGIN<br />
directive within an included file is the included file. That is, an $ORIGIN directive<br />
within an included file does not affect the file that holds the $INCLUDE<br />
directive.
864 Chapter 25 DNS/BIND: Tracking Domain Names and Addresses<br />
A DNS Cache<br />
You install a DNS cache (also called a resolving, caching nameserver) when you<br />
install the bind9 package. The section “JumpStart I: Setting Up a DNS Cache”<br />
(page 858) explains how to run this server. This section describes how the files provided<br />
by <strong>Ubuntu</strong> Linux implement this server.<br />
named.conf: The named Configuration File<br />
The default named.conf file is shown following:<br />
$ cat /etc/bind/named.conf<br />
// This is the primary configuration file for the BIND DNS server named.<br />
//<br />
// Please read /usr/share/doc/bind9/README.Debian.gz for information on the<br />
// structure of BIND configuration files in Debian, *BEFORE* you customize<br />
// this configuration file.<br />
//<br />
// If you are just adding zones, please do that in /etc/bind/named.conf.local<br />
include "/etc/bind/named.conf.options";<br />
// prime the server with knowledge of the root servers<br />
zone "." {<br />
type hint;<br />
file "/etc/bind/db.root";<br />
};<br />
// be authoritative for the localhost forward and reverse zones, and for<br />
// broadcast zones as per RFC 1912<br />
zone "localhost" {<br />
type master;<br />
file "/etc/bind/db.local";<br />
};<br />
zone "127.in-addr.arpa" {<br />
type master;<br />
file "/etc/bind/db.127";<br />
};<br />
zone "0.in-addr.arpa" {<br />
type master;<br />
file "/etc/bind/db.0";<br />
};<br />
zone "255.in-addr.arpa" {<br />
type master;<br />
file "/etc/bind/db.255";<br />
};<br />
// zone "com" { type delegation-only; };<br />
// zone "net" { type delegation-only; };<br />
// From the release notes:<br />
// Because many of our users are uncomfortable receiving undelegated answers<br />
// from root or top level domains, other than a few for whom that behaviour
Setting Up BIND 865<br />
// has been trusted and expected for quite some length of time, we have now<br />
// introduced the "root-delegations-only" feature which applies delegation-only<br />
// logic to all top level domains, and to the root domain. An exception list<br />
// should be specified, including "MUSEUM" and "DE", and any other top level<br />
// domains from whom undelegated responses are expected and trusted.<br />
// root-delegation-only exclude { "DE"; "MUSEUM"; };<br />
include "/etc/bind/named.conf.local";<br />
Options clause The Options clause is in named.conf.options; named.conf incorporates it with an<br />
include statement.<br />
Zone clauses The named.conf file holds five Zone clauses, each of which uses an absolute filename<br />
to locate its zone file. Any relative filenames appearing in this file would be relative<br />
to /var/cache/bind, which the directory statement in named.conf.options points to.<br />
• . (The name of the zone is a period.) The hint zone. Specifies that when<br />
the server starts or does not know which server to query, it should look in<br />
the /etc/bind/db.root file to find the addresses of authoritative servers for<br />
the root domain.<br />
• localhost Sets up the normal server on the local system.<br />
• 127.in-addr.arpa Sets up IPv4 reverse name resolution.<br />
• 0.in-addr.arpa Specifies that the local server handle reverse lookup for IP<br />
addresses starting with 0, thereby preventing the local server from looking<br />
upstream for this information.<br />
• 255.in-addr.arpa Specifies that the local server handle reverse lookup for<br />
IP addresses starting with 255, preventing the local server from looking<br />
upstream for this information.<br />
named.conf.options: Options File<br />
The named.conf.options file, which named.conf incorporates with an include statement,<br />
holds mostly comments with the following uncommented statements:<br />
directory "/var/cache/bind";<br />
auth-nxdomain no; # conform to RFC1035<br />
listen-on-v6 { any; };<br />
allow-recursion { localnets; };<br />
The directory statement specifies the directory that all relative pathnames in this<br />
file, named.conf, and all other files incorporated in named.conf are relative to. If you<br />
are running named in a chroot jail, this directory is located under /var/lib/named<br />
(page 870). The auth-nxdomain no statement does not allow the server to answer<br />
authoritatively on NXDOMAIN (nonexistent domain error; see negative caching<br />
[page 1049]) answers. The listen-on-v6 { any } statement enables the server to listen<br />
for IPv6 queries on any address. The allow-recursion { localnets } statement specifies<br />
that the server perform recursive queries for systems on the local network (page 861).
866 Chapter 25 DNS/BIND: Tracking Domain Names and Addresses<br />
The root zone:<br />
db.root<br />
Zone Files<br />
There are five zone files in /etc/bind, each of which corresponds to one of the Zone<br />
clauses in named.conf. This section describes three of these zone files.<br />
The hint zone file, db.root, is similar to the output of a dig @a.root-servers.net.<br />
command, which does not change frequently (check the date on the next-to-last<br />
line). It specifies authoritative servers for the root domain. The DNS server initializes<br />
its cache from this file and can determine an authoritative server for any<br />
domain from this information.<br />
The root zone is required only for servers that answer recursive queries: If a server<br />
responds to recursive queries, it needs to perform a series of iterative queries starting<br />
at the root domain. Without the root domain hint file, it would not know where<br />
to find the root domain servers.<br />
$ cat /etc/bind/db.root<br />
; DiG 9.2.3 ns . @a.root-servers.net.<br />
;; global options: printcmd<br />
;; Got answer:<br />
;; ->>HEADER
;; Query time: 81 msec<br />
;; SERVER: 198.41.0.4#53(a.root-servers.net.)<br />
;; WHEN: Sun Feb 1 11:27:14 2004<br />
;; MSG SIZE rcvd: 436<br />
Setting Up BIND 867<br />
db.local The db.local zone file defines the localhost zone, the normal server on the local system.<br />
It starts with a $TTL directive and holds three resource records: SOA, NS, and<br />
A. The $TTL directive in the following file specifies that the default time to live for<br />
the resource records specified in this file is 604,800 seconds (one week):<br />
$ cat /etc/bind/db.local<br />
;<br />
; BIND data file for local loopback interface<br />
;<br />
$TTL 604800<br />
@ IN SOA localhost. root.localhost. (<br />
1 ; Serial<br />
604800 ; Refresh<br />
86400 ; Retry<br />
2419200 ; Expire<br />
604800 ) ; Negative Cache TTL<br />
;<br />
@ IN NS localhost.<br />
@ IN A 127.0.0.1<br />
As explained earlier, the @ stands for the origin (the name of the zone), which is<br />
localhost, as specified in named.conf. The last two lines are the NS resource record<br />
that specifies the nameserver for the zone as localhost and the A resource record that<br />
specifies the IPv4 address of the host as 127.0.0.1<br />
db.127 The db.127 zone file provides information about the 127.in-addr.arpa reverse<br />
lookup zone. It follows the same pattern as the localhost zone file, with one exception:<br />
Instead of the A resource record, this file has a PTR record that provides the<br />
name the zone associates with the IP address. The PTR resource record specifies the<br />
name 1.0.0, which equates the system at address 1.0.0 in the zone (127.in-addr.arpa)<br />
with the name localhost, which has an IP address of 127.0.0.1:<br />
$ cat /etc/bind/db.127<br />
;<br />
; BIND reverse data file for local loopback interface<br />
;<br />
$TTL 604800<br />
@ IN SOA localhost. root.localhost. (<br />
1 ; Serial<br />
604800 ; Refresh<br />
86400 ; Retry<br />
2419200 ; Expire<br />
604800 ) ; Negative Cache TTL<br />
;<br />
@ IN NS localhost.<br />
1.0.0 IN PTR localhost.<br />
The other zone files perform similar functions as described under “Zone clauses”<br />
on page 865. Once named is started (page 857), you can use the tests described<br />
under “Troubleshooting” on page 872 to make sure the server is working.
868 Chapter 25 DNS/BIND: Tracking Domain Names and Addresses<br />
DNS Glue Records<br />
It is common practice to put the nameserver for a zone inside the zone it serves. For<br />
example, you might put the nameserver for the zone starting at site1.example.com<br />
(Figure 25-3, page 849) in ns.site1.example.com. When a DNS cache tries to resolve<br />
www.site1.example.com, the authoritative server for example.com gives it the NS<br />
record pointing to ns.site1.example.com. In an attempt to resolve ns.site1.example.com,<br />
the DNS cache again queries the authoritative server for example.com, which points<br />
back to ns.site1.example.com. This loop does not allow ns.site1.example.com to be<br />
resolved.<br />
The simplest solution to this problem is to prohibit any nameserver from residing<br />
inside the zone it points to. Because every zone is a child of the root zone, this solution<br />
means every domain would be served by the root server and would not scale at all.<br />
A better solution is to use glue records. A glue record is an A record for a nameserver<br />
that is returned in addition to the NS record when an NS query is performed.<br />
Because the A record provides an IP address for the nameserver, it does not need to<br />
be resolved and does not create the problematic loop.<br />
The nameserver setup for ubuntu.com illustrates the use of glue records. When you<br />
query for NS records for ubuntu.com, DNS returns three NS records. In addition, it<br />
returns three A records that provide the IP addresses for two of the hosts that the<br />
NS records point to (the AAAA record provides an IPv6 address):<br />
$ dig -t NS ubuntu.com<br />
...<br />
;; QUESTION SECTION:<br />
;ubuntu.com. IN NS<br />
;; ANSWER SECTION:<br />
ubuntu.com. 10800 IN NS ns.ubuntu.com.<br />
ubuntu.com. 10800 IN NS ns0.blackcatnetworks.co.uk.<br />
ubuntu.com. 10800 IN NS ns1.blackcatnetworks.co.uk.<br />
;; ADDITIONAL SECTION:<br />
ns0.blackcatnetworks.co.uk. 160011 IN A 193.201.200.34<br />
ns0.blackcatnetworks.co.uk. 160011 IN AAAA 2001:1b40:0:20::34<br />
ns1.blackcatnetworks.co.uk. 160011 IN A 69.55.225.40<br />
You can create a glue record by providing an A record for the nameserver inside the<br />
delegating domain’s zone file:<br />
site1.example.com IN NS ns.site1.example.com<br />
ns.site1.example.com IN A 1.2.3.4<br />
TSIGs: Transaction Signatures<br />
Interaction between DNS components is based on the query–response model: One<br />
part queries another and receives a reply. Traditionally a server determines whether<br />
and how to reply to a query based on the client’s IP address. IP spoofing
Setting Up BIND 869<br />
(page 1043) is relatively easy to carry out, making this situation less than ideal.<br />
Recent versions of BIND support transaction signatures (TSIGs), which allow two<br />
systems to establish a trust relationship by using a shared secret key.<br />
TSIGs provide an additional layer of authentication between master and slave servers<br />
for a zone. When a slave server is located at a different site than the master<br />
server (as it should be), a malicious person operating a router between the sites can<br />
spoof the IP address of the master server and change the DNS data on the slave (a<br />
man-in-the-middle scenario). With TSIGs, this person would need to know the<br />
secret key to change the DNS data on the slave.<br />
Creating a Secret Key<br />
A secret key is an encoded string of up to 512 bits. The dnssec-keygen utility, which is<br />
included with BIND, generates this key. The following command generates a 512-bit<br />
random key using MD5, a one-way hash function (page 1<strong>05</strong>1):<br />
$ /usr/sbin/dnssec-keygen -a hmac-md5 -b 512 -n HOST keyname<br />
Kkeyname.+157+47586<br />
In the preceding command, replace keyname with a string that is unique yet meaningful.<br />
This command creates a key in a file whose name is similar to the string<br />
Kkeyname.+157+47586.private, where keyname is replaced by the name of the key,<br />
+157 indicates the algorithm used, and +47586 is a hash of the key. If you run the<br />
same command again, the hash part will be different.<br />
The key file is not used directly. Use cat with an argument of the private filename to<br />
display the algorithm and key information you will need in the next step:<br />
$ cat Kkeyname.+157+47586.private<br />
Private-key-format: v1.2<br />
Algorithm: 157 (HMAC_MD5)<br />
Key: uNPDouqVwR7fvo/zFyjkqKbQhcTd6Prm...<br />
Using the Shared Secret<br />
The next step is to tell the nameservers about the shared secret by inserting the following<br />
code in the /etc/named.conf file on both servers. This code is a top-level<br />
clause; insert it at the end of the named.conf.local file (which is included in<br />
named.conf):<br />
key keyname {<br />
algorithm "hmac-md5";<br />
secret "uNPDouqVwR7fvo/zFyjkqKbQhcTd6Prm...";<br />
};<br />
The keyname is the name of the key you created. The algorithm is the string that<br />
follows algorithm in the output of cat, above. The secret is the string that follows<br />
secret in the output of cat. You must enclose each string within double quotation<br />
marks. Be careful when you copy the key; although it is long, you must not break it<br />
into multiple lines.
870 Chapter 25 DNS/BIND: Tracking Domain Names and Addresses<br />
Because key names are unique, you can insert any number of Keys clauses into<br />
named.conf. To keep the key a secret, make sure users other than bind cannot read<br />
it: Either give named.conf.local permissions such that no one except bind has access<br />
to it or put the key in a file that only bind can read and incorporate it in<br />
named.conf.local using an include statement.<br />
Once both servers know about the key, use a server statement in named.conf.local<br />
to tell them when to use it:<br />
server 1.2.3.4 {<br />
# 1.2.3.4 is the IP address of the other server using this key<br />
keys {<br />
"keyname";<br />
};<br />
};<br />
Each server must have a Server clause, each containing the IP address of the other<br />
server. The servers will now communicate with each other only if they first authenticate<br />
each other using the secret key.<br />
Running BIND in a chroot Jail<br />
To increase security, you can run BIND in a chroot jail. See page 534 for information<br />
about the security advantages of, and ways to set up, a chroot jail. The bind-chroot.sh<br />
shell script (below), which sets up BIND to run in a chroot jail, creates a directory<br />
named /var/lib/named that takes the place of the root directory (/) for all BIND<br />
files. The bind-chroot.sh shell installs the bind9 package if it is not already installed<br />
and then runs the bind9 init script to stop named. It then adds the –t option to the<br />
named options in /etc/default/bind9 so named chroots to the /var/lib/named directory<br />
before it reads its configuration files. The named daemon is already set up to<br />
run as the user bind (–u bind).<br />
After creating the necessary directories in /var/lib/named, the script moves the files<br />
from /etc/bind to /var/lib/named, creates a symbolic link from /var/lib/named back<br />
to /etc/bind, and creates and sets permissions on devices BIND may need. Next,<br />
bind-chroot.sh adds a line to the syslogd configuration file so messages from named<br />
that are not sent elsewhere go to the socket that named uses to send messages to syslogd.<br />
Finally, the script restarts syslogd, starts named, and displays the end of the<br />
syslog file.<br />
$ cat bind-chroot.sh<br />
#!/bin/bash<br />
# install and stop bind<br />
apt-get -y install bind9<br />
/etc/init.d/bind9 stop<br />
# add -t /var/lib/named to OPTIONS in /etc/default/bind9<br />
sed -i 's:OPTIONS="\(.*\)":OPTIONS="\1\ -t /var/lib/named":' /etc/default/bind9
# make the chroot directories<br />
mkdir -p /var/lib/named/{etc,dev,var/cache/bind,var/run/bind/run}<br />
# move the configuration to the chroot and link back to /etc<br />
mv /etc/bind /var/lib/named/etc<br />
ln -s /var/lib/named/etc/bind /etc/bind<br />
# create devices and set permissions<br />
mknod /var/lib/named/dev/null c 1 3<br />
mknod /var/lib/named/dev/random c 1 8<br />
chmod 666 /var/lib/named/dev/{null,random}<br />
chown -R bind:bind /var/lib/named/var/*<br />
chown -R bind:bind /var/lib/named/etc/bind<br />
Setting Up BIND 871<br />
# add -a /var/lib/named/dev/log to SYSLOGD in /etc/default/syslogd<br />
# so messages go to the socket that named uses to send messages to syslogd<br />
sed -i 's:^SYSLOGD="\(.*\)":SYSLOGD="\1\ -a /var/lib/named/dev/log":' /etc/default/syslogd<br />
# restart syslogd and start bind<br />
/etc/init.d/sysklogd restart<br />
/etc/init.d/bind9 start<br />
# check that everything started fine<br />
tail /var/log/syslog<br />
Following is the output of the execution of bind-chroot.sh. You must run this script<br />
while working with root privileges. You must also have execute permission to run<br />
the script. In the example, the bind-chroot.sh file is in the working directory.<br />
$ sudo ./bind-chroot.sh<br />
Reading package lists... Done<br />
Building dependency tree<br />
Reading state information... Done<br />
bind9 is already the newest version.<br />
0 upgraded, 0 newly installed, 0 to remove and 0 not upgraded.<br />
* Stopping domain name service... bind [ OK ]<br />
* Restarting system log daemon... [ OK ]<br />
* Starting domain name service... bind [ OK ]<br />
Apr 26 11:00:02 plum named[9301]: listening on IPv6 interfaces, port 53<br />
Apr 26 11:00:02 plum named[9301]: listening on IPv4 interface lo, 127.0.0.1#53<br />
Apr 26 11:00:02 plum named[9301]: listening on IPv4 interface eth0, 192.168.0.10#53<br />
Apr 26 11:00:02 plum named[9301]: command channel listening on 127.0.0.1#953<br />
Apr 26 11:00:02 plum named[9301]: command channel listening on ::1#953<br />
Apr 26 11:00:02 plum named[9301]: zone 0.in-addr.arpa/IN: loaded serial 1<br />
Apr 26 11:00:02 plum named[9301]: zone 127.in-addr.arpa/IN: loaded serial 1<br />
Apr 26 11:00:02 plum named[9301]: zone 255.in-addr.arpa/IN: loaded serial 1<br />
Apr 26 11:00:02 plum named[9301]: zone localhost/IN: loaded serial 1<br />
Apr 26 11:00:02 plum named[9301]: running<br />
After you run this script, all files that control BIND are located within this chroot<br />
jail and the filenames used in this chapter are symbolic links to the files in the<br />
chroot jail. See the command and output on the next page.
872 Chapter 25 DNS/BIND: Tracking Domain Names and Addresses<br />
$ ls -l /etc/bind /var/lib/named/etc/bind<br />
lrwxrwxrwx 1 root root 23 Apr 26 11:00 /etc/bind -> /var/lib/named/etc/bind<br />
/var/lib/named/etc/bind:<br />
total 44<br />
-rw-r--r-- 1 bind bind 237 Feb 20 <strong>05</strong>:40 db.0<br />
-rw-r--r-- 1 bind bind 271 Feb 20 <strong>05</strong>:40 db.127<br />
-rw-r--r-- 1 bind bind 237 Feb 20 <strong>05</strong>:40 db.255<br />
-rw-r--r-- 1 bind bind 353 Feb 20 <strong>05</strong>:40 db.empty<br />
-rw-r--r-- 1 bind bind 256 Feb 20 <strong>05</strong>:40 db.local<br />
-rw-r--r-- 1 bind bind 1507 Feb 20 <strong>05</strong>:40 db.root<br />
-rw-r--r-- 1 bind bind 1611 Feb 20 <strong>05</strong>:40 named.conf<br />
-rw-r--r-- 1 bind bind 165 Feb 20 <strong>05</strong>:40 named.conf.local<br />
-rw-r--r-- 1 bind bind 1458 Feb 20 <strong>05</strong>:40 named.conf.options<br />
-rw-r----- 1 bind bind 77 Apr 25 15:42 rndc.key<br />
-rw-r--r-- 1 bind bind 1317 Feb 20 <strong>05</strong>:40 zones.rfc1918<br />
BIND is running in a chroot jail in /var/lib/named. Because the /etc/bind directory is<br />
now a link to /var/lib/named, you can make changes to BIND from either location.<br />
Troubleshooting<br />
When you start a DNS cache, the /var/log/syslog file contains lines similar to the<br />
following. Other types of DNS servers display similar messages.<br />
$ cat /var/log/syslog<br />
...<br />
Apr 26 11:00:02 plum named[9301]: starting BIND 9.3.4 -u bind<br />
Apr 26 11:00:02 plum named[9301]: found 1 CPU, using 1 worker thread<br />
Apr 26 11:00:02 plum named[9301]: loading configuration from '/etc/bind/named.conf'<br />
Apr 26 11:00:02 plum named[9301]: listening on IPv6 interfaces, port 53<br />
Apr 26 11:00:02 plum named[9301]: listening on IPv4 interface lo, 127.0.0.1#53<br />
Apr 26 11:00:02 plum named[9301]: listening on IPv4 interface eth0, 192.168.0.10#53<br />
Apr 26 11:00:02 plum named[9301]: command channel listening on 127.0.0.1#953<br />
Apr 26 11:00:02 plum named[9301]: command channel listening on ::1#953<br />
Apr 26 11:00:02 plum named[9301]: zone 0.in-addr.arpa/IN: loaded serial 1<br />
Apr 26 11:00:02 plum named[9301]: zone 127.in-addr.arpa/IN: loaded serial 1<br />
Apr 26 11:00:02 plum named[9301]: zone 255.in-addr.arpa/IN: loaded serial 1<br />
Apr 26 11:00:02 plum named[9301]: zone localhost/IN: loaded serial 1<br />
Apr 26 11:00:02 plum named[9301]: running<br />
When you create or update DNS information, you can use dig or host to test<br />
whether the server works as planned. The most useful part of the output from dig is<br />
usually the answer section, which gives the nameserver’s reply to your query:
A Full-Functioned Nameserver 873<br />
$ dig example.com<br />
...<br />
;; ANSWER SECTION:<br />
example.com. 72683 IN A 192.0.34.166<br />
...<br />
The preceding output shows that the example.com. domain has a single A record<br />
that points to 192.0.34.166. The TTL of this record, which tells you how long the<br />
record can be held in cache, is 72,683 seconds (slightly less than one day). You can<br />
also use dig to query other record types by using the –t option followed by the type<br />
of record you want to query for (–t works with host, too):<br />
$ dig -t MX ubuntu.com<br />
...<br />
;; ANSWER SECTION:<br />
ubuntu.com. 3600 IN MX 10 fiordland.ubuntu.com.<br />
...<br />
If you query for a domain that does not exist, dig returns the SOA record for the<br />
authority section of the highest-level domain in your query that does exist:<br />
$ dig domaindoesnotexist.info<br />
...<br />
;; AUTHORITY SECTION:<br />
info. 7200 IN SOA a9.info.afilias-nst.info. dns.afilias.info. ...<br />
...<br />
Because it tells you the last zone that was queried correctly, this information can be<br />
useful in tracing faults.<br />
TSIGs If two servers using TSIGs (page 868) fail to communicate, confirm that the time is<br />
the same on both servers. The TSIG authentication mechanism is dependent on the<br />
current time. If the clocks on the two servers are not synchronized, TSIG will fail.<br />
Consider setting up NTP (page 1<strong>05</strong>1) on the servers to prevent this problem.<br />
A Full-Functioned Nameserver<br />
Because the IP addresses used in this example are part of the private address space<br />
(page 1<strong>05</strong>4), you can copy the example and run the server without affecting global<br />
DNS. Also, to prevent contamination of the global DNS, each zone has the notify<br />
option set to NO. When you build a nameserver that is integrated with the Internet,<br />
you will want to use IP addresses that are unique to your installation. You may<br />
want to change the settings of the notify statements.
874 Chapter 25 DNS/BIND: Tracking Domain Names and Addresses<br />
named.conf The named.conf file in this example limits the IP addresses that named answers queries<br />
from and sets up logging:<br />
$ cat /etc/bind/named.conf<br />
options {<br />
directory "/etc/bind";<br />
// recursion NO;<br />
allow-query {127.0.0.1; 192.168.0.0/24;};<br />
};<br />
zone "." IN {<br />
type hint;<br />
file "db.root";<br />
};<br />
zone "0.168.192.in-addr.arpa" IN {<br />
type master;<br />
file "named.conf.local";<br />
notify NO;<br />
};<br />
zone "sam.net" IN {<br />
type master;<br />
file "sam.net";<br />
notify NO;<br />
};<br />
logging{<br />
channel "misc" {<br />
file "/var/log/bind/misc.log" versions 4 size 4m;<br />
print-time YES;<br />
print-severity YES;<br />
print-category YES;<br />
};<br />
channel "query" {<br />
file "/var/log/bind/query.log" versions 4 size 4m;<br />
print-time YES;<br />
print-severity NO;<br />
print-category NO;<br />
};<br />
category default {<br />
"misc";<br />
};<br />
category queries {<br />
"query";<br />
};<br />
};<br />
The allow-query statement in the Options clause specifies the IP addresses of systems<br />
the server answers queries from. You must include the local system as<br />
127.0.0.1 if it will be querying the server. The server is authoritative for the zone<br />
sam.net; the zone file for sam.net is /etc/bind/sam.net.
A Full-Functioned Nameserver 875<br />
Logging Logging is turned on by the Logging clause. Logging is separate from named messages,<br />
which go to syslogd. The Logging clause in the preceding example opens<br />
two logging channels: one that logs information to /var/log/bind/misc.log and one<br />
that logs information to /var/log/bind/query.log. When either of these logs grows<br />
to 4 megabytes (size 4m in the file statement), it is renamed by appending .1 to its<br />
filename and a new log is started. The numbers at the ends of other, similarly<br />
named logs are incremented. Any log that would have a larger number than that<br />
specified by the versions keyword (4 in the example) is removed. See logrotate<br />
(page 684) for another way to maintain log files.<br />
The print statements determine whether the time, severity, and category of the information<br />
are sent to the log; specify each as YES or NO. The category determines what<br />
information is logged to the channel. In the previous example, default information is<br />
sent to the misc channel and queries are sent to the query channel. Refer to the<br />
named.conf man page for more choices.<br />
named.conf.local The origin for the reverse zone file (named.conf.local) is 0.168.192.in-addr.arpa (as<br />
specified in the Zone clause that refers to this file in named.conf). Following the<br />
SOA and NS resource records, the first three PTR resource records equate address 1<br />
in the subnet 0.168.192.in-addr.arpa (192.168.0.1) with the names gw.sam.net.,<br />
www.sam.net., and ftp.sam.net., respectively. The next three PTR records equate<br />
192.168.0.3 with mark.sam.net., 192.168.0.4 with mail.sam.net., and 192.168.0.6<br />
with ns.sam.net..<br />
$ cat /etc/bind/named.conf.local<br />
$TTL 3D<br />
@ IN SOA ns.sam.net. mgs@sobell.com. (<br />
200711<strong>05</strong>01 ; serial<br />
8H ; refresh<br />
2H ; retry<br />
4W ; expire<br />
1D) ; minimum<br />
IN NS ns.sam.net.<br />
1 IN PTR gw.sam.net.<br />
1 IN PTR www.sam.net.<br />
1 IN PTR ftp.sam.net.<br />
3 IN PTR mark.sam.net.<br />
4 IN PTR mail.sam.net.<br />
6 IN PTR ns.sam.net.<br />
sam.net The zone file for sam.net takes advantage of many BIND features and includes TXT<br />
(page 854), CNAME (page 852), and MX (page 852) resource records. When you query<br />
for resource records, named returns the TXT resource record along with the records you<br />
requested. The first of the two NS records specifies an unqualified name (ns) to which<br />
BIND appends the zone name (sam.net), yielding an FQDN of ns.sam.net. The second<br />
nameserver is specified with an FQDN name that BIND does not alter. The MX records<br />
specify mail servers in a similar manner and include a priority number at the start of the<br />
data field, where lower numbers indicate preferred servers.
876 Chapter 25 DNS/BIND: Tracking Domain Names and Addresses<br />
$ cat sam.net<br />
; zone "sam.net"<br />
;<br />
$TTL 3D<br />
@ IN SOA ns.sam.net. mgs@sobell.com. (<br />
200711<strong>05</strong>1 ; serial<br />
8H ; refresh<br />
2H ; retry<br />
4W ; expire<br />
1D ) ; minimum<br />
TXT "Sobell Associates Inc."<br />
NS ns ; Nameserver address (unqualified)<br />
NS ns.max.net.; Nameserver address (qualified)<br />
MX 10 mail ; Mail exchange (primary/unqualified)<br />
MX 20 mail.max.net.; Mail exchange (2nd/qualified)<br />
localhost IN A 127.0.0.1<br />
www IN CNAME ns<br />
ftp IN CNAME ns<br />
gw IN A 192.168.0.1<br />
TXT "Router"<br />
ns IN A 192.168.0.6<br />
MX 10 mail<br />
MX 20 mail.max.net.<br />
mark IN A 192.168.0.3<br />
MX 10 mail<br />
MX 20 mail.max.net.<br />
TXT "MGS"<br />
mail IN A 192.168.0.4<br />
MX 10 mail<br />
MX 20 mail.max.net.<br />
Some resource records have a value in the Name field; those without a name inherit<br />
the name from the previous resource record. In a similar manner, the previous<br />
resource record may have an inherited name value, and so on. The five resource<br />
records following the SOA resource record inherit the @, or zone name, from the<br />
SOA resource record. These resource records pertain to the zone as a whole. In the<br />
preceding example, the first TXT resource record inherits its name from the SOA<br />
resource record; it is the TXT resource record for the sam.net zone (give the command<br />
host –t TXT sam.net to display the TXT resource record).<br />
Following these five resource records are resource records that pertain to a domain<br />
within the zone. For example, the MX resource records that follow the A resource<br />
record with the Name field set to mark are resource records for the mark.sam.net.<br />
domain.
A Slave Server 877<br />
The A resource record for localhost is followed by two CNAME resource records that<br />
specify www(.sam.net.) and ftp(.sam.net.) as aliases for the nameserver ns.sam.net..<br />
For example, a user connecting to ftp.sam.net will connect to 192.168.0.6. The<br />
resource records named gw, ns, mark, and mail are resource records for domains<br />
within the sam.net zone.<br />
Log files Before restarting named, create the directory for the log files and give it permissions<br />
and ownership as shown below. If you are running named in a chroot jail, create the<br />
bind directory in /var/lib/named/var/log.<br />
$ sudo mkdir /var/log/bind<br />
$ sudo chown bind:bind /var/log/bind<br />
$ ls -ld /var/log/bind<br />
drwxr-xr-x 2 bind bind 4096 Apr 26 17:43 /var/log/bind<br />
With the log directory in place, and the named.conf, db.root, named.conf.local, and<br />
sam.net zone files in /etc/bind (or in /var/lib/named/etc/bind if you are running<br />
named in a chroot jail), restart named and check the log files. The file /var/log/syslog<br />
should show something like the following (the example shows named started in a<br />
chroot jail):<br />
# cat /var/log/syslog<br />
...<br />
Apr 26 18:<strong>05</strong>:19 plum named[22119]: starting BIND 9.3.4 -u bind -t /var/lib/named<br />
Apr 26 18:<strong>05</strong>:19 plum named[22119]: found 1 CPU, using 1 worker thread<br />
Apr 26 18:<strong>05</strong>:19 plum named[22119]: loading configuration from '/etc/bind/named.conf'<br />
Apr 26 18:<strong>05</strong>:19 plum named[22119]: listening on IPv4 interface lo, 127.0.0.1#53<br />
Apr 26 18:<strong>05</strong>:19 plum named[22119]: listening on IPv4 interface eth0, 192.168.0.10#53<br />
Apr 26 18:<strong>05</strong>:19 plum named[22119]: command channel listening on 127.0.0.1#953<br />
Apr 26 18:<strong>05</strong>:19 plum named[22119]: command channel listening on ::1#953<br />
...<br />
The misc.log file may show errors that do not appear in the syslog file:<br />
# cat /var/log/bind/misc.log<br />
... 01:<strong>05</strong>:19.932 general: info: zone 0.168.192.in-addr.arpa/IN: loaded serial 200711<strong>05</strong>01<br />
... 01:<strong>05</strong>:19.933 general: info: zone sam.net/IN: loaded serial 200711<strong>05</strong>1<br />
... 01:<strong>05</strong>:19.933 general: notice: running<br />
A Slave Server<br />
To set up a slave server, copy the /etc/bind/named.conf file from the master server<br />
to the slave server, replacing the type master statement with type slave and adding a<br />
masters { 1.2.3.4; }; directive. Remove any zones the slave server will not be acting<br />
as a slave for, including the root (.) zone, if the slave server will not respond to<br />
recursive queries. If necessary, create the /var/log/bind directory for log files as<br />
explained at the end of the previous section.
878 Chapter 25 DNS/BIND: Tracking Domain Names and Addresses<br />
notify statement Slave servers copy zone information from the primary master server or another<br />
slave server. The notify statement specifies whether you want a master server to<br />
notify slave servers when information on the master server changes. Set the (global)<br />
value of notify in the Options clause or set it within a Zone clause, which overrides<br />
a global setting for a given zone. The format is<br />
notify YES | NO | EXPLICIT<br />
YES causes the master server to notify all slaves listed in NS resource records for the<br />
zone as well as servers at IP addresses listed in an also-notify statement. When you<br />
set notify to EXPLICIT, the server notifies servers listed in the also-notify statement<br />
only. NO turns off notification.<br />
If you specify notify YES on the master server, the zone files on the slave server will be<br />
updated each time you change the serial field of the SOA resource record in a zone.<br />
You must manually distribute changes to /etc/bind/named.conf and included files.<br />
A Split Horizon Server<br />
Assume you want to set up a LAN that provides all of its systems and services to local<br />
users on internal systems, which may be behind a firewall, but only certain public services—such<br />
as Web, FTP, and mail—to Internet (public) users. A split horizon (also<br />
called DMZ) DNS server takes care of this situation by treating queries from internal<br />
systems differently from queries from public systems (systems on the Internet).<br />
View clauses BIND 9 introduced View clauses in named.conf. View clauses facilitate the implementation<br />
of a split DNS server. Each view provides a different perspective of the DNS<br />
namespace to a group of clients. When there is no View clause, all zones specified in<br />
named.conf are part of the implicit default view.<br />
Assume that an office has several systems on a LAN and public Web, FTP, DNS, and<br />
mail servers. The single connection to the Internet is NATed (page 1049) so it is<br />
shared by the local systems and the servers. The system connected directly to the<br />
Internet is a router, firewall, and server. This scenario takes advantage of the View<br />
clauses in named.conf and supports separate secondary nameservers for local and<br />
public users. Although public users need access to the DNS server as the authority<br />
on the domain that supports the servers, they do not require the DNS server to support<br />
recursive queries. Not supporting recursion for public users limits the load on<br />
the DNS server and the Internet connection. For security reasons, public users must<br />
not have access to information about local systems other than the servers. Local<br />
users should have access to information about local systems and should be able to<br />
use the DNS server recursively.<br />
Figure 25-6 shows that the server responds differently to queries from the LAN and<br />
from the Internet.<br />
The firestarter (page 886) or iptables utility (page 896) controls which ports on<br />
which systems users on internal and external systems can access. DNS controls<br />
which systems are advertised to which users.
Do you know the address<br />
of grape.zach.net?<br />
No, it does not exist.<br />
A Split Horizon Server 879<br />
Internet LAN<br />
Do you know the address<br />
of www.zach.net?<br />
Yes, it is 66.187.232.50<br />
Figure 25-6 A split horizon DNS server<br />
The named.conf file has four clauses: an Options clause, two View clauses, and a<br />
Logging clause. The Options clause specifies that the zone files be located in the<br />
/etc/bind directory. The View clauses specify the characteristics and zones that a<br />
resolver is given access to, which depend on the resolver’s address. One zone is for<br />
use by the LAN/local users; the other is used by Internet/public users. The Logging<br />
clause sets up the misc2.log file for default messages.<br />
There are several ways to specify which clients see a view. The following named.conf<br />
file uses match-clients statements:<br />
$ cat /etc/bind/named.conf<br />
options {<br />
directory "/etc/bind";<br />
}; //end options<br />
view "local" IN { // start local view<br />
match-clients { 127.0.0.1; 192.168.0.0/24;};<br />
recursion YES;<br />
zone"zach.net" IN {<br />
type master;<br />
file "local.net";<br />
notify YES;<br />
};<br />
zone "0.168.192.in-addr.arpa" IN {<br />
type master;<br />
file "named.local";<br />
notify YES;<br />
};<br />
zone "." IN {<br />
type hint;<br />
file "named.ca";<br />
};<br />
}; // end local view<br />
Do you know the address<br />
of grape.zach.net?<br />
Yes, it is 192.168.0.3.<br />
Do you know the address<br />
of www.zach.net?<br />
Yes, it is 66.187.232.50
880 Chapter 25 DNS/BIND: Tracking Domain Names and Addresses<br />
view "public" IN { // start public view<br />
match-clients { "all";};<br />
recursion NO;<br />
zone"zach.net" IN {<br />
type master;<br />
file "public.net";<br />
notify YES;<br />
};<br />
zone "0.168.192.in-addr.arpa" IN {<br />
type master;<br />
file "named.public";<br />
notify YES;<br />
};<br />
zone "." IN {<br />
type hint;<br />
file "named.ca";<br />
};<br />
}; // end public view<br />
logging{<br />
channel "misc" {<br />
file "/var/log/bind/misc2.log" versions 2 size 1m;<br />
print-time YES;<br />
print-severity YES;<br />
print-category YES;<br />
};<br />
category default {<br />
"misc";<br />
};<br />
}; //end logging<br />
The ordering of View clauses within named.conf is critical because the view that is<br />
presented to a client is the first view that the client matches. The preceding<br />
named.conf file holds two View clauses: one for local users and one for public users,<br />
in that order. Local users are defined to be those on the 192.168.0.0/24 subnet or<br />
localhost (127.0.0.1); public users are defined to be any users. If you reversed the<br />
order of the View clauses, all users—including local users—would get the view<br />
intended for the public and no users would see the local view.<br />
Many statements from the Options clause can be used within View clauses, where<br />
they override statements in the (global) Options clause. The recursion statement,<br />
which can appear within an Options clause, appears in each View clause. This<br />
named.conf file sets up a server that provides recursive answers to queries that originate<br />
locally and iterative answers to queries from the public. This setup provides<br />
quick, complete answers to local users, limiting the network and processor bandwidth<br />
that is devoted to other users while continuing to provide authoritative name<br />
service for the local servers.
A Split Horizon Server 881<br />
To make named.conf easier to understand and maintain, zones in different View<br />
clauses can have the same name but different zone files. Both the local and public<br />
View clauses in the example have zones named zach.net: The public zach.net zone<br />
file is named public.net and the local one is named local.net.<br />
The Logging clause is described on page 875.<br />
The zone files defining zach.net are similar to the ones in the previous examples; the<br />
public file is a subset of the local one. Following the SOA resource record in both<br />
files is a TXT, two NS, and two MX resource records. Next are three CNAME<br />
resource records that direct queries addressed to www.zach.net, ftp.zach.net, and<br />
mail.zach.net to the system named ns.zach.net. The next four resource records specify<br />
two nameserver addresses and two mail servers for the ns.zach.net domain.<br />
The final four resource records appear in the local zach.net zone file and not in<br />
the public zone file; they are address (A) resource records for local systems.<br />
Instead of keeping this information in /etc/hosts files on each system, you can<br />
keep it on the DNS server, where it can be updated easily. When you use DNS<br />
instead of /etc/hosts, you must change the hosts line in /etc/nsswitch.conf<br />
(page 542) accordingly.<br />
$ cat local.net<br />
; zach.net local zone file<br />
;<br />
$TTL 3D<br />
@ IN SOA ns.zach.net. mgs@sobell.com. (<br />
200711118 ; serial<br />
8H ; refresh<br />
2H ; retry<br />
4W ; expire<br />
1D ) ; minimum<br />
IN TXT "Sobell Associates Inc."<br />
IN NS ns ; Nameserver address (unqualified)<br />
IN NS ns.speedy.net.; Nameserver address (qualified)<br />
IN MX 10 mail ; Mail exchange (primary/unqualified)<br />
IN MX 20 mail.max.net.; Mail exchange (2nd/qualified)<br />
www IN CNAME ns<br />
ftp IN CNAME ns<br />
mail IN CNAME ns<br />
ns IN A 192.168.0.1<br />
IN A 192.168.0.6<br />
IN MX 10 mail<br />
IN MX 20 mail.max.net.<br />
speedy IN A 192.168.0.1<br />
grape IN A 192.168.0.3<br />
potato IN A 192.168.0.4<br />
peach IN A 192.168.0.6
882 Chapter 25 DNS/BIND: Tracking Domain Names and Addresses<br />
The public version of the zach.net zone file follows:<br />
$ cat public.net<br />
; zach.net public zone file<br />
;<br />
$TTL 3D<br />
@ IN SOA ns.zach.net. mgs@sobell.com. (<br />
200711118 ; serial<br />
8H ; refresh<br />
2H ; retry<br />
4W ; expire<br />
1D ) ; minimum<br />
IN TXT "Sobell Associates Inc."<br />
IN NS ns ; Nameserver address (unqualified)<br />
IN NS ns.speedy.net.; Nameserver address (qualified)<br />
IN MX 10 mail ; Mail exchange (primary/unqualified)<br />
IN MX 20 mail.max.net.; Mail exchange (2nd/qualified)<br />
www IN CNAME ns<br />
ftp IN CNAME ns<br />
mail IN CNAME ns<br />
ns IN A 192.168.0.1<br />
IN A 192.168.0.6<br />
IN MX 10 mail<br />
IN MX 20 mail.max.net.<br />
Here there are two reverse zone files, each of which starts with SOA and NS<br />
resource records, followed by PTR resource records for each of the names of the<br />
servers. The local version of this file also lists the names of the local systems:<br />
$ cat named.local<br />
;"0.168.192.in-addr.arpa" reverse zone file<br />
;<br />
$TTL 3D<br />
@ IN SOA ns.zach.net. mgs@sobell.com. (<br />
200711<strong>05</strong>01 ; serial<br />
8H ; refresh<br />
2H ; retry<br />
4W ; expire<br />
1D) ; minimum<br />
IN NS ns.zach.net.<br />
IN NS ns.speedy.net.<br />
1 IN PTR gw.zach.net.<br />
1 IN PTR www.zach.net.<br />
1 IN PTR ftp.zach.net.<br />
1 IN PTR mail.zach.net.<br />
1 IN PTR speedy.zach.net.<br />
3 IN PTR grape.zach.net.<br />
4 IN PTR potato.zach.net.<br />
6 IN PTR peach.zach.net.
Chapter Summary<br />
Exercises<br />
Exercises 883<br />
DNS maps domain names to IP addresses, and vice versa. It is implemented as a<br />
hierarchical, distributed, and replicated database on the Internet. You can improve<br />
the security of BIND, which implements DNS, by running it inside a chroot jail and<br />
using transaction signatures (TSIGs).<br />
When a program on the local system needs to look up an IP address that corresponds<br />
to a domain name, it calls the resolver. The resolver queries the local DNS<br />
cache, if available, and then queries DNS servers on the LAN or Internet. There are<br />
two types of queries: iterative and recursive. When a server responds to an iterative<br />
query, it returns whatever information it has at hand; it does not query other servers.<br />
Recursive queries cause a server to query other servers if necessary to respond<br />
with an answer.<br />
There are three types of servers. Master servers, which hold the master copy of zone<br />
data, are authoritative for a zone. Slave servers are also authoritative and copy their<br />
data from a master server or other slave servers. DNS caches are not authoritative<br />
and either answer queries from cache or forward queries to another server.<br />
The DNS database holds resource records for domains. Many types of resource<br />
records exist, including A (address), MX (mail exchange), NS (nameserver), PTR<br />
(pointer for performing reverse name resolution), and SOA (start of authority,<br />
which describes the zone) records.<br />
1. What kind of server responds to recursive queries? How does this server work?<br />
2. What kind of DNS record is likely to be returned when a Web browser<br />
tries to resolve the domain part of a URI?<br />
3. What are MX resource records for?<br />
4. How would you find the IP address of example.com from the command<br />
line?<br />
5. How would you instruct a Linux system to use the local network’s DNS<br />
cache, located at 192.168.1.254, or the ISP’s DNS cache, located at<br />
1.2.3.4, if the LAN nameserver is unavailable?<br />
6. How would you instruct a DNS server to respond only to queries from the<br />
137.44. * IP range?<br />
7. How might a resolver attempt to find the IP address of the example domain?
884 Chapter 25 DNS/BIND: Tracking Domain Names and Addresses<br />
Advanced Exercises<br />
8. How would you set up a private domain name hierarchy that does not<br />
include any of the official InterNIC-assigned domain names?<br />
9. Which part of DNS is most vulnerable to an attack from a malicious user<br />
and why?<br />
10. It is often irritating to have to wait for DNS records to update around the<br />
world when you change DNS entries. You could prevent this delay by setting<br />
the TTL to a small number. Why is setting the TTL to a small number<br />
a bad idea?<br />
11. Outline a method by which DNS could be used to support encryption.
In This Chapter<br />
JumpStart: Building a Firewall<br />
Using the firestarter Firewall<br />
Wizard . . . . . . . . . . . . . . . . . . . . 888<br />
firestarter: Maintains a Firewall . . 890<br />
How iptables Works . . . . . . . . . . . 896<br />
Rules, Matches, Targets, and<br />
Chains . . . . . . . . . . . . . . . . . . . . 896<br />
Anatomy of an iptables<br />
Command. . . . . . . . . . . . . . . . . . 900<br />
Building a Set of Rules . . . . . . . . . 901<br />
Copying Rules to and from the<br />
Kernel . . . . . . . . . . . . . . . . . . . . . 907<br />
Sharing an Internet Connection<br />
Using NAT . . . . . . . . . . . . . . . . . . 908<br />
26<br />
firestarter and iptables:<br />
Setting Up a Firewall<br />
26 Chapter26<br />
The firestarter utility is a user-friendly, graphical front-end for<br />
iptables; iptables builds and manipulates network packet filtering<br />
(page 1<strong>05</strong>2) rules in the Linux kernel. You can use firestarter,<br />
or iptables directly, to create a firewall that protects a system<br />
from malicious users and to set up NAT (Network Address<br />
Translation, page 1049), which can allow several systems to<br />
share a single Internet connection. In addition, firestarter can<br />
control a DHCP server.<br />
The iptables utility is flexible and extensible, allowing you to<br />
set up both simple and complex network packet filtering<br />
solutions. It provides connection tracking (stateful packet filtering),<br />
allowing you to handle packets (page 1<strong>05</strong>1) based on<br />
the state of their connection. For example, you can set up<br />
rules that reject inbound packets trying to open a new connection<br />
and accept inbound packets that are responses to<br />
locally initiated connections. Many features not included in<br />
the base iptables package are available as patches via the<br />
patch-o-matic program.<br />
885
886 Chapter 26 firestarter and iptables: Setting Up a Firewall<br />
About firestarter<br />
The firestarter utility is frequently sufficient to protect a single system or a small LAN<br />
but, because of its user-friendly nature, it does not provide access to the full complexity<br />
and power of iptables. Most of the concepts involving firestarter will probably<br />
be familiar, or easy to learn, for someone who is familiar with basic<br />
networking. Some of the concepts required to fully understand iptables are<br />
beyond the scope of this book. Although you can use iptables at different levels,<br />
this chapter presents only the fundamentals. There are, however, some sections of<br />
this chapter that delve into areas that may require additional understanding or<br />
explanation. If a concept is not clear, refer to one of the resources in “More<br />
Information” on page 899.<br />
The firestarter utility is a sophisticated, graphical tool for building and maintaining a<br />
firewall. Although it works with GTK and is designed to run under GNOME, it is<br />
equally at home under KDE. This utility enables a system to share an Internet connection<br />
with other systems on a LAN. It can also set up and control a DHCP<br />
(page 538) server. It provides a real-time view of intrusion and other events and<br />
allows you to tune ICMP (page 1041) parameters to help stop DoS attacks<br />
(page 1034). As installed, firestarter allows outbound connections and blocks and<br />
displays information about inbound connections that originate outside the system or<br />
LAN it is protecting (that is, connections that originate on the Internet). As you view<br />
these events, you can set up rules to allow them, facilitating firewall customization.<br />
The firestarter utility can protect the single system it runs on (the firewall host) or it<br />
can protect the system it runs on as well as other client systems on a LAN that connect<br />
to the Internet through the firewall host. Figure 26-1 shows a typical setup<br />
where all network traffic to and from a LAN must pass through the firewall,<br />
enabling the firewall to control access between the Internet and the LAN (including<br />
the firewall host). In this setup the firewall host acts as a router (page 359).<br />
Prerequisites<br />
Install the following package:<br />
• firestarter<br />
• dhcp3-server (needed only if you want firestarter to run DHCP)<br />
When you install the firestarter package, you must run the Firewall Wizard before<br />
firestarter will start (see the JumpStart section on page 888). After you configure it,<br />
firestarter starts running each time you boot the system. Although there is a firestarter<br />
init file, you never need to run it manually; use the firestarter GUI to turn the firewall<br />
on or off or to lock the system so no network traffic can enter or leave it. When you
Notes<br />
Internet Firewall host LAN<br />
(router)<br />
(client systems)<br />
Figure 26-1 A typical firewall setup<br />
About firestarter 887<br />
bring the system up, firestarter comes up in the state it was in when you shut the system<br />
down. The firestarter utility runs regardless of whether its GUI is displayed.<br />
Terminology This section explains what some of the words used to explain firestarter mean in this<br />
context. The terms firewall and firestarter are used interchangeably.<br />
• (Firewall) host (system) The system the firewall is running on.<br />
• Client systems Systems that are on the same LAN as the firewall host and<br />
whose packets to and from systems outside the LAN (specifically the Internet)<br />
pass through the firewall host.<br />
• Policy The set of rules that the firewall applies.<br />
• Rule A statement that specifies what the firewall does with specific types<br />
of packets it receives from specific systems on its network interface(s).<br />
• Connection Under TCP, the path through which two systems exchange<br />
data. A client system opens a connection with a server system by sending it<br />
a SYN (synchronization) packet. The server sends an ACK (acknowledge)<br />
packet back to the client and the two systems exchange data. The client<br />
closes the connection with a SYN packet. Although UDP works differently<br />
because it has no concept of a connection, for the purposes of this discussion<br />
the concept of a UDP connection is appropriate.<br />
• Inbound connections Include connections that originate from the Internet<br />
and client systems with the firewall host as the destination.<br />
• Outbound connections Include connections that originate from the firewall<br />
host and client systems with the Internet as the destination.
888 Chapter 26 firestarter and iptables: Setting Up a Firewall<br />
Default policy By default, firestarter implements a user-friendly policy that protects the firewall host<br />
and client systems. In general, it allows outbound traffic and blocks inbound traffic<br />
that is not sent in response to outbound traffic. Specifically, the default firestarter policy<br />
iptables and<br />
firestarter<br />
• Blocks new inbound connections from the Internet that are destined for<br />
the firewall host or the client systems.<br />
• Allows inbound packets that are sent in response to connections initiated<br />
by the firewall host or client systems to the Internet.<br />
• Allows the firewall host to establish connections.<br />
• Allows client systems to establish connections to the Internet.<br />
• Does not allow client systems to establish connections to the firewall host.<br />
After you set up firestarter with the Firewall Wizard, you can modify the default policy<br />
to meet your needs.<br />
Although firestarter is a front-end for iptables, it does not store its rules the way iptables<br />
does (using iptables-save [page 907]). Instead, it keeps configuration information in its<br />
own format in the /etc/firestarter directory hierarchy.<br />
More Information<br />
Web www.fs-security.com<br />
Figure 26-2 The Firewall Wizard: Welcome to Firestarter screen<br />
JumpStart: Building a Firewall Using the<br />
firestarter Firewall Wizard<br />
The Firewall Wizard and Firestarter windows (Figure 26-2 and Figure 26-6 on<br />
page 891) enable you to set up and control firestarter. To display this window, select<br />
Main menu: Systemfirestarter or give the command gksudo firestarter from a terminal<br />
emulator or Run Application window (ALT-F2).
JumpStart: Building a Firewall Using the firestarter Firewall Wizard 889<br />
When you run firestarter for the first time, it opens the Firewall Wizard (Figure 26-2),<br />
which helps you configure firestarter. You can rerun this wizard at any time by selecting<br />
Firestarter menu: FirewallRun Wizard. The last step of the wizard allows you<br />
to start the firewall and display the Firestarter window.<br />
Device setup The first Firewall Wizard screen welcomes you to firestarter; click Forward to get<br />
started. The Firewall Wizard displays the Network device setup screen (Figure 26-3).<br />
In this screen you select the device that is connected to the Internet. You can also<br />
specify that you want the firewall to start when you dial out from the system (if you<br />
are using a modem to connect to the Internet) and/or that you want firestarter to use<br />
DHCP (page 538) to assign IP addresses and provide other network configuration<br />
information to the client systems.<br />
NAT (connection<br />
sharing)<br />
Figure 26-3 The Network device setup screen<br />
From the drop-down list labeled Detected device(s), select the device that is connected<br />
to the Internet. If the local system is functioning as a router, make sure to<br />
select the device that is connected to the Internet, not the device that is connected to<br />
the LAN. If the local system connects to the Internet using a modem only, put a tick<br />
in the check box labeled Start the firewall on dial-out.<br />
DHCP If you want to run DHCP, put a tick in the check box labeled IP address is assigned via<br />
DHCP. (You can also configure DHCP using Firestarter menu: EditPreferences.) If<br />
firestarter is going to control DHCP, you must install the DHCP package (page 886).<br />
Click Forward.<br />
The Internet connection sharing setup screen (Figure 26-4, next page) allows you to set<br />
up NAT (page 1049) so systems on the LAN can share a single Internet connection.<br />
This window appears only if the system you are installing the firewall on has at least<br />
two network connections. Put a tick in the check box labeled Enable Internet connection<br />
sharing if the firewall host is to function as a router (Figure 26-1, page 887) and<br />
share an Internet connection; otherwise skip this screen. When you put a tick in this<br />
check box, firestarter enables you to select the device that is connected to the LAN (not<br />
the one that is connected to the Internet). Put a tick in the check box labeled Enable<br />
DHCP for local network to cause firestarter to run DHCP. When you put a tick in this<br />
check box, click the triangle adjacent to DHCP server details to choose whether to
890 Chapter 26 firestarter and iptables: Setting Up a Firewall<br />
Figure 26-4 The Internet connection sharing setup screen<br />
keep an existing DHCP configuration or create a new one. The Server name can be the<br />
IP address or name of the DHCP server. If you set the name to , firestarter<br />
determines the IP address of the DHCP server at runtime, which can be useful if the<br />
server is assigned an IP address using DHCP. Click Forward.<br />
Starting the firewall In the Ready to start your firewall screen (Figure 26-5), you can choose to start the firewall.<br />
The firewall starts in secure mode, which protects the LAN but may cause problems<br />
for some users and does not allow systems on the Internet to access servers behind<br />
the firewall. If you are configuring the firewall from a remote system, you will not be<br />
able to work with firestarter once you start the firewall. Put a tick in the check box<br />
labeled Start firewall now if you want to start the firewall immediately. Click Save.<br />
firestarter: Maintains a Firewall<br />
After you configure firestarter, you can make changes to the policy from the Firestarter<br />
window. After you run the Firewall Wizard, firestarter displays this window. You<br />
can display this window at any time by following the instruction at the start of the<br />
JumpStart section on page 888. The firewall runs regardless of whether the Firestarter<br />
window is displayed. When you bring the system up, the firewall resumes the<br />
status it had (running, stopped, or locked) when you brought the system down.<br />
The Status Tab<br />
The Firestarter window Status tab (Figure 26-6) displays an overview of the firewall.<br />
This tab can display active connections to the firewall. The toolbar allows you<br />
to change the state of the firewall and specify preferences. The large round icon in<br />
the Firewall frame of the window indicates the status of the firewall:<br />
• Disabled The firewall is turned off—it is as though firestarter was not installed.<br />
• Active The firewall is up and running and implementing the policy you<br />
have set up (or the default policy).
firestarter: Maintains a Firewall 891<br />
Figure 26-5 The Ready to start your firewall screen<br />
• Locked The firewall is up and running and blocking all packets. Nothing<br />
can get in or out of the firewall host over the network interfaces that<br />
firestarter controls.<br />
Click the appropriate icon on the toolbar to change the state of the firewall.<br />
Events An event occurs when the firewall blocks a packet based on a rule. The Events columns<br />
in the Firewall frame list the number of inbound and outbound events the firewall<br />
has blocked and indicate how many of those were of a serious nature. Events are<br />
Figure 26-6 The Status tab with Active connections expanded
892 Chapter 26 firestarter and iptables: Setting Up a Firewall<br />
Figure 26-7 Events tab, right-click menu<br />
considered serious if they could have been attempts by malicious users to gain access<br />
to the system. For example, a blocked attempt to log in using ssh is a serious event; a<br />
blocked ping is not.<br />
The Network frame shows the activity on each of the system’s network connections.<br />
When you click the small triangle to the left of Active connections, firestarter displays<br />
a scrollable list of active connections; lengthen the window to display more<br />
connections. Click on a line in this list to select it and then right-click and select<br />
Lookup hostnames to change the value in the Source and Destination columns from<br />
IP addresses to hostnames. The Port column lists the port on the target host that the<br />
connection uses. The Service column indicates the service that is associated with the<br />
specified port. The Program column shows the name the program running the service<br />
if it is local and known to firestarter.<br />
The Events Tab<br />
The Firestarter window Events tab (Figure 26-7) is the key to modifying the default<br />
firewall policy. It displays a list of blocked connections. Each line in this list specifies<br />
an event that the firewall blocked based on a rule. Events displayed in black are<br />
attempts to connect to a random port and are typically not of concern. Events in<br />
gray are harmless, consisting mostly of broadcast traffic. Events in red are attempts<br />
to access a service that is not provided to the public and may indicate that a malicious<br />
user is attempting to gain access to the firewall host or a client system.<br />
You can modify this list in several ways.<br />
• To display a hostname in place of an IP address, highlight the entry you<br />
want to change, right-click, and select Lookup Hostnames (Figure 26-7).<br />
• By default, the Blocked Connections list does not include redundant<br />
entries. To display redundant entries, remove the tick from the check box<br />
at Firestarter menu: EditPreferencesEventsSkip redundant entries.
firestarter: Maintains a Firewall 893<br />
Figure 26-8 Selecting columns for the Blocked Connections list<br />
• You can specify the columns that firestarter includes in the Blocked Connections<br />
list by selecting from the menu displayed by Firestarter menu:<br />
EventsShow Column (Figure 26-8).<br />
As Figure 26-7 shows, the right-click menu also allows you to change the rule for<br />
the highlighted system and port (service). Inbound and outbound connections<br />
present different menus. The inbound menu includes the following selections:<br />
• Allow Connections from Source Enables the originating system on the<br />
Internet that the highlighted event blocked to make any type of connection<br />
to client systems or the firewall host. Set this rule only if you completely<br />
trust the source system.<br />
• Allow Inbound Service for Everyone Enables any system on the Internet<br />
to connect to the service (port) that the highlighted event blocked. Set this<br />
rule to allow the public to access servers behind the firewall.<br />
• Allow Inbound Service for Source Enables the originating system on the<br />
Internet to connect to the service (port) that the highlighted event blocked.<br />
The port protected by this rule is called a stealth port because it is invisible<br />
to all systems on the Internet except the specified system.<br />
The outbound menu includes the following selections:<br />
• Allow Connections to Destination Enables the firewall host and client<br />
systems to establish a connection with the destination system that the<br />
highlighted event blocked.
894 Chapter 26 firestarter and iptables: Setting Up a Firewall<br />
Figure 26-9 The Policy tab<br />
• Allow Outbound Service for Everyone Enables the firewall host and client<br />
systems to establish a connection to the service (port) that the highlighted<br />
event blocked.<br />
• Allow Outbound Service for Source Enables the firewall host or a specific<br />
client that the event blocked to establish a connection to the service<br />
that the highlighted event blocked.<br />
In addition, both menus include these two selections:<br />
• Disable Events from Source Prevents the highlighted originating system<br />
on the Internet from connecting to client systems or the firewall host.<br />
• Disable Events on Port Prevents any system on the Internet from connecting<br />
to the service (port) that the highlighted event blocked.<br />
Events tab: ease of use<br />
tip It is easiest to set up rules from the Events tab and view them in the Policy tab. However, you cannot<br />
set up certain rules, such as forwarding rules, from the Events tab. Also, you cannot edit rules<br />
from the Events tab.<br />
The Policy Tab<br />
The Policy tab (Figure 26-9) displays the firewall rules and allows you to add,<br />
remove, and edit rules. The drop-down list labeled Editing allows you to select<br />
whether firestarter displays (and you can edit) inbound or outbound rules.<br />
The Policy tab displays three frames each for inbound and outbound groups of<br />
rules. Right-click with the mouse pointer in a frame to display a context menu with<br />
these selections: Add Rule, Remove Rule, and Edit Rule. To use the last two selections,<br />
you must highlight a rule before right-clicking.<br />
Applying changes By default, firestarter does not apply changes you make in this tab until you click<br />
Apply Policy at the top of the window. You can cause firestarter to apply changes
Permissive by<br />
default<br />
firestarter: Maintains a Firewall 895<br />
immediately by selecting Firestarter menu: EditPreferencesPolicy and putting a<br />
tick in the check box labeled Apply policy changes immediately.<br />
Inbound Policy<br />
The default inbound policy is to block all inbound connections except connections<br />
that are responding to outbound connections. When you select Inbound traffic policy,<br />
firestarter displays three frames that enable you to work with rules that are<br />
exceptions to the default policy:<br />
• Allow connections from host Specifies a host or network that firestarter<br />
accepts any incoming connection from. Make sure you trust this system or<br />
network completely.<br />
• Allow service Specifies a service (port) that firestarter accepts inbound<br />
connections on. You can specify that firestarter accept inbound connections<br />
on the specified port from anyone, all clients, or a specific host or network<br />
on the Internet.<br />
• Forward service Specifies a service (port) that firestarter will accept<br />
inbound connections on. The firestarter firewall forwards these connections<br />
to the client you specify on the port you specify. Forwarding a service is<br />
appropriate if you are running a server on a client system and want systems<br />
on the Internet to be able to connect to the server.<br />
Outbound Policy<br />
When you select Outbound traffic policy, firestarter displays two radio buttons that<br />
enable you to set the default outbound policy:<br />
• Permissive by default, blacklist traffic The default outbound policy.<br />
Allows all outbound connections that originate from the firewall host or<br />
clients. You must set up specific policies (a blacklist) to block outbound<br />
requests for specific services and/or requests from specific systems.<br />
• Restrictive by default, whitelist traffic Blocks all outbound traffic except<br />
connections that you set up rules to allow (a whitelist).<br />
With the default policy of Permissive by default, firestarter displays three frames that<br />
enable you to deny connections and/or services:<br />
• Deny connections to host Specifies systems on the Internet that the firewall<br />
host and all client systems are not allowed to connect to.<br />
• Deny connections from LAN host Specifies client systems that are not<br />
allowed to connect to any system on the Internet.<br />
• Deny service Specifies a service and/or port that firestarter blocks outbound<br />
connections on. You can specify that firestarter block outbound connections<br />
on the specified port from anyone, clients, the firewall host, or a specific host<br />
or network on the Internet.
896 Chapter 26 firestarter and iptables: Setting Up a Firewall<br />
Restrictive by<br />
default<br />
With the Restrictive by default policy, firestarter displays three frames that enable<br />
you to allow connections and/or services:<br />
• Allow connections to host Specifies systems on the Internet that the firewall<br />
host and all client systems are allowed to connect to.<br />
• Allow connections from LAN host Specifies client systems that are<br />
allowed to connect to any system on the Internet.<br />
• Allow service Specifies a service and/or port that firestarter allows outbound<br />
connections on. You can specify that firestarter allow outbound connections<br />
on the specified port from anyone, clients, the firewall host, or a specific host<br />
or network on the Internet.<br />
How iptables Works<br />
netfilter and<br />
iptables<br />
Rules, matches,<br />
targets, and chains<br />
The functionality referred to as iptables is composed of two components: netfilter<br />
and iptables. Running in kernelspace (page 1044), the netfilter component is a set of<br />
tables that hold rules that the kernel uses to control network packet filtering. Running<br />
in userspace (page 1067), the iptables utility sets up, maintains, and displays<br />
the rules stored by netfilter.<br />
A rule comprises one or more criteria (matches or classifiers) and a single action (a<br />
target). If, when a rule is applied to a network packet, the packet matches all the criteria,<br />
the action is applied to the packet. Rules are stored in chains. Each rule in a<br />
chain is applied, in order, to a packet until a match is found. If there is no match,<br />
the chain’s policy, or default action, is applied to the packet (page 902).<br />
History In the kernel, iptables replaces the earlier ipchains as a method of filtering network<br />
packets. It provides multiple chains for increased filtration flexibility. The iptables<br />
utility also provides stateful packet inspection (page 898).<br />
Example rules As an example of how rules work, assume a chain has two rules (Figure 26-10). The<br />
first rule tests whether a packet’s destination is port 23 (FTP) and drops the packet if it<br />
is. The second rule tests whether a packet was received from the IP address<br />
192.168.1.1 and alters the packet’s destination if it was. When a packet is processed by<br />
the example chain, the kernel applies the first rule in the chain to see whether the<br />
packet arrived on port 23. If the answer is yes, the packet is dropped and that is the<br />
end of processing for that packet. If the answer is no, the kernel applies the second rule<br />
in the chain to see whether the packet came from the specified IP address. If the answer<br />
is yes, the destination in the packet’s header is changed and the modified packet is sent<br />
on its way. If the answer is no, the packet is sent on without being changed.<br />
Chains are collected in three tables: Filter, NAT, and Mangle. Each of these tables<br />
has builtin chains (described next). You can create additional, user-defined chains in<br />
Filter, the default table.
Packet<br />
Destination<br />
=<br />
Port 23?<br />
Yes<br />
Drop<br />
Figure 26-10 Example of how rules in a chain work<br />
Source<br />
=<br />
192.168.1.1?<br />
How iptables Works 897<br />
Alter<br />
destination<br />
TCP stack<br />
Filter table The default table. This table is mostly used to DROP or ACCEPT packets based on<br />
their content; it does not alter packets. Builtin chains are INPUT, FORWARD, and<br />
OUTPUT. All user-defined chains go in this table.<br />
NAT table The Network Address Translation table. Packets that create new connections<br />
are routed through this table, which is used exclusively to translate the source or<br />
destination fields of packets. Builtin chains are PREROUTING, OUTPUT, and<br />
POSTROUTING. Use this table with DNAT, SNAT, and MASQUERADE targets<br />
only.<br />
• DNAT (destination NAT) alters the destination IP address of the first<br />
inbound packet in a connection so it is rerouted to another host. Subsequent<br />
packets in the connection are automatically DNATed. DNAT is useful for<br />
redirecting packets from the Internet that are bound for a firewall or a<br />
NATed server (page 912).<br />
• SNAT (source NAT) alters the source IP address of the first outbound<br />
packet in a connection so it appears to come from a fixed IP address—<br />
for example, a firewall or router. Subsequent packets in the connection<br />
are automatically SNATed. Replies to SNATed packets are automatically<br />
de-SNATed so they go back to the original sender. SNAT is useful for<br />
hiding LAN addresses from systems outside the LAN and using a single<br />
IP address to serve multiple local hosts.<br />
• MASQUERADE differs from SNAT only in that it checks for an IP<br />
address to apply to each outbound packet, making it suitable for use with<br />
dynamic IP addresses such as those provided by DHCP (page 538). MAS-<br />
QUERADE is slightly slower than SNAT.<br />
Mangle table Used exclusively to alter the TOS (type of service), TTL (time to live), and MARK<br />
fields in a packet. Builtin chains are PREROUTING and OUTPUT.<br />
Network packet When a packet from the network enters the kernel’s network protocol stack, it is<br />
given some basic sanity tests, including checksum verification. After passing these<br />
No<br />
Yes<br />
No
898 Chapter 26 firestarter and iptables: Setting Up a Firewall<br />
PREROUTING<br />
Mangle, (D)NAT<br />
(Routing)<br />
INPUT<br />
Filter, Mangle<br />
Network<br />
Figure 26-11 Filtering a packet in the kernel<br />
FORWARD<br />
POSTROUTING<br />
Mangle, Filter Mangle, (S)NAT<br />
Local system<br />
(Routing)<br />
OUTPUT<br />
Mangle, NAT, Filter<br />
tests, the packet goes through the PREROUTING chain, where its destination<br />
address may be changed (Figure 26-11).<br />
Next the packet is routed based on its destination address. If it is bound for the local<br />
system, it first goes through the INPUT chain, where it can be filtered (accepted,<br />
dropped, or sent to another chain) or altered. If the packet is not addressed to the<br />
local system (the local system is forwarding the packet), it goes through the FOR-<br />
WARD and POSTROUTING chains, where it can again be filtered or altered.<br />
Packets created locally pass through the OUTPUT and POSTROUTING chains,<br />
where they can be filtered or altered before being sent to the network.<br />
State The connection tracking machine (also called the state machine) provides information<br />
on the state of a packet, allowing you to define rules that match criteria based<br />
on the state of the connection the packet is part of. For example, when a connection<br />
is opened, the first packet is part of a NEW connection, whereas subsequent packets<br />
are part of an ESTABLISHED connection. Connection tracking is handled by the<br />
conntrack module.<br />
The OUTPUT chain handles connection tracking for locally generated packets. The<br />
PREROUTING chain handles connection tracking for all other packets. For more<br />
information refer to “State” on page 9<strong>05</strong>.<br />
Before the advent of connection tracking, it was sometimes necessary to open many<br />
or all nonprivileged ports to make sure that the system accepted all RETURN and<br />
RELATED traffic. Because connection tracking allows you to identify these kinds of<br />
traffic, you can keep many more ports closed to general traffic, thereby increasing<br />
system security.<br />
Jumps and targets A jump or target (page 906) specifies the action the kernel takes if a network packet<br />
matches all the match criteria (page 900) for the rule being processed.
About iptables<br />
About iptables 899<br />
This section contains information about iptables: resources to consult for more information,<br />
prerequisites, and notes.<br />
More Information<br />
Web Documentation, HOWTOs, FAQs, patch-o-matic,<br />
security information www.netfilter.org<br />
Tutorial www.faqs.org/docs/iptables<br />
Multicast DNS www.multicastdns.org<br />
Scripts and more www.linuxguruz.com/iptables<br />
HOWTO KernelAnalysis-HOWTO<br />
IP-Masquerade-HOWTO (contains useful scripts)<br />
Netfilter Extensions HOWTO www.netfilter.org<br />
Netfilter Hacking-HOWTO www.netfilter.org<br />
Book TCP Illustrated by W. Richard Stevens, Addison-Wesley, January 2002<br />
Prerequisites<br />
Installation Install the following package:<br />
• iptables<br />
iptables init script The iptables package does not include an init script because, under <strong>Ubuntu</strong>, it is generally<br />
called from firestarter. This chapter includes instructions for configuring and running<br />
iptables. You can save and reload iptables rules as explained in “Saving rules” below.<br />
Notes Startup The iptables utility is a tool that manipulates rules in the kernel. It differs from daemons<br />
(servers) in its setup and use. Whereas Linux daemons such as Apache, vsftpd,<br />
and sshd read the data that controls their operation from a configuration file, you<br />
must provide iptables with a series of commands that build a set of packet filtering<br />
rules that are kept in the kernel.<br />
Saving rules You can save and reload iptables rules as explained on page 907. Run iptables with<br />
the –L option to display the packet filtering rules the kernel is using. You can put a<br />
command to load iptables rules in /etc/rc.local. Or, if you want to start iptables earlier<br />
in the boot process, you can write a simple init script, put it in /etc/init.d, and<br />
use sysv-rc-conf (page 508) to tell init when to run it.<br />
Resetting iptables If you encounter problems related to the firewall rules, you can return the packet<br />
processing rules in the kernel to their default state without rebooting by giving the<br />
following commands:<br />
$ sudo iptables --flush && iptables --delete-chain<br />
These commands flush all chains and delete any user-defined chains, leaving the system<br />
without a firewall.
900 Chapter 26 firestarter and iptables: Setting Up a Firewall<br />
Anatomy of an iptables Command<br />
Command line This section lists the components of an iptables command line that follow the name<br />
of the utility, iptables. Except as noted, the iptables utility is not sensitive to the positions<br />
of arguments on the command line. The examples in this chapter reflect a generally<br />
accepted syntax that allows commands to be easily read, understood, and<br />
maintained. Not all commands have all components.<br />
Many tokens on an iptables command line have two forms: a short form, consisting<br />
of a single letter preceded by a single hyphen, and a long form, consisting of a word<br />
preceded by two hyphens. Most scripts use the short forms for brevity; lines using<br />
the long forms can get unwieldy. The following iptables command lines are equivalent<br />
and are used as examples in this section:<br />
$ sudo iptables --append FORWARD --in-interface eth1 --out-interface eth0 --jump ACCEPT<br />
$ sudo iptables -A FORWARD -i eth1 -o eth0 -j ACCEPT<br />
Table Specifies the name of the table the command operates on: Filter, NAT, or Mangle.<br />
You can specify a table name in any iptables command. When you do not specify a<br />
table name, the command operates on the Filter table. Most examples in this chapter<br />
do not specify table names and, therefore, work on the Filter table. Specify a<br />
table as –t tablename or ––table tablename.<br />
Command Tells iptables what to do with the rest of the command line—for example, add or<br />
delete a rule, display rules, or add a chain. The example commands, –A and<br />
––append, append the rule specified by the command line to the specified table<br />
(defaults to Filter table) and chain. See page 901 for a list of commands.<br />
Chain Specifies the name of the chain that this rule belongs to or that this command works on.<br />
The chain is INPUT, OUTPUT, FORWARD, PREROUTING, POSTROUTING, or the<br />
name of a user-defined chain. Specify a chain by putting the name of the chain on the<br />
command line without any preceding hyphens. The examples at the beginning of this<br />
section work with the FORWARD chain.<br />
Match criteria There are two kinds of match criteria: packet match criteria, which match a network<br />
packet, and rule match criteria, which match an existing rule.<br />
Packet match<br />
criteria/rule<br />
specifications<br />
Packet match criteria identify network packets and implement rules that take action<br />
on packets that match the criteria. The combination of packet match criteria and an<br />
action is called a rule specification. Rule specifications form the basis for packet filtering.<br />
The first example at the beginning of this section uses the ––in-interface eth1<br />
––out-interface eth0 rule match criteria. The second example uses the short form of<br />
the same criteria: –i eth1 –o eth0. Both of these rules forward packets that come in<br />
on device eth1 and go out on device eth0.<br />
Rule match criteria Rule match criteria identify existing rules. An iptables command can modify,<br />
remove, or position a new rule adjacent to a rule specified by a rule match criterion.<br />
There are two ways to identify an existing rule: You can use the same rule specification<br />
that was used to create the rule or you can use the rule’s ordinal number, called<br />
a rule number. Rule numbers begin with 1, signifying the first rule in a chain, and
Building a Set of Rules 901<br />
can be displayed with iptables –L (or ––line-numbers). The first command below<br />
deletes the rule listed at the beginning of this section; the second command replaces<br />
rule number 3 in the INPUT chain with a rule that rejects all packets from IP<br />
address 192.168.0.10:<br />
$ sudo iptables --delete -A FORWARD -i eth1 -o eth0 -j ACCEPT<br />
$ sudo iptables -R INPUT 3 --source 192.168.0.10 --jump REJECT<br />
A jump or target specifies what action the kernel takes on packets that match all<br />
match criteria for a rule. Specify a jump or target as –j target or ––jump target. The<br />
examples at the beginning of this section specify the ACCEPT target using the following<br />
commands: ––jump ACCEPT and –j ACCEPT.<br />
Jumps A jump transfers control to a different chain within the same table. The following<br />
command adds (––append) a rule to the INPUT chain that transfers packets that<br />
use the TCP protocol (––protocol tcp) to a user-defined chain named tcp_rules<br />
(––jump tcp_rules):<br />
$ sudo iptables --append INPUT --protocol tcp --jump tcp_rules<br />
When the packet finishes traversing the tcp_rules chain, assuming it has not been<br />
dropped or rejected, it continues traversing the INPUT chain from the rule following<br />
the one it jumped from.<br />
Targets A target specifies an action the kernel takes on the packet; the simplest actions are<br />
ACCEPT, DROP, and REJECT. The following command adds a rule to the FOR-<br />
WARD chain that rejects packets coming from the FTP port (/etc/services, the file<br />
iptables consults to determine which port to use, shows that FTP uses port 21):<br />
$ sudo iptables --append FORWARD --sport ftp --jump REJECT<br />
Some targets, such as LOG, are nonterminating: Control passes to the next rule<br />
after the target is executed. See page 906 for information on how to use targets.<br />
Building a Set of Rules<br />
To specify a table, it is common practice to put the table declaration on the command<br />
line immediately following iptables. For example, the following command<br />
flushes (deletes all the rules from) the NAT table:<br />
$ sudo iptables -t NAT -F<br />
Commands Following is a list of iptables commands:<br />
––append –A Adds rule(s) specified by rule-specifications to the end of chain. When a packet<br />
matches all of the rule-specifications, target processes it.<br />
iptables –A chain rule-specifications ––jump target
902 Chapter 26 firestarter and iptables: Setting Up a Firewall<br />
––delete –D Removes one or more rules from chain, as specified by the rule-numbers or<br />
rule-specifications.<br />
iptables –D chain rule-numbers | rule-specifications<br />
––insert –I Adds rule(s) specified by rule-specifications and target to the location in chain<br />
specified by rule-number. If you do not specify rule-number, it defaults to 1, the<br />
head of the chain.<br />
iptables –I chain rule-number rule-specifications ––jump target<br />
––replace –R Replaces rule number rule-number in chain with rule-specification and target.<br />
The command fails if rule-number or rule-specification resolves to more than one<br />
address.<br />
iptables –R chain rule-number rule-specification ––jump target<br />
––list –L Displays the rules in chain. Omit chain to display the rules for all chains. Use<br />
––line-numbers to display rule numbers or select other display criteria from the list<br />
on page 903.<br />
iptables –L [chain] display-criteria<br />
––flush –F Deletes all rules from chain. Omit chain to delete all rules from all chains.<br />
iptables –F [chain]<br />
––zero –Z Changes to zero the value of all packet and byte counters in chain or in all<br />
chains when you do not specify chain. Use with –L to display the counters before<br />
clearing them.<br />
iptables –Z [–L] [chain]<br />
––delete-chain –X Removes the user-defined chain named chain. If you do not specify chain,<br />
removes all user-defined chains. You cannot delete a chain that a target points to.<br />
iptables –X chain<br />
––policy –P Sets the default target or policy builtin-target for the builtin chain builtinchain.<br />
This policy is applied to packets that do not match any rule in the chain. If a<br />
chain does not have a policy, unmatched packets are ACCEPTed.<br />
iptables –P builtin-chain builtin-target<br />
––rename-chain –E Changes the name of the chain old to new.<br />
iptables –E old new<br />
––help –h Displays a summary of the iptables command syntax.<br />
iptables –h<br />
Follow a match extension protocol with –h to display options you can use with that<br />
protocol. For more information refer to “Help with extensions” on page 904.
Building a Set of Rules 903<br />
Packet Match Criteria<br />
The following criteria match network packets. When you precede a criterion with<br />
an exclamation point (!), the rule matches packets that do not match the criterion.<br />
––protocol [!] proto<br />
–p Matches if the packet uses the proto protocol. This criterion is a match extension<br />
(page 903).<br />
––source [!] address[/mask]<br />
–s or ––src Matches if the packet came from address. The address can be a name<br />
or IP address. See page 5<strong>29</strong> for formats of the optional mask (only with an IP<br />
address).<br />
––destination [!] address[/mask]<br />
–d or ––dst Matches if the packet is going to address. The address can be a name<br />
or IP address. See page 5<strong>29</strong> for formats of the optional mask (only with an IP<br />
address).<br />
––in-interface [!] iface[+]<br />
–i For the INPUT, FORWARD, and PREROUTING chains, matches if iface is the<br />
name of the interface the packet was received from. Append a plus sign (+) to iface<br />
to match any interface whose name begins with iface. When you do not specify ininterface,<br />
the rule matches packets coming from any interface.<br />
––out-interface [!] iface[+]<br />
–o For the OUTPUT, FORWARD, and POSTROUTING chains, matches if iface<br />
is the interface the packet will be sent to. Append a plus sign (+) to iface to match<br />
any interface whose name begins with iface. When you do not specify out-interface,<br />
the rule matches packets going to any interface.<br />
[!] –fragment –f Matches the second and subsequent fragments of fragmented packets. Because<br />
these packets do not contain source or destination information, they do not match<br />
any other rules.<br />
Display Criteria<br />
The following criteria display information. All packets match these criteria.<br />
––verbose –v Displays additional output.<br />
––numeric –n Displays IP addresses and port numbers as numbers, not names.<br />
––exact –x Use with –L to display exact packet and byte counts instead of rounded values.<br />
––line-numbers Displays line numbers when listing rules. These line numbers are also the rule numbers<br />
that you can use in rule match criteria (page 900).<br />
Match Extensions<br />
Rule specification (packet match criteria) extensions, called match extensions, add<br />
matches based on protocols and state to the matches described previously. Each of<br />
the protocol extensions is kept in a module that must be loaded before that match
904 Chapter 26 firestarter and iptables: Setting Up a Firewall<br />
Help with<br />
extensions<br />
extension can be used. The command that loads the module must appear in the<br />
same rule specification as, and to the left of, the command that uses the module.<br />
There are two types of match extensions: implicit and explicit.<br />
Implicit Match Extensions<br />
Implicit extensions are loaded (somewhat) automatically when you use a ––protocol<br />
command (described below). Each protocol has its own extensions. Follow the protocol<br />
with –h to display extensions you can use with that protocol. For example, the<br />
following command displays TCP extensions at the end of the Help output:<br />
$ iptables -p tcp -h<br />
...<br />
TCP v1.3.6 options:<br />
--tcp-flags [!] mask comp match when TCP flags & mask == comp<br />
(Flags: SYN ACK FIN RST URG PSH ALL NONE)<br />
[!] --syn match when only SYN flag set<br />
(equivalent to --tcp-flags SYN,RST,ACK SYN)<br />
--source-port [!] port[:port]<br />
--sport ...<br />
match source port(s)<br />
--destination-port [!] port[:port]<br />
--dport ...<br />
match destination port(s)<br />
--tcp-option [!] number match if TCP option set<br />
This section does not describe all extensions. Use –h, as in the preceding example, to<br />
display a complete list.<br />
––protocol [!] proto<br />
–p Loads the proto module and matches if the packet uses the proto protocol. The<br />
proto can be a name or number from /etc/protocols, including tcp, udp, and icmp<br />
(page 1041). Specifying all or 0 (zero) matches all protocols and is the same as not<br />
including this match in a rule.<br />
The following criteria load the TCP module and match TCP protocol packets coming<br />
from port 22 (ssh packets):<br />
--protocol tcp --source-port 22<br />
The following command expands the preceding match to cause the kernel to drop all<br />
incoming ssh packets. This command uses ssh, which iptables looks up in /etc/services,<br />
in place of 22:<br />
$ sudo iptables --protocol tcp --source-port ssh --jump DROP<br />
TCP<br />
The extensions in this section are loaded when you specify ––protocol tcp.<br />
––destination-port [!] [port][:port]]<br />
––dport Matches a destination port number or service name (see /etc/services).<br />
You can also specify a range of port numbers. Specifically, :port specifies ports 0<br />
through port, and port: specifies ports port through 65535.
Building a Set of Rules 9<strong>05</strong><br />
––source-port [!] [port][:port]]<br />
––sport Matches a source port number or service name (see /etc/services). You can<br />
also specify a range of port numbers. Specifically, :port specifies ports 0 through<br />
port, and port: specifies ports port through 65535.<br />
[!] ––syn Matches packets with the SYN bit set and the ACK and FIN bits cleared. This<br />
match extension is shorthand for ––tcp-flags SYN,RST,ACK SYN.<br />
––tcp-flags [!] mask comp<br />
Defines which TCP flag settings constitute a match. Valid flags are SYN, ACK, FIN,<br />
RST, URG, PSH, ALL, and NONE. The mask is a comma-separated list of flags to<br />
be examined; comp is a comma-separated subset of mask that specifies the flags that<br />
must be set for a match to occur. Flags not specified in mask must be unset.<br />
––tcp-option [!] n Matches a TCP option with a decimal value of n.<br />
UDP<br />
When you specify ––protocol udp, you can specify a source and/or destination port<br />
in the same manner as described under “TCP” on the preceding page.<br />
ICMP<br />
The extension in this section is loaded when you specify ––protocol icmp. ICMP<br />
(page 1041) packets carry messages only.<br />
––icmp-type [!] name<br />
Matches when the packet is an ICMP packet of type name. The name can be a<br />
numeric ICMP type or one of the names returned by<br />
$ iptables -p icmp -h<br />
Explicit Match Extensions<br />
Explicit match extensions differ from implicit match extensions in that you must<br />
use a –m or ––match option to specify a module before you can use the extension.<br />
Many explicit match extension modules are available; this section covers state, one<br />
of the most important.<br />
State<br />
The state extension matches criteria based on the state of the connection the packet<br />
is part of (page 898).<br />
––state state Matches a packet whose state is defined by state, a comma-separated list of states<br />
from the following list:<br />
• ESTABLISHED Any packet, within a specific connection, following the<br />
exchange of packets in both directions for that connection.<br />
• INVALID A stateless or unidentifiable packet.<br />
• NEW The first packet within a specific connection, typically a SYN<br />
packet.
906 Chapter 26 firestarter and iptables: Setting Up a Firewall<br />
• RELATED Any packets exchanged in a connection spawned from an<br />
ESTABLISHED connection. For example, an FTP data connection might<br />
be related to the FTP control connection. (You need the ip_conntrack_ftp<br />
module for FTP connection tracking.)<br />
The following command loads the state extension and establishes a rule that matches<br />
and drops both invalid packets and packets from new connections:<br />
$ sudo iptables --match state --state INVALID,NEW --jump DROP<br />
Targets All targets are built in; there are no user-defined targets. This section lists some of<br />
the targets available with iptables. Applicable target options are listed following<br />
each target.<br />
ACCEPT Continues processing the packet.<br />
DNAT Destination Network Address Translation Rewrites the destination address of the<br />
packet (page 897).<br />
––to-destination ip[-ip][:port-port]<br />
Same as SNAT with to-source, except that it changes the destination addresses of<br />
packets to the specified addresses and ports and is valid only in the PREROUTING<br />
or OUTPUT chains of the NAT table and any user-defined chains called from those<br />
chains. The following command adds to the PREROUTING chain of the NAT table<br />
a rule that changes the destination in the headers of TCP packets with a destination<br />
of 66.187.232.50 to 192.168.0.10:<br />
$ sudo iptables -t NAT -A PREROUTING -p tcp -d 66.187.232.50 -j DNAT --to-destination 192.168.0.10<br />
DROP Ends the packet’s life without notice.<br />
LOG Turns on logging for the packet being processed. The kernel uses syslogd (page 688)<br />
to process output generated by this target. LOG is a nonterminating target, so processing<br />
continues with the next rule. Use two rules to LOG packets that you<br />
REJECT or DROP, one each with the targets LOG and REJECT or DROP, with the<br />
same matching criteria.<br />
––log-level n Specifies logging level n as per syslog.conf (page 688).<br />
––log-prefix string<br />
Prefixes log entries with string, which can be a maximum of 14 characters long.<br />
––log-tcp-options Logs options from the TCP packet header.<br />
––log-ip-options Logs options from the IP packet header.<br />
MASQUERADE Similar to SNAT with ––to-source, except that it grabs the IP information from the<br />
interface on the specified port. For use on systems with dynamically assigned IP<br />
addresses, such as those using DHCP, including most dial-up lines. Valid only in<br />
rules in the POSTROUTING chain of the NAT table.
Copying Rules to and from the Kernel 907<br />
––to-ports port[-port]<br />
Specifies the port for the interface you want to masquerade. Forgets connections<br />
when the interface goes down, as is appropriate for dial-up lines. You must specify<br />
the TCP or UDP protocol (––protocol tcp or udp) with this target.<br />
REJECT Similar to DROP, except that it notifies the sending system that the packet was<br />
blocked.<br />
––reject-with type Returns the error type to the originating system. The type can be any of the following,<br />
all of which return the appropriate ICMP (page 1041) error: icmp-net-unreachable,<br />
icmp-host-unreachable, icmp-port-unreachable, icmp-proto-unreachable, icmp-netprohibited,<br />
or icmp-host-prohibited. You can specify type as echo-reply from rules<br />
that require an ICMP ping (page 375) packet to return a ping reply. You can specify<br />
tcp-reset from rules in or called from the INPUT chain to return a TCP RST packet.<br />
This parameter is valid in the INPUT, FORWARD, and OUTPUT chains and userdefined<br />
chains called from these chains.<br />
RETURN Stops traversing this chain and returns the packet to the calling chain.<br />
SNAT Source Network Address Translation Rewrites the source address of the packet.<br />
Appropriate for hosts on a LAN that share an Internet connection.<br />
––to-source ip[-ip][:port-port]<br />
Alters the source IP address of an outbound packet, and the source IP addresses of<br />
all future packets in this connection, to ip. Skips additional rules, if any exist.<br />
Returning packets are automatically de-SNATed so they return to the originating<br />
host. Valid only in the POSTROUTING chain of the NAT table.<br />
When you specify a range of IP addresses (ip-ip) or use multiple to-source targets,<br />
iptables assigns the addresses in a round-robin fashion, cycling through the<br />
addresses, one for each new connection.<br />
When the rule specifies the TCP or UDP protocol (–p tcp or –p udp), you can specify<br />
a range of ports. When you do not specify a range of ports, the rule matches all<br />
ports. Every connection on a NATed subnet must have a unique IP address and port<br />
combination. If two systems on a NATed subnet try to use the same port, the kernel<br />
maps one of the ports to another (unused) port. Ports less than 512 are mapped to<br />
other ports less than 512, ports from 512 to 1024 are mapped to other ports from<br />
512 to 1024, and ports above 1024 are mapped to other ports above 1024.<br />
Copying Rules to and from the Kernel<br />
The iptables-save utility copies packet filtering rules from the kernel to standard output<br />
so you can save them in a file. The iptables-restore utility copies rules from standard<br />
input, as written by iptables-save, to the kernel. Sample output from iptables-save<br />
appears on the next page.
908 Chapter 26 firestarter and iptables: Setting Up a Firewall<br />
$ sudo iptables-save<br />
# Generated by iptables-save v1.3.6 on Sat Jul 14 21:13:<strong>29</strong> 2007<br />
*mangle<br />
:PREROUTING ACCEPT [1720:889840]<br />
:INPUT ACCEPT [1720:889840]<br />
:FORWARD ACCEPT [0:0]<br />
:OUTPUT ACCEPT [1391:111855]<br />
:POSTROUTING ACCEPT [1391:111855]<br />
COMMIT<br />
# Completed on Sat Jul 14 21:13:<strong>29</strong> 2007<br />
# Generated by iptables-save v1.3.6 on Sat Jul 14 21:13:<strong>29</strong> 2007<br />
*filter<br />
:INPUT DROP [1:44]<br />
:FORWARD DROP [0:0]<br />
:OUTPUT DROP [0:0]<br />
:INBOUND - [0:0]<br />
:LOG_FILTER - [0:0]<br />
:LSI - [0:0]<br />
:LSO - [0:0]<br />
:OUTBOUND - [0:0]<br />
-A INPUT -s 198.144.192.2 -p tcp -m tcp ! --tcp-flags FIN,SYN,RST,ACK SYN -j ACCEPT<br />
-A INPUT -s 198.144.192.2 -p udp -j ACCEPT<br />
-A INPUT -s 209.157.152.23 -p tcp -m tcp ! --tcp-flags FIN,SYN,RST,ACK SYN -j ACCEPT<br />
-A INPUT -s 209.157.152.23 -p udp -j ACCEPT<br />
-A INPUT -i lo -j ACCEPT<br />
...<br />
Most lines that iptables-save writes are iptables command lines without the iptables<br />
at the beginning. Lines that begin with a pound sign (#) are comments. Lines that<br />
begin with an asterisk (* ) are names of tables that the following commands work<br />
on; the first few commands in the preceding example work on the Mangle table, the<br />
rest work on the Filter table. The COMMIT line must appear at the end of all commands<br />
for a table; it executes the preceding commands. Lines that begin with colons<br />
specify chains in the following format:<br />
:chain policy [packets:bytes]<br />
where chain is the name of the chain, policy is the policy (default target) for the<br />
chain, and packets and bytes are the packet and byte counters, respectively. The<br />
square brackets must appear in the line; they do not indicate optional parameters.<br />
Visit www.faqs.org/docs/iptables/iptables-save.html for more information.<br />
Sharing an Internet Connection Using NAT<br />
Many scripts that set up Internet connection sharing using iptables are available on<br />
the Internet. Each of these scripts boils down to the same few basic iptables commands,<br />
albeit with minor differences. This section discusses those few statements to<br />
explain how a connection can be shared. You can use the statements presented in<br />
this section or refer to the Linux IP Masquerade HOWTO for complete scripts.
Sharing an Internet Connection Using NAT 909<br />
The tldp.org/HOWTO/IP-Masquerade-HOWTO/firewall-examples.html Web page<br />
holds the simplest of these scripts.<br />
There are two ways you can share a single connection to the Internet (one IP<br />
address), both of which involve setting up NAT to alter addresses in packets and<br />
then forward them. The first allows clients (browsers, mail readers, and so on) on<br />
several systems on a LAN to share a single IP address to connect to servers on the<br />
Internet. The second allows servers (mail, Web, FTP, and so on) on different systems<br />
on a LAN to provide their services over a single connection to the Internet. You can<br />
use iptables to set up one or both of these configurations. In both cases, you need to<br />
set up a system that is a router: It must have two network connections—one connected<br />
to the Internet and the other to the LAN.<br />
For optimal security, use a dedicated system as a router. Because data transmission<br />
over a connection to the Internet—even over a broadband connection—is relatively<br />
slow, using a slower, older system as a router does not generally slow down a LAN.<br />
This setup also offers some defense against intrusion from the Internet. A workstation<br />
on the LAN can function as a router as well, but this setup means that you<br />
maintain data on a system that is directly connected to the Internet. The following<br />
sections discuss the security of each setup.<br />
The examples in this section assume that the device named eth0 connects to the<br />
Internet on 10.255.255.255 and that eth1 connects to the LAN on 192.168.0.1.<br />
Substitute the devices and IP addresses that the local systems use. If you use a<br />
modem to connect to the Internet, you need to substitute ppp0 (or another device)<br />
for eth0 in the examples.<br />
For the examples in this section to work, you must turn on IP forwarding. First give<br />
the following command and make sure everything is working:<br />
$ sudo sysctl -w net.ipv4.conf.default.forwarding=1<br />
net.ipv4.conf.default.forwarding = 1<br />
If you want to forward IPv6 packets, give this command instead:<br />
$ sudo sysctl -w net.ipv6.conf.default.forwarding=1<br />
net.ipv6.conf.default.forwarding = 1<br />
Once you know that iptables is working correctly, follow the instructions in<br />
/etc/sysctl.conf and uncomment one or both of the following assignments to make<br />
the kernel always perform IP forwarding for IPv4 and/or IPv6:<br />
# Uncomment the next line to enable packet forwarding for IPv4<br />
#net.ipv4.conf.default.forwarding=1<br />
# Uncomment the next line to enable packet forwarding for IPv6<br />
#net.ipv6.conf.default.forwarding=1<br />
After making this change, give the command /sbin/sysctl –p to apply the change<br />
and to make sure that there are no typographical errors in the configuration file.
910 Chapter 26 firestarter and iptables: Setting Up a Firewall<br />
Connecting Several Clients to a Single<br />
Internet Connection<br />
Configuring the kernel of the router system to allow clients on multiple local systems<br />
on the LAN to connect to the Internet requires you to set up IP masquerading,<br />
or SNAT (source NAT). IP masquerading translates the source and destination<br />
addresses in the headers of network packets that originate on local systems and the<br />
packets that remote servers send in response to those packets. These packets are<br />
part of connections that originate on a local system. The example in this section<br />
does nothing to packets that are part of connections that originate on the remote<br />
systems (on the Internet): These packets cannot get past the router system, which<br />
provides some degree of security.<br />
The point of rewriting the packet headers is to allow systems with different local IP<br />
addresses to share a single IP address on the Internet. The router system translates the<br />
source or origin address of packets from the local systems to that of the Internet connection,<br />
so that all packets passing from the router to the Internet appear to come<br />
from a single system—10.255.255.255 in the example. All packets sent in response by<br />
remote systems on the Internet to the router system have the address of the Internet<br />
connection—10.255.255.255 in the example—as their destination address. The<br />
router system remembers each connection and alters the destination address of each<br />
response packet to that of the local, originating system.<br />
The router system is established by four iptables commands, one of which sets up a<br />
log of masqueraded connections. The first command puts the first rule in the FOR-<br />
WARD chain of the Filter (default) table (–A FORWARD):<br />
$ sudo iptables -A FORWARD -i eth0 -o eth1 -m state --state ESTABLISHED,RELATED -j ACCEPT<br />
To match this rule, a packet must be<br />
1. Received on eth0 (coming in from the Internet): –i eth0.<br />
2. Going to be sent out on eth1 (going out to the LAN): –o eth1.<br />
3. Part of an established connection or a connection that is related to an<br />
established connection: ––state ESTABLISHED,RELATED.<br />
The kernel accepts (–j ACCEPT) packets that meet these three criteria. Accepted<br />
packets pass to the next appropriate chain or table. Packets from the Internet that<br />
attempt to create a new connection are not matched and, therefore, are not<br />
accepted by this rule. Packets that are not accepted pass to the next rule in the FOR-<br />
WARD chain.<br />
The second command puts the second rule in the FORWARD chain of the Filter<br />
table:<br />
$ sudo iptables -A FORWARD -i eth1 -o eth0 -j ACCEPT<br />
To match this rule, a packet must be
Sharing an Internet Connection Using NAT 911<br />
1. Received on eth1 (coming in from the LAN): –i eth1.<br />
2. Going to be sent out on eth0 (going out to the Internet): –o eth0.<br />
The kernel accepts packets that meet these two criteria, which means all packets that<br />
originate locally and are going to the Internet are accepted. Accepted packets pass to<br />
the next appropriate chain/table; packets that are not accepted pass to the next rule<br />
in the FORWARD chain.<br />
The third command puts the third rule in the FORWARD chain of the Filter table:<br />
$ sudo iptables -A FORWARD -j LOG<br />
Because this rule has no match criteria, it acts on all packets it processes. This rule’s<br />
action is to log packets—that is, it logs packets from the Internet that attempt to<br />
create a new connection.<br />
Packets that reach the end of the FORWARD chain of the Filter table are done with<br />
the rules set up by iptables and are handled by the local TCP stack. Packets from the<br />
Internet that attempt to create a new connection on the router system are accepted<br />
or returned, depending on whether the service they are trying to connect to is available<br />
on the router system.<br />
The fourth command puts the first rule in the POSTROUTING chain of the<br />
NAT table. Only packets that are establishing a new connection are passed to<br />
the NAT table. Once a connection has been set up for SNAT or MASQUER-<br />
ADE, the headers on all subsequent ESTABLISHED and RELATED packets are<br />
altered the same way as the header of the first packet. Packets sent in response<br />
to these packets automatically have their headers adjusted so that they return to<br />
the originating local system.<br />
$ sudo iptables -t NAT -A POSTROUTING -o eth0 -j MASQUERADE<br />
To match this rule, a packet must be<br />
1. Establishing a new connection (otherwise it would not have come to the<br />
NAT table).<br />
2. Going to be sent out on eth0 (going out to the Internet): –o eth0.<br />
The kernel MASQUERADEs all packets that meet these criteria. In other words, all<br />
locally originating packets that are establishing new connections have their source<br />
address changed to the address that is associated with eth0 (10.255.255.255 in the<br />
example).<br />
The following example shows all four commands together:<br />
$ sudo iptables -A FORWARD -i eth0 -o eth1 -m state --state ESTABLISHED,RELATED -j ACCEPT<br />
$ sudo iptables -A FORWARD -i eth1 -o eth0 -j ACCEPT<br />
$ sudo iptables -A FORWARD -j LOG<br />
$ sudo iptables -t NAT -A POSTROUTING -o eth0 -j MASQUERADE
912 Chapter 26 firestarter and iptables: Setting Up a Firewall<br />
See page 899 for instructions on how to save these rules so that the firewall comes<br />
up each time the system boots. To limit the local systems that can connect to the<br />
Internet, you can add a –s (source) match criterion to the last command:<br />
$ sudo iptables -t NAT -A POSTROUTING -o eth0 -s 192.168.0.0-192.168.0.32 -j MASQUERADE<br />
In the preceding command, –s 192.168.0.0-192.168.0.32 causes only packets from<br />
an IP address in the specified range to be MASQUERADEd.<br />
Connecting Several Servers to a Single<br />
Internet Connection<br />
DNAT (destination NAT) can set up rules that allow clients from the Internet to<br />
send packets to servers on the LAN. This example sets up an SMTP mail server on<br />
192.168.1.33 and an Apache (Web) server on 192.168.1.34. Both protocols use<br />
TCP. SMTP uses port 25 and Apache uses port 80, so the rules match TCP packets<br />
with destination ports of 25 and 80. The example assumes that the mail server does<br />
not make outgoing connections and uses another server on the LAN for DNS and<br />
mail relaying. Both commands put rules in the PREROUTING chain of the NAT<br />
table (–A PREROUTING –t NAT):<br />
$ sudo iptables -A PREROUTING -t NAT -p tcp --dport 25 --to-source 192.168.0.33:25 -j DNAT<br />
$ sudo iptables -A PREROUTING -t NAT -p tcp --dport 80 --to-source 192.168.0.34:80 -j DNAT<br />
To match these rules, the packet must use the TCP protocol (–p tcp) and have a destination<br />
port of either 25 (first rule, ––dport 25) or 80 (second rule, ––dport 80).<br />
The ––to-source is a target specific to the PREROUTING and OUTPUT chains of<br />
the NAT table; it alters the destination address and port of matched packets as specified.<br />
As with MASQUERADE and SNAT, subsequent packets in the same and<br />
related connections are altered the same way.<br />
The fact that the servers cannot originate connections means that neither server can be<br />
exploited to participate in a DDoS attack (page 1032) on systems on the Internet, nor<br />
can they send private data from the local system back to a malicious user’s system.<br />
Chapter Summary<br />
A firewall, such as iptables or firestarter, is designed to prevent unauthorized access<br />
to a system or network. The firestarter utility is a sophisticated, graphical tool for<br />
building and maintaining a firewall. It can protect just the single system it runs on<br />
or it can protect the system it runs on plus other systems on a LAN that connect to<br />
the Internet through the system running firestarter.<br />
An iptables command sets up or maintains in the kernel rules that control the flow<br />
of network packets; rules are stored in chains. Each rule includes a criteria part and<br />
an action part, called a target. When the criteria part matches a network packet, the<br />
kernel applies the action from the rule to the packet.
Exercises<br />
Advanced Exercises 913<br />
Chains are collected in three tables: Filter, NAT, and Mangle. Filter (the default<br />
table) DROPs or ACCEPTs packets based on their content. NAT (the Network<br />
Address Translation table) translates the source or destination field of packets.<br />
Mangle is used exclusively to alter the TOS (type of service), TTL (time to live), and<br />
MARK fields in a packet. The connection tracking machine, which is handled by<br />
the conntrack module, defines rules that match criteria based on the state of the<br />
connection a packet is part of.<br />
1. How would you remove all iptables rules and chains?<br />
2. What is firestarter? How is it related to iptables?<br />
3. What is the easiest way to set up a rule using firestarter?<br />
4. How would you list all current iptables rules?<br />
5. How is configuring iptables different from configuring most Linux services?<br />
6. Define an iptables rule that will reject incoming connections on the<br />
TELNET port.<br />
7. What does NAT stand for? What does the NAT table do?<br />
Advanced Exercises<br />
8. What does the conntrack module do?<br />
9. What do rule match criteria do? What are they used for?<br />
10. What do packet match criteria do? What are they used for?<br />
11. Which utilities copy packet filtering rules to and from the kernel? How do<br />
they work?<br />
12. Define a rule that will silently block incoming SMTP connections from<br />
spmr.com.
This page intentionally left blank
In This Chapter<br />
JumpStart: Getting Apache Up<br />
and Running. . . . . . . . . . . . . . . . 919<br />
Configuring Apache . . . . . . . . . . . 921<br />
Configuration Directives . . . . . . . . 925<br />
Contexts and Containers . . . . . . . 931<br />
The <strong>Ubuntu</strong> apache2.conf File . . . 948<br />
Redirects . . . . . . . . . . . . . . . . . . . . 951<br />
Content Negotiation . . . . . . . . . . . 951<br />
Type Maps . . . . . . . . . . . . . . . . . . . 951<br />
MultiViews. . . . . . . . . . . . . . . . . . . 952<br />
Virtual Hosts . . . . . . . . . . . . . . . . . 953<br />
Troubleshooting . . . . . . . . . . . . . . 956<br />
27<br />
Apache: Setting Up a<br />
Web Server<br />
27 Chapter27<br />
The World Wide Web (WWW or Web for short), is a collection of<br />
servers that hold material, called content, that Web browsers (or<br />
just browsers) can display. Each of the servers on the Web is connected<br />
to the Internet, a network of networks (an internetwork).<br />
Much of the content on the Web is coded in HTML (Hypertext<br />
<strong>Mar</strong>kup Language, page 1040). Hypertext, the links you click on<br />
a Web page, allows browsers to display and react to links that<br />
point to other Web pages on the Internet.<br />
Apache is the most popular Web server on the Internet. It is<br />
both robust and extensible. The ease with which you can<br />
install, configure, and run it in the Linux environment makes it<br />
an obvious choice for publishing content on the World Wide<br />
Web. The Apache server and related projects are developed and<br />
maintained by the Apache Software Foundation (ASF), a notfor-profit<br />
corporation formed in June 1999. The ASF grew out<br />
of the Apache Group, which was established in 1995 to develop<br />
the Apache server.<br />
This chapter starts by providing introductory information about<br />
Apache. Following this information is the JumpStart section,<br />
915
916 Chapter 27 Apache: Setting Up a Web Server<br />
Introduction<br />
which describes the minimal steps needed to get Apache up and running. Next is<br />
“Filesystem Layout,” which tells you where the various Apache files are located.<br />
Configuration directives (referred to simply as directives) are a key part of Apache<br />
and are discussed starting on page 925. This section includes coverage of contexts<br />
and containers, two features/concepts that are critical to understanding Apache.<br />
The next section, which starts on page 948, explains the main Apache configuration<br />
file, apache2.conf, as distributed by <strong>Ubuntu</strong>. The final pages of the chapter cover<br />
virtual hosts, troubleshooting, and modules you can use with Apache, including<br />
CGI and SSL.<br />
Apache is a server that responds to requests from Web browsers, or clients, such as<br />
Firefox, Netscape, lynx, and Internet Explorer. When you enter the address of a Web<br />
page (a URI, page 1067) in a Web browser’s location bar, the browser sends a request<br />
over the Internet to the (Apache) server at that address. In response, the server sends<br />
(serves) the requested content back to the browser. The browser then displays or plays<br />
the content, which might be a song, picture, video clip, or other information.<br />
Content Aside from add-on modules that can interact with the content, Apache looks only at<br />
the type of data it is sending so that it can specify the correct MIME (page 1048)<br />
type; otherwise it remains oblivious to the content itself. Server administration and<br />
content creation are two different aspects of bringing up a Web site. This chapter<br />
concentrates on setting up and running an Apache server; it spends little time discussing<br />
content creation.<br />
Modules Apache, like the Linux kernel, uses external modules to increase load-time flexibility<br />
and allow parts of its code to be recompiled without recompiling the whole program.<br />
Rather than being part of the Apache binary, modules are stored as separate<br />
files that can be loaded when Apache is started.<br />
Apache uses external modules, called dynamic shared objects (DSOs), for basic and<br />
advanced functions; there is not much to Apache without these modules. Apache also<br />
uses modules to extend its functionality. For example, modules can process scripts<br />
written in Perl, PHP, Python, and other languages; use several different methods to<br />
authenticate users; facilitate publishing content; and process nontextual content, such<br />
as audio. The list of modules written by the ASF and third-party developers is constantly<br />
growing. For more information refer to “Modules” on page 957.<br />
Setup The Debian/<strong>Ubuntu</strong> Apache team provides one of the easiest-to-use Apache setups<br />
of any distribution. Most packages that provide a Web interface and that depend on<br />
Apache run as installed; typically you do not need to modify the configuration files.<br />
For example, installing phpmyadmin (sourceforge.net/projects/phpmyadmin) makes<br />
it available to a browser as /phpmyadmin.
About Apache<br />
About Apache 917<br />
This section describes the packages you need to install and provides references for<br />
the programs covered in this chapter. The “Notes” section on page 918 introduces<br />
terminology and other topics that may help you make better sense of this chapter.<br />
“JumpStart I” (page 919) gets Apache up and running as quickly as possible.<br />
Prerequisites<br />
Minimal installation Install the following package:<br />
• apache2<br />
apache2 init script When you install the apache2 package, the dpkg postinst script starts the apache2<br />
daemon. After you configure Apache, call the apache2 init script to restart the<br />
apache2 daemon:<br />
$ sudo /etc/init.d/apache2 restart<br />
After changing the Apache configuration on an active server, use reload in place of<br />
restart to reload Apache configuration files without disturbing clients connected to<br />
the server.<br />
The apache2ctl utility and restarting Apache gracefully<br />
tip The apache2 init script calls apache2ctl to start and stop Apache. The reload argument calls this<br />
utility with an argument of graceful, which does not disturb clients that are connected to the<br />
server. The restart and force-reload arguments call it with arguments of stop and then start; this<br />
pair of commands shuts down the server completely before restarting it.<br />
Optional packages The mod_ssl package is installed as part of the apache2 package—you do not need<br />
to install it separately. You may want to install the following optional packages:<br />
• apache2-doc The Apache manual<br />
• webalizer Web server log analyzer (page 964)<br />
• awstats Web server log analyzer<br />
• libapache2-mod-perl2 Embedded Perl scripting language (mod_perl)<br />
• libapache2-mod-python Metapackage that installs the embedded Python<br />
scripting language (mod_python)<br />
• libapache2-mod-php5 Embedded PHP scripting language, including<br />
IMAP and LDAP support (mod_php)<br />
• mrtg MRTG traffic monitor (page 964)
918 Chapter 27 Apache: Setting Up a Web Server<br />
More Information<br />
Local Apache HTTP Server Version 2.2 Documentation. With Apache running<br />
and apache2-doc installed, point a browser at server/manual, where server<br />
is localhost or the name or IP address of the Apache server.<br />
Apache directives server/manual/mod/directives.html<br />
SSI directives server/manual/howto/ssi.html<br />
Notes Terms:<br />
Apache and<br />
apache2<br />
Terms: server and<br />
process<br />
Running with root<br />
privileges<br />
Web Apache documentation httpd.apache.org/docs/2.2<br />
Apache directives httpd.apache.org/docs/2.2/mod/directives.html<br />
Apache Software Foundation (newsletters, mailing lists, projects,<br />
module registry, and more) www.apache.org<br />
webalizer www.mrunix.net/webalizer<br />
awstats awstats.sourceforge.net<br />
libapache2-mod-perl2 perl.apache.org (mod_perl)<br />
libapache2-mod-php5 www.php.net (mod_php)<br />
libapache2-mod-python www.modpython.org (mod_python)<br />
SSL www.modssl.org (mod_ssl)<br />
MRTG mrtg.hdl.com/mrtg<br />
SNMP net-snmp.sourceforge.net<br />
SSI directives httpd.apache.org/docs/2.2/howto/ssi.html<br />
Apache is the name of a server that serves HTTP and other content. The name of the<br />
Apache 2 daemon is apache2. This chapter uses Apache and apache2 interchangeably.<br />
An Apache server is the same thing as an Apache process. An Apache child process<br />
exists to handle incoming client requests; hence it is referred to as a server.<br />
Firewall An Apache server normally uses TCP port 80; a secure server uses TCP port 443. If<br />
the Apache server system is running or behind a firewall, you must open one or both<br />
of these ports. To get started, open port 80 (HTTP). Using firestarter (page 886),<br />
open these ports by setting a policy that allows service for HTTP and/or HTTPS.<br />
Because Apache serves content on privileged ports, you must start it running with<br />
root privileges. For security reasons, <strong>Ubuntu</strong> sets up Apache to spawn processes<br />
that run as the user and group www-data.<br />
Locale The apache2 daemon starts using the C locale by default. You can modify this<br />
behavior—for example, to use the configured system locale—by setting the<br />
LANG variable (in the line that starts with ENV="env -i LANG=C ...) in the<br />
/etc/init.d/apache2 file.<br />
Document root The root of the directory hierarchy that Apache serves content from is called the<br />
document root and is controlled by the DocumentRoot directive (page 9<strong>29</strong>). This<br />
directive defines a directory on the server that maps to /. This directory appears to<br />
users who are browsing a Web site as the root directory. As distributed by <strong>Ubuntu</strong>,<br />
the document root is /var/www.<br />
Modifying content With the default <strong>Ubuntu</strong> configuration of Apache, only a user working with root<br />
privileges (using sudo) can add or modify content in /var/www. To avoid having
JumpStart: Getting Apache Up and Running 919<br />
people work as root when they are manipulating content, create a group (webwork,<br />
for example), put people who need to work with Web content in this group, and<br />
make the directory hierarchy starting at /var/www (or another document root)<br />
writable by that group. In addition, if you give the directory hierarchy setgid permission,<br />
all new files created within this hierarchy will belong to the group, which<br />
facilitates sharing files. The first three commands below add the new group, change<br />
the mode of the document root to setgid, and change the group that the document<br />
root belongs to. The last command adds username to the webwork group; you must<br />
repeat this command for each user you want to add to the group.<br />
$ sudo addgroup webwork<br />
$ sudo chmod g+s /var/www<br />
$ sudo chown :webwork /var/www<br />
$ sudo usermod -aG webwork username<br />
See page 660 for more information about working with groups.<br />
Versions <strong>Ubuntu</strong> runs Apache version 2.2.<br />
JumpStart: Getting Apache Up and Running<br />
To get Apache up and running, modify the /etc/apache2/sites-available/default configuration<br />
file as described in this section. “Directives I: Directives You May Want<br />
to Modify as You Get Started” on page 926 explains more about this file and<br />
explores other changes you may want to make to it.<br />
Modifying the Configuration Files<br />
Apache runs as installed, but it is a good idea to add the three lines described in this<br />
section to the /etc/apache2/sites-available/default configuration file. If you do not<br />
add these lines, Apache will assign values that may not work for you. After you<br />
modify this file, you must restart Apache (page 917).<br />
The ServerName line establishes a name for the server. Add one of the following<br />
lines to /etc/apache2/sites-available/default to set the name of the server to the<br />
domain name of the server or, if you do not have a domain name, to the IP address<br />
of the server. Add the line just below the ServerAdmin line near the top of the file.<br />
or<br />
ServerName example.com<br />
ServerName IP_address<br />
where example.com is the domain name of the server and IP_address is the IP<br />
address of the server. If you are not connected to a network, you can use the localhost<br />
address, 127.0.0.1, so you can start the server and experiment with it. See (page 950)<br />
for more information on the ServerName directive.
920 Chapter 27 Apache: Setting Up a Web Server<br />
When a client has trouble getting information from a server, the server typically displays<br />
an error page that identifies the problem. For example, when Apache cannot<br />
find a requested page, it displays a page that says Error 404: Not Found. Each error<br />
page can include a mailto: link that the user can click to send mail to the server’s<br />
administrator. The ServerSignature directive can specify that you want an email link<br />
on error pages. This link appears as the domain name the user called in the Browser.<br />
The ServerAdmin directive specifies the email address that the server sends mail to<br />
when a user clicks the link on an error page. Add these two lines to the file named<br />
default, each following the location at which the same directive is already defined<br />
(ServerSignature is near the end of the file):<br />
ServerAdmin email_address<br />
ServerSignature EMail<br />
where email_address is the email address of the person who needs to know when<br />
people are having trouble using the server. Make sure that someone checks this<br />
email account frequently. But see the tip “ServerAdmin attracts spam” on page 928.<br />
It can make system administration much easier if you use a role alias (for example,<br />
webmaster@example.com) instead of a specific username (e.g., max@example.com)<br />
as an email_address. See the discussion of email aliases on page 763.<br />
After making the changes to the file named default, restart apache2 as explained on<br />
page 917.<br />
Testing Apache<br />
Once you restart the apache2 daemon, you can confirm that Apache is working correctly<br />
by pointing a browser on the local (server) system to http://localhost/. From<br />
a remote system, point a browser to http:// followed by the ServerName you specified<br />
in the previous section. If you are displaying a page from a system other than<br />
the local one, the local system must know how to resolve the domain name you<br />
enter (e.g., by using DNS or the /etc/hosts file). For example, you might use either<br />
of these URI formats: http://192.168.0.16 or http://example.org.<br />
In response to your request, the browser should display the Index of / page, which lists<br />
the apache2-default directory (stored at /var/www/apache2-default on the server).<br />
Click this directory name to display the contents of the directory. This directory holds<br />
a file named index.html. When you point a browser at a directory that holds a file<br />
named index.html, Apache causes the browser to display the contents of that file in<br />
place of a directory listing. In this case, the browser should display It works!<br />
If the server is behind a firewall, open TCP port 80 (page 918). If you are having<br />
problems getting Apache to work, see “Troubleshooting” on page 956.<br />
Putting Your Content in Place<br />
Place the content you want Apache to serve in /var/www. Apache automatically<br />
displays the file named index.html in this directory. Give the following command to<br />
create such a page:
$ sudo tee /var/www/index.html<br />
This is my test page.<br />
This is my test page.<br />
CONTROL-D<br />
Configuring Apache 921<br />
The tee utility (page 236) copies standard input (page 226) to the file you give as its<br />
argument and to standard output (page 226). Because of this redirection, tee repeats<br />
each line you type after you press RETURN. After you create this file, either refresh the<br />
page on the browser (if it is still running) or start it again and point it at the server.<br />
The browser should display the page you just created.<br />
See apache2-default on page 927 if you want Apache to redirect the browser to the<br />
/var/www/apache2-default directory so that it displays the index.html file in that<br />
directory.<br />
Configuring Apache<br />
This section describes configuration tools you can use to make your job easier. It<br />
also tells you where you can find many of the files you may need to work with as<br />
you set up and modify an Apache server. Most of the configuration files are in the<br />
/etc/apache2 hierarchy.<br />
Configuration Tools<br />
This section describes the utilities that manage some of the files in the /etc/apache2<br />
hierarchy. These utilities are part of the apache2.2-common package, which is<br />
installed as a dependency when you install apache2.<br />
a2enmod and<br />
a2dismod<br />
The a2enmod (Apache 2 enable module) and a2dismod (Apache 2 disable module)<br />
utilities enable and disable an Apache module. The /etc/apache2/mods-available<br />
directory holds files that contain LoadModule directives (page 944) and options for<br />
modules that are installed on the local system. The /etc/apache2/mods-enabled<br />
directory holds symbolic links to the files in mods-available. Apache incorporates<br />
these links into its configuration files by using Include directives (next section). The<br />
a2enmod utility creates symbolic links in the mods-enabled directory from configuration<br />
files in the mods-available directory. It works on files whose basename is<br />
given as its argument.<br />
$ sudo -i<br />
# cd /etc/apache2<br />
# ls mods-available/userdir*<br />
mods-available/userdir.conf mods-available/userdir.load<br />
# ls mods-enabled/userdir*<br />
ls: mods-enabled/userdir*: No such file or directory<br />
# a2enmod userdir<br />
Module userdir installed; run /etc/init.d/apache2 force-reload to enable.<br />
# ls mods-enabled/userdir*<br />
mods-enabled/userdir.conf mods-enabled/userdir.load<br />
# exit<br />
$
922 Chapter 27 Apache: Setting Up a Web Server<br />
a2ensite and<br />
a2dissite<br />
Include Directives<br />
The a2dismod utility removes the symbolic links that a2enmod creates. You must<br />
reload Apache (page 917) after you give one or more of these commands before<br />
they will take effect.<br />
The a2enmod and a2dismod utilities simplify Apache administration. Instead of adding<br />
or commenting out a LoadModule directive in the httpd.conf or apache2.conf<br />
file, you can use these programs to enable or disable a module. This setup<br />
enables APT or Synaptic, after it installs a package, to call a2enmod via a dpkg<br />
postinst script and then reload Apache so that the package is functional upon<br />
installation.<br />
The a2ensite (Apache 2 enable site) and a2dissite (Apache 2 disable site) utilities<br />
enable and disable an Apache virtual host (page 953). These commands work similarly<br />
to the module commands described earlier. First you design a virtual host in a file<br />
in the /etc/apache2/sites-available directory. Then you call a2ensite with the name of<br />
the site as an argument to create a symbolic link in the /etc/apache2/sites-enabled<br />
directory. The a2dissite utility removes the symbolic link, disabling the virtual host.<br />
Under <strong>Ubuntu</strong>, the primary configuration file is /etc/apache2/apache2.conf. This<br />
file incorporates other files using Include directives (page 944):<br />
$ grep '^Include' /etc/apache2/apache2.conf<br />
Include /etc/apache2/mods-enabled/*.load<br />
Include /etc/apache2/mods-enabled/*.conf<br />
Include /etc/apache2/httpd.conf<br />
Include /etc/apache2/ports.conf<br />
Include /etc/apache2/conf.d/<br />
Include /etc/apache2/sites-enabled/<br />
apache2.conf Typically, when you configure Apache, you do not make changes to apache2.conf;<br />
instead, you modify files that are specified in Include directives. You can also use<br />
the configuration tools described in the previous section. This setup allows updates<br />
to Apache to change apache2.conf without affecting the server.<br />
When Apache reads its configuration files, if it finds more than one occurrence of<br />
the same directive, even in an Include file, it uses the value assigned by the last directive<br />
it encounters.<br />
In the apache2.conf file, the Include directive for the httpd.conf file occurs after<br />
directives that set up the global environment, which includes various timeouts and<br />
limits as shown in Table 27-1. To change any of these directives, copy them to<br />
httpd.conf and make the changes there. You must change directives that appear<br />
after the Include httpd.conf directive in other included files as explained in this<br />
section.
Filesystem Layout<br />
Binaries, scripts,<br />
and modules<br />
Table 27-1 Directives that you can override in httpd.conf<br />
AccessFileName MaxRequestsPerChild<br />
DefaultType MaxSpareThreads<br />
ErrorLog MinSpareThreads<br />
Group PidFile<br />
HostnameLookups ServerRoot<br />
KeepAlive StartServers<br />
KeepAliveTimeout ThreadsPerChild<br />
LockFile Timeout<br />
LogLevel TypesConfig<br />
MaxClients User<br />
MaxKeepAliveRequests<br />
Configuring Apache 923<br />
The Include directive for /etc/apache2/conf.d (it includes all files in this directory)<br />
appears after the Include directive for httpd.conf, with only the Include directive for<br />
/etc/apache2/ports.conf separating them. This directory is a good place to put small<br />
configuration snippets, or break out parts of httpd.conf if it is growing too large.<br />
Directives that control log formats, indexing options, MIME handling, and browser<br />
bug handling appear after the Include directive for httpd.conf, but before the Include<br />
directive for /etc/apache2/sites-enabled, which is the last line in apache2.conf. You<br />
can override these directives on a per-site basis by copying them to individual site<br />
files in the sites-enabled directory and modifying them there.<br />
If you manage more than one <strong>Ubuntu</strong> Web server, it is nice to keep all the customized<br />
configuration code separate from the main configuration. That way you can<br />
use scp to copy the files to each new server. Or you can keep the custom code under<br />
a version control system and check it out to configure a new system. This technique<br />
is much easier than using diff to find out what you changed from system to system.<br />
This section lists the locations and uses of files you will work with to configure<br />
Apache and serve Web pages.<br />
The Apache server and related binary files are kept in several directories:<br />
/usr/sbin/apache2 The Apache server (daemon).<br />
/usr/sbin/apache2ctl Starts and stops Apache. The apache2 init script calls apachectl.
924 Chapter 27 Apache: Setting Up a Web Server<br />
/usr/bin/htpasswd Creates and maintains the password files used by the Apache<br />
authentication module (page 961).<br />
/usr/sbin/rotatelogs Rotates Apache log files so that these files do not get too<br />
large. See logrotate (page 684) for information about rotating log files.<br />
/etc/apache2/mods-available Holds files containing LoadModule directives<br />
(page 944) for their respective modules. The alias.conf file is kept in this directory<br />
and is enabled by default. Two of the most frequently used module binary files are<br />
mod_perl (part of the libapache2-mod-perl2 package) and mod_python (part of the<br />
libapache2-mod-python metapackage). The * .load files in this directory load modules<br />
from the /usr/lib/apache2/modules directory (page 957). The * .conf files configure<br />
the modules for use. See page 921 for information on using a2enmod to<br />
enable a module.<br />
/etc/apache2/mods-enabled Holds links to files in mods-available. Use a2enmod<br />
to create links and a2dismod to remove links (page 921).<br />
Configuration files Apache configuration files are kept in the /etc/apache2 hierarchy:<br />
/etc/apache2/apache2.conf Holds configuration directives. This file is the main<br />
Apache configuration file. You do not typically make changes to this file, but rather<br />
put any configuration directives in httpd.conf and other files.<br />
/etc/apache2/envvars Holds variables that modify the environment in which<br />
Apache runs.<br />
/etc/apache2/ports.conf Holds the Listen directive (page 926), which controls<br />
which IP address(es) and port(s) Apache listens on.<br />
/etc/apache2/sites-available Holds files containing the code that describes virtual<br />
hosts. See page 922 for information on using a2ensite to enable a site.<br />
/etc/apache2/sites-enabled Holds links to files in sites-available. Use a2ensite to<br />
create links and a2dissite to remove links (page 922).<br />
/etc/apache2/httpd.conf Holds local configuration directives. This file augments<br />
the apache2.conf file in the same directory. The discussion of configuration directives<br />
starts on page 925.<br />
/etc/apache2/conf.d Holds configuration files.<br />
Logs Logs are kept in /var/log/apache2:<br />
/var/log/apache2/access_log Logs requests made to the server.<br />
/var/log/apache2/error_log Logs request and runtime server errors.<br />
Web documents Web documents (including the Web pages displayed by client browsers), custom<br />
error messages, and CGI scripts are kept in /var/www by default:<br />
/usr/lib/cgi-bin Holds CGI scripts (page 958). This directory is aliased to /cgi-bin/.<br />
/usr/share/apache2/error Holds default error documents. You can modify these<br />
documents to conform to the style of your Web site. This directory is aliased to<br />
/error/. See ErrorDocument (page 940).
Configuration Directives 925<br />
/usr/share/apache2/icons Holds icons used to display directory entries. This directory<br />
is aliased to /icons/.<br />
/usr/share/doc/apache2-doc/manual/index.html.* Apache HTTP Server Version<br />
2.2 Documentation. With Apache running and apache2-doc installed, point a<br />
browser at server/manual, where server is localhost or the name or IP address of the<br />
Apache server.<br />
Document root By default, the document root (page 918) is /var/www. You can change this location<br />
with the DocumentRoot directive (page 9<strong>29</strong>). In addition to content for the<br />
Web pages that Apache serves, this directory can house the webalizer directory,<br />
which holds webalizer (page 964) output.<br />
.htaccess files A .htaccess file contains configuration directives and can appear in any directory in<br />
the document root hierarchy. The location of a .htaccess file is critical: The directives<br />
in a .htaccess file apply to all files in the hierarchy rooted at the directory that<br />
holds the .htaccess file. The AllowOverride directive (page 946) controls whether<br />
Apache examines .htaccess files. Because the default site contains AllowOverride<br />
None directives, you must use an AllowOverride directive to cause Apache to examine<br />
.htaccess files and process directives in those files. This protection is duplicated<br />
and enhanced in the apache2.conf file distributed by <strong>Ubuntu</strong>, where a directive<br />
instructs Apache not to serve files whose names start with .ht. Because of this directive,<br />
Apache does not serve .htaccess files (nor does it serve .htpassword files).<br />
Configuration Directives<br />
Configuration directives, or simply directives, are lines in a configuration file that<br />
control some aspect of how Apache functions. A configuration directive is composed<br />
of a keyword followed by one or more arguments (values) separated by SPACEs.<br />
For example, the following configuration directive sets Timeout to 300 (seconds):<br />
Timeout 300<br />
You must enclose arguments that contain SPACEs within double quotation marks.<br />
Keywords are not case sensitive, but arguments (pathnames, filenames, and so on)<br />
often are.<br />
apache2.conf The main file that holds Apache configuration directives is, by default,<br />
/etc/apache2/apache2.conf. This file holds global directives that affect all content<br />
served by Apache. Include directives (pages 922 and 944) within apache2.conf<br />
incorporate the contents of other files as though they were part of apache2.conf.<br />
.htaccess Local directives can appear in .htaccess files. A .htaccess file can appear in any<br />
directory within the document root hierarchy; it affects files in the directory hierarchy<br />
rooted at the directory it appears in.<br />
Pathnames When you specify an absolute pathname in a configuration directive, the directive<br />
uses that pathname without modifying it. When you specify a relative pathname,<br />
such as a simple filename or the name of a directory, Apache prepends to that name<br />
the value specified by the ServerRoot (page 942) directive (/etc/apache2 by default).
926 Chapter 27 Apache: Setting Up a Web Server<br />
Directives I: Directives You May Want to Modify as<br />
You Get Started<br />
When it starts, Apache reads the /etc/apache2/apache2.conf configuration file (by<br />
default) for instructions governing every aspect of how Apache runs and serves content.<br />
The apache2.conf file shipped by <strong>Ubuntu</strong> is more than 600 lines long. As explained<br />
under apache2.conf on page 922, you do not normally make changes to this file.<br />
This section details some directives you may want to add to /etc/apache2/httpd.conf,<br />
or change in one of the other configuration files, as you are getting started with<br />
Apache. You can use each of the following directives in httpd.conf to override the<br />
corresponding directive in apache2.conf. Or you can change the directive if it appears<br />
in another configuration file. In this chapter, the Specify in line near the end of each<br />
explanation tells you in which configuration file in the /etc/apache2 hierarchy you<br />
typically specify that directive. If the directive already appears in a file, you must specify<br />
the new directive after the one you want to override. See apache2.conf (page 922)<br />
for more information. The Context line in each explanation tells you which locations<br />
the directives can appear in; contexts are explained on page 931. The section titled<br />
“Directives II: Advanced Directives” on page 935 describes more directives.<br />
Listen Specifies the port(s) that Apache listens for requests on.<br />
Listen [IP-address:]portnumber<br />
where IP-address is the IP address that Apache listens on and portnumber is the<br />
number of the port that Apache listens on for the given IP-address. When IP-address<br />
is absent or is set to 0.0.0.0, Apache listens on all network interfaces. At least one<br />
Listen directive must appear in the configuration files or Apache will not work.<br />
The following minimal directive from the ports.conf file listens for requests on all<br />
interfaces on port 80:<br />
Listen 80<br />
The next directive changes the port from the default value of 80 to 8080:<br />
Listen 8080<br />
When you specify a port other than 80, each request to the server must include a<br />
port number (as in www.example.org:8080) or the kernel will return a Connection<br />
Refused message. Use multiple Listen directives to have Apache listen on multiple IP<br />
addresses and ports. For example,<br />
Listen 80<br />
Listen 192.168.1.1:8080<br />
Listen 192.168.1.2:443<br />
accepts connections on all network interfaces on port 80, on 192.168.1.1 on port<br />
8080, and on 192.168.1.2 on port 443.
Configuration Directives 927<br />
Context: server config<br />
Specify in ports.conf<br />
Default: none (Apache will not start without this directive)<br />
<strong>Ubuntu</strong>: Listen 80<br />
Redirect Tells the client to fetch a requested resource from a different, specified location.<br />
Redirect [status] requested-path [new-URI]<br />
where status is the status that Apache returns along with the redirect. If you omit<br />
status, Apache assumes temp. The status can be an Apache error code in the range<br />
300–399 or one of the following:<br />
permanent Returns status 301 (the resource has moved permanently)<br />
temp Returns status 302 (the resource has moved temporarily)<br />
seeother Returns status 303 (the resource has been replaced)<br />
gone Returns status 410 (the resource has been removed—does not<br />
take a new-URI argument<br />
The requested-path is the absolute pathname of the ordinary file or directory that<br />
Apache is to redirect requests for. Apache redirects all requests that start with the absolute<br />
pathname specified by requested-path. (See the example below.) Use RedirectMatch<br />
(discussed next) if you want to use a regular expression in this argument.<br />
The new-URI is the URI that Apache redirects requests to. If the new-URI starts<br />
with a slash (/) and not http://, ftp://, or a similar prefix, Apache uses the same prefix<br />
that it was called with. Most Redirect directives require a new-URI argument.<br />
A request must match all segments of the requested-path argument. Assume the following<br />
directive:<br />
Redirect /www.example.com/pictures http://pictures.example.com/<br />
Apache will redirect a request for http://www.example.com/pictures/mom.jpg to<br />
http://pictures.example.com/mom.jpg but, because the final segment does not match,<br />
it will not redirect a request for http://www.example.com/pictures_mom.jpg.<br />
Contexts: server config, virtual host, directory, .htaccess<br />
Specify in sites-available/*<br />
Default: none<br />
<strong>Ubuntu</strong>: none<br />
RedirectMatch Tells the client to fetch a requested resource from a different location specified by a<br />
regular expression.<br />
Redirect [status] requested-path-re [new-URI]<br />
This directive is the same as Redirect (discussed above), except that you can use a<br />
regular expression (Appendix A) in requested-path-re.<br />
apache2-default The file installed at /etc/apache2/sites-available/default includes the following comment:<br />
#RedirectMatch ^/$ /apache2-default/
928 Chapter 27 Apache: Setting Up a Web Server<br />
If you remove the leading pound sign (i.e., uncomment the line), this directive redirects<br />
all requests to / (root) to /apache2-default on the same server. The regular<br />
expression ^/$ matches all URIs that start with a / (the ^ matches the beginning of<br />
the string and the $ matches the end. Because the requested-path-re specifies the<br />
start of the requested URI, this regular expression matches all requests for the root<br />
directory. When a user points a browser at the root of the server (as described on<br />
page 920) Apache redirects the user’s request to the apache2-default directory and<br />
displays It works! immediately.<br />
Contexts: server config, virtual host, directory, .htaccess<br />
Specify in sites-available/ *<br />
Default: none<br />
<strong>Ubuntu</strong>: none, but see above<br />
ServerAdmin Sets the email address used in mailto: links on error pages.<br />
ServerAdmin email-address<br />
where email-address is the email address of the person who is responsible for managing<br />
the Web content. Apache includes this address as a link on Apache-generated<br />
error pages. However, <strong>Ubuntu</strong> Linux sets ServerSignature (page 943) to On, which<br />
causes Apache to display information about the server—rather than a link to an<br />
email address—on error pages. If you want to display the link on error pages, set<br />
ServerSignature to EMail. Make sure email-address points to an email account that<br />
someone checks frequently. Users can use this address to get help with the Web site<br />
or to inform the administrator of problems. There is no default value for Server-<br />
Admin; if you do not use this directive and ServerSignature is set to EMail, the<br />
mailto: link on error pages points to [no address given].<br />
ServerAdmin attracts spam<br />
security The email address you put in ServerAdmin often attracts spam. Use a spam-guarded address such<br />
as "mgs at sobell dot com" (you must use the quotation marks) or use a custom error page to<br />
point to a Web page with a form for sending mail to the right person.<br />
You can use a role alias such as webmaster at your domain and use a mail alias to<br />
forward mail that is sent to webmaster to the person who is responsible for maintaining<br />
the Web site. See the discussion of mail aliases on page 763.<br />
Contexts: server config, virtual host<br />
Specify in sites-available/*<br />
Default: none<br />
<strong>Ubuntu</strong>: webmaster@localhost<br />
ServerName Specifies the server’s name and the port it listens on.<br />
ServerName FQDN [:port]<br />
where FQDN is the fully qualified domain name or IP address of the server and port<br />
is the optional port number Apache listens on. The domain name of the server must
Configuration Directives 9<strong>29</strong><br />
be able to be resolved (by DNS or /etc/hosts) and may differ from the hostname of<br />
the system running the server. If you do not specify a ServerName, Apache performs<br />
a DNS reverse name resolution (page 855) on the system’s IP address and assigns<br />
that value to ServerName. If the reverse lookup fails, Apache assigns the system’s IP<br />
address to ServerName.<br />
In the following example, substitute the FQDN or IP address of the server for<br />
www.example.com. Change the 80 to the port number Apache listens on (if it is not<br />
port 80).<br />
ServerName www.example.com:80<br />
The ports specified by ServerName and Listen (page 926) must be the same if you<br />
want the FQDN specified by ServerName to be tied to the IP address specified by<br />
the Listen directive.<br />
Apache uses ServerName to construct a URI when it redirects a client (page 951).<br />
See also UseCanonicalName (page 938).<br />
Contexts: server config, virtual host<br />
Specify in sites-available/*<br />
Default: none<br />
<strong>Ubuntu</strong>: none<br />
DocumentRoot Points to the root of the directory hierarchy that holds the server’s content.<br />
DocumentRoot dirname<br />
where dirname is the absolute pathname of the directory at the root of the directory<br />
hierarchy that holds the content Apache serves. Do not use a trailing slash. You can<br />
put the document root wherever you like, as long as the user www-data has read<br />
access to the ordinary files and execute access to the directory files in the directory<br />
hierarchy. The FHS (page 194) specifies /srv as the top-level directory for this purpose.<br />
The following directive puts the document root at /srv/www:<br />
DocumentRoot /srv/www<br />
Contexts: server config, virtual host<br />
Specify in sites-available/*<br />
Default: /usr/local/apache/htdocs<br />
<strong>Ubuntu</strong>: /var/www<br />
UserDir Allows users to publish content from their home directories.<br />
UserDir dirname | disabled | enabled user-list<br />
where dirname is the name of a directory that, if it appears in a local user’s home<br />
directory, Apache publishes to the Web. The disabled keyword prevents content<br />
from being published from users’ home directories; enabled causes content to be<br />
published from the home directories of users specified in the SPACE-separated user-list.<br />
When you do not specify a dirname, Apache publishes content to ~/public_html.
930 Chapter 27 Apache: Setting Up a Web Server<br />
Apache can combine the effects of multiple UserDir directives. Suppose you have<br />
the following directives:<br />
UserDir disabled<br />
UserDir enabled user1 user2 user3<br />
UserDir web<br />
The first directive turns off user publishing for all users. The second directive<br />
enables user publishing for three users. The third directive makes web the name of<br />
the directory that, if it appears in one of the specified users’ home directories,<br />
Apache publishes to the Web.<br />
To cause a browser to display the content published by a user, specify in the location<br />
bar the name of the Web site followed by a /~ and the user’s username. For<br />
example, if Sam published content in the public_html directory in his home directory<br />
and the URI of the Web site was www.example.com, you would enter<br />
http://www.example.com/~sam to display Sam’s Web page. To display a user’s<br />
Web page, Apache must have execute permission (as user www-data) for the<br />
user’s home directory and the directory holding the content, and read permission<br />
for the content files.<br />
<strong>Ubuntu</strong> Linux provides the following configuration for user directories in<br />
/etc/apache2/mods-available/userdir.conf, which is disabled by default:<br />
UserDir public_html<br />
UserDir disabled root<br />
Give the command a2enmod userdir to enable user directories.<br />
Contexts: server config, virtual host<br />
Specify in mods-available/userdir.conf<br />
Default: none<br />
<strong>Ubuntu</strong>: public_html, disabled root<br />
<strong>Directory</strong>Index Specifies which file Apache serves when a user requests a directory.<br />
<strong>Directory</strong>Index filename [filename ...]<br />
where filename is the name of the file that Apache serves.<br />
This directive specifies a list of filenames. When a client requests a directory,<br />
Apache attempts to find a file in the specified directory whose name matches a file<br />
in the list. When Apache finds a match, it returns that file. When this directive is<br />
absent or when none of the files specified by this directive exists in the specified<br />
directory, Apache displays a directory listing as specified by the IndexOptions directive<br />
(page 940).<br />
The following <strong>Directory</strong>Index directive, which <strong>Ubuntu</strong> Linux provides in the<br />
mods-enabled/dir.conf file, is enabled by default:<br />
<strong>Directory</strong>Index index.html index.cgi index.pl index.php index.xhtml
Configuration Directives 931<br />
This directive causes Apache to search the specified directory and return the file<br />
named index.html, index.cgi, index.pl, index.php, or index.xhtml, where index.html<br />
and index.xhtml are the names of the standard, default HTML and XHTML documents;<br />
index.cgi is a CGI document; index.pl is a Perl document; and index.php is a<br />
PHP document. The name index is standard but arbitrary.<br />
Using headers, a client can communicate a language preference to a server. If the server<br />
can handle the preference, it determines the best response from among its resources.<br />
The .var is an <strong>Ubuntu</strong> addition (a line in apache2.conf, AddHandler type-map var,<br />
makes the .var extension a type map, one of the forms of content negotiation; Multi-<br />
Views is the other form). For more information refer to “Content Negotiation” on<br />
page 951.<br />
Contexts: server config, virtual host<br />
Specify in mods-available/dir.conf<br />
Default: index.html<br />
<strong>Ubuntu</strong>: index.html index.cgi index.pl index.php index.xhtml<br />
Contexts and Containers<br />
To make it flexible and easy to customize, Apache uses configuration directives,<br />
contexts, and containers. Configuration directives were covered in the previous section.<br />
This section discusses contexts and containers, which are critical to managing<br />
an Apache server.<br />
Contexts<br />
Four locations, called contexts, define where configuration directives can appear.<br />
This chapter marks each configuration directive to indicate which context(s) it can<br />
appear in. Table 27-2 describes each of these contexts.<br />
Table 27-2 Contexts<br />
Context Location(s) directives can appear in<br />
server config In apache2.conf or included files only, but not inside or<br />
containers (next section) unless so marked<br />
virtual host Inside containers in apache2.conf or included files only<br />
directory Inside , , and containers in apache2.conf or<br />
included files only<br />
.htaccess In .htaccess files (page 925) only<br />
Directives in files incorporated by means of an Include directive (page 944) are part<br />
of the context they are included in and must be allowed in that context.<br />
Putting a directive in the wrong context generates a configuration error and can<br />
cause Apache not to serve content correctly or not to start.
932 Chapter 27 Apache: Setting Up a Web Server<br />
Containers<br />
Containers, or special directives, are directives that group other directives. Containers<br />
are delimited by XML-style tags. Three examples are shown here:<br />
... <br />
... <br />
... <br />
Look in apache2.conf and sites-available/default for examples of containers. Like<br />
other directives, containers are limited to use within specified contexts. This section<br />
describes some of the more frequently used containers.<br />
Applies directives to all directories within the specified directory hierarchies.<br />
... <br />
where directory is an absolute pathname specifying the root of the directory hierarchy<br />
that holds the directories the directives in the container apply to. The directory<br />
can include wildcards; a * does not match a /.<br />
A container provides the same functionality as a .htaccess file. While<br />
an administrator can use a container in Apache configuration files, regular<br />
users cannot. Regular users can use .htaccess files to control access to their own<br />
directories.<br />
The directives in the container shown in the following example apply<br />
to the /var/www/html/corp directory hierarchy. The Deny directive denies access to<br />
all clients, the Allow directive grants clients from the 192.168.10. subnet access,<br />
and the AllowOverride directive (page 946) enables Apache to process directives in<br />
.htaccess files in the hierarchy:<br />
<br />
Deny from all<br />
Allow from 192.168.10.<br />
AllowOverride All<br />
<br />
Contexts: server config, virtual host<br />
Applies directives to specified ordinary files.<br />
... <br />
where directory is an absolute pathname specifying the root of the directory hierarchy<br />
that holds the ordinary files the directives in the container apply to. The directory<br />
can include wildcards; a * does not match a /. This container is similar to<br />
but applies to ordinary files rather than to directories.<br />
The following directive, from the <strong>Ubuntu</strong> apache2.conf file, denies access to all files<br />
whose filenames start with .ht, meaning that Apache will not serve these files. The<br />
tilde (~) changes how Apache interprets the following string. Without a tilde, the<br />
string is a simple shell match that interprets shell special characters (page 239).<br />
With a tilde, Apache interprets the string as a regular expression (page 971):
Order allow,deny<br />
Deny from all<br />
<br />
Contexts: server config, virtual host, directory, .htaccess<br />
Applies directives if a specified module is loaded.<br />
... <br />
Configuration Directives 933<br />
where module-name is the name of the module (page 957) that is tested for. Apache<br />
executes the directives in this container if module-name is loaded or with ! if<br />
module-name is not loaded.<br />
Apache will not start if you specify a configuration directive that is specific to a<br />
module that is not loaded.<br />
The following container, which is located in the <strong>Ubuntu</strong> file named<br />
mods-available/mime_magic.conf, depends on the mod_mime_magic.c module being<br />
loaded. If this module is loaded, Apache runs the MIMEMagicFile directive, which<br />
tells the mod_mime_magic.c module where its hints file is located.<br />
<br />
MIMEMagicFile /usr/share/file/magic.mime<br />
<br />
See page 949 for another example of an container.<br />
Contexts: server config, virtual host, directory, .htaccess<br />
Limits access-control directives to specified HTTP methods.<br />
... <br />
where method is an HTTP method. An HTTP method specifies which action is to<br />
be performed on a URI. The most frequently used methods are GET, PUT, POST,<br />
and OPTIONS; method names are case sensitive. GET (the default method) sends<br />
any data indicated by the URI. PUT stores data from the body section of the communication<br />
at the specified URI. POST creates a new document containing the body<br />
of the request at the specified URI. OPTIONS requests information about the capabilities<br />
of the server.<br />
The container binds a group of access-control directives to specified HTTP<br />
methods: Only methods named by this container are affected by this group of directives.<br />
The following example disables HTTP uploads (PUTs) from systems that are not in<br />
a subdomain of example.com:<br />
<br />
order deny,allow<br />
deny from all<br />
allow from .example.com<br />
<br />
Contexts: server config, virtual host, directory, .htaccess
934 Chapter 27 Apache: Setting Up a Web Server<br />
Use instead of <br />
caution It is safer to use the container than to use the container, as the former protects<br />
against arbitrary methods. When you use , you must be careful to name explicitly all<br />
possible methods that the group of directives could affect.<br />
It is safer still not to put access-control directives in any container.<br />
Limits access-control directives to all except specified HTTP methods.<br />
... <br />
where method is an HTTP method. See for a discussion of methods.<br />
This container causes a group of access-control directives not to be bound to specified<br />
HTTP methods. Thus methods not named in are affected by this<br />
group of directives.<br />
The access-control directives within the following container affect<br />
HTTP methods other than GET, POST, and OPTIONS. You could put this container<br />
in a container to limit its scope:<br />
<br />
Order deny,allow<br />
Deny from all<br />
<br />
Contexts: server config, virtual host, directory, .htaccess<br />
Applies directives to specified URIs.<br />
... <br />
where URI points to content; it specifies a file or the root of the directory hierarchy<br />
that the directives in the container apply to. While the container points<br />
within the local filesystem, points outside the local filesystem. The URI<br />
can include wildcards; a * does not match a /.<br />
The following container limits access to http://server/pop to clients<br />
from the example.net domain, where server is the FQDN of the server:<br />
<br />
Order deny,allow<br />
Deny from all<br />
Allow from .example.net<br />
<br />
Contexts: server config, virtual host<br />
Use with care<br />
caution Use this powerful container with care. Do not use it to replace the container: When<br />
several URIs point to the same location in a filesystem, a client may be able to circumvent the<br />
desired access control by using a URI not specified by this container.
Applies directives to URIs specified by a regular expression.<br />
... <br />
Configuration Directives 935<br />
where regexp is a regular expression that matches one or more URIs. This container<br />
works the same way as , except that it applies to any URIs that regexp<br />
matches.<br />
Contexts: server config, virtual host<br />
Applies directives to a specified virtual host.<br />
... <br />
where addr is the IP address (or FQDN, although it is not recommended) of the virtual<br />
host (or * to represent all addresses) and port is the port that Apache listens on<br />
for the virtual host. This directive does not control which addresses and ports<br />
Apache listens on; use a Listen directive (page 926) for that purpose. This container<br />
holds commands that Apache applies to a virtual host. For more information see<br />
“NameVirtualHost” on page 936 and “Virtual Hosts” on page 953.<br />
Context: server config<br />
Directives II: Advanced Directives<br />
This section discusses configuration directives that you may want to use after you<br />
have gained some experience with Apache.<br />
Directives That Control Processes<br />
MaxClients Specifies the maximum number of child processes.<br />
MaxClients num<br />
where num is the maximum number of child processes (servers) Apache runs at one<br />
time, including idle processes and processes that are serving requests. When Apache<br />
is running num processes and there are no idle processes, Apache issues Server too<br />
busy errors to new connections; it does not start new child processes. A value of<br />
150 is usually sufficient, even for moderately busy sites.<br />
Context: server config<br />
Change in httpd.conf<br />
Default: 256<br />
<strong>Ubuntu</strong>: 150<br />
MaxRequestsPerChild<br />
Specifies the maximum number of requests a child process can serve.<br />
MaxRequestsPerChild num<br />
where num is the maximum number of requests a child process (server) can serve<br />
during its lifetime. After a child process serves num requests, it does not process any
936 Chapter 27 Apache: Setting Up a Web Server<br />
more requests but dies after it finishes processing its current requests. Apache can<br />
start another child process to replace the one that dies. Additional requests are processed<br />
by other processes from the server pool.<br />
Set num to 0 to not set a limit on the number of requests a child can process, except<br />
for the effects of MinSpareServers. By limiting the lives of processes, this directive<br />
can prevent memory leaks from consuming too much system memory. However,<br />
setting MaxRequestsPerChild to a too-small value can hurt performance by causing<br />
Apache to create new child servers constantly.<br />
Context: server config<br />
Specify in httpd.conf<br />
Default: 10000<br />
<strong>Ubuntu</strong>: 0<br />
MaxSpareServers Specifies the maximum number of idle processes.<br />
MaxSpareServers num<br />
where num is the maximum number of idle processes (servers) Apache keeps running<br />
to serve requests as they come in. Do not set this number too high, as each process<br />
consumes system resources.<br />
Context: server config<br />
Specify in httpd.conf<br />
Default: 10<br />
<strong>Ubuntu</strong>: 10<br />
MinSpareServers Specifies the minimum number of idle processes.<br />
MinSpareServers num<br />
where num is the minimum number of idle processes (servers) Apache keeps running<br />
to serve requests as they come in. More idle processes occupy more computer<br />
resources; increase this value for busy sites only.<br />
Context: server config<br />
Specify in httpd.conf<br />
Default: 5<br />
<strong>Ubuntu</strong>: 5<br />
NameVirtualHost<br />
Specifies the address and port for a name-based (host-by-name) virtual host.<br />
NameVirtualHost addr[:port]<br />
where addr is the IP address (or FQDN, although it is not recommended) that<br />
Apache will use for serving a name-based virtual host and port is the port that
Configuration Directives 937<br />
Apache listens on for that virtual host. Specify addr as * to cause the server to process<br />
requests on all interfaces as name-based virtual hosts.<br />
This directive does not control which addresses and ports Apache listens on; use a Listen<br />
directive (page 926) for that purpose. For more information see “”<br />
on page 935 and “Virtual Hosts” on page 953.<br />
Context: server config<br />
Specify in sites-available/*<br />
Default: none<br />
<strong>Ubuntu</strong>: *<br />
StartServers Specifies the number of child processes that Apache starts with.<br />
StartServers num<br />
where num is the number of child processes (servers) that Apache starts when it is<br />
brought up. This value is significant only when Apache starts; MinSpareServers and<br />
MaxSpareServers control the number of idle processes once Apache is up and running.<br />
Starting Apache with multiple servers ensures that a pool of servers is waiting<br />
to serve requests immediately.<br />
Context: server config<br />
Specify in httpd.conf<br />
Default: 5<br />
<strong>Ubuntu</strong>: 5 (prefork MPM) or 2 (worker MPM)<br />
Networking Directives<br />
HostnameLookups<br />
Specifies whether Apache puts a client’s hostname or its IP address in the logs.<br />
HostnameLookups On | Off | Double<br />
On: Performs DNS reverse name resolution (page 855) to determine the hostname<br />
of each client for logging purposes.<br />
Off: Logs each client’s IP address.<br />
Double: To provide greater security, performs DNS reverse name resolution<br />
(page 855) to determine the hostname of each client, performs a forward DNS<br />
lookup to verify the original IP address, and logs the hostname. Denies access if it<br />
cannot verify the original IP address.<br />
Contexts: server config, virtual host, directory<br />
Specify in httpd.conf<br />
Default: Off<br />
<strong>Ubuntu</strong>: Off
938 Chapter 27 Apache: Setting Up a Web Server<br />
Lookups can consume a lot of system resources<br />
tip Use the On and Double options with caution: They can consume a lot of resources on a busy system.<br />
You can use a program such as logresolve to perform reverse name resolution offline for statistical<br />
purposes.<br />
If you perform hostname resolution offline, you run the risk that the name may have changed;<br />
you usually want the name that was current at the time of the request. To minimize this problem,<br />
perform the hostname resolution as soon as possible after writing the log.<br />
Timeout Specifies the amount of time Apache waits for network operations to complete.<br />
Timeout num<br />
where num is the number of seconds that Apache waits for network operations to<br />
finish. You can usually set this directive to a lower value; five minutes is a long time<br />
to wait on a busy server. The Apache documentation says that the default is not<br />
lower “because there may still be odd places in the code where the timer is not reset<br />
when a packet is sent.”<br />
Context: server config<br />
Specify in httpd.conf<br />
Default: 300<br />
<strong>Ubuntu</strong>: 300<br />
UseCanonicalName<br />
Specifies the method the server uses to identify itself.<br />
UseCanonicalName On | Off | DNS<br />
On: Apache uses the value of the ServerName directive (page 928) as its identity.<br />
Off: Apache uses the name and port from the incoming request as its identity.<br />
DNS: Apache performs a DNS reverse name resolution (page 855) on the IP address<br />
from the incoming request and uses the result as its identity. Rarely used.<br />
This directive is important when a server has more than one name and needs to perform<br />
a redirect. <strong>Ubuntu</strong> does not set this directive because it does not set the ServerName<br />
directive (page 928). Once you set ServerName, change UseCanonicalName to On. See<br />
page 951 for a discussion of redirects and this directive.<br />
Contexts: server config, virtual host, directory<br />
Specify in sites-available/*<br />
Default: Off<br />
<strong>Ubuntu</strong>: none<br />
Logging Directives<br />
ErrorLog Specifies where Apache sends error messages.<br />
ErrorLog filename | syslog[:facility]<br />
where filename specifies the name of the file, relative to ServerRoot (page 942), that<br />
Apache sends error messages to. The syslog keyword specifies that Apache send
Configuration Directives 939<br />
errors to syslogd (page 688); facility specifies which syslogd facility to use. The<br />
default facility is local7.<br />
Contexts: server config, virtual host<br />
Specify in httpd.conf or sites-available/*<br />
Default: logs/error_log<br />
<strong>Ubuntu</strong>: /var/log/apache2/error.log<br />
LogLevel Specifies the level of error messages that Apache logs.<br />
LogLevel level<br />
where level specifies that Apache log errors of that level and higher (more urgent).<br />
Choose level from the following list, which is presented here in order of decreasing<br />
urgency and increasing verbosity:<br />
emerg System unusable messages<br />
alert Need for immediate action messages<br />
crit Critical condition messages<br />
error Error condition messages<br />
warn Nonfatal warning messages<br />
notice Normal but significant messages<br />
info Operational messages and recommendations<br />
debug Messages for finding and solving problems<br />
Contexts: server config, virtual host<br />
Specify in httpd.conf or sites-available/*<br />
Default: warn<br />
<strong>Ubuntu</strong>: warn<br />
Directives That Control Content<br />
AddHandler Creates a mapping between filename extensions and a builtin Apache handler.<br />
AddHandler handler extension [extension] ...<br />
where handler is the name of a builtin handler and extension is a filename extension<br />
that maps to the handler. Handlers are actions that are built into Apache and<br />
are directly related to loaded modules. Apache uses a handler when a client requests<br />
a file with a specified filename extension.<br />
For example, the following AddHandler directive causes Apache to process files<br />
that have a filename extension of .cgi with the cgi-script handler:<br />
AddHandler cgi-script .cgi<br />
See “Type Maps” on page 951 for another example of an AddHandler directive.<br />
Contexts: server config, virtual host, directory, .htaccess<br />
Specify in httpd.conf<br />
Default: none<br />
<strong>Ubuntu</strong>: type-map var
940 Chapter 27 Apache: Setting Up a Web Server<br />
Alias Maps a URI to a directory or file.<br />
Alias alias pathname<br />
where alias must match part of the URI that the client requested to invoke the alias.<br />
The pathname is the absolute pathname of the target of the alias, usually a directory.<br />
For example, the following alias causes Apache to serve /usr/local/pix/milk.jpg<br />
when a client requests http://www.example.com/pix/milk.jpg:<br />
Alias /pix /usr/local/pix<br />
In some cases, you need to use a container (page 932) to grant access to<br />
aliased content.<br />
Contexts: server config, virtual host<br />
Specify in httpd.conf, sites-available/ * , or mods-available/alias.conf<br />
Default: None<br />
<strong>Ubuntu</strong>: /icons/ /usr/share/apache2/icons/ and /doc/ /usr/share/doc/<br />
ErrorDocument Specifies the action Apache takes when the specified error occurs.<br />
ErrorDocument code action<br />
where code is the error code (page 964) that this directive defines a response for and<br />
action is one of the following:<br />
string: Defines the message that Apache returns to the client.<br />
absolute pathname: Points to a local script or other content that Apache redirects<br />
the client to.<br />
URI: Points to an external script or other content that Apache redirects the client to.<br />
When you do not specify this directive for a given error code, Apache returns a<br />
hardcoded error message when that error occurs.<br />
Some examples of ErrorDocument directives follow:<br />
ErrorDocument 403 "Sorry, access is forbidden."<br />
ErrorDocument 403 /cgi-bin/uh-uh.pl<br />
ErrorDocument 403 http://errors.example.com/not_allowed.html<br />
Contexts: server config, virtual host, directory, .htaccess<br />
Specify in httpd.conf<br />
Default: none; Apache returns hardcoded error messages<br />
<strong>Ubuntu</strong>: none (but see the comments in apache2.conf)<br />
IndexOptions Specifies how Apache displays directory listings.<br />
IndexOptions [±]option [[±]option] ...<br />
where option can be any combination of the following:<br />
DescriptionWidth=n: Sets the width of the description column to n characters. Use<br />
* in place of n to accommodate the widest description.
Configuration Directives 941<br />
FancyIndexing: In directory listings, displays column headers that are links. When<br />
you click one of these links, Apache sorts the display based on the content of the<br />
column. Clicking the link a second time reverses the order.<br />
FoldersFirst: Sorts the listing so that directories come before plain files. Use only<br />
with FancyIndexing.<br />
HTMLTable: Displays a directory listing in a table.<br />
IconsAreLinks: Makes the icons clickable. Use only with FancyIndexing.<br />
IconHeight=n: Sets the height of icons to n pixels. Use only with IconWidth.<br />
IconWidth=n: Sets the width of icons to n pixels. Use only with IconHeight.<br />
IgnoreCase: Ignores case when sorting names.<br />
IgnoreClient: Ignores options the client supplied in the URI.<br />
NameWidth=n: Sets the width of the filename column to n characters. Use * in<br />
place of n to accommodate the widest filename.<br />
ScanHTMLTitles: Extracts and displays titles from HTML documents. Use only<br />
with FancyIndexing. Not normally used because it is CPU and disk intensive.<br />
SuppressColumnSorting: Suppresses clickable column headings that can be used for<br />
sorting columns. Use only with FancyIndexing.<br />
SuppressDescription: Suppresses file descriptions. Use only with FancyIndexing.<br />
SuppressHTMLPreamble: Suppresses the contents of the file specified by the Header-<br />
Name directive, even if that file exists.<br />
SuppressIcon: Suppresses icons. Use only with FancyIndexing.<br />
SuppressLastModified: Suppresses the modification date. Use only with Fancy-<br />
Indexing.<br />
SuppressRules: Suppresses horizontal lines. Use only with FancyIndexing.<br />
SuppressSize: Suppresses file sizes. Use only with FancyIndexing.<br />
VersionSort: Sorts version numbers (in filenames) in a natural way; character<br />
strings, except for substrings of digits, are not affected.<br />
As an example, suppose a client requests a URI that points to a directory (such as<br />
http://www.example.com/support/) and none of the files specified by the <strong>Directory</strong>-<br />
Index directive (page 930) is present in that directory. If the directory hierarchy is<br />
controlled by a .htaccess file and AllowOverride (page 946) has been set to allow<br />
indexes, then Apache displays a directory listing according to the options specified<br />
by this directive.<br />
When this directive appears more than once within a directory, Apache merges the<br />
options from the directives. Use + and – to merge IndexOptions options with options<br />
from higher-level directories. (Unless you use + or – with all options, Apache discards<br />
any options set in higher-level directories.) For example, the following directives and
942 Chapter 27 Apache: Setting Up a Web Server<br />
containers set the options for /custsup/download to VersionSort; Apache discards<br />
FancyIndexing and IgnoreCase in the download directory because there is no + or –<br />
before VersionSort in the second container:<br />
<br />
IndexOptions FancyIndexing<br />
IndexOptions IgnoreCase<br />
Configuration Directives 943<br />
Minor: Returns the major and minor release numbers of the server: Apache/2.2.<br />
Min: Returns the complete version: Apache/2.2.4. Also Minimal.<br />
OS: Returns the name of the operating system and the complete version:<br />
Apache/2.2.4 (<strong>Ubuntu</strong>). Provides less information that might help a malicious user<br />
than Full does.<br />
Full: Same as OS, plus sends the names and versions of non-ASF modules:<br />
Apache/2.2.4 (<strong>Ubuntu</strong>) PHP/5.1.2.<br />
Unless you want clients to know the details of the software you are running, set<br />
ServerTokens to reveal as little as possible.<br />
Context: server config<br />
Specify in httpd.conf<br />
Default: Full<br />
<strong>Ubuntu</strong>: Full<br />
ServerSignature Adds a line to server-generated pages.<br />
ServerSignature On | Off | EMail<br />
On: Turns the signature line on. The signature line contains the server version as<br />
specified by the ServerTokens directive (discussed above) and the name specified by<br />
the container (page 935).<br />
Off: Turns the signature line off.<br />
EMail: To the signature line, adds a mailto: link to the server email address. This<br />
option produces output that can attract spam. See ServerAdmin (page 928) for<br />
information on specifying an email address.<br />
Contexts: server config, virtual host, directory, .htaccess<br />
Specify in httpd.conf or sites-available/*<br />
Default: Off<br />
<strong>Ubuntu</strong>: On<br />
Configuration Directives<br />
Group Sets the GID of the processes that run the servers.<br />
Group #groupid | groupname<br />
where groupid is a GID value, preceded by #, and groupname is the name of a<br />
group. The processes (servers) that Apache spawns are run as the group specified by<br />
this directive. See the User directive (page 946) for more information.<br />
Context: server config<br />
Specify in httpd.conf<br />
Default: #–1<br />
<strong>Ubuntu</strong>: www-data
944 Chapter 27 Apache: Setting Up a Web Server<br />
Include Loads directives from files.<br />
Include filename | directory<br />
where filename is the relative pathname of a file that contains directives. Apache<br />
prepends ServerRoot (page 942) to filename. The directives in filename are<br />
included in the file holding this directive at the location of the directive. Because<br />
filename can include wildcards, it can specify more than one file.<br />
The directory is the relative pathname that specifies the root of a directory hierarchy<br />
that holds files containing directives. Apache prepends ServerRoot to directory.<br />
The directives in ordinary files in this hierarchy are included in the file holding this<br />
directive at the location of the directive. The directory can include wildcards.<br />
<strong>Ubuntu</strong> Linux categorizes and splits Apache configuration information into files<br />
and directories related to virtual hosts, server configuration, ports, modules, and<br />
miscellaneous configuration options. These files are incorporated into the main<br />
apache2.conf file using Include directives; see page 922 for more information.<br />
Contexts: server config, virtual host, directory<br />
Specify anywhere<br />
Default: none<br />
<strong>Ubuntu</strong>: /etc/apache2/mods-enabled/* .load<br />
/etc/apache2/mods-enabled/* .conf<br />
/etc/apache2/httpd.conf<br />
/etc/apache2/ports.conf<br />
/etc/apache2/conf.d/<br />
/etc/apache2/sites-enabled/<br />
LoadModule Loads a module.<br />
LoadModule module filename<br />
where module is the name of an external DSO module and filename is the relative<br />
pathname of the named module. Apache prepends ServerRoot (page 942) to filename<br />
and loads the external module specified by this directive. Use a2enmod (page 921) to<br />
enable modules. For more information refer to “Modules” on page 957.<br />
Context: server config<br />
Specify in mods-available/ * .load<br />
Default: none; nothing is loaded by default if this directive is omitted<br />
<strong>Ubuntu</strong>: see the * .load files in the mods-enabled directory<br />
Options Controls server features by directory.<br />
Options [±]option [[±]option ...]<br />
This directive controls which server features are enabled for a directory hierarchy.<br />
The directory hierarchy is specified by the container this directive appears in. A + or<br />
the absence of a – turns an option on, and a – turns it off.<br />
The option may be one of the following:
Configuration Directives 945<br />
None None of the features this directive can control are enabled.<br />
All All of the features this directive can control are enabled, except for Multi-<br />
Views, which you must explicitly enable.<br />
ExecCGI Apache can execute CGI scripts (page 958).<br />
FollowSymLinks Apache follows symbolic links.<br />
Includes Permits SSIs (server-side includes, page 959). SSIs are containers embedded<br />
in HTML pages that are evaluated on the server before the content is passed to<br />
the client.<br />
IncludesNOEXEC The same as Includes but disables the #exec and #exec cgi<br />
commands that are part of SSIs. Does not prevent the #include command from referencing<br />
CGI scripts.<br />
Indexes Generates a directory listing if <strong>Directory</strong>Index (page 930) is not set.<br />
MultiViews Allows MultiViews (page 952).<br />
SymLinksIfOwnerMatch The same as FollowSymLinks but follows the link only<br />
if the file or directory being pointed to has the same owner as the link.<br />
The following Options directive from the <strong>Ubuntu</strong> sites-available/default file sets the<br />
Indexes, FollowSymLinks, and MultiViews options and, because the container<br />
specifies the /var/www directory hierarchy (the document root), affects all content:<br />
<br />
Options Indexes FollowSymLinks MultiViews<br />
...<br />
Context: directory<br />
Specify in httpd.conf or sites-available/*<br />
Default: All<br />
<strong>Ubuntu</strong>: various<br />
ScriptAlias Maps a URI to a directory or file and declares the target to be a server (CGI) script.<br />
ScriptAlias alias pathname<br />
where alias must match part of the URI the client requested to invoke the Script-<br />
Alias. The pathname is the absolute pathname of the target of the alias, usually a<br />
directory. Similar to the Alias directive, this directive specifies the target is a CGI<br />
script (page 958).<br />
The following ScriptAlias directive from the <strong>Ubuntu</strong> default file maps client<br />
requests that include /cgi-bin/ to the /var/lib/cgi-bin directory (and indicates that<br />
these requests will be treated as CGI requests):<br />
ScriptAlias /cgi-bin/ "/usr/lib/cgi-bin/"<br />
Contexts: server config, virtual host<br />
Specify in sites-available/ *<br />
Default: none<br />
<strong>Ubuntu</strong>: /cgi-bin/ /usr/lib/cgi-bin/
946 Chapter 27 Apache: Setting Up a Web Server<br />
User Sets the UID of the processes that run the servers.<br />
User #userid | username<br />
where userid is a UID value, preceded by #, and username is the name of a local user.<br />
The processes that Apache spawns are run as the user specified by this directive.<br />
Apache must start with root privileges to listen on a privileged port. For reasons of<br />
security, Apache’s child processes (servers) run as nonprivileged users. The default<br />
UID of –1 does not map to a user under <strong>Ubuntu</strong> Linux. Instead, <strong>Ubuntu</strong>’s apache2<br />
package creates a user named www-data during installation and sets User to that user.<br />
Context: server config<br />
Specify in httpd.conf<br />
Default: #–1<br />
<strong>Ubuntu</strong>: www-data<br />
Do not set User to root or 0<br />
security For a more secure system, do not set User to root or 0 (zero) and do not allow the www-data user<br />
to have write access to the DocumentRoot directory hierarchy (except as needed for storing data),<br />
especially not to configuration files.<br />
Security Directives<br />
Allow Specifies which clients can access specified content.<br />
Allow from All | host [host ...] | env=var [env=var ...]<br />
This directive, which must be written as Allow from, grants access to a directory<br />
hierarchy to the specified clients. The directory hierarchy is specified by the container<br />
or .htaccess file this directive appears in.<br />
All: Serves content to any client.<br />
host: Serves content to the client(s) specified by host, which can take several forms:<br />
an FQDN, a partial domain name (such as example.com), an IP address, a partial IP<br />
address, or a network/netmask pair.<br />
var: Serves content when the environment variable named var is set. You can set a<br />
variable with the SetEnvIf directive. See the Order directive (page 948) for an example.<br />
Contexts: directory, .htaccess<br />
Specify in httpd.conf or sites-available/*<br />
Default: none; default behavior depends on the Order directive<br />
<strong>Ubuntu</strong>: various<br />
AllowOverride Specifies whether Apache examines .htaccess files and which classes of directives in<br />
those files it processes.<br />
AllowOverride All | None | directive-class [directive-class ...]<br />
This directive specifies whether Apache examines .htaccess files in the directory<br />
hierarchy specified by its container. If Apache does examine .htaccess files, this<br />
directive specifies which classes of directives within .htaccess files Apache processes.
Configuration Directives 947<br />
All: Processes all classes of directives in .htaccess files.<br />
None: Ignores directives in .htaccess files. However, Apache will still serve the content<br />
of .htaccess files, possibly exposing sensitive information. This choice does not<br />
affect .htpasswrd files. The example in the description of the container<br />
(page 932) shows how to prevent Apache from serving the content of files whose<br />
names begin with .ht.<br />
The directive-class is one of the following directive class identifiers:<br />
AuthConfig: Class of directives that control authorization (AuthName, AuthType,<br />
Require, and so on). This class is used mostly in .htaccess files to require a username<br />
and password to access the content. For more information refer to “Authentication<br />
Modules and .htaccess” on page 961.<br />
FileInfo: Class of directives that controls document types (DefaultType, Error-<br />
Document, SetHandler, and so on).<br />
Indexes: Class of directives relating to directory indexing (<strong>Directory</strong>Index, Fancy-<br />
Indexing, IndexOptions, and so on).<br />
Limit: Class of client-access directives (Allow, Deny, and Order).<br />
Options: Class of directives controlling directory features.<br />
Context: directory<br />
Specify in httpd.conf or sites-available/*<br />
Default: All<br />
<strong>Ubuntu</strong>: various<br />
Deny Specifies which clients are not allowed to access specified content.<br />
Deny from All | host [host ...] | env=var [env=var ...]<br />
This directive, which must be written as Deny from, denies access to a directory<br />
hierarchy to the specified clients. The directory hierarchy is specified by the container<br />
or .htaccess file this directive appears in. See the Order directive (next) for an<br />
example.<br />
All: Denies content to all clients.<br />
host: Denies content to the client(s) specified by host, which can take several forms:<br />
an FQDN, a partial domain name (such as example.com), an IP address, a partial IP<br />
address, or a network/netmask pair.<br />
var: Denies content when the environment variable named var is set. You can set a<br />
variable with the SetEnvIf directive.<br />
Contexts: directory, .htaccess<br />
Specify in mods-available/proxy.conf, httpd.conf, and sites-available/*<br />
Default: none<br />
<strong>Ubuntu</strong>: All
948 Chapter 27 Apache: Setting Up a Web Server<br />
Order Specifies the default access and the order in which Allow and Deny directives are<br />
evaluated.<br />
Order Deny,Allow | Allow,Deny<br />
Deny,Allow: Allows access by default; denies access only to clients specified in Deny<br />
directives. (First evaluates Deny directives, then evaluates Allow directives.)<br />
Allow,Deny: Denies access by default; allows access only to clients specified in Allow<br />
directives. (First evaluates Allow directives, then evaluates Deny directives.)<br />
There must not be SPACEs on either side of the comma. Access defaults to the second<br />
entry in the pair (Deny,Allow defaults to Allow) if there is no Allow from or Deny<br />
from directive that matches the client. If a single Allow from or Deny from directive<br />
matches the client, that directive overrides the default. If multiple Allow from and<br />
Deny from directives match the client, Apache evaluates the directives in the order<br />
specified by the Order directive; the last match takes precedence.<br />
Access granted or denied by this directive applies to the directory hierarchy specified<br />
by the container or .htaccess file this directive appears in. Although <strong>Ubuntu</strong><br />
Linux has a default of Allow,Deny, which denies access to all clients not specified by<br />
Allow directives, the next directive in sites-available/default, Allow from all, grants<br />
access to all clients:<br />
Order allow,deny<br />
Allow from all<br />
You can restrict access by specifying Deny,Allow to deny all access and then specifying<br />
only those clients you want to grant access to in an Allow directive. The following<br />
directives grant access to clients from the example.net domain only and would typically<br />
appear within a container (page 932):<br />
Order deny,allow<br />
Deny from all<br />
Allow from .example.net<br />
Contexts: directory, .htaccess<br />
Specify in httpd.conf or sites-available/*<br />
Default: Deny,Allow<br />
<strong>Ubuntu</strong>: Allow,Deny (for /var/www)<br />
The <strong>Ubuntu</strong> apache2.conf File<br />
This section highlights some of the important features of the <strong>Ubuntu</strong> apache2.conf<br />
file, which is based on the httpd.conf file distributed by Apache. The version of this<br />
heavily commented file that is distributed by Apache is broken into three parts, of<br />
which <strong>Ubuntu</strong> uses the first (Section 1: Global Environment) as apache2.conf.<br />
<strong>Ubuntu</strong> distributes the contents of the other two sections among other configuration<br />
files, including the sites-available/default configuration file, which is described<br />
in the next section.
The <strong>Ubuntu</strong> apache2.conf File 949<br />
Do not modify apache2.conf<br />
tip Typically, when you configure Apache, you do not make changes to apache2.conf; instead, you<br />
modify files that are specified in Include directives (page 922). You can also use the configuration<br />
tools described on page 921. This setup allows updates to Apache to change apache2.conf without<br />
affecting the server.<br />
Include directives See page 922 for information on Include directives in the apache2.conf file.<br />
ServerRoot The ServerRoot directive (page 942) is set to /etc/apache2, which is the pathname<br />
that Apache prepends to relative pathnames in the configuration files:<br />
ServerRoot "/etc/apache2"<br />
The containers (page 933) allow you to use the same apache2.conf file<br />
with different multiprocessing modules (MPMs, page 963). Apache executes the<br />
directives in an container only if the specified module is loaded. The<br />
apache2.conf file holds two containers that configure Apache differently,<br />
depending on which module—prefork or worker—is loaded. <strong>Ubuntu</strong> ships<br />
with the more efficient worker MPM loaded.<br />
## Server-Pool Size Regulation (MPM specific)<br />
...<br />
<br />
StartServers 5<br />
MinSpareServers 5<br />
MaxSpareServers 10<br />
MaxClients 150<br />
MaxRequestsPerChild 0<br />
<br />
<br />
StartServers 2<br />
MaxClients 150<br />
MinSpareThreads 25<br />
MaxSpareThreads 75<br />
ThreadsPerChild 25<br />
MaxRequestsPerChild 0<br />
<br />
For more information refer to “Multiprocessing Modules (MPMs)” on page 963.<br />
User The User directive causes Apache to run as the user www-data.<br />
User www-data<br />
TypesConfig The TypesConfig directive specifies the file that defines the MIME (page 1048)<br />
types that Apache uses for content negotiation (page 951). It is used to match filename<br />
extensions with MIME types (e.g., .png with image/png).<br />
TypesConfig /etc/mime.types<br />
DefaultType Defines the content-type Apache sends if it cannot determine a type.<br />
DefaultType text/plain
950 Chapter 27 Apache: Setting Up a Web Server<br />
Modules Instead of having a lot of LoadModule directives (page 944) in the apache2.conf<br />
file, <strong>Ubuntu</strong> puts the following Include directives in that file:<br />
Include /etc/apache2/mods-enabled/*.load<br />
Include /etc/apache2/mods-enabled/*.conf<br />
These directives include all the * .load and * .conf files in the mods-enabled directory.<br />
For more information on how to enable modules, see the discussion of a2enmod<br />
on page 921.<br />
There are many more directives in the apache2.conf file; the comments in the file<br />
provide a guide as to what they do. There is nothing here you need to change as you<br />
get started using Apache.<br />
The <strong>Ubuntu</strong> default Configuration File<br />
ServerAdmin and<br />
ServerName<br />
This section highlights some of the important features of the <strong>Ubuntu</strong> default configuration<br />
file, which is located in the /etc/apache2/sites-available directory.<br />
As <strong>Ubuntu</strong> Linux is shipped, the ServerAdmin directive is set to webmaster@localhost.<br />
Add a ServerName directive and change ServerAdmin to a useful value as suggested<br />
under ServerAdmin (page 928) and ServerName (page 928).<br />
DocumentRoot The DocumentRoot directive (page 9<strong>29</strong>) appears as follows:<br />
DocumentRoot /var/www/<br />
Modify this directive only if you want to put content somewhere other than in the<br />
/var/www directory.<br />
The following container (page 932) sets up a restrictive environment<br />
for the entire local filesystem (specified by /):<br />
<br />
Options FollowSymLinks<br />
AllowOverride None<br />
<br />
The Options directive (page 944) allows Apache to follow symbolic links but disallows<br />
many options. The AllowOverride directive (page 946) causes Apache not to<br />
process directives in .htaccess files. You must explicitly enable less restrictive<br />
options if you want them, but be aware that doing so can expose the root filesystem<br />
and compromise system security.<br />
Next, another container sets up less restrictive options for the Document-<br />
Root (/var/www). The code in default is interspersed with many comments. Without<br />
the comments it looks like this:<br />
<br />
Options Indexes FollowSymLinks MultiViews<br />
AllowOverride None
Redirects<br />
Order allow,deny<br />
allow from all<br />
<br />
Content Negotiation 951<br />
The Indexes option in the Options directive allows Apache to display directory listings.<br />
The Order (page 948) and Allow (page 946) directives combine to allow<br />
requests from all clients. This container is slightly less restrictive than the preceding<br />
one, although it still does not allow Apache to follow directives in .htaccess files.<br />
Apache can respond to a request for a URI by asking the client to request a different<br />
URI. This response is called a redirect. A redirect works because redirection is part<br />
of the HTTP implementation: Apache sends the appropriate response code and the<br />
new URI, and a compliant browser requests the new location.<br />
The Redirect directive can establish an explicit redirect that sends a client to a different<br />
page when a Web site is moved. Or, when a user enters the URI of a directory<br />
in a browser but leaves off the trailing slash, Apache can automatically redirect the<br />
client to the same URI terminated with a slash.<br />
UseCanonicalName The ServerName directive (page 928), which establishes the name of the server, and<br />
the UseCanonicalName directive (page 938) are both important when a server has<br />
more than one name and needs to perform an automatic redirect. For example,<br />
assume the server with the name zach.example.com and the alias www.example.com<br />
has ServerName set to www.example.com. When a client specifies a URI of a directory<br />
but leaves off the trailing slash (zach.example.com/dir), Apache has to perform<br />
a redirect to determine the URI of the requested directory. When<br />
UseCanonicalName is set to On, Apache uses the value of ServerName and returns<br />
www.example.com/dir/. With UseCanonicalName set to Off, Apache uses the name<br />
from the incoming request and returns zach.example.com/dir/.<br />
Content Negotiation<br />
Apache can serve multiple versions of the same page, using a client’s preference to<br />
determine which version to send. The process Apache uses to determine which version<br />
of a page (file) to send is called content negotiation. Apache supports two methods of<br />
content negotiation: MultiViews search and type maps, which can work together.<br />
Type Maps The following directive from apache2.conf tells Apache to use any filename ending<br />
in .var as a type map:<br />
AddHandler type-map var
952 Chapter 27 Apache: Setting Up a Web Server<br />
To see how type maps work, create the following files in /var/www:<br />
$ cat /var/www/index.html.en<br />
Hello<br />
$ cat /var/www/index.html.fr<br />
Bonjour<br />
$ cat /var/www/index.html.var<br />
URI: index.html.en<br />
Content-Language: en<br />
Content-type: text/html; charset=ISO-8859-1<br />
URI: index.html.fr<br />
Content-Language: fr<br />
Content-type: text/html; charset=ISO-8859-1<br />
If your browser’s preferred language is set to English (en), it will display the Hello<br />
page when you browse to http://localhost/index.html.var. If your browser’s preferred<br />
language is set to French (fr), it will display the Bonjour page. (With the<br />
MultiViews option turned on, as it is by default, the browser displays the correct<br />
page when you browse to http://localhost. See the next section.) You can change the<br />
default language in Firefox by selecting EditPreferences from the menubar, clicking<br />
the Advanced icon and then the General tab, and finally clicking Choose from the<br />
Languages frame. Select a language from the Select a language to add combo box, if<br />
necessary, and then move the preferred language to the top of the list. In the example,<br />
the charset assignments are not necessary. However, they would be helpful if you<br />
were sending pages using different encodings such as English, Russian, and Korean.<br />
Type maps are used for more than selecting among different languages. Instead of<br />
matching Content-Language as in the preceding example, the map could match<br />
Content-type and send jpeg or png images depending on how the browser’s preferences<br />
are set.<br />
MultiViews When you set the MultiViews option on a directory, Apache attempts to deliver the<br />
correct page when a requested resource does not exist. The following lines in the<br />
sites-available/default file set MultiViews for the document root (/):<br />
<br />
Options Indexes FollowSymLinks MultiViews<br />
...<br />
To see how MultiViews work, remove the /var/www/index.html.var type map file<br />
that you created in the preceding section. Now browse to http://localhost. The<br />
proper language page is displayed, but why?<br />
When a browser sends Apache a request for a directory, Apache looks for a file<br />
named index.html in that directory. In the example, Apache does not find the file. If
Virtual Hosts 953<br />
MultiViews is enabled, as it is by default, Apache looks for files named index.html. * .<br />
In the example it finds index.html.en and index.html.fr. Apache effectively creates a<br />
type map on the fly, mapping the index.html. * files to various languages, and sends<br />
its best guess as to the page you want.<br />
MultiViews provides an easy way to serve multiple versions of the same file without<br />
having to create a type map. However if you require finer-grained control over<br />
which version of a resource should be sent, type maps are a better solution.<br />
Server-Generated <strong>Directory</strong> Listings (Indexing)<br />
Virtual Hosts<br />
When a client requests a directory, the Apache configuration determines what is<br />
returned to the client. Apache can return a file as specified by the <strong>Directory</strong>Index directive<br />
(page 930), a directory listing if no file matches <strong>Directory</strong>Index and the Options<br />
Indexes directive (page 944) is set, or an error message if no file matches <strong>Directory</strong>-<br />
Index and Options Indexes is not set. Figure 27-1 shows the server-generated directory<br />
listing that results from pointing a local browser at http://localhost/doc/ (you must<br />
include the trailing slash) on the server system (assuming the default configuration).<br />
Figure 27-1 A server-generated directory listing<br />
Apache supports virtual hosts, which means that one instance of Apache can<br />
respond to requests directed to multiple IP addresses or hostnames as though it<br />
were multiple servers. Each IP address or hostname can then provide different content<br />
and be configured differently.
954 Chapter 27 Apache: Setting Up a Web Server<br />
Setting Up a Virtual Host<br />
To improve portability and make software upgrades easier, <strong>Ubuntu</strong> provides two directories<br />
that can hold the code to support virtual hosts. The apache2.conf file has an<br />
Include directive (page 922) that incorporates the files in the /etc/apache2/sites-enabled<br />
directory.<br />
To create a new virtual host, you can create a file that defines the virtual host in<br />
/etc/apache2/sites-available. Then run a2ensite (page 922) with the name of the file<br />
you created as an argument and reload Apache. Running a2ensite enables the virtual<br />
host by creating a link in /etc/apache2/sites-enabled.<br />
Types of Virtual Hosts<br />
There are two types of virtual hosts: host-by-name (also called host-based) and<br />
host-by-IP. Host-by-name relies on the FQDN the client uses in its request to<br />
Apache—for example, www.example.com versus www2.example.com. Host-by-IP<br />
examines the IP address the host resolves as and responds according to that match.<br />
Host-by-name is handy if there is only one IP address, but Apache must support<br />
multiple FQDNs. Although you can use host-by-IP if a given Web server has aliases,<br />
Apache should serve the same content regardless of which name is used.<br />
The VirtualHost container and the ServerName directive control which kind of virtual<br />
host you are running. The NameVirtualHost directive specifies which IP<br />
address supports host-by-name virtual hosting. You can specify many virtual hosts<br />
for a single instance of Apache.<br />
The default Virtual Host<br />
<strong>Ubuntu</strong> ships with the host-by-name virtual host named default defined in<br />
/etc/apache2/sites-available/default. This virtual host displays a server-generated<br />
directory listing (page 953) of /var/www. This directory includes the apache2default<br />
directory. When you click this directory, Apache serves the index.html file,<br />
which displays It works! If you uncomment the RewriteMatch directive in the<br />
default file, Apache serves the apache2-default directory in response to a request for<br />
/ and automatically displays It works! Alternatively, if you put your content in<br />
/var/www, the default configuration will serve your site as you would expect. It is<br />
safe to remove the apache2-default directory.<br />
Examples<br />
The following examples of host-by-name virtual hosting use wildcards (* ) to remain<br />
as flexible as possible. You may want to replace the wildcards with the IP address of<br />
the server for more precise control when Apache is serving multiple virtual hosts.<br />
The first container sets up host-by-name for the site named example.com.<br />
This virtual host handles requests that are directed to example.com. The ServerAlias<br />
directive allows it to also process requests directed to www.example.com.
ServerName example.com<br />
ServerAlias www.example.com<br />
ServerAdmin webmaster@example.com<br />
DocumentRoot /var/www/example.com<br />
CustomLog /var/log/apache2/example.com.log combined<br />
ErrorLog /var/log/apache2/example.com.err<br />
<br />
Virtual Hosts 955<br />
The next example is similar to the previous one. It adds a <strong>Directory</strong> directive that<br />
prevents remote users (users not coming from the 192.168. subnet) from accessing<br />
the Web site.<br />
<br />
ServerName intranet.example.com<br />
ServerAdmin webmaster@example.com<br />
DocumentRoot /var/www<br />
ErrorLog /var/log/apache2/intra.error_log<br />
CustomLog /var/log/apache2/example.com.log combined<br />
<br />
Order deny,allow<br />
Deny from all<br />
Allow from 192.168. # allow from private subnet only<br />
<br />
<br />
The next example sets up two virtual hosts. The VirtualHost containers accept all<br />
traffic directed to the server by specifying * . The ServerName directives accept traffic<br />
for sam.example.com (or the alias www.example.com/sam) and mail.example.com.<br />
The first virtual host serves documents from Sam’s public_html directory; the second<br />
is a Webmail server with its content at /var/www/squirrelmail. This example works<br />
because all three addresses resolve to the IP address of the server.<br />
NameVirtualHost *:<br />
<br />
ServerName sam.example.com<br />
ServerAdmin webmaster@example.com<br />
DocumentRoot /home/sam/public_html<br />
<br />
<br />
ServerName mail.example.com<br />
ServerAdmin webmaster2@example.com<br />
DocumentRoot /var/www/squirrelmail<br />
<br />
If the user specifies an IP address and not a URI, that address may match more than<br />
one of the virtual hosts, as in the example. In this case, Apache serves the virtual host<br />
that best matches. If none of the virtual host addresses matches the IP address better<br />
than another, Apache serves the first virtual host. In the preceding example, both virtual<br />
hosts match an IP address the same way; neither is a better match, so Apache
956 Chapter 27 Apache: Setting Up a Web Server<br />
serves the first virtual host (sam.example.com). If mail.example.com was defined as<br />
and a user specified that IP address, Apache would serve<br />
mail.example.com because it is a better match for the IP address than the wildcard<br />
that the other virtual host specifies.<br />
The next example shows VirtualHost containers for a host-by-IP server. The example<br />
assumes that 111.111.0.0 and 111.111.0.1 point to the local server. Here each<br />
virtual host has its own IP/port combination. The third virtual host is distinguished<br />
from the first by the port that a request comes in on.<br />
<br />
DocumentRoot /var/www/www0<br />
<br />
<br />
DocumentRoot /var/www/www1<br />
<br />
<br />
DocumentRoot /var/www/www2<br />
Listen 8080 # this directive should go in ports.conf<br />
<br />
The final example sets up a virtual server for Webmail that can be accessed only<br />
over SSL. It would be appropriate to put this code in a file named<br />
/etc/apache2/sites-available/mail.example.com. To use this example you must create<br />
an SSL certificate (page 959), enable the ssl module (included in the default<br />
Apache installation) with a2enmod (page 921), and enable the virtual domain using<br />
a2ensite (page 922).<br />
Troubleshooting<br />
<br />
Redirect permanent / https://mail.example.com/<br />
<br />
<br />
ServerName mail.example.com<br />
ServerAdmin postmaster@example.com<br />
DocumentRoot /var/www/mail.example.com<br />
ErrorLog /var/log/apache2/mail.example.com.err<br />
CustomLog /var/log/apache2/mail.example.com.log combined<br />
SSLEngine On<br />
SSLCertificateFile /etc/apache2/ssl/apache.pem<br />
<br />
The apache2 init script checks the syntax of the Apache configuration files and logs an<br />
error if there is a problem. You can also call apache2ctl directly to check the syntax:<br />
$ apache2ctl configtest<br />
Syntax OK
Modules<br />
Modules 957<br />
Once you start the apache2 daemon, you can confirm that Apache is working correctly<br />
by pointing a browser on the local system at http://localhost/. From a remote<br />
system, use http://server/, substituting the hostname of the server for server. In<br />
response, Apache displays a directory listing for /var/www unless you have added<br />
an index file or changed the default virtual host.<br />
If the browser does not display the directory listing, it will display one of two<br />
errors: Connection refused or an error page. If you get a Connection refused error,<br />
make sure that port 80 is not blocked by a firewall (page 918) and check that the<br />
server is running:<br />
$ ps -ef | grep apache2<br />
max 3479 12869 0 16:55 pts/1 00:00:00 grep apache2<br />
root 5031 1 0 <strong>Mar</strong>26 ? 00:00:00 /usr/sbin/apache2 -k start<br />
www-data 5032 5031 0 <strong>Mar</strong>26 ? 00:00:00 /usr/sbin/apache2 -k start<br />
www-data 5088 5031 0 <strong>Mar</strong>26 ? 00:00:00 /usr/sbin/apache2 -k start<br />
www-data 5092 5031 0 <strong>Mar</strong>26 ? 00:00:00 /usr/sbin/apache2 -k start<br />
If the server is running, confirm that you did not specify a port other than 80 in a<br />
Listen directive. If you did, the URI you specify in the browser must reflect this port<br />
number (http://localhost:port specifies port port). Otherwise, check the error log<br />
(/var/log/httpd/error_log) for information about what is not working.<br />
To verify that the browser is not at fault, use telnet to try to connect to port 80 of<br />
the server:<br />
$ telnet www.example.com 80<br />
Trying 192.0.34.166...<br />
Connected to www.example.com.<br />
Escape character is '^]'.<br />
CONTROL-]<br />
telnet> quit<br />
Connection closed.<br />
If telnet displays Connection refused, it means that the local system cannot connect<br />
to the server.<br />
Apache is a skeletal program that relies on external modules, called dynamic shared<br />
objects (DSOs), to provide most of its functionality. In addition to the modules included<br />
with <strong>Ubuntu</strong> Linux, many other modules are available. See httpd.apache.org/modules<br />
for more information. See a2enmod on page 921 for information on enabling modules.<br />
Configuring modules<br />
tip You can configure some modules by editing their corresponding *.conf file in the mods-available<br />
directory.
958 Chapter 27 Apache: Setting Up a Web Server<br />
The names of the files that hold modules start with the prefix libapache2-mod-. The<br />
following command displays a complete list of modules. You can pipe the list through<br />
grep to find the module you want. See page 596 for information on apt-cache.<br />
$ apt-cache search libapache2-mod<br />
libapache2-mod-auth-mysql - Apache 2 module for MySQL authentication<br />
libapache2-mod-auth-pam - module for Apache2 which authenticate using PAM<br />
libapache2-mod-auth-pgsql - Module for Apache2 which provides pgsql authentication<br />
libapache2-mod-auth-plain - Module for Apache2 which provides plaintext authentication<br />
libapache2-mod-auth-sys-group - Module for Apache2 which checks user against system group<br />
libapache2-mod-macro - Create macros inside apache2 config files<br />
libapache2-mod-perl2 - Integration of perl with the Apache2 web server<br />
libapache2-mod-perl2-dev - Integration of perl with the Apache2 server - development files<br />
libapache2-mod-perl2-doc - Integration of perl with the Apache2 web server - documentation<br />
libapache2-mod-php5 - server-side, HTML-embedded scripting language (apache 2 module)<br />
libapache2-mod-python - Apache 2 module that embeds Python within the server<br />
...<br />
$ apt-cache search libapache2-mod | grep ruby<br />
libapache2-mod-ruby - Embedding Ruby in the Apache2 web server<br />
mod_cgi and CGI Scripts<br />
The CGI (Common Gateway Interface) allows external application programs to<br />
interface with Web servers. Any program can be a CGI program if it runs in real<br />
time (at the time of the request) and relays its output to the requesting client. Various<br />
kinds of scripts, including shell, Perl, Python, and PHP, are the most commonly<br />
encountered CGI programs because a script can call a program and reformat its<br />
output in HTML for a client.<br />
Apache can handle requests for CGI programs in several different ways. The most<br />
common method is to put a CGI program in the cgi-bin directory and then enable<br />
its execution from that directory only. The location of the cgi-bin directory, as specified<br />
by the ScriptAlias directive (page 945), is /usr/lib/cgi-bin. Alternatively, an<br />
AddHandler directive (page 939) can identify the filename extensions of scripts,<br />
such as .cgi or .pl, within the regular content (for example, AddHandler cgi-script<br />
.cgi). If you use AddHandler, you must also specify the ExecCGI option in an<br />
Options directive within the appropriate container. The mod_cgi module<br />
must be loaded to access and execute CGI scripts.<br />
The following Perl CGI script displays the Apache environment. This script should<br />
be used for debugging only because it presents a security risk if remote clients can<br />
access it:<br />
#!/usr/bin/perl<br />
##<br />
## printenv -- demo CGI program that prints its environment<br />
##<br />
print "Content-type: text/plain\n\n";
mod_ssl<br />
foreach $var (sort(keys(%ENV))) {<br />
$val = $ENV{$var};<br />
$val =~ s|\n|\\n|g;<br />
$val =~ s|"|\\"|g;<br />
print "${var}=\"${val}\"\n";<br />
}<br />
Modules 959<br />
SSL (Secure Sockets Layer), which is implemented by the mod_ssl module, has two<br />
functions: It allows a client to verify the identity of a server and it enables secure<br />
two-way communication between a client and a server. SSL is used on Web pages in<br />
conjunction with forms that require passwords, credit card numbers, or other sensitive<br />
data.<br />
Apache uses the HTTPS protocol—not HTTP—for SSL communication. When<br />
Apache uses SSL, it listens on a second port (443 by default) for a connection and<br />
performs a handshaking sequence before sending the requested content to the client.<br />
Server verification is critical for financial transactions. After all, you do not want to<br />
give your credit card number to a fraudulent Web site posing as a known company.<br />
SSL uses a certificate to positively identify a server. Over a public network such as<br />
the Internet, the identification is reliable only if the certificate contains a digital signature<br />
from an authoritative source such as VeriSign or Thawte. SSL Web pages are<br />
denoted by a URI beginning with https://.<br />
Data encryption prevents malicious users from eavesdropping on Internet connections<br />
and copying personal information. To encrypt communication, SSL sits<br />
between the network and an application and encrypts communication between the<br />
server and the client.<br />
Setting Up mod_ssl<br />
The mod_ssl package is installed as part of the apache2 package—you do not need<br />
to install it separately. The /etc/apache2/mods-available/ssl.conf file configures<br />
mod_ssl; ssl.load, which is in the same directory, loads it. You must enable the module<br />
with the command a2enmod ssl. The first few directives in this file set various<br />
parameters for SSL operation.<br />
You can set up a virtual host for SSL in the sites-available directory and enable it<br />
using a2ensite (page 922). As with any virtual host, a virtual host for SSL holds<br />
directives such as ServerName and ServerAdmin that need to be configured. In addition,<br />
it holds some SSL-related directives. See the example on page 956.<br />
Using a Self-Signed Certificate for Encryption<br />
If you require SSL for encryption and not verification—that is, if the client already<br />
trusts the server—you can generate and use a self-signed certificate, bypassing the<br />
time and expense involved in obtaining a digitally signed certificate. Self-signed<br />
certificates generate a warning when you connect to the server: Most browsers
960 Chapter 27 Apache: Setting Up a Web Server<br />
display a dialog box that allows you to examine and accept the certificate. The<br />
exim4 daemon also uses certificates (page 778).<br />
The following example creates a self-signed certificate. (See the procedure at<br />
www.modssl.org/docs/2.8/ssl_faq.html#ToC28 if apache2-ssl-certificate is missing from<br />
the system. You do not need to send in the CSR for a self-signed certificate.)<br />
$ sudo apache2-ssl-certificate<br />
creating selfsigned certificate<br />
replace it with one signed by a certification authority (CA)<br />
enter your ServerName at the Common Name prompt<br />
If you want your certificate to expire after x days call this programm<br />
with -days x<br />
Generating a 1024 bit RSA private key<br />
..................................................++++++<br />
........++++++<br />
writing new private key to ‘/etc/apache2/ssl/apache.pem’<br />
-----<br />
You are about to be asked to enter information that will be incorporated<br />
into your certificate request.<br />
What you are about to enter is what is called a Distinguished Name or a DN.<br />
There are quite a few fields but you can leave some blank<br />
For some fields there will be a default value,<br />
If you enter ‘.’, the field will be left blank.<br />
-----<br />
Country Name (2 letter code) [GB]:US<br />
State or Province Name (full name) [Some-State]:California<br />
Locality Name (eg, city) []:San Francisco<br />
Organization Name (eg, company; recommended) []:Sobell Associates Inc.<br />
Organizational Unit Name (eg, section) []:<br />
server name (eg. ssl.domain.tld; required!!!) []:www.sobell.com<br />
Email Address []:mgs@sobell.com<br />
The answers to the first five questions are arbitrary: They can help clients identify a<br />
site when they examine the certificate. The answer to the sixth question (server<br />
name) is critical. Because certificates are tied to the name of the server, you must<br />
enter the server’s FQDN accurately. If you mistype this information, the server<br />
name and the name of the certificate will not match. A browser will then generate a<br />
warning message each time a connection is made.<br />
Now you must create an SSL-enabled virtual host in /etc/apache2/sites-available.<br />
Host-by-name virtual hosting will not work with SSL because the HTTP Host<br />
header sent by the client that Apache uses to differentiate between host-by-name<br />
virtual hosts is encrypted. You can use only one SSL certificate, matching one<br />
domain per IP address. You can have multiple virtual hosts on that IP address, but if<br />
they are accessed over HTTPS, the client will receive an error saying that the certificate<br />
does not match the domain name. After you enable the new virtual host and<br />
restart Apache, the new certificate will be in use.
Modules 961<br />
Following is an example wildcard setup for /etc/apache2/sites-available/ssl. Enable<br />
it with sudo a2ensite ssl:<br />
<br />
Redirect permanent / https://www.sobell.com/<br />
<br />
<br />
ServerName www.sobell.com<br />
SSLEngine On<br />
SSLCertificateFile /etc/apache2/ssl/apache.pem<br />
DocumentRoot /var/www<br />
<br />
This example directs all non-SSL traffic to the SSL site. You must add a Listen 443<br />
directive to /etc/apache2/ports.conf if you want Apache to listen on the default<br />
HTTPS port.<br />
Notes on Certificates<br />
• Although the server name is part of the certificate, the SSL connection is<br />
tied to the IP address of the server: You can have only one certificate per IP<br />
address. For multiple virtual hosts to have separate certificates, you must<br />
specify host-by-IP rather than host-by-name virtual hosts (page 953).<br />
• As long as the server is identified by the name for which the certificate was<br />
issued, you can use the certificate on another server or IP address.<br />
• A root certificate (root CA) is the certificate that signs the server certificate.<br />
Every browser contains a database of the public keys for the root certificates<br />
of the major signing authorities, including VeriSign and Thawte.<br />
• It is possible to generate a root certificate (root CA) and sign all your<br />
server certificates with this root CA. Regular clients can import the public<br />
key of the root CA so that they recognize every certificate signed by that<br />
root CA. This setup is convenient for a server with multiple SSL-enabled<br />
virtual hosts and no commercial certificates. For more information see<br />
www.modssl.org/docs/2.8/ssl_faq.html#ToC<strong>29</strong>.<br />
• A self-signed certificate does not enable clients to verify the identity of the<br />
server.<br />
Authentication Modules and .htaccess<br />
To restrict access to a Web page, Apache and third parties provide authentication<br />
modules and methods that can verify a user’s credentials, such as a username and<br />
password. Some modules support authentication against various databases including<br />
LDAP (page 1044) and NIS (page 781).
962 Chapter 27 Apache: Setting Up a Web Server<br />
User authentication directives are commonly placed in a .htaccess file. A basic .htaccess<br />
file that uses the Apache default authentication module (mod_auth) follows. Substitute<br />
appropriate values for the local server.<br />
$ sudo cat .htaccess<br />
AuthUserFile /var/www/.htpasswd<br />
AuthGroupFile /dev/null<br />
AuthName "Browser dialog box query"<br />
AuthType Basic<br />
require valid-user<br />
The /var/www/.htpasswd is a typical absolute pathname of a .htpasswd file and<br />
Browser dialog box query is the string that the user will see as part of the dialog<br />
box that requests a username and password.<br />
The second line of the preceding .htaccess file turns off the group function. The<br />
fourth line specifies the user authentication type Basic, which is implemented by the<br />
default mod_auth module. The last line tells Apache which users can access the protected<br />
directory. The entry valid-user grants access to the directory to any user<br />
whose username appears in the Apache password file and who enters the correct<br />
password. You can also specify Apache usernames separated by SPACEs.<br />
You can put the Apache password file anywhere on the system, as long as Apache<br />
can read it. It is safe to put this file in the same directory as the .htaccess file<br />
because, by default, Apache will not answer any requests for files whose names start<br />
with .ht.<br />
The following command creates a .htpasswd file in the working directory for Sam:<br />
$ htpasswd -c .htpasswd sam<br />
New password:<br />
Re-type new password:<br />
Adding password for user sam<br />
The default virtual host includes an AllowOverride None directive (page 946) for<br />
/var/www. You must change this directive to at least AllowOverride AuthConfig in<br />
sites-available/default or remove it to enable Apache to process user authentication<br />
directives.<br />
Scripting Modules<br />
Apache can process content before serving it to a client. In earlier versions of<br />
Apache, only CGI scripts could process content. In the current version, scripting<br />
modules can work with scripts embedded in HTML documents.<br />
Scripting modules manipulate content before Apache serves it to a client. Because<br />
they are built into Apache, scripting modules are fast. Scripting modules are especially<br />
efficient at working with external data sources such as relational databases.<br />
Clients can pass data to a scripting module that modifies the information that<br />
Apache serves.
Modules 963<br />
Scripting modules stand in contrast to CGI scripts that are run externally to<br />
Apache. In particular, CGI scripts do not allow client interaction and are slow<br />
because they must make external calls.<br />
<strong>Ubuntu</strong> provides packages that allow you to embed Perl (mod_perl), Python<br />
(mod_python), and PHP (mod_php) code in HTML content. Perl and Python,<br />
which are general-purpose scripting languages, are encapsulated for use directly in<br />
Apache and are available in the libapache2-mod-perl2 and libapache2-mod-python<br />
packages, respectively.<br />
PHP, which was developed for manipulating Web content, outputs HTML by<br />
default. Implemented in the mod_php module and available in libapache2-modphp5,<br />
this language is easy to set up, has a syntax similar to that of Perl and C, and<br />
comes with a large number of Web-related functions.<br />
Multiprocessing Modules (MPMs)<br />
If Apache were to execute in only one process, every time a client requested a page,<br />
Apache would have to ignore other requests while it read that page from disk (or<br />
waited for a CGI script to generate it). After it read the page, it could send the page<br />
to the client and respond to the next request. With this setup, Apache could serve<br />
only one client at a time.<br />
prefork MPM Apache 1.3 and earlier forked servers to respond to multiple clients. Apache 2<br />
moved the forking behavior to the prefork multiprocessing module (MPM). MPMs<br />
introduced the ability to switch between various multiprocessing techniques.<br />
The prefork MPM uses the fork() system call to create an exact copy of the running<br />
Apache process to serve each request. The MaxServers, MaxSpareServers, and similar<br />
directives control how many copies of Apache run at the same time. Because the<br />
operating system has to spend time context switching between Apache processes,<br />
and because each process has its own memory, the prefork MPM generates considerable<br />
overhead on a busy server.<br />
worker MPM The worker MPM reduces this overhead by using threads. A thread is similar to a<br />
process in that it can execute independently of other threads or processes. Waiting<br />
for a read to complete in one thread does not stop (block) other threads from executing.<br />
The difference between threads and processes is that all the threads running<br />
under one process share the same memory, and the program—rather than the operating<br />
system—is responsible for managing the threads. The worker MPM maintains<br />
a pool of threads it can use to serve each request. Instead of the parent Apache process<br />
forking a child to serve each request for content as in prefork, the worker<br />
MPM uses threads to serve requests for content.<br />
Threads Because all these threads run under the same process, they share the same memory. Code<br />
that is not thread safe (see reentrant on page 1<strong>05</strong>6) can return inconsistent results. For<br />
example, some PHP library functions use the strtok() C function to convert a string to<br />
tokens. This function maintains internal variables. If it is called by multiple threads sharing<br />
the same memory, strtok()’s internal variables are put in an inconsistent state.
964 Chapter 27 Apache: Setting Up a Web Server<br />
PHP If you want to use PHP, either you must use the prefork MPM or, if you want to use<br />
the worker MPM and PHP, you must remove libapache2-mod-php5 and run PHP<br />
as a CGI script (page 958).<br />
MPMs Available MPMs include<br />
• apache2-mpm-prefork Traditional MPM.<br />
• apache2-mpm-worker High speed threaded MPM.<br />
• apache2-mpm-event Event driven MPM.<br />
The apache2-mpm-worker, apache2-mpm-event, and apache2-mpm-prefork packages<br />
each supply the apache2 binary and conflict with one another. You cannot have<br />
more than one of these modules installed at the same time. When you install one of<br />
these packages, the installer automatically removes the existing MPM.<br />
webalizer: Analyzes Web Traffic<br />
The webalizer package creates a directory at /var/www/webalizer and a cron file<br />
(page 668) at /etc/cron.daily/webalizer. Once a day, the cron file generates usage<br />
data and puts it in the webalizer directory; you can view this data by pointing a<br />
browser at http://server/webalizer/, where server is the hostname of the server.<br />
The /etc/webalizer/webalizer.conf file controls the behavior of the webalizer utility.<br />
If you change the location of the DocumentRoot or log files, you must edit this file<br />
to reflect those changes. For more information on webalizer, refer to the webalizer<br />
man page and the sites listed under “More Information” on page 918.<br />
MRTG: Monitors Traffic Loads<br />
Error Codes<br />
Multi Router Traffic Grapher (MRTG; mrtg package) is an open-source application<br />
that graphs statistics available through SNMP (Simple Network Management Protocol).<br />
SNMP information is available on all high-end routers and switches as well<br />
as on some other networked equipment, such as printers and wireless access points.<br />
Once MRTG is installed and running, you can view the reports at<br />
http://server/mrtg, where server is the hostname of the server. For more information<br />
see the mrtg man page and the sites listed under “More Information” on<br />
page 918.<br />
Following is a list of Apache error codes:
Chapter Summary 965<br />
100 Continue 404 Not Found<br />
101 Switching Protocols 4<strong>05</strong> Method Not Allowed<br />
200 OK 406 Not Acceptable<br />
201 Created 407 Proxy Authentication Required<br />
202 Accepted 408 Request Timed out<br />
203 Non-Authoritative Information 409 Conflict<br />
204 No Content 410 Gone<br />
2<strong>05</strong> Reset Content 411 Length Required<br />
206 Partial Content 412 Precondition Failed<br />
300 Multiple Choices 413 Request Entity Too Large<br />
301 Moved Permanently 414 Request-URI Too Large<br />
302 Moved Temporarily 415 Unsupported Media Type<br />
303 See Other 500 Internal Server Error<br />
304 Not Modified 501 Not Implemented<br />
3<strong>05</strong> Use Proxy 502 Bad Gateway<br />
400 Bad Request 503 Service Unavailable<br />
401 Unauthorized 504 Gateway Time-out<br />
402 Payment Required 5<strong>05</strong> HTTP Version Not Supported<br />
403 Forbidden<br />
Chapter Summary<br />
Apache is the most popular Web server on the Internet today. It is both robust and<br />
extensible. The /etc/apache2/apache2.conf configuration file controls many aspects<br />
of how Apache runs. This file, which is based on the first part of the httpd.conf file<br />
distributed by Apache, is heavily commented. <strong>Ubuntu</strong> also puts some configuration<br />
directives in the /etc/apache2/sites-available/default file.<br />
Content to be served is typically placed in /var/www, called the document root.<br />
Apache automatically displays the file named index.html in this directory.<br />
Configuration directives, or simply directives, are lines in a configuration file that<br />
control some aspect of how Apache functions. Four locations, called contexts,<br />
define where a configuration directive can appear: server config, virtual host, directory,<br />
and .htaccess. Containers, or special directives, are directives that group other<br />
directives.<br />
To restrict access to a Web page, Apache and third parties provide authentication<br />
modules and methods that can verify a user’s credentials, such as a username and<br />
password. Some modules enable authentication against various databases, including<br />
LDAP and NIS.<br />
Apache can respond to a request for a URI by asking the client to request a different<br />
URI. This response is called a redirect. Apache can also process content before serving<br />
it to a client using scripting modules that work with scripts embedded in HTML<br />
documents.
966 Chapter 27 Apache: Setting Up a Web Server<br />
Exercises<br />
Apache supports virtual hosts, which means that one instance of Apache can<br />
respond to requests directed to multiple IP addresses or hostnames as though it<br />
were multiple servers. Each IP address or hostname can provide different content<br />
and be configured differently.<br />
The CGI (Common Gateway Interface) allows external application programs to<br />
interface with Web servers. Any program can be a CGI program if it runs in real<br />
time and relays its output to the requesting client.<br />
SSL (Secure Sockets Layer) has two functions: It allows a client to verify the identity<br />
of a server and it enables secure two-way communication between a client and server.<br />
1. How would you tell Apache that your content is in /usr/local/www?<br />
2. How would you instruct an Apache server to listen on port 81 instead of<br />
port 80?<br />
3. How would you enable Sam to publish Web pages from his ~/website<br />
directory but not allow anyone else to publish to the Web?<br />
4. Apache must be started with root privileges. Why? Why does this action<br />
not present a security risk?<br />
Advanced Exercises<br />
5. If you are running Apache on a firewall system, perhaps to display a Web<br />
front-end for firewall configuration, how would you make sure that it is<br />
accessible only from inside the local network?<br />
6. Why is it more efficient to run scripts using mod_php or mod_perl than to<br />
run them through CGI?<br />
7. What two things does SSL provide and how does this situation differ if the<br />
certificate is self-signed?<br />
8. Some Web sites generate content by retrieving data from a database and<br />
inserting it into a template using PHP or CGI each time the site is accessed.<br />
Why is this practice often a poor idea?<br />
9. Assume you want to provide Webmail access for employees on the same<br />
server that hosts the corporate Web site. The Web site address is example.com,<br />
you want to use mail.example.com for Webmail, and the Webmail<br />
application is located in /var/www/webmail. Describe two ways you<br />
can set this up this configuration.
Advanced Exercises 967<br />
10. Part of a Web site is a private intranet. Describe how you would prevent<br />
people outside the company’s internal 192.168.0.0/16 network from<br />
accessing this site. The site is defined as follows:<br />
<br />
ServerName example.com<br />
DocumentRoot /var/www<br />
<br />
AllowOverride AuthConfig<br />
<br />
This page intentionally left blank
I<br />
PART VI<br />
Appendixes<br />
APPENDIX A<br />
Regular Expressions 971<br />
APPENDIX B<br />
Help 981<br />
APPENDIX C<br />
Security 991<br />
APPENDIX D<br />
The Free Software Definition 1011<br />
APPENDIX E<br />
The Linux 2.6 Kernel 1015<br />
969
This page intentionally left blank
In This Appendix<br />
Characters . . . . . . . . . . . . . . . . . . . 972<br />
Delimiters . . . . . . . . . . . . . . . . . . . 972<br />
Simple Strings. . . . . . . . . . . . . . . . 972<br />
Special Characters . . . . . . . . . . . . 972<br />
Rules . . . . . . . . . . . . . . . . . . . . . . . 975<br />
Bracketing Expressions . . . . . . . . 976<br />
The Replacement String . . . . . . . . 976<br />
Extended Regular Expressions. . . 977<br />
A<br />
Regular Expressions<br />
AppendixA<br />
A regular expression defines a set of one or more strings of<br />
characters. A simple string of characters is a regular expression<br />
that defines one string of characters: itself. A more complex<br />
regular expression uses letters, numbers, and special characters<br />
to define many different strings of characters. A regular expression<br />
is said to match any string it defines.<br />
This appendix describes the regular expressions used by ed, vim,<br />
emacs, grep, gawk, sed, and other utilities. The regular expressions<br />
used in shell ambiguous file references are different and<br />
are described in “Filename Generation/Pathname Expansion”<br />
on page 239.<br />
971
972 Appendix A Regular Expressions<br />
Characters<br />
Delimiters<br />
Simple Strings<br />
As used in this appendix, a character is any character except a NEWLINE. Most characters<br />
represent themselves within a regular expression. A special character is one that<br />
does not represent itself. If you need to use a special character to represent itself,<br />
you must quote it as explained on page 975.<br />
A character called a delimiter usually marks the beginning and end of a regular<br />
expression. The delimiter is always a special character for the regular expression it<br />
delimits (that is, it does not represent itself but marks the beginning and end of the<br />
expression). Although vim permits the use of other characters as a delimiter and grep<br />
does not use delimiters at all, the regular expressions in this appendix use a forward<br />
slash (/) as a delimiter. In some unambiguous cases, the second delimiter is not<br />
required. For example, you can sometimes omit the second delimiter when it would<br />
be followed immediately by RETURN.<br />
The most basic regular expression is a simple string that contains no special characters<br />
except the delimiters. A simple string matches only itself (Table A-1). In the<br />
examples in this appendix, the strings that are matched are underlined and look like<br />
this.<br />
Table A-1<br />
Regular<br />
Simple strings<br />
expression Matches Examples<br />
/ring/ ring ring, spring, ringing,<br />
stringing<br />
/Thursday/ Thursday Thursday, Thursday’s<br />
/or not/ or not or not, poor nothing<br />
Special Characters<br />
You can use special characters within a regular expression to cause the regular<br />
expression to match more than one string. A regular expression that includes a
Special Characters 973<br />
special character always matches the longest possible string, starting as far toward<br />
the beginning (left) of the line as possible.<br />
Periods A period (.) matches any character (Table A-2).<br />
Table A-2<br />
Regular<br />
Period<br />
expression Matches Examples<br />
/ .alk/ All strings consisting of a SPACE followed by<br />
any character followed by alk<br />
/.ing/ All strings consisting of any character preceding<br />
ing<br />
will talk, may balk<br />
sing song, ping,<br />
before inglenook<br />
Brackets Brackets ([]) define a character class 1 that matches any single character within<br />
the brackets (Table A-3). If the first character following the left bracket is a caret<br />
(^), the brackets define a character class that matches any single character not<br />
within the brackets. You can use a hyphen to indicate a range of characters. Within<br />
a character-class definition, backslashes and asterisks (described in the following<br />
sections) lose their special meanings. A right bracket (appearing as a member of the<br />
character class) can appear only as the first character following the left bracket. A<br />
caret is special only if it is the first character following the left bracket. A dollar sign<br />
is special only if it is followed immediately by the right bracket.<br />
Table A-3<br />
Regular<br />
Brackets<br />
expression Matches Examples<br />
/[bB]ill/ Member of the character class b and B followed<br />
by ill<br />
/t[aeiou].k/ t followed by a lowercase vowel, any character,<br />
and a k<br />
/# [6–9]/ # followed by a SPACE and a member of the<br />
character class 6 through 9<br />
/[^a–zA–Z]/ Any character that is not a letter (ASCII<br />
character set only)<br />
bill, Bill, billed<br />
talkative, stink, teak, tanker<br />
# 60, # 8:, get # 9<br />
1, 7, @, ., }, Stop!<br />
1. GNU documentation calls these List Operators and defines Character Class operators as expressions<br />
that match a predefined group of characters, such as all numbers (page 1028).
974 Appendix A Regular Expressions<br />
Asterisks An asterisk can follow a regular expression that represents a single character<br />
(Table A-4). The asterisk represents zero or more occurrences of a match of the regular<br />
expression. An asterisk following a period matches any string of characters. (A<br />
period matches any character, and an asterisk matches zero or more occurrences of<br />
the preceding regular expression.) A character-class definition followed by an asterisk<br />
matches any string of characters that are members of the character class.<br />
Table A-4<br />
Regular<br />
Asterisks<br />
expression Matches Examples<br />
/ab*c/ a followed by zero or more b’s followed by<br />
a c<br />
/ab.*c/ ab followed by zero or more characters followed<br />
by c<br />
/t.*ing/ t followed by zero or more characters followed<br />
by ing<br />
/[a–zA–Z ]*/ A string composed only of letters and<br />
SPACEs<br />
ac, abc, abbc, debbcaabbbc<br />
abc, abxc, ab45c,<br />
xab 756.345 x cat<br />
thing, ting, I thought of going<br />
1. any string without<br />
numbers or punctuation!<br />
/(.*)/ As long a string as possible between ( and ) Get (this) and (that);<br />
/([^)]*)/ The shortest string possible that starts<br />
with ( and ends with )<br />
(this), Get (this and that)<br />
Carets and Dollar Signs<br />
A regular expression that begins with a caret (^) can match a string only at the<br />
beginning of a line. In a similar manner, a dollar sign ($) at the end of a regular<br />
expression matches the end of a line. The caret and dollar sign are called anchors<br />
because they force (anchor) a match to the beginning or end of a line (Table A-5).<br />
Table A-5<br />
Regular<br />
Carets and dollar signs<br />
expression Matches Examples<br />
/^T/ A T at the beginning of a line This line...,<br />
That Time...,<br />
In Time<br />
/^+[0–9]/ A plus sign followed by a digit at the beginning<br />
of a line<br />
/:$/ A colon that ends a line ...below:<br />
+5 +45.72,<br />
+759 Keep this...
Rules 975<br />
Quoting Special Characters<br />
You can quote any special character (but not a digit or a parenthesis) by preceding it<br />
with a backslash (Table A-6). Quoting a special character makes it represent itself.<br />
Rules<br />
Table A-6<br />
Regular<br />
Quoted special characters<br />
expression Matches Examples<br />
/end\./ All strings that contain end followed by a<br />
period<br />
/ \\/ A single backslash \<br />
The following rules govern the application of regular expressions.<br />
Longest Match Possible<br />
A regular expression always matches the longest possible string, starting as far<br />
toward the beginning of the line as possible. For example, given the string<br />
This (rug) is not what it once was (a long time ago), is it?<br />
the expression /Th. * is/ matches<br />
This (rug) is not what it once was (a long time ago), is<br />
and /(.*)/ matches<br />
(rug) is not what it once was (a long time ago)<br />
However, /([^)]*)/ matches<br />
(rug)<br />
Given the string<br />
singing songs, singing more and more<br />
the expression /s.*ing/ matches<br />
singing songs, singing<br />
and /s.*ing song/ matches<br />
singing song<br />
The end., send., pretend.mail<br />
/ \*/ An asterisk *.c, an asterisk (*)<br />
/ \[5\]/ [5] it was five [5]<br />
/and\/or/ and/or and/or
976 Appendix A Regular Expressions<br />
Empty Regular Expressions<br />
Within some utilities, such as vim and less (but not grep), an empty regular expression<br />
represents the last regular expression that you used. For example, suppose you<br />
give vim the following Substitute command:<br />
:s/mike/robert/<br />
If you then want to make the same substitution again, you can use the following<br />
command:<br />
:s//robert/<br />
Alternatively, you can use the following commands to search for the string mike and<br />
then make the substitution<br />
/mike/<br />
:s//robert/<br />
The empty regular expression (//) represents the last regular expression you<br />
used (/mike/).<br />
Bracketing Expressions<br />
You can use quoted parentheses, \( and \), to bracket a regular expression. The<br />
string that the bracketed regular expression matches can be recalled, as explained in<br />
“Quoted Digit.” A regular expression does not attempt to match quoted parentheses.<br />
Thus a regular expression enclosed within quoted parentheses matches what the<br />
same regular expression without the parentheses would match. The expression<br />
/\(rexp\)/ matches what /rexp/ would match; /a\(b* \)c/ matches what /ab* c/<br />
would match.<br />
You can nest quoted parentheses. The bracketed expressions are identified only by<br />
the opening \(, so no ambiguity arises in identifying them. The expression<br />
/\([a–z]\([A–Z] * \)x\)/ consists of two bracketed expressions, one nested within the<br />
other. In the string 3 t dMNORx7 l u, the preceding regular expression matches<br />
dMNORx, with the first bracketed expression matching dMNORx and the second<br />
matching MNOR.<br />
The Replacement String<br />
The vim and sed editors use regular expressions as search strings within Substitute<br />
commands. You can use the ampersand (&) and quoted digits (\n) special characters<br />
to represent the matched strings within the corresponding replacement string.
Extended Regular Expressions 977<br />
Ampersand Within a replacement string, an ampersand (&) takes on the value of the string that<br />
the search string (regular expression) matched. For example, the following vim Substitute<br />
command surrounds a string of one or more digits with NN. The ampersand<br />
in the replacement string matches whatever string of digits the regular expression<br />
(search string) matched:<br />
:s/[0-9][0-9]*/NN&NN/<br />
Two character-class definitions are required because the regular expression [0–9]*<br />
matches zero or more occurrences of a digit, and any character string constitutes<br />
zero or more occurrences of a digit.<br />
Quoted Digit<br />
Within the search string, a bracketed regular expression, \(xxx\), matches what the<br />
regular expression would have matched without the quoted parentheses, xxx.<br />
Within the replacement string, a quoted digit, \n, represents the string that the<br />
bracketed regular expression (portion of the search string) beginning with the nth \(<br />
matched. For example, you can take a list of people in the form<br />
last-name, first-name initial<br />
and put it in the form<br />
first-name initial last-name<br />
with the following vim command:<br />
:1,$s/\([^,]*\), \(.*\)/\2 \1/<br />
This command addresses all the lines in the file (1,$). The Substitute command (s)<br />
uses a search string and a replacement string delimited by forward slashes. The first<br />
bracketed regular expression within the search string, \([^,]* \), matches what the<br />
same unbracketed regular expression, [^,]* , would match: zero or more characters<br />
not containing a comma (the last-name). Following the first bracketed regular<br />
expression are a comma and a SPACE that match themselves. The second bracketed<br />
expression, \(.* \), matches any string of characters (the first-name and initial).<br />
The replacement string consists of what the second bracketed regular expression<br />
matched (\2), followed by a SPACE and what the first bracketed regular expression<br />
matched ( \1).<br />
Extended Regular Expressions<br />
The three utilities egrep, grep when run with the –E option (similar to egrep), and gawk<br />
provide all the special characters that are included in ordinary regular expressions,
978 Appendix A Regular Expressions<br />
except for \( and \), as well as several others. The vim editor includes the additional<br />
characters as well as \( and \). Patterns using the extended set of special characters are<br />
called full regular expressions or extended regular expressions.<br />
Two of the additional special characters are the plus sign (+) and the question mark<br />
(?). They are similar to * , which matches zero or more occurrences of the previous<br />
character. The plus sign matches one or more occurrences of the previous character,<br />
whereas the question mark matches zero or one occurrence. You can use any one of<br />
the special characters * , +, and ? following parentheses, causing the special character<br />
to apply to the string surrounded by the parentheses. Unlike the parentheses in<br />
bracketed regular expressions, these parentheses are not quoted (Table A-7).<br />
Table A-7<br />
Regular<br />
Extended regular expressions<br />
expression Matches Examples<br />
/ab+c/ a followed by one or more b’s followed by<br />
a c<br />
yabcw, abbc57<br />
/ab?c/ a followed by zero or one b followed by c back, abcdef<br />
/(ab)+c/ One or more occurrences of the string ab<br />
followed by c<br />
/(ab)?c/ Zero or one occurrence of the string ab followed<br />
by c<br />
zabcd, ababc!<br />
xc, abcc<br />
In full regular expressions, the vertical bar (|) special character is a Boolean OR<br />
operator. Within vim, you must quote the vertical bar by preceding it with a backslash<br />
to make it special (\|). A vertical bar between two regular expressions causes a<br />
match with strings that match the first expression, the second expression, or both.<br />
You can use the vertical bar with parentheses to separate from the rest of the regular<br />
expression the two expressions that are being ORed (Table A-8).<br />
Table A-8<br />
Regular<br />
Full regular expressions<br />
expression Meaning Examples<br />
/ab|ac/ Either ab or ac ab, ac, abac (abac is two<br />
matches of the regular<br />
expression)<br />
/^Exit|^Quit/ Lines that begin with Exit or Quit Exit,<br />
Quit,<br />
No Exit<br />
/(D|N)\. Jones/ D. Jones or N. Jones P.D. Jones, N. Jones
Appendix Summary<br />
Appendix Summary 979<br />
A regular expression defines a set of one or more strings of characters. A regular<br />
expression is said to match any string it defines.<br />
In a regular expression, a special character is one that does not represent itself.<br />
Table A-9 lists special characters.<br />
Table A-9 Special characters<br />
Character Meaning<br />
. Matches any single character<br />
*<br />
Matches zero or more occurrences of a match of the preceding character<br />
^ Forces a match to the beginning of a line<br />
$ A match to the end of a line<br />
\ Quotes special characters<br />
\< Forces a match to the beginning of a word<br />
\> Forces a match to the end of a word<br />
Table A-10 lists ways of representing character classes and bracketed regular<br />
expressions.<br />
Table A-10 Character classes and bracketed regular expressions<br />
Class Defines<br />
[xyz] Defines a character class that matches x, y, or z<br />
[^xyz] Defines a character class that matches any character except x, y, or z<br />
[x–z] Defines a character class that matches any character x through z inclusive<br />
\(xyz \) Matches what xyz matches (a bracketed regular expression)<br />
In addition to the preceding special characters and strings (excluding quoted parentheses,<br />
except in vim), the characters in Table A-11 are special within full, or<br />
extended, regular expressions.<br />
Table A-11 Extended regular expressions<br />
Expression Matches<br />
+ Matches one or more occurrences of the preceding character<br />
? Matches zero or one occurrence of the preceding character
980 Appendix A Regular Expressions<br />
Table A-11 Extended regular expressions (continued)<br />
Expression Matches<br />
(xyz)+ Matches one or more occurrences of what xyz matches<br />
(xyz)? Matches zero or one occurrence of what xyz matches<br />
(xyz)* Matches zero or more occurrences of what xyz matches<br />
xyz|abc Matches either what xyz or what abc matches (use \| in vim)<br />
(xy|ab)c Matches either what xyc or what abc matches (use \| in vim)<br />
Table A-12 lists characters that are special within a replacement string in sed and vim.<br />
Table A-12 Replacement strings<br />
String Represents<br />
& Represents what the regular expression (search string) matched<br />
\n A quoted number, n, represents what the nth bracketed regular expression in<br />
the search string matched
In This Appendix<br />
Solving a Problem . . . . . . . . . . . . . 982<br />
Finding Linux-Related<br />
Information . . . . . . . . . . . . . . . . 983<br />
Documentation . . . . . . . . . . . . . . . 983<br />
Useful Linux Sites . . . . . . . . . . . . . 984<br />
Linux Newsgroups. . . . . . . . . . . . . 985<br />
Mailing Lists . . . . . . . . . . . . . . . . . 985<br />
Words. . . . . . . . . . . . . . . . . . . . . . . 986<br />
Software . . . . . . . . . . . . . . . . . . . . 986<br />
Office Suites and Word<br />
Processors . . . . . . . . . . . . . . . . . 988<br />
Specifying a Terminal . . . . . . . . . . 988<br />
Help<br />
B<br />
BAppendixB<br />
You need not be a user or system administrator in isolation. A<br />
large community of Linux experts is willing to assist you in<br />
learning about, helping you solve problems with, and getting<br />
the most out of a Linux system. Before you ask for help, however,<br />
make sure you have done everything you can to solve the<br />
problem yourself. No doubt, someone has experienced the<br />
same problem before you and the answer to your question<br />
exists somewhere on the Internet. Your job is to find it. This<br />
appendix lists resources and describes methods that can help<br />
you in that task.<br />
981
982 Appendix B Help<br />
Solving a Problem<br />
Following is a list of steps that can help you solve a problem without asking someone<br />
for help. Depending on your understanding of and experience with the hardware and<br />
software involved, these steps may lead to a solution.<br />
1. <strong>Ubuntu</strong> Linux comes with extensive documentation. Read the documentation<br />
on the specific hardware or software you are having a problem with. If<br />
it is a GNU product, use info; otherwise, use man to find local information.<br />
Also look in /usr/share/doc for documentation on specific tools. For more<br />
information refer to “Where to Find Documentation” on page 124.<br />
2. When the problem involves some type of error or other message, use a<br />
search engine, such as Google (www.google.com/linux) or Google Groups<br />
(groups.google.com), to look up the message on the Internet. If the message<br />
is long, pick a unique part of the message to search for; 10 to 20 characters<br />
should be enough. Enclose the search string within double quotation<br />
marks. See “Using the Internet to Get Help” on page 130 for an example of<br />
this kind of search.<br />
3. Check whether the Linux Documentation Project (www.tldp.org) has a<br />
HOWTO or mini-HOWTO on the subject in question. Search its site for<br />
keywords that relate directly to the product and problem. Read the FAQs.<br />
4. See Table B-1 for other sources of documentation.<br />
5. Use Google or Google Groups to search on keywords that relate directly<br />
to the product and problem.<br />
6. When all else fails (or perhaps before you try anything else), examine the<br />
system logs in /var/log. First look at the end of the messages file using the<br />
following command:<br />
$ sudo tail -20 /var/log/messages<br />
If messages contains nothing useful, run the following command. It displays<br />
the names of the log files in chronological order, with the most<br />
recently modified files appearing at the bottom of the list:<br />
$ ls -ltr /var/log<br />
Look at the files at the bottom of the list first. If the problem involves a<br />
network connection, review the auth.log file on the local and remote systems.<br />
Also look at messages on the remote system.<br />
7. The /var/spool directory contains subdirectories with useful information:<br />
cups holds the print queues, mail or exim4 holds the user’s mail<br />
files, and so on.
Finding Linux-Related Information 983<br />
If you are unable to solve a problem yourself, a thoughtful question to an appropriate<br />
newsgroup (page 985) or mailing list (page 985) can elicit useful information. When<br />
you send or post a question, make sure you describe the problem and identify the local<br />
system carefully. Include the version numbers of <strong>Ubuntu</strong> Linux and any software packages<br />
that relate to the problem. Describe the hardware, if appropriate. There is an etiquette<br />
to posting questions—see www.catb.org/~esr/faqs/smart-questions.html for a<br />
good paper by Eric S. Raymond and Rick Moen titled “How To Ask Questions the<br />
Smart Way.”<br />
The author’s home page (www.sobell.com) contains corrections to this book,<br />
answers to selected chapter exercises, and pointers to other Linux sites.<br />
Finding Linux-Related Information<br />
<strong>Ubuntu</strong> Linux comes with reference pages stored online. You can read these documents<br />
by using the man or info (page 126) utility. You can read man and info pages to<br />
get more information about specific topics while reading this book or to determine<br />
which features are available with Linux. To search for topics, use apropos (see<br />
page 165 or give the command man apropos).<br />
Documentation<br />
Good books are available on various aspects of using and managing UNIX systems<br />
in general and Linux systems in particular. In addition, you may find the sites listed<br />
in Table B-1 useful. 1<br />
Table B-1 Documentation<br />
Site About the site URL<br />
freedesktop.org Creates standards for interoperability<br />
between open-source desktop<br />
environments.<br />
freedesktop.org<br />
GNOME GNOME home page. www.gnome.org<br />
GNU Manuals GNU manuals. www.gnu.org/manual<br />
info Instructions for using the info utility. www.gnu.org/software/texinfo/manual/info<br />
Internet FAQ<br />
Archives<br />
Searchable FAQ archives. www.faqs.org<br />
1. The right-hand columns of most of the tables in this appendix show Internet addresses (URLs). All sites<br />
have an implicit http:// prefix unless ftp:// or https:// is shown. Refer to “URLs (Web addresses)” on page 19.
984 Appendix B Help<br />
Table B-1 Documentation (continued)<br />
Site About the site URL<br />
KDE<br />
Documentation<br />
KDE documentation. kde.org/documentation<br />
KDE News KDE news. dot.kde.org<br />
Linux<br />
Documentation<br />
Project<br />
<strong>Ubuntu</strong><br />
Documentation<br />
and Support<br />
All things related to Linux documentation<br />
(in many languages): HOWTOs,<br />
guides, FAQs, man pages, and magazines.<br />
This is the best overall source<br />
for Linux documentation. Make sure<br />
to visit the Links page.<br />
These URIs have links to many<br />
pages that provide documentation<br />
and support.<br />
RFCs Requests for comments; see RFC<br />
(page 1<strong>05</strong>7).<br />
System<br />
Administrators<br />
Guild (SAGE)<br />
SAGE is a group for system<br />
administrators.<br />
www.tldp.org<br />
www.ubuntu.com/support<br />
help.ubuntu.com/community<br />
www.rfc-editor.org<br />
www.sage.org<br />
Useful Linux Sites<br />
Sometimes the sites listed in Table B-2 are so busy that you cannot connect to them.<br />
In this case, you are usually given a list of alternative, or mirror, sites to try.<br />
Table B-2 Useful Linux sites<br />
Site About the site URL<br />
DistroWatch A survey of many Linux distributions,<br />
including news, reviews, and articles.<br />
distrowatch.com<br />
GNU GNU Project Web server. www.gnu.org<br />
Hardware<br />
compatibility<br />
User-written hardware reviews for<br />
<strong>Ubuntu</strong> Linux.<br />
ibiblio A large library and digital archive. Formerly<br />
Metalab; formerly Sunsite.<br />
Linux Standard<br />
Base (LSB)<br />
A group dedicated to standardizing<br />
Linux.<br />
www.ubuntuhcl.org<br />
www.ibiblio.org<br />
www.ibiblio.org/pub/linux<br />
www.ibiblio.org/pub/historic-linux<br />
www.linuxbase.org
Table B-2 Useful Linux sites (continued)<br />
Sobell The author’s home page contains useful<br />
links, errata for this book, code for<br />
many of the examples in this book,<br />
and answers to selected exercises.<br />
USENIX A large, well-established UNIX group.<br />
This site has many links, including a<br />
list of conferences.<br />
Finding Linux-Related Information 985<br />
www.sobell.com<br />
www.usenix.org<br />
X.Org The X Window System home. www.x.org<br />
Linux Newsgroups<br />
One of the best ways of getting specific information is through a newsgroup (refer<br />
to “Usenet” on page 388). You can often find the answer to a question by reading<br />
postings to the newsgroup. Try using Google Groups (groups.google.com) to search<br />
through newsgroups to see whether the question has already been asked and<br />
answered. Or open a newsreader program and subscribe to appropriate newsgroups.<br />
If necessary, you can post a question for someone to answer. Before you do<br />
so, make sure you are posting to the correct group and that your question has not<br />
already been answered.<br />
The newsgroup comp.os.linux.answers provides postings of solutions to common<br />
problems and periodic postings of the most up-to-date versions of FAQ and HOWTO<br />
documents. The comp.os.linux.misc newsgroup has answers to miscellaneous Linuxrelated<br />
questions.<br />
Mailing Lists<br />
Subscribing to a mailing list (page 775) allows you to participate in an electronic<br />
discussion. With most lists, you can send and receive email dedicated to a specific<br />
topic to and from a group of users. Moderated lists do not tend to stray as much<br />
as unmoderated lists, assuming the list has a good moderator. The disadvantage<br />
of a moderated list is that some discussions may be cut off when they get interesting<br />
if the moderator deems that the discussion has gone on for too long. Mailing<br />
lists described as bulletins are strictly unidirectional: You cannot post information<br />
to these lists but can only receive periodic bulletins. If you have the subscription<br />
address for a mailing list but are not sure how to subscribe, put the word<br />
help in the body and/or header of email you send to the address. You will usually<br />
receive instructions via return email. <strong>Ubuntu</strong> hosts several mailing lists; go to<br />
lists.ubuntu.com for more information. You can also use a search engine to<br />
search for mailing list linux.
986 Appendix B Help<br />
Words<br />
Many dictionaries, thesauruses, and glossaries are available online. Table B-3 lists a<br />
few of them.<br />
Table B-3 Looking up words<br />
Site About the site URL<br />
DICT.org Multiple-database search for words www.dict.org<br />
Dictionary.com Everything related to words dictionary.reference.com<br />
DNS Glossary DNS glossary www.menandmice.com/online_docs_and_faq/glossary/<br />
glossarytoc.htm<br />
FOLDOC The Free On-Line Dictionary of<br />
Computing<br />
www.foldoc.org<br />
GNOME Controls Defines many GUI controls (widgets) developer.gnome.org/projects/gup/hig/2.0/controls.html<br />
The Jargon File An online version of The New<br />
Hacker’s Dictionary<br />
www.catb.org/~esr/jargon<br />
Merriam-Webster English language www.m-w.com<br />
OneLook Multiple-site word search with a<br />
single query<br />
Roget’s<br />
Thesaurus<br />
www.onelook.com<br />
Thesaurus humanities.uchicago.edu/forms_unrest/ROGET.html<br />
Webopedia Commercial technical dictionary www.webopedia.com<br />
Wikipedia An open-source (user-contributed)<br />
encyclopedia project<br />
wikipedia.org<br />
Wordsmyth Dictionary and thesaurus www.wordsmyth.net<br />
Yahoo Reference Search multiple sources at the<br />
same time<br />
education.yahoo.com/reference<br />
Software There are many ways to learn about interesting software packages and their availability<br />
on the Internet. Table B-4 lists sites you can download software from. For<br />
security-related programs, refer to Table C-1 on page 1006. Another way to learn<br />
about software packages is through a newsgroup (page 985).
Table B-4 Software<br />
Site About the site URL<br />
BitTorrent BitTorrent efficiently distributes large<br />
amounts of static data<br />
CVS CVS (Concurrent Versions System) is<br />
a version control system<br />
ddd The ddd utility is a graphical frontend<br />
for command line debuggers<br />
such as gdb<br />
Finding Linux-Related Information 987<br />
azureus.sourceforge.net<br />
help.ubuntu.com/community/BitTorrent<br />
www.nongnu.org/cvs<br />
www.gnu.org/software/ddd<br />
Firefox Web browser www.mozilla.com/firefox<br />
Free Software<br />
<strong>Directory</strong><br />
Categorized, searchable lists of free<br />
software<br />
Freshmeat A large index of UNIX and crossplatform<br />
software and themes<br />
gdb The gdb utility is a command line<br />
debugger<br />
directory.fsf.org<br />
freshmeat.net<br />
www.gnu.org/software/gdb<br />
GNOME Project Links to all GNOME projects www.gnome.org/projects<br />
IceWALKERS Categorized, searchable lists of free<br />
software<br />
kdbg The kdbg utility is a graphical user<br />
interface to gdb<br />
Linux Software<br />
Map<br />
A database of packages written for,<br />
ported to, or compiled for Linux<br />
Mtools A collection of utilities to access DOS<br />
floppy diskettes from Linux without<br />
mounting the diskettes<br />
Network<br />
Calculators<br />
www.icewalkers.com<br />
freshmeat.net/projects/kdbg<br />
www.boutell.com/lsm<br />
mtools.linux.lu<br />
Subnet mask calculator www.subnetmask.info<br />
NTFS driver Driver that enables Linux to read<br />
from and write to Windows NTFS<br />
filesystems (available in the ntfs-3g<br />
package)<br />
Savannah Central point for development, distribution,<br />
and maintenance of free<br />
software<br />
http://www.ntfs-3g.org<br />
savannah.gnu.org
988 Appendix B Help<br />
Table B-4 Software (continued)<br />
Site About the site URL<br />
SourceForge A development Web site with a large<br />
repository of open-source code and<br />
applications<br />
strace The strace utility is a system call<br />
trace debugging tool<br />
Office Suites and Word Processors<br />
Several office suites and many word processors are available for Linux. Table B-5<br />
lists a few of them. If you are exchanging documents with people using Windows,<br />
make sure the import from/export to MS Word functionality covers your needs.<br />
Specifying a Terminal<br />
sourceforge.net<br />
http://sourceforge.net/<br />
Thunderbird Mail application www.mozilla.com/thunderbird<br />
ups The ups utility is a graphical sourcelevel<br />
debugger<br />
Table B-5 Office suites and word processors<br />
Product name What it does URL<br />
ups.sourceforge.net<br />
AbiWord Word processor www.abisource.com<br />
KOffice Integrated suite of office applications,<br />
including the KWord word processing<br />
program<br />
OpenOffice A multiplatform and multilingual<br />
office suite<br />
www.koffice.org<br />
www.openoffice.org<br />
www.gnome.org/projects/ooo<br />
Because vim, emacs, and other textual and pseudographical programs take advantage<br />
of features specific to various kinds of terminals and terminal emulators, you<br />
must tell these programs the name of the terminal you are using or the terminal<br />
your terminal emulator is emulating. Most of the time the terminal name is set for<br />
you. If the terminal name is not specified or is not specified correctly, the characters<br />
on the screen will be garbled or, when you start a program, the program will ask<br />
which type of terminal you are using.<br />
Terminal names describe the functional characteristics of a terminal or terminal<br />
emulator to programs that require this information. Although terminal names are<br />
referred to as either Terminfo or Termcap names, the difference relates to the<br />
method each system uses to store the terminal characteristics internally—not to the
Specifying a Terminal 989<br />
manner in which you specify the name of a terminal. Terminal names that are often<br />
used with Linux terminal emulators and with graphical monitors while they are run<br />
in textual mode include ansi, linux, vt100, vt102, vt220, and xterm.<br />
When you are running a terminal emulator, you can specify the type of terminal you<br />
want to emulate. Set the emulator to either vt100 or vt220, and set TERM to the<br />
same value.<br />
When you log in, you may be prompted to identify the type of terminal you are using:<br />
TERM = (vt100)<br />
You can respond to this prompt in one of two ways. First you can press RETURN to set<br />
your terminal type to the name in parentheses. If that name does not describe the<br />
terminal you are using, you can enter the correct name and then press RETURN.<br />
TERM = (vt100) ansi<br />
You may also receive the following prompt:<br />
TERM = (unknown)<br />
This prompt indicates that the system does not know which type of terminal you<br />
are using. If you plan to run programs that require this information, enter the name<br />
of the terminal or terminal emulator you are using before you press RETURN.<br />
TERM If you do not receive a prompt, you can give the following command to display the<br />
value of the TERM variable and check whether the terminal type has been set:<br />
$ echo $TERM<br />
If the system responds with the wrong name, a blank line, or an error message, set<br />
or change the terminal name. From the Bourne Again Shell (bash), enter a command<br />
similar to the following to set the TERM variable so the system knows which type<br />
of terminal you are using:<br />
export TERM=name<br />
Replace name with the terminal name for the terminal you are using, making sure<br />
you do not put a SPACE before or after the equal sign. If you always use the same type<br />
of terminal, you can place this command in your ~/.bashrc file (page 277), causing<br />
the shell to set the terminal type each time you log in. For example, give the following<br />
command to set your terminal name to vt100:<br />
$ export TERM=vt100<br />
LANG For some programs to display information correctly, you may need to set the LANG<br />
variable (page 308). Frequently you can set this variable to C. Under bash use the<br />
command<br />
$ export LANG=C
This page intentionally left blank
In This Appendix<br />
Encryption . . . . . . . . . . . . . . . . . . . 992<br />
File Security. . . . . . . . . . . . . . . . . . 997<br />
Email Security . . . . . . . . . . . . . . . . 997<br />
Network Security. . . . . . . . . . . . . . 998<br />
Host Security . . . . . . . . . . . . . . . . 1001<br />
Login Security . . . . . . . . . . . . . . . 1002<br />
Remote Access Security . . . . . . . 1003<br />
Viruses and Worms . . . . . . . . . . . 1004<br />
Physical Security. . . . . . . . . . . . . 1004<br />
Security Resources . . . . . . . . . . . 1006<br />
Security<br />
C<br />
CAppendixC<br />
Security is a major part of the foundation of any system that is<br />
not totally cut off from other machines and users. Some aspects<br />
of security have a place even on isolated machines. Examples of<br />
these measures include periodic system backups, BIOS or poweron<br />
passwords, and self-locking screensavers.<br />
A system that is connected to the outside world requires other<br />
mechanisms to secure it: tools to check files (tripwire), audit tools<br />
(tiger/cops), secure access methods (kerberos/ssh), services that<br />
monitor logs and machine states (swatch/watcher), packet-filtering<br />
and routing tools (ipfwadm/iptables/firestarter), and more.<br />
System security has many dimensions. The security of a system as<br />
a whole depends on the security of individual components, such<br />
as email, files, network, login, and remote access policies, as well<br />
as the physical security of the host itself. These dimensions frequently<br />
overlap, and their borders are not always static or clear.<br />
For instance, email security is affected by the security of both<br />
files and the network. If the medium (the network) over which<br />
you send and receive your email is not secure, then you must take<br />
extra steps to ensure the security of your messages. If you save<br />
991
992 Appendix C Security<br />
Encryption<br />
your secure email in a file on the local system, then you rely on the filesystem and host<br />
access policies for file security. A failure in any one of these areas can start a domino<br />
effect, diminishing reliability and integrity in other areas and potentially compromising<br />
system security as a whole.<br />
This short appendix cannot cover all facets of system security in depth, but provides<br />
an overview of the complexity of setting up and maintaining a secure system. This<br />
appendix offers some specifics, concepts, guidelines to consider, and many pointers<br />
to security resources (Table C-1 on page 1006).<br />
Other sources of system security information<br />
security Depending on how important system security is to you, you may want to purchase one or more<br />
books dedicated to system security, visit some of the Internet sites that are dedicated to security,<br />
or hire someone who is an expert in the field.<br />
Do not rely on this appendix as your sole source of information on system security.<br />
One of the building blocks of security is encryption, which provides a means of<br />
scrambling data for secure transmission to other parties. In cryptographic terms, the<br />
data or message to be encrypted is referred to as plaintext, and the resulting<br />
encrypted block of text as ciphertext. Processes exist for converting plaintext into<br />
ciphertext through the use of keys, which are essentially random numbers of a specified<br />
length used to lock and unlock data. This conversion is achieved by applying<br />
the keys to the plaintext according to a set of mathematical instructions, referred to<br />
as the encryption algorithm.<br />
Developing and analyzing strong encryption software is extremely difficult. Many<br />
nuances exist, many standards govern encryption algorithms, and a background in<br />
mathematics is requisite. Also, unless an algorithm has undergone public scrutiny<br />
for a significant period of time, it is generally not considered secure; it is often<br />
impossible to know that an algorithm is completely secure but possible to know<br />
that one is not secure. Ultimately time is the best test of any algorithm. Also, a solid<br />
algorithm does not guarantee an effective encryption mechanism because the fallibility<br />
of an encryption scheme frequently arises from problems with its implementation<br />
and distribution.<br />
An encryption algorithm uses a key that is a certain number of bits long. Each bit<br />
added to the length of a key effectively doubles the key space (the number of combinations<br />
allowed by the number of bits in the key—2 to the power of the length of<br />
the key in bits1 ) and means it will take twice as long for an attacker to decrypt a<br />
message (assuming the scheme lacks any inherent weaknesses or vulnerabilities to<br />
1. A 2-bit key would have a key space of 4 (2 2 ), a 3-bit key would have a key space of 8 (2 3 ), and so on.
Encryption 993<br />
exploit). However, it is a mistake to compare algorithms based only on the number<br />
of bits used. In some cases an algorithm that uses a 64-bit key can be more secure<br />
than an algorithm that uses a 128-bit key.<br />
The two primary classifications of encryption schemes are public key encryption<br />
and symmetric key encryption. Public key encryption, also called asymmetric<br />
encryption, uses two keys: a public key and a private key. These keys are uniquely<br />
associated with a specific user. Public key encryption schemes are used mostly to<br />
exchange keys and signatures. Symmetric key encryption, also called symmetric<br />
encryption or secret key encryption, uses one key that you and the person you are<br />
communicating with (hereafter referred to as your friend) share as a secret. Symmetric<br />
key encryption is typically used to encrypt large amounts of data. Public key<br />
algorithm keys typically have a length of 512 bits to 2,048 bits, whereas symmetric<br />
key algorithms use keys in the range of 64 bits to 512 bits.<br />
When you are choosing an encryption scheme, realize that security comes at a price.<br />
There is usually a tradeoff between resilience of the cryptosystem and ease of<br />
administration.<br />
The practicality of a security solution is a far greater factor in encryption, and in<br />
security in general, than most people realize. With enough time and effort, nearly<br />
every algorithm can be broken. In fact, you can often unearth the mathematical<br />
instructions for a widely used algorithm by flipping through a cryptography book,<br />
reviewing a vendor’s product specifications, or performing a quick search on the<br />
Internet. The challenge is to ensure the effort required to follow the twists and turns<br />
taken by an encryption algorithm and its resulting encryption solution outweighs<br />
the worth of the information it is protecting.<br />
How much time and money should you spend on encryption?<br />
tip When the cost of obtaining the information exceeds the value realized by its possession, the solution<br />
is an effective one.<br />
Public Key Encryption<br />
To use public key encryption, you must generate two keys: a public key and a private<br />
key. You keep the private key for yourself and give the public key to the world.<br />
In a similar manner, each of your friends will generate a pair of keys and give you<br />
their public keys. Public key encryption is marked by two distinct features:<br />
1. When you encrypt data with someone’s public key, only that person’s private<br />
key can decrypt it.<br />
2. When you encrypt data with your private key, anyone can decrypt it with<br />
your public key.<br />
You may wonder why the second point is useful: Why would you want everyone<br />
else to be able to decrypt something you just encrypted? The answer lies in the purpose<br />
of the encryption. Although encryption changes the original message into<br />
unreadable ciphertext, its purpose is to provide a digital signature. If the message
994 Appendix C Security<br />
can be properly decrypted with your public key, only you could have encrypted it<br />
with your private key, proving the message is authentic. Combining these two<br />
modes of operation yields privacy and authenticity. You can sign a message with<br />
your private key so it can be verified as authentic, and then you can encrypt it with<br />
your friend’s public key so that only your friend can decrypt it.<br />
Public key encryption has three major shortcomings:<br />
1. Public key encryption algorithms are generally much slower than symmetric<br />
key algorithms and usually require a much larger key size and a way to<br />
generate large prime numbers to use as components of the key, making<br />
them more resource intensive.<br />
2. The private key must be stored securely and its integrity safeguarded. If a<br />
person’s private key is obtained by another party, that party can encrypt,<br />
decrypt, and sign messages while impersonating the original owner of the<br />
key. If the private key is lost or becomes corrupted, any messages previously<br />
encrypted with it are also lost, and a new keypair must be generated.<br />
3. It is difficult to authenticate the origin of a key—that is, to prove whom it<br />
originally came from. This so-called key-distribution problem is the raison<br />
d’être for such companies as VeriSign (www.verisign.com).<br />
Algorithms such as RSA, Diffie-Hellman, and El-Gamal implement public key encryption<br />
methodology. Today a 512-bit key is considered barely adequate for RSA encryption<br />
and offers marginal protection; 1,024-bit keys are expected to hold off determined<br />
attackers for several more years. Keys that are 2,048 bits long are now becoming commonplace<br />
and are rated as espionage strength. A mathematical paper published in late<br />
2001 and reexamined in spring 2002 describes how a machine can be built—for a very<br />
large sum of money—that could break 1,024-bit RSA encryption in seconds to minutes<br />
(this point is debated in an article at www.schneier.com/crypto-gram-0203.html#6).<br />
Although the cost of such a machine exceeds the resources available to most individuals<br />
and smaller corporations, it is well within the reach of large corporations<br />
and governments.<br />
Symmetric Key Encryption<br />
Symmetric key encryption is generally fast and simple to deploy. First you and your<br />
friend agree on which algorithm to use and a key that you will share. Then either of<br />
you can decrypt or encrypt a file with the same key. Behind the scenes, symmetric key<br />
encryption algorithms are most often implemented as a network of black boxes,<br />
which can involve hardware components, software, or a combination of the two.<br />
Each box imposes a reversible transformation on the plaintext and passes it to the<br />
next box, where another reversible transformation further alters the data. The security<br />
of a symmetric key algorithm relies on the difficulty of determining which boxes<br />
were used and the number of times the data was fed through the set of boxes. A good<br />
algorithm will cycle the plaintext through a given set of boxes many times before<br />
yielding the result, and there will be no obvious mapping from plaintext to ciphertext.
Encryption 995<br />
The disadvantage of symmetric key encryption is that it depends heavily on the<br />
availability of a secure channel through which to send the key to your friend. For<br />
example, you would not use email to send your key; if your email is intercepted, a<br />
third party is in possession of your secret key, and your encryption is useless. You<br />
could relay the key over the phone, but your call could be intercepted if your phone<br />
were tapped or someone overheard your conversation.<br />
Common implementations of symmetric key algorithms include DES (Data Encryption<br />
Standard), 3-DES (triple DES), IDEA, RC5, Blowfish, and AES (Advanced<br />
Encryption Standard). AES is the new Federal Information Processing Standard<br />
(FIPS-197) algorithm endorsed for governmental use and has been selected to<br />
replace DES as the de facto encryption algorithm. AES uses the Rijndael algorithm,<br />
chosen after a thorough evaluation of 15 candidate algorithms by the cryptographic<br />
research community.<br />
None of the aforementioned algorithms has undergone more scrutiny than DES,<br />
which has been in use since the late 1970s. However, the use of DES has drawbacks<br />
and it is no longer considered secure because the weakness of its 56-bit key makes it<br />
unreasonably easy to break. Given the advances in computing power and speed<br />
since DES was developed, the small size of this algorithm’s key renders it inadequate<br />
for operations requiring more than basic security for a relatively short period of<br />
time. For a few thousand dollars, you can link off-the-shelf computer systems so<br />
they can crack DES keys in a few hours.<br />
The 3-DES application of DES is intended to combat its degenerating resilience by<br />
running the encryption three times; it is projected to be secure for years to come.<br />
DES is probably sufficient for such tasks as sending email to a friend when you need<br />
it to be confidential or secure for only a few days (for example, to send a notice of a<br />
meeting that will take place in a few hours). It is unlikely anyone is sufficiently interested<br />
in your email to invest the time and money to decrypt it. Because of 3-DES’s<br />
wide availability and ease of use, it is advisable to use it instead of DES.<br />
Encryption Implementation<br />
Most of today’s commercial software packages use both public and symmetric key<br />
encryption algorithms, taking advantage of the strengths of each and avoiding their<br />
weaknesses. The public key algorithm is used first, as a means of negotiating a randomly<br />
generated secret key and providing for message authenticity. Then a secret<br />
key algorithm, such as 3-DES, IDEA, AES, or Blowfish, encrypts and decrypts the<br />
data on both ends for speed. Finally a hash algorithm, such as DSA (Digital Signature<br />
Algorithm), generates a message digest that provides a signature that can alert<br />
you to tampering. The digest is digitally signed with the sender’s private key.<br />
GnuPG/PGP<br />
The most popular personal encryption packages available today are GnuPG (GNU<br />
Privacy Guard, also called GPG; www.gnupg.org) and PGP (Pretty Good Privacy;<br />
www.pgp.com). GNU Privacy Guard was designed as a free replacement for PGP, a
996 Appendix C Security<br />
security tool that made its debut during the early 1990s. Phil Zimmerman developed<br />
PGP as a Public Key Infrastructure (PKI), featuring a convenient interface,<br />
ease of use and management, and the security of digital certificates. One critical<br />
characteristic set PGP apart from the majority of cryptosystems then available: PGP<br />
functions entirely without certification authorities (CAs). Until the introduction of<br />
PGP, PKI implementations were built around the concept of CAs and centralized<br />
key management controls.<br />
Both PGP and GnuPG rely on the notion of a web of trust: 2 If you trust someone<br />
and that person trusts someone else, the person you trust can provide an introduction<br />
to the third party. When you trust someone, you perform an operation called<br />
key signing. By signing someone else’s key, you verify that the person’s public key is<br />
authentic and safe for you to use to send email. When you sign a key, you are asked<br />
whether you trust this person to introduce other keys to you. It is common practice<br />
to assign this trust based on several criteria, including your knowledge of a person’s<br />
character or a lasting professional relationship with the person. The best practice is<br />
to sign someone’s key only after you have met face to face to avert any chance of a<br />
man-in-the-middle3 scenario. The disadvantage of this scheme is the lack of a central<br />
registry for associating with people you do not already know.<br />
PGP is available without cost for personal use but its deployment in a commercial<br />
environment requires the purchase of a license. This was not always the case: Soon<br />
after its introduction, PGP was available on many bulletin board systems, and users<br />
could implement it in any manner they chose. PGP rapidly gained popularity in the<br />
networking community, which capitalized on its encryption and key management<br />
capabilities for secure transmission of email.<br />
After a time, attention turned to RSA and IDEA, the two robust cryptographic algorithms<br />
that form an integral part of PGP’s code. These algorithms are privately<br />
owned. The wide distribution of and growing user base for PGP sparked battles<br />
over patent violation and licenses, resulting in the eventual restriction of PGP’s use.<br />
Enter GnuPG, which supports most of the features and implementations made available<br />
by PGP and complies with the OpenPGP Message Format standard. Because<br />
GnuPG does not use the patented IDEA algorithm but rather relies on BUGS (Big and<br />
Useful Great Security; www.gnu.org/directory/bugs.html), you can use it almost<br />
without restriction: It is released under the GNU GPL (refer to “The Code Is Free” on<br />
2. For more information, see the section of The GNU Privacy Handbook (www.gnupg.org/documentation)<br />
titled “Validating Other Keys on Your Public Keyring.”<br />
3. Man-in-the-middle: If Alex and Jenny try to carry on a secure email exchange over a network, Alex first<br />
sends Jenny his public key. However, suppose Mr. X sits between Alex and Jenny on the network and intercepts<br />
Alex’s public key. Mr. X then sends his public key to Jenny. Jenny then sends her public key to Alex,<br />
but once again Mr. X intercepts it and substitutes his public key and sends that to Alex. Without some<br />
kind of active protection (a piece of shared information), Mr. X, the man-in-the-middle, can decrypt all<br />
traffic between Alex and Jenny, reencrypt it, and send it on to the other party.
File Security<br />
Email Security 997<br />
page 4). PGP and GnuPG are considered to be interchangeable and interoperable. The<br />
command sequences for and internal workings of these two tools are very similar.<br />
The GnuPG system includes the gpg program<br />
tip GnuPG is frequently referred to as gpg, but gpg is actually the main program for the GnuPG system.<br />
Email Security<br />
GNU offers a good introduction to privacy, The GNU Privacy Handbook, which is<br />
available in several languages and listed at www.gnupg.org (click Documentation<br />
<strong>Guide</strong>s). Click DocumentationHOWTOs on the same Web page to view the<br />
GNU Privacy Guard (GnuPG) Mini Howto, which steps through the setup and use<br />
of gpg. And, of course, there is a gpg info page.<br />
In addition to providing encryption, gpg is useful for authentication. For example, you<br />
can use it to verify the person who signed a piece of email is the person who sent it.<br />
From an end user’s perspective, file security is one of the most critical areas of security.<br />
Some file security is built into Linux: chmod (page 200) gives you basic security<br />
control. ACLs (Access Control Lists) allow more fine-grained control of file access<br />
permissions. ACLs are part of Solaris, Windows NT/2000/XP, VAX/VMS, and<br />
mainframe operating systems. <strong>Ubuntu</strong> Linux supports ACLs (page 203). Even these<br />
tools are insufficient, however, when your account is compromised (for example, by<br />
someone watching your fingers on the keyboard as you type your password). To<br />
provide maximum file security, you must encrypt your files. Then even someone<br />
who knows your password cannot read your files. (Of course, if someone knows<br />
your key, that person can decrypt your files if she can get to them.)<br />
Email security overlaps file security and, as discussed later, network security. GnuPG<br />
is the tool most frequently used for email security, although you can also use PGP.<br />
PEM (Privacy Enhanced Mail) is a standard rather than an algorithm and is used less<br />
frequently.<br />
MTAs (Mail Transfer Agents)<br />
An increasingly commonplace MTA is STARTTLS (Start Transport Layer Security;<br />
www.sendmail.org/~ca/email/starttls.html). TLS itself usually refers to SSL (Secure<br />
Sockets Layer) and has become the de facto method for encrypting TCP/IP traffic on<br />
the Internet. The sendmail and exim4 daemons can be built to support STARTTLS,
998 Appendix C Security<br />
and much documentation exists on how to do so. STARTTLS enhancements are also<br />
available for qmail and postfix and other popular MTAs. It is important to recognize<br />
that this capability provides encryption between two mail servers but not necessarily<br />
between your machine and the mail server. Also, the advantages of using TLS are<br />
negated if the email must pass through a relay that does not support TLS.<br />
MUAs (Mail User Agents)<br />
Many popular mail user agents, such as mutt, elm, Thunderbird, and emacs, include<br />
the ability to use PGP or GnuPG for encryption. Evolution, the default <strong>Ubuntu</strong><br />
Linux MUA, has built-in GnuPG support. This approach has become the default<br />
way to exchange email securely.<br />
Network Security<br />
Network security is a vital component for ensuring the security of a computing site.<br />
However, without the right infrastructure, providing network security is difficult, if<br />
not impossible. For example, if you run a shared network topology, 4 such as Ethernet,<br />
and have in public locations jacks that allow anyone to plug in to the network<br />
at will, how can you prevent someone from plugging in a machine and capturing all<br />
the packets (page 1<strong>05</strong>1) that traverse the network? 5 You cannot—so you have a<br />
potential security hole. Another common security hole relates to the use of telnet for<br />
logins. Because telnet sends and receives cleartext, anyone “listening in” on the line<br />
can easily capture usernames and passwords, compromising security.<br />
Do not allow any unauthenticated PC (any PC that does not require users to supply<br />
a local name and password) on a network. With a Windows 9x PC, any user on the<br />
network is effectively working with root privileges for the following reasons:<br />
• A PC does not recognize the concept of root privileges. All users, by<br />
default, have access to and can watch the network, capture packets, and<br />
send packets.<br />
• On UNIX/Linux, only a user working with root privileges can put the network<br />
interface in promiscuous mode and collect packets. On UNIX and<br />
Linux, ports numbered less than 10246 are privileged—that is, normal<br />
user protocols cannot bind to these ports. This is an important but regrettable<br />
means of security for some protocols, such as NIS, NFS, RSH, and<br />
4. Shared network topology: A network in which each packet may be seen by machines other than its destination.<br />
“Shared” means that the 100 megabits per second bandwidth is shared by all users.<br />
5. Do not make the mistake of assuming that you have security just because you have a switch. Switches<br />
are designed to allocate bandwidth, not to guarantee security.<br />
6. The term port has many meanings; here it is a number assigned to a program. This number links incoming<br />
data with a specific service. For example, port 21 is used by FTP traffic, and port 23 is used by TELNET.
Network Security 999<br />
LPD. Normally a data switch on a LAN automatically protects machines<br />
from people snooping on the network for data. In high-load situations,<br />
switches have been known to behave unpredictably, directing packets to<br />
the wrong ports. Certain programs can overload the switch tables that<br />
hold information about which machine is on which port. When these<br />
tables are overloaded, the switch becomes a repeater and broadcasts all<br />
packets to all ports. The attacker on the same switch as you can potentially<br />
see the traffic your system sends and receives.<br />
Network Security Solutions<br />
One solution to shared-network problems is to encrypt messages that travel<br />
between machines. IPSec (Internet Protocol Security Protocol) provides an appropriate<br />
technology. IPSec is commonly used to establish a secure point-to-point virtual<br />
network (VPN, page 1068) that allows two hosts to communicate securely<br />
over an unsecure channel, such as the Internet. This protocol provides integrity,<br />
confidentiality, authenticity, and flexibility of implementation that supports multiple<br />
vendors.<br />
IPSec is an amalgamation of protocols (IPSec = AH + ESP + IPComp + IKE):<br />
• Authentication Header (AH) A cryptographically secure, irreversible<br />
checksum (page 1028) for an entire packet. AH guarantees that the packet<br />
is authentic.<br />
• Encapsulating Security Payload (ESP) Encrypts a packet to make the<br />
data unreadable.<br />
• IP Payload Compression (IPComp) Compresses a packet. Encryption can<br />
increase the size of a packet, and IPComp counteracts this increase in size.<br />
• Internet Key Exchange (IKE) Provides a way for the endpoints to negotiate<br />
a common key securely. For AH to work, both ends of the exchange<br />
must use the same key to prevent a “man-in-the-middle” (see footnote 3<br />
on page 996) from spoofing the connection.<br />
While IPSec is an optional part of IPv4, IPv6 (page 369) mandates its use. It may be<br />
quite some time before IPv6 is widely implemented, however. See page 1016 for<br />
information about the implementation of IPSec in the Linux 2.6 kernel.<br />
Network Security <strong>Guide</strong>lines<br />
Some general guidelines for establishing and maintaining a secure system follow.<br />
This list is not complete but rather is meant as a guide.<br />
• Fiberoptic cable is more secure than copper cable. Copper is subject to<br />
both active and passive eavesdropping. With access to copper cable, all a<br />
data thief needs to monitor your network traffic is a passive device for<br />
measuring magnetic fields. In contrast, it is much more difficult to tap a
1000 Appendix C Security<br />
fiberoptic cable without interrupting the signal. Sites requiring top security<br />
keep fiberoptic cable in pressurized conduits, where a change in pressure<br />
signals that the physical security of the cable has been breached.<br />
• Avoid leaving unused ports available in public areas. If a malicious user<br />
can plug a laptop into the network without being detected, you are at risk<br />
of a serious security problem. Network drops that will remain unused for<br />
extended periods should be disabled at the switch, preventing them from<br />
accepting or passing network traffic.<br />
• Many network switches have provisions for binding a hardware address to<br />
a port for enhanced security. If someone unplugs one machine and plugs in<br />
another machine to capture traffic, chances are that the second machine<br />
will have a different hardware address. When it detects a device with a different<br />
hardware address, the switch can disable the port. Even this solution<br />
is no guarantee, however, as some programs enable you to change or<br />
mask the hardware address of a network interface.<br />
Install a small kernel and run only the programs you need<br />
security Linux systems contain a huge number of programs that, although useful, significantly reduce the<br />
security of the host. Install the smallest operating system kernel that meets your needs. For Web<br />
and FTP servers, install only the needed components and do not install a graphical interface. Users<br />
may require additional packages.<br />
• Do not allow NFS or NIS access outside the local network. Otherwise, it is<br />
a simple matter for a malicious user to steal the password map. Default<br />
NFS security is marginal to nonexistent (a common joke is that NFS<br />
stands for No File Security) so such access should not be allowed outside<br />
your network to machines that you do not trust. Experimental versions of<br />
NFS for Linux that support much better authentication algorithms are<br />
now becoming available. Use IPSec, NFSv4 (which includes improved<br />
authentication), or firewalls to provide access outside of your domain.<br />
• Support for VPN configuration is often built into new firewalls or provided<br />
as a separate product, enabling your system to join securely with the<br />
systems of your customers or partners. If you must allow business partners,<br />
contractors, or other outside parties to access local files, consider<br />
using a secure filesystem, such as NFS with Kerberos (page 1044), secure<br />
NFS (encrypts authentication, not traffic), NFS over a VPN such as IPSec,<br />
or cfs (cryptographic filesystem).<br />
• Specify /usr as readonly (ro) in /etc/fstab. Following is an example of such<br />
a configuration:<br />
/dev/hda6 /usr ext2 ro 0 0<br />
This approach may make your machine difficult to update, so use this tactic<br />
with care.
Host Security<br />
Host Security 1001<br />
• Mount filesystems other than / and /usr nosuid to prevent setuid programs<br />
from executing on this filesystem. For example:<br />
/dev/hda4 /var ext3 nosuid 0 0<br />
/dev/hda5 /usr/local ext3 nosuid 0 0<br />
• Use a barrier or firewall product between the local network and the<br />
Internet. Several valuable mailing lists cover firewalls, including the<br />
comp.security.firewalls newsgroup and the free firewalls Web site<br />
(www.freefire.org). <strong>Ubuntu</strong> Linux includes firestarter (page 886) and<br />
iptables (page 896), which allow you to implement a firewall.<br />
Your host must be secure. Simple security steps include preventing remote logins and<br />
leaving the /etc/hosts.equiv and individual users’ ~/.rhosts files empty (or not having<br />
them at all). Complex security steps include installing IPSec for VPNs between hosts.<br />
Many other security measures, some of which are discussed in this section, fall somewhere<br />
between these extremes. See Table C-1 on page 1006 for relevant URLs.<br />
• Although potentially tricky to implement and manage, intrusion detection<br />
systems (IDSs) are an excellent way to keep an eye on the integrity of a<br />
device. An IDS can warn of possible attempts to subvert security on the<br />
host on which it runs. The great-granddaddy of intrusion detection systems<br />
is tripwire. This host-based system checks modification times and<br />
integrity of files by using strong algorithms (cryptographic checksums or<br />
signatures) that can detect even the most minor modifications. A commercial<br />
version of tripwire is also available. Another commercial IDS is<br />
DragonSquire. Other free, popular, and flexible IDSs include samhain and<br />
AIDE. The last two IDSs offer even more features and means of remaining<br />
invisible to users than tripwire does. Commercial IDSs that are popular in<br />
enterprise environments include Cisco Secure IDS (formerly NetRanger),<br />
Enterasys Dragon, and ISS RealSecure.<br />
• Keep <strong>Ubuntu</strong> systems up-to-date by downloading and installing the<br />
latest updates. Use the Update Notifier to update the system regularly<br />
(page 100). You can set the system up to automatically install security<br />
updates using the Software Sources window, Updates tab (page 119).<br />
• Complementing host-based IDSs are network-based IDSs. The latter programs<br />
monitor the network and nodes on the network and report suspicious<br />
occurrences (attack signatures) via user-defined alerts. These<br />
signatures can be matched based on known worms, overflow attacks<br />
against programs, or unauthorized scans of network ports. Such programs<br />
as snort, klaxon, and NFR are used in this capacity. Commercial programs,<br />
such as DragonSentry, also fill this role.
1002 Appendix C Security<br />
• Provided with <strong>Ubuntu</strong> Linux is PAM, which allows you to set up different<br />
methods and levels of authentication in many ways (page 545).<br />
• Process accounting—a good supplement to system security—can provide a<br />
continuous record of user actions on your system. See the accton man page<br />
(part of the acct package) for more information.<br />
• Emerging standards for such things as Role-Based Access Control (RBAC)<br />
allow tighter delegation of privileges along defined organizational boundaries.<br />
You can delegate a role or roles to each user as appropriate to the<br />
access required.<br />
• General mailing lists and archives are useful repositories of security information,<br />
statistics, and papers. The most useful are the bugtraq mailing list<br />
and CERT. 7 The bugtraq site and email service offer immediate notifications<br />
about specific vulnerabilities, whereas CERT provides notice of<br />
widespread vulnerabilities and useful techniques to fix them, plus links to<br />
vendor patches.<br />
•The syslogd facility can direct messages from system daemons to specific<br />
files such as those in /var/log. On larger groups of systems, you can send<br />
all important syslogd information to a secure host, where that host’s only<br />
function is to store syslogd data so it cannot be tampered with. See<br />
page 386 and the syslogd man page for more information.<br />
Login Security<br />
Without a secure host, good login security cannot add much protection. Table C-1<br />
on page 1006 lists some of the best login security tools, including replacement daemons<br />
for telnetd, rlogind, and rshd. Many sites use ssh, which comes as both freeware<br />
and a commercially supported package that works on UNIX/Linux, Windows,<br />
and Macintosh platforms.<br />
The PAM facility (page 545) allows you to set up multiple authentication methods<br />
for users in series or in parallel. In-series PAM requires multiple methods of authentication<br />
for a user. In-parallel PAM uses any one of a number of methods for<br />
authentication.<br />
Although not the most popular choice, you can configure a system to take advantage<br />
of one-time passwords. S/Key is the original implementation of one-time passwords<br />
by Bellcore. OPIE (one-time passwords in everything), which was developed<br />
by the U.S. Naval Research Labs, is an improvement over the original Bellcore system.<br />
In one permutation of one-time passwords, the user gets a piece of paper listing<br />
a set of one-time passwords. Each time a user logs in, she enters a password from<br />
the piece of paper. Once used, a password becomes obsolete, and the next password<br />
7. CERT is slow but useful as a medium for coordination between sites. It acts as a tracking agency to<br />
document the spread of security problems.
Host Security 1003<br />
in the list is the only one that will work. Even if a malicious user compromises the<br />
network and sees your password, this information will be of no use because the<br />
password can be used only once. This setup makes it very difficult for someone to<br />
log in as you but does nothing to protect the data you type at the keyboard. Onetime<br />
passwords is a good solution if you are at a site where no encrypted login is<br />
available. A truly secure (or paranoid) site will combine one-time passwords and<br />
encrypted logins.<br />
Another type of secure login that is becoming more common is facilitated by a token<br />
or a smartcard. Smartcards are credit-card-like devices that use a challenge–response<br />
method of authentication. Smartcard and token authentication rely on something<br />
you have (the card) and something you know (a pass phrase, user ID, or PIN). For<br />
example, you might enter your username in response to the login prompt and get a<br />
password prompt. You would then enter your PIN and the number displayed on the<br />
access token. The token has a unique serial number that is stored in a database on<br />
the authentication server. The token and the authentication server use this serial<br />
number as a means of computing a challenge every 30 to 60 seconds. If the PIN and<br />
token number you enter match what they should be as computed by the access<br />
server, you are granted access to the system.<br />
Remote Access Security<br />
Issues and solutions surrounding remote access security overlap with those pertaining<br />
to login and host security. Local logins may be secure with simply a username<br />
and password, whereas remote logins (and all remote access) should be made more<br />
secure. Many break-ins can be traced back to reusable passwords. It is a good idea<br />
to use an encrypted authentication client, such as ssh or kerberos. You can also use<br />
smartcards for remote access authentication.<br />
Modem pools can also be an entry point into a system. Most people are aware of<br />
how easy it is to monitor a network line but they may take for granted the security<br />
of the public switched telephone network (PSTN, also known as POTS—plain old<br />
telephone service). You may want to set up an encrypted channel after dialing in to<br />
a modem pool. One way to do so is by running ssh over PPP.<br />
There are ways to implement stringent modem authentication policies so unauthorized<br />
users cannot use local modems. The most common techniques are PAP (Password<br />
Authentication Protocol), CHAP (Challenge Handshake Authentication<br />
Protocol), and Radius. PAP and CHAP are relatively weak as compared to Radius,<br />
so the latter has rapidly gained in popularity. Cisco also provides a method of<br />
authentication called TACACS/TACACS+ (Terminal Access Controller Access Control<br />
System).<br />
One or more of these authentication techniques are available in a RAS (remote<br />
access server—in a network, a computer that provides network access to remote<br />
users via modem). Before purchasing a RAS, check what kind of security it provides<br />
and decide whether that level of security meets your needs.
1004 Appendix C Security<br />
Two other techniques for remote access security can be built into a modem (or RAS<br />
if it has integrated modems). One is callback: After you dial in, you get a password<br />
prompt. Once you type your password, the modem hangs up and calls you back at<br />
a phone number it has stored internally. Unfortunately this technique is not foolproof.<br />
Some modems have a built-in callback table that holds about ten entries, so<br />
this strategy works for small sites with only a few modems. If you use more<br />
modems, the RAS software must provide the callback.<br />
The second technique is to use CLID (caller line ID) or ANI (automatic number<br />
identification) to decide whether to answer the call. Depending on your wiring and<br />
the local phone company, you may or may not be able to use ANI. ANI information<br />
is provided before the call, whereas CLID information is provided in tandem with<br />
the call.<br />
Viruses and Worms<br />
Examples of UNIX/Linux viruses include the Bliss virus/worm released in 1997 and<br />
the RST.b virus discovered in December 2001. Both are discussed in detail in articles<br />
on the Web. Viruses spread through systems by infecting executable files. In the<br />
cases of Bliss and RST.b, the Linux native executable format, ELF, was used as a<br />
propagation vector.<br />
Just after 5 PM on November 2, 1988, Robert T. Morris, Jr., a graduate student at<br />
Cornell University, released the first big virus onto the Internet. Called an Internet<br />
worm, this virus was designed to propagate copies of itself over many machines on<br />
the Internet. The worm was a piece of code that exploited four vulnerabilities,<br />
including one in finger, to force a buffer to overflow on a system. Once the buffer<br />
overflowed, the code was able to get a shell and then recompile itself on the remote<br />
machine. The worm spread around the Internet very quickly and was not disabled,<br />
despite many people’s efforts, for 36 hours.<br />
The chief characteristic of any worm is propagation over a public network, such as<br />
the Internet. A virus propagates by infecting executables on the machine, whereas a<br />
worm tends to prefer exploiting known security holes in network servers to gain<br />
root access and then tries to infect other machines in the same way.<br />
UNIX/Linux file permissions help to inoculate systems against many viruses. Windows<br />
NT is resistant for similar reasons. You can easily protect the local system<br />
against many viruses and worms by keeping its system patches up-to-date, not executing<br />
untrusted binaries from the Internet, limiting PATH (page 302) to include<br />
only necessary system directories, and doing as little as possible while working with<br />
root privileges. You can prevent a disaster in case a virus strikes by backing up your<br />
system frequently.<br />
Physical Security<br />
Often overlooked as a defense against intrusion, physical security covers access to<br />
the computer itself and to the console or terminal attached to the machine. If the
Host Security 10<strong>05</strong><br />
machine is unprotected in an unlocked room, there is very little hope for physical<br />
security. (A simple example of physical vulnerability is someone walking into the<br />
room where the computer is, removing the hard drive from the computer, taking it<br />
home, and analyzing it.) You can take certain steps to improve the physical security<br />
of a computer.<br />
• Keep servers in a locked room with limited access. A key, a combination,<br />
or a swipe card should be required to gain access. Protect windows as well<br />
as doors. Maintain a single point of entry. (Safety codes may require multiple<br />
exits, but only one must be an entry.)<br />
• For public machines, use a security system, such as a fiberoptic security<br />
system, that can secure a lab full of machines. With such a system, you run<br />
a fiberoptic cable through each machine such that the machine cannot be<br />
removed (or opened) without cutting the cable. When the cable is cut, an<br />
alarm goes off. Some machines—for example, PCs with plastic cases—are<br />
much more difficult to secure than others. Although it is not a perfect solution,<br />
a fiberoptic security system may improve local security enough to<br />
persuade a would-be thief to go somewhere else.<br />
• Most modern PCs have a BIOS password. You can set the order in which a<br />
PC searches for a boot device, preventing the PC from being booted from a<br />
floppy disk or CD/DVD. Some BIOSs can prevent the machine from booting<br />
altogether without a proper password. The password protects the<br />
BIOS from unauthorized modification. Beware, however: Many BIOSs<br />
have well-known back doors (page 1024). Research this issue if the BIOS<br />
password is an important feature for you. In addition, you can blank the<br />
BIOS password by setting the clear-CMOS jumper on a PC motherboard;<br />
if you are relying on a BIOS password, lock the case.<br />
• Run only fiberoptic cable between buildings. This strategy is not only<br />
more secure but also safer in the event of lightning strikes and is required<br />
by many commercial building codes.<br />
• Maintain logs of who goes in and out of secure areas. Sign-in/out sheets<br />
are useful only if everyone uses them. Sometimes a guard is warranted.<br />
Often a simple proximity badge or smartcard can tell when anyone has<br />
entered or left an area and keep logs of these events, although these can be<br />
expensive to procure and install.<br />
• Anyone who has access to the physical hardware has the keys to the palace.<br />
Someone with direct access to a computer system can do such things<br />
as swap components and insert boot media, all of which are security<br />
threats.<br />
• Avoid having activated, unused network jacks in public places. Such jacks<br />
provide unnecessary risk.
1006 Appendix C Security<br />
• Many modern switches can lock a particular switch port so it accepts only<br />
traffic from an NIC (network interface card) with a particular hardware<br />
address and shuts down the port if another address is seen. However, commonly<br />
available programs can enable someone to reset this address.<br />
• Make periodic security sweeps. Check doors for proper locking. If you<br />
must have windows, make sure they are locked or are permanently sealed.<br />
• Waste receptacles are often a source of information for intruders. Have<br />
policies for containment and disposal of sensitive documents.<br />
• Use a UPS (uninterruptable power supply). Without a clean source of<br />
power, your system is vulnerable to corruption.<br />
Security Resources<br />
Many free and commercial programs can enhance system security. Some of these are<br />
listed in Table C-1. Many of these sites have links to other, interesting sites that are<br />
worth looking at.<br />
Table C-1 Security resources<br />
Tool What it does Where to get it<br />
AIDE Advanced Intrusion Detection<br />
Environment. Similar to tripwire<br />
with extensible verification<br />
algorithms.<br />
bugtraq A moderated mailing list for the<br />
announcement and detailed discussion<br />
of all aspects of computer<br />
security vulnerabilities.<br />
CERT Computer Emergency<br />
Response Team. A repository of<br />
papers and data about major<br />
security events and a list of<br />
security tools.<br />
chkrootkit Checks for signs of a rootkit<br />
indicating that the machine has<br />
been compromised.<br />
dsniff Sniffing and network audit tool<br />
suite. Free.<br />
freefire Supplies free security solutions<br />
and supports developers of free<br />
security solutions.<br />
sourceforge.net/projects/aide<br />
www.securityfocus.com/archive/1<br />
www.cert.org<br />
www.chkrootkit.org<br />
naughty.monkey.org/~dugsong/dsniff/<br />
www.freefire.org
Table C-1 Security resources (continued)<br />
fwtk Firewall toolkit. A set of proxies<br />
that can be used to construct a<br />
firewall.<br />
GIAC A security certification and<br />
training Web site.<br />
hping Multipurpose network auditing<br />
and packet analysis tool. Free.<br />
ISC 2<br />
Educates and certifies industry<br />
professionals and practitioners<br />
under an international standard.<br />
John John the Ripper: a fast, flexible,<br />
weak password detector.<br />
Kerberos Complete, secure network<br />
authentication system.<br />
L6 Verifies file integrity; similar to<br />
tripwire (French and English).<br />
www.fwtk.org<br />
www.giac.org<br />
www.hping.org<br />
www.isc2.org<br />
www.openwall.com/john<br />
web.mit.edu/kerberos/www<br />
www.pgci.ca/l6.html<br />
Launchpad Tracks <strong>Ubuntu</strong> Linux bugs. bugs.launchpad.net/ubuntu<br />
LIDS Intrusion detection and active<br />
defense system.<br />
LinuxSecurity.com A solid news site dedicated to<br />
Linux security issues.<br />
LWN.net Security alert database for all<br />
major Linux distributions.<br />
www.lids.org<br />
www.linuxsecurity.com<br />
lwn.net/Alerts<br />
Microsoft Security Microsoft security information. www.microsoft.com/security<br />
nessus A plugin-based remote security<br />
scanner that can perform more<br />
than 370 security checks. Free.<br />
netcat Explores, tests, and diagnoses<br />
networks.<br />
nmap Scans hosts to see which ports<br />
are available. It can perform<br />
stealth scans, determine operating<br />
system type, find open<br />
ports, and more.<br />
OPIE Provides one-time passwords<br />
for system access.<br />
www.nessus.org<br />
freshmeat.net/projects/netcat<br />
www.insecure.org/nmap<br />
inner.net/opie<br />
Security Resources 1007
1008 Appendix C Security<br />
Table C-1 Security resources (continued)<br />
Tool What it does Where to get it<br />
RBAC Role-Based Access Control.<br />
Assigns roles and privileges<br />
associated with the roles.<br />
SAINT Security Administrator’s Integrated<br />
Network Tool. Assesses<br />
and analyzes network vulnerabilities.<br />
This tool follows satan.<br />
samhain A file integrity checker. Has a<br />
GUI configurator, client/server<br />
capability, and real-time reporting<br />
capability.<br />
SANS Security training and<br />
certification.<br />
SARA The Security Auditor’s Research<br />
Assistant security analysis tool.<br />
csrc.nist.gov/rbac<br />
www.saintcorporation.com<br />
www.la-samhna.de<br />
www.sans.org<br />
www-arc.com/sara<br />
Schneier, Bruce Security visionary. www.schneier.com<br />
Secunia Monitors a broad spectrum of<br />
vulnerabilities.<br />
secunia.com<br />
SecurityFocus Home for security tools, mail<br />
lists, libraries, and cogent<br />
analysis.<br />
www.securityfocus.com<br />
snort A flexible IDS. www.snort.org<br />
srp Secure Remote Password.<br />
Upgrades common protocols,<br />
such as TELNET and FTP, to use<br />
secure password exchange.<br />
ssh A secure rsh, ftp, and rlogin<br />
replacement with encrypted<br />
sessions and other options.<br />
Supplied with <strong>Ubuntu</strong> Linux.<br />
swatch A Perl-based log parser and<br />
analyzer.<br />
Treachery A collection of tools for security<br />
and auditing.<br />
tripwire Checks for possible signs of<br />
intruder activity. Supplied with<br />
<strong>Ubuntu</strong> Linux.<br />
srp.stanford.edu<br />
openssh.org<br />
www.ssh.com<br />
swatch.sourceforge.net<br />
www.treachery.net/tools<br />
www.tripwire.com<br />
wireshark Network protocol analyzer. Free. www.wireshark.org
Appendix Summary<br />
Appendix Summary 1009<br />
Security is inversely proportional to usability. There must be a balance between<br />
users’ requirements to get their work done and the amount of security that is implemented.<br />
It is often unnecessary to provide top security for a small business with<br />
only a few employees. By contrast, if you work for a government military contractor,<br />
you are bound to have extreme security constraints and an official audit policy<br />
to determine whether security policies are being implemented correctly.<br />
Review your own security requirements periodically. Several of the tools mentioned<br />
in this appendix can help you monitor a system’s security measures. Tools such as<br />
nessus, samhain, and SAINT, for example, provide auditing mechanisms.<br />
Some companies specialize in security and auditing. Hiring one of them to examine<br />
your site can be costly but may yield specific recommendations for areas you may<br />
have overlooked in your initial setup. When you hire someone to audit your security,<br />
recognize you may be providing both physical and root access to local systems.<br />
Make sure the company that you hire has a good history, has been in business for<br />
several years, and has impeccable references. Check up on the company periodically:<br />
Things change over time. Avoid the temptation to hire former system crackers<br />
as consultants. Security consultants should have an irreproachable ethical background<br />
or you will always have doubts about their intentions.<br />
Your total security package is based on your risk assessment of local vulnerabilities.<br />
Strengthen those areas that are most important for your business. For example,<br />
many sites rely on a firewall to protect them from the Internet, whereas internal<br />
hosts may receive little or no security attention. Crackers refer to this setup as “the<br />
crunchy outside surrounding the soft chewy middle.” Yet this setup is entirely sufficient<br />
to protect some sites. Perform your own risk assessment and address your<br />
needs accordingly. If need be, hire a full-time security administrator whose job it is<br />
to design and audit local security policies.
This page intentionally left blank
The Free Software<br />
Definition 1<br />
DAppendixD<br />
The Free Software Definition 1<br />
We maintain this free software definition to show clearly what<br />
must be true about a particular software program for it to be<br />
considered free software.<br />
‘‘Free software’’ is a matter of liberty, not price. To understand<br />
the concept, you should think of ‘‘free’’ as in ‘‘free speech,’’ not<br />
as in ‘‘free beer.’’<br />
Free software is a matter of the users’ freedom to run, copy, distribute,<br />
study, change and improve the software. More precisely,<br />
it refers to four kinds of freedom, for the users of the<br />
software:<br />
• The freedom to run the program, for any purpose<br />
(freedom 0).<br />
D<br />
1. This material is at www.gnu.org/philosophy/free-sw.html on the GNU Web<br />
site. Because GNU requests a verbatim copy, links remain in place (underlined).<br />
View the document on the Web to ensure you are reading the latest copy and to<br />
follow the links.<br />
1011
1012 Appendix D The Free Software Definition<br />
• The freedom to study how the program works, and adapt it to your needs<br />
(freedom 1). Access to the source code is a precondition for this.<br />
• The freedom to redistribute copies so you can help your neighbor (freedom<br />
2).<br />
• The freedom to improve the program, and release your improvements to<br />
the public, so that the whole community benefits (freedom 3). Access to<br />
the source code is a precondition for this.<br />
A program is free software if users have all of these freedoms. Thus, you should be<br />
free to redistribute copies, either with or without modifications, either gratis or<br />
charging a fee for distribution, to anyone anywhere. Being free to do these things<br />
means (among other things) that you do not have to ask or pay for permission.<br />
You should also have the freedom to make modifications and use them privately in<br />
your own work or play, without even mentioning that they exist. If you do publish<br />
your changes, you should not be required to notify anyone in particular, or in any<br />
particular way.<br />
The freedom to use a program means the freedom for any kind of person or organization<br />
to use it on any kind of computer system, for any kind of overall job, and<br />
without being required to communicate subsequently with the developer or any<br />
other specific entity.<br />
The freedom to redistribute copies must include binary or executable forms of the<br />
program, as well as source code, for both modified and unmodified versions. (Distributing<br />
programs in runnable form is necessary for conveniently installable free<br />
operating systems.) It is ok if there is no way to produce a binary or executable<br />
form for a certain program (since some languages don’t support that feature), but<br />
you must have the freedom to redistribute such forms should you find or develop a<br />
way to make them.<br />
In order for the freedoms to make changes, and to publish improved versions, to be<br />
meaningful, you must have access to the source code of the program. Therefore,<br />
accessibility of source code is a necessary condition for free software.<br />
One important way to modify a program is by merging in available free subroutines<br />
and modules. If the program’s license says that you cannot merge in an existing<br />
module, such as if it requires you to be the copyright holder of any code you add,<br />
then the license is too restrictive to qualify as free.<br />
In order for these freedoms to be real, they must be irrevocable as long as you do<br />
nothing wrong; if the developer of the software has the power to revoke the license,<br />
without your doing anything to give cause, the software is not free.<br />
However, certain kinds of rules about the manner of distributing free software are<br />
acceptable, when they don’t conflict with the central freedoms. For example, copyleft<br />
(very simply stated) is the rule that when redistributing the program, you cannot<br />
add restrictions to deny other people the central freedoms. This rule does not conflict<br />
with the central freedoms; rather it protects them.
The Free Software Definition 1013<br />
You may have paid money to get copies of free software, or you may have obtained<br />
copies at no charge. But regardless of how you got your copies, you always have the<br />
freedom to copy and change the software, even to sell copies.<br />
‘‘Free software’’ does not mean ‘‘non-commercial’’. A free program must be available<br />
for commercial use, commercial development, and commercial distribution.<br />
Commercial development of free software is no longer unusual; such free commercial<br />
software is very important.<br />
Rules about how to package a modified version are acceptable, if they don’t substantively<br />
block your freedom to release modified versions, or your freedom to<br />
make and use modified versions privately. Rules that ‘‘if you make your version<br />
available in this way, you must make it available in that way also’’ can be acceptable<br />
too, on the same condition. (Note that such a rule still leaves you the choice of<br />
whether to publish your version at all.) Rules that require release of source code to<br />
the users for versions that you put into public use are also acceptable. It is also<br />
acceptable for the license to require that, if you have distributed a modified version<br />
and a previous developer asks for a copy of it, you must send one, or that you identify<br />
yourself on your modifications.<br />
In the GNU project, we use ‘‘copyleft’’ to protect these freedoms legally for everyone.<br />
But non-copylefted free software also exists. We believe there are important<br />
reasons why it is better to use copyleft, but if your program is non-copylefted free<br />
software, we can still use it.<br />
See Categories of Free Software for a description of how ‘‘free software,’’ ‘‘copylefted<br />
software’’ and other categories of software relate to each other.<br />
Sometimes government export control regulations and trade sanctions can constrain<br />
your freedom to distribute copies of programs internationally. Software<br />
developers do not have the power to eliminate or override these restrictions, but<br />
what they can and must do is refuse to impose them as conditions of use of the program.<br />
In this way, the restrictions will not affect activities and people outside the<br />
jurisdictions of these governments.<br />
Most free software licenses are based on copyright, and there are limits on what<br />
kinds of requirements can be imposed through copyright. If a copyright-based<br />
license respects freedom in the ways described above, it is unlikely to have some<br />
other sort of problem that we never anticipated (though this does happen occasionally).<br />
However, some free software licenses are based on contracts, and contracts<br />
can impose a much larger range of possible restrictions. That means there are many<br />
possible ways such a license could be unacceptably restrictive and non-free.<br />
We can’t possibly list all the ways that might happen. If a contract-based license<br />
restricts the user in an unusual way that copyright-based licenses cannot, and which<br />
isn’t mentioned here as legitimate, we will have to think about it, and we will probably<br />
conclude it is non-free.<br />
When talking about free software, it is best to avoid using terms like ‘‘give away’’ or<br />
‘‘for free’’, because those terms imply that the issue is about price, not freedom. Some<br />
common terms such as ‘‘piracy’’ embody opinions we hope you won’t endorse. See<br />
Confusing Words and Phrases that are Worth Avoiding for a discussion of these<br />
terms. We also have a list of translations of “free software” into various languages.
1014 Appendix D The Free Software Definition<br />
Finally, note that criteria such as those stated in this free software definition require<br />
careful thought for their interpretation. To decide whether a specific software<br />
license qualifies as a free software license, we judge it based on these criteria to<br />
determine whether it fits their spirit as well as the precise words. If a license includes<br />
unconscionable restrictions, we reject it, even if we did not anticipate the issue in<br />
these criteria. Sometimes a license requirement raises an issue that calls for extensive<br />
thought, including discussions with a lawyer, before we can decide if the requirement<br />
is acceptable. When we reach a conclusion about a new issue, we often update<br />
these criteria to make it easier to see why certain licenses do or don’t qualify.<br />
If you are interested in whether a specific license qualifies as a free software license,<br />
see our list of licenses. If the license you are concerned with is not listed there, you<br />
can ask us about it by sending us email at licensing@gnu.org.<br />
If you are contemplating writing a new license, please contact the FSF by writing to<br />
that address. The proliferation of different free software licenses means increased<br />
work for users in understanding the licenses; we may be able to help you find an<br />
existing Free Software license that meets your needs.<br />
If that isn’t possible, if you really need a new license, with our help you can ensure<br />
that the license really is a Free Software license and avoid various practical problems.<br />
______________________________________________________________________<br />
Another group has started using the term “open source” to mean something close<br />
(but not identical) to “free software”. We prefer the term “free software” because,<br />
once you have heard it refers to freedom rather than price, it calls to mind freedom.<br />
The word “open” never does that.<br />
______________________________________________________________________<br />
Other Texts to Read<br />
Translations of this page:<br />
[ Català | Chinese (Simplified) | Chinese (Traditional) | Czech | Dansk | Deutsch |<br />
English | Español | Persian/Farsi | Français | Galego | Hebrew | Hrvatski | Bahasa<br />
Indonesia | Italiano | Japanese | Korean | Magyar | Nederlands | Norsk | Polski | Português<br />
| Româna | Russian | Slovinsko | Serbian | Tagalog | Türkçe ]<br />
Return to the GNU Project home page.<br />
Please send FSF & GNU inquiries to gnu@gnu.org. There are also other ways to<br />
contact the FSF.<br />
Please send broken links and other corrections (or suggestions) to<br />
webmasters@gnu.org<br />
Please see the Translations README for information on coordinating and submitting<br />
translations of this article.<br />
Copyright (C) 1996, 1997, 1998, 1999, 2000, 2001, 2002, 2003, 2004 Free Software<br />
Foundation, Inc., 51 Franklin St, Fifth Floor, Boston, MA 02110, USA<br />
Verbatim copying and distribution of this entire article is permitted in any medium<br />
without royalty provided this notice is preserved.<br />
• Updated: $Date: 20<strong>05</strong>/11/26 13:16:40 $ $Author: rms $
E<br />
The Linux 2.6 Kernel<br />
EAppendixE<br />
The Linux 2.6 kernel was released on December 17, 2003. A<br />
major release of a Linux kernel is not an everyday occurrence:<br />
The last kernel, Linux 2.4, was released in January 2001. This<br />
appendix lists features that are new to the 2.6 kernel.<br />
Linux kernel revisions alternate between stable and unstable versions:<br />
2.4 was the previous stable version, so 2.5 was the development<br />
branch, which later became 2.6. For each of the major<br />
revisions, there is a series of minor revisions. Usually, minor revisions<br />
do not contain major changes, although one minor revision<br />
to the 2.4 kernel replaced the entire virtual memory subsystem, a<br />
major part of the kernel.<br />
See www.kniggit.net/wwol26.html if you want more information<br />
on the Linux 2.6 kernel than this appendix provides.<br />
1015
1016 Appendix E The Linux 2.6 Kernel<br />
Native Posix Thread Library (NPTL)<br />
Classically programs start execution at the beginning of a series of instructions and<br />
execute them in sequence. While this technique works well for simple programs<br />
running on single CPU systems, it is often better to allow a program to execute different<br />
parts of itself simultaneously in parallel. Most programs with a GUI benefit<br />
from this functionality as it can prevent the user interface from freezing while the<br />
program performs computations.<br />
The traditional way of writing parallel code under UNIX is to execute a fork() system<br />
call, which creates a copy of the running program in memory and starts it executing at<br />
the same point as the original. At the point fork() is called, the two copies of the program<br />
are indistinguishable, except for the fact that they receive different return values<br />
from their fork() call. One disadvantage of this approach is that each time fork() is<br />
called, the system must create a complete copy of the process. This copying takes a<br />
relatively long time and causes parallel applications to use a lot of memory. (This<br />
description is not quite accurate: Copy-on-write functionality in a modern operating<br />
system copies only those parts of memory that would be different.)<br />
A more efficient solution to this problem is to allow a single process to run multiple<br />
threads. A thread exists in the same memory space as other threads and so has a<br />
much smaller overhead than a single program running multiple processes. The disadvantage<br />
of this strategy is that multithreaded applications must be designed more<br />
carefully and thus take more time to write than multiprocessor ones. Operating systems,<br />
such as Solaris, rely heavily on threads to provide scalability to very large<br />
SMP (symmetric multiprocessing) systems. The new threading support in the Linux<br />
2.6 kernel uses the same industry standard POSIX APIs as Solaris for implementing<br />
threads and provides high-performance processing.<br />
IPSecurity (IPSec)<br />
IPSec is a network layer protocol suite that secures Internet connections by encrypting<br />
IP packets. IPSec is an optional part of IPv4 (page 1043) and a required part of<br />
IPv6 (page 1043). See page 999 for more information on IPSec.<br />
Kernel integration of IPSec means that any kernel module or application can use<br />
IPSec in the same way that it would use unsecured IP.<br />
Asynchronous I/O (AIO)<br />
Without AIO, when an application needs to get data from a hardware device or a<br />
network connection, it can either poll the connection until the data becomes available<br />
or spawn a thread for the connection that waits for the data. Neither of these<br />
techniques is particularly efficient.
O(1) Scheduler<br />
OProfile<br />
kksymoops<br />
Reverse Map Virtual Memory (rmap VM) 1017<br />
Asynchronous I/O allows the kernel to notify an application when it has data ready<br />
to be read. This feature is most useful to large servers but can provide moderate performance<br />
gains in almost any application.<br />
One of the responsibilities of the kernel is to make sure that each execution thread<br />
gets a reasonable amount of time on the CPU(s). The scheduling algorithm used in<br />
the Linux 2.4 kernel gradually decreased performance as more processes were<br />
added and additional CPUs were brought online, making it hard to use Linux on<br />
large SMP systems. The 2.6 scheduling algorithm runs in O(1) time, a term that<br />
indicates that a process takes the same time to run under all conditions, making<br />
Linux better able to run large numbers of processes and scale to large systems.<br />
It is often said that a program spends 90 percent of its time executing 10 percent of<br />
the code. Programmers use profiling tools to identify bottlenecks in code and target<br />
this 10 percent for optimization. OProfile is an advanced profiling tool that identifies<br />
common programming inefficiencies. Thanks to its close relationship with the<br />
kernel, OProfile is able to identify hardware-specific efficiency problems, such as<br />
cache misses, which are often not possible to identify from source code.<br />
When something goes wrong in the kernel, it generates an error message called an<br />
OOPS. This message is an in-joke from the Linux Kernel Mailing List, where developers<br />
would start bug reports with “Oops, we’ve found a bug in the kernel.” An<br />
OOPS provides debugging information that can help kernel developers track down<br />
the offending code or indicate that the OOPS was caused by hardware failure.<br />
The kksymoops functionality provides detailed debugging information, allowing a<br />
developer to determine the line of code in the kernel that caused the OOPS. While<br />
this feature does not directly benefit the end user, it allows developers to find kernel<br />
bugs more quickly, resulting in a more stable kernel.<br />
Reverse Map Virtual Memory (rmap VM)<br />
Virtual memory (VM) allows each process to exist in its own memory space. Every<br />
time a process attempts to access a portion of memory, the kernel translates the<br />
memory location from an address in the process’s own address space to one in real
1018 Appendix E The Linux 2.6 Kernel<br />
memory. The reverse map enables the kernel to perform this process in reverse:<br />
Given a location in physical memory, the kernel can determine which process owns<br />
it. The reverse map allows pages to be unallocated quickly, giving the system more<br />
free memory, fewer page faults, and less overhead when quitting a program.<br />
HugeTLBFS: Translation Look-Aside Buffer<br />
Filesystem<br />
remap_file_pages<br />
The kernel allocates memory in units of pages. Virtual memory uses these pages to<br />
map between the virtual and real memory address spaces. Older versions of the<br />
Linux kernel set the size of these pages to 4 kilobytes. In cases where a lot of virtual<br />
memory is used, such as in large database servers, this small size can place a heavy<br />
load on the VM subsystem. HugeTLBFS allows for much larger pages, which significantly<br />
improves performance under heavy VM load conditions.<br />
When retrieving data from or writing data to a file, it is common practice to map<br />
the file on disk to an area of memory. The system then translates accesses to that<br />
area of memory directly into accesses to disk.<br />
For additional flexibility, large database systems map different parts of a file to different<br />
parts of memory. Each mapping results in an additional load on the kernel<br />
and VM subsystems. The remap_file_pages() system call can perform a nonuniform<br />
mapping, meaning that a file needs to be mapped only once, which significantly<br />
improves the performance of large database servers.<br />
2.6 Network Stack Features (IGMPv3, IPv6,<br />
and Others)<br />
The Linux 2.6 kernel includes a large number of improvements in the area of networking,<br />
including support for IPv6 (page 1043) and enhanced multicast<br />
(page 1049) support. Although these features do not immediately benefit end users,<br />
they do permit the development and deployment of network services that will not<br />
require significant modification for integration with future technologies.
Internet Protocol Virtual Server (IPVS)<br />
Block I/O (BIO) Block Layer 1019<br />
IPVS implements transport layer switching inside the kernel for load balancing.<br />
This feature enables a single machine to distribute connections to a server farm,<br />
allowing transparent load balancing.<br />
Access Control Lists (ACLs)<br />
The traditional UNIX permission system allows three permissions to be assigned to<br />
each file: controlling access by the owner, by a single group, and by everyone else.<br />
ACLs provide much finer-grained access control. In theory, ACLs can increase security.<br />
However, they make setting correct permissions more complicated, which may<br />
encourage administrators to establish weaker controls than they should.<br />
4GB-4GB Memory Split: Physical Address<br />
Extension (PAE)<br />
The 32-bit CPUs are limited in that they can address only 2 32 bytes (4 gigabytes) of<br />
memory. With the Pentium Pro, Intel introduced a work-around to this limitation<br />
called Physical Address Extension (PAE), which permits the operating system to<br />
address up to 64 gigabytes of memory. Because they are limited to addressing 4<br />
gigabytes each, 32-bit programs cannot access this much memory. A Linux kernel<br />
from the main tree is able to allocate up to 1 gigabyte for the kernel and 3 gigabytes<br />
for each userspace (page 1067) process.<br />
Scheduler Support for HyperThreaded CPUs<br />
The Linux 2.6 kernel supports Intel’s HyperThreading. The 2.6 kernel treats each<br />
virtual CPU as the equivalent of a physical CPU.<br />
Block I/O (BIO) Block Layer<br />
The 2.6 kernel includes a completely redesigned interface to drivers for block<br />
devices (page 569). While this conveys a number of benefits, it also means that these<br />
device drivers need to be rewritten and tested.
1020 Appendix E The Linux 2.6 Kernel<br />
Support for Filesystems Larger Than 2 Terabytes<br />
The Linux 2.6 kernel includes SGI’s XFS journaling filesystem, which supports filesystems<br />
of up to 9 exabytes (9 × 2 60 bytes).<br />
New I/O Elevators<br />
I/O elevators control how long I/O requests can be queued to allow them to be reordered<br />
for optimal device performance. The Linux 2.6 kernel includes some additional<br />
settings that allow I/O elevators to be tuned for specific high-device-load situations.<br />
Interactive Scheduler Response Tuning<br />
The new scheduler in the Linux 2.6 kernel prioritizes I/O bound processes. Because<br />
most user interface processes spend most of their time waiting for input from the<br />
user, this tuning should result in a more responsive system under high system load.
Glossary<br />
Glossary<br />
All entries marked with FOLDOC are based on definitions in the Free<br />
Online Dictionary of Computing (www.foldoc.org), Denis Howe,<br />
editor. Used with permission.<br />
Glossary<br />
1021
1022 Glossary<br />
10.0.0.0 See private address space on page 1<strong>05</strong>4.<br />
172.16.0.0 See private address space on page 1<strong>05</strong>4.<br />
192.168.0.0 See private address space on page 1<strong>05</strong>4.<br />
802.11 A family of specifications developed by IEEE for wireless LAN technology, including<br />
802.11 (1–2 megabits per second), 802.11a (54 megabits per second), 802.11b<br />
(11 megabits per second), and 802.11g (54 megabits per second).<br />
absolute<br />
pathname<br />
A pathname that starts with the root directory (/). An absolute pathname locates a<br />
file without regard to the working directory.<br />
access In computer jargon, a verb meaning to use, read from, or write to. To access a file<br />
means to read from or write to the file.<br />
Access Control<br />
List<br />
access<br />
permission<br />
See ACL.<br />
Permission to read from, write to, or execute a file. If you have write access permission<br />
to a file, you can write to the file. Also access privilege.<br />
ACL Access Control List. A system that performs a function similar to file permissions<br />
but with much finer-grain control.<br />
active window On a desktop, the window that receives the characters you type on the keyboard.<br />
Same as focus, desktop (page 1037).<br />
address mask See subnet mask on page 1063.<br />
alias A mechanism of a shell that enables you to define new commands.<br />
alphanumeric<br />
character<br />
ambiguous file<br />
reference<br />
One of the characters, either uppercase or lowercase, from A to Z and 0 to 9, inclusive.<br />
A reference to a file that does not necessarily specify any one file but can be used to<br />
specify a group of files. The shell expands an ambiguous file reference into a list of<br />
filenames. Special characters represent single characters (?), strings of zero or more<br />
characters (*), and character classes ([]) within ambiguous file references. An<br />
ambiguous file reference is a type of regular expression (page 1<strong>05</strong>6).<br />
angle bracket A left angle bracket (). The shell uses < to redirect a<br />
command’s standard input to come from a file and > to redirect the standard output.<br />
The shell uses the characters ><br />
to append output to a file.<br />
animate When referring to a window action, means that the action is slowed down so the<br />
user can view it. For example, when you minimize a window, it can disappear all at<br />
once (not animated) or it can slowly telescope into the panel so you can get a visual<br />
feel for what is happening (animated).
Glossary 1023<br />
anti-aliasing Adding gray pixels at the edge of a diagonal line to get rid of the jagged appearance<br />
and thereby make the line look smoother. Anti-aliasing sometimes makes type on a<br />
screen look better and sometimes worse; it works best on small and large fonts and<br />
is less effective on fonts from 8 to 15 points. See also subpixel hinting (page 1063).<br />
API Application program interface. The interface (calling conventions) by which an<br />
application program accesses an operating system and other services. An API is<br />
defined at the source code level and provides a level of abstraction between the<br />
application and the kernel (or other privileged utilities) to ensure the portability of<br />
the code. FOLDOC<br />
append To add something to the end of something else. To append text to a file means to<br />
add the text to the end of the file. The shell uses >> to append a command’s output<br />
to a file.<br />
applet A small program that runs within a larger program. Examples are Java applets that<br />
run in a browser and panel applets that run from a desktop panel.<br />
archive A file that contains a group of smaller, typically related, files. Also, to create such a<br />
file. The tar and cpio utilities can create and read archives.<br />
argument A number, letter, filename, or another string that gives some information to a command<br />
and is passed to the command when it is called. A command line argument is<br />
anything on a command line following the command name that is passed to the<br />
command. An option is a kind of argument.<br />
arithmetic<br />
expression<br />
A group of numbers, operators, and parentheses that can be evaluated. When you<br />
evaluate an arithmetic expression, you end up with a number. The Bourne Again<br />
Shell uses the expr command to evaluate arithmetic expressions; the TC Shell uses<br />
@, and the Z Shell uses let.<br />
array An arrangement of elements (numbers or strings of characters) in one or more<br />
dimensions. The Bourne Again, TC, and Z Shells and gawk can store and process<br />
arrays.<br />
ASCII American Standard Code for Information Interchange. A code that uses seven bits<br />
to represent both graphic (letters, numbers, and punctuation) and CONTROL characters.<br />
You can represent textual information, including program source code and English<br />
text, in ASCII code. Because ASCII is a standard, it is frequently used when<br />
exchanging information between computers. See the file /usr/pub/ascii or give the<br />
command man ascii to see a list of ASCII codes.<br />
Extensions of the ASCII character set use eight bits. The seven-bit set is common;<br />
the eight-bit extensions are still coming into popular use. The eighth bit is sometimes<br />
referred to as the metabit.<br />
ASCII terminal A textual terminal. Contrast with graphical display (page 1038).
1024 Glossary<br />
ASP Application service provider. A company that provides applications over the Internet.<br />
asynchronous<br />
event<br />
An event that does not occur regularly or synchronously with another event. Linux<br />
system signals are asynchronous; they can occur at any time because they can be initiated<br />
by any number of nonregular events.<br />
attachment A file that is attached to, but is not part of, a piece of email. Attachments are frequently<br />
opened by programs (including your Internet browser) that are called by<br />
your mail program so you may not be aware that they are not an integral part of an<br />
email message.<br />
authentication The verification of the identity of a person or process. In a communication system,<br />
authentication verifies that a message comes from its stated source. Methods of<br />
authentication on a Linux system include the /etc/passwd and /etc/shadow files,<br />
LDAP, Kerberos 5, and SMB authentication. FOLDOC<br />
automatic<br />
mounting<br />
A way of demand mounting directories from remote hosts without having them<br />
hard configured into /etc/fstab. Also called automounting.<br />
avoided An object, such as a panel, that should not normally be covered by another object,<br />
such as a window.<br />
back door A security hole deliberately left in place by the designers or maintainers of a system.<br />
The motivation for creating such holes is not always sinister; some operating systems,<br />
for example, come out of the box with privileged accounts intended for use by<br />
field service technicians or the vendor’s maintenance programmers.<br />
Ken Thompson’s 1983 Turing Award lecture to the ACM revealed the existence, in<br />
early UNIX versions, of a back door that may be the most fiendishly clever security<br />
hack of all time. The C compiler contained code that would recognize when the<br />
login command was being recompiled and would insert some code recognizing a<br />
password chosen by Thompson, giving him entry to the system whether or not an<br />
account had been created for him.<br />
Normally such a back door could be removed by removing it from the source code<br />
for the compiler and recompiling the compiler. But to recompile the compiler, you<br />
have to use the compiler, so Thompson arranged that the compiler would recognize<br />
when it was compiling a version of itself. It would insert into the recompiled compiler<br />
the code to insert into the recompiled login the code to allow Thompson entry,<br />
and, of course, the code to recognize itself and do the whole thing again the next<br />
time around. Having done this once, he was then able to recompile the compiler<br />
from the original sources; the hack perpetuated itself invisibly, leaving the back<br />
door in place and active but with no trace in the sources.<br />
Sometimes called a wormhole. Also trap door. FOLDOC<br />
background<br />
process<br />
A process that is not run in the foreground. Also called a detached process, a background<br />
process is initiated by a command line that ends with an ampersand (&).<br />
You do not have to wait for a background process to run to completion before giving
Glossary 1025<br />
the shell additional commands. If you have job control, you can move background<br />
processes to the foreground, and vice versa.<br />
basename The name of a file that, in contrast with a pathname, does not mention any of the<br />
directories containing the file (and therefore does not contain any slashes [/]). For<br />
example, hosts is the basename of /etc/hosts. FOLDOC<br />
baud The maximum information-carrying capacity of a communication channel in symbols<br />
(state transitions or level transitions) per second. It coincides with bits per second<br />
only for two-level modulation with no framing or stop bits. A symbol is a<br />
unique state of the communication channel, distinguishable by the receiver from all<br />
other possible states. For example, it may be one of two voltage levels on a wire for<br />
a direct digital connection, or it might be the phase or frequency of a carrier. FOLDOC<br />
Baud is often mistakenly used as a synonym for bits per second.<br />
baud rate Transmission speed. Usually used to measure terminal or modem speed. Common<br />
baud rates range from 110 to 38,400 baud. See baud.<br />
Berkeley<br />
UNIX<br />
One of the two major versions of the UNIX operating system. Berkeley UNIX was<br />
developed at the University of California at Berkeley by the Computer Systems<br />
Research Group and is often referred to as BSD (Berkeley Software Distribution).<br />
BIND Berkeley Internet Name Domain. An implementation of a DNS (page 1034) server<br />
developed and distributed by the University of California at Berkeley<br />
BIOS Basic Input/Output System. On PCs, EEPROM-based (page 1035) system software<br />
that provides the lowest-level interface to peripheral devices and controls the first stage<br />
of the bootstrap (page 1026) process, which loads the operating system. The BIOS can<br />
be stored in different types of memory. The memory must be nonvolatile so that it<br />
remembers the system settings even when the system is turned off. Also BIOS ROM.<br />
Refer to page 26 for instructions on how to open the BIOS screens for maintenance.<br />
bit The smallest piece of information a computer can handle. A bit is a binary digit:<br />
either 1 or 0 (on or off ).<br />
bit depth Same as color depth (page 10<strong>29</strong>).<br />
bit-mapped<br />
display<br />
blank<br />
character<br />
A graphical display device in which each pixel on the screen is controlled by an<br />
underlying representation of zeros and ones.<br />
Either a SPACE or a TAB character, also called whitespace (page 1068). In some contexts,<br />
NEWLINEs are considered blank characters.<br />
block A section of a disk or tape (usually 1,024 bytes long but shorter or longer on some<br />
systems) that is written at one time.<br />
block device A disk or tape drive. A block device stores information in blocks of characters. A<br />
block device is represented by a block device (block special) file. Contrast with<br />
character device (page 1028).
1026 Glossary<br />
block number Disk and tape blocks are numbered so that Linux can keep track of the data on the<br />
device.<br />
blocking<br />
factor<br />
The number of logical blocks that make up a physical block on a tape or disk.<br />
When you write 1K logical blocks to a tape with a physical block size of 30K, the<br />
blocking factor is 30.<br />
Boolean The type of an expression with two possible values: true and false. Also, a variable<br />
of Boolean type or a function with Boolean arguments or result. The most common<br />
Boolean functions are AND, OR, and NOT. FOLDOC<br />
boot See bootstrap.<br />
boot loader A very small program that takes its place in the bootstrap process that brings a<br />
computer from off or reset to a fully functional state. See “grub: The Linux Boot<br />
Loader” on page 647.<br />
bootstrap Derived from “Pull oneself up by one’s own bootstraps,” the incremental process of<br />
loading an operating system kernel into memory and starting it running without<br />
any outside assistance. Frequently shortened to boot.<br />
Bourne Again<br />
Shell<br />
bash. GNU’s command interpreter for UNIX, bash is a POSIX-compliant shell<br />
with full Bourne Shell syntax and some C Shell commands built in. The Bourne<br />
Again Shell supports emacs-style command line editing, job control, functions,<br />
and online help. FOLDOC<br />
Bourne Shell sh. This UNIX command processor was developed by Steve Bourne at AT&T Bell<br />
Laboratories.<br />
brace A left brace ({) and a right brace (}). Braces have special meanings to the shell.<br />
bracket A square bracket (page 1061) or an angle bracket (page 1022).<br />
branch In a tree structure, a branch connects nodes, leaves, and the root. The Linux filesystem<br />
hierarchy is often conceptualized as an upside-down tree. The branches connect<br />
files and directories. In a source code control system, such as SCCS or RCS, a<br />
branch occurs when a revision is made to a file and is not included in subsequent<br />
revisions to the file.<br />
bridge Typically a two-port device originally used for extending networks at layer 2 (data<br />
link) of the Internet Protocol model.<br />
broadcast A transmission to multiple, unspecified recipients. On Ethernet a broadcast packet<br />
is a special type of multicast packet that has a special address indicating that all<br />
devices that receive it should process it. Broadcast traffic exists at several layers of<br />
the network stack, including Ethernet and IP. Broadcast traffic has one source but<br />
indeterminate destinations (all hosts on the local network).<br />
broadcast<br />
address<br />
The last address on a subnet (usually 255), reserved as shorthand to mean all hosts.
oadcast<br />
network<br />
Glossary 1027<br />
A type of network, such as Ethernet, in which any system can transmit information<br />
at any time, and all systems receive every message.<br />
BSD See Berkeley UNIX on page 1025.<br />
buffer An area of memory that stores data until it can be used. When you write information<br />
to a file on a disk, Linux stores the information in a disk buffer until there is<br />
enough to write to the disk or until the disk is ready to receive the information.<br />
bug An unwanted and unintended program property, especially one that causes the program<br />
to malfunction. FOLDOC<br />
builtin<br />
(command)<br />
A command that is built into a shell. Each of the three major shells—the Bourne<br />
Again, TC, and Z Shells—has its own set of builtins. Refer to “Builtins” on page 243.<br />
byte A component in the machine data hierarchy, usually larger than a bit and smaller<br />
than a word; now most often eight bits and the smallest addressable unit of storage.<br />
A byte typically holds one character. FOLDOC<br />
C<br />
programming<br />
language<br />
A modern systems language that has high-level features for efficient, modular programming<br />
as well as lower-level features that make it suitable for use as a systems<br />
programming language. It is machine independent so that carefully written C programs<br />
can be easily transported to run on different machines. Most of the Linux<br />
operating system is written in C, and Linux provides an ideal environment for programming<br />
in C.<br />
C Shell csh. The C Shell command processor was developed by Bill Joy for BSD UNIX. It<br />
was named for the C programming language because its programming constructs<br />
are similar to those of C. See shell on page 1<strong>05</strong>9.<br />
cable modem A type of modem that allows you to access the Internet by using your cable television<br />
connection.<br />
cache Holding recently accessed data, a small, fast memory designed to speed up subsequent<br />
access to the same data. Most often applied to processor-memory access but<br />
also used for a local copy of data accessible over a network, from a hard disk, and<br />
so on. FOLDOC<br />
calling<br />
environment<br />
cascading<br />
stylesheet<br />
cascading<br />
windows<br />
A list of variables and their values that is made available to a called program. Refer<br />
to “Executing a Command” on page 312.<br />
See CSS on page 1031.<br />
An arrangement of windows such that they overlap, generally with at least part of<br />
the title bar visible. Opposite of tiled windows (page 1065).<br />
case sensitive Able to distinguish between uppercase and lowercase characters. Unless you set the<br />
ignorecase parameter, vim performs case-sensitive searches. The grep utility performs<br />
case-sensitive searches unless you use the –i option.
1028 Glossary<br />
catenate To join sequentially, or end to end. The Linux cat utility catenates files: It displays<br />
them one after the other. Also concatenate.<br />
chain loading The technique used by a boot loader to load unsupported operating systems. Used<br />
for loading such operating systems as DOS or Windows, it works by loading<br />
another boot loader.<br />
characterbased<br />
characterbased<br />
terminal<br />
A program, utility, or interface that works only with ASCII (page 1023) characters.<br />
This set of characters includes some simple graphics, such as lines and corners, and<br />
can display colored characters. It cannot display true graphics. Contrast with GUI<br />
(page 1038).<br />
A terminal that displays only characters and very limited graphics. See character-based.<br />
character class In a regular expression, a group of characters that defines which characters can<br />
occupy a single character position. A character-class definition is usually surrounded<br />
by square brackets. The character class defined by [abcr] represents a character<br />
position that can be occupied by a, b, c, or r. Also list operator.<br />
In POSIX, used to refer to sets of characters with a common characteristic, denoted<br />
by the notation [:class:]; for example, [:upper:] denotes the set of uppercase letters.<br />
This book uses the term character class as explained under “Brackets” on page 973.<br />
character<br />
device<br />
A terminal, printer, or modem. A character device stores or displays characters one<br />
at a time. A character device is represented by a character device (character special)<br />
file. Contrast with block device (page 1025).<br />
check box A GUI widget, usually the outline of a square box with an adjacent caption, that a<br />
user can click to display or remove a tick (page 1065). When the box holds a tick,<br />
the option described by the caption is on or true. Also tick box.<br />
checksum A computed value that depends on the contents of a block of data and is transmitted<br />
or stored along with the data to detect corruption of the data. The receiving system<br />
recomputes the checksum based on the received data and compares this value<br />
with the one sent with the data. If the two values are the same, the receiver has<br />
some confidence that the data was received correctly.<br />
The checksum may be 8, 16, or 32 bits, or some other size. It is computed by summing<br />
the bytes or words of the data block, ignoring overflow. The checksum may be<br />
negated so that the total of the data words plus the checksum is zero.<br />
Internet packets use a 32-bit checksum. FOLDOC<br />
child process A process that is created by another process, the parent process. Every process is a<br />
child process except for the first process, which is started when Linux begins execution.<br />
When you run a command from the shell, the shell spawns a child process to<br />
run the command. See process on page 1<strong>05</strong>4.
Glossary 10<strong>29</strong><br />
CIDR Classless Inter-Domain Routing. A scheme that allocates blocks of Internet<br />
addresses in a way that allows summarization into a smaller number of routing<br />
table entries. A CIDR block is a block of Internet addresses assigned to an ISP by<br />
the Internic. Refer to “CIDR: Classless Inter-Domain Routing” on page 367. FOLDOC<br />
CIFS Common Internet File System. An Internet filesystem protocol based on SMB<br />
(page 1060). CIFS runs on top of TCP/IP, uses DNS, and is optimized to support<br />
slower dial-up Internet connections. SMB and CIFS are used interchangeably. FOLDOC<br />
CIPE Crypto IP Encapsulation (page 1035). This protocol (page 1<strong>05</strong>4) tunnels<br />
(page 1066) IP packets within encrypted UDP (page 1066) packets, is lightweight<br />
and simple, and works over dynamic addresses, NAT (page 1049), and SOCKS<br />
(page 1061) proxies (page 1<strong>05</strong>5).<br />
cipher (cypher) A cryptographic system that uses a key to transpose/substitute characters within a<br />
message, the key itself, or the message.<br />
ciphertext Text that is encrypted. Contrast with plaintext (page 1<strong>05</strong>3). See also “Encryption”<br />
on page 992.<br />
Classless<br />
Inter-Domain<br />
Routing<br />
See CIDR on page 10<strong>29</strong>.<br />
cleartext Text that is not encrypted. Also plaintext. Contrast with ciphertext. See also<br />
“Encryption” on page 992.<br />
CLI Command line interface. See also character-based (page 1028). Also textual interface.<br />
client A computer or program that requests one or more services from a server.<br />
CODEC Coder/decoder or compressor/decompressor. A hardware and/or software technology<br />
that codes and decodes data. MPEG is a popular CODEC for computer video.<br />
color depth The number of bits used to generate a pixel—usually 8, 16, 24, or 32. The color<br />
depth is directly related to the number of colors that can be generated. The number<br />
of colors that can be generated is 2 raised to the color-depth power. Thus a 24-bit<br />
video adapter can generate about 16.7 million colors.<br />
color quality See color depth.<br />
combo box A combination of a drop-down list (page 1035) and text box (page 1064). You can<br />
enter text in a combo box. Or, you can click a combo box, cause it to expand and<br />
display a static list of selections for you to choose from.<br />
command What you give the shell in response to a prompt. When you give the shell a command,<br />
it executes a utility, another program, a builtin command, or a shell script.<br />
Utilities are often referred to as commands. When you are using an interactive utility,<br />
such as vim or mail, you use commands that are appropriate to that utility.
1030 Glossary<br />
command line A line containing instructions and arguments that executes a command. This term<br />
usually refers to a line that you enter in response to a shell prompt on a characterbased<br />
terminal or terminal emulator (page 114).<br />
command<br />
substitution<br />
component<br />
architecture<br />
Replacing a command with its output. The shells perform command substitution<br />
when you enclose a command between $( and ) or between a pair of back ticks<br />
(‘‘), also called grave accent marks.<br />
A notion in object-oriented programming where “components” of a program are<br />
completely generic. Instead of having a specialized set of methods and fields, they<br />
have generic methods through which the component can advertise the functionality<br />
it supports to the system into which it is loaded. This strategy enables completely<br />
dynamic loading of objects. JavaBeans is an example of a component<br />
architecture. FOLDOC<br />
concatenate See catenate on page 1028.<br />
condition code See exit status on page 1036.<br />
connectionoriented<br />
protocol<br />
connectionless<br />
protocol<br />
A type of transport layer data communication service that allows a host to send<br />
data in a continuous stream to another host. The transport service guarantees that<br />
all data will be delivered to the other end in the same order as sent and without<br />
duplication. Communication proceeds through three well-defined phases: connection<br />
establishment, data transfer, and connection release. The most common example<br />
is TCP (page 1064).<br />
Also called connection-based protocol and stream-oriented protocol. Contrast with<br />
connectionless protocol and datagram (page 1032). FOLDOC<br />
The data communication method in which communication occurs between hosts<br />
with no previous setup. Packets sent between two hosts may take different routes.<br />
There is no guarantee that packets will arrive as transmitted or even that they will<br />
arrive at the destination at all. UDP (page 1066) is a connectionless protocol. Also<br />
called packet switching. Contrast with circuit switching and connection-oriented<br />
protocol. FOLDOC<br />
console See system console on page 1064.<br />
console<br />
terminal<br />
control<br />
character<br />
See system console on page 1064.<br />
A character that is not a graphic character, such as a letter, number, or punctuation<br />
mark. Such characters are called control characters because they frequently act to<br />
control a peripheral device. RETURN and FORMFEED are control characters that control a<br />
terminal or printer.<br />
The word CONTROL is shown in this book in THIS FONT because it is a key that appears on<br />
most terminal keyboards. Control characters are represented by ASCII codes less<br />
than 32 (decimal). See also nonprinting character on page 1<strong>05</strong>1.
control<br />
structure<br />
Glossary 1031<br />
A statement used to change the order of execution of commands in a shell script or<br />
other program. Each shell provides control structures (for example, if and while) as<br />
well as other commands that alter the order of execution (for example, exec). Also<br />
control flow commands.<br />
cookie Data stored on a client system by a server. The client system browser sends the<br />
cookie back to the server each time it accesses that server. For example, a catalog<br />
shopping service may store a cookie on your system when you place your first<br />
order. When you return to the site, it knows who you are and can supply your<br />
name and address for subsequent orders. You may consider cookies to be an invasion<br />
of privacy.<br />
CPU Central processing unit. The part of a computer that controls all the other parts.<br />
The CPU includes the control unit and the arithmetic and logic unit (ALU). The<br />
control unit fetches instructions from memory and decodes them to produce signals<br />
that control the other parts of the computer. These signals can cause data to be<br />
transferred between memory and ALU or peripherals to perform input or output. A<br />
CPU that is housed on a single chip is called a microprocessor. Also processor and<br />
central processor.<br />
cracker An individual who attempts to gain unauthorized access to a computer system.<br />
These individuals are often malicious and have many means at their disposal for<br />
breaking into a system. Contrast with hacker (page 1039). FOLDOC<br />
crash The system suddenly and unexpectedly stops or fails. Derived from the action of<br />
the hard disk heads on the surface of the disk when the air gap between the two<br />
collapses.<br />
cryptography The practice and study of encryption and decryption—encoding data so that only a<br />
specific individual or machine can decode it. A system for encrypting and decrypting<br />
data is a cryptosystem. Such systems usually rely on an algorithm for combining<br />
the original data (plaintext) with one or more keys—numbers or strings of characters<br />
known only to the sender and/or recipient. The resulting output is called ciphertext<br />
(page 10<strong>29</strong>).<br />
The security of a cryptosystem usually depends on the secrecy of keys rather than<br />
on the supposed secrecy of an algorithm. Because a strong cryptosystem has a large<br />
range of keys, it is not possible to try all of them. Ciphertext appears random to<br />
standard statistical tests and resists known methods for breaking codes. FOLDOC<br />
.cshrc file In your home directory, a file that the TC Shell executes each time you invoke a new<br />
TC Shell. You can use this file to establish variables and aliases.<br />
CSS Cascading stylesheet. Describes how documents are presented on screen and in<br />
print. Attaching a stylesheet to a structured document can affect the way it looks<br />
without adding new HTML (or other) tags and without giving up device independence.<br />
Also stylesheet.
1032 Glossary<br />
current<br />
(process, line,<br />
character,<br />
directory,<br />
event, etc.)<br />
The item that is immediately available, working, or being used. The current process<br />
is the program you are running, the current line or character is the one the cursor is<br />
on, and the current directory is the working directory.<br />
cursor A small lighted rectangle, underscore, or vertical bar that appears on a terminal<br />
screen and indicates where the next character will appear. Differs from the mouse<br />
pointer (page 1048).<br />
daemon A program that is not invoked explicitly but lies dormant, waiting for some condition(s)<br />
to occur. The perpetrator of the condition need not be aware that a daemon<br />
is lurking (although often a program will commit an action only because it knows<br />
that it will implicitly invoke a daemon). From the mythological meaning, later rationalized<br />
as the acronym Disk And Execution MONitor. See Table 10-4 on page 384<br />
for a list of daemons. FOLDOC<br />
data structure A particular format for storing, organizing, working with, and retrieving data. Frequently,<br />
data structures are designed to work with specific algorithms that facilitate<br />
these tasks. Common data structures include trees, files, records, tables, arrays, etc.<br />
datagram A self-contained, independent entity of data carrying sufficient information to be<br />
routed from the source to the destination computer without reliance on earlier<br />
exchanges between this source and destination computer and the transporting network.<br />
UDP (page 1066) uses datagrams; IP (page 1042) uses packets (page 1<strong>05</strong>1).<br />
Packets are indivisible at the network layer; datagrams are not. FOLDOC See also frame<br />
(page 1037).<br />
dataless A computer, usually a workstation, that uses a local disk to boot a copy of the operating<br />
system and access system files but does not use a local disk to store user files.<br />
dbm A standard, simple database manager. Implemented as gdbm (GNU database manager),<br />
it uses hashes to speed searching. The most common versions of the dbm<br />
database are dbm, ndbm, and gdbm.<br />
DDoS attack Distributed denial of service attack. A DoS attack (page 1034) from many systems<br />
that do not belong to the perpetrator of the attack.<br />
debug To correct a program by removing its bugs (that is, errors).<br />
default Something that is selected without being explicitly specified. For example, when<br />
used without an argument, ls displays a list of the files in the working directory by<br />
default.<br />
delta A set of changes made to a file that has been encoded by the Source Code Control<br />
System (SCCS).<br />
denial of<br />
service<br />
See DoS attack on page 1034.
Glossary 1033<br />
dereference When speaking of symbolic links, follow the link rather than working with the reference<br />
to the link. For example, the –L or ––dereference option causes ls to list the<br />
entry that a symbolic link points to rather than the symbolic link (the reference) itself.<br />
desktop A collection of windows, toolbars, icons, and buttons, some or all of which appear<br />
on your display. A desktop comprises one or more workspaces (page 1069). Refer<br />
to “A Tour of the <strong>Ubuntu</strong> Linux Desktop” on page 89.<br />
desktop<br />
manager<br />
detached<br />
process<br />
An icon- and menu-based user interface to system services that allows you to run<br />
applications and use the filesystem without using the system’s command line interface.<br />
See background process on page 1024.<br />
device A disk drive, printer, terminal, plotter, or other input/output unit that can be<br />
attached to the computer. Short for peripheral device.<br />
device driver Part of the Linux kernel that controls a device, such as a terminal, disk drive, or<br />
printer.<br />
device file A file that represents a device. Also special file.<br />
device<br />
filename<br />
The pathname of a device file. All Linux systems have two kinds of device files:<br />
block and character device files. Linux also has FIFOs (named pipes) and sockets.<br />
Device files are traditionally located in the /dev directory.<br />
device number See major device number (page 1046) and minor device number (page 1048).<br />
DHCP Dynamic Host Configuration Protocol. A protocol that dynamically allocates IP<br />
addresses to computers on a LAN. Refer to “DHCP: Configures Network Interfaces”<br />
on page 538. FOLDOC<br />
dialog box In a GUI, a special window, usually without a titlebar, that displays information.<br />
Some dialog boxes accept a response from the user<br />
directory Short for directory file. A file that contains a list of other files.<br />
directory<br />
hierarchy<br />
directory<br />
service<br />
A directory, called the root of the directory hierarchy, and all the directory and ordinary<br />
files below it (its children).<br />
A structured repository of information on people and resources within an organization,<br />
facilitating management and communication. FOLDOC<br />
disk partition See partition on page 1<strong>05</strong>2.<br />
diskless A computer, usually a workstation, that has no disk and must contact another computer<br />
(a server) to boot a copy of the operating system and access the necessary system<br />
files.<br />
distributed<br />
computing<br />
A style of computing in which tasks or services are performed by a network of<br />
cooperating systems, some of which may be specialized.
1034 Glossary<br />
DMZ Demilitarized zone. A host or small network that is a neutral zone between a LAN<br />
and the Internet. It can serve Web pages and other data to the Internet and allow<br />
local systems access to the Internet while preventing LAN access to unauthorized<br />
Internet users. Even if a DMZ is compromised, it holds no data that is private and<br />
none that cannot be easily reproduced.<br />
DNS Domain Name Service. A distributed service that manages the correspondence of<br />
full hostnames (those that include a domain name) to IP addresses and other system<br />
characteristics.<br />
DNS domain See domain name.<br />
name<br />
document<br />
object model<br />
See DOM.<br />
DOM Document Object Model. A platform-/language-independent interface that enables<br />
a program to update the content, structure, and style of a document dynamically.<br />
The changes can then be made part of the displayed document. Go to<br />
www.w3.org/DOM for more information.<br />
domain name A name associated with an organization, or part of an organization, to help identify<br />
systems uniquely. Technically, the part of the FQDN (page 1037) to the right of the<br />
leftmost period. Domain names are assigned hierarchically. The domain berkeley.edu<br />
refers to the University of California at Berkeley, for example; it is part of the toplevel<br />
edu (education) domain. Also DNS domain name. Different than NIS domain<br />
name (page 1<strong>05</strong>0).<br />
Domain Name<br />
Service<br />
See DNS.<br />
door An evolving filesystem-based RPC (page 1<strong>05</strong>8) mechanism.<br />
DoS attack Denial of service attack. An attack that attempts to make the target host or network<br />
unusable by flooding it with spurious traffic.<br />
DPMS Display Power Management Signaling. A standard that can extend the life of CRT<br />
monitors and conserve energy. DPMS supports four modes for a monitor: Normal,<br />
Standby (power supply on, monitor ready to come to display images almost<br />
instantly), Suspend (power supply off, monitor takes up to ten seconds to display an<br />
image), and Off.<br />
drag The motion part of drag-and-drop.<br />
drag-and-drop To move an object from one position or application to another within a GUI. To<br />
drag an object, the user clicks a mouse button (typically the left one) while the<br />
mouse pointer hovers (page 1040) over the object. Then, without releasing the<br />
mouse button, the user drags the object, which stays attached to the mouse pointer,<br />
to a different location. The user can then drop the object at the new location by<br />
releasing the mouse button.
Glossary 1035<br />
drop-down list A widget (page 1068) that displays a static list for a user to choose from. When the<br />
list is not active, it appears as text in a box, displaying the single selected entry.<br />
When a user clicks the box, a list appears; the user can move the mouse cursor to<br />
select an entry from the list. Different from a list box (page 1045).<br />
druid In role-playing games, a character that represents a magical user. Red Hat uses the<br />
term druid at the ends of names of programs that guide you through a task-driven<br />
chain of steps. Other operating systems call these types of programs wizards.<br />
DSA Digital Signature Algorithm. A public key cipher used to generate digital signatures.<br />
DSL Digital Subscriber Line/Loop. Provides high-speed digital communication over a<br />
specialized, conditioned telephone line. See also xDSL (page 1070).<br />
Dynamic Host<br />
Configuration<br />
Protocol<br />
See DHCP on page 1033.<br />
editor A utility, such as vim or emacs, that creates and modifies text files.<br />
EEPROM Electrically erasable, programmable, readonly memory. A PROM (page 1<strong>05</strong>4) that<br />
can be written to.<br />
effective user<br />
ID<br />
The user ID that a process appears to have; usually the same as the user ID. For<br />
example, while you are running a setuid program, the effective user ID of the process<br />
running the program is that of the owner of the program.<br />
element One thing; usually a basic part of a group of things. An element of a numeric array<br />
is one of the numbers stored in the array.<br />
emoticon See smiley on page 1060.<br />
encapsulation See tunneling on page 1066.<br />
environment See calling environment on page 1027.<br />
EOF End of file.<br />
EPROM Erasable programmable readonly memory. A PROM (page 1<strong>05</strong>4) that can be written<br />
to by applying a higher than normal voltage.<br />
escape See quote on page 1<strong>05</strong>5.<br />
Ethernet A type of LAN (page 1044) capable of transfer rates as high as 1,000 megabits per<br />
second. Refer to “Ethernet” on page 357.<br />
event An occurrence, or happening, of significance to a task or program—for example,<br />
the completion of an asynchronous input/output operation, such as a keypress or<br />
mouse click. FOLDOC<br />
exabyte 2 60 bytes or about 10 18 bytes. See also large number (page 1044).
1036 Glossary<br />
exit status The status returned by a process; either successful (usually 0) or unsuccessful<br />
(usually 1).<br />
exploit A security hole or an instance of taking advantage of a security hole. FOLDOC<br />
expression See logical expression (page 1046) and arithmetic expression (page 1023).<br />
extranet A network extension for a subset of users (such as students at a particular school or<br />
engineers working for the same company). An extranet limits access to private<br />
information even though it travels on the public Internet.<br />
failsafe session A session that allows you to log in on a minimal desktop in case your standard login<br />
does not work well enough to allow you to log in to fix a login problem.<br />
FDDI Fiber Distributed Data Interface. A type of LAN (page 1044) designed to transport<br />
data at the rate of 100 million bits per second over fiberoptic cable.<br />
file A collection of related information referred to with a filename and frequently stored<br />
on a disk. Text files typically contain memos, reports, messages, program source<br />
code, lists, or manuscripts. Binary or executable files contain utilities or programs<br />
that you can run. Refer to “<strong>Directory</strong> Files and Ordinary Files” on page 184.<br />
filename The name of a file. A filename refers to a file.<br />
filename<br />
completion<br />
filename<br />
extension<br />
filename<br />
generation<br />
Automatic completion of a filename after you specify a unique prefix.<br />
The part of a filename following a period.<br />
What occurs when the shell expands ambiguous file references. See ambiguous file<br />
reference on page 1022.<br />
filesystem A data structure (page 1032) that usually resides on part of a disk. All Linux systems<br />
have a root filesystem, and many have other filesystems. Each filesystem is<br />
composed of some number of blocks, depending on the size of the disk partition<br />
that has been assigned to the filesystem. Each filesystem has a control block, named<br />
the superblock, that contains information about the filesystem. The other blocks in<br />
a filesystem are inodes, which contain control information about individual files,<br />
and data blocks, which contain the information in the files.<br />
filling A variant of maximizing in which window edges are pushed out as far as they can<br />
go without overlapping another window.<br />
filter A command that can take its input from standard input and send its output to standard<br />
output. A filter transforms the input stream of data and sends it to standard<br />
output. A pipe usually connects a filter’s input to standard output of one command,<br />
and a second pipe connects the filter’s output to standard input of another command.<br />
The grep and sort utilities are commonly used as filters.
Glossary 1037<br />
firewall A device for policy-based traffic management used to keep a network secure. A firewall<br />
can be implemented in a single router that filters out unwanted packets, or it<br />
can rely on a combination of routers, proxy servers, and other devices. Firewalls are<br />
widely used to give users access to the Internet in a secure fashion and to separate a<br />
company’s public WWW server from its internal network. They are also employed<br />
to keep internal network segments more secure.<br />
Recently the term has come to be defined more loosely to include a simple packet<br />
filter running on an endpoint machine.<br />
See also proxy server on page 1<strong>05</strong>5.<br />
firmware Software built into a computer, often in ROM (page 1<strong>05</strong>7). May be used as part of<br />
the bootstrap (page 1026) procedure.<br />
focus, desktop On a desktop, the window that is active. The window with the desktop focus<br />
receives the characters you type on the keyboard. Same as active window<br />
(page 1022).<br />
footer The part of a format that goes at the bottom (or foot) of a page. Contrast with<br />
header (page 1039).<br />
foreground<br />
process<br />
When you run a command in the foreground, the shell waits for the command to<br />
finish before giving you another prompt. You must wait for a foreground process to<br />
run to completion before you can give the shell another command. If you have job<br />
control, you can move background processes to the foreground, and vice versa. See<br />
job control on page 1043. Contrast with background process (page 1024).<br />
fork To create a process. When one process creates another process, it forks a process.<br />
Also spawn.<br />
FQDN Fully qualified domain name. The full name of a system, consisting of its hostname<br />
and its domain name, including the top-level domain. Technically the name that<br />
gethostbyname(2) returns for the host named by gethostname(2). For example,<br />
speedy is a hostname and speedy.example.com is an FQDN. An FQDN is sufficient<br />
to determine a unique Internet address for a machine on the Internet. FOLDOC<br />
frame A data link layer packet that contains, in addition to data, the header and trailer<br />
information required by the physical medium. Network layer packets are encapsulated<br />
to become frames. FOLDOC See also datagram (page 1032) and packet<br />
(page 1<strong>05</strong>1).<br />
free list In a filesystem, the list of blocks that are available for use. Information about the<br />
free list is kept in the superblock of the filesystem.<br />
free software Refer to Appendix D, “The Free Software Definition.”<br />
free space The portion of a hard disk that is not within a partition. A new hard disk has no<br />
partitions and contains all free space.
1038 Glossary<br />
full duplex The ability to receive and transmit data simultaneously. A network switch<br />
(page 1<strong>05</strong>0) is typically a full-duplex device. Contrast with half-duplex (page 1039).<br />
fully qualified<br />
domain name<br />
See FQDN on page 1037.<br />
function See shell function on page 1<strong>05</strong>9.<br />
gateway A generic term for a computer or a special device connected to more than one dissimilar<br />
type of network to pass data between them. Unlike a router, a gateway often<br />
must convert the information into a different format before passing it on. The historical<br />
usage of gateway to designate a router is deprecated.<br />
GCOS See GECOS.<br />
GECOS General Electric Comprehensive Operating System. For historical reasons, the user<br />
information field in the /etc/passwd file is called the GECOS field. Also GCOS.<br />
giga- In the binary system, the prefix giga- multiplies by 2 30 (i.e., 1,073,741,824). Gigabit<br />
and gigabyte are common uses of this prefix. Abbreviated as G. See also large number<br />
on page 1044.<br />
glyph A symbol that communicates a specific piece of information nonverbally. A smiley<br />
(page 1060) is a glyph.<br />
GMT Greenwich Mean Time. See UTC on page 1067.<br />
graphical<br />
display<br />
graphical user<br />
interface<br />
group (of<br />
users)<br />
group (of<br />
windows)<br />
A bitmapped monitor that can display graphical images. Contrast with ASCII terminal<br />
(page 1023).<br />
See GUI on page 1038.<br />
A collection of users. Groups are used as a basis for determining file access permissions.<br />
If you are not the owner of a file and you belong to the group the file is<br />
assigned to, you are subject to the group access permissions for the file. A user can<br />
simultaneously belong to several groups.<br />
A way to identify similar windows so they can be displayed and acted on similarly.<br />
Typically windows started by a given application belong to the same group.<br />
group ID A unique number that identifies a set of users. It is stored in the password and<br />
group databases (/etc/passwd and /etc/group files or their NIS equivalents). The<br />
group database associates group IDs with group names. Also GID.<br />
GUI Graphical user interface. A GUI provides a way to interact with a computer system<br />
by choosing items from menus or manipulating pictures drawn on a display screen<br />
instead of by typing command lines. Under Linux, the X Window System provides a<br />
graphical display and mouse/keyboard input. GNOME and KDE are two popular<br />
desktop managers that run under X. Contrast with character-based (page 1028).
Glossary 1039<br />
hacker A person who enjoys exploring the details of programmable systems and learning<br />
how to stretch their capabilities, as opposed to users, who prefer to learn only the<br />
minimum necessary. One who programs enthusiastically (even obsessively) or who<br />
enjoys programming rather than just theorizing about programming. FOLDOC Contrast<br />
with cracker (page 1031).<br />
half-duplex A half-duplex device can only receive or transmit at a given moment; it cannot do both. A<br />
hub (page 1041) is typically a half-duplex device. Contrast with full duplex (page 1038).<br />
hard link A directory entry that contains the filename and inode number for a file. The inode<br />
number identifies the location of control information for the file on the disk, which<br />
in turn identifies the location of the file’s contents on the disk. Every file has at least<br />
one hard link, which locates the file in a directory. When you remove the last hard<br />
link to a file, you can no longer access the file. See link (page 1045) and symbolic<br />
link (page 1064).<br />
hash A string that is generated from another string. See one-way hash function on<br />
page 1<strong>05</strong>1. When used for security, a hash can prove, almost to a certainty, that a<br />
message has not been tampered with during transmission: The sender generates a<br />
hash of a message, encrypts the message and hash, and sends the encrypted message<br />
and hash to the recipient. The recipient decrypts the message and hash, generates a<br />
second hash from the message, and compares the hash that the sender generated to<br />
the new hash. When they are the same, the message has probably not been tampered<br />
with. Hashed versions of passwords can be used to authenticate users. A hash<br />
can also be used to create an index called a hash table. Also hash value.<br />
hash table An index created from hashes of the items to be indexed. The hash function makes<br />
it highly unlikely that two items will create the same hash. To look up an item in the<br />
index, create a hash of the item and search for the hash. Because the hash is typically<br />
shorter than the item, the search is more efficient.<br />
header When you are formatting a document, the header goes at the top, or head, of a<br />
page. In electronic mail the header identifies who sent the message, when it was<br />
sent, what the subject of the message is, and so forth.<br />
Here<br />
document<br />
A shell script that takes its input from the file that contains the script.<br />
hesiod The nameserver of project Athena. Hesiod is a name service library that is derived<br />
from BIND (page 1025) and leverages a DNS infrastructure.<br />
heterogeneous Consisting of different parts. A heterogeneous network includes systems produced<br />
by different manufacturers and/or running different operating systems.<br />
hexadecimal<br />
number<br />
A base 16 number. Hexadecimal (or hex) numbers are composed of the hexadecimal<br />
digits 0–9 and A–F. See Table G-1, next page.
1040 Glossary<br />
hidden file A file whose filename starts with a period. These files are called hidden because the<br />
ls utility does not normally list them. Use the –a option of ls to list all files, including<br />
hidden ones. The shell does not expand a leading asterisk (*) in an ambiguous file<br />
reference to match the filename of a hidden file. Also invisible file.<br />
hierarchy An organization with a few things, or thing—one at the top—and with several<br />
things below each other thing. An inverted tree structure. Examples in computing<br />
include a file tree where each directory may contain files or other directories, a hierarchical<br />
network, and a class hierarchy in object-oriented programming. FOLDOC Refer<br />
to “The Hierarchical Filesystem” on page 184.<br />
history A shell mechanism that enables you to modify and reexecute recent commands.<br />
home<br />
directory<br />
Table G-1 Decimal, octal, and hexadecimal numbers<br />
Decimal Octal Hex Decimal Octal Hex<br />
1 1 1 17 21 11<br />
2 2 2 18 22 12<br />
3 3 3 19 23 13<br />
4 4 4 20 24 14<br />
5 5 5 21 25 15<br />
6 6 6 31 37 1F<br />
7 7 7 32 40 20<br />
8 10 8 33 41 21<br />
9 11 9 64 100 40<br />
10 12 A 96 140 60<br />
11 13 B 100 144 64<br />
12 14 C 128 200 80<br />
13 15 D 254 376 FE<br />
14 16 E 255 377 FF<br />
15 17 F 256 400 100<br />
16 20 10 257 401 101<br />
The directory that is your working directory when you first log in. The pathname of<br />
this directory is stored in the HOME shell variable.<br />
hover To leave the mouse pointer stationary for a moment over an object. In many cases<br />
hovering displays a tooltip (page 1065).<br />
HTML Hypertext <strong>Mar</strong>kup Language. A hypertext document format used on the World<br />
Wide Web. Tags, which are embedded in the text, consist of a less than sign (). Matched pairs of<br />
directives, such as and , delimit text that is to appear in a special<br />
place or style. FOLDOC For more information on HTML, go to www.htmlhelp.com/faq/<br />
html/all.html.
Glossary 1041<br />
HTTP Hypertext Transfer Protocol. The client/server TCP/IP protocol used on the World<br />
Wide Web for the exchange of HTML documents.<br />
hub A multiport repeater. A hub rebroadcasts all packets it receives on all ports. This<br />
term is frequently used to refer to small hubs and switches, regardless of the device’s<br />
intelligence. It is a generic term for a layer 2 shared-media networking device.<br />
Today the term hub is sometimes used to refer to small intelligent devices, although<br />
that was not its original meaning. Contrast with network switch (page 1<strong>05</strong>0).<br />
hypertext A collection of documents/nodes containing (usually highlighted or underlined)<br />
cross-references or links, which, with the aid of an interactive browser program,<br />
allow the reader to move easily from one document to another. FOLDOC<br />
Hypertext<br />
<strong>Mar</strong>kup<br />
Language<br />
Hypertext<br />
Transfer<br />
Protocol<br />
See HTML.<br />
See HTTP.<br />
i/o device Input/output device. See device on page 1033.<br />
IANA Internet Assigned Numbers Authority. A group that maintains a database of all permanent,<br />
registered system services (www.iana.org).<br />
ICMP Internet Control Message Protocol. A type of network packet that carries only messages,<br />
no data.<br />
icon In a GUI, a small picture representing a file, directory, action, program, and so on.<br />
When you click an icon, an action, such as opening a window and starting a program<br />
or displaying a directory or Web site, takes place. From miniature religious statues. FOLDOC<br />
iconify The process of changing a window into an icon. Contrast with restore (page 1<strong>05</strong>7).<br />
ignored<br />
window<br />
indentation See indention.<br />
A state in which a window has no decoration and therefore no buttons or titlebar to<br />
control it with.<br />
indention The blank space between the margin and the beginning of a line that is set in from<br />
the margin.<br />
inode A data structure (page 1032) that contains information about a file. An inode for a<br />
file contains the file’s length, the times the file was last accessed and modified, the<br />
time the inode was last modified, owner and group IDs, access privileges, number of<br />
links, and pointers to the data blocks that contain the file itself. Each directory entry<br />
associates a filename with an inode. Although a single file may have several filenames<br />
(one for each link), it has only one inode.<br />
input Information that is fed to a program from a terminal or other file. See standard<br />
input on page 1062.
1042 Glossary<br />
installation A computer at a specific location. Some aspects of the Linux system are installation<br />
dependent. Also site.<br />
interactive A program that allows ongoing dialog with the user. When you give commands in<br />
response to shell prompts, you are using the shell interactively. Also, when you give<br />
commands to utilities, such as vim and mail, you are using the utilities interactively.<br />
interface The meeting point of two subsystems. When two programs work together, their<br />
interface includes every aspect of either program that the other deals with. The user<br />
interface (page 1067) of a program includes every program aspect the user comes<br />
into contact with: the syntax and semantics involved in invoking the program, the<br />
input and output of the program, and its error and informational messages. The<br />
shell and each of the utilities and built-in commands have a user interface.<br />
International See ISO on page 1043.<br />
Organization<br />
for<br />
Standardization<br />
internet A large network that encompasses other, smaller networks.<br />
Internet The largest internet in the world. The Internet (uppercase “I”) is a multilevel hierarchy<br />
composed of backbone networks (ARPANET, NSFNET, MILNET, and others),<br />
midlevel networks, and stub networks. These include commercial (.com or .co), university<br />
(.ac or .edu), research (.org or .net), and military (.mil) networks and span<br />
many different physical networks around the world with various protocols, including<br />
the Internet Protocol (IP). Outside the United States, country code domains are<br />
popular (.us, .es, .mx, .de, and so forth), although you will see them used within the<br />
United States as well.<br />
Internet<br />
Protocol<br />
Internet<br />
service<br />
provider<br />
See IP.<br />
See ISP.<br />
intranet An inhouse network designed to serve a group of people such as a corporation or school.<br />
The general public on the Internet does not have access to the intranet. See page 354.<br />
invisible file See hidden file on page 1040.<br />
IP Internet Protocol. The network layer for TCP/IP. IP is a best-effort, packetswitching,<br />
connectionless protocol (page 1030) that provides packet routing,<br />
fragmentation, and reassembly through the data link layer. IPv4 is slowly giving<br />
way to IPv6. FOLDOC<br />
IP address Internet Protocol address. A four-part address associated with a particular network connection<br />
for a system using the Internet Protocol (IP). A system that is attached to multiple<br />
networks that use the IP will have a different IP address for each network interface.
IP multicast See multicast on page 1049.<br />
Glossary 1043<br />
IP spoofing A technique used to gain unauthorized access to a computer. The would-be intruder<br />
sends messages to the target machine. These messages contain an IP address indicating<br />
that the messages are coming from a trusted host (page 372). The target machine<br />
responds to the messages, giving the intruder (privileged) access to the target.<br />
IPC Interprocess communication. A method to communicate specific information<br />
between programs.<br />
IPv4 IP version 4. See IP and IPv6.<br />
IPv6 IP version 6. The next generation of Internet Protocol, which provides a much<br />
larger address space (2 128 bits versus 2 32 bits for IPv4) that is designed to accommodate<br />
the rapidly growing number of Internet addressable devices. IPv6 also has<br />
built-in autoconfiguration, enhanced security, better multicast support, and many<br />
other features.<br />
ISDN Integrated Services Digital Network. A set of communications standards that allows<br />
a single pair of digital or standard telephone wires to carry voice, data, and video at<br />
a rate of 64 kilobits per second.<br />
ISO International Organization for Standardization. A voluntary, nontreaty organization<br />
founded in 1946. It is responsible for creating international standards in many<br />
areas, including computers and communications. Its members are the national standards<br />
organizations of 89 countries, including the American National Standards<br />
Institute. FOLDOC<br />
ISO9660 The ISO standard defining a filesystem for CD-ROMs.<br />
ISP Internet service provider. Provides Internet access to its customers.<br />
job control A facility that enables you to move commands from the foreground to the background<br />
and vice versa. Job control enables you to stop commands temporarily.<br />
journaling<br />
filesystem<br />
A filesystem that maintains a noncached log file, or journal, which records all transactions<br />
involving the filesystem. When a transaction is complete, it is marked as<br />
complete in the log file.<br />
The log file results in greatly reduced time spent recovering a filesystem after a<br />
crash, making it particularly valuable in systems where high availability is an issue.<br />
JPEG Joint Photographic Experts Group. This committee designed the standard imagecompression<br />
algorithm. JPEG is intended for compressing either full-color or gray-scale<br />
digital images of natural, real-world scenes and does not work as well on nonrealistic<br />
images, such as cartoons or line drawings. Filename extensions: .jpg, .jpeg. FOLDOC<br />
justify To expand a line of type in the process of formatting text. A justified line has even<br />
margins. A line is justified by increasing the space between words and sometimes<br />
between letters on the line.
1044 Glossary<br />
Kerberos An MIT-developed security system that authenticates users and machines. It does<br />
not provide authorization to services or databases; it establishes identity at logon,<br />
which is used throughout the session. Once you are authenticated, you can open as<br />
many terminals, windows, services, or other network accesses as you like until your<br />
session expires.<br />
kernel The part of the operating system that allocates machine resources, including memory,<br />
disk space, and CPU (page 1031) cycles, to all other programs that run on a<br />
computer. The kernel includes the low-level hardware interfaces (drivers) and manages<br />
processes (page 1<strong>05</strong>4), the means by which Linux executes programs. The kernel<br />
is the part of the Linux system that Linus Torvalds originally wrote (see the<br />
beginning of Chapter 1).<br />
kernelspace The part of memory (RAM) where the kernel resides. Code running in kernelspace<br />
has full access to hardware and all other processes in memory. See the<br />
KernelAnalysis-HOWTO.<br />
key binding A keyboard key is said to be bound to the action that results from pressing it. Typically<br />
keys are bound to the letters that appear on the keycaps: When you press A, an<br />
A appears on the screen. Key binding usually refers to what happens when you<br />
press a combination of keys, one of which is CONTROL, ALT, META, or SHIFT, or when you<br />
press a series of keys, the first of which is typically ESCAPE.<br />
keyboard A hardware input device consisting of a number of mechanical buttons (keys) that<br />
the user presses to input characters to a computer. By default a keyboard is connected<br />
to standard input of a shell. FOLDOC<br />
kilo- In the binary system, the prefix kilo- multiplies by 2 10 (i.e., 1,024). Kilobit and kilobyte<br />
are common uses of this prefix. Abbreviated as k.<br />
Korn Shell ksh. A command processor, developed by David Korn at AT&T Bell Laboratories,<br />
that is compatible with the Bourne Shell but includes many extensions. See also<br />
shell on page 1<strong>05</strong>9.<br />
LAN Local area network. A network that connects computers within a localized area<br />
(such as a single site, building, or department).<br />
large number Go to mathworld.wolfram.com/LargeNumber.html for a comprehensive list.<br />
LDAP Lightweight <strong>Directory</strong> Access Protocol. A simple protocol for accessing online<br />
directory services. LDAP is a lightweight alternative to the X.500 <strong>Directory</strong> Access<br />
Protocol (DAP). It can be used to access information about people, system users,<br />
network devices, email directories, and systems. In some cases, it can be used as an<br />
alternative for services such as NIS. Given a name, many mail clients can use LDAP<br />
to discover the corresponding email address. See directory service on page 1033.<br />
leaf In a tree structure, the end of a branch that cannot support other branches. When<br />
the Linux filesystem hierarchy is conceptualized as a tree, files that are not directories<br />
are leaves. See node on page 1<strong>05</strong>0.
least privilege,<br />
concept of<br />
Lightweight<br />
<strong>Directory</strong><br />
Access<br />
Protocol<br />
Glossary 1045<br />
Mistakes made by a user working with root privileges can be much more devastating<br />
than those made by an ordinary user. When you are working on the computer,<br />
especially when you are working as the system administrator, always perform any<br />
task using the least privilege possible. If you can perform a task logged in as an ordinary<br />
user, do so. If you must work with root privileges, do as much as you can as an<br />
ordinary user, log in as root or give an su or sudo command so you are working<br />
with root privileges, do as much of the task that has to be done with root privileges,<br />
and revert to being an ordinary user as soon as you can.<br />
Because you are more likely to make a mistake when you are rushing, this concept<br />
becomes more important when you have less time to apply it.<br />
See LDAP.<br />
link A pointer to a file. Two kinds of links exist: hard links and symbolic (soft) links. A<br />
hard link associates a filename with a place on the disk where the contents of the<br />
file is located. A symbolic link associates a filename with the pathname of a hard<br />
link to a file. See hard link (page 1039) and symbolic link (page 1064).<br />
Linux-PAM See PAM on page 1<strong>05</strong>2.<br />
Linux-<br />
Pluggable<br />
Authentication<br />
Modules<br />
See PAM on page 1<strong>05</strong>2.<br />
list box A widget (page 1068) that displays a static list for a user to choose from. The list<br />
appears as multiple lines with a scrollbar (page 1<strong>05</strong>9) if needed. The user can scroll<br />
the list and select an entry. Different from a drop-down list (page 1035).<br />
loadable<br />
kernel module<br />
loadable<br />
module<br />
local area<br />
network<br />
See loadable module.<br />
A portion of the operating system that controls a special device and that can be<br />
loaded automatically into a running kernel as needed to access that device. See<br />
“Using Loadable Kernel Modules” on page 643.<br />
See LAN on page 1044.<br />
locale The language; date, time, and currency formats; character sets; and so forth that<br />
pertain to a geopolitical place or area. For example, en_US specifies English as spoken<br />
in the United States and dollars; en_UK specifies English as spoken in the<br />
United Kingdom and pounds. See the locale man page in section 5 of the system<br />
manual for more information. Also the locale utility.
1046 Glossary<br />
log in To gain access to a computer system by responding correctly to the login: and Password:<br />
prompts. Also log on, login.<br />
log out To end your session by exiting from your login shell. Also log off.<br />
logical<br />
expression<br />
A collection of strings separated by logical operators (>, >=, =, !=,
Glossary 1047<br />
MAN Metropolitan area network. A network that connects computers and LANs<br />
(page 1044) at multiple sites in a small regional area, such as a city.<br />
masquerade To appear to come from one domain or IP address when actually coming from<br />
another. Said of a packet (iptables) or message (exim4). See also NAT on page 1049.<br />
MD5 Message Digest 5. A one-way hash function (page 1<strong>05</strong>1). The SHA1 (page 1<strong>05</strong>9)<br />
algorithm has supplanted MD5 in many applications.<br />
MDA Mail delivery agent. One of the three components of a mail system; the other two<br />
are the MTA (page 1048) and MUA (page 1048). An MDA accepts inbound mail<br />
from an MTA and delivers it to a local user.<br />
mega- In the binary system, the prefix mega- multiplies by 2 20 (i.e., 1,048,576). Megabit<br />
and megabyte are common uses of this prefix. Abbreviated as M.<br />
memory See RAM on page 1<strong>05</strong>5.<br />
menu A list from which the user may select an operation to be performed. This selection is<br />
often made with a mouse or other pointing device under a GUI but may also be controlled<br />
from the keyboard. Very convenient for beginners, menus show which commands<br />
are available and facilitate experimenting with a new program, often<br />
reducing the need for user documentation. Experienced users usually prefer keyboard<br />
commands, especially for frequently used operations, because they are faster<br />
to use. FOLDOC<br />
merge To combine two ordered lists so that the resulting list is still in order. The sort utility<br />
can merge files.<br />
META key On the keyboard, a key that is labeled META or ALT. Use this key as you would the SHIFT<br />
key. While holding it down, press another key. The emacs editor makes extensive<br />
use of the META key.<br />
metacharacter A character that has a special meaning to the shell or another program in a particular<br />
context. Metacharacters are used in the ambiguous file references recognized by<br />
the shell and in the regular expressions recognized by several utilities. You must<br />
quote a metacharacter if you want to use it without invoking its special meaning.<br />
See regular character (page 1<strong>05</strong>6) and special character (page 1061).<br />
metadata Data about data. In data processing, metadata is definitional data that provides<br />
information about, or documentation of, other data managed within an application<br />
or environment.<br />
For example, metadata can document data about data elements or attributes (name,<br />
size, data type, and so on), records or data structures (page 1032) (length, fields,<br />
columns, and so on), and data itself (where it is located, how it is associated, who<br />
owns it, and so on). Metadata can include descriptive information about the context,<br />
quality and condition, or characteristics of the data. FOLDOC
1048 Glossary<br />
metropolitan<br />
area network<br />
See MAN on page 1047.<br />
MIME Multipurpose Internet Mail Extension. Originally used to describe how specific<br />
types of files that were attached to email were to be handled. Today MIME types<br />
describe how a file is to be opened or worked with, based on its contents, determined<br />
by its magic number (page 1046), and filename extension. An example of a<br />
MIME type is image/jpeg: The MIME group is image and the MIME subtype is<br />
jpeg. Many MIME groups exist, including application, audio, image, inode, message,<br />
text, and video.<br />
minimize See iconify on page 1041.<br />
minor device<br />
number<br />
A number assigned to a specific device within a class of devices. See major device<br />
number on page 1046.<br />
modem Modulator/demodulator. A peripheral device that modulates digital data into analog<br />
data for transmission over a voice-grade telephone line. Another modem<br />
demodulates the data at the other end.<br />
module See loadable module on page 1045.<br />
mount To make a filesystem accessible to system users. When a filesystem is not mounted,<br />
you cannot read from or write to files it contains.<br />
mount point A directory that you mount a local or remote filesystem (page 572) on.<br />
mouse A device you use to point to a particular location on a display screen, typically so<br />
you can choose a menu item, draw a line, or highlight some text. You control a<br />
pointer on the screen by sliding a mouse around on a flat surface; the position of the<br />
pointer moves relative to the movement of the mouse. You select items by pressing<br />
one or more buttons on the mouse.<br />
mouse pointer In a GUI, a marker that moves in correspondence with the mouse. It is usually a<br />
small black x with a white border or an arrow. Differs from the cursor (page 1032).<br />
mouseover The action of passing the mouse pointer over an object on the screen.<br />
MTA Mail transfer agent. One of the three components of a mail system; the other two are the<br />
MDA (page 1047) and MUA (page 1048). An MTA accepts mail from users and MTAs.<br />
MUA Mail user agent. One of the three components of a mail system; the other two are<br />
the MDA (page 1047) and MTA (page 1048). An MUA is an end-user mail program<br />
such as KMail, mutt, or Outlook.<br />
multiboot<br />
specification<br />
Specifies an interface between a boot loader and an operating system. With compliant<br />
boot loaders and operating systems, any boot loader should be able to load any<br />
operating system. The object of this specification is to ensure that different operating<br />
systems will work on a single machine. For more information, go to<br />
odin-os.sourceforge.net/guides/multiboot.html.
Glossary 1049<br />
multicast A multicast packet has one source and multiple destinations. In multicast, source<br />
hosts register at a special address to transmit data. Destination hosts register at the<br />
same address to receive data. In contrast to broadcast (page 1026), which is LANbased,<br />
multicast traffic is designed to work across routed networks on a subscription<br />
basis. Multicast reduces network traffic by transmitting a packet one time, with<br />
the router at the end of the path breaking it apart as needed for multiple recipients.<br />
multitasking A computer system that allows a user to run more than one job at a time. A multitasking<br />
system, such as Linux, allows you to run a job in the background while running<br />
a job in the foreground.<br />
multiuser<br />
system<br />
A computer system that can be used by more than one person at a time. Linux is a<br />
multiuser operating system. Contrast with single-user system (page 1060).<br />
namespace A set of names in which all names are unique. FOLDOC<br />
NAT Network Address Translation. A scheme that enables a LAN to use one set of IP<br />
addresses internally and a different set externally. The internal set is for LAN (private)<br />
use. The external set is typically used on the Internet and is Internet unique.<br />
NAT provides some privacy by hiding internal IP addresses and allows multiple<br />
internal addresses to connect to the Internet through a single external IP address.<br />
See also masquerade on page 1047.<br />
NBT NetBIOS over TCP/IP. A protocol that supports NetBIOS services in a TCP/IP environment.<br />
Also NetBT.<br />
negative<br />
caching<br />
Storing the knowledge that something does not exist. A cache normally stores information<br />
about something that exists. A negative cache stores the information that<br />
something, such as a record, does not exist.<br />
NetBIOS Network Basic Input/Output System. An API (page 1023) for writing networkaware<br />
applications.<br />
netboot To boot a computer over the network (as opposed to booting from a local disk).<br />
netiquette The conventions of etiquette—that is, polite behavior—recognized on Usenet and in<br />
mailing lists, such as not (cross-)posting to inappropriate groups and refraining<br />
from commercial advertising outside the business groups.<br />
The most important rule of netiquette is “Think before you post.” If what you<br />
intend to post will not make a positive contribution to the newsgroup and be of<br />
interest to several readers, do not post it. Personal messages to one or two individuals<br />
should not be posted to newsgroups; use private email instead. FOLDOC<br />
netmask A 32-bit mask (for IPv4), that shows how an Internet address is to be divided into network,<br />
subnet, and host parts. The netmask has ones in the bit positions in the 32-bit<br />
address that are to be used for the network and subnet parts and zeros for the host part.<br />
The mask should contain at least the standard network portion (as determined by the<br />
address class). The subnet field should be contiguous with the network portion. FOLDOC
1<strong>05</strong>0 Glossary<br />
network<br />
address<br />
Network<br />
Filesystem<br />
Network<br />
Information<br />
Service<br />
network<br />
number<br />
network<br />
segment<br />
network<br />
switch<br />
Network Time<br />
Protocol<br />
The network portion (netid) of an IP address. For a class A network, it is the first<br />
byte, or segment, of the IP address; for a class B network, it is the first two bytes; and<br />
for a class C network, it is the first three bytes. In each case the balance of the IP<br />
address is the host address (hostid). Assigned network addresses are globally unique<br />
within the Internet. Also network number. See also “Host Address” on page 363.<br />
See NFS.<br />
See NIS.<br />
See network address.<br />
A part of an Ethernet or other network on which all message traffic is common to<br />
all nodes; that is, it is broadcast from one node on the segment and received by all<br />
others. This commonality normally occurs because the segment is a single continuous<br />
conductor. Communication between nodes on different segments is via one or<br />
more routers. FOLDOC<br />
A connecting device in networks. Switches are increasingly replacing shared media<br />
hubs in an effort to increase bandwidth. For example, a 16-port 10BaseT hub<br />
shares the total 10 megabits per second bandwidth with all 16 attached nodes. By<br />
replacing the hub with a switch, both sender and receiver can take advantage of the<br />
full 10 megabits per second capacity. Each port on the switch can give full bandwidth<br />
to a single server or client station or to a hub with several stations. Network<br />
switch refers to a device with intelligence. Contrast with hub (page 1041).<br />
See NTP on page 1<strong>05</strong>1.<br />
NFS Network Filesystem. A remote filesystem designed by Sun Microsystems, available<br />
on computers from most UNIX system vendors.<br />
NIC Network interface card (or controller). An adapter circuit board installed in a computer<br />
to provide a physical connection to a network. FOLDOC<br />
NIS Network Information Service. A distributed service built on a shared database to<br />
manage system-independent information (such as usernames and passwords).<br />
NIS domain<br />
name<br />
A name that describes a group of systems that share a set of NIS files. Different<br />
from domain name (page 1034).<br />
NNTP Network News Transfer Protocol. Refer to “Usenet” on page 388.<br />
node In a tree structure, the end of a branch that can support other branches. When the<br />
Linux filesystem hierarchy is conceptualized as a tree, directories are nodes. See leaf<br />
on page 1044.
nonprinting<br />
character<br />
nonvolatile<br />
storage<br />
See control character on page 1030. Also nonprintable character.<br />
Glossary 1<strong>05</strong>1<br />
A storage device whose contents are preserved when its power is off. Also NVS and<br />
persistent storage. Some examples are CD-ROM, paper punch tape, hard disk,<br />
ROM (page 1<strong>05</strong>7), PROM (page 1<strong>05</strong>4), EPROM (page 1035), and EEPROM<br />
(page 1035). Contrast with RAM (page 1<strong>05</strong>5).<br />
NTP Network Time Protocol. Built on top of TCP/IP, NTP maintains accurate local time<br />
by referring to known accurate clocks on the Internet.<br />
null string A string that could contain characters but does not. A string of zero length.<br />
octal number A base 8 number. Octal numbers are composed of the digits 0–7, inclusive. Refer to<br />
Table G-1 on page 1040.<br />
one-way hash<br />
function<br />
A one-way function that takes a variable-length message and produces a fixedlength<br />
hash. Given the hash, it is computationally infeasible to find a message with<br />
that hash; in fact, you cannot determine any usable information about a message<br />
with that hash. Also message digest function. See also hash (page 1039).<br />
OpenSSH A free version of the SSH (secure shell) protocol suite that replaces TELNET, rlogin, and<br />
more with secure programs that encrypt all communication—even passwords—over a<br />
network. Refer to “OpenSSH: Secure Network Communication” on page 707.<br />
operating<br />
system<br />
A control program for a computer that allocates computer resources, schedules<br />
tasks, and provides the user with a way to access resources.<br />
option A command line argument that modifies the effects of a command. Options are usually<br />
preceded by hyphens on the command line and traditionally have single-character<br />
names (such as –h or –n). Some commands allow you to group options following<br />
a single hyphen (for example, –hn). GNU utilities frequently have two arguments<br />
that do the same thing: a single-character argument and a longer, more descriptive<br />
argument that is preceded by two hyphens (such as ––show-all and ––invert-match).<br />
ordinary file A file that is used to store a program, text, or other user data. See directory<br />
(page 1033) and device file (page 1033).<br />
output Information that a program sends to the terminal or another file. See standard output<br />
on page 1062.<br />
P2P Peer-to-Peer. A network that does not divide nodes into clients and servers. Each<br />
computer on a P2P network can fulfill the roles of client and server. In the context<br />
of a file-sharing network, this ability means that once a node has downloaded (part<br />
of) a file, it can act as a server. BitTorrent implements a P2P network.<br />
packet A unit of data sent across a network. Packet is a generic term used to describe a unit<br />
of data at any layer of the OSI protocol stack, but it is most correctly used to<br />
describe network or application layer (page 362) data units (“application protocol<br />
data unit,” APDU). FOLDOC See also frame (page 1037) and datagram (page 1032).
1<strong>05</strong>2 Glossary<br />
packet filtering A technique used to block network traffic based on specified criteria, such as the<br />
origin, destination, or type of each packet. See also firewall (page 1037).<br />
packet sniffer A program or device that monitors packets on a network. See sniff on page 1060.<br />
pager A utility that allows you to view a file one screen at a time (for example, less and more).<br />
paging The process by which virtual memory is maintained by the operating system. The<br />
contents of process memory is moved (paged out) to the swap space (page 1063) as<br />
needed to make room for other processes.<br />
PAM Linux-PAM or Linux-Pluggable Authentication Modules. These modules allow a<br />
system administrator to determine how various applications authenticate users.<br />
Refer to “PAM” on page 545.<br />
parent process A process that forks other processes. See process (page 1<strong>05</strong>4) and child process<br />
(page 1028).<br />
partition A section of a (hard) disk that has a name so you can address it separately from<br />
other sections. A disk partition can hold a filesystem or another structure, such as<br />
the swap area. Under DOS and Windows, partitions (and sometimes whole disks)<br />
are labeled C:, D:, and so on. Also disk partition and slice.<br />
passive FTP Allows FTP to work through a firewall by allowing the flow of data to be initiated<br />
and controlled by the client FTP program instead of the server. Also called PASV<br />
FTP because it uses the FTP PASV command.<br />
passphrase A string of words and characters that you type in to authenticate yourself. A passphrase<br />
differs from a password only in length. A password is usually short—6 to 10<br />
characters. A passphrase is usually much longer—up to 100 characters or more.<br />
The greater length makes a passphrase harder to guess or reproduce than a password<br />
and therefore more secure. FOLDOC<br />
password To prevent unauthorized access to a user’s account, an arbitrary string of characters<br />
chosen by the user or system administrator and used to authenticate the user when<br />
attempting to log in. FOLDOC See also passphrase.<br />
PASV FTP See passive FTP.<br />
pathname A list of directories separated by slashes (/) and ending with the name of a file,<br />
which can be a directory. A pathname is used to trace a path through the file structure<br />
to locate or identify a file.<br />
pathname, last<br />
element of a<br />
pathname<br />
element<br />
peripheral<br />
device<br />
The part of a pathname following the final /, or the whole filename if there is no /.<br />
A simple filename. Also basename.<br />
One of the filenames that forms a pathname.<br />
See device on page 1033.
persistent Data that is stored on nonvolatile media, such as a hard disk.<br />
Glossary 1<strong>05</strong>3<br />
phish An attempt to trick users into revealing or sharing private information, especially<br />
passwords or financial information. The most common form is email purporting to<br />
be from a bank or vendor that requests that a user fill out a form to “update” an<br />
account on a phoney Web site disguised to appear legitimate. Generally sent as<br />
spam (page 1061).<br />
physical device A tangible device, such as a disk drive, that is physically separate from other, similar<br />
devices.<br />
PID Process identification, usually followed by the word number. Linux assigns a unique<br />
PID number as each process is initiated.<br />
pipe A connection between programs such that standard output of one program is connected<br />
to standard input of the next. Also pipeline.<br />
pixel The smallest element of a picture, typically a single dot on a display screen.<br />
plaintext Text that is not encrypted. Also cleartext. Contrast with ciphertext (page 10<strong>29</strong>). See<br />
also “Encryption” on page 992.<br />
Pluggable<br />
Authentication<br />
Modules<br />
point-to-point<br />
link<br />
See PAM on page 1<strong>05</strong>2.<br />
A connection limited to two endpoints, such as the connection between a pair of<br />
modems.<br />
port A logical channel or channel endpoint in a communications system. The TCP<br />
(page 1064) and UDP (page 1066) transport layer protocols used on Ethernet use<br />
port numbers to distinguish between different logical channels on the same network<br />
interface on the same computer.<br />
The /etc/services file (see the beginning of this file for more information) or the<br />
NIS (page 1<strong>05</strong>0) services database specifies a unique port number for each application<br />
program. The number links incoming data to the correct service (program).<br />
Standard, well-known ports are used by everyone: Port 80 is used for HTTP (Web)<br />
traffic. Some protocols, such as TELNET and HTTP (which is a special form of<br />
TELNET), have default ports specified as mentioned earlier but can use other ports<br />
as well. FOLDOC<br />
port<br />
forwarding<br />
The process by which a network port on one computer is transparently connected<br />
to a port on another computer. If port X is forwarded from system A to system B,<br />
any data sent to port X on system A is sent to system B automatically. The connection<br />
can be between different ports on the two systems. See also tunneling<br />
(page 1066).<br />
portmapper A server that converts TCP/IP port numbers into RPC (page 1<strong>05</strong>8) program numbers.<br />
See “RPC Network Services” on page 387.
1<strong>05</strong>4 Glossary<br />
printable<br />
character<br />
private address<br />
space<br />
One of the graphic characters: a letter, number, or punctuation mark. Contrast with<br />
a nonprintable, or CONTROL, character. Also printing character.<br />
IANA (page 1041) has reserved three blocks of IP addresses for private internets<br />
or LANs:<br />
10.0.0.0 - 10.255.255.255<br />
172.16.0.0 - 172.31.255.255<br />
192.168.0.0 - 192.168.255.255<br />
You can use these addresses without coordinating with anyone outside of your LAN<br />
(you do not have to register the system name or address). Systems using these IP<br />
addresses cannot communicate directly with hosts using the global address space<br />
but must go through a gateway. Because private addresses have no global meaning,<br />
routing information is not stored by DNSs and most ISPs reject privately addressed<br />
packets. Make sure that your router is set up not to forward these packets onto the<br />
Internet.<br />
privileged port A port (page 1<strong>05</strong>3) with a number less than 1024. On Linux and other UNIX-like<br />
systems, only a process running with root privileges can bind to a privileged port.<br />
Any user on Windows 98 and earlier Windows systems can bind to any port. Also<br />
reserved port.<br />
procedure A sequence of instructions for performing a particular task. Most programming languages,<br />
including machine languages, enable a programmer to define procedures that<br />
allow the procedure code to be called from multiple places. Also subroutine. FOLDOC<br />
process The execution of a command by Linux. See “Processes” on page 310.<br />
.profile file A startup file in a user’s home directory that the Bourne Again or Z Shell executes<br />
when you log in. The TC Shell executes .login instead. You can use the .profile file<br />
to run commands, set variables, and define functions.<br />
program A sequence of executable computer instructions contained in a file. Linux utilities,<br />
applications, and shell scripts are all programs. Whenever you run a command that<br />
is not built into a shell, you are executing a program.<br />
PROM Programmable readonly memory. A kind of nonvolatile storage. ROM (page 1<strong>05</strong>7)<br />
that can be written to using a PROM programmer.<br />
prompt A cue from a program, usually displayed on the screen, indicating that it is waiting<br />
for input. The shell displays a prompt, as do some of the interactive utilities, such as<br />
mail. By default the Bourne Again and Z Shells use a dollar sign ($) as a prompt, and<br />
the TC Shell uses a percent sign (%).<br />
protocol A set of formal rules describing how to transmit data, especially across a network.<br />
Low-level protocols define the electrical and physical standards, bit and byte ordering,<br />
and transmission, error detection, and correction of the bit stream. High-level<br />
protocols deal with data formatting, including message syntax, terminal-to-computer<br />
dialog, character sets, and sequencing of messages. FOLDOC
Glossary 1<strong>05</strong>5<br />
proxy A service that is authorized to act for a system while not being part of that system.<br />
See also proxy gateway and proxy server.<br />
proxy gateway A computer that separates clients (such as browsers) from the Internet, working as a<br />
trusted agent that accesses the Internet on their behalf. A proxy gateway passes a<br />
request for data from an Internet service, such as HTTP from a browser/client, to a<br />
remote server. The data that the server returns goes back through the proxy gateway<br />
to the requesting service. A proxy gateway should be transparent to the user.<br />
A proxy gateway often runs on a firewall (page 1037) system and acts as a barrier<br />
to malicious users. It hides the IP addresses of the local computers inside the firewall<br />
from Internet users outside the firewall.<br />
You can configure browsers, such as Mozilla/Firefox and Netscape, to use a different<br />
proxy gateway or to use no proxy for each URL access method including FTP,<br />
netnews, SNMP, HTTPS, and HTTP. See also proxy.<br />
proxy server A proxy gateway that usually includes a cache (page 1027) that holds frequently<br />
used Web pages so that the next request for that page is available locally (and therefore<br />
more quickly). The terms proxy server and proxy gateway are frequently interchanged<br />
so that the use of cache does not rest exclusively with the proxy server. See<br />
also proxy.<br />
Python A simple, high-level, interpreted, object-oriented, interactive language that bridges<br />
the gap between C and shell programming. Suitable for rapid prototyping or as an<br />
extension language for C applications, Python supports packages, modules, classes,<br />
user-defined exceptions, a good C interface, and dynamic loading of C modules. It<br />
has no arbitrary restrictions. For more information, see www.python.org FOLDOC<br />
quote When you quote a character, you take away any special meaning that it has in the<br />
current context. You can quote a character by preceding it with a backslash. When<br />
you are interacting with the shell, you can also quote a character by surrounding it<br />
with single quotation marks. For example, the command echo \* or echo '*' displays<br />
*. The command echo * displays a list of the files in the working directory.<br />
See ambiguous file reference (page 1022), metacharacter (page 1047), regular character<br />
(page 1<strong>05</strong>6), regular expression (page 1<strong>05</strong>6), and special character<br />
(page 1061). See also escape on page 1035.<br />
radio button In a GUI, a one of a group of buttons similar to those used to select the station on a<br />
car radio. Radio buttons within a group are mutually exclusive; only one button<br />
can be selected at a time.<br />
RAID Redundant array of inexpensive/independent disks. Two or more (hard) disk drives<br />
used in combination to improve fault tolerance and performance. RAID can be<br />
implemented in hardware or software.<br />
RAM Random access memory. A kind of volatile storage. A data storage device for which<br />
the order of access to different locations does not affect the speed of access. Contrast<br />
with a hard disk or tape drive, which provides quicker access to sequential
1<strong>05</strong>6 Glossary<br />
data because accessing a nonsequential location requires physical movement of the<br />
storage medium and/or read/write head rather than just electronic switching. Contrast<br />
with nonvolatile storage (page 1<strong>05</strong>1). Also memory. FOLDOC<br />
RAM disk RAM that is made to look like a floppy diskette or hard disk. A RAM disk is frequently<br />
used as part of the boot (page 1026) process.<br />
RAS Remote access server. In a network, a computer that provides access to remote users<br />
via analog modem or ISDN connections. RAS includes the dial-up protocols and<br />
access control (authentication). It may be a regular fileserver with remote access<br />
software or a proprietary system, such as Shiva’s LANRover. The modems may be<br />
internal or external to the device.<br />
RDF Resource Description Framework. Being developed by W3C (the main standards<br />
body for the World Wide Web), a standard that specifies a mechanism for encoding<br />
and transferring metadata (page 1047). RDF does not specify what the metadata<br />
should or can be. It can integrate many kinds of applications and data, using XML<br />
as an interchange syntax. Examples of the data that can be integrated include<br />
library catalogs and worldwide directories; syndication and aggregation of news,<br />
software, and content; and collections of music and photographs. Go to<br />
www.w3.org/RDF for more information.<br />
redirection The process of directing standard input for a program to come from a file rather<br />
than from the keyboard. Also, directing standard output or standard error to go to<br />
a file rather than to the screen.<br />
reentrant Code that can have multiple simultaneous, interleaved, or nested invocations that<br />
do not interfere with one another. Noninterference is important for parallel processing,<br />
recursive programming, and interrupt handling.<br />
It is usually easy to arrange for multiple invocations (that is, calls to a subroutine)<br />
to share one copy of the code and any readonly data. For the code to be reentrant,<br />
however, each invocation must use its own copy of any modifiable data (or synchronized<br />
access to shared data). This goal is most often achieved by using a stack and<br />
allocating local variables in a new stack frame for each invocation. Alternatively,<br />
the caller may pass in a pointer to a block of memory that that invocation can use<br />
(usually for output), or the code may allocate some memory on a heap, especially if<br />
the data must survive after the routine returns.<br />
Reentrant code is often found in system software, such as operating systems and<br />
teleprocessing monitors. It is also a crucial component of multithreaded programs,<br />
where the term thread-safe is often used instead of reentrant. FOLDOC<br />
regular<br />
character<br />
regular<br />
expression<br />
A character that always represents itself in an ambiguous file reference or another<br />
type of regular expression. Contrast with special character.<br />
A string—composed of letters, numbers, and special symbols—that defines one or<br />
more strings. See Appendix A.
elative<br />
pathname<br />
remote access<br />
server<br />
remote<br />
filesystem<br />
remote<br />
procedure call<br />
Glossary 1<strong>05</strong>7<br />
A pathname that starts from the working directory. Contrast with absolute pathname<br />
(page 1022).<br />
See RAS on page 1<strong>05</strong>6.<br />
A filesystem on a remote computer that has been set up so that you can access (usually<br />
over a network) its files as though they were stored on your local computer’s<br />
disks. An example of a remote filesystem is NFS.<br />
See RPC on page 1<strong>05</strong>8.<br />
resolver The TCP/IP library software that formats requests to be sent to the DNS<br />
(page 1034) for hostname-to-Internet address conversion. FOLDOC<br />
Resource<br />
Description<br />
Framework<br />
See RDF on page 1<strong>05</strong>6.<br />
restore The process of turning an icon into a window. Contrast with iconify (page 1041)<br />
return code See exit status on page 1036.<br />
RFC Request for comments. Begun in 1969, one of a series of numbered Internet informational<br />
documents and standards widely followed by commercial software and<br />
freeware in the Internet and UNIX/Linux communities. Few RFCs are standards<br />
but all Internet standards are recorded in RFCs. Perhaps the single most influential<br />
RFC has been RFC 822, the Internet electronic mail format standard.<br />
The RFCs are unusual in that they are floated by technical experts acting on their<br />
own initiative and reviewed by the Internet at large rather than being formally<br />
promulgated through an institution such as ANSI. For this reason they remain<br />
known as RFCs, even after they are adopted as standards. The RFC tradition of<br />
pragmatic, experience-driven, after-the-fact standard writing done by individuals<br />
or small working groups has important advantages over the more formal, committeedriven<br />
process typical of ANSI or ISO. For a complete list of RFCs, go to<br />
www.rfc-editor.org. FOLDOC<br />
roam To move a computer between wireless access points (page 1069) on a wireless network<br />
without the user or applications being aware of the transition. Moving<br />
between access points typically results in some packet loss, although this loss is<br />
transparent to programs that use TCP.<br />
ROM Readonly memory. A kind of nonvolatile storage. A data storage device that is manufactured<br />
with fixed contents. In general, ROM describes any storage system whose<br />
contents cannot be altered, such as a phonograph record or printed book. When<br />
used in reference to electronics and computers, ROM describes semiconductor integrated<br />
circuit memories, of which several types exist, and CD-ROM.
1<strong>05</strong>8 Glossary<br />
ROM is nonvolatile storage—it retains its contents even after power has been<br />
removed. ROM is often used to hold programs for embedded systems, as these usually<br />
have a fixed purpose. ROM is also used for storage of the BIOS (page 1025) in<br />
a computer. Contrast with RAM (page 1<strong>05</strong>5). FOLDOC<br />
root directory The ancestor of all directories and the start of all absolute pathnames. The name of<br />
the root directory is /.<br />
root filesystem The filesystem that is available when the system is brought up in recovery mode.<br />
The name of this filesystem is always /. You cannot unmount or mount the root filesystem.<br />
You can remount root to change its mount options.<br />
root login Usually the username of Superuser (page 1063).<br />
root (user) Another name for Superuser (page 1063).<br />
root window Any place on the desktop not covered by a window, object, or panel.<br />
rotate When a file, such as a log file, gets indefinitely larger, you must keep it from taking<br />
up too much space on the disk. Because you may need to refer to the information<br />
in the log files in the near future, it is generally not a good idea to delete the contents<br />
of the file until it has aged. Instead you can periodically save the current log<br />
file under a new name and create a new, empty file as the current log file. You can<br />
keep a series of these files, renaming each as a new one is saved. You will then<br />
rotate the files. For example, you might remove xyzlog.4, xyzlog.3→xyzlog.4,<br />
xyzlog.2→xyzlog.3, xyzlog.1→xyzlog.2, xyzlog→xyzlog.1, and create a new<br />
xyzlog file. By the time you remove xyzlog.4, it will not contain any information<br />
more recent than you want to remove.<br />
router A device (often a computer) that is connected to more than one similar type of network<br />
to pass data between them. See gateway on page 1038.<br />
RPC Remote procedure call. A call to a procedure (page 1<strong>05</strong>4) that acts transparently<br />
across a network. The procedure itself is responsible for accessing and using the network.<br />
The RPC libraries make sure that network access is transparent to the application.<br />
RPC runs on top of TCP/IP or UDP/IP.<br />
RSA A public key encryption (page 993) technology that is based on the lack of an efficient<br />
way to factor very large numbers. Because of this lack, it takes an extraordinary<br />
amount of computer processing time and power to deduce an RSA key. The<br />
RSA algorithm is the de facto standard for data sent over the Internet.<br />
run To execute a program.<br />
runlevel Before the introduction of Upstart daemon, runlevels specified the state of the system,<br />
including single-user and multiuser. For more information refer to “Runlevel<br />
emulation” on page 502.<br />
Samba A free suite of programs that implement the Server Message Block (SMB) protocol.<br />
See SMB (page 1060).
Glossary 1<strong>05</strong>9<br />
schema Within a GUI, a pattern that helps you see and interpret the information that is presented<br />
in a window, making it easier to understand new information that is presented<br />
using the same schema.<br />
scroll To move lines on a terminal or window up and down or left and right.<br />
scrollbar A widget (page 1068) found in graphical user interfaces that controls (scrolls)<br />
which part of a document is visible in the window. A window can have a horizontal<br />
scrollbar, a vertical scrollbar (more common), or both. FOLDOC<br />
server A powerful centralized computer (or program) designed to provide information to<br />
clients (smaller computers or programs) on request.<br />
session The lifetime of a process. For a desktop, it is the desktop session manager. For a<br />
character-based terminal, it is the user’s login shell process. In KDE, it is launched<br />
by kdeinit. A session may also be the sequence of events between when you start<br />
using a program, such as an editor, and when you finish.<br />
setgid When you execute a file that has setgid (set group ID) permission, the process executing<br />
the file takes on the privileges of the group the file belongs to. The ls utility<br />
shows setgid permission as an s in the group’s executable position. See also setuid.<br />
setuid When you execute a file that has setuid (set user ID) permission, the process executing<br />
the file takes on the privileges of the owner of the file. As an example, if you run<br />
a setuid program that removes all the files in a directory, you can remove files in any<br />
of the file owner’s directories, even if you do not normally have permission to do so.<br />
When the program is owned by root, you can remove files in any directory that a<br />
user working with root privileges can remove files from. The ls utility shows setuid<br />
permission as an s in the owner’s executable position. See also setgid.<br />
sexillion In the British system, 10 36 . In the American system, this number is named undecillion.<br />
See also large number (page 1044).<br />
SHA1 Secure Hash Algorithm 1. The SHA family is a set of cryptographic hash<br />
(page 1039) algorithms that were designed by the National Security Agency (NSA).<br />
The second member of this family is SHA1, a successor to MD5 (page 1047). See<br />
also cryptography on page 1031.<br />
share A filesystem hierarchy that is shared with another system using SMB (page 1060).<br />
Also Windows share (page 1069).<br />
shared<br />
network<br />
topology<br />
A network, such as Ethernet, in which each packet may be seen by systems other<br />
than its destination system. Shared means that the network bandwidth is shared by<br />
all users.<br />
shell A Linux system command processor. The three major shells are the Bourne Again<br />
Shell (page 1026), the TC Shell (page 1064), and the Z Shell (page 1070).<br />
shell function A series of commands that the shell stores for execution at a later time. Shell functions<br />
are like shell scripts but run more quickly because they are stored in the
1060 Glossary<br />
computer’s main memory rather than in files. Also, a shell function is run in the<br />
environment of the shell that calls it (unlike a shell script, which is typically run in<br />
a subshell).<br />
shell script An ASCII file containing shell commands. Also shell program.<br />
signal A very brief message that the UNIX system can send to a process, apart from the<br />
process’s standard input. Refer to “trap: Catches a Signal” on page 451.<br />
simple<br />
filename<br />
single-user<br />
system<br />
A single filename containing no slashes (/). A simple filename is the simplest form<br />
of pathname. Also the last element of a pathname. Also basename (page 1025).<br />
A computer system that only one person can use at a time. Contrast with multiuser<br />
system (page 1049).<br />
slider A widget (page 1068) that allows a user to set a value by dragging an indicator<br />
along a line. Many sliders allow the user also to click on the line to move the indicator.<br />
Differs from a scrollbar (page 1<strong>05</strong>9) in that moving the indicator does not<br />
change other parts of the display.<br />
SMB Server Message Block. Developed in the early 1980s by Intel, Microsoft, and IBM,<br />
SMB is a client/server protocol that is the native method of file and printer sharing<br />
for Windows. In addition, SMB can share serial ports and communications abstractions,<br />
such as named pipes and mail slots. SMB is similar to a remote procedure call<br />
(RPC, page 1<strong>05</strong>8) that has been customized for filesystem access. Also Microsoft<br />
Networking. FOLDOC<br />
smiley A character-based glyph (page 1038), typically used in email, that conveys an emotion.<br />
The characters :-) in a message portray a smiley face (look at it sideways).<br />
Because it can be difficult to tell when the writer of an electronic message is saying<br />
something in jest or in seriousness, email users often use :-) to indicate humor. The<br />
two original smileys, designed by Scott Fahlman, were :-) and :-(. Also emoticon,<br />
smileys, and smilies. For more information search on smiley on the Internet.<br />
smilies See smiley.<br />
SMTP Simple Mail Transfer Protocol. A protocol used to transfer electronic mail between<br />
computers. It is a server-to-server protocol, so other protocols are used to access the<br />
messages. The SMTP dialog usually happens in the background under the control of<br />
a message transport system such as exim4. FOLDOC<br />
snap<br />
(windows)<br />
As you drag a window toward another window or edge of the workspace, it can<br />
move suddenly so that it is adjacent to the other window/edge. Thus the window<br />
snaps into position.<br />
sneakernet Using hand-carried magnetic media to transfer files between machines.<br />
sniff To monitor packets on a network. A system administrator can legitimately sniff<br />
packets and a malicious user can sniff packets to obtain information such as usernames<br />
and passwords. See also packet sniffer (page 1<strong>05</strong>2).
Glossary 1061<br />
SOCKS A networking proxy protocol embodied in a SOCKS server, which performs the<br />
same functions as a proxy gateway (page 1<strong>05</strong>5) or proxy server (page 1<strong>05</strong>5).<br />
SOCKS works at the application level, requiring that an application be modified to<br />
work with the SOCKS protocol, whereas a proxy (page 1<strong>05</strong>5) makes no demands<br />
on the application.<br />
SOCKSv4 does not support authentication or UDP proxy. SOCKSv5 supports a<br />
variety of authentication methods and UDP proxy.<br />
sort To put in a specified order, usually alphabetic or numeric.<br />
SPACE character A character that appears as the absence of a visible character. Even though you cannot<br />
see it, a SPACE is a printable character. It is represented by the ASCII code 32 (decimal).<br />
A SPACE character is considered a blank or whitespace (page 1068).<br />
spam Posting irrelevant or inappropriate messages to one or more Usenet newsgroups or<br />
mailing lists in deliberate or accidental violation of netiquette (page 1049). Also,<br />
sending large amounts of unsolicited email indiscriminately. This email usually<br />
promotes a product or service. Another common purpose of spam is to phish<br />
(page 1<strong>05</strong>3). Spam is the electronic equivalent of junk mail. From the Monty<br />
Python “Spam” song. FOLDOC<br />
sparse file A file that is large but takes up little disk space. The data in a sparse file is not dense<br />
(thus its name). Examples of sparse files are core files and dbm files.<br />
spawn See fork on page 1037.<br />
special<br />
character<br />
A character that has a special meaning when it occurs in an ambiguous file reference<br />
or another type of regular expression, unless it is quoted. The special characters<br />
most commonly used with the shell are * and ?. Also metacharacter (page 1047)<br />
and wildcard.<br />
special file See device file on page 1033.<br />
spin box In a GUI, a type of text box (page 1064) that holds a number you can change by<br />
typing over it or using the up and down arrows at the end of the box. Also spinner.<br />
spinner See spin box.<br />
spoofing See IP spoofing on page 1043.<br />
spool To place items in a queue, each waiting its turn for some action. Often used when<br />
speaking about printers. Also used to describe the queue.<br />
SQL Structured Query Language. A language that provides a user interface to relational<br />
database management systems (RDBMS). SQL, the de facto standard, is also an ISO<br />
and ANSI standard and is often embedded in other programming languages. FOLDOC<br />
square bracket A left square bracket ([) or a right square bracket (]). These special characters<br />
define character classes in ambiguous file references and other regular expressions.
1062 Glossary<br />
SSH<br />
Communications<br />
Security<br />
The company that created the original SSH (secure shell) protocol suite<br />
(www.ssh.com). Linux uses OpenSSH (page 1<strong>05</strong>1).<br />
standard error A file to which a program can send output. Usually only error messages are sent to<br />
this file. Unless you instruct the shell otherwise, it directs this output to the screen<br />
(that is, to the device file that represents the screen).<br />
standard input A file from which a program can receive input. Unless you instruct the shell otherwise,<br />
it directs this input so that it comes from the keyboard (that is, from the device<br />
file that represents the keyboard).<br />
standard<br />
output<br />
A file to which a program can send output. Unless you instruct the shell otherwise,<br />
it directs this output to the screen (that is, to the device file that represents the<br />
screen).<br />
startup file A file that the login shell runs when you log in. The Bourne Again and Z Shells run<br />
.profile, and the TC Shell runs .login. The TC Shell also runs .cshrc whenever a new<br />
TC Shell or a subshell is invoked. The Z Shell runs an analogous file whose name is<br />
identified by the ENV variable.<br />
status line The bottom (usually the twenty-fourth) line of the terminal. The vim editor uses<br />
the status line to display information about what is happening during an editing<br />
session.<br />
sticky bit An access permission bit that causes an executable program to remain on the swap<br />
area of the disk. It takes less time to load a program that has its sticky bit set than<br />
one that does not. Only a user with root privileges can set the sticky bit. If the sticky<br />
bit is set on a directory that is publicly writable, only the owner of a file in that<br />
directory can remove the file.<br />
streaming tape A tape that moves at a constant speed past the read/write heads rather than speeding<br />
up and slowing down, which can slow the process of writing to or reading from<br />
the tape. A proper blocking factor helps ensure that the tape device will be kept<br />
streaming.<br />
streams See connection-oriented protocol on page 1030.<br />
string A sequence of characters.<br />
stylesheet See CSS on page 1031.<br />
subdirectory A directory that is located within another directory. Every directory except the root<br />
directory is a subdirectory.<br />
subnet Subnetwork. A portion of a network, which may be a physically independent network<br />
segment, that shares a network address with other portions of the network<br />
and is distinguished by a subnet number. A subnet is to a network as a network is to<br />
an internet. FOLDOC
Glossary 1063<br />
subnet address The subnet portion of an IP address. In a subnetted network, the host portion of an<br />
IP address is split into a subnet portion and a host portion using a subnet mask (also<br />
address mask). See also subnet number.<br />
subnet mask A bit mask used to identify which bits in an IP address correspond to the network<br />
address and subnet portions of the address. Called a subnet mask because the network<br />
portion of the address is determined by the number of bits that are set in the<br />
mask. The subnet mask has ones in positions corresponding to the network and<br />
subnet numbers and zeros in the host number positions. Also address mask.<br />
subnet number The subnet portion of an IP address. In a subnetted network, the host portion of an<br />
IP address is split into a subnet portion and a host portion using a subnet mask.<br />
Also address mask. See also subnet address.<br />
subpixel<br />
hinting<br />
Similar to anti-aliasing (page 1023) but takes advantage of colors to do the antialiasing.<br />
Particularly useful on LCD screens.<br />
subroutine See procedure on page 1<strong>05</strong>4.<br />
subshell A shell that is forked as a duplicate of its parent shell. When you run an executable<br />
file that contains a shell script by using its filename on the command line, the shell<br />
forks a subshell to run the script. Also, commands surrounded with parentheses are<br />
run in a subshell.<br />
superblock A block that contains control information for a filesystem. The superblock contains<br />
housekeeping information, such as the number of inodes in the filesystem and free<br />
list information.<br />
superserver The extended Internet services daemon. Refer to xinetd on page 386.<br />
Superuser A user working with root privileges. This user has access to anything any other system<br />
user has access to and more. The system administrator must be able to become<br />
Superuser (work with root privileges) to establish new accounts, change passwords,<br />
and perform other administrative tasks. The username of Superuser is usually root.<br />
Also root or root user.<br />
swap The operating system moving a process from main memory to a disk, or vice versa.<br />
Swapping a process to the disk allows another process to begin or continue execution.<br />
Refer to “swap” on page 564.<br />
swap space An area of a disk (that is, a swap file) used to store the portion of a process’s memory<br />
that has been paged out. Under a virtual memory system, the amount of swap<br />
space—rather than the amount of physical memory—determines the maximum size<br />
of a single process and the maximum total size of all active processes. Also swap<br />
area or swapping area. FOLDOC<br />
switch See network switch on page 1<strong>05</strong>0.
1064 Glossary<br />
symbolic link A directory entry that points to the pathname of another file. In most cases a symbolic<br />
link to a file can be used in the same ways a hard link can be used. Unlike a<br />
hard link, a symbolic link can span filesystems and can connect to a directory.<br />
system<br />
administrator<br />
The person responsible for the upkeep of the system. The system administrator has the<br />
ability to log in as root or use sudo to work with root privileges. See also Superuser.<br />
system console The main system terminal, usually directly connected to the computer and the one<br />
that receives system error messages. Also console and console terminal.<br />
system mode The designation for the state of the system while it is doing system work. Some<br />
examples are making system calls, running NFS and autofs, processing network<br />
traffic, and performing kernel operations on behalf of the system. Contrast with<br />
user mode (page 1067).<br />
System V One of the two major versions of the UNIX system.<br />
TC Shell tcsh. An enhanced but completely compatible version of the BSD UNIX C shell, csh.<br />
TCP Transmission Control Protocol. The most common transport layer protocol used on<br />
the Internet. This connection-oriented protocol is built on top of IP (page 1042) and<br />
is nearly always seen in the combination TCP/IP (TCP over IP). TCP adds reliable<br />
communication, sequencing, and flow control and provides full-duplex, process-toprocess<br />
connections. UDP (page 1066), although connectionless, is the other protocol<br />
that runs on top of IP. FOLDOC<br />
tera- In the binary system, the prefix tera- multiplies by 2 40 (1,099,511,627,776). Terabyte<br />
is a common use of this prefix. Abbreviated as T. See also large number on<br />
page 1044.<br />
termcap Terminal capability. The /etc/termcap file contains a list of various types of terminals<br />
and their characteristics. System V replaced the function of this file with the<br />
terminfo system.<br />
terminal Differentiated from a workstation (page 1069) by its lack of intelligence, a terminal<br />
connects to a computer that runs Linux. A workstation runs Linux on itself.<br />
terminfo Terminal information. The /usr/lib/terminfo directory contains many subdirectories,<br />
each containing several files. Each of those files is named for and holds a summary<br />
of the functional characteristics of a particular terminal. Visually oriented<br />
textual programs, such as vim, use these files. An alternative to the termcap file.<br />
text box A GUI widget (page 1068) that allows a user to enter text.<br />
theme Defined as an implicit or recurrent idea, theme is used in a GUI to describe a look<br />
that is consistent for all elements of a desktop. Go to themes.freshmeat.net for<br />
examples.<br />
thicknet A type of coaxial cable (thick) used for an Ethernet network. Devices are attached<br />
to thicknet by tapping the cable at fixed points.
Glossary 1065<br />
thinnet A type of coaxial cable (thin) used for an Ethernet network. Thinnet cable is smaller<br />
in diameter and more flexible than thicknet cable. Each device is typically attached<br />
to two separate cable segments by using a T-shaped connector; one segment leads to<br />
the device ahead of it on the network and one to the device that follows it.<br />
thread-safe See reentrant on page 1<strong>05</strong>6.<br />
thumb The movable button in the scrollbar (page 1<strong>05</strong>9) that positions the image in the<br />
window. The size of the thumb reflects the amount of information in the buffer.<br />
Also bubble.<br />
tick A mark, usually in a check box (page 1028), that indicates a positive response. The<br />
mark can be a checkmark (✔) or an x. Also checkmark or check.<br />
TIFF Tagged Image File Format. A file format used for still-image bitmaps, stored in<br />
tagged fields. Application programs can use the tags to accept or ignore fields,<br />
depending on their capabilities. FOLDOC<br />
tiled windows An arrangement of windows such that no window overlaps another. The opposite<br />
of cascading windows (page 1027).<br />
time to live See TTL.<br />
toggle To switch between one of two positions. For example, the ftp glob command toggles<br />
the glob feature: Give the command once, and it turns the feature on or off; give the<br />
command again, and it sets the feature back to its original state.<br />
token A basic, grammatically indivisible unit of a language, such as a keyword, operator,<br />
or identifier. FOLDOC<br />
token ring A type of LAN (page 1044) in which computers are attached to a ring of cable. A<br />
token packet circulates continuously around the ring. A computer can transmit<br />
information only when it holds the token.<br />
tooltip A minicontext help system that a user activates by allowing the mouse pointer to<br />
hover (page 1040) over an object (such as those on a panel).<br />
transient<br />
window<br />
Transmission<br />
Control<br />
Protocol<br />
A dialog or other window that is displayed for only a short time.<br />
See TCP on page 1064.<br />
Trojan horse A program that does something destructive or disruptive to your system. Its action<br />
is not documented, and the system administrator would not approve of it if she<br />
were aware of it. See “Avoiding a Trojan Horse” on page 520.<br />
The term Trojan horse was coined by MIT-hacker-turned-NSA-spook Dan Edwards. It<br />
refers to a malicious security-breaking program that is disguised as something benign,<br />
such as a directory lister, archive utility, game, or (in one notorious 1990 case on the<br />
Mac) a program to find and destroy viruses. Similar to back door (page 1024). FOLDOC
1066 Glossary<br />
TTL Time to live.<br />
1. All DNS records specify how long they are good for—usually up to a week<br />
at most. This time is called the record’s time to live. When a DNS server or<br />
an application stores this record in cache (page 1027), it decrements the<br />
TTL value and removes the record from cache when the value reaches<br />
zero. A DNS server passes a cached record to another server with the current<br />
(decremented) TTL guaranteeing the proper TTL, no matter how<br />
many servers the record passes through.<br />
2. In the IP header, a field that indicates how many more hops the packet<br />
should be allowed to make before being discarded or returned.<br />
TTY Teletypewriter. The terminal device that UNIX was first run from. Today TTY<br />
refers to the screen (or window, in the case of a terminal emulator), keyboard, and<br />
mouse that are connected to a computer. This term appears in UNIX, and Linux has<br />
kept the term for the sake of consistency and tradition.<br />
tunneling Encapsulation of protocol A within packets carried by protocol B, such that A<br />
treats B as though it were a data link layer. Tunneling is used to transfer data<br />
between administrative domains that use a protocol not supported by the internet<br />
connecting those domains. It can also be used to encrypt data sent over a public<br />
internet, as when you use ssh to tunnel a protocol over the Internet. FOLDOC See also<br />
VPN (page 1068) and port forwarding (page 1<strong>05</strong>3).<br />
UDP User Datagram Protocol. The Internet standard transport layer protocol that provides<br />
simple but unreliable datagram services. UDP is a connectionless protocol<br />
(page 1030) that, like TCP (page 1064), is layered on top of IP (page 1042).<br />
Unlike TCP, UDP neither guarantees delivery nor requires a connection. As a result<br />
it is lightweight and efficient, but the application program must handle all error<br />
processing and retransmission. UDP is often used for sending time-sensitive data<br />
that is not particularly sensitive to minor loss, such as audio and video data. FOLDOC<br />
UID User ID. A number that the passwd database associates with a username.<br />
undecillion In the American system, 10 36 . In the British system, this number is named sexillion.<br />
See also large number (page 1044).<br />
unicast A packet sent from one host to another host. Unicast means one source and one<br />
destination.<br />
Unicode A character encoding standard that was designed to cover all major modern written<br />
languages with each character having exactly one encoding and being represented<br />
by a fixed number of bits.<br />
unmanaged<br />
window<br />
See ignored window on page 1041.
Glossary 1067<br />
URI Universal Resource Identifier. The generic set of all names and addresses that are<br />
short strings referring to objects (typically on the Internet). The most common kinds<br />
of URIs are URLs. FOLDOC<br />
URL Uniform (was Universal) Resource Locator. A standard way of specifying the location<br />
of an object, typically a Web page, on the Internet. URLs are a subset of URIs.<br />
usage message A message displayed by a command when you call the command using incorrect<br />
command line arguments.<br />
User<br />
Datagram<br />
Protocol<br />
See UDP.<br />
User ID See UID.<br />
user interface See interface on page 1042.<br />
user mode The designation for the state of the system while it is doing user work, such as running<br />
a user program (but not the system calls made by the program). Contrast with<br />
system mode (page 1064).<br />
username The name you enter in response to the login: prompt. Other users use your username<br />
when they send you mail or write to you. Each username has a corresponding<br />
user ID, which is the numeric identifier for the user. Both the username and the user<br />
ID are stored in the passwd database (/etc/passwd or the NIS equivalent). Also<br />
login name.<br />
userspace The part of memory (RAM) where applications reside. Code running in userspace<br />
cannot access hardware directly and cannot access memory allocated to other applications.<br />
Also userland. See the KernelAnalysis-HOWTO.<br />
UTC Coordinated Universal Time. UTC is the equivalent to the mean solar time at the<br />
prime meridian (0 degrees longitude). Also called Zulu time (Z stands for longitude<br />
zero) and GMT (Greenwich Mean Time).<br />
UTF-8 An encoding that allows Unicode (page 1066) characters to be represented using<br />
sequences of 8-bit bytes.<br />
utility A program included as a standard part of Linux. You typically invoke a utility<br />
either by giving a command in response to a shell prompt or by calling it from<br />
within a shell script. Utilities are often referred to as commands. Contrast with builtin<br />
(command) (page 1027).<br />
UUID Universally Unique Identifier. A 128-bit number that uniquely identifies an object<br />
on the Internet. Frequently used on Linux systems to identify an ext2 or ext3 disk<br />
partition.<br />
variable A name and an associated value. The shell allows you to create variables and use<br />
them in shell scripts. Also, the shell inherits several variables when it is invoked, and
1068 Glossary<br />
it maintains those and other variables while it is running. Some shell variables<br />
establish characteristics of the shell environment; others have values that reflect different<br />
aspects of your ongoing interaction with the shell.<br />
viewport Same as workspace (page 1069).<br />
virtual console Additional consoles, or displays, that you can view on the system, or physical, console.<br />
See page 136 for more information.<br />
virus A cracker (page 1031) program that searches out other programs and “infects”<br />
them by embedding a copy of itself in them, so that they become Trojan horses<br />
(page 1065). When these programs are executed, the embedded virus is executed as<br />
well, propagating the “infection,” usually without the user’s knowledge. By analogy<br />
with biological viruses. FOLDOC<br />
VLAN Virtual LAN. A logical grouping of two or more nodes that are not necessarily on<br />
the same physical network segment but that share the same network number. A<br />
VLAN is often associated with switched Ethernet. FOLDOC<br />
VPN Virtual private network. A private network that exists on a public network, such as<br />
the Internet. A VPN is a less expensive substitute for company-owned/leased lines<br />
and uses encryption (page 992) to ensure privacy. A nice side effect is that you can<br />
send non-Internet protocols, such as AppleTalk, IPX, or NetBIOS (page 1049),<br />
over the VPN connection by tunneling (page 1066) them through the VPN IP<br />
stream.<br />
W2K Windows 2000 Professional or Server.<br />
W3C World Wide Web Consortium (www.w3.org).<br />
WAN Wide area network. A network that interconnects LANs (page 1044) and MANs<br />
(page 1047), spanning a large geographic area (typically states or countries).<br />
WAP Wireless access point. A bridge or router between wired and wireless networks.<br />
WAPs typically support some form of access control to prevent unauthorized clients<br />
from connecting to the network.<br />
Web ring A collection of Web sites that provide information on a single topic or group of<br />
related topics. Each home page that is part of the Web ring has a series of links that<br />
let you go from site to site.<br />
whitespace A collective name for SPACEs and/or TABs and occasionally NEWLINEs. Also white space.<br />
wide area<br />
network<br />
See WAN.<br />
widget The basic objects of a graphical user interface. A button, combo box (page 10<strong>29</strong>),<br />
and scrollbar (page 1<strong>05</strong>9) are examples of widgets.<br />
wildcard See metacharacter on page 1047.
Glossary 1069<br />
Wi-Fi Wireless Fidelity. A generic term that refers to any type of 802.11 (page 1022) wireless<br />
network.<br />
window On a display screen, a region that runs or is controlled by a particular program.<br />
window<br />
manager<br />
Windows<br />
share<br />
A program that controls how windows appear on a display screen and how you<br />
manipulate them.<br />
See share on page 1<strong>05</strong>9.<br />
WINS Windows Internet Naming Service. The service responsible for mapping NetBIOS<br />
names to IP addresses. WINS has the same relationship to NetBIOS names that<br />
DNS has to Internet domain names.<br />
WINS server The program responsible for handling WINS requests. This program caches name<br />
information about hosts on a local network and resolves them to IP addresses.<br />
wireless access<br />
point<br />
See WAP.<br />
word A sequence of one or more nonblank characters separated from other words by TABs,<br />
SPACEs, or NEWLINEs. Used to refer to individual command line arguments. In vim, a<br />
word is similar to a word in the English language—a string of one or more characters<br />
bounded by a punctuation mark, a numeral, a TAB, a SPACE, or a NEWLINE.<br />
Work buffer A location where vim stores text while it is being edited. The information in the<br />
Work buffer is not written to the file on the disk until you give the editor a command<br />
to write it.<br />
working<br />
directory<br />
The directory that you are associated with at any given time. The relative pathnames<br />
you use are relative to the working directory. Also current directory.<br />
workspace A subdivision of a desktop (page 1033) that occupies the entire display. See<br />
page 106.<br />
workstation A small computer, typically designed to fit in an office and be used by one person<br />
and usually equipped with a bit-mapped graphical display, keyboard, and mouse.<br />
Differentiated from a terminal (page 1064) by its intelligence. A workstation runs<br />
Linux on itself while a terminal connects to a computer that runs Linux.<br />
worm A program that propagates itself over a network, reproducing itself as it goes. Today<br />
the term has negative connotations, as it is assumed that only crackers (page 1031)<br />
write worms. Compare to virus (page 1068) and Trojan horse (page 1065). From<br />
Tapeworm in John Brunner’s novel, The Shockwave Rider, Ballantine Books, 1990<br />
(via XEROX PARC). FOLDOC<br />
WYSIWYG What You See Is What You Get. A graphical application, such as a word processor,<br />
whose display is similar to its printed output.
1070 Glossary<br />
X server The X server is the part of the X Window System that runs the mouse, keyboard,<br />
and display. (The application program is the client.)<br />
X terminal A graphics terminal designed to run the X Window System.<br />
X Window<br />
System<br />
A design and set of tools for writing flexible, portable windowing applications, created<br />
jointly by researchers at MIT and several leading computer manufacturers.<br />
XDMCP X Display Manager Control Protocol. XDMCP allows the login server to accept<br />
requests from network displays. XDMCP is built into many X terminals.<br />
xDSL Different types of DSL (page 1035) are identified by a prefix, for example, ADSL,<br />
HDSL, SDSL, and VDSL.<br />
Xinerama An extension to X.org. Xinerama allows window managers and applications to use<br />
the two or more physical displays as one large virtual display. Refer to the Xinerama-HOWTO.<br />
XML Extensible <strong>Mar</strong>kup Language. A universal format for structured documents and<br />
data on the Web. Developed by W3C (page 1068), XML is a pared-down version of<br />
SGML. See www.w3.org/XML and www.w3.org/XML/1999/XML-in-10-points.<br />
XSM X Session Manager. This program allows you to create a session that includes certain<br />
applications. While the session is running, you can perform a checkpoint (saves<br />
the application state) or a shutdown (saves the state and exits from the session).<br />
When you log back in, you can load your session so that everything in your session<br />
is running just as it was when you logged off.<br />
Z Shell zsh. A shell (page 1<strong>05</strong>9) that incorporates many of the features of the Bourne Again<br />
Shell (page 1026), Korn Shell (page 1044), and TC Shell (page 1064), as well as<br />
many original features.<br />
Zulu time See UTC on page 1067.
Index<br />
Only variables that must always appear with a leading dollar sign are indexed with a leading dollar<br />
sign. Other variables are indexed without a leading dollar sign.<br />
Symbols<br />
! Boolean operator, 309, 462, 466<br />
! variable, 317<br />
!! to reexecute the previous event, 317<br />
!$ last word of the previous event, 319<br />
# comment, 285<br />
# prompt, 488<br />
# variable, 439<br />
#! to choose a script shell, 284<br />
$ in regular expressions, 974<br />
$ in variable name, <strong>29</strong>7<br />
$! variable, 438<br />
$# variable, 423<br />
$$ variable, 425, 437<br />
$(...). See Command, substitution<br />
$* variable, 440<br />
$? variable, 438<br />
$@ variable, 411, 440<br />
${}, expand variable, 443<br />
$0 variable, 439<br />
% job number, 238, <strong>29</strong>1<br />
& background, 237, 288, 289, <strong>29</strong>0, 312, 438, 1024<br />
& bitwise operator, 462, 465<br />
& in replacement string, 977, 980<br />
&& Boolean operator, 459, 463, 464, 466<br />
((...)). See Arithmetic evaluation<br />
() command grouping, 289<br />
() in shell functions, 332<br />
* in regular expressions, 974<br />
* special character, 240<br />
+ in full regular expressions, 978<br />
. (dot) builtin, 279, 333, 449, 457<br />
. directory, 193, 240, 567<br />
. in regular expressions, 973<br />
./ to execute a file in the working directory, 283, 303<br />
.. directory, 193, 240, 567<br />
.bash_history file, 312<br />
.bash_login file, 277<br />
.bash_logout file, 277<br />
.bash_profile file, 277, 313, 554<br />
.bashrc file, 190, 277, 554<br />
.bmp filename extension, 188<br />
.bz2 filename extension, 160, 188<br />
.c filename extension, 187<br />
.cgi filename extension, 931<br />
.conf filename extension, 528<br />
.cshrc file, 1031<br />
.deb filename extension, 599<br />
.forward file, 764<br />
.gif filename extension, 188<br />
.gz filename extension, 161, 188<br />
.htaccess file, 925, 962<br />
.html filename extension, 188, 931<br />
1071
1072 Index<br />
.htpasswd file, 962<br />
.inputrc file, 325<br />
.jpeg filename extension, 188, 1043<br />
.jpg filename extension, 188, 1043<br />
.login file, 1046<br />
.logout file, 1046<br />
.netrc file, 735<br />
.o filename extension, 187<br />
.<strong>pdf</strong> filename extension, 187<br />
.pgpkey file, 168<br />
.php filename extension, 931<br />
.pl filename extension, 931<br />
.plan file, 168<br />
.ppd filename extension, 626<br />
.profile file, 277, 554, 1<strong>05</strong>4<br />
.project file, 168<br />
.ps filename extension, 187<br />
.rhosts file, 373, 1001<br />
.ssh directory, 709<br />
.tar.bz2 filename extension, 162<br />
.tar.gz filename extension, 162<br />
.tar.Z filename extension, 162, 187<br />
.tbz filename extension, 162<br />
.tgz filename extension, 187<br />
.tif filename extension, 188, 1065<br />
.tiff filename extension, 188, 1065<br />
.toprc file, 673<br />
.torrent filename extension, 40<br />
.Trash directory, 100<br />
.txt filename extension, 187, 241<br />
.tz filename extension, 162<br />
.var filename extension, 951<br />
.xhtml filename extension, 931<br />
.Z filename extension, 161, 187<br />
/ (root) directory, 33, 186, 194<br />
/bin directory, 194<br />
/bin/false file, 561<br />
/boot<br />
grub/menu.lst file, 648, 651<br />
location, 676<br />
partition, 32, 646<br />
/boot directory, 194<br />
/dev, 194, 226, 1046<br />
fd0 file, 554<br />
hda file, 554<br />
hdc file, 554<br />
nst0 file, 668<br />
null file, 233, 415, 454, 555, 557, 684<br />
pts file, 555<br />
random file, 556<br />
rmt/0 file, 666<br />
sda file, 554<br />
special files, 567<br />
st0 file, 668<br />
tty file, 450<br />
urandom file, 556<br />
zero file, 556<br />
/etc, 195<br />
aliases file, 557, 681, 763<br />
alternatives directory, 557<br />
anacrontab file, 384, 670<br />
apache2 directory, 924<br />
apt<br />
apt.conf file, 590<br />
apt.conf.d directory, 590<br />
sources.list file, 589<br />
at.allow file, 557<br />
at.deny file, 557<br />
auto_master file, 819<br />
bashrc file, 277<br />
bind directory, 866<br />
cron.allow file, 557<br />
cron.d directory, 385, 668<br />
cron.deny file, 557<br />
crontab file, 385, 669<br />
cups directory, 6<strong>29</strong><br />
default, 557<br />
autofs file, 820<br />
exim4 file, 765<br />
nis file, 786, 791, 797<br />
syslogd file, 690<br />
defaultdomain file, 785, 786<br />
defaultrouter file, 386<br />
dhcp3<br />
dhclient.conf file, 539<br />
dhcpd.conf file, 540<br />
dumpdates file, 557, 666<br />
event.d directory, 502, 504<br />
event.d/control-alt-delete file, 518<br />
exim4 directory, 766<br />
exports file, 809, 812<br />
firestarter directory, 888<br />
fstab file, 384, 558, 576, 804, 807<br />
ftpusers file, 752<br />
group file, 558, 661, 1038<br />
hosts file, 368, 383, 559, 781<br />
hosts.allow file, 531, 532<br />
hosts.deny file, 531, 532<br />
hosts.equiv file, 372, 1001<br />
init.d directory, 507, 561
init.d/apache2 file, 918<br />
inittab file, 506, 559<br />
issue file, 134<br />
lftp.conf file, 718<br />
login.defs file, 560, 660<br />
logrotate.conf file, 685<br />
logrotate.d directory, 685<br />
magic file, 565<br />
mailname file, 759<br />
motd file, 134, 559, 561, 678<br />
mtab file, 559<br />
named.conf file, 860, 874, 879<br />
nologin.txt file, 548, 561<br />
nsswitch.conf file, 542, 559, 782<br />
ntp.conf file, 385<br />
opt directory, 195<br />
pam.d directory, 545, 548, 560<br />
passwd file, 412, 516, 560<br />
printcap file, 561<br />
profile file, 277, 561<br />
protocols file, 561, 904<br />
rc.local file, 508<br />
rc?.d directory, 507, 508<br />
resolv.conf file, 561, 859<br />
rpc file, 388, 562<br />
securetty file, 489<br />
security/access.conf file, 489<br />
services file, 384, 388, 562<br />
shadow file, 516, 562<br />
shells file, 525<br />
skel directory, 660<br />
ssh directory, 709<br />
sudoers file, 494<br />
syslog.conf file, 386, 688<br />
termcap file, 1064<br />
vsftpd.chroot_list file, 752<br />
vsftpd.user_list file, 752<br />
X11, 74<br />
X11/xorg.conf file, 74<br />
yp.conf file, 787<br />
ypserv.conf file, 791<br />
/home directory, 195<br />
/home partition, 33<br />
/lib, 195<br />
modules directory, 195<br />
modules file, 643<br />
security directory, 545, 547<br />
/lost+found directory, 520<br />
/mnt directory, 195<br />
/opt directory, 33, 195, 607<br />
Index 1073<br />
/proc<br />
contents, 195<br />
filesystem, 563, 572<br />
mounts file, 560<br />
sys file, 636<br />
/root, 195<br />
/sbin, 195<br />
/sys directory, 195, 565<br />
/tmp directory, 195, 425, 684<br />
/usr, 195<br />
bin directory, 195<br />
doc directory, 196<br />
games directory, 196<br />
include, 196<br />
info directory, 196<br />
lib directory, 196<br />
lib/terminfo directory, 1064<br />
local directory, 196, 607<br />
localpartition, 33<br />
man directory, 196<br />
partition, 33<br />
pub/ascii file, 1023<br />
sbin daemons, 384<br />
sbin directory, 196<br />
share, 196<br />
doc directory, 678<br />
magic file, 1046<br />
src directory, 196<br />
/var, 196<br />
ftp directory, 741<br />
lib/nfs/etab file, 815<br />
lib/nfs/rmtab file, 816<br />
log, 196, 565, 982<br />
auth.log file, 566<br />
disk usage, 684<br />
lastlog file, 196<br />
messages file, 196, 545, 565, 679, 684,<br />
982<br />
secure file, 545, 982<br />
syslog file, 872<br />
vsftpd.log file, 752<br />
wtmp file, 196, 686<br />
mail directory, 684, 761<br />
partition, 33<br />
spool, 982<br />
disk usage, 684<br />
mail directory, 303<br />
tmp directory, 684<br />
www directory, 918, 924, 925<br />
www file, 920
1074 Index<br />
: (null) builtin, 444, 453, 457<br />
:– substitute default value, 443<br />
:= assign default value, 443<br />
:? display error message, 444<br />
; command separator, 286<br />
< redirect standard input, 230, 280, 1022<br />
& duplicate output file descriptor, 281, 430<br />
>> append standard output, 232, 1022<br />
? in full regular expressions, 978<br />
? special character, 239<br />
@ in a network address, 370, 371<br />
@ in an email address, 371<br />
@ variable, 411<br />
[] character class, 241, 973, 1028<br />
[[...]] builtin, 460. See also Conditional expression<br />
\ escape character, 146, 287, <strong>29</strong>7<br />
\( in regular expressions, 976<br />
\) in regular expressions, 976<br />
\n in replacement strings, 980<br />
^ bitwise operator, 462<br />
^ in regular expressions, 974<br />
^ quick substitution character, 320<br />
{ expansion, 340<br />
{ in a shell function, 332<br />
| bitwise operator, 462<br />
| Boolean operator, 978<br />
| in full regular expressions, 978<br />
| pipe, 234, 281, 288<br />
|| Boolean operator, 309, 459, 463, 464, 465<br />
} expansion, 340<br />
} in a shell function, 332<br />
~ (tilde) expansion, 190, 301, 341<br />
~ home directory, 301. See also Home directory<br />
~ in pathnames, 190<br />
‘ ...‘. See Command, substitution<br />
Numerics<br />
0< redirect standard input, 280<br />
1> redirect standard output, 280<br />
100BaseT cable, 357<br />
10Base2 cable, 357<br />
10BaseT cable, 357<br />
2> redirect standard error, 280<br />
3-DES encryption, 995<br />
64-bit PC processor architecture, 27<br />
802.11, 1022<br />
A<br />
–a Boolean operator, 403, 459<br />
Aborting execution, 138<br />
Absolute pathname, 189, 224, 307, 1022<br />
accept utility, 6<strong>29</strong><br />
Access, 1022<br />
Access Control List. See ACL<br />
Access permission, 199, 200, 284, 1022<br />
change using chmod, 200<br />
directory, 202<br />
display using ls, 199<br />
execute, 199, 283<br />
group, 199<br />
other, 199<br />
owner, 199<br />
read, 199<br />
write, 199<br />
access.conf file, 489<br />
accton utility, 1002<br />
ACL, 203, 997, 1019, 1022<br />
access rules, 204<br />
default rules, 207<br />
effective rights mask, 206<br />
enabling, 204<br />
exports file, 812<br />
acpi boot parameter, 64<br />
acpid daemon, 384<br />
Actions menu, 132<br />
Active window, 139, 1022<br />
Ad hoc mode, wireless, 695<br />
Add/Remove Applications window, 120<br />
addbanner shell script, 453<br />
Adding a user, 658, 660<br />
Address<br />
IP, 1042<br />
class, 364<br />
representation, 363<br />
MAC, 541, 1046<br />
mask, 367, 1022<br />
network, 370, 1<strong>05</strong>0<br />
space, private, 697, 1<strong>05</strong>4<br />
adduser utility, 660<br />
Adept package manager, 592<br />
adfs filesystem, 570<br />
Administration submenu, 111<br />
Advanced Encryption Standard, 995<br />
AES encryption, 995<br />
affs filesystem, 570
AIDE utility, 521, 1001, 1006<br />
AIM, 354<br />
Algorithm, 467<br />
Alias, 1022<br />
bash, 328<br />
double versus single quotation marks, 3<strong>29</strong><br />
email, 763<br />
quotation marks, 3<strong>29</strong><br />
recursion, 328<br />
recursive plunge, 331<br />
alias builtin, 328<br />
alias.conf file, 924<br />
aliases file, 557, 681, 763<br />
Alphanumeric character, 1022<br />
Alternate CD, 28<br />
See also Installation<br />
checking for defects, 47<br />
function keys, 62<br />
installing software from, 119<br />
ISO image, 37<br />
menu, 65<br />
recovery mode, 65<br />
alternatives directory, 557<br />
amanda utility, 663<br />
Ambiguous file reference, 239, 1022<br />
AMD64 processor architecture, 27<br />
American National Standards Institute, 9<br />
anacron daemon, 384<br />
anacron file, 670<br />
anacron init script, 668, 670<br />
anacrontab file, 384, 670<br />
anacrontab utility, 384<br />
AND bitwise operator, 366, 367<br />
AND Boolean operator, 403, 459<br />
Andreessen, <strong>Mar</strong>c, 391<br />
Angle bracket, 1022<br />
ANI, 1004<br />
Animate, 1022<br />
Anonymous FTP, 390, 735<br />
ANSI, 9<br />
ANSI C, 9<br />
ansi terminal name, 989<br />
Answers to questions, finding, 389<br />
Antialiasing, 1023, 1063<br />
Apache, 915<br />
.htaccess context, 931<br />
.htaccess file, 925, 962<br />
.htpasswd file, 962<br />
AddHandler directive, 939<br />
Index 1075<br />
Alias directive, 940<br />
alias.conf file, 924<br />
Allow directive, 946<br />
AllowOverride directive, 946<br />
apache2 daemon, 384, 917, 918<br />
apache2 directory, 924<br />
apache2ctl utility, 917, 956<br />
authentication modules, 961<br />
CGI, 958, 962<br />
Common Gateway Interface. See Apache, CGI<br />
configuration directives. See Apache, directives<br />
containers, 932<br />
content, 916, 918, 920<br />
content negotiation, 951<br />
contexts, 931<br />
Deny directive, 947<br />
directives, 925<br />
control content, 939<br />
control processes, 935<br />
security, 946<br />
container, 932, 950<br />
directory context, 931<br />
directory listings, 953<br />
<strong>Directory</strong>Index directive, 930<br />
document root, 918<br />
DocumentRoot directive, 9<strong>29</strong>, 950<br />
DSO, 916, 957<br />
dynamic shared objects, 916, 957<br />
error codes, 964<br />
ErrorDocument directive, 940<br />
ErrorLog directive, 938<br />
container, 932<br />
files, where to find, 921<br />
filesystem layout, 921<br />
group apache, 918<br />
Group directive, 943<br />
group www-data, 918<br />
HostnameLookups directive, 937<br />
httpd daemon and, 918<br />
HTTPS protocol, 959<br />
container, 933, 949<br />
Include directive, 944<br />
index.cgi file, 931<br />
index.html file, 931<br />
index.php file, 931<br />
index.pl file, 931<br />
index.xhtml file, 931<br />
indexing, 953<br />
IndexOptions directive, 940
1076 Index<br />
Apache, continued<br />
JumpStart, getting Apache up and running, 919<br />
container, 933<br />
container, 934<br />
Listen directive, 926<br />
LoadModule directive, 944, 950<br />
container, 934<br />
container, 935<br />
log, 924<br />
LogLevel directive, 939<br />
logresolve utility, 938<br />
MaxClients directive, 935<br />
MaxRequestsPerChild directive, 935<br />
MaxSpareServers directive, 936<br />
MinSpareServers directive, 936<br />
mod_ssl module, 959<br />
modules, 916, 957<br />
MRTG, 964<br />
multiviews, 952<br />
NameVirtualHost directive, 936<br />
Options directive, 944<br />
Order directive, 948<br />
pathname, 925<br />
Perl, 963<br />
PHP, 963<br />
prerequisites, 917<br />
privileged port, 918<br />
process, defined, 918<br />
public_html directory, 930<br />
Python, 963<br />
redirect, 951<br />
role alias, 928<br />
root permission, 918<br />
ScriptAlias directive, 945<br />
scripting modules, 962<br />
self-signed certificate, 959<br />
server config context, 931<br />
server, defined, 918<br />
ServerAdmin directive, 920, 928, 950<br />
ServerName directive, 919, 928, 950<br />
ServerRoot directive, 942, 949<br />
ServerSignature directive, 943<br />
ServerTokens directive, 942<br />
Software Foundation, 915<br />
special directives. See Apache, containers<br />
SSL, 959<br />
StartServers directive, 937<br />
terminology, 918<br />
Testing, 920<br />
Timeout directive, 938<br />
troubleshooting, 956<br />
type maps, 951<br />
UseCanonicalName directive, 938, 951<br />
User directive, 946<br />
UserDir directive, 9<strong>29</strong><br />
users publishing content, 9<strong>29</strong><br />
virtual host context, 931<br />
virtual hosts, 953<br />
container, 935<br />
webalizer utility, 964<br />
www directory, 924<br />
apache2 daemon. See Apache, apache2 daemon<br />
apache2 directory, 924<br />
apache2 file, 918<br />
apache2 init script, 917<br />
apache2ctl utility, 917, 956<br />
API, 1023<br />
apic boot parameter, 64<br />
apm boot parameter, 64<br />
apmd daemon, 384<br />
Appearance Preferences window, 102<br />
Appearance, desktop, 102<br />
Append, 1023<br />
Append standard output, 231, 232<br />
Applet, 109, 1023<br />
clock, 95<br />
Deskbar, 266<br />
AppleTalk, 367<br />
Application, Run window, 269<br />
Application, terminating, 96<br />
Applications menu, 110<br />
apropos utility, 126, 165<br />
APT, 584, 588<br />
See also aptitude utility; Software package<br />
apt cron script, 590<br />
apt.conf file, 590<br />
apt.conf.d directory, 590<br />
apt-cache utility, 596<br />
apt-file utility, 587<br />
apt-get, downloading source code, 598<br />
cache, 590<br />
configuration files, 590<br />
dependencies. See Software package,<br />
dependencies<br />
JumpStart, using aptitude, to install and remove<br />
packages, 585<br />
local package indexes, 590<br />
repositories. See Repositories
source code, downloading, 598<br />
sources.list file, 589<br />
update-notifier, 591<br />
apt cron script, 590<br />
apt.conf file, 590<br />
apt.conf.d directory, 590<br />
apt-cache utility, 596<br />
apt-file utility, 587<br />
apt-get, downloading source code, 598<br />
aptitude utility, 592<br />
commands, 592<br />
full-upgrade command, 595<br />
install command, 585<br />
install error, 589<br />
options, 593<br />
purge command, 586<br />
remove command, 586<br />
safe-upgrade command, 594<br />
show command, 595<br />
update command, 594<br />
Architecture, processor, 26<br />
Archive, 1023<br />
pack and unpack using tar, 161<br />
shell, 428<br />
Argument, 191, 220, 1023<br />
command line, 440<br />
display, 440<br />
testing, 398<br />
Arithmetic<br />
bash, 458<br />
expansion, 342<br />
expression, 1023<br />
Arithmetic evaluation, 458<br />
Arithmetic evaluation, example, 413, 436, 459<br />
Array, 1023<br />
ASCII, 1023<br />
ascii file, 1023<br />
ASCII terminal, 1023<br />
ASP, 1024<br />
aspell utility, 413, 415<br />
Assembly language, 9<br />
Asterisk special character, 974<br />
Asymmetric encryption. See Public key encryption<br />
Asynchronous communication, 569<br />
Asynchronous event, 1024<br />
at utility, 384, 557, 671<br />
AT&T Bell Laboratories, 5, 276<br />
at.allow file, 557<br />
at.deny file, 557<br />
Index 1077<br />
atd daemon, 384<br />
Athena, Project, 252<br />
ATM link, 356<br />
Attachment, 1024<br />
auth.log file, 566<br />
Authenticated relaying, email, 777<br />
Authentication, 1024<br />
Apache, 961<br />
database, 1003<br />
OpenSSH, 708, 710, 712<br />
user, 516<br />
authorized_keys file, 709<br />
auto_master file, 819<br />
autofs directory hierarchy, 819<br />
autofs file, 820<br />
autofs filesystem, 571<br />
autofs init script, 819<br />
Automatic mounting, 384, 1024<br />
Automatic number identification, telephone, 1004<br />
automount daemon, 384, 819, 820<br />
automount utility, 818<br />
available file (dpkg), 599<br />
Avoided, 1024<br />
B<br />
B language, 9<br />
Back door, 1024<br />
Back tick, 345, 1030<br />
Background, 237<br />
command grouping, 289<br />
foreground versus, 237<br />
job control, 14, <strong>29</strong>0<br />
PID stored in $!, 438<br />
process, 312, 1024<br />
running a command in, 237<br />
symbol (&), 288<br />
backports software package category, 588<br />
BACKSLASH escape character, 146, 287, <strong>29</strong>7<br />
BACKSLASH in replacement strings, 977<br />
BACKSPACE key, 137<br />
Backup<br />
active filesystem, 662<br />
amanda, 663<br />
cpio utility, 664<br />
dump level, 666<br />
failing to perform, 678<br />
file, 662, 666<br />
full, 662
1078 Index<br />
Backup, continued<br />
incremental, 662<br />
media, 663<br />
offsite, 662<br />
policy, 662<br />
simple, 665<br />
using tar, 663<br />
utilities, 663<br />
Basename, 189, 1025<br />
basename utility, 423, 424, 453<br />
bash, 1026<br />
& duplicate output file descriptor, 430<br />
alias, 328<br />
arguments, 440<br />
arithmetic evaluation, 458<br />
example, 413, 436, 459<br />
operators, 461<br />
arithmetic expansion, 342<br />
arithmetic expansion operators, 461<br />
array variables, 432<br />
attribute<br />
array, 300<br />
export, 300<br />
function, 300<br />
integer, 300, 301<br />
readonly, <strong>29</strong>9, 300<br />
background, 276<br />
builtin. See Builtin<br />
closing a file, 430<br />
command line, order of expansion, <strong>29</strong>7<br />
command substitution, 344<br />
command, processing, 338<br />
conditional expression, 459<br />
conditional expression, example, 431, 455<br />
control structure. See Control, structure<br />
directory stack manipulation, <strong>29</strong>2<br />
editing previous commands, 314, 315<br />
emacs command line editor, 323<br />
event number, 313<br />
expanding a null variable, 443<br />
expanding an unset variable, 443<br />
expression, 461<br />
features, 334<br />
file descriptor, 4<strong>29</strong><br />
globbing, 345<br />
history mechanism, 312, 316<br />
makepath shell script, 467<br />
menu, 425<br />
open file, 4<strong>29</strong><br />
operator, 461<br />
bitwise, 465<br />
remainder, 464<br />
short-circuiting, 464<br />
ternary, 465<br />
options. See bash, features<br />
overlay, 286<br />
pathname completion, 324<br />
process substitution, 347<br />
program structures, 466<br />
programming, 466<br />
prompt, 303<br />
PS3 prompt, 426<br />
quick substitution, 321<br />
quiz shell script, 470<br />
quotation mark removal, 339<br />
recursion, 467<br />
redirection operators, 282<br />
reexecuting events, 314, 315<br />
REPLY keyword variable, 426<br />
signal names, 451, 454<br />
special characters, 146<br />
standard error. See Standard, error<br />
standard input. See Standard, input<br />
standard output. See Standard, output<br />
startup files, 277<br />
string pattern matching, 460<br />
substitution, quick, 321<br />
symbolic link, 213<br />
ternary operator, 463<br />
tilde substitution, 341<br />
variable<br />
See also Variable<br />
array, 432<br />
assign default value, 443<br />
BASH_ENV, 278<br />
COLUMNS, 426<br />
display error message, 444<br />
expansion, 443<br />
LINES, 426<br />
modifier, 443<br />
OPTARG, 455<br />
OPTIND, 455<br />
PS3, 426<br />
REPLY, 426, 446<br />
substitute default value, 443<br />
vi command line editor, 322<br />
vim command line editor, 322<br />
–x option, 408
BASH_ENV variable, 278<br />
Baud, 1025<br />
Baud rate, 1025<br />
Bazaar version control, 584<br />
BCPL language, 9<br />
Bell Laboratories. See AT&T Bell Laboratories<br />
Berkeley Internet Name Domain. See DNS<br />
Berkeley UNIX, 6, 14, 1025<br />
Berners-Lee, Tim, 390<br />
bg builtin, 237, <strong>29</strong>1, 457<br />
bin directory, 302<br />
Binary file, 283<br />
bind builtin, 326<br />
bind directory, 866<br />
BIND. See DNS<br />
bind9 init script, 857<br />
Binding, key, 1044<br />
BIOS, 647, 1025<br />
boot from CD/DVD, 26<br />
security, 682<br />
setup, 26<br />
birthday shell script, 427<br />
bison utility, 17<br />
Bit, 1025<br />
bucket, 233, 555<br />
depth, 1025<br />
Bit-mapped display, 1025<br />
BitTornado, 6<strong>05</strong><br />
BitTorrent, 604<br />
BitTornado, 6<strong>05</strong><br />
btdownloadcurses utility, 6<strong>05</strong><br />
btshowmetainfo utility, 606<br />
downloading from the command line, 6<strong>05</strong><br />
manners, 6<strong>05</strong><br />
obtaining <strong>Ubuntu</strong> using, 37, 39<br />
peer, 6<strong>05</strong><br />
prerequisites, 6<strong>05</strong><br />
seed, 6<strong>05</strong><br />
swarm, 6<strong>05</strong><br />
torrent, 6<strong>05</strong><br />
torrent information, displaying, 606<br />
tracker, 6<strong>05</strong><br />
Bitwise operator<br />
&, 462, 465<br />
^, 462<br />
|, 462<br />
AND, 366, 367<br />
Blank character, 146, <strong>29</strong>7, 1025, 1061<br />
Block, 1025<br />
device, 569, 1025<br />
number, 1026<br />
special file, 1025<br />
Blocking factor, 1026<br />
Blowfish encryption, 995<br />
bmp filename extension, 188<br />
Bonjour, 699<br />
Boolean, 1026<br />
Boolean operator, 464<br />
!, 309, 462, 466<br />
&&, 459, 463, 464, 466<br />
|, 978<br />
||, 309, 459, 463, 464, 465<br />
–a, 403, 459<br />
NOT, 466<br />
–o, 459<br />
Boot, 1026<br />
bootstrap, 1026<br />
disk, finding, 514<br />
display problems, 62<br />
dual, system, 514<br />
failure, 520<br />
flag, 72<br />
Linux, 647<br />
loader, 1026<br />
loader, grub, 647<br />
loader, reinstall, 66, 653<br />
netboot, 1049<br />
options, 63<br />
parameter<br />
quiet, 48<br />
specifying, 63<br />
splash, 48<br />
xforcevesa, 62<br />
partition, mounting, 515<br />
recovery mode, 512<br />
safe graphics mode, 62<br />
system, the, 46, 511<br />
boot partition, 32, 646<br />
Bootable flag, 72<br />
Bootstrap, 1026<br />
Bottleneck, network, 377<br />
Bourne, Steve, 276, 1026<br />
Bourne Shell (original), 276, 278, 1026<br />
Brace, 1026<br />
around a variable, <strong>29</strong>8<br />
expansion, 340<br />
shell functions, 332<br />
Index 1079
1080 Index<br />
Bracket, 1026<br />
character class, 973<br />
filename expansion, 241<br />
Branch, 1026<br />
break control structure, 418, 457<br />
Bridge, network, 1026<br />
Broadcast, 1026<br />
about, 366<br />
address, 1026<br />
network, 356, 1027<br />
packet, 363<br />
unicast, versus, 363<br />
Browse window, 99<br />
Browser, 390<br />
File. See Nautilus<br />
Firefox, 1<strong>05</strong><br />
Lynx (text only), 392<br />
Mosaic, 391<br />
Mozilla, 389, 391, 392, 1<strong>05</strong>5<br />
BSD. See Berkeley, UNIX<br />
btdownloadcurses utility, 6<strong>05</strong><br />
btshowmetainfo utility, 606<br />
Buffer, 1027<br />
disk, 518<br />
primary, 113<br />
selection, 113<br />
Bug, 1027<br />
bugtraq, 1002, 1006<br />
defect tracking system, 584<br />
Launchpad, 584<br />
tracking, 584<br />
bugtraq, 1006<br />
Builtin, 243, 398, 444, 1027<br />
. (dot), 279, 449, 457<br />
: (null), 444, 453, 457<br />
[[...]], 460<br />
alias, 328<br />
bash, list of, 457<br />
bg, 237, <strong>29</strong>1, 457<br />
bind, 326<br />
cd, 193, 213, 289, 301, 307, 457<br />
command, 1027<br />
command editing using fc, 316<br />
declare, <strong>29</strong>9, 300<br />
dirs, <strong>29</strong>2<br />
echo, 157, 240, <strong>29</strong>7, 422, 437, 445<br />
eval, 333, 457<br />
exec, 4<strong>29</strong>, 448, 457<br />
execution of, 312<br />
exit, 1<strong>05</strong>, 438, 453, 457<br />
export, 300, 301, 434, 457, 561<br />
fc, 314<br />
fg, 238, <strong>29</strong>1, 457<br />
getopts, 454, 457<br />
history, 312, 313<br />
jobs, 138, 238, <strong>29</strong>0, <strong>29</strong>2, 457<br />
kill, 138, 238, 452, 454, 522, 524, 680<br />
let, 343, 458<br />
locale, 308<br />
null, 453, 457<br />
popd, <strong>29</strong>4<br />
pushd, <strong>29</strong>3<br />
pwd, 188, 193, 457<br />
read, 415, 416, 421, 445, 446, 458<br />
readonly, <strong>29</strong>9, 300, 301, 458<br />
set, 300, 4<strong>05</strong>, 407, 408, 442, 443, 458<br />
shift, 441, 456, 458<br />
source, 279<br />
test, 397, 398, 399, 403, 407, 410, 412<br />
times, 458<br />
tput, 417<br />
trap, 417, 451, 458<br />
type, 445, 458<br />
typeset, 436<br />
umask, 526<br />
unalias, 328, 331<br />
unset, <strong>29</strong>9, 332, 458<br />
utility versus, 398<br />
wait, 458<br />
bundle shell script, 428<br />
bunzip2 utility, 160, 164<br />
Button, 110<br />
Button, Logout, 1<strong>05</strong><br />
by-id directory, 555<br />
Byte, 1027<br />
by-uuid directory, 555<br />
bz2 filename extension, 160, 188<br />
bzcat utility, 161<br />
bzip2 utility, 160, 164, 665<br />
bzip2recover utility, 161<br />
C<br />
c filename extension, 187<br />
C programming language, 1027<br />
about, 8, 9<br />
library<br />
getpwnam() function, 783<br />
getpwuid() function, 783<br />
libwrap, 532<br />
portability, 9
C++ programming language, 10<br />
C89 programming language, 9<br />
Cable<br />
10Base2, 357<br />
10BaseT, 357<br />
Category 5, 357<br />
Category 5e, 357<br />
Category 6, 355, 357<br />
Category 7, 355<br />
coaxial, 357<br />
fiberoptic, 357<br />
glass, 357<br />
modem, 1027<br />
thicknet, 357<br />
thinnet, 357<br />
twisted pair, 357<br />
unshielded twisted pair, 357<br />
UTP, 357<br />
Cache, 1027<br />
Cache, APT, 590<br />
Cache, APT, fixing broken dependencies, 593<br />
Cache, DNS. See DNS, cache<br />
Caching-only server. See DNS, cache<br />
Call by value, 434<br />
Caller ID, 1004<br />
Calling environment, 1027<br />
Calling program, name of, 439<br />
cancel utility, 623<br />
Caret in regular expressions, 974<br />
Cascading windows, 1027<br />
case control structure, 419<br />
Case-sensitive, 1027<br />
domain name, not, 382<br />
filename, 187<br />
cat utility, 147, 227, 2<strong>29</strong>, 230, 280, 402<br />
Category 5 cable, 357<br />
Category 5e cable, 357<br />
Category 6 cable, 355, 357<br />
Category 7 cable, 355<br />
Category, software package, 119<br />
Catenate, 147, 230, 1028<br />
cd builtin, 193, 213, 289, 301, 307, 457<br />
CD. See Alternate CD; Desktop CD; Server CD<br />
CDPATH variable, 307<br />
CERN, 390<br />
CERT, 1002, 1006<br />
CGI, 958<br />
cgi filename extension, 931<br />
Chain loading, 1028<br />
Index 1081<br />
Change<br />
access permission using chmod, 200<br />
directories using cd, 193<br />
filename using mv, 150<br />
password, 135<br />
Character<br />
alphanumeric, 1022<br />
class, 241, 1028<br />
device, 570, 1028<br />
escaping, 287<br />
list. See Character, class<br />
quoting, 287<br />
special file, 1028<br />
typeface, 18<br />
Character-based, 1028<br />
Character-based interface. See Command line;<br />
Textual, interface<br />
Character-based terminal, 1028<br />
Check box, 1028<br />
Check. See tick<br />
checkfs.sh init script, 577<br />
Checkmark. See tick<br />
checkroot.sh init script, 577<br />
Checksum, 1028<br />
Child directory, 185, 186<br />
Child process, 310, 312, 1028<br />
chkargs shell script, 398, 400<br />
chkrootkit utility, 1006<br />
chmod utility, 200, 284<br />
chroot jail<br />
BIND, 870<br />
DNS, 870<br />
FTP, 744<br />
named daemon, 870<br />
running a service in, 537<br />
security considerations, 537<br />
setting up, 534<br />
uchroot.c, 536<br />
using, 534<br />
vsftpd, 744<br />
chsh utility, 525<br />
CIDR, 367, 10<strong>29</strong><br />
CIFS, 10<strong>29</strong><br />
cifs filesystem, 571<br />
CIPE, 10<strong>29</strong><br />
Cipher, 10<strong>29</strong><br />
Ciphertext, 992, 10<strong>29</strong><br />
Clark, Jim, 391<br />
Class, character, 1028<br />
Class, IP address, 364
1082 Index<br />
Classless Inter-Domain Routing. See CIDR<br />
Clear screen, 171<br />
clear utility, 525<br />
Cleartext, 10<strong>29</strong><br />
CLI, 10<strong>29</strong>. See also Command line; Textual,<br />
interface<br />
Click and right-click, 91<br />
Click object, 91<br />
Click-to-focus, 139<br />
CLID, 1004<br />
Client, 10<strong>29</strong><br />
Client, specifying, 528<br />
Client/server model, 253, 380, 382, 390, 532, 7<strong>29</strong>,<br />
781, 799<br />
Clock applet, 95<br />
Close files, bash, 430<br />
CMOS setup, 26<br />
Coaxial cable, 357<br />
coda filesystem, 571<br />
Code, reentrant, 1<strong>05</strong>6<br />
CODEC, 10<strong>29</strong><br />
Collating sequence, machine, 1046<br />
Colon (:) builtin, 444<br />
Color<br />
depth, 257, 10<strong>29</strong><br />
Pick a Color window, 268<br />
quality, 10<strong>29</strong><br />
COLUMNS variable, 426<br />
Combo box, 10<strong>29</strong><br />
Comer, Doug, 4<br />
Command, 220, 10<strong>29</strong><br />
; separator, 286<br />
argument, 220<br />
builtin, 243, 312, 1027<br />
completion, 324<br />
control flow. See Control, structure<br />
control structure. See Control, structure<br />
editing previous, 315<br />
executing, 312<br />
export, 554<br />
grouping, 286, 289<br />
interpreter, shell, 114<br />
line. See Command line<br />
mode, vim, 174<br />
name, 220<br />
NEWLINE separator, 286<br />
option, 221<br />
process, 338<br />
reexecuting previous, 315<br />
repeating, 139<br />
running remotely, ssh, 715<br />
separation, 286<br />
separator, 287, 400<br />
substitution, 344, 407, 424, 1030<br />
summary, 457<br />
syntax, 220<br />
terminator, 287<br />
usage message, 220, 400, 406<br />
Command line, 136, 220, 1030<br />
advantages of, 137<br />
argument, 220, 439<br />
editing, 322<br />
executing, 225<br />
expansion, <strong>29</strong>7, 339<br />
interface, 10<strong>29</strong>. See also Textual, interface<br />
option, 221<br />
parse, 223, 338<br />
processing, 223, <strong>29</strong>7<br />
syntax, 220<br />
token, 220, 338<br />
whitespace, 287<br />
word, 220, 338<br />
command_menu shell script, 421<br />
Comments, shell scripts, 285<br />
Common UNIX Printing System. See CUPS<br />
Communication<br />
interprocess, 156, 568, 569<br />
network, 370<br />
write, 170<br />
comp.lang.c newsgroup, 389<br />
comp.os.linux.announce newsgroup, 390<br />
comp.os.linux.answers newsgroup, 522, 985<br />
comp.os.linux.misc newsgroup, 389, 390, 522, 985<br />
comp.os.linux.networking newsgroup, 390<br />
comp.os.linux.security newsgroup, 390<br />
comp.os.linux.setup newsgroup, 390<br />
comp.security.firewalls newsgroup, 1001<br />
Compare files using diff, 154<br />
Compiz window manager, 103, 141<br />
Completion<br />
command, 324<br />
pathname, 324<br />
Readline Library, 324<br />
variable, 325<br />
Component architecture, 1030<br />
Compress<br />
bunzip2, 164<br />
bzip2, 160, 164, 665
zip2recover, 161<br />
compress, 161, 187<br />
gzip, 161<br />
OpenSSH, 727<br />
uncompress, 187<br />
unzip, 161<br />
zip, 161<br />
compress utility, 161, 187<br />
Computer Systems Research Group, 6<br />
Computer, diskless, 1033<br />
Computing, distributed, 379, 1033<br />
Concatenate. See Catenate<br />
Condition code. See Exit status<br />
Conditional expression, 459<br />
example, 431, 455<br />
conf filename extension, 528<br />
config file, 718<br />
Configuration file rules, 528<br />
Configure<br />
and Build System, 607<br />
monitor, 75<br />
video card, 76<br />
configure shell script, 608<br />
Connectionless, protocol, 1030<br />
Connection-oriented protocol, 362, 1030<br />
Console, 1064<br />
recovery mode, 512<br />
security, 488<br />
system, 136<br />
virtual, 64, 136, 1068<br />
Content negotiation, 951<br />
Content, Apache, 916<br />
Context menu, 94<br />
Context menu, object, 115<br />
continue control structure, 418, 457<br />
Control<br />
bars, Nautilus, 262<br />
character, 1030<br />
characters, printer, 422<br />
flow. See Control, structure<br />
job, 237<br />
structure, 396, 1031<br />
break, 418, 457<br />
case, 419<br />
continue, 418, 457<br />
do, 409, 410, 412, 416<br />
done, 409, 410, 412, 416<br />
elif, 403<br />
elif versus fi, 403<br />
else, 400<br />
esac, 419<br />
fi, 396, 400, 403<br />
fi versus elif, 403<br />
for, 409, 410, 453<br />
for...in, 409, 410<br />
if, 396, 400, 403<br />
if...then, 396<br />
if...then...elif, 403<br />
if...then...else, 400<br />
in, 409<br />
select, 425<br />
shell scripts, 283<br />
then, 396, 400, 403<br />
two-way branch, 400<br />
until, 416<br />
while, 412, 448, 453<br />
CONTROL key, 18<br />
control-alt-delete file, 518<br />
CONTROL-C key, 113, 138<br />
CONTROL-D key, 1<strong>05</strong>, 228, <strong>29</strong>2<br />
CONTROL-H key, 137, 146, 176, 223<br />
CONTROL-L key, 171, 178<br />
CONTROL-M key, 146<br />
CONTROL-Q key, 134<br />
CONTROL-R key, 171<br />
CONTROL-U key, 138, 146, 176, 223<br />
CONTROL-V key, 113, 146<br />
CONTROL-W key, 137, 176, 223<br />
CONTROL-X key, 113, 138<br />
CONTROL-Z key, 138, 237, <strong>29</strong>1<br />
Conventions<br />
end line key, 18<br />
file naming, 241<br />
used in this book, 17<br />
Convert file to/from Windows format, 159<br />
Cookie, 1031<br />
Coordinated Universal Time. See UTC<br />
Copy<br />
buffer, 113<br />
directory, shell script, 289<br />
file using cp, 149, 198<br />
launcher, 111<br />
object, 100<br />
Copyleft, 5<br />
core file, 684<br />
Correcting typing mistakes, 137<br />
count shell script, 413<br />
cp utility, 149, 198, 289<br />
Index 1083
1084 Index<br />
cp versus ln, 210<br />
cpdir shell script, 289<br />
cpio utility, 664, 665<br />
CPU, 1031<br />
intensive processes, report, 672<br />
required for installation, 26<br />
crack utility, 682<br />
Cracker, 1031<br />
Crash, 519, 1031<br />
Create<br />
directory using mkdir, 191<br />
file using vim, 172<br />
null file, 555<br />
Creation date, file, display using ls, 200<br />
cron daemon, 385, 668<br />
cron script, apt, 590<br />
cron.allow file, 557<br />
cron.d directory, 385, 668<br />
cron.deny file, 557<br />
crontab file, 385, 669<br />
Crontab file, system, 669<br />
Crontab file, user, 669<br />
crontab utility, 385, 557<br />
crontabs directory, 385<br />
crontabs file, 668<br />
Cryptography, 1031. See also Encryption<br />
csh, 1027<br />
CSRG, 6<br />
CSS, 1027, 1031<br />
CUPS, 612<br />
adding a printer, 627<br />
command line interface, 626<br />
configuring a printer, 624<br />
JumpStart, configuring a local printer, 614<br />
JumpStart, configuring a remote printer, 618<br />
lpadmin utility, 627<br />
lpinfo utility, 626<br />
modifying a printer, 627<br />
more information, 613<br />
PPD files, 626<br />
prerequisites, 612<br />
print queue, 6<strong>29</strong><br />
printing from Windows, 631<br />
printing quotas, 628<br />
printing to Windows, 632<br />
sharing printers, 6<strong>29</strong><br />
Web interface, 624<br />
winprinter, 617<br />
cups directory, 6<strong>29</strong><br />
cupsd.conf file, 6<strong>29</strong><br />
Current, 1032<br />
Current directory. See Working directory<br />
Cursor, 1032<br />
Cut and paste, 113<br />
cut utility, 343<br />
Cycling, window, 112<br />
Cypher, 10<strong>29</strong><br />
D<br />
Daemon, 1032<br />
acpid, 384<br />
anacron, 384<br />
apache2, 384<br />
apmd, 384<br />
atd, 384<br />
automount, 384, 819, 820<br />
cron, 385, 668<br />
dhcpcd, 385<br />
dhcpd, 385, 538, 540<br />
exim4, 385<br />
ftpd, 385<br />
gated, 386<br />
gpm, 385<br />
imapd, 776<br />
imap-login, 776<br />
in.fingerd, 371, 385<br />
inetd, 385, 531<br />
init. See Upstart<br />
initng, 500<br />
ipop3d, 776<br />
launchd, 500<br />
lockd, 385<br />
lpd, 385, 612<br />
messages, 565, 679, 684, 688<br />
mountd, 385<br />
named, 385, 859, 860<br />
names, 384<br />
network, 354, 384<br />
nfsd, 385<br />
nmbd, 386, 824, 842<br />
ntpd, 385<br />
pop3-login, 776<br />
portmap, 386, 388, 530<br />
postfix, 998<br />
pppd, 386<br />
prefix in., 384<br />
prefix rpc., 384
printer, 385<br />
procmail, 772<br />
protocol, 384<br />
qrunner, 776<br />
rexecd, 386<br />
rlogind, 1002<br />
routed, 386<br />
rpc.yppasswdd, 797<br />
rquotad, 385<br />
rshd, 1002<br />
sendmail, 386<br />
services, providing, 384<br />
smbd, 386, 824<br />
spamd, 769<br />
sshd, 384, 386, 720<br />
starting, 508<br />
statd, 385<br />
stopping, 508<br />
Superserver. See inetd daemon; xinetd daemon<br />
syslogd, 386, 688<br />
talkd, 386<br />
telnetd, 386, 1002<br />
tftpd, 386<br />
timed, 386<br />
xinetd, 386, 531, 741<br />
ypbind, 788<br />
yppasswdd, 797<br />
ypxfrd, 795<br />
dash Shell, 276<br />
Data<br />
Encryption Standard. See DES encryption<br />
sink, 233<br />
structure, 1032<br />
Database<br />
authentication, 1003<br />
dbm, 1032<br />
DNS, 381<br />
gdbm, 1032<br />
group, 1038<br />
hosts, 383<br />
Linux Software Map, 987<br />
magic number, 565<br />
ndbm, 1032<br />
NIS, 369, 383, 781, 1<strong>05</strong>0<br />
passwd, 658, 1038, 1066, 1067<br />
printcap, 561<br />
search engine, 392<br />
services, 1<strong>05</strong>3<br />
SQL, 1061<br />
Index 1085<br />
system services, 1041<br />
terminfo, 172<br />
whatis, 165<br />
Datagram, network, 355, 1032<br />
Dataless system, 800, 1032<br />
Date, displaying, 157<br />
date utility, 157, 233<br />
dbm database, 1032<br />
DDoS attack, 1032<br />
deb filename extension, 599<br />
deb files, 599<br />
Debian package management system. See dpkg<br />
Debug, 1032<br />
Debugging a shell script, 408<br />
declare builtin, <strong>29</strong>9, 300<br />
Decorations, window, 141<br />
Decrement operator, 463<br />
Default, 1032<br />
default directory, 557<br />
Default runlevel, 506<br />
defaultdomain file, 785, 786<br />
defaultrouter file, 386<br />
Defect tracking system, 584<br />
Delete<br />
directory using rmdir, 196<br />
file using rm, 148<br />
key, 137<br />
line, 138<br />
link using rm, 214<br />
word, 137<br />
Delete key, 137<br />
Delimiter, regular expression, 972<br />
Delta, SCCS, 1032<br />
Demand mounting, filesystem, 819<br />
Denial of Service. See DOS; DDoS<br />
Dependencies. See Software package, dependencies<br />
depmod utility, 645<br />
Dereference, 1033<br />
DES encryption, 995<br />
Descriptor, file, 280<br />
Descriptor, file, duplicate, 430<br />
Design, top-down, 472<br />
Deskbar applet, 266<br />
Desktop, 91, 106, 1033<br />
See also GNOME; Desktop CD<br />
appearance, 102<br />
directory, 97<br />
manager, 1033<br />
panel. See Panel
1086 Index<br />
Desktop, continued<br />
resolution, changing the, 140<br />
theme, 102<br />
visual effects, 103<br />
window. See Window<br />
workspace, 91<br />
Xfce, 10<br />
Desktop CD, 24, 28<br />
See also Installation<br />
basic installation, 46<br />
checking for defects, 47<br />
function keys, 62<br />
installing software from, 119<br />
ISO image, 37<br />
menu, 62<br />
Detached process. See Background, process<br />
dev directory, 567, 1046<br />
devfs filesystem, 568<br />
Device, 1033<br />
block, 569, 1025<br />
character, 570, 1028<br />
driver, 567, 569, 1033<br />
file, 226, 1033. See also /dev<br />
file, exporting, 811<br />
filename, 1033<br />
hotplug, 568<br />
independence, 14<br />
independent input and output, 13<br />
MD, 74<br />
multidisk, 74<br />
name, 668<br />
names, dynamic (udev), 568<br />
nonrewinding, 668<br />
null, 233<br />
number, major, 569, 1046<br />
number, minor, 569, 1048<br />
physical, 1<strong>05</strong>3<br />
raw, 570<br />
tape, 666<br />
tape, nonrewinding, 668<br />
devpts filesystem, 571<br />
df utility, 800<br />
dhclient utility, 539<br />
dhclient.conf file, 539<br />
dhclient.interface.leases file, 539<br />
DHCP, 538, 1033<br />
client, 539<br />
firestarter and, 889<br />
MAC addresses, 541<br />
more information, 538<br />
packages, 540<br />
prerequisites, client, 539<br />
prerequisites, server, 540<br />
resolv.conf file, and, 562<br />
server, 540<br />
static IP addresses, 541<br />
dhcpcd daemon, 385<br />
dhcpd daemon, 385, 538, 540<br />
dhcpd.conf file, 540<br />
dhcpd3-server init script, 540<br />
Dialog box, 1033<br />
Dial-up connection, 133<br />
Die, process, 312<br />
diff utility, 154, 715<br />
Diffie-Hellman encryption, 994<br />
dig utility, 378, 856, 859, 872<br />
Digital signature, 993<br />
Digital Signature Algorithm. See DSA<br />
Direct Rendering Infrastructure (DRI), 655<br />
Direct Rendering Module (DRM), 655<br />
<strong>Directory</strong>, 12, 147, 185, 568, 1033<br />
., 193, 567<br />
.., 193, 567<br />
.ssh, 709<br />
.Trash, 100<br />
/ (root), 33, 186, 194<br />
/bin, 194<br />
/boot, 32, 194<br />
/dev, 194, 226, 1046<br />
special files, 567<br />
/etc, 195<br />
alternatives, 557<br />
apache2, 924<br />
apt.conf.d, 590<br />
bind, 866<br />
cron.d, 385, 668<br />
cups, 6<strong>29</strong><br />
default, 557<br />
event.d, 502, 504<br />
exim4, 766<br />
firestarter, 888<br />
init.d, 507<br />
logrotate.d, 685<br />
opt, 195<br />
pam.d, 545, 548, 560<br />
rc.d, 508<br />
rc?.d, 507<br />
skel, 660
ssh, 709<br />
X11, 74, 195<br />
X11/xorg.conf, 77<br />
/home, 33, 195<br />
/init.d, 561<br />
/lib, 195<br />
modules, 195<br />
security, 545, 547<br />
/lost+found, 520<br />
/mnt, 195<br />
/opt, 33, 195, 607<br />
/proc, 195<br />
/root, 195<br />
/sbin, 195<br />
/sys, 195, 565<br />
/tmp, 195, 425, 684<br />
/usr, 33, 195<br />
bin, 195<br />
doc, 196<br />
games, 196<br />
include, 196<br />
info, 196<br />
lib, 196<br />
lib/terminfo, 1064<br />
local, 33<br />
man, 196<br />
sbin, 384<br />
share, 196<br />
share/doc, 678<br />
src, 196<br />
/var, 33, 196<br />
ftp, 741<br />
log, 196, 565, 684, 982<br />
mail, 684, 761<br />
spool, disk usage, 684<br />
spool, problem solving, 982<br />
tmp, 684<br />
www, 918, 924, 925<br />
~ (home). See Home directory<br />
access permission, 202<br />
alternatives, 557<br />
apache2, 924<br />
apt.conf.d, 590<br />
bin, 195, 302<br />
bind, 866<br />
boot, 32, 646<br />
by-id, 555<br />
by-uuid, 555<br />
change using cd, 193<br />
child, 185, 186<br />
compact, 686<br />
copy, shell script, 289<br />
create using mkdir, 191<br />
cron.d, 385, 668<br />
crontabs, 385<br />
cups, 6<strong>29</strong><br />
current. See <strong>Directory</strong>, working<br />
default, 557<br />
delete using rmdir, 196<br />
Desktop, 97<br />
dev, 226, 567, 1046<br />
doc, 130, 196, 678<br />
empty, 185<br />
event.d, 502, 504<br />
exim4, 766<br />
file, 185, 1033<br />
firestarter, 888<br />
folder and, 96<br />
ftp, 741<br />
games, 196<br />
hierarchy, 1033<br />
home, 147, 188, 301, 1040<br />
home, 33, 560<br />
home versus working, 193<br />
important, 554<br />
include, 196<br />
info, 196<br />
init.d, 507<br />
lib, 196<br />
link, 209<br />
list using ls, 147<br />
local, 33, 196<br />
log, 196, 565, 684, 982<br />
logrotate.d, 685<br />
mail, 684, 761<br />
make using mkdir, 191<br />
man, 196<br />
modules, 195<br />
move using mv, 198<br />
moving, 566<br />
opt, 33, 195, 607<br />
pam.d, 545, 548, 560<br />
parent, 185, 186<br />
pathname, 185, 197<br />
proc, 195<br />
public_html, 930<br />
rc?.d, 507, 508<br />
remove using rmdir, 196<br />
Index 1087
1088 Index<br />
<strong>Directory</strong>, continued<br />
removing unused space, 686<br />
rename using mv, 198<br />
root, 184, 186, 194, 1<strong>05</strong>8<br />
sbin, 195, 196, 384<br />
security, 545, 547<br />
service, 1033<br />
share, 196<br />
skel, 660<br />
spool, disk usage, 684<br />
spool, problem solving, 982<br />
src, 196<br />
ssh, 709<br />
stack manipulation, <strong>29</strong>2<br />
standard, 194<br />
terminfo, 1064<br />
tmp, 425, 684<br />
Trash, 100<br />
usr, 33<br />
var, 33<br />
working, 188<br />
change using cd, 193<br />
home, versus, 193<br />
relative pathnames, 190<br />
significance of, 190<br />
with, 196<br />
www, 918, 924, 925<br />
X11, 74, 195<br />
dirs builtin, <strong>29</strong>2<br />
Disk<br />
buffer, 518<br />
capacity planning, 31<br />
extended partition, 31<br />
filesystem, 30<br />
formatting, 30<br />
fragmentation, 683<br />
free space, 30, 683<br />
logical partition, 31<br />
partition, 30, 1<strong>05</strong>2<br />
partition table, 30, 675<br />
partitioning, 31<br />
primary partition, 31<br />
quota system, 687<br />
RAM, 36<br />
space, required for installation, 26<br />
usage, 683<br />
volume label, 525, 576<br />
Diskette, floppy. See Floppy diskette<br />
Diskless, 800, 1033<br />
Display<br />
beginning of a file using head, 152<br />
color depth, 257, 10<strong>29</strong><br />
configuring, 75<br />
date using date, 157<br />
end of a file using tail, 152<br />
file using cat, 147<br />
graphical, 1038<br />
hidden filename, 240<br />
machine name, 149<br />
problems when booting, 62<br />
resolution, changing the, 140<br />
sorted file using sort, 153<br />
system load using w, 169<br />
text using echo, 157<br />
uptime using w, 169<br />
user using finger, 167<br />
user using w, 169<br />
user using who, 167<br />
DISPLAY variable, 256<br />
displayconfig-gtk utility, 75<br />
Distributed computing, 379, 818, 1033<br />
Distribution, Linux, 4<br />
dmesg utility, 511, 654<br />
DMZ, 1034<br />
DNS, 369, 381, 1034<br />
$INCLUDE, 863<br />
$ORIGIN, 863<br />
$TTL, 863<br />
A (address) record, 852<br />
AAAA (address) record, IPv6, 852<br />
authority, 848<br />
cache, 851, 854, 864<br />
caching-only server. See DNS, cache<br />
chroot jail, 870<br />
CNAME record, 852<br />
database, 381, 851<br />
db.root file, 866<br />
delegation, 849<br />
dig utility, 378, 856, 859, 872<br />
domain, 846<br />
domain qualification, 863<br />
domain, root, 848<br />
FQDN, 847<br />
full-functioned nameserver, 873<br />
glue, 868<br />
hints zone, 866<br />
host utility, 378, 857
how it works, 857<br />
in-addr.arpa domain, 855<br />
inverse mapping. See DNS, reverse name<br />
resolution<br />
ip6.int domain, 855<br />
iterative query, 849<br />
JumpStart, setting up a DNS cache, 858<br />
log, 872, 875, 877<br />
master server, 850<br />
more information, 858<br />
MX record, 852<br />
named daemon, 385, 858, 859, 860<br />
named.conf file, 860, 874, 879<br />
nameserver, full-functioned, 873<br />
node. See DNS, domain<br />
NS record, 852<br />
nsswitch.conf file, 857<br />
origin. See DNS, zone name<br />
overview, 845<br />
prerequisites, 857<br />
primary master server, 850<br />
PTR record, 852<br />
query, 849, 854<br />
recursive query, 849<br />
resolver, 848<br />
resource record, 851<br />
response, 854<br />
reverse mapping. See DNS, reverse name<br />
resolution<br />
reverse name resolution, 855<br />
root domain, 847, 848<br />
root zone, 866<br />
secondary server, 851<br />
security, 846<br />
server<br />
caching, 864<br />
master, 850<br />
primary master, 850<br />
secondary, 851<br />
slave, 851, 877<br />
split horizon, 878<br />
types of, 850<br />
setting up, 860<br />
slave server, 851, 877<br />
SOA record, 853<br />
split horizon server, 878<br />
subdomain, 848<br />
terminology, 858<br />
time format, 863<br />
transactions signatures. See DNS, TSIG<br />
troubleshooting, 872<br />
TSIG, 868, 873<br />
TTL value, 853<br />
TXT record, 854<br />
zone, 848<br />
file, 863, 866<br />
hint, 866<br />
name, 863<br />
root, 866<br />
section, named.conf, 862<br />
do control structure, 409, 410, 412, 416<br />
doc directory, 130, 196, 678<br />
Document Object Model. See DOM<br />
Document root, Apache, 918<br />
Documentation<br />
finding, 983<br />
online, 379<br />
system, 124<br />
Dollar sign in regular expressions, 974<br />
Dollar sign, use with variables, <strong>29</strong>7<br />
DOM, 1034<br />
Domain<br />
See also DNS<br />
DNS, defined, 846<br />
in-addr.arpa, 855<br />
ip6.int, 855<br />
name, 381, 1034<br />
Name Service. See DNS<br />
name, not case-sensitive, 382<br />
NIS, 782<br />
root, 848<br />
done control structure, 409, 410, 412, 416<br />
Door, 1034<br />
DOS<br />
convert files, 159<br />
filename, 186<br />
filename extension, 186<br />
mounting filesystems, 573<br />
DoS attack, 1034<br />
dos2unix utility, 159, 736<br />
Double versus single quotation marks, 3<strong>29</strong><br />
Double-click timeout, mouse, 96<br />
Dovecot, 776<br />
dovecot.conf file, 776<br />
Downloading files using wget, 609<br />
Downloading source code useing apt-get, 598<br />
Index 1089
1090 Index<br />
Downloading <strong>Ubuntu</strong>, 37<br />
BitTorrent, 37, 39<br />
ISO image, 38<br />
locations, 24<br />
mirrors, 38<br />
verifying an ISO image, 40<br />
dpkg, 584<br />
See also dpkg utility<br />
available file, 599<br />
database, 598<br />
deb file<br />
binary, 599<br />
installing, 599<br />
removing, 600<br />
init script, 613<br />
package information, 599<br />
postinst script, 599<br />
preinst script, 599<br />
source files, 599<br />
status file, 599<br />
dpkg utility, 600. See also dpkg<br />
dpkg-reconfigure utility, 768<br />
DPMS, 1034<br />
Drag, 1034<br />
Drag-and-drop, 1034<br />
DragonSquire utility, 1001<br />
Drawer, 110<br />
DRI (Direct Rendering Infrastructure), 655<br />
Driver, device, 567, 1033<br />
Driver, NTFS, 987<br />
DRM (Direct Rendering Module), 655<br />
Drop-down list, 1035<br />
Druid, 1035<br />
DSA, 995, 1035<br />
DSL, 356, 1035<br />
dsniff utility, 1006<br />
DSO, Apache, 916<br />
Dual monitors, specifying, 75<br />
Dual-boot system, 61, 514<br />
Dump level, 666<br />
dump utility, 666<br />
dumpdates file, 557, 666<br />
Duplex network, 357<br />
Duplicate lines, getting rid of using uniq, 154<br />
DVD, live/install, 24, <strong>29</strong>, 46, 67<br />
See also Installation<br />
checking for defects, 47<br />
installing software from, 119<br />
ISO image, 37<br />
Dynamic<br />
device names (udev), 568<br />
Host Configuration Protocol. See DHCP<br />
IP address, 364<br />
shared objects, Apache, 916<br />
E<br />
e2label utility, 525<br />
echo builtin, 157, 240, <strong>29</strong>7, 422, 437, 445<br />
ed editor, 151<br />
Editions, <strong>Ubuntu</strong>, 28<br />
Editor, 1035<br />
command line, 322<br />
ed, 151<br />
ex, 306<br />
Readline Library, 322<br />
vim, 172<br />
edquota utility, 687<br />
Edubuntu, 10<br />
Edwards, Dan, 1065<br />
EEPROM, 1035<br />
Effective user ID, 1035<br />
egrep utility, 977<br />
Electronic message, write, 170<br />
Element, 1035<br />
El-Gamal encryption, 994<br />
elif control structure, 403<br />
else control structure, 400<br />
emacs mail, 171<br />
Email. See Mail<br />
Emblems, Nautilus, 117, 262<br />
Emoticon, 1035<br />
Empty regular expression, 976<br />
Emulator, operating system, 7<br />
Emulator, terminal, 114, 133, 270<br />
Encryption, 992<br />
3-DES, 995<br />
AES, 995<br />
algorithm, 992<br />
asymmetric. See Encryption, public key<br />
Blowfish, 995<br />
DES, 995<br />
Diffie-Hellman, 994<br />
digital signature, 993<br />
DSA, 995<br />
El-Gamal, 994<br />
GnuPG, 995<br />
host key, 710<br />
IDEA, 995
implementation, 995<br />
key, 992<br />
man-in-the-middle, 869, 996, 999<br />
MD5, 562<br />
OpenSSH, 710<br />
PEM, 997<br />
PGP, 995<br />
private key, 993<br />
public key, 993<br />
RC5, 995<br />
RSA, 994, 1<strong>05</strong>8<br />
scheme, weaknesses of, 993<br />
secret key, 993<br />
session key, 710<br />
symmetric key, 994<br />
web of trust, 996<br />
End line key, 18<br />
End of file. See EOF<br />
Enquire program, 390<br />
Enter-only input focus, 139<br />
ENV variable, 278<br />
Environment, 1035<br />
calling, 1027<br />
establishing, 561<br />
exec, 449<br />
export, 301, 312, 434<br />
variable, <strong>29</strong>5<br />
EOF, 170, 228, 1035<br />
EPROM, 1035<br />
Erase key, 137, 223, 554<br />
Erase word key, 223<br />
Error<br />
codes, Apache, 964<br />
correcting typos, 137<br />
message<br />
cannot execute, 225<br />
conditional, 444<br />
mount: RPC: Program not registered,<br />
803, 816<br />
name of calling script, 424<br />
NFS server not responding, 802, 8<strong>05</strong><br />
not found, 225<br />
redirecting to standard error, 282<br />
Stale NFS file handle, 817<br />
standard error. See Standard, error<br />
system, 565<br />
usage, 220, 400, 406<br />
shell script, 407<br />
standard. See Standard, error<br />
usage message, 220, 400, 406<br />
esac control structure, 419<br />
Escape a character, 146, 287<br />
Escape an end of line, 287<br />
etab file, 815<br />
Ethernet network, 353, 356, 357, 358, 1035<br />
eval builtin, 333, 457<br />
Event, 1035<br />
asynchronous, 1024<br />
control-alt-delete, 518<br />
firestarter, 891<br />
history, 312<br />
modifying previous, 320<br />
number, 313, 317<br />
reexecuting, 314<br />
text, 317<br />
Upstart, 501<br />
words within, 318<br />
X Window System, 253<br />
event.d directory, 502, 504<br />
Evolution utility, 109, 171<br />
ex editor, 306<br />
Exabyte, 1035<br />
Exclamation point, 317<br />
exec builtin, 4<strong>29</strong>, 448, 457<br />
exec() system call, 285<br />
Execute<br />
access, 199, 283, 284<br />
command, 225, 312<br />
permission, 284<br />
shell script, 285<br />
exim.crt file, 778<br />
exim.key file, 778<br />
exim4, 756, 761<br />
See also Mail<br />
.forward file, 764<br />
aliases, 763<br />
–bp option, 765<br />
configuration type, 759, 760<br />
configuration variables, 766<br />
configuring, 765<br />
daemon, 385<br />
directory, 766<br />
dpkg-reconfigure utility, 768<br />
exim4.conf.localmacros file, 766, 778<br />
eximon utility, 765<br />
eximstats utility, 765<br />
file, 765<br />
frozen message, removing, 763<br />
init script, 757<br />
Index 1091
1092 Index<br />
exim4, continued<br />
JumpStart, configuring exim4 to send and<br />
receive email, 760<br />
JumpStart, configuring exim4 to use a<br />
smarthost, 758<br />
local and nonlocal systems, 757<br />
log files, 762<br />
mainlog file, 762<br />
masquerade, 1047<br />
message ID, 761, 762<br />
message, removing, 763<br />
messages, working with, 763<br />
packages, 757<br />
prerequisites, 757<br />
self-signed certificate, 778<br />
sendmail and, 757<br />
smarthost, 756, 759<br />
split configuration, 766<br />
SSL, 778<br />
testing, 760<br />
update-exim4.conf file, 766<br />
variables, configuration, 766<br />
exim4.conf.localmacros file, 766, 778<br />
eximon utility, 765<br />
eximstats utility, 765<br />
exit builtin, 1<strong>05</strong>, 438, 453, 457<br />
Exit from a shell, <strong>29</strong>2<br />
Exit status, 438, 1036<br />
Expansion<br />
arithmetic, 342<br />
brace, <strong>29</strong>8, 340<br />
command line, 339<br />
filename, 346<br />
null variable, 443<br />
order of, <strong>29</strong>7, 339<br />
parameter, 342<br />
pathname, 239, <strong>29</strong>8, 345, 346<br />
quotation marks, double, 346<br />
tilde, 190, 341<br />
unset variable, 443<br />
variable, 342<br />
Explicit input focus, 139<br />
Exploit, 1036<br />
Export<br />
device file, 811<br />
link, 811<br />
variable, 449<br />
export builtin, 300, 301, 434, 457, 561<br />
exportfs utility, 817<br />
exports file, 809, 812<br />
Expression, 1036<br />
arithmetic, 1023<br />
logical, 1046<br />
ext2 filesystem, 571, 578<br />
ext3 filesystem, 571, 578<br />
Extended partition, 31<br />
Extended regular expression, 978<br />
Extensible <strong>Mar</strong>kup Language. See XML<br />
Extension, filename. See Filename, extension<br />
Extranet, 355, 1036<br />
F<br />
Fahlman, Scott, 1060<br />
Failsafe GNOME login, 132<br />
Failsafe session, 1036<br />
Failsafe terminal, 132<br />
Fake RAID, 35<br />
false file, 561<br />
Family tree, 184<br />
fc builtin, 314<br />
FCEDIT variable, 316<br />
fd0 file, 554<br />
FDDI network, 1036<br />
fdformat utility, 574<br />
fdisk utility. See parted<br />
fg builtin, 238, <strong>29</strong>1, 457<br />
FHS (Linux Filesystem Hierarchy Standard), 12, 194<br />
fi control structure, 396, 400, 403<br />
Fiber Distributed Data Interface. See FDDI<br />
Fiberoptic cable, 357<br />
FIFO special file, 347, 567, 568<br />
File, 12, 1036<br />
.bash_history, 312<br />
.bash_login, 277<br />
.bash_logout, 277<br />
.bash_profile, 277, 313, 554<br />
.bashrc, 190, 277, 554<br />
.cshrc, 1031<br />
.forward, 764<br />
.htaccess, 925, 962<br />
.htpasswd, 962<br />
.inputrc, 325<br />
.login, 1046<br />
.logout, 1046<br />
.netrc, 735
.pgpkey, 168<br />
.plan, 168<br />
.profile, 277, 554, 1<strong>05</strong>4<br />
.project, 168<br />
.rhosts, 373, 1001<br />
.toprc, 673<br />
/bin/false, 561<br />
/boot/grub/menu.lst, 648, 651<br />
/dev<br />
fd0, 554<br />
hda, 554<br />
hdc, 554<br />
nst0, 668<br />
null, 233, 415, 454, 555, 557, 684<br />
pts, 555<br />
random, 556<br />
rmt/0, 666<br />
sda, 554<br />
st0, 668<br />
tty, 450<br />
urandom, 556<br />
zero, 556<br />
/etc<br />
aliases, 557, 681, 763<br />
anacrontab, 384, 670<br />
apt/apt.conf, 590<br />
apt/sources.list, 589<br />
at.allow, 557<br />
at.deny, 557<br />
auto_master, 819<br />
cron.allow, 557<br />
cron.deny, 557<br />
crontab, 385, 669<br />
default<br />
autofs, 820<br />
exim4, 765<br />
nis, 786, 791, 797<br />
syslogd, 690<br />
defaultdomain, 785, 786<br />
defaultrouter, 386<br />
dhcp3/dhclient.conf, 539<br />
dhcp3/dhcpd.conf, 540<br />
dumpdates, 557, 666<br />
event.d/control-alt-delete, 518<br />
exports, 809, 812<br />
fstab, 384, 558, 576, 804, 807<br />
ftpusers, 752<br />
group, 558, 661<br />
hosts, 368, 383, 559, 781<br />
hosts.allow, 531, 532<br />
hosts.deny, 531, 532<br />
hosts.equiv, 372, 1001<br />
init.d/apache2, 918<br />
inittab, 506, 559<br />
issue, 134<br />
lftp.conf, 718<br />
login.defs, 560, 660<br />
logrotate.conf, 685<br />
magic, 565<br />
mailname, 759<br />
motd, 134, 559, 561, 678<br />
mtab, 559<br />
named.conf, 860, 874, 879<br />
nologin.txt, 548, 561<br />
nsswitch.conf, 542, 559, 782<br />
ntp.conf, 385<br />
pam.d, 545<br />
passwd, 412, 516, 560<br />
printcap, 561<br />
profile, 277, 561<br />
protocols, 561, 904<br />
rc.local, 508<br />
resolv.conf, 561, 859<br />
rpc, 388, 562<br />
securetty, 489<br />
security/access.conf, 489<br />
services, 384, 388, 562<br />
shadow, 516, 562<br />
shells, 525<br />
sudoers, 494<br />
syslog.conf, 386, 688<br />
termcap, 1064<br />
vsftpd.chroot_list, 752<br />
vsftpd.user_list, 752<br />
X11/xorg, 74<br />
yp.conf, 787<br />
ypserv.conf, 791<br />
/lib/modules, 643<br />
/proc/mounts, 560<br />
/proc/sys, 636<br />
/usr<br />
local, 196<br />
pub/ascii, 1023<br />
sbin, 196<br />
share/magic, 1046<br />
Index 1093
1094 Index<br />
File, continued<br />
/var<br />
lib/nfs/etab, 815<br />
lib/nfs/rmtab, 816<br />
log<br />
auth.log, 566<br />
lastlog, 196<br />
messages, 196, 545, 565, 679, 684,<br />
982<br />
secure, 545, 982<br />
syslog, 872<br />
vsftpd.log, 752<br />
wtmp, 196, 686<br />
www, 920<br />
access permission, 199, 201<br />
access.conf, 489<br />
alias.conf, 924<br />
aliases, 557, 681, 763<br />
ambiguous reference, 239<br />
anacron, 670<br />
anacrontab, 384, 670<br />
apache2, 918<br />
apt.conf, 590<br />
archive using tar, 161<br />
ascii, 1023<br />
at.allow, 557<br />
at.deny, 557<br />
auth.log, 566<br />
authorized_keys, 709<br />
auto_master, 819<br />
autofs, 820<br />
available (dpkg), 599<br />
backup. See Backup<br />
bashrc, 277<br />
block special, 1025<br />
Browser. See Nautilus<br />
character special, 1028<br />
close (bash), 430<br />
config, 718<br />
configuration, rules, 528<br />
control-alt-delete, 518<br />
copy using cp, 198<br />
core, 684<br />
create using cat, 2<strong>29</strong><br />
creation date, display using ls, 200<br />
cron.allow, 557<br />
cron.deny, 557<br />
crontab, 669<br />
crontab, 385, 669<br />
crontabs, 668<br />
cupsd.conf, 6<strong>29</strong><br />
deb, 599<br />
defaultdomain, 785, 786<br />
defaultrouter, 386<br />
delete vs. move to trash, 265<br />
descriptor, 280, 4<strong>29</strong><br />
descriptor, duplicate, 430<br />
device, 226, 567, 1033. See also /dev<br />
dhclient.conf, 539<br />
dhclient.iinterface.leases, 539<br />
dhcpd.conf, 540<br />
directory, 185, 1033<br />
directory vs. ordinary, 566<br />
display<br />
beginning of using head, 152<br />
end of using tail, 152<br />
using cat, 147<br />
dovecot.conf, 776<br />
dumpdates, 557, 666<br />
empty, creating an, 197<br />
etab, 815<br />
execute permission, 284<br />
exim.crt, 778<br />
exim.key, 778<br />
exim4, 765<br />
exim4.conf.localmacros, 766, 778<br />
exports, 809, 812<br />
false, 561<br />
fd0, 554<br />
FIFO special, 347, 567, 568<br />
finding the package containing a, 587<br />
fstab, 384, 558, 576, 804, 807<br />
ftpusers (vsftpd), 752<br />
gdm.conf, 83<br />
gdm.conf-custom, 83<br />
group, 558, 661<br />
group assignment, 559<br />
group, display using ls, 199<br />
growing, 683<br />
hda, 554<br />
hdc, 554<br />
hierarchical structure, 184<br />
hosts, 368, 383, 559, 781<br />
hosts.allow, 531, 532<br />
hosts.deny, 531, 532<br />
hosts.equiv, 372, 1001<br />
identifying using file, 155<br />
important, 554
index.cgi, 931<br />
index.html, 931<br />
index.php, 931<br />
index.pl, 931<br />
index.xhtml, 931<br />
inittab, 506, 559<br />
issue, 134<br />
job definition (Upstart), 502<br />
known_hosts, 710, 712, 713<br />
large, rotate, 684<br />
lastlog, 196<br />
lftp.conf, 718<br />
link, 209<br />
linux-gate.so.1, 534<br />
list, 147<br />
log, 196, 683, 684<br />
login.defs, 560, 660<br />
logrotate.conf, 685<br />
magic, 565, 1046<br />
mailname, 759<br />
mainlog, 762<br />
Manager. See Nautilus<br />
MD5SUMS.htm, 40<br />
menu.lst, 648, 651<br />
messages, 196, 545, 565, 679, 684, 982<br />
modules, 643<br />
motd, 134, 559, 561, 678<br />
mounts, 560<br />
move using mv, 197<br />
mtab, 559<br />
name. See Filename<br />
named pipe, 347, 567, 568<br />
named.conf, 860, 874, 879<br />
nicknames, 783<br />
nis, 786, 791, 797<br />
nologin.txt, 548, 561<br />
nsswitch.conf, 542, 559, 782<br />
nst0, 668<br />
ntp.conf, 385<br />
null, 233, 415, 454, 555, 557, 684<br />
open, bash, 4<strong>29</strong><br />
open, finding, 681<br />
opening using Nautilus, 106<br />
order using sort, 153<br />
ordinary, 185, 1<strong>05</strong>1<br />
ordinary vs. directory, 566<br />
owner, 284<br />
owner, display using ls, 199<br />
package, finding in a, 604<br />
package, listing, 604<br />
pam.d, 545<br />
passwd, 412, 516, 560<br />
pathname, 185, 197<br />
permission, 117, 201, 284, 559<br />
pointer to, 209<br />
PPD, 626<br />
printcap, 561<br />
profile, 277, 561<br />
protocols, 561, 904<br />
pts, 555<br />
random, 556<br />
rc.local, 508<br />
rc2, 5<strong>05</strong><br />
reference, ambiguous, 239, 1022<br />
remove using rm, 148<br />
rename using mv, 197<br />
resolv.conf, 561, 859<br />
rmt/0, 666<br />
rmtab, 816<br />
rotate, 684, 1<strong>05</strong>8<br />
rpc, 388, 562<br />
sda, 554<br />
search for a, 266, 269<br />
secure, 545, 982<br />
securenets, 793<br />
securetty, 489<br />
security, 997<br />
services, 384, 388, 562<br />
shadow, 516, 562<br />
shells, 525<br />
size, display using ls, 199<br />
smb.conf, 832<br />
smbusers, 826<br />
sort using sort, 153<br />
sources.list, 589<br />
sparse, 1061<br />
special, 567, 1028, 1033, 1061<br />
ssh_config, 718<br />
ssh_known_hosts, 709, 712, 713<br />
sshd_config, 722<br />
st0, 668<br />
standard, 194<br />
startup, 188, 277, 554, 679, 1062<br />
status (dpkg), 599<br />
structure, 184<br />
sudoers, 494<br />
symbolic link, 567<br />
sys, 636<br />
Index 1095
1096 Index<br />
File, continued<br />
syslog, 872<br />
syslog.conf, 386, 688<br />
syslogd, 690<br />
tar, 161<br />
temporary, name of, 425<br />
termcap, 1064<br />
terminal, 226<br />
text, 172<br />
trash, moving to, 100<br />
truncate, 555, 684<br />
tty, 450<br />
tty?, 506<br />
type of, discover using ls, 200<br />
types, GNOME, 118<br />
typescript, 158<br />
update-exim4.conf, 766<br />
urandom, 556<br />
user crontab, 669<br />
vsftpd<br />
ftpusers, 752<br />
vsftpd.chroot_list, 752<br />
vsftpd.user_list, 752<br />
vsftpd.log, 752<br />
vsftpd.user_list, 752<br />
window, 226<br />
wtmp, 196, 686<br />
www, 920<br />
xorg.conf, 74, 77<br />
yp.conf, 787<br />
ypserv.conf, 791<br />
zero, 556<br />
file utility, 155, 565, 684<br />
Filename, 185, 1036<br />
/, 186<br />
absolute, 307<br />
ambiguous reference. See File, ambiguous<br />
reference<br />
basename, 189, 1025<br />
case, 18<br />
case-sensitive, 187<br />
change using mv, 150<br />
characters in, 186<br />
choice of, 186<br />
completion, 1036<br />
conventions, 241<br />
defined, 189<br />
device, 1033<br />
DOS, 186<br />
extension, 187, 1036<br />
bmp, 188<br />
bz2, 160, 188<br />
c, 187<br />
cgi, 931<br />
conf, 528<br />
deb, 599<br />
DOS, 186<br />
gif, 188<br />
gz, 161, 188<br />
html, 188, 931<br />
jpeg, 188, 1043<br />
jpg, 188, 1043<br />
MIME and, 106<br />
o, 187<br />
<strong>pdf</strong>, 187<br />
php, 931<br />
pl, 931<br />
ppd, 626<br />
ps, 187<br />
remove a, 321<br />
tar.bz2, 162<br />
tar.gz, 162<br />
tar.Z, 162, 187<br />
tbz, 162<br />
tgz, 187<br />
tif, 188, 1065<br />
tiff, 188, 1065<br />
torrent, 40, 6<strong>05</strong><br />
txt, 187, 241<br />
tz, 162<br />
var, 951<br />
xhtml, 931<br />
Z, 161, 187<br />
generation, 13, 239, 1036<br />
hidden, 188, 240, 1040<br />
length, 185, 186, 425, 526<br />
period, leading, 240<br />
quoting, 346<br />
reference, ambiguous. See File, ambiguous<br />
reference<br />
root directory, 186<br />
simple, 189, 190, 224, 1060<br />
temporary file, 425<br />
typeface, 18<br />
unique, 425, 437<br />
Windows, 186
Fileserver, 380, 799<br />
Filesystem, 1036<br />
/proc, 563, 572<br />
active, 662<br />
adfs, 570<br />
affs, 570<br />
autofs, 571, 819<br />
bootable flag, 72<br />
check integrity of, 577<br />
cifs, 571<br />
coda, 571<br />
creating, 525<br />
defined, 183<br />
demand mounting, 819<br />
devfs, 568<br />
devpts, 571<br />
disk, 30<br />
ext2, 571, 578<br />
ext3, 571, 578<br />
filename length, 185, 526<br />
free list, 567, 1037<br />
GFS, 571<br />
hfs, 571<br />
Hierarchy Standard, Linux, 12<br />
hpfs, 571<br />
independence, 31<br />
iso9660, 571<br />
jffs2, 571<br />
journaling, 571, 578, 1043<br />
minix, 571<br />
mount<br />
automatically, 819<br />
demand, 819<br />
point, 30, 820, 1048<br />
remote, 803<br />
mount point, 71, 572, 576<br />
msdos, 571<br />
ncpfs, 571<br />
NFS, 571, 804<br />
ntfs, 571<br />
organize, 184<br />
proc, 563, 571, 572, 666<br />
qnx4, 571<br />
RAID, 34, 73, 572<br />
reiserfs, 571<br />
remote, 354, 1<strong>05</strong>7<br />
repair, 520<br />
romfs, 571<br />
Index 1097<br />
root, 1<strong>05</strong>8<br />
smbfs, 571<br />
Standard, Linux (FSSTND), 12, 194<br />
structure, 12, 183<br />
swap, 32, 564<br />
sysv, 572<br />
types, list of, 570<br />
ufs, 572<br />
umsdos, 572<br />
use, 184<br />
vfat, 572<br />
virtual, 572<br />
VxFS, 572<br />
xfs, 572<br />
Filling, 1036<br />
Filter, 14, 236, 1036<br />
Find<br />
command name using apropos, 165<br />
inode using find utility, 4<strong>05</strong>, 408<br />
string using grep, 151<br />
find utility, 521, 684<br />
finger utility, 167, 370, 371, 385, 411<br />
fingerd daemon. See in.fingerd<br />
Firefox, starting, 1<strong>05</strong><br />
firestarter<br />
and iptables, 888<br />
default policy, 888<br />
firewall wizard, 889<br />
JumpStart, building a firewall using firestarter,<br />
888<br />
NAT, 889<br />
terminology, 887<br />
firestarter directory, 888<br />
Firewall toolkit, 1007<br />
Firewall, 359, 1037. See also firestarter; iptables<br />
Firmware, 1037<br />
flex utility, 17<br />
Floppy diskette, mount, 573, 574<br />
Focus, desktop, 1037<br />
Focus, input, 112, 139<br />
Folder. See <strong>Directory</strong><br />
Font<br />
antialiasing, 1023, 1063<br />
Pick a Font window, 268<br />
preferences, GNOME, 267<br />
Footer, 1037<br />
for control structure, 409, 410, 453<br />
for...in control structure, 409, 410
1098 Index<br />
Foreground, 14, 237<br />
background versus, 237<br />
process, 1037<br />
Fork, 310, 1037<br />
fork() system call, 285, 310, 312, 963<br />
Formatting a hard disk, low-level, 30<br />
FQDN, 369, 382, 847, 1037<br />
Fragmentation, disk, 683<br />
Frame, network, 355, 1037<br />
Free<br />
list, filesystem, 567, 1037<br />
software, definition, 1011<br />
space, disk, 30, 683, 1037<br />
Standards Group (FSG), 194<br />
freedesktop.org group, 260<br />
Freefire, security solutions, 1006<br />
fsck utility, 570, 577<br />
FSG (Free Standards Group), 194<br />
FSSTND (Linux Filesystem Standard), 12, 194<br />
fstab file, 384, 558, 576, 804, 807<br />
FTP<br />
about, 730<br />
active, 730<br />
anonymous, 735<br />
ASCII transfer mode, 736<br />
automatic login, 735<br />
basic commands, 732<br />
binary transfer mode, 736<br />
chroot jail, 744<br />
client, 731<br />
ftp utility, 730, 736<br />
JumpStart, starting a vsftpd server, 741<br />
JumpStart, using ftp to download files, 732<br />
lftp client, 718<br />
more information, 731<br />
passive, 730, 1<strong>05</strong>2<br />
PASV connection, 730<br />
PORT connection, 730<br />
prerequisites, 731<br />
pub directory, 735<br />
security, 730, 736, 741<br />
server, 740<br />
sftp client, 718<br />
tutorial, 732<br />
vsftpd server, 740<br />
ftp directory, 741<br />
ftp utility, 354, 730, 736<br />
ftpd daemon, 385<br />
ftpusers file, 752<br />
Full<br />
backup, 662<br />
duplex, 1038<br />
functioned nameserver, DNS, 873<br />
regular expressions, 977<br />
pipe, 978<br />
plus sign, 978<br />
question mark, 978<br />
summary, 979<br />
Fully qualified domain name. See FQDN<br />
Function, 1038<br />
Function keys, initial install screen, 62<br />
Function, shell, 331, 1<strong>05</strong>9<br />
fuser utility, 575<br />
fwtk utility, 1007<br />
G<br />
Gaim. See Pidgin IM client<br />
games directory, 196<br />
gated daemon, 386<br />
Gateway, 1038<br />
network, 358<br />
proxy, 387<br />
gawk, 411, 412<br />
gcc, 9. See also C programming language<br />
gdbm database, 1032<br />
gdm utility, 82<br />
gdm.conf file, 83<br />
gdm.conf-custom file, 83<br />
gdmsetup utility, 83<br />
GECOS, 1038<br />
GECOS and NIS, 797<br />
Generate filenames, 239<br />
Generic operating system, 8<br />
getfacl utility, 204<br />
gethostbyname() system call, 857<br />
getopts builtin, 454, 457<br />
getty utility, 310, 516<br />
GFS filesystem, 571<br />
GIAC, security certification and training, 1007<br />
GID, 1038<br />
displaying, 499<br />
in /etc/group, 558<br />
in /etc/passwd, 560<br />
gif filename extension, 188<br />
Giga-, 1038<br />
gksudo utility, 491
Global Filesystem, 571<br />
Global variable, <strong>29</strong>5, 449<br />
Globbing, 239, 345<br />
Glue, DNS, 868<br />
Glyph, 1038<br />
GMT, 1038<br />
GNOME, 89, 259<br />
Applet, 109<br />
Browse window, 99<br />
button, 110<br />
Compiz window manager, 103<br />
desktop, 15, 106<br />
desktop and workspaces, 91<br />
Drawer, 110<br />
file types, 118<br />
focus, input, 112, 139<br />
font preferences, 267<br />
gdm utility, 82<br />
gdm.conf file, 83<br />
gdm.conf-custom file, 83<br />
gdmsetup utility, 83<br />
gparted utility, 53<br />
GTK, 259<br />
input focus, 112, 139<br />
KDE, compared, 259<br />
Launcher, 109<br />
Menu, 110<br />
Metacity window manager, 103, 141<br />
MIME types, 118<br />
Nautilus. See Nautilus<br />
object. See Object<br />
panel. See Panel<br />
partition editor, 53<br />
root window, 106, 113<br />
session manager, 104, 141<br />
Switcher, 93, 94<br />
terminal emulator, 270<br />
terminology, 1<strong>05</strong><br />
tooltips, 106<br />
window. See Window<br />
workspace, 16, 91, 106<br />
Workspace Switcher, 93, 94<br />
gnome-search-tool utility, 269<br />
gnome-terminal utility, 270<br />
GNU<br />
Configure and Build System, 607<br />
General Public License, 4<br />
GnuPG encryption, 995<br />
GNUStep window manager, 260<br />
manuals, 983<br />
usage message, 221<br />
GnuPG encryption, 995<br />
GNUStep window manager, 260<br />
gopher utility, 390<br />
gparted utility, 53<br />
GPG. See GnuPG encryption<br />
GPL. See GNU, General Public License<br />
gpm daemon, 385<br />
gprof utility, 17<br />
Grand Unified Boot Loader. See grub<br />
Graphical display, 1038<br />
Graphical user interface. See GUI<br />
Graphics card, specifying, 75<br />
Grave accent, 1030<br />
grep utility, 151, 235, 427<br />
Group<br />
about, 558<br />
access, 199<br />
adding, 661<br />
admin and sudo, 496<br />
commands, 286, 289<br />
file assigned to, 559<br />
ID. See GID<br />
name of, display using ls, 199<br />
password, 558<br />
user private, 558<br />
users, 1038<br />
wheel, 549<br />
windows, 1038<br />
www-data, 918<br />
group database, 1038<br />
group file, 558, 661<br />
groupadd utility, 661<br />
groupdel utility, 661<br />
groupmod utility, 661<br />
groups utility, 558<br />
grub, 647<br />
grub-install utility, 653<br />
menu, 512<br />
menu.lst file, 651<br />
reinstalling the boot loader, 66, 653<br />
update-grub utility, 651<br />
grub-install utility, 653<br />
GTK, 259<br />
Index 1099
1100 Index<br />
GUI, 27, 1038<br />
check box, 1028<br />
check. See GUI, tick<br />
checkmark. See GUI, tick<br />
combo box, 10<strong>29</strong><br />
dialog box, 1033<br />
drag, 1034<br />
drag-and-drop, 1034<br />
drop-down list, 1035<br />
list box. See GUI, drop-down list<br />
radio button, 1<strong>05</strong>5<br />
root privileges and, 491<br />
scrollbar, 1<strong>05</strong>9<br />
slider, 1060<br />
spin box, 1061<br />
spinner. See GUI, spin box<br />
text box, 1064<br />
thumb, 1065<br />
tick, 1065<br />
tick box. See GUI, check box<br />
WYSIWYG, 1069<br />
X Window System, 15, 74<br />
<strong>Guide</strong>d partitioning, 31, 50, 56<br />
gunzip utility, 161<br />
gz filename extension, 161, 188<br />
gzip utility, 161<br />
H<br />
–h option, 1<strong>29</strong><br />
Hacker, 1039<br />
Half duplex, 1039<br />
Half-duplex network, 357<br />
halt utility, 518, 519<br />
Hard disk. See Disk<br />
Hard link, 1039, 1045<br />
create using ln, 566<br />
remove using rm, 214<br />
versus symbolic link, 567<br />
Hardcoded filename in shell scripts, 424<br />
Hardware required for installation, 25<br />
Hardware required for visual effects, 25<br />
Hardware, listing, 525<br />
Hardware, listing PCI information, 696<br />
Hash, 1039<br />
one-way, 1<strong>05</strong>1<br />
SHA1 algorithm, 1<strong>05</strong>9<br />
table, 1039<br />
hda file, 554<br />
hdc file, 554<br />
head utility, 152<br />
Header, document, 1039<br />
Help<br />
apropos utility, 126<br />
Center, <strong>Ubuntu</strong>, 104<br />
documentation, 124<br />
error messages, 130<br />
finding answers, 389<br />
from the Internet, 130<br />
getting, 983<br />
GNU manuals, 131<br />
HOWTOs, 1<strong>29</strong><br />
info pages, 126<br />
Linux Documentation Project, 1<strong>29</strong>, 131<br />
local, 130<br />
man pages, 124<br />
netnews, 389<br />
option, 1<strong>29</strong><br />
<strong>Ubuntu</strong> Help Center, 124<br />
<strong>Ubuntu</strong> Web site, 130<br />
window (<strong>Ubuntu</strong>), 124<br />
––help option, 1<strong>29</strong><br />
–help option, 1<strong>29</strong><br />
Here document, 427, 428, 1039<br />
Hesiod, 1039<br />
Heterogeneous, 1039<br />
Heterogeneous network, 781<br />
Hexadecimal number, 1039<br />
hfs filesystem, 571<br />
Hidden filename, 188, 1040<br />
display, 240<br />
not displayed with ?, 240<br />
Hierarchical file structure, 184<br />
Hierarchy, 1040<br />
HISTFILESIZE variable, 312<br />
History, 1040<br />
C Shell mechanism, classic, 316<br />
event<br />
editing, 315<br />
number, 317<br />
previous, !$ last word of, 319<br />
previous, modifying, 320<br />
reexecuting, 315<br />
text, 317<br />
words within, 318<br />
mechanism, 312
viewing, 314<br />
word designator, 318<br />
history builtin, 312, 313<br />
HISTSIZE variable, 312<br />
Home directory, 188, 301, 1040<br />
.bash_history file, 312<br />
.bash_login file, 277<br />
.bash_logout file, 277<br />
.bash_profile file, 277, 313<br />
.bashrc file, 190, 277<br />
.forward file, 764<br />
.inputrc file, 325<br />
.netrc, 735<br />
.profile file, 277<br />
.rhosts, 1001<br />
.ssh, 709<br />
~, shorthand for, 190, 301<br />
automount, 818<br />
defined, 147<br />
hidden file, 188<br />
passwd and, 560<br />
startup file, 188<br />
working directory, versus, 193<br />
home partition, 33<br />
HOME variable, <strong>29</strong>6, 301, 453<br />
Host<br />
address, 363<br />
key, OpenSSH, 710<br />
security, 1001<br />
specifying, 528<br />
trusted, 372<br />
host utility, 378, 857<br />
Hostname<br />
about, 848<br />
resolution, 559<br />
symbolic, 383<br />
hostname utility, 149, 370<br />
hosts database, 383<br />
hosts file, 368, 383, 559, 781<br />
hosts.allow file, 531, 532<br />
hosts.deny file, 531, 532<br />
hosts.equiv file, 372, 1001<br />
Hotplug system, 568<br />
Hover, 1040<br />
HOWTO documents, finding, 1<strong>29</strong><br />
hpfs filesystem, 571<br />
hping utility, 1007<br />
HTML, 390, 1040<br />
html filename extension, 188, 931<br />
HTML suffix, 391<br />
HTTP protocol, 391, 1041<br />
HTTPS protocol, 391, 959<br />
Hub, 357, 1041<br />
Humor, 5, 1000, 1060<br />
hunk (diff), 154<br />
HUP signal, 680<br />
Hypermedia, 391<br />
Hypertext, 391, 1041<br />
link, 391<br />
<strong>Mar</strong>kup Language. See HTML<br />
Transfer Protocol. See HTTP<br />
World Wide Web, 391<br />
I<br />
I/O device. See Device<br />
IANA, 384, 1041<br />
ICMP packet, 376, 1041<br />
icmp_seq, 376<br />
Icon, 1041<br />
Iconify, 1041<br />
ICQ, 354<br />
id utility, 492, 499<br />
IDEA encryption, 995<br />
IDS<br />
about, 1001<br />
AIDE, 1001<br />
DragonSquire, 1001<br />
samhain, 1001<br />
tripwire, 1001<br />
if control structure, 396, 400, 403<br />
if...then control structure, 396<br />
if...then...elif control structure, 403<br />
if...then...else control structure, 400<br />
ifconfig utility, 541<br />
IFS variable, 3<strong>05</strong><br />
Ignored window, 1041<br />
IMAP, 776<br />
imapd daemon, 776<br />
imap-login daemon, 776<br />
in control structure, 409<br />
in.fingerd daemon, 371, 385<br />
in-addr.arpa domain, 855<br />
include directory, 196<br />
Increment operator, 463<br />
Incremental backup, 662<br />
Index 1101
1102 Index<br />
Indentation. See Indention<br />
Indention, 1041<br />
index.cgi file, 931<br />
index.html file, 931<br />
index.php file, 931<br />
index.pl file, 931<br />
index.xhtml file, 931<br />
Indirect pointer, 212<br />
inetd daemon, 385, 531<br />
Infinite recursion, alias, 328<br />
info directory, 196<br />
info utility, 126, 243, 983<br />
Information. See More information<br />
Infrastructure mode, wireless, 695<br />
init daemon. See Upstart<br />
Init script, 507<br />
anacron, 668, 670<br />
apache2, 917<br />
autofs, 819<br />
bind9, 857<br />
checkfs.sh, 577<br />
checkroot.sh, 577<br />
dhcpd3-server, 540<br />
dpkg, 613<br />
exim4, 757<br />
mailman, 776<br />
nfs-common, 802<br />
nfs-kernel-server, 808<br />
nis, 785<br />
samba, 825<br />
spamassassin, 769<br />
ssh, 720<br />
sysklogd, 690<br />
vsftpd, 740<br />
init utility, 310, 559<br />
init.d directory, 507<br />
initctl utility, 502<br />
initng daemon, 500<br />
inittab file, 506, 559<br />
Inode, 212, 566, 1041<br />
altering using mv, 566<br />
create another reference using ln, 566<br />
file, 566<br />
filesystem, 212<br />
links shell script, 404<br />
number, 566<br />
Input, 1041<br />
focus, 112, 139<br />
mode, vim, 174<br />
standard. See Standard, input<br />
Input/Output device. See Device<br />
INPUTRC variable, 325<br />
insmod utility, 645<br />
Installation, 23, 36<br />
See also Desktop CD; Alternate CD; Server<br />
CD; DVD live/install<br />
BIOS setup, 26<br />
boot parameters, 63<br />
CD/DVD, burning, 40<br />
CD/DVD, checking for defects, 47<br />
clean install, <strong>29</strong><br />
CMOS setup, 26<br />
computer, 1042<br />
CPU, 26<br />
disk setup, 50, 53, 56<br />
disk space, 26<br />
display, configuring, 75<br />
dual monitors, 75<br />
dual-boot system, 61<br />
formatting, low-level, 30<br />
free space, 30<br />
function keys, 62<br />
graphical<br />
final step, 52<br />
guided partitioning, 50, 56<br />
installer, 48<br />
keyboard, 50<br />
language, 48<br />
migrating documents and settings, 51<br />
partitioning, 50, 53, 56<br />
partitioning, manual, 57<br />
Ready to install screen, 52<br />
system, 48<br />
time zone, 50<br />
user, first, 51<br />
guided partitioning, 31<br />
hardware requirements, 25<br />
installer interface, 28<br />
low-level formatting, 30<br />
MD5SUMS.htm file, 40<br />
minimal RAM, 25<br />
monitor, configuring, 75<br />
partition, 30<br />
partition planning, 31<br />
planning, 25<br />
processor architecture, 26<br />
RAID, 73<br />
RAM, 26<br />
starting, 46
textual installer, 67<br />
textual system, 65<br />
upgrading versus installing, <strong>29</strong><br />
video card, configuring, 76<br />
virtual console, 64<br />
X Window System, configuring, 75<br />
Installing KDE, 60<br />
Installing software packages, 585<br />
Installing <strong>Ubuntu</strong>. See Installation<br />
Instant messenger, 1<strong>05</strong><br />
Integrated Services Digital Network. See ISDN<br />
Integrity, filesystem, 577<br />
Interactive, 1042<br />
Interface, 1042<br />
character-based. See Command line; Textual,<br />
interface<br />
command line. See Command line; Textual,<br />
interface<br />
graphical user, see GUI<br />
pseudographical, 27, 137<br />
textual. See Command line; Textual, interface<br />
user, 1042, 1067<br />
Internal Field Separator. See IFS variable<br />
International Organization for Standardization. See<br />
ISO<br />
Internet, 17, 1042<br />
Assigned Numbers Authority. See IANA<br />
browser, 390<br />
connection sharing, 908<br />
Control Message Protocol. See ICMP<br />
looking up a user, 378<br />
multiple clients on a single connection, 910<br />
multiple servers on a single connection, 912<br />
netiquette, 1049<br />
netnews. See Netnews<br />
network, 354<br />
Printing Protocol. See IPP<br />
Protocol Security. See IPSec<br />
Protocol. See IP; TCP/IP<br />
Relay Chat, 354<br />
search engine, 392<br />
service provider. See ISP<br />
services, 388<br />
sharing a connection, 908<br />
speed, 355<br />
URI, 1067<br />
URL, 391, 1067<br />
Usenet, 391<br />
internet (small i), 1042<br />
Index 1103<br />
Internetwork, 354<br />
InterNIC, 378<br />
Interprocess communication, 14, 156, 568, 569<br />
Interrupt key, 138, 451<br />
Intranet, 354, 1042<br />
Intrusion detection system. See IDS<br />
Invisible file. See Hidden filename<br />
IP, 1042<br />
address, 363, 382, 1042<br />
address, static, 541<br />
class, address, 364<br />
IPng, 369<br />
IPv6, 369, 999, 1018<br />
masquerading, 897, 906, 910<br />
multicast. See Multicast<br />
Next Generation, 369<br />
spoofing, 1043<br />
version 6. See IP, IPv6<br />
ip6.int domain, 855<br />
IPC, 1043<br />
ipchains utility, 896<br />
ipop3d daemon, 776<br />
IPP protocol, 612<br />
IPSec, 999, 1016<br />
iptables, 885<br />
ACCEPT target, 906<br />
building a set of rules, 901<br />
chain policy, 902<br />
chain, about, 896<br />
classifiers. See iptables, match<br />
command line, 900<br />
commands, 901<br />
connection tracking, 898, 9<strong>05</strong><br />
conntrack module, 898<br />
display criteria, 903<br />
DNAT target, 897, 906<br />
DROP target, 906<br />
Filter table, 897<br />
firestarter and, 888<br />
how it works, 896<br />
Internet connection sharing, 908<br />
IP masquerading, 910<br />
iptables-restore utility, 907<br />
iptables-save utility, 907<br />
jump, 901<br />
LOG target, 906<br />
Mangle table, 897<br />
masquerade, 1047<br />
MASQUERADE target, 897, 906
1104 Index<br />
iptables, continued<br />
match, 896<br />
criteria, 900<br />
extension, 903<br />
explicit, 9<strong>05</strong><br />
implicit, 904<br />
more information, 899<br />
NAT table, 897<br />
netfilter, 896<br />
network packet, 897<br />
non-terminating target, 901<br />
packet match criteria, 900, 903<br />
patch-o-matic, 885<br />
policy, 902<br />
prerequisites, 899<br />
protocols file, 904<br />
REJECT target, 907<br />
resetting rules, 899<br />
RETURN target, 907<br />
router, 908<br />
rule<br />
about, 896<br />
defined, 896<br />
match criteria, 900<br />
number, 900<br />
saving, 907<br />
specification, 900<br />
sharing an Internet connection, 908<br />
SNAT target, 897, 907, 910<br />
state machine, 898, 9<strong>05</strong><br />
target, 896, 901, 906<br />
iptables-restore utility, 907<br />
iptables-save utility, 907<br />
IPv6, 369, 1043<br />
address record, DNS, 852<br />
in 2.6 kernel, 1018<br />
ping6, 376<br />
traceroute6, 377<br />
IRC, 354<br />
IRC, <strong>Ubuntu</strong> channels, 131<br />
is_regfile shell script, 399<br />
ISC2 security certification, 1007<br />
ISDN, 356, 1043<br />
ISO, 1043<br />
image, 37<br />
ISO9660 filesystem, 571, 1043<br />
protocol model, 361<br />
ISP, 1043<br />
issue file, 134<br />
iwconfig utility, 700<br />
J<br />
jffs2 filesystem, 571<br />
Job, 237<br />
control, 14, <strong>29</strong>0, 1043<br />
bg builtin, <strong>29</strong>1<br />
fg builtin, <strong>29</strong>1<br />
how to use, 237<br />
jobs builtin, <strong>29</strong>0<br />
number, 237, 238<br />
stop foreground, 237<br />
Upstart, 501, 503<br />
Upstart, definition files, 502, 504<br />
jobs builtin, 138, 238, <strong>29</strong>0, <strong>29</strong>2, 457<br />
John the Ripper utility, 1007<br />
Journaling filesystem, 571, 578, 1043<br />
Joy, Bill, 1027<br />
JPEG, 1043<br />
jpeg filename extension, 188, 1043<br />
jpg filename extension, 188, 1043<br />
JumpStart<br />
Apache, getting up and running, 919<br />
aptitude, installing and removing packages, 585<br />
DNS, setting up a cache, 858<br />
exim4, configuring to send and receive email,<br />
760<br />
exim4, configuring to use a smarthost, 758<br />
firestarter, building a firewall, 888<br />
ftp, downloading files, 732<br />
NFS server, configuring using shares-admin,<br />
809<br />
NFS, mounting a remote directory, 803<br />
OpenSSH, starting the sshd daemon, 720<br />
OpenSSH, using ssh and scp, 711<br />
printer, configuring a local, 614<br />
printer, configuring a remote, 618<br />
shares-admin, configuring a Samba server, 826<br />
vsftpd, starting a server, 741<br />
Justify, 1043<br />
jwhois utility, 378<br />
K<br />
K&R, 9<br />
KDE, 89, 259<br />
Adept package manager, 592<br />
compated to GNOME, 259<br />
desktop, 15<br />
installing, 60
kdesu utility, 491<br />
Kubuntu, 10<br />
portability, 259<br />
Qt toolkit, 259<br />
kdesu utility, 491<br />
Kerberos, 1003, 1007, 1044<br />
Kernel, 6, 1044<br />
/proc filesystem, 563<br />
2.4, 1015<br />
2.6 features<br />
2TB filesystem, 1020<br />
4GB-4GB memory split, 1019<br />
ACL, 1019<br />
AIO, 1016<br />
asynchronous I/O, 1016<br />
BIO, 1019<br />
block I/O, 1019<br />
hugeTLBFS, 1018<br />
HyperThreaded CPUs, 1019<br />
I/O elevators, 1020<br />
IGMPv3, 1018<br />
interactive scheduler response tuning,<br />
1020<br />
Internet Protocol virtual server, 1019<br />
IPSec, 1016<br />
IPv6, 1018<br />
IPVS, 1019<br />
kksymoops, 1017<br />
native Posix thread library, 1016<br />
network stack features, 1018<br />
NPTL, 1016<br />
O(1) scheduler, 1017<br />
OOPS, 1017<br />
OProfile, 1017<br />
PAE, 1019<br />
physical address extension, 1019<br />
remap_file_pages, 1018<br />
reverse map virtual memory, 1017<br />
rmap VM, 1017<br />
TLBFS, 1018<br />
translation look-aside buffer file system,<br />
1018<br />
XFS journaling filesystem, 1020<br />
2.6 release, 1015<br />
booting, 511<br />
building, 635<br />
configuring, 639<br />
dmesg utility, 654<br />
installing compiled, 646<br />
messages, 654<br />
messages, saving, 511<br />
module. See Loadable module<br />
network packet filtering. See iptables;<br />
firestarter<br />
packet filtering. See iptables; firestarter<br />
parameter, 636<br />
programming interface, 10<br />
raw device, 570<br />
source code, installing, 637<br />
special files, 567<br />
kernelspace, 1044<br />
Kernighan & Ritchie, 9<br />
Key<br />
BACKSPACE, 137<br />
binding, 1044<br />
CONTROL, 18<br />
CONTROL-C, 113, 138<br />
CONTROL-D, 1<strong>05</strong>, 228, <strong>29</strong>2<br />
CONTROL-H, 137, 146, 176, 223<br />
CONTROL-L, 171, 178<br />
CONTROL-M, 146<br />
CONTROL-Q, 134<br />
CONTROL-R, 171<br />
CONTROL-U, 138, 146, 176, 223<br />
CONTROL-V, 113, 146<br />
CONTROL-W, 137, 176, 223<br />
CONTROL-X, 113, 138<br />
CONTROL-Z, 138, 237, <strong>29</strong>1<br />
Delete, 137<br />
encryption, 992<br />
end line, 18<br />
ENTER, 18<br />
erase, 137, 223, 554<br />
interrupt, 138<br />
kill, 138, 223<br />
line kill, 138, 223<br />
META, 1047<br />
NEWLINE, 18, 286, 287<br />
RETURN, 18, 19, 137, 223, 286<br />
SPACE bar, 146<br />
suspend, 138, 178, 237, <strong>29</strong>1, 451<br />
TAB, 146<br />
typeface, 18<br />
word erase, 223<br />
Keyboard, 1044<br />
graphical installation, 50<br />
move cursor to the next line, 18<br />
Keyword variable, <strong>29</strong>6, 301<br />
Index 11<strong>05</strong>
1106 Index<br />
Keyword, searching for using apropos, 165<br />
Kill (line) key, 138, 223<br />
kill builtin, 138, 238, 452, 454, 522, 524, 680<br />
Kill process, 522, 523, 524<br />
KILL signal, 680<br />
killall utility, 524<br />
kilo-, 1044<br />
known_hosts file, 710, 712, 713<br />
Korn, David, 276, 1044<br />
Korn Shell, 276, 1044<br />
ksh, 276, 1044<br />
Kubuntu, 10, 60, 89<br />
KVM, 7<br />
L<br />
L6 utility, 1007<br />
LAN, 17, 357, 1044<br />
compared to an intranet, 354<br />
configuring, 693<br />
example, 359<br />
more information, 703<br />
setting up, 694<br />
Language, graphical installation, 48<br />
Language, procedural, 466<br />
Language, used by the system, 132<br />
Large number, 1044<br />
Last in first out stack, <strong>29</strong>2<br />
Last Line mode, vim, 175<br />
lastlog file, 196<br />
launchd daemon, 500<br />
Launcher, 109, 111<br />
Launching applications, 92<br />
Launchpad, 584<br />
LBX, 363<br />
LCD monitor, subpixel smoothing, 268<br />
LDAP, 1044<br />
ldd utility, 532<br />
Leaf, 1044<br />
Least privilege, 488, 1045<br />
Left-click, 91<br />
Left-handed mouse, 95, 258<br />
Length of filename, 186, 526<br />
less utility, 125, 148, 236, 288, 402<br />
let builtin, 343, 458<br />
lftp utility, 718<br />
lftp.conf file, 718<br />
lib directory, 196<br />
Library, libwrap, 532<br />
Library, listing with ldd, 532<br />
libwrap library, 532<br />
lids utility, 1007<br />
LIFO stack, <strong>29</strong>2<br />
Lightweight <strong>Directory</strong> Access Protocol. See LDAP<br />
Line kill key, 138, 223<br />
Line Printer Daemon. See lpd daemon<br />
LINES variable, 426<br />
Link, 12, 209, 1045<br />
alternatives directory, 557<br />
create using ln, 210<br />
delete using rm, 214, 567<br />
exporting, 811<br />
hard, 566, 567, 1039, 1045<br />
hard versus symbolic, 210, 212<br />
hypertext, 391<br />
inode, 566<br />
number of, display using ls, 199<br />
point-to-point, 1<strong>05</strong>3<br />
remove using rm, 214, 567<br />
soft. See Link, symbolic<br />
symbolic, 567, 1045<br />
bash and, 213<br />
create using ln, 213<br />
versus hard, 210, 212<br />
symlink. See Link, symbolic<br />
utility naming, 557<br />
links utility, 392<br />
Linux<br />
2.6 kernel. See Kernel<br />
boot, 647<br />
distribution, 4<br />
documentation, 124<br />
Documentation Project, 1<strong>29</strong>, 131<br />
FHS (Filesystem Hierarchy Standard), 12, 194<br />
FSSTND (Filesystem Standard), 12, 194<br />
kernel. See Kernel<br />
LSB (Standard Base), 194<br />
manual, 126<br />
newsgroup, 522, 985<br />
PAM. See PAM<br />
Pluggable Authentication Modules. See PAM<br />
Software Map database, 987<br />
Terminal Server Project, 800<br />
linux terminal name, 989<br />
linux-gate.so.1 file, 534<br />
LinuxSecurity.com security news, 1007<br />
List box. See drop-down list<br />
List server, 372, 985
Listserv, 372, 985<br />
Live session, 47<br />
Live/install CD. See Desktop CD<br />
Live/install DVD. See DVD, live/install<br />
ln utility, 210, 213, 566<br />
ln utility versus cp, 210<br />
lnks shell script, 404<br />
Load average, display using w, 169<br />
Loadable module, 643, 1045<br />
Loader, boot. See grub<br />
Local area network. See LAN<br />
local directory, 33, 607<br />
local file, 196<br />
Local variable, 312, 434, 449<br />
Locale, 1045<br />
locale builtin, 308<br />
localhost, 369, 559<br />
Location bar, Nautilus, 263<br />
lock utility, 417<br />
lockd daemon, 385<br />
locktty shell script, 417<br />
Log<br />
Apache, 924<br />
DNS, 872, 875, 877<br />
email, 762<br />
exim4, 762<br />
file, check, 683<br />
file, rotate, 684<br />
files, 196<br />
in. See Login<br />
machine, 681<br />
OpenSSH, 724<br />
out, 517, 1046<br />
syslogd daemon, 386<br />
system, 386<br />
vsftpd, 749<br />
log directory, 196, 565, 684, 982<br />
Logical<br />
expression, 1046<br />
partition, 31<br />
Volume Manager. See LVM<br />
Login, 516, 1046<br />
failsafe GNOME, 132<br />
failsafe terminal, 132<br />
name. See Username<br />
options, 89, 132<br />
problems, 133, 679<br />
prompt, 134, 516<br />
remote, 133, 134<br />
root, 1<strong>05</strong>8<br />
screen, 89, 132<br />
security, 1002<br />
shell, 310, 517, 561, 1046<br />
Window Preferences window, 82<br />
login utility, 310, 516<br />
login.defs file, 560, 660<br />
Logout button, 1<strong>05</strong><br />
logresolve utility, 938<br />
logrotate utility, 684<br />
logrotate.conf file, 685<br />
logrotate.d directory, 685<br />
Loopback service, 559<br />
lost+found directory, 520<br />
lp utility, 623<br />
lpadmin utility, 627<br />
lpd daemon, 385, 612<br />
lpinfo utility, 626<br />
lpq utility, 151, 623<br />
LPR line printer system, 612<br />
lpr utility, 151, 235, 237, 623<br />
lprm utility, 151, 623<br />
lpstat utility, 151, 623<br />
ls utility, 147, 192, 199, 202, 211, 240, 284<br />
LSB (Linux Standard Base), 194<br />
lshal utility, 697<br />
lshw utility, 525, 696<br />
lsmod utility, 645<br />
lsof utility, 681<br />
lspci utility, 696<br />
LTS release, 28<br />
LVM, 35<br />
LV, 35<br />
PV, 35<br />
VG, 35<br />
LWN.net security alerts, 1007<br />
lynx text browser, 392<br />
M<br />
MAC address, 541, 1046<br />
Machine<br />
collating sequence, 1046<br />
independence, 9<br />
log, 681<br />
name, display using hostname, 149<br />
Macro, 1046<br />
magic file, 565, 1046<br />
Magic number, 565, 1046<br />
Index 1107
1108 Index<br />
magic number database, 565<br />
Mail<br />
.forward file, 764<br />
aliases, 557, 763<br />
authenticated relaying, 777<br />
checking root’s, 683<br />
communicating with users, 677<br />
delivery agent, 385, 386<br />
Dovecot, 776<br />
IMAP, 776<br />
JumpStart, configuring exim4 to send and<br />
receive email, 760<br />
JumpStart, configuring exim4 to use a<br />
smarthost, 758<br />
list server, 372, 985<br />
log, 762<br />
mailbox, 303<br />
maildir format, 762<br />
mailing list, 774<br />
Mailman, 775<br />
mailq utility, 765<br />
mbox format, 761<br />
MDA, 755, 1047<br />
more information, 758<br />
MTA, 755, 997, 1048<br />
MUA, 385, 386, 755, 998, 1048<br />
network addresses, 172<br />
newaliases utility, 764<br />
POP3, 776<br />
Postfix, 779<br />
postmaster, 683<br />
prerequisites, 757<br />
Qmail, 779<br />
security, 997<br />
GnuPG, 997<br />
MTA, 997<br />
MUA, 998<br />
PEM encryption, 997<br />
self-signed certificate, 778<br />
sending to a remote user, 371<br />
SMTP, 755<br />
spam, 378<br />
SpamAssassin. See SpamAssassin<br />
SquirrelMail, 772<br />
SSL, 778<br />
Webmail, 772<br />
mail directory, 684, 761<br />
mail utility, 171<br />
MAIL variable, 303<br />
Mailbox, 303<br />
MAILCHECK variable, 303<br />
maildir format, 762<br />
Mailing list, 774<br />
Mailman, 775<br />
mailman init script, 776<br />
mailname file, 759<br />
MAILPATH variable, 303<br />
mailq utility, 765<br />
Main memory, 1046<br />
Main menu, 92, 110<br />
main software package category, 588<br />
Main toolbar, Nautilus, 263<br />
Mainframe computer, 7<br />
mainlog file, 762<br />
Maintenance. See System administration<br />
Major device number, 569, 1046<br />
make utility, 162<br />
makedbm utility, 793<br />
MAN, 358, 1047<br />
man directory, 196<br />
man utility, 14, 124, 128<br />
Manager<br />
File. See Nautilus<br />
session, 104, 141<br />
window, 141<br />
mandb utility, 165<br />
Man-in-the-middle, 869, 996, 999<br />
Manuals<br />
finding reference, 983<br />
GNU, 131, 983<br />
HOWTO, 1<strong>29</strong><br />
man, 124<br />
system, 124<br />
Map file, 820<br />
Masquerading, IP, 897, 906, 910, 1047<br />
Massachusetts Institute of Technology. See MIT<br />
Master Boot Record (MBR), 511, 647, 653<br />
Master server, DNS, 850<br />
mbox format, 761<br />
MBR, 511, 647, 653<br />
MD device, 74<br />
MD5 encryption, 562, 1047<br />
md5sum utility, 40<br />
MD5SUMS.htm file, 40<br />
MDA, 755, 1047<br />
Mega-, 1047
Memory<br />
See also RAM<br />
main, 1046<br />
paging, 564<br />
testing, 62<br />
virtual, 564<br />
memtest86+ utility, 62<br />
Menu, 110, 1047<br />
Actions, 132<br />
context, 94, 115<br />
grub, 512<br />
Main, 110<br />
Object Context, 115<br />
Panel Object Context, 110<br />
panel. See Panel<br />
shell script, 421<br />
menu.lst file, 648, 651<br />
Menubar, Nautilus, 262, 263<br />
Merge, 1047<br />
mesg utility, 171<br />
Message<br />
daemon, 565, 688<br />
deny using mesg, 171<br />
Digest 5. See MD5<br />
ID, exim, 761, 762<br />
of the day. See motd file<br />
security, 566<br />
sending<br />
email, 677<br />
wall, 677<br />
write, 170, 677<br />
system, 565, 679<br />
truncating, 684<br />
usage, 220, 400, 406, 424, 1067<br />
messages file, 196, 545, 565, 679, 684, 982<br />
META key, 1047<br />
Metabit, 1023<br />
Metacharacter, 239, 1047<br />
Metacity window manager, 103, 141<br />
Metadata, 1047<br />
Metapackage, 592<br />
Method of last resort, kill, 523<br />
Metropolitan area network, 358, 1047<br />
Microprocessor, 8<br />
Middle mouse button, 113<br />
MIME, 106, 118, 1048<br />
mingetty utility, 310<br />
Minicomputer, 7<br />
mini-HOWTO documents, finding, 1<strong>29</strong><br />
Minimize window, 1048<br />
MINIX, 4<br />
minix filesystem, 571<br />
Minor device number, 569, 1048<br />
misc.jobs.offered newsgroup, 389<br />
Mistake, correct typing, 137<br />
MIT, 15<br />
Project Athena, 252<br />
X Consortium, 252<br />
MITM. See Man-in-the-middle<br />
mkdir utility, 191, 192, 193, 803<br />
mkfifo utility, 568<br />
mkfs utility, 525, 574<br />
mkswap utility, 564<br />
Modem, 1048<br />
Modem, cable, 1027<br />
modinfo utility, 645<br />
modprobe utility, 645<br />
Module. See Loadable module<br />
modules directory, 195<br />
modules file, 643<br />
Monitor<br />
configuring, 75<br />
dual, 75<br />
LCD, subpixel smoothing, 268<br />
More information<br />
DHCP, 538<br />
DNS, 858<br />
email, 758<br />
FTP, 731<br />
iptables, 899<br />
LAN, setting up a, 703<br />
NFS, 802<br />
NIS, 784<br />
OpenSSH, 711<br />
PAM, 546<br />
Samba, 825<br />
security, 1006<br />
system administration, 522<br />
more utility, 148, 236, 402<br />
Morris, Robert T. Jr., 1004<br />
Mosaic Web browser, 391<br />
motd file, 134, 559, 561, 678<br />
Mount, 1048<br />
automatic, 384, 819, 1024<br />
floppy diskette, 573<br />
point, 30, 71, 572, 576, 820, 1048<br />
remote filesystem, 803<br />
table, 558<br />
Index 1109
1110 Index<br />
mount utility, 559, 572, 573, 803, 841<br />
mountd daemon, 385<br />
mounts file, 560<br />
Mouse, 1048<br />
click, 91<br />
double-click timeout, 96<br />
left-handed, 95, 258<br />
middle button, 113<br />
mouseover, 1048<br />
pointer, 1048<br />
pointer, hover, 1040<br />
preferences, setting, 95<br />
remap buttons, 258<br />
right-click, 94<br />
right-handed, 258<br />
wheel, 258<br />
Mouseover, 1048<br />
Move<br />
directory using mv, 198<br />
file using mv, 197<br />
window, 96<br />
Mozilla<br />
history of, 391, 392<br />
netnews, 389<br />
proxy, 1<strong>05</strong>5<br />
MS Windows. See Windows<br />
msdos filesystem, 571<br />
mt utility, 668<br />
MTA, 755, 997, 1048<br />
mtab file, 559<br />
MUA, 755, 998, 1048<br />
Multiboot specification, 1048<br />
Multicast, 365, 1049<br />
multidisk device, 74<br />
Multipurpose Internet Mail Extension. See MIME<br />
Multitasking, 11, 237, 1049<br />
Multiuser, 11, 515, 1049<br />
multiverse software package category, 588<br />
Multiviews, 952<br />
mv utility, 150, 197, 566<br />
MX record, DNS, 852<br />
N<br />
Name<br />
command, 220<br />
daemons, 384<br />
domain. See Domain, name<br />
login. See Username<br />
server, 381, 382<br />
variable, <strong>29</strong>5<br />
named.conf file, 860, 874, 879<br />
named daemon, 385, 859, 860<br />
Named pipe, 347, 567, 568<br />
Namespace, 1049<br />
NAT, 889, 897, 1049<br />
National Center for Supercomputer Applications,<br />
391<br />
Nautilus, 96<br />
control bars, 262<br />
emblems, 117, 262<br />
file permissions, 117<br />
file, open with, 106<br />
history, 262<br />
location bar, 263<br />
Main toolbar, 263<br />
menubar, 262, 263<br />
open file with, 106<br />
Open With selection, 118<br />
places, 262<br />
Side pane, 261<br />
Status bar, 263<br />
toolbar, Main, 263<br />
Vew pane, 261<br />
NBT, 1049<br />
ncpfs filesystem, 571<br />
ndbm database, 1032<br />
nessus utility, 1007<br />
net use utility (Windows), 842<br />
net utility, 824<br />
net view utility (Windows), 842<br />
NetBIOS, 1049<br />
Netboot, 800, 1049<br />
netcat utility, 1007<br />
Netiquette, 1049<br />
Netmask, 1049<br />
Netnews, 388<br />
See also Newsgroup<br />
answers, finding, 389<br />
Mozilla News, 389<br />
Netscape News, 389<br />
nn utility, 389<br />
readnews utility, 389<br />
rn utility, 389<br />
tin utility, 389<br />
xrn utility, 389<br />
xvnews utility, 389
Netscape, 391<br />
Navigator, 391<br />
netnews, 389<br />
netstat utility, 365<br />
Network<br />
@ in an address, 370, 371<br />
@ with email, 371<br />
100BaseT cable, 357<br />
10Base2 cable, 357<br />
10BaseT cable, 357<br />
address, 1<strong>05</strong>0<br />
@ in, 370, 371<br />
@ sign in, 371<br />
email, 172<br />
mask, 367<br />
space, private, 697, 1<strong>05</strong>4<br />
Address Translation. See NAT<br />
Bonjour, 699<br />
boot, 1049<br />
bottleneck, 377<br />
broadcast, 356, 1026, 1027<br />
address, 1026<br />
multicast, compared, 366<br />
packet, 363<br />
unicast, compared, 363<br />
browser, 390<br />
Category 5 cable, 357<br />
Category 5e cable, 357<br />
Category 6 cable, 355, 357<br />
Category 7 cable, 355<br />
class, IP address, 364<br />
coaxial cable, 357<br />
configuring, 700<br />
connection, test using ping, 375<br />
daemon, 354, 384<br />
datagram, 355, 1032<br />
DNS. See DNS<br />
domain name, 381<br />
duplex, 357<br />
dynamic IP address, 364<br />
Ethernet, 353, 356, 357, 358, 1035<br />
extranet, 355, 1036<br />
FDDI, 1036<br />
fiberoptic cable, 357<br />
fileserver, 799<br />
Filesystem. See NFS<br />
firewall. See Firewall<br />
frame, 355, 1037<br />
gateway, 358, 1038<br />
Index 1111<br />
half-duplex, 357<br />
heterogeneous, 781<br />
hops, 376<br />
host address, 363<br />
hostname, FQDN. See FQDN<br />
hostname, nickname, 369<br />
hub, 357, 1041<br />
ICMP packet, 1041<br />
Information Service. See NIS<br />
interface card. See Network, NIC<br />
Internet, 354<br />
intranet, 354<br />
IP<br />
address, 363<br />
address class, 364<br />
Next Generation, 369<br />
local area. See LAN<br />
manager applet, 700<br />
metropolitan area, 358, 1047<br />
multicast, 365, 1049<br />
nameserver, 381, 382<br />
netmask, 1049<br />
netnews. See Netnews<br />
newsgroup, 389<br />
NIC, 694, 695<br />
number. See Network, address<br />
packet, 355, 376, 1<strong>05</strong>1<br />
packet filtering, 1<strong>05</strong>2. See also iptables<br />
packet sniffer, 1<strong>05</strong>2<br />
partner net, 355<br />
ping to test, 375<br />
point-to-point link, 356<br />
port forwarding, 1<strong>05</strong>3<br />
PPP protocol, 363<br />
private address space, 697, 1<strong>05</strong>4<br />
privileged port, 1<strong>05</strong>4<br />
protocol, 361<br />
remote filesystem, 354<br />
resolver, 382<br />
route trace, 376<br />
router, 358, 359, 695, 1<strong>05</strong>8<br />
router, SmoothWall Linux distribution, 695<br />
security, 998, 999<br />
segment, 357, 1<strong>05</strong>0<br />
services, 354, 384<br />
setting up, 694<br />
SLIP protocol, 363<br />
sniff, 1060<br />
socket, 569
1112 Index<br />
Network, continued<br />
static IP address, 364<br />
subnet, 367, 1062<br />
about, 367<br />
address, 1063<br />
mask, 367, 1063<br />
number, 1063<br />
specifying, 5<strong>29</strong><br />
switch, 356, 357, 1<strong>05</strong>0<br />
TCP/IP protocol, 361<br />
thicknet cable, 357<br />
thinnet cable, 357<br />
Time Protocol. See NTP<br />
token ring, 1065<br />
topology, shared, 1<strong>05</strong>9<br />
trace route, 376<br />
transfer rate, 357<br />
trusted hosts, 372<br />
tunneling, 1066, 1068<br />
twisted pair cable, 357<br />
UDP, 361, 1066<br />
unicast, 363, 1066<br />
unicast vs. broadcast, 363<br />
unshielded twisted pair cable, 357<br />
user communication, 370<br />
utilities, 354, 372<br />
UTP cable, 357<br />
virtual private, 355<br />
VPN, 355, 1068<br />
WAN. See WAN<br />
WAP, 694<br />
wide area. See WAN<br />
Wi-Fi, 1069. See also Wireless<br />
wireless. See Wireless<br />
Zeroconf, 699<br />
newaliases utility, 764<br />
NEWLINE key, 18, 286, 287<br />
newlist utility, 775<br />
News, Internet. See Netnews<br />
Newsgroup<br />
See also Netnews<br />
archive, groups.google.com, 389<br />
comp.lang.c, 389<br />
comp.os.linux.announce, 390<br />
comp.os.linux.answers, 522, 985<br />
comp.os.linux.misc, 389, 390, 522, 985<br />
comp.os.linux.networking, 390<br />
comp.os.linux.security, 390<br />
comp.os.linux.setup, 390<br />
comp.security.firewalls, 1001<br />
hierarchical structure of, 389<br />
list of, 985<br />
misc.jobs.offered, 389<br />
names of, 389<br />
rec.skiing, 389<br />
sci.med, 389<br />
soc.singles, 389<br />
talk.politics, 389<br />
NFS, 799, 800, 1<strong>05</strong>0<br />
all_squash option, 815<br />
attribute caching options, 804<br />
block size, 806<br />
client, setting up, 802<br />
daemons, 385<br />
data flow, 801<br />
error handling options, 8<strong>05</strong><br />
error message<br />
mount: RPC: Program not registered,<br />
803, 816<br />
NFS server not responding, 802, 8<strong>05</strong><br />
Stale NFS file handle, 817<br />
etab file, 815<br />
exchanging files, 702<br />
exportfs utility, 817<br />
exporting device files, 811<br />
exporting directory hierarchies, 811<br />
exports file, 812<br />
filesystem, 571<br />
fstab file, 804, 807<br />
home directories, 702<br />
init script, 808<br />
JumpStart, configuring an NFS server using<br />
shares-admin, 809<br />
JumpStart, mounting a remote directory, 803<br />
line speed, testing, 807<br />
miscellaneous options, 806<br />
more information, 802<br />
mount utility, 803<br />
mounting a filesystem, 803<br />
NIS and, 814<br />
options<br />
all_squash, 815<br />
attribute caching, 804<br />
error handling, 8<strong>05</strong><br />
miscellaneous, 806<br />
root_squash, 814<br />
performance, improving, 806<br />
portmap utility, 802, 808, 818
prerequisites, 802, 808<br />
rmtab file, 816<br />
root_squash option, 814<br />
security, 802<br />
server–server dependency, 819<br />
setuid, 803<br />
showmount utility, 816<br />
testing, 818<br />
timeout, 806<br />
umount utility, 804<br />
user ID mapping, 814<br />
version 4, 802<br />
nfs-common init script, 802<br />
nfsd daemon, 385<br />
nfs-kernel-server init script, 808<br />
NIC, 382, 694, 695, 1<strong>05</strong>0<br />
Nickname, host, 369<br />
nicknames file, 783<br />
NIS, 369, 781, 782, 1<strong>05</strong>0<br />
adding users, 790<br />
client setup, 784<br />
client, test, 787<br />
database, 369, 383, 1<strong>05</strong>0<br />
domain, 782<br />
domain name, 786, 1<strong>05</strong>0<br />
GECOS, 797<br />
login, 516<br />
makedbm utility, 793<br />
Makefile, 793<br />
map, 783<br />
master server, 782<br />
more information, 784<br />
NFS and, 814<br />
nicknames file, 783<br />
nisdomainname utility, 786<br />
passwd utility, 789<br />
prerequisites, client, 785<br />
prerequisites, server, 790<br />
removing users, 790<br />
rpcinfo utility, 788<br />
securenets file, 793<br />
server setup, 790<br />
server specify, 787<br />
slave server, 782<br />
source files, 782<br />
testing, 796<br />
Yellow Pages, 782<br />
yp.conf file, 787<br />
ypinit utility, 795<br />
Index 1113<br />
yppasswd utility, 788<br />
yppasswdd daemon, 797<br />
ypserv.conf file, 791<br />
ypwhich utility, 787<br />
ypxfr utility, 795<br />
ypxfrd daemon, 795<br />
nis file, 786, 791, 797<br />
nis init script, 785<br />
nisdomainname utility, 786<br />
nmap utility, 1007<br />
nm-applet utility, 700<br />
nmbd daemon, 386, 824, 842<br />
nmblookup utility, 842, 843<br />
nn utility, 389<br />
NNTP, 389, 1<strong>05</strong>0<br />
noacpi boot parameter, 64<br />
noapic boot parameter, 64<br />
noapm boot parameter, 64<br />
noclobber variable, 231<br />
Node, 694, 1<strong>05</strong>0<br />
nologin utility, 561<br />
nologin.txt file, 548, 561<br />
Nonprinting character, 1<strong>05</strong>1<br />
Nonrewinding tape device, 668<br />
Nonvolatile storage, 1<strong>05</strong>1<br />
Normal mode, vim. See vim, Command mode<br />
NOT Boolean operator, 466<br />
nsswitch.conf file, 542, 559, 782<br />
nst0 file, 668<br />
NTFS driver, 987<br />
ntfs filesystem, 571<br />
NTP, 1<strong>05</strong>1<br />
ntp.conf file, 385<br />
ntpd daemon, 385<br />
Null<br />
builtin (:), 453, 457<br />
device, 233<br />
string, 434, 1<strong>05</strong>1<br />
null file, 233, 415, 454, 555, 557, 684<br />
Number<br />
block, 1026<br />
device<br />
major, 1046<br />
minor, 1048<br />
giga-, 1038<br />
hexadecimal, 1039<br />
job, 237<br />
kilo-, 1044<br />
large, 1044
1114 Index<br />
Number, continued<br />
magic, 1046<br />
mega-, 1047<br />
octal, 1<strong>05</strong>1<br />
sexillion, 1<strong>05</strong>9<br />
tera-, 1064<br />
undecillion, 1066<br />
O<br />
–o Boolean operator, 459<br />
o filename extension, 187<br />
Object, 90<br />
applet, 109<br />
button, 110<br />
click, 91<br />
Clock, 95<br />
Context menu, 94, 115<br />
copying, 100, 113<br />
cut and paste, 113<br />
Deskbar, 266<br />
dragging, 96<br />
drawer, 110<br />
launcher, 109<br />
menu, 110<br />
panel. See Panel<br />
preferences, setting, 94<br />
Properties window, 116<br />
question mark, 104<br />
right-click, 94<br />
selecting, 100<br />
trash, moving to, 100<br />
Update Notifier, 100<br />
Octal number, 1<strong>05</strong>1<br />
od utility, 556<br />
OLDPWD variable, 342<br />
One-time password, 1002<br />
Online documentation, 124, 379<br />
Open Group, 252<br />
Opening a file using exec, 4<strong>29</strong><br />
OpenOffice.org, 98, 1<strong>05</strong><br />
OpenPGP Message Format, 996<br />
OpenSSH, 1<strong>05</strong>1<br />
.ssh directory, 709<br />
authentication, 708, 710<br />
authorized keys, 721<br />
authorized_keys file, 709<br />
automatic login, 721<br />
clients, 711<br />
compression, 727<br />
config file, 718<br />
configuration files, 718, 722<br />
debugging, 724<br />
diff utility, 715<br />
encryption, 710<br />
files, 708<br />
firewall, 727<br />
global files, 709<br />
host key, 710<br />
how it works, 710<br />
JumpStart<br />
starting the sshd daemon, 720<br />
using ssh and scp, 711<br />
known hosts, 712<br />
known_hosts file, 710, 712, 713<br />
log file, 724<br />
more information, 711<br />
NFS shared home directories, and, 702<br />
port forwarding, 725<br />
prerequisites, 711, 720<br />
protocol versions 1 and 2, 708<br />
public key encryption, 708<br />
recommended settings, 712, 720<br />
remote commands, 715<br />
rhost authentication, 709<br />
scp utility, 711<br />
security, 707<br />
server authentication, 712<br />
session key, 710<br />
setup, 712<br />
sftp utility, 718<br />
shell, remote, 714<br />
ssh directory, 709<br />
ssh utility, 708, 711, 714, 715<br />
ssh_config file, 718<br />
ssh_known_hosts file, 709, 712, 713<br />
sshd daemon, 720<br />
sshd_config file, 722<br />
ssh-keygen utility, 712, 713, 721<br />
troubleshooting, 724<br />
tunneling, 725<br />
user files, 709<br />
X11 forwarding, 712, 718, 719, 724, 725<br />
Operating system, 1<strong>05</strong>1<br />
generic, 8<br />
proprietary, 8<br />
Operations menu, window, 112<br />
Operator
ash, 461<br />
in expressions, 461<br />
redirection, 282<br />
bitwise<br />
&, 462, 465<br />
^, 462<br />
|, 462<br />
AND, 366, 367<br />
Boolean, 464<br />
!, 309, 462, 466<br />
&&, 459, 463, 464, 466<br />
|, 978<br />
||, 309, 459, 463, 464, 465<br />
–a, 403, 459<br />
NOT, 466<br />
–o, 459<br />
decrement, 463<br />
increment, 463<br />
postdecrement, 463<br />
postincrement, 463<br />
predecrement, 463<br />
preincrement, 463<br />
relational, 460<br />
short-circuiting, 464<br />
table of, 461<br />
OPIE utility, 1002, 1007<br />
opt directory, 33, 195, 607<br />
OPTARG variable, 455<br />
OPTIND variable, 455<br />
Option, 221, 1<strong>05</strong>1<br />
bash. See bash, features<br />
boot, 63<br />
combining, 221<br />
OR operator, 459<br />
Order of expansion, command line, <strong>29</strong>7<br />
Ordering a file using sort, 153<br />
Ordinary file, 185, 1<strong>05</strong>1<br />
Organizing a filesystem, 184<br />
Other access, 199<br />
out shell script, 401<br />
Output, 1<strong>05</strong>1<br />
append. See Append, standard output<br />
redirect, 156<br />
standard. See Standard, output<br />
Overlay a shell, 286<br />
Owner file access, 199<br />
Owner, file, display the name of using ls, 199, 284<br />
P<br />
P2P, 1<strong>05</strong>1<br />
Package. See Software package<br />
Packet, 1<strong>05</strong>1<br />
broadcast, 363<br />
filtering, 1<strong>05</strong>2. See also iptables<br />
network, 355, 376<br />
sniffer, 1<strong>05</strong>2<br />
unicast, 363<br />
Page break, 178<br />
Pager, 125, 148, 1<strong>05</strong>2<br />
Paging, 564, 1<strong>05</strong>2<br />
PAM, 545, 1<strong>05</strong>2<br />
features, 517<br />
more information, 546<br />
security, login, 1002<br />
stack, 548<br />
pam.d directory, 545, 548, 560<br />
Panel, 90, 106<br />
adding objects to a, 107<br />
menu, 107<br />
moving a, 109<br />
moving objects on a, 110<br />
object, 106, 109<br />
Object Context menu, 110<br />
orientation, 108<br />
Properties window, 108<br />
Parameter<br />
expansion, 342<br />
positional, 438<br />
shell, <strong>29</strong>5<br />
special, 436<br />
substitution, <strong>29</strong>7<br />
Parent<br />
directory, 185, 186<br />
of all processes, 511<br />
process, 310, 449, 1<strong>05</strong>2<br />
Parentheses in shell functions, 332<br />
Parentheses, using to group commands, 289<br />
Parse, 223, 338<br />
parted utility, 514, 673<br />
Partition<br />
/boot, 32, 646, 676<br />
/home, 33<br />
/usr, 33<br />
/var, 33<br />
creating graphically, 50, 53, 56<br />
creating manually, 70<br />
Index 1115
1116 Index<br />
Partition, continued<br />
deleting, 55<br />
disk, 30, 1<strong>05</strong>2<br />
Editor, GNOME, 53<br />
guided creation, 31, 50, 56<br />
LVM, 35<br />
parted editor, 514, 673<br />
planning, 31<br />
RAID, 34, 73<br />
resizing, 55<br />
size, table of minimum, 34<br />
sizes, 31<br />
table, 30<br />
type, 70<br />
Partitioning a disk, 31<br />
Partner net, 355<br />
PASC, 276<br />
Passive FTP. See FTP, passive<br />
Passphrase, 1<strong>05</strong>2<br />
passwd database, 658, 1038, 1066, 1067<br />
passwd file, 412, 516, 560<br />
passwd utility, 562, 789<br />
Password, 135, 1<strong>05</strong>2<br />
assigning root a, 499<br />
breaking, 682<br />
group, 558<br />
hashed, 562<br />
one-time, 1002<br />
root account, 490<br />
Samba, 826<br />
PASV FTP. See FTP, passive<br />
Path, search, 164<br />
PATH variable, 302<br />
inherited, <strong>29</strong>6<br />
root privileges and, 521<br />
usage, 423<br />
Pathname, 185, 1<strong>05</strong>2<br />
~ (tilde) in a, 190<br />
absolute, 189, 224, 1022<br />
completion, 324<br />
element, 1<strong>05</strong>2<br />
expansion, 239, <strong>29</strong>8, 345, 346<br />
last element of, 1<strong>05</strong>2<br />
relative, 190, 224, 1<strong>05</strong>7<br />
using, 197<br />
PC processor architecture, 27<br />
PCI device, information about, 696<br />
pdbedit utility, 824<br />
<strong>pdf</strong> filename extension, 187<br />
Peer, BitTorrent, 6<strong>05</strong><br />
Period, leading in a filename, 240<br />
Peripheral device. See Device<br />
Permission<br />
access, 1022<br />
change using chmod, 200<br />
control of, 200<br />
directory, 202<br />
display using ls, 199<br />
execute, 284<br />
read, 284<br />
types of, 201<br />
execute, 284<br />
file access, 201, 559<br />
read, 284<br />
setgid, 201<br />
setuid, 201, 488<br />
Persistent, 1<strong>05</strong>3<br />
PGP encryption, 995<br />
.pgpkey file, 168<br />
Philosophy, UNIX, 370<br />
Phish, 1<strong>05</strong>3<br />
php filename extension, 931<br />
Physical<br />
device, 1<strong>05</strong>3<br />
security, 1004<br />
volume. See LVM, PV<br />
Pick a Color window, 268<br />
Pick a Font window, 268<br />
PID, 310, 1<strong>05</strong>3<br />
$! variable, and, 438<br />
$$ variable, 437<br />
background process and, 237, 288<br />
fg, <strong>29</strong>0<br />
number 1, 310, 511<br />
temporary file, use in the name of, 425<br />
Pidgin IM client, 1<strong>05</strong><br />
pidgin utility, 1<strong>05</strong><br />
pidof utility, 524<br />
pinfo utility, 128<br />
ping utility, 375, 526, 562, 842<br />
ping6 utility, 376<br />
Pipe, 156, 234, 1<strong>05</strong>3<br />
command separator, 288<br />
end of line, at the, 412<br />
filter, 14, 236<br />
named, 347, 567, 568<br />
noclobber and, 231<br />
standard error, and, 281
symbol, 978<br />
syntax exception, 412<br />
Pipeline. See Pipe<br />
Pixel, 1<strong>05</strong>3<br />
pl filename extension, 931<br />
Places menu, 110<br />
Plaintext, 992, 1<strong>05</strong>3<br />
.plan file, 168<br />
Pluggable Authentication Module. See PAM<br />
Plus sign, 978<br />
Pointer to a file, 209<br />
Point-to-point link, 356, 1<strong>05</strong>3<br />
Point-to-Point Protocol. See PPP protocol<br />
POP3, 776<br />
pop3-login daemon, 776<br />
popd builtin, <strong>29</strong>4<br />
Port, 383, 1<strong>05</strong>3<br />
forwarding, 725, 1<strong>05</strong>3<br />
privileged, 383, 998<br />
stealth, 893<br />
Portability, 8, 9<br />
portmap daemon, 386, 388, 530<br />
portmap utility, 802, 808, 818<br />
Portmapper, 1<strong>05</strong>3<br />
Positional parameter, <strong>29</strong>6, 438<br />
POSIX, 9, 276<br />
Postdecrement operator, 463<br />
Postfix, 779<br />
postfix daemon, 998<br />
Postincrement operator, 463<br />
postinst script, dpkg, 599<br />
Postmaster, 683<br />
PostScript Printer Definition files, 626<br />
Postscript, brace expansion, 340<br />
Power management, 384<br />
Power, turn off, 519<br />
poweroff utility, 518<br />
ppd filename extension, 626<br />
PPD files, 626<br />
PPID. See Parent, process<br />
PPP protocol, 363, 562<br />
pppd daemon, 386<br />
Preamble, brace expansion, 340<br />
Preboot Execution Environment. See PXE<br />
Predecrement operator, 463<br />
Preferences submenu, 111<br />
Preferences, setting, 94<br />
Preincrement operator, 463<br />
preinst script, 599<br />
Prerequisites<br />
Apache, 917<br />
automount, 818<br />
BitTorrent, 6<strong>05</strong><br />
CUPS, 612<br />
DHCP client, 539<br />
DHCP server, 540<br />
DNS, 857<br />
exim4, 757<br />
ftp, 731<br />
iptables, 899<br />
NFS, 802, 808<br />
NIS client, 785<br />
NIS server, 790<br />
Samba, 825<br />
SpamAssassin, 769<br />
vsftpd, 740<br />
Pretty Good Privacy. See PGP<br />
Primary<br />
buffer, 113<br />
master server, DNS, 850<br />
partition, 31<br />
Print<br />
file, 151<br />
IPP protocol, 612<br />
queue, 6<strong>29</strong><br />
Printable character, 1<strong>05</strong>4<br />
printcap file, 561<br />
Printer<br />
See also Printing<br />
capability database, 561<br />
configuring with CUPS, 624<br />
control characters, 422<br />
daemon, 385<br />
lpr and, 151<br />
page break, 178<br />
sharing, 6<strong>29</strong><br />
skip to top of page, 178<br />
using, 151<br />
Printing<br />
See also Printer<br />
CUPS, 612<br />
quotas, 628<br />
system, about, 611<br />
UNIX traditional, 622<br />
Windows, from, 630<br />
Windows, to, 632<br />
Privacy Enhanced Mail. See PEM encryption<br />
Private address space, 697, 1<strong>05</strong>4<br />
Index 1117
1118 Index<br />
Private key, 993<br />
Privilege, least, 488, 1045<br />
Privileged port, 383, 998, 1<strong>05</strong>4<br />
Privileges, root. See root privileges<br />
Problem solving, 982<br />
Problems, hung program, 523<br />
Problems, login, 133<br />
proc filesystem, 195, 563, 571, 572, 666<br />
Procedural language, 466<br />
Procedure, 1<strong>05</strong>4<br />
Process, 1<strong>05</strong>4<br />
background, 310, 312, 1024<br />
child, 310, 312, 1028<br />
defined, 225, 310<br />
die, 310, 312<br />
displaying the number of a, 524<br />
first, 511<br />
foreground, 1037<br />
fork, 310<br />
ID. See PID<br />
init, 511<br />
kill, 522, 523, 524<br />
parent, 310, 1<strong>05</strong>2<br />
parent of all, 511<br />
parent-child relationship, 310<br />
search for using ps and grep, 523<br />
sleep, 225, 312<br />
spawn. See Process, fork<br />
spontaneous, 310<br />
start, 225<br />
structure, 310<br />
substitution, 347<br />
wake up, 225, 310, 312<br />
Processing a command line, 223<br />
Processor architecture, 26<br />
procmail daemon, 772<br />
procmail utility, 171<br />
profile file, 277, 561<br />
Program, 1<strong>05</strong>4<br />
See also Builtin; Utility<br />
stopping a, 138<br />
structures, 466<br />
terminating, 96, 138<br />
Project Athena, 252<br />
.project file, 168<br />
PROM, 1<strong>05</strong>4<br />
Prompt, 1<strong>05</strong>4<br />
#, 488<br />
$, 19<br />
%, 19<br />
bash, 303<br />
job control and, <strong>29</strong>0<br />
login, 134, 516<br />
PS2, 332<br />
PS3, 426<br />
representation, 19<br />
root account, 488<br />
secondary, 412<br />
shell, 134, 220<br />
Proprietary operating system, 8<br />
Protocol, 1<strong>05</strong>4<br />
connectionless, 1030<br />
connection-oriented, 362, 1030<br />
datagram-oriented, 363<br />
defined, 361<br />
DHCP, 538<br />
HTTP, 391<br />
HTTPS, 391, 959<br />
ICMP, 376<br />
IPP, 612<br />
IPSec, 999, 1016<br />
ISO model, 361<br />
network, 361<br />
NNTP, 389<br />
PPP, 363<br />
SLIP, 363<br />
TCP/IP, 361<br />
TELNET, 386<br />
UDP, 361<br />
protocols file, 561, 904<br />
Proxy, 387, 1<strong>05</strong>5<br />
gateway, 387, 1<strong>05</strong>5<br />
server, 387, 1<strong>05</strong>5<br />
ps filename extension, 187<br />
ps utility, 238, 310, 437, 680, 684<br />
PS1 variable, 279, 303<br />
PS2 variable, 3<strong>05</strong>, 332<br />
PS3 variable, 426<br />
PS4 variable, 408<br />
Pseudographical interface, 27, 137<br />
Pseudoterminal, 555<br />
pstree utility, 311<br />
pts file, 555<br />
pub directory, 735<br />
Public key encryption, 708, 993<br />
public_html directory, 930<br />
pushd builtin, <strong>29</strong>3<br />
pwd builtin, 188, 193, 457
pwd utility, 192, 213<br />
PWD variable, 342<br />
PXE, 800<br />
Python, 1<strong>05</strong>5<br />
Q<br />
Qmail, 779, 998<br />
qnx4 filesystem, 571<br />
qrunner daemon, 776<br />
Qt toolkit, 259<br />
Question mark, 978<br />
Questions, finding answers to, 389<br />
Quick substitution, 321<br />
Quiescent, 512<br />
quiet boot parameter, 48<br />
quota utility, 687<br />
quotaon utility, 687<br />
Quotation mark<br />
double, <strong>29</strong>7, 344, 397, 441<br />
removal, 339<br />
single, 146, <strong>29</strong>7, 412<br />
single versus double, 3<strong>29</strong>, 346<br />
usage message, 406<br />
Quoting, 1<strong>05</strong>5<br />
characters, 146, 287<br />
shell variables, <strong>29</strong>7<br />
special characters, <strong>29</strong>8<br />
whitespace, <strong>29</strong>7<br />
R<br />
Radio button, 1<strong>05</strong>5<br />
RAID, 34, 73, 580, 1<strong>05</strong>5<br />
backups, does not replace, 662<br />
fake, 35<br />
RAM, 1<strong>05</strong>5<br />
disk, 36, 1<strong>05</strong>6<br />
required for installation, 26<br />
swap and, 32, 564<br />
testing, 62<br />
Random access memory. See RAM<br />
Random bytes, generating, 556<br />
random file, 556<br />
Random number generator, 556<br />
RANDOM variable, 473<br />
RAS, 1003, 1<strong>05</strong>6, 1<strong>05</strong>7<br />
Raw device, 570<br />
Index 1119<br />
Raw mode, 570<br />
rbac utility, 1008<br />
rc script. See init script<br />
rc.local file, 508<br />
rc?.d directory, 507, 508<br />
rc2 file, 5<strong>05</strong><br />
RC5 encryption, 995<br />
rcp utility, 372<br />
RDF, 1<strong>05</strong>6<br />
Read access, 199, 284<br />
read builtin, 415, 416, 421, 445, 446, 458<br />
Reading user input, 445<br />
Readline Library, 314, 322, 324<br />
readnews utility, 389<br />
readonly builtin, <strong>29</strong>9, 300, 301, 458<br />
Readonly memory. See ROM<br />
Readonly variable, <strong>29</strong>5<br />
reboot utility, 518<br />
Reboot, system, 133, 518<br />
Rebuilding Linux, 635<br />
rec.skiing newsgroup, 389<br />
Recovery mode, 512<br />
from multiuser mode, 519<br />
from the Alternate CD, 65<br />
maintenance, 512<br />
root password, 511<br />
root privileges, 488<br />
Recursion, example of, 467<br />
Recursion, infinite, alias, 328, 331<br />
Recursive plunge. See Recursion, infinite, alias<br />
Redirect<br />
operators, bash, 282<br />
output, 156<br />
standard<br />
error, 449, 454<br />
input, 230, 449<br />
output, 228, 231, 449<br />
output and append, 232<br />
output and error, 281<br />
output of background job, 238<br />
output using tee, 236<br />
sudo output, 492<br />
Redirection, 13, 228, 1<strong>05</strong>6<br />
Redundant array of inexpensive disks. See RAID<br />
Reentrant code, 1<strong>05</strong>6<br />
Reexecuting commands, 314<br />
Refresh screen, 171<br />
Regular character, 1<strong>05</strong>6
1120 Index<br />
Regular expression, 971, 1<strong>05</strong>6<br />
\(...\) bracket expression, 976<br />
ampersand, 977, 980<br />
anchor, 974<br />
asterisk, 974<br />
bracket, 973<br />
bracketing, 976<br />
caret, 974<br />
delimiter, 972<br />
dollar sign, 974<br />
empty, 976<br />
extended, 978<br />
full, 977<br />
longest match, 975<br />
period, 973<br />
quoted digit, 977<br />
quoting parentheses, 976<br />
quoting special characters, 975<br />
replacement string, 976<br />
rules of use, 975<br />
simple string, 972<br />
special character, 972<br />
special character, quoting, 975<br />
square bracket, 1028<br />
summary, 979<br />
reiserfs filesystem, 571<br />
reject utility, 6<strong>29</strong><br />
Relational operator, 460<br />
Relative pathname, 190, 224, 1<strong>05</strong>7<br />
Relaying, authenticated email, 777<br />
Release, upgrading, 59<br />
Releases, <strong>Ubuntu</strong>, 28<br />
Religious statue, miniature. See Icon<br />
Remainder operator, 464<br />
Remapping mouse buttons, 258<br />
Remote<br />
access security, 1003<br />
access server. See RAS<br />
computing and local displays, 254<br />
filesystem, 354, 1<strong>05</strong>7<br />
login, 134<br />
procedure call. See RPC<br />
Remove<br />
directory using rmdir, 196<br />
file using rm, 148<br />
link using rm, 214<br />
user, 661<br />
variable, <strong>29</strong>9<br />
Rename a directory using mv, 198<br />
Rename a file using mv, 150, 197<br />
Repairing a broken system using recovery mode, 65<br />
Repairing a filesystem, 520<br />
Repeating a command, 139<br />
Replacement string, 976, 977, 980<br />
REPLY variable, 426, 446<br />
Reports, system, 671<br />
Repositories, 119, 588, 590<br />
Request for comments. See RFC<br />
Reserved port. See Privileged port<br />
reset utility, 526<br />
Resizing a window, 96<br />
Resolution, changing the display, 140<br />
resolv.conf file, 561, 859<br />
resolvconf utility, 858<br />
Resolver, 382, 561, 848, 1<strong>05</strong>7<br />
Resource Description Framework, 1<strong>05</strong>6<br />
Resource record, DNS, 851<br />
Restore, 1<strong>05</strong>7<br />
restore utility, 666<br />
restricted software package category, 588<br />
Return code. See Exit, status<br />
RETURN key, 18, 19, 137, 223, 286<br />
Reverse name resolution, DNS, 855<br />
rexecd daemon, 386<br />
RFC, 1<strong>05</strong>7<br />
rhost Authentication, OpenSSH, 709<br />
Right-click, mouse, 94<br />
Right-handed mouse, 258<br />
Ritchie, Dennis, 9<br />
rlogin utility, 354<br />
rlogind daemon, 1002<br />
rm utility, 148, 214, 330, 402, 567<br />
rmdir utility, 196<br />
rmmod utility, 645<br />
rmt/0 file, 666<br />
rmtab file, 816<br />
rn utility, 389<br />
Roam, 1<strong>05</strong>7<br />
Role alias, 928<br />
ROM, 1<strong>05</strong>7<br />
romfs filesystem, 571<br />
Root<br />
directory, 184, 186, 194, 1<strong>05</strong>8<br />
domain, DNS, 848<br />
filesystem, 1<strong>05</strong>8<br />
login, 1<strong>05</strong>8<br />
user. See root account<br />
window, 106, 113, 1<strong>05</strong>8
oot account, 490<br />
password, 490<br />
password and recovery mode, 511<br />
password and sudo, 498<br />
privileges. See root privileges<br />
prompt, 488<br />
unlocking, 499<br />
root privileges, 88, 487<br />
gaining, 488<br />
gksudo utility, 491<br />
graphical programs and, 491<br />
kdesu utility, 491<br />
PATH, and security, 500<br />
recovery mode, 488<br />
setuid file, 488<br />
shell with, 492<br />
su utility, 489, 499<br />
sudo utility, 490<br />
root user. See root account<br />
Rotate file, 684, 1<strong>05</strong>8<br />
routed daemon, 386<br />
Router, 695, 1<strong>05</strong>8<br />
network, 358, 359<br />
setting up with iptables, 908<br />
SmoothWall Linux distribution, 695<br />
RPC, 387, 783, 1<strong>05</strong>8<br />
rpc file, 388, 562<br />
rpc.yppasswdd daemon, 797<br />
rpcinfo utility, 530, 788<br />
rquotad daemon, 385<br />
RSA encryption, 994, 1<strong>05</strong>8<br />
rsh utility, 354, 372<br />
rshd daemon, 1002<br />
Run, 1<strong>05</strong>8<br />
Application window, 92, 269<br />
background command, 237<br />
command scripts. See rc scripts<br />
shell script, 285<br />
Runlevel, 510, 1<strong>05</strong>8<br />
emulation in Upstart, 502<br />
initdefault, and, 506<br />
table of, 510<br />
runlevel utility, 510, 519<br />
Running applications, 92<br />
run-parts utility, 669<br />
ruptime utility, 680<br />
S<br />
Index 1121<br />
S/Key utility, 1002<br />
safedit shell script, 423<br />
saint utility, 1008<br />
Samba, 823, 1<strong>05</strong>8<br />
browser parameters, 836<br />
browsing Linux shares from Windows, 838<br />
communication parameters, 837<br />
daemons, 824<br />
global parameters, 833<br />
home directories, sharing, 838<br />
[homes] share, 838<br />
JumpStart, configuring a Samba server using<br />
shares-admin, 826<br />
Linux shares, accessing from Windows, 838<br />
logging parameters, 836<br />
manual configuration, 832<br />
mapping a share, 839<br />
more information, 825<br />
NBT, 1049<br />
net use utility (Windows), 842<br />
net utility, 824<br />
net view utility (Windows), 842<br />
NetBIOS, 1049<br />
nmbd daemon, 824, 842<br />
nmblookup utility, 842, 843<br />
password, 826<br />
pdbedit utility, 824<br />
ping utility, 842<br />
prerequisites, 825<br />
printing from Windows, 631<br />
printing to Windows, 632<br />
security parameters, 833<br />
share, 1<strong>05</strong>9<br />
share parameters, 838<br />
shared directory, 703<br />
shares-admin utility, 826<br />
SMB, 1060<br />
smb.conf file, 832<br />
smbclient utility, 824, 840, 843<br />
smbd daemon, 824<br />
smbpasswd utility, 828<br />
smbstatus utility, 824<br />
smbtar utility, 824<br />
smbtree utility, 824, 839<br />
smbusers file, 826<br />
suite of programs, 824<br />
swat utility, 828
1122 Index<br />
Samba, continued<br />
testparm utility, 842<br />
troubleshooting, 841<br />
user map, 826<br />
user name, 826<br />
utilities, 824<br />
Web Administration Tool. See Samba, swat<br />
utility<br />
Windows<br />
networks, browsing, 840<br />
share, 1<strong>05</strong>9<br />
shares from Linux, accessing, 839<br />
shares, connecting to, 840<br />
shares, displaying, 839<br />
shares, mounting, 841<br />
WINS, 1069<br />
samba init script, 825<br />
samhain utility, 1001, 1008<br />
SANS security training and education, 1008<br />
sara utility, 1008<br />
Save window, 99<br />
sbin directory, 196<br />
Scheduling jobs, 10<br />
Scheduling routine tasks, 668<br />
Schema, 1<strong>05</strong>9<br />
Schneier, Bruce, 1008<br />
sci.med newsgroup, 389<br />
scp utility, 354, 569, 711. See also OpenSSH<br />
Screen and Graphics Preferences window, 75<br />
Screen, login, 132<br />
Screen, refresh, 171<br />
Script<br />
postinst, 599<br />
preinst, 599<br />
rc. See init script<br />
shell. See Shell script<br />
script utility, 158<br />
Scroll, 1<strong>05</strong>9<br />
Scrollbar, 1<strong>05</strong>9<br />
sda file, 554<br />
Search<br />
engine, 392<br />
for a file, 266, 269<br />
for a keyword using apropos, 165<br />
for a string using grep, 151<br />
for Files window, 269<br />
path, 164<br />
Secondary prompt, 412<br />
Secondary server, DNS, 851<br />
Secret key encryption. See Symmetric key encryption<br />
Secunia vulernability monitoring, 1008<br />
secure file, 545, 982<br />
Secure Sockets Layer. See SSL<br />
securenets file, 793<br />
securetty file, 489<br />
Security<br />
access permission, 199, 201<br />
accton utility, 1002<br />
ACL, 1019, 1022<br />
admin group, user passwords, 682<br />
AIDE utility, 521, 1001, 1006<br />
ANI, 1004<br />
Apache security directives, 946<br />
authentication, 1024<br />
automatic number identification, telephone,<br />
1004<br />
back door, 1024<br />
BIND. See Security, DNS<br />
BIOS, 682<br />
Bugtraq, 1002<br />
caller ID, 1004<br />
CERT, 682, 1002, 1006<br />
checksum, 1028<br />
chkrootkit utility, 1006<br />
chroot jail. See chroot jail<br />
cipher, 10<strong>29</strong><br />
ciphertext, 992, 10<strong>29</strong><br />
cleartext, 10<strong>29</strong><br />
CLID, 1004<br />
cookie, 1031<br />
crack utility, 682<br />
cracker, 1031<br />
cryptography, 1031<br />
cypher, 10<strong>29</strong><br />
DDoS attack, 1032<br />
digital signature, 993<br />
DNS, 846, 870<br />
DoS attack, 1034<br />
DragonSquire IDS, 1001<br />
dsniff utility, 1006<br />
email, 997<br />
encryption. See Encryption<br />
file, 997<br />
finger utility, 371<br />
firewall, 359<br />
Firewall toolkit, 1007<br />
Freefire solutions, 1006<br />
FTP, 736, 741<br />
fwtk utility, 1007
GIAC certification and training, 1007<br />
host, 1001<br />
host based trust, 373<br />
host, trusted, 372<br />
hosts.equiv file, 372<br />
hping utility, 1007<br />
in.rexecd daemon, 386<br />
Internet, root access, 489<br />
IP spoofing, 1043<br />
IPng, 369<br />
IPSec, 999, 1016<br />
IPv6, 369<br />
ISC2, 1007<br />
John the Ripper utility, 1007<br />
keeping a system secure, 682<br />
Kerberos, 1007, 1044<br />
kill, 523<br />
L6 utility, 1007<br />
lids utility, 1007<br />
Linux features, 12<br />
LinuxSecurity.com, 1007<br />
locktty script, 417<br />
login, 1002<br />
account, 373<br />
shell, 561<br />
LWN.net, 1007<br />
mailing list, bugtraq, 1006<br />
man-in-the-middle, 869, 996, 999<br />
messages, 566<br />
MITM. See Man-in-the-middle<br />
more information, 1006<br />
MTA, 997<br />
MUA, 998<br />
nessus utility, 1007<br />
netcat utility, 1007<br />
network, 998<br />
NFS, 802<br />
nmap utility, 1007<br />
one-time password, 1002<br />
OpenSSH. See OpenSSH<br />
OPIE utility, 1002, 1007<br />
PAM, 517, 1002<br />
password, 135, 560<br />
PATH and root privileges, 500<br />
PATH variable, 303<br />
physical, 1004<br />
plaintext, 992<br />
RAS, 1003<br />
rbac utility, 1008<br />
remote access, 1003<br />
resources, 1006<br />
rlogind daemon, 1002<br />
root access, Internet, 489<br />
root password, 682<br />
root privileges and PATH, 500<br />
RSA, 1<strong>05</strong>8<br />
rshd daemon, 1002<br />
saint utility, 1008<br />
samhain utility, 1001, 1008<br />
SANS training and certification, 1008<br />
sara utility, 1008<br />
Schneier, Bruce, 1008<br />
Secunia vulnerability monitoring, 1008<br />
SecurityFocus tools and lists, 1008<br />
server, securing a, 532<br />
setgid, 201<br />
setuid, 201, 202, 488, 682<br />
setuid file, 488<br />
SHA1 hash algorithm, 1<strong>05</strong>9<br />
shadow file, 562<br />
smartcard, 1003<br />
snort utility, 1008<br />
software, keeping up-to-date, 584<br />
spoofing, 1043<br />
srp utility, 1008<br />
ssh. See ssh<br />
SSL, 997<br />
STARTTLS, 997<br />
sudo utility, 490<br />
swatch utility, 1008<br />
syslogd daemon, 688<br />
TCP wrappers, 532<br />
telnet, 374<br />
telnetd daemon, 1002<br />
TLS, 997<br />
Treachery, tools, 1008<br />
tripwire utility, 1001, 1008<br />
Trojan horse, 520, 1065<br />
trust, 373<br />
trusted host, 372<br />
up-to-date software, 584<br />
virtual private network, 355<br />
virus, 1004, 1068<br />
VPN, 355<br />
vsftpd, 746<br />
web of trust, 996<br />
wiping a file, 556<br />
wireshark utility, 1008<br />
worm, 1004, 1068, 1069<br />
xhost, 255<br />
Index 1123
1124 Index<br />
security directory, 545, 547<br />
SecurityFocus, security tools and lists, 1008<br />
sed utility, 684<br />
Seed, BitTorrent, 6<strong>05</strong><br />
Segment, network, 357, 1<strong>05</strong>0<br />
select control structure, 425<br />
Selecting objects, 100<br />
Selection buffer, 113<br />
Self-signed certificate, 776, 778, 959<br />
sendmail and exim4, 757<br />
sendmail daemon, 386<br />
sendmail utility, 779<br />
Separating commands, 286<br />
Server, 1<strong>05</strong>9<br />
DNS<br />
cache, 864<br />
full-functioned, 873<br />
master, 850<br />
primary master, 850<br />
secondary, 851<br />
slave, 877<br />
split horizon, 878<br />
types of, 850<br />
file, 799<br />
FTP, 740<br />
mail list, 372, 985<br />
Message Block protocol. See Samba, SMB<br />
name, 381, 382<br />
process, 380<br />
proxy, 387<br />
securing, 532<br />
setting up, 527, 702<br />
superserver. See inetd daemon; xinetd daemon<br />
vsftpd, 740<br />
X, 253, 1070<br />
Server CD, <strong>29</strong><br />
See also Installation<br />
checking for defects, 47<br />
function keys, 62<br />
installing software from, 119<br />
ISO image, 37<br />
menu, 66<br />
Service dispatcher, 531<br />
Service, directory, 1033<br />
Services<br />
configuring, 508<br />
daemons providing, 384<br />
Internet, 388<br />
network, 384<br />
nsswitch.conf file, 542<br />
Upstart, 502<br />
services database, 1<strong>05</strong>3<br />
services file, 384, 388, 562<br />
Session, 1<strong>05</strong>9<br />
failsafe, 1036<br />
initialize, 517<br />
key, OpenSSH, 710<br />
manager, 104, 141<br />
set builtin, 300, 4<strong>05</strong>, 407, 408, 442, 443, 458<br />
Set group ID. See Setgid<br />
Set user ID. See Setuid<br />
setfacl utility, 2<strong>05</strong><br />
Setgid, 201, 1<strong>05</strong>9<br />
setserial utility, 526<br />
Setuid, 201, 488, 1<strong>05</strong>9<br />
files, find using find, 521<br />
grant privileges, 202<br />
mount, 573, 803<br />
NFS, 803<br />
nosuid option to mount, 573, 803<br />
security, 682<br />
Sexillion, 1<strong>05</strong>9<br />
sftp utility, 718<br />
sh Shell, 276, 278, 1026<br />
SHA1 hash algorithm, 1<strong>05</strong>9<br />
shadow file, 516, 562<br />
shar shell script, 428<br />
Share, 1<strong>05</strong>9<br />
share directory, 196<br />
Shared network topology, 1<strong>05</strong>9<br />
shares-admin utility, 658, 809, 812, 827<br />
Sharing an Internet connection, 908<br />
Shell, 219, 1<strong>05</strong>9<br />
See also Shell script; Shell variable<br />
archive, 428<br />
arithmetic (bash), 458<br />
calling program, name of, 439<br />
changing default, 525<br />
command<br />
grouping, 286, 289<br />
interpreter, 114<br />
separation, 286<br />
substitution, 407, 424<br />
comment, 406<br />
comparing strings, 460<br />
control structure<br />
break, 418<br />
case, 419
continue, 418<br />
do, 409, 410, 412, 416<br />
done, 409, 410, 412, 416<br />
elif, 403<br />
else, 400<br />
esac, 419<br />
fi, 396, 403<br />
for, 409, 410, 453<br />
for...in, 409, 410<br />
if, 396, 400, 403<br />
if...then, 396<br />
if...then...elif, 403<br />
if...then...else, 400<br />
in, 409<br />
then, 396, 400, 403<br />
until, 416<br />
while, 412, 453<br />
dash, 276<br />
environment variable, <strong>29</strong>5, 434<br />
exit from, <strong>29</strong>2<br />
features, 334<br />
function, 331, 1<strong>05</strong>9<br />
job control, <strong>29</strong>0<br />
keyword variable, <strong>29</strong>6<br />
login, 310, 517, 561, 1046<br />
name of the calling program, 439<br />
options. See Shell, features<br />
parameter, <strong>29</strong>5<br />
positional, <strong>29</strong>6<br />
special, <strong>29</strong>6<br />
prompt, 19, 134, 220, 303<br />
readonly variable, <strong>29</strong>5<br />
root privileges, 492<br />
sh, 276, 278<br />
sleep, 225<br />
strings, comparing, 460<br />
user-created variable, <strong>29</strong>5<br />
variable. See Shell variable<br />
Shell script, 275, 282, 1060<br />
# comment, 285<br />
#! specifies which shell to use, 284<br />
/dev/tty for a terminal, 450<br />
addbanner, 453<br />
bash, 466<br />
birthday, 427<br />
bundle, 428<br />
chkargs, 398, 400<br />
command_menu, 421<br />
comment, 285<br />
configure, 608<br />
count, 413<br />
cpdir, 289<br />
creating, 282<br />
debugging, 408<br />
double quotation marks, 441, 446<br />
error message, 407, 424<br />
executing, 283, 285<br />
Here document, 427<br />
infinite loop, 452<br />
invocation, 285<br />
is_regfile, 399<br />
lnks, 404<br />
locktty, 417<br />
makepath, 467<br />
menu, 421<br />
out, 401<br />
PATH usage, 424<br />
quiz, 470<br />
quote in, 397, 406, 412, 441<br />
read user input, 445<br />
recursion, 467<br />
running, 285<br />
safedit, 423<br />
shar, 428<br />
specifying a shell, 284<br />
spell_check, 414<br />
temporary filename, 425, 437<br />
usage message, 400, 406, 424<br />
user input, 445<br />
whos, 411<br />
whoson, 283<br />
Shell variable<br />
$!, 438<br />
$#, 423, 439<br />
$$, 425, 437<br />
$*<br />
, 440<br />
$?, 438<br />
$@, 411, 440<br />
$0, 439<br />
BASH_ENV, 278<br />
CDPATH, 307<br />
COLUMNS, 426<br />
DISPLAY, 256<br />
ENV, 278<br />
FCEDIT, 316<br />
HISTFILESIZE, 312<br />
HISTSIZE, 312<br />
HOME, <strong>29</strong>6, 301, 453<br />
Index 1125
1126 Index<br />
Shell variable, continued<br />
IFS, 3<strong>05</strong><br />
INPUTRC, 325<br />
keyword, 301<br />
LINES, 426<br />
MAIL, 303<br />
MAILCHECK, 303<br />
MAILPATH, 303<br />
naming, <strong>29</strong>5<br />
noclobber, 231<br />
OLDPWD, 342<br />
OPTARG, 455<br />
OPTIND, 455<br />
PATH, 302<br />
example, 423<br />
keyword shell variable, <strong>29</strong>6<br />
security, 521<br />
PS1, 279, 303<br />
PS2, 3<strong>05</strong>, 332<br />
PS3, 426<br />
PS4, 408<br />
PWD, 342<br />
quoting, <strong>29</strong>7<br />
RANDOM, 473<br />
readonly, <strong>29</strong>5<br />
REPLY, 426, 446<br />
TERM, 134, 554<br />
shells file, 525<br />
shift builtin, 441, 456, 458<br />
Short-circuiting operator, 464<br />
Shortcut. See Link<br />
showmount utility, 816<br />
Shutdown system, 133<br />
shutdown utility, 518, 564<br />
Side pane, Nautilus, 261<br />
Signal, 1060<br />
defined, 451<br />
hang up, 452<br />
HUP, 680<br />
KILL, 680<br />
kill, 452<br />
list of, 451<br />
names, 451, 454<br />
quit, 452<br />
software termination, 452<br />
TERM, 138<br />
terminal interrupt, 452<br />
Signature, digital, 993<br />
Silicon Graphics, 391<br />
Simple filename, 189, 190, 224, 1060<br />
Single quotation mark, 146, 412<br />
Single versus double quotation marks, 3<strong>29</strong><br />
Single-user mode. See Recovery mode<br />
Single-user system, 1060<br />
Size of file, display using ls, 199<br />
skel directory, 660<br />
Skip to top of page, 178<br />
Slave server, DNS, 851, 877<br />
Sleep, shell, 225<br />
sleep system call, 312<br />
Slice. See Partition<br />
Slider, 1060<br />
SLIP protocol, 363<br />
slocate utility, 166<br />
Sloppy input focus, 139<br />
Slow system, 680<br />
Smartcard, 1003<br />
Smarthost, 756, 759<br />
SMB. See Samba, SMB<br />
smb.conf file, 832<br />
smbclient utility, 824, 840, 843<br />
smbd daemon, 386, 824<br />
smbfs filesystem, 571<br />
smbpasswd utility, 828<br />
smbstatus utility, 824<br />
smbtar utility, 824<br />
smbtree utility, 824, 839<br />
smbusers file, 826<br />
SMF, 500<br />
Smiley, 1060<br />
Smilies, plural of smiley<br />
SmoothWall, Linux router distribution, 695<br />
SMTP, 375, 755, 1060<br />
Snap, window, 1060<br />
SNAT, 910<br />
Sneakernet, 1060<br />
Sniff, 1060<br />
snort utility, 1008<br />
SOA record, DNS, 853<br />
soc.singles newsgroup, 389<br />
Socket, 569<br />
SOCKS, 1061<br />
Soft link. See Symbolic, link<br />
Software<br />
bug tracking, 584<br />
free, definition, 1011<br />
keep up-to-date, 584<br />
Sources window, 119
termination signal, 452<br />
Update Notifier, 100<br />
updating, 100<br />
Software package, 583<br />
See also APT; apt-cache; apt-file; aptitude;<br />
dpkg<br />
adding, 119, 120<br />
binary, 599<br />
category, 119, 588<br />
CD/DVD, installing from, 119<br />
dependencies, 586, 596<br />
dependencies, fixing broken, 593<br />
file, searching for a, 604<br />
files, listing, 604<br />
finding, 587<br />
formats, 584<br />
information, 595, 596, 597, 599, 600, 603<br />
installing, 585, 602<br />
metapackage, 592<br />
removing, 119, 120, 586, 602<br />
removing configuration files, 586<br />
repositories. See Repositories<br />
source code, 598, 599<br />
updating, 119<br />
updating index, 594<br />
updating list of available, 600<br />
upgrading, 594<br />
virtual, 592<br />
Solving a problem, 982<br />
Sort, 1061<br />
sort utility, 14, 153, 235, 236<br />
source builtin, 279<br />
Source code, downloading, 598<br />
sources.list file, 589<br />
SPACE, 146, 1061<br />
Spam, 1061<br />
See also SpamAssassin<br />
whois and, 378<br />
SpamAssassin, 768, 769<br />
See also Spam<br />
configuring, 771<br />
mail server, on a, 772<br />
prerequisites, 769<br />
spamassassin init script, 769<br />
spamc utility, 769<br />
spamd daemon, 769<br />
testing, 770<br />
spamassassin init script, 769<br />
spamc utility, 769<br />
Index 1127<br />
spamd daemon, 769<br />
SPARC processor architecture, 27<br />
Sparse file, 1061<br />
Spawn. See Fork<br />
Special<br />
character, 146, 239, 1061<br />
* , 240<br />
?, 239<br />
[], 241<br />
filename generation, 239<br />
Here document, 428<br />
pathname expansion, 239<br />
quoting, <strong>29</strong>7, <strong>29</strong>8<br />
regular expressions, 971<br />
standard input, 428<br />
file, 567<br />
about, 567<br />
block, 568<br />
character, 568<br />
device file, 1033<br />
parameters, shell, <strong>29</strong>6, 436<br />
Speed, Internet, 355<br />
spell_check shell script, 414<br />
Spin box, 1061<br />
Spinner. See spin box<br />
splash boot parameter, 48<br />
Split horizon server, DNS, 878<br />
Splitting, word, 3<strong>05</strong><br />
Spontaneous process, 310<br />
Spoofing, IP, 1043<br />
Spool, 1061<br />
spool directory, 684, 982<br />
SQL, 1061<br />
Square bracket, 1061<br />
Square bracket in place of test, 399<br />
SquirrelMail, 772<br />
squirrelmail-configure utility, 774<br />
src directory, 196<br />
srp utility, 1008<br />
ssh directory, 709<br />
ssh init script, 720<br />
ssh utility, 134, 354, 384, 569, 708, 711, 714, 715,<br />
1003, 1008. See also OpenSSH<br />
ssh_config file, 718<br />
ssh_known_hosts file, 709, 712, 713<br />
sshd daemon, 384, 386<br />
sshd_config file, 722<br />
ssh-keygen utility, 712, 713, 721
1128 Index<br />
SSL<br />
Apache, 959<br />
email, 778<br />
security, 997<br />
st0 file, 668<br />
Stack, <strong>29</strong>2<br />
directory, manipulation, <strong>29</strong>2<br />
LIFO, <strong>29</strong>2<br />
PAM, 548<br />
Stallman, Richard, 2<br />
Stand-alone computer, 353<br />
Standard<br />
directories and files, 194<br />
error, 226, 280, 407, 4<strong>29</strong>, 1062<br />
file descriptor, 280, 4<strong>29</strong><br />
redirecting with exec, 449<br />
shell script, 406<br />
trap, 454<br />
input, 226, 1062<br />
file descriptor, 280, 4<strong>29</strong><br />
pipe (|), 288<br />
redirect, 230<br />
redirecting with exec, 449<br />
special character, 428<br />
output, 226, 1062<br />
append, 232<br />
file descriptor, 280, 4<strong>29</strong><br />
pipe (|), 288<br />
redirect, 228, 236<br />
redirecting with exec, 449<br />
Standards<br />
FHS (Linux Filesystem Hierarchy Standard),<br />
194<br />
FSG (Free Standards Group), 194<br />
FSSTND (Linux Filesystem Standard), 194<br />
LSB (Linux Standard Base), 194<br />
OpenPGP Message Format, 996<br />
option handling, 457<br />
STARTTLS MTA, 997<br />
Startup file, 188, 1062<br />
.bash_login file, 277<br />
.bash_logout file, 277<br />
.bash_profile, 277, 554<br />
.bashrc, 190, 277, 554<br />
.cshrc, 1031<br />
.inputrc, 325<br />
.login, 1046<br />
.logout, 1046<br />
.profile, 277, 554, 1<strong>05</strong>4<br />
.toprc, 673<br />
/etc<br />
bashrc, 277<br />
profile, 277, 561<br />
bash, 277<br />
BASH_ENV variable, 278<br />
check for problems, 679<br />
ENV variable, 278<br />
startx utility, 254<br />
stat utility, 526<br />
statd daemon, 385<br />
Static IP address, 364<br />
Status<br />
bar, Nautilus, 263<br />
exit, 1036<br />
line, 1062<br />
status file (dpkg), 599<br />
status utility, 503<br />
Stealth port, 893<br />
Sticky bit, 1062<br />
Stopping a job using the suspend key, 237<br />
Stopping a program, 96, 138<br />
Streaming tape, 1062<br />
Streams. See Connection-oriented protocol<br />
String, 1062<br />
comparing, 460<br />
finding using grep, 151<br />
pattern matching (bash), 460<br />
within double quotation marks, <strong>29</strong>7<br />
Stroustrup, Bjarne, 10<br />
strtok() system call, 963<br />
Structure, data, 1032<br />
Structured Query Language. See SQL<br />
stty utility, 417, 554<br />
Stylesheet. See CSS<br />
su utility, 489, 499<br />
Subdirectory, 184, 1062<br />
Subdomain, 848<br />
Subnet, 367, 1062<br />
address, 1063<br />
mask, 367, 1063<br />
number, 1063<br />
specifying, 5<strong>29</strong><br />
Subpixel hinting, 1063<br />
Subpixel smoothing, 268<br />
Subroutine. See Procedure<br />
Subshell, 285, 289, 1063<br />
Substitution<br />
command, 344
parameter, <strong>29</strong>7<br />
sudo utility, 88, 490<br />
See also root privileges<br />
admin group, 496<br />
configuring, 494<br />
defaults (options), 497<br />
environment, 492<br />
redirect output, 492<br />
root account password and, 498<br />
root shell, spawning, 492<br />
sudoers file, 494<br />
tee utility and, 493<br />
timestamp, 491<br />
sudoers file, 494<br />
Sun Microsystems, 369, 781, 799<br />
Superblock, 1063<br />
Supercomputers, 8<br />
Superserver. See inetd daemon; xinetd daemon<br />
Superuser, 1063. See also root privileges; System<br />
administration<br />
Suspend key, 138, 178, 237, <strong>29</strong>1, 451<br />
SVID. See System, V Interface Definition<br />
Swap, 564, 1063<br />
filesystem, 32, 564<br />
RAM, and, 32, 564<br />
space, 1063<br />
swapon utility, 564<br />
Swarm, BitTorrent, 6<strong>05</strong><br />
swat utility, 828<br />
swatch utility, 1008<br />
Switch, network, 356, 357, 1<strong>05</strong>0<br />
Switcher, Workspace, 93, 94<br />
sylpheed utility, 171<br />
Symbolic<br />
hostname, 383<br />
link, 212, 567, 1045, 1064<br />
creating using ln, 213<br />
deleting using rm, 214<br />
symlink. See Symbolic, link<br />
Symmetric key encryption, 994<br />
Synaptic utility, 121<br />
Syntax, command line, 220<br />
sys file, 636<br />
sysctl utility, 636<br />
sysklogd init script, 690<br />
syslog file, 872<br />
syslog utility, 386<br />
syslog.conf file, 386, 688<br />
syslogd daemon, 386, 688<br />
Index 11<strong>29</strong><br />
syslogd file, 690<br />
System<br />
administration. See System administration<br />
administrator. See System administration<br />
booting, 511<br />
bringing down, 518<br />
call, 10<br />
bad, trapping, 451<br />
exec(), 285<br />
fork(), 285, 310, 312, 963<br />
gethostbyname(), 857<br />
raw device and, 570<br />
sleep(), 312<br />
strtok(), 963<br />
console. See Console<br />
crash, 519<br />
dataless, 800, 1032<br />
diskless, 800<br />
does not boot, 520<br />
error messages, 565<br />
initialization, customize, 507<br />
logging in, 89<br />
logs, 688<br />
menu, 111<br />
messages, 565, 688<br />
mode, 1064<br />
operation, 510<br />
powering down, 519<br />
rebooting, 133, 518<br />
reports, 671<br />
security, 682<br />
shutting down, 133, 518<br />
single-user, 1060<br />
upgrading, 59<br />
V. See System V<br />
well-maintained, 486<br />
System administration<br />
accept utility, 6<strong>29</strong><br />
adduser utility, 660<br />
aptitude utility. See aptitude utility<br />
at utility, 671<br />
back up files, 662, 666<br />
backup, amanda, 663<br />
client, specifying, 528<br />
communicate with users, 677<br />
configuration file rules, 528<br />
dmesg utility, 511, 654<br />
dump utility, 666<br />
e2label utility, 525
1130 Index<br />
System administration, continued<br />
edquota utility, 687<br />
files, growing, 683<br />
filesystem<br />
integrity, 577<br />
mounting remote, 803<br />
repairing, 520<br />
firestarter utility, 888<br />
free space, disk, 683<br />
fsck utility, 577<br />
gdmsetup utility, 83<br />
getty utility, 516<br />
group, adding, 661<br />
groupadd utility, 661<br />
groupdel utility, 661<br />
groupmod utility, 661<br />
halt utility, 518, 519<br />
host, specifying, 528<br />
hosts.allow file, 531<br />
hosts.deny file, 531<br />
kill builtin, 524<br />
log in problem, 679<br />
log, machine, 681<br />
login utility, 516<br />
lpadmin utility, 627<br />
lpinfo utility, 626<br />
lshal utility, 697<br />
lshw utility, 696<br />
lsof utility, 681<br />
lspci utility, 696<br />
maintenance, 512<br />
memtest86+ utility, 62<br />
mkfs utility, 525<br />
more information, 522<br />
mounting a remote filesystem, 803<br />
multiuser mode, 515<br />
parted utility, 514, 673<br />
password, modifying, 661<br />
poweroff utility, 518<br />
powers of the administrator, 485<br />
problem solving, 982<br />
problems, 679<br />
ps utility, 238, 310, 680, 684<br />
quota utility, 687<br />
quotaon utility, 687<br />
reboot utility, 518<br />
recovery mode, 512<br />
reject utility, 6<strong>29</strong><br />
reports, 671<br />
restore utility, 666<br />
rpcinfo utility, 530<br />
runlevels, 510<br />
scheduling tasks, 668<br />
setuid files, finding, 521<br />
shares-admin utility, 658, 809, 827<br />
shutdown utility, 518<br />
single-user mode. See Recovery mode<br />
slow system, 680<br />
su utility, 499<br />
subnet, specifying, 5<strong>29</strong><br />
sudo, users who are allowed to run, 88<br />
sudoers file, 494<br />
syslogd daemon, 688<br />
system does not boot, 520<br />
telinit utility, 516, 519<br />
top utility, 672<br />
Trojan horse, 520<br />
trouble alias, 681<br />
tune2fs utility, 525, 578<br />
umask builtin, 526<br />
umount utility, 575<br />
uname utility, 527<br />
updating software packages, 119<br />
user<br />
adding, 658, 660<br />
cannot log in, 679<br />
getting information to, 677<br />
modifying, 661<br />
removing, 661<br />
useradd utility, 660<br />
userdel utility, 661<br />
usermod utility, 661<br />
vmstat utility, 671<br />
wget utility, 609<br />
system services database, 1041<br />
System V, 1064<br />
init daemon, 500<br />
init script. See Init script<br />
Interface Definition, 9<br />
sysv filesystem, 572<br />
SysVinit, 500<br />
SysVinit scripts. See Init script<br />
sysv-rc-conf utility, 508<br />
T<br />
T-1 line, 356<br />
T-3 line, 356
TAB key, 146<br />
Table, hash, 1039<br />
tail utility, 152, 238<br />
talk utility, 372, 386<br />
talk.politics newsgroup, 389<br />
talkd daemon, 386<br />
Tanenbaum, Andrew, 4, 571<br />
Tape<br />
archive. See tar utility<br />
device, 666, 668<br />
mt utility, 668<br />
nonrewinding, 668<br />
streaming, 1062<br />
tar file, 161<br />
tar utility, 161, 289, 663, 665<br />
tar.bz2 filename extension, 162<br />
tar.gz filename extension, 162<br />
tar.Z filename extension, 162, 187<br />
Tarball, 161<br />
Task, Upstart, 501<br />
tbz filename extension, 162<br />
TC Shell, 1064<br />
TCP, 1064<br />
TCP wrappers, 532<br />
TCP/IP, 361, 387<br />
tcsh, 1064<br />
tee utility, 236, 493<br />
Teletypewriter, 1066<br />
telinit utility, 510, 516, 519<br />
telnet utility, 134, 354, 373, 374, 957, 998<br />
telnetd daemon, 386, 1002<br />
Temporary file, 425<br />
Tera-, 1064<br />
TERM signal, 138<br />
TERM variable, 134, 554<br />
Termcap, 988<br />
termcap file, 1064<br />
Terminal, 1064<br />
ASCII, 1023<br />
character-based, 1028<br />
emulator, 114, 133, 270<br />
failsafe, 132<br />
file, 226<br />
interrupt signal, 452<br />
name<br />
ansi, 989<br />
linux, 989<br />
vt100, 989<br />
vt102, 989<br />
Index 1131<br />
vt220, 989<br />
xterm, 989<br />
pseudo, 555<br />
resetting, 526<br />
Server Project, Linux, 800<br />
specifying, 988<br />
standard input, 227<br />
standard output, 227<br />
virtual, 64<br />
X, 1070<br />
Terminating a program, 96, 138<br />
Terminfo, 988<br />
terminfo database, 172<br />
terminfo directory, 1064<br />
Terminology<br />
Apache, 918<br />
DNS, 858<br />
firestarter, 887<br />
folder and directory, 96<br />
GNOME, 1<strong>05</strong><br />
Nautilus and File Browser, 96<br />
Upstart, 501<br />
Ternary operator, 463, 465<br />
test builtin, 397, 398, 399, 403, 407, 410, 412<br />
test utility, 398<br />
testparm utility, 842<br />
Text<br />
box, 1064<br />
echo, 157<br />
file, 172<br />
Textual<br />
installer, 67<br />
interface, 27<br />
partitioning, manual, 70<br />
system, installing, 65<br />
tftp utility, 800<br />
tftpd daemon, 386<br />
tgz filename extension, 187<br />
Theme, 102, 1064<br />
then control structure, 396, 400, 403<br />
Thicknet, 357, 1064<br />
Thinnet, 357, 1065<br />
Thompson, Ken, 9, 1024<br />
Thread safe. See Reentrant code<br />
Three-finger salute, 518<br />
Thumb, 1065<br />
Tick, 1065<br />
Tick box. See check box<br />
tif filename extension, 188, 1065
1132 Index<br />
tiff filename extension, 188, 1065<br />
Tilde expansion, 190, 301, 341<br />
Tiled windows, 1065<br />
time builtin, 458<br />
Time to live. See TTL<br />
Time zone, graphical installation, 50<br />
timed daemon, 386<br />
tin utility, 389<br />
Titlebar, 96, 112<br />
TLS, security, 997<br />
tmp directory, 425, 684<br />
Toggle, 1065<br />
Token, 220, 338<br />
Token ring network, 1065<br />
Toolbar, 112<br />
Toolbar, Nautilus, 263<br />
Tooltip, 106, 1065<br />
Top of form, 178<br />
top utility, 672, 680<br />
Top-down design, 472<br />
torrent filename extension, 40, 6<strong>05</strong><br />
Torrent, BitTorrent, 6<strong>05</strong><br />
Torvalds, Linus, 1, 2, 3, 6, 1044<br />
touch utility, 197<br />
tput builtin, 417<br />
tr utility, 159, 234, 281<br />
traceroute utility, 376<br />
traceroute6 utility, 377<br />
Tracker, BitTorrent, 6<strong>05</strong><br />
Transactions signatures, DNS. See DNS, TSIG<br />
Transfer rate, network, 357<br />
Transient window, 1065<br />
Transmission Control Protocol. See TCP<br />
Transmission Control Protocol/Internet Protocol. See<br />
TCP/IP<br />
Transport Layer Security. See TLS<br />
trap builtin, 417, 451, 458<br />
Trash directory, 100<br />
Trash vs. deleting a file, 265<br />
Trash, emptying, 100<br />
Treachery, security tools, 1008<br />
Tree structure, 184<br />
tripwire utility, 1001, 1008<br />
Trojan horse, 520, 1065<br />
Trolltech, 259<br />
Troubleshooting, DNS, 872<br />
true utility, 453<br />
Trusted host, 372<br />
tset utility, 526<br />
TTL, 1066<br />
TTL, DNS, 853<br />
tty file, 450<br />
tty utility, 226<br />
TTY. See Teletypewriter<br />
tty? file, 506<br />
tune2fs utility, 525, 578<br />
Tunneling, 1066<br />
Tunneling, OpenSSH, 725<br />
Tutorial, ftp, 732<br />
Tutorial, vim, 172<br />
Twisted pair cable, 357<br />
txt filename extension, 187, 241<br />
type builtin, 445, 458<br />
Type maps, 951<br />
Type of file, display using ls, 200<br />
Typeface conventions, 18<br />
typescript file, 158<br />
typeset builtin, <strong>29</strong>9, 436<br />
Typo, correcting, 137<br />
tz filename extension, 162<br />
U<br />
U.S. Library of Congress, 374<br />
ubiquity. See Installation, graphical<br />
<strong>Ubuntu</strong><br />
Alternate CD. See Alternate CD<br />
booting, 46<br />
burning a CD/DVD, 40<br />
Desktop CD. See Desktop CD<br />
documentation, 124<br />
download locations, 24<br />
downloading. See Downloading <strong>Ubuntu</strong><br />
DVD. See DVD, live/install<br />
editions, 28<br />
Help Center window, 104<br />
Help window, 124<br />
history, 10<br />
IRC channels, 131<br />
live/install Desktop CD. See Desktop CD<br />
LTS release, 28<br />
recovery mode, 65<br />
releases, 28<br />
Server CD. See Server CD<br />
upgrading, 59<br />
X.org, 74<br />
UCE. See Spam<br />
uchroot.c program, 536
udev utility, 568<br />
UDP, 361, 1066<br />
UDP/IP, 387<br />
ufs filesystem, 572<br />
ufsdump utility, 557<br />
UID, 1066<br />
displaying, 499<br />
effective, 1035<br />
passwd file, in, 560<br />
umask builtin, 458, 526<br />
umount utility, 559, 575, 804<br />
umsdos filesystem, 572<br />
unalias builtin, 328, 331<br />
uname utility, 527<br />
uncompress utility, 187<br />
Undecillion, 1066<br />
Undeclared variable, 434<br />
Unicast packet, 363, 1066<br />
Unicast vs. broadcast, 363<br />
Unicode, 1066<br />
uniq utility, 154<br />
Unique filename, 425, 437<br />
universe software package category, 588<br />
University of Illinois, 391<br />
UNIX<br />
Bourne Shell, 276<br />
philosophy, 370<br />
printing, traditional, 622<br />
System V, 6, 1064<br />
unix2dos utility, 159, 736<br />
Unlocking the root account, 499<br />
Unmanaged window, 1066<br />
Unmounting a busy filesystem, 575<br />
Unpacking an archive file using tar, 161<br />
unset builtin, <strong>29</strong>9, 332, 458<br />
Unshielded twisted pair. See UTP<br />
until control structure, 416<br />
unzip utility, 161<br />
Update Manager window, 101<br />
Update Notifier, 100<br />
updatedb utility, 166<br />
update-exim4.conf file, 766<br />
update-grub utility, 651<br />
Updating software package index, 594<br />
Updating software packages, 100, 119<br />
Upgrading software packages, 594<br />
Upgrading <strong>Ubuntu</strong>, 59<br />
Upstart, 500<br />
event, 501<br />
future of, 501<br />
init daemon, 502, 511<br />
initctl utility, 502<br />
job, 501, 503<br />
job definition file, 504<br />
rc2 task, 5<strong>05</strong><br />
runlevel emulation, 502<br />
service, 502<br />
status utility, 503<br />
task, 501<br />
terminology, 501<br />
tty? tasks, 506<br />
Uptime, display using w, 169<br />
uptime utility, 169<br />
urandom file, 556<br />
URI, 1067<br />
URL, 391, 1067<br />
Usage message, 220, 400, 406, 424, 1067<br />
Usenet, 388, 391<br />
User<br />
accounts, manage, 658<br />
adding, 658, 660<br />
authentication, 516<br />
cannot log in, 679<br />
communication, network, 370<br />
created variable, <strong>29</strong>5, <strong>29</strong>6<br />
Datagram Protocol. See UDP<br />
finger, 167<br />
graphical installation, 51<br />
ID. See UID<br />
interface, 1042, 1067<br />
map, Samba, 826<br />
mode, 1067<br />
modifying, 661<br />
name, Samba, 826<br />
name. See Username<br />
private groups, 558<br />
removing, 661<br />
Superuser. See root account<br />
w, 169<br />
who, 167<br />
useradd utility, 660<br />
userdel utility, 661<br />
usermod utility, 661<br />
Username, 560, 562, 1067<br />
Userspace, 1067<br />
usr partition, 33<br />
UTC, 1067<br />
Index 1133
1134 Index<br />
Utility, 1067<br />
accept, 6<strong>29</strong><br />
accton, 1002<br />
adduser, 660<br />
AIDE, 521, 1001, 1006<br />
amanda, 663<br />
anacrontab, 384<br />
apache2ctl, 917, 956<br />
apropos, 126, 165<br />
apt-cache, 596<br />
aptitude. See aptitude utility<br />
aspell, 413, 415<br />
at, 384, 557, 671<br />
automount, 818<br />
basename, 423, 424, 453<br />
bison, 17<br />
BitTorrent. See BitTorrent<br />
btdownloadcurses, 6<strong>05</strong><br />
btshowmetainfo, 606<br />
builtin versus, 398<br />
bunzip2, 160, 164<br />
bzcat, 161<br />
bzip2, 160, 164, 665<br />
bzip2recover, 161<br />
cancel, 623<br />
cat, 147, 227, 2<strong>29</strong>, 230, 280, 402<br />
chkrootkit, 1006<br />
chmod, 200, 284<br />
chsh, 525<br />
clear, 525<br />
compress, 161, 187<br />
cp, 149, 198, 289<br />
cpio, 664, 665<br />
crack, 682<br />
crontab, 385, 557<br />
cut, 343<br />
date, 157, 233<br />
depmod, 645<br />
df, 800<br />
dhclient, 539<br />
diff, 154, 715<br />
dig, 378, 856, 859, 872<br />
displayconfig-gtk, 75<br />
dmesg, 511, 654<br />
dos2unix, 159, 736<br />
dpkg, 600<br />
dpkg-reconfigure, 768<br />
DragonSquire, 1001<br />
dsniff, 1006<br />
dump, 666<br />
e2label, 525<br />
edquota, 687<br />
egrep, 977<br />
emacs, 171<br />
Evolution, 109, 171<br />
eximon, 765<br />
eximstats, 765<br />
exportfs, 817<br />
fdformat, 574<br />
fdisk. See parted<br />
file, 155, 565, 684<br />
find, 4<strong>05</strong>, 408, 521, 684<br />
find using whereis, 164<br />
find using which, 164<br />
finger, 167, 370, 371, 385, 411<br />
flex, 17<br />
fsck, 570, 577<br />
ftp, 354, 730, 736<br />
fuser, 575<br />
fwtk, 1007<br />
gawk, 411, 412<br />
gcc, 9<br />
gdm (GNOME), 82<br />
gdmsetup, 83<br />
getfacl, 204<br />
getty, 310, 516<br />
gksudo, 491<br />
gnome-search-tool, 269<br />
gnome-terminal, 270<br />
gopher, 390<br />
gparted, 53<br />
gprof, 17<br />
grep, 151, 235, 427<br />
groupadd, 661<br />
groupdel, 661<br />
groupmod, 661<br />
groups, 558<br />
grub, 647<br />
grub-install, 653<br />
gunzip, 161<br />
gzip, 161<br />
halt, 518, 519<br />
head, 152<br />
host, 378, 857<br />
hostname, 149, 370<br />
hping, 1007<br />
id, 492, 499<br />
ifconfig, 541
info, 126, 243, 983<br />
init, 310, 559<br />
initctl, 502<br />
insmod, 645<br />
ipchains, 896<br />
iptables, 885<br />
iptables-restore, 907<br />
iptables-save, 907<br />
iwconfig, 700<br />
John the Ripper, 1007<br />
jwhois, 378<br />
kdesu, 491<br />
kerberos, 1003, 1007<br />
killall, 524<br />
L6, 1007<br />
ldd, 532<br />
less, 125, 148, 236, 288, 402<br />
lftp, 718<br />
lids, 1007<br />
links, 392<br />
ln, 210, 213, 566<br />
lock, 417<br />
login, 310, 516<br />
logresolve, 938<br />
logrotate, 684<br />
lp, 623<br />
lpadmin, 627<br />
lpinfo, 626<br />
lpq, 151, 623<br />
lpr, 151, 235, 237, 623<br />
lprm, 151, 623<br />
lpstat, 151, 623<br />
ls, 147, 192, 199, 202, 211, 240, 284<br />
lshal, 697<br />
lshw, 525, 696<br />
lsmod, 645<br />
lsof, 681<br />
lspci, 696<br />
lynx, 392<br />
mail, 171<br />
mailq, 765<br />
make, 162<br />
makedbm, 793<br />
man, 14, 124, 128<br />
mandb, 165<br />
md5sum, 40<br />
memtest86+, 62<br />
mesg, 171<br />
mingetty, 310<br />
mkdir, 191, 192, 193, 803<br />
mkfifo, 568<br />
mkfs, 525, 574<br />
mkswap, 564<br />
modinfo, 645<br />
modprobe, 645<br />
more, 148, 236, 402<br />
mount, 559, 572, 573, 803, 841<br />
mt, 668<br />
mv, 150, 197, 566<br />
names, typeface, 18<br />
nessus, 1007<br />
net, 824<br />
net use (Windows), 842<br />
net view (Windows), 842<br />
netcat, 1007<br />
netstat, 365<br />
network, 354, 372<br />
newaliases, 764<br />
newlist, 775<br />
nisdomainname, 786<br />
nmap, 1007<br />
nm-applet, 700<br />
nmblookup, 842, 843<br />
nn, 389<br />
nologin, 561<br />
od, 556<br />
OPIE, 1002, 1007<br />
option, 221<br />
parted, 514, 673<br />
passwd, 562, 789<br />
pdbedit, 824<br />
pidgin, 1<strong>05</strong><br />
pidof, 524<br />
pinfo, 128<br />
ping, 375, 526, 562, 842<br />
ping6, 376<br />
portmap, 802, 808, 818<br />
poweroff, 518<br />
procmail, 171<br />
ps, 238, 310, 437, 680, 684<br />
pstree, 311<br />
pwd, 192, 213<br />
qmail, 998<br />
quota, 687<br />
quotaon, 687<br />
rbac, 1008<br />
rcp, 372<br />
readnews, 389<br />
Index 1135
1136 Index<br />
Utility, continued<br />
reboot, 518<br />
reject, 6<strong>29</strong><br />
reset, 526<br />
resolvconf, 858<br />
restore, 666<br />
rlogin, 354<br />
rm, 148, 214, 330, 402, 567<br />
rmdir, 196<br />
rmmod, 645<br />
rn, 389<br />
rpcinfo, 530, 788<br />
rsh, 354, 372<br />
runlevel, 510, 519<br />
run-parts, 669<br />
ruptime, 680<br />
S/Key, 1002<br />
saint, 1008<br />
samhain, 1001, 1008<br />
sara, 1008<br />
scp, 354, 569, 711. See also OpenSSH<br />
script, 158<br />
sed, 684<br />
sendmail, 779<br />
setfacl, 2<strong>05</strong><br />
setserial, 526<br />
sftp, 718<br />
shares-admin, 658, 809, 812, 827<br />
showmount, 816<br />
shutdown, 518, 564<br />
slocate, 166<br />
smbclient, 824, 840, 843<br />
smbpasswd, 828<br />
smbstatus, 824<br />
smbtar, 824<br />
smbtree, 824, 839<br />
snort, 1008<br />
sort, 14, 153, 235, 236<br />
spamc, 769<br />
squirrelmail-configure, 774<br />
srp, 1008<br />
ssh, 134, 354, 384, 569, 708, 711, 714, 715,<br />
1003, 1008. See also OpenSSH<br />
ssh-keygen, 712, 713, 721<br />
startx, 254<br />
stat, 526<br />
status, 503<br />
stty, 417, 554<br />
su, 489, 499<br />
sudo, 88<br />
swapon, 564<br />
swat, 828<br />
swatch, 1008<br />
sylpheed, 171<br />
Synaptic, 121<br />
sysctl, 636<br />
syslog, 386<br />
sysv-rc-conf, 508<br />
tail, 152, 238<br />
talk, 372, 386<br />
tar, 161, 289, 663, 665<br />
tee, 236, 493<br />
telinit, 510, 516, 519<br />
telnet, 134, 354, 373, 374, 957, 998<br />
test, 397, 398, 403, 407<br />
testparm, 842<br />
tftp, 800<br />
tin, 389<br />
top, 672, 680<br />
touch, 197<br />
tr, 159, 234, 281<br />
traceroute, 376<br />
traceroute6, 377<br />
tripwire, 1001, 1008<br />
true, 453<br />
tset, 526<br />
tty, 226<br />
tune2fs, 525, 578<br />
typeset, <strong>29</strong>9<br />
ubiquity. See Installation, graphical<br />
udev, 568<br />
ufsdump, 557<br />
umount, 559, 575, 804<br />
uname, 527<br />
uncompress, 187<br />
uniq, 154<br />
unix2dos, 159, 736<br />
unzip, 161<br />
updatedb, 166<br />
update-grub, 651<br />
uptime, 169<br />
useradd, 660<br />
userdel, 661<br />
usermod, 661<br />
uucp, 389<br />
vimtutor, 172<br />
vmstat, 671<br />
w, 169, 680
wall, 677<br />
wc, 343<br />
webalizer, 964<br />
wget, 609<br />
whatis, 166<br />
whereis, 164<br />
which, 164<br />
who, 167, 226, 233, 235, 560, 686<br />
whois. See Utility, jwhois<br />
wireshark, 1008<br />
write, 167, 170, 677<br />
X server, 252<br />
xargs, 684<br />
xev, 254<br />
xhost, 255<br />
Xinerama, 1070<br />
xmodmap, 258<br />
xrn, 389<br />
xvnews, 389<br />
ypinit, 795<br />
yppasswd, 788<br />
yppush, 793<br />
ypwhich, 787<br />
ypxfr, 795<br />
zcat, 161<br />
zip, 161<br />
UTP cable, 357<br />
uucp utility, 389<br />
UUID, 576, 1067<br />
V<br />
var filename extension, 951<br />
var partition, 33<br />
Variable, <strong>29</strong>5, 1067<br />
braces, <strong>29</strong>8<br />
completion, 325<br />
default value, assigning, 443<br />
displaying an error message, 444<br />
environment, <strong>29</strong>5<br />
expansion, 342, 443<br />
exported, 449<br />
global, <strong>29</strong>5, 449<br />
keyword, <strong>29</strong>6<br />
local, 312, 449<br />
modifiers, 443<br />
naming, <strong>29</strong>5<br />
readonly, <strong>29</strong>5<br />
Index 1137<br />
removing, <strong>29</strong>9<br />
shell, <strong>29</strong>5<br />
substitute default value, 443<br />
substitution, <strong>29</strong>7<br />
undeclared, 434<br />
unsetting, <strong>29</strong>9<br />
user created, <strong>29</strong>5, <strong>29</strong>6<br />
VeriSign, 994<br />
Version control, Bazaar, 584<br />
vfat filesystem, 572<br />
vi bash command line editor, 322<br />
Video card, configure, 76<br />
View pane, Nautilus, 261<br />
Viewport. See Workspace<br />
vim<br />
bash command line editor, 322<br />
case sensitivity, 1027<br />
Command mode, 174<br />
correcting a mistake, 176, 178<br />
creating a file, 172<br />
d command, 177<br />
dd command, 177<br />
deleting text, 177<br />
editing a file, 172<br />
end a session, 178<br />
enter text, 175<br />
exit from, 178<br />
exit, emergency, 172<br />
getting started, 172<br />
Input mode, 174, 175<br />
inserting text, 178<br />
Last Line mode, 175<br />
moving the cursor, 177<br />
Normal mode. See vim, Command mode<br />
page break, 178<br />
quitting, 178<br />
replacement string, 980<br />
safedit script, 423<br />
special characters, 980<br />
starting, 172<br />
terminal specification, 988<br />
u command, 177<br />
undoing changes, 177<br />
vimtutor utility, 172<br />
Work buffer, 178<br />
x command, 177<br />
ZZ command, 178<br />
vimtutor utility, 172
1138 Index<br />
Virtual<br />
console, 64, 136, 1068<br />
filesystem, 572<br />
memory, 564<br />
package, software, 592<br />
private network. See VPN<br />
software package, 592<br />
terminal. See Virtual, console<br />
Virtual machine<br />
KVM, 7<br />
VirtualBox, 7<br />
Xen, 7<br />
VirtualBox, 7<br />
Virus, 1004, 1068<br />
Visual effects, 103<br />
Visual effects, required hardware, 25<br />
VLAN, 1068<br />
vmstat utility, 671<br />
Volume label, 525, 576<br />
VPN, 355, 1068<br />
vsftpd<br />
See also FTP<br />
chroot jail, 744<br />
configuration file, 742<br />
connection parameters, 750<br />
display, 748<br />
downloading files, 746<br />
files, 752<br />
init script, 740<br />
log, 749<br />
logging in (users), 743<br />
messages, 748<br />
PASV connections, 750<br />
PORT connections, 750<br />
prerequisites, 740<br />
security, 746<br />
server, 740<br />
stand-alone mode, 740, 743<br />
starting, 741<br />
testing, 741<br />
uploading files, 746<br />
vsftpd.chroot_list file, 752<br />
vsftpd.log file, 752<br />
vsftpd.user_list file, 752<br />
vt100 terminal, 989<br />
vt102 terminal, 989<br />
vt220 terminal, 989<br />
Vulcan death grip, 518<br />
VxFS filesystem, 572<br />
W<br />
w utility, 169, 680<br />
W2K, 1068<br />
W3. See World Wide Web<br />
W3C, 1068<br />
wait builtin, 458<br />
Wake up a process, 312<br />
wall utility, 677<br />
WAN, 17, 356, 358, 359, 1068<br />
WAP, 694, 1068<br />
wc utility, 343<br />
Web<br />
See also World Wide Web<br />
crawler, 392<br />
of trust, 996<br />
ring, 1068<br />
webalizer utility, 964<br />
Webmail, 772<br />
wget utility, 609<br />
whatis database, 165<br />
whatis utility, 166<br />
wheel group, 549<br />
whereis utility, 164<br />
which utility, 164<br />
while control structure, 412, 448, 453, 456<br />
Whitespace, 146, 1068<br />
command line, 287<br />
quoting, <strong>29</strong>7<br />
who am i, 167<br />
who utility, 167, 226, 233, 235, 560, 686<br />
whois utility. See jwhois utility<br />
whos shell script, 411<br />
whoson shell script, 283<br />
Wide area network. See WAN<br />
Widget, 1068. See also GUI<br />
Wi-Fi, 1069. See also Wireless<br />
Wiggly windows, 103<br />
Wildcard, 239, 1068. See also Metacharacter<br />
Window, 106, 111, 1069<br />
active, 139<br />
Add/Remove Applications, 120
Appearance Preferences, 102<br />
Browse, 99<br />
cascading, 1027<br />
clipboard, 113<br />
cut and paste, 113<br />
cycling, 112<br />
decorations, 141<br />
file, 226<br />
File Browser. See Nautilus<br />
focus, input, 112, 139<br />
ignored, 1041<br />
input focus, 112, 139<br />
List applet, 109<br />
Login Window Preferences, 82<br />
manager, 16, 141, 259, 1069<br />
Compiz, 103, 141<br />
GNUStep, 260<br />
Metacity, 103, 141<br />
WindowMaker, 260<br />
minimize, 1048<br />
mouse buttons, remap, 258<br />
Object Properties, 116<br />
Operations menu, 112<br />
Panel Properties, 108<br />
Pick a Color, 268<br />
Pick a Font, 268<br />
Preferences window, 140<br />
root, 106, 113, 1<strong>05</strong>8<br />
Run Application, 92, 269<br />
Save, 99<br />
Screen and Graphics Preferences, 75<br />
scrollbar, 1<strong>05</strong>9<br />
Search for Files, 269<br />
share. See Samba, share<br />
slider, 1060<br />
snap, 1060<br />
Software Sources, 119<br />
thumb, 1065<br />
tiled, 1065<br />
titlebar, 96, 112<br />
toolbar, 112<br />
transient, 1065<br />
<strong>Ubuntu</strong> Help Center, 104<br />
unmanaged, 1066<br />
Update Manager, 101<br />
wiggly, 103<br />
Index 1139<br />
Window Preferences, 140<br />
working with, 96<br />
WindowMaker window manager, 260<br />
Windows<br />
convert Linux files to, 159<br />
dual-boot system, 61<br />
filename limitation, 186<br />
integration. See Samba<br />
net use utility (Samba), 842<br />
net view utility (Samba), 842<br />
networks, browsing using Samba, 840<br />
NTFS driver, 987<br />
privileged port, 1<strong>05</strong>4<br />
Samba. See Samba<br />
shares from Linux, accessing using Samba, 839<br />
shares, connecting to using Samba, 840<br />
shares, displaying using Samba, 839<br />
shares, mounting, 841<br />
winprinter, 617<br />
WINS, 1069<br />
Wiping a file, 556<br />
Wire. See Cable<br />
Wireless<br />
access point, 694, 1069<br />
ad hoc mode, 695<br />
bridge, 695<br />
configuring, 700<br />
infrastructure mode, 695<br />
iwconfig utility, 700<br />
NIC, 700<br />
wireshark utility, 1008<br />
Word, 137, 1069<br />
defined, 220, 446<br />
deleting, 137<br />
designator, 318<br />
erase key, 223<br />
parse a command line, 338<br />
splitting (bash), 3<strong>05</strong><br />
Work buffer, 1069<br />
Work buffer, vim, 178<br />
Working directory, 188, 1069<br />
change using cd, 193<br />
execute a file in, 303<br />
PATH, 283<br />
relative pathnames and, 190<br />
significance of, 190<br />
versus home directory, 193
1140 Index<br />
Working with root privileges, 88<br />
Workspace, 106, 1069<br />
desktop, and the, 91<br />
GNOME, 16<br />
Switcher, 93, 94<br />
Workstation, 7, 1069<br />
World Wide Web, 390<br />
Berners-Lee, Tim, 390<br />
CERN, 390<br />
Consortium, 1068<br />
Enquire, 390<br />
HTML, 390<br />
hypermedia, 391<br />
hypertext, 391<br />
link, hypertext, 391<br />
Mosaic browser, 391<br />
search engine, 392<br />
URL, 391<br />
Web crawler, 392<br />
Worm, 1004, 1068, 1069<br />
Write access, 199<br />
write utility, 167, 170, 677<br />
wtmp file, 196, 686<br />
www directory, 918, 924, 925<br />
www file, 920<br />
WWW. See World Wide Web<br />
WYSIWYG, 1069<br />
X<br />
X<br />
Consortium, 252<br />
server, 1070<br />
terminal, 1070<br />
utility, 252<br />
X Window System, 15, 74, 252, 1070<br />
client and server, 253<br />
color depth, 257<br />
configuring, 75<br />
display number, 256<br />
DISPLAY variable, 256<br />
display, access to, 255<br />
emergency exit, 257<br />
event, 253<br />
exiting from, 257<br />
freedesktop.org group, 260<br />
ID string, 256<br />
library, 141<br />
Mouse. See Mouse<br />
multiple X servers, 257<br />
remote computing and local displays, 254<br />
resolution, changing, 140<br />
screen number, 256<br />
server, 253<br />
server process, 680<br />
stack, 252<br />
starting, 254<br />
X stack, 252<br />
X.org versus XFree86, 252<br />
X11 forwarding, OpenSSH, 712, 718, 719,<br />
724, 725<br />
X11R6.6, 252<br />
X11R7.2, 74<br />
XFree86 versus X.org, 252<br />
Xinerama, 1070<br />
Xlib, 252<br />
xorg.conf file, 77<br />
X.org, 74<br />
X11 directory, 74, 195<br />
X11R6.6, 252<br />
X11R7.2, 74<br />
x86 processor architecture, 27<br />
xargs utility, 684<br />
XDMCP, 1070<br />
xDSL, 1070<br />
Xen, 7<br />
xev utility, 254<br />
Xfce desktop, 10<br />
xforcevesa boot parameter, 62<br />
xfs filesystem, 572<br />
xhost utility, 255<br />
xhtml filename extension, 931<br />
Xinerama, 1070<br />
xinetd daemon, 386, 531, 741<br />
XINU, 4<br />
Xlib, 252<br />
XML, 1070<br />
xmodmap utility, 258<br />
xorg.conf file, 74, 77<br />
Xremote, 363<br />
xrn utility, 389<br />
XSM, 1070
xterm terminal name, 989<br />
Xubuntu, 10, 26<br />
xvnews utility, 389<br />
Y<br />
Yellow Pages, 782<br />
yp.conf file, 787<br />
ypbind daemon, 788<br />
ypinit utility, 795<br />
yppasswd utility, 788<br />
yppasswdd daemon, 797<br />
yppush utility, 793<br />
ypserv.conf file, 791<br />
ypwhich utility, 787<br />
ypxfr utility, 795<br />
ypxfrd daemon, 795<br />
Z<br />
Z filename extension, 161, 187<br />
Z Shell, 1070<br />
zcat utility, 161<br />
zero file, 556<br />
Zeroconf, 699<br />
Zimmerman, Phil, 996<br />
zip utility, 161<br />
Zone, DNS, 848<br />
zsh shell, 1070<br />
Zulu time. See UTC<br />
Index 1141
This page intentionally left blank
ALSO AVAILABLE FROM MARK G. SOBELL<br />
AND PRENTICE HALL<br />
The Most Useful Linux Tutorial and Reference Ever, with Hundreds<br />
of High-Quality Examples Covering Every Linux Distribution!<br />
To be truly productive with Linux, you need to<br />
thoroughly master the shells and the command line.<br />
Until now, you had to buy two books to gain that<br />
mastery: a tutorial on fundamental Linux concepts<br />
and techniques, plus a separate reference. Worse,<br />
most Linux references offer little more than prettiedup<br />
man pages. Now, there’s a far better solution.<br />
Renowned Linux expert <strong>Mar</strong>k G. Sobell has brought<br />
together comprehensive, insightful guidance on the<br />
tools system administrators, developers, and power<br />
users need most, and an outstanding day-to-day<br />
reference, both in the same book.<br />
ISBN-13: 978-0-13-147823-7<br />
This book is 100 percent distribution and release ©2006 · 1,008 pages<br />
agnostic: You can use it on any Linux system, now<br />
and for years to come. What’s more, it’s packed with hundreds of high-quality<br />
examples: better examples than you’ll find in any other Linux guidebook. This is<br />
Linux from the ground up—the clearest explanations and most useful knowledge<br />
about everything from filesystems to shells, editors to utilities, and programming<br />
tools to regular expressions. And when you need instant answers, you’ll<br />
constantly turn to Sobell’s comprehensive command reference section—organized<br />
and tabbed for easy, fast access!<br />
Don’t settle for yesterday’s Linux guidebook. Get the one book that meets<br />
today’s challenges—and tomorrow’s!<br />
A Practical <strong>Guide</strong> to Linux® Commands, Editors, and Shell Programming is<br />
the most useful, most comprehensive Linux tutorial and reference you can find.<br />
Visit us online for more information about this book and to read sample chapters.<br />
www.informit.com/ph