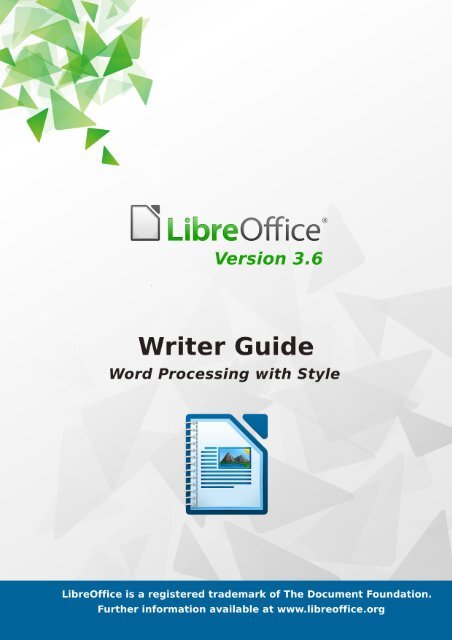LibreOffice 3.6 Writer Guide - The Document Foundation Wiki
LibreOffice 3.6 Writer Guide - The Document Foundation Wiki
LibreOffice 3.6 Writer Guide - The Document Foundation Wiki
You also want an ePaper? Increase the reach of your titles
YUMPU automatically turns print PDFs into web optimized ePapers that Google loves.
<strong>LibreOffice</strong> <strong>3.6</strong><br />
<strong>Writer</strong> <strong>Guide</strong><br />
Word Processing with Style
Copyright<br />
This document is Copyright © 2011–2013 by its contributors as listed below. You may distribute it<br />
and/or modify it under the terms of either the GNU General Public License<br />
(http://www.gnu.org/licenses/gpl.html), version 3 or later, or the Creative Commons Attribution<br />
License (http://creativecommons.org/licenses/by/3.0/), version 3.0 or later.<br />
All trademarks within this guide belong to their legitimate owners.<br />
Contributors<br />
Jean Hollis Weber David Blymire Jeremy Cartwright<br />
John M. Długosz Barbara Duprey Jamie Edy<br />
Ron Faile Jr. Hazel Russman Gary Schnabl<br />
John A Smith<br />
Cover art:<br />
Drew Jensen Christoph Noack Klaus-Jürgen Weghorn<br />
Jean Hollis Weber<br />
Acknowledgments<br />
This book is based on OpenOffice.org 3.3 <strong>Writer</strong> <strong>Guide</strong>. <strong>The</strong> contributors to that book are listed on<br />
page 14.<br />
Feedback<br />
Please direct any comments or suggestions about this document to:<br />
documentation@global.libreoffice.org<br />
Publication date and software version<br />
Published 20 January 2013. Based on <strong>LibreOffice</strong> <strong>3.6</strong>.4.<br />
<strong>Document</strong>ation for <strong>LibreOffice</strong> is available at http://www.libreoffice.org/get-help/documentation
Contents<br />
Copyright..................................................................................................................................... 2<br />
Note for Mac users...................................................................................................................... 8<br />
Preface.................................................................................................................................. 9<br />
Who is this book for?................................................................................................................. 10<br />
What is in this book?.................................................................................................................. 10<br />
Where to get more help?........................................................................................................... 10<br />
What you see may be different................................................................................................... 11<br />
Using <strong>LibreOffice</strong> on a Mac........................................................................................................ 12<br />
What are all these things called?............................................................................................... 12<br />
Who wrote this book?................................................................................................................ 13<br />
Acknowledgements.................................................................................................................... 14<br />
Frequently asked questions....................................................................................................... 14<br />
Chapter 1<br />
Introducing <strong>Writer</strong>.............................................................................................................. 15<br />
What is <strong>Writer</strong>?.......................................................................................................................... 16<br />
Parts of the main <strong>Writer</strong> window................................................................................................ 16<br />
Changing document views......................................................................................................... 23<br />
Starting a new document........................................................................................................... 24<br />
Opening an existing document...................................................................................................26<br />
Saving a document.................................................................................................................... 27<br />
Password protection.................................................................................................................. 28<br />
Closing a document................................................................................................................... 30<br />
Closing <strong>LibreOffice</strong>.....................................................................................................................30<br />
Using the Navigator................................................................................................................... 30<br />
Undoing and redoing changes................................................................................................... 34<br />
Chapter 2<br />
Setting up <strong>Writer</strong>................................................................................................................ 37<br />
Choosing options for <strong>Writer</strong> that affect all <strong>LibreOffice</strong> components............................................ 38<br />
Choosing options for loading and saving documents................................................................. 48<br />
Choosing options for <strong>Writer</strong>........................................................................................................52<br />
Choosing options for HTML documents..................................................................................... 60<br />
Choosing language settings....................................................................................................... 61<br />
Controlling <strong>Writer</strong>’s AutoCorrect functions..................................................................................63<br />
Chapter 3<br />
Working with Text...............................................................................................................65<br />
Introduction................................................................................................................................ 66<br />
Selecting text............................................................................................................................. 66<br />
Cutting, copying, and pasting text.............................................................................................. 67<br />
Finding and replacing text and formatting.................................................................................. 68<br />
Inserting special characters....................................................................................................... 71<br />
Formatting paragraphs...............................................................................................................73<br />
Formatting characters................................................................................................................ 76<br />
<strong>LibreOffice</strong> <strong>3.6</strong> <strong>Writer</strong> <strong>Guide</strong> 3
Autoformatting........................................................................................................................... 77<br />
Creating numbered or bulleted lists........................................................................................... 78<br />
Using footnotes and endnotes................................................................................................... 81<br />
Checking spelling and grammar.................................................................................................84<br />
Using built-in language tools...................................................................................................... 88<br />
Using synonyms and the thesaurus........................................................................................... 89<br />
Hyphenating words.................................................................................................................... 91<br />
Using AutoCorrect...................................................................................................................... 93<br />
Using word completion...............................................................................................................94<br />
Using AutoText........................................................................................................................... 95<br />
Line numbering.......................................................................................................................... 97<br />
Tracking changes to a document............................................................................................... 97<br />
Adding other comments........................................................................................................... 101<br />
Linking to another part of a document...................................................................................... 102<br />
Switching between insert and overwrite mode......................................................................... 105<br />
Counting the words in a selection............................................................................................ 106<br />
Changing the case of selected text.......................................................................................... 106<br />
Chapter 4<br />
Formatting Pages.............................................................................................................107<br />
Introduction.............................................................................................................................. 108<br />
Choosing a layout method....................................................................................................... 108<br />
Setting up basic page layout using styles.................................................................................110<br />
Changing page margins........................................................................................................... 115<br />
Using columns to define the page layout..................................................................................116<br />
Using frames for page layout................................................................................................... 119<br />
Using tables for page layout.................................................................................................... 124<br />
Using sections for page layout................................................................................................. 126<br />
Updating links.......................................................................................................................... 133<br />
Creating headers and footers...................................................................................................134<br />
Numbering pages.................................................................................................................... 139<br />
Defining borders and backgrounds.......................................................................................... 147<br />
Chapter 5<br />
Printing, Exporting, Faxing, and E-Mailing................................................................... 151<br />
Quick printing........................................................................................................................... 152<br />
Controlling printing................................................................................................................... 152<br />
Printing envelopes................................................................................................................... 158<br />
Printing labels.......................................................................................................................... 160<br />
Sending a fax........................................................................................................................... 162<br />
Exporting to PDF..................................................................................................................... 162<br />
E-mailing <strong>Writer</strong> documents..................................................................................................... 167<br />
Digital signing of documents.................................................................................................... 171<br />
Removing personal data.......................................................................................................... 171<br />
4 <strong>LibreOffice</strong> <strong>3.6</strong> <strong>Writer</strong> <strong>Guide</strong>
Chapter 6<br />
Introduction to Styles...................................................................................................... 173<br />
What are styles?...................................................................................................................... 174<br />
<strong>The</strong> Styles and Formatting window.......................................................................................... 175<br />
Applying styles......................................................................................................................... 179<br />
Modifying styles....................................................................................................................... 187<br />
Creating custom paragraph styles: examples.......................................................................... 191<br />
Copying and moving styles...................................................................................................... 194<br />
Deleting styles......................................................................................................................... 196<br />
Assigning styles to shortcut keys............................................................................................. 196<br />
Defining a hierarchy of headings..............................................................................................197<br />
Chapter 7<br />
Working with Styles......................................................................................................... 203<br />
Introduction.............................................................................................................................. 204<br />
Creating custom (new) styles................................................................................................... 204<br />
Working with paragraph styles................................................................................................. 207<br />
Working with conditional paragraph styles............................................................................... 216<br />
Working with character styles.................................................................................................. 218<br />
Working with frame styles........................................................................................................ 220<br />
Working with page styles......................................................................................................... 222<br />
Working with list styles............................................................................................................. 230<br />
Chapter 8<br />
Working with Graphics....................................................................................................237<br />
Graphics (images) in <strong>Writer</strong>..................................................................................................... 238<br />
Creating and editing images.................................................................................................... 238<br />
Adding images to a document..................................................................................................239<br />
Modifying an image.................................................................................................................. 243<br />
Using <strong>Writer</strong>’s drawing tools.................................................................................................... 249<br />
Positioning graphics within the text.......................................................................................... 251<br />
Adding captions to graphics..................................................................................................... 258<br />
Creating an image map............................................................................................................ 261<br />
Managing the Gallery............................................................................................................... 263<br />
Chapter 9<br />
Working with Tables........................................................................................................ 267<br />
Introduction.............................................................................................................................. 268<br />
Creating a table....................................................................................................................... 268<br />
Formatting the table layout...................................................................................................... 271<br />
Formatting the table text.......................................................................................................... 278<br />
Data entry and manipulation in tables...................................................................................... 281<br />
Additional table operations....................................................................................................... 283<br />
<strong>The</strong> Table menu and toolbar.................................................................................................... 289<br />
<strong>LibreOffice</strong> <strong>3.6</strong> <strong>Writer</strong> <strong>Guide</strong> 5
Chapter 10<br />
Working with Templates.................................................................................................. 291<br />
Introduction.............................................................................................................................. 292<br />
Using a template to create a document....................................................................................292<br />
Creating a template..................................................................................................................293<br />
Editing a template.................................................................................................................... 294<br />
Adding templates obtained from other sources........................................................................ 296<br />
Setting a default template........................................................................................................ 297<br />
Associating a document with a different template.................................................................... 298<br />
Organizing templates............................................................................................................... 299<br />
Printing a list of styles defined in a template or document........................................................300<br />
Chapter 11<br />
Using Mail Merge..............................................................................................................303<br />
What is mail merge?................................................................................................................ 304<br />
Creating and registering the data source................................................................................. 304<br />
Deregistering a data source..................................................................................................... 307<br />
Re-registering an existing data source..................................................................................... 307<br />
Creating a form letter............................................................................................................... 307<br />
Printing mailing labels.............................................................................................................. 311<br />
Printing envelopes................................................................................................................... 316<br />
Using the Mail Merge Wizard to create a form letter................................................................ 320<br />
Chapter 12<br />
Tables of Contents, Indexes, and Bibliographies.........................................................331<br />
Introduction.............................................................................................................................. 332<br />
Tables of contents.................................................................................................................... 332<br />
Alphabetic indexes................................................................................................................... 342<br />
Other types of indexes............................................................................................................. 350<br />
Bibliographies.......................................................................................................................... 352<br />
Chapter 13<br />
Working with Master <strong>Document</strong>s................................................................................... 363<br />
Why use a master document?................................................................................................. 364<br />
Styles in master documents and subdocuments...................................................................... 364<br />
Creating a master document: scenarios...................................................................................365<br />
Splitting a document into master and subdocuments............................................................... 365<br />
Combining several documents into a master document...........................................................366<br />
Starting with no existing documents......................................................................................... 366<br />
Restarting page numbering...................................................................................................... 371<br />
Editing a master document...................................................................................................... 373<br />
Cross-referencing between subdocuments.............................................................................. 374<br />
Using the Navigator................................................................................................................. 377<br />
Creating one file from a master document and its subdocuments............................................378<br />
Problem solving....................................................................................................................... 379<br />
6 <strong>LibreOffice</strong> <strong>3.6</strong> <strong>Writer</strong> <strong>Guide</strong>
Chapter 14<br />
Working with Fields......................................................................................................... 381<br />
Introduction to fields................................................................................................................. 382<br />
Quick and easy field entry........................................................................................................ 382<br />
Using document properties to hold metadata and information that changes............................ 382<br />
Using other fields to hold information that changes..................................................................384<br />
Using AutoText to insert often-used fields................................................................................ 386<br />
Defining your own numbering sequences................................................................................ 386<br />
Using automatic cross-references............................................................................................388<br />
Using fields in headers and footers.......................................................................................... 392<br />
Using fields instead of outline numbering for appendix numbering..........................................393<br />
Tricks for working with fields.................................................................................................... 393<br />
Developing conditional content................................................................................................ 394<br />
Using placeholder fields........................................................................................................... 400<br />
Using input fields and input lists............................................................................................... 401<br />
Chapter 15<br />
Using Forms in <strong>Writer</strong>......................................................................................................405<br />
Introduction to forms................................................................................................................ 406<br />
When to use forms................................................................................................................... 406<br />
Creating a simple form............................................................................................................. 407<br />
Form controls reference........................................................................................................... 409<br />
Example: a simple form........................................................................................................... 413<br />
Accessing data sources........................................................................................................... 418<br />
Advanced form customization.................................................................................................. 424<br />
XForms.................................................................................................................................... 427<br />
Chapter 16<br />
Customizing <strong>Writer</strong>.......................................................................................................... 429<br />
Introduction.............................................................................................................................. 430<br />
Customizing menu content...................................................................................................... 430<br />
Customizing toolbars............................................................................................................... 433<br />
Assigning shortcut keys........................................................................................................... 436<br />
Assigning macros to events..................................................................................................... 441<br />
Adding functionality with extensions........................................................................................ 441<br />
Appendix A<br />
Keyboard Shortcuts.........................................................................................................443<br />
Introduction.............................................................................................................................. 444<br />
Opening menus and menu items............................................................................................. 444<br />
Navigating and selecting with the keyboard............................................................................. 445<br />
Controlling dialogs................................................................................................................... 446<br />
Macros..................................................................................................................................... 446<br />
Shortcut keys for controlling documents and windows............................................................. 447<br />
Function keys for <strong>Writer</strong>........................................................................................................... 447<br />
Shortcut keys for <strong>Writer</strong>........................................................................................................... 449<br />
Shortcut keys for tables........................................................................................................... 451<br />
<strong>LibreOffice</strong> <strong>3.6</strong> <strong>Writer</strong> <strong>Guide</strong> 7
Shortcut keys for paragraphs and heading levels.................................................................... 452<br />
Shortcut keys for moving and resizing frames, graphics, and objects...................................... 453<br />
Shortcut keys in the Gallery..................................................................................................... 453<br />
Shortcut keys in the New <strong>The</strong>me area of the Gallery............................................................... 453<br />
Shortcut keys in the Gallery preview area................................................................................ 454<br />
Selecting rows and columns in a database table (opened by F4)............................................454<br />
Shortcut keys for drawing objects............................................................................................ 455<br />
Index.................................................................................................................................. 457<br />
Note for Mac users<br />
Some keystrokes and menu items are different on a Mac from those used in Windows and Linux.<br />
<strong>The</strong> table below gives some common substitutions for the instructions in this chapter. For a more<br />
detailed list, see the application Help.<br />
Windows or Linux Mac equivalent Effect<br />
Tools > Options menu<br />
selection<br />
<strong>LibreOffice</strong> > Preferences Access setup options<br />
Right-click Control+click Open context menu<br />
Ctrl (Control) z (Command) Used with other keys<br />
F5 Shift+z+F5 Open the Navigator<br />
F11 z+T Open Styles & Formatting window<br />
8 <strong>LibreOffice</strong> <strong>3.6</strong> <strong>Writer</strong> <strong>Guide</strong>
Preface
Who is this book for?<br />
Anyone who wants to get up to speed quickly with <strong>LibreOffice</strong> <strong>Writer</strong> will find this book valuable.<br />
You may be new to word processing software, or you may be familiar with another office suite.<br />
What is in this book?<br />
This book introduces some of the main features of <strong>Writer</strong>, the word processor component of<br />
<strong>LibreOffice</strong>:<br />
• Text entry, editing, and formatting (Chapter 3)<br />
• Page-layout methods, including frames, columns, and tables (Chapter 4)<br />
• Export to PDF, including bookmarks (Chapter 5)<br />
• Templates and styles (Chapters 6, 7, and 10)<br />
• Embedding or linking of graphics, spreadsheets, and other objects (Chapter 8)<br />
• Built-in drawing tools (Chapter 8)<br />
• Tables of data (Chapter 9)<br />
• Mail merge (Chapter 11)<br />
• Tables of contents, indexes, and bibliographies (Chapter 12)<br />
• Master documents, to group a collection of shorter documents into a single long document<br />
(Chapter 13)<br />
• Fields and forms (Chapters 14 and 15)<br />
• Database integration, including a bibliography database (Chapters 11, 12, 15)<br />
• And many more<br />
Where to get more help?<br />
This book, the other <strong>LibreOffice</strong> user guides, the built-in Help system, and user support systems<br />
assume that you are familiar with your computer and basic functions such as starting a program,<br />
opening and saving files.<br />
Help system<br />
<strong>LibreOffice</strong> comes with an extensive Help system. This is your first line of support for using<br />
<strong>LibreOffice</strong>.<br />
To display the full Help system, press F1 or go to Help > <strong>LibreOffice</strong> Help on the main menu bar.<br />
In addition, you can choose whether to activate Tips, Extended tips, and the Help Agent by going<br />
to Tools > Options > <strong>LibreOffice</strong> > General on the main menu bar.<br />
If Tips are enabled, hover the mouse pointer over any of the icons to see a small box (tooltip) with<br />
a brief explanation of the icon’s function. For a more detailed explanation, select Help > What's<br />
This? on the main menu bar and hover the pointer over the icon.<br />
Free online support<br />
<strong>The</strong> <strong>LibreOffice</strong> community not only develops software, but provides free, volunteer-based support.<br />
See Table 1 and this web page: http://www.libreoffice.org/get-help/<br />
10 <strong>LibreOffice</strong> <strong>3.6</strong> <strong>Writer</strong> <strong>Guide</strong>
You can get comprehensive online support from the community through mailing lists. Other<br />
websites run by users also offer free tips and tutorials. This forum provides community support for<br />
<strong>LibreOffice</strong> and other programs: http://user.services.openoffice.org/en/forum/<br />
Table 1: Free support for <strong>LibreOffice</strong> users<br />
Free <strong>LibreOffice</strong> support<br />
FAQs<br />
<strong>Document</strong>ation<br />
Mailing lists<br />
International support<br />
Accessibility options<br />
Paid support and training<br />
Answers to frequently asked questions<br />
http://www.libreoffice.org/get-help/faq/<br />
http://wiki.documentfoundation.org/Faq<br />
User guides, how-tos, and other documentation.<br />
http://www.libreoffice.org/get-help/documentation/<br />
https://wiki.documentfoundation.org/<strong>Document</strong>ation/Publications<br />
Free community support is provided by a network of experienced users<br />
http://www.libreoffice.org/get-help/mailing-lists/<br />
<strong>The</strong> <strong>LibreOffice</strong> website in your language.<br />
http://www.libreoffice.org/international-sites/<br />
International mailing lists<br />
http://wiki.documentfoundation.org/Local_Mailing_Lists<br />
Information about available accessibility options.<br />
http://www.libreoffice.org/get-help/accessibility/<br />
Alternatively, you can pay for support services. Service contracts can be purchased from a vendor<br />
or consulting firm specializing in <strong>LibreOffice</strong>.<br />
What you see may be different<br />
Illustrations<br />
<strong>LibreOffice</strong> runs on Windows, Linux, and Mac OS X operating systems, each of which has several<br />
versions and can be customized by users (fonts, colors, themes, window managers). <strong>The</strong><br />
illustrations in this guide were taken from a variety of computers and operating systems. <strong>The</strong>refore,<br />
some illustrations will not look exactly like what you see on your computer display.<br />
Also, some of the dialogs may be different because of the settings selected in <strong>LibreOffice</strong>. You can<br />
either use dialogs from your computer system (default) or dialogs provided by <strong>LibreOffice</strong>. To<br />
change to using <strong>LibreOffice</strong> dialogs:<br />
1) On Linux and Windows operating systems, go to Tools > Options ><strong>LibreOffice</strong> > General<br />
on the main menu bar to open the dialog for general options.<br />
On a Mac operating system, go to <strong>LibreOffice</strong> > Preferences > General on the main<br />
menu bar to open the dialog for general options.<br />
2) Select Use <strong>LibreOffice</strong> dialogs in Open/Save dialogs and/or Print dialogs to display the<br />
<strong>LibreOffice</strong> dialogs on your computer display.<br />
3) Click OK to save your settings and close the dialog.<br />
Preface 11
Note<br />
Icons<br />
On a Windows computer system there is an option Show ODMA DMS dialogs first in<br />
Open/Save dialogs. This allows you to use the Open <strong>Document</strong> Management API<br />
(ODMA, a computer industry standard interface) to manage documents allowing<br />
users to store, retrieve, and share them with security and version control using a<br />
<strong>Document</strong> Management System (DMS).<br />
<strong>The</strong> icons used to illustrate some of the many tools available in <strong>LibreOffice</strong> may differ from the<br />
ones used in this guide. <strong>The</strong> icons in this guide have been taken from a <strong>LibreOffice</strong> installation that<br />
has been set to display the Galaxy set of icons.<br />
If you wish, you can change your <strong>LibreOffice</strong> software package to display Galaxy icons as follows:<br />
1) On Linux and Windows operating systems, go to Tools > Options ><strong>LibreOffice</strong> > View on<br />
the main menu bar to open the dialog for view options.<br />
On a Mac operating system, go to <strong>LibreOffice</strong> > Preferences > View on the main menu<br />
bar to open the dialog for view options.<br />
2) In User interface > Icon size and style select Galaxy from the options available in the drop<br />
down list.<br />
3) Click OK to save your settings and close the dialog.<br />
Note<br />
Some Linux operating systems, for example Ubuntu, include <strong>LibreOffice</strong> as part of<br />
the installation and may not include the Galaxy icon set. You should be able to<br />
download the Galaxy icon set from the software repository for your Linux operating<br />
system.<br />
Using <strong>LibreOffice</strong> on a Mac<br />
Some keystrokes and menu items are different on a Mac from those used in Windows and Linux.<br />
<strong>The</strong> table below gives some common substitutions for the instructions in this chapter. For a more<br />
detailed list, see the application Help.<br />
Windows or Linux Mac equivalent Effect<br />
Tools > Options menu<br />
selection<br />
<strong>LibreOffice</strong> > Preferences Access setup options<br />
Right-click Control+click Open a context menu<br />
Ctrl (Control) z (Command) Used with other keys<br />
F5 Shift+z+F5 Open the Navigator<br />
F11 z+T Open the Styles and Formatting window<br />
What are all these things called?<br />
<strong>The</strong> terms used in <strong>LibreOffice</strong> for most parts of the user interface (the parts of the program you see<br />
and use, in contrast to the behind-the-scenes code that actually makes it work) are the same as for<br />
most other programs.<br />
12 <strong>LibreOffice</strong> <strong>3.6</strong> <strong>Writer</strong> <strong>Guide</strong>
A dialog is a special type of window. Its purpose is to inform you of something, or request input<br />
from you, or both. It provides controls for you to use to specify how to carry out an action. <strong>The</strong><br />
technical names for common controls are shown in Figure 1; not shown is the list box (from which<br />
you select an item). In most cases we do not use the technical terms in this book, but it is useful to<br />
know them because the Help and other sources of information often use them.<br />
Figure 1: Dialog showing common controls<br />
1) Tabbed page (not strictly speaking a control).<br />
2) Radio buttons (only one can be selected at a time).<br />
3) Checkbox (more than one can be selected at a time).<br />
4) Spin box (click the up and down arrows to change the number shown in the text box next to<br />
it, or type in the text box).<br />
5) Thumbnail or preview.<br />
6) Drop-down list from which to select an item.<br />
7) Push buttons.<br />
In most cases, you can interact only with the dialog (not the document itself) as long as the dialog<br />
remains open. When you close the dialog after use (usually, clicking OK or another button saves<br />
your changes and closes the dialog), then you can again work with your document.<br />
Some dialogs can be left open as you work, so you can switch back and forth between the dialog<br />
and your document. An example of this type is the Find & Replace dialog.<br />
Who wrote this book?<br />
This book was written by volunteers from the <strong>LibreOffice</strong> community. Profits from sales of the<br />
printed edition will be used to benefit the community.<br />
Preface 13
Acknowledgements<br />
This book is adapted and updated from the OpenOffice.org 3.3 <strong>Writer</strong> <strong>Guide</strong>. <strong>The</strong> contributors to<br />
that book are:<br />
Jean Hollis Weber Michele Zarri Gary Schnabl Magnus Adielsson<br />
Agnes Belzunce Ken Byars Bruce Byfield Daniel Carrera<br />
Dick Detwiler Alexander Noël Dunne Laurent Duperval Martin Fox<br />
Katharina Greif Tara Hess Peter Hillier-Brook Lou Iorio<br />
John Kane Rachel Kartch Stefan A. Keel Jared Kobos<br />
Michael Kotsarinis Sigrid Kronenberger Peter Kupfer Ian Laurenson<br />
Alan Madden Paul Miller Vincenzo Ponzi Scott Rhoades<br />
Carol Roberts Iain Roberts Joe Sellman Robert Scott<br />
Janet M. Swisher Barbara M. Tobias Catherine Waterman Sharon Whiston<br />
Bob Wickham Claire Wood Linda Worthington<br />
Frequently asked questions<br />
How is <strong>LibreOffice</strong> licensed?<br />
<strong>LibreOffice</strong> is distributed under the Open Source Initiative (OSI) approved Lesser General<br />
Public License (LGPL). <strong>The</strong> LGPL license is available from the <strong>LibreOffice</strong> website:<br />
http://www.libreoffice.org/download/license/<br />
May I distribute <strong>LibreOffice</strong> to anyone?<br />
Yes.<br />
How many computers may I install it on?<br />
As many as you like.<br />
May I sell it?<br />
Yes.<br />
May I use <strong>LibreOffice</strong> in my business?<br />
Yes.<br />
Is <strong>LibreOffice</strong> available in my language?<br />
<strong>LibreOffice</strong> has been translated (localized) into over 40 languages, so your language probably<br />
is supported. Additionally, there are over 70 spelling, hyphenation, and thesaurus dictionaries<br />
available for languages, and dialects that do not have a localized program interface. <strong>The</strong><br />
dictionaries are available from the <strong>LibreOffice</strong> website at: www.libreoffice.org.<br />
How can you make it for free?<br />
<strong>LibreOffice</strong> is developed and maintained by volunteers and has the backing of several<br />
organizations.<br />
How can I contribute to <strong>LibreOffice</strong>?<br />
You can help with the development and user support of <strong>LibreOffice</strong> in many ways, and you do<br />
not need to be a programmer. To start, check out this webpage:<br />
http://www.documentfoundation.org/contribution/<br />
May I distribute the PDF of this book, or print and sell copies?<br />
Yes, as long as you meet the requirements of one of the licenses in the copyright statement at the<br />
beginning of this book. You do not have to request special permission. In addition, we request that you<br />
share with the project some of the profits you make from sales of books, in consideration of all the work<br />
we have put into producing them.<br />
14 <strong>LibreOffice</strong> <strong>3.6</strong> <strong>Writer</strong> <strong>Guide</strong>
Chapter 1<br />
Introducing <strong>Writer</strong>
What is <strong>Writer</strong>?<br />
<strong>Writer</strong> is the word processor component of <strong>LibreOffice</strong>. In addition to the usual features of a word<br />
processor (spelling check, thesaurus, hyphenation, autocorrect, find and replace, automatic<br />
generation of tables of contents and indexes, mail merge, and others), <strong>Writer</strong> provides these<br />
important features:<br />
• Templates and styles (see Chapters 6 and 7)<br />
• Page-layout methods, including frames, columns, and tables (Chapter 4)<br />
• Embedding or linking of graphics, spreadsheets, and other objects (Chapter 8)<br />
• Built-in drawing tools (Chapter 8)<br />
• Master documents, to group a collection of shorter documents into a single long document<br />
(Chapter 13)<br />
• Change tracking during revisions (Chapter 3)<br />
• Database integration, including a bibliography database (Chapters 11, 12, 15)<br />
• Export to PDF, including bookmarks (Chapter 5)<br />
• And many more<br />
Parts of the main <strong>Writer</strong> window<br />
<strong>The</strong> main <strong>Writer</strong> workspace is shown in Figure 2. Its features are described in this section.<br />
Figure 2: Parts of the main <strong>Writer</strong> window<br />
Title bar<br />
<strong>The</strong> Title bar is located at the top of the <strong>Writer</strong> window, and shows the file name of the current<br />
document. When the document is newly created, the document name will appear as Untitled X,<br />
where X is a number.<br />
16 <strong>LibreOffice</strong> <strong>3.6</strong> <strong>Writer</strong> <strong>Guide</strong>
Menus<br />
<strong>The</strong> Menu bar is located just below the Title bar. When you choose one of the menus listed below,<br />
a submenu drops down to show commands.<br />
• File contains commands that apply to the entire document such as Open, Save, Print, and<br />
Export as PDF.<br />
• Edit contains commands for editing the document such as Undo: xxx (where xxx is the<br />
action to undo) and Find & Replace. It also contains commands to Cut, Copy, and Paste<br />
selected parts of your document.<br />
• View contains commands for controlling the display of the document such as Zoom and<br />
Web Layout.<br />
• Insert contains commands for inserting elements into your document such as headers,<br />
footers, and pictures.<br />
• Format contains commands, such as Styles and Formatting, Paragraph, and Bullets<br />
and Numbering, for formatting the layout of your document<br />
• Table shows all commands to insert and edit a table in a text document.<br />
• Tools contains functions such as Spelling and Grammar, Customize, and Options.<br />
• Window contains commands for the display window.<br />
• Help contains links to the <strong>LibreOffice</strong> Help file, What’s This?, and information about the<br />
program. See the Preface to this book for more information.<br />
Toolbars<br />
<strong>Writer</strong> has several types of toolbars: docked (fixed in place), floating, and tear-off. Docked toolbars<br />
can be moved to different locations or made to float, and floating toolbars can be docked.<br />
<strong>The</strong> top docked toolbar, just under the Menu bar, is called the Standard toolbar. It is consistent<br />
across all the <strong>LibreOffice</strong> applications (<strong>Writer</strong>, Calc, Draw, Impress).<br />
<strong>The</strong> second toolbar at the top is the Formatting bar. It is context-sensitive; that is, it shows the tools<br />
relevant to the cursor’s current position or selection. For example, when the cursor is on a graphic,<br />
the Formatting bar provides tools for formatting graphics; when the cursor is in text, the tools are<br />
for formatting text.<br />
Displaying or hiding toolbars<br />
To display or hide toolbars, choose View > Toolbars, then click on the name of a toolbar in the list.<br />
An active toolbar shows a check mark beside its name. Tear-off toolbars are not listed in the View<br />
menu.<br />
Submenus and tear-off toolbars<br />
Toolbar icons with a small triangle to the right will display submenus, tear-off toolbars, and other<br />
ways of selecting things, depending on the tool.<br />
Figure 3 shows a tear-off toolbar from the Drawing toolbar.<br />
Tear-off toolbars can be floating or docked along an edge of the screen or in one of the existing<br />
toolbar areas. To move a floating tear-off toolbar, drag it by the title bar, as shown in Figure 5.<br />
Chapter 1 Introducing <strong>Writer</strong> 17
Figure 3: Example of a tear-off toolbar<br />
Moving toolbars<br />
To move a docked toolbar, place the mouse pointer over the toolbar handle (the small vertical bar<br />
to the left of the toolbar), hold down the left mouse button, drag the toolbar to the new location, and<br />
then release the mouse button.<br />
Figure 4: Moving a docked toolbar<br />
To move a floating toolbar, click on its title bar and drag it to a new location.<br />
Figure 5: Moving a floating toolbar<br />
Floating toolbars<br />
<strong>Writer</strong> includes several additional context-sensitive toolbars, whose defaults appear as floating<br />
toolbars in response to the cursor’s current position or selection. For example, when the cursor is<br />
in a table, a floating Table toolbar appears, and when the cursor is in a numbered or bullet list, the<br />
Bullets and Numbering toolbar appears. You can dock these toolbars to the top, bottom, or side of<br />
the window, if you wish (see “Moving toolbars” above).<br />
Docking/floating windows and toolbars<br />
Toolbars and some windows, such as the Navigator and the Styles and Formatting window, are<br />
dockable. You can move, resize, or dock them to an edge.<br />
To dock a window or toolbar, hold down the Control key and double-click on the frame of the<br />
floating window (or in a vacant area near the icons at the top of the floating window) to dock it in its<br />
last position.<br />
18 <strong>LibreOffice</strong> <strong>3.6</strong> <strong>Writer</strong> <strong>Guide</strong>
Figure 6: Control+click to dock or undock<br />
To undock a window, hold down the Control key and double-click on the frame (or a vacant area<br />
near the icons at the top) of the docked window.<br />
Docking (AutoHide)<br />
On any window edge where another window is docked you will see a button which allows you to<br />
show or hide the window.<br />
• If you click the button on the window edge to show the window, the window will remain<br />
visible until you manually hide it again (with the same button).<br />
• If you show the window by clicking the window border, but not the button, you activate the<br />
AutoHide function. <strong>The</strong> AutoHide function allows you to temporarily show a hidden window<br />
by clicking on its edge. When you click in the document, the docked window hides again.<br />
Figure 7: <strong>The</strong> Hide button<br />
Figure 8: Show button and Autohide<br />
Customizing toolbars<br />
You can customize toolbars in several ways, including choosing which icons are visible and locking<br />
the position of a docked toolbar.<br />
To access a toolbar’s customization options, right-click between the icons on the toolbar. A menu<br />
drops down.<br />
Chapter 1 Introducing <strong>Writer</strong> 19
To show or hide icons defined for the selected toolbar, choose Visible Buttons from the dropdown<br />
menu. Visible icons are indicated by a border around the icon (Figure 9) or by a check mark<br />
beside the icon, depending on your operating system. Click on icons to hide or show them on the<br />
toolbar.<br />
You can also add icons and create new toolbars, as described in Chapter 16, Customizing <strong>Writer</strong>.<br />
Note<br />
In earlier versions of <strong>LibreOffice</strong>, these options were accessed by clicking on an<br />
arrow at the end of the toolbar. <strong>The</strong> arrow is still present on floating toolbars, but not<br />
on docked ones. However, the arrow has no effect.<br />
Figure 9: Selection of visible toolbar icons<br />
Right-click (context) menus<br />
Right-click on a paragraph, graphic, or other object to open a context menu. Often the context<br />
menu is the fastest and easiest way to reach a function. If you’re not sure where in the menus or<br />
toolbars a function is located, you can often find it by right-clicking.<br />
Rulers<br />
Rulers are enabled by default. To show or hide the rulers, choose View > Ruler. To disable the<br />
rulers, choose Tools > Options > <strong>LibreOffice</strong> <strong>Writer</strong> > View and deselect either or both rulers.<br />
Figure 10. Accessing the ruler settings<br />
20 <strong>LibreOffice</strong> <strong>3.6</strong> <strong>Writer</strong> <strong>Guide</strong>
Status bar<br />
<strong>The</strong> <strong>Writer</strong> status bar is located at the bottom of the workspace. It provides information about the<br />
document and convenient ways to quickly change some document features.<br />
Figure 11: Left end of Status bar<br />
Figure 12: Right end of Status bar<br />
Page number<br />
Shows the current page number, the sequence number of the current page (if different), and<br />
the total number of pages in the document. For example, if you restarted page numbering at 1<br />
on the third page, its page number is 1 and its sequence number is 3.<br />
If any bookmarks have been defined in the document, a right-click on this field pops up a list of<br />
bookmarks; click on the required one.<br />
To jump to a specific page in the document, double-click on this field. <strong>The</strong> Navigator opens<br />
(see page 30). Click in the Page Number field in the Navigator, type the sequence number of<br />
the required page, and press Enter.<br />
Word count<br />
<strong>The</strong> word count is shown in the status bar, and is kept up to date as you edit. Any text selected<br />
in the document will be counted and displayed alongside the total count.<br />
To display extended statistics such as character count, double-click the word count in the<br />
status bar, or choose Tools > Word Count.<br />
Page style<br />
Shows the style of the current page. To change the page style, right-click on this field. A list of<br />
page styles pops up; choose a different style by clicking on it.<br />
To edit the current page style, double-click on this field. <strong>The</strong> Page Style dialog box opens. See<br />
Chapters 6 and 7 for more information about styles.<br />
Language<br />
Shows the language for the selected text.<br />
Click to open a menu where you can choose another language for the selected text or for the<br />
paragraph where the cursor is located. You can also choose None (Do not check spelling) to<br />
exclude the text from a spelling check or choose More... to open the Character dialog box. See<br />
Chapter 3, Working with Text, for more information.<br />
Insert mode<br />
This area is blank when in Insert mode. Double-click to change to Overwrite mode; single-click<br />
to return to Insert mode. In Insert mode, any text after the cursor position moves forward to<br />
make room for the text you type; in Overwrite mode, text after the cursor position is replaced by<br />
the text you type. This feature is disabled when in Edit > Changes > Record mode.<br />
Chapter 1 Introducing <strong>Writer</strong> 21
Selection mode<br />
Click to choose different selection modes. <strong>The</strong> icon does not change, but when you hover the<br />
mouse pointer over this field, a tooltip indicates which mode is active.<br />
When you click in the field, a context menu displays the available options.<br />
Mode Effect<br />
Standard selection Click in the text where you want to position the cursor; click<br />
in a cell to make it the active cell. Any other selection is then<br />
deselected.<br />
Extending selection (F8) Clicking in the text extends or crops the current selection.<br />
Adding selection (Shift+F8) A new selection is added to an existing selection. <strong>The</strong> result<br />
is a multiple selection.<br />
Block selection (Ctrl+Shift+F8) A block of text can be selected.<br />
On Windows systems, you can hold down the Alt key while dragging to select a block of text.<br />
You don't need to enter the block selection mode.<br />
See Chapter 3, Working with Text, for more information about these modes.<br />
<strong>Document</strong> changes status<br />
<strong>The</strong> icon that is displayed here changes from this one if the document has no unsaved<br />
changes, to this one if it has been edited and the changes have not been saved.<br />
Digital signature<br />
If the document has been digitally signed, this icon is displayed here; otherwise, it is blank.<br />
To view the certificate, double-click the icon.<br />
Section or object information<br />
When the cursor is in a section, heading, or list item, or when an object (such as a picture or<br />
table) is selected, information about that item appears in this field. Double-clicking in this area<br />
opens a relevant dialog box.<br />
Object Information shown Dialog box opened<br />
Picture Size and position Picture<br />
List item Level and list style Bullets and Numbering1<br />
Heading Outline numbering level Bullets and Numbering1<br />
Table Name or number and cell reference of cursor Table Format<br />
Section Name of section Edit Sections<br />
Other (Blank) Fields<br />
View layout<br />
Click an icon to change between single page, side-by-side, and book layout views. You can edit<br />
the document in any view. Zoom settings (see below and next page) interact with the selected<br />
view layout and the window width to determine how many pages are visible in the document<br />
window.<br />
1 If a list style was used with a list item or heading, no dialog box appears.<br />
22 <strong>LibreOffice</strong> <strong>3.6</strong> <strong>Writer</strong> <strong>Guide</strong>
Figure 13. View layouts: single, side-by-side, book<br />
Zoom<br />
To change the view magnification, drag the Zoom slider, or click on the + and − signs, or rightclick<br />
on the zoom level percent to pop up a list of magnification values from which to choose.<br />
Changing document views<br />
<strong>Writer</strong> has three ways to view a document: Print Layout, Web Layout, and Full Screen. To change<br />
the view, go to the View menu and click on the required view.<br />
Print Layout is the default view in <strong>Writer</strong>. In this view, you can use the Zoom slider and the View<br />
Layout icons on the Status bar to change the magnification.<br />
You can also choose View > Zoom from the menu bar to display the Zoom & View Layout dialog<br />
box, where you can set the same options as on the Status bar.<br />
Figure 14. Choosing Zoom and View Layout options<br />
In Web Layout view, you can use only the Zoom slider; the View Layout buttons on the Status bar<br />
are disabled, and most of the choices on the Zoom & View Layout dialog box are not available.<br />
Chapter 1 Introducing <strong>Writer</strong> 23
In Full Screen view, the document is displayed using the zoom and layout settings previously<br />
selected. To exit Full Screen view and return to either Print or Web Layout view, press the Esc key<br />
or click the Full Screen icon in the top left-hand corner. You can also use Ctrl+Shift+J to enter or<br />
exit Full Screen view.<br />
Starting a new document<br />
You can start a new, blank document in <strong>Writer</strong> in several ways. If a document is already open in<br />
<strong>LibreOffice</strong>, the new document opens in a new window.<br />
From the Start Center<br />
When <strong>LibreOffice</strong> is open but no document is open (for example, if you close all the open<br />
documents but leave the program running), the Start Center is shown. Click one of the icons to<br />
open a new document of that type, or click the Templates icon to start a new document using a<br />
template.<br />
Figure 15: <strong>LibreOffice</strong> Start Center<br />
From the Quickstarter<br />
<strong>The</strong> Quickstarter is found in Windows, some Linux distributions, and (in a slightly different form) in<br />
Mac OS X. <strong>The</strong> Quickstarter is an icon that is placed in the system tray or the dock during system<br />
startup. It indicates that <strong>LibreOffice</strong> has been loaded and is ready to use. <strong>The</strong> Quickstarter must be<br />
enabled in Tools > Options > <strong>LibreOffice</strong> > Memory by selecting the checkbox.<br />
Right-click the Quickstarter icon (Figure 16) in the system tray to open a pop-up menu from which<br />
you can open a new document, open the Templates and <strong>Document</strong>s dialog box, or choose an<br />
existing document to open. You can also double-click the Quickstarter icon to display the<br />
Templates and <strong>Document</strong>s dialog box.<br />
See Chapter 1, Introducing <strong>LibreOffice</strong>, in the Getting Started guide for more information about<br />
starting <strong>Writer</strong> and using the Quickstarter.<br />
24 <strong>LibreOffice</strong> <strong>3.6</strong> <strong>Writer</strong> <strong>Guide</strong>
From the operating system menu<br />
Figure 16: Quickstarter pop-up menu<br />
You can open <strong>LibreOffice</strong> from the operating system menu in the same way that you start other<br />
programs. When <strong>LibreOffice</strong> was installed on your computer, in most cases a menu entry for each<br />
component was added to your system menu. If you are using a Mac, you should see the<br />
<strong>LibreOffice</strong> icon in the Applications folder. When you double-click this icon, <strong>LibreOffice</strong> opens at the<br />
Start Center (Figure 15).<br />
From the menu bar, toolbar, or keyboard<br />
When <strong>LibreOffice</strong> is open, you can also start a new document in one of the following ways.<br />
• Press the Ctrl+N keys.<br />
• Use File > New > Text <strong>Document</strong>.<br />
• Click the New button on the Standard toolbar.<br />
From a template<br />
You can use templates to create new documents in <strong>Writer</strong>. A template is a set of predefined styles<br />
and formatting. Templates serve as the foundation of a set of documents, to make sure they all<br />
have a similar layout. For example, all the documents of the <strong>Writer</strong> <strong>Guide</strong> are based on the same<br />
template. As a result, all the documents look alike; they have the same headers and footers, use<br />
the same fonts, and so on.<br />
A new <strong>LibreOffice</strong> installation does not contain many templates. It is possible for you to add new<br />
templates to your installation and use them for new documents. This is explained in Chapter 10,<br />
Working with Templates. More templates can be downloaded from http://templates.libreoffice.org/<br />
and other websites.<br />
Once you have templates on your system, you can create new documents based on them by using<br />
File > New > Templates and <strong>Document</strong>s. This opens a window where you can choose the<br />
template you want to use for your document.<br />
<strong>The</strong> example shown in Figure 17 uses a template in the My Templates folder. Select it, then click<br />
the Open button. A new document is created based on the styles and formats defined in the<br />
template.<br />
Chapter 1 Introducing <strong>Writer</strong> 25
Figure 17. Creating a document from a template<br />
Opening an existing document<br />
When no document is open, the Start Center (Figure 15) provides an icon for opening an existing<br />
document or choosing from a list of recently-edited documents.<br />
You can also open an existing document in one of the following ways. If a document is already<br />
open in <strong>LibreOffice</strong>, the second document opens in a new window.<br />
• Choose File > Open.<br />
• Click the Open button on the Standard toolbar.<br />
• Press Control+O on the keyboard.<br />
• Use the Open <strong>Document</strong> or Recent <strong>Document</strong>s selections on the Quickstarter.<br />
In each case, the Open dialog box appears. Select the file you want, and then click Open. If a<br />
document is already open in <strong>LibreOffice</strong>, the second document opens in a new window.<br />
In the Open dialog box, you can reduce the list of files by selecting the type of file you are looking<br />
for. For example, if you choose Text documents as the file type, you will only see documents<br />
<strong>Writer</strong> can open (including *.odt, *.doc, *.txt). This method opens Word (*.doc and *.docx)<br />
files as well as <strong>LibreOffice</strong> files and other formats.<br />
You can also open an existing <strong>Writer</strong> document using the same methods you would use to open<br />
any document in your operating system.<br />
If you have associated Microsoft Office file formats with <strong>LibreOffice</strong>, you can also open these files<br />
by double-clicking on them.<br />
26 <strong>LibreOffice</strong> <strong>3.6</strong> <strong>Writer</strong> <strong>Guide</strong>
Saving a document<br />
To save a new document in <strong>Writer</strong>, do one of the following:<br />
• Press Control+S.<br />
• Choose File > Save.<br />
• Click the Save button on the Standard toolbar.<br />
When the Save As dialog box appears, enter the file name, verify the file type, and click Save.<br />
To save an opened document with the current file name, choose File > Save. This will overwrite<br />
the last saved state of the file.<br />
To save an opened document with a different file name in order to preserve the original and have<br />
edits saved in another version, choose File > Save As, give it another name and/or select a<br />
different file type. A document can be saved with the same file name if the file type is changed, but<br />
must have a different name if the same file type is retained.<br />
Saving a document automatically<br />
You can choose to have <strong>Writer</strong> save your document automatically in a temporary file at regular<br />
intervals. Automatic saving, like manual saving, overwrites the last saved state of the target file in<br />
the temporary file. To set up automatic file saving:<br />
1) Select Tools > Options > Load/Save > General.<br />
2) Click on Save AutoRecovery information every and set the time interval. <strong>The</strong> default<br />
value is 15 minutes. Enter the value you want by typing it or by pressing the up or down<br />
arrow keys.<br />
Saving as a Microsoft Word document<br />
If you need to exchange files with users of Microsoft Word who are unwilling or unable to receive<br />
*.odt files, you can save a document as a Microsoft Word file.<br />
1) Important—First save your document in the file format used by <strong>LibreOffice</strong> <strong>Writer</strong>, *.odt.<br />
If you do not, any changes you made since the last time you saved will only appear in the<br />
Microsoft Word version of the document.<br />
2) <strong>The</strong>n click File > Save As.<br />
3) On the Save As dialog box, in the File type (or Save as type) drop-down menu, select the<br />
type of Word format you need. You may also choose to change the file name.<br />
4) Click Save.<br />
From this point on, all changes you make to the document will occur only in the new (Microsoft<br />
Word) document. You have changed the name and file type of your document. If you want to go<br />
back to working with the *.odt version of your document, you must open it again.<br />
Tip<br />
To have <strong>Writer</strong> save documents by default in the Microsoft Word file format, go to<br />
Tools > Options > Load/Save > General. In the section named Default file format<br />
and ODF settings, under <strong>Document</strong> type, select Text document, then under<br />
Always save as, select your preferred file format.<br />
Chapter 1 Introducing <strong>Writer</strong> 27
Figure 18. Saving a file in Microsoft Word format<br />
Password protection<br />
<strong>Writer</strong> provides two levels of document protection: read-protect (file cannot be viewed without a<br />
password) and write-protect (file can be viewed in read-only mode but cannot be changed without<br />
a password). Thus you can make the content available for reading by a selected group of people<br />
and for reading and editing by a different group. This behavior is compatible with Microsoft Word<br />
file protection.<br />
1) Use File > Save As when saving the document. (You can also use File > Save the first<br />
time you save a new document.)<br />
2) On the Save As dialog box, select the Save with password option, and then click Save.<br />
3) <strong>The</strong> Set Password dialog box opens.<br />
28 <strong>LibreOffice</strong> <strong>3.6</strong> <strong>Writer</strong> <strong>Guide</strong>
Figure 19: Two levels of password protection<br />
Here you have several choices:<br />
• To read-protect the document, type a password in the two fields at the top of the dialog<br />
box.<br />
• To write-protect the document, click the More Options button and select the Open file<br />
read-only checkbox.<br />
• To write-protect the document but allow selected people to edit it, select the Open file<br />
read-only checkbox and type a password in the two boxes at the bottom of the dialog<br />
box.<br />
4) Click OK to save the file. If either pair of passwords do not match, you receive an error<br />
message. Close the message box to return to the Set Password dialog box and enter the<br />
password again.<br />
In <strong>LibreOffice</strong> 3.5, a different, more often used encryption (AES) was introduced to replace the<br />
previously used one (Blowfish). In consequence, files encrypted with <strong>LibreOffice</strong> 3.5 or later can<br />
not be opened by <strong>LibreOffice</strong> 3.4.4 and earlier. <strong>LibreOffice</strong> 3.4.5 enables you to open those files.<br />
However, on saving again in <strong>LibreOffice</strong> 3.4.5, the old encryption will be used. Files with the old<br />
encryption of course can be used in <strong>LibreOffice</strong> 3.5.0 and later.<br />
Caution<br />
<strong>LibreOffice</strong> uses a very strong encryption mechanism that makes it almost<br />
impossible to recover the contents of a document if you lose the password.<br />
Chapter 1 Introducing <strong>Writer</strong> 29
Changing the password for a document<br />
When a document is password-protected, you can change the password while the document is<br />
open. Choose File > Properties > General and click the Change Password button.<br />
Closing a document<br />
To close a document, choose File > Close or click the Close icon on the document window. <strong>The</strong><br />
appearance and placement of this icon varies with your operating system, but it typically looks like<br />
the X in the red box shown in Figure 20.<br />
If more than one <strong>LibreOffice</strong> window is open, each window looks like the sample shown on the left<br />
in Figure 20. Closing this window leaves the other <strong>LibreOffice</strong> windows open.<br />
If only one <strong>LibreOffice</strong> window is open, it looks like the sample shown on the right in Figure 20.<br />
Notice the small black X below the larger X in the red box. Clicking the small black X closes the<br />
document but leaves <strong>LibreOffice</strong> open. Clicking the larger X closes <strong>LibreOffice</strong> completely.<br />
Figure 20. Close icons<br />
If the document has not been saved since the last change, a message box is displayed. Choose<br />
whether to save or discard your changes.<br />
• Save: <strong>The</strong> document is saved and then closed.<br />
• Discard: <strong>The</strong> document is closed, and all modifications since the last save are lost.<br />
• Cancel: Nothing happens, and you return to the document.<br />
Closing <strong>LibreOffice</strong><br />
To close <strong>LibreOffice</strong> completely, click File > Exit, or close the last open document as described in<br />
“Closing a document” above.<br />
If all the documents have been saved, <strong>Writer</strong> closes immediately. If any documents have been<br />
modified but not saved, a warning message appears. Follow the procedure in “Closing a<br />
document” to save or discard your changes.<br />
Using the Navigator<br />
In addition to the Page Number field on the Status bar (described on page 21), <strong>Writer</strong> provides<br />
other ways to move quickly through a document and find specific items by using the many features<br />
of the Navigator, the Navigation toolbar, and related icons.<br />
<strong>The</strong> Navigator lists all of the headings, tables, text frames, graphics, bookmarks, and other objects<br />
contained in a document.<br />
To open the Navigator, click its icon on the Standard toolbar, or press F5, or choose View ><br />
Navigator on the menu bar, or double-click on the Page number field on the status bar. You can<br />
dock the Navigator to either side of the main <strong>Writer</strong> window or leave it floating (see<br />
“Docking/floating windows and toolbars” on page 18).<br />
30 <strong>LibreOffice</strong> <strong>3.6</strong> <strong>Writer</strong> <strong>Guide</strong>
To hide the list of categories and show only the icons at the top, click the List Box On/Off icon<br />
. Click this icon again to show the list. Click the + sign or triangle by any of the lists to display<br />
the contents of the list.<br />
Table 2 summarizes the functions of the icons at the top of the Navigator.<br />
Note<br />
<strong>The</strong> Navigator has different functions in a master document. See Chapter 13,<br />
Working with Master <strong>Document</strong>s.<br />
Figure 21. <strong>The</strong> Navigator<br />
Table 2: Function of icons in the Navigator<br />
Toggle: Not active in ordinary documents (left image). In a master document (right<br />
image), switches between the master document file and its subdocuments.<br />
Navigation: Opens the Navigation toolbar (see page 32).<br />
Previous, Next: Jumps to the previous or next item in the selected category (page,<br />
graphic, hyperlink, comment, and so on). To select the category of items, see “Using<br />
the Navigation toolbar“ on page 32.<br />
Page number: Jumps to the page sequence number showing in the box. Type the<br />
required page number or select it using the up and down arrows.<br />
Drag Mode: Select Hyperlink, Link, or Copy. See “Choosing drag mode” on page 34<br />
for details.<br />
List Box On/Off: Shows or hides the list of categories.<br />
Content View: Switches between showing all categories and showing only the<br />
selected category.<br />
Chapter 1 Introducing <strong>Writer</strong> 31
Set Reminder: Inserts a reminder (see page 34).<br />
Header/Footer: Jumps between the text area and the header or footer area (if the<br />
page has them).<br />
Anchor Text: Jumps between a footnote anchor and the corresponding footnote<br />
text.<br />
Heading Levels Shown: Choose the number of heading levels to be shown.<br />
Moving quickly through a document<br />
<strong>The</strong> Navigator provides several convenient ways to move around a document and find items in it:<br />
• To jump to a specific page in the document, type its sequence number in the box at the top<br />
of the Navigator and press Enter. <strong>The</strong> sequence number may be different from the page<br />
number if you have restarted numbering at any point.<br />
• When a category is showing the list of items in it, double-click on an item to jump directly to<br />
that item’s location in the document. For example, you can jump directly to a selected<br />
heading, graphic, or comment by using this method.<br />
To see the content in only one category, highlight that category and click the Content View<br />
icon. Click the icon again to display all the categories. You can also change the number of<br />
heading levels shown when viewing Headings.<br />
• Use the Previous and Next icons to jump to other objects of the type selected in the<br />
Navigation toolbar. (See next page for details.)<br />
Note<br />
Tip<br />
A hidden section (or other hidden object) in a document appears gray in the<br />
Navigator, and displays the word “hidden” as a tooltip. For more about hidden<br />
sections, see Chapter 4, Formatting Pages.<br />
Objects are much easier to find if you have given them names when creating them,<br />
instead of keeping <strong>LibreOffice</strong>’s default names of graphics1, graphics2, Table1,<br />
Table2, and so on—which may not correspond to the position of the object in the<br />
document.<br />
To rename an image, right-click on the image, select Picture > Options, and then<br />
edit the name in the dialog box. Similarly, to rename a table, right-click on the table,<br />
select Table > Table, and then edit the name.<br />
Using the Navigation toolbar<br />
To display the Navigation toolbar (Figure 22), click the Navigation icon (second icon from<br />
the left at the top of the Navigator, Figure 21) or the small Navigation icon near the lower righthand<br />
corner of the document window below the vertical scroll bar (Figure 23).<br />
Figure 22: Navigation toolbar<br />
32 <strong>LibreOffice</strong> <strong>3.6</strong> <strong>Writer</strong> <strong>Guide</strong>
Figure 23: Previous, Navigation, and Next icons<br />
<strong>The</strong> Navigation toolbar shows icons for all the object types shown in the Navigator, plus some<br />
extras (for example, the results of a Find command).<br />
Click an icon to select that object type. Now all the Previous and Next icons (in the Navigator<br />
itself, in the Navigation toolbar, and on the scroll bar) will jump to the previous or next object of the<br />
selected type. This is particularly helpful for finding items like index entries, which can be difficult to<br />
see in the text. <strong>The</strong> names of the icons (shown in the tooltips) change to match the selected<br />
category; for example, Next Graphic, Next Bookmark, or Continue search forward.<br />
Rearranging chapters using the Navigator<br />
You can rearrange chapters and move headings in the document by using the Navigator.<br />
1) Click the Content View icon to expand the headings, if necessary.<br />
2) (Optional) If you have several subheading levels, you can more easily find the headings<br />
you want, by changing the Heading Levels Shown selection to show only 1 or 2 levels of<br />
headings.<br />
3) Click on the heading of the block of text that you want to move and drag the heading to a<br />
new location on the Navigator, or click the heading in the Navigator list, and then click<br />
either the Promote Chapter or Demote Chapter icon. All of the text and subsections<br />
under the selected heading move with it.<br />
To move only the selected heading and not the text associated with the heading, hold down<br />
Control, and then click the Promote or Demote icon.<br />
Tip<br />
<strong>The</strong> tooltips Promote Chapter and Demote Chapter can be misleading; all<br />
headings—whether at Level 1 (chapter) or lower—can be rearranged using this<br />
function; and the feature might be better described as Move Up or Move Down<br />
(within the document, without changing the heading level) to distinguish it more<br />
clearly from Promote Level and Demote Level, which change the heading level<br />
within the document (see below).<br />
4) To quickly change the outline level of a heading and its associated subheadings, select the<br />
heading in the Navigator, and then click either the Promote Level or Demote Level icon.<br />
This action does not change the location of the heading, only its level.<br />
To increase the outline level of only the selected heading, but not its associated<br />
subheadings, hold down Control, and then click the icon.<br />
Figure 24. Reorganizing with the Navigator<br />
Chapter 1 Introducing <strong>Writer</strong> 33
Note<br />
Setting reminders<br />
Users of MS Office Word will note the similarity between this functionality and<br />
Word's Outline View.<br />
One of the little-known features of <strong>Writer</strong> that you may find quite useful is the possibility of jumping<br />
between reminders. Reminders let you mark places in your document that you want to return to<br />
later on, to add or correct information, make some other change, or simply mark where you<br />
finished editing. <strong>The</strong> possible uses of reminders are limited only by your imagination.<br />
To set a reminder at the cursor's current location, click on the icon in the Navigator. You can<br />
set up to 5 reminders in a document; setting a sixth causes the first to be deleted.<br />
Reminders are not highlighted in any way in the document, so you cannot see where they are,<br />
except when you jump from one to the next—the location of the cursor then shows the location of<br />
the reminder.<br />
To jump between reminders, first select the Reminder icon on the Navigation toolbar. <strong>The</strong>n click<br />
the Previous and Next icons.<br />
Choosing drag mode<br />
To select the drag and drop options for inserting items such as other documents and images, into a<br />
document using the Navigator, choose one of the following from the drop-down menu of the Drag<br />
Mode icon .<br />
Insert As Hyperlink<br />
Creates a hyperlink when you drag and drop an item into the current document.<br />
Insert As Link<br />
Inserts the selected item as a link where you drag and drop in the current document. Text is<br />
inserted as protected sections. However, you cannot create links for graphics, OLE objects,<br />
references, or indexes using this method.<br />
Insert As Copy<br />
Inserts a copy of the selected item where you drag and drop in the current document. You<br />
cannot drag and drop copies of graphics, OLE objects, or indexes.<br />
Undoing and redoing changes<br />
When a document is open, you can undo the most recent change by pressing Control+Z, or<br />
clicking the Undo icon on the Standard toolbar, or choosing Edit > Undo from the menu bar.<br />
<strong>The</strong> Edit menu shows the latest changes that can be undone.<br />
Figure 25: Edit > Undo last action<br />
34 <strong>LibreOffice</strong> <strong>3.6</strong> <strong>Writer</strong> <strong>Guide</strong>
Click the small triangle to the right of the Undo icon to get a list of all the changes that can be<br />
undone. You can select multiple changes and undo them at the same time (see Figure 26).<br />
Figure 26: List of actions that can be undone<br />
After changes have been undone, Redo becomes active. To redo a change, select Edit > Redo, or<br />
press Control+Y or click on the Redo icon . As with Undo, click on the triangle to the right of<br />
the arrow to get a list of the changes that can be restored.<br />
Chapter 1 Introducing <strong>Writer</strong> 35
Chapter 2<br />
Setting up <strong>Writer</strong><br />
Choosing Options to Suit the Way You Work
Choosing options for <strong>Writer</strong> that affect all <strong>LibreOffice</strong><br />
components<br />
This section covers some of the settings that apply to all the components of <strong>LibreOffice</strong> and are<br />
particularly important when using <strong>Writer</strong>. Other general options are discussed in Chapter 2, Setting<br />
Up <strong>LibreOffice</strong>, in the Getting Started guide.<br />
Click Tools > Options. <strong>The</strong> list on the left-hand side of the Options – <strong>LibreOffice</strong> dialog box varies<br />
depending on which component of <strong>LibreOffice</strong> is open. <strong>The</strong> illustrations in this chapter show the list<br />
as it appears when a <strong>Writer</strong> document is open.<br />
Click the expansion symbol (+ sign or triangle) by <strong>LibreOffice</strong> on the left-hand side. A list of pages<br />
drops down. Selecting an item in the list causes the right-hand side of the dialog box to display the<br />
relevant page.<br />
Note<br />
User Data options<br />
<strong>The</strong> Revert button (located in the lower right of the full Options dialog box) has the<br />
same effect on all pages of the Options dialog box. It resets options to the values that<br />
were in place when you opened the dialog box.<br />
Because <strong>Writer</strong> uses the name or initials stored in the <strong>LibreOffice</strong> – User Data page for several<br />
things, including document properties (created by and last edited by information) and the name of<br />
the author of comments and changes, you will want to ensure that any information which appears<br />
here is correct.<br />
Information here is also used by default in the sender details of mailing creations.<br />
Fill in the form or amend or delete any existing incorrect information.<br />
General options<br />
<strong>The</strong> options on the <strong>LibreOffice</strong> – General page are described below.<br />
Figure 27: Setting general options for <strong>LibreOffice</strong><br />
38 <strong>LibreOffice</strong> <strong>3.6</strong> <strong>Writer</strong> <strong>Guide</strong>
Help – Tips<br />
When Tips is active, one or two words will appear when you hold the mouse pointer over an<br />
icon or field, without clicking.<br />
Help – Extended tips<br />
When Extended tips is active, a brief description of the function of a particular icon or menu<br />
command or a field on a dialog box appears when you hold the mouse pointer over that item.<br />
Help Agent<br />
To turn off the Help Agent (similar to Microsoft’s Office Assistant), deselect this option. To<br />
restore the default behavior, click Reset Help Agent.<br />
Open/Save dialogs – Use <strong>LibreOffice</strong> dialogs<br />
To use the standard Open and Save dialog boxes for your operating system, deselect the Use<br />
<strong>LibreOffice</strong> dialogs option. When this option is selected, the Open and Save dialog boxes<br />
supplied with <strong>LibreOffice</strong> will be used. See Chapter 1, Introducing <strong>Writer</strong>, for more about the<br />
<strong>LibreOffice</strong> Open and Save dialog boxes. This book uses the <strong>LibreOffice</strong> Open and Save dialog<br />
boxes in illustrations.<br />
Open/Save dialogs – Show ODMA DMS dialogs first<br />
(Windows only) If you have the GroupWise client installed on the computer, you can select this<br />
option to have <strong>LibreOffice</strong>.org offer to open documents from GroupWise, or save documents in<br />
GroupWise. If the GroupWise client is not installed, this option has no effect.<br />
Print dialogs – Use <strong>LibreOffice</strong> dialogs<br />
(Mac only) To use the standard Print dialog boxes for your operating system, deselect the Use<br />
<strong>LibreOffice</strong> dialogs option. When this option is selected, the Print dialog boxes supplied with<br />
<strong>LibreOffice</strong> will be used. This book uses the <strong>LibreOffice</strong> Print dialog boxes in illustrations.<br />
<strong>Document</strong> status – Printing sets “document modified” status<br />
If this option is selected, then the next time you close the document after printing, the print date<br />
is recorded in the document properties as a change and you will be prompted to save the<br />
document again, even if you did not make any other changes.<br />
<strong>Document</strong> status – Allow to save document even when the document is not modified<br />
Normally when a document has not been modified, the File > Save menu option and the Save<br />
icon on the Standard toolbar are disabled and the keyboard shortcut Ctrl+S has no effect.<br />
Select this option to allow documents to be saved even when they have not been modified.<br />
Year (two digits)<br />
Specifies how two-digit years are interpreted. For example, if the two-digit year is set to 1930,<br />
and you enter a date of 1/1/30 or later into your document, the date is interpreted as 1/1/1930<br />
or later. An “earlier” date is interpreted as being in the following century; that is, 1/1/20 is<br />
interpreted as 1/1/2020.<br />
Enable experimental (unstable) features<br />
Selecting this option enables features that are not yet complete or contain known bugs. <strong>The</strong> list<br />
of these features is different version by version.<br />
Enable macro recording (limited)<br />
This option enables macro recording, with some limitations. Opening a window, switching<br />
between windows, and recording in a different window to that in which the recording began, is<br />
not supported. Only actions relating to document contents are recordable, so changes in<br />
Options or customizing menus are not supported.<br />
Chapter 2 Setting up <strong>Writer</strong> 39
Memory options<br />
<strong>The</strong> Options on the <strong>LibreOffice</strong> – Memory page control how <strong>LibreOffice</strong> uses your computer’s<br />
memory and how much memory it requires. Before changing them, you may wish to consider the<br />
following points:<br />
• More memory can make <strong>LibreOffice</strong> faster and more convenient (for example, more undo<br />
steps require more memory); but the trade-off is less memory available for other<br />
applications and you could run out of memory altogether.<br />
• If your documents contain a lot of objects such as images, or the objects are large,<br />
<strong>LibreOffice</strong>’s performance may improve if you increase the memory for <strong>LibreOffice</strong> or the<br />
memory per object. If you find that objects seem to disappear from a document that<br />
contains a lot of them, increase the number of objects in the cache. (<strong>The</strong> objects are still in<br />
the file even if you cannot see them on screen.)<br />
• To load the Quickstarter (an icon on the desktop or in the system tray) when you start your<br />
computer, select the option near the bottom of the dialog. This makes <strong>LibreOffice</strong> start<br />
faster; the trade-off is that <strong>LibreOffice</strong> uses some memory even when not being used. This<br />
option (called Enable systray Quickstarter on Linux) is not available on Mac OS X.<br />
View options<br />
Figure 28: Choosing Memory options for the <strong>LibreOffice</strong> applications<br />
<strong>The</strong> options on the <strong>LibreOffice</strong> – View page (Figure 29) affect the way the document window<br />
looks and behaves. Some of these options are described below. Set them to suit your personal<br />
preferences.<br />
User Interface – Scaling<br />
If the text in the help files or on the menus of the <strong>LibreOffice</strong> user interface is too small or too<br />
large, you can change it by specifying a scaling factor. Sometimes a change here can have<br />
unexpected results, depending on the screen fonts available on your system. However, it does<br />
not affect the font size of the text in your documents.<br />
User Interface – Icon size and style<br />
<strong>The</strong> first box specifies the display size of toolbar icons (Automatic, Small, or Large); the<br />
Automatic icon size option uses the setting for your operating system. <strong>The</strong> second box<br />
specifies the icon style (theme); here the Automatic option uses an icon set compatible with<br />
your operating system and choice of desktop: for example, KDE or Gnome on Linux.<br />
40 <strong>LibreOffice</strong> <strong>3.6</strong> <strong>Writer</strong> <strong>Guide</strong>
Figure 29: Choosing View options for <strong>LibreOffice</strong> applications<br />
User Interface – Use system font for user interface<br />
If you prefer to use the system font (the default font for your computer and operating system)<br />
instead of the font provided by <strong>LibreOffice</strong> for the user interface, select this option.<br />
User interface – Screen font Anti-Aliasing<br />
(Not available in Windows; not shown in Figure 29.) Smooths the screen appearance of text.<br />
Enter the smallest font size to apply anti-aliasing.<br />
Menu – Show icons in menus<br />
Causes icons as well as words to be visible in menus. Choice of Automatic, Hide or Show.<br />
Font Lists – Show preview of fonts<br />
Causes the font list to look like Figure 30, Left, with the font names shown as an example of<br />
the font. With the option deselected, the font list shows only the font names, not their formatting<br />
(Figure 30, Right). <strong>The</strong> fonts you will see listed are those that are installed on your system.<br />
Figure 30: Font list (Left) showing preview; (Right) without preview<br />
Font Lists – Show font history<br />
Causes the last five fonts you have assigned to the current document to be displayed at the top<br />
of the font list.<br />
Graphics output – Use hardware acceleration<br />
Directly accesses hardware features of the graphical display adapter to improve the screen<br />
display. Not supported on all operating systems and <strong>LibreOffice</strong> distributions.<br />
Chapter 2 Setting up <strong>Writer</strong> 41
Graphics output – Use Anti-Aliasing<br />
Enables and disables anti-aliasing, which makes the display of most graphical objects look<br />
smoother and with fewer artifacts. Not supported on all operating systems and <strong>LibreOffice</strong><br />
distributions.<br />
Tip<br />
Press Shift+Ctrl+R to restore or refresh the view of the current document after<br />
changing the anti-aliasing settings, to see the effect.<br />
Mouse positioning<br />
Specifies if and how the mouse pointer will be positioned in newly opened dialog boxes.<br />
Middle mouse button<br />
Defines the function of the middle mouse button.<br />
• Automatic scrolling – dragging while pressing the middle mouse button shifts the view.<br />
• Paste clipboard – pressing the middle mouse button inserts the contents of the “Selection<br />
clipboard” at the cursor position.<br />
<strong>The</strong> “Selection clipboard” is independent of the normal clipboard that you use by Edit ><br />
Copy/Cut/Paste or their respective keyboard shortcuts. Clipboard and “Selection clipboard”<br />
can contain different contents at the same time.<br />
Function Clipboard Selection clipboard<br />
Copy content Edit > Copy or Ctrl+C Select text, table, or object.<br />
Paste content Edit > Paste or Ctrl+V pastes<br />
at the cursor position.<br />
Pasting into another<br />
document<br />
No effect on the clipboard<br />
contents.<br />
Clicking the middle mouse button<br />
pastes at the mouse pointer position.<br />
<strong>The</strong> last marked selection is the<br />
content of the selection clipboard.<br />
Selection – Transparency<br />
Determines the appearance of selected text or graphics, which appear on a shaded<br />
background. To make the shaded background more or less dark, increase or decrease the<br />
Transparency setting.<br />
If you prefer selected material to appear in reversed color (typically white text on a black<br />
background), deselect this option.<br />
Print options<br />
On the <strong>LibreOffice</strong> – Print page, set the print options to suit your default printer and your most<br />
common printing method.<br />
In the Printer warnings section near the bottom of the page, you can choose whether to be warned<br />
if the paper size or orientation specified in your document does not match the paper size or<br />
orientation available for your printer. Having these warnings turned on can be quite helpful,<br />
particularly if you work with documents produced by people in other countries where the standard<br />
paper size is different from yours.<br />
Tip<br />
If your printouts are incorrectly placed on the page or chopped off at the top, bottom,<br />
or sides or the printer is refusing to print, the most likely cause is page-size<br />
incompatibility.<br />
42 <strong>LibreOffice</strong> <strong>3.6</strong> <strong>Writer</strong> <strong>Guide</strong>
Figure 31: Choosing general printing options to apply to all <strong>LibreOffice</strong> components<br />
Path options<br />
On the <strong>LibreOffice</strong> – Paths page, you can change the location of files associated with, or used by,<br />
<strong>LibreOffice</strong> to suit your working situation. In a Windows system, for example, you might want to<br />
store documents by default somewhere other than My <strong>Document</strong>s.<br />
To make changes, select an item in the list shown in Figure 32 and click Edit. On the Select Paths<br />
dialog box (not shown), add or delete folders as required, and then click OK to return to the<br />
Options dialog box. Note that many items can have at least two paths listed: one to a shared folder<br />
(which might be on a network) and one to a user-specific folder (normally on the user’s personal<br />
computer). Items with more than one path allowed will use an Edit Paths dialog box (not shown).<br />
Figure 32: Viewing the paths of files used by <strong>LibreOffice</strong><br />
Chapter 2 Setting up <strong>Writer</strong> 43
Tip<br />
Color options<br />
You can use the entries in the <strong>LibreOffice</strong> – Paths dialog to compile a list of files,<br />
such as those containing AutoText, that you need to back up or copy to another<br />
computer.<br />
On the <strong>LibreOffice</strong> – Colors page, you can specify colors to use in <strong>LibreOffice</strong> documents. You<br />
can select a color from a color table or selection list, edit an existing color, or define new colors.<br />
<strong>The</strong>se colors will then be available in color selection lists in <strong>LibreOffice</strong>.<br />
For details on how to modify a color or create a new color, see Chapter 14, Customizing<br />
<strong>LibreOffice</strong>, in the Getting Started guide.<br />
Figure 33: Defining colors to use in color lists in <strong>LibreOffice</strong><br />
Font options<br />
You can define replacements for any fonts that might appear in your documents. If you receive<br />
from someone else a document containing fonts that you do not have on your system, <strong>LibreOffice</strong><br />
will substitute fonts for those it does not find. You might prefer to specify a different font from the<br />
one the program chooses.<br />
On the <strong>LibreOffice</strong> – Fonts page (Figure 34):<br />
1) Select Apply Replacement Table option.<br />
2) Select or type the name of the font to be replaced in the Font box. (If you do not have this<br />
font on your system, it will not appear in the drop-down list in this box, so you need to type<br />
it in.)<br />
3) In the Replace with box, select a suitable font from the drop-down list of fonts installed on<br />
your computer.<br />
44 <strong>LibreOffice</strong> <strong>3.6</strong> <strong>Writer</strong> <strong>Guide</strong>
Figure 34: Defining a font to be substituted for another font<br />
4) <strong>The</strong> check mark to the right of the Replace with box turns green. Click on this check mark.<br />
A row of information now appears in the larger box below the input boxes. Select Always to<br />
replace the font, even if the original font is installed on your system. Select Screen only to<br />
replace the screen font only and never replace the font for printing. <strong>The</strong> results of<br />
combining these selections are given in Table 3.<br />
5) In the bottom section of the page, you can change the typeface and size of the font used to<br />
display source code such as HTML and Basic (in macros).<br />
Table 3. Font substitution replacement actions<br />
Always Screen only Replacement action<br />
checkbox checkbox<br />
checked blank Font replacement on screen and when printing, whether the font is<br />
installed or not.<br />
checked checked Font replacement only on screen, whether the font is installed or<br />
not.<br />
blank checked Font replacement only on screen, but only if font is not available.<br />
blank blank Font replacement on screen and when printing, but only if font is<br />
not available.<br />
Chapter 2 Setting up <strong>Writer</strong> 45
Security options<br />
Use the <strong>LibreOffice</strong> – Security page to choose security options for documents containing hidden<br />
information and for opening documents that contain macros.<br />
Figure 35: Choosing security options for opening and saving documents<br />
Security Options and warnings<br />
If you record changes, save multiple versions, or include hidden information or notes in your<br />
documents, and you do not want some of the recipients to see that information, you can set<br />
warnings to remind you to remove it, or you can have <strong>LibreOffice</strong> remove some of it<br />
automatically. Note that (unless removed) much of this information is retained in a file whether<br />
the file is in <strong>LibreOffice</strong>’s default Open <strong>Document</strong> format, or has been saved to other formats,<br />
including PDF.<br />
Click the Options button to open a separate dialog with specific choices (Figure 36).<br />
Macro security<br />
Click the Macro Security button to open the Macro Security dialog, where you can adjust the<br />
security level for executing macros and specify trusted sources.<br />
Security options and warnings<br />
<strong>The</strong> following options are on the Security options and warnings dialog (Figure 36).<br />
Remove personal information on saving<br />
Select this option to always remove user data from the file properties when saving the file. To<br />
manually remove personal information from specific documents, deselect this option and then<br />
use the Delete button under File > Properties > General.<br />
Ctrl-click required to follow hyperlinks<br />
<strong>The</strong> default behavior in <strong>LibreOffice</strong> is to Ctrl+click on a hyperlink to open the linked document.<br />
Many people find creation and editing of documents easier when accidental clicks on links do<br />
not activate the links. To set <strong>LibreOffice</strong> to activate hyperlinks using an ordinary click, deselect<br />
this option.<br />
<strong>The</strong> other options on this dialog should be self-explanatory.<br />
46 <strong>LibreOffice</strong> <strong>3.6</strong> <strong>Writer</strong> <strong>Guide</strong>
Figure 36: Security options and warnings dialog box<br />
Appearance options<br />
Writing, editing, and (especially) page layout are often easier when you can see the page margins<br />
(text boundaries), the boundaries of tables and sections, grid lines, and other features. In addition,<br />
you might prefer to use colors that are different from <strong>LibreOffice</strong>’s defaults for such items as<br />
comment indicators or field shadings.<br />
On the <strong>LibreOffice</strong> – Appearance page, you can specify which items are visible and the colors<br />
used to display various items.<br />
• To show or hide items such as text boundaries, select or deselect the options next to the<br />
names of the items.<br />
• To change the default colors for items, click the down-arrow in the Color setting column by<br />
the name of the item and select a color from the list box. Note that you can change the list<br />
of available colors as described in Chapter 14, Customizing <strong>LibreOffice</strong>, in the Getting<br />
Started guide.<br />
• To save your color changes as a color scheme, click Save… and you will be prompted for a<br />
name.<br />
Figure 37: Showing or hiding text, object, and table boundaries<br />
Chapter 2 Setting up <strong>Writer</strong> 47
Choosing options for loading and saving documents<br />
You can set the Load/Save options to suit the way you work.<br />
If the Options dialog box is not already open, click Tools > Options. Click the expansion symbol (+<br />
sign or triangle) to the left of Load/Save.<br />
General<br />
Most of the choices on the Load/Save – General page are familiar to users of other office suites.<br />
Some items of interest are described below.<br />
Figure 38: Choosing Load and Save options<br />
Load user-specific settings with the document<br />
A <strong>LibreOffice</strong> document contains certain settings which are read from the user's system. When<br />
you save a document, these settings are saved with it.<br />
Select this option so that when a document loads, it ignores the stored settings in favor of the<br />
settings on your computer.<br />
Even if you do not select this option, some settings are taken from your <strong>LibreOffice</strong> installation:<br />
• Settings available in File > Print > Options<br />
• Name of Fax<br />
• Spacing options for paragraphs before text tables<br />
• Information about automatic updating for links, field functions and charts<br />
• Information about working with Asian character formats.<br />
<strong>The</strong> following settings are always loaded with a document, whether or not this option is<br />
marked:<br />
• Data source linked to the document and its view.<br />
If you deselect this option, the user’s personal settings do not overrule the settings in the<br />
document. For example, your choice (in the options for <strong>LibreOffice</strong> <strong>Writer</strong>) of how to update<br />
links is affected by the Load user-specific settings option.<br />
48 <strong>LibreOffice</strong> <strong>3.6</strong> <strong>Writer</strong> <strong>Guide</strong>
Load printer settings with the document<br />
If enabled, the printer settings will be loaded with the document. This can cause a document to<br />
be printed on a distant printer (perhaps in an office setting), if you do not change the printer<br />
manually in the Print dialog. If disabled, your standard printer will be used to print this<br />
document. <strong>The</strong> current printer settings will be stored with the document whether or not this<br />
option is selected.<br />
Edit document properties before saving<br />
If this option is selected, the document’s Properties dialog pops up to prompt you to enter<br />
relevant information the first time you save a new document (or whenever you use Save As).<br />
Save AutoRecovery information every __ Minutes<br />
Choose whether to enable AutoRecovery and how often to save the information used by the<br />
AutoRecovery process.<br />
AutoRecovery in <strong>LibreOffice</strong> saves the information needed to restore all open documents in<br />
case of a crash. If you have this option set, recovering your document after a system crash will<br />
be easier.<br />
Always create backup copy<br />
Saves the previous version of a document as a backup copy whenever you save a document.<br />
Every time <strong>LibreOffice</strong> creates a backup copy, the previous backup copy is replaced. <strong>The</strong><br />
backup copy gets the extension .BAK. Authors whose work may be very lengthy should always<br />
consider using this option.<br />
Save URLs relative to file system / internet<br />
Use this option to select the default for relative addressing of URLs in the file system and on<br />
the Internet. Relative addressing is only possible if the source document and the referenced<br />
document are both on the same drive.<br />
A relative address always starts from the directory in which the current document is located. In<br />
contrast, absolute addressing always starts from a root directory. <strong>The</strong> following table<br />
demonstrates the difference in syntax between relative and absolute referencing:<br />
Examples File system Internet<br />
relative ../images/img.jpg ../images/img.jpg<br />
absolute file:///c|/work/images/img.jpg http://myserver.com/work/images/img.jpg<br />
If you choose to save relatively, the references to embedded graphics or other objects in your<br />
document will be saved relative to the location in the file system. In this case, it does not matter<br />
where the referenced directory structure is recorded. <strong>The</strong> files will be found regardless of<br />
location, as long as the reference remains on the same drive or volume. This is important if you<br />
want to make the document available to other computers that may have a completely different<br />
directory structure, drive or volume names. It is also recommended to save relatively if you<br />
want to create a directory structure on an Internet server.<br />
If you prefer absolute saving, all references to other files will also be defined as absolute,<br />
based on the respective drive, volume or root directory. <strong>The</strong> advantage is that the document<br />
containing the references can be moved to other directories or folders, and the references<br />
remain valid.<br />
Default file format and ODF settings<br />
• ODF format version. <strong>LibreOffice</strong> by default saves documents in Open <strong>Document</strong> Format<br />
(ODF) version 1.2 Extended. While this allows for improved functionality, there may be<br />
backwards compatibility issues. When a file saved in ODF 1.2 is opened in an earlier<br />
version of <strong>LibreOffice</strong> (using ODF 1.0/1.1), some of the advanced features may be lost.<br />
Chapter 2 Setting up <strong>Writer</strong> 49
Two notable examples are cross-references to headings and the formatting of numbered<br />
lists. If you plan to share documents with people who are still using older versions of<br />
<strong>LibreOffice</strong>, you may wish to save the document using ODF version 1.0/1.1, even though<br />
some information will be lost.<br />
• Size optimization for ODF format. <strong>LibreOffice</strong> documents are XML files. When you select<br />
this option, <strong>LibreOffice</strong> writes the XML data without indents and line breaks. If you want to<br />
be able to read the XML files in a text editor in a structured form, deselect this option.<br />
• <strong>Document</strong> type. If you routinely share documents with users of Microsoft Word, you might<br />
want to change the Always save as attribute for text documents to one of the Word<br />
formats. Current versions of Microsoft Word can open ODF files, so this may no longer be<br />
needed.<br />
Caution<br />
VBA Properties<br />
Figure 39: Microsoft Word formats<br />
If you need to save in Microsoft Word format, it is good practice to save in<br />
<strong>LibreOffice</strong> (Open<strong>Document</strong>) format (.odt) first and then do a Save As from your<br />
finished document to a Microsoft Word format. For best results, save to the .doc and<br />
not the .docx format. <strong>The</strong>re is anecdotal evidence that the .docx format experiences<br />
problems even within native Microsoft applications. Saving first in .odt format gives<br />
you the option to redo the document if the recipient of your document experiences<br />
trouble with the Microsoft format.<br />
On the Load/Save – VBA Properties page, you can choose whether to keep any macros in<br />
Microsoft Office documents that are opened in <strong>LibreOffice</strong>. <strong>The</strong>se macros are disabled in<br />
<strong>LibreOffice</strong>.<br />
Figure 40: Choosing Load/Save VBA Properties<br />
If you choose Load Basic code, you can edit the macros in <strong>LibreOffice</strong>. <strong>The</strong> changed code is<br />
saved in an <strong>LibreOffice</strong> document but is not retained if you save into a Microsoft Office format.<br />
50 <strong>LibreOffice</strong> <strong>3.6</strong> <strong>Writer</strong> <strong>Guide</strong>
If you are importing a Microsoft Word or Excel file containing VBA code, you can select the option<br />
Executable code. Whereas normally the code is preserved but rendered inactive, with this option<br />
the code is ready to be executed.<br />
If you choose Save original Basic code, the macros are retained unchanged if you save the file<br />
into Microsoft Office format.<br />
Save original Basic code takes precedence over Load Basic code. If both options are selected<br />
and you edit the disabled code in <strong>LibreOffice</strong>, the original Microsoft Basic code will be saved when<br />
saving in a Microsoft Office format.<br />
To remove any possible macro viruses from the Microsoft Office document, deselect Save original<br />
Basic code. <strong>The</strong> document will be saved without the Microsoft Basic code.<br />
Microsoft Office<br />
On the Load/Save – Microsoft Office page, you can choose what to do when importing and<br />
exporting Microsoft Office OLE objects (linked or embedded objects or documents such as<br />
spreadsheets or equations).<br />
Select the [L] check boxes to convert Microsoft OLE objects into the corresponding <strong>LibreOffice</strong><br />
OLE objects when a Microsoft document is loaded into <strong>LibreOffice</strong> (mnemonic: “L” for “load”).<br />
Select the [S] check boxes to convert <strong>LibreOffice</strong> OLE objects into the corresponding Microsoft<br />
OLE objects when a document is saved in a Microsoft format (mnemonic: “S” for “save”).<br />
Figure 41: Choosing Load/Save Microsoft Office options<br />
HTML compatibility<br />
Choices made on the Load/Save – HTML Compatibility page (not shown) affect HTML pages<br />
imported into <strong>LibreOffice</strong> and those exported from <strong>LibreOffice</strong>. See HTML documents;<br />
importing/exporting in the Help, and the Getting Started book, for more information.<br />
Chapter 2 Setting up <strong>Writer</strong> 51
Choosing options for <strong>Writer</strong><br />
Settings chosen on the pages in the <strong>LibreOffice</strong> <strong>Writer</strong> section of the Options dialog box determine<br />
how your <strong>Writer</strong> documents look and behave while you are working on them.<br />
If the Options dialog box is not already open, click Tools > Options.<br />
Click the expansion symbol (+ sign or triangle) by <strong>LibreOffice</strong> <strong>Writer</strong> on the left-hand side of the<br />
dialog box. A list of pages drops down.<br />
General options<br />
Figure 42: <strong>LibreOffice</strong> <strong>Writer</strong> options<br />
<strong>The</strong> choices on the <strong>LibreOffice</strong> <strong>Writer</strong> – General page affect the updating of links and fields, the<br />
units used for rulers and other measurements, and the default tab stop positions.<br />
Figure 43: Choosing general options for <strong>Writer</strong><br />
Update links when loading<br />
Depending on your work patterns, you may not want links to be updated when you load a<br />
document. For example, if your file links to other files on a network, you won’t want those links<br />
to update when you are not connected to the network.<br />
Update fields and charts automatically<br />
You may not want fields or charts to update automatically when you are working, because that<br />
slows down performance.<br />
52 <strong>LibreOffice</strong> <strong>3.6</strong> <strong>Writer</strong> <strong>Guide</strong>
Settings – Tab stops<br />
<strong>The</strong> Tab stops setting specifies the distance the cursor travels for each press of the Tab key.<br />
This setting is also used for the indent distance applied by the Increase Indent and Decrease<br />
Indent buttons on the Formatting toolbar, which affect the indentation of entire paragraphs.<br />
Using the default tab stops to space out or indent material on a page is not recommended. If<br />
you use the default tab interval and then send the document to someone who uses a different<br />
default tab interval, then your tabbed material will be displayed using the other person’s default<br />
tab settings. In addition, any changes to the default tab stops will change the existing default<br />
tab stops in any document you open afterward, as well as tab stops you insert after making the<br />
change.<br />
To avoid these unwanted changes, define your own tabs in paragraph styles or individual<br />
paragraphs (see “Defining your own tab stops and indents” in Chapter 3, Working with Text).<br />
View options<br />
Two pages of options set the defaults for viewing <strong>Writer</strong> documents: View (described here) and<br />
Formatting Aids (described below).<br />
Enabling the <strong>Guide</strong>s helps you to precisely position a drawing object on a page by providing<br />
horizontal and vertical parallel lines the height and width of the object, across the complete working<br />
area of the screen as the object is moved.<br />
If the remaining items on the <strong>LibreOffice</strong> <strong>Writer</strong> – View page are not self-explanatory, you can<br />
easily test their effects in a blank document.<br />
This is a good page to check if, for example, you cannot see graphics on the screen or you see<br />
field codes instead of the text or numbers you are expecting.<br />
Figure 44: Choosing View options for <strong>Writer</strong><br />
Formatting Aids options<br />
<strong>The</strong> display of symbols such as paragraph ends and tabs help you when writing, editing, and doing<br />
page layout. For example, you might want to know if any blank paragraphs or tabs are included or<br />
if any tables or graphics are too wide and intrude into the margins of the page. Selections here<br />
determine which symbols show when you select the Nonprinting Characters icon in the Standard<br />
toolbar.<br />
On the <strong>LibreOffice</strong> <strong>Writer</strong> – Formatting Aids page (Figure 45), select the required options.<br />
Chapter 2 Setting up <strong>Writer</strong> 53
Note<br />
Figure 45: Choosing Formatting Aids options<br />
Grid options<br />
Direct cursor lets you enter text, images, tables, frames, and other objects in any<br />
blank area in your document. <strong>Writer</strong> inserts blank paragraphs and tabs to position the<br />
text or objects.<br />
This feature is incompatible with rigorous use of styles and can lead to many<br />
formatting oddities, so it should be avoided by professional writers.<br />
Specifying snap to grid can be very helpful when you are trying to align several objects such as<br />
graphics or tables.<br />
On the <strong>LibreOffice</strong> <strong>Writer</strong> – Grid page, you can choose whether to enable this feature and what<br />
grid intervals to use. If the grid intervals (subdivisions) are too large, you may find that you do not<br />
have enough control in placing the objects.<br />
Figure 46: Choosing Grid options<br />
54 <strong>LibreOffice</strong> <strong>3.6</strong> <strong>Writer</strong> <strong>Guide</strong>
Default fonts<br />
<strong>The</strong> default fonts specified on the <strong>LibreOffice</strong> <strong>Writer</strong> – Basic Fonts (Western) page apply to both<br />
<strong>Writer</strong> documents and HTML (Web) documents. <strong>The</strong>y define the basic fonts for the predefined<br />
templates. If you want to change the defaults, do so on this page. If you have Asian language<br />
support enabled (see Figure 55 on page 62) there will be a page for Basic Fonts (Asian) as well.<br />
Figure 47: Choosing default fonts<br />
You can, of course, modify specific templates (as described in Chapter 10) or choose other fonts<br />
for use in specific documents, either by applying direct formatting or by defining and applying styles<br />
in those templates and documents.<br />
When choosing fonts on this page, you are not limited to single fonts or to the ones shown in the<br />
drop-down list. You can specify a “font family” as a comma-separated set of fonts that includes<br />
those suitable for Windows, Macintosh, Linux, and other operating systems. <strong>The</strong>se choices are<br />
particularly important in HTML documents.<br />
If the document is viewed on a system that does not have the first font specified, it will use one of<br />
the other fonts if that one is available. Otherwise, it will substitute a font that is available on the<br />
system.<br />
Type the list of fonts, separated by commas, in the boxes. If you want these defaults to apply to the<br />
current document only, select that option. <strong>The</strong> Default button resets the values on this page to the<br />
defaults installed with <strong>LibreOffice</strong>.<br />
Print options<br />
On the <strong>LibreOffice</strong> <strong>Writer</strong> – Print page (Figure 48), you can choose which items are printed with<br />
the document by default. <strong>The</strong>se options are in addition to those on the <strong>LibreOffice</strong> – Print page<br />
(Figure 34).<br />
Some considerations:<br />
• When you are working on drafts and you want to save printer ink or toner, you might want<br />
to deselect some of the items in the Contents section.<br />
Chapter 2 Setting up <strong>Writer</strong> 55
Figure 48: Choosing Print options for <strong>Writer</strong><br />
• <strong>The</strong> Print text in black selection causes color text (but not graphics) to print as black on a<br />
color printer; on a black-and-white printer, this option causes color text to print as solid<br />
black instead of shades of gray (dithered).<br />
• <strong>The</strong> Print text in black option has a different effect than the Convert colors to grayscale<br />
option on the Options – <strong>LibreOffice</strong> – Print page (Figure 31), which prints all graphics as<br />
grayscale on color printers. (On black-and-white printers, color in graphics normally prints<br />
as grayscale.)<br />
• If you are printing double-sided on a non-duplexing printer, you might choose to print only<br />
left or right pages, then turn the stack over and print the other pages.<br />
Tip<br />
Default table options<br />
You can override any of these defaults when printing a document. Click File > Print,<br />
then use the options on the various pages of the Print dialog box.<br />
On the <strong>LibreOffice</strong> <strong>Writer</strong> – Table page, you can specify the default behavior of tables.<br />
Some considerations:<br />
• If most of your tables will require borders or headings, select those options. If most of your<br />
tables are used for page layout, deselect borders and headings.<br />
• Number recognition can be very useful if most of your tables contain numerical data;<br />
<strong>Writer</strong> will recognize dates or currency, for example, and format the numbers appropriately.<br />
However, if you want the numbers to remain as ordinary text, this feature can be quite<br />
irritating, so you will want to deselect it.<br />
• <strong>The</strong> Keyboard handling section specifies the distances that cells move when you use<br />
keyboard shortcuts to move them and the size of rows and columns inserted using<br />
keyboard shortcuts.<br />
• <strong>The</strong> choices in the Behavior of rows/columns section determine the effects that changes to<br />
rows or columns have on adjacent rows or columns and the entire table. You might need to<br />
test these selections to fully understand the effects.<br />
56 <strong>LibreOffice</strong> <strong>3.6</strong> <strong>Writer</strong> <strong>Guide</strong>
Figure 49: Choosing default Table options<br />
Change tracking options<br />
If you plan to use the change-tracking feature of <strong>Writer</strong>, use the <strong>LibreOffice</strong> <strong>Writer</strong> – Changes<br />
page to choose the way inserted and deleted material is marked, whether and how attribute<br />
changes are marked, and whether and how change bars are marked in the margins.<br />
Figure 50: Choosing options for tracking changes<br />
Chapter 2 Setting up <strong>Writer</strong> 57
Compatibility options<br />
Do you need to import Microsoft Word documents into <strong>LibreOffice</strong> <strong>Writer</strong>? If so, you might want to<br />
select some or all of the settings on the <strong>LibreOffice</strong> <strong>Writer</strong> – Compatibility page. If you are not<br />
sure about the effects of these settings, leave them as the defaults provided by <strong>LibreOffice</strong>. For<br />
information about the settings not described below, see the Help.<br />
Figure 51: Choosing compatibility options<br />
Use printer metrics for document formatting<br />
If this option is selected, the printer specified for the document determines how the document is<br />
formatted for viewing on screen. <strong>The</strong> line breaks and paragraph breaks you see on screen<br />
match those that apply when the document is printed on that printer.<br />
This setting can be useful when several people are reviewing a document that will eventually<br />
be printed on a specific printer or when the document is exported to PDF (a process that uses<br />
“Adobe PDF” as the printer).<br />
If this option is not selected, a printer-independent layout will be used for screen display and<br />
printing.<br />
Add spacing between paragraphs and tables (in current document)<br />
In <strong>LibreOffice</strong> <strong>Writer</strong>, paragraph spacing is defined differently than it is in MS Word documents.<br />
If you have defined spacing between two paragraphs or tables, spacing is also added in the<br />
corresponding MS Word documents.<br />
If this option is selected, Microsoft Word-compatible spacing is added between paragraphs and<br />
tables in <strong>LibreOffice</strong> <strong>Writer</strong> documents.<br />
Add paragraph and table spacing at tops of pages (in current document)<br />
You can define paragraphs to have space appear before (above) them. If this option is<br />
selected, any space above a paragraph will also appear if the paragraph is at the beginning of<br />
a page or column, if the paragraph is positioned on the first page of the document, or after a<br />
manual page break.<br />
If you import a Microsoft Word document, the spaces are automatically added during the<br />
conversion.<br />
58 <strong>LibreOffice</strong> <strong>3.6</strong> <strong>Writer</strong> <strong>Guide</strong>
Add paragraph and table spacing at bottom of table cells<br />
Specifies that the bottom spacing is added to a paragraph, even when it is the last paragraph in<br />
a table cell.<br />
Use as Default<br />
Click this button to use the current settings on this page as the default in <strong>LibreOffice</strong>.<br />
AutoCaption options<br />
Do you want <strong>LibreOffice</strong> to automatically insert captions for tables, pictures, frames, and OLE<br />
objects that have been inserted in a <strong>Writer</strong> document?<br />
Note<br />
You may not always want captions for every table, for example, if you use tables for<br />
layout as well as for tables of data. You can always add captions to individual tables,<br />
graphics, or other objects (right-click > Caption).<br />
If you do want automatic captions on one or more object types, use the options on the <strong>LibreOffice</strong><br />
<strong>Writer</strong> > AutoCaption page. Enable the check box next to an object you want to be automatically<br />
captioned (Picture in the example shown).With the item highlighted, specify the characteristics of<br />
the caption.<br />
<strong>The</strong> supplied categories for captions are Drawing, Illustration, Table, and Text. However, you are<br />
not limited to the supplied categories. If you want to use another name (for example, Figure) for<br />
the caption label, type the required term in the box. In the example shown, Figure has been added<br />
to the list.<br />
Additional information about numbering captions by chapter, character styles, frame styles, and<br />
other items on the AutoCaption page, is given in later chapters in the <strong>Writer</strong> <strong>Guide</strong>.<br />
Figure 52: Setting up a new category for automatic captions on graphics<br />
Chapter 2 Setting up <strong>Writer</strong> 59
Mail Merge E-mail options<br />
You can produce form letters using <strong>Writer</strong> and then use the mail merge function to personalize<br />
those letters and send them to a number of addresses taken from a data source, such as an<br />
address book. Mail merged documents can be printed and mailed, or sent by e-mail. (See Chapter<br />
11, Using Mail Merge, for details.)<br />
Use the <strong>LibreOffice</strong> <strong>Writer</strong> – Mail Merge E-mail page to set up the user and server information<br />
for sending form letters by e-mail. If you are not sure what information to put in any of the fields,<br />
consult your e-mail program or your Internet service provider.<br />
Figure 53: Specifying settings for use when e-mailing mail-merged form letters<br />
Choosing options for HTML documents<br />
You can configure <strong>LibreOffice</strong> to treat HTML documents in <strong>Writer</strong> differently than regular<br />
documents.<br />
1) If the Options dialog box is not already open, click Tools > Options.<br />
2) Click the expansion symbol (+ sign or triangle) by <strong>LibreOffice</strong> <strong>Writer</strong>/Web on the left-hand<br />
side of the Options dialog box. A list of pages drops down.<br />
Here you can customize settings related to printing, formatting aids, view options, table defaults,<br />
the grid, and a default background for HTML documents you're working with in <strong>Writer</strong>.<br />
<strong>The</strong> pages for View, Formatting Aids, Grid, Print, and Table are the same (or subsets) of the pages<br />
described above under <strong>LibreOffice</strong> <strong>Writer</strong>, but are for <strong>Writer</strong>/Web instead.<br />
<strong>The</strong> Background page allows you to specify the default background color for documents in<br />
<strong>Writer</strong>/Web.<br />
60 <strong>LibreOffice</strong> <strong>3.6</strong> <strong>Writer</strong> <strong>Guide</strong>
Choosing language settings<br />
You may need to do several things to set the language settings to what you want:<br />
• Install the required dictionaries<br />
• Change some locale and language settings<br />
• Choose spelling options<br />
Install the required dictionaries<br />
<strong>LibreOffice</strong> automatically installs several dictionaries with the program. To add other dictionaries,<br />
be sure you are connected to the Internet, and then use Tools > Language > More Dictionaries<br />
Online. <strong>LibreOffice</strong> will open your default web browser to a page containing links to additional<br />
dictionaries that you can install. Follow the prompts to select and install the ones you want.<br />
Change some locale and language settings<br />
You can change some details of the locale and language settings that <strong>LibreOffice</strong> uses for all<br />
documents or for specific documents.<br />
In the Options dialog box, choose Language Settings > Languages. Click the expansion symbol<br />
(+ sign or triangle). <strong>The</strong> exact list shown depends on the Enhanced language support settings (see<br />
Figure 55).<br />
Figure 54: <strong>LibreOffice</strong> language options, with Asian<br />
language options enabled on the right side<br />
On the right-hand side of the Language Settings – Languages page (Figure 55), change the<br />
User interface, Locale setting, Default currency, and the settings under Default languages for<br />
documents as required. In the example, English (USA) has been chosen for all the appropriate<br />
settings.<br />
If you want the language setting to apply to the current document only, instead of being the default<br />
for all new documents, select For the current document only.<br />
If necessary, select the options to enable support for Asian languages (Chinese, Japanese,<br />
Korean) and support for CTL (complex text layout) languages such as Hindi, Thai, Hebrew, and<br />
Arabic. If you choose either of these options, the next time you open the Options dialog box, you<br />
will see some extra pages under Language Settings, as shown in the right side of Figure 54.<br />
<strong>The</strong>se pages (Searching in Japanese, Asian Layout, and Complex Text Layout) are not discussed<br />
here.<br />
Chapter 2 Setting up <strong>Writer</strong> 61
Figure 55: Choosing language options<br />
Choose spelling options<br />
To choose the options for checking spelling, choose Language Settings > Writing Aids. In the<br />
Options section of the page, choose the settings that are useful for you.<br />
Figure 56: Choosing languages, dictionaries, and options for checking spelling<br />
Some considerations:<br />
• If you do not want spelling checked while you type, deselect Check spelling as you type.<br />
This option can also be deselected using the AutoSpellcheck button on the Standard<br />
toolbar.<br />
• If you want grammar to be checked as you type, you must have Check spelling as you<br />
type enabled too.<br />
62 <strong>LibreOffice</strong> <strong>3.6</strong> <strong>Writer</strong> <strong>Guide</strong>
• If you use a custom dictionary that includes words in all uppercase and words with<br />
numbers (for example, AS/400), select Check uppercase words and Check words with<br />
numbers.<br />
• Check special regions includes headers, footers, frames, and tables when checking<br />
spelling.<br />
Here you can also check which of the user-defined (custom) dictionaries are active, or you can add<br />
or remove user installed dictionaries by clicking the New or Delete buttons. Dictionaries installed<br />
by the system cannot be deleted.<br />
Controlling <strong>Writer</strong>’s AutoCorrect functions<br />
Some people find some or all of the items in <strong>Writer</strong>’s AutoCorrect feature annoying because <strong>Writer</strong><br />
changes what you type when you do not want it changed. Many people find some of the<br />
AutoCorrect functions quite helpful; if you do, then select the relevant options. But if you find<br />
unexplained changes appearing in your document, this is a good place to look to find the cause.<br />
To open the AutoCorrect dialog box, choose Tools > AutoCorrect Options. (You need to have a<br />
document open for this menu item to appear.) In <strong>Writer</strong>, this dialog box has five tabs. Many of the<br />
options are described in Chapter 3, Working with Text, in this book.<br />
Figure 57: <strong>The</strong> AutoCorrect dialog box in <strong>Writer</strong>, showing the five tabs and some of the<br />
choices on the Options tab<br />
Chapter 2 Setting up <strong>Writer</strong> 63
Chapter 3<br />
Working with Text
Introduction<br />
This chapter covers the basics of working with text in <strong>Writer</strong>, the word-processing component of<br />
<strong>LibreOffice</strong>. It assumes that you are familiar with the use of a mouse and keyboard and that you<br />
have read about <strong>Writer</strong>’s menus and toolbars and other topics covered in Chapter 1, Introducing<br />
<strong>Writer</strong>.<br />
We recommend that you also follow the suggestions in Chapter 2, Setting up <strong>Writer</strong>, about<br />
displaying formatting aids, such as end-of-paragraph marks, and selecting other setup options.<br />
When you have read this chapter, you should know how to:<br />
• Select, cut, copy, paste, and move text<br />
• Find and replace text<br />
• Insert special characters<br />
• Format paragraphs and characters<br />
• Create numbered or bulleted lists<br />
• Check spelling and grammar, use the thesaurus, and choose hyphenation options<br />
• Use the autocorrection, word completion, autotext, and line numbering features<br />
• Track changes, undo and redo changes, and insert comments<br />
• Link to other parts of a document<br />
Selecting text<br />
Before you can do anything with text, you need to select it. Selecting text in <strong>Writer</strong> is similar to<br />
selecting text in other applications.<br />
In addition to selecting blocks of text, you can select items that are not consecutive, and columns<br />
(vertical blocks) of text.<br />
Selecting items that are not consecutive<br />
To select nonconsecutive items (as shown in Figure 58) using the mouse:<br />
1) Select the first piece of text.<br />
2) Hold down the Ctrl key and use the mouse to select the next piece of text.<br />
3) Repeat as often as needed.<br />
Now you can work with the selected text (copy it, delete it, change the style, and so on).<br />
To select nonconsecutive items using the keyboard:<br />
1) Select the first piece of text. (For more information about keyboard selection of text, see the<br />
topic “Navigating and Selecting with the Keyboard” in the <strong>LibreOffice</strong> Help (F1).)<br />
2) Press Shift+F8. This puts <strong>Writer</strong> in “Adding selection” mode.<br />
3) Use the arrow keys to move to the start of the next piece of text to be selected. Hold down<br />
the Shift key and select the next piece of text.<br />
4) Repeat as often as required.<br />
Now you can work with the selected text.<br />
Press Esc to exit from this mode.<br />
66 <strong>LibreOffice</strong> <strong>3.6</strong> <strong>Writer</strong> <strong>Guide</strong>
Figure 58: Selecting items that are not next to each other<br />
Selecting a vertical block of text<br />
You can select a vertical block or “column” of text that is separated by spaces or tabs (as you might<br />
see in text pasted from e-mails, program listings, or other sources), using <strong>LibreOffice</strong>’s block<br />
selection mode. To change to block selection mode, use Edit > Selection Mode > Block Area, or<br />
press Ctrl+F8, or click on the Selection icon in the status bar and select Block selection from the<br />
list.<br />
Now you can highlight the selection, using mouse or keyboard, as shown in Figure 59.<br />
Figure 59: Selecting a vertical block of text<br />
Cutting, copying, and pasting text<br />
Cutting and copying text in <strong>Writer</strong> is similar to cutting and copying text in other applications. You<br />
can copy or move text within a document, or between documents, by dragging or by using menu<br />
selections, icons, or keyboard shortcuts. You can also copy text from other sources such as Web<br />
pages and paste it into a <strong>Writer</strong> document.<br />
To move (drag and drop) selected text using the mouse, drag it to the new location and release it.<br />
To copy selected text, hold down the Ctrl key while dragging. <strong>The</strong> text retains the formatting it had<br />
before dragging.<br />
To move (cut and paste) selected text, use Ctrl+X to cut the text, insert the cursor at the paste-in<br />
point and use Ctrl+V to paste. Alternatively, use the icons on the Standard toolbar.<br />
Chapter 3 Working with Text 67
When you paste text, the result depends on the source of the text and how you paste it. If you click<br />
on the Paste icon, then the pasted text keeps its original formatting (such as bold or italics). Text<br />
pasted from Web sites and other sources may also be placed into frames or tables. If you do not<br />
like the results, click the Undo icon or press Ctrl+Z.<br />
To make the pasted text take on the formatting of the text surrounding where it is pasted:<br />
• Choose Edit > Paste Special, or<br />
• Click the triangle to the right of the Paste icon, or<br />
• Click the Paste icon without releasing the left mouse button.<br />
<strong>The</strong>n select Unformatted text from the resulting menu.<br />
<strong>The</strong> range of choices on the Paste Special menu varies depending on the origin and formatting of<br />
the text (or other object) to be pasted. See Figure 60 for an example with text on the clipboard.<br />
Figure 60: Paste Special menu<br />
Finding and replacing text and formatting<br />
<strong>Writer</strong> has two ways to find text within a document: the Find toolbar for fast searching and the Find<br />
& Replace dialog box. In the dialog box, you can:<br />
• Find and replace words and phrases<br />
• Use wildcards and regular expressions to fine-tune a search<br />
• Find and replace specific formatting<br />
• Find and replace paragraph styles<br />
Using the Find toolbar<br />
If the Find toolbar is not visible, you can display it by choosing View > Toolbars > Find from the<br />
menu bar or by pressing Ctrl+F. <strong>The</strong> Find toolbar is shown docked at the bottom of the <strong>LibreOffice</strong><br />
window (just above the Status Bar) in Figure 61, but you can float it or dock it in another location.<br />
For more information on floating and docking toolbars, see Chapter 1, Introducing <strong>Writer</strong>.<br />
Figure 61: Docked position of Find toolbar<br />
To use the Find toolbar, click in the box and type your search text, then press Enter to find the next<br />
occurrence of that term. Click the Find Next or Find Previous buttons as needed.<br />
68 <strong>LibreOffice</strong> <strong>3.6</strong> <strong>Writer</strong> <strong>Guide</strong>
Using the Find & Replace dialog box<br />
To display the Find & Replace dialog box, use the keyboard shortcut Ctrl+H or choose Edit > Find<br />
& Replace from the menu bar. Optionally, click the More Options button to expand the dialog box;<br />
the button changes to Fewer Options.<br />
To use the Find & Replace dialog box:<br />
1) Type the text you want to find in the Search for box.<br />
2) To replace the text with different text, type the new text in the Replace with box.<br />
3) You can select various options, such as matching the case, matching whole words only, or<br />
doing a search for similar words. (See below for some other choices.)<br />
4) When you have set up your search, click Find. To replace the found text, click Replace.<br />
Tip<br />
If you click Find All, <strong>Writer</strong> selects all instances of the search text in the document.<br />
Similarly, if you click Replace All, <strong>Writer</strong> replaces all matches.<br />
Caution Use Replace All with caution; otherwise, you may end up with some hilarious (and<br />
highly embarrassing) mistakes. A mistake with Replace All might require a<br />
manual, word-by-word, search to fix.<br />
Figure 62: Expanded Find & Replace dialog box<br />
Chapter 3 Working with Text 69
Find and replace specific formatting<br />
A very powerful use of Find & Replace takes advantage of the Format option. For example, you<br />
might want to replace underlined words with italics.<br />
On the Find & Replace dialog box (with More Options displayed, as in Figure 62):<br />
1) To search for text with specific formatting, enter the text in the Search for box. To search for<br />
specific formatting only, delete any text in the Search for box.<br />
2) Click Format to display the Text Format (Search) dialog box. <strong>The</strong> tabs on this dialog box<br />
are similar to those on the Paragraph format and Paragraph Style dialog boxes.<br />
3) Choose the formats you want to search for and then click OK. <strong>The</strong> names of selected<br />
formats appear under the Search for box. For example, you might search for all text in 14point<br />
bold Times New Roman.<br />
4) To replace text as well as formatting, type the replacement text in the Replace with box.<br />
To search for specific text with specific formatting (for example, the word hello in bold),<br />
specify the formatting, type the text in the Search for box and leave the Replace with box<br />
blank.<br />
To remove specific character formatting, click Format, select the Font tab, then select the<br />
opposite format (for example, No Bold). <strong>The</strong> No Format button on the Find & Replace<br />
dialog box clears all previously selected formats.<br />
5) Click Find, Find All, Replace, or Replace All.<br />
Tip<br />
Unless you plan to search for other text using those same attributes, click No<br />
Format to remove the attributes after completing your search. If you forget to do<br />
this, you may wonder why your next search fails to find words you know are in the<br />
document.<br />
Finding and replacing paragraph styles<br />
If you combine material from several sources, you may discover that lots of unwanted paragraph<br />
styles have suddenly shown up in your document. To quickly change all the paragraphs from one<br />
(unwanted) style to another (preferred) style:<br />
1) On the expanded Find & Replace dialog box (Figure 62), select Search for Styles. (If you<br />
have attributes specified, this option is labeled Including Styles.) <strong>The</strong> Search for and<br />
Replace with boxes now contain a list of styles.<br />
2) Select the styles you want to search for and replace.<br />
3) Click Find, Find All, Replace, or Replace All.<br />
Repeat steps 2 and 3 for each style that you want to replace.<br />
Using wildcards and regular expressions<br />
Most users will be familiar with the concept of a wildcard—a special character that represents one<br />
or more unspecified characters. Wildcards make text searches more powerful but often less<br />
specific. <strong>LibreOffice</strong> enables you to use combinations of characters known as regular expressions<br />
which are more specific than simple wildcards but less so than a literal string. Regular expressions<br />
are very powerful but not very intuitive. <strong>The</strong>y can save time and effort by combining multiple finds<br />
into one.<br />
Table 4 shows a few of the regular expressions used by <strong>LibreOffice</strong>.<br />
Tip<br />
<strong>The</strong> online help describes many more regular expressions and their uses.<br />
70 <strong>LibreOffice</strong> <strong>3.6</strong> <strong>Writer</strong> <strong>Guide</strong>
To use wildcards and regular expressions when searching and replacing:<br />
1) On the Find & Replace dialog box, click More Options to see more choices. On this<br />
expanded dialog box (Figure 62), select the Regular expressions option.<br />
2) Type the search text, including the wildcards, in the Search for box and the replacement<br />
text (if any) in the Replace with box. Not all regular expressions work as replacement<br />
characters; the line break (\n) is one that does work.<br />
3) Click Find, Find All, Replace, or Replace All (not recommended).<br />
Note<br />
To search for a character that is defined as a wildcard, type a backslash (\) before<br />
the character to indicate that you are using it literally. For example, to find the text<br />
$5.00, you would conduct a search using \$5\.00.<br />
Table 4. Examples of search wildcards (regular expressions)<br />
To find<br />
Use this<br />
expression<br />
Examples and comments<br />
Any single character . b.d finds bad, bud, bid, and bed.<br />
One of the specified<br />
characters<br />
Any single character in<br />
this range<br />
Any single character<br />
except the characters<br />
inside the brackets<br />
[xyz] b[iu]n finds bin and bun.<br />
[x-y] [r-t]eed finds reed, seed, and teed; ranges must<br />
be in alphabetically ascending order.<br />
[^x] p[^a]st finds post and pest, but not past.<br />
<strong>The</strong> beginning of a word \ finds catalog, but not logistics.<br />
A paragraph marker $ Does not work as a replacement character. Use<br />
\n instead.<br />
A line break \n Finds a line break that was inserted with<br />
Shift+Enter. When used as a replacement<br />
character, it inserts a paragraph marker.<br />
Inserting special characters<br />
A special character is one not found on a standard English keyboard. For example, © ¾ æ ç Ł ñ ö<br />
ø ¢ are all special characters. To insert a special character:<br />
1) Place the cursor in your document where you want the character to appear.<br />
2) Click Insert > Special Character to open the Special Characters dialog box.<br />
3) Select the characters (from any font or mixture of fonts) you wish to insert, in order; then<br />
click OK. <strong>The</strong> selected characters are shown in the lower left of the dialog box. As you<br />
select each character, it is shown on the lower right, along with the numerical code for that<br />
character.<br />
Tip<br />
Different fonts include different special characters. If you do not find a particular<br />
special character you want, try changing the Font selection.<br />
Chapter 3 Working with Text 71
Figure 63: <strong>The</strong> Special Characters dialog box, where you can insert special characters<br />
Inserting non-breaking spaces and hyphens<br />
Non-breaking spaces<br />
To prevent two words from being separated at the end of a line, press Ctrl+Shift when you type<br />
the space between the words.<br />
Non-breaking hyphen<br />
You can use a non-breaking hyphen in cases where you do not want the hyphen to appear at<br />
the end of a line, for example in a number such as 123-4567. To insert a non-breaking hyphen,<br />
press Shift+Ctrl+minus sign.<br />
<strong>The</strong>se are also available through Insert > Formatting Mark.<br />
Inserting en and em dashes<br />
To enter en and em dashes, you can use the Replace dashes option under Tools > AutoCorrect<br />
Options (Figure 72 on page 77). This option replaces two hyphens, under certain conditions, with<br />
the corresponding dash.<br />
In the following table, the A and B represent text consisting of letters A to z or digits 0 to 9.<br />
Text that you type: Result<br />
A - B (A, space, hyphen, space, B) A – B (A, space, en-dash, space, B)<br />
A -- B (A, space, hyphen, hyphen, space, B) A – B (A, space, en-dash, space, B)<br />
A--B (A, hyphen, hyphen, B) A—B (A, em-dash, B)<br />
A-B (A, hyphen, B) A-B (unchanged)<br />
A -B (A, space, hyphen, B) A -B (unchanged)<br />
A --B (A, space, hyphen, hyphen, B) A –B (A, space, en-dash, B)<br />
Another means of inserting en or em dashes is through the Insert > Special Characters menu.<br />
Select the U+2013 or U+2014 character (found in the General punctuation subset), respectively.<br />
A third method uses keyboard shortcuts. <strong>The</strong>se shortcuts vary depending on your operating<br />
system.<br />
72 <strong>LibreOffice</strong> <strong>3.6</strong> <strong>Writer</strong> <strong>Guide</strong>
Tip<br />
You can also record macros to insert en and em dashes and assign those macros to<br />
unused key combinations, for example Ctrl+Shift+N and Ctrl+Shift+M. For more<br />
information, see Chapter 17, Customizing <strong>Writer</strong>.<br />
Windows<br />
On most non-Asian installations of Windows, hold down one of the Alt keys and type on the<br />
numeric keypad: 0150 for an en dash or 0151 for an em dash. <strong>The</strong> dash appears when you<br />
release the Alt key.<br />
Tip<br />
On a keyboard with no numeric keypad, use a Fn (Function) key combination to<br />
type the numbers. (<strong>The</strong> Fn key is usually to the right of the left-hand Ctrl key on<br />
the keyboard.)<br />
For example, on a US keyboard layout, the combination for an en dash should be<br />
Alt+Fn+mjim and for an em dash it should be Alt+Fn+mjij.<br />
Linux<br />
Hold down the Compose key and type two hyphens and a period for an en dash, or three<br />
hyphens for an em dash. <strong>The</strong> dash appears when you release the Compose key.<br />
Tip<br />
<strong>The</strong> key that operates as a Compose key varies with the Linux distribution. It is<br />
usually one of the Alt or Win keys, but may be another key, and should be userselectable.<br />
Mac OS X<br />
Hold down the Option (Alt) key and type a hyphen for an en dash. For an em dash, the<br />
combination is Shift+Option+Hyphen.<br />
Formatting paragraphs<br />
You can apply many formats to paragraphs using the buttons on the Formatting toolbar. Figure 64<br />
shows the Formatting toolbar as a floating toolbar, customized to show only the buttons for<br />
paragraph formatting. If you have Asian or Complex Text Layout language support enabled, two<br />
additional buttons are available: Left-to-Right and Right-to-Left. <strong>The</strong> appearance of the icons may<br />
vary with your operating system and the selection of icon size and style in Tools > Options ><br />
<strong>LibreOffice</strong> > View.<br />
Tip<br />
Caution<br />
<strong>The</strong> use of paragraph styles is highly recommended as an alternative to manually<br />
formatting paragraphs, especially for long or standardized documents. For<br />
information on styles and how to use them, see Chapters 6 and 7 in this book.<br />
Manual formatting (also called direct formatting) overrides styles, and you cannot<br />
get rid of the manual formatting by applying a style to it.<br />
To remove manual formatting, select the text, right-click, and choose Clear Direct<br />
Formatting from the context menu. Alternatively, use Ctrl+M.<br />
Chapter 3 Working with Text 73
1 Open Styles and<br />
Formatting Window<br />
5 Align Right 10 Numbering On/Off<br />
6 Justified 11 Bullets On/Off<br />
2 Apply Style 7 Line Spacing: 1 12 Decrease Indent<br />
3 Align Left 8 Line Spacing: 1.5 13 Increase Indent<br />
4 Centered 9 Line Spacing: 2 14 Paragraph format dialog box<br />
Figure 64: Formatting toolbar, showing icons for paragraph formatting<br />
Figure 65 shows examples of the text alignment options.<br />
Figure 65: Text alignment options<br />
When using justified text, the last line is by default aligned to the left; however, if so desired, you<br />
can also align the last line to the center of the paragraph area or justify it so that spaces are<br />
inserted between the words in order to fill the whole line. If you select the Expand single word<br />
option, then whenever the last line of a justified paragraph consists of a single word, this word is<br />
stretched by inserting spaces between characters so that it occupies the full length of the line.<br />
Figure 66 shows an example of the effect obtained when setting each of these options.<br />
Figure 66: Four choices for the last line of a justified paragraph<br />
<strong>The</strong>se options are controlled in the Alignment page of the Paragraph dialog box, reached by<br />
choosing Format > Paragraph from the menu bar or by right-clicking in the paragraph and<br />
selecting Paragraph from the context menu.<br />
74 <strong>LibreOffice</strong> <strong>3.6</strong> <strong>Writer</strong> <strong>Guide</strong>
Figure 67: Options for the last line of a justified paragraph<br />
Setting tab stops and indents<br />
<strong>The</strong> horizontal ruler shows both the default tab stops and any tab stops that you have defined. Tab<br />
settings affect indentation of full paragraphs (using the Increase Indent and Decrease Indent<br />
icons on the Formatting toolbar) as well as indentation of parts of a paragraph (by pressing the Tab<br />
key on the keyboard).<br />
Using the default tab spacing can cause formatting problems if you share documents with other<br />
people. If you use the default tab spacing and then send the document to someone else who has<br />
chosen a different default tab spacing, tabbed material will change to use the other person’s<br />
settings. Instead of using the defaults, define your own tab settings, as described in this section.<br />
To define indents and tab settings for one or more selected paragraphs, double-click on a part of<br />
the ruler that is not between the left and right indent icons to open the Indents & Spacing page of<br />
the Paragraph dialog box. Double-click anywhere between the left and right indent icons on the<br />
ruler to open the Tabs page of the Paragraph dialog box.<br />
Figure 68: Specifying tab stops and fill characters<br />
Chapter 3 Working with Text 75
A better strategy is to define tabs for the paragraph style. Refer to Chapters 6 and 7 for more about<br />
paragraph styles.<br />
Tip<br />
Using tabs to space out material on a page is not recommended. Depending on<br />
what you are trying to accomplish, a table is usually a better choice.<br />
Changing the default tab stop interval<br />
Note<br />
Any changes to the default tab setting will affect the existing default tab stops in<br />
any document you open afterward, as well as tab stops you insert after making the<br />
change.<br />
To set the measurement unit and the spacing of default tab stop intervals, go to Tools > Options ><br />
<strong>LibreOffice</strong> <strong>Writer</strong> > General.<br />
Figure 69: Selecting a default tab stop interval<br />
You can also set or change the measurement unit for rulers in the current document by rightclicking<br />
on the ruler to open a list of units, as shown in Figure 70. Click on one of them to change<br />
the ruler to that unit. <strong>The</strong> selected setting applies only to that ruler.<br />
Formatting characters<br />
Figure 70: Changing the measurement unit<br />
for a ruler<br />
You can apply many formats to characters using the buttons on the Formatting toolbar. Figure 71<br />
shows the Formatting toolbar customized to show only the buttons for character formatting. <strong>The</strong><br />
appearance of the icons may vary with your operating system and the selection of icon size and<br />
style in Tools > Options > <strong>LibreOffice</strong> > View.<br />
It is highly recommended that you use character styles rather than manually formatting characters.<br />
For information on styles and how to use them, see Chapters 6 and 7.<br />
76 <strong>LibreOffice</strong> <strong>3.6</strong> <strong>Writer</strong> <strong>Guide</strong>
1 Open Styles and Formatting<br />
Window<br />
6 Italic 12 Font Color<br />
7 Underline 13 Highlighting<br />
2 Apply Style 8 Superscript 14 Background Color<br />
3 Font Name 9 Subscript 15 Open Character Format<br />
dialog box<br />
4 Font Size 10 Increase Font<br />
5 Bold 11 Reduce Font<br />
Figure 71: Formatting toolbar, showing icons for character formatting<br />
Tip<br />
Autoformatting<br />
To remove manual formatting, select the text and choose Format > Clear Direct<br />
Formatting from the menu bar, or right-click and choose Clear Direct Formatting<br />
from the context menu, or use Ctrl+M from the keyboard.<br />
You can set <strong>Writer</strong> to automatically format parts of a document according to the choices made on<br />
the Options page of the AutoCorrect dialog box (Tools > AutoCorrect Options).<br />
Figure 72: Autoformat choices on the Options page of the AutoCorrect dialog box<br />
Chapter 3 Working with Text 77
<strong>The</strong> Help describes each of these choices and how to activate the autoformats. Some common<br />
unwanted or unexpected formatting changes include:<br />
• Horizontal lines. If you type three or more hyphens (---), underscores (_ _ _) or equal<br />
signs (===) on a line and then press Enter the paragraph is replaced by a horizontal line as<br />
wide as the page. <strong>The</strong> line is actually the lower border of the preceding paragraph.<br />
• Bulleted and numbered lists. A bulleted list is created when you type a hyphen (-), asterisk<br />
(*), or plus sign (+), followed by a space or tab at the beginning of a paragraph. A<br />
numbered list is created when you type a number followed by a period (.), followed by a<br />
space or tab at the beginning of a paragraph. Automatic numbering is only applied to<br />
paragraphs formatted with the Default, Text body or Text body indent paragraph styles.<br />
Tip<br />
If you notice unexpected formatting changes occurring in your document, this is the<br />
first place to look for the cause.<br />
To automatically format the file according to the options you have set, choose Format ><br />
AutoCorrect and select or deselect the items on the submenu.<br />
While Typing<br />
Automatically formats the document while you type.<br />
Apply<br />
Automatically formats the document.<br />
Apply and Edit Changes<br />
Automatically formats the file and then opens a dialog box where you can accept or reject the<br />
changes.<br />
AutoCorrect Options<br />
Opens the AutoCorrect dialog box (Figure 72).<br />
Creating numbered or bulleted lists<br />
<strong>The</strong>re are several ways to create numbered or bulleted lists:<br />
• Use autoformatting, as described above.<br />
• Use list (numbering) styles, as described in Chapters 6 and 7 in this book.<br />
• Use the Numbering and Bullets icons on the paragraph formatting toolbar (see Figure<br />
64). This method is described here.<br />
To produce a numbered or bulleted list, select the paragraphs in the list and then click on the<br />
appropriate icon on the toolbar.<br />
Note<br />
It is a matter of personal preference whether you type your information first, then<br />
apply Numbering/Bullets or apply these as you type.<br />
Using the Bullets and Numbering toolbar<br />
You can create a nested list (where one or more list items has a sub-list under it, as in an outline)<br />
by using the buttons on the Bullets and Numbering toolbar (Figure 73). You can move items up or<br />
down the list, or create subpoints, and even change the style of bullets. Use View > Toolbars ><br />
Bullets and Numbering to see the toolbar.<br />
78 <strong>LibreOffice</strong> <strong>3.6</strong> <strong>Writer</strong> <strong>Guide</strong>
Tip<br />
To move a list entry up, together with all of its sub-entries, click the Promote One<br />
Level With Subpoints button.<br />
1 Bullets On/Off 6 Promote One Level with Subpoints 11 Move Up with Subpoints<br />
2 Numbering On/Off 7 Demote One Level with Subpoints 12 Move Down with Subpoints<br />
3 Numbering Off 8 Insert Unnumbered Entry 13 Restart Numbering<br />
4 Promote One Level 9 Move Up 14 Bullets and Numbering<br />
5 Demote One Level 10 Move Down<br />
Figure 73: Bullets and Numbering toolbar<br />
If you create a nested list using the buttons on this toolbar, all the levels of the list (up to 10) apply<br />
the same numbering (or bullet). However, in many circumstances you will want to use a<br />
combination of numbering formats and bullets when creating nested lists. Such lists, with a mixture<br />
of numbering formats and bullets, can be easily configured as described in the following example.<br />
Additional information on lists, in particular the technique to create your own list style, is described<br />
in Chapter 7, Working with Styles.<br />
Tip<br />
When creating nested lists, one option is to enter all the list paragraphs first and<br />
apply the levels afterwards.<br />
You can use keyboard shortcuts to move paragraphs up or down the outline levels.<br />
Place the cursor at the beginning of the numbered paragraph and press:<br />
Tab Down a level<br />
Shift+Tab Up a level<br />
To insert a tab stop at the beginning of a numbered paragraph (that is, after the<br />
number but before the text), press Ctrl+Tab.<br />
Example: configuring a nested list<br />
We will use a numbering style to produce the following effect:<br />
I. Level-1 list item<br />
A. Level-2 list item<br />
i. Level-3 list item<br />
a) Level-4 list item<br />
This example uses one of the supplied styles, Numbering 1. If you intend to reuse this type of<br />
nested list, you can also create a new style as illustrated in Chapter 7, Working with Styles.<br />
1) Open the Styles and Formatting window and click the List Styles icon at the top. Specify All<br />
in the drop-down list at the bottom of the window. Right-click on the Numbering 1 style and<br />
choose Modify from the pop-up menu.<br />
Chapter 3 Working with Text 79
Figure 74: Modifying a list style<br />
2) On the Numbering Style dialog box, go to the Outline page, where you will find that one<br />
style matches our requirements. Click once on that style.<br />
Figure 75: Choosing a predefined outline-numbering style<br />
3) To modify the layout of the list, use the Options tab (Figures 76 and 77). Notice that the<br />
preview on the right shows the outline selected. In the Level box on the left, select 1, then<br />
2, 3, and 4 and see how the information in the Numbering and After boxes changes.<br />
Use the Options page to set different punctuation; for example, a period (full stop) after “a”<br />
on level 4 instead of a parenthesis.<br />
80 <strong>LibreOffice</strong> <strong>3.6</strong> <strong>Writer</strong> <strong>Guide</strong>
Figure 76: Checking the outline numbering for level-1 list items<br />
Figure 77: Numbering style for level-2 list items<br />
To make the indentation at each level greater or less than the default, change it on the<br />
Position page. Select the level, then make any changes in the indentation, spacing, or<br />
numbering alignment.<br />
4) Repeat for each level as required, then click OK.<br />
Tip<br />
With outline numbering you can define different bullet styles for the different levels<br />
of a bullet list. Use the Bullets tab of the Bullets and Numbering dialog box (not<br />
shown) to select the basic style. Return to the Options tab to customize the bullet<br />
for each indent level. Here you can set bullets to any character. See the Graphics<br />
tab for more bullets.<br />
Using footnotes and endnotes<br />
Footnotes appear at the bottom of the page on which they are referenced. Endnotes are collected<br />
at the end of a document.<br />
To work effectively with footnotes and endnotes, you need to:<br />
• Insert footnotes.<br />
• Define the format of footnotes.<br />
• Define the location of footnotes on the page, and the color and line styles for separator<br />
lines.<br />
Inserting footnotes/endnotes<br />
To insert a footnote or an endnote, put the cursor where you want the footnote/endnote marker to<br />
appear. <strong>The</strong>n select Insert > Footnote/Endnote from the menu bar or click the Insert<br />
Footnote/Endnote Directly or Insert Endnote Directly icon on the Insert toolbar.<br />
Chapter 3 Working with Text 81
Figure 78: Using the Insert Footnote Directly icon on the toolbar<br />
A footnote or endnote marker is inserted in the text and, depending on your choice, the cursor is<br />
relocated either to the footnote area at the bottom of the page or to the endnote area at the end of<br />
the document. Type the footnote or endnote content in this area.<br />
If you use Insert > Footnote/Endnote, the Insert Footnote/Endnote dialog box (Figure 79) is<br />
displayed. Here you can choose whether to use the automatic numbering sequence specified in<br />
the footnote settings and whether to insert the item as a footnote or an endnote.<br />
If you use the Insert Footnote/Endnote Directly or Insert Endnote Directly icon, the footnote or<br />
endnote automatically takes on the attributes previously defined in the Footnote Settings dialog<br />
box.<br />
You can edit an existing footnote or endnote the same way you edit any other text.<br />
To delete a footnote or endnote, delete the footnote marker. <strong>The</strong> contents of the footnote or<br />
endnote are deleted automatically, and the numbering of other footnotes or endnotes is adjusted<br />
automatically.<br />
Figure 79: Inserting a footnote/endnote<br />
Defining the format of footnotes/endnotes<br />
To format the footnotes themselves, click Tools > Footnotes/Endnotes. On the<br />
Footnotes/Endnotes Settings dialog box (Figure 80), choose settings as required.<br />
Defining footnote location and separator line<br />
<strong>The</strong> location of footnotes on the page, and the color and style of the line that separates the<br />
footnotes from the text, are defined in the page style. If you are using several page styles, and may<br />
have footnotes on any of them, you need to define the footnote location and separator line on each<br />
of the page styles.<br />
Choose Format > Page from the menu bar or right-click on a page and choose Page from the<br />
context menu, to display the Page Style dialog box. Go to the Footnote tab (Figure 81) and make<br />
your selections, then click OK to save the changes.<br />
82 <strong>LibreOffice</strong> <strong>3.6</strong> <strong>Writer</strong> <strong>Guide</strong>
Figure 80: Defining footnote formatting<br />
Figure 81: Defining footnote location and separator line<br />
Chapter 3 Working with Text 83
Checking spelling and grammar<br />
Spelling<br />
<strong>Writer</strong> provides a spelling checker, which checks to see if each word in the document is in the<br />
installed dictionary. This can mean that proper names which are correctly spelled but which do not<br />
appear in the dictionary will be flagged as misspelled. Also provided is a grammar checker, which<br />
can be used separately or in combination with the spelling checker.<br />
If it is enabled before entering text, AutoSpellcheck checks each word as it is typed. If it is<br />
enabled after text is inserted it checks the text already in the document. A wavy red line is<br />
displayed under any unrecognized words. It can be enabled from the Standard toolbar by clicking<br />
the AutoSpellcheck icon , or from Tools > Options > Language Settings > Writing Aids and<br />
selecting it in the Options list.<br />
Right-clicking on an unrecognized word brings up the AutoCorrect context menu.<br />
Figure 82: AutoCorrect context menu<br />
Clicking on one of the suggested words in the top section of the menu replaces the underlined<br />
word with the one selected.<br />
<strong>The</strong> choices in the center section of the menu are:<br />
Ignore<br />
This one instance of the underlined word will be ignored while the document is open. Other<br />
instances, if they exist, will still be underlined. This setting is not stored with the document.<br />
Ignore All<br />
All instances of the word in the document will be ignored, and the word will be added to the<br />
IgnoreAllList user-defined dictionary.<br />
Add<br />
<strong>The</strong> word is added to a user-defined dictionary. If only one dictionary is enabled, no choice is<br />
offered here, and it is added by default to the Standard dictionary.<br />
AutoCorrect<br />
Selecting this opens the submenu, which repeats the suggestions for the word from the top<br />
section listing. Selecting a replacement word here stores the word pair in the replacement table<br />
84 <strong>LibreOffice</strong> <strong>3.6</strong> <strong>Writer</strong> <strong>Guide</strong>
under Tools > AutoCorrect Options > Replacement. <strong>The</strong> underlined word is replaced with<br />
the selected word.<br />
Spelling and Grammar<br />
This opens the Spelling and Grammar checker. See the explanations for this which follow.<br />
In the third section of the context menu, language settings for the text can be set. <strong>The</strong>se settings<br />
can be applied to the text, or to the paragraph containing the text.<br />
Spelling and grammar<br />
To perform a combined spelling and grammar check on the document (or a text selection), click the<br />
Spelling and Grammar button on the Standard toolbar , or press F7. In order to use this, the<br />
appropriate dictionaries must be installed. By default, four dictionaries are installed: a spellchecker,<br />
a grammar checker, a hyphenation dictionary, and a thesaurus. In operation the Spelling and<br />
Grammar tool checks either the document from the cursor point onwards, or the text selection. It<br />
opens the Spelling and Grammar dialog box if any unrecognized words are found, or if any of the<br />
built-in grammar rules are broken. <strong>The</strong> option to restart from the beginning of the document is<br />
offered on reaching the end of the document.<br />
Figure 83: Spelling alert using the Spelling and Grammar dialog box<br />
<strong>The</strong> elements of the Spelling and Grammar dialog box are as follows.<br />
Not in dictionary<br />
<strong>The</strong> sentence containing the error is displayed in the pane. If an unrecognized word is found it<br />
is highlighted.<br />
If the error is grammatical, then it is indicated in a pale colored bar below the Text language<br />
setting (Figure 84). <strong>The</strong> sentence or the word can be edited in the pane.<br />
Suggestions<br />
<strong>The</strong> pane contains suggested replacement words for the highlighted word. Select a word and<br />
then select Change or Change All to replace it.<br />
For grammatical errors there is no multiple choice. Select Change to accept the suggestion.<br />
Chapter 3 Working with Text 85
Text language<br />
<strong>The</strong> language to be used for the spell and grammar checking can be selected from this list. If<br />
the spell check is enabled for this language, a check mark is displayed in front of it.<br />
Ignore Once, Ignore All, and Add<br />
Selecting one of these buttons has the same effect as the item in the AutoCorrect context<br />
menu detailed above.<br />
Change<br />
Replaces the unknown word with the suggested word. If the sentence was edited, the whole<br />
sentence is changed.<br />
For grammar, the suggested replacement is used to correct the text.<br />
Change All<br />
This replaces all instances of the word with the selected replacement word.<br />
AutoCorrect<br />
This behaves in a similar fashion to AutoCorrect described above. However, the word is not<br />
replaced and you must select one of the Change buttons.<br />
Undo<br />
This button is enabled when a change has been made to the sentence, in case you wish to<br />
reverse the change. <strong>The</strong> button is not accessible if you use a Change button to replace a word.<br />
Options<br />
Selecting this opens the Options dialogue box where you can select user defined dictionaries<br />
and set the spell checking rules.<br />
Note<br />
Grammar<br />
It is recommended you run the Spelling and Grammar checker twice on your<br />
document. A minor software problem may cause it to not detect all the grammar<br />
errors in a single pass.<br />
By default, Check grammar as you type is enabled in Tools > Options > Language Settings ><br />
Writing Aids > Options.<br />
AutoSpellcheck must be enabled for this to work.<br />
If any errors are detected, they are shown underlined by a wavy blue line. Right clicking on this line<br />
brings up a context menu which may be similar to one of those those below.<br />
86 <strong>LibreOffice</strong> <strong>3.6</strong> <strong>Writer</strong> <strong>Guide</strong>
<strong>The</strong> first entry in the menu informs you of the suspected broken grammatical rule.<br />
<strong>The</strong> second menu item in the left example is Explanations, which if selected opens your browser<br />
and takes you to a web page offering more information about the error. This entry is not always<br />
present in the context menu, as seen in the right example.<br />
In the second section of the menu is the suggested correction. Clicking this changes the text to the<br />
suggestion. <strong>The</strong> example to the right appears blank, but clicking here removes the extra space<br />
causing the error.<br />
In the third section of the menu you can select to ignore the indicated error, or to open the Spelling<br />
and Grammar checker. This dialog box is shown below. This example displays the URL which will<br />
take you to a web site for more information on the error indicated.<br />
Figure 84: Dialog showing the URL for expanded explanation<br />
In the final section of the menu, you can set the language for the selection or the paragraph.<br />
Additional grammar checking rules can be selected through Tools > Extension Manager ><br />
English spelling dictionaries > Options.<br />
Figure 85: Additional grammar checking options<br />
Chapter 3 Working with Text 87
Using built-in language tools<br />
<strong>Writer</strong> provides some tools that make your work easier if you mix multiple languages within the<br />
same document or if you write documents in various languages:<br />
• Selection of paragraph and character styles<br />
• <strong>The</strong> functions in Tools > Language<br />
• <strong>The</strong> use of language settings in Options<br />
• <strong>The</strong> functions available on the status bar<br />
<strong>The</strong> main advantage of changing the language for a text selection is that you can then use the<br />
correct dictionaries to check spelling and apply the localized versions of AutoCorrect replacement<br />
tables, thesaurus, and hyphenation rules. A grammar checking dictionary may be available for the<br />
selected language.<br />
You can also set the language for a paragraph or a group of characters as None (Do not check<br />
spelling). This option is especially useful when you insert text such as web addresses or<br />
programming language snippets that you do not want to check for spelling.<br />
Using paragraph and character styles<br />
Specifying the language in character and paragraph styles is the preferred method, because styles<br />
allow a greater level of control and make changing the language much faster. On the Font tab of<br />
the Paragraph Style dialog box, you can specify that certain paragraphs be checked in a language<br />
that is different from the language of the rest of the document. See Chapter 7, Working with Styles,<br />
for information on how to manage the language settings of a style.<br />
Using Tools > Language<br />
You can also set the language for the whole document, for individual paragraphs, or even for<br />
individual words and characters, from Tools > Language on the menu bar.<br />
For Selection<br />
Applies a specified language to the selected text.<br />
For Paragraph<br />
Applies the specified language to the paragraph where the cursor is located.<br />
For all Text<br />
Applies the specified language to all of the document, including text inserted after making the<br />
change.<br />
Using language settings in Options<br />
Another way to change the language of a whole document is to use Tools > Options > Language<br />
Settings > Languages. In the Default languages for documents section (Figure 86), you can<br />
choose a different language for all the text that is not explicitly marked as a different language.<br />
Caution<br />
Unlike the menu tool that applies to the individual document, a change in the<br />
default language from the Options dialog box is a general change of settings of<br />
<strong>LibreOffice</strong> and will therefore apply to all the documents created in the future. If<br />
you want to change the language for the current document only, be sure to select<br />
the For the current document only option.<br />
88 <strong>LibreOffice</strong> <strong>3.6</strong> <strong>Writer</strong> <strong>Guide</strong>
Figure 86: Options available in the Languages settings<br />
<strong>The</strong> spelling checker works only for those languages in the list which have the symbol next to<br />
them. If you do not see this symbol next to your preferred language, you can install the dictionary<br />
using Tools > Language > More dictionaries online.<br />
Using the status bar<br />
<strong>The</strong> language used for checking spelling is also shown in the status bar, next to the page style in<br />
use. You can change the language for the paragraph or the entire document; click on the language<br />
in the status bar to pop up a menu of choices.<br />
Figure 87: Language choices on the status bar<br />
Notice the Reset to Default Language option on the menu and submenu. This is the fastest way to<br />
return a paragraph or the entire document to the default language set in Tools > Options<br />
(described above).<br />
Using synonyms and the thesaurus<br />
You can access a short list of synonyms from the context menu:<br />
1) Select a word or phrase, right-click, and point to Synonyms on the context menu. A<br />
submenu of alternative words and phrases is displayed.<br />
2) Click on a word or phrase to select it and replace the highlighted word or phrase in the<br />
document.<br />
Chapter 3 Working with Text 89
Figure 88: Synonyms on the context menu<br />
<strong>The</strong> thesaurus gives a more extensive list of alternative words and phrases. To use the thesaurus:<br />
1) Select a word or phrase, and then choose Tools > Language > <strong>The</strong>saurus, or press<br />
Ctrl+F7, or right-click and choose <strong>The</strong>saurus from the Synonyms submenu.<br />
2) In the dialog box, click on a word or phrase within the numbered list of meanings to select<br />
it.<br />
3) Click Replace to make the substitution.<br />
For example, when given the word house, the thesaurus offers several meanings, including<br />
dwelling, legislature, sign of the zodiac, and others. Select a replacement word from the list<br />
under the relevant meaning, so for dwelling, you will see dwelling, home, domicile, abode,<br />
and other alternatives, as shown in Figure 89.<br />
Note<br />
If the current language does not have a thesaurus installed, this feature is<br />
disabled.<br />
90 <strong>LibreOffice</strong> <strong>3.6</strong> <strong>Writer</strong> <strong>Guide</strong>
Figure 89: <strong>The</strong> thesaurus offers alternatives to words<br />
Hyphenating words<br />
You have several choices regarding hyphenation: let <strong>Writer</strong> do it automatically (using its<br />
hyphenation dictionaries), insert conditional hyphens manually where necessary, or don’t<br />
hyphenate at all. Each choice has its pros and cons.<br />
Automatic hyphenation<br />
To turn automatic hyphenation of words on or off:<br />
1) Press F11 to open the Styles and Formatting window. On the Paragraph Styles page, rightclick<br />
on Default and select Modify.<br />
Figure 90: Modifying a paragraph style<br />
Chapter 3 Working with Text 91
2) On the Paragraph Style dialog box, select the Text Flow tab.<br />
Figure 91: Turning on automatic hyphenation<br />
3) Under Hyphenation, select or deselect the Automatically option.<br />
4) Click OK to save.<br />
Note<br />
Turning on hyphenation for the Default paragraph style affects all other paragraph<br />
styles that are based on Default. You can individually change other styles so that<br />
hyphenation is not active; for example, you might not want headings to be<br />
hyphenated. Any styles that are not based on Default are not affected. For more<br />
on paragraph styles, see Chapters 6 and 7 in this book.<br />
You can also set hyphenation choices through Tools > Options > Language Settings > Writing<br />
Aids. In Options, near the bottom of the dialog box, scroll down to find the hyphenation settings.<br />
Figure 92: Setting hyphenation options<br />
To change the minimum number of characters for hyphenation, or the minimum number of<br />
characters before or after a line break, select the item, and then click the Edit button in the Options<br />
section.<br />
Hyphenate without inquiry<br />
Specifies that you will never be asked to manually hyphenate words that the hyphenation<br />
dictionary does not recognize. If this box is not selected, when a word is not recognized, a<br />
dialog box will open where you can manually enter hyphens.<br />
Hyphenate special regions<br />
Specifies that hyphenation will also be carried out in footnotes, headers, and footers.<br />
Hyphenation options set in the Writing Aids dialog box are effective only if hyphenation is turned<br />
on through paragraph styles.<br />
Manual hyphenation<br />
To manually hyphenate words, do not use a normal hyphen, which will remain visible even if the<br />
word is no longer at the end of a line when you add or delete text or change margins or font size.<br />
Instead, use a conditional hyphen, which is visible only when required.<br />
92 <strong>LibreOffice</strong> <strong>3.6</strong> <strong>Writer</strong> <strong>Guide</strong>
To insert a conditional hyphen inside a word, click where you want the hyphen to appear and press<br />
Ctrl+hyphen or use Insert > Formatting Mark > Optional hyphen. <strong>The</strong> word will be hyphenated<br />
at this position when it is at the end of the line, even if automatic hyphenation for this paragraph is<br />
switched off.<br />
Using AutoCorrect<br />
<strong>Writer</strong>’s AutoCorrect function has a long list of common misspellings and typing errors, which it<br />
corrects automatically. For example, “hte” will be changed to “the”.<br />
AutoCorrect is turned on when <strong>Writer</strong> is installed. To turn it off, uncheck Format > AutoCorrect ><br />
While Typing.<br />
Select Tools > AutoCorrect Options to open the AutoCorrect dialog box. <strong>The</strong>re you can define<br />
what strings of text are corrected and how. In most cases, the defaults are fine.<br />
Figure 93: Replace tab of AutoCorrect dialog box<br />
To stop <strong>Writer</strong> replacing a specific spelling, go to the Replace tab, highlight the word pair, and click<br />
Delete.<br />
To add a new spelling to the list, type it into the Replace and With boxes on the Replace tab, and<br />
click New.<br />
See the different pages of the dialog box for the wide variety of other options available to fine-tune<br />
AutoCorrect.<br />
Tip<br />
AutoCorrect can be used as a quick way to insert special characters. For example,<br />
(c) will be autocorrected to ©. You can add your own special characters.<br />
Chapter 3 Working with Text 93
Using word completion<br />
If Word Completion is enabled, <strong>Writer</strong> tries to guess which word you are typing and offers to<br />
complete the word for you. To accept the suggestion, press Enter. Otherwise, continue typing.<br />
To turn off Word Completion, select Tools > AutoCorrect Options > Word Completion and<br />
deselect Enable word completion.<br />
Figure 94: Customizing word completion<br />
You can customize word completion from the Word Completion page of the AutoCorrect dialog<br />
box.<br />
• Add (append) a space automatically after an accepted word.<br />
• Show the suggested word as a tip (hovering over the word) rather than completing the text<br />
as you type.<br />
• Collect words when working on a document, and then either save them for later use in<br />
other documents or select the option to remove them from the list when closing the<br />
document.<br />
• Change the maximum number of words remembered for word completion and the length of<br />
the smallest words to be remembered.<br />
• Delete specific entries from the word completion list.<br />
• Change the key that accepts a suggested entry—the options are right arrow, End key,<br />
Enter (Return), Space bar, and Tab.<br />
Note<br />
Automatic word completion only occurs after you type a word for the second time<br />
in a document.<br />
94 <strong>LibreOffice</strong> <strong>3.6</strong> <strong>Writer</strong> <strong>Guide</strong>
Using AutoText<br />
Use AutoText to store text, tables, fields, and other items for reuse and assign them to a key<br />
combination for easy retrieval. For example, rather than typing “Senior Management” every time<br />
you use that phrase, you can set up an AutoText entry to insert those words when you type “sm”<br />
and press F3.<br />
AutoText is especially powerful when assigned to fields. See Chapter 14, Working with Fields, for<br />
more information.<br />
Creating AutoText<br />
To store some text as AutoText:<br />
1) Type the text into your document.<br />
2) Select the text.<br />
3) Go to Edit > AutoText (or press Ctrl+F3).<br />
4) In the AutoText dialog box, type a name for the AutoText in the Name box. <strong>Writer</strong> will<br />
suggest a one-letter shortcut, which you can change.<br />
5) In the large box to the left, choose the category for the AutoText entry, for example My<br />
AutoText.<br />
6) Click the AutoText button on the right of the dialog box and select from the menu either<br />
New (to have the AutoText retain specific formatting, no matter where it is inserted) or New<br />
(text only) (to have the AutoText take on the existing formatting around the insertion point..<br />
7) Click Close to return to your document.<br />
Tip<br />
Figure 95: Defining a new AutoText entry<br />
If the only option under the AutoText button is Import, either you have not entered<br />
a name for your AutoText or there is no text selected in the document.<br />
Chapter 3 Working with Text 95
To save a table (such as the formatted Tip above) as AutoText:<br />
1) Create a table and format it the way you want.<br />
2) Select the table.<br />
3) Go to Edit > AutoText (or press Ctrl+F3).<br />
4) Type a name for the AutoText, optionally amend the suggested shortcut, and choose the<br />
category for the AutoText entry.<br />
5) Click the AutoText button and select New (because you want the formatting of the table<br />
preserved).<br />
6) Click Close to return to your document.<br />
Inserting AutoText<br />
To insert AutoText, type the shortcut and press F3.<br />
Printing a list of AutoText entries<br />
To print a list of AutoText entries:<br />
1) Choose Tools > Macros > Organize Macros > <strong>LibreOffice</strong> Basic.<br />
2) In the Macro from list, expand <strong>LibreOffice</strong> Macros > Gimmicks.<br />
3) Select AutoText and then click Run. A list of the current AutoText entries is generated in a<br />
separate text document. You can then print this document.<br />
96 <strong>LibreOffice</strong> <strong>3.6</strong> <strong>Writer</strong> <strong>Guide</strong>
Line numbering<br />
Line numbering puts line numbers in the margin. <strong>The</strong> line numbers are displayed on screen and<br />
are also printed. Figure 96 shows an example with numbering on every line.<br />
Figure 96: Line numbering example<br />
Click Tools > Line Numbering and select the Show numbering option in the top left corner of the<br />
Line Numbering dialog box (Figure 97). <strong>The</strong>n click OK.<br />
You can choose how many lines are numbered (for example, every line or every tenth line), the<br />
numbering type, and whether numbers restart on each page. In addition, a text separator (any text<br />
you choose) can be set on a different numbering scheme (one every 12 lines, for example).<br />
Figure 97: <strong>The</strong> Line Numbering dialog box<br />
Tracking changes to a document<br />
You can use several methods to keep track of changes made to a document.<br />
• Make your changes to a copy of the document (stored in a different folder, under a different<br />
name, or both), then use <strong>Writer</strong> to combine the two files and show the changes you made.<br />
Click Edit > Compare <strong>Document</strong>. This technique is particularly useful if you are the only<br />
person working on the document, as it avoids the increase in file size and complexity<br />
caused by the other methods.<br />
Chapter 3 Working with Text 97
• Save versions that are stored as part of the original file. However, this method can cause<br />
problems with documents of nontrivial size or complexity, especially if you save a lot of<br />
versions. Avoid this method if you can.<br />
• Use <strong>Writer</strong>’s change marks (often called “redlines” or “revision marks”) to show where you<br />
have added or deleted material or changed formatting. Later, you or another person can<br />
review and accept or reject each change.<br />
Tip<br />
Not all changes are recorded. For example, changing a tab stop from align left to<br />
align right and changes in formulas (equations) or linked graphics are not recorded.<br />
Preparing a document for review<br />
When you send a document to someone else to review or edit, you may want to prepare it first so<br />
that the editor or reviewer does not have to remember to turn on the revision marks. After you have<br />
protected the document, any user must enter the correct password in order to turn off the function<br />
or accept or reject changes.<br />
1) Open the document. To check whether it contains multiple versions, click File > Versions.<br />
If multiple versions are listed, save the current version as a separate document with a<br />
different name and use this new document as the review copy.<br />
2) With the review copy open, make sure that change recording is turned on. <strong>The</strong> Edit ><br />
Changes > Record menu item has a check mark next to it when recording is turned on.<br />
3) Click Edit > Changes > Protect Records. On the Enter Password dialog box, type a<br />
password (twice) and click OK.<br />
Tip<br />
Recording changes<br />
An alternative to steps 2 and 3 above is to choose File > Properties > Security tab,<br />
select the Record changes option, then click Protect and enter the password.<br />
See Chapter 2, Setting up <strong>Writer</strong>, for instructions on setting up how your changes will be displayed.<br />
1) To begin tracking (recording) changes, choose Edit > Changes > Record. To show or hide<br />
the display of changes, click Edit > Changes > Show.<br />
Tip<br />
Hold the mouse pointer over a marked change; you will see a Help Tip showing<br />
the type of change, the author, date, and time of day for the change. If Extended<br />
Tips are enabled, you will also see any comments recorded for this change.<br />
2) To enter a comment on a marked change, place the cursor in the area of the change and<br />
then click Edit > Changes > Comment.<br />
In addition to being displayed as an extended tip, the comment is also displayed in the list<br />
in the Accept or Reject Changes dialog box (Figure 99).<br />
To move from one marked change to the next, use the arrow buttons. If no comment has<br />
been recorded for a change, the Text field is blank.<br />
3) To stop recording changes, click Edit > Changes > Record again.<br />
Tip<br />
See also “Adding other comments” on page 101 for a way to annotate text that is<br />
not associated with a recorded change.<br />
98 <strong>LibreOffice</strong> <strong>3.6</strong> <strong>Writer</strong> <strong>Guide</strong>
Figure 98: Inserting a comment during change recording<br />
Accepting or rejecting changes<br />
To accept or reject recorded changes, use either of these methods:<br />
• Right-click (context) menu<br />
• Accept or Reject Changes dialog box<br />
<strong>The</strong> results of accepting or rejecting a change are as follows:<br />
• Accepting an insertion removes the change indicator (usually a color) from the inserted<br />
text.<br />
• Rejecting an insertion removes the text from the document.<br />
• Accepting a deletion removes the text from the document.<br />
• Rejecting a deletion removes the change indicator and restores the text to the document.<br />
Right-click (context) menu<br />
1) If recorded changes are not showing, click Edit > Changes > Show.<br />
2) Hover the mouse pointer over a recorded change. A box appears with information about the<br />
type of change, who made it, and the date and time.<br />
3) Right-click on the changed text. In the pop-up (context) menu, choose Accept Change or<br />
Reject Change.<br />
Accept or Reject Changes dialog box<br />
1) Click Edit > Changes > Accept or Reject. <strong>The</strong> Accept or Reject Changes dialog box<br />
(Figure 99) opens, showing changes that have not yet been accepted or rejected.<br />
2) When you select a change in the dialog box, the actual change is highlighted in the<br />
document, so you can see what the editor changed.<br />
3) Click Accept or Reject to accept or reject the selected change. You can also click Accept<br />
All or Reject All if you do not want to review the changes individually.<br />
To show only the changes of certain people or only the changes on specific days or various other<br />
restrictions, use the Filter page (Figure 100) on the Accept or Reject Changes dialog box. After<br />
specifying the filter criteria, return to the List page to see those changes that meet your criteria.<br />
Chapter 3 Working with Text 99
Figure 99: <strong>The</strong> List tab of the Accept or Reject Changes dialog box<br />
Figure 100: <strong>The</strong> Filter page of the Accept or Reject Changes dialog box<br />
Merging modified documents<br />
<strong>The</strong> processes discussed to this point are effective when you have one reviewer at a time.<br />
Sometimes, however, multiple reviewers all return edited versions of a document at the same time.<br />
In this case, it may be quicker to review all of these changes at once, rather than one review at a<br />
time. For this purpose, you can merge documents in <strong>Writer</strong>.<br />
To merge documents, all of the edited documents need to have recorded changes in them.<br />
1) Open one copy.<br />
2) Click Edit > Changes > Merge <strong>Document</strong> and select and insert another copy of the<br />
document to be merged with the first.<br />
100 <strong>LibreOffice</strong> <strong>3.6</strong> <strong>Writer</strong> <strong>Guide</strong>
3) After the documents merge, the Accept or Reject Changes dialog box opens, as in Figure<br />
99, showing changes by more than one reviewer. If you want to merge more documents,<br />
close the dialog box and then repeat step 2.<br />
4) Repeat until all copies are merged.<br />
All recorded changes are now included in the open copy. Save this file under another name.<br />
Comparing documents<br />
Sometimes reviewers may forget to record the changes they make. This is not a problem with<br />
<strong>Writer</strong> because you can find the changes if you compare documents.<br />
In order to compare documents, you need to have the original document and the one that is edited.<br />
To compare them:<br />
1) Open the edited document. Select Edit > Compare <strong>Document</strong>.<br />
2) <strong>The</strong> Insert dialog box appears. Select the original document and click Insert.<br />
<strong>Writer</strong> finds and marks the changes and displays the Accept or Reject Changes dialog box. From<br />
this point, you can go through and accept or reject changes procedure as described earlier.<br />
Adding other comments<br />
<strong>Writer</strong> provides another type of comments (formerly called “notes”), which authors and reviewers<br />
often use to exchange ideas, ask for suggestions, or brainstorm during the review process.<br />
To insert a comment in the text, place the cursor in the place the comment refers to and select<br />
Insert > Comment or press Ctrl+Alt+C. <strong>The</strong> anchor point of the comment is connected by a dotted<br />
line to a box on the right-hand side of the page where you can type the text of the comment. <strong>Writer</strong><br />
automatically adds at the bottom of the comment the author’s name and a time stamp indicating<br />
when the comment was created. Figure 101 shows an example of text with comments from two<br />
different authors.<br />
Click somewhere on the page to show <strong>Writer</strong> that you have finished your comment. Otherwise, you<br />
will not be able to move away from this location.<br />
Figure 101: Comments in <strong>LibreOffice</strong><br />
Select Tools > Options > <strong>LibreOffice</strong> > User Data to configure the name you want to appear in<br />
the Author field of the comment, or to change it.<br />
Chapter 3 Working with Text 101
If more than one person edits the document, each author is automatically allocated a different<br />
background color.<br />
Right-clicking on a comment pops up a menu where you can delete the current comment, all the<br />
comments from the same author, or all the comments in the document. This part of the menu is<br />
also available by clicking the down-arrow in the comment. From this menu, you can also apply<br />
some basic formatting to the text of the comment. You can also change font type, size, and<br />
alignment from the menu bar.<br />
To navigate from one comment to another, open the Navigator (F5), expand the Comments<br />
section, and click on the comment text to move the cursor to the anchor point of the comment in<br />
the document. Right-click on the comment to quickly edit or delete it.<br />
You can also navigate the comments using the keyboard. Use Ctrl+Alt+Page Down to move to the<br />
next comment and Ctrl+Alt+Page Up to move to the previous comment.<br />
Linking to another part of a document<br />
If you type in cross-references to other parts of the document, those references can easily get out<br />
of date if you reorganize the order of topics, add or remove material, or reword a heading, <strong>Writer</strong><br />
provides two ways to ensure that your references are up to date, by inserting links to other parts of<br />
the same document or to a different document:<br />
• Hyperlinks<br />
• Cross-references<br />
<strong>The</strong> two methods have the same result if you Ctrl+click the link when the document is open in<br />
<strong>Writer</strong>: you are taken directly to the cross-referenced item. However, they also have major<br />
differences:<br />
• <strong>The</strong> text in a hyperlink does not automatically update if you change the text of the linked<br />
item (although you can change it manually), but changed text does automatically update in<br />
a cross-reference.<br />
• When using a hyperlink, you do not have a choice of the content of the link (for example<br />
text or page number), but when using a cross-reference, you have several choices,<br />
including bookmarks.<br />
• To hyperlink to an object such as a graphic, and have the hyperlink show useful text such<br />
as Figure 6, you need to either give such an object a useful name instead of leaving it as<br />
the default name (“Graphics6”), or you need to use the Hyperlink dialog box to modify the<br />
visible text. In contrast, cross-references to figures with captions automatically show useful<br />
text, and you have a choice of several variations of the name.<br />
• If you save a <strong>Writer</strong> document to HTML, hyperlinks remain active but cross-references do<br />
not. (Both remain active when the document is exported to PDF.)<br />
Using cross-references<br />
To ensure that references update if you reword a heading, caption, or other linked item, use<br />
automatic cross-references. See “Using automatic cross-references” in Chapter 14, Working with<br />
Fields, for details.<br />
Using bookmarks<br />
Bookmarks are listed in the Navigator and can be accessed directly from there with a single mouse<br />
click. In HTML documents, bookmarks are converted to anchors that you can jump to by hyperlink.<br />
For more about bookmarks, see “Using bookmarks” in Chapter 14, Working with Fields.<br />
102 <strong>LibreOffice</strong> <strong>3.6</strong> <strong>Writer</strong> <strong>Guide</strong>
Using hyperlinks<br />
When you type text (such as website addresses or URL) that can be used as a hyperlink, and then<br />
press the spacebar or the Enter key, <strong>Writer</strong> automatically creates the hyperlink and applies<br />
formatting to the text (usually a color and underlining).<br />
If this does not happen, you can enable this feature using Tools > AutoCorrect Options ><br />
Options and selecting the URL Recognition option.<br />
If you do not want <strong>Writer</strong> to convert a specific URL to a hyperlink, choose Edit > Undo Insert from<br />
the menu bar or press Ctrl+Z immediately after the formatting has been applied.<br />
You can also insert hyperlinks using the Navigator and the Hyperlink dialog box, and you can<br />
modify all hyperlinks using the Hyperlink dialog box, as described in this section.<br />
Note<br />
Hyperlinks between documents can be set as relative or absolute, using the Save<br />
URLs relative to option in Tools > Options > Load/Save > General.<br />
Relative linking is only possible when the document you are working on and the link<br />
destination are on the same drive, and you need to create the same directory<br />
structure on your hard disk as will apply on the destination website.<br />
<strong>LibreOffice</strong> uses absolute path names internally, so when you move your mouse<br />
cursor over a hyperlink, the tooltip displays the absolute reference even when it is<br />
set to be a relative link.<br />
Inserting hyperlinks using the Navigator<br />
<strong>The</strong> easiest way to insert a hyperlink to another part of the same document is by using the<br />
Navigator:<br />
1) Open the document containing the items you want to cross-reference.<br />
2) Open the Navigator (by clicking its icon, choosing View > Navigator, or pressing F5).<br />
3) Click the arrow next to the Drag Mode icon, and select Insert as Hyperlink.<br />
Figure 102: Inserting a hyperlink using the Navigator<br />
4) In the list at the bottom of the Navigator, select the document containing the item that you<br />
want to cross-reference.<br />
5) In the Navigator list, select the item that you want to insert as a hyperlink.<br />
6) Drag the item to where you want to insert the hyperlink in the document. <strong>The</strong> name of the<br />
item is inserted in the document as an active hyperlink.<br />
Chapter 3 Working with Text 103
Inserting hyperlinks using a dialog box<br />
To display the Hyperlink dialog box (Figure 103), click the Hyperlink icon on the Standard<br />
toolbar or choose Insert > Hyperlink from the menu bar. To turn existing text into a link, highlight it<br />
before opening the dialog box.<br />
On the left hand side, select one of the four types of hyperlink:<br />
• Internet: a web address, normally starting with http://<br />
• Mail & News: for example an email address.<br />
• <strong>Document</strong>: the hyperlink points to another document or to another place in the<br />
presentation.<br />
• New document: the hyperlink creates a new document.<br />
Figure 103. Hyperlink dialog box showing details for Internet links<br />
<strong>The</strong> top right part of the dialog box changes according to your choice for the hyperlink type. A full<br />
description of all the choices, and their interactions, is beyond the scope of this chapter. Here is a<br />
summary of the most common choices used in presentations.<br />
For an Internet type hyperlink, choose the type of hyperlink (choose between Web, FTP or Telnet),<br />
and enter the required web address (URL).<br />
For a Mail and News type hyperlink, specify whether it is a mail or news link, the receiver address<br />
and for email, also the subject.<br />
For a <strong>Document</strong> type hyperlink, specify the document path (the Open File button opens a file<br />
browser); leave this blank if you want to link to a target in the same presentation. Optionally specify<br />
the target in the document (for example a specific slide). Click on the Target icon to open the<br />
Navigator where you can select the target, or if you know the name of the target, you can type it<br />
into the box.<br />
For a New <strong>Document</strong> type hyperlink, specify whether to edit the newly created document<br />
immediately or just create it (Edit later) and the type of document to create (text, spreadsheet, and<br />
so on). For a text document, Edit now is the more likely choice. <strong>The</strong> Select path button opens a<br />
directory picker.<br />
104 <strong>LibreOffice</strong> <strong>3.6</strong> <strong>Writer</strong> <strong>Guide</strong>
<strong>The</strong> Further settings section in the bottom right part of the dialog box is common to all the hyperlink<br />
types, although some choices are more relevant to some types of links.<br />
• Set the value of Frame to determine how the hyperlink will open. This applies to documents<br />
that open in a Web browser.<br />
• Form specifies if the link is to be presented as text or as a button.<br />
• Text specifies the text that will be visible to the user.<br />
• Name is applicable to HTML documents. It specifies text that will be added as a NAME<br />
attribute in the HTML code behind the hyperlink.<br />
• Event button: this button will be activated to allow <strong>LibreOffice</strong> to react to events for which<br />
the user has written some code (macro). This function is not covered in this book.<br />
Editing hyperlinks<br />
To edit a hyperlink, click anywhere in the link text and then open the Hyperlink dialog box by<br />
clicking the Hyperlink icon on the Standard toolbar or choosing Edit > Hyperlink from the menu<br />
bar. Make your changes and click Apply. If you need to edit several hyperlinks, you can leave the<br />
Hyperlink dialog box open until you have edited all of them. Be sure to click Apply after each one.<br />
When you are finished, click Close.<br />
<strong>The</strong> standard (default) behavior for activating hyperlinks within <strong>LibreOffice</strong> is to use Ctrl+click. This<br />
behavior can be changed in Tools > Options > <strong>LibreOffice</strong> > Security > Options, by deselecting<br />
the option Ctrl-click required to follow hyperlinks. If clicking in your links activates them, check<br />
that page to see if the option has been deselected.<br />
To change the color of hyperlinks, go to Tools > Options > <strong>LibreOffice</strong> > Appearance, scroll to<br />
Unvisited links and/or Visited links, select those options, pick the new colors and click OK. Caution:<br />
this will change the color for all hyperlinks in all components of <strong>LibreOffice</strong>—this may not be what<br />
you want.<br />
In <strong>Writer</strong> and Calc (but not Draw or Impress), you can also change the Internet link character style<br />
or define and apply new styles to selected links.<br />
Switching between insert and overwrite mode<br />
In insert mode, any text after the cursor position moves forward to make room for the text you type;<br />
in overwrite mode, text after the cursor position is replaced by the text you type. Only the Overwrite<br />
mode is displayed on the Status Bar. <strong>The</strong> shape of the cursor does not change.<br />
With the keyboard, press Insert to toggle between overwrite mode and insert mode. With the<br />
mouse, click in the area on the Status Bar that indicates the current mode in order to switch to the<br />
other mode.<br />
Chapter 3 Working with Text 105
Counting the words in a selection<br />
Word count for the document, and any selected text, is displayed on the Status bar. Word count<br />
and character count can be viewed by choosing Tools > Word Count or double-clicking on the<br />
word count field in the Status bar; this information updates as you edit the document.<br />
You can also see the number of words and characters (and other information including the number<br />
of pages, tables, and graphics) in the entire document in File > Properties > Statistics.<br />
Changing the case of selected text<br />
To quickly change the case of text, select it, choose Format > Change Case from the menu bar,<br />
and then choose one of the following:<br />
• Sentence case, where only the first word is capitalized (together with any proper nouns)<br />
• lower case, where no words (except proper nouns) are capitalized<br />
• UPPER CASE, where all letters are capitalized<br />
• Capitalize Every Word, where every word is capitalized<br />
• tOGGLE cASE, which changes every letter to the opposite case<br />
<strong>The</strong>re are also several options that are used with Asian text. <strong>The</strong>se are not strictly “Case”<br />
changes, but are lumped together in the broader sense of replacing characters with different forms<br />
of the same letter. <strong>The</strong>se options are hidden when Asian language support is not enabled.<br />
<strong>Writer</strong> does not have an automated way to do Title Case, where all words are capitalized except for<br />
certain subsets defined by rules that are not universally standardized. To achieve this affect, you<br />
can use Capitalize Every Word and then restore those words that were incorrectly capitalized.<br />
106 <strong>LibreOffice</strong> <strong>3.6</strong> <strong>Writer</strong> <strong>Guide</strong>
Chapter 4<br />
Formatting Pages<br />
Using Page Styles, Tables, Frames, Columns, and<br />
Sections
Introduction<br />
<strong>Writer</strong> provides several ways for you to control page layouts:<br />
• Page styles<br />
• Columns<br />
• Frames<br />
• Tables<br />
• Sections<br />
This chapter describes these methods and some associated things:<br />
• Headers and footers<br />
• Numbering pages<br />
• Changing page margins<br />
Tip<br />
Page layout is usually easier if you select the options to show text, object, table,<br />
and section boundaries in Tools > Options > <strong>LibreOffice</strong> > Appearance and the<br />
options for paragraph ends, tabs, breaks, and other items in Tools > Options ><br />
<strong>LibreOffice</strong> <strong>Writer</strong> > Formatting Aids.<br />
Choosing a layout method<br />
<strong>The</strong> best layout method depends on what the final document should look like and what sort of<br />
information will be in the document. Here are some examples. Do not worry if all this does not<br />
mean much to you now. <strong>The</strong> techniques mentioned are all described in this chapter.<br />
For a book similar to this user guide with one<br />
column of text, some figures without text beside<br />
them, and some other figures with descriptive text,<br />
use page styles for basic layout, and use tables to<br />
place figures beside descriptive text, where<br />
necessary.<br />
108 <strong>LibreOffice</strong> <strong>3.6</strong> <strong>Writer</strong> <strong>Guide</strong>
Use page styles (with two columns) for an index or<br />
other document with two columns of text where the<br />
text continues from the left-hand column to the<br />
right-hand column and then to the next page, all in<br />
sequence (also known as snaking columns of text).<br />
If the title of the document (on the first page) is fullpage<br />
width, put it in a single-column section.<br />
For a newsletter with a complex layout, two or<br />
three columns on the page, and some articles that<br />
continue from one page to some place several<br />
pages later, use page styles for basic layout. Place<br />
articles in linked frames and anchor graphics to<br />
fixed positions on the page, if necessary.<br />
For a document with terms and translations to<br />
appear side-by-side in what appear to be columns,<br />
use a table to keep items lined up so you can type<br />
in both “columns”.<br />
Chapter 4 Formatting Pages 109
Setting up basic page layout using styles<br />
In <strong>Writer</strong>, page styles define the basic layout of all pages, including page size, margins, the<br />
placement of headers and footers, borders and backgrounds, number of columns, and so on.<br />
<strong>Writer</strong> comes with several page styles, which you can build on or modify, and you can define new<br />
(custom) page styles. You can have one or many page styles in a single document.<br />
Note<br />
All pages in a <strong>Writer</strong> document are based on styles. If you do not specify a page<br />
style, <strong>Writer</strong> uses the Default page style.<br />
To change the layout of individual pages, either define a new page style or use one of the<br />
techniques (sections, frames, or tables) described later in this chapter.<br />
This chapter describes some uses of page styles. Some other uses are discussed in Chapter 6,<br />
Introduction to Styles. <strong>The</strong> Page Style dialog box is covered in detail in Chapter 7, Working with<br />
Styles.<br />
Tip<br />
Any modifications of page styles, including the Default page style, apply only to the<br />
document you are working on. If you want the changes to be the default for all<br />
documents, you need to put the changes into a template and make that template<br />
the default template. See Chapter 10, Working with Templates, for details.<br />
Inserting a page break without switching the style<br />
In many documents (for example, a multi-page report), you may want the text to flow from one<br />
page to the next as you add or delete information. <strong>Writer</strong> does this automatically, unless you<br />
override the text flow using one of the techniques described earlier.<br />
If you do want a page break in a particular place, for example, to put a heading at the top of a new<br />
page, here is how to do it:<br />
1) Position the cursor at the point you want to start the next page. Select Insert > Manual<br />
Break.<br />
2) In the Type section, Page break is preselected, and Style is set at [None].<br />
3) Click OK to position the paragraph at the start of the next page.<br />
Figure 104: Inserting a manual page break<br />
110 <strong>LibreOffice</strong> <strong>3.6</strong> <strong>Writer</strong> <strong>Guide</strong>
Tip<br />
You can also insert a page break as follows;<br />
1) Position the cursor in the paragraph you want to be at the start of the next page.<br />
Right-click and choose Paragraph in the pop-up menu.<br />
2) On the Text Flow page of the Paragraph dialog box, in the Breaks section, select<br />
Insert. Do not select With Page Style.<br />
3) Click OK to position the paragraph at the start of the next page.<br />
Defining a different first page for a document<br />
Many documents, such as letters and reports, have a first page that is different from the other<br />
pages in the document. For example, the first page of a letterhead typically has a different header,<br />
as shown in Figure 105, or the first page of a report might have no header or footer, while the other<br />
pages do. With <strong>Writer</strong>, you can define the style for the first page and specify the style for the<br />
following page to be applied automatically.<br />
Figure 105: Letterhead with different page styles for first and following pages<br />
As an example, we can use the First Page and Default page styles that come with <strong>Writer</strong>. Figure<br />
106 shows what we want to happen: the first page is to be followed by the default page, and all the<br />
following pages are to be in the Default page style.<br />
Figure 106: Flow of page styles<br />
Chapter 4 Formatting Pages 111
To set up this sequence:<br />
1) Open the Styles and Formatting window. (Do one of the following.)<br />
• Choose Format > Styles and Formatting from the menu bar.<br />
• Click the Styles and Formatting icon located at the left-hand end of the<br />
Formatting toolbar.<br />
• Press F11.<br />
2) On the Styles and Formatting window, click on the Page Styles icon to display a list of<br />
page styles.<br />
3) Right-click on First Page and select Modify from the pop-up menu.<br />
4) On the Organizer page of the Page Style dialog box, look at the Next Style property. This<br />
property defines what the page style for the next page will be. It should be set to Default,<br />
but if it is not, you can change the next style by clicking on the drop-down button and<br />
choosing Default from the list of page styles.<br />
Figure 107: Set the Next Style property for a page style<br />
5) On the other pages of this dialog box, you can turn on or off the header and footer for the<br />
first page and define other characteristics, such as columns, a page border, or a page<br />
background. For more information, see Chapter 7, Working with Styles.<br />
6) Click OK to save the changes.<br />
Tip<br />
Note<br />
Alternatively:<br />
• Select Format > Title Page; accept preselected options. Click OK.<br />
• Select Format > Page; continue from step 4 above.<br />
You can override the Next Style property by manually inserting a page break and<br />
specifying a page style or by starting a page with a paragraph or table that has its<br />
own page style property defined. <strong>The</strong>se techniques are described in “Inserting a<br />
landscape page into a portrait document” on page 114.<br />
112 <strong>LibreOffice</strong> <strong>3.6</strong> <strong>Writer</strong> <strong>Guide</strong>
Changing page orientation within a document<br />
A document can contain pages in more than one orientation. A common scenario is to have a<br />
landscape page in the middle of a document, whereas the other pages are in a portrait orientation.<br />
Here are the steps to achieve it.<br />
Setting up a landscape page style<br />
1) If you wish to keep the margins the same as on other pages, then note the margin settings<br />
of the current page style. (You can find the margin settings on the Page page of the Page<br />
Style dialog box, as shown in Figure 109.)<br />
2) In the Styles and Formatting window, right-click on Landscape in the list of page styles and<br />
choose Modify from the pop-up menu.<br />
3) On the Organizer page of the Page Style dialog box (Figure 108), make sure the Next Style<br />
property is set to Landscape (to allow for having more than one sequential landscape<br />
page).<br />
Figure 108: Name the new style and set the next page style to Landscape<br />
4) On the Page page of the Page Style dialog box (Figure 109), make sure the Orientation is<br />
set to Landscape. Change the margins so that they correspond with the margins of the<br />
portrait page. That is, the portrait top margin becomes the landscape left margin, and so<br />
on.<br />
Figure 109: Set orientation and margins for a landscape page<br />
Chapter 4 Formatting Pages 113
5) Click OK to save the changes.<br />
Inserting a landscape page into a portrait document<br />
Now that you have defined the Landscape page style, here is how to apply it.<br />
1) Position the cursor in the paragraph or table at the start of the page that is to be set to<br />
landscape. Right-click and choose Paragraph or Table, respectively, in the pop-up menu.<br />
2) On the Text Flow page of the Paragraph dialog box (Figure 110) or the Table Format dialog<br />
box (Figure 111), select Insert (or Break for a table) and With Page Style. Set the Page<br />
Style property to Landscape. Click OK to close the dialog box and to apply the new page<br />
style.<br />
Figure 110: Specifying a page break before a paragraph<br />
Figure 111: Specifying a page break before a table<br />
3) Position the cursor in the paragraph or table where the page is to return to portrait<br />
orientation and change the paragraph properties or table properties so that With Page<br />
Style is the portrait page style that was used before the Landscape page style.<br />
4) Click OK to return to the previous portrait page style.<br />
Tip<br />
If you need the headers or footers on the landscape pages to be in portrait<br />
orientation, see “Portrait headers on landscape pages” on page 136.<br />
114 <strong>LibreOffice</strong> <strong>3.6</strong> <strong>Writer</strong> <strong>Guide</strong>
Adding title pages<br />
<strong>Writer</strong> provides a fast and convenient way to add one or more title pages to a document and<br />
optionally to restart the page number at 1 for the body of the document.<br />
To begin, choose Format > Title Page from the menu bar. On the Title Pages dialog box (Figure<br />
112), you can make a variety of choices:<br />
• Convert existing pages to title pages, or insert new title pages<br />
• How many pages to convert or insert<br />
• Where those pages are located<br />
• If and where to restart page numbering, and what number to start with<br />
• What page style to use for the title page<br />
Using this technique, you could insert several “title pages” at different points in your document, for<br />
example to add decorative pages between chapters as well as title, copyright, and other pages at<br />
the beginning of a book.<br />
Figure 112: Adding title pages to a document<br />
Changing page margins<br />
You can change page margins in two ways:<br />
• Using the page rulers—quick and easy, but does not have fine control.<br />
• Using the Page Style dialog box—can specify margins to two (fractional) decimal places.<br />
Note<br />
If you change the margins using the rulers, the new margins affect the page style<br />
and will be shown in the Page Style dialog box the next time you open it.<br />
Chapter 4 Formatting Pages 115
To change margins using the rulers:<br />
1) <strong>The</strong> shaded sections of the rulers are the margins (see Figure 113). Put the mouse cursor<br />
over the line between the gray and white sections. <strong>The</strong> pointer turns into a double-headed<br />
arrow.<br />
2) Hold down the left mouse button and drag the mouse to move the margin.<br />
Tip<br />
<strong>The</strong> small arrows on the ruler are used for indenting paragraphs. <strong>The</strong>y are often in<br />
the same place as the page margins, so you need to be careful to move the margin<br />
marker, not the arrows. Place the mouse pointer between the arrows and, when the<br />
pointer turns into a double-headed arrow, you can move the margin (the indent<br />
arrows will move with it).<br />
Figure 113: Moving the margins<br />
To change margins using the Page Style dialog box (Figure 109):<br />
1) Right-click anywhere on the page and select Page from the pop-up menu.<br />
2) On the Page page of the dialog box, type the required distances in the Margins boxes.<br />
Using columns to define the page layout<br />
You can use columns for page layout in these ways:<br />
• Define the number of columns and their layout on a page, using page styles.<br />
• Change the number of columns for existing text.<br />
Defining the columns on a page<br />
It is a good idea to define your basic page style (such as Default) with the most common layout to<br />
be used in your document, either single-column or multiple-column. You can then either define<br />
extra page styles for pages with different numbers of columns or use sections (described in “Using<br />
sections for page layout” starting on page 126) for pages or parts of pages with different numbers<br />
of columns.<br />
To define the number of columns on a page:<br />
1) Choose Format > Columns to go to the Columns dialog box (see Figure 114), or go to the<br />
Columns page of the Page Style dialog box,<br />
2) In the Settings area, choose the number of columns and specify any spacing between the<br />
columns and whether you want a vertical separator line to appear between the columns.<br />
You can use one of <strong>Writer</strong>’s predefined column layouts, or you can create a customized<br />
column layout. <strong>The</strong> preview box, located to the right of the Settings area, shows how the<br />
column layout will look.<br />
Notice the Apply to box on the right-hand side of the dialog box. In this case, the changes<br />
are being applied to the Default page style.<br />
3) Click OK to save the changes.<br />
116 <strong>LibreOffice</strong> <strong>3.6</strong> <strong>Writer</strong> <strong>Guide</strong>
Figure 114: Defining the number of columns on a page<br />
Specifying the number of columns<br />
<strong>The</strong> Settings area displays five predefined column layouts. To use one of them, click the desired<br />
layout. If you prefer to create a customized column layout, you must specify the number of columns<br />
that you want by entering the desired number in the Columns box.<br />
Formatting column width and spacing<br />
To create evenly-spaced columns that are all the same width, select the AutoWidth option in the<br />
Width and spacing area.<br />
To customize the width and spacing of the columns, follow these steps:<br />
1) In the Width and spacing area, deselect the AutoWidth option.<br />
2) On the Width line, enter a width for each column.<br />
3) On the Spacing line, enter the amount of space that you want between each pair of<br />
columns.<br />
If you specify more than three columns, use the arrow keys on the Column line to scroll among the<br />
columns.<br />
Formatting separator lines<br />
To display separator lines between the columns:<br />
1) Using the Style drop-down list, select the line style from the three styles available.<br />
2) Using the Width control, select the width of line to use, settable from 0.25pt to 9.0pt. (1 pt =<br />
1 point = 1/12 pica = 1/72 inch = 127/360 mm = 0.3527 mm.)<br />
3) Using the Height control, select the height of line required, as a percentage of the column<br />
height. Variable from 25% to 100%.<br />
4) If you entered a height of less than 100%, use the Position drop-down list to select a<br />
vertical alignment for the separator lines. <strong>The</strong> vertical-positioning options are: Top,<br />
Centered, or Bottom.<br />
5) <strong>The</strong> line color can be selected from the Color drop-down list's palette of colors.<br />
Chapter 4 Formatting Pages 117
Reverting to a single-column layout<br />
To revert to a single-column layout for the page style, go to the Settings area and either reset the<br />
number in the Columns box to 1 or click the single-column layout icon.<br />
Changing the number of columns for existing text<br />
You might want some parts of a page to have one column and other parts of the page to have two<br />
or more columns. For example, you might have a page-width headline over a three-column news<br />
story.<br />
You can create columns and then type or paste text into them, or you can select some existing text<br />
and change the number of columns for displaying it.<br />
When you select text and change the number of columns for that text (Format > Columns), <strong>Writer</strong><br />
turns the selected text into a section, as described in “Using sections for page layout” on page 126.<br />
Figure 115 shows the Columns dialog box for a selection. <strong>The</strong> Apply to box on the right-hand side<br />
has Selection highlighted and an extra option (Evenly distribute contents to all columns)<br />
appears in the upper left-hand part of the dialog box.<br />
Figure 115: Specifying columns for a selection<br />
Tip<br />
You cannot select text on a two-column formatted page and change it to a single<br />
column using this method. Instead, you need to define a single-column page and<br />
then select the text you want to be in a two-column section on that page.<br />
Distributing text across columns<br />
As you add text to the section, you will see that the text flows from one column to the next. You can<br />
distribute text across the columns in one of two ways:<br />
Evenly—<strong>Writer</strong> adjusts the length of the columns to the amount of text, so that all the columns<br />
are approximately the same height. As you add or delete text, the columns readjust.<br />
Newspaper-style—<strong>Writer</strong> fills the columns one at a time, beginning with the first column. <strong>The</strong><br />
last column may be shorter than the others.<br />
118 <strong>LibreOffice</strong> <strong>3.6</strong> <strong>Writer</strong> <strong>Guide</strong>
To distribute text evenly, select the Evenly distribute contents to all columns option in the<br />
Settings area. Deselect this option if you want to distribute text newspaper-style.<br />
Tip<br />
Choose View > Nonprinting Characters (or press Ctrl+F10) to display end of<br />
paragraph markers (). Often, unexpected behavior of columns is due to extra<br />
paragraphs that are normally invisible to the user but are taking up space.<br />
Figure 116: (Left) Evenly distributed columns; (Right) Newspaper-style columns.<br />
Using frames for page layout<br />
Frames can be very useful when producing a newsletter or other layout-intensive documents.<br />
Frames can contain text, tables, multiple columns, pictures, and other objects.<br />
Use frames when you need to:<br />
• Position something in a particular place on a page, for example, a logo or a “stop press”<br />
news box in one corner of a page.<br />
• Allow text on one page to continue on another page, somewhere more distant than the next<br />
one, by linking the content of one frame to another so the contents flow between them as<br />
you edit the text.<br />
• Wrap text around an object, such as a photograph.<br />
Because <strong>LibreOffice</strong> does not allow you to define page styles with recurring frames, consider doing<br />
some quick sketches of the basic page layouts you need, indicating the approximate positions of<br />
different frames and their purposes. Try to keep the number of different page layouts as low as<br />
possible in order to avoid chaos in your design.<br />
Pay special attention to the positioning of frames. Many of the predefined styles default to a center<br />
alignment. Although centering all frames looks reasonably good in most cases, it is rarely the best<br />
choice.<br />
Chapter 4 Formatting Pages 119
One of the most visually effective ways to position a frame is to align its left margin with that of the<br />
paragraph above it. To achieve this effect, insert the frame in a blank paragraph of the same style<br />
as the paragraph above. <strong>The</strong>n, select Insert > Frame; in the Position section of the Type page,<br />
select From Left in the Horizontal selection box to position the frame exactly where you want it.<br />
You also should think about the type of wrap and the spacing between the frame and text. Instead<br />
of cramming a frame close to the text, use the Wrap tab to place some white space between them.<br />
You can format frames individually or define and apply frame styles; see Chapter 7, Working with<br />
Styles.<br />
Example: Using a frame to center text on a page<br />
Although you can center text horizontally as part of a paragraph style or by using manual<br />
formatting, those methods do not work for vertical centering. To center text vertically, you need to<br />
place the text in a frame, anchor the frame to a page or a paragraph, and then center the frame<br />
vertically on the page. See “Anchoring frames” on page 122.<br />
Creating frames<br />
You can create a frame in several ways, depending on your needs.<br />
• Choose Insert > Frame) to create an empty frame. <strong>The</strong> Frame dialog box (Figure 118)<br />
appears. You can click OK and come back to customize it later, or you can set the frame’s<br />
characteristics at this stage.<br />
• Select text or a graphic, choose Insert > Frame, and click OK to create a frame containing<br />
the selection. <strong>The</strong> selected text is automatically deleted from the normal text flow and<br />
inserted into the frame, and the Frame dialog box appears.<br />
• Insert a picture or other object by selecting Insert > Picture > From file or Insert > Object<br />
> [type of object] to start the process to insert a picture or object. <strong>The</strong> item inserted<br />
automatically appears in a frame, but the Frame dialog box does not appear.<br />
• Use the Insert Frame Manually button on the Insert toolbar (go to View > Toolbars<br />
> Insert to display it), select the number of frames in the drop-down menu, and drag the<br />
mouse to draw the frame (the mouse cursor has changed to a plus (+) symbol).<br />
Figure 117: Using an icon on the Insert toolbar to create a frame<br />
When you release the mouse button, a box appears where the cursor is<br />
located in the document. This box represents the frame: an area isolated<br />
from the main document.<br />
To add content to a frame, first deselect the frame by clicking somewhere<br />
else on the page. <strong>The</strong>n, click inside the frame so that the cursor shifts its focus there. Now add<br />
content just like you would on the main page. When you are done, deselect the frame.<br />
120 <strong>LibreOffice</strong> <strong>3.6</strong> <strong>Writer</strong> <strong>Guide</strong>
Moving, resizing, and changing frame attributes<br />
When an object is added to <strong>Writer</strong>, it is automatically enclosed in a frame of a predetermined type.<br />
<strong>The</strong> frame sets how the object is placed on the page, as well as how it interacts with other<br />
elements in the document. You can edit the frame by modifying the frame style it uses or by using<br />
a manual override when a frame is added to the document. Frame styles are discussed in Chapter<br />
7, Working with Styles.<br />
To change the size or location of a frame, first select the frame, then use either the mouse or the<br />
Frame dialog box (Figure 118). Using the mouse is faster but less accurate. You might want to use<br />
the mouse for gross layout and the dialog box for fine-tuning.<br />
Figure 118: Frame dialog box<br />
You can resize the frame manually (by clicking on the green squares and dragging to the<br />
appropriate size) or start adding content to it (the frame will resize automatically if, for example,<br />
you add a large picture to it) or go back to the Frame dialog box and set the size and other<br />
characteristics.<br />
To change the location of the frame using the mouse, drag and drop one of the edges or put the<br />
cursor anywhere within the frame. (<strong>The</strong> I-bar cursor changes to a four-headed arrow when properly<br />
positioned for a drag-and-drop move.)<br />
To change the size of the frame, drag one of the handles. Drag a handle on one of the sides to<br />
enlarge or reduce the text frame in one dimension only; drag a corner handle to enlarge or reduce<br />
it in both dimensions.<br />
<strong>The</strong>se resizing actions distort the proportions of the frame. Holding down the Shift key while<br />
dragging one of the handles makes the frame keep the same proportions.<br />
You can open the Frame dialog box at any time by selecting the frame, right-clicking, and choosing<br />
Frame from the pop-up menu.<br />
To remove the default border on a newly created frame, open the Frame dialog box, go to the<br />
Borders page, and under Line Style, select None. Alternatively, you can assign a borderless style<br />
to the frame; see Chapter 7, Working with Styles, for information on frame styles.<br />
Chapter 4 Formatting Pages 121
Tip<br />
Do not confuse a frame’s border with the text boundaries that are made visible<br />
using the View menu (by selecting View > Text Boundaries).<br />
Figure 119: Removing the border from a frame<br />
Anchoring frames<br />
Using the Frame dialog box (or by right-clicking and pointing to Anchor), you can anchor a frame<br />
to a page, paragraph, or character, or you can anchor it as a character.<br />
To Page<br />
<strong>The</strong> frame keeps the same position in relation to the page margins. It does not move as you<br />
add or delete text. This method is useful when the frame does not need to be visually<br />
associated with a particular piece of text. It is often used when producing newsletters or other<br />
documents that are very layout-intensive. This method is also used to center text on a page.<br />
To Paragraph<br />
<strong>The</strong> frame is associated with a paragraph and moves with the paragraph. It may be placed in<br />
the margin or another location. This method is useful as an alternative to a table for placing<br />
icons beside paragraphs. It is also used to center text on a page in documents which will be<br />
used in a master document (frames anchored to pages will disappear from the master<br />
document).<br />
To Character<br />
<strong>The</strong> frame is associated with a character but is not in the text sequence. It moves with the<br />
paragraph but may be placed in the margin or another location. This method is similar to<br />
anchoring to a paragraph.<br />
As Character<br />
<strong>The</strong> frame is placed in the document like any other character and, therefore, affects the height<br />
of the text line and the line break. <strong>The</strong> frame moves with the paragraph as you add or delete<br />
text before the paragraph. This method is useful for adding a small icon in sequence in a<br />
sentence. It is also the best method for anchoring a graphic to an empty paragraph so it does<br />
not move around the page in unexpected ways.<br />
Linking frames<br />
You can link frames to each other even when they are on different pages of a document. <strong>The</strong><br />
contents will automatically flow from one to the next. This technique is very useful when designing<br />
newsletters, where articles may need to be continued on a different page.<br />
122 <strong>LibreOffice</strong> <strong>3.6</strong> <strong>Writer</strong> <strong>Guide</strong>
Note<br />
You cannot link from a frame to more than one other frame.<br />
To link one frame to another:<br />
1) Select the frame to be linked from.<br />
2) Click the Link Frames icon on the Frames toolbar.<br />
3) Click the next frame in the series (which must be empty).<br />
When a linked frame is selected, any existing links are indicated by a faint connecting line, as<br />
shown in Figure 120.<br />
Figure 120: Linked frames<br />
<strong>The</strong> height of a frame that is being linked from is fixed; you can change this height manually or by<br />
using the Frame dialog box, but it does not automatically adjust to the size of the contents (that is,<br />
the AutoHeight attribute is disabled). Only the last frame of a chain can adapt its height to the<br />
content.<br />
<strong>The</strong> Options page of the Frame dialog box (Figure 121) shows the names of the selected frame<br />
and any frames it is linked to or from. You can change this information here. On this page, you can<br />
also select options to protect the contents, position, and size of the frame.<br />
Figure 121: Options page of the Frame dialog box<br />
Chapter 4 Formatting Pages 123
On the Hyperlink page (Figure 122), you can specify the file for the hyperlink to open. This file can<br />
be on your machine, a network, or the Internet.<br />
Figure 122: Hyperlink page of the Frame dialog box<br />
<strong>The</strong> Wrap, Borders, Background, Columns, and Macro pages of the Frame dialog box are the<br />
same as those for frame styles. Refer to the Chapter 7, Working with Styles, for details.<br />
Using tables for page layout<br />
<strong>Writer</strong>’s tables can serve several purposes, such as holding data as you might see it in a<br />
spreadsheet, lining up material, and creating more complex page layouts. For information about<br />
using tables of data, see Chapter 9, Working with Tables.<br />
This topic describes how to achieve some common layouts by using tables.<br />
Example: Creating sideheads using tables<br />
Sideheads and marginal notes are commonly used in documents from resumes to computer user<br />
guides. <strong>The</strong> main body of the text is offset to leave white space (usually on the left-hand side) in<br />
which the sideheads or notes are placed. <strong>The</strong> first paragraph is aligned beside the sidehead, as in<br />
Figure 123.<br />
Example of a<br />
sidehead<br />
Figure 123: Example of a sidehead<br />
Note<br />
In some cases you may want to put only one or two paragraphs in the table itself<br />
and the rest of the text and graphics in ordinary paragraphs (formatted to line up<br />
with the paragraphs in the table) so that text and graphics will flow more easily from<br />
one page to another when you add or delete material.<br />
In other cases, you might put each paragraph in a separate row of the table and<br />
allow the table to break between pages.<br />
Sideheads can also be created by placing text in a frame using the Marginalia<br />
frame style, as described in Chapter 7, Working with Styles.<br />
To create a table for use with a sidehead:<br />
1) Place the cursor where you want the table to appear and choose Insert > Table (Ctrl+F12).<br />
2) In the Insert Table dialog box, define a one-row, two-column table with no border and no<br />
heading. Click OK to create the table.<br />
124 <strong>LibreOffice</strong> <strong>3.6</strong> <strong>Writer</strong> <strong>Guide</strong>
Figure 124: Defining a two-column borderless table with no header<br />
3) Right-click on the table and choose Table from the pop-up menu. On the Columns page of<br />
the Table Format dialog box, make the columns the required width.<br />
Figure 125: Defining a two-column table to line up with text offset at 1.2 inches<br />
4) On the Table page of the Table Format dialog box (Figure 126), in the Spacing section,<br />
make the Above and Below values the same as the Top and Bottom spacing you have<br />
defined for ordinary paragraphs of text. Click OK to save your settings.<br />
Tip<br />
To check the top and bottom spacing for ordinary paragraphs:<br />
1) Position the cursor in a paragraph and press F11 (unless the Styles and<br />
Formatting window is already open). Check that the Styles and Formatting<br />
window shows paragraph styles (top left button).<br />
2) <strong>The</strong> current style should be highlighted. If no paragraph style is highlighted,<br />
select All Styles in the bottom drop-down list. Right-click on it and select<br />
Modify from the pop-up list.<br />
3) Go to the Indents & Spacing page and look in the Spacing area for the values<br />
in Above paragraph and Below paragraph.<br />
Chapter 4 Formatting Pages 125
Figure 126: Defining the space above and below a table<br />
You may also want to turn off number recognition so that <strong>Writer</strong> will not try to format numbers if you<br />
want them to be plain text. To turn number recognition off:<br />
1) Right-click in the table and then click Number Format on the pop-up menu.<br />
2) On the Number Format dialog box, make sure the Category is set to Text. Click OK.<br />
Tip<br />
If you use this table format often, you may want to save it as AutoText, as<br />
described in Chapter 3, Working with Text. Select the table (not just the contents)<br />
to assign the shortcut.<br />
Figure 127: Setting number format to Text<br />
Using sections for page layout<br />
A section is a block of text that has special attributes and formatting. You can use sections to:<br />
• Write-protect text<br />
• Hide text<br />
• Dynamically insert the contents of another document<br />
• Add columns, margin indents, a background color, or a background graphic to a portion of<br />
your document<br />
• Customize the footnotes and endnotes for a portion of your document<br />
126 <strong>LibreOffice</strong> <strong>3.6</strong> <strong>Writer</strong> <strong>Guide</strong>
Creating sections<br />
To create a section:<br />
1) Place the cursor at the point in your document where you want to insert the new section.<br />
Or, select the text that you want to place in the new section.<br />
2) From the main menu, choose Insert > Section. <strong>The</strong> Insert Section dialog box opens.<br />
3) Click the Section tab, if it is not already displayed.<br />
<strong>The</strong> Insert Section dialog box has five tabbed pages.<br />
• Use the Section page to set the section’s attributes.<br />
• Use the Columns page to format the section into columns.<br />
• Use the Indents page to set indents in the right and left margins of the section.<br />
• Use the Background page to add color or a graphic to the section’s background.<br />
• Use the Footnotes/Endnotes page to customize the section’s footnotes and endnotes.<br />
At any time, you can reset a tabbed page to its default settings by clicking the Reset button. (Note,<br />
however, that you cannot reset the Section page. If you wish to undo changes to the Section page,<br />
you must do so manually.)<br />
Use the Section page to set the attributes of the current section.<br />
Figure 128: Inserting a section using the Insert Section dialog box<br />
Naming sections<br />
<strong>Writer</strong> automatically enters a name for the current section in the top box of the New section area.<br />
To change the name, select it and type over it. <strong>The</strong> name is displayed in the Sections category of<br />
the Navigator window. If you give your sections meaningful names, you can navigate to them more<br />
easily.<br />
Chapter 4 Formatting Pages 127
Linking sections<br />
You can insert the contents of another document into the current section and then have <strong>Writer</strong><br />
update the section whenever the other document is updated. This is called linking the section to<br />
the other document.<br />
To link the current section to another document, follow these steps:<br />
1) In the Link area, select the Link option.<br />
Figure 129: Linking sections<br />
2) Click the (...) button to the right of the File name field. <strong>The</strong> Insert dialog box opens.<br />
3) Find and select the document you want to insert and then click the Insert button. <strong>The</strong> Insert<br />
dialog box closes and the name of the selected document appears in the File name field.<br />
4) If you want to insert only a section of the selected document, select the desired section<br />
from the Section drop-down list.<br />
Note<br />
<strong>The</strong> section must already exist in the selected document. You cannot create a<br />
section in the selected document at this point.<br />
You can update links automatically or manually. See “Updating links” on page 133.<br />
Write-protecting sections<br />
To write-protect the current section so that its contents cannot be edited, select the Protect option<br />
in the Write protection area.<br />
Note<br />
Password-protecting sections<br />
Figure 130: Write-protecting sections<br />
Write-protection protects only the section’s contents, not its attributes or format.<br />
To prevent others from editing the section’s attributes or format, protect the section with a<br />
password, as follows:<br />
1) Select the With password option. <strong>The</strong> Enter Password dialog box opens.<br />
2) Type a password in the Password field and then confirm the password by typing it again in<br />
the Confirm field.<br />
3) Click OK. <strong>The</strong> Enter Password dialog box closes. Anyone who tries to edit the section’s<br />
attributes or format will be prompted to enter the password.<br />
128 <strong>LibreOffice</strong> <strong>3.6</strong> <strong>Writer</strong> <strong>Guide</strong>
Note<br />
Hiding sections<br />
Figure 131: Password-protecting a section<br />
Passwords must contain at least five characters. <strong>The</strong> OK button remains inactive<br />
until you have typed five characters.<br />
You can hide the current section so that it will not be displayed on the screen or printed. You can<br />
also specify conditions for hiding the section. For example, you can hide the section only from<br />
certain users.<br />
Note<br />
You cannot hide a section if it is the only content on the page or if the section is in<br />
a header, footer, footnote, endnote, frame, or table cell.<br />
To hide a section, select the Hide option in the Hide area.<br />
Figure 132: Hiding sections<br />
To hide the section only under certain conditions, enter the desired conditions in the With Condition<br />
field. <strong>The</strong> syntax and operators that you use to enter conditions are the same ones that you use to<br />
enter formulas. For syntax and a list of operators, see <strong>Writer</strong>’s online help under conditions.<br />
If the section is write-protected with a password, the password must be entered to hide or reveal<br />
the text.<br />
Note<br />
Hiding text is not a secure way to stop someone else reading it. It will stop the<br />
casual reader but will not prevent someone who actively wants to find out what you<br />
have hidden―even if it is password protected.<br />
Formatting a section into columns<br />
Use the Columns page of the Insert Section dialog box to format the current section into columns.<br />
This page is very similar to the Columns dialog box shown in Figure 115 on page 118. Please refer<br />
to that topic for details.<br />
Indenting the section from margins<br />
Use the Indents page (Figure 133), to set indents in the right and left margins of the current<br />
section.<br />
Chapter 4 Formatting Pages 129
Figure 133: Indenting sections<br />
Enter the desired left-margin indent in the Before section box. Enter the desired right-margin indent<br />
in the After section box. <strong>The</strong> preview box on the right-hand side of the page shows you how the<br />
section will look with the indents applied.<br />
Changing the background of the section<br />
Use the Background page to add color or a graphic to the background of the current section. This<br />
page is similar to the Background pages for paragraphs, frames, tables, and other objects in<br />
<strong>LibreOffice</strong>. For more information, refer to Chapter 7, Working with Styles.<br />
Customizing footnotes and endnotes in a section<br />
Use the Footnotes/Endnotes page to customize the current section’s footnotes and endnotes.<br />
Figure 134: Setting footnotes and endnotes for sections<br />
130 <strong>LibreOffice</strong> <strong>3.6</strong> <strong>Writer</strong> <strong>Guide</strong>
Customizing footnotes<br />
If you want the current section’s footnotes to appear separately from the other footnotes in the<br />
document, select the Collect at end of text option in the Footnotes area.<br />
To number the current section’s footnotes separately from the other footnotes in the document,<br />
follow these steps:<br />
1) In the Footnotes area, make sure that the Collect at end of text option is selected.<br />
2) Select the Restart numbering option.<br />
3) If you want the section’s footnotes to start at a number other than 1, enter the desired<br />
starting number in the Start at spin box.<br />
To edit the format of the section’s footnotes, follow these steps:<br />
1) In the Footnotes area, make sure that the Collect at end of text and Restart numbering<br />
options are selected.<br />
2) Select the Custom format option.<br />
3) From the drop-down list under and to the right of the Custom format option, select a<br />
numbering format for the footnotes.<br />
4) To add text to the selected numbering format, use the Before and After fields. For example,<br />
if you want the footnote numbers to be preceded by the word “Note” and followed by a<br />
colon, fill the Before and After fields like this:<br />
Figure 135: Numbering footnotes for sections<br />
Customizing endnotes<br />
If you want the current section’s endnotes to appear at the end of the section rather than at the<br />
end of the document, select the Collect at end of section option in the Endnotes area.<br />
To number the current section’s endnotes separately from the other endnotes in the document,<br />
follow these steps:<br />
1) In the Endnotes area, make sure that the Collect at end of section option is selected.<br />
2) Select the Restart numbering option.<br />
3) If you want the section’s endnotes to start at a number other than 1, enter the desired<br />
starting number in the Start at spin box.<br />
To edit the format of the section’s endnotes, follow these steps:<br />
1) In the Endnotes area, make sure that the Collect at end of section and Restart<br />
numbering options are selected.<br />
2) Select the Custom format option.<br />
3) From the drop-down list under and to the right of the Custom format option, select a<br />
numbering format for the endnotes.<br />
4) To add text to the selected numbering format, use the Before and After fields, as shown<br />
above for footnotes (Figure 135).<br />
Chapter 4 Formatting Pages 131
Saving a new section<br />
To save a new section so that it appears in your document, click the Insert button. <strong>The</strong> Insert<br />
Section dialog box closes and the new section appears in your document.<br />
Editing and deleting sections<br />
You can edit a section’s attributes and formatting, or delete sections, by using Format > Sections.<br />
To select the section that you want to edit or delete, follow these steps:<br />
1) From the main menu, choose Format > Sections. <strong>The</strong> Edit Sections dialog box opens.<br />
2) <strong>The</strong> name of the current section appears in the Section area, in the field above the list box.<br />
If you want to edit or delete a different section, click the name of the desired section in the<br />
list. <strong>The</strong> selected section becomes the current section, and its name appears in the field<br />
above the list box.<br />
Figure 136: Edit Sections dialog box<br />
Deleting sections<br />
To delete the current section, click the Remove button.<br />
Note<br />
<strong>Writer</strong> will not prompt you to confirm the delete! To undo a delete, click the Cancel<br />
button.<br />
Editing section attributes<br />
To rename the current section, simply type over its name in the Section area.<br />
From the Edit Sections dialog box, you can also edit the current section’s link, write-protect, and<br />
hide attributes. To learn how to edit these attributes, see:<br />
“Linking sections” on page 128.<br />
“Write-protecting sections” on page 128.<br />
“Hiding sections” on page 129.<br />
132 <strong>LibreOffice</strong> <strong>3.6</strong> <strong>Writer</strong> <strong>Guide</strong>
Editing the format of a section<br />
To edit the format of the current section, click the Options button.<br />
<strong>The</strong> Options dialog box has four tabbed pages: Columns, Indents, Background, and<br />
Footnotes/Endnotes. <strong>The</strong> use of these pages is described earlier in this topic.<br />
To reset a page to its most recently saved settings, click the Reset button.<br />
To save your Options settings and return to the Edit Sections dialog box, click OK.<br />
Figure 137: Options dialog box for sections<br />
Updating links<br />
You can set <strong>Writer</strong> to update linked sections automatically, and you can also update links manually.<br />
Updating links automatically<br />
To set <strong>Writer</strong> to update links without prompting you, or to turn off automatic updating, follow these<br />
steps:<br />
1) Choose Tools > Options > <strong>LibreOffice</strong> <strong>Writer</strong> > General. <strong>The</strong> dialog box displays general<br />
text document settings.<br />
2) In the Update area, under Update links when loading, select one of the following three<br />
options:<br />
Chapter 4 Formatting Pages 133
• Select Always if you want <strong>Writer</strong> to update links automatically, without prompting you,<br />
whenever you open a document that contains links.<br />
• Select On request if you want <strong>Writer</strong> to prompt you before updating links.<br />
• Select Never if you do not want <strong>Writer</strong> to update links.<br />
3) Click OK to save your settings. <strong>The</strong> Options dialog box closes.<br />
Updating links manually<br />
To update a link manually:<br />
1) Open the document that contains the link.<br />
2) Choose Edit > Links. <strong>The</strong> Edit Links dialog box opens.<br />
3) <strong>The</strong> list in the Edit Links dialog box displays the names of all the files that are linked to the<br />
current document. Click the file that corresponds to the link that you want to update.<br />
4) Click the Update button. <strong>The</strong> most recently saved contents of the linked file appear in the<br />
current document.<br />
5) To close the Edit Links dialog box, click Close.<br />
Figure 138: Edit Links dialog box<br />
Creating headers and footers<br />
Headers are portions of a document that always appear at the top of a page; footers appear at the<br />
bottom of a page. Typically, headers display the title or chapter name of a document.<br />
In <strong>LibreOffice</strong>, headers are specified by page styles; therefore, when inserted, all the pages with<br />
the same page style will display the same header. Chapter 7 describes how to format a header as<br />
part of the page style formatting. For the purpose of this example, we will insert a header in the<br />
Default pages using manual formatting.<br />
<strong>The</strong>re are two ways to insert a header. <strong>The</strong> simplest method is to click above the top of the text<br />
area, then when the Header marker appears (Figure 139), click on the +. (To insert a footer, click<br />
below the bottom of the text area to display the Footer marker, and then click on the +.)<br />
134 <strong>LibreOffice</strong> <strong>3.6</strong> <strong>Writer</strong> <strong>Guide</strong>
Figure 139: Header marker at top of text area<br />
Headers can also be inserted from the main menu by selecting Insert > Header > [Page Style].<br />
<strong>The</strong> submenu lists the page styles used in your document. In addition, the submenu includes the<br />
entry All, which activates headers on all the pages of the document regardless of their page style.<br />
For our example, select the Default menu item to activate the headers only on the pages that use<br />
the Default page style. Similarly, to insert a footer, choose Insert > Footer > [Page Style].<br />
Caution<br />
<strong>The</strong> Insert menu can also be used for deleting a preexisting header or footer for a<br />
page style. If that page style has a check mark in front of it, clicking on it opens a<br />
message box warning about this and asking whether you want to delete the<br />
header or footer for that particular page style.<br />
Depending on which option you choose, an area will appear at the top or bottom of the page. In<br />
this area you can enter text and graphics that will appear on every page.<br />
Figure 140. A page with a page header<br />
Items such as document titles, chapter titles, and page numbers, which often go into headers and<br />
footers, are best added as fields. That way, if something changes, the headers and footers are all<br />
updated automatically.<br />
Fields are covered in Chapter 14, Working with Fields, but one example here may be useful. To<br />
insert the document title into the header:<br />
1) Select File > Properties > Description, enter a title for your document in the Title area,<br />
and click OK to close the dialog box.<br />
2) Add a header (Insert > Header > Default).<br />
3) Place the cursor in the header part of the page.<br />
4) Select Insert > Fields > Title. <strong>The</strong> title should appear on a gray background (which does<br />
not show when printed and can be turned off).<br />
5) To change the title for the whole document, choose File > Properties > Description.<br />
Chapter 4 Formatting Pages 135
Formatting headers and footers<br />
In <strong>Writer</strong> headers and footers are considered paragraphs and therefore you can format the header<br />
or footer text using the same techniques you use for formatting text in the main body of the<br />
document.<br />
Tip<br />
You can define styles for headers and footers so that you can quickly obtain a<br />
consistent formatting in case you use several page styles. <strong>Writer</strong> includes three<br />
predefined header styles and three footer styles: generic ones, for left pages, and<br />
for right pages. You can also add custom header and footer styles.<br />
You can format the layout of headers and footers using two different methods. <strong>The</strong> first method is<br />
to use the Header or Footer markers that appear within headers and footers.<br />
For example, to use the Header marker:<br />
1) Click the top of the page. <strong>The</strong> blue Header marker will appear.<br />
2) Click the plus sign in the Header marker. <strong>The</strong> plus sign will change to a down arrow.<br />
3) Click the down arrow.<br />
4) Select Format Header. This opens the Page Style dialog box where you can change the<br />
margins, spacing, and height.<br />
5) Click More to open the Border/Background dialog box where you can add borders,<br />
background colors, and background images to the header.<br />
You can also format headers and footers by modifying the page style at Format > Page > Header.<br />
Note<br />
Do not use the Background and Borders tabs on the Page Style dialog box to format<br />
headers. Style choices selected from those tabs will apply to the entire page rather<br />
than to the header.<br />
Portrait headers on landscape pages<br />
When you define a header and footer on a landscape page, they will be aligned with the long side<br />
of the page. If your landscape pages are going to be inserted between portrait pages, you might<br />
want the headers and footers to be on the short sides of the landscape pages, so the final printed<br />
product looks like the contents of the landscape pages have been rotated 90 degrees on portrait<br />
pages.<br />
You can set up portrait headers and footers on landscape pages by using a trick involving frames.<br />
<strong>The</strong>se are a bit tedious to set up, but once you have done so, you can copy and paste them to<br />
other landscape pages. <strong>The</strong>re does not appear to be a way to make this part of the landscape<br />
page style.<br />
To set up portrait headers and footers on landscape pages:<br />
1) Calculate the required margins so the text area of the landscape page is the same size as<br />
the text area on the portrait pages, taking into account the space for headers and footers<br />
on the portrait pages.<br />
For example, consider a book which uses the margins shown in the following table. <strong>The</strong><br />
landscape right and left margins are 1 cm larger than the portrait top and bottom margins,<br />
respectively. This difference accounts for the extra space used by the portrait header and<br />
footer (0.5 cm for the height of the header or footer and a 0.5 cm gap between the header<br />
or footer and the main text).<br />
136 <strong>LibreOffice</strong> <strong>3.6</strong> <strong>Writer</strong> <strong>Guide</strong>
Portrait page (right page) Landscape page (right page)<br />
Top margin 1.5 cm Right margin 2.5 cm<br />
Bottom margin 1.5 cm Left margin 2.5 cm<br />
Left (inner) margin 2.8 cm Top margin 2.8 cm<br />
Right (outer) margin 1.8 cm Bottom margin 1.8 cm<br />
2) Measure the distance from the upper and left edges of the page to the upper left-hand<br />
corner of the space where you want the footer to appear. Measure the width and length of<br />
the space the footer will occupy (to match footers on portrait pages), as shown in Figure<br />
141. Apply these measurements in the Landscape page style supplied with <strong>Writer</strong>.<br />
Figure 141: Measuring the location and size of the footer frame<br />
3) In a blank paragraph in the text, type the footer text or insert fields such as the page<br />
number or the chapter number and name—to match the footer text and fields on the<br />
portrait pages. Assign the Footer style to this paragraph so the typeface, font size, and tab<br />
settings match those of the footers on the portrait pages.<br />
4) Select the text (including the fields) you just entered. Choose Format > Character. On the<br />
Character dialog box, choose the Position tab and set Rotation / scaling to 270 degrees<br />
(counterclockwise). Click OK.<br />
Chapter 4 Formatting Pages 137
Figure 142: Rotating the footer text 270 degrees<br />
5) With the text still selected, choose Insert > Frame. In the Frame dialog box, choose the<br />
Type tab and enter the width, height, and horizontal and vertical position for the footer.<br />
Figure 143: Defining the size and position of the footer frame<br />
6) If your footer has a line above the text, as in this book, on the Borders page, select a right<br />
border and specify the line width and spacing to the frame’s contents.<br />
7) Click OK to save these settings. <strong>The</strong> footer should now appear in the required position and<br />
orientation.<br />
Repeat these steps (using appropriate measurements) to set up a portrait header on the landscape<br />
page.<br />
138 <strong>LibreOffice</strong> <strong>3.6</strong> <strong>Writer</strong> <strong>Guide</strong>
Figure 144: Specifying the border position, line width, and spacing to contents<br />
Numbering pages<br />
This section describes techniques to insert page numbers and related information in a document.<br />
Some basic knowledge of page styles, which are fully described in chapters 6 and 7, may be<br />
needed to follow some of the examples given.<br />
Preliminaries: fields<br />
<strong>LibreOffice</strong> uses fields to manage page numbers. To insert a page number field, position the cursor<br />
where you want to insert the number and choose Insert > Fields > Page Number. <strong>The</strong> page<br />
number appears with a gray background. <strong>The</strong> gray background denotes a field; although it is<br />
visible on screen, it is not printed.<br />
Tip<br />
If you wish to turn off the gray background, choose View > Field Shadings (or<br />
press Ctrl+F8).<br />
<strong>The</strong> page number field always displays the page number for the page where it is placed. If you see<br />
the words “Page number” instead of a number, press Ctrl+F9. This shortcut key toggles <strong>LibreOffice</strong><br />
between displaying the field’s contents (what the field is for) and the field’s results (what the field<br />
creates).<br />
Note<br />
For a full introduction to fields, see Chapter 14, Working with Fields.<br />
Preliminaries: insert and format a header<br />
For the purpose of this example, we will insert a header in the Default page style pages using<br />
manual formatting. See “Creating headers and footers” on page 134.<br />
Simple page numbering<br />
<strong>The</strong> simplest case is to have the page number at the top of every page and nothing more. To do<br />
this, put the cursor on the header and select Insert > Fields > Page Number.<br />
Chapter 4 Formatting Pages 139
Figure 145: Page number inserted in the header<br />
Now the correct page number appears on every page.<br />
Combining header text and page number<br />
<strong>The</strong>re are a lot of interesting variations that you can apply without further knowledge of page<br />
styles. Here are some suggestions:<br />
• Right-align the header to make the page number appear on the top-right.<br />
• Type the word page before the page number field so the header reads page 1, page 2,<br />
and so on. This also requires using the Page Number field, discussed earlier (page 139).<br />
• Add the document title so the header reads, for example: Peter's Favourite Poems, left<br />
justified, and page x with right justification, where x is the value of the Page Number field.<br />
Consider using a (right-aligned) tab to separate the title from the page number.<br />
• <strong>LibreOffice</strong> also has a Page Count field (Insert > Fields > Page Count). Using it, you<br />
could, for example, have a header that reads page 2 of 12.<br />
<strong>The</strong>se variations are all illustrated in Figure 146.<br />
Figure 146: Variations on the simple page numbering method<br />
Changing the number format<br />
Many more variations are possible. For example, you can set the page number to display in<br />
Roman numerals. To do that, you could double-click on the page number and select the desired<br />
format; however, a better choice is to specify the format of numbers in the page style as explained<br />
here.<br />
140 <strong>LibreOffice</strong> <strong>3.6</strong> <strong>Writer</strong> <strong>Guide</strong>
In the Styles and Formatting window (press F11 if not already displayed) select the Page Styles<br />
icon and right-click on the highlighted entry for the current style. Select Modify, which opens the<br />
Page Style dialog box.<br />
On the Page page of the Page Style dialog box, in the Layout settings section, select i, ii, iii, ...<br />
from the Format drop-down list.<br />
Figure 147: Changing format of page numbers<br />
Numbering the first page something other than 1<br />
Sometimes you may want to start a document with a page number greater than 1. For example,<br />
you may be writing a book, with each chapter in a separate file. Chapter 1 may start with page 1,<br />
but Chapter 2 could begin with page 25 and Chapter 3 with page 51.<br />
Follow these instructions to start the page numbering in a document at a number greater than 1.<br />
(<strong>The</strong>se instructions are for a page number in a footer, but you could use a header instead.)<br />
Tip<br />
Do not set a starting page number that is an even number because you will end up<br />
with a blank page before the first page when you print the file or export it as a PDF.<br />
1) Choose Insert > Footer > [page style] to activate the footer. (If the page style is already<br />
selected in the Footer menu, point to it and click OK in the dialog box that appears. <strong>The</strong>n<br />
point to that page style again to select it.)<br />
2) <strong>The</strong> cursor is now in the footer. To insert the page number, choose Insert > Fields > Page<br />
Number. <strong>The</strong> page number will be 1.<br />
3) Click in the first paragraph in the text area or type a paragraph of text.<br />
4) Choose Format > Paragraph (or right-click and choose Paragraph from the pop-up menu)<br />
to display the Paragraph dialog box.<br />
5) On the Text Flow page, in the Breaks section, select Insert and select Page in the Type<br />
drop-down list. Select With Page Style and the page style you are using for the first page<br />
of the document.<br />
6) <strong>The</strong> Page number field is now active. Type the page number you want to start with. Click<br />
OK to close the Paragraph dialog box.<br />
Numbering pages by chapter<br />
Technical documents often include the chapter number with the page number in the header or<br />
footer. For example, 1-1, 1-2, 1-3, ...; 2-1, 2-2, 2-3, ...<br />
To set up this type of page numbering in <strong>LibreOffice</strong>, you need to do three things:<br />
1) Ensure that your chapter titles are all identified by the same paragraph style, for example,<br />
the Heading1 style.<br />
Chapter 4 Formatting Pages 141
2) Use Tools > Outline Numbering to tell <strong>LibreOffice</strong> what paragraph style you are using for<br />
Level 1 in your outline, and specify “1,2,3” in the Number box.<br />
Figure 148: Specifying paragraph style and numbering for chapter titles<br />
3) Insert the chapter number in your document. To do this:<br />
a) Place the cursor in the header or footer just before the page number you inserted<br />
earlier, and choose Insert > Fields > Other from the menu bar.<br />
b) On the Fields dialog (Figure 149), go to the <strong>Document</strong> page. Select Chapter in the<br />
Type list, Chapter number in the Format list, and 1 in the Layer box. Click Insert.<br />
Figure 149: Inserting a chapter number field<br />
c) Type a hyphen or other punctuation between the chapter number and the page<br />
number.<br />
142 <strong>LibreOffice</strong> <strong>3.6</strong> <strong>Writer</strong> <strong>Guide</strong>
For more information, see “Choosing paragraph styles for outline levels” and “Including chapter or<br />
section information in page headers” in Chapter 7, Working with Styles.<br />
Restarting page numbering<br />
Often you will want to restart the page numbering at 1, for example, on the page following a title<br />
page or a table of contents. In addition, many documents have the front matter (such as the table<br />
of contents) numbered with Roman numerals and the main body of the document numbered in<br />
Arabic numerals, starting with 1.<br />
You can restart page numbering in two ways.<br />
Method 1:<br />
1) Place the cursor in the first paragraph of the new page.<br />
2) Choose Format > Paragraph.<br />
3) On the Text Flow page of the Paragraph dialog box (Figure 110 on page 114), select Insert<br />
in the Breaks area.<br />
4) In the Type drop-down list, select Page.<br />
5) In the Position drop-down list, select Before or After to position where you want to insert<br />
the page break.<br />
6) Select With Page Style and specify the page style to use.<br />
7) Specify the page number to start from and then click OK.<br />
Method 2:<br />
1) Place the cursor in the first paragraph of the new page.<br />
2) Choose Insert > Manual break.<br />
3) Page break is the default selected on the Insert Break dialog box.<br />
Figure 150: Restarting page numbering after a manual page break<br />
4) Choose the required page in the Style drop-down list.<br />
5) Select Change page number.<br />
6) Specify the page number to start from and then click OK.<br />
Example: Restart page numbering: a preface<br />
A standard preface has the following properties:<br />
• Page numbers are displayed in Roman numerals (i, ii, iii, iv, …).<br />
• After the preface, the document starts on a Default page.<br />
• <strong>The</strong> page number resets to 1, and the number format becomes Arabic (1, 2, 3, 4, …).<br />
Chapter 4 Formatting Pages 143
Resetting the page number requires page breaks.<br />
First, let’s get the preliminary work done for the Preface style:<br />
1) Create a new page style and name it Preface.<br />
2) Set its Next Style to Preface because a preface could span multiple pages.<br />
3) Add a header to Preface and insert the Page Number field. Make the page numbers<br />
display as Roman numerals (i, ii, iii, iv, …):<br />
a) Open the page style window for Preface (if not already open) and click the Header<br />
tab. Select Header on under Header.<br />
b) Click the Page tab. Under Layout settings, in the Format drop-down list, set the format<br />
to i, ii, iii, …. Click OK to close the dialog box.<br />
Figure 151. Set page number format to Roman numerals.<br />
After the preface is written, we are ready to restart the page numbering in the main body of the<br />
document to Arabic numerals. Follow these steps:<br />
1) Make an empty paragraph at the very end of the preface.<br />
2) Put the cursor on the blank line.<br />
3) Choose Insert > Manual Break.<br />
4) Select Page break and choose the Default style.<br />
5) Select the Change page number option and set the new value to 1. Click OK to close the<br />
dialog box.<br />
<strong>The</strong>se settings are shown in Figure 152.<br />
Note<br />
You cannot assign an odd page number to a left page or an even page number to<br />
a right page. <strong>LibreOffice</strong> strongly adheres to the convention that odd page<br />
numbers go on right-hand pages and even page numbers on left-hand pages.<br />
144 <strong>LibreOffice</strong> <strong>3.6</strong> <strong>Writer</strong> <strong>Guide</strong>
Figure 152: Set the new page number to 1 and the<br />
page style to Default.<br />
This change is also reflected on the status bar. <strong>The</strong> Page section of the status bar now includes<br />
both the total page count and the entry of the page number field.<br />
Figure 153: Page number in the status bar<br />
Problems with restarting page numbering<br />
Restarting page numbering may lead to two problems.<br />
• <strong>The</strong> Statistics page in the document’s Properties (File > Properties) always displays the<br />
total number of pages in the document, which may not be what you want to appear in the<br />
Page Count field.<br />
• When page numbering is restarted, <strong>LibreOffice</strong> always makes odd-numbered pages to be<br />
on the right and even-numbered pages to be on the left. It does this by inserting a blank<br />
page, if necessary. Sometimes this blank page is not desired, particularly when creating<br />
PDFs or when printing single sided.<br />
Solving the page count problem<br />
Suppose you know exactly how many pages are not to be included in the page count. (You want<br />
one page to be excluded in the page count for the following example.)<br />
Instead of inserting a Page Count field, you can do the following:<br />
1) Position the cursor where you want the page count to appear.<br />
2) Press F2 to open the formula bar, just above the horizontal ruler in the main <strong>Writer</strong> window<br />
(see Figure 154).<br />
3) After the equal sign, type page –1. If you want to exclude several pages, substitute the<br />
number of excluded pages for 1 in the formula.<br />
4) Press Enter to close the formula bar and insert the resulting field into the document.<br />
Figure 154: Formula bar<br />
Chapter 4 Formatting Pages 145
If you do not know the total number of pages in advance, then one approach is to create a<br />
bookmark on the last page and then insert a cross reference to it.<br />
To create a bookmark on the last page:<br />
1) Go to the last page (Ctrl+End).<br />
2) Choose Insert > Bookmark.<br />
3) In the Insert Bookmark dialog box, type a name for the bookmark, for example LastPage.<br />
Click OK.<br />
Figure 155: Inserting a bookmark<br />
To insert a cross-reference to the last page in the header or footer where you want to refer to the<br />
total number of pages:<br />
1) Position the cursor at the desired location—for example after the space added after of in<br />
the header or footer, as in page xx of yy.<br />
2) Choose Insert > Cross-reference.<br />
3) On the Cross-references page of the Fields dialog box (Figure 156), select Bookmarks in<br />
the Type column and LastPage in the Selection column. LastPage now appears in the<br />
Name box.<br />
4) In the Insert Reference to box, select As page style. Click Insert.<br />
Note<br />
Do not delete the bookmark at the end of the document. If you do, the crossreference<br />
will not work.<br />
If a field, such as a cross-reference, does not automatically update, select the text<br />
containing the field and press F9.<br />
Numbering portrait and landscape pages<br />
To create page numbers on portrait and landscape pages in the same place and orientation:<br />
1) Refer to “Portrait headers on landscape pages” on page 136 to create a landscape page<br />
style and landscape header or footer styles. When creating the page style, select the Use<br />
dynamic spacing option in the Spacing area in the Header or Footer pages of the Page<br />
Style dialog box.<br />
2) Insert the page break and choose the landscape page style; do not change the page<br />
numbering.<br />
3) In the relevant header or footer, insert the page number field (Insert > Fields > Page<br />
Number).<br />
146 <strong>LibreOffice</strong> <strong>3.6</strong> <strong>Writer</strong> <strong>Guide</strong>
Figure 156: Inserting a cross-reference to a bookmark on the last page of a document<br />
Defining borders and backgrounds<br />
You can apply borders and backgrounds to many elements in <strong>Writer</strong>. Paragraphs, pages, frames,<br />
sections, page styles, paragraph styles, and frame styles can include both borders and<br />
backgrounds; character styles, tables of contents, and indexes can include backgrounds only.<br />
<strong>The</strong> dialog box pages for borders and backgrounds are similar in each case. To illustrate their use,<br />
we will define a border and background for a text frame.<br />
Tip<br />
Adding a border<br />
Page backgrounds fill only the area within the margins, including the header or<br />
footer (if any). To extend the background color or graphic into the margins, you<br />
need to define a frame of appropriate size and position, anchor it to the page or a<br />
paragraph, and send it to the background. For more about anchoring frames, see<br />
Chapter 8, Working with Graphics.<br />
To begin, select the frame, right-click, and choose Frame from the pop-up menu. Choose the<br />
Borders tab.<br />
Borders have three components: where they go, what they look like, and how much space is left<br />
around them.<br />
• Line arrangement specifies where the borders go. <strong>Writer</strong> provides five default<br />
arrangements but you can just as easily click on the line you want to customize in the Userdefined<br />
area to get exactly what you want. Each line can be individually formatted.<br />
• Line specifies what the border looks like: the style and color. <strong>The</strong>re are a number of<br />
different styles and colors to choose from. <strong>The</strong> Line Style and Color will apply to those<br />
borders highlighted by a pair of black arrows in the User-defined map on the left hand side<br />
of the dialog box.<br />
• Spacing to contents specifies how much space to leave between the border and the<br />
contents of the element. Spaces can be specified to the left, right, above, and below. Check<br />
Chapter 4 Formatting Pages 147
Synchronize to have the same spacing for all four sides. This spacing is like a padding and<br />
it is not factored in when calculating the text measurements.<br />
• Shadow style properties always apply to the whole element. A shadow has three<br />
components: where it is, how far from the element it is cast, and what color it is.<br />
Figure 157: Frame dialog box: Borders page<br />
Adding color to the background<br />
In the Frame dialog box, choose the Background page. Here you can add color or a graphic.<br />
To add color to the background, select from the color grid. You can adjust the transparency of the<br />
color to make any text easier to read.<br />
Figure 158: Frame dialog box: Background page showing color choices<br />
148 <strong>LibreOffice</strong> <strong>3.6</strong> <strong>Writer</strong> <strong>Guide</strong>
Adding a graphic to the background<br />
To add a graphic to the background:<br />
1) From the As drop-down list on the Background page, select Graphic. <strong>The</strong> page now<br />
displays the graphics options, as shown in Figure 159.<br />
2) Click the Browse button. <strong>The</strong> Find Graphics dialog box opens.<br />
3) Find the file you want and then click the Open button. <strong>The</strong> Find Graphics dialog box closes<br />
and the selected graphic appears in the preview box on the right-hand side of the<br />
Background tab. (If you do not see the graphic, select the Preview option.)<br />
4) To embed the graphic in your document, deselect Link. To link the graphic to the document<br />
but not embed it, select Link. For more about linking graphics, see Chapter 8, Working with<br />
Graphics.<br />
5) In the Type area, choose how you want the background graphic to appear:<br />
a) To position the graphic in a specific location, select Position and then click the desired<br />
location in the position grid.<br />
b) To stretch the graphic to fill the entire background area, select Area.<br />
c) To repeat the graphic across the entire background area, select Tile.<br />
6) In the Transparency area, you can adjust the transparency of the graphic. This adjustment<br />
is often necessary to make any text easier to read.<br />
Figure 159: Graphic options on the Background page of the Frame dialog box<br />
Deleting color or graphics from the background<br />
To delete color or graphics from the background:<br />
1) From the As drop-down list, select Color.<br />
2) Click No Fill on the color grid.<br />
Chapter 4 Formatting Pages 149
Chapter 5<br />
Printing, Exporting, Faxing,<br />
and E-Mailing
Quick printing<br />
Click the Print File Directly icon to send the entire document to the default printer defined for<br />
your computer.<br />
Note<br />
Controlling printing<br />
Note for<br />
Mac users<br />
You can change the action of the Print File Directly icon to send the document to<br />
the printer defined for the document instead of the default printer for the computer.<br />
Go to Tools > Options > Load/Save > General and select the Load printer<br />
settings with the document option.<br />
If you prefer to use the standard Mac Print dialogs, deselect the Print dialogs – Use<br />
<strong>LibreOffice</strong> dialogs option in <strong>LibreOffice</strong> > Preferences > General.<br />
This book uses the <strong>LibreOffice</strong> Print dialogs in illustrations.<br />
For more control over printing, use the Print dialog box (File > Print or Ctrl+P).<br />
Figure 160: <strong>The</strong> Print dialog box<br />
152 <strong>LibreOffice</strong> <strong>3.6</strong> <strong>Writer</strong> <strong>Guide</strong>
Note<br />
<strong>The</strong> options selected on the Print dialog box apply to this printing of this document<br />
only.<br />
To specify default printing settings for <strong>LibreOffice</strong>, go to Tools > Options ><br />
<strong>LibreOffice</strong> > Print and Tools > Options > <strong>LibreOffice</strong> <strong>Writer</strong> > Print. See<br />
Chapter 2, Setting Up <strong>Writer</strong>, for more details.<br />
<strong>The</strong> Print dialog box has four tabs, from which you can choose a range of options, as described in<br />
the following sections.<br />
Selecting general printing options for a document<br />
On the General tab of the Print dialog box, you can choose:<br />
• <strong>The</strong> printer (from the printers available)<br />
• Which pages to print (the current page number is displayed here), the number of copies to<br />
print, and whether to collate multiple copies (Range and copies section)<br />
• Whether to print any comments that are in the document, and where to print the<br />
comments.<br />
Some selections may not be available all the time. For example, if the document contains no<br />
comments, the Print – Comments drop-down list does not work.<br />
Figure 161: Choosing whether and where to print comments<br />
Click the Properties button to display a dialog box where you can choose portrait or landscape<br />
orientation, which paper tray to use, and the paper size to print on.<br />
On the Options tab of the Print dialog box, you can choose various other options for printing.<br />
Figure 162: General print options<br />
Printing multiple pages on a single sheet of paper<br />
You can print multiple pages of a document on one sheet of paper. To do this:<br />
1) In the Print dialog box, select the Page Layout tab (Figure 163).<br />
Chapter 5 Printing, Exporting, Faxing, and E-Mailing 153
Figure 163: Printing multiple page per sheet of paper<br />
2) In the Layout section, select from the drop-down list the number of pages to print per sheet.<br />
<strong>The</strong> preview panel on the left of the Print dialog box shows how the printed document will<br />
look.<br />
When printing more than 2 pages per sheet, you can choose the order in which they are<br />
printed across and down the paper. <strong>The</strong> two pictures below show the difference.<br />
3) In the Page sides section, select whether to print all pages or only some pages.<br />
4) Click the Print button.<br />
Tip<br />
To print two pages per sheet in “facing pages” (book layout) style, print from Print<br />
Preview instead. See page 157.<br />
154 <strong>LibreOffice</strong> <strong>3.6</strong> <strong>Writer</strong> <strong>Guide</strong>
Selecting what to print<br />
In addition to printing a full document, you can choose to print individual pages, ranges of pages,<br />
or a selection of a document, as described in this section.<br />
Printing an individual page:<br />
1) Choose File > Print from the menu bar.<br />
2) On the Print dialog box, select the page to print.<br />
a) In the Ranges and copies section of the General page, select the Pages option.<br />
b) Enter the sequence number of the page you want to print. This may differ from the page<br />
number if you have restarted page numbering within the document. <strong>The</strong> preview box<br />
changes to show the selected page.<br />
3) Click the Print button.<br />
Printing a range of pages:<br />
1) Choose File > Print from the menu bar.<br />
2) On the Print dialog box, select the range of pages to print.<br />
a) In the Ranges and copies section of the General page, select the Pages option.<br />
b) Enter the sequence numbers of the pages to print (for example, 1–4 or 1,3,7,11).<br />
3) Click the Print button.<br />
Printing a selection of text:<br />
1) In the document, select the material (text and graphics) to print.<br />
2) Choose File > Print from the menu bar.<br />
3) <strong>The</strong> Ranges and copies section of the Print dialog box now includes a Selection option and<br />
the preview box shows the selected material. See Figure 164.<br />
4) Click the Print button.<br />
Printing a brochure<br />
In <strong>Writer</strong>, Impress, and Draw, you can print a document with two pages on each side of a sheet of<br />
paper, arranged so that when the printed pages are folded in half, the pages are in the correct<br />
order to form a booklet or brochure.<br />
Tip<br />
Plan your document so it will look good when printed half size; choose appropriate<br />
margins, font sizes, and so on. You may need to experiment.<br />
To print a brochure on a single-sided printer:<br />
1) Choose File > Print.<br />
2) In the Print dialog box, click Properties.<br />
3) Check the printer is set to the same orientation (portrait or landscape) as specified in the<br />
page setup for your document. Usually the orientation does not matter, but it does for<br />
brochures. Click OK to return to the Print dialog box.<br />
4) Select the Page layout tab in the Print dialog box.<br />
5) Select the Brochure option.<br />
6) In the Page sides section, select Back sides / left pages option from the Include drop-down<br />
list. (See Figure 165.)<br />
7) Click the Print button.<br />
Chapter 5 Printing, Exporting, Faxing, and E-Mailing 155
Figure 164: Printing a selection of text<br />
Figure 165: Selecting which pages to print<br />
156 <strong>LibreOffice</strong> <strong>3.6</strong> <strong>Writer</strong> <strong>Guide</strong>
8) Take the printed pages out of the printer, turn the pages over, and put them back into the<br />
printer in the correct orientation to print on the blank side. You may need to experiment a bit<br />
to find out what the correct arrangement is for your printer.<br />
8) On the Print dialog box, in the Page sides section, select Front sides / right pages option<br />
from the Include drop down box.<br />
9) Click the Print button.<br />
Tip<br />
If your printer can print double-sided automatically, choose All pages.<br />
Printing in black and white (on a color printer)<br />
You may wish to print documents in black and white on a color printer. Several choices are<br />
available. Please note that some color printers may print in color regardless of the settings you<br />
choose.<br />
Change the printer settings to print in black and white or grayscale:<br />
1) Choose File > Print to open the Print dialog box.<br />
2) Click Properties to open the Properties dialog box for the printer. <strong>The</strong> available choices<br />
vary from one printer to another, but you should find options for the Color settings. See<br />
your printer’s help or user manual for more information.<br />
3) <strong>The</strong> choices for color might include black and white or grayscale. Choose the required<br />
setting.<br />
4) Click OK to confirm your choice and return to the Print dialog box,<br />
5) Click the Print button to print the document.<br />
Tip<br />
Grayscale is best if you have any graphics in the document.<br />
Change the <strong>LibreOffice</strong> settings to print all color text and graphics as grayscale:<br />
1) Choose Tools > Options > <strong>LibreOffice</strong> > Print.<br />
2) Select the Convert colors to grayscale option. Click OK to save the change.<br />
3) Open the Print dialog box (File > Print).<br />
4) Click the Print button to print the document.<br />
Change the <strong>LibreOffice</strong> <strong>Writer</strong> settings to print all color text as black, and all graphics as grayscale:<br />
1) Choose Tools > Options > <strong>LibreOffice</strong> [Component] > Print.<br />
2) Under Contents, select the Print text in black option. Click OK to save the change.<br />
3) Open the Print dialog box (File > Print).<br />
4) Click the Print button to print the document.<br />
Previewing pages before printing<br />
<strong>The</strong> normal page view in <strong>Writer</strong> shows you what each page will look like when printed and you can<br />
edit the pages in that view. If you are designing a document to be printed double-sided, you may<br />
want to see what facing pages look like. <strong>Writer</strong> provides two ways to do this:<br />
• View Layout (editable view): use the Facing Pages (Book Preview) button on the status bar.<br />
• Page Preview (read-only view).<br />
Chapter 5 Printing, Exporting, Faxing, and E-Mailing 157
To use Page Preview:<br />
1) Choose File > Page Preview (or click the Page Preview button on the Standard<br />
toolbar). <strong>Writer</strong> now displays the Page Preview toolbar instead of the Formatting toolbar.<br />
Figure 166. Page Preview toolbar<br />
2) Select the required preview icon: Two Pages ( ), Multiple Pages ( ) or Book<br />
Preview ( ).<br />
3) To print the document from this view, click the Print document icon ( ) to open the Print<br />
dialog box.<br />
4) Choose the print options and click the Print button.<br />
Printing envelopes<br />
Printing envelopes involves two steps: setup and printing.<br />
To set up an envelope to be printed by itself or with your document:<br />
1) Click Insert > Envelope from the menu bar.<br />
2) In the Envelope dialog box, start with the Envelope tab. Verify, add, or edit the information<br />
in the Addressee and Sender boxes (the “from” on the envelope).<br />
Figure 167. Choosing addressee and sender information for an envelope<br />
You can type information directly into the Addressee and Sender boxes, or use the righthand<br />
drop-down lists to select the database or table from which you can draw the envelope<br />
information, if desired. See Chapter 11, Using Mail Merge, for details on how to print<br />
envelopes from a database.<br />
158 <strong>LibreOffice</strong> <strong>3.6</strong> <strong>Writer</strong> <strong>Guide</strong>
3) On the Format page, verify or edit the positioning of the addressee and the sender<br />
information. <strong>The</strong> preview area on the lower right shows the effect of your positioning<br />
choices.<br />
Figure 168. Choosing positioning and size of elements for an envelope<br />
4) To format the text of these blocks, click the Edit buttons to the right. In the drop-down list<br />
you have two choices: Character and Paragraph.<br />
• In Character, you can choose Fonts (Sizes...), Fonts Effects (Underlining, Color...),<br />
Position (Rotating/scaling...), Hyperlink, Background and more.<br />
• In Paragraph, you can choose Indents & Spacing, Alignment, Text Flow, Tabs, Drop<br />
Caps, Borders and Backgrounds.<br />
5) In the lower left of this page, the Size section, choose the envelope format from the dropdown<br />
list. <strong>The</strong> width and height of the selected envelope then show in the boxes below the<br />
selected format. If you chose a pre-existing format, just verify these sizes. If you chose<br />
User defined in the Format list, then you can edit the sizes.<br />
6) After formatting, go to the Printer page to choose printer options such as envelope<br />
orientation and shifting. You may need to experiment a bit to see what works best for your<br />
printer.<br />
You can also choose a different printer or alter printer setup (for example, specify the tray<br />
that holds envelopes) for this print job.<br />
7) When you have finished formatting and are ready to print, click either the New Doc or<br />
Insert button to finish. New Doc makes only an envelope or starts a new document with<br />
the envelope. Insert puts the envelope into your existing document as page 1.<br />
To not proceed with this envelope, click Cancel or press the Esc key. You can also click<br />
Reset to remove your changes and return to the original settings when the dialog box<br />
opened.<br />
When the Envelope dialog box closes, you are returned to your document, which now has the<br />
envelope in the same file as the document. Save this file before you do anything else.<br />
Chapter 5 Printing, Exporting, Faxing, and E-Mailing 159
Figure 169. Choosing printer options for an envelope<br />
To print the envelope:<br />
1) Choose File > Print from the menu bar.<br />
2) On the Print dialog box, under Print range, choose Pages and type 1 in the box. Click OK<br />
to print.<br />
Printing labels<br />
Labels are commonly used for printing address lists (where each label shows a different address),<br />
but they can also be used for making multiple copies of one label only, for example return-address<br />
stickers. To print labels:<br />
1) Choose File > New > Labels on the menu bar. <strong>The</strong> Labels dialog box opens.<br />
2) On the Labels page, fill in your own label text in the Inscription box, or use the Database<br />
and Table drop-down lists to choose the required information, as described in Chapter 11,<br />
Using Mail Merge.<br />
Figure 170. Labels dialog box, Labels page<br />
160 <strong>LibreOffice</strong> <strong>3.6</strong> <strong>Writer</strong> <strong>Guide</strong>
3) Select the label stock in the Brand drop-down list. <strong>The</strong> types for that brand then appear in<br />
the Type drop-down list. Select the size and type of labels required. You can also select<br />
User in the Type drop-down list and then make specific selections on the Format page.<br />
4) On the Format page, choose the pitch, sizes, margins, columns and rows for user-defined<br />
labels, or just verify with a brand of label stock you have loaded into the printer.<br />
Figure 171. Labels dialog box, Format page<br />
5) Click Save to save your new format.<br />
6) On the Options page, choose to print the entire page of labels or one single label, then<br />
select which one by the column and row. You can also change printer setup.<br />
Figure 172. Labels dialog box, Options page<br />
7) When you have finished formatting, click New <strong>Document</strong> to create your sheet of labels or<br />
click Cancel (or press the Esc key). You can also click Reset to remove your changes and<br />
return to the original settings when the dialog box opened.<br />
8) You can print using the Print File Directly icon on the toolbar or by choosing File > Print<br />
from the menu bar, or you can save the file to print later.<br />
Chapter 5 Printing, Exporting, Faxing, and E-Mailing 161
Sending a fax<br />
To send a fax directly from <strong>LibreOffice</strong>, you need a fax modem and a fax driver that allows<br />
applications to communicate with the fax modem.<br />
1) Open the Print dialog box (Figure 160) by choosing File > Print and select the fax driver in<br />
the Printer list.<br />
2) Click Print to open the dialog box for your fax driver, where you can select the fax recipient.<br />
You can set up a toolbar icon so that a single click sends the current document as a fax. To add an<br />
icon for this purpose to a toolbar, see Chapter 16, Customizing <strong>Writer</strong>.<br />
Exporting to PDF<br />
<strong>LibreOffice</strong> can export documents to PDF (Portable <strong>Document</strong> Format). This industry-standard file<br />
format for file viewing is ideal for sending the file to someone else to view using Acrobat Reader or<br />
other PDF viewers.<br />
Quick export to PDF<br />
Click the Export Directly as PDF icon to export the entire document using the PDF settings<br />
you most recently selected in the PDF Options dialog box. You are asked to enter the file name<br />
and location for the PDF file, but you do not get a chance to choose a page range, the image<br />
compression, or other options.<br />
Controlling PDF content and quality<br />
For more control over the content and quality of the resulting PDF, use File > Export as PDF. <strong>The</strong><br />
PDF Options dialog box opens. This dialog box has five pages (General, Initial View, User<br />
Interface, Links, and Security). Select the appropriate settings, and then click Export. <strong>The</strong>n you<br />
are asked to enter the location and file name of the PDF to be created, and click Export to export<br />
the file.<br />
General page of PDF Options dialog box<br />
On the General page (Figure 173), you can choose which pages to include in the PDF, the type of<br />
compression to use for images (which affects the quality of images in the PDF), and other options.<br />
Range section<br />
• All: Exports the entire document.<br />
• Pages: To export a range of pages, use the format 3-6 (pages 3 to 6). To export single<br />
pages, use the format 7;9;11 (pages 7, 9, and 11). You can also export a combination of<br />
page ranges and single pages, by using a format like 3-6;8;12.<br />
• Selection: Exports whatever material is selected.<br />
Images section<br />
• Lossless compression: Images are stored without any loss of quality. Tends to make<br />
large files when used with photographs. Recommended for other kinds of images or<br />
graphics.<br />
• JPEG compression: Allows for varying degrees of quality. A setting of 90% works well with<br />
photographs (small file size, little perceptible loss of quality).<br />
• Reduce image resolution: Lower-DPI (dots per inch) images have lower quality. For<br />
viewing on a computer screen generally a resolution of 72dpi (for Windows) or 96dpi<br />
162 <strong>LibreOffice</strong> <strong>3.6</strong> <strong>Writer</strong> <strong>Guide</strong>
(GNU/Linux) is sufficient, while for printing it is generally preferable to use at least 300 or<br />
600 dpi, depending on the capability of the printer. Higher dpi settings greatly increase the<br />
size of the exported file.<br />
Note<br />
EPS (Encapsulated PostScript) images with embedded previews are exported only<br />
as previews. EPS images without embedded previews are exported as empty<br />
placeholders.<br />
Figure 173: General page of PDF Options dialog box<br />
Watermark section<br />
• Sign with Watermark: When this option is selected, a transparent overlay of the text you<br />
enter into the Watermark Text box will appear on each page of the PDF.<br />
General section<br />
• Embed Open<strong>Document</strong> file: Use this setting to export the document as a .pdf file<br />
containing two file formats: PDF and ODF. In PDF viewers it behaves like a normal .pdf file,<br />
and it remains fully editable in <strong>LibreOffice</strong>.<br />
• PDF/A-1a: PDF/A-1a is an ISO standard for long-term preservation of documents, by<br />
embedding all the information necessary for faithful reproduction (such as fonts) while<br />
forbidding other elements (including forms, security, and encryption). PDF tags are written.<br />
If you select PDF/A-1a, the forbidden elements are grayed-out (not available).<br />
• Tagged PDF: Tagged PDF contains information about the structure of the document’s<br />
contents. This can help to display the document on devices with different screens, and<br />
when using screen reader software. Some tags that are exported are table of contents,<br />
hyperlinks, and controls. This option can increase file sizes significantly.<br />
• Create PDF form – Submit format: Choose the format of submitting forms from within the<br />
PDF file. This setting overrides the control’s URL property that you set in the document.<br />
<strong>The</strong>re is only one common setting valid for the whole PDF document: PDF (sends the<br />
whole document), FDF (sends the control contents), HTML, and XML. Most often you will<br />
choose the PDF format.<br />
Chapter 5 Printing, Exporting, Faxing, and E-Mailing 163
• Export bookmarks: Creates PDF bookmarks (a table of contents list displayed by most<br />
PDF viewers, including Adobe Reader) for all headings in the document.<br />
• Export comments: Exports comments as PDF notes. You may not want this!<br />
• Export automatically inserted blank pages: If selected, automatically inserted blank<br />
pages are exported to the PDF. This is best if you are printing the PDF double-sided. For<br />
example, books usually have chapters set to always start on an odd-numbered (right-hand)<br />
page. When the previous chapter ends on an odd page, <strong>LibreOffice</strong> inserts a blank page<br />
between the two odd pages. This option controls whether to export that blank page.<br />
• Embed standard fonts: Normally the 14 standard PostScript fonts are not embedded in a<br />
PDF file, because PDF reader software already contains these fonts. However, you can<br />
choose to embed these fonts in all PDF documents created by <strong>LibreOffice</strong> to enhance<br />
display accuracy in PDF viewers. Font embedding may also be required by some printers.<br />
Initial View page of PDF Options dialog box<br />
On the Initial View page, you can choose how the PDF opens by default in a PDF viewer. <strong>The</strong><br />
selections should be self-explanatory.<br />
Figure 174: Initial View page of PDF Options dialog box<br />
If you have Complex Text Layout enabled (in Tools > Options > Language settings ><br />
Languages), an additional selection is available under Continuous facing: First page is left<br />
(normally, the first page is on the right when using the Continuous facing option).<br />
User Interface page of PDF Options dialog box<br />
On the User Interface page, you can choose more settings to control how a PDF viewer displays<br />
the file. Some of these choices are particularly useful when you are creating a PDF to be used as a<br />
presentation or a kiosk-type display.<br />
Window options section<br />
• Resize window to initial page. Causes the PDF viewer window to resize to fit the first<br />
page of the PDF.<br />
• Center window on screen. Causes the PDF viewer window to be centered on the<br />
computer screen.<br />
• Open in full screen mode. Causes the PDF viewer to open full-screen instead of in a<br />
smaller window.<br />
• Display document title. Causes the PDF viewer to display the document’s title in the title<br />
bar.<br />
164 <strong>LibreOffice</strong> <strong>3.6</strong> <strong>Writer</strong> <strong>Guide</strong>
Figure 175: User Interface page of PDF Options dialog box<br />
User interface options section<br />
• Hide menu bar. Causes the PDF viewer to hide the menu bar.<br />
• Hide toolbar. Causes the PDF viewer to hide the toolbar.<br />
• Hide window controls. Causes the PDF viewer to hide other window controls.<br />
Bookmarks<br />
Select how many heading levels are displayed as bookmarks, if Export bookmarks is selected<br />
on the General page.<br />
Links page of PDF Options dialog box<br />
On the Links page, you can choose how links in documents are exported to PDF.<br />
Figure 176: Links page of PDF Options dialog box<br />
Export bookmarks as named destinations<br />
If you have defined <strong>Writer</strong> bookmarks, this option exports them as “named destinations” to<br />
which Web pages and PDF documents can link.<br />
Convert document references to PDF targets<br />
If you have defined links to other documents with Open<strong>Document</strong> extensions (such<br />
as .odt, .ods, and .odp), this option converts the files names to .pdf in the exported PDF<br />
document.<br />
Export URLs relative to the file system<br />
If you have defined relative links in a document, this option exports those links to the PDF.<br />
Chapter 5 Printing, Exporting, Faxing, and E-Mailing 165
Cross-document links<br />
Set up the behavior of the PDF links to other files. Select one among the following alternatives:<br />
• Default mode: <strong>The</strong> PDF links will be handled as specified in your operating system.<br />
• Open with PDF reader application: Use the same application used to display the PDF<br />
document to open linked PDF documents.<br />
• Open with Internet browser: Use the default Internet browser to display linked PDF<br />
documents.<br />
Security page of PDF Options dialog box<br />
PDF export includes options to encrypt the PDF (so it cannot be opened without a password) and<br />
apply some digital rights management (DRM) features.<br />
• With an open password set, the PDF can only be opened with the password. Once opened,<br />
there are no restrictions on what the user can do with the document (for example, print,<br />
copy, or change it).<br />
• With a permissions password set, the PDF can be opened by anyone, but its permissions<br />
can be restricted. See Figure 177. After you set a password for permissions, the other<br />
choices on the Security page become available.<br />
• With both the open password and permission password set, the PDF can only be opened<br />
with the correct password, and its permissions can be restricted.<br />
Note<br />
Permissions settings are effective only if the user’s PDF viewer respects the settings.<br />
Figure 177: Security page of PDF Options dialog box<br />
Figure 178 shows the pop-up dialog box displayed when you click the Set open password button<br />
on the Security page of the PDF Options dialog box.<br />
Once you have set all the options you require, click on Export to open the Export dialog box,<br />
where you can set the file name and the save location.<br />
166 <strong>LibreOffice</strong> <strong>3.6</strong> <strong>Writer</strong> <strong>Guide</strong>
Note<br />
Exporting to XHTML<br />
Figure 178: Setting a password to encrypt a PDF<br />
Another choice is to use File > Export. This opens the Export dialog box. Select<br />
the PDF file format, file name and location and click Export. This then opens the<br />
PDF Options dialog box, as described above. Click Export when all the selections<br />
have been made.<br />
<strong>LibreOffice</strong> uses the term “export” for some file operations involving a change of file type.<br />
<strong>LibreOffice</strong> can export files to XHTML. Other formats may be made available through extensions.<br />
To export to XHTML, choose File > Export. On the Export dialog box, specify a file name for the<br />
exported document, then select the XHTML in the File format list and click the Export button.<br />
Figure 179: Export file formats<br />
E-mailing <strong>Writer</strong> documents<br />
<strong>LibreOffice</strong> provides several ways to quickly and easily send a <strong>Writer</strong> document as an e-mail<br />
attachment in one of three formats: ODT (Open<strong>Document</strong> Text, <strong>Writer</strong>’s default format), DOC<br />
(Microsoft Word format), or PDF.<br />
Note<br />
<strong>Document</strong>s can only be sent from the <strong>LibreOffice</strong> mail merge wizard if a mail profile<br />
has been set up in Tools > Option > <strong>LibreOffice</strong> <strong>Writer</strong> > Mail Merge E-mail.<br />
Chapter 5 Printing, Exporting, Faxing, and E-Mailing 167
To send the current document in ODT format:<br />
1) Choose File > Send > <strong>Document</strong> as E-mail. <strong>Writer</strong> opens your default e-mail program.<br />
<strong>The</strong> document is attached.<br />
2) In your e-mail program, enter the recipient, subject, and any text you want to add, then<br />
send the e-mail.<br />
File > Send > E-mail as Open<strong>Document</strong> Text has the same effect.<br />
If you choose E-mail as Microsoft Word, <strong>Writer</strong> first creates a DOC file and then opens your<br />
e-mail program with the DOC file attached. Similarly, if you choose E-mail as PDF, <strong>Writer</strong> first<br />
creates a PDF using your default PDF settings (as when using the Export Directly as PDF toolbar<br />
button) and then opens your email program with the PDF file attached.<br />
E-mailing a document to several recipients<br />
To e-mail a document to several recipients, you can use the features in your e-mail program or you<br />
can use <strong>LibreOffice</strong>’s mail merge facilities to extract email addresses from an address book.<br />
You can use <strong>LibreOffice</strong>’s mail merge to send e-mail in two ways:<br />
• Use the Mail Merge Wizard to create the document and send it. See Chapter 11, Using Mail<br />
Merge, for details.<br />
• Create the document in <strong>Writer</strong> without using the Wizard, then use the Wizard to send it.<br />
This method is described here.<br />
To use the Mail Merge Wizard to send a previously-created <strong>Writer</strong> document:<br />
1) Open the document in <strong>Writer</strong>. Click Tools > Mail Merge Wizard. On the first page of the<br />
wizard, select Use the current document and click Next.<br />
Figure 180: Select starting document<br />
168 <strong>LibreOffice</strong> <strong>3.6</strong> <strong>Writer</strong> <strong>Guide</strong>
2) On the second page, select E-mail message and click Next.<br />
Figure 181: Select document type<br />
3) On the third page, click the Select Address List button. Select the required address list<br />
(even if only one is shown) and then click OK. (If the address list you need is not shown<br />
here, you can click Add to find and add it to the list.)<br />
Figure 182: Selecting an address list<br />
4) Back on the Select address list page, click Next. On the Create salutation page, deselect<br />
the checkbox by This document should contain a salutation.<br />
Chapter 5 Printing, Exporting, Faxing, and E-Mailing 169
Figure 183: Deselecting a salutation<br />
5) In the left-hand list, click 8. Save, print or send. <strong>LibreOffice</strong> displays a “Creating<br />
documents” message and then displays the Save, print or send page of the Wizard.<br />
6) Select Send merged document as E-Mail. <strong>The</strong> lower part of the page changes to show<br />
e-mail settings choices.<br />
7) Type a subject for your email and click Send documents. <strong>LibreOffice</strong> sends the e-mails.<br />
Figure 184: Sending a document as an email message<br />
170 <strong>LibreOffice</strong> <strong>3.6</strong> <strong>Writer</strong> <strong>Guide</strong>
Digital signing of documents<br />
To sign a document digitally, you need a personal key, also known as a certificate. A personal key<br />
is stored on your computer as a combination of a private key, which must be kept secret, and a<br />
public key, which you add to your documents when you sign them. You can get a certificate from a<br />
certification authority, which may be a private company or a governmental institution.<br />
When you apply a digital signature to a document, a kind of checksum is computed from the<br />
document’s content plus your personal key. <strong>The</strong> checksum and your public key are stored together<br />
with the document.<br />
When someone later opens the document on any computer with a recent version of <strong>LibreOffice</strong>,<br />
the program will compute the checksum again and compare it with the stored checksum. If both<br />
are the same, the program will signal that you see the original, unchanged document. In addition,<br />
the program can show you the public key information from the certificate. You can compare the<br />
public key with the public key that is published on the web site of the certificate authority.<br />
Whenever someone changes something in the document, this change breaks the digital signature.<br />
On Windows operating systems, the Windows features of validating a signature are used. On<br />
Solaris and Linux systems, files that are supplied by Thunderbird, Mozilla or Firefox are used. For<br />
a more detailed description of how to get and manage a certificate, and signature validation, see<br />
“Using Digital Signatures” in the <strong>LibreOffice</strong> Help.<br />
To sign a document:<br />
1) Choose File > Digital Signatures.<br />
2) If you have not saved the document since the last change, a message box appears. Click<br />
Yes to save the file.<br />
3) After saving, you see the Digital Signatures dialog box. Click Add to add a public key to the<br />
document.<br />
4) In the Select Certificate dialog box, select your certificate and click OK.<br />
5) You see again the Digital Signatures dialog box, where you can add more certificates if you<br />
want. Click OK to add the public key to the saved file.<br />
A signed document shows an icon in the status bar. You can double-click the icon to view the<br />
certificate.<br />
Removing personal data<br />
You may wish to ensure that personal data, versions, comments, hidden information, or recorded<br />
changes are removed from files before you send them to other people or create PDFs from them.<br />
In Tools > Options > <strong>LibreOffice</strong> > Security > Options, you can set <strong>LibreOffice</strong> to remind (warn)<br />
you when files contain certain information and remove personal information automatically on<br />
saving.<br />
To remove personal and some other data from a file, go to File > Properties. On the General tab,<br />
uncheck Apply user data and then click the Reset button. This removes any names in the created<br />
and modified fields, deletes the modification and printing dates, and resets the editing time to zero,<br />
the creation date to the current date and time, and the version number to 1.<br />
To remove version information, either (a) go to File > Versions, select the versions from the list<br />
and click Delete, or (b) use Save As and save the file with a different name.<br />
Chapter 5 Printing, Exporting, Faxing, and E-Mailing 171
Chapter 6<br />
Introduction to Styles<br />
Paragraph, Page, Character, and List Styles
What are styles?<br />
Most people are used to writing documents according to physical attributes. For example, you<br />
might specify the font family, font size, and weight (for example: Helvetica 12pt, bold).<br />
Styles are logical attributes. We use styles every day. For example, there are two styles of<br />
personal computer: desktop and laptop. Each has its own distinctive set of properties. You never<br />
say “my computer is a low-weight, one-piece unit with an LCD screen attached to a rectangular<br />
casing containing the computing components and the keyboard”. Instead, you could say that you<br />
have a laptop.<br />
<strong>LibreOffice</strong> styles are a way to do the same thing for your document. Using styles means that you<br />
could stop saying “font size 14pt, Times New Roman, bold, centered” and start saying “title” for<br />
describing that particular font usage. In other words, styles mean that you shift the emphasis from<br />
what the text looks like to what the text is.<br />
Why use styles?<br />
Styles help improve consistency in a document. <strong>The</strong>y also make major formatting changes easy.<br />
For example, you might decide to change the indentation of all paragraphs or change the font of all<br />
titles. For a long document, this simple task could be prohibitive. Styles make the task easy.<br />
<strong>The</strong> time is 9:50 AM, and Jane is finishing the 30-page paper for school that is due at<br />
10:00 AM. She looks over the assignment one more time, and suddenly she realizes that:<br />
• <strong>The</strong> text must use Arial font instead of Times New Roman.<br />
• <strong>The</strong> headings must be dark blue and indented.<br />
• <strong>The</strong> title must appear at the top-right of every page except the first.<br />
• Even-numbered pages must have a wider right margin, and odd-numbered pages<br />
must have a wider left margin.<br />
Thankfully, Jane used <strong>LibreOffice</strong> <strong>Writer</strong> and styles. She makes all the changes in only<br />
two minutes and hands in the paper on time.<br />
Style categories<br />
<strong>LibreOffice</strong> <strong>Writer</strong> has five style categories:<br />
• Paragraph styles affect entire paragraphs represented with those styles.<br />
• Character styles affect a block of text inside a paragraph.<br />
• Page styles affect page formatting (page size, margin, and the like).<br />
• Frame styles affect frames and graphics.<br />
• List styles affect outlines, numbered lists, and bulleted lists.<br />
In the same way that characters are the building blocks for creating words, paragraphs are the<br />
building blocks of every document. Headings (subheads) are paragraphs; headers, footers, and<br />
numbered lists are also paragraphs. Paragraph styles are, therefore, the most frequently used<br />
styles and are the ones treated in most detail in this and the next chapter.<br />
174 <strong>LibreOffice</strong> <strong>3.6</strong> <strong>Writer</strong> <strong>Guide</strong>
<strong>The</strong> Styles and Formatting window<br />
Styles are available through a floating or dockable window called Styles and Formatting, shown in<br />
Figure 185. This window is at the center of styles management. Do not worry if, at first, some<br />
contents of this section seem obscure while progressing through this or the next chapter. This<br />
guide describes how to use all these functions.<br />
Figure 185: <strong>The</strong> Styles and Formatting window for <strong>Writer</strong>, showing paragraph<br />
styles<br />
To open the Styles and Formatting window, do any one of the following:<br />
• Click on the icon located at the left-hand end of the Formatting toolbar.<br />
• Select Format > Styles and Formatting.<br />
• Press F11.<br />
Tip<br />
Style selection basics<br />
You can move the Styles and Formatting window to a convenient position on the<br />
screen or dock it to an edge.<br />
<strong>The</strong> first five icons at the top of the Styles and Formatting window select the category of styles to<br />
work on. Click on one of these icons to display a list of styles in that category, such as paragraph<br />
or character styles.<br />
To apply a character style to existing text, select the text and then double-click on the name of the<br />
style in the Character Styles list. To apply any other style, put the cursor in the paragraph, frame, or<br />
page you want to modify and double-click on the name of the style in the corresponding section.<br />
You can select more than one paragraph or frame and apply the same style to all of them at the<br />
same time.<br />
Using Fill Format mode<br />
<strong>The</strong> sixth icon at the top of the Styles and Formatting window activates the Fill Format mode. You<br />
can use Fill Format to apply a style to many different areas quickly without having to go back to the<br />
Styles and Formatting window and double-click every time. This method is useful for formatting<br />
many scattered paragraphs, words, or other items with the same style, and it may be easier to use<br />
than making multiple selections first and then applying a style to all of them.<br />
Chapter 6 Introduction to Styles 175
1) Open the Styles and Formatting window (Figure 185) and select a style.<br />
2) Click the Fill Format Mode icon .<br />
3) To apply a paragraph, page, or frame style, hover the mouse over the paragraph, page, or<br />
frame and click. To apply a character style, hold down the mouse button while selecting the<br />
characters. Clicking on a word applies the character style to that word.<br />
4) Repeat step 3 until you have made all the changes for that style.<br />
5) To quit the Fill Format mode, click the icon again or press the Esc key.<br />
Caution When this mode is active, a right-click anywhere in the document undoes the last<br />
Fill Format action. Be careful not to accidentally right-click and mistakenly undo<br />
actions you want to keep.<br />
Using New Style from Selection, Update Style, and Load Styles<br />
<strong>The</strong> last button in the toolbar of the Styles and Formatting window is a multipurpose button that<br />
gives access to three functions: New Style from Selection, Update Style, and Load Styles.<br />
New Style from Selection<br />
Use the first function of the multipurpose button to create a new style from the formatting of an<br />
object in the current document. For instance, you can change the formatting of a paragraph or<br />
frame until it appears as you like, and then you can turn that object’s formatting into a new style.<br />
This procedure can save time because you do not have to remember all the formatting settings you<br />
want, as is necessary when creating a new style with the Style dialog box. In addition, unlike when<br />
setting the formatting parameters in dialog box pages, which you will learn to do later, you can<br />
immediately see how the objects will look when formatted with the style you are creating.<br />
Follow these steps to create a new style from a selection:<br />
1) Change the formatting of the object (paragraph, frame, etc.) to your liking.<br />
2) From the icons at the top of the window, choose the type of style to create (paragraph,<br />
character, and so on).<br />
3) In the document, select the item to save as a style.<br />
4) Go back to the Styles and Formatting window and click the New Style from Selection<br />
icon.<br />
In the Create Style dialog box, type a name for the new style. <strong>The</strong> list shows the names of existing<br />
custom styles of the selected type, if any. Click OK to save the new style.<br />
Figure 186: Dialog to name a new style from selection<br />
176 <strong>LibreOffice</strong> <strong>3.6</strong> <strong>Writer</strong> <strong>Guide</strong>
Update Style (from a selection)<br />
Let’s use paragraph styles as an example.<br />
1) Create a new paragraph (or select an existing paragraph) and edit all the properties you<br />
want to alter in the style (such as indentation, font properties, alignment, and others).<br />
Caution Make sure that there are unique properties in this paragraph. For example, if there<br />
are two different font sizes in the paragraph selected to update the style, that<br />
particular property will not be updated.<br />
2) Select the paragraph by clicking anywhere in the paragraph.<br />
3) In the Styles and Formatting window, select the style you want to update (single-click, not<br />
double-click) and then click on the New Style from Selection icon and select Update<br />
Style.<br />
Figure 187: Updating a style from a selection<br />
<strong>The</strong> procedure to update another type of style (character, page, or frame styles) is the same: select<br />
the item in question, modify it, select the style you want to update, and choose Update Style.<br />
Load Styles (from a template or document)<br />
<strong>The</strong> last option under the New Style from Selection icon is used to copy styles into the current<br />
document by loading them from a template or another document. Using this method, you can copy<br />
all styles, or groups of styles, at one time.<br />
1) Open the document to copy styles into.<br />
2) In the Styles and Formatting window, click on the New Style from Selection icon and then<br />
on Load Styles (see Figure 187).<br />
3) In the Load Styles dialog box (Figure 188), find and select the template to copy styles from.<br />
Click on the From File button if the styles you want are contained in a text document rather<br />
than a template. In this case, a standard file selection dialog box opens up, where you can<br />
select the desired document.<br />
4) Select the options for the types of styles to be copied: Text (Paragraph and Character<br />
styles), Frame, Pages, Numbering (List styles). If you select Overwrite, the styles being<br />
copied will replace any styles of the same names in the target document.<br />
5) Click OK to copy the styles.<br />
Chapter 6 Introduction to Styles 177
Figure 188: Loading styles from a template<br />
Using the visible styles filters<br />
At the bottom of the Styles and Formatting window (Figure 189), use the drop-down menu to select<br />
a filtering criterion for the contents of the main body of the window. Normally, you will find that only<br />
a handful of styles are needed in any given document, and it makes sense to have only these<br />
styles shown.<br />
So, at the beginning of the writing process, you may want to have access to all the available styles<br />
(by selecting All Styles). However, as the document develops, it is useful to reduce the size of the<br />
list displayed to only the styles already in use (by selecting Applied Styles). If you work on a<br />
document where you want to apply special-purpose styles only (such as those styles used in<br />
writing this user guide), select instead Custom Styles. <strong>The</strong> Hierarchical Styles view is most<br />
useful when modifying styles as it reveals which styles are linked together. This topic is discussed<br />
in more detail in Chapter 7, Working with Styles.<br />
Figure 189: Styles and Formatting filter<br />
If you select the Paragraph Styles view in the Styles and Formatting window, the drop-down menu<br />
contains many more filtering options so you can view, for example, only Text Styles, Special<br />
Styles, and so on.<br />
178 <strong>LibreOffice</strong> <strong>3.6</strong> <strong>Writer</strong> <strong>Guide</strong>
Drag-and-drop a selection to create a style<br />
Another way to create a new style is to drag-and-drop a text selection into the Styles and<br />
Formatting window.<br />
1) Open the Styles and Formatting window.<br />
2) Select the style category you are going to create (for example a character style) using one<br />
of the five icons in the top left part of the window.<br />
3) Select the object you want to base the style on and drag it to the Styles and Formatting<br />
window. <strong>The</strong> cursor changes to indicate whether the operation is possible or not.<br />
4) In the Create Style dialog box (Figure 186), type a name for the new style and click OK to<br />
save the style.<br />
Note<br />
Applying styles<br />
You cannot use the drag-and-drop method to create a custom page style.<br />
Styles can be applied easily by means of the Styles and Formatting window. However, alternative<br />
ways exist to apply certain styles, as explained in this section.<br />
Applying paragraph styles<br />
When drafting a document, the most used style is the paragraph style. <strong>LibreOffice</strong> offers two quick<br />
alternatives to the Styles and Formatting window to apply this category of style: the Apply Style list<br />
and the Format Paintbrush icon.<br />
Using the Apply Style list<br />
When a paragraph style is in use in a document, the style name appears on the Apply Style list<br />
near the left end of the formatting bar, to the right of the Styles and Formatting icon. You can select<br />
styles from this menu, just as you can from the Styles and Formatting window.<br />
Figure 190: Apply Style list<br />
To apply a style from this menu, place the cursor in the paragraph to change, click on the desired<br />
style or use the up or down arrow keys to move through the list, then press Enter to apply the<br />
highlighted style.<br />
Tip<br />
Select More at the bottom of the list to open the Styles and Formatting window.<br />
Chapter 6 Introduction to Styles 179
Using the Format Paintbrush<br />
You can use the Format Paintbrush to apply a certain paragraph style to another paragraph or to a<br />
group of paragraphs. Start by placing the cursor inside the paragraph you want to copy. Table 5<br />
shows the formatting copied as a result of a particular cursor position. Table 6 shows the formatting<br />
painted as a result of the format copied and the cursor position when painting. Cases A, B, and C<br />
refer to the example shown in Figure 191.<br />
Table 5: Cursor positioning<br />
Case Type of selection Action<br />
A No selection. Cursor in the<br />
space between two words.<br />
B No selection, cursor in any<br />
word.<br />
Copies the formatting of the paragraph and the<br />
character formatting of the next character in the<br />
text flow direction.<br />
As above.<br />
C Text selected. Copies the formatting of the last selected<br />
character and the paragraph.<br />
Table 6: Format Paintbrush click position<br />
Case<br />
selection<br />
Paint position Result<br />
A, or B, or C In a space between words. Paragraph formatting only.<br />
A In a word or selection. As above.<br />
B, or C In a word or a selection. Paragraph formatting applied.<br />
Now do one of the following:<br />
1) To format a single paragraph:<br />
Word or selection formatted with character<br />
format from original paragraph.<br />
a) Click the Format Paintbrush icon in the standard toolbar.<br />
b) <strong>The</strong> cursor changes into an ink bottle . Now click the paragraph (see Table 6) to<br />
which you want to apply the copied style.<br />
If you press Shift+Ctrl while clicking, you exclude any character formatting wherever<br />
you select to click.<br />
c) <strong>The</strong> paragraph is formatted and the cursor then returns to normal<br />
2) To format more than one paragraph:<br />
a) Double-click the Format Paintbrush icon.<br />
b) <strong>The</strong> cursor changes shape. Now click each of the paragraphs (see Table 6) to which<br />
you want to apply the copied style.<br />
If you press Shift+Ctrl while clicking, you exclude any character formatting wherever<br />
you select to click.<br />
c) <strong>The</strong> paragraphs are formatted. Click the Format Paintbrush icon once more.<br />
d) <strong>The</strong> cursor then returns to normal.<br />
180 <strong>LibreOffice</strong> <strong>3.6</strong> <strong>Writer</strong> <strong>Guide</strong>
Figure 191: Showing the results of Table 5 and Table 6 on the unformatted paragraph<br />
Example: Applying a paragraph style<br />
Let's see the three methods described above in action with an example.<br />
To use the Styles and Formatting method:<br />
1) Create a new document (choose File > New > Text <strong>Document</strong> or press Control+N).<br />
2) Type the words Heading 1 in the new document, but do not press Enter so that the cursor<br />
remains in that same line where you typed.<br />
3) Click the Styles and Formatting icon located on the Formatting Bar or press the F11<br />
key. This opens the Styles and Formatting window.<br />
4) Make sure the window is showing the Paragraph Styles section: click on the top-left icon<br />
of the Styles and Formatting window.<br />
Figure 192: Click on the Styles and Formatting icon to bring up the window<br />
Chapter 6 Introduction to Styles 181
Double-click the Heading 1 entry of Styles and Formatting (Figure 193). This does two things:<br />
• Gives the line (actually, its entire paragraph) you typed the Heading 1 style.<br />
• Adds Heading 1 to the Apply Style menu.<br />
Figure 193: Applying paragraph styles<br />
To use the Apply Styles list (Figure 193):<br />
1) Repeat steps 1 and 2 from the previous example.<br />
2) Select Heading 1 in the Apply Styles list.<br />
<strong>The</strong> text acquires the properties of the Heading 1 style. If the paragraph style you want is not in the<br />
Apply Style list, select More to bring up the Styles and Formatting window. If the Styles and<br />
Formatting window is still open, you may notice that the Heading 1 style is also highlighted in the<br />
main window, as shown in Figure 193.<br />
Finally, try the Format Paintbrush.<br />
Recreate the text in Figure 193 and add extra formatting to some of the text; bold and italic was<br />
used in the example. Place the cursor at a point in the text and click the Format Paintbrush icon<br />
to activate it. <strong>The</strong> cursor changes shape. Move the cursor to one of the new paragraphs and<br />
left-click to apply formatting. Try the different selection points and the different paint points to see<br />
the effects. To apply the formatting to multiple paragraphs, double-click the Format Paintbrush<br />
icon before clicking at a paint point. Clicking back on the icon cancels the format painting.<br />
<strong>The</strong> cursor shape changes back to the normal one on completion.<br />
Applying character styles<br />
You may have a document that contains character formatting applied directly using the Formatting<br />
toolbar or shortcut keys, and you decide to replace this with character styles formatting. <strong>The</strong> direct<br />
formatting should be removed before applying new character styles.<br />
To remove the formatting manually, select the characters or words to be altered:<br />
• Select Format > Clear Direct Formatting<br />
• Alternatively, press Ctrl+M.<br />
You can now proceed to apply character styles.<br />
182 <strong>LibreOffice</strong> <strong>3.6</strong> <strong>Writer</strong> <strong>Guide</strong>
Tip<br />
Select all the formatting of one type at a time. Manually removing this formatting<br />
leaves the text elements selected so you can then apply the new character style<br />
immediately.<br />
For example, to remove a number of manually italicized elements:<br />
1) Select each instance (press Ctrl when selecting each subsequent element).<br />
2) Use one of the methods above to remove the formatting (the text remains<br />
selected after removal).<br />
3) In this example, pressing Ctrl+I will also toggle off italics.<br />
4) Apply the character style (for example, Emphasis).<br />
Repeat for each formatted style you wish to replace.<br />
Using the Styles and Formatting window<br />
Open the Styles and Formatting window (press F11) and click the second button in the top bar. <strong>The</strong><br />
list of available character styles is displayed. To apply a character style, follow these steps:<br />
1) Select the block of text, or put the cursor into the single word, where you wish to apply the<br />
style.<br />
2) Double-click the appropriate character style in the Styles and Formatting window.<br />
Some character styles supplied in <strong>LibreOffice</strong> include:<br />
Note<br />
Emphasis character style.<br />
Strong Emphasis character style.<br />
Teletype character style.<br />
One difference between character styles and paragraph styles is the need for<br />
selecting text (highlighting). To apply a character style to more than a single word,<br />
you need to select all of the text to be changed. To apply the style to a single word,<br />
you only have to place the cursor in the word. Paragraph styles are applied to the<br />
whole of the paragraph in which the cursor is placed.<br />
Using the Format Paintbrush<br />
<strong>The</strong> Format Paintbrush can be used to apply character styles in much the same way as for<br />
paragraphs (see “Using the Format Paintbrush” on page 180).<br />
<strong>The</strong> difference is that you must select a word that has the required formatting, and that to paint<br />
only the character style, without the underlying paragraph style, you must hold down the Ctrl key<br />
when applying the style.<br />
Unset/undo character styles<br />
Sometimes, you will want to remove the character style formatting from a block of text. You must<br />
resist the temptation to do this manually using the Formatting toolbar. This will only cause trouble<br />
down the road. To remove character style formatting from selected text:<br />
1) Open the Styles and Formatting window (press F11) and click the second button in the top<br />
bar to access the Character Styles page.<br />
2) On the Character Styles page, double-click the Default character style.<br />
Chapter 6 Introduction to Styles 183
Applying frame styles<br />
Whenever you insert an object (such as a graphic) into a document, it will automatically have an<br />
invisible frame around it. Some designers like to add frame styles to introduce variety. For<br />
example, you could have one frame style for photographs and a different frame style for other<br />
graphics such as line drawings. <strong>The</strong> one for photographs might have a border with a drop shadow,<br />
while the one for drawings might have only a border.<br />
To apply a style to a frame:<br />
1) Select the frame.<br />
2) Bring up the Styles and Formatting window (for example, by pressing F11).<br />
3) Click the Frame Styles icon (the third one from the left).<br />
4) Double-click the frame style you want.<br />
Having applied a style to a frame, you can now modify the frame to be just how you want it. Most of<br />
a frame’s design can be set in a style, but the following options must be set manually:<br />
• Anchoring: how the frame is positioned in relation to the rest of the page’s contents<br />
(Format > Anchor).<br />
• Arrangement: the frame’s position in a stack of objects (Format > Arrange).<br />
• Adding a hyperlink: so that a click on the frame opens a Web page or another document in<br />
an HTML file (Insert > Hyperlink).<br />
When a frame is selected, the Frame toolbar replaces the Formatting toolbar, allowing you to<br />
modify the settings. <strong>The</strong> right-click (context) menu also has items for anchoring and arrangement,<br />
as well as for wrap and alignment.<br />
Applying page styles<br />
To apply a page style, place the cursor anywhere on the page to which the style should be applied.<br />
You can easily check which page style is applied because it is shown on the status bar.<br />
Figure 194: <strong>The</strong> current page style is displayed on the status bar<br />
If you want to apply a different style, you can either right-click on the style in the status bar and<br />
select a new style from the pop-up menu, or you can open the Styles and Formatting window<br />
(press F11), select the page style icon at the top of the window (fourth icon), and then double-click<br />
on the desired style.<br />
Caution<br />
Changing a page style may cause the style of subsequent pages to change as<br />
well. <strong>The</strong> results may not be what you want. To change the style of only one page,<br />
you may need to insert a manual page break, as described below.<br />
As discussed in Chapter 7, Working with Styles, a correctly set up page style will, in most cases,<br />
contain information on what the page style of the next page should be. For example, when you<br />
apply a Left page style to a page, you can indicate in the style settings that the next page has to<br />
apply a Right page style, a First page style could be followed by either a Left page style or a<br />
Default page style, and so on.<br />
184 <strong>LibreOffice</strong> <strong>3.6</strong> <strong>Writer</strong> <strong>Guide</strong>
Another very useful mechanism to change the page style is to insert a manual page break and<br />
specify the style of the subsequent page. <strong>The</strong> idea is simple: you break a sequence of page styles<br />
and start a new sequence. To insert a page break, choose Insert > Manual Break and choose<br />
Page break. This section illustrates two common scenarios where page breaks are useful.<br />
Example: Chapters<br />
A possible scenario: You are writing a book that is divided into chapters. Each chapter starts with a<br />
page style called New Chapter. <strong>The</strong> following pages use the Default page style. At the end of each<br />
(except the last) chapter, we return to the New Chapter page style for the first page of the next<br />
chapter.<br />
Figure 195 illustrates the flow of page styles when using page breaks.<br />
Figure 195: Page style flow using a page break<br />
<strong>Writer</strong> doesn’t have a predefined New Chapter page style, so you must create a custom style (see<br />
Chapter 7). (You could also use the First Page style for this purpose, but in our examples we use<br />
that style for the title page of the book.) Let’s suppose that you already have the page styles with<br />
the following properties:<br />
Page style Next Style<br />
New Chapter Default<br />
Default Default<br />
At some point, you will want to start a new chapter. Follow these steps:<br />
1) Put the cursor at the end of the chapter, on a blank line (empty paragraph) of its own.<br />
2) Choose Insert > Manual Break. <strong>The</strong> Insert Break dialog box (Figure 196) appears.<br />
3) Under Type, choose Page break and under Style, select New Chapter.<br />
Figure 196: Choose Page break and select the<br />
New Chapter page style<br />
Chapter 6 Introduction to Styles 185
Example: Page with special formatting<br />
Sometimes you may need to insert a page with special formatting, for example a landscape page<br />
or a page with more columns. This can also be done with page breaks. Suppose that the current<br />
page has the Default page style.<br />
1) Choose Insert > Manual Break.<br />
2) Select the desired page style (say, Special Page) in the Insert Break dialog box.<br />
3) Fill in the contents for this page. <strong>The</strong>n insert another page break.<br />
4) <strong>The</strong>n select Default again. <strong>The</strong> pagination continues on as normal, except that one page<br />
has been replaced by a different page style.<br />
This concept is illustrated in Figure 197.<br />
Figure 197: Inserting a page with special formatting<br />
Applying list styles<br />
List styles define properties such as indentation, numbering style (for example, 1,2,3; a,b,c; or<br />
bullets), and punctuation after the number, but they do not by themselves define properties such as<br />
font, borders, text flow, and so on. <strong>The</strong> latter are properties of paragraph styles.<br />
If you need your list to have specific paragraph-style properties, you should embed the list style<br />
into paragraph styles, as explained in Chapter 7. You can then create a numbered list by applying<br />
paragraph styles alone.<br />
<strong>Writer</strong> has two series of predefined list styles, named List and Numbering. Each series contains<br />
five list styles, intended for the different levels of a nested list. As with any style, you can redefine<br />
the properties of these styles, for example the numbering or bullet symbol and the indentation. You<br />
can also define other list styles in these series or create your own series.<br />
Each of the list styles predefined in <strong>Writer</strong> has four associated paragraph styles. For example, the<br />
Numbering 1 list style is associated with four paragraph styles:<br />
• Numbering 1<br />
• Numbering 1 Cont.<br />
• Numbering 1 End<br />
• Numbering 1 Start<br />
Numbering 1 is a default paragraph style to which you can attach a list style. If you want to make<br />
exclusive use of paragraph styles and never use the Formatting toolbar when creating a numbered<br />
list, you could use the other three styles. All you need to do is to create a suitable list style and set<br />
up the Next Style property in the Organizer page of the Paragraph Style dialog box so that the<br />
Numbering 1 Start paragraph is followed by the Numbering 1 Cont. style, while the Numbering 1<br />
End paragraph style is followed by a default style paragraph.<br />
If you only want to apply a list style (that is, the numbering or bullet symbol and the indentation)<br />
then, when the cursor is on the paragraph, double-click on the desired list style.<br />
When creating a list style, you can define up to ten levels of depth for nested lists. Switch from one<br />
level to the other with either the Promote One Level or the Demote One Level buttons<br />
186 <strong>LibreOffice</strong> <strong>3.6</strong> <strong>Writer</strong> <strong>Guide</strong>
on the Bullets and Numbering toolbar or by pressing the Tab key (one level down) or Shift+Tab key<br />
combination (one level up) or by right-clicking on the list element and select Up One Level or<br />
Down One Level from the context menu.<br />
Restarting or continuing the numbering<br />
When creating more than one numbered list of the same type within the same chapter, <strong>Writer</strong><br />
applies sequential numbering to all the lists. Sometimes this is what you want (for example, when<br />
placing illustrations between the numbered paragraphs), while at other times you want to restart<br />
the numbering.<br />
To restart numbering from 1, you can do any of the following:<br />
• Click on the Restart numbering icon on the Bullets and Numbering toolbar.<br />
• Right-click on the first element of the list and choose Restart numbering from the context<br />
menu.<br />
• Right-click on the first element of the list, choose Paragraph from the context menu, and<br />
go to the Outline & Numbering tab of the Paragraph dialog box. In the Numbering section,<br />
select the options Restart at this paragraph and Start with, and set the number (see<br />
Figure 198).<br />
Figure 198: Restarting numbering<br />
If you find that the numbering does not restart as intended using the first or second method, or if<br />
you want to restart from a number greater than 1, use the third method.<br />
When editing a document, you may want to change from restarting numbering to continuing the<br />
numbering from a previous list. To do so, right-click on the list element and choose Continue<br />
previous numbering from the context menu.<br />
Modifying styles<br />
<strong>Writer</strong> provides several predefined styles, but you may find that they do not fit your preferences.<br />
You can build your own library of custom styles to use in place of the predefined ones, or you can<br />
modify the existing styles. <strong>LibreOffice</strong> offers four mechanisms to modify both both predefined and<br />
custom (user-created) styles:<br />
• Update a style from a selection.<br />
• Load or copy styles from another document or template.<br />
• Change a style using the Style dialog box.<br />
• Use AutoUpdate (paragraph and frame styles only).<br />
Chapter 6 Introduction to Styles 187
<strong>The</strong> first two methods are discussed in “Update Style (from a selection)” and “Load Styles (from a<br />
template or document)” on page 177, while Chapter 7, Working with Styles, discusses at length the<br />
process of creating a new style.<br />
This section shows how you can quickly make simple modifications to existing paragraph styles<br />
using the same tools you would use for applying formatting manually.<br />
Tip<br />
Any changes made to a style are effective only in the current document. If you<br />
want to reuse modified or new styles in other documents, you need to either save<br />
the styles in a template (see Chapter 10, Working with Templates) or copy the<br />
styles into the other documents, as described in “Copying and moving styles” on<br />
page 194.<br />
Changing a style using the Style dialog box<br />
To change an existing style using the Style dialog box, right-click on the style in the Styles and<br />
Formatting window and select Modify from the pop-up menu.<br />
<strong>The</strong> dialog box displayed depends on the type of style selected. Figure 199 shows an example of<br />
the dialog box for a paragraph style. Each style’s dialog box has several tabs. <strong>The</strong> various<br />
properties on these dialog boxes are described in the next chapter.<br />
Move to the page where the setting you want to modify is specified and input the new value. You<br />
can click the Help button at any time to bring up the online help where all the options of the current<br />
page are briefly described. When you are done, click OK to close the dialog box.<br />
Figure 199: Example of the Paragraph Style dialog box<br />
188 <strong>LibreOffice</strong> <strong>3.6</strong> <strong>Writer</strong> <strong>Guide</strong>
Examples: Modifying paragraph styles<br />
For this example, we need five lines of text with three <strong>LibreOffice</strong>-supplied paragraph styles:<br />
Heading 1, Heading 2, and Heading 3. <strong>The</strong>se paragraph styles could be used in formatting<br />
headings (subheads) in the framework for a document that will be “fleshed out” afterwards.<br />
Open a new text document for this exercise and type Title on the first line, click the Paragraph<br />
Styles icon on the Styles and Formatting window, and double-click Heading 1 in the drop-down<br />
list. Press Enter to start a new line and type First section heading, applying the Heading 2 style.<br />
Repeat this procedure for the other headings shown in Figure 200, using the proper paragraph<br />
style for each: Heading 3 for Subsection heading, and so on.<br />
Figure 200: Headings 1–3 with default styles<br />
Now, suppose you decide to make the following changes to these styles:<br />
• Heading 1 should be centered.<br />
• Heading 3 should be indented.<br />
Center Heading 1<br />
On the Styles and Formatting window, select the Paragraph Styles icon (if it isn’t already chosen),<br />
right-click on Heading 1, and choose Modify.<br />
Figure 201: Modifying a style<br />
After the Paragraph Style window opens, choose the Alignment tab, select Center (as shown<br />
below), and click OK.<br />
Chapter 6 Introduction to Styles 189
Figure 202: Center Heading 1<br />
Now, every paragraph marked as Heading 1 will be centered (as shown below). If you make<br />
another Heading 1 entry, it will be centered as well.<br />
Figure 203: <strong>The</strong> text Title, which is formatted as a centered Heading 1 style<br />
Indent Heading 3<br />
On the Styles and Formatting window, right-click on the Heading 3 paragraph style and choose<br />
Modify (as before). After the Paragraph Style dialog box opens, follow the steps below:<br />
1) Click the Indents & Spacing tab.<br />
2) Under the Indent section, set the indentation before the text to 0.60", as shown below.<br />
Your display might be different, depending upon what measurement unit was set in the<br />
options (Tools > <strong>LibreOffice</strong> <strong>Writer</strong> > General > Settings).<br />
Figure 204: Set indentation<br />
190 <strong>LibreOffice</strong> <strong>3.6</strong> <strong>Writer</strong> <strong>Guide</strong>
<strong>The</strong> result should resemble the illustration below.<br />
Figure 205: <strong>The</strong> text formatted as Heading 3 style is now indented<br />
Using AutoUpdate<br />
On the Organizer page of the Paragraph Style dialog box is a check box named AutoUpdate. It is<br />
present only for paragraph and frame styles. If this check box is selected, then <strong>LibreOffice</strong> will<br />
apply to the style itself any modification made manually to a paragraph formatted with that style.<br />
Caution If you are in the habit of manually overriding styles in your document, be sure that<br />
AutoUpdate is not enabled, or you will suddenly find whole sections of your<br />
document reformatting unexpectedly.<br />
Figure 206: <strong>The</strong> Organizer page of the Paragraph Style dialog box<br />
Creating custom paragraph styles: examples<br />
You have seen that the Styles and Formatting window provides several predefined styles, such as<br />
Heading 1 and Text body. But what if you need something different, like a poem style, that is not in<br />
Styles and Formatting? With <strong>Writer</strong> you can make your own styles to suit your needs.<br />
Chapter 7, Working with Styles, describes in detail the options on the various pages of the<br />
Paragraph Style dialog box. This section provides an example of a typical use of custom paragraph<br />
styles.<br />
We will create a Poem paragraph style and a Poem Header paragraph style, with the following<br />
properties:<br />
• Poem: Centered, with a font size of 10pt.<br />
• PoemHeading: Centered, bold, with a 12pt font size.<br />
In addition, a PoemHeading style is to be followed by a Poem style. In other words, when you<br />
press Enter, the next paragraph style in the document changes to Poem.<br />
Chapter 6 Introduction to Styles 191
Note<br />
You may have noticed this behavior already. After you enter a heading using a<br />
Heading paragraph style and press Enter, the next style switches to Text body.<br />
Creating the Poem paragraph style<br />
Our next example creates the Poem style. We will use the Default style as a starting point.<br />
1) Click the Styles and Formatting icon or press F11.<br />
2) Click the Paragraph Styles icon (first from the left).<br />
3) Right-click Default and choose New.<br />
<strong>The</strong> Paragraph Style dialog box opens, with the Organizer page selected. To create a custom<br />
style, you have to understand and configure the top three entries.<br />
Style fields Description<br />
Name This is the name of the style itself, like Heading 1 or Text body.<br />
Set (type in the text box) the name to Poem.<br />
Next Style This is the style of a paragraph that follows the paragraph that is in Poem<br />
style. When you press Enter while typing text in the Poem style, this style<br />
is applied to the new paragraph.<br />
Set this value to Poem. When you press Enter, the text of the new<br />
paragraph will remain in the Poem style.<br />
Linked with If the Poem style is linked with another style, say Default, then any change<br />
in Default will affect Poem, just as you saw with Heading in the previous<br />
section.<br />
For our example, this is not the behavior we want. Set this entry to<br />
– None –. This means that Poem is not linked with any other style.<br />
Select the Custom Styles category for new styles. After making these changes, your dialog box<br />
should look like Figure 210 on page 194.<br />
Figure 207: Initial configuration for the Poem style. Set the first three entries as<br />
shown.<br />
<strong>The</strong> next step is to configure the alignment and font properties of this style.<br />
• On the Alignment page, select the Center option.<br />
• On the Font page, select the 12pt font size.<br />
Click OK to save the new Poem style.<br />
192 <strong>LibreOffice</strong> <strong>3.6</strong> <strong>Writer</strong> <strong>Guide</strong>
Creating the PoemHeading style<br />
Create a new PoemHeading style. Use the same procedure as before, using with these changes:<br />
• Next Style: Select Poem, not PoemHeading.<br />
• Linked with: Heading.<br />
<strong>The</strong> dialog box should look like Figure 208.<br />
Figure 208: Settings for the PoemHeading style<br />
Now set the settings of the new style:<br />
1) On the Alignment page, select Center.<br />
2) On the Font page, choose Bold and size 14pt.<br />
Click OK to save the new PoemHeading style.<br />
Sample poem<br />
It is a good idea to test out your new styles and see if you are happy with them. Typing a poem<br />
using the styles we have just defined should produce the results in Figure 209.<br />
Figure 209: Sample poem<br />
Chapter 6 Introduction to Styles 193
Changing the formatting of your styles<br />
One of the main advantages of styles is that they allow the document formatting to be changed<br />
after the content has been written. For example, suppose you have written a 100-page book of<br />
poetry. <strong>The</strong>n you decide you don’t like the way the poems look after all. Or, perhaps, your publisher<br />
doesn’t like it.<br />
To learn about reconfiguring styles, we add an indentation to the Poem style instead of centering it.<br />
Indent Poem<br />
First, set the Poem style to left alignment:<br />
1) In the Styles and Formatting window, select Poem and right-click and select Modify.<br />
2) On the Alignment page, select Left.<br />
Set the indentation:<br />
1) Click the Indents & Spacing tab.<br />
2) Under Indent, set the indentation before the text to 2in.<br />
Done! Click OK, and you should see the text change.<br />
Final result<br />
After all these changes, the poem should look similar to Figure 210. Note in the figure that a third<br />
style has been created for the author of the poem.<br />
Figure 210: Final result, using three custom styles<br />
Copying and moving styles<br />
Styles are part of the document properties, therefore changes made to a style or new styles you<br />
create are only available within the document they belong to. Styles always stay with a document.<br />
So, for example, if you e-mail a document to another person, the styles go with it.<br />
If you want to reuse modified or new styles in other documents, you need to either save the styles<br />
in a template (see Chapter 10) or copy the styles into the document where you want to use them.<br />
194 <strong>LibreOffice</strong> <strong>3.6</strong> <strong>Writer</strong> <strong>Guide</strong>
You can copy or move styles from one template or document to another in two ways:<br />
• Using the Template Management dialog box.<br />
• Loading styles from a template or document (see page 177).<br />
Using the Template Management dialog box<br />
To copy or move styles using the Template Management dialog box:<br />
1) Click File > Templates > Organize.<br />
2) At the bottom of the Template Management dialog box, choose either Templates or<br />
<strong>Document</strong>s, as needed. For example, if you are copying styles between two documents,<br />
both entries should say <strong>Document</strong>s.<br />
Figure 211: Choosing to copy styles from a document, not a template<br />
3) To copy or move styles from a file not shown in the list, click the File button. Navigate to the<br />
wanted file using the Open dialog box, select it and click Open. When you return to this<br />
window, both lists show the selected file, as well as all the currently open documents.<br />
4) Double-click on the name of the template or document and then double-click the Styles<br />
icon to show the list of individual styles.<br />
5) To copy a style, hold down the Control key and drag the name of the style from one list to<br />
the other.<br />
6) Repeat for each style you want to copy or move. When you are finished, click Close.<br />
Caution If you do not hold down the Control key when dragging, the style will be moved<br />
from one list to the other. <strong>The</strong> style will be deleted from the list you are dragging it<br />
from.<br />
Chapter 6 Introduction to Styles 195
Figure 212: Copying a style from one document to another<br />
Deleting styles<br />
It is not possible to delete <strong>LibreOffice</strong>’s predefined styles from a document or template, even if they<br />
are not in use. However, custom styles can be deleted.<br />
To delete an unwanted style, right-click on it in the Styles and Formatting window and choose<br />
Delete. If the style is in use, a message appears, warning you that the style is in use and asking<br />
you to verify that you really want to delete the style.<br />
If the style is not in use, a different message appears, asking you to verify that you really want to<br />
delete the style.<br />
Caution If you delete a style that is in use, all objects with that style will return to the style it<br />
was based on (linked with) but retain some of the deleted style’s formatting as<br />
manual formatting.<br />
Tip<br />
If an unwanted paragraph style is in use, you can use Find & Replace to replace it<br />
with a substitute style before deleting it. See Chapter 3, Working with Text, for<br />
more information.<br />
Assigning styles to shortcut keys<br />
You can configure shortcut keys to quickly assign styles in your document. Some shortcuts are<br />
predefined, such as Ctrl+1 for the Heading 1 paragraph style and Ctrl+2 for Heading 2. You can<br />
modify these shortcuts and create your own. See Chapter 16, Customizing <strong>Writer</strong>, for details.<br />
196 <strong>LibreOffice</strong> <strong>3.6</strong> <strong>Writer</strong> <strong>Guide</strong>
Defining a hierarchy of headings<br />
Tools > Outline Numbering defines the hierarchy of headings in a document. Headings can be<br />
numbered or not; typically the first-level headings in a book-length document are the next level of<br />
headings after the chapter titles, which may be numbered, but lower-level headings are not<br />
numbered. Some chapter title and heading styles (such as those commonly used in engineering<br />
documents) number each chapter and heading level, for example 1, 1.1, 1.2, 2, 2.1, and so on.<br />
When chapters or sections are added or deleted, the numbering is automatically changed.<br />
Paragraph styles are the key to <strong>LibreOffice</strong>’s outline numbering feature. <strong>The</strong> default paragraph<br />
styles assigned to outline levels are the heading styles supplied with <strong>LibreOffice</strong>: Heading 1,<br />
Heading 2, and so on. However, you can substitute any styles you wish, including custom (userdefined)<br />
styles.<br />
<strong>The</strong> headings defined using the outline numbering feature can be used for more than the table of<br />
contents (described in Chapter 12). For example, fields are commonly used to display headings in<br />
headers and footers of pages (see Chapter 14, Working with Fields), and <strong>Writer</strong> can send the<br />
outline to Impress to use as the basis for a presentation (see the Impress <strong>Guide</strong> for details).<br />
Choosing paragraph styles for outline levels<br />
If you are using the default heading styles for the headings in your outline, and you do not want to<br />
use heading numbering, you do not need to do anything on the Outline Numbering dialog box. <strong>The</strong><br />
default outline numbering scheme uses the default heading styles (Heading 1, Heading 2, and so<br />
on).<br />
To use custom styles in place of one or more of the default heading styles:<br />
1) Choose Tools > Outline Numbering to open the Outline Numbering dialog box.<br />
2) Click the number in the Level box corresponding to the heading for which you want to<br />
change the paragraph style.<br />
Figure 213: Choosing paragraph styles for outline levels<br />
3) In the Numbering: Paragraph Style section, choose from the drop-down list the paragraph<br />
style you want to assign to that heading level. In this example, you might choose<br />
My Heading 1 to replace Heading 1 and for Level 2, My Heading 2 to replace<br />
Heading 2.<br />
4) Repeat for each outline level that you want to change. Click OK when done.<br />
Chapter 6 Introduction to Styles 197
Assigning outline levels to other styles<br />
In <strong>Writer</strong>, you can assign an outline level to any paragraph style. This feature enables you to create<br />
a table of contents that includes those headings along with the headings using styles listed in the<br />
Outline Numbering dialog box. For example, you might use a different sequence of styles for<br />
annexes (appendixes), but you want the annex headings and subheadings to appear in the TOC at<br />
the same levels as the chapter headings and subheadings.<br />
To assign an outline level to a paragraph style, go to the Outline & Numbering page for the style,<br />
and select the required outline level. Click OK to save this change.<br />
Figure 214: Specifying an outline level for a paragraph style<br />
Setting up heading numbering<br />
If you want one or more heading levels to be numbered, many choices are available; this example<br />
defines a scheme to create headings that look like those in the illustration below.<br />
Figure 215: <strong>The</strong> numbering scheme to be set up<br />
198 <strong>LibreOffice</strong> <strong>3.6</strong> <strong>Writer</strong> <strong>Guide</strong>
Use the Numbering page of the Outline Numbering dialog box to define the numbering scheme<br />
and its appearance. Figure 216 shows the default settings.<br />
Figure 216: Default settings on the Outline Numbering dialog box<br />
1) In the Level list, choose 1. In the Number list, choose 1, 2, 3, .... <strong>The</strong> result is shown in the<br />
preview box on the right in Figure 217.<br />
Figure 217: Specifying numbering of Level 1 headings<br />
2) In the Level list, choose 2. In the Number list, choose 1, 2, 3, .... <strong>The</strong> Show sublevels list is<br />
now active; it should show 2 (if not, choose 2). <strong>The</strong> result is shown in Figure 218.<br />
Figure 218: Specifying numbering of Level 2 headings<br />
Chapter 6 Introduction to Styles 199
3) In the Level list, choose 3. In the Number list, choose 1, 2, 3, .... <strong>The</strong> Show sublevels list<br />
should show 3 (if not, choose 3). <strong>The</strong> result is shown in Figure 219.<br />
Figure 219: Specifying numbering of Level 3 headings<br />
<strong>The</strong>se choices produce the layout shown in Figure 220.<br />
Figure 220: Results of numbering choices for headings<br />
Setting up the indentation of headings<br />
Whether or not the headings are numbered, you may want to change some of their formatting. For<br />
example, you may want the second-level and third-level headings to be indented from the margin.<br />
For numbered headings, you may also want the second line of long headings to line up with the<br />
first word of the heading, not the number. For these changes, use the Position page of the Outline<br />
Numbering dialog box.<br />
Note<br />
<strong>The</strong> Position page for documents created in <strong>LibreOffice</strong> is slightly different from the<br />
Position page for documents created in earlier versions of similar programs that<br />
are opened in <strong>LibreOffice</strong>. This difference is provided for backwards compatibility.<br />
For more information, refer to “Position page for older documents opened in<br />
<strong>LibreOffice</strong>” (under “Creating a new list style”) in Chapter 7, Working with Styles.<br />
200 <strong>LibreOffice</strong> <strong>3.6</strong> <strong>Writer</strong> <strong>Guide</strong>
Positioning in new <strong>LibreOffice</strong> documents<br />
Figure 221 shows the Position page as it appears for documents created in <strong>LibreOffice</strong>.<br />
Figure 221: Setting up the position of level 1 headings<br />
1) In the Level list on the left, choose 2. Change the values for Numbering followed by... at<br />
and Aligned at, as shown in Figure 222. You may want to use a different value. This indents<br />
the entire heading but does not affect the way long headings wrap around (see Figure 223).<br />
Figure 222: Indenting Level 2 headings<br />
Figure 223: Result of changes to indentation of Level 2 headings<br />
2) To change the wrapping behavior of long headings, change Indent at to a larger value, as<br />
shown in Figure 224. <strong>The</strong> result is shown in Figure 225.<br />
Chapter 6 Introduction to Styles 201
Figure 224: Wrapping long headings<br />
Figure 225: Result of changing Indent at value<br />
3) In the Level list, choose 3. Change the values for Numbering followed by... at, Aligned at,<br />
and Indent at, as shown in . <strong>The</strong> final result is shown in Figure 226.<br />
Figure 226: Indenting level 3 headings<br />
202 <strong>LibreOffice</strong> <strong>3.6</strong> <strong>Writer</strong> <strong>Guide</strong>
Chapter 7<br />
Working with Styles
Introduction<br />
Chapter 6, Introduction to Styles, describes the basics of how to use, apply, and manage styles.<br />
This chapter gives a more detailed description of how to create or modify a style, using the many<br />
options available on the various pages of the Style dialog box. You will learn how these options<br />
affect the appearance of the style and how to use them efficiently. Examples and hints are also<br />
provided.<br />
<strong>The</strong> Style dialog boxes share many of the same pages as the manual formatting dialog boxes, so<br />
you can also use this chapter to help you apply manual formatting (though you do not need that if<br />
you use styles).<br />
Creating custom (new) styles<br />
In addition to using the predefined styles provided by <strong>LibreOffice</strong>, you can add new custom (userdefined)<br />
styles. In Chapter 6, two methods are given for creating a new style: the drag-and-drop<br />
approach and the New Style from Selection icon in the Styles and Formatting window.<br />
<strong>The</strong>se methods are very convenient because it is possible to immediately check the visual effects<br />
that the style produces before creating it. However, they may require you to access several<br />
different menus, and you have a somewhat reduced amount of control on style (particularly when it<br />
comes to organizing them). <strong>The</strong> method described in this chapter, therefore, concerns only the use<br />
of the Style dialog box.<br />
<strong>The</strong> Style dialog box<br />
Open the Styles and Formatting window. Select first the category of style you want to create by<br />
clicking on the appropriate icon in the top part of the Styles and Formatting window. For example,<br />
select the third icon from the left if you want to create a new frame style.<br />
Right-click in the main part of the window and select New from the pop-up menu. If you right-click<br />
on an existing style, the new style will be linked to the style you clicked on. If you right-click on an<br />
empty area, then the initial settings of the style are copied from the Default style of the<br />
corresponding category.<br />
<strong>The</strong> dialog box that is displayed depends on the type of style you selected. Many of the pages are<br />
the same as those that are displayed when manual formatting is applied. <strong>The</strong>refore, if you are<br />
familiar with manual formatting, you will find that you already know how to use most of the options.<br />
Tip<br />
<strong>The</strong> Organizer page<br />
<strong>The</strong> dialog boxes used to create a new style and to modify an existing style are<br />
exactly the same, with one exception: conditional styles have a different dialog<br />
box. See “Working with conditional paragraph styles” on page 216.<br />
When creating a new style, the first page you need to set up is the Organizer, which is shown in<br />
Figure 227. This page is common to all style categories. <strong>The</strong>refore, it is described only once.<br />
204 <strong>LibreOffice</strong> <strong>3.6</strong> <strong>Writer</strong> <strong>Guide</strong>
Figure 227: <strong>The</strong> Organizer page displayed when a new style is created.<br />
Depending on the style you are creating, you will find the following information on this page:<br />
• Name: present on all the categories—use this field to give a name to the style you are<br />
creating.<br />
• AutoUpdate: only present for paragraph and frame styles. If it is checked, then <strong>Writer</strong> will<br />
apply any modification made manually to a paragraph formatted with that style to the style<br />
itself.<br />
Caution If you are in the habit of manually overriding styles in your document, be sure that<br />
AutoUpdate is not enabled, or you will suddenly find whole sections of your<br />
document reformatted unexpectedly.<br />
• Next Style: only available for paragraph and page styles. Use it to specify which style will<br />
be applied to the next element. It is customary, for example, to have a left page style<br />
followed by a right page, a first page followed by a left page, a heading followed by body<br />
text, and so on. You will see in the example later how this property is used. Predefined<br />
paragraph styles for lists or bullets also make large use of the Next Style property.<br />
• Linked with: available for paragraph, character, and frame styles; it determines the<br />
position of the style in the hierarchy. When creating a new style and linking it to an existing<br />
style, all the starting properties of the style are copied from the linked style. Refer to<br />
“Understanding linked styles” on page 206 for further information on how linked styles<br />
work.<br />
• Category: available for all styles; use it to associate the new style with one of the<br />
categories. Note that you cannot change the category of the predefined styles. Setting this<br />
field is useful when filtering the contents of the Styles and Formatting window.<br />
• Contains: shows a summary of the properties of the style.<br />
Chapter 7 Working with Styles 205
Understanding linked styles<br />
When creating a new paragraph or a new character style, you<br />
may use an existing style as a starting point for its settings. In<br />
this sense, <strong>LibreOffice</strong> links the styles together.<br />
When styles are linked, a change in the parent style affects<br />
every style linked to it. You can easily visualize the connections<br />
between styles by switching to the Hierarchical view in the<br />
Styles and Formatting window filter.<br />
For example, every Heading style (such as Heading 1, Heading<br />
2) is linked with a style called Heading. This relationship is<br />
illustrated in Figure 228.<br />
Linking styles is a very powerful method to create “families” of<br />
styles and allows you to change their properties simultaneously.<br />
For example, if you decide that all the headings should be blue (such as in this guide), you only<br />
need to change the font color of the parent style to achieve the desired result. Note however, that<br />
changes made to a parameter of the parent style do not override changes previously made to the<br />
same parameter in the child styles. For example, if you changed the Heading 2 font color to green,<br />
a change of the font color of the Heading style (the parent style) to red will not affect the Heading 2<br />
font color.<br />
You can easily check which properties are specific to a style by looking at the Contains section of<br />
the Organizer page. In case you want to reset the properties of a child style to that of the parent<br />
style, click the Standard button located at the bottom of each Paragraph and Character style<br />
dialog page.<br />
Note<br />
You cannot define a hierarchical style structure for Page, Frame and List styles.<br />
Creating a linked style<br />
To create a linked style, you can either specify the parent style (the “linked with” style) in the<br />
Organizer page of the Style dialog box, or you can start creating a new style by right-clicking in the<br />
Styles and Formatting window on the style to be linked with and selecting New from the drop-down<br />
menu.<br />
Example: Changing a property of a parent style<br />
Suppose that you want to change the font of not only Heading<br />
1 or Heading 2, but all headings. <strong>The</strong> easiest way to do that is<br />
to take advantage of linking.<br />
Open the Styles and Formatting window (press F11), select<br />
Heading, then right-click > Modify (Figure 229) to open the<br />
Paragraph Style dialog box for the Heading style.<br />
Select the Font tab, then select a font and click OK (Figure<br />
230).<br />
Figure 228: Hierarchical view of<br />
linked styles.<br />
Figure 229: Select Heading style.<br />
206 <strong>LibreOffice</strong> <strong>3.6</strong> <strong>Writer</strong> <strong>Guide</strong>
Figure 230: Select the heading font.<br />
Now, the fonts of all the heading styles (Heading 1 through Heading 10) are changed in a single<br />
operation. Figure 231 shows on the left a document using the headings 1, 2 and 3 and on the right<br />
the same document after changes have been made to the Heading style.<br />
Figure 231: Effects of changing the Heading style font.<br />
Working with paragraph styles<br />
Although this section describes most of the parameters scattered over the twelve tabbed pages<br />
shown in Figure 230, you do not need to configure them all. In fact, in the vast majority of cases it<br />
is sufficient to modify only a few attributes, particularly if you make use of the linking properties of<br />
styles or when basing the new style on one which is already similar.<br />
Settings on the Indents & Spacing page<br />
On the Indents & Spacing page, you can set up the parameters that affect the position of the<br />
paragraph on the page and the spacing between lines and between this paragraph and the<br />
paragraphs nearby. <strong>The</strong> right hand side of the page shows a preview of the applied settings.<br />
Chapter 7 Working with Styles 207
Figure 232: Settings on the Indents and Spacing page of a paragraph style<br />
Use the Indent section of the page to set up the indentation, using these parameters:<br />
• Before text: controls the space in the selected unit of measurement between the left<br />
margin of the page and the leftmost part of the paragraph area. Entering a negative value<br />
results in the text starting on the left of the margin. This may be useful in situations where<br />
your left margin is quite wide, but you want the headings to be centered in the page.<br />
• After text: controls the space in the selected unit of measurement between the right<br />
margin of the page and the rightmost part of the paragraph area. Entering a negative value<br />
results in the text extending into the right margin of the page.<br />
• First line: enter in this box the offset (either positive or negative) of the first line of the<br />
paragraph relative to the paragraph area. A positive value increases the indentation of the<br />
first line, while a negative value makes the first line start to the left of the paragraph area.<br />
• Automatic: check this box to allow <strong>Writer</strong> to automatically control the indentation of the first<br />
line. <strong>The</strong> value is calculated by <strong>Writer</strong> on the basis of the font size and other parameters.<br />
Use the Spacing section of the page to determine the amount of vertical space above and below<br />
the paragraph. It is customary to include some “space above” in heading styles so that they are<br />
separated from the text body of the previous section without the need to insert empty paragraphs.<br />
Spacing between paragraphs is also normal in certain types of documents. <strong>The</strong> body text style of<br />
this guide is configured to leave some space between consecutive paragraphs.<br />
<strong>The</strong> spacing between paragraphs does not affect the spacing between lines, which is instead<br />
controlled using the drop-down box in the Line spacing section. You can select one of the following<br />
values:<br />
• Single: the default setting—applies a single line spacing to the paragraph. This is<br />
calculated automatically based on the font size.<br />
• 1.5 lines: sets the line spacing to 1.5 lines.<br />
• Double: sets the line spacing to 2 lines.<br />
• Proportional: this value activates the edit box next to the drop-down list where you can<br />
enter a percentage value. 100% means a single line spacing, 200% double line spacing<br />
and so on.<br />
208 <strong>LibreOffice</strong> <strong>3.6</strong> <strong>Writer</strong> <strong>Guide</strong>
• At least: this choice activates the edit box next to the drop-down list, where you can enter<br />
the minimum value (in your selected unit of measurement) to be used for the line spacing.<br />
• Leading: if this value is selected, you can control the height of the vertical space inserted<br />
between two lines (from the bottom of the font of the line above to the top of the font of the<br />
line below). See Figure 233.<br />
• Fixed: this choice activates the edit box next to the drop-down list, where you can enter the<br />
exact value of the line spacing.<br />
Tip<br />
When using different font sizes in the same paragraph, the line spacing will be<br />
uneven, as <strong>Writer</strong> automatically calculates the optimal value. To obtain evenly<br />
spaced lines, select Fixed or At least in the drop-down list and a value that is<br />
large enough to create a spacing between the lines sufficient to account for the<br />
largest font size used.<br />
<strong>The</strong> last parameter that can be set in this page is Register-true. If you have activated the Registertrue<br />
for the page style in use (refer to “General settings for the page style” on page 223) then the<br />
Reference style and all the styles hierarchically dependent on it will have the Activate Register-<br />
True box selected. You may, however, want to activate the vertical grid also for other styles (or not<br />
apply it to styles dependent on the reference style) and this is where this can be done.<br />
Settings on the Alignment page<br />
Use the Alignment page to modify the horizontal alignment of the text, choosing between Left,<br />
Right, Center, and Justified. <strong>The</strong> results of the selection are shown in a preview window on the<br />
right-hand side of the page.<br />
When selecting the Justified alignment, you can also decide how <strong>Writer</strong> should treat the last line of<br />
the paragraph. By default, <strong>Writer</strong> aligns the last line to the left, but you can choose to align it to the<br />
center or to justify it also (meaning that the words on the last line will be spaced in order to occupy<br />
it fully). If you select the Expand single word option, then whenever the last line of a justified<br />
paragraph consists of a single word, this word is stretched by inserting spaces between characters<br />
so that it occupies the full length of the line.<br />
<strong>The</strong> alignment page is also used to control the Text to Text vertical alignment—useful when you<br />
have mixed font sizes on the same row. Choose the element of the fonts on the line that will be<br />
aligned between Automatic, Baseline, Top, Middle, Bottom. Refer to Figure 233 for a graphical<br />
representation of these reference points.<br />
Figure 233: Typographic measurements (from <strong>Wiki</strong>pedia.org)<br />
Text flow options for paragraph styles<br />
<strong>The</strong> page of the dialog box controlling the text flow options is shown in Figure 234. This page is<br />
divided into three parts: Hyphenation, Breaks, and Options.<br />
Chapter 7 Working with Styles 209
In the Hyphenation section, you can change three parameters:<br />
• Characters at line end: controls the minimum number of characters to be left on a line<br />
before inserting a hyphen.<br />
• Characters at line begin: controls the minimum number of characters that can be placed at<br />
the beginning of a new line following a hyphen.<br />
• Maximum number of consecutive hyphens: controls the number of consecutive lines that<br />
terminate with a hyphen.<br />
If you prefer <strong>Writer</strong> to automatically control the hyphenation, select the Automatically option.<br />
Figure 234: <strong>The</strong> options on the Text Flow page of the Paragraph dialog box<br />
In the Breaks section, you can require a paragraph to start on a new page or column, as well as<br />
specify the position of the break, the style of the new page, and the new page number. A typical<br />
use for this option is to ensure that the first page of a new chapter always starts on a new (usually<br />
right-hand) page.<br />
To always start a style on a new page, choose the following settings on the Text Flow page of the<br />
Paragraph Style dialog box:<br />
1) In the Breaks section, select Insert. Make sure that Type is set to Page and Position is set<br />
to Before.<br />
2) Select With Page Style and choose the page style from the list.<br />
3) To continue page numbering from the previous chapter, leave Page number set at 0. To<br />
restart each chapter’s page numbering at 1, set Page number to 1. Click OK.<br />
Note<br />
If you want the first page of a new chapter to always start on a right (recto) page,<br />
make sure that the page style for the first chapter page is set for the right page only<br />
by making this selection in the Layout settings field on the Page tab of the Page<br />
Style dialog box.<br />
210 <strong>LibreOffice</strong> <strong>3.6</strong> <strong>Writer</strong> <strong>Guide</strong>
<strong>The</strong> Options section of the Text Flow page provides settings to control what happens when a<br />
paragraph does not fit on the bottom of a page:<br />
• Do not split paragraph means that the paragraph is never split across two pages. If it<br />
does not fit on the bottom of one page, the entire paragraph moves to the top of the next<br />
page.<br />
• Keep with next paragraph is appropriate for headings or the lead-in sentence to a list, to<br />
ensure that it is not the last paragraph on a page.<br />
• Orphan control and Widow control. Widows and orphans are typographic terms. An<br />
orphan is the first line of a paragraph alone at the bottom of a page or column. A widow is<br />
the last line of a paragraph that appears alone at the top of the next page or column. Use<br />
these options to allow paragraphs to split across pages or columns but require at least two<br />
or more lines to remain together at the bottom or top of a page or column. You can specify<br />
how many lines must remain together.<br />
Font options for the paragraph style<br />
Three pages of the Paragraph Style dialog box are dedicated to settings controlling the<br />
appearance of the font, namely, the Font, Font Effects, and Position pages. <strong>The</strong> use of the first two<br />
pages is straightforward. Many of the options used when creating a character style are discussed<br />
in “Creating a new character style” on page 219. Options that can be used when creating a<br />
paragraph style are described here.<br />
Specifying a relative font size<br />
If you are creating a style based on another style (linked style), you can specify a font size relative<br />
to that other style—either as a percentage or as a plus or minus point value (–2pt or +5pt). Relative<br />
font sizes are commonly used for Web pages.<br />
For example, the paragraph style Heading 1 is based on the paragraph style Heading. <strong>The</strong> font<br />
size of the paragraph style Heading is 14pt, and the font size of paragraph style Heading 1 is<br />
specified as 115%. Thus, the resultant font size of text in a paragraph formatted with the Heading 1<br />
paragraph style is 14pt times 115% = 16.1pt.<br />
To specify a percentage font size: in the Paragraph Style dialog box, select the Font tab. In the<br />
Size box, enter the percentage amount followed by the symbol % (see Figure 235). Similarly, you<br />
can enter a plus or minus sign followed by the number of points to be added or subtracted from the<br />
base font size.<br />
To change from a relative font size back to an absolute font size, enter the desired font size in<br />
points followed by the letters pt.<br />
It is also possible to use a Percentage Font size for character styles.<br />
Figure 235: Selecting a type size based on a percentage<br />
Chapter 7 Working with Styles 211
Selecting a language for a paragraph style<br />
<strong>The</strong> language you select for a document (on Tools > Options > Language Settings ><br />
Languages) determines the dictionary used for spell checking, thesaurus, hyphenation, the<br />
decimal and thousands delimiter used, and the default currency format.<br />
Within the document, you can apply a separate language to any paragraph style. This setting has<br />
priority over the language of the whole document. On the Font page of the Paragraph Style dialog<br />
box, languages with installed dictionaries are marked in the Language list by a small ABC icon<br />
(Figure 236). When checking spelling, <strong>Writer</strong> will use the correct dictionary for paragraphs with this<br />
style. If you write documents in multiple languages, you can use the linked styles to create two<br />
paragraph styles that differ only in the language option. If you then want to change some of the<br />
other properties of the paragraph style, all you need do is to change the parent style.<br />
To insert occasional words in a different language and avoid their being picked by mistake with the<br />
check-spelling function, it is more convenient to use a character style, as discussed in “Creating a<br />
new character style” on page 219.<br />
Figure 236: Selecting a language for a paragraph style<br />
Options for positioning text<br />
<strong>The</strong> Position page of the Paragraph Style dialog box collects all the options that affect the position<br />
of the text on the screen or printed page. This page is divided into three sections, plus a preview<br />
area. <strong>The</strong>y are: Position, Rotation, and Scaling.<br />
Figure 237: <strong>The</strong> position page of the Paragraph Style (default options)<br />
212 <strong>LibreOffice</strong> <strong>3.6</strong> <strong>Writer</strong> <strong>Guide</strong>
Use the Position section to control the appearance of superscripts and subscripts. However, you<br />
will normally apply superscript and subscripts to groups of characters rather than to entire<br />
paragraphs. <strong>The</strong>refore, it is strongly recommended to change these parameters only when defining<br />
a character style and, instead, leave the default settings for the paragraph styles.<br />
<strong>The</strong> second section of the Position page controls the rotation of the paragraph area. Two common<br />
uses for rotated paragraphs are:<br />
• To put portrait headers and footers on a landscape page<br />
• To fit headings above narrow table columns (as shown in Figure 238)<br />
Figure 238: A table with rotated headings<br />
<strong>The</strong> Scale width box controls the percentage of the font width by which to compress or stretch the<br />
rotated text horizontally.<br />
Chapter 4, Formatting Pages, describes how to create portrait headers and footers on landscape<br />
pages by rotating characters. You can achieve the same effect by defining a separate header or<br />
footer paragraph style specifically for landscape pages.<br />
Example: Rotating the text in a paragraph style<br />
As an example, we will apply rotated table headings to a pre-existing table.<br />
1) Create a new paragraph style. Name it Table Heading Rotated.<br />
2) On the Position page of the Paragraph Style dialog box, in the Rotation / scaling section,<br />
select 90 degrees. Click OK to save the new style.<br />
Figure 239: Rotating a paragraph 90 degrees<br />
3) Select the heading row of the table and apply the new style. Any text in the cells of the<br />
heading row is now rotated.<br />
4) If the headings are aligned to the top of the cells, you may want to change the alignment to<br />
the bottom of the cells, as shown in Figure 238. To do this, click the Bottom button on the<br />
Table toolbar or select Format > Alignment > Bottom from the main menu.<br />
Chapter 7 Working with Styles 213
Spacing options<br />
Use the Spacing section of the Position page to control the spacing between individual characters<br />
in the paragraph. When selecting an option other than default in the drop-down menu, use the edit<br />
box to enter the value in points by which you want to expand or condense the text.<br />
<strong>The</strong> Pair Kerning option (selected by default)<br />
increases or decreases the amount of space<br />
between certain pairs of letters to improve the<br />
overall appearance of the text. Kerning<br />
automatically adjusts the character spacing for<br />
specific letter combinations. Kerning is only<br />
available for certain font types and, for printed<br />
documents, only works if your printer supports it.<br />
Controlling tab stops<br />
Although borderless tables are generally considered a much better solution to space out material<br />
across a page, in many situations tabs are sufficient to do what you need, with the added<br />
advantages of being simpler to manage and quicker to apply.<br />
Tip<br />
If you need to use tabs, and you will be sending a document to other people, do<br />
not use the default tab stops. If the recipients of the document have defined default<br />
tab stops that are different from the ones you are using, the paragraph may look<br />
very different on their machines. Instead, define the tab stops explicitly in the<br />
paragraph or the paragraph style; then you can be sure that everyone will see the<br />
same layout.<br />
To define tab stops in your paragraph style, use the page shown in Figure 241. Here you can<br />
choose the type of tab: left, right, centered, or decimal; the character to be used as a decimal point;<br />
and the fill character—the characters that appear between the end of the text before the tab and<br />
the beginning of the text after the tab. You can also create a custom fill character by entering it in<br />
the corresponding box. Common use of a fill character is adding dots between a heading and a<br />
page number in a table of contents or underscore character when creating a form to fill in.<br />
Figure 241: Specifying tab stops for a paragraph style<br />
Figure 240: Kerning disabled (left) and<br />
enabled (right).<br />
214 <strong>LibreOffice</strong> <strong>3.6</strong> <strong>Writer</strong> <strong>Guide</strong>
Creating a new tab stop, therefore, is just a matter of deciding its position relative to the left margin,<br />
the type, the fill character and clicking the New button. <strong>The</strong> tab stop will be entered in the Position<br />
list on the left hand side. Unfortunately, the only way to modify the position of a tab stop is to create<br />
a new one in the desired position and delete the old one using the buttons on the right-hand side of<br />
the page.<br />
Note that it is not possible to define tabs that exceed the page margin. In the rare cases where that<br />
may be needed, use a borderless table instead.<br />
Using the Outline & Numbering page<br />
Use the Outline & Numbering page if you want to number the paragraph, for example if this style is<br />
to be used for a heading or list item.<br />
You can assign an outline level to any paragraph style. This feature enables you to create a table<br />
of contents that includes those headings along with the headings using styles listed in Tools ><br />
Outline Numbering. For example, you might use a different sequence of styles for annexes<br />
(appendixes), but you want the annex headings and subheadings to appear in the TOC at the<br />
same levels as the chapter headings and subheadings.<br />
To assign an outline level to a paragraph style, go to the Outline & Numbering page for the style,<br />
and select the required outline level. Click OK to save this change.<br />
This page should be used in combination with list styles when you need to associate a certain<br />
paragraph style with a list style. Refer to “Combining list and paragraph styles” on page 234 for<br />
additional information on how to use this page, as well as an example.<br />
Figure 242: Specifying an outline level on the Outline & Numbering page for a paragraph style<br />
Setting up a drop cap<br />
If you want your paragraph to use drop caps (usually this is suitable for a first paragraph style),<br />
then you can predefine the properties in the Drop Caps page of the paragraph style dialog box.<br />
Selecting the option to display drop caps enables the subsequent options where you can fine tune<br />
the appearance: the number of lines occupied, the number of characters to enlarge (if you want the<br />
whole first word, check the corresponding box), and the space between the drop caps and the text.<br />
Drop caps use the same font and have the same properties as the rest of the paragraph; however,<br />
you can easily modify their appearance by creating a specific character style and using it. For<br />
example, you may want the drop caps to be of a different color or apply an outline effect. Select the<br />
character style you want to use in the corresponding drop-down menu.<br />
Chapter 7 Working with Styles 215
Figure 243: Options for adding a drop cap to the paragraph style<br />
Setting up paragraph background and borders<br />
Adding a background color and a border to a paragraph is a good way to make it stand out without<br />
having to insert a frame. You can customize the background and border of the paragraph areas<br />
using the corresponding pages of the paragraph style dialog box. In addition to highlighting,<br />
borders are also often used to separate header and footer areas from the main text area (such as<br />
in this guide) as well as to provide decorative elements in some heading styles.<br />
<strong>The</strong> two pages are fairly intuitive. You may want to pay attention to the following points when<br />
working with the Background page:<br />
• In case you do not find the desired color in the list of predefined ones, you can define your<br />
own by selecting Tools > Options > <strong>LibreOffice</strong> > Colors.<br />
• You can use a graphic instead of a solid color as background. In the As drop-down list,<br />
select Graphic, then select the graphic object you want to use and adjust the parameters,<br />
as required. Detailed instructions on working with graphic backgrounds can be found in the<br />
Impress <strong>Guide</strong>.<br />
• <strong>The</strong> background is applied only to the paragraph area. If you have defined an indented<br />
paragraph, the space between the paragraph and the margin does not have the<br />
paragraph’s background color.<br />
On the Borders page, the following points are worth considering:<br />
• Watch out for the effects that the spacing between borders and paragraph area produces<br />
on indentations and tabulations.<br />
• If you want the border to be drawn around multiple paragraphs, leave the Merge with next<br />
paragraph option at the bottom of the page marked.<br />
Working with conditional paragraph styles<br />
A conditional paragraph style is another way of formatting text differently in different parts of a<br />
document. In some cases, you may find it saves time to use conditional styles rather than<br />
switching between styles as you type.<br />
Making a paragraph style conditional means it changes its formatting depending on where it is<br />
used. For example, you may want the style MyTextBody to be black by default but turn white when<br />
inside a frame with a blue background.<br />
216 <strong>LibreOffice</strong> <strong>3.6</strong> <strong>Writer</strong> <strong>Guide</strong>
Probably the most common use for conditional formatting is with single-style outlining. Single-style<br />
outlining is a type of outline numbering designed with a Numbering style, rather than with Tools ><br />
Outline Numbering. Instead of using different styles, it changes the number formatting whenever<br />
you press the Tab key to create a subordinate heading.<br />
<strong>The</strong> only trouble with single-style outlining is that all levels look the same. This is where a<br />
conditional paragraph style comes in handy. Assign the paragraph style to an outline numbering<br />
style in the Outline & Numbering page and then open the Condition page. <strong>The</strong>re, you can assign<br />
the levels of the outline numbering style to other paragraph styles. <strong>The</strong>n, when you press the Tab<br />
key while using the paragraph style, each level of the outline takes on different formatting, making<br />
single-style outlining even more convenient than it is on its own.<br />
Note<br />
Predefined styles (other than Text body) such as Default, Heading 1, and Heading<br />
2 cannot be set to be conditional.<br />
Caution If you want to make a style conditional, you have to do it while the style window is<br />
still open for the first time. After the window closes, the Condition tab no longer<br />
appears in the window.<br />
Figure 244: Condition page for paragraph styles<br />
When you create a conditional style, you are saying “in this condition make this style look like that<br />
other style”. For example, “When typing into a footer, make this style look like the my_footer<br />
paragraph style; when typing into a table, make this style look like the table_text paragraph style”.<br />
In addition to setting the normal (unconditional) properties of the style, you need to define which<br />
other style it will look like in different situations. You do this on the Condition tab.<br />
To set up a conditional paragraph style:<br />
1) Define a new paragraph style.<br />
2) Select all the paragraph properties for the style. Do not click OK!<br />
3) Click the Condition tab.<br />
4) Select the Conditional Style option.<br />
Chapter 7 Working with Styles 217
5) Select the first condition in the Context list (left side of the dialog box) and select the style<br />
you want for this condition in the Paragraph Styles list on the right-hand side.<br />
6) Click Apply. <strong>The</strong> name of the paragraph style appears in the middle list.<br />
7) Repeat steps 5 and 6 for each condition you want to have linked to a different style.<br />
8) Click OK.<br />
When the style is selected, you will see that the formatting of your text depends on the context.<br />
Working with character styles<br />
Character styles complement paragraph styles and are applied to groups of characters, rather than<br />
whole paragraphs. <strong>The</strong>y are mainly used when you want to change the appearance or attributes of<br />
parts of a paragraph without affecting other parts. Examples of effects that can be obtained by<br />
means of character styles are bold or italic typeface or colored words.<br />
Two of the character styles used in this document are:<br />
• Keystrokes use the custom <strong>LibreOffice</strong>KeyStroke style. For example:<br />
to set <strong>Writer</strong> to full screen, press Control+Shift+J.<br />
• Menu paths use the custom <strong>LibreOffice</strong>MenuPath style. For example:<br />
to turn field shadings on or off, choose View > Field Shadings.<br />
Other ways of using character styles are described elsewhere in the <strong>Writer</strong> <strong>Guide</strong>. <strong>The</strong>se uses<br />
include making chapter numbers, page numbers, or list numbers larger than the surrounding text<br />
and formatting hyperlinks. When inserting words in different language or words you do not want the<br />
spell checker to detect as mistakes (for example procedure names in some programming<br />
language), character styles are quite useful because you can define the language to be applied in<br />
the character-style properties.<br />
Why use character styles?<br />
Beginning <strong>Writer</strong> users often wonder, “Why use character styles?” or “How is this different from<br />
clicking the bold icon to change the font typeface?” <strong>The</strong> following real-life event illustrates the<br />
difference.<br />
Jean is a technical writer from Australia. She learned the value of character styles<br />
after her publisher told her to unbold menu paths in her 200-page book. Jean had<br />
not used character styles. She had to edit all 200 pages by hand, with some help<br />
from Find & Replace. This was the last time Jean failed to used character styles.<br />
Character styles do not have as many options as paragraph styles or page styles. <strong>The</strong>ir benefits<br />
are of a different nature:<br />
• Formatting changes<br />
As Jean’s story illustrates, the ability to make formatting changes throughout a document<br />
can be important. Character styles provide this.<br />
• Consistency<br />
Character styles help ensure that typesetting guidelines are applied consistently.<br />
• Focus on content<br />
“Was I supposed to bold keystrokes? How about menus?”<br />
A writer should not have to remember the answers to these questions. Typesetting details<br />
distract you from the real content of your work. A properly named custom character style<br />
(such as KeyStroke or MenuPath) will remove this burden from you.<br />
218 <strong>LibreOffice</strong> <strong>3.6</strong> <strong>Writer</strong> <strong>Guide</strong>
Creating a new character style<br />
This section illustrates the use of the style dialog box for creating a new character style.<br />
<strong>The</strong> pages used to configure the character style have already been seen in the previous section on<br />
paragraph styles. <strong>The</strong>refore, once you are familiar with creating paragraph styles, it will only take a<br />
few minutes to create a character style.<br />
• Use the Organizer to set up the hierarchical level of the new character style (if needed) and<br />
to give it a name.<br />
• Use the Font page to determine the font, typeface, and size for your character style. As<br />
with paragraph styles, you can specify the size as a percentage rather than providing the<br />
absolute value. For example, 150% means that when the character style is applied to a<br />
10pt font size, the new font size will be 15pt, while if applied to a 14pt font size, the new<br />
size will be 21pt. You can also specify the Language of the text to which a certain<br />
character style is applied, so you can insert words in a different language and have them<br />
spell checked using the correct dictionary.<br />
• In the Font Effects page, you can set up attributes such as font color, underlining, relief, or<br />
other effects. If you frequently use hidden text, for example, it is very convenient to define a<br />
character style where the Hidden option is marked. This way you only need a few mouse<br />
clicks to hide text. Relief effects may be appropriate for a drop cap or to give more<br />
emphasis to the chapter number or other parts of the title (as it is the case of this guide).<br />
• You can use the Position page to create a subscript in case you are not satisfied with the<br />
default one or even a sub-subscript which may be useful for certain scientific publications.<br />
In the same page, you can create rotated, condensed, or expanded text.<br />
Note<br />
When rotating a group of characters, you also need to specify whether the rotated<br />
text should fit in the line or if, instead, it is allowed to expand above and below the<br />
line. This property only becomes active for character styles.<br />
• Finish creating a character style by assigning a background, if so desired. Applying a<br />
background to a character style yields the same effect as using the highlighting tool on the<br />
standard toolbar.<br />
Migrating to character styles<br />
For people accustomed to formatting text manually, character styles can take some getting used<br />
to. Here are some suggestions for making the transition easier:<br />
• Never mix character styles and manual formatting. Manual formatting supersedes<br />
character styles. If you combine them, you may end up wasting hours in frustration trying to<br />
figure out why your character styles don’t work.<br />
• Right-clicking and choosing Clear Direct Formatting removes manual formatting but not<br />
character styles. To remove a character style, select the characters, then select the Default<br />
character style.<br />
• Realize that clicking the Bold icon in the toolbar is not easier than double-clicking on a<br />
character style that is preset for bolding the font typeface.<br />
• Leave the Styles and Formatting window open to make character styles easy to access.<br />
Chapter 7 Working with Styles 219
Working with frame styles<br />
Frames are often used as containers for text or graphics. To provide consistency in the appearance<br />
of frames used for similar purposes, it is a good idea to define styles for frames. For example, you<br />
might want photographs to be enclosed in a frame with a drop-shadowed border, line drawings in a<br />
frame with a plain border, marginal notes in a frame without a border but with a shaded<br />
background, and so on.<br />
<strong>Writer</strong> provides several predefined frame styles, which you can modify as needed, and you can<br />
define new frame styles. <strong>The</strong> technique for defining and applying frame styles is similar to that for<br />
other styles.<br />
Tip<br />
How frame styles work<br />
<strong>The</strong>re is considerable overlap between the uses of frames and of sections for<br />
some page layout purposes. You may find it useful to take a look at Chapter 4,<br />
Formatting Pages, for information about the use of frames and sections.<br />
When an object is added to <strong>Writer</strong>, it is automatically enclosed in a frame of a predetermined type.<br />
<strong>The</strong> frame sets how the object is placed on the page, as well as how it interacts with other<br />
elements in the document. You can edit the frame by modifying the frame style it uses or by using<br />
a manual override when a frame is added to the document.<br />
Because frames and objects are used together, it sometimes is easy to forget they are separate<br />
elements. In some cases, such as charts, you can edit the frame and object separately, so the<br />
distinction is worth remembering.<br />
Unlike other elements that use styles, frames can be defined only partly by their style because their<br />
use can vary so much. Several elements of frames, such as the anchor and protected elements,<br />
need to be defined manually for individual frames.<br />
You can format a frame manually when you select Insert > Frame. <strong>The</strong> dialog box that opens<br />
contains all the settings available when frame styles are set up, as well as some only available<br />
when the frame is inserted. As with other styles, the most efficient way to format frames is in the<br />
Styles and Formatting window.<br />
Planning the styles<br />
If you are using a mix of graphics, you may want to define two related styles, one with a border line<br />
for graphics with white backgrounds and one without a border for all other backgrounds. You also<br />
may want to design one or more frames for text only.<br />
Otherwise, the default frame styles (listed in Table 7) cover most users’ needs. <strong>The</strong> only significant<br />
addition that many users might need is one or more styles for text frames.<br />
Table 7. Various frame styles and their uses<br />
Style Comments and Use<br />
Formula <strong>The</strong> frame style used for formulas. <strong>The</strong> default includes AutoSize, which<br />
adjusts the size of the frame to the formula.<br />
Frame <strong>The</strong> default frame style.<br />
220 <strong>LibreOffice</strong> <strong>3.6</strong> <strong>Writer</strong> <strong>Guide</strong>
Style Comments and Use<br />
Graphics <strong>The</strong> default style for graphics. <strong>The</strong> defaults include autosizing to fit the<br />
graphic, no text wrap, and a thin border around the frame. <strong>The</strong>se are<br />
reasonable defaults, except for the border. Unless the background of the<br />
graphic is white and the document’s background also is white, the border<br />
usually is unnecessary.<br />
Labels <strong>The</strong> default style for use with File > New > Labels. It seems to be used by<br />
<strong>LibreOffice</strong> automatically and is not intended for users at all.<br />
Marginalia A style for placing a frame beside the left margin. As the name suggests, the<br />
Marginalia style is intended for comments added in the margin of text. <strong>The</strong><br />
style also is useful for creating sideheads—headings against the left margin,<br />
which often are used in technical documentation. To set up sideheads, create<br />
body-text paragraph styles with two inches or more indentation from the left.<br />
<strong>The</strong>n, place the cursor at the start of a body-text paragraph, add the frame,<br />
and apply the Marginalia style.<br />
OLE <strong>The</strong> default style for OLE objects and floating frames. <strong>The</strong> default places the<br />
frame at the top and center of a body of text.<br />
Watermark <strong>The</strong> default style for a watermark, a graphic placed as the background to a<br />
body of text. <strong>The</strong> default is a Through wrap, with text passing over the frame<br />
and anything in it. <strong>The</strong> graphic should be faint enough that text still is readable<br />
over top of it.<br />
Creating new frame styles<br />
You can access frame settings by selecting New or Modify in the Styles and Formatting window<br />
for a frame style.<br />
• Type page: sets the size and position of the frame. One of the most useful options here is<br />
AutoSize, which automatically adjusts the frame to the object it contains. If the frame style<br />
is one used automatically, then this option should be selected.<br />
• Options page: sets whether the contents of the frame are printed and able to be edited in a<br />
read-only document. This page also sets the text direction, which is useful if you are using<br />
the frame for contents in a language that uses right-to-left text direction.<br />
• Wrap page: sets how text is positioned in relation to the frame and how close text comes to<br />
a frame. If you want the frame contents to stand out from the paragraphs around it, set the<br />
wrap to None. This probably is the single most important page for frames.<br />
• Background page: sets the background color or graphic. This page is useful mostly for text<br />
frames in complex page layouts, in which a text frame has an appearance different from the<br />
general background of the page.<br />
• Border page: sets the line around the frame, if any. Many beginning designers make the<br />
mistake of adding a border to every frame. However, when a colored background distinctly<br />
marks the division between the frame’s contents and the rest of the page, borders are<br />
unnecessary.<br />
• Columns page: this page can be ignored unless the frame is being used for text. <strong>The</strong> page<br />
is the same as is used to set up a page style, and its parameters are described in the<br />
section “Columns page” on page 225.<br />
• Macro page: sets a macro to use with the frame in order to trigger an action when the user<br />
interacts with the frame. <strong>The</strong>se options are useful only in an on-line <strong>Writer</strong> or HTML<br />
document.<br />
Chapter 7 Working with Styles 221
Working with page styles<br />
Page styles control page properties (margins, page size, header and footers, among others).<br />
However, unlike paragraphs, which can have directly applied properties, pages only have a page<br />
style and no directly applied properties.<br />
Christian is a lawyer from California, USA. For his letters, the first page has his<br />
letterhead, and subsequent pages only identify the recipient, the date, and the<br />
page number. Christian does this using page styles. He also uses page styles to<br />
comply with the spacing requirements (such as margins) for legal briefs in<br />
California State courts.<br />
This section describes how to create a new page style, explains the meaning of some of the<br />
options in the Page style dialog box, and illustrates their usage.<br />
Creating a new page style<br />
Unlike other styles, page styles can be created or modified only by using the Styles and Formatting<br />
window. Open the Styles and Formatting window and click the Page Styles icon . Right-click<br />
anywhere in the main window and select New.<br />
<strong>The</strong> Page Style dialog box consists of the eight pages.<br />
Figure 245: <strong>The</strong> tabbed pages for the Page Style dialog box<br />
<strong>The</strong> Organizer page<br />
<strong>The</strong> Organizer page is described in “<strong>The</strong> Organizer page” on page 204.<br />
<strong>The</strong> next style property<br />
Use the Next style property to specify the style for the subsequent page style element. This<br />
property is particularly important for a page style, as the following example demonstrates.<br />
Setting up a title page<br />
Consider a common scenario: you want the document to have a title page that is different from the<br />
rest of the document:<br />
• It should not have a header or page number.<br />
• <strong>The</strong> left and right margins should be the same.<br />
For the title page, we can use the predefined First Page page style that comes with <strong>LibreOffice</strong>,<br />
and for the rest of the document, we can use the Default page style.<br />
Figure 246 shows the required flow of page styles. On the Organizer page of the Default page<br />
style, leave the Next Style property set to Default. On the Organizer page of the First Page style,<br />
make sure that the Next Style property is set to Default.<br />
222 <strong>LibreOffice</strong> <strong>3.6</strong> <strong>Writer</strong> <strong>Guide</strong>
Figure 246: Flow of page styles<br />
General settings for the page style<br />
<strong>The</strong> Page page of the Page Style dialog box is where you can control the general settings of the<br />
page. <strong>The</strong> page consists of three sections, plus a preview area in the top right corner.<br />
Figure 247: <strong>The</strong> Page page for the Page Style dialog box<br />
In the Paper format section, you can specify the size of the paper choosing from one of the many<br />
predefined formats. Selecting “user”, you can use the Width and Height fields to define your own<br />
paper size. If using a predefined format, select the orientation of the paper between portrait and<br />
landscape. If your printer has more than one tray, you can specify the tray from which to print<br />
pages in the new page style.<br />
In the Margins section, specify the size of the margins in your preferred unit of measurement. If you<br />
select Mirrored margins for Page layout in the Layout settings section, the left margin becomes<br />
the Inner margin, while the right margin becomes the Outer margin.<br />
In the Layout settings section, choose the desired Page layout from the four available options.<br />
Decide whether the page style being defined applies to both left and right pages (default) or if<br />
instead it should be applied only to one or the other types. Some considerations:<br />
Chapter 7 Working with Styles 223
• If you plan to bind the printed pages using this style like a book, select a mirrored layout.<br />
Use the Format drop-down menu to determine the page numbering style to apply to this<br />
page style.<br />
• A common practice in page layouts is to have asymmetrical page margins—both for left<br />
and right margins and for top and bottom margins. <strong>The</strong>re are various schemes for<br />
accomplishing this. <strong>The</strong> most common of them follow these two general rules for printed<br />
page layouts: (a) <strong>The</strong> outer margin (right margin on a right-hand page) would have a wider<br />
margin than an inner margin (left margin on a right-hand page); (b) <strong>The</strong> bottom margin<br />
would be larger than a top margin. <strong>The</strong> rationale for an asymmetrical page layout is<br />
allowing more space for readers to place their hands while holding the books or other<br />
printed documents. About.com describes some page layouts on their Web site: Perfect<br />
Proportions Using Page Margins in Desktop Publishing.<br />
• If you want the first page of a new chapter to always start on a right (recto) page, make<br />
sure that the page style for the first chapter page is set for the right page only by making<br />
this selection in the Layout settings field. <strong>The</strong> typical procedure for the rest of a chapter is<br />
to define a single “mirrored” page style for both left and right pages. A mirrored page can<br />
have different headers and footers. If done this way, every chapter will use two page styles.<br />
• You can choose to define separate page styles for left and right pages, if you want the<br />
pages to be very different in appearance (for example, different margins or headers and<br />
footers only on right pages but not on left pages; imagine a book with a full-page<br />
photograph on the left pages and text on the right pages). In that case, make sure that the<br />
Next Style field for the first page style is then set for a left-only page, which, in turn, is then<br />
set to be followed by a right-only page style. If done this way, every chapter will use three<br />
page styles. A hypothetical case might have these page-style names: First page, Left, and<br />
Right.<br />
If you check the Register-true box, <strong>Writer</strong> will create a vertical grid on the page with a spacing<br />
between grid points that depends on the selected Reference Style. <strong>The</strong> vertical grid makes sure<br />
that text printed on adjacent columns, opposite pages, or even both sides of the same sheet of<br />
paper, is aligned—making it easier to read as well as being more pleasant to see.<br />
Background and Border pages<br />
Use the Background page to apply a background or the Border page to draw a border around the<br />
text area of the page (the margins). You can also add a shadow to the text area. You can choose<br />
between a solid color or a graphic image for the background and several styles of line for the<br />
borders. Note that the page area affected by these changes does not include the area outside the<br />
margins. If you plan to print on colored paper and want to have a feel of the final result you will<br />
obtain or want to use a light color for the font, rather than changing the background, then go to<br />
Tools > Options > <strong>LibreOffice</strong> and in the Appearance section, change the <strong>Document</strong> background<br />
color.<br />
Header and Footer pages<br />
You can associate a different header or footer to each page style. This property makes it very easy<br />
to have different headers on left and right pages, to avoid headers on pages at the start of a new<br />
chapter, and so on.<br />
Setting up the header and footer pages is straightforward. <strong>The</strong> instructions here refer to the<br />
header, but the footer page has the same options. Activate the input boxes by selecting Header<br />
on, then specify the left margin, right margin, and spacing to the main text area. For the height of<br />
the header area, you can either select the AutoFit height box, which will make <strong>Writer</strong> adapt the<br />
size to the contents, or specify the height manually. Clicking More opens a new dialog box, where<br />
you can set the borders and background of the header area.<br />
224 <strong>LibreOffice</strong> <strong>3.6</strong> <strong>Writer</strong> <strong>Guide</strong>
If you deselect the Same content left/right box, you can specify a different header for left or right<br />
pages, even if you use a single style for both as shown here. This option is not available on the<br />
predefined Left and Right page styles or on any other page style defined to be a left or right page<br />
only.<br />
Figure 248: Different content on left and right pages<br />
Columns page<br />
Use this page to create the desired column layout for the page style. <strong>The</strong> page is subdivided into<br />
three sections: Settings, Width and Spacing and Separator Line. <strong>The</strong> Settings section contains<br />
thumbnails of predefined columns settings you can select, as well as a text box where you can<br />
enter the desired number of columns if you need to create a customized one.<br />
After you select more than one column, the Width and Spacing section becomes active. If you are<br />
not satisfied with the predefined settings (equally spaced columns), deselect the AutoWidth option<br />
and enter the parameters manually. When you work with multiple columns per page, you can also<br />
fine tune the position and size of a separator line between the columns.<br />
Footnote page<br />
Use this page to adjust the appearance of the footnotes. Keeping the default setting Not larger<br />
than page area, the footnotes area is calculated automatically on the basis of the number of<br />
footnotes. If you prefer to control manually the maximum space that footnotes can take, select the<br />
Maximum footnote height option and enter the value in the preferred unit of measurement. Use<br />
the second section of the page to customize the separator between the footnotes and the main<br />
area.<br />
Caution<br />
Unexpected results can occur with footnotes on a page when using the Page Style<br />
dialog box to modify the footnotes' appearance.<br />
For example: if you choose to adjust the separator line in the footnotes and you click<br />
Apply to preview your change, the Space to text and Space to footnote contents<br />
dimensions will alter. If you then click OK to exit the dialog box, these dimension<br />
changes will be applied and cause a change in the footnote layout.<br />
However, if you click Apply and then wish to accept the change and exit the dialog<br />
box without affecting the layout, click Cancel.<br />
Alternatively, having clicked Apply, you can click Reset and then reset the<br />
dimensions to what they were before clicking Apply, and then click OK.<br />
This behavior occurs when changing any of the settings on this page.<br />
If Apply is used to preview any settings modified on the other pages of the dialog,<br />
and then OK is pressed, then any footnotes in use in the page style will be affected.<br />
Chapter 7 Working with Styles 225
Example: A book chapter sequence of pages<br />
Book chapters typically start on a right-hand page, with the first page of the chapter having a<br />
different layout from the rest of the pages. <strong>The</strong> other pages in the chapter are “mirrored” for<br />
double-sided printing. For example, page numbers in the header or footer may be positioned on<br />
the outside edge of pages and a wider margin (allowing for binding) may be placed on the inside<br />
edge.<br />
Table 8 shows the properties of two page styles (Right Page and Default) set up for a typical book<br />
chapter’s sequence of pages.<br />
Table 8. Properties of customized page styles for book chapter<br />
Page Style Desired effect Property: setting<br />
Right Page First page always on the right (an<br />
odd-numbered page)<br />
Page > Page layout > Only right<br />
No header or footer Header > Header > Header on: Not<br />
selected<br />
Top margin of page larger than on<br />
other pages<br />
Page > Margins > Top: 6.00cm<br />
Default Mirrored margins Page > Page layout: Mirrored<br />
Header with page number on the<br />
top outside of the page and chapter<br />
title in the top middle center of the<br />
page<br />
Header > Header on: Selected<br />
Header > Header > Same content<br />
left/right: Not selected<br />
Figure 249 illustrates the transitions from the Right Page to Default page styles, with the change of<br />
header between left and right pages shown by the # symbol.<br />
Figure 249: Right Page and then the Default page style with<br />
different headers for alternate pages.<br />
Step 1. Set up the Right Page style.<br />
1) On the Styles and Formatting window, click the Page Styles icon to display a list of<br />
page styles.<br />
2) Right-click on Right Page and select Modify from the pop-up menu.<br />
3) On the Organizer page of the Page Style: Right Page dialog box, change Next Style to<br />
Default.<br />
226 <strong>LibreOffice</strong> <strong>3.6</strong> <strong>Writer</strong> <strong>Guide</strong>
Figure 250: Specifying the next style after the first page of a chapter<br />
4) On the Page tab, specify a larger left margin for binding, and a larger top margin to move<br />
the chapter title down the page.<br />
Figure 251: Setting page margins and layout for the Right Page style<br />
5) On the Header and Footer pages, be sure the Header on and Footer on options are not<br />
selected. Click OK to save your changes.<br />
Step 2. Set up the Default page style.<br />
1) On the Styles and Formatting window, in the list of page styles, right-click on Default and<br />
select Modify from the pop-up menu.<br />
2) On the Organizer page of the Page Style: Default dialog box, be sure Next Style is set to<br />
Default.<br />
Chapter 7 Working with Styles 227
3) On the Page page of the Page Style: Default dialog box, select Mirrored for Page layout<br />
and set the Inner and Outer margins to the same width as the Left and Right margins,<br />
respectively, on the Right Page style.<br />
Figure 252: Setting page margins and layout for the Default page style<br />
4) On the Header page of the Page Style: Default dialog box, select the Header on option<br />
and deselect the Same content left/right option. Click OK to save your changes.<br />
Figure 253: Setting up the header properties for the Default page style<br />
Step 3. Set up the Heading 1 paragraph style to start on a new right-hand page.<br />
1) In the Styles and Formatting window, on the Paragraph Styles page, right-click on Heading<br />
1 and select Modify.<br />
2) On the Text Flow page of the Paragraph Style dialog box, in the Breaks section, select<br />
Insert, With Page Style, and Right Page. Click OK to save your changes.<br />
Figure 254: Setting a paragraph style to start on a page of a selected style<br />
228 <strong>LibreOffice</strong> <strong>3.6</strong> <strong>Writer</strong> <strong>Guide</strong>
Step 4. Start a new chapter.<br />
Apply the Heading 1 paragraph style to the first paragraph, which is the title of the chapter.<br />
Note<br />
Step 5. Set up the page headers.<br />
By default, the Heading 1 paragraph style is assigned to Outline Level 1. <strong>The</strong><br />
assignment of paragraph styles to outline levels is done through Tools > Outline<br />
Numbering.<br />
1) On a left page, put the cursor in the header and insert a page number field on the left<br />
(Insert > Fields > Page Number).<br />
2) Press Tab to put the cursor in the middle and insert a Chapter reference:<br />
Press Control+F2 (or choose Insert > Fields > Other from the menu bar) to display the<br />
Fields dialog box (Figure 255).<br />
On the <strong>Document</strong> page, for Type, select Chapter and for Format, select Chapter name.<br />
Make sure that Level is set to 1 and then click Insert.<br />
3) On a right page, put the cursor in the header, press the Tab key, insert a Chapter<br />
reference, press Tab again, and insert a page number field.<br />
4) If you need to adjust the tab stops for the header, modify the Header paragraph style. Do<br />
not manually adjust the tab stops.<br />
Figure 255: Inserting a chapter title into the header of a page<br />
Chapter 7 Working with Styles 229
Working with list styles<br />
List styles (also called numbering styles) work together with paragraph styles. <strong>The</strong>y define<br />
indentation, alignment, and the numbering or bullet characters used for list items. You can define<br />
many list styles, from simple bulleted lists to complex multi-level (nested) lists.<br />
As with other styles, the main reasons for using list styles are consistency and speeding up your<br />
work. Although you can create simple lists quickly by clicking the Numbering On/Off or Bullets<br />
On/Off icons on the Formatting toolbar, and create quite complex nested lists using the icons on<br />
the Bullets and Numbering toolbar, the appearance of the resulting lists may not be what you want<br />
—and you might want to have more than one style of list. You can use the Bullets and Numbering<br />
choice on the Format menu to manually format the appearance of some or all of the lists, but if you<br />
later need to change their appearance, you will have a lot of manual work to do.<br />
Note<br />
<strong>LibreOffice</strong> uses the terms “numbering style” and “list style” inconsistently, but they<br />
are the same thing. For example, the tooltip in the Styles and Formatting window<br />
says “List Styles”, but its style dialog box says “Numbering Style”.<br />
Defining the appearance of a nested list<br />
A nested list is a numbered or bulleted list with subordinate (usually indented) numbered or<br />
bulleted lists. Rather than just a list of numbered items (1, 2, 3...), a nested list may have item 1,<br />
then indented items numbered a, b, c or i, ii, iii or some other numbering method before the main<br />
number 2. With numbering styles, you can achieve any combination of numbering formats you<br />
want. A nested list may even combine numbered items with bulleted items.<br />
<strong>The</strong>re is no difference between defining a nested list style or a simple list, although nested lists<br />
require more work. An example of a nested list is given in Chapter 3, Working with Text. In that<br />
case, the list was built using one of the predefined outline schemes as a starting point, while in this<br />
section we follow a more general approach so that the list can more fully suit your needs.<br />
Creating a new list style<br />
<strong>The</strong> dialog box to create a new list style consists of six pages, in addition to the usual Organizer<br />
page discussed in “<strong>The</strong> Organizer page” on page 204.<br />
Bullets, Numbering Styles, and Graphics pages<br />
<strong>The</strong> Bullets, Numbering Style, and Graphics pages contain predefined formatting for list item<br />
symbols (bullets or numbers). To use one of them for your style, click on the image. A thick border<br />
indicates the selection. <strong>The</strong> bullets on the Bullets tab are font characters; those on the Graphics<br />
tab are graphics.<br />
If you choose a graphics bullet, you can select the Link Graphics option to create a link to the<br />
graphic object rather than embedding it in the document. If you decide to link the graphic, keep in<br />
mind that the bullet will not be displayed when the document is opened on a different computer<br />
(unless the same graphic file is located in the same location on both computers) or if the graphic<br />
file used is moved to a different location on the computer.<br />
Outline page<br />
Use the Outline page to select from eight predefined nested lists. You can also select one and use<br />
it as a starting point for your own style, customizing the list using the Position page and the<br />
Options page, as described below.<br />
230 <strong>LibreOffice</strong> <strong>3.6</strong> <strong>Writer</strong> <strong>Guide</strong>
Position page<br />
Use the Position page to fine tune the indentation and spacing of the list item symbol and the text<br />
of the list item. This page is particularly effective when used in combination with the Options page.<br />
Figure 256: Position settings for a List style<br />
You can adjust the following settings for each individual level or all at once (to make them all the<br />
same). It is generally easier to adjust the settings in the order given below, instead of the order on<br />
the dialog box. That is, start from the overall indentation for the list elements, then fix the position<br />
of the symbols, and finally adjust the alignment of the symbols.<br />
• Numbering followed by: the character to follow the numbering symbol (plus any<br />
characters—for example a punctuation mark—chosen on the Options page to appear after<br />
the number). Choose between a tab stop, a space, or nothing. If you select the tab stop,<br />
you can specify the position of the tab.<br />
• Indent at: how much space is reserved for the numbering symbol, measured from the left<br />
page margin. <strong>The</strong> alignment of the first line of the list is also affected by any tab you may<br />
have set to follow the numbering.<br />
• Aligned at: the position of the numbering symbol, measured from the left margin of the<br />
page.<br />
• Numbering alignment: how the numbering (including any text before or after as set in the<br />
Options page) will be aligned. <strong>The</strong> Aligned at value determines the symbol alignment.<br />
Note<br />
Tip<br />
When defining an indentation different from 0, the position of the tabulation is not<br />
considered.<br />
In normal circumstances, setting the Numbering followed by distance to be equal<br />
to the Indent at distance works well. See Figure 257 for a graphic representation of<br />
the effects of the above parameters.<br />
Chapter 7 Working with Styles 231
Figure 257: A numbered list of CD tracks highlighting the various elements<br />
Position page for older documents opened in <strong>LibreOffice</strong><br />
If your document was created with an earlier version of a similar program such as OpenOffice.org,<br />
or if the document was saved for compatibility reasons using the ODF file format version 1.1 or<br />
earlier, the Position page will appear as in Figure 258.<br />
Figure 258: <strong>The</strong> Position page for documents created with earlier versions of<br />
OpenOffice.org<br />
In this case you can adjust the following settings:<br />
• Indent: the indentation of the number or bullet area, measured from the left margin of the<br />
paragraph linked to the numbering style. In other words, if the paragraph style already has<br />
an indentation, when the list style is applied the indentations are added together.<br />
For any level other than Level 1, the Relative option causes the indentation to be<br />
measured from the start of the previous level rather than from the page margin.<br />
• Width of numbering: how much space is used by the numbering symbol. <strong>Writer</strong> reserves<br />
this space, even if only part of it is used.<br />
• Minimum spacing numbering text: the spacing between the right edge of the<br />
numbering symbol and the text. If the spacing to text is not sufficient, <strong>Writer</strong> will honor this<br />
setting by expanding the numbering area. Setting the minimum spacing between<br />
232 <strong>LibreOffice</strong> <strong>3.6</strong> <strong>Writer</strong> <strong>Guide</strong>
numbering and text is very useful when right-aligning the numbering or when there is much<br />
text before or after the numbering.<br />
• Numbering alignment: how the numbering (including any text before or after) will be<br />
aligned.<br />
Tip<br />
To fully appreciate how the Numbering alignment works, try to create a numbered<br />
list with more than ten elements and make sure that enough room has been made<br />
for numbers with two or more digits. You may also wish to right-align numbers 10<br />
or greater, as in Figure 257 on page 232.<br />
Options page<br />
Use the Options page to define the style of the outline levels. <strong>The</strong> options available on this page<br />
depend on the type of marker selected for the list. First, on the left side, select the level you want to<br />
modify. To modify all ten levels at once, select 1 – 10 as the level. If you started from a predefined<br />
outline, some of the levels will already have settings.<br />
Figure 259: <strong>The</strong> Options page for a list style<br />
Depending on the numbering style selected in the Numbering box (bullet, graphic, numbering),<br />
some of the following options become available on the page:<br />
• Before: any text to appear before the number (for example, Step).<br />
• After: any text to appear after the number (for example, a punctuation mark).<br />
• Color: the color for the list marker (number or bullet character).<br />
• Relative size: the size of the number relative to the size of the characters in the paragraph<br />
of the list.<br />
• Start at: the first value of the list (for example, you might want the list to start at 4 instead of<br />
1).<br />
• Character Style: the style to be used for the number or bullet.<br />
• Character button: click to select the character for the bullet.<br />
Chapter 7 Working with Styles 233
• Graphics selection button: opens a list of available graphics (Gallery) or allows the<br />
selection of a file on the hard disk to be used as the list marker.<br />
• Width and Height: the dimensions of the graphic marker.<br />
• Alignment: the alignment of the graphic object.<br />
• Keep ratio option: fixes the ratio between the width and the height of the graphic marker.<br />
<strong>The</strong> right-hand side of the dialog box shows a preview of the modifications made.<br />
To revert to the default values, click the Reset button in the bottom right corner. Finally, if you wish<br />
to use consecutive numbers regardless of the outline level, check the Consecutive numbering<br />
box at the bottom of the page.<br />
Combining list and paragraph styles<br />
When applying a list style, the underlying paragraph style remains unchanged. If your list must also<br />
have a certain font size, indentations, and so on, you might expect to first apply a paragraph style<br />
and then a list style (or vice versa). However, you can embed a list style in a paragraph style using<br />
the Numbering page of the Paragraph Style dialog box, and then apply only the paragraph style to<br />
the list.<br />
This section gives an example of combining list and paragraph styles.<br />
1) Create a list style you want to use for the paragraph. For example: MyNumberedList.<br />
2) Create a new paragraph style.<br />
3) On the Organizer page of the Paragraph Style dialog box:<br />
a) Give the new paragraph style a name, say NumberedParagraph.<br />
b) For the Next Style, choose NumberedParagraph (this will make the following<br />
paragraph also be in this style, until you choose a different style).<br />
c) In Linked with, choose None.<br />
d) Leave Custom Styles, in the Category field.<br />
4) Set up this paragraph style to your liking. Because the indentation is controlled by the List<br />
style, to avoid undesired interactions do not change the indent settings on the Indents &<br />
Spacing page. (You might want to change the spacing above and below the paragraph.)<br />
5) On the Outline & Numbering page, choose the MyNumberedList style created in step 1.<br />
6) Click OK to save this style.<br />
To have full control, it is common practice to define three base paragraph styles for lists: List Start<br />
for the first element of the list, List Continue for the subsequent elements of the list, and List End<br />
for the last element of the list. You should also define a paragraph style to be used for unnumbered<br />
list items (one for each nested level you intend to use) as well as an introductory style for the<br />
paragraph preceding the start of the list (to allow for keeping the introductory paragraph with the<br />
first list item, or for specifying spacing before the first list item that is different from the spacing<br />
between other paragraphs).<br />
Example: Creating a simple list style<br />
In this example, we will create a numbered list that is used to number the songs on a CD. <strong>The</strong><br />
numbers are right aligned, and some space is left between the number and the title of the track.<br />
As we want to reuse the same numbered list for other CDs, we will define a new list style and then<br />
apply it to the tracks list.<br />
234 <strong>LibreOffice</strong> <strong>3.6</strong> <strong>Writer</strong> <strong>Guide</strong>
Creating the CDTracks numbered list<br />
As for the previous example, start by clicking the List Styles icon (fifth from the left) in the Styles<br />
and Formatting window. <strong>The</strong>n right-click anywhere in the list box and choose New.<br />
<strong>The</strong> Numbering style dialog box is displayed. For the CDTracks style, we need to customize fields<br />
in the Organizer, the Options, and the Position pages.<br />
Style fields Description<br />
Name Enter CDTrack<br />
Category Custom styles will be OK for us.<br />
Modify the options of the Options page as follows:<br />
1) In the Level box, choose 1.<br />
2) In the Numbering list, choose 1, 2, 3,....<br />
3) Leave the Before and After boxes empty.<br />
4) Leave the Character Style field as None.<br />
5) Show sublevels should be grayed out.<br />
6) Make sure Start at is set to 1.<br />
7) Do not select Consecutive numbering.<br />
As discussed above, the numbered list will adopt settings of the underlying paragraph style. If you<br />
want to use a special font, size or color for the numbering, you can create a character style and<br />
apply it in the Options page.<br />
If you want the word Track to appear before the number, add it to the Before field in the Options<br />
dialog box. Do not forget to add a space character to separate the word from the number.<br />
Set up the final parameters of the CDTracks list style in the Position page.<br />
1) In the Level box, choose 1.<br />
2) For Numbering followed by, choose tab stop and set it at 4.0cm.<br />
3) For Numbering alignment, choose Right.<br />
4) For Aligned at choose 1.5cm. (this refers to the alignment of the numbers)<br />
5) For Indent at choose 4.0cm. (This sets the indentation of the whole list.) Click OK to finish.<br />
Applying the list style<br />
Now that the list style is available, it can be quickly applied to any list in the document:<br />
1) If starting a new list, before pressing Enter to start a new line, double-click on the desired<br />
list style name in the Styles and Formatting window.<br />
2) If you already have a list, select it and then double-click on the desired list style name in the<br />
Styles and Formatting window.<br />
Note<br />
Remember that applying a list style does not affect the characteristics of the<br />
underlying paragraph; therefore you may want to check if you are satisfied with the<br />
paragraph style before applying the list style.<br />
If you have more than one list in a document, the second and subsequent lists with the same style<br />
continue their numbering from the previous list. To restart at 1, place the cursor anywhere in the<br />
paragraph you want numbered 1, right-click, and choose Restart numbering.<br />
To stop using numbering, press the Numbering On/Off icon on the Standard toolbar. <strong>The</strong> final<br />
result is illustrated in Figure 257.<br />
Chapter 7 Working with Styles 235
Chapter 8<br />
Working with Graphics
Graphics (images) in <strong>Writer</strong><br />
When you create a text document using <strong>LibreOffice</strong> <strong>Writer</strong>, you may want to include some<br />
illustrations. Illustrations (graphics) are added to documents for a wide variety of reasons: from<br />
supporting the description provided in the text—as used in this <strong>Guide</strong>—to providing an immediate<br />
visual representation of the contents, as is often found in a newspaper.<br />
Graphics in <strong>Writer</strong> are of three basic types:<br />
• Image files, such as photos, drawings, and scanned images<br />
• Diagrams created using <strong>LibreOffice</strong>’s drawing tools<br />
• Charts created using <strong>LibreOffice</strong>’s Chart facility<br />
This chapter covers images and diagrams.<br />
More detailed descriptions on working with drawing tools can be found in the Draw <strong>Guide</strong> and<br />
Impress <strong>Guide</strong>. Instructions on how to create charts are given in the Calc <strong>Guide</strong>.<br />
Creating and editing images<br />
You might create images (also called ‘pictures’ in <strong>LibreOffice</strong>) using a graphics program, scan<br />
them, or download them from the Internet (make sure you have permission to use them), or use<br />
photos taken with a digital camera. <strong>Writer</strong> can import various vector (line drawing) images, and can<br />
rotate and flip such images. <strong>Writer</strong> also supports raster (bitmap) file formats, the most common of<br />
which are GIF, JPG, PNG, and BMP. See the Help for a full list.<br />
<strong>Writer</strong> can import SmartArt images from Microsoft Office files. For example, <strong>Writer</strong> can open a<br />
Microsoft Word file that contains SmartArt, and you can use <strong>Writer</strong> to edit the images.<br />
Some things to consider when choosing or creating pictures include image quality and whether the<br />
picture will be printed in color or black and white (grayscale).<br />
To edit photos and other bitmap images, use a bitmap editor. To edit line drawings, use a vector<br />
drawing program. You do not need to buy expensive programs. Open-source (and usually no-cost)<br />
tools such as Gimp (bitmap editor) and Inkscape (vector drawing program) are excellent. For many<br />
graphics, <strong>LibreOffice</strong> Draw is sufficient. <strong>The</strong>se and many other programs work on Windows,<br />
Macintosh OS X, and Linux.<br />
For best results:<br />
• Create images that have the exact dimensions required for the document, or use an<br />
appropriate graphics package to scale photographs and large drawings to the required<br />
dimensions. Do not scale images with <strong>Writer</strong>, even though <strong>Writer</strong> has tools for doing this,<br />
because the results might not be as clear as you would like.<br />
• Do any other required image manipulation (brightness and contrast, color balance,<br />
cropping, conversion to grayscale, and so on) in a graphics package, not in <strong>Writer</strong>, even<br />
though <strong>Writer</strong> has the tools to do a lot of these things too.<br />
• If the document is meant for screen use only, there is no need to use high resolution<br />
images of 300 or more dpi (dots per inch). Most computer monitors work at between 72<br />
and 96 dpi; reducing the resolution (and the file size) has no negative impact on what is<br />
displayed but does make <strong>Writer</strong> more responsive.<br />
238 <strong>LibreOffice</strong> <strong>3.6</strong> <strong>Writer</strong> <strong>Guide</strong>
Preparing images for black-and-white printing<br />
If color images are to be printed in grayscale, check that any adjacent colors have good contrast<br />
and print dark enough. Test by printing on a black-and-white printer using a grayscale setting.<br />
Better still: change the “mode” of the image to grayscale, either in a photo editor or in <strong>Writer</strong> itself<br />
(see “Graphics mode ” on page 244).<br />
For example, the following diagram looks good in color. <strong>The</strong> circle is dark red and the square is<br />
dark blue. In grayscale, the difference between the two is not so clear. A third element in the<br />
diagram is a yellow arrow, which is almost invisible in grayscale.<br />
Original drawing in color Drawing printed in grayscale<br />
Changing the colors of the circle and the arrow improves the contrast and visibility of the resulting<br />
grayscale image.<br />
Original drawing in color Drawing printed in grayscale<br />
If the document will be available in black-and-white print only, a better result can often be obtained<br />
by choosing grayscale fills, not color fills—and you don’t have to guess and test to see if you’ve<br />
made good choices.<br />
Adding images to a document<br />
Images can be added to a document in several ways: by inserting an image file, directly from a<br />
graphics program or a scanner, from a file stored on your computer, or by copying and pasting from<br />
a source being viewed on your computer.<br />
Inserting an image file<br />
When the image is in a file stored on the computer, you can insert it into an <strong>LibreOffice</strong> document<br />
using either of the following methods.<br />
Drag and drop<br />
1) Open a file browser window and locate the image you want to insert.<br />
2) Drag the image into the <strong>Writer</strong> document and drop it where you want it to appear. A faint<br />
vertical line marks where the image will be dropped.<br />
This method embeds (saves a copy of) the image file in the <strong>Writer</strong> document. To link the file<br />
instead of embedding it, hold down the Control+Shift keys while dragging the image.<br />
Chapter 8 Working with Graphics 239
Insert Picture dialog box<br />
1) Click in the <strong>LibreOffice</strong> document where you want the image to appear.<br />
2) Choose Insert > Picture > From File from the menu bar.<br />
3) On the Insert Picture dialog box, navigate to the file to be inserted, and select it.<br />
At the bottom of the dialog box are two options, Preview and Link. Select Preview to view<br />
a thumbnail of the selected image on the right (as shown in the example), so you can verify<br />
that you have the correct file. See “Linking an image file” below for the use of Link.<br />
4) Click Open.<br />
Figure 260: Insert picture dialog box<br />
Linking an image file<br />
If the Link option in the Insert picture dialog box is selected, <strong>LibreOffice</strong> creates a link to the file<br />
containing the image instead of saving a copy of the image in the document. <strong>The</strong> result is that the<br />
image is displayed in the document, but when the document is saved, it contains only a reference<br />
to the image file—not the image itself. <strong>The</strong> document and the image remain as two separate files,<br />
and they are merged together only when you open the document again.<br />
Linking an image has two advantages and one disadvantage:<br />
• Advantage – Linking can reduce the size of the document when it is saved, because the<br />
image file itself is not included. File size is usually not a problem on a modern computer<br />
with a reasonable amount of memory, unless the document includes many large graphics<br />
files; <strong>LibreOffice</strong> can handle quite large files.<br />
• Advantage – You can modify the image file separately without changing the document<br />
because the link to the file remains valid, and the modified image will appear when you<br />
next open the document. This can be a big advantage if you (or someone else, perhaps a<br />
graphic artist) is updating images.<br />
• Disadvantage – If you send the document to someone else, or move it to a different<br />
computer, you must also send the image files, or the receiver will not be able to see the<br />
linked images. You need to keep track of the location of the images and make sure the<br />
recipient knows where to put them on another machine, so the document can find them.<br />
For example, you might keep images in a subfolder named Images (under the folder<br />
containing the document); the recipient of the file needs to put the images in a subfolder<br />
with the same name (under the folder containing the document).<br />
240 <strong>LibreOffice</strong> <strong>3.6</strong> <strong>Writer</strong> <strong>Guide</strong>
Note<br />
When inserting the same image several times in the document it would appear<br />
beneficial to create links; however, this is not necessary as <strong>LibreOffice</strong> embeds in<br />
the document only one copy of the image file.<br />
Embedding linked images<br />
If you originally linked the images, you can easily embed one or more of them later if you wish. To<br />
do so:<br />
1) Open the document in <strong>LibreOffice</strong> and choose Edit > Links.<br />
2) <strong>The</strong> Edit Links dialog box shows all the linked files. In the Source file list, select the files<br />
you want to change from linked to embedded. Click Update to ensure you have the latest<br />
image where changes may have taken place.<br />
3) Click the Break Link button.<br />
4) Save the document.<br />
Note<br />
Going the other way, from embedded to linked, is not so easy—you must delete<br />
and reinsert each image, one at a time, selecting the Link option when you do so.<br />
Figure 261: <strong>The</strong> Edit Links dialog box<br />
Inserting an image from the clipboard<br />
Using the clipboard, you can copy images into an <strong>LibreOffice</strong> document from another <strong>LibreOffice</strong><br />
document and from other programs. To do this:<br />
1) Open both the source document and the target document.<br />
2) In the source document, select the image to be copied.<br />
3) Move the mouse pointer over the selected image and press Control+C to copy the image to<br />
the clipboard.<br />
4) Switch to the target document.<br />
5) Click to place the cursor where the graphic is to be inserted.<br />
6) Press Control+V to insert the image.<br />
Chapter 8 Working with Graphics 241
Caution<br />
If the application from which the graphic was copied is closed before the graphic is<br />
pasted into the target, the image stored on the clipboard could be lost.<br />
Inserting an image using a scanner<br />
If a scanner is connected to your computer, <strong>LibreOffice</strong> can call the scanning application and insert<br />
the scanned item into the <strong>LibreOffice</strong> document as an image. To start this procedure, click where<br />
you want the graphic to be inserted and select Insert > Picture > Scan > Select Source.<br />
Although this practice is quick and easy, it is unlikely to result in a high-quality image of the correct<br />
size. You may get better results by scanning material into a graphics program and cleaning it up<br />
there before inserting the resulting image into <strong>LibreOffice</strong>.<br />
Inserting an image from the Gallery<br />
<strong>The</strong> Gallery provides a convenient way to group reusable objects such as graphics and sounds<br />
that you can insert into your documents. <strong>The</strong> Gallery is available in all components of <strong>LibreOffice</strong>. It<br />
does not come with many graphics, but you can add your own pictures or find extensions<br />
containing more graphics. <strong>The</strong> Gallery is explained in more detail in Chapter 11, Graphics, the<br />
Gallery, and Fontwork, in the Getting Started guide. For more about extensions, see Chapter 16,<br />
Customizing <strong>Writer</strong>, in this book.<br />
This section explains the basics of inserting a Gallery image into a <strong>Writer</strong> document.<br />
1) To open the Gallery, click on the Gallery icon (located in the right side of the Standard<br />
toolbar and in the Drawing toolbar) or choose Tools > Gallery from the menu bar.<br />
2) Navigate through the Gallery to find the desired picture.<br />
3) To insert the picture, click and drag it from the Gallery into the <strong>Writer</strong> document. You can<br />
also right-click on the picture and choose Insert > Copy.<br />
Figure 262 shows an example of an image dragged from the Gallery.<br />
By default, the Gallery is docked above the <strong>Writer</strong> workspace. To expand the Gallery, position the<br />
pointer over the line that divides it from the top of the workspace. When the pointer changes to<br />
parallel lines with arrows, click and drag downward. <strong>The</strong> workspace resizes in response.<br />
To expand the Gallery without affecting the workspace, undock it so it floats over the workspace.<br />
To do so, hold down the Control key and double-click on the upper part of the Gallery next to the<br />
View icons. Double-click in the same area while holding down the Control key to dock it again<br />
(restore it to its position over the workspace).<br />
When the Gallery is docked, to hide it and view the full <strong>Writer</strong> workspace, click the Hide/Show<br />
button in the middle of the thin bar separating the Gallery from the workspace (circled in Figure<br />
262).<br />
To close the Gallery, choose Tools > Gallery to uncheck the Gallery entry, or click on the Gallery<br />
icon again.<br />
242 <strong>LibreOffice</strong> <strong>3.6</strong> <strong>Writer</strong> <strong>Guide</strong>
Figure 262: Inserting an image from the Gallery<br />
Modifying an image<br />
When you insert a new image, you may need to modify it to suit the document. <strong>The</strong> placement of<br />
the picture relative to the text is discussed in “Positioning graphics within the text” on page 251.<br />
This section describes the use of the Picture toolbar, resizing, cropping, and a workaround to rotate<br />
a picture.<br />
<strong>Writer</strong> provides many tools for working with images. <strong>The</strong>se tools are sufficient for most people’s<br />
everyday requirements. However, for professional results it is generally better to use an image<br />
manipulation program such as GIMP to modify images (for example, to crop, resize, rotate, and<br />
change color values) and then insert the result into <strong>Writer</strong>. GIMP is an open-source graphics<br />
program that can be downloaded from http://www.gimp.org/downloads/.<br />
Using the Picture toolbar<br />
When you insert an image or select one already present in the document, the Picture toolbar<br />
appears. You can set it to always be present (View > Toolbars > Picture). Picture control buttons<br />
from the Picture toolbar can also be added to the Standard Toolbar. See Chapter 16, Customizing<br />
<strong>Writer</strong>, for more information.<br />
This toolbar can be either floating or docked. Figure 263 shows what the Picture toolbar looks like<br />
when it is floating.<br />
Two other toolbars can be opened from this one: the Graphic Filter toolbar, which can be torn off<br />
and placed elsewhere on the window, and the Color toolbar, which opens as a separate floating<br />
toolbar.<br />
From these three toolbars, you can apply small corrections to the graphic or obtain special effects.<br />
Chapter 8 Working with Graphics 243
Graphics mode<br />
You can change color images to grayscale by selecting the image and then selecting Grayscale<br />
from the Graphics mode list.<br />
Flip vertically or horizontally<br />
To flip an image vertically or horizontally, select the image, and then click the relevant icon.<br />
Filters<br />
Table 9 provides a short description of the available filters, however the best way to understand<br />
them is to see them in action. Feel free to experiment with the different filters and filters settings,<br />
remembering that you can undo all the changes by pressing Ctrl+Z or Alt+Backspace or by<br />
selecting Edit > Undo.<br />
Note: Graphics mode (3) can be Default, Grayscale, Black/White,<br />
or Watermark.<br />
Figure 263: Picture toolbar plus tear-off Graphic Filter toolbar and<br />
floating Color toolbar<br />
Table 9: Graphic filters and their effects<br />
Icon Name Effect<br />
Invert<br />
1 From File<br />
2 Filter<br />
3 Graphics mode<br />
4 Color<br />
5 Transparency<br />
6 Flip Horizontally<br />
7 Flip Vertically<br />
8 Frame Properties<br />
9 Invert<br />
10 Smooth<br />
11 Solarization<br />
12 Aging<br />
13 Charcoal Sketch<br />
14 Relief<br />
15 Mosaic<br />
16 Posterize<br />
17 Pop Art<br />
18 Sharpen<br />
19 Remove Noise<br />
20 Red<br />
21 Green<br />
22 Blue<br />
23 Brightness<br />
24 Contrast<br />
25 Gamma<br />
Inverts the color values of a color image or the brightness values of<br />
a grayscale image.<br />
Smooth Softens the contrast of an image.<br />
Sharpen Increases the contrast of an image.<br />
Remove noise Removes single pixels from an image.<br />
Solarization<br />
Mimics the effects of too much light in a picture. A further dialog box<br />
opens to adjust the parameters.<br />
244 <strong>LibreOffice</strong> <strong>3.6</strong> <strong>Writer</strong> <strong>Guide</strong>
Icon Name Effect<br />
Aging<br />
Posterize<br />
Simulates the effects of time on a picture. Can be applied several<br />
times. A further dialog box opens to adjust the aging level.<br />
Makes a picture appear like a painting by reducing the number of<br />
colors used.<br />
Pop Art Modifies the picture dramatically.<br />
Charcoal Displays the image as a charcoal sketch.<br />
Relief<br />
A dialog box is displayed to adjust the light source that will create<br />
the shadow and, hence, the relief effect.<br />
Mosaic Joins groups of pixels into a single area of one color.<br />
Color<br />
Use this toolbar to modify the individual RGB color components of the image (red,<br />
green, blue) as well as the brightness, contrast, and gamma of the image. If the<br />
result is not satisfactory, you can press Control+Z to restore the default values.<br />
Transparency<br />
Modify the percentage value in the Transparency box on the Picture toolbar to<br />
make the image more transparent. This is particularly useful when creating a<br />
watermark or when wrapping the image in the background.<br />
Using the Frame toolbar and Picture dialog box<br />
When an image is selected, you can customize some aspects of its appearance using the tools<br />
available on the Frame toolbar (shown in Figure 268) as well as in the dialog box that is shown by<br />
right-clicking on the image and selecting Picture. You can, for example, create a border around the<br />
image, selecting style and color; or you can (in the Borders page of the Picture dialog box) add a<br />
shadow to the image.<br />
Cropping images<br />
When you are only interested in a section of the image for the purpose of your document, you may<br />
wish to crop (cut off) parts of it. <strong>The</strong> user interface offered in <strong>Writer</strong> for cropping an image is not<br />
very friendly, so it may be a better choice to use a graphics package.<br />
Note<br />
If you crop an image in <strong>Writer</strong>, the picture itself is not changed. If you export the<br />
document to HTML, the original image is exported, not the cropped image.<br />
To start cropping the image, right-click on it and select Picture from the context menu. In the<br />
Picture dialog box, select the Crop page.<br />
Chapter 8 Working with Graphics 245
Figure 264: <strong>The</strong> options available when cropping a picture<br />
<strong>The</strong> units of measurement shown on the Crop page are those set in Tools > Options ><br />
<strong>LibreOffice</strong> <strong>Writer</strong> > General.<br />
On the Crop page, you can control the following parameters:<br />
Keep scale / Keep image size<br />
When Keep scale is selected (default), cropping the image does not change the scale of the<br />
picture.<br />
When Keep image size is selected, cropping produces enlargement (for positive cropping<br />
values), shrinking (for negative cropping values), or distortion of the image so that the image<br />
size remains constant.<br />
Left, Right, Top, and Bottom<br />
<strong>The</strong> image is cropped by the amount entered in these boxes. For example, a value of 3cm in<br />
the Left box cuts 3 cm from the left side of the picture.<br />
• When Keep scale is selected, the size of the image also changes, so in this example the<br />
width will be reduced by 3 cm.<br />
• When Keep image size is selected, the remaining part of the image is enlarged (when you<br />
enter positive values for cropping) or shrunk (when you enter negative values for cropping)<br />
so that the width and height of the image remains unchanged.<br />
Width and Height<br />
<strong>The</strong> Width and Height fields under either Scale or Image size change as you enter values in<br />
the Left, Right, Top, and Bottom fields. Use the thumbnail next to these fields to determine the<br />
correct amount by which to crop.<br />
Resizing an image<br />
<strong>The</strong> inserted image might not fit perfectly into the document if it is too big or too small. In these<br />
cases you can use <strong>Writer</strong> to resize the image.<br />
1) Click the picture, if necessary, to show the green resizing handles.<br />
2) Position the pointer over one of the green resizing handles. <strong>The</strong> pointer changes shape<br />
giving a graphical representation of the direction of the resizing.<br />
246 <strong>LibreOffice</strong> <strong>3.6</strong> <strong>Writer</strong> <strong>Guide</strong>
3) Click and drag to resize the picture.<br />
4) Release the mouse button when satisfied with the new size.<br />
<strong>The</strong> corner handles resize both the width and the height of the graphic object simultaneously, while<br />
the other four handles only resize one dimension at a time.<br />
Tip<br />
To retain the original proportions of the graphic, Shift+click one of the corner<br />
handles, then drag. Be sure to release the mouse button before releasing the Shift<br />
key.<br />
Be aware that resizing a bit-mapped (raster) image will adversely affect the resolution, causing<br />
some degree of blurring. It is better to externally size your picture correctly before insertion into<br />
your presentation, if possible.<br />
Figure 265 shows three examples of an image inserted into a document and resized.<br />
Figure 265: Three examples of resized images, plus the original image<br />
For more accurate resizing, use either the Crop page of the Picture dialog box (Figure 264) or, for<br />
images, the Type page of the Picture dialog box. On the Crop page you can either adjust the<br />
following settings or use the settings in the Crop section as described on page 246.<br />
• Scale Width and Height: specify in percentages the scaling of the picture. <strong>The</strong> size of the<br />
image changes accordingly. For a scaled resizing, both values should be identical.<br />
• Image size: specify the size of the image in your preferred unit of measurement. <strong>The</strong><br />
image enlarges or shrinks accordingly.<br />
• Original size button: when clicked, restores the image to its original size.<br />
In the Type page of the Picture dialog box, select the Relative option to toggle between<br />
percentage and actual dimension. For a scaled resizing, select the Keep ratio option. As for the<br />
Crop page, clicking on the Original Size button restores the original image size.<br />
Chapter 8 Working with Graphics 247
Rotating a picture<br />
<strong>Writer</strong> does not provide a tool for rotating a picture; however, there is a simple workaround:<br />
1) Open a new Draw or Impress document (File > New > Drawing or File > New ><br />
Presentation).<br />
2) Insert the image you want to rotate. You can use any of the mechanisms described in<br />
“Adding images to a document” on page 239, although there are some slight variations in<br />
the position of the menu entries and icons.<br />
3) Select the image, then in the Drawing toolbar (shown by default at the bottom of the<br />
window in Impress and Draw), select the Rotate icon from the Effects tear-off toolbar<br />
.<br />
4) Rotate the image as desired. Use the red handles at the corners of the picture and move<br />
the mouse in the direction you wish to rotate. By default the picture rotates around its<br />
center (indicated by a black crosshair), but you can change the pivot point by moving the<br />
black crosshair to the desired rotation center.<br />
Tip<br />
To restrict the rotation angle to multiples of 15 degrees keep the Shift key pressed<br />
while rotating the image.<br />
5) Select the rotated picture by pressing Ctrl+A, then copy the image to the clipboard with<br />
Ctrl+C.<br />
6) Finish by going back to the location of the <strong>Writer</strong> document where the image is to be<br />
inserted and pressing Ctrl+V.<br />
Other settings<br />
<strong>The</strong> Picture dialog box (Figure 264) consists of eight pages. <strong>The</strong> Crop page was described on<br />
page 246, while the use of the Type and the Wrap pages is explained in “Positioning graphics<br />
within the text” on page 251. <strong>The</strong> other pages serve the following purposes:<br />
• Options: use this page to give the picture a descriptive name (as you want it to appear in<br />
the Navigator), display alternative text when the mouse hovers over the picture, and protect<br />
some of the picture settings from accidental changes. You can also prevent the picture from<br />
being printed by deselecting the corresponding option.<br />
• Borders: use this page to create borders around the picture. <strong>The</strong> Borders dialog box is the<br />
same as the one used for defining table or paragraph borders. You can also add a shadow<br />
to the image if so desired.<br />
• Background: use this page to change the background color of the picture. This setting<br />
produces the desired results only for images with a transparent color.<br />
• Hyperlink: use this page to associate a hyperlink to the picture. You can also create an<br />
image map so that only certain areas of the picture respond to a mouse click by opening<br />
the associated URI (Uniform Resource Identifier) in the default browser. More information<br />
on image maps can be found in the Impress <strong>Guide</strong>.<br />
• Picture: use this page to flip the picture as well as to display the original location of the file<br />
in case the image is linked rather than embedded.<br />
• Macro: allows you to associate a macro to the picture. You can choose among the<br />
predefined macros or write your own.<br />
248 <strong>LibreOffice</strong> <strong>3.6</strong> <strong>Writer</strong> <strong>Guide</strong>
Deleting a picture<br />
To delete a picture:<br />
1) Click on the picture to show the green resizing handles.<br />
2) Press Delete.<br />
Using <strong>Writer</strong>’s drawing tools<br />
You can use <strong>Writer</strong>’s drawing tools to create graphics, such as simple diagrams using rectangles,<br />
circles, lines, text, and other predefined shapes. You can also group several drawing objects to<br />
make sure they maintain their relative position and proportion.<br />
You can place the drawing objects directly on a page in your document, or you can insert them into<br />
a frame.<br />
You can also use the drawing tools to annotate photographs, screen captures, or other illustrations<br />
produced by other programs, but this is not recommended because:<br />
• You cannot include images in a group with drawing objects, so they may get out of<br />
alignment in your document.<br />
• If you convert a <strong>Writer</strong> document to another format, such as HTML, the drawing objects and<br />
the graphics will not remain associated; they are saved separately.<br />
In general, if you need to create complex drawings, it is recommended to use <strong>LibreOffice</strong> Draw,<br />
which includes many more features such as layers, styles, and so on.<br />
Creating drawing objects<br />
To begin using the drawing tools, display the Drawing toolbar (Figure 266), by clicking View ><br />
Toolbars > Drawing.<br />
If you are planning to use the drawing tools repeatedly, you can tear off this toolbar and move it to<br />
a convenient place on the window.<br />
1 Select 5 Freeform Line 9 Symbol Shapes 13 Stars<br />
2 Line 6 Text 10 Block arrows 14 Points<br />
3 Rectangle 7 Callouts 11 Flowcharts 15 Fontwork Gallery<br />
4 Ellipse 8 Basic Shapes 12 Callouts 16 From File<br />
17 Extrusion On/Off<br />
Figure 266: <strong>The</strong> Drawing toolbar<br />
To use a drawing tool:<br />
1) Click in the document where you want the drawing to be anchored. You can change the<br />
anchor later, if necessary.<br />
2) Select the tool from the Drawing toolbar (Figure 266). <strong>The</strong> mouse pointer changes to a<br />
drawing-functions pointer .<br />
3) Move the cross-hair pointer to the place in the document where you want the graphic to<br />
appear and then click-and-drag to create the drawing object. Release the mouse button.<br />
<strong>The</strong> selected drawing function remains active, so you can draw another object of the same<br />
type.<br />
Chapter 8 Working with Graphics 249
4) To cancel the selected drawing function, press the Esc key or click on the Select icon (the<br />
arrow) on the Drawing toolbar.<br />
5) You can now change the properties (fill color, line type and weight, anchoring, and others)<br />
of the drawing object using either the Drawing Object Properties toolbar (Figure 267) or the<br />
choices and dialog boxes reached by right-clicking on the drawing object.<br />
Set or change properties for drawing objects<br />
To set the properties for a drawing object before you draw it:<br />
1) On the Drawing toolbar (Figure 266), click the Select tool.<br />
2) On the Drawing Object Properties toolbar (Figure 267), click on the icon for each property<br />
and select the value you want for that property.<br />
3) For more control, or to define new attributes, you can click on the Area or Line icons on the<br />
toolbar to display detailed dialog boxes.<br />
<strong>The</strong> default you set applies to the current document and session. It is not retained when you close<br />
the document or close <strong>Writer</strong>, and it does not apply to any other document you open. <strong>The</strong> defaults<br />
apply to all the drawing objects except text objects.<br />
1 Line 5 Line Color 9 To Foreground 13 Alignment<br />
2 Arrow Style 6 Area 10 To Background 14 Change Anchor<br />
3 Line Style 7 Area Style / Filling 11 Bring to Front 15 Ungroup<br />
4 Line Width 8 Rotate 12 Send to Back 16 Group<br />
Figure 267: Drawing Object Properties toolbar<br />
To change the properties for an existing drawing object:<br />
1) Select the object.<br />
2) Continue as described above.<br />
You can also specify the position and size, rotation, and slant and corner radius properties of the<br />
drawing object:<br />
1) Right-click on the drawing object and then click Position and Size from the context menu.<br />
<strong>The</strong> Position and Size dialog box is displayed.<br />
2) Choose any properties, as required.<br />
Resizing a drawing object<br />
<strong>The</strong> same considerations for resizing an image apply also to resizing an object. Select the object,<br />
click on one of the eight handles around it and drag it to its new position. For a scaled resizing,<br />
select one of the corner handles and keep the Shift key pressed while dragging the handle to its<br />
new position.<br />
For more sophisticated control of the size of the object, select Format > Object > Position and<br />
Size from the menu bar. Use the Position and Size dialog box to set the width and height<br />
independently. If the Keep ratio option is selected, then the two dimensions change so that the<br />
proportion is maintained, allowing for a scaled resizing.<br />
250 <strong>LibreOffice</strong> <strong>3.6</strong> <strong>Writer</strong> <strong>Guide</strong>
Grouping drawing objects<br />
To group drawing objects:<br />
1) Select one object, then hold down the Shift key and select the others you want to include in<br />
the group. <strong>The</strong> bounding box expands to include all the selected objects.<br />
2) With the objects selected, hover the mouse pointer over one of the objects and choose<br />
Format > Group > Group from the menu bar or right-click and choose Group > Group<br />
from the context menu.<br />
Note<br />
You cannot include an embedded or linked graphic in a group with drawing<br />
objects.<br />
Positioning graphics within the text<br />
When you add a graphic to a text document, you need to choose how to position it with respect to<br />
the text and other graphics. <strong>The</strong> positioning of graphics is often rather time-consuming and may be<br />
very frustrating for both inexperienced and experienced users. As <strong>Writer</strong> is a word processor rather<br />
than a desktop publishing program, there are some limitations to the flexibility in positioning images<br />
and it takes time to get things exactly as you would like them.<br />
Positioning of a graphic is controlled by four settings:<br />
• Arrangement refers to the placement of a graphic on an imaginary vertical axis.<br />
Arrangement controls how graphics are stacked upon each other or relative to the text.<br />
• Alignment refers to the vertical or horizontal placement of a graphic in relation to the<br />
chosen anchor point.<br />
• Anchoring refers to the reference point for the graphics. This point could be the page, or<br />
frame where the object is, a paragraph, or even a character. An image always has an<br />
anchor point.<br />
• Text wrapping refers to the relation of graphics to the surrounding text, which may wrap<br />
around the graphic on one or both sides, be overprinted behind or in front of the graphic, or<br />
treat the graphic as a separate paragraph or character.<br />
<strong>The</strong> settings can be accessed in a number of ways, depending on the nature of the graphics:<br />
1) From the Format menu, where you can find Alignment, Arrange, Wrap, and Anchor<br />
(both for images and drawing objects).<br />
2) From the context menu displayed when you right-click on the graphic.<br />
3) From the Frame toolbar, shown in Figure 268.<br />
4) For images, from the Type and Wrapping pages of the Picture dialog box. Note that you<br />
cannot control the arrangement using the dialog box. To open the Picture dialog box, click<br />
on the image to select it and then choose Format > Picture or right-click on the graphic<br />
and choose Picture on the context menu.<br />
5) For drawing objects, from the Position and Size page of the Position and Size dialog box.<br />
To open the Position and Size dialog box, click on the drawing object to select it and then<br />
choose Format > Object > Position and Size or right-click on the graphic and choose<br />
Position and Size on the context menu. Note that you can only control the alignment and<br />
anchoring.<br />
Chapter 8 Working with Graphics 251
1 Apply Style 6 Center Horizontal 11 Borders 16 Bring to Front<br />
2 Wrap Off 7 Align Right 12 Line Style 17 Send to Back<br />
3 Page Wrap 8 Top 13 Line Color (of the border) 18 Change Anchor<br />
4 Wrap Through 9 Center 14 Background Color 19 Link Frames<br />
5 Align Left 10 Bottom 15 Frame Properties 20 Unlink Frames<br />
Figure 268: Frame toolbar (graphical control of positioning for images)<br />
Arranging graphics<br />
Arranging a graphic object means to determine its vertical position relative to other graphic objects<br />
or text. Arranging is only relevant when objects are overlapping. You can choose between four<br />
settings, plus a special setting for drawing objects:<br />
Bring to Front<br />
Places the graphic on top of any other graphics or text.<br />
Bring Forward<br />
Brings the graphic one level up in the stack (z-axis). Depending on the number of overlapping<br />
objects, you may need to apply this option several times to obtain the desired result.<br />
Send Backward<br />
<strong>The</strong> opposite of Bring Forward; sends the selected graphic one level down in the object stack.<br />
Send to Back<br />
Sends the selected graphic to the bottom of the stack, so that other graphics and text cover it.<br />
To Background / To Foreground<br />
Only available for drawing objects; moves the drawing object behind or in front of the text<br />
respectively.<br />
Anchoring graphics<br />
You can anchor graphics as a character or to a page, paragraph, or character. You can also place<br />
graphics in a frame and anchor the frame to a page, paragraph, or character. Which method you<br />
choose depends on what you are trying to achieve.<br />
Here are the ways you can anchor graphics or drawing objects:<br />
To Page<br />
<strong>The</strong> graphic keeps the same position in relation to the page margins. It does not move as you<br />
add or delete text or other graphics. This method is useful when the graphic does not need to<br />
be visually associated with a particular piece of text. It is often used when producing<br />
newsletters or other documents that are very layout intensive, or for placing logos in<br />
letterheads.<br />
Caution If you plan to use a document within a master document, do not anchor graphics<br />
To Page because the graphics will disappear from the master document. See<br />
Chapter 13, Working with Master <strong>Document</strong>s, for more information.<br />
252 <strong>LibreOffice</strong> <strong>3.6</strong> <strong>Writer</strong> <strong>Guide</strong>
To Paragraph<br />
<strong>The</strong> graphic is associated with a paragraph and moves with the paragraph. It may be placed in<br />
the margin or another location. This method is useful as an alternative to a table for placing<br />
icons beside paragraphs.<br />
To Character<br />
<strong>The</strong> graphic is associated with a character but is not in the text sequence. It moves with the<br />
paragraph but may be placed in the margin or another location. This method is similar to<br />
anchoring to a paragraph but cannot be used with drawing objects.<br />
As Character<br />
<strong>The</strong> graphic is placed in the document like any other character and, therefore, affects the<br />
height of the text line and the line break. <strong>The</strong> graphic moves with the paragraph as you add or<br />
delete text before the paragraph. This method is useful for keeping screenshots in sequence in<br />
a procedure (by anchoring them as a character in a blank paragraph) or for adding a small<br />
(inline) icon in sequence in a sentence.<br />
To Frame<br />
If the graphic has been placed in a frame, you can anchor the graphic in a fixed position inside<br />
the frame. <strong>The</strong> frame can then be anchored to the page, a paragraph, or a character, as<br />
required.<br />
Aligning graphics<br />
Once you have established the anchor point of the graphic, you can decide the position of the<br />
graphic relative to this anchor: this is called aligning the graphics. Choose from six options: three<br />
for aligning the graphic horizontally (left, center, right) and three for aligning the graphic vertically<br />
(top, center, bottom). Horizontal alignment is not available for images anchored as character.<br />
For finer control of the alignment, use the Position options on the Type page of the Picture dialog<br />
box, shown in Figure 269.<br />
Figure 269: Fine tuning the alignment<br />
For both the horizontal and vertical position, start by picking the reference point in the right hand<br />
side drop-down menu, then select in the first drop-down menu among Left, Right or Center. If you<br />
select the value From left (or From top for the vertical positioning) you can specify the amount in<br />
your selected unit of measurement. In the example in Figure 269, the upper-left corner of the<br />
image will be placed at 3 cm from the left margin of the page horizontally and on the top margin<br />
vertically.<br />
Wrapping text around graphics<br />
<strong>The</strong> Wrap setting determines the relation between the text and the graphic. Several possibilities<br />
are provided:<br />
No Wrap<br />
With this option the text is placed above and below the image but not around it. This is the<br />
wrapping type used for most of the figures in this guide.<br />
Chapter 8 Working with Graphics 253
Page Wrap or Optimal Page Wrap<br />
<strong>The</strong> text flows around the image. Moving the image around the page causes the text to be<br />
rearranged to fill the space to the left and right of it. Optimal Page Wrap prevents text from<br />
being placed to the side of the image if the spacing between the image and the margin is less<br />
than 2 cm.<br />
Wrap Through<br />
Superimposes the image on the text. That is, the image is above the text. This option must be<br />
used in conjunction with the image-transparency setting in order to make the text under the<br />
picture visible.<br />
In Background<br />
Similar to Wrap Through, but the image is placed below the text so there may be no need to<br />
change the transparency to make the text visible.<br />
Note<br />
<strong>The</strong> No Wrap option found in the context menu of a picture is equivalent to the<br />
Wrap Off menu item in the Format > Wrap menu.<br />
<strong>The</strong> wrap format is normally selected after the anchoring and the alignment of the picture have<br />
been decided. To set the position of an image to the desired wrap format, follow these steps:<br />
1) Select a graphic by clicking on it.<br />
2) Right-click to display the context menu and move the mouse pointer to Wrap to display the<br />
available wrap formats. Alternatively you can select Format > Wrap from the menu bar.<br />
3) Select the desired wrap format.<br />
Note<br />
When anchoring a graphic as character, you can only adjust the distance between<br />
the image and the text, but no wrapping option is displayed.<br />
To fine-tune the wrapping options, open the Picture dialog box and select the Wrap page, shown in<br />
Figure 270.<br />
Figure 270: <strong>The</strong> advanced wrap format options<br />
254 <strong>LibreOffice</strong> <strong>3.6</strong> <strong>Writer</strong> <strong>Guide</strong>
For images, you can open this dialog box by selecting Format > Picture from the menu bar or<br />
right-click and select Picture from the context menu. For drawing objects, you can access the<br />
Wrap page by selecting Format > Wrap > Edit in the menu bar or right-click and select Wrap ><br />
Edit from the context menu.<br />
This page is divided into three sections. In the top part you can select among the wrap types<br />
mentioned above, plus two additional wrap formats that prevent the text from filling the area to the<br />
left (After) or to the right (Before) of the picture. Use the Spacing section of the page to adjust the<br />
spacing between the image and the text. <strong>The</strong> contents of the Options section of the page may<br />
change depending on the selected wrap format.<br />
First paragraph<br />
Check this box if you want <strong>LibreOffice</strong> to start a new paragraph after the image even if it could<br />
still wrap around the image.<br />
In background<br />
This option becomes available if Through Wrap is selected; it moves the image into the<br />
background.<br />
Contour<br />
Wraps the text around a custom contour rather than around the edge of the picture. This option<br />
is only available for Page or Optimal Page Wrap.<br />
Outside only<br />
Forces the text to wrap on the outside of the image, even if the contour contains open areas<br />
within the shape.<br />
Editing the contour<br />
This option is only available for image wrapping. If you select wrapping around a drawing object,<br />
<strong>LibreOffice</strong> automatically creates a contour. You can access the Contour Editor by selecting<br />
Format > Wrap > Edit Contour or from the right-click menu.<br />
<strong>The</strong> dialog box shown in Figure 271 opens with the image loaded in the main window. Use the<br />
tools to draw the region of the image you do not want to be covered by the text; this area will be<br />
shaded.<br />
Figure 271: <strong>The</strong> Contour Editor in action<br />
Chapter 8 Working with Graphics 255
Some familiarity with drawing tools is required to create complex contours; however, in most<br />
circumstances there is no need for high accuracy. Figure 271 shows the actual contour used for<br />
“Example 2: simple contour wrapping in action” and as you can see the shape of the line around<br />
the edge of the sphere is far from perfect.<br />
When you are done, click on the Apply button to save the contour. If you are not satisfied with the<br />
result, you can select the contour line and press the Delete key to restart. You can also undo the<br />
previous steps or you can select the Edit Points button and adjust the contour shape point by<br />
point.<br />
For simple images, the AutoContour button does a decent job. If the contour has to be drawn<br />
around an area with the same or a similar color, you can select this region using the eyedropper.<br />
Select this tool, then click on a point in the image having the desired color. <strong>LibreOffice</strong><br />
automatically selects all the points which have the same or a similar color. <strong>The</strong> similarity level can<br />
be changed by modifying the value in the tolerance box (100% = perfect match).<br />
Note<br />
While all the positioning techniques discussed in this section apply equally to<br />
frames, contour wrapping is not possible.<br />
Example 1: page wrapping<br />
Figure 272 shows an example of page wrapping in action.<br />
Image anchor<br />
Margin to image distance<br />
Spacing image to text<br />
Figure 272: Example of image with Page Wrap formatting<br />
<strong>The</strong> process to obtain this is the following:<br />
1) Insert the image into the document, then anchor it to the first paragraph. To move the<br />
anchor, select the image and move it until the anchor symbol is at the beginning of the<br />
paragraph. Do not worry about the position as that will be fixed in the next step.<br />
2) Align the image so that the left margin of the image is in line with the paragraph<br />
indentation. This can be done with the mouse or using the advanced settings. In the<br />
example, the image is placed 1 cm from the left margin.<br />
3) Change the wrap to Page Wrap. It starts out OK; however, there is still too little space<br />
between the image and the text. To correct it, access the Wrap page of the Picture dialog<br />
box and set the gap between the image and text to 0.2 cm in the Right and Bottom boxes.<br />
256 <strong>LibreOffice</strong> <strong>3.6</strong> <strong>Writer</strong> <strong>Guide</strong>
4) <strong>The</strong> last touch is to change the position so that the image is below the first line of the<br />
paragraph. Again, you can use the mouse to drag the image or use the advanced settings,<br />
which require a bit of trial and error. <strong>The</strong> line height used in this guide—0.75 cm from the<br />
top margin of the paragraph—is a good value.<br />
Example 2: simple contour wrapping in action<br />
In this example we again apply page wrapping as in Example 1, enabling this time the contour<br />
option. We will work on an image and on a drawing object as the contour option works slightly<br />
differently in the two cases.<br />
<strong>The</strong> example of Figure 273 was built following the steps below, which you can use to practice.<br />
1) Create some text (a very quick way to do that is to use the dummy text AutoText. That is,<br />
type DT and then press the F3 key).<br />
2) Insert an image of your choice and anchor it to the first paragraph. Adjust the alignment as<br />
desired then change the wrap type to Page Wrap.<br />
3) Right-click on the picture to select the option Wrap > Contour, then right-click again and<br />
select Wrap > Edit Contour from the context menu.<br />
Figure 273: Image and drawing object with contour wrapping<br />
4) Use the technique discussed in “Editing the contour” on page 255 to create a custom<br />
contour and click Apply. If needed, adjust the spacing between the edge of the image and<br />
the text.<br />
5) Insert an AutoShape of your choice (a rotated triangle in the example) and proceed as in<br />
step 2 above.<br />
6) Enable the contour wrap by selecting Format > Wrap > Contour from the menu bar. As<br />
discussed previously, <strong>LibreOffice</strong> automatically generates the contour. You may need to<br />
adjust the distance between the drawing object and the text.<br />
Chapter 8 Working with Graphics 257
Example 3: Wrap Through and In Background<br />
This example shows how to use an image as a watermark by wrapping it through the text and<br />
adjusting the transparency. This is not the best way to create watermarks and it is presented here<br />
only for its illustration purposes. If you need to create a watermark, it is best to use a Fontworks<br />
object wrapped in the background.<br />
<strong>The</strong> Wrap Through option inserts an image overlapping the text which as a result will be hidden. To<br />
make the text appear, change the transparency of the picture; although the words under the image<br />
become visible, they may be difficult to read and will appear lighter than the rest of the text.<br />
To reproduce the example of Figure 274 create some dummy text, then insert the image of your<br />
choice. Anchor the image (to the page in the example) and select the wrap through option from the<br />
Format > Wrap menu or right-clicking on the image and selecting Wrap > Wrap Through from the<br />
context menu. Move the image into the desired position. <strong>The</strong> Picture toolbar should be displayed<br />
when the image is selected. Change the transparency to a suitable value (in the example this is<br />
40%) so that the text can be read.<br />
Figure 274: Transparent image added over the text<br />
You can obtain a better result if you set a graphic’s wrap to In Background. In this case all the text<br />
will be clearly readable, with characters that have the same intensity as long as the background is<br />
not too dark. Also in this case you may want to adjust the transparency of the image.<br />
Adding captions to graphics<br />
You can add captions to graphics in three ways: automatically, by using the Caption dialog box, or<br />
manually.<br />
Adding captions automatically<br />
You can set up <strong>LibreOffice</strong> to add captions automatically whenever you insert a graphic, a table, or<br />
other objects into a document. You can choose which objects are captioned automatically, what the<br />
sequence name is for each caption (for example, “Table” or “Illustration”), and the position of the<br />
caption.<br />
To set up automatic captions:<br />
1) Click Tools > Options. On the Options dialog box, click on the + sign next to <strong>LibreOffice</strong><br />
<strong>Writer</strong> to show a list of options.<br />
2) Select AutoCaption. Now you can see several choices at the right of the dialog box for<br />
adding captions automatically.<br />
258 <strong>LibreOffice</strong> <strong>3.6</strong> <strong>Writer</strong> <strong>Guide</strong>
3) Choose which objects you want to be automatically captioned and specify the<br />
characteristics of the captions.<br />
For more information, see “AutoCaption options” in Chapter 2, Setting up <strong>Writer</strong>.<br />
When you insert a graphic, if automatic captioning is enabled, the graphic is placed in a frame<br />
along with a caption containing the default sequence name for graphics―Illustration. Position the<br />
cursor in the caption area and type the text for the caption. You can change the sequence name by<br />
selecting one from the drop-down Category list.<br />
Note<br />
Tip<br />
You can specify where to place an automatic caption for any object except a<br />
picture; picture captions can only be automatically placed below the picture. If you<br />
need a caption above the picture (for example, for data plots in scientific<br />
publications), you must add the captions manually, as described in “Adding<br />
captions manually” on page 260.<br />
A common sequence name—Figure—is not one of the names provided: ,<br />
Drawing, Illustration, Table, and Text. If you want the name “Figure” or any other<br />
custom name for your graphics, do the following:<br />
1) Open the Options – <strong>LibreOffice</strong> <strong>Writer</strong> – AutoCaption dialog box, as<br />
described above.<br />
2) In the Add captions automatically when inserting section, select <strong>LibreOffice</strong><br />
<strong>Writer</strong> Picture. This activates the Caption area in the dialog box for pictures<br />
(graphics).<br />
3) Under the Category drop-down list, enter the name that you want added (say,<br />
Figure), by overwriting any sequence name in the list. (Overwriting a term<br />
does not delete it from the drop-down list.) You can also set some options for<br />
the number style and for a separator between the name and the number, if<br />
desired. Click OK to save the changes.<br />
Using the Caption dialog box<br />
To add captions using the Caption dialog box:<br />
1) Insert the graphic, then select it and click Insert > Caption.<br />
2) Under Properties on the Caption dialog box (Figure 275), make your selections for the<br />
Category, Numbering, and Separator fields (Illustration, Arabic (1 2 3), and a colon (:),<br />
respectively, for the example in Figure 275) and type your caption text in the Caption text<br />
box at the top. Whatever text you enter for the caption appears in the box at the bottom,<br />
after the sequence name, number, and separator.<br />
3) Click OK. <strong>The</strong> graphic and its caption are placed in a frame, as shown in Figure 276.<br />
Tip<br />
In the Category box, you can type any name you want, for example Figure.<br />
<strong>LibreOffice</strong> will create a numbering sequence using that name.<br />
Chapter 8 Working with Graphics 259
Figure 275: Defining the caption for an illustration<br />
Illustration 1. An example<br />
Figure 276: An example of a graphic and its caption contained in a frame. <strong>The</strong> outer<br />
box shows the edge of the frame; this border is normally set to be invisible.<br />
Overriding the default positioning of captions<br />
<strong>The</strong> default positioning for picture captions is Below, and that position cannot be changed using the<br />
Caption dialog box. However, you can override the positioning manually, as follows:<br />
1) Follow the instructions in “Using the Caption dialog box” on page 259 to create the caption.<br />
2) Right-click on the picture (not the frame surrounding picture and caption) and make sure<br />
that Anchor > To paragraph is selected.<br />
3) Left-click on the picture and drag it below the caption.<br />
Tip<br />
You may wish to adjust the spacing above and below the caption text to fine-tune<br />
the appearance of the picture and its caption.<br />
Adding captions manually<br />
If you need to save as *.doc files or export in other formats, you may find that captions applied as<br />
described above (either automatically or using the Caption dialog box) are lost during the export.<br />
To avoid export problems, or as another way to put captions above pictures or below them (the<br />
usual case), you can add a caption manually, in either of two ways:<br />
• Place the graphic and its caption in separate paragraphs.<br />
• Use a table.<br />
260 <strong>LibreOffice</strong> <strong>3.6</strong> <strong>Writer</strong> <strong>Guide</strong>
Place the graphic and its caption in separate paragraphs<br />
Insert the graphic and anchor it to its paragraph as a character. Press Enter to create a new<br />
paragraph for the caption.<br />
1) In the caption paragraph, type, for example, Figure and add a space.<br />
2) To insert the figure number automatically, click Insert > Fields > Other (Control + F2) and<br />
select the Variables tab.<br />
3) Select Number range in the Type list. Select Figure in the Selection list and choose, for<br />
example, Arabic (1 2 3) in the Format drop-down list. Click the Insert button.<br />
4) A number will appear after the word “Figure” in the caption. Now, type the text of the<br />
caption.<br />
Tips<br />
If you are manually adding captions to a lot of figures using this method, you might<br />
want to make an AutoText entry containing, for example, Figure and a space, the<br />
figure-number field, and an optional separator and a space after it.<br />
To ensure the picture and its caption stay together on the page: if the picture is<br />
going above the caption, define the text flow of the Figure paragraph style as Keep<br />
with next paragraph and the next style as Caption. Conversely, if the caption is<br />
going above, define the Caption paragraph style as Keep with next paragraph<br />
and the next style as Figure.<br />
Use a table<br />
Create a one-column, two-row table. Place the picture in one row and type the caption in the other<br />
row—or use two or more rows for the caption and other text. This method can be especially useful<br />
for pictures with numbered legends, such as Figure 268 in this chapter.<br />
Creating an image map<br />
An image map defines areas of an image (called hotspots) with hyperlinks to web addresses, other<br />
files on the computer, or parts of the same document. Hotspots are the graphic equivalent of text<br />
hyperlinks (described in Chapter 12). Clicking on a hotspot causes <strong>LibreOffice</strong> to open the linked<br />
page in the appropriate program (for example, the default browser for an HTML page; <strong>LibreOffice</strong><br />
Calc for a .ODS file; a PDF viewer for a PDF file). You can create hotspots of various shapes and<br />
include several hotspots in the same image.<br />
To use the image map editor:<br />
1) In your <strong>LibreOffice</strong> document, select the picture where you want to define the hotspots.<br />
2) Choose Edit > ImageMap from the menu bar. <strong>The</strong> ImageMap Editor (Figure 277) opens.<br />
3) Use the tools and fields in the dialog box (described on the next page) to define the<br />
hotspots and links necessary.<br />
4) Click the Apply icon to apply the settings.<br />
5) When done, click the Save icon to save the image map to a file, then click the X in the<br />
upper right corner to close the dialog box.<br />
Chapter 8 Working with Graphics 261
Figure 277: <strong>The</strong> dialog box to create or edit an image map<br />
<strong>The</strong> main part of the dialog box shows the image on which the hotspots are defined. A hotspot is<br />
identified by a line indicating its shape.<br />
<strong>The</strong> toolbar at the top of the dialog box contains the following tools:<br />
• Apply button: click this button to apply the changes.<br />
• Open, Save, and Select icons.<br />
• Tools for drawing a hotspot shape: these tools work in exactly the same way as the<br />
corresponding tools in the Drawing toolbar.<br />
• Edit, Move, Insert, Delete Points: advanced editing tools to manipulate the shape of a<br />
polygon hotspot. Select the Edit Points tool to activate the other tools.<br />
• Active icon: toggles the status of a selected hotspot between active and inactive.<br />
• Macro: associates a macro with the hotspot instead of just associating a hyperlink.<br />
• Properties: sets the hyperlink properties and adds the Name attribute to the hyperlink.<br />
Below the toolbar, specify for the selected hotspot:<br />
• Address: the address pointed by the hyperlink. You can also point to an anchor in a<br />
document; to do this, write the address in this format:<br />
file:////document_name#anchor_name<br />
• Text: type the text that you want to be displayed when the mouse pointer is moved over the<br />
hotspot.<br />
• Frame: where the target of the hyperlink will open: pick among _blank (opens in a new<br />
browser window), _self (opens in the active browser window), _top or _parent.<br />
Tip<br />
<strong>The</strong> value _self for the target frame will work just fine in the vast majority of<br />
occasions. It is therefore not recommended to use the other choices unless<br />
absolutely necessary.<br />
262 <strong>LibreOffice</strong> <strong>3.6</strong> <strong>Writer</strong> <strong>Guide</strong>
Managing the Gallery<br />
Adding an image to the Gallery<br />
You may wish to add to the Gallery any images that you use frequently, for example, a company<br />
logo. You can then very easily insert these graphics into a document later.<br />
You can add images only to “My <strong>The</strong>me” or to any other theme that you have created; these are<br />
indicated by a green icon in the list of themes. You cannot add images to the built-in themes,<br />
indicated by an icon of another color.<br />
Method 1 (selecting a file)<br />
1) Open the Gallery and select the theme where you want to add images. (You can also<br />
create a new theme for your images; see page 264.)<br />
2) Right-click on the desired theme and select Properties in the context menu. This displays<br />
a dialog box from which to select the files to be added.<br />
Figure 278: Gallery Properties dialog box<br />
3) On the Files page, click the Find Files button. <strong>The</strong> Select path dialog box (not shown)<br />
opens.<br />
4) You can enter the path for the file’s directory in the Path text box, or you can navigate to<br />
locate the file’s directory.<br />
5) Click the Select button to start the search. A list of graphic files is then displayed in the<br />
window. You can use the File type filter to limit the files displayed.<br />
6) To add all of the files shown in the list, click Add All. Otherwise, select the files to add and<br />
then click Add. (Hold down either the Shift key or the Control key while you click on the<br />
files.)<br />
Chapter 8 Working with Graphics 263
Note<br />
Note<br />
This procedure assumes that the graphic files for the themes already exist. You<br />
may need to import some graphics or create your own on your computer if the<br />
existing files are insufficient.<br />
Similar to the file search function on various operating systems, Find Files<br />
searches for graphic files in any subfolders of the directory selected in step 4.<br />
Method 2 (drag and drop)<br />
You can drag and drop an image into the Gallery from a document.<br />
1) Open the document containing an image you want to add to the Gallery, and display the<br />
Gallery theme to which you want to add it.<br />
2) Position the mouse pointer above the image, without clicking.<br />
3) If the mouse pointer changes to a hand symbol, the image refers to a hyperlink. In this<br />
case, press the Alt key while you click the image, to select it without activating the link. If<br />
the mouse pointer does not change to a hand symbol, you can simply click the image to<br />
select it.<br />
4) Once the image is selected, evident from the colored selection handles around it, release<br />
the mouse button. Click again on the image, keeping the mouse button pressed for more<br />
than two seconds. Without releasing the mouse button, drag the image into the Gallery.<br />
5) Release the mouse button.<br />
Deleting images from the Gallery<br />
To delete an image from a theme that you created:<br />
1) Right-click on the name of the image file or its thumbnail in the Gallery.<br />
2) Click Delete on the context menu. A message appears, asking if you want to delete this<br />
object. Click Yes.<br />
Note<br />
Deleting the name of a file from the list in the Gallery does not delete the file from<br />
the hard disk or other location.<br />
Adding a new theme to the Gallery<br />
To add a new theme to the Gallery:<br />
1) Click the New <strong>The</strong>me button above the list of themes (Figure 278).<br />
2) In the Properties of New <strong>The</strong>me dialog, click the General tab and type a name for the new<br />
theme.<br />
3) Click the Files tab and add images to the theme, as described earlier.<br />
Deleting a theme from the Gallery<br />
You can delete only themes that you have added to the Gallery; you cannot delete any of the<br />
inbuilt themes. To delete a theme from the Gallery:<br />
1) Go to Tools > Gallery.<br />
2) In the left part of the Gallery, select in the list the theme you wish to delete.<br />
3) Right-click on the theme, then click Delete on the context menu.<br />
264 <strong>LibreOffice</strong> <strong>3.6</strong> <strong>Writer</strong> <strong>Guide</strong>
Location of the Gallery and the objects in it<br />
Graphics and other objects shown in the Gallery can be located anywhere on your computer’s hard<br />
disk, on a network drive, or on a CD-ROM. Listings in the Gallery refer to the location of each<br />
object. When you add graphics to the Gallery, the files are not moved or copied; only the location<br />
of each new object is added as a reference.<br />
In a workgroup situation, you may have access to a shared Gallery (where you cannot change the<br />
contents unless authorized to do so) and a user Gallery, where you can add, change, or delete<br />
objects.<br />
<strong>The</strong> location of the user Gallery is specified in Tools > Options > <strong>LibreOffice</strong> > Paths. You can<br />
change this location, and you can copy your gallery files (*.sdv) to other computers.<br />
Gallery contents provided with <strong>LibreOffice</strong> are stored in a different location. You cannot change this<br />
location.<br />
Chapter 8 Working with Graphics 265
Chapter 9<br />
Working with Tables
Introduction<br />
Tables are a useful way to organize and present large amounts of information, for example:<br />
• Technical, financial, or statistical reports.<br />
• Product catalogs showing descriptions, prices, characteristics, and photographs of<br />
products.<br />
• Bills or invoices.<br />
• Lists of names with address, age, profession, and other information.<br />
Tables can often be used as an alternative to spreadsheets to organize materials. A well-designed<br />
table can help readers understand better what you are saying. While you would normally use<br />
tables for text or numbers, you could put other objects, such as pictures, in cells.<br />
Tables can also be used as a page-layout tool to position text in areas of a document instead of<br />
using several Tab characters. For example, the descriptions under Figure 291 were created in a<br />
table with invisible borders. Another, perhaps better example would be in headers and footers to<br />
support independent positioning of different elements, such as page number, document title etc.<br />
This use of tables is described in Chapter 4, Formatting Pages.<br />
Creating a table<br />
Before you insert a table into a document, it helps to have an idea of the visual result you want to<br />
obtain as well as an estimate of the number of rows and columns required. Every parameter can<br />
be changed at a later stage; however, thinking ahead can save a large amount of time as changes<br />
to fully formatted tables often require a significant effort.<br />
Inserting a new table<br />
To insert a new table, position the cursor where you want the table to appear, then use any of the<br />
following methods to open the Insert Table dialog box (Figure 279):<br />
• From the main menu, choose Insert > Table.<br />
• From the main menu, choose Table > Insert > Table.<br />
• Press Ctrl+F12.<br />
• On the Standard toolbar, click the Table icon<br />
Tip<br />
To directly insert a table with the default properties, click on the arrow button next to<br />
the Table icon on the Standard toolbar. A graphic appears where you can choose the<br />
size of the table (up to fifteen rows and up to ten columns). To create the table, click<br />
on the cell that you want to be on the last row of the last column. Holding down the<br />
mouse button over the Table icon will also display the graphic.<br />
In the Insert Table dialog box, you can specify the properties for the new table.<br />
Under Name, you can enter a different name from the <strong>LibreOffice</strong>-generated default for the table.<br />
This might come in handy when using the Navigator to quickly jump to a table.<br />
Under Size, specify the initial number of columns and rows for the new table. You can change the<br />
size of the table later, if necessary.<br />
268 <strong>LibreOffice</strong> <strong>3.6</strong> <strong>Writer</strong> <strong>Guide</strong>
Figure 279: Inserting a new table using the Insert Table dialog box<br />
Under Options, set up the initial table characteristics. Selecting the options in this section of the<br />
dialog box produces the following results:<br />
• Heading — Defines the first row(s) in the table as headings. <strong>The</strong> default Table Heading<br />
paragraph style is applied to the heading rows and thus makes the text centered, bold, and<br />
italic. You can edit the <strong>LibreOffice</strong>-predefined Table Heading paragraph style in the Styles<br />
and Formatting window to change these default settings. When splitting a table into two<br />
tables, the Heading row(s) can be copied in the second table.<br />
• Repeat heading — Repeats the heading row(s) of the table at the top of subsequent<br />
pages if the table spans more than one page.<br />
<strong>The</strong> first ... rows —Specifies the number of rows to be repeated. Default is 1.<br />
• Don’t split table — Prevents the table from spanning more than one page. This can be<br />
useful if the table starts near the end of a page, and would look better if it were completely<br />
located on the following page. If the table becomes longer than would fit on one page, you<br />
will need to either deselect this option or manually split the table.<br />
• Border — Surrounds each cell of the table with a border. This border can be modified or<br />
deleted later.<br />
<strong>The</strong> AutoFormat button opens a dialog box from which you can select one of the many predefined<br />
table layouts. See “Automatic formatting of tables” on page 286 for more information.<br />
After making your choices, click OK. <strong>Writer</strong> creates a table as wide as the text area (from the left<br />
page margin to the right page margin), with all columns the same width and all rows the same<br />
height. You can then adjust the columns and rows later to suit your needs.<br />
Creating nested tables<br />
You can create tables within tables, nested to a depth only limited by imagination and practicality.<br />
Figure 280 demonstrates a simple, two-level example. <strong>The</strong> shaded table is inside a cell of the<br />
larger table.<br />
To achieve this, simply click in a cell of an existing table and use any of the methods mentioned in<br />
“Inserting a new table” above.<br />
Chapter 9 Working with Tables 269
Figure 280: Nested table example<br />
Using AutoCorrect to create a table<br />
You can also create a table by typing a series of hyphens (-) or tabs separated by plus signs. Use<br />
the plus signs to indicate column dividers, while hyphens and tabs are used to indicate the width of<br />
a column.<br />
For example, this character sequence:<br />
+-----------------+---------------+------+<br />
creates a table like this:<br />
Note<br />
Caution<br />
This function can be disabled or enabled in Tools > AutoCorrect Options. On the<br />
Options tab, deselect or select Create table.<br />
When using tabs instead of a table to line up your data, always make sure that you<br />
know how wide they are set and remember that default tabs may be different when<br />
the document is displayed on a different computer or even when copying the same<br />
data in a new document.<br />
Create a table from formatted text<br />
You can create a table from plain text by using the Table > Convert > Text to Table menu item.<br />
<strong>The</strong> text to be converted must contain characters to indicate column separators. Paragraph marks<br />
indicate an end of a table row.<br />
To convert text to a table, start by editing the text to ensure the column separator character is in<br />
place where you want it. Select the text you want to convert and choose Table > Convert > Text<br />
to Table to open the dialog box shown in Figure 281.<br />
Figure 281: Dialog box to configure the text to table conversion<br />
270 <strong>LibreOffice</strong> <strong>3.6</strong> <strong>Writer</strong> <strong>Guide</strong>
In the Separate text at part of the dialog box, select from the three fixed symbols, or the user<br />
selectable character of Other, the symbol chosen to separate the columns of text. This could be a<br />
tab, a semicolon, or (Other: comma) if you are importing a CSV file. <strong>The</strong> other options in this dialog<br />
box are the same as those in the dialog box used to insert a table shown in Figure 279.<br />
Example<br />
In this example we will convert the following text into a table.<br />
Row 1 Column 1; Row 1 Column 2; Row 1 Column 3<br />
Row 2 Column 1; Row 2 Column 2; Row 2 Column 3<br />
In this case, the separator between elements is a semicolon. By selecting the text and applying the<br />
conversion, we obtain the following result.<br />
Row 1 Column 1 Row 1 Column 2 Row 1 Column 3<br />
Row 2 Column 1 Row 2 Column 2 Row 2 Column 3<br />
Note that, unlike when creating a table with other mechanisms, the conversion from text to table<br />
preserves the paragraph style and character style applied to the original text.<br />
You can also use the Convert menu to perform the opposite operation; that is, to transform a table<br />
into plain text. This may be useful when you want to export the table contents into a different<br />
program.<br />
To transform a table into text, place the cursor anywhere in the table, choose Table > Convert ><br />
Table to Text in the main menu, pick the preferred row separator, and click OK to finish.<br />
Formatting the table layout<br />
Formatting a table is, generally speaking, a two-step process: formatting of the table layout (the<br />
subject of this section) and formatting of the table text (the subject of the next section).<br />
Formatting the layout normally involves one or more of the following operations: adjusting the size<br />
of the table and its position on the page, adjusting sizes of rows and columns, adding or removing<br />
rows or columns, merging and splitting individual cells, changing borders and background.<br />
Default parameters<br />
If you create a table using the Insert Table dialog box or the Table icon on the Standard toolbar<br />
and activate the Heading option, the following defaults are set:<br />
• <strong>The</strong> cells in the heading row (or rows) use the Table Heading paragraph style. In the default<br />
template, the text is centered and set with a bold and italic font.<br />
• <strong>The</strong> remaining cells use the Table Contents paragraph style, which, in the default template,<br />
is identical to the Default paragraph style.<br />
• <strong>The</strong> default table occupies all the space from margin to margin (text area).<br />
• <strong>The</strong> default table has thin black borders around each cell (grid).<br />
Resizing and positioning the table<br />
Using the default settings, any newly created table will occupy the entire width of the text area.<br />
This is sometimes what you want, or you may prefer a smaller table. To quickly resize a table, first<br />
move the mouse to either the left or right edge. When the cursor changes shape into a double<br />
arrow, drag the border to the new position. This operation only changes the size of the first or last<br />
column; it does not change the alignment of the table on the page.<br />
Chapter 9 Working with Tables 271
If you need more precise control over the size and position of the table on the page, open the Table<br />
Format dialog box by choosing Table > Table Properties or by right-clicking anywhere in the table<br />
and choosing Table from the pop-up menu. Select the Table page of the dialog box.<br />
Figure 282: <strong>The</strong> Table page of the Table Format dialog box<br />
On this page you can set the alignment of the table, choosing among the following options:<br />
• Automatic: the default setting for a table.<br />
• Left: aligns the table with the left margin.<br />
• Right: aligns the table with the right margin.<br />
• From Left: lets you specify under Spacing exactly how far from the left margin the table is<br />
placed.<br />
• Center: aligns the table in the middle between the left and right margins. If the table width<br />
is greater than the margin, the table will extend outside of the margins.<br />
• Manual: lets you specify the distances from both left and right margins under Spacing.<br />
Selecting an alignment option other than Automatic activates the Width field in the Properties<br />
section, where you can enter the desired size of the table. Select Relative to see the width as<br />
percentage of the text area.<br />
In the Spacing section, use the Above and Below boxes to modify the separation between the text<br />
and the table. When the size of the table is less than the size of the text area, <strong>LibreOffice</strong> will insert<br />
some values in the Left and Right boxes. You can change both Left and Right box values if you<br />
select Manual alignment and you can change the Left box value when you select the From Left<br />
alignment; otherwise these values are not available. Note that the sum of the table width, and the<br />
values in the Left and Right boxes, needs to equal the width of the text area.<br />
Resizing rows and columns<br />
You can adjust the height of rows and the width of columns in a table in several ways.<br />
• Move the mouse next to the edge of the cell and when a double-headed arrow appears,<br />
click and hold the left mouse button, drag the border to the desired position, and release<br />
the mouse button.<br />
• On the horizontal ruler, column dividers are marked by a pair of thin gray lines; the vertical<br />
ruler indicates row dividers in the same way. You can resize a row or column by holding the<br />
mouse button down on the appropriate divider and dragging it to the desired location.<br />
• Use the keyboard as described below.<br />
272 <strong>LibreOffice</strong> <strong>3.6</strong> <strong>Writer</strong> <strong>Guide</strong>
Selecting Table > Autofit from the main menu also offers some resizing options:<br />
• <strong>The</strong> Optimal Column Width or Optimal Row Height options make the selected columns<br />
or rows as narrow as possible while still fitting their contents.<br />
• Selected columns and rows can be distributed evenly to quickly bring them back to all<br />
being the same width or height.<br />
For greater control over the width of each column, use the Columns page of the Table Format<br />
dialog box.<br />
Figure 283: Table Format dialog box: Columns page<br />
Right-click on the table and choose Table from the pop-up menu or choose Table > Table<br />
Properties from the main menu. On the Table Format dialog box, select the Columns tab.<br />
• Adapt table width: If a table already stretches to the page margins, it cannot stretch any<br />
wider and the Adapt table width option is not available. If the table is narrower, increasing<br />
the width of a column will increase the width of the whole table.<br />
If the table width already extends pasts the margins with the Adapt table width option<br />
checked, attempting to change a column width will automatically decrease that column’s<br />
size so that the table will now shrink to the page margins while keeping any other column<br />
sizes intact.<br />
• Adjust columns proportionally results in all columns changing their widths by the same<br />
percentage when one is changed. For example, if you reduce by half the size of a column,<br />
all the other columns sizes will be halved.<br />
• Remaining space shows how much further the table can expand before hitting the limit of<br />
the margins. This value cannot be edited and will not be negative in the event that the table<br />
width is already larger than the space between the left and right margins.<br />
• Under Column width, each individual column can be adjusted. If you have more than six<br />
columns, use the arrows at the right and left to view them all.<br />
Rather than start from the Table Format dialog box, it is often more efficient to make rough<br />
adjustments to a new table using the mouse, and then fine tune the layout using the Columns page<br />
in conjunction with the Table page of the Table Format dialog box.<br />
It is also possible to resize a table using only the keyboard. This is sometimes easier than using<br />
the mouse.<br />
1) Place the cursor in the cell where you want to make changes.<br />
2) Press and hold the Alt key while using the arrow keys.<br />
a) <strong>The</strong> left and right arrow keys adjust the column width by moving the border on the<br />
right edge of the cell.<br />
b) <strong>The</strong> up and down arrows adjust the row height (when possible) by moving the border<br />
on the lower edge of the cell.<br />
Chapter 9 Working with Tables 273
3) Press and hold the Shift+Alt key while using the left/right arrow keys.<br />
Adjusts the column width by moving the border on the left edge of the cell.<br />
To adjust the resizing parameters and behavior for keyboard handling, choose Tools > Options ><br />
<strong>LibreOffice</strong> <strong>Writer</strong> > Table.<br />
Use the Row and Column values in the Move cells section to determine the amount of change<br />
produced by a single keystroke while resizing. In the Behavior of rows/columns section you can<br />
choose one of the following three strategies when resizing:<br />
• Fixed: select this if you want the resizing to only affect the adjacent cell, and not the entire<br />
table. <strong>The</strong> width of the table does not change when resizing its cells.<br />
• Fixed, proportional: when resizing a cell with this option selected, all the other cells are<br />
also resized proportionally, Also in this case the width of the table remains constant.<br />
• Variable: this is the default value. Resizing a cell affects the table size. For example, when<br />
you widen a cell, the width of the table increases.<br />
Resizing individual cells<br />
Place the cursor in the cell you wish to change.<br />
1) Press and hold the Ctrl+Alt key while using the left/right arrow keys.<br />
Re-sizes the current cell on its right edge.<br />
2) Press and hold the Ctrl+Shift+Alt key while using the left/right arrow keys.<br />
Re-sizes the current cell on its left edge.<br />
Inserting rows and columns<br />
To insert any number of rows or columns:<br />
1) Place the cursor in the row or column where you want to add new rows or columns and<br />
right-click.<br />
2) On the pop-up menu, choose Row > Insert or Column > Insert. This will display a dialog<br />
box where you can select the number of rows or columns to add, and whether they appear<br />
before or after the selected one.<br />
3) Set Amount to the number of rows or columns to insert, and Position to Before or After.<br />
4) Click OK to close the dialog box.<br />
<strong>The</strong> Table > Insert > Row and Table > Insert > Column choices from the main menu provide the<br />
same options.<br />
Note<br />
Clicking on the Insert Row icon on the Table toolbar inserts one row below the<br />
selected one. Clicking on the Insert Column icon on the Table toolbar inserts a<br />
column after (to the right of) the selected one.<br />
Regardless of how they are inserted, new rows or columns have the same formatting<br />
as the row or column where the cursor was when the insert command was issued.<br />
You can also quickly insert a row or a column using only the keyboard:<br />
1) Place the cursor in the row or column next to the row or column you want to insert.<br />
2) Press Alt+Insert to activate keyboard handling.<br />
3) Use the arrow keys as desired to add a row or column:<br />
Left to insert a new column to the left of the cell where the cursor is located.<br />
Right to insert a new column to the right of the cell where the cursor is.<br />
Down to insert a new row below the cell where the cursor is.<br />
Up to insert a new row above the cell where the cursor is.<br />
274 <strong>LibreOffice</strong> <strong>3.6</strong> <strong>Writer</strong> <strong>Guide</strong>
<strong>The</strong> above keyboard technique can also be used to delete rows or columns by substituting the<br />
Alt+Insert keystroke combination in Step 2 with Alt+Delete.<br />
Merging and splitting cells<br />
To merge a cell or group of cells into one cell:<br />
1) Select the cells to merge.<br />
2) Right-click and choose Cell > Merge on the pop-up menu, or choose Table > Merge Cells<br />
from the main menu. Any content of the cells appears in the merged cell.<br />
To merge a single cell into an adjacent cell, you can also place the cursor in the cell<br />
(origin), press Alt+Delete, release, then hold down Ctrl, and then press the left or the right<br />
arrow key. Any contents in the origin cell are lost.<br />
To split a cell into multiple cells:<br />
1) Position the cursor inside the cell.<br />
2) Right-click and choose Cell > Split on the pop-up menu, or choose Table > Split Cells<br />
from the main menu.<br />
3) Select how to split the cell. A cell can be split either horizontally (create more rows) or<br />
vertically (create more columns), and you can specify the total number of cells to create.<br />
To split a single cell, you can also place the cursor in an adjacent cell, press Alt+Ins,<br />
release, then hold down Ctrl, and then press the left or the right arrow key to split the cell to<br />
the left/right.<br />
It is generally a good rule to merge and split cells after completing other layout formatting. This is<br />
because some operations such as deleting a column or a row may produce a result difficult to<br />
predict when applied to a table with merged or split cells.<br />
Specifying table borders<br />
On the Table Format dialog box, select the Borders tab. Here you can set borders for a whole table<br />
or groups of cells within a table. In addition, a shadow can be set for the whole table.<br />
Borders have three components: where they go, what they look like, and how much space is left<br />
around them.<br />
• Line arrangement specifies where the borders go. If a group of cells is selected, the border<br />
will be applied only to those cells. You can specify individually the style of the border for the<br />
outside edges of the selected cells as well as for the the cell divisions. <strong>Writer</strong> provides five<br />
default arrangements but you can just as easily click on the line you want to customize in<br />
the User-defined area to get exactly what you want. When multiple cells are selected, the<br />
User-defined area allows you to select the edges of the selection as well as the cell<br />
dividers. By clicking at the intersection of the lines, you can modify multiple borders<br />
simultaneously. For example, in Figure 284 the right edge and horizontal separators are<br />
modified with a single operation.<br />
Note<br />
When the selected cells have different styles of border the User-defined area shows<br />
the border as a gray line. You can click on the gray line to choose a new border style<br />
(first click), leave the border as it is (second click) or delete the border (third click).<br />
• Line specifies what the border looks like: the style, width, and color. <strong>The</strong>re are a number of<br />
different styles and colors to choose from. Style, Width, and Color selections apply to those<br />
borders highlighted by a pair of black arrows in the User-defined map on the left-hand side<br />
of the dialog box.<br />
Chapter 9 Working with Tables 275
Figure 284: Table Format dialog box: Borders page<br />
• Spacing to contents specifies how much space to leave between the border and the cell<br />
contents. Spaces can be specified to the left, right, above, and below. Check Synchronize<br />
to have the same spacing for all four sides. This spacing is like a padding and it is not<br />
factored in when calculating the text measurements.<br />
• Shadow style properties always apply to the whole table. A shadow has three components:<br />
where it is, how far from the table it is cast, and what color it is.<br />
• If Merge adjacent line styles is checked, two cells sharing a common border will have<br />
their borders merged, rather than being side by side.<br />
Tip<br />
To reset everything if you are having problems with borders, right-click in the table<br />
and choose Table or choose Table > Table Properties from the main menu. On the<br />
Borders tab, select the Set No Borders icon under Line arrangement: Default (the<br />
box on the left).<br />
Selecting background colors and graphics<br />
A table background can greatly improve the readability of the data, visually highlight important<br />
parts of the table (such as the heading or a specific cell), or just make the table more appealing.<br />
You can choose between two types of background when formatting the table: solid color or<br />
graphic. <strong>The</strong> background can be applied to the whole table, to a single cell, or to a row. <strong>The</strong><br />
background selected for a cell will be in front of the row background which in turn will hide the table<br />
background.<br />
<strong>The</strong> row background option is quite handy when you want to create alternate color rows or assign<br />
a different background to the heading of the table. <strong>The</strong> tables in this guide adopt this technique.<br />
276 <strong>LibreOffice</strong> <strong>3.6</strong> <strong>Writer</strong> <strong>Guide</strong>
To set the background for a cell, row, or table:<br />
1) Place the cursor anywhere inside the cell, row or table you want to work with. If you want to<br />
apply a background to a group of cells, select the group.<br />
2) Right-click and choose Table from the pop-up menu, or choose Table > Table Properties<br />
from the main menu.<br />
3) In the Table Format dialog box, select the Background tab (see Figure 285).<br />
4) In the For section, chose whether to apply the settings to cell, row, or table.<br />
• If you choose Cell, changes apply only to the selected cells, or the cell where the cursor<br />
currently resides. Even when selecting a group of cells, the background settings are<br />
applied to each cell individually.<br />
• If you choose Row, changes affect the entire row where the cursor resides.<br />
• If you choose Table, changes will set the background for the entire table, regardless of<br />
the cursor position or selected cells.<br />
5) In the As section, choose whether the background is a color or a graphic.<br />
To apply a color, select the color and click OK. Remember that you can add custom colors<br />
by choosing Tools > Options > <strong>LibreOffice</strong> > Colors.<br />
To apply a graphic:<br />
a) First select the graphic from your computer’s file system with the Browse button.<br />
(<strong>Writer</strong> supports a large number of graphics formats.)<br />
Figure 285: Table Format dialog box: inserting a graphic background<br />
b) You can use the Link option to link the graphic file. If it is linked, changes to the<br />
graphic (for example, if you edit it in a different software package) are reflected in your<br />
document. However, you also need to keep the linked graphic file with the document<br />
file. If, for example, you email the document without the graphic file, the graphic will no<br />
longer be visible.<br />
c) Under Type, select the type of placement for the graphic.<br />
• If you choose Position, you can select in the position map where the graphic will<br />
be displayed in the selected area.<br />
• If you choose Area, the graphic is stretched to fill the whole area.<br />
• If Tile, the graphic is tiled (repeated horizontally and vertically) to fill the area.<br />
Chapter 9 Working with Tables 277
d) If the Preview option is checked, the graphic displays in the pane on the right.<br />
e) To apply the graphic, click OK.<br />
Figure 286 shows an example of a table set with a background image, and the first row<br />
background colored. As you can see, the row background covers the table background.<br />
Figure 286: Example of table with different row and table backgrounds<br />
Displaying or hiding table boundaries<br />
A table boundary is a set of pale (usually gray) lines around the cells when viewed on-screen in<br />
<strong>LibreOffice</strong> with no borders enabled. <strong>The</strong>se boundaries are not printed; their only function is to help<br />
you see where the table cells are.<br />
To display the table the same way on the screen as on the printed page, with no boundary lines,<br />
right-click on the table and choose Table Boundaries from the pop-up menu. Repeat this to have<br />
the boundaries appear again.<br />
Note<br />
Tip<br />
Turning boundaries off does not hide the borders that the table may have.<br />
You can also turn table boundaries on and off through Tools > Options ><br />
<strong>LibreOffice</strong> > Appearance. On that page, you can display or hide boundaries<br />
around text, pages headers and footers, figures, and other parts of a document.<br />
Formatting the table text<br />
Once the table layout is satisfactory, you can move on to formatting the text in the individual cells.<br />
You can apply manual formatting as with any other paragraph in the text, but it is highly<br />
recommended, for the sake of consistency and ease of maintenance, that you define your own<br />
paragraph and character styles.<br />
Besides the paragraph and character styles, there are other aspects to consider when placing text<br />
in a table cell, such as text flow, alignment and orientation.<br />
You can format each cell independently of other cells, or you can simultaneously format a group of<br />
cells by selecting them before applying the desired formatting.<br />
Specifying text flow<br />
On the Text Flow page of the Table Format dialog box (Figure 287), you can:<br />
• Insert a page or column break either before or after the table. Use the Text Flow: Break<br />
option, combined with the Page or Column and the Before or After buttons.<br />
If you insert a page break before the table (that is, start the table on a new page), you can<br />
278 <strong>LibreOffice</strong> <strong>3.6</strong> <strong>Writer</strong> <strong>Guide</strong>
also change the page style that will go with it by checking the With Page Style box and<br />
selecting a new page style. As with any page break, you can also reset the page numbers<br />
using the Page number box.<br />
• Keep a table on one page by deselecting the Allow table to split across pages and<br />
columns option. If this item is deselected, the next item is not active.<br />
• Keep each row on one page by deselecting the Allow row to break across pages and<br />
columns option.<br />
• Use the Keep with next paragraph option to keep the table and an immediately following<br />
paragraph together if you insert a page break.<br />
• Use the Repeat heading option, and its associated numbers box, to select the number of<br />
table heading rows that will be repeated on each page. A complicated table may need two<br />
or three heading rows to be easily read and understood.<br />
• Use the Text direction list to select the direction for the text in the cells. <strong>The</strong> most common<br />
setting is Left to right for Western languages.<br />
Note<br />
<strong>The</strong> phrase Use superordinate object settings means “use the formatting settings<br />
from the paragraph before the table”.<br />
Figure 287: Table Format dialog box: Text Flow page<br />
• Select the vertical alignment of the text in the table or the selected cells; the choices are to<br />
align with the top of the cell, the center of the cell, or the bottom of the cell. This alignment<br />
is in addition to the Left-Right alignment options available on the Table page of the Table<br />
Format dialog box.<br />
Note<br />
A table heading row can not span two pages, but any other row can. A one-row table<br />
(often used for page layout purposes), if set up with the default of including a<br />
heading, will not break across pages. <strong>The</strong> cure is to make sure the table is defined<br />
without a heading row.<br />
Chapter 9 Working with Tables 279
Vertical alignment<br />
By default, text entered into a table is aligned to the top-left of the cell. You can change the default<br />
for the entire table, as described above, or for individually selected cells.<br />
To vertically align the text in specific cells:<br />
• Place the cursor in the cell you wish to change, or click and drag to select multiple cells.<br />
• Right-click in the selected area and choose Cell > Center, Top, or Bottom in the pop-up<br />
menu to vertically align the text as desired.<br />
Number formats<br />
<strong>The</strong> number format can be set for a whole table or group of cells. For example, cells can be set to<br />
display in a particular currency, to four decimal places, or in a particular date format.<br />
<strong>The</strong> Number recognition option can be enabled under Tools > Options > <strong>LibreOffice</strong> <strong>Writer</strong> ><br />
Table within the Input in Tables section.<br />
Number recognition specifies that numbers in a text table are recognized and formatted as<br />
numbers. If Number recognition is not selected, numbers are saved in text format and are<br />
automatically left-aligned.<br />
If Number format recognition is not selected, only input in the format that has been set for the<br />
cell is accepted. Any other input resets the format to Text.<br />
Select the cells to format, then right-click and choose Number Format from the pop-up menu. <strong>The</strong><br />
Number Format dialog box opens for you to set options for various categories of numerical data.<br />
• In the Category list, select the category you want, such as currency, date, or text.<br />
• In the Format list, choose a format for the category you just selected.<br />
• For some categories, such as date, you may wish to change the language using the<br />
Language list while for other numerical categories the Options section of the dialog box<br />
allows you to customize the appearance.<br />
Tip<br />
You will notice that <strong>LibreOffice</strong> displays the formatting code for the category and<br />
format selected in Format Code section at the bottom of the dialog box. For example,<br />
if you select a date format such as 31 Dec 1999 the corresponding code is D MMM<br />
YYYY. Advanced users can easily customize this formatting code as well as create<br />
new user-defined codes.<br />
Alignment specifies that numbers are always bottom right aligned in the cell. If this field is not<br />
selected numbers are always top left aligned in the cell.<br />
Note<br />
Direct formatting is not influenced by the Alignment field. If you center align the cell<br />
content directly, it remains centered irrespective of whether text or numbers are<br />
involved.<br />
Rotating text in a table cell<br />
You can rotate text in a table cell by 90 or 270 degrees. Text rotation is useful when you have long<br />
headings for narrow columns.<br />
• Select the text to be rotated and then choose Format > Character.<br />
• On the Position page, in the Rotation / scaling section, choose the rotation angle and click<br />
OK.<br />
Figure 288 shows a sample table with rotated headings.<br />
280 <strong>LibreOffice</strong> <strong>3.6</strong> <strong>Writer</strong> <strong>Guide</strong>
Note<br />
Figure 288: A table with rotated headings<br />
Text rotation within table cells can also be achieved with the use of paragraph styles,<br />
discussed in greater detail in Chapter 7, Working with Styles.<br />
Data entry and manipulation in tables<br />
Moving between cells<br />
Within a table, you can use the mouse, the cursor keys, or the Tab key to move between cells.<br />
<strong>The</strong> cursor keys move to the next cell only if there is no text in the way. For example, pressing the<br />
right cursor key will move the cursor to the right within the text in the current cell, then to the next<br />
cell.<br />
<strong>The</strong> Tab key moves directly to the next cell and, if the cursor is in the last cell in the table, creates a<br />
new row. Pressing Shift+Tab moves the cursor back a cell.<br />
Tip<br />
To enter a Tab character as part of the text of the cell, press the Ctrl and Tab keys at<br />
the same time.<br />
To move to the beginning of the table, press Ctrl+Home. If the active cell is empty, the move is to<br />
the beginning of the table. If the cell has content, the first press goes to the beginning of the cell<br />
and the next press goes to the beginning of the table.<br />
To move to the end of the table, press Ctrl+End. If the active cell is empty, the move is to the end of<br />
the table. If the cell has content, the first press goes to the end of the cell and the next press goes<br />
to the end of the table.<br />
Sorting data in a table<br />
Just as in a spreadsheet, <strong>Writer</strong> allows data in a table to be sorted. Up to three levels of sorting<br />
can be specified (for example, sort first by age numerically, then alphabetically by name within<br />
each age).<br />
To sort data in a table:<br />
1) Select the table (or part of the table) to be sorted.<br />
2) From the main menu, choose Table > Sort.<br />
Chapter 9 Working with Tables 281
3) In the Sort dialog box:<br />
a) Decide whether you want to sort in the direction of rows or columns. <strong>The</strong> default sorting<br />
direction is by rows, which results in sorting the data in a column.<br />
b) Select up to three keys to sort on, in the correct order.<br />
c) For each key, select which column or row to sort on, whether the sort is Numeric or<br />
Alphanumeric and whether it is Ascending or Descending.<br />
d) Click OK to perform the sort.<br />
Note<br />
You have to select all cells that might be affected by the sorting. For example, if you<br />
select only the cells of one column, the sort affects that column only, while the others<br />
remain unchanged. In such a case, you risk mixing the data of the rows.<br />
Using spreadsheet functions in a table<br />
In a table in a <strong>Writer</strong> document, you can use some of the mathematical functions that are normally<br />
implemented by <strong>LibreOffice</strong> Calc. For many simple functions, <strong>Writer</strong> tables can be used as basic<br />
spreadsheets.<br />
Just as in a spreadsheet, each table cell is identified by a letter (for the column) and a number (for<br />
the row). For example, cell C4 is the cell in the third column from the left and fourth row from the<br />
top. When the cursor is in a cell, this cell reference is displayed on the status bar.<br />
Tip<br />
Basic spreadsheet functions in tables are much the same as in <strong>LibreOffice</strong> Calc. <strong>The</strong><br />
main difference is that cell references are formatted differently. Cell A2 (first column,<br />
second row) is referred to in Calc as A2 (or $A$2 for an absolute reference). In <strong>Writer</strong><br />
tables, it is referred to as .<br />
For example, suppose you had two numbers in cells and and wanted to display the<br />
sum of the two in cell , as shown in Figure 289.<br />
Do the following:<br />
1) Click in cell and press the = key, or choose Table > Formula from the main menu, or<br />
press F2. <strong>The</strong> Formula bar appears automatically, near the top of the screen. In the<br />
leftmost side of the bar, you can see the coordinates of the selected cell.<br />
2) Click in cell . <strong>The</strong> identifiers of this cell are automatically displayed in the Formula bar<br />
and inserted into cell .<br />
Figure 289: Using spreadsheet functions in a table<br />
3) Press the + key.<br />
4) Click on cell . You can see the final formula = + displayed both in the<br />
selected cell and in the Object bar.<br />
282 <strong>LibreOffice</strong> <strong>3.6</strong> <strong>Writer</strong> <strong>Guide</strong>
5) Press the Enter key, or click the green tick (check mark) on the Formula Bar, to replace the<br />
formula in the cell with the result of the calculation.<br />
Tip<br />
Tip<br />
To display a cell's formula and make it available for editing, choose Table > Formula<br />
from the main menu, or press F2.<br />
To display the list of the mathematical functions that you can use in a table:<br />
1) Display the Formula toolbar by pressing F2 or by selecting a blank cell and<br />
pressing the = key.<br />
6) Click the Formula f(x) icon.<br />
In our example, this gives the result 9 in the top left cell. For summing contiguous cells, you can<br />
simply select the cells in the row, column, or the rectangle of rows and columns. Thus, for example,<br />
to add a column of numbers, do this:<br />
1) Type an equals sign = in an empty cell.<br />
2) Select the cells to be added together—in this case the cells from A2 to A5. <strong>The</strong> formula<br />
should be something like =.<br />
3) Press the Enter key or click the green tick (check mark) on the Formula Bar.<br />
4) <strong>The</strong> answer appears in the cell you have selected.<br />
When using a function, you can enter the cells manually or by selecting them. Thus, to add up the<br />
four numbers that we added above (A2, A3, A4, A5), do this:<br />
1) Type an equals sign = in an empty cell.<br />
2) Type sum or select it from the function list f(x).<br />
3) Select the contiguous cells to be added together. <strong>The</strong> formula should be something like<br />
=sum.<br />
4) Press the Enter key or click the green tick (checkmark) on the Formula Bar.<br />
5) <strong>The</strong> answer appears in the cell you have selected.<br />
Caution Unlike Calc, when inserting or deleting rows or columns of the table, formulas are not<br />
updated automatically. If you plan to use complex formulas you should consider<br />
embedding a Calc spreadsheet in your <strong>Writer</strong> document.<br />
Additional table operations<br />
Protecting cells in a table<br />
You can protect the contents of individual cells of a text table from changes.<br />
Note<br />
This protection is not intended for secure protection. It is just a switch to protect the<br />
cells against accidental changes.<br />
To turn on cell protection:<br />
Place the cursor in a cell or select cells. Right-click to open the context menu, then choose Cell<br />
> Protect.<br />
Chapter 9 Working with Tables 283
To tun off cell protection:<br />
• Place the cursor in the cell or select the cells. First, if necessary, choose Tools > Options<br />
> <strong>LibreOffice</strong> <strong>Writer</strong> > Formatting Aids and mark Cursor in protected areas > Enable.<br />
<strong>The</strong>n right-click the cell to open the context menu and choose Cell > Unprotect.<br />
• Select the table in the Navigator, open the context menu and select Table > Unprotect.<br />
• Use Shift+Ctrl+T to remove protection for the entire current table or all selected tables.<br />
Adding a caption<br />
You can easily add a caption to any table. <strong>Writer</strong> will keep track of all your captioned tables,<br />
automatically number them, and update any links to them.<br />
To add a caption to a table:<br />
1) Place the cursor in the table.<br />
2) Right-click and choose Caption from the pop-up menu. Alternatively, the Insert > Caption<br />
menu option becomes available whenever your cursor is inside a table cell.<br />
3) Enter the text for your caption, your category selection, the numbering style, separator, and<br />
position (above or below the table).<br />
4) Click OK.<br />
Note<br />
Once the category, numbering style, and separator are established in the Caption<br />
dialog box, you can edit them in the document if you choose. However, doing so may<br />
damage the automatic numbering and reference links. If you need to establish the<br />
numbering and reference link for the caption, you can choose to leave your caption<br />
blank in the Caption dialog box and add it later.<br />
<strong>Writer</strong> supplies five category labels for captions: , Drawing, Table, Illustration, and Text.<br />
You can also create your own category labels, formatting, and separators. For example, you might<br />
want your tables to be labeled as Fantasia, formatted with roman numerals, and using a period<br />
(‘.’) as a separator, as follows:<br />
Fantasia I. Interesting data<br />
Fantasia II. More interesting data<br />
Fantasia III. Yet more interesting data<br />
To accomplish this:<br />
1) Open the Caption dialog box following the instructions above.<br />
2) In the Category field, select the text and type the word Fantasia.<br />
3) In the Numbering drop-down, select the Roman (I II III) option.<br />
4) In the Separator field, select the text and type a period (.) followed by a space.<br />
Note<br />
<strong>Writer</strong> will use exactly what you type into the Category and Separator fields, so be<br />
sure to include any additional spaces or punctuation you want to see in your caption.<br />
Additional options for numbering captions by chapter are available under the Options button in the<br />
Captions dialog box. Some of these settings which refer to the outline level will only have an effect<br />
if you are using outline level paragraph styles on the chapter headings within your document. See<br />
Chapter 7. Working With Styles, for information.<br />
By adding chapter numbers to your captions, <strong>LibreOffice</strong> will restart the caption numbering for each<br />
chapter it encounters. For example, if the last figure caption you create in chapter 1 is Figure 1.15,<br />
and the next figure caption you create is in chapter 2, the numbering will start over at Figure 2.1.<br />
284 <strong>LibreOffice</strong> <strong>3.6</strong> <strong>Writer</strong> <strong>Guide</strong>
Options available to chapter numbering for captions include the following:<br />
• Use Level to specify the outline levels that triggers a restart of the numbering as well as<br />
how many levels of outline numbering are shown before the table number. An example may<br />
be useful. Suppose your document uses Heading 1 style for chapters and Heading 2 style<br />
for sub-headings, and that this is how you set up your outline numbering. If you want all the<br />
tables in a chapter (that is, between two Heading 1 paragraphs) to be numbered<br />
sequentially independently of the sub heading they are under, select 1 as Level. If instead<br />
you want to restart the numbering at each sub-heading select level 2.<br />
• Use the Separator field to establish the separator between the chapter number and figure<br />
number.<br />
• Use Character style to set a character style for the caption. This is useful if the separator<br />
of your choice is not a symbol included in the default font type of your document or if you<br />
want the caption to have a special color, size and so on.<br />
• <strong>The</strong> Apply border and shadow option does not apply to table captions. <strong>LibreOffice</strong><br />
normally wraps the objects you can add a caption to in a frame, but not for tables.<br />
• Use Caption order to specify whether you want the category or numbering to appear first<br />
in the caption.<br />
All of the features described above can also be set up to automatically apply to any new tables you<br />
create in your document.<br />
To automatically caption all your tables:<br />
1) Place the cursor in a table.<br />
2) Right-click and choose Caption > AutoCaption from the pop-up menu.<br />
3) Select <strong>LibreOffice</strong> <strong>Writer</strong> Table and select the settings you want and click OK. This dialog<br />
box is covered in more detail in Chapter 2, Setting up <strong>Writer</strong>.<br />
When AutoCaption is enabled for tables, any new tables will be captioned according to your<br />
selections in the AutoCaption dialog box; however, you will need to add the specific text for each<br />
caption onto the table manually.<br />
Cross-referencing a table<br />
You can insert a cross-reference to a captioned table. Clicking on the cross-reference takes the<br />
reader directly to the table.<br />
1) Position the cursor where you want the cross reference.<br />
2) Choose Insert > Cross-reference from the main menu.<br />
3) Set the Type to Table (or whatever you chose as the category). A list of captioned tables will<br />
be shown in the Selection panel; select the one you want to reference.<br />
4) In the Format pane, choose how the cross reference will appear.<br />
Page creates a reference of the page number that the caption appears on.<br />
Chapter places a reference to the chapter number in which the caption appears. This will<br />
only produce an empty space unless you have set up your chapter headings with outline<br />
level paragraph styles.<br />
Reference inserts the entire caption's category, number and caption text as a reference.<br />
Above/Below inserts “above” or “below” depending on whether the table appears above or<br />
below the cross-reference.<br />
As Page Style creates a reference of the page number that the caption appears on using<br />
the page style format.<br />
Category and Number creates a cross-reference with only the caption's category and<br />
number; for example, Table 1 for the first table.<br />
Chapter 9 Working with Tables 285
Caption Text creates the reference using the caption text, leaving off the category and<br />
number.<br />
Numbering inserts only the number of the caption.<br />
5) Click Insert to add the cross-reference and click Close to exit the dialog box.<br />
Automatic formatting of tables<br />
Using AutoFormat, you can apply an elaborate format to your table with just a few clicks.<br />
AutoFormat is somewhat similar to paragraph styles and will enable you to obtain consistent<br />
looking tables across your document. You can also create your own table formats and save them<br />
as another AutoFormat option.<br />
To apply an AutoFormat, place the cursor anywhere in the table and choose Table > AutoFormat.<br />
This opens the dialog box shown in Figure 290.<br />
Select from the list on the left the Format most suitable for your table and click OK to apply it.<br />
Clicking the More button opens another section of the dialog box where you can rename the<br />
selected table format scheme as well as decide which parts of the predefined formatting you want<br />
to apply to your table. You can selectively apply the number format, the font, the alignment, the<br />
border, or the pattern.<br />
Note<br />
You cannot rename the Default format. It can be seen in Figure 12 that with Default<br />
selected, the Rename button is not available.<br />
Figure 290: <strong>The</strong> table AutoFormat dialog box<br />
To create your own AutoFormat, proceed as follows:<br />
1) Create a table and manually format it as you wish, including borders, spacing of text from<br />
the top and bottom borders, fonts to be used in the table heading and data cells, and<br />
background colors.<br />
2) Position the cursor anywhere in the table and then click Table > AutoFormat.<br />
3) On the AutoFormat dialog box, click Add and give the table format a name in the Add<br />
AutoFormat dialog box and click OK.<br />
4) <strong>The</strong> newly named AutoFormat now appears as an available format. Click OK to close the<br />
AutoFormat dialog box.<br />
286 <strong>LibreOffice</strong> <strong>3.6</strong> <strong>Writer</strong> <strong>Guide</strong>
Table AutoFormats record the following table-level properties:<br />
• Break<br />
• Keep with next paragraph<br />
• Repeat heading<br />
• Allow table to split across pages<br />
• Allow rows to break across pages<br />
• Merge adjacent line styles<br />
• Table shadow<br />
Tip<br />
Caution<br />
This technique does not include table and column widths in the table format. To insert<br />
a table with predefined full formatting, save it as AutoText. See “Using AutoText” in<br />
Chapter 3, Working with Text, for instructions.<br />
Autoformats are not easily removed. You can change to a different autoformat, but it<br />
takes Undo to get back to the original table.<br />
Creating a heading row in an existing table<br />
To create a heading row in an existing table that does not have one, you need to apply an<br />
AutoFormat that does have a heading defined. (Here is where having some personalized table<br />
formats could come in very handy.) Place the cursor anywhere in the table and then click Table ><br />
AutoFormat. Choose a format. Click OK. Use the More button and deselect the formatting options<br />
you do not want to apply to your table.<br />
Merging and splitting tables<br />
One table can be split into two tables, and two tables can be merged into a single table. Tables are<br />
split only horizontally (the rows above the split point are put into one table, and the rows below into<br />
another).<br />
To split a table:<br />
1) Place the cursor in a cell which will be in the top row of the second table after the split (the<br />
table splits immediately above the cursor).<br />
2) Right-click and choose Split Table in the pop-up menu. You can also use Table > Split<br />
Table from the main menu.<br />
3) A Split Table dialog box pops up. You can select No heading or an alternative formatting<br />
for the heading—the top row(s) of the new table.<br />
4) Click OK. <strong>The</strong> table is then split into two tables separated by a blank paragraph.<br />
Note<br />
If cells in one table include formulas using data from the other table, those cells will<br />
contain an error message: **Expression is faulty**.<br />
To merge two tables:<br />
1) Delete the blank paragraph between the tables. You must use the Delete key (not the<br />
Backspace key) to do this.<br />
2) Select any cell in one of the tables.<br />
3) Right-click and choose Merge Tables in the pop-up menu. You can also use Table ><br />
Merge Table from the main menu.<br />
Chapter 9 Working with Tables 287
Tip<br />
Deleting a table<br />
To see clearly where the paragraphs are and to delete them easily, choose View ><br />
Nonprinting Characters (Ctrl+F10) or click the button in the Standard toolbar.<br />
To delete a table:<br />
1) Click anywhere in the table.<br />
2) Choose Table > Delete > Table from the main menu.<br />
Or:<br />
1) Select from the end of the paragraph before the table to the start of the paragraph after the<br />
table.<br />
2) Press the Delete key or the Backspace key.<br />
Note<br />
Copying a table<br />
<strong>The</strong> second method also merges the paragraph after the table with the paragraph<br />
before the table, which may not be what you want.<br />
To copy a table from one part of the document and paste it into another part:<br />
1) Click anywhere in the table.<br />
2) From the main menu choose Table > Select > Table.<br />
3) Press Ctrl+C or click the Copy icon on the Standard toolbar.<br />
4) Move the cursor to the target position and click on it to fix the insertion point.<br />
5) Press Ctrl+V or click the Paste icon in the Standard toolbar.<br />
Moving a table<br />
To move a table from one part of a document to another part:<br />
1) Click anywhere in the table.<br />
2) From the main menu, choose Table > Select > Table.<br />
3) Press Ctrl+X or click the Cut icon in the Standard toolbar. (This step removes the contents<br />
of the cells but leaves the empty cells, which must be removed in step 6.)<br />
4) Move the cursor to the target position and click on it to fix the insertion point.<br />
5) Press Ctrl+V or click the Paste icon in the Standard toolbar. (This pastes the cells and their<br />
contents and formatting.)<br />
6) Return to the original table, click somewhere in it and then choose Table > Delete > Table<br />
from the main menu.<br />
Inserting a paragraph before or after a table<br />
To insert a paragraph before a table, position the cursor before any text or other contents in the<br />
first (upper left-hand) cell and press Enter or Alt+Enter. To insert a paragraph after a table, position<br />
the cursor after any text in the last (lower right-hand) cell and press Alt+Enter.<br />
Note<br />
Captions are considered as paragraphs separate from the table itself. If there is a<br />
caption below a table, for example, just position the cursor at the end of the caption<br />
and press Enter.<br />
288 <strong>LibreOffice</strong> <strong>3.6</strong> <strong>Writer</strong> <strong>Guide</strong>
Using tables as a page layout tool<br />
Tables may be used as a page layout tool to position text in a document instead of using tabs or<br />
spaces. For example, the Tip below is formatted as a table.<br />
For more information and tips about using tables in page layout, see Chapter 4. Formatting Pages.<br />
Tip<br />
When inserting a table used for layout, you may wish to deselect the Heading and<br />
Border options (see Inserting a new table on page 268).<br />
To remove the borders from an existing table, right-click on the table, choose Table<br />
from the pop-up menu, select the Borders tab (see Figure 284 on page 276), and<br />
select the icon for no borders.<br />
<strong>The</strong> Table menu and toolbar<br />
All of the table commands described in this chapter are conveniently located in the main menu<br />
under the Table item and on the Table toolbar, shown in Figure 291.<br />
Table 10 describes the effects of using these icons. When you create a table or select an existing<br />
table, the Table toolbar may be displayed automatically, or you can manually display it by clicking<br />
View > Toolbars > Table. <strong>The</strong> toolbar can float over the main <strong>Writer</strong> window (as shown in Figure<br />
291), or it can be docked along any edge of the main window. See Chapter 1, Introducing <strong>Writer</strong>, for<br />
more about docking and floating toolbars, and how to hide and display specific tools on a toolbar.<br />
1 Table 9 Top 17 Select Column<br />
2 Line Style 10 Center (vertical) 18 Select Row<br />
3 Line Color (border) 11 Bottom 19 AutoFormat<br />
4 Borders 12 Insert Row 20 Table Properties<br />
5 Background Color 13 Insert Column 21 Sort<br />
6 Merge Cells 14 Delete Row 22 Sum<br />
7 Split Cells 15 Delete Column<br />
8 Optimize 16 Select Table<br />
Figure 291: Table toolbar<br />
Table 10: Functions of the icons on the Table toolbar<br />
Name Description<br />
Table A split button. You can open the Insert Table dialog box where you can set up<br />
and insert a table into the document, name the table for use with the Navigator,<br />
and set some other options. Selecting the triangle button next to the icon opens<br />
the Table window, where you can use the mouse to select the number of rows<br />
and columns to include in the table. Click More in this window to bring up the<br />
Insert Table dialog box as above.<br />
Chapter 9 Working with Tables 289
Name Description<br />
Line Style Opens the Border Style window where you can modify the border line style.<br />
Line Color<br />
(border)<br />
A split button. You can apply the color with a single click on the icon, or by<br />
selecting the triangle button, open the Border Color window where you can<br />
modify the border color.<br />
Borders Opens the Borders window where you can select which sides of the table or of<br />
the selected cells will have a border.<br />
Background<br />
Color<br />
A split button. You can apply the color with a single click on the icon, or by<br />
selecting the triangle button, open the Background color window where you can<br />
select the background color of the table or of the selected cells.<br />
Merge Cells Combines the selected cells into a single cell. Refer to Merging and splitting<br />
cells on page 275 for a description of the effect of this button.<br />
Split Cells Opens the Split Cells dialog box where you can define how to split a cell. Refer<br />
to Merging and splitting cells on page 275 for a description of the effect of this<br />
button.<br />
Optimize Opens a window with four options you can use to let <strong>Writer</strong> optimize the<br />
distribution of the columns or rows or optimize the row height or column width.<br />
Top Press this button to align the contents of the selected cells to the top of the cell.<br />
Center (vertical) Press this button to align the contents of the selected cells to the vertical center<br />
of the cell.<br />
Bottom Press this button to align the contents of the selected cells to the bottom of the<br />
cell.<br />
Insert Row Inserts a row below the selected row.<br />
Insert Column Inserts a column after the selected column.<br />
Delete Row Deletes the selected row(s) from the table.<br />
Delete Column Deletes the selected column(s) from the table.<br />
Select Table Selects the entire table.<br />
Select Column Selects the column in which the cursor is positioned.<br />
Select Row Selects the row in which the cursor is positioned.<br />
AutoFormat Opens the AutoFormat dialog box where you can select from several<br />
predefined formatting sets. Each set is characterized by its own fonts, shading,<br />
and border styles. You can also select AutoFormat from the Insert Table dialog<br />
box.<br />
Table Properties Opens the Table Format dialog box where you can control all the properties of<br />
the table, for example name, alignment, spacing, column width, borders, and<br />
background.<br />
Sort Opens the Sort dialog box where you can specify the sort criteria for the<br />
selected cells.<br />
Sum Activates the Sum function. Refer to “Using spreadsheet functions in a table” on<br />
page 282 for an example of using this function.<br />
290 <strong>LibreOffice</strong> <strong>3.6</strong> <strong>Writer</strong> <strong>Guide</strong>
Chapter 10<br />
Working with Templates
Introduction<br />
A template is a model that you use to create other documents. For example, you can create a<br />
template for business reports that has your company’s logo on the first page. New documents<br />
created from this template will all have your company’s logo on the first page.<br />
Templates can contain anything that regular documents can contain, such as text, graphics, a set<br />
of styles, and user-specific setup information such as measurement units, language, the default<br />
printer, and toolbar and menu customization.<br />
All documents in <strong>LibreOffice</strong> are based on templates. If you do not specify a template when you<br />
start a new <strong>Writer</strong> document, then the document is based on the default template for text<br />
documents. If you have not specified a default template, <strong>Writer</strong> uses the blank template for text<br />
documents that is installed with <strong>LibreOffice</strong>. See “Setting a default template” on page 297 for more<br />
information.<br />
Using a template to create a document<br />
To use a template to create a document:<br />
1) From the menu bar, choose File > New > Templates and <strong>Document</strong>s to open the<br />
Templates and <strong>Document</strong>s dialog box.<br />
Figure 292. Templates and <strong>Document</strong>s dialog box<br />
2) In the box on the left, click the Templates icon if it is not already selected. A list of template<br />
folders appears in the center box.<br />
3) Double-click the folder that contains the template that you want to use. A list of all the<br />
templates contained in that folder appears in the center box (as shown in Figure 292).<br />
4) Select the template that you want to use. You can either preview the selected template or<br />
view its properties:<br />
• To preview the template, click the Preview icon . A preview of the template<br />
appears in the box on the right.<br />
292 <strong>LibreOffice</strong> <strong>3.6</strong> <strong>Writer</strong> <strong>Guide</strong>
• To view the template’s properties, click the <strong>Document</strong> Properties icon . <strong>The</strong><br />
template’s properties appear in the box on the right.<br />
5) Click Open. <strong>The</strong> Templates and <strong>Document</strong>s dialog box closes and a new document based<br />
on the selected template opens in <strong>Writer</strong>. You can then edit and save the new document<br />
just as you would any other document.<br />
Creating a template<br />
You can create your own templates in two ways: from a document or using a wizard.<br />
Creating a template from a document<br />
To create a template from a document:<br />
1) Open a new or existing document that you want to make into a template.<br />
2) Add the content and styles that you want.<br />
3) From the menu bar, choose File > Templates > Save to open the Templates dialog box<br />
(see Figure 293).<br />
4) In the New template field, type a name for the new template.<br />
5) In the Categories list, select the category to which you want to assign the template. <strong>The</strong><br />
category is simply the template folder in which you want to save the template. Choosing an<br />
appropriate category makes it easier to find the template when you want to use it. For<br />
example, to save the template in the My Templates folder, click the My Templates<br />
category. If you have a lot of templates, you might want to set up separate folders for<br />
different projects or purposes.<br />
To learn more about template folders, see “Organizing templates” on page 299.<br />
6) Click OK to save the new template.<br />
Figure 293. Saving a new template<br />
Any settings that can be added to or modified in a document can be saved in a template. For<br />
example, below are some of the settings (although not a full list) that can be included in a <strong>Writer</strong><br />
document and then saved as a template for later use:<br />
• Printer settings: which printer, single-sided or double-sided printing, paper size, and so on<br />
• Styles to be used, including character, page, frame, numbering, and paragraph styles<br />
• Format and settings regarding indexes, tables, bibliographies, table of contents<br />
Chapter 10 Working with Templates 293
Templates can also contain predefined text, saving you from having to type it every time you create<br />
a new document. For example, a letter template may contain your name, address, and salutation.<br />
You can also save menu and toolbar customizations in templates; see Chapter 16, Customizing<br />
<strong>Writer</strong>, for more information.<br />
Creating a template using a wizard<br />
You can use wizards to create <strong>Writer</strong> templates for letters, faxes, and agendas.<br />
For example, the Fax Wizard guides you through the following choices:<br />
• Type of fax (business or personal)<br />
• <strong>Document</strong> elements like the date, subject line (business fax), salutation, and<br />
complimentary close<br />
• Options for sender and recipient information (business fax)<br />
• Text to include in the footer (business fax)<br />
To create a template using a wizard:<br />
1) From the menu bar, choose File > Wizards > [type of template required].<br />
Figure 294: Creating a template using a wizard<br />
2) Follow the instructions on the pages of the wizard. This process is slightly different for each<br />
type of template, but the format is similar for all of them.<br />
3) In the last section of the wizard, you can specify the name and location for saving the<br />
template. <strong>The</strong> default location is your user templates directory, but you can choose a<br />
different location if you prefer.<br />
4) Finally, you have the option of creating a new document from your template immediately, or<br />
manually changing the template. For future documents, you can re-use the template<br />
created by the wizard, just as you would use any other template.<br />
Editing a template<br />
You can edit a template’s styles and content, and then, if you wish, you can reapply the template’s<br />
styles to documents that were created earlier from that template. Note that this only applies to<br />
styles. If you change the content of a template, other than headers and footers, the change cannot<br />
be applied retrospectively to existing documents.<br />
294 <strong>LibreOffice</strong> <strong>3.6</strong> <strong>Writer</strong> <strong>Guide</strong>
To edit a template:<br />
1) From the menu bar, choose File > Templates > Edit to open a standard file browser<br />
window.<br />
2) Select and open the template that you want to edit.<br />
3) Edit the template just as you would any other document. To save your changes, choose<br />
File > Save from the menu bar.<br />
Updating a document from a changed template<br />
<strong>The</strong> next time you open a document that was created from the changed template, the following<br />
message appears.<br />
Figure 295. Update styles message<br />
Click Update Styles to apply the template’s changed styles to the document. Click Keep Old<br />
Styles if you do not want to apply the template’s changed styles to the document (but see the<br />
Caution notice below).<br />
Caution<br />
Note<br />
If you choose Keep Old Styles in the message box shown in Figure 295, that<br />
message will not appear again the next time you open the document after changing<br />
the template it is based on. You will not get another chance to update the styles from<br />
the template, although you can use the macro given in the Note below to re-enable<br />
this feature.<br />
You can also use the Template Changer extension (see page 298) to reactivate the<br />
template.<br />
To re-enable updating from a template:<br />
1) Use Tools > Macros > Organize Macros > <strong>LibreOffice</strong> Basic. Select the<br />
document from the list, click the expansion symbol (+ or triangle), and select<br />
Standard. If Standard has an expansion symbol beside it, click that and select a<br />
module.<br />
2) If the Edit button is active, click it. If the Edit button is not active, click New.<br />
3) In the Basic window, enter the following:<br />
Sub FixDocV3<br />
' set UpdateFromTemplate<br />
oDocSettings = ThisComponent.createInstance( _<br />
"com.sun.star.document.Settings" )<br />
oDocSettings.UpdateFromTemplate = True<br />
End Sub 'FixDocV3<br />
4) Click the Run BASIC icon, then close the Basic window.<br />
5) Save the document.<br />
Next time when you open this document you will have the update from template<br />
feature back.<br />
Chapter 10 Working with Templates 295
Adding templates obtained from other sources<br />
You can download templates for <strong>LibreOffice</strong> from many sources, including the official template<br />
repository at http://templates.libreoffice.org/, and install them on your computer. On other websites<br />
you may find collections of templates that have been packaged into extension (.OXT) files. <strong>The</strong>se<br />
are installed a little differently, as described below.<br />
Installing individual templates<br />
To install individual templates:<br />
1) Download the template and save it anywhere on your computer.<br />
2) Import the template into a template folder by following the instructions in “Importing a<br />
template” on page 300.<br />
Tip<br />
(For advanced users) If you know the location of <strong>LibreOffice</strong> template folders, you<br />
can manually copy new templates into them. <strong>The</strong> location varies with your<br />
computer’s operating system. To learn where the template folders are stored on<br />
your computer, go to Tools > Options > <strong>LibreOffice</strong> > Paths.<br />
Installing collections of templates<br />
<strong>The</strong> Extension Manager provides an easy way to install collections of templates that have been<br />
packaged as extensions. Follow these steps:<br />
1) Download the extension package (.OXT file) and save it anywhere on your computer.<br />
2) In <strong>Writer</strong>, select Tools > Extension Manager from the menu bar. In the Extension Manager<br />
dialog box (Figure 296), click Add to open a file browser window.<br />
Figure 296: Installed template package viewed with bundled templates not showing<br />
3) Find and select the package of templates you want to install and click Open. <strong>The</strong> package<br />
begins installing. You may be asked to accept a license agreement.<br />
4) When the package installation is complete, the templates are available for use through File<br />
> New > Templates and <strong>Document</strong>s and the extension is listed in the Extension Manager.<br />
Extension packages may also be installed by double-clicking the file, and then accepting the<br />
installation and any license agreement which is requested.<br />
296 <strong>LibreOffice</strong> <strong>3.6</strong> <strong>Writer</strong> <strong>Guide</strong>
See Chapter 16, Customizing <strong>Writer</strong>, for more about the Extension Manager.<br />
Setting a default template<br />
If you create a document by choosing File > New > Text <strong>Document</strong> from the menu bar, <strong>Writer</strong><br />
creates the document from the default template for text documents. You can, however, set a<br />
custom template to be the default. You can reset the default later, if you choose.<br />
Note for<br />
Windows<br />
users<br />
You may know that Microsoft Word employs a normal.dot or normal.dotx file<br />
for its default template and how to regenerate it.<br />
<strong>LibreOffice</strong> does not have a similar default template file; the “factory defaults” are<br />
embedded within the software.<br />
Setting a custom template as the default<br />
You can set any template to be the default, as long as it is in one of the folders displayed in the<br />
Template Management window. If necessary, you can add the template to a folder as described in<br />
“Importing a template” on page 300.<br />
To set a custom template as the default:<br />
1) From the menu bar, choose File > Templates > Organize to open the Template<br />
Management dialog box.<br />
2) In the box on the left, select the folder that contains the template that you want to set as the<br />
default, then select that template.<br />
3) Click the Commands button and choose Set As Default Template from the drop-down<br />
menu.<br />
Figure 297: Setting a default template using the Template Management dialog box<br />
<strong>The</strong> next time that you create a document by choosing File > New > Text <strong>Document</strong>, the<br />
document will be created from this template.<br />
Chapter 10 Working with Templates 297
Although many important settings can be changed in the Options dialog box (see Chapter 2,<br />
Setting up <strong>Writer</strong>), for example default fonts and page size, more advanced settings (such as page<br />
margins) can only be changed by replacing the default template with a new one.<br />
Resetting <strong>Writer</strong>’s default template as the default<br />
To re-enable <strong>Writer</strong>’s default template as the default:<br />
1) In the Template Management dialog box (Figure 297), select any folder in the box on the<br />
left.<br />
2) Click the Commands button and choose Reset Default Template from the drop-down<br />
menu. This command does not appear unless a custom template has previously been set<br />
as the default, as described in the previous section.<br />
<strong>The</strong> next time that you create a document by choosing File > New > Text <strong>Document</strong>, the<br />
document will be created from <strong>Writer</strong>’s default template.<br />
Associating a document with a different template<br />
At times you might want to associate a document with a different template, or perhaps you’re<br />
working with a document that did not start from a template.<br />
One of the major advantages of using templates is the ease of updating styles in more than one<br />
document, as described in Chapter 7, Working with Styles. If you update styles by loading a new<br />
set of styles from a different template (as described in Chapter 7), the document has no<br />
association with the template from which the styles were loaded—so you cannot use this method.<br />
What you need to do is associate the document with the different template.<br />
You can do this in two ways. For best results in both cases, the names of styles should be the<br />
same in the existing document and the new template. If they are not, you will need to use Edit ><br />
Find & Replace to replace old styles with new ones. See Chapter 3, Working with Text, for more<br />
about replacing styles using Find & Replace.<br />
Method 1<br />
This method includes any graphics and wording (such as legal notices) that exist in the new<br />
template, as well as including styles. If you don’t want this material, you need to delete it.<br />
1) Use File > New > Templates and <strong>Document</strong>s. Choose the template you want. A new file<br />
is created from the template. If the template has unwanted text or graphics in it, delete<br />
them from this new file.<br />
2) Open the document you want to change. (It opens in a new window.) Press Control+A to<br />
select everything in the document. Paste into the blank document created in step 1.<br />
3) Update the table of contents, if there is one. Save the file.<br />
Method 2<br />
This method does not include any graphics or text from the new template, except material in<br />
headers and footers; it simply includes styles from the new template and establishes an<br />
association between the template and the document.<br />
1) Open the document whose template you want to change. Choose File > Templates ><br />
Assign Template (current document).<br />
2) In the Select Template window, find and select the required template and click Open.<br />
3) Save the document. If you now look in File > Properties, you will see the new template<br />
listed at the bottom of the General page.<br />
298 <strong>LibreOffice</strong> <strong>3.6</strong> <strong>Writer</strong> <strong>Guide</strong>
Note<br />
Organizing templates<br />
If you do not see Assign Template (current document) or Assign Template<br />
(folder) under File > Templates, you need to download the Template Changer<br />
extension from http://extensions.libreoffice.org/extension-center/template-changer,<br />
manually add the .oxt extension to the downloaded file, and install it as described<br />
on page 296. <strong>The</strong>n close and reopen <strong>LibreOffice</strong> to activate the extension.<br />
<strong>Writer</strong> can only use templates that are in <strong>LibreOffice</strong> template folders. You can, however, create<br />
new <strong>LibreOffice</strong> template folders and use them to organize your templates. For example, you might<br />
have one template folder for report templates and another for letter templates. You can also import<br />
and export templates.<br />
To begin, choose File > Templates > Organize from the menu bar to open the Template<br />
Management dialog box (Figure 297).<br />
Note<br />
All the actions in the Commands drop-down menu in the Template Management<br />
dialog box are accessible by right-clicking on a template or a folder.<br />
Creating a template folder<br />
To create a template folder:<br />
1) In the Template Management dialog box, select any folder.<br />
2) Click the Commands button and choose New from the drop-down menu. A new folder<br />
called Untitled appears.<br />
3) Type a name for the new folder, and then press Enter. <strong>Writer</strong> saves the folder with the<br />
name that you entered.<br />
Deleting a template folder<br />
As an ordinary user, you cannot delete template folders supplied with <strong>LibreOffice</strong> or installed using<br />
the Extension Manager; you can only delete template folders that you have created. (If you have<br />
administrator privileges, you can delete any folder.)<br />
To delete a template folder:<br />
1) In the Template Management dialog box, select the folder that you want to delete.<br />
2) Click the Commands button and choose Delete from the drop-down menu. A message box<br />
appears, asking you to confirm the deletion. Click Yes.<br />
Moving a template<br />
To move a template from one template folder to another:<br />
1) In the Template Management dialog box, double-click the folder that contains the template<br />
that you want to move. A list of all the templates contained in that folder appears<br />
underneath the folder name.<br />
2) Click the template that you want to move and drag it to the desired folder. If you do not<br />
have the authority to delete templates from the source folder, this action copies the<br />
template instead of moving it.<br />
Chapter 10 Working with Templates 299
Deleting a template<br />
As an ordinary user, you cannot delete templates supplied with <strong>LibreOffice</strong> or installed using the<br />
Extension Manager; you can only delete templates that you have created. (If you have<br />
administrator privileges, you can delete any template.)<br />
To delete a template:<br />
1) In the Template Management dialog box, double-click the folder that contains the template<br />
that you want to delete. A list of all the templates contained in that folder appears<br />
underneath the folder name.<br />
2) Click the template that you want to delete.<br />
3) Click the Commands button and choose Delete from the drop-down menu. A message box<br />
appears and asks you to confirm the deletion. Click Yes.<br />
Importing a template<br />
If the template that you want to use is in a different location, you must import it into a <strong>LibreOffice</strong><br />
template folder.<br />
To import a template into a template folder:<br />
1) In the Template Management dialog box, select the folder into which you want to import the<br />
template.<br />
2) Click the Commands button and choose Import Template from the drop-down menu. A<br />
standard file browser window opens.<br />
3) Find and select the template that you want to import, and then click Open. <strong>The</strong> file browser<br />
window closes and the template appears in the selected folder.<br />
4) If you want, enter a new name for the template, and then press Enter.<br />
Exporting a template<br />
To export a template from a template folder to another location:<br />
1) In the Template Management dialog box, double-click the folder that contains the template<br />
that you want to export. A list of all the templates contained in that folder appears<br />
underneath the folder name.<br />
2) Select the template that you want to export.<br />
3) Click the Commands button and choose Export Template from the drop-down menu to<br />
open the Save As window.<br />
4) Find the folder into which you want to export the template and click Save.<br />
Printing a list of styles defined in a template or document<br />
To print a list of the styles defined in a template:<br />
1) In the Template Management dialog, double-click the folder that contains the template.<br />
2) Double-click the required template. Styles appears below it. Click Styles to select it.<br />
3) Click the Commands button and choose Print from the drop-down menu. <strong>The</strong> Print dialog<br />
opens. From here you can print to a file or to a printer as usual. For more about the Print<br />
dialog, see Chapter 10.<br />
300 <strong>LibreOffice</strong> <strong>3.6</strong> <strong>Writer</strong> <strong>Guide</strong>
Figure 298: Printing a list of styles in a template<br />
Tip<br />
To print a list of styles in a document, double-click on the document’s name in the<br />
middle column to display Styles, and then use Commands > Print.<br />
Chapter 10 Working with Templates 301
Chapter 11<br />
Using Mail Merge<br />
Form Letters, Mailing Labels, and Envelopes
What is mail merge?<br />
<strong>LibreOffice</strong> <strong>Writer</strong> provides very useful features to create and print:<br />
• Multiple copies of a document to send to a list of different recipients (form letters)<br />
• Mailing labels<br />
• Envelopes<br />
All these facilities, though different in application, are based around the concept of a registered<br />
data source, from which is derived the variable address information necessary to their function.<br />
This chapter describes the entire process. <strong>The</strong> steps include:<br />
1) How to create and register a data source.<br />
2) How to create and print form letters, mailing labels, and envelopes.<br />
3) Optionally, how to save the output in an editable file instead of printing it directly.<br />
Creating and registering the data source<br />
A data source is a database containing the name and address records (and optionally other<br />
information) from which a mailing list may be derived. Although you can create and print mailing<br />
labels and envelopes without using a data source, in most cases using one is the best approach.<br />
This chapter assumes that you are using a data source.<br />
<strong>LibreOffice</strong> can access a wide variety of sources of data, including spreadsheets, text files and<br />
databases such as MySQL, Adabas, and ODBC. If the information to be used in the mail merge is<br />
currently in a format that <strong>LibreOffice</strong> cannot access directly, you need to convert it, for example by<br />
exporting it to a comma-separated values (CSV) file.<br />
For the following example we start with a spreadsheet with the following column (field) headers:<br />
Title, First name, Last name, Address, State/County, Country, Post Code, Sex, and Points. A<br />
sample of data is shown in Figure 299.<br />
Figure 299: Spreadsheet data example<br />
After being created as described below, for a data source to be directly accessible from within a<br />
<strong>Writer</strong> document, it must be registered. You only need to do this once; after that, the data source is<br />
available to all components of <strong>LibreOffice</strong>.<br />
1) From within any <strong>Writer</strong> document, or from the <strong>LibreOffice</strong> Start Center, choose File ><br />
Wizards > Address Data Source.<br />
304 <strong>LibreOffice</strong> <strong>3.6</strong> <strong>Writer</strong> <strong>Guide</strong>
2) <strong>The</strong> choices on the first page of the wizard vary with your operating system. Select the<br />
appropriate type of external address book. In this example, it is Other external data<br />
source. Click Next.<br />
Figure 300: Select type of external address book<br />
3) On the next page of the Wizard, click the Settings button.<br />
Figure 301: Starting the Settings part of the Wizard<br />
4) In the Data Source Properties page, select the Database type. In our example, it is<br />
Spreadsheet. Click Next.<br />
Figure 302: Selecting the database type<br />
Chapter 11 Using Mail Merge 305
5) In the next dialog box, click Browse and navigate to the spreadsheet that contains the<br />
address information. Select the spreadsheet and click Open to return to this dialog box. At<br />
this time you may wish to test that the connection has been correctly established by<br />
clicking on the Test Connection button (not shown in illustration).<br />
Figure 303: Selecting the spreadsheet document<br />
6) Click Finish.<br />
7) On the following page, click Next. Because this is a spreadsheet, do not click Field<br />
Assignment.<br />
Figure 304: Because this is a spreadsheet, do not click Field Assignment<br />
8) A database file will be created. Name the file in the path in the Location field. <strong>The</strong> default is<br />
Addresses.odb; but you may replace Addresses with another name if you wish. You may<br />
also change the name in the “Address book name” field. <strong>The</strong> name in this field is the<br />
registered name, which <strong>LibreOffice</strong> will display in data source listings. In our example, the<br />
name “Points” was used for both.<br />
Figure 305: Name the .odb file and the address book<br />
9) Click Finish. <strong>The</strong> data source is now registered.<br />
306 <strong>LibreOffice</strong> <strong>3.6</strong> <strong>Writer</strong> <strong>Guide</strong>
Deregistering a data source<br />
To remove a registered data source from <strong>LibreOffice</strong> so it is no longer available for use, as for<br />
example an obsolete address list, do the following:<br />
1) Open the Data sources window (by selecting View > Data Sources from the Menu bar, or<br />
by pressing F4, or by selecting the Data Sources icon on the Standard toolbar).<br />
2) In the left pane, the Data source explorer, right-click a data source.<br />
3) Select Registered databases from the context menu.<br />
4) In the Registered databases dialog which opens, select the data source to be removed.<br />
5) Click Delete, then click Yes in the confirmation box which opens.<br />
6) Repeat steps 4) and 5) as required.<br />
7) Click OK to close the Registered databases dialog.<br />
This does not delete the database from your system. It can be registered again using the methods<br />
outlined below.<br />
Re-registering an existing data source<br />
To re-register an existing database file of addresses do the following:<br />
1) Open the Data sources window (by selecting View > Data Sources from the Menu bar, or<br />
by pressing F4, or by selecting the Data Sources icon on the Standard toolbar).<br />
2) In the left pane, the Data source explorer, right-click a data source.<br />
3) Select Registered databases from the context menu.<br />
4) In the Registered databases dialog which opens, click the New button<br />
5) In the Create Database Link dialog which opens, click the Browse button and navigate to<br />
the database file location and select it. Click the Open button to return to the Create<br />
Database Link dialog.<br />
6) Change the Registered name if required.<br />
7) Click the OK button to exit this dialog.<br />
8) Click the OK button to exit the Registered databases dialog.<br />
Creating a form letter<br />
Example: Sending a letter to your customer base<br />
A mail order company organized a campaign to assign credit points to their<br />
customers according to the quantity of goods they buy during one year.<br />
At the end of the year, they want to send a letter to each customer to show the total<br />
of credit points collected.<br />
You can create a form letter manually, which is the simplest and most comprehensive method and<br />
is described here, or you can use the Mail Merge wizard as described in “Using the Mail Merge<br />
Wizard to create a form letter” starting on page 320. If you elect to use the wizard, pay close<br />
attention to its current limitations, as identified within its description.<br />
1) Create a new text document: File > New > Text <strong>Document</strong>, or open a pre-existing form<br />
letter with File > Open.<br />
2) Display the registered data sources: View > Data sources (or press F4).<br />
Chapter 11 Using Mail Merge 307
3) Find the data source that you wish to use for the form letter, in this case Points. Expand<br />
the Points and Tables folders, and select Sheet1. <strong>The</strong> address data file is displayed.<br />
Figure 306: Selecting the data source<br />
4) Now create or modify the form letter by typing in the text, punctuation, line breaks, and so<br />
on that will be present in all of the letters.<br />
To add the mail-merge fields where needed (such as names and addresses), click in the<br />
field heading and drag it to the appropriate point in the letter.<br />
Note that address lines should be in individual paragraphs, not separated by line breaks as<br />
might seem preferable. <strong>The</strong> reason for this will be made clear in the next step.<br />
Figure 307: Dragging fields to the body of the form letter<br />
5) Continue until you have composed the entire document. At this time you may wish to<br />
consider suppressing any blank lines that may appear in the resulting letters. If not, skip<br />
ahead to Step 7.<br />
308 <strong>LibreOffice</strong> <strong>3.6</strong> <strong>Writer</strong> <strong>Guide</strong>
Figure 308: <strong>The</strong> completed form letter<br />
6) To suppress blank lines:<br />
a) Click at the end of the first paragraph to be suppressed and then choose Insert ><br />
Fields > Other to display the Fields dialog box.<br />
b) Select the Functions tab and then click on Hidden Paragraph in the Type column.<br />
Figure 309: Hidden paragraph insertion<br />
Chapter 11 Using Mail Merge 309
c) Now click in the Condition box and enter the details of the condition that defines a<br />
blank address field. It has the general form of:<br />
![Database.Table.Database field]<br />
where the ‘!’ (NOT) character indicates the negative case and the square brackets<br />
indicate the condition.<br />
For example, in our Points database the condition to test if the Last Name field is<br />
empty would be:<br />
![Points.Sheet1.Last Name] as illustrated in Figure 309.<br />
To test for multiple conditions use the operators AND and/or OR between the<br />
conditional statements, for example:<br />
![Points.Sheet1.Title]AND![Points.Sheet1.Last Name]<br />
d) Click Insert, but do not close the dialog box until you have amended all the lines that<br />
should be suppressed.<br />
7) <strong>The</strong> document is now ready to be printed.<br />
a) Choose File > Print and respond with Yes in the message box.<br />
Figure 310: Mail merge confirmation message<br />
b) In the Mail Merge dialog box (Figure 311), you can choose to print all records or<br />
selected records. To select records to be printed, use Ctrl+click to select individual<br />
records. To select a block of records, select the first record in the block, scroll to the last<br />
record in the block, and Shift+click on the last record.<br />
c) Click OK to send the letters directly to the printer. Or, you can save the letters to a file<br />
for further editing or formatting; see “Editing merged documents” below.<br />
d) If you have not saved the original, prototype form letter document (template) previously,<br />
then you should do so now. Having a form letter template could greatly simplify the<br />
creation of other form letters in the future and is highly recommended.<br />
Figure 311: <strong>The</strong> Mail Merge dialog box<br />
310 <strong>LibreOffice</strong> <strong>3.6</strong> <strong>Writer</strong> <strong>Guide</strong>
Editing merged documents<br />
You may prefer to save the letters to a file, to allow for proofreading or some later formatting. To do<br />
this:<br />
1) In the Mail Merge dialog box (Figure 311), select File in the output section, instead of using<br />
the default Printer selection.<br />
2) This changes the dialog box to display the Save merged document section, where Save as<br />
single document is preselected. You can choose to save each letter as an individual<br />
document instead.<br />
3) Click OK. In the Save as dialog box, enter a file name for the saved letters and choose a<br />
folder in which to save them. <strong>The</strong> letters will be saved consecutively as separate pages in<br />
the single document, or numbered consecutively in individual files if saved as single<br />
documents.<br />
You can now open the letters and edit them individually as you would edit any other document.<br />
Printing mailing labels<br />
Before beginning this process, note the brand and type of labels you intend to use.<br />
Preparing for printing<br />
To prepare mailing labels for printing:<br />
1) Choose File > New > Labels.<br />
2) On the Options tab, ensure that the Synchronize contents option is selected.<br />
3) On the Labels tab (Figure 313), select the Database and Table. Select the Brand of labels<br />
to be used, and then select the Type of label.<br />
4) If you are unable to identify your label product in the list, then you can define the labels you<br />
have. Select the User setting in the Type selection box. Click on the Format tab of the<br />
Labels dialog box. <strong>The</strong> default settings are shown in Figure 314. Take a ruler and measure<br />
on your labels those dimensions illustrated in Figure 312, and enter them into the<br />
respective boxes on the left side.<br />
Figure 312: Required information for label set-up<br />
Chapter 11 Using Mail Merge 311
Figure 313: Select Database, Table, label Brand, and label Type<br />
Figure 314: User label default settings<br />
5) You can now save your label template if you are likely to use it again. Click Save.<br />
6) In the box that opens, enter names for your label Brand and Type. Click OK.<br />
312 <strong>LibreOffice</strong> <strong>3.6</strong> <strong>Writer</strong> <strong>Guide</strong>
Figure 315: Name and save the label.<br />
7) Click the Labels tab. Click the drop-down arrow under Database field. Select the first field<br />
to be used in the label (in this example, Title). Click the left arrow button to move this field<br />
to the Label text area, as shown in Figure 316.<br />
Figure 316: Move fields from Database field list to Label text area<br />
8) Continue adding fields and inserting desired punctuation, spaces, and line breaks until the<br />
label is composed. Figure 317 shows the completed label.<br />
Figure 317: <strong>The</strong> completed label<br />
Chapter 11 Using Mail Merge 313
9) Click New <strong>Document</strong>. You now have a new, single-page document containing a series of<br />
frames, one for each label of the selected type and filled with the data source address<br />
fields that you selected. Quite often some of the fields in your address data source will be<br />
unused, leading to blank lines in your labels. If this is not important, go to “Printing” on page<br />
315; otherwise, continue with “Removing blank lines from labels”.<br />
Removing blank lines from labels<br />
1) First ensure that the label frames are showing the field contents (data source headings),<br />
rather than their underlying field names. If this is not the case, then either press Ctrl+F9 or<br />
choose View > Field Names to toggle the view.<br />
2) Next, ensure that you can see non-printing characters, such as paragraph marks, line<br />
breaks and so on. If these are not already visible, choose View > Nonprinting Characters<br />
from the menu bar, or press Ctrl+F10, or click on the Nonprinting Characters icon on<br />
the Standard toolbar.<br />
You will now see that address field separation is created by line breaks , rather than<br />
paragraphs . As the suppression of blank address fields depends on hiding paragraphs,<br />
not lines, you need to replace line breaks with paragraphs as follows.<br />
3) Click in the first label, at the end of the last data source address field in the first line of the<br />
label. Press Delete to remove the new line character and then press Return (or the Enter<br />
key) to insert a paragraph marker. Repeat this action for each line in the address.<br />
If the line spacing in the first label is not satisfactory, you may wish to correct this before<br />
proceeding, by modifying the paragraph style associated with the address. Unless you<br />
have changed it, the address uses the Default style.<br />
Caution<br />
<strong>The</strong> objective of step 3) is to replace all line breaks at the end of data source<br />
address fields with paragraphs. Sometimes the address data field may be longer<br />
than the width of the label and will wrap to the next physical line: make sure that<br />
you are not misled by this into deleting and replacing anything other than line<br />
break characters.<br />
4) Click again at the end of the first paragraph to be conditionally suppressed and then<br />
choose Insert > Fields > Other. Select the Functions tab and then click on Hidden<br />
Paragraph in the Type column. Now click in the Condition box and enter the details of the<br />
condition that defines a blank address field. It has the general form of:<br />
![Database.Table.Database field]<br />
where the ‘!’ (NOT) character indicates the negative case and the square brackets indicate<br />
the condition.<br />
For example, in our Points database the condition to test if the Last Name field is empty<br />
would be<br />
![Points.Sheet1.Last Name] as illustrated in Figure 309.<br />
To test for multiple conditions, use the operators AND and/or OR between the conditional<br />
statements, for example:<br />
![Points.Sheet1.Title]AND![Points.Sheet1.Last Name]<br />
Click Insert, but do not close the dialog box until all lines have been amended.<br />
5) Repeat for each paragraph to be conditionally suppressed, remembering to advance the<br />
cursor to the end of the line in question before changing the last element of the condition<br />
and Inserting the result.<br />
314 <strong>LibreOffice</strong> <strong>3.6</strong> <strong>Writer</strong> <strong>Guide</strong>
Caution<br />
<strong>The</strong> last paragraph of the label address block ends with a special field,<br />
Next record:Database.Table (Next record:Points.Sheet1 in our<br />
example), and the Hidden paragraph field must be inserted before this field. This<br />
can generally be accomplished by clicking at the end of the paragraph and then<br />
using the Left Arrow key once to skip back over it.<br />
A clue that you omitted this action is the observation that some records have been<br />
skipped and are missing from the final output.<br />
6) Remembering that we selected Synchronize contents<br />
earlier, you should now be able to see a small window<br />
containing a Synchronize Labels button. Click on this<br />
button and the hidden paragraph fields are propagated<br />
to all the labels in your document.<br />
You now have a template suitable for future use with the same data source and type of<br />
label. If you wish to save it, use File > Templates > Save as to save it as an Open<br />
<strong>Document</strong> Text Template (.ott) into the private template directory (folder) that you have<br />
previously defined in Tools >Options > <strong>LibreOffice</strong> > Paths > Templates.<br />
Printing<br />
1) Choose File > Print. <strong>The</strong> message shown in Figure 310 appears. Click Yes to print a form<br />
letter.<br />
2) In the Mail Merge dialog box (Figure 311), you can choose to print all records or selected<br />
records. To select records to be printed, use Ctrl+click to select individual records. To select<br />
a block of records, select the first record in the block, scroll to the last record in the block,<br />
and Shift+click on the last record.<br />
3) Click OK to send the labels directly to the printer.<br />
If you prefer to save the labels to a file, perhaps to allow some later editing such as<br />
changing the typeface or paragraph format, then you should select File in the output<br />
section of the Mail Merge dialog box, rather than using the default Printer selection. This<br />
changes the dialog box to highlight the Save merged document section, where Save as<br />
single document is preselected.<br />
In this case, clicking OK brings up the Save as dialog box, where a file name can be<br />
entered for the saved labels.<br />
If you did not save the prototype label fields document (template) in Step 6 of the<br />
Removing blank lines from documents paragraph, then you are prompted to do so now by<br />
another Save as dialog box.<br />
In either case, whether printing or saving to file, despite there apparently being only one<br />
page of labels, the printed or saved output will be expanded to include all of the selected<br />
records from the data source.<br />
Editing a saved file of mailing labels<br />
To edit a saved file of mailing labels, open the saved label file in the normal way. You will be<br />
prompted to update all links. Choose No for the following reason: <strong>The</strong> first label on the page is<br />
termed the “Master Label” and all other labels are linked to it. If you update the links, then all labels<br />
will end up containing the same data, which may not be what you want.<br />
Chapter 11 Using Mail Merge 315
You can edit individual records in the normal way, by highlighting and changing the font name, for<br />
example.<br />
However, you cannot edit all labels globally (for example, to change the font name for all records)<br />
by the technique of selecting the entire document. To achieve this result you have to edit the<br />
paragraph style associated with the label records as follows:<br />
1) Right-click any correctly spelled word in a label record. Select Edit Paragraph Style from<br />
the context menu. (Note: If you click on a misspelled word, a different menu appears.)<br />
2) <strong>The</strong>n from the Paragraph Style dialog box, you can make changes to the font name, the<br />
font size, the indents, and other attributes.<br />
Printing envelopes<br />
Instead of printing mailing labels, you may wish to print directly onto envelopes. <strong>The</strong>re are two<br />
basic ways to create envelopes, one where the envelope is embedded within a letter, generally as<br />
the first page (Insert in the Envelope dialog box), and another where the envelope is an<br />
independent document (New Doc. in the dialog box). In each case the addressing data may be<br />
manually entered, for example by copying and pasting from the letter with which it is associated, or<br />
it may originate within an address data source.<br />
This section assumes the use of an address data source and, for convenience, a free-standing<br />
envelope. <strong>The</strong> production of envelopes involves two steps, setup and printing.<br />
Setting up envelopes for printing<br />
1) Choose Insert > Envelope from the menu bar.<br />
2) In the Envelope dialog box, select the Format tab (Figure 318), where you can select the<br />
envelope format to use. You can then arrange the layout of the envelope to suit your<br />
requirements, together with the character and paragraph attributes to be used in the<br />
Sender and Addressee areas. <strong>The</strong>se attributes are accessed using the Edit buttons to the<br />
right of the dialog box, next to the word Format.<br />
Note<br />
Tip<br />
If the list of envelope formats in the Size section of this dialog box does not include<br />
the size you need, choose User Defined (at the bottom of the list) and specify the<br />
envelope size using the Width and Height boxes.<br />
At this stage it is only possible to vary the position of the origin points (upper left<br />
corners) of the frames that will hold the Sender and Addressee information, but once<br />
the envelope has been created full adjustment of size and position will become<br />
possible and you may wish to make some cosmetic adjustments.<br />
316 <strong>LibreOffice</strong> <strong>3.6</strong> <strong>Writer</strong> <strong>Guide</strong>
Figure 318: Envelope formatting dialog box<br />
3) <strong>The</strong> next step is to select the Printer tab (Figure 319), from where you may choose the<br />
printer you intend to use, its setup—for example, specification of the tray holding envelopes<br />
—and other printer-related options such as envelope orientation and shifting. You may<br />
need to experiment with these settings to achieve the best results with your printer.<br />
Figure 319: Choosing printer options for an envelope<br />
4) Select the Envelope tab (Figure 320).<br />
Chapter 11 Using Mail Merge 317
Figure 320: Choosing addressee and sender information for envelopes<br />
5) Choose whether or not to add Sender information to the envelope by selecting or<br />
deselecting the Sender option. If wanted, edit the information in the Sender box (Sender is<br />
the “from” on the envelope).<br />
6) You now have the choice of creating the Addressee fields by dragging and dropping from<br />
the data source headings (as described in “Creating a form letter” on page 307, and in<br />
particular in Figure 307) or using the facilities of the Envelope tab.<br />
If you prefer dragging and dropping, then click New Doc., drag your data source headings<br />
into the Addressee area on your new envelope and skip to step 10), otherwise continue<br />
with the next step.<br />
7) Verify, add, or edit the information in the Addressee box. You can use the right-hand dropdown<br />
lists to select the database and table from which you can access the Addressee<br />
information, in a similar fashion to that described for “Printing mailing labels”, paragraphs 3,<br />
4 and 5. <strong>The</strong> similarity of the method with Figure 316 and Figure 317 will be clear.<br />
8) When you have finished formatting, click either the New Doc. or Insert button to finish. As<br />
might be expected, New Doc creates only the envelope template in a new document,<br />
whereas Insert inserts the envelope into your current document as page 1.<br />
If you don’t want to proceed with this envelope, click Cancel or press the Esc key. You can<br />
also click Reset to remove your changes and return to the original settings extant when the<br />
dialog box opened.<br />
You can now modify the placement of the frames containing the sender and addressee<br />
information, or make further changes to the character and paragraph attributes (for<br />
example, the font) or add a logo or other graphic to the envelope.<br />
Tip<br />
If you frequently print envelopes from the same database onto the same size<br />
envelopes, at this point you may wish to create a template from this setup. See<br />
“Creating an envelope template” on page 320.<br />
318 <strong>LibreOffice</strong> <strong>3.6</strong> <strong>Writer</strong> <strong>Guide</strong>
9) Quite often some of the fields in your address data source will be unused, leading to blank<br />
lines in your envelope Addressee area. If this is not important, you can skip the next few<br />
paragraphs and go straight to “Merging and printing the envelopes” on page 319, otherwise<br />
continue as described here.<br />
Tip<br />
<strong>The</strong> following procedure is very similar to that used for a similar purpose in the<br />
section on printing mailing labels. It is reproduced here for ease of reference.<br />
a) First ensure that the envelope is showing the field contents (data source headings),<br />
rather than their underlying field names. If this is not the case, then either press<br />
Ctrl+F9 or choose View > Field Names to toggle the view.<br />
b) Next, ensure that you can see non-printing characters, such as paragraph marks, line<br />
breaks and so on. If these are not already visible, choose View > Nonprinting<br />
Characters from the menu bar, or press Ctrl+F10, or click on the Nonprinting<br />
Characters icon on the Standard toolbar.<br />
You will now see that address field separation is created by line breaks , rather than<br />
paragraphs . As the suppression of blank address fields depends on hiding<br />
paragraphs, not lines, you need to replace line breaks with paragraphs as follows.<br />
c) Click at the end of the last data source address field in the first line of the envelope.<br />
Press Delete to remove the new line character and then press Return (or the Enter<br />
key) to insert a paragraph. Repeat this action for each line of the envelope.<br />
If the line spacing in the Addressee area is not satisfactory, you may wish to correct<br />
this before proceeding, by modifying the paragraph style associated with the address.<br />
Unless you have changed it, the address uses the Default style.<br />
d) Click again at the end of the first paragraph to be conditionally suppressed and then<br />
choose Insert > Fields > Other. Select the Functions tab and then click on Hidden<br />
Paragraph in the Type column. Now click in the Condition box and enter the details<br />
of the condition that defines a blank address field. It has the general form of:<br />
![Database.Table.Database field]<br />
where the ‘!’ (NOT) character indicates the negative case and the square brackets<br />
indicate the condition.<br />
For example, in our Points database the condition to test if the Last Name field is<br />
empty would be:<br />
![Points.Sheet1.Last Name] as illustrated in Figure 309.<br />
To test for multiple conditions, use the operators AND and/or OR between the<br />
conditional statements, for example:<br />
![Points.Sheet1.Title]AND![Points.Sheet1.Last Name]<br />
Click Insert, but do not close the dialog box until all lines have been amended.<br />
e) Repeat for each paragraph to be conditionally suppressed, remembering to advance<br />
the cursor to the end of the line in question before changing the last element of the<br />
condition and Inserting the result.<br />
Merging and printing the envelopes<br />
To merge addresses and print the envelopes:<br />
1) Choose File > Print. A message box (Figure 310) appears. Click Yes to print a form letter.<br />
2) <strong>The</strong> Mail Merge dialog box (Figure 311) appears. As with form letters and mailing labels,<br />
you can choose to print envelopes for one, several or all address records in the database.<br />
3) Make your selections and then click OK to print direct to the printer. To check the envelopes<br />
before printing them, see “Editing merged documents” on page 311 for instructions.<br />
Chapter 11 Using Mail Merge 319
Creating an envelope template<br />
When your envelope layout and fields are complete to your satisfaction, you can save the result as<br />
a template.<br />
1) Choose File > Templates > Save.<br />
2) On the Templates dialog box, type a name for the new template and choose a category in<br />
which to store your template.<br />
3) Click OK to save the template.<br />
Using the Mail Merge Wizard to create a form letter<br />
<strong>The</strong> manual method of creating a form letter described in “Creating a form letter” on page 307<br />
provides the most control over the result and is therefore recommended. If you prefer to use the<br />
Mail Merge wizard, the technique is described below.<br />
Before starting you should note the following limitations:<br />
• In Step 4, creating the salutation only allows the sex-related Mr. and Mrs. It makes no<br />
allowance for Miss or Ms, nor does it permit sexless addressing such as Dr.<br />
• Again in Step 4, the General salutation is not editable and the default values are somewhat<br />
limited.<br />
• In Step 5 the layout is idiosyncratic, with paragraph marks all over the place so as to space<br />
the address block frame and salutation. Creating a professional looking document requires<br />
significant editing.<br />
If the above limitations are not a hindrance to you, then open a new document with File > New ><br />
Text <strong>Document</strong> and start the Mail Merge wizard using Tools > Mail Merge Wizard. <strong>The</strong> wizard<br />
opens, as shown in Figure 321.<br />
Step 1: Select starting document<br />
<strong>The</strong> wizard gives various options to select your starting document:<br />
• Use the current document.<br />
• Create a new document.<br />
• Start with an existing document.<br />
• Start from a template.<br />
For the purposes of this description, we assume that you opened a new text document. This will<br />
ensure that all the steps in the wizard are fully explored, although with experience you may find it<br />
more practical to use a draft you prepared earlier, which will allow skipping some steps.<br />
Select Use the current document and click Next.<br />
320 <strong>LibreOffice</strong> <strong>3.6</strong> <strong>Writer</strong> <strong>Guide</strong>
Figure 321: Select starting document<br />
Step 2: Select document type<br />
<strong>The</strong> wizard can produce letters or, if a Java Mail connection exists, email messages. In this<br />
example, we are producing a letter. Select Letter and click Next.<br />
Figure 322: Choose document type<br />
Step 3: Insert address block<br />
This is the most complex step in the wizard. In this step (Figure 323) you will do three things:<br />
1) Tell the wizard which data source to use. <strong>The</strong> data source must be an existing file; in this<br />
example it is the “Points” spreadsheet created earlier.<br />
2) Select the address block to use in the document. This means choosing which fields appear<br />
(for example, whether the country is included) and how they look.<br />
3) Make sure that the fields all match correctly. This is very important. For example, the UK<br />
English version of the wizard has a field called . If your spreadsheet has a<br />
column called “Last Name”, you need to tell the wizard that and “Last Name”<br />
are equivalent. This is described in “Matching the fields” on page 324.<br />
Chapter 11 Using Mail Merge 321
Figure 323: Insert address block<br />
Selecting the data source (address list)<br />
1) If the current address list, identified beneath the Select Different Address List button in<br />
section 1, is not the one you wish to use, click the button to open the Select Address List<br />
dialog box (Figure 324) for choosing a data source.<br />
Figure 324: Select address list dialog box<br />
322 <strong>LibreOffice</strong> <strong>3.6</strong> <strong>Writer</strong> <strong>Guide</strong>
2) If you have not already created the address list, you may click Create to do so now. This<br />
step will allow you to create a CSV (Comma Separated Values) file with a new list of<br />
address records.<br />
If you have an address list that is not registered in <strong>LibreOffice</strong>, but which you wish to use,<br />
click Add and select the file from the location in which it is saved.<br />
In each of the above cases a new data source will be created and registered.<br />
3) Select the address list and click OK to return to step 3 of the wizard. We retain “Points” as<br />
our address book for this example. <strong>The</strong> wizard can also exclude certain records; click Filter<br />
to choose them.<br />
Selecting the address block<br />
1) In section 2 (shown in Figure 323), select the address block to appear on the letter, define<br />
its appearance, and choose the fields it contains. <strong>The</strong> main page gives two choices. Click<br />
More to open the Select Address Block dialog box (Figure 325) for more choices.<br />
Figure 325: Select address block<br />
2) <strong>The</strong> Select Address Block dialog box displays the original two blocks plus other choices for<br />
the format of the address block (you may need to scroll down to see all of the choices).<br />
You can also optionally include or exclude the country (for example, only include the<br />
country if it is not England) in the Address block settings. <strong>The</strong> formats provided are<br />
relatively common, but they might not exactly match your preference. If this is the case,<br />
select the address block that is closest to what you want and click Edit, which opens the<br />
New Address Block dialog box.<br />
3) In the New Address Block dialog box, you can add or delete address elements using the<br />
arrow buttons on the left. To move elements around, use the arrow buttons on the right. For<br />
example, to add an extra space between forename and surname in Figure 326, click<br />
and then click the right arrow button.<br />
Chapter 11 Using Mail Merge 323
Figure 326: New address block<br />
Matching the fields<br />
Finally, it is time to match the wizard’s fields with the spreadsheet fields, so that items like<br />
and “Last Name” match correctly.<br />
1) Look at section 3 of the wizard (shown in Figure 323 on page 322). <strong>The</strong> box at the bottom<br />
displays one record at a time, using the address block format you selected. Use the right<br />
and left arrow buttons below that address box to step through the addresses, checking that<br />
they display correctly. Do not assume that all the records display correctly, just because<br />
one or two do. Check them all if you can, or at least a good proportion.<br />
2) If the addresses do not display correctly (and they probably will not right away), click Match<br />
Fields.<br />
3) <strong>The</strong> Match Fields dialog box (Figure 327) has three columns:<br />
• Address Elements are the terms the wizard uses for each field, such as<br />
and .<br />
• Use the Matches to Field column to select, for each address element, the field from<br />
your data source that matches it.<br />
• <strong>The</strong> Preview column shows what will be shown for this field from the selected<br />
address block, so you can double-check that the match is correct.<br />
4) When you have matched all the fields, click OK to return to step 3 of the wizard. Now, when<br />
you use the arrow buttons to look at all the addresses, they should all look correct. If not,<br />
go back and change anything you’re not happy with, before clicking Next to move to step 4.<br />
Note that you will not be able to continue until you have correctly matched all the fields in<br />
your chosen address block. If you see in a field position it indicates that<br />
the field in question is not correctly matched.<br />
5) Notice the option for Suppress lines with empty fields in section 2 of Figure 323. Using<br />
the Wizard, you do not have to create your own conditional suppression fields.<br />
324 <strong>LibreOffice</strong> <strong>3.6</strong> <strong>Writer</strong> <strong>Guide</strong>
Figure 327: Match fields dialog box<br />
Step 4: Create salutation<br />
<strong>The</strong> salutation is the initial greeting, for example, Dear Mr Jones. In step 4, select the salutation<br />
that will appear in the letter.<br />
You can use a different greeting for men and women. To do this, <strong>Writer</strong> must have some way of<br />
knowing whether a person is male or female. In our spreadsheet we had a column called Sex. In<br />
the section Address list field indicating a female recipient, set the field name to Sex and the<br />
field value to F. <strong>The</strong> male salutation is then printed for all men and the female salutation for all<br />
women.<br />
Note<br />
You do not need to tell <strong>LibreOffice</strong> who is a male, because it assumes that all nonfemale<br />
records are males.<br />
If you do not select Insert Personalized Salutation, you can use a more general salutation<br />
without referring to the recipient directly, such as To whom it may concern.<br />
As in step 3, step 4 of the wizard has a preview pane at the bottom. You should check more than<br />
one record to ensure that other records look the way you expect.<br />
Chapter 11 Using Mail Merge 325
Figure 328: Create a salutation<br />
Step 5: Adjust layout<br />
In step 5, you can adjust the position of the address block and salutation on the page. You can<br />
place the address block anywhere on the page. <strong>The</strong> salutation is always on the left, but you can<br />
move it up and down the page. Use the buttons shown in Figure 329 to move the elements.<br />
Figure 329: Adjust layout<br />
326 <strong>LibreOffice</strong> <strong>3.6</strong> <strong>Writer</strong> <strong>Guide</strong>
Step 6: Edit document and insert extra fields<br />
In step 6 you have another opportunity to exclude particular recipients from the mail merge, as<br />
shown in Figure 330.<br />
Figure 330: Edit document<br />
You can also edit the body of the document. If you started with a blank document, you can write<br />
the whole letter in this step. Click Edit <strong>Document</strong> to shrink the wizard to a small window (Figure<br />
331) so you can easily edit the letter.<br />
Figure 331: Minimized mail merge wizard<br />
You need to perform another important task in this step. <strong>The</strong> wizard only inserts information from<br />
the name and address fields, but you may wish to add additional data. In our example, we want to<br />
tell each person how many points they had accumulated during the year; that information is in the<br />
spreadsheet. To do this:<br />
1) Click Edit <strong>Document</strong> in step 6 of the wizard.<br />
2) Choose Insert > Fields > Other. <strong>The</strong> Fields dialog box opens.<br />
3) Click the Database tab.<br />
4) On the left hand side, select Mail merge fields.<br />
5) Under Database selection find your data source (in this example, it is a spreadsheet).<br />
Expand it to see the fields.<br />
6) Click the field you want to insert, then click Insert to insert the field.<br />
You can insert any number of fields any number of times into your mail merge document.<br />
7) Click Close when you are done.<br />
Chapter 11 Using Mail Merge 327
Note<br />
Figure 332: Insert mail merge fields dialog box<br />
<strong>The</strong> Database selection lists the data source you selected in step 3. All the<br />
information you need for the letter must be contained in that data source.<br />
Step 7: Personalize documents<br />
This step creates all your letters, one per recipient.<br />
Clicking the Edit individual <strong>Document</strong> button here is similar to step 6. <strong>The</strong> difference is that you<br />
now edit a long file containing all of the letters, so you can make changes to a particular letter to<br />
one person. In this step of the Mail Merge wizard, click Find to open a dialog box that allows<br />
searches within the document, perhaps for an individual addressee.<br />
Figure 333: Personalize document<br />
328 <strong>LibreOffice</strong> <strong>3.6</strong> <strong>Writer</strong> <strong>Guide</strong>
As with step 6, when editing the document, the wizard shrinks to a small window (Figure 331).<br />
Click on this window to expand the wizard to its full size.<br />
Step 8: Save, print or send<br />
You have now completed the mail merge process. <strong>The</strong> last step is to do something with it. In step<br />
8, you can save the original sample letter, save the merged document, print the letters right away<br />
or, if you created email messages, send them.<br />
You probably want to save the starting (prototype) document and the merged document. To do this,<br />
select Save starting document to reveal the Save starting document section containing the<br />
Save starting document button. This button will be active only if the document has not already<br />
been saved. Clicking on this button brings up the standard Save as dialog box. Once you have<br />
named and saved the document you return to the Step 8 dialog box as shown in Figure 335.<br />
Figure 334: Step 8: Save, print or send<br />
<strong>The</strong> merged document can now be saved by selecting Save merged document. This will reveal<br />
the Save merged document settings section, from which you can select to save either as one<br />
large file containing all the individual, generated letters or as a separate file for each letter.<br />
Figure 335: Saving a merged document<br />
Chapter 11 Using Mail Merge 329
When you have saved the merged document, you can print the final letters now or later; and you<br />
can still manually check and edit the letters if necessary. If you elect to print at this stage, the<br />
dialog box shown in Figure 336 appears; it should be self-explanatory.<br />
Figure 336: Printing the merged document<br />
330 <strong>LibreOffice</strong> <strong>3.6</strong> <strong>Writer</strong> <strong>Guide</strong>
Chapter 12<br />
Tables of Contents, Indexes,<br />
and Bibliographies
Introduction<br />
This chapter describes how to create and maintain a table of contents (TOC), an index, and a<br />
bibliography for a text document using <strong>LibreOffice</strong> <strong>Writer</strong>. To understand the instructions, you need<br />
to have a basic familiarity with <strong>Writer</strong> and styles (see Chapters 6 and 7).<br />
This chapter does not cover all the possible ways to use the features available through the<br />
TOC/Index dialog in <strong>Writer</strong>. Some common usage examples are given.<br />
Tables of contents<br />
<strong>Writer</strong>’s table of contents feature lets you build an automated table of contents from the headings<br />
in your document. <strong>The</strong>se entries are automatically generated as hyperlinks in the table. Whenever<br />
changes are made to the text of a heading in the body of the document or the page on which the<br />
heading appears, those changes automatically appear in the table of contents when it is next<br />
updated.<br />
Before you start, make sure that the headings are styled consistently. For example, you can use<br />
the Heading 1 style for chapter titles and the Heading 2 and Heading 3 styles for chapter<br />
subheadings.<br />
This section shows you how to:<br />
• Create a table of contents quickly, using the defaults.<br />
• Customize a table of contents.<br />
Note<br />
You can use any style you want for the different levels to appear in the table of<br />
contents; however, for simplicity, most of this chapter uses the default Heading [x]<br />
styles.<br />
Creating a table of contents quickly<br />
Most of the time you will probably find the default table of contents to be what you need. Inserting a<br />
default TOC is simple:<br />
1) When you create your document, use the following paragraph styles for different heading<br />
levels (such as chapter and section headings): Heading 1, Heading 2, and Heading 3.<br />
<strong>The</strong>se are what will appear in your TOC. <strong>Writer</strong> can evaluate up to ten levels of headings.<br />
2) Click in the document where you want the TOC to appear.<br />
3) Choose Insert > Indexes and Tables > Indexes and Tables.<br />
4) Click OK. <strong>The</strong> result will be a typical table of contents with the entries generated as<br />
hyperlinks.<br />
Some tips you may find useful:<br />
• If some of your headings do not show up in the table of contents, check that the headings<br />
have been tagged with the correct paragraph style. If a whole level of headings does not<br />
show up, check the settings in Tools > Outline Numbering. See “Defining a hierarchy of<br />
headings” in Chapter 6, Introduction to Styles, for more information.<br />
• <strong>The</strong> TOC appears with a gray background. This background is there to remind you that the<br />
text is generated automatically. It is not printed and does not appear if the document is<br />
converted to a PDF. To turn off this gray background, go to Tools > Options > <strong>LibreOffice</strong><br />
> Appearance, then scroll down to the Text <strong>Document</strong> section and deselect the option for<br />
Index and table shadings.<br />
332 <strong>LibreOffice</strong> <strong>3.6</strong> <strong>Writer</strong> <strong>Guide</strong>
This change may leave a gray background showing behind the dots between the headings<br />
and the page numbers, because the dots are part of a tab. To turn that shading off, go to<br />
Tools > Options > <strong>LibreOffice</strong> <strong>Writer</strong> > Formatting Aids and deselect the option for<br />
Tabs.<br />
• If you cannot place the cursor in the TOC, choose Tools > Options > <strong>LibreOffice</strong> <strong>Writer</strong> ><br />
Formatting Aids, and then select Enable in the Cursor in protected areas section.<br />
If you add or delete text (so that headings move to different pages) or you add, delete, or change<br />
headings, you need to update the table of contents. To do this: Right-click anywhere in the TOC<br />
and select Update Index/Table from the pop-up menu.<br />
Customizing a table of contents<br />
Almost every aspect of the table of contents can be customized to suit the style and requirements<br />
of your document. However, with this flexibility also comes some complexity and it is good to have<br />
in mind the desired end result.<br />
Start by clicking in the document where you want the table of contents to appear and choose<br />
Insert > Indexes and Tables > Indexes and Tables to open the Insert Index/Table dialog shown<br />
in Figure 337.<br />
Figure 337. Index/Table page of Insert Index/Table dialog<br />
You can also access this dialog at any time by right-clicking anywhere in an existing table of<br />
contents and choosing Edit Index/Table from the pop-up menu.<br />
<strong>The</strong> Insert Index/Table dialog has five pages. Each of them covers a different aspect of the TOC<br />
structure and appearance:<br />
• Use the Index/Table page to set the attributes of the TOC.<br />
Chapter 12 Tables of Contents, Indexes, and Bibliographies 333
• Use the Entries and Styles pages to format the entries in the TOC.<br />
• Use the Columns page to put the TOC into more than one column.<br />
• Use the Background page to add color or a graphic to the background of the TOC.<br />
You can display a preview box, located on the left-hand side of each page, to show as you work<br />
how the TOC will look. (If you do not see the preview box, select the Preview option in the lower<br />
right-hand corner of the dialog.) <strong>The</strong> illustrations in this chapter show the dialog as it appears with<br />
the preview box hidden.<br />
Note<br />
<strong>The</strong> preview box only shows the appearance from settings made on the Index/Table,<br />
Entries and Styles pages. <strong>The</strong> Columns and Background pages each have their own<br />
preview panes.<br />
After making all your changes, click OK to apply them. Before clicking OK, If you choose to revert<br />
to the default settings for the Columns and Background pages, select each page in turn and click<br />
the Reset button. <strong>The</strong> settings on the Entries and Styles pages must be reset manually, the Reset<br />
button has no effect.<br />
Index/Table page<br />
Use the Index/Table page, pictured in Figure 337, to set the attributes of the TOC.<br />
Changing the title<br />
To give the table of contents a different title, type it in the Title field. To delete the title, clear the<br />
Title field.<br />
Setting the type of index/table<br />
Be sure the Type is set to Table of Contents. See “Alphabetic indexes” on page 342 and “Other<br />
types of indexes” on page 350 for more about creating other types of indexes.<br />
Note<br />
You can only change the type of index when you first create it. Once you define an<br />
index type (for example, make a table of contents) you cannot change the type.<br />
Protecting against manual changes<br />
To prevent the TOC from being changed accidentally, select Protected against manual changes.<br />
If this option is selected, the TOC can only be changed by using the right-click menu or the Insert<br />
Table/Index dialog. If the option is not selected, the TOC can be changed directly on the document<br />
page, just like other text. However, any manual changes will be lost when you update it.<br />
Changing the number of levels included<br />
<strong>Writer</strong> uses 10 levels of headings when it builds the table of contents (or the number of levels used<br />
in the document, whichever is smaller). To change the number of levels included, enter the<br />
required number in the Evaluate up to level box. For example, the TOC in this book includes only<br />
the first four heading levels.<br />
Choosing the scope of the table of contents<br />
<strong>The</strong> for drop-down list in the Create index/table area, allows you to select whether the TOC will<br />
cover all the document's headings (Entire document) or just the headings of the chapter where it<br />
is inserted. <strong>Writer</strong> identifies a “chapter” as all the headings between two first level outline headings<br />
(normally Heading 1).<br />
334 <strong>LibreOffice</strong> <strong>3.6</strong> <strong>Writer</strong> <strong>Guide</strong>
Creating a table of contents from an outline<br />
<strong>The</strong> third section of the Index/Table page is used to determine what <strong>Writer</strong> should use to create the<br />
TOC. <strong>The</strong> available choices (not mutually exclusive) are:<br />
• Outline<br />
• Additional styles<br />
• Index marks<br />
By default <strong>Writer</strong> uses the outline levels; that is, paragraphs formatted with the paragraph styles<br />
associated with outline levels in Tools > Outline Numbering. In the default document, Heading 1<br />
has outline level 1, Heading 2 outline level 2 and so on up to Heading 10.<br />
You can change the paragraph styles included in the outline as described in “Defining a hierarchy<br />
of headings” in Chapter 6, Introduction to Styles. You can include other paragraph styles in the<br />
TOC by assigning an outline level to those styles. To do this, modify the paragraph style definition:<br />
go to the Outline & Numbering page for the style, and select the required outline level. Click OK to<br />
save the change.<br />
Figure 338: Specifying an outline level on the Outline & Numbering page for a paragraph style<br />
Creating from additional styles<br />
By selecting the Additional Styles option on the Index/Table page, you can add more paragraph<br />
styles to the TOC. This can be useful when you want to include in the TOC an annex (appendix). If<br />
the Outline option is also selected, the additional styles will be included in the table of contents<br />
together with the ones defined in the outline numbering. However, headings included in the TOC<br />
using this feature are not hyperlinked to the headings in the document body as are headings<br />
assigned to outline levels.<br />
Creating from index marks<br />
This selection adds any index entries that you have inserted into the document by using Insert ><br />
Indexes and Tables > Entry. Normally you would not use this selection for a table of contents.<br />
However, if you do wish to use it, be sure to select Table of Contents from the drop-down list in<br />
the Insert Index Entry dialog (see Figure 345) when you are entering the index entries for use in a<br />
TOC, so that <strong>Writer</strong> can distinguish between them and any index entries intended for inclusion in<br />
an alphabetic index.<br />
Entries page<br />
Use the Entries page (see Figure 340) to define and format the text of entries in the TOC. <strong>The</strong> text<br />
of each outline level can be styled independently from the other levels by adding and deleting<br />
elements.<br />
Click on a number in the Level column to select the outline level whose elements you want to<br />
format. This will display the Structure line which contains the elements included in the entries for<br />
that level. Elements that can be added to the structure line are displayed just below the structure<br />
line, and are grayed out if they cannot be included:<br />
• <strong>The</strong> E# button represents the “chapter number”, which means the heading number value<br />
assigned in Tools > Outline Numbering to a heading style, not just for chapters but also<br />
for other levels of headings (Chapter level and level 2 values are illustrated in Figure 339).<br />
Chapter 12 Tables of Contents, Indexes, and Bibliographies 335
• <strong>The</strong> E button represents the chapter (or sub-chapter) text: That is the text formatted with<br />
the paragraph style used for each level. In Figure 340, Heading 1 is used for Level 1,<br />
Heading 2 for Level 2.<br />
• <strong>The</strong> T button represents a tab stop.<br />
• <strong>The</strong> # button represents the page number.<br />
• <strong>The</strong> LS button represents the start of a hyperlink. (This button appears on the default<br />
Structure line.)<br />
• <strong>The</strong> LE button represents the end of a hyperlink. (This button appears on the default<br />
Structure line.)<br />
<strong>The</strong> LS and LE buttons are part of the Hyperlink button set-up. Each white field on the Structure<br />
line represents a blank space where you can add custom text.<br />
Figure 339: Assigning a chapter number value (the E# value). <strong>The</strong> assigned Level<br />
2 value also shows in the preview pane.<br />
Figure 340. Entries page of Insert Index/Table dialog<br />
336 <strong>LibreOffice</strong> <strong>3.6</strong> <strong>Writer</strong> <strong>Guide</strong>
Note<br />
In the Outline Numbering dialog, if you have included any text in the Separator text<br />
input boxes for any given level, then that text will be part of the E# field for that<br />
level. You should take care when building the structure line not to create any<br />
unwanted effects in the appearance of your TOC.<br />
Adding elements<br />
To add an element to the Structure line:<br />
1) Click in the white field where you want to insert the element.<br />
2) Click one of the active buttons just below the Structure line. For example, to add a tab, click<br />
the Tab stop button. A button representing the new element appears on the Structure line.<br />
3) To add custom text, such as the word Chapter, type the text in the white field. Don't forget a<br />
trailing space.<br />
Changing elements<br />
To change an element in the Structure line, click the button representing that element and then<br />
click a non-grayed out element that you want to substitute it for, in the row of buttons just below the<br />
Structure line. For example, to change a chapter number to a tab stop, click the E# button on the<br />
Structure line (it shows then as being pressed) and then click the Tab stop button in the row of<br />
available elements. To cancel before swapping an element, click in one of the white spaces.<br />
Applying changes to all outline levels<br />
To apply the displayed structure and formatting to all outline levels, click the All button.<br />
Deleting elements<br />
To delete an element from the Structure line, click the button representing that element and then<br />
press the Delete key on your keyboard. For example, to delete the default hyperlink setting, click<br />
the LS button and then press the Delete key (Function+Delete on a Mac). Repeat this for the LE<br />
button.<br />
Applying character styles<br />
You might want an element to be a bit different from the rest of the line. For example, you might<br />
want the page number to be bold. To apply a character style to an element:<br />
1) Be sure you have defined a suitable character style.<br />
2) On the Structure line, click the button representing the element to which you want to apply<br />
a style.<br />
3) From the Character Style drop-down list, select the desired style.<br />
To view or edit the attributes of a character style, select the style from the Character Style dropdown<br />
list and then click the Edit button.<br />
Tip<br />
<strong>The</strong> default character style for hyperlinks is Internet Link (such as those inserted<br />
by Insert > Hyperlink), which by default is underlined and shown in blue. <strong>The</strong><br />
default hyperlinks of TOC entries are set to the Index Link character style.<br />
If you want them to appear underlined and blue, you can select the LS button on<br />
the Structure line and change the character style selection for TOC entries to<br />
Internet Link.<br />
You can also change the attributes for Index Link to what you want.<br />
Chapter 12 Tables of Contents, Indexes, and Bibliographies 337
Tab parameters<br />
Clicking on the Tab stop button on the structure line brings up two controls: Fill character and Tab<br />
stop position:<br />
• Fill character: select from the three options the tab leader you wish to use.<br />
• Tab stop position: Enter the distance to leave between the left page margin and the tab<br />
stop.<br />
Tab position relative to Paragraph Style indent<br />
When this option is selected, entries are indented according to the settings of their individual<br />
formats. Where a paragraph style specifies an indent on the left, tab stops are relative to this<br />
indent. If this option is not selected, tab stops are relative to the left margin position.<br />
Styles page<br />
Use the Styles page (Figure 341) to change which paragraph style is assigned to display the text of<br />
each level in the table of contents. In most cases, the best strategy is to keep the assigned styles<br />
but change their settings as needed to make the TOC appear the way you want.<br />
To apply a custom paragraph style to an outline level:<br />
1) In the Levels list box, select the outline level.<br />
2) In the Paragraph Styles list box, click the desired paragraph style.<br />
3) Click the < button to apply the selected paragraph style to the selected outline level.<br />
<strong>The</strong> style assigned to each level appears in square brackets in the Levels list.<br />
To remove paragraph styling from an outline level, select the outline level in the Levels list box, and<br />
then click the Default button.<br />
To view or edit the attributes of a paragraph style, click the style in the Paragraph Styles list box,<br />
and then click the Edit button.<br />
Note<br />
Changes to a paragraph style will affect any text in the document that is formatted<br />
using this style, not just the format of the table of contents.<br />
Figure 341. Styles page of Insert Index/Table dialog<br />
338 <strong>LibreOffice</strong> <strong>3.6</strong> <strong>Writer</strong> <strong>Guide</strong>
Columns page<br />
Use the Columns page to change the number of columns for the TOC. Multiple columns are more<br />
likely to be used in indexes than in TOCs, so this page is described in the section on indexes. See<br />
Figure 349.<br />
Background page<br />
Use the Background page to add color or a graphic to the background of the TOC.<br />
Figure 342: Background page, showing Color choices.<br />
Adding color<br />
To add color to the background of the table of contents, select from the color grid.<br />
Note<br />
By default, the background to the TOC is shaded gray. This setting is in Tools ><br />
Options > <strong>LibreOffice</strong> > Appearance, then, in the Text <strong>Document</strong> area, Index and<br />
table shadings is selected.<br />
Deselect this option to remove the gray background. Note that by adding a<br />
background color, you overwrite this setting anyway.<br />
Adding a graphic<br />
To add a graphic to the background of the table of contents:<br />
1) From the As drop-down list, select Graphic. <strong>The</strong> Background tab now displays the graphics<br />
options, as shown below.<br />
2) Click the Browse button. <strong>The</strong> Find graphics dialog opens.<br />
3) Find the graphic file you want and then click the Open button. <strong>The</strong> Find graphics dialog<br />
closes and the selected graphic appears in the graphic preview box on the right-hand side<br />
of the Background tab. (If you do not see the graphic, select the Preview checkbox.)<br />
4) To embed the graphic in your document, clear the Link checkbox. To link the graphic to the<br />
document but not embed it, select the Link checkbox.<br />
Chapter 12 Tables of Contents, Indexes, and Bibliographies 339
5) In the Type area of the Background tab, choose how you want the background graphic to<br />
appear:<br />
a) To position the graphic in a specific location, select Position and then click the<br />
desired location in the position grid.<br />
b) To stretch the graphic to fill the entire background area, select Area.<br />
c) To repeat the graphic across the entire background area, select Tile.<br />
Figure 343: Graphic options on the Background page of the Insert Index/Table dialog<br />
Deleting a color or graphic<br />
To delete color or a graphic from the table background:<br />
1) From the As drop-down list, select Color.<br />
2) Click No Fill on the color grid.<br />
Maintaining a table of contents<br />
This section shows you how to:<br />
• Edit an existing TOC<br />
• Update a TOC when changes are made to the document<br />
• Delete a TOC<br />
Editing a table of contents<br />
To edit an existing TOC:<br />
1) Right-click anywhere in the TOC.<br />
2) From the context menu, choose Edit Index/Table. <strong>The</strong> Insert Index/Table dialog (Figure<br />
337 on page 333) opens and you can edit and save the table as described in the previous<br />
section.<br />
340 <strong>LibreOffice</strong> <strong>3.6</strong> <strong>Writer</strong> <strong>Guide</strong>
Tip<br />
If you cannot click in the TOC, it is probably because it is protected. To disable this<br />
protection, choose Tools > Options > <strong>LibreOffice</strong> <strong>Writer</strong> > Formatting Aids, and<br />
then select Enable in the Cursor in protected areas section. If you wish to edit the<br />
TOC without enabling the cursor, you can access it from the Navigator.<br />
You can also access the Index/Table dialog from the Navigator (Figure 344).<br />
Figure 344: Access an index from the Navigator<br />
1) Open the Navigator (press F5).<br />
2) Click the expansion symbol (+ sign or triangle) next to Indexes.<br />
3) Right-click on Table of Contents1 and choose Index > Edit.<br />
Updating a table of contents<br />
<strong>Writer</strong> does not update the TOC automatically, so after any changes to the headings, you must<br />
update it manually. To update a TOC when changes are made to the document:<br />
1) Right-click anywhere in the TOC.<br />
2) From the context menu, choose Update Index/Table. <strong>Writer</strong> updates the TOC to reflect the<br />
changes in the document.<br />
You can also update the index from the Navigator by right-clicking on Indexes > Table of<br />
Contents1 and choosing Index > Update.<br />
Deleting a table of contents<br />
To delete the TOC from a document:<br />
1) Right-click anywhere in the TOC.<br />
Chapter 12 Tables of Contents, Indexes, and Bibliographies 341
2) From the pop-up menu, choose Delete Index/Table. <strong>Writer</strong> deletes the TOC.<br />
Note<br />
<strong>Writer</strong> will not prompt you to confirm the delete! Use caution when deleting a TOC.<br />
You can also delete the index from the Navigator by selecting Index > Delete from the menu<br />
shown in Figure 344.<br />
Alphabetic indexes<br />
An alphabetical index (referred to as an index) is a list of keywords or phrases used throughout a<br />
document that, if listed in order with page numbers, may help the reader find information quickly.<br />
Generally an index is found in the back of a book or document.<br />
This section describes how to:<br />
• Add index entries.<br />
• Create an alphabetic index quickly.<br />
• Customize the display of index entries.<br />
• Customize the appearance of the index.<br />
• View and edit existing index entries.<br />
Adding index entries<br />
Before you can create an index, you must create some index entries.<br />
1) To add a word to the index, place the cursor anywhere in that word. If you want to add<br />
multiple words as one entry, select the entire phrase.<br />
2) Choose Insert > Indexes and Tables > Entry to display a dialog similar to that shown in<br />
Figure 345. When the dialog opens, the selected text appears in the Entry text input box.<br />
You can accept the word or phrase shown, or change it to whatever you want.<br />
3) Click Insert to create the entry.<br />
You may of course open the dialog before selecting text, and then select the text required. After<br />
selecting the text, click on the dialog to enter the text into the Entry text input box.<br />
Note<br />
A cursor placed immediately before the first character of a word, or immediately after<br />
the last character of a word if it's followed by a space, counts as being in that word.<br />
Figure 345. Inserting an index entry<br />
342 <strong>LibreOffice</strong> <strong>3.6</strong> <strong>Writer</strong> <strong>Guide</strong>
See “Customizing index entries” on page 343 for an explanation of the fields on this dialog.<br />
You can create multiple entries without closing the dialog. For each one:<br />
1) Click at the location in the document that you want to index.<br />
2) Click again on the dialog.<br />
3) Change the entry if needed, and click Insert.<br />
4) Repeat steps 1–3 until you have finished with the entries, then click Close.<br />
Note<br />
Tip<br />
If field shading is active (see Tools > Options > <strong>LibreOffice</strong> > Appearance ><br />
Text <strong>Document</strong> > Field shadings), when a selected word or phrase has been<br />
added to the index, it is shown in the text with a gray background. If the text of an<br />
index entry has been changed from the text of the word selected, the index entry is<br />
marked by a small gray rectangle at the start of that word.<br />
You can also open the Insert Index Entry dialog by clicking the Entry icon on the<br />
Insert toolbar, as shown in Figure 346.<br />
Figure 346. Entry icon on Insert toolbar<br />
Creating an alphabetic index quickly<br />
Now that you have some index entries, you can create the index.<br />
Although indexes can be customized extensively in <strong>Writer</strong>, most of the time you need to make only<br />
a few choices.<br />
To create an index quickly:<br />
1) Click in the document where you want to add the index and click Insert > Indexes and<br />
Tables > Indexes and Tables.<br />
2) In the Type box on the Index/Table page (Figure 347), select Alphabetical Index.<br />
3) In the Options section, you may want to uncheck Case sensitive (so that capitalized and<br />
lower-case words are treated as the same word) and uncheck Combine identical entries<br />
with p or pp.<br />
4) Click OK. <strong>The</strong> result will be a typical index.<br />
<strong>Writer</strong> does not update an index automatically. If you add, delete, or change the text of index<br />
entries, you need to update the index. To do this, follow the steps outlined in “Updating a table of<br />
contents” on page 341.<br />
Customizing index entries<br />
Below is a brief explanation of the fields in the Insert Index Entry dialog (Insert > Indexes and<br />
Tables > Entry) and how to use them.<br />
Chapter 12 Tables of Contents, Indexes, and Bibliographies 343
Index<br />
<strong>The</strong> type of index this entry is for. <strong>The</strong> default is Alphabetical Index, but you can use this field<br />
to create extra entries for a table of contents or user-defined indexes or lists of almost anything.<br />
For example, you might want an index containing only the scientific names of species<br />
mentioned in the text, and a separate index containing only the common names of species.<br />
See “Other types of indexes” on page 350.<br />
Entry<br />
<strong>The</strong> word or phrase to be added to the selected index. This word or phrase does not need to<br />
be in the document itself; you can add synonyms and other terms that you want to appear in<br />
the index.<br />
1st key<br />
An index key is an entry that has no associated page number and has several subentries that<br />
do have page numbers. Using keys is a useful way of grouping related topics. (See “Example<br />
of using an index key” on page 344.)<br />
2nd key<br />
You can have a three-level index, where some of the first-level keys have level-2 entries that<br />
are also keys (without page numbers). This degree of index complexity is not often necessary.<br />
Main entry<br />
When the same term is indexed on several pages, often one of those pages has more<br />
important or detailed information on that topic, so you want it to be the main entry. To make the<br />
page number for the main, or most important, entry stand out, select this option and then define<br />
the character style for the page number of a main index entry to be bold, for example.<br />
Apply to all similar texts<br />
Select this option to have <strong>Writer</strong> automatically identify and mark any other word or phrase that<br />
matches the current selection. <strong>The</strong> Match case and Whole words only options become<br />
available if this option is selected. Use this option with care, as it may result in many unwanted<br />
page numbers (for minor uses of a word) being listed in the index.<br />
Example of using an index key<br />
An index key is a primary entry under which subentries are grouped. For example, you might want<br />
to create a grouping similar to this:<br />
<strong>LibreOffice</strong><br />
Calc...........10<br />
Impress......15<br />
<strong>Writer</strong>...........5<br />
In this example, <strong>LibreOffice</strong> is the 1st key. <strong>The</strong> subentries (with the page numbers showing) are the<br />
indexed entries. To insert an index entry for the topic <strong>Writer</strong>, on the Insert Index Entry dialog<br />
(Figure 345 on page 342), type <strong>Writer</strong> in the Entry box and <strong>LibreOffice</strong> in the 1st key box.<br />
Customizing the appearance of an index<br />
To customize an existing index, right-click anywhere in the index and choose Edit Index/Entry<br />
from the context menu.<br />
<strong>The</strong> Insert Index/Table dialog (Figure 347) has five pages. Any or all of them can be used to<br />
customize the appearance of an index.<br />
344 <strong>LibreOffice</strong> <strong>3.6</strong> <strong>Writer</strong> <strong>Guide</strong>
• Use the Index/Table page to set the attributes of the index.<br />
• Use the Entries and Styles pages to format the entries in the index.<br />
• Use the Columns tab to put the index into more than one column.<br />
• Use the Background tab to add color or a graphic to the background of the index.<br />
<strong>The</strong> preview box, located on the left-hand side of the dialog, shows as you work how the index will<br />
look. (If you do not see the preview box, select Preview in the lower right-hand corner of the<br />
dialog.)<br />
After making your changes, click OK to save the index so it appears in your document.<br />
Note<br />
<strong>The</strong> preview box only shows the appearance from settings made on the Index/Table,<br />
Entries and Styles pages. <strong>The</strong> Columns and Background pages each have their own<br />
preview panes.<br />
Index/Table page<br />
Use the Index/Table page to set the basic attributes of the index.<br />
Figure 347. Index/Table page of Insert Index/Table dialog<br />
1) To give the Index a different title, type it in the Title field. To delete the title, clear the Title<br />
field.<br />
2) Be sure the type of index is set to Alphabetical Index.<br />
3) To prevent the index from being changed accidentally, select Protected against manual<br />
changes. If this option is selected, the index can only be changed using the right-click<br />
menu, or the Insert Index/Table dialog. If the option is not selected, the index can be<br />
changed directly on the document page, just like other text, but any manual changes to an<br />
index are lost when you update it.<br />
4) From the drop-down list in the Create index/table section, select Entire document. You<br />
can also choose to create an index for just the current chapter.<br />
Chapter 12 Tables of Contents, Indexes, and Bibliographies 345
5) Various other options determine how the index handles entries:<br />
• Combine identical entries. Defines how identical entries are dealt with. Normally<br />
each page number of an indexed word or phrase will be shown in the index; however<br />
these can be combined using the Combine identical entries with p or pp. If you<br />
want a page range displayed, select Combine with – (which will produce something<br />
similar to 23–31). If you want different entries based on what letters are capitalized,<br />
select Case sensitive.<br />
• AutoCapitalize entries. Automatically capitalizes the first letter of each entry<br />
regardless of how they show within the document itself.<br />
• Keys as separate entries. For the keys to have their own page numbers, select this<br />
option.<br />
• Concordance file. Enables a list of words in an external file to be imported (select<br />
using the File button) and then used within the index. <strong>The</strong> concordance file has a<br />
special file format; for further information, refer to concordance file in Help ><br />
<strong>LibreOffice</strong> Help. Using a concordance file can speed up production of an index, but<br />
unless the words are very carefully selected and you edit the index afterwards, the<br />
resulting index can be full of entries for minor mentions of a term, making it less useful<br />
than a more selective index.<br />
• Sort. Defines how the entries are sorted when displayed. <strong>The</strong> only option is<br />
alphanumeric, but you can define which language alphabet will be used.<br />
Entries page<br />
Use the Entries page to set exactly how and what will be displayed for each of the entries. <strong>The</strong><br />
page is similar to Figure 348.<br />
To begin, in the Level column select the index level whose elements you want to format. Level “S”<br />
refers to the single letter headings that divide the index entries alphabetically when the<br />
Alphabetical delimiter option is selected in the Format section. (You will be able to apply your<br />
changes to all index levels later.) <strong>The</strong> Structure line displays the elements for entries in that level.<br />
Each button on the Structure line represents one element:<br />
• <strong>The</strong> E button represents the entry text.<br />
• <strong>The</strong> T button represents a tab stop.<br />
• <strong>The</strong> # button represents the page number.<br />
• <strong>The</strong> CI button represents chapter information. This is not present by default, but can be<br />
added by selecting the Chapter info button.<br />
Each white field on the Structure line represents a blank space. You can add custom text if you<br />
desire.<br />
346 <strong>LibreOffice</strong> <strong>3.6</strong> <strong>Writer</strong> <strong>Guide</strong>
Figure 348. Entries page for creating an alphabetical index<br />
Adding elements<br />
To add an element to the Structure line:<br />
1) Place the cursor in the white field to the left of where you want to insert the element.<br />
2) Click one of the active buttons below the Structure line. (For example, to add a tab stop,<br />
click the Tab stop button.) A button representing the new element appears on the Structure<br />
line.<br />
3) To add custom text, click in the white space at the position you want to insert it, and type<br />
the text. Don't forget a trailing space.<br />
Changing elements<br />
To change an element in the Structure line, click the button representing that element and then<br />
click the element that you want to substitute it for in the row of buttons just below the Structure line.<br />
For example, to change entry text to a tab stop, click the E button on the Structure line (it shows<br />
then as being pressed) and then click the Tab stop button in the row of available elements.<br />
Deleting elements<br />
To delete an element from the Structure line, click the button that represents that element and then<br />
press the Delete key on your keyboard. For example, to delete a tab stop, click the T button and<br />
then press the Delete key (Function+Delete on a Mac).<br />
Chapter Info<br />
This button inserts chapter information, such as the chapter heading and number. <strong>The</strong> information<br />
to be displayed is selected from the Chapter entry box menu. This data is determined in the<br />
Outline Numbering dialog (Tools > Outline Numbering).<br />
Applying character styles<br />
Each of the items that can be added to the Structure line may be given additional formatting. For<br />
example, you may want the page number to be a different size from the rest of the index text. To<br />
do this, apply a character style to one of the elements in the Structure line.<br />
Chapter 12 Tables of Contents, Indexes, and Bibliographies 347
To apply a character style to an element:<br />
1) On the Structure line, click the button representing the element to which you want to apply<br />
a style.<br />
2) Select the desired style from the Character Style drop-down list. <strong>Writer</strong> applies the style to<br />
the selected element.<br />
To view or edit the attributes of a character style, select the style from the Character Style dropdown<br />
list and then click the Edit button.<br />
Formatting entries<br />
Apply additional formatting using the options in the Format section.<br />
• Alphabetical delimiter. This separates the index entries into blocks that start with the<br />
same first letter, using that letter as a header. For example, if your index begins:<br />
apple, 4<br />
author, 10<br />
break, 2<br />
bus, 4<br />
then selecting this option will give you:<br />
A<br />
apple, 4<br />
author, 10<br />
B<br />
break, 2<br />
bus, 4<br />
• Key separated by commas. Arranges the entries in the index on the same line but<br />
separated by commas.<br />
• Tab position relative to Paragraph Style indent. When checked, entries are indented<br />
according to the settings of their individual formats. Where a paragraph style with an indent<br />
on the left is in use, tab stops will be relative to this indent. If this option is not selected, tab<br />
stops will be relative to the left margin position.<br />
Styles, Columns and Background pages<br />
Refer to “Styles page” on page 338 and “Background page” on page 339 for detailed information<br />
on these pages.<br />
Columns page<br />
Use the Columns page (Figure 349) to change the number of columns for the index.<br />
Adding multiple columns<br />
To display the index in more than one column:<br />
1) Either enter the number of columns desired in the box labeled Columns or select the icon<br />
representing the number of columns.<br />
2) To evenly distribute the columns according to the page width, check the AutoWidth box. If<br />
it is unchecked, you can manually set each of the following:<br />
• Width of each of the columns<br />
• Spacing between each of the columns<br />
348 <strong>LibreOffice</strong> <strong>3.6</strong> <strong>Writer</strong> <strong>Guide</strong>
Figure 349. Columns page of the Insert Index/Table dialog<br />
3) You can choose to have a separator line between the columns:<br />
• Style: <strong>The</strong> default is None, or select from three choices of line style.<br />
• Width: <strong>The</strong> width (thickness) of the line. <strong>The</strong> default is 0.25pt.<br />
• Height: <strong>The</strong> height of the line, as a percentage of the full column height. <strong>The</strong> default is<br />
100%<br />
• Position: Position of the line relative to the columns (top, centered, or bottom) if the<br />
height is less than 100%.<br />
• Color: Allows the color of the separator line to be set.<br />
Maintaining an index<br />
To modify the appearance of an index:<br />
1) Right-click anywhere in the index.<br />
2) From the context menu, choose Edit Index/Table. <strong>The</strong> Insert Index/Table dialog opens and<br />
you can edit and save the index using the five tabs described in the previous section.<br />
To update or delete an index, right-click anywhere in the index and select Update Index/Table or<br />
Delete Index/Table as required.<br />
Viewing and editing existing index entries<br />
Once you have added the initial entries, you can make some amendments. You can view and edit<br />
these using the following steps:<br />
1) Ensure that field shading is active (Tools > Options > <strong>LibreOffice</strong> > Appearance > Text<br />
<strong>Document</strong> > Field shadings), so you can locate index entries more easily.<br />
Chapter 12 Tables of Contents, Indexes, and Bibliographies 349
2) Place the cursor in the field shading of an existing index entry in the body of your document<br />
and select Edit > Index Entry. In the case of a changed-text entry, the field shading is<br />
immediately before the word. Placing the cursor immediately before a word marked as a<br />
text entry will satisfy both selection criteria. Alternatively, right-click at those positions and<br />
from the context menu select Index Entry.<br />
3) A dialog similar to Figure 350 appears. You can move through the various index entries<br />
using the forward and back arrow buttons. If there is more than one entry for a single word<br />
or phrase, a second row of buttons with a vertical bar at the point of the arrow head is<br />
displayed allowing you to scroll through each of these entries.<br />
4) Make the necessary modifications or additions to the index entries, and then click OK.<br />
Figure 350. Viewing and editing index entries<br />
Other types of indexes<br />
An alphabetical index is not the only type of index that you can build with <strong>Writer</strong>. Other types of<br />
indexes supplied with <strong>Writer</strong> include those for illustrations, tables, and objects, and you can even<br />
create a user-defined index. This chapter does not give examples of all the possibilities.<br />
To create other indexes:<br />
1) Place the cursor where you want the index created.<br />
2) Select Insert > Indexes and tables > Indexes and tables from the menu bar.<br />
3) On the Insert Index/Table dialog, in the Type drop-down list, select the index wanted.<br />
4) Modify the various pages, which are very similar to those discussed in previous sections.<br />
5) Select OK when everything has been set.<br />
Example: Creating an index of figures<br />
Creating an index (list) of figures or tables is easy if the figure captions were created using Insert ><br />
Caption or manually using a number range variable as described in Chapter 14, Working with<br />
Fields.<br />
1) On the Insert Index/Table dialog, in the Type drop-down list, choose Illustration Index.<br />
You can change the title of the index to something else; we have used Table of<br />
Figures as our title.<br />
2) Be sure Captions is selected in the Create from section, and choose the category of<br />
caption. <strong>The</strong> default for Category is Illustration; in our example we have used Figure for the<br />
figure captions.<br />
350 <strong>LibreOffice</strong> <strong>3.6</strong> <strong>Writer</strong> <strong>Guide</strong>
Figure 351. Creating other types of indexes<br />
(<strong>The</strong> category Figure is not supplied with <strong>LibreOffice</strong>; however, if you have defined it when<br />
creating a caption in your document, it will appear on this list. See Chapter 8, Working with<br />
Graphics, for more about creating captions.)<br />
3) Under Display, you can choose References (to include the category, number, and caption<br />
text), Category and Number, or Caption Text. We have chosen References.<br />
4) On the Entries page, notice that hyperlinking from the index to the body of the document is<br />
not available, but you can make some other selections.<br />
Figure 352: Entries tab for Illustration Index<br />
5) Click OK. <strong>The</strong> result is shown below.<br />
Figure 353: Resulting index of illustrations<br />
Chapter 12 Tables of Contents, Indexes, and Bibliographies 351
Bibliographies<br />
A bibliography is a list for displaying references used throughout a document. <strong>The</strong>se references<br />
are either stored in a bibliographic database or within the document itself.<br />
This section shows you how to:<br />
• Create a bibliographic database; add and maintain entries.<br />
• Add a reference into a document.<br />
• Format the bibliography.<br />
• Update and edit an existing bibliography.<br />
Creating a bibliographic database<br />
For most of this section, the database table used is the sample one that comes with <strong>Writer</strong>. For<br />
information on creating a new table in the bibliographic database, see Chapter 8, Getting Started<br />
with Base, in the Getting Started guide.<br />
Although you can create references within the document itself, creating a bibliographic database<br />
allows reuse in other documents and saves a lot of time.<br />
Select Tools > Bibliography Database. <strong>The</strong> Bibliography Database window similar to that in<br />
Figure 354 opens. <strong>The</strong> upper part of the page shows all of the records, in a table layout similar to<br />
that of a spreadsheet. <strong>The</strong> lower part of the page shows all the fields of the selected record.<br />
Figure 354. Bibliography Database main window<br />
352 <strong>LibreOffice</strong> <strong>3.6</strong> <strong>Writer</strong> <strong>Guide</strong>
Filtering records<br />
To set up a filter for specific records within the bibliographic database, select Tools > Filter from<br />
the Bibliographic Database menu bar. On the Standard Filter dialog (Figure 355), choose the fields,<br />
conditions and values for the filter and click OK.<br />
Figure 355. Setting up a filter for the bibliographic database<br />
Changing column details<br />
To change the details of columns in the bibliographic database, select Edit > Column<br />
Arrangement from the menu bar, or click the Column Arrangement button near the top of the<br />
window (see Figure 354). <strong>The</strong> Column Layout for Table biblio dialog (Figure 356) is displayed. This<br />
allows you to change which fields are allocated to which columns. As an example, you can select<br />
to have Author data go into the Identifier column, by changing the destination in the drop-down list.<br />
<strong>The</strong> Short name data column destination sets to None automatically, as you can't set duplicate<br />
destinations for data.<br />
Figure 356. Changing column layout for bibliographic database<br />
Changing the data source<br />
To change the data source in use (for example, if you have more than one bibliographic database<br />
for different purposes), select Edit > Choose Data Source from the menu bar, or click the Data<br />
Source button near the top of the window. <strong>The</strong> Choose Data Source dialog (Figure 357) is<br />
displayed.<br />
Chapter 12 Tables of Contents, Indexes, and Bibliographies 353
Figure 357: Choosing a different data source for the bibliographic database<br />
Changing field details<br />
You can make changes to the bibliography database (for example, rename fields or change the<br />
length of fields) by doing the following:<br />
1) In the main document (not the Bibliography Database window), press F4 or click View ><br />
Data Sources to open the data source window, similar to Figure 358.<br />
Figure 358. Data Source view of Bibliography database<br />
2) Make sure that the Bibliography database is selected as well as the correct table. You may<br />
have to expand some levels to be able to select the correct ones.<br />
3) Right-click on the table entry (biblio in the example) and select Edit Database File from<br />
the context menu. This opens a window similar to Figure 359, which is the main menu for<br />
Base, the database component of <strong>LibreOffice</strong>.<br />
Figure 359. Main window for working with databases<br />
354 <strong>LibreOffice</strong> <strong>3.6</strong> <strong>Writer</strong> <strong>Guide</strong>
4) If Tables (in the Database section) is not selected, select it now.<br />
5) Right-click on the biblio table name in the Tables section and select Edit from the context<br />
menu to display the Table Design window similar to that shown in Figure 360.<br />
6) You can now select each of the fields. You can select the text in the Field Name cell and<br />
change the entry as required. Clicking in the Field Type cell, allows you to open a selection<br />
menu to change the data type in that cell. In the Field Properties section, the data<br />
properties can be modified . For each data field selected, an explanation of that field<br />
appears in a window to the right of the section.<br />
7) When finished, you will be asked to confirm that you want the changes saved.<br />
Note<br />
For more information on how to use <strong>LibreOffice</strong>’s database features, see Chapter 8,<br />
Getting Started with Base, in the Getting Started guide.<br />
Figure 360: Modify table properties window<br />
Adding entries to the database<br />
Use the Bibliography Database dialog (Tools > Bibliography Database) to add entries to the<br />
database:<br />
1) You can add records directly into the database using the fields in the lower section of the<br />
dialog shown in Figure 354 on page 352.<br />
2) Select Insert > Record from the menu bar of the Bibliography Database dialog, or click the<br />
Insert Record icon to the left of the horizontal scroll bar.<br />
3) Enter a name for the entry in the Short Name box. Complete other fields as required. Use<br />
the Tab key to move between fields.<br />
4) It is best to use a unique name in the Short name field. This field is used when inserting<br />
entries into documents.<br />
Chapter 12 Tables of Contents, Indexes, and Bibliographies 355
5) To complete the entry, move to the last field and press Tab once more.<br />
If your document requires [Author, date] style citations, use the Short name field of the database to<br />
record the information in the required format.<br />
Maintaining entries in the database<br />
To maintain entries in the database, use the Bibliography Database dialog (Tools > Bibliography<br />
Database). Click on the appropriate record and modify the fields as appropriate.<br />
Modified entries are saved automatically to the database when the cursor moves off the record.<br />
Adding references (citations) into a document<br />
<strong>Writer</strong> supports two methods of adding references to your document:<br />
• From a bibliography database, such as the one built in to <strong>Writer</strong>.<br />
• Directly from the keyboard when you may have documents in front of you.<br />
Entering references from a database<br />
To add references from the bibliographic database into a document:<br />
1) Place the cursor where you want the reference to appear.<br />
2) From the main menu, choose Insert > Indexes and Tables > Bibliographic Entry.<br />
3) In the Insert Bibliographic Entry dialog, choose From bibliography database at the top of<br />
the dialog.<br />
Figure 361. Inserting bibliographic entries into a document<br />
4) Select the reference from the Short name drop-down list near the bottom of the dialog. <strong>The</strong><br />
Author and Title of the selected reference are shown in the middle of the dialog, to help you<br />
verify that it is the reference you want.<br />
5) To insert the reference into the document, click Insert.<br />
6) You can keep the dialog open and insert another reference into the document; you don’t<br />
need to close and reopen it.<br />
7) When you have finished inserting all the references, select Close.<br />
356 <strong>LibreOffice</strong> <strong>3.6</strong> <strong>Writer</strong> <strong>Guide</strong>
Entering references from documents<br />
You may choose to enter your bibliographic entries directly into the document, instead of from an<br />
external database. For example, you may not be working on your own computer.<br />
Click in the document where you want to add the entry.<br />
Select Insert > Indexes and Tables > Bibliography Entry.<br />
1) In the dialog which opens, select the From document content option.<br />
a) Select New.<br />
b) In the Define Bibliography Entry dialog, complete all the fields which are relevant to<br />
your entry. Type a unique name in the Short name text entry box, because the Insert<br />
Bibliography Entry dialog uses this entry for the citation.<br />
c) An entry must be selected from the menu in the Type input box in order to enable the<br />
OK button.<br />
d) Click OK when all the fields wanted are completed.<br />
e) Click Insert to add the Short name field to the document<br />
f) Click in each location you wish to add an entry and repeat this sequence<br />
2) Click Close.<br />
You may of course re-use an entry in your document, by restarting the sequence above, and then<br />
selecting the Short name required, from the current list of entries, instead of selecting to add a new<br />
entry<br />
Editing a reference<br />
You can edit a reference in the following manner:<br />
1) Right-click on the entry (the cursor then displays to the left of the entry).<br />
2) From the context menu which opens, select Bibliography Entry.<br />
<strong>The</strong> Edit Bibliography Entry dialog opens, similar to below.<br />
Figure 362: Edit the citation entry<br />
3) To quickly edit only the Short name, click on the text box, alter the entry and then click<br />
Modify. <strong>The</strong> dialog saves the change and closes.<br />
4) To edit more of the entry, click on Edit to open the Define Bibliography Entry dialog similar<br />
to the graphic shown below (Figure 363).<br />
5) Make any changes required and then click OK to return to the dialog of Figure 362.<br />
6) If you are satisfied with your changes, click Modify to accept the changes and exit the<br />
dialog.<br />
Chapter 12 Tables of Contents, Indexes, and Bibliographies 357
Caution<br />
When you open the Define Bibliography Entry dialog to edit an entry, do NOT use<br />
the selection menu in the Short name box to change the entry you wish to edit.<br />
Changing this setting will randomly distribute the data amongst the fields, from the<br />
fields in which the data should reside.<br />
Whatever the source of the citation, the modified references are stored in the document. If the<br />
source was a bibliography database, that database remains unmodified.<br />
Figure 363: <strong>The</strong> editable fields<br />
Creating the bibliography<br />
To create the bibliography:<br />
1) Place the cursor at the point where you wish to insert the bibliography.<br />
2) Select Insert > Indexes and Tables > Indexes and Tables and change the Type to<br />
Bibliography, to display a dialog similar to that shown in Figure 364.<br />
<strong>The</strong> Insert Index/Table dialog has five pages.<br />
Index/Table page<br />
<strong>Writer</strong> supports two ways of displaying references (citations) in the text of a document:<br />
• Using the text recorded in the Short name field of each bibliographic entry, for example<br />
[GUR00].<br />
• By numbering the referenced documents in the sequence they occur in the text, for<br />
example [1].<br />
Tip<br />
To specify which citation style is used in the document, use the Index/Table page<br />
on the Insert Index/Table dialog, described on page 359.<br />
Formatting the bibliography involves choices made in two places:<br />
• Insert Index/table dialog (covered in this section)<br />
• Bibliography 1 paragraph style (see page 360)<br />
358 <strong>LibreOffice</strong> <strong>3.6</strong> <strong>Writer</strong> <strong>Guide</strong>
<strong>The</strong> basic settings are selected on this page.<br />
1) To give the bibliography a title, enter it in the Title field. (A title is not required.)<br />
2) You can protect the bibliography from being changed accidentally, by checking Protected<br />
against manual changes. If this option is selected, the bibliography can only be changed<br />
using the right-click menu or the Insert Table/Index dialog. If the option is not selected, the<br />
bibliography can be changed directly on the document page, just like other text, but any<br />
manual changes will be lost when you update the bibliography.<br />
Figure 364: Inserting a bibliography<br />
3) To have the bibliographic entries (citations) numbered within the body of the document (for<br />
example, [1], [2], ...), select Number entries. If, however, you wish to have the Short name<br />
field contents (from the database) appear in the document, deselect this option.<br />
4) Select the type of brackets that you want for the referenced entries shown within the body<br />
of the document.<br />
5) Define the sorting you require. Currently only alphanumeric sorting is supported. Sorting by<br />
the sequence that entries appear in the text is done on the Entries page.<br />
Entries page<br />
<strong>The</strong> structure of this page (see Figure 365), is similar to that for tables of contents and for indexes.<br />
You can define how the entry will appear based on the Type of the entry, or simply apply the same<br />
format to all entries by selecting the All button.<br />
Each entry in the Type list has a default structure format.<br />
<strong>The</strong> Structure of the entry is based on the fields available in the bibliographic database. <strong>The</strong> ones<br />
shown by default for Article in the Type list are:<br />
Sh – Short name<br />
Au – Author<br />
Ti – Title<br />
Ye – Year<br />
To remove elements from the Structure line, click the element then click the Remove button.<br />
Chapter 12 Tables of Contents, Indexes, and Bibliographies 359
To add an element, click in the Structure line where it is to be inserted. Select either the Tab stop,<br />
or an element in the drop-down list to the left of the Insert button, and then click Insert. <strong>The</strong><br />
elements in the drop-down list are those fields found in the Bibliography Database.<br />
All the elements on the Structure line can be formatted using the Character Style selection list.<br />
To determine how entries are sorted, modify the Sort by options. To sort by the sequence that<br />
entries appear in the text, choose <strong>Document</strong> position. To sort alphanumerically, choose Content.<br />
Use Sort keys to group similar references.<br />
Figure 365: Entries page for bibliographies<br />
Styles, Columns and Background pages<br />
Refer to “Styles page” on page 338, “Columns page” on page 348 and “Background page” on page<br />
339 for detailed information on these pages.<br />
Generating the bibliography<br />
To generate the bibliography so that it appears in your document, click OK. <strong>The</strong> Insert Index/Table<br />
dialog closes and the bibliography appears in your document.<br />
Defining the paragraph style for the bibliography<br />
You can modify the Bibliography 1 paragraph style to suit your requirements. For example, to<br />
number the entries in the bibliography list, you need to define a numbering style and link that<br />
numbering style to the Bibliography 1 paragraph style. To do this:<br />
1) On the Styles and Formatting window, click on the List Styles icon. You can either define a<br />
new list style or modify one of those supplied. In this example, we will modify the<br />
Numbering 1 style. Right-click on Numbering 1 and choose Modify from the context menu.<br />
360 <strong>LibreOffice</strong> <strong>3.6</strong> <strong>Writer</strong> <strong>Guide</strong>
2) On the Numbering Style dialog, go to the Options page. In our example we want to have<br />
the numbers enclosed in square brackets. To do this, type [ in the Before box and ] in the<br />
After box, as shown in Figure 366.<br />
Figure 366: Specifying square brackets before and after the number in a list<br />
3) Now go to the Position page of the Numbering style dialog. In the Spacing to text box,<br />
specify how much indentation you want for the second and following lines of any item in the<br />
bibliography list of your document. Often you will need to experiment a bit to see what is<br />
the best setting. In our example (Figure 367), we have chosen 1 cm.<br />
Figure 367: Setting the spacing between the margin and the text<br />
4) Click OK to save these settings and close the Numbering Style dialog. Return to the Styles<br />
and Formatting window, click on the Paragraph Styles icon, choose All Styles from the<br />
list at the bottom of that window, then right-click on Bibliography 1 and choose Modify.<br />
5) On the Paragraph Style dialog, go to the Outline & Numbering tab and select Numbering<br />
1 from the drop-down list. (See Figure 368.) Click OK to save this change to the<br />
Bibliography 1 paragraph style.<br />
Chapter 12 Tables of Contents, Indexes, and Bibliographies 361
Figure 368: Applying a numbering style to a paragraph style<br />
Now when you generate the bibliography, the list will look something like the one shown below<br />
after removing elements from the structure line (the Short name and colon, for example).<br />
Figure 369: Result of changing settings for Bibliography 1 paragraph style<br />
Updating, editing and deleting an existing bibliography<br />
Right-click anywhere in the bibliography. <strong>The</strong>n, in the context menu which opens:<br />
• Select Update Index/Table to update the bibliography.<br />
• Select Edit Index/Table to open the Insert Index/Table dialog so you can edit and save the<br />
table.<br />
• Select Delete Index/Table to delete the table without a confirmation request.<br />
Tools for working with bibliographies<br />
If you find <strong>Writer</strong>’s bibliography feature too limited, try Bibus (http://bibus-biblio.sourceforge.net/<br />
wiki/index.php/Main_Page) or Zotero (http://www.zotero.org/). Both programs are free and open<br />
source and are reported to work well with <strong>Writer</strong>.<br />
362 <strong>LibreOffice</strong> <strong>3.6</strong> <strong>Writer</strong> <strong>Guide</strong>
Chapter 13<br />
Working with Master<br />
<strong>Document</strong>s
Why use a master document?<br />
Master documents are typically used for producing long documents such as a book, a thesis, or a<br />
long report. A master document (*.ODM) joins separate text documents (*.ODT) into one larger<br />
document, and unifies the formatting, table of contents (TOC), bibliography, index, and other tables<br />
or lists.<br />
A master document is especially useful in these situations:<br />
• When graphics, spreadsheets, or other material cause the file size or number of pages to<br />
become quite large; writing, reviewing, and editing may be easier when done on subsets of<br />
the full document.<br />
• When different people are writing different chapters or other parts of the full document.<br />
• When files will be published as stand-alone documents as well as becoming part of a larger<br />
document. <strong>The</strong> chapters of this <strong>Writer</strong> <strong>Guide</strong> are an example of this.<br />
• When subdocuments are used in more than one final document.<br />
You can use several methods to create master documents. Each method has its advantages and<br />
disadvantages. Which method you choose depends on what you are trying to accomplish. <strong>The</strong><br />
different methods are described in this chapter, along with suggestions on when to use each one.<br />
Tip<br />
A master document is not always the best method to use in any of the situations<br />
given above. You may find that an ordinary document (.ODT) containing sections<br />
linked to other files may do the job just as well. For more about using sections to<br />
combine files, see Chapter 4, Formatting Pages.<br />
Styles in master documents and subdocuments<br />
A subdocument can be used in several master documents. Each master document may have<br />
different style definitions (font, type size, color, page size, margins, and so on), which affect the<br />
appearance of the final document, but the individual subdocuments retain their original<br />
characteristics.<br />
<strong>The</strong> relationship between styles in a master document and its subdocuments is as follows:<br />
• Custom styles used in subdocuments, such as paragraph styles, are automatically<br />
imported into the master document.<br />
• If more than one subdocument uses a custom style with the same name (for example,<br />
myBodyText), then only the one in the first subdocument is imported into the master<br />
document.<br />
• If a style with the same name exists in the master document and in the subdocuments (for<br />
example, Default), then the style is applied as defined in the master document.<br />
• <strong>The</strong> styles in the subdocuments are only changed in the master document, so when a<br />
subdocument is opened for editing the original styles are not affected.<br />
Tip<br />
If you use the same document template for the master document and its<br />
subdocuments, the subdocuments will look the same when they are loaded into<br />
the master document as they do when viewed as individual files. When you modify<br />
or create a style, make the change in the template (not in the master document or<br />
any of the subdocuments). <strong>The</strong>n when you reopen the master document or a<br />
subdocument, the styles will update from the template.<br />
For subdocuments used in several master documents with different templates, this<br />
tip is not so relevant.<br />
364 <strong>LibreOffice</strong> <strong>3.6</strong> <strong>Writer</strong> <strong>Guide</strong>
Creating a master document: scenarios<br />
<strong>The</strong> three most common scenarios for creating a master document depend on the current state of<br />
your document:<br />
• You have one existing document (a book) that you want to split into several subdocuments<br />
(chapters) that will be controlled by the master document.<br />
• You have several existing documents (chapters) by one or more authors that you want to<br />
combine into one book, controlled by the master document.<br />
• You have no existing documents but intend to write a long book containing several<br />
chapters, possibly by multiple authors.<br />
We will look at each of these scenarios in turn.<br />
Splitting a document into master and subdocuments<br />
When you have one existing document that you want to split into a master document and several<br />
subdocuments, you can have <strong>Writer</strong> split the document automatically at headings with an outline<br />
level of your choice.<br />
Although this method is quick and easy, some cleanup work may be necessary:<br />
• <strong>The</strong> page style of the first page (and possibly all pages) in each subdocument reverts to<br />
Default. If you are using custom page styles and you want the subdocuments to use the<br />
same page layout, whether part of the master document or standalone, you will need to<br />
reapply at least the first page style.<br />
• <strong>The</strong> automatically generated file names for the subdocuments are maindocnameX.odt,<br />
where X is 1, 2, 3, and so on. If you have a Preface or other “chapter” starting with a<br />
Heading 1 before Chapter 1, the file names will not directly correspond to the chapter<br />
numbers. You may wish to rename the subdocuments; see “Adding, deleting, or renaming<br />
subdocuments” on page 374.<br />
• If the original document is associated with a template, the .ODM file will also be associated<br />
with that template, but the subdocuments will not. <strong>The</strong> subdocuments will inherit the styles<br />
in the original document, but their association with the template will be lost. You may wish<br />
to use the Template Changer extension to re-associate the template with each of the<br />
subdocuments.<br />
How to do it:<br />
1) Open the document and choose File > Send > Create Master <strong>Document</strong>.<br />
2) On the Name and Path of Master <strong>Document</strong> dialog (Figure 370):<br />
a) Navigate to the folder where you want to save the master document and its<br />
subdocuments (or create a new folder).<br />
b) Type a name for the master document in the File name box.<br />
c) In the separated by: list , choose the outline level where the file should be split into<br />
subdocuments. Usually this is Outline: Level 1 for a chapter heading, but your<br />
document may be structured differently. For more information about outline levels, see<br />
“Defining a hierarchy of headings” in Chapter 6, Introduction to Styles.<br />
d) Leave the Automatic file name extension option selected, and click Save to split the<br />
document into subdocuments and create the master document.<br />
If you selected Outline: Level 1 and the paragraph style at that level is Heading 1, each of the<br />
subdocuments begins with a Heading 1 paragraph.<br />
Chapter 13 Working with Master <strong>Document</strong>s 365
Figure 370: Splitting a document into master and subdocuments<br />
Combining several documents into a master document<br />
When you have several existing documents, you can combine them into one document controlled<br />
by a master document.<br />
This method works best when all of the documents were created from the same template, but you<br />
can also use it when the documents have been created from different templates. This method is<br />
especially useful when the subdocuments are created or maintained by multiple writers. For<br />
example, you might be creating an anthology of short stories or a book of symposium papers.<br />
How to do it:<br />
Use one of the techniques described in “Starting with no existing documents” below to create a<br />
blank master document and insert the other documents as subdocuments of the master document.<br />
Starting with no existing documents<br />
When you start with no existing documents, you can set up everything the way you want from the<br />
beginning. Follow these steps, in the order given. Each step is explained in detail in the following<br />
subsections.<br />
Step 1. Plan the project<br />
Step 2. Create a template<br />
Step 3. Create the master document<br />
Step 4. Create subdocuments<br />
Step 5. Add some pages to the master document<br />
Step 6. Insert the subdocuments into the master document<br />
Step 7. Add table of contents, bibliography, index<br />
366 <strong>LibreOffice</strong> <strong>3.6</strong> <strong>Writer</strong> <strong>Guide</strong>
Step 1. Plan the project<br />
Although you can make changes at most steps in this process, the more you can plan before you<br />
start, the less work you will have to do to correct any problems later. Here are some things you<br />
need to plan.<br />
Parts of book or report required. What pages will be in the master document and what will be in<br />
the subdocuments?<br />
Consider as an example a book with the parts given in the table below.<br />
Part Location<br />
Title (cover) page In master document<br />
Copyright page In master document<br />
Table of contents (TOC) In master document<br />
Preface (Foreword) Subdocument<br />
Chapters 1 to 7 Subdocuments<br />
Index In master document<br />
Page, paragraph, character, frame, and numbering styles. See Chapter 6, Introduction to<br />
Styles, and Chapter 7, Working with Styles, for instructions on how to create or modify styles and<br />
examples of the use of styles in book design. Pay particular attention to setting up headings using<br />
styles, as described in “Defining a hierarchy of headings” in Chapter 6, Introduction to Styles.<br />
Fields and AutoText entries, as required. See Chapter 3, Working with Text, and Chapter 14,<br />
Working with Fields, for ideas.<br />
One or more templates for master and subdocuments. If you are starting a new project, create<br />
the master document and all the subdocuments from the same template. Not using the same<br />
template can create style inconsistencies that could cause your document not to look like you<br />
expect. For example, if two subdocuments have a style with the same name that is formatted<br />
differently in each document, the master document will use the formatting from the first<br />
subdocument that was added.<br />
Page numbering. In our example, the pages are numbered sequentially from the title page. (<strong>The</strong><br />
title page style can be defined to not show the page number, but it will still count as page 1.)<br />
<strong>The</strong>refore the first chapter begins on a higher number page, for example page 5. To create a book<br />
in which the page numbering restarts at 1 for the first chapter, you need to do some additional<br />
work. See “Restarting page numbering” on page 371.<br />
Step 2. Create a template<br />
You can create your template from an existing document or template that contains some or all of<br />
the page, paragraph, character, and other styles you want for this document, or you can create the<br />
template from a blank document. For more about templates, see Chapter 10, Working with<br />
Templates.<br />
Be sure to use File > Templates > Save when creating the template.<br />
Note<br />
A master document (*.odm) created from a template is associated with that<br />
template, but the name of the template is not shown in the <strong>Document</strong> Properties<br />
dialog (File > Properties) as it is for *.odt files. It can be added as a custom<br />
property if you want to record it as a reminder.<br />
Chapter 13 Working with Master <strong>Document</strong>s 367
Step 3. Create the master document<br />
It does not matter in what order you create the master and subdocuments, and you do not have to<br />
create all the subdocuments at the same time, when you are starting the project. You can add new<br />
subdocuments at any time, as you need them.<br />
Follow this process to create the master document:<br />
1) Open a new document from the template you created in Step 2, by choosing File > New ><br />
Templates and <strong>Document</strong>s, then selecting the template you created. Be sure the first<br />
page of this new document is set to the page style you want for the first page of the final<br />
document; if it is not, change it. In our example, the style for the first page is Title page.<br />
2) If any text or page breaks came into this document from the template, delete the text. (<strong>The</strong><br />
TOC, index, and any fields in headers and footers can stay.)<br />
3) Click File > Send > Create Master <strong>Document</strong>. Save the master document in the folder for<br />
this project. We will return to this master document later. For now, you can either leave it<br />
open or close it.<br />
Note<br />
Using File > New > Master <strong>Document</strong> is not recommended, because the resulting<br />
master document file (.ODM) is not associated with a template. However, you can<br />
later apply a template using the Template Manager extension.<br />
Step 4. Create subdocuments<br />
A subdocument is no different from any other text document. It becomes a subdocument only when<br />
it is linked into a master document and opened from within the master document. Some settings in<br />
the master document will override the settings in a subdocument, but only when the document is<br />
being viewed, manipulated, or printed through the master document.<br />
Create a subdocument in the same way as you create any ordinary document:<br />
1) Open a blank document based on the project template (very important) by choosing File ><br />
New > Templates and <strong>Document</strong>s, then selecting the required template.<br />
2) Delete any unwanted text or other material that was brought in from the template, and set<br />
the first page to the page style you specified for the first page of a chapter.<br />
3) Click File > Save As. Give the document a suitable name and save it in the folder for this<br />
project.<br />
If you already have some of the chapters written, the files are probably not based on the template<br />
you just created for this project. You will need to change the template attached to the existing files.<br />
You can do this manually, or by using the Template Changer extension to <strong>LibreOffice</strong>; both<br />
methods are described in Chapter 10, Working with Templates.<br />
Step 5. Add some pages to the master document<br />
To assist you, do the following:<br />
• Make sure paragraph marks are showing. You can set them in Tools > Options ><br />
<strong>LibreOffice</strong> <strong>Writer</strong> > Formatting Aids, or click the Nonprinting Characters icon on<br />
the Standard toolbar.<br />
• Show text boundaries, table boundaries, and section boundaries (Tools > Options ><br />
<strong>LibreOffice</strong> > Appearance).<br />
If your master document does not contain any required “front matter” such as a title page, copyright<br />
page, or TOC page, add them now. <strong>The</strong> example in this section uses the sequence of page styles<br />
given in “Step 1. Plan the project” on page 367.<br />
368 <strong>LibreOffice</strong> <strong>3.6</strong> <strong>Writer</strong> <strong>Guide</strong>
1) Type the contents of the title page (or leave placeholders and fill in later). With the insertion<br />
point in the last blank paragraph on the page, click Insert > Manual Break. On the Insert<br />
Break dialog, select Page break and the page style for the second page (Copyright page in<br />
our example), and leave the Change page number option deselected. Click OK.<br />
Figure 371: Inserting a page break between the title<br />
page and the copyright page<br />
2) Type the contents of the copyright page (or leave placeholders). With the insertion point in<br />
the last blank paragraph on the page, insert another manual page break, this time setting<br />
the page style to Table of Contents page.<br />
3) On the Table of Contents page, leave a blank paragraph or two or insert a TOC (Insert ><br />
Indexes and Tables > Indexes and Tables). <strong>The</strong> TOC will not have any contents until you<br />
add the subdocuments, but you should see a gray mark or box indicating its location. For<br />
more about inserting and formatting TOCs, see Chapter 12, Tables of Contents, Indexes,<br />
and Bibliographies.<br />
Note<br />
Depending on the style definitions for the first paragraph (usually a heading) on the<br />
Copyright and TOC pages, you may not need to insert manual page breaks.<br />
Step 6. Insert the subdocuments into the master document<br />
Now we are ready to add the subdocuments.<br />
Tip<br />
Subdocuments are inserted into a master document before the item highlighted in<br />
the Navigator. If you insert the last subdocument first, and then insert the other<br />
subdocuments before the last one, they will end up in the correct sequence without<br />
the necessity of moving them up or down in the list.<br />
1) Display the Navigator (click View > Navigator, or press F5, or click the Navigator icon .<br />
2) Be sure the Navigator is showing the master view (see “Using the Navigator” on page 377).<br />
Click on the Toggle icon at the upper left to toggle between regular and master views.<br />
3) On the Navigator, select Text, then click and hold on the Insert icon, move the mouse<br />
pointer down, and click File.<br />
Chapter 13 Working with Master <strong>Document</strong>s 369
Figure 372: Inserting a subdocument into a<br />
master document using the Navigator<br />
A standard File Open dialog appears. Select the required file (which you created in Step 3)<br />
and click OK. This example uses 7 chapters and a preface; we will load Chapter 7 first, as<br />
suggested in the Tip above.<br />
<strong>The</strong> inserted file is listed in the Navigator before the Text item, as shown in Figure 373.<br />
Figure 373: Navigator after inserting one subdocument<br />
4) Because the Text section contains the title page and other material, highlight it and click the<br />
Move Up icon to move it to the top of the list.<br />
5) Highlight the subdocument you just inserted (Chapter 7), then click and hold on the Insert<br />
icon, move the mouse pointer, and click File to insert the first subdocument; in this<br />
example, Preface. Chapter 7 remains highlighted. Repeat with Chapter 1, Chapter 2, and<br />
so on until all the subdocuments have been added to the list. <strong>The</strong> Navigator will now look<br />
something like Figure 374.<br />
6) Save the master document again.<br />
Figure 374. <strong>The</strong> Navigator showing a series of<br />
files in a master document<br />
370 <strong>LibreOffice</strong> <strong>3.6</strong> <strong>Writer</strong> <strong>Guide</strong>
Step 7. Add table of contents, bibliography, index<br />
You can generate a table of contents, bibliography, or index for the book, using the master<br />
document. You must insert these items into a text section in the master document. For more about<br />
these document elements, see Chapter 12, Creating Tables of Contents, Indexes, and<br />
Bibliographies.<br />
Put the insertion point on the page in the first text section where the table of contents is to go and<br />
choose Insert > Indexes and Tables > Indexes and Tables to create the table of contents.<br />
If you do not have a Text section at the end of the master document, insert one before the last<br />
subdocument, then move it down so it is after the last subdocument. Now, if you have included<br />
bibliographic entries in your subdocuments, you can put the insertion point on the page in this last<br />
text section where the bibliography is to go and create the bibliography.<br />
If you have included index entries in your subdocuments, put the insertion point on the page in the<br />
last text section where the index is to go and create the index.<br />
Figure 375 shows the Navigator after addition of a TOC and index.<br />
Restarting page numbering<br />
Figure 375: Navigator showing subdocuments, table<br />
of contents, and index in a master document<br />
<strong>The</strong> example in the previous section showed a very basic collection of files with sequential page<br />
numbering. This is useful for many documents, including e-books, but a typical printed book has<br />
the following sequence of page numbers:<br />
• No page numbers on cover page or copyright page<br />
• Lower-case roman numerals in the front matter, starting with i<br />
• Arabic numerals in the body of the document, starting with 1<br />
• Page numbering sequential through the rest of the book<br />
To set up a master document to produce such a book, you need to define a different paragraph<br />
style for the heading of the first chapter and assign two special characteristics to it.<br />
Chapter 13 Working with Master <strong>Document</strong>s 371
Example<br />
Each chapter may start with a Heading 1 paragraph, set up on the Text Flow tab of the Paragraph<br />
Style dialog to start on a new page (Figure 376). <strong>The</strong> Page number is set to 0, with the effect that<br />
numbering continues from the number of the previous page.<br />
Figure 376: Text Flow tab of Paragraph Style dialog for Heading 1<br />
Look on the Outline & Numbering tab (Figure 377) of this dialog to see what outline level Heading<br />
1 is assigned to. Usually this will be Outline Level 1. <strong>The</strong> level cannot be changed here because it<br />
has been set in Tools > Outline Numbering.<br />
Figure 377: Outline & Numbering tab of Paragraph Style dialog for Heading 1<br />
Only one paragraph style can be assigned to Outline Level 1 through Tools > Outline Numbering.<br />
However, you can assign additional paragraph styles to any outline level by using the Outline &<br />
Numbering tab on the Paragraph Style dialog.<br />
<strong>The</strong>refore, you want to define a style called Heading 1 Chapter 1 that is identical in appearance to<br />
Heading 1 but has one essential difference: on the Text Flow tab, set the Page number to 1 (Figure<br />
378). <strong>The</strong>n, on the Outline & Numbering tab, set the Outline level to Level 1 (Figure 379). This<br />
ensures that the heading will appear in the Table of Contents along with the other chapter<br />
headings. (<strong>The</strong> Numbering Style for this heading is None, as it was not assigned an outline level<br />
through the Outline Numbering dialog.<br />
Now, assign the new style to the first paragraph of Chapter 1, and you’re done.<br />
372 <strong>LibreOffice</strong> <strong>3.6</strong> <strong>Writer</strong> <strong>Guide</strong>
Figure 378: Set the page number to restart at 1 for this heading style<br />
Figure 379: Assign the style to outline level<br />
Editing a master document<br />
After creating a master document, you may want to change its appearance or contents.<br />
Changing the appearance of the master document<br />
You can change the styles in the template as your project develops. Do not make changes to<br />
styles in the master document or in any of the subdocuments—make those changes in the<br />
template.<br />
To update the master document (and all of the subdocuments) with changes to the template, just<br />
open the master document. You will get two messages: first, to ask if you want to update all links;<br />
and second, if you want to apply the changed styles. Answer Yes to both of these messages.<br />
Editing subdocuments<br />
You cannot save edits made to a subdocument from within the master document. Instead, you<br />
must open the subdocument, either by double-clicking on it in the master document’s Navigator, or<br />
by opening it from outside the master document. <strong>The</strong>n you can edit it just as you would edit any<br />
other document.<br />
Chapter 13 Working with Master <strong>Document</strong>s 373
If, while editing a subdocument, you want to make changes to the styles that apply to the master<br />
document, follow the recommendations in “Changing the appearance of the master document”<br />
above.<br />
If you change the contents of any subdocument, you need to manually update the table of<br />
contents, bibliography, and index from within the master document.<br />
Adding, deleting, or renaming subdocuments<br />
To add a subdocument, follow the method described in “Step 6. Insert the subdocuments into the<br />
master document“ on page 369.<br />
To delete a subdocument, right-click on its file name in the Navigator and choose Delete.<br />
If you rename a subdocument by changing its file name, the next time you update links in the<br />
master document, that subdocument will show up as a broken link (shown in red). You can fix this<br />
by right-clicking on it in the Navigator, choosing Edit Link, and selecting the renamed file; however,<br />
the file name shown in the Navigator does not change (only the link changes). This can be quite<br />
confusing, so a better strategy is to delete the subdocument from the Navigator and then add the<br />
renamed file.<br />
Cross-referencing between subdocuments<br />
<strong>The</strong> methods described earlier in this chapter are all most writers will need when using master<br />
documents. However, you might want to include automatically updated cross-references between<br />
subdocuments. This section describes how to do this.<br />
<strong>The</strong> process to create cross-references between subdocuments is time consuming, but it works.<br />
Preparing items as targets for cross-referencing<br />
Before you can insert a cross-reference to anything that is not automatically shown on the<br />
References tab, such as a heading, you must prepare or “set” that heading as an item to be<br />
referenced. To do this, you can either use bookmarks or set references.<br />
When you set references, be sure to select the entire text you want to use as the reference, such<br />
as a heading or figure number. Keep a list of what you have named the reference fields, and be<br />
sure every name is unique. One way to keep track of this information is by putting it in a separate<br />
text file or a spreadsheet.<br />
<strong>The</strong> field names are case-sensitive. You can check the field name by holding the cursor over the<br />
referenced item. In our example (Figure 380), the heading has the field name word count.<br />
Figure 380: Finding the field name for a heading<br />
Using bookmarks<br />
Bookmarks are listed in the Navigator and can be accessed directly from there with a single mouse<br />
click. To insert a bookmark:<br />
1) Select the text you want to bookmark. Click Insert > Bookmark.<br />
2) On the Insert Bookmark dialog, the larger box lists any previously defined bookmarks. Type<br />
a name for the new bookmark in the top box. Click OK.<br />
374 <strong>LibreOffice</strong> <strong>3.6</strong> <strong>Writer</strong> <strong>Guide</strong>
Figure 381: Inserting a bookmark<br />
Setting references<br />
1) Click Insert > Cross-reference.<br />
2) On the Cross-references tab of the Fields dialog (Figure 382), click Set Reference in the<br />
Type list. <strong>The</strong> Selection list shows any references that have been defined. You can leave<br />
this page open while you set many headings as references.<br />
3) Click in the document and highlight the text of the first heading to be used as a target for a<br />
cross-reference. Click on the Fields dialog. <strong>The</strong> text of the heading will appear in the Value<br />
box in the lower right of the dialog. In the Name box, type some text by which you can<br />
identify this heading.<br />
4) Click Insert. <strong>The</strong> text you typed in the Name box now appears in the Selection list.<br />
5) Repeat steps 3 and 4 as often as required.<br />
Figure 382: Setting text to be used as a target for a cross-reference<br />
Chapter 13 Working with Master <strong>Document</strong>s 375
Inserting the cross-references<br />
1) Open the master document. In the Navigator, select a subdocument, right-click and choose<br />
Edit from the context menu. <strong>The</strong> subdocument opens for editing.<br />
2) In the subdocument, place the cursor where you want the cross-reference to appear. Click<br />
Insert > Cross Reference.<br />
3) On the Cross-references tab of the Fields dialog (Figure 383), select Insert Reference in<br />
the Type list on the left hand side. <strong>The</strong> Selection list in the middle column shows only the<br />
reference field names for the subdocument you are using, so ignore that list and check the<br />
list you created manually in step 1.<br />
Figure 383. Fields dialog showing manual entry of field name<br />
4) In the Name field in the lower right hand column, type the name of the reference you set in<br />
the subdocument you are referring to. In our example, the reference is in Chapter 3, and its<br />
name is word count.<br />
5) Click Insert, type any text you want to appear between the reference and page number<br />
(such as “on page”), and then insert another reference with the Page format. Nothing will<br />
appear in the subdocument except tiny gray bars indicating the fields. When you hover the<br />
mouse pointer over one of these fields, you will see the field name.<br />
Figure 384: Viewing the field name<br />
376 <strong>LibreOffice</strong> <strong>3.6</strong> <strong>Writer</strong> <strong>Guide</strong>
(You can turn on the display of field codes by clicking View > Field Names. <strong>The</strong> two fields<br />
shown as gray lines in Figure 384 now look like Figure 385.)<br />
Figure 385. Displaying field codes<br />
6) After you have inserted all the cross-references required in the subdocument, save and<br />
close it and return to the master document window.<br />
Within the master document, navigate to the page of the subdocument on which you inserted the<br />
cross-reference field. You should now see the text of the cross-reference appear in the spot where<br />
you inserted it, because within the master document, the subdocument can find the target of that<br />
field reference.<br />
Figure 386. Field contents visible<br />
This technique also works if you open a subdocument directly in step 2 (that is, not from within the<br />
master document) and insert a cross-reference field.<br />
Using the Navigator<br />
<strong>The</strong> Navigator is a very useful tool that helps you move quickly to specific parts of your document.<br />
It also provides information about the content of the document and enables you to reorganize<br />
some of the content. For example, if each chapter in your final book is a separate document, then<br />
in the master document they can be reordered, and the references are renumbered automatically<br />
and the table of contents and index can be updated.<br />
In <strong>Writer</strong>, the Navigator has two distinct forms. One form is used in ordinary text documents and<br />
the other in master documents.<br />
In an ordinary text document, the Navigator displays lists of the graphics, tables, index entries,<br />
hyperlinks, references, and other items in the document, as shown on the left hand side of Figure<br />
387. Click the indicator (+ sign or triangle) by any list to display the contents of the list. You can<br />
double-click an entry in the Navigator and jump immediately to that place in the document.<br />
In a master document, you can toggle between the regular and master views by clicking on the<br />
Toggle icon at the upper left. In the master view, the Navigator lists the subdocuments and text<br />
sections, as shown on the right hand side of Figure 387. <strong>The</strong> use of the Navigator in a master<br />
document is covered in more detail later in this chapter (see “Step 6. Insert the subdocuments into<br />
the master document” on page 369 and “Cross-referencing between subdocuments” on page 374).<br />
Chapter 13 Working with Master <strong>Document</strong>s 377
Figure 387. <strong>The</strong> Navigator for a text document (left) and for a master document (right)<br />
Creating one file from a master document and its<br />
subdocuments<br />
Master documents are .odm files containing linked subdocuments, which are in .odt format.<br />
Although linked files are very useful when writing and editing a large document such as a book,<br />
sometimes you might need to have a copy of the entire book in one file.<br />
To export a master document to a .odt file (without affecting the original .odm file):<br />
1) Open the master document. Choose File > Export from the menu bar.<br />
2) On the Export dialog (Figure 388), type a name for the exported .odt file and choose<br />
Open<strong>Document</strong> Text (.odt) from the File format list (it should be the default choice). Click<br />
Export. This step ceates from the .odm file, an .odt file, with each subdocument in a<br />
separate section.<br />
Figure 388: Exporting a master document to an Open<strong>Document</strong> Text (.odt) file<br />
378 <strong>LibreOffice</strong> <strong>3.6</strong> <strong>Writer</strong> <strong>Guide</strong>
3) Close the master document and open the new .odt file, updating all links.<br />
4) Choose Edit > Links from the menu bar.<br />
Tip<br />
If the Links command is grayed-out, the cursor is probably in a write-protected<br />
part of the document (for example, in one of the linked documents). Move the<br />
cursor into a part of the document that is not write-protected; the Links command<br />
then becomes available.<br />
5) <strong>The</strong> Edit Links dialog shows all the linked files. Select all the files in the Source file list and<br />
click Break Link. This step embeds (includes) the contents of all the subdocuments into<br />
one single file (but with each subdocument remaining in a separate section) and removes<br />
the write protection on the sections.<br />
Figure 389: Breaking links to include files in one document<br />
6) After breaking the links, you may also wish to remove some or all of the sections. To do<br />
this, go to Format > Sections, select the sections you wish to remove, and click Remove.<br />
<strong>The</strong> contents of those sections remain in the document; only the section markers are<br />
removed.<br />
Tip<br />
Problem solving<br />
<strong>The</strong> Help does not mention steps 4 and 5 above, giving only the step for removing<br />
the sections. If you have no hidden sections, that technique works fine and is<br />
faster; however, if you want to break the links but retain some or all of the sections<br />
(particularly hidden sections), then the method described in this chapter is safer.<br />
Some combinations of choices do not work together, and some techniques that affect master<br />
documents are not at all obvious. This section describes one problem and what to do about it.<br />
Anchoring pictures to a page<br />
<strong>The</strong> problem<br />
A picture (graphic) anchored “to page” in a subdocument is not displayed in the master document<br />
although it always appears correctly in the subdocument.<br />
Chapter 13 Working with Master <strong>Document</strong>s 379
Because the master document reorganizes the page flow, page numbers, and cross-references<br />
when it collates all the subdocuments together, the absolute reference to a page X in a<br />
subdocument is lost in the master document. <strong>The</strong> picture loses its anchor reference and simply<br />
disappears.<br />
<strong>The</strong> solution<br />
To avoid this problem but keep pictures positioned precisely on a particular page, anchor the<br />
pictures as follows:<br />
1) Right-click on the picture and choose Picture from the context menu.<br />
2) On the Type tab of the Picture dialog (Figure 390), set the anchor to To character or To<br />
paragraph.<br />
3) Under Position, choose suitable horizontal and vertical references to the page. Click OK to<br />
save the changes.<br />
Figure 390. Anchoring a graphic and setting its position on a page<br />
380 <strong>LibreOffice</strong> <strong>3.6</strong> <strong>Writer</strong> <strong>Guide</strong>
Chapter 14<br />
Working with Fields
Introduction to fields<br />
Fields are extremely useful features of <strong>Writer</strong>. <strong>The</strong>y are used for a variety of purposes; for<br />
example, data that changes (such as the current date or the total number of pages) or might<br />
change (the name of a product or book under development), user-defined numbering sequences,<br />
automatic cross-references, and conditional content (words or paragraphs that are visible or<br />
printed in some conditions but not others). Index entries are also fields.<br />
This chapter describes some common uses of fields. A full discussion of fields and their use is<br />
beyond the scope of this book. Power users can find more details in the application Help.<br />
Tip<br />
Fields have a gray background when viewed on screen, unless you have<br />
deselected the Field shadings option or changed the color of field shadings on<br />
the Appearance page of the Tools > Options > <strong>LibreOffice</strong> dialog box. This gray<br />
background does not show when you print the file to hard copy or PDF.<br />
To turn field shadings on or off quickly, choose View > Field Shadings or press<br />
Ctrl+F8.<br />
Quick and easy field entry<br />
You can quickly insert common fields into your document by choosing Insert > Fields from the<br />
menu bar and selecting the required field from the list, as shown in Figure 391.<br />
Figure 391: Inserting common fields<br />
Using document properties to hold metadata and information<br />
that changes<br />
<strong>The</strong> Properties dialog box (File > Properties) for a document has six tabs. <strong>The</strong> information on the<br />
General page and the Statistics page is generated by the program. Other information (the name of<br />
the person on the Created and Modified lines of the General page) is derived from the User Data<br />
page in Tools > Options > <strong>LibreOffice</strong>.<br />
<strong>The</strong> Internet page is relevant only to HTML documents (<strong>Writer</strong>/Web). <strong>The</strong> file sharing options on<br />
the Security page are discussed elsewhere in this book.<br />
382 <strong>LibreOffice</strong> <strong>3.6</strong> <strong>Writer</strong> <strong>Guide</strong>
Use the Description and Custom Properties pages to hold:<br />
• Metadata to assist in classifying, sorting, storing, and retrieving documents. Some of this<br />
metadata is exported to the closest equivalent in HTML and PDF; some fields have no<br />
equivalent and are not exported.<br />
• Information that changes. You can store data for use in fields in your document; for<br />
example, the title of the document, contact information for a project participant, or the name<br />
of a product might change during the course of a project.<br />
This dialog box can be used in a template, where the field names can serve as reminders to writers<br />
of information they need to include.<br />
Later in this chapter, we will see how to use this information in fields. You can return to this dialog<br />
box at any time and change the information you entered. When you do so, all of the references to<br />
that information will change wherever they appear in the document. For example, on the<br />
Description page (Figure 392) you might need to change the contents of the Title field from the<br />
draft title to the production title.<br />
Figure 392: <strong>The</strong> Description page of the document’s Properties dialog box<br />
To open the Properties dialog box, choose File > Properties.<br />
Use the Custom Properties page (Figure 393) to store information that does not fit into the fields<br />
supplied on the other pages of this dialog box.<br />
When the Custom Properties page is first opened in a new document, it may be blank. (If the new<br />
document is based on a template, this page may contain fields.)<br />
Click Add to insert a row of boxes into which you can enter your custom properties.<br />
• <strong>The</strong> Name box includes a drop-down list of typical choices; scroll down to see all the<br />
choices. If none of the choices meet your needs, you can type a new name into the box.<br />
• In the Type column, you can choose from text, date+time, date, number, duration, or yes/no<br />
for each field. You cannot create new types.<br />
• In the Value column, type or select what you want to appear in the document where this<br />
field is used. Choices may be limited to specific data types depending on the selection in<br />
the Type column; for example, if the Type selection is Date, the Value for that property is<br />
limited to a date.<br />
• To remove a custom property, click the button at the end of the row.<br />
Tip<br />
To change the format of the Date value, go to Tools > Options > Language<br />
Settings > Languages and change the Locale setting. Be careful! This change<br />
affects all open documents, not just the current one.<br />
Chapter 14 Working with Fields 383
Figure 393: Custom Properties page, showing drop-down lists of names and<br />
types<br />
Using other fields to hold information that changes<br />
One way that people use fields is to hold information that is likely to change during the course of a<br />
project. For example, the name of a manager, a product, or even your entire company may change<br />
just before the document is due to be printed. If you have inserted the changeable information as<br />
fields, you can change the information in one place, and it will automatically change in all the<br />
places where that field occurs.<br />
<strong>Writer</strong> provides several places where you can store the information referred to by a field. We will<br />
look at some of them here.<br />
Seven document properties (Date, Time, Page Number, Page Count, Subject, Title, and Author)<br />
are on the Insert > Fields menu (Figure 391). To insert one of these fields, click on it in the menu.<br />
Some of these fields get their information from the <strong>Document</strong> Properties dialog box (Figure 392.)<br />
Other document properties are on the DocInformation and <strong>Document</strong> pages of the Fields dialog<br />
box (Figure 394 and Figure 395), reached by choosing Insert > Fields > Other or pressing<br />
Ctrl+F2. Notice the Custom item in the Type list of the DocInformation page; this is derived from<br />
the Custom Properties page of the <strong>Document</strong> Properties dialog box (Figure 393).<br />
To insert one of these fields, select it in the Type list and then select from the Select and Format<br />
lists if choices appear. Finally, click Insert.<br />
384 <strong>LibreOffice</strong> <strong>3.6</strong> <strong>Writer</strong> <strong>Guide</strong>
Figure 394: Inserting a Date Modified field using the DocInformation page of the<br />
Fields dialog box<br />
Figure 395: Inserting a File name field using the <strong>Document</strong> page of the Fields<br />
dialog box<br />
Some of these items are picked up from the User Data page of the Tools > Options > <strong>LibreOffice</strong><br />
dialog box (covered in Chapter 2, Setting up <strong>Writer</strong>), so make sure the information on that page is<br />
correct.<br />
Tip<br />
Although these fields are often used to hold information that changes, you can<br />
make the content unchangeable by selecting the Fixed content option (visible in<br />
Figure 394, lower right) when inserting the field. If necessary, you can come back<br />
to this dialog box later and deselect this option to make the field variable again.<br />
Chapter 14 Working with Fields 385
Using AutoText to insert often-used fields<br />
If you use the same fields often, you will want a quick and easy way to insert them. Use AutoText<br />
for this purpose. To define an AutoText entry for a field:<br />
1) Insert a field into your document, as described previously.<br />
2) Select the field you inserted, and then choose Edit > AutoText (or press Ctrl+F3).<br />
3) On the AutoText dialog box, choose the group where this new entry will be stored (in this<br />
example, it is going into My AutoText), type a name for the entry, and change the<br />
suggested shortcut if you wish.<br />
4) Click the AutoText button and click New to have the entry inserted as a field. Do not<br />
choose New (text only) because the AutoText entry will be plain text, not a field. (<strong>The</strong><br />
selection New does not appear until you have selected a group and typed a name for the<br />
entry.) Click Close to close the AutoText dialog box.<br />
Figure 396: Creating a new AutoText entry<br />
Now whenever you want to insert this field at the cursor position, type the shortcut, and then press<br />
F3.<br />
Defining your own numbering sequences<br />
You may want to define your own numbering sequences, for example to use in situations where<br />
you do not always want the number at the start of the paragraph or where you want more control<br />
than the built-in numbering choices give you.<br />
This topic describes how to create and use a numbering sequence, using a “number range<br />
variable” field.<br />
Create a number range variable<br />
To create a number range variable using Arabic (1, 2, 3) numbers:<br />
1) Place the insertion point in a blank paragraph in your document.<br />
2) Choose Insert > Fields > Other or press Ctrl+F2 and select the Variables page.<br />
3) In the Type list, select Number range. In the Format list, select Arabic (1 2 3). Type<br />
whatever you want in the Name field. (We have used Step in this example.)<br />
386 <strong>LibreOffice</strong> <strong>3.6</strong> <strong>Writer</strong> <strong>Guide</strong>
Figure 397: Defining a number range variable<br />
4) Click Insert. <strong>The</strong> name of the variable (Step) now appears in the Selection list, and a<br />
number field (showing 1) appears at the insertion point in your document. <strong>The</strong> Fields dialog<br />
box remains open, so you may need to move it out of the way to see the field in the<br />
document.<br />
5) If you click several more times on the Insert button in the Fields dialog box, the numbers 2,<br />
3, 4, and so on will appear in the document.<br />
Now you may want to change the Step sequence to a different number, forwards from the current<br />
value, or backwards to a previous value, so you can use the same sequence name more than<br />
once in your document (for example, to begin each set of instructions). To do that, you need to<br />
insert a new field of the same name, while instructing <strong>LibreOffice</strong> to force the value to the new<br />
choice.<br />
1) Open the Fields dialog box to the Variables page. Make sure the variable name Step<br />
appears in the Name box.<br />
2) In the Value box, type 1 (we will illustrate a numbering restart here, but any number will<br />
work), as shown in Figure 398. Click Insert.<br />
3) To continue with the normal sequence (that is, to have the next Step value be 2), you need<br />
to delete the contents of the Value box after inserting at step 2.<br />
Chapter 14 Working with Fields 387
Figure 398: Defining a field to restart a number range variable<br />
Use AutoText to insert a number range field<br />
You certainly do not want to go through all of that every time you want to put in a Step number.<br />
Instead, create two AutoText entries, one for the Step (Value=1) field (call it Step1, for example)<br />
and one for the Step = Step+1 field (StepNext). <strong>The</strong>n insert the fields in the same way you would<br />
insert any other AutoText. See “Using AutoText to insert often-used fields” on page 386.<br />
You can create similar fields for substeps or other sequences that you want to be numbered with<br />
letters (a, b, c), Roman numerals (i, ii, iii), or some other sequence. In the Fields dialog box,<br />
choose the required format in the Format list when creating the field codes.<br />
Tip<br />
If a user-defined variable is not in use in the document, the icon next to the<br />
Value box is active. You can delete the variable by clicking this icon. To remove a<br />
variable that is used in the current document, first delete from the document all<br />
fields using that variable (or convert them all to text, as described on page 394),<br />
and then remove the variable from the list.<br />
Using automatic cross-references<br />
If you type in cross-references to other parts of the document, those references can easily get out<br />
of date if you reword a heading, add or remove figures, or reorganize topics. Replace any typed<br />
cross-references with automatic ones and, when you update fields, all the references will update<br />
automatically to show the current wording or page numbers.<br />
388 <strong>LibreOffice</strong> <strong>3.6</strong> <strong>Writer</strong> <strong>Guide</strong>
Tip<br />
Some people use <strong>Writer</strong>’s Hyperlink feature for cross-references, but it has the<br />
major disadvantage that the visible text of the hyperlink does not change if you<br />
change the text of the item to which it links. For that reason, you are advised to<br />
use cross-references in most situations.<br />
<strong>The</strong> exception is when you are creating a document to be saved as HTML; crossreferences<br />
do not become hyperlinks in an HTML document.<br />
<strong>The</strong> Cross-references page of the Fields dialog box (Figure 399) lists some items, such as<br />
headings, numbered paragraphs, and bookmarks. If figure captions, table captions, user-defined<br />
number range variables, and some other items have been defined in a document, that type also<br />
appears in the list.<br />
Figure 399: <strong>The</strong> Cross-references page of the Fields dialog box<br />
Inserting cross-references<br />
To insert a cross-reference to a heading, figure, or other item shown on the Cross-references page:<br />
1) In your document, place the cursor where you want the cross-reference to appear.<br />
2) If the Fields dialog box is not open, choose Insert > Cross Reference or press Ctrl+F2. On<br />
the Cross-references page (Figure 399), in the Type list, click the type of item you are<br />
referencing (for example, Heading or Figure).<br />
3) You can leave this page open while you insert many cross-references.<br />
4) Click on the required item in the Selection list, which shows both automatically created<br />
entries (for example Headings) as well as user-defined references (for example<br />
bookmarks).<br />
5) In the Insert reference to list, choose the type of reference required. <strong>The</strong> choices vary with<br />
the item being referenced.<br />
For headings, usually you will choose Reference (to insert the full text of the heading) or<br />
Page (to insert the number of the page the heading is on).<br />
Chapter 14 Working with Fields 389
For figures, you will usually choose Category and Number (to insert the word “Figure” and<br />
its number), Reference (to insert the word “Figure” with its number and the full text of the<br />
caption), Page (to insert the number of the page the figure is on), or Numbering (to insert<br />
only the figure number).<br />
6) Click Insert.<br />
For a full list of the reference formats available, and their use, consult the Help.<br />
Available formats<br />
For all the types of reference, you can select one of the following formats:<br />
• Page: the page number of the target<br />
• Chapter: the number of the chapter where the referenced target is located.<br />
• Reference: the full text set as reference.<br />
• Above/Below: Inserts the words above or below depending on the position of the field<br />
relative to the referenced target.<br />
• As Page Style: similar to Page, this inserts the page number where the reference is, but<br />
using the formatting specified in the page style. This is very useful when putting a reference<br />
to a page in the front matter where roman numerals are usually employed.<br />
If you select Headings or Numbered Paragraphs as type, the following two additional options<br />
become available:<br />
• Number (no context): inserts only the number of the heading or of the numbered<br />
paragraph. For example, if referencing a numbered item 2.4, it inserts 4.<br />
• Number (full context): inserts the full number including higher hierarchical levels. For<br />
example, if referencing a numbered item 2.4, the full numbering (2.4) is inserted.<br />
Finally, for objects inserted with captions such as a table or a figure, you can choose:<br />
• Category and Number: inserts both the category and number of the referenced object (for<br />
example, Figure 6). This is generally the most used formatting for figures and tables.<br />
• Caption Text: inserts the full caption of the referenced object. For example, Figure 6: This is<br />
an example figure.<br />
• Numbering: inserts the sequential number of the referenced object, without the category<br />
(for example, if referencing Table 2, the field will contain only the number 2).<br />
Preparing items as targets for cross-referencing<br />
Occasionally you might want to insert a cross-reference to something that is not automatically<br />
shown on the Cross-references page. Before you can insert a cross-reference to such an item, you<br />
must prepare the item as a target to be referenced. To do this, you can either use bookmarks or set<br />
references.<br />
After a target has been defined, you can cross-reference to it as described on page 389. For an<br />
example of the use of this technique, see “Solving the page count problem” in Chapter 4,<br />
Formatting Pages.<br />
Using bookmarks<br />
Bookmarks are listed in the Navigator and can be accessed directly from there with a single mouse<br />
click. In HTML documents, bookmarks are converted to anchors that you can jump to using a<br />
hyperlink.<br />
1) Select the text you want to bookmark. (You can also insert a bookmark to a location without<br />
selecting text, by clicking in the required place in the text.) Choose Insert > Bookmark.<br />
390 <strong>LibreOffice</strong> <strong>3.6</strong> <strong>Writer</strong> <strong>Guide</strong>
2) On the Insert Bookmark dialog box, the larger box lists any previously defined bookmarks.<br />
Type a name for this bookmark in the top box. Click OK.<br />
Figure 400: Inserting a bookmark<br />
Setting references<br />
1) Choose Insert > Cross reference or press Ctrl+F2.<br />
2) On the Cross-references page of the Fields dialog box (Figure 401), select Set Reference<br />
in the Type list. <strong>The</strong> Selection list shows any references that have been defined. You can<br />
leave this dialog box open while you set many items as references.<br />
Figure 401: Setting text to be used as a target for a cross-reference<br />
3) Click in the document and highlight the text of the first item to set as a target for a crossreference.<br />
Click on the Fields dialog box. <strong>The</strong> text of the item will appear in the Value box in<br />
the lower right. In the Name box, type some text by which you can identify this item.<br />
4) Click Insert. <strong>The</strong> text you typed in the Name box now appears in the Selection list.<br />
5) Repeat steps 3 and 4 as often as required.<br />
Chapter 14 Working with Fields 391
Using fields in headers and footers<br />
You can insert fields into headers or footers, using techniques described earlier in this chapter:<br />
• To insert a page number, document title, author, creation date and time, current date and<br />
time, or total page count field, use <strong>Document</strong> Properties (see page 382) or choose Insert ><br />
Fields > [item] from the menu bar.<br />
• You can insert a cross-reference to a bookmark, heading, or other item from Insert ><br />
Fields > Other > Cross-references.<br />
• If you have used Heading 1 for your chapter titles, you can use a <strong>Document</strong> field to insert<br />
the current chapter title, so the header or footer contents change from one chapter to the<br />
next. See Figure 402. (<strong>Writer</strong> calls chapter titles Chapter names.) If you have used outline<br />
numbering on your Heading 1, you can choose whether to include these numbers in the<br />
field (Chapter number and name). Use Insert > Fields > Other > <strong>Document</strong>.<br />
Figure 402: Inserting the current chapter name and number into your document<br />
• You can insert cross-references to other heading levels by specifying a value in the Level<br />
box in the lower right of the <strong>Document</strong> page of the Fields dialog box (Figure 402). That is,<br />
Level 1 = Heading 1, Level 2 = Heading 2, and so on.<br />
Note<br />
A cross-reference field in the header of a page picks up the first heading of that level<br />
on the page, and a field in the footer picks up the last heading of that level.<br />
• To include the chapter number with the page number, position the cursor just before the<br />
Page field you inserted. Choose Insert > Fields > Other. On the <strong>Document</strong> page of the<br />
Fields dialog box, select Chapter in the Type column and Chapter number without<br />
separator in the Format column. Click Insert.<br />
Go to the header or footer where you inserted this field, type the character you want to<br />
appear between the chapter number and the page number—for example, a period or a<br />
dash.<br />
392 <strong>LibreOffice</strong> <strong>3.6</strong> <strong>Writer</strong> <strong>Guide</strong>
<strong>The</strong> table of contents will not automatically pick up these chapter numbers, so you will need<br />
to make a change on the Indexes and Tables menu item, as described in Chapter 12,<br />
Creating Tables of Contents, Indexes, and Bibliographies.<br />
• You can add a page count to the footer—for example “Page 9 of 12”. Type the word “Page”<br />
and a space in front of the Page field. Type a space, the word “of”, and a space after the<br />
Page field. <strong>The</strong>n choose Insert > Fields > Page Count.<br />
Using fields instead of outline numbering for appendix<br />
numbering<br />
Chapter 6, Introduction to Styles, describes how to use paragraph styles to define a hierarchy of<br />
headings to be included in a table of contents.<br />
This method has one major limitation: only one numbering sequence can be specified in Tools ><br />
Outline Numbering. However, many books contain Appendixes (typically designated A, B, C) in<br />
addition to the chapters (typically designated 1, 2, 3).<br />
To solve this problem, you can use one paragraph style (Heading 1) for both chapter and appendix<br />
names, and define two number range fields for the chapters and appendixes respectively. <strong>The</strong><br />
number range field for chapters will use numbers, and the number range field for appendixes will<br />
use letters. You can then use the same field in the header or footer of chapters and appendixes.<br />
1) Define the first number range variable, in this example Chapter, as described in “Defining<br />
your own numbering sequences” on page 386. To insert the field into your Heading 1, type<br />
Chapter. Choose Insert > Fields > Other. On the Variables page, select<br />
Number range, Chapter, Arabic (1 2 3). Click Insert. You will need to do this manually for<br />
each Heading 1 that is to be a chapter title.<br />
2) Define and insert a second number range variable for the appendixes, using Number<br />
range, Appendix, A B C), as shown in Figure 403. Type Appendix and then<br />
insert the variable. Do this for each Heading 1 that is to be an appendix title.<br />
3) When you create the table of contents, the chapters and appendixes will be designated<br />
correctly.<br />
Tricks for working with fields<br />
Keyboard shortcuts for fields<br />
Here are some handy keyboard shortcuts to use when working with fields:<br />
Ctrl+F2 Open the Fields dialog box.<br />
Ctrl+F8 Turn field shadings on or off.<br />
Ctrl+F9 Show or hide field names.<br />
F9 Update fields.<br />
Fixing the contents of fields<br />
You can specify Fixed content for many items on the <strong>Document</strong> and DocInformation pages so the<br />
field contents do not update. For example, you might use a field to insert the creation date of a<br />
document, and you would not want that date to change. In another place you might use a date field<br />
to show the current date, which you do want to change; in that case, deselect Fixed content when<br />
you insert the field.<br />
Chapter 14 Working with Fields 393
Figure 403: Defining a number range variable for Appendixes<br />
Converting fields into text<br />
<strong>Writer</strong> does not provide an easy way to convert a field into regular text, so that it is no longer<br />
updated. However, you can do this as follows:<br />
1) Select the field and choose Edit > Cut or Ctrl+X.<br />
2) Choose Edit > Paste Special. Click "Unformatted text" in the Selection list, and then click<br />
OK. Alternatively, press Ctrl+Alt+Shift+V to paste unformatted text.<br />
This is not a very good solution if you have hundreds of fields that you want to change, but you<br />
could use a macro to automate the process.<br />
After you change a field to text, you cannot change the text back into a field.<br />
Developing conditional content<br />
Conditional content is text and graphics that are included or excluded depending on a condition<br />
you specify.<br />
A simple example is a reminder letter for an overdue account. <strong>The</strong> first and second reminders<br />
might have a subject line of “Reminder Notice”, but the third reminder letter might have the subject<br />
“Final Notice” and a different final paragraph.<br />
A more complex example is a software manual for a product that comes in two versions, Pro and<br />
Lite. Both product versions have much in common, but the Pro version includes some features that<br />
are not in the Lite version. If you use conditional content, you can maintain one file containing<br />
information for both versions and print (or create online help) customized for each version. You do<br />
not have to maintain two sets of the information that is the same for both versions, so you will not<br />
forget to update both versions when something changes.<br />
394 <strong>LibreOffice</strong> <strong>3.6</strong> <strong>Writer</strong> <strong>Guide</strong>
Choose the types of conditional content to use<br />
This section describes several <strong>Writer</strong> features that can help you design and maintain conditional<br />
content. You can use one or any combination of these features in the same document.<br />
Conditional text<br />
With conditional text, you can have two alternative texts (a word, phrase, or sentence). One text<br />
will be displayed and printed if the condition you specify is met, and the other will be displayed and<br />
printed if the condition is not met. You cannot include graphics or edit the text except in the field<br />
dialog (not in the body of the document). You also cannot format part of the text (for example,<br />
bolding one word but not the others), but you can format the field to affect all of the field contents<br />
(for example, bolding all of the words). You cannot include a cross-reference or other field in the<br />
text.<br />
Hidden text<br />
With hidden text (a word, phrase, or sentence), you have only two choices: show or hide. If the<br />
condition you specify is met, the text is hidden; if the condition is not met, the text is displayed. <strong>The</strong><br />
disadvantages are the same as for conditional text: you cannot include graphics, edit the text in the<br />
body of the document, format part of the text, or include a field.<br />
Hidden paragraphs<br />
Hidden paragraphs are like any other paragraphs, but you can specify a condition under which the<br />
paragraph is not displayed or printed. A blank paragraph can also be hidden—for example, if a<br />
database field has no content for the current record. This is very useful when merging an address<br />
into a letter: if you allow two lines for the street address and the database record uses only one<br />
line, you can prevent the blank line from appearing in your document. You can include graphics,<br />
edit the text in the body of the document, format any part of the text, and include fields.<br />
Hidden sections<br />
Hidden sections are like hidden paragraphs, but they can include more than one paragraph—for<br />
example, a heading plus one or more paragraphs. However, a section cannot contain less than a<br />
paragraph, so you cannot use this method for single words or phrases. <strong>The</strong> contents of a hidden<br />
section behave just like the contents of any other part of the document, but you can specify a<br />
condition under which the section is not displayed or printed. In addition, you can password protect<br />
a section.<br />
Plan your conditional content<br />
Conditions are what programmers call logical expressions. You must formulate a logical expression<br />
for each condition because a condition is always either true (met) or false (not met). You can use<br />
the same condition in many places in your document, for different types of conditional content.<br />
To make conditional content work, you need to:<br />
1) Choose or define a variable.<br />
2) Define a logical expression (condition) involving the selected variable.<br />
Choose or define a variable<br />
You can use the following variables in your condition:<br />
• User-defined variables<br />
• Predefined <strong>LibreOffice</strong> variables, which use statistical values from the document properties<br />
• User data<br />
• Database field contents—for example from your address book<br />
Chapter 14 Working with Fields 395
You cannot use internal variables (for example, page number or chapter name) to formulate<br />
conditions.<br />
<strong>The</strong> examples in this chapter use user-defined variables.<br />
Define a logical expression (condition) involving the selected variable<br />
<strong>The</strong> condition compares a specified fixed value with the contents of a variable or database field.<br />
To formulate a condition, use the same elements as you would to create a formula: operators,<br />
mathematical and statistical functions, number formats, variables, and constants. <strong>The</strong> possible<br />
operators are given in the online help; look in the index under “operators: in formulas”. You can<br />
define quite complex expressions, but in most cases a simple condition will do the job.<br />
Create the variable<br />
To create your variable, choose Insert > Fields > Other or press Ctrl+F2. You can use choices<br />
found on the DocInformation, Variables, and Database pages.<br />
DocInformation fields<br />
“Using document properties to hold metadata and information that changes” on page 382<br />
described how to set up a custom document property. You can use that document property as the<br />
variable in your condition statement, or you can create another document property field specifically<br />
for conditions.<br />
User-defined variable field<br />
To set up a variable or user field:<br />
1) Place the cursor where you want the field to be inserted.<br />
2) On the Fields dialog box, select the Variables page.<br />
Figure 404: Defining a variable to use with conditional content<br />
396 <strong>LibreOffice</strong> <strong>3.6</strong> <strong>Writer</strong> <strong>Guide</strong>
3) Select Set variable in the Type list and Text in the Format list. Type a name for the variable<br />
in the Name box, and a value in the Value box. I have chosen ProLite for the name (to<br />
remind me that this variable is related to the two product versions), and I set the value as<br />
Lite because I can remember “If it is the Lite version, then this text should be hidden.”<br />
4) Select Invisible so the field does not show in the document. Click Insert, then click Close.<br />
5) A small gray mark should be visible where you inserted the field. We will come back to this<br />
field later.<br />
Tip<br />
Because the gray mark is so small, you may have trouble finding it again,<br />
especially if you have other fields in the document. You may prefer to leave the<br />
variable field visible while you work, and change it to invisible just before you<br />
create final copy.<br />
At any time, you can place the insertion point just before the field and choose Edit<br />
> Fields or right-click the field, and then click Fields on the context menu. On the<br />
Edit Fields dialog box (Figure 408), select or deselect the Invisible option.<br />
Apply the condition to the content<br />
Now that you have defined the variable, you can use it in a condition statement. This topic<br />
describes some of the possibilities.<br />
Conditional text<br />
First, let us set up some conditional text that will insert the words Great Product Lite into the Lite<br />
version and Great Product Pro into the Pro version of the manual. You would use this field<br />
whenever you want to mention the name of the product.<br />
1) Place the cursor where you want one of these phrases to appear. (You can move or delete<br />
it later, if you wish.)<br />
2) Open the Fields dialog box by clicking Insert > Fields > Other, select the Functions page,<br />
and select Conditional text in the Type list.<br />
3) As shown in Figure 405, type ProLite EQ "Lite" in the Condition box, Great Product Lite<br />
in the <strong>The</strong>n box, and Great Product Pro in the Else box.<br />
Note<br />
Figure 405: Inserting conditional text<br />
<strong>The</strong>se fields are case-sensitive, and quotation marks are required around a text<br />
value such as Lite.<br />
4) Click Insert to insert the field, then click Close. You should see Great Product Lite in your<br />
text.<br />
Chapter 14 Working with Fields 397
Tip<br />
If you want to insert this field into your text in many places (as you probably would<br />
for a product name), create an AutoText entry for it. See “Using AutoText to insert<br />
often-used fields” on page 386 for instructions.<br />
Hidden text<br />
You might use hidden text for words or short phrases that describe features of Great Product Pro<br />
that are not found in the Lite version. You can reuse the same field in several places in your<br />
document—for example, by copying and pasting it.<br />
To create a hidden text field:<br />
1) Choose Insert > Fields > Other and select the Functions page.<br />
2) Select Hidden text in the Type list, as shown in Figure 406.<br />
3) Type ProLite EQ "Lite" in the Condition box and type the required text in the Hidden text<br />
box. Remember, this is the text that is hidden if the condition is true.<br />
4) Click Insert to create and insert the field.<br />
Figure 406: Creating a condition for hidden text<br />
Hidden paragraphs<br />
A paragraph is hidden if the condition is true. To hide a paragraph:<br />
1) Click in the paragraph to be hidden.<br />
2) Choose Insert > Fields > Other and select the Functions page (Figure 406).<br />
3) Select Hidden paragraph in the Type list.<br />
4) For this example, type ProLite EQ "Lite" in the Condition box.<br />
5) Click Insert to create and insert the field. If an extra paragraph mark appears, delete it.<br />
To show hidden paragraphs so you can edit them, do one of the following:<br />
• Choose View > Hidden Paragraphs from the menu bar, so it is checked (shows all hidden<br />
paragraphs).<br />
• On the Tools > Options > <strong>LibreOffice</strong> <strong>Writer</strong> > Formatting Aids page, select the Fields:<br />
Hidden paragraphs option (shows all hidden paragraphs).<br />
• Double-click in front of the variable that you used to define the condition for hiding the text,<br />
and enter a different value for the variable (shows all hidden paragraphs).<br />
• Double-click in front of the hidden text field or the hidden paragraph field, and change the<br />
condition statement (changes only the selected hidden paragraph).<br />
398 <strong>LibreOffice</strong> <strong>3.6</strong> <strong>Writer</strong> <strong>Guide</strong>
Hidden sections<br />
A conditional section is hidden if the condition is true. To create a conditional section:<br />
1) Select the text that you want to be included in the conditional section. (You can edit this text<br />
later, just as you can edit any other text.)<br />
2) Choose Insert > Section. On the Insert Section dialog box (Figure 407), select the Section<br />
tab, then select Hide and enter the condition in the with Condition box. You can also give<br />
the section a name, if you wish (strongly recommended, so you can find it again easily if<br />
you have several sections in your document).<br />
3) Click Insert to insert the section into your document.<br />
To show a hidden section so you can edit it:<br />
1) Choose Format > Sections.<br />
2) On the Edit Sections dialog box (similar to the Insert Section dialog box), select the section<br />
from the list.<br />
3) Deselect Hide, and then click OK. You can now edit the contents of the section. Afterwards,<br />
you can choose Format > Sections again and select Hide to hide the section again.<br />
To show all the hidden sections so you can edit them, change the value of the variable to<br />
something that the conditions will not recognize. In our example, you could change the value to 1.<br />
Figure 407: Creating a section to be hidden when a specified condition is met<br />
To make the hidden section a normal part of the document (that is, to remove the section markers,<br />
but not the contents of the section):<br />
1) Show the hidden section, as described above.<br />
2) On the Edit Sections dialog box, select the section from the list.<br />
3) Click Remove. <strong>The</strong> contents of the section are now a normal part of the document.<br />
Change the value of the variable<br />
1) Find the variable field you created in “Create the variable” on page 396.<br />
2) Click once just in front of this field, then right-click and click Fields on the context menu.<br />
3) On the Edit Fields: Variables dialog box (Figure 408), change the value of the variable to<br />
Pro.<br />
Chapter 14 Working with Fields 399
4) If you have set fields to update automatically, all of the conditional and hidden text that uses<br />
this variable as a condition will change.<br />
Tip<br />
Conditional text and hidden text can only be edited in the Edit Fields dialog box.<br />
Figure 408: Changing the value of the variable<br />
Tip<br />
To turn on automatic updating of fields, choose Tools > Options > <strong>LibreOffice</strong><br />
<strong>Writer</strong> > General, and select Fields under Update: Automatically.<br />
Using placeholder fields<br />
A placeholder field prompts you to enter something (text, a table, a frame, a graphic, or an object).<br />
To insert a placeholder field into a document:<br />
1) On the Functions page of the Fields dialog box, select Placeholder in the Type column and<br />
select what the placeholder is for in the Format column.<br />
2) In the Placeholder box, type the text that you want to appear in the placeholder field.<br />
3) In the Reference box, type the text that you want to display as a help tip when you rest the<br />
mouse pointer over the field.<br />
Figure 409 shows the results of inserting a placeholder field for a graphic.<br />
400 <strong>LibreOffice</strong> <strong>3.6</strong> <strong>Writer</strong> <strong>Guide</strong>
Figure 409: Inserting a placeholder field<br />
Because the field is a graphics placeholder, when you click on the field in the document,<br />
the Insert picture dialog box opens, prompting you to select a graphic (picture). When you select a<br />
picture and click Open, the picture replaces the field in the document.<br />
Similarly, clicking on a table placeholder field opens the Insert Table dialog box, clicking on a frame<br />
placeholder field opens the Frame dialog box, and clicking on an object placeholder field opens the<br />
Insert OLE Object dialog box. <strong>The</strong> text placeholder field is different: you simply click on it and type<br />
some text in the Placeholder box, which replaces the field.<br />
Using input fields and input lists<br />
Input field<br />
An input field is a variable that you can click in a document to open a dialog where you can edit the<br />
text displayed in the field. To insert an input field:<br />
1) Choose Insert > Fields > Other and choose the Functions page.<br />
2) Choose Input field in the Type list (Figure 410).<br />
3) Optionally type some text in the Reference box. This text will appear as a tooltip when the<br />
users hover a mouse cursor over the field.<br />
4) Click Insert. In the small dialog box that opens, type some text for the variable (for<br />
example, a brief instruction to the user regarding the purpose of the field); this text can be<br />
the same or different from the text in the Reference box in the previous step.<br />
5) Click OK.<br />
To edit an input field, click on it in the document. In the small dialog box that opens, edit the text of<br />
the field.<br />
Chapter 14 Working with Fields 401
Figure 410: Inserting an input field<br />
To edit the field’s reference, right-click on the field and choose Fields from the context menu. This<br />
opens the Edit Fields: Functions dialog box.<br />
Figure 411: Editing an input field<br />
Input list<br />
An input list is a text field that displays one item from a list. To insert an input list field into a<br />
document:<br />
1) Choose Insert > Fields > Other; on the Functions page, choose Input list in the Type list.<br />
402 <strong>LibreOffice</strong> <strong>3.6</strong> <strong>Writer</strong> <strong>Guide</strong>
Figure 412: Defining an input list field<br />
2) Type the names of the list items in the Item box on the upper right, clicking Add after each<br />
item. <strong>The</strong> items then appear in the Items on list box. To change the order of the items,<br />
select an item and click the Move Up or Move Down buttons.<br />
3) Type the name of the list in the Name field on the lower right.<br />
4) Click Insert.<br />
To display the Choose Item dialog box, click the Input list field.<br />
Figure 413: Choosing an item from an input list<br />
To add, edit, and remove items from this list, and change their order in the list, click the Edit button<br />
in the Choose Item dialog box. This displays the Edit Fields: Function dialog box.<br />
Chapter 14 Working with Fields 403
Figure 414: Editing the items on an input list<br />
To quickly edit all input fields and lists in a document, press Ctrl+Shift+F9. <strong>The</strong> first input field or list<br />
in the document opens. Clicking OK or Next moves to the next input field or list. After the last input<br />
field or list, clicking Next or OK returns you to the document.<br />
404 <strong>LibreOffice</strong> <strong>3.6</strong> <strong>Writer</strong> <strong>Guide</strong>
Chapter 15<br />
Using Forms in <strong>Writer</strong>
Introduction to forms<br />
This chapter covers the use of forms within <strong>Writer</strong> documents. Most of the information here also<br />
applies to forms in other <strong>LibreOffice</strong> components, but there are some differences.<br />
<strong>The</strong> chapter presents information on using forms in four main sections: setting up a basic form, an<br />
example for creating a form, linking a form to a data source, and finally some advanced<br />
techniques.<br />
<strong>LibreOffice</strong> forms cover a lot of ground and not everything is included here. Notable omissions are<br />
using forms in HTML documents and writing macros to link to form controls.<br />
When to use forms<br />
A standard text document displays information: a letter, report, or brochure, for example. Typically<br />
the reader may edit everything or nothing in the document. A form has sections that are not to be<br />
edited, and other sections that are designed for the reader to make changes. For example, a<br />
questionnaire has an introduction and questions (which do not change) and spaces for the reader<br />
to enter answers.<br />
<strong>LibreOffice</strong> offers several ways to enter information into a form, including check boxes, option<br />
buttons, text boxes, pull-down lists, and other items, collectively known as form controls.<br />
Forms are used in three ways:<br />
• To create a simple document for the recipient to complete, such as a questionnaire sent out<br />
to a group of people who fill it in and return it.<br />
• To link into a database or data source and allow the user to enter information. Someone<br />
taking orders might enter the information into a database using a form.<br />
• To view information held in a database or data source. A librarian might call up information<br />
about books.<br />
Using forms to access a database offers a fast and easy way to build up complex graphical front<br />
ends. Your form can include not only the fields that link up to the data source but also text,<br />
graphics, tables, drawings and other elements.<br />
A typical way to use a simple form is:<br />
1) You design the form, then save it when you are happy with it.<br />
2) You send the form to others (for example, by email).<br />
3) <strong>The</strong>y fill in the form, save it and send it back to you.<br />
4) You open the form and see what their answers are.<br />
Tip<br />
By using a data source, or setting a form to update over the web, you can<br />
automatically gather data. However, both of those are more complex and you might<br />
prefer to keep things simple.<br />
Alternatives to using forms in <strong>Writer</strong><br />
In <strong>LibreOffice</strong>, the Base component provides an alternative way to access a data source. <strong>The</strong>re are<br />
a lot of similarities between forms in Base and <strong>Writer</strong>, but one may be better for a particular task<br />
than the other. Base is appropriate only if the form accesses a data source; you would not use it for<br />
simple forms.<br />
<strong>LibreOffice</strong> Calc, Impress, and Draw also support forms in almost the same way that <strong>Writer</strong> does.<br />
406 <strong>LibreOffice</strong> <strong>3.6</strong> <strong>Writer</strong> <strong>Guide</strong>
Creating a simple form<br />
This section explains how to create a simple form without any links to a data source or database<br />
and without advanced customization.<br />
Create a document<br />
<strong>The</strong>re is nothing special to be done when creating a document to use as a form. Create a new<br />
<strong>Writer</strong> document with File > New > Text document.<br />
Open the form toolbars<br />
Two toolbars control form creation: Form Controls and Form Design. Select View > Toolbars ><br />
Form Controls and View > Toolbars > Form Design to show them both. <strong>The</strong> Form Controls<br />
toolbar has a button for each of the most commonly used types of control.<br />
You can also open the Form Design toolbar from the Form Controls toolbar. Some of the less<br />
commonly used controls are on a third toolbar—More Controls—also opened from the Form<br />
Controls toolbar.<br />
You can dock these toolbars in different places on the <strong>Writer</strong> window, or leave them floating. Figure<br />
415 shows the three toolbars floating.<br />
See “Form controls reference” on page 409 for descriptions of the tools on these toolbars.<br />
Figure 415: <strong>The</strong> Form Control, More Controls and Form Design Toolbars<br />
Activate design mode<br />
Click the Design Mode On/Off button on the Form Controls toolbar to turn design mode on.<br />
(Click it again when you want to turn it off.) This activates the buttons for inserting form controls<br />
and selects controls for editing.<br />
When design mode is off, the form behaves as it would for the end user. Buttons can be pressed,<br />
check boxes selected, list items selected, and so on.<br />
Chapter 15 Using Forms in <strong>Writer</strong> 407
Insert form controls<br />
1) To insert a form control into the document, click the control’s icon to select it. <strong>The</strong> mouse<br />
pointer changes to look like this:<br />
2) Click in the document where you want the control to appear. (You can move it later.)<br />
3) Holding the left mouse button down, drag the control to size it. Some controls have a fixed<br />
size symbol followed by the name of the control (for example, Check Box or Option Button).<br />
4) <strong>The</strong> control button remains active, so you can insert several controls of the same type<br />
without needing to go back to the toolbar.<br />
5) To change to another tool, click its icon on the toolbar.<br />
6) To stop inserting controls, click on the Select button on the Form Controls toolbar, or<br />
click on any of the controls you have just inserted. <strong>The</strong> mouse pointer changes back to its<br />
normal appearance.<br />
Tip<br />
Note<br />
Configure controls<br />
Holding down Shift when creating a form control makes the control square. If you<br />
press Shift when resizing an existing control, its proportions are kept the same.<br />
When you insert a group box, list box, or combo box, a wizard is launched to guide<br />
you through the setup. If you prefer not to run the wizard, click the Wizards On/Off<br />
button on the Form Controls toolbar.<br />
After inserting the controls, you need to configure them to look and behave as you want. Right-click<br />
on a form control within your document and select Control from the context menu to open the<br />
Properties dialog box for the selected control. Double-clicking on a form control also opens this<br />
dialog box.<br />
<strong>The</strong> Properties dialog box has three pages: General, Data, and Events. For simple forms, only the<br />
General page is of any interest. On this page you can set the look and feel of the control. See<br />
“Configure form controls” on page 416 and “Form control formatting options” on page 426 for more<br />
information, and the descriptions in the Help for details. Configuration for use with a database is<br />
discussed in “Creating a form for data entry” on page 421.<br />
<strong>The</strong> fields on this dialog box vary with the type of control. For example:<br />
• Some controls have visible labels, such as Push Button and Option Button. <strong>The</strong> label text<br />
can be set.<br />
• <strong>The</strong> List Box contains a list of options to choose from. Set these in the List entries box.<br />
Notice the scroll bar in this dialog box. You can use the scroll bar or enlarge the dialog box to see<br />
additional fields.<br />
408 <strong>LibreOffice</strong> <strong>3.6</strong> <strong>Writer</strong> <strong>Guide</strong>
Use the form<br />
Figure 416: Example of the Properties dialog box for a form control<br />
To use the form, leave design mode by clicking the Design Mode On/Off button to deactivate<br />
it. Save the form document.<br />
Form controls reference<br />
Form Control toolbar<br />
Select<br />
Design mode on/off<br />
Control<br />
Form<br />
Check Box<br />
Text Box<br />
Formatted Field<br />
Push Button<br />
Selects a form control to perform some other action on it.<br />
Toggles between design mode on (to edit forms) and design mode<br />
off (to use forms).<br />
Launches form control properties dialog box. This dialog box can<br />
be kept open as different controls are selected.<br />
Launches form properties dialog box, controlling properties for the<br />
form as a whole, such as which data source it connects to.<br />
A box that can be selected or deselected on the form. You can<br />
label the box.<br />
A control to create a box into which the form user can type any<br />
text.<br />
A control allowing numeric formatting options. For example, you<br />
can set maximum and minimum values for the number entered, or<br />
the number type (decimal places, scientific, currency).<br />
Creates a button that can be linked to a macro. <strong>The</strong> label is the<br />
name that appears on the button.<br />
Chapter 15 Using Forms in <strong>Writer</strong> 409
Form Control toolbar<br />
Option Button<br />
List Box<br />
Combo Box<br />
Label Field<br />
More Controls<br />
Form Design<br />
Wizards On/Off<br />
More Controls toolbar<br />
Spin Button<br />
Scrollbar<br />
Image Button<br />
Image Control<br />
Creates an option button (also known as a radio button). When<br />
multiple buttons are grouped together, only one can be selected at<br />
a time. <strong>The</strong> easiest way to group multiple buttons is to use the<br />
Group Box button on the More Controls toolbar, with wizards<br />
enabled.<br />
Creates a list of options as a pull-down menu that the user can<br />
choose from. If wizards are on, creating a list box launches the List<br />
Box Wizard. This wizard is only useful if your form is linked to a<br />
data source.<br />
If the form is not linked to a data source, turn wizards off and<br />
create an empty list box. <strong>The</strong>n click the control button and, in the<br />
List Entries option on the General tab, enter the options you want<br />
to appear on the list.<br />
As with a List Box, you set up a list of choices. In addition, a panel<br />
at the top either displays the choice made or allows the form user<br />
to type in something else. This works the same as the List Box.<br />
A text label. <strong>The</strong> difference between this and just typing on the<br />
page is that, as a control, you can link a label field to macros so,<br />
for example, something happens when the mouse passes over it<br />
or clicks on it.<br />
Launches the More Controls toolbar.<br />
Launches the Form Design toolbar, which can also be opened with<br />
View > Toolbars > Form Design.<br />
Some form controls (List Box and Combo Box) have optional<br />
wizards. If you do not want the wizard to launch when you create<br />
one of these controls, use the Wizards On/Off button to switch<br />
wizards off.<br />
Allows form users to choose a number by cycling through the list of<br />
numbers. You can specify maximum, minimum, default, and the<br />
step between numbers.<br />
This control is not commonly used in <strong>Writer</strong>, as the number is not<br />
displayed. In Calc, however, a Data tab appears on the Control<br />
Properties dialog box, so you can link the spin button to a cell.<br />
Creates a scrollbar, with a number of options to define the exact<br />
appearance.<br />
This control is not commonly used in <strong>Writer</strong>. In Calc, a Data tab<br />
appears on the Control Properties dialog box, allowing you to link<br />
the scroll bar to a cell.<br />
Behaves exactly like a push button, but displays as an image.<br />
Choose the image in the Graphics option on the General tab in the<br />
Control Properties dialog box.<br />
Only useful when the form is connected to a data source and a<br />
field in the data source exists that can hold images. You can add<br />
new images to the database or retrieve and display images from it.<br />
410 <strong>LibreOffice</strong> <strong>3.6</strong> <strong>Writer</strong> <strong>Guide</strong>
More Controls toolbar<br />
Date Field<br />
Time Field<br />
File Selection<br />
Numeric Field<br />
Currency Field<br />
Pattern Field<br />
Group Box<br />
Table Control<br />
Navigation Bar<br />
Form Design toolbar<br />
Select<br />
Design mode on/off<br />
Control<br />
Form<br />
Stores a date. You need to configure the earliest and latest dates<br />
the field will accept, the default date, and the date format. You can<br />
add a spinner.<br />
Works like a date field but specifies a time.<br />
Allows a user to select a file, either by typing the path and name<br />
directly or by clicking on a Browse button and choosing the file<br />
from a dialog box.<br />
Displays a number. You need to specify formatting, maximum,<br />
minimum and default values. You can add a spinner.<br />
Works like a numeric field; additionally you can add a currency<br />
symbol.<br />
Pattern fields are useful when the form links into a data source.<br />
Specify an Edit Mask to restrict what a user can enter into the field.<br />
Specify a Literal Mask to restrict which data is displayed from the<br />
data source.<br />
<strong>The</strong> group box control has two different uses depending on<br />
whether wizards are on or off.<br />
If wizards are on, creating a group box launches the Group<br />
Element wizard. This creates a group of options buttons (in which<br />
only one may be selected at a time). In most cases, using a group<br />
box is the best way to create a set of option buttons.<br />
If wizards are off, a group box is simply a visual box to group<br />
together different controls. It has no effect on the way the controls<br />
operate.<br />
Table Control is only useful with a data source. If no data source is<br />
specified, you will be prompted to choose one in the Table Element<br />
Wizard. You then pick the fields to display and, when design mode<br />
is off, the data appears in the table. <strong>The</strong> table also includes<br />
controls to step through the records.<br />
Records can be added, deleted, and modified in the table.<br />
A navigation bar is the same as the Form Navigation toolbar (View<br />
> Toolbars > Form Navigation), but can be placed anywhere in<br />
the document and be resized.<br />
Selects a form control to perform an action on it.<br />
Toggles between design mode on (to edit forms) and design mode<br />
off (to use forms).<br />
Launches form control properties dialog box. This dialog box can<br />
be kept open as different controls are selected.<br />
Launches form properties dialog box, controlling properties for the<br />
form as a whole, such as which data source it connects to.<br />
Chapter 15 Using Forms in <strong>Writer</strong> 411
Form Design toolbar<br />
Form Navigator<br />
Add Field<br />
Activation Order<br />
Open in Design Mode<br />
Automatic Control Focus<br />
Position and Size<br />
Change Anchor<br />
Alignment<br />
Display Grid<br />
Snap to Grid<br />
<strong>Guide</strong>s when Moving<br />
<strong>The</strong> Form Navigator is a utility displaying all the forms and controls<br />
in the current document. It allows you to edit and delete them<br />
easily.<br />
If you use the Form Navigator, it's recommended that you give<br />
your controls names (in the properties dialog box). <strong>The</strong> name<br />
appears in the navigator so, for example, if you have ten text<br />
boxes, you can tell which is which.<br />
Add Field is only useful if you have specified a data source for the<br />
form. If no data source is specified, an empty box opens.<br />
If you have specified a data source, Add Field opens a list of all the<br />
fields in the specified table, which you can then drag and drop onto<br />
the page. <strong>The</strong> fields are placed on the page with the name of the<br />
field before them.<br />
This is a quick and easy way to create a form from a data source.<br />
Allows you to specify the order in which focus shifts between<br />
controls. You can test the order by leaving design mode and using<br />
Tab to switch between the controls.<br />
Opens the current form in design mode (to edit the form rather<br />
than entering data into it).<br />
If activated, focus is set to the first form control.<br />
Launches the Position and Size dialog box, allowing you to specify<br />
both by typing in precise values, rather than dragging the control.<br />
You can also lock the size or position, so they do not get changed<br />
accidentally. For some controls, you can rotate and set the slant<br />
and corner radius.<br />
Just as with a frame, any form control can be anchored to page,<br />
paragraph or character and also anchored as a character<br />
(meaning that it behaves like any other character on the page).<br />
<strong>The</strong> Alignment button is disabled unless the control is anchored as<br />
a character. You can align a control in different ways, for example<br />
so the top of the control lines up with the top of the text or the<br />
bottom lines up with the bottom of the text.<br />
Displays a grid of dots on the page, to help you line up controls.<br />
When a control is brought close to a grid point or line, it will snap to<br />
the grid. This makes it is easier to line up controls.<br />
When a control is being moved, lines extend from the control<br />
horizontally and vertically to help you position it accurately.<br />
412 <strong>LibreOffice</strong> <strong>3.6</strong> <strong>Writer</strong> <strong>Guide</strong>
Example: a simple form<br />
Create the document<br />
Open a new document (File > New > Text <strong>Document</strong>). It is a good idea to write down the outline<br />
of the document, without form controls, though of course it can easily be changed later.<br />
Add form controls<br />
Figure 417: Initial document without form controls<br />
<strong>The</strong> next step is to add the form controls to the document. We will have four controls:<br />
• Name is a text box.<br />
• Sex is two option buttons, male or female.<br />
• Favourite shape is a list of options.<br />
• All shapes you like is a series of check boxes.<br />
To add these controls:<br />
1) Select View > Toolbars > Form Controls to open the Form Control toolbar.<br />
2) If the tools are not active, click the Design Mode On/Off button to activate them.<br />
3) Click the Text Box button , then click in the document and, with the left mouse button<br />
held down, drag the shape of the Name text box to approximately the size you want.<br />
4) Make sure the Wizards On/Off button is on (shaded with a border). Click the More<br />
Controls button to launch the More Controls toolbar.<br />
5) On the More Controls toolbar, click the Group Box button . Draw a group box by the<br />
Sex: entry. <strong>The</strong> Group Element Wizard opens.<br />
a) On the first page of the wizard, enter two names for the options fields: Male and<br />
Female. Click the >> button after each entry. Click Next >>.<br />
Chapter 15 Using Forms in <strong>Writer</strong> 413
Figure 418: Specifying names for option fields<br />
b) On the next page, select the option No, one particular field is not going to be<br />
selected. Click Next >>.<br />
Figure 419: Selecting a default field<br />
c) Give a value to your fields. Typically, you would give one field the value 1 and the<br />
other field the value 2. If there are more than 2 option fields, you would give them<br />
values of 3, 4, and so on. Click Next >>.<br />
Figure 420: Assigning field values<br />
414 <strong>LibreOffice</strong> <strong>3.6</strong> <strong>Writer</strong> <strong>Guide</strong>
d) You can either delete the caption or give a caption to your Group Box. In this example,<br />
delete the caption. <strong>The</strong>n click Finish.<br />
Figure 421: Create Caption Option<br />
6) Now create the list box. On the Form Controls toolbar, click the Wizards On/Off button<br />
to turn wizards off. Click the List Box button and draw a list box by Favourite<br />
Shape in the document. This will just be an empty pane for now.<br />
7) Finally create four check boxes by All shapes you like. Click on the Check Box button<br />
and then draw out four check boxes, side by side across the page.<br />
You should now have a document looking something like Figure 422.<br />
Figure 422: <strong>Document</strong> with form controls<br />
Chapter 15 Using Forms in <strong>Writer</strong> 415
Configure form controls<br />
No further configuration is required to the Name and Sex fields, but you could, if you wish, give a<br />
name to each control and change the appearance of the controls.<br />
<strong>The</strong> list box must be configured to add the list of options. <strong>The</strong> check boxes must be configured to<br />
add in the names (instead of Check Box, Check Box 2, and so forth). Following are instructions to<br />
configure these controls:<br />
1) Be sure design mode is on. Double-click on the List Box control within the document to<br />
open the control’s Properties dialog box. Select the General tab.<br />
2) In the List Entries text input box (scroll down if it is not visible), type the names of the<br />
shapes (Circle, Triangle, Square, Pentagon) one at a time. After each, press Shift+Enter.<br />
You should end up with a line saying "Circle";"Triangle";"Square";"Pentagon".<br />
Figure 423: Properties dialog box for a list box<br />
3) Click on the first Check Box. <strong>The</strong> Properties dialog box stays open but changes to show the<br />
properties for the check box.<br />
4) Change the text in the Label text input box from Check Box to Circle and press Enter.<br />
<strong>The</strong> cursor moves to the Label Field text input box, and the label on the check box in the<br />
document changes immediately.<br />
416 <strong>LibreOffice</strong> <strong>3.6</strong> <strong>Writer</strong> <strong>Guide</strong>
Figure 424: Top part of Properties dialog box for a check box<br />
5) Click on each of the other three check boxes in turn. Change the text in the Label text input<br />
box in the Properties dialog box to Triangle, Square, and Pentagon in turn.<br />
6) Close the Properties dialog box.<br />
7) Turn design mode off and close the two Controls toolbars.<br />
You have now completed the form, which should look something like Figure 425.<br />
Figure 425: Completed form<br />
Finishing touches<br />
<strong>The</strong> form is complete, but you are free to make further changes to the document. If you were<br />
sending this out to other people to complete, you would probably want to make the document readonly.<br />
<strong>The</strong> effect would be that users would be able to fill in the form but not to make any other<br />
changes to the document.<br />
To make the document read-only, select File > Properties, select the Security tab and enable the<br />
Open file read-only option.<br />
Note<br />
If the document is read-only, anyone filling in the form will need to use File > Save<br />
as to save the document.<br />
Chapter 15 Using Forms in <strong>Writer</strong> 417
Accessing data sources<br />
<strong>The</strong> most common use for a form is as the front end of a database. You can provide a form that<br />
allows users to enter information into a contacts database and, because it is part of a <strong>Writer</strong><br />
document, the form can contain graphics, formatting, tables, and other elements to make it look<br />
just the way you want. Modifying the form is as simple as editing a document.<br />
<strong>LibreOffice</strong> can access numerous data sources. <strong>The</strong>se include ODBC, MySQL, Oracle JDBC,<br />
spreadsheets and text files. As a general rule, databases can be accessed for read and write; other<br />
data sources (such as spreadsheets) are read-only.<br />
Tip<br />
Creating a database<br />
To see the list of supported data source types for your operating system, choose<br />
File > New > Database. On the first page of the Database Wizard (Figure 429),<br />
select Connect to an existing database and then open the drop-down list. An<br />
example is shown in Figure 430.<br />
Chapter 8, Getting Started with Base, in the Getting Started guide covers in more detail how to<br />
create a database. Here we give a short guide to creating a very simple database with <strong>LibreOffice</strong><br />
Base.<br />
1) Select File > New > Database to start the Database Wizard.<br />
Figure 426: Database Wizard<br />
2) Select Create a new database and click Next >>.<br />
3) On the next page, select Yes, register the database for me and Open the database for<br />
editing. Registering the database means that it can be accessed from other <strong>LibreOffice</strong><br />
components such as <strong>Writer</strong> and Calc. You need to do this if you want to link forms into it.<br />
4) Click Finish and save your new database, giving it a name. Unlike creating other<br />
documents in <strong>LibreOffice</strong>, databases must be saved when you first create them.<br />
418 <strong>LibreOffice</strong> <strong>3.6</strong> <strong>Writer</strong> <strong>Guide</strong>
After saving the database, you should see the main Base window (Figure 427), which contains<br />
three panels. <strong>The</strong> left-hand panel is Database, with icons for Tables, Queries, Forms and Reports.<br />
Figure 427: Main Base window<br />
<strong>The</strong> next step is to create a table. Again, this is covered in more detail in Chapter 8, Getting Started<br />
with Base, in the Getting Started guide. Here we are going to create a small table as an example.<br />
1) Choose Tables in the left-hand column, then choose Create Table in Design View under<br />
Tasks.<br />
2) Use the Table Design window to tell Base which fields to create. We will have three input<br />
data fields: Name, Address, and Telephone.<br />
3) On the first line, enter under Field Name, ID, and set the Field Type to Integer<br />
[INTEGER]. In the gray box at the left of the line, right-click and select Primary Key,<br />
bringing up a key icon in the box. In the Field Properties at the bottom of the window is an<br />
Auto Value option; change this to Yes. Optionally, type Primary key in the Description<br />
column. See Figure 428.<br />
Tip<br />
Setting up the Primary Key field with Auto Value set to Yes is an important step. If<br />
this is not done, the form you create later will be much trickier to use and may<br />
generate errors for the user. Make sure you get this step right!<br />
Chapter 15 Using Forms in <strong>Writer</strong> 419
Figure 428: Setting a primary key<br />
4) On the next three lines, enter under Field Name Name, Address and Telephone. Accept<br />
the default Field Type of Text [VARCHAR] and leave Description blank.<br />
Figure 429: Database table design<br />
5) Save the table (File > Save). You will be prompted to name it. <strong>The</strong> name can be anything<br />
you like. Click OK.<br />
6) Finally, close the table design window to return to the main Base window. If File > Save is<br />
available, select it to save the whole database.<br />
Accessing an existing data source<br />
If you have an existing data source, such as a spreadsheet or database, you simply need to tell<br />
<strong>LibreOffice</strong> about it. This is called registering a data source.<br />
To register an existing data source:<br />
1) Select File > New > Database to launch the Database Wizard.<br />
2) Select Connect to an existing database and choose the type from the drop-down list.<br />
420 <strong>LibreOffice</strong> <strong>3.6</strong> <strong>Writer</strong> <strong>Guide</strong>
3) Click Next and follow the instructions to select the database to register (the exact process<br />
varies between different types of data source).<br />
4) In Step 3: Save and proceed, check that Yes, register the database for me is selected.<br />
Deselect Open the database for editing; you just need to register it, not edit it through<br />
Base.<br />
Figure 430: Using the Database Wizard to connect to an existing database<br />
Creating a form for data entry<br />
Whether you created a new database, or already had a data source, it must be registered with<br />
<strong>LibreOffice</strong> (see above). Once it is registered, linking your form to the data source is simple. Follow<br />
these steps to create a new form and link it to a registered data source.<br />
1) Create a new document in <strong>Writer</strong> (File > New > Text <strong>Document</strong>).<br />
2) Design your form, without putting in the actual fields (you can always change it later).<br />
3) Show the Form Controls toolbar (View > Toolbars > Form Controls).<br />
4) Click the Design Mode On/Off button to put the document into design mode, if<br />
necessary. With design mode off, most of the toolbar buttons are grayed out. If the Design<br />
Mode button is also grayed out, click on the Select button to activate it.<br />
Chapter 15 Using Forms in <strong>Writer</strong> 421
5) Click the Text Box button . Click in the document and, holding down the left mouse<br />
button, drag the mouse to create a text box for the first form field (for example, Name, if<br />
you are linking to the database created above).<br />
6) Click the Text Box button again and drag the mouse to draw another field. Additional<br />
fields, of any type, can be added in the same way (click and drag).<br />
So far you have followed the same steps used before when creating your first form. Now you will<br />
link the form with the data source you registered.<br />
1) Click the Form button in the Form Controls toolbar, or right-click on any of the fields<br />
you inserted and select Form, to open the Form Properties dialog box.<br />
2) In the Form Properties dialog box, click on the Data tab.<br />
• Set Data Source to be the data source you registered.<br />
• Set Content Type to be Table.<br />
• Set Content to be the name of the table you want to access.<br />
• Close the dialog box.<br />
Figure 431: Form properties, connecting to a data source<br />
3) For each form control in turn, click on the control to select it (so small green boxes appear<br />
around it), then launch the Properties dialog box: either right-click and select Control or<br />
click on the Control button on the Form Controls toolbar.<br />
4) In the Properties dialog box, click on the Data tab (Figure 432). If you set up the form<br />
correctly, the Data Field option will contain a list of the different fields in the data source<br />
(for example, Name, Address and Telephone). Select the field you want.<br />
422 <strong>LibreOffice</strong> <strong>3.6</strong> <strong>Writer</strong> <strong>Guide</strong>
Figure 432: Form control properties, Data tab<br />
5) Repeat for each control in turn until every control that should be has been assigned to a<br />
field.<br />
Tip<br />
Entering data into a form<br />
If you created a database in <strong>LibreOffice</strong> Base and your Primary Key field had Auto<br />
Value set to Yes, that field does not need to be part of the form. If Auto Value was<br />
set to No, you will have to include it and have your users enter a unique value into<br />
that field whenever they make a new entry—not something that is recommended.<br />
Once you have created a form and tied it to a database, you want to use it to enter data into your<br />
data source, or modify data already there.<br />
1) Make sure that the form is not in design mode. In the Form Controls toolbar, click on the<br />
Design Mode On/Off button . If design mode is off, most of the buttons on the toolbar<br />
will be grayed out.<br />
2) Make sure that the Form Navigation toolbar is on (View > Toolbars > Form Navigation).<br />
This toolbar normally appears at the bottom of the window.<br />
Figure 433: Form Navigation toolbar<br />
3) If there is existing data in the data source, use the control buttons on the Form Navigation<br />
toolbar to look at different records. You can amend data in a record by editing the values in<br />
the form. To submit the changes, press the Enter key with the cursor in the last field. <strong>The</strong><br />
record is saved and the next record is displayed.<br />
4) If there is no data in the form, you can start entering information by typing into the fields of<br />
the form. To submit the new record, press the Enter key with the cursor in the last field.<br />
5) Other functions can be performed from the Form Navigation toolbar, including deleting a<br />
record and adding a new record.<br />
Chapter 15 Using Forms in <strong>Writer</strong> 423
Advanced form customization<br />
Linking a macro to a form control<br />
You can set any form control (for example, text box or button) to perform an action when triggered<br />
by some event. To see the full list of events, right-click on the form control when the design mode is<br />
on, select Control and click on the Events tab.<br />
Figure 434: Control properties, Events tab<br />
To assign a macro to an event:<br />
1) Create the macro. See Chapter 13, Getting Started with Macros, in the Getting Started<br />
guide.<br />
2) Be sure the form is in design mode. Right-click on the form control, select Control and click<br />
on the Events tab.<br />
3) Click the browse button to bring up the Assign action dialog box (Figure 435).<br />
4) Click the Macro button and select the macro from the list in the Macro Selector dialog box.<br />
You return to the Assign action dialog box. Repeat as needed, then click OK to close the<br />
dialog box.<br />
Macros can also be assigned to events relating to the form as a whole. To assign these, right-click<br />
on a form control in the document, select Form and click on the Events tab.<br />
424 <strong>LibreOffice</strong> <strong>3.6</strong> <strong>Writer</strong> <strong>Guide</strong>
Figure 435: Assign action dialog box<br />
Read-only documents<br />
Having created your form, you want whoever is using it to be able to access the information stored<br />
in the database, or complete the form, without changing the layout. To do this, make the document<br />
read-only by choosing File > Properties > Security and selecting the Open file read-only option.<br />
Fine-tuning database access permissions<br />
By default, when a database is accessed from a form, any changes can be made to it: records can<br />
be added, deleted, and amended. You may not want that behavior. For example, you may want<br />
users to be able only to add new records or to be prohibited from deleting existing records.<br />
In design mode, right-click on a form control and select Form from the context menu. On the Data<br />
tab of the Form Properties dialog box are a number of options: Allow additions, Allow deletions,<br />
Allow modifications and Add data only. Set each of these to Yes or No to control the access users<br />
have to the data source.<br />
Individual fields can also be protected. This might be useful if you wanted a user to be able to<br />
modify some parts of a record but only view others, such as a stock list where item descriptions are<br />
fixed and quantities can be modified.<br />
To make an individual field read-only, in design mode, right-click on the form control within the<br />
document and select Control from the context menu. Select the General tab and set Read-only to<br />
Yes.<br />
Chapter 15 Using Forms in <strong>Writer</strong> 425
Figure 436: Data Properties of a form<br />
Form control formatting options<br />
You can customize the way form controls look and behave in a number of ways. <strong>The</strong>se are all<br />
accessed in design mode. Right-click on the form control, select Control from the context menu<br />
and select the General tab in the Properties dialog box.<br />
• Set a label for the control in the Label box (not to be confused with the box called Label<br />
Field). Some form controls, such as push buttons and option buttons, have visible labels<br />
that can be set. Others, such as text boxes, do not.<br />
• Set whether the form control will print out if the document is printed with the Print option.<br />
• Use the Font setting to set the font, typeface, and size for a field’s label or for text typed<br />
into a field. This setting does not affect the size of check boxes or option buttons.<br />
• For a text box, you can set the maximum text length. This is very useful when adding<br />
records into a database. Every database text field has a maximum length and, if the data<br />
entered is too long, <strong>LibreOffice</strong> displays an error message. By setting the maximum text<br />
length of the form control to be the same as that of the database field, this error can be<br />
avoided.<br />
• You can set the default option for a form control. By default, a control is blank, or has every<br />
option unselected. You can set the control to start with a particular option or list item<br />
selected.<br />
• For controls where a password is being entered, setting the Password character (for<br />
example to *) displays only that character, but saves what the user really types.<br />
• You can add additional information and help text for a form control.<br />
• Other formatting controls such as background color, 3-D look, text formatting, scroll bars,<br />
and borders allow you to further define how the control appears.<br />
426 <strong>LibreOffice</strong> <strong>3.6</strong> <strong>Writer</strong> <strong>Guide</strong>
XForms<br />
XForms are a type of web form, developed by the World Wide Web Consortium (W3C). <strong>LibreOffice</strong><br />
3 supports the XForms 1.0 open standard for creating web forms with XML.<br />
In <strong>LibreOffice</strong>, an XForms document is a special type of <strong>Writer</strong> document. XForms use the same<br />
controls as the ordinary forms described in this chapter.<br />
After you create and save an XForms document, you can open the document, fill out the form, and<br />
submit the changes to a server.<br />
A detailed discussion of XForms is beyond the scope of this chapter, as it is related more to<br />
databases than word processing. A good tutorial introduction is J. David Eisenberg’s XForms and<br />
Open<strong>Document</strong> in OpenOffice.org, available from<br />
http://opendocument.xml.org/files/xforms_ooo_06_10_25.pdf and from<br />
http://books.evc-cit.info/xforms_ooo_06_08_15.odt. Another good resource is Valden Longhurst's<br />
Using XForms and the Open<strong>Document</strong> format in OpenOffice.org and StarOffice,<br />
http://wiki.services.openoffice.org/wiki/<strong>Document</strong>ation/Using_XForms<br />
Chapter 15 Using Forms in <strong>Writer</strong> 427
Chapter 16<br />
Customizing <strong>Writer</strong>
Introduction<br />
This chapter describes some common customizations that you may wish to do.<br />
You can customize menus, toolbars, and keyboard shortcuts in <strong>LibreOffice</strong>, add new menus and<br />
toolbars, and assign macros to events. However, you cannot customize context (right-click) menus.<br />
Other customizations are made easy by extensions that you can install from the <strong>LibreOffice</strong><br />
website or from other providers.<br />
Note<br />
Customizations to menus and toolbars can be saved in a template. To do so, first<br />
save them in a document and then save the document as a template as described in<br />
Chapter 10, Working with Templates.<br />
Customizing menu content<br />
In addition to changing the menu font (described in Chapter 2, Setting up <strong>Writer</strong>), you can add to<br />
and rearrange categories on the menu bar, add commands to menus, and make other changes.<br />
To customize menus:<br />
1) Choose Tools > Customize.<br />
2) On the Customize dialog, go to the Menus page.<br />
Figure 437. <strong>The</strong> Menus page of the Customize dialog<br />
3) In the Save In drop-down list, choose whether to save this changed menu for the<br />
application (<strong>Writer</strong>) or for a selected document.<br />
4) In the section <strong>LibreOffice</strong> <strong>Writer</strong> Menus, select from the Menu drop-down list the menu that<br />
you want to customize. <strong>The</strong> list includes all the main menus as well as submenus, that is<br />
menus that are contained under another menu. For example, in addition to File, Edit, View,<br />
430 <strong>LibreOffice</strong> <strong>3.6</strong> <strong>Writer</strong> <strong>Guide</strong>
and so on, there is File | Send and File |Templates. <strong>The</strong> commands contained in the<br />
selected menu are shown in the central part of the dialog.<br />
5) To customize the selected menu, click on the Menu or Modify buttons. You can also add<br />
commands to a menu by clicking on the Add button. <strong>The</strong>se actions are described in the<br />
following sections. Use the up and down arrows next to the Entries list to move the<br />
selected menu item to a different position.<br />
6) When you have finished making all your changes, click OK to save them.<br />
Creating a new menu<br />
In the Menus page of the Customize dialog, click New to display the New Menu dialog, shown in<br />
Figure 438.<br />
1) Type a name for your new menu in the Menu name box.<br />
2) Use the up and down arrow buttons to move the new menu into the required position on<br />
the menu bar.<br />
3) Click OK to save.<br />
<strong>The</strong> new menu now appears on the list of menus in the Customize dialog. (It will appear on the<br />
menu bar itself after you save your customizations.)<br />
After creating a new menu, you need to add some commands to it, as described in “Adding a<br />
command to a menu” on page 432.<br />
Modifying existing menus<br />
Figure 438: Adding a new menu<br />
To modify an existing menu, either user-made or inbuilt, select it in the Menu list and click the<br />
Menu button to drop down a list of modifications: Move, Rename, Delete. Not all of these<br />
modifications can be applied to all the entries in the Menu list. For example, Rename and Delete<br />
are not available for the supplied menus, and Move is not available for submenus.<br />
To move a menu (such as File), choose Menu > Move. A dialog similar to the one shown in Figure<br />
438 (but without the Menu name box) opens. Use the up and down arrow buttons to move the<br />
menu into the required position.<br />
To move submenus (such as File | Send), select the main menu (File) in the Menu list and then, in<br />
the Menu Content section of the dialog, select the submenu (Send) in the Entries list and use the<br />
Chapter 16 Customizing <strong>Writer</strong> 431
arrow keys to move it up or down in the sequence. Submenus are easily identified in the Entries list<br />
by a small black triangle on the right hand side of the name.<br />
Custom menus, and supplied submenus, can be renamed by pressing the Menu button in the<br />
upper section of the page and selecting Rename.<br />
In addition to renaming, you can allocate a letter in a custom menu's name, which will become<br />
underlined, to be used as a keyboard shortcut, that allows you to select that menu when you press<br />
Alt+ that letter. Existing submenus can be edited to change the letter which is used to select them<br />
from the keyboard once the menu is open.<br />
1) Select a custom menu or a submenu in the Menu drop-down list.<br />
2) Click the Menu button and select Rename.<br />
3) Add a tilde (~) in front of the letter that you want to use as an accelerator. For example, to<br />
select the Send submenu command by pressing S (after opening the File menu using<br />
Alt+F), enter ~Send. This changes it from the default d.<br />
Note<br />
It is possible to use a letter already in use in the menu list (for example, in the Insert<br />
menu, the letter v is used in Envelope and in Movie and sound as an accelerator).<br />
However, you should use an unused letter if possible, to make it simpler for the user<br />
to navigate.<br />
Adding a command to a menu<br />
You can add commands to the supplied menus and to menus you have created. On the Customize<br />
dialog, select the menu in the Menu list and click the Add button in the Menu Content section of<br />
the dialog. <strong>The</strong> Add Commands dialog is displayed.<br />
Figure 439: Adding a command to a menu<br />
On the Add Commands dialog, select a category and then the command, and click Add. <strong>The</strong><br />
dialog remains open, so you can select several commands. When you have finished adding<br />
commands, click Close. Back on the Customize dialog, you can use the up and down arrow<br />
buttons to arrange the commands in your preferred sequence.<br />
432 <strong>LibreOffice</strong> <strong>3.6</strong> <strong>Writer</strong> <strong>Guide</strong>
Modifying menu entries<br />
In addition to changing the sequence of entries on a menu or submenu, you can add submenus,<br />
rename or delete the entries, and add group separators.<br />
To begin, select the menu or submenu to be modified, from the Menu list near the top of the<br />
Customize page, then select the entry in the Entries list under Menu Content. Click the Modify<br />
button and choose the required action from the drop-down list of actions.<br />
Add Submenu does just that. After adding a submenu, it can be selected in the Menu list in the<br />
top section of the page and another submenu can be nested within it.<br />
Begin a group adds a separator line after the highlighted entry.<br />
Rename allows you to rename the entries and to modify the accelerator letter used in the menu<br />
entry for items other than submenus (see “Modifying existing menus“ on page 431).<br />
Delete removes the selected entry from the Entries list.<br />
Customizing toolbars<br />
You can customize toolbars in several ways, including choosing which icons are visible and locking<br />
the position of a docked toolbar (as described in Chapter 1, Introducing <strong>Writer</strong>), and adding or<br />
deleting icons (commands) in the list of those available on a toolbar. You can also create new<br />
toolbars. This section describes how to create new toolbars and add or delete icons on existing<br />
ones.<br />
To get to the toolbar customization dialog, do any of the following:<br />
• On the toolbar, right-click in the toolbar and choose Customize Toolbar.<br />
• Choose View > Toolbars > Customize from the menu bar.<br />
• Choose Tools > Customize from the menu bar and go to the Toolbars page.<br />
Figure 440. <strong>The</strong> Toolbars page of the Customize dialog<br />
Chapter 16 Customizing <strong>Writer</strong> 433
Modifying existing toolbars<br />
To modify an existing toolbar:<br />
1) In the Save In drop-down list, choose whether to save this changed toolbar for the<br />
application (<strong>Writer</strong>) or for a selected document.<br />
2) In the section <strong>LibreOffice</strong> <strong>Writer</strong> Toolbars, select from the Toolbar drop-down list the toolbar<br />
that you want to modify.<br />
3) Click on the Toolbar or Modify buttons, and add commands to a toolbar by clicking on the<br />
Add button. You can also create a new toolbar by clicking on the New button. <strong>The</strong>se<br />
actions are described in the following sections.<br />
4) When you have finished making all your changes, click OK to save them.<br />
Adding a command to a toolbar<br />
If the list of available buttons for a toolbar does not include all the commands you want on that<br />
toolbar, you can add commands. When you create a new toolbar, you need to add commands to it.<br />
1) On the Toolbars page of the Customize dialog, select the toolbar in the Toolbar list and<br />
click the Add button in the Toolbar Content section of the dialog.<br />
2) <strong>The</strong> Add Commands dialog (Figure 439) is the same as for adding commands to menus.<br />
Select a category and then the command, and click Add. <strong>The</strong> dialog remains open, so you<br />
can select several commands. When you have finished adding commands, click Close. If<br />
you insert an item which does not have an associated icon, the toolbar will display the full<br />
name of the item: the next section describes how to choose an icon for a toolbar command.<br />
3) Back on the Customize dialog, you can use the up and down arrow buttons to arrange the<br />
commands in your preferred sequence.<br />
4) When you are done making changes, click OK to save.<br />
Choosing icons for toolbar commands<br />
Toolbar buttons usually have icons, not words, on them, but not all of the commands have<br />
associated icons.<br />
To choose an icon for a command, select the command in the Toolbar Content – Commands list in<br />
the Customize dialog, and click Modify > Change icon. On the Change Icon dialog, you can scroll<br />
through the available icons, select one, and click OK to assign it to the command.<br />
Figure 441: Change Icon dialog<br />
434 <strong>LibreOffice</strong> <strong>3.6</strong> <strong>Writer</strong> <strong>Guide</strong>
To use a custom icon, create it in a graphics program and import it into <strong>LibreOffice</strong> by clicking the<br />
Import button on the Change Icon dialog. Custom icons must be 16×16 in size and cannot contain<br />
more than 256 colors.<br />
Example: Adding a Fax icon to a toolbar<br />
You can customize <strong>LibreOffice</strong> so that a single click on an icon automatically sends the current<br />
document as a fax.<br />
1) Be sure the fax driver is installed. Consult the documentation for your fax modem for more<br />
information.<br />
2) Choose Tools > Options > <strong>LibreOffice</strong> <strong>Writer</strong> > Print. <strong>The</strong> dialog shown in Figure 442<br />
opens.<br />
Figure 442: Setting up <strong>LibreOffice</strong> for sending faxes<br />
3) Select the fax driver from the Fax list and click OK.<br />
4) Right-click in the Standard toolbar. In the drop-down menu, choose Customize Toolbar.<br />
<strong>The</strong> Toolbars page of the Customize dialog appears (Figure 440). Click Add.<br />
5) On the Add Commands dialog (Figure 443), select <strong>Document</strong>s in the Category list, then<br />
select Send Default Fax in the Commands list. Click Add. Now you can see the new icon<br />
in the Commands list of the Toolbars page.<br />
6) In the Commands list, click the up or down arrow button to position the new icon where you<br />
want it. Click OK and then click Close. Your toolbar now has a new icon to send the current<br />
document as a fax.<br />
Chapter 16 Customizing <strong>Writer</strong> 435
Figure 443: Adding a Send Fax command to a toolbar<br />
Creating a new toolbar<br />
To create a new toolbar:<br />
1) Choose Tools > Customize > Toolbars from the menu bar.<br />
2) Click New. On the Name dialog, type the new toolbar’s name and choose from the Save In<br />
drop-down list where to save this changed menu: for the application (<strong>Writer</strong>) or for a<br />
selected document.<br />
<strong>The</strong> new toolbar now appears on the list of toolbars in the Customize dialog. After creating a new<br />
toolbar, you need to add some commands to it, as described above.<br />
Assigning shortcut keys<br />
In addition to using the built-in keyboard shortcuts (listed in Appendix A), you can define your own.<br />
You can assign shortcuts to standard <strong>LibreOffice</strong> functions or your own macros and save them for<br />
use with the entire <strong>LibreOffice</strong> suite.<br />
Caution<br />
Be careful when reassigning your operating system’s or <strong>LibreOffice</strong>’s predefined<br />
shortcut keys. Many key assignments are universally understood shortcuts, such as<br />
F1 for Help, and are always expected to provide certain results. Although you can<br />
easily reset the shortcut key assignments to the <strong>LibreOffice</strong> defaults, changing some<br />
common shortcut keys can cause confusion, especially if other users share your<br />
computer.<br />
To adapt shortcut keys to your needs, use the Customize dialog, as described below.<br />
1) Choose Tools > Customize > Keyboard. <strong>The</strong> Customize dialog opens.<br />
2) To have the shortcut key assignment available in all components of <strong>LibreOffice</strong>, select the<br />
<strong>LibreOffice</strong> button.<br />
436 <strong>LibreOffice</strong> <strong>3.6</strong> <strong>Writer</strong> <strong>Guide</strong>
3) Next select the required function from the Category and Function lists.<br />
4) Now select the desired shortcut key in the Shortcut keys list at the top of the page and click<br />
the Modify button on the right. <strong>The</strong> selection now appears in the Keys list on the lower<br />
right.<br />
5) Click OK to accept the change. Now the chosen shortcut key will execute the function<br />
chosen in step 3 above whenever it is pressed.<br />
Repeat as required.<br />
Note<br />
All existing shortcut keys for the currently selected Function are listed in the Keys<br />
selection box. If the Keys list is empty, it indicates that the chosen key combination is<br />
free for use. If it were not, and you wanted to reassign a shortcut key combination<br />
that is already in use, you must first delete the existing key.<br />
Shortcut keys that are grayed-out in the listing on the Customize dialog, such as F1<br />
and F10, are not available for reassignment.<br />
Example: Assigning styles to shortcut keys<br />
You can configure shortcut keys to quickly assign styles in your document. Some shortcuts are<br />
predefined, such as Ctrl+0 for the Text body paragraph style, Ctrl+1 for the Heading 1 style and<br />
Ctrl+2 for Heading 2. You can modify these shortcuts and create your own.<br />
1) Click Tools > Customize > Keyboard. <strong>The</strong> Keyboard page of the Customize dialog<br />
(Figure 444) opens.<br />
Figure 444. Defining keyboard shortcuts for applying styles<br />
Chapter 16 Customizing <strong>Writer</strong> 437
2) To have the shortcut key assignment available only for <strong>Writer</strong>, select <strong>Writer</strong> in the upper<br />
right corner of the page; otherwise select <strong>LibreOffice</strong> to make it available to every<br />
component.<br />
3) Choose the shortcut key you want to assign a style to. In this example, we have chosen<br />
Ctrl+9. This enables the Modify button.<br />
4) In the Functions section at the bottom of the dialog, scroll down in the Category list to<br />
Styles. Click the + sign to expand the list of styles.<br />
5) Choose the category of style. (This example uses a paragraph style, but you can also<br />
choose character styles and others.) <strong>The</strong> Function list will display the names of the<br />
available styles for the selected category. <strong>The</strong> example shows some of <strong>LibreOffice</strong>’s<br />
predefined styles.<br />
6) To assign Ctrl+9 to be the shortcut key combination for the List 1 style, select List 1 in the<br />
Function list, and then click Modify. Ctrl+9 now appears in the Keys list on the right, and<br />
List 1 appears next to Ctrl+9 in the Shortcut keys box at the top.<br />
7) Make any other required changes, and then click OK to save these settings and close the<br />
dialog.<br />
Example: Assigning macros to shortcut keys<br />
A common use for assigning macros to shortcut keys is to enable quick and easy insertion of<br />
special characters. This example shows how to set up keyboard shortcuts for inserting en-dashes<br />
and em-dashes.<br />
Note<br />
To enable macro recording, go to Tools > Options > <strong>LibreOffice</strong> > General and<br />
select the Enable macro recording (limited) option.<br />
First, you need to record a macro for inserting each type of dash. <strong>The</strong>n, you need to assign those<br />
macros to shortcut key combinations.<br />
1) Choose Tools > Macros > Record Macro to start recording a macro.<br />
2) A small window is displayed so you know that <strong>LibreOffice</strong> is recording. (This window may<br />
look slightly different on different operating systems.)<br />
3) Choose Insert > Special Characters to open the Special Characters dialog. Scroll down<br />
until you find the en-dash (U+2013) and em-dash (U+2014) characters. Select one of them<br />
and click OK.<br />
438 <strong>LibreOffice</strong> <strong>3.6</strong> <strong>Writer</strong> <strong>Guide</strong>
Figure 445: Find and choose the en-dash<br />
4) Click the Stop Recording button to stop recording, save the macro, and display the<br />
<strong>LibreOffice</strong> Basic Macros dialog (see Figure 446). Type a descriptive name for the new<br />
macro in the Macro name box on the upper left.<br />
Figure 446: Naming the new macro and storing it<br />
5) Be sure to open the library container named My Macros. Find the library named Standard<br />
under My Macros. Select Module1 and click Save.<br />
6) Repeat steps 1–4 to create other macros, for example to insert an em-dash.<br />
7) Choose Tools > Customize > Keyboard tab (Figure 447). In the Shortcut keys list, pick an<br />
unused combination (for example, Ctrl+Shift+M for an em-dash). In the Category list, scroll<br />
down to <strong>LibreOffice</strong> Macros, click the + sign (or small triangle, depending on your<br />
operating system), then click the + (or triangle) next to the Standard library and choose<br />
Module1. In the Function list, choose Emdash and click the Modify button on the upper<br />
right. <strong>The</strong> selected key combination now appears in the Keys list on the lower right, and<br />
Emdash appears next to Ctrl+Shift+M in the Shortcut keys list.<br />
8) Repeat for the en-dash macro, selecting perhaps Ctrl+Shift+N for the shortcut key and then<br />
click OK.<br />
Chapter 16 Customizing <strong>Writer</strong> 439
Tip<br />
For inserting en- and em-dashes, and other special characters, you may find<br />
extensions such as Compose Special Characters useful. See “Adding functionality<br />
with extensions” on page 441.<br />
Figure 447: Defining keyboard shortcuts for running macros<br />
Saving changes to a file<br />
Changes to the shortcut key assignments can be saved in a keyboard configuration file for use at a<br />
later time, thus permitting you to create and apply different configurations as the need arises. To<br />
save keyboard shortcuts to a file:<br />
1) After making your keyboard shortcut assignments, click the Save button on the Customize<br />
dialog (Figure 444).<br />
2) In the Save Keyboard Configuration dialog, select All files from the Save as Type list.<br />
3) Next enter a name for the keyboard configuration file in the File name box, or select an<br />
existing file from the list. If you need to, browse to find a file from another location.<br />
4) Click Save. A confirmation dialog appears if you are about to overwrite an existing file,<br />
otherwise there will be no feedback and the file will be saved.<br />
440 <strong>LibreOffice</strong> <strong>3.6</strong> <strong>Writer</strong> <strong>Guide</strong>
Loading a saved keyboard configuration<br />
To load a saved keyboard configuration file and replace your existing configuration, click the Load<br />
button on the Customize dialog, and then select the configuration file from the Load Keyboard<br />
Configuration dialog.<br />
Resetting the shortcut keys<br />
To reset all of the keyboard shortcuts to their default values, click the Reset button near the bottom<br />
right of the Customize dialog. Use this feature with care as no confirmation dialog will be displayed;<br />
the defaults will be set without any further notice or user input.<br />
Assigning macros to events<br />
In <strong>LibreOffice</strong>, when something happens, we say that an event occurred. For example, a document<br />
was opened, a key was pressed, or the mouse moved. You can associate a macro with an event,<br />
so the macro is run when the event occurs. For example, a common use is to assign the “open<br />
document” event to run a macro that performs certain setup tasks for the document.<br />
To associate a macro with an event, use the Events page of the Customize dialog. For more<br />
information, see Chapter 13, Getting Started with Macros, in the Getting Started guide.<br />
Adding functionality with extensions<br />
An extension is a package that can be installed into <strong>LibreOffice</strong> to add new functionality.<br />
Several extensions are shipped bundled with <strong>LibreOffice</strong> and are installed with the program.<br />
Others can be downloaded from various websites. <strong>The</strong> official extension repository is located at<br />
http://extensions.libreoffice.org/. <strong>The</strong>se extensions are free of charge.<br />
Some extensions from other sources are free of charge; others are available for a fee. Check the<br />
descriptions to see what licenses and fees apply to the ones that interest you.<br />
Installing extensions<br />
Extensions can be installed in any of three ways.<br />
1) Directly from the *.oxt file in your system's file browser.<br />
2) From your web browser if it can be configured to open this file type from a web page<br />
hyperlink.<br />
3) Directly from Tools > Extension Manager by clicking Add.<br />
To install directly from a saved *.oxt file on your system, double click the file.<br />
To install from a suitably enabled web browser, select the hyperlink, and then select to Open the<br />
file.<br />
In both cases, after the Extension Manager opens, a warning dialog opens for you to verify the<br />
installation and then continue. <strong>The</strong> file is installed as a “user only“ file in a multi user system.<br />
Figure 448: Installation warning dialog<br />
Chapter 16 Customizing <strong>Writer</strong> 441
To install directly from Extension Manager:<br />
1) In <strong>LibreOffice</strong>, select Tools > Extension Manager from the menu bar. <strong>The</strong> option to view<br />
the extensions bundled with <strong>LibreOffice</strong> can be deselected to easier view those installations<br />
which have been added by a user.<br />
2) In the Extension Manager dialog (Figure 450), click Add.<br />
3) A file browser window opens. Find and select the extension you want to install and click<br />
Open.<br />
4) Users with administrator or root privileges will see a dialog where they can choose to install<br />
extensions "for all users" (shared) or "only for me" (user). Normal users without those<br />
privileges can install, remove, or modify extensions only for their own use (user).<br />
Figure 449: Dialog showing the installation choices<br />
5) <strong>The</strong> extension begins installing.<br />
6) In all three cases, during the process you may be asked to accept a license agreement.<br />
When the installation is complete, the extension is listed in the Extension Manager dialog.<br />
Tip<br />
To get extensions that are listed in the repository, you can open the Extension<br />
Manager and click the Get more extensions online link. You do not need to<br />
download them separately.<br />
Figure 450: Using the Extension Manager<br />
442 <strong>LibreOffice</strong> <strong>3.6</strong> <strong>Writer</strong> <strong>Guide</strong>
Appendix A<br />
Keyboard Shortcuts<br />
Using <strong>Writer</strong> Without a Mouse
Introduction<br />
You can use <strong>LibreOffice</strong> without requiring a pointing device, such as a mouse or touchpad, by<br />
using its built-in keyboard shortcuts.<br />
<strong>LibreOffice</strong> has a general set of keyboard shortcuts, available in all components, and a componentspecific<br />
set directly related to the work of that component. This appendix lists the default set for<br />
<strong>Writer</strong>. For general shortcuts, see Appendix A of the Getting Started guide.<br />
For help with <strong>LibreOffice</strong>’s keyboard shortcuts, or using <strong>LibreOffice</strong> with a keyboard only, search<br />
the <strong>LibreOffice</strong> Help using the “shortcut” or “accessibility” keywords.<br />
In addition to using the built-in keyboard shortcuts listed in this Appendix, you can define your own.<br />
See Chapter 16, Customizing <strong>Writer</strong>, for instructions.<br />
Note<br />
Some of the shortcuts listed here may not work if your operating system uses the<br />
same shortcuts for other tasks.<br />
To get around this problem, assign different keys to these shortcuts by reconfiguring<br />
either <strong>LibreOffice</strong> (see Chapter 16) or your operating system (see system<br />
documentation).<br />
Tip for Macintosh users<br />
Some keystrokes are different on a Mac from those used in Windows and Linux. <strong>The</strong> following<br />
table gives some common substitutions for the instructions in this book. For a more detailed list,<br />
see the application Help.<br />
Windows or Linux Mac equivalent Effect<br />
Right-click Control+click Opens context menu<br />
Ctrl (Control) z (Command) Used with other keys<br />
F5 Shift+z+F5 Opens the Navigator<br />
F11 z+T Opens theStyles and Formatting window<br />
Opening menus and menu items<br />
Shortcut Keys Result<br />
Alt+<br />
Opens a menu where is the underlined character of the menu you want<br />
to open. For example, Alt+F opens the menu File.<br />
With the menu open, you will again find underlined characters. You can<br />
access these menu items directly by simply pressing the underlined<br />
character key. Where two menu items have the same underlined character,<br />
press the character key again to move to the next item.<br />
Example: to access the Printer Settings item of the File menu after opening<br />
it, press R twice to move from the initial Digital Signatures selection to<br />
Printer Settings.<br />
Exception: Language in the Tools menu has no underlined characters.<br />
444 <strong>LibreOffice</strong> <strong>3.6</strong> <strong>Writer</strong> <strong>Guide</strong>
Shortcut Keys Result<br />
F6<br />
Repeatedly pressing F6 switches the focus and circles through the following<br />
objects:<br />
• Menu bar<br />
• Every toolbar from top to bottom and from left to right<br />
• Every free window from left to right<br />
• <strong>Document</strong><br />
Shift+F6 Switches through objects in the opposite direction.<br />
Ctrl+F6 Switches the focus to the document.<br />
F10 or Alt Switches to the Menu bar and back.<br />
Esc Closes an open menu.<br />
Accessing a menu command<br />
Press Alt or F6 or F10 to select the first item on the menu bar (the File menu). With the<br />
right-arrow, the next menu to the right is selected; with the left-arrow, the previous menu. <strong>The</strong><br />
Home and End keys select the first and the last item on the Menu bar.<br />
<strong>The</strong> down-arrow opens a selected menu. An additional down-arrow and up-arrow moves the<br />
selection through the menu commands. <strong>The</strong> right-arrow opens any existing submenus.<br />
Press Enter to execute the selected menu command.<br />
Executing a toolbar command<br />
Press F6 repeatedly until the first icon on the toolbar is selected. Use the right and left arrows to<br />
select an icon on a horizontal toolbar. Similarly, use the up and down arrows to select an icon on a<br />
vertical toolbar. <strong>The</strong> Home key selects the first icon on a toolbar and the End key, the last.<br />
Press Enter to execute the selected icon. If the selected icon normally demands a consecutive<br />
mouse action, such as inserting a rectangle, then pressing the Enter key is not sufficient: in these<br />
cases press Ctrl+Enter.<br />
• Press Ctrl+Enter on an icon for creating a draw object. A draw object will be placed into the<br />
middle of the view, with a predefined size.<br />
• Press Ctrl+Enter on the Selection tool to select the first draw object in the document. If you<br />
want to edit, size, or move the selected draw object, first use Ctrl+F6 to move the focus into<br />
the document.<br />
If a toolbar is longer than can be displayed on screen, it shows an icon at the right or lower edge.<br />
Select the toolbar and press PageUp or PageDown to display the remaining icons.<br />
Navigating and selecting with the keyboard<br />
You can navigate through a document and make selections with the keyboard.<br />
• To move the cursor, press the key or key combination given in the following table.<br />
• To select the characters under the moving cursor, additionally hold down the Shift key when<br />
you move the cursor.<br />
Appendix A Keyboard Shortcuts 445
Key Function Plus Ctrl key<br />
Right, left arrow<br />
keys<br />
Up, down arrow<br />
keys<br />
Moves the cursor one character to<br />
the left or to the right.<br />
Moves the cursor up or down one<br />
line.<br />
Home Moves the cursor to the beginning of<br />
the current line.<br />
End Moves the cursor to the end of the<br />
current line.<br />
Moves the cursor one word to the left<br />
or to the right.<br />
(Ctrl+Alt) Moves the current<br />
paragraph up or down.<br />
Moves the cursor to the beginning of<br />
the document.<br />
Moves the cursor to the end of the<br />
document.<br />
PgUp Scrolls up one page. Moves the cursor to the header.<br />
PgDn Scroll down one page. Moves the cursor to the footer.<br />
Controlling dialogs<br />
When you open any dialog, one element (such as a button, an option field, an entry in a list box, or<br />
a checkbox) is highlighted or indicated by a dotted box around the field or button name. This<br />
element is said to have the focus on it.<br />
Shortcut Keys Result<br />
Enter Activates the selected button. In most cases where no button is<br />
selected, Enter is equivalent to clicking OK.<br />
Esc<br />
Spacebar Toggles a checkbox on or off.<br />
Up, down arrow keys<br />
Closes the dialog without saving any changes made while it was<br />
open. In most cases, Esc is equivalent to clicking Cancel. When an<br />
open drop-down list is selected, Esc closes the list.<br />
Moves the focus up and down a list. Increases or decreases the<br />
value of a variable. Moves the focus vertically within a section of a<br />
dialog.<br />
Right, left arrow keys Moves the focus horizontally within a section of a dialog.<br />
Tab Advances the focus to the next section or element of a dialog.<br />
Shift+Tab Returns the focus to the previous section or element in a dialog.<br />
Alt+Down-arrow Shows items in a drop-down list.<br />
Macros<br />
Shortcut Keys Result<br />
Ctrl+* (multiplication sign:<br />
on number pad only)<br />
Runs a macro field.<br />
Shift+Ctrl+Q Stops a running macro.<br />
446 <strong>LibreOffice</strong> <strong>3.6</strong> <strong>Writer</strong> <strong>Guide</strong>
Shortcut keys for controlling documents and windows<br />
Shortcut Keys Effect<br />
Ctrl+O Opens a document.<br />
Ctrl+S Saves the current document.<br />
Ctrl+N Creates a new document.<br />
Ctrl+Shift+N Opens Templates and <strong>Document</strong>s dialog.<br />
Ctrl+P Opens the Print dialog.<br />
Ctrl+F Activates the Find toolbar.<br />
Ctrl+H Opens the Find & Replace dialog.<br />
Ctrl+Shift+F Searches for the last entered search term.<br />
Ctrl+Shift+J Toggles the view between full-screen mode and normal mode.<br />
Ctrl+Shift+R Redraws the document view.<br />
Ctrl+Shift+I Enables or disables the selection cursor in read-only text.<br />
F1 Starts the <strong>LibreOffice</strong> Help.<br />
Shift+F1 Opens Context Help.<br />
In the <strong>LibreOffice</strong> Help: jumps to main help page.<br />
Shift+F2 Turns on Extended Tips for the currently selected command, icon or<br />
control.<br />
F6 Sets focus in next subwindow (for example, document/data source<br />
view).<br />
Shift+F6 Sets focus in previous subwindow.<br />
F10 Activates the first menu (File menu).<br />
Shift+F10 Opens the context menu.<br />
Ctrl+F4 or Alt+F4 Closes the current document (closes <strong>LibreOffice</strong> when the last open<br />
document is closed).<br />
Ctrl+Q Exits application.<br />
Function keys for <strong>Writer</strong><br />
Shortcut keys Effect<br />
F1 Opens <strong>Writer</strong> Help at the Home page. Pressing F1 again opens the<br />
home page of the active tab.<br />
Appendix A Keyboard Shortcuts 447
Shortcut keys Effect<br />
Shift+F1 Enables the extended help tips under the mouse pointer until the next<br />
click.<br />
F2 Opens or closes the Formula Bar.<br />
Ctrl+F2 Opens the Fields dialog.<br />
Shift+F2 Displays tips for the currently selected command, icon, or control.<br />
F3 Inserts the AutoText entry corresponding to the typed shortcut.<br />
Ctrl+F3 Opens the AutoText dialog, where you can edit an AutoText entry or<br />
create a new entry from the selected text.<br />
F4 Opens or closes the View Data Sources window.<br />
Shift+F4 Selects the next frame.<br />
F5 Opens or closes the Navigator.<br />
Ctrl+Shift+F5 Opens the Navigator with cursor in page number field.<br />
F7 Starts the spelling and grammar checker.<br />
Ctrl+F7 Opens the <strong>The</strong>saurus.<br />
F8 Turns Extension Selection mode on or off.<br />
Ctrl+F8 Turns field shadings on or off.<br />
Shift+F8 Turns Multiple Selection mode on or off.<br />
Ctrl+Shift+F8 Turns Block Selection mode on or off.<br />
F9 Updates fields.<br />
Ctrl+F9 Shows or hides field names.<br />
Shift+F9 Calculates Table.<br />
Ctrl+Shift+F9 Opens a dialog for editing input fields and lists.<br />
F10 See “Opening menus and menu items“ on page 444 for details.<br />
Ctrl+F10 Displays or hides non-printing characters.<br />
F11 Opens or closes the Styles and Formatting window.<br />
Shift+F11 Creates a new style from a selection.<br />
Ctrl+Shift+F11 Updates a style.<br />
F12 Turns paragraph numbering on or off.<br />
Ctrl+F12 Inserts or edits a table.<br />
Shift+F12 Turns bullets on or off.<br />
448 <strong>LibreOffice</strong> <strong>3.6</strong> <strong>Writer</strong> <strong>Guide</strong>
Shortcut keys Effect<br />
Ctrl+Shift+F12 Turns numbering/bullets off.<br />
Shortcut keys for <strong>Writer</strong><br />
Shortcut Keys Effect<br />
Ctrl+A Selects all content in a document, unless the cursor is in a table (see<br />
“Shortcut keys for tables” on page 451).<br />
Ctrl+D Double underlines selected text or text typed afterward. Press again to<br />
turn off.<br />
Ctrl+E Centers the paragraph.<br />
Ctrl+F Opens the Find toolbar.<br />
Ctrl+H Opens the Find and Replace dialog.<br />
Ctrl+J Justifies the paragraph.<br />
Ctrl+L Aligns the paragraph to the left.<br />
Ctrl+R Align the paragraph to the right.<br />
Ctrl+M Removes direct formatting from the selected text or objects (as in<br />
Format > Clear Direct Formatting).<br />
Ctrl+[ Decreases the size of the selected text.<br />
Ctrl+] Increases the size of the selected text.<br />
Ctrl+Shift+B Subscripts selected text or text typed afterward. Press again to turn off.<br />
Ctrl+Shift+P Superscripts selected text or text typed afterward. Press again to turn<br />
off.<br />
Ctrl+Y Redoes last action.<br />
Ctrl+Plus Key(+) Calculates the selected text and copies the result to the clipboard.<br />
Ctrl+Hyphen(–) Inserts a conditional hyphen.<br />
Ctrl+Shift+Hyphen (–) Inserts a non-breaking hyphen (not used for hyphenation).<br />
Ctrl+Shift+X Stops applying direct character formats whilst typing, from the cursor<br />
point onward.<br />
Ctrl+/ (slash) Inserts a no-width optional line break.<br />
Ctrl+Shift+Space Inserts a non-breaking space (not used for hyphenation and not<br />
expanded if text is justified).<br />
Shift+Enter Inserts a line break without paragraph change.<br />
Appendix A Keyboard Shortcuts 449
Shortcut Keys Effect<br />
Ctrl+Enter Inserts a page break.<br />
Ctrl+Shift+Enter Inserts a column break in multi-column texts.<br />
Alt+Enter Inserts a new paragraph without numbering.<br />
Alt+Enter Inserts a new paragraph directly before or after a section or a table.<br />
Arrow Left Moves cursor to left.<br />
Shift+Arrow Left Moves cursor with selection to the left.<br />
Ctrl+Arrow Left Goes to beginning of word.<br />
Ctrl+Shift+Arrow Left Selects to the left word by word.<br />
Arrow Right Moves cursor to right.<br />
Shift+Arrow Right Moves cursor with selection to the right.<br />
Ctrl+Arrow Right Goes to start of next word.<br />
Ctrl+Shift+Arrow Right Selects to the right word by word.<br />
Arrow Up Moves up one line.<br />
Shift+Arrow Up Selects lines in an upwards direction.<br />
Arrow Down Moves cursor down one line.<br />
Shift+Arrow Down Selects lines in a downward direction.<br />
Home Goes to beginning of line.<br />
Shift+Home Goes and selects to the beginning of a line.<br />
End Goes to end of line.<br />
Shift+End Goes and selects to end of line.<br />
Ctrl+Home Goes to start of document.<br />
Ctrl+Shift+Home Goes and selects text to start of document.<br />
Ctrl+End Goes to end of document.<br />
Ctrl+Shift+End Goes and selects text to end of document.<br />
Ctrl+PageUp Switches cursor between text and header.<br />
Ctrl+PageDown Switches cursor between text and footer.<br />
Insert Turns Insert mode on or off.<br />
PageUp Moves up one screen page.<br />
Shift+PageUp Moves up one screen page with selection.<br />
PageDown Moves down one screen page.<br />
450 <strong>LibreOffice</strong> <strong>3.6</strong> <strong>Writer</strong> <strong>Guide</strong>
Shortcut Keys Effect<br />
Shift+PageDown Moves down one screen page with selection.<br />
Ctrl+Del Deletes text to end of word.<br />
Ctrl+Backspace Deletes text to beginning of word.<br />
Ctrl+Shift+Del Deletes text to end of sentence.<br />
Ctrl+Shift+Backspace Deletes text to beginning of sentence.<br />
Ctrl+Tab Uses next suggestion with automatic word completion.<br />
Ctrl+Shift+Tab Use previous suggestion with automatic word completion.<br />
Alt+W In the spelling checker dialog: Calls back the original unknown word<br />
into the text box.<br />
Ctrl+double-click or<br />
Ctrl+Shift+F10<br />
Shortcut keys for tables<br />
Shortcut Keys Effect<br />
Docks or un-docks the Navigator, Styles and Formatting window, or<br />
other windows.<br />
Ctrl+A If the active cell is empty, Ctrl+A selects the whole table; otherwise, it<br />
selects the contents of the active cell. Press Ctrl+A a second time to<br />
select the entire table.<br />
Ctrl+Home If the active cell is empty, Ctrl+Home moves the cursor to the<br />
beginning of the table. Press Ctrl+Home again to move the cursor to<br />
the beginning of document.<br />
If the active cell is not empty, Ctrl+Home moves the cursor to the<br />
beginning of the active cell. A second press of Ctrl+Home moves the<br />
cursor to the beginning of the current table. A third press moves the<br />
cursor to the beginning of the document.<br />
Ctrl+End If the active cell is empty, Ctrl+End moves the cursor to the end of the<br />
table. Press Ctrl+End again to move the cursor to the end of<br />
document.<br />
If the active cell is not empty, Ctrl+End moves the cursor to the end of<br />
the active cell. A second press of Ctrl+End moves the cursor to the<br />
end of the current table. A third press moves the cursor to the end of<br />
the document.<br />
Ctrl+Tab Inserts a tab stop (only in tables). Depending on the Window Manager<br />
in use, Alt+Tab may be used instead.<br />
Ctrl+Shift+Arrow Up Jumps to start of table.<br />
Ctrl+Shift+Arrow Down Jumps to end of table.<br />
Alt+Arrow keys Increases or decreases the size of the column or row on the right or<br />
bottom cell edge.<br />
Appendix A Keyboard Shortcuts 451
Shortcut Keys Effect<br />
Alt+Shift+Arrow keys Increases or decreases the size of the column or row on the left or top<br />
cell edge.<br />
Ctrl+Alt+Shift+Arrow keys Like Alt, but modifies only the active cell.<br />
Alt+Insert Provides 3 seconds in Insert mode, during which time pressing an<br />
arrow key inserts a row or column, or Ctrl+Arrow Key inserts a cell.<br />
Alt+Del Provides 3 seconds in Delete mode, during which time pressing an<br />
arrow key deletes a row or column, or Ctrl+Arrow Key merges the<br />
active cell with the neighboring cell.<br />
Ctrl+Shift+T Removes cell protection from all selected tables. If no table is<br />
selected, then cell protection is removed from all of the tables in the<br />
document.<br />
Ctrl+Shift+Del If nothing is selected, the contents of the next cell are deleted. If cells<br />
are selected, the whole row(s) of the selection are deleted. If all rows<br />
are selected completely or partially, the entire table is deleted.<br />
Shortcut keys for paragraphs and heading levels<br />
Shortcut Keys Effect<br />
Ctrl+0 (zero) Applies Text Body paragraph style.<br />
Ctrl+1 Applies Heading 1 paragraph style.<br />
Ctrl+2 Applies Heading 2 paragraph style.<br />
Ctrl+3 Applies Heading 3 paragraph style.<br />
Ctrl+4 Applies Heading 4 paragraph style.<br />
Ctrl+5 Applies Heading 5 paragraph style.<br />
Ctrl+Alt+Up Arrow<br />
or Ctrl+Up Arrow<br />
Ctrl+Alt+Down Arrow or<br />
Ctrl+Down Arrow<br />
Moves the active paragraph or selected paragraphs up one<br />
paragraph.<br />
Moves the active paragraph or selected paragraphs down one<br />
paragraph.<br />
Tab When the cursor is at the beginning of the heading text, moves a<br />
heading in format Heading X (X = 1–9) down one level in the outline.<br />
Does not affect the applied paragraph style.<br />
Shift+Tab When the cursor is at the beginning of the heading text, moves a<br />
heading in format Heading X (X = 2–10) up one level in the outline.<br />
Does not affect the applied paragraph style.<br />
Ctrl+Tab At the start of a heading: Inserts a tab stop. Depending on the Window<br />
Manager in use, Alt+Tab may be used instead.<br />
452 <strong>LibreOffice</strong> <strong>3.6</strong> <strong>Writer</strong> <strong>Guide</strong>
Shortcut keys for moving and resizing frames, graphics, and<br />
objects<br />
Shortcut Keys Effect<br />
Esc Cursor is inside a text frame and no text is selected: Esc selects the<br />
text frame.<br />
F2 or Enter<br />
or any key that produces a<br />
character on screen<br />
Alt+Arrow Keys Moves the selected object.<br />
Text frame is selected: Esc clears the cursor from the text frame.<br />
If a text frame is selected: positions the cursor to the end of the text in<br />
the text frame. If you press any key that produces a character on<br />
screen, and the document is in edit mode, the character is appended<br />
to the text.<br />
Alt+Ctrl+Arrow Keys Resizes an object by moving the lower right corner.<br />
Alt+Ctrl+Shift+<br />
Arrow Keys<br />
Resizes an object by moving the top left corner.<br />
Ctrl+Tab Selects the anchor of an object (in Edit Points mode).<br />
Shortcut keys in the Gallery<br />
Shortcut keys Result<br />
Tab Moves between areas.<br />
Shift+Tab Moves between areas (backwards)<br />
Shortcut keys in the New <strong>The</strong>me area of the Gallery<br />
Shortcut keys Result<br />
Up Arrow Moves the selection up.<br />
Down Arrow Moves the selection down.<br />
Ctrl+Enter Opens the Properties dialog.<br />
Shift+F10 Opens a context menu.<br />
Ctrl+U Refreshes the selected theme.<br />
Ctrl+R Opens the Enter Title dialog.<br />
Ctrl+D Deletes the selected theme.<br />
Insert Inserts a new theme.<br />
Appendix A Keyboard Shortcuts 453
Shortcut keys in the Gallery preview area<br />
Shortcut keys Result<br />
Home Jumps to the first entry.<br />
End Jumps to the last entry.<br />
Left Arrow Selects the next Gallery element on the left.<br />
Right Arrow Selects the next Gallery element on the right.<br />
Up Arrow Selects the next Gallery element above.<br />
Down Arrow Selects the next Gallery element below.<br />
Page Up Scroll up one screen.<br />
Page Down Scroll down one screen.<br />
Ctrl+Shift+Insert Inserts the selected object as a linked object into the current document.<br />
Ctrl+I Inserts a copy of the selected object into the current document.<br />
Ctrl+T Opens the Enter Title dialog.<br />
Ctrl+P Switches between themes view and object view.<br />
Spacebar Switches between themes view and object view.<br />
Enter Switches between themes view and object view.<br />
Step backward (only<br />
in object view)<br />
Switches back to main overview.<br />
Selecting rows and columns in a database table (opened by<br />
F4)<br />
Shortcut keys Result<br />
Spacebar Toggles row selection, except when the row is in edit mode.<br />
Ctrl+Spacebar Toggles row selection.<br />
Shift+Spacebar Selects the current column.<br />
Ctrl+Page Up Moves pointer to the first row.<br />
Ctrl+Page Down Moves pointer to the last row.<br />
454 <strong>LibreOffice</strong> <strong>3.6</strong> <strong>Writer</strong> <strong>Guide</strong>
Shortcut keys for drawing objects<br />
Shortcut keys Result<br />
Select the toolbar with F6. Use the<br />
Down Arrow and Right Arrow to select<br />
the desired toolbar icon and press<br />
Ctrl+Enter.<br />
Select the document with Ctrl+F6 and<br />
press Tab.<br />
Inserts a Drawing Object.<br />
Selects a Drawing Object.<br />
Tab Selects the next Drawing Object.<br />
Shift+Tab Selects the previous Drawing Object.<br />
Ctrl+Home Selects the first Drawing Object.<br />
Ctrl+End Selects the last Drawing Object.<br />
Esc Ends Drawing Object selection.<br />
Esc (in Handle Selection Mode) Exit Handle Selection Mode and return to Object<br />
Selection Mode.<br />
Up/Down/Left/Right Arrow Move the selected point (the snap-to-grid functions are<br />
temporarily disabled, but end points still snap to each<br />
other).<br />
Alt+Up/Down/Left/Right Arrow Moves the selected Drawing Object one pixel (in<br />
Selection Mode).<br />
Re-sizes a Drawing Object (in Handle Selection Mode).<br />
Rotates a Drawing Object (in Rotation Mode).<br />
Opens the properties dialog for a Drawing Object.<br />
Activates the Point Selection mode for the selected<br />
drawing object.<br />
Spacebar Select a point of a drawing object (in Point Selection<br />
mode) / Cancel selection.<br />
<strong>The</strong> selected point blinks once per second.<br />
Shift+Spacebar Select an additional point in Point Selection mode.<br />
Ctrl+Tab Select the next point of the drawing object (Point<br />
Selection mode).<br />
In Rotation mode, the center of rotation can also be<br />
selected.<br />
Ctrl+Shift+Tab Select the previous point of the drawing object (Point<br />
Selection mode).<br />
Ctrl+Enter A new drawing object with default size is placed in the<br />
center of the current view.<br />
Ctrl+Enter at the Selection icon Activates the first drawing object in the document.<br />
Appendix A Keyboard Shortcuts 455
Shortcut keys Result<br />
Esc Leave the Point Selection mode. <strong>The</strong> drawing object is<br />
selected afterwards.<br />
Edit a point of a drawing object (Point Edit mode).<br />
Any text or numerical key If a drawing object is selected, switches to edit mode and<br />
places the cursor at the end of the text in the drawing<br />
object. A printable character is inserted.<br />
Alt key while creating or scaling a<br />
graphic object<br />
Shift key while creating or scaling a<br />
graphic object<br />
<strong>The</strong> position of the object's center is fixed.<br />
<strong>The</strong> ratio of the object's width to height is fixed.<br />
456 <strong>LibreOffice</strong> <strong>3.6</strong> <strong>Writer</strong> <strong>Guide</strong>
Index<br />
A<br />
accessibility features 444<br />
address book 305<br />
address data source 304<br />
align cells in table 290<br />
aligning graphics 253<br />
alphabetic index<br />
adding index entries 342<br />
columns 348<br />
creating 342<br />
anchoring frames 122<br />
antialiasing screen font 41<br />
appearance options 47<br />
arranging graphics 252<br />
Asian languages 61<br />
Assign action dialog (form) 425<br />
AutoCaption 59, 258<br />
AutoCorrect 63, 77, 93<br />
Autofit 273<br />
autoformat table 290<br />
automatic caption 59, 285<br />
automatic saving 27<br />
AutoText 95<br />
AutoText dialog box 386<br />
AutoText for entering fields 386<br />
B<br />
Base main window 419<br />
bibliographic database<br />
adding entries 355<br />
columns 353<br />
creating 352<br />
fields 354<br />
filter 353<br />
bibliography<br />
creating 352<br />
creating database 352<br />
editing 362<br />
Editing a reference 357<br />
master document 371<br />
paragraph style 360<br />
references 356<br />
book preview 158<br />
booklet printing 155<br />
bookmarks 102, 389, 390<br />
brochure printing 155<br />
bulleted list 78<br />
Bullets and Numbering toolbar 78<br />
C<br />
Caption dialog box 259<br />
captions 258<br />
change case 106<br />
change tracking options 57<br />
character formatting 76<br />
character styles<br />
undoing 183<br />
Citation<br />
Modify 357<br />
citations 356<br />
clipboard 42<br />
closing a document 30<br />
closing <strong>Writer</strong> 30<br />
color options 44<br />
columns<br />
changing the number 118<br />
defining 116<br />
distributing text evenly 118<br />
formatting 117<br />
newspaper-style 118<br />
separator lines 117<br />
comments 98<br />
comparing documents 97, 101<br />
compatibility options 58<br />
complex text layout languages 61<br />
conditional content 394, 395<br />
conditional text 395, 397<br />
convert colors to grayscale 56<br />
counting words 106<br />
create document from template 292<br />
cross-reference 146<br />
cross-references<br />
between documents 374<br />
in headers or footers 392<br />
inserting references 389<br />
overview 102, 388<br />
preparing headings as targets 374<br />
setting references 375, 391<br />
Ctrl-click required to follow hyperlinks 46<br />
customizing<br />
keyboard shortcuts 436<br />
menus 430<br />
toolbars 433<br />
cutting and copying text 67<br />
D<br />
dashes 72<br />
data source<br />
accessing existing 420<br />
accessing using a form 418<br />
definition 304<br />
database<br />
access permissions 425<br />
creating 418<br />
Table Design window 419<br />
Database Wizard 418, 421<br />
default file format 49<br />
default template 297<br />
dictionaries 61<br />
different first page 111<br />
digital rights management (DRM) 166<br />
digital signature 171<br />
Index 457
direct cursor 54<br />
DocInformation field 396<br />
docking/floating windows 18<br />
document<br />
closing 30<br />
create from template 292<br />
saving 27<br />
saving as a Microsoft Word 27<br />
document status option 39<br />
document views 23<br />
<strong>Document</strong>ation 11<br />
double-sided printing 56<br />
drag and drop 239<br />
Drawing Object Properties toolbar 250<br />
drawing objects<br />
grouping 251<br />
properties 250<br />
Drawing toolbar 249<br />
drawing tools 249<br />
duplex printer 56<br />
E<br />
e-mail options 60<br />
e-mailing<br />
Mail Merge Wizard 168<br />
several recipients 168<br />
<strong>Writer</strong> document as attachment 167<br />
edit document properties before saving 49<br />
Edit Fields dialog box 400<br />
en and em dashes 72<br />
endnotes 81, 131<br />
envelope<br />
formatting address blocks 159<br />
Mail Merge dialog box 319<br />
mail merge from database 158<br />
printing 158<br />
envelope printing 158<br />
EPS images in PDF 163<br />
export directly as PDF 162, 167<br />
exporting to PDF 162<br />
extensions 441<br />
F<br />
fax icon, adding to toolbar 435<br />
fax sending 162<br />
Fax Wizard 294<br />
FDF 163<br />
features 16<br />
field names, show/hide 393<br />
field shadings on/off 393<br />
fields<br />
automatic updating 400<br />
AutoText entry 388<br />
AutoText for entering 386<br />
bookmark 102, 390<br />
bookmarks 389<br />
converting into text 394<br />
cross-reference 102, 388<br />
DocInformation 396<br />
document properties 384<br />
document title 392<br />
entering 382<br />
fixed content 385, 393<br />
gray background on screen 382<br />
hidden text 398<br />
in headers and footers 392<br />
keyboard shortcuts 393<br />
number range variable 386<br />
page count 393<br />
page number 382, 392<br />
placeholder 400<br />
updating 393<br />
user-defined variable 388, 396<br />
Fields dialog box<br />
Cross-references tab 389, 391<br />
DocInformation tab 385<br />
<strong>Document</strong> page 385<br />
<strong>Document</strong> tab 392<br />
Functions tab: conditional text 397<br />
Functions tab: hidden text 398<br />
Functions tab: placeholder field 401<br />
open using keyboard 393<br />
References tab 375<br />
file locations 43<br />
file sharing options 46<br />
Fill Format mode 175<br />
finding and replacing text 68<br />
floating toolbars 17, 18<br />
font family 55<br />
font history 41<br />
font options 44<br />
font preview 41<br />
font replacements 44<br />
font size, relative 211<br />
fonts, default 55<br />
footnote formatting 82<br />
footnote or endnote marker 82<br />
footnotes 81, 131<br />
form<br />
accessing data sources 418<br />
adding form controls 413<br />
configuring controls 408<br />
configuring form controls 416<br />
control formatting options 426<br />
creating 407<br />
customization, advanced 424<br />
data entry form creation 421<br />
database access permissions 425<br />
design mode 407<br />
entering data 423<br />
example of creating a form 413<br />
form controls reference 409<br />
form properties 422<br />
Form Properties dialog 422<br />
inserting form controls 408<br />
linking macro to a control 424<br />
read-only 425<br />
458 <strong>LibreOffice</strong> <strong>3.6</strong> <strong>Writer</strong> <strong>Guide</strong>
toolbars 407<br />
when to use 406<br />
XForms 427<br />
407<br />
Form Controls toolbar 407<br />
Form Design toolbar 407, 411<br />
form letter<br />
creating with wizard 320<br />
Form Properties dialog 422<br />
Formatting Aids options 53<br />
formatting, finding and replacing 70<br />
frame<br />
anchoring 122<br />
border 121<br />
creating 120<br />
linking 122<br />
moving, resizing, and changing attributes 121<br />
Frame dialog box 121, 123<br />
G<br />
Gallery<br />
creating a new theme 264<br />
deleting images 264<br />
deleting objects 264<br />
Hide/Show button 242<br />
location 265<br />
opening 242<br />
general options 38<br />
general options for <strong>Writer</strong> 52<br />
graphics<br />
adding captions 258<br />
adding from file 239<br />
alignment 251<br />
arrangement 251<br />
linking 240<br />
modifying 243<br />
positioning 251<br />
resizing 246<br />
wrapping text around 253<br />
grid intervals 54<br />
H<br />
headers and footers 134, 392<br />
Help 39<br />
Help Agent 39<br />
Help system 10<br />
hidden paragraphs 395<br />
hidden section 129<br />
hidden sections 395<br />
hidden text 395, 398<br />
Hide/Show button 242<br />
HTML compatibility 51<br />
HTML documents 55<br />
hyperlinks<br />
editing 105<br />
inserting 103<br />
hyphenation 91<br />
manual 92<br />
I<br />
icon size and style 40<br />
icons in menus 41<br />
image map 261<br />
images<br />
adding from file 239<br />
linking 240<br />
resizing 246<br />
scanned 242<br />
wrapping text around 253<br />
indent distance 53<br />
indents 75<br />
index<br />
capitalizing entries 346<br />
creating 342<br />
customizing 344<br />
key 344, 346<br />
sorting entries 346<br />
index entries 342<br />
customizing 343, 346<br />
editing 349<br />
Index Link character style 337<br />
Insert Bookmark dialog 374<br />
Insert Bookmark dialog box 391<br />
Insert Index Entry dialog 343<br />
Insert Index/Table dialog 333<br />
Insert Picture dialog box 240<br />
Insert Section dialog box 127, 399<br />
International Support 11<br />
K<br />
keyboard shortcuts<br />
assigning 436, 444<br />
customizing 436<br />
loading from a file 441<br />
resetting to default values 441<br />
saving to a file 440<br />
select nonconsecutive items 66<br />
keyboard shortcuts for fields 393<br />
L<br />
label printing 160<br />
labels<br />
printing 160<br />
landscape page in portrait document 114<br />
landscape pages 113, 146<br />
language settings 61<br />
licensing of <strong>LibreOffice</strong> 14<br />
line numbering 97<br />
lines 78<br />
linking 102<br />
linking frames 122<br />
load/save options 48<br />
loading styles 177<br />
locale settings 61<br />
logical expressions 395<br />
Index 459
M<br />
macro<br />
linking to a form control 424<br />
macros<br />
assigning to events 441<br />
mail merge<br />
Adjust Layout dialog 326<br />
Create Salutation dialog 326<br />
edit saved file 315<br />
envelopes 319<br />
Mail Merge dialog 310<br />
Mail Merge dialog box 319<br />
Match Fields dialog 324<br />
New Address Block dialog box 323<br />
overview 304<br />
personalize documents 328<br />
save, print or send 329<br />
Select Address Block dialog box 323<br />
Select Address List dialog box 322<br />
Mail Merge dialog box 310, 319<br />
mail merge e-mail options 60<br />
Mail Merge Wizard<br />
e-mailing <strong>Writer</strong> document 168<br />
mailing labels 311<br />
marginal notes 124<br />
margins, changing 115<br />
master document<br />
anchoring pictures to page 379<br />
bibliography 371<br />
breaking links 379<br />
changing styles 373<br />
combining several documents 366<br />
creating 365<br />
creating one file 378<br />
cross-referencing between subdocuments 374<br />
editing 373<br />
editing subdocuments 373<br />
exporting to .odt file 378<br />
index 371<br />
Navigator 377<br />
no existing documents 366<br />
planning 367<br />
splitting one document 365<br />
styles 364, 367<br />
subdocument creation 368<br />
subdocument inclusion 369<br />
table of contents 371<br />
template 367<br />
title page 369<br />
Match Fields dialog 324<br />
measurement unit 76<br />
memory options 40<br />
menus 17<br />
adding commands 432<br />
creating 431<br />
customizing 430<br />
modifying 431<br />
modifying entries 433<br />
merge cells in table 290<br />
merging and splitting cells in table 275<br />
merging documents 100<br />
Microsoft Office file conversion 51<br />
Microsoft Word 58<br />
middle mouse button function 42<br />
More (Form) Controls toolbar 407, 410<br />
mouse positioning 42<br />
N<br />
name and initials of user 38<br />
Navigator<br />
in master document 377<br />
in normal document 30<br />
nested tables 269<br />
New Address Block dialog box 323<br />
newsletter layout 109<br />
Next Style 112<br />
non-breaking hyphen 72<br />
non-breaking spaces 72<br />
Number Format dialog box 126<br />
number range variable 386<br />
number recognition 56, 126, 280<br />
numbered lists 78<br />
numbering pages 139<br />
numbering pages by chapter 141<br />
numbering sequence, defining 386<br />
O<br />
Office Assistant 39<br />
Open Source Initiative (OSI) 14<br />
Open/Save dialogs 39<br />
organizing templates 299<br />
orientation of page 113<br />
overwrite mode 105<br />
OXT files 296<br />
P<br />
page break, manual 110<br />
page count in header or footer 393<br />
page count, problem 145<br />
page layout<br />
choosing best method 108<br />
different first page 111<br />
headers and footers 134<br />
landscape page 113<br />
landscape page in portrait document 114<br />
margins, changing 115<br />
newsletter 109<br />
orientation 113<br />
portrait headers on landscape pages 136<br />
snaking columns 109<br />
using columns 116<br />
using frames 119<br />
using sections 126<br />
using styles 110<br />
using tables 124<br />
page number<br />
460 <strong>LibreOffice</strong> <strong>3.6</strong> <strong>Writer</strong> <strong>Guide</strong>
automatic 139<br />
numbering by chapter 141<br />
odd and even 144<br />
restarting 143<br />
restarting, problems 145<br />
page numbers 382<br />
page styles 110<br />
paragraph<br />
formatting 73<br />
spacing at tops of pages 58<br />
paragraph ends 53<br />
paragraph markers 119<br />
paragraph styles<br />
conditional 216<br />
next style 192<br />
outline levels 197<br />
password protection 28<br />
password-protect PDF 166<br />
pasting text 67<br />
path options 43<br />
PDF<br />
blank page export 164<br />
digital rights management (DRM) 166<br />
embed standard fonts 164<br />
encrypt 166<br />
EPS (Encapsulated PostScript) images 163<br />
export documents to 162<br />
image compression and resolution 162<br />
initial view selection 164<br />
pages to export 162<br />
password-protect 166<br />
security settings 166<br />
tagged 163<br />
user interface settings 164<br />
PDF Options dialog 162<br />
personal data, removing 171<br />
pictures<br />
adding 263<br />
adding from file 239<br />
linking 240<br />
resizing 246<br />
transparency 245<br />
wrapping text around 253<br />
placeholder field 400<br />
preview of fonts 41<br />
print file directly 152<br />
print options 42, 55<br />
printer metrics 58<br />
printer settings 49<br />
printer warnings 42<br />
printing<br />
black and white on color printer 157<br />
booklet 155<br />
brochure 155<br />
choosing what to print 152<br />
envelopes 158<br />
grayscale on color printer 157<br />
labels 160<br />
multiple pages per sheet 153<br />
page orientation 153<br />
previewing 157<br />
selecting what to print 155<br />
157<br />
Properties dialog 408<br />
Properties dialog box 383<br />
protecting a document 98<br />
Q<br />
Quickstarter<br />
enabling 40<br />
Windows 24<br />
R<br />
read-only forms 425<br />
recording changes 97, 98<br />
redlines 98<br />
redo 35<br />
regular expressions 68<br />
rejecting changes 99<br />
relative font size 211<br />
removing personal data 171<br />
replacement table (font) 44<br />
revision marks 98<br />
rulers 20, 75<br />
rulers, changing margins 116<br />
S<br />
Save 27<br />
scaling factor 40<br />
scanner 242<br />
screen font antialiasing 41<br />
searching in Japanese 61<br />
section<br />
boundaries 47<br />
conditional 399<br />
creating 127<br />
deleting 132<br />
editing the format 133<br />
hidden 399<br />
hiding 129<br />
linking 128<br />
links, updating 133<br />
naming 127<br />
password-protecting 128<br />
saving 132<br />
uses of 127<br />
write-protecting 128<br />
security 28<br />
security options 46<br />
Select Address Block dialog box 323<br />
Select Address List dialog 322<br />
Select Address List dialog box 322<br />
selecting text 66<br />
selection clipboard 42<br />
send document as e-mail 168<br />
shortcut keys 444<br />
sideheads 124<br />
Index 461
size optimization 50<br />
snaking columns 109<br />
snap to grid 54<br />
sorting data in a table 290<br />
spacing at tops of pages 58<br />
spacing between paragraphs and tables 58<br />
special characters 71<br />
spelling 84<br />
spelling options 62<br />
split cells in table 290<br />
spreadsheet functions in table 282<br />
Style dialog box 188<br />
styles<br />
assigning to shortcut keys 437<br />
creating by drag and drop 179<br />
loading from template or document 177<br />
next style 192<br />
relative font size 211<br />
tab stops 214<br />
updating from selection 177<br />
Styles and Formatting window 175<br />
subdocuments 365, 367, 368<br />
sum cells in table 290<br />
superordinate object settings 279<br />
support 11<br />
system font for user interface 41<br />
T<br />
tab stops 53, 75, 214<br />
table<br />
allow to break across pages 279<br />
autoformat 290<br />
automatic caption 285<br />
background colors and graphics 276<br />
borders 275<br />
boundaries 47, 278<br />
caption 284<br />
heading 269<br />
linking graphic file 277<br />
merging and splitting 275<br />
nested table 269<br />
number recognition 280<br />
page layout using 124<br />
page or column break 278<br />
properties 268<br />
resizing rows and columns 272<br />
rows 274<br />
sort cells 290<br />
spacing at tops of pages 58<br />
spreadsheet functions 282<br />
sum cells 290<br />
text flow 278<br />
Table Design window 419<br />
Table Format dialog box 126<br />
Text Flow tab 114<br />
Table menu and toolbar 289<br />
table of contents<br />
adding elements 337<br />
background 339<br />
changing number of levels included 334<br />
character styles 337<br />
columns 339<br />
creating 332<br />
creating from additional styles 335<br />
creating from an outline 335<br />
creating from index marks 335<br />
customizing 333<br />
deleting 341<br />
editing 340<br />
formating entries 335<br />
graphic in background 149<br />
Internet Link character style 337<br />
paragraph style 338<br />
protecting against manual changes 334<br />
scope 334<br />
Tab parameters 338<br />
Tab position relative to Paragraph Style indent<br />
338<br />
updating 341<br />
table options 56<br />
tear-off toolbars 17<br />
template<br />
create document from 25, 292<br />
creating from document 293<br />
creating using wizard 294<br />
deleting 300<br />
description 292<br />
editing 294<br />
exporting 300<br />
folders 299<br />
importing 300<br />
moving 299<br />
setting a default 297<br />
update document styles from 295<br />
text boundaries 47<br />
text flow in tables 278<br />
text size in user interface 40<br />
text wrapping 253<br />
theme<br />
deleting 264<br />
theme, Gallery 263<br />
themes (Gallery) 264<br />
thesaurus 90<br />
toolbars 17<br />
adding commands 434<br />
choosing icons for commands 434<br />
creating 436<br />
tooltips 39<br />
tracking changes 97, 98<br />
transparency 245<br />
two-digit years 39<br />
U<br />
undo 34<br />
update fields and charts automatically 52<br />
update links when loading 52<br />
462 <strong>LibreOffice</strong> <strong>3.6</strong> <strong>Writer</strong> <strong>Guide</strong>
updating fields 393<br />
URL Recognition 103<br />
User Data options 38<br />
User guides 11<br />
user-defined variable field 388<br />
user-specific settings 48<br />
V<br />
variables 395<br />
view options 40<br />
View options for <strong>Writer</strong> 53<br />
W<br />
wildcards 68<br />
wizard<br />
Address Data Source 304<br />
Mail Merge 320<br />
word completion 94<br />
word count 106<br />
workspace 16<br />
wrap off 254<br />
wrap through 258<br />
wrapping text around graphics 253<br />
X<br />
XForms 427<br />
XML 50<br />
Y<br />
year (two digits) 39<br />
Index 463
464 <strong>LibreOffice</strong> <strong>3.6</strong> <strong>Writer</strong> <strong>Guide</strong>