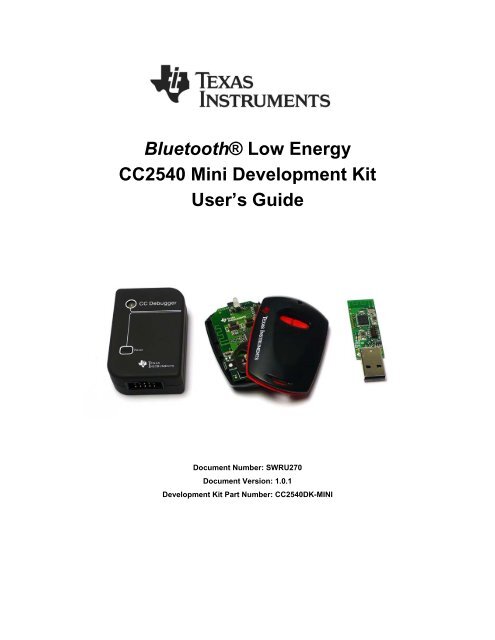CC2540 Mini Development Kit User's Guide (Rev. A) - myGolfBuddy
CC2540 Mini Development Kit User's Guide (Rev. A) - myGolfBuddy
CC2540 Mini Development Kit User's Guide (Rev. A) - myGolfBuddy
Create successful ePaper yourself
Turn your PDF publications into a flip-book with our unique Google optimized e-Paper software.
Bluetooth® Low Energy<br />
<strong>CC2540</strong> <strong>Mini</strong> <strong>Development</strong> <strong>Kit</strong><br />
User’s <strong>Guide</strong><br />
Document Number: SWRU270<br />
Document Version: 1.0.1<br />
<strong>Development</strong> <strong>Kit</strong> Part Number: <strong>CC2540</strong>DK-MINI
TABLE OF CONTENTS<br />
Page 2 of 29<br />
SWRU270<br />
1. REFERENCES...................................................................................................................................... 3<br />
1.1 PRINTED COPY INCLUDED IN THE BOX WITH THE KIT...................................................................... 3<br />
1.2 INCLUDED WITH TEXAS INSTRUMENTS BLUETOOTH LOW ENERGY SOFTWARE INSTALLER.............. 3<br />
1.3 AVAILABLE FROM BLUETOOTH SPECIAL INTEREST GROUP (SIG) .................................................... 3<br />
2. INTRODUCTION................................................................................................................................. 4<br />
2.1 KIT CONTENTS OVERVIEW............................................................................................................... 4<br />
2.1.1 Hardware ................................................................................................................................ 4<br />
2.2 SYSTEM REQUIREMENTS.................................................................................................................. 4<br />
3. GETTING STARTED .......................................................................................................................... 6<br />
3.1 ASSOCIATE DRIVER WITH USB DONGLE ......................................................................................... 6<br />
3.2 DETERMINING THE COM PORT........................................................................................................ 7<br />
4. USING BTOOL..................................................................................................................................... 9<br />
4.1 STARTING THE APPLICATION ........................................................................................................... 9<br />
4.2 CREATING A BLE CONNECTION BETWEEN USB DONGLE AND KEYFOB ........................................ 10<br />
4.2.1 Making the Keyfob Discoverable .......................................................................................... 10<br />
4.2.2 Scanning for Devices ............................................................................................................11<br />
4.2.3 Selecting Connection Parameters ......................................................................................... 12<br />
4.2.4 Establishing a Connection .................................................................................................... 12<br />
4.3 USING THE SIMPLE GATT PROFILE ............................................................................................... 13<br />
4.3.1 Reading a Characteristic Value by UUID ............................................................................ 14<br />
4.3.2 Writing a Characteristic Value ............................................................................................. 15<br />
4.3.3 Reading a Characteristic Value by Handle........................................................................... 16<br />
4.3.4 Discovering a Characteristic by UUID ................................................................................ 16<br />
4.3.5 Reading Multiple Characteristic Values ............................................................................... 17<br />
4.3.6 Enabling Notifications ..........................................................................................................18<br />
4.4 USING THE SIMPLE KEYS GATT PROFILE...................................................................................... 19<br />
5. PROGRAMMING / DEBUGGING THE <strong>CC2540</strong> .......................................................................... 21<br />
5.1 HARDWARE SETUP FOR KEYFOB.................................................................................................... 21<br />
5.2 HARDWARE SETUP FOR USB DONGLE........................................................................................... 22<br />
5.3 USING SMARTRF FLASH PROGRAMMER SOFTWARE...................................................................... 24<br />
5.3.1 Checking the CC Debugger Firmware.................................................................................. 24<br />
5.3.2 Reading or Writing a Hex File to the <strong>CC2540</strong>...................................................................... 25<br />
5.3.3 Reading or Writing the <strong>CC2540</strong> Device Address.................................................................. 26<br />
6. ADDITIONAL PROJECTS AT TI.COM ........................................................................................ 28<br />
6.1 KEYFOBDEMO PROJECT ................................................................................................................ 28<br />
6.2 SMARTRF PACKET SNIFFER....................................................................................................... 28<br />
7. GENERAL INFORMATION ............................................................................................................ 29<br />
7.1 DOCUMENT HISTORY..................................................................................................................... 29
1. References<br />
Page 3 of 29<br />
SWRU270<br />
The following references provide additional information on the <strong>CC2540</strong>, the Texas Instruments<br />
Bluetooth® low energy (BLE) stack, and the BLE specification in general. (All path and file references in<br />
this document assume that the BLE development kit software has been installed to the default path<br />
C:\Texas Instruments\BLE-<strong>CC2540</strong>\)<br />
1.1 Printed Copy Included in the Box with the <strong>Kit</strong><br />
[1] <strong>CC2540</strong> <strong>Mini</strong> <strong>Development</strong> <strong>Kit</strong> Quick Start <strong>Guide</strong> (SWRU272)<br />
1.2 Included with Texas Instruments Bluetooth Low Energy Software Installer<br />
(The software installer is available for download at http://www.ti.com/blestack)<br />
[2] Texas Instruments Bluetooth® Low Energy Software Developer’s <strong>Guide</strong> (SWRU271)<br />
C:\Texas Instruments\BLE-<strong>CC2540</strong>\Documents\TI_BLE_Software_Developer's_<strong>Guide</strong>.pdf<br />
[3] TI BLE Vendor Specific HCI Reference <strong>Guide</strong><br />
C:\Texas Instruments\BLE-<strong>CC2540</strong>\Documents\TI_BLE_Vendor_Specific_HCI_<strong>Guide</strong>.pdf<br />
1.3 Available from Bluetooth Special Interest Group (SIG)<br />
[4] Specification of the Bluetooth System, Covered Core Package version: 4.0 (30-June-2010)<br />
https://www.bluetooth.org/technical/specifications/adopted.htm
2. Introduction<br />
Page 4 of 29<br />
SWRU270<br />
Thank you for purchasing the Texas Instruments (TI) Bluetooth® low energy (BLE) <strong>CC2540</strong> <strong>Mini</strong><br />
<strong>Development</strong> <strong>Kit</strong> (<strong>CC2540</strong>DK-MINI). The purpose of this document is to give an overview of the<br />
hardware and software contained in the <strong>CC2540</strong>DK-MINI.<br />
The information in this guide will get you up and running with the kit; however for more detailed<br />
information on BLE technology and the <strong>CC2540</strong> BLE protocol stack, please consult [2].<br />
2.1 <strong>Kit</strong> Contents Overview<br />
The <strong>CC2540</strong>DK-MINI kit is composed of hardware and software, with details on both in the sections<br />
below.<br />
2.1.1 Hardware<br />
The kit contains the following hardware components:<br />
1 <strong>CC2540</strong> USB Dongle<br />
This is the device that will be acting as the BLE Master. It connects to a Windows PC’s USB port, and is<br />
pre-loaded with the master demo application software.<br />
1 <strong>CC2540</strong> “Keyfob”<br />
This is the device that will be acting as the BLE Slave. The PCB sits inside a plastic case, and can be<br />
removed with a small Philips screwdriver. It operates on a single CR2032 coin cell battery, and contains a<br />
two-colored LED, a buzzer, an accelerometer, and two buttons.<br />
1 CC Debugger with mini USB cable, converter board, and a 10-pin connector cables<br />
This is used to flash the software onto both the USB dongle as well as the keyfob. It also can be used for<br />
debugging software using IAR Embedded Workbench.<br />
2.2 System Requirements<br />
Figure 1 – Hardware Included with <strong>CC2540</strong>DK-MINI<br />
To use the <strong>CC2540</strong> software, a PC running Microsoft Windows (XP or later; 32-bit support only) is<br />
required, as well as Microsoft .NET Framework 3.5 Service Pack 1 (SP1) or greater.<br />
In order to check whether your system has the appropriate .NET Framework, open up the Windows<br />
Control Panel, and select “Add or Remove Programs”. Amongst the list of currently installed programs,<br />
you should see “Microsoft .NET Framework 3.5 SP1”, as such:
Figure 2<br />
Page 5 of 29<br />
SWRU270<br />
If you do not see it in the list, you can download the framework from Microsoft.<br />
From a hardware standpoint, the Windows PC must contain one free USB port. An additional free USB<br />
port is required in order to use the CC Debugger and the USB Dongle simultaneously.<br />
IAR Embedded Workbench for 8051 development environment is required in order to make changes to the<br />
keyfob software. More information on IAR can be found in [1].<br />
For the keyfob, a small Philips screwdriver (not included in the kit) is required to open up the plastic case,<br />
and a CR2032 coin cell battery (included in the kit) is required for power.
3. Getting Started<br />
Page 6 of 29<br />
SWRU270<br />
This section describes how to set up the software and get started with the <strong>CC2540</strong> <strong>Mini</strong> <strong>Development</strong> <strong>Kit</strong>.<br />
It is assumed that the instructions found in [1] (a printed copy of the quick start guide is included with the<br />
kit) have already been completed, with both the keyfob and the dongle having been programmed with the<br />
latest hex files. In addition, this section assumes that the latest version of the <strong>CC2540</strong> BLE software (v1.0<br />
as of the release of this document) has been installed. The latest BLE software can be downloaded at<br />
www.ti.com/blestack.<br />
3.1 Associate Driver with USB Dongle<br />
After the software installation is complete, the USB Dongle driver must be associated with the device in<br />
order to use the demo application. To associate the USB Dongle driver, first you must connect the USB<br />
Dongle to the PC’s USB port, or to a USB hub that connects to the PC.<br />
The first time that the dongle is connected to the PC, a message will pop-up, indicating that Windows does<br />
not recognize the device.<br />
Figure 3<br />
When prompted whether to use Windows Update search for software, select “No, not this time” and press<br />
the “Next” button. On the next screen, select the option “Install from a list or specific location<br />
(Advanced)”, and press the “Next” button:<br />
Figure 4<br />
On the next screen, click the checkbox labeled “Include this location in the search:”, and click the<br />
“Browse” button. Select the following directory (assuming the default installation path was used):<br />
C:\Texas Instruments\BLE-<strong>CC2540</strong>\Accessories\Drivers
Figure 5<br />
Page 7 of 29<br />
SWRU270<br />
Click the “Next” button. This should install the driver. It will take a few seconds for the file to load. If the<br />
installation was successful, you should see the screen to the below. Click the “Finish” button to complete<br />
the installation.<br />
3.2 Determining the COM Port<br />
Figure 6<br />
Once the driver is installed, you need to determine which COM port Windows has assigned to the USB<br />
Dongle. After you have completed the USB Dongle driver association in section 3.1, right-click on the<br />
“My Computer” icon on your desktop and select “Properties”:<br />
Figure 7<br />
The “System Properties” window should open up. Under the “Hardware” tab, select “Device Manager”:
Figure 8<br />
Page 8 of 29<br />
SWRU270<br />
A list of all hardware devices should appear. Under the section “Ports (COM & LPT)”, the device “TI<br />
<strong>CC2540</strong> Low-Power RF to USB CDC Serial Port” should appear. Next to the name should be the port<br />
number (for example, COM15 in the image below):<br />
Figure 9<br />
Take note of this port number, as it will be needed in order to use BTool. You may close the device<br />
manager at this point.
4. Using BTool<br />
Page 9 of 29<br />
SWRU270<br />
BTool is a PC Application that allows a user to form a connection between two BLE devices. BTool works<br />
by communicating with the <strong>CC2540</strong> by means of HCI vendor specific commands. The USB Dongle<br />
software (when running the HostTestRelease project) and driver create a virtual serial port over the USB<br />
interface. BTool, running on the PC, communicates with the USB Dongle through this virtual serial port.<br />
More information on the HCI interface, as well as details on the HCI vendor specific commands that are<br />
used by the <strong>CC2540</strong>, can be found in [3].<br />
4.1 Starting the Application<br />
To start the application go into your programs by choosing Start > Programs > Texas Instruments ><br />
Bluetooth-LE > BTool. You should see the following window open up:<br />
Figure 10<br />
In the upper left corner of the window, click the “Device” drop menu and select the option “New Device”:<br />
The following window should pop-up:<br />
Figure 11
Figure 12<br />
Page 10 of 29<br />
SWRU270<br />
If using the USB Dongle, set the “Port” value to the COM port of the USB Dongle from step 1. For the<br />
other settings, use the default values as shown in Figure 12. Press “OK” to connect to the board. The<br />
following screen will appear:<br />
Figure 13<br />
This screen indicates that you are now connected to the USB Dongle. The screen is divided up into a few<br />
sections: the left sidebar contains information on the USB Dongle’s status. The left side of the sub-window<br />
contains a log of all messages sent from the PC to the dongle and received by the PC from the dongle. The<br />
right side of the sub-window contains a GUI for control of the USB Dongle.<br />
4.2 Creating a BLE Connection between USB Dongle and Keyfob<br />
At this point the USB Dongle (central) is ready to discover other BLE devices that are advertising. At this<br />
time you will want to insert the battery (or remove and re-insert the battery to reset the device) into the<br />
keyfob (peripheral).<br />
4.2.1 Making the Keyfob Discoverable<br />
When the keyfob powers up, it will not immediately go into a discoverable state. To enable advertising and<br />
make the keyfob discoverable, press the right-hand button on the keyfob once. This will turn<br />
advertisements on; making the device discoverable for 30 seconds (this value is defined in [4]). After that<br />
time, the device will return to standby mode. To make the device discoverable again, simply press the<br />
button once again.
4.2.2 Scanning for Devices<br />
Figure 14<br />
Press the “Scan” button under the “Discover / Connect” tab:<br />
Figure 15<br />
Page 11 of 29<br />
SWRU270<br />
The USB Dongle will begin search for other BLE devices. As devices are found, the log on the left side of<br />
the screen will display the devices discovered. After 10 seconds, the device discovery process will<br />
complete, and the USB Dongle will stop scanning. A summary of all the scanned devices will be displayed<br />
in the log window. In the example in Figure 16, one peripheral device was discovered while scanning. If<br />
you do not want to wait through the full 10 seconds of scanning, the “Cancel” button can be pressed<br />
alternatively, which will stop the device discovery process. The address of any scanned devices will appear<br />
in the “Slave BDA” section of the “Link Control” section in the bottom right corner of the sub-window.
4.2.3 Selecting Connection Parameters<br />
Figure 16<br />
Page 12 of 29<br />
SWRU270<br />
Before establishing a connection, you will want to set up the desired connection parameters. The default<br />
values of 100ms connection interval, 0 slave latency, and 20000ms supervision timeout should serve as a<br />
good starting point; however for different applications you may want to experiment with these values.<br />
Once the desired values have been set, be sure to click the “Set” button; other wise the settings will not be<br />
saved. Note that the connection parameters must be set before a connection is established; changing the<br />
values and clicking the “Set” button while a connection is active will not change the settings of an active<br />
connection. The connection must be terminated and re-established to use the new parameters. (The<br />
Bluetooth specification does support connection parameter updates while a connection is active; however<br />
this must be done using either an L2CAP connection parameter update request, or using a direct HCI<br />
command. More information can be found in [4])<br />
4.2.4 Establishing a Connection<br />
Figure 17<br />
To establish a connection with the keyfob, select the address of the device to connect with, and click the<br />
“Establish” button. If the set of connection parameters are invalid (for example, if the combination of<br />
connection parameters violates the specification), the message window will return a “GAP_EstablishLink”<br />
event message with a “Status” value of “0x12 (Not setup properly to perform that task)”, as shown in<br />
Figure 18. The parameters will have to be corrected before a connection can be established.
Figure 18<br />
Page 13 of 29<br />
SWRU270<br />
If the keyfob is still in discoverable mode, a connection should be established (press the right button on the<br />
keyfob once again if the device if more than 30 seconds have passed since the device was previously made<br />
discoverable and the process has completed). Once a connection is established, the message window will<br />
return a “GAP_EstablishLink” event message with a “Status” value of “0x00 (Success)”:<br />
4.3 Using the Simple GATT Profile<br />
Figure 19<br />
The SimpleBLEPeripheral software contains one sample GATT service profile (More information on the<br />
SimpleGATTProfile can be found in [2]). GATT services contain data values known as “characteristic<br />
values”. All application data that is being sent or received in BLE must be contained within characteristic<br />
value. This section details a step-by-step process that demonstrates several processes for reading, writing,<br />
discovering, and notifying GATT characteristic values using BTool.<br />
Note that the types (UUIDs) of the four characteristic values (0xFFF1, 0xFFF2, 0xFFF3, and<br />
0xFFF4), as well as the simple profile primary service UUID value (0xFFF0), do not conform to any<br />
specifications in the Bluetooth SIG. They are simply used as a demonstration.<br />
The table in Figure 20 below shows the SimpleBLEPeripheral complete attribute table, and can be used as<br />
a reference. Services are shown in yellow, characteristics are shown in blue, and characteristic values /<br />
descriptors are shown in grey. When working with the SimplyBLEPeripheral application, it might be<br />
useful to print out the table as a reference.
4.3.1 Reading a Characteristic Value by UUID<br />
Figure 20<br />
Page 14 of 29<br />
SWRU270<br />
The first characteristic of the SimpleGATTProfile service has both read and write permissions, and has a<br />
UUID of 0xFFF1. The simplest way to read its value is to use the “Read Characteristic by UUID” sub-
Page 15 of 29<br />
SWRU270<br />
procedure. To do this, you will first need to click the “Read / Write” tab in BTool. Select the option “Read<br />
Using Characteristic UUID” under the “Sub-Procedure” option in the “Characteristic Read” section at the<br />
top of the screen. Enter “F1:FF” (note that the LSB is entered first, and the MSB is entered last) in the<br />
“Characteristic UUID” box, and click the “Read” button.<br />
An attribute protocol Read by Type Request packet gets sent over the air from the dongle to the keyfob,<br />
and an attribute protocol Read by Type Response packet gets sent back from the keyfob to the dongle. The<br />
value “01” is displayed in the “Value” box, and “Success” is displayed in the “Status” box. In addition, the<br />
message window will display information on the Read by Type Response packet that was received by the<br />
dongle. The message includes not only the characteristic’s data value, but also the handle of the<br />
characteristic value (0x0011 in this case).<br />
4.3.2 Writing a Characteristic Value<br />
Figure 21<br />
In the previous section, the handle of the first characteristic in the SimpleGATTProfile was found to be<br />
0x0011. Knowing this, and based on the fact that the characteristic has both read and write permissions, it<br />
is possible for us to write a new value. Enter “0x0011” into the “Characteristic Value Handle” box in the<br />
“Characteristic Write” section, and enter any 1-byte value in the “Value” section (the format can be set to<br />
either “Decimal” or “Hex”). Click the “Write Value” button.<br />
An attribute protocol Write Request packet gets sent over the air from the dongle to the keyfob, and an<br />
attribute protocol Write Response packet gets sent back from the keyfob to the dongle. The status box will<br />
display “Success”, indicating that the write was successful.
4.3.3 Reading a Characteristic Value by Handle<br />
Figure 22<br />
Page 16 of 29<br />
SWRU270<br />
After writing a new value to the first characteristic in the profile, we can read the value back to verify the<br />
write. This time, instead of reading the value by its UUID, the value will be read by its handle. Select the<br />
option “Read Characteristic Value / Descriptor” under the “Sub-Procedure” option in the “Characteristic<br />
Read” section. Enter “0x0011” in the “Characteristic Value Handle” box, and click the “Read” button.<br />
An attribute protocol Read Request packet gets sent over the air from the dongle to the keyfob, and an<br />
attribute protocol Read Response packet gets sent back from the keyfob to the dongle. The new value is<br />
displayed in the “Value” box, and “Success” is displayed in the “Status” box. This value should match the<br />
value that was written in the previous step.<br />
4.3.4 Discovering a Characteristic by UUID<br />
Figure 23<br />
The next thing to do is to discover a characteristic by its UUID. By doing this, we will not only get the<br />
handle of the UUID, but we will also get the properties of the characteristic. The UUID of the second<br />
characteristic in the SimpleGATTProfile is 0xFFF2. Select the option “Discover Characteristic by UUID”
Page 17 of 29<br />
SWRU270<br />
under the “Sub-Procedure” option in the “Characteristic Read” section at the top of the screen. Enter<br />
“F2:FF” in the “Characteristic UUID” box, and click the “Read” button.<br />
A series of attribute protocol Read by Type Request packets get sent over the air from the dongle to the<br />
keyfob, and for each request an attribute protocol Read by Type Response packet gets sent back from the<br />
keyfob to the dongle. Essentially, the dongle is reading every attribute on the keyfob with a UUID of<br />
0x2803 (this is the UUID for a characteristic declaration as defined in [4]), and checking the<br />
“Characteristic Value UUID” portion of each declaration to see if it matches type 0xFFF2. The procedure<br />
is complete once every characteristic declaration has been read.<br />
The procedure will find one instance of the characteristic with type 0xFFF2, and display “02 14 00 F2 FF”<br />
(the value of the declaration) in the “Value” box, with “Success” displayed in the “Status” box. As per the<br />
Bluetooth specification, the first byte “02” tells us that the properties of the characteristic are read-only.<br />
The second and third bytes “14 00” tell us that the handle of the characteristic value is 0x0014. The fourth<br />
and fifth bytes tell the UUID of the characteristic, 0xFFF2.<br />
4.3.5 Reading Multiple Characteristic Values<br />
Figure 24<br />
It is also possible to read multiple characteristic values with one request, as long as the handle of each<br />
value is known. To read the values of both of the characteristics that we previously read, select the option<br />
“Read Multiple Characteristic Values” under the “Sub-Procedure” option in the “Characteristic Read”<br />
section at the top of the screen. Enter “0x0011;0x0014” in the “Characteristic Value Handle” box, and<br />
click the “Read” button.<br />
An attribute protocol Read Multiple Request packet gets sent over the air from the dongle to the keyfob,<br />
and an attribute protocol Read Multiple Response packet gets sent back from the keyfob to the dongle. The<br />
values of the two characteristics are displayed in the “Value” box, and “Success” is displayed in the<br />
“Status” box. This first byte should match the value that was written in the previous step, and the second<br />
byte should be “02”.<br />
One important note about reading multiple characteristic values in a single request is that the response will<br />
not parse the separate values. This means that the size of each value being read must be fixed, and must be<br />
known by the client. In the example here, this is not an issue since there are only two bytes in the response;<br />
however care must be taken when using this command.
4.3.6 Enabling Notifications<br />
Figure 25<br />
Page 18 of 29<br />
SWRU270<br />
In BLE, it is possible for a GATT server device to “push” characteristic value data out to a client device,<br />
without being prompted with a read request. This process is called a “characteristic value notification”.<br />
Notifications are useful in that they allow a device in a BLE connection to send out as much or as little<br />
data as required at any point in time. In addition, since no request from the client is required, the overhead<br />
is reduced and the data is transmitted more efficiently. The SimpleBLEPeripheral software contains an<br />
example in which notifications can be demonstrated.<br />
The third characteristic in the SimpleGATTProfile has write-only properties, while the fourth characteristic<br />
in the profile has notify-only properties. Every five seconds, the SimpleBLEPeripheral application will<br />
take the value of the third characteristic and copy it into the fourth characteristic. Each time the fourth<br />
characteristic value gets set by the application, the profile will check to see if notifications are enabled. If<br />
they are enabled, the profile will send a notification of the value to the client device.<br />
Before notifications can be enabled, the handle of the fourth characteristic must be found. This can be done<br />
by using the “Discover Characteristic by UUID” process (see section 4.3.4), with the UUID value set to<br />
“F4:FF”. The procedure will find one instance of the characteristic with type 0xFFF4, and display “10 1A<br />
00 F4 FF” (the value of the declaration) in the “Value” box, with “Success” displayed in the “Status” box.<br />
As per the Bluetooth specification, the first byte “10” tells us that the properties of the characteristic are<br />
notify-only. The second and third bytes “1A 00” tell us that the handle of the characteristic value is<br />
0x001A. The fourth and fifth bytes tell the UUID of the characteristic, 0xFFF4.<br />
In order to enable notifications, the client device must write a value of 0x0001 to the client characteristic<br />
configuration descriptor for the particular characteristic. The handle for the characteristic configuration<br />
descriptor immediately follows the characteristic value’s handle. Therefore, a value of 0x0001 must be<br />
written to handle 0x001B. Enter “0x001B” into the “Characteristic Value Handle” box in the<br />
“Characteristic Write” section, and enter “01:00” in the “Value” section (the format can be set to either<br />
“Decimal” or “Hex”; note that the LSB is entered first, and the MSB is entered last). Click the “Write<br />
Value” button. The status box will display “Success”, indicating that the write was successful.<br />
Every five seconds, an attribute protocol Handle Value Notification packet gets sent from the keyfob to the<br />
dongle. With each notification, the value of the characteristic at handle is displayed in the log window.
Figure 26<br />
Page 19 of 29<br />
SWRU270<br />
The value should be “03” in each notification, since it is copied from the value of the third characteristic in<br />
the profile (which has a default value of 3). The third characteristic has write-only properties, and therefore<br />
can be changed. By following the procedure from section 4.3.4, the handle of the third characteristic can<br />
be found to be 0x0017. By following the procedure from section 4.3.2, a new value can be written to<br />
handle 0x0017. Once this is done, the value of the fourth characteristic will change. This new value is<br />
reflected in the incoming notification messages.<br />
4.4 Using the Simple Keys GATT Profile<br />
Figure 27<br />
The simple keys profile on the keyfob allows the device to send notifications of key presses and releases to<br />
a central device. The UUID of the simple keys data characteristic value is 0xFFE1.<br />
Using the same discovery process as before with the “Discover Characteristic by UUID” command, it can<br />
be determined that the handle of the simple keys data is 0x001F. Like the fourth characteristic value in the<br />
simple GATT profile, the simple keys data is a “configurable” characteristic, in that the client device can<br />
configure the server to send notifications of the characteristic value. The handle immediately following the<br />
characteristic value is the “characteristic configuration”.
Page 20 of 29<br />
SWRU270<br />
The characteristic configuration of the simple keys data is the attribute at handle 0x0020. To turn on<br />
notifications, enter 0x0020 into the “Characteristic Value Handle” box in the “Characteristic Write”<br />
section, and enter “01:00” in the “Value” section. The format can be set to either “Hex” or “Decimal”.<br />
Click the “Write” button to send the write request over the air. When the keyfob receives the request, it<br />
will turn on notifications of the simple keys data, and send a write response to indicate success.<br />
With notifications enabled, an attribute protocol Handle Value Notification packet gets sent from the<br />
keyfob to the dongle as you press or release either of the buttons on the keyfob. The notifications should<br />
show up in the message window. A value of “00” indicates that neither key is pressed. A value of “01”<br />
indicates that the left key is pressed. A value of “02” indicates that the right key is pressed. A value of<br />
“03” indicates that both keys are pressed.<br />
Figure 28<br />
It is important to note that the simple keys profile included with the BLE development kit does not<br />
conform to any standard profile specification available from the Bluetooth SIG. At the time of the<br />
release of the software, no official GATT service profile specifications have been approved by the<br />
Bluetooth SIG. Therefore the profile, including the GATT characteristic definition, the UUID values,<br />
and the functional behavior, was developed by Texas Instruments for use with the <strong>CC2540</strong>DK-MINI<br />
development kit.<br />
As the Bluetooth SIG begins to approve specifications for different service profiles, Texas<br />
Instruments plans to release updates to the BLE software development kit with source code<br />
conforming to the specifications.
5. Programming / Debugging the <strong>CC2540</strong><br />
Page 21 of 29<br />
SWRU270<br />
The CC Debugger included with the <strong>CC2540</strong>DK-MINI kit allows for debugging using IAR Embedded<br />
Workbench, as well as for reading and writing hex files to the <strong>CC2540</strong> flash memory using the SmartRF<br />
Flash Programmer software. SmartRF Flash Programmer also has the capability to change the IEEE<br />
address of the <strong>CC2540</strong> device. The BLE software development kit includes hex files for both the USB<br />
Dongle as well as the keyfob. This section details the hardware setup when using the CC Debugger, as<br />
well as information on using SmartRF Flash Programmer. Information on using IAR Embedded<br />
Workbench for debugging can be found in [2]<br />
5.1 Hardware Setup for Keyfob<br />
If the keyfob is viewed with the LED’s on top and the coin cell battery holder at the bottom, then the set of<br />
pins closer to the top are the ones that should be used for connecting to the debugger. Pin 1 is the pin on<br />
the lower right side:<br />
Figure 29<br />
Connect the CC Debugger to the keyfob as shown below. Be sure that the ribbon cable is oriented<br />
properly, with the red stripe connected to pin 1:<br />
Figure 30<br />
Connect the CC Debugger to the PC’s USB port and insert a coin cell battery in the keyfob. The status<br />
indicator LED on the CC Debugger should turn on. If the LED is red, that means no <strong>CC2540</strong> device was<br />
detected. If it is green, then a <strong>CC2540</strong> device has been detected. If the keyfob is connected and the LED is<br />
red, try pressing the reset button on the CC Debugger. This resets the debugger and re-checks for a<br />
<strong>CC2540</strong> device. If the LED still does not turn green, re-check that all cables are securely connected. Also<br />
verify that the CC Debugger has the latest firmware (see section 5.3.1).
Figure 31<br />
Page 22 of 29<br />
SWRU270<br />
Once the CC Debugger is set up with the status indicator LED showing green, you are ready to either read<br />
or write a hex file from the board, or to begin debugging a project using IAR.<br />
5.2 Hardware Setup for USB Dongle<br />
The setup process for flashing the USB Dongle is very similar to the process when flashing the keyfob.<br />
First, plug the USB Dongle into a PC USB port (or a USB hub):<br />
Figure 32<br />
Connect the CC Debugger to the USB Dongle as shown below. Be sure that the ribbon cable is oriented<br />
properly, with the red stripe connected to pin 1:
Figure 33<br />
Page 23 of 29<br />
SWRU270<br />
Connect the CC Debugger to the PC USB port. The status indicator LED on the CC Debugger should turn<br />
on. If the LED is red, that means no <strong>CC2540</strong> device was detected. If it is green, then a <strong>CC2540</strong> device has<br />
been detected. If the USB Dongle is connected and the LED is red, try pressing the reset button on the CC<br />
Debugger. This resets the debugger and re-checks for a <strong>CC2540</strong> device. If the LED still does not turn<br />
green, re-check that all cables are securely connected.<br />
Figure 34<br />
Once the CC Debugger status LED is showing green, you are ready to use IAR to debug or to read or write<br />
a hex file from/to the USB Dongle.
5.3 Using SmartRF Flash Programmer Software<br />
Page 24 of 29<br />
SWRU270<br />
Note: the instructions in the section apply to the latest version of SmartRF Flash Programmer (version<br />
1.9.0.0), which is available at the following URL:<br />
http://focus.ti.com/docs/toolsw/folders/print/flash-programmer.html<br />
To start the application go into your programs by choosing Start > Programs > Texas Instruments ><br />
SmartRF Flash Programmer > SmartRF Flash Programmer. The program should open up the following<br />
window:<br />
5.3.1 Checking the CC Debugger Firmware<br />
Figure 35<br />
Note: this step is only required when using a CC Debugger that was purchased separate from the<br />
<strong>CC2540</strong>DK-MINI kit, or one that was included with an older Texas Instruments development kit. If you<br />
are using the CC Debugger contained within the <strong>CC2540</strong>DK-MINI kit, this step should not be necessary.<br />
The firmware of the CC Debugger can be seen clicking the “EB Application (USB)” tab in the SmartRF<br />
Flash Programmer window, and viewing the “EB firmware rev” value in the device list.
Figure 36<br />
Page 25 of 29<br />
SWRU270<br />
The value shown must be “0008” or higher; otherwise the debugger will not recognize the <strong>CC2540</strong>. If the<br />
firmware is “0007” or less, the firmware will need to be updated.<br />
To update the firmware, click the “…” button next to the “Flash image” text box, and select the following<br />
file:<br />
C:\Program Files\Texas Instruments\Extras\ccdebugger\cebal_fw_srf05dbg.hex<br />
With the “Erase, program and verify” selected under “Actions”, click the “Perform actions” button. This<br />
will update the CC Debugger firmware to version “0013”.<br />
Figure 37<br />
The process will take around 10 seconds. Once complete the “EB firmware rev” value should change to<br />
“0013”. The debugger should now be able to recognize the <strong>CC2540</strong>.<br />
5.3.2 Reading or Writing a Hex File to the <strong>CC2540</strong><br />
To read or write a hex file to the <strong>CC2540</strong>, select the “System-on-Chip” tab. The connected <strong>CC2540</strong> should<br />
be detected and show up in the list of devices. Under “Flash image” select the desired hex file that you
Page 26 of 29<br />
SWRU270<br />
would like to write to the device. If you are reading from the <strong>CC2540</strong>, under “Flash image” enter the<br />
desired path and filename for the hex file. To write to the <strong>CC2540</strong>, under “Actions” select “Erase, program<br />
and verify”. To read from the <strong>CC2540</strong>, under “Actions” select “Read flash into hex-file”. To begin the<br />
read or write, click the button “Perform actions”.<br />
If the action completes successfully, you should see the progress bar at the bottom of the window fill up,<br />
and either one of the following two messages, depending on whether a write or a read was performed:<br />
“<strong>CC2540</strong> - ID2000: Erase, program and verify OK” or “<strong>CC2540</strong> - ID2000: Flash read OK”.<br />
You may see the following error message:<br />
Figure 38<br />
If this comes up, it most likely means that you have IAR open and are debugging. You will need to stop<br />
debugging before you can use SmartRF Flash Programmer to communicate with the CC Debugger.<br />
5.3.3 Reading or Writing the <strong>CC2540</strong> Device Address<br />
Every <strong>CC2540</strong> device comes pre-programmed with a unique 48-bit IEEE address. This is referred to as the<br />
device’s “primary address”, and cannot be changed. It is also possible to set a “secondary address” on a<br />
device, which will override the primary address upon power-up. SmartRF Flash Programmer can be used<br />
to read the primary address, as well as to read or write the secondary address.<br />
To read back the primary address of a device connected to the CC Debugger, select “Primary” under the<br />
“Location” option, and click the “Read IEEE” button. The primary device address should appear in the box<br />
on the right. Click the “Perform Actions” button at the bottom to perform the read.<br />
To read back the secondary address, select “Secondary” under the “Location” option, and click the “Read<br />
IEEE” button. The secondary device address should appear in the box on the right. Click the “Perform<br />
Actions” button at the bottom to perform the read.<br />
To set a new secondary address, select “Secondary” under the “Location” option, and enter the desired<br />
address in the box on the right. Click the “Perform Actions” button at the bottom to perform the write. If<br />
the secondary device is set to “FF FF FF FF FF FF”, the device will use the primary address. If the<br />
secondary device is set to anything else, the secondary address will be used.
Figure 39<br />
Page 27 of 29<br />
SWRU270<br />
Note that every time you re-program the device using SmartRF Flash Programmer, the secondary address<br />
of the device will get set to FF:FF:FF:FF:FF:FF. This can be avoided by selecting the option “Retain IEEE<br />
address when reprogramming the chip”. A similar situation exists when a device is reprogrammed through<br />
IAR Embedded Workbench, in that the secondary address will get set to FF:FF:FF:FF:FF:FF each time. To<br />
avoid this, the IAR option “Retain unchanged memory”, under the “Debugger” > “Texas Instruments”<br />
project option can be selected.<br />
Figure 40
6. Additional Projects at ti.com<br />
Page 28 of 29<br />
SWRU270<br />
In addition to the applications previously mentioned in this document, here are two other additional<br />
projects available on Texas Instruments’ web page for use with the <strong>CC2540</strong> <strong>Mini</strong> <strong>Development</strong> <strong>Kit</strong>.<br />
6.1 KeyFobDemo Project<br />
The KeyFobDemo project is an application designed specifically for use with the keyfob board included as<br />
part of the <strong>CC2540</strong> <strong>Mini</strong> <strong>Development</strong> <strong>Kit</strong>. It implements a BLE peripheral device similar to the<br />
SimpleBLEPeripheral project; however it makes more use of the hardware on the board such as the buzzer,<br />
accelerometer, and LEDs.<br />
The KeyFobDemo downloadable source code and project files, along with documentation, can be found on<br />
the Texas Instruments wiki page at the following link:<br />
http://processors.wiki.ti.com/index.php/Category:KeyFobDemo<br />
6.2 SmartRF Packet Sniffer<br />
The SmartRF Packet Sniffer is a PC software application used to display and store RF packets captured<br />
with a listening RF hardware node. Various RF protocols are supported, included BLE. The Packet Sniffer<br />
filters and decodes packets and displays them in a convenient way, with options for filtering and storage to<br />
a binary file format.<br />
Figure 41<br />
The USB Dongle included with the <strong>CC2540</strong> <strong>Mini</strong> <strong>Development</strong> <strong>Kit</strong> can be used as the listening hardware<br />
node, and can be useful when debugging BLE software applications. The SmartRF Packet Sniffer<br />
software can be downloaded at the following link:<br />
http://focus.ti.com/docs/toolsw/folders/print/packet-sniffer.html