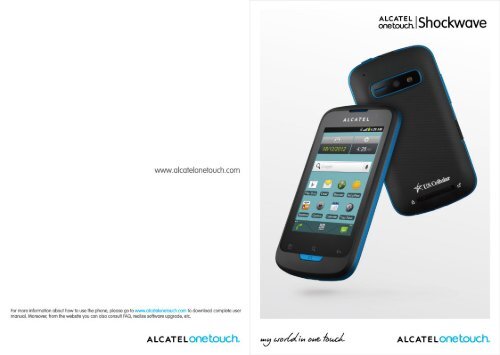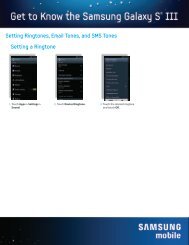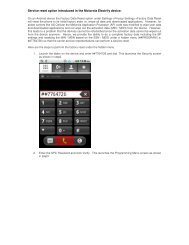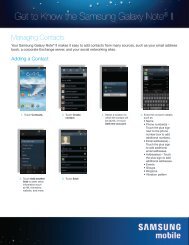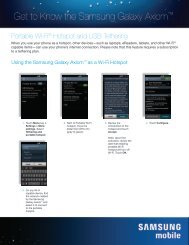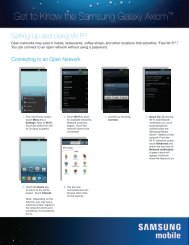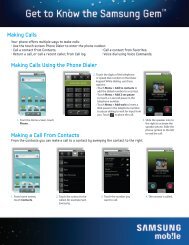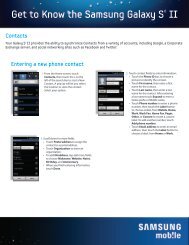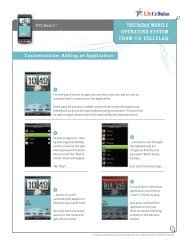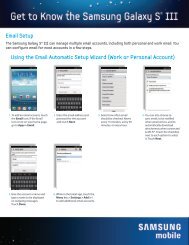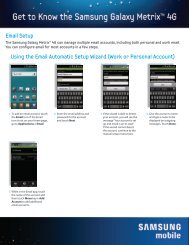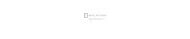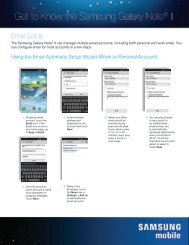Alcatel Shockwave Manual - US Cellular
Alcatel Shockwave Manual - US Cellular
Alcatel Shockwave Manual - US Cellular
- No tags were found...
You also want an ePaper? Increase the reach of your titles
YUMPU automatically turns print PDFs into web optimized ePapers that Google loves.
Prolonged exposure to music at full volume using the music player maydamage your hearing. Set your cellphone’s volume to it’s lowest settingprior to inserting headphones in your ears and adjust the volume to yourpreference. Only use headphones that are recommended by TCT MobileLimited and it’s affiliates.• PRIVACY:Please note that you must respect the laws and regulations in force in yourjurisdiction or other jurisdiction(s) where you will use your cellphone regardingtaking photographs and recording sounds with your cellphone. Pursuant to suchlaws and regulations, it may be strictly forbidden to take photographs and/or torecord the voices of other people or any of their personal attributes, and reproduceor distribute them, as this may be considered to be an invasion of privacy.It is the user’s sole responsibility to ensure that prior authorization be obtained,if necessary, in order to record private or confidential conversations or take aphotograph of another person; the manufacturer, the seller or vendor of yourcellphone (including the operator) disclaim any liability which may result fromthe improper use of the cellphone.• BATTERY AND ACCESSORIES:Before removing the battery from your cellphone, please make sure that thecellphone is switched off.Observe the following precautions for battery use:- Do not attempt to open the battery (due to the risk of toxic fumes and burns).- Do not puncture, disassemble or cause a short-circuit in a battery.- Do not burn or dispose of a used battery in the garbage or store it at temperaturesabove 60°C (140°F).Batteries must be disposed of in accordance with locally applicable environmentalregulations. Only use the battery for the purpose for which it was designed.Never use damaged batteries or those not recommended by TCT MobileLimited and/or its affiliates.This symbol on your cellphone, the battery and the accessories meansthat these products must be taken to collection points at the end oftheir life:- Municipal waste disposal centers with specific bins for these itemsof equipment- Collection bins at points of sale.They will then be recycled, preventing substances being disposed of in theenvironment, so that their components can be reused.In European Union countries:These collection points are accessible free of charge. All products with this signmust be brought to these collection points.In non European Union jurisdictions:Items of equipment with this symbol are not to be thrown into ordinary binsif your jurisdiction or your region has suitable recycling and collection facilities;instead they are to be taken to collection points for them to be recycled.In the United States you may learn more about CTIA’s Recycling Program atwww.recyclewirelessphones.comCAUTION: RISK OF EXPLOSION IF BATTERY IS REPLACED BY ANINCORRECT TYPE. DISPOSE OF <strong>US</strong>ED BATTERIES ACCORDING TO THEINSTRUCTIONS• CHARGERS:Home A.C./ Travel chargers will operate within the temperature range of: 0°C (32°F)to 40°C (104°F).The chargers designed for your mobile phone meet with the standard for safetyof information technology equipment and office equipment use. They are alsocompliant to the ecodesign directive 2009/125/EC. Due to different applicableelectrical specifications, a charger you purchased in one jurisdiction may notwork in another jurisdiction.They should be used for this purpose only.Characteristics of power supply (depending on the country):Travel charger: Input: 100-240 V, 50/60 Hz, 0.15 AOutput: 5 V, 1000 mABattery:Lithium 1400 mAh• RADIO WAVES:THIS CELLPHONE MEETS THE GOVERNMENT’S REQUIREMENTS FOREXPOSURE TO RADIO WAVES.Your cellphone is a radio transmitter and receiver. It is designed andmanufactured not to exceed the emission limits for exposure to radiofrequency(RF) energy.7 8
As mobile devices offer a range of functions, they can be used in positionsother than against your ear. In such circumstances the device will be compliantwith the guidelines when used with headset or usb data cable. If you are usinganother accessory ensure that whatever product is used is free of any metal andthat it positions the cellphone at least 15 mm away from the body.• LICENCESmicroSD Logo is a trademark.The Bluetooth word mark and logos are owned by theBluetooth SIG, Inc. and any use of such marks by TCT MobileLimited and its affiliates is under license. Other trademarks andtrade names are those of their respective owners.ALCATEL One Touch<strong>Shockwave</strong>Bluetooth QD ID B019688The Wi-Fi Logo is a certification mark of the Wi-Fi Alliance.Your device uses non-harmonised frequency and is intendedfor use in all European countries. The Wi-Fi can be operatedin the EU without restriction indoors, but cannot be operatedoutdoors in France.Hearing Aid CompatibilityYour cellphone is rated: «For Hearing Aid», to assist hearing device users infinding cellphones that may be compatible with their hearing devices.ONE TOUCH 988 is HAC M4 and T3 compatible.For more information please refer to «Hearing Aid Compatibility with MobilePhones» leaflet or visit our website http://www. alcatelonetouch.comGeneral information• Website: www.alcatelonetouch.com• Facebook: http://www.facebook.com/alcatelonetouchusa• Twitter: http://www.twitter.com/alcatel1touch• Hot Line Number: In the United States, call 877-702-3444 fortechnical support.On our Internet site, you will find our FAQ (Frequently Asked Questions)section. You can also contact us by e-mail to ask any questions you may have.An electronic version of this user guide is available in English and otherlanguages according to availability on our server: www.alcatelonetouch.comYour cellphone is a transceiver that operates on the following networks:CDMA in 850/1900MHz/AWSProtection against theft (1)Your cellphone is identified by an MEID(cellphone serial number) shownon the packaging label and in the product’s memory. We recommend thatyou note the number the first time you use your cellphone by entering*#06# and keep it in a safe place. It may be requested by the police or youroperator if your cellphone is stolen.(1)Contact your network operator for service availability.11 12
Menu key• Open a list of actions which you can do on the current screenor the options menu.Home key• While on any application or screen, press to return to theHome screen.• Press and hold to open the recently-used applications window.• When the screen is locked and the backlight is off, press Homeor Power key to light the screen.1.2 Getting started1.2.1 Set-upRemoving or installing the back coverSearch key• Search information on the current screen or application.Back key• Press to go back to the previous screen, or to close a dialog box,options menus, the notification panel, or the onscreen keyboard.Power key• Press:End a callDuring incoming call, refuse the callLock the screen• Press and hold: Show the pop-up menu to selectSilent mode/ Airplane mode/Power offPower onVolume Keys• When in call mode, adjust the earpiece or headset volume.• In Music/Video/Streaming mode, adjust the media volume.• In general mode, adjust the ring tone volume.Installing or removing the microSD cardTo install the microSD card, firstly slide the holder to the right to releaseit, then insert the microSD card with the golden contact downward, finallyfold down the holder and and slide it in the opposite direction to lock it.To remove the microSD card while the cellphone is on, you mustunmount the storage card from the cellphone first (refer to “Tosafely remove the microSD card from your cellphone”), to preventcorrupting or damaging the storage card.15 16
Installing or removing the batteryPlease power off your cellphone before removing the battery.You are advised to fully charge the battery ( ). Charging status isindicated by the depth of water on the power-off screen. The depthincreases as the cellphone is charged.To reduce power consumption and energy waste, when batteryis fully charged, disconnect your charger from the plug; switch offWi-Fi, GPS, Bluetooth or background-running applications when notin use; reduce the backlight time, etc.• Insert and click the battery into place, then close the cellphone cover.• Unclip the cover, then remove the battery.Charging the battery1.2.2 Power on your cellphonePress and hold the Power key until the cellphone powers on.The Homescreen is displayed.Set up your cellphone for the first timeThe first time you power on the phone, you are required to touchthe Android logo to begin and then sign into your Google account tosynchronize email, contacts, calendar and other Google applications (1) .Connect the battery charger to your cellphone and AC power outletrespectively.• Be careful not to force the plug into the socket.• Make sure the battery is correctly inserted before connecting the charger.• The outlet must be near to the cellphone and easily accessible (avoidelectric extenosion cables).• When using your cellphone for the first time, charge the battery fully(approximately 2 hours).• Enter your user name and password, then touch Sign in. If you forgetyour password, you can go to http://www.google.com/ to retrieve it. Ifyou don’t own a Google Account, you are prompted to create one bytouching Create.(1)Application availability depends on country and operator.17 18
• Mark/Unmark the checkbox to choose whether you want to takeadvantage of Google's location service, then touch Next.• Set up the date and time, then touch Next.This initial set up can be skipped and enabled via Settings\Accounts & sync.1.2.3 Power off your cellphonePress and hold the Power key from the Home screen until the cellphoneoptions appear, and then select Power off.1.3 Home screenYou can bring all the items (applications, shortcuts, folders and widgets) youlove or use most frequently to your Home screens for quick access. Pressthe Home key to switch to Home screens.Home screen is provided in an extended multi-pane format to allowmore space for adding applications, shortcuts, etc. Slide the Home screenhorizontally left and right to view the other Home screen panes. Smalldots at the lower left and right of the screen indicate which screen paneyou are viewing.Touch & hold the Application tab to display thumbnails, and touch thethumbnail to open it. Press Back key or touch an empty area to return tothe Home screen. You can customize the number of Home screen panesby going to Settings\Display\Home screen settings.1.3.1 Using the touchscreenTouchTo access an application, touch it with your finger.Touch and HoldStatus bar• Status/Notification indicators• Touch and Drag down to open thenotification panel.To enter the available options for an item, touch and hold the item. Forexample, select a contact in Contacts, touch and hold the contact, optionslist will then appear on the screen.Search bar• Touch to enter text search screen.• Touch to enter voice search screen.Touch an icon to open anapplication, folder, etc.Application tab• Touch to open main menu.• Long press to display thumbnails.Touch to access MessagingTouch to access the Phone Dial screen.Touch to access the Call log if you havemissed call(s).DragPlace your finger on the screen to drag an object to another location.Slide/SwipeSlide the screen to scroll up and down the applications, images, webpages… at your convenience. You can slide the screen horizontally too.FlickSimilar to swiping, but flicking makes it move quicker.19 20
Pinch/SpreadPlace your fingers of one hand on the screen surface and draw them apartor together to scale an element on the screen.RotateAutomatically change the screen orientation from portrait to landscape byturning the cellphone sideways to have a better screen view.1.3.2 Status barFrom status bar, you can view both cellphone status (on the right side) andnotification information (on the left side). When the status bar is full, “ ” iconwill appear, touch to display hidden icons.Status iconsEvDo connectedEvDo in use1X CDMA connected1X CDMA in useConnected to a Wi-Finetwork with signal levelindicationBluetooth is onConnected to a Bluetoothdevice ~Ringer is silencedGPS is on and activeTTY modeSpeakerphone is onRoamingNo signalSignal strengthIndicates that battery isremaining (Empty to fullcharge states)No batteryMicrophone is muteUnknown batteryVibrate modeBattery is chargingAirplane modeHeadset connected21 22
• Folders• WallpapersTo add a folder to the Home screen, such as newfolder, contact folder, etc.To add a wallpaper to the Home screen, such asgallery, live wallpaper, wallpapers, etc.Consult recently-used applicationsTo consult recently-used applications, you can press and hold the Homekey from the Home screen. Touch an icon in the window to open therelated application.To improve the organization of the Home screen items (shortcuts,widgets), you can add them to a folder by touching and dragging them ontothe folder of your choice. To rename a folder, open it, touch and hold thefolder’s title bar to open the Rename folder dialog box, then enter the newname and confirm with OK.RepositionTouch and hold the item to be repositioned to activate the Move mode, dragthe item to the desired position and then release. Hold the icon on the leftor right edge of the screen to drag the item to another Home screen page.RemoveTouch and hold the item to be removed to activate the Move mode, dragthe item to the top of the trash can, and release after the item turns red.Wallpaper customizationTouch and hold an empty area or touch Menu key and touch Wallpaperon the Home screen, a popup window named Select wallpaper fromwill appear, offering a range of options. Gallery includes pictures youhave taken, cropped or downloaded. Live wallpapers include a scrollinglist of animated wallpapers. Wallpapers includes all preset wallpapers inthe cellphone. Slide left and right to locate a desired image, and touch setwallpaper to confirm.1.3.6 Application tabTouch on the Home screen to enter the Applications list.To return to the Home screen, press Home key.1.3.7 Volume adjustmentUsing volume keyPress Volume up/down key to adjust the volume. While in the lowestvolume level, your cellphone will now be switched to Vibrate/Silent mode (1) .Using Settings menuTouch Menu key from the Home screen, then touch Settings\Sound,you can set ringer, media and phone ringtone volume to your preference.1.4 Applications listThe Applications list contains all pre-embedded and newly installedapplications.To access the Applications list, touch from Home screens. To return toHome screens, press the Home key.(1)The cellphone setting will vary depending on the changes made to the defaultsettings in Settings\Sound\Vibrate.27 28
2Text input2.1 Using Onscreen KeyboardOnscreen keyboard settingsTouch Menu key from the Home screen, select Settings\Language& keyboard\Standard keyboard or Swype, a series of settings areavailable for your selection.Adjust the onscreen keyboard orientationTurn the cellphone sideways or upright to adjust the onscreen keyboardorientation. You can also adjust it by changing the Settings (Touch Menukey on the Home screen, touch Settings\Display\Auto-rotate screen).2.1.1 Standard keyboardTouch and holdto select theinput method.2.1.2 Swype keyboardTouch and holdto select theinput method.Touch to switch "abc/Abc/ABC" input modeTouch and holdfor Sypye settingsand additionalinformation.2.2 Text editingTouch and holdto enter multiplechoices mode.Touch to enternumbers, symbols, etc.• Touch to swith back to last chosen language.• Touch and hold to change the input language.You can edit the text you have entered.• Touch and hold the text you would like to edit• Options list pops up• Select the operation you need (Select word, Select all, Inputmethod, etc.)Touch to enter the symbol.Touch to enter Input options.Touch to switch "abc/Abc/ABC" input modeTouch to switch to symboland numeric keyboard.Touch to enter voice search.Long press and select toenter symbol/emoticon.29 30
3Phone call, Call logand ContactsInternational callTo dial an international call, touch and hold to enter “+”, then enterthe international country prefix followed by the full cellphone number andfinally touch .3.1 Phone............................................................3.1.1 Placing a callYou can easily start a call using Phone.Enter this menu using one of the following two ways:• Touch from the Home screen.• Touch Application tab from the Home screen and select Phone.Emergency callIf your cellphone has network coverage, dial the emergency number andtouch to make an emergency call.3.1.2 Answering or rejecting a callTouch and hold toaccess voicemailTouch and hold toadd 2-sec pauseTouch to addto ContactsTouch and holdto add waitTouch to deleteincorrect digitsEnter the desired number from the keyboard directly or select a contactfrom Contacts, Call log or Favorites by touching tabs, then touchto place the call.The number you entered can be saved to Contacts by touching ortouching Menu key and Add to contacts.To hang up a call, touch or press the Power key.When you receive a call, touchto answer.When you receive a call, but don’t want to answer, you may decline it bytouching .With your headset, you can answer/end the call by pressing the button. Todecline a call, you can press and hold the button. For one active call andone held call, press to end current active call, press and hold to swap calls.To mute the ringtone volume of an incoming call, you can press theVolume up/down key, or turn the phone upside down.31 32
3.1.3 Calling your voicemailYour voicemail is provided by your network to avoid missing calls. It workslike an answering machine that you can consult at any time.To access your voicemail, touch and hold on Phone tab.If you receive a voicemail, a voicemail icon appears on the Status bar.Open the Notification panel, and touch New voicemail.3.1.4 During a callWhen a call is in progress, touch Menu key to open the call options. Toadjust the volume during a call, press Volume up/down key.To avoid misoperation on touchscreen during a call, screen will belocked automatically when you put the cellphone close to your ear; andit will be unlocked when the cellphone is taken away from your ear.3.1.5 Managing multiple callsWith this cellphone you can handle multiple calls at the same time.Swap callsWhen you accept two calls, touch icon or touch Menu key andto switch between two lines. The current call is put on hold and you havejoined in the other call.Conference calls (1)Touch to display Dialpad.Touch to end the current call.You can set up a conference call.• Place a call to the first participant of the conference call.• Touch icon or touch Menu Key and .• Enter the phone number of the person you want to add to conferenceand touch icon . You can also add participants from Contacts, Calllog or Favorites.• Touch icon or touch Menu key and to start a conference call.• Touch to end the conference call and disconnect all callers.Touch to switch between bluetooth headset and cellphone.Touch to mute the current call. Touch this icon again tounmute the call.Touch to activate the speaker during the current call. Touchthis icon again to deactivate the speaker.Touch to add calls.Touch to merge calls.(1)Depending on your network operator.33 34
Divert calls to voicemail/Set ringtone for a contactWhen finished, touch Done to save.Touch to select a picture for the contact.Touch to unfold the other predefined labels of this category.Touch to add other new labels to this category.Touch to delete the selected label.Touch to open a menu with preset labels.Add to/Remove from FavoritesTo add a contact to Favorites, touch and hold a contact to display thecontact’s option menu, then touch Add to favorites. Or you can alsotouch a contact to view details then touch to add the contact toFavorites (the star will turn gold in color).To remove a contact from Favorites, select Remove from favorites onthe contact’s option menu or touch gold star on contact details screen.3.3.3 Editing your contactsTo edit contact information, touch and hold the contact whose informationis to be edited, then touch Edit contact. When finished, touch Done.Change a contact’s default cellphone numberThe default cellphone number (the number which has priority whenmaking a call or sending a message) will always be displayed under thecontact name. To change the default cellphone number, touch and holdthe number you want to set as the default number from the contact'sdetails screen, then select Make default number. A appears afterthe number.On the contact's detail screen, touch Menu key to display contacts listoptions menu, touch Options, then select Incoming calls or Ringtone.When one contact has been set to send calls directly to voicemail, if he/she calls, your cellphone will not ring and the caller will be sent directlyto your voicemail.Delete a contactTo delete a contact, touch Menu key and touch Delete contact fromcontact details screen or directly touch & hold a contact from Contactsscreen to display contacts list option menu then touch Delete contact.Touch OK to confirm.The contact you have deleted will also be removed from otherapplications on the cellphone or web the next time you synchronizeyour cellphone.3.3.4 Communicating with your contactsFrom the contacts list, you can communicate with your contacts by makinga call or exchanging messages.To launch a call to a contact, locate the contact or number your want tocall, then touch . You can also touch & hold the contact or number, thentouch Call contact.To send a message to a contact, touch & hold the contact or number youwant to send a message to, then touch Text contact. You can also touchon the right side of the contact from contact details screen.Use Quick contact for AndroidTouch a contact’s picture to open Quick Contact for Android, then you cantouch the icon to choose the way you want to connect.37 38
As with other account set-ups, you need to enter detailed information, likeusername, password, etc.You can remove an account to delete it and all associated information fromthe cellphone.Open the Accounts & sync settings screen, touch the account you wantto delete, then touch Remove account and confirm.Useful icons:Indicates that the account is configured to synchronizeautomatically with your cellphone.Indicates that the account is not configured to synchronizeautomatically with your cellphone.Background dataActivate or deactivate Background data to control whether applicationsor services data can be transmitted when they are running in the background.Applications can synchronize, send, and receive data at any time if activated.For example, if deactivated, Email will stop receiving new emails until youtouch the Refresh or send an email.4Google Messaging, Gmail/Email, Google Talk.................4.1 Google Messaging........................................You can create, edit and receive SMS and MMS with this cellphone.To access this feature, touch Application tab from the Home screen, thenselect Messaging.4.1.1 Write messageOn message list screen, touch New message to write text/multimediamessages.Touch to create a new messageTouch to view the whole message threadAuto-syncWhen activated, all changes to information on the cellphone or online willbe automatically synchronized to each other.Sync manuallyYou can synchronize an account manually on Accounts & sync settingsscreen, and you must touch an account in the list on this screen, touchMenu key and touch Sync now.41 42
Sending a text messageEnter the cellphone number of the recipient on To bar or touch toadd recipients, touch Type to compose bar to enter the text of themessage. When finished, touch Send to send the text message.An SMS message of more than 160 characters will be charged as severalmessages. When the total number of characters you have entered isapproaching the 160-character limit, a counter will appear on the lowerright corner below Send option of the text box to remind you how manycharacters are allowed to be entered in one message.Specific letters (accent) will increase the size of the SMS, which maycause multiple SMS messages to be sent to your recipient.Sending a multimedia messageAn MMS enables you to send video clips, images, photos, animations, slidesand sounds to other compatible mobiles and e-mail addresses.An SMS will be converted to MMS automatically when media files (image,video, audio, slides, etc.) are attached or subject or email addresses areadded.To send a multimedia message, enter the recipient's cellphone numberin the To bar, touch Type to compose bar to enter the text of themessage. Touch Menu key to open the option menu, touch Add subjectto insert a subject. Touch Menu key and Attach to attach the picture,video, audio or slide.When finished, touch Send MMS to send the multimedia message.Attach options:• Pictures• Capture picture• Videos• Capture video• Audio• Record audio• vCard• vCalendar• SlideshowAccess Gallery application or File manager toselect a picture as attachment.Access Camera to capture a new picture forattaching.Access Gallery application or File manager toselect a video as attachment.Access Camcorder to record a new video forattaching.Access to select an audio file as attachment.Enter voice message recorder to record a voicemessage for attaching.Access Contacts to attach a vCard of a contact.Access Calendar to attach an appointment.Enter Edit slide show screen, touch Add slide tocreate a new slide, and touch currently existingslide to edit it (see the following picture). TouchMenu key to get more actions, like setting theslide duration, adding music, etc.Touch to go to the previous or next slide.Touch to preview the current slide.Touch to edit the title of this slide.43 44
4.1.2 Manage messagesWhen receiving a message, an icon will appear on the status bar asnotification. Drag down the status bar to open the Notification panel,touch the new message to open and read it. You can also access theMessaging application and touch the message to open.Messages are displayed in conversational order.To reply to a message, touch the current message to enter messagecomposingscreen, enter the text, then touch Send.To return to the message list from a text message thread, touch Menu keyand then touch More\All threads.Touch and hold a message in message details screen. The following messageoptions are available for selection: (1)• Lock/Unlockmessage• Call XXX• Add XXX toContacts (1)• Forward• Copy messagetext• View messagedetails• Delete messageTouch to lock/unlock the message so it can/can’t bedeleted if you reach maximum number of storedmessages.Touch to call the message sender.Touch to save the number to Contacts.Touch to forward the message to another recipient.This option displays when the message is an SMS.Copy the current message content. You can pasteit to the enter bar of the new message you aregoing to compose.Touch to view details of the message.Delete the current message.4.1.3 Receiving CMAS Alerts MessagesCommercial Mobile Alert System (CMAS) service allows you to receiveautomatic alerts in times of crisis. (e.g. earthquake, hurricanes, etc.)To activate CMAS alerts from the Home screen, touch Menu key andSettings\CMAS alerts, mark the checkbox of CMAS Alerts Enable.Tap CMAS alerts message you want to view. CMAS alert messages areindicated with CMAS alert icon.• If CMAS alert arrives at your phone during a call, is displayed in theStatus bar. If it is presidential, CMAS icon flashes. If non-presidential, theicon is static.• ONLY the Presidential CMAS icon is displayed under the Time/Date onthe unlock/lock screen.• Presidential alerts are not configurable. They should be defaulted on.• If you are on a CMAS screen in the Messaging application, the followingoptions are removed or disabled: Reply, Forward, and Call.• If you have power cycled your phone and a Presidential Alert has NOTbeen viewed, the Presidential CMAS icon will continue to flash whenthe device is powered on again.4.1.4 Adjust message settingsYou can adjust a set of message settings. From Messaging applicationscreen, touch Menu key and touch Settings.Storage settings• Delete oldmessages• Text messagelimit• Multimediamessage limit(1)Option will not appear unless the number is not saved in the Contacts.45 46Select to delete old messages when the maximumnumber of stored messages is reached.Touch to set the number of text messages to besaved per conversation.Touch to set the number of multimedia messagesto be saved per conversation.
Multimedia message (MMS) settings• Auto-retrieve Select to download the full MMS message(including the body and the attachment)automatically to your cellphone. Otherwise,download only the MMS message header.• Roaming autoretrieve• Number of RetryAttempsSelect to automatically retrieve messages whileroaming.Set number of retry attempts of download ifmultimedia message download fails.Notification settings• Notifications Select to display message notifications in thestatus bar.• Select ringtone• Vibrate4.2 Gmail/EmailTouch to select a ringtone as a new messagenotification tone.Select to have cellphone vibrate as a notificationwhen receiving a new message.The first time you set up your cellphone, you can select to use an existingGmail or to create a new Email account.4.2.1 Gmail ...................................................................As Google's web-based email service, Gmail is configured when you firstset up your cellphone. Gmail on your cellphone can be automaticallysynchronized with your Gmail account on the web. Unlike other kinds ofemail accounts, each message and its replies in Gmail are grouped in yourinbox as a single conversation; all emails are organized by labels insteadof folders.To access GmailFrom the Home screen, touch the Application tab to enter the applicationslist, then touch Gmail.Gmail displays messages and conversations from one single Gmail accountat a time, if you own more than one account, you can switch to another bytouching Menu key and Accounts from Inbox screen, then touching theaccount you want to view.To create and send emails• Touch Menu key from Inbox screen, and touch Compose.• Enter recipient(s)’s email address in To field, and if necessary, touchMenu key and touch Add Cc/Bcc to add a copy or a blind copy tothe message.• Enter the subject and the content of the message.• Touch Menu key, touch Attach to send an attachment to the receiver.• Finally, touch the icon or touch Menu key and Send.• If you do not want to send the mail out right away, you can touch theicon or touch Menu key and Save draft to save copy. To viewthe draft, touch Menu key and touch Go to labels, then select Drafts.• If you do not want to send or save the mail, you can touch Menu keyand Discard.To add a signature to emails, touch Menu key from inbox screen, and touchMore\Settings and the account, then select Signature.To receive and read your emailsWhen a new email arrives, you will be notified by a ringtone or vibration,and an icon will appear on the Status bar.Touch and drag down the Status bar to display the Notification panel, touchthe new email to view it. Or you can also access the Gmail Inbox label andtouch the new mail to read it.47 48
If you want to go back to the Inbox label while reading a new message, youcan press Back key or touch Menu key and touch Go to inbox.You can search for an email by sender, subject, label, etc.• from inbox screen, touch Menu key and then touch Search• enter the keyword you want to search for in the searching box and touchsearch icon.To reply or forward emailsWhen viewing an email, you will see three icons offering further options atthe center of the conversation.• Reply/Touch to enter text-inputting mode, enter theReply allmessage you want to reply, then touch tosend this message to one single recipient or allpeople in a mail loop.• ForwardTouch to forward the message to another person.You are required to enter the new recipient’semail address and then touch .Managing Gmails by LabelsTo conveniently manage conversations and messages, you can organizethem by using lables.To label a conversation when reading a conversation’s messages, touchMenu key, touch Change Labels and select the label to assign to theconversation.To view conversations by labels when viewing your inbox or anotherconversation list, touch Menu key and touch Go to labels. Touch a labelto view a list of conversations with that label.Touch and hold an email to produce the following options:• ReadTo read the selected email.• Archive• Mute• Mark read/Markunread• Delete• Add star/Removestar• Change labels• Report spam• HelpTo archive the email message. To display thearchived messages, you can touch Menu key ininbox screen and touch Go to labels, then selectAll Mail.To mute the entire conversation. When muted,new mails related to this conversation will not bedisplayed in Inbox, but archived.To mark an email message as read or unread.To delete the email message.To assign a star or remove the star from theconversation.To add or change the label of the email messageor conversation.To report the email message/conversation as spam.To view the help information.Gmail settingsTo manage Gmail settings, touch Menu key in the Inbox screen and touchMore\Settings.General preferences• Message action Touch to show/hide message actions.• Clear search history Touch to remove the search history.• Clear "Show Touch to remove the show pictures.pictures"49 50
Touch an account to set:• Priority Inbox To set this inbox as the default one.• Signature To add a signature text to the end of each mailyou send.• Confirm actions• Reply all• Auto-advance• Message text size• Batch operations• Sync inboxes andlabels• Emailnotifications• Labels to notifySelect to activate a query when deleting a messageor conversation for double confirmation.Touch to mark the checkbox to make the defaultresponding to messages.Touch to select which screen to show after youdelete or archive a conversation.Touch to select the gmail text size.Select to add a conversation to a batch for furtheroperation, like archive, delete, change label, etc.Touch to open the Label screen, where you canmanage conversation synchronization.Select to activate notification when a new emailarrives.Touch to set the notification preferences forsynced labels.4.2.2 Emaill ...................................................................The first time you set up your cellphone, you can select to use an existingEmail or to create a new Email account.Besides your Email account, you can also set-up external POP3 or IMAPemail accounts in your cellphone.To access this function, touch Application tab from the Home screen, thenselect Email.An email wizard will guide you through the steps to set-up an emailaccount.• Enter the email address and password of the account you want to set-up.• Touch Next. If the account you entered is not provided by your serviceprovider in the cellphone, you will be prompted to go to the emailaccount settings screen to enter settings manually. Or you can touch<strong>Manual</strong> setup to directly enter the incoming and outgoing settings forthe email account you are setting up.• Enter the account name and display name in outgoing emails.• Touch Done.• To add another email account, you can touch Menu key and Accountfrom Inbox screen, then touch Menu key and Add account to create.To create and send emails• Touch Menu key from Inbox screen, and touch Compose.• Enter recipient(s) email address in To field, and if necessary, touchMenu key and touch Add Cc/Bcc to add a copy or a blind copy tothe message.• Enter the subject and the content of the message.• Touch Menu key and Add attachment to send an attachment to thereceiver.• Finally, touch Send.• If you do not want to send the mail right away, you can touch Save asdraft or press Back key to save a copy.• If you do not want to send or save the mail, you can touch Discard.51 52
4.3.5 SettingsA series of settings are available for your selection by pressing Menu keyfrom Friends list screen, and touching Settings.• Automaticallysign in• Mobile indicator• Automatic awaystatus• Clear searchhistory• IM notifications• Select ringtone• Vibrate• InvitationnotificationsSelect to sign in to your Google Talk accountautomatically every time you turn on yourcellphone.Select to display an indicator icon along with yourname in other people’s Friends list.Select to set status as Away when the screen isturned off.Touch to clear previous chat searches historyfrom showing up in the Search box.Mark/Unmark the checkbox to activate/deactivatethe notify in status bar when a new messagearrives.Touch to set a notification ringtone.Touch to activate vibration alert for this service.Mark/Unmark the checkbox to activate/deactivatethe notify in status bar when friend invitations arereceived.5Google Calendar &Alarm clock & Calculator5.1 Calendar.......................................................Use Google Calendar to keep track of important meetings, appointments, etc.To access this function, touch Application tab from the Home screen, thentouch Calendar.5.1.1 Multimode viewWith your Google account, you can display the Calendar in daily, weekly,monthly, or agenda view.To change your Calendar view, touch Menu key, then touch Day, Week,Month or Agenda.Agenda viewDay viewWeek viewMonth viewIn Agenda, Day or Week view touchan event to view its detalls.Touch a day in Month view to openthat day's events.55 56
5.1.2 To create new eventsYou can add new events from any Calendar view.• Touch Menu key from Calendar screen, and touch More\New event toaccess new event edit screen.• Fill in all required information for this new event. If it is a whole-dayevent, you can select All day.• Invite guests to the event. Enter the email addresses of the guests youwant to invite with commas to separate. If the guests use Calendar, theywill receive an invitation from Calendar and Email.• When finished, touch Done from the end of the screen.To quickly create an event from Day, Week or Month view screen, touch andhold an empty spot or an event to open Option menu, then touch New eventto enter the event details screen of the time you have previously selected.Important options by pressing Menu key from Calendar main screen:MoreNew eventCalendarsSettingsTo add a new eventTo show or hide, remove or add calendarsTo set a series of Calendar settings5.2 Clock.............................................................Your cellphone has a built-in clock.To access this function, touch the Application tab from the Home screen,then touch Clock.Touch to dim the screen.5.1.3 To delete or edit an eventTo delete or edit an event, touch the event to enter details screen, touchMenu key, touch Edit event, or Delete event.5.1.4 Event reminderIf a reminder is set for an event, the upcoming event icon will appear onStatus bar as a notification when the reminder time arrives.Touch and drag down the status bar to open the notification panel, touchevent name to view Calendar notification list.Touch Snooze all to turn off all event reminders for 5 minutes.Touch Dismiss all to delete all reminders from the list.Press Back key to keep the reminders pending in the status bar and thenotification panel.Touch to play a slideshow of thepictures in Gallery.Touch to play music.Touch to go back to the Home screen.Touch to add or set an alarm.57 58
5.2.1 To set an alarmFrom Clock screen, touch icon at the bottom of the screen to enterAlarms screen, touch Add alarm to add a new alarm, set the alarm timethen touch Set to display the following options:• Turn alarm on• Time• Repeat• Ringtone• VibrateTouch to enable the alarm.Touch to set time.Touch to select days you want alarm to workTouch to select a ringtone for the alarmSelect to activate vibration5.3 Calculator......................................................With Calculator, you can solve many mathematical problems.To access this function, touch Application tab from the Home screen, thentouch Calculator.There are two panels available: Basic panel and Advanced panel.To switch between panels, select one of the following two ways:• Touch and drag the basic screen to the left to open the Advanced panel.• Or touch Menu key from basic panel to open option menu and touchAdvanced panel.• LabelTouch to set a name for the alarmTouch Revert to reset the alarm. When finished, touch Done to confirm.Touch a currently existing alarm to enter alarm editing screen, touchDelete to delete the selected alarm.5.2.2 To adjust alarm settingsTouch Menu key from Alarms screen, then touch Settings. The followingoptions can now be adjusted:• Alarm in silentmode• Alarm volume• Snooze duration• Side buttonbehaviorSelect to play alarm with sound or vibration evenwhen the cellphone is in Silent modeTouch to set the volume of alarmsTouch to set temporary turn off time of an alarmTouch to set side Volume up/down key behaviorswhen alarm sounds: None, Snooze, Dismiss orSilence.Enter a number and the arithmetic operation to be performed, enter thesecond number, then touch “=” to display the result. Touch CLEAR todelete digits one by one, touch and hold CLEAR to delete all at one time.59 60
When some numbers or operations have been entered, touch and holdthe entering bar to open a menu offering these further operations:(1)(2)• Select word To select what you want to select from entered text• Select all• Input method• Cut (1)• Copy (1)• Paste (2)To select all entered textTo select your preferred input methodTo delete selected textTo copy selected textTo paste what you have previously copied to theentering bar6Getting connected................To connect to the internet with this cellphone, you can use CDMA 1x/EVDO networks or WI-FI, whichever is most convenient.6.1 Connecting to the Internet6.1.1 Wi-FiUsing Wi-Fi, you can connect to the Internet when your cellphone is withinrange of a wireless network.(1)Options will not appear unless Select operation has been made.(2)Option will not appear unless copy or cut operation has been made.To turn Wi-Fi on and connect to a wireless network• Touch Menu key from the Home screen.• Touch Settings\Wireless & networks.• Mark/Unmark the Wi-Fi checkbox to turn on/off Wi-Fi.• Touch Wi-Fi settings. The detailed information of detected Wi-Finetworks is displayed in the Wi-Fi networks section.• Touch a Wi-Fi network to connect. If the network you selected is secured,you are required to enter a password or other credentials (you may contactyour network operator for details). When finished, touch Connect.To activate notification when a new network is detectedWhen Wi-Fi is on and the network notification is activated, the Wi-Fi iconwill appear on the status bar whenever the cellphone detects an availablewireless network within range. The following steps activate the notificationfunction:• Touch Menu key from the Home screen.• Touch Settings\Wireless & networks\Wi-Fi settings.• Mark/Unmark the Network notification checkbox to activate/deactivate this function.61 62
To add a Wi-Fi networkWhen Wi-Fi is on, you may add new Wi-Fi networks according to yourpreference.• Touch Menu key from the Home screen.• Touch Settings\Wireless & networks\Wi-Fi settings\Add Wi-Finetwork.• Enter the name of the network and any required network information.• Touch Save.When successfully connected, your cellphone will be connectedautomatically the next time you are within range of this network.To forget a Wi-Fi networkThe following steps prevent automatic connections to networks which youno longer wish to use.• Turn on Wi-Fi, if it’s not already on.• In the Wi-Fi settings screen, touch & hold the name of the network.• Touch Forget network in the dialog that opens.6.2 Browser........................................................Using Browser, you can enjoy surfing the Web.To access this function, touch Application tab from the Home screen, thentouch Browser.To go to a web pageOn Browser screen, touch the URL box at the top, enter the address ofthe web page, then touch .To set homepage• Touch Menu key from Browser screen to display option menu, touchMore\Settings\Set home page.• Enter the URL of the website you want to set as your homepage.• Finally touch OK to confirm.6.2.1 Viewing web pagesWhen opening a website, you can navigate on web pages by sliding yourfinger on the screen in any direction to locate the information you wantto view.To zoom in/out of a web page (1)Zoom controls will be activated when scrolling the screen usingyour finger. Touch the plus or minus on the side of the Zoom control tozoom in or out.To quickly zoom into a section of a web page, double-tap on the sectionyou want to view. To return to normal zoom level, double-tap again.To find text on a web page• Touch Menu key from web page screen, then touch More\Find onpage.• Enter the text or phrase you want to find.• The first word with matching characters will be highlighted on thescreen, and subsequent matches will be boxed.• Touch the left or right arrow to switch to the previous or next matchingitem.• When finished, you can touch to close the search bar.(1)Zoom does not work on all web pages.63 64
To copy text on a web pageYou can copy text from a web page and paste it into emails or SMS/MMSmessages.• Touch Menu key from web page screen, then touch More\Select text.• Place your finger at the start of the text you want to copy and then dragit to the end of the text.• Selected text is copied and highlighted in color.• Release your finger and touch the selected text.To paste the copied text into an email or SMS/MMS message, touch andhold the enter box and then touch Paste on the options menu.To open new window/switch between windowsMultiple windows can be opened at the same time for your convenience.• Touch Menu key from web page screen, and touch New window.• To view all currently open windows, touch Menu key then touchWindows.• Touch a window you want to view.• To close a window, touch beside the window you want to close.Other options:• Refresh• Exit• Page info• ForwardTo refresh the current page (touch Menu key on web pagescreen, then touch Refresh).To close all tabs (touch Menu key on web page screen,then touch Exit).To view more information about the current page (touchMenu key on web page screen, then touch More\Pageinfo).To forward the pages you have opened (touch Menu keyon web page screen, then touch More\Forward).• Share page To share the current page with your friends via variousways, like Message, Email, Bluetooth, etc. (touch Menu keyon web page screen, then touch More\Share page).6.2.2 Manage links, history, downloadsTo manage a link, cellphone number or address displayed on aweb page• LinkTouch the link to open the web page.Touch and hold the link to open options forfurther operation, like open in new window, savelink, share link, copy link, etc.• Cellphone number Touch to call the cellphone number.• AddressTouch to open Google Maps and locate theaddress65 66
To view Browser history• Touch Menu key from Browser screen• Touch Bookmarks• Touch History tab to view browser historyTo view your most frequently visited pages• Touch Menu key from Browser screen• Touch Bookmarks• Touch Most visited tab to view your most frequently visited pagesTo download a web application/view your downloadsBefore downloading a web application, you need to enable your cellphoneto install web applications (Touch Menu key from the Home screen, touchSettings\Applications, mark checkbox of Unknown sources, finallytouch OK to confirm).To download a item, touch the item or the link you want to download.To view items you have downloaded, touch Menu key and touch More\Downloads.To cancel a downloaded item, select the item to be canceled, and touchDelete to confirm.6.2.3 Manage bookmarksTo bookmark a web page• Open the web page you want to bookmark.• Touch the bookmark icon at the top of the screen, or touch Menukey and touch Bookmarks.• Touch Add.• Enter the name and the location if needed and touch OK to confirm.To open a bookmark• Touch the bookmark icon at the top of the screen, or touch Menukey and touch Bookmarks.• On the Bookmarks tab, touch the bookmark you want to open.• You can also touch and hold to display the options screen, then touchOpen or Open in new window.To edit a bookmark• Touch the bookmark icon at the top of the screen, or touch Menukey and touch Bookmarks.• On the Bookmarks tab, touch and hold the bookmark you want to edit.• Touch Edit bookmark.• Enter your changes.• When finished, touch OK to confirm.Touch and hold a bookmark in the bookmark list to view theseadditional options:• Add shortcut toHome• Share link• Copy link URL• Delete bookmark• Set as homepageTo add a bookmark shortcut to the Home screen.To share the bookmark.To copy the bookmark link.To delete a bookmark.To set this page as the homepage.67 68
6.2.4 SettingsA series of settings are available for your adjustment. To access Browsersettings, touch Menu key from Browser screen, and touch More\Settings.Page content settings• Text sizeTouch to select the size of the text display: Tiny,Small, Normal, Large, or Huge.• Default zoom• Open pagesin overview• Text encoding• Block pop-upwindows• Load images• Auto-fit pages• Landscapeonlydisplay• Enable JavaScript• Enable plug-ins• Open inbackground• Set home pageTouch to select the magnification level by default.Mark the checkbox to open web pages zoomedout, in an overview.Touch to select the character-encoding standard.Mark the checkbox to prevent pop-up windows.Mark to display images on web pages.Mark to format web pages to fit the screen.Mark to display pages only in landscape screenorientation.Mark to enable JavaScript.Mark to enable plug-ins.Mark to open new windows behind the current one.Touch to set homepage.Privacy settings• Clear cache• Clear history• Accept cookies• Clear all cookiedata• Remember formdata• Clear form data• Enable location• Clear locationaccessSecurity settings• Rememberpasswords• Clear passwords• Show securitywarningsAdvanced settings• Set search engine• Website settings• Reset to defaultTouch to clear locally cached content anddatabases.Touch to clear the browser history.Mark to allow sites to save and read cookie data.Touch to clear all browser cookies.Mark to remember data in forms for later use.Touch to clear all the saved form data.Mark to allow sites to access your location.Touch to clear location access for all websites.Mark to save usernames and passwords forwebsites.Touch to clear all saved passwords.Mark to show warning if there is a problem witha site’s security.Touch to select a search engine.Touch to view advanced settings for individualwebsites.Touch to clear all browser data and to reset allsettings to default.69 70
6.3 Connecting to Bluetooth devices (1)Bluetooth is a short-range wireless communication technology that youcan use to exchange data, or connect to other Bluetooth devices forvarious uses.To access this feature, touch Menu key from the Home screen, touchSettings\Wireless & networks\Bluetooth or Bluetooth settings.To turn on Bluetooth• Touch Menu key from the Home screen.• Touch Settings\Wireless & networks\Bluetooth or Bluetoothsettings.• Mark/Unmark the checkbox to activate/deactivate this function.To change device nameTo make your cellphone more recognizable, you can change your cellphonename which is visible to others.• Touch Menu key from the Home screen.• Touch Settings\Wireless & networks\Bluetooth settings\Devicename.• Enter a name, and touch OK.To make device visible• Touch Menu key from the Home screen.To pair/connect your cellphone with a Bluetooth deviceTo exchange data with another device, you need to turn Bluetooth onand pair your cellphone with the Bluetooth device with which you wantto exchange data.• Touch Menu key from the Home screen.• Touch Settings\Wireless & networks\Bluetooth settings• Touch Scan for devices• Select a Bluetooth device you want to be paired with in the list.• Enter a passcode (0000 or 1234)• If the pairing is successful, your cellphone connects to the device.To disconnect/unpair from a Bluetooth device• Touch & hold the device in the Bluetooth settings screen.• Touch Unpair or Disconnect & Unpair in the menu that opens.6.4 Connecting to a computer via <strong>US</strong>BWith the <strong>US</strong>B cable, you can transfer media files and other files betweenyour cellphone’s microSD card and the computer.To connect/disconnect your cellphone to/from the computerTo connect your cellphone to the computer:• Use the <strong>US</strong>B cable that came with your cellphone to connect thecellphone to a <strong>US</strong>B port on your computer. You will receive a notificationthat the <strong>US</strong>B is connected.• Touch Settings\Wireless & networks\Bluetooth settings\Discoverable.• Mark/Unmark the checkbox to activate/deactivate this function.• Open the Notification panel and touch <strong>US</strong>B connected.• Touch Turn on <strong>US</strong>B storage in the dialog that opens to confirm thatyou want to transfer files.(1)You are recommended to use ALCATEL ONE TOUCH Bluetooth headsets,which have been tested and proved compatible with cellphone. You can goto www.alcatelonetouch.com for more information about ALCATEL ONETOUCH Bluetooth headset.71 72
To disconnect:• Unmount the microSD card on your computer.• Open the Notification panel and touch Turn off <strong>US</strong>B storage.• Touch Turn off <strong>US</strong>B storage in the dialog that opens.To safely remove the microSD card from your cellphoneThe microSD card can be removed from your cellphone at any time thecellphone is powered off. To remove the microSD card while the cellphoneis on, you must unmount the storage card from the cellphone first, toprevent corrupting or damaging the storage card.• Touch Menu key from the Home screen,• Touch Settings\Storage.• Touch Unmount SD card.You can now safely remove the microSD card from the cellphone.To format a microSD card (microSD card is unmounted)• Touch Menu key from the Home screen.• Touch Settings\Storage.• Touch Erase SD card. On the screen a popup warns you that formattingthe microSD card will erase its contents, touch .6.5 Connecting to virtual private networksVirtual private networks (VPNs) allow you to connect to the resourcesinside a secured local network from outside that network. VPNs arecommonly deployed by corporations, schools, and other institutions sothat their users can access local network resources when not inside thatnetwork, or when connected to a wireless network.To add a VPN• Touch Menu key from the Home screen.• Touch Settings\Wireless & networks\VPN settings\Add VPN.• Touch the type of VPN to add.• In the screen that opens, follow the instructions from your networkadministrator to configure each component of the VPN settings.• Touch Menu key and Save.The VPN is added to the list on the VPN settings screen.To connect/disconnect to a VPNTo connect to a VPN:• Touch Menu key from the Home screen.• Touch Settings\Wireless & networks\VPN settings.• VPNs you have added are listed; touch the VPN you want to connect with.• In the dialog that opens, enter any requested credentials and touchConnect.To disconnect:• Open the Notification panel and touch the resulting notification for theVPN connection.To edit/delete a VPNTo edit a VPN:• Touch Menu key from the Home screen.• Touch Settings\Wireless & networks\VPN settings.• VPNs you have added are listed; touch & hold the VPN you want to edit.• Touch Edit network.• After finished, touch Menu key and Save.To delete:• Touch and hold the VPN you want to delete, in the dialog that opens,touch Delete network.• Touch OK to confirm.73 74
7 Google Play Store (1) ........Touch a category on Google Play Store screen to browse its contents. Youcan also select a subcategory if there is any. Within each category you canselect to view items sorted by Top paid, Top free, Top grossing, etcGoogle Play Store is an online software store, where you can downloadand install applications and games to your Android Powered Phone.To open Google Play Store:• Touch Application tab from the Home screen, then touch Play Store.• For the first time you access Google Play Store, a screen with terms ofservice pops up for your attention, touch Accept to continue.Touch Menu key, then touch Help to enter Google Play Store help pagefor more information on this function.7.1 Locate the item you want to downloadand installGoogle Play Store home page provides several ways to find applications. Itshowcases applications and games in categorized listings.Touch Menu key and My Apps to see all your downloads.Touch to search in Play Store.Touch to enter the category.Touch the Google Play Store icon on the top left of the screen ortouch Back key to return to the previous screen.7.2 Download and installTo download & install:• Navigate to the item you want to download, and select to enter thedetails screen from which you can read its description, overall rating orcomments, view developer’s information, etc.• Touch Download to preview the functions and data the application canaccess on your phone if you install it.• Touch Accept & download.• The progress of the download will show on the details screen, touchto stop downloading the item. You can also access this screen throughNotificaiton panel.• After download and installation have finished, you will see a notificationicon on the status bar.(1)Depending on your country and operator.75 76
Be especially cautious with applications that have access to manyfunctions or to a significant amount of your data. Once you accept,you are responsible for results of using this item on your phone.To open the application you have downloaded:• On Google Play Store screen, touch Menu key and My apps.• Touch the installed application in the list, then touch Open.To buy an application (1)On Google Play Store, some applications are labeled as free, while some ofthem are to be paid for before downloading and installing.• Touch the application you want to buy.• Touch the price on the up-right of the screen to preview the functionsand data the application can access on your phone if you install it.• Touch Continue to confirm.• When making your first purchase, you are required to input your creditcard infomation and to log in to Google payment and billing service.• If your account has multiple credit card accounts, select one to proceed.• Select the Terms of service link and read the document. When finished,touch Back key.• Mark the checkbox if you agree with the terms of service.• Touch Buy now at the bottom of the screen.When finished, Android downloads the application.To request a refundIf you are not satisfied with the application, you can ask for a refund within15 minutes of the purchase. Your credit card will not be charged and theapplication will be removed. If you change your mind, you can install theapplication again, but you will not be able to request a refund.• Touch Menu key and My apps from Google Play Store screen.• Touch the application that you want to uninstall and refund.• Touch Refund to uninstall the application and refund. If the buttonbecomes Uninstall, your trial period has expired.• In the survey form, select the answer that best matches your reason,and touch OK.7.3 Manage your downloadsAfter you downloaded and installed an application, the following furtheroperations are available for your selection.ViewOn Google Play Store screen, touch Menu key and My apps.UninstallOn Google Play Store screen, touch Menu key and My apps. Touchthe application you want to uninstall to enter the details screen, touchUninstall, and finally touch OK to confirm.RefundOn Google Play Store screen, touch Menu key and My apps. Touch theapplication you want to uninstall for a refund, touch Refund, and finallytouch OK to confirm.(1)Google Paid applications may not be available to users in some countries.77 78
Update notificationOn Google Play Store screen, touch Menu key and Settings\Notificationsto enable update notification.Auto updateTo auto update all installed applications, touch Menu key and Settings\Auto-update apps from Google Play Store screen. To auto update onespecific application, mark the checkbox of Allow automatic updatingfrom the details screen to enable this function.Rate and reviewOpen the details screen for an application, touch the starsunder RATE & REVIEW to award and input comments, touch OK toconfirm.FlagYou can report an inappropriate application to Google Play Store byflagging it. Open the details screen for the application, scroll to the bottomand touch Flag as inappropriate, enter the reason and finally touchSubmit.8Multimedia applications8.1 Camera/Camcorder.............................. /Your cellphone is fitted with a Camera and a Camcorder for taking photosand shooting videos.Before using the Camera or Camcorder, please ensure that a microSDcard where all pictures and videos are stored is correctly installed. Also,be sure to open the protective lens cover before use to avoid it affectingyour picture quality.To access this function, touch Application tab from the Home screen andthen touch Camera or Camcorder.SettingsStore locationWhite balanceFlash modeZoomTouch to view pictures orvideos you have taken.Drag up or down toswitch between Cameramode and Video mode.Touch to take a pictureor record a video.To take a pictureThe screen acts as the viewfinder. First position the object or landscapein the viewfinder, and touch icon to take the picture, which will beautomatically saved.Zoom in/zoom outTouch icon to open the Zoom control and slide the scroll bar to zoomin or out gradually.79 80
To shoot a videoSwitch Camera mode to Video mode or access Camcorder directly fromthe applications list. First position the object or landscape in the viewfinder,and touch icon to start recording. Touch icon to stop recording.The video will be automatically saved.Further operations when viewing a picture or a video you havetaken:Touch to set the picture as a contact icon, wallpaper, etc.Touch to share the picture or video you have just taken or shotby Bluetooth, MMS, gmail, etc.Touch to delete the picture or video you have just taken orshot.Touch to enter Slideshow.Touch to return to frame mode after viewing a picture orshooting a video.Touch to play the video you have just shot.Touch Menu key or touch and hold the picture to display more operationssuch as Rotate 90° CW, Rotate 90° CCW, Crop and Details etc.(refer to “Working with pictures”)8.1.1 Settings in framing modeBefore taking a photo/shooting a video you can adjust a number of settingsin framing mode.Camera settings• Settings Touch to enter a scrolling list of settings: Exposure,Picture size, Picture quality, etc.• Store location Touch to turn on/off stored location information ofpictures by using the cellphone's GPS.• White balance Touch to adjust color in different lights: Auto,Incandescent, Daylight, Fluorescent or Cloudy.• Flash mode Touch to turn on/off flash mode or set red eye.• Zoom Touch to open the Zoom control and slide the scrollbar to zoom in or out gradually.Video/Camcorder settings:• Settings Touch to enter a scrolling list of settings: Videoformat, Video Encoder, Audio Encoder, Video duration,Remaining time, etc.• White balance Touch to adjust color in different lights: Auto,Incandescent, Daylight, Fluorescent or Cloudy.• Flash mode Touch to turn on/off flash mode.• Video quality Touch to set video quality.Advanced settings (Press the Menu key):• Preview photo/ Touch to preview your photo or video.video• Switch to Touch to switch between camera and video.camera/video• Hide settings Touch to hide your settings.81 82
8.2 Gallery..........................................................Gallery acts as a media player for you to view photos and playbackvideos. In addition, a set of further operations to pictures and videos areavailable for your choice (refer to “Further operations when viewinga picture or a video you have taken:” ).To access this function, touch Application tab from the Home screen, thentouch Gallery.From this menu, you can access Camera or Camcorder for taking a pictureor video.Touch to open camera.• Touch an album and all pictures or videos will spread the screen.• Touch the picture/video directly to view or play it.• Slide left/right to view previous or next pictures/videos.Working with picturesYou can work with pictures by rotating or cropping them, sharing themwith friends, setting them as contact ID or wallpaper, etc.(refer to “Furtheroperations when viewing a picture or a video you have taken:”)Locate the picture you want to work on, touch Menu key or long pressthe screen from full-screen picture view.Touch the album to spread it apart.Slide left or right to view more albums.To view a picture/play a videoPictures and videos are displayed by albums in Gallery.Touch and scroll the bar to switch.This will change the album view fromgrid to stack.Drag left or right to scrollthrough the album quickly.Touch Menu key or long press thescreen, options will appear at the bottom.To crop a picture, touch a picture to view controls and touch Menu\More\Crop. The cropping square appears in the middle of the picture.Select the portion to crop and touch Save.Batch operationGallery provides a multi-select function, so that you can work withpictures/videos in batches.Open the main Gallery window or an alblum, touch Menu twice or touchand hold one album/picture, and mark the checkbox before the file youwant to work on, then perform further actions, like delete, share, etc.83 84
8.3 YouTube........................................................YouTube is an online video-sharing service where the user can download,share and view videos. It supports a streaming function that allows you tostart watching videos almost as soon as they begin downloading from theInternet.To access this function, touch Application tab from the Home screen, thentouch YouTube.As an online video service, your phone must have a networkconnection to access YouTube.All videos in YouTube are grouped into several categories, like MostPopular, Most Discussed, Featured Vedios, etc.Touch to search for a video.Touch to shoot a video.Touch to play the vedio andto show more information8.3.1 Watch videosTouch a video to play it. In the Playing screen, you can view informationand comments of the vedio, and also reach to more related ones.You canalso rate, share, label as favorite, create a new playlist, etc from this screen.To exit video playing screen, touch Back key to return to the video list.8.4 Music.............................................................Using this menu, you can play music files stored on the microSD card inyour cellphone. Music files can be downloaded from the computer to yourmicroSD card using a <strong>US</strong>B cable.To access this function, touch Application tab from the Home screen, thentouch Music.You will find four libraries in which all songs are classified: Artists,Albums, Songs, and Playlists. Touch a category and view the list.With the help of Search key, you can easily search for songs you want toplay in libraries.To delete a song, touch Menu key from playback screen and then touchDelete to remove it from the microSD card.You can also set a song as a ringtone, touch Menu key from playbackscreen to display option menu, then touch Use as ringtone.By touching Menu key from YouTube screen, you can set General settingsand Search settings for YouTube.For details about these features, pleasevisit the YouTube website: www.YouTube.com85 86
8.4.1 Playing musicFrom any of the four library screens, touch a song to play it back.8.4.3 Working with playlistsPlaylists allow you to conveniently organize all the songs stored in the card.You can create a new playlist, add a song to the list, rearrange the order ofthe list, and delete or rename a playlist.To create a playlistTouch Menu key from playback screen to display the option menu, touchAdd to playlist, then touch New, enter the name and finally touch Save. Touch to play the current playlist in shuffle mode (tracks are played inrandom order). Touch to open the current playlist. Touch to toggle repeat mode: Don't repeat, Repeat the playlist, orRepeat the current track. Touch and hold to search for more information. Slide left or right to view album list. Touch to skip to the next track in the album, playlist, or shuffle. Touch to pause/resume playback. Touch to skip to the previous track in the album, playlist, or shuffle.Adjust volumeTo adjust the volume, you can press Volume up and Volume down key.8.4.2 Using Party shuffleAll songs will be displayed in order by default. When Party shuffle isactivated, some songs will be selected and played at random. Touch Menukey, then touch Party shuffle to turn on this function. To turn it off, touchMenu key again, then touch Party shuffle off.To change the order of songs in a playlistEnter a playlist, drag a song up or down to change the order within theplaylist.To delete a song or a playlistLocate the song or playlist you want to delete, touch and hold or touchMenu key from playback screen to display option menu, then touchDelete.To rename a playlistTouch and hold the playlist you want to rename to display the option menu,then touch Rename. When finished, touch Save.8.5 Videos...........................................................To access this function, touch Application tab from the Home screen, thentouch Videos.Videos is a small built-in video player that lists all your videos.Touch an item from the list to play. While playing, use Pause, Forward andBack functional icons as required, touch a point on the timeline to jumpto and play from.87 88
9Google Maps....................9.1 Get My Location9.1.1 Choose a data source to decide My LocationTouch menu key from the Home screen, touch Settings\Location &security.• Mark the checkbox of Use wireless networks to set Wi-Fi and/ormobile networks as My Location data source.• Or mark the checkbox of Use GPS satellites to set GPS as MyLocation data source.To zoom in and out of a map, touch the plus or minus side of the zoomcontrol , or you can also zoom in/out by double-tapping a location onscreen.To clear the map history, touch Menu key and touch Clear Map.9.2 Search for a location• While viewing a map, touch Menu key and touch Search, or you candirectly touch Search key to activate search function.• In the search box, enter an address, a city or a local business.• Touch the search icon and in a while your search results will appear onthe map highlighted by markers with letter labels.9.1.2 Open Google Maps and view My LocationTouch Application tab from the Home screen, then touch Maps.The map will then center on a blue dot with a blue circle around. Youractual position is within the blue circle.You can touch a marker to open a balloon that contains a label. Touch theballoon to open a screen with more handy information about the location.To move the map, drag the map with your finger.89 90
9.3 Star a locationJust like bookmarking a web address on the Internet, you can star anyposition on the map for later use.9.3.1 How to star (or unstar) a location• Touch & hold a location on a map• Touch the address rectangle that opens• Touch the gray star at the top of the screen to star the location. (Ortouch a gold star to unstar that location.)9.3.2 View a list of starred items• Touch Menu key from maps screen and touch More\My Places.• The list of your starred items and their addresses opens.• Touch a location in the list to view it .Touch Menu key and touch Refresh to update the list.9.4 Get driving, public transport or walkingdirections9.4.1 Get suggested routes for your trip• Touch Menu key from maps screen and touch Directions.• Touch enter bar or to edit your start point by one of the followingmethods: entering an address, using My Location, selecting a start pointon a map, selecting a starred item, selecting an address from yourcontacts or using search history.• Do likewise for your end point.• To reverse directions, touch menu key and touch Reverse Start & End.• Then select a transport mode: driving by car, using public transport, orwalking directions.• Finally touch Get directions.• A couple of suggested routes will appear in a list. Touch any routes toview their respective detailed directions.To get reverse directions for a route you’ve already made, simply open thatroute’s directions window and select Reverse. No need to enter yourstart point and end point again.91 92
9.4.2 Preview suggested routes and decide on a routemore preferable or feasible to youYou can preview each turn in your route in Navigation, Satellite, and otherviews.• Touch a left or right arrow to preview the next or previous leg of yourroute.• You can view turn-by-turn directions in a list by touching , press Backkey to return to previous view.When selecting a more preferable or feasible route, distance and timewill be the two most important factors for your evaluation. Distance andestimated time will be displayed at the top of the directions screen.9.4.3 Search for locations along your routePlease refer to “9.2 Search for a location” for detailed information.9.4.4 View route progress and calculate estimatedarrival timeTo view your route progress, pinpoint My Location, zoom out until thewhole route goes into one screen, with both finished and unfinished milesin sight.Start another Directions screen based on your current and intendeddestination locations. Estimated arrival time will be shown in the results.Please note that the estimated arrival time is not available for the publictransport mode.9.5 Arrangement of LayersLayers allow you to view locations and additional information overlaid onthe map. You can add multiple layers or remove only certain layers so youcontrol exactly what information you want visible on the map at one time.9.5.1 To view multiple layers• Touch the icon from the map screen.• All available layers are listed (like Traffic, Satellite, Latitude, etc), selectone to view.9.5.2 To clear the mapAfter you get directions or search on a map, you can clear the markers/layers that have been drawn: touch Menu key on maps screen and touchClear Map, or you can also touch Clear Map on Layers screen.9.6 Join Latitude to see your friends' locationsand share yours with themWith Google Latitude, you can:• see your friends' locations on a map or in a list.• quickly contact your friends with a text message, instant message, orcellphone call.• you can share, set, hide your location, or sign out of Google Latitude.• control who sees your location, and at what level of detail.• add Latitude widget to Home screen to see nearby friends at a glance.9.6.1 To join Latitude• Touch menu key from maps screen.• Touch More\Join Latitude.When you joined Latitude, the menu item changes to Latitude.To open Latitude, touch menu key from maps screen, then touch More\Latitude.9.6.2 How to invite friends to share their locations• Touch Menu key and Add friends, or you can also touch the icon, from the latitude screen.93 94
• Touch Select from Contacts or Add via email address.• After selecting your chosen contacts touch Add friends at the bottomof the screen.When finished, an invitation will be sent to the friends you have invited.To respond to an invitation, you can select one of the followings:• Accept and shareback• Accept, but hidemy location• Don’t acceptYou and your friend can share locations witheach other.You can view your friend's location, but they cannot view yours.No locations can be shared between you andyour friend.9.6.3 To view your friends' locationYou can view your friends' locations on a map or in a list.• Map view When Google Maps is opened, your friends'locations will display with their photo icons foridentification.• List viewTouch menu key from maps screen, then touchMore\Latitude. Your friends are displayed in alist.9.6.4 To connect with your friendsSelect a contact, you can communicate with your friend and set privacyoptions.• MapLocate the friend's position on the map.• Directions Get directions to this friend's location.• Street view Touch to show the street view.• Ping for check in Touch to send this friend a check-in notification.• Sharing options Touch to choose a sharing option of your locationwith this friend.• Romove this friend Remove this friend from your list and stop sharinginformation with him or her.9.6.5 To control what you shareYou can control the information you want to share with your friends.Touch Menu key and Latitude from maps screen, then touch your ownname and then touch Edit privacy settings.The following options are available to choose from:• Location reporting Touch to update your location automatically/manually/never.• Enable locationhistory• Manage yourfrineds• Sign out ofLatitudeMark the checkbox to hide your location history.Touch to add or remove friends who can see yourlocation.Deactivate Latitude and stop sharing.95 96
10 Others.................................10.1 My Files.........................................................To access this function, touch Application tab from the Home screen, thentouch My Files.My Files works with your microSD card instead of your cellphonememory. To use it, you have to install your microSD card first. See“Installing or removing the microSD card”.My Files displays all data stored on the microSD card, includingapplications, media files downloaded from Browser or other locations;videos, pictures or audios you have captured; other data transferred viaBluetooth, <strong>US</strong>B cable, etc.When you download an application from PC to microSD card, you canlocate the application on My Files, then touch it to install it in yourcellphone.My Files allows you to perform and be really efficient with the followingcommon operations: create (sub) folder, open folder/file, view, rename,move, copy, delete, play, share, etc.10.2 Memo.............................................................To access this function, touch Application tab from the Home screen, thentouch Memo.Use Memo to note down inspirations, ideas, excerpts, things to do and allthose things you may want to keep for future reference.Existing notes can be sent via Bluetooth, Message or Email.10.3 FmRadio.......................................................Your cellphone is equipped with a radio (1) with RDS (2) functionality. Youcan use the application as a traditional radio with saved channels or withparallel visual information related to the radio program on the display ifyou tune to stations that offer Visual Radio service.To access this function, touch Application tab from the Home screen, thentouch FmRadio.97 98To use it, you must plug in your headset, which works as an antennaconnected with your cellphone.Touch to decrease 0.1MHzTouch and hold to searchand go to the nearestlower frequency channelTouch to go toprevious saved channelTouch to search forall available stationsautomaticallyTouch to play/stopTouch to add the currentstation to favorites.Drag to change currentfrequencyTouch to go to next savedchannelTouch to increase 0.1MHzTouch and hold to searchand go to the nearesthigher frequency channelTouch to open and viewthe saved channels listOperations for saved channelsIn the saved channels list, touch and hold one channel, then you can chooseoperations including Add to/Remove from favorite, Edite name, orDelete.The favorite channels will move to the top of the list with a star icon.(1)The quality depends on the coverage of the radio station in that particular area.(2)Depending on your network operator and market.
Available options:• Edit name• Audio mode• Exit• Enter frequency• Settings• DeleteEdit the channel name.Listen to the radio using loudspeaker or headset.Turn off the radio.Enter the frequency manually.Customize radio settings according topreference.Delete the channel10.4 Traffic Manager............................................To access this function, touch Application tab from the Home screen, thentouch Traffic Manager.Traffic Manager is an application which manages the volume of data overa pre-defined time period which can then be reset. It blocks all data whenthe limit value is reached.10.5 Battery Saver.................................................To access this function, touch Application tab from the Home screen, thentouch Battery Saver.Battery Saver is an application which allows the user to monitor thebattery status of the device and to manage battery life. Touch the Statustab to view battery status and charge level. To change Settings which canincrease battery life touch the Settings tab. To view running tasks, and toselect tasks to stop, touch the Running Tasks tab.LEDTorch is an application which can provide power light for yourconvenience and you can select to turn on/off or adjust the brightness asneeded.10.7 Your Navigator DeluxeWith Your Navigator Deluxe, get all of the features of an advanced carnavigation system on your mobile phone with voice turn-by-turn navigationenabled by GPS. Search for any destination including gas stations, ATMs,restaurants, and more. Get detailed maps of any location.• In order to use Your Navigator Deluxe, you must first turn on your phone'slocation and GPS settings. (Press Menu key from the Home screen, touchSettings\Location & security\Use GPS satellites).• From the Applications tab select Your Navigator Deluxe.From the Your Navigator Deluxe Home screen you can select:• Drive To for turn by turn direction to an address, airport, contactsaddresses and more• Places to search for nearby businesses, the cheapest gas prices and more• Maps & Traffic to see where you currently are located on a map andwhat traffic is in the area10.8 Other applications (1)The previous applications in this section are preinstalled on your cellphone.To read a brief introduction of the preinstalled 3rd party applications, pleaserefer to the leaflet provided with the cellphone. You can also downloadthousands of 3rd party applications by going to Market on your cellphone.10.6 LEDTorch......................................................To access this function, touch Application tab from the Home screen, thentouch LEDTorch.(1)Application availability depends on country and operator.99 100
11 Settings..........................To access this function, touch Application tab from the Home screen, andtouch Settings on main menu, or you can also touch Menu key from theHome screen and touch Settings.11.1 Wireless & networks11.1.1 Airplane modeMark the checkbox of Airplane mode to simultaneously disable allwireless connections including Wi-Fi, Bluetooth and more.11.1.2 Wi-Fi/Wi-Fi SettingsUsing Wi-Fi you can surf the Internet whenever you are in range of awireless network. The only thing you have to do is to enter the Wi-Fisettings screen and configure an access point to connect your cellphoneto the wireless network.For detailed instructions on using Wi-Fi, please refer to section “6.1.1Wi-Fi”.11.1.3 Bluetooth/Bluetooth SettingsBluetooth allows your cellphone to exchange data (videos, images, music,etc.) in a small range with another Bluetooth supported device (cellphone,computer, printer, headset, car kit, etc.).For more information on Bluetooth, please refer to section “6.3Connecting to Bluetooth devices”.11.1.4 VPN settingsA mobile virtual private network (mobile VPN or mVPN) provides mobiledevices with access to network resources and software applications ontheir home network, when they connect via other wireless or wirednetworks. Mobile VPNs are used in environments where workers need tokeep application sessions open at all times, throughout the working day,as the user connects via various wireless networks, encounters gaps incoverage, or suspend-and-resumes their devices to preserve battery life. Aconventional VPN cannot survive such events because the network tunnelis disrupted, causing applications to disconnect, time out, fail, or even thecomputing device itself to crash.For more information on VPN, please refer to section “6.5 Connecting tovirtual private networks” .11.1.5 Mobile networksData enabledIf you do not need to transmit data on all mobile networks, unmark thecheckbox of Data enabled to avoid incurring significant charges for datause on local carrier mobile networks, particularly if you do not have amobile data agreement.Data roamingIf you don’t need to transmit data on other carriers’ mobile networks,unmark the checkbox of Data roaming to avoid incurring significantroaming charges.Network ModeTouch to change your preferred network mode.System selectTouch to select the CDMA roaming mode.101 102
11.2 Call settingsUse Call settings to configure normal cellphone call settings and otherspecial features offered by your carrier. You can also use Call settings toconfigure the cellphone so that it can place outgoing calls only to a fixedset of cellphone numbers.11.2.1 Call settingsNorth American dialingMark the checkbox to replace + with International dialing code except +1.International dialingSet international dialing code for outgoing calls.11.2.2 VoicemailVoicemail serviceOpen a dialog where you can select your carrier’s voicemail service oranother service.Voicemail settingsIf you are using your carrier’s voicemail service, this opens a dialog whereyou can enter the phone number to use for listening to and managing yourvoicemail.11.2.3 Other call settingsTTY modeTTY mode can be used by people who are deaf, have poor hearing orspeech impairments.After connecting the cellphone and TTY machine, it connects to a relayservice, which converts incoming speech to text for the person using theTTY and converts outgoing text from the TTY machine to a spoken voicefor the person on the other end of the conversation.DTMF TonesSet the length of DTMF tones.Noise CancellationMark the checkbox to reduce the background noise.Emergency call tone alertEnable tone alert when dial emergency call.11.3 SoundUse the Sound settings to configure many aspects of call and notificationringtones, music, and other audio settings.• Silent mode Mark the checkbox to silence all sounds exceptmedia & alarms.• Vibrate• Volume• Phone ringtone• Notificationringtone• Audible touchtonesTouch to access phone vibrate options.Touch to set volume for Incoming call, Media andAlarm.Touch to set your default incoming call ringtone.Touch to set your default notification ringtone.Mark the checkbox to enable playing tones whenusing dial pad.103 104
• Audible selectionMark the checkbox to enable playing sounds whenmaking screen selection.• Screen lock sounds Mark the checkbox to enable playing sounds whenlocking and unlocking the screen.• Haptic feedback11.4 Display• Brightness• Auto-rotatescreen• Animation• Screen timeout• Home screensettingsMark the checkbox to activate vibration whenpressing soft keys and on certain UI interactions.Touch to adjust the brightness of the screen or selectAutomatic brightness.Touch to select whether rotate screen automaticallyor not.Touch to select whether to show some, all or noanimations.Touch to set screen timeout.11.5 Location & securityTouch to set the number of Home screens.Use the Location & Security settings to set your preferences for using andsharing your location when you search for information and use locationawareapplications, such as Google Maps. You can also configure settingsthat help secure your cellphone and its data.11.5.1 My LocationUse wireless networksMark the checkbox to use information from Wi-Fi and mobile networks todetermine your approximate location, for use in Google Maps, when yousearch, and so on. When you select this option, you’re asked whether youconsent to share your location anonymously with Google’s location service.Use GPS satellitesCheck to use your cellphone’s global positioning system (GPS) satellitereceiver to pinpoint your location within an accuracy as close as severalmeters (“street level”). The process of accessing the GPS satellite and settingyour cellphone's precise location for the first time will require up to 5 minutes.You will need to stand in a place with a clear view of the sky and avoid moving.After this, GPS will only need 20-40 seconds to identify your precise location.11.5.2 Screen unlock\Set up screen lock• None• Pattern• PINTouch to disable screen unlock security.Touch to draw pattern to unlock screen.Touch to enter a numeric PIN to unlock screen.• Password Touch to enter a password to unlock screen.11.5.3 Passwords\Visible passwordsMark the checkbox to show passwords as you type.11.5.4 Select device administratorsTouch to add or remove device administrators.105 106
11.5.5 Credential storageUse secure credentialsMark the checkbox to allow applications to access your cellphone’sencrypted store of secure certificates, related passwords and othercredentials. Credential storage is used to establish some kinds of VPNand Wi-Fi connections. If you have not set a password for the credentialstorage, this setting is dimmed.Install from SD cardTouch to install encrypted certificates from the microSD card.Set passwordTouch to set or change a password for the credential storage (at least 8characters).Clear storageTouch to clear credential storage of all contents and reset its password.11.6 ApplicationsYou use the Applications settings to view details about the applicationsinstalled on your cellphone, to manage their data and force them to stop,and to set whether you want to permit installation of applications that youobtain from web sites and emails.Unknown sourcesMark the checkbox to permit installation of applications that you obtainfrom web sites, emails, or other locations.To protect your cellphone and personal data, download applications onlyfrom trusted sources.Manage applicationsTouch to manage and remove installed applications.Running servicesTouch to open a list of services—applications or parts of applicationsthat provide services to other applications, or that run even when theirmain applications aren’t running. Examples include the Android onscreenkeyboard that always listens for incoming messages. Above each service,one or more gray bars show what processes the running service needs andhow much memory they're using (how much memory you would recoverif you stopped the service). Depending on the service, when you touch itin the list it either opens a dialog in which you can stop it or opens itsSettings screen.Storage useTouch to view storage used by applications.DevelopmentThe Development screen contains settings that are useful for developingAndroid applications. For full information, including documentation of theAndroid applications and development tools, see the Android developerweb site (http://developer.android.com).• <strong>US</strong>B debugging: mark the checkbox to permit debugging tools on acomputer to communicate with your cellphone via a <strong>US</strong>B connection.• Stay awake: mark the checkbox to prevent the screen from dimmingand locking when the cellphone is connected to a charger or to a <strong>US</strong>Bdevice that provides power. Don’t use this setting with a static image onthe cellphone for long periods of time, or the screen may be markedwith that image.• Allow mock locations: mark the checkbox to permit a developmenttool on a computer to control where the cellphone believes it is located,rather than using the cellphone’s own internal tools for this purpose.107 108
11.7 Accounts & syncUse the Accounts & Sync settings to add, remove, and manage youraccounts. You can also use these settings to control how and whether allapplications send, receive, and synchronize data on their own schedules,and whether all applications can synchronize user data automatically.Email, Calendar, and other applications may also have their own settings tocontrol how they synchronize data; see the sections on those applicationsfor details.11.7.1 General sync settingsBackground dataMark the checkbox to permit applications to synchronize data in thebackground, whether or not you are actively working in them. Unmarkingthis setting can save battery power and lowers (but does not eliminate)data use.Auto-syncMark the checkbox to permit applications to synchronize data on theirown schedule. If you unmark this setting, you must touch an account in thelist on this screen, touch Menu key, and touch Sync now to synchronizedata for that account.Synchronizing data automatically is disabled if Background data isunchecked. In that case, the Auto-sync checkbox is dimmed.11.7.2 Manage AccountsThe rest of this screen lists the accounts you’ve added to the cellphone. Ifyou touch an account in this screen, its account screen opens.This screen contains different options, depending on the kind of account.For accounts, it lists the kinds of data you can synchronize to the cellphonewith checkboxes so you can turn synchronizing on and off for each kind.You can also touch Menu key and touch Sync now to synchronize data.Touch Remove account to remove the account along with all its data(contacts, mails, settings, and so on).11.8 PrivacyYou use the Privacy settings to manage your personal information.Factory data resetErase all of your personal data from internal cellphone storage, includinginformation about your accounts, your system and application settings, andany downloaded applications. Resetting the cellphone does not erase anysystem software updates you’ve downloaded or any files on your microSDcard, such as music or photos. If you reset the cellphone in this way, you’reprompted to re-enter the same kind of information as when you firststarted Android.When you are unable to power on your cellphone, there is another wayto perform a factory data reset by using hardware keys. Press Home keyand power key at the same time until until the screen turns into warningscreen, then press Home key again.StorageUse the Storage settings to monitor the total and available space on yourcellphone and on your microSD card; to manage your microSD card; and ifnecessary, to reset the cellphone, erasing all of your personal information.11.8.1 SD cardTotal space/Available spaceLists the amount of space on any microSD card installed in your cellphoneand the amount you can use to store photos, videos, music, and other files.109 110
Unmount/Mount SD cardUnmount the microSD card from your cellphone so that you can formatthe card or safely remove it when the cellphone is on. The Unmount optionis dimmed if there is no microSD card installed, or have already unmountedit, or have mounted it on your computer.You should mount the microSD card before using applications and files in it.Erase SD cardPermanently erases everything on a microSD card and prepares it for usewith your cellphone.11.8.2 Internal storageAvailable spaceTouch to display the amount of internal cellphone storage used by theoperating system, its components, applications (including those youdownloaded), permanent and temporary data.If a warning message comes up saying that cellphone memoryis limited, you are required to free up space by deleting someunwanted applications, downloaded files, etc.11.9 Language & keyboardUse the Language & keyboard settings to select the language for the texton your cellphone and for configuring the onscreen keyboard, includingwords that you’ve added to its dictionary.11.9.1 Select languageTouch to select the language and the region you want.11.9.2 User dictionaryTouch to open a list of the words you’ve added to the dictionary. Touch aword to edit or delete it. Touch Menu key and touch Add to add a word.11.9.3 SwypeTo set the options of Swype input method.Select Input MethodTouch to select the input method between Android keyboard and Swype.How to SwypeTouch to view how to use the Swype.Personal dictionaryTouch to open a list of the words you’ve added to the dictionary. Touch aword to edit or delete it. Press the Menu key and touch Add to add a word.PreferencesView and modify Swype options.Language optionsTouch to set the active languages.11.9.4 Standard keyboardThe Standard keyboard settings apply to the onscreen keyboard that isincluded with your cellphone. The correction and capitalization featuresaffect only the English version of the keyboard. Available options are asfollows:111 112
Vibrate on keypressMark the checkbox to have the cellphone vibrate briefly each time youtouch a key on the onscreen keyboard.Sound on keypressMark the checkbox to play a brief sound each time you touch a key on theonscreen keyboard.Popup on keypressMark the checkbox to popup the key that you touched.Touch to correct wordsMark the checkbox to enable you to correct entered words by touchingthem.Auto-capitalizationMark the checkbox to have the onscreen keyboard automatically capitalizethe first letter of the first word after a period, the first word in a text field,and each word in name fields.Show settings keyTouch to set how to show the settings key.Voice inputTouch to change the positon of the mic icon, or you can also hide it.Input languagesTouch to set input language.Show suggestionsDisplay suggested words while typing.Auto-completeSpacebar and punctuation automatically insert highlighted word.11.10 Accessibility (1)You use the Accessibility settings to configure any accessibility plug-ins youhave installed on your cellphone.AccessibilityMark the checkbox to enable all installed accessibility plug-ins.KickBackMark the checkbox to have the cellphone vibrate briefly as feedback as younavigate the user interface, press buttons, and so on.TalkBackMark the checkbox to have an installed speech synthesizer speak the labelsor names of items as you navigate the cellphone’s user interface.SoundBackMark the checkbox to play a sound as you navigate to the cellphone’s userinterface.Power button ends callMark the checkbox to end a call by pressing Power key during the call.Quick fixesCorrect commonly typed mistakes.(1)Availability depending on your country and network operator.113 114
11.11 Date & timeUse Date & Time settings to customize your preferences for how date andtime are displayed.Use 24-hour formatMark the checkbox to display the time using 24-hour clock format.Select date formatTouch to open a dialog where you can select the format for displayingdates.11.12 About phoneThis contains information about things ranging from Legal information,Model number, Firmware version, Baseband version, Kernel version, Buildnumber to those listed below:Software UpdateTouch to check for software updates.StatusTouch to show the status of the phone which contains Battery status,Battery level, My phone number and etc.Battery useTouch to open a list of the applications and operating system componentsyou have used since you last connected the cellphone to a power source,and sorted by the amount of power they have used. Touch an applicationin the list to view details about its power use and, if available, touch abutton to open a settings or information screen for that component orapplication.Legal informationTouch to view legal information.11.13 CMAS alertsCMAS Alerts EnableMark the checkbox to receive CMAS Messages.PresidentialMark the checkbox to receive Presidential CMAS Alerts. PresidentialAlerts are always displayed and this setting can not be changed.AmberMark the checkbox to receive amber alert messages.Extreme AlertMark the checkbox to receive extreme imminent threat alert messages.Severe AlertMark the checkbox to receive severe imminent threat alert messages.CMAS Alert ToneMark the checkbox to enable the tone when a CMAS Alert is received.VibrateMark the checkbox to enable vibrate when a CMAS Alert is received.115 116
12FOTA UpgradeUsing FOTA Upgrade tool you can update your phone's software.There are two ways to access FOTA Upgrade:Client initiated:Touch Menu key and Settings\About phone\Software update. Pleasemake sure your battery is charged or more than 20%, then touch Checkfor update and the phone will search for the available update. Yourphone will automatically download update in background after it done.Downloading update will only proceed in home network.Touch Now tocomplete the upgrade or Later to install later.Network Initiated:If your phone receive package notification from DM server in homenetwork and battery is charged or more than 20%, package will bedownloaded in backgroud till the process completed. Touch Now tocomplete the upgrade or Later to install later.If your phone receive package notification from DM server in roamingnetwork, you need to back to home network to download update.All personal information will be permanently lost following theupdate process. We recommend you backup your personal databefore upgrading.13ALCATEL ONE TOUCHMobile Phones LimitedWarrantyPersonal Communications Devices, LLC (the "Company") warrants to theoriginal retail purchaser of this cellular handset or wireless device(Product), that should this Product or any part thereof during normalconsumer usage and conditions, be proven defective in material orworkmanship that results in the Product's failure within the first twelve(12) month period from the date of purchase (proof of purchaserequired), such defect(s) will be repaired or replaced (with new or rebuiltparts) at the Company’s option, without charge for parts or labordirectly related to the defect(s).The antenna, keypad, display, rechargeable battery and battery charger, ifincluded with the Product, are similarly warranted for twelve (12)months from the date of purchase.This Warranty extends only to consumers who purchase the product inthe United States or Canada and it is not transferable or assignable.This Warranty does not apply to:(a) Product subjected to abnormal use or conditions, accident, mishandling,neglect, unauthorized alteration, misuse, improper installation orrepair or improper storage;(b) Product whose mechanical serial number or electronic serial numberhas been removed, altered or defaced;117 118
(c) Damage from exposure to moisture, humidity, excessive temperaturesor extreme environmental conditions;(d) Damage resulting from connection to, or use of any accessory or otherproduct not approved or authorized by the Company;(e) Defects in appearance, cosmetic, decorative or structural items such asframing and non-operative parts;(f) Product damaged from external causes such as fire, flooding, dirt, sand,weather conditions, battery leakage, blown fuse, theft or improperusage of any electrical source;(g) Product subjected to unauthorized modifications to the software of theProduct or to the Product itself;(h) Product subjected to the unauthorized opening or repair of theProduct;(i) Product subjected to hacking, password-mining, jail breaking, theunlocking of the boot loader using the fast boot program or the tamperingwith or short-circuiting of the battery; or(j) Product that has been modified to alter functionality or capability of theProduct without the written permission of the Company.The Company disclaims liability for removal or reinstallation of theProduct, for geographic coverage, for inadequate signal reception by theantenna or for communications range or operation of the cellular systemas a whole.When sending your wireless device to the Company for repair or service,please note that any personal data or software stored on the Productmay be inadvertently erased or altered. Therefore, we strongly recommendyou make a back up copy of all data and software containedon your Product before submitting it for repair or service. This includes allcontact lists, downloads (i.e. third-party software applications,ringtones, games and graphics) and any other data added to your Product.In addition, if your Product utilizes a SIM or Multimedia card, pleaseremove the card before submitting the Product and store for later usewhen your Product is returned. The Company is not responsible for anddoes not guarantee restoration of any third-party software, personalinformation or memory data contained in, stored on, or integrated withany other wireless device, whether under warranty or not, returned to theCompany for repair or service.To obtain repairs or replacement within the terms of this Warranty, theProduct should be delivered with proof of Warranty coverage(e.g. dated bill of sale), the consumer’s return address, daytime phonenumber and/or fax number and complete description of the problem,transportation prepaid, to the Company at the address shown below orto the place of purchase for repair or replacement processing. In addition,for reference to an authorized Warranty station in your area, you maytelephone in the United States (800) 229-1235, and in Canada(800) 465-9672 (in Ontario call 416-695-3060).THE EXTENT OF THE COMPANY’S LIABILITY UNDER THIS WARRANTYIS LIMITED TO THE REPAIR OR REPLACEMENT PROVIDED ABOVEAND, IN NO EVENT, SHALL THE COMPANY’S LIABILITY EXCEED THEPURCHASE PRICE PAID BY PURCHASER FOR THE PRODUCT.ANY IMPLIED WARRANTIES, INCLUDING ANY IMPLIED WARRANTYOF MERCHANTABILITY OR FITNESS FOR A PARTICULAR PURPOSE,SHALL BE LIMITED TO THE DURATION OF THIS WRITTENWARRANTY. ANY ACTION FOR BREACH OF ANY WARRANTY M<strong>US</strong>TBE BROUGHT119 120
WITHIN A PERIOD OF 18 MONTHS FROM DATE OF ORIGINALPURCHASE. IN NO CASE SHALL THE COMPANY BE LIABLE FOR ANSPECIALCONSEQUENTIAL OR INCIDENTAL DAMAGES FOR BREACH OF THISOR ANY OTHER WARRANTY, EXPRESS OR IMPLIED, WHATSOEVER.THE COMPANY SHALL NOT BE LIABLE FOR THE DELAY INRENDERING SERVICE UNDER THIS WARRANTY OR LOSS OF <strong>US</strong>EDURING THETIME THE PRODUCT IS BEING REPAIRED OR REPLACED.No person or representative is authorized to assume for the Company anyliability other than expressed herein in connection with the saleof this product.Some states or provinces do not allow limitations on how long an impliedwarranty lasts or the exclusion or limitation of incidental orconsequentialdamage so the above limitation or exclusions may not apply to you. ThisWarranty gives you specific legal rights, and you mayalso have other rights, which vary from state to state or province toprovince.IN <strong>US</strong>A:Personal Communications Devices, LLC.555 Wireless Blvd.Hauppauge, NY 11788(800) 229-1235IN CANADA: PCD Communications Canada Ltd.5535 Eglington Avenue West Suite #210Toronto, ON M9C 5K5(800) 465-967214 AccessoriesThe latest generation of ALCATEL ONE TOUCH cellphone offers abuilt-in handsfree feature that allows you to use the cellphone from adistance, placed on a table for example. For those who prefer to keep theirconversations confidential, an earpiece is also available known as the headset.1. Charger2. Battery3. <strong>US</strong>B cable4. MicroSD cardOnly use your cellphone with the ALCATEL ONE TOUCHbatteries, chargers and accessories in your box.121 122
15 TroubleshootingBefore contacting the service centre, you are advised to follow theinstructions below:• You are advised to fully charge ( ) the battery for optimal operation.• Avoid storing large amounts of data in your cellphone as this may affect itsperformance.• Use Factory data reset to perform cellphone formatting or softwareupgrading, (to reset factory data, hold down Home key while simultaneouslypressing the Power key). ALL User cellphone data: contacts, photos, messagesand files, downloaded applications will be lost permanently. It is stronglyadvised to fully backup the cellphone data and profile before formatting andupgrading, and then carry out the following checks:My cellphone is frozen or will not switch on• Check the battery contacts, remove and reinstall your battery, then turn yourcellphone on.• Check the battery power level, charge for at least 20 minutes.• If it still does not work, please use Home key and Power key to reset thecellphone.My cellphone has not responded for several minutes• Restart your cellphone by pressing and holding the Power key.• Remove the battery and re-insert it, then restart the cellphone.My cellphone turns off by itself• Check that your keypad is locked when you are not using your cellphone,and make sure the Power key is not mis-contacted due to unlocked keypad.• Check the battery charge level.My cellphone will not charge properly• Make sure you are using an ALCATEL ONE TOUCH battery and the chargerfrom the box.• Make sure your battery is inserted properly and clean the battery contact ifit’s dirty. It must be inserted before plugging in the charger.• Make sure that your battery is not completely discharged; if the battery poweris empty for a long time, it may take around 20 minutes to display the batterycharger indicator on the screen.• Make sure charging is carried out under normal conditions (0°C to +40°C).• When abroad, check that the voltage input is compatible.My cellphone cannot connect to a network or “No service” isdisplayed• Try connecting in another location.• Verify the network coverage with your operator.• Try selecting the available network(s) manually (see“11.1.5 Mobile networks”)• Try connecting at a later time if the network is overloaded.My cellphone cannot connect to the Internet• Check that the MEID number (press *#06#) is the same as the one printedon your warranty card or box.• Check your cellphone's Internet connecting settings.• Make sure you are in a place with network coverage.• Try connecting at a later time or another location.Unable to make outgoing calls• Make sure you have dialed a valid number and have touched .• For international calls, check the country and area codes.• Make sure your cellphone is connected to a network, and the network is notoverloaded or unavailable.• Check your subscription status with your operator (credit for example).• Make sure you have not barred outgoing calls.• Make sure that your cellphone is not in flight mode.Unable to receive incoming calls• Make sure your cellphone is switched on and connected to a network (checkfor overloaded or unavailable network).• Check your subscription status with your operator (credit for example).• Make sure that you have not barred certain calls.• Make sure that your cellphone is not in flight mode.123 124
The caller’s name/number does not appear when a call is received• Check that you have subscribed to this service with your operator.• Your caller has concealed his/her name or number.The sound quality of the calls is poor• You can adjust the volume during a call by pressing the Volume Up/Downkey.• Check the network strength .• Make sure that the receiver, connector or speaker on your cellphone is clean.I am unable to use the features described in the manual• Check with your operator to make sure that your subscription includes thisservice.• Make sure this feature does not require an ALCATEL ONE TOUCH accessory.When I select a number from my contacts, the number cannotbe dialed• Make sure that you have correctly recorded the number in your file.• Make sure that you have selected the country prefix when calling a foreigncountry.I am unable to add a contact in my contacts• Delete some files in the cellphone contacts (i.e. your professional or personaldirectories).My callers are unable to leave messages on my voicemail• Contact your network operator to check service availability.I cannot access my voicemail• Make sure your operator’s voicemail number is correctly entered in"Voicemail numbers".• Try later if the network is busy.I am unable to send and receive MMS• Check your cellphone memory availability as it might be full.• Contact your network operator to check service availability and check MMSparameters (see “4.1.4 Adjust message settings”).• Verify the server centre number or your MMS profile with your operator.• The server centre may be swamped, try again later.I am unable to connect my cellphone to my computer• Check that your <strong>US</strong>B driver is installed properly.• Check that you have marked the checkbox of <strong>US</strong>B debugging in Settings\Applications\Development\<strong>US</strong>B debugging.• Make sure that you’re using the right cable from the box.I am unable to download new files• Make sure there is sufficient cellphone memory for your download.• Select the microSD card as the location to store downloaded files.• Check your subscription status with your operator.The cellphone cannot be detected by others via Bluetooth• Make sure that Bluetooth is turned on and your cellphone is visible to otherusers (see “6.3 Connecting to Bluetooth devices”).• Make sure that the two cellphones are within Bluetooth’s detection range.How to make your battery last longer• Make sure you follow the complete charge time (minimum 2 hours).• After a partial charge, the battery level indicator may not be exact. Wait forat least 20 minutes after removing the charger to obtain an exact indication.• Switch on the backlight upon request.• Extend the email auto-check interval for as long as possible.• Update news and weather information on manual demand, or increase theirauto-check interval.• Exit background-running applications if they are not being used for a longtime.• Deactivate Bluetooth, Wi-Fi, or GPS when not in use.My cellphone becomes warm after prolonged calls, game playing,internet surfing or running other complex applications• This heating is a normal consequence of the CPU handling excessive data.Ending above actions will make your phone return to normal temperature.125 126
16 SpecificationsProcessorQualcomm ® MSM7627 TPlatform Android 2.3MemoryDimensions(LxWxT)WeightROM: 1024 MBRAM: 512 MB120×66×13.6 mmAround 160 grams with batteryDisplay 3.5-inch TFT-LCD touchscreen with 480×320HVGA Capacity resolutionNetworkGPSConnectivityCameraAudio supportedformatsCDMA:850/1900 MHz/AWS(Band frequency and data speed are operatordependent.)Assisted GPS/Internal GPS antenna• Bluetooth ® BT3.0/A2DP• Wi-Fi ® : IEEE 802.11 a/b/n• 3.5 mm audio jack• Micro-<strong>US</strong>B3.2 megapixel color cameraMP3, AAC (AAC, AAC+, AAC Enhanced),WB AMR, MIDIVideo supportedformatsBatteryExpansion SlotSpecial FeaturesMPEG-4 (playback only),H.263, H.264 (playback only)• Rechargeable Lithium-ion battery• Capacity: 1400 mAhmicroSD memory card(Availability of microSD card depends on market)• G-sensor• Light Sensor• Proximity Sensor• E CompassNote: Specifications are subject to change without prior notice.127 128
ALCATEL is a trademark of <strong>Alcatel</strong>-Lucentand is used under license byTCT Mobile Limited.© Copyright 2011 TCT Mobile LimitedAll rights reservedTCT Mobile Limited reservesthe right to alter materialor technical specificationwithout prior notice.English - CJA60BAALAAA129