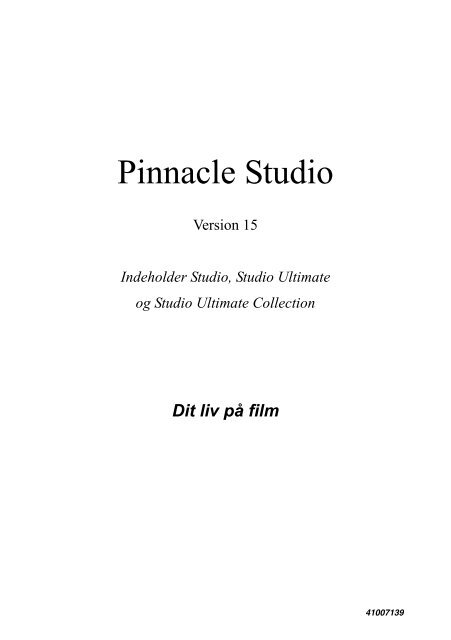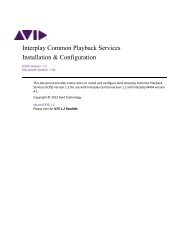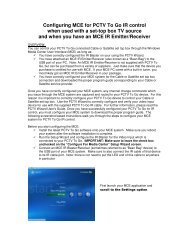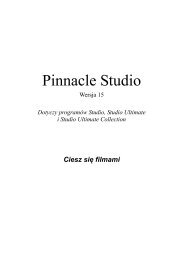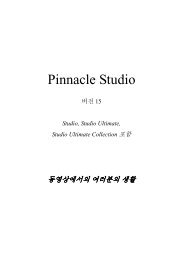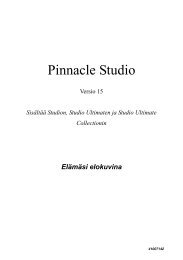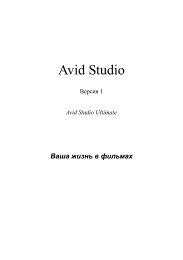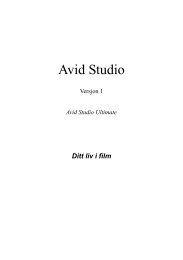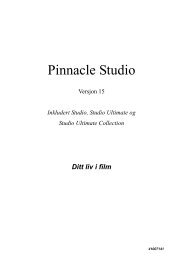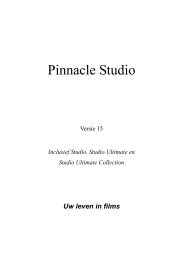Create successful ePaper yourself
Turn your PDF publications into a flip-book with our unique Google optimized e-Paper software.
<strong>Pinnacle</strong> <strong>Studio</strong><br />
Version <strong>15</strong><br />
Indeholder <strong>Studio</strong>, <strong>Studio</strong> Ultimate<br />
og <strong>Studio</strong> Ultimate Collection<br />
Dit liv på film<br />
41007139
Dokumentation af Nick Sullivan<br />
Copyright ©1996-2011 Avid Technology, Inc. All rights reserved.<br />
Respektér venligst kunstneres og ophavsmænds rettigheder. Indhold såsom<br />
musik, billeder, video og billeder af berømtheder er beskyttet af loven i<br />
mange lande. Du må ikke bruge andre menneskers indhold, medmindre du<br />
ejer rettighederne eller har fået tilladelse fra ejeren.<br />
Dette produkt eller dele heraf er beskyttet i USA af et eller flere af de<br />
følgende US-patenter: 5,495,291; 6,469,711; 6,532,043; 6,901,211;<br />
7,124,366; 7,165,219; 7,286,132; 7,301,092 og 7,500,176; og i Europa af et<br />
eller flere af følgende europæiske patenter: 0695094 og 0916136. Andre<br />
patenter er under udarbejdelse.<br />
Mpegable DS 2.2 ©2004 Dicas Digital Image Coding GmbH. <br />
Fremstillet under licens fra Dolby Laboratories. Dolby og det dobbelte Dsymbol<br />
er Dolby Laboratories varemærker. Fortrolige, uoffentliggjorte<br />
værker. Copyright 1993 - 2005 Dolby Laboratories. Alle rettigheder<br />
forbeholdt. MPEG Layer-3 audio coding teknologi autoriseret af<br />
Fraunhofer IIS og Thomson Multimedia. Dele af dette produkt blev til<br />
ved hjælp af LEADTOOLS ©1991-2006, LEAD Technologies, Inc. Alle<br />
rettigheder forbeholdt Dele heraf benytter Windows Media<br />
Technologies ©1999-2005 Microsoft Corporation. Real Producer SDK<br />
©1995-2005 Real Networks Inc. Dette produkt indeholder dele af<br />
billedkoder ejet af og med ophavsret fra Pegasus Imaging Corporation,<br />
Tampa, FL. Alle rettigheder forbeholdt. MPEG Layer II Audio af<br />
QDesign Corp. Dette produkt indeholder en YouTube API.<br />
MPEG-Audio teknologi kan være en del af dette produkt. Audio MPEG,<br />
Inc. og S.I.SV.EL., S.P.A. forlanger følgende påmindelse: Dette produkt<br />
indeholder MPEG-Audio teknologi autoriseret af Audio MPEG og SISVEL,<br />
der kun må anvendes i overensstemmelse med Avids EULA.<br />
Denne manual eller dele deraf må ikke under nogen form hverken kopieres,<br />
uddeles, videregives, omskrives eller opbevares i et genfindingsprogram<br />
eller under nogen form oversættes til et talt sprog eller computersprog, hvad<br />
enten dette måtte være elektronisk, mekanisk, magnetisk, manuelt eller<br />
andet sprog uden udtrykkelig tilladelse på skrift fra Avid Technology, Inc.<br />
Avid Technology Inc.<br />
280 North Bernardo Avenue<br />
Mountain View, CA 94943<br />
Trykt i USA.<br />
ii <strong>Pinnacle</strong> <strong>Studio</strong>
Indhold<br />
INDHOLD III<br />
FØR DU GÅR I GANG XI<br />
Udstyrskrav xii<br />
Forkortelser og konventioner xiv<br />
Onlinehjælp xvi<br />
KAPITEL 1: BRUG STUDIO 1<br />
Undo, Redo, Help, Support og Premium 2<br />
Indstilling af valgmuligheder 3<br />
Redigeringstilstand 4<br />
Afspilleren 5<br />
Afspilningsknapper 9<br />
Yderligere emner vedrørende redigering 13<br />
Udvid <strong>Studio</strong> 13<br />
Arkivering og gendannelse af projekter 17<br />
Arkivering af et <strong>Studio</strong> projekt 18<br />
Gendannelse af et arkiveret projekt 21<br />
KAPITEL 2: OPTAG OG IMPORTER MEDIER 25<br />
<strong>Studio</strong> Importguide 26<br />
Importguide-panelerne 28<br />
Panelet Importer Fra 28<br />
Indhold iii
Panelet Importer Til 31<br />
Panelet Tilstand 36<br />
Vinduet Kompressionsindstillinger 39<br />
Vinduet Sceneopadagelsesindstillinger 41<br />
Panelet Filnavn 42<br />
Vælg medier til import 42<br />
Import fra fil-baserede medier 42<br />
Importer fra DV- eller HDV-kamera 42<br />
Importer fra analoge kilder 42<br />
Importer fra DVD- eller Blu-ray-diske 42<br />
Importer fra digitale kameraer 42<br />
Stop-bevægelse 42<br />
Snapshot 42<br />
KAPITEL 3: ALBUMMET 42<br />
Sektionen Videoer 42<br />
Åbn en videofil 42<br />
Se video 42<br />
Valg af scener og filer 42<br />
Visning af scene- og filoplysninger 42<br />
Kommentarvisning 42<br />
Kombination og underinddeling af scener 42<br />
Genregistrering af scener 42<br />
Sektionen Overgange 42<br />
Montage ® Tema sektionen 42<br />
Sektionen Titler 42<br />
Sektionen Stillbilleder 42<br />
Sektionen Diskmenuer 42<br />
Sektionen Lydeffekter 42<br />
Musiksektionen 42<br />
Projektboksen 42<br />
iv <strong>Pinnacle</strong> <strong>Studio</strong>
KAPITEL 4: FILMVINDUET 42<br />
Visninger i Filmvinduet 42<br />
Storyboardvisning 42<br />
Tidslinjevisning 42<br />
Tekstvisning 42<br />
Værktøjerne 42<br />
Videoværktøjerne 42<br />
Lydværktøjerne 42<br />
KAPITEL 5: VIDEOKLIP 42<br />
Grundlæggende om videoklip 42<br />
Føj videoklip til din film 42<br />
Arbejd med flere importfiler 42<br />
Videoprojektets format 42<br />
Interfacefunktioner 42<br />
Trimning af videoklip 42<br />
Trimning på Tidslinjen med håndtag 42<br />
Tips til trimning af klip 42<br />
Trimning med værktøjet Klipegenskaber 42<br />
Gendannelse af trimmede klip 42<br />
Opdeling og kombination af klip 42<br />
Avanceret Tidslinjeredigering 42<br />
Indsætningsredigering 42<br />
Opdelingsredigering 42<br />
Musikvideoværktøjet SmartMovie 42<br />
KAPITEL 6: MONTAGE ® TEMAER OG<br />
TEMAREDIGERING 42<br />
Sådan benyttes temaer 42<br />
Tema-sektionen i Albummet 42<br />
Sådan oprettes temaklip 42<br />
Sådan arbejdes der med temaklip på tidslinjen 42<br />
Indhold v
Et temas anatomi 42<br />
Sådan åbnes værktøjet Temaeditor 42<br />
Benyt værktøjet Temaeditor 42<br />
KAPITEL 7: VIDEOEFFEKTER 42<br />
Arbejdet med effektlisten 42<br />
Justering af effektparametrene 42<br />
Keyframing 42<br />
Anvendelse af keyframing 42<br />
Forhåndsvisning og billedmanipulering 42<br />
Arkivet med videoeffekter 42<br />
Standardeffekter 42<br />
Automatisk farvekorrektion 42<br />
Drømmelys 42<br />
Støjreduktion 42<br />
Rotér 42<br />
Stabilisering 42<br />
Hastighed 42<br />
Ultimate-effekter 42<br />
Sløring 42<br />
Prægning 42<br />
Gammel film 42<br />
Blødgør 42<br />
Glasrude 42<br />
Luma key 42<br />
2D Editor 42<br />
Jordskælv 42<br />
Lens flare 42<br />
Forstør 42<br />
Bevægelsessløring 42<br />
Water drop 42<br />
Vandbølge 42<br />
Sort/hvid 42<br />
Farvekorrektion 42<br />
Farvekort 42<br />
Inverter 42<br />
Belysning 42<br />
Posteriser 42<br />
RGB farvebalance 42<br />
vi <strong>Pinnacle</strong> <strong>Studio</strong>
Sepia 42<br />
Hvidbalance 42<br />
KAPITEL 8: REDIGERING MED TO SPOR 42<br />
Introduktion af overlæg-sporet 42<br />
A/B redigering 42<br />
Værktøjet picture-in-picture 42<br />
Værktøjet Chroma key 42<br />
Valg af farver 42<br />
KAPITEL 9: OVERGANGE 42<br />
Overgangstyper og deres anvendelse 42<br />
Forhåndsvisning af overgange i din film 42<br />
Lydovergange 42<br />
Kommandoen Bølgeovergange 42<br />
Trimning af overgange 42<br />
Trimning med værktøjet Klipegenskaber 42<br />
KAPITEL 10: STILLBILLEDER 42<br />
Redigering af stillbilleder 42<br />
Redigering med værktøjet klip-egenskaber 42<br />
Framegrabberen 42<br />
Værktøjet Framegrabber 42<br />
KAPITEL 11: DISKMENUER 42<br />
Diskproduktion i <strong>Studio</strong> 42<br />
Brug menuer fra Albummet 42<br />
DVD-afspilningskontrol 42<br />
Redigering af menuer på Tidslinjen 42<br />
Redigering med værktøjet Klipegenskaber 42<br />
Værktøjet Diskmenu 42<br />
KAPITEL 12: KLASSISK TITELEDITOR 42<br />
Aktiver Klassisk Titeleditor 42<br />
Knapper i Klassisk Titeleditor 42<br />
Indhold vii
Knapper til valg af teksttype 42<br />
Objektværktøjer 42<br />
Knapper til valg af redigeringstype 42<br />
Knapper til objektlayout 42<br />
Knapper til udklipsholder og sletning 42<br />
Valg af tekstformat 42<br />
Klassisk Titeleditor Album 42<br />
Udseende-browseren 42<br />
Sektionen Baggrunde 42<br />
Sektionen Billeder 42<br />
Sektionen Knapper 42<br />
KAPITEL 13: BEVÆGENDE TITLER 42<br />
Start (og forlad) Bevægende Titler 42<br />
Filoperationer 42<br />
Bevægende Titler Album 42<br />
Sektionen Videoer 42<br />
Sektionen Fotos 42<br />
Sektionen Objekter 42<br />
Sektionen Udseende 42<br />
Sektionen Animationer 42<br />
Opret og rediger Bevægende Titler 42<br />
Baggrundspanelet 42<br />
Redigeringsvinduet 42<br />
Arbejde med tekst 42<br />
Arbejde med Liste over lag 42<br />
Arbejde med laggrupper 42<br />
KAPITEL 14: LYDEFFEKTER OG MUSIK 42<br />
Tidslinjens lydspor 42<br />
Værktøjet CD audio 42<br />
Værktøjet Baggrundsmusik 42<br />
Værktøjet Voice-over 42<br />
Trimning af lydklip 42<br />
Trimning med værktøjet Klipegenskaber 42<br />
Lydstyrke og mixing 42<br />
viii <strong>Pinnacle</strong> <strong>Studio</strong>
Strukturen i et lydklip 42<br />
Justering af lyden på Tidslinjen 42<br />
Overgange på lydsporet 42<br />
Værktøjet Lydstyrke og balance 42<br />
KAPITEL <strong>15</strong>: LYDEFFEKTER 42<br />
Støjreduktion 42<br />
Ultimate-effekter 42<br />
Kanalværktøjet 42<br />
Kor 42<br />
DeEsser 42<br />
Equalizer 42<br />
Grungelizer 42<br />
Leveler 42<br />
Rumklang 42<br />
Stereoekko 42<br />
Stereospredning 42<br />
KAPITEL 16: SÅDAN LAVER DU DIN FILM 42<br />
Udkørsel til disk-medie 42<br />
Udkørsel til fil 42<br />
Udkørsel til bånd 42<br />
At konfigurere kameraet eller videoafspilleren... 42<br />
Udkør din film til videobånd 42<br />
Udkørsel til internettet 42<br />
APPENDIKS A: OPSÆTNINGSINDSTILLINGER 42<br />
Projektindstillinger 42<br />
Video- og lydindstillinger 42<br />
Indstillinger for diskfremstilling 42<br />
Indstillinger for filfremstilling 42<br />
Indstillinger for fremstilling af Real Media-fil 42<br />
Indstillinger for fremstilling af Windows Media-fil 42<br />
Indstillinger for fremstilling af bånd 42<br />
Indhold ix
APPENDIKS B: TIPS OG TRICKS 42<br />
Hardware 42<br />
Kortindstillinger for grafik 42<br />
<strong>Studio</strong> og computeranimation 42<br />
APPENDIKS C: PROBLEMLØSNING 42<br />
Teknisk online hjælp 42<br />
TOP SUPPORT SPØRGSMÅL 42<br />
Fejl eller nedbrud under installation 42<br />
<strong>Studio</strong> crasher i Redigeringstilstand 42<br />
<strong>Studio</strong> hænger under beregning 42<br />
<strong>Studio</strong> hænger ved opstart eller starter ikke 42<br />
“Brænding mislykket” fejlmelding fremkommer i Fremstil Film 42<br />
DVD’er lavet i <strong>Studio</strong> vil ikke spille, eller fremtræder blanke. 42<br />
APPENDIKS D: VIDEOTIPS 42<br />
Opbygning af en skudliste 42<br />
Redigering 42<br />
Tommelfingerregler for videoredigering 42<br />
Produktion af soundtracket 42<br />
Titel 42<br />
APPENDIKS E: ORDLISTE 42<br />
APPENDIKS F: TASTATURGENVEJE 42<br />
INDEX 42<br />
x <strong>Pinnacle</strong> <strong>Studio</strong>
Før du går i gang<br />
Mange tak for dit køb af <strong>Pinnacle</strong> <strong>Studio</strong>. Vi håber, du<br />
får glæde af programmet.<br />
Denne manual dækker alle versioner af <strong>Studio</strong>,<br />
inklusive <strong>Studio</strong> Ultimate og <strong>Studio</strong> Ultimate<br />
Collection. Forskelle mellem versionerne vil blive<br />
nævnt, hvor det gør sig gældende. Det meste af tiden<br />
vil ordet “<strong>Studio</strong>” blive brugt som fællesbetegnelse for<br />
alle versioner. Ligeledes vil henvisninger til ”<strong>Studio</strong><br />
Ultimate” også gælde for <strong>Studio</strong> Ultimate Collection,<br />
med mindre andet er nævnt.<br />
Hvis du ikke har anvendt <strong>Studio</strong> tidligere, anbefaler vi,<br />
at du opbevarer manualen i nærheden til fremtidig brug,<br />
også selvom du ikke læser den fra ende til anden.<br />
For at sikre, at din oplevelse med <strong>Studio</strong> bliver så god<br />
som mulig, bør du gennemlæse de tre emner nedenfor,<br />
inden du fortsætter til Kapitel 1: Brug <strong>Studio</strong>.<br />
Vi anbefaler også stærkt <strong>Studio</strong>-guiden for nye brugere.<br />
For at starte guiden, klik på linket på ”splash”-skærmen<br />
når du starter <strong>Studio</strong>, eller brug menukommandoen<br />
Hjælp Guidet tur i selve programmet.<br />
Før du går i gang xi
Udstyrskrav<br />
For at få et effektivt <strong>Studio</strong>-redigeringssystem op at<br />
køre, er det, udover din <strong>Studio</strong>-software, vigtigt, at din<br />
hardwares ydeevne lever op til de standardkrav som er<br />
specificeret i dette afsnit. Husk også at specifikationer<br />
er vigtige, men de fortæller ikke nødvendigvis hele<br />
historien: For at få sine hardwareenheder til at virke<br />
korrekt, skal man muligvis bruge producentens<br />
software. Hvis man har problemer med grafikkort,<br />
lydkort eller andre enheder, kan det ofte være en hjælp<br />
at checke producentens hjemmeside for<br />
supportinformationer samt opdateringer til drivere.<br />
Note: Nogle af de muligheder der er nævnt her kræver,<br />
afhængig af din version af <strong>Studio</strong>, gratis eller betalt<br />
“aktivering” via Internettet.<br />
Computer<br />
Intel Pentium eller AMD Athlon 1,8 GHz eller<br />
hurtigere (2,4 GHz eller hurtigere anbefales). Intel<br />
Core 2 eller i7 2,4 GHz kræves til AVCHDredigering<br />
(2,66 GHz til AVCHD 1920)<br />
1 GB systemhukommelse anbefales, 2 GB kræves til<br />
AVCHD-redigering<br />
Windows® 7, Windows Vista® med SP2 eller<br />
Windows XP med SP3<br />
DirectX 9- eller 10-kompatibelt grafikkort med 64<br />
MB (128 MB eller højere anbefales); 256 MB til<br />
HD- og AVCHD-redigering<br />
DirectX 9 eller højere kompatibelt lydkort<br />
3,2 GB diskplads (yderligere plads til plug-ins)<br />
Dvd-rom-drev for at kunne installere software.<br />
xii <strong>Pinnacle</strong> <strong>Studio</strong>
De følgende elementer er valgfrie:<br />
Cd-R(W)-brænder til at lave Videocd’er (VCDs)<br />
eller Super Videocd’er (SVCDs).<br />
Dvd-/+R(W)-brænder til at lave dvd, hd-dvd og<br />
avchd-disks.<br />
Blu-ray-brænder til at lave Blu-ray-diske (<strong>Studio</strong><br />
Ultimate).<br />
Lydkort med surroundsound-udgange til at høre<br />
surroundsound-mix.<br />
Harddisken<br />
Din harddisk skal kunne klare vedblivende læsning og<br />
skrivning på 4 MB/sek. De fleste harddiske er i stand til<br />
dette. Første gang du gemmer, vil <strong>Studio</strong> afprøve din<br />
harddisk for at sikre sig, at den er hurtig nok. Video i<br />
DV formatet optager 3.6 MB pr. sekund på harddisken,<br />
så bare fire et halvt minuts DV video vil optage en hel<br />
gigabyte på harddisken.<br />
Tip: Vi anbefaler, at du bruger en separat harddisk til<br />
videoimport for at undgå, at <strong>Studio</strong> og andre<br />
programmer (f.eks. Windows) “konkurrerer” med<br />
hinanden om brug af harddisken under import.<br />
Hardware til videoimport<br />
<strong>Studio</strong> kan optage video fra en række forskellige<br />
digitale og analoge kilder. Se venligst “Panelet<br />
Importer Fra” på side 28.<br />
Video output hardware<br />
<strong>Studio</strong> kan lagre video på:<br />
Alle HDV, DV eller Digital8 videokameraer eller<br />
VCR. Dette kræver en OHCI-indrettet IEEE-1394<br />
(FireWire) port (som tilbudt af <strong>Pinnacle</strong> <strong>Studio</strong> DV).<br />
Før du går i gang xiii
Videokameraet skal indstilles til at optage fra DV<br />
Input.<br />
Alle analog (8mm, Hi8, VHS, SVHS, VHS-C or<br />
SVHS-C) videokameraer eller VCR. Dette kræver<br />
<strong>Pinnacle</strong> <strong>Studio</strong> USB-700, PCI-500, PCI-700, eller et<br />
andet <strong>Pinnacle</strong>-kort med analog outputs. Output til<br />
analog videokameraer eller VCRer kan også foregå<br />
ved hjælp af en <strong>Pinnacle</strong> <strong>Studio</strong> DV eller anden<br />
OHCI-indrettet 1394-port, hvis din DV eller dit<br />
Digital8 videokamera eller VCR kan sende et DVsignal<br />
igennem til sine analog outputs (læs mere i<br />
brugsvejledningen til dit videokamera og i Kapitel<br />
16: Optagelse af din film).<br />
Forkortelser og konventioner<br />
Denne vejledning gør brug af følgende konventioner<br />
for at organisere materialet bedre.<br />
Terminologi<br />
AVCHD: Et videodata-format brugt af nogle HDkameraer<br />
og til at oprette DVD-diske, der kan læses af<br />
Blu-ray-afspillere. Succesfuld redigering af AVCHDfiler<br />
kræver mere computerkraft end andre formater<br />
understøttet af <strong>Studio</strong>.<br />
DV: Begrebet DV refererer til camcordere,<br />
videobåndoptagere og bånd i DV- eller Digital8-format.<br />
HDV: Et “højopløsningsvideo”-format der gør videoer<br />
med billedformater på 1280x720 eller 1440x1080 i<br />
stand til at blive optaget i MPEG-2 format på et DVmedie.<br />
xiv <strong>Pinnacle</strong> <strong>Studio</strong>
1394: Begrebet 1394 refererer til interfaces, porte og<br />
kabler i OHCI-kompatibelt IEEE-1394-, FireWire-,<br />
DV- eller iLink-format.<br />
Analog: Begrebet “analog” refererer til camcordere,<br />
videobåndoptagere og bånd i 8mm-, Hi8-, VHS-,<br />
SVHS-, VHS-C- eller SVHS-C-format, samt til<br />
Composite/RCA- og S-Video-kabler og -stik.<br />
Knapper, menuer, dialogbokse og vinduer<br />
Navnene på knapper, menuer og tilsvarende er skrevet i<br />
kursiv for at adskille dem fra resten af teksten,<br />
hvorimod navne på vinduer og dialogbokse skrives<br />
med stort begyndelsesbogstav. For eksempel:<br />
Klik på knappen Rediger menu for at åbne din menu<br />
i Klassisk Titeleditor.<br />
Vælg menukommandoer<br />
Symbolet med en pil mod højre () angiver hierarkiske<br />
menuemner. For eksempel:<br />
Vælg Toolbox Generate Background Music.<br />
Tastaturkonventioner<br />
Navnene på taster skrives med stort forbogstav og er<br />
understreget. Et plus angiver en tastaturkombination.<br />
For eksempel:<br />
Tryk Ctrl+A for at vælge alle klip på Tidslinjen.<br />
Museklik<br />
Når der kræves et museklik, er det som udgangspunkt<br />
altid et venstreklik, medmindre andet er angivet:<br />
Højreklik og vælg Go to Title/Menu Editor.<br />
Før du går i gang xv
Onlinehjælp<br />
Der findes to former for øjeblikkelig onlinehjælp, mens<br />
du arbejder i <strong>Studio</strong>:<br />
Hjælpefil: Tryk på hjælp-knappen i <strong>Studio</strong>s<br />
hovedmenu, eller vælg Hjælp Hjælpeoverskrifter<br />
menu, eller tryk på F1 for at åbne <strong>Studio</strong>s hjælpefil.<br />
Værktøjstips: For at finde ud af, hvad en knap eller<br />
en anden indstilling i <strong>Studio</strong> gør, kan du lade din<br />
musepil hvile over den. Der vil herefter blive vist et<br />
“værktøjstip”, som forklarer dens funktion.<br />
xvi <strong>Pinnacle</strong> <strong>Studio</strong>
KAPITEL 1:<br />
Brug <strong>Studio</strong><br />
Det er en tretrinsproces at lave film med <strong>Studio</strong>:<br />
1. Import: Overfør kilde-videomateriale – din ’råfilm’<br />
– til din harddisk. Mulige kilder er analoge videobånd<br />
(8mm, VHS etc.), digitale videobånd (HDV, DV,<br />
Digital8), hukommelseskort og andre fil-baserede<br />
medier, og live-optagelser fra et videokamera eller<br />
webcam.<br />
Importtilstand dækkes i Kapitel 2: Videoimport.<br />
2. Rediger: Arranger materialet som ønsket ved at<br />
flytte rundt på scenerne og fjerne uønsket råmateriale.<br />
Tilføj visuelle effekter som overgange, tekst og grafik<br />
og supplerende lyd såsom lydeffekter og<br />
baggrundsmusik. Til DVD-, Blu-ray- og VCDudgivelser<br />
kan du opbygge interaktive menuer, som<br />
giver dit publikum en skræddersyet filmoplevelse.<br />
Redigeringstilstand er den tilstand, du vil bruge mest i<br />
<strong>Studio</strong>. Se “Redigeringstilstand” senere i dette kapitel<br />
(side 4) for en mere fyldestgørende introduktion.<br />
Tilgængelighed: Produktion af Blu-ray-diske understøttes kun i<br />
<strong>Studio</strong> Ultimate og <strong>Studio</strong> Ultimate Collection.<br />
Kapitel 1: Brug <strong>Studio</strong> 1
3. Filmfremstilling: Når dit projekt er færdigt, kan du<br />
udgive den færdige film i dit foretrukne format og<br />
medie: bånd, VCD, S-VCD, DVD, AVI, MPEG,<br />
RealVideo, Windows Media med mere.<br />
Make Movie-tilstand bliver behandlet i Kapitel 16:<br />
Fremstilling af din film.<br />
Valg af tilstand<br />
Vælg hvilket trin af filmskabelsesprocessen, du vil<br />
arbejde med, ved at klikke på en af de tre<br />
tilstandsknapper øverst til venstre i <strong>Studio</strong>-vinduet:<br />
Når du skifter tilstand, vil skærmbilledet i <strong>Studio</strong><br />
ændres, så du ser de relevante kontrolknapper for den<br />
nye tilstand.<br />
Undo, Redo, Help, Support og Premium<br />
Knapperne Fortryd, Gendan,<br />
Hjælp, Support og Premium<br />
findes altid i øverste højre hjørne af <strong>Studio</strong>-vinduet,<br />
uanset hvilken af de tre tilstande du arbejder i.<br />
Fortryd giver dig mulighed for at annullere<br />
ændringer du har lavet ved dit projekt i den<br />
igangværende arbejdsrunde et skridt ad gangen.<br />
Gendan indsætter ændringerne igen, hvis du er<br />
kommet til at fortryde for mange skridt.<br />
Hjælp-knappen starter <strong>Studio</strong>s indbyggede<br />
hjælpesystem.<br />
2 <strong>Pinnacle</strong> <strong>Studio</strong>
Support-knappen åbner for den tekniske supportside<br />
til <strong>Studio</strong>.<br />
Premium-knappen gør dig i stand til at udvide <strong>Studio</strong><br />
ved at købe og installere premium-indhold. (Se side<br />
13 for yderligere informationer.)<br />
Alle andre knapper i <strong>Studio</strong>-vinduet har at gøre med<br />
handlinger i den nuværende tilstand.<br />
Indstilling af valgmuligheder<br />
De fleste indstillinger i <strong>Studio</strong> foretages i dialogbokse<br />
med to faneblade.<br />
Den første lader dig kontrollere indstillingerne i<br />
Redigeringstilstand. Den har to faneblade:<br />
Den anden dialogboks indeholder indstillingerne<br />
vedrørende Filmfremstillingstilstand. Den har tre<br />
faneblade – en for hver af filmudkørselsmulighederne:<br />
Hvert panel i begge dialogbokse kan åbnes direkte via<br />
et tilsvarende menupunkt under Indstillinger (f.eks.<br />
Indstillinger Projektegenskaber). Så snart en<br />
dialogboks er åben, har du dog også adgang til alle<br />
vinduerne via fanebladene.<br />
For overblikkets skyld vil vi generelt henvise til de<br />
forskellige indstillingspaneler hver for sig, f.eks.<br />
“indstillingspanelet Projektegenskaber”.<br />
Kapitel 1: Brug <strong>Studio</strong> 3
REDIGERINGSTILSTAND<br />
Detaljerede forklaringer til indstillingsmulighederne i<br />
begge dialogbokse findes i Appendiks A:<br />
Opsætningsmuligheder.<br />
Yderligere indstillinger for import findes på panelet<br />
Tilstand i Importguiden. Indstillingerne til rådighed<br />
afhænger af medietypen, der skal importeres, som<br />
beskrevet i “Panelet Tilstand” på side 36.<br />
Hver gang <strong>Studio</strong> startes, åbnes det i<br />
Redigeringstilstand, da det er denne tilstand, du<br />
kommer til at bruge mest. Skærmbilledet til<br />
redigeringstilstand indeholder tre hovedområder.<br />
Albummet gemmer det kildemateriale, som du vil<br />
bruge i dine film, bl.a. dine importerede videoklip.<br />
I Filmvinduet kan du redigere dine film ved at<br />
arrangere video- og lydklip og indsætte overgange og<br />
effekter.<br />
Afspilleren gør det muligt at afspille og se eksempler<br />
på et hvilket som helst element, der er udvalgt i <strong>Studio</strong><br />
på det pågældende tidspunkt. Det kan være et Albumelement<br />
– som for eksempel en video-scene, en titel<br />
eller en lydeffekt – eller din redigerede film, komplet<br />
med overgange, titler, effekter og adskillige lydspor.<br />
Afspilleren gennemgås nedenfor.<br />
Se Kapitel 3: Albummet og Kapitel 4: Filmvinduet for<br />
en detaljeret gennemgang af disse emner.<br />
4 <strong>Pinnacle</strong> <strong>Studio</strong>
<strong>Studio</strong> i tilstanden Redigering med Albummet, <br />
Afspilleren og Film-vinduet, her vist i dens<br />
Storyboard-visning.<br />
Afspilleren<br />
Afspilleren giver dig en forhåndsvisning af din<br />
redigerede film eller af det klip, der er valgt i<br />
Albummet.<br />
Den består af to primære områder: et<br />
forhåndsvisningsvindue og afspilningsknapperne. I<br />
forhåndsvisningsvinduet afspilles videobillederne.<br />
Afspilningskontrollerne lader dig afspille videoen eller<br />
gå til et specifikt sted i den. Disse kontroller findes i to<br />
formater: standard og DVD.<br />
Standardtilstand<br />
Standardafspilningsknapperne er de samme som dem,<br />
du finder på et viderokamera eller en videobåndoptager.<br />
De bruges til at se normal video.<br />
Kapitel 1: Brug <strong>Studio</strong> 5
DVD-tilstand<br />
DVD-afspilningsknapperne er identiske med<br />
afspilningsknapperne på en DVD-afspiller eller<br />
fjernbetjening. Brug dem til at gennemse dine<br />
filmproduktioner på DVD eller andre typer diske,<br />
blandt andet til vurdering af menufunktioner.<br />
6 <strong>Pinnacle</strong> <strong>Studio</strong>
Forhåndsvisningsvinduet<br />
Forhåndsvisningsvinduet er meget vigtigt i <strong>Studio</strong>, for<br />
du kommer til at bruge det tit, især til at gennemse din<br />
video. Det kan også bruges til at vise:<br />
Enhver form for albumindhold.<br />
Stillbilleder eller tekst fra din film.<br />
Ændringer i videoeffekter i realtime, mens du<br />
justerer forskellige parametre for at ændre effekten.<br />
Stillbilleder fra din video.<br />
Når du kigger på en frame, kan du nøjes med at gå<br />
en enkelt frame frem eller tilbage med “jog”knapperne.<br />
Ændring af størrelsen på videofremviseren<br />
Hvis din skærmstørrelse tillader det, giver <strong>Studio</strong> dig<br />
mulighed for at forstørre Afspilleren, og derfor også<br />
videofremvisningen, med en skyderfunktion der<br />
justerer Afspillerstørrelse. Denne funktion kommer<br />
frem over Afspilleren, til venstre for knappen Fortryd,<br />
når det er muligt at justere fremvisningen.<br />
Tryk skyderen mod højre for at forstørre afspillerens<br />
størrelse eller mod venstre for at formindske den. Når<br />
skyderen er trykket helt ud til venstre er afspilleren<br />
mindst, hvilket er standardindstillingen.<br />
Kapitel 1: Brug <strong>Studio</strong> 7
Ved at justere afspillerens størrelse kan du optimere dit<br />
skærmbillede og få en større videofremviser.<br />
DVD-omskiftningsknappen<br />
Skift mellem de to afspilningstilstande med<br />
knappen DVD-omskiftning i nederste højre<br />
hjørne på afspilleren. Denne knap er kun tilgængelig,<br />
hvis din redigerede film indeholder mindst én menu.<br />
Afspilningsknapper<br />
Afspilleren har et af to forskellige sæt<br />
afspilningsknapper afhængigt af, hvilken<br />
afspilningstilstand du har valgt.<br />
Når du afspiller din film som almindelig video, vil du<br />
komme til at bruge de almindelige afspilningsknapper.<br />
Hvis din film har diskmenunavigation, kan du afspille<br />
den som en optisk disk med interaktive on-screenmenuer<br />
ved at bruge DVD-afspilningsknapperne.<br />
Begge grupper af knapper gennemgås nedenfor.<br />
Knappen til forhåndsvisning i fuldskærm: Denne<br />
knap, som befinder sig øverst til højre over<br />
forhåndsvisningsvinduet, skifter til forhåndsvisning i<br />
fuldskærm. Den er tilgængelig i begge afspilningstilstande.<br />
På en computer med én monitor stopper<br />
fuldskærmsvisningen, når filmen slutter, når du<br />
8 <strong>Pinnacle</strong> <strong>Studio</strong>
dobbeltklikker på skærmen, eller når Esc-tasten trykkes<br />
ned. Kig under indstillingerne for Videoforhåndsvisning<br />
under Video- og lydindstillingspanelet (side 42)<br />
for indstillinger, der påvirker computere med mange<br />
skærme.<br />
Mulighederne i Videoforhåndsvisning under panelet<br />
Video- og lydegenskaber gør dig i stand til at flytte din<br />
forhåndsvisning i fuldskærm over til dit systems<br />
sekundære monitor, hvis en sådan findes. Hvis du vil,<br />
kan du samtidigt i <strong>Studio</strong> Ultimate sende din<br />
forhåndsvisning til en ekstern enhed.<br />
Standard afspilningskontrol<br />
Disse knapper styrer afspilningen i Afspilleren.<br />
Afspil / Pause: Knappen Afspil kører filmen fra<br />
den aktuelle position. Så snart afspilningen er<br />
påbegyndt, bliver Afspil til Pause. Når<br />
afspilningen er på pause, vil Albumscenen eller det<br />
filmklip, som afspilningen stoppede ved, forblive valgt.<br />
Du kan også bruge mellemrumstasten til at starte og<br />
stoppe en afspilning.<br />
Gå til starten: Denne knap stopper afspilningen<br />
og hopper tilbage til den første frame i det<br />
materiale, som bliver gennemset.<br />
Hurtig tilbagespoling, Hurtig fremadspoling:<br />
Disse knapper lader dig se din film i dobbelt,<br />
firedobbelt eller tidobbelt hastighed i begge<br />
retninger. Brug dem til at lede efter den bestemte<br />
sekvens, som du ønsker at arbejde med. Klik flere<br />
gange på knapperne for at komme frem til den<br />
hastighed, som du skal bruge.<br />
Loop: Denne knap får det valgte klip i<br />
Filmvinduet til at blive gentaget og afspillet i en<br />
Kapitel 1: Brug <strong>Studio</strong> 9
løkke. Dette er især anvendeligt, når du udvælger og<br />
redigerer i ekstra effekter og overgange. Klik på en<br />
hvilken som helst af de andre afspiller-knapper for at<br />
stoppe gentagelsen. Knappen Loop lyser op, når<br />
funktionen er aktiveret. Afspilningen gentages også,<br />
selvom du ændrer på afspilningshastigheden.<br />
Jog-knapperne: Dette sæt knapper bruges normalt<br />
til at gå en enkelt frame frem eller tilbage i filmen.<br />
For at gå et helt sekund, minut eller en hel time frem<br />
eller tilbage i stedet for frames, skal du vælge det<br />
relevante felt i Tælleren (se nedenfor) og dernæst bruge<br />
jog-knapperne til at ændre værdien.<br />
Afspilningsmarkøren<br />
Brug afspilningsmarkøren til hurtigt at komme frem<br />
eller tilbage gennem din importerede video eller din<br />
redigerede film. Markørens position svarer til den<br />
pågældende frames position i den importerede videofil<br />
(ikke kun den aktive scene) eller i den redigerede film<br />
(ikke kun det aktive klip). Afspilningsmarkørens<br />
placering afspejler derfor hele længden af det materiale,<br />
som gennemses.<br />
Når du flytter afspilningsmarkøren, viser<br />
forhåndsvisningsvinduet den nuværende frame. Hvis<br />
du har aktiveret lyd under spoling i Filmvinduet, vil du<br />
også høre brudstykker af filmens lydside mens du ruller<br />
frem eller tilbage i filmen. Se side 42 for detaljer.<br />
Det afhænger dog af din computers ydeevne, om<br />
forhåndsvisningen kan følge med, hvis du flytter<br />
afspilningsmarkøren. Hvis du flytter afspilningsmarkøren<br />
langsomt, vil filmen i forhåndsvisningsvinduet<br />
blive afspillet flydende. Hvis du flytter<br />
afspilningsmarkøren hurtigere, så vil forhåndsvisningen<br />
10 <strong>Pinnacle</strong> <strong>Studio</strong>
springe frames over. Hvornår det sker, afhænger af din<br />
hardware. Hvor glat forhåndsvisningen kører, mindskes<br />
også i takt med, mængden af materiale, du gennemser<br />
på denne måde.<br />
Tælleren<br />
Tælleren viser den nuværende<br />
position i timer, minutter, sekunder<br />
eller frames. Du kan ændre<br />
tællerfelterne direkte for at vise en<br />
bestemt frame eller for at vælge en<br />
bestemt begyndelsesposition. Klik på tallet, du ønsker<br />
at ændre, og angiv en ny værdi. For at gå til et andet<br />
felt, skal du klikke igen eller bruge Venstre/Højrepiletasterne.<br />
Du kan også ændre værdien i det valgte felt ved at<br />
bruge jog-knapperne ved siden af tælleren eller bruge<br />
Op/Ned-piletasterne.<br />
Den primære lydstyrkekontrol<br />
Denne skydeknap gør det muligt at indstille det<br />
generelle lydstyrkeniveau under afspilning af<br />
forhåndsvisningen. Det svarer til at skrue op for<br />
lydstyrken på dit lydkort ved at bruge værktøjet<br />
Systemvolumen. Det påvirker ikke lydstyrken på den<br />
færdigredigerede film, som <strong>Studio</strong> opbygger i<br />
Filmfremstillingstilstand.<br />
Det lille højttalerikon til højre for skydeknappen<br />
fungerer som overordnet mute-knap under afspilning.<br />
DVD-afspilningsknapper<br />
Disse knapper indeholder de fire<br />
standardtransportknapper beskrevet ovenfor<br />
Kapitel 1: Brug <strong>Studio</strong> 11
(Afspil/Pause, Hurtig tilbagespoling, Hurtig<br />
fremadspoling, Gå til starten) plus DVDafspilningsknappen,<br />
som er beskrevet under “DVD -<br />
afspilningsknapper” på side 42.<br />
Yderligere emner vedrørende redigering<br />
Se venligst følgende for detaljer omkring specifikke<br />
spørgsmål vedr. redigering:<br />
Kapitel 5: Videoklip<br />
Kapitel 6: Temaer og temaredigering<br />
Kapitel 7: Videoeffekter<br />
Kapitel 8: Redigering med to spor<br />
Kapitel 9: Overgange<br />
Kapitel 10: Stillbilleder<br />
Kapitel 11: Diskmenuer<br />
Kapitel 12: Klassisk Titeleditor<br />
Kapitel 13: Bevægende Titler<br />
Kapitel 14: Lydeffekter og musik<br />
Kapitel <strong>15</strong>: Lydeffekter<br />
Udvid <strong>Studio</strong><br />
En måde at tilføre dine produktioner ekstra<br />
gennemslagskraft er ved at benytte flere forskellige<br />
former for video- og lydfiltre, animerede overgange,<br />
titler, vcd og dvd-menuer, temaer og lydeffekter.<br />
12 <strong>Pinnacle</strong> <strong>Studio</strong>
<strong>Studio</strong> indeholder et meget bredt udvalg af hundredevis<br />
af funktioner og special effects, men det er også<br />
designet til at vokse i takt med dine behov. Når du har<br />
brug for et specifikt filter, overgang, menu eller effekt,<br />
der ikke findes i basispakken, så hjælper en<br />
brugervenlig opgraderingsmekanisme dig med at finde,<br />
købe og installere de værktøjer du behøver, uden at<br />
forlade programmet.<br />
Nye værktøjer, nye medier, nye muligheder<br />
Du kan købe yderligere medier og filtre på en af tre<br />
måder gennem <strong>Studio</strong>:<br />
Med Help Purchase activation keys<br />
menu-kommandoen (eller premiumgenvejen<br />
i øverste højre hjørne af <strong>Studio</strong>-skærmen).<br />
Dette åbner et specielt browser-vindue, hvor du kan<br />
få adgang til en katalogside med alle typer<br />
betalingsindhold, du måtte være interesseret i.<br />
Med Albumkommandoerne Flere overgange, Flere<br />
temaer, Flere lydeffekter og Flere menuer.<br />
Disse kommandoer finder du i dropmenuen for den<br />
pågældende Albumsektion. De gør dig i stand til at<br />
downloade, afprøve og købe yderligere<br />
betalingsindhold, der ikke var inkluderet med<br />
programinstallationen.<br />
Når du trykker på knapperne aktiver, der findes i<br />
dele af <strong>Studio</strong>.<br />
Disse knapper kan findes overalt, hvor premium<br />
indhold vises inden for <strong>Studio</strong>. Knappen ovenfor, der<br />
findes i værktøjerne Lydeffekter og Videoeffekter,<br />
lader dig aktivere en pakke med lyd- og videofiltre.<br />
Tilsvarende knapper i Albummet giver dig mulighed<br />
Kapitel 1: Brug <strong>Studio</strong> 13
for at købe alle former for media på den pågældende<br />
Albumside som en temapakke.<br />
Sådan virker aktiveringen<br />
“Aktivering” af premium indhold i <strong>Studio</strong> indebærer at<br />
få en licens, der tillader ubegrænset brug af indholdet<br />
på den specifikke maskine, hvor <strong>Studio</strong> er installeret.<br />
Licens-mekanismen benytter sig af to forskellige, men<br />
indbyrdes forbundne koder:<br />
En aktiveringsnøgle til hvert element af<br />
betalingsindhold, du køber.<br />
Dit Pas, som er et tal, der bliver genereret første<br />
gang, du installerer <strong>Studio</strong> på din computer. Du kan<br />
se dit Pas ved at vælge menukommandoen Hjælp <br />
Mit pas.<br />
Fordi Passet er unikt for hver computer, er du nødt til at<br />
få nye aktiveringsnøgler, hvis du installerer <strong>Studio</strong> på<br />
en anden computer. Disse leverer vi uden omkostninger,<br />
men din brugerlicens til både <strong>Studio</strong> og eventuelt<br />
betalingsindhold, du måtte have købt, gælder derefter<br />
kun til den nye computer.<br />
Bemærk: Selvom dit Pas er unikt for den individuelle<br />
computer, så påvirkes det ikke af almindelige<br />
hardwareændringer, såsom at tilføje eller fjerne<br />
indstikskort, drev eller hukommelse.<br />
Hvis du ikke har adgang til internettet...<br />
Du kan købe og bruge aktiveringsnøgler til<br />
betalingsindhold, selvom du ikke har internetadgang fra<br />
den computer, hvor <strong>Studio</strong> er installeret. Når du klikker<br />
på en af aktiveringsknapperne inde i <strong>Studio</strong>, vil der<br />
vises en dialog, der fortæller hvilken information der<br />
kræves for at bestille det indhold, du ønsker. Dette<br />
inkluderer:<br />
14 <strong>Pinnacle</strong> <strong>Studio</strong>
En internetadresse, hvor du kan aktivere indholdet<br />
Numeriske identificationsnumre til det <strong>Studio</strong>program<br />
og det indhold, du ønsker aktiveret<br />
Dit Pas og dit serienummer<br />
Naviger hen til den relevante URL fra en anden<br />
computer, indfør informationen og gennemfør købet<br />
som anvist. Derefter får du en aktiveringsnøgle, med<br />
hvilken du kan aktivere indholdet på den oprindelige<br />
computer vha. kommandoen Hjælp Indtast<br />
aktiveringsnøgler.<br />
Skjul eller vis låst indhold<br />
Hvis du foretrækker ikke at se premium-indholdet og<br />
de egenskaber, som <strong>Studio</strong> indeholder, skal du åbne<br />
panelet Projektindstillinger med valgmuligheder og afmarkere<br />
en eller begge af funktionerne Vis premiumindhold<br />
og Vis premium-funktioner. (Se side 42.)<br />
Import af indhold fra tidligere <strong>Studio</strong>-versioner<br />
Hvis du besidder en tidligere version af <strong>Studio</strong>, er der<br />
store chancer for, at du allerede besidder<br />
indholdselementer, enten på en ”Bonusindhold”eller<br />
”Premium Pack”-disk, eller på en harddisk, som er<br />
koblet til dit system. <strong>Studio</strong>’s ”Overfør indhold”vejledning<br />
guider dig igennem processen med at<br />
lokalisere alt sådant materiale, som er tilgængeligt for<br />
dig, og importerer dem til brug i den aktuelle version af<br />
softwaren. Blandt punkterne som håndteres af<br />
vejledningen er:<br />
Titler<br />
Diskmenuer<br />
Lydeffekter<br />
Hollywood FX 3D overgange<br />
RTFx videoeffekter<br />
Kapitel 1: Brug <strong>Studio</strong> <strong>15</strong>
ARKIVERING<br />
PROJEKTER<br />
For at starte vejledningen, se i <strong>Studio</strong>-gruppen på din<br />
Start Alle programmer menu, og vælg Værktøj <br />
Overfør indhold.<br />
OG GENDANNELSE AF<br />
I og med at dine <strong>Studio</strong> projekter bliver større og mere<br />
komplekse, bliver det at holde styr på de mange medier,<br />
de indeholder, en udfordring i sig selv. De fotos og det<br />
grafiske materiale, brudstykker af video og lydfiler, du<br />
bruger i en bestemt film, kan komme fra spredte steder<br />
i dit system. For at undgå at spilde diskplads, så laver<br />
<strong>Studio</strong> ikke separate kopier af de filer, du anvender.<br />
Hvis du flytter eller sletter en mediefil, som skal bruges<br />
i projektet, så vil denne ikke være tilgængelig for<br />
forhåndsvisning eller i det endelige resultat af din film.<br />
Når du f. eks. rydder op på din harddisk, så vær<br />
påpasselig med ikke at komme til at slette mediefiler,<br />
som skal bruges i dit <strong>Studio</strong> projekt.<br />
<strong>Studio</strong>s Arkivér- og Gendan-funktion løser dette<br />
problem ved at give dig mulighed for at oprette et<br />
centralt arkiv, som indeholder et projekt og alle de<br />
medier, det omfatter (med enkelte undtagelser som<br />
nævnt nedenfor). Hvis originalerne til de filer, som er<br />
kopieret ind i arkivet, fjernes, hvad enten det er ved et<br />
uheld eller med vilje, så forbliver projektet sikret.<br />
Gendan blot projektet fra arkivet, og alt vil være i<br />
skønneste orden.<br />
16 <strong>Pinnacle</strong> <strong>Studio</strong>
Du kan også anvende denne funktion til at foretage<br />
backup af dit projekt og dets mediefiler: kopiér blot<br />
arkivet, efter du har oprettet det, over på dit backup<br />
medie. Hvis du planlægger at gendanne projektet på en<br />
anden computer, hvor der er installeret <strong>Studio</strong>, så vær<br />
dog opmærksom på, at ikke alle ressourcetyper<br />
omfattes af arkivet. F. eks. arkiveres der ikke effekter,<br />
Scorefitter sange, diskmenuer osv. fra materiale, der<br />
enten blev leveret med din <strong>Studio</strong> version eller<br />
fremskaffet separat. Sådanne ressourcer skal i stedet<br />
installeres behørigt og være tilgængelige på begge<br />
maskiner. En lignende undtagelse gør sig gældende for<br />
skrifttyper. Hvis du anvender standardskrifttyper eller<br />
dem, som er installeret via <strong>Studio</strong>, burde der ikke være<br />
problemer. I modsat fald er du nødt til at installere<br />
eventuelle manglende skrifttyper for at gengive<br />
projektet korrekt.<br />
Arkivering af et <strong>Studio</strong> projekt<br />
Vælg menukommandoen Fil Arkivér Projekt for at<br />
starte arkiveringen af dit projekt. Inden for et par<br />
sekunder vil <strong>Studio</strong> svare med en dialogboks, der viser,<br />
hvor meget diskplads dit projekt kræver. (Bemærk:<br />
hvis der er foretaget ændringer i dit projekt, som ikke<br />
er gemt, vil du blive bedt om at gemme dem, inden du<br />
fortsætter. Det er fordi arkiveringsfunktionen arbejder<br />
med dit projekt, præcist som det er gemt på disken.)<br />
Kapitel 1: Brug <strong>Studio</strong> 17
Da medierne i et <strong>Studio</strong> projekt samlet godt kan fylde<br />
ret meget, så brug et øjeblik på at blive helt sikker på,<br />
at det drev, hvorpå du planlægger at opbevare arkivet,<br />
har rigeligt med plads til rådighed i forhold til, hvad der<br />
påkræves. Husk, at din systempartition (som regel med<br />
drevbogstav C) har brug for en god portion ledig plads;<br />
hvis det bliver for fuldt, vil dit system gradvist blive<br />
langsommere og kan i sidste ende blive ustabilt. Drev<br />
og partitioner, der ikke er knyttet til et system, kan<br />
presses meget tættere på deres fulde kapacitet, hvis det<br />
kræves.<br />
Husk også, at nogle medier har begrænsninger for<br />
filstørrelser, hvilket derved kan begrænse størrelsen på<br />
de videofiler, som dit arkiv kan indeholde. Drev med<br />
FAT32-formatering og USB-stik er begge begrænset<br />
til en filstørrelse på 4GB, uanset hvor meget ledig plads,<br />
der er til rådighed.<br />
Den estimerede, resterende tid, som vises i<br />
dialogboksen, er kalibreret i forhold til et USB-flash<br />
drev som destination for arkiveringoperationen. Så<br />
snart arkiveringen er i gang, justeres beregningen<br />
dynamisk, så den reflekterer den overførelseshastighed,<br />
der rent faktisk arbejdes med.<br />
Når du har lukket informationsvinduet, kommer en<br />
Gem dialogboks frem, hvori du kan vælge arkivets<br />
navn og placering. Arkivet oprettes som<br />
standardfunktion i den samme mappe som selve<br />
projektet, i en mappe med samme navn som projektet,<br />
men med ordet ‘Arkiv’ tilføjet.<br />
18 <strong>Pinnacle</strong> <strong>Studio</strong>
Arkiveringen starter, når du klikker på Gem. Under<br />
arkiveringen viser en fremgangsdialogboks den<br />
estimerede tid, der er tilbage, før arkiveringen er<br />
gennemført. Hvis du klikker på Annuler i denne boks,<br />
stopper <strong>Studio</strong> arikiveringsoperationen og vender<br />
tilbage til dit projekt, præcist som det var før uden<br />
yderligere ståhej.<br />
Efter at have arkiveret på standardplaceringen, nemlig i<br />
projektmappen, kan du se et nyt emne her:<br />
arkivmappen.<br />
Her ser vi projektfilen “One fine day.stx”, mappen med<br />
arbejdsfiler “ONE FINE DAY” og arkivmappen “One<br />
fine day Archive”. For klarhedens skyld indeholder<br />
vores eksempelmappe kun ét projekt.<br />
I arkivmappen finder vi to nye filer inklusive selve<br />
arkivfilen (“One fine day Archive.sta”). En “Media”<br />
undermappe er også oprettet; alle dine spredte medier<br />
samles centralt heri.<br />
Kapitel 1: Brug <strong>Studio</strong> 19
Gendannelse af et arkiveret projekt<br />
Gendannelse fra arkivet er på mange måder et<br />
spejlbillede af arkiveringsprocessen, som begynder<br />
med menuen Fil Gendan Projekt, der viser en Åbn<br />
Fil dialogboks. Find arkivmappen og dobbeltklik på<br />
arkivfilen, vi fandt lige ovenfor.<br />
Efter at have undersøgt arkivet informerer <strong>Studio</strong> dig<br />
om, hvor meget plads der kræves på destinationsdrevet,<br />
for at arkivet kan gendannes korrekt.<br />
20 <strong>Pinnacle</strong> <strong>Studio</strong>
Det sidste, du skal foretage dig, inden du gendanner<br />
arkivet, er at vælge destinationens projektnavn og<br />
placering. Kommentarerne vedr. drevplads ved<br />
arkivering gælder også her. Selvom <strong>Studio</strong> ikke vil gå i<br />
gang med gendannelsen, hvis du ikke har plads nok på<br />
måldrevet til at fuldføre processen, så husk at lige<br />
akkurat plads nok også kan være problematisk, specielt<br />
på systemdrevet. For at undgå at bryde dit hoved med<br />
systemvedligeholdelse, så sørg for på forhånd, at dit<br />
gendannelsesmedie har tilstrækkelig kapacitet.<br />
Som nævnt i afsnittet om arkivering ovenfor, så er den<br />
tidsestimering, der vises i dialogboksen, baseret på en<br />
forventet værdi, der svarer til gendannelse på USBflash-opbevaring<br />
(3 MB/sek.). Tiden kan variere for<br />
udstyr af en anden slags: f. eks. kunne skrivning til en<br />
harddisk være betydeligt hurtigere. Estimeringen<br />
opdateres dog kontinuerligt, så snart gendannelsen er i<br />
gang, og den bliver hurtigt mere præcis.<br />
Standardprojektnavnet indeholder dato og tidspunkt for<br />
arkivets oprettelse. Du kan ændre navn og<br />
destinationsmappe, som du ønsker, og herefter klikke<br />
Gem.<br />
Kapitel 1: Brug <strong>Studio</strong> 21
<strong>Studio</strong> opretter et projekt med det bestemte navn og<br />
grupperer alle dets medier i én undermappe. En<br />
fremgangsdialogboks gør det muligt for dig at overvåge<br />
gendannelsesprocessen. På samme måde som med<br />
arkivering lægger <strong>Studio</strong> alt på plads igen, som det var<br />
før, hvis du vælger at annulere dialogen, og du vender<br />
tilbage til dit forrige åbne projekt. Pas dog på, hvis du<br />
under gendannelsen vælger at overskrive en tidligere<br />
gendannet version af samme projekt. Hvis du annulerer<br />
i dette tilfælde, fjernes både den nye og de tidligere<br />
versioner af det gendannede projekt.<br />
22 <strong>Pinnacle</strong> <strong>Studio</strong>
KAPITEL 2:<br />
Optag og importer medier<br />
<strong>Studio</strong> kan inkorporere mange slags medier i dine<br />
videoproduktioner. Hvis disse er gemt eksternt i<br />
forhold til din computer – på en kassette fra et kamera<br />
eksempelvis eller på en hukommelsesnøgle fra dit<br />
digitalkamera – skal de overføres til en lokal lagring,<br />
før du kan bruge dem.<br />
Denne overførselsproces kaldes “optagelse” eller<br />
“import”. Der har længe været en forskel på<br />
“optagelse” fra kassette og “import” fra fil-baserede<br />
kilder, men det er mindre vigtigt i dag, hvor de fleste<br />
audio-visuelle optagelser lagres digitalt gennem hele<br />
deres levetid. Kun i forbindelse med optagelser fra<br />
analoge kilder (såsom VHS eller Hi8), finder der stadig<br />
en “optagelses”-proces sted, der involverer en<br />
konvertering til digital form.<br />
Vi vil oftest benytte udtrykkene “import” og “importer”<br />
til at betegne alle metoder til overførsel af billeder og<br />
lyd til <strong>Studio</strong> til brug i dine produktioner.<br />
Det næste trin<br />
Når <strong>Studio</strong> er færdig med at importere dine medier, vil<br />
du kunne få adgang til de importerede filer til brug i<br />
dine produktioner. Se Kapitel 3: Albummet for flere<br />
detaljer.<br />
Kapitel 2: Optag og importer medier 23
<strong>Studio</strong> Importguide<br />
Det første trin for optagelse er at åbne <strong>Studio</strong><br />
Importguiden ved at klikke på knappen Import i det<br />
øverste venstre hjørne af skærmen.<br />
Importguiden består af et stort<br />
centralt område omgivet af et<br />
antal mindre paneler. Et af<br />
disse, panelet Importer Fra<br />
øverst til venstre i displayet,<br />
har en særlig rolle. Det<br />
indeholder en liste over<br />
enhedstyper, der kan fungere<br />
som kilde for din importproces. Dit valg af inputkilde<br />
afgører på skift resten af displayet for Importguiden.<br />
Først og fremmest afhænger sættet af værktøjer i det<br />
central område til forhåndsvisning, søgning og valg af<br />
materiale af den valgte importtype.<br />
Her er Importguiden sat op til at importere materiale<br />
fra en DVD. For diskkilder viser det centrale område<br />
de 'kapitler', der kan importeres.<br />
24 <strong>Pinnacle</strong> <strong>Studio</strong>
IMPORTGUIDE-PANELERNE<br />
Import kan opdeles i fire trin:<br />
1. Vælg importkilden i panelet Importer Fra.<br />
2. Bekræft eller juster indstillingerne i de andre<br />
paneler.<br />
3. Vælg materialet, der skal importeres fra den valgte<br />
kilde.<br />
4. Start importprocessen.<br />
<strong>Studio</strong> begynder så at flytte det valgte lyd-, video- og<br />
billedmateriale fra kildeenheden til din harddisk til<br />
placeringen angivet i panelet Importer Til. Når<br />
importprocessen er fuldendt, lukker Importguiden og<br />
vender tilbage til <strong>Studio</strong>, hvor du kan få adgang til de<br />
importerede filer gennem Albummet. (Se Kapitel 3:<br />
Albummet.)<br />
Det egentlige valg af materiale, der skal importeres,<br />
foregår i det centrale område af Importguiden. Hver<br />
importkilde bruger det centrale område på forskellig<br />
måde.<br />
Afhængig af inputkilden deler det centrale område<br />
Importguide-grænsefladen med op til fire<br />
hjælpepaneler med standardiserede funktioner.<br />
Kapitel 2: Optag og importer medier 25
Panelet Importer Fra<br />
Dette er panelet øverst til venstre i Importguiden, en<br />
position, der viser dets vigtige rolle i at opsætte<br />
importprocessen.<br />
De billeder, musikfiler og videooptagelser, som du vil<br />
importere, kan gøre brug af utallige typer af enheder og<br />
teknologier. De understøttede importkilder inkluderer:<br />
Alle typer supplerende fil-baserede lagringsmedier,<br />
inklusive optiske drev, hukommelseskort og USBnøgler<br />
(se “Import fra fil-baserede medier”, side 42).<br />
Klik på Andre enheder i panelet Importer Fra for at<br />
starte.<br />
DV- eller HDV-videokameraer, der benytter en<br />
IEEE-1394 (FireWire)-forbindelse (se “Importer fra<br />
DV- eller HDV-kamera”, side 42). Enheder er<br />
sorteret efter navn i panelet Importer Fra efter deres<br />
enhedsnavne (f.eks. “DV-enhed”). Vælg den<br />
gældende enhed.<br />
Analoge videokameraer og -optagere (se “Importer<br />
fra analoge kilder”, side 42). Al analog hardware til<br />
optagelse i dit system er sorteret efter navn (f.eks.<br />
“<strong>Pinnacle</strong> Systems MovieBox”).<br />
DVD- og Blu-ray-diske (se “Importer fra DVD eller<br />
Blu-ray-diske”, side 42).<br />
Digitale fotografiapparater (se “Importer fra digitale<br />
kameraer”, side 42).<br />
Nogle kilder i panelet Importer Fra er<br />
valgt fra en underliste af faktiske<br />
enheder, der vises, når du klikker på<br />
hovedkildeposten. På billedet er DVD<br />
/ Blu-Ray blevet valgt. Brugeren kan<br />
26 <strong>Pinnacle</strong> <strong>Studio</strong>
nu vælge mellem de to DVD-drev installeret på det<br />
viste system.<br />
Import af enkeltbillede<br />
<strong>Studio</strong> tilbyder to specielle indstillinger til import af<br />
enkeltbilleder i forhold til fortløbende optagelser. Disse<br />
indstillinger er:<br />
Stop-bevægelse: Skab en animeret film ved at<br />
importere et billede ad gangen fra en live videokilde<br />
(se “Stop-bevægelse”, side 42).<br />
Snapshot: Import individuelle billeder fra en kassette<br />
eller fra en live kilde såsom et webkamera (se<br />
“Snapshot”, side 42).<br />
Juster analoge lyd- og videoniveauer<br />
Analogt optagehardware kan have<br />
yderligere værktøjer til at justere<br />
parameterniveauer for lyd- og<br />
videosignalerne. Sådanne muligheder<br />
er nyttige til justering af<br />
fremkaldelsesproblemer og lignende<br />
i kildematerialet, og når du<br />
har brug for at kompensere for forskelle i videoer fra<br />
flere kilder.<br />
Klik på knappen mere ved siden af kildenavnet for<br />
at få adgang til indstillingerne. Dette vil åbne vinduet<br />
Analoge Inputniveauer.<br />
Kapitel 2: Optag og importer medier 27
Vinduet Analoge Inputniveauer giver dig mulighed<br />
for at justere et antal video- og lydparametre.<br />
Farvetone-skyderen (nummer fire fra venstre) bruges<br />
ikke til PAL-kilder.<br />
Selvom du også kan justere disse niveauer med<br />
passende Video-effekter under Rediger, kan en korrekt<br />
indstilling ved optagelse spare dig for farvekorrektioner<br />
senere hen.<br />
En korrekt indstilling af lyd ved optagelse vil hjælpe<br />
med til at opnå konsekvent lydniveau og kvalitet.<br />
Særlige optagelsesenheder kan have færre indstillinger<br />
end vist og beskrevet her. For eksempel vil<br />
lydbalancekontrol ikke vises for hardware, der ikke<br />
understøtter optagelse i stereo.<br />
Video: Vælg den type video, som du vil digitalisere,<br />
ved at klikke på den passende kilde-knap (Komposit<br />
eller S-Video). De fem skydere lader dig indstille<br />
lysstyrken (video gain), kontrast (rate fra lysest til<br />
mørkest), skarphed, farvetone og farvemætning for den<br />
indgående video.<br />
28 <strong>Pinnacle</strong> <strong>Studio</strong>
Skyderen for farvetone kan være brugbar til at rette<br />
uønskede farveskift i NTSC-materiale; Den kan ikke<br />
anvendes til optagelser fra en PAL-kilde.<br />
Skyderen for mætning regulerer “farvemætningen” –<br />
mængden af farve – i billedet. (Et billede uden<br />
farvemætning har kun sorte, hvide og grå toner.)<br />
Lyd: Skyderne i højre side af panelet lader dig<br />
kontrollere inputniveauet og stereobalancen for den<br />
indgående lyd.<br />
Panelet Importer Til<br />
Efter import vil du have adgang til dine<br />
medieelementer som filer på din computer. Panelet<br />
Importer Til i Importguiden giver dig mulighed for at<br />
angive, hvor disse filer skal gemmes. Separate mapper<br />
findes for video-, lyd- og billedelementer, men panelet<br />
Importer Til viser kun dem, der er relevante for den<br />
aktuelle importkilde, som angivet i panelet Importer<br />
Fra.<br />
Efterhånden som antallet af mediefiler i dit system<br />
vokser, bliver det nødvendigt at tænke over, hvordan<br />
materialet bedst organiseres i mapper og undermapper,<br />
sådan at du let kan finde et ønsket element i fremtiden.<br />
Indstillingerne i panelet Importer Til er designet til at<br />
automatisere denne proces i den grad, du ønsker.<br />
Arbejde med importmapper<br />
Importguiden benytter standarddokumentmapperne<br />
til video, musik<br />
og billeder på din brugerkonto i<br />
Windows, indtil du angiver andet.<br />
Kapitel 2: Optag og importer medier 29
Billedet viser en typisk opsætning i Windows Vista.<br />
Hvis du vil ændre en importmappe, klik da enten på<br />
den lille mappeknap eller på stien for den aktuelle<br />
mappe. (Se “Vælg en importmappe” nedenfor.)<br />
De mapper, som du vælger for hver medietype, hvad<br />
enten de er standard eller tilpasset, vil fungere som<br />
basislokationer for dine importerede filer. Med henblik<br />
på at arrangere din mediesamling mest effektivt kan du<br />
også angive enten et tilpasset undermappenavn eller en<br />
metode til automatisk at generere et navn baseret på<br />
enten den aktuelle dato eller datoen for oprettelsen af<br />
det importerede materiale. Klik enten på “vælg<br />
undermappe” eller knappen mere for medietypen<br />
for at få adgang til indstillingerne for undermappen. (Se<br />
“Vælg en undermappe” nedenfor.)<br />
For eksempel, hvis du indstiller din hovedvideomappe<br />
til “c:\vid” og din metode til navngivning af<br />
undermapper til “Nuværende måned”, så vil enhver<br />
importeret video blive flyttet til en mappe med et navn<br />
såsom “c:\vid\2009-10”.<br />
Indikator for fri plads: Denne søjlegraf viser den<br />
ledige plads på lagringsenheden for hver<br />
importdestination. Den første del af grafen viser den<br />
anvendte plads på enheden. Den farvede forlængelse<br />
viser hvor meget plads den i øjeblikket valgte mediefil<br />
kræver.<br />
Display for ledig lagringsplads<br />
Bemærk: Hvis en destinationsenhed bliver 98 procent<br />
fyldt under import, vil processen blive standset på dette<br />
punkt.<br />
30 <strong>Pinnacle</strong> <strong>Studio</strong>
Vælg en importmappe<br />
Hvis du vil vælge en anden<br />
basismappe til en given<br />
medietype, klik da på den<br />
tilsvarende mappeknap eller<br />
mappenavnet på panelet<br />
Importer Til. Dette vil åbne en<br />
boks til valg af mappe, hvor<br />
du kan navigere til, eller om nødvendigt oprette,<br />
mappen, som du vil benytte.<br />
Mapper, der indeholder undermapper, vises med et<br />
plus-ikon til venstre for mappe-ikonet, hvis de i<br />
øjeblikket er lukkede, og et minus-ikon, hvis de er åbne.<br />
Et klik på ikonet vil skifte mappens tilstand.<br />
Klik på plus-ikonet for at se en mappes indhold.<br />
Hvis du vil oprette en undermappe inde i den i<br />
øjeblikket valgte mappe, klik da på “Ny mappe” i<br />
bunden af filvælgeren, indtast et navn for mappen og<br />
tryk Enter.<br />
Hvis du vil omdøbe en mappe, skal du vælge den og<br />
enten klikke én gang med venstre museknap eller<br />
trykke på tasten F2. En redigeringsboks vises da og du<br />
kan erstatte det gamle navn med et nyt af eget valg. Til<br />
sidst trykkes Enter for at acceptere eller Esc for at<br />
annullere navneskiftet.<br />
Kapitel 2: Optag og importer medier 31
Omdøb den valgte mappe.<br />
Når du har fundet og valgt den mappe, som du vil<br />
bruge som basismappe, klik da på knappen OK for at<br />
godkende valget og returnere til vinduet Importguiden.<br />
Vælg en undermappe<br />
Hvis du vil udpege en undermappe til basismappen<br />
som den egentlige importdestination for medietypen,<br />
klik da enten på knappen “vælg undermappe” eller<br />
knappen mere . Disse knapper åbner et dialogvindue,<br />
der repræsenterer en udvidet version af panelet<br />
Importer Til, der inkluderer indstillinger for<br />
navngivning af undermappen eller for en metode til<br />
navngivning af hver medietype understøttet af den i<br />
øjeblikket valgte importkilde.<br />
Det udvidede dialogvindue Importer Til for filbaserede<br />
medier. Da filer kan være af enhver<br />
medietype, er der indstillinger for alle tre typer. De<br />
fleste andre kilder importerer kun videomedier og<br />
viser ikke indstillinger for Lyd og Foto.<br />
32 <strong>Pinnacle</strong> <strong>Studio</strong>
Rækken af indstillinger for hver medietype inkluderer<br />
en rullemenu med navngivningsmuligheder:<br />
Ingen undermappe: Denne indstilling gemmer dine<br />
importerede filer i basismappen.<br />
Tilpasset: Når du vælger denne indstilling, vises en<br />
redigeringsboks. Indtast navnet på undermappen,<br />
hvor din næste importerede medietype skal gemmes.<br />
I dag: Dine importerede filer vil blive flyttet til en<br />
undermappe navngivet efter dagens dato med<br />
formatet “2009-10-25”.<br />
Oprettelsesdato: Hver importeret fil vil blive gemt i<br />
en undermappe navngivet efter oprettelsesdatoen for<br />
mediet med samme format som ovenfor. Hvis flere<br />
medieelementer importeres som del af en enkelt<br />
importproces, vil dette kræve oprettelse eller<br />
opdatering af flere undermapper.<br />
Nuværende måned: Denne indstilling er den<br />
samme som indstillingen I dag, men uden dagsdelen,<br />
f.eks. “2009-10”.<br />
Når du har foretaget dit valg, klik da på knappen i<br />
øverste højre hjørne af dialogvinduet for at returnere til<br />
Importguiden.<br />
Panelet Tilstand<br />
Panelet Tilstand i Importguiden giver mulighed for at<br />
justere indstillingerne, der tilbydes af flere importkilder.<br />
DV- / HDV-importindstillinger<br />
Importindstillingerne for DV og<br />
HDV findes i tre grupper i panelet<br />
Tilstand.<br />
Kapitel 2: Optag og importer medier 33
Præindstillinger: Gruppen Præindstillinger indeholder<br />
to standardkonfigurationer for video- og lydkompression,<br />
og en brugerdefineret indstilling, hvor du kan<br />
finindstille parametrene for kompressionen i vinduet<br />
Kompressionsindstillinger, der åbner, når der klikkes<br />
på den øverste mere-knap . (Se “Vinduet Kompressionsindstillinger”<br />
på side 39.) De faste<br />
præindstillinger er:<br />
DV: Optagelse i fuld DV-kvalitet, der bruger<br />
omkring 200 MB diskplads per minut af videoen.<br />
MPEG: MPEG-kompression giver mindre filer end<br />
DV, men kræver mere computerkraft at indkode og<br />
afkode. Dette kan resultere i en langsommere<br />
præstation på ældre computere.<br />
Sceneopdagelse: Når sceneopdagelse er aktiveret,<br />
bliver din optagelse ved import delt op i ”scener”, der<br />
kan vises og redigeres separat i <strong>Studio</strong> Albummet.<br />
Dette simplificerer i høj grad arbejdet med at finde<br />
ønsket materiale under redigeringen. Klik på den<br />
nederste mere-knap for at åbne vinduet Sceneopdagelsesindstillinger.<br />
(Se “Vinduet Sceneopdagelsesindstillinger”<br />
på side 41.)<br />
Stop ved enden af båndet: Denne indstilling fortæller<br />
<strong>Studio</strong>, om optagelsen skal stoppes automatisk, når der<br />
findes et tomt område på båndet. Et tomt område – et<br />
uden en tidskodestrimmel – indikerer et nyt bånd. Hvis<br />
du ikke har efterladt nogen huller under filmoptagelsen<br />
(ved at lade efterfølgende optagelser overlappe<br />
hinanden ganske lidt), vil denne indstilling give<br />
mulighed for optagelse uden overvågning.<br />
34 <strong>Pinnacle</strong> <strong>Studio</strong>
Importindstillinger for analoge medier<br />
Indstillingerne for analog<br />
import er magen til de netop<br />
beskrevne for digitale kilder.<br />
Se nedenfor for forklaringer<br />
til vinduerne<br />
Kompressionsindstillinger og<br />
Sceneopdagelsesindstillinger.<br />
Stop når intet signal er den analoge version af<br />
indstillingen Stop ved enden af båndet beskrevet<br />
ovenfor. Når den er aktiveret, vil <strong>Studio</strong> automatisk<br />
afslutte en optagelse, når signalet fra kildeenheden<br />
afbrydes.<br />
Importindstillinger for fil-baserede medier<br />
Panelet Tilstand har to<br />
indstillinger, der påvirker<br />
import fra fil-baserede medier.<br />
Slet original: Når denne<br />
indstilling er aktiveret, vil de<br />
originale kopier af filerne, som du importerer, blive<br />
slettet efter kopieringen. Denne indstilling er<br />
anvendelig, hvis du benytter Importguiden til at sikre<br />
dine medier og ikke vil have fyldt din harddisk med<br />
overflødige kopier.<br />
Ignorer duplikater: Denne indstilling hjælper dig med<br />
at håndtere overflødige mediefiler, som du allerede har,<br />
ved at bede Importguiden om ikke at importere ekstra<br />
kopier af filer, som måske har et andet navn, men som<br />
tilsyneladende er ens.<br />
Kapitel 2: Optag og importer medier 35
Importindstillinger for optagelse af stopbevægelse<br />
I stop-bevægelse-animation<br />
optages en række individuelle<br />
billeder fra en live videokilde.<br />
Afhængig af dine planer for<br />
stop-bevægelse-sekvensen kan du instruere<br />
Importguiden om at integrere de individuelle billeder til<br />
en film, eller simpelthen importere hvert billede som<br />
enkeltbilleder, eller begge dele.<br />
Vinduet Kompressionsindstillinger<br />
Indstillingerne i panelet Tilstand for både DV / HDV<br />
og analog import inkluderer adgang til dette vindue<br />
med henblik på at finindstille<br />
kompressionsindstillingerne. Hvis du vælger<br />
præindstillingerne for enten DV eller MPEG, kan du<br />
bruge dette vindue til at gennemse de faktiske<br />
benyttede indstillinger. Ved at redigere indstillingerne<br />
her vælges præindstillingen ”Tilpasset” automatisk.<br />
Vinduet Kompressionsindstillinger for digital og<br />
analog videoimport.<br />
36 <strong>Pinnacle</strong> <strong>Studio</strong>
Da nogle indstillinger er afhængige af andre, er de ikke<br />
alle synlige på samme tid.<br />
Videoindstillinger<br />
Kompressionscodec: Brug denne rullemenu til at<br />
vælge det codec, som du vil benytte.<br />
Billedstørrelse: Denne linje viser dimensionerne for<br />
den optagne video.<br />
Kvalitet, Data rate: Nogle codecs viser<br />
kvalitetsindstillinger ud fra en kompressionsprocent<br />
(Kvalitet), og andre ud fra den påkrævede data rate i<br />
KB/sek. (Data rate).<br />
Lydindstillinger<br />
Kompression: Denne rullemenu viser det codec, der<br />
skal bruges til at komprimere de indgående lyddata.<br />
Optag lyd: Denne boks skal ikke markeres, hvis du<br />
ikke vil benytte den optagne lyd i din produktion.<br />
Vinduet Sceneopadagelsesindstillinger<br />
Indstillingerne i panelet Tilstand for både DV / HDV<br />
og analog import inkluderer adgang til dette vindue<br />
med henblik på at konfigurere sceneopdagelsesindstillingerne.<br />
Kapitel 2: Optag og importer medier 37
Vinduet Sceneopdagelsesindstillinger for DV- eller<br />
HDV-import. Når der importeres fra analoge kilder,<br />
er kun de to sidste indstillinger understøttet.<br />
Automatisk sceneopdagelse er en nøglefunktion i<br />
<strong>Studio</strong>, når man arbejder med DV- og HDV-kilder.<br />
Som videooptagelsen skrider frem, opdager <strong>Studio</strong><br />
naturlige pauser i videoen og inddeler dem i scener. Et<br />
nyt ikon dannes i sektionen for Videoscener i<br />
Albummet for hver opdaget scene.<br />
Afhængig af hvilken optageenhed du benytter, bliver<br />
den automatiske sceneopdagelse udført enten i realtid<br />
under optagelsen eller som et separat trin umiddelbart<br />
efter optagelsen er gennemført.<br />
De fire sceneopdagelsesindstillinger er:<br />
Automatisk, baseret på optagetid og dato: Denne<br />
indstilling er kun til rådighed, når du optager fra en<br />
DV-kilde. <strong>Studio</strong> holder øje med tidsstempeldata på<br />
båndet under optagelsen og starter en ny scene, når<br />
der findes en diskontinuitet.<br />
Automatisk, baseret på videoindhold: <strong>Studio</strong><br />
opdager ændringer i videoindholdet og starter en ny<br />
scene, når der er en større ændring i billederne.<br />
Denne indstilling virker måske ikke så godt, hvis<br />
lyset ikke er stabil. Et ekstremt eksempel kunne være<br />
en video optaget på et diskotek, hvor en<br />
38 <strong>Pinnacle</strong> <strong>Studio</strong>
stroboskoplampe ville starte en ny scene, hver gang<br />
den blinkede.<br />
Start ny scene hvert x. sekund: <strong>Studio</strong> starter nye<br />
scener med et interval, du vælger. Dette kan være<br />
brugbart til at opdele optagelser, der indeholder<br />
lange, fortløbende sekvenser.<br />
Ingen automatisk sceneopdagelse: Vælg denne<br />
indstilling, hvis du vil overvåge hele<br />
optagelsesprocessen og selv vælge, hvor nye scener<br />
skal starte. Tryk på tasten [Space] hver gang du vil<br />
starte en ny scene under optagelsen.<br />
Panelet Filnavn<br />
Dette panel i Importguiden bruges til at angive navnene,<br />
der skal benyttes til dine importerede mediefiler.<br />
Hver type inputkilde har et<br />
standardfilnavn angivet af<br />
<strong>Studio</strong>. For eksempel er<br />
standardfilnavnet ved import<br />
af et Snapshot “Snapshot”. Hvis du vil ændre dette, klik<br />
da på navnet og skriv det ønskede navn.<br />
Importguiden overskriver aldrig en eksisterende fil<br />
under import. Hvis en fil med det samme navn allerede<br />
eksisterer, tildeles den indgående fil et sekvensnummer,<br />
der lægges til navnet.<br />
Når du importerer fra filbaserede<br />
medier, er der<br />
yderligere<br />
filnavngivningsfunktioner til<br />
rådighed. Som standard er navngivningsformlen for filbaseret<br />
input angivet symbolsk som “[original].[ext]”,<br />
Kapitel 2: Optag og importer medier 39
hvilket betyder, at det originale filnavn og endelsen<br />
benyttes.<br />
Hvis du ønsker et<br />
brugerdefineret navn indtast<br />
det da i redigeringsboksen<br />
som sædvanlig. I tilfældet<br />
med fil-baserede medier har det resulterende filnavn<br />
dog to dele: en stamme, som du angiver, og en endelse,<br />
der genereres af én af tre simple regler ved import.<br />
Standardreglen tilføjer et unikt sekvensnummer til<br />
hvert filnavn. Mens du indtaster dit brugerdefinerede<br />
navn, viser redigeringsboksen kun stammen, men når<br />
navnet vises på andre tidspunkter, vises reglen for<br />
endelsen også.<br />
Hvis du vil vælge en anden regel for endelsen, klik da<br />
på knappen mere . Det åbner et dialogvindue med to<br />
rullemenuer. Den første giver dig mulighed for at<br />
vælge mellem “original” og “tilpasset” for stammen.<br />
Du kan bruge dette, hvis du skulle ønske at gå tilbage<br />
til at importere filer med deres originale navne. Den<br />
anden rullemenu, der kun vises for brugerdefinerede<br />
navne, angiver reglerne til rådighed til at generere<br />
endelsen:<br />
Nummer: Dette er den samme regel, der benyttes af<br />
andre medietyper for at undgå ens navne. Hvis din<br />
stamme er “Parade”, vil den første kopierede fil blive<br />
navngivet “Parade” (plus den originale filendelse),<br />
den anden vil blive navngivet “Parade_001”, og<br />
tallene vil så fortsætte i rækkefølge.<br />
Oprettelsestid: Tidspunktet på dagen, hvor filen<br />
blev oprettet, opgivet i timer, minutter og sekunder,<br />
bruges til at generere filnavne såsom “Parade_20-30-<br />
00” for en fil, der blev oprettet præcis kl. 20:30 om<br />
aftenen.<br />
40 <strong>Pinnacle</strong> <strong>Studio</strong>
VÆLG<br />
Tid på dagen: Dette er ligesom den foregående<br />
indstilling, men tidspunktet for import af filen<br />
benyttes.<br />
Vinduet Filnavngivningsindstillinger for Import.<br />
MEDIER TIL IMPORT<br />
Hver kilde, der understøttes af Importguiden, har sit<br />
eget passende kontrolsæt til at vælge materialet. Når du<br />
klikker på kildenavnet i panelet Importer Fra,<br />
konfigurerer det centrale område af guiden sig selv<br />
hensigtsmæssigt med de indstillinger, du har brug for.<br />
Import fra fil-baserede medier<br />
Vælg Andre enheder i panelet Importer Fra i<br />
Importguiden for at forberede import fra andre filbaserede<br />
lagringsmedier end harddiske, inklusive<br />
optiske diskdrev, hukommelseskort og USB-nøgler.<br />
Opgaven at vælge filerne, der skal importeres, ligger<br />
hos mappe- og mediefil-browseren i det centrale<br />
område af displayet.<br />
Kapitel 2: Optag og importer medier 41
Når du importerer fra fil-baserede medier, stiller<br />
Importguiden en mappe- og filbrowser til rådighed i<br />
det centrale område. Den flankeres til venstre af<br />
panelerne Importer Fra og Importer Til, og til højre<br />
af panelerne Tilstand og Filnavn. Knappen Start<br />
Import nederst til højre starter processen, når de<br />
ønskede mediefiler er blevet valgt.<br />
En enkelt importproces kan håndtere flere medietyper<br />
fra flere kildemapper. Hver valgt fil vil blive kopieret<br />
til den for denne medietype korrekte mappe (som<br />
specificeret i panelet Importer Til).<br />
Mappe- og mediefil-browseren<br />
Venstre kolonne i browseren er en<br />
hierarkisk visning af alle mapper<br />
på alle fillagringsenheder<br />
forbundet til din computer. Disse<br />
enheder inkluderer harddiske,<br />
optiske diskdrev,<br />
hukommelseskort og USB-nøgler.<br />
Navigation i dette ”mappetræ”<br />
foregår ligesom i Windows<br />
Explorer og andre programmer.<br />
Mapper, der indeholder andre<br />
42 <strong>Pinnacle</strong> <strong>Studio</strong>
mapper, er indikeret med et plus-ikon til venstre for<br />
navnet, når de er lukkede, og med et minus-ikon, når de<br />
er åbne. Klik på ikonet for at åbne (“udvide”) eller<br />
lukke (“kollapse”) en mappes liste over undermapper.<br />
Kun et element ad gangen kan være markeret i<br />
mappetræet. Enhver mediefil i denne mappe vil straks<br />
blive vist i den større, højre halvdel af browseren. Du<br />
kan få forhåndsvist filer på stedet og bogmærke dem,<br />
som du vil importere, ved at markere boksen i øverste<br />
højre hjørne for hvert fil-ikon.<br />
Her er mappen video\current åben og viser otte<br />
videofiler. For at vælge (eller fravælge) en fil til<br />
import, klik da i afkrydsningsfeltet øverst til højre i<br />
dens ikon. På billedet er tre filer blevet valgt.<br />
Forhåndsvisning af mediefiler<br />
Forhåndsvisning af lyd og video:<br />
Mediefil-browseren inkluderer en<br />
indbygget forhåndsvisning for alle<br />
understøttede medietyper. Klik på<br />
knappen afspil i midten af video- og<br />
Kapitel 2: Optag og importer medier 43
lydikonerne for at forhåndsvise de medier, som de<br />
repræsenterer. For en hurtig visning afspilles videofiler<br />
inde i selve ikonrammen. Klik et hvilket som helst sted<br />
på ikonet for at stoppe afspilningen; ellers<br />
forhåndsvises hele filen.<br />
Forhåndsvisning i fuld skærm:<br />
Under afspilning af video vises<br />
knappen visning i fuld skærm øverst til<br />
venstre af fil-ikonet. Denne knap<br />
fungerer ligesom Afspillerens knap til<br />
forhåndsvisning i fuld skærm i <strong>Studio</strong>s<br />
Redigeringstilstand (se side 9).<br />
Forhåndsvisning i fuld skærm lukker automatisk ved<br />
slutningen af videoen. Hvis du vil lukke det manuelt,<br />
klik da på tasten Esc eller dobbeltklik på displayet<br />
under forhåndsvisningen.<br />
Hvis du ønsker at se digitale fotografier eller andre<br />
billedfiler i en opløsning i fuld skærm, dobbeltklik da<br />
på det tilhørende ikon.<br />
Forhåndsvisning ved spoling: Lydog<br />
videoklip har begge en spolekontrol<br />
placeret lige under fil-ikonet. Klik og<br />
træk i spoleknoppen for at gennemse<br />
enhver del af filen manuelt.<br />
Musemarkøren skifter til en todelt<br />
horisontal pil, når den placeres korrekt til spoling.<br />
Vælg mediefiler til import<br />
Hvis du vil vælge mediefiler enkeltvis til import, klik<br />
dada på valgboksen øverst til højre for fil-ikonet.<br />
44 <strong>Pinnacle</strong> <strong>Studio</strong>
Klik på valgboksen for at vælge eller fravælge filen.<br />
Multivalg: Browseren giver også mulighed for at<br />
vælge (eller fravælge) en gruppe af fremhævede filer<br />
på samme tid. Hvis du vil fremhæve en individuel fil,<br />
klik da på dens navn eller dens ikon. Den fremhævede<br />
status indikeres med en orange kant. Hvis du vil<br />
fremhæve yderligere filer, klik da på deres ikoner<br />
sammenholdt med enten tasterne Shift eller Ctrl som<br />
følger:<br />
Klik mens du trykker Ctrl for at tilføje eller fjerne<br />
fremhævningen fra en fil uden at påvirke de andre i<br />
gruppen.<br />
Klik mens du trykker Shift for at fremhæve det valgte<br />
ikon og alle ikoner imellem det og det forrige<br />
markerede ikon, det selv inklusive. Fremhævning<br />
fjernes fra alle andre ikoner uden for dette område.<br />
Du kan også fremhæve en række ikoner direkte med<br />
musen ved at trække en firkant, omkring de ikoner,<br />
som du vil inkludere. Klik på det første ikon og flyt<br />
musen til det sidste, før du slipper museknappen.<br />
Når du har fremhævet nogle ikoner, som du vil<br />
importere, kan du klikke på valgboksen for hvilken<br />
som helst af dem for at vælge eller fravælge hele<br />
gruppen på en gang.<br />
Kapitel 2: Optag og importer medier 45
En gruppe af fire fremhævede videofil-ikoner. Hvis<br />
du vælger eller fravælger en hvilken som helst af<br />
dem, vil det påvirke hele gruppen.<br />
Vælg alle og Fravælg alle: Klik på disse knapper langs<br />
bunden af mediefil-browseren for at vælge enten alle<br />
eller ingen af mediefilerne vist i den aktuelle mappe til<br />
import. Det påvirker ikke andre filer markeret i andre<br />
mapper.<br />
Benyt knappen Vælg alle for at vælge alle mediefiler i<br />
den aktuelle mappe.<br />
Hver gang en fil føjes til eller fjernes fra listen over de<br />
filer, der skal importeres, opdaterer mediebrowseren<br />
valgstatusindikatoren i bunden af displayet.<br />
Tilpasning af browseren<br />
Adskillige indstillinger giver dig mulighed for at<br />
konfigurere mediefil-browseren, så den passer til dit<br />
display-hardware og dine behov.<br />
Luk mappetræet: Hvis du vil optimere pladsen til at<br />
se filer på, klik da på det venstre-orienterede<br />
dobbeltpil-ikon i toppen af mappetræets rullebjælke.<br />
46 <strong>Pinnacle</strong> <strong>Studio</strong>
Dette vil minimere mappetræet til en lodret bjælke<br />
langs den venstre side. I toppen af bjælken er der en<br />
højre-orienteret dobbeltpil, der kan genåbne træet.<br />
Navnet for den aktuelle mappe er også vist.<br />
Filtrer fil-listen: En anden<br />
metode til at optimere brugen af<br />
filområdet er at begrænse de<br />
viste filer til kun en enkelt<br />
medietype. Denne funktion<br />
findes i mediefilter-rullemenuen nederst til venstre i<br />
browseren. Som standard vises alle understøttede<br />
mediefiltyper i browseren, men du kan begrænse<br />
visningen til billedfiler, lydfiler eller videofiler ved at<br />
foretage dit valg her. Hvis du vil se præcis hvilke filer,<br />
der er inkluderet i et valg, kan du holde musen hen over<br />
elementet i et sekund eller to, hvorefter listen vises.<br />
Ved at holde musen hen over indstillingen Lydfiler<br />
vises en liste med filtyper, der er understøttet af<br />
lydimport.<br />
Indstil størrelse af<br />
forhåndsvisning: Et sidste<br />
værktøj til at håndtere skærmpladsen er skyderen til<br />
størrelsen af forhåndsvisning nederst til højre i<br />
browseren. Flyt skyderen mod venstre for at<br />
formindske eller mod højre for at forstørre billederne i<br />
forhåndsvisningen i filbrowseren. Der er tre måder at<br />
flytte skyderen med musen:<br />
Kapitel 2: Optag og importer medier 47
Klik på skyderknoppen og træk den til højre eller<br />
venstre.<br />
Klik ved siden af skyderknoppen for at puffe den i<br />
den rette retning.<br />
Klik på minus/plus-knapperne i enderne af skyderen<br />
for at flytte knoppen et større stykke.<br />
Indstil lydstyrke for forhåndsvisning: Hvis<br />
du vil indstille lydstyrken for lyd- og<br />
videoklip i forhåndsvisningen, flyt da musen<br />
hen over knappen lyd/dæmp på den nederste<br />
bjælke i mediefil-browseren. En lydstyrkeskyder vil<br />
vise sig ved siden af knappen. Træk knoppen op og ned<br />
for at kontrollere lydstyrken. Klik på selve knappen<br />
lyd/dæmp for at slå lyddæmpning til og fra.<br />
Juster dato og tid for importfil<br />
De indbyggede ure i optageenheder er ofte indstillet<br />
forkert, hvilket resulterer i forkerte tidsstempler på<br />
mediefiler. Importguiden kan rette dette problem ved at<br />
indstille dato og tid for de importerede filer i henhold<br />
til dine specifikationer.<br />
Ret filtid eller -dato:<br />
Benyt knappen mere på linjen “Valgte Filer” for at<br />
åbne et vindue, der har to indstillinger til at justere<br />
tidsstemplerne:<br />
Ret tidszone: Denne skyder ændrer tidsstemplet for<br />
en hvilken som helst mediefil, som du importerer,<br />
med op til 12 timer i hver retning. Du kan bruge<br />
denne justering til at kompensere for tidsforskelle,<br />
når du tager en video med hjem fra dine rejser.<br />
Indstil dato/tid: Disse felter giver dig mulighed for<br />
at indtaste en præcis dato og tid af eget valg. Filtiden<br />
48 <strong>Pinnacle</strong> <strong>Studio</strong>
for en hvilken som helst mediefil, som du importerer,<br />
vil blive ændret til dette.<br />
Importer fra DV- eller HDV-kamera<br />
For at forberede import af digital<br />
video, tænd da din DV- eller<br />
HDV-enhed i tilstanden afspil og<br />
vælg den i panelet Importer Fra i<br />
Importguiden.<br />
Du må også sørge for, at din<br />
destinationsmappe, præindstillinger for kompression og<br />
andre indstillinger er justeret i de andre paneler, som du<br />
ønsker dem. (Se “Panelet Importguiden”, side 28.)<br />
Forhåndsvisning af video<br />
Videoen, der afspilles på<br />
kildeenheden, burde nu være<br />
synlig i området for<br />
forhåndsvisning i det centrale<br />
område af displayet. Langs den<br />
højre kant af videoens<br />
forhåndsvisning viser en bjælke<br />
det øjeblikkelige lydniveau. Over denne bjælke i det<br />
øverste højre hjørne af forhåndsvisningsrammen er der<br />
en lille knap, som skifter til forhåndsvisning i fuld<br />
skærm.<br />
Kapitel 2: Optag og importer medier 49
Når en DV- eller HDV-kilde er valgt, giver det<br />
centrale område i Importguiden mulighed for at<br />
kontrollere forhåndsvisningen og importere det<br />
optagne materiale.<br />
Under billedet for forhåndsvisningen er der en række<br />
indstillinger til automatisk optagelse ved at indstille<br />
markér-ind- og markér-ud-punkter. Se “Optag video og<br />
lyd” på side 42 for mere information.<br />
En anden række indstillinger, transportbjælken, er dit<br />
navigationskonsol til kildeenheden.<br />
Transportbjælken til DV- og HDV-import med (fra<br />
venstre) jog-kontrol og tidskodeudlæsning,<br />
transportknapper, en shuttle-kontrol og en lydknap<br />
med en pop-ud-skyder til at kontrollere lydstyrken<br />
for forhåndsvisningen.<br />
Den aktuelle tidskodeindikator viser<br />
din afspilningsposition i forhold til<br />
tidskoden registreret på båndet, da det blev optaget. De<br />
50 <strong>Pinnacle</strong> <strong>Studio</strong>
fire felter repræsenterer henholdsvis timer, minutter,<br />
sekunder og billeder. Til venstre for indikatoren er der<br />
et par pileknapper; brug disse til at skubbe positionen ét<br />
billede frem eller tilbage ad gangen.<br />
Fra venstre mod højre findes<br />
transportknapperne: Afspil/pause,<br />
stop, tilbagespoling og fremadspoling. Disse knapper<br />
videresender kommandoer til dit kamera. Brugen af<br />
dem svarer til at bruge kameraets indbyggede knapper,<br />
men er ofte mere bekvemt.<br />
Træk den orange nål på shuttlekontrollen<br />
til venstre eller højre for<br />
at ændre afspilningspositionen i henholdsvis bagud- og<br />
fremadretningen. Hastigheden vokser, jo længere væk<br />
fra midten du trækker nålen. Når du slipper nålen,<br />
vender den tilbage til midten og sætter afspilningen på<br />
pause.<br />
Indstil lydstyrke for<br />
forhåndsvisning: Hvis du vil indstille<br />
lydstyrken for afspilning i<br />
forhåndsvisningen, flyt da musen hen<br />
over knappen lyd/dæmp på den<br />
nederste bjælke i mediefil-browseren. En<br />
lydstyrkeskyder vil vise sig ved siden af knappen. Træk<br />
knoppen op og ned for at kontrollere lydstyrken. Klik<br />
på selve knappen lyd/dæmp for at slå lyddæmpning til<br />
og fra.<br />
Markér-ind/ud: Markér-ind og Markér-ud indikerer<br />
det planlagte startpunkt og slutpunkt for en<br />
videooptagelse. Se side 42 for mere information.<br />
Bemærk: DV- og HDV-kilder er også velegnede til<br />
snapshots; se side 42 for flere detaljer.<br />
Kapitel 2: Optag og importer medier 51
Optag video og lyd<br />
Importguiden understøtter to metoder til at vælge en<br />
række videoer, der skal importeres.<br />
Med den manuelle metode ser du blot afspilningen af<br />
forhåndsvisningen og trykker Start Optagelse ved<br />
starten af den ønskede optagelse. Når du når enden af<br />
sekvensen, trykker du Stop Optagelse. Hvis du har<br />
fortløbende tidskode på kildeoptagelsen og har sat Stop<br />
ved enden af båndet til “Ja” i panelet Tilstand, kan du<br />
lade Importguiden selv slå fra, når der ikke er mere<br />
input.<br />
Den automatiske metode til optagelse er velegnet til at<br />
indstille slutpunkterne for din optagelse (“markér-ind”<br />
og “markér-ud”)-punkterne med en præcision ned til et<br />
enkelt billede, og til ubemandet import, der skal stoppe<br />
før slutningen af det optagne materiale.<br />
Nogle gange vil du muligvis indstille markér-ind-tiden<br />
og efterlade markér-ud blank. Når du klikker Start<br />
Optagelse vil Importguiden finde din starttid og optage,<br />
indtil du stopper den (eller ved slutningen af båndet).<br />
Du kan også indstille en markér-ud-tid og efterlade<br />
markér-ind-tiden blank. Når du trykker Start Optagelse,<br />
vil importen begynde straks og slutte automatisk ved<br />
markér-ud-tiden. At indtaste en varighed og en markérud-tid<br />
er det samme. Uanset hvilken en du indstiller,<br />
udregner og viser Importguiden den anden automatisk.<br />
Bemærk: Før du starter importprocessen, bør du<br />
undersøge, at indstillingerne i panelet Importer Til og<br />
andre paneler (se side 28) er indstillet korrekt.<br />
52 <strong>Pinnacle</strong> <strong>Studio</strong>
Manuel optagelse med knapperne Start Optagelse og<br />
Stop Optagelse:<br />
1. Sørg for at markér-ind- og markér-ud-punkterne<br />
ikke er indstillet. Om nødvendigt, benyt knappen<br />
tilknyttet feltet for at slette det med et klik.<br />
2. Start afspilningen af kildebåndet manuelt før det<br />
ønskede startpunkt af optagelsen.<br />
3. Klik på knappen Start Optagelse, når startpunktet<br />
nås.<br />
Knappens titel skifter til Stop Optagelse.<br />
4. Klik på knappen igen ved slutningen af sekvensen.<br />
Det optagne materiale gemmes i Albummet.<br />
5. Stop afspilningen manuelt (med mindre automatisk<br />
lukning er aktiveret som beskrevet ovenfor).<br />
Optag automatisk ved at indstille markér-ind- og<br />
markér-ud-punkter:<br />
1. Benyt tidskontrollen til at indstille markér-ind- og<br />
markér-ud-værdierne – start- og slutpunkterne for<br />
den ønskede optagelse.<br />
Hvis du vil indstille markérind-punktet,<br />
indtast da enten en<br />
værdi direkte i startfeltet eller gå til det ønskede<br />
punkt og klik på knappen Start. En lignende<br />
fremgang kan bruges til at indstille markér-udpunktet.<br />
2. Klik på Start Optagelse. <strong>Studio</strong> placerer<br />
kildeenheden ved markér-ind-punktet og starter<br />
automatisk optagelsen.<br />
3. Når markér-ud-punktet nås, afsluttes importen og<br />
kildeenheden stoppes.<br />
4. Det optagne materiale gemmes i Albummet.<br />
Kapitel 2: Optag og importer medier 53
Importer fra analoge kilder<br />
Hvis du vil optage analog video (f.eks. VHS eller Hi8),<br />
skal du bruge en konverter, som du kan tilslutte din<br />
computer og som har de rette video- og lydforbindelser.<br />
Dette er også tilfældet, når du optager fra analoge<br />
lydkilder, såsom en pladespiller.<br />
Aktuelle understøttede enheder inkluderer <strong>Pinnacle</strong>- og<br />
Dazzle-produkter såsom USB 500/510, USB 700/710<br />
og DVC 100, og webkameraer baseret på DirectShowteknologi.<br />
For at forberede import fra en<br />
analog enhed, tænd da<br />
enheden og vælg den ud fra<br />
dens navn i panelet Importer<br />
Fra i Importguiden. Vælg også<br />
det relevante input (f.eks.<br />
“Video Composite” eller<br />
“Video SVideo”). Hvis du<br />
ønsker at ændre det<br />
indkommende analoge signal, før det digitaliseres, klik<br />
da på knappen mere , som giver adgang til vinduet<br />
Analoge Inputniveauer. (Se side 29 for mere<br />
information.)<br />
Før du starter optagelsen, skal du sørge for, at din<br />
destinationsmappe, præindstillinger for kompression og<br />
andre indstillinger er justeret i de andre paneler, som du<br />
ønsker dem. (Se “Panelerne for Importguiden”, side<br />
28.)<br />
54 <strong>Pinnacle</strong> <strong>Studio</strong>
Optag fra en analog kilde:<br />
1. Sørg for at det korrekte input er forbundet (f.eks.<br />
“Video S-Video”).<br />
2. Start afspilningsenheden lige før det punkt, hvor du<br />
ønsker optagelsen skal begynde.<br />
Forhåndsvisning af video og lyd burde nu være<br />
aktiv. (Hvis ikke, undersøg kablerne og<br />
installationen af konverteren.)<br />
3. Klik på knappen Start Optagelse for at starte<br />
optagelsen.<br />
Knappens navn skifter til Stop Optagelse.<br />
4. Klik på knappen igen ved slutningen af sekvensen.<br />
Det optagne materiale gemmes i Albummet.<br />
5. Stop kildeenheden.<br />
Importer fra DVD- eller Blu-ray-diske<br />
Importguiden kan importere<br />
video- og lyddata fra DVD’er<br />
og BD’er (Blu-ray-diske). For<br />
at starte, indsæt da kildedisken<br />
i dens drev og vælg den i<br />
panelet Importer Fra i<br />
Importguiden. Hvis du har<br />
mere end et optisk drev, vælg<br />
da den korrekte enhed blandt<br />
de viste.<br />
Bemærk: Kopibeskyttede medier kan ikke importeres.<br />
Før du starter optagelsen, skal du være sikker på, at din<br />
destinationsmappe og filnavn er indstillet i de andre<br />
Kapitel 2: Optag og importer medier 55
paneler, som du ønsker. (Se “Paneler for<br />
Importguiden”, side 28.)<br />
Da det kan dreje sig om store filer, når man importerer<br />
fra optiske diske, er det vigtigt at vælge den korrekte<br />
importmappe. Sørg især for at den udpegede<br />
lagringslokation har nok ledig plads (se side 31).<br />
Forhåndsvisning af diskfiler<br />
Mediefiler på optiske diske kan ses gennem<br />
computerens filsystem. Af denne grund er kontrollen af<br />
forhåndsvisning i det centrale område, metoderne til at<br />
vælge filer og importproceduren de samme som for<br />
almindelige fil-baserede medier (undtagen at den<br />
unødvendige mappeoversigt starter i lukket position).<br />
Se venligst side 42 for mere information.<br />
Importer fra digitale kameraer<br />
Ligesom med optiske diskdrev<br />
får man adgang til medier på<br />
digitalkameraer gennem<br />
computerens filsystem.<br />
Kameraet vises muligvis på<br />
kildelisten som et flytbart<br />
diskdrev. Forhåndsvisning,<br />
valg og import er det samme<br />
som for almindelige fil-baserede medier (undtagen at<br />
mappevisningen starter i den lukkede position). Se<br />
venligst side 42 for mere information.<br />
56 <strong>Pinnacle</strong> <strong>Studio</strong>
Stop-bevægelse<br />
Stop-bevægelse-funktionen i Importguiden giver dig<br />
mulighed for at skabe animerede film ved at<br />
sammensætte individuelle billeder fra en live<br />
videokilde, såsom et analogt videokamera eller<br />
webkamera. Resultatet af din Stop-bevægelse-import<br />
vil enten blive en film med 8 eller 12 billeder i<br />
sekundet, samlingen af billeder, som du sammensatte,<br />
eller begge dele, afhængig af dine indstillinger i panelet<br />
Tilstand.<br />
Sørg for som forberedelse til<br />
import af Stop-motion, at<br />
kildeenheden er tændt, og<br />
vælg den da ud fra dens navn<br />
under overskriften Stopmotion<br />
i panelet Importer Fra<br />
i Importguiden. (Se side 29<br />
for mere information.)<br />
Før optagelsen startes skal du sørge for, at din<br />
destinationsmappe, indstillinger og filnavn er indstillet<br />
i de andre paneler, som du ønsker. (Se “Paneler for<br />
Importguiden”, side 28.)<br />
Hvis dit kildeudstyr virker korrekt, burde du<br />
have en live forhåndsvisning i det centrale<br />
område af vinduet for Importguiden. For<br />
forhåndsvisning i fuld skærm, klik på<br />
knappen øverst til højre for den indlagte<br />
forhåndsvisning. Hvis du vil væk fra fuld skærm, tryk<br />
da Esc eller klik på knappen luk øverst til højre af<br />
skærmen.<br />
Kapitel 2: Optag og importer medier 57
Når du er klar til at optage et<br />
billede, klik da på knappen<br />
Konverter billede. En miniature af<br />
det optagne billede tilføjes til Billedbakken nederst i<br />
vinduet. (Se “Brug af Billedbakken” på side 42 for<br />
mere information.)<br />
Da dette er en stop-bevægelse-sekvens, vil du som<br />
regel foretage små ændringer i scenen efter hvert<br />
billede er optaget for at skabe en illusionen om<br />
bevægelse fra billede til billede.<br />
For at gøre det nemmere at visualisere opgaven,<br />
indeholder forhåndsvisningen til Stop-bevægelse en<br />
“løgskind”-effekt, hvor fortløbende billeder vises på<br />
samme tid i transparente lag, så forskellene tydeligt kan<br />
ses. Denne funktion kan indstilles på kontrolbjælken.<br />
Antallet af billeder optaget indtil videre og varigheden<br />
af filmen (baseret på antallet af billeder, afrundet) vises<br />
til højre under kontrolbjælken.<br />
Kontrolbjælken for Stop-bevægelse<br />
Denne bjælke indeholder transport og andre funktioner<br />
til import af Stop-bevægelse.<br />
Fra venstre mod højre:<br />
Live- og Filindikatorer: Disse giver dig mulighed<br />
for at skifte imellem forhåndsvisning af den live<br />
videoforbindelse og forhåndsvisning af de optagne<br />
billeder i Billedbakken. Du kan gennemse - og om<br />
nødvendigt erstatte – bestemte billeder uden at skulle<br />
slette andre opgaver.<br />
Tæller: Denne udlæsning viser din aktuelle position<br />
inde i animationen i timer, minutter, sekunder og<br />
billeder. Tællerværdien afhænger af antallet af<br />
58 <strong>Pinnacle</strong> <strong>Studio</strong>
illeder, som du har hentet, og animationshastigheden<br />
i billeder per sekund. Op- og nedpileknapperne<br />
til venstre for tælleren giver mulighed<br />
for at gå et enkelt trin op eller ned, når din animation<br />
forhåndsvises.<br />
Navigationsknapper: Disse knapper er til<br />
forhåndsvisning af din animation. En løkke-knap<br />
giver mulighed for at gentage animationen igen og<br />
igen for en let gennemgang.<br />
Billedrate: Denne rate, i billeder per sekund,<br />
bestemmer, hvor mange billeder du skal danne for at<br />
nå en varighed for filmen på et sekund. Denne rate<br />
har indflydelse på den tilsyneladende hastighed af<br />
animation.<br />
Indstillinger for løgskind: Klik på knappen mere<br />
for at åbne et lille vindue, hvor løgskindfunktionen<br />
kan indstilles. Den første skyder viser<br />
forskellen i gennemsigtighed mellem fortløbende<br />
billeder, mens den anden kontrollerer antallet af<br />
billeder, sammen med det aktuelle, der vil blive<br />
inkluderet i effekten. Eksperimentér med begge<br />
indstillinger, indtil du finder de niveauer, der<br />
fungerer bedst for din film.<br />
Import af animationen<br />
Når du har tilføjet alle de billeder, som du vil have i<br />
animationen, klik da på knappen Start Import.<br />
Importguiden tilføjer din animerede film og/eller de<br />
individuelle billeder, som du optog, til de passende<br />
sektioner i <strong>Studio</strong> Albummet.<br />
Kapitel 2: Optag og importer medier 59
Snapshot<br />
Funktionen Snapshot i<br />
Importguiden bruges til at<br />
optage individuelle frames<br />
(stillbilleder) fra kameraer<br />
eller afspillere forbundet til<br />
systemet. Sørg for som<br />
forberedelse, at kildeenheden<br />
er tændt, og vælg den da ud<br />
fra dens navn under<br />
overskriften Snapshot i panelet Importer Fra i<br />
Importguiden. (Se side 29 for mere information.)<br />
Før optagelsen startes sørg for, at din<br />
destinationsmappe og filnavn er indstillet i de andre<br />
paneler, som du ønsker. (Se “Paneler for<br />
Importguiden”, side 28.)<br />
Start nu dit kamera eller afspil dit bånd og overvåg det<br />
indlagte display til forhåndsvisning i det centrale<br />
område af vinduet for Importguiden.<br />
Ønskes forhåndsvisning i fuld skærm, klik<br />
da på knappen i øverste højre hjørne af den<br />
indlagte forhåndsvisning. Hvis du vil væk<br />
fra fuld skærm, tryk da Esc eller klik på<br />
knappen luk øverst til højre af skærmen.<br />
Hvis du vil optage et billede, når<br />
det passerer, klik da på knappen<br />
Konverter billede. En miniature af<br />
det optagne billede tilføjes til Billedbakken nederst i<br />
vinduet.<br />
60 <strong>Pinnacle</strong> <strong>Studio</strong>
Optag snapshots i Importguiden. Når live eller<br />
optaget video forhåndsvises i det centrale område af<br />
vinduet, kan du benytte knappen Konverter billede til<br />
at optage stillbilleder. Optagne billeder samles i<br />
Billedbakken i bunden af vinduet, indtil du klikker på<br />
knappen Start Import for at flytte dem til <strong>Studio</strong><br />
Albummet.<br />
Optag så mange ekstra billeder som nødvendigt.<br />
Importguiden tilføjer hvert af dem til den voksende<br />
samling i Billedbakken. I løbet af optagelsen kan du<br />
skifte bånd, rette dit kamera og så videre, som du<br />
ønsker. Kildevideoen behøver ikke at køre uafbrudt, så<br />
længe der er et signal, når du trykker på knappen<br />
Konverter billede.<br />
Brug af Billedbakken<br />
Hvis du ønsker at gennemse et optaget billede på stedet,<br />
klik da på miniaturen for alle andre end det nyeste<br />
billede i Billedbakken. Dette skifter displayet for<br />
forhåndsvisningen fra videokilden til den optagne fil,<br />
og aktiverer Fil-indikatoren. Du kan også aktivere<br />
indikatoren ved at klikke direkte på den.<br />
Kapitel 2: Optag og importer medier 61
Klik på Fil-indikatoren eller en hvilken som helst<br />
miniature i Billedbakken for at gennemse billeder,<br />
der allerede er optaget. Her er miniature 3 valgt og<br />
musen balancerer over skraldespands-ikonet for at<br />
slette den. Den tykke linje til højre for den valgte<br />
miniature indikerer, hvor miniaturen for det næste<br />
optagne billede vil blive indsat.<br />
For at slette et optaget billede, vælg det da i<br />
Billedbakken og klik på skraldespands-ikonet, der vises<br />
i det øverste højre hjørne af miniaturen.<br />
For at skifte tilbage til forhåndsvisning af video efter at<br />
have gennemset filer i Billedbakken, klik da på Liveindikatoren<br />
under displayet for forhåndsvisning.<br />
Import af billeder<br />
Når du har optaget alle de billeder, du ønsker, fra<br />
videokilden, klik da på knappen Start Import.<br />
Importguiden tilføjer de optagne billeder til sektionen<br />
for stillbilleder i <strong>Studio</strong> Albummet.<br />
62 <strong>Pinnacle</strong> <strong>Studio</strong>
KAPITEL 3:<br />
Albummet<br />
Sektionen Videoer i Albummet i tilstanden Scener.<br />
Ikonerne vist her repræsenterer scenerne i en<br />
bestemt filmfil. Der er kontrolredskaber (øverst) til<br />
at finde andre filmfiler i dit system. Klik på fanerne<br />
langs den venstre side af Albummet for at få adgang<br />
til materialerne i de andre sektioner.<br />
Med den nuværende eksplosion indenfor digitale<br />
medieteknologier er det lettere end nogensinde at<br />
skaffe medieelementer i høj kvalitet og benytte dem i<br />
dine produktioner.<br />
Mange typer medier og ressourcer udover video kan<br />
benyttes som ingredienser i <strong>Studio</strong>-film. Hvis vi tager<br />
visuelle elementer, kan du tilføje digitale fotos og kunst,<br />
smarte titler og animerede overgange. Med hensyn til<br />
lyd kan du krydre eller endda erstatte kildevideoens<br />
eget lydspor med musik, lydeffekter og kommentarer.<br />
Kapitel 3: Albummet 63
Der er også de specielle elementer. Du vil gerne kunne<br />
tilføje flotte navigationsmenuer til DVD-diske, og når<br />
produktionen skal forfines og se attraktiv ud, kan du<br />
anvende <strong>Studio</strong>s Montage ® -temaskabeloner, som giver<br />
dig mulighed for at kombinere andre ressourcer til<br />
dynamiske og kreative videoopsætninger.<br />
Din <strong>Studio</strong>-softwareinstallation inkluderer allerede en<br />
omfattende samling af professionelt designede<br />
ressourcer, og utallige bonuspakker er ligeledes til<br />
rådighed. Set i et større perspektiv er der nærmest<br />
ubegrænsede muligheder for at benytte alle slags ekstra<br />
medier, uanset om de stammer fra din egen produktion<br />
eller fra andre kilder.<br />
Håndtering af dine medier<br />
Det kunne let blive en udfordring i sig selv blot at<br />
holde styr på denne overflod af muligheder, men <strong>Studio</strong><br />
indeholder to nøgleværktøjer, der giver dig mulighed<br />
for at navigere og få adgang til dine medieaktiver med<br />
lethed.<br />
Albummet indeholder en intelligent søgning i hele din<br />
mediesamling. Den lader dig nemt finde og<br />
forhåndsvise ethvert ønsket element og derefter flytte<br />
det til din produktion simpelthen ved at trække dets<br />
ikon til Film-vinduet. Alle dine projekter deler og gør<br />
brug af Albummet, som er en permanent funktion i<br />
<strong>Studio</strong>s Redigeringstilstand.<br />
Projektboksen er en særlig version af Albummet<br />
dedikeret til håndtering af ressourcer, der er<br />
nødvendige for det aktuelle projekt. Medieelementer,<br />
som du føjer til din film, inkluderes automatisk i<br />
Boksen, men du kan også tilføje elementer direkte, så<br />
de er ved hånden til brug senere. Boksen giver dig<br />
mulighed for at samle og gemme alt det materiale, som<br />
64 <strong>Pinnacle</strong> <strong>Studio</strong>
du skal bruge i en produktion, så du har det ved hånden<br />
gennem hele redigeringsprocessen, og er klar til brug<br />
når dit projekt er klargjort.<br />
I dette kapitel gennemgør vi først Albummet grundigt,<br />
men de fleste af de beskrevne koncepter og funktioner<br />
gælder ligeledes for Boksen, der er beskrevet fra side<br />
42.<br />
Adgang til medier i Albummet<br />
Kildematerialet, som du skal bruge til at lave din film,<br />
er lagret forskellige steder i albummet under hver sin<br />
fane efter følgende princip:<br />
Video: Denne sektion indeholder<br />
videooptagelser, som du har optaget eller skaffet<br />
på anden vis. De understøttede videofilformater er: avi,<br />
mpg, mpeg, mod, mp2, mp4, m2ts, mt2, m2t, tod,<br />
m1v, m2v, mpv, 3gp, wmv, mov og skm. Du kan<br />
hente og forhåndsvise filer direkte, eller du kan åbne en<br />
individuel fil for at få adgang til dens scener, der er<br />
repræsenteret ved miniatureikoner. Hvis du vil bruge<br />
nogle af scenerne i din film, træk da deres ikoner til<br />
Film-vinduet. Se “Sektionen Videoer”, side 42.<br />
Overgange: Denne Album-sektion indeholder<br />
falme-, udtone- og glideeffekter og andre<br />
overgangstyper, inklusive de detaljerede Hollywood<br />
FX-overgange. Hvis du vil benytte en overgang, placer<br />
den da ved siden af eller imellem videoklip og grafik i<br />
Film-vinduet. Se “sektionen Overgange”, side 42.<br />
Montage ® -Temaer: Et Tema i <strong>Studio</strong> er et sæt<br />
matchende skabeloner. Du kan bruge<br />
skabelonerne til at skabe effektive sekvenser, der<br />
kombinerer din video og dine billeder med indbyggede<br />
animationer og effekter. Se “Sektionen Montage ® -<br />
Temaer”, side 42.<br />
Kapitel 3: Albummet 65
Titler: Denne sektion indeholder redigerbare<br />
titler, som du kan bruge som overlægning eller<br />
som grafik i fuld skærm. Du kan skabe dine egne titler<br />
fra bunden eller benytte eller tilpasse de vedlagte.<br />
<strong>Studio</strong> understøtter rulle- og kravleeffekter, animerede<br />
bevægelser og mange typografiske effekter. Se<br />
“sektionen Titler” på side 42.<br />
Fotos og Frame Grabs: Dette er en sektion med<br />
fotos, bitmapbilleder og enkeltbilleder fra video.<br />
Du kan benytte disse billeder i fuld skærm eller som<br />
overlægning på hovedvideoen. De fleste<br />
standardfilformater for billeder understøttes: bmp, dtl,<br />
gif, jpg, jpeg, pcx, png, psd, tga, tif og wmf. Se<br />
"Sektionen Billeder og framegrabs”, på side 42.<br />
Diskmenuer: <strong>Studio</strong> har en omfattende samling<br />
af kapitelmenuer til brug i DVD-, VCD- og<br />
S-VCD-autorisation. Du kan også bruge disse som de<br />
er, ændre dem eller skabe dine egne. Se “sektionen<br />
Diskmenuer”, side 42.<br />
Lydeffekter: <strong>Studio</strong> leveres med en bred vifte af<br />
lydeffekter i høj kvalitet. Du kan også benytte<br />
filer, som du selv har optaget eller hentet fra andre<br />
kilder. De understøttede formater er: wav, mp3, mpa,<br />
m4a, wma, avi og ac3. Se “sektionen Lydeffekter”,<br />
side 42.<br />
Musik: I denne Album-sektion kan du finde og<br />
benytte musikfiler, der er gemt på din harddisk.<br />
De understøttede formater er de samme som for<br />
lydeffekter. Se “Musiksektionen”, side 42.<br />
Brug af Albummet<br />
En rullemenu med mapper vises i alle Album-sektioner.<br />
I nogle, såsom sektionerne Fotos og Frame Grabs, hvor<br />
66 <strong>Pinnacle</strong> <strong>Studio</strong>
mapperne repræsenterer egentlige stier på din harddisk,<br />
findes der også yderligere navigationskontrol.<br />
En rullemenu med mapper i sektionerne Fotos og<br />
Frame Grabs. Her indeholder den aktuelle mappe<br />
både billedfiler og undermapper, hvoraf én er valgt<br />
som ’favorit’ (stjernemarkeret). Favoritmapper kan<br />
hurtigt hentes frem ved at klikke på Mine<br />
Favoritmapper på listen.<br />
Ressourcerne i hver mappe er repræsenteret ved ikoner.<br />
Hvis der er flere end displayet har plads til, giver en<br />
scrollbar adgang til resten. Øverst til højre på hver<br />
Album-side viser <strong>Studio</strong> det totale antal elementer i<br />
mappen og det område, som i øjeblikket er synligt.<br />
Udlæsningen over scrollbaren viser, at de første 18<br />
ud af 19 ikoner i øjeblikket kan ses på displayet.<br />
Alle typer materiale fra Albummet kan forhåndsvises<br />
ved blot at klikke på ikonerne.<br />
Kapitel 3: Albummet 67
Dette kapitel introducerer på skift hver af Albummets<br />
sektioner startende med en detaljeret gennemgang af<br />
den vigtige sektion Videoer. Faktisk vil brugen af<br />
Albummets indhold til at skabe din redigerede film<br />
være emnet i kapitlerne 4 til <strong>15</strong>.<br />
Kildemapper til Albumindhold<br />
De fleste Album-sektioner indeholder almindelige<br />
mediefiler af forskellige typer, men der er tre<br />
undtagelser. Scene-ikonerne i tilstanden Scener i<br />
sektionen Videoer repræsenterer segmenter indeholdt i<br />
en bestemt videofil, mens ikonerne i sektionerne<br />
Overgange og Temaer repræsenterer specielle<br />
ressourcer forbundet med <strong>Studio</strong>-programmet.<br />
De fem andre sektioner og tilstanden Filer i sektionen<br />
Videoer præsenterer dog filerne, der ligger i en bestemt<br />
diskmappe.<br />
Ikonerne i sektionen Titler repræsenterer filer, der er<br />
gemt i en udvalgt kildemappe på din harddisk.<br />
Rullemenuen i toppen af Album-siden giver dig<br />
mulighed for at vælge imellem flere installerede<br />
mapper med titler. Mappeknappen ved siden af listen<br />
giver dig adgang til titler i mapper, der ikke findes<br />
på listen, hvis dette er nødvendigt. Sektionen<br />
Diskmenuer fungerer på tilsvarende måde.<br />
Kildemappen for hver sektions indhold er vist i<br />
rullemenuen øverst til venstre i Albummet ved siden af<br />
68 <strong>Pinnacle</strong> <strong>Studio</strong>
SEKTIONEN<br />
en lille mappe-knap . Hvis du vil ændre kilden til<br />
den aktuelle sektion, vælg da enten en mappe i<br />
rullemenuen eller klik på knappen, søg efter en anden<br />
mappe i dit system og vælg en fil. Filen, som du vælger,<br />
vil blive fremhævet i den genfyldte Album-sektion.<br />
Nogle Album-sektioner indeholder også en rodmappeknap<br />
til at flytte rundt inde i en gruppe mapper, der<br />
indeholder medier af samme type.<br />
Fil-baserede medier i Albummet indeholder en<br />
genvejsmenukommando, Åbn mappen med indholdet,<br />
som åbner et Windows Explorer-vindue med den<br />
angivne fil markeret.<br />
VIDEOER<br />
Her begynder redigeringsprocessen for alvor – i<br />
sektionen Videoer i Albummet med dit optagne<br />
råmateriale og andre videokildematerialer. I en typisk<br />
produktion vil første trin højst sandsynligt være at<br />
trække nogle scener fra Albummet ned i Filmvinduet<br />
(se Kapitel 5: Videoklip).<br />
I Albummet vises scener i den orden, som de optræder i<br />
videoen. Denne orden kan ikke ændres, da den<br />
bestemmes af den underliggende fil, men scener kan<br />
tilføjes til din film i den orden, du ønsker. Ligeledes<br />
kan du benytte enhver ønsket del af en scene i din film,<br />
skønt du ikke kan beskære (redigere) selve Albumscenerne.<br />
Kapitel 3: Albummet 69
Fil-tilstand og Scene-tilstand<br />
At vælge en særlig videoscene til brug i en film er en<br />
to-trins proces. Først skal du vælge videofilen med den<br />
ønskede scene ved at søge efter den på et lagringsmedie<br />
– sædvanligvis en harddisk – som er tilkoblet dit<br />
system. Dernæst skal du vælge den specifikke scene,<br />
du vil benytte blandt alle de scener, som den valgte fil<br />
indeholder.<br />
Hvis du vil søge efter en videofil i sektionen Videoer i<br />
Albummet, vælg da radio-knappen Filer.<br />
Søg efter mapper og videofiler på din computer ved<br />
at vælge tilstanden Filer i sektionen Videoer i<br />
Albummet. Dobbeltklik på en videofil eller vælg<br />
radio-knappen Scener for at skifte til tilstanden<br />
Scener.<br />
Oversigtsmuligheder<br />
Både tilstanden Fil og Scene giver mange forskellige<br />
oversigtsmuligheder, som lader dig skræddersy<br />
displayet efter dit behov, således at det viser den<br />
ønskede mængde information om hvert album.<br />
I <strong>Studio</strong> er der mange måder til at få adgang til disse<br />
forskellige oversigtsmuligheder:<br />
Via kommandoer i Vis-menuen.<br />
Gennem Albummets højrekliks-genvejsmenu.<br />
Gennem pop-up-menuknappen, der vises, når<br />
du klikker på knappen Visning.<br />
70 <strong>Pinnacle</strong> <strong>Studio</strong>
I tilstanden Filer understøtter sektionen Videoer tre<br />
visninger med forskellige niveauer af detaljer:<br />
Ikonvisning, Detaljevisning og<br />
Miniaturevisning.<br />
I Scene-tilstand er to oversigter at vælge imellem:<br />
Miniaturevisning og Kommentarvisning.<br />
Brugergrænsefladefunktioner<br />
Sektionen Videoer tilbyder flere specielle<br />
brugergrænsefladefunktioner:<br />
Scener, der er tilføjet til Film-vinduet, er kendetegnet<br />
i Albummet ved et ”hak”-symbol i det øverste højre<br />
hjørne af sceneikonet. ”Hakket” kan ses så længe et<br />
klip i Film-vinduet stammer fra den scene. En farvet<br />
baggrundsfirkant i det samme hjørne af ikonet<br />
indikerer, at det eksplicit er tilføjet til Projektboksen.<br />
Begge indikatorer kan fremkomme samtidigt (se<br />
nedenfor).<br />
Kapitel 3: Albummet 71
For at se, hvordan en bestemt Albumscene er<br />
anvendt i dit nuværende projekt, kan du benytte<br />
menukommandoen Album Find scene i projektet.<br />
<strong>Studio</strong> markerer alle de klip i Filmvinduet, som<br />
stammer fra den valgte scene (eller de valgte scener).<br />
For at gå den anden vej skal du bruge kommandoen<br />
Find scene i albummet, som du finder ved at<br />
højreklikke på et klip i Filmvinduet.<br />
Symbolet i øverste højre hjørne af et ikon i Albummet<br />
eller Projektboksen afslører dets status: Ikke i<br />
brug (intet symbol); I brug i projekt; Tilføjet til<br />
Boks; Både i brug i projekt og tilføjet til Boks.<br />
Næsten alle menukommandoer, der kan benyttes til<br />
scener, kan vælges i både hovedmenuen for Album og i<br />
pop-up-menuen, der fremkommer, når du højreklikker<br />
på en udvalgt scene. Når denne dokumentation har brug<br />
for en menukommando som Album Kombiner scener,<br />
så husk på at en lignende kommando som regel også er<br />
tilgængelig i genvejsmenuen. Mange kommandoer<br />
findes også i Projektboksen.<br />
Resumé af funktionstrin<br />
På grund af dens centrale rolle indeholder sektionen<br />
Videoer i Albummet en omfattende række operationer.<br />
Disse beskrives nedenfor under følgende emner:<br />
Åbn en videofil<br />
Viser video<br />
Valg af scener og filer<br />
Visning af af scene- og filinformationer<br />
Kommentarvisning<br />
Kombination og underinddeling af scener<br />
Genopbygning af scener<br />
72 <strong>Pinnacle</strong> <strong>Studio</strong>
Åbn en videofil<br />
Standardlokationerne for dine videofiler er den<br />
offentlige videomappe i Windows og den tilsvarende<br />
mappe på din brugerkonto. Når du ser sektionen<br />
Videoer i tilstanden Filer, vil begge disse lokationer<br />
altid vises i rullemenuen i toppen af Albummet.<br />
Du kan også vælge andre harddiskmapper for at få<br />
adgang til gemte videofiler. <strong>Studio</strong> giver dig mulighed<br />
for at navigere til mappen, hvor dine filer ligger, ved at<br />
klikke på ikonerne i tilstanden Filer. Du kan også<br />
vælge en fil direkte ved at klikke på knappen søg efter<br />
filer enten i tilstanden Filer eller Scener. Både den<br />
aktuelle og forrige mappe er også vist, hvis de er<br />
forskellige fra de to standardlokationer, hvilket giver<br />
fire forskellige mapper, der kan vises i listen til enhver<br />
tid.<br />
Det sidste element i rullemenuen er “Mine<br />
favoritmapper”. Hvis du arbejder med flere forskellige<br />
videomapper, gør <strong>Studio</strong>s “favorit”-funktion<br />
navigationen lettere. Hvis du vil gøre en mappe til<br />
favorit, benyt da højrekliksmenukommandoen Angiv<br />
som favoritmappe. Favoritmapper er afbildet med en<br />
stjerne i Albummet. Hvis du vil tilbage til en favorit,<br />
vælg da “Mine favoritmapper” og derefter den mappe,<br />
som du søger efter.<br />
Vælg ‘Mine favoritmapper’. Mappen til højre er<br />
blevet valgt som favorit som vist ved stjernen.<br />
Kapitel 3: Albummet 73
Se “Sektionen Videoer” (side 42) for detaljer omkring<br />
tilstande og visningsindstillinger, når du arbejder med<br />
videoscener i Albummet.<br />
Sådan åbner du en mappe<br />
Mappeindhold vises i tilstanden Filer. Begge<br />
undermapper og de digitale videofiler i den aktuelle<br />
mappe er vist.<br />
Tre måder at åbne en mappe på:<br />
Med sektionen Videoer i tilstanden Filer, vælg da<br />
mappenavnet i rullemenuen eller dobbeltklik på en<br />
hvilken som helst vist mappe.<br />
Klik på knappen rodmappe enten i tilstanden<br />
Filer eller Scener.<br />
Klik på knappen søg efter filer og benyt<br />
dialogvinduet Åbn til at finde en digital videofil<br />
enten i tilstanden Filer eller Scener. Når <strong>Studio</strong><br />
åbner videofilen, skift da til tilstanden Filer for at<br />
vise indholdet af dens rodmappe.<br />
Sådan åbner du en fil<br />
Når du åbner en videofil, vises der ikoner for de<br />
forskellige scener i filen:<br />
74 <strong>Pinnacle</strong> <strong>Studio</strong>
Tre måder at åbne en digital videofil på:<br />
Vælg filnavnet i rullemenuen, når sektionen Videoer<br />
er i tilstanden Scener.<br />
Dobbeltklik på en fil, der er vist i Fil-tilstand.<br />
Klik på knappen søg efter filer og benyt<br />
dialogvinduet Åbn til at finde en digital videofil af<br />
enhver understøttet slags på din harddisk.<br />
Sceneregistrering og ikoner<br />
Når du åbner en videofil, vil filens lagrede scener fylde<br />
albummet. Hver scene repræsenteres med en<br />
miniatureframe – et ikon, som viser den første frame i<br />
den pågældende scene. Hvis den første frame ikke er<br />
velegnet til ikonet, giver <strong>Studio</strong> dig mulighed for at<br />
vælge et andet, hvis du ønsker det.<br />
Sådan ændrer du miniatureframes i Albummet:<br />
1. Vælg den scene, du ønsker at ændre.<br />
2. Brug Afspilleren til at finde den frame, som du vil<br />
anvende som miniatureframe.<br />
3. Klik på menukommandoen Album Set<br />
Thumbnail.<br />
Aspect ratio til din video<br />
De fleste digitale videofiler indeholder<br />
formatoplysninger, som gør det muligt for <strong>Studio</strong><br />
automatisk at genkende billedformater i 4:3 eller 16:9.<br />
Hvis filen ikke indeholder information om<br />
billedformatet, anvender <strong>Studio</strong> 4:3-formatet som<br />
standard.<br />
Kommandoerne Aspect Ratio 4:3 og Aspect Ratio 16:9<br />
på menuen Album gør dig i stand til manuelt at<br />
bestemme det størrelsesforhold, du behøver. Disse<br />
Kapitel 3: Albummet 75
kommandoer optræder også i højrekliks-menuen for<br />
video i Albummet. De fungerer ved at strække de<br />
oprindelige frames ud til deres nye størrelse. Hvis du<br />
for eksempel sætter størrelsesforholdet af en film i 4:3format<br />
til 16:9, vil personer og genstande forekomme<br />
bredere i forhold til deres højde.<br />
Dette er anderledes end den ændring i billedstørrelsen,<br />
der finder sted, når du tilføjer en scene til et filmprojekt<br />
med det “modsatte” størrelsesforhold. I det tilfælde<br />
ændres scenen lige meget på begge led for at passe til<br />
den ønskede frame, og overskydende områder er sorte.<br />
Billedformatkommandoerne kan benyttes, efter <strong>Studio</strong><br />
har åbnet filen første gang og indekseret dens scener.<br />
Indtil da er menuelementerne utilgængelige.<br />
(V) Originalt 4:3-billede; (M) Samme billede med<br />
sorte sidebjælker i et 16:9-projekt; (H) Samme<br />
billede efter kommandoen Billedformat 16:9 er<br />
anvendt. Manglende overensstemmelse i billedformat<br />
kan også behandles i Film-vinduet med<br />
genvejsmenukommandoerne ‘Vis hele billedet’ og<br />
‘Zoom billede indenfor ramme’.<br />
Bemærk: Filmprojektets billedformat kan ikke ændres<br />
når projektet er skabt, men det kan indstilles til brug i<br />
nye projekter i panelet Projektindstillinger med<br />
valgmuligheder. Se side 42 for yderligere oplysninger.<br />
76 <strong>Pinnacle</strong> <strong>Studio</strong>
Se video<br />
Individuelle eller flertallige scener i en åben videofil<br />
kan ses på ethvert tidspunkt.<br />
Hvis du vil se en video, der starter fra en udvalgt<br />
scene:<br />
1. Klik på scenens ikon i Albummet.<br />
Afspilleren viser den første frame i den valgte<br />
scene.<br />
2. Klik på knappen Afspil i Afspilleren.<br />
Afspilleren viser nu den valgte scene og alle de<br />
efterfølgende. Der er tre måder, hvorpå du kan se,<br />
hvor langt du er kommet i afspilningen.<br />
Scenerne markeres i takt med, at de afspilles.<br />
Afspilningsmarkøren viser, hvor langt du er<br />
kommet i forhold til hele filmen.<br />
Sceneminiatureframes viser en forløbsbjælke, når<br />
de forhåndsvises. Hvis du bliver ved med at se<br />
den importerede video, flytter forløbsbjælken fra<br />
den ene miniatureframe til den anden.<br />
Forhåndsvisning af digitale videofiler<br />
Når en videofil er valgt i tilstanden Filer, kan du<br />
benytte Afspilleren til at forhåndsvise videoen uden at<br />
åbne filen i tilstanden Scener.<br />
Kapitel 3: Albummet 77
Valg af scener og filer<br />
<strong>Studio</strong> tilbyder forskellige metoder til at vælge scener,<br />
filer og mapper i sektionen Videoer i Albummet.<br />
Valgte videoscener indikeres med en fremhævet ramme.<br />
Valgte mapper og videofiler er vist med fremhævet<br />
tekst.<br />
Valgte scener har en fremhævet ramme (midten).<br />
Måden, du vælger dem på, er den samme som den, man<br />
normalt bruger i Windows. Du kan bruge en af<br />
teknikkerne nedenfor, hver for sig eller kombineret:<br />
Vælg menukommandoen Redigér Select All eller<br />
tryk Ctrl+A for at vælge alle de scener (eller filer og<br />
mapper), som du kan se på det pågældende tidspunkt<br />
i Albummet, også dem på andre sider i Albummet.<br />
Shift-klik for at vælge en sammenhængende række<br />
af scener.<br />
Ctrl-klik for at udvælge en række forskellige scener,<br />
som ikke er i rækkefølge.<br />
78 <strong>Pinnacle</strong> <strong>Studio</strong>
Start med musepilen over Albumsiden, men ikke<br />
over et sceneikon, hvis du vil lave en “firkant” af et<br />
område, hvor alle scener indenfor pågældende<br />
område ønskes valgt.<br />
Brug piletasterne for at bevæge dig mellem scenerne.<br />
Brug piletasterne sammen med Shift for at vælge de<br />
scener, du ønsker at bruge.<br />
Valgte mapper og videofiler har en fremhævet tekst.<br />
Bemærk stjernen på mappen ‘2008’, der indikerer, at<br />
den er valgt som favorit.<br />
Visning af scene- og filoplysninger<br />
Når du bevæger musepilen henover<br />
videoscener, skifter pilen til et ”hånd”symbol.<br />
Hvis du sætter en scene på<br />
pause, vises starttiden og længden i en<br />
pop-up-boks. Hvis du efterlader hånden<br />
henover scenen, fortsætter visningen i<br />
flere sekunder. Starttiden, som vises, er tidskoden fra<br />
den originale kildevideo i minutter, sekunder og<br />
billeder.<br />
Hvis du ønsker information om<br />
videofiler, når sektionen Videoer<br />
er i tilstanden mappevisning,<br />
vælg da Detaljevisning i<br />
Albummets genvejsmenu for højre knap. Filnavnet,<br />
Kapitel 3: Albummet 79
opløsning, billedformat, varighed og billedfrekvens er<br />
vist. Skift tilbage til en mere kompakt visning med<br />
Ikonvisning.<br />
Kommentarvisning<br />
I standardvisningen for tilstanden Scener i sektionen<br />
Videoer, kendt som Miniaturevisning, er hver scene<br />
repræsenteret ved et miniature-rammeikon. For mere<br />
information om hver scene skiftes til Comment-tilstand<br />
ved at benytte en af metoderne beskrevet på side 42.<br />
I Kommentarvisningen kan du se de redigerbare navne<br />
på scenerne i Albummet. Brugen af disse navne er helt<br />
op til dig: Det kan være søgeord eller scenenavne eller<br />
tekstbeskrivelser af scenernes indhold. Der laves en<br />
standardkommentar ud fra scenens placering i<br />
rækkefølgen og dens længde (f.eks. “Scene 3, 7:21”).<br />
Hvis du klikker på en videoscene, vil der blive vist et<br />
tekstfelt, hvor du kan indtaste et navn eller en tekst,<br />
som du selv vælger.<br />
80 <strong>Pinnacle</strong> <strong>Studio</strong>
Sådan vælger du scener efter navn<br />
En beslægtet kommando giver dig mulighed for at<br />
vælge Albumscener ud fra deres kommentarer. Vælg<br />
menuen Album Select By Name for at åbne denne<br />
dialogboks:<br />
Indtast et søgeord i tekstfeltet og klik OK for at<br />
markere alle scener, hvor kommentarerne indeholder<br />
det pågældende søgeord. <strong>Studio</strong> søger ikke i de<br />
autogenererede beskrivelser - kun i dem, du selv har<br />
indtastet.<br />
Kombination og underinddeling af scener<br />
Når du har gennemset dine scener, vil du muligvis<br />
gerne kombinere eller underinddele nogle af dem i<br />
større eller mindre enheder. Disse justeringer er lette at<br />
foretage.<br />
Sådan kombinerer du scener i Albummet:<br />
1. Vælg de scener, der skal kombineres.<br />
Kapitel 3: Albummet 81
2. Vælg Album Combine Scenes.<br />
De valgte scener kombineres til én.<br />
Kun markerede scener ved siden af hinanden kan<br />
kombineres. Desuden kombineres de i den<br />
rækkefølge, de optræder i Albummet, ikke i den<br />
rækkefølge, de vælges. (Rækkefølgen i Albummet<br />
går mod højre og derefter nedad på siden.) Hvis du<br />
ønsker at fortryde, kan du trykke Ctrl+Z eller klikke<br />
på knappen Fortryd.<br />
Hvis dine valgte scener ikke alle lå ved siden af<br />
hinanden, vil hvert sæt af scener blive kombineret,<br />
men de forskellige sæt af scener bliver ikke<br />
kombineret med hinanden.<br />
Flere forskellige valgte scener (markeret med sort)<br />
flettes sammen til to længere scener. Da scene 4<br />
ikke har nogen naboer, påvirkes den ikke af<br />
handlingen, selvom scenen blev valgt.<br />
Sådan underinddeler du scener i Albummet:<br />
1. Vælg de scener, der skal underinddeles.<br />
2. Vælg Album Subdivide Scenes.<br />
Dialogboksen Subdivide Selected Scenes<br />
(Underinddel valgte scener) vises.<br />
82 <strong>Pinnacle</strong> <strong>Studio</strong>
3. Angiv længden på den underinddelte scene ved at<br />
indtaste en værdi for længden.<br />
Den kortest tilladelige underinddeling er 1 sekund.<br />
Eventuelt overskydende videomateriale efter en<br />
underinddeling bliver føjet til den sidste scene.<br />
4. Klik OK.<br />
En tidsmarkør bliver vist, scenen inddeles, og de<br />
nye scener føjes til Albummet. For at vende tilbage<br />
til de oprindelige scener skal du trykke Ctrl+Z eller<br />
klikke på knappen fortryd.<br />
Du kan underinddele de nye scener yderligere, helt<br />
ned til individuelle scener af 1 sekunds længde.<br />
Tre valgte scener underinddeles til fem sekunders<br />
længde. De lodrette streger indikerer opdelinger på<br />
5 sekunder inden for de valgte scener. De skæve<br />
klippetider i højre side opstår, fordi den<br />
overskydende tid føjes til den sidst opdelte scene.<br />
Derfor påvirkes scene 2 slet ikke af<br />
underinddelingen.<br />
Kapitel 3: Albummet 83
Genregistrering af scener<br />
Hvis du kombinerer eller underinddeler scener og<br />
senere beslutter dig for, at du foretrækker dem i deres<br />
oprindelige tilstand, kan du genopdage enhver scene<br />
eller udvalg af scener. Resultaterne af opdagelsen er<br />
identiske med de originale, så længe den samme<br />
sceneopdagelsesteknik anvendes.<br />
Hvis du har underinddelt nogle scener, skal du først<br />
kombinere dem igen. Selvom du ikke kan huske den<br />
nøjagtige opbygning, de havde, og du derved kommer<br />
til at kombinere flere scener end nødvendigt, vil<br />
registreringen gendanne den oprindelige sekvens af<br />
scener.<br />
Sådan genregistrerer du scener:<br />
1. Hvis du skal genkombinere nogle scener, skal du<br />
først vælge de underinddelte scener, og dernæst<br />
anvende menukommandoen Album Combine<br />
Scenes.<br />
2. Vælg de scener, som du vil genopbygge.<br />
3. Fra menuen Album skal du enten vælge Detect<br />
Scenes by Video Content (registrer scener ud fra<br />
videoindhold) eller Detect Scenes by Shooting Time<br />
and Date (Genkend scener ud fra<br />
optagelsestidspunkt og -dato).<br />
Et vindue bliver nu vist, så du kan se, hvor langt<br />
<strong>Studio</strong> er kommet i genregistreringen af scenerne<br />
og Albummet.<br />
84 <strong>Pinnacle</strong> <strong>Studio</strong>
SEKTIONEN<br />
OVERGANGE<br />
Sektionen Overgange i Albummet indeholder en<br />
række træk-og-slip-overgange imellem klip.<br />
Overgangene er delt op i grupper for overskuelighedens<br />
skyld. Brug rullemenuen til at vælge hvilken gruppe<br />
overgange, du vil se.<br />
For at lære om overgange og hvordan du kan bruge<br />
dem i dine film, se Kapitel 9: Overgange.<br />
<strong>Studio</strong>s overgangssamling inkluderer 74<br />
standardovergange, mere end 100 Alpha Magicovergange,<br />
og et startsæt med et ubegrænset antal<br />
Hollywood FX 3-D-overgange.<br />
Få fat i flere overgange<br />
Udover de Hollywood FX-overgange, der er installeret<br />
sammen med <strong>Studio</strong>, kan andre købes på Avids<br />
hjemmeside.<br />
For mere information om at købe betalingsindhold til<br />
<strong>Studio</strong>, se “Udvid <strong>Studio</strong>” på side 13.<br />
Kapitel 3: Albummet 85
Vis overgangens navn<br />
Når du flytter musepilen over ikonerne til<br />
overgangene i Albummet, ændrer<br />
musepilen form til en hånd (hvilket<br />
indikerer, at du kan trække overgangen fra<br />
Albummet til Filmvinduet). Hvis du kort<br />
lader musepilen hvile på ikonet, vil overgangens navn<br />
blive vist. Navnet bliver stående i nogle sekunder, eller<br />
indtil du flytter musepilen fra overgangen igen.<br />
Forhåndsvisning af overgangseffekter<br />
Når du klikker på ikonet til en overgang, vil du i<br />
Afspilleren kunne se en demonstration af overgangen,<br />
hvor “A” er det oprindelige klip, og “B” er det nye klip.<br />
Demonstrationen gentager sig selv, så længe ikonet er<br />
valgt.<br />
For at få en detaljeret visning skal du stoppe<br />
Afspilleren og bruge jog-knapperne (Frame tilbage og<br />
Frame frem) for at gennemgå overgangen en frame ad<br />
gangen.<br />
MONTAGE® TEMA SEKTIONEN<br />
Redigering baseret på Montage ® -Temaer er en<br />
kraftfuld funktion, som er unik for <strong>Studio</strong>. Hvert<br />
tema består af en række matchende skabeloner. Brug<br />
rullemenuen til at vælge det Tema, hvis skabelon du vil<br />
se.<br />
86 <strong>Pinnacle</strong> <strong>Studio</strong>
Indenfor hvert skemas skabelon er der plads til dine<br />
egne videoer, fotos, overskrifter og indstillinger. Når<br />
du skaber et temaklip fra skabelonen (ved at trække det<br />
hen til Filmvinduet), vil Temaeditoren åbne for at<br />
acceptere dine indstillinger. Den kan altid genåbnes på<br />
et senere tidspunkt ved at dobbeltklikke på klippet.<br />
Skabeloner giver dig hurtigt og nemt mulighed for at<br />
skabe visuelt effektive sekvenser, som kombinerer dit<br />
eget materiale med indbygget animation og effekter.<br />
For information om brug af temaer i dine film, se<br />
Kapitel 6: Montage®-temaer og temaredigering.<br />
At finde flere temaer<br />
Udover de temaer, der er installeret sammen med<br />
<strong>Studio</strong>, kan andre købes på Avids hjemmeside. For<br />
mere information om at købe premium indhold til<br />
<strong>Studio</strong> se “Udvidelse af <strong>Studio</strong>” på side 13.<br />
Kapitel 3: Albummet 87
SEKTIONEN<br />
TITLER<br />
Denne sektion af Albummet indeholder en<br />
samling af tekst og grafiske titler i mange<br />
forskellige stilarter. De kan bruges i din film som enten<br />
fuldskærms- eller overlægnings-titler. Forskellen er, at i<br />
en overlægningstitel udskiftes den gennemsigtige<br />
baggrund med andet materiale (ofte et videoklip),<br />
hvorimod i en fuldskærmstitel udskiftes ethvert<br />
gennemsigtigt område i baggrunden med farven sort.<br />
<strong>Studio</strong> understøtter to titelformater. Begge giver dig<br />
mulighed for at kombinere dekorativ tekst med grafiske<br />
former og billeder, men hver af dem har specialiserede<br />
egenskaber og sine egne redigeringsværktøjer.<br />
Klassiske titler er primært statiske, men tillader<br />
simpel animation i form af ’kravlende’ og ’rullende’<br />
tekst. Klassisk Titeleditor understøtter også<br />
advanceret tekstformatering såsom variabel tegn- og<br />
linjeafstand. Som det vigtigste kan Klassisk<br />
Titeleditor også benyttes til visuel redigering af<br />
diskmenuer.<br />
Bevægende titler har færre muligheder indenfor<br />
specielle tekstoperationer og kan ikke benyttes til at<br />
redigere diskmenuer. Som navnet antyder,<br />
understøtter disse titler dog et bredt udvalg af<br />
brugerdefinerede animationsrutiner, der kan bruges<br />
til individuelle elementer – tekst eller grafik - til at<br />
producere dynamiske visuelle kompositioner.<br />
Miniatureversionerne af de bevægende titler er<br />
kendetegnet ved et specielt symbol i dit projekt.<br />
88 <strong>Pinnacle</strong> <strong>Studio</strong>
SEKTIONEN<br />
I Albummet benyttes et gråt skakmønster<br />
til at indikere den del af titlen, som vil være<br />
gennemsigtig i overlægninger. (Hvis du<br />
foretrækker en sort baggrund, brug da<br />
menukommandoen Album Sort baggrund.) Som med<br />
videoscener indikeres titler, der er blevet tilføjet til dit<br />
aktuelle projekt, med et ”hak”-symbol i Albummet.<br />
Med <strong>Studio</strong>s indbyggede titeleditorer kan du let skabe<br />
dine egne titler, når det er nødvendigt. Du finder det<br />
dog muligvis lettere at starte med en af de vedlagte<br />
titler af en hvilken som helst type og tilpasse den i den<br />
tilsvarende editor.<br />
Mappen Titler: Ikonerne i sektionen Titler<br />
repræsenterer filer i mappen navngivet øverst til<br />
venstre i sektionen. Hver mappe indeholder enten<br />
klassiske eller bevægende titler. De specielle mapper<br />
“Mine Bevægende Titler” og “Mine Klassiske Titler”<br />
er standardlokationer til at gemme titler, som du selv<br />
har skabt eller redigeret. Du kan også vælge en anden<br />
mappe, som skal indeholde elementerne i denne sektion<br />
(se “Kildemapper til Albumindhold” på side 42).<br />
For information om brug af titler i din film, se Kapitel<br />
12: Klassisk Titeleditor og Kapitel 13: Bevægende<br />
Titler.<br />
STILLBILLEDER<br />
Denne sektion af Albummet viser miniatureikoner<br />
af billedfiler, som kan inkludere<br />
enkeltbilleder fra video, fotos og tegninger i<br />
Kapitel 3: Albummet 89
SEKTIONEN<br />
bitmapformat. De fleste standardformater for billedfiler<br />
er understøttet. Som med videoscener indikeres billeder,<br />
der er i brug i den aktuelle film, med et ”hak”-symbol.<br />
Mappen Stillbilleder: Ikonerne i sektionen<br />
Stillbilleder repræsenterer filer i mappen navngivet<br />
øverst til venstre i sektionen. Billeder kan tilføjes til<br />
sektionen ved at gemme dem i denne mappe. For<br />
eksempel kan du gemme enkeltbilleder fra video i<br />
mappen med værktøjet Framegrabber, kopiere billeder<br />
ved hjælp af Importguiden eller gemme dine digitale<br />
fotos fra et fotoredigeringsprogram på skrivebordet. Du<br />
kan også vælge en anden mappe, som skal indeholde<br />
elementerne i denne sektion (se “Kildemapper til<br />
Albumindhold” på side 42).<br />
For information om brug af stillbilleder i din film, se<br />
Kapitel 10: Stillbilleder.<br />
DISKMENUER<br />
Denne sektion af Albummet indeholder en<br />
samling af kunstner-designede menuer til VCD-,<br />
S-VCD- og DVD-autorisation. Menuer i <strong>Studio</strong> er i<br />
virkeligheden specialiserede ”klassiske” titler: De kan<br />
dannes og redigeres i Klassisk Titeleditor og enten<br />
gemmes via editoren i en diskmappe eller sættes<br />
direkte ind i din film.<br />
Som med videoscener og andre visuelle ressourcer kan<br />
diskmenuer, som bruges i din film, genkendes i<br />
Albummet ved et ”hak”-symbol.<br />
For information om brug af diskmenuer i din film, se<br />
Kapitel 11: Diskmenuer.<br />
90 <strong>Pinnacle</strong> <strong>Studio</strong>
SEKTIONEN<br />
Mappen Diskmenuer: Ikonerne i sektionen for<br />
Diskmenuer repræsenterer filer i mappen navngivet<br />
øverst til venstre i sektionen. Menuer kan tilføjes til<br />
sektionen ved at gemme dem i denne mappe. Du kan<br />
også vælge, at en anden mappe skal være kilde for<br />
denne sektion (se “Kildemapper til Albumindhold” på<br />
side 42).<br />
Symbolet for bevægelig baggrund: Nogle af<br />
menuerne, som følger med <strong>Studio</strong>, består af en<br />
baggrund med video i bevægelse i stedet for et<br />
stationært billede, og du kan også selv opbygge denne<br />
type menuer. “Bevægelige baggrunde” kan være med<br />
til at få den færdige disk til at se professionel ud.<br />
Tilgængelighed: Funktionen animerede baggrunde er<br />
kun tilgængelig i <strong>Studio</strong> Ultimate. Se “At tilføje en<br />
bevægelig baggrund” på side 42 for information om at<br />
skabe eller redigere en bevægelig videobaggrund.<br />
Menuer med bevægelige baggrunde har et lille symbol<br />
i det nederste højre hjørne af ikonet i Albummet.<br />
Få fat i ekstra diskmenuer<br />
Udover de diskmenuer, der er installeret sammen med<br />
<strong>Studio</strong>, kan andre købes på Avids hjemmeside. For<br />
mere information om køb af ekstra tilbehør til <strong>Studio</strong>,<br />
se ”Udvid <strong>Studio</strong>” på side 13.<br />
LYDEFFEKTER<br />
<strong>Studio</strong> har en bred vifte af lydeffekter klar til<br />
brug. Disse wav-filer er installeret i et antal<br />
Kapitel 3: Albummet 91
MUSIKSEKTIONEN<br />
mapper, der dækker kategorier såsom “dyr”, “klokker”<br />
og “tegneserier”.<br />
Mappen Lydeffekter: Denne sektion af Albummet<br />
viser lydfilerne fra en diskmappe navngivet øverst til<br />
venstre i sektionen. Du kan vise lydeffekterne fra en<br />
anden mappe – ikke nødvendigvis en af dem, der er<br />
blevet installeret sammen med <strong>Studio</strong> – ved at vælge en<br />
anden mappe som kilde for sektionen (se “Kildemapper<br />
til Albumindhold på side 42).<br />
Udover wav (Windows “wave”)-filer er filer i mp3format,<br />
avi-animationsfiler og andre typer også vist i<br />
denne sektion af Albummet og kan benyttes som<br />
supplerende lyd i dine produktioner.<br />
Alle lydklip kan høres på forhold ved simpelthen at<br />
klikke på klippets navn eller ikon.<br />
For information om brug af lyd i din film, se Kapitel 14:<br />
Lydeffekter og musik.<br />
Få fat i flere lydeffekter<br />
Udover de lydeffekter, der er installeret sammen med<br />
<strong>Studio</strong>, kan andre købes på Avids hjemmeside.<br />
For mere information om at købe betalingsindhold til<br />
<strong>Studio</strong>, se “Udvid <strong>Studio</strong>” på side 13.<br />
Denne sektion af Albummet viser musikfilerne i<br />
en mappe på din harddisk. Hvis du vil benytte en<br />
92 <strong>Pinnacle</strong> <strong>Studio</strong>
PROJEKTBOKSEN<br />
fil, træk den da til Musik-sporet eller et andet lydspor<br />
på Film-vinduets tidslinje.<br />
Mappen Musik: Wav, mp3 og andre lydfiler kommer<br />
fra mappen navngivet øverst til venstre i sektionen.<br />
Andre musikfiler kan tilføjes til sektionen ved at<br />
gemme dem i denne mappe. Du kan også vælge en<br />
anden kildemappe til sektionen (se “Kildemapper til<br />
albumindhold” på side 42).<br />
For mere information om brugen af baggrundsmusik i<br />
din film, se Kapitel 14: Lydeffekter og musik.<br />
Så snart du begynder at arbejde med Projektboksen, vil<br />
du bemærke en slående lighed mellem den og<br />
Albummet. De vigtigste forskelle mellem de to er<br />
omfanget og kilden til deres kollektioner. Hvor<br />
Albummet er et centralt bibliotek over ledige<br />
ressourcer, indeholder Boksen kun de elementer, der<br />
enten allerede hører til det aktuelle projekt, eller som<br />
du specifikt har bogmærket med henblik på en mulig<br />
inkludering. Derfor behøver den ikke at have<br />
Albummets system med kildemapper og filnavigation.<br />
Det er dog stadig muligt at tilføje materiale direkte til<br />
Boksen fra filsystemet ved hjælp af træk-og-slipmetoden<br />
som beskrevet nedenfor.<br />
For hvert projekt dannes der automatisk en tom Boks<br />
og dens indhold hentes og gemmes derefter<br />
sideløbende med projektet. Hvis du vil åbne Boksen og<br />
se dens indhold, klik da på mappe-knappen i venstre<br />
Kapitel 3: Albummet 93
side af titelbjælken i Film-vinduet eller benyt<br />
menukommandoen Værktøjskasse Vis Projektboks.<br />
Mappe-knappen til venstre for projektnavnet åbner<br />
Boksen.<br />
Når Projektboksen er åben, vises den som et panel i<br />
skærmområdet, der normalt er tildelt Albummet. En<br />
enkelt fane i venstre side indeholder et mappeikon, der<br />
identificerer panelet som værende Boksen, mens faner i<br />
toppen giver adgang til dit projekts ressourcer i fire<br />
grupper:<br />
Videoer: Som den tilsvarende sektion i Albummet<br />
kan denne fane indeholde videofiler af enhver slags<br />
og giver mulighed for forhåndsvisning og valg af<br />
materiale med både fil- og scenevisninger.<br />
Fotos: Som med sektionen i Albummet er denne<br />
fane til dine billedfiler i bitmapformat, inklusive<br />
digitale fotos og enkeltbilleder fra video.<br />
Lyd: Alle slags musik- og lydfiler kan gemmes her.<br />
Andre: Denne fane er til diverse ressourcer –<br />
klassiske titler, bevægende titler, diskmenuer og<br />
Montage ® -temaer.<br />
94 <strong>Pinnacle</strong> <strong>Studio</strong>
Sektionen Videoer i Projektboksen viser en næsten<br />
identisk brugergrænseflade sammenlignet med den<br />
samme sektion i Albummet, da kun kontrollen til<br />
mappenavigation mangler. Afkrydsningsfeltet øverst<br />
til venstre, ’Vis tidslinje over medier/indhold’, giver<br />
dig mulighed for at skjule elementer midlertidigt,<br />
som allerede er i brug i dit projekt.<br />
Tilføj til Boksen<br />
Hver gang du tilføjer elementer til dit projekt, bliver<br />
elementerne også tilføjet til Boksen til videre brug, som<br />
beskrevet ovenfor. Du kan også tilføje elementer<br />
direkte til Boksen alene og eventuelt først senere tilføje<br />
dem til projektet. Hvis du gerne vil starte dit projekt<br />
med en “indsamlingsfase”, hvor du samler det<br />
nødvendige materiale før redigeringen, kan Boksen<br />
gøre denne opgave betydeligt lettere.<br />
Når nye elementer tilføjes, bliver de automatisk sorteret<br />
i de passende Bokss-sektioner og vil være tilgængelige<br />
næste gang Boksen åbnes.<br />
Elementerne i Boksen er ikke nye kopier af de<br />
pågældende mediefiler, men simpelthen referencer til<br />
eksisterende filer, så du kan tilføje så mange, du har<br />
lyst, uden at bekymre dig om pladsmangel. Hvis en<br />
Kapitel 3: Albummet 95
faktisk fil, der svarer til et Bokss-element, slettes eller<br />
flyttes fra sin position, vil den heller ikke være til<br />
rådighed i Boksen længere.<br />
Hvis du vil tilføje et eller flere valgte elementer til<br />
Boksen, benyt da en af disse metoder:<br />
Træk elementer fra Albummet over på Bokssknappen.<br />
En standard træk-og-slip-musepil bekræfter<br />
handlingen.<br />
Træk medieelementer fra Windows Explorer eller<br />
lignende programmer til enten Bokss-knappen eller<br />
Boksen selv, hvis den er åben. Alle af <strong>Studio</strong><br />
understøttede medietyper accepteres og vil blive<br />
behørigt klassificeret.<br />
Vælg genvejsmenukommandoen Tilføj til<br />
Projektboks eller Overfør til Projektboks på et<br />
hvilket som helst Album-element. “Overførsel”<br />
gælder kun for elementer, som allerede er en del af<br />
dit filmprojekt. Et element, som er ”overført” til<br />
Boksen, vil ikke blive fjernet derfra, selv hvis du<br />
sletter det fra projektet.<br />
Så snart et element er i Boksen, kan du benytte de<br />
samme teknikker til at tilføje det til dit projekt, som du<br />
kan med Albummet, ved at trække ikonet til Filmvinduet<br />
eller højreklikke og vælge Tilføj til projekt i<br />
genvejsmenuen.<br />
Et symbol i øverste højre hjørne af et Album- eller<br />
Bokss-ikon viser både om elementet bruges i projektet i<br />
øjeblikket, og om det eksplicit er blevet tilføjet til<br />
Boksen. Se side 42 for flere detaljer.<br />
96 <strong>Pinnacle</strong> <strong>Studio</strong>
Fjern fra Boksen<br />
Som nævnt er der forskel på elementer, der automatisk<br />
tilføjes til Boksen, kun fordi de benyttes i dit aktuelle<br />
filmprojekt, og elementer, som du eksplicit har<br />
tilføjet. ”Overførte” elementer er dem, hvor begge dele<br />
er gældende.<br />
Hvis du vil fjerne et automatisk tilføjet element, slet<br />
det da fra projektet.<br />
Hvis du vil fjerne et element, som ikke er i projektet,<br />
klik da på kommandoen Fjern fra Projektboks i<br />
elementets genvejsmenu i enten Albummet eller<br />
Boksen.<br />
Hvis du vil fjerne et overført element, klik da på<br />
kommandoen Gendan fra Projektboks i elementets<br />
genvejsmenu i enten Albummet eller Boksen og slet<br />
også elementet fra projektet.<br />
Kapitel 3: Albummet 97
KAPITEL 4:<br />
Filmvinduet<br />
Filmvinduet, hvor du opbygger din film ud fra det<br />
råmateriale, som du har i Albummet, optager den<br />
nederste halvdel af skærmen i <strong>Studio</strong>s<br />
Redigeringstilstand. For at kunne arbejde i Filmvinduet<br />
skal du først skifte til Redigeringstilstand, hvis du ikke<br />
allerede har skiftet:<br />
Filmvinduets titellinje indeholder adskillige vigtige<br />
knapper og displays. Værktøjsknapperne til venstre for<br />
titellinjen giver adgang til Videoværktøjerne og<br />
Lydværktøjerne, som beskrives nærmere på side 42.<br />
Ved siden af værktøjsknapperne er knappen for<br />
Projektskraldespanden repræsenteret ved et mappeikon.<br />
Denne knap kan også bruges som mål for materiale, der<br />
trækkes til Skraldespanden fra Albummet og fra<br />
Windows Explorer. Se “Projektskraldespanden” på side<br />
42 for flere detaljer.<br />
Til højre for Skraldespanden er et tekstområde, hvor<br />
projektets filnavn kan ses. Statusmeddelelser og<br />
advarselsmeddelelser vises også her, når der er brug for<br />
det.<br />
De næste kontrolknapper har med klipmarkører at gøre.<br />
Disse er ligesom bogmærker, der kan sættes ind i dine<br />
Kapitel 4: Filmvinduet 99
klip. I et nyt projekt vil den eneste synlige klipmarkørkontrolfunktion<br />
være knappen Tilføj markør. Når du<br />
tilføjer din første markør vil flere kontrolfunktioner<br />
dukke op på din skærm.<br />
Knappen Tilføj markør (i toppen) genererer en ny<br />
klipmarkør ved Tidslinjemarkørens position. Når du<br />
har tilføjet en markør til dit projekt, vil<br />
kontrolfunktioner til navngivelse og udvælgelse blive<br />
synlige på skærmen (i bunden). Se “Klipmarkører”<br />
på side 42 for mere information.<br />
Endnu længere til højre finder du knapperne<br />
Lydmarkør, Opdel klip og Slet klip og herefter tre se<br />
udvalg-knapper (se “Filmvindue visning” på side 42),<br />
og endelig en kompakt version af Lydstyrke og balance<br />
værktøjets output level meter (se side 42).<br />
Knappen ”Lyd under spoling"<br />
Som udgangspunkt afspilles lyden i dit projekt<br />
kun under afspilning. Funktionen ”Lyd under<br />
spoling” i <strong>Studio</strong>, som slås til og fra med knappen med<br />
højttalerikonet, lader dig også høre lyden, mens du<br />
spoler igennem projektet.<br />
100 <strong>Pinnacle</strong> <strong>Studio</strong>
Lyd under spoling gør det meget lettere når du skal<br />
træffe en beslutning om et klips placering ud fra lyden.<br />
Knappen Opdel klip/scene – barberbladet<br />
Klik på denne knap for at opdele det valgte klip<br />
i Filmvinduet eller den valgte scene i Albummet.<br />
Der går ikke noget informationer tabt herved. Hvis<br />
elementet er en scene i Albummet, bliver det opdelt i to<br />
kortere scener ved skæringspunktet. Hvis emnet er et<br />
klip i Filmvinduet, bliver det duplikeret og automatisk<br />
trimmet ved opdelingspunktet.<br />
Barberbladsknappen kan anvendes sammen med<br />
knapperne til sporlåsning i Filmvinduets<br />
Tidslinjevisning, så man kan udføre særlige handlinger<br />
såsom indsætningsredigering og redigeringer, hvor<br />
lyden enten kommer før eller efter billedsiden. Se<br />
“Avanceret Tidslinjeredigering på side 42.<br />
Opdeling af et klip: Placeringen af redigeringslinjen<br />
i det oprindelige klip afgør, hvor klippet placeres.<br />
Når du bruger barberbladsværktøjet, duplikerer<br />
<strong>Studio</strong> klippet og fjerner det, der ligger efter<br />
klippepunktet i det første klip, samt det, som ligger<br />
før klippepunktet i det efterfølgende klip.<br />
Knappen til sletning af klip – skraldespanden<br />
Denne knap sletter det aktuelt valgte indhold i<br />
enhver visning i Filmvinduet. Som en<br />
standardindstilling, når videoklip på dit projekts<br />
primære videospor bliver slettet, uanset hvordan, bliver<br />
Kapitel 4: Filmvinduet 101
det hul, der normalt ville opstå, automatisk lukket, og<br />
klip på andre spor bliver fjernet eller forkortet som<br />
påkrævet for at holde det hele synkront.<br />
Hvis du sletter klip på andre spor, er standardfunktionen,<br />
at hullerne mellem dem ikke automatisk<br />
bliver fjernet, så timingen af andre klip ikke påvirkes.<br />
Hvis du trykker på Ctrl-tasten, imens du trykker på<br />
sletteknappen, eller trykker på Delete-tasten, bliver det<br />
omvendt. Det vil sige, på det primære videospor vil<br />
Ctrl+Delete efterlade et hul, når klippet bliver fjernet,<br />
imens det på de andre spor betyder, at hullet på sporet<br />
bliver lukket. I ingen af tilfældene bliver andre spor<br />
påvirket.<br />
Du kan også få adgang til slette-funktionerne med højre<br />
museknap i kontekstmenuen for klip på tidslinjen.<br />
Slette-funktionerne på menuen for højre museknap<br />
for klip på tidslinjen er ikke det samme for klip på<br />
det primære videospor (V) som for andre spor (H).<br />
Menuerne opsummerer de kontekst-afhængige<br />
tastatur-genveje.<br />
Placering af redigeringslinjen og markører<br />
Nuværende position er den ramme, der vises i<br />
afspilleren, når du arbejder med et klip i Filmvinduet. I<br />
Tidslinjevisningen er den angivet af redigeringslinjen.<br />
Den aktuelle placering kan ændres ved at flytte enten<br />
Tidslinjemarkøren (den såkaldte “scrubber”, som<br />
redigeringlinjen er fastgjort til) eller Afspillerindikatoren.<br />
102 <strong>Pinnacle</strong> <strong>Studio</strong>
VISNINGER<br />
Når værktøjet Klipegenskaber er åbent, er det også<br />
muligt at justere positionen i klippet under trimning<br />
med en tredje markør, trimningsmarkøren.<br />
I FILMVINDUET<br />
Filmvinduet kan vise dit projekt på tre forskellige<br />
måder: Tidslinjevisning, Storyboard og Tekst. Du kan<br />
skifte mellem dem ved at klikke på visningsknapperne i<br />
øverste højre hjørne af Filmvinduet.<br />
Storyboardvisning<br />
Storyboardvisningen viser<br />
rækkefølgen af videoscener og –<br />
overførsler. Den benytter formindskede billedikoner til<br />
hurtigt at kunne strukturere en film. Du kan vælge at<br />
arbejde med større og mindre formindskede billeder i<br />
Show large storyboard thumbnails-boksen på panelet<br />
Projektindstillinger med valgmuligheder.<br />
Kapitel 4: Filmvinduet 103
Tidslinjevisning<br />
Tidslinjevisningen viser placeringen<br />
og længden af de forskellige klip i<br />
forhold til Tidsskalaen. I denne visning kan du også se<br />
op til otte spor, som du kan placere forskellige typer<br />
klip på:<br />
Videoen samt fuldskærmsmenuer, tekst og<br />
grafik: Videosporet indeholder det<br />
grundlæggende visuelle materiale i din produktion.<br />
Se Kapitel 5: Videoklip, Kapitel 11: Diskmenuer og<br />
Kapitel 10: Stillbilleder for mere information.<br />
Oprindelig (eller “synkron”) lyd: Det<br />
oprindelige lydspor indeholder den lyd, som<br />
blev optaget sammen med videoen på dit kamera. Du<br />
kan redigere lydklip på dette spor, så du opnår<br />
forskellige effekter ved hjælp af<br />
indsætningsredigering og opdelingsredigering. Læs<br />
om “Indsætningsredigering” (side 42) og<br />
“Opdelingsredigering” (side 42) for yderligere<br />
information.<br />
Overlægnings-video og -lyd: Video og<br />
billeder, der er placeret på overlay-sporet, kan<br />
bruges med værktøjerne Picture-in-picture og<br />
Chroma key, for at give dine videoproduktioner<br />
et professionelt udseende.<br />
Oprindelig lyd til overlay-video bliver gemt på det<br />
forbundne lydspor. Se Kapitel 8: Redigering med to<br />
spor for detaljer om overlægnings-sporet.<br />
Titel- og grafik-overlays: Billeder, der er<br />
placeret på titel-sporet, vil blive gengivet som<br />
overlays på hovedvideoen med gennemsigtige<br />
104 <strong>Pinnacle</strong> <strong>Studio</strong>
aggrunde. Se Kapitel 10: Stillbilleder og Kapitel 11:<br />
Diskmenuer for mere information.<br />
Lydeffekter og voice-over: Lydklippene på<br />
dette spor mixes med det oprindelige lydspor<br />
og baggrundsmusiksporet, hvorved det endelige<br />
lydspor til din film opbygges. Se Kapitel 14:<br />
Lydeffekter og musik for komplet information.<br />
Baggrundsmusik: Baggrundsmusikken til<br />
din film kan opbygges i en hvilken som helst<br />
længde med værktøjet ScoreFitter (side 42) eller<br />
importeres med værktøjet CD audio (side 42). Dit<br />
soundtrack kan også indeholde mp3 og andre<br />
musikfiler (se side 42).<br />
Diskmenuer, kapitelmærker og tilbage-tilmenu-links:<br />
Dette er et ekstra spor, der viser<br />
sig ovenover video-sporet, når filmen har mindst én<br />
diskmenu. Se Kapitel 11: Diskmenuer for<br />
information.<br />
Eftersom mange redigeringsfunktioner kun kan udføres<br />
i Tidslinjevisning, bør du vælge denne visning, hver<br />
gang du skal foretage omfattende, detaljeret eller<br />
avanceret redigering.<br />
Kapitel 4: Filmvinduet 105
Låsning af spor<br />
Videosporet har normalt fortrinsret i forhold til de<br />
andre spor under trimning og redigering. Dette har en<br />
række konsekvenser:<br />
Når du trimmer et videoklip, vil klip, som samtidig<br />
kører på andre spor, også blive trimmet.<br />
Når du sletter et videoklip, vil det tidssegment, som<br />
det brugte, også blive fjernet fra alle parallelle klip.<br />
Klip, som falder helt inden for det slettede klips<br />
område, bliver også slettet.<br />
Hvis det er nødvendigt, kan man undgå dette med en<br />
funktion, som gør det muligt at “låse” de enkelte spor<br />
uafhængigt af de andre, hvorved de bliver udelukket fra<br />
redigering og afspilning.<br />
Tryk på låse-knapperne i højre<br />
side af Filmvinduet for at låse<br />
det aktuelle spor. Sporlåsning<br />
gør det muligt for <strong>Studio</strong> at<br />
arbejde med<br />
indsætningsredigering og<br />
opdelingsredigering (se<br />
Kapitel 5: Videoklip).<br />
Dæmp eller skjul lydspor<br />
Lydsporene kan dæmpes hver<br />
for sig med dæmp-knapperne,<br />
som er placeret i højre side af<br />
Filmvinduet. Disse knapper har<br />
samme funktion som dæmpknapperne<br />
i Lydstyrke og<br />
balance-værktøjerne. (Se side<br />
42 for flere informationer.)<br />
106 <strong>Pinnacle</strong> <strong>Studio</strong>
Den tilsvarende operation for<br />
videospor er mulig ved hjælp<br />
af skjul-knapperne, der kan<br />
bruges til midlertidigt at<br />
udelade et videospor. På denne<br />
måde kan man nemt følge med<br />
i, hvad der sker, mens man<br />
redigerer overlægningsklippene.<br />
Feedback vedr. placering af videoklip<br />
<strong>Studio</strong> giver dig flere forskellige former for feedback<br />
vedr. dine handlinger, når du placerer klip i<br />
Tidslinjevisningen.<br />
Statuslinjen: I området på Statuslinjen i venstre side af<br />
Filmvinduets titellinje vises meddelelser, når du<br />
placerer videoklip eller foretager andre handlinger.<br />
Placeringssymboler: Når du trækker et klip på plads i<br />
Tidslinjen, viser <strong>Studio</strong> dig, om den pågældende<br />
placering er gyldig. Musemarkørens facon og farverne<br />
på de lodrette placeringslinjer indikerer, hvad du kan<br />
og ikke kan.<br />
Hvis du for eksempel forsøger at trække en lyd ned på<br />
videosporet, vil placeringslinjen skifte farve fra grøn til<br />
rød, og musemarkøren ændres fra “kopiering” til<br />
“utilgængelig”, og i statuslinjen får du følgende<br />
meddelelse: “Kun scener, tekst, fotos, menuer og<br />
overgange på videosporet.”<br />
De grønne placeringslinjer med et “kopi”-symbol<br />
betyder, at handlingen er gyldig. Røde placeringslinjer<br />
med ikonet “utilgængelig” viser, at den er ugyldig.<br />
Kapitel 4: Filmvinduet 107
Clip markers<br />
<strong>Studio</strong>’s ligefremme system til klipmarkører gør det<br />
nemmere at navigere inde i et projekt, specielt et der er<br />
langt eller komplekst.<br />
Markører kan også benyttes til at definere start- og<br />
slutpunkter for output af en del af din film som en fil<br />
eller til internettet. Se “Opret mellem markører” på side<br />
42 for flere detaljer.<br />
Kontrolelementer til klipmarkører vises i Filmvinduets<br />
titelbar. I et nyt projekt er det eneste synlige<br />
kontrolelement i gruppen knappen tilføj markør. De<br />
sidste kontrolelementer vises kun efter den første<br />
markør er blevet tilføjet.<br />
I et nyt projekt er det eneste synlige<br />
klipmarkørkontrolelement knappen Tilføj Markør .<br />
Ved at klikke på knappen (eller trykke på tasten ’M’)<br />
oprettes en markør ved Tidslinjens markør.<br />
Når først en markør er blevet tilføjet, så ændres<br />
knappen Tilføj markør til Slet markør og de sidste<br />
kontrolelementer vises . Bemærk markørfanen ’01’<br />
ved markørens position .<br />
108 <strong>Pinnacle</strong> <strong>Studio</strong>
Når flere markører tilføjes, så aktiveres knapperne<br />
Forrige markør og Næste markør efter behov .<br />
<strong>Studio</strong> omnummererer selv markørerne for at<br />
beholde en logisk rækkefølge , men lader navnet<br />
stå uændret, hvis du har tilføjet et .<br />
En klipmarkør repræsenterer en specifik frame i et<br />
specifikt klip. Selv hvis klippet flyttes rundt inde i<br />
projektet, eller bliver trimmet, så forbliver<br />
ankerpositionen uændret. Markøren selv kan dog flyttes,<br />
selv til et andet klip, blot ved at trække det afsted med<br />
musen.<br />
Klipmarkørens kontrolelementer indeholder:<br />
Tilføj markør, Slet markør: I<br />
Tidslinjevisning er knappen tilføj markør<br />
aktiveret, så snart et klip er valgt, forudsat at<br />
der ikke allerede er en tidslinjemarkør til stede.<br />
Hvis der er en markør, så vises slet markør-knappen<br />
i stedet.<br />
Forrige markør, Næste markør: Med<br />
disse knapper kan du bladre frem og tilbage<br />
mellem markørerne i dit projekt. Til forskel fra<br />
knapperne tilføj markør og slet markør, så er disse<br />
knapper aktiveret i alle Filmvinduevisninger, ikke<br />
kun i Tidslinjevisning.<br />
Titel på klipmarkør: Hvis der er en klipmarkør ved<br />
Tidslinjemarkørens position, vises dens nummer og<br />
navn i dette tekstfelt (Hvis ikke, så kan feltet ikke<br />
redigeres). Det viste markørnummer tildeles<br />
automatisk og kan ikke ændres, men det valgfrie<br />
navn kan ændres efter behov.<br />
Kapitel 4: Filmvinduet 109
Titelliste for klipmarkører: Klik på pileknappen til<br />
højre for titel for klipmarkør for at åbne listen, der<br />
viser nummer og navn på alle markører i dit projekt.<br />
Ved at vælge en markør i listen, flyttes<br />
Tidslinjemarkøren til den dertilhørende position.<br />
Bemærk: Når du har mere end nogle få markører i dit<br />
projekt, så bliver det simplere at håndtere dem, hvis de<br />
gives meningsfyldte navne. Navne er dog valgfrit og,<br />
som angivet ovenfor, så hjælper <strong>Studio</strong> med automatisk<br />
at holde listen i kronologisk orden.<br />
Tekstvisning<br />
Filmvinduets Tekstvisning er en liste,<br />
som viser start- og sluttidspunkter<br />
samt klippenes længde. Endelig kan du i denne visning<br />
se de valgte navne på de enkelte klip.<br />
110 <strong>Pinnacle</strong> <strong>Studio</strong>
VÆRKTØJERNE<br />
Værktøjerne giver dig en anvendeligt peg-og-klikinterface<br />
til redigering – så du kan tilføje klip til din<br />
film, justere eksisterende klip og tilføje special effects.<br />
<strong>Studio</strong> har separate værktøjer til hhv. video og lyd.<br />
Værktøjerne er kun tilgængelige i Redigeringstilstand.<br />
De åbnes og lukkes med knapperne i øverste venstre<br />
hjørne af Filmvinduet.<br />
Vælg den værktøjskasse, som du vil åbne, ved at<br />
placere musemarkøren over ikonerne. De pågældende<br />
knapper lyser op og indikerer, hvilke værktøjer der<br />
bliver åbnet, når du klikker på dem. Albummet<br />
udskiftes derefter med værktøjsdisplayet, som<br />
indeholder to hovedområder:<br />
Værktøjsvælgerknapperne i et panel på venstre side.<br />
Hvis du klikker på en af disse, får du det tilhørende<br />
værktøj frem.<br />
Det i øjeblikket valgte værktøj til højre. Dobbeltklik<br />
på et klip i Film-vinduet for også at få vist det<br />
tilsvarende værktøj (undtagen for titelklip, der åbnes<br />
direkte i den passende titeleditor, når du<br />
dobbeltklikker).<br />
Kapitel 4: Filmvinduet 111
Alle knapperne til værktøjsvalg undtagen den øverste i<br />
hvert sæt åbner for en række specialiserede værktøjer.<br />
Den øverste knap i begge værktøjssæt er knappen til<br />
Klipegenskaber. Den viser et værktøj, som er beregnet<br />
til trimning og andre former for redigering af den<br />
kliptype, som er valgt i Filmvinduet.<br />
Titeleditorerne<br />
<strong>Studio</strong> indeholder et par kraftfulde værktøjer, som der<br />
ikke er direkte adgang til gennem værktøjskasserne.<br />
Disse værktøjer, Klassisk Titeleditor og Bevægende<br />
Titler, giver dig mulighed for at kombinere tekst,<br />
billeder og andre grafiske ressourcer til at skabe titler<br />
og diskmenuer til dine <strong>Studio</strong>-produktioner. Få adgang<br />
til titeleditorerne gennem værktøjerne Titel- og<br />
Diskmenuer eller med kommandoerne Gå til Klassisk<br />
Tekst-/Menueditor og Gå til Bevægende Titler-editor<br />
fra højrekliks-genvejsmenuen i Film-vinduet. Se<br />
Kapitel 12: Klassisk Titeleditor og Kapitel 13:<br />
Bevægende Titler for komplet information.<br />
112 <strong>Pinnacle</strong> <strong>Studio</strong>
Videoværktøjerne<br />
De otte værktøjer i denne værktøjskasse justerer eller<br />
skaber visuelle klip-typer, inklusive videoklip, temaer,<br />
titler, stillbilleder og diskmenuer.<br />
Klip-egenskaber: Værktøjet Klip-egenskaber<br />
justerer start- og sluttiderne på enhver type klip.<br />
Dette kaldes “trimning”. Værktøjet giver dig også<br />
mulighed for at tildele dine klip nye navne. Værktøjet<br />
indeholder også ekstra brugerflade-komponenter, der<br />
passer til den type klip, der redigeres. Se værktøjet<br />
“Trimning med Klip-egenskaber” på side 42 for mere<br />
information.<br />
Temaer: Værktøjet Temaeditor gør det muligt<br />
for dig at redigere klip, som er skabt ud<br />
fra ”temaskabeloner”. Værktøjet indeholder et<br />
minialbum, hvor du kan importere video og fotos til<br />
brug i temaklippet. Nogle temaskabeloner giver også<br />
mulighed for tekstoverskrifter eller andre parametre,<br />
der tillader individualisering. Se Kapitel 6: Temaer og<br />
redigering af temaer for mere information.<br />
Titler: Dette værktøj lader dig redigere navne og<br />
titellængder. Knappen Rediger titel giver dig<br />
Kapitel 4: Filmvinduet 113
adgang til Klassisk Titeleditor eller Bevægende Titler,<br />
hvor du kan ændre tekst og udseende på en titel,<br />
afhængig af hvilken titeltype du vælger. Se Kapitel 12:<br />
Klassisk Titeleditor og Kapitel 13: Bevægende Titler<br />
for mere information.<br />
Diskmenuer: Værktøjet Diskmenu indeholder<br />
adskillige funktioner til redigering af linksene<br />
mellem knapperne på en diskmenu og<br />
indgangsmarkører til din film kaldet kapitelmarkører,<br />
som findes på menu-sporet i Filmvinduet. Knappen<br />
Rediger menu åbner Klassisk Titeleditor, hvor du kan<br />
justere en menus visuelle udseende. Se værktøjet<br />
“Diskmenu” på side 42 for mere information.<br />
Framegrabber: Dette værktøj kan tage et<br />
stillbillede af en enkel frame fra din film. Du kan<br />
bruge den hentede frame i din film eller gemme dem til<br />
andre applikationer. Se “Framegrabber” på side 42 for<br />
mere information.<br />
SmartMovie: Dette værktøj kombinerer<br />
automatisk dit materiale med den ønskede<br />
digitale sangfil. Hermed kan du skabe en musikvideo<br />
inden for en række af stilarter. Se værktøjet<br />
“SmartMovie musikvideo” på side 42 for mere<br />
information.<br />
PIP og chroma key værktøjet: PIP og Chroma<br />
Key kontrolfunktionerne findes på separate faner<br />
i samme vindue, så derfor er der faktisk tale om to<br />
værktøjer i et. Værktøjet giver dig en alternativ grafisk<br />
grænseflade til Picture-in-picture og Chroma keyeffekter.<br />
Se værktøjet “ Picture-in-picture” (side 42) og<br />
værktøjet “Chroma key” (side 42) for mere information.<br />
Videoeffekter: <strong>Studio</strong> inkluderer indtil flere<br />
plugin videoeffekter med dette værktøj. Hvert<br />
114 <strong>Pinnacle</strong> <strong>Studio</strong>
videoklip, temaklip eller stillbillede i dit projekt kan<br />
benytte effekter, enten alene eller i kombination.<br />
Ud over det basale bibliotek med nyttige effekter har<br />
<strong>Studio</strong> også nogle ”låste” betalingseffekter, som du kan<br />
afprøve. Se Kapitel 7: Videoeffekter for mere<br />
information om dette værktøj. For information<br />
angående køb af premium indhold til <strong>Studio</strong>, inklusive<br />
forskellige samlinger af videoeffekter, se “Udvidelse af<br />
<strong>Studio</strong>” på side 13.<br />
Lydværktøjerne<br />
De seks redkaber i dette sæt opererer med eller opretter<br />
lydklip-“original” lyd, stemmeoverlægning, lydeffekter<br />
og andre lydfiler, CD-spor og ScoreFitter<br />
baggrundsmusik.<br />
Klip-egenskaber: Værktøjet Klip-egenskaber<br />
lader dig indstille (“trimme”) start- og sluttiden<br />
på alle typer klip. Du kan også tildele klippene et navn<br />
efter eget ønske i stedet for det autogenererede.<br />
(Klipnavnene vises, når Filmvinduet er i Tekstvisning.)<br />
Værktøjets andre kontrolfunktioner varierer afhængigt<br />
af klippets type. Se “Trimning med værktøjet Klipegenskaber”<br />
på side 42 for mere information.<br />
Kapitel 4: Filmvinduet 1<strong>15</strong>
Lydstyrke og balance: Dette værktøj giver dig<br />
perfekt volumenkontrol over hver af de tre<br />
lydspor: original lyd (lyd optaget med videoudstyr),<br />
lydeffekter og stemmeoverlægning, samt<br />
baggrundsmusik. Værktøjet giver dig også mulighed<br />
for at dæmpe et eller alle spor, og mulighed for at<br />
tilføje volumenfades i realtid. Benyt balance og<br />
surround-knappen til at positionere hvert spor<br />
uafhængigt af de andre i et en-dimensionelt stereo eller<br />
to-dimensionelt surround-sound rum. Når<br />
overlægnings-sporet er åbent, åbner værktøjet op for et<br />
fjerde sæt kontrolmuligheder, som påvirker<br />
lydoverlægnings-sporet. Se værktøjet “ Lydstyrke og<br />
balance” på side 42 for mere information.<br />
Tilgængelighed: Surroundlyd understøttes kun i <strong>Studio</strong> Ultimate.<br />
Optag stemmeoverlægning: For at optage en<br />
stemmeoverlægning, klikker du blot på Optageknappen<br />
og snakker ind i din mikrofon. Se<br />
“Stemmeoverlægnings-værktøjet” på side 42 for mere<br />
information.<br />
Tilføj cd-lyd: Benyt dette værktøj til at tilføje<br />
hele eller delvise numre fra en lyd-cd. Se<br />
værktøjet “ cd-lyd” på side 42 for mere information.<br />
Baggrundsmusik: Dette værktøj lader dig tilføje<br />
baggrundsmusik gennem ScoreFitter, <strong>Studio</strong>s<br />
kraftfulde musikgenerator. Vælg en stilart, sang og<br />
version. <strong>Studio</strong> vil herefter skabe et musik-lydspor, der<br />
matcher varigheden af din film. Se værktøjet<br />
“Baggrundsmusik” på side 42 for mere information.<br />
Lydeffekter: Dette værktøj giver dig mulighed<br />
for at tilføje plugin-effekter til ethvert lydklip.<br />
Den populære VST-standard for lydplugins er<br />
116 <strong>Pinnacle</strong> <strong>Studio</strong>
understøttet, hvilket giver dig mulighed for at udvide<br />
dit bibliotek med tilføjelses- og tredjepartseffekter. Et<br />
konfigurerbart støjfjernelsesfilter leveres med som<br />
standard. Effekter tilgængelige i <strong>Studio</strong> Ultimate<br />
indeholder også både grafisk og parametrisk EQ,<br />
genlyd, kor og andet.<br />
Du kan også prøve nogle af de “vandmærkede”<br />
premiumeffekter sammen med andre tilgængelige<br />
effekter på Avids hjemmeside ved at klikke<br />
på ”kategorien” Flere effekter... i browseren med<br />
lydeffekter. Se kapitel <strong>15</strong>: Lydeffekter for nærmere<br />
information om dette værktøj. For information om at<br />
købe premium indhold til <strong>Studio</strong>, se “Udvidelse af<br />
<strong>Studio</strong>” på side 13.<br />
Kapitel 4: Filmvinduet 117
KAPITEL 5:<br />
Videoklip<br />
Hovedelementet i de fleste videoproduktioner i <strong>Studio</strong><br />
er den sektion i Albummet, der indeholder dine<br />
importerede videoscener. For at lave din redigerede<br />
film skal du trække scenerne fra Albummet ind i<br />
Filmvinduet, hvor de behandles som redigerbare<br />
videoklip.<br />
Dette kapitel beskriver, hvordan du sætter “indgangs-”<br />
og “udgangs”-punkter (start og slut-punkter) for hvert<br />
klip. Filmvinduets redigeringsinterface gør denne<br />
“trimnings”-proces simpel, hurtig og præcis.<br />
Metoderne til at trimme videoklip (“Trimning af<br />
videoklip” på side 42) kan for det meste også bruges<br />
ved andre typer klip (f.eks. tekst og lydeffekter),<br />
hvilket vi kommer ind på i efterfølgende kapitler.<br />
Et af de senere afsnit i dette kapitel beskriver de mere<br />
avancerede redigeringsteknikker, herunder<br />
opdelingsredigering og indsætningsredigering, som du<br />
kan bruge til at give dine film et mere professionelt<br />
udseende. Læs om “Avanceret Tidslinjeredigering” på<br />
side 42.<br />
Og endelig ser vi nærmere på SmartMovie, <strong>Studio</strong>s<br />
automatiske filmgenerator. SmartMovie kombinerer<br />
intelligent et musikspor med dine videooptagelser og<br />
Kapitel 5: Videoklip 119
GRUNDLÆGGENDE<br />
skaber en beat-synkroniseret musikvideo, eller den<br />
sætter en række billeder sammen til et diasshow. Begge<br />
muligheder understøtter et stort udvalg af stilarter.<br />
OM VIDEOKLIP<br />
Første trin i produktionen af en film er at flytte nogle<br />
scener fra Albummet til Filmvinduet, hvor de bliver til<br />
redigerbare klip. På et tidspunkt vil du formentlig også<br />
tilføje overgange, tekster, lyd og andre detaljer, men<br />
videoscenerne er udgangspunktet for stort set alle<br />
projekter.<br />
Denne sektion forklarer, hvordan du kan føje scener til<br />
din film, og hvordan du kan arbejde med scener fra<br />
flere forskellige importfiler. Den beskriver også en<br />
række funktioner i brugerfladen, som giver dig brugbar<br />
feedback i løbet af dit arbejde.<br />
Føj videoklip til din film<br />
Du kan føje videoklip til din film på to måder:<br />
Træk og sæt ind: Træk en scene fra sektionen<br />
Videoscener i Albummet og sæt den ind i Filmvinduet.<br />
Dette er normalt den hurtigste og letteste måde at<br />
sammenklippe en råkopi af din film på. Du kan trække<br />
flere scener ind i Filmvinduet på én gang, hvis du vil.<br />
Udklipsholderen: De almindelige funktioner i<br />
Udklipsholderen (Klip, Kopier og Sæt ind) kan bruges<br />
på videoklip i Filmvinduet. Funktionen Kopier fungerer<br />
også på scener i Albummet.<br />
120 <strong>Pinnacle</strong> <strong>Studio</strong>
Når en scene eller et klip indsættes i Filmvinduet,<br />
sættes det ind ved den første klipgrænse ved<br />
redigeringslinjens placering. Du kan bruge de<br />
almindelige tastaturgenveje (Ctrl+X til klip, Ctrl+C til<br />
kopier og Ctrl+V til sæt ind), eller du kan vælge den<br />
pågældende funktion fra højrekliksmenuen.<br />
Når Filmvinduet er i Tidslinjevisning, kan du flytte en<br />
videoscene eller et videoklip over på ethvert af de<br />
følgende spor:<br />
Det primære video-spor. Hvis der er tilknyttet lyd til<br />
klippet, bliver det tilføjet et spor med original lyd<br />
(oprindelig lyd). Denne video vil fungere som<br />
baggrund for enhver overlægvideo eller titler på de<br />
lavere Tidslinje-spor.<br />
Overlægnings-sporet. Video på dette spor bliver<br />
anbragt ovenpå indholdet af video-sporet. Effekterne<br />
picture-in-picture og chroma key bliver brugt til at<br />
gøre dele af overlægningsrammen gennemsigtig, så<br />
noget af hovedvideoen kan ses.<br />
Titel-sporet. Hvis overlægnings-sporet er gemt, kan<br />
man flytte et videoklip over på titel-sporet, og<br />
overlægnings-sporet vil derved blive åbnet og klippet<br />
vil blive placeret herpå. I andre versioner af <strong>Studio</strong>,<br />
eller hvis overlægnings-sporet allerede er vist, kan<br />
der ikke placeres videoklip på titel-sporet.<br />
Lydeffekt-sporet eller Baggrundsmusik-sporet. Hvis<br />
man forsøger at flytte et videoklip over på et af disse<br />
spor, vil klippets oprindelige lyd blive flyttet.<br />
Kapitel 5: Videoklip 121
Arbejd med flere importfiler<br />
I nogle projekter vil du måske gerne indsætte scener fra<br />
flere forskellige kildebånd eller scener fra samme bånd,<br />
som skal importeres som separate filer. For at gøre<br />
dette skal du indlæse filerne hver for sig og trække de<br />
scener, som du vil have, fra hver af filerne ind i filmen.<br />
Sådan arbejder du med flere forskellige importfiler:<br />
1. Træk scenerne fra den første importfil ind i<br />
Filmvinduet.<br />
2. Brug droplisten eller knappen mappe i sektionen<br />
Videoscener i Albummet, og åbn den næste<br />
importfil. <strong>Studio</strong> viser kun scenerne fra den aktive<br />
fil i Albummet. Se “Sådan åbner du en videofil” på<br />
side 42 for detaljerede oplysninger om dette trin.<br />
3. Træk scener fra den næste importerede fil ind i<br />
Filmvinduet. Fortsæt på denne måde, indtil du er<br />
kommet gennem alle de filer, du skal bruge.<br />
Håndtering af flere optagefiler er gjort lettere ved hjælp<br />
af Projektskraldespanden, hvor de filer, hvis scener du<br />
føjer til din film, automatisk bliver inkluderet. Se side<br />
42 for flere detaljer.<br />
Blanding af frame-formater<br />
Idet en given film kun kan findes i enten standard (4:3)<br />
eller widescreen (16:9) format, giver <strong>Studio</strong> ikke<br />
mulighed for, at billedformaterne kan blandes i Movie<br />
Window. Som udgangspunkt bestemmer det første<br />
videoklip i en film filmens billedformat, og senere klip<br />
omformes om nødvendigt til denne standard. Se<br />
“Videoprojektets format” nedenfor for yderligere<br />
information.<br />
122 <strong>Pinnacle</strong> <strong>Studio</strong>
Videoprojektets format<br />
De videoscener, som du tilføjer til et projekt, behøver<br />
ikke alle sammen komme fra samme enhed eller være i<br />
det samme filformat. De behøver ikke engang have<br />
samme rammestørrelse, aspektratio eller<br />
billedhastighed.<br />
Når videoer spoles tilbage i <strong>Studio</strong>, skal man imidlertid<br />
benytte et fælles format. Boksen Projektformat på<br />
panelet Projektindstillinger lader dig specificere<br />
formatet for nye projekter enten eksplicit (f.eks.<br />
“NTSC Widescreen”) eller implicit ud fra formatet i det<br />
første klip, du tilføjer til projektet.<br />
Projektets nuværende format vises som et værktøjs-tip<br />
oven over projektets titel i Move Window.<br />
Projektets format påføres alle videoklip og billeder i<br />
Filmvinduet, samt forhåndsvisningen i Afspilleren.<br />
Visuelt indhold i Albummet, som f.eks. hjemmevideoer,<br />
Kapitel 5: Videoklip 123
vises som standard i deres originale format, også hvis<br />
det ikke passer ind i projektets format.<br />
Hvis du vil undgå sorte streger (”letterbox-visning”) i<br />
din projektvideo, men stadig benytte scener, der er<br />
optaget i det forkerte billedformat, så er der flere andre<br />
metoder, du kan overveje at bruge:<br />
Benyt kommandoer fra menuen Billedformat under<br />
menuen Albummet. Disse kommandoer lader dig<br />
strække scener fra Albummet så de bliver tilpasset<br />
størrelsen på projektets ramme. Dette giver dog en<br />
smule forvrængning i billedet. Se venligst<br />
“Billedformater til video” på side 42 for mere<br />
information.<br />
Genvejsmenukommandoen Zoom billede til fuld<br />
frame for klip i Film-vinduet udvider den centrale<br />
del af det originale billede nok til at fylde framen i<br />
projektformatet. Størrelsesforholdet vedligeholdes,<br />
men noget materiale mistes.<br />
For en fintunet version af den samme tilgang, benyt<br />
da 2D Editor-effekten med keyframing for at skabe<br />
en “pan og scan”-version af din video. Filmstudier<br />
benytter ofte denne teknik til at få deres film til at<br />
passe til en standard fjernsynsskærm, når de<br />
overføres fra videobånd eller dvd. En del af hver<br />
frame mistes stadig, men du har en vis kontrol over,<br />
hvilken del det er. Ved brug af keyframing kan man<br />
følge handlingen i billedet og derved opnå<br />
acceptable resultater til trods for dette problem.<br />
Tilgængelighed: 2D Editor-effekten og keyframing er kun<br />
tilgængelige i <strong>Studio</strong> Ultimate.<br />
124 <strong>Pinnacle</strong> <strong>Studio</strong>
Man kan kompensere for forkerte billedforhold i<br />
kildevideoen ved at tilføje sorte streger (V), strække<br />
til fuld frame (M) eller foretage zoom (H). Hver<br />
metode har sine ulemper.<br />
Baggrundsberegning<br />
Projektformatet benyttes også som målformat for<br />
beregning, ved hjælp af hvilken man skaber en video<br />
ud fra HFX-overførsler, effekter eller andre svært<br />
beregnelige faktorer. Indtil denne beregning af videoen<br />
har fundet sted, kan videoen ikke afspilles glidende og<br />
med alle detaljer under forhåndsvisning.<br />
<strong>Studio</strong> er i stand til at gennemføre baggrundsberegning,<br />
mens du arbejder. Denne funktion kontrolleres fra<br />
boksen Baggrundsberegning på Video and audio<br />
preferences indstillingspanelet.<br />
Hvis man følger dialog-rådet om hvilket codec, der skal<br />
benyttes til baggrundsberegning, kan dette mindske<br />
beregningstiden for din afsluttende film.<br />
Hvis du planlægger at se en forhåndsvisning af din<br />
video på en ekstern enhed (kun i <strong>Studio</strong> Ultimate), kan<br />
du være nødt til at indstille projektformatet og<br />
baggrundsberegnings-codecet, så disse stemmer<br />
Kapitel 5: Videoklip 125
overens med enheden. For eksempel, hvis du ser en<br />
forhåndsvisning på en analog skærm tilsluttet dit DV<br />
videokamera, bør du udføre din baggrundsberegning i<br />
DV.<br />
Interfacefunktioner<br />
<strong>Studio</strong> giver overblik over videoklippene i Filmvinduet<br />
på en række forskellige måder:<br />
Scener, der er blevet føjet til Filmvinduet, kan<br />
genkendes i Albummet på, at de er markeret med et<br />
grønt flueben. Fluebenet vil være angivet, så længe<br />
et klip i Filmvinduet hører til den pågældende scene.<br />
For at se den oprindelige placering af et klip i din<br />
kildevideo kan du bruge kommandoen Find Scene in<br />
Album i højrekliksmenuen til klippene i Filmvinduet.<br />
<strong>Studio</strong> fremhæver den scene i Albummet, hvorfra det<br />
pågældende klip er hentet. For at gå den anden vej<br />
kan du bruge menukommandoerne Album Find<br />
Scene in Project for at se, hvordan en bestemt scene i<br />
Albummet bliver anvendt i det nuværende projekt.<br />
Når tilstødende scener fra Albummet placeres i<br />
rækkefølge i Filmvinduet, vil grænsen mellem<br />
klippene blive vist med en punkteret linje. Det giver<br />
dig mulighed for at holde styr på dine klip og har<br />
ikke nogen effekt på, hvordan du kan redigere dem i<br />
Filmvinduet.<br />
I tilstanden Tidslinje indikeres enhver speciel effekt,<br />
som du har anvendt på et klip, med små ikoner langs<br />
bunden af klippet. Disse svarer til effektgrupperne<br />
vist på værktøjerne Videoeffekter og Lydeffekter. Du<br />
126 <strong>Pinnacle</strong> <strong>Studio</strong>
TRIMNING<br />
kan åbne værktøjet for at redigere parametre ved at<br />
dobbeltklikke på et hvilket som helst af ikonerne.<br />
Stjerneikonet under dette videoklip viser, at mindst en<br />
effekt fra kategorien “Fun” er blevet tilført.<br />
AF VIDEOKLIP<br />
For det meste indeholder den importerede video mere<br />
materiale, end du rent faktisk skal bruge til din film.<br />
“Trimning” – dvs. justering af start- og slutpunkterne<br />
for et klip for at fjerne uønsket materiale – er en vigtig<br />
del af redigeringsprocessen.<br />
Der mistes ingen data ved trimning: <strong>Studio</strong> laver nye<br />
start- og slutpunkter for klippet i Filmvinduet, men<br />
kilden til klippet – den oprindelige scene i Albummet –<br />
forbliver intakt. Det betyder, at du altid kan ændre<br />
klippet tilbage til sin oprindelige form eller vælge andre<br />
trimpunkter.<br />
Der er to måder, hvorpå man kan trimme et klip<br />
(videoscener, overgange, titler, stillbilleder, lydklip og<br />
diskmenuer) i <strong>Studio</strong>:<br />
Direkte på Tidslinjen (se “Trimning på tidslinjen<br />
med håndtag” nedenfor).<br />
Kapitel 5: Videoklip 127
Ved at bruge værktøjet Klipegenskaber (se<br />
“Trimning med værktøjet Klipegenskaber” på side<br />
42).<br />
Et videoklip kan trimmes til vilkårlige start- og<br />
slutpunkt, som ligger inden for den oprindelige scene.<br />
Trimning på Tidslinjen med håndtag<br />
Den hurtigste måde at trimme et klip på er at trække i<br />
kanterne af et klip direkte på Tidslinjen. Følg med i<br />
Afspilleren, mens du trimmer klippet, så du kan finde<br />
nøjagtig den frame, du vil begynde eller slutte på.<br />
Lad os først se på den simpleste form for trimning,<br />
hvor der i filmen kun er et klip. Derefter kan vi kigge<br />
på den mere normale form for trimning, hvor der er<br />
klip både før og efter redigeringspunktet.<br />
Sådan trimmer du et enkelt klip på Tidslinjen:<br />
1. Slet alle klip fra Tidslinjen undtagen et klip. Hvis<br />
Tidslinjen er tom, skal du trække en scene over fra<br />
Albummet.<br />
2. Udvid Tidsskalaen, så finjusteringen bliver lettere.<br />
Placer musemarkøren hvor som helst på Tidslinjen,<br />
bare ikke lige over redigeringslinjen. Musepilen<br />
ændrer nu form til et ur. Klik og træk mod højre for<br />
at udvide Tidsskalaen.<br />
Denne illustration viser den maksimale udstrækning,<br />
hvor hvert mærke repræsenterer en enkelt frame:<br />
128 <strong>Pinnacle</strong> <strong>Studio</strong>
3. Placer din musemarkør over den højre kant af<br />
klippet. Musemarkøren ændrer form til en pil, som<br />
peger mod venstre.<br />
4. Klik og træk mod venstre, mens du holder øje med<br />
Afspilleren. Den løbende opdateres, så du hele<br />
tiden kan se den sidste frame i det trimmede klip.<br />
Når du forkorter klippet, vender pilen begge veje<br />
for at vise, at klippets slutpunkt kan skubbes frem<br />
eller tilbage. Du kan reducere klippet ned til blot en<br />
enkelt frame eller helt op til kildescenens fulde<br />
længde.<br />
5. Slip museknappen. Klippet er nu trimmet.<br />
Flere klip<br />
Hvis du vil trimme et klip, mens der er flere klip på<br />
Tidslinjen, skal du først vælge det klip, som du ønsker<br />
at trimme, ved at klikke på det med musen.<br />
Sådan trimmer du flere klip på Tidslinjen:<br />
1. Placer to korte klip på Tidslinjen.<br />
2. Justér tidsskalaen indtil klippet er i en håndterbar<br />
størrelse til redigering.<br />
Kapitel 5: Videoklip 129
3. Klik på det andet klip. Videosporet skulle nu gerne<br />
se således ud:<br />
Du kan trimme den højre ende af klippet, ligesom<br />
du gjorde i eksemplet ovenfor med et enkelt klip.<br />
Når du gør det, vil den sidste frame i klippet blive<br />
vist i Afspilleren. Så længe det sidste klip er valgt,<br />
kan du fortsætte med at trimme det ved at trække<br />
højre kant mod venstre eller gendanne noget af<br />
klippet ved at trække kanten mod højre.<br />
4. Mens det andet klip stadig er markeret, skal du<br />
placere musemarkøren over klippets venstre kant,<br />
til den ændrer form til en pil, der peger mod højre.<br />
5. Træk venstre kant på den anden scene mod højre.<br />
Når du trækker i klippet, vil du se klippets første<br />
frame i Afspilleren. Så længe det pågældende klip<br />
er markeret, kan du trimme klippet yderligere ved<br />
at trække kanten mod højre eller gendanne noget af<br />
det trimmede ved at trække kanten mod venstre.<br />
6. Slip museknappen. Det klip, du har trimmet, hopper<br />
nu tilbage og lægger sig op ad den højre kant på det<br />
første klip.<br />
130 <strong>Pinnacle</strong> <strong>Studio</strong>
Mellemrum og udfyldning: Trimning med Ctrl<br />
tasten<br />
Som vi har set i eksemplet ovenfor, når du afkorter et<br />
klip i videosporet, vil klippet samt ethvert klip til højre<br />
for det rykke mod venstre så der ikke bliver noget<br />
mellemrum til overs. Samtidig forkortes klip i andre<br />
spor for at holde hele Tidslinien synkron. Når du<br />
derimod trimmer et klip i ethvert andet spor, udfyldes<br />
mellemrum ikke automatisk og ingen andre spor<br />
berøres.<br />
Denne standardadfærd for trimning forenkler<br />
redigering i de fleste tilfælde, men <strong>Studio</strong> giver dig<br />
også mulighed for at vende denne adfærd om, når der<br />
er brug for det. Hvis du bruger Ctrl tasten, inden du<br />
begynder at trimme et klip i videosporet, vil hverken<br />
dette eller noget andet klip blive flyttet og ingen<br />
mellemrum udfyldt. Der er ingen indvirkning på andre<br />
spor.<br />
I mellemtiden vil brug af Ctrl ved trimning af klip i<br />
andre spor igen omvende den normale adfærd.<br />
Klippene i sporet vil rykke sammen for at lukke ethvert<br />
mellemrum der opstår som følge af trimningen. Klip i<br />
andre spor end det, der bliver trimmet, er igen uberørte.<br />
Bemærk: Se side 42 for en beskrivelse af den<br />
parallelle opførsel for Ctrl ved sletning af klip.<br />
Kapitel 5: Videoklip 131
Tips til trimning af klip<br />
Hvis du har problemer med at justere kanterne på<br />
klippene under trimning, skal du gøre det følgende:<br />
Undersøg, om du har valgt det klip, du ønsker at<br />
trimme, og at det er det eneste klip, der er markeret.<br />
Udvid Tidsskalaen, så det er lettere at foretage<br />
finjusteringer.<br />
Undgå at udvide Tidsskalaen for meget, da klippene<br />
i så fald vil komme til at se meget lange ud. Hvis det<br />
sker, bør du gå baglæns, indtil skalaen har den<br />
størrelse, du ønsker, eller mindske skalaen ved at<br />
trække den mod venstre, eller vælge en værdi i<br />
menuen for Tidsskalaen.<br />
Trimning med værktøjet Klipegenskaber<br />
Selvom det er muligt at trimme videoklip direkte<br />
på Tidslinjen med en nøjagtighed helt ned til den<br />
enkelte frame, er det ofte hurtigere og nemmere at opnå<br />
en nøjagtig trimning med værktøjet Klipegenskaber.<br />
For at få adgang til værktøjet skal du vælge det klip,<br />
som du ønsker at ændre, og derefter bruge<br />
menukommandoen Toolbox Modify Clip Properties,<br />
eller klikke på en af værktøjsknapperne øverst til<br />
venstre i Filmvinduet. (Hvis du klikker på den samme<br />
knap endnu en gang, vil du lukke for værktøjet.)<br />
Når du arbejder med videoklip – faktisk, ethvert klip<br />
foruden titler – kan du også åbne og lukke værktøjet<br />
Clip properties (Klipegenskaber) ved at dobbeltklikke<br />
på klippet i en hvilken som helst visning i Filmvinduet.<br />
132 <strong>Pinnacle</strong> <strong>Studio</strong>
Værktøjet Klipegenskaber kan bruges til at ændre alle<br />
typer klip. Der hører et sæt værktøjer til hver type klip.<br />
Tekstfeltet Navn: Når det drejer sig om videoklip, har<br />
de fleste af funktionerne i Klipegenskaber at gøre med<br />
trimning. Den eneste undtagelse er tekstfeltet Navn,<br />
som giver dig mulighed for at give klippet et nyt navn i<br />
stedet for det standardnavn, som <strong>Studio</strong> har tildelt det.<br />
Feltet Navn findes i værktøjet Klipegenskaber for alle<br />
typer klip. Klipnavne anvendes i Filmvinduets<br />
Tekstvisning og kan også ses som etiketter, der bliver<br />
vist, når du kører musen hen over klippene i<br />
Storyboardvisningen.<br />
Forhåndsvisningsområder: Særskilte<br />
forhåndsvisningsområder viser start- og slut-frames i<br />
et ”trimmet” videoklip sammen med en tæller og jogknapper.<br />
Layoutet for hver forhåndsvisning minder om<br />
Afspillerens layout ved normal redigering.<br />
Indstilling af afspilningsplaceringen: Markøren i<br />
bunden af værktøjet lader dig gå til et hvilket som helst<br />
sted i klippet. Du kan også vælge et sted at starte<br />
afspilningen fra ved hjælp af tælleren eller<br />
jogknapperne, som er placeret mellem de to<br />
forhåndsvisninger.<br />
Kapitel 5: Videoklip 133
Brug af tællerne: De tre tællere er alle relaterede til<br />
begyndelsen af klippet, som har placeringen 0:00:00.0.<br />
Som med tælleren på Afspilleren kan du justere<br />
tællerne i værktøjet Klipegenskaber ved at klikke i et af<br />
de fire felter (timer, minutter, sekunder, frames) for at<br />
vælge og derefter bruge jogknapperne. Hvis ingen af<br />
felterne er valgt, rykker jogknapperne afspilningen en<br />
frame frem eller tilbage.<br />
Transportknapper: Mens værktøjet Klipegenskaber er<br />
i brug, vil transportknapperne i det midterste område<br />
blive vist i stedet for dem, der findes på Afspilleren.<br />
Disse specielle transportknapper omfatter også en knap<br />
til Afspil loop/Pause som kan bruges til gentagne<br />
gange at køre gennem den trimmede del af klippet,<br />
mens du justerer trimpunkterne.<br />
Placering af trimpunkter: Knappen med den venstre<br />
klamme ved siden af tælleren for den venstre<br />
forhåndsvisning og knappen med den højre klamme<br />
ved siden af tælleren for den højre forhåndsvisning<br />
placerer de respektive trimpunkter ved den aktuelle<br />
placering.<br />
Du kan også justere de to trimpunkter ved at:<br />
Indtaste en værdi direkte i den tilhørende tæller<br />
Justere et tællerfelt med jog-knapperne.<br />
Trække i de tilhørende trimhåndtag<br />
Tekstfeltet Varighed: Dette felt viser længden af det<br />
trimmede klip i timer, minutter, sekunder og frames.<br />
Hvis du ændrer på værdien for varigheden, enten ved at<br />
ændre direkte i værdierne eller ved at klikke på de<br />
tilhørende jogknapper, vil du rent faktisk ændre på<br />
selve udgangspunktet for klippet. Du kan naturligvis<br />
ikke ændre varigheden til mindre end 1 frame eller til<br />
mere end den oprindelige videoscene.<br />
134 <strong>Pinnacle</strong> <strong>Studio</strong>
OPDELING<br />
Tip til anvendelse: Hvis du ønsker at skifte fra<br />
trimning af et klip på videosporet til et andet klip, kan<br />
du bare klikke på det nye klip, mens værktøjet<br />
Klipegenskaber stadig er åbent, eller du kan trække<br />
Tidslinjemarkøren hen til det nye klip.<br />
Gendannelse af trimmede klip<br />
Hvis du ombestemmer dig med hensyn til en trimning<br />
(eller en række af trimninger), efter du har set dem<br />
igennem, kan du enten bruge knappen Fortryd (eller<br />
Ctrl+Z) eller manuelt nulstille det trimmede klip via en<br />
af følgende metoder:<br />
Træk i klippets højre kant på Tidslinjen, indtil det<br />
ikke kan strækkes længere,<br />
I værktøjet Klipegenskaber kan du trække i<br />
trimhåndtagene frem til slutningen på klippet.<br />
OG KOMBINATION AF KLIP<br />
Hvis du vil indsætte et klip på videosporet midt i et<br />
andet klip, skal du opdele det sidstnævnte klip i to og<br />
derefter indsætte det nye klip. “Opdeling” af klip<br />
betyder faktisk, at klippet duplikeres, og begge klip<br />
bliver automatisk trimmet, så det første klip slutter ved<br />
opdelingspunktet, og det andet starter samme sted.<br />
Kapitel 5: Videoklip 135
For at opdele et klip i Tidslinjevisning:<br />
1. Vælg opdelingspunktet.<br />
Du kan bruge en hvilken som helst metode til at<br />
justere den nuværende position, enten ved at flytte<br />
Tidslinjemarkøren, klikke på Afspil og derefter<br />
Pause, eller ved at ændre værdien på tælleren i<br />
Afspilleren.<br />
2. Du skal enten højreklikke på det klip, du vil opdele,<br />
og vælge Split Clip (opdel klip) fra popup-menuen,<br />
eller sikre dig, at redigeringslinjen er placeret<br />
nøjagtig dér, hvor du ønsker at opdele klippet og<br />
derefter klikke på knappen Opdel klip/scene<br />
(barberbladet) (se side 42).<br />
3. Klippet bliver opdelt på det pågældende sted.<br />
Sådan gendanner du et opdelt klip:<br />
Brug knappen Fortryd (eller tryk Ctrl+Z). Selv hvis<br />
du har foretaget dig andet, siden du opdelte klippet,<br />
vil fortrydelsesfunktionen i flere trin gøre det muligt<br />
at fortryde så langt tilbage, som det er nødvendigt.<br />
Eller:<br />
Hvis du ikke har lyst til at fortryde flere trin på grund<br />
af mellemliggende handlinger, som du ikke ønsker at<br />
annullere, kan du udskifte de to halvdele af det<br />
opdelte klip med det oprindelige fra Albummet. Eller:<br />
Slet den ene halvdel af det opdelte klip og trim den<br />
anden.<br />
Sådan kombinerer du klip i Filmvinduet:<br />
Vælg de klip, som du vil kombinere, højreklik, og vælg<br />
derefter Combine Clips (Kombiner klip).<br />
Denne handling er kun mulig, hvis kombinationen af<br />
klip giver et klip, som er gyldigt – dvs. et sammen-<br />
136 <strong>Pinnacle</strong> <strong>Studio</strong>
AVANCERET<br />
hængende uddrag af kildevideoen. På tidslinjen kan<br />
man se, hvilke klip der kan kombineres, ved at der er<br />
en punkteret linje mellem dem på det sted, hvor de<br />
støder op til hinanden.<br />
TIDSLINJEREDIGERING<br />
Bemærk: Andre tilgange til de redigeringstyper beskrevet her, der<br />
gør brug af overlægningssporet, beskrives i Kapitel 8: Redigering<br />
med to spor.<br />
Under de fleste former for redigering synkroniserer<br />
<strong>Studio</strong> automatisk klippene på de forskellige<br />
Tidslinjespor. For eksempel vil den forholdsmæssige<br />
placering af alle klip til højre for indsætningspunktet<br />
være uændret, når du indsætter en scene fra Albummet.<br />
Nogle gange vil du muligvis gerne tilsidesætte<br />
standardsynkroniseringen. Måske ønsker du at indsætte<br />
et nyt videoklip i projektet uden at flytte andre typer<br />
klip. Eller måske vil du redigere videoen uafhængigt af<br />
det tilhørende oprindelige lydspor – en værdifuld<br />
teknik med mange variationer som diskuteret nedenfor.<br />
Sådanne specielle redigeringsfunktioner er mulige ved<br />
brug af sporlås-knapperne (knapper til låsning af spor)<br />
langs den højre side af Filmvinduet i Tidslinjevisningen.<br />
Alle standardsporene (undtaget menu-sporet) er<br />
forsynet med en låsningsknap. Se “Låsning af spor” på<br />
side 42 for at få mere at vide om sporlåsning.<br />
Et låst spor bliver nedtonet i Tidslinjevisningen, hvilket<br />
indikerer, at klippene på det pågældende spor ikke kan<br />
vælges eller redigeres i nogen af de tre visninger. De<br />
Kapitel 5: Videoklip 137
vil heller ikke blive påvirket af redigeringshandlinger<br />
på de ulåste spor.<br />
Bortset fra menusporet kan enhver anden kombination<br />
af spor låses.<br />
Låsning af titel-sporet forhindrer for eksempel at titlens<br />
varighed ændres, selv om du beskærer klip på hovedvideo-sporet<br />
i det samme tidsindeks.<br />
Når titel-sporet bliver låst op, vil en beskæring af<br />
hoved-videoklippet samtidig resultere i en beskæring af<br />
titlen.<br />
Indsætningsredigering<br />
Normalt i Timeline-redigering, behandles et videoklip<br />
og dens oprindelige lydspor som en enhed. Deres<br />
specielle forhold symboliseres i Movie Window af<br />
138 <strong>Pinnacle</strong> <strong>Studio</strong>
linjen, som forbinder video-sporets indikator med<br />
original lyd-sporets indikator, hvilket viser at den<br />
sidste afhænger af den første.<br />
Knapperne til sporlåsning gør det muligt at arbejde med<br />
de to spor uafhængigt, så man kan lave såkaldt<br />
indsætningsredigering, hvilket normalt betyder, at man<br />
udskifter en bid af klippet på videosporet, mens sporet<br />
med original lyd fortsætter uden afbrydelse.<br />
Bemærk: Insert-redigering kan også udføres på overlægningsvideo-<br />
og lydspor ved brug af metoder magen til dem, som her beskrives.<br />
Se Kapitel 8: Redigering med to spor for detaljer.<br />
For eksempel vil du måske gerne i en sekvens med en<br />
person, som fortæller en historie, lægge et klip ind i<br />
midten af et smilende (eller sovende!) publikum uden<br />
at afbryde den primære lydkilde.<br />
For at lave indsætningsredigering på videosporet:<br />
1. I Tidslinjevisningen i Filmvinduet skal du klikke på<br />
låsen til original lyd og derved låse sporet.<br />
Låseknappen oplyses med rødt og selve sporet<br />
nedtones, så du kan se, at indholdet ikke vil<br />
blive påvirket under redigering.<br />
2. Ryd plads på videosporet til det videoklip, som du<br />
vil sætte ind. Placer Tidslinjemarkøren på det punkt,<br />
hvor du vil have, at klippet skal begynde, og brug<br />
knappen Opdel klip/scene. Gå derefter hen til det<br />
punkt, hvor indsætningen skal slutte, og opdel<br />
klippet igen. Til sidst sletter du den del af videoen,<br />
som du ønsker udskiftet med det indsatte klip.<br />
Eftersom lydsporet stadig er låst og dermed intakt,<br />
vil videoen til højre for indsætningspunktet ikke<br />
rykke mod venstre og derved dække det hul, som<br />
du har lavet i Tidslinjen, for så ville video og lyd<br />
Kapitel 5: Videoklip 139
ikke længere være synkroniseret. Hvis du gennemså<br />
din video nu, ville du få sort skærm på det sted,<br />
hvor du havde klippet, mens lyden stadig ville<br />
fortsætte som normalt.<br />
3. Det eneste, der mangler nu, er at placere det klip,<br />
som du gerne vil sætte ind. Træk klippet (enten fra<br />
Albummet, Projektskraldespanden eller andre<br />
steder på Tidslinjen) ind i hullet på videosporet,<br />
som du netop har lavet.<br />
Hvis det indsatte klip er for langt til det hul, som du<br />
har lavet, bliver det automatisk tilpasset, så det<br />
passer til. Du kan justere trimningen med værktøjet<br />
Klipegenskaber.<br />
Sådan laver du indsætningsredigering på det<br />
oprindelige lydspor<br />
Den omvendte form for indsætningsredigering, hvor et<br />
lydklip sættes ind på sporet til original lyd over et<br />
ubrudt videospor, anvendes ikke lige så ofte, men det er<br />
lige så let at foretage i <strong>Studio</strong>.<br />
Metoden minder om metoden til indsætning af video:<br />
Du skal blot bytte om på de to spor for hvert trin i<br />
processen.<br />
140 <strong>Pinnacle</strong> <strong>Studio</strong>
Opdelingsredigering<br />
I “opdelingsredigering” trimmes et klips video- og<br />
lydside individuelt, så overgangen til den ene indtræder<br />
før overgangen til den anden.<br />
Bemærk: Opdelt redigering kan også udføres på overlægningsvideo-<br />
og lydsporet ved brug af metoder magen til dem, som her beskrives.<br />
Se Kapitel 8: Redigering med to spor for detaljer.<br />
I et “L-klip” kommer videosiden før dens<br />
synkroniserede lyd. I et “J-klip” optræder lydsiden først.<br />
L-klip<br />
Tip: For hurtigere og mere præcis trimning kan det<br />
være en fordel at have værktøjet Klipegenskaber åbent,<br />
når du følger fremgangsmåden i denne sektion. For at<br />
åbne værktøjet skal du bare dobbeltklikke på et af<br />
videoklippene, inden du begynder.<br />
I et L-klip optræder videoklippet før lydklippet.<br />
Forestil dig et undervisningsprogram, hvor videoen af<br />
og til klipper væk fra taleren, så man kan se de rejse-<br />
eller dyrescener, der illustrerer programmets emne.<br />
Lyd og video klippes samtidig.<br />
I stedet for at klippe lydsiden og videosiden samtidig<br />
kan du f.eks. lade talerens stemme glide ind over den<br />
Kapitel 5: Videoklip 141
efterfølgende scene. Derved bliver det klart for<br />
videoens publikum, at den nye scene, som de nu ser,<br />
illustrerer det, taleren netop har beskrevet.<br />
Bemærk at grænserne mellem video- og lydklippet i det<br />
endelige klip nu har form som et L.<br />
Lyden slutter efter videoen. Der opstår således en “L”form<br />
som vist i denne illustration.<br />
Denne teknik kan bruges på mange effektive måder.<br />
Metoden bør overvejes i de tilfælde, hvor det<br />
efterfølgende klip illustrerer det, der ligger på lydsiden<br />
i det foregående klip.<br />
Sådan laver du et L-klip:<br />
1. Juster Tidslinjen, så du let kan tælle antallet af<br />
frames eller sekunder, som du ønsker at, overlappet<br />
skal vare.<br />
2. Vælg det venstre klip og trim dets højre kant til det<br />
punkt, hvor du vil have, at lydsiden skal slutte.<br />
142 <strong>Pinnacle</strong> <strong>Studio</strong>
3. Lås lydsporet. Træk nu den højre kant på samme<br />
videoklip tilbage mod venstre til det punkt, hvor du<br />
vil have, at det følgende klips video skal starte.<br />
4. Mens lydsporet stadig er låst, skal du trække det<br />
andet videoklip mod venstre, indtil det ligger op ad<br />
det oprindelige klip.<br />
Hvis der ikke er nok overskydende video i starten<br />
af det andet klip til, at trimningen kan udføres, skal<br />
du først trimme en passende del af både video og<br />
lyd og derefter prøve igen.<br />
5. Lås lydsporet op.<br />
Videosporet klipper nu over til det andet klip før<br />
lydsporet. Der er blevet trimmet video fra<br />
slutningen af første klip og trimmet lyd fra starten<br />
af det andet klip.<br />
J-klip<br />
I J-klip sættes den nye lyd ind før videoen skifter over.<br />
Dette kan være effektivt, hvis lydsiden i det andet klip<br />
skal forberede seeren på materialet i scenen.<br />
Kapitel 5: Videoklip 143
Hvis vi vender tilbage til eksemplet med<br />
undervisningsudseendelsen fra før, kan vi forestille os,<br />
at vi ønsker at vende tilbage til taleren i slutningen af<br />
det indsatte klip. Hvis vi lader næste del af<br />
forelæsningen optræde på lydsporet et lille øjeblik,<br />
inden videoen viser os taleren igen, vil skiftet virke<br />
meget mindre pludseligt.<br />
Denne gang ligner grænsen mellem video- og lydsiden<br />
et stiliseret J:<br />
Lyden klippes ind før videoen. Der opstår således en<br />
“J”-form, som kan ses i denne illustration.<br />
For at lave et J-klip:<br />
1. Juster Tidslinjen så du let kan tælle antallet af<br />
frames eller sekunder, som du ønsker, at overlappet<br />
skal vare.<br />
2. Som før skal du trimme den højre kant på det<br />
venstre spor, både for video og lyd, svarende til det<br />
interval, du vil have, at det skal overlappe.<br />
3. Lås lydsporet. Træk den højre kant af samme klips<br />
video tilbage mod højre svarende til overlappets<br />
længde.<br />
4. Lås lydsporet op.<br />
Lyden klipper nu over til det andet klip forud for<br />
videoen.<br />
144 <strong>Pinnacle</strong> <strong>Studio</strong>
MUSIKVIDEOVÆRKTØJET<br />
Bemærk: Procedurerne beskrevet ovenfor til at lave Lklip<br />
og J-klip er ikke de eneste mulige måder at gøre<br />
det på. Med J-klip kunne en anden metode f.eks. være<br />
at trimme det højre klip til det ønskede starttidspunkt<br />
for videoen, og derefter med videosporet låst trække<br />
lydsporet til venstre, så det overlapper lyden på det<br />
venstre klip.<br />
SMARTMOVIE<br />
Selv med de effektive redigeringsværktøjer i <strong>Studio</strong><br />
kan det virke som et overvældende arbejde at lave en<br />
musikvideo. Dusinvis af små klip skal tilpasses meget<br />
nøjagtigt til hinanden og i forhold til rytmen i musikken,<br />
før musik og video kan fungere som en helhed.<br />
Med <strong>Studio</strong>s SmartMovie værktøj kan du<br />
nærmest øjeblikkeligt opbygge en dynamisk<br />
musikvideo, som er synkroniseret til beatet og i den stil<br />
og med den video og lyd, som du ønsker.<br />
Du kan også lave diasshow. SmartMovie kan<br />
øjeblikkeligt lave et diasshow ud fra et sæt billeder i en<br />
række stilarter og med synkroniseret musik.<br />
SmartMovie-værktøjet styrer<br />
dig gennem skabelsesprocessen<br />
med enkle, trinvise<br />
instruktioner. For at starte skal<br />
du benytte Albummet til at<br />
finde den videooptagelse eller<br />
de billeder, du vil inkludere, og trække dem over i<br />
Film-vinduet.<br />
Kapitel 5: Videoklip 145
Tip: Når man arbejder med lydklip, anbefales det at<br />
benytte Timeline-visning i Movie Window.<br />
Når det visuelle er på plads, kan du tilføje et klip med<br />
ScoreFitter,CD lyd eller digital musik (wav, mp3) til<br />
sporet baggrundsmusik. Varigheden af dette klip – og<br />
ikke mængden af det visuelle materiale, du tilføjer –<br />
bestemmer længden af din musikvideo. Hvis du ikke<br />
tilføjer tilstrækkeligt visuelt materiale, vil SmartMovie<br />
benytte dine videoklip eller billeder flere gange for at<br />
opnå den krævede varighed. Omvendt vil klip eller<br />
billeder blive udeladt, hvis du tilføjer mere, end der er<br />
plads til inden for sangens varighed.<br />
Undtagelse: Når du laver et diasshow med Benyt alle<br />
billeder afmærket (se nedenfor), er det antallet af<br />
billeder, du tilføjer, der bestemmer længden af det<br />
færdige resultat – ikke varigheden af musikklippet.<br />
SmartMovie stilarter<br />
Vælg en stilart fra rullemenuen øverst i SmartMovie<br />
værktøjsvinduet. Et udvalg af stilarter tilbydes Et<br />
udvalg af stilarter tilbydes til såvel musikvideoer som<br />
diasshow-projekter.<br />
En kort beskrivelse af hver enkelt stilart ses i<br />
statusboblen, når du ruller ned over listen.<br />
146 <strong>Pinnacle</strong> <strong>Studio</strong>
Til video-stilarter fås det optimale resultat, hvis den<br />
oprindelige varighed af din videooptagelse er cirka<br />
dobbelt så lang som dit<br />
lydspor. Hver af diasshowstilarterne<br />
har sit eget ideele<br />
forhold mellem antallet af<br />
billeder og sangens længde.<br />
Statusboblen hjælper med at få<br />
de rette forhold.<br />
SmartMovie muligheder<br />
Muligheden Brug klip i tilfældig rækkefølge giver dig<br />
mulighed for at mixe det visuelle materiale uden at tage<br />
hensyn til dets første sekvens. Denne mulighed er<br />
standard i nogle stilarter. Det gør slutproduktet relativt<br />
ensartet, men går ud over eventuel kontinuitet i<br />
fortællingen af originalmaterialet.<br />
Afmærk Benyt alle billeder for at sikre, at de<br />
stillbilleder, som du har tilføjet projektet, også bliver<br />
brugt i diasshowet – uafhængig af varigheden af den<br />
musik, som du benytter. <strong>Studio</strong> gentager eller tilpasser<br />
musikklippene, så de passer til det antal billeder, du har<br />
valgt.<br />
Bemærk: Valgmuligheden Benyt alle billeder har kun<br />
betydning for SmartMovie diasshows – ikke på<br />
musikvideoer.<br />
Relativ volumen barren tilpasser styrken i<br />
baggrundsmusikken til andre lydspor. Kør barren helt<br />
til højre hvis du kun ønsker at høre musiksporet i den<br />
færdige video.<br />
Kapitel 5: Videoklip 147
Det sidste trin i konfigurationen består i at gå ind i<br />
teksten i starten og slutningen af optagelsen. Hver<br />
enkelt linje tekst består af to redigeringsfelter. Benyt<br />
Tab og Skift+Tab til at springe mellem felterne til<br />
venstre og højre.<br />
Det store øjeblik…<br />
Klik til slut på knappen Opret SmartMovie og læn dig<br />
tilbage, mens <strong>Studio</strong> skaber din film.<br />
148 <strong>Pinnacle</strong> <strong>Studio</strong>
KAPITEL 6:<br />
Montage ® temaer og<br />
temaredigering<br />
Med <strong>Studio</strong>’s særlige Montage-“temaer” kan man på en<br />
effektiv, men lettilgængelig måde lære forskellige<br />
metoder til at lave slideshows,<br />
animationer og flersporsredigering.<br />
Ved hjælp af temafunktionen kan<br />
du tilføre dine videooptagelser et<br />
mere professionelt udseende, og<br />
samtidig bevare en sammenhængende<br />
struktur. Hvert tema består af et sæt<br />
skabeloner, der kan applikeres dit projekt<br />
som ”temaklip”. Du kan lave flotte, visuelt stærke<br />
sekvenser, der integrerer kunstnerisk udformede tekster<br />
og animationer med dine egne billeder og videoklip.<br />
Bemærk: “Titler” oprettet ud fra et Montage-tema er<br />
ikke relateret til dem fra sektionen Titler i Albummet<br />
eller dem, der er oprettet med <strong>Studio</strong>s titeleditorer.<br />
Temaer er lettere at anvende og kan bidrage med<br />
effekter, som ikke er tilgængelige for almindelige titler.<br />
Til gengæld giver titeleditorerne dig en finere kontrol<br />
over titlernes udseende.<br />
De medfølgende temaer er hver især blevet designet til<br />
at dække et typisk behov. Indenfor hvert tema er de<br />
Kapitel 6: Montage ® temaer og temaredigering 149
tilgængelige skabeloner designet til at komplementere<br />
hinanden når de benyttes i samme projekt. F.eks.<br />
indeholder de fleste temaer en Åbningsskabelon og en<br />
tilsvarende Afslutningsskabelon. Mange skabeloner<br />
giver også en eller flere Overgangsskabeloner til<br />
overgange fra et videoklip eller billede til et andet.<br />
Udseendet af et temaklips tidslinjeikon viser dens<br />
struktur. Ovenfor, fra venstre til højre, ses et<br />
Åbnings-, et Overgangs- og et Afslutningsikon.<br />
Zigzag-mønstret passer med placeringen af video i<br />
fuld størrelse i klippet. Videoen i slutningen af<br />
Åbningen og i starten af Slutningen, kan redigeres til<br />
at passe med videoen i Overgangen; derved angiver<br />
zigzag-mønstret også grafisk hvordan skabelonerne<br />
kan benyttes sammen.<br />
Hver skabelon definerer en video eller grafisk sekvens<br />
med blanke felter, som skal udfyldes af dig. De fleste<br />
skabeloner har en eller flere felter til videoklip eller<br />
billeder. Mange skabeloner giver dig mulighed for at<br />
angive overskrifter til titler og nogle har yderligere<br />
parametre til andre specielle egenskaber.<br />
Temaskabeloner gemmes i deres egen sektion af<br />
Albummet. Det første trin til at bruge en valgt skabelon<br />
er at få den ind i dit projekt som et temaklip. Dette<br />
gøres normalt ved at trække ikonet fra Albummet og<br />
over i Filmvinduet.<br />
I Filmvinduet betragtes temaklippet som et normalt<br />
selvstændigt videoklip. For at ændre på klippet, mend<br />
formålet at udfylde de tomme felter, skal du benytte<br />
værktøjet Temaeditor.<br />
<strong>15</strong>0 <strong>Pinnacle</strong> <strong>Studio</strong>
SÅDAN<br />
BENYTTES TEMAER<br />
Temaskabelonernegemmes i sektionen Temaer i<br />
Albummet. Albummet viser alle skabelonerne indenfor<br />
et givent tema, som vælges fra en rullemenu. For at<br />
bruge en skabelon trækkes ikonet blot fra Albummet og<br />
over i Filmvinduet.<br />
Vælg et tema fra rullemenuen (V) for at vise de<br />
tilgængelige skabeloner (H). For at bruge en<br />
skabelon trækkes dens ikon ned i Filmvinduet.<br />
Når Filmvinduet er i Tidslinjevisning, så kan temaklip<br />
trimmes og redigeres ligesom normale videoer. Du kan<br />
udvide dem med overgange og effekter, justere lyden<br />
og så videre. Ligesom med diskmenuer, kan de<br />
konfigureres med et specielt redigeringsværktøj, som<br />
åbner automatisk når klippet tilføjes til projektet, eller<br />
hvis man efterfølgende dobbeltklikker på det.<br />
Kapitel 6: Montage ® temaer og temaredigering <strong>15</strong>1
Temaklippet (som er valgt i illustrationen) behandles<br />
som en enhed i Filmvinduet. Dets specielle<br />
egenskaber kan ændres med værktøjet Temaeditor<br />
(dobbeltklik på klippet for at åbne).<br />
Værktøjet Temaeditor giver brugeren mulighed<br />
for at tilpasse et temaklip ved at justere dets<br />
indbyggede indstillinger eller angive underklip af video<br />
eller lyd, som det kan benytte. Editoren kan også tilgås<br />
via menuen Værktøjskasse Rediger tema.<br />
Værktøjet Temaeditor lader dig angive<br />
temaelementer som f.eks. videoklip eller billeder,<br />
indstillinger for egenskaber og tekstoverskrifter. Der<br />
kan tilføjes klip ved at trække dem enten fra<br />
editorens eget minialbum (venstre side af værktøjet)<br />
eller fra Filmvinduet.<br />
Temabaggrunde<br />
Nogle temaer har indbyggede grafiske<br />
baggrunde, en valgbar baggrundsfarve,<br />
eller begge dele. Mange af disse har også en<br />
<strong>15</strong>2 <strong>Pinnacle</strong> <strong>Studio</strong>
afkrydsningsboks Baggrund i værktøjet Temaeditor,<br />
som gør baggrunden gennemsigtig, når den er markeret.<br />
Dette gør, at temaet kan anvendes på overlægningssporet<br />
med videosporet som dens baggrund.<br />
Tema-sektionen i Albummet<br />
I Albummet kan man se skabelonerne for ét tema<br />
af gangen. Ligesom med videoscener, så kan du<br />
benytte musen til at vælge, afspille eller tilføje en<br />
temaskabelon:<br />
Enkeltklik henter skabelonen til Afspilleren, hvor<br />
den kan afspilles med transportkontrollerne.<br />
Dobbeltklik henter skabelonen til Afspilleren og<br />
begyder afspilningen med det samme.<br />
Ved at trække skabelonen til Filmvinduet, eller<br />
højreklikke på dets ikon og klikke på<br />
kontekstmenukommandoen Tilføj til film, så<br />
indsættes det i dit projekt. Ligesom med menuer, så<br />
åbnes et specielt editorværktøj når et temaklip<br />
tilføjes til filmen.<br />
Sådan oprettes temaklip<br />
For at oprette et temaklip kan man benytte enhver<br />
standardmetode for tilføjelse at indhold til dit projekt:<br />
Træk et ikon fra Albumsektionen Temaer og til<br />
Filmvinduet.<br />
Vælg Tilføj til projekt i en temaskabelons ikons<br />
højrekliks kontekstmenu.<br />
Kapitel 6: Montage ® temaer og temaredigering <strong>15</strong>3
Indsæt indholdet af Windows’ udklipsholder efter du<br />
har klippet eller kopieret et eksisterende temaklip.<br />
Hvert tema er konfigureret til at dukke op på et<br />
passende spor i forhold til temaets type af indhold:<br />
Temaer, hvis indhold er en grafisk overlægning med<br />
gennemsigtig baggrund, såsom en titel eller en PIPframe,<br />
tilføjes normalt til Titel-sporet.<br />
Temaer med video til kant, som f.eks.<br />
åbningssekvenser, kan tilføjes til Hovedvideosporet<br />
eller Overlægningsvideosporet.<br />
Standardlængden på et temaklip afhænger af designet<br />
på den individuelle skabelon.<br />
Hvis du slipper et nyt temaklip på et eksisterende på<br />
Tidslinjen, så bliver det nye klip indsat ved siden af det<br />
gamle, eller det erstattes helt. Når du slipper knappen<br />
vælges den operation der skal foretaget ud fra<br />
musepilens position i forhold til det eksisterende klip.<br />
Sådan indsættes et temaklip før eller efter et<br />
eksisterende klip: Hvis du slipper det nye klip nær ved<br />
starten eller slutningen af et eksisterende temaklip, så<br />
indsættes det ligeledes før eller efter det eksisterende<br />
klip. Placeringslinjerne, som angiver positionen af det<br />
nye klip på Tidslinjen, angives med grøn farve.<br />
<strong>15</strong>4 <strong>Pinnacle</strong> <strong>Studio</strong>
Et nyt temaklip, her vist med ’kopi’-musepointeren,<br />
trækkes hen nær begyndelsen af klippet på venstre<br />
hånd. Grønne placeringslinjer angiver hvor det nye<br />
klip bliver indsat.<br />
I illustrationen angiver placeringslinjerne grænserne for<br />
klippet, som vil blive oprettet ved at slippe<br />
museknappen på den nuværende position, baseret på<br />
skabelonens standardlængde. Alle eksisterende klip vil<br />
blive flyttet mod højre for at gøre plads til det nye klip.<br />
Hvis du istedet slipper det nye klip mod den højre kant<br />
af samme eksisterende klip, så vil det blive indsat efter<br />
klippet.<br />
Sådan erstattes et eksisterende klip: Hvis du slipper<br />
et nyt temaklip på et eksisterende klip, så erstattes det<br />
gamle af det nye. Det nye klip overtager også alle<br />
indstillinger fra det gamle klip. Placeringslinjerne, som<br />
er vist med blåt, angiver grænserne for klippet der<br />
bliver erstattet; uafhængigt af klippets egentlige længde,<br />
så overtager det nye klip disse grænser.<br />
Kapitel 6: Montage ® temaer og temaredigering <strong>15</strong>5
Et nyt temaklip slippes på midten af klippet på<br />
venstre hånd, hvilket erstatter det. Andre klips<br />
positioner bliver ikke ændret.<br />
Sådan arbejdes der med temaklip på<br />
tidslinjen<br />
Temaklip opfører sig som normale videoklip i<br />
forbindelse med operationer såsom trimming og<br />
tilføjelse af overgange.<br />
Når et temaklip bliver trimmet...<br />
Selvom trimoperationer på Tidslinjen er det samme for<br />
temaklip, som for videoklip, så afhænger resultatet af<br />
trimningen af klippets natur.<br />
I et animeret tema, som f.eks. en smart rullende titel,<br />
kører animationen til ende ved den hastighed der er<br />
nødvendig i forhold til klippets længde. Ved at afkorte<br />
klippet vil animationen blive afspillet hurtigere, men<br />
skærer intet af sekvensen.<br />
Klip der indeholder video kan, i modsætning, trimmes<br />
som normalt. Mange temaer indeholder et variabel<br />
længde videounderklip. Når en af disse er tilstede, så<br />
kan klippet udvides så langt som underklippet tillader –<br />
<strong>15</strong>6 <strong>Pinnacle</strong> <strong>Studio</strong>
uendeligt, hvis underklippet tilfældigvis er et<br />
stillbillede.<br />
Indre beskæring af temaer<br />
Når et temaklips skabelon starter eller slutter med en<br />
brugerdefineret mængde video i fuld ramme, som<br />
mange gør, har Tidslinjen håndtag til at justere<br />
mængden af “lead-in”- og “lead-out”-tid – varigheden<br />
af delene i fuld ramme. Klik på et håndtag og træk mod<br />
venstre eller højre for at justere hver varighed separat.<br />
Varigheden af midterdelen af klippet - den animerede<br />
del – vil derved blive henholdsvis kortere eller længere.<br />
Hvis du vil afbalancere lead-in og lead-out uden at<br />
påvirke varigheden af midterdelen, klik da mellem<br />
håndtagene og træk.<br />
Klik og træk justeringshåndtaget for at beskære<br />
lead-in eller lead-out i et temaklip. Varigheden af<br />
midterdelen vil derved blive henholdsvis større eller<br />
mindre. Klik mellem håndtagene for at trække<br />
begge på en gang og dermed flytte midten af klippet<br />
uden at ændre dets varighed.<br />
For en detaljeret forklaring af temastruktur, se “Et<br />
temas anatomi” på side 42.<br />
Kapitel 6: Montage ® temaer og temaredigering <strong>15</strong>7
Overgange og effekter<br />
Overgange kan benyttes i begyndelsen og slutningen af<br />
temaklip på samme måde som med andre kliptyper.<br />
Video- og lydeffekter kan som vanligt også tilføjes til<br />
temaklippene og påføres til alt indhold i klippet. Der er<br />
dog nogle få effekter, som ikke kan benyttes sammen<br />
med temaklip, som f.eks. Hastighed.<br />
Et temas anatomi<br />
Som eksempel på hvordan temaer fungerer, lad os<br />
undersøge det medfølgende tema “Moderne 50’ere”,<br />
som indholder fem skabeloner.<br />
Alle skabelonerne i dette specifikke tema benytter alle<br />
samme baggrundsdesign – et abstrakt rullende mønster.<br />
Det er kontinuerligt synligt, undtaget ved fuldframe<br />
videosegmenter. Farveskemaet for mønsteret vælges<br />
ved hjælp af parameterkontrollen, som er tilgængelige i<br />
Temaeditoren for hver af skabelonerne.<br />
Lad os nu se hver skabelon for sig selv, for at se<br />
hvordan den er konstrueret ud af elementerne klip og<br />
overskrifter, som du kan tilføje fra Temaeditoren.<br />
Åbning: En åbningsskabelon starter<br />
som regel med en eller anden<br />
animation, herunder titler og credits,<br />
og slutter af med et billede i fuldskærm. Vores<br />
eksempel “50’er-stil” følger dette mønster.<br />
Den rullende baggrundsanimation løber gennem det<br />
meste af denne sekvens. Inde i animationen vises to<br />
omskiftelige overskrifter. De repræsenteres i<br />
diagrammet nedenfor med linjer på baren ”Animation”.<br />
<strong>15</strong>8 <strong>Pinnacle</strong> <strong>Studio</strong>
Begge overskrifter kommer flyvende ind og ud af<br />
framen (den mørke linje), med halvandet sekunds pause,<br />
hvor de vises stillestående på skærmen (den hvide linje).<br />
Skemavisning af Åbningsskabelonen af<br />
temaet ’Moderne 50’ere’ i dets standardlængde på<br />
14 sekunder.<br />
I samme øjeblik som overskrift nr to forlader framen,<br />
så startes et animeret panel med det aktive<br />
undervideoklip. Videoen zoomer til fuld frameved<br />
tiden 11:18 i temaklippet og bliver der til slutningen<br />
(den hvide del af ”Video”-baren i diagrammet).<br />
Standardlængden på dette temas klip er 13:29. Det<br />
indsatte videoklip starter på en fastlåst offset ved 7.03<br />
og løber til slutningen. Dets længde er derfor 6:26.<br />
Hvis dit videounderklip er langt nok, så kan du<br />
forlænge det overordnede klip og derved forlænge<br />
fuldframevideoen. Denne funktionalitet er angivet i<br />
diagrammet ovenfor med pilen for enden af ”Video”baren.<br />
Overgang A: Overgangsskabeloner<br />
forbinder to fuldskærms videosekvenser<br />
ved brug af animation. Dette<br />
første eksempel på en overgang starter med et tosekunders<br />
billede i fuldskærm, dernæst zoomes der ud,<br />
hvorved man kan se en formation af flere videoflader,<br />
der kører simultant. Zoomes der ind på det sidste<br />
underliggende klip, får man et fuldskærmsbillede, som<br />
det er muligt at strække.<br />
Kapitel 6: Montage ® temaer og temaredigering <strong>15</strong>9
Overgang A integrerer flere videokilder.<br />
Overgang B: Denne Overgang, der<br />
benyttes til at samle to videoklip, er<br />
lidt simplere end Overgang A. Det<br />
første underliggende klip starter i fuldskærm og zoomer<br />
derpå ud, mens det roterer væk fra seeren. Når den<br />
roterende flades bagside kommer til syne, har det andet<br />
underliggende klip erstattet det første. Der zoomes<br />
derpå ind på fladen, som til sidst fylder hele billedet.<br />
Overgang B skaber en mere simpel overgang.<br />
Igen bemærkes det at fuldskærmssegmentet af det<br />
andet underklip kan udvides ved at udvide temaklippet<br />
på tidslinjen.<br />
Overgang C: Denne ligner Overgang<br />
B, bortset fra at det flyvende<br />
videopanel foretager en ekstra drejning<br />
i midten for at tilføje endnu et underklip til sekvensen.<br />
Overgang C indeholder et sammenføjende<br />
videounderklip.<br />
160 <strong>Pinnacle</strong> <strong>Studio</strong>
Det sidste underklip kan fortsat udvides.<br />
Slutning: Hensigten med en<br />
Slutningsskabelon modsvarer<br />
Åbningsskabelonen, og i dette<br />
eksempel er også den indre struktur spejlet næsten<br />
nøjagtigt. Fuldskærmsbilledet overføres til et åbent<br />
panel, hvor der er mulighed for at indsætte forskellige<br />
animerede tekststykker – præcis det modsatte af<br />
Åbningssekvensen beskrevet ovenfor. Forskellen er, at<br />
videoen i fuldskærm ikke kan strækkes.<br />
Afslutningstemaet er grundlæggendet det spejlvendte<br />
af Åbningstemaet.<br />
Sådan åbnes værktøjet Temaeditor<br />
Værktøjet Temaeditor giver dig mulighed for at<br />
specialdesigne et temaklip ved at lade dig angive<br />
dine egne underklip og andre specialdesign. Værktøjet<br />
kan startes fra et temaklip i projektet på en af disse to<br />
måder:<br />
Dobbeltklik på klippet i Filmvinduet.<br />
Vælg Åbn med Temaeditor i klippets kontekstmenu.<br />
Du kan også åbne værktøjet direkte:<br />
Klik på værktøjsknappen Temaeditor.<br />
Vælg Temaeditor i menuen Værktøjskasse.<br />
Hvis et klip er markeret i Filmvinduet, så vil det<br />
automatisk blive åbnet i editoren, hvis en af disse to<br />
metoder benyttes.<br />
Kapitel 6: Montage ® temaer og temaredigering 161
Hvis der klikkes på et andet temaklip i Filmvinduet<br />
mens editoren er åben, så skiftes forhåndsvisningen til<br />
dette klip uden at lukke editoren.<br />
Benyt værktøjet Temaeditor<br />
Hver enkelt temaskabelon har sine egne felter til foto-<br />
og videoindhold, som repræsenteres af ”dropzoner” i<br />
Temaeditoren. De fleste skabeloner har mindst en af<br />
disse; der er maksimalt seks. Nogle giver også<br />
mulighed for tekstoverskrifter og andre parametre<br />
nædvendige for at kunne ændre på specielle funktioner.<br />
Temaeditoren er delt i to dele. På venstre side er der et<br />
minialbum, som giver adgang til dine video- og<br />
stillbillede-biblioteker; på højre side forefindes<br />
indstillingspanelet. Der er der dropzoner til dine<br />
videoer og billeder, sammen med eventuelle tekstfelter<br />
eller andre kontrolelementer der er nødvendige for<br />
parametrene i skabelonerne.<br />
162 <strong>Pinnacle</strong> <strong>Studio</strong>
Den venstre side af Temaeditor-værktøjet indeholder<br />
et minialbum med faner kun til Video og Foto. Den<br />
højre side har dropzoner til temaklip og kontroller til<br />
at indstille deres parametre. Træk videoklip eller<br />
billeder over i en dropzone fra enten minialbummet<br />
eller Filmvinduet. Hvis det er nødvendigt at oprette<br />
et længere underklip, så kan du også vælge indtil<br />
flere klip af fortløbende video og trække dem ind i<br />
zonen som en enhed.<br />
Sådan arbejdes der med dropzoner<br />
Sådan fjernes dropzoner: For at slette et underklip fra<br />
dets dropzone, højreklik på zonen og vælg Slet fra<br />
popupmenuen.<br />
Sådan kopieres underklip til Filmvinduet: For at<br />
kopiere et underklip fra en dropzone i Temaeditoren til<br />
Tidslinjen (eller et andet Filmvindue), højreklik på<br />
zonen og vælg Tilføj til Tidslinje i menuen. Dette<br />
bruges normalt til at tilføje eller ændre en effekt på<br />
underklippet, før det trækkes tilbage ind i temaklippet.<br />
Sådan dæmper du lyden på et underliggende klip:<br />
Nogle DropZoner er markeret med et lydsymbol ,<br />
hvilket indikerer, at lyddelen i alle videoer inden for<br />
denne zone, vil blive inkluderet i temaklippets lyddel.<br />
Hvis du ikke ønsker at gøre brug af denne lyd, så tryk<br />
Kapitel 6: Montage ® temaer og temaredigering 163
på lydsymbolet for at slå lyden fra i det<br />
underliggende klip.<br />
Sådan tilpasses underklip: Video i en dropzone kan<br />
placeres relativt til zonens tidsvindue ved hjælp af<br />
musen. Når musepilen indfinder sig i en dropzone med<br />
ekstra video tilgængeligt, så ændrer den sig til en<br />
dobbelthovedet pil. Klik og hold venstre museknap<br />
nede for at kontrollere skydepanelet for starten af hvert<br />
klip under zonen. Flyt musen frem og tilbage for at<br />
angive startframen på underklippet.<br />
For at angive startframen i et underklip, skal du<br />
holde venstre museknap nede, mens musepilen er<br />
over dropzonen og træk derefter horisontalt. For at<br />
gøre det muligt at foretage fine indstillinger, så er<br />
musenpilens bevægelse først langsom og bliver<br />
derefter hurtigere jo længere afstand der<br />
tilbagelægges. Derfor kan en relativt stor bevægelse<br />
med musen være nødvendig for at opnå den ønskede<br />
justering.<br />
Når du scroller med skyderen for starten af klippet, så<br />
opdateres ikonet i dropzonen for at vise den nye<br />
startframe. Samtidig viser Afspilleren framen ved den<br />
nuværende markørs position. Hvis den dropzone du<br />
arbejder på er aktiv i det tidsindeks, så vil forhåndsvisningen<br />
vise enhver ændring der foretages ved<br />
startframen. Når du finindstiller startframen i et<br />
underklip, så er det en god ide at sætte markøren et sted,<br />
hvor Afspillerens forhåndsvisning vil hjælpe dig mest<br />
muligt.<br />
164 <strong>Pinnacle</strong> <strong>Studio</strong>
At benytte skyderen for starten af klippet vil hverken<br />
ændre på underklippets position inde i temaklippet eller<br />
dets løbetid. Du vælger blot hvilken del af underklippet,<br />
som du ønsker at benytte. Temaeditoren tillader ikke at<br />
du kan sætte starten af underklippet så sent at videoen<br />
løber ud mens dropzonen stadig er aktiv. F.eks. hvis du<br />
slipper en video på 6 sekunder i en dropzone der<br />
kræver mindst 5 sekunders video, kan du ikke sætte<br />
startpunktet senere end 1 sekund inde i underklippet.<br />
Hvis underklippet er kortere end eller har samme<br />
længde som dropzonen, kan der ikke foretages<br />
justeringer for startframen. Når temaklippet vises, så<br />
bliver det sidste billede i underklippet frosset, om<br />
nødvendigt, for at udfylde resten af tiden i dropzonen.<br />
Sådan tilføjes effekter inde i dropzoner<br />
Det er ikke muligt at tilføje video- eller lydeffekter på<br />
et underklip i Temaeditoren. Højreklik istedet på<br />
dropzonen og vælg Tilføj til Tidslinjen fra<br />
popupmenuen. Find klippet på Tidslinjen (ved<br />
markørens position). Fra nu af er det blot endnu et klip:<br />
trim det efter behov og tilføj eller rediger effekter som<br />
du er vant til. Til slut trækkes det tilbage til dropzonen<br />
og overskriver det eksisterende indhold. Kopien på<br />
Tidslinjen kan nu slettes.<br />
Kapitel 6: Montage ® temaer og temaredigering 165
KAPITEL 7:<br />
Videoeffekter<br />
Videoredigering består primært af at udvælge,<br />
sammensætte og trimme videoklip – at sammensætte<br />
videoklip med overgange og kombinere dem med andet<br />
materiale som f.eks. musik og stillbilleder.<br />
Nogle gange kan du dog også have brug for at ændre i<br />
videobillederne selv og derved opnå en bestemt effekt.<br />
Værktøjet Videoeffekter i <strong>Studio</strong> indeholder et<br />
omfattende sæt plug-in-videoeffekter, som kan føjes til<br />
enten video eller stillbilleder. Se side 42 for en<br />
beskrivelse af de grundlæggende effekter, der følger<br />
med <strong>Studio</strong>.<br />
Værktøjet Videoeffekter er det ottende værktøj i<br />
værktøjskassen Video. Det har to hovedområder:<br />
til venstre, en effektliste, som viser de effekter, som<br />
allerede er tilføjet til de(t) valgte klip, og til højre, et<br />
parameterpanel, hvor du kan ændre på effekten efter<br />
behov.<br />
Chapter 7: Videoeffekter 167
Videoeffekter vs. lydeffekter<br />
I de fleste tilfælde fungerer værktøjet Videoeffekter og<br />
Lydeffekter på samme måde, bare på forskellige former<br />
for materiale.<br />
Kopier og indsæt effekter<br />
Så snart du har tilføjet en effekt til et klip og justeret<br />
den gennem dens parameterpanel, giver <strong>Studio</strong> også<br />
mulighed for at anvende den på andre klip i tidslinjen i<br />
Film-vinduet. Dette er tidsbesparende, når du arbejder<br />
på et komplekst projekt med et stort forbrug af effekter,<br />
især hvis du gør brug af tastaturgenvejene til rådighed.<br />
Hvis du vil kopiere en individuel effekt fra et klip, der<br />
har flere effekter, højreklik da direkte på dens klipikon<br />
og vælg kommandoen (Kopier ‘Forstørrelses’-effekt på<br />
billedet.) Effekten, samt alle dens parametre og<br />
keyframes (hvis der er nogen), er derefter til rådighed<br />
til at blive indsat i andre klip i projektet.<br />
Arbejdet med effektlisten<br />
Hvert video- eller billedklip i dit projekt kan justeres<br />
med en eller flere videoeffekter. De enkelte effekter<br />
anvendes på de oprindelige billeder et efter et i den<br />
rækkefølge, som de er angivet i værktøjet Videoeffekter.<br />
168 <strong>Pinnacle</strong> <strong>Studio</strong>
Fluebenene ud for hvert effektnavn gør det muligt for<br />
dig at slå de enkelte effekter til og fra, uden at du<br />
behøver at fjerne dem fra listen (hvorved de valgte<br />
justeringer ville gå tabt). I illustrationen ovenfor er<br />
effekten “Water Drop” (vanddråbe) slået fra, mens de<br />
to andre effekter stadig er slået til.<br />
Tilføj og slet effekter<br />
For at tilføje en effekt til listen for<br />
det aktuelt valgte klip skal du klikke<br />
på knappen Tilføj ny effekt, som åbner en effektliste i<br />
højre side af værktøjsvinduet.<br />
Klik på et emne i listens Kategori-liste for at vise<br />
navnene på de individuelle effekter i den pågældende<br />
kategori. Vælg den effekt, du vil tilføje, og klik OK for<br />
at tilføje effekten.<br />
For at fjerne den valgte effekt fra listen skal du<br />
klikke på knappen slet effekt (skraldespanden).<br />
Chapter 7: Videoeffekter 169
Videoeffekt-browseren er her åben på <strong>Studio</strong><br />
Ultimate RTFX-siden, som indeholder en række<br />
yderligere effekter til <strong>Studio</strong> Ultimate. De andre<br />
angivne pakker indeholder andre premiumeffekter,<br />
der skal købes separat. Den sidste kategori, Flere<br />
Effekter, åbner en side på Avids hjemmeside, hvor<br />
flere premiumeffekter er til rådighed.<br />
Video- og lydeffekter, der skal tilkøbes, ligesom andet<br />
låst indhold i <strong>Studio</strong>, kan frit afbenyttes, men der<br />
lægges et vandmærke henover videoen, når den<br />
afspilles. For at benytte effekten i egentlig produktion,<br />
kan du købe en aktiveringsnøgle uden overhovedet at<br />
forlade <strong>Studio</strong>-programmet. For information om køb af<br />
låste video- og lydeffekter og andet betalingsindhold til<br />
<strong>Studio</strong>, se “Udvid <strong>Studio</strong>” på side 13.<br />
Ændring af effekters rækkefølge<br />
Det samlede resultat af mere end én effekt på det<br />
samme klip er forskelligt alt afhængig af, hvilken<br />
rækkefølge effekterne bliver brugt i. Med op- og nedpilene<br />
kan du styre hver effekts placering i<br />
behandlingskæden. Knapperne flytter den effekt, som<br />
du har markeret.<br />
170 <strong>Pinnacle</strong> <strong>Studio</strong>
Justering af effektparametrene<br />
Når du vælger en effekt på effektlisten, vil du få<br />
adgang til en række paneler i højre side af værktøjet<br />
Videoeffekter, så du kan justere parametrene for<br />
effekten, hvis der er nogen.<br />
Panelerne til de grundlæggende effekter, som følger<br />
med <strong>Studio</strong>, er beskrevet nedenfor (begynder på side<br />
42). Tilføjelseseffekter beskrives i deres egen onlinedokumentation,<br />
som du kan få adgang til ved at trykke<br />
på funktionstasten F1 eller klikke på knappen hjælp<br />
øverst til venstre i parameterpanelet.<br />
Bemærk: Nogle plug-in-effekter kan have deres eget<br />
parametervinduer, som har deres egne specialiserede<br />
paneler. I disse tilfælde vil du blot se en enkelt Editknap<br />
i parameterpanelet i effektværktøjet, som sender<br />
dig til justeringspanelet for den pågældende effekt.<br />
Brug af forudindstillede parametre<br />
For at forenkle brugen af parametrene har mange<br />
effekter presets (forudindstillede værdier), så du let kan<br />
indstille en effekt ved blot at vælge et navn fra listen.<br />
Chapter 7: Videoeffekter 171
I <strong>Studio</strong> Ultimate findes to slags forudindstillinger:<br />
statisk, som lagrer et enkelt sæt effekt-parametre, og<br />
keyframe, der lagrer flere sæt parametre som keyframes<br />
(se nedenfor).<br />
I de versioner af <strong>Studio</strong>, der ikke understøtter<br />
keyframing, kan man kun benytte statiske<br />
forudindstillinger.<br />
Ofte kan konfigureringen foregå hurtigst, hvis man<br />
begynder med den forudindstilling, der er nærmest det<br />
ønskede, og derefter finjusterer parametrene manuelt.<br />
Reset-funktioner: En særlig type<br />
forudindstilling er fabriksindstillingen<br />
af hver enkelt funktion. Denne indstilling kan<br />
genskabes når som helst ved at klikke på Resetknappen<br />
nederst på panelet over parametre.<br />
Hvis man trykker på Reset, mens keyframing benyttes,<br />
tilføres de forudindstillede standard-parametre kun til<br />
keyframen i filmens nuværende position. Denne<br />
keyframe dannes, hvis dette ikke allerede er sket.<br />
Keyframing<br />
Parametrene for videoeffekter i <strong>Studio</strong> angives<br />
almindeligvis ved den første frame i et videoklip og<br />
bibeholdes frem til slutningen af klippet.<br />
172 <strong>Pinnacle</strong> <strong>Studio</strong>
Almindeligvis ændres parametrene for en effekt ikke<br />
undervejs i det klip, som effekten anvendes i.<br />
Keyframing – muligheden for at lave glidende<br />
justeringer til parametrene i løbet af et videoklip –<br />
åbner op for en lang række nye måder at bruge effekter<br />
på i dine film.<br />
Tilgængelighed: Keyframing, som beskrevet her, er kun tilgængelig<br />
i <strong>Studio</strong> Ultimate.<br />
Hver keyframe indeholder et komplet sæt parametre for<br />
effekten, og specificerer ved hvilken frame i løbet af<br />
disse klip, at de nye parametre skal være fuldt ud trådt i<br />
kraft.<br />
Med keyframing kan du ændre parametrene så ofte<br />
du vil i løbet af et klip.<br />
Mellem de individuelle keyframes justeres de<br />
numeriske parametre automatisk fra frame til frame,<br />
således at de individuelle keyframes bindes sammen i<br />
et glidende forløb.<br />
Chapter 7: Videoeffekter 173
Du kan se en grafisk udlægning af keyframes i<br />
eksemplet ovenfor. Værdierne Zoom (Z), Vandret<br />
position (H) og Lodret position (V) indstilles med<br />
keyframe 1 i starten af klippet, hvor keyframe 2 er ca.<br />
1/3 inde i klippet, og keyframe 3 er i slutningen af<br />
klippet. Værdierne justeres glidende henover de<br />
mellemliggende frames.<br />
De fleste effekter understøtter keyframing. Nogle få<br />
gør dog ikke, enten fordi de ikke har nogen parametre,<br />
eller fordi at de – som med effekten Fart – ikke kan<br />
have nogen logiske keyframes.<br />
Eksempler på keyframing<br />
For hver tilkoblet effekt kan et klip i princippet have<br />
ligeså mange keyframes som frames. I praksis har du<br />
dog kun brug for nogle få.<br />
To keyframes er nok til at lave en glidende overgang<br />
imellem to parametre fra en indstilling til en anden<br />
igennem et klip.<br />
174 <strong>Pinnacle</strong> <strong>Studio</strong>
Keyframing giver dig en præcis kontrol over måden en<br />
effekt anvendes i et klip. Det bliver for eksempel<br />
simpelthen bare et spørgsmål om at fade en effekt ind<br />
og ud.<br />
Med i alt fire keyframes kan du skrue op for en eller<br />
flere parametre i starten af et klip, og skrue ned for<br />
dem igen i slutningen af klippet.<br />
Et pan-og-zoom diasshow som det beskrevet under<br />
“´Redigering af billedklip-egenskaber” (side 42) kan<br />
skabes ved at bruge Pan-og-Zoom effekten på et<br />
enkelt stillbillede-klip. To keyframes med identiske<br />
parametre udgør starten og slutningen for hver<br />
visning – uanset hvor mange der så end er brug for –<br />
i filmen.<br />
Chapter 7: Videoeffekter 175
Anvendelse af keyframing<br />
I parametervinduet for alle effekter, der understøtter<br />
keyframing, find og sæt et mærke i tjekboksen Brug<br />
keyframes. Hvis du ikke har gjort det, vil effekten kun<br />
anvende et enkelt sæt parametre hele vejen igennem<br />
klippet.<br />
Når du slår keyframing til for en effekt, skabes der<br />
automatisk to keyframes. Den ene placeres i starten af<br />
klippet, den anden i slutningen. Parametrene for begge<br />
indstilles til den værdi, som effekten ville have haft<br />
uden keyframes. I Filmvinduets tidslinjevisning vises<br />
en keyframe som et nummereret flag på videoklippet.<br />
Keyframe-flagene vises så længe effektparametervinduet<br />
er åbent.<br />
Keyframes for den åbne effekt i effektparametervinduet<br />
vises som nummererede flag over en lodret<br />
linje. Den nuværende keyframe har et oplyst flag,<br />
som keyframe nr. tre har det her.<br />
176 <strong>Pinnacle</strong> <strong>Studio</strong>
Samtidig kan du finde yderligere justeringsmuligheder<br />
i bunden af parametervinduet: Knapperne Tilføj og<br />
Fjern, indikatoren for Nuværende keyframe med pile til<br />
at vælge forrige og næste keyframe, og endelig tælleren<br />
Keyframe-tid med jog-pile.<br />
En række nye justeringsmuligheder kommer frem i<br />
bunden af parametervinduet, når keyframes slås til.<br />
Indikatoren for Nuværende keyframe viser<br />
nummeret på den keyframe i klippet, som du kigger på<br />
i Filmvinduet netop nu. Brug pilene til at gå fra<br />
keyframe til keyframe. Når du klikker på dem, hopper<br />
tidslinjemarkøren frem til den næste keyframe.<br />
Når du kigger på frames i din film, hvor der ikke er<br />
blevet defineret nogen keyframe, vil indikatoren vise<br />
en streg. De viste parameterværdier er dem, som vil<br />
gælde for den nuværende frame under afspilning.<br />
For at skabe en keyframe på det pågældende punkt,<br />
skal du klikke på knappen Tilføj, eller simpelthen bare<br />
begynde at justere på parametrene: Hvis du gør det, vil<br />
<strong>Studio</strong> automatisk indsætte en keyframe det<br />
pågældende sted.<br />
Keyframes nummereres i rækkefølge fra starten af<br />
klippet. Når du tilføjer en ny keyframe, eller sletter en<br />
gammel, vil de efterfølgende keyframes blive<br />
omnummereret, så de får den korrekte rækkefølge.<br />
Chapter 7: Videoeffekter 177
Knappen Slet kan ses så snart den nuværende frame har<br />
tilknyttet en keyframe; Det vil sige, når der i<br />
Nuværende keyframe står et tal i stedet for en streg.<br />
Tælleren Keyframe-tid viser tiden, der er gået i det<br />
pågældende klip; altså den frame, du kan se i<br />
Afspillervinduet. Første keyframe er derfor placeret i<br />
tiden ”nul”, og den sidste er placeret én frame før<br />
klippets samlede længde.<br />
Når det pågældende klip har keyframes, kan deres<br />
tidsmæssige placering flyttes med jog-pilene ved siden<br />
af tælleren. Placeringen af første og sidste keyframe<br />
kan ikke ændres. De andre kan flyttes frit imellem den<br />
foregående og den efterfølgende keyframe.<br />
Indstilling af tiden for keyframe 3.<br />
Forhåndsvisning og billedmanipulering<br />
Når du arbejder med værktøjet Videoeffekter og vælger<br />
effekter og justerer parameterindstillinger, vil<br />
Afspilleren give en løbende opdateret forhåndsvisning<br />
af den pågældende frame i din film. At forhåndsvise et<br />
enkelt billede giver muligvis ikke meget resultat, når du<br />
arbejder med effekter, som udvikler sig over hele<br />
klippet (som Water drop-effekten, side 42).<br />
I sådanne tilfælde er du nødt til at spole klippet tilbage<br />
for at se den fulde virkning af den effekt, du benytter.<br />
Idet mange funktioner kræver et stort antal beregninger,<br />
vil en fuldstændigt glat og detaljeret forhåndsvisning af<br />
hele klippet i de fleste tilfælde ikke være tilgængeligt<br />
178 <strong>Pinnacle</strong> <strong>Studio</strong>
ARKIVET<br />
lige med det samme. Hver gang en funktion tilføjes<br />
eller fjernes, eller indstillingerne ændres, begynder<br />
<strong>Studio</strong> at ”overføre” klippet – ved at genberegne dets<br />
endelige udseende i baggrunden – uden at afbryde dit<br />
arbejde. En farvet bar viser sig i Tidsskalaen over<br />
klippet, mens baggrundsberegningen foregår.<br />
Baggrundsberegning er valgfrit. Om nødvendigt kan du<br />
slå funktionen fra i panelet Projektindstillinger<br />
(Indstillinger Projektindstillinger).<br />
MED VIDEOEFFEKTER<br />
Den i <strong>Studio</strong> medfølgende plugin til videoeffekter er<br />
delt ind i seks kategorier med hvert deres ikon:<br />
Rensningseffekter hjælper til at korrigere for<br />
fejl i kildevideoen, som f.eks. støj og kamerarysten.<br />
Tidseffekter, som for eksempel Fart, der<br />
ændrer afspilningstempoet uden samtidig at påvirke,<br />
hvordan de enkelte frames selv ser ud.<br />
Stilistiske effekter som Prægning og Gammel<br />
film giver dig mulighed for at tilføje karakteristiske<br />
visuelle stilarter, så budskabet kommer endnu bedre<br />
igennem.<br />
Overlægningseffekter understøtter<br />
overlægningsfunktionerne i <strong>Studio</strong>, såsom Picturein-picture<br />
og Chroma key.<br />
Sjove effekter såsom Vanddråbe og<br />
Linsebrydning giver ekstra muligheder for<br />
kreativitet og sjov i dine film.<br />
Chapter 7: Videoeffekter 179
Farveeffekter lader dig ændre farverne i et klip,<br />
diskret eller dramatisk.<br />
Plugin-effekterne er organiseret i pakker med en eller<br />
flere effekter i hver. I denne manual vil vi beskrive de<br />
ni effekter i Standard HD RTFX-pakken (se side 42),<br />
som følger med alle versioner af <strong>Studio</strong>. Derudover vil<br />
vi kort beskrive hver enkelt af de godt 20 ekstra<br />
effekter i Ultimate RTFX-pakken (side 42), som følger<br />
med <strong>Studio</strong> Ultimate.<br />
Fuldstændig dokumentation af parametrene for<br />
Ultimate-effekterne findes i deres kontekst-sensitive<br />
online hjælp, der kan ses ved at klikke på helpknappen<br />
i øverste venstre hjørne af<br />
parameterpanelet til hver enkelt effekt, eller ved at<br />
trykke på F1-tasten, når panelet er åbent.<br />
Opbygning af dit effektbibliotek<br />
<strong>Studio</strong>s plug-in arkitektur gør det muligt for dig fortsat<br />
at føje nye effekter til dit videoeffekt-bibliotek, så snart<br />
de bliver tilgængelige. Udvidelsespakker med effekter<br />
fra Avid og andre forhandlere kan uden problemer<br />
integreres i systemet.<br />
Nogle udvidelseseffekter leveres sammen med <strong>Studio</strong><br />
som fast premiumindhold. Disse omfatter Avids<br />
RTFX- Volume 1- og 2-pak. Sådanne effekter kan<br />
forhåndsvises i <strong>Studio</strong> på sædvanlig vis, men er<br />
“vandmærkede” med en særlig grafik under afspilning.<br />
Hvis du køber en aktiveringsnøgle, vil vandmærket<br />
forsvinde. Dette kan gøres uden at forlade <strong>Studio</strong>. For<br />
mere information om at købe betalingsindhold til<br />
<strong>Studio</strong>, se “Udvid <strong>Studio</strong>” på side 13.<br />
180 <strong>Pinnacle</strong> <strong>Studio</strong>
STANDARDEFFEKTER<br />
Advarsel: <strong>Studio</strong>s plug-in videoeffekter er<br />
computerprogrammer. De er teoretisk set i stand til at<br />
foretage handlinger, der potentielt kan beskadige eller<br />
forstyrre dit system, som f.eks. at modificere eller<br />
slette filer og redigere i systemregistret. Avid advarer<br />
imod at installere plug-ins fra tredjepart med<br />
undtagelse af produkter fra betroede forhandlere.<br />
Denne sektion beskriver seks af effekterne, der følger<br />
med i Standard RTFX-gruppen i toppen af <strong>Studio</strong><br />
effekt-browseren. De andre er beskrevet andetsteds:<br />
Chroma key på side 42, Pan og zoom på side 42 og<br />
Picture-in-picture på side 42.<br />
Rensningseffekter<br />
Auto color correction, Noise reduction og Stabilize<br />
klassificeres som rensningseffekter, der hjælper til<br />
med at rette fejl i hovedvideoen såsom lydstøj og<br />
rystede billeder. Bemærk at <strong>Studio</strong>s<br />
videorensningseffekter er alment anvendelige filtre,<br />
som er beregnet til at fjerne almindeligt forekommende<br />
problemer ved en lang række forskelligt materiale. De<br />
er ikke en vidunderkur. Dine resultater vil afhænge af<br />
det originale materiale samt hvilken type, og hvor<br />
omfattende problemet er.<br />
Chapter 7: Videoeffekter 181
Automatisk farvekorrektion<br />
Denne effekt kompenserer for en forkert farvebalance i<br />
dit videomateriale. Svarer nogenlunde til<br />
“hvidbalancen” på et videokamera.<br />
Lysstyrke: Farvekorrektion kan påvirke lysstyrken på<br />
billedet. Hvis du skønner det nødvendigt, kan du<br />
korrigere lysstyrken manuelt. (Rent teknisk justeres<br />
billedets “kontrastgamma”, ikke den faktiske lysstyrke.)<br />
Bemærk: Den automatiske farvekorrektion kan som en<br />
bivirkning medføre, at der opstår videostøj på klippet.<br />
Hvis det sker i utålelig grad, skal du tilføje filteret<br />
Støjreduktion beskrevet nedenfor.<br />
Drømmelys<br />
Denne effekt fylder scenen med et spektrallys, der<br />
antyder en ændret virkelighed, hvis den anvendes på<br />
det rigtige materiale. De justerbare parametre Sløring<br />
og Glød giver dig mulighed for at finindstille dens<br />
fremtræden. Glød er et ensartet løft af lysstyrken.<br />
Efterhånden som den hæves, vil de lysere dele af<br />
billedet blive erstattet af voksende hvide områder, da<br />
det maksimale lysstyrkeniveau er nået eller overstiget.<br />
En udendørs scene med (V) og uden (H) effekten<br />
Drømmelys.<br />
182 <strong>Pinnacle</strong> <strong>Studio</strong>
Støjreduktion<br />
Denne plugin anvender en støjreduktionsalgoritme,<br />
som kan forbedre fremtoningen af video med støj. For<br />
at minimere artefakter (uønskede billedfejl, som opstår<br />
under billedbehandling), bliver støjreduktionen kun<br />
anvendt på områder af de enkelte frames, hvor<br />
mængden af bevægelse ligger under et vist niveau.<br />
Bevægelses-tærskel: Denne indstilling justerer<br />
grænseværdien. Hvis du flytter justeringslinjen mod<br />
højre, øges den mængde bevægelse, som tillades, og<br />
derved øges den del af billedet, som vil blive påvirket.<br />
Samtidig øges risikoen for, at der opstår uacceptable<br />
artefakter.<br />
Rotér<br />
Med denne effekt kan du rotere hele videorammen<br />
foruden at skalere billedet enten horisontalt eller<br />
vertikalt.<br />
180° rotation af hele rammen (V); rotation med<br />
differentierede skaleringer for at lave en simpel<br />
perspektiveffekt (H).<br />
Chapter 7: Videoeffekter 183
Stabilisering<br />
Ligesom den elektroniske funktion til<br />
billedstabilisering i mange digitale videokameraer<br />
mindsker denne funktion rystelser eller vibrationer,<br />
som opstår på grund af kameraets bevægelser.<br />
Kanterne på billedet slettes, og det centrale billedfelt<br />
forstørres med omkring 20 %, så det fylder hele<br />
billedfeltet. Ved at justere kanterne på billederne frame<br />
for frame er <strong>Studio</strong> i stand til at kompensere for<br />
uønskede kamerabevægelser.<br />
<strong>Studio</strong>s Stabiliseringseffekt fungerer ved at udvide et<br />
udvalgt område (de inderste linjer), så det fylder hele<br />
billedfeltet. Området justeres for hver enkel frame,<br />
så der kompenseres for de små forskelle i optagelsen,<br />
som opstår pga. kamerarystelser.<br />
Hastighed<br />
Denne raffinerede effekt tillader dig at ændre<br />
hastigheden på ethvert videoklip over et fortløbende<br />
område fra 10 til 500 procent af normalen, enten<br />
forlæns eller baglæns. Klippets længde ændrer sig i takt<br />
med at du ændrer dets hastighed.<br />
Hvis klippet indeholder lyd, så vil det også blive øget<br />
eller sænket i hastighed. Du har mulighed for at<br />
beholde lydens pitch for at undgå tegnefilmsstemmer i<br />
dit lydspor.<br />
184 <strong>Pinnacle</strong> <strong>Studio</strong>
ULTIMATE-EFFEKTER<br />
<strong>Studio</strong> Ultimate RTFX-pakken med videoeffekter<br />
følger med <strong>Studio</strong> Ultimate. Brugere af andre <strong>Studio</strong>versioner<br />
kan få adgang til effekterne ved at opgradere<br />
til <strong>Studio</strong> Ultimate.<br />
Denne sektion giver en kort beskrivelse af hver effekt i<br />
gruppen på nær:<br />
To af overlægningseffekterne, som beskrives andre<br />
steder (Chroma key på side 42 og Billede-i-billede på<br />
side 42).<br />
HFX-Filter-effekten, som giver dig mulighed for at<br />
oprette og redigere i animerede 3D-overgange med<br />
Avids Hollywood FX-program, åbnes udenfor<br />
<strong>Pinnacle</strong> <strong>Studio</strong> og stiller sin egen on-line hjælp<br />
til rådighed. HFX-Filtret anvender et specielt Avid<br />
kategori-ikon.<br />
Effekterne vises her i samme rækkefølge, som de vises<br />
i effektbrowseren, hvor de er sorteret efter kategorier<br />
(se side 42). Du finder de fulde beskrivelser med alle<br />
parametre under den kontekst-sensitive Hjælp, når<br />
effektparametrenes vindue er åbent i <strong>Studio</strong> Ultimate.<br />
Sløring<br />
Hvis du lægger sløring på din video, får du en effekt,<br />
der svarer til hvis du havde optaget ude af fokus.<br />
Effekten Sløring i <strong>Studio</strong>, kan lægge en større eller<br />
mindre sløring i det vandrette eller lodrette plan på hele<br />
Chapter 7: Videoeffekter 185
eller kun en del af billedfeltet. Du kan let sløre et<br />
begrænset område, for eksempel en persons ansigt,<br />
ligesom du kender det fra TV Nyhederne.<br />
Prægning<br />
Med funktionen Prægning, kan man frembringe et<br />
udseende der minder om en præget eller bas-reliefskulptur.<br />
Effektens styrke justeres med Mængde.<br />
Prægningen kan ofte forstærkes ved at justere kontrast<br />
og lysstyke i effekten Farvekorrektion (billedet til th.).<br />
Gammel film<br />
Gamle film har en række karakteristika, som normalt<br />
anses for at være uønskede: De er grynede som følge af<br />
den gamle filmfremkaldelsesproces, og der er fnug og<br />
streger fra støv og smuds, som sidder fast på filmen, og<br />
der er tilfældige lodrette linjer dér, hvor filmen er<br />
blevet ridset under fremvisning.<br />
186 <strong>Pinnacle</strong> <strong>Studio</strong>
Effekten Gammel film efterligner disse defekter, så din<br />
ellers uplettede film kommer til at se ud som om, den<br />
har været udsat for tidens tand.<br />
Blødgør<br />
Funktionen Soften tilfører en svag sløren til din video.<br />
Dette kan hjælpe til med alt fra at give billedet en<br />
romantisk dis til at formindske rynker. En barre styrer<br />
styrken af denne funktion.<br />
Glasrude<br />
Denne effekt efterligner den effekt, at man kigger<br />
gennem en rude med glasmosaikker i forskellig<br />
størrelse og facon.<br />
Skydejusteringer lader dig kontrollere størrelsen på de<br />
mangeformede “felter” i billedet samt bredden på de<br />
mørke kanter imellem felterne fra nul (intet mellemrum)<br />
til den maksimale værdi.<br />
Chapter 7: Videoeffekter 187
The variationer over effekten Glasrude<br />
Luma key<br />
Denne type overlæg minder meget om Chroma Key<br />
(side 42), men i dette tilfælde er det forgrundsbilledets<br />
luminans (belysningslysstyrke) og ikke farve, der er<br />
afgørende for, hvad der bliver gennemsigtigt.<br />
2D Editor<br />
Brug denne effekt til at forstørre billedet og definere<br />
hvilken del, der skal vises, eller til at formindske<br />
billedet og eventuelt tilføje en ramme med skyggekant<br />
rundt om.<br />
Jordskælv<br />
<strong>Studio</strong> Ultimate Jordskælvs-effekten ryster<br />
videobilledet for at simulere en seismisk begivenhed,<br />
hvis styrke du kan kontrollere med rullebarer, der styrer<br />
hastighed og intensitet.<br />
188 <strong>Pinnacle</strong> <strong>Studio</strong>
Lens flare<br />
Denne effekt simulerer det lysglimt, som man kan se,<br />
når direkte, kraftigt lys skaber ringe eller<br />
overeksponerede områder i et videobillede.<br />
Du kan indstille retning, størrelse og type for lyset. Den<br />
første af de nedenstående typer lader dig helt fjerne<br />
lyset, men dets sekundære effekter – lysstråler og<br />
refleksioner – stadig kan ses.<br />
De otte typer linsebrydning.<br />
Forstør<br />
Denne effekt lader dig føre et virtuelt forstørrelsesglas<br />
henover et udvalgt område af videobilledet. Du kan<br />
flytte forstørrelsesglasset i tre dimensioner, dvs.<br />
vandret og lodret inden for videobilledet og tættere på<br />
eller længere væk.<br />
Bevægelsessløring<br />
Denne effekt simulerer den sløring, der forekommer,<br />
når et kamera bevæges hurtigt under optagelse. Både<br />
vinklen og mængden af sløring kan indstilles.<br />
Chapter 7: Videoeffekter 189
Water drop<br />
Denne effekt simulerer en vanddråbe, som falder ned<br />
på en vandoverflade og derved skaber en række<br />
koncentriske cirkler, der bevæger sig udad.<br />
Trin i Vanddråbeeffekten (“Stor vanddråbe” er valgt).<br />
Vandbølge<br />
Denne effekt tilføjer en forvrængning, så det kommer<br />
til at virke som om en række bølger glider hen over<br />
skærmen i takt med at klippet kører. Du kan indstille<br />
antal, afstand, retning og dybde for bølgerne.<br />
Sort/hvid<br />
Denne effekt fjerner nogle eller alle farveinformationer<br />
fra det oprindelige videomateriale, hvor resultatet<br />
bliver fra lettere farveløst (forudindstillingen<br />
“Afbleget”) til helt monokromt (“Sort/hvid”).<br />
Justeringen Mængde styrer, hvor gennemgribende<br />
effekten skal være.<br />
190 <strong>Pinnacle</strong> <strong>Studio</strong>
Farvekorrektion<br />
De fire skydejusteringer i parametervinduet for denne<br />
effekt kontrollerer farvelægningen af det pågældende<br />
klip hvad angår:<br />
Lysstyrke: Den relative lysintensitet<br />
Kontrast: Den lysmæssige afstand mellem lyse og<br />
mørke områder.<br />
Farvetone: Den farvemæssige placering af lyset i<br />
spektrummet.<br />
Farvemætning: Mængden af ren farve, fra gråtone til<br />
kraftige farver.<br />
Farvekort<br />
Denne effekt farver et billede ved at bruge farvepaletter<br />
eller farvekort. Pep din optagelse op med fræk<br />
farvebehandling. Lav to- og trefarvede elementer eller<br />
lav skarpt redigerede overgange. Funktionen Farvekort<br />
kan bruges til alt lige fra finjustering af ensfarvede<br />
billeder til psykedeliske farveforvandlinger.<br />
Inverter<br />
Til trods for, hvad navnet antyder, så vender denne<br />
effekt ikke billedet på hovedet. I stedet for, det er<br />
billedet, der vendes på hovedet, så er det<br />
farveværdierne i billedet, der vendes om: hver pixel<br />
Chapter 7: Videoeffekter 191
gentegnes i sin komplementærfarve og/eller lysstyrke,<br />
hvilket giver et letgenkendeligt billede, med en helt<br />
anden farvesammensætning.<br />
Effekten gør brug af YCrCb farvemodellen, som har én<br />
kanal til luminans (informationer om lysstyrken) og to<br />
kanaler til krominans (farveinformationer). YCrCbmodellen<br />
anvendes ofte til digital video.<br />
Belysning<br />
Belysningsværktøjet gør det muligt at korrigere og<br />
forbedre video, som er optaget under dårlige eller svage<br />
lysforhold. Det er især beregnet til at ordne<br />
udendørssekvenser med baggrundsbelysning, hvor<br />
hovedpersonen er i skyggen.<br />
Posteriser<br />
Med denne <strong>Studio</strong> Ultimate-effekt kan du kontrollere<br />
antallet af farver, som bliver anvendt til at opbygge<br />
hvert enkelt billede, lige fra den komplette palette og<br />
ned til to farver (sort og hvid) ved at trække<br />
skydejusteringen Mængde fra venstre mod højre.<br />
Områder med lignende farver samles på større flade<br />
områder i takt med at farvepaletten indskrænkes.<br />
192 <strong>Pinnacle</strong> <strong>Studio</strong>
RGB farvebalance<br />
RGB Farvebalance i <strong>Studio</strong> Ultimate har en dobbelt<br />
rolle: På den ene side kan du bruge den til at justere<br />
videoklip, som har en uønsket farvetone. På den anden<br />
side kan den også forrykke farvebalancen for en effekt,<br />
så den bliver lige nøjagtig, som du vil have den. For<br />
eksempel kan du ofte understrege en nattescene ved at<br />
tilføje en blå tone og mindske den overordnede<br />
lysstyrke. Du kan endda få en scene optaget i dagslys<br />
til at ligne en natteoptagelse.<br />
Sepia<br />
Denne <strong>Studio</strong> Ultimate-effekt skaber effekten af et<br />
gammelt fotografi ved, at billedet alene opbygges med<br />
sepiatoner i stedet for med alle farver. Man justerer<br />
effekten vha skydejusteringen Mængde.<br />
Hvidbalance<br />
De fleste videokameraer har en ”hvidbalance”indstilling,<br />
der automatisk kan justere<br />
farveindstillingerne i forhold til baggrundsbelysningen.<br />
Hvis denne indstilling er slukket eller ikke helt effektiv,<br />
så går det ud over farvegengivelsen i videobilledet.<br />
<strong>Studio</strong>'s Hvidbalance-effekt retter dette problem ved at<br />
lade dig vælge, hvilken farve, der skal antages at<br />
være ”hvid” i billedet. Derefter bliver alle pixels i<br />
billedet justeret, så den valgte farve bliver hvid. Når<br />
referencefarven er korrekt valgt, kan det få farverne til<br />
at se mere naturlige ud.<br />
Chapter 7: Videoeffekter 193
KAPITEL 8:<br />
Redigering med to spor<br />
<strong>Studio</strong> bringer styrken af redigering på flere spor til<br />
<strong>Studio</strong> gennem yderligere et videospor på tidslinjen i<br />
Filmvinduet ved navn overlægningssporet. Med det kan<br />
du bruge de avancerede effekter picture-in-picture og<br />
chroma-key, samtidig med at bekvemmeligheden fra<br />
<strong>Studio</strong>s strømlinede og intuitive brugerflade bibeholdes.<br />
Introduktion af overlæg-sporet<br />
Ved installeringen viser tidslinjen de fem spor, der er<br />
velkendte for erfarne brugere af <strong>Studio</strong>: video-sporet<br />
med dets spor kaldet original lyd, og sporene titel,<br />
lydeffekt og music.<br />
For at åbne overlægningssporet, skal du trække et<br />
videoklip fra Albummet ind i Filmvinduet og slippe<br />
det på titelsporet . Overlægningssporet kommer til<br />
syne med det samme med klippet korrekt placeret<br />
ovenpå .<br />
Kapitel 8: Redigering med to spor 195
Slip video på titelsporet for at åbne overlægsporet.<br />
Sammen med overlægsporet tilføjer <strong>Studio</strong> et spor ved<br />
navn overlægslyd, som skal bruges til videoklippets<br />
oprindelige lydinformationer.<br />
Når overlæg-video- og –lyd-sporene er blevet åbnet,<br />
godtager <strong>Studio</strong> ikke længere video-klip på titel-sporet.<br />
Træk klip fra Albummet direkte hen på enten video-<br />
eller overlæg-sporet, efter behov.<br />
Videoklip på video- og overlæg-sporene.<br />
At vise og skjule overlay-sporet<br />
Som vi lige har set, vises overlægsvideo- og –<br />
lydsporene, når du tilføjer dit første overlægsklip. På<br />
samme måde skjuler <strong>Studio</strong> dem igen, når du fjerner<br />
det sidste klip fra disse spor.<br />
Denne standardhandling hjælper med at holde<br />
Filmvinduet frit, men hvis du ofte bruger<br />
overlægsvideo, vil du måske foretrække at have sporet<br />
synligt hele tiden. Dette kan opnås ved at aktivere<br />
kommandoen Always show overlay track (vis altid<br />
overlægspor) på kontekstmenuen, der kommer frem,<br />
når du klikker på Filmvinduet med din højre museknap.<br />
196 <strong>Pinnacle</strong> <strong>Studio</strong>
A/B redigering<br />
Det andet videospor i <strong>Studio</strong> Ultimate forenkler ofte<br />
redigeringsopgaverne – insertredigeringer, L-klip og Jklip<br />
– diskuteret under ”Avanceret Tidslinieredigering”<br />
på side 42.<br />
En insertredigering, for eksempel, bliver en simpel<br />
opgave: Træk ganske enkelt klippet, som skal indsættes<br />
hen på overlægssporet og trim det som ønsket. (Se<br />
“Picture-in-picture”-værktøjet herunder, hvis du vil<br />
have den anden video til at fremstå i formindsket<br />
størrelse, så kun en del af hovedvideoen skjules.)<br />
En insertredigering i overlægsporet. Hovedvideoen<br />
er skjult, mens B-klippet afspilles.<br />
I J-klippet og L-klippet begynder lyddelen af et klip lidt<br />
tidligere (J) eller lidt senere (L) end videoen. De bruges<br />
Kapitel 8: Redigering med to spor 197
ofte sammen for at blødgøre begyndelsen og<br />
afslutningen på et indsat klip.<br />
Splitredigering på et overlægspor.<br />
Overlægsvideosporet er blevet låst, så B-klippets lyd<br />
kan trimmes. Hovedlyden kan dæmpes ellers slukkes<br />
efter behov.<br />
Værktøjet picture-in-picture<br />
Picture-in-picture (ofte forkortet til “PIP”) – Det vil<br />
sige placering af en ekstra video-ramme i hovedvideoen<br />
– er en alsidig effekt, som er kendt fra dens<br />
brug i professionelle tv-produktioner.<br />
Picture-in-picture med valgfri ramme, skygge og<br />
rundede hjørner (venstre). En effekt som Delt-skærm,<br />
der vises til højre, erblandt de variationer, der viser,<br />
hvor alsidigt PIP-værktøjet er.<br />
198 <strong>Pinnacle</strong> <strong>Studio</strong>
For at bruge picture-in-picture, skal du starte på den<br />
sædvanlige måde ved at trække nogle videoklip over på<br />
tidslinjen i Movie-vinduet. Slip de klip, du vil bruge til<br />
baggrundsvideoen, på videosporet. Klippet i forgrunden<br />
– PIP-klippet – skal over på overlæg-sporet under<br />
hovedklippet.<br />
Bemærk: Hvis du vil lave en delt-skærm-effekt, som<br />
den, der vises til højre i illustrationen ovenfor, betyder<br />
det ikke noget, hvilket at de to klip, der placeres på<br />
hvilket spor.<br />
Når de to klip er placeret, så vælger du klippet i<br />
forgrunden og åbner værktøjet Billede-i-billede<br />
og Chroma key (PIP/CK). Det er det syvende værktøj i<br />
Filmvinduets videoværktøjskasse. Vi betegner normalt<br />
de to aspekter af værktøjet separat som værktøjerne<br />
Billede-i-billede og Chroma key.<br />
Værktøjet Picture-in-picture and Chroma key<br />
(PIP/CK) er i virkeligheden to værktøjer i et. Fordi<br />
de bliver brugt uafhængigt af hinanden, behandler vi<br />
dem som separate værktøjer. Denne illustration viser<br />
PIP-siden af værktøjet. Klik på Chroma Key-fanen<br />
på værktøjets øverste del for at skifte funktion.<br />
Kapitel 8: Redigering med to spor 199
Kontrolfunktionerne til værktøjet picture-inpicture<br />
Det meste af venstre side af PIP-værktøjet er fyldt op<br />
med et interaktivt layout-område, hvor du både kan se<br />
og ændre dimensioner, placering og beskæring af<br />
overlægsvideoen. De ændringer du laver vises som<br />
eksempler i afspilleren, mens du arbejder.<br />
Layout-området har to tilstande, som udvælges med<br />
radioknapperne Scale (skaler) og Crop (beskær).<br />
Scale-tilstand: Det gråternede område i layoutområdet<br />
repræsenterer transportdelen af<br />
overlægsframen, som man kan se en underliggende<br />
video igennem. Ved typisk PIP-brug dækker dette det<br />
meste af skærmen, idet overlægsdelen bliver lavet så<br />
lille, at hovedvideoen ikke bliver unødvendigt dækket.<br />
Du kan modificere PIP-rammen på tre måder:<br />
Klik på PIP-rammen og træk den inden for layoutområdet<br />
for at genanbringe den i frame.<br />
Brug center-kontrolpunkterne på kanten af PIPrammen<br />
til at ændre dens dimensioner vilkårligt.<br />
Brug kontrolpunkterne ved hjørnerne af PIP-rammen<br />
til at ændre dens størrelse, men ikke dens<br />
proportioner (“aspekt-forhold”).<br />
Beskæringstilstand: I denne tilstand repræsenterer<br />
layout-området hele overlægsrammen, uanset dens<br />
faktiske dimensioner, som bestemt i Scale-mode.<br />
Rektanglet, der er defineret at kontrolpunkterne, viser<br />
hvilken portion af rammen, der er synlig. Uden for det<br />
synlige område, er framen halvt gennemsigtig, og<br />
derfor kan man se det ternede mønster igennem.<br />
Som i skaleringstilstanden tillader sidekontrolpunkterne<br />
fri indstilning af beskæringsrektanglen,<br />
200 <strong>Pinnacle</strong> <strong>Studio</strong>
hvorimod hjørnekontrolpunkterne fastholder dens<br />
aspektforhold.<br />
PIP-værktøjet i Scale-mode (V) og Crop-mode (H).<br />
Presets (forindstillinger): Vælg navnet på en<br />
forindstilling for at indstille alle PIP- elementerne på én<br />
gang, til de forudbestemte værdier, der er tilknyttet den<br />
pågældende forindstilling. Du kan vælge en<br />
forindstilling som en tilnærmelse til dine ønskede<br />
indstillinger, og så indstille dem manuelt, til du får<br />
præcis det, du ønsker.<br />
Transparency (gennemsigtighed): Brug denne<br />
skydejustering, hvis du vil kunne se den underliggende<br />
video gennem selve overlægslaget. Bevægelse af<br />
skydejusteringen til højre gør overlægsdelen, med dens<br />
kant og skygge, mere gennemsigtig.<br />
Border (kant): Disse kontroller<br />
indstiller farven, bredden og<br />
gennemsigtigheden af kanten,<br />
som vil blive tegnet uden om<br />
overlægningsrammen. Sæt<br />
bredden til nul (skydejusteringen<br />
helt til venstre), hvis du slet ikke<br />
vil have en kant. Se side 42 for<br />
informationer om hvordan<br />
farvestyringen bruges.<br />
Skydejusteringen Softness (blødhed) kontrollerer<br />
mængden af udviskning på den yderste kant af rammen.<br />
Kapitel 8: Redigering med to spor 201
Flyt skydejusteringen til venstre for at få en hård kant,<br />
eller til højre for at blande kanten med<br />
baggrundsvideoen. Marker i boksen Rounded corners,<br />
hvis du vil runde hjørnerne af på PIP-rektanglen.<br />
Shadow (skygge): Disse<br />
kontroller indstiller farve, bredde,<br />
vinklen og gennemsigtigheden af<br />
den hængende skygge-effekt, der<br />
får det til at se ud som om, at<br />
overlægningsrammen flyder over<br />
baggrundsvideoen. Indstil<br />
bredden (ved brug af skydejusteringen Distance) til nul,<br />
hvis du ikke vil have en skygge til at komme frem.<br />
Den skiveformede kontrol, der styrer skygge-vinklen,<br />
giver dig otte muligheder for placeringen af skyggen i<br />
forhold til rammen.<br />
Enable picture-in-picture (aktiver picture-inpicture):<br />
Dette flueben gør det muligt for dig at slå<br />
PIP-effekten til og fra.<br />
Apply to new clips (brug på nye klip): Denne<br />
mulighed er praktisk, når du vil bruge de samme PIPindstillinger<br />
til et antal forskellige klip. Så længe<br />
muligheden er krydset af, vil PIP automatisk blive<br />
brugt til alle nye klip, som du trækker over på<br />
overlægsporet, med de samme indstillinger, der blev<br />
anvendt sidste gang værktøjet var i brug.<br />
PIP-effekt-brugerfladen<br />
Hvis du hellere vil taste dine PIP-parametre ind<br />
numerisk, i stedet for grafisk, kan du bruge en<br />
alternativ brugerflade, som findes i værktøjet<br />
Videoeffekter. Du kan også kombinere de to metoder<br />
ved at bruge PIPs grafiske brugerflade til at specificere<br />
202 <strong>Pinnacle</strong> <strong>Studio</strong>
de indledende indstillinger, og så finjustere dem med<br />
de numeriske effekt-parametre.<br />
De tilgængelige parameter-indstillinger i Picture-inpicture-effekten<br />
er næsten identiske med de, der fås i<br />
PIP-værktøjet:<br />
Parameterindstillinger for Picture-in-picture-effekten.<br />
Position (placering): Skydejusteringerne Horizontal<br />
(vandret) og Vertical (lodret) bestemmer, hvor midten<br />
af PIP-rammen skal være i forhold til midten af<br />
baggrundsrammen.<br />
Size (størrelse): Skydejusteringerne Width (bredde) og<br />
Height (højde) bestemmer størrelsen på PIP-rammen,<br />
som en procentdel af dens oprindelige dimensioner.<br />
Beskæring, hvis det tages i brug, kan reducere den<br />
endelige størrelse af PIP-rammen på skærmen<br />
yderligere.<br />
Cropping (beskæring): De fire skydejusteringer i<br />
denne gruppe skærer en procentdel af den oprindelige<br />
PIP-videoramme væk, hvilket gør det muligt for dig at<br />
fjerne unødvendige dele af billedet og fokusere på<br />
hovedmotivet.<br />
Kapitel 8: Redigering med to spor 203
Video (video): Skydejusteringen Transparency<br />
(gennemsigtighed) gør det muligt at se<br />
baggrundsvideoen gennem PIP-overlægslaget i den<br />
ønskede grad.<br />
Border (kant): Parametrene i denne gruppe svarer til<br />
Kantindstillingerne på PIP-værktøjet, idet de gør det<br />
muligt for dig at bestemme overlay-kantens farve,<br />
tykkelse, gennemsigtighed og kantblødhed, og at vælge<br />
muligheden for rundede hjørner, hvis ønsket. En bonus<br />
i effekt-brugerfladen er, at der er separate styreelementer<br />
for Width (bredde) og Height (højde) til at<br />
indstille kanttykkelsen, i stedet for den ene indstilling<br />
med værktøjet.<br />
Shadow (skygge): Som med gruppen Border, svarer<br />
disse parametre stort set til dem på PIP-værktøjet,<br />
bortset fra at parametrene Horizontal offset og Vertical<br />
offset giver lidt mere fleksibilitet ved placeringen af<br />
skyggen, end værktøjets indstillinger Distance og<br />
Angle.<br />
Værktøjet Chroma key<br />
Chroma key er en ofte benyttet teknik, der gør det<br />
muligt for objekter at forekomme i en video-scene, selv<br />
om de ikke var til stede – og ofte ikke kunne have<br />
været til stede – da scenen blev optaget. Når en actionstjerne<br />
falder ned i en vulkan, eller kæmper mod en<br />
kæmpe kakerlak, eller redder besætningen med en<br />
dristig rumvandring, har chroma key eller en lignende<br />
teknologi sandsynligvis været involveret i scenen.<br />
Chroma key-effekter bliver ofte kaldt for “blue screen”<br />
eller “green screen”-effekter, fordi forgrundshand-<br />
204 <strong>Pinnacle</strong> <strong>Studio</strong>
lingen bliver optaget foran en ensfarvet blå eller grøn<br />
baggrund. Baggrunden bliver så fjernet elektronisk, og<br />
kun forgrundshandlingen bliver ladt tilbage, så den kan<br />
blive anbragt oven på den færdige scenes faktiske<br />
baggrund, som er blevet forberedt separat.<br />
Blå og grøn er de oftest foretrukne farver for chroma<br />
key-brug, idet fjernelse af dem fra et billede ikke vil<br />
påvirke menneskelige hudfarver, men i princippet kan<br />
en hvilken som helst farve bruges med <strong>Studio</strong>s chroma<br />
key-værktøj.<br />
Opbygning af en scene med chroma key: Et klip i<br />
videosporet (L) er valgt som baggrund for et greenscreen<br />
klip i overlægsporet (C). Chroma keying<br />
fjerner det grønne for at sammenflette scenen (R).<br />
Som med picture-in-picture, er det første trin ved<br />
brugen af chroma key at trække nogle videoklip over<br />
på tidslinjen. Slip de klip, du vil bruge, som<br />
baggrundsvideo på video-sporet. Forgrundsklippet, som<br />
bør have en ensfarvet kraftigt mættet baggrund, som<br />
klippet i midten ovenfor, placeres på overlægsporet<br />
under hovedklippet.<br />
Når de to klip er placeret, så vælger du klippet i<br />
forgrunden og åbner værktøjet Billede-i-billede<br />
og Chroma key (PIP/CK). Det er det syvende værktøj i<br />
Filmvinduets videoværktøjskasse. Vælg fanen Chroma<br />
key for at vise de kontroller, som du skal bruge.<br />
Kapitel 8: Redigering med to spor 205
Chroma key-siden af værktøjet PIP/CK.<br />
Kontroller til værktøjet Chroma-key<br />
Værktøjet chroma key laver en “maske”, vist i<br />
grafikken Key channel i venstre side af værktøjet, hvor<br />
den gennemsigtige del af rammen er tegnet med sort,<br />
og den uigennemsigtige del – den del du kommer til at<br />
se i den færdige video – er tegnet med hvidt. De fleste<br />
af de resterende styre-elementer bliver brugt til at<br />
definere nøjagtigt hvilke dele af rammen, der vil blive<br />
inkluderet i den gennemsigtige del af masken, ved at<br />
indstille “key color” (chroma key-farven) og relaterede<br />
egenskaber.<br />
Transparency (gennemsigtighed): Brug denne<br />
skydjustering, hvis du vil kunne se den underliggende<br />
video gennem den normale uigennemsigtige overlæg.<br />
Ved at bevæge skydejusteringen til højre, gøres<br />
overlægdelen, med dens kant og skygge, mere<br />
gennemsigtig.<br />
Presets (forindstillinger): Værktøjet har to faste<br />
indstillinger, kaldet “Green screen key” og “Blue<br />
screen key”. Disse indstillinger er gode<br />
begyndelsespunkter for indstilling af værktøjet, hvis du<br />
bruger en af chroma keyens standardfarver.<br />
206 <strong>Pinnacle</strong> <strong>Studio</strong>
Key color (chroma key-farve): Brug knapperne color<br />
swatch eller eye dropper til at udvælge farven, som vil<br />
blive fjernet fra videorammen, så kun den ønskede<br />
forgrund lades tilbage. Se side 42 for flere oplysninger<br />
om brugen af farvekontrollen.<br />
I stedet for at vælge en faktisk farve, vælger du snarere<br />
kun en tone, uden hensyn til de andre egenskaber –<br />
mætning og intensitet – som i kombination med tone<br />
skaber en komplet farve-specifikation. Den udvalgte<br />
tone bliver vist af placeringen af det fremhævede<br />
område på farvecirkel-displayets omkreds.<br />
Farvecirklen på værktøjet Chroma key fremhæver en<br />
række toner (på omkredsen) og<br />
farvemættelsesværdier (langs radiusen). Enhver<br />
pixel i overlægsrammen, hvis tone og mætning<br />
stemmer overens med det fremhævede område, vil<br />
blive behandlet som værende gennemsigtig.<br />
Color tolerance (farvetolerance): Denne<br />
skydekontrol kontrollerer bredden af rækken af toner,<br />
som vil blive genkendt som hørende til “key-farven”.<br />
Ved at flytte skydekontrollen til højre øges vinklen på<br />
buen, der er dækket at det fremhævede område på<br />
farvecirklen.<br />
Kapitel 8: Redigering med to spor 207
Saturation minimum (mætningsminimum):<br />
Mætning er toningsmængden i en farve. En pixel med<br />
mætning lig nul (svarende til midten af farvecirklen)<br />
har ikke nogen tone: den hører til på den “grå skala”,<br />
hvis ekstremer er hvid og sort. Chroma key fungerer<br />
mest effektivt, når baggrunden er stærkt og ensartet<br />
mættet, hvilket tillader en høj indstilling af denne<br />
skydejustering. I den virkelige verden resulterer<br />
påvirkninger fra lys og udstyr ofte i, at baggrunden<br />
ikke svarer helt til idealet. Ved at flytte<br />
skydejusteringen til venstre, tillades det, at et bredere<br />
udvalg af mætningsværdier kan bruges, hvilket bliver<br />
angivet af et fremhævet område, der fylder længere ind<br />
mod midten af farvecirklen.<br />
Blødhed: Denne skydejustering kontrollerer<br />
intensiteten af den underliggende video. Når den er<br />
placeret helt til venstre, er hovedvideoen fuldstændig<br />
sort. Når du flytter skydejusteringen mod højre, øges<br />
hovedvideoen gradvist til fuld intensitet.<br />
Spill suppression (spild-undertrykkelse): Tilpasning<br />
af denne skydejustering kan hjælpe med at undertrykke<br />
video-støj eller sløring langs kanterne af<br />
forgrundsobjektet.<br />
Enable chroma keying (aktiver chroma key-effekt):<br />
Dette flueben gør det muligt for dig at slå chroma keyeffekten<br />
til og fra.<br />
Apply to new clips (brug på nye klip): Denne<br />
mulighed er praktisk, når du vil bruge de samme<br />
chroma key-indstillinger til et antal forskellige klip. Så<br />
længe denne mulighed er krydset af, vil chroma key<br />
automatisk blive brugt på hvert nyt klip, som du<br />
trækker over på overlægsporet, med de samme<br />
indstillinger, som blev vist sidste gang værktøjet blev<br />
brugt.<br />
208 <strong>Pinnacle</strong> <strong>Studio</strong>
Brugerfladen til chroma key-effekten<br />
Hvis du foretrækker at indtaste dine chroma keyparametre<br />
numerisk, i stedet for grafisk, kan du bruge<br />
en anden brugerflade, der befinder sig i værktøjet<br />
Videoeffekter. Du kan også kombinere de to metoder<br />
ved at bruge chroma key-værktøjets grafiske<br />
brugerflade til at specificere de indledende indstillinger,<br />
og derefter finjustere dem med de numeriske effektparametre.<br />
Chroma key-pluginet giver dig næsten de samme<br />
parametre at arbejde med, som i chroma key-værktøjet,<br />
men giver dig yderligere en mulighed, nemlig Inverter<br />
Key. Når denne funktion er aktiveret, anses de normalt<br />
uigennemskinnelige dele af billedet som værende<br />
transparente og omvendt, således at den underliggende<br />
video skinner igennem alle andre steder end de<br />
områder, som er afmasket med den farvede skærm.<br />
Parameterindstillinger for Chroma key-effekten.<br />
Chroma key-værktøjet har en særlig visning, så du kan<br />
se den gennemsigte key-effekt, som er blevet lavet. For<br />
at se denne visning i Afspilleren, mens du arbejder med<br />
effektparametrene, skal du sætte et mærke i tjekboksen<br />
Vis Key.<br />
Kapitel 8: Redigering med to spor 209
Brug Vis key: Til venstre er billedet med key, til højre<br />
det originale billede<br />
Chroma key tips<br />
Uanset hvor god din software måtte være, afhænger<br />
succesfuld brug af chroma key af omhyggelig<br />
opsætning af din optagelse og det kan kræve nogle<br />
eksperimenter at få detaljerne helt rigtige. Her er nogle<br />
tips til at komme i gang:<br />
Belys baggrunden så jævnt som muligt: Meget ofte<br />
vil baggrundsfarve, som med det blotte øje fremstår<br />
plan, ved afspilning vise sig at have områder, som er<br />
for mørke eller udvaskede til at fungere for chroma<br />
keying, som kræver en jævn, mættet farve. Brug<br />
adskillige belysninger på baggrunden for at sikre at det<br />
er velbelyst over hele arealet og uden pletter. Udspredt<br />
sollys, som skabt ved en let overskyet himmel, kan<br />
fungere godt, når udendørs optagelse er muligt.<br />
Bemærk: Et professionelt baggrundstæppe til chroma<br />
key-arbejde kan købes billigt på Avids hjemmeside.<br />
Lad ikke subjektet skygge på skærmen: Anbring din<br />
subjekt- og baggrundsbelysning så ingen skygger falder<br />
på baggrunden. Subjektet bør ikke være mindre end en<br />
meter foran baggrunden.<br />
210 <strong>Pinnacle</strong> <strong>Studio</strong>
Opsætning af en chroma key optagelse. Baggrunden<br />
er godt og jævnt belyst og placeret godt bagved<br />
subjektet, så skygger ikke forstyrrer. Belysningen af<br />
subjektet bør anbringes, så den passer til<br />
baggrunden, der skal keyes ind i optagelsen.<br />
Vælg forgrundsfarver omhyggeligt: Lad ikke dit<br />
subjekt være iklædt grønt, hvis du filmer på en grøn<br />
skærm, eller blåt på en blå skærm. Disse farver vil<br />
blive fjernet, hvis de opfattes som matchende til<br />
nøglefarven. Du skal især være omhyggelig med dette,<br />
når du arbejder med mindre jævne baggrunde, som<br />
kræver, at du indstiller chroma keyen til en bredere<br />
farvetolerance.<br />
Lav en jævn profil: Chroma keyers arbejder bedre<br />
med en jævn kant end en, der er ujævn og kompleks, så<br />
prøv at få dit subjekt til at præsentere end jævn profil til<br />
kameraet. Hår er særligt drilagtigt og bør glattes ud,<br />
hvis det er muligt. Hvis subjektet kan bære en hat, er<br />
det endnu bedre.<br />
Brug en snæver billedvinkel: Jo bredere dit billedfelt<br />
er, desto større er din baggrund nødt til at være, og<br />
desto sværere bliver det at kontrollere din optagelse. En<br />
måde, at holde det simpelt på, er ved at filme dit<br />
subjekt fra livet og op frem for i fuld størrelse.<br />
Kapitel 8: Redigering med to spor 211
Valg af farver<br />
For at vælge farver i værktøjer og effekter,<br />
som indeholder en farveparameter, klik enten<br />
på farveudvalget (venstre) eller knappen eye-dropper.<br />
Den første mulighed åbner en standard<br />
farvevalgsdialog, mens den anden lader dig vælge en<br />
farve ved at klikke hvor som helst på skærmen.<br />
To måder at vælge farver på: Windows<br />
farvevalgsdialog (V) åbnes, når du klikker på<br />
farvevalgsknappen, som findes i visse værktøjer og<br />
effekter. Klik på knappen eye-dropper for at vælge en<br />
farve fra afspilningsvinduet eller andre steder ved<br />
hjælp at musepilen i form af en ”eye-dropper” (R).<br />
212 <strong>Pinnacle</strong> <strong>Studio</strong>
KAPITEL 9:<br />
Overgange<br />
En overgang er en animeret effekt, som letter – eller<br />
understreger – overgangen fra et klip til det næste.<br />
Fades, Wipes og Dissolves er almindelige former for<br />
overgange. Andre er mere eksotiske og involverer<br />
måske endda 3D-grafik.<br />
Overgange lagres i deres egen sektion i Albummet (se<br />
“Sektionen Overgange” på side 42). For at bruge en<br />
overgang, så skal du trække den fra Albummet over i<br />
Filmvinduet og slippe den ved et videoklip, temaklip<br />
eller stillbillede. (Du kan også tilføje overgange<br />
direkte på lydklip. Se “Overgange på lydspor” på side<br />
42.)<br />
En serie af overgange (ikonerne mellem<br />
videoklippene) i Storyboardvisning.<br />
I Tidslinje-visning kan du flytte overgangen over på<br />
enten hoved-video-sporet, overlæg-sporet, eller titelsporet.<br />
På video-sporet fungerer overgangen som en<br />
bro mellem to fuldskærmsklip (eller mellem et klip og<br />
sort skærm, hvis overgangen kun har en nabo, som ved<br />
begyndelsen af filmen). På overlæg- og titel-sporene<br />
Kapitel 9: Overgange 213
danner overgangen bro mellem to naboklip (eller et<br />
klip og gennemsigtig skærm).<br />
Diagram: Fem snapshots fra en 2-sekunders<br />
diagonal wipe-overgang.<br />
Hvis en overgang varer i to sekunder (som er<br />
varigheden af en standardovergang i en ny installation<br />
af <strong>Studio</strong>), vil det efterfølgende klip starte to sekunder<br />
før afslutningen på det første klip. I begyndelsen er det<br />
kun det første klip, der kan ses. Ved slutningen af<br />
overgangen har det andet klip fuldstændig erstattet det<br />
første. Hvad der helt nøjagtig sker, mens det første klip<br />
gradvis udtones og det andet gradvis toner frem,<br />
afhænger af, hvilken type overgang der er valgt. Da de<br />
to videoklip overlapper, bliver den samlede længde af<br />
de to klip reduceret med varigheden af overgangen.<br />
Her er den samme overgang som ovenfor, men denne<br />
gang med den faktiske video. For at tydeliggøre<br />
overgangen er den blevet fremhævet i de tre<br />
midterste frames med en hvid streg. Begge klip kører,<br />
mens overgangen er i gang.<br />
Overgangstyper og deres anvendelse<br />
Som med alle andre effekter skal overgange ikke<br />
anvendes for deres egen skyld, men for at gavne filmen<br />
som helhed. Velvalgte overgange kan understøtte<br />
214 <strong>Pinnacle</strong> <strong>Studio</strong>
meningen med din film og hvordan den fungerer, uden<br />
at de selv tiltrækker sig opmærksomhed. Du kan få god<br />
inspiration til, hvordan du kan forbedre dine film, hvis<br />
du lægger mærke til overgangene i professionelle<br />
udsendelser på tv. Generelt er det et godt råd at holde<br />
sig fra overgange, der giver bratte skift eller på anden<br />
måde tiltrækker sig opmærksomhed. Der er en stor<br />
forskel på en diskret udtoning og et hjerteformet wipe.<br />
De grundlæggende overgange, som gennemgås<br />
nedenfor – fade, udtoning, wipe, slide og push – hører<br />
alle til den første gruppe af standardovergange (”2D<br />
overgangene”) i Albummet.<br />
Der findes en række mere komplicerede overgange i<br />
Alpha Magic-gruppen, som er det andet punkt på listen<br />
over de forskellige overgange i Albummet.<br />
De mange andre overgange på listen hører til gruppen<br />
Hollywood FX, der er en stor samling af komplekse<br />
overgange med tredimensionel grafik. Hollywood FXovergangene<br />
gennemgås i slutningen af dette kapitel<br />
(side 42).<br />
Klip: Et klip er den mindst mulige overgang – et<br />
øjeblikkeligt skift fra en scene til den næste. I <strong>Studio</strong> er<br />
dette en standardovergang. Et klip kan anvendes, når<br />
der er tæt forbindelse mellem det første klip og det<br />
efterfølgende, f.eks. når kameraet skifter position, eller<br />
man ændrer vinklen inden for den samme scene.<br />
Fade: Denne overgang fader fra sort og op til<br />
starten af videoklippet - eller fra slutningen af et<br />
videoklip og ned til sort. Et fade, der placeres mellem<br />
to klip, medfører først et fade ud og derefter et fade ind.<br />
Fade er den første overgang i Albummet.<br />
Man bruger for det meste et fade i starten og i<br />
slutningen af en film, eller når der er et stort spring i<br />
Kapitel 9: Overgange 2<strong>15</strong>
filmens kontinuitet, f.eks. når et nyt afsnit begynder.<br />
Man kan f.eks. med fordel bruge et fade mellem<br />
akterne i en optagelse af et teaterstykke.<br />
Udtoning: Et dissolve (udtoning) minder om et<br />
fade bortset fra, at den nye scene begynder at<br />
fade ind, mens den gamle scene fader ud. Effekten er<br />
mindre dramatisk end et krydsfade og mindre brat end<br />
et klip. En kort udtoning kan gøre et klip mindre brat,<br />
mens en lang udtoning er god til at illustrere, at der er<br />
gået et stykke tid.<br />
Wipe, slide og push: I hver af disse<br />
standardovergange bliver det nye<br />
videoklip gradvist afsløret bag en kant, som bevæger<br />
sig hen over billedet i en bestemt retning. Albumikonerne,<br />
der vises øverst i dette afsnit, repræsenterer et<br />
wipe mod venstre, et slide nedad og til venstre samt et<br />
push mod højre.<br />
I en wipe-overgang bliver både det tidligere og det nye<br />
videomateriale på deres normale pladser i billedet<br />
under hele overgangen. Det nye videoklip fejer ind på<br />
skærmen, når kanten af overgangen glider over<br />
skærmen, lidt ligesom når man ruller nyt tapet ud over<br />
det gamle.<br />
Et slide minder om et wipe, men i dette tilfælde kører<br />
kanten på det nye videoklip hen over skærmen, indtil<br />
det lander på sin endelige position. Effekten minder om,<br />
at man trækker et rullegardin for et vindue.<br />
Et push minder om et slide bortset fra, at det gamle<br />
videoklip skubbes ud af billedet, når det nye klip<br />
kommer ind, ligesom når man ruller en film frem fra<br />
det ene billede til det næste.<br />
216 <strong>Pinnacle</strong> <strong>Studio</strong>
Hollywood FX til <strong>Studio</strong><br />
Avids Hollywood FX indeholder en lang række<br />
dramatiske 3D-overgange og -effekter. De er<br />
ideelle til åbningssekvenser, sport og actionoptagelser<br />
eller til musikvideoer. Hollywood FX lever op til<br />
professionelle kvalitetskrav uden at slække på<br />
brugervenligheden.<br />
En grundlæggende pakke af fuldt funktionelle<br />
Hollywood FX inkluderes med <strong>Studio</strong>. På nettet kan<br />
man desuden finde og købe mange flere. For mere<br />
information, se “Udvid <strong>Studio</strong>” på side 13.<br />
På nettet kan du også købe HFX Creator<br />
redigeringsværktøj til Hollywood FX. Denne software<br />
gør dig i stand til at tilpasse alle dine Hollywood FXeffekter<br />
eller skabe helt nye effekter fra bunden. HFX<br />
Creator indeholder avanceret keyframeredigering<br />
til redigering af flyvebaner<br />
og alle andre parametre, kraftige plugins<br />
til at skabe vindskævhed og en 3Dtekstgenerator.<br />
Du kan også skabe en<br />
bred vifte af 3D multi-vindueeffekter<br />
ved at bruge eksterne videokilder og<br />
tilføje virkelighedstro 3D-objekter og<br />
lysindfald.<br />
For at påbegynde købet af HFX Creator, skal du klikke<br />
på knappen Edit i værktøjet Clip properties<br />
(Klipegenskaber) for en hvilken som helst Hollywood<br />
FX-overgang.<br />
Kapitel 9: Overgange 217
Forhåndsvisning af overgange i din film<br />
<strong>Studio</strong> lader dig se dine overgange igennem i<br />
Afspilleren. Du kan bare trække en overgang ind i<br />
Afspilleren og slippe den og derefter klikke på Play<br />
(eller trykke [Mellemrum] for at se, hvordan<br />
overgangen fungerer sammen med dit materiale.<br />
Du kan også kigge overgangene igennem ved at bladre<br />
gennem dem i Afspilleren eller på Tidslinjen i<br />
Filmvinduet.<br />
Baggrundsberegning af Hollywood FX<br />
Baggrundsberegning er en valgfri funktion, hvori de<br />
beregninger, der behøves for at skabe en detaljeret<br />
forhåndsvisning af Hollywood FX-overgange og andre<br />
funktioner udføres som en “baggrundsopgave” uden at<br />
afbryde dit arbejde. Du kan konfigurere<br />
baggrundsberegning på panelet Video and audio<br />
preferences med valgmuligheder (Indstillinger Video<br />
and Audio Preferences). Se “Video and audio<br />
preferences” på side 42 for yderligere information.<br />
Indtil overførslen er fuldendt, vil Afspilleren vise det<br />
som forhåndsvisning i lavere opløsning og hastighed.<br />
En farvet bar optræder i Tidsskalaen over klippet, mens<br />
baggrundsberegningen foretages.<br />
Lydovergange<br />
Videoklip i Filmvinduet har normalt synkron lyd. Uden<br />
en overgang vil både video og lyd klippe fra det ene<br />
218 <strong>Pinnacle</strong> <strong>Studio</strong>
klip til det næste. Når en overgang placeres mellem to<br />
klip, vil lyden krydsfade (svarer til, når video udtoner).<br />
Eneste undtagelse til denne hovedregel er en Fadeovergang,<br />
som toner lyden helt ud og så op igen.<br />
Normale overgange skaber et krydsfade i<br />
lyden (venstre). Ved en fade-overgang<br />
(højre) vil lyden fade ud og derefter ind<br />
sammen med videoen.<br />
Kommandoen Bølgeovergange<br />
Denne funktion i <strong>Studio</strong> er specielt velegnet til at skabe<br />
et hurtigt diasshow ud fra en række stillbilleder eller en<br />
video, som er baseret på en række korte klip. Denne<br />
form for præsentation bliver endnu mere interessant,<br />
hvis du binder hvert klip sammen med en overgang. De<br />
såkaldte Ripple Transitions (bølgeovergange) giver dig<br />
en hurtig og nem måde at lave det på.<br />
Start med en række klip på Tidslinjen og placer dernæst<br />
den ønskede overgang mellem de første to klip.<br />
Vælg dernæst alle klip undtagen det første klip og klik<br />
på et hvilket som helst af dem med højre museknap og<br />
vælg Ripple Transition i popup-menuen.<br />
Kapitel 9: Overgange 219
TRIMNING<br />
<strong>Studio</strong> placerer en kopi af den oprindelige overgang<br />
mellem hvert af de markerede klip.<br />
AF OVERGANGE<br />
Selvom overgange ikke er rigtige klip, håndteres de på<br />
nogenlunde samme måde som klip i <strong>Studio</strong>. Ligesom<br />
med klip kan du trimme overgange, enten direkte på<br />
Tidslinjen i Filmvinduet eller ved at bruge værktøjet<br />
Klipegenskaber.<br />
Læs om “Trimning på Tidslinjen med håndtag” på side<br />
42 for en gennemgang af den første metode. Den<br />
maksimale varighed for en overgang er én frame<br />
kortere end det korteste af de omkringliggende klip.<br />
220 <strong>Pinnacle</strong> <strong>Studio</strong>
Trimning med værktøjet Klipegenskaber<br />
Menukommandoen Toolbox Modify Clip<br />
Properties kalder værktøjet Klipegenskaber frem<br />
til det valgte klip. For alle former for overgange giver<br />
dette værktøj knapper til forhåndsvisning og mulighed<br />
for at indstille to egenskaber:<br />
For at indstille varigheden af en overgang skal du<br />
ændre på værdien i tælleren Duration (varighed).<br />
Overgangens varighed skal altid være kortere – også<br />
selvom det kun er en enkel frame – end de<br />
omkringliggende klip.<br />
Tekstfeltet Name (navn) giver dig mulighed for at<br />
tildele et klip et andet navn i stedet for det<br />
autogenererede, som bliver tildelt af <strong>Studio</strong>. Uanset<br />
hvilken kliptype, det drejer sig om, kan du finde<br />
feltet Name i værktøjet Klipegenskaber. Klipnavnene<br />
bruges i Filmvinduets Listevisning og kan også ses<br />
som en popup-etiket, hvis du lader musen hvile på et<br />
klip i Storyboardvisningen.<br />
Ved mange overgange er det muligt at “vende dem 180<br />
grader”, hvilket medfører, at animationen af<br />
overgangen kører baglæns. Et roterende wipe kan f.eks.<br />
både køre med og mod uret. Feltet Reverse kan vælges,<br />
når den valgte overgang understøtter denne mulighed.<br />
Hvis du har købt programmet HFX Creator, kan du<br />
åbne det fra <strong>Studio</strong> ved at klikke på Edit-knappen på<br />
værktøjet Clip properties (Klipegenskaber) til<br />
Hollywood FX overgange. HFX Creator er et eksternt<br />
redigeringsprogram med mange muligheder. Brugen af<br />
disse er beskrevet i den medfølgende dokumentation.<br />
Kapitel 9: Overgange 221
Forhåndsvisning i værktøjet Klipegenskaber<br />
Værktøjet Klipegenskaber har kontrolknapper til<br />
forhåndsvisning, som svarer til knapperne til videoklip.<br />
Se “Trimning med værktøjet Klipegenskaber” på side<br />
42 for yderligere oplysninger.<br />
Forhåndsvisningen viser fra den sidste hele frame i det<br />
gamle klip og til den første hele frame i det nye klip.<br />
Forhåndsvisningsframes opdateres, når du ændrer i<br />
feltet Duration (varighed).<br />
Transportknapperne lader dig gennemse<br />
overgangseffekten i Afspilleren, enten frame for frame<br />
eller ved fuld hastighed. Knappen Loop play/Pause<br />
kører overgangen igennem gentagne gange ved<br />
normal afspilningshastighed.<br />
Både tælleren (med tilhørende jogknapper) og<br />
tidsmarkøren giver dig mulighed for at finde et hvilket<br />
som helst punkt i overgangen.<br />
222 <strong>Pinnacle</strong> <strong>Studio</strong>
KAPITEL 10:<br />
Stillbilleder<br />
Video betyder som oftest billeder i bevægelse, men<br />
mange produktioner indeholder også stationær tekst<br />
eller grafik, og der kan også forekomme andre former<br />
for stillbilleder.<br />
De typer stillbilleder, du kan bruge i din film, er:<br />
Alle former for tekst og grafik, bl.a. rulletekster og<br />
“kravlende” tekst.<br />
Fotos eller tegninger, der er lagret som diskbaserede<br />
billedfiler.<br />
Individuelle videoframes, der er hentet ind med<br />
værktøjet Framegrabber.<br />
“Diskmenuer” til produktion af DVD, BD og VCD.<br />
Disse specialiserede billeder behandles i Kapitel 11:<br />
Diskmenuer.<br />
Alle disse former for stillbilleder kan behandles på to<br />
forskellige måder afhængig af, hvilket spor du lægger<br />
dem ned på i Tidslinjen i Filmvinduet:<br />
For at tilføje et fuldskærmsbillede med en<br />
ugennemsigtig baggrund skal du tilføje billedet på<br />
videosporet.<br />
Hvis du vil tilføje et billede, så det fremkommer i din<br />
film med en gennemsigtig baggrund og placeret<br />
Kapitel 10: Stillbilleder 223
oven på klippene på video-sporet, skal du placere det<br />
på titel-sporet. Billedet skal enten være i tiff-format<br />
(tif) eller PNG-format (png) for at kunne bruges på<br />
denne måde, hvor det gennemsigtige område er<br />
defineret ved hjælp af en alfakanal, som disse<br />
formater tillader.<br />
Bemærk: <strong>Studio</strong> indeholder yderligere en mulighed,<br />
nemlig overlægnings-sporet, for at tilføje dine billeder<br />
til tidslinjen. Se Kapitel 8: To-spors redigering for<br />
detaljer.<br />
Albummet har separate sektioner til tekst,<br />
bitmapbilleder og diskmenuer. Alle disse ressourcer er<br />
gemt som separate filer på din harddisk. Du kan også<br />
selv skabe titler og diskmenuer i en af <strong>Studio</strong>s<br />
titeleditorer og tilføje dem direkte til din film uden først<br />
at gemme dem som separate filer (se Kapitel 12:<br />
Klassisk Titeleditor og Kapitel 13: Bevægende Titler).<br />
Ligeledes kan stillvideo-frames tilføjes direkte fra<br />
værktøjet Frame grabber (se ”Frame Grabberen” på<br />
side 42).<br />
Fuldskærmsbilleder<br />
Et fuldskærmsbillede placeres på videosporet. Det<br />
fylder hele skærmen i stedet for videobillederne. Når<br />
det foregående klip slutter, afspiller <strong>Studio</strong> stillbilledklippet.<br />
Den visuelle effekt bliver, at videoen slutter og<br />
udskiftes med det grafiske klip, indtil næste klip<br />
begynder.<br />
224 <strong>Pinnacle</strong> <strong>Studio</strong>
REDIGERING<br />
Overlægningsbilleder<br />
Et overlægsbillede er et billede, der er placeret på<br />
titelsporet. Det er anbragt oven på det aktuelle<br />
videoklip, uden at erstatte videoen. Det gennemsigtige<br />
område skal defineres ved hjælp af en alfakanal.<br />
Opbyg et diasshow<br />
Hvis du hurtigt vil opbygge et diasshow med<br />
stillbilleder eller videoklip, kan du med fordel anvende<br />
funktionen Bølgeovergang i <strong>Studio</strong> til hurtigt at<br />
indsætte den valgte overgang mellem hvert enkelt sæt<br />
klip eller billeder. Se side 42 for detaljer.<br />
Tilføj effekter<br />
De fleste af plugin-videoeffekterne i <strong>Studio</strong> kan også<br />
bruges til stillbilleder. (Undtagelse hertil er effekter<br />
som for eksempel Fart som kun er relevant for video i<br />
bevægelse.) Se “Brugen af videoeffekter” på side 42<br />
for yderligere oplysninger.<br />
AF STILLBILLEDER<br />
Som med andre former for klip kan du trimme<br />
stillbilleder direkte på Tidslinjen i Filmvinduet eller<br />
ved at bruge værktøjet Klipegenskaber.<br />
Kapitel 10: Stillbilleder 225
Læs om “Trimning på Tidslinjen med håndtag” på side<br />
42 for en gennemgang af den første metode. Det<br />
anderledes ved et stillvideoklip er, at du kan udvide det<br />
til en hvilken som helst længde, du måtte ønske,<br />
hvorimod et videoklip ikke kan være længere end den<br />
originale Albumscene.<br />
Effekter som Sløring, Posterisering og Farvekorrektion<br />
kan anvendes på alle former for stillvideo på samme<br />
måde som på normale videoklip. Se “Videoeffekter –<br />
grundlæggende” på side 42.<br />
Redigering med værktøjet klip-egenskaber<br />
Menu-kommandoen Toolbox Modify Clip<br />
Properties åbner en version af Clip propertiesværktøjet<br />
(værktøjet klip-egenskaber), der er passende<br />
til det aktuelt valgte klip. Det øverste værktøjsikon i<br />
video-værktøjskassen kan også bruges.<br />
Med bitmap-billeder, inklusive almindelige fotografier<br />
og billedfiler, og med disk-menuer, dobbeltklikkes på<br />
klippet for at få adgang til værktøjet. Men hvis man<br />
dobbeltklikker på en titel, åbnes den direkte i den<br />
passende titeleditor i stedet.<br />
Alle versioner af værktøjet Klipegenskaber gør det<br />
muligt for dig at bestemme varigheden af og navnet på<br />
det aktuelle klip, som følger:<br />
For at fastsætte længden af den tid billedet vises,<br />
ændres værdien i den tæller, der hedder Duration<br />
(varighed).<br />
Tekstfeltet Name (navn) gør det muligt for dig at<br />
bestemme et navn til klippet, som erstatter det navn,<br />
226 <strong>Pinnacle</strong> <strong>Studio</strong>
der er forudbestemt af <strong>Studio</strong>. Klipnavne bliver brugt<br />
i tekstvisningen i Filmvinduet, og kan også ses på de<br />
skilte, der kommer til syne, når du flytter din mus<br />
hen over et klip i Storyboard-visningen.<br />
Værktøjet Klipegenskaber til diskmenuer er beskrevet i<br />
Kapitel 11: Diskmenuer. Se Kapitel 12: Klassisk<br />
Titeleditor og Kapitel 13: Bevægende Titler for detaljer<br />
om redigering af egenskaber for titler.<br />
Redigering af fotografier og grafik<br />
Værktøjet Klipegenskaber til redigering af bitmapbilleder<br />
gør det muligt for dig at udføre adskillige<br />
vigtige billedbehandlingsopgaver:<br />
Zoom ind på dine billeder og fotografier for at<br />
beskære unødvendigt materiale væk og kun fokusere<br />
på den vigtige del af billedet;<br />
Roter billedet 90-grader for at du også kan bruge<br />
billeder, der er taget i “portræt”-tilstand;<br />
Fjern de røde øjne, der kan opstå, når en person<br />
kigger direkte ind i kameraet;<br />
I <strong>Studio</strong> Ultimate kan du sætte “pan og zoom”animationer<br />
(panorer-og-zoom-animationer) sammen,<br />
hvor et billede i høj opløsning ses som en serie af<br />
jævnt-sammensatte nærbilleder i forskellige grader<br />
af forstørrelse. Denne teknik er tæt forbundet med<br />
den kendte dokumentar-producer Ken Burns.<br />
Kapitel 10: Stillbilleder 227
Værktøjet Klipegenskaber til fotografier har pan og<br />
zoom-knapper til fokusering på et interessant<br />
område. I <strong>Studio</strong> Ultimate kan funktionen pan og<br />
zoom animeres for at skabe indtrykket af, at billedet<br />
flyttes fra et fokus til et andet. Animeret pan-og-zoom<br />
kan du få adgang til i andre versioner af <strong>Studio</strong> ved<br />
at opgradere til <strong>Studio</strong> Ultimate.<br />
Hvis et billede skal roteres med 90 grader<br />
for at bringe det til “landskabs”-tilstand<br />
(større bredde end højde), skal du starte med<br />
at klikke på en af billedrotations-knapperne. Hvis<br />
nødvendigt, klik på knappen mere end en gang, til<br />
klippet vender rigtigt.<br />
Hvis du ændre placeringen af billedet, skal du klikke<br />
direkte på værktøjets eksempel-vindue og, imens du<br />
holder den venstre museknap nede, trække billedet i en<br />
hvilken som helst retning, til det er placeret korrekt.<br />
Slip museknappen for at fuldføre handlingen. Brug<br />
derefter Zoom-skyderen for at forstørre eller<br />
formindske billedstørrelsen efter behov. Tilpas<br />
placeringen og forstørrelsen med disse knapper, til<br />
billedet er beskåret og udformet til din tilfredshed.<br />
Reset-knappen (Nulstil) fjerner alle dine placerings- og<br />
zoom-ændringer, og gendanner dermed den oprindelige<br />
udformning af billedet.<br />
228 <strong>Pinnacle</strong> <strong>Studio</strong>
Funktionen “red-eye reduction”<br />
(reduktion af røde øjne) hjælper med at<br />
gendanne et naturligt udseende på fotografier,<br />
hvor personens øjne er rødlige. (Dette problem er<br />
forårsaget af, at lyset fra blitzen springer tilbage fra<br />
øjets nethinde, når personen kigger direkte ind i<br />
kameraet.)<br />
For at aktivere funktionen til reduktion af røde øjne,<br />
klik på den venstre knap i gruppen red eye. Knappen<br />
bliver nede, når man klikker på den. Klik nu på billedeksemplet<br />
med den venste museknap over og til venste<br />
for området, hvor funktionen skal bruges. Imens du<br />
holder knappen nede, skal du trække musen nedad og<br />
til højre, indtil området er helt indesluttet. Når du<br />
slipper museknappen, bliver reduktions-effekten straks<br />
anvendt inden for den rektangel, du har markeret.<br />
Det er som regel ikke nødvendigt at være særligt præcis<br />
ved markeringen af området, hvor funktionen skal<br />
anvendes. Faktisk kan en stor rektangel give et bedre<br />
resultat end en mindre, som kun indeslutter øjnene og<br />
ikke mere. Hvis funktionen ikke ordner problemet helt i<br />
det første forsøg, så prøv igen med en anden rektangelstørrelse.<br />
<strong>Studio</strong>’s algoritme til reduktion af røde øjne giver<br />
fortræffelige resultater med mange forskellige<br />
fotografier. Nogen fotografier passer dog bedre til<br />
metoden end andre.<br />
For at fjerne reduktion af røde øjne efter funktionen<br />
er blevet anvendt, klik på knappen i den højre side i<br />
gruppen red eye.<br />
Animering af Pan-og-zoom i <strong>Studio</strong> Ultimate<br />
Hvis du ejer <strong>Studio</strong> Ultimate eller har købt en<br />
aktiveringsnøgle ved at klikke på knappen aktiver på<br />
Kapitel 10: Stillbilleder 229
pan-og-zoom kontrollerne, så kan du skabe effektive<br />
animationer ud fra dine fotos og grafiske billeder. Til<br />
denne teknik bør du bruge billeder med den højest<br />
mulige opløsning, da de tillader at blive forstørret<br />
meget, før der er synligt kvalitetstab.<br />
Start med at skabe en pan-ogzoom-animation,<br />
ved at<br />
markere ud for Animate from<br />
start to end, for at aktivere animationsfunktionen for<br />
det aktuelle klip. Dette aktiverer radioknapperne Set<br />
start og Set end, hvor Set start er udvalgt fra starten.<br />
Brug pan-og-zoom-knapperne til at bestemme, hvilken<br />
udformning du vil se i begyndelsen af klippet. Klik til<br />
sidst på knappen Set end, og brug så knapperne til at<br />
bestemme, hvilken udformning du ønsker i slutningen<br />
af klippet.<br />
Når klippet bliver afspillet, vil <strong>Studio</strong> skabe de<br />
mellemliggende frames, for at forbinde dine start- og<br />
slut-billeder i en jævn animation.<br />
Metoden ovenfor beskriver den simpleste form for panog-zoom-animation.<br />
Effektive metoder inkluderer:<br />
Bevægelse fra et fotografi i hel frame til et detaljeret<br />
billede af en person eller ting et sted i billedet. Dette<br />
giver et resultat, der minder om at zoome ind under<br />
optagelse af video. Dette kan bruges til at forberede<br />
seeren på en serie billeder, der viser det samme<br />
motiv i nærbillede fra forskellige vinkler, eller viser<br />
yderligere nærbilleder af forskellige dele af det<br />
samme sceneri.<br />
Bevægelse fra en detalje ud i visning af hele framen,<br />
som hvis man zoomer ud med et videokamera. I<br />
scenariet ovenfor bringer dette seeren tilbage til den<br />
230 <strong>Pinnacle</strong> <strong>Studio</strong>
oprindelige sammenhæng, og afslutter måske<br />
dermed et kapitel eller et afsnit i din film.<br />
Panorering hen over et udstrakt sceneri for at indtage<br />
detaljerne en efter en. Denne teknik kan bruges til at<br />
give en følelse af eventyr, når en dramatisk eller<br />
morsom detalje endelig kommer frem.<br />
Komplekse pan-og-zoom-animationer<br />
Når du anvender pan-and-zoom til et antal kopier af det<br />
samme billede i rækkefølge, er det som om du tager<br />
seeren på en guidet tur. Faktisk fortæller du en historie,<br />
en historie, der gradvist åbenbarer sig, idet du gør<br />
opmærksom på den ene detalje efter den anden.<br />
Historiefortælling kan være svært, men det er meget<br />
enkelt at virkeliggøre din historie i <strong>Studio</strong>. Når du har<br />
arrangeret det første klip med den første pan-og-zoom-<br />
“kamera-bevægelse”, kan du ganske enkelt kopiere det<br />
så ofte som nødvendigt, og ændre end-indstillingen for<br />
hvert klip.<br />
Du vil næsten altid foretrække at have startframen af et<br />
nyt klip i en serie til at være magen til slutframen af det<br />
forrige klip for at få rækken af bevægelser til at være<br />
jævnt forbundet. Ved det andet klip, og alle<br />
efterfølgende, klik på knappen Match previous clip<br />
(tilpas til forrige klip), de steder, hvor du vil have<br />
kontinuitet.<br />
For at gøre det muligt for filmen at dvæle ved hver<br />
detalje et stykke tid, efter du har panoreret til den,<br />
indsæt da en ikke-animeret kopi af billedet mellem<br />
hver bevægelse. Sæt disse statiske klip ind i serien som<br />
sædvanligt med knappen Match previous clip.<br />
Kapitel 10: Stillbilleder 231
Her bliver panorer-og-zoom-knapperne brugt til at<br />
fokusere på fire vignetter efter tur i det satiriske<br />
maleri “An Election Entertainment” af den engelske<br />
kunstner William Hogarth. Et femte billede går<br />
tilbage for at vise så meget af hele lærredet, som kan<br />
være i en wide-screen-frame uden sorte barer i siden.<br />
Værktøjet skaber automatisk jævn bevægelse fra et<br />
billede til det næste ved at panorere og zoome, hvor<br />
nødvendigt.<br />
Animering af pan-og-zoom med keyframes<br />
Brugere af <strong>Studio</strong> Ultimate har endnu en mulighed for<br />
at bruge pan-og-zoom i deres produktioner: keyframing.<br />
Brugen af denne funktion gør det muligt at tilknytte en<br />
række individuelle pan-og-zoom-bevægelser til et<br />
enkelt klip frem for en enkelt bevægelse, der er<br />
tilknyttet hvert enkelt i en serie af klip. Se<br />
“Keyframing” på side 42.<br />
232 <strong>Pinnacle</strong> <strong>Studio</strong>
FRAMEGRABBEREN<br />
Brugerfladen for pan-og-zoom-effekten<br />
Som et alternativ til at lave dine pan-og-zoomanimationer<br />
med værktøjet Klipegenskaber, kan du<br />
indtaste egenskaberne for start- og slutframe numerisk<br />
med video-effekten Pan og zoom. Denne alternative<br />
brugerflade finder du i værktøjet Videoeffekter. Du kan<br />
også kombinere de to metoder ved at bruge værktøjets<br />
grafiske brugerflade til at specificere de første<br />
indstillinger, og derefter finindstille dem med de<br />
numeriske effekt-parametre.<br />
Pan og zoom–effekten finder du i gruppen Sjove<br />
effekter. Parametrene for pan-og-zoom svarer nøjagtigt<br />
til dem i værktøjet: Du kan bruge glideindstillingerne<br />
til at indstille Zoom, Vandret position og Lodret<br />
position. Funktionen til at “fjerne røde øjne” har dog<br />
ikke nogle tilsvarende parametre.<br />
Parameter-indstillinger for effekten Pan-and-zoom.<br />
Frame grabberen kan fange en enkelt frame ud fra<br />
ethvert videoklip i dit nuværende projekt. Den hentede<br />
frame kan føjes direkte til din film eller gemmes på<br />
disk i en række forskellige grafikformater.<br />
Når du har gemt en grabbet frame på disken, kan du:<br />
Kapitel 10: Stillbilleder 233
Bruge det i et andet computerprogram.<br />
Ændre på det i et billedredigeringsprogram.<br />
Importer det tilbage ind i dine film som et stillbillede<br />
via Albummet eller en af titeleditorerne.<br />
Værktøjet Framegrabber<br />
Brug værktøjet Frame grabber sammen med<br />
Afspilleren. For at få adgang til det skal du åbne<br />
Værktøjskassen og klikke på knappen Frame grabber.<br />
Afspil eller rul gennem filmen eller kildevideoen indtil<br />
den frame, du skal bruge, vises i Afspilleren. Klik<br />
dernæst på Grab-knappen. Den hentede frame vises i<br />
værktøjets forhåndsvisningsområde, klar til at blive<br />
tilføjet din film eller gemt som en fil på harddisken.<br />
Værktøjet Frame grabber efter en frame er blevet<br />
hentet fra filmen. Den hentede frame kan nu føjes til<br />
din film som et stillbillede eller gemmes som en<br />
billedfil.<br />
Reducer flimren: Hvis kildevideoen til den frame, du<br />
vil grabbe, indeholder en masse bevægelse, kan du<br />
risikere, at billedet kommer til at flimre. Dette kan<br />
reduceres eller helt undgås ved at sætte flueben i<br />
234 <strong>Pinnacle</strong> <strong>Studio</strong>
markeringsboksen Reduce Flicker. Da Reduce Flicker<br />
(reducer flimren) også mindsker opløsningen, bør du<br />
slå denne funktion fra, hvis resultatet ikke bliver godt<br />
for et bestemt billede.<br />
Grab: Klik på knappen Grab, når du har fundet den<br />
frame, du vil grabbe i Afspilleren, og sæt flueben i<br />
Reduce Flicker, hvis flimren skal reduceres. Den<br />
grabbede frame vises i Framegrabbervinduet, og de to<br />
output-knapper (Add to Movie og Save to Disk) er<br />
aktiveret.<br />
Føj til film: Med knappen Add to Movie bliver den<br />
grabbede frame indsat før det valgte klip på videosporet<br />
i Filmvinduet.<br />
Gem på harddisken: Denne knap åbner for en Gem<br />
som-dialogboks, hvor du kan vælge en mappe, et<br />
filnavn og et billedformat for den grabbede frame.<br />
Dialogboksen indeholder også knapper til indstilling af<br />
opløsningen på det gemte billede i en række<br />
standardopløsninger, lige fra den oprindelige<br />
framestørrelse til en bestemt størrelse, du selv vælger.<br />
Hvis “størrelsesforholdet” (højden i forhold til bredden)<br />
på det format, du vælger, afviger fra den grabbede<br />
frame, bliver billedet trukket ud til det nødvendige<br />
format. Dette kan medføre en tydelig forvrængning af<br />
formerne – f.eks. kan folk komme til at se unaturligt<br />
tynde eller sammenpressede ud.<br />
Kapitel 10: Stillbilleder 235
KAPITEL 11:<br />
Diskmenuer<br />
Når film designes til DVD-, Blu-ray-, VCD- eller S-<br />
VCD-diskformaterne, bliver video til et interaktivt<br />
medie med nye muligheder for både instruktør og<br />
publikum.<br />
Produktion – det at “forfatte” en disk – i et af disse<br />
formater betyder samtidig, at man går længere end bare<br />
at lave en film i den gammeldags forstand, hvor man<br />
ser en film i et bestemt forløb fra start til slut. Nu kan<br />
publikum beslutte, hvilke dele af en film de vil se og i<br />
hvilken rækkefølge.<br />
Det primære, som gør det muligt at forfatte diske, er<br />
menuen. En bestemt disk kan have én, et par eller<br />
mange menuer, som hver især består af et stillbillede<br />
eller en kort videosekvens. Områderne inden for<br />
menuerne, kaldet knapper, kan aktiveres af seeren til at<br />
aktivere links til andet indhold på disken. Aktivering af<br />
et link medfører en øjeblikkelig overførsel af:<br />
En normal videosekvens, hvor indholdet kaldes for<br />
et kapitel. Kapitelknapper viser ofte en<br />
miniatureframe af den video, som de er linket til.<br />
En anden side i samme menu. Der benyttes flere<br />
sider med samme sidedesign, men forskellige<br />
kapitelknapper, når en menu har for mange knapper<br />
til, at de kan være på én side.<br />
En anden menu.<br />
Kapitel 11: Diskmenuer 237
Ulig andre former for klip vil menuerne automatisk<br />
loope, dvs. blive gentaget i en uendelig løkke. Når<br />
menuklippet når til sin afslutning under<br />
diskforhåndsvisning eller afspilning, vil den automatisk<br />
begynde forfra. Dette bevirker et hop i<br />
afspilningsplaceringen, som påvirker alle klip, der<br />
kører samtidigt med menuen, uanset hvilken type det<br />
drejer sig om – video (hvis menuen er en overlægning),<br />
lyd eller billede.<br />
Følgende diagram er opbygget efter Filmvinduets<br />
storyboard. Den viser, hvordan menuen vist ovenfor<br />
passer ind i den overordnede opbygning af en simpel<br />
film med to menuer.<br />
Hver menu følges i filmen af flere kapitler, hvor alle<br />
undtagen et består af et enkelt klip. Vores menu, M1,<br />
har links til fem kapitler. Menuen er designet til at vise<br />
to kapitellinks pr. side, så der går tre sider til at få plads<br />
til alle links. (Den næste side er den, der kan ses i<br />
illustrationen.) Hver side har også et link til M2menuen.<br />
238 <strong>Pinnacle</strong> <strong>Studio</strong>
Det simple layout i denne korte film kan let udvides til<br />
at organisere store mængder af klip. Man kan opbygge<br />
betydeligt mere komplekse film ved hjælp af de samme<br />
elementer: Flersidede menuer med links til kapitler og<br />
andre menuer.<br />
Tilgængelighed: Diske med flere menuer understøttes kun i <strong>Studio</strong><br />
Ultimate.<br />
Diskproduktion i <strong>Studio</strong><br />
Redigeringsmæssigt anses diskmenuer i <strong>Studio</strong> blot<br />
som en anden form for klip. Som med titlerkan du<br />
benytte eller tilpasse menuerne vedlagt i Albummet<br />
eller konstruere dine egne fra bunden i Klassisk<br />
Titeleditor (se Kapitel 3: Albummet og Kapitel 12:<br />
Klassisk Titeleditor).<br />
For at få en fornemmelse af, hvad det drejer sig om,<br />
kan du forsøge at sammensætte de par “lynprojekter”,<br />
som er beskrevet nedenfor. Du behøver ikke at gå så<br />
langt som til at lave en decideret disk. Du kan nøjes<br />
med at gennemse din film med DVDafspilningsknapperne<br />
på Afspilleren (Se “DVDafspilningskontrol”<br />
på side 42).<br />
Scenekatalog til lynvideoer: I et tomt projekt kan du<br />
vælge flere forskellige scener fra Albummet og trække<br />
dem over på videosporet. Du skal nu skifte over til<br />
sektionen Diskmenuer i Albummet (nederste fane) og<br />
trække en af menuerne hen til starten af Tidslinjen. Når<br />
<strong>Studio</strong> spørger ”Skal <strong>Studio</strong> opbygge kapitler ved<br />
starten af hver scene?”, klik på Ja (se “Brug menuer fra<br />
albummet” på side 42). Et nyt spor bliver nu vist øverst<br />
på Tidslinjen, og et lille “flag” vises på hver af dine<br />
Kapitel 11: Diskmenuer 239
klip. Disse repræsenterer links fra den menu, du lige<br />
har tilføjet. Og det var så det – læn dig tilbage og nyd<br />
showet.<br />
Hurtigt diasshow: Denne gang skal du starte i<br />
sektionen Stillbilleder i Albummet. Træk så mange<br />
billeder du har lyst til ind på Videosporet i et tomt<br />
projekt, og træk dernæst en hvilken som helst diskmenu<br />
ind som det første klip på Tidslinjen, og klik igen på<br />
Yes, når du bliver spurgt, om de forskellige links skal<br />
opbygges automatisk. Gå derefter over i sektionen<br />
Overgange i Albummet. Vælg en hvilken som helst<br />
overgang og træk den hen mellem menuen og det første<br />
stillbillede (klik på det første, shift-klik på det sidste),<br />
klik med højre museknap og vælg Ripple Transition<br />
(bølgeovergang) fra popup-menuen. Sådan – et<br />
lynhurtigt diasshow!<br />
Menuer og tekst<br />
Ligheden mellem tekst og diskmenuer, som er nævnt<br />
på side 42, er større end som så: En menu er i<br />
princippet en “tekst med en knap”. Enhver titel på<br />
Tidslinjens hovedvideospor kan konverteres til en<br />
diskmenu ved simpelthen at tilføje en eller flere<br />
knapper i Klassisk Titeleditor.<br />
Brug menuer fra Albummet<br />
Sektionen Diskmenuer i Albummet indeholder<br />
en samling menuer beregnet til en række<br />
forskellige lejligheder, forfatterstile og kapitelantal.<br />
Hver menu indeholder et baggrundsbillede, en titel, et<br />
sæt knapper til kapitelvalg (normalt med plads til små<br />
240 <strong>Pinnacle</strong> <strong>Studio</strong>
forhåndsvisninger) og et par knapper, hvor der står<br />
Next page (næste side) og Previous page (forrige side).<br />
Antallet af kapitelknapper pr. side varierer fra menu til<br />
menu, så et af dine kriterier for at vælge en bestemt<br />
menu bør være, hvor mange klip du vil have, den skal<br />
kunne håndtere. Det er for det meste mere belejligt at<br />
skulle bladre gennem nogle få sider med mange<br />
knapper pr. side end at skulle bladre gennem mange<br />
sider med få knapper på hver.<br />
Under redigeringen kan du se alle de teoretisk mulige<br />
knapper i menuen. Under afspilning er det kun de<br />
knapper, der har fået tildelt links, der er synlige.<br />
Menuer med færre knapper har mere plads til tekst,<br />
mens menuer med mange knapper kræver forkortet<br />
eller ingen tekst. Hvorvidt du har brug for tekst, og om<br />
den skal være simpel (“Kap. 1”) eller beskrivende<br />
(“Kagen skæres ud”) afhænger af din forfatterstil og<br />
indholdet af din film.<br />
Med formaterne VCD og S-VCD vælger man<br />
kapitlerne numerisk (ved at indtaste kapitelnummeret<br />
på fjernbetjeningen), så normalt laver man knap-tekster,<br />
der indeholder kapitelnumrene, når man laver menuer<br />
til disse formater.<br />
Placering af menuer på Tidslinjen<br />
Når du flytter en menu fra Albummet over på videosporet<br />
eller titel-sporet, giver <strong>Studio</strong> dig mulighed for<br />
automatisk at skabe links til alle videoklip til højre for<br />
menuen på tidslinjen. Flere klip bliver kombineret til<br />
kapitler, hvis nødvendigt, for at opnå den kapitellængde<br />
du fastsætter som minimum.<br />
Kapitel 11: Diskmenuer 241
Dette er den hurtigste og letteste måde at lave links i en<br />
diskmenu på, men det er ikke nødvendigvis lige det, du<br />
ønsker i den specifikke forfatningssituation. Hvis du<br />
sætter et flueben i markeringsboksen Don’t ask me this<br />
again (spørg ikke igen), vil dit valg af Ja eller Nej blive<br />
standardvalget, når du trækker en menu ind fremover.<br />
Du kan også indstille standard-handlingen, eller<br />
genskabe bekræftelsesvinduet, i området When adding<br />
a menu på panelet Projektindstillinger med valgmuligheder<br />
(se “Project settings: Preferences” på side<br />
42.<br />
For at skabe dine kapitellinks manuelt, fremfor at bruge<br />
den automatiske link-funktion, brug da kommandoen<br />
Set disc chapter pop-up-menuen for hvert video-klip du<br />
vil tilføje, eller brug knappen Set chapter på værktøjet<br />
Klipegenskaber for diskmenuer.<br />
DVD-afspilningskontrol<br />
<strong>Studio</strong>s Afspiller er udstyret med et dedikeret sæt<br />
knapper opbygget som på en normal DVDfjernbetjening<br />
til forhåndsvisning af film, som<br />
indeholder menuer. Du kan skifte til Afspillerens<br />
DVD-tilstand ved at klikke på DVD-omskifterknappen<br />
nederst til højre i Afspilleren.<br />
242 <strong>Pinnacle</strong> <strong>Studio</strong>
En gruppe DVD-knapper bliver vist og aktiveret under<br />
Afspillerens forhåndsvisningsområde:<br />
Her er funktionerne i DVD-kontrollen:<br />
Hovedmenu: Springer til den første menu i din<br />
film og begynder (eller fortsætter) afspilningen.<br />
Forrige menu: Bringer dig til den foregående<br />
aktive menu og begynder (eller fortsætter)<br />
afspilningen. Hvis du klikker på knappen igen, springer<br />
du tilbage fra menuen til det seneste klip.<br />
Forrige kapitel, Næste kapitel: Hvis du klikker<br />
på knappen Forrige kapitel, vil det bringe dig til<br />
begyndelsen af det nuværende kapitel, hvis du<br />
ikke allerede er der. Hvis du klikker på knappen igen,<br />
kommer du til det forrige kapitel. Med knappen Næste<br />
kapitel bliver du bragt hen til det næste kapitel i filmen.<br />
I selve menuen bringer disse to knapper dig bagud og<br />
fremad gennem menusiderne.<br />
Knapvalg: De fire pile i denne gruppe<br />
flytter markøren på skærmen imellem<br />
menuknapperne. Den ovale knap i midten<br />
af gruppen aktiverer den valgte menuknap, som er<br />
fremhævet på skærmen.<br />
Sådan aktiverer du menuknapperne direkte<br />
I modsætning til en normal DVD-afspiller giver<br />
Afspilleren dig mulighed for at klikke direkte på<br />
knapperne på skærmen. Når en knap kan ses i<br />
Afspillerens forhåndsvisningsområde i DVD-tilstanden,<br />
kan du bare klikke på den for at følge linket på knappen.<br />
Kapitel 11: Diskmenuer 243
Redigering af menuer på Tidslinjen<br />
Menuerne kan trimmes på Tidslinjen som ethvert andet<br />
klip med stillbilleder (se “Trimning på Tidslinjen med<br />
håndtag” på side 42).<br />
Det er normalt mindre relevant at indstille længden af<br />
et menuklip end for andre typer, da menuklippene<br />
looper under afspilning, indtil brugeren foretager en<br />
handling. Hvis du ønsker videobaggrunden eller<br />
musikken gentaget i dine menuer, bør du dog afpasse<br />
menuens varighed til klippene i dem.<br />
Menusporet<br />
Menuknapper henviser til bestemte punkter i din<br />
film. Disse punkter er markeret med flag på<br />
menusporet, som vil dukke op over videosporet, første<br />
gang du føjer en menu til din film (og forsvinder igen,<br />
hvis alle menuer fjernes).<br />
Menuerne selv er markeret med en farvet kasse på<br />
menusporet (M1 og M2 i illustrationen ovenfor). Hvert<br />
link til et kapitel er vist med et flag med et “C” i. Her er<br />
et nærbillede af den første del af Tidsskalaen, hvor du<br />
kan se rektanglen, som identificerer den første menu,<br />
og kapitelflagene for de første tre klip, den linker til.<br />
244 <strong>Pinnacle</strong> <strong>Studio</strong>
Næste del af Tidsskalaen i oversigtsillustrationen<br />
nedenfor indeholder det fjerde kapitellink fra M1 og et<br />
link (pilen, som peger mod venstre) fra slutningen af<br />
det foregående klip og tilbage til menuen. Et resultat af<br />
placeringen for dette link er, at man kun kan få adgang<br />
til C4 fra menuen. Klippet C4 efterfølges af menuen<br />
M2, som – sammen med flagene, som hører til den –<br />
automatisk bliver oprettet i en anden farve.<br />
Tilgængelighed: Skiver med flere menuer understøttes kun i <strong>Studio</strong><br />
Ultimate.<br />
Redigering på menusporet<br />
Flag på menusporet kan flyttes ved at trække i dem<br />
med musen, så du derved ændrer det sted, som linket<br />
henviser til i filmen. Når et videoklip flyttes, bliver alle<br />
flag, som er forbundet med klippet, flyttet med.<br />
For at opbygge et link:<br />
Højreklik på menusporet eller videosporet og vælg<br />
enten Set Disc Chapter (indstil Kapitel på disk) eller<br />
Set Return to Menu, (indstil Gå tilbage til menu)<br />
afhængig af, hvilken form for klip du vil danne.<br />
Gå tilbage til menu-links oprettes altid i slutningen af<br />
det klip, du klikker på, og ikke på det nøjagtige punkt,<br />
hvor du klikker. Det vil være sjældent, at du ønsker at<br />
vende tilbage fra midten af et klip, men du kan trække<br />
link-flaget hen til en ny position, hvis det ønskes.<br />
Kapitel 11: Diskmenuer 245
Sådan ændrer du placeringen af et link:<br />
Klik på flaget for det pågældende link, og træk det hen<br />
til sin nye placering på menusporet.<br />
Sådan sletter du et link:<br />
Højreklik på linkflaget eller vælg Delete (slet) fra<br />
popupmenuen, eller:<br />
Vælg flaget, marker det, og tryk på tasten Delete.<br />
Redigering med værktøjet Klipegenskaber<br />
Værktøjet Klipegenskaber til diskmenuer lader<br />
dig oprette, redigere og finjustere menulinks og<br />
giver dig adgang til Klassisk Titeleditor, så du kan<br />
justere det visuelle indhold i menuen.<br />
Ligesom værktøjet Klipegenskaber for andre kliptyper<br />
giver dette værktøj dig mulighed for at tildele menuen<br />
et navn ved at ændre det i feltet Name (navn) og<br />
trimme klippet ved at ændre feltet Duration (Varighed).<br />
Knappen Edit menu (rediger menu) øverst til højre i<br />
værktøjet åbner menuen i Klassisk Titeleditor. Her kan<br />
du redigere alle visuelle aspekter ved menuen: Dens<br />
baggrunds- og knapbilleder, udseende og indhold i<br />
246 <strong>Pinnacle</strong> <strong>Studio</strong>
illedtekster, etc. For komplet information om de<br />
mange muligheder i Klassisk Titeleditor, se Kapitel 12:<br />
Klassisk Titeleditor.<br />
Forhåndsvisningsområdet på venstre side af værktøjet<br />
viser hvordan menuen ser ud og har også nogle<br />
interaktive muligheder, som du kan benytte mens du<br />
opretter kapitellinks. (Disse beskrives på side 42 under<br />
“Knapper til kapitelredigering”.)<br />
De andre knapper er samlet i fire grupper:<br />
Knapper til Menuforhåndsvisning<br />
Valgmuligheder for Menutype<br />
Knapper til Linkegenskaber<br />
Knapper til Kapitelredigering<br />
Knapper til Menuforhåndsvisning<br />
Disse knapper er placeret under<br />
forhåndsvisningsområdet.<br />
Sidevælger: For menuer med flere sider<br />
(hvor der er flere links, end der kan være på<br />
en enkelt side) kan du med pilene vælge, hvilken side<br />
der skal være aktiv i forhåndsvisningen. Du kan vælge<br />
enhver side i menuen, der har links defineret.<br />
Andre metoder til at vælge menusider:<br />
Gå gennem siderne ved at klikke på linkknapperne i<br />
forhåndsvisningen.<br />
Brug Knapvælgeren (beskrevet på side 42) til at<br />
vælge en knap på en menuside efter eget valg.<br />
Markeringsboksen Vis linknumre: Sæt<br />
flueben i denne boks, hvis du vil have, at<br />
linknumrene skal vises i forhåndsvisningen over de<br />
forskellige knapper i menuen. Linknumrene har samme<br />
format og farve som kapitelflagene på menusporet.<br />
Kapitel 11: Diskmenuer 247
Indstillinger for Menutype<br />
De to valgmuligheder her afgør, om det er dig eller<br />
<strong>Studio</strong>, der skal organisere kapitellinks for denne menu.<br />
Hvis du vælger Auto scene indeks, vil <strong>Studio</strong> sikre, at<br />
dine kapitellinks ligger i samme rækkefølge i menuen,<br />
som de gør i filmen, også selvom du ændrer<br />
rækkefølgen på klippene i Filmvinduet. Med<br />
indstillingen Manuelt er kapitlernes rækkefølge helt op<br />
til dig. Hvis du ønsker at sortere dine kapitellinks men<br />
fortsat vil bevare kontrollen over rækkefølgen, kan du<br />
bare klikke Auto scene indeks først (for at sortere dine<br />
links) og dernæst Manuelt.<br />
Tilgængelighed: Muligheden for manuelt at sortere menukapitlerne<br />
er kun tilgængelig i <strong>Studio</strong> Ultimate. I standardudgaven af <strong>Studio</strong> er<br />
Auto scene indeks-funktionen altid slået til.<br />
Knapper til Linkegenskaber<br />
Knapperne i denne del justerer visningen af dine<br />
kapitellinks i menuen.<br />
Knap-vælger: Hver linkknap i din menu<br />
har et unikt sekvensnummer, uanset hvilken<br />
side den er på. Brug piletasterne i denne kontrol til at<br />
vælge, hvilken menuknap du vil arbejde med. Den<br />
valgte knap bliver markeret i forhåndsvisningen. Du<br />
kan også vælge en knap ved at klikke på den i<br />
forhåndsvisningen.<br />
Tekstfeltet Knaptekst: Her kan du redigere i<br />
teksten på den valgte knap uden først at<br />
skulle åbne for Klassisk Titeleditor. “#”-tegnet i<br />
knaptekster har en speciel betydning: <strong>Studio</strong> erstatter<br />
248 <strong>Pinnacle</strong> <strong>Studio</strong>
det med knappens sekvensnummer. Brug denne<br />
funktion til at sikre, at dine knapper er korrekt<br />
nummereret, uanset hvilke ændringer du foretager i<br />
menuen. For at ændre en knapmenus opsætning –<br />
placering, skrifttype og tekstformat – skal du klikke på<br />
knappen Edit menu (rediger menu) for at åbne Klassisk<br />
Titeleditor.<br />
Knap til Indstilling af miniaturevisning: Som<br />
udgangspunkt vil den frame, som der linkes til,<br />
blive vist på miniaturevisningsknappen. Du kan dog<br />
vælge en hvilken som helst anden frame i din film til at<br />
sætte på miniaturevisningen. Du skal blot flytte<br />
Tidslinjemarkøren til nøjagtig den frame, du ønsker<br />
(som vist i Afspilleren) og klikke på knappen Indstil<br />
miniaturevisning.<br />
Motion thumbnails markeringsboks:<br />
Marker denne boks, hvis du<br />
gerne vil have menuens knapper til at vise bevægelig<br />
video fra deres forskellige kapitler i stedet for et<br />
stillestående formindsket billede. Idet denne funktion<br />
kræver, at de bevægelige formindskede billeder er<br />
beregnet på forhånd, vil resultatet ikke dukke op med<br />
det samme, når du forhåndsviser din film i Afspilleren.<br />
I stedet vil du normalt se en farvet bar i Tidsskalaen<br />
over menuklippet. Baren viser, at klippet beregnes i<br />
baggrunden, uden at afbryde dit arbejde.<br />
Baggrundsberegning er valgfrit. Hvis du ønsker det,<br />
kan du slå den fra i panelet Video- og lydindstillinger<br />
(Indstillinger Video- og lydindstillinger). Se side 42<br />
for flere informationer.<br />
Tilgængelighed: Funktionen Bevægelige minivisninger er kun<br />
tilgængelig i <strong>Studio</strong> Ultimate.<br />
Kapitel 11: Diskmenuer 249
Knapper til Kapitelredigering<br />
Knapperne i dette område markerer eller justerer de<br />
individuelle kapitelknapper i en menu.<br />
Knapperne Indstil kapitel: Disse<br />
knapper opretter eller bryder linket<br />
mellem den valgte kapitelknap på menuen og dets klip.<br />
Sådan indsætter du et link: Placer Tidslinjemarkøren<br />
inden for en menu, et videoklip eller stillbillede, og klik<br />
på knappen Opret kapitel . For videoklip og<br />
stillbilleder bliver kapitelpunktet placeret nøjagtig ved<br />
placeringen af Tidslinjemarkøren i klippet.<br />
Sådan fjerner du et link: Klik på knappen Slet kapitel<br />
.<br />
Knappen Indstil returpunkt: Denne danner et<br />
“retur til menu”-link ved slutningen af det<br />
pågældende klip, hvilket er det sted, hvor du som oftest<br />
vil have det placeret. Under afspilning skaber linket et<br />
øjeblikkeligt spring tilbage til menuen. Hvis du vil lave<br />
et retur til menu-link i værktøjet Klipegenskaber, skal<br />
du placere Tidslinjemarkøren i det klip, hvor du vil<br />
have linket, og derefter klikke på Retur til menu.<br />
Tilgængelighed: Indstil returpunkt-knappen er kun tilgængelig i<br />
<strong>Studio</strong> Ultimate.<br />
Markeringsboksen Retur efter hvert kapitel: Hvis du<br />
vælger denne indstilling, får du et retur til menu-link<br />
efter hvert kapitel i den pågældende menu. Klikker du<br />
på denne markeringsboks, om så du vil markere eller<br />
fjerne markeringen, så bliver samtlige retur til menulink<br />
slettet. Retur til menu-links er som regel mulige at<br />
trække i, men så længe denne boks er markeret,<br />
forbliver de fastlåste.<br />
250 <strong>Pinnacle</strong> <strong>Studio</strong>
Opret link med træk-og-sæt-ind<br />
Værktøjet Klipegenskaber for diskmenuer understøtter<br />
træk-og-sæt-ind, hvilket er en hurtig og nem måde at<br />
oprette links mellem menuknapper på.<br />
Sådan etablerer du et link med træk-og-sæt-ind:<br />
Klik på det klip i Filmvinduet, som du vil linke til,<br />
og træk den ind på en knap i værktøjet<br />
Klipegenskabers forhåndsvisning. Knappen bliver<br />
linket til den første frame af klippet. Eller:<br />
Klik på den knap, som du vil etablere et link til, og<br />
træk den ind på et klip i Filmvinduet. I dette tilfælde<br />
linker du til det punkt, du har “indsat” knappen på –<br />
og ikke den første frame.<br />
Værktøjet Diskmenu<br />
Hvis du åbner dette værktøj, mens en menu er<br />
valgt, svarer det til at åbne værktøjet<br />
Klipegenskaber, ellers svarer den til knappen Opret<br />
Menu, som bringer dig videre til Klassisk Titeleditor,<br />
hvor du kan begynde at oprette en ny diskmenu. (Se<br />
“Redigering med værktøjet Klipegenskaber”, side 42,<br />
og Kapitel 12: Klassisk Titeleditor.)<br />
Da det er ret kompliceret at opbygge en menu fra<br />
bunden, minder <strong>Studio</strong> dig om, at der er færdiglavede<br />
menuer i Albummet.<br />
Kapitel 11: Diskmenuer 251
Når du beslutter dig for, at det ikke længere er<br />
nødvendigt med denne påmindelse, kan du sætte<br />
flueben i markeringsboksen Don’t ask me this again<br />
(spørg ikke igen), inden du klikker på knappen OK.<br />
252 <strong>Pinnacle</strong> <strong>Studio</strong>
KAPITEL 12:<br />
Klassisk Titeleditor<br />
<strong>Studio</strong>s indbyggede Klassisk Titeleditor er et stærkt<br />
værktøj til opbygning og redigering af videotitler og<br />
andre former for grafik. Dens store udvalg af tekst- og<br />
billedeffekter og værktøjer giver dig en endeløs række<br />
muligheder for at lave visuelt design i din film.<br />
Klassisk Titeleditor er ikke begrænset til kun at<br />
opbygge passive titler. I diskprojekter kan du også<br />
tilføje og redigere de specielle knapper, som skal<br />
bruges til, at seeren interaktivt kan bruge menuerne i<br />
VCD-, S-VCD-, DVD- og Blu-ray-disk-film.<br />
Kapitel 12: Klassisk Titeleditor 253
Fremstilling af en titel med værktøjet Klassisk<br />
Titeleditor. Det store område, der indeholder billedet<br />
og teksten er Redigeringsvinduet, og panelet, der<br />
optager det meste af pladsen i højre side er Klassisk<br />
Titeleditor Album. Andre knapper er placeret i<br />
klynger omkring Redigeringsvinduet.<br />
Bemærk: <strong>Studio</strong> Ultimate inkluderer et andet<br />
titelredigeringsværktøj, Bevægende Titler, med<br />
mulighed for animationer, som ikke er til rådighed i<br />
Klassisk Titeleditor. Klassisk Titeleditor har dog også<br />
nogle funktioner, som Bevægende Titler ikke har,<br />
inklusive muligheden for at oprette navigerbare<br />
diskmenuer og titler.<br />
Aktiver Klassisk Titeleditor<br />
Klassisk Titeleditor er meget alsidig, og man kan få<br />
adgang til den på en række forskellige måder, når<br />
<strong>Studio</strong> er i Redigeringstilstand, enten med et af<br />
videoværktøjerne (se side 42) eller en musekommando<br />
på et af Tidslinjesporene (se side 42).<br />
254 <strong>Pinnacle</strong> <strong>Studio</strong>
Lav en titel eller menu i fuld skærmstørrelse:<br />
Vælg Gå til klassisk titel/menu-redigering fra<br />
baggrundsmenuen, der kommer frem ved højreklik i<br />
det primære Tidslinie-video-spor.<br />
Lav en titel ved hjælp af værktøjskassen: Åben<br />
værktøjet Skriv titel og klik Klassisk titeloverlægning<br />
eller Klassisk titel i fuldskærm.<br />
Lav en diskmenu ved hjælp af værktøjskassen:<br />
Åben Værktøjet Opret diskmenu og klik Opret menu.<br />
Rediger en klassisk titel i fuld skærmstørrelse:<br />
Dobbeltklik på titlen i et Filmvindue-skærmbillede,<br />
eller højreklik på titlen og vælg Gå til klassisk<br />
titel/menu-redigering.<br />
Rediger en menu i fuld skærmstørrelse:<br />
Dobbeltklik et sted i menuen og klik på Redigér<br />
menu-knappen, eller højreklik på menuen og vælg<br />
Gå til klassisk titel/menu-redigering.<br />
Rediger en overlægningstitel: Dobbeltklik på<br />
klippet i titel-sporet eller i Vis liste, eller højreklik på<br />
det i enhver visning og vælg Gå til klassisk titelredigering.<br />
Rediger en titel eller menu vha. værktøjskassen:<br />
Klik på Redigér menu eller på knappen Redigér<br />
klassisk titel med klippet åbent i værktøjet<br />
Klipegenskaber.<br />
Kapitel 12: Klassisk Titeleditor 255
KNAPPER<br />
I KLASSISK TITELEDITOR<br />
De vigtigste knapper i Klassisk Titeleditor er placeret i<br />
klynger omkring Redigeringsvinduet (se billedet på<br />
side 42).<br />
Knapper til valg af teksttype<br />
De fire knapper i denne klynge er<br />
placeret på venstre side af skærmen<br />
over Klassisk Titeleditors Redigeringsvindue. Man kan<br />
kun vælge en af gangen. Vælg den første knap, hvis du<br />
vil lave en titel uden bevægelse. Med den anden knap<br />
kan du skabe en rulletekst, hvor tekst og grafik<br />
bevæger sig op ad skærmen på samme måde som<br />
rulleteksterne i slutningen af en film. Den tredje knap<br />
skaber tværgående tekster, hvor teksten kommer<br />
kravlende ind i en enkelt linje fra højre mod venstre<br />
henover skærmen, ligesom meddelelser i en<br />
nyhedsudsendelse på tv.<br />
Tilgængelighed: Rulletekst og tværgående tekster understøttes kun<br />
i <strong>Studio</strong> Ultimate.<br />
Den fjerde knap er beregnet til at oprette diskmenuer,<br />
som du med fordel kan tænke på som “tekster med<br />
tilhørende knapper”. Rent faktisk er en menu som<br />
enhver anden tekst, bortset fra to egenskaber:<br />
En menu har mindst én knap. En tekst har ikke<br />
nogen. Hvis man føjer en knap til en tekst, bliver den<br />
256 <strong>Pinnacle</strong> <strong>Studio</strong>
automatisk til en menu, og hvis man fjerner den<br />
sidste knap i en menu, bliver den til en tekst. Hvis du<br />
klikker på knappen Menu, mens du redigerer en tekst,<br />
vil <strong>Studio</strong> automatisk føje en knap til teksten.<br />
En menu kan ikke have vandret eller lodret rulletekst.<br />
Klassisk Titeleditor giver dig ikke mulighed for at<br />
føje en menuknap til en tekst med rulletekst.<br />
Eftersom diskmenuer kun er tilladte på det primære<br />
video-spor i Filmvinduets Tidslinie, er knappen til at<br />
lave diskmenuer ikke synlig, når en tekst fra et af de<br />
andre spor bliver skrevet eller redigeret.<br />
Objektværktøjer<br />
Denne klynge med fire Klassisk<br />
Titeleditor-værktøjer er placeret i venstre<br />
side under Redigeringsvinduet.<br />
Det første værktøj (pilen) bruges til<br />
alle redigeringsopgaver på det<br />
markerede objekt. Et markeret objekt<br />
er omsluttet af en række<br />
ankerpunkter, som du kan bruge til<br />
at ændre dets størrelse, placering,<br />
proportioner og geometriske opbygning.<br />
De andre tre værktøjer bruges til at skabe objekter i<br />
Redigeringsvinduet – tekstbokse, ellipser og rektangler.<br />
Hver af dem anvendes på nogenlunde<br />
samme måde. Klik på et af de tre<br />
værktøjer, og klik derefter i<br />
Redigeringsvinduet på det sted, hvor<br />
det ene hjørne af objektet skal være.<br />
Kapitel 12: Klassisk Titeleditor 257
Brug musen til at trække objektet ud til sin rette form<br />
som vist med den punkterede linje.<br />
Slip musen, når objektet har den størrelse og de<br />
proportioner, du ønsker. Afhængig af typen vil objektet<br />
blive dannet med de angivne dimensioner. Objektets<br />
andre specifikationer – farve, farveovergange, skygger<br />
etc., afhænger af det valgte udseende<br />
i Klassisk Titeleditor Album. Alle<br />
specifikationerne kan senere ændres,<br />
hvis du ønsker det.<br />
Når objektet er blevet oprettet, vil det objektværktøj,<br />
som du brugte, blive deaktiveret, og markeringspilen<br />
vil blive aktiv igen. Objektet selv forbliver markeret –<br />
vist som sædvanligt med ankerpunkter – og kan nu<br />
ændres med musen.<br />
Objekters rækkefølge i tre dimensioner<br />
Da objekter kan overlappe<br />
hinanden, er det let at ryge ind<br />
i det problem, hvor et objekt,<br />
som skulle være helt synligt,<br />
er delvist eller totalt dækket af<br />
et eller flere andre objekter. I<br />
disse tilfælde kan du bruge de fire<br />
omplaceringskommandoer i menuen Layers (lag) i<br />
Klassisk Titeleditor. Disse kommandoer påvirker det<br />
markerede objekt, som er repræsenteret ved firkant nr.<br />
“3” i diagrammet.<br />
Bring to Front: (Placer forrest) Objektet flyttes op<br />
foran alle de andre objekter. I diagrammet bliver<br />
objekt nr. 3 nu til objekt nr. 1.<br />
Send to Back: (Placer bagest) Objektet lægges bag<br />
alle de andre objekter. Objekt 3 ligger nu bag objekt<br />
5.<br />
258 <strong>Pinnacle</strong> <strong>Studio</strong>
Bring Forward One Layer: (Flyt et lag fremad)<br />
Objekt 3 ligger nu foran objekterne 2, 4 og 5, men<br />
ligger stadig bag objekt 1.<br />
Send Back One Layer: (Flyt et lag bagud) Objekt 3<br />
ligger nu bag objekt 1, 2 og 4, men stadig foran<br />
objekt 5.<br />
Om tekstobjekter<br />
Når man vælger et tekstobjekt, afviger det på et<br />
afgørende område fra, hvis man vælger et rektangel<br />
eller en ellipse: Objektets Tekstfelt bliver “aktiveret”,<br />
så enhver tasteberøring vil aktivere feltet og vise den<br />
tekst, du skriver.<br />
Aktiveringen af tekstfeltet markeres ved en tekstmarkør<br />
med en ændret ramme omkring objektet og ved, at<br />
ankerpunkterne er forsvundet.<br />
Når et tekstobjekt ikke er valgt, kan du aktivere<br />
tekstfeltet direkte ved at klikke i midten af objektet.<br />
Hvis du ønsker at få vist rammen og ankerpunkterne,<br />
skal du klikke på kanten af objektet. Med de andre<br />
objekttyper kan du klikke hvor som helst i det for at<br />
aktivere det.<br />
Hvis du vil deaktivere et tekstfelt, skal du blot klikke i<br />
Redigeringsvinduet uden for tekstobjektet.<br />
Kapitel 12: Klassisk Titeleditor 259
Eftersom tekst er en vigtig ingrediens i de fleste titler<br />
og menuer, vil Teksteditoren automatisk opbygge og<br />
aktivere et tekstobjekt i midten af Redigeringsvinduet,<br />
hvis du begynder at skrive, uden at der endnu er blevet<br />
dannet noget tekstobjekt.<br />
Avanceret tekstredigering<br />
Som i et tekstbehandlingsprogram giver Klassisk<br />
Titeleditor dig mulighed for at formatere teksten. Du<br />
skal blot markere en sammenhængende række tegn<br />
med musen og tilføje den formatering, du ønsker.<br />
Du kan ændre på bogstavernes stil (skrifttype, typografi<br />
og udseende), ordne opgaver i udklipsholderen (klip,<br />
kopier, sæt ind), slette og anvende en række specielle<br />
kommandoer til placering, spatiering og skalering, som<br />
du kun kan få adgang til via tastaturet. Læs Appendiks<br />
F: Tastaturgenveje for flere detaljer om disse<br />
kommandoer.<br />
Knapper til valg af redigeringstype<br />
Disse to knapper udgør den anden klynge<br />
langs bunden af Klassisk Titeleditors<br />
Redigeringsvindue. Deres formål er at styre, hvilke af<br />
de to mulige redigeringsindstillinger, der er<br />
tilgængelige for det markerede objekt.<br />
Den første knap vælges automatisk, når du opretter<br />
et nyt objekt. Det er muligt at flytte, skalere og<br />
rotere objektet med med de ni ankerpunkter:<br />
260 <strong>Pinnacle</strong> <strong>Studio</strong>
Når du klikker på den anden knap, kan du vride<br />
objektet, hvilket kun kræver et enkelt ankerpunkt.<br />
I tekstobjekter giver den anden knap dig yderligere to<br />
muligheder, nemlig linjeafstand og tegnafstand, som<br />
du kan ændre på de justeringspunkter, der er placeret<br />
midt på hver side af tekstboksen:<br />
Tegnafstand (v) og Ændring af linjeafstand (h)<br />
Kapitel 12: Klassisk Titeleditor 261
Knapper til objektlayout<br />
De to knapper til venstre i denne klynge<br />
er til gruppering og ophævning af<br />
gruppering af objekter i Klassisk Titeleditor. Du kan<br />
bruge den første knap, når du har markeret flere<br />
forskellige objekter. Når du klikker på knappen, vil de<br />
forskellige objekter blive samlet i en gruppe – et<br />
sammensat objekt, der behandles som en enhed under<br />
redigeringen. Når en gruppe er valgt, kan du se alle<br />
justeringspunkterne samtidig, og du kan bruge ethvert<br />
af dem til at ændre i gruppen.<br />
En gruppering af tre objekter<br />
Den anden knap, som først er tilgængelig, når du har<br />
valgt et grupperet objekt, ophæver grupperingen igen<br />
til de enkelte objekter, gruppen består af.<br />
Selvom det er muligt at “gruppere grupper”, vil en<br />
gruppering altid kun være ét lag dyb, så hvis du<br />
ophæver grupperingen af en supergruppe, vil det<br />
betyde, at samtlige objekter, som den er opbygget af,<br />
bliver til selvstændige objekter igen.<br />
Den næste knap åbner for en popup-menu med 11<br />
handlinger, som kun fungerer på grupper. De første<br />
seks bruges til at rette objekterne ind mod et af deres<br />
262 <strong>Pinnacle</strong> <strong>Studio</strong>
fire hjørner eller deres to midterlinjer. De næste par<br />
kommandoer bruges til at fordele objekterne med<br />
ensartede intervaller i lodret eller vandret retning - og<br />
de sidste tre bruges til at justere størrelsen på<br />
objekterne, så de har samme bredde, samme højde eller<br />
begge dele. Alle disse kommandoer er særligt<br />
velegnede til opbygning af menuer, da man som regel<br />
ønsker, at menuknapperne er placeret i et regelmæssigt<br />
mønster.<br />
Den sidste objektlayoutknap åbner endnu en<br />
popup-menu, som har med objektets<br />
placering at gøre. De ni muligheder er her<br />
vist grafisk i noget, der minder om krydsog-bolle.<br />
Hvis du klikker på et af de ni felter,<br />
flyttes objektet til det tilsvarende område af skærmen<br />
(som udgøres af det “tekstfri” område afgrænset af røde<br />
linjer) eller til midten.<br />
Markering af flere objekter<br />
Første trin i opbygningen af en gruppe er at vælge de<br />
objekter, den skal bestå af. Det kan gøres på to måder:<br />
Ved at klikke og trække med musen for at markere et<br />
område, som omfatter alle de objekter, du skal bruge<br />
til gruppen (en markeringsboks). Eller:<br />
Ved at klikke på det første objekt, du ønsker at<br />
gruppere og derefter Ctrl-klikke på hver af de øvrige.<br />
Midlertidige grupper<br />
Enhver samling af flere samtidige objekter fungerer<br />
som en midlertidig gruppe og kan flyttes, placeres,<br />
roteres, farves m.v. som en enhed. Den midlertidige<br />
gruppe mister sin egenskab som gruppe, så snart du<br />
klikker et andet sted i Redigeringsvinduet, hvorimod en<br />
gruppe dannet med knappen group (gruppér) forbliver<br />
en gruppe, indtil man decideret ophæver grupperingen.<br />
Kapitel 12: Klassisk Titeleditor 263
Knapper til udklipsholder og sletning<br />
Knapperne i denne klynge er de<br />
velkendte redigeringsfunktioner, Klip,<br />
Kopier, Sæt ind og Slet, som alle kan anvendes på<br />
grupper, individuelle objekter eller markeret tekst inden<br />
for et tekstobjekt i Klassisk Titeleditor. De første tre<br />
fungerer sammen med Udklipsholderen i Windows,<br />
mens den fjerde simpelthen sletter det valgte materiale<br />
uden indvirkning på Udklipsholderen.<br />
Valg af tekstformat<br />
Knapperne i denne klynge i det øverste højre hjørne af<br />
Klassisk Titeleditors redigeringsvindue burde se<br />
bekendte ud for enhver, der har brugt tekstbehandling.<br />
Knapperne gælder både for aktuelt valgt tekst og for<br />
enhver ny tekst, der bliver indtastet, indtil<br />
indstillingerne bliver ændret igen.<br />
Med de tre knapper til venstre vælges tekstformat,<br />
henholdsvis fed, kursiv eller understreget.<br />
Det kan virke overraskende, men knappen til<br />
Understregning kan – som den eneste af disse knapper<br />
– ikke alene bruges på tekst, men på alle objekter (prøv<br />
det!). Derved bliver det muligt at understrege knapper,<br />
som er baseret på grafiske objekter; rektangler, ellipser<br />
og billeder.<br />
264 <strong>Pinnacle</strong> <strong>Studio</strong>
Den fjerde knap åbner for en popup-menu<br />
med valgmuligheder for tekstformatering.<br />
I modsætning til de andre knapper i<br />
klyngen, som kontrollerer de enkelte tegns<br />
udseende, vil alle mulighederne i denne<br />
menu påvirke al tekst i en given tekstboks.<br />
De tre justeringsmæssige muligheder – Venstre,<br />
Centreret og Højre – påvirker tekstens placering inden<br />
for boksen (og ikke selve boksen i Redigeringsvinduet,<br />
som justeres i menuen object justification<br />
(objektjustering ).<br />
Mulighederne Shrink to fit, Scale to fit, Word wrap on<br />
og Word wrap off bestemmer hvordan din tekst bliver<br />
behandlet, når du ændrer størrelse på en tekstboks. Med<br />
Word wrap on (automatisk ombrydning til), som er<br />
standardindstillingen for en ny tekstboks, resulterer<br />
ændring af tekstboksens størrelse i at teksten bliver<br />
reformateret – “word-wrapped” – til den nye<br />
boksbredde (imens tekstens resulterende nye højde<br />
bestemmer boksens højde). Word wrap off (automatisk<br />
ombrydning fra) fjerner alle “bløde” linjeskift<br />
(linjeskift, der er tilføjet for at tilpasse tekstbredden),<br />
og gør boksen så bred som nødvendigt for at indeholde<br />
teksten. Word wrap bliver automatisk slået til igen,<br />
hvis du taster flere bogstaver ind i tekstboksen.<br />
Med Scale to fit (skaler til at passe) bliver teksten strakt,<br />
så den passer til boksens dimensioner. Med Shrink to<br />
fit (formindsk til at passe) beholder teksten sin<br />
oprindelige størrelse, medmindre tekstboksen gøres<br />
mindre, hvorved teksten så justeres som i Scale to fit.<br />
Ingen af de to kommandoer ændrer på linjeskiftene i<br />
teksten.<br />
De sidste elementer i tekstformatgruppen er<br />
dropmenuen med skrifttyper og skriftstørrelse.<br />
Kapitel 12: Klassisk Titeleditor 265
KLASSISK<br />
TITELEDITOR ALBUM<br />
Klassisk Titeleditor Album er det aflange panel i højre<br />
side af Klassisk Titeleditor. Den indeholder elementer<br />
til opbygning af menuer og titler på samme måde, som<br />
det primære Album i <strong>Studio</strong> indeholder elementer til at<br />
opbygge film.<br />
Klassisk Titeleditor Album styres via gruppen<br />
med fire knapper, som er vist her til venstre, og<br />
som er placeret mellem Redigeringsvinduet og<br />
Albummet selv. Hver knap åbner en af de fire<br />
sektioner i Albummet: Udseende-browseren,<br />
Baggrundssektionen, Billedsektionen og<br />
Knapsektionen.<br />
Den fjerde af disse knapper åbner Knap-sektionen og er<br />
kun synlig, når en menu eller en titel fra det primære<br />
Video-spor bliver lavet eller redigeret. Dette skyldes at<br />
diskmenuer (som ifølge Klassisk Titeleditor kun er<br />
titler med knapper) ikke er tilladte på Filmvinduets<br />
andre Tidsliniespor.<br />
Udseende-browseren<br />
Denne sektion af Klassisk Titeleditor Album har<br />
tre undersektioner, som du får adgang til med fanerne<br />
Standard, Custom og Favorites øverst.<br />
Fanen Standard er en stilsamling, der kan bruges på<br />
tekst og andre objekter, som du bruger i dine titler.<br />
Hver stilart består af en farve (eller farveovergang eller<br />
266 <strong>Pinnacle</strong> <strong>Studio</strong>
gennemsigtig effekt) for hver af “siderne”<br />
(overfladerne), kanterne og skyggerne for objektet, plus<br />
en separat sløringseffekt for hver. Et sidste parameter<br />
er skyggeretningen, hvor der er otte muligheder.<br />
Hvis du vil ændre et eksisterende objekts udseende,<br />
skal du blot klikke på det udseende du vil have, mens<br />
objektet er valgt. Nye objekter oprettes med det senest<br />
valgte udseende.<br />
Vælg et udseende i Udseendebrowseren: Hver knap i<br />
fanen Standard findes i otte stilarter, som vises i en<br />
undermenu. Dobbeltklik på hovedknappen for at<br />
åbne undermenuen. Hvert udseende har et numerisk<br />
ID, som du kan se som et værktøjstip, når du kører<br />
musen henover dem. Ovenfor er musen placeret over<br />
udseende nr. 27-3.<br />
Fanen Custom (brugerdefineret) lader dig tilpasse de<br />
medfølgende udseendeskabeloner ved at justere de<br />
parametre, der er angivet ovenfor. Tre identiske<br />
dialogbokse justerer hhv. siderne, kanterne og<br />
skyggerne. Her er indstillingsknapperne for siderne:<br />
Kapitel 12: Klassisk Titeleditor 267
De tre valgknapper i toppen bruges til at vælge en<br />
bestemt farve, en farveovergang eller ingen farve<br />
(gennemsigtighed). Hvis du klikker på farvevælgeren<br />
ved siden af den første knap, vil der blive vist en<br />
standard Windows-farvevalgsdialogboks, hvori der er<br />
tilføjet en justering for Opacity (gennemsigtighed)<br />
(0-100 %).<br />
Farvevælgeren ved siden af den anden<br />
knap åbner for en farveovergangspalette,<br />
som giver dig mulighed for at opbygge en<br />
farveovergang ved at definere<br />
begyndelsesfarverne for hvert hjørne af en<br />
firkantet flade. Klik på farvevælgerne i hjørnerne af<br />
vinduet for at indstille farven i det pågældende hjørne.<br />
Bemærk: Nogle af de mere komplicerede<br />
medfølgende looks anvender særlige eksterne<br />
funktioner og kan derfor ikke justeres.<br />
Fanen Favorites (favoritter) gør det muligt<br />
for dig at gemme særlige udseender, som du<br />
måske vil genbruge i fremtiden, så du ikke behøver at<br />
huske eller notere de parametre, du brugte. Klik på<br />
knappen til venstre for at gemme det aktuelle udseende<br />
som en af dine favoritter. Klik på knappen til højre for<br />
at slette den aktuelt valgte “favorit”.<br />
268 <strong>Pinnacle</strong> <strong>Studio</strong>
Sektionen Baggrunde<br />
En titel eller menu kan have fire former for<br />
baggrunde: En enkelt farve, en farveovergang,<br />
gennemsigtig (ingen baggrund overhovedet) eller en<br />
billedfil (f.eks. en illustration, et fotografi eller en gemt<br />
videoframe).<br />
I sektionen Baggrunde i Klassisk Titeleditor fungerer<br />
farve og farveovergang på præcis samme måde som<br />
beskrevet ovenfor i Udseende-browseren (side 42)<br />
bortset fra, at farven eller farveovergangen<br />
øjeblikkeligt indsættes på den baggrund eller tekst, du<br />
redigerer.<br />
Hvis du arbejder på en overlægningstitel, kan du<br />
muligvis med fordel benytte Opacity-indstillingen på<br />
color-picker dialogerne til disse knapper, især når<br />
overlægningen forbindes med overgange. Normalt vil<br />
du dog benytte en gennemsigtig baggrund til titler, og<br />
transparency er default-baggrunden til en ny titel eller<br />
menu.<br />
Den sidste indstilling for baggrunde er picture (billede)<br />
– en billedfil i et hvilket som helst standardformat. Som<br />
med mange af sektionerne i <strong>Studio</strong>s Album hentes<br />
baggrundene fra en kildemappe, som kan ændres ved at<br />
klikke på knappen Mappe. Den billedfil, du vælger<br />
med knappen Mappe, bliver den nye baggrund, og<br />
billedfilen i mappen kan ses som miniaturebillede på<br />
Albumpanelet. Hvis det er nødvendigt, vil Klassisk<br />
Kapitel 12: Klassisk Titeleditor 269
Titeleditor trække i baggrundsbilledet, så det bliver lige<br />
så bredt eller lige så højt som skærmen, men det vil<br />
ikke ændre på billedets størrelsesforhold.<br />
At tilføje en bevægelig baggrund<br />
I <strong>Studio</strong> Ultimate kan diskmenuer have en video<br />
kørende i baggrunden i stedet for blot et statisk billede.<br />
For at skabe eller erstatte sådan en bevægelig baggrund<br />
skal du blot klikke på mappe-knappen og finde en<br />
filmfil i AVI-, MPEG- eller WMV-format.<br />
Vælg det ønskede filformat (eller ”Alle filer”) i<br />
rullemenuen ”Filtype” for at se en liste af filmfile,<br />
mens du gennemser en mappe på din harddisk.<br />
De følgende regler gør sig gældende, når du tilføjer<br />
eller ændrer et bevægeligt menuklip:<br />
Længden på filmen, du tilføjer som baggrund,<br />
påvirker ikke længden af menuklippet i Filmvinduet.<br />
Hvis filmen er kortere end klippet, så bliver det blot<br />
gentaget så mange gange, som er nødvendigt for at<br />
udfylde den krævede tid. Hvis det er længere, bliver<br />
det afkortet. Du kan justere længden af menuen ved<br />
at trimme på tidslinjen eller, som sædvanligt, i<br />
værktøjet Klipegenskaber.<br />
Hvis du tilføjer en widescreen-film som en<br />
menubaggrund til standardformatet eller en<br />
standardfilm til et widescreen-projekt, så bliver<br />
filmen strukket eller klemt, så det passer til<br />
projektets format.<br />
270 <strong>Pinnacle</strong> <strong>Studio</strong>
Sektionen Billeder<br />
Som med baggrundsbillederne, som vi lige har<br />
gennemgået, kan billederne i sektionen Billeder i<br />
Klassisk Titeleditor Album være af en hvilken som<br />
helst standardtype. I stedet for, at de bliver strakt ud, så<br />
de fylder hele Redigeringsvinduet, bliver billederne<br />
føjet til billedteksten som billedobjekter i normal<br />
størrelse med otte ankerpunkter, som gør det muligt at<br />
flytte dem eller ændre deres størrelse (de kan dog<br />
hverken roteres eller vrides).<br />
Billedobjekter opfører sig ligesom tekstobjekter og de<br />
to grafiske objekttyper, når det drejer sig om<br />
gruppering, tekstjustering og lignende.<br />
Sektionen Knapper<br />
Eftersom knapper er den magiske ingrediens, der<br />
gør titler til interaktive menuer, er denne sektion af<br />
Klassisk Titeleditor Album kun mulig, når den menu<br />
eller titel, der bliver redigeret, befinder sig på det<br />
primære video-spor – som er det eneste spor, der kan<br />
indeholde menuer.<br />
I bund og grund er knapper et område af skærmen, som<br />
seeren kan interagere med på en eller anden måde.<br />
Knapper klassificeres alt efter den handling, de udfører,<br />
når seeren klikker på dem, og ikke ud fra, hvordan de<br />
ser ud. Udseendet bør dog vælges, så det giver seeren<br />
en god idé om, hvad de skal bruges til, men det er ikke<br />
påkrævet. Der findes fire former for knapper:<br />
Kapitel 12: Klassisk Titeleditor 271
Normal: Når man klikker på en knap, vil<br />
afspilningen hoppe hen til et kapitel (altså almindelig<br />
video) eller hen til en anden menu. Linket mellem<br />
knappen og destinationen skabes med værktøjet<br />
Klipegenskaber, ikke i Klassisk Titeleditor.<br />
Miniaturevisning: Denne specielle form for normal<br />
knap viser en miniatureframe (eller et miniatureklip)<br />
fra den del af filmen, den er linket til.<br />
Forrige: Denne knap findes på den anden og de<br />
efterfølgende sider i flersidede menuer (menuer med<br />
links til flere normale knapper eller<br />
miniatureknapper, end der er plads til på en side).<br />
Den linker til den foregående menuside.<br />
Næste: Denne knap findes på alle andre end den<br />
sidste side af flersidede menuer. Den linker til den<br />
følgende side.<br />
Der findes flere forskellige eksempler på hver af de<br />
knaptyper, som følger med <strong>Studio</strong>. Hver knap er en<br />
billedfil i Targa-formatet (tga). Hvis man undersøger<br />
filerne i et billedprogram, f.eks. Adobe Photoshop eller<br />
Paint Shop Pro, vil man kunne se, at de gennemsigtige<br />
områder af knappen - og de specielle områder til<br />
visningen af miniaturebilleder (hvor det er relvevant) -<br />
defineres af en alfakanal, der følger med billedet.<br />
Som sædvanligt er der en knap til valg af mappe, som<br />
lader dig definere, hvorfra de viste billeder skal hentes.<br />
For at bruge en af de indbyggede knapper skal du blot<br />
trække den fra Albummet og ind i Redigeringsvinduet,<br />
hvor den bliver til et knapobjekt – i princippet en<br />
nøjagtig kopi af billedobjektet.<br />
Standardhandlingen for de medfølgende<br />
knapper kan ses ud fra deres<br />
filnavn, men du kan angive en ny<br />
handling til den valgte knap fra<br />
272 <strong>Pinnacle</strong> <strong>Studio</strong>
ullemenuen i sektionen Knapper fra Klassisk<br />
Titeleditor Album. Første valgmulighed på listen er<br />
“Not a button” (Ikke en knap), som sletter handlingen<br />
fra objektet – det er nu kun en grafisk fil. De andre valg<br />
svarer til knaptyperne beskrevet ovenfor.<br />
Tip: Husk, at det ikke er knappens udseende, der<br />
bestemmer handlingen, men at det er den tildelte<br />
knaptype fra menuen.<br />
Sådan fremhæver du knapper<br />
DVD-menuer (men ikke VCD- og<br />
S-VCD-menuer), giver dig visuel<br />
feedback ved at fremhæve den<br />
pågældende knap, når seeren<br />
ruller gennem menuen. En særligt aktiv fremhævning<br />
adskiller en knap, der er ved at blive anvendt, lige<br />
inden handlingen foretages. (Du kan se, hvordan det ser<br />
ud i Afspilleren og afprøve menuerne enten med musen<br />
eller Afspillerens DVD-knapper).<br />
Klassisk Titeleditor giver dig mulighed for at definere<br />
en farve for hver fremhævningstype og et stilvalg, som<br />
afgør, hvordan fremhævningen optegnes. Knapperne til<br />
disse indstillinger findes under listen knaptype.<br />
Klik på farvevælgerne Active og Selected (aktiv og<br />
markeret) for at indstille de fremhævningsfarver, der<br />
fungerer bedst for din menu. Det kan hjælpe til at<br />
tydeliggøre dine menuer, hvis du bruger ensartede<br />
fremhævningsfarver i alle menuer på disken.<br />
Fra venstre mod højre er de tre fremhævningstyper:<br />
Boks: Fremhævningen tegnes som en rektangel<br />
rundt om knappen.<br />
Kapitel 12: Klassisk Titeleditor 273
Følg form: Fremhævningen dækker det synlige<br />
område af knappen, uanset dens form.<br />
Understregning: Knappen understreges.<br />
Disse fremhævningsmuligheder kan føjes til enhver<br />
form for knap, som er opbygget af alle former for<br />
objekter - ikke kun billeder hentet ind fra Albummet.<br />
Hvis du vil slå fremhævningen fra, mens du arbejder i<br />
Klassisk Titeleditor, skal du fjerne fluebenet i<br />
markeringsboksen Highlight style (fremhævningsstil).<br />
274 <strong>Pinnacle</strong> <strong>Studio</strong>
KAPITEL 13:<br />
Bevægende titler<br />
<strong>Studio</strong>s Bevægende Titler er et kraftfuldt værktøj til at<br />
skabe og redigere animerede titler og grafik. Dets<br />
omfattende galleri bestående af tekst- og billedeffekter<br />
og værktøjer giver uanede muligheder for det visuelle<br />
design af din film.<br />
Selvom Bevægende Titler har færre værktøjer på nogle<br />
områder end Klassisk Titeleditor, er den glimrende<br />
inden for animationer, specielle effekter,<br />
brugervenlighed og morskab.<br />
Bemærk: Værktøjet Bevægende Titler findes kun i<br />
<strong>Studio</strong> Ultimate og <strong>Studio</strong> Ultimate Collection.<br />
Områder i displayet for Bevægende Titler: <br />
Titelbjælken; Bevægende Titler Album; <br />
Redigeringsvinduet; Baggrundspanelet; og <br />
Liste over lag.<br />
Kapitel 13: Bevægende titler 275
Der er fem hovedområder i displayet for Bevægende<br />
Titler.<br />
1. Titelbjælken har fire dele med, fra venstre mod<br />
højre: Kategorien og navnet for din titel; et sæt<br />
redskaber til tekstmanipulation; et<br />
varighedstællerfelt; og en luk-knap, der har den<br />
samme effekt som knappen OK nederst i højre<br />
hjørne.<br />
2. De fem sektioner i Bevægende Titler Album har<br />
værktøjer til at designe dine titler. De to første<br />
sektioner, Videoer og Fotos, er lokale versioner af<br />
sektionerne i <strong>Studio</strong>s Album af samme navn med de<br />
samme redskaber. De andre –Objekter,Udseende og<br />
Animationer – indeholder specialiserede ressourcer<br />
til bevægende titler. Alle sektioner beskrives i<br />
“ Bevægende Titler Album”, fra side 42.<br />
3. Redigeringsvinduet er dit hovedarbejdsområde, når<br />
du opretter eller redigerer en titel. Det viser en<br />
redigerbar forhåndsvisning af din titel med direkte<br />
redigering. Se side 42 for detaljer.<br />
4. Hver bevægende titel har et baggrundslag, som du<br />
enten kan redigere ved hjælp af Baggrundspanelet<br />
eller lade være gennemsigtig. Se side 42.<br />
5. Hvert grafisk eller tekstbaseret element udgør et lag<br />
i titlen. De uigennemsigtige dele af hvert lag<br />
tilslører lagene under; det nederste lag kan kun<br />
tilsløre baggrunden. Udover at liste hvert lag ved<br />
navn inkluderer Liste over lag en animeret tidslinje,<br />
der viser hvilke bevægelser, der er blevet tildelt<br />
hvert lag. Varigheder på tidslinjen kan justeres ved<br />
at trække den.<br />
Processen, hvor et billede bygges op i lag, kaldes<br />
‘sammensætning’. Da informationen i hvert lag holdes<br />
adskilt og først sættes sammen, når billedet færdiggøres,<br />
276 <strong>Pinnacle</strong> <strong>Studio</strong>
er det muligt at vende tilbage til sammensætningen til<br />
enhver tid og tilføje nye lag og justere, sortere på ny,<br />
fjerne eller erstatte eksisterende lag. Bevægende Titler<br />
understøtter sammensætninger med op til otte lag<br />
udover baggrunden.<br />
Byg et billede op i lag ved at starte med en tom<br />
ramme (øverst til venstre). Det skakternede mønster<br />
indikerer gennemsigtighed. Selvom baggrunde kan<br />
have gennemsigtige eller gennemskinnelige områder,<br />
tilføjer vi her en uigennemsigtig baggrund (0) for<br />
klarhedens skyld, efterfulgt af fortløbende lag med et<br />
uigennemsigtigt indhold (1, 2, 3). I den sidste<br />
sammensætning (nederst til højre), tilslører øvre lag<br />
dem nedenunder.<br />
Start (og forlad) Bevægende Titler<br />
Ligesom Klassisk Titeleditor kan Bevægende Titler<br />
startes på flere måder fra <strong>Studio</strong>s Redigeringstilstand<br />
ved hjælp af enten et værktøj i Video-værktøjskassen<br />
(se side 42) eller en musekommando på et af sporene<br />
på Tidslinjen (se side 42).<br />
Kapitel 13: Bevægende titler 277
Hvis du vil oprette en bevægende titel i fuld<br />
skærm: Vælg Gå til Bevægende Titeleditor i<br />
højrekliks-genvejsmenuen i Tidslinjens<br />
hovedvideospor.<br />
Hvis du vil oprette en bevægende titel som<br />
overlægning: Dobbeltklik på Tidslinjens titelspor<br />
eller vælg Gå til Bevægende Titeleditor i højrekliksgenvejsmenuen<br />
på enten titelsporet eller<br />
overlægningssporet.<br />
Hvis du vil oprette en bevægende titel fra<br />
værktøjskassen: Åbn værktøjet Opret titel og klik<br />
på Overlay med bevægende tekst eller Bevægende<br />
tekst på fuld skærm.<br />
Hvis du vil redigere en bevægende titel i fuld<br />
skærm: Dobbeltklik på titlen i en hvilken som helst<br />
Film-vinduevisning eller højreklik på titlen og vælg<br />
Gå til Bevægende Titeleditor.<br />
Hvis du vil redigere en bevægende titel som<br />
overlægning: Dobbeltklik på klippet på titelsporet,<br />
overlægningssporet eller i Listevisning, eller<br />
højreklik på den i hvilken som helst visning og vælg<br />
Gå til Bevægende Titeleditor.<br />
Hvis du vil redigere en bevægende titel fra<br />
værktøjskassen: Klik på Rediger titel med klippet<br />
åbent i værktøjet Klipegenskaber.<br />
Luk Bevægende Titler<br />
Hvis du vil lukke Bevægende Titler, benyt en af<br />
følgende metoder:<br />
Klik på knappen OK nederst til højre i vinduet for<br />
Bevægende Titler. Dette vil sende dig tilbage til<br />
<strong>Studio</strong>s Redigeringstilstand. Din nye og opdaterede<br />
titel er nu en del af det aktuelle projekt.<br />
Klik på knappen øverst til højre i vinduet. Dette<br />
svarer til at klikke OK.<br />
278 <strong>Pinnacle</strong> <strong>Studio</strong>
Vælg Fil Luk titelværktøj eller Fil Annullér<br />
titelværktøj i hovedmenubjælken, mens du arbejder i<br />
Bevægende Titler. De tilsvarende tastaturkommandoer<br />
er henholdsvis F12 og F11.<br />
Filoperationer<br />
De fleste menukommandoer i Bevægende Titler<br />
gengiver funktioner fra knapper og genvejsmenuer,<br />
men flere kommandoer i dens Fil-menu findes ikke<br />
andre steder. De er:<br />
Ny titel: Dette er en “start forfra”-kommando, som<br />
fjerner alle eksisterende lag og rydder baggrunden.<br />
Hvis du ændrer på en ny eller eksisterende titel, før<br />
du giver denne kommando, har du mulighed for at<br />
gemme dit arbejde i det aktuelle projekt, før du<br />
fortsætter.<br />
Åbn titel: Med denne kommando kan du hente en<br />
titel fra en filmappe på dit lokale system eller<br />
netværk.<br />
Gem titel og Gem titel som: Disse standardkommandoer<br />
giver dig, sammen med de forrige,<br />
mulighed for at eksportere titler til andre computere<br />
og dele titler med andre brugere af <strong>Studio</strong>.<br />
Kapitel 13: Bevægende titler 279
BEVÆGENDE<br />
TITLER ALBUM<br />
Bevægende Titler Album er et faneinddelt panel i<br />
venstre side af skærmen for Bevægende Titler. Det<br />
indeholder ressourcer til at bygge bevægende titler på<br />
samme måde som <strong>Studio</strong> Album indeholder ressourcer<br />
til at skabe film.<br />
Sektionerne Videoer og Fotos (vist her) i Bevægende<br />
Titler Album er identiske med de tilsvarende<br />
sektioner i tilstanden Redigering, når det gælder<br />
funktionalitet. De tre andre sektioner indeholder<br />
specielle ressourcer til bevægende titler.<br />
Bevægende Titler Album har fem sektioner, der er<br />
detaljeret beskrevet på de følgende sider. Hver af dem<br />
åbnes med sin egen faneknap:<br />
Sektionen Videoer leverer også<br />
videomaterialer til din titel. Selvom<br />
280 <strong>Pinnacle</strong> <strong>Studio</strong>
opsætningen er en smule anderledes, er det den<br />
samme sektion som i tilstanden Rediger med de<br />
samme muligheder. Enhver ændring, såsom valg af<br />
en ny video eller et skift til tilstanden Scener,<br />
påvirker begge samtidigt.<br />
Sektionen Fotos er også den samme som den<br />
tilsvarende Album-sektion, Fotos og Frame<br />
Grabs.<br />
Sektionen Objekter indeholder en samling af<br />
grafiske objekter, som du kan bruge til at<br />
dekorere dine titler. Individuelle objekter kan få<br />
ændret størrelse, position og rotation efter behov.<br />
Sektionen Udseende er stedet, hvor du kan<br />
definere den visuelle stil for et tekst- eller<br />
formlag i din titel. Du kan benytte et af de utallige<br />
forudindstillede udseender eller definere dit eget ud<br />
fra en eller flere overflade-, kant- og<br />
skyggekomponenter.<br />
Sektionen Animationer gør dine bevægende<br />
titler spændende. Animationer er<br />
animationsprogrammer, som oftest benyttes i<br />
forbindelse med tekst, men som kan bruges i enhver<br />
type lag. Separate animationer kan anvendes i start-,<br />
midt- og slutfasen af ethvert lags levetid.<br />
Tilføj Album-ressourcer til en titel<br />
Hvis du vil tilføje en video, et foto eller et objekt til<br />
titlen, dobbeltklik da på dens ikon eller træk den fra<br />
Albummet til Redigeringsvinduet eller vælg Tilføj til<br />
bevægende titel i ikonets genvejsmenu. I alle tilfælde<br />
oprettes det nye element med en standardstørrelse i<br />
midten af Redigeringsvinduet, hvorefter du kan flytte,<br />
rotere eller ændre størrelse på det efter behov.<br />
Udseende kan benyttes i forbindelse med det i<br />
øjeblikket valgte tekst- eller formlag i Redigerings-<br />
Kapitel 13: Bevægende titler 281
vinduet enten ved hjælp af dobbeltklik- eller<br />
trækkemetoden. Udseende kan ikke benyttes til lag af<br />
andre typer. Hvis Udseende benyttes til et tekstlag og<br />
teksten kun er delvist markeret, vil kun den markerede<br />
del blive påvirket af ændringerne.<br />
Hvis du vil tilføje en bevægelse til et element,<br />
dobbeltklik da mens elementet er markeret, eller træk<br />
det til elementet enten i Redigeringsvinduet eller i Liste<br />
over lag.<br />
Hvis flere lag er markeret, vil et dobbeltklik tilføje<br />
udseende eller en bevægelse til dem alle samtidigt.<br />
Sektionen Videoer<br />
Sektionen Videoer i Bevægende Titler Album vil<br />
se bekendt ud for enhver, der har brugt tid i<br />
<strong>Studio</strong>s Redigeringstilstand, for det er simpelthen en<br />
anden visning af den samme sektion i hoveddelen af<br />
Albummet. Til trods for mindre forskelle i opsætningen<br />
af kontrollen er funktionaliteten præcis den samme. Se<br />
side 42 for detaljer.<br />
282 <strong>Pinnacle</strong> <strong>Studio</strong>
Med Videoer-albummet i tilstanden Scener,<br />
dobbeltklik på scener for at tilføje dem til din<br />
bevægende titel eller træk dem til Redigeringsvinduet<br />
eller højreklik på scenen og vælg ‘Tilføj til<br />
bevægende titel’ i genvejsmenuen. En anden måde at<br />
benytte video er at trække den til Baggrundspanelet.<br />
Hvis du vil tilføje en videofil eller scene til din<br />
bevægende titel som et lag, benyt da en af de følgende<br />
metoder:<br />
Dobbeltklik på videoen i Albummet.<br />
Træk videoen fra Albummet og slip den i<br />
Redigeringsvinduet.<br />
Højreklik på videoen i Albummet og vælg Tilføj til<br />
bevægende titel i genvejsmenuen.<br />
I alle tilfælde tilføjes videoen som et lag i fuld størrelse<br />
til Redigeringsvinduet, hvor du kan ændre størrelse,<br />
flytte eller rotere den ligesom med andre lag for at<br />
tilpasse den til din komposition.<br />
Hvis du vil tilføje en videofil eller scene som baggrund<br />
til din bevægende titel, træk den da fra Albummet til<br />
Baggrundspanelet nederst til venstre i displayet<br />
Kapitel 13: Bevægende titler 283
Bevægende Titler. Se “Baggrundspanelet” på side 42<br />
for flere detaljer.<br />
Sektionen Fotos<br />
Sektionen Fotos i Bevægende Titler Album er<br />
simpelthen en anden visning af Sektionen Fotos<br />
og Frame Grabs i Albummet i <strong>Studio</strong>. Redskaberne til<br />
mappenavigation, favoritter og visning benyttes på<br />
præcis samme måde begge steder.<br />
Hvis du vil tilføje et foto eller en anden billedfil til din<br />
bevægende titel som et lag, benyt da en af de følgende<br />
metoder:<br />
Dobbeltklik på billedet i Albummet.<br />
Træk billedet fra Albummet og slip det i<br />
Redigeringsvinduet.<br />
Højreklik på billedet i Albummet og vælg Tilføj til<br />
bevægende titel i genvejsmenuen.<br />
Billedet tilføjes til midten af Redigeringsvinduet, hvor<br />
det kan manipuleres på samme måde som andre lag.<br />
Billedet bliver automatisk formindsket, hvis det er for<br />
stort til skærmen.<br />
Hvis du vil tilføje en billedfil som baggrund til din<br />
bevægende titel, træk den da fra Albummet til<br />
Baggrundspanelet nederst til venstre i displayet<br />
Bevægende Titler. Se “Baggrundspanelet” på side 42<br />
for flere detaljer.<br />
284 <strong>Pinnacle</strong> <strong>Studio</strong>
Sektionen Objekter<br />
Sektionen Objekter i Bevægende Titler Album<br />
indeholder clipart og dekorationer i bitmapformat<br />
til dine titler. Med den undtagelse at de leveres som<br />
ressourcer sammen med Bevægende Titler i stedet for<br />
som filer i en billedmappe, kan de benyttes på præcis<br />
samme måde som billederne i sektionen Fotos.<br />
Vælg og træk et billede fra sektionen Objekter til<br />
brug i en bevægende titel. Benyt rullemenuen øverst i<br />
sektionen for at vælge en af billedkategorierne til<br />
rådighed.<br />
Billederne strækkes for at fylde den ledige plads, når de<br />
tilføjes som en baggrund ved at trække dem til<br />
Baggrundspanelet. Når billederne tilføjes som et<br />
almindeligt lag, centreres de til at starte med i rammen<br />
for Redigeringsvinduet i deres originale størrelse. De<br />
kan derefter flyttes, roteres eller ændres i størrelse efter<br />
behov.<br />
Kapitel 13: Bevægende titler 285
Sektionen Udseende<br />
Denne sektion i Bevægende Titler Album<br />
indeholder visuelle stile, der kan tilføjes til tekst-<br />
og formlag i din bevægende titel.<br />
Forudindstillede udseender<br />
Den letteste måde at bruge udseender er at vælge en af<br />
ikonerne i fanen Forudindstillinger. Rullemenuen over<br />
ikonerne giver dig mulighed for at vælge de<br />
indbyggede forudindstillinger (“Standard”) eller dem,<br />
som du selv har designet (“Mine udseender”).<br />
Skift fra Standard-forudindstillingen (indbygget) for<br />
udseender til de brugerdefinerede forudindstillinger i<br />
Mine udseender. Hvis du vil oprette et<br />
brugerdefineret udseende, vælg da en<br />
forudindstilling og brug den som udgangspunkt og<br />
klik så på fanen Indstillinger.<br />
286 <strong>Pinnacle</strong> <strong>Studio</strong>
Hvis du vil benytte et forudindstillet udseende på et<br />
tekst- eller vektorgrafik-lag, vælg da først laget med<br />
musen ved at klikke i Redigeringsvinduet (side 42)<br />
eller Liste over lag (side 42). Du kan også påvirke mere<br />
end ét sådant lag på samme tid ved at benytte multivalg<br />
eller en laggruppe (side 42).<br />
Når du har valgt laget eller lagene, der skal ændres,<br />
benyt da en af de følgende metoder til at tilføje et<br />
udseende:<br />
Dobbeltklik på ikonet for det valgte udseende.<br />
Højreklik på ikonet og vælg Tilføj til valgt(e) lag i<br />
genvejsmenuen.<br />
Træk fra ikonet til i Redigeringsvinduet (eller til et<br />
hvilket som helst lag, der er multivalgt eller<br />
grupperet).<br />
Klon en stil<br />
I stedet for at benytte en forudindstilling som sådan,<br />
kan du også klone et udseende som en del af en stil, der,<br />
når det gælder tekstlag, inkluderer<br />
skrifttypeinformation samt egenskaberne for selve<br />
udseendet. Benyt Kopier stil i genvejsmenuen for<br />
kildelaget og Indsæt stil samme sted for<br />
destinationslaget for at opnå dette.<br />
Brugerdefinér udseender<br />
Fanen Indstillinger giver adgang til Udseende-editoren,<br />
hvor du kan undersøge, ændre, tilføje eller slette de<br />
individuelle detaljelag, som er lagt over for at give et<br />
bestemt udseende.<br />
Der er tre slags detaljelag: overflade, kant og skygge.<br />
De tre typer er ikke forskellige i de indstillinger, som<br />
de understøtter, men de er forskellige i<br />
Kapitel 13: Bevægende titler 287
standardpositionen, på hvilken de vil blive indsat i<br />
lagstakken. Med mindre de eksplicit bliver flyttet fra<br />
deres position, vil overfladedetaljer altid ligge i toppen<br />
af stakken, efterfulgt af kanter og til sidst skygger.<br />
Efter en detalje er oprettet, kan den dog flyttes op eller<br />
ned i lagstakken efter behov.<br />
Overflade, Kant og Skygge: En ny overfladedetalje<br />
(venstre, top) tilføjes over det øverste eksisterende<br />
overfladelag; nye kant- og skyggedetaljer tilføjes<br />
under de nederste lag af deres respektive typer.<br />
Egenskaberne for individuelle detaljelag kan ændres<br />
via redskaberne i sammenklappelige redigeringspaneler<br />
i Udseende-editoren.<br />
288 <strong>Pinnacle</strong> <strong>Studio</strong>
Udseende-editoren åbnes ved at klikke på fanen<br />
Indstillinger i sektionen Udseende i Bevægende<br />
Titler Album. Titelbjælken viser navnet for det<br />
aktuelle udseende (‘Nautilus’) og tre knapper til at<br />
oprette nye detaljelag. Redigeringspanelet for<br />
Overflade 3-detaljen er åben; under den er panelet<br />
for Overflade 2 lukket.<br />
De følgende detaljeparametre kan anvendes:<br />
Forskyd X og Forskyd Y: Disse skydere sætter<br />
positionen for detaljelaget relativt til den nominelle<br />
position for teksten eller grafikken, for hvilken<br />
udseendet anvendes. Rækkevidden for<br />
forskydningen går fra -100 (venstre eller nederst) til<br />
+100 (højre eller øverst). De maksimale<br />
forskydninger repræsenterer en ottendedel af<br />
bredden og en ottendedel af højden for<br />
Redigeringsvinduets arbejdsområde.<br />
Kapitel 13: Bevægende titler 289
I dette eksempel er et udseende med tre detaljelag<br />
anvendt på et enkelt tekstlag. Detaljelagene er sat op<br />
ens bortset fra deres forskydningsværdier, der er som<br />
følger: Øverst venstre (-100, 100); center (0, 0);<br />
nederst højre (100, -100).<br />
Størrelse: Denne skyder indstiller tykkelsen af<br />
segmenterne brugt til at tegne teksten eller grafikken,<br />
fra 0 til 200, hvor 100 repræsenterer standardtykkelsen.<br />
Dette eksempel inkluderer tre detaljelag med<br />
varierende størrelsesværdier. Fra venstre mod højre:<br />
80, 100, 120. Den visuelle effekt af at variere<br />
størrelsen afhænger af standardtykkelsen af strøgene<br />
i laget. I et tekstlag afhænger dette af den valgte<br />
skriftfamilie og -størrelse.<br />
Sløring: Efterhånden som denne skyder stiger i<br />
værdi fra 0 til 100, bliver det valgte detaljelag mere<br />
og mere sløret og utydeligt.<br />
290 <strong>Pinnacle</strong> <strong>Studio</strong>
Detaljelagene i dette eksempel afviger kun i deres<br />
sløringsindstillinger. Fra venstre mod højre: <strong>15</strong>, 0, 30.<br />
Udfyldning: Klik på farveprøveknappen for at åbne<br />
et standard farvevindue, hvor udfyldningsfarven for<br />
detaljelaget kan vælges. Du kan også benytte<br />
pipetteknappen til at vælge en farve på skærmen.<br />
Uigennemsigtighed: Denne skyder indstiller<br />
uigennemsigtigheden for detaljelaget fra 0<br />
(gennemsigtig) til 100 (uigennemsigtig).<br />
Arbejde med detaljelag<br />
Udover at indstille egenskaberne for eksisterende<br />
detaljelag giver Udseende-editoren mulighed for at<br />
tilføje detaljer af de tre typer, slette detaljer og ændre<br />
detaljelagenes rækkefølge.<br />
Hvis du vil tilføje et detaljelag, klik da<br />
på en af de tre små knapper øverst til højre<br />
i Udseende-editoren. Fra venstre mod højre opretter<br />
de henholdsvis et nyt overflade-, kant- og skyggelag.<br />
Placeringen af det nye detaljelag i lagstakken<br />
bestemmes af dets type, som beskrevet ovenfor.<br />
Hvis du vil slette et detaljelag, klik da på<br />
skraldespandsknappen i højre side af<br />
topbjælken i detaljens redigeringspanel.<br />
Hvis du vil omdøbe et detaljelag, dobbeltklik da på<br />
dets navn, skriv det nye navn og tryk Enter.<br />
Kapitel 13: Bevægende titler 291
Hvis du vil lukke eller åbne redigeringspanelet for<br />
et detaljelag, klik da på knappen eller i venstre<br />
side af topbjælken.<br />
Hvis du vil ændre detaljelagenes rækkefølge, træk<br />
da topbjælken for redigeringspanelet til dens nye<br />
position. Hvis det udseende, som du redigerer,<br />
indeholder mere end to eller tre lag, kan det være<br />
lettere at følge processen, hvis du lukker panelerne<br />
ned først, så hele stakken er synlig på én gang.<br />
Gem et brugerdefineret udseende<br />
Så snart du har afsluttet redigeringen af et<br />
brugerdefineret udseende, kan du gemme det i “Mine<br />
udseender” ved at klikke på knappen Gem udseende i<br />
bunden af Udseende-editoren. Før du gemmer, er det en<br />
god ide at omdøbe udseendet. Dette gøres ved at<br />
dobbeltklikke på det nuværende navn i topbjælken af<br />
editoren, skrive et beskrivende navn til udseendet og<br />
trykke Enter.<br />
Sektionen Animationer<br />
Sektionen Animationer i Bevægende Titler<br />
Album indeholder animationsrutinerne, der både<br />
giver Bevægende Titler sit navn og meget af sin styrke.<br />
Disse animationer tildeles og opererer i enkelte lag i<br />
din titel. Animationerne er delt op i tre klasser baseret<br />
på den del af lagets levetid, som de har indflydelse på:<br />
Start-animation, Betoning og Stop-animation.<br />
Start-animation kontrollerer ankomsten for laget –<br />
dets første optræden i den aktuelle titel.<br />
292 <strong>Pinnacle</strong> <strong>Studio</strong>
Betoning fastholder tilskuerens fokus på indholdet af<br />
et lag ved at tildele det en opmærksomhedskrævende<br />
handling i løbet af dets tid på skærmen.<br />
Stop-animation tager laget af scenen igen og<br />
fuldender dets livscyklus.<br />
Hvert lag kan have én animation af hver type. Alle<br />
animationer er dog valgfrie, og det er også muligt at<br />
have en bevægende titel uden nogen animationer.<br />
En hurtig oversigt over samlingen af<br />
animationer<br />
I hver af de tre klasser af animationer kan de fleste af<br />
animationerne grupperes i flere standardtyper baseret<br />
på deres handlinger:<br />
Bogstav-baserede animationer opererer på et<br />
niveau af enkelte bogstaver i et tekststykke (andre<br />
lag behandles som bestående af en enkelt “bogstav”).<br />
For eksempel er bogstaverne i tekstlaget i Startanimationen<br />
”Bogstaverne snurrer” først set fra siden,<br />
derefter roterer de på plads ét efter ét, indtil alle er i<br />
normal position.<br />
Ord-baserede animationer fungerer tilsvarende,<br />
men med ord som den mindste enhed for<br />
animationen. I Start-animationen “Ord fra bunden”<br />
flyder ordene i laget op på deres position én efter én<br />
fra en position under rammen.<br />
Linje-baserede animationer er for lag med flere<br />
linjer tekst, hvor hver af dem bearbejdes på skift. I<br />
Start-animationen “Linjer bagfra” føres hver linje ind<br />
på skærmen langs et perspektivspor, som om de kom<br />
bagfra tilskuerens egen position.<br />
Side-baserede animationer påvirker hele laget<br />
samtidigt. Et eksempel er Start-animationen<br />
“Luftakrobatik”, der “ruller” laget i position fra oven,<br />
som om det var malet på siden af en usynlig rullende<br />
tønde.<br />
Kapitel 13: Bevægende titler 293
De fleste Start-animationer har en tilsvarende Stopanimation,<br />
med hvilken de kan parres, hvis der ønskes<br />
visuel overensstemmelse. For eksempel kunne et lag,<br />
der starter med animationen “Ord fra uendeligheden”,<br />
konfigureres til at slutte med “Ord til uendeligheden”.<br />
Denne form for overensstemmelse er dog kun en<br />
mulighed, ikke et krav, og du kan blande og tilpasse<br />
animationer af de tre typer, som du har lyst.<br />
Sektionen Animationer i Bevægende Titler Album har<br />
faner for animationerne Start, Betoning og Stop.<br />
Hvert lag i en titel kan benytte én animation fra hver<br />
klasse.<br />
Tilføj animationer<br />
Hvis du vil tilføje en bestemt animation til et bestemt<br />
lag, skal du først vælge laget og derefter gøre et af<br />
følgende:<br />
Dobbeltklik på animationsikonet i Albummet.<br />
Træk animationsikonet fra Albummet til et<br />
tilgængeligt lag (ét, der ikke er maskeret af andre lag)<br />
i Redigeringsvinduet.<br />
Træk animationsikonet fra Albummet til laget i Liste<br />
over lag.<br />
294 <strong>Pinnacle</strong> <strong>Studio</strong>
OPRET<br />
Højreklik på animationsikonet i Albummet og vælg<br />
Tilføj til valgt(e) lag i genvejsmenuen.<br />
Ved brug af en af disse metoder vil animationen blive<br />
tilføjet til laget og erstatte den eksisterende animation<br />
af samme type i dette lag, hvis en sådan eksisterer. På<br />
samme tid starter en forhåndsvisning i løkke af<br />
titelanimationen i Redigeringsvinduet, så du straks kan<br />
se effekten af animationen i laget sammen med hele<br />
titlen. Se “Arbejde med Liste over lag” på side 42 for<br />
flere detaljer om at arbejde med animationer i Liste<br />
over lag.<br />
OG REDIGER BEVÆGENDE<br />
TITLER<br />
En titel i <strong>Studio</strong>s Bevægende Titler er bygget op af fire<br />
typer elementer:<br />
Baggrundslaget: Som standard er baggrunden helt<br />
gennemsigtig. Dette er normalt ønskværdigt for<br />
overlægningstitler. I specielle tilfælde eller for titler i<br />
fuld skærm kan du vælge en massiv farve, et billede<br />
eller en video til baggrunden. For yderligere<br />
fleksibilitet inkluderer Baggrundspanelet også en<br />
variabel skyder for uigennemsigtighed. Se<br />
“Baggrundspanelet” på side 42.<br />
Video- og billedlag: Ressourcerne, der fremstiller<br />
disse lag, stammer fra sektionerne Videoer,Fotos og<br />
Objekter i Bevægende Titler Album. Lagene<br />
understøtter de samme operationer som tekst- og<br />
formlag undtagen applikationen udseende. Se<br />
Kapitel 13: Bevægende titler 295
“Sektionen Videoer” (side 42), “Sektionen Fotos”<br />
(side 42) og “Sektionen Udseende” 42 for nærmere<br />
information.<br />
Tekst- og formlag: Disse er vektorbaserede lag,<br />
hvilket betyder, at de ikke gemmes som<br />
bitmapbilleder ligesom video- og fotofiler, men som<br />
en slags ”opskrift” på at genskabe billederne ud fra<br />
lige og buede linjestykker, hvortil egenskaber (f.eks.<br />
farve) og specielle effekter (f.eks. sløring) kan<br />
tilføjes. Ligesom video- og billedlag kan disse<br />
vektorbaserede lag trækkes, skifte størrelse, roteres<br />
og grupperes, og du kan tilføje animationer. Til<br />
forskel fra de andre lag kan de dog også<br />
brugerdefineres med udseender fra Sektionen<br />
Udseende i Bevægende Titler Album. Se “Sektionen<br />
Animationer” (side 42) og “Sektionen Udseende” 42<br />
for flere detaljer.<br />
Animationer: Dette er animationsrutiner, som kan<br />
tilføjes til ethvert lag i titelkompositionen undtagen<br />
baggrunden. Animationer vælges og tilføjes fra<br />
Sektionen Animationer i Albummet. Så snart en<br />
animation er føjet til et lag, kan dens timing justeres<br />
på tidslinjen for Liste over lag. Se “Sektionen<br />
Animationer” (side 42) og “Arbejde med Liste over<br />
lag” (side 42) for yderligere information.<br />
Opret tekst- og formlag<br />
Hvis du vil oprette et tekstlag, klik da<br />
enten på knappen Tilføj tekst i topbjælken i<br />
Liste over lag eller dobbeltklik på et tomt område i<br />
Redigeringsvinduet. Et nyt lag med standardtekst vil<br />
vises. Teksten er automatisk markeret og vil blive<br />
erstattet, hvis du begynder at skrive.<br />
296 <strong>Pinnacle</strong> <strong>Studio</strong>
Du kan oprette et lag af former ved at<br />
klikke på Tilføj Form-knappen (til højre for<br />
Tilføj Tekst) og derefter vælge fra pop-up-menuen, som<br />
kommer frem. Du kan vælge mellem en cirkel, en<br />
firkant, en ellipse, et rektangel, horisontale og vertikale<br />
“pille”-former og en trekant. Når du har foretaget dit<br />
valg, kommer et nyt lag med den givne form i<br />
standardstørrelse frem i centrum af Redigeringsvinduet.<br />
Rediger lag<br />
Resten af dette kapitel indeholder detaljer om<br />
redigering af lag i Bevægende Titler.<br />
Hvis du vil lære om tilpasning af Baggrundslaget, se<br />
“Baggrundspanelet” umiddelbart herunder.<br />
For information om flytning, ændring af størrelse,<br />
rotation og omordning af alle typer forgrundslag, se<br />
“Redigeringsvinduet” på side 42 og “Arbejde med<br />
Liste over lag” på side 42.<br />
Hvis du vil lære om redigering af tekst og indstilling<br />
af tekstegenskaber, se “Arbejde med tekst” på side<br />
42.<br />
Multivalg og gruppering beskrives i “Arbejde med<br />
laggrupper” på side 42.<br />
Endelig, hvis du vil lære om animationsredigering på<br />
tidslinjen for Liste over lag, gå til “Arbejde med<br />
Liste over lag” på side 42.<br />
Baggrundspanelet<br />
Til forskel fra forgrundslagene i en bevægende titel<br />
vises det specielle baggrundslag ikke i Liste over lag og<br />
kan ikke ændres i Redigeringsvinduet. I stedet for<br />
kontrolleres baggrunden i Baggrundspanelet nederst til<br />
venstre i Bevægende Titler.<br />
Kapitel 13: Bevægende titler 297
Baggrundspanelet giver dig mulighed for at skabe<br />
baggrundslaget til en bevægende titel.<br />
Forhåndsvisningsområdet i bunden viser det aktuelle<br />
indhold af baggrunden uden gennemsigtighed eller<br />
forgrundslag. Området tjener også som mål til at<br />
slippe videoer eller billeder fra Bevægende Titler<br />
Album.<br />
Standardbaggrunden for en bevægende titel er<br />
fuldstændig gennemsigtig. Hvis din bevægende titel er<br />
på <strong>Studio</strong>s overlægnings- eller titelspor, vil en video<br />
eller andre billeder på videosporet være synlige bag ved<br />
titelforgrunden.<br />
Hvis du vil oprette en massiv baggrund,<br />
klik da enten på farveprøve- eller<br />
pipetteknappen. Den første giver et farvevalgsvindue<br />
og den anden lader dig vælge en farve hvor som helst<br />
på din computerskærm, indenfor eller udenfor <strong>Studio</strong>s<br />
eget vindue.<br />
Hvis du vil benytte video eller et stillbillede som din<br />
baggrund, træk da elementet ned fra sektionerne<br />
Videoer, Fotos eller Objekter i Bevægende Titler<br />
Album, og slip det på forhåndsvisningsområdet i<br />
Baggrundspanelet.<br />
298 <strong>Pinnacle</strong> <strong>Studio</strong>
Hvis du vil gøre baggrunden<br />
gennemskinnelig, placér da<br />
knoppen på uigennemsigtighedsskyderen<br />
et vilkårligt sted mellem fuldstændig<br />
gennemsigtig (helt til venstre) og fuldstændig<br />
uigennemsigtig.<br />
Hvis du vil nulstille baggrunden til dens<br />
standardtilstand, klik da på skraldespandsknappen.<br />
Redigeringsvinduet<br />
Redigeringsvinduet er det centrale område for<br />
forhåndsvisning og redigering i Bevægende Titler. Det<br />
er her, at du omordner, roterer og ændrer størrelse på<br />
forgrundslagene for din titel.<br />
Det første nødvendige trin for de fleste redigeringer er<br />
at vælge laget eller lagene, som skal manipuleres.<br />
Valgte lag tegnes inde i en ramme med otte<br />
kontrolpunkter til ændring af størrelse og et<br />
rotationshåndtag til rotation af laget med en forøgelse<br />
på én grad. De fleste typer lag kan ”gribes” og trækkes<br />
til en ny position ved at klikke hvor som helst inden for<br />
kontrolrammen.<br />
Kapitel 13: Bevægende titler 299
Rotér et formobjekt inde i Redigeringsvinduet. Den<br />
mindste pil til venstre for musepilen er<br />
rotationshåndtaget for laget. Hvis du vil rotere et lag,<br />
klik da på dets rotationshåndtag og hold det, mens<br />
du trækker med musen.<br />
I tekst- og formlag kan noget af lagets indhold være<br />
udenfor kontrolrammen. Dette opstår, hvis en af<br />
“detaljerne” inde i udseendet er defineret med en<br />
horisontal eller vertikal forskydning, som flytter<br />
detaljen væk fra lagets nominelle position. Se side 42<br />
for mere information.<br />
Lagoperationer i Redigeringsvinduet<br />
Operationerne beskrevet her er for et enkelt lag, men<br />
kan udvides til at gælde for flere lag samtidigt. Se<br />
“Arbejde med laggrupper” på side 42 for mere<br />
information.<br />
Hvis du vil vælge et lag i Redigeringsvinduet, klik da<br />
på det med musen. Dette får lagets kontrolramme, som<br />
er klar til redigering, til at blive vist.<br />
Lag reagerer på museklik overalt i deres omsluttende<br />
rektangel (rektanglet vist ved deres kontrolramme, når<br />
de markeres). Dette betyder, at du muligvis ikke kan<br />
manipulere et lag, der er synligt, fordi det ligger under<br />
300 <strong>Pinnacle</strong> <strong>Studio</strong>
et gennemsigtigt område inde i rektanglet for et andet<br />
lag. Hvis du vil foretage en redigering med musen i et<br />
sådant tilfælde, skal du først skjule eller låse de(t) øvre<br />
lag som beskrevet i “Arbejde med Liste over lag”. Se<br />
side 42 for flere detaljer.<br />
Hvis du vil flytte et ikke-tekst-lag, så klik og hold et<br />
hvilket som helst sted inde i dets rektangel og træk det<br />
til den nye position.<br />
Hvis du vil flytte et tekstlag,<br />
placér da musen nær kanten af<br />
lagets kontrolramme, indtil du<br />
ser træk-pilen (fire-vejs-pil), og<br />
klik og træk så som normalt.<br />
Hvis du klikker inde i rammen,<br />
som du ville gøre i et ikke-tekst-lag, vil du i stedet for<br />
aktivere tilstanden tekstredigering. Se “Arbejde med<br />
tekst” nedenfor for detaljeret information.<br />
Hvis du vil ændre størrelse på et lag, men beholde<br />
dets proportioner, klik og hold da i et hjørnepunkt af<br />
kontrolrammen og træk indad eller udad, indtil den<br />
ønskede størrelse opnås.<br />
Hvis du vil ændre størrelse på et lag og ændre dets<br />
proportioner, klik da på et sidepunkt af<br />
kontrolrammen og træk. Ved at ændre størrelse med det<br />
centrale kontrolpunkt på to tilstødende sider efter<br />
hinanden kan du opnå enhver ønsket størrelse og<br />
proportion.<br />
Hvis du vil rotere et lag, klik og hold da dets<br />
rotationshåndtag og træk. Hvis du ønsker en finere<br />
kontrol over rotationen, kan du flytte musepilen væk<br />
fra rotationens midte, mens du trækker. Den ekstra<br />
distance gør det muligt at definere mindre vinkler<br />
mellem én museposition og den næste.<br />
Kapitel 13: Bevægende titler 301
Hvis du vil ændre stakpositionen for et lag, højreklik<br />
da på laget og vælg i genvejsmenuen en af<br />
kommandoerne i undermenuen Lag: Placer bagest,<br />
Flyt et lag bagud, Placer forrest, Flyt et lag fremad.<br />
Der findes nyttige tastaturgenveje for alle fire<br />
operationer, henholdsvis Alt+Minus, Ctrl+Minus,<br />
Alt+Plus og Ctrl+Plus.<br />
En anden tilgang til at omordne lag, som kan være<br />
mere passende for titler, hvor flere lag overlapper<br />
hinanden, er at benytte Liste over lag. Liste over lag<br />
giver også mulighed for at ”låse” individuelle lag,<br />
hvilket gør dem midlertidigt immune over for<br />
ændringer. Selvom låste lag vises i deres normale<br />
stakdybde, bryder de ikke ind i valget af dybere lag<br />
med musen. Se side 42 for flere detaljer.<br />
Hvis du vil slette et lag, vælg det da og – med mindre<br />
det er et tekstlag - tryk Delete. Alternativt kan du bruge<br />
en af kommandoerne Slet og Lag Slet lag i<br />
genvejsmenuen. Hvorfor er der to kommandoer til at<br />
slette? I tilfældet med et tekstlag i tilstanden<br />
tekstredigering, gælder kommandoen Slet (og tasten<br />
Delete) kun for lagets tekst. Hvis du vil af med hele<br />
laget, er kommandoen Lag i undermenuen nødvendig<br />
(eller tilsvarende skraldespandsknappen i topbjælken<br />
for Liste over lag).<br />
Arbejde med tekst<br />
Trods det grafiske raffinement i Bevægende Titler er<br />
den primære grund til at anvende titler ofte den tekst,<br />
de indeholder. Bevægende Titler indeholder derfor<br />
flere specialiserede indstillinger til at hjælpe dig med at<br />
302 <strong>Pinnacle</strong> <strong>Studio</strong>
sikre, at du får din tekst til at se ud, præcis som du<br />
ønsker. Tekstoperationerne, som vi vil se på herunder,<br />
inkluderer:<br />
Redigering af teksten<br />
Ændring af skrifttype, skriftstørrelse og stil<br />
Indstilling af tekstjustering og -strøm<br />
Kopiering og indsætning af tekstegenskaber<br />
Tilstanden tekstredigering<br />
Som beskrevet andetsteds skal du være forsigtig med at<br />
klikke på kanten af kontrolrammen, når du trækker et<br />
tekstlag, i stedet for et sted inde i den for at undgå at<br />
sætte laget i tilstanden tekstredigering ved et uheld. For<br />
operationerne beskrevet her er tilstanden<br />
tekstredigering dog præcis, hvad vi ønsker. I et<br />
nyoprettet tekstlag er tilstanden tekstredigering allerede<br />
aktiveret: Du kan straks begynde at skrive og<br />
standardteksten vil blive erstattet.<br />
Hvis du vil aktivere redigering for et eksisterende<br />
tekstlag, klik da et sted inde i kontrolrammen.<br />
Tilstanden tekstredigering bliver aktiv og – for at spare<br />
dig for et ofte krævet trin – al eksisterende tekst i laget<br />
bliver automatisk markeret. Som sædvanlig er markeret<br />
tekst fremhævet.<br />
Kapitel 13: Bevægende titler 303
Et tekstlag med al tekst markeret. Fra venstre mod<br />
højre giver tekstredigeringsredskaberne i topbjælken<br />
mulighed for formgivning af bogstaver (fed, kursiv,<br />
understreget); tekstopstilling og tekststrøm; og<br />
skrifttypenavn og -størrelse. I tilstanden<br />
tekstredigering har musepilen over laget ‘I-bjælke’formen<br />
som vist her.<br />
Hvis du vil ændre selve teksten, så begynd blot at<br />
skrive. Den fremhævede tekst forsvinder og teksten,<br />
som du skriver, overtager dens plads. Mens du skriver,<br />
indikeres det nuværende indsætningspunkt (stedet i<br />
teksten, hvor nye bogstaver indsættes) med en vertikal<br />
linje.<br />
Hvis du vil tilføje ny tekst uden at miste den, som<br />
allerede var der, klik da på det ønskede<br />
indsætningspunkt efter at have sat laget i tilstanden<br />
tekstredigering, eller benyt piletasterne til at gå til det<br />
ønskede indsætningspunkt.<br />
Du kan også nøjes med kun at<br />
fremhæve (og derved erstatte) en<br />
del af teksten, før du skriver: Træk<br />
på tværs af bogstaverne med<br />
musen eller hold Shift nede, mens<br />
piletasterne benyttes. Endelig kan du bruge musen eller<br />
piletasterne som beskrevet, hvis du vil markere al<br />
teksten i laget igen, eller benytte standardgenvejen<br />
Ctrl+A.<br />
304 <strong>Pinnacle</strong> <strong>Studio</strong>
Formgivning af fremhævet tekst<br />
Som vi har set, indeholder Bevægende Titler flere<br />
tekstredskaber, hvoraf de fleste af dem formentligt er<br />
bekendte fra andre programmer. Dem, som kun gælder<br />
for den fremhævede tekst, er som følger:<br />
Formgivning af skrifttype: Hvis du vil<br />
aktivere eller deaktivere egenskaberne fed,<br />
kursiv eller understreget for den markerede tekst,<br />
benyt da kontaktknapperne i topbjælken eller<br />
standardtastaturgenvejene Ctrl+B, Ctrl+I og Ctrl+U.<br />
Knapperne lyser op, når deres respektive<br />
stilindstilling er aktiv.<br />
Skrifttypenavn: Dine bevægende titler er det<br />
perfekte sted at eksperimentere med flotte skrifttyper<br />
til skærmen, så du vil sikkert benytte denne<br />
rullemenu ret ofte. Hvis du har mange skrifttyper på<br />
din computer, kan listen være ret lang. For at lette<br />
navigationen kan du trykke på det første bogstav i<br />
skrifttypenavnet og gå direkte til den tilsvarende<br />
alfabetiske position i listen. Klik på skrifttypen, du<br />
ønsker, eller gå til navnet ved hjælp af op- og nedpiletasterne<br />
og tryk Enter.<br />
Hvis du vil vælge en skrifttype, åbn da rullemenuen<br />
og klik på den du ønsker. Skrifttypen anvendes kun<br />
på den i øjeblikket valgte tekst.<br />
Kapitel 13: Bevægende titler 305
Skriftstørrelse: Bevægende Titler<br />
giver flere metoder til at indstille<br />
skriftstørrelsen. Du kan indtaste en ny værdi direkte i<br />
redigeringsfeltet for skriftstørrelsen eller bruge de<br />
tilstødende op- og ned-piletaster for at ændre<br />
størrelsen i enheder af ét punkt. Længere til højre<br />
ændrer knapperne mindre font og større font<br />
størrelsen i intervaller, der øges efterhånden som<br />
skriftstørrelsen vokser.<br />
Formgivning med udseender<br />
Som beskrevet i “Sektionen<br />
Udseende” på side 42 kan<br />
fremtoningen af tekst- og formlag<br />
ændres ved at anvende udseender<br />
fra Bevægende Titler Album. I et<br />
delvist markeret tekstlag vil en anvendelse af et<br />
udseende kun påvirke den markerede tekst. I princippet<br />
kan hvert enkelt tegn i din titel få sit eget udseende.<br />
Kopiering og indsætning af tekststil<br />
Genvejsmenuelementerne Kopier stil og Indsæt stil<br />
giver dig mulighed for at kopiere udseender fra enten et<br />
tekst- eller formlag til et andet uden at skulle åbne<br />
Sektionen Udseende i Bevægende Titler Album.<br />
For tekst kloner denne operation også skrifttypenavnet,<br />
størrelsen og stilen fra et tekstlag til et andet. Den<br />
virker også på delvise markeringer inde i eller mellem<br />
tekstlag.<br />
Tekstjustering<br />
Bevægende Titler indeholder en<br />
standardmenu med justeringsindstillinger<br />
for titler med flere<br />
linjer tekst. Standard for nye<br />
tekstlag er midterjustering (Juster<br />
306 <strong>Pinnacle</strong> <strong>Studio</strong>
center i rullemenuen), hvor hver separat linje er<br />
horisontalt centreret på den ledige plads. De øvrige<br />
indstillinger er Juster venstre, Juster højre og Justering.<br />
I afsnits-orienteret tekstsoftware strækkes den sidste<br />
ufuldendte linje i et afsnit som regel ikke på tværs af<br />
kolonnens fulde bredde. I Bevægende Titler, hvor den<br />
grafiske fremtoning af teksten er vigtigst, bliver selv en<br />
sidste linje med blot to tegn afskilt til samme bredde<br />
som de øvrige.<br />
Tekststrøm<br />
For at tage hensyn til varierende<br />
konventioner inden for<br />
forskellige sprog med hensyn til<br />
skriveretningen for tekstlinjer<br />
og for at have den størst mulige<br />
fleksibilitet i det grafiske design<br />
tilbyder Bevægende Titler en<br />
menu med otte indstillinger for<br />
tekststrøm. Disse indstillinger,<br />
som arbejder i harmoni med justeringsindstillingerne<br />
netop beskrevet, påvirker ikke bare måden, hvorpå<br />
teksten vises, men også betydningen af standardtaster<br />
såsom Home og End.<br />
Arbejde med Liste over lag<br />
Liste over lag, som optager størstedelen af bunden af<br />
displayet for Bevægende Titler, har to kolonner: En<br />
med lag-headere og en med tidslinjespor. I hver række<br />
indeholder headeren navnet på laget, en synlighedsknap<br />
og en låseknap. Til højre for headeren fungerer<br />
tidslinjesporet som en grafisk editor til at kontrollere<br />
Kapitel 13: Bevægende titler 307
levetiden for laget, deriblandt titlen som helhed og<br />
varighederne af eventuelle animationer, der er tildelt<br />
laget. Tidslinjen for Liste over lag justerer selv sin<br />
opløsning for at synliggøre titlens fulde længde, som du<br />
kan indstille enten ved trimning i tilstanden Redigering<br />
eller ved at indtaste en værdi direkte i tælleren<br />
Varighed øverst til højre i Bevægende Titler.<br />
Udover lag-headerne og tidslinjen har Liste over lag en<br />
headerbjælke, der er hjemsted for flere vigtige grupper<br />
af redskaber (se “Headerbjælken i Liste over lag”<br />
nedenfor).<br />
Venstre side af Liste over lag indeholder lagheaderne;<br />
til højre findes en animationstidslinje,<br />
hvor timingen for hvert lag og for tildelte<br />
animationer vises og kan redigeres. (Kun den yderste<br />
venstre del af tidslinjen er vist her.)<br />
Valg af lag<br />
At klikke på en header i Liste over lag har samme<br />
effekt som at vælge laget i Redigeringsvinduet (og<br />
omvendt). Lagets navn fremhæves og dets<br />
kontrolramme vises. Multivalg er også tilladt ved hjælp<br />
af standardkombinationerne for mus og tastatur i<br />
Windows. Shift+Click (udvid valg), Ctrl+Click (skift<br />
valg af et element) og Shift+Ctrl+Click (udvid valg fra<br />
det sidst valgte element). Se “Arbejde med laggrupper”<br />
på side 42 for information omkring brugen af multivalg.<br />
308 <strong>Pinnacle</strong> <strong>Studio</strong>
Lagnavne og omdøbning<br />
Når du opretter et nyt lag, giver Bevægende Titler det<br />
et standardnavn baseret på ressource- eller filnavnet.<br />
Da standardnavnene ofte ikke er så beskrivende i<br />
forhold til indholdene af lagene, kan det være en god<br />
idé for en titel med flere lag at give dem<br />
brugerdefinerede navne, der gør det lettere at se, hvilket<br />
navn der passer til hvilket lag.<br />
Navnet for et nyt tekstlag er det samme som dets<br />
standardtekst, f.eks. “Tekst”. Med mindre du giver<br />
laget et brugerdefineret navn, vil dets standardnavn<br />
fortsætte med at matche den tekst, som du skriver i<br />
laget. Så snart du omdøber et tekstlag, vil efterfølgende<br />
ændringer i teksten ikke påvirke lagets navn.<br />
Standardopførslen kan dog genindsættes ved at<br />
indsætte et tomt navn.<br />
Hvis du vil omdøbe et lag, dobbeltklik da på det<br />
eksisterende navn. Et redigeringsfelt vises med det<br />
eksisterende navn markeret. Skriv det nye navn og tryk<br />
Enter eller klik uden for redigeringsfeltet for at afslutte<br />
operationen.<br />
Omordne lag<br />
Som vi så på side 42 (“Lagoperationer i<br />
Redigeringsvinduet”) kan positionen for et lag i<br />
lagstakken ændres med kommandoer i genvejsmenuen<br />
Lag eller ved tastaturgenveje såsom Alt+Plus (Lag <br />
Placer forrest).<br />
Liste over lag tilbyder en mere<br />
direkte fremgangsmåde: Du kan<br />
simpelthen trække lag-headeren<br />
til en ny position i listen. Dette er<br />
især belejligt i situationer, hvor<br />
overlappende lag gør valg med<br />
Kapitel 13: Bevægende titler 309
mus vanskeligt. Når du trækker laget, viser en<br />
indsættelseslinje, hvor laget vil blive placeret i listen,<br />
når det slippes.<br />
Ved brug af multivalg (se “Valg af lag” ovenfor) kan<br />
du trække flere lag på én gang til en ny position.<br />
Skjul og lås lag<br />
En kompleks titel kan hurtigt<br />
blive overfyldt, efterhånden<br />
som du tilføjer lag til kompositionen og animationer til<br />
lagene. De to knapper i højre side af lag-headeren er<br />
behjælpelige med at simplificere sådanne situationer,<br />
hver på sin egen måde.<br />
Klik på den øjeformede knap synlighed for midlertidigt<br />
at fjerne et lag fra Redigeringsvinduet. Lagets<br />
information og indstillinger gemmes, men du kan<br />
arbejde med andre lag for en tid, uden at det skjulte lag<br />
forstyrrer dit overblik eller dine musehandlinger. Klik<br />
igen for at gøre laget synligt igen.<br />
Klik på den hængelåsformede knap lås for at forhindre,<br />
at laget reagerer på musehandlinger, uden at skjule det.<br />
Dette giver dig mulighed for at arbejde frit med dybere<br />
lag uden at miste den visuelle sammenhæng, som de<br />
øvre lag giver. Klik igen for at åbne laget igen.<br />
Headerbjælken i Liste over lag<br />
Redskaberne og udlæsningerne på headerbjælken er<br />
delt i fem grupper. Fra venstre mod højre:<br />
Knapperne Tilføj tekst og<br />
Tilføj form giver dig<br />
mulighed for at oprette nye<br />
“vektorbaserede” lag, hvortil<br />
udseender fra Bevægende<br />
310 <strong>Pinnacle</strong> <strong>Studio</strong>
Titler Album kan anvendes. Hvis du straks klikker<br />
på Tilføj tekst, tilføjes et nyt tekstlag med et<br />
standardudseende og -tekst. Som en genvej til Tilføj<br />
tekst kan du simpelt hen dobbeltklikke på et tomt<br />
område i Redigeringsvinduet. Hvis du klikker Tilføj<br />
form, åbner en pop-up-menu, hvorfra du kan vælge<br />
at tilføje en bestemt form.<br />
Knapperne Placering af lag,<br />
Gruppering og Lag åbner hver popup-menuer<br />
med kommandoer, der påvirker flere lag.<br />
Menuen Lag indeholder de samme funktioner som<br />
genvejsmenuen Lag beskrevet i “Lagoperationer i<br />
Redigeringsvinduet” (side 42). Menuerne Placering<br />
af lag og Gruppering beskrives nedenfor (“Arbejde<br />
med laggrupper”).<br />
Transportknapperne giver dig<br />
mulighed for at forhåndsvise din<br />
bevægende titel uden at forlade Bevægende Titler<br />
Forhåndsvisningen kører i en fortsat løkke, så snart<br />
den startes; hvis du vil stoppe den, klik da hvor som<br />
helst i Redigeringsvinduet. Som sædvanligt kan<br />
mellemrumstasten på dit tastatur benyttes som en<br />
belejlig genvej til at stoppe og starte afspilningen.<br />
Fra venstre mod højre er funktionaliteten for de fem<br />
knapper: gå til start, gå ét billede tilbage,<br />
afspil/pause, gå ét billede frem og gå til slutning.<br />
Knapperne kopier, indsæt og slet (eller<br />
deres tilsvarende standardtaster Ctrl+C,<br />
Ctrl+V og Delete) giver dig mulighed for at<br />
duplikere eller slette lag af alle typer. Kopier og<br />
indsæt omfatter ikke kun de visuelle egenskaber for<br />
laget, men også ændringer i timingen, som du har<br />
foretaget, eller animationer, som du har tilføjet.<br />
Kapitel 13: Bevægende titler 311
I tilfældet med tekstlag i tilstanden tekstredigering<br />
påvirker kopioperationen ikke kun laget, men også<br />
den markerede tekst inde i. Hvis du vil vælge et<br />
tekstobjekt til kopiering uden at sætte det i tilstanden<br />
tekstredigering, markér da enten et rektangel, der<br />
krydser laget, eller klik på dets header i Liste over<br />
lag.<br />
I tilstanden tekstredigering påvirker tasten Delete<br />
den valgte tekst; knappen slet i Headerbjælken i<br />
Liste over lag sletter dog altid det aktuelle lag, selv<br />
for tekstlag.<br />
Tælleren viser den aktuelle position for<br />
knoppen på tidslinjen i Liste over lag i<br />
det sædvanlige format: Timer, minutter, sekunder og<br />
billeder.<br />
Redigering af lag og animationer på Tidslinjen<br />
Når et lag er oprettet, sættes dets varighed til den fulde<br />
længde af den titel, som det er en del af. Hvis du vil<br />
forsinke et lags første optræden i titlen eller holde laget<br />
tilbage, før selve titlen er komplet, træk da enderne af<br />
laget langs tidslinjen på samme måde som redigering af<br />
klip på tidslinjen i Film-vinduet.<br />
En Bevægende Titel er ligesom en scene, hvor lagene<br />
er skuespillere, der kommer ind til deres store scene<br />
og derefter går igen. Trimning af lagene på tidslinjen<br />
i Liste over lag giver dig mulighed for at kontrollere<br />
timingen præcist for deres ind- og udgang.<br />
312 <strong>Pinnacle</strong> <strong>Studio</strong>
Op til tre animationer – en af hver type – er tilladt i<br />
hvert lag; disse vises også på tidslinjen, hvor deres<br />
varigheder også kan justeres. Start- og stopanimationer<br />
er hver især forankret til deres respektive<br />
ender af lagets levetid, men enden af start-animationen<br />
og starten af stop-animationen kan frit redigeres med<br />
musen. Hvis laget har en betonings-animation, optager<br />
det den plads, der måtte være ubrugt inden for<br />
varigheden.<br />
Tre lag med animationer. Det øverste lag har kun en<br />
Betonings-animation (massiv linje), som derfor<br />
optager den fulde varighed. Det nederste lag har<br />
Start- og Stop-animationer og et statisk interval<br />
imellem dem. Det midterste lag har animationer af<br />
alle tre typer. Start-animationen bliver trimmet<br />
(bemærk den horisontale musemarkør); efterhånden<br />
som dens længde ændres, justerer Betoningsanimationen<br />
sig selv til at optage al ubrugt tid.<br />
Hvis du vil erstatte en af animationerne brugt i et lag,<br />
tilføj da den nye animation som normalt; en<br />
eksisterende animation af den type vil blive overskrevet.<br />
Hvis du vil slette en animation<br />
uden at erstatte den, klik da på det<br />
lille ‘x’ i midten af animationens tidslinjegraf.<br />
Kapitel 13: Bevægende titler 313
Arbejde med laggrupper<br />
Bevægende Titler giver dig mulighed for at gruppere<br />
lag enten midlertidigt eller permanent.<br />
Hvis du vil oprette en midlertidig gruppe, kan du<br />
bruge standardteknikker til multivalg enten i<br />
Redigeringsvinduet eller Liste over lag. Du kan så<br />
foretage ændringer, såsom at anvende et udseende, for<br />
alle medlemmerne i gruppen på samme tid. Gruppen<br />
forbliver kun hel, indtil du klikker på et andet lag eller<br />
et tomt område i Redigeringsvinduet, hvorefter lagene<br />
vender tilbage til deres individuelle eksistens. I en<br />
midlertidig gruppe er kontrolrammerne for hvert<br />
medlem alle synlige på én gang.<br />
Hvis du vil oprette en permanent gruppe, kan du<br />
først oprette en midlertidig gruppe og derefter foretage<br />
kommandoen Gruppér fra menuen Gruppering i<br />
headerbjælken for Liste over lag (eller fra et<br />
medlemslags genvejsmenu Gruppering). Når gruppen<br />
først er oprettet, forbliver den samlet, indtil du eksplicit<br />
bryder den op enten ved hjælp af en anden<br />
menukommando (Ophæv gruppering) eller ved at<br />
trække medlemslagene ud af gruppen i Liste over lag.<br />
Den samme menu indeholder en kommando mere<br />
(Omgruppér), som automatisk genopretter den sidste<br />
gruppe, der blev ophævet.<br />
Når en permanent gruppe er valgt, har den en delt<br />
kontrolramme, der omslutter alle medlemmer.<br />
Kontrolrammerne for de individuelle medlemmer er<br />
ikke synlige.<br />
Permanente grupper har deres egne headere og<br />
tidslinjespor i Liste over lag. Gruppeheaderen kan<br />
314 <strong>Pinnacle</strong> <strong>Studio</strong>
udvides og lukkes sammen for at afsløre eller skjule<br />
headerne for medlemslagene. Når gruppen er åben, er<br />
medlemslagene indrykket i forhold til gruppeheaderen.<br />
Et almindeligt lag og en gruppe med tre medlemmer<br />
i Liste over lag. Tidslinjegrafikken viser, at<br />
animationer er tilføjet til selve gruppen og til et af<br />
medlemmerne. Musemarkøren er placeret med<br />
henblik på at lukke gruppen sammen, hvilket vil<br />
skjule navnene på medlemslagene.<br />
Midlertidige og permanente grupper reagerer<br />
forskelligt på mange kommandoer som beskrevet<br />
nedenfor.<br />
Bemærk: Selv når et lag tilhører en permanent gruppe,<br />
kan det stadig vælges individuelt, enten i<br />
Redigeringsvinduet (med mindre gruppen selv er valgt<br />
i øjeblikket) eller i Liste over lag. Et medlemslag kan<br />
endda tilføjes til en midlertidig gruppe med andre lag<br />
inde i eller uden for den permanente.<br />
Multivalg af lag<br />
Det første trin for at oprette en gruppe er at vælge de<br />
objekter, der skal inkluderes i den. I<br />
Redigeringsvinduet kan dette gøres på to måder:<br />
Ved at klikke og trække med musen for at danne et<br />
rektangel (et “telt”), der berører alle de objekter, som<br />
du vil gruppere; eller<br />
Kapitel 13: Bevægende titler 3<strong>15</strong>
Ved at klikke på det første objekt, som du vil have i<br />
gruppen, og så Ctrl-klikke på hver af de andre.<br />
En anden fremgangsmåde til multivalg benytter Liste<br />
over lag som beskrevet ovenfor i “Arbejde med Liste<br />
over lag”.<br />
Operationer fra Redigeringsvinduet til gruppen<br />
Både midlertidige og permanente grupper kan få<br />
ændret position, størrelse og rotation:<br />
Hvis du vil ændre position for en gruppe, træk den<br />
da til den nye position, som om den var et individuelt<br />
lag.<br />
Hvis du vil rotere en permanent gruppe, træk da<br />
rotationshåndtaget på den delte kontrolramme. Alle<br />
medlemmer af gruppen vil dreje om deres fælles<br />
akse, ligesom planeter drejer om Solen.<br />
Hvis du vil rotere en midlertidig gruppe, træk da<br />
rotationshåndtaget for et hvilket som helst medlem.<br />
Alle medlemmer af gruppen roterer om deres egen<br />
akse, ligesom planeter drejer om deres akser.<br />
Hvis du vil ændre størrelse på en permanent<br />
gruppe, træk da et kontrolpunkt på den delte ramme.<br />
Størrelsen af hele gruppen ændres, som om du trak i<br />
en gummiplade med alle lagene malet på.<br />
Hvis du vil ændre størrelse på en midlertidig<br />
gruppe, træk da et kontrolpunkt på et medlems<br />
kontrolramme. Hvert lag påvirkes individuelt og<br />
udvides eller sammentrykkes omkring dets eget<br />
centrum.<br />
For gruppeoperationer, hvor størrelsen ændres, gælder<br />
der ligesom for individuelle lag, at ved at trække i et<br />
hjørnekontrolpunkt bevares lagets proportioner,<br />
hvorimod de kan ændres ved at trække i et<br />
sidekontrolpunkt.<br />
316 <strong>Pinnacle</strong> <strong>Studio</strong>
Anvendelse af egenskaber i en gruppe<br />
Så snart en midlertidig gruppe er valgt, vil de<br />
indstillinger for egenskaberne, som du foretager,<br />
påvirke ethvert medlem af gruppen, for hvilken<br />
egenskaben kan anvendes:<br />
Hvis du tilføjer et udseende, vil alle tekst- eller<br />
form-medlemmer modtage det.<br />
Hvis du tilføjer en animation ved at højreklikke på<br />
et animationsikon og vælge Tilføj til valgt(e) lag, vil<br />
resultatet blive det samme, som hvis du havde tilføjet<br />
det til hvert medlem individuelt.<br />
Hvis du vælger en skrifttype eller ændrer andre<br />
egenskaber for tekststil, vil hvert tekstmedlem af den<br />
midlertidige gruppe blive opdateret.<br />
Med undtagelse af det første tilfælde har permanente<br />
grupper deres egne regler for disse operationer:<br />
Hvis du tilføjer et udseende, vil det virke som for<br />
en midlertidig gruppe.<br />
Hvis du tilføjer en animation til en permanent<br />
gruppe, vil gruppen blive behandlet som et enkelt<br />
grafisk objekt uden hensyn til de bogstaver, ord eller<br />
linjer, som dens medlemmer kan indeholde. De<br />
individuelle animationer for gruppens medlemmer<br />
fortsætter dog sammen med dem gældende for hele<br />
gruppen.<br />
Formgivning af tekst kan ikke anvendes på en<br />
permanent gruppe.<br />
Justering af lag i midlertidige grupper<br />
Den sidste type gruppeoperationer –<br />
én der kun gælder for midlertidige<br />
grupper - findes i menuen Placering<br />
af lag. Denne operation aktiveres<br />
med en knap i headerbjælken i Liste<br />
over lag eller i genvejsmenuen for<br />
Kapitel 13: Bevægende titler 317
ethvert lag, der i øjeblikket er en del af en midlertidig<br />
gruppe.<br />
Kommandoerne, hvoraf der er tre for horisontal<br />
justering og tre for vertikal justering, påvirker alle<br />
medlemmerne af gruppen undtagen den først valgte,<br />
som angiver positionen for de andre.<br />
318 <strong>Pinnacle</strong> <strong>Studio</strong>
KAPITEL 14:<br />
Lydeffekter og musik<br />
Man tænker ofte på video som et overvejende visuelt<br />
medie, men lydsidens rolle i dine film kan tit være lige<br />
så vigtig som billederne på skærmen.<br />
Spillefilm og fjernsynsproduktioner inkluderer<br />
adskillige typer lyd, begyndende med dialogen og<br />
andre lyde, der er skabt under optagelse af handlingen.<br />
I dine film bliver dette rå lydspor lagt ind sammen med<br />
videoen under Importtilstanden. Det fremgår i<br />
Tidslinje-visningen i Filmvinduet på sporet original lyd<br />
placeret under videosporet. Oprindelig lyd kan også<br />
fremgå på sporet overlægningslyd.<br />
De fleste professionelle produktioner indeholder også<br />
lydeffeffekter med døre, der lukkes, bilsammenstød,<br />
hunde, der gør, etc. – og af og til også musik, som kan<br />
være lavet decideret til produktionen, sange hentet fra<br />
cd’er eller begge dele. Voice-overs og andre former for<br />
specialfremstillet lyd kan også være nødvendig.<br />
Du kan bruge alle disse former for tilføjelseslyde i dine<br />
egne film:<br />
Der følger et godt startsæt med effekter i wavformatet<br />
med <strong>Studio</strong>, og du kan få fat i flere lyde fra<br />
mange andre steder.<br />
Kapitel 14: Lydeffekter og musik 319
Værktøjet Baggrundsmusik laver automatisk et<br />
musikspor af den varighed, og i den stilart, som du<br />
ønsker.<br />
Du kan trække mp3-filer fra Albummet over på<br />
Tidslinien eller importere lyd- eller MP3-spor fra en<br />
CD med værktøjet CD-lyd.<br />
Med værktøjet Voice-over kan du tilføje indtaling<br />
eller kommentarer, mens du kigger din video<br />
igennem.<br />
Uanset hvilken lydtype der er tale om, føjes den til din<br />
produktion som et klip i Filmvinduet. Klippet kan<br />
flyttes, trimmes og redigeres på stort set samme måde<br />
som videoklip og stillbilleder.<br />
Når et lydklip er blevet en del af din film, kan du<br />
justere det med fades og andre lydstyrke-tilpasninger.<br />
En nem måde at lave fades og krydsfades på, er ved at<br />
tilføje overgange til dit lydklip som beskrevet på side<br />
42.<br />
Du kan justere placeringen af dine klip i et stereo- eller<br />
surroundmix og tilmed ændre placeringen vilkårligt<br />
inde i klippet. Du kan også tilføje <strong>Studio</strong>s lydeffekter<br />
som f.eks. støjreduktion og genklang blandt mange<br />
andre.<br />
Tilgængelighed: Surroundlyd understøttes kun i <strong>Studio</strong> Ultimate.<br />
Om surroundlyd<br />
Et “surround”-mix overskrider det almindelige tokanal-system<br />
for at give et biograflignende omsluttende<br />
lydrum til dine dvd-produktioner. <strong>Studio</strong> gør det muligt<br />
for dig at fastsætte hvert lydspors åbenbare placering<br />
uafhængigt i dit mix, og at “panorere” sporet (placere<br />
det anderledes, enten jævnt eller pludseligt) i hvilken<br />
320 <strong>Pinnacle</strong> <strong>Studio</strong>
som helst ønsket retning, så tit som du ønsker i løbet af<br />
din film.<br />
For at forhåndsvise surround sound mens du redigerer i<br />
<strong>Studio</strong>, skal du bruge et lydkort, der understøtter 5.1<br />
channel output.<br />
Bemærk: Selvom du ikke kan høre et eksempel på dit<br />
surround sound-mix, vil det stadig fremgå af dine<br />
dvd’er, men hvis du kan høre det på forhånd, gør det<br />
muligt med en mere nøjagtig miksning.<br />
Et surround-lydspor kan udlæses til dvd’en på en af de<br />
følgende måder:<br />
I formatet Dolby Digital 5.1 bliver hver af de seks<br />
surround-kanaler gemt på disken og vil blive sendt<br />
direkte til den pågældende højtaler, når de bliver<br />
afspillet på et komplet 5.1 surround sound-system.<br />
I formatet Dolby Digital 2.0 bliver dit surround-mix<br />
indkodet på to kanaler. Når din DVD bliver afspillet<br />
på systemer med en Pro Logic- eller Pro Logic 2decoder,<br />
og et 5.1 eller bedre højtalersystem, vil den<br />
oprindelige surround-information blive genskabt. På<br />
andre systemer vil det indkodede soundtrack blive<br />
hørt som almindelig stereo.<br />
At lave et fil af et lydspor<br />
<strong>Studio</strong> lader dig gemme din films lydspor som en lydfil<br />
i wav- (PCM), mp3- eller mp2-format. Blot ved at<br />
åbne fanen Fil i menuen Opret film og vælge Lyd som<br />
din filtype. Du kan vælge mellem adskillige<br />
indstillinger med visse typiske indstillinger for<br />
standardfiltyper. Forudindstillingen Tilpas lader dig<br />
konfigurere type og indstillinger for din udkørsels-fil<br />
efter eget ønske.<br />
Kapitel 14: Lydeffekter og musik 321
Forhåndsindstillinger til udkørsel af lydsporsfiler<br />
Tidslinjens lydspor<br />
Filmvinduets tidslinjevisning indeholder adskillige<br />
lydspor:<br />
Det originale audiospor: Dette spor indeholder den lyd,<br />
som blev importeret sammen med dine videoklip. Det<br />
kaldes også nogle gange for “synkron” lyd, da det<br />
optages samtidigt med videosporet.<br />
Sporet Overlægslyd: Den oprindelige lyd for<br />
videoklip på overlægsporet.<br />
Sporet Lydeffekter og voice-over: Lydeffekter og<br />
kommentarer er det typiske indhold på dette spor.<br />
Lydeffekter hentes ind i dit projekt fra sektionen<br />
Lydeffekter i Albummet (se “Sektionen Lydeffekter”<br />
på side 42). Voice-over optages med værktøjet Voiceover<br />
(som beskrevet på side 42).<br />
Baggrundsmusikspor: Brug dette spor til at anbringe<br />
dine mp3- eller wav-lydfiler, din ScoreFitter- baggrundsmusik<br />
skabt af <strong>Studio</strong> og musik (eller andet<br />
indhold) fra lyd-cd’er. Lydfiler importeres via<br />
sektionen Musik i Album (se side 42). Lav ScoreFitterklip<br />
med værktøjet Baggrundsmusik, og cd-lydklip med<br />
værktøjet Cd-lyd (se værktøjet “Baggrundsmusik” på<br />
side 42 og værktøjet “Cd-lyd” på side 42).<br />
322 <strong>Pinnacle</strong> <strong>Studio</strong>
Tidslinje-lydsporene: original lyd oprindelig lyd,<br />
lydeffekt og voice-over, og baggrundsmusik. Et fjerde<br />
lydspor fremkommer, når overægsporet er synligt;<br />
det indeholder den oprindeligevideolyd på dette spor.<br />
Ændring af lydspor<br />
Selvom lydsporene har deres særlige roller, som<br />
beskrevet ovenfor, vil disse primært styre valget af de<br />
spor, hvor nye klip vil blive lagt ind. Originallyd vil<br />
altid blive placeret på sporet originallyd, når et nyt<br />
videoklip importeres; nye speakerspor vil altid blive<br />
lagt ind på sporet lydeffekter og speaks; og ny cd-lyd,<br />
samt ScoreFitter-klip, vil blive lagt ind på sporet<br />
baggrundsmusik.<br />
Når du har lavet et klip, kan du dog flytte det til et<br />
andet lydspor, hvis det er mere fordelagtigt. Alle typer<br />
lydklip kan placeres på et hvilket som helst lydspor.<br />
Derved kan du bruge to lydeffekter samtidig, ved f.eks.<br />
at placere et af dem på sporet baggrundsmusik.<br />
Det eneste lydspor der har særlig status er originallyd,<br />
enten for det primære video-spor, eller for overlaysporet,<br />
når det er i brug,. I standardopsætningen bliver<br />
lydklip på dette spor redigeret parallelt med indholdet<br />
på video-sporet, dvs. efter samme tidsindeks. For at<br />
behandle originallyden som et adskilt justerbart klip,<br />
Kapitel 14: Lydeffekter og musik 323
for at flytte den over i et andet lydspor uden at påvirke<br />
videosporet, eller for at kunne flytte andre lydklip over<br />
i et originallydspor, skal man først låse video-sporet<br />
(ved at klikke på hængelås-ikonet i højre side af<br />
Filmvinduet). Se “Avanceret Tidslinjeredigering” på<br />
side 42 for yderligere oplysninger.<br />
Værktøjet CD audio<br />
Brug dette værktøj til at lave et lydklip fra et cdnummer.<br />
Du kan afprøve, hvordan det lyder i<br />
selve værktøjet, og enten vælge et helt spor eller et<br />
uddrag, som du kan føje til din film.<br />
Hvis der er en cd i drevet, som du ikke tidligere har<br />
brugt i forbindelse med et projekt i <strong>Studio</strong>, bliver du<br />
bedt om at indtaste cd’ens navn, før du fortsætter.<br />
Knapperne på værktøjet kan først bruges, når <strong>Studio</strong><br />
kan vise mindst ét spor på droplisten CD Title.<br />
Vælg cd’en, som du vil importere lyden fra, i droplisten<br />
CD Title og et spor på den pågældende cd fra Tracklisten.<br />
Eftersom feltet CD Title er et redigerbart<br />
tekstfelt, kan du, hvis du ønsker det, ændre det navn,<br />
som <strong>Studio</strong> har tildelt den pågældende cd. Navnet er<br />
ændret nu og fremover.<br />
324 <strong>Pinnacle</strong> <strong>Studio</strong>
Når du har valgt en cd og et spor, får du nu mulighed<br />
for at trimme klippet og give det et selvstændigt navn<br />
ved at bruge nogle af værktøjets øvrige knapper. Disse<br />
knapper er almindelige for de fleste typer lydklip og<br />
bruges til redigering samt til at skabe klip. De beskrives<br />
på side 42 under “Trimning med værktøjet<br />
Klipegenskaber”.<br />
Klik til slut på Add to Movie-knappen. <strong>Studio</strong> optager<br />
musikklippet fra cd-drevet og tilføjer det til<br />
background music-sporet, der begynder i det<br />
nuværende tidsindeks (som vist med Tidslinjemarkøren<br />
og forhåndsvisningsbilledet i Afspilleren).<br />
Værktøjet Baggrundsmusik<br />
<strong>Studio</strong>s ScoreFitter skaber automatisk<br />
baggrundsmusik i netop den stilart du ønsker.<br />
Indenfor den valgte stilart, vælger du et af de adskillige<br />
numre, og indenfor det valgte nummer, vælger du<br />
imellem flere versioner. Listen af disponible versioner<br />
afhænger af den varighed, som du ønsker at<br />
baggrundsmusikken skal have.<br />
For at lave musik til en bestemt række klip, skal du<br />
vælge disse før du åbner værktøjet Baggrundsmusik.<br />
(For at vælge hele din film, gå da til Rediger Markér<br />
Kapitel 14: Lydeffekter og musik 325
alt eller tryk Ctrl+A.). De valgte klips totale varighed<br />
vil bestemme udgangspunktet for musikkens varighed,<br />
men du kan til enhver tid ændre denne ved at justere på<br />
Tidslinien, eller ved direkte at indstille Tidsmålerværktøjet.<br />
Vælg en stilart, et nummer og en version fra listen i<br />
værktøjet Baggrundsmusik. Hver stilart tilbyder en<br />
samling numre, og hvert nummer tilbyder en mængde<br />
versioner. Tryk på knappen Prøve for at høre nummeret,<br />
mens værktøjet er åbent.<br />
Indtast klippets navn i feltet Navn og indstil varigheden<br />
med Tidsmåler-værktøjet, hvis det ønskes. Det<br />
musikklip du laver, justeres så det passer præcis til den<br />
varighed du vælger.<br />
Når du har foretaget dine valg, skal du klikke på<br />
knappen Tilføj til film. <strong>Studio</strong> sætter det nye klip ind i<br />
baggrundsmusik-sporets aktuelle tidsindeks (som vist<br />
af Tidslinie-børsten og forhåndsvisningsvinduet i<br />
afspilleren).<br />
Udvidelse af din musiksamling<br />
ScoreFitter-numrene er samlet i “biblioteker”.<br />
Standardbiblioteket, der følger med <strong>Studio</strong>, omfatter<br />
mere end 40 numre hentet fra forskellige stilarter, lige<br />
fra folkmusik til elektronisk musik. Yderligere<br />
biblioteker kan, når de er tilgængelige, købes i<br />
programmet ved at trykke på knappen Få flere numre.<br />
Tryk på knappen Biblioteksradio for at få din samling<br />
af numre kategoriseret efter bibliotek frem for efter<br />
stilart.<br />
326 <strong>Pinnacle</strong> <strong>Studio</strong>
Værktøjet Voice-over<br />
At lave en voice-over i <strong>Studio</strong> er lige så let som<br />
at tale i telefon. Du skal blot åbne værktøjet<br />
Voice-over, klikke på Record (optag) og tale ind i<br />
mikrofonen. Du kan foretage din indtaling, mens du ser<br />
filmen blive afspillet, så dine ord passer til handlingen<br />
på skærmen. Du kan også bruge værktøjet som en<br />
genvej til at optage stemningsmusik, hjemmelavede<br />
lydeffekter osv. via din mikrofon.<br />
Inden du kan optage lyd med værktøjet Voice-over, er<br />
du nødt til at tilslutte en mikrofon til indgangsporten på<br />
din pc’s lydkort. Du skal også have mindst ét klip i<br />
Filmvinduet.<br />
Se scenerne i din film igennem og beslut dig for, hvor<br />
du vil have, din voice-over skal starte og slutte. Når du<br />
er klar, skal du åbne værktøjet Voice-over. Bemærk at<br />
optage-lampen – den mørke rektangel øverst til venstre<br />
i illustrationen ovenfor – ikke er tændt.<br />
Vælg dit startpunkt på Tidslinjen i Filmvinduet. Du kan<br />
gøre dette ved at vælge et klip, afspille filmen og<br />
stoppe den ved det ønskede punkt, eller ved at flytte<br />
tidslinjemarkøren.<br />
Kapitel 14: Lydeffekter og musik 327
Placer mikrofonen i den rette afstand og indtal en<br />
øvelsessætning for at kontrollere optageniveuaet (se<br />
“Voiceover-niveauet” nedenfor). Når du er tilfreds, skal<br />
du klikke på knappen Record (som bliver til en Stopknap<br />
i stedet). Vent et kort øjeblik, indtil optagelampen<br />
stand by lyser, efterfulgt af nedtællingen 3-2-1.<br />
Begynd din indtaling, når optagelampen RECORDING<br />
lyser, og filmen begynder at køre i Afspilleren.<br />
Til sidst skal du klikke på Stop-knappen. Lampen<br />
slukker, og voiceover-klippet placeres automatisk på<br />
sporet for lydeffekter og voice-overs. Se klippet<br />
igennem ved at klikke på knappen Play.<br />
Lydstyrke på Voice-overs<br />
Optagestyrken på et voiceover-klip<br />
indstilles, når du skaber den pågældende<br />
voice-over, og styrken kan ikke ændres<br />
efterfølgende. Du kan dog til hver en tid<br />
justere afspilningsniveauet.<br />
Optageniveauet indstilles med<br />
skydeknappen til Optagestyrken i<br />
værktøjet Voice-over.<br />
Hold øje med denne måler for at sikre, at<br />
optageniveauet ikke bliver for højt eller lavt.<br />
Indikatoren skifter farve fra grøn (0-70% modulation),<br />
over gul og til rød. Generelt skal du prøve at undgå, at<br />
få lyden til at slå op i det gule felt (71-90%), og holde<br />
den helt ude af det røde felt (91-100%).<br />
328 <strong>Pinnacle</strong> <strong>Studio</strong>
Optagelsesindstillinger for Voice-over<br />
Indstillingsmulighederne i <strong>Studio</strong> indeholder adskillige<br />
indstillinger, som påvirker opsætningen og kvaliteten af<br />
dine optagelser. Dette afsnit giver en kort opsummering.<br />
Se “Video- og lydindstillinger” på side 42 for<br />
yderligere oplysninger.<br />
For at få adgang til disse valgmuligheder vælg<br />
Indstillinger Video and audio preferences fra<br />
hovedmenuen.<br />
Mikrofon-rullemenuen i denne dialog viser de<br />
forskellige måder en mikrofon kan tilsluttes til dit<br />
specifikke lydkort. Valgmulighederne på listen bør se<br />
således ud på et system med et NVIDIA® lydkort:<br />
Vælg fra denne liste, og tilslut til mikrofon som angivet<br />
(f.eks. Microphone eller Line In).<br />
Justeringerne for Channels (kanaler) og Sample rate<br />
(samplingrate) i dialogboksen justerer kvaliteten af<br />
voice-over og anden optaget lyd. Indstil til det højeste<br />
kvalitetsniveau, du skønner nødvendigt, men husk, at jo<br />
højere kvalitetsniveau, desto mere plads optager det på<br />
harddisken.<br />
Kapitel 14: Lydeffekter og musik 329
TRIMNING<br />
AF LYDKLIP<br />
Som med andre former for klip kan du trimme lydklip<br />
enten direkte på Tidslinjen eller ved at bruge værktøjet<br />
Klipegenskaber. Læs om “Trimning på Tidslinjen med<br />
håndtag” på side 42 for en gennemgang af den første<br />
metode.<br />
De fleste typer lydklip kan justeres fra minimum et<br />
billede og op til klipindholdets fulde originale varighed.<br />
Via Tidslinien kan ScoreFitter-klip redigeres helt ned<br />
til en varighed på tre sekunder, og der er ingen øvre<br />
grænse.<br />
Trimning med værktøjet Klipegenskaber<br />
Menukommandoen Toolbox Modify Clip<br />
Properties bringer værktøjet Klipegenskaber for<br />
det valgte klip frem. Du kan også aktivere værktøjet<br />
ved at dobbeltklikke på et hvilket som helst lydklip.<br />
I starten giver værktøjet dig knapper, der lader dig se<br />
eller redigere i de to parametre, som findes for alle<br />
former for klip:<br />
Hvis du vil indstille varigheden af et klip, kan du<br />
ændre på værdien i tælleren Duration (varighed).<br />
I tekstfeltet Name (navn) kan du føje dit eget navn til<br />
klippet i stedet for standardnavnet, som <strong>Studio</strong> har<br />
tildelt det. Klipnavnet bruges i Filmvinduets<br />
Tidslinjevisning og kan også ses som en etiket, som<br />
330 <strong>Pinnacle</strong> <strong>Studio</strong>
liver vist, når du lader musemarkøren hvile på et<br />
klip i Storyboardvisningen.<br />
De andre knapper i værktøjet afhænger af den type<br />
lydklip, du anvender.<br />
Original lyd, lydeffekter og voice-over<br />
Værktøjet Klipegenskaber giver dig de samme<br />
muligheder for trimning af lydeffekter og voice-over<br />
som for videoklip men viser dig en graf over<br />
lydbølgerne i stedet for et visuelt<br />
forhåndsvisningsområde.<br />
Se “Trimning med værktøjet Klipegenskaber” på side<br />
42 for at lære mere om, hvordan du trimmer med disse<br />
knapper.<br />
Husk at klip på sporene original lyd og overlægslyd<br />
kun kan redigeres uafhængigt, når det pågældende<br />
videospor er låst. Se “Avanceret Tidslinjeredigering”<br />
på side 42.<br />
Cd-lyd<br />
Der findes de samme trimningknapper i værktøjet<br />
Klipegenskaber for cd-lydklip som ovenfor, men<br />
derudover er der dropmenuer til CD Title og Track<br />
(spor). Du kan bruge disse til at ændre kilden til klippet<br />
Kapitel 14: Lydeffekter og musik 331
LYDSTYRKE<br />
når som helst. CD Title er også et redigerbart tekstfelt,<br />
så du kan indtaste den faktiske titel på cd’en.<br />
ScoreFitter<br />
ScoreFitter-klip kan redigeres til næsten enhver<br />
varighed, bortset fra meget korte klip i bestemte<br />
længder, der muligvis ikke er til rådighed i alle<br />
kombinationer af Stilart og Nummer. Dette værktøj er<br />
grundlæggende det samme som ScoreFitter-værktøjet<br />
(beskrevet under værktøjet “Baggrundsmusik” på side<br />
42), bortset fra, at knappen Tilføj til film er udskiftet<br />
med knappen Acceptér ændringer.<br />
OG MIXING<br />
Lydniveauerne og stereo-placeringen af individuelle<br />
klip kan justeres enten direkte på tidslinjen, eller med<br />
værktøjet Volume and balance. Hver teknik giver<br />
forskellige fordele. Justering på tidslinjen giver dig en<br />
god fornemmelse af tid i forhold til lydstyrke eller<br />
balance, hvorimod værktøjet Volume and balance gør<br />
det muligt at mixe – at justere lydstyrke og stereobalance<br />
separat for hvert af lydsporene.<br />
Ved fremstilling af diske, gør værktøjet Volume and<br />
balance det muligt for dig at skabe et surround-lydspor<br />
i stedet for et stereo-lydspor. Værktøjet giver dig<br />
mulighed for at placere ethvert af lydsporene dynamisk<br />
fra for til bag, såvel som fra venstre til højre.<br />
Tilgængelighed: Surroundlyd understøttes kun i <strong>Studio</strong> Ultimate.<br />
332 <strong>Pinnacle</strong> <strong>Studio</strong>
Strukturen i et lydklip<br />
Et lydklip på Tidslinjen er opbygget af flere forskellige<br />
dele. Grænserne for klippet er vist med lodrette linjer.<br />
Det faktiske indhold i klippet indikeres med en<br />
lydbølgegraf:<br />
Udsnit af lydbølgegraf fra tre klip, der ligger ved siden<br />
af hinanden.<br />
Lydstyrkegrafens udseende afslører, hvilke<br />
karaktertræk den pågældende lyd har. En lav lyd har en<br />
small bølgeform, som ligger tæt på klippets midterlinje.<br />
En høj lyd har en bølgeform med større spidser og<br />
bølgedale, som næsten når ud til klippets yderste<br />
grænser. En fortløbende lyd, f.eks. fra en bilmotor, har<br />
mange lydbølger pakket tæt sammen. En stakkatolyd<br />
har korte lydbølger adskilt af perioder med stilhed,<br />
hvor bølgeformen er en vandret linje.<br />
Justeringslinjer<br />
Den orange lydstyrkelinie visualiserer de ændringer af<br />
lydstyrken, der er lavet i sporet og klippet. Hvis du slet<br />
ikke har ændret lydstyrken, løber linien lige igennem<br />
klippet ved omkring ¾ af klippets højde. Dette er “nulgain”-niveauet<br />
(0 dB), dvs. niveauet hvor klippets<br />
originale lydstyrke, hverken er forstærket eller<br />
formindsket.<br />
Hvis du skruer op eller ned for lydstyrken på hele<br />
sporet, forbliver linjen vandret, men den vil nu befinde<br />
sig på et højere eller lavere niveau i forhold til<br />
baseniveauet “zero gain”.<br />
Kapitel 14: Lydeffekter og musik 333
Hvis du har foretaget justeringer i lydstyrken inden for<br />
klippet, vil linjen bestå af stigende eller faldende<br />
segmenter, som støder sammen i<br />
lydstyrkejusteringshåndtag.<br />
I modsætning til bølgegrafen eller justeringslinjerne til<br />
balance og fade (se nedenfor) er<br />
lydstyrkejusteringslinjen skaleret logaritmisk. Den<br />
opfattede lydstyrke varierer logaritmisk med styrken af<br />
et lydsignal, så denne funktion lader justeringslinjen<br />
lave en mere præcis model over det, man rent faktisk<br />
hører. Et opadgående linjesegment vil f.eks. give en<br />
glidende, gradvis fade op fra start- til slutniveauet.<br />
Den grønne linje for stereobalancen og den røde linje<br />
for balance for/bag (“fade”) fungerer på samme måde<br />
som lydstyrkelinjen, bortset fra at den neutrale<br />
placering er det lodrette centrum i klippet og<br />
justeringsskalaen er lineær i begge tilfælde.<br />
Hvis du hæver linjen for steroebalancen, flyttes lyden i<br />
lydklippet længere mod lytterens ventre side, og hvis<br />
linjen sænkes, bliver lydklippet placeret længere mod<br />
lytterens højre side. Tilsvarende vil lydklippet flyttes<br />
længere væk fra lytteren, hvis du hæver fadelinjen, og<br />
sænkes den, bringes lydklippet tættere på lytteren.<br />
Bemærk: Du kan kun se og redigere fadelinjen i et<br />
klip, når værktøjet Volume and balance er i<br />
surroundtilstand. Du kan kun få vist et eksempel på<br />
effekten af at justere linjen, hvis dit system understøtter<br />
afspilning i surround sound.<br />
334 <strong>Pinnacle</strong> <strong>Studio</strong>
For at vælge, hvilke af de tre linjer til lydjustering som<br />
skal vises, kan du anvende højrekliksmenuen for<br />
lydklippet:<br />
.<br />
Tilgængelighed: Surroundlyd understøttes kun i <strong>Studio</strong> Ultimate.<br />
Justering af lyden på Tidslinjen<br />
Du kan justere lydniveauerne direkte i et klip på<br />
Tidslinjen. Brug musemarkøren til at justere lydstyrken<br />
eller begge balancelinier (se “Et lydklips anatomi” på<br />
side 42).<br />
Når du føjer et nyt lydklip til Tidslinjen:<br />
Lydstyrkejusteringslinjen på det nyoprettede klip<br />
forbinder linjerne fra det forrige og efterfølgende<br />
klip, hvis disse eksisterer.<br />
Hvis der ikke er foretaget lydstyrkejusteringer på<br />
andre klip på sporet, vil lydstyrkelinjen i det nye klip<br />
være helt vandret. Dens højde viser sporets<br />
overordnede lydstyrke, som angives med værktøjet<br />
Lydstyrke og balance.<br />
Hvis der ikke er foretaget lydstyrkejusteringer<br />
hverken på andre klip eller på sporets overordnede<br />
lydstyrke, vil lydstyrkelinjen i det nye klip befinde<br />
sig ¾ oppe på skalaen.<br />
Hvis du vil justere et klips lydstyrke på Tidslinjen, skal<br />
du markere det (med venstre museknap) og derefter<br />
Kapitel 14: Lydeffekter og musik 335
evæge din musemarkør hen tæt på linjen.<br />
Lydstyrkejusteringsmarkøren bliver nu vist:<br />
Klik på venstre museknap og træk markøren op eller<br />
ned inden for klippet. Lydstyrkelinjen bliver bøjet i takt<br />
med, at du bevæger musen.<br />
Når du slipper musen, indsætter <strong>Studio</strong> et<br />
justeringshåndtag på lydstyrkelinjen.<br />
Når din musemarkør er placeret over et<br />
justeringshåndtag på et markeret klip, vil en fremhævet<br />
version af lydstyrkejusteringsmarkøren blive vist. Med<br />
denne markør kan du klikke og trække i<br />
justeringshåndtagene, både lodret og vandret.<br />
Højreklik på et justeringshåndtag for at åbne<br />
højrekliksmenukommandoen Delete volume setting<br />
(slet lydstyrkeindstilling). Denne kommando fjerner ét<br />
justeringshåndtag. Brug Remove volume changes (fjern<br />
lydstyrkeændringer), hvis du vil fjerne alle håndtag fra<br />
klippet.<br />
Justering af balance og fade<br />
Balancelinjerne for balancen venstre-højre og for-bag<br />
har de samme redigeringsmuligheder som<br />
lydstyrkelinjen, som netop blev gennemgået ovenfor,<br />
336 <strong>Pinnacle</strong> <strong>Studio</strong>
undtagen at balancelinjernes neutrale indstilling vises<br />
ved halvdelen af klippets højde i stedet for ved ¾ af<br />
højden, som er standardindstillingen for lydstyrke.<br />
Med balancen venstre-høje (stereo) kan du placere<br />
lyden længere til venstre ved at trække linjen opad fra<br />
midterplaceringen. Med balancen for-bag (”fade”) vil<br />
lydkilden syntes mere fjern, hvis du trækker linjen opad,<br />
mens det at trække linjen nedad vil bringe lyden tættere<br />
på (nærmere baghøjttalerne).<br />
Fjern ændringer<br />
Indstillinger til lydjustering kan enten fjernes<br />
individuelt eller for hele lydklippet på en gang. Vælg<br />
den ønskede kommando ved at højreklikke på<br />
lydklippet:<br />
Overgange på lydsporet<br />
En hurtig måde at oprette en fade op i<br />
begyndelsen eller fade ud i slutningen af et<br />
lydklip er ganske enkelt ved at tilføje en fade-overgang<br />
ligesom du ville gøre ved et videoklip. Se Kapitel 9:<br />
Overgange for flere detaljer.<br />
For at opnå et krydsfade mellem to tilstødende<br />
lydklip skal du blot lægge en Opløs-overgang på<br />
tidslinjen mellem klippene. (Faktisk har alle andre<br />
overgangstyper end fade den samme effekt, men Opløs<br />
kommer visuelt nærmest et cross-fade.)<br />
Kapitel 14: Lydeffekter og musik 337
Overgange på lydsporet: Hvis overgangen fade<br />
placeres i begyndelsen af klippet, fades der ind; hvis<br />
den placeres i slutningen, fades der ud. Overgangen<br />
Opløs laver et krydsfade mellem tilstødende klip.<br />
Værktøjet Lydstyrke og balance<br />
Sammenlignet med at justere lyden på Tidslinjen<br />
giver værktøjet Volume and balance (lydstyrke<br />
og balance) større justeringsmuligheder samlet på ét<br />
sted. Den indeholder også balanceknapper for både<br />
venstre-højre og surround-lyd. Værktøjet fungerer på<br />
samme måde som en lydmixer.<br />
Tilgængelighed: Afspilning med surroundlyd understøttes kun i<br />
<strong>Studio</strong> Ultimate.<br />
Værktøjet Volume and balance indeholder individuelle<br />
niveaustyringselementer for hvert af lydsporene:<br />
original lyd (til venstre i illustration), overlægslyd,<br />
lydeffekt og voice-over, og baggrundsmusik (højre).<br />
Styringselementerne til overlægslyd bliver kun vist når<br />
338 <strong>Pinnacle</strong> <strong>Studio</strong>
sporene overlægsvideo og overlægslyd er åbne i<br />
Movie-vinduet.<br />
Balancejusteringen, som befinder sig i højre side af<br />
værktøjet, kan placere lyden for ethvert klip – eller i en<br />
del af et klip – i stereo (en-dimensionelt) eller i en af to<br />
forskellige surroundtilstande (to-dimensionelt). Den<br />
pågældende tilstand vælges i dropmenuen over<br />
værktøjet.<br />
Hvert enkelt lydspor har sine egne<br />
niveauregulatorer. Indstillingen for det<br />
oprindelige lydspor vises til venstre.<br />
De forskellige knapper og displays<br />
omfatter bl.a. knappen track mute<br />
(spordæmpning) . Når knappen er<br />
trykket ned, vil ingen lydklip fra sporet<br />
blive brugt i din film. Ikonet på knappen<br />
for spordæmpning har også en anden<br />
funktion: Den identificerer samtidig,<br />
hvilke spor niveauregulatorerne er<br />
anvendt på. Dette er den eneste visuelle<br />
forskel mellem de tre sæt regulatorer (fire,<br />
hvis også overlægningssporet er synligt).<br />
Hjulet track level (sporniveau) hæver eller sænker<br />
det overordnede lydstyrkeniveau for sporet. Den<br />
regulerer derfor lydstyrkejusteringslinjernes lodrette<br />
placering på alle klip på sporet, men den ændrer ikke<br />
konturerne. Klik på hjulet og træk det med uret (op til<br />
den højeste position, “kl. 2”) for at øge lydstyrken.<br />
Træk det mod uret (ned til den laveste position ved “kl.<br />
6”) for at mindske lydstyrken.<br />
Niveauhjul, Helt fra (V), standard (C) og helt til (H).<br />
Kapitel 14: Lydeffekter og musik 339
Med et fade-hjul kan man regulere sporets lydniveau,<br />
der er inddelt i en relativ niveau-skala , som er<br />
kalibreret i decibel (dB). 0 dB-mærket svarer til det<br />
niveau, hvorpå klippet blev optaget. Sporets niveau<br />
vises numerisk i en separat udlæsning .<br />
Fadehjulets placering viser lydstyrkeniveauet for den<br />
valgte afspilningsposition i din film i forhold til det<br />
niveau, som klippet blev optaget med. Træk hjulet op<br />
eller ned for at regulere niveauet. Hjulet bliver “gråt”<br />
(slået fra), hvis der ikke er noget klip på sporet ved det<br />
valgte tidsindeks. Hvis sporet er dæmpet helt, bliver<br />
hjulet gråt og sættes til det nederste niveau på skalaen.<br />
Ved justering af faderen indsættes der et håndtag til<br />
lydstyrkejustering på sporet som beskrevet ovenfor.<br />
Lydstyrkekonturerne for afspilning på et spor, også<br />
kaldet hylsteret, kombinerer sporets overordnede<br />
niveau med det relative niveau for hvert punkt på<br />
sporet. Dette kombinerede niveau, som vises grafisk<br />
med lydstyrkejusteringslinjer på lydklippene, anvendes<br />
på de valgte lyddata, hvorved de skaber sporets<br />
udkørselsniveau som vist på niveaumåleren , som<br />
lyser op under afspilning og viser niveauet for det<br />
valgte tidsindeks.<br />
Skalaen til højre for niveaumåleren viser<br />
udkørselsniveauet. Enheden er igen dB, men på denne<br />
skala svarer 0 dB til den maksimale digitale klipværdi.<br />
For at undgå “beskæring” i lyden – den ubehagelige lyd,<br />
der kan høres, hvis man forsøger at angive<br />
lydstyrkeniveauer uden for rækkevidde for digitale<br />
signaler – skal du sikre dig, at niveaumåleren aldrig når<br />
helt op i toppen af søjlen, men i stedet ligger omkring -<br />
6 dB til -3 dB på de højeste dele af sporet. Som en<br />
visuel hjælp skifter farven på niveaumåleren fra grøn til<br />
gul og orange, efterhånden som udkørselsniveauet – og<br />
340 <strong>Pinnacle</strong> <strong>Studio</strong>
dermed faren for beskæring – stiger. Undgå at niveauet<br />
overstiger det gule område. Beskæringsindikatoren ,<br />
den røde zone øverst på skalaen, lyser under og et kort<br />
stykke tid efter, at der indtræder beskæringer.<br />
Fade-knapperne giver fade-in fra eller fade-ud til<br />
filmens nuværende position. For at kunne se deres<br />
virkning skal man se på klippets volumenlinje, når der<br />
klikkes på fade-knapperne. Faden varer fra nul til<br />
nioghalvtreds sekunder. Rediger den i panelet<br />
Projektindstillinger (Indstillinger <br />
Projektindstillinger) under Volume fades. Fades kan<br />
ikke benyttes lige i starten og slutningen af et klip.<br />
Balanceknapperne<br />
Disse justeringsknapper har tre mulige tilstande, stereo,<br />
surround og dialog, som du vælger fra en dropliste<br />
over knapperne. Tilstanden kan ændres, hvornår du<br />
måtte have lyst – selv i løbet af et individuelt videoklip.<br />
Tilgængelighed: Surroundlyd understøttes kun i <strong>Studio</strong> Ultimate.<br />
I samtlige tilstande bliver placeringen af hvert spor på<br />
et hvilket som helst tidspunkt i filmen vist med et<br />
tilsvarende højttaler-ikon. Ikonet passer til ikonet for<br />
lyddæmpningsindikatoren for det tilsvarende spor.<br />
I stereo angiver du positionen ved at trække<br />
højttalerikonet mod venstre eller højre mellem<br />
fronthøjttalerne:<br />
Kapitel 14: Lydeffekter og musik 341
Originallyden placeres midt i et stereomix med<br />
lydeffektsporet (V) og overlægningssporet (H) på<br />
hver sin side. I dette eksempel er ikonet musikspor<br />
(til højre for midten) i skyggetilstand, hvilket<br />
indikerer at sporet enten er muted, eller at der ikke<br />
er noget klip på sporet i dette tidsindeks.<br />
I surround-tilstand kan du placere hvert spor fra forrest<br />
til bagest (“fade”) såvel som fra venstre til højre<br />
(“balance”). Hvert spor kan placeres uafhængigt hvor<br />
som helst inden for det rektangulære lytteområde<br />
indrammet af de fire højttalere i hjørnerne.<br />
Dialog fungerer på en tilsvarende måde, men<br />
indeholder også en centerhøjttaler midt foran<br />
lytteområdet. Hvis man sender en del af lyden i et klip<br />
igennem centerhøjttaleren, bliver det lettere at<br />
lokalisere hvor lyden kommer fra i<br />
surroundopsætningen. Samtidig kan placeringen af<br />
lydkilden frit blive flyttet rundt i de to dimensioner,<br />
ganske som med den konventionelle surround.<br />
342 <strong>Pinnacle</strong> <strong>Studio</strong>
Surround og Dialog: Til venstre er musiksporet i<br />
Surround blevet placeret bagerst i lytteområdet.<br />
Hvor originallyden er placeret ved samme tidsindeks<br />
kan ses til højre. Dialog-tilstanden fokuserer den<br />
originale lyd ved at medtage centerhøjttaleren i<br />
opsætningen.<br />
Der er to måder, hvorpå du kan placere ikonet for et<br />
spor i balancejusteringen: Enten kan du klikke på et<br />
hvilket som helst ikon for et af sporener og trække det<br />
hen til den ønskede placering, eller du kan flytte det<br />
ved at klikke på de trekantede lokaliseringspile nederst<br />
til højre for justeringsområdet. Lokaliseringspilene<br />
under balancejusteringen justerer placeringen venstrehøjre<br />
for lyden i det valgte lydklip, mens<br />
lokaliseringspilen i højre side justrerer placeringen<br />
mellem for og bag.<br />
Træk sporikonet direkte (V) eller med<br />
lokaliseringspilen (H).<br />
Kapitel 14: Lydeffekter og musik 343
Se lydstyrke og balancekonturer<br />
Hvert af dine lydklip i projektet viser en konturlinje for<br />
enten lydstyrken, balancen mellem højre og venstre<br />
eller balancen mellem for og bag. For at vælge hvilken<br />
af de tre typer, der skal vises, skal du anvende<br />
kommandoerne i lydklippets højrekliksmenu (se<br />
“Strukturen i et lydklip” på side 42).<br />
Konturlinjerne kan ændres direkte på Tidslinjen vha.<br />
justeringshåndtag. Læs “Justering af lyden på<br />
Tidslinjen” på side 42 for yderligere oplysninger.<br />
344 <strong>Pinnacle</strong> <strong>Studio</strong>
KAPITEL <strong>15</strong>:<br />
Lydeffekter<br />
Ved hjælp af <strong>Studio</strong>s indbyggede plugins med<br />
lydeffekter, som du får adgang til med det sjette<br />
værktøj i værktøjskassen Lydeffekter, kan du ændre i et<br />
hvilket som helst lydklip. Brugen af dette værktøj<br />
svarer til værktøjet Videoeffekter. Se “Brugen af<br />
videoeffekter” (på side 42) for en mere fyldestgørende<br />
beskrivelse.<br />
Som med videoeffekterne, kan du også udvide din<br />
samling af lydeffekter. Enhver lydeffekt, som anvender<br />
den udbredte VST-standard, kan anvendes i <strong>Studio</strong> på<br />
linje med de inkluderede effekter.<br />
Ikoner for lydeffekter<br />
I Tidslinjevisning kan du se alle de<br />
effekter, som du har føjet til dit lyd-<br />
eller videoklip, på de små ikoner i<br />
bunden af videoklippet. Disse<br />
svarer til de kategorier, som du kan<br />
se i browseren Tilføj ny effekt i<br />
værktøjerne Lydeffekter og<br />
Videoeffekter. Disse kategorier<br />
beskrives under “Arkivet med<br />
videoeffekter” på side 42.<br />
Chapter <strong>15</strong>: Lydeffekter 345
Du kan justere parametrene for den pågældende effekt<br />
ved at klikke på dens ikon.<br />
I den ovenstående illustration er det effekten<br />
Støjreduktion som er blevet anvendt på begge spor.<br />
Stjerneikonet under videoklippet viser, at en eller flere<br />
af effekterne i gruppen “Sjove effekter” er blevet<br />
anvendt på det.<br />
Kopiering af lydeffekter<br />
Effekter kan kopieres og indsættes mellem lydklip,<br />
ligesom de kan mellem videoklip. Se side 42 for flere<br />
detaljer.<br />
Om effekterne<br />
Det effektive filter, Støjreduktion, følger med alle<br />
versioner af <strong>Studio</strong>. Det beskrives umiddelbart<br />
nedenfor.<br />
<strong>Studio</strong> Ultimate indeholder en ekstra gruppe<br />
lydeffekter, og de beskrives kortfattet i afsnittet efter<br />
side 42. Komplet dokumentation over parametrene for<br />
Ultimate-effekterne kan findes i deres kontekstsensitive<br />
online-hjælp, som du får frem ved at klikke på knappen<br />
hjælp i øverste venstre side af parameterdialogen for<br />
den enkelte effekt, eller ved at trykke på F1, når panelet<br />
er åbent.<br />
I <strong>Studio</strong> Ultimate har effekten Hastighed sin egen<br />
kategori, da den påvirker både billed- og lydspor<br />
samtidigt. Det beskrives på side 42.<br />
346 <strong>Pinnacle</strong> <strong>Studio</strong>
Støjreduktion<br />
Dette avancerede filter fjerner uønsket støj i ethvert<br />
lydklip. Filteret behandler dynamisk de ændrede<br />
støjniveauer i klippet. Den indstilling, du vælger, er<br />
udgangspunktet for algoritmen.<br />
Du kan ofte forbedre dine resultater endnu mere ved at<br />
justere på parametrene for Støjreduktion og<br />
Finjustering. Der er en forsinkelse på ca. et sekund, før<br />
en ny indstilling har en hørbar effekt, så du bør foretage<br />
dine justeringer i små trin og derefter vente og høre, om<br />
der er sket en forbedring.<br />
Støjreduktion: Når et kamera bruges udendørs, hvor<br />
aktørerne er langt væk fra mikrofonen, vil “kildestøjen”<br />
blive meget tydelig, og for at gøre ondt værre kan<br />
støjen fra selve kameraet blive meget dominerende som<br />
følge af forstærkningen. Hvis du anvender en ekstern<br />
mikrofon via linjeindgang til optagelsen, kan<br />
kildestøjen dog være ret lav. Juster på denne knap, så<br />
den matcher støjbetingelserne for det aktuelle signal.<br />
Finjustering: Denne knap justerer hvor meget lyden<br />
skal renses. Den er kun nødvendig når niveauet af<br />
Støjreduktion er lavt, da denne støj ved højere niveauer<br />
allerede vil være elimineret.<br />
Automatisk tilpasning: Når du har valgt denne<br />
indstilling, vil filteret automatisk tilpasse sig ændringer<br />
Chapter <strong>15</strong>: Lydeffekter 347
ULTIMATE-EFFEKTER<br />
i støjniveau eller støjmængde i klippet. Indstillingen<br />
Finjustering bruges ikke, når Automatisk tilpasning er<br />
slået til.<br />
Fjern vind: Hvis du sætter et mærke i denne tjekboks,<br />
vil der blive tilkoblet et filter, som reducerer vindstøj<br />
og tilsvarende uønskede baggrundslyde i lydklippet.<br />
Bemærk: Filteret Støjreduktion kan rette op på en lang<br />
række materiale, men det er ikke noget<br />
vidundermiddel. Dine resultater vil afhænge af det<br />
originale materiale og af arten og omfanget af<br />
problemerne med materialet.<br />
Pakken med <strong>Studio</strong> Ultimate-lydeffekter følger kun<br />
med <strong>Studio</strong> Ultimate. Brugerne af andre versioner af<br />
<strong>Studio</strong> kan få adgang til disse effekter ved at opgradere<br />
til <strong>Studio</strong> Ultimate.<br />
Denne sektion introducerer kort de enkelte effekter i<br />
gruppen. Komplette beskrivelser med gennemgang af<br />
de enkelte parametre finder du i den kontekstsensitive<br />
hjælp, når parameterdialogen er åben i <strong>Studio</strong> Ultimate.<br />
Kanalværktøjet<br />
Det grundlæggende formål med denne <strong>Studio</strong> Ultimateeffekt<br />
er at styre dit stereo lydsignal. Du kan tilkoble de<br />
venstre eller højre indgange (eller begge samtidig) til<br />
348 <strong>Pinnacle</strong> <strong>Studio</strong>
en eller begge udgangskanaler. Derudover har<br />
Kanalværktøjet nogle særlige forudindstillinger såsom<br />
Faseomvendelse og Fjern stemmer – “karaoke”effekten.<br />
Kor<br />
Kor-effekten i <strong>Studio</strong> Ultimate skaber et rigere og<br />
dybere lydbillede ved løbende at lægge ”ekko” ind i<br />
lyden. Ved at justere den frekvens, ekkoet opstår ved,<br />
samt hvor hurtigt ekkoet dør ud, kan man opnå en<br />
række forskellige effekter, såsom flanger og andre<br />
specielle effekter.<br />
DeEsser<br />
Dette <strong>Studio</strong> Ultimate-lydfilter fjerner diskret<br />
hvislelyde fra taleoptagelser. Du kan finindstille<br />
parametrene til den specifikke optagelse, du ønsker at<br />
rette til.<br />
Equalizer<br />
Grafiske equalizere som denne i <strong>Studio</strong> Ultimate svarer<br />
i funktion meget til bas- og diskant-justeringen på<br />
lydudstyr, men giver en meget mere fintmasket<br />
justering, da <strong>Studio</strong>s equalizer opdeler lyden i ti<br />
frekvensbånd, som ligger ved hver sit frekvensområde.<br />
Chapter <strong>15</strong>: Lydeffekter 349
Bemærk: I musiksprog strækker hvert equalizerbånd<br />
sig over én oktav, og centerfrekvensen er i næsten<br />
nøjagtig pitch med noden B.<br />
Skydeknapperne giver dig mulighed for at øge eller<br />
mindske de enkelte toneområders vægt i det samlede<br />
lydbillede over en skala på 48 dB (-24 til +24).<br />
Justeringen på et bånd har fuld styrke ved<br />
centerfrekvensen og går mod nul i begge retninger.<br />
Displayet over skydeknapperne viser aktiviteten på<br />
tværs af lydspektret, når dit projekt afspilles.<br />
Grungelizer<br />
Grungelizeren i <strong>Studio</strong> Ultimate føjer støj og statiske<br />
forstyrrelser til dine optagelser. Derved kan dit klip<br />
komme til at lyde som om, at det blev hørt på en radio<br />
under dårlige modtageforhold, eller som om at det er<br />
fra en slidt og ridset vinylplade.<br />
350 <strong>Pinnacle</strong> <strong>Studio</strong>
Leveler<br />
Denne effekt i <strong>Studio</strong> Ultimate gør det muligt for dig at<br />
kompensere for et hyppigt forekommende lydproblem i<br />
videoproduktioner, nemlig den manglende ensartethed i<br />
optagelyden mellem de enkelte klip. F.eks. kan dine<br />
kommentarer under optagelserne blive optaget ved et så<br />
højt niveau, at alle andre lokationslyde bliver lukket<br />
ude.<br />
Udfordringen i at bruge Leveleren er at finde en<br />
lydstyrke, som ligger nogenlunde mellem de høje og de<br />
lave lyde i lydklippet. Under det lydniveau fungerer<br />
Leveleren som en expander, der øger det oprindelige<br />
niveau med en bestemt faktor. Over den valgte<br />
lydstyrke vil Leveleren fungere som en compressor og<br />
derved reducere det oprindelige niveau. Via en nøjagtig<br />
justering af parametrene kan balancen mellem lydene<br />
forbedres betragteligt.<br />
Chapter <strong>15</strong>: Lydeffekter 351
Rumklang<br />
Effekten Rumklang i <strong>Studio</strong> Ultimate simulerer den<br />
effekt, hvor en lyd, der afspilles i et rum af en bestemt<br />
størrelse og med en bestemt refleksion, bliver gentaget<br />
flere gange. Intervallet mellem at den oprindelige lyd<br />
når frem til lytterens ører, og de første ekkoer følger<br />
efter, er større i et stort rum end i et lille. Hvor hurtigt<br />
ekkoet dør ud, afhænger af rummets størrelse og<br />
væggenes refleksion.<br />
Forindstillingerne for Rumklang er navngivet efter det<br />
rum, de skal simulere - fra kabinen i en bil til en<br />
kæmpestor underjordisk grotte.<br />
Stereoekko<br />
Effekten Stereoekko, som følger med i <strong>Studio</strong> Ultimate,<br />
gør det muligt at indstille separate forsinkelser på lyden<br />
i venstre og højre kanal, og du kan ved hjælp af<br />
justeringer til feedback og balance frembringe en række<br />
interessante lyde.<br />
Stereospredning<br />
Denne effekt i <strong>Studio</strong> Ultimate gør det muligt for dig at<br />
øge eller formindske bredden af stereoperspektivet i et<br />
lydklip. Det bruges primært til at lave et miks, som<br />
lyder mere åbent og rummeligt.<br />
352 <strong>Pinnacle</strong> <strong>Studio</strong>
KAPITEL 16:<br />
Sådan laver du din film<br />
En af de fantastiske ting ved digital video er det<br />
stigende antal enheder der kan benytte det. <strong>Studio</strong> lader<br />
dig skabe versioner af din film til alle de videoenheder,<br />
dit publikum kan gøre brug af, lige fra håndholdte<br />
DivX-afspillere og mobiltelefoner til HDTVhjemmebiografer.<br />
Når du er færdig med at redigere dit projekt, så skift til<br />
Fremstil film-tilstanden ved at klikke på Fremstil filmknappen<br />
i toppen af skærmen.<br />
Dette åbner Udkørselsbrowseren, som du kan bruge til<br />
at fortælle <strong>Studio</strong> alt, hvad den skal bruge, for at<br />
oprette din film i den form, du ønsker, blot med nogle<br />
få klik.<br />
Kapitel 16: Sådan laver du din film 353
Udkørselsbrowseren. Fanerne til venstre lader dig<br />
gemme dit materiale på en disk, fil, et bånd eller<br />
internettet. Andre kontrolmuligheder lader dig<br />
indstille udkørselsmuligheder efter behov for den<br />
valgte medietype. Til højre finder du en grafisk<br />
visning af diskforbrug.<br />
Begynd med at vælge din foretrukne medietype til din<br />
færdige film, ud fra de fire faner, som du finder i<br />
venstre side af vinduet: Disk, Fil, Bånd eller Internettet.<br />
Udkørsel til Disk lader dig kopiere en film over<br />
på et brændbart medie i din computers cd-, dvd,<br />
hd-dvd- eller Blu-ray-brænder. Du kan også bede<br />
<strong>Studio</strong> om at lave en kopi eller et ”billede” af disken på<br />
din harddisk uden rent faktisk at brænde den. Se side<br />
42 for mere information.<br />
Fil-udkørsel skaber filer, som kan vises fra din<br />
harddisk, din hjemmeside, din transportable<br />
filmafspiller eller endda fra din mobiltelefon. Se side<br />
42.<br />
Bånd-udkørsel optager din film på bånd i et<br />
videokamera eller en videoafspiller. Denne fane<br />
giver dig også mulighed for at vise filmen på din<br />
skærm. Se side 42.<br />
Udkørsel til Internet opretter en fil til upload på<br />
YouTube eller Yahoo! Video. På disse populære<br />
354 <strong>Pinnacle</strong> <strong>Studio</strong>
websider kan dit arbejde nå et publikum på flere<br />
millioner. Se side 42.<br />
Konfigurering af udkørsel<br />
Udkørselstypen kan hurtigt konfigureres inde under<br />
hver medietype ved hjælp af rullemenuer i<br />
Udkørselsbrowseren.<br />
Hvis du har brug for at ændre flere indstillinger, så klik<br />
på knappen Indstillinger for at åbne det korrekte<br />
indstillingspanel til den valgte medietype. Når du har<br />
bekræftet dine indstillinger, så klik på Opret-knappen<br />
for at begynde.<br />
Klargør din film til udkørsel<br />
Før din film er helt klar til at blive udkørt, er det tit<br />
nødvendigt med noget forbehandling. Generelt må<br />
<strong>Studio</strong> “beregne” (generere videoframes i<br />
udkørselsformatet til) alle overgange, titler, diskmenuer<br />
og videoeffekter, som du har tilføjet til din film.<br />
Alle filer der genereres af <strong>Studio</strong> gennem denne proces,<br />
lagres i hjælpemapper. Du kan angive lokationen af<br />
disse ved at trykke på knappen mappe i toppen af<br />
udkørselsbrowseren.<br />
Opret mellem markører<br />
For output til en fil eller internettet inkluderer Outputbrowseren<br />
et par rullemenuer, hvorfra du kan vælge<br />
Kapitel 16: Sådan laver du din film 355
UDKØRSEL<br />
Tidslinjemarkører, der angiver brugerdefinerede start-<br />
og slutpunkter for dit output. Benyt en eller begge efter<br />
behov for at skabe uddrag af din film til ethvert behov.<br />
Output til en fil eller internettet kan afgrænses i en<br />
eller begge ender af markører defineret i tilstanden<br />
Redigering. Standardgrænserne – din films faktiske<br />
start og slutning – er repræsenteret på listerne ved<br />
‘[start]’ og ‘[slut]’.<br />
TIL DISK-MEDIE<br />
<strong>Studio</strong> kan udkøre film direkte på vcd- (video-cd),<br />
S-vcd- (Super video-cd), dvd-, hd-dvd- og Blu-raydisks,<br />
hvis du har den nødvendige brænderhardware<br />
tilgængelig i dit system.<br />
Selvom du ikke har en brænder, kan <strong>Studio</strong> lave et<br />
“disk-image” – et sæt filer der indeholder de samme<br />
informationer som ville blive gemt på en disk – i et<br />
bibliotek på din harddisk. Dette disk-image kan senere<br />
brændes over på en disk.<br />
356 <strong>Pinnacle</strong> <strong>Studio</strong>
Cd-formater<br />
Hvis din computer har en cd- eller dvd-brænder, kan<br />
<strong>Studio</strong> lave vcd- eller s-vcd-disks på enten CD-R- eller<br />
CD-RW-medier.<br />
Dine vcd-disks kan afspilles:<br />
På en vcd- eller s-vcd-afspiller.<br />
På nogle dvd-afspillere. De fleste dvd-afspillere kan<br />
afspille CD-RW-medier, men mange vil ikke<br />
pålideligt kunne afspille CD-R. De fleste dvdafspillere<br />
kan afspille vcd-formatet.<br />
På en computer med cd- eller dvd-drev og MPEG-1<br />
afspilningssoftware (såsom Windows Media Player).<br />
Dine s-vcd-disks kan afspilles:<br />
På en s-vcd-afspiller.<br />
På nogle dvd-afspillere. De fleste dvd-afspillere kan<br />
afspille CD-RW-medier, men mange vil ikke<br />
pålideligt kunne afspille CD-R. Dvd-afspillere der er<br />
solgt i Europa og Nordamerika kan normalt ikke<br />
læse s-vcd-disks; afspillere der er solgt i Asien kan<br />
derimod ofte.<br />
På en computer med cd- eller dvd-drev og MPEG-2<br />
afspilningssoftware.<br />
Dvd, HD-dvd og Blu-ray<br />
Hvis din computer har en dvd-brænder, kan <strong>Studio</strong> lave<br />
tre typer dvd-disks: Standard (til dvd-afspillere), HD-<br />
dvd-format til HD-dvd-afspillere, og AVCHD-format<br />
til Blu-ray-afspillere.<br />
Hvis dit system har en hd-dvd- eller Blu-ray-optager,<br />
kan du optage på ethvert medie, der understøttes af<br />
maskinen.<br />
Kapitel 16: Sådan laver du din film 357
Dine standard-dvd-disks kan afspilles:<br />
På enhver dvd-afspiller, der kan læse det dvd-format<br />
som din brænder laver. De fleste afspillere kan læse<br />
de almindelige formater.<br />
På en computer med dvd-drev og passende<br />
afspilningssoftware.<br />
På enhver HD-dvd-afspiller.<br />
Din dvd- eller HD-dvd-disk i HD-dvd-format kan<br />
afspilles:<br />
På enhver HD-dvd-afspiller, inklusiv Microsoft<br />
Xbox 360 udstyret med drev.<br />
På en computer med HD-dvd-drev og passende<br />
afspilningssoftware.<br />
Din Blu-ray-disk eller dvd-disk i AVCHD-format<br />
kan afspilles:<br />
På Panasonic DMP-BD10, Playstation 3 og andre<br />
Blu-ray-afspillere (ikke alle afspillere understøtter<br />
AVCHD-format, men de fleste gør).<br />
På en computer med Blu-ray-drev og passende<br />
afspillersoftware.<br />
Kør din film ud<br />
<strong>Studio</strong> opretter dit diskmedie eller diskmedier i tre<br />
trin.<br />
1. Først skal hele filmen beregnes for at generere<br />
MPEG-kodet information, som skal gemmes på<br />
mediet.<br />
2. Derefter skal mediet kompileres. I denne fase<br />
opretter <strong>Studio</strong> de egentlige filer og filstrukturen,<br />
som vil blive brugt på mediet.<br />
358 <strong>Pinnacle</strong> <strong>Studio</strong>
3. Til slut skal disken brændes. (Dette trin springes<br />
over, hvis du laver et disk-image i stedet for en<br />
egentlig disk.)<br />
For at køre din film ud på en disk eller på et diskimage:<br />
1. Klik på fanen Disk for at få dette display frem:<br />
De to cirkelfigurer viser dit diskforbrug. Den<br />
øverste viser den mængde harddiskplads den<br />
igangværende film kræver, og den nederste viser en<br />
vurdering af den tidsmæssige varighed filmen vil<br />
strække sig over på din disk.<br />
Brug den øverste mappeknap til at ændre den<br />
lokation på harddisken, som <strong>Studio</strong> benytter til at<br />
gemme hjælpefiler. Hvis du opretter et diskbillede,<br />
vil det også blive gemt i denne mappe. Den<br />
tilsvarende knap på det nederste display giver dig<br />
mulighed for at vælge hvilken brændehardware, der<br />
skal anvendes, hvis du har mere end en enhed til<br />
rådighed.<br />
2. Vælg den disktype du bruger, og vælg derefter<br />
hvilken Videokvalitets- / Diskbrugs-indstilling der<br />
bedst passer til dit projekt.<br />
Kapitel 16: Sådan laver du din film 359
Hvis du ønsker at finindstille dine<br />
udkørselsindstillinger, så vælg brugertilpassede<br />
indstillinger og klik derefter på knappen<br />
Indstillinger for at få Fremstil diskindstillingspanelet<br />
frem (se “Fremstil diskindstillinger”<br />
på side 42).<br />
3. Klik på den grønne Fremstil disk-knap. <strong>Studio</strong> går<br />
igennem trinene, som er beskrevet ovenfor, (beregn,<br />
kompiler og, hvis nødvendigt, brænd) for at skabe<br />
disken eller diskimaget, du har valgt i Fremstil<br />
disk-indstillingspanelet.<br />
4. Når <strong>Studio</strong> er færdig med brændeprocessen, så<br />
skubber den disken ud.<br />
Kvalitet og kapacitet af diskformater<br />
De forskelle, der er på de forskellige disktyper, kan<br />
koges ned til disse tommelfingerregler vedrørende<br />
hvert formats videokvalitet og kapacitet:<br />
Vcd: Hver disk kan indeholde omkring 60 minutter<br />
MPEG-1 video i ca. halv kvalitet i forhold til dvd.<br />
Svcd: Hver disk kan indeholde omkring 20 minutter<br />
MPEG-2 video i omkring to tredjedele kvalitet i<br />
forhold til dvd.<br />
Dvd: Hver disk kan indeholde omkring 60 minutter<br />
video i fuld MPEG-2 kvalitet (120 minutter hvis<br />
optageenheden understøtter dual-layer).<br />
Dvd (AVCHD): Hver disk rummer omkring 40<br />
minutters højkvalitets AVCHD-video per lag.<br />
360 <strong>Pinnacle</strong> <strong>Studio</strong>
UDKØRSEL<br />
Dvd (HD DVD): Hver disk rummer omkring 24<br />
minutters højkvalitets dvd-hd-video per lag.<br />
Dvd hd: Hver disk rummer omkring 160 minutters<br />
højkvalitets dvd-hd-video per lag.<br />
BD: Hver disk kan indeholde mere end 270 minutter<br />
HD-video per lag.<br />
TIL FIL<br />
<strong>Studio</strong> kan skabe filmfiler i alle disse formater:<br />
3GP<br />
Kun lyd<br />
AVI<br />
DivX<br />
Flash-video<br />
iPod-kompatibel<br />
MOV<br />
MPEG-1<br />
MPEG-2<br />
MPEG-2 TS<br />
MPEG-4<br />
Real Media<br />
Sony PSP-kompatibel<br />
Windows Media<br />
Vælg det format, der bedst passer på dit publikums<br />
behov og deres afspilningshardware.<br />
Kapitel 16: Sådan laver du din film 361
Udkørselsfilens størrelse afhænger af både filens<br />
format og komprimeringsindstillingerne for formatet.<br />
Selvom komprimeringsindstillingerne nemt kan ændres<br />
til at skabe små filer, så bør man bemærke, at man<br />
mister kvalitet til fordel for høj kompression.<br />
De detaljerede indstillinger for de fleste formater kan<br />
justeres ved at vælge den tilpassede indstilling og<br />
klikke på knappen Indstillinger. Andre<br />
forudindstillinger henter indstillinger, som er designet<br />
til typiske situationer. Se Appendiks A:<br />
Opsætningsindstillinger for information om<br />
indstillinger i <strong>Studio</strong>.<br />
Når dine udkørselsindstillinger er sat op, så klik på<br />
knappen Opret fil. En filbrowser åbner for at lade dig<br />
specificere et navn og en lokation til den videofil, som<br />
du er ved at skabe.<br />
For bekvemmelighedens skyld fremviser<br />
Output Browser også knapper, der kan<br />
sende alle slags media-filer ud i Windows Media<br />
Player eller Real Player, således at du kan se den<br />
færdige fil på en ekstern afspiller, så snart du har lavet<br />
den.<br />
Fanen Fil i Udkørselsbrowseren<br />
362 <strong>Pinnacle</strong> <strong>Studio</strong>
3GP<br />
<strong>Studio</strong> kan generere film i dette meget anvendte<br />
filformat og bruge dit valg af MPEG-4- eller H.263videokomprimering<br />
sammen med AMRlydkomprimering.<br />
Formatet er også tilpasset de mere<br />
beskedne processorer og lagringsmuligheder, som du<br />
finder i en mobiltelefon.<br />
Listen af indstillinger for denne filtype giver dig<br />
mulighed for at vælge mellem to opløsninger i hver<br />
encoder. Vælg Lille ved 176x144 eller Meget Lille ved<br />
128x96.<br />
Kun lyd<br />
Nogle gange kan en films lydspor stå alene uden<br />
tilhørende billeder. Optagelser af liveunderholdning og<br />
videoindspilninger af interviews og taler kan være<br />
tilfælde, hvor lyd uden billeder vil være at foretrække.<br />
Med <strong>Studio</strong> kan du gemme dit lydspor i wav- (PCM),<br />
mp3- eller mp2-format.<br />
Kapitel 16: Sådan laver du din film 363
Klik på indstillingen, der bedst matcher dine behov;<br />
eller vælg Tilpas, hvorefter du klikker på Indstillinger<br />
for at åbne menuen opret fil (se side 42).<br />
AVI<br />
Selvom avi-filtypen til digital video understøttes vidt<br />
og bredt, så udføres video- og lyddataenes kodning og<br />
afkodning egentligt af separat codec-software.<br />
Med <strong>Studio</strong> følger et DV- og et MJPEG-codec. Hvis du<br />
ønsker at udkøre din film som en avi i et andet format,<br />
så kan du benytte ethvert DirectShow-kompatibelt<br />
codec, som er installeret på din pc, så længe det codec<br />
også er installeret på den pc, der skal afspille din film.<br />
Klik på den forudindstilling, der bedst matcher dine<br />
krav eller vælg Tilpasset og klik derefter på knappen<br />
Indstillinger for at vise Opret fil-indstillingspanelet (se<br />
side 42).<br />
DivX<br />
Dette filformat, som er baseret på MPEG-4<br />
videokomprimeringsteknologi, bruges oftest til<br />
videofiler, som sendes over Internettet. Det<br />
understøttes også af mange DivX-kompatible<br />
hardwareenheder, lige fra dvd-afspillere til håndholdte<br />
og bærbare enheder.<br />
364 <strong>Pinnacle</strong> <strong>Studio</strong>
Klik på den forudindstilling, der bedst matcher dine<br />
krav eller vælg Tilpasset og klik derefter på knappen<br />
Indstillinger for at vise Opret fil-indstillingspanelet (se<br />
side 42).<br />
Flash-video<br />
<strong>Studio</strong> understøtter udkørsel i Flash-videoformat (flv),<br />
version 7. Næsten alle opdaterede internetbrowsere vil<br />
være i stand til at vise dette populære format, som har<br />
fundet stor udbredelse på internetmødesteder og<br />
nyhedssider.<br />
Klik på den kvalitetsindstilling, der matcher dine behov;<br />
eller vælg Tilpas, hvorefter du klikker på Indstillinger<br />
for at åbne menuen Opret fil (se side 42).<br />
iPod-kompatibel<br />
Ligesom DivX, så er dette format baseret på<br />
komprimeringsteknologien MPEG-4 til video.<br />
Kombinationen af kraftig komprimering og en lille<br />
billedstørrelse på 320x240 giver en meget lille fil, set i<br />
forhold til de mere ekspansive formater. Filerne der<br />
Kapitel 16: Sådan laver du din film 365
skabes, er kompatible med de populære iPod Videoenheder<br />
og kan muligvis også fungere med andre<br />
enheder.<br />
De tre kvalitetsforudindstillinger benytter forskellige<br />
datahastigheder. Hver har en forskellig balance mellem<br />
kvalitet og filstørrelse.<br />
MOV<br />
Dette er filformatet QuickTime ® . Det er særligt<br />
anvendeligt, når filmen skal afspilles i QuickTimeafspilleren.<br />
Præindstillingerne indeholder en række indstillinger for<br />
størrelse og indkodning. Præindstillingen Medium<br />
(384x288) benytter MJPEG-kompression; Lav<br />
(176x144) benytter MPEG-4.<br />
MPEG<br />
MPEG-1 er det originale MPREG-filformat. MPEG-1videokomprimering<br />
benyttes på video-cd’er, men har<br />
på andre måder givet adgang til nye standarder.<br />
366 <strong>Pinnacle</strong> <strong>Studio</strong>
MPEG-2 er efterfølgerformatet til MPEG-1. Hvor<br />
MPEG-1-filformatet er understøttet på alle pc’er med<br />
Windows 95 og nyere, så kan MPEG-2 og MPEG-4<br />
kun afspilles på pc’er med det tilhørende<br />
afkodningssoftware installeret. To af MPEG-2forudindstillingerne<br />
understøtter afspilningsudstyr med<br />
HD (High Definition).<br />
MPEG-2 TS er “transportstrøm”-versionen af MPEG-<br />
2. Dens egenskaber inkluderer HD-afspilning på<br />
AVCHD-baserede kameraer og Sony’s PlayStation 3<br />
spillekonsol.<br />
MPEG-4 er endnu et medlem af MPEG-familien. Den<br />
tilbyder billedkvalitet, som er tæt på MPEG-2, men<br />
med endnu større kompression. Den er yderst velegnet<br />
Kapitel 16: Sådan laver du din film 367
til internetbrug. To af forudindstillingerne til MPEG-4<br />
(QCIF og QSIF) opretter ”quarter-frame”-video til<br />
mobiltelefoner, hvor endnu to forudindstillinger (CIF<br />
og SIF) opretter "full-frame”-video til håndholdte<br />
afspillere.<br />
Brugerdefinerede forudindstillinger. Brugerdefineret<br />
lader dig konfigurere alle MPEG-varianternes<br />
filmudkørsel i detaljer ved at klikke på knappen<br />
Indstillinger for at vise Opret fil-indstillingspanelet (se<br />
side 42).<br />
Real Media<br />
Real Media-filmfiler er designet til at blive afspillet på<br />
Internettet. Real Media-film kan afspilles af enhver,<br />
som har RealNetworks® RealPlayer® -softwaren, som<br />
kan hentes ned gratis fra www.real.com.<br />
Se side 42 for flere informationer om, hvordan du<br />
konfigurerer din udkørsel med Opret fil – Real Mediaindstillingspanelet.<br />
Sony PSP-kompatibel<br />
Dette er endnu et filformat, som er baseret på<br />
komprimeringsteknologien MPEG-4 til video. Ligesom<br />
med den iPod-kompatible type, så giver kombinationen<br />
af kraftig komprimering og en lille billedstørrelse på<br />
320x240 en meget lille fil, set i forhold til de mere<br />
ekspansive formater. Filerne der skabes, er kompatible<br />
368 <strong>Pinnacle</strong> <strong>Studio</strong>
UDKØRSEL<br />
med de populære Sony PlayStation Portable-enheder<br />
og kan muligvis også fungere med andre enheder.<br />
Windows Media<br />
Windows Media-filformatet er også designet til at<br />
afspille streams over Internettet. Filerne kan også<br />
afspilles på enhver computer, hvor Windows Mediaafspilleren,<br />
– et gratis program fra Microsoft – er<br />
installeret<br />
Se side 42 for flere informationer om, hvordan du<br />
konfigurerer din udkørsel med Opret fil – Windows<br />
Media-indstillingspanelet.<br />
TIL BÅND<br />
Vælg fanen Bånd på Udkørselsbrowseren, når du vil<br />
sende din udkørsel til en ekstern videoenhed – et<br />
fjernsyn, videokamera eller videoafspiller – eller til<br />
“VGA”, for at vise resultatet på din skærm.<br />
Kapitel 16: Sådan laver du din film 369
At konfigurere kameraet eller<br />
videoafspilleren...<br />
Vær sikker på at din optageenhed er korrekt tilsluttet,<br />
før du begynder med at oprette filmen.<br />
Udkørsel via IEEE-1394-kabel<br />
Hvis din optageenhed har en DV indgang, så forbind<br />
den til din digitale videohardware med et IEEE-1394-<br />
(eller ”i.LINK”) kabel. Stikket i videokameraets ende<br />
burde hedde DV IN/OUT.<br />
Bemærk: På nogle enheder, som ikke understøtter<br />
afspilning på kameraet, hvilket inkluderer mange PALenheder,<br />
kan stikket hedde DV OUT.<br />
Udkørsel med analoge lyd-/video-kabler<br />
Hvis du har et <strong>Studio</strong>-produkt med en analog (tv eller<br />
video) udgang, som f.eks. <strong>Studio</strong> DVplus eller<br />
DC10plus, så forbind videoudgangen på optagekortet<br />
til indgangen på videooptageren og lydudgangene på<br />
lydkortet (eller optagekortet, hvis det har dem) til<br />
lydindgangene på videooptageren.<br />
At forbinde et fjernsyn eller en videomonitor<br />
Mange videokameraer har et integreret display, hvilket<br />
gør det unødvendigt at koble en videomonitor til.<br />
Ellers er det nødvendigt at koble et fjernsyn eller en<br />
videomonitor til videoudgangen på optageenheden for<br />
at se din film, mens den optages. Videoudgange er ikke<br />
altid tilgængelige på DV-kameraer.<br />
370 <strong>Pinnacle</strong> <strong>Studio</strong>
Udkør din film til videobånd<br />
Tjek efter at kameraet/videoafspilleren er tændt og<br />
konfigureret, og at du har sat et bånd i, som er spolet<br />
frem til hvor, du ønsker at optage. Du har nu to<br />
muligheder:<br />
1. Hvis du optager din film på et DV-bånd, så giver<br />
<strong>Studio</strong> dig muligheden for at kontrollere DVenheden<br />
automatisk. Klik på knappen Indstillinger<br />
og marker feltet i området for<br />
Udkørselsindstillinger.<br />
Ved de fleste DV-enheder er der en lille forsinkelse<br />
mellem modtagelse af kommandoen til at optage og<br />
den egentlige påbegyndelse af optagelsen. Da det<br />
varierer fra enhed til enhed, så kan du være<br />
nødsaget til at eksperimentere med værdien for<br />
Optageforsinkelsestid for at opnå det bedste resultat<br />
med din enhed.<br />
Kapitel 16: Sådan laver du din film 371
UDKØRSEL<br />
2. Hvis du optager på et analogt bånd, eller hvis du<br />
ikke har aktiveret valgmuligheden Automatisk start<br />
og stop af optagelse under indstillingspanelet Opret<br />
bånd, så sæt din videobåndoptager til at optage nu.<br />
Herefter trykker du Afspil i Afspilleren.<br />
TIL INTERNETTET<br />
<strong>Studio</strong> kan uploade din video direkte til enten Yahoo!<br />
Video eller YouTube, så du kan dele dine optagelser<br />
med millioner af andre internetbrugere.<br />
Begge indstillinger indeholder to præ-indstillede<br />
formater, Bedste kvalitet og Hurtig Upload. Disse<br />
tilbyder dig forskellige kombinationer af billedstørrelse<br />
og datahastighed for video.<br />
Der kræves ingen yderligere formatindstillinger for<br />
nogen af destinationerne.<br />
Efter du har valgt den side, du vil uploade til, og de<br />
indstillinger du vil benytte dig af, klikker du på<br />
knappen Opret. Dette åbner dialogboksen Webupload,<br />
372 <strong>Pinnacle</strong> <strong>Studio</strong>
hvor du kan indføre al redigeringsinformation omkring<br />
dit projekt.<br />
Angiv den titel, den beskrivelse og de kommaseparerede<br />
søgeord som du ønsker, og vælg derefter op<br />
til tre kategorier, hvori din film bliver præsenteret.<br />
Hvis du tidligere har logget på din Yahoo!-konto via<br />
<strong>Studio</strong>, men denne gang vil bruge et andet bruger-id,<br />
skal du afkrydse boksen Log på som en anden bruger.<br />
Med mindre du ikke allerede er logget på, vises nu<br />
dialogboksen ”Yahoo! Desktop Login”. Hvis du har en<br />
eksisterende Yahoo!-konto, skal du indtaste dine<br />
brugerinformationer her. Ellers skal du først klikke på<br />
linket Sign up for at oprette en ny Yahoo!-konto.<br />
Kapitel 16: Sådan laver du din film 373
<strong>Studio</strong> vil nu automatisk skabe og uploade din<br />
film. Klip på knappen Se video online, hvis du<br />
vil gå til hjemmesiden Yahoo! Video i din<br />
internetbrowser, og få din videoupload bekræftet.<br />
374 <strong>Pinnacle</strong> <strong>Studio</strong>
APPENDIKS A:<br />
Opsætningsindstillinger<br />
Opsætningsindstillingerne giver dig mulighed for at<br />
justere forskellige elementer under brugen af <strong>Studio</strong>.<br />
Standardværdierne fungerer godt i de fleste situationer<br />
og med de fleste former for hardware. Du vil dog<br />
muligvis gerne ændre i dem, så de enten passer til din<br />
arbejdsstil eller til den specifikke opsætning af dit<br />
udstyr.<br />
Om opsætningsindstillingerne i <strong>Studio</strong><br />
<strong>Studio</strong>s opsætningsindstillinger er opdelt i to<br />
dialogbokse, der begge indeholder en række paneler.<br />
Dialogboksen Hovedindstillinger har to paneler, der<br />
indeholder indstillinger for tilstanden Redigering. Du<br />
kan få adgang til en af fanerne i denne dialogboks ved<br />
at vælge en af kommandoerne i den første gruppe i<br />
menuen Opsætning.<br />
Dialogboksen Indstillinger for Filmfremstilling<br />
indeholder tre paneler, et for hver af de tre medietyper:<br />
disk, fil eller bånd. Du kan få adgang til denne<br />
dialogboks ved at vælge et af menupunkterne i den<br />
anden gruppe i menuen Opsætning.<br />
Appendiks A: Opsætningsindstillinger 375
Valg af indstillinger i <strong>Studio</strong> påvirker dit arbejde både<br />
nu og senere. Der er ingen overordnet mulighed for at<br />
fortryde.<br />
Projektindstillinger<br />
Disse indstillinger er opdelt i fem områder, der dækkes<br />
af undertemaerne nedenfor. Hardware-indstillinger, der<br />
vedrører redigering, findes på panelet Video and audio<br />
preferences (se side 42).<br />
Redigeringsmiljø<br />
Gem og hent automatisk mine projekter: Hvis denne<br />
mulighed markeres, vil <strong>Studio</strong> løbende opdatere dit<br />
lagrede projekt, mens du arbejder, uden at du behøver<br />
at gøre det. Hvis du foretrækker selv at bestemme,<br />
hvornår der skal loades og gemmes, skal denne<br />
mulighed ikke markeres.<br />
Vis store storyboardminiaturer: : Marker denne boks<br />
for at få flere detaljer i de formindskede billeder, der<br />
vises i Storyboard på Movie Window.<br />
Vis premium indhold, Vis premium funtioner:<br />
funktioner gør dig i stand til let og behageligt at udvide<br />
<strong>Studio</strong>, når du behøver flere ressourcer eller mere kraft<br />
til at forbedre dine film. Premium-indhold henviser til<br />
tilføjede effekter, overgange, titler, menuer og<br />
lydeffekter. Premium-funktioner henviser til pan og<br />
zoom, chroma key og andre avancerede muligheder.<br />
376 <strong>Pinnacle</strong> <strong>Studio</strong>
Marker boksene hvis du gerne vil have premium-delene<br />
overført til Album og andre passende steder i <strong>Studio</strong>.<br />
Når du klikker på en premium-del har du som<br />
hovedregel mulighed for at købe og installere den med<br />
det samme, uden at forlade <strong>Studio</strong>, såfremt du har en<br />
internet-forbindelse. Se “At udvide studio” på side 13<br />
for yderligere oplysninger.<br />
Projektformat<br />
Som udgangspunkt er dit <strong>Studio</strong>-filmprojekt i det<br />
samme videoformat som det første klip, du tilføjer.<br />
Hvis du ønsker at nye projekter skal være i et andet<br />
format så klik på Use this format for new projects og<br />
vælg det ønskede format fra rullemenuen.<br />
Standardvarigheder<br />
Disse varighedsindstillinger måles i sekunder og<br />
frames. For NTSC er der gået et sekund for hver 30<br />
frames, og for PAL er der gået et sekund for hver 25<br />
frames.<br />
De tre indstillinger ovenfor styrer standardvarigheden<br />
for overgange, stillbilleder og fades i lydstyrke, når<br />
Appendiks A: Opsætningsindstillinger 377
disse føjes til din film. Varigheden kan trimmes under<br />
redigeringen. Standardværdierne ved installation af<br />
programmet er som vist ovenfor.<br />
Når du tilføjer en disk-menu<br />
Når du placerer en disk-menu på Tidslinjen, spørger<br />
<strong>Studio</strong> om, hvorvidt du ønsker at skabe kapitel-links fra<br />
menuen til alle de klip, der følger (i hvert fald indtil<br />
næste menu). Valgene på denne rullemenu lader dig<br />
undgå bekræftelses-dialogen ved at specificere, at du<br />
altid eller aldrig ønsker links, eller at du ønsker, at<br />
<strong>Studio</strong> skal skabe links fra en ny menu til dens kapitler<br />
samt retur-links tilbage til menuen fra slutningen af<br />
hvert kapitel. En sidste mulighed, “Ask if chapters<br />
should be created”, muliggør skabelsen af en<br />
bekræftelses-dialog, der genskaber<br />
fabriksindstillingerne.<br />
Minimum kapitellængde: Hvis du har specificeret, at<br />
<strong>Studio</strong> automatisk skal lave kapitel-links, når du tilføjer<br />
en menu, kombineres flere klip til kapitler, såfremt<br />
dette er nødvendigt for at opnå denne minimumsvarighed.<br />
Mappe til ekstra filer<br />
<strong>Studio</strong> skaber hjælpefiler under mange omstændigheder,<br />
mens du redigerer og færdiggør dit projekt. Disse<br />
gemmes alle i mappen, der specificeres her. Klik på<br />
knappen Mappe for at ændre hjælpfilernes placering –<br />
normalt fordi du har brug for at spare plads på et<br />
specifikt drev.<br />
378 <strong>Pinnacle</strong> <strong>Studio</strong>
Slet: Denne knap åbner for dialogen Delete Auxiliary<br />
Files, der lader dig genskabe plads på harddisken ved at<br />
slette filer, der blev skabt, mens dit projekt blev<br />
beregnet.<br />
Video- og lydindstillinger<br />
De fem områder i dette panel giver hardware- og<br />
forhåndsvisnings-indstillinger.<br />
Forhåndsvisning af video<br />
Fordi forhåndsvisning har en central rolle ved<br />
interaktiv videoredigering, har <strong>Studio</strong> en række<br />
indstillinger til rådighed, som påvirker<br />
forhåndsvisningen.<br />
Ved forhåndsvisning på en computerskærm er<br />
standardforhåndsvisning ved en kvart frame som regel<br />
god nok. Hvis du har præcise krav til<br />
forhåndsvisningen, og specielt hvis du bruger en<br />
ekstern enhed til at vise forhåndsvisningen med (ved at<br />
vælge den på rullemenuen Ekstern), kan du have behov<br />
for at vælge Benyt forhåndsvisning i fuld opløsning. På<br />
Appendiks A: Opsætningsindstillinger 379
nogle maskiner kan der være en betragtelig<br />
hastighedsdegradering ved denne valgmulighed.<br />
Benyt hardwareacceleration bruger de avancerede<br />
egenskaber i dit grafikkort, hvor det er muligt. Denne<br />
valgmulighed bør være valgt, med mindre du har<br />
problemer med visningen under forhåndsvisning.<br />
Rullemenuen Vis forhåndsvisning i fuldskærm lader dig<br />
vælge, hvordan <strong>Studio</strong> viser forhåndsvisningen, når du<br />
klikker på knappen fuldskærm på Afspilleren. Listen af<br />
tilgængelige indstilllinger afhænger af dit hardware til<br />
visning af grafik.<br />
På et enkeltmonitorsystem skal forhåndsvisning i<br />
fuldskærm (ud over ekstern) selvfølgelig benytte<br />
samme skærm som <strong>Studio</strong>’s eget interface. Dette er<br />
valgmuligheden Hoved VGA-skærm. I dette specifikke<br />
tilfælde begynder afspilning i fuldskærm fra den<br />
nuværende afspilningsposition, når du klikker på<br />
knappen fuldskærm, og slutter enten ved slutningen af<br />
filmen, eller når du trykker på Esc-tasten.<br />
På et flermonitorsystem bruger du normalt din<br />
sekundære skærm til forhåndsvisning i fuldskærm og<br />
efterlader <strong>Studio</strong> uforstyrret på din primære skærm.<br />
Visningen på den sekundære skærm kontrolleres kun af<br />
knappen fuldskærm, også selv når filmen afspiller eller<br />
er pauset.<br />
Den nemmeste indstilling ved forhåndsvisning i<br />
fuldskærm er Sekundær VGA skærm. I denne tilstand<br />
bliver forhåndsvisningen skaleret for at udnytte så<br />
meget som muligt af skærmens billedflade (uden at det<br />
påvirker billedformatet i videoen). Forhåndsvisningen i<br />
380 <strong>Pinnacle</strong> <strong>Studio</strong>
Afspilleren på den primære skærm forbliver blank for<br />
at aflaste processoren. Når en sekundær skærm er<br />
tilgængelig, så anbefales denne indstilling for de fleste<br />
brugere.<br />
De sidste to valgmuligheder er specielle tilstande, der<br />
tillader at have et fuldt skærmbillede af den udlæste<br />
video, mens man samtidig kan have en normal<br />
forhåndsvisning kørende inde i <strong>Studio</strong>-vinduet. Disse<br />
indstillinger er dog kun tilgængelige, hvis dit grafikkort<br />
er en af de følgende modeller:<br />
ATI Radeon 9600 (eller bedre) med Catalyst<br />
grafikdriver version 5.8 (minimum).<br />
For at bruge flere tilstande af forhåndsvisning skal<br />
du deaktivere den sekundære skærm i dialogen<br />
Grafikegenskaber (eller i Catalyst-kontrolcenteret),<br />
før du starter <strong>Studio</strong>.<br />
nVidia GeForce Fx5xxx eller bedre eller et<br />
tilsvarende kort i Quadro-serien. Den mindste<br />
driverversion, der anbefales, er 81.85 (GeForce) og<br />
81.64 (Quadro).<br />
Før du starter <strong>Studio</strong>, skal den sekundære skærm<br />
aktiveres som en udvidelse til Windows skrivebordet.<br />
(ikke i Span- eller Clone-tilstanden).<br />
<strong>Studio</strong> undersøger om de ovenstående regler er<br />
overholdt, når det starter. Hvis de er, bliver resten af<br />
indstillingerne tilgængelige:<br />
Sekundær VGA, lille forhåndsvisning på primær VGA:<br />
Denne indstilling konfigurerer din skærm, så den viser<br />
forhåndsvisningen i det billedformat og den refreshrate,<br />
som dit projekt er indstillet til. Hvis dit projektformat<br />
for eksempel er på 720x480 med NTSC refreshraten på<br />
60 Hz, bliver skærmen sat i den tilstand for at vise<br />
forhåndsvisningen mest korrekt. Samtidigt bliver den<br />
sædvanlige lille forhåndsvisning vist på den primære<br />
skærm.<br />
Appendiks A: Opsætningsindstillinger 381
Bemærk: Selv om du har det rigtige grafikkort, er det<br />
ikke sikkert det ønskede format understøttes af en<br />
bestemt skærm. Hvis <strong>Studio</strong> afgør at dette er tilfældet,<br />
forsøger det at gå tilbage til den forrige<br />
forhåndsvisningsmodus (næste paragraf). Hvis der<br />
opstår ustabilitet med din hardwareindstilling,<br />
anbefales det at gå tilbage til en af de oprindelige<br />
indstillinger vist ovenfor.<br />
Sekundær VGA i sikkerhedstilstand, lille forhåndsvisning:<br />
I denne tilstand tilpasses skærmen så tæt som<br />
muligt til det valgte format i projektet ifølge de<br />
formater, som skærmen understøtter. Hvis for eksempel<br />
720x480 billedformatet ikke er tilgængeligt, så sætter<br />
<strong>Studio</strong> skærmen til 800x600 og centrerer billedet på<br />
skærmen. Ligeledes vil skærmbilledet i en given<br />
opløsning vises i 60 Hz, hvis skærmen ikke<br />
understøtter 50 Hz (PAL).<br />
Optagelse af voice-over<br />
Mikrofon: En dropliste over de tilslutningsmuligheder,<br />
der er for at slutte en mikrofon til din hardware.<br />
Kanaler, Samplerate: Disse indstillinger styrer<br />
lydkvaliteten. En typisk indstilling til voice-over er 16bit<br />
mono ved 22,05 kHz.<br />
Baggrundsberegning<br />
Beregning er den process, hvormed video skabes til<br />
filmsekvenser med HFX-overgange, effekter eller<br />
andre funtioner i <strong>Studio</strong>, der kræver mange beregninger.<br />
Indtil en sådan video er blevet beregnet, kan den ikke<br />
382 <strong>Pinnacle</strong> <strong>Studio</strong>
vises med roligt billede og med alle detaljer under<br />
forhåndsvisningen.<br />
<strong>Studio</strong> kan benytte beggrundsberegning mens du<br />
arbejder.<br />
Aktiver baggrundsberegning: Fjern markeringen på<br />
denne boks, hvis du ikke ønsker at benytte<br />
baggrundsberegning. Dette kan være tilfældet på en<br />
ældre computer, hvor megen beregning vil nedsætte<br />
hastigheden for andre processer.<br />
Vælg automatisk codec: Lad <strong>Studio</strong> bestemme,<br />
hvilket codec der skal benyttes til din beregnede video.<br />
Brug dette codec til baggrundsberegning: Hvis du på<br />
forhånd ved at dit projekt skal på DV-bånd, så kan<br />
valget af DV som dit baggrundsberegningsformat<br />
muligvis reducere længden af din endelige film. Af<br />
samme årsag vil du normalt vælge MPEG som din<br />
beregningscodec til film der skal på et medie.<br />
Endnu et dilemma opstår, hvis du planlægger at se en<br />
forhåndsvisning af din video på en ekstern enhed (kun<br />
<strong>Studio</strong> Ultimate). I sådan et tilfælde kan du være nødt<br />
til at tilpasse projektets format og baggrundsberegnings-codec<br />
til enheden. For eksempel, hvis du<br />
ser en forhåndsvisning på en analog skærm tilsluttet dit<br />
DV-videokamera, bør du foretage din<br />
baggrundsberegning i DV.<br />
Appendiks A: Opsætningsindstillinger 383
Afspilning af surround-sound<br />
Afkryds Aktiver diskret 5.1-afspilning, hvis det<br />
lydsystem du bruger, når du hører eksempler på dine<br />
<strong>Studio</strong>-projekter, understøtter diskret 5.1-lyd. Lad den<br />
være uafkrydset, hvis du hører eksempler med<br />
surround-sound med et Pro Logic-kompatibelt system,<br />
eller i stereo.<br />
Cd-drev (til “ripping” af lydfiler)<br />
Hvis du har brugt musik fra cd i dit projekt, overfører<br />
(“ripper”) <strong>Studio</strong> digitalt lyden fra disken til<br />
computeren. Denne dropliste lader dig vælge, hvilket<br />
cd-drev, du vil bruge til “ripping”, hvis du har mere<br />
end ét drev.<br />
Indstillinger for diskfremstilling<br />
Disse indstillinger lader dig justere indstillingerne for<br />
skabelse af vcd-, S-vcd-, dvd-, hd-dvd- eller Blu-raydisks<br />
og for at skabe et diskbillede på en harddisk.<br />
For at oprette en vcd eller S-vcd, skal du bruge en cd-<br />
eller dvd-brænder; for at lave en dvd skal du bruge en<br />
dvd- eller hd-dvd-brænder; for at lave en hd-dvd skal<br />
du bruge en hd-dvd-brænder; for at skabe en Blu-raydisk<br />
skal du bruge en Blu-ray-brænder.<br />
Du kan brænde dvd’er i standardformat til dvdafspillere,<br />
i AVCHD-format til Blu-ray-afspillere eller i<br />
384 <strong>Pinnacle</strong> <strong>Studio</strong>
hd-dvd-format til hd-dvd-afspillere. For detaljer, se<br />
“Udkørsel til diskmedie” (side 42).<br />
Format<br />
Disktype: Vælg vcd, S-vcd, dvd eller Blu-ray for at<br />
lave en disk (eller et diskbillede) af den rette type.<br />
Vælg hd-dvd for at lave enten en dvd eller en hd-dvd til<br />
afspilning i en hd-dvd-afspiller. Hvis du vil lave en dvd,<br />
der kan aflæses i de fleste Blu-ray-maskiner, så skal du<br />
vælge AVCHD.<br />
Videokvalitet / diskbrug: Disse indstillinger<br />
(Automatisk, Bedste videokvalitet, Mest video på disk<br />
og Special) er mulige, når et format er fastsat, med<br />
undtagelse af vcd’er. De første tre indstillinger er<br />
forudbestemte, og de svarer til bestemte<br />
datahastigheder. Special-funktionen gør det muligt at<br />
justere datahastigheden. I alle tilfælde foretages en<br />
beregning af, hvor meget video disken kan rumme ved<br />
den pågældende indstilling.<br />
Kbits/sek: Når den ovenstående Special-funktion er<br />
valgt, kan du via en liste og et redigeringsfelt vælge<br />
eller specificere diskens datahastighed – og derved<br />
også dens videokvalitet og dens maksimale længde. En<br />
højere værdi svarer til en bedre kvalitet og en mindre<br />
kapacitet.<br />
Lyd-kompression: Afhængig af det valgte format, er<br />
nogle af de følgende lagringsmetoder mulige for<br />
filmens lydspor:<br />
PCM-kodning for stereo-lyd er understøttet af alle<br />
dvd-afspillere, men bruger mere plads på dvd’en end<br />
MPEG.<br />
MPEG-lyd, i MPA-format (MPEG-1 Layer 2), er<br />
altid muligt at afspille på PAL-DVD-afspillere. Det<br />
Appendiks A: Opsætningsindstillinger 385
er muligt at afspille på mange NTSC-afspillere, men<br />
man kan ikke vide sig helt sikker.<br />
Dolby ® Digital 2-channel-kodning kan bruges til<br />
at gemme enten et stereo- eller et surround-lydspor<br />
på en kompakt måde. For at høre surround-mixet<br />
kræves Dolby Pro Logic-kompatibelt udstyr. På<br />
andre systemer vil det blive hørt som normalt stereomix.<br />
Dolby ® Digital 5.1-channel-kodning gemmer<br />
surround-kanalerne diskret. For at høre afspilning af<br />
surround-mixet kræves en surroundforstærker og<br />
surround-højtalersystem.<br />
Brug progressiv kodning: Hver enkelt del af et<br />
normalt fjernsynsbillede vises på to “områder”, der<br />
hver indeholder halvdelen af hundredevis af vandrette<br />
videolinjer, som tilsammen danner hele billedet: de<br />
ulige linjer findes i et område og de lige i et andet. De<br />
overlappende billeder ses af øjet som et.<br />
Dette system, der kaldes “interlaced scanning”, giver et<br />
rimeligt godt resultat grundet egenskaberne hos<br />
fjernsynsskærme og det menneskelige syn.<br />
Dog er high-definition systemer og typiske computer<br />
skærme udstyret med “progressiv scanning”, hvor<br />
billedet trækkes fra top til bund ved en højere<br />
opdateringshastighed, hvilket kan give et klarere<br />
billede med mindre flimmer. Hvis dit projekt<br />
hovedsageligt består af progressivt scannede videoer,<br />
og/eller stillbilleder, giver afkrydsning i denne boks<br />
overlegen udgangskvalitet. Normalt bør denne<br />
mulighed dog ikke krydses af.<br />
Omkod altid hele filmen: Denne mulighed sikrer, at<br />
din film bliver genberegnet, lige før den er færdig.<br />
386 <strong>Pinnacle</strong> <strong>Studio</strong>
Dette anbefales kun, hvis du oplever problemer med<br />
den færdige film og vil mindske antallet af mulige fejl.<br />
Brændingsindstillinger<br />
Skab cd-indhold og brænd så: Dette er standardvalget<br />
til at oprette cd’er. Først vil dataene blive genereret og<br />
midlertidigt gemt på din harddisk. Dernæst vil de<br />
genererede data blive brændt på cd’en.<br />
Skab cd-indhold uden at brænde:<br />
Hvis du vælger dette, bliver din cdbrænder<br />
ikke brugt. I stedet bliver de<br />
filer, som normalt ville blive brændt på<br />
en cd, gemt i en folder på harddisken<br />
som et ”diskimage”. For visse cd’ers<br />
vedkommende kan du vælge mellem<br />
flere formater. Vælg den du ønsker på listen Imagetype<br />
i feltet Medie- og enhedsfunktioner (se side 42).<br />
Brænd fra tidligere fremstillet diskindhold: I stedet<br />
for at bruge det igangværende projekt til at brænde en<br />
disk, kan du her brænde et tidligere fremstillet diskimage.<br />
Når du vil lave en disk, er det dermed muligt at<br />
dele processen op i to trin. Disse kan udføres separat<br />
hvis det ønskes. Dette er særlig brugbart, hvis du vil<br />
lave mange kopier af det samme projekt, eller hvis du<br />
vil producere en disk på én computer, men brænde på<br />
en anden.<br />
Appendiks A: Opsætningsindstillinger 387
Indstillinger for medier og enheder<br />
Destinationsmedie: Vælg et punkt fra rullemenuen,<br />
der matcher typen og størrelsen på den skive, hvorpå<br />
du brænder dit projekt.<br />
Diskbrænderenhed: Hvis du har mere end én<br />
diskbrænder koblet til dit system, skal du vælge,<br />
hvilken en <strong>Studio</strong> skal anvende.<br />
Kopier: Vælg eller indtast antallet af kopier, som du<br />
vil lave af denne disk.<br />
Skrivehastighed: Vælg en af de mulige hastigheder,<br />
eller vælg Auto for standardhastighed.<br />
Imagetype: Når du genererer et diskimage i stedet for<br />
at brænde en egentlig disk, lader denne liste dig vælge<br />
imellem mulige, anvendelige formater. Dette valg er<br />
vigtigt, hvis du regner med at åbne dit image i anden<br />
software.<br />
Skub ud når færdig: Sæt kryds her, hvis du vil have<br />
<strong>Studio</strong> til at skubbe disken ud, når brændingsprocessen<br />
er færdig.<br />
Generelle muligheder<br />
Disse muligheder findes både for fanerne Opret disk og<br />
Opret fil. Hver for sig eller i en kombination lader de<br />
dig udvælge særlige handlinger, der udføres efter at du<br />
har skabt din filmdisk eller -fil.<br />
388 <strong>Pinnacle</strong> <strong>Studio</strong>
Afspil lyd ved færdiggørelse: Så snart <strong>Studio</strong> er<br />
færdig med din film, vil en lydeffekt blive afspillet fra<br />
din computers højtalere. Dette er brugbart, hvis du vil<br />
arbejde i nærheden af din computer, mens det CPUintensive<br />
arbejde med at generere din film færdiggøres.<br />
Du skal blot sikre dig, at dine højtalere er slået til, og at<br />
lydstyrken er passende, når du benytter dig af denne<br />
egenskab.<br />
Luk computeren ned ved færdiggørelse: Når <strong>Studio</strong><br />
er færdig med din film, beder programmet samtidig<br />
Windows om at lukke ned for din computer. Denne<br />
mulighed sikrer, at systemet lukkes ned, hvis du er væk<br />
fra din computer eller er faldet i søvn, når din film er<br />
færdig.<br />
Indstillinger for filfremstilling<br />
Listerne Filtype og Forudindstilling, som indleder<br />
indstillingerne for panelet Filfremstilling for alle<br />
filtyper, svarer til listerne Format og Forudindstilling i<br />
udkørselsbrowseren (se Kapitel 16: Fremstilling af din<br />
film). De fleste filtyper har et ens kontrolpanel.<br />
Filtyperne Real Media og Windows Media har<br />
specielle kontrolpaneler, som behandles separat under<br />
“Indstillinger for fremstilling af Real Media-fil” på side<br />
42 og “Indstillinger for fremstilling af Windows<br />
Media-fil” på side 42.<br />
Fællespanelet, som beskrives her, bruges af alle andre<br />
understøttede filtyper: 3GP, AVI, DivX, Flash Video,<br />
Appendiks A: Opsætningsindstillinger 389
MPEG-1, MPEG-2 og MPEG-4 (inklusive iPodkompatible<br />
og Sony PSP-kompatible) og andre lydfiler.<br />
Panelet lader dig ændre på fil- og<br />
komprimeringsindstillinger, når Brugerdefineret<br />
indstilling er valgt. De fleste filtyper understøtter<br />
tilpasning i en vis udstrækning.<br />
Brugerdefinerede indstillinger kan bruges til at<br />
minimere størrelsen på udkørselsfilen, til at øge dens<br />
kvalitet, eller til at forberede den til specielle formål<br />
(som distribution via Internettet), hvor der kan kræves<br />
egenskaber så som framestørrelse.<br />
Den fælles panel for indstillinger for Fremstil fil er<br />
delt af alle filtyper undtaget Real Media og Windows<br />
Media. Ikke alle indstillinger er mulige for alle<br />
filtyper.<br />
Bemærk: Filer af typen MPEG-2 og MPEG-4 kræver<br />
speciel dekoder-software. Uden en passende dekoder<br />
installeret på din pc, vil du ikke kunne afspille filer af<br />
disse typer.<br />
390 <strong>Pinnacle</strong> <strong>Studio</strong>
Videoindstillinger<br />
Medtag video: Denne indstilling er slået til som<br />
standard. Fjernes afkrydsningen vil udkørselsfilen kun<br />
indeholde lyd.<br />
Angiv alle codecs: Dette afkrydsningsfelt er som<br />
standard ikke afkrydset. Derfor angives udelukkende<br />
codecs, som er certificerede af Avid til brug sammen<br />
med <strong>Studio</strong>. Hvis du afkrydser denne mulighed, vil alle<br />
codecs, som er installeret på din PC, blive angivet,<br />
hvad enten de er certificerede eller ej.<br />
Brug af codecs, som ikke er certificerede af Avid,<br />
medfører risiko for uønskede resultater. Avid kan ikke<br />
tilbyde teknisk hjælp ved problemer, der er opstået som<br />
følge af brug af ucertificerede codecs.<br />
Valgmuligheder: Knappen Indstillinger åbner for et<br />
codec-specifikt panel med valgmuligheder, hvis et<br />
sådant er tilgængeligt.<br />
Komprimering: Vælg den komprimering (codec), som<br />
er bedst egnet til dit formål. Når du laver en AVI-fil,<br />
bør du vurdere, hvilken form for computersystem<br />
modtageren højst sandsynligt vil have, og hvad der kan<br />
fungere bedst på det pågældende system.<br />
Opløsning: Dette er en dropliste med<br />
standardindstillinger for bredde og højde. Indstillingen<br />
Brugerdefineret lader dig indstille dimensionerne<br />
direkte.<br />
Bredde, Højde: Bredden og højden af de enkelte<br />
frames måles i pixels. Standardindstillingen er den<br />
Appendiks A: Opsætningsindstillinger 391
opløsning, <strong>Studio</strong> importerer med. Hvis du mindsker<br />
bredden eller højden vil filstørrelsen blive væsentligt<br />
formindsket.<br />
Billedhastighed: Standard billedhastigheden er 29,97<br />
billeder per sekund for NTSC, og 25 billeder per<br />
sekund for PAL. Du kan sætte billedhastigheden ned,<br />
hvis du f.eks. skal lave en internetvideo.<br />
Kvalitet, datarate: Afhængigt af, hvilken codec der<br />
bruges, kan du enten justere kvalitetsprocenten eller<br />
dataraten med skydejusteringen. Jo højere procentsats,<br />
du vælger, desto større bliver filen.<br />
Lydindstillinger<br />
Hvis du vil holde filstørrelserne på et minimum, kan du<br />
til mange former for digital brug vælge en<br />
lydindstilling med 8-bit mono ved 11 kHz. Som<br />
udgangspunkt kan du forsøge med 8-bit 11 kHz, hvis<br />
det primært er tale, og 16-bit stereo ved 22 eller 44 kHz<br />
for lyd, som overvejende er musik. Til sammenligning<br />
er musik på cd-rom 16-bit stereo samplet ved 44 kHz.<br />
En anden måde at sammenligne lydkomprimering på er<br />
ved at sige, at 11 kHz svarer til AM-radio, 22 kHz<br />
svarer til FM-radio og 16-bit stereo, 44 kHz svarer til<br />
kvaliteten på en musik-cd.<br />
392 <strong>Pinnacle</strong> <strong>Studio</strong>
Inkludér lyd: Denne funktion er sat til ved<br />
standardindstilling. Ved at fjerne fluebenet, sætter du<br />
din udkørselsfil på lydløs.<br />
Funktioner: Knappen Funktioner åbner et codecspecifikt<br />
indstillingsfelt, hvis et sådant er tilgængeligt.<br />
Kompression: Listen med codecs varierer afhængig af<br />
filtype.<br />
Kanaler: Afhængig af filtype, kan man ud fra listen<br />
vælge mellem Mono, Stereo og Multikanal.<br />
Filstørrelsen øges, når der bruges flere kanaler.<br />
Samplerate: Digital lyd produceres ved at tage små<br />
bidder af en kontinuerlig analog bølgeform – jo flere<br />
bidder (samples), desto bedre lyd. En musik-cd optages<br />
f.eks. ved 44 kHz og 16 bit stereo. Til de fleste digitale<br />
formål kan man sagtens sample ved 11 kHz, som er<br />
rigeligt til f.eks. tale.<br />
Datarate: Denne dropliste styrer dataraten, og dermed<br />
komprimeringsraten, for lyd. Højere datarater giver<br />
højere kvalitet med større filer til følge.<br />
Dataindstillinger<br />
Filtypen ”Sony PSP Compatible” giver dig mulighed<br />
for at indtaste en titel til din gemte film i området kaldt<br />
Data.<br />
Generelle indstillinger<br />
Disse indstillinger er de samme, som beskrives for<br />
fanen Opret disk på side 42.<br />
Appendiks A: Opsætningsindstillinger 393
Indstillinger for fremstilling af Real Media-fil<br />
Indstillingspanelet Fremstilling af Real Media-Fil giver<br />
dig mulighed for at justere filindstillingerne for Real<br />
Media. Disse indstillinger er afgørende for, hvordan<br />
dine filer bliver opbygget til den populære<br />
RealNetworks® RealPlayer®, som kan downloades<br />
gratis fra www.real.com/.<br />
Titel, Forfatter og Ophavsret: Disse tre felter bruges<br />
til at identificere hver enkelt Real Media-film og kodes<br />
ind i den, så de ikke er synlige for den almindelige<br />
bruger.<br />
Nøgleord: I dette felt kan du indtaste op til 256 tegn,<br />
hvorved du kan indtaste nøgleord for hver film. Disse<br />
nøgleord anvendes ofte til at identificere film på<br />
søgemaskiner på Internettet.<br />
Videokvalitet: Under dette punkt kan du afveje<br />
forholdet mellem billedkvalitet og framerate.<br />
394 <strong>Pinnacle</strong> <strong>Studio</strong>
Ingen video: Hvis dette er valgt, vil udkørselsfilen<br />
kun indeholde lyd.<br />
Normal video: Anbefales til blandet indhold, hvor<br />
der er balance mellem flydende afvikling af videoen<br />
og billedernes klarhed.<br />
Glidende videoafvikling: Anbefales til klip som<br />
kun indeholder begrænset handling, f.eks.<br />
nyhedsudsendelser eller interviews, for at gøre<br />
afviklingen af videoen mere glidende.<br />
Skarpeste videobillede: Anbefales til klip med<br />
meget handling for at sikre den højeste skarphed i<br />
billederne.<br />
Diasshow: Med denne indstilling optræder video<br />
som en række stillbilleder og giver den bedste<br />
generelle billedskarphed.<br />
Lydkvalitet: Denne dropmenu giver dig mulighed for<br />
at vælge de parametre, som skal gælde for lydsporet.<br />
<strong>Studio</strong> bruger disse oplysninger til at vælge den bedste<br />
lydkomprimering til din Real Media-fil. Hver<br />
efterfølgende valgmulighed giver en bedre kvalitet men<br />
resulterer samtidigt også i en større fil.<br />
Ingen lyd: Hvis dette er valgt, vil udkørselsfilen kun<br />
indeholde video.<br />
Kun tale: Denne mulighed er tilstrækkelig, hvis der<br />
kun er tale på lydklippet uden musik.<br />
Tale med baggrundsmusik: Denne mulighed er<br />
designet til situationer, hvor der dog er<br />
baggrundsmusik, men hvor det stadig er talen, der<br />
dominerer.<br />
Musik: Vælg denne mulighed til lydspor i mono,<br />
hvor der er meget musik.<br />
Musik i stereo: Vælg denne mulighed til musik i<br />
stereo.<br />
Appendiks A: Opsætningsindstillinger 395
Web server: Indstillingen RealServer lader dig oprette<br />
en fil, som kan streames fra en RealNetworks<br />
RealServer. RealServer understøtter en speciel<br />
egenskab, som selv finder brugerens internethastighed<br />
og tilpasser transmissionen dertil. Indstillingen lader<br />
dig vælge op til syv Målgruppe-datarater. Fordi<br />
filstørrelsen og din upload-tid øges for hver datarate, du<br />
tilføjer, bør du kun vælge de målgrupper, du tror, du får<br />
brug for.<br />
For at kunne bruge indstillingen Realserver, skal den<br />
ISP der er vært for din hjemmeside have installeret<br />
Realserver-softwaren. Hvis du er i tvivl om dette,<br />
kontakt da din ISP for en bekræftelse, eller brug<br />
standard http-indstillingen, der giver dig mulighed for<br />
at optimere afspilning for præcis en af Målgruppemulighederne.<br />
Målgruppe: Her vælges målgruppens<br />
internethastighed. Lavere hastighed betyder lavere<br />
videokvalitet. Hvis du vil lade seerne se filmen, mens<br />
den loader, bør du vælge en målgruppe med høj<br />
hastighed.<br />
Når du vælger en målgruppe, fastsætter du faktisk en<br />
maksimal båndbredde for din RealMedia-stream.<br />
Båndbredde, målt i kilobits per sekund (Kbps), er<br />
mængden af data, som kan sendes gennem Internettet<br />
eller en netværksforbindelse i et givent tidsrum.<br />
Standardmodems (som bruger almindelige telefonlinjer)<br />
er klassificeret ved den båndbredde, de kan håndtere.<br />
Almindelige værdier er 28,8 and 56 Kbps.<br />
Foruden disse standardmålgrupper kan du optage klip<br />
til hastigheder på 100 Kbps, 200 Kbps, eller højere.<br />
Disse højere båndbredder er passende for målgrupper,<br />
som bruger Local Area Network (LAN), kabelmodem<br />
eller Digital Subscriber Line (DSL) modem.<br />
396 <strong>Pinnacle</strong> <strong>Studio</strong>
Indstillinger for fremstilling af Windows<br />
Media-fil<br />
Panelet Fremstil Windows Media-fil lader dig justere<br />
indstillingerne til at lave filer i Windows Media Playerformatet.<br />
Titel, Forfatter og Ophavsret: Disse tre felter bruges<br />
til at identificere hver enkelt Windows Media-film, og<br />
de kodes, så de ikke kan ses af den almindelige bruger.<br />
Beskrivelse: I dette felt er der plads til max. 256 tegn,<br />
hvorved du kan indtaste nøgleord for hver film. Disse<br />
nøgleord anvendes ofte til at identificere film på<br />
søgemaskiner på Internettet.<br />
Bedømmelse: Skriv en bedømmelse i dette felt, hvis<br />
det vil nyttigt for dine seere.<br />
Profil: Vælg en afspilningskvalitet til din film ud fra<br />
den platform, filmen skal afspilles på – dvs.<br />
Appendiks A: Opsætningsindstillinger 397
konfigurationerne for den eller de computere, der skal<br />
afspille filmen. De nøjagtige lyd- og videoparametre,<br />
der svarer til det nuværende valg, vises i området under<br />
listen. Valgmuligheden Brugerdefineret giver dig<br />
mulighed for at finjustere indstillingerne ved at vælge<br />
fra en liste af mulige kombinationer.<br />
Markører til “Gå til-bjælke” i Media Player: Du har<br />
mulighed for at lave “filmarkører” til Windows Media,<br />
mens du komprimerer. Disse markører giver seerne<br />
mulighed for at gå direkte til starten af et markeret klip,<br />
ved at vælge dets navn fra en liste.<br />
Ingen markører: Filmfilen laves uden markører.<br />
Markører for hvert klip: Der bliver automatisk<br />
lavet markører til alle klip i filmen. Hvis ikke du har<br />
givet klippet et særligt navn, vil der blive genereret<br />
et standardnavn på baggrund af projektnavnet.<br />
Kun markører til navngivne klip: Der bliver kun<br />
lavet markører til de klip, der er givet et særligt navn.<br />
Indstillinger for fremstilling af bånd<br />
<strong>Studio</strong> opdager automatisk, hvilken hardware der er<br />
installeret og konfigurerer, hvilken enhed der skal<br />
afspilles til under Fremstilling af bånd.<br />
398 <strong>Pinnacle</strong> <strong>Studio</strong>
Hvis du udkører (fremstiller et bånd) til en DV-enhed,<br />
kan du få <strong>Studio</strong> til at starte og stoppe udstyret i stedet<br />
for selv at gøre det.<br />
Sådan kontrollerer du udkørslen automatisk:<br />
1. Klik på knappen Fremstil film på hovedmenulinjen.<br />
Området over Filmvinduet ændres, så det viser<br />
vinduet Fremstil film.<br />
2. Klik på fanen Bånd.<br />
3. Klik på knappen Indstillinger. Indstillingspanelet<br />
Fremstil bånd åbnes.<br />
4. Marker afkrydsningsboksen Automatisk start og<br />
stop af optagelse for at aktivere den automatiske<br />
funktion. Denne indstilling gør det overflødigt at<br />
starte optagelsen manualt i trin 6.<br />
Med det meste DV-udstyr er der en lille forsinkelse<br />
fra, at du afgiver optagekommandoen og til, at DVoptageren<br />
rent faktisk begynder at optage. I <strong>Studio</strong><br />
kaldes dette for “optagelsesforsinkelse”. Hvor lang<br />
forsinkelse der er, varierer fra enhed til enhed, så du<br />
må eksperimentere lidt med værdierne for at få de<br />
bedste resultater med netop dit udstyr.<br />
5. Klik på OK.<br />
Appendiks A: Opsætningsindstillinger 399
6. Klik på Fremstil.<br />
<strong>Studio</strong> beregner din film, og beder dig derefter<br />
trykke på knappen Afspil på Afspilleren. Undlod du<br />
at sætte indstillingen til automatisk (trin 4), skal du<br />
manuelt starte optagelsen, inden du trykker afspil;<br />
ellers så begynder programmet selv automatisk at<br />
optage. <strong>Studio</strong> udlæser den første frame af din film<br />
(uden lyd) i den længde, du har angivet som<br />
optage-forsinkelsestiden og giver derved enheden<br />
tid til at starte båndet og begynde optagelsen.<br />
Tip: Hvis første del af din film ikke er blevet<br />
optaget, når du afspiller din film, bør du øge<br />
værdien i indstillingen Optagelsesforsinkelse. Hvis<br />
din film begynder med et stillbillede af den første<br />
frame, bør du mindske værdien.<br />
Tip: Hvis du ønsker, der skal overføres sort skærm<br />
til din optageenhed under optagelsesforsinkelsen,<br />
skal du placere en tom titel på videosporet lige<br />
inden begyndelsen på din film (en tom titel er<br />
videosort). Hvis du gerne vil optage sort i<br />
slutningen af din film, skal du placere en blank titel<br />
på videosporet efter den sidste frame i din film.<br />
Analog udkørsel<br />
Hvis du udskriver til en analog enhed, kan du muligvis<br />
vælge formaterne Composite eller S-Video, hvis de<br />
understøttes af din hardware.<br />
Udkørsel til skærmen<br />
En af mulighederne i dropmenuen Video under<br />
Afspilningsudstyr er “VGA-visning”. Med denne<br />
mulighed, vil dit færdige projekt blive kørt ud på en<br />
monitor i stedet for til en ekstern enhed.<br />
400 <strong>Pinnacle</strong> <strong>Studio</strong>
APPENDIKS B:<br />
Tips og tricks<br />
Her er nogle råd fra Avids tekniske specialister med<br />
henblik på valg, brug og vedligeholdelse af et<br />
computersystem, når der er video med i billedet.<br />
Hardware<br />
Hvis du vil anvende <strong>Studio</strong> på effektiv vis, bør din<br />
hardware være korrekt installeret og konfigureret.<br />
Forbered din harddisk<br />
Før du optager på video, bør du overveje at gennemgå<br />
følgende trin, specielt hvis dit system er af ældre dato,<br />
hvis det er småt med plads på dit optagedrev, eller hvis<br />
du allerede har set tegn på problemer med din harddisk:<br />
Luk så mange applikationer og baggrundsprogrammer<br />
som muligt. Dette omfatter vigtige<br />
sikkerhedsprogrammer såsom anti-virus og antispyware<br />
programmer, så Avid anbefaler på det<br />
kraftigste, at du også lukker ned for internettet (eller<br />
indstiller din firewall til at blokere for al<br />
internettrafik), mens du udfører denne handling.<br />
Appendiks B: Tips og tricks 401
Softwareprogrammer er til rådighed for at hjælpe dig<br />
med at lukke baggrundsprocesser.<br />
Højreklik på navnet på dit optagedrev i Windows<br />
Explorer og vælg Egenskaber på pop-up menuen. På<br />
fanebladet Funktioner i dialogboksen Egenskaber<br />
klikker du på Undersøg nu og kører en detaljeret<br />
scanning af drevet for at sikre dig, at det er fejlfrit.<br />
Når dette er gjort, klikker du på Defragmenter nu.<br />
Defragmenter rutinen vil organisere indholdet af dit<br />
drev, således at det efterlader størst mulig<br />
sammenhængende ledig plads til dine filer.<br />
At scanne og defragmentere et drev er begge<br />
langsommelige processer, så du kan vælge at lade<br />
dem køre på tidspunkter, hvor du ikke er ved din<br />
computer.<br />
Sluk midlertidigt for din screensaver og al<br />
strømstyring, som du har på din Windows<br />
Screensaver dialogboks.<br />
RAM<br />
NB: Videoredigeringprogrammer kan ikke multitaske<br />
særlig godt. Brug ikke noget andet program, mens du<br />
overfører din film til videotape eller CD, eller når du<br />
optager. Du kan multitaske, mens du redigerer.<br />
Jo mere RAM du har, desto lettere er det at arbejde<br />
med <strong>Studio</strong>. Du behøver mindst 512 MB RAM for at<br />
arbejde med <strong>Studio</strong> programmet, og vi anbefaler 1 GB<br />
(eller mere). Hvis du arbejder med HD video eller<br />
kører Windows Vista, øges anbefalingen til 2 GB.<br />
Redigering af AVCHD video kræver mindst 2 GB.<br />
Bundkort<br />
Intel Pentium eller AMD Athlon 1.4 GHz eller højere –<br />
jo højere jo bedre. Windows Vista og AVCHD<br />
402 <strong>Pinnacle</strong> <strong>Studio</strong>
edigering kræver begge en kraftigere CPU.<br />
Den mindste anbefaling er 2,66 GHz til redigering af<br />
1920-pixel AVCHD video.<br />
Grafikkort<br />
For at kunne køre <strong>Studio</strong> skal dit DirectX-kompatible<br />
grafikkort opfylde følgende:<br />
Til almindelig brug, mindst 64 MB indbygget<br />
hukommelse (helst 128 MB).<br />
Til Windows Vista, mindst 128 MB (helst 256 MB).<br />
Til HD og AVCHD, mindst 256 MB (helst 512 MB).<br />
Kortindstillinger for grafik<br />
Hvis du har brug for at mindske belastningen på<br />
systemet, men samtidig ønsker at bibeholde en<br />
acceptabel farvekvalitet, så anbefaler Avid, at du<br />
indstiller dit display til at anvende 16-bit farve.<br />
Indstilling af skærm i Windows XP:<br />
1. Anbring musen på Skrivebordet, højreklik, og vælg<br />
Egenskaber. Når dialogboksen for<br />
skærmegenskaber kommer frem, klikker du på<br />
knappen Indstillinger.<br />
2. Hvis du har flere skærme, vælg da den skærm, som<br />
den nye opsætning skal gælde for.<br />
3. Under Farve vælger du “Mellem (16 bit)”.<br />
Indstilling af skærm i Windows Vista:<br />
1. Anbring musen på Skrivebord, højreklik, og vælg<br />
Personlige indstillinger. I vinduet “Tilpas udseende<br />
og lyde” klikker du på “Skærmindstillinger”.<br />
Appendiks B: Tips og tricks 403
Dialogboksen for Skærmindstillinger kommer frem.<br />
2. Hvis du har flere skærme, vælg da den skærm, som<br />
den nye opsætning skal gælde for.<br />
3. Under Farve vælger du “Mellem (16 bit)”.<br />
Farveindstillingen påvirker kun visningen på din<br />
skærm. Optagne sekvenser vil fremstå i fuld<br />
farvekvalitet og opløsning på videoudgangen.<br />
<strong>Studio</strong> og computeranimation<br />
Hvis du redigerer en computeranimation med <strong>Studio</strong><br />
eller ønsker at kombinere den med digital video, skal<br />
du huske at lave dine animationer med samme<br />
framestørrelse og billedrate som i din oprindelige video:<br />
Kvalitet Tv-beskæring PAL NTSC Lyd<br />
DV Ja 720 x 576 720 x 480 44 kHz 16-bit stereo<br />
Hvis du ikke gør det, kan du få unødvendigt lange<br />
beregningstider, og du risikerer synlige fejl, når<br />
animationen afspilles.<br />
404 <strong>Pinnacle</strong> <strong>Studio</strong>
APPENDIKS C:<br />
Problemløsning<br />
Inden du begynder på problemløsningen, skal du først<br />
bruge lidt tid på at kontrollere dine hardware- og<br />
softwareinstallationer.<br />
Opdater din software: Vi anbefaler at installere de<br />
seneste systemopdateringer til Windows XP og<br />
Windows Vista. Du kan downloade opdateringerne fra:<br />
windowsupdate.microsoft.com/default.htm<br />
Sørg for at du har den seneste version af <strong>Studio</strong><br />
installeret ved at klikke på menuen Help Software<br />
Updates i programmet. <strong>Studio</strong> vil søge på Internet for<br />
at lede efter mulige opdateringer.<br />
Kontroller din hardware: Du skal sikre dig, at al<br />
installeret hardware fungerer, som det skal og har de<br />
seneste drivere og ikke har påhæftet et problemflag i<br />
Enhedshåndtering i Windows (se nedenfor). Hvis en<br />
enhed har påhæftet et problemflag, bør du løse<br />
problemet, før du starter installationen.<br />
Hent de sidste nye drivere: Vi anbefaler også kraftigt<br />
at installere de sidste nye drivere til dit lydkort og<br />
grafikkort. Under opstartsprocessen af <strong>Studio</strong>softwaren<br />
efterprøver vi, at dit lyd- og videokort<br />
understøtter DirectX. Se “Opdatér audio- og<br />
videodrivere” på side 42 for hjælp med denne proces.<br />
Appendiks C: Problemløsning 405
TEKNISK<br />
Åbning af Enhedshåndtering<br />
Windows XP og Windows Vista Enhedshåndtering,<br />
som lader dig konfigurere dit systems harddisk, spiller<br />
en vigtig rolle ved fejlfinding.<br />
Det første trin for at få adgang til Enhedshåndtering er<br />
at højreklikke på Min Computer, og derefter vælge<br />
Egenskaber fra baggrundsmenuen. Derved åbnes<br />
Systemegenskaber dialogboksen. Enhedshåndtering<br />
knappen er på Hardware fanen i XP og er listet på det<br />
venstre sidepanel i Vista.<br />
Check at al installeret hardware fungerer normalt, med<br />
de sidste nye drivere, og at intet i Enhedshåndtering er<br />
blevet afmærket med det gule udråbstegns-ikon, som<br />
viser en fejltilstand. I tilfælde af driverproblemer som<br />
du ikke kan løse selv, kontakt producenten af enheden<br />
eller din computerforhandler for assistance.<br />
ONLINE HJÆLP<br />
Avids Support Vidensbase er et arkiv, hvori du kan<br />
foretage søgninger på tusinder af jævnligt opdaterede<br />
artikler om de oftest stillede spørgsmål og<br />
problemstillinger, brugerne har vedr. <strong>Studio</strong> og andre<br />
Avid produkter. Brug vidensbasen til at finde svar på<br />
spørgsmål om installering, brug eller fejlfinding i Avid.<br />
Du kan få adgang til videnbasen fra din webbrowser<br />
ved at gå til:<br />
http://www.pcle.com/selfhelp<br />
406 <strong>Pinnacle</strong> <strong>Studio</strong>
Startsiden for videnbasen bliver nu vist. Du behøver<br />
ikke registrere dig som bruger for at kunne anvende<br />
videnbasen, men hvis du ønsker at indsende et specifikt<br />
spørgsmål på engelsk til vores tekniske supportafdeling,<br />
skal du oprette en konto til vidensbasen. Læs venligst<br />
alle artikler i videnbasen, som er relevante for din<br />
henvendelse, før du kontakter teknisk support.<br />
Brug af videnbasen<br />
Vælg “<strong>Studio</strong> Version <strong>15</strong>” i rullemenuen Produkt. Hvis<br />
det er hensigtsmæssigt, kan du også vælge et Sub-<br />
Produkt, en Kategori, eller begge. Ved at vælge et subprodukt<br />
eller en kategori kan du muligvis reducere<br />
antallet af irrelevante resultater i din søgning, men det<br />
kan muligvis også fjerne nyttige, generelle artikler.<br />
Hvis du er i tvivl om, hvilken kategori, du skal vælge,<br />
vælg da Alle kategorier.<br />
For at søge efter en artikel skal du indtaste en kort<br />
sætning eller en gruppe søgeord i tekstfeltet. Lad være<br />
med at indtaste alt for mange ord, for søgningen giver<br />
de bedste resultater, når den kun indeholder et par ord.<br />
Eksempel på søgning<br />
På listen nedenfor med de mest udbredte emner inden<br />
for problemløsning er det første emne: “<strong>Studio</strong> crashes<br />
or hangs in Edit mode” (“<strong>Studio</strong> lukker ned eller kører<br />
langsomt i Redigeringstilstand”).<br />
Indtast “Crash in edit mode” i søgefeltet og klik på<br />
knappen Search (søg). Du skulle nu få vist et sted<br />
mellem 60 og <strong>15</strong>0 artikelforekomster. Den allerførste,<br />
“<strong>Studio</strong> crashes in Edit”, giver dig en oversigt over<br />
kendte grunde til dette problem, samt hvordan de løses.<br />
Appendiks C: Problemløsning 407
Hvis du i stedet søger på et enkelt søgeord, nemlig<br />
“Crash”, får du vist langt færre forekomster, som alle<br />
handler om, når <strong>Studio</strong> lukker ned.<br />
Hvis en søgning ikke giver dig en eneste artikel, der ser<br />
ud til at hjælpe dig med dit problem, kan du prøve at<br />
ændre din søgning ved at vælge nogle andre søgeord.<br />
Du kan også bruge funktionerne Search by (søg efter)<br />
og Sort by (sorter efter) for at udvælge specifikke eller<br />
populære artikler.<br />
Søgning efter svar-ID<br />
Hvis du kender svar-ID-nummeret på det svar, du leder<br />
efter, kan du få vist svaret direkte. Hvis du f.eks.<br />
oplever en importfejl, når du klikker på knappen Optag,<br />
kan det være, at nogen henviser dig til artikel 2687 i<br />
videnbasen “I am getting a capture error with <strong>Studio</strong>”. I<br />
dropmenuen Search by skal du vælge “Answer ID” og<br />
derefter indtaste ID-nummeret i tekstfeltet, hvorefter du<br />
skal klikke på Search.<br />
TOP SUPPORT SPØRGSMÅL<br />
Resten af dette kapitel trækker på nogle af de<br />
vidensbaserede artikler, der læses mest af brugere.<br />
Teksten, der vises her, er generelt mindre detaljeret end<br />
den som findes online. For den fulde tekst tilgængelig<br />
under hvert Svar ID, henvises til den online<br />
informationsdatabase.<br />
408 <strong>Pinnacle</strong> <strong>Studio</strong>
Fejl eller nedbrud under installation<br />
Svar ID 13122<br />
Fejl under installationen af <strong>Studio</strong> kan vise sig som<br />
dialogbokse med titlen “CRC Fejl”, “Feature Transfer<br />
Fejl” eller “I/O Fejl”. Under andre omstændigheder kan<br />
installationsrutinerne bryde ned eller se ud til at fryse. I<br />
alle tilfælde, prøv følgende trin i rækkefølge til<br />
problemet er løst:<br />
Undersøg diskene: Undersøg hver disks overflade<br />
for skidt, smuds og fingeraftryk. Rengør disken med<br />
en blød klud, hvis det er nødvendigt. Undgå at bruge<br />
papir eller andet materiale, som kan ridse og skade<br />
disken. Tør fra midten af disken og udefter til<br />
yderkanterne. Brug ikke cirkelbevægelser. Så snart<br />
disken er ren, forsøg at installere på ny.<br />
Hvis disken er beskadiget med dybe ridser eller<br />
revner, så den ikke kan installeres, bedes du venligst<br />
kontakte Avid support for at få den udskiftet.<br />
Prøv et andet drev: Hvis du har en anden<br />
kompatibel optisk driver, så prøv at installere fra den.<br />
Forkort opstarten: Hvis du er bekendt med<br />
msconfig værktøjet, følg proceduren for at lukke<br />
programmer, som kører ved opstart af Windows og<br />
som kan forstyrre Windows installer. Se “Rediger<br />
Opstartprogrammer” på side 42 for detaljer.<br />
Installér fra harddisken: Ved denne procedure<br />
booter du ind i Window Safe Mode, kopierer<br />
indholdet fra <strong>Studio</strong>s installationsdisk over på din<br />
harddisk, hvorefter du udfører installationen derfra.<br />
Vi anbefaler, at du konsulterer Svar ID 13122 på<br />
Avids hjemmeside for at få de seneste gode råd om<br />
denne fremgangsmåde.<br />
Appendiks C: Problemløsning 409
<strong>Studio</strong> crasher i Redigeringstilstand<br />
Svar-ID 6786<br />
Hvis <strong>Studio</strong> lukker ned, skyldes det sandsynligvis et<br />
problem med konfigurationen eller med en projekteller<br />
indholdsfil. Denne problemtype kan som regel<br />
rettes via en af de følgende fremgangsmåder:<br />
Afinstallation og reinstallation af <strong>Studio</strong>.<br />
Optimer computeren.<br />
Genskab et fejlbehæftet projekt.<br />
Genimportering af et fejlbehæftet klip.<br />
For at hjælpe dig med at løse problemet beder vi dig<br />
finde ud af, hvilken af fejltilstandene nedenfor der<br />
passer bedst til de symptomer, som du har oplevet,<br />
hvorefter du skal læse de tilhørende anvisninger:<br />
Situation 1: <strong>Studio</strong> lukker ned på tilfældige<br />
tidspunkter. Det ser ikke ud til, at en bestemt ting<br />
forårsager problemet, men programmet lukker ofte<br />
ned.<br />
Situation 2: <strong>Studio</strong> lukker ned, hver gang jeg klikker<br />
på en bestemt fane eller knap i Redigeringstilstand.<br />
Situation 3: <strong>Studio</strong> lukker ned, hver gang jeg<br />
udfører en bestemt række handlinger.<br />
Situation 1: <strong>Studio</strong> lukker tilfældigt ned<br />
Prøv de forskellige løsninger en efter en:<br />
Få den seneste version af <strong>Studio</strong>: Sørg for at du har<br />
den seneste version af <strong>Studio</strong> <strong>15</strong> installeret. Den<br />
seneste version kan findes på vores hjemmeside:<br />
www.pinnaclesys.com/support/studio<strong>15</strong><br />
410 <strong>Pinnacle</strong> <strong>Studio</strong>
Sørg for at lukke alle andre programmer, før du<br />
installerer en ny version.<br />
Juster indstillingerne i <strong>Studio</strong>: Vælg No background<br />
rendering (ingen baggrundsberegning) på dropmenuen<br />
Rendering (beregning), og fjern fluebenet i<br />
markeringsboksen Use hardware acceleration (brug<br />
hardwareacceleration). Begge indstillinger findes i<br />
indstillingspanelet Edit (redigering) (se side 42).<br />
Afslut opgaver i baggrunden: Luk de øvrige<br />
programmer og stop alle baggrundshandlinger, før du<br />
anvender <strong>Studio</strong>.<br />
Tryk Ctrl+Alt+Delete for at åbne Joblisten. Du kan<br />
muligvis ikke se meget under fanen Programmer, men<br />
fanen Processer viser dig det software der kører i<br />
øjeblikket. Det kan være svært at se hvilke processer<br />
der ikke bør lukkes, men der findes softwareværktøjet<br />
der kan hjælpe med dette forehavende.<br />
Defragmenter din harddisk: Med tiden kan filerne på<br />
din harddisk blive fragmenterede (så de gemmes<br />
forskellige steder på disken), hvilket gør, at de tager<br />
længere tid at indlæse. Dette kan give nedsat ydeevne.<br />
Brug et diskdefragmenteringsprogram som det, der<br />
følger med Windows, til at forebygge eller rette dette<br />
problem. Du kan få adgang til det indbyggede<br />
defragmenteringsprogram via kommandoen Disk<br />
defragmenter i menuen Alle programmer Tilbehør <br />
Systemværktøjer.<br />
Opdater audio- og videodrivere: Sørg for at du har<br />
anskaffet de sidste nye drivere til dit lyd- og videokort<br />
fra producentens hjemmeside. Selv en helt ny PC kan<br />
blive solgt med forældede drivere installeret og bør<br />
checkes for opdateringer. Du kan se hvilke lyd- og<br />
videokort du har i Windows Enhedshåndtering.<br />
Appendiks C: Problemløsning 411
For at finde ud af, hvilket videokort du har, skal du<br />
klikke på plus-tegnet foran Skærmkort på listen i<br />
Enhedshåndtering. Navnet på dit videokort bliver nu<br />
vist. Hvis du dobbeltklikker på navnet, åbnes en ny<br />
dialogboks, hvor du kan vælge fanen Driver. Her kan<br />
du se oplysninger om driverproducenten samt navnene<br />
på driverens komponentfiler.<br />
Lydkortet vises under sektionen Enheder til lyd, video<br />
og spil i Enhedshåndtering. Igen skal du dobbeltklikke<br />
på navnet for at få adgang til driveroplysningerne.<br />
På producentens website kan du finde de seneste<br />
drivere til lyd- og grafikkort. Mange brugere har<br />
NVIDIA- eller ATI-grafikkort. De nyeste drivere kan<br />
hentes på hhv.:<br />
www.nvidia.com og www.atitech.com<br />
Brugere med Sound Blaster-lykort kan hente<br />
opdateringer på:<br />
us.creative.com<br />
Opdater Windows: Sørg for, at du har alle de nyeste<br />
opdateringer til Windows, som er tilgængelige.<br />
“Tilpas til den bedste ydelse”: Benyt denne<br />
valgmulighed til at lukke for visuelle ekstrafunktioner,<br />
der optager ekstra CPU-tid. Højreklik på My Computer,<br />
vælg Properties fra kontekstmenuen og klik så på<br />
Advanced. Under Performance klik på Settingsknappen<br />
for at åbne Performance Options dialogen.<br />
Vælg muligheden Adjust for best performance og klik<br />
på OK.<br />
Opdater DirectX: Opdater til den nyeste version af<br />
DirectX. Du kan downloade den fra Microsoft her:<br />
www.microsoft.com/windows/directx<br />
412 <strong>Pinnacle</strong> <strong>Studio</strong>
Ryd plads på dit bootdrev: Sørg for, at du har 10 GB<br />
ledig plads eller derover på dit bootdrev til paging.<br />
Afinstaller, geninstaller og opdater <strong>Studio</strong>: Hvis der<br />
opstår fejl i din <strong>Studio</strong>-installation, kan du prøve denne<br />
fremgangsmåde:<br />
1. Afinstallér <strong>Studio</strong>: Klik på Start Programmer <br />
<strong>Studio</strong> <strong>15</strong> Redskaber Afinstallér <strong>Studio</strong> <strong>15</strong> og<br />
følg herefter instrukserne på skærmen, indtil<br />
processen er fuldført. Hvis du bliver spurgt, om du<br />
ønsker at slette en fælles fil, så klik Ja til alt. Husk<br />
at koble kameraet og kablet fra dit DV-panel, hvis<br />
du har et.<br />
2. Geninstaller <strong>Studio</strong>: Indsæt din <strong>Studio</strong>-cd og<br />
geninstaller programmet. Sørg for, at du er logget<br />
ind som Administrator (eller som bruger med<br />
Administratorrettigheder), når du installerer <strong>Studio</strong>.<br />
Det anbefales kraftigt at installere <strong>Studio</strong> i<br />
standardmappen på det primære OS-drev.<br />
3. Download og installer den nyeste version af <strong>Studio</strong>:<br />
Klik på menukommandoen Help Software<br />
Updates for at søge efter opdateringer. Hvis der<br />
findes en nyere version af <strong>Studio</strong> på vores website,<br />
vil du blive bedt om at downloade den. Download<br />
denne patchfil til en mappe, hvor du let kan finde<br />
den (f.eks. Skrivebordet), og luk derefter <strong>Studio</strong>. Til<br />
sidst skal du dobbeltklikke på den downloadede fil<br />
for at opdatere <strong>Studio</strong>.<br />
Genskab fejlbehæftet projekt: Forsøg at genskabe de<br />
første par minutter af dit projekt. Hvis der ikke opstår<br />
nogle problemer, kan du gradvist bygge videre på<br />
projektet, mens du regelmæssigt kontrollerer, at<br />
systemet stadig er stabilt.<br />
Appendiks C: Problemløsning 413
Reparer fejlbehæftet video eller lyd: Af og til bliver<br />
systemet kun ustabilt, når du arbejder med nogle<br />
bestemte lyd- eller videoklip. I disse tilfælde skal du<br />
genimportere lyden eller videoen. Hvis lyden eller<br />
videoen er lavet i et andet program, kan du<br />
genimportere det med <strong>Studio</strong>, hvis det er muligt.<br />
Selvom <strong>Studio</strong> understøtter mange videoformater, kan<br />
dette individuelle klip være fejlbehæftet eller i et<br />
usædvanligt format. Hvis du har problemer med en<br />
wav- eller mp3-fil, kan du prøve at konvertere filen til<br />
et andet format, før du importerer filen. Mange wav-og<br />
mp3-filer på Internettet er fejlbehæftede eller<br />
fremstillet i et ikke-standardiseret format.<br />
Geninstaller Windows: Dette er en ret drastisk<br />
beslutning, men hvis de ovenstående trin ikke har<br />
hjulpet, kan det være, at der er fejl i selve Windows.<br />
Selvom dine andre programmer ser ud til at køre, som<br />
de skal, kan størrelsen på de videofiler, du bruger i<br />
<strong>Studio</strong>, lige præcis belaste dit system så meget, at en<br />
skjult brist i systemet afsløres.<br />
Situation 2: <strong>Studio</strong> lukker ned, når jeg klikker på<br />
en fane<br />
Prøv at starte med at gennemgå de trin, der blev nævnt<br />
ovenfor i Situation 1. Denne type problem kan tit<br />
betyde, at <strong>Studio</strong> ikke blev installeret ordentligt eller er<br />
behæftet med fejl. Du kan ofte løse problemet ved at<br />
afinstallere <strong>Studio</strong>, geninstallere det og til sidst<br />
indsætte en patchfil med den nyeste version.<br />
Ellers kan du prøve at oprette et projekt ved navn<br />
“test01.stx”, hvis du vil finde ud af, om fejlen er<br />
begrænset til et bestemt projekt. Åbn demovideofilen<br />
og træk de første par scener ned på Tidslinjen. Klik nu<br />
på den fane eller knap, der ser ud til at udløse fejlen.<br />
414 <strong>Pinnacle</strong> <strong>Studio</strong>
Hvis dette testprojekt ikke giver samme fejl, kan det<br />
være, at problemet ligger i det projekt, du arbejder med,<br />
og ikke i <strong>Studio</strong> eller dit system. Hvis testprojektet<br />
giver samme fejl, skal du kontakte vores<br />
supportafdeling og oplyse de præcise detaljer om fejlen.<br />
Så prøver vi at genskabe og løse problemet.<br />
Situation 3: <strong>Studio</strong> lukker ned, når jeg udfører<br />
bestemte handlinger<br />
Dette er egentlig bare en mere kompliceret udgave af<br />
Situation 2, og du skal bruge den samme<br />
fremgangsmåde til at løse problemet. Da det kan være<br />
svært at bestemme den præcise handlingssekvens, der<br />
udløser fejlen, er du nødt til at gå metodisk til værks.<br />
Hvis du opretter et lille testprojekt som beskrevet i<br />
Situation 2, kan du eliminere en del faktorer, som kan<br />
skabe forvirring i dine testresultater.<br />
<strong>Studio</strong> hænger under beregning<br />
Svar-ID 6386<br />
Når dette problem opstår, bliver <strong>Studio</strong> “låst fast”, når<br />
der udføres beregninger (som skal klargøre din video til<br />
udkørsel i Filmfremstillingstilstand). For at identificere<br />
løsningen i en bestemt situation kan du forsøge at løse<br />
problemet ved at følge den af nedenstående<br />
fremgangsmåder, der ser ud til at passe bedst til din<br />
situation:<br />
Eksempel 1: Beregningen stopper umiddelbart efter,<br />
at den starter.<br />
Eksempel 2: Beregningen stopper på tilfældige<br />
tidspunkter i et projekt. Den stopper som regel ikke<br />
Appendiks C: Problemløsning 4<strong>15</strong>
på samme sted, hvis jeg prøver at udføre beregninger<br />
flere gange.<br />
Eksempel 3: Afspilning stopper på det samme sted i<br />
projektet, uanset hvor mange gange du forsøger at<br />
afspille.<br />
Situation 1: Beregningen stopper med det<br />
samme<br />
Hvis beregningen stopper lige efter, at du har klikket på<br />
knappen Create (fremstil), er der et<br />
konfigurationsproblem på dit system. Prøv at beregne<br />
den medfølgende demovideo. Hvis det heller ikke kan<br />
lade sig gøre, er det helt sikkert en systemfejl, da vi<br />
ikke har været i stand til at rekonstruere et problem<br />
med beregningen af demofilen i vores programtest.<br />
Mulige løsninger:<br />
Afinstaller og geninstaller <strong>Studio</strong>.<br />
Afinstaller andre programmer, der kan virke<br />
forstyrrende på <strong>Studio</strong> (andre videoredigeringsprogrammer,<br />
andre videocodecs, etc.).<br />
Prøv at afspille til en anden fil eller medietype i<br />
<strong>Studio</strong>. Prøv at oprette MPEG 1- og MPEG 2-filer<br />
samt en AVI fil i DV format. Kan du oprette VCD'er<br />
og DVD’er? At vide hvad der fungerer, og hvad der<br />
ikke fungerer, er afgørende for at kunne identificere<br />
og afhjælpe problemet.<br />
Vær sikker på, at du har installeret alle tilgængelige<br />
servicepakker til Windows.<br />
Geninstaller Windows oven på sig selv (dvs. uden at<br />
afinstallere det først). I Windows XP kaldes denne<br />
procedure for Reparation.<br />
416 <strong>Pinnacle</strong> <strong>Studio</strong>
Situation 2: Beregningen stopper tilfældigt<br />
Hvis beregning stopper på tilfældige steder i samme<br />
projekt, kan fejlene skyldes opgaver i baggrunden,<br />
strømstyring eller et varmeproblem i computeren.<br />
Mulige løsninger:<br />
Kontroller din harddisk for fejl og defragmenter den.<br />
Afslut alle baggrundsopgaver, f.eks. viruskontrolprogrammer,<br />
programmer til drevindeksering og<br />
faxmodemmer.<br />
Slå alle former for strømstyring fra.<br />
Sæt kølende ventilatorer i computeren.<br />
Situation 3: Beregningen stopper altid på det<br />
samme sted<br />
Hvis beregningen altid stopper på det samme sted i et<br />
bestemt projekt, skal du kontrollere, om det samme<br />
sker i andre projekter. Hvis ikke, kan projektet være<br />
beskadiget. Hvis det sker, skal du prøve at finde ud af,<br />
hvad der udløser fejlen i de forskellige projekter.<br />
Det er meget lettere at løse dette problem, hvis du kan<br />
finde et bestemt element i projektet, som får<br />
beregningen til at stoppe. Hvis du fjerner elementet<br />
eller trimmer det, kan beregningen nogle gange<br />
fuldføres, mens fejlen i andre tilfælde simpelthen<br />
dukker op et andet sted i projektet.<br />
Andre mulige løsninger og omgåelser:<br />
Søg klippene i projektet igennem for beskadigede<br />
videoframes. De kan vise sig som grå, sorte,<br />
blokagtige eller forvrængede frames. Hvis du finder<br />
nogen, skal du trimme klippet, så de beskadigede<br />
frames udelades. Du kan også prøve at genimportere<br />
videomaterialet.<br />
Appendiks C: Problemløsning 417
Defragmenter din harddisk.<br />
Sørg for at have rigeligt med ledig plads – helst et<br />
tocifret antal gigabytes – på den harddisk du bruger<br />
til video. Gengivelsen kan tage meget plads og kan<br />
blive afbrudt, hvis pladsen er utilstrækkelig.<br />
Hvis du har et separat importdrev, skal du sørge for<br />
at flytte mappen med hjælpefiler til dette drev.<br />
Kopier sektionen, hvor processen stopper, og sæt den<br />
ind i et nyt projekt. Inkludér <strong>15</strong> til 30 sekunder på<br />
hver side af fejlen. Inkludér dette uddrag i en AVI-fil<br />
og, dersom det lykkes, brug filen til at erstatte<br />
fejlsektionen i originalprojektet.<br />
Hvis du laver en DVD eller anden type optisk disk,<br />
så fjern alle menuer fra projektet og lav resten om til<br />
en AVI-fil. Hvis dette lykkes så opret et nyt projekt,<br />
hent AV1-filen og tilføj dine menuer. Gengivelsen<br />
vil nu bruge færre ressourcer og derfor have større<br />
chance for succes.<br />
<strong>Studio</strong> hænger ved opstart eller starter ikke<br />
Svar-ID <strong>15</strong>96<br />
Problemer ved opstart kan komme til udtryk på mange<br />
forskellige måder. <strong>Studio</strong> kan vise en fejlmeddelelse<br />
ved opstart eller fryse fast midt i opstarten, eller det kan<br />
“låse” – dvs. gøre dig ude af stand til at kontrollere<br />
programmet – efter en opstart, der tilsyneladende slog<br />
fejl.<br />
418 <strong>Pinnacle</strong> <strong>Studio</strong>
I alle disse tilfælde kan du prøve en eller flere af<br />
følgende:<br />
Genstart computeren. Dobbeltklik på <strong>Studio</strong>-ikonet,<br />
når computeren er startet op igen.<br />
Vent et par minutter for at kontrollere, at<br />
programmet virkelig er frosset fast. Selv når du<br />
mener, at <strong>Studio</strong> ikke kan starte op, skal du vente et<br />
par minutter for god ordens skyld. På nogle<br />
computere kan opstartsprocessen tage længere tid,<br />
end man skulle tro.<br />
Afinstaller og geninstaller <strong>Studio</strong>. (Se side 42 for<br />
anvisninger.)<br />
Start Windows op i Sikkerhedsmodus. Hvis <strong>Studio</strong><br />
stadig ikke vil starte op i Sikkerhedsmodus, kan det<br />
være fordi installeringen er mislykkedes. En<br />
afinstallering og geninstallering af <strong>Studio</strong> burde<br />
afhjælpe dette.<br />
Hvis <strong>Studio</strong> starter op i Sikker tilstand, er problemet<br />
sandsynligvis en defekt enhedsdriver eller en<br />
programkonflikt. Prøv at indkredse det yderligere:<br />
Afbryd optagelseshardware. Start med Avids<br />
eksterne udstyr såsom Dazzle eller MovieBox. Hvis<br />
<strong>Studio</strong> starter nu, så tilslut udstyret og åbn <strong>Studio</strong><br />
igen. Hvis det mislykkes igen, så fortsæt til næste<br />
trin.<br />
Hvis du har et webcam, så prøv at tage det fra,<br />
hvorefter du igen prøver at starte <strong>Studio</strong>. Mislykkes<br />
det, så prøv igen, hvor det er tilsluttet. Hvis det<br />
lykkes i ét af tilfældene, så brug samme opsætning<br />
hver gang du starter <strong>Studio</strong>.<br />
Undersøg herefter de optagelseskort, der er<br />
installeret i din computer. Du kan anvende AM-<br />
optagelsesprogrammet til at se, hvilket optagelses-<br />
Appendiks C: Problemløsning 419
udstyr, der er til stede (Start Alle Programmer <br />
<strong>Studio</strong> <strong>15</strong> Redskaber AM- Optagelse) og klik<br />
på Udstyrs rullemenuen. Prøv at afkoble det<br />
oplistede udstyr fysisk ét efter ét. Du kan også prøve<br />
at afinstallere de relevante drivere.<br />
Download og installér de sidste nye drivere til dit<br />
lyd- og grafikkort fra producentens web-site. Begge<br />
skal understøtte DirectX. Mange brugere har enten<br />
NVIDIA eller ATI grafikkort. De seneste drivere<br />
hertil kan hentes på www.nvidia.com og<br />
www.atitech.com.<br />
Hvis du har et lydkort (ikke en motherboard-baseret<br />
lydenhed), så prøv at fjerne det fra systemet. Visse<br />
ældre lydkort er ikke kompatible med de nyere<br />
Windows-versioner. Dette kan kontrolleres ved at<br />
lukke computeren ned, fjerne lydkortet og genstarte.<br />
Hvis <strong>Studio</strong> starter op nu, skal du sandsynligvis<br />
erstatte lydkortet.<br />
Afslut alle programmer, der kører i baggrunden. Du<br />
kan enten bruge Afslut Proces knappen i Windows<br />
Jobliste, eller ét af de tilgængelige softwareredskaber<br />
beregnet til denne procedure. Alternativt<br />
kan du forhindre unødvendige (og muligvis<br />
uforenelige) programmer i at starte op ved at<br />
redigere listen over startprogrammer.<br />
Rediger startprogrammer<br />
For at forhindre programmer i at starte op, når din<br />
PC startes (eller genstartes):<br />
1. Klik på Start Kør<br />
2. Skriv msconfig i dialogboksen.<br />
3. Klik OK<br />
420 <strong>Pinnacle</strong> <strong>Studio</strong>
I Systemkonfigurationsvinduet, klik på fanen længst<br />
til højre, der hedder Start. Fjern alle flueben fra<br />
boksene, undtagen for Explorer og System Tray<br />
(SysTray.exe).<br />
“Brænding mislykket” fejlmelding<br />
fremkommer i Fremstil Film<br />
Svar ID 13438<br />
Hvis <strong>Studio</strong> rapporterer “Brænding mislykket” når du<br />
prøver at brænde en optisk disk som f.eks. en DVD, så<br />
prøv hver af følgende muligheder indtil problemet er<br />
løst.<br />
Opdater til den sidste nye patch: Brug menuen<br />
Hjælp Softwareopdateringer for at sikre at du har<br />
de sidste nye opdateringer til <strong>Studio</strong>-programmet.<br />
Vælg brænding i Sikkerhedsmodus i ”Fremstil<br />
Disk”-indstillingerne: I <strong>Studio</strong>, klik på<br />
Indstillinger Fremstil Disk. I boksen<br />
Brændingsindstillinger, vælg ”Sikkerhedsfunktion:<br />
Opret diskindhold, og brænd”, ved først at klikke på<br />
radioknappen foran indstillingerne, derefter på OK.<br />
Behold denne indstilling, indtil fejlen er fundet.<br />
Genstart <strong>Studio</strong>: Luk <strong>Studio</strong> ned og genstart det<br />
derefter. Prøv så at brænde disken igen med<br />
sikkerhedsfunktion-indstillingen som beskrevet<br />
ovenfor.<br />
Genstart computeren: Prøv at åbne klappen til<br />
DVD-brænderen. Hvis den ikke vil åbne, så prøv at<br />
lukke <strong>Studio</strong> ned og genstarte computeren. Start<br />
<strong>Studio</strong> igen og prøv nu at brænde DVD’en igen i<br />
indstillingen Sikkerhedsfunktion.<br />
Appendiks C: Problemløsning 421
Kontrollér medie: Sørg for, at der er et tomt writeonce<br />
medie eller et skrivbart medie i DVDbrænderen,<br />
og at din DVD-brænder er kompatibel<br />
med den medietype, du anvender. Ved fejlfinding<br />
anbefaler vi normalt, at du anvender et skrivbart<br />
medie for at mindske antallet af spildte diske. Vi<br />
anbefaler dog, at du også eksperimenterer med writeonce<br />
(-/+ R) DVD’er, hvis du udelukkende har brugt<br />
skrivbare medier (RW). Avid foreslår, at du<br />
anvender et DVD-mærke som Sony, Apple eller<br />
Memorex for at opnå størst pålidelighed. Ved<br />
fejlfinding anbefaler vi, at du afprøver DVD’er fra<br />
en eller flere forskellige producenter.<br />
Rediger registeret: Dette trin bør kun forsøges hvis<br />
følgende passer: Du har taget backup af dit register<br />
før du foretager ændringer og du ved hvordan du kan<br />
genoprette det; du har før prøvet at foretage<br />
ændringer i det og er bekendt med de risici der er<br />
forbundet med det. Hvis du ønsker at fortsætte, slet<br />
Recorder nøglen i følgende registreringssti (stort<br />
bogstav kan variere):<br />
HKEY_LOCAL_MACHINE\Software\VOB\C<br />
DRApp\Recorder<br />
Denne ændring tvinger brænder-motoren til at<br />
gentage hele driverscanningen.<br />
DVD’er lavet i <strong>Studio</strong> vil ikke spille, eller<br />
fremtræder blanke.<br />
\Svar ID 13092<br />
422 <strong>Pinnacle</strong> <strong>Studio</strong>
I visse tilfælde vil en DVD lavet i <strong>Studio</strong> ikke afspille i<br />
din DVD-afspiller. Forsøg følgende for at afhjælpe<br />
problemet.<br />
Check om disken er helt ren. Vær sikker på at der<br />
ikke er tydeligt snavs eller ridser på diskens<br />
overflade.<br />
Kontrollér at de forventede mapper og filer rent<br />
faktisk er blevet oprettet på den brændte DVD.<br />
Indsæt DVD’en i et DVD ROM drev. Højreklik på<br />
drevet som disken ligger på under Min computer, og<br />
vælg Stifinder. Se om der er mapper på disken. Der<br />
bør være to foldere på DVD’en, “AUDIO_TS” og<br />
“VIDEO_TS”. Audio-mappen bør være tom.<br />
Videomappen bør indeholde .bup-, .ifo- og .vobfiler.<br />
Hvis disken rent faktisk er tom er det<br />
sandsynligvis et brænderproblem og ikke et<br />
afspilningsproblem. I dette tilfælde, se Svar-ID<br />
13874 i vores online informationsdatabase.<br />
Prøv at afspille DVD’en på din computer. Disken<br />
bør kunne afspilles med en software DVD-afspiller<br />
som PowerDVD eller WinDVD. Den bør også kunne<br />
afspilles i et program som Windows Media Player<br />
eller RealPlayer.<br />
Check at din DVD-afspiller er beregnet til det type<br />
medie du bruger. Ikke alle DVD-afspillere kan<br />
afspille ethvert DVD-diskformat. Hjemmesiden til<br />
DVD-afspillerens producent bør have en oversigt<br />
over de diskformater, som din bestemte enhed<br />
understøtter. Et andet godt sted at checke<br />
kompatibiliteten:<br />
http://www.videohelp.com/dvdplayers<br />
Tip: Ved fejlfinding af brændings- eller<br />
afspilningsproblemer, anbefaler vi at bruge<br />
genskrivbare medier for at undgå spild.<br />
Appendiks C: Problemløsning 423
APPENDIKS D:<br />
Videotips<br />
At optage en god video og derefter redigere den til en<br />
interessant, spændende eller informativ film er noget,<br />
som alle kan gøre med en smule grundviden.<br />
Når du starter med dit rå manuskript eller skudliste, er<br />
det første trin at optage din råfilm. Selv på dette<br />
tidspunkt bør du tænke frem mod redigeringsfasen ved<br />
at sikre dig, at du har et bredt udvalg af råmateriale at<br />
arbejde ud fra.<br />
Effektiv filmredigering kræver, at du kan jonglere<br />
rundt med alle dine videobrudstykker og skabe en form<br />
for harmonisk helhed. Det betyder, at du skal beslutte<br />
dig for hvilke af de bestemte teknikker, overgange og<br />
effekter, som bedst kan udtrykke dine idéer.<br />
At lave et godt soundtrack er en vigtig del af<br />
videoredigeringen. Den rigtige lyd – samtale, musik,<br />
kommentarer eller effekter – kan samarbejde med det<br />
rent visuelle og skabe en helhed, der er større end sine<br />
dele.<br />
<strong>Studio</strong> giver dig de værktøjer, du skal bruge til at skabe<br />
hjemmevideoer i professionel kvalitet. Resten er op til<br />
dig – filmskaberen.<br />
Appendiks D: Videotips 425
Opbygning af en skudliste<br />
Det er ikke altid nødvendigt med en skudliste, men det<br />
kan være nyttigt til store videoprojekter. En skudliste<br />
kan være så simpel eller så kompleks, som du ønsker.<br />
Udgangspunktet er en simpel liste over de planlagte<br />
scener, og den kan så udvides med en detaljeret<br />
gennemgang af kameraskud og dialog, eller du kan lave<br />
et komplet manuskript, hvor hver enkelt kameravinkel<br />
beskrives minutiøst helt ned til varighed, lys, tekst og<br />
rekvisitter.<br />
Titel: “Jack on the kart track”<br />
Nr. Kameravinkel Tekst / Lyd Varighed Dato<br />
1 Jonas’ ansigt med hjelm<br />
– kamera zoomer ud.<br />
2 På startlinjen, fra<br />
kørernes perspektiv, lav<br />
kameraplacering<br />
3 Mand med startflag<br />
følges ind på scenen og<br />
hen til startlinjen.<br />
Kameraet bliver stående,<br />
og manden går væk fra<br />
scenen efter starten.<br />
4 Jonas på startlinjen set<br />
forfra, og kameraet følger<br />
med og viser Jonas op<br />
modsvinget, nu bagfra<br />
støj i baggrunden.<br />
5 ...<br />
“Jonas kører sit<br />
første løb...”.<br />
Støj fra motorerne i<br />
baggrunden.<br />
Musik afspilles<br />
hallen, støj fra<br />
motorerne.<br />
“Så går starten”.<br />
Følg starten, og tilføj<br />
startsignal.<br />
Musikken fra hallen<br />
kan ikke længere<br />
høres. Tilføj noget<br />
musik fra cd med<br />
motorstøj i<br />
baggrunden.<br />
Udkast til en simpel skudliste<br />
11 sek<br />
8 sek<br />
12 sek<br />
9 sek<br />
Tirs<br />
22/6<br />
Tirs<br />
22/6<br />
Tirs<br />
22/6<br />
Tirs<br />
22/6<br />
426 <strong>Pinnacle</strong> <strong>Studio</strong>
Redigering<br />
Brug forskellige perspektiver<br />
En vigtig begivenhed bør altid optages fra forskellige<br />
perspektiver og kameraplaceringer. Senere under<br />
redigeringen kan du bruge og/eller kombinere de bedste<br />
kameravinkler. Gør det til en vane at optage fra flere<br />
forskellige kameravinkler (først klovnen i<br />
cirkusmanegen, men også den grinende tilskuer fra<br />
klovnens synspunkt). Der kan også ske spændende ting<br />
bag modstanderen, eller han kan ses fra en omvendt<br />
synsvinkel. Dette kan være fordelagtigt senere, når du<br />
skal forsøge at skabe balance i filmen.<br />
Nærbilleder<br />
Du skal ikke holde dig tilbage, når det drejer sig om<br />
nærbilleder af vigtige ting eller personer. Nærbilleder<br />
ser for det meste bedre ud på tv-skærmen end billeder<br />
taget langt fra, og de fungerer godt i<br />
postproduktionseffekter.<br />
Lange skud / halvlange skud<br />
Lange skud (eller totaler) giver seeren et overblik og<br />
etablerer scenen, hvor handlingen foregår. Disse kan<br />
dog også bruges til at indsnævre længere scener. Når<br />
du klipper fra et nærbillede til et længere skud, kan<br />
seeren ikke længere se detaljerne, og derved bliver det<br />
lettere at lave et kronologisk spring. Hvis man viser en<br />
tilskuer i et halvlangt skud, kan man også kortvarigt<br />
distrahere seeren fra den specifikke handling.<br />
Appendiks D: Videotips 427
Komplet handling<br />
Optag altid hele handlingen med både begyndelse og<br />
slutning. Derved bliver redigeringen lettere.<br />
Overgange<br />
Filmisk timing kræver en del træning. Det er ikke altid<br />
muligt at filme hele forløbet af lange begivenheder, og<br />
på film er man nødt til at vise dem i kraftigt afkortet<br />
form. Ikke desto mindre bør handlingen altid være<br />
logisk, og klip bør næsten aldrig påkalde sig<br />
opmærksomhed.<br />
Det er her, overgangene fra en scene til den næste<br />
kommer ind i billedet. Selvom handlingen i naboscenen<br />
er adskilt i tid og sted, kan dine redigeringsvalg gøre<br />
sammenklipningen så glidende, at seerne accepterer<br />
dette spring uden bevidst at bemærke det.<br />
Hemmeligheden bag en vellykket overgang er at skabe<br />
en letforståelig forbindelse mellem de to scener. I en<br />
plot-relateret overgang består overgangen af successive<br />
begivenheder i en handling, der udvikler sig. For<br />
eksempel kan en optagelse af en ny bil bruges til at<br />
introducere en dokumentarfilm om dens design og<br />
produktion.<br />
En neutral overgang antyder ikke i sig selv en<br />
udvikling i historien eller et skift i tid og sted, men den<br />
kan bruges til at binde forskellige klip fra en scene<br />
sammen på en elegant måde. Hvis du for eksempel<br />
klipper over til en opslugt person blandt publikum<br />
under en tale, kan du derefter uforstyrret klippe tilbage<br />
til et senere tidspunkt i den samme tale og udelade den<br />
mellemliggende del.<br />
Eksterne overgange viser noget helt andet end selve<br />
handlingen. For eksempel kan man under en optagelse<br />
428 <strong>Pinnacle</strong> <strong>Studio</strong>
af en kirkevielse klippe til uden for kirken, hvor folk er<br />
i gang med at forberede en overraskelse til brudeparret.<br />
Overgange bør altid understrege budskabet i filmen og<br />
skal passe til den pågældende situation, så man ikke<br />
forvirrer seerne eller fjerner opmærksomheden fra den<br />
faktiske handling.<br />
Logisk handlingsrækkefølge<br />
De klip, som bindes sammen under redigeringen, bør<br />
hænge ordentligt sammen i forhold til handlingen.<br />
Tilskuere er ikke i stand til at følge med i historien,<br />
hvis handlingen er ulogisk. Fang tilskueren lige fra<br />
starten med en tempofyldt eller spektakulær begyndelse<br />
og hold denne interesse ved lige, helt frem til<br />
afslutningen. Tilskuerne kan miste interessen og/eller<br />
blive desorienterede, hvis scenerne er bundet sammen<br />
på en måde, som er ulogisk eller kronologisk forkert,<br />
eller hvis scenerne er for hektiske eller for korte (under<br />
tre sekunder). Motiverne i scenerne bør heller ikke<br />
afvige alt for meget fra scenerne, der følger efter.<br />
Luk hullerne<br />
Sørg altid for at gøre overgangene glidende, når du<br />
skifter fra en lokalitet til den næste. Du f.eks. anvende<br />
nærbilleder til at gøre kronologiske spring mere<br />
glidende, f.eks. ved at zoome ind på en persons ansigt<br />
og derefter ud efter et par sekunder i en helt anden<br />
scene.<br />
Bevar kontinuiteten<br />
Kontinuitet – at få en scene til at passe godt sammen<br />
med den forrige og den næste scene – er meget vigtig,<br />
hvis du vil skabe en behagelig oplevelse for seerne.<br />
Solskinsvejr passer f.eks. ikke særlig godt sammen med<br />
tilskuere, der lige har slået deres paraplyer op.<br />
Appendiks D: Videotips 429
Klippehastighed<br />
Det tempo, som en film er klippet med, påvirker<br />
filmens budskab og stemning. Fraværet af et forventet<br />
skud eller varigheden af et skud er begge måder,<br />
hvorpå man kan manipulere med filmens budskab.<br />
Undgå visuelle konflikter<br />
Når man binder skud sammen, som minder om<br />
hinanden, lige efter hinanden, kan man risikere at få<br />
visuelle konflikter. En person bør f.eks. ikke stå i<br />
venstre side af skærmen i det ene klip og i højre side i<br />
det næste - eller vises først med og senere uden briller.<br />
Klip ikke panorerede skud sammen<br />
Panorerede skud bør ikke klippes sammen, medmindre<br />
de har samme retning og tempo.<br />
Tommelfingerregler for videoredigering<br />
Her er nogle tommelfingerregler som kan være nyttige,<br />
når du skal redigere din film. Der er selvfølgelig ikke<br />
nogen fasttømrede regler, især ikke hvis din produktion<br />
er humoristisk eller eksperimenterende.<br />
Du bør ikke sammenklippe film, hvor kameraet<br />
bevæger sig. Panoreringer, zoom og andre skud<br />
under bevægelse bør altid adskilles af et statisk skud.<br />
Skud, der placeres efter hinanden, bør være fra<br />
forskellige kameraplaceringer. Kameravinklen bør<br />
variere mindst 45 grader.<br />
Sekvenser med ansigter bør altid skydes fra<br />
forskellige synsvinkler.<br />
430 <strong>Pinnacle</strong> <strong>Studio</strong>
Skift perspektiv, når du optager bygninger. Når du<br />
har tilsvarende skud af samme type og størrelse, skal<br />
diagonalen i billedet variere mellem venstre side<br />
forfra, til højre side bagfra og omvendt.<br />
Husk at klippe, når mennesker er i bevægelse.<br />
Seeren vil blive distraheret af bevægelsen i billedet<br />
og vil praktisk talt ikke bemærke klippet. Det er især<br />
en god idé at klippe til et langt skud midt i<br />
bevægelsen.<br />
Lav harmoniske skud og undgå visuel forvirring.<br />
Jo mindre bevægelse der er i et skud, desto kortere<br />
bør det være. Skud med meget bevægelse kan være<br />
længere.<br />
Skud på lang afstand indeholder flere oplysninger og<br />
bør derfor også vises i længere tid.<br />
Sammensætningen og sekvensen af dine videoklip<br />
lader dig ikke alene skabe bestemte effekter, men lader<br />
dig også viderebringe beskeder som ikke kan eller bør<br />
vises i billederne. Der findes grundlæggende seks<br />
metoder til at formidle beskeder ved hjælp af klipning:<br />
Associative klip<br />
Skuddene bindes sammen i en bestemt rækkefølge,<br />
som har til formål at give seeren nogle bestemte<br />
associationer, men selve budskabet vises ikke. Man<br />
kunne f.eks. vise en mand, som vædder på et<br />
hestevæddeløb, og i næste scene er han i gang med at<br />
købe en ny dyr bil hos bilforhandleren.<br />
Parallelle klip<br />
To handlinger vises parallelt. Filmen springer frem og<br />
tilbage mellem de to handlinger, mens klippene bliver<br />
kortere og kortere. Herved øges spændingen, indtil<br />
højdepunktet indtræffer til sidst. For eksempel: To<br />
Appendiks D: Videotips 431
forskellige biler kører i høj hastighed fra hver sin<br />
retning mod samme vejkryds.<br />
Kontrastklip<br />
Filmen klipper helt bevidst og overraskende fra et skud<br />
til det næste skud, som er meget anderledes og dermed<br />
understreger kontrasten for seeren. For eksempel: En<br />
turist, der ligger på stranden, efterfølges i det næste<br />
skud af sultende børn.<br />
Substitutionsklip<br />
Begivenheder, som enten ikke kan eller ikke bør vises,<br />
udskiftes med andre begivenheder. For eksempel: Et<br />
barn bliver født, men i stedet for at vise selve fødselen,<br />
vises et blomsterskud, der springer ud.<br />
Årsag og virkningsklip<br />
Skud, der hænger sammen indbyrdes pga. årsag og<br />
virkning, og hvor det andet klip ikke giver mening<br />
uden det første. For eksempel: En mand skændes med<br />
sin kone, og i det næste klip ligger han og sover under<br />
en bro.<br />
Formelle klip<br />
Skud, der afviger i indhold, kan klippes sammen, hvis<br />
de har noget til fælles, f.eks. samme form, farve eller<br />
bevægelse. For eksempel: En krystalkugle og jorden,<br />
en gul regnfrakke og gule blomster, en<br />
faldskærmsudspringer og en fjer, der falder ned mod<br />
jorden.<br />
432 <strong>Pinnacle</strong> <strong>Studio</strong>
Produktion af soundtracket<br />
Soundtrackproduktionen er en kunst i sig selv, men det<br />
er en kunst, man sagtens kan lære. Det er selvfølgelig<br />
ikke nogen simpel opgave at styre fortællingen som<br />
sådan, men velplacerede kommentarer er ofte til hjælp<br />
for seeren. Speaken skal lyde naturlig, udtryksfuld og<br />
spontan og ikke tør eller formynderisk.<br />
Hold kommentarerne korte<br />
En tommelfingerregel for kommentarer er, at “less is<br />
more”. Billederne bør tale for sig selv og ting, som er<br />
åbenlyse for seeren ud fra billederne alene, bør ikke<br />
kommenteres.<br />
Behold originallyden<br />
Indtalte kommentarer bør blandes med både den<br />
originale lyd og musik, så den originale lyd stadig kan<br />
høres. Naturlig lyd er en del af videooptagelsen og bør<br />
ikke skæres helt væk, da video uden den naturlige lyd<br />
kan komme til at virke steril og virke mindre naturtro.<br />
Ofte vil udstyret have fanget støj fra flyvemaskiner og<br />
biler, som ikke senere optræder i scenen. Den slags<br />
lyde eller vindstøj, som er distraherende eller<br />
irriterende, bør maskeres, filtereres bort eller udskiftes<br />
med passende indtaling eller musik.<br />
Vælg passende musik<br />
Med velvalgt musik får din film et professionelt udtryk,<br />
og musikken kan gøre meget for at underbygge<br />
budskabet i din film. Den musik, som du vælger, bør<br />
dog altid passe til budskabet i din film. Det er nogle<br />
gange en meget tidskrævende opgave, men det<br />
værdsættes af seerne.<br />
Appendiks D: Videotips 433
Titel<br />
Titlen bør være informativ, beskrive indholdet af<br />
filmen og vække interesse. Med de indbyggede<br />
titeleditorer er der ingen grænser for, hvor kreativ du<br />
kan være. Som regel kan du lade fantasien få frit spil,<br />
når du designer en titel til din video.<br />
Brug en kort, tydelig titel<br />
Titler bør være korte og have en stor, letlæselig<br />
skrifttype.<br />
Titelfarver<br />
Følgende kombinationer af baggrund og tekst er lette at<br />
læse: Hvid med rød, gul med sort, hvid med grøn. Du<br />
bør være påpasselig med hvid skrift på en sort<br />
baggrund. Visse videosystemer er ikke i stand til at<br />
håndtere et kontrastforhold på mere end 1:40 og kan<br />
ikke genskabe den slags titler, så de er læselige.<br />
Tid på skærmen<br />
Som tommelfingerregel bør en titel blive stående på<br />
skærmen længe nok til, at den kan læses to gange. En<br />
titel på ti bogstaver bør stå på skærmen i tre sekunder.<br />
For hver fem bogstaver bør du lade titlen stå på<br />
skærmen i yderligere et sekund.<br />
“Fundne” titler<br />
Ud over titler, der er produceret i postproduktionen,<br />
kan du også lade naturligt forekommende skilte som<br />
retningsangivelser, vejskilte eller overskrifter fra aviser<br />
indgå som spændende titler.<br />
434 <strong>Pinnacle</strong> <strong>Studio</strong>
APPENDIKS E:<br />
Ordliste<br />
Multimedieterminologi omfatter computer- og<br />
videotermer. De vigtigste termer defineres nedenfor.<br />
Krydsreferencer vises med et .<br />
1080i: Et high-definition (HD) videoformat med en<br />
opløsning på 1440x1080 og interlaced frames.<br />
720p: Et high-definition (HD) videoformat med en<br />
opløsning på 1280x720 og progressive (ikke-interlaced)<br />
frames.<br />
ActiveMovie: Softwareinterface udviklet af Microsoft<br />
til styring af multimedieenheder under Windows.<br />
DirectShow, DirectMedia<br />
ADPCM: Forkortelse for Adaptive Delta Pulse Code<br />
Modulation, som er en metode til at gemme<br />
lydinformationer i et digitalt format. Denne<br />
lydkodning- og komprimeringsmetode bruges til<br />
produktion af CD-I og cd-rom.<br />
Adresse: Alle de tilgængelige lagringspositioner på en<br />
computer er nummererede (adresserede). Ud fra disse<br />
adresser kan de forskellige positioner være besat.<br />
Nogle adresser er reserveret til kun at kunne bruges af<br />
bestemte hardwarekomponenter. Hvis to komponenter<br />
bruger samme adresse, er der tale om en<br />
“addressekonflikt”.<br />
Appendiks E: Ordliste 435
Aliasing: Når et billede ikke bliver gengivet korrekt<br />
som følge af begrænsninger i udstyret. Typisk kan<br />
aliasing ses som hakkede kanter langs kurver eller skrå<br />
objekter.<br />
Anti-aliasing: (Udjævning) En metode til at udjævne<br />
kanterne på bitmap-billeder. Dette opnås almindeligvis<br />
ved at overfarve kanterne med pixels i en farve, der<br />
ligger mellem kantens farve og baggrundsfarven,<br />
hvorved overgangen bliver mindre tydelig. En anden<br />
metode til at udjævne billedet på er at bruge udstyr med<br />
en højere opløsning.<br />
Aspektrate: Forholdet mellem højde og bredde i et<br />
billede eller grafik. At fastholde en aspect ratio vil sige,<br />
at ændringer i den ene værdi automatisk medfører<br />
ændringer i den anden.<br />
AVI: Audio Video Interleaved, som er et<br />
standardformat inden for digital video (og<br />
Video for Windows).<br />
Batchimport: En automatiseret proces, som anvender<br />
en redigeringsliste til at lokalisere og<br />
genimportere specifikke klip fra videobånd, for det<br />
meste ved en højere datarate, end klippet oprindeligt<br />
blev importeret i.<br />
Beskæring: Når man vælger det område af billedet, der<br />
skal vises.<br />
Billede: Et billede er en rekonstruktion af noget.<br />
Udtrykket bruges ofte om digitaliserede billeder, der<br />
består af pixel og som kan vises på en computerskærm<br />
og redigeres i billedbehandlingsprogrammer.<br />
Billedkomprimering: Metode til at reducere den<br />
mængde data, som kræves til at gemme digitale billeder<br />
og videofiler.<br />
436 <strong>Pinnacle</strong> <strong>Studio</strong>
BIOS: Forkortelse for Basic Input Output System, som<br />
henviser til grundlæggende input- og<br />
outputkommandoer, der gemmes i en ROM,<br />
PROM eller EPROM. Den grundlæggende<br />
opgave for BIOS’en er at styre input og output. Når<br />
systemet er startet op, udfører ROM-BIOS’en en række<br />
test. Parallel port, IRQ, I/O<br />
Bit: Forkortelse for “BInary digiT” (binært ciffer), som<br />
er den mindste enhed i computerens hukommelse. Bits<br />
bruges blandt andet til at registrere farveværdierne for<br />
hver enkelt pixel. Jo flere bits der bruges til hver<br />
pixel, desto flere farver kan der vælges<br />
imellem. For eksempel:<br />
1-bit: Hver pixel er enten sort eller hvid.<br />
4-bit: Tillader 16 farver eller gråtoner.<br />
8-bit: Tillader 256 farver eller gråtoner.<br />
16-bit: Tillader 65.536 farver.<br />
24-bit: Tillader ca. 16,7 millioner farver.<br />
Bitmap: Et billedformat opbygget af en række prikker<br />
eller “pixels” placeret i rækker. Pixel<br />
Blacking: Processen, hvor man forbereder et bånd til<br />
indsætningsredigering ved at optage sort og et<br />
vedvarende kontrolspor på hele båndet. Hvis<br />
videooptageren understøtter tidskode, vil der samtidig<br />
blive optaget en kontinuerlig tidskode på båndet (dette<br />
kaldes også for “striping”).<br />
Brightness: Kaldes også “lysstyrke” eller “luminans”.<br />
Dette angiver, hvor lys en video er.<br />
Byte: En byte svarer til 8 bits. Med en byte kan<br />
man lige nøjagtigt vise ét alfanumerisk tegn (dvs. et<br />
bogstav eller et tal).<br />
Appendiks E: Ordliste 437
Cd-rom: Cd-rom’er er et lagermedie til digitale data<br />
som f.eks. digital video. Man kan læse en cd-rom, men<br />
ikke skrive (optage) på dem: ROM er en<br />
forkortelse for Read-Only Memory.<br />
Closed GOP: GOP<br />
Codec: Sammenlægning af ordene compressor og<br />
decompressor – en algoritme, som komprimerer<br />
(pakker) og dekomprimerer (udpakker) billeddata.<br />
Codec kan enten implementeres i software eller<br />
hardware.<br />
COM Port: En seriel port placeret på bagsiden af din<br />
computer, som er beregnet til at tilslutte et modem, en<br />
plotter, en printer eller en mus til dit system.<br />
Composite video: Composite video koder luminansog<br />
krominansinformationerne sammen til ét signal.<br />
VHS og 8mm er formater, som optager og<br />
afspiller composite video.<br />
Datarate: Mængden af data, der sendes pr. enhedstid,<br />
f.eks. antallet af bytes, der læses fra eller skrives til en<br />
harddisk pr. sekund, eller mængden af videodata, der<br />
behandles pr. sekund.<br />
Dataoverførselsrate: Måling for hastigheden,<br />
hvormed informationer bevæger sig mellem et<br />
lagermedie (f.eks. cd-rom eller harddisk) og<br />
fremvisningsenheden (f.eks. skærm eller MCIenhed).<br />
Nogle enheder giver bedre dataoverførselsrater<br />
end andre.<br />
DCT: Discrete Cosine Transformation – en del af<br />
billeddatakomprimeringen i JPEG og relaterede<br />
algoritmer. Lysstyrken og farveinformationerne<br />
gemmes som en frekvenskoefficient.<br />
438 <strong>Pinnacle</strong> <strong>Studio</strong>
Decibel (dB): En enhed beregnet til at måle styrken af<br />
en lyd. En forøgelse på 3 dB fordobler lydstyrken.<br />
Digital8: Digitalt videoformat, som optager DVkodet<br />
lyd- og videodata på Hi8-bånd. Sælges i<br />
øjeblikket kun af Sony. Digital8-camcordere og<br />
videobåndoptagere kan både afspille Hi8 og 8mmkassetter.<br />
Digital video: Digital video gemmer informationer<br />
bit for bit i en fil (i modsætning til analoge<br />
lagermedier).<br />
DirectMedia: Systemudvidelse fra Microsoft til<br />
multimedieprogrammer under Windows.<br />
ActiveMovie<br />
DirectShow: Systemudvidelse fra Microsoft til<br />
multimedieprogrammer under Windows.<br />
ActiveMovie<br />
DirectX: En samling af en lang række<br />
systemudvidelser, som er udviklet af Microsoft til<br />
Windows 95 og dets efterfølgere, og som gør det<br />
muligt at accelerere video og spil.<br />
DMA: Direct Memory Access.<br />
Driver: En fil, som indeholder de nødvendige<br />
informationer til at styre eksterne enheder. F.eks. styrer<br />
<strong>Studio</strong>s importdriver importkortet.<br />
DV: Digitalt videobånd til at optage digital audio og<br />
video på 0,64 cm brede metaldampede bånd. Mini-DVbånd<br />
indeholder 60 minutters indhold, mens standard-<br />
DV-bånd kan rumme 270 minutter.<br />
ECP: “Enhanced Compatible Port”. Giver mulighed<br />
for tovejs dataoverførsel via parallelporten.<br />
EPP<br />
Appendiks E: Ordliste 439
Enkelt frame: En enkelt frame er et enkelt<br />
billede ud af en serie eller en sekvens. Når denne serie<br />
ses ved tilpas høj hastighed, skabes der et “levende”<br />
billede.<br />
EPP: “Enhanced Parallel Port”. Giver mulighed for<br />
tovejs dataoverførsel via parallelporten, hvilket<br />
anbefales til <strong>Studio</strong> DV. ECP<br />
EPROM: Forkortelse for “Erasable Programmable<br />
Read-Only Memory”. Hukommelseschip, som kan<br />
bibeholde sine data uden strøm efter programmering.<br />
Indholdet i hukommelsen kan slettes med ultraviolet<br />
lys, og der kan skrives nye data til hukommelsen.<br />
Fade til/fra sort: En digital effekt, som fader op fra<br />
sort i begyndelsen af et klip eller fader ud til sort i<br />
slutningen af et klip.<br />
Farvedybde: Antallet af bits, som viderebringer<br />
farveinformationerne. Ved en farvedybde på 1 bit kan<br />
der være 21=2 farver, 8-bit farvedybde understøtter<br />
28=256 farver og 24-bit farvedybde giver<br />
224=16.777.216 farver.<br />
Farvemodel: En farvemodel er en metode til<br />
matematisk at beskrive og definere farver og deres<br />
indbyrdes forhold. Hver farvemodel har sine egne<br />
fordele. De to mest normale farvemodeller er<br />
RGB og YUV.<br />
Farvemætning: (Saturation) En farves intensitet.<br />
Felt: En frame i en video består af vandrette<br />
linjer og er opdelt i to felter. De ulige linjer i en<br />
videoframe er i Felt 1, mens de lige linjer er i Felt 2.<br />
Filformat: Organiseringen af information i en<br />
computerfil som f.eks. et billede eller et<br />
tekstbehandlingsdokument. Filens format angives<br />
normalt med dens “filudvidelse” (f.eks. .doc, .avi<br />
eller .wmf).<br />
440 <strong>Pinnacle</strong> <strong>Studio</strong>
Filtre: Værktøjer, som ændrer data, så der skabes en<br />
special effect.<br />
FireWire: Apple Computers varemærkebeskyttede<br />
navn for den serielle dataprotokol IEEE-1394.<br />
Frame: Et enkelt billede i en video- eller<br />
animationssekvens. Ved fuld opløsning i NTSC eller<br />
PAL består en frame af to sammenflettede felter.<br />
NTSC, PAL, felt, opløsning<br />
Frame rate: Frameraten definerer, hvor mange frames<br />
der afspilles pr. sekund. Frameraten for NTSC<br />
video er 30 frames pr. sekund. Frameraten for<br />
PAL video er 25 frames pr. sekund.<br />
Framestørrelse: Den størst mulige billedstørrelse i en<br />
video- eller animationssekvens. Hvis billedet, der skal<br />
bruges i sekvensen, er større end framestørrelsen, skal<br />
det enten beskæres eller skaleres, indtil det passer.<br />
Frekvens: Antallet af gentagelser i en periodisk proces<br />
(f.eks. en lydbølge eller en vekslende strømspænding)<br />
over en bestemt tidsenhed. Måles normalt i gentagelser<br />
pr. sekund, også kaldet Hertz (Hz).<br />
GOP: I MPEG-komprimering deles<br />
datastrømmen først op i “Groups Of Pictures”, som<br />
hver især indeholder mange frames. En GOP<br />
indeholder tre typer frames: I-Frames, P-Frames<br />
(billeder) og B-Frames.<br />
GOP-størrelse: GOP-størrelsen definerer, hvor mange<br />
I-, B- eller P-Frames én GOP skal bestå af. De<br />
nuværende GOP-størrelser er f.eks. 9 eller 12.<br />
Hardwarecodec: Komprimeringsmetode, som<br />
anvender speciel hardware til at skabe og afspille<br />
komprimerede digitale videosekvenser. En<br />
hardwarecodec kan give bedre kodningshastighed og<br />
billedkvalitet end en codec, der udelukkende er<br />
implementeret i software. Codec, Softwarecodec<br />
Appendiks E: Ordliste 441
HD: High Definition video. De fleste HD-formater, der<br />
er i brug, har en opløsning på enten 1920x1080 eller<br />
1280x720. En væsentlig forskel eksisterer mellem<br />
1080- og 720-standarderne: Det største format benytter<br />
2.25 flere pixels per frame. Denne forskel øger<br />
beregningskravene for indhold i 1080-formatet<br />
væsentligt i forhold til kodningstid, afkodningshastighed<br />
og harddiskplads. 720-formaterne er alle<br />
progressive. 1080-formatet er en blanding af<br />
progressive og interlaced frametyper. Computere og<br />
deres skærme er fra fødslen progressive, hvorimod<br />
fjernsynsudsendelser har været baseret på interlacede<br />
teknikker og standarder. I HD-terminologi indikeres<br />
progressiv med bogstavet ”p” og interlaced med<br />
bogstavet ”i”.<br />
HDV: Et format til at optage og afspille high-definition<br />
video på et DV-kassettebånd. Det er blevet fastlagt som<br />
"HDV"-formatet. I stedet for "DV" codec’et, bruger<br />
HDV et slags MPEG-2. Der er to varianter af HDV:<br />
HDV1 og HDV2. HDV1 har en opløsning på 1280x720<br />
med progressive frames (720p). MPEG-transportstreamen<br />
er på 19.7 Mbit/s. HDV2 har en opløsning på<br />
1440x1080 med interlaced frames (1080i). MPEGtransportstreamen<br />
er på 25 Mbit/s.<br />
Hi8: Forbedret version af Video8, som anvender<br />
S-Video optaget på metalpartikelbånd eller<br />
metaldampet bånd. På grund af en højere opløsning og<br />
større båndbredde opnås skarpere billeder end i Video8.<br />
HiColor: For billeder betyder dette almindeligvis en<br />
16-bit (5-6-5) datatype, som kan indeholde op til<br />
65.536 farver. TGA-filformaterne understøtter billeder<br />
af denne type. Andre filformater kræver først en<br />
konvertering af HiColor-billedet til TrueColor.<br />
For computerskærme fungerer HiColor normalt på <strong>15</strong>-<br />
442 <strong>Pinnacle</strong> <strong>Studio</strong>
it (5-5-5) grafikkort, som kan vise op til 32.768 farver.<br />
Bit<br />
Huffman-kodning: Teknik, som anvendes i<br />
JPEG og andre metoder til datakomprimering,<br />
hvor sjældent forekommende værdier tildeles en lang<br />
kode, mens ofte forekommende værdier tildeles en kort<br />
kode.<br />
Hvidbalance: På et elektronisk kamera tilpasses<br />
forstærkningen af de tre farvekanaler (rød, grøn og blå)<br />
til hinanden på en sådan måde, at de hvide elementer i<br />
en scene afspilles uden farvetone.<br />
IDE: “Integrated Device Electronics” – et harddiskinterface,<br />
som samler al kontrolelektronikken på selve<br />
drevet i stedet for på adapteren, der forbinder drevet til<br />
udvidelsesbussen.<br />
IEEE-1394: Udviklet af Apple Computers og<br />
markedsført under navnet FireWire. En seriel protokol<br />
til dataoverførsel med hastigheder på op til 400<br />
Mbit/sekund. Sony tilbyder en let modificeret version<br />
til overførsel af DV-signaler, som kaldes i.Link og har<br />
en overførselshastighed på op til 100 Mbit/sekund.<br />
Interlaced: Den metode, som billedet opdateres med<br />
på tv-skærmen. Billedet på et PAL-tv består af to<br />
sammenflettede billedhalvdele ( felter) med hver<br />
312½ linjer. Billeder fra et NTSC-tv image består<br />
af to billedhalvdele på hver 242½ linjer. Felterne vises<br />
skiftevis, så der opstår et blandet billede.<br />
Interleave: En opbygning af lyd og video, som<br />
medfører en mere jævn afspilning og synkronisering<br />
eller komprimering. Det standardiserede AVIformat<br />
fordeler lyd og video ligeligt.<br />
I/O: Input/Output.<br />
Appendiks E: Ordliste 443
IRQ: “Interrupt Request”. Et “interrupt” er et<br />
midlertidigt brud i computerens primære opgave på det<br />
pågældende tidspunkt, så vedligeholdelse eller opgaver<br />
i baggrunden kan udføres. En interrupt kan enten<br />
skabes via hardware (dvs. tastatur, mus, etc.) eller<br />
software.<br />
JPEG: Forkortelse for Joint Photographic Experts<br />
Group og navnet på den standard, der er udviklet af<br />
denne gruppe til at komprimere digitale frames baseret<br />
på DCT.<br />
Kanal: Klassifikation af informationer i datafiler til at<br />
isolere et bestemt aspekt af den totale fil. F.eks. bruger<br />
farvebilleder forskellige kanaler til at klassificere<br />
farvekomponenterne i billedet. Stereolyd bruger<br />
kanaler til at identificere lyden, der er beregnet til<br />
venstre og højre højttaler. Videofiler bruger en<br />
kombination af kanalerne til billed- og lydfiler.<br />
Kbyte (også KB): En Kbyte (kilobyte) indeholder<br />
1024 byte. Bogstavet “K” står her for tallet 1024<br />
(210) og altså ikke 1000 som i det metriske system.<br />
Key-farve: En farve, som bliver undertrykt, så et<br />
baggrundsbillede kan vises gennem denne farve.<br />
Bruges primært, når man lægger en videosekvens oven<br />
i en anden, så den underliggende video kan ses<br />
nedenunder, hver gang den pågældende farve er til<br />
stede.<br />
Key-frames: I nogle komprimeringsmetoder, f.eks.<br />
MPEG, gemmes videodata for bestemte frames –<br />
key-frames – i deres helhed i den komprimerede fil,<br />
mens forstyrrende frames kun gemmes delvist. Ved<br />
dekomprimeringen rekonstruerer de delvist gemte<br />
frames deres data ud fra de gemte key-frames.<br />
444 <strong>Pinnacle</strong> <strong>Studio</strong>
Klip: Enhver form for medie i <strong>Studio</strong>, som placeres på<br />
Storyboardet eller Tidslinjen i Filmvinduet, herunder<br />
videobilleder, trimmede videoscener, stillbilleder,<br />
lydfiler og diskmenuer.<br />
Komplementærfarve: Komplementære farver har de<br />
modsatte farveværdier i forhold til de primære farver.<br />
Hvis du kombinerer en farve med sin<br />
komplementærfarve, vil resultatet blive hvid. For<br />
eksempel er komplementærfarverne til rød, grøn og blå<br />
hhv. cyan, magenta og gul.<br />
Komprimering: En metode til at mindske filstørrelsen<br />
på disken. Der findes to former for komprimering:<br />
lossless og lossy. Filer, der er komprimeret med en<br />
lossless komprimeringsalgoritme, kan føres tilbage til<br />
deres oprindelige stand, uden at dataene bliver ændret.<br />
Filer med lossy algoritmer kasserere data under<br />
komprimeringen, så lidt af billedkvaliteten går tabt.<br />
Kvalitetstabet kan være minimalt eller stort afhængigt<br />
af, hvor kraftig komprimeringen er.<br />
Laserdisk: Lagermedie til analog video.<br />
Informationerne på en laserdisk kan ikke ændres.<br />
LPT: Parallelport<br />
Luminans: Brightness<br />
M1V: (Filudvidelse til) en MPEG-fil, der kun<br />
indeholder videodata. MPA, MPEG, MPG<br />
Mbyte (også MB): En Mbyte (megabyte) svarer til<br />
1024 Kbyte – eller 1024 x 1024 byte.<br />
MCI: Media Control Interface.<br />
Programmeringsinterface udviklet af Microsoft som en<br />
metode til at optage og afspille lyd- og videodata. Det<br />
bruges også til at tilslutte en computer til en ekstern<br />
videokilde, f.eks. en videomaskine eller laserdisk.<br />
Appendiks E: Ordliste 445
Modulering: Kodning af informationer oven på et tomt<br />
bæresignal.<br />
Motion-JPEG (M-JPEG): Et Video for<br />
Windows-format, som er specificeret af Microsoft og<br />
anvendes til kodning af videosekvenser. JPEGkomprimering<br />
bruges til at komprimere hvert frame<br />
individuelt.<br />
MPA: (Filudvidelse til) en MPEG-fil, som kun<br />
indeholder lyddata. M1V, MPEG, MPG<br />
MPEG: Forkortelse for Motion Picture Experts Group.<br />
Standarden er udviklet af denne gruppe til<br />
komprimering af bevægelige billeder. I forhold til M-<br />
JPEG giver standarden en datareduktion på 75-80 %<br />
med samme visuelle kvalitet.<br />
MPG: (Filudvidelse til) en MPEG-fil, som både<br />
indeholder video- og lyddata. M1V, MPEG, MPA<br />
MPV: (Filudvidelse til) en MPEG-fil, som kun<br />
indeholder videodata. MPA, MPEG, MPG<br />
Non-interlaced: Beskriver en billedopdateringsmetode,<br />
hvor hele billedet genereres som et individuelt felt,<br />
uden at der udelades nogen linjer. Et non-interlaced<br />
billede (som på de fleste computerskærme) flimrer<br />
meget mindre end et interlaced billede (som på de<br />
fleste tv-skærme).<br />
NTSC: Forkortelse for National Television Standards<br />
Committee og navnet på den farve-tv-standard, som<br />
denne komité opfandt i 1953. NTSC-video har 525<br />
linjer pr. frame og 60 billedfelter pr. sekund. Det<br />
anvendes i Nord- og Latinamerika, Japan og andre<br />
lande. PAL, SECAM<br />
446 <strong>Pinnacle</strong> <strong>Studio</strong>
Opløsning: Antallet af pixel, som kan vises på<br />
skærmen vandret og lodret. Jo højere opløsningen er,<br />
desto flere detaljer kan der vises. Pixel<br />
Overblænding: En overgangseffekt, hvor videoen<br />
fades fra en scene over til den næste scene.<br />
Overgang: Dette er den visuelle forbindelse mellem<br />
klip, der ligger ved siden af hinanden. Det kan være alt<br />
fra et simpelt “klip” til en spraglet animeret effekt.<br />
Normale overgange som f.eks. klipning, fades,<br />
overblændinger og glidende overgange er integrerede<br />
dele af det visuelle sprog i film og på video. De kan på<br />
effektiv vis formidle tidsspring og perspektivskift –<br />
endda ofte på det ubevidste plan.<br />
PAL: Forkortelse for “Phase Alternation Line”. Denne<br />
farve-tv-standard blev udviklet i Tyskland og bruges<br />
over det meste af Europa. PAL-video har 625 linjer pr.<br />
frame og 50 billedfelter pr. sekund. NTSC,<br />
SECAM<br />
Parallelport: Data via parallelporten overføres via en<br />
8-bit linje. Det betyder, at 8 bit (en byte) kan<br />
transmitteres på én gang. Denne form for overførsel er<br />
meget hurtigere end seriel overførsel, men den er ikke<br />
velegnet til forbindelser over længere afstande.<br />
Parallelporte har ofte navnet “LPTn”, hvor n er et tal<br />
(f.eks. “LPT1”). Seriel port<br />
Pixel: Det mindste element i et billede på skærmen.<br />
Ordet er en forkortelse af “picture element”.<br />
Port: Elektronisk overførselspunkt for transmission af<br />
lyd-, video-, kontroldata eller andre data mellem to<br />
enheder. Seriel port, Parallelport<br />
Primærfarver: Grundfarverne i RGB-farvemodellen:<br />
Rød, Grøn og Blå. Ved at variere sammenblandingen af<br />
disse primærfarver på skærmen kan man frembringe de<br />
fleste andre farver.<br />
Appendiks E: Ordliste 447
QSIF: Quarter Standard Image Format. Et MPEG-1format<br />
med en opløsning på 176 x 144 under PAL og<br />
176 x 120 under NTSC. MPEG, SIF<br />
Quantization: Del af strategien bag<br />
billeddatakomprimering i JPEG. Relevante<br />
detaljer vises nøjagtigt, mens detaljer, der er mindre<br />
relevante for det blotte øje vises mindre nøjagtigt.<br />
Raster: Det område af skærmen, som dækkes ved at<br />
feje en elektronstråle i en serie vandrette linjer fra<br />
øverste venstre hjørne ned til det nederste højre højre<br />
(fra seerens synspunkt).<br />
Rastersimulering: (Dithering) Når man forøger<br />
antallet af farver i et billede ved at tilføje farvemønstre.<br />
Redigeringsliste (EDL): (Edit Decision List) En liste<br />
med klip og effekter i en bestemt rækkefølge, som<br />
bliver optaget på dit udkørselsbånd, disk eller fil.<br />
<strong>Studio</strong> giver dig mulighed for at skabe og redigere din<br />
egen redigeringsliste ved at tilføje, slette og ændre<br />
rækkefølgen på klip og effekter i Filmvinduet.<br />
Redundans: Dette billedudtryk benyttes af<br />
komprimeringsalgoritmer. Overflødig information kan<br />
fjernes under komprimeringen og gendannes uden tab<br />
under dekomprimeringen.<br />
RGB: Forkortelse for Rød, Grøn og Blå, som er<br />
grundfarverne i det additive farvespektrum. RGB er det<br />
gængse navn for den metode, der anvendes i<br />
computerteknologi til kodning af billedinformationer i<br />
pixel, hvor hver pixel indeholder en bestemt<br />
kombination af de tre primærfarver.<br />
ROM: Forkortelse for Read Only Memory:<br />
Hukommelseslager, som bibeholder sine data efter at<br />
være blevet programmeret, selvom strømmen bliver<br />
slået fra. EPROM<br />
448 <strong>Pinnacle</strong> <strong>Studio</strong>
Run Length Encoding (RLE): En teknik, som<br />
anvendes i mange metoder til billedkomprimering, bl.a.<br />
JPEG. Værdier, der gentages, gemmes ikke<br />
individuelt, men sammen med en tæller, der angiver,<br />
hvor mange gange den samme værdi gentages – hvilket<br />
er længden på dette “run”.<br />
SCSI: Small Computers System Interface. SCSI var<br />
længe det foretrukne harddiskinterface for visse pc’er<br />
med høj ydeevne pga. sin høje datarate. Der kan<br />
tilsluttes op til otte SCSI-enheder til en computer på<br />
samme tid.<br />
SECAM: Forkortelse for “Séquentiel Couleur à<br />
Mémoire”, et overførselssystem til farve-tv, som<br />
anvendes i Frankrig og Østeuropa. Ligesom PAL har<br />
SECAM-video 625 linjer pr. frame og 50 billedfelter pr.<br />
sekund. NTSC, PAL<br />
Seriel port: Data overføres via en seriel port med en<br />
bit ad gangen. Det betyder altså “serielt” – en<br />
efter en. Overførselshastigheden er meget langsommere<br />
end via en parallelport, hvor parallelle data linjer giver<br />
mulighed for at sende adskillige bits på samme tid.<br />
Serielle porte har navnet “COMn”, hvor n er et tal<br />
(f.eks. “COM2”). Parallelport<br />
SIF: Standard Image Format. Dette MPEG-1-format<br />
har en opløsning på 352 x 288 under PAL og 352 x 240<br />
under NTSC. MPEG, QSIF<br />
Skalering: Justering af et billede til den ønskede<br />
størrelse.<br />
Softwarecodec: Komprimeringsmetode, som kan<br />
skabe og afspille komprimerede videosekvenser uden<br />
speciel hardware. Kvaliteten af sekvensen afhænger af<br />
hele systemets ydeevne. Codec, Hardwarecodec<br />
Appendiks E: Ordliste 449
Startpunkt / slutpunkt: I videoredigering henviser<br />
start- og slutpunkttiderne til de start- og sluttidskoder,<br />
som identificerer de dele af dine klip, som skal tages<br />
med i projektet.<br />
Stillvideo: Stillbilleder (eller “frosne frames”) hentet<br />
fra video.<br />
S-VHS: Forbedret version af VHS, som bruger S-<br />
Video og et metalpartikelbånd, der giver bedre<br />
lysmæssig opløsning med skarpere billeder end VHS til<br />
følge. VHS, S-Video<br />
S-Video: Med S-Video (Y/C)-signaler adskilles<br />
lysstyrken (luminansen eller “Y”) og farven<br />
(krominansen eller “C”) og sendes separat via hvert<br />
deres kabel, hvorved modulation og demodulation af<br />
videoen undgås til gavn for billedkvaliteten.<br />
Tidskode: Tidskoden identificerer positionen af en<br />
frame i en videosekvens i forhold til et udgangspunkt<br />
(som oftest i starten af et klip). Det normale format er<br />
T:M:S:F (timer, minutter, sekunder, frames), f.eks.<br />
“01:22:13:21”. I modsætning til en båndtæller (som<br />
kan “nulstilles” på et hvilket som helst tidspunkt på<br />
båndet) er tidskoden et elektronisk signal, som lægges<br />
ned på videobåndet - og koden er permanent, når den<br />
først ligger der.<br />
TrueColor: Navnet dækker over et billede med en<br />
tilstrækkelig farveopløsning til at fremstå som<br />
“naturtro”. I praksis anvender TrueColor normalt 24-bit<br />
RGB-farve, som giver op til 16,7 millioner<br />
kombinationer af primærfarverne rød, grøn og blå.<br />
Bit, HiColor<br />
TWAIN-driver: TWAIN er et standardiseret<br />
softwareinterface, der giver grafik- og<br />
importprogrammer mulighed for at kommunikere med<br />
450 <strong>Pinnacle</strong> <strong>Studio</strong>
enheder, som overfører grafiske data. Hvis TWAINdriveren<br />
er installeret, kan importfunktionen fra<br />
grafikprogrammet bruges til at indlæse billeder fra<br />
videokilden direkte ind i programmet. Driveren<br />
understøtter kun 32-bit programmer og importerer<br />
billeder i 24-bit.<br />
Udklipsholder: Et midlertidigt opbevaringssted, som<br />
deles af alle Windows-programmer. Den bruges til at<br />
opbevare data i forbindelse med klip, kopiering og<br />
indsætning. Når du placerer nye data i udklipsholderen,<br />
fjernes de gamle data øjeblikkeligt.<br />
VCR: Forkortelse for “Video cassette recorder”<br />
(videobåndoptager).<br />
VHS: Forkortelse for “Video Home System” – denne<br />
populære videostandard bruges ofte til private<br />
videobåndoptagere. Bånd på en halv tomme bruges til<br />
at gemme “composite”-signaler, som består af<br />
information om både lysstyrke og farver.<br />
Video8: Videosystem, som bruger 8mm-bånd. Video8optagere<br />
danner composite-signaler.<br />
Video CD: Cd-rom-standard, som anvender<br />
MPEG-komprimerede videoer.<br />
Videodekoder: Konverterer digitale informationer til<br />
analoge videosignaler.<br />
Video for Windows: En systemudvidelse til Microsoft<br />
Windows, som kan optage digitale videosekvenser som<br />
filer på en harddisk, hvorfra de herefter kan afspilles.<br />
Videokoder: Konverterer analoge videosignaler til<br />
digitale informationer.<br />
Appendiks E: Ordliste 451
Videoscanrate: Frekvensen hvormed et videosignal<br />
scannes til skærmen. Jo højere scanrate, desto bedre<br />
billedkvalitet og desto mindre flimren.<br />
VISCA: En protokol, som bruges af visse enheder til at<br />
kontrollere eksterne videokilder fra computeren.<br />
WAV: (Filudvidelse til) et populært filformat til<br />
digitaliserede lydsignaler.<br />
Y/C: Y/C er et farvesignal med to komponenter:<br />
lysstyrkeinformation (Y) og farveinformation (C).<br />
YUV: Farvemodellen for et videosignal, hvor Y leverer<br />
informationer om lysstyrken, og U og V leverer<br />
farveinformationerne.<br />
452 <strong>Pinnacle</strong> <strong>Studio</strong>
APPENDIKS F:<br />
Tastaturgenveje<br />
Termerne Venstre, Højre, Op og Ned i disse tabeller<br />
henviser til piletasterne.<br />
Standardgenveje<br />
Ctrl+N Nyt… projekt (hovedbrugerflade) eller<br />
titel<br />
Ctrl+O Åbn projekt eller titel<br />
Ctrl+S Gem projekt eller titel<br />
Ctrl+Z Fortryd<br />
Ctrl+Y Gentag<br />
Ctrl+A Vælg alt<br />
Ctrl+C Kopier til udklipsholder<br />
Ctrl+V Indsæt fra udklipsholder<br />
Ctrl+X Klip til udklipsholder<br />
Ctrl+B Slå Fed til/fra<br />
Ctrl+I Slå Kursiv til/fra<br />
Ctrl+U Slå Understreget til/fra<br />
Delete Slet uden at kopiere til udklipsholder<br />
<strong>Studio</strong>s primære interface<br />
Mellemrum Start eller stop afspilning<br />
J Hurtig tilbagespoling (tryk flere gange<br />
for hurtigere tilbagespoling)<br />
K Stop afspilning<br />
L Hurtig fremadspoling (tryk flere gange<br />
for hurtigere spoling)<br />
Appendiks F: Tastaturgenveje 453
X eller Ctrl+Op Gå 1 frame fremad<br />
Y eller Ctrl+Ned Gå 1 frame bagud<br />
A eller I Startmærke<br />
S eller O Slutmærke<br />
Ctrl+Venstre Trim startmærke med -1 frame<br />
Ctrl+Højre Trim startmærke med +1 frame<br />
Alt+Venstre Trim slutmærke med -1 frame<br />
Alt+Højre Trim slutmærke med +1 frame<br />
Alt+Ctrl+Venstre Rullende trim af startpunkt med -1<br />
frame (trim følger også klippet)<br />
Alt+Ctrl+Højre Rullende trim af slutpunkt med +1<br />
frame<br />
G Fjern start- og slutpunkt<br />
D Gå til startpunkt (i trimværktøjet)<br />
F Gå til slutpunkt (i trimværktøjet)<br />
E eller Home Gå til start<br />
R eller End Gå til slut<br />
Venstre Vælg forrige klip<br />
Højre Vælg næste klip<br />
Delete Slet det/de valgte klip<br />
Insert Opdel klip ved tidslinjemarkør<br />
Ctrl+Delete Slet klip og… fjern Tidslinjemellemrum<br />
(videospor); lad Tidslinjemellemrum<br />
være (andre spor)<br />
Page Up Gå til næste side i Filmvinduet<br />
Page Dn Gå til forrige side i Filmvinduet<br />
Numerisk tast. + Zoom ind på Tidslinjen<br />
Numerisk tast. - Zoom ud på Tidslinjen<br />
C Indsæt menukapitel<br />
V Fjern menukapitel<br />
M Indsæt tilbage til menu<br />
Ctrl+Page Up Gå til forrige menukapitel<br />
Ctrl+Page Dn Gå til næste menukapitel<br />
Ctrl+E Kopier alle effekter i tidslinjeklip<br />
Ctrl+D Indsæt effekter i tidslinjeklip<br />
Ctrl+F Åbn effektværktøjer<br />
454 <strong>Pinnacle</strong> <strong>Studio</strong>
Bevægende Titler<br />
F11 Annuller (forlad Titler)<br />
F12 Bekræft (forlad Titler)<br />
Alt+Plus Placér forrest<br />
Alt+Minus Placér bagerst<br />
Ctrl+Plus Flyt et lag fremad<br />
Ctrl+Minus Flyt et lag bagud<br />
Ctrl+Period Større font<br />
Ctrl+Comma Mindre font<br />
Ctrl+D Fravælg alt<br />
Space bar Med markøren i tidslinjeområdet: Start<br />
og stop afspilning<br />
Klassisk Titeleditor<br />
F11 Annuller (forlad Titler)<br />
F12 Bekræft (forlad Titler)<br />
Alt+Plus Placer forrest<br />
Alt+Minus Placer bagest<br />
Ctrl+Plus Flyt et lag frem<br />
Ctrl+Minus Flyt et lag bagud<br />
Ctrl+0 Tekstjustering fra<br />
Ctrl+1 Tekstjustering: nederst til venstre<br />
Ctrl+2 Tekstjustering: nederst midt<br />
Ctrl+3 Tekstjustering: nederst til højre<br />
Ctrl+4 Tekstjustering: midt venstre<br />
Ctrl+5 Tekstjustering: midt centrum<br />
Ctrl+6 Tekstjustering: midt højre<br />
Ctrl+7 Tekstjustering: øverst til venstre<br />
Ctrl+8 Tekstjustering: øverst midt<br />
Ctrl+9 Tekstjustering: øverst til højre<br />
Ctrl+K Knibning, linjeafstand og vridning<br />
Ctrl+M Flyt, skaler og roter<br />
Shift+Venstre Udvid tegnmarkering venstre<br />
Shift+Højre Udvid tegnmarkering højre<br />
Appendiks F: Tastaturgenveje 455
Ctrl+Venstre Reducer den vandrette skalering eller<br />
knibning for tekstmarkeringen<br />
afhængigt af den pågældende<br />
tekstredigeringstilstand (flyt/skaler/roter<br />
eller knibning/vridning/linjeafstand)<br />
Ctrl+Højre Forøg den vandrette skalering (dvs.<br />
knibning) for tekstmarkeringen<br />
Ctrl+Ned Formindsk skalering eller linjeafstand<br />
for tekstmarkering afhængigt af den<br />
aktive tekstredigeringstilstand<br />
Ctrl+Op Forøg skalering eller linjeafstand for<br />
tekstmarkering<br />
Shift+Ctrl+Venstre Samme som Ctrl+Venstre (store<br />
spring)<br />
Shift+Ctrl+Højre Samme som Ctrl+Højre (store spring)<br />
Shift+Ctrl+Ned Samme som Ctrl+Ned (store spring)<br />
Shift+Ctrl+Op Samme som Ctrl+Op (store spring)<br />
Alt+Venstre I tekstmarkering: Flyt tegn til venstre.<br />
Ingen tekstmarkering: Flyt al tekst fra<br />
tekstmarkør til linjens slutning mod<br />
venstre.<br />
Alt+Højre I tekstmarkering: Flyt tegn til højre.<br />
Ingen tekstmarkering: Flyt al tekst fra<br />
tekstmarkør til linjens slutning mod<br />
højre.<br />
Shift+Alt+Venstre Samme som Alt+Venstre (store spring)<br />
Shift+Alt+Højre Samme som Alt+Højre (store spring)<br />
456 <strong>Pinnacle</strong> <strong>Studio</strong>
2<br />
2D editor (videoeffekt), 192<br />
A<br />
A/B redigering, 201<br />
Afspiller<br />
Forhåndsvisning af overgange, 88,<br />
224<br />
Markør, 10<br />
Under Tidslinjetrimning, 130<br />
Afspilleren<br />
Introduceret, 5<br />
Afspilningshastighed<br />
Ændre, 188<br />
Afspilningsknapper, 5<br />
Afspil/Pause, 9<br />
Almindelige, 9<br />
DVD, 6, 11, 245<br />
Hurtig tilbagespoling, hurtig<br />
fremadspoling, 9<br />
Jog-knapper, 10<br />
Loop, 9<br />
Standard, 5<br />
Afspilningsknapperne<br />
Gå til starten, 9<br />
Afspilningskontrol<br />
DVD, 249<br />
Afspilningsmarkøren, 10<br />
Aktivering<br />
Index<br />
Forklaret, 14<br />
Plugin-effekter, 184<br />
Plug-in-effekter, 174<br />
Aktivering af<br />
betalingsindhold, 12<br />
Album<br />
Bevægende Titler. Se Bevægende<br />
Titler Album<br />
Billedsektioner, 230<br />
Brug af menuerne, 74<br />
Brugergrænsefladefunktioner, 73<br />
Favoritmapper, 68, 75<br />
Forhåndsvisning, 5, 69<br />
Funktioner i Udklipsholder, 122<br />
Kildemapper, 70<br />
Klassisk Titeleditor. Se Klassisk<br />
Titeleditor Album<br />
Mapper, 68, 75<br />
Musiksektion, 95<br />
Overblik, 65<br />
Projektboks, 96<br />
Sektionen Diskmenuer, 93, 247<br />
Sektionen Lydeffekter, 94<br />
Sektionen Overgange, 87, 219<br />
Sektionen Stillbilleder, 92<br />
Sektionen temaer, <strong>15</strong>7<br />
Sektionen Temaer, 89<br />
Sektionen Titler, 90<br />
Sektionen Videoer, 71<br />
Sektionen Videoscener, 121<br />
Temasektionen, <strong>15</strong>4, <strong>15</strong>5<br />
Træk og sæt ind-redigering, 122<br />
Valg af videoscener, 80<br />
Index 457
Album menu<br />
Thumbnail view, 82<br />
Album, Bevægende Titler, 286<br />
Albummenuen<br />
Kombiner scener, 84<br />
Underinddel scener, 85<br />
Vælg efter navn, 83<br />
Albummet<br />
Billedformat, 126<br />
Alpha Magic-overgange, 221<br />
Analog<br />
Niveauer under import, 27<br />
Udkørsel til, 378<br />
Analog video og lyd (Import), 54<br />
Animation, 414, Se Stopbevægelse-animation<br />
Med temaer, <strong>15</strong>3<br />
Stop-bevægelse, 27<br />
Animation, Stop-bevægelse, 57<br />
Animeret pan-og-zoom, 235<br />
Arkivering af et projekt, 17<br />
Arkivering og gendannelse af et<br />
projekt, 16<br />
Aspect ratio (billedformater), 78<br />
Blanding af, 124<br />
At finde<br />
Temaer, 90<br />
Audioniveauer<br />
I analog import, 27<br />
Automatisk farvekorrektion<br />
(videoeffekt), 186<br />
Automatisk sceneopdagelse. Se<br />
Sceneopdagelse<br />
AVCHD, xviii<br />
Kør film ud på, 365<br />
AVI-filer, 94<br />
B<br />
Baggrund<br />
I Bevægende Titler, 303<br />
I Klassisk Titeleditor, 274<br />
Baggrundsberegning, 125<br />
Af Hollywood FX, 224<br />
Af menuminiaturebilleder i<br />
bevægelse, 255<br />
Aktivering og deaktivering, 224<br />
Baggrundsmusik, 104, 106<br />
Cd, 330<br />
Formater, 328<br />
ScoreFitter, 331<br />
Værktøj, 118, 331<br />
Balance<br />
Justering på Tidslinjen, 342<br />
Balance og lydstyrke, 118, 338<br />
BD (Import), 56<br />
Belysning, 196<br />
Beregning, 363<br />
Beskyttelse af ophavsret ved<br />
DVD- og BD-import, 56<br />
Beskæring<br />
Still-billeder, 232<br />
Bevægelsessløring (videoeffekt),<br />
193<br />
Bevægende Titler<br />
Baggrundspanel, 303<br />
Filoperationer, 285<br />
Laggrupper, 320<br />
Liste over lag, 313<br />
Luk, 285<br />
Multivalg, 320<br />
Multivalg i, 321<br />
Opret og rediger titler, 301<br />
Redigeringsvindue, 305<br />
Start, 284<br />
Tekstoperationer, 308<br />
Bevægende Titler Album, 286<br />
Sektionen Animationer, 298<br />
Sektionen Fotos, 290<br />
Sektionen Objekter, 291<br />
Sektionen Udseende, 292<br />
Sektionen Videoer, 288<br />
Tilføj ressourcer til titel, 287<br />
Billeder. Se Stillbilleder<br />
Billedformater. Se Billedforhold<br />
Billedmanipulering i baggrunden<br />
Af videoeffekter, 182<br />
Blu-ray<br />
Udkør filmen til, 365<br />
458 <strong>Pinnacle</strong> <strong>Studio</strong>
Blu-ray-disk (Import), 56<br />
Blødgør(videoeffekt), 191<br />
Boks, Projekt, 96<br />
Brug keyframes (Tjekboks), 180<br />
Bølgeovergang, 231<br />
Bølgeovergange, 225, 246<br />
Bånd<br />
At gemme filmen til, 377<br />
C<br />
CD audio-værktøjet, 330<br />
Cd-lydklip<br />
Egenskaber for, 337<br />
Chroma key<br />
Baggrundsklæde til, 2<strong>15</strong><br />
Tips, 214<br />
Videoeffekt, 213<br />
Værktøj, 209<br />
D<br />
DeEsser (lydeffekt), 355<br />
Dialogbokse<br />
Hovedindstillinger, 383<br />
Indstillinger, 383<br />
Indstillinger for Filmfremstilling,<br />
383<br />
Diasshow, 225, 231, 246<br />
Digitale fotografiapparater<br />
(Import), 57<br />
DirectX, xvi<br />
Disk<br />
At gemme film til, 364<br />
Forhåndsvisning, 249<br />
Fremstilling, 1<br />
Image på harddisk, 364<br />
Produktion, 93<br />
Disk menuer<br />
Mulighed for bevægelige<br />
minivisninger, 255<br />
Diske<br />
Produktion, 245, 277, 338<br />
Produktion af, 68, 229<br />
Diskmenuer, 243<br />
Automatisk linkopbygning, 248<br />
Begrænsninger ved VCD, S-VCD,<br />
247<br />
Beskrevet, 243<br />
Bevægelige baggrunde, 275<br />
Få fat i, 94<br />
Indstilling af miniaturevisning,<br />
255<br />
Kapitelredigering, 256<br />
Knaptekster, 247<br />
Layout på filmeksempel, 244<br />
Linknumre under redigering, 254<br />
Loop under afspilning, 244<br />
Medfølgende, 247<br />
Menuer vs. tekst, 246<br />
Navn og varighed, 252<br />
Opbygning af, 259<br />
Placering på Tidslinjen, 248<br />
Redigering af, 259<br />
Redigering af links, 252<br />
Redigering på Tidslinjen, 250<br />
Sektion (af Album), 93<br />
Sektion (i Albummet), 247<br />
Åbn i Klassisk Titeleditor, 253<br />
Dropzoneer<br />
Dæmpning, 167<br />
Dropzoner<br />
Fjerne, 167<br />
Tilføj effekter, 169<br />
Tilpasser underklip, 167<br />
Drømmelys (videoeffekt), 186<br />
DV, xviii<br />
Udkørsel til, 378<br />
DV/HDV-kamera (Import), 49<br />
Dvd<br />
Image på harddisk, 364<br />
Kør film ud på, 365<br />
Menuer. Se Diskmenuer<br />
DVD<br />
Afspilningsknapper, 6, 11, 245<br />
Afspilningskontrol, 249<br />
Forhåndsvisning, 249<br />
Menuer, 93<br />
DVD (Import), 56<br />
Dæmpning af lydspor, 108<br />
Index 459
E<br />
Editor, Menu og tekst, 259<br />
Editorer, menuer og titler, 281<br />
Effekter<br />
Kopier og indsæt, 172<br />
Lyd. Se Lydeffekter<br />
Video. Se Videoeffekter<br />
Enkeltbilleder<br />
Redigering, 233<br />
Rotering, 234<br />
Equalizer (lydeffekt), 355<br />
Et temas anatomi, 162<br />
F<br />
Fade<br />
Justering af balancen på Tidslinjen,<br />
342<br />
Fade (overgang), 221<br />
Fades<br />
Standardvarighed af, 385<br />
Farveeffekter<br />
Hvidbalance, 197<br />
Farvekorrektion (videoeffekt), 195<br />
Farvekort (videoeffekter), 195<br />
Farver<br />
Valg af, 216<br />
Fil<br />
At gemme filmen som, 369<br />
Film<br />
Forhåndsvisning, 5<br />
Filmfremstillingstilstand<br />
Introduceret, 2<br />
Filmvindue, 101<br />
Interfacefunktioner, 128<br />
Filmvinduer<br />
Trimning på Tidslinjen, 130<br />
Filmvinduet<br />
Find scene i Album, 74<br />
Find scene i Albummet, 128<br />
Funktioner i Udklipsholder, 122<br />
Placering, 104<br />
Statusmeddelelsesområde, 101<br />
Træk og sæt ind-redigering, 122<br />
Visninger, 105<br />
Filnavn<br />
Projekt, 101<br />
Filtype<br />
3GP, 370<br />
Avi, 372<br />
DivX, 372<br />
Flash-video, 373<br />
iPod-kompatibel, 373<br />
MOV, 374<br />
Mp2, 371<br />
Mp3, 371<br />
MPEG, 374<br />
Real Media, 376<br />
Sony PSP-kompatibel, 376<br />
Wav, 371<br />
Windows Media, 377<br />
Filtyper<br />
AVI, 94<br />
Billeder, 92<br />
Lyd, 94<br />
MP3, 94<br />
Musik, 95<br />
WAV, 94<br />
Fjern medier fra Boksen, 99<br />
Fjernsyn<br />
Simultan udkørsel til, 378<br />
Flag<br />
Placering på menusporet, 251<br />
Flere importfiler<br />
Brug af, 124<br />
Forhåndsvisning<br />
Diske, 249<br />
Hollywood FX, 224<br />
Menuer, 6<br />
Overgange, 88, 224<br />
Videoeffekter, 182<br />
Forhåndsvisningsvindue, 5, 132<br />
Forhåndsvisningsvinduet, 7<br />
Forkortelser, xviii<br />
Forstør (videoeffekt), 193<br />
Fortryd-knappen, 2<br />
Forudindstillinger for effekter, 175<br />
Fotografiapparater. Se Kameraer,<br />
digital<br />
460 <strong>Pinnacle</strong> <strong>Studio</strong>
Fotografier<br />
Panorering og zoom, 234<br />
Redigering, 233<br />
Reduktion af røde øjne, 235<br />
Rotering, 234<br />
Fotografier, digitale (Import), 57<br />
Framegrabber, 239<br />
Værktøj, 230<br />
Værktøj, beskrevet, 240<br />
Værktøjer, 116<br />
Fremhævning<br />
Af menuknapper, 278<br />
Fremstil film-tilstand, 361<br />
Fremstille film, 361<br />
Fuldskærmsbilleder<br />
Beskrevet, 230<br />
Funktioner<br />
Inkludér lyd, 401<br />
Få fat i<br />
Diskmenuer, 94<br />
Lydeffekter, 95<br />
Overgange, 88<br />
G<br />
Gammel film (videoeffekt), 190<br />
Gem i filen<br />
Kun lyd, 371<br />
Lydspor, 371<br />
Gem på internettet, 380<br />
Gem som fil<br />
3GP, 370<br />
Flash-video, 373<br />
Gem til bånd, 377<br />
Gem til disk, 364<br />
Gem til fil, 369<br />
Avi, 372<br />
DixX, 372<br />
iPod-kompatibel, 373<br />
MOV, 374<br />
MPEG, 374<br />
Real Media, 376<br />
Sony PSP-kompatibel, 376<br />
Windows Media, 377<br />
Gendan-knappen, 2<br />
Gendannelse af et projekt, 20<br />
Glasrude (videoeffekt), 191<br />
GOP<br />
Closed, 450<br />
Størrelse, 454<br />
Grafik<br />
Redigering, 233<br />
Grungelizer (lydeffekt), 356<br />
Grupper<br />
Midlertidige, i Klassisk Titeleditor,<br />
269<br />
Guide<br />
Import, 24<br />
Index 461<br />
H<br />
Harddisk<br />
Forberedelse til videoimport, 411<br />
Hastighed (videoeffekt), 188<br />
HD, 454<br />
HD dvd<br />
Kør film ud på, 365<br />
HDV, xviii, 454<br />
HDV-kamera (Import), 49<br />
Hjælp-knappen, 2<br />
Hollywood FX<br />
Forhåndsvisning, 224<br />
Og baggrundsberegning, 224<br />
Overgange, 221, 223<br />
Redigering, 223, 227<br />
Hukommelseskort, import fra. Se<br />
Fil-baserede medier<br />
Hvidbalance, 197<br />
I<br />
IEEE 1394 (FireWire)<br />
Enheder (Import), 49<br />
IEEE-1394, xix<br />
Kabel, 378<br />
Ikoner for effekter<br />
Lyd, 351<br />
Video, 128<br />
Import
Alle medier, 42<br />
Enkeltbillede, 27<br />
Forberedelse af din harddisk, 411<br />
Fra lokal disk, 42<br />
Kilde, 42<br />
Lyd- og videoniveauer, 27<br />
Markér-ind, Markér-ud, 52<br />
Oversigt, 23<br />
Til flere filer, 124<br />
Import af indhold fra tidligere<br />
versioner., <strong>15</strong><br />
Importer<br />
Analog video og lyd, 54<br />
BD (Blu-ray-disk), 56<br />
Beskyttelse af ophavsret (DVD,<br />
BD), 56<br />
Digitale kameraer, 57<br />
DVD, 56<br />
Fotografier, 57<br />
Fra DV- eller HDV-kamera, 49<br />
Fra IEEE 1394 (FireWire), 49<br />
Optag med manuel kontrol, 52<br />
Optag med Markér-ind/ud, 52<br />
Optag video/lyd, 52<br />
Snapshot, 60<br />
Stop-bevægelse-animation, 57<br />
Importguide<br />
Indstillinger, 25<br />
Kompressionsindstillinger, 36<br />
Oversigt, 24<br />
Panelet Filnavn, 39<br />
Panelet Importer Fra, 26<br />
Panelet Importer Til, 29<br />
Panelet Tilstand, 34<br />
Sceneopdagelsesindstillinger, 38<br />
Vælg medier, 41<br />
Importtilstand<br />
Introduceret, 1<br />
Indhold<br />
Import, <strong>15</strong><br />
Indstillinger, 383, Se Indstillinger<br />
Datarate og kvalitet, 400<br />
Diskfremstilling, 392<br />
Filmfremstilling, 383<br />
Framerate, 400<br />
Fremstil AVI-fil, 398<br />
Fremstil MPEG-fil, 398<br />
Fremstil Real Media-fil, 402<br />
Fremstilling af bånd, 407<br />
Fremstilling af Windows Media-fil,<br />
405<br />
Hoveddialog, 383<br />
Import, 25<br />
Kompression (Import), 36<br />
Lyd til filudkørsel, 400<br />
Medtag video, 399<br />
Organisering af, 383<br />
Projektindstillinger, 384<br />
Sceneopdagelse, 38<br />
Udkør til VGA-visning, 409<br />
Valgmuligheder, 3<br />
Video- og lydindstillinger, 387<br />
Video til filudkørsel, 399<br />
Videoforhåndsvisning, 387<br />
Videokomprimering, 399<br />
Vis alle codecs, 399<br />
Indsætningsredigering, 141<br />
Introduceret, 141<br />
Lyd, 143<br />
Metode, 141<br />
Informationsdatabase, 416<br />
Insertredigering<br />
A/B, 201<br />
Internet<br />
Gem film på, 380<br />
Inverter, 195<br />
462 <strong>Pinnacle</strong> <strong>Studio</strong><br />
J<br />
J-klip<br />
A/B, 202<br />
Defineret, 143<br />
Forklaret, 146<br />
Jog-knapper, 10<br />
Jordskælv (videoeffekt), 192<br />
K<br />
Kameraer<br />
Analog (Import), 54<br />
DV, HDV (Import), 49<br />
Kameraknapper, 240<br />
Kanalværktøjet (lydeffekt), 354
Kapitellinks. Se Links<br />
Kapitler<br />
På menusporet, 250<br />
Ken Burns, 233<br />
Keyframing (med videoeffektparametre),<br />
176, 180<br />
Kilde (for Import), 42<br />
Klassisk Titeleditor, 259<br />
Aktiver, 260<br />
Avanceret tekstredigering, 265<br />
Multivalg i, 268<br />
Klassisk Titeleditor Album, 271<br />
Sektionen Baggrunde, 274<br />
Sektionen Billeder, 276<br />
Sektionen Knapper, 277<br />
Udseende-browser, 272<br />
Klip<br />
Associative, 441<br />
Formelle, 442<br />
Hastighed (videotip), 440<br />
Kombination, 138<br />
Kontrast, 442<br />
Lyd, 106<br />
Opdeling, 103, 137<br />
Parallelle, 441<br />
Sletning, 104<br />
Substitutionsklip, 442<br />
Tema, <strong>15</strong>5, <strong>15</strong>7, 160<br />
Trimning på Tidslinjen, 130<br />
Trimningstips, 134<br />
Video, 106<br />
Ændring af navn, 135<br />
Årsag og virkning, 442<br />
Klip (overgang), 221<br />
Klipegenskaber<br />
Navn, 232<br />
Trimning med, 134<br />
Varighed, 232<br />
Klipmarkører, 110<br />
Kontrolelementer, 111<br />
Tilføje, slette, navngive, 110<br />
Knappen, 102<br />
Knappen Barberblad, 103<br />
Knappen Opdel klip/scene, 103,<br />
138<br />
Ved indsætningsredigering, 141<br />
Knappen Rediger menu, 116<br />
Knappen Skraldespand, 104<br />
Knappen Slet klip, 104<br />
Knapper<br />
Afspilning, 9<br />
Barberblad, 138<br />
DVD-omskiftning, 5, 6<br />
Fremhævning, 278<br />
Kapitel. Se Diskmenuer<br />
Klip, 101<br />
Klipmarkør, 102<br />
Opdel klip, 101, 138, 141<br />
Opdel klip/scene, 103<br />
Projektskraldespand, 101<br />
Rediger menu, 116<br />
Reset (pan-and-zoom), 234<br />
Slet klip, 104<br />
Slet markør, 110<br />
Sporlåsning, 139<br />
Tilføj markør, 110<br />
Tilstand, 2<br />
Vis markering, 101<br />
Værktøjer, 113<br />
Værktøjsvælger, 114<br />
Knapper i Klassisk Titeleditor<br />
Knapper til objektlayout, 267<br />
Knapper til valg af tilstand, 266<br />
Markeringsværktøj, 263<br />
Objektværktøjer, 262<br />
Tekstformatering, 270<br />
Titeltypeknapper, 261<br />
Udklipsholder og Slet-knapper,<br />
269<br />
Knapper til Sporlåsning, 139<br />
Knapper:, 102<br />
Knapperne<br />
Fortryd, Gendan, Hjælp, Support<br />
og Aktivér, 2<br />
Kommandoen Diskkapitel, 248<br />
Kommandoen Find scene i Album,<br />
74<br />
Kommandoen Find scene i projekt,<br />
74<br />
Kommandoen Kombiner klip, 138<br />
Kommandoen Rediger tema, <strong>15</strong>6<br />
Kompression<br />
Index 463
Indstillinger (Import), 36<br />
Komprimering<br />
Lyd, 400<br />
Video, 399<br />
Konfiguration. Se Indstillinger<br />
Kontinuitet (videotip), 439<br />
Kontrolknapper<br />
Klipmarkør, 102<br />
Konventioner, xviii<br />
Kopier og indsæt effekter<br />
Kopier og indsæt, 172<br />
Kor (lydeffekt), 355<br />
Kort, hukommelse. Se<br />
Hukommelseskort<br />
Krav, udstyr, xvi<br />
Krydsfade<br />
I lyd, 224<br />
L<br />
Lag<br />
I Klassisk Titeleditor, 263<br />
Lange skud (videotip), 437<br />
Letterbox-visning, 126<br />
Leveler (lydeffekt), 357<br />
Link<br />
Gå tilbage til menu, 252<br />
Linket Gå tilbage til menu, 252<br />
Links<br />
Automatisk opbygning af, 248<br />
I værktøjet Diskmenu, 256<br />
Justering af, 251<br />
Omplacering, 252<br />
Oprettelse af, 251<br />
Placering med træk-og-sæt-ind,<br />
257<br />
Redigering, 252<br />
Sletning af, 252<br />
Til diskmenuer, 243<br />
Vis numre under redigering, 254<br />
Linsebrydning (videoeffekt), 193<br />
L-klip<br />
A/B, 202<br />
Defineret, 143<br />
Forklaret, 143<br />
Lokal disk (Import), 42<br />
Luma key (videoeffekt), 192<br />
Lyd<br />
Analoge importindstillinger, 27<br />
Anvend uden video, 123<br />
Baggrundsmusik, 328<br />
Brug af, 325<br />
Brug i <strong>Studio</strong>, 326<br />
Dæmpning, 108<br />
Indstillinger (for filudkørsel), 400<br />
Indsætningsredigering, 143<br />
Justering på Tidslinjen, 341<br />
Kommentarer, 328<br />
Lydeffekter, 328<br />
Lydstyrke og mixing, 338<br />
Original, 328<br />
Overgange, 224, 343<br />
Overlay, 200<br />
Overlæg, oprindelig, 328<br />
Spor på Tidslinjen, 328<br />
Surround, 344<br />
Synkron, 106, 224, 328<br />
Synkroniseret med video, 139<br />
under spoling, 102<br />
Lyd under spoling, 102<br />
Lydeffekter, 106, 325, 351<br />
Aktivering, 174<br />
DeEsser, 355<br />
Egenskaber, 337<br />
Equalizer, 355<br />
Få fat i, 95<br />
Grungelizer, 356<br />
I <strong>Studio</strong> Ultimate, 354<br />
Ikoner, 351<br />
Kanalværktøjet, 354<br />
Kopier og indsæt, 352<br />
Kor, 355<br />
Leveler, 357<br />
Rumklang, 358<br />
Sektion (af Album), 94<br />
Standard vs. Ultimate, 352<br />
Stereoekko, 358<br />
Stereospredning, 358<br />
Støjreduktion, 353<br />
Tilføjes til temaklip, 161<br />
Værktøj, 351<br />
Lydfiler, 94<br />
464 <strong>Pinnacle</strong> <strong>Studio</strong>
Lydklip, 106<br />
Interfacets opbygning, 339<br />
Trimning, 336<br />
Lydkomprimering, 400<br />
Lydspor, 329<br />
Kædet til videosporet, 141<br />
Lydstyrke<br />
Justering på Tidslinjen, 341<br />
Lydstyrke og mixing, 344<br />
Mixing, 338, 344<br />
Voiceover-niveau, 334<br />
Lydværktøjer, 117<br />
Låsning af spor, 108<br />
Indikation for, 140<br />
Låst indhold<br />
Aktivering, 12<br />
M<br />
Mapper<br />
Album, 68<br />
Favorit, 68, 75<br />
Kilde, 70<br />
Musik, 95<br />
Stillbilleder, 92<br />
Titler, 91<br />
Markér-ind, Markér-ud<br />
Optag, 52<br />
Markér-ind, Markér-ud (Import),<br />
52<br />
Markører. Se Klipmarkører<br />
Opret mellem markører, 363<br />
Media Player, 377<br />
Medier<br />
Vælg til import, 41<br />
Menu og Teksteditor, 259<br />
Menu- og titel-editorer, 281<br />
Menuen Album<br />
Angiv miniatureframe, 77<br />
Detaljeret visning, 82<br />
Find scene i projekt, 74, 128<br />
Ikonvisning, 82<br />
Kommandoer til sceneregistrering,<br />
87<br />
Kommentarvisning, 82<br />
Menuen Opsætning, 3<br />
Menuer, Disk. Se Diskmenuer<br />
Menuknapper<br />
Fremhævning, 278<br />
Menukommandoen Angiv<br />
miniatureframe, 77<br />
Menukommandoen Opdel klip,<br />
138<br />
Menukommandoer, xix<br />
Menulinks. Se Links<br />
Menuredigering. Se Titelredigering<br />
Menuspor<br />
Flag, 250<br />
Redigering, 251<br />
Menusporet, 250<br />
Mikrofon<br />
Tilslutning af, 335<br />
Miniatureframes<br />
I Albummet, 77<br />
Indstilling i diskmenuer, 255<br />
Med video i bevægelse, i menuer,<br />
255<br />
MMC. Se Fil-baserede medier<br />
Mode<br />
Introduceret, 1<br />
Montage. Se Temaer<br />
Mp2-filer, 371<br />
Mp3-filer, 371<br />
MP3-filer, 94<br />
MPEG<br />
Beregning til udkørsel, 363<br />
Muligheder<br />
Lav lydfil, 398<br />
Multivalg<br />
I Bevægende Titler, 321<br />
I Klassisk Titeleditor, 268<br />
Multivalg (i Bevægende Titler),<br />
320<br />
Music video. Se SmartMovie<br />
Musik, 325, Se Baggrundsmusik<br />
Mappe, 95<br />
Sektion (af Album), 95<br />
Valg af (videotip), 443<br />
Index 465
N<br />
Navne<br />
I Tekst- og i Storyboardvisning,<br />
135<br />
På klip - ændring, 135<br />
Netværk. Se Fil-baserede medier<br />
Netværk, import fra. Se Filbaserede<br />
medier<br />
Niveauer, lyd og video<br />
I analog import, 27<br />
Nærbilleder, 437<br />
O<br />
Objekter<br />
I Klassisk Titeleditor, 263<br />
Objekter i Klassisk Titeleditor, 263<br />
Omplacering af lag, 263<br />
Tekst, 264<br />
Omplacering af objekter<br />
I tre dimensioner, 263<br />
Opdeling af klip<br />
Gendannelse fra, 138<br />
Opdeling af videoklip, 137<br />
Opdelingsredigering<br />
Introduceret, 143<br />
Opret mellem markører, 363<br />
Opsætningsindstillinger, 383<br />
Optag. Se Import<br />
Lyd- og videoniveauer, 27<br />
Oversigt, 23<br />
Sceneopdagelse, 38<br />
Optag video/lyd (Import), 52<br />
Optag, manuel kontrol (Import), 52<br />
Optagelse af voice-over, 333<br />
Kvalitet, 335<br />
Optaget video. Se Video<br />
Optisk disk. Se Disk<br />
Image på harddisk, 364<br />
Ordliste, 447<br />
Original lyd<br />
Egenskaber, 337<br />
Synkroniseret med video, 139<br />
Originallyd<br />
Behold (videotip), 443<br />
Output<br />
Til MOV-fil, 374<br />
Overgange<br />
Alpha Magic, 221<br />
Beskrevet, 219<br />
Bølgeovergang, 231<br />
Bølgeovergange, 225, 246<br />
Fade, 221<br />
Forhåndsvisning, 88, 224, 228<br />
Føj til film, 219<br />
Få fat i, 88<br />
Grupper, 88<br />
Hollywood FX, 221, 223<br />
I lyd, 224<br />
Indstilling af varighed, 227<br />
Indvirkning på klips varighed, 220<br />
Klip, 221<br />
Kriterier for valg af, 220<br />
Looping i forhåndsvisning, 228<br />
Navngivning, 227<br />
På lydspor, 343<br />
På temaklip, 161<br />
På Timeline, 219<br />
Sektion (i Album), 87<br />
Standard (2D), 221<br />
Standardvarighed af, 385<br />
Tredimensionelle, 223<br />
Trimning, 226<br />
Typer af, 220<br />
Udtoning, 222<br />
Vend retning, 227<br />
Videotip, 438<br />
Vis type, 88<br />
Wipe, slide, push, 222<br />
Overlægeffekter, 199<br />
Overlægningsbilleder<br />
Beskrevet, 231<br />
Overlægningsspor<br />
Og stillbilleder, 229<br />
Overlægspor, 199<br />
Introduktion, 199<br />
Lyd, 328<br />
Lyd, oprindelig, 200<br />
Muligheden Always show, 200<br />
Vise, skjule, 200<br />
Åbning, 199<br />
466 <strong>Pinnacle</strong> <strong>Studio</strong>
P<br />
Pan og scan, 126<br />
Pan og zoom<br />
Værktøj, 233<br />
Panelet Filnavn (Importguide), 39<br />
Panelet Importer Fra (Importguide),<br />
26<br />
Panelet Importer Til (Importguide),<br />
29<br />
Panelet Tilstand (Importguide), 34<br />
Pan-og-zoom<br />
Animeret, 235<br />
Fotografier, 234<br />
Komplekse animationer, 237<br />
Panorer og zoom<br />
Video-effekt, 239<br />
Parametre for videoeffekter<br />
Redigering, 175<br />
Parametre til effekter<br />
At resette, 176<br />
Parametre til plug-in-effekter<br />
Forudindstillinger, 175<br />
Pas, 14<br />
Perspektiver<br />
Forskellige, 437<br />
Picture-in-picture<br />
Videoeffekt, 207<br />
Værktøj, 202<br />
Plugin-effekter<br />
Aktivering, 184<br />
Plug-in-effekter<br />
Aktivering, 174<br />
Posteriser (videoeffekt), 196<br />
Premium indhold og funktioner, <strong>15</strong><br />
Premium-knappen, 2<br />
Problemer og løsninger, 4<strong>15</strong><br />
Problemløsning, 4<strong>15</strong><br />
Produktnavne, xviii<br />
Progressiv kodning (indstilling for<br />
advanceret udkørsel), 394<br />
Projekt. Se Film<br />
Arkivering, 17<br />
Arkivering og gendannelse, 16<br />
Gendannelse, 20<br />
Projektboks<br />
Benyt, 96<br />
Fjern medier, 99<br />
Tilføj medier, 98<br />
Projektets videoformat, 125<br />
Projektindstillinger<br />
(indstillingspanel), 384<br />
Projektskraldespand<br />
Knap, 101<br />
Prægning (videoeffekt), 190<br />
Push (overgang), 222<br />
Index 467<br />
R<br />
Real Media<br />
Filer, 376<br />
RealNetworks® RealPlayer®, 376<br />
RealNetworks® RealPlayer®<br />
Visning af filer med, 370<br />
Redigering, 437<br />
A/B, 201<br />
Avanceret, 108, 199<br />
Diskmenuer, 250<br />
Indsætning, 141<br />
Opdeling, 143<br />
Stillbilleder, 231<br />
Videoklip, 121<br />
Redigering af flere spor<br />
Med temaer, <strong>15</strong>3<br />
Redigering af fotografier og andre<br />
billeder, 233<br />
Redigering med flere spor, 199<br />
Redigeringslinjen<br />
Klip indsat ved, 123<br />
Redigeringstilstand<br />
Brugerinterface, 4<br />
Introduceret, 1<br />
Redigeringsvindue (Bevægende<br />
Titler), 305<br />
Reduktion af røde øjne<br />
Fjerne, 235<br />
Forklaret, 235<br />
Resumé for optiske diske, 368
RGB farvebalance (videoeffekt),<br />
197<br />
Rotér (videoeffekter), 187<br />
Rumklang (lydeffekt), 358<br />
S<br />
Sceneopdagelse, 38<br />
Scener. Se Videoscener<br />
Scener (videotip), 440<br />
Sceneregistrering, 77<br />
Menukommandoer, 87<br />
ScoreFitter<br />
Egenskaber for klip, 338<br />
Varigheden på klip, 336<br />
SCSI, xvii<br />
SD-kort, import fra. Se Filbaserede<br />
medier<br />
Sektionen Baggrunde<br />
I Klassisk Titeleditor Album, 274<br />
Sektionen Fotos (i Bevægende<br />
Titler Album), 290<br />
Sektionen Knapper<br />
I Klassisk Titeleditor Album, 277<br />
Sektionen Objekter (i Bevægende<br />
Titler Album), 291<br />
Sektionen Videoer<br />
Visninger, 82<br />
Sektionen Videoer (i Bevægende<br />
Titler Album), 288<br />
Sepia (videoeffekt), 197<br />
Skab film<br />
Delvis, 363<br />
Skabeloner. Se Temaer<br />
Skanning, progressiv vs. interlaced,<br />
394<br />
Skrifttyper, 271<br />
Skærme<br />
Flere, 387<br />
Sletning af klip, 104<br />
Sletning af scener, 104<br />
Slide (overgang), 222<br />
Slowmotion, 188<br />
Sløring (videoeffekt), 190<br />
Snapshot, 27<br />
Snapshot (Import), 60<br />
Sort/hvid (videoeffekt), 194<br />
Splitredigering<br />
A/B, 202<br />
Spor<br />
Baggrundsmusik, 328<br />
Dæmp og skjul, 108<br />
Indikation for låsning, 140<br />
Lyd, 328, 329<br />
Lydeffekt og kommentar, 328<br />
Låsning, 108<br />
Menu, 250<br />
Original lyd, 328<br />
Overlæg, 199<br />
Titel, 140<br />
Video, 108, 139<br />
Video kædet til lyd, 141<br />
Sporet til tekst og overlægning<br />
Og stillbilleder, 229<br />
Stabilisering (videoeffekter), 188<br />
Stereo<br />
Justering af balancen på Tidslinjen,<br />
342<br />
Stereoekko (lydeffekt), 358<br />
Stereospredning (lydeffekt), 358<br />
Stillbilleder<br />
Beskrevet, 229<br />
Fuldskærm, 230<br />
Fuldskærm vs. overlægning, 229<br />
Mapper, 92<br />
Opbygning, 230<br />
Overlægning, 231<br />
Sektion (af Album), 92<br />
Standardvarighed af, 385<br />
Trimning og redigering, 231<br />
Typer, 229<br />
Still-billeder<br />
Beskæring, 232<br />
Still-kameraer. Se Kameraer,<br />
digital<br />
Stop-bevægelse, 27<br />
Stop-bevægelse-animation, 57<br />
Storyboard view, 105<br />
468 <strong>Pinnacle</strong> <strong>Studio</strong>
Storyboardvisning, 105<br />
<strong>Studio</strong> Importguide, 24<br />
<strong>Studio</strong> Ultimate<br />
Keyframing, 176, 180<br />
Lydeffekter, 352, 354<br />
Videoeffekter, 189<br />
Støjreduktion (lydeffekt), 353<br />
Støjreduktion (videoeffekt), 187<br />
Support-knappen, 2<br />
Surroundlyd, 344<br />
Svar ID’er (teknisk support), 418<br />
S-vcd<br />
Kør film ud på, 364<br />
S-VCD<br />
Menuer, 93, Se Diskmenuer<br />
Synkronisering (af video og lyd)<br />
Tilsidesættelse, 139<br />
T<br />
Tastaturkonventioner, xix<br />
Teknisk support, 416<br />
Tekster<br />
Opbygning af, 259<br />
Rullende, 261<br />
Tværgående, 261<br />
Tekstredigering<br />
Advanceret, 265<br />
Tekstvisning, 105, 112, 135<br />
Temaeditor<br />
Minialbum, <strong>15</strong>6<br />
Temaer<br />
Anatomi, 162<br />
At finde, 90<br />
Baggrunde, <strong>15</strong>6<br />
Dropzoner, 167<br />
Introduktion, <strong>15</strong>3<br />
Klip. Se Temaklip<br />
Sektion (af Album), 89<br />
Sektion (i Albummet), <strong>15</strong>5<br />
Sektionen (af Albummet), <strong>15</strong>7<br />
Skabeloner, <strong>15</strong>3, <strong>15</strong>5, <strong>15</strong>7, 162,<br />
166<br />
Tilføje til film, <strong>15</strong>5<br />
Underklip, 167<br />
Ændre på, <strong>15</strong>4<br />
Temaklip<br />
At oprette, <strong>15</strong>7<br />
Indsæt ifht. erstat, <strong>15</strong>8<br />
Overgange og effekter, 161<br />
Trimming og redigering, 160<br />
Valg af spor, <strong>15</strong>8<br />
Tidslinje<br />
Lydspor, 328<br />
Låsning af spor, 139<br />
Overlægsvideo, 199<br />
Placering af diskmenuer på, 248<br />
Redigering af diskmenuer på<br />
Tidslinjen, 250<br />
Spor, 106<br />
Trimning af klip på, 130<br />
Tidslinjen<br />
Justering af lydstyrken på, 341<br />
Tidslinjevisning, 105, 106<br />
Avanceret redigering i, 139<br />
Indsætningsredigering, 141<br />
Opdeling af klip i, 138<br />
Tidsskala, 106<br />
Tilføj medier til Boksen, 98<br />
Tilstand<br />
Redigering, 4<br />
Tilstande<br />
Fremstil film, 361<br />
Valg, 2<br />
Titel<br />
Farver (videotip), 444<br />
Valg af (videotip), 444<br />
Titeleditor, Bevægelse. Se<br />
Bevægende Titler<br />
Titeleditor, Klassisk. Se Klassisk<br />
Titeleditor<br />
Titeleditorer<br />
Introduktion, 114<br />
Titel-spor<br />
Låsning, 140<br />
Titler<br />
Bevægelse, 281<br />
Fremstilling, 281<br />
Klassisk, 259<br />
Mapper, 91<br />
Redigering, 281<br />
Index 469
Redigering af, 259<br />
Sektion (i Album), 90<br />
Tools<br />
PIP and chroma key, 116<br />
Trimning<br />
Beskrevet, 129<br />
Fortryd, 137<br />
Introduceret, 121<br />
Lydklip, 336<br />
Med Ctrl tasten, 133<br />
Overgange, 226<br />
På Tidslinjen, 130<br />
Stillbilleder, 231<br />
Tips, 134<br />
Videoklip, 129<br />
Trimningsmarkør, 109<br />
Træk og sæt ind<br />
Fra Album, 122, 219<br />
Redigering, 122<br />
Træk-og-sæt-ind<br />
Placering af menulinks, 257<br />
Tæller, 11<br />
U<br />
Udklipsholder<br />
Med Album og Filmvindue, 122<br />
Udkør<br />
Til avi-fil, 372<br />
Til iPod-kompatibel fil, 373<br />
Til MPEG-fil, 374<br />
Til Sony PSP-kompatibel fil, 376<br />
Til videobånd, 379<br />
Udkørsel<br />
browser, 361<br />
Kun lyd, 371<br />
medietype, 362<br />
Til 3GP-fil, 370<br />
Til bånd, 377<br />
Til DivX-fil, 372<br />
Til fil, 369<br />
Til Flash-videofilen, 373<br />
Til internettet, 380<br />
Til optisk disk, 364<br />
Til Real Media-fil, 376<br />
Til Windows Media, 377<br />
UDMA, xvii<br />
Udstyrskrav, xvi<br />
Udtoning (overgang), 222<br />
Ultimate lydeffektpakke, 354<br />
Ultimate RTFX videoeffekt-pakke,<br />
189<br />
Underklip<br />
Dæmpning, 167<br />
Eksport til Filmvindue, 167<br />
Tilføj effekter, 169<br />
Tilpasser til dropzonen, 167<br />
USB-nøgle, import fra. Se Filbaserede<br />
medier<br />
470 <strong>Pinnacle</strong> <strong>Studio</strong><br />
V<br />
Vandbølge (videoeffekt), 194<br />
Vanddråbe (videoeffekt), 194<br />
Varigheder (af overgange etc.),<br />
385<br />
Vcd<br />
Kør film ud på, 364<br />
VCD<br />
Menuer, 93, Se Diskmenuer<br />
VGA<br />
Udkør film til, 409<br />
Video<br />
Analoge importindstillinger, 27<br />
Billedforhold. Se Billedforhold<br />
Billedformat. Se Billedforhold<br />
Brugergrænsefladefunktioner for<br />
Albummet, 73<br />
Hardware til udkørsel, xvii<br />
Indstillinger (for Filudkørsel), 399<br />
Mapper, 75<br />
Optagelse. Se Optagelse<br />
Skjul, 108<br />
Åbner fil, 75<br />
Video- og lydindstillinger<br />
(indstillingspanel), 387<br />
Videobånd<br />
Udkør til, 379<br />
Videoeffekter, 171<br />
2D editor, 192<br />
Aktivering, 174
Automatisk farvekorrektion, 186<br />
Belysning, 196<br />
Bevægelsessløring, 193<br />
Blødgør, 191<br />
Chroma key, 213<br />
Drømmelys, 186<br />
Effektlisten, 173<br />
Farvekorrektion, 195<br />
Farvekort, 195<br />
Forhåndsvisning og<br />
billedmanipulering, 182<br />
Forstør, 193<br />
Forudindstillinger, 175<br />
Gammel film, 190<br />
Glasrude, 191<br />
Grundlæggende, 183<br />
Hastighed, 188<br />
Ikoner, 128<br />
Inverter, 195<br />
Jordskælv, 192<br />
Keyframing, 176, 180<br />
Kopier og indsæt, 172<br />
Linsebrydning, 193<br />
Luma key, 192<br />
Picture-in-picture, 207<br />
Posteriser, 196<br />
Prægning, 190<br />
Rensningseffekter, 185<br />
RGB farvebalance, 197<br />
Rotér, 187<br />
Sepia, 197<br />
Sløring, 190<br />
Sort/hvid, 194<br />
Stabilisering, 188<br />
Standard, 185<br />
Støjreduktion, 187<br />
Tilføj, 184<br />
Tilføj og slet, 173<br />
Tilføjes til temaklip, 161<br />
Ultimate RTFX, 189<br />
Vandbølge, 194<br />
Vanddråbe, 194<br />
Værktøj, 171<br />
Ændring af parametre, 175<br />
Video-effekter<br />
Panorer og zoom, 239<br />
Videoer<br />
Sektion (i Album), 71<br />
Videoforhåndsvisning<br />
Ekstern, 387<br />
Fuldskærm, 387<br />
Indstillinger, 387<br />
Videoformater, 125<br />
Videoklip, 106<br />
Anvend kun lydsiden, 123<br />
Egenskaber, 135<br />
Find en Albumscene, 128<br />
Forkortet af overgang, 220<br />
Fortryd trimning, 137<br />
Føj effekter til, 171<br />
Interfacefunktioner, 128<br />
Kombination, 138<br />
Opdeling, 137<br />
Redigering, 121<br />
Synkronisering med lyd, 139<br />
Tips om trimning, 134<br />
Trimning, 129<br />
Trimning på Tidslinjen, 130<br />
Ændre afspilningshastighed, 188<br />
Ændring af navn, 135<br />
Videokomprimering, 399<br />
Videomonitor<br />
Simultan udkørsel til, 378<br />
Videoniveauer<br />
I analog import, 27<br />
Videoscenekatalog, 245<br />
Videoscener<br />
Aktivitetsindikator, 73<br />
Find scener i Albummet, 74<br />
Føj til film, 121, 122<br />
Genregistrering, 86<br />
Indikator under brug, 128<br />
Kombination og underinddeling,<br />
84<br />
Kommentarer, 82<br />
Miniatureframes, 77<br />
Opdeling, 103<br />
Rækkefølge af, 71<br />
Tilstødende, 128<br />
Valg af, 80<br />
Visning, 79<br />
Visning af varighed, 82<br />
Videospor, 108, 139<br />
Index 471
Kædet til lydsporet, 141<br />
Videosporet, 123<br />
Og stillbilleder, 229<br />
Videotips, 435<br />
Videoværktøjer, 1<strong>15</strong><br />
Views, Movie Window<br />
Storyboard, 105<br />
Visninger, Filmvindue<br />
Storyboard, 105<br />
Visninger, Filmvinduet<br />
Tekst, 105, 112<br />
Tidslinje, 105, 106<br />
Voice-over, 106<br />
Egenskaber, 337<br />
Indstillinger for Optagekvalitet,<br />
335<br />
Lydstyrke, 334<br />
Voice-over værktøjet, 118<br />
Voice-overs<br />
Optagelse af, 333<br />
Volume<br />
Fades, Standardvarighed af, 385<br />
Vælg medier til import, 41<br />
Værktøj<br />
Temaeditor, 1<strong>15</strong>, <strong>15</strong>6, 165, 166<br />
Værktøj til cd-lyd, 118<br />
Værktøj til lydstyrke og balance,<br />
338<br />
Værktøjer, 101, 113<br />
Automatisk baggrundsmusik, 118<br />
Baggrundsmusik, 331<br />
CD audio, 330<br />
Cd-lyd, 118<br />
Chroma key, 209<br />
Diskmenu, 116, 258<br />
Framegrabber, 116<br />
Klipegenskaber, 109, 1<strong>15</strong>, 117,<br />
134, 252, 336<br />
Lyd, 117<br />
Lydeffekter, 119, 351<br />
Lydstyrke og balance, 118, 338,<br />
344<br />
Pan og zoom, 233<br />
Picture-in-picture, 202<br />
SmartMovie, 116, 147<br />
Titler, 1<strong>15</strong><br />
Video, 1<strong>15</strong><br />
Videoeffekter, 117, 171<br />
Voice-overs, 118<br />
Værktøjet<br />
Voice-overs, 333<br />
Værktøjet Diskmenu, 116, 258<br />
Værktøjet Framegrabber<br />
Beskrevet, 240<br />
Værktøjet klipegenskaber<br />
Til enkeltbilleder, 232<br />
Værktøjet Klipegenskaber, 109,<br />
1<strong>15</strong>, 117<br />
For videoklip, 135<br />
Til diskmenuer, 252<br />
Til lydklip, 336<br />
Til overgange, 227<br />
Trimning med, 227<br />
Værktøjet Lydstyrke og balance,<br />
118, 344<br />
Værktøjet Temaeditor, 1<strong>15</strong>, 165<br />
Værktøjet Titles, 1<strong>15</strong><br />
Værktøjet Voice-over, 333<br />
472 <strong>Pinnacle</strong> <strong>Studio</strong><br />
W<br />
Wav-filer, 371<br />
WAV-filer, 94<br />
Windows Media<br />
Filer, 377<br />
Player, 377<br />
Windows Media Player<br />
Visning af filer med, 370<br />
Wipe (overgang), 222<br />
Y<br />
Yahoo! Video, 380<br />
YouTube, 380