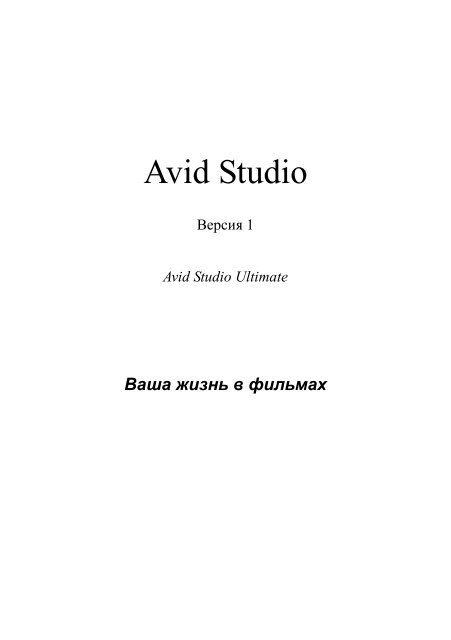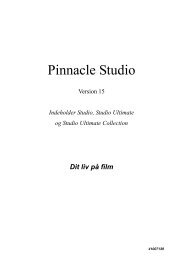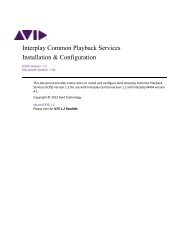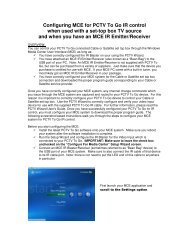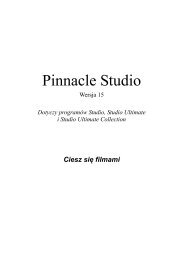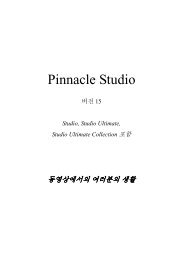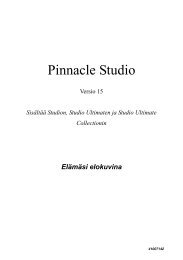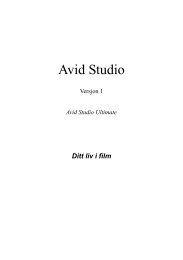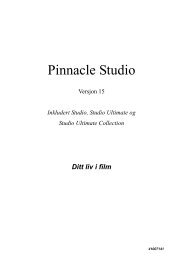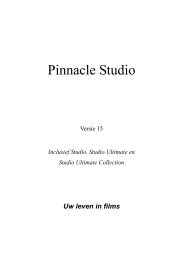Avid Studio Manual - Pinnacle
Avid Studio Manual - Pinnacle
Avid Studio Manual - Pinnacle
Create successful ePaper yourself
Turn your PDF publications into a flip-book with our unique Google optimized e-Paper software.
<strong>Avid</strong> <strong>Studio</strong><br />
Версия 1<br />
<strong>Avid</strong> <strong>Studio</strong> Ultimate<br />
Ваша жизнь в фильмах
Документация разработана Nick Sullivan и Terri Morgan.<br />
В составлении документации принимали участие: Josh French, Dieter<br />
Huber, Jim Sugg и Markus Weber.<br />
© <strong>Avid</strong> Technology, Inc., 1996-2011. Все права защищены.<br />
Соблюдайте авторские права художников и создателей. Музыка,<br />
фотографии, видео и изображения знаменитостей во многих странах<br />
защищены законами об авторских правах. Запрещается использовать<br />
материалы, созданные другими лицами, если нет соответствующих<br />
прав или разрешения владельца.<br />
Этот продукт или его составляющие защищены в США следующими<br />
патентами США: 5 495 291, 6 469 711, 6 532 043, 6 901 211, 7 124 366,<br />
7 165 219, 7 286 132, 7 301 092 и 7 500 176. В Европе действуют<br />
следующие патенты ЕС: 0695094 и 0916136. Также ожидается<br />
получение других патентов.<br />
Mpegable DS 2.2 © Dicas Digital Image Coding GmbH, 2004 г. <br />
Произведено в рамках лицензионного соглашения с Dolby<br />
Laboratories. В состав данного продукта входит одна или несколько<br />
программ, защищенных законами США об авторском праве и<br />
соответствующим международным законодательством, применимым<br />
для неопубликованных работ. Они конфиденциальны и являются<br />
собственностью Dolby Laboratories. Их полное или частичное<br />
воспроизведение или обнародование, а также создание продуктов на<br />
их основе запрещено без явного разрешения Dolby Laboratories. ©<br />
Dolby Laboratories, 1993-2005 гг. Все права защищены. Технология<br />
кодирования звука MPEG Layer-3 (MP3) лицензирована компаниями<br />
Fraunhofer IIS и Thomson Multimedia. Отдельные компоненты этого<br />
продукта созданы с использованием LEADTOOLS. © LEAD<br />
Technologies Inc, 1991–2006 гг. Все права защищены. Частично<br />
используются технологии Windows Media Technologies. © Microsoft<br />
Corporation, 1999–2005 гг. Real Producer SDK. © Real Networks Inc.,<br />
1995–2005 гг. Права собственности и авторские права на отдельные<br />
изображения этого продукта принадлежат Pegasus Imaging Corporation,<br />
Tampa, FL. Все права защищены. MPEG Layer II Audio<br />
производства QDesign Corp. Продукт содержит прикладной<br />
программный интерфейс YouTube.<br />
В этом продукте может использоваться технология MPEG Audio. По<br />
требованию Audio MPEG Inc., S.I.SV.EL. и S.P.A. добавлено<br />
следующее уведомление. Этот продукт использует технологию MPEG<br />
Audio, на которую компании Audio MPEG и SISVEL выдали лицензию<br />
ii <strong>Avid</strong> <strong>Studio</strong>
при условии ее использования только в соответствии с лицензионным<br />
соглашением компании <strong>Avid</strong> с конечным пользователем (EULA).<br />
Никакая часть настоящего руководства не может быть скопирована,<br />
распространена, передана, записана, сохранена в какой-либо системе<br />
хранения данных или переведена на какой-либо естественный или<br />
алгоритмический язык в какой бы то ни было форме и какими-то бы<br />
ни было средствами (электронными, механическими, магнитными,<br />
ручными или любыми другими), если на то нет письменного<br />
разрешения корпорации <strong>Avid</strong> Technology Inc.<br />
<strong>Avid</strong><br />
280 North Bernardo Avenue<br />
Mountain View, CA 94943<br />
Напечатано в США.<br />
<strong>Avid</strong> <strong>Studio</strong> iii
Содержание<br />
СОДЕРЖАНИЕ ............................................................. V<br />
ПОДГОТОВКА К РАБОТЕ .......................................... XI<br />
Требования к оборудованию ............................................................... xi<br />
Сокращения и условные обозначения .............................................. xiv<br />
Интерактивная справка ..................................................................... xvii<br />
ГЛАВА 1: ИСПОЛЬЗОВАНИЕ AVID STUDIO ............. 1<br />
Вкладка «Библиотека» .......................................................................... 4<br />
Редактор фильмов и редактор дисков .................................................. 7<br />
Редакторы мультимедиа ........................................................................ 9<br />
Проигрыватель ..................................................................................... 11<br />
ГЛАВА 2: БИБЛИОТЕКА ........................................... 13<br />
Понятие библиотеки .............................................................................. 17<br />
Вкладки расположения ....................................................................... 20<br />
Дерево ресурсов ................................................................................... 21<br />
Коллекции ............................................................................................ 25<br />
Управление ресурсами библиотеки ................................................... 28<br />
Браузер .................................................................................................. 31<br />
Предварительный просмотр библиотеки .......................................... 37<br />
Использование библиотеки .................................................................. 41<br />
Выбор отображаемых элементов ....................................................... 42<br />
Теги ....................................................................................................... 46<br />
Содержание v
Коррекция медиафайлов ..................................................................... 50<br />
Определение видеосцены ................................................................... 50<br />
SmartSlide и SmartMovie ....................................................................... 53<br />
SmartSlide ............................................................................................. 54<br />
SmartMovie ........................................................................................... 59<br />
ГЛАВА 3: РЕДАКТОР ФИЛЬМОВ ............................. 65<br />
Линия времени проекта ........................................................................ 67<br />
Линия времени. Основы ...................................................................... 68<br />
Панель инструментов линии времени ............................................... 71<br />
Заголовок дорожки линии времени ................................................... 79<br />
Функции звука линии времени ........................................................... 81<br />
Редактирование фильмов ..................................................................... 81<br />
Добавление клипов на линию времени ............................................. 83<br />
Редактор титров, инструмент Scorefitter, дикторский<br />
комментарий ........................................................................................ 89<br />
Удаление клипов .................................................................................. 90<br />
Операции с клипами ............................................................................ 90<br />
Использование буфера обмена ......................................................... 105<br />
Скорость ............................................................................................. 107<br />
Вложенные фильмы .......................................................................... 110<br />
Переходы ............................................................................................ 111<br />
Эффекты клипов ................................................................................ 117<br />
Контекстные меню клипов ............................................................... 118<br />
ГЛАВА 4: РЕДАКТИРОВАНИЕ МУЛЬТИМЕДИА:<br />
КОРРЕКЦИИ ............................................................. 123<br />
Обзор редактирования мультимедиа ............................................... 126<br />
Коррекция фотографий ....................................................................... 133<br />
Инструменты редактирования фотографий .................................... 133<br />
Коррекции фотографий ..................................................................... 134<br />
Коррекция видео .................................................................................. 141<br />
Video tools........................................................................................... 143<br />
Коррекции видео................................................................................ 147<br />
Коррекция аудио .................................................................................. 149<br />
vi <strong>Avid</strong> <strong>Studio</strong>
ГЛАВА 5: РЕДАКТИРОВАНИЕ МУЛЬТИМЕДИА:<br />
ЭФФЕКТЫ................................................................. 151<br />
Эффекты в редакторах мультимедиа ............................................... 154<br />
Эффекты на временной шкале ......................................................... 158<br />
Панель «Параметры» ......................................................................... 160<br />
Работа с ключевыми кадрами ........................................................... 163<br />
Видеоэффекты и фотоэффекты ........................................................ 167<br />
Панорамирование и масштабирование ............................................ 172<br />
ГЛАВА 6: MONTAGE ................................................ 179<br />
Раздел библиотеки «Montage» .......................................................... 182<br />
Использование шаблонов Montage ................................................... 183<br />
Клипы Montage на временной шкале проекта ................................ 185<br />
Анатомия шаблона ............................................................................ 188<br />
Редактор Montage ................................................................................. 192<br />
ГЛАВА 7: РЕДАКТОР ТИТРОВ ............................... 197<br />
Запуск (и закрытие) редактора титров ............................................. 200<br />
Меню Файл ......................................................................................... 202<br />
Библиотека ............................................................................................ 202<br />
Селектор шаблонов .............................................................................. 204<br />
Стили шаблона ................................................................................... 205<br />
Движения шаблона ............................................................................ 207<br />
Создание и редактирование титров .................................................. 211<br />
Настройки фона ................................................................................. 214<br />
Настройки стиля ................................................................................ 215<br />
Окно редактирования ........................................................................ 221<br />
Текст и его настройки ....................................................................... 225<br />
Список слоев ......................................................................................... 231<br />
Работа со списком слоев ................................................................... 232<br />
Работа с группами слоя ..................................................................... 238<br />
ГЛАВА 8: ЗВУК И МУЗЫКА .................................... 245<br />
Содержание vii
Редактор аудио ...................................................................................... 247<br />
Коррекции аудио ............................................................................... 254<br />
Эффекты аудио .................................................................................. 261<br />
Audio on the timeline ............................................................................. 264<br />
Функции аудио временной шкалы ................................................... 265<br />
Инструменты создания аудио ............................................................ 275<br />
ScoreFitter ........................................................................................... 278<br />
Инструмент «Дикторский комментарий» ....................................... 280<br />
ГЛАВА 9: ПРОЕКТЫ ДИСКА ................................... 283<br />
Меню диска ........................................................................................ 285<br />
Добавление меню диска .................................................................... 289<br />
Предварительный просмотр меню диска ........................................ 292<br />
Редактирование меню на временной шкале ................................... 295<br />
Маркеры меню временной шкалы ................................................... 295<br />
Инструменты авторинга .................................................................... 296<br />
Мастер глав ........................................................................................ 300<br />
Редактор меню ...................................................................................... 305<br />
Кнопки меню ...................................................................................... 306<br />
Симулятор диска .................................................................................. 309<br />
ГЛАВА 10: THE IMPORTER ..................................... 313<br />
Использование Importer .................................................................... 314<br />
Панели модуля Importer ..................................................................... 316<br />
Панель «Импортировать из» ............................................................ 316<br />
Панель «Импортировать в» .............................................................. 320<br />
Панель «Режим» ................................................................................ 325<br />
Окно «Параметры сжатия» ............................................................... 328<br />
Окно «Параметры разбивки на сцены» ........................................... 329<br />
Панель «Метаданные» ...................................................................... 331<br />
Панель «Имя файла» ......................................................................... 332<br />
Выбор носителя для импорта ............................................................. 334<br />
Импорт из файлового носителя ........................................................ 334<br />
Выбор файлов для импорта .............................................................. 335<br />
viii <strong>Avid</strong> <strong>Studio</strong>
Проверить наличие медиасодержимого .......................................... 344<br />
Импаорт с камеры DV или HDV ...................................................... 345<br />
Импорт из аналоговых источников .................................................. 350<br />
Импорт с диска DVD или Blu-ray .................................................... 353<br />
Импорт с цифровых камер ................................................................ 354<br />
Стоп-кадр ........................................................................................... 354<br />
Копия экрана ...................................................................................... 358<br />
ГЛАВА 11: EXPORTER ............................................ 363<br />
Вывод на диск ....................................................................................... 366<br />
Вывод в файл ........................................................................................ 370<br />
Вывод в Интернет ................................................................................ 381<br />
ГЛАВА 12: ПАРАМЕТРЫ ........................................ 385<br />
ПРИЛОЖЕНИЕ A: ПОИСК И УСТРАНЕНИЕ<br />
НЕИСПРАВНОСТЕЙ ................................................ 393<br />
Обращение в службу поддержки ....................................................... 394<br />
Наиболее частые проблемы, с которыми обращаются в службу<br />
технической поддержки ...................................................................... 396<br />
Совместимость с последним содержимым ...................................... 397<br />
Совместимость устройств захвата ................................................... 400<br />
Сведения о серийном номере ........................................................... 401<br />
Ошибка или сбой при установке ...................................................... 403<br />
Зависания и сбои при запуске .......................................................... 404<br />
Поиск и устранение сбоев программного обеспечения ................. 407<br />
Проблемы с экспортом ...................................................................... 415<br />
Проблемы с воспроизведением диска ............................................. 415<br />
Ресурсы, руководства и обучение .................................................... 419<br />
ПРИЛОЖЕНИЕ Б: ВИДЕОГРАФИЯ ........................ 421<br />
Создание плана съемки ..................................................................... 422<br />
Редактирование .................................................................................. 423<br />
Эмпирические правила редактирования видео ............................... 427<br />
Содержание ix
Создание звуковой дорожки ............................................................. 429<br />
Титры .................................................................................................. 431<br />
ПРИЛОЖЕНИЕ В: ГЛОССАРИЙ ............................. 433<br />
ПРИЛОЖЕНИЕ Г: КОМБИНАЦИИ КЛАВИШ ......... 455<br />
УКАЗАТЕЛЬ .............................................................. 461<br />
x <strong>Avid</strong> <strong>Studio</strong>
Подготовка к работе<br />
Благодарим вас за приобретение <strong>Avid</strong> <strong>Studio</strong>.<br />
Надеемся, что вам понравится работать с этой<br />
программой.<br />
Если вам прежде не приходилось работать с<br />
программой <strong>Avid</strong> <strong>Studio</strong>, рекомендуется держать<br />
это руководство под рукой, даже если вы не<br />
собираетесь читать его «от корки до корки».<br />
Чтобы создание фильмов было успешным с самого<br />
начала, прочтите три следующих темы, прежде чем<br />
перейти к Главе 1. «Использование <strong>Avid</strong> <strong>Studio</strong>».<br />
Требования к оборудованию<br />
Кроме программного обеспечения <strong>Avid</strong> <strong>Studio</strong>, для<br />
эффективной работы системы монтажа необходимы<br />
определенные уровни быстродействия оборудования,<br />
описанные далее.<br />
Следует также помнить, что несмотря на важную<br />
роль спецификаций, не все зависит только от них.<br />
Правильная работа устройств может также зависеть<br />
от драйверов, поставляемых производителем. Для<br />
разрешения проблем, связанных с работой<br />
видеокарт, звуковых карт и других устройств,<br />
рекомендуется найти обновления драйверов и<br />
Подготовка к работе xi
просмотреть сведения о технической поддержке на<br />
веб-сайте производителя.<br />
Операционная система<br />
Монтаж материалов в формате HD рекомендуется<br />
выполнять в 64-разрядной операционной системе.<br />
Оперативная память (ОЗУ)<br />
Чем больше объем оперативной памяти (ОЗУ), тем<br />
проще работать со <strong>Studio</strong>. Для удовлетворительной<br />
работы программы необходимо не менее 1 ГБ<br />
оперативной памяти (ОЗУ); настоятельно<br />
рекомендуется иметь 2 ГБ (или более). При работе<br />
с видеоматериалами в формате HD или AVCHD<br />
рекомендуемый объем оперативной памяти (ОЗУ)<br />
составляет 4 ГБ.<br />
Материнская плата<br />
Процессор Intel Pentium или AMD Athlon с<br />
тактовой частотой 2,4 ГГц или выше. Чем выше<br />
тактовая частота процессора, тем лучше. Для<br />
монтажа видеоматериалов в формате AVCHD<br />
необходим центральный процессор с более высокой<br />
тактовой частотой. Для монтажа видеоматериалов в<br />
формате AVCHD с разрешением 1920 пикселов<br />
необходим центральный процессор с тактовой<br />
частотой не менее 2,66 ГГц. Рекомендуется<br />
использовать систему с многоядерным<br />
процессором, например Core i7, Core i5 или Core i3.<br />
Видеокарта<br />
Для работы <strong>Studio</strong> необходимо иметь видеокарту,<br />
совместимую с DirectX, объем памяти которой<br />
составляет:<br />
xii <strong>Avid</strong> <strong>Studio</strong>
• для обычного использования — не менее 128 МБ<br />
(рекомендуется 256 МБ);<br />
• для использования с видеоматериалами в<br />
формате HD и AVCHD — не менее 256 МБ<br />
(рекомендуется 512 МБ).<br />
Жесткий диск<br />
Жесткий диск должен обеспечивать<br />
продолжительное чтение и запись данных со<br />
скоростью 4 МБ/с. Большинство дисков отвечают<br />
этому требованию. При первом захвате видео<br />
<strong>Studio</strong> протестирует диск, чтобы убедиться в его<br />
достаточной скорости.<br />
Видеофайлы часто имеют большой размер, поэтому<br />
также необходимо располагать достаточным<br />
объемом свободного места на жестком диске.<br />
Например, одна секунда видео в формате DV<br />
занимает на жестком диске 3,6 МБ, т.е. каждые<br />
четыре с половиной минуты такого видео занимают<br />
1 ГБ.<br />
Подсказка. Для захвата видео с ленты<br />
рекомендуется использовать отдельный жесткий<br />
диск, чтобы в процессе захвата не возникала<br />
конкуренция за использование диска между <strong>Studio</strong><br />
и другими приложениями, включая ОС Windows.<br />
Оборудование для захвата видео<br />
<strong>Studio</strong> может выполнять захват видео с различных<br />
цифровых и аналоговых источников. См. главу<br />
«Панель "Импортировать из"» на странице 316.<br />
Подготовка к работе xiii
Оборудование для вывода видео<br />
<strong>Studio</strong> может выводить видео на устройства,<br />
которые указаны ниже.<br />
• Любая видеокамера или видеомагнитофон HDV,<br />
DV или Digital8. Для этого требуется OHCIсовместимый<br />
порт IEEE-1394 (FireWire)<br />
(например такой, который предоставляется <strong>Avid</strong><br />
<strong>Studio</strong> DV). Видеокамера должна быть настроена<br />
для записи с DV-входа.<br />
• Любая аналоговая (8 мм, Hi8, VHS, SVHS, VHS-<br />
C или SVHS-C) видеокамера или<br />
видеомагнитофон. Это требует наличия <strong>Avid</strong><br />
<strong>Studio</strong> USB-700, PCI-500, PCI-700 или другого<br />
оборудования <strong>Avid</strong> с аналоговыми выходами.<br />
Вывод на аналоговые видеокамеры или<br />
видеомагнитофоны возможен также при<br />
использовании порта <strong>Avid</strong> <strong>Studio</strong> DV или другого<br />
OHCI-совместимого порта 1394, если<br />
видеокамера или видеомагнитофон DV или<br />
Digital8 способны передавать DV-сигнал через<br />
свои аналоговые выходы (дополнительные<br />
сведения см. в руководстве пользователя<br />
видеокамеры или в главе 11 Программа<br />
экспорта).<br />
Сокращения и условные обозначения<br />
В целях систематизации излагаемого материала в<br />
настоящем руководстве используются условные<br />
обозначения, которые указаны ниже.<br />
xiv <strong>Avid</strong> <strong>Studio</strong>
Общие термины<br />
AVCHD. Формат видеоданных, используемый<br />
некоторыми видеокамерами HD, а также для<br />
создания DVD-дисков, которые могут<br />
воспроизводиться на проигрывателях Blu-ray. Для<br />
успешного редактирования файлов AVCHD<br />
требуется больше ресурсов компьютера, чем для<br />
других форматов, поддерживаемых в <strong>Avid</strong> <strong>Studio</strong>.<br />
DV. Этот термин относится к видеокамерам,<br />
видеомагнитофонам и лентам, поддерживающим<br />
форматы DV и Digital8.<br />
HDV. Формат «видео с высокой четкостью» (highdefinition<br />
video), поддерживающий запись<br />
видеокадров с разрешением 1280x720 или 1440x1080<br />
в формате MPEG-2 на DV-носителях.<br />
1394: Термин «1394» обозначает OHCI-совместимые<br />
интерфейсы, порты и кабели IEEE-1394, FireWire, DV<br />
и i.LINK.<br />
Аналоговые. Термин «аналоговые» относится к<br />
видеокамерам, видеомагнитофонам и лентам 8mm,<br />
Hi8, VHS, SVHS, VHS-C и SVHS-C, а также к<br />
кабелям и разъемам Composite/RCA и S-Video.<br />
Кнопки, меню, окна и диалоговые окна<br />
Названия кнопок, меню и связанных с ними<br />
элементов напечатаны курсивом, чтобы их удобно<br />
было различать в тексте, тогда как названия окон и<br />
диалоговых окон напечатаны с прописной буквы и<br />
заключены в кавычки. Пример.<br />
Чтобы открыть меню в окне «Редактор меню»,<br />
щелкните кнопку Редактировать меню.<br />
Подготовка к работе xv
Выбор команд меню<br />
Стрелка вправо () означает путь для элементов<br />
вложенного меню. Пример.<br />
Выберите Файл Запись образ диска.<br />
Контекстные меню<br />
«Контекстное меню» — это всплывающий список<br />
команд, который появляется при щелчке правой<br />
кнопкой мыши в определенных областях<br />
интерфейса приложения. В зависимости от места<br />
щелчка мышью контекстное меню может<br />
относиться к редактируемому объекту (например, к<br />
клипу, который редактируется на временной<br />
шкале), окну или зоне (например, панели<br />
управления). После открытия контекстные меню<br />
функционируют так же, как и меню в строке<br />
главного меню.<br />
Контекстные меню доступны в большинстве частей<br />
интерфейса <strong>Avid</strong> <strong>Studio</strong>. В нашей документации<br />
предполагается, что пользователь знает о том, как<br />
открывать контекстные меню и использовать их.<br />
Использование мыши<br />
Когда требуется сделать щелчок мышью, по<br />
умолчанию всегда используется левая клавиша, за<br />
исключением случаев, когда указано обратное, а<br />
также когда щелчок мышью используется для<br />
открытия контекстного меню.<br />
Щелкните правой кнопкой мыши и выберите<br />
пункт Редактор титров. (Также можно сказать:<br />
«В контекстном меню выберите пункт Редактор<br />
титров.»)<br />
xvi <strong>Avid</strong> <strong>Studio</strong>
Названия клавиш<br />
Названия клавиш начинаются с прописной буквы и<br />
выделены подчеркиванием. Знак плюса обозначает<br />
сочетание клавиш. Пример.<br />
Чтобы выделить все клипы на временной шкале,<br />
нажмите Ctrl+A.<br />
Полная таблица доступных сочетаний клавиш<br />
приведена в Приложении Д. «Сочетания клавиш».<br />
Интерактивная справка<br />
При работе в программе <strong>Avid</strong> <strong>Studio</strong> всегда<br />
доступны два вида справки.<br />
• Файл справки. Чтобы открыть<br />
файл справки, щелкните кнопку<br />
справки в строке главного меню<br />
или нажмите клавишу F1.<br />
• Всплывающие подсказки. Чтобы узнать, для<br />
чего используется тот или иной элемент<br />
управления <strong>Studio</strong>, задержите на нем указатель<br />
мыши. Появится «всплывающая подсказка»<br />
(подобно «Справка (F1)» на иллюстрации выше)<br />
с описанием функции данного элемента<br />
управления.<br />
Подготовка к работе xvii
ГЛАВА 1:<br />
Использование<br />
<strong>Avid</strong> <strong>Studio</strong><br />
Для упрощения структуры процесса создания<br />
цифровых фильмов все основные функции<br />
доступны с помощью центральной группы вкладок<br />
главного окна программы <strong>Avid</strong> <strong>Studio</strong>.<br />
Главная панель управления <strong>Avid</strong> <strong>Studio</strong> обобщает<br />
процесс создания фильмов. Кнопка «Экспорт» не<br />
отображается, если выбрана вкладка<br />
«Библиотека».<br />
Программа импорта<br />
Кнопка Импорт (см. на рисунке слева) позволяет<br />
начать подготовительный этап. Этот этап включает<br />
в себя такие процедуры, как «захват» видео с<br />
аналоговой или DV-видеокамеры, получение<br />
фотографий с цифровой камеры и копирование<br />
мультимедийных файлов на ваш локальный<br />
жесткий диск с сетевого ресурса.<br />
<strong>Avid</strong> <strong>Studio</strong> Importer предоставляет инструменты<br />
для этих задач вместе с функцией «Копия экрана»<br />
для захвата кадров из видеофайлов и средством<br />
Глава 1: Использование <strong>Avid</strong> <strong>Studio</strong> 1
«Стоп-кадр» для покадрового создания видео.<br />
Дополнительные сведения см. в главе 10<br />
«Программа импорта».<br />
Основные элементы управления инструмента<br />
Importer Snapshot.<br />
Программа экспорта<br />
Другой важной частью процесса создания фильмов<br />
является операция экспорта. К тому моменту,<br />
когда вы подойдете к этому этапу, самая сложная<br />
работа останется позади. Творческая энергия,<br />
затраченная на создание вашего фильма,<br />
превратилась в продукт, которому теперь не<br />
хватает всего лишь одного ингредиента – целевой<br />
аудитории.<br />
2 <strong>Avid</strong> <strong>Studio</strong>
Подготовка к созданию видеофайла<br />
с помощью программы экспорта.<br />
<strong>Avid</strong> <strong>Studio</strong> Exporter помогает преодолеть это<br />
последнее препятствие с помощью инструментов<br />
презентации вашего фильма зрителям в любом<br />
месте. Создайте файл цифрового фильма в<br />
выбранном вами формате, запишите его на диск<br />
DVD или загрузите напрямую на веб-сайт YouTube.<br />
Аналогично программе импорта, программа экспорта<br />
открывается в отдельном окне с последующим<br />
возвратом в главное окно после выполнения<br />
необходимых действий. Дополнительную<br />
информацию см. в главе 11 «Программа экспорта».<br />
Центральные вкладки<br />
Большая часть всех функций программы <strong>Avid</strong><br />
<strong>Studio</strong> доступна с помощью трех центральных<br />
вкладок – Библиотека, Фильм и Диск. Первая из<br />
них открывает главное окно библиотеки, в котором<br />
вы можете контролировать ваши коллекции<br />
мультимедиа.<br />
Другие вкладки открывают два редактора проектов<br />
– один для цифровых фильмов, а другой для<br />
Глава 1: Использование <strong>Avid</strong> <strong>Studio</strong> 3
проектов дисков, которые представляют собой<br />
цифровые фильмы, дополненные интерактивным<br />
меню DVD.<br />
Вкладка «Библиотека»<br />
Библиотека — это средство каталогизации и<br />
управления для всех файловых ресурсов или<br />
объектов, которые можно использовать во время<br />
авторинга. Почти все материалы вашего фильма –<br />
видеозаписи, музыкальные и звуковые файлы, а<br />
также множество специальных ресурсов, такие как<br />
переходы и эффекты – представляют собой ресурсы<br />
в библиотеке. Многие ресурсы библиотеки<br />
поставляются вместе с <strong>Avid</strong> <strong>Studio</strong> и доступны для<br />
безвозмездного использования. Они включают в<br />
себя профессиональные титры, меню DVD,<br />
звуковые эффекты и многое другое.<br />
Библиотека использует папки просмотра для<br />
автоматического отслеживания изменений<br />
мультимедийных файлов в системе. На странице<br />
папок просмотра в окне настройки параметров<br />
программы <strong>Avid</strong> <strong>Studio</strong> введите имена часто<br />
обновляемых каталогов с мультимедиа. Теперь<br />
библиотека будет регулярно отслеживать<br />
изменения в этих каталогах и обновляться<br />
соответствующим образом. Дополнительные<br />
сведения см. в разделе «Папки просмотра» на<br />
странице 386.<br />
Главное окно. После щелчка по вкладке<br />
Библиотека происходит переход в главное окно.<br />
Это главное окно предоставляет обширный доступ<br />
4 <strong>Avid</strong> <strong>Studio</strong>
к целому ряду средств поиска и каталогизации, в<br />
том числе для классификации ресурсов с помощью<br />
рейтингов и тегов, а также для создания<br />
пользовательских коллекций ресурсов.<br />
Компактное представление. Компактное<br />
представление библиотеки содержит практически<br />
всю функциональность главного окна в виде<br />
панели, встроенной в другие окна, например,<br />
редактора фильмов и редактора дисков. Основное<br />
назначение компактного представления –<br />
задействовать в фильме или проекте диска ресурсы<br />
из библиотеки путем перетаскивания мышью.<br />
Главное окно библиотеки включает в себя<br />
элементы управления навигацией для просмотра<br />
структуры каталога (слева) и браузер для<br />
просмотра и выбора ресурсов (справа).<br />
Проигрыватель. Инструменты, доступные из окна<br />
библиотеки, содержат проигрыватель - средство<br />
просмотра, которое используется для<br />
воспроизведения всех типов мультимедиа,<br />
обрабатываемых приложением. Проигрыватель<br />
открывается в отдельном окне при запуске из<br />
главного окна библиотеки. Если используется<br />
Глава 1: Использование <strong>Avid</strong> <strong>Studio</strong> 5
компактное представление библиотеки, встроенная<br />
версия проигрывателя отображается в том же<br />
самом окне. Дополнительную информацию см. в<br />
разделе «Проигрыватель» на странице 11 .<br />
Предварительный просмотр видеоресурса<br />
библиотеки в окне проигрывателя изменяемого<br />
размера вместе со всеми элементами управления<br />
перемещением, включая колесо прокрутки. При<br />
открытом окне проигрывателя можно<br />
продолжить работу в главном окне.<br />
Подробное описание библиотеки и ее<br />
использования см. в главе 2 «Библиотека».<br />
Следующий шаг<br />
После ознакомления с библиотекой и выполнения<br />
необходимых изменений стандартных значений<br />
параметров следующим шагом является начало<br />
создания фильма. Существует два способа сделать<br />
это.<br />
Традиционный способ. Если необходим<br />
всесторонний контроль над использованием<br />
ресурсов мультимедиа во время создания фильма,<br />
6 <strong>Avid</strong> <strong>Studio</strong>
как правило, следует начать с проекта фильма или<br />
диска в одном из двух редакторов проектов. Об<br />
этих редакторах рассказывается ниже.<br />
Наиболее простой способ. Для максимально<br />
быстрого получения результатов библиотека<br />
позволяет воспользоваться другим способом.<br />
Щелчок по ссылкам на инструменты SmartSlide или<br />
SmartMovie внизу главного окна библиотеки<br />
открывает дополнительную панель элементов<br />
управления. С помощью любого из этих редакторов<br />
выберите визуальные ресурсы мультимедиа в<br />
качестве основы проекта, выберите музыку для<br />
звуковой дорожки и сделайте ряд других настроек.<br />
Затем программа автоматически создаст<br />
полномасштабный проект <strong>Avid</strong> <strong>Studio</strong>, содержащий<br />
запрашиваемые мультимедиа и опции. Проект<br />
можно сразу же экспортировать или<br />
отредактировать дополнительно вручную по своему<br />
усмотрению. Дополнительные сведения см. в<br />
разделе «SmartSlide» на странице 54 и<br />
«SmartMovie» на странице 59.<br />
Редактор фильмов и редактор дисков<br />
После сбора, объединения и структурирования<br />
необходимым образом ресурсов в окне библиотеки<br />
пора перейти к работе с видео или слайд-шоу. Если<br />
вы работаете над нестандартным диском, можно<br />
сразу начать работу в редакторе дисков, который<br />
похож на редактор фильмов, но имеет<br />
дополнительные инструменты для создания и<br />
настройки меню DVD. Редактор дисков<br />
описывается в главе 9 «Проекты дисков».<br />
Глава 1: Использование <strong>Avid</strong> <strong>Studio</strong> 7
Если вы не планируете создавать диск, не уверены<br />
в его необходимости или диск является всего лишь<br />
одним из конечных форматов мультимедиа, вам<br />
подойдет редактор фильмов. После завершения<br />
работы над фильмом его можно экспортировать в<br />
редактор дисков и добавить меню.<br />
Редактор фильмов и редактор дисков сосуществуют<br />
друг с другом, но не связаны только что<br />
упомянутой функцией экспорта (они не<br />
взаимодействуют). В случае необходимости<br />
используйте одновременно загруженные<br />
стандартный проект фильма и проект диска, между<br />
которыми вы можете переключаться по своему<br />
усмотрению.<br />
В нижней части окна редактора фильмов и<br />
редактора дисков располагается линия времени<br />
нескольких дорожек. Большинство клипов на<br />
линии времени берется из библиотеки.<br />
Некоторые типы мультимедиа, например,<br />
автоматическая фоновая музыка, создаются с<br />
помощью специальных инструментов.<br />
Как указывалось выше, оба редактора проектов<br />
помимо окна линии времени содержат встроенные<br />
версии библиотеки и проигрывателя. Для создания<br />
проекта перетащите ресурсы (известные под<br />
названием «клипы») из библиотеки на дорожки<br />
линии времени.<br />
8 <strong>Avid</strong> <strong>Studio</strong>
Тип предварительного просмотра, заданный в<br />
проигрывателе, позволяет переключаться между<br />
просмотром текущего ресурса библиотеки<br />
(источник) и текущим клипом на линии времени. В<br />
редакторе дисков дополнительный тип<br />
предварительного просмотра (меню) позволяет<br />
использовать проигрыватель в качестве редактора<br />
для связи меню диска с точками на линии времени<br />
проекта.<br />
Редактирование линии времени – ключевая<br />
функция в авторинге проекта, подробно<br />
рассматривается в главе 3 «Редактор фильмов».<br />
Редакторы мультимедиа<br />
При необходимости библиотека и линия времени<br />
проекта позволяют открывать дополнительные окна<br />
для работы с определенными типами мультимедиа<br />
и другими ресурсами. В общем случае можно<br />
открыть окно редактора, подходящее для какоголибо<br />
ресурса или клипа, двойным щелчком по<br />
соответствующему элементу.<br />
Исправления, связанные с библиотекой. Особо<br />
важную роль играют редакторы для стандартных<br />
типов мультимедиа (видео, фотографии и<br />
звукозаписи). Во время вызова из библиотеки<br />
(двойным щелчком по ресурсу) каждый из этих<br />
редакторов предоставляет набор инструментов<br />
исправления, подходящий соответствующему типу<br />
мультимедиа. Эти инструменты могут применяться<br />
напрямую к ресурсам библиотеки, например, чтобы<br />
удалить дрожание видеокамеры с изображений,<br />
Глава 1: Использование <strong>Avid</strong> <strong>Studio</strong> 9
обрезать нежелательные участки на фотографии<br />
или подавить звуковые шумы.<br />
В случае применения исправления к ресурсу<br />
библиотеки, мультимедийный файл не изменяется.<br />
Вместо этого корректировочные параметры<br />
сохраняются в базе данных библиотеки. Они могут<br />
быть изменены или удалены в любой момент в<br />
соответствии с вашими потребностями. Сделанные<br />
вами исправления в библиотеке передаются<br />
ресурсу при его добавлении на линию времени<br />
проекта в качестве клипа.<br />
Исправления, связанные с линией времени.<br />
После открытия одного из стандартных редакторов<br />
мультимедиа двойным щелчком по клипу на линии<br />
времени становятся снова доступны инструменты<br />
исправления, хотя в этом случае они применяются<br />
только к клипу в проекте, а не к базовому ресурсу<br />
библиотеки.<br />
Эффекты. Во время их вызова со линии времени<br />
проекта, редакторы мультимедиа предлагают также<br />
эффекты, которые охватывают широкий спектр<br />
улучшений во всех трех типах мультимедиа.<br />
Эффекты лежат в диапазоне от реальных (яркость<br />
и контрастность) до театральных (фрактальный<br />
огонь). Эффекты могут быть анимированы с любой<br />
степенью сложности с помощью изменений<br />
параметров ключевых кадров. Они предоставляют<br />
бесчисленные способы повышения интереса к<br />
результатам вашего творчества.<br />
Панорамирование и масштабирование. Редактор<br />
фотографий предоставляет еще один свой<br />
собственный инструмент – панорамирование и<br />
масштабирование. Аналогично только что<br />
рассмотренным эффектам, панорамирование и<br />
10 <strong>Avid</strong> <strong>Studio</strong>
масштабирование могут быть анимированы с<br />
помощью ключевых кадров в целях создания<br />
необходимого сочетания имитируемого<br />
панорамирования и изменения масштаба в<br />
результате перемещений камеры в пределах одной<br />
фотографии.<br />
Сведения об инструментах исправления и общее<br />
описание редакторов мультимедиа см. в главе 4<br />
«Редактирование мультимедиа: исправления».<br />
Сведения об эффектах и инструменте<br />
панорамирования и масштабирования см. в главе 5<br />
«Редактирование мультимедиа: эффекты».<br />
Проигрыватель<br />
Проигрыватель – это окно предварительного<br />
просмотра, в котором можно оценить мультимедиа<br />
библиотеки, воспроизвести проект фильма,<br />
проверить функционирование меню диска и многое<br />
другое. Доступность элементов управления<br />
проигрывателя зависит от конкретного<br />
используемого окна или контекста.<br />
Начальные сведения о проигрывателе и его<br />
основных элементах управления см. в разделе<br />
«Предварительный просмотр библиотеки» на<br />
странице 37. Сведения об использовании<br />
проигрывателя в режиме обрезки на шкале времени<br />
см. в разделе «Операции с клипами» на странице<br />
90. Дополнительные сведения об использовании<br />
проигрывателя вместе с редактором фильмов см. в<br />
разделе «Редактор фильмов» на странице 192.<br />
Сведения об использовании проигрывателя в<br />
Глава 1: Использование <strong>Avid</strong> <strong>Studio</strong> 11
режиме редактирования меню диска см. в разделе<br />
«Предварительный просмотр меню диска» на<br />
странице 292.<br />
12 <strong>Avid</strong> <strong>Studio</strong>
ГЛАВА 2:<br />
Библиотека<br />
Библиотека <strong>Avid</strong> <strong>Studio</strong> (или просто «библиотека»)<br />
— инструмент формирования каталогов и<br />
управления для всех файловых ресурсов, которыми<br />
можно воспользоваться при авторинге. Библиотека<br />
предназначена для максимально легкого, быстрого<br />
и понятного выбора и использования сегментов<br />
видеозаписей, фотографий, звуковых фрагментов,<br />
эффектов перехода, титров и других «ресурсов»<br />
(как они часто называются) для фильмов.<br />
Библиотека мультимедиа <strong>Avid</strong> <strong>Studio</strong>, открытая<br />
в папке графических изображений.<br />
Схема классификации библиотеки подобна<br />
аналогичной схеме в проводнике файловой<br />
Глава 2: Библиотека 13
системы. Пользователь группирует файлы в<br />
физических местах хранения, например жестких<br />
дисках, а в библиотеке ресурсы сгруппированы по<br />
типам: видео, фотографии и т. д. В других<br />
отношениях представление в виде дерева для<br />
доступа к подгруппам ресурсов практически<br />
идентично и должно восприниматься как знакомое.<br />
В дополнение к аудиофайлам, фотографиям и<br />
видеофайлам в стандартных форматах, в<br />
библиотеке содержатся вспомогательные<br />
медиафайлы, например титры и меню диска.<br />
Вместе с переходами, фильтрами и другими<br />
эффектами они находятся в основной категории,<br />
которая называется «Креативные элементы».<br />
Библиотека обеспечивает возможность простого<br />
управления крупными хранилищами медиафайлов,<br />
которые уже не являются редкостью даже на<br />
домашних системах. Для всех десятков типов<br />
медиафайлов, которые могут использоваться в <strong>Avid</strong><br />
<strong>Studio</strong>, можно выполнить обзор, упорядочить их и<br />
предварительно просмотреть в интегрированном<br />
интерфейсе.<br />
Ресурсы отображаются в виде значков или<br />
текстовых записей в свертываемых папках, которые<br />
расположены одна за другой в обозревателе<br />
библиотеки. Папки могут соответствовать<br />
реальным каталогам в файловой системе<br />
компьютера или виртуальным группировкам на<br />
основе рейтинга, типа файла, даты создания или<br />
принадлежности к определенной пользователем<br />
коллекции.<br />
14 <strong>Avid</strong> <strong>Studio</strong>
Добавление ресурсов в проект<br />
В <strong>Avid</strong> <strong>Studio</strong> библиотека имеет два представления.<br />
Главное представление сменяет окно приложения<br />
при щелчке на вкладке Библиотека. Библиотека в<br />
главном представлении занимает все доступное<br />
пространство, что позволяет вместить максимально<br />
возможный объем информации.<br />
Чтобы открыть библиотеку в главном<br />
представлении, щелкните вкладку «Библиотека» в<br />
верхней части окна приложения <strong>Avid</strong> <strong>Studio</strong>.<br />
Компактным представлением библиотеки является<br />
панель: закрепленная (как в редакторах проекта<br />
фильма или диска) или плавающая (как в редакторе<br />
титров). В компактном представлении<br />
функциональность библиотеки остается<br />
неизменной. Компактное представление<br />
предназначено для перетаскивания ресурсов<br />
библиотеки в проект фильма или диска.<br />
Текущий набор вкладок библиотеки и содержимого<br />
обозревателя является общим для всех<br />
представлений библиотеки. Например, если<br />
выполняется обзор определенной папки меню<br />
диска в главном представлении, то при<br />
переключении к редактору фильмов эта же папка<br />
будет открыта в компактном представлении.<br />
Глава 2: Библиотека 15
Коррекция файлов мультимедиа<br />
С точки зрения технического качества медиафайлы<br />
не создаются одинаковыми. Иногда попадаются<br />
совершенные фотографии, клипы или звуковые<br />
эффекты. Однако наиболее часто фотографии<br />
требуют подрезки, видео является шатким или звук<br />
начинается с неприятного шипения. Инструменты<br />
коррекции медиафайлов <strong>Avid</strong> <strong>Studio</strong> позволяют<br />
устранить эти и подобные им проблемы за счет<br />
применения фильтров коррекции к проблемному<br />
клипу после его размещения на временной шкале<br />
проекта.<br />
Однако часто более удачное решение заключается в<br />
применении коррекции к самому ресурсу<br />
библиотеки перед его добавлением в проект. Это<br />
позволяет при создании видеоматериалов<br />
использовать откорректированные версии ресурсов,<br />
а не их оригиналы с неудовлетворительным<br />
качеством. Такие коррекции можно легко<br />
выполнить, открыв редакторы мультимедиа из<br />
библиотеки. Файл, который является базовым для<br />
откорректированного ресурса, не изменяется, а<br />
параметры коррекции сохраняются в базе данных<br />
библиотеки и повторно применяются каждый раз<br />
при отображении или использовании элемента.<br />
Мгновенное удовлетворение. SmartSlide<br />
и SmartMovie<br />
В дополнение к ключевым функциям, которые<br />
были упомянуты, библиотека обеспечивает<br />
соответствующую пару инструментов для<br />
автоматической разработки полного проекта с<br />
использованием указанных ресурсов мультимедиа.<br />
Просто выберите несколько последовательностей<br />
16 <strong>Avid</strong> <strong>Studio</strong>
ПОНЯТИЕ<br />
фотографий и видео, введите несколько параметров<br />
и начните. Можно использовать созданный <strong>Studio</strong><br />
проект без дальнейших изменений или доработать<br />
его при помощи редактирования вручную по<br />
собственному усмотрению.<br />
БИБЛИОТЕКИ<br />
Библиотека <strong>Avid</strong> <strong>Studio</strong> позволяет осуществлять<br />
управление и эффективное использование для<br />
целого пула медиафайлов и других ресурсов,<br />
которые доступны для использования при создании<br />
собственных материалов.<br />
Что именно содержится в библиотеке?<br />
Полный диапазон ресурсов, который можно<br />
использовать в ваших проектах, представлен в<br />
четырех разделах дерева ресурсов. Каждый из этих<br />
разделов подразделяется на более<br />
специализированные подразделы.<br />
Раздел Все медиафайлы содержит стандартные<br />
медиафайлы в вашей системе в подразделах,<br />
которые называются Фотографии, Видео и Аудио.<br />
Поддерживаются многие стандартные типы<br />
файлов. Назначение четвертого подраздела<br />
Отсутствующие медиафайлы описано ниже.<br />
Проекты — это ваш собственный фильм и проекты<br />
диска <strong>Avid</strong> <strong>Studio</strong> с подразделами, которые имеют<br />
соответствующие имена. Можно открыть проект<br />
непосредственно из библиотеки и начать<br />
редактировать его или добавить его на временную<br />
шкалу другого проекта в качестве обычного клипа.<br />
Глава 2: Библиотека 17
Коллекции являются настраиваемыми<br />
группировками медиафайлов библиотеки. Чем<br />
больше времени вы проводите за управлением<br />
медиафайлами, тем больше вероятность<br />
использования коллекций. Они могут служить как<br />
временные места хранения при работе, а также для<br />
классификации и установки второстепенного<br />
медиасодержимого для использования в<br />
дальнейшем. Коллекции могут быть созданы<br />
автоматически, однако большинство из них<br />
определены пользователями. Также<br />
поддерживаются коллекции, которые упорядочены<br />
в иерархию. Коллекции, которые занимают верхний<br />
уровень в иерархии, используются как вложенные<br />
коллекции раздела Коллекции.<br />
На иллюстрации справа<br />
показан открытый<br />
раздел Креативные<br />
элементы, в котором<br />
показаны его<br />
подразделы. Каждый из<br />
подразделов имеет тип<br />
специального эффекта<br />
(Эффекты и Переходы)<br />
или специального типа<br />
мультимедиа (остальные подразделы). Готовые к<br />
использованию бесплатные коллекции всех семи<br />
типов входят в пакет <strong>Avid</strong> <strong>Studio</strong>.<br />
Хранение ресурсов библиотеки<br />
Каждый ресурс в библиотеке — каждый клип, звук,<br />
переход и т. д. — соответствует файлу в<br />
определенном месте локального хранения в системе<br />
вашего компьютера. Библиотека не «располагает»<br />
этими файлами и не изменяет их за исключением<br />
18 <strong>Avid</strong> <strong>Studio</strong>
случаев, когда поступают специальные запросы.<br />
Вместо этого в ней отслеживаются их имена,<br />
расположения и свойства во внутренней базе данных.<br />
Хранящаяся информация включает все теги и<br />
рейтинги, которыми снабжены определенные<br />
элементы и параметры любых примененных<br />
фильтров коррекции.<br />
База данных<br />
Файлы базы данных библиотеки хранятся в папке с<br />
правом доступа для одного пользователя (а не в<br />
папке общего доступа) в ОС Microsoft Windows.<br />
Если <strong>Avid</strong> <strong>Studio</strong> используется на вашем<br />
компьютере несколькими пользователями с<br />
отдельными входами, для каждого из них будет<br />
создана отдельная библиотека.<br />
Отсутствующие медиафайлы<br />
Операции типа добавления, удаления и<br />
переименования ресурсов библиотеки являются<br />
операциями базы данных, которые не влияют на<br />
сам медиафайл. При удалении ресурса из<br />
библиотеки одна из возможностей диалогового<br />
окна подтверждения позволяет пойти дальше и<br />
удалить также сам медиафайл, однако эта<br />
возможность отключена по умолчанию, поэтому<br />
для этого необходим специальный запрос.<br />
Аналогично, при удалении или<br />
перемещении файла ресурсов в<br />
проводнике Windows или любом<br />
другом приложении вне <strong>Avid</strong><br />
<strong>Studio</strong> запись файла в базе<br />
данных продолжает существовать. Поскольку<br />
доступ к файлу со стороны библиотеки не может<br />
быть получен, к листингу файла добавляется<br />
Глава 2: Библиотека 19
графика ошибки. Если файл по-прежнему<br />
существует, однако перемещен в другую папку или<br />
устройство, не составляет труда повторно связать<br />
его с библиотекой. Чтобы открыть диалоговое окно<br />
«Открытие файла», в котором можно указать путь к<br />
новому расположению файла, дважды щелкните<br />
соответствующий элемент в библиотеке.<br />
Для проверки библиотеки на предмет<br />
отсутствующих медиафайлов просмотрите<br />
специальный подраздел Все медиафайлы <br />
Отсутствующие медиафайлы в дереве ресурсов.<br />
Дерево ресурсов описано ниже (страница 21).<br />
Вкладки расположения<br />
Редактирование проекта видео включает<br />
координацию различных медиафайлов и других<br />
ресурсов, которые находятся в вашем<br />
распоряжении. По мере продолжения вероятны<br />
повторные просмотры различных частей<br />
библиотеки, которые имеют отношение к фильму.<br />
Без сомнения вам придется время от времени<br />
изменять параметры просмотра и фильтрации в<br />
зависимости от просматриваемого материала.<br />
В процессе работы библиотека позволяет создавать<br />
и настраивать вкладки расположения подобно<br />
панели вкладок веб-браузера, которая позволяет<br />
легко переключаться между открытыми вебсайтами.<br />
Эти вкладки обеспечивают прямой доступ<br />
ко всем различным расположениям, которые<br />
используются при текущей работе.<br />
20 <strong>Avid</strong> <strong>Studio</strong>
Здесь представлены три вкладки, которые<br />
обеспечивают доступ к медиафайлам,<br />
необходимым для разных частей проекта диска.<br />
Указатель мыши расположен в месте создания<br />
новой вкладки. Чтобы закрыть вкладку,<br />
щелкните значок «x» с правой стороны надписи<br />
вкладки.<br />
Чтобы задать расположение текущей вкладки,<br />
щелкните имя в дереве ресурсов. Изменения,<br />
внесенные в параметры просмотра и фильтрации<br />
при активной вкладке, сохраняются.<br />
Дерево ресурсов<br />
Весь спектр ресурсов библиотеки упорядочен в<br />
дереве папок, структура и общее использование<br />
которого подобны таковым в инструментах<br />
файловой системы, например в проводнике<br />
Windows. При выборе расположения в дереве<br />
ресурсов имя папки появляется на вкладке<br />
расположения, а ее содержимое отображается в<br />
браузере, который находится рядом.<br />
Глава 2: Библиотека 21
В главном представлении библиотеки, которое<br />
представлено здесь, дерево ресурсов занимает<br />
левую панель рабочей области. В компактном<br />
представлении библиотеки, которое<br />
используется в проекте <strong>Avid</strong> <strong>Studio</strong> и<br />
инструментах редактирования мультимедиа,<br />
дерево ресурсов представлено вместо<br />
раскрывающегося списка в активной вкладке.<br />
Четыре основных «раздела» дерева ресурсов были<br />
представлены выше (стр. 17).<br />
Меню Группировать по<br />
В строке заголовка раздела<br />
Все медиафайлы<br />
предлагается раскрывающееся<br />
меню параметров<br />
для управления<br />
созданием способа группировки в каждом<br />
вложенном разделе.<br />
При группировки по папке (по умолчанию)<br />
структура папки соответствует фактическим<br />
каталогам на жестком диске, устройстве флэшпамяти<br />
или другом устройстве с системными<br />
файлами. Некоторые стандартные папки включены<br />
22 <strong>Avid</strong> <strong>Studio</strong>
по умолчанию; можно добавлять другие папки по<br />
собственному усмотрению, используя систему<br />
папки наблюдения. Группировка по папкам<br />
показана на иллюстрации главного представления<br />
библиотеки, которое представлено выше.<br />
При использовании другого способа группировки<br />
(по рейтингу, по дате или по типу файла)<br />
в каждом подразделе будут перечислены те же<br />
файлы ресурсов, как и при группировке по папке.<br />
Однако вместо классификации их по папкам<br />
файловой системы, в которых они хранятся,<br />
в дереве ресурсов они сгруппированы<br />
в «виртуальные папки» в соответствии<br />
с выбранным свойством.<br />
Группировка по рейтингу, например, разделяет<br />
каждый подраздел на шесть виртуальных папок. В<br />
пяти из них отображаются медиафайлы, которым<br />
вы предоставили рейтинги (звездочки); шестой<br />
предназначен для медиафайла, который еще не<br />
оценен. Более подробную информацию о рейтингах<br />
файлов и их использовании см. в разделе «Браузер»<br />
(страница 31).<br />
Глава 2: Библиотека 23
Главное представление библиотеки с<br />
группировкой «По дате», которая выбрана в<br />
разделе дерева ресурсов «Все медиафайлы».<br />
Папки на нижнем уровне дерева ресурсов<br />
отображаются в браузере (справа). В каждой из<br />
этих «виртуальных» папок представлены все<br />
фотографии, для которых дата файла<br />
приходится на определенный месяц.<br />
На иллюстрации выше содержимое подраздела<br />
Фотографии из раздела Все медиафайлы показано<br />
сгруппированным по типу файла. Виртуальные<br />
папки имеют имена наподобие bmp, gif и jpg по<br />
одной виртуальной папки для каждого<br />
распознанного расширения файла в медиафайлах<br />
подраздела.<br />
В группе по дате папки представлены в<br />
соответствии с годом создания файла; в этих<br />
папках файлы в свою очередь сгруппированы по<br />
месяцам.<br />
Группировка в других подразделах<br />
В разделах дерева ресурсов Проекты и<br />
Креативные элементы также представлено меню<br />
24 <strong>Avid</strong> <strong>Studio</strong>
группировать по, поэтому возможна ситуация, при<br />
которой разделы находятся в разных режимах<br />
группировки. Команды меню идентичны<br />
описанным выше для раздела Все медиафайлы за<br />
исключением того, что параметр по типу файла не<br />
нужен и не появляется.<br />
Кнопка добавить коллекцию<br />
В разделе Коллекции не<br />
показано меню<br />
группировать по. Эта<br />
кнопка в заголовке<br />
раздела позволяет<br />
создать новую<br />
коллекцию, как описано в приведенном ниже<br />
разделе «Операции коллекции».<br />
Коллекции<br />
С точки зрения библиотеки Коллекция является<br />
произвольной группировкой ресурсов — набором<br />
элементов библиотеки без организационного<br />
принципа. У вас может быть причина для<br />
группировки определенных файлов в коллекцию,<br />
однако с точки зрения библиотеки файлы<br />
сгруппированы без принципа. В коллекции какойлибо<br />
ресурс может находится рядом с любым<br />
другим ресурсом.<br />
Для отражения добавленных медиафайлов после<br />
каждой операции импорта автоматически<br />
обновляется одна специальная коллекция, которая<br />
называется Последний импорт. Сразу же после<br />
Глава 2: Библиотека 25
импорта можно перейти к этой коллекции и начать<br />
работу с новым материалом.<br />
В другой автоматически создаваемой коллекции<br />
Последние созданные Smart хранятся медиафайлы,<br />
выбранные для самых последних создаваемых<br />
материалов SmartSlide или SmartMovie.<br />
Операции коллекции<br />
Чтобы создать новую коллекцию, щелкните<br />
значок в линии заголовка раздела Коллекции и<br />
введите имя в предоставленное текстовое поле.<br />
Завершите процесс при помощи клавиши Enter. В<br />
качестве альтернативы в контекстном меню любого<br />
ресурса последовательно выберите пункты<br />
Добавить в коллекцию Создать новую<br />
коллекцию.<br />
Управление коллекциями. Контекстное меню для<br />
любой коллекции предоставляет команды для<br />
переименования и удаления коллекции, а также<br />
одну команду для создания вложенной коллекции,<br />
для которой родительской «папкой» будет текущая<br />
коллекция.<br />
Перетаскивание. При помощи мыши можно<br />
упорядочить коллекции в дереве ресурсов. При<br />
перетаскивании коллекции в другую коллекцию<br />
первая становится вложенной для последней.<br />
Отображение ресурсов в коллекции<br />
Чтобы показать коллекцию в браузере, щелкните ее<br />
имя.<br />
Между представлением коллекции в браузере и<br />
другими представлениями существует одно<br />
существенное отличие. Ресурсы медиафайлов в<br />
26 <strong>Avid</strong> <strong>Studio</strong>
любых вложенных коллекциях визуально<br />
объединены с ресурсами выбранной коллекции,<br />
однако не сгруппированы.<br />
Специальная функция браузера упрощает<br />
отслеживание ресурсов при просмотре коллекций,<br />
даже если вы не придерживаетесь системы. Если<br />
указатель мыши оказывается на ресурсе в списке,<br />
то коллекции, к которым принадлежит данный<br />
ресурс «подсвечиваются» в дереве ресурсов.<br />
Операции с ресурсами в коллекции.<br />
Эти операции можно выполнить в контекстном<br />
меню любого элемента коллекции. Чтобы<br />
применить действие к группе элементов, сначала<br />
выберите их при помощи мыши (для выбора<br />
нескольких элементов при щелчке удерживайте<br />
нажатыми клавиши Ctrl или Shif) или рамочного<br />
выделения. Чтобы открыть контекстное меню,<br />
щелкните выбранные элементы правой кнопкой<br />
мыши.<br />
Добавить в коллекцию. Чтобы добавить<br />
выбранный элемент (элементы) в коллекцию,<br />
выберите целевую коллекцию во вложенном меню<br />
Добавить в коллекцию. В качестве альтернативы<br />
перетащите выбранный элемент (элементы) в<br />
целевую коллекцию.<br />
Удалить из коллекции. Команда Удалить<br />
позволяет удалить элемент (или элементы) из<br />
коллекции. Как обычно при работе с библиотекой<br />
базовые элементы мультимедиа не затрагиваются.<br />
Поэтому выполняемое в библиотеке удаление<br />
видео или другого элемента из коллекции не<br />
приведет ни к удалению медиафайла с жесткого<br />
Глава 2: Библиотека 27
диска, ни к его удалению из категории типа<br />
ресурсов.<br />
Управление ресурсами библиотеки<br />
Ресурсы мультимедиа и другие ресурсы попадают в<br />
библиотеку разными путями. Например,<br />
оригинальное содержимое раздела библиотеки<br />
Креативные элементы установлено с программой<br />
<strong>Avid</strong> <strong>Studio</strong>.<br />
Библиотека автоматически обнаруживает<br />
некоторые ресурсы в системе за счет регулярного<br />
сканирования стандартных расположений<br />
мультимедиа в ОС Windows. Эти расположения<br />
устанавливаются при установке <strong>Avid</strong> <strong>Studio</strong> под<br />
названием папки наблюдения. Медиафайлы в этих<br />
расположениях будут автоматически перенесены в<br />
библиотеку. Можно добавить собственные папки<br />
наблюдения (см. ниже), и они также будут<br />
автоматически обновлены.<br />
И наконец, можно импортировать медиафайлы<br />
вручную любым из нескольких методов (см. раздел<br />
«Импорт» ниже).<br />
Папки наблюдения<br />
«Папки наблюдения» — это каталоги компьютера,<br />
которые отслеживаются в <strong>Avid</strong> <strong>Studio</strong>. При<br />
добавлении медиафайлов, например видеоклипов, в<br />
папку наблюдения или одну из ее вложенных<br />
папок, они автоматически становятся частью<br />
библиотеки. Обновление происходит каждый раз<br />
28 <strong>Avid</strong> <strong>Studio</strong>
при запуске приложения и во время его<br />
выполнения.<br />
Папки наблюдения задаются на странице Папки<br />
наблюдения диалогового окна «Параметры». Для<br />
каждой добавляемой папки можно указать один<br />
поддерживаемый тип мультимедиа для<br />
отслеживания или все из типов.<br />
Импорт<br />
Если необходимо импортировать большой объем<br />
разнообразных медиафайлов или выполнить<br />
импорт из аналогового носителя (например, с ленты<br />
VHS), нажмите кнопку Импорт у верхней части<br />
окна приложения. Откроется модуль Importer.<br />
Исчерпывающие сведения см. в Главе 10.<br />
«Importer».<br />
Быстрый импорт<br />
Кнопка Быстрый импорт, которая<br />
расположена в верхней левой части библиотеки,<br />
позволяет открыть диалоговое окно выбора файла<br />
Windows для быстрого импорта файлов с жесткого<br />
диска или другого локального хранилища.<br />
Новые папки в соответствующих категориях<br />
мультимедиа (видео, аудио и изображения) созданы<br />
для указанных файлов. Кроме того,<br />
импортированные элементы включены в<br />
коллекцию Последние импортированные.<br />
(Коллекции были описаны ранее в данном разделе<br />
на странице 25.)<br />
Прямой импорт при помощи перетаскивания<br />
Чтобы выбрать и импортировать элементы одним<br />
действием, перетащите их из проводника Windows<br />
Глава 2: Библиотека 29
на рабочий стол в браузере. Новые элементы<br />
немедленно отображаются в коллекции<br />
«Последний импорт», которая создается для<br />
необходимого случая.<br />
Удаление элементов из библиотеки<br />
Чтобы удалить элемент из библиотеки или<br />
нескольких выбранных элементов, в контекстном<br />
меню выберите пункт Удалить выбранные или<br />
нажмите клавишу Delete. Диалоговое окно<br />
подтверждения служит для проверки имен<br />
медиафайлов, которые будут удалены из базы<br />
данных библиотеки. По умолчанию сами<br />
медиафайлы не затрагиваются, однако параметр<br />
Убрать из библиотеки и удалить позволяется<br />
также при необходимости удалять и файлы.<br />
Следует проявить осторожность, поскольку эта<br />
команда работает со всеми типами ресурсов<br />
библиотеки, включая проекты <strong>Avid</strong> <strong>Studio</strong>, если<br />
таковые выбраны.<br />
Если удалены все файлы из папки, то библиотека<br />
скрывает также и папку.<br />
Также при удалении папки из списка папок<br />
наблюдения можно удалить папку и все<br />
содержащиеся в ней ресурсы. Однако это не<br />
выполняется автоматически. Появляется запрос о<br />
сохранении текущих ресурсов в списке библиотеки<br />
при одновременном прекращении отслеживания<br />
расположения.<br />
30 <strong>Avid</strong> <strong>Studio</strong>
Браузер<br />
Это область, в которой отображаются<br />
медиаресурсы библиотеки: видео, фотографии,<br />
аудио, проекты, коллекции и «креативные<br />
элементы», которые доступны для использования в<br />
фильме и проектах диска. Элементы отображаются<br />
в виде списка текстовых записей или как сетка<br />
значков. Для значков визуальных типов ресурсов<br />
используются изображения эскизов; для других<br />
типов используются графические символы.<br />
Если в браузере одновременно отображаются все<br />
ресурсы, то полезность библиотеки нивелируется.<br />
Поэтому браузер располагает несколькими<br />
элементами управления, которые позволяют<br />
исключить из просмотра те элементы, которые не<br />
имеют отношения к вашей цели. Подробные<br />
сведения см. в разделе «Выбор отображаемых<br />
элементов», который расположен ниже.<br />
Эскизы, детали, показ сцен<br />
В зависимости от выбранного представления<br />
каждый ресурс отображается в браузере в одном из<br />
двух форматов. Поскольку значки представления<br />
эскизы и текстовые записи представления описания<br />
представляют одни и те же ресурсы, они имеют<br />
определенные общие функции. Например,<br />
контекстное меню для ресурсов неизменно<br />
независимо от используемого представления.<br />
Аналогично, для стандартных ресурсов<br />
мультимедиа (видео, фотографии и аудио) вместе с<br />
звуковыми эффектами в разделе Креативные<br />
элементы открывается соответствующий редактор<br />
Глава 2: Библиотека 31
коррекции при двойном щелчке мышью в какомлибо<br />
из двух представлений. Редакторы коррекций<br />
также доступны из временной шкалы проекта, но<br />
при применении к ресурсу библиотеки, они<br />
переносятся вперед в любой будущий проект,<br />
который включает их. Дополнительные сведения<br />
см. в разделе «Коррекция дефектов мультимедиа»<br />
на странице 50.<br />
Описания<br />
В представлении описания каждый ресурс<br />
представлен одной строкой в списке текстовых<br />
записей. В представлении эскизы он представлен в<br />
виде изображения эскиза (для визуальных типов<br />
мультимедиа) или графического значка.<br />
Чтобы переключить браузер в представление<br />
описания, щелкните значок на кнопке<br />
представление описаний в нижней части<br />
библиотеки. Стрелка рядом с кнопкой служит для<br />
открытия панели, в которой можно выбрать<br />
столбцы для включения в текстовые записи.<br />
Столбцы, доступные для включения: Имя, Размер<br />
файла, Тип файла, Дата, Теги, Рейтинг и<br />
Продолжительность.<br />
32 <strong>Avid</strong> <strong>Studio</strong>
В представлении «Описания» каждый ресурс<br />
представлен одной строкой текстовой записи.<br />
Раскрывающийся список рядом с кнопкой<br />
представления «Описания» позволяет выбирать<br />
столбцы для отображения. На данной<br />
иллюстрации «животные» и «ландшафт»<br />
являются именами папок в разделе библиотеки<br />
«Все медиафайлы».<br />
Эскизы<br />
Кнопка слева от кнопки представление<br />
описаний позволяет выбрать представление<br />
эскизов, в котором ресурсы представляются<br />
значком, а не текстом. Стрелка рядом с кнопкой<br />
служит для открытия панели, в которой можно<br />
выбрать дополнительные данные для показа в<br />
сочетании с каждым значком. Этими параметрами<br />
являются Текст, Индикатор тега, Индикатор<br />
коллекции, Рейтинги и Индикатор коррекций.<br />
Кроме этих элементов управления при наведении<br />
указателя мыши на значок отображается кнопка<br />
информация. При щелчке этой кнопки в нижней<br />
части представления браузера открывается<br />
информационная панель. Более подробные<br />
сведения см. на странице 37.<br />
Глава 2: Библиотека 33
При помещении указателя мыши на значок ресурса<br />
библиотеки в правом верхнем углу появляется<br />
кнопка «Информация».<br />
В нижнем левом углу значков<br />
большинства ресурсов имеется кнопка<br />
предварительного просмотра,<br />
представленная в виде стандартного<br />
треугольного символа воспроизведения, обведенного<br />
в круг. В компактной версии библиотеки (которая<br />
используется в редакторе проектов и некоторых<br />
редакторах мультимедиа) предварительный просмотр<br />
показан на вкладке встроенного проигрывателя<br />
Источник. В главном представлении библиотеки<br />
предварительный просмотр выполняется в отдельном<br />
окне проигрывателя. Дополнительные сведения см. в<br />
разделе «Предварительный просмотр библиотеки» на<br />
странице 37.<br />
Чтобы предварительного просмотреть<br />
сам значок ресурса, щелкните<br />
кнопку предварительного просмотра,<br />
удерживая клавишу Alt. Это<br />
действительно для любой из версий<br />
библиотеки. Предварительным просмотром видео и<br />
аудио можно управлять вручную при помощи<br />
ползунка, который появляется под эскизом при<br />
наведении мыши на значок.<br />
Показать сцены<br />
Для файлов видео эта кнопка служит для<br />
переключения в представление «Просмотр<br />
34 <strong>Avid</strong> <strong>Studio</strong>
сцены». Сцены управляются проигрывателем<br />
библиотеки. Дополнительные сведения см.<br />
в разделе «Предварительный просмотр библиотеки»<br />
на странице 37.<br />
Необязательные элементы управления<br />
Необязательные индикаторы и кнопки на значке<br />
ресурса позволяют получить доступ к информации<br />
о ресурсе без детализации.<br />
Текст. Надпись под значком<br />
является псевдонимом библиотеки<br />
для ресурса. Ее можно<br />
установить для любого ресурса<br />
при помощи команды<br />
контекстного меню Редактировать надпись.<br />
Именовать файл ресурса необязательно (что<br />
показано на всплывающей подсказке).<br />
Индикатор тега. Если ресурс<br />
имеет какие-либо назначенные<br />
теги, то в нижней части его эскиза<br />
показан нижний из двух символов.<br />
Чтобы вызвать меню, в котором<br />
показаны существующие теги для<br />
ресурса, наведите указатель мыши на индикатор.<br />
При наведении указателя на имя тега в этом меню<br />
появляется кнопка удалить. Для отмены установки<br />
тега щелкните эту кнопку. Чтобы снять все теги с<br />
ресурса, щелкните кнопку удалить все в нижней<br />
части меню. Создание и применение тегов<br />
обсуждается далее в разделе «Теги» на странице 46.<br />
Индикатор коллекции.<br />
Непосредственно над<br />
индикатором тега присутствие<br />
этого значка указывает на<br />
Глава 2: Библиотека 35
включение данного ресурса в одну или несколько<br />
коллекций. Чтобы просмотреть их, наведите мышь<br />
на соответствующий значок. Так же как и в случае<br />
с меню индикатор тега, кнопка удалить<br />
отображается при расположении мыши на каждом<br />
имени коллекции; щелкните ее для удаления<br />
ресурса из коллекции. Команда удалить все<br />
позволяет удалить ресурс из всех коллекций,<br />
в которые он входит.<br />
Элемент управления «Рейтинги» отображается<br />
слева над эскизом (или графическим значком в<br />
зависимости от типа мультимедиа). В верхней<br />
правой части расположена кнопка<br />
«Информация». Индикатор «Коррекции» также<br />
расположен в верхней правой части, но в рамках<br />
эскиза.<br />
Рейтинги. Строка звездочек над верхней левой<br />
частью данного значка позволяет установить<br />
рейтинг ресурса. Если ни одна из звезд не<br />
подсвечена, ресурс считается ресурсом без<br />
рейтинга. Чтобы установить рейтинг одного<br />
ресурса или нескольких выбранных ресурсов,<br />
щелкните соответствующую звездочку на<br />
индикаторе (щелкните первую звездочку дважды,<br />
чтобы снова оставить ресурс без рейтинга) или<br />
выберите настройку в контекстном подменю<br />
Применить рейтинг.<br />
Индикатор коррекций. Библиотека позволяет<br />
применять фильтры коррекции изображений и<br />
аудио к медиаресурсам библиотеки без изменения<br />
исходного файла. Типы коррекций, которые<br />
применены к ресурсу и параметры, используемые<br />
36 <strong>Avid</strong> <strong>Studio</strong>
для управления ими, хранятся в базе данных<br />
библиотеки. Индикатор коррекций показан на всех<br />
ресурсах, к которым применяются коррекции.<br />
Дополнительные сведения о применении коррекций<br />
к ресурсам библиотеки см. на странице 50.<br />
Предварительный просмотр<br />
библиотеки<br />
Большинство типов ресурсов библиотеки<br />
поддерживают предварительный просмотр в<br />
браузере. Данная возможность указана кнопкой<br />
предварительный просмотр на значке ресурса и<br />
присутствием команды контекстного меню<br />
Включить предварительный просмотр.<br />
Также следует помнить, что большинство типов<br />
ресурсов можно предварительно просмотреть на<br />
самом значке при помощи кнопки воспроизведение,<br />
удерживая клавишу Alt.<br />
Проигрыватель библиотеки<br />
Кнопка предварительный просмотр в нижнем<br />
левом углу значка ресурса позволяет загрузить<br />
элемент в проигрыватель библиотеки для<br />
предварительного просмотра.<br />
Глава 2: Библиотека 37
Предварительный просмотр видеоклипа в окне<br />
проигрывателя библиотеки. Элементы<br />
управления перемещением расположены в<br />
нижней части, начиная с кнопки «По кругу» на<br />
левом краю и колесика челнока. Третья стрелка в<br />
группе из пяти стрелок служит для запуска<br />
воспроизведения. Две кнопки, расположенные по<br />
сторонам от этой кнопки, служат для<br />
навигации от ресурса к ресурсу в папке<br />
библиотеки.<br />
В верхней части проигрывателя отображается<br />
текущее положение просмотра. В нижней части<br />
расположена панель инструментов элементов<br />
управления перемещением и функциональные<br />
кнопки.<br />
Элементы управления перемещением<br />
Первым элементом управления перемещением<br />
является кнопка по кругу, которая позволяет<br />
воспроизводить мультимедиа по непрерывному<br />
кругу с начала. Далее расположено колесика<br />
38 <strong>Avid</strong> <strong>Studio</strong>
челнока, при помощи которого можно точно<br />
управлять скоростью воспроизведения,<br />
перетаскивая этот элемент назад и вперед.<br />
По центру кластера из пяти стрелок расположена<br />
кнопка воспроизведение, которая позволяет начать<br />
предварительный просмотр ресурсов аудио и видео.<br />
Две кнопки, расположенные по сторонам от этой<br />
кнопки, служат для навигации от просматриваемого<br />
ресурса к другим ресурсам в той же папке. При<br />
предварительном просмотре фото кнопка<br />
воспроизведение не появляется, остается только<br />
кнопка навигации.<br />
Чтобы переключать аудио, связанное с данным<br />
клипом, щелкните кнопку приглушить, которая<br />
находится в правой части элементов управления<br />
перемещением. При наведении указателя мыши на<br />
кнопку приглушить рядом с ней появляется<br />
ползунок.<br />
Функциональные кнопки<br />
Некоторые кнопки в последней<br />
группе в нижней части<br />
проигрывателя находятся только с определенными<br />
типами ресурсов. В видеофайлах используются все<br />
четыре типа в порядке, который показан и описан<br />
здесь.<br />
Показать сцены. Эта кнопка активирует режим,<br />
при котором в браузере отображается отдельный<br />
значок текстовой записи для каждой сцены в<br />
видеофайле. (Как объяснено в разделе<br />
«Определение сцены видео», сцена в наиболее<br />
общем смысле является фрагментом видеофайла.)<br />
Глава 2: Библиотека 39
Если кнопка Показать сцены активна, то соседняя<br />
кнопка Открыть в редакторе мультимедиа<br />
удаляется, а на ее месте появляется кнопка<br />
Разделить сцену. Это позволяет вам определить<br />
собственные сцены или воспользоваться функцией<br />
автоматического определения сцен.<br />
Более подробные сведения о сценах видео в<br />
библиотеке см. в разделе «Определение<br />
видеосцены» на странице 50.<br />
Открыть в редакторе мультимедиа. Медиафайл<br />
открывается для редактирования в редакторе<br />
коррекций, который соответствует его типу.<br />
Во весь экран. Предварительный просмотр показан<br />
в специальном полноэкранном окне с собственным<br />
базовым набором элементов управления<br />
перемещением. Чтобы закрыть отображение во весь<br />
экран, щелкните кнопку закрыть в правом верхнем<br />
углу окна или нажмите кнопку Esc.<br />
Информация. Эта кнопка переключает<br />
представления информации и воспроизведения в<br />
проигрывателе. Представление информации можно<br />
открыть непосредственно, щелкнув кнопку<br />
информация на значке ресурсов мультимедиа в<br />
браузере. Ресурсы аудио не имеют отдельного<br />
представления воспроизведения. Вместо этого в<br />
представлении информации представлен полный<br />
набор элементов управления в виде ползунков.<br />
40 <strong>Avid</strong> <strong>Studio</strong>
ИСПОЛЬЗОВАНИЕ<br />
Здесь данные, которые относятся к ресурсу<br />
библиотек (фотографии), отображаются в<br />
представлении информации проигрывателя. Для<br />
возврата в представление воспроизведения<br />
щелкните кнопку «Информация» еще раз.<br />
БИБЛИОТЕКИ<br />
Библиотека — это нечто большее, чем просто<br />
пассивное место хранения материала для<br />
создаваемых материалов <strong>Avid</strong> <strong>Studio</strong>.<br />
Глава 2: Библиотека 41
Выбор отображаемых элементов<br />
Браузер библиотеки имеет несколько функций<br />
декластеризации представления за счет скрытия<br />
ресурсов, которые не относятся к вашей цели.<br />
Независимо от количества медиафайлов,<br />
комбинированная эффективность этих методов<br />
может существенно ускорить обзор элементов в<br />
браузере.<br />
Вкладки расположения<br />
Более важно, что каждая вкладка расположения<br />
соответствует разному выбору в дереве ресурсов.<br />
Подобно вкладкам веб-браузера, вкладки<br />
расположения уже определены (щелкните значок<br />
«+» на правом краю списка вкладки) и удобны для<br />
отслеживания нескольких аспектов одновременно.<br />
Расположение текущей вкладки задается щелчком<br />
мышью в наборах дерева ресурсов. По щелчку<br />
другой вкладки происходит переключение в ее<br />
сохраненное положение. В браузере отображаются<br />
только ресурсы в выбранном расположении.<br />
Однако если в расположении имеются вложенные<br />
папки, то их содержимое будет включено. Для<br />
простоты выберите расположение поблизости с<br />
нижней частью иерархии папок (если возможно).<br />
Другие элементы управления позволяют<br />
ограничить отображение еще в большей степени за<br />
счет фильтрации некоторых ресурсов в выбранном<br />
расположении. В каждой вкладке расположения<br />
поддерживается собственный набор фильтров,<br />
поэтому любые изменения фильтрации влияют<br />
только на текущую вкладку.<br />
42 <strong>Avid</strong> <strong>Studio</strong>
Фильтрация по рейтингу<br />
Элемент управления Фильтрация по рейтингу в<br />
верхней части библиотеки скрывает все ресурсы,<br />
рейтинг которых ниже указанного от одной<br />
звездочки до пяти звездочек (нуль звездочек<br />
означает «без рейтинга»). Чтобы использовать<br />
фильтр, просто щелкните звездочку, которая<br />
представляет минимальный рейтинг, в<br />
соответствии с которым будет выполнена<br />
фильтрация. По умолчанию фильтр настроен для<br />
показа всех ресурсов независимо от рейтинга.<br />
Инструкции по одновременному выключению всех<br />
фильтров см. в разделе «Произвольная<br />
фильтрация» (страница 45). Чтобы деактивировать<br />
только фильтр рейтинга щелкните последнюю<br />
выбранную звездочку или дважды щелкните любую<br />
звездочку.<br />
На этой иллюстрации показаны три выделенных<br />
звездочки. Это означает, что отображаются<br />
только те ресурсы, рейтинг которых<br />
составляет не менее трех звездочек. Указатель<br />
мыши установлен в положение пяти звездочек.<br />
Такая установка фильтра рейтинга приведет к<br />
скрытию всех ресурсов с рейтингом менее пяти<br />
звездочек.<br />
Глава 2: Библиотека 43
Фильтрация по тегам<br />
Другой способ сузить поле отображаемых ресурсов<br />
включается в их фильтрации по тегам. Теги — это<br />
ключевые слова, которые можно назначить<br />
ресурсам при работе. После определения тегов<br />
можно использовать их несколькими способами для<br />
управления тем, какие ресурсы отображаются в<br />
браузере. Подобные сведения см. в разделе «Теги»<br />
на странице 46.<br />
Поиск<br />
В верхней правой части библиотеки расположено<br />
поле поиска, которое обеспечивает еще один<br />
способ для дальнейшей фильтрации отражаемых<br />
элементов. В процессе ввода критерия поиска в<br />
браузере постоянно выполняются обновления<br />
таким образом, чтобы в отображаемые элементы<br />
были включены ресурсы с тем текстом, который<br />
соответствует критерию поиска.<br />
Даже при вводе нескольких критериев поиска,<br />
которые разделены запятыми, в каждом критерии<br />
наряду с полным словом допускается<br />
использование части слова. Раскрывающийся<br />
список позволяет указать способ поиска: при<br />
соответствии текста ресурса хотя бы одному<br />
44 <strong>Avid</strong> <strong>Studio</strong>
критерию поиска или при соответствии всем<br />
критериям поиска.<br />
По умолчанию выполняется поиск всего текста,<br />
связанного с ресурсом. Сюда включено имя файла,<br />
название значка или путь к папке и тегу. Можно<br />
выполнить поиск только в определенных полях,<br />
а также изменить поиск другими способами,<br />
используя критерии, которые перечислены<br />
в контекстном меню поля поиска. При выборе<br />
любого критерия из меню он вводится в поле.<br />
В качестве примера можно выполнить поиск всех<br />
ресурсов, в именах файлов которых имеется слово<br />
«снег» за исключением тех из них, которые имеют<br />
это слово в названиях тега. Для этого в поле поиска<br />
введите «file:снег».<br />
Произвольная фильтрация<br />
При желании три типа фильтрации можно<br />
изменить. Если оставить включенными те типы<br />
фильтрации, в которых нет необходимости, то<br />
весьма вероятно, что будут скрыты некоторые из<br />
тех ресурсов, которые необходимо отображать.<br />
Если элемент неожиданно отсутствует в браузере,<br />
убедитесь в том, что фильтры неактивны.<br />
Браузер защищает от возможности произвольной<br />
фильтрации, отображая «оповещение фильтрации»,<br />
которое остается видимым на всем протяжении<br />
использования фильтра.<br />
Глава 2: Библиотека 45
Всегда при включенной фильтрации в верхней<br />
части браузера отображается оповещение<br />
фильтра подобное тому, которое показано на<br />
данном рисунке. Чтобы убрать всю фильтрацию<br />
сразу, щелкните значок «x» в правом углу.<br />
Теги<br />
Библиотека обеспечивает управление большим<br />
количеством файлов ресурсов, которые иногда<br />
намного превышают такое количество, которое<br />
можно удобно просмотреть в одной папке. Поэтому<br />
браузер обеспечивает ряд методов по исключению<br />
из просмотра тех ресурсов, которые не имеют<br />
отношения к вашей работе.<br />
Один из методов оптимизации отображения<br />
ресурсов в браузере — фильтрация по тегам. Тег<br />
— простое слово или короткая фраза, которая по<br />
вашему мнению будет полезна в качестве критерия<br />
поиска. Теги назначаются медиафайлам<br />
исключительно по усмотрению пользователя и<br />
служат для эффективного выбора ресурсов для<br />
отображения.<br />
Управление тегами и фильтрация<br />
Для управления тегами и фильтрации по тегам<br />
предназначена панель, которую можно вызвать при<br />
помощи кнопки Пометка в верхней части<br />
библиотеки.<br />
46 <strong>Avid</strong> <strong>Studio</strong>
«Управление» и «Фильтрация» — две вкладки<br />
панели тегов.<br />
Управление тегами<br />
На вкладке Управление панели тегов перечислены<br />
теги, которые были определены до настоящего<br />
времени. Данная вкладка позволяет удалять и<br />
переименовывать их. При наведении указателя<br />
мыши на тег появляются соответствующие<br />
элементы управления.<br />
При наведении на тег указателя мыши на<br />
вкладке «Управление» появляются кнопки<br />
«Переименовать» и «Удалить». Щелчок мышью<br />
самого тега позволяет применить его к любому<br />
ресурсу, выбранному в данный момент.<br />
Кнопка Создать новый тег позволяет открыть<br />
текстовый ввод для введения другого ключевого<br />
слова. Теги можно определять в неограниченном<br />
количестве.<br />
Чтобы применить тег ко всем ресурсам, выбранным<br />
в данный момент в браузере, щелкните имя тега.<br />
Выбор нескольких ресурсов для пометки тегами<br />
Глава 2: Библиотека 47
делает процесс более эффективным по сравнению с<br />
пометкой тегом одного элемента за раз.<br />
Фильтрация при помощи тегов<br />
Вкладка Фильтр на панели тегов предоставляет<br />
возможность ограничить набор элементов, которые<br />
отображаются в браузере. При установке или<br />
снятии флажка для того или иного тега область<br />
просмотра обновляется автоматически.<br />
Конкретный эффект вашего выбора зависит от<br />
раскрывающегося списка Совпадение внизу<br />
вкладки Фильтр. Список содержит три параметра.<br />
«Отсутствует» – отображает только ресурсы,<br />
которые не имеют отмеченных тегов. При наличии<br />
снабженного тегами набора фотографий животных<br />
установка флажков тегов «собака» и «кошка» при<br />
выбранном параметре «Отсутствует», должна<br />
скрыть большую часть изображений домашних<br />
животных.<br />
«Частично» – выбирает ресурсы с любыми вашими<br />
тегами, которые аналогичны скрытым с помощью<br />
«Нет совпадений». Если оставить отмеченными<br />
теги «собаки» и «коты», но выбрать параметр<br />
«Частично» – это позволит отображать фотографии<br />
всех собак и котов, в том числе небольшое<br />
количество фотографий, на которых изображены<br />
оба животные. Фотографии с любым из этих тегов<br />
будут скрыты.<br />
«Полностью» – выбирает только ресурсы, которые<br />
имеют все ваши теги. Теперь при установке тех же<br />
самых флажков должны отображаться только те<br />
фотографии, которые содержат изображения как<br />
минимум одного кота и одной собаки. Обратите<br />
48 <strong>Avid</strong> <strong>Studio</strong>
внимание, что при выборе параметра «Частично»<br />
отображается тем больше ресурсов, чем больше<br />
отмечено тегов. Параметр «Полностью» позволяет<br />
отображать меньшее количество ресурсов.<br />
Отключение фильтрации по тегам<br />
Чтобы отменить фильтрацию по тегам, снимите<br />
флажок рядом с отмеченными тегами на вкладке<br />
Фильтр и выберите значение «Частичное» или<br />
«Полное» в раскрывающемся списке Совпадение.<br />
Сортировка тегов<br />
Внизу вкладки Фильтр находится раскрывающийся<br />
список Сортировать по, содержащий только два<br />
варианта выбора: «По алфавиту» – теги<br />
сортируются в алфавитном порядке, и «По<br />
релевантности» – сортировка выполняется в<br />
порядке уменьшения популярности в наборе<br />
отображаемых ресурсов. Для второго варианта<br />
можно наблюдать повторную сортировку после<br />
каждой установки или снятия флажка.<br />
Мастерство пометки<br />
Не существует определенного способа<br />
использования тегов. Наилучший способ их<br />
использования — тот, который является наиболее<br />
подходящим для вас. Однако при этом важно<br />
соблюдать однородность. Чем более точен и<br />
систематичен ваш подход к назначению тегов<br />
медиасодержимому, тем более полезными они<br />
будут.<br />
С целью быстрого поиска ресурсов при<br />
необходимости теги должны выбираться таким<br />
образом, чтобы использоваться в качестве<br />
критериев поиска. Для семейных фотографий теги<br />
Глава 2: Библиотека 49
могут включать имена людей на каждом снимке.<br />
Для сцен видео из отпуска будет полезно иметь в<br />
качестве тегов названия посещенные места.<br />
Видеографические термины («средний план»,<br />
«силуэт», «экстерьер») могут также служить<br />
хорошими тегами, упрощая поиск ресурсов,<br />
которые соответствуют определенным<br />
структурным или креативным требованиям.<br />
Коррекция медиафайлов<br />
В редакторах видео, фотографий и звука к ресурсам<br />
библиотеки можно напрямую применять<br />
инструменты исправления мультимедиа. Этот тип<br />
редактирования не изменяет основные файлы.<br />
Вместо этого параметры редактирования хранятся в<br />
базе данных библиотеки и применяются повторно<br />
при обращении к ресурсу. Исчерпывающие<br />
сведения см. в Главе 4. «Редакторы мультимедиа».<br />
Определение видеосцены<br />
Используя в библиотеке функцию автоматического<br />
определения сцены, видеоматериал можно<br />
разделить на несколько сцен автоматически или<br />
вручную. Разделение необработанного файла на<br />
разделы по продолжительности сцен позволяет<br />
сократить трудоемкость некоторых задач<br />
редактирования.<br />
50 <strong>Avid</strong> <strong>Studio</strong>
Время, необходимое для разбивки на сцены,<br />
изменяется в зависимости от продолжительности<br />
клипа и выбранного метода обнаружения.<br />
Состояние можно узнать по индикатору<br />
выполнения.<br />
Чтобы инициировать разбивку на сцены, выберите<br />
один из методов в контекстном меню с помощью<br />
команды Разбить на сцены для видеозаписей.<br />
По дате и времени. В результате выбора этой<br />
команды логические границы сцены будут<br />
отражать ваше намерение при съемке. Во многих<br />
форматах цифровой записи, например DV и HDV,<br />
разрыв в данных записанного тайм-кода<br />
происходит каждый раз при перезапуске камеры<br />
после остановки. Если выбран этот параметр, то<br />
разрывы съемки рассматриваются как разрывы<br />
сцены.<br />
По содержимому. При выборе этого параметра<br />
инструмент определения сцен покадрово<br />
анализирует содержимое изображений материала и<br />
устанавливает новую сцену при внезапном<br />
изменении содержимого. Однако при быстром<br />
панорамировании или резких движениях в кадре<br />
могут быть созданы несколько ненужных разрывов.<br />
По интервалу времени.<br />
При выборе этого параметра<br />
продолжительность создаваемых сцен определяется<br />
пользователем. Откроется небольшое окно<br />
редактирования для ввода желаемых значений для<br />
часов, минут, секунд и миллисекунд. Для<br />
подтверждения нажмите кнопку Enter.<br />
Глава 2: Библиотека 51
Показ сцен<br />
Чтобы показать каталог сцен для определенного<br />
видеофайла, выберите команду контекстного меню<br />
Показать сцены или выберите клип, затем<br />
щелкните кнопку Показать сцены, которая<br />
появляется в правом нижнем углу библиотеки.<br />
Один видеофайл может содержать множество<br />
сцен. Это облегчает изменение видеоматериала<br />
при редактировании по сравнению с теми<br />
случаями, если он рассматривается как единый<br />
сегмент. Сцены визуально обозначены<br />
стилизированными перфорациями фильма.<br />
Представление сцены является временным<br />
режимом просмотра. Оранжевая полоса в верхней<br />
части браузера указывает на активное состояние<br />
представления сцены. С правого края полосы<br />
расположена кнопка «x» для выхода из данного<br />
режима. Тот же эффект имеет повторный щелчок<br />
инструмента Показать сцены.<br />
52 <strong>Avid</strong> <strong>Studio</strong>
SMARTSLIDE<br />
При редактировании клипы сцены ведут себя<br />
идентично другим видеоклипам.<br />
Создание сцен вручную<br />
Чтобы вручную разделить видеофайл на несколько<br />
отдельных сцен, в контекстном меню выберите<br />
пункт Показать сцены. Если раннее разделение<br />
файла не выполнялось, он будет представлен в<br />
браузере как одна сцена.<br />
В проигрывателе библиотеки перейдите к каждому<br />
кадру в клипе, в котором должен произойти разрыв<br />
сцены, затем щелкните кнопку разделить сцену.<br />
Дополнительные сведения см. в разделе<br />
«Функциональные кнопки» на странице 39.<br />
Удаление сцен<br />
Чтобы освободить полный список сцен для<br />
видеофайла, в контекстное меню ресурса<br />
последовательно выберите пункты Определение<br />
сцены Удалить сцены.<br />
Чтобы удалить отдельные сцены, выберите одну<br />
или несколько сцен, затем нажмите клавишу Delete.<br />
И SMARTMOVIE<br />
SmartSlide и SmartMovie — встроенные средства<br />
создания проекта, которые позволяют<br />
автоматически создавать слайд-фильм или фильм<br />
на основе предоставленных медиафайлов.<br />
Созданные материалы будут содержать<br />
анимированные переходы, полную музыкальную<br />
Глава 2: Библиотека 53
звуковую дорожку и привлекательные графические<br />
эффекты.<br />
В нижней части окна библиотеки щелкните кнопку<br />
SmartSlide для быстрого создания слайд-фильмов<br />
или кнопку SmartMovie для быстрого создания<br />
фильмов.<br />
Чтобы начать, выберите последовательность<br />
фотографий (или других изображений) или<br />
видеофайлов из библиотеки. Можно<br />
воспользоваться музыкой из имеющихся в<br />
библиотеке ресурсов цифрового звука. Также<br />
можно быстро создать звуковую дорожку при<br />
помощи инструмента Scorefitter.<br />
Этого достаточно, однако работу над проектом<br />
можно продолжить далее, редактируя его вручную<br />
по собственному усмотрению. Если конечный<br />
продукт приемлем, то для его записи на диск или<br />
сохранения в виде файла для других вариантов<br />
использования, например для передачи в Интернет,<br />
достаточно нескольких щелчков.<br />
SmartSlide<br />
Чтобы открыть инструмент SmartSlide, щелкните<br />
кнопку SmartSlide в нижней части окна библиотеки.<br />
Элементы управления SmartSlide представлены на<br />
панели, которая всплывает в окно снизу. Эта панель<br />
имеет три вложенные панели. На самой левой из<br />
54 <strong>Avid</strong> <strong>Studio</strong>
этих панелей представлена информация<br />
о SmartSlide и советы относительно количестве<br />
включаемых файлов. Центральная вложенная<br />
панель является областью хранения с корзинами<br />
для фотографий и других изображений (вверху), а<br />
также аудио. На правой вложенной панели<br />
содержатся элементы управления для настройки<br />
фильма.<br />
Добавление медиафайлов<br />
Чтобы добавить изображения в слайд-фильм,<br />
перетащите их из браузера в верхнюю корзину в<br />
области хранения. Упорядочьте эскизы в области<br />
хранения по собственному усмотрению,<br />
перетаскивая их. Продолжайте добавлять<br />
изображения до нужного результата.<br />
Чтобы добавить музыку, перетащите один или<br />
несколько звуковых файлов в нижнюю<br />
корзину в области хранения. В качестве<br />
альтернативы можно щелкнуть кнопку ключа<br />
тональности в левом нижнем углу корзины звука,<br />
чтобы создать музыкальную дорожку в ScoreFitter.<br />
Предварительный просмотр, редактирование<br />
и экспорт<br />
После размещения видеофайлов щелкните кнопку<br />
Предварительный просмотр на полосе под<br />
инструментом. Проект создается и представляется в<br />
окне предварительного просмотра. При<br />
необходимости можно вернуться к инструменту<br />
SmartSlide для изменения выбора медиафайлов.<br />
При щелчке кнопки Предварительный просмотр,<br />
выбранные медиафайлы автоматически<br />
сохраняются в коллекции с именем Последние<br />
Глава 2: Библиотека 55
созданные Smart. Если ожидается дальнейшее<br />
использование этой группировки ресурсов,<br />
переименуйте коллекцию, чтобы избежать ее<br />
перезаписи в следующий раз при предварительном<br />
просмотре в SmartSlide или SmartMovie.<br />
Кнопка Редактирование позволяет перенести<br />
слайд-фильм на временную шкалу для детального<br />
редактирования. Стоит проверить, чтобы<br />
параметры временной шкалы для видео<br />
соответствовали вашим требованиям для фильма.<br />
Для этого воспользуйтесь кнопкой параметры<br />
видео на панели параметров (ниже). Также см.<br />
раздел «Временная шкала» на странице 67.<br />
Когда презентация готова, щелкните кнопку<br />
Экспорт, чтобы записать диск или создать файл<br />
для передачи.<br />
Область хранения<br />
Фотографии в верхней корзине отображаются как<br />
значки, а музыка и звуковые файлы в нижней<br />
корзине представлены текстовыми строками, в<br />
которых указано имя файла и продолжительность<br />
каждого ресурса. Обе корзины поддерживают<br />
множественный выбор, изменение порядка<br />
перетаскиванием и контекстное меню с двумя<br />
командами.<br />
Удалить выбранные. Выбранные медиафайлы<br />
удаляются из создаваемого в SmartSlide материала.<br />
Они остаются доступны в библиотеке для других<br />
пользователей. (Клавиша: Delete.)<br />
Открыть редактор. Эта команда позволяет<br />
открыть инструмент «Коррекции» редактора<br />
56 <strong>Avid</strong> <strong>Studio</strong>
фотографий или редактора аудио. Любые<br />
изменения, которые вносятся в медиафайлы,<br />
применяются только к материалам, создаваемым<br />
в SmartSlide. (Быстрый доступ: двойной щелчок<br />
мышью.)<br />
Параметры SmartSlide<br />
Параметры на этой вложенной панели применяются<br />
для настройки материала, создаваемого<br />
в SmartSlide.<br />
На этом рисунке указателем мыши выбирается<br />
хронологический порядок в списке выбора<br />
«Порядок мультимедиа» на панели параметров<br />
SmartSlide. В нижней части панели расположены<br />
кнопки для настройки параметров видео для<br />
созданного проекта, а также для начала<br />
создания нового проекта.<br />
Указанные параметры будут использоваться при<br />
следующем создании слайд-фильма. Кнопка<br />
параметры видео позволяет задать параметры<br />
временной шкалы, которые будут применяться при<br />
работе с материалом в редакторе фильмов. Кнопка<br />
очистить проект служит для удаления всех<br />
Глава 2: Библиотека 57
медиафайлов из проекта и возвращению<br />
к параметрам по умолчанию.<br />
Титр. Введите надпись для использования<br />
в качестве главного титра слайд-фильма.<br />
Настроить продолжительность по музыке. Если<br />
этот параметр установлен, SmartSlide пытается<br />
настроить временные параметры таким образом,<br />
чтобы продолжительность созданного слайдфильма<br />
точно соответствовала продолжительности<br />
звуковой дорожки. На информационной вложенной<br />
панели указано количество изображений, которые<br />
используются, если данный параметр установлен.<br />
Панорамирование и масштабирование. Этот<br />
параметр позволяет «оживить» презентацию при<br />
помощи имитированных движений камеры.<br />
Подогнать размер изображения по окну. Этот<br />
параметр позволяет увеличить изображения, размер<br />
которых слишком мал для выбранного формата. В<br />
качестве более гибкого подхода можно<br />
корректировать ресурс при помощи инструмента<br />
коррекций Обрезка.<br />
Порядок мультимедиа. Этим параметром<br />
определяется порядок следования слайдов: «Как<br />
указано» (в определенной вами последовательности),<br />
«Хронологический» (в соответствии с меткой<br />
времени файла), и «Случайный».<br />
58 <strong>Avid</strong> <strong>Studio</strong>
SmartMovie<br />
Чтобы открыть инструмент SmartMovie, щелкните<br />
кнопку SmartMovie в нижней части окна<br />
библиотеки.<br />
Подобно SmartSlide элементы управления<br />
SmartMovie представлены на панели, которая<br />
всплывает в библиотеку снизу. Имеется три<br />
вложенных панели. На самой левой из этих панелей<br />
представлена информация о SmartMovie.<br />
Центральная вложенная панель является областью<br />
хранения с корзинами для видео и фотографий<br />
(вверху), а также аудио. На правой вложенной<br />
панели содержатся элементы управления для<br />
настройки фильма.<br />
Добавление медиафайлов<br />
В состав визуальных элементов SmartMovie могут<br />
входить фотографии и другие неподвижные<br />
изображения вместе с видео. Перетащите ресурсы<br />
для использования из браузера в верхнюю корзину<br />
области хранения. Также можно упорядочить<br />
эскизы в области хранения по собственному<br />
усмотрению, перетаскивая их. Продолжайте<br />
добавлять материалы до получения нужного<br />
результата.<br />
Чтобы добавить музыку, перетащите один или<br />
несколько звуковых файлов в нижнюю<br />
корзину в области хранения. В качестве<br />
альтернативы можно щелкнуть кнопку ключа<br />
тональности в левом нижнем углу корзины звука,<br />
чтобы создать музыкальную дорожку в ScoreFitter.<br />
Глава 2: Библиотека 59
По мере добавления медиафайлов общее время<br />
воспроизведения исходного материала<br />
отображается в верхнем левом углу корзины. Это<br />
время не обязательно является длиной<br />
результирующего фильма.<br />
Предварительный просмотр, редактирование<br />
и экспорт<br />
После размещения медиафайлов, щелкните кнопку<br />
Предварительный просмотр на нижней панели под<br />
данным инструментом. Проект создается и<br />
представляется в окне предварительного<br />
просмотра. При необходимости можно вернуться к<br />
инструменту SmartMovie для изменения выбора<br />
медиафайлов.<br />
Этап анализа создания SmartMovie может<br />
занять некоторое время, которое необходимо<br />
для завершения первоначального анализа<br />
мультимедиа. Полная визуализация проекта (ход<br />
выполнения показан затененным на шкале<br />
времени проигрывателя) может вызвать<br />
дополнительную задержку перед подробным<br />
предварительным просмотром.<br />
При щелчке кнопки Предварительный просмотр<br />
выбранные медиафайлы автоматически<br />
сохраняются в коллекции с именем Последние<br />
созданные Smart. Если ожидается дальнейшее<br />
использование этой группировки ресурсов,<br />
переименуйте коллекцию, чтобы избежать ее<br />
перезаписи в следующий раз при создании<br />
предварительного просмотра в SmartSlide или<br />
SmartMovie.<br />
60 <strong>Avid</strong> <strong>Studio</strong>
Кнопка Редактирование позволяет перенести<br />
создаваемый материал на временную шкалу для<br />
детального редактирования. Стоит проверить,<br />
чтобы параметры временной шкалы для видео<br />
соответствовали вашим требованиям для фильма.<br />
Для этого воспользуйтесь кнопкой параметры<br />
видео на панели параметров (ниже). См. также<br />
раздел «Шкала времени проекта» на странице 67.<br />
Когда презентация готова, щелкните кнопку<br />
Экспорт, чтобы записать диск или создать файл<br />
для передачи.<br />
Область хранения<br />
Визуальные ресурсы в верхней корзине<br />
отображаются как значки, а музыка и звуковые<br />
файлы в нижней корзине представлены текстовыми<br />
строками, в которых указано имя файла и<br />
продолжительность каждого ресурса. Обе корзины<br />
поддерживают множественный выбор, изменение<br />
порядка перетаскиванием и короткое контекстное<br />
меню.<br />
Удалить выбранные. Выбранные медиафайлы<br />
удаляются из создаваемого в SmartMovie<br />
материала. Они остаются доступны в библиотеке<br />
для других пользователей. (Клавиша: Delete.)<br />
Открыть редактор. Эта команда позволяет<br />
открыть инструмент «Коррекции» редактора видео,<br />
редактора фотографий или редактора аудио. Любые<br />
изменения, которые вносятся в медиафайлы,<br />
применяются только к материалам, создаваемым в<br />
SmartMovie. (Быстрый доступ: двойной щелчок<br />
мышью.)<br />
Глава 2: Библиотека 61
Параметры SmartMovie<br />
Параметры на этой вложенной панели применяются<br />
для настройки материала, создаваемого в<br />
SmartMovie.<br />
Здесь показано, как на панели параметров<br />
SmartMovie указателем мыши выбирается<br />
«длинная» продолжительность клипа. В нижней<br />
части панели расположены кнопки для<br />
настройки параметров видео для созданного<br />
проекта, а также для начала создания нового<br />
проекта.<br />
Введенные значения параметров будут<br />
использоваться во время создания следующего<br />
фильма. Кнопка Параметры видео позволяет<br />
настроить параметры шкалы времени, которые<br />
будут использовать во время работы в редакторе<br />
фильмов. Кнопка Очистить проект удаляет все<br />
мультимедиа из проекта и выполняет возврат к<br />
параметрам по умолчанию.<br />
Титр. Введите надпись для использования в<br />
качестве главного титра фильма.<br />
62 <strong>Avid</strong> <strong>Studio</strong>
Продолжительность клипа. Визуальный ритм<br />
фильма возрастает по мере сокращения<br />
продолжительности клипа. Чтобы использовать<br />
оригинальную продолжительность ресурса,<br />
выберите пункт Максимальная.<br />
Панорамирование и масштабирование. Этот<br />
параметр позволяет «оживить» презентацию при<br />
помощи имитированных движений камеры.<br />
Подогнать размер изображения по окну.<br />
Выберите этот вариант для увеличения материала,<br />
который является слишком малым для формата<br />
кадра вашего проекта.<br />
Громкость видео. Позволяет установить громкость<br />
оригинального аудио в используемых сегментах<br />
видео. Если звуковая дорожка должна содержать<br />
только фоновую музыку, установите этому<br />
параметру нулевое значение.<br />
Порядок мультимедиа. Этим параметром<br />
определяется порядок следования слайдов: «Как<br />
указано» (в определенной вами<br />
последовательности), «Хронологический» (в<br />
соответствии с меткой времени файла), и<br />
«Случайный».<br />
Глава 2: Библиотека 63
ГЛАВА 3:<br />
Редактор фильмов<br />
Редактор фильмов является основным окном<br />
редактирования <strong>Avid</strong> <strong>Studio</strong> для создания фильмов<br />
в цифровом формате. Редактор содержит три<br />
основных компонента:<br />
Библиотека: в компактном виде отображает<br />
ресурсы, доступные для проекта.<br />
Линия времени проекта: позволяет организовать<br />
ресурсы в виде клипов внутри схематического<br />
представления выпускаемого фильма.<br />
Проигрыватель: позволяет просматривать<br />
ресурсы библиотеки перед добавлением в проект.<br />
Он так же позволяет увидеть (в том числе и по<br />
отдельным кадрам) любую часть продукта в том<br />
виде, в котором он будет доступен зрителям после<br />
экспорта (сохранить в файл или загрузить на<br />
YouTube).<br />
Кроме того, редактор фильмов содержит элементы<br />
для вызова различных инструментов и окон<br />
создания и редактирования титров, добавления<br />
эффектов, а также для других целей.<br />
Глава 3: Редактор фильмов 65
Фрагмент окна редактора фильмов. Вверху слева<br />
отображена библиотека в компактном виде,<br />
вверху справа видна часть проигрывателя, а в<br />
нижней части находятся линия времени и<br />
навигатор.<br />
Редактирование диска<br />
Если планируется выпуск фильма на DVD-диске с<br />
интерактивными меню, на определенном этапе<br />
потребуется использование функций редактора<br />
дисков. Он предоставляет те же функции<br />
редактирования на линии времени, что и редактор<br />
фильмов, но позволяет так же создавать и<br />
редактировать меню дисков для навигации по<br />
фильму.<br />
<strong>Avid</strong> <strong>Studio</strong> позволяет преобразовать фильм в<br />
проект диска на любом этапе разработки, поэтому<br />
можно начинать работу в редакторе фильмов, даже<br />
66 <strong>Avid</strong> <strong>Studio</strong>
ЛИНИЯ<br />
если выпуск фильма планируется на DVD-диске<br />
вместо или совместно с другими форматами. См.<br />
Главу 9: Проекты дисков для информации о<br />
специальных функциях авторинга диска. В данной<br />
и последующих главах описаны другие аспекты<br />
редактирования на линии времени.<br />
Компактная библиотека<br />
Компактный вид библиотеки в верхней левой части<br />
экрана редактора фильмов является ключевой<br />
функцией среды редактирования. При переключении<br />
между библиотекой и редактором фильмов можно<br />
увидеть, что в обоих представлениях выбрана вкладка<br />
расположения и отображаются одни и те же ресурсы.<br />
При наличии компактной библиотеки и линии<br />
времени в одном окне добавление ресурсов к<br />
фильму становится легкой задачей: нужно просто<br />
перетащить элементы из проводника библиотеки на<br />
линию времени проекта.<br />
Создание слайд-фильмов<br />
Кроме различных типов видеопродукции –<br />
«фильмов» – с помощью редактора фильмов (и<br />
редактора дисков) можно производить авторинг<br />
сложных слайд-фильмов и презентаций из<br />
неподвижных изображений В обоих случаях<br />
применяется одинаковая технология.<br />
ВРЕМЕНИ ПРОЕКТА<br />
Линия времени – это область, в которой создается<br />
фильм путем перетаскивания видео, фото и аудио<br />
Глава 3: Редактор фильмов 67
ресурсов из библиотеки, редактирования и обрезки<br />
этих ресурсов, а так же с помощью применения<br />
переходов, эффектов и других функций.<br />
Линия времени. Основы<br />
Линия времени состоит из дорожек,<br />
расположенных одна над другой. Количество<br />
дорожек не ограничено. При просмотре верхние<br />
дорожки располагаются спереди, их непрозрачные<br />
части перекрывают нижние дорожки.<br />
Основной операцией при авторинге фильма<br />
является перетаскивание ресурса из библиотеки на<br />
дорожку линии времени, где он называется клип.<br />
Немного попрактиковавшись можно быстро<br />
выполнять первичное редактирование фильма,<br />
добавляя медиаресурсы на соответствующие<br />
позиции на линии времени.<br />
В левом конце линии времени находятся<br />
заголовки дорожек с элементами управления для<br />
каждой дорожки: кнопка блокировки, название<br />
дорожки и кнопки мониторинга для видео и<br />
звуковых дорожек. На рисунке текущей<br />
дорожкой выбрана дорожка по умолчанию<br />
«Основная».<br />
68 <strong>Avid</strong> <strong>Studio</strong>
Заголовок дорожки: в левой части каждой<br />
дорожки находится область заголовка, которая<br />
предоставляет доступ к таким функциям, как<br />
отключение видео или аудио мониторинга для<br />
дорожки.<br />
Дорожка по умолчанию: одна из дорожек имеет<br />
более светлый цвет фона и отмечена оранжевой<br />
полосой в левой части заголовка дорожки. Это<br />
дорожка по умолчанию. Она играет особую роль в<br />
определенных операциях редактирования,<br />
например, служит целевой дорожкой для операций<br />
вставки. Чтобы сделать другую дорожку дорожкой<br />
по умолчанию, нужно просто нажать на ее<br />
заголовок.<br />
Текущая позиция на линии времени<br />
соответствует видеокадру в<br />
проигрывателе, если он находится в<br />
режиме линии времени. На текущую<br />
позицию указывает красная<br />
вертикальная черта с маркером<br />
ползунка вверху, который можно перетаскивать.<br />
Другая вертикальная линия отображает ту же<br />
позицию в навигаторе (см. ниже).<br />
Панель инструментов<br />
Над дорожками находится панель инструментов<br />
линии времени с несколькими группами<br />
инструментов для редактирования. (В редакторе<br />
дисков панель инструментов так же содержит<br />
инструменты для авторинга дисков).<br />
Навигатор<br />
Ниже дорожек находится навигатор линии времени,<br />
который отображает весь проект в уменьшенном<br />
Глава 3: Редактор фильмов 69
масштабе. Полосы, отображающие клипы, имеют те<br />
же цвета, что и на линии времени, за исключением<br />
оранжевой полосы, отображающей выбранный<br />
клип. Чтобы быстро переключиться на любую<br />
позицию на линии времени нужно нажать на эту<br />
позицию на навигаторе.<br />
Часть окна просмотра навигатора,<br />
отображающая текущую позицию<br />
(вертикальная линия слева) и маркер изменения<br />
размера (справа).<br />
Окно просмотра – оранжевый прямоугольник<br />
вокруг части навигатора отображает часть фильма,<br />
которая в данный момент видна на дорожках линии<br />
времени.<br />
Чтобы изменить часть фильма в окне просмотра,<br />
перетащите его горизонтально внутри окна<br />
просмотра. При перетаскивании параллельно<br />
перемещается линия времени. Так как позиция на<br />
линии времени не изменяется, маркер может<br />
оказаться скрытым.<br />
Масштаб<br />
Чтобы изменить масштаб на линии времени, нужно<br />
либо нажать и перетащить линейку времени вдоль<br />
верхней части линии времени, либо перетащить<br />
края окна просмотра. Преимущество первого<br />
метода в том, что позиция окна линии<br />
воспроизведения остается неподвижной, что<br />
упрощает ориентацию после масштабирования.<br />
Чтобы изменить масштаб самого навигатора,<br />
используйте кнопки плюс и минус справа от него.<br />
70 <strong>Avid</strong> <strong>Studio</strong>
Двойным щелчком мыши в окне просмотра можно<br />
изменить масштаб навигатора и линии времени так,<br />
чтобы весь фильм был виден в окне редактора<br />
фильмов.<br />
Изменение размеров<br />
Высоту линии времени и относительные пропорции<br />
библиотеки и плеера можно изменить с помощью<br />
ползунка в виде перевернутой буквы Т в середине<br />
экрана.<br />
Чтобы изменить высоты отдельных дорожек линий<br />
времени, перетащите разделительные линии между<br />
заголовками дорожек. Если вертикальный размер<br />
всех дорожек превышает размер видимой области,<br />
то полоса прокрутки справа позволяет выбрать<br />
нужные дорожки для просмотра.<br />
Чтобы изменить высоту навигатора, нужно<br />
вертикально перетащить разделительную линию<br />
над навигатором.<br />
Панель инструментов линии времени<br />
Панель инструментов над линией времени<br />
содержит различные настройки, инструменты и<br />
функции, которые используются для линии<br />
времени и ее редактирования.<br />
Параметры линии времени<br />
По умолчанию настройки линии времени<br />
копируются из первого видеоклипа,<br />
добавленного на линию времени. Если эти<br />
настройки верны, их менять не нужно.<br />
Глава 3: Редактор фильмов 71
Параметры линии времени<br />
Если их нужно изменить, нажмите на самую левую<br />
кнопку на панели инструментов, чтобы открыть<br />
окно «Разрешение линии времени» и изменить эти<br />
параметры.<br />
Соотношение сторон: можно выбрать экран 4x3<br />
и 16x9.<br />
Размер: выберите нужное разрешение из<br />
доступных для данного соотношения сторон<br />
разрешений HD и SD.<br />
Частота кадров: выберите нужную частоту кадров,<br />
совместимую с другими настройками.<br />
Эти настройки могут быть изменены на любом<br />
этапе создания фильма, но следует помнить, что<br />
изменение частоты кадров может привести к<br />
небольшому смещению клипов по линии времени,<br />
так как они выравниваются по новым границам.<br />
Видеоматериалы, которые не совместимы с<br />
выбранными настройками проекта, будут<br />
автоматически преобразованы при добавлении на<br />
линию времени.<br />
Чтобы явно указать видеостандарт для проекта, а не<br />
использовать формат первого добавленного клипа,<br />
72 <strong>Avid</strong> <strong>Studio</strong>
откройте страницу Параметры проекта в<br />
настройках приложения. См. «Параметры<br />
проекта» на странице 391.<br />
Микшер звука<br />
Эта кнопка открывает расширенную область<br />
управления звуком с инструментами<br />
регулировки звука и доступом к средству<br />
панорамирования объемного звука. См. “Функции<br />
звука линии времени” на странице 81 для<br />
дополнительной информации.<br />
Инструмент ScoreFitter<br />
Инструмент Scorefitter является<br />
интегрированным генератором музыки в <strong>Avid</strong><br />
<strong>Studio</strong>, позволяющим получить оригинальное<br />
бесплатное музыкальное сопровождение, точно<br />
соответствующее продолжительности фильма. См.<br />
«Инструмент ScoreFitter» на странице 278.<br />
Титры<br />
Нажатие кнопки Создать титры приводит к<br />
открытию редактора титров. Если вам не<br />
подходят имеющиеся титры, почему бы не стать<br />
автором своих собственных? См. «Редактор<br />
титров» на странице 197.<br />
Дикторский комментарий<br />
Средство дикторского комментария позволяет<br />
записывать комментарии или другое<br />
аудиосодержимое непосредственно при просмотре<br />
фильма. См. «Средство дикторского комментария»<br />
на странице 280.<br />
Глава 3: Редактор фильмов 73
Значок «Лезвие бритвы»<br />
Чтобы разделить один или несколько клипов<br />
на позиции линии воспроизведения нажмите<br />
кнопку с изображением лезвия бритвы. При этом<br />
не происходит удаление материала, но каждый<br />
разделяемый клип преобразуется в два клипа,<br />
которые могут обрабатываться по отдельности с<br />
индивидуальной обрезкой, перемещением,<br />
добавлением эффектов и т.д.<br />
Если есть выделенные клипы на линии<br />
воспроизведения на любой дорожке, то разделены<br />
будут только эти клипы. Все части этих клипов<br />
останутся выделенными после разделения.<br />
Если нет выделенных клипов на линии<br />
воспроизведения, то все клипы, которые она<br />
пересекает, будут разделены, части справа будут<br />
выделены и их можно быстро удалить, если это<br />
необходимо.<br />
Заблокированные дорожки исключаются из<br />
операции разделения.<br />
Корзина<br />
Нажмите кнопку «Корзина», чтобы удалить<br />
все выделенные объекты на линии времени.<br />
См. “Удаление клипов” на странице 90 для<br />
дополнительной информации о влиянии удаления<br />
на другие клипы на линии времени.<br />
Маркеры<br />
Доступные функции маркера идентичны<br />
функциям, которые представлены в аудио-<br />
видео-редакторах. См. «Маркеры» на странице 145.<br />
74 <strong>Avid</strong> <strong>Studio</strong>
Маркеры линии времени принадлежат<br />
совокупности видео в отмеченной точке, а не<br />
прикрепленные к отдельному клипу. Только если<br />
выделены все дорожки в отмеченной точке и нет<br />
заблокированных дорожек, маркеры меняют<br />
позиции при редактировании на линии времени.<br />
Магнитная привязка<br />
Режим магнита упрощает вставку клипов при<br />
перетаскивании. Если режим активен, клипы<br />
«магнетически» притягиваются к другим элементам<br />
на линии времени при приближении на<br />
критическое расстояние. Этот режим позволяет<br />
легко избежать разрывов между элементами,<br />
которые часто незначительно малы, но могут<br />
увеличиваться при редактировании. Если нужно<br />
преднамеренно создать такой разрыв, просто<br />
отключите данный режим, чтобы позволить<br />
предпочитаемое размещение.<br />
Редактирование громкости по ключевым<br />
кадрам<br />
Кнопка редактирование громкости по<br />
ключевым кадрам включает редактирование<br />
звука в клипе на основе ключевых кадров. Если<br />
кнопка нажата, зеленый контур громкости каждого<br />
клипа на линии времени можно редактировать. В<br />
этом режиме можно добавлять контрольные точки<br />
на контуре, перемещать секции контура и<br />
производить другие операции. Если кнопка<br />
выключена, то ключевые кадры громкости<br />
защищены от изменений.<br />
Открытие микшера звука автоматически включает<br />
эту кнопку.<br />
Глава 3: Редактор фильмов 75
Проход по звуку<br />
По умолчанию звук проекта можно<br />
прослушать только во время предварительного<br />
просмотра. Кнопка «Проход по звуку»<br />
на панели инструментов линии времени позволяет<br />
прослушивать звук даже при «проходе» по фильму<br />
с помощью перетаскивания ползунка по линии<br />
времени.<br />
Колесико челнока в проигрывателе так же<br />
предоставляет функцию прохода со звуком.<br />
Режим редактирования<br />
Переключатель режимов<br />
редактирования в правом<br />
конце панели инструментов<br />
линии времени определяет<br />
поведение других клипов<br />
при редактировании. Материал слева от точки<br />
редактирования никогда не меняет положения на<br />
линии времени, поэтому это влияет только на<br />
клипы справа от точки редактирования.<br />
Доступны три варианта режима редактирования:<br />
Smart, вставка и перезапись. По умолчанию<br />
установлен режим Smart, при котором <strong>Avid</strong> <strong>Studio</strong><br />
автоматически выбирает вставку, перезапись или<br />
иногда более сложные методы в контексте каждой<br />
операции редактирования.<br />
Режим Smart позволяет сохранить синхронизацию<br />
между дорожками линии времени насколько это<br />
возможно. При редактировании нескольких<br />
дорожек клипы обычно имеют горизонтальные и<br />
вертикальные связи: Например, когда клипы<br />
аккуратно расположены в соответствии с ударами<br />
76 <strong>Avid</strong> <strong>Studio</strong>
звуковой дорожки, не желательно нарушать это<br />
соответствие при дополнительном редактировании.<br />
Режим вставки всегда является неразрушительным.<br />
Он смещает другие клипы на дорожке перед<br />
вставкой нового материала. Он также<br />
автоматически закрывает разрывы, созданные при<br />
удалении материала. Изменения производятся<br />
только в целевой дорожке. Вся существовавшая<br />
ранее синхронизация с другими дорожками<br />
нарушается, начиная с точки редактирования до<br />
конца фильма.<br />
Вставка наиболее полезна на начальных этапах<br />
проекта, когда вы собираете и упорядочиваете<br />
клипы на шкале времени. Это гарантирует<br />
отсутствие потерянного мультимедиа и<br />
значительно упрощает повторное упорядочение<br />
клипов, а также последовательности клипов.<br />
На более поздних этапах, когда структура проекта<br />
приближается к финальной стадии и начата<br />
аккуратная синхронизация материала на различных<br />
дорожках, режим вставки менее полезен. Один и те<br />
же свойства могут быть предпочтительны на<br />
начальных этапах, но не подходят на этапах<br />
завершения. Для финальных этапов больше<br />
подходит режим перезаписи.<br />
Режим перезаписи напрямую влияет только на<br />
выбранные клипы. Изменение длины или позиции<br />
клипа в режиме перезаписи перезапишет соседние<br />
клипы (если длина увеличивается) или оставит<br />
разрывы (если длина уменьшается). Этот режим не<br />
влияет на синхронизацию между дорожками.<br />
Глава 3: Редактор фильмов 77
Альтернативный режим<br />
Режим редактирования Smart основан на<br />
прогнозировании нужного действия — вставки,<br />
перезаписи или более сложного метода, который<br />
будет наилучшим в данной ситуации. Обычно этот<br />
метод делает то, что вам нужно, но иногда вы<br />
задумываете нечто другое.<br />
Многие действия поддерживают только вставку и<br />
перезапись. Режим Smart использует иногда<br />
вставку, иногда перезапись, но если вам не<br />
подходит вставка, то подходит перезапись и<br />
наоборот. Поэтому, все, что вам нужно – это метод,<br />
меняющий поведение режима Smart по умолчанию.<br />
Чтобы изменит вставку на перезапись или<br />
перезапись на вставку нажмите и удерживайте<br />
клавишу Alt при редактировании. Можно нажать<br />
(или отпустить) клавишу Alt по желанию при<br />
осуществлении редактирования: учитывается<br />
состояние клавиши в момент, когда операция<br />
полностью выполнена, например, при<br />
перетаскивании и отпускании элементов на линию<br />
времени.<br />
Эта функция работает во всех режимах<br />
редактирования, и она всегда доступна при<br />
необходимости. Если вас не устраивает действие по<br />
умолчанию, отмените его и попробуйте снова с<br />
нажатой клавишей Alt.<br />
В одной операции редактирования на линии<br />
времени – при замене одно клипа на другой,<br />
сохраняя его длительность, эффекты и другие<br />
свойства – клавиша Shift выполняет те же функции.<br />
См. «Замена клипа» на странице 87 для<br />
дополнительной информации.<br />
78 <strong>Avid</strong> <strong>Studio</strong>
Заголовок дорожки линии времени<br />
В области заголовков линии времени находится<br />
несколько элементов управления, влияющих на<br />
расположение и группировку дорожек линии<br />
времени. Информация об этих функциях<br />
приводится в данном разделе. Информацию о<br />
функциях звука, которые управляются из заголовка<br />
линии времени, например, громкость дорожки, см.<br />
на странице 264.<br />
Область для всех дорожек, находящаяся над<br />
заголовками дорожек, содержит элементы<br />
управления, подобные элементам для каждой<br />
отдельной дорожки, но имеющие глобальный<br />
эффект: они применяются для всех дорожек<br />
одновременно, отменяя параметры для каждой<br />
дорожки.<br />
Дорожка по умолчанию<br />
Оранжевая вертикальная линия в левой части<br />
заголовка дорожки и более светлая тень фона<br />
указывают на дорожку по умолчанию. Она является<br />
дорожкой назначения для определенных функций,<br />
например, Отправка и Вставка. Созданные титры<br />
и песни Scorefitter так же добавляются на эту<br />
дорожку. Дополнительные сведения см. в разделах<br />
«Отправка на линию времени» (стр. 88),<br />
«Использование буфера обмена» (стр. 105)]),<br />
«Редактор титров» (стр. 197) и «Инструмент<br />
ScoreFitter» (стр. 278).<br />
Чтобы сделать другую дорожку дорожкой по<br />
умолчанию, нажмите на области в пределах<br />
Глава 3: Редактор фильмов 79
заголовка этой дорожки, не содержащей элементы<br />
управления.<br />
Блокировка<br />
Нажмите на кнопку с изображением замка, чтобы<br />
защитить дорожку от случайного редактирования.<br />
Эта же кнопка в области всех дорожек включает<br />
защиту для всех дорожек проекта.<br />
Имя дорожки<br />
Чтобы изменить имя дорожки, нажмите на нем и<br />
измените имя во встроенном окне редактирования<br />
или выберите команду «Изменить имя дорожки» из<br />
контекстного меню заголовка дорожки.<br />
Подтвердите изменения, нажав клавишу Enter, или<br />
отмените их, нажав Esc.<br />
Мониторинг видео и звука<br />
Кнопки видео и звука на заголовке дорожки<br />
позволяют включить или отключить использование<br />
видео или звука из текущей дорожки в конечном<br />
материале проекта. Они необходимы во многих<br />
ситуациях при редактировании, когда нужно<br />
отключить одну или несколько дорожек для<br />
упрощения просмотра. Эти кнопки в области всех<br />
дорожек переключают мониторинг видео и звука<br />
для всего проекта.<br />
Дополнительные функции дорожек<br />
В контекстном меню заголовков дорожек доступны<br />
следующие функции:<br />
Новая дорожка: Можно вставить новую дорожку<br />
выше или ниже существующей дорожки.<br />
80 <strong>Avid</strong> <strong>Studio</strong>
РЕДАКТИРОВАНИЕ<br />
Удалить дорожку: Удалить дорожку и все клипы<br />
на ней.<br />
Переместить дорожку: Перетащите заголовок<br />
дорожки вверх или вниз на новую позицию. При<br />
перемещении яркая горизонтальная линия<br />
указывает на доступное место размещения.<br />
Копировать дорожку: Чтобы скопировать<br />
дорожку, нажмите и удерживайте клавишу Ctrl при<br />
перемещении дорожки.<br />
Размер дорожки: В контекстном меню содержатся<br />
четыре фиксированных размера дорожки (малый,<br />
средний, большой, очень большой). Чтобы задать<br />
размер дорожки вручную, перетащите линию<br />
разделителя между заголовками дорожек.<br />
Просмотр формы сигнала: Переключат просмотр<br />
формы сигнала для звуковых клипов.<br />
Функции звука линии времени<br />
См. «Звук на линии времени» на странице 264 для<br />
дополнительной информации по этим функциям.<br />
ФИЛЬМОВ<br />
Первым шагом в любой процедуре редактирования<br />
фильма является открытие проекта в редакторе<br />
фильмов для начала работы.<br />
Глава 3: Редактор фильмов 81
Чтобы создать новый фильм: Выберите Файл <br />
Создать Фильм из главного меню. Перед<br />
добавлением первого клипа убедитесь, что выбран<br />
нужный видеоформат линии времени (см. ниже).<br />
Чтобы изменить существующий фильм:<br />
Выберите недавний проект из меню Файл <br />
Последние; нажмите Файл Открыть Фильм<br />
чтобы выбрать и открыть проект фильма; или<br />
найдите фильм для открытия в папке Проекты <br />
Фильмы в библиотеке.<br />
Чтобы открыть проект <strong>Pinnacle</strong> <strong>Studio</strong>: Выберите<br />
Файл Импорт предыдущих проектов <strong>Studio</strong>.<br />
Учтите, что некоторые функции проекта <strong>Pinnacle</strong><br />
<strong>Studio</strong> могут не поддерживаться в <strong>Avid</strong> <strong>Studio</strong>.<br />
Параметры линии времени<br />
Перед началом редактирования нового проекта<br />
убедитесь, что установлены нужные параметры<br />
соотношения сторон, размера кадра и скорости<br />
воспроизведения. В параметрах приложения на<br />
вкладке Параметры проекта можно выбрать<br />
автоматическую установку значений этих свойств<br />
из первого добавленного в проект клипа. Можно<br />
также задать их вручную. См «Параметры проекта»<br />
на странице 391 для настройки автоматической<br />
функции, и «Панель инструментов линии времени»<br />
на странице 71 для информации об установке<br />
параметров проекта вручную.<br />
В зависимости от параметров линии времени клипы<br />
в некоторых форматах не будут проигрываться<br />
сразу. Это содержимое будет автоматически<br />
просчитано в соответствующем формате.<br />
82 <strong>Avid</strong> <strong>Studio</strong>
Организация дорожек<br />
Дорожки линии времени в <strong>Avid</strong> <strong>Studio</strong>, за<br />
небольшими исключениями, не имеют особых<br />
ролей. Любой клип может быть добавлен к любой<br />
дорожке. По мере усложнения проекта, будет<br />
полезным каким-либо образом организовать<br />
дорожки, и переименовать их в соответствии с их<br />
ролями в фильме. Для дополнительной информации<br />
о свойствах дорожек и их редактировании см.<br />
«Заголовок дорожки линии времени» на странице<br />
79.<br />
Добавление клипов на линию времени<br />
Большинство типов ресурсов библиотеки могут<br />
быть добавлены на линию времени в виде<br />
отдельных клипов. Типы включают видео,<br />
звуковые клипы, фотографии, изображения, песни<br />
Scorefitter, монтаж и титры. Так же можно добавить<br />
другие проекты фильмов как клипы-контейнеры,<br />
которые в проекте работают как обычные клипы<br />
видео. Тем не менее, проекты дисков нельзя<br />
добавлять на линию времени в виде клиповконтейнеров,<br />
так как они требуют интерактивного<br />
обмена с пользователем, а клипы линии времени не<br />
обладают этой способностью.<br />
Перетаскивание<br />
Перетаскивание является наиболее часто<br />
используемым и обычно самым удобным способом<br />
добавления материала в проект. На компактном<br />
виде библиотеки редактора фильмов нажмите на<br />
Глава 3: Редактор фильмов 83
любой ресурс и перетащите его в любое место на<br />
линии времени.<br />
При пересечении области линии времени во время<br />
перетаскивания на дорожку обратите внимание на<br />
появление вертикальной линии под указателем<br />
мыши. Линия указывает на положение, в которое<br />
будет вставлен первый кадр клипа, если его<br />
отпустить. Если линия зеленая, то можно<br />
выполнить вставку, а если красная, то вставить<br />
клип в это место невозможно (например, дорожка<br />
защищена).<br />
На шкалу времени можно перенести одновременно<br />
несколько клипов. Просто выберите необходимые<br />
ресурсы библиотеки, а затем перетащите их на<br />
шкалу времени. Последовательность появления<br />
клипов на дорожке соответствует их<br />
последовательности размещения в библиотеке (а не<br />
последовательности выбора с помощью мыши).<br />
Режим магнита: По умолчанию режим магнита<br />
включен. Это позволяет легко вставлять клипы так,<br />
что бы их края точно совпадали. Новый клип<br />
привязывается к определенным позициям,<br />
например, концам клипов или позициям маркеров,<br />
как будто притягивается магнитом, если указатель<br />
мыши проходит вблизи потенциальной цели.<br />
Не беспокойтесь, если первый клип не находится в<br />
самом начале линии времени. Не каждый фильм<br />
начинается без плавного перехода в первую сцену.<br />
Просмотр в реальном времени при<br />
редактировании<br />
Чтобы исключить ошибки при сложном<br />
редактировании, <strong>Avid</strong> <strong>Studio</strong> предоставляет полный<br />
динамический предварительный просмотр<br />
84 <strong>Avid</strong> <strong>Studio</strong>
результатов редактирования при перетаскивании<br />
клипов на линию времени. Если элементы при<br />
редактировании перемещаются немного больше,<br />
чем обычно, то причина в этом. Не беспокойтесь:<br />
вы быстро привыкнете и научитесь применять<br />
преимущества дополнительно предоставляемой<br />
информации. Первое время действуйте не спеша.<br />
Наблюдайте за изменениями на линии времени,<br />
когда вы переносите элемент над различными<br />
возможными местами вставки и отпускайте<br />
элемент, если увидите нужный результат.<br />
Если результат переноса вас не удовлетворил, либо<br />
нажмите клавишу Esc, либо переместите курсор<br />
мыши за пределы линии времени и отпустите<br />
кнопку. Каждая из этих команд прерывает<br />
операцию перетаскивания. Чтобы отменить<br />
перетаскивание после того, как оно завершено,<br />
нажмите Ctrl+Z или кнопку Отменить.<br />
Не забывайте, что с помощью альтернативного<br />
режима можно изменять различные операции<br />
редактирования на линии времени: Просто нажмите<br />
и удерживайте клавишу Alt при переносе или<br />
обрезке. При замене клипов одни на один (см.<br />
«Замена клипа» ниже) так же можно применять<br />
клавишу Shift.<br />
Дополнительные функции перетаскивания<br />
После добавления клипов на дорожку линии<br />
времени вы сможете производить дальнейшие<br />
изменения. Например, при помощи этих<br />
инструментов можно:<br />
• Заполнить разрыв клипами;<br />
• Вставить несколько клипов перед указанным<br />
клипом;<br />
Глава 3: Редактор фильмов 85
• Заменить клип на линии времени на другой клип.<br />
Режим редактирования Smart поможет с легкостью<br />
выполнить любое из этих действий.<br />
Заполнение разрыва<br />
Режим Smart позволяет легко заполнить<br />
определенный разрыв на линии времени новым<br />
материалом. Например, вместо того, чтобы<br />
тщательно подгонять длину нового материала к<br />
длине разрыва, просто перетащите элементы на<br />
место разрыва. Те клипы, которые не нужны для<br />
заполнения разрыва будут отброшены, а последний<br />
клип будет автоматически обрезан до<br />
соответствующей длины. Эта операция не повлияет<br />
на клипы, уже существующие на линии времени,<br />
поэтому не возникнет проблем с синхронизацией<br />
Вставка клипов<br />
Допустим, что нужно вставить новый материал на<br />
линию времени в точку, где находится другой клип.<br />
Этот клип не нужно перезаписывать, он и другие<br />
клипы справа от него должны быть сдвинуты<br />
вправо на такое расстояние, что бы хватило места<br />
для вставки нового материала.<br />
Режим редактирования Smart поможет легко<br />
выполнить эту задачу. Просто перетащите новый<br />
материал на начало клипа, а не на разрыв. Клип<br />
сдвинется вправо ровно настолько, насколько это<br />
нужно.<br />
Вставка с разделением<br />
Если элемент перетащить на середину<br />
существующего клипа, то клип будет разделен, но<br />
не обрезан. Новый материал будет вставлен в<br />
86 <strong>Avid</strong> <strong>Studio</strong>
указанную точку и сразу за ним будет добавлена<br />
вторая часть исходного клипа.<br />
В режиме Smart синхронизация дорожки<br />
назначения с другими дорожками сохраняется с<br />
помощью вставки в каждую из них разрывов с<br />
длиной, равной длине нового клипа. Чтобы<br />
избежать такого влияния на другие дорожки,<br />
используйте режим вставки вместо режима Smart.<br />
В противном случае, если нажать клавишу Alt в<br />
момент, когда заканчивается перетаскивание<br />
нового материала, часть существующего клипа<br />
будет перезаписана. Третий способ –<br />
заблокировать дорожки, которые не должны быть<br />
изменены, но это приведет к нарушению<br />
синхронизации заблокированных и<br />
незаблокированных дорожек.<br />
Замена клипов<br />
Чтобы заменить клип, перетащите ресурс<br />
библиотеки на требующий замены клип, удерживая<br />
нажатой клавишу Shift. Замещающий клип<br />
унаследует любые эффекты и переходы, которые<br />
были применены к исходному клипу. Однако<br />
исправления не наследуются, поскольку они<br />
обычно применяются для устранения проблем<br />
определенного элемента мультимедиа.<br />
В режиме Smart операция замены будет успешна<br />
только в случае, если клип библиотеки имеет<br />
достаточную длину, чтобы охватить весь<br />
заменяемый клип. В других режимах клип<br />
недостаточной длины будет продлен с помощью<br />
избыточной обрезки. Направление и размер<br />
продления зависят от положения курсора мыши во<br />
Глава 3: Редактор фильмов 87
время перетаскивания. Дополнительные сведений<br />
об избыточной обрезке см. на странице 93.<br />
Если ресурс библиотеки имеет избыточную длину,<br />
он будет усечен до длины заменяемого клипа.<br />
Отправка на линию времени<br />
Дополнительно к переносу клипа на линию<br />
времени, можно отправить его на дорожку по<br />
умолчанию в позицию линии воспроизведения. Эта<br />
операция эквивалентна перетаскиванию, и режим<br />
Smart соответственно влияет на другие клипы.<br />
Команда «Отправить на линию времени»<br />
находится в контекстном меню каждого ресурса<br />
или нескольких выделенных ресурсов в<br />
компактном виде библиотеки.<br />
Существует так же второй способ «отправки»,<br />
который предоставляет больше возможностей.<br />
Если нажать на ресурсе библиотеки во время<br />
работы в редакторе фильмов, проигрыватель<br />
переключится в режим источника для<br />
предварительного просмотра. Для ресурсов,<br />
которые можно обрезать (видео и звук),<br />
проигрыватель отображает маркеры обрезки для<br />
обрезки<br />
ресурса.<br />
начального и конечного фрагментов<br />
Нажатие на кнопку «Отправить на линию<br />
времени» в проигрывателе после обрезки видео<br />
ресурса библиотеки.<br />
88 <strong>Avid</strong> <strong>Studio</strong>
После предварительного просмотра ресурса и<br />
обрезки (если требуется), используйте кнопку<br />
«Отправить на линию времени» внизу слева в<br />
проигрывателе. Как обычно, ресурс добавляется в<br />
проект на дорожку по умолчанию на линии<br />
воспроизведения. Полезной функцией является<br />
перетаскивание самой кнопки «Отправить на<br />
линию времени» на дорожку линии времени. При<br />
этом ресурс добавляется в точку вставки, а не на<br />
линию воспроизведения.<br />
Редактор титров, инструмент<br />
Scorefitter, дикторский комментарий<br />
Эти три функции добавляют новые<br />
клипы на линию времени проекта, в их<br />
основе не лежит ни один из ресурсов библиотеки.<br />
Наоборот, они созданы из параметров других<br />
действий, произведенных в процессе<br />
редактирования.<br />
После завершения редактирования клипы титров и<br />
клипы ScoreFitter будут отправлены на дорожку по<br />
умолчанию линии времени с помощью функции<br />
«Отправить на линию времени», а клипы<br />
дикторского комментария будут добавлены на<br />
специальную дорожку дикторского комментария.<br />
См. главу 7: «Редактор титров» (стр 197),<br />
«Инструмент Scorefitter» (стр. 278) и «Инструмент<br />
дикторского комментария» (стр. 280).<br />
Глава 3: Редактор фильмов 89
Удаление клипов<br />
Чтобы удалить один или несколько клипов,<br />
выделите их и нажмите Удалить. Иначе, нажмите<br />
значок «Корзина» на панели инструментов линии<br />
времени, или из контекстного меню выделения<br />
выберите «Удалить».<br />
В режиме Smart если при удалении образовывается<br />
разрыв на всех дорожках, то он закрывается<br />
сдвигом материала влево. Это позволит избежать<br />
случайного создания пустых разделов в фильме,<br />
сохраняя при этом синхронизацию между<br />
дорожками.<br />
Если при удалении нажата клавиша Alt, то любые<br />
созданные разрывы остаются незакрытыми.<br />
В режиме вставки разрывы на дорожках, из<br />
которых были удалены клипы, так же будут<br />
закрыты, но на другие дорожки это не повлияет.<br />
Синхронизация справа от удаления будет<br />
нарушена.<br />
С точки зрения синхронизации самым безопасным<br />
режимом редактирования для удаления является<br />
перезапись, при котором клип просто удаляется, а<br />
все остальное остается без изменений.<br />
Операции с клипами<br />
Линия времени проекта обеспечивает полную<br />
поддержку для выделения, выравнивания, обрезки,<br />
перемещения и копирования клипов.<br />
90 <strong>Avid</strong> <strong>Studio</strong>
Выделение<br />
Выделите клипы для осуществления операций<br />
редактирования над ними. Выделенный клип<br />
окружается оранжевой рамкой и отображается<br />
сплошным оранжевым цветом в навигаторе.<br />
Чтобы выделить один клип, щелкните его мышью.<br />
Любые ранее сделанные выделения сбрасываются.<br />
Для быстрого выделения нескольких клипов<br />
нажмите на открытой области линии времени и,<br />
удерживая кнопку мыши, перетащите рамку<br />
выделения, пересекая клипы, которые нужно<br />
выделить. Чтобы выделить все клипы одной<br />
командой, нажмите Ctrl+A.<br />
Чтобы отменить выделение, щелкните на любую<br />
свободную область линии времени.<br />
Выделение нескольких клипов с помощью мыши<br />
и клавиатуры<br />
Чтобы создать более сложное выделение, нажмите<br />
на клипы левой кнопкой мыши, удерживая<br />
нажатыми клавиши Shift, Ctrl или обе эти клавиши.<br />
Чтобы выделить последовательность клипов:<br />
Щелкните на первом клипе и, удерживая клавишу<br />
Shift, щелкните на последнем клипе. Два клипа<br />
определяют ограничительный прямоугольник или<br />
рамку выделения, внутри которой выделяются все<br />
клипы.<br />
Переключение выделения одного клипа:<br />
Щелкните на клипе, удерживая нажатой клавишу<br />
Ctrl, чтобы изменить состояние выделения одного<br />
клипа, не влияя на выделение других клипов.<br />
Выделение оставшейся части дорожки:<br />
Щелкните на клипе, удерживая нажатыми клавиши<br />
Глава 3: Редактор фильмов 91
Ctrl+Shift, чтобы выделить все клипы, которые<br />
начинаются с начальной позиции этого клипа или<br />
после нее. Эта функция особенно полезна, если<br />
нужно быстро удалить оставшуюся часть клипов на<br />
линии времени для добавления нового материала,<br />
или вручную сдвинуть клипы влево, чтобы закрыть<br />
разрывы.<br />
Выравнивание<br />
При медленном перемещении указателя мыши над<br />
клипом на линии времени можно заметить, что он<br />
меняется на символ стрелки при пересечении<br />
сторон каждого клипа. В этот момент можно<br />
нажать и перетащить край клипа для выравнивания<br />
его границы.<br />
Выравнивание меняет длину клипа на линии<br />
времени в режиме перезаписи (использование<br />
режима вставки приводит к нарушению<br />
синхронизации). Если перетащить начало клипа<br />
вправо, слева появится разрыв. Если<br />
непосредственно слева находится другой клип,<br />
перетаскивание влево перезапишет его.<br />
Указатель выравнивания так же появляется при<br />
наведении указателя мыши на концы разрыва –<br />
пустого места на дорожке линии времени как<br />
минимум с одним клипом справа.<br />
Выравнивание разрывов в режиме перезаписи, как в<br />
случае с клипами, не особо полезно. Тем не менее,<br />
разрывы могут быть полезны, если при<br />
редактировании в режиме Smart нужно переместить<br />
конкретную дорожку влево или вправо, игнорируя<br />
проблемы синхронизации. Выравнивание разрывов,<br />
таким образом, осуществляется в режиме вставки.<br />
92 <strong>Avid</strong> <strong>Studio</strong>
Если разрыва в нужном месте не окажется, можно<br />
получить такой же результат, удерживая клавишу<br />
Alt при выравнивании сторон клипа.<br />
Избыточная обрезка<br />
Избыточная обрезка применяется, если нужно<br />
расширить длительность клипа за пределы границ<br />
исходного материала. Эту ситуацию обычно<br />
пытаются избегать.<br />
Если к клипу применена избыточная обрезка,<br />
избыточные части отображаются розовым цветом.<br />
Клип с избыточной обрезкой: Первые и последние<br />
кадры будут «заморожены» в избыточных<br />
секциях.<br />
Избыточная обрезка не является кризисной<br />
ситуацией. Не нужно немедленно предпринимать<br />
действия. <strong>Avid</strong> <strong>Studio</strong> просто расширяет клип с<br />
помощью «замораживания» первых и последних<br />
кадров клипа в избыточных секциях.<br />
В зависимости от продолжительности избыточной<br />
обрезки и контекста этот простой подход может<br />
предоставить все необходимые возможности.<br />
Сводный стоп-кадр может быть визуально<br />
эффективным в отдельности.<br />
Метод стоп-кадра, возможно, не даст<br />
удовлетворительного результата, если он<br />
применяется в динамичных сценах. В таких<br />
тяжелых случаях лучше использовать дополнение<br />
или замену клипа, либо увеличение его<br />
Глава 3: Редактор фильмов 93
длительности с помощью функции изменения<br />
скорости. (См. раздел «Скорость» на стр. 107).<br />
Обрезка<br />
Изменение продолжительности клипов или<br />
разрывов называется обрезкой.<br />
Одним из ценных приемов редактирования<br />
является многоканальная обрезка. Выполняя<br />
обрезку нескольких дорожек одновременно, можно<br />
обеспечить сохранение взаимной синхронизации<br />
клипов, расположенных правее на линии времени.<br />
Обрезка клипов без учета материала,<br />
расположенного дальше по линии времени, может<br />
нарушить имеющуюся в проекте синхронизацию.<br />
Это может вызвать потерю соответствия между<br />
звуковыми дорожками и видеорядом, а также<br />
смещение титров.<br />
Многоканальная обрезка<br />
Правило для сохранения синхронизации<br />
<strong>Avid</strong> <strong>Studio</strong> содержит мощные инструменты<br />
обрезки, позволяющие выполнять многоканальную<br />
обрезку без риска повреждения контента.<br />
Существует простое правило, обеспечивающее<br />
безопасную синхронизацию, в том числе на<br />
сложных линиях времени: на каждой дорожке<br />
94 <strong>Avid</strong> <strong>Studio</strong>
создавайте ровно одну точку обрезки. Будет ли она<br />
прикреплена к клипу или разрыву и если да, то с<br />
какой стороны, оставляется на усмотрение<br />
пользователя.<br />
Создание точек подрезки<br />
Переместите курсор мыши к началу или концу<br />
клипа. Обратите внимание, что указатель обрезки<br />
направлен влево в начале клипа и вправо в конце<br />
клипа.<br />
Пока виден указатель обрезки, щелкните один раз в<br />
точке, где необходимо выполнить обрезку. После<br />
этого продолжайте создавать точки подрезки на<br />
других клипах, если это необходимо.<br />
Вы можете создать две точки обрезки на одной<br />
дорожке, удерживая кнопку Ctrl при создании<br />
второй точки. Эта функция полезна при<br />
выполнении операций «обрезка обоих»,<br />
«скользящая обрезка» и «обрезка со сдвигом»,<br />
описанных ниже.<br />
Вы также можете создать точку обрезки,<br />
расположив ползунок линии времени<br />
поблизости от места, где необходимо выполнить<br />
обрезку, и нажав кнопку «Переключение режима<br />
обрезки» на панели инструментов линии времени.<br />
После создания точки обрезки с окном проекта<br />
происходят следующие изменения.<br />
• Левая или правая граница клипа помечается<br />
оранжевой полосой.<br />
• Включается кнопка «Переключение режима<br />
обрезки».<br />
Глава 3: Редактор фильмов 95
• Вместо навигационных элементов управления<br />
под проигрывателем отображаются инструменты<br />
для коррекции обрезки.<br />
• Окно предварительного просмотра окружается<br />
оранжевой рамкой, указывающей на то, что<br />
активен режим обрезки.<br />
Режим обрезки и кнопки коррекции обрезки<br />
Отключение режима обрезки<br />
Режим обрезки можно отключить, нажав на серую<br />
область в стороне от точек обрезки или на кнопку<br />
«Переключение режима обрезки».<br />
Режимы редактирования<br />
Текущий режим<br />
редактирования — «smart»,<br />
«перезапись» или «вставка»<br />
— определяет то, как<br />
обрезка одного клипа<br />
96 <strong>Avid</strong> <strong>Studio</strong>
воздействует на другие клипы на той же линии<br />
времени. Для выбора режима редактирования<br />
служит выпадающий список, находящийся в правой<br />
части панели инструментов линии времени.<br />
Режим вставки. Клипы, расположенные правее<br />
обрезанного клипа на той же дорожке, сдвинутся<br />
влево или вправо в зависимости от направления<br />
обрезки клипа. Синхронизация с другой дорожкой<br />
может быть нарушена, однако ни один клип не<br />
перезаписывается поверх.<br />
Режим перезаписи. В этом режиме изменяются<br />
только сами обрезанные клипы и прилегающие к<br />
ним клипы, перезаписываемые поверх.<br />
Синхронизация между дорожками не нарушается.<br />
Режим Smart. Во время обрезки режим Smart<br />
эквивалентен режиму вставки.<br />
Обрезка начала клипа<br />
Чтобы приступить к обрезке начала клипа (в<br />
области метки входа), нажмите на левый край<br />
клипа в то время, когда виден указатель обрезки.<br />
После создания точки обрезки вы можете добавлять<br />
или удалять кадры в начале клипа.<br />
Для выполнения обрезки на клипе перетащите<br />
точку обрезки влево или вправо.<br />
Для выполнения обрезки в проигрывателе<br />
воспользуйтесь кнопками обрезки для пропуска<br />
одного или десяти кадров вперед или назад.<br />
Нажмите на кнопку «Циклическое воспроизведение»<br />
для предварительного просмотра обрезаемого<br />
фрагмента.<br />
Глава 3: Редактор фильмов 97
Выбрана точка обрезки со стороны входа<br />
Обрезка окончания клипа<br />
Для обрезки окончания клипа (метки выхода),<br />
создайте точку обрезки, щелкнув на правой границе<br />
клипа в тот момент, когда курсор мыши меняет<br />
форму на правостороннюю стрелку. Теперь вы<br />
можете добавлять или удалять кадры на<br />
окончательном участке клипа.<br />
Границы клипа можно изменить непосредственно<br />
перетащив точку обрезки. Также это можно<br />
выполнить в проигрывателе, находящемся в<br />
режиме обрезки.<br />
98 <strong>Avid</strong> <strong>Studio</strong>
Выбрана точка обрезки со стороны выхода<br />
Обрезка разрывов<br />
На линии времени проекта можно обрезать не<br />
только клипы, но и промежутки между ними.<br />
Обрезка разрывов может показаться бесполезной,<br />
однако на деле она представляет собой весьма<br />
удобный инструмент. Например, с ее помощью<br />
можно легко добавить или убрать свободное место<br />
на отдельной дорожке. Для этого достаточно<br />
обрезать правый край разрыва. Все клипы,<br />
находящиеся справа от разрыва сдвигаются при<br />
этом как один блок.<br />
Кроме того, если вы планируете добавить по одной<br />
точке обрезки на каждую дорожку для<br />
поддержания синхронизации, вы можете<br />
воспользоваться обрезкой разрывов, а не клипов.<br />
(Запомните следующее правило: для обеспечения<br />
синхронизации требуется одна точка обрезки на<br />
каждой дорожке).<br />
Глава 3: Редактор фильмов 99
Обрезка разрыва может производиться в начале и в<br />
конце пустого промежутка и осуществляется<br />
аналогично обрезке клипов.<br />
Выбор двух разрывов и обрезка выходной точки<br />
звукового фрагмента<br />
Обрезка обоих<br />
При выполнении данной операции два<br />
прилегающих друг к другу клипа (или клип и<br />
прилегающий к нему пустой промежуток)<br />
обрезаются одновременно. Любое число кадров,<br />
добавленное к объекту слева, отнимается от<br />
объекта справа, и наоборот. Это правило действует<br />
в пределах имеющегося свободного пространства и<br />
материала. Вам необходимо лишь передвигать<br />
точку раздела двух объектов. Одним из применений<br />
этой операции является согласование визуальных<br />
отрывков с музыкальном ритмом.<br />
Для начала щелкните окончание левого клипа,<br />
чтобы создать первую точку обрезки, после чего<br />
нажмите клавишу Ctrl и щелкните начало правого<br />
клипа, чтобы создать вторую точку.<br />
100 <strong>Avid</strong> <strong>Studio</strong>
Курсор мыши над только что созданными<br />
смежными точками обрезки примет вид<br />
двусторонней горизонтальной стрелки. Перетащите<br />
границу клипа влево или вправо или<br />
воспользуйтесь режимом обрезки в проигрывателе.<br />
Обрезка обоих: выбраны смежные входная и<br />
выходная точки обрезки<br />
Скользящая обрезка<br />
Чтобы изменить начальный кадр клипа в пределах<br />
исходного материала, оставив длину клипа<br />
неизменной, создайте одну точку обрезки в начале<br />
клипа и другую в конце того же клипа или правее<br />
на линии времени той же дорожки.<br />
Перетащите каждую из точек обрезки<br />
горизонтально или воспользуйтесь элементами<br />
управления обрезкой в проигрывателе для<br />
перемещения клипа в пределах оригинала.<br />
Глава 3: Редактор фильмов 101
Скользящая обрезка: выбраны входная и выходная<br />
точки обрезки клипа<br />
Обрезка со сдвигом<br />
Обрезка со сдвигом является расширенным<br />
вариантом операции «обрезать оба». В этом случае<br />
создаются точки обрезки в конце одного клипа и в<br />
начале второго, расположенного правее на линии<br />
времени. Вместо сдвига лишь одной границы клипа<br />
вдоль линии времени (как в операции «обрезать<br />
оба») вы можете теперь перемещать оба клипа<br />
одновременно. Положение всех клипов,<br />
расположенных между двумя точками обрезки,<br />
будет изменено соответственно.<br />
Скользящая обрезка и обрезка со сдвигом могут<br />
быть использованы для синхронизации<br />
содержимого клипа с материалом других дорожек.<br />
102 <strong>Avid</strong> <strong>Studio</strong>
Обрезка со сдвигом: создана выходная точка<br />
обрезки для первого клипа и входная для третьего<br />
Отслеживание точек обрезки<br />
При использовании нескольких точек обрезки,<br />
бывает полезно переключать предварительный<br />
просмотр с одного обрезаемого участка на другой,<br />
чтобы убедиться, что точки расставлены правильно.<br />
Выбор точки обрезки для отслеживания делает ее<br />
источником аудио- и видеоданных, используемых<br />
при просмотре.<br />
Создание точки обрезки включает ее отслеживание.<br />
Когда применяется схема с несколькими точками<br />
обрезки, вы можете проверять каждую из них по<br />
мере создания. Чтобы непосредственно выбрать<br />
отслеживаемую точку обрезки, щелкните ее,<br />
удерживая клавишу Ctrl. Пока активен режим<br />
обрезки, нажатие клавиши Tab позволяет<br />
переключаться между созданными точками.<br />
Перемещение и копирование<br />
Чтобы переместить выделенный клип (несколько<br />
клипов), наведите на него (них) курсор мыши и<br />
Глава 3: Редактор фильмов 103
дождитесь изменения формы курсора на значок<br />
руки. После этого перетащите клип(ы) в требуемое<br />
положение.<br />
Процесс перемещения клипов можно представить<br />
состоящим из двух этапов. Вначале выделенный<br />
фрагмент удаляется из его первоначального<br />
положения на линии времени в соответствии с<br />
правилами текущего режима редактирования. Затем<br />
производится вставка этого фрагмента в конечное<br />
положение в порядке слева направо для каждой<br />
задействованной дорожки. При этом сохраняется<br />
относительное расположение всех выделенных<br />
клипов на всех дорожках.<br />
Допустимо перемещение клипов, выделенных<br />
«вразброс» (т. е. так, что некоторые клипы,<br />
расположенные в определенной области<br />
конкретной дорожки, выбраны, а другие — нет).<br />
Однако при этом понятные результаты можно<br />
получить только в режиме перезаписи. Наиболее<br />
прямолинейным является перемещение одиночных<br />
клипов или всего вертикального «сечения» линии<br />
времени. Этот способ перемещения клипов<br />
является рекомендуемым.<br />
Переключение между режимами вставки и<br />
перезаписи во время перемещения производится<br />
удерживанием клавиши Alt. Стандартная операция<br />
«smart» аналогична операции вставки, поскольку<br />
чаще всего фрагменты перемещаются горизонтально<br />
с целью изменения порядка воспроизведения.<br />
Копирование<br />
Чтобы скопировать фрагмент, во время его<br />
перемещения удерживайте клавишу Ctrl.<br />
104 <strong>Avid</strong> <strong>Studio</strong>
Использование буфера обмена<br />
Операции перетаскивания обеспечивают более<br />
гибкую работу с клипами на линии времени. Тем не<br />
менее, поддерживаются и стандартные операции с<br />
буфером обмена: вырезать, копировать и<br />
вставить, которые можно вызвать традиционными<br />
комбинациями клавиш. Перемещать и копировать<br />
переходы и эффекты с дорожки на дорожку можно<br />
только с помощью буфера обмена.<br />
Копирование из библиотеки<br />
После выделения одного или нескольких клипов в<br />
библиотеке, в контекстном меню выделения<br />
выберите пункт «Копировать» или нажмите Ctrl+C,<br />
чтобы поместить выделенные фрагменты в буфер<br />
обмена приложения (команда «Вырезать» в<br />
библиотеке недоступна).<br />
Поместите линию воспроизведения на линии<br />
времени проекта в крайнюю левую позицию<br />
вставки и выберите дорожку, нажав на ее<br />
заголовок.<br />
Для вставки клипов из буфера обмена в заданную<br />
дорожку, начиная позиции, определяемой линией<br />
воспроизведения, нажмите Ctrl+V.<br />
Если для вставки воспользоваться не комбинацией<br />
Ctrl+V, а командой «Вставить» контекстного<br />
меню линии времени, то клипы будут добавлены в<br />
точку, где находится курсор мыши, а не линия<br />
воспроизведения.<br />
Вы можете повторить операцию вставки с тем же<br />
набором клипов столько раз, сколько потребуется.<br />
Глава 3: Редактор фильмов 105
Вставка со линии времени<br />
Выделите один или несколько клипов на линии<br />
времени и выберите «Копировать» или<br />
«Вставить» в контекстном меню выделения либо<br />
нажмите Ctrl+C (для копирования) или Ctrl+X (для<br />
вставки). Обе команды добавляют клипы в буфер<br />
обмена. Операция «Вырезать» при этом удалит<br />
выделенные клипы из проекта, а операция<br />
«Копировать» сохранит их на линии времени.<br />
Вставьте содержимое буфера обмена в нужное<br />
положение на линии времени, как описано выше.<br />
Клипы будут добавлены на те же дорожки, с<br />
которых они были первоначально помещены в<br />
буфер обмена. Относительные расстояния между<br />
добавляемыми клипами будут сохранены. В<br />
отличие от операций перетаскивания буфер обмена<br />
не поддерживает перенос клипов с одной дорожки<br />
на другую.<br />
Эффекты в буфере обмена<br />
Клипы, к которым добавлены эффекты, помечаются<br />
сверху пурпурной линией. Для доступа к<br />
контекстному меню эффектов, содержащему<br />
команды «Вырезать все» и «Копировать все»,<br />
нажмите правую кнопку мыши. Эти команды<br />
предназначены для переноса набора эффектов<br />
между клипами или их повторения в разных<br />
клипах. Выделите один или несколько целевых<br />
клипов и нажмите Ctrl+V или выберите команду<br />
«Вставить» в контекстном меню линии времени.<br />
Группа эффектов будет вставлена во все<br />
выделенные клипы. Все имевшиеся в целевых<br />
клипах эффекты будут сохранены. Вставленная<br />
106 <strong>Avid</strong> <strong>Studio</strong>
группа эффектов будет размещена поверх<br />
имеющихся эффектов.<br />
Переходы в буфере обмена<br />
Для доступа к контекстному меню переходов<br />
нажмите правую кнопку мыши в области переходов<br />
в верхнем левом или верхнем правом углу клипа.<br />
Выберите «Вырезать» или «Копировать», чтобы<br />
поместить переход в буфер обмена.<br />
Так же, как и эффекты, переходы могут быть<br />
вставлены в один или несколько целевых клипов,<br />
однако старые переходы будут перезаписаны<br />
новыми в соответствии с типом (начальный или<br />
конечный переход). Если длительность перехода в<br />
буфере обмена превышает длительность целевого<br />
клипа, вставка произведена не будет.<br />
Скорость<br />
Чтобы открыть окно «Управление скоростью»<br />
выберите команду Speed > Add или Speed > Edit в<br />
контекстном меню видео- или аудиоклипа на линии<br />
времени. Скорость воспроизведения клипа можно<br />
менять в широких пределах.<br />
Глава 3: Редактор фильмов 107
Окно управления скоростью<br />
Фактическая скорость воспроизведения проекта<br />
всегда остается неизменной. Она устанавливается<br />
один раз в виде количества кадров в секунду в<br />
настройках проекта. Для замедления клипа между<br />
его кадрами вставляются дополнительные<br />
интерполированные кадры. Для ускорения клипа<br />
некоторые оригинальные кадры исключаются из<br />
воспроизведения.<br />
Настройки диалогового окна «Управление<br />
скоростью» разбиты на несколько групп.<br />
Постоянная<br />
Выберите скорость воспроизведения клипа в<br />
пределах 10 – 500 процентов от оригинальной.<br />
Скорости менее 100 процентов соответствуют<br />
замедленному воспроизведению.<br />
108 <strong>Avid</strong> <strong>Studio</strong>
Якорь. Если выбран вариант «Постоянная», один<br />
из кадров клипа прикрепляется к линии времени<br />
при выполнении операций обрезки. В качестве<br />
якоря можно задать первый или последний кадр<br />
клипа или кадр, расположенный в текущей позиции<br />
линии воспроизведения. Эта функция служит для<br />
синхронизации замедляемого или ускоряемого<br />
клипа и материала, содержащегося на другой<br />
дорожке (например, музыкального сопровождения).<br />
Растягивание<br />
Если выбран вариант «Растягивание», первый и<br />
последний кадры клипа (в его текущей обрезке)<br />
фиксируются на линии времени в ходе операций<br />
обрезки. При сокращении клипа произойдет его<br />
ускорение с таким расчетом, чтобы последний кадр<br />
остался прежним. При удлинении клипа справа он<br />
замедляется, при этом обрезанный фрагмент<br />
остается скрытым.<br />
Видео<br />
Установите флажок Назад для обращения порядка<br />
воспроизведения клипа без изменения его скорости.<br />
Синхронный аудиоматериал (если он имеется)<br />
будет при этом отключен, поскольку обычно<br />
воспроизведение звука в обратную сторону<br />
нежелательно.<br />
Установите флажок Плавное движение для<br />
применения специального перехода, придающего<br />
плавность сменам кадров.<br />
Звук<br />
Установите флажок Сохранить высоту для<br />
сохранения высоты оригинальных звуковых<br />
Глава 3: Редактор фильмов 109
фрагментов при проигрывании их с ускорением или<br />
замедлением. Данная функция наиболее<br />
эффективна при незначительных изменениях<br />
скорости воспроизведения. При больших<br />
изменениях скорости эта функция полностью<br />
отключается.<br />
Вложенные фильмы<br />
Все проекты с фильмами, создаваемые в <strong>Avid</strong><br />
<strong>Studio</strong>, добавляются в список ресурсов в ветке<br />
библиотеки под названием «Проекты». Вместе с<br />
тем, ресурсы библиотеки предназначены для<br />
использования в качестве компонентов других<br />
проектов. Что произойдет, если перетащить проектфильм<br />
А на линию времени проекта Б?<br />
Ответ на этот вопрос очень прост: как и в случае с<br />
большинством ресурсов, проект А станет<br />
одиночным клипом на линии времени проекта Б. С<br />
точки зрения редактирования линии времени, он<br />
будет вести себя так же, как и любой другой<br />
видеофрагмент. Его можно будет обрезать,<br />
перемещать, применять к нему эффекты и<br />
переходы, и т. д. (дисковые проекты образуют<br />
особую категорию и не могут быть использованы в<br />
качестве клипов в другом проекте).<br />
При этом внутренняя структура проекта А<br />
сохраняется в составе клипа-контейнера вместе со<br />
всеми клипами, эффектами, титрами и прочими<br />
компонентами. Более того, если дважды щелкнуть<br />
на клипе-контейнере или выбрать команду<br />
контекстного меню «Редактировать фильм», то в<br />
110 <strong>Avid</strong> <strong>Studio</strong>
новом окне откроется дополнительный редактор<br />
фильмов, который позволит вносить изменения во<br />
«вложенный» фильм. Все эти изменения будут<br />
действительны только в рамках копии проекта<br />
внутри клипа-контейнера и не затронут<br />
оригинальный проект.<br />
Длина клипа-контейнера на линии времени<br />
главного проекта не привязана к длине вложенного<br />
фильма на его собственной линии времени.<br />
Растягивание или укорочение вложенного фильма в<br />
дополнительном редакторе не влияет на длину<br />
клипа-контейнера в родительском фильме. Для того<br />
чтобы привести длину клипа-контейнера в<br />
соответствие с длиной вложенного фильма,<br />
требуется обрезать клип вручную.<br />
Переходы<br />
Переходом называется особый анимационный<br />
эффект, сглаживающий или подчеркивающий<br />
смену одного клипа другим. Основные типы<br />
переходов — фейдер, шторка и растворение.<br />
Существуют и более экзотические переходы, в<br />
которых для расчета анимационной<br />
последовательности задействуются трехмерные<br />
геометрические каркасы.<br />
Глава 3: Редактор фильмов 111
Создание входного наплыва по умолчанию путем<br />
«отгибания» левого верхнего угла клипа<br />
Каждому клипу можно сопоставить два перехода —<br />
в начале и в конце фрагмента. Клип, только что<br />
созданный на линии времени, не содержит<br />
переходов. Когда его касается линия<br />
воспроизведения, осуществляется<br />
непосредственное переключение в первый кадр<br />
клипа. По завершении воспроизведения данного<br />
клипа, переход к следующему клипу (или черному<br />
экрану) осуществляется аналогичным образом.<br />
В <strong>Avid</strong> <strong>Studio</strong> имеется широкий набор переходов<br />
для сглаживания, ретуширования или<br />
подчеркивания переходов между клипами.<br />
Создание перехода<br />
В простейшем случае переход может быть создан<br />
щелчком на левом верхнем углу клипа для<br />
«отгибания» угла. Этим способом создается<br />
входной наплыв. Чем более широкий угол<br />
«отогнут», тем длиннее будет переход. Для<br />
добавления выходного затухания необходимо<br />
проделать ту же операцию с правым верхним углом<br />
клипа.<br />
Переходы можно также добавлять на линию<br />
времени из раздела библиотеки под названием<br />
«Креативные элементы». Найдите нужный переход<br />
и перетащите его на клип на линии времени. При<br />
112 <strong>Avid</strong> <strong>Studio</strong>
перетаскивании перехода можно выбрать начало<br />
или конец клипа и длительность перехода за один<br />
прием, просто отпустив кнопку мыши в нужном<br />
месте. Если клип уже содержит переход с<br />
соответствующей стороны, он будет заменен<br />
новым.<br />
Перетаскивание перехода на линию времени<br />
проекта<br />
Переход можно также добавить, выбрав команду<br />
контекстного меню «Отправить во линию<br />
времени» в компактном представлении библиотеки<br />
в редакторе фильмов или нажав одноименную<br />
кнопку в проигрывателе, когда он находится в<br />
режиме источника. Переход будет добавлен к<br />
клипу, расположенному на дорожке по умолчанию<br />
в точке, определяемой линией воспроизведения.<br />
Виды переходов<br />
При включенном режиме магнитной привязки<br />
длительность перехода привязывается к<br />
длительности по умолчанию, определенной в окне<br />
«Настройки проекта» панели управления <strong>Avid</strong><br />
<strong>Studio</strong> (стандартное значение — одна секунда). Тем<br />
не менее, вы можете путем перетаскивания<br />
Глава 3: Редактор фильмов 113
определить любую длительность за пределами<br />
диапазона привязки. Подробнее см. в разделе<br />
«Настройки проекта» на стр. 391.<br />
Выходное затухание применяется в режиме<br />
каскада (или вставки). При этом создается<br />
перекрытие за счет сдвига клипа, находящегося<br />
справа, и всех его соседей на некоторое расстояние<br />
влево. Благодаря этому удается избежать<br />
расширения клипа, расположенного слева, в<br />
правую сторону при создании перехода, что<br />
привело бы к избыточной обрезке клипа. Однако<br />
сдвиг клипов, находящихся справа, в левую<br />
сторону нарушает синхронизацию с другими<br />
дорожками, для восстановления которой могут<br />
понадобиться дополнительные операции.<br />
Входной наплыв добавляется с перезаписью. В<br />
результате не возникает рассинхронизации, однако<br />
левый клип может оказаться избыточно обрезан.<br />
Для обращения входного наплыва и выходного<br />
затухания нажмите клавишу Alt во время<br />
перетаскивания и обрезки.<br />
Для применения перехода к нескольким<br />
выделенным клипам удерживайте клавишу Shift<br />
во время перетаскивания перехода из библиотеки<br />
на один из выбранных клипов. Позиция на клипе, в<br />
которой отпущена кнопка мыши, определяет то, с<br />
какой стороны будет размещен переход: в начале<br />
или в конце клипа. Отступ от края клипа, который<br />
задает длительность перехода, будет применен ко<br />
всем создаваемым переходам. Если какой-либо из<br />
выделенных клипов имеет длину, недостаточную<br />
для размещения перехода, то к этому клипу<br />
переход применен не будет.<br />
114 <strong>Avid</strong> <strong>Studio</strong>
Для сохранения синхронизации дорожек при<br />
добавлении переходов в выходном положении<br />
используйте функцию одновременного применения<br />
переходов по одному на каждой дорожке.<br />
Поскольку все дорожки претерпят одинаковые<br />
изменения, синхронизация не будет нарушена.<br />
Если наплыв следует за затуханием,<br />
результирующий переход называется «переходом<br />
через черное». Левый клип затухает полностью до<br />
черного экрана, после чего правый клип постепенно<br />
набирает полную яркость. В этом случае зазор в<br />
один кадр между клипами оставлять не нужно.<br />
Замена перехода<br />
Выберите нужный переход и перетащите его на<br />
существующий переход. При этом анимационный<br />
эффект будет заменен новым, но первоначальный<br />
тип (входной или выходной) и длительность будут<br />
сохранены.<br />
Корректировка переходов<br />
Длительности переходов могут быть<br />
откорректированы аналогично длительностям<br />
клипов. Когда курсор мыши располагается<br />
поблизости от вертикальной стороны<br />
прямоугольника перехода, отображается указатель<br />
корректировки. С его помощью вы можете<br />
изменить длительность перехода.<br />
Как обычно, при коррекции выходных переходов<br />
используется режим вставки, а при коррекции<br />
входных переходов — режим перезаписи. Чтобы<br />
изменить это поведение на противоположное, во<br />
время корректировки удерживайте клавишу Alt.<br />
Глава 3: Редактор фильмов 115
Если уменьшить длину перехода до нуля, это будет<br />
эквивалентно его удалению. Также переход может<br />
быть удален с помощью команды Переход ><br />
Удалить в контекстном меню перехода. Согласно<br />
принятому правилу для выходного перехода<br />
используется режим каскада, а для входного —<br />
режим перезаписи. Поменять местами эти режимы<br />
можно, удерживая клавишу Alt.<br />
Чтобы задать длительность перехода в числовой<br />
форме, щелкните поле длительности, которое<br />
появляется, когда курсор мыши наведен на<br />
прямоугольник перехода (если «уголок» перехода<br />
слишком мал для отображения его длительности,<br />
увеличьте масштаб линии времени). Нажатие на<br />
поле активирует локальное окно редактирования,<br />
позволяющее ввести длительность с клавиатуры.<br />
Контекстное меню перехода<br />
Редактировать. Эта команда открывает во<br />
всплывающем окне базовый редактор перехода,<br />
позволяющий изменить длительность перехода.<br />
Базовый редактор перехода<br />
Если переход содержит дополнительные настройки,<br />
к ним можно получить доступ нажатием кнопки<br />
Параметры.<br />
116 <strong>Avid</strong> <strong>Studio</strong>
Некоторые переходы допускают изменение<br />
направления анимации на противоположное, для<br />
включения этого режима служит флажок<br />
«Обратный».<br />
Копировать. Данная команда помещает переход в<br />
буфер обмена вместе с типом перехода (входной<br />
или выходной) и его длительностью. При<br />
последующей вставке перехода эти свойства будут<br />
сохранены. Как следствие, невозможно вставить<br />
входной переход как выходной и наоборот.<br />
Чтобы вставить переход в конкретный клип,<br />
выберите команду «Вставить» в контекстном<br />
меню клипа.<br />
Для вставки перехода в несколько выделенных<br />
клипов, нажмите «Вставить» в контекстном меню<br />
свободной области линии времени или любого из<br />
этих клипов. Вы можете также просто нажать<br />
Ctrl+V.<br />
Удалить. Данная команда удаляет переход.<br />
Входные переходы удаляются без дополнительного<br />
изменения содержимого. При удалении выходного<br />
перехода клипы, расположенные правее на линии<br />
времени будут каскадно сдвинуты вправо на длину<br />
перехода. Это может вызвать нарушение<br />
синхронизации с другими дорожками.<br />
Эффекты клипов<br />
Эффекты клипов, называемые также фильтрами и<br />
видеоэффектами, применяются к одному клипу в<br />
отдельно взятый момент времени. Эффекты<br />
различаются по типам и назначению. Применение<br />
Глава 3: Редактор фильмов 117
ключевых кадров позволяет свободно варьировать<br />
параметры эффектов на протяжении клипа.<br />
Чтобы применить к клипу какой-либо эффект,<br />
найдите его в соответствующем разделе<br />
библиотеки («Эффекты») и перетащите на нужный<br />
клип или дважды щелкните клип и выберите<br />
эффект из предлагаемых на вкладке Эффекты<br />
редактора мультимедиа для данного клипа.<br />
Чтобы применить к клипу несколько эффектов,<br />
можно использовать оба вышеперечисленных<br />
метода — как по-отдельности, так и совместно. По<br />
умолчанию при воспроизведении набор эффектов<br />
обрабатывается в порядке их добавления.<br />
На линии времени верхняя граница любого клипа, к<br />
которому применен эффект, помечается пурпурной<br />
линией. Эта линия называется индикатором<br />
эффекта клипа и имеет собственное контекстное<br />
меню, содержащее команды для работы с буфером<br />
обмена, включая операции «вырезать» и «вставить»<br />
для переноса эффектов между клипами.<br />
Дополнительные сведения см. в разделе<br />
«Использование буфера обмена» на стр. 105.<br />
Двойной щелчок на любом клипе открывает для<br />
него редактор мультимедиа, с помощью которого<br />
можно добавлять, удалять и настраивать эффекты.<br />
Подробнее об этом см. в главе 5. «Редактирование<br />
мультимедиа: эффекты».<br />
Контекстные меню клипов<br />
Нажатие правой кнопки мыши на клипе вызывает<br />
контекстное меню с набором команд,<br />
118 <strong>Avid</strong> <strong>Studio</strong>
соответствующих типу объекта. Например, меню<br />
видеоклипа отличается от меню клипа заголовков.<br />
Однако некоторые команды в разных типах меню<br />
могут быть общими. Различия в применении<br />
команд описаны ниже.<br />
Редактировать фильм. Данная команда доступна<br />
только для клипов фильмов (клипов-контейнеров).<br />
Она открывает контейнер в отдельном редакторе<br />
фильмов. Вложенный редактор содержит те же<br />
функции и области, как и основной редактор.<br />
Редактировать титры. Эта команда доступна<br />
только для титров и открывает редактор титров.<br />
(Cм. стр. 197).<br />
Редактировать музыку. Эта команда служит для<br />
редактирования клипов ScoreFitter. (Cм. стр. 278).<br />
Редактировать монтаж. Данная команда<br />
позволяет редактировать монтажный клип в<br />
редакторе монтажа. (Cм. стр. 192).<br />
Открыть редактор эффектов. Открывает редактор<br />
мультимедиа для заданного клипа (независимо от<br />
его типа) с выбранной вкладкой Эффекты.<br />
Монтажные клипы, клипы с титрами и клипыконтейнеры<br />
обрабатываются как обычные<br />
видеоклипы.<br />
Скорость. Данная команда открывает окно<br />
управления скоростью. Данный пункт меню<br />
недоступен для клипов-контейнеров. (См. раздел<br />
«Скорость» на стр. 107).<br />
Масштабирование. Первые два параметра влияют<br />
на обработку клипов, которые в момент добавления<br />
к проекту не соответствуют текущему формату<br />
Глава 3: Редактор фильмов 119
линии времени. (См. раздел «Панель инструментов<br />
линии времени» на стр. 71).<br />
• В режиме Подогнать изображение будет<br />
увеличено насколько возможно с сохранением<br />
правильного соотношения сторон без<br />
кадрирования. Неиспользуемые части кадра<br />
будут считаться прозрачными.<br />
• В режиме Заполнить также сохраняется<br />
соотношение сторон исходного изображения,<br />
однако масштабирование производится так,<br />
чтобы использовалась вся площадь экрана. В<br />
этом случае часть изображения может быть<br />
кадрирована (обрезана), если соотношение<br />
сторон не соответствует принятой в проекте.<br />
Для более точной настройки поведения клипа<br />
при масштабировании, воспользуйтесь функцией<br />
«Панорамирование и масштабирование».<br />
• Сохранить альфа, удалить альфа, генерировать<br />
альфа. Эти команды относятся к содержимому с<br />
альфа-каналом, задающим прозрачность на<br />
уровне пикселов. Информация из альфа-канала<br />
может конфликтовать с эффектами <strong>Avid</strong> <strong>Studio</strong>.<br />
Данная команда не доступна для клипов,<br />
содержащих только звуковую информацию.<br />
Активные потоки. Данная команда предназначена<br />
для блокирования отдельных потоков в клипах,<br />
содержащих как аудио-, так и видеоинформацию.<br />
Как правило, она используется для удаления<br />
ненужных звуковых дорожек из материала, снятого<br />
на камеру.<br />
Изменить длительность. Введите числовое<br />
значение длительности во всплывающем окне. Все<br />
выбранные клипы будут приведены к заданной<br />
120 <strong>Avid</strong> <strong>Studio</strong>
длительности путем обрезки со стороны выходных<br />
точек.<br />
Открепить аудио. В клипах с видео- и<br />
аудиоматериалом данная команда открепляет<br />
аудиопоток и создает из него отдельный клип на<br />
отдельной дорожке для его последующего<br />
расширенного редактирования (например,<br />
использования L-переходов).<br />
Найти источник. Данная команда запускает<br />
обозреватель библиотеки и открывает в нем папку,<br />
содержащую ресурс, который соответствует<br />
данному видео-, фото- или аудиоклипу.<br />
Вырезать, копировать, вставить. Перемещает<br />
или копирует выделенные клипы с использованием<br />
буфера обмена вместо операций перетаскивания.<br />
Удалить. Удаляет выделенный клип или<br />
клипы.Свойства. Отображает свойства клипа и<br />
содержащихся в нем медиафайлов в текстовом<br />
формате.<br />
Глава 3: Редактор фильмов 121
ГЛАВА 4:<br />
Редактирование<br />
мультимедиа: коррекции<br />
<strong>Avid</strong> <strong>Studio</strong> содержит редакторы для каждого из<br />
трех основных типов мультимедиа: видео,<br />
фотографии (а также другие изображения) и звук. В<br />
качестве традиционного способа доступа к одному<br />
из этих редакторов дважды щелкните один из<br />
мультимедийных ресурсов в библиотеке или клип<br />
мультимедиа на шкале времени проекта.<br />
Во всех трех редакторах предоставлены два<br />
основных набора инструментов, которые<br />
называются Коррекции и Эффекты. Они<br />
представлены в виде вкладок в верхней части окна<br />
редактора. (Редактор фотографий имеет третью<br />
вкладку для инструмента Панорамирование и<br />
масштабирование.)<br />
Шесть групп инструментов из набора<br />
«Эффекты» в редакторе видео. При вызове<br />
редактора из библиотеки вкладка «Эффекты»<br />
не появляется.<br />
Глава 4: Редактирование мультимедиа: коррекции 123
Инструменты в наборе «Коррекции» разработаны<br />
для устранения несовершенств видео, фотографий<br />
и других мультимедиа, которые используются в<br />
ваших проектах. Дефекты, которые позволяют<br />
обработать данные инструменты, являются<br />
наиболее распространенными в записываемых<br />
мультимедиа. Можно выпрямить фотографию со<br />
скошенным горизонтом, улучшить четкость<br />
приглушенной музыкальной дорожки или<br />
исправить «баланс белого» на видеосцене — вот<br />
лишь некоторые возможности.<br />
Применение коррекций не влияет на сами<br />
медиафайлы. Устанавливаемые параметры<br />
сохраняются в базе данных библиотеки (которая<br />
связана с определенным ресурсом) или в проекте<br />
(который связан с определенным клипом).<br />
Коррекция ресурсов библиотеки<br />
При помещении ресурсов библиотеки в редактор<br />
мультимедиа для использования доступна только<br />
одна вкладка набора инструментов — Коррекции.<br />
Вкладка Эффекты, а также вкладка<br />
Панорамирование и масштабирование для<br />
фотографий появляются только тогда, когда<br />
редактор открыт для работы на клипе временной<br />
шкалы.<br />
Использование откорректированных ресурсов.<br />
Если коррекции применяются к ресурсу<br />
библиотеки, то при добавлении ресурса в проект<br />
вместе с ним перемещаются и параметры<br />
коррекции. Воспользоваться преимуществами<br />
коррекций можно для всех предстоящих проектов.<br />
При необходимости можно продолжить внесение<br />
124 <strong>Avid</strong> <strong>Studio</strong>
коррекций на временной шкале, однако они не<br />
повлияют на ресурс библиотеки.<br />
Сохранить альтернативные коррекции. Имеется<br />
возможность сохранить откорректированные<br />
ресурсы библиотеки в качестве отдельных файлов<br />
ресурсов. Для этого последовательно выберите<br />
пункты Файл Сохранить как. Это позволит<br />
располагать двумя (или более) вариантами<br />
определенного ресурса под разными именами, в<br />
каждом из которых реализован собственный набор<br />
коррекций.<br />
Удаление коррекций. В контекстном меню<br />
ресурса библиотеки с коррекциями имеется<br />
команда Вернуться к исходному изображению,<br />
которая служит для восстановления состояния<br />
ресурса до применения коррекций.<br />
Коррекции при непосредственном экспорте. При<br />
непосредственном экспорте ресурса мультимедиа<br />
библиотеки (в отличие от создания проекта на<br />
временной шкале фильма или диска) параметры<br />
коррекций применяются к выводу.<br />
Коррекция клипов временной шкалы<br />
Если клип из временной шкалы редактора фильмов<br />
или редактора дисков открыт в одном из<br />
редакторов мультимедиа, то для его изменения<br />
любым необходимым способом без изменения<br />
ресурсов библиотеки или других клипов можно<br />
воспользоваться набором инструментов<br />
«Коррекции». Такие изменения клипа становятся<br />
частью вашего проекта.<br />
Чтобы удалить коррекции из клипа на временной<br />
шкале, в контекстном меню данного клипа<br />
Глава 4: Редактирование мультимедиа: коррекции 125
выберите команду Открыть редактор эффектов,<br />
затем перейдите к инструменту «Коррекции».<br />
Измененные параметры выделены на панелях<br />
параметров. Воспользуйтесь этим для поиска и<br />
сброса коррекций.<br />
Подробные сведения об использовании того или<br />
иного редактора мультимедиа см. в разделах<br />
«Коррекция фотографий» на странице 133;<br />
«Коррекция видео» на странице 141 или<br />
«Коррекция аудио» на странице 149.<br />
Обзор редактирования мультимедиа<br />
Редакторы мультимедиа можно открыть для<br />
доступа к имеющимся инструментам разными<br />
способами: как из библиотеки, так и из временной<br />
шкалы проекта.<br />
Чтобы открыть редактор мультимедиа из<br />
библиотеки, выполните указанные ниже<br />
действия.<br />
• Дважды щелкните значок или текстовую запись<br />
ресурса видео, фото или аудио; или<br />
• в контекстном меню данного ресурса выберите<br />
команду Открыть в коррекциях.<br />
Чтобы открыть редактор мультимедиа из<br />
проигрывателя библиотеки, выполните<br />
указанные ниже действия.<br />
• После щелчка в элементе библиотеки кнопки<br />
воспроизведение для запуска проигрывателя<br />
библиотеки щелкните значок зубчатого колесика<br />
в правом нижнем углу.<br />
126 <strong>Avid</strong> <strong>Studio</strong>
Чтобы открыть редактор мультимедиа из<br />
временной шкалы проекта, выполните<br />
указанные ниже действия.<br />
• Дважды щелкните клип на временной шкале; или<br />
• в контекстном меню данного клипа выберите<br />
команду Открыть редактор эффектов; или<br />
• после щелчка правой кнопкой мыши по<br />
окрашенной полоске вдоль верхней границы<br />
клипов, к которым были применены какие-либо<br />
эффекты, выберите в контекстном меню Эффект<br />
Изменить.<br />
Чтобы закрыть окно редактора мультимедиа,<br />
выполните указанные ниже действия.<br />
• Щелкните кнопку Отмена; или<br />
• щелкните кнопку закрытия (X) в верхнем правом<br />
углу. При внесении изменений вам будет<br />
предоставлена возможность сохранить их.<br />
• Щелкните кнопку ОК.<br />
Предварительный просмотр<br />
Центральная панель в каждом из редакторов<br />
мультимедиа является либо областью визуального<br />
предварительного просмотра мультимедиа, в<br />
которой представляется результат применения<br />
коррекций и эффектов, либо областью<br />
визуализации аудио.<br />
При редактировании<br />
видеоматериала с<br />
интегрированной звуковой дорожкой редактор<br />
аудио и редактор видео одновременно доступны<br />
посредством вкладок в верхней левой части окна.<br />
Глава 4: Редактирование мультимедиа: коррекции 127
Строка заголовка<br />
Меню «Файл» и «Редактирование». При<br />
включении редактора мультимедиа из библиотеки в<br />
меню Файл предоставлена возможность сохранить<br />
новую копию (или «Ярлык») текущего<br />
загруженного ресурса. Ярлыки сохраняются в<br />
библиотеке под исходным именем с порядковым<br />
номером в последовательности. В меню<br />
«Редактирование» представлены стандартные<br />
команды редактирования Отменить / Повторить,<br />
а также Вырезать, Копировать, Вставить.<br />
Отменить/Повторить. В верхнем<br />
левом углу окна рядом с меню<br />
находятся графические кнопки отменить и<br />
повторить, которые позволять переходить вперед<br />
и назад по последовательности действий<br />
редактирования.<br />
Работа с группой коррекций «Улучшить» в<br />
редакторе видео.<br />
128 <strong>Avid</strong> <strong>Studio</strong>
Навигатор<br />
Полоса навигатора в нижней части всех окон<br />
редактора мультимедиа дает возможность загрузить<br />
другие элементы библиотеки или другие клипы<br />
временной шкалы.<br />
При вызове из библиотеки полоса навигатора в<br />
нижней части редактора мультимедиа позволяет<br />
получить доступ к другим ресурсам, которые в<br />
текущий момент отображаются в браузере<br />
библиотеки.<br />
Текущий элемент выделен. Можно перейти к<br />
редактированию другого элемента, выбрав его<br />
щелчком мыши в навигаторе. В дополнение к<br />
прокрутке воспользуйтесь при необходимости<br />
стрелками, которые расположены справа и слева.<br />
При этом все изменения в текущий загруженный<br />
элемент сохраняются автоматически, что<br />
идентично нажатию кнопки ОК.<br />
Можно скрыть навигатор, воспользовавшись<br />
кнопкой в нижней части окна редактора<br />
мультимедиа.<br />
Варианты просмотра<br />
Наряду с кнопкой Навигатор на нижней панели<br />
инструментов находится ряд кнопок, имеющих<br />
отношение к просмотру.<br />
Solo. Эта кнопка доступна только в том<br />
случае, если редактор мультимедиа выбран<br />
из временной шкалы проекта. Если эта кнопка<br />
выделена, то предварительный просмотр текущего<br />
Глава 4: Редактирование мультимедиа: коррекции 129
клипа в навигаторе представлен в изоляции без<br />
учета влияния любых клипов выше или ниже<br />
данного клипа на временной шкале. Если кнопка не<br />
выделена, все дорожки временной шкалы могут<br />
оказывать влияние на предварительный просмотр.<br />
Масштабирование: Полоса прокрутки в крайне<br />
правом положении полосы инструментов<br />
обеспечивает непрерывную прокрутку изображения<br />
предварительного просмотра.<br />
Параметры изменения масштаба<br />
предварительного просмотра. Подогнать<br />
позволяет настроить предварительный просмотр<br />
таким образом, чтобы высота и ширина<br />
изображения не превышали доступного<br />
пространства, даже если все инструменты открыты.<br />
Заливка использует всю доступную рабочую<br />
область, включая панель параметров и линейку.<br />
Фактический размер (1:1) отображает изображение<br />
в исходном размере.<br />
Во весь экран. Эта кнопка позволяет<br />
масштабировать изображение<br />
предварительного просмотра до размера текущего<br />
монитора и удаляет другие инструменты из<br />
просмотра. Для выхода из полноэкранного режима<br />
нажмите клавишу Esc или щелкните кнопку<br />
закрытия в верхнем правом углу окна.<br />
Представление до и после. Эта кнопка<br />
появляется только для фотографий.<br />
Подробные сведения см. в разделе «Представление<br />
до и после» на странице 134.<br />
130 <strong>Avid</strong> <strong>Studio</strong>
Увеличитель<br />
Если активен инструмент эффекта или активны<br />
коррекции, то указатель мыши представлен<br />
увеличительной лупой. Для увеличения масштаба<br />
просто щелкните этот указатель; для уменьшения<br />
масштаба щелкните этот указатель, удерживая<br />
клавишу Alt. Двойной щелчок служит для<br />
переключения между режимом Подгонка (см.<br />
раздел «Параметры масштаба предварительного<br />
просмотра») и текущим масштабированием.<br />
Перемещение предварительного просмотра в<br />
окне<br />
Изображение предварительного просмотра можно<br />
перетащить мышью в любое место рабочей<br />
области. Это полезно для сканирования<br />
изображений во время их масштабирования.<br />
Визуализация волнового представления в редакторе<br />
аудио не подлежит перетаскиванию.<br />
Информация и надписи<br />
Кнопка «Информация» в нижней левой части<br />
любого редактора служит для открытия окна с<br />
информацией о текущем файле.<br />
Поле «Надпись», которое доступно, только если<br />
редактор мультимедиа вызван из библиотеки,<br />
позволяют переименовать текущий ресурс.<br />
Панель параметров<br />
При выборе эффекта или инструмента, настройки<br />
которого изменяемы, панель появляется в верхнем<br />
правом разделе окна.<br />
Глава 4: Редактирование мультимедиа: коррекции 131
Панель параметров позволяет настроить<br />
доступные параметры для коррекции или<br />
эффекта. Здесь показаны параметры для группы<br />
коррекций «Улучшить».<br />
Настройка числовых значений: Поля числовых<br />
параметров имеют серую полосу прокрутки в<br />
рамках темно-серой области. Щелкните один раз по<br />
этому полю, чтобы перейти в режим ввода чисел,<br />
который позволит задать параметру необходимое<br />
значение. В качестве альтернативного варианта<br />
можно перетащить полосу прокрутки влево или<br />
вправо с помощью мыши. Двойной щелчок<br />
восстанавливает значение по умолчанию.<br />
Сравнение наборов параметров. Если значение<br />
по умолчанию того или иного параметра<br />
изменяется, то с правой стороны от данного поля<br />
появляется выделенная (оранжевая) точка.<br />
Поэтому, щелчок точки переключает значения со<br />
значений по умолчанию на последние значения.<br />
Точка справа от эффекта или коррекции служит для<br />
132 <strong>Avid</strong> <strong>Studio</strong>
КОРРЕКЦИЯ<br />
переключения между значениями по умолчанию и<br />
настраиваемыми значениями всех параметров.<br />
Связанные параметры: Некоторые параметры<br />
позволяют настроить режим блокировки. Об этом<br />
свидетельствует наличие значка блокировки.<br />
Щелкните значок, чтобы переключить ссылку.<br />
ФОТОГРАФИЙ<br />
Инструменты редактирования<br />
фотографий<br />
Эти инструменты расположены в нижней части<br />
полосы редактора фотографий. Они доступны для<br />
фотографий и других графических изображений,<br />
загруженных исключительно из библиотеки.<br />
Изображения, открытые из временной шкалы<br />
проекта, не имеют доступа к ним.<br />
Поворот изображения<br />
Слева под областью предварительного<br />
просмотра изображений расположены<br />
два значка стрелок поворота. Эти стрелки<br />
предназначены для поворота изображения<br />
библиотеки по часовой стрелке или против нее с<br />
шагом в 90 градусов.<br />
Поворот доступен в редакторе фотографий, если<br />
фотографии открываются из библиотеки. Клипы,<br />
которые открыты из временной шкалы проекта,<br />
можно повернуть, используя эффект 2D-редактор.<br />
Глава 4: Редактирование мультимедиа: коррекции 133
До и после<br />
При редактировании фотографий можно<br />
непосредственно сравнить оригинал с<br />
откорректированной версией. Три представления<br />
доступны посредством стрелки в правом нижнем<br />
углу.<br />
Разделить изображение. В нижней половине<br />
области предварительного просмотра показаны<br />
коррекции. Можно настроить вертикальное<br />
положение разделяющей линии путем<br />
перетаскивания мышью центральной части линии<br />
вверх или вниз. Также можно разделить<br />
изображение по диагонали путем захвата любого из<br />
краев линии и его поворота.<br />
Полное изображение параллельно. Коррекции<br />
показаны на изображении с правой стороны.<br />
Полное изображение выше и ниже. Коррекции<br />
показаны на нижнем изображении.<br />
Коррекции фотографий<br />
Коррекции в редакторе фотографий: Улучшить,<br />
Обрезка, Выравнивание и Красные глаза.<br />
Улучшение фотографий<br />
В этой области содержатся инструменты для<br />
устранения проблем с цветом и освещением.<br />
Контрастность<br />
Этот элемент управления увеличивает разницу<br />
между светлыми и темными областями<br />
134 <strong>Avid</strong> <strong>Studio</strong>
изображения. Увеличение контрастности может<br />
«оживить» тусклые фотографии, хотя присутствует<br />
риск потери определения в областях, которые уже<br />
яркие или слишком темные.<br />
Температура<br />
Элемент управления цветовая температура<br />
позволяет изменить композицию цветов<br />
изображение на «теплую» или «холодную».<br />
Внутреннее свечение (от ламп или от свечей)<br />
воспринимается как теплое, а дневной свет<br />
(затемнение) воспринимается как холодный. При<br />
использовании данного элемента управления<br />
температурой изменения в основном вносятся в<br />
желтый и голубой цвет на изображении с<br />
небольшим влиянием на зеленый и пурпурный.<br />
Яркость<br />
Функционирует подобно кнопке яркости на<br />
телевизоре. Данный эффект одинаково влияет на<br />
яркие и темные области изображения. Для более<br />
точного управления изменением яркости<br />
воспользуйтесь эффектом Выборочная яркость.<br />
Насыщенность<br />
Этот элемент управления регулирует цветовую<br />
интенсивность изображения. Увеличение значения<br />
данного элемента «насыщает» цвета, делая их более<br />
явными или даже «пылающими». Уменьшение<br />
значения приводит к «истощению» цветов<br />
изображения. Нулевое значение соответствует<br />
исключительно оттенкам серого цвета. Для более<br />
точного управления насыщенностью используйте<br />
элемент управления Выборочная насыщенность.<br />
Глава 4: Редактирование мультимедиа: коррекции 135
Баланс белого<br />
Плохой баланс белого проявляется в тех случаях,<br />
когда в областях, которые предположительно<br />
должны быть белыми, присутствует небольшой<br />
оттенок или цветная окраска. Чтобы исправить это,<br />
следует отрегулировать спектр изображения при<br />
помощи двух элементов управления.<br />
Панель выбора оттенков серого. Активируйте<br />
данную панель и щелкните в номинально белой или<br />
серой области изображения, которая не должна<br />
быть цветной.<br />
Цветовая окружность. Сдвигает реперную точку<br />
из центра поля цвета до устранения из изображения<br />
нежелательного оттенка.<br />
Выборочная яркость<br />
Чтобы обеспечить возможность изменять<br />
определенные зоны яркости на изображении без<br />
влияния на другие области, предоставлены пять<br />
отдельных элементов управления яркостью.<br />
Черные. Этот ползунок оказывает влияние только<br />
на самые темные области изображения. Для<br />
получения наилучших результатов избегайте<br />
использования элементов управления Черные и<br />
Белые без крайней необходимости.<br />
Светлая заливка. Поднимая этот ползунок, можно<br />
добиться лучшей детализации отображения в<br />
затененных (не черных) областях фотографий с<br />
полной контрастностью.<br />
Средний диапазон. Зона, на которую влияет<br />
данный ползунок, включает весь средний диапазон<br />
освещения.<br />
136 <strong>Avid</strong> <strong>Studio</strong>
Подсвеченные области. Этот ползунок влияет на<br />
яркие области изображения. Его можно<br />
использовать для приглушения<br />
переэкспонированных областей (из-за вспышки или<br />
яркого солнечного света).<br />
Белые. Этот ползунок влияет на те части<br />
изображения, которые рассматриваются как<br />
«белые». Этот ползунок наряду с ползунком<br />
Черные следует использовать лишь в крайних<br />
случаях.<br />
Выборочная насыщенность<br />
Стандартная коррекция Насыщенность позволяет<br />
повысить насыщенность цвета равномерно по<br />
всему спектру, а коррекция Выборочная<br />
насыщенность позволяет отдельно повысить или<br />
снизить насыщенность основных или вторичных<br />
цветов. Например, если голубой проявляется<br />
слишком сильно, то его выраженность можно<br />
уменьшить. При этом другие цвета сохраняют<br />
интенсивность.<br />
Дополнительные функции<br />
Эта панель дополнительных элементов управления<br />
предоставляет доступ к целому ряду полезных<br />
функций.<br />
Экспозиция: Имитирует эффект, возникающий в<br />
результате увеличения или уменьшения экспозиции<br />
изображения (полная освещенность,<br />
использованная для создания фотографии).<br />
Мягкое вырезание: Функция «Мягкое вырезание»<br />
пытается восстановить потерянные детали вверху и<br />
внизу диапазона яркости, а также вверху диапазона<br />
насыщенности, путем уменьшения экстремальных<br />
Глава 4: Редактирование мультимедиа: коррекции 137
значений<br />
насыщения.<br />
освещения, оттенков черного и<br />
Сочетание с исходным: Этот ползунок смешивает<br />
исходное изображение (в начальной позиции) с<br />
изменившимся (от 0 до 100%).<br />
Пределы CCIR: Этот параметр ограничивает<br />
значения цвета в диапазоне сигналов ТВ/видео,<br />
которые одобрены комитетом CCIR é (Comit<br />
Consultatif International des Radiocommunication).<br />
Показать сведения: Установите этот флажок,<br />
чтобы отображать различные виды гистограмм для<br />
графических данных.<br />
Обрезка<br />
Данный инструмент позволяет выделить<br />
определенный раздел изображения или удалить<br />
нежелательные компоненты.<br />
Обрезка изображения.<br />
Ограничивающая рамка (рамка обрезки). После<br />
выбора инструмента обрезки на изображение<br />
можно поместить рамку, размер которой можно<br />
изменить. Перетащите стороны и углы рамки для<br />
обрезки изображения или перетащите центр<br />
138 <strong>Avid</strong> <strong>Studio</strong>
ограничивающей рамки после обрезки для<br />
регулировки ее положения.<br />
Соотношение сторон. Раскрывающийся список<br />
Соотношение сторон в панели управления можно<br />
использовать для фиксации желаемого<br />
стандартного соотношения сторон прямоугольника<br />
обрезки при изменении его размера.<br />
Поддерживаются соотношения сторон<br />
«стандартное (4:3)» и «широкое (16:9)».<br />
Предварительный просмотр. Эта функция служит<br />
для отображения обрезанного изображения без<br />
окружающего материала. Чтобы возвратиться в<br />
режим редактирования, нажмите клавишу Esc или<br />
щелкните изображение.<br />
«Очистить», «Отмена» и «Применить».<br />
Очистить возвращает ограничивающую рамку в<br />
исходные размеры. Отмена закрывает любые<br />
изменения без сохранения. Применить сохраняет<br />
неизменное изображение без выхода из редактора.<br />
Выравнивание<br />
Данная коррекция позволяет выровнять<br />
изображения, в которых элементы, которые<br />
должны быть расположены горизонтально или<br />
вертикально, заметно наклонены. Если<br />
изображение не обрезано, его размер динамически<br />
изменяется по мере вращения для предотвращения<br />
отображения углов как срезанных. Изменения<br />
размера обрезанного изображения не происходит<br />
до тех, пока имеется достаточно материала для<br />
заполнения пустых углов.<br />
Глава 4: Редактирование мультимедиа: коррекции 139
Изображение готово к выравниванию (с<br />
перекрестиями).<br />
Несколько функций, относящихся к коррекции<br />
Выравнивание, предоставлены на панели<br />
инструментов под областью предварительного<br />
просмотра.<br />
Параметры линии наведения. Две кнопки с<br />
левого края панели инструментов позволяют задать<br />
режим для линий, которые наложены на область<br />
предварительного просмотра в качестве<br />
направляющих для выравнивания. Выбор одной из<br />
кнопок отменяет выбор другой. Кнопка<br />
Перекрестия (с левого края) позволяет добавить<br />
перекрестные линии, которые можно перетащить<br />
при помощи мыши. Эти линии служат образцом<br />
для горизонтального и вертикального<br />
выравнивания в изображении. Кнопка Сетка<br />
позволяет наложить на все изображение<br />
фиксированную повторяющуюся сетку.<br />
Установить угол. Чтобы установить степень<br />
поворота можно использовать ползунок на панели<br />
инструментов под изображением или щелкнуть и<br />
удерживать левую кнопку мыши при<br />
перетаскивании над изображением.<br />
140 <strong>Avid</strong> <strong>Studio</strong>
КОРРЕКЦИЯ<br />
Поддерживаются повороты на величину до 20<br />
градусов в любом направлении.<br />
«Очистить», «Отмена» и «Применить».<br />
Очистить возвращает изображение в исходное<br />
состояние. Отмена закрывает любые изменения без<br />
сохранения. Применить сохраняет низменное<br />
изображение без выхода из редактора.<br />
Красные глаза<br />
Этот инструмент позволяет исправить эффект<br />
красных глаз, который часто проявляется на<br />
фотографиях со вспышкой, если взгляд субъекта<br />
направлен непосредственно на объектив камеры.<br />
Отметьте область вокруг обоих красных глаз при<br />
помощи мыши. Соблюдать исключительную<br />
точность при этом не обязательно, однако если<br />
результат коррекции неудовлетворителен, можно<br />
попробовать слегка изменить область выделения.<br />
«Очистить», «Отмена» и «Применить».<br />
Очистить возвращает изображение в исходное<br />
состояние. Отмена закрывает любые изменения без<br />
сохранения. Применить сохраняет низменное<br />
изображение без выхода из редактора.<br />
ВИДЕО<br />
Сведения об открытии редактора видео для доступа<br />
к инструментам коррекции наряду с общими<br />
функциями редакторов мультимедиа см. в разделе<br />
«Обзор редактирования мультимедиа» 126.<br />
Глава 4: Редактирование мультимедиа: коррекции 141
Подобно другим редакторами мультимедиа<br />
редактор видео имеет центральный дисплей<br />
предварительного просмотра и область справа для<br />
коррекции и настроек эффектов. Если видео<br />
включает аудиодорожку, также появляются<br />
плавающие панели для управления аудио. Эти<br />
панели изначально располагаются в верхнем левом<br />
углу, однако можно перетащить их в новые<br />
позиции закрепления на любой из сторон окна.<br />
Переключение видео / аудио<br />
Если аудиодорожка<br />
присутствует, в левой верхней части экрана<br />
предоставлена вкладка для переключения в<br />
редактор аудио. Дополнительные сведения об<br />
элементах управления на вкладке Звук см. в разделе<br />
«Редактор звуковых дорожек» на странице 247.<br />
Дисплей волнового представления<br />
На этой плавающей панели<br />
показан раздел графика<br />
громкости аудио по всей<br />
продолжительности видео.<br />
Показанная область волнового представления<br />
расположена по центру текущей позиции<br />
воспроизведения.<br />
При переключении в редактор аудио вы увидите<br />
панель предварительного просмотра видео в том же<br />
самом месте экрана. См. главу «Редактор аудио» на<br />
странице 247.<br />
142 <strong>Avid</strong> <strong>Studio</strong>
Video tools<br />
Эти инструменты расположены на панели<br />
инструментов временной шкалы под панелью<br />
предварительного просмотра редактора видео.<br />
Слева расположены элементы управления<br />
маркером, описанные на странице 145. Остающиеся<br />
элементы управления связаны с предварительным<br />
просмотром и подрезкой мультимедиа.<br />
Челнок. Колесико челнока обеспечивает плавное<br />
управление диапазоном скоростей в двух<br />
направлениях при обзоре видео или аудио. Оба<br />
типа мультимедиа можно предварительно<br />
просмотреть на уменьшенной скорости. Клавиши<br />
быстрого доступа J (назад), K (пауза), L (вперед) и<br />
каждая из них в сочетании с клавишей Shift (для<br />
замедленного воспроизведения) позволяют легко<br />
управлять ползунком или колесиком при помощи<br />
клавиатуры.<br />
Элементы управления перемещением. Значок<br />
овальной стрелки активирует воспроизведение по<br />
кругу. Остальные элементы управления (слева<br />
направо): Переход назад, Кадр назад,<br />
Воспроизведение, Кадр вперед, Переход вперед.<br />
Монитор аудио. Значок громкоговорителя<br />
позволяет установить громкость воспроизведения,<br />
однако не влияет на уровень записываемого аудио.<br />
Щелкните один раз на значок громкоговорителя,<br />
чтобы приглушить звук, или щелкните ползунок с<br />
правой стороны значка для настройки громкости<br />
мониторинга. Чтобы задать уровень<br />
воспроизведения самого клипа, воспользуйтесь<br />
Глава 4: Редактирование мультимедиа: коррекции 143
микшером канала. См. раздел «Микшер канала» на<br />
странице 249.<br />
Дисплеи тайм-кода. В левом поле указана<br />
длительность подрезанного ресурса мультимедиа. В<br />
правом поле показана текущая позиция<br />
воспроизведения. Для ресурса библиотеки позиция<br />
воспроизведения относится к запуску мультимедиа.<br />
Для клипа временной шкалы приведена позиция<br />
воспроизведения в проекте.<br />
Установка позиции численно. Щелкните правое<br />
поле тайм-кода для позиции и введите позицию в<br />
формате: «чч:мм:сс.ccc». При нажатии клавиши<br />
Enter линия воспроизведения переходит в<br />
указанное положение, если такая позиция<br />
представлена в клипе. Нажмите кнопку Esc, чтобы<br />
отменить изменение или выйти из режима ввода.<br />
Подрезка ресурса. Для ресурсов библиотеки<br />
оранжевые маркеры подрезки на одном из двух<br />
краев линейки времени позволяют выбрать<br />
собственную запись и точки выхода для<br />
воспроизведения. Таким образом, при<br />
использовании ресурса в проекте устанавливаются<br />
конечные точки клипа.<br />
Линейка. На линейке времени показана шкала,<br />
градации которой зависят от текущего<br />
коэффициента масштабирования. При щелчке в<br />
любом месте линейки линия воспроизведения (см.<br />
ниже) переходит в эту позицию.<br />
Линия воспроизведения. Эта красная линия с ее<br />
ползунком синхронизирована с текущим<br />
отображаемым изображением (для видео), а также с<br />
красной линией, показанной на дисплее волнового<br />
представления (для аудио). Можно расположить ее<br />
144 <strong>Avid</strong> <strong>Studio</strong>
произвольно, щелкнув и перетащив ползунок, или<br />
перетаскивая ее в пределах волнового<br />
представления.<br />
Полоса прокрутки и масштаб. Перетаскивание<br />
данных двойных линий в конце полосы прокрутки<br />
вправо и влево приводит к изменению уровня<br />
масштаба отображения. Когда данная полоса<br />
уменьшается, полосу прокрутки можно перемещать<br />
в обе стороны как единое целое. Это позволит<br />
масштабировать волновое представление<br />
аудиоклипа или выполнять прокрутку с большей<br />
точностью. Дважды щелкните полосу прокрутки,<br />
чтобы ее ширина заново соответствовала полной<br />
ширине клипа. Также можно изменять масштаб,<br />
переходя влево или вправо в области линейки.<br />
Маркеры<br />
Маркеры являются визуальными реперными<br />
точками, которые можно задать на линейке<br />
времени для указания изменении сцен или других<br />
параметров редактирования.<br />
Панель маркера<br />
Глава 4: Редактирование мультимедиа: коррекции 145
Установка и перемещение маркеров. Установите<br />
линию воспроизведения в то место, в котором<br />
следует установить маркер. Щелкните кнопку<br />
переключения маркера на левой стороне панели<br />
инструментов или нажмите кнопку M. На каждый<br />
кадр может быть задан только один маркер.<br />
Чтобы переместить маркер, щелкните и<br />
перетащите его влево или вправо, удерживая<br />
клавишу Ctrl.<br />
Удаление маркера. Щелкните маркер, чтобы<br />
переместить линию воспроизведения в данную<br />
позицию, затем нажмите клавишу М или щелкните<br />
кнопку переключения маркера.<br />
Также можно удалить маркеры, используя список<br />
на панели маркеров, которая открывается при<br />
двойном щелчке мышью маркера на линейке, или<br />
щелкнуть раскрывающийся список рядом с<br />
кнопкой переключения маркера.<br />
Н панели маркера показаны маркеры, которые<br />
установлены в пределах текщуего мультимедиа в<br />
порядке возрастания с кодом цвета, названием и<br />
положением. Большинство из доступных команд<br />
применимы к текущему маркеру. Исключение —<br />
кнопка Удалить все маркеры в нижней части<br />
данной панели.<br />
Чтобы выбрать маркер для редактирования,<br />
щелкните его в списке. В то же время линия<br />
воспроизведения переходит к позиции маркера.<br />
Редактировать имя. Поле имени позволяет ввести<br />
описательное имя для текущего выбранного<br />
маркера при желании. Стрелки влево и вправо под<br />
именем обеспечивают другой способ перемещения<br />
по списку маркеров.<br />
146 <strong>Avid</strong> <strong>Studio</strong>
Позиция. Позицию можно отредактировать<br />
непосредственно здесь как тайм-код.<br />
Цвет маркера. Установите цвет текущего маркера<br />
(и последующих маркеров), щелкнув одну из<br />
доступных кнопок цвета.<br />
Корзина. Значок корзины на каждой строке списка<br />
маркера позволяет удалить отдельные маркеры.<br />
Коррекции видео<br />
Инструменты коррекции редактора видео:<br />
Улучшить, Копия экрана и Стабилизация.<br />
Улучшить<br />
Коррекции «Улучшить» для видео идентичны<br />
таким же коррекциям для фотографий и других<br />
изображений. См. раздел «Улучшение фотографий»<br />
на странице 134.<br />
Копия экрана<br />
Инструмент создания копии экрана позволяет<br />
получить кадр из видео и сохранить его в качестве<br />
фотографии. Элементы управления этого<br />
инструмента подобны элементам управления<br />
коррекции Обрезка для фотографий.<br />
«Рамка выбора» и «Соотношение сторон».<br />
Размер данной рамки для выбора контура<br />
изображения можно изменить, захватывая ее<br />
стороны и углы. Также эту рамку можно<br />
перетащить в области предварительного просмотра,<br />
захватив ее по центру.<br />
Глава 4: Редактирование мультимедиа: коррекции 147
Предварительный просмотр. В области<br />
предварительного просмотра показано выбранное<br />
обрезанное изображение без инструментов<br />
создания копии экрана. Чтобы снова просмотреть<br />
данные инструменты, нажмите клавишу Esc или<br />
щелкните один раз изображение.<br />
Применить. Кнопка Применить позволяет<br />
экспортировать обрезанное изображение как<br />
JPEG-файл, затем отменить обрезку в области<br />
предварительного просмотра. Копии экрана<br />
хранятся в библиотеке в папке Мои рисунки <br />
Изображения. Можно найти новый элемент,<br />
вернувшись в библиотеку и щелкнув специальную<br />
кнопку найти добавленный элемент, которая<br />
временно отображается на нижней полосе<br />
библиотеке. Затем создается новый медиафайл:<br />
[Зарегистрированный пользователь]\My<br />
Documents\My Pictures\Images<br />
Очистить и Отмена. Очистить позволяет<br />
вернуться к исходным настройкам рамки выбора<br />
(для целого изображения). Отмена позволяет<br />
выйти из редактирования копии экрана без<br />
создания каких-либо новых мультимедиа.<br />
Стабилизация<br />
Подобно электронной стабилизации в цифровых<br />
камерах этот эффект минимизирует дрожание,<br />
вызванное перемещениями камеры. При<br />
использовании этого эффекта внешние области<br />
изображения удаляются, и изменяющаяся часть<br />
изображения увеличивается до 20 процентов для<br />
заполнения рамки.<br />
148 <strong>Avid</strong> <strong>Studio</strong>
КОРРЕКЦИЯ<br />
АУДИО<br />
Редактор аудио можно использовать как для тех<br />
мультимедиа, которые является исключительно<br />
звуковыми (например, для файлов wav), так и для<br />
видео с включенной аудиодорожкой<br />
(«оригинальной» или «синхронной»).<br />
Информация в отношении аудио приведена в Главе<br />
8. «Звук и музыка» на странице 245. Подробный<br />
обзор редактора аудио начинается на странице 247.<br />
Описание того или иного инструмента коррекций<br />
см. в разделе «Коррекции аудио» на странице 254.<br />
Глава 4: Редактирование мультимедиа: коррекции 149
ГЛАВА 5:<br />
Редактирование<br />
мультимедиа: эффекты<br />
<strong>Avid</strong> <strong>Studio</strong> располагает тремя редакторами<br />
мультимедиа: для видео, фотографий и аудио. В<br />
общих чертах их функционирование описано в<br />
разделе «Обзор редактирования мультимедиа» на<br />
странице 126.<br />
Одна из основных функций этих трех редакторов<br />
мультимедиа состоит в предоставлении<br />
приемлемых инструментов дополнительных<br />
компонентов, которые подразделяются на два<br />
набора: «Коррекции» и «Эффекты». Кроме этого в<br />
редакторе фотографий предоставлена<br />
специализированная функция «Панорамирование и<br />
масштабирование». В этой главе приведены общие<br />
сведения об эффектах редактирования, затем<br />
описаны визуальные эффекты в редакторах<br />
фотографий и видео, а также в инструменте<br />
«Панорамирование и масштабирование». Сведения<br />
о коррекциях и эффектах аудио см. в Главе 8. «Звук<br />
и музыка».<br />
Глава 5: Редактирование мультимедиа: эффекты 151
Работа с визуальными эффектами в редакторе<br />
фотографий. В верхней части представлены<br />
несколько групп эффектов. В центральной части<br />
области предварительного просмотра<br />
представлено изображение с примененными<br />
эффектами; параметры для их настройки<br />
доступны справа. В нижней части расположены<br />
элементы управления перемещением и временная<br />
шкала, которые поддерживают анимацию<br />
эффектов посредством ключевых кадров.<br />
Сравнение коррекций и эффектов<br />
Инструменты набора «Коррекции» в основном<br />
предназначены для устранения искажений, которые<br />
часто встречаются в медиафайлах, например<br />
плохого баланса белого на фотографиях, шума<br />
ветра в звуковых дорожках и т. д. В отличие от<br />
эффектов инструменты коррекции можно<br />
применить к ресурсам библиотеки, а не только к<br />
клипам на временной шкале проекта. Если<br />
коррекции применены к библиотеке, то их<br />
преимущества переходит к любому проекту, в<br />
152 <strong>Avid</strong> <strong>Studio</strong>
котором используются эти улучшенные ресурсы.<br />
Подробные сведения о коррекциях и их<br />
использовании см. в Главе 4. «Редактирование<br />
мультимедиа: коррекции» на странице 123. Общее<br />
функционирование редакторов мультимедиа также<br />
опмсано здесь, начиная со страницы 126.<br />
Сведения об эффектах<br />
«Эффекты» — это обобщающее понятие широкого<br />
диапазона программных инструментов для<br />
манипуляций с мультимедиа. Сюда входят<br />
инструменты презентации (например, 2Dредактор),<br />
преобразования «атмосферы»<br />
(например, Старый фильм), а также некоторые<br />
сценические приемы, например Фрактальный<br />
огонь, использование которых может показаться<br />
весьма увлекательным.<br />
Как и коррекции, эффекты можно применить к<br />
клипам на временной шкале проекта. Чтобы<br />
открыть соответствующий редактор мультимедиа<br />
для клипа с открытой вкладкой Эффекты, дважды<br />
щелкните его.<br />
Панорамирование и масштабирование<br />
Кроме вкладок Коррекции и Эффекты в редакторе<br />
фотографий имеется третья вкладка —<br />
Панорамирование и масштабирование.<br />
Панорамирование и масштабирование —<br />
многофункциональный инструмент, при помощи<br />
которого, помимо прочего, можно добавлять<br />
движения и постановки к любой фотографии в<br />
высоком разрешении. Подробные сведения см. в<br />
разделе «Панорамирование и масштабирование» на<br />
странице 172.<br />
Глава 5: Редактирование мультимедиа: эффекты 153
Эффекты в редакторах мультимедиа<br />
Как и другие ресурсы для вашего проекта, эффекты<br />
сохраняются в библиотеке. Они находятся в разделе<br />
Эффекты дерева ресурсов, который в свою очередь<br />
находится в разделе Креативные элементы. Как и с<br />
другими типами ресурсов библиотеки, можно<br />
использовать все обычные функции: коллекции,<br />
рейтинги, теги и т.д., которые помогут упорядочить<br />
многие доступные эффекты.<br />
Путем перетаскивания эффект из библиотеки<br />
можно применить непосредственно к клипу на<br />
временной шкале проекта. Клипы, к которым<br />
применен эффект, выделены яркой верхней<br />
границей.<br />
При выборе клипа временной шкалы двойным<br />
щелчком мыши соотвествующий редактор<br />
мультимедиа открывается автоматически с<br />
предварительно выбранной вкладкой Эффекты.<br />
Доступны шесть групп эффектов. Чтобы<br />
просмотреть эффекты, которые содержит группа,<br />
щелкните ее имя.<br />
154 <strong>Avid</strong> <strong>Studio</strong>
В редакторе фотографий открыта группа<br />
эффектов «Камера». Указатель мыши<br />
расположен над эскизом для эффекта<br />
«Инверсия» (с левой стороны), поэтому этот<br />
эффект автоматически демонстрируется при<br />
предварительном просмотре.<br />
Значки эскиза для эффектов в текущей выбранной<br />
группе показаны по всей ширине панели, которая<br />
расположена в верхней части рабочей области. При<br />
наведении указателя мыши на значки эффекта в<br />
области предварительного просмотра<br />
демонстрируется, как будет выглядеть<br />
редактируемый клип при применении каждого из<br />
эффектов. По окончании выбора щелкните эскиз<br />
эффекта, чтобы применить его.<br />
Настройка эффекта<br />
После применения эффекта к клипу одним из<br />
вышеописанных способов, можно вернуться в<br />
редактор мультимедиа в любое время для<br />
изменения параметров эффекта. Чтобы настроить<br />
эффект, дважды щелкните клип на временной<br />
шкале или выберите команду контекстного меню<br />
Открыть редактор эффектов. Дополнительные<br />
сведения см. в разделе «Панель параметров» на<br />
странице 160.<br />
Глава 5: Редактирование мультимедиа: эффекты 155
Чтобы сохранить изменения и возвратиться на<br />
временную шкалу, щелкните кнопку ОК. Чтобы<br />
отменить изменения и возвратиться на временную<br />
шкалу, нажмите кнопку Отмена.<br />
Переход к новому клипу<br />
Даже не покидая редактор мультимедиа, можно<br />
перейти от одного клипа временной шкалы к<br />
другому посредством навигатора, который является<br />
схематическим представлением вашего проекта и,<br />
если он активирован, отображается<br />
непосредственно над нижней полосой окна<br />
редактора.<br />
Для переключения отображения навигатора<br />
служит значок компасной розы в нижней<br />
правой части окна.<br />
Каждый клип в вашем проекте представлен в<br />
навигаторе с помощью цветной полоски.<br />
Последовательность полосок на горизонтальной<br />
оси времени вместе с вертикально расположенными<br />
дорожками точно соответствует шкале времени.<br />
Полоска, соответствующая редактируемому клипу,<br />
выделена оранжевым цветом.<br />
Указатель мыши наведен на кнопку компасной<br />
розы для отключения навигатора — области<br />
непосредственно над рядом кнопок, в которой<br />
клипы проекта представлены горизонтальными<br />
полосами.<br />
156 <strong>Avid</strong> <strong>Studio</strong>
Если щелкнуть на одну из других полос, то любые<br />
изменения, внесенные в текущий клип, будут<br />
автоматически сохранены; затем загрузиться клип,<br />
соответствующий выбранной полосе. Если новый<br />
клип имеет другой тип мультимедиа, переход к<br />
соответствующему редактору будет выполнен<br />
автоматически.<br />
Режим Solo<br />
Иногда при редактировании эффекта<br />
полезно видеть другие слои временной<br />
шкалы — те, которые расположены над и под<br />
текущим уровнем с клипом, над которым вы<br />
работаете. В других случаях можно упростить<br />
сложную ситуацию редактирования путем<br />
отключения другой дорожки.<br />
Режим Solo запускается или останавливается при<br />
помощи кнопки Solo и связанного с ней<br />
раскрывающегося меню в нижней правой части<br />
редактора мультимедиа. Возможны три<br />
конфигурации.<br />
• Откл. Если режим Solo включен, то он будет<br />
отключен по щелчку этой кнопки. Затем в<br />
предварительном просмотре используются все<br />
уровни из временной шкалы. Иногда текущий<br />
уровень может быть закрыт уровнем, который<br />
расположен выше на временной шкале.<br />
• Показать мультимедиа и дорожки ниже. При<br />
выборе этого варианта выполняется предварительный<br />
просмотр текущего уровня и всех<br />
расположенных ниже него уровней, однако<br />
клипы, расположенные на уровнях ниже<br />
текущего, будут скрыты.<br />
Глава 5: Редактирование мультимедиа: эффекты 157
• Показать только мультимедиа. При выборе<br />
этого варианта в области предварительного<br />
просмотра появляется только тот уровень, над<br />
которым идет работа в текущий момент.<br />
Эффекты предварительного просмотра<br />
В разделе библиотеки «Креативные элементы»<br />
можно предварительно просмотреть образец<br />
каждого эффекта непосредственно на значках в<br />
представлении эскизов или в отдельном окне<br />
проигрывателя. Эти образцы дадут представление о<br />
том, как выглядит эффект, однако часто их<br />
предназначение исчерпывается простым указанием<br />
на возможности, которые будут доступны при<br />
применении настройки, ключевых кадров и<br />
комбинации с другими эффектами.<br />
Как уже упомянуто ранее, можно предварительно<br />
просмотреть эффект без применения на<br />
собственном медиасодержимом. Для этого<br />
необходимо навести указатель мыши на значок<br />
эффекта в редакторе мультимедиа клипа временной<br />
шкалы. Затем, чтобы применить эффект, просто<br />
щелкните эскиз.<br />
Эффекты на временной шкале<br />
Пурпурная полоса вдоль верхнего края клипа<br />
свидетельствует о том, что к клипу применены<br />
эффекты. Как в индикаторе эффекта клипа, так и в<br />
самом клипе предоставлены полезные команды<br />
контекстного меню для эффективного управления.<br />
158 <strong>Avid</strong> <strong>Studio</strong>
Индикатор эффекта клипа — контрастная<br />
полоса над верхним краем любого клипа, к<br />
которому применен эффект.<br />
В клипе, к которому применены коррекции, а не<br />
эффекты, не отображается индикатор эффекта и не<br />
предлагается контекстное меню.<br />
Контекстное меню клипа<br />
Открыть редактор эффектов. Эта команда<br />
позволяет открыть соответствующий редактор<br />
мультимедиа для клипа с предварительно открытой<br />
вкладкой Эффекты. Здесь можно применить к<br />
клипу новые эффекты или изменить<br />
существующие.<br />
Вставить. Эффекты можно вырезать или<br />
скопировать в буфер обмена, используя команды на<br />
индикаторе эффекта клипа контекстного меню.<br />
Команда Вставить позволяет применить эффект к<br />
одному или нескольким клипам.<br />
Контекстное меню индикатора эффекта клипа<br />
Вырезать все, Копировать все. При помощи этих<br />
функций назначенные клипу эффекты можно<br />
вырезать или скопировать в буфер обмена, из<br />
которого их можно применить к одному клипу или<br />
нескольким клипам согласно приведенному выше<br />
описанию.<br />
Удалить все, Удалить. Меню Удалить все<br />
позволяет сразу удалить все эффекты из клипа;<br />
Глава 5: Редактирование мультимедиа: эффекты 159
отдельный элемент можно удалить, выбрав его во<br />
вложенном меню Удалить.<br />
Редактировать. Выберите один из примененных<br />
эффектов из этого вложенного меню, чтобы<br />
открыть его для настройки в редакторе<br />
мультимедиа клипа.<br />
Воспроизведение в реальном времени<br />
по сравнению с просчетом<br />
<strong>Avid</strong> <strong>Studio</strong> всегда пытается предварительно<br />
просмотреть эффекты в реальном времени без<br />
предварительного просчета. Если воспроизведение<br />
эффектов (или переходов) неудовлетворительно,<br />
попробуйте активировать параметр «Оптимизация<br />
фонового воспроизведения» на вкладке<br />
Предварительный просмотр панели управления<br />
<strong>Avid</strong> <strong>Studio</strong>. При выборе этого параметра все<br />
последовательности эффектов предварительно<br />
просчитываются для обеспечения оптимального<br />
отображения.<br />
Панель «Параметры»<br />
На панель «Параметры» представлен список<br />
эффектов, которые назначены текущему клипу (имя<br />
которого приведено в верхней части). Чтобы<br />
выбрать эффект, щелкните его имя в списке. После<br />
этого в области параметров под списком<br />
отобразятся параметры этого эффекта для<br />
просмотра и редактирования. Большинство<br />
эффектов также имеют раскрывающийся список<br />
предустановленных комбинаций параметров.<br />
160 <strong>Avid</strong> <strong>Studio</strong>
Несмотря на то, что кроме эффектов клип может<br />
иметь как коррекции, так и инструмент<br />
«Панорамирование и масштабирование», они не<br />
отображаются на панели «Параметры» вкладки<br />
Эффекты. Для получения сведений о параметрах<br />
других инструментов, обратитесь к другим<br />
вкладкам.<br />
Если клип имеет несколько эффектов, они<br />
применяются в том порядке, в котором они были<br />
добавлены. Этот порядок обратен порядку, в<br />
котором они перечислены (новые эффекты<br />
добавляются в верхнюю часть списка). Чтобы<br />
изменить их порядок, перетащите заголовок вверх<br />
или вниз по списку.<br />
Правый конец заголовка эффекта имеет четыре<br />
кнопки для операций, которые связаны с этим<br />
эффектом. Они расположены в следующем порядке<br />
(слева направо):<br />
Корзина. Удаляет эффект из клипа.<br />
Бриллиант. Переключает ключевые кадры для<br />
параметров данного эффекта. См. раздел «Работа<br />
с ключевыми кадрами» на странице 163.<br />
Точка. Включение и отключение эффекта. Можно<br />
выключить эффект для целей сравнения без его<br />
удаления и потери настроек.<br />
Маркер перетаскивания. Используйте эту зону<br />
или область имени для перетаскивания эффекта<br />
вверх или вниз по списку эффектов, когда в клипе<br />
используется несколько эффектов. Как указано<br />
выше, эффекты применяются в порядке снизу<br />
вверх. В некоторых случаях изменение порядка<br />
может существенно повлиять на итоговый<br />
результат.<br />
Глава 5: Редактирование мультимедиа: эффекты 161
Панель «Параметры». Здесь к текущему клипу<br />
применены три эффекта («Обрезка»,<br />
«Медиана», «Освещение»), как указано в верхней<br />
области. Выбран эффект «Медиана»<br />
(выделенное поле), поэтому в области<br />
параметров доступен список шаблонов и<br />
редактируемых параметров.<br />
Изменение параметров<br />
Параметры упорядочены в именованные группы<br />
связанных с ними элементов управления. Чтобы<br />
открыть группу и получить доступ к ее параметрам<br />
или закрыть ее и получить дополнительное<br />
пространство экрана, щелкните треугольник<br />
развернуть/свернуть. Для изменения числовых<br />
параметров используются горизонтальные<br />
ползунки с серой полосой, которую можно<br />
перетащить в горизонтальном направлении для<br />
изменения значения. Чтобы сбросить значение того<br />
или иного параметра в значение по умолчанию,<br />
дважды щелкните эту полосу.<br />
162 <strong>Avid</strong> <strong>Studio</strong>
В большинстве эффектов имеется раскрывающийся<br />
список предварительно установленных комбинаций<br />
параметров для быстрого выбора вариантов. После<br />
выбора предварительно установленной комбинации<br />
параметров можно настроить ее, изменяя<br />
параметры по собственному усмотрению.<br />
После завершения работы с редактором<br />
мультимедиа и готовности возврата к шкале<br />
времени нажмите кнопку OK внизу окна, чтобы<br />
подтвердить изменения, или кнопку Отмена, чтобы<br />
отказаться от них.<br />
Работа с ключевыми кадрами<br />
Обычное использование некоторых типов эффектов<br />
заключается в преобразовании исходного<br />
материала от начала до конца одним способом.<br />
Среди эффектов в этой категории имеются<br />
окружающие эффекты, подобно эффекту Старый<br />
фильм, а также эффекты, изменяющие только<br />
цветность клипа. Эти параметры обычно<br />
устанавливаются один в начале клипа. Это<br />
статическое использование эффекта.<br />
Другие эффекты, такие как Капля воды, зависят от<br />
иллюзии движения. Вероятно, они эффективны<br />
только в случае, если изменение их параметров<br />
разрешено на протяжении всего клипа. Наиболее<br />
простым способом динамического использования<br />
эффекта является применение шаблона, который<br />
обладает встроенной функцией анимации, подобно<br />
большинству для эффекта Капля воды. Для этого<br />
типа анимации по ключевым кадрам один или<br />
Глава 5: Редактирование мультимедиа: эффекты 163
несколько параметров эффекта имеют<br />
отличающиеся значения в конце и начале клипа. Во<br />
время воспроизведения параметры обновляются<br />
после каждого кадра, чтобы обеспечить плавное<br />
перемещение от начального до конечного значения.<br />
Ключевые кадры не ограничены начальным и<br />
конечным кадрами клипа. Ключевые кадры можно<br />
определить с конкретными значениями параметров<br />
эффекта в любой точке клипа для создания<br />
анимаций эффекта произвольной сложности. Если,<br />
к примеру, необходимо уменьшить размер клипа<br />
наполовину к его середине и вернуться к полному<br />
размеру в его окончании, вам понадобится добавить<br />
как минимум третий ключевой кадр.<br />
Основные понятия ключевых кадров<br />
Здесь приведен обзор использования ключевых<br />
кадров для программирования изменений в<br />
параметрах эффекта в течение воспроизведения<br />
клипа.<br />
1. Дважды щелкните клип на временной шкале,<br />
чтобы добавить его в редактор мультимедиа.<br />
2. Добавьте эффект, затем активируйте ключевые<br />
кадры, щелкнув значок бриллианта на заголовке<br />
эффекта, если этот значок еще не подсвечен.<br />
3. Под линейкой времени появляется линия<br />
ключевых кадров. Все ключевые кадры, которые<br />
до настоящей даты были добавлены в клип для<br />
текущего эффекта, отображены серыми<br />
бриллиантами.<br />
Ключевой кадр добавляется автоматически в<br />
начало клипа. Этот ключевой кадр невозможно<br />
переместить или удалить. Если выбранное<br />
сочетание эффекта и шаблона является<br />
164 <strong>Avid</strong> <strong>Studio</strong>
анимированным, а не статичным, в конце будет<br />
также сгенерирован ключевой кадр. Конечный<br />
ключевой кадр можно удалить или переместить.<br />
Если это сделать, все значения параметров<br />
поддерживаются начиная с последнего<br />
остающегося ключевого кадра и до конца клипа.<br />
4. Установите линию воспроизведения в ту<br />
позицию на клипе, в которой необходимо<br />
установить изменение некоторого параметра<br />
эффекта, например размера, позиции или<br />
прозрачности.<br />
5. Измените параметр при помощи панели<br />
«Инструменты». Если редактирование<br />
ключевых кадров включено, новый ключевой<br />
кадр будет автоматически добавлен в позицию<br />
линии воспроизведения. Если ключевой кадр<br />
уже существует, то представляемые им данные<br />
параметра будут изменены.<br />
Операции с ключевым кадром<br />
Для каждого из эффектов к любому кадру клипа<br />
можно присоединить только один ключевой кадр.<br />
Ключевой кадр определяет мгновенное значение<br />
каждого параметра клипа для кадра, в котором он<br />
установлен.<br />
Добавление и удаление ключевого<br />
кадра. Чтобы добавить ключевой кадр в<br />
позицию линии воспроизведения без регулировки<br />
каких-либо параметров или удалить существующий<br />
ключевой кадр в данной позиции, щелкните кнопку<br />
переключения ключевого кадра, которая<br />
расположена с левого края панели инструментов<br />
управления перемещением.<br />
Глава 5: Редактирование мультимедиа: эффекты 165
Переместить ключевой кадр. Чтобы переместить<br />
ключевой кадр вдоль линии ключевого кадра (и<br />
поэтому вдоль временной шкалы), щелкните и<br />
перетащите ее.<br />
Переход к ключевому кадру. Чтобы переместить<br />
линию воспроизведения в эту позицию,<br />
воспользуйтесь кнопками со стрелками слева и<br />
справа от кнопки ключевых кадров или щелкните<br />
непосредственно ключевой кадр в линии ключевых<br />
кадров. Ключевой кадр должен быть выделен<br />
подсветкой, указывая на то, что теперь это целевой<br />
ключевой кадр для удаления или изменения<br />
параметров.<br />
Несколько параметров ключевых кадров<br />
Иногда желательно создать ключевые кадры для<br />
нескольких параметров одного эффекта в<br />
отдельных расписаниях.<br />
Например, вам нужно изменить параметр Размер<br />
того или иного эффекта плавно на протяжении<br />
всего клипа, а также изменить другой параметр,<br />
например Поворот, на несколько пунктов по мере<br />
воспроизведения. Это можно выполнить двумя<br />
методами.<br />
Метод 1. Сначала установите ключевые кадры<br />
Размер, затем добавьте несколько разных кадров<br />
Поворот в необходимых позициях. В каждой из<br />
этих позиций будет рассчитано корректное<br />
значение параметра Размер.<br />
Метод 2. Добавьте эффект дважды. Первый раз для<br />
настройки ключевых кадров для общих изменений<br />
(например, параметра Размер), затем для внесения<br />
166 <strong>Avid</strong> <strong>Studio</strong>
изменений несколько ключевых кадров (параметр<br />
Поворот).<br />
Видеоэффекты и фотоэффекты<br />
Эффекты, предназначенные для работы с видео,<br />
также работают с фотографиями и наоборот. Здесь<br />
обсуждаются только эффекты <strong>Avid</strong>. Для эффектов<br />
подключаемых модулей сторонних<br />
производителей, обратитесь к соответствующим<br />
руководствам производителя.<br />
Размытие. Если в видеоизображение добавить<br />
Размытие, получится примерно тот же результат,<br />
что и при съемке с нарушением фокуса. Эффект<br />
Размытие позволяет дополнительно усиливать<br />
размытие отдельно по горизонтали и по вертикали,<br />
применяя его ко всему кадру или только к<br />
определенной прямоугольной области внутри<br />
кадра. Изменяя положение регуляторов, можно<br />
легко добиться размытости только в определенной<br />
части изображения, например там, где находится<br />
лицо человека; этот эффект часто используется в<br />
телерепортажах.<br />
Рельеф. Этот спецэффект имитирует внешний вид<br />
рельефной или барельефной скульптуры.<br />
Интенсивность эффекта контролируется<br />
регулятором Степень.<br />
Старый фильм. Старые фильмы обладают рядом<br />
качеств, которые обычно считаются<br />
нежелательными: к ним относятся, например,<br />
зернистость изображения, характерная для старых<br />
технологий проявления пленки, пятна и полосы от<br />
Глава 5: Редактирование мультимедиа: эффекты 167
частиц пыли и волокон, приставших к пленке, а<br />
также периодически возникающие вертикальные<br />
линии в местах царапин, появившихся при<br />
демонстрации фильма. Данный эффект позволяет<br />
имитировать эти «недостатки» для придания<br />
вашему материалу античного вида.<br />
Смягчение. Эффект «Смягчение» делает<br />
видеоизображение слегка расплывчатым. Это<br />
полезно при решении разных задач, от создания<br />
романтической ауры до сглаживания изъянов кожи.<br />
Регулятор контролирует степень эффекта.<br />
Конический кристалл: Этот эффект имитирует<br />
просмотр видеозаписи через стекло, составленное<br />
из мозаичных многоугольников неправильной<br />
формы. Регуляторы позволяют задавать средние<br />
размеры многоугольников «мозаики» изображения<br />
и ширину темного обрамления между соседними<br />
элементами мозаики от нуля (обрамление<br />
отсутствует) до максимального значения.<br />
2D-редактор. С помощью этого эффекта можно<br />
увеличивать изображение и указывать, какая его<br />
часть должна быть показана, или уменьшать<br />
изображение и при необходимости добавлять рамку<br />
и тени.<br />
Землетрясение. Эффект Землетрясение <strong>Avid</strong> <strong>Studio</strong><br />
«трясет» видеоизображение, имитируя<br />
сейсмическое явление. Его мощностью можно<br />
управлять с помощью регуляторов скорости и<br />
интенсивности.<br />
Рассеяние в объективе. Этот эффект позволяет<br />
имитировать сияние, наблюдаемое, когда прямой<br />
яркий свет приводит к образованию ореолов или<br />
переэкспонированных областей в изображении.<br />
168 <strong>Avid</strong> <strong>Studio</strong>
Можно установить ориентацию, размер и тип<br />
отблеска главного источника света.<br />
Увеличение. Этот эффект позволяет применить<br />
виртуальную линзу для увеличения отдельных<br />
частей видеокадра. Линзу можно перемещать в трех<br />
измерениях, двигая ее по горизонтали и вертикали в<br />
пределах кадра и ближе или дальше от образа.<br />
Размытие в движении. Этот эффект имитирует<br />
размытие, которое возникает при быстром<br />
перемещении камеры во время съемки. Можно<br />
задавать угол и степень размытия.<br />
Капля воды. Этот эффект имитирует наложение<br />
изображения капли, падающей на поверхность<br />
воды и образующей расходящиеся<br />
концентрические круги.<br />
Морская волна. Этот эффект добавляет<br />
искажение, моделирующее ряд океанских волн,<br />
перемещающихся по видеокадру по мере<br />
воспроизведения клипа. Параметры эффекта<br />
позволяют корректировать число, интервал,<br />
направление и глубину волн.<br />
Чёрно и белый. Этот эффект позволяет удалить из<br />
исходной видеозаписи данные о цветах или их<br />
часть, получая либо частично обесцвеченное<br />
изображение (шаблон «Выцветший»), либо<br />
полностью одноцветное («Черно-белое»).<br />
Регулятор Степень контролирует степень эффекта.<br />
Цветокоррекция. Четыре регулятора на панели<br />
параметров этого эффекта задают цветовые<br />
параметры текущего клипа.<br />
• «Яркость». Интенсивность светлой составляющей.<br />
Глава 5: Редактирование мультимедиа: эффекты 169
• «Контрастность». Диапазон светлых и темных<br />
значений.<br />
• «Оттенок». Позиция цвета в спектре.<br />
• «Насыщенность». Количество чистого цвета, от<br />
серого до полностью насыщенного.<br />
Карта цветов. Этот эффект позволяет раскрасить<br />
изображение с использованием двух цветовых<br />
палитр или карт цветов. Отснятый материал можно<br />
преобразить с помощью энергичных цветовых<br />
мазков, можно добавить двуцветную или<br />
трехцветную окраску или создать впечатляющие<br />
переходы. Данный эффект применяется для самых<br />
разных целей, от тонкой корректировки<br />
монохромных изображений до создания<br />
психоделических цветовых преобразований.<br />
Инверсия. Несмотря на свое название, эффект<br />
«Инверсия» не переворачивает изображение вверх<br />
ногами. Вместо самого изображения, инверсии<br />
подвергаются значения цветов в изображении:<br />
каждый пиксель перерисовывается с применением<br />
его дополнительной световой интенсивности и/или<br />
оттенка.<br />
В этом эффекте используется цветовая модель<br />
YCrCb, в которой имеется один канал для светлости<br />
(информация о яркости) и два канала для<br />
хроматических данных (информация о цвете).<br />
Модель YCrCb часто используется в приложениях<br />
для работы с цифровым видео.<br />
Освещение. Инструмент «Освещение» позволяет<br />
выполнять коррекцию и улучшение<br />
существующего видеоизображения, которое было<br />
отснято в условиях плохого или недостаточного<br />
освещения. Он особенно необходим для<br />
170 <strong>Avid</strong> <strong>Studio</strong>
исправления последовательностей кадров, отснятых<br />
на улице с задней подсветкой, на которых детали<br />
объекта находятся в тени.<br />
Постеризация. Этот эффект <strong>Avid</strong> <strong>Studio</strong> позволяет<br />
контролировать число цветов, используемых для<br />
просчета каждого кадра клипа, в диапазоне от<br />
полной исходной палитры до двух единственных<br />
цветов (черного и белого). Регулировка<br />
осуществляется путем перетаскивания ползунка<br />
Степень слева направо. По мере сокращения<br />
палитры области изображения со схожими цветами<br />
сливаются в более крупные однородные области.<br />
Цветовой баланс RGB. Цветовой баланс RGB<br />
играет двойную роль в <strong>Avid</strong> <strong>Studio</strong>. С одной<br />
стороны, его можно использовать для исправления<br />
видеозаписи, в которой присутствует<br />
нежелательная окраска. С другой стороны, для<br />
достижения нужного эффекта он позволяет<br />
применить цветовое смещение. Например, ночные<br />
экспозиции часто можно прояснить, добавив синий<br />
цвет и немного уменьшив общую яркость. Можно<br />
даже отснятую днем видеозапись сделать похожей<br />
на вечернюю сцену.<br />
Сепия. Этот эффект <strong>Avid</strong> <strong>Studio</strong> придает клипу вид<br />
старинной фотографии, представляя его в оттенках<br />
сепии, а не в полноцветном варианте.<br />
Интенсивность эффекта контролируется<br />
регулятором Степень.<br />
Баланс белого. Большинство видеокамер<br />
снабжены функцией «баланс белого» для<br />
автоматической настройки относительной<br />
спектральной чувствительности при съемке в<br />
имеющихся условиях освещения. Если эта функция<br />
Глава 5: Редактирование мультимедиа: эффекты 171
отключена или работает не очень эффективно,<br />
цветность изображения пострадает.<br />
Эффект баланса белого в программе <strong>Avid</strong> <strong>Studio</strong><br />
исправляет этот недостаток, позволяя задать, какой<br />
цвет должен считаться «белым» в данном<br />
изображении. Регулировки, необходимые для того,<br />
чтобы соответствующий цвет был белым, затем<br />
применяются к каждому пикселю изображения.<br />
Если белый цвет выбран правильно, цвета в<br />
изображении будут выглядеть более естественно.<br />
Панорамирование и масштабирование<br />
Инструмент панорамирования и масштабирования<br />
доступен для фотографий и изображений, когда они<br />
открыты в редакторе фотографий из временной<br />
шкалы проекта. Доступ к этому инструменту<br />
можно получить, щелкнув вкладку<br />
Панорамирование и масштабирование в верхней<br />
части экрана.<br />
При помощи инструмента панорамирования и<br />
масштабирования область из данной картинки<br />
используется для заполнения всей рамки видео.<br />
Данная область может иметь любой размер и<br />
форму. По мере воспроизведения она будет<br />
существенно увеличена для заполнения видеокадра<br />
в пустых областях.<br />
Если определить две или более областей, то эффект<br />
панорамирования и масштабирования анимирует<br />
презентацию вашего изображения за счет<br />
увеличения и уменьшения масштаба, пересекая его<br />
172 <strong>Avid</strong> <strong>Studio</strong>
имитированными движениями камеры по мере<br />
перемещения от одной области к другой.<br />
Инструмент панорамирования и масштабирования<br />
использует полное доступное разрешение<br />
оригинальной фотографии, поэтому если<br />
фотография достаточно велика, то увеличение<br />
масштаба не приведет к потере качества.<br />
Добавление панорамирования<br />
и масштабирования<br />
Чтобы применить панорамирование и масштабирование<br />
к фотоклипу, дважды щелкните его,<br />
чтобы открыть редактор фотографий.<br />
Поскольку редактор фотографий открыт из<br />
временной шкалы, в нем будет представлена<br />
вкладка Эффекты. Вместо этого перейдите к<br />
вкладке Панорамирование и масштабирование.<br />
Глава 5: Редактирование мультимедиа: эффекты 173
На этой иллюстрации вкладка «Панорамирование<br />
и масштабирование» показана выбранной и<br />
установленной в режим «Статический», который<br />
является режимом по умолчанию. Размер<br />
показанной рамки выбора изменяется при помощи<br />
мыши для определения области изображения,<br />
которая будет увеличена таким образом, чтобы<br />
занять весь кадр, как показано на плавающей<br />
панели предварительного просмотра (внизу<br />
справа).<br />
Панорамирование и масштабирование имеет два<br />
альтернативных режима работы, которые<br />
выбираются при помощи кнопок непосредственно<br />
над областью предварительного просмотра. В<br />
режиме Статический на протяжении всего клипа<br />
будет показана одна неизменная область<br />
изображения. В режиме Анимированный для<br />
первого и последнего кадра клипа определяются<br />
отдельные области; при воспроизведении переход<br />
от одного кадра к другому выполняется гладким<br />
«движением камеры». Режим Анимированный<br />
также позволяет использовать ключевые кадры, в<br />
которых можно добавить любое количество<br />
дополнительно определенных областей в<br />
174 <strong>Avid</strong> <strong>Studio</strong>
траекторию панорамирования и масштабирования<br />
камеры.<br />
Режим «Статический»<br />
В режиме Статический над изображением<br />
отображается серая рамка выбора со скругленными<br />
маркерами управления. Можно увеличивать,<br />
уменьшать и перемещать эту рамку, но ее<br />
пропорции (соотношение сторон) не подлежат<br />
изменению. Текущая выбранная область<br />
отображается в небольшом плавающем окне<br />
предварительного просмотра.<br />
Для масштаба и позиции также можно задать<br />
точное числовое значение при помощи ползунков<br />
на панели «Атрибуты». Чтобы сбросить значения,<br />
дважды щелкните ползунки. Чтобы ввести<br />
числовое значение, щелкните ползунки один раз.<br />
Настройка атрибутов для инструмента<br />
панорамирования и масштабирования<br />
Анимированный режим<br />
Если установлен режим Анимированный,<br />
изображение автоматически анализируется,<br />
начальный размер и начальная позиция<br />
автоматически задаются как для начала, так и для<br />
Глава 5: Редактирование мультимедиа: эффекты 175
конца клипа. Созданная анимация начинается<br />
слегка увеличенной в масштабе по отношению к<br />
субъекту изображения, затем возвращается к<br />
полному размеру. Если соотношение сторон<br />
изображения отлично от соотношения сторон<br />
видеокадра, то во избежание появления пустых<br />
областей применяется достаточное<br />
масштабирование.<br />
Для поддержки дополнительной функциональности<br />
режима Анимированный цвет рамки выбора<br />
используется для указания ее места в<br />
анимированной последовательности. Начальный<br />
кадр выделен зеленым цветом, конечный кадр<br />
обозначен красным цветом. Рамки в любой<br />
промежуточной точке изображены белым.<br />
Если видимы несколько рамок, можно перетащить<br />
их по собственному усмотрению, поместив<br />
указатель мыши над любым из краев рамки или над<br />
центральной точкой. Перемещение белой рамки<br />
автоматически добавит ключевой кадр в текущую<br />
позицию.<br />
Панорамирование и масштабирование<br />
ключевых кадров<br />
При помощи ключевых кадров можно создавать<br />
настраиваемую анимацию панорамирования и<br />
масштабирования произвольной сложности, однако<br />
вам могут потребоваться лишь простые<br />
последовательности из нескольких этапов.<br />
Переключитесь в режим Анимированный, как<br />
описано выше, и обратите внимание, что в область<br />
предварительного просмотра добавлены два кадра.<br />
Это специальные начальные и конечные ключевые<br />
кадры, которые, как описано выше, выделены<br />
176 <strong>Avid</strong> <strong>Studio</strong>
зеленым и красным цветом соответственно. Их<br />
можно перетащить в пространстве, но не во<br />
времени.<br />
Если использование промежуточных ключевых<br />
кадров не предполагается, то для завершения<br />
сеанса достаточно размещение начального и<br />
конечного кадров.<br />
Однако, для получения более сложной анимации,<br />
разместите ползунок в том месте, в котором должно<br />
произойти изменение движения камеры. Чтобы<br />
создать новый ключевой кадр, просто установите<br />
белую рамку выбора в желаемую позицию и<br />
задайте ей жалеемый размер. Новый ключевой кадр<br />
представлен ромбовидным серым значком в линии<br />
ключевого кадра под временной шкалой клипа.<br />
Добавьте ключевые кадры в необходимом<br />
количестве. По окончании щелкните кнопку ОК,<br />
чтобы вернуться во временную шкалу проекта.<br />
Добавление ключевого кадра вручную.<br />
Чтобы добавить точный ключевой кадр в<br />
позиции линии воспроизведения без изменения<br />
текущей траектории анимации, щелкните кнопку<br />
переключения ключевого кадра, которая<br />
расположена с левого края панели инструментов<br />
управления перемещением.<br />
Перемещение ключевого кадра. Ключевой кадр<br />
можно перемещать вдоль временной шкалы для<br />
изменения его положения во времени.<br />
Переход к ключевому кадру. Чтобы перейти к<br />
ключевому кадру для его изменения или удаления,<br />
воспользуйтесь кнопками со стрелками, которые<br />
расположены слева и справа от кнопки ключевого<br />
кадра, или щелкните его на линии ключевых<br />
Глава 5: Редактирование мультимедиа: эффекты 177
кадров. Когда линия воспроизведения находится<br />
непосредственно над ключевым кадром, он будет<br />
выделен.<br />
Удаление ключевого кадра. Чтобы удалить<br />
ключевой кадр, щелкните его значок на линии<br />
ключевых кадров для правильного выбора, затем<br />
щелкните кнопку Удалить ключевой кадр, которая<br />
расположена с левого края панели инструментов<br />
управления перемещением.<br />
Панель «Параметры»<br />
На панели «Параметры» предоставлен ряд<br />
элементов управления для конфигурации<br />
инструмента панорамирования и масштабирования.<br />
• Сглаживание обеспечивает плавную разбивку<br />
при приближении к изменению направления в<br />
траектории анимации ключевого кадра.<br />
• Выбрать шаблон. Выберите шаблон из ряда<br />
статических и анимированных шаблонов.<br />
• Масштабирование, По горизонтали и По<br />
вертикали отображают числовые значения<br />
текущего кадра. Чтобы сбросить значения,<br />
дважды щелкните ползунки.<br />
• Нижняя частота отфильтровывает небольшие<br />
движения для достижения плавной<br />
оптимизированной анимации.<br />
178 <strong>Avid</strong> <strong>Studio</strong>
ГЛАВА 6:<br />
Montage<br />
<strong>Avid</strong> <strong>Studio</strong> Montage — метод<br />
усовершенствования фильмов<br />
с готовыми слайд-фильмами,<br />
анимацией и эффектами<br />
редактирования нескольких<br />
дорожек. Ряд профессионально<br />
разрабо-танных<br />
последовательностей, которые называются<br />
шаблонами, позволяют получить мгновенный<br />
эффект при создании собственных фильмов.<br />
Шаблоны сгруппированы в соответствующие<br />
темы, поэтому несмотря на их техническую<br />
сложность, они представлены согласованно.<br />
Однако готовые шаблоны составляют только<br />
половину магического действия метода Montage.<br />
Вторая половина состоит в возможности<br />
настройки. Шаблоны Montage могут включать<br />
несколько типов настраиваемых данных, включая<br />
видео, текстовые надписи, фотографии и другие<br />
элементы.<br />
Montage в библиотеке<br />
Шаблоны сгруппированы по темам в разделе<br />
библиотеки «Montage». Каждая тема состоит из<br />
Глава 6: Montage 179
набора шаблонов, которые можно добавить в<br />
проект как «клипы Montage». Можно создать<br />
привлекательную визуально согласованную<br />
последовательность, которая объединяет<br />
художественно созданные титры и анимации с<br />
вашими фотографиями и видеозаписями.<br />
Подробные сведения см. в теме «Раздел библиотеки<br />
"Montage"» на странице 182.<br />
Титры Montage по сравнению со стандартными<br />
титрами<br />
Хотя из шаблонов Montage можно создавать<br />
необычные «титры», они отличаются от титров,<br />
созданных в редакторе титров. Каждый тип<br />
шаблонов имеет определенные преимущества.<br />
Шаблоны Montage проще в использовании, они<br />
поддерживают эффекты, недоступные в обычных<br />
титрах. С другой стороны редактор титров дает<br />
больший контроль над внешним видом титров и<br />
анимацией их графических элементов.<br />
Коллекция шаблонов<br />
Каждый из шаблонов в разделе библиотеки<br />
«Montage» разработан таким образом, чтобы<br />
удовлетворить требования к типичной презентации.<br />
Шаблоны, разработанные для каждой темы, при<br />
использовании в одном проекте дополняют друг<br />
друга.<br />
180 <strong>Avid</strong> <strong>Studio</strong>
Шаблоны в разделе библиотеки «Montage». Из-за<br />
текущих настроек библиотеки некоторые<br />
детали (например, текстовые надписи)<br />
показаны, а некоторые детали (например,<br />
рейтинги) пропущены.<br />
Например, большинство тем содержит шаблон<br />
открытия и соответствующий ему шаблон<br />
окончания. Во многие темы также включен один<br />
или несколько шаблонов перехода, которые можно<br />
использовать при переходе от одного видеоклипа<br />
или клипа с изображениями к другому.<br />
Montage в вашем проекте<br />
Первый шаг использования выбранного шаблона<br />
состоит в перетаскивании его на временную шкалу<br />
проекта. После этого шаблон Montage<br />
обрабатывается так же, как и обычный<br />
полноценный видеоклип. Для настройки клипа<br />
заполнением полей шаблона дважды щелкните<br />
клип Montage, чтобы открыть редактор Montage.<br />
Подробные сведения см. на странице 192.<br />
Каждый шаблон определяет видео- или<br />
графическую последовательность посредством<br />
заполняемых пользователем полей. Доступные<br />
настройки могут быть в виде нескольких форм.<br />
Например, в большинстве шаблонов предусмотрено<br />
одно или несколько мест для видеоклипов или<br />
клипов с изображениями. Многие из них позволяют<br />
указать текст для титров, а у некоторых<br />
Глава 6: Montage 181
предусмотрены дополнительные параметры для<br />
других специфических свойств.<br />
Раздел библиотеки «Montage»<br />
Шаблоны Montage хранятся в отдельном разделе<br />
библиотеки. Чтобы найти этот раздел, щелкните<br />
стрелку вниз на любой вкладке библиотеки и<br />
выберите пункт «Montage», который содержится в<br />
разделе «Креативные элементы».<br />
Кнопка воспроизведения на значке Montage<br />
позволяет загрузить шаблон в проигрыватель, где<br />
можно его предварительно просмотреть при<br />
помощи стандартных элементов управления<br />
перемещением.<br />
Щелкните кнопку «Воспроизведение» на данном<br />
значке для предварительного просмотра шаблона.<br />
Чтобы использовать шаблон в проекте, перетащите<br />
значок из компактной библиотеки в редакторе<br />
фильмов или редакторе дисков на временную<br />
шкалу проекта.<br />
182 <strong>Avid</strong> <strong>Studio</strong>
ИСПОЛЬЗОВАНИЕ<br />
ШАБЛОНОВ<br />
MONTAGE<br />
Шаблоны Montage хранятся в разделе библиотеки<br />
Montage, где они сгруппированы по темам. Чтобы<br />
использовать шаблон, перетащите эскиз из<br />
компактной библиотеки в редакторе фильмов или<br />
редакторе дисков на временную шкалу проекта.<br />
Для использования шаблона перетащите его<br />
значок на шкалу времени проекта. Числа на клипе<br />
свидетельствуют о доступности для настройки<br />
пяти вложенных клипов.<br />
Клипы Montage на временной шкале можно<br />
подрезать и отредактировать так же, как и обычные<br />
Глава 6: Montage 183
видеозаписи. Можно добавить переходы и<br />
эффекты, откорректировать звук и т. д. Для<br />
настройки клипа с собственным содержимым<br />
необходимо использовать специальный инструмент<br />
редактирования. Таким инструментом является<br />
редактор Montage, который открывается при<br />
двойном щелчке клипа Montage на временной<br />
шкале проекта. Также этот инструмент можно<br />
открыть при помощи команды Редактирование<br />
Montage в контекстном меню клипа.<br />
Инструмент «Редактор Montage» позволяет<br />
пользователю настраивать клипы Montage,<br />
корректируя встроенные параметры или указывая<br />
используемые<br />
аудиоклипы.<br />
в них вложенные видео- и<br />
Редактор Montage позволяет указать такие<br />
элементы шаблона, как видеоклипы, клипы с<br />
изображениями, параметры свойств и<br />
текстовые надписи. Клипы добавляются<br />
перетаскиванием их из компактной библиотеки<br />
редактора в промежуточные зоны под<br />
проигрывателем. Здесь клип библиотеки готов<br />
для перетаскивания во вторую зону. Клип<br />
заменит собой изображение снежной хижины,<br />
которое отображается в данной зоне.<br />
184 <strong>Avid</strong> <strong>Studio</strong>
Фоны шаблона<br />
Некоторые шаблоны имеют<br />
встроенные графические фоны,<br />
выбираемый пользователем цвет фона, либо и то, и<br />
другое. При использовании многих из них в<br />
инструменте «Редактор Montage» появляется<br />
флажок Фон, позволяющий сделать фон<br />
прозрачным. Это позволяет использовать шаблон в<br />
верхней дорожке временной шкалы над фоном<br />
видео или фото на дорожках ниже.<br />
Клипы Montage на временной<br />
шкале проекта<br />
При применении к клипам Montage таких операций<br />
на временной шкале проекта, как добавление<br />
переходов, подрезка и позиционирование, они<br />
выполняются так же, как и для обыкновенных<br />
видеоклипов.<br />
Шаблон монтажа, перетаскиваемый на шкалу<br />
времени, добавляется одним из трех способов:<br />
вставка, перезапись и замена. Если кнопка режима<br />
редактирования на панели инструментов<br />
установлена в положение Smart, автоматически<br />
выбирается вариант Замена. Длительность по<br />
умолчанию для клипа определяется конкретным<br />
шаблоном.<br />
Вставка шаблона монтажа перед или после<br />
существующего клипа: Вначале убедитесь, что на<br />
панели инструментов шкалы времени нажата<br />
кнопка режима магнита. Это гарантирует точное<br />
примыкание клипа, перетаскиваемого очень близко<br />
Глава 6: Montage 185
к началу или окончанию существующего клипа.<br />
Затем переключите кнопку режима<br />
редактирования в положение Вставка. Это<br />
обеспечит смещение существующих видеозаписей<br />
вправо, чтобы высвободить пространство при<br />
перетаскивании клипа вместо перезаписи какойлибо<br />
его части.<br />
Необязательно перетаскивать клип Montage<br />
непосредственно в точку вырезания согласно<br />
описанию. Его можно вставить в любой желаемый<br />
кадр.<br />
Замена существующего шаблона Montage. Чтобы<br />
заменить существующий шаблон Montage на<br />
временной шкале проекта, удерживайте на<br />
клавиатуре клавишу Shift, затем перетащите новый<br />
шаблон на место существующего. Новый клип<br />
примет не только расположение, но и все<br />
существующие настройки старого клипа. Синими<br />
линиями расположения показаны границы<br />
заменяемого клипа. Независимо от длительности<br />
нового клипа по умолчанию, он расположится в<br />
этих границах.<br />
Перезапись клипов с помощью шаблона<br />
монтажа: Если необходимо перетащить шаблон<br />
монтажа на шкалу времени и просто перезаписать с<br />
его помощью другие клипы без выполнения какихлибо<br />
изменений в оставшейся части шкалы<br />
времени, это можно сделать путем переключения<br />
кнопки режима редактирования в положение<br />
Замена. Длина перезаписываемой дорожки зависит<br />
от продолжительности клипа фильма.<br />
186 <strong>Avid</strong> <strong>Studio</strong>
Подрезка клипов Montage<br />
Хотя операции подрезки на временной шкале<br />
производятся для клипов Montage так же, как и для<br />
видеоклипов, фактический результат подрезки<br />
зависит от типа шаблона.<br />
Для полностью анимированного шаблона, такого<br />
как причудливо вращающийся заголовок, анимация<br />
всегда выполняется до конца. Поэтому скорость<br />
анимации зависит от продолжительности клипа.<br />
При сокращении длины клипа анимация<br />
выполняется быстрее, но усечение<br />
последовательности не происходит.<br />
В противоположность этому, клипы, которые<br />
содержат видеозаписи, можно подрезать обычным<br />
образом. Во многих темах содержатся вложенные<br />
видеоклипы переменной продолжительности. Когда<br />
такой клип встречается, его можно расширить в той<br />
степени, в которой позволяет длительность<br />
вложенного клипа (без ограничений, если<br />
вложенный клип представляет собой неподвижное<br />
изображение).<br />
Переходы и эффекты<br />
В начале и конце клипов Montage можно<br />
использовать переходы таким же образом, как и для<br />
клипов других типов.<br />
К клипам Montage обычным способом можно<br />
добавить видео- и аудиоэффекты, затем применить<br />
их ко всему содержимому клипа. Однако некоторые<br />
эффекты, например Скорость, недоступны для<br />
использования с клипами Montage.<br />
Чтобы добавить эффект к клипу Montage,<br />
щелкните клип Montage на временной шкале<br />
Глава 6: Montage 187
правой кнопкой мыши. В открывшемся<br />
контекстном меню выберите пункт Открыть<br />
редактор эффектов. В качестве альтернативы<br />
можно перетащить эффект из библиотеки в клип.<br />
Эффекты расположены в разделе библиотеки<br />
«Креативные элементы».<br />
Чтобы изменить, скопировать или удалить<br />
эффект для клипа фильма, щелкните правой<br />
кнопкой мыши по пурпурной линии вверху клипа и<br />
выберите соответствующим образом в контекстном<br />
подменю пункт Эффект.<br />
Анатомия шаблона<br />
Чтобы посмотреть, как работают темы, рассмотрим<br />
включенную в поставку тему «Стиль 50-х»,<br />
содержащую пять шаблонов.<br />
Во всех шаблонах этой темы используется<br />
одинаковый дизайн фона — прокручивающийся<br />
абстрактный узор. Он постоянно отображается<br />
между сегментами полноэкранного<br />
видеоизображения. Расцветка узора<br />
устанавливается с помощью управляющих<br />
параметров, задаваемых для каждого шаблона в<br />
редакторе Montage.<br />
Теперь по очереди рассмотрим каждый шаблон,<br />
чтобы узнать, как он составлен из элементов<br />
(клипов и надписей), заданных в редакторе<br />
Montage.<br />
Открытие. Шаблон открытия<br />
обычно начинается с какой-либо<br />
анимации, содержит титры и<br />
188 <strong>Avid</strong> <strong>Studio</strong>
заканчивается заполняющим кадр видео. Этой<br />
схеме следует и наш пример «Стиль 50-х».<br />
Анимация прокручивающегося фона проходит<br />
через большую часть последовательности. Во время<br />
этой анимации отображаются две настраиваемые<br />
надписи. Они представлены ниже на диаграмме в<br />
виде отрезков на полосе «Анимация». Обе надписи<br />
входят в кадр и выходят из кадра (темные отрезки)<br />
с полуторасекундной паузой для неподвижного<br />
изображения (светлые отрезки) между ними.<br />
Схематическое представление шаблона<br />
открытия из темы «Стиль пятидесятых» при<br />
его длительности по умолчанию, составляющей<br />
около 14 секунд.<br />
Как только вторая надпись покидает экран,<br />
загружается анимированная панель, на которой<br />
запускается вложенный видеоклип. До 11:18 в<br />
клипе шаблона происходит увеличение<br />
изображения до полного кадра, и оно остается<br />
таким до конца (белая часть на полосе «Видео»,<br />
показанной на диаграмме).<br />
По умолчанию длительность этого клипа шаблона<br />
составляет 14:00:00. Встроенный видеоклип<br />
начинается с фиксированным смещением 7:03 и<br />
продолжается до конца. Следовательно, его<br />
длительность составляет 06:27:00. Если ваш<br />
вложенный видеоклип достаточно<br />
продолжительный, можно увеличить общую<br />
длительность клипа за счет его части, состоящей из<br />
полноэкранного видео. Эта возможность показана<br />
Глава 6: Montage 189
на приведенной выше диаграмме стрелкой в конце<br />
полосы «Видео».<br />
Переход A. Шаблоны перехода с<br />
помощью какой-нибудь анимации<br />
соединяют две последовательности<br />
полноэкранного видео. В первом примере переход<br />
начинается с двухсекундного полноэкранного<br />
видео, которое затем уменьшается, открывая<br />
несколько одновременно выполняющихся<br />
видеопанелей. Увеличение изображения на<br />
завершающем вложенном клипе приводит к<br />
расширяемому разделу полноэкранного видео.<br />
Переход A объединяет несколько исходных<br />
видеозаписей.<br />
Переход Б. Этот переход позволяет<br />
подключить два видеоклипа более<br />
простым способом по сравнению с<br />
описанным выше. Первый вложенный клип<br />
начинается с полного кадра, затем уменьшается и,<br />
поворачиваясь, уходит с экрана. Когда становится<br />
видна обратная сторона поворачивающейся панели,<br />
первый вложенный клип заменяется вторым.<br />
Панель увеличивается до заполнения полного кадра<br />
к концу клипа.<br />
190 <strong>Avid</strong> <strong>Studio</strong>
Переход Б создает более простой переход.<br />
И в этом случае полноэкранный сегмент второго<br />
вложенного клипа может увеличиваться при<br />
увеличении длительности клипа шаблона на<br />
временной шкале.<br />
Переход В. Он подобен переходу Б за<br />
исключением того, что плавающая<br />
видеопанель делает дополнительный<br />
оборот, позволяя включить в последовательность<br />
еще один вложенный клип.<br />
Переход В содержит соединительный вложенный<br />
видеоклип.<br />
Завершающий вложенный клип и в этом случае<br />
является расширяемым.<br />
Окончание. По своему назначению<br />
шаблон окончания является<br />
зеркальным отображением шаблона<br />
открытия, и его внутренняя структура также<br />
является почти точным зеркальным отображением.<br />
Заполняющее полный кадр видео, уменьшаясь,<br />
переходит на плавающую панель, позволяя<br />
разместить анимированные надписи — в точности<br />
противоположно описанной выше<br />
последовательности открытия. Единственное<br />
отличие состоит в том, что в данном случае<br />
Глава 6: Montage 191
РЕДАКТОР<br />
полнокадровая часть видео не может быть<br />
расширена.<br />
Шаблона окончания по сути является<br />
зеркальным отражением шаблона открытия.<br />
MONTAGE<br />
Редактор Montage позволяет настраивать клипы<br />
Montage, указывая собственные вложенные клипы<br />
и делая другие настройки. Чтобы вызвать редактор<br />
из клипа Montage после его размещения на<br />
временной шкале проекта, дважды щелкните этот<br />
клип или в контекстном меню клипа выберите<br />
пункт Редактирование Montage.<br />
Использование редактора Montage<br />
У каждого шаблона Montage имеется собственный<br />
набор мест для видео- и фотосодержимого,<br />
представленный промежуточными зонами в<br />
редакторе Montage. У большинства шаблонов<br />
имеется по крайней мере одна такая зона (их<br />
количество не может превышать шести). Для<br />
некоторых шаблонов предусмотрены тестовые<br />
надписи и другие параметры, необходимые для<br />
настройки специальных функций.<br />
Редактор Montage разделен на пять частей. В левой<br />
части компактная версия библиотеки обеспечивает<br />
доступ к видеоматериалам и фотографиям. В<br />
правой части находится панель настройки,<br />
192 <strong>Avid</strong> <strong>Studio</strong>
включающая любые текстовые поля или другие<br />
элементы управления, которые требуются<br />
параметрами шаблона. Результаты изменения<br />
отображаются в проигрывателе. Под областью<br />
предварительного просмотра расположены<br />
промежуточные зоны для видео и изображений.<br />
Внутренняя подрезка клипов Montage<br />
Если шаблон монтажа начинается или<br />
заканчивается с указанного пользователем<br />
полнокадрового видеоролика, как это часто бывает,<br />
на линии времени редактора фильмов появляются<br />
маркеры регулировки времени начала и окончания,<br />
то есть длительности полнокадровых фрагментов.<br />
Щелкните маркер и перетащите его вправо или<br />
влево, чтоб настроить каждую из длительностей по<br />
отдельности. Длительность центрального<br />
(анимированного) фрагмента клипа сократится или<br />
увеличится соответствующим образом. Если<br />
необходимо сбалансировать время начала и<br />
окончания без влияния на длительность<br />
центрального фрагмента, щелкните область между<br />
маркерами и перетащите ее.<br />
Глава 6: Montage 193
Часть окна редактора Montage с временной<br />
шкалой (внизу) и промежуточными зонами для<br />
видео или изображений (в середине). Меньшие<br />
части библиотеки и проигрывателя<br />
расположены в левой и верхней средней части<br />
соответственно. Чтобы подрезать части<br />
начала и завершения клипа, щелкните и<br />
перетащите маркеры регулировки или<br />
пунктирные части шкалы. Щелкните участок<br />
между маркерами (на сплошной части шкалы),<br />
чтобы перетащить оба маркера. Таким образом,<br />
положение центральной части клипа изменяется<br />
в отличие от длительности клипа.<br />
Подробное объяснение структуры шаблона см. в<br />
разделе «Анатомия шаблона» на странице 188.<br />
Работа с промежуточными зонами<br />
Очистка промежуточных зон. Чтобы удалить<br />
вложенный клип из промежуточной зоны,<br />
щелкните данную зону правой кнопкой мыши и в<br />
контекстном меню выберите команду Удалить<br />
мультимедиа.<br />
Приглушение звука вложенного клипа.<br />
Некоторые промежуточные зоны отмечены<br />
символом аудио, который указывает, что<br />
аудиосоставляющая любого видео, помещенного в<br />
эту зону, будет включена в звуковой ряд клипа<br />
Montage. Если не нужно, чтобы использовалась эта<br />
194 <strong>Avid</strong> <strong>Studio</strong>
аудиосоставляющая, щелкните символ аудио,<br />
чтобы приглушить вложенный клип.<br />
Выбор начала вложенного клипа.<br />
Видео в промежуточной зоне можно<br />
настроить таким образом, чтобы оно<br />
начиналось с места смещения во<br />
вложенном клипе. Чтобы отрегулировать<br />
начальный кадр, щелкните и перетащите ползунок<br />
начала клипа, который расположен под<br />
промежуточной зоной. Для выполнения точных<br />
регулировок удобно использовать клавиши со<br />
стрелками влево и вправо на клавиатуре.<br />
Если промежуточная зона, с которой вы работаете,<br />
активна для данного указателя времени, окно<br />
предварительного просмотра отражает изменения в<br />
начальном кадре. При точной настройке начального<br />
кадра вложенного клипа рекомендуется<br />
устанавливать положение ползунка с помощью<br />
предварительного просмотра в проигрывателе.<br />
Использование ползунка начала клипа не изменяет<br />
ни положение вложенного клипа в шаблоне, ни его<br />
продолжительности. Выбирается только<br />
используемый фрагмент вложенного клипа. Если<br />
начало вложенного клипа установлено настолько<br />
поздно, что видеоматериал завершается, а его зона<br />
остается активной, то последний кадр вложенного<br />
клипа будет заморожен, чтобы заполнить<br />
выделенное время.<br />
Добавление эффектов в промежуточные зоны.<br />
Невозможно применить видео- или аудиоэффекты<br />
непосредственно к вложенному клипу Montage.<br />
Вместо этого подготовьте сегмент видео со всеми<br />
желаемыми эффектами в качестве отдельного<br />
проекта фильма, затем перетащите этот проект в<br />
Глава 6: Montage 195
промежуточную зону. Помните, что назначение<br />
сложных проектов фильма в промежуточные зоны<br />
Montage может привести к существенному<br />
повышению нагрузки на производительность и<br />
использования памяти со стороны использующего<br />
их проекта.<br />
196 <strong>Avid</strong> <strong>Studio</strong>
ГЛАВА 7:<br />
Редактор титров<br />
Редактор титров <strong>Avid</strong> <strong>Studio</strong> является эффективным<br />
инструментом создания и редактирования<br />
анимированных титров и графики. Его обширный<br />
набор текстовых и графических эффектов и<br />
инструментов обеспечивает неисчислимые<br />
возможности визуального дизайна вашего фильма.<br />
Области редактора титров: Селектор<br />
шаблонов; Библиотека; Окно редактирования;<br />
Панель параметров; Панель<br />
инструментов; и Список слоев.<br />
Это основные области экрана редактора титров,<br />
пронумерованные на приведенном выше рисунке.<br />
Глава 7: Error! Reference source not found. 197
1. На селекторе шаблонов представлены вкладки<br />
шаблонов стиля и движения, которые<br />
сгруппированы на вкладках по стилю. «Стиль»<br />
— визуальный стиль слоя текста или форм в<br />
титре; «Движение» — подпрограмма анимации,<br />
которую можно назначить любому слою;<br />
наиболее часто назначается слою текста. Более<br />
подробные сведения см. разделе «Стили<br />
шаблонов» (страница 205) и «Движения<br />
шаблонов» (страница 207).<br />
Чтобы узнать, как тот или иной шаблон<br />
повлияет на титр, наведите на него указатель<br />
мыши. Однократный щелчок шаблона позволяет<br />
применить его к текущему слою. После<br />
применения стилей их можно настроить,<br />
используя панель параметров.<br />
2. В библиотеке содержатся ресурсы для создания<br />
титров. Вкладки в верхней части обеспечивают<br />
доступ ко всем доступным медиафайлам и<br />
содержимому. По своей функциональности эта<br />
компактная версия библиотеки идентична полной<br />
версии библиотеки, как описано в Главе 2.<br />
3. Окно редактирования — это основная рабочая<br />
область для авторинга или редактирования<br />
титров. Здесь можно прокрутить титры с<br />
предварительным просмотром и сразу же<br />
отредактировать их. Более подробные сведения<br />
см. на странице 221.<br />
4. Панель параметров имеет отдельные<br />
свертываемые вложенные панели для каждой из<br />
трех указанных ниже категорий параметров.<br />
Настройки текста, управляющие стилем и<br />
размером текстовых надписей; Настройки<br />
стиля для настройки заливки, краев и теней;<br />
198 <strong>Avid</strong> <strong>Studio</strong>
Настройки фона, которые относятся к слою<br />
фона титра.<br />
5. Панель инструментов имеет четыре группы<br />
элементов управления. Они расположены в<br />
следующем порядке (слева направо):<br />
инструменты добавить текст и добавить<br />
форму; набор элементов управления слоем;<br />
полный набор элементов управления<br />
перемещением, включая кнопку по кругу; пара<br />
счетчиков, на которых показана<br />
продолжительность титра и текущая позиция<br />
воспроизведения.<br />
6. Список слоев. Каждый графический или<br />
текстовый элемент является составляющей слоя<br />
в титре, который является стопкой таких слоев.<br />
Непрозрачные участки каждого слоя<br />
загораживают лежащие под ними слои; самый<br />
нижний слой может закрыть собой только фон.<br />
Кроме списка всех слоев по имени, список слоев<br />
содержит временную шкалу анимации, на<br />
которой показан промежуток времени, на<br />
протяжении которого каждый слой активен, а<br />
также движения, которые назначены ему. Эти<br />
свойства можно изменить путем<br />
перетаскивания.<br />
Процесс послойного построения изображений<br />
называется «компоновкой кадра». Так как<br />
информация в каждом слое представлена по<br />
отдельности и комбинируется только при выводе<br />
изображения, к компоновке кадра можно вернуться<br />
в любое время, чтобы добавить новые слои, а также<br />
настроить, удалить и заменить существующие слои<br />
или изменить их порядок.<br />
Глава 7: Error! Reference source not found. 199
Послойное создание изображения, начиная с<br />
пустого кадра (вверху слева). Узор в виде<br />
шахматной доски указывает на прозрачность.<br />
Несмотря на то, что фон может быть<br />
прозрачным или просвечивать, в данном случае<br />
мы добавляем для ясности непрозрачный фон (0),<br />
на который последовательно накладываются<br />
слои с непрозрачным содержанием (1, 2, 3). В<br />
финальной композиции (внизу справа) верхние<br />
слои закрывают нижние.<br />
Запуск (и закрытие) редактора титров<br />
Редактор титров можно запустить двумя<br />
способами: дважды щелкнув любой титр в<br />
библиотеке или временной шкале вашего проекта;<br />
или щелкнув кнопку Титр на панели инструментов<br />
временной шкалы вашего проекта.<br />
Ключевые слова в именах титра<br />
Некоторые из титров в библиотеке имеют<br />
прозрачные области, сквозь которые видно<br />
200 <strong>Avid</strong> <strong>Studio</strong>
содержание «нижних» дорожек. В именах всех этих<br />
титров содержится ключевое слово «поверх».<br />
«Полноэкранные» не имеют прозрачных областей:<br />
они полностью заняты рамкой видео. Их имена<br />
содержат ключевое слово «во весь экран».<br />
В библиотеке можно легко просмотреть только<br />
титры того или иного типа поиском по<br />
соответствующему ключевому слову.<br />
Подсказка. Другие ключевые слова для поиска<br />
титров в библиотеке: «барабан», «бегущая строка»,<br />
«имя» и «титр».<br />
Закрытие редактора титров<br />
Чтобы закрыть редактор титров, выполните одно из<br />
перечисленных ниже действий.<br />
• Щелкните кнопку OK в нижней части редактора<br />
титров. Если титр открыт из библиотеки,<br />
поступит запрос на сохранение всех изменений в<br />
нем под новым именем. »Если титр открыт из<br />
временной шкалы, новый или обновленный титр<br />
станет частью текущего проекта.<br />
• Щелкните кнопку Oтмена в нижней части<br />
редактора титров. Все внесенные изменения<br />
отменяются.<br />
• Щелкните кнопку , которая находится в<br />
верхней правой части окна. Это равносильно<br />
действию кнопки Отмена, за исключением<br />
возможности сохранения внесенных изменений.<br />
Глава 7: Error! Reference source not found. 201
БИБЛИОТЕКА<br />
Меню Файл<br />
Команды в меню Файл редактора титров позволяют<br />
сохранять титры в файловую систему компьютера<br />
или извлекать сохраненные титры для<br />
редактирования.<br />
Открыть титр. С помощью этой команды титр<br />
можно загрузить из папки с файлами, которая<br />
находится в вашей локальной системе или в сети.<br />
Если в текущий титр внесены изменения до<br />
выполнения этой команды, вы имеете возможность<br />
выполнить сохранение перед продолжением<br />
работы.<br />
Сохранить титр и Сохранить титр как. Эти<br />
стандартные команды наряду с предыдущей<br />
позволяют экспортировать титры на другие<br />
компьютеры и поделиться ими с другими<br />
пользователями <strong>Avid</strong> <strong>Studio</strong>.<br />
Библиотека в редакторе титров выглядит как<br />
панель с вкладками с левой стороны окна. Вкладки<br />
в верхней части предоставляют доступ ко всем<br />
доступным медиафайлам и содержимому. По своей<br />
функциональности это компактное представление<br />
библиотеки идентично главному представлению,<br />
как описано в Главе 2.Разделы библиотеки, которые<br />
представляют интерес для редактирования титров:<br />
Фотографии, Видео и Проекты фильма.<br />
202 <strong>Avid</strong> <strong>Studio</strong>
Компактная версия библиотеки в редакторе<br />
титров обеспечивает точно такой же полный<br />
доступ к медиафайлам, как и полная версия.<br />
Исчерпывающие сведения см. в Главе 2.<br />
Добавление медиафайлов библиотеки в титр<br />
Чтобы добавить видеоматериал или фотографию в<br />
титр, перетащите его из библиотеки в «Окно<br />
редактирования». В соответствующем месте окна<br />
редактирования создается новый элемент с<br />
размером по умолчанию. После этого его можно<br />
перемещать, изменить его размер или поворачивать<br />
по собственному усмотрению.<br />
Чтобы добавить видео или фотографии в качестве<br />
полноэкранного фона для вашего титра, перетащите<br />
его в промежуточную зону фона вложенной панели<br />
«Настройки фона». Подобные сведения см. в<br />
разделе «Настройки фона» на странице 214.<br />
Глава 7: Error! Reference source not found. 203
СЕЛЕКТОР<br />
Также можно использовать видео или<br />
фотографии в качестве заполнения для<br />
заливки, рамки или тени вашего текста. Для этого<br />
сначала добавьте заливку, рамку или тень в<br />
настройки стиля при помощи кнопок добавления<br />
(см. рисунок). Затем перетащите фотографию или<br />
видео в промежуточную зону с правой стороны от<br />
Заполнение.<br />
ШАБЛОНОВ<br />
Селектор шаблонов редактора титров позволяет<br />
быстро настроить привлекательный титр. После<br />
ввода текста при выбранном слое текста примените<br />
к нему любой из стилей шаблона при помощи<br />
одного щелчка мышью. Чтобы еще более упростить<br />
работу, при наведении указателя мыши на<br />
изображение стиля в окне редактирования<br />
выполняется предварительный просмотр эффекта<br />
применения данного стиля к текущему слою<br />
вашего титра.<br />
Даже если вы не найдете стиля, который полностью<br />
соответствует вашим потребностям, это во многих<br />
случаях позволит сэкономить время, поскольку вы<br />
начнете работать с тем стилем, который в<br />
наибольшей мере соответствует вашим<br />
потребностям. Этот стиль можно настроить на<br />
вложенной панели «Настройки стиля».<br />
204 <strong>Avid</strong> <strong>Studio</strong>
Селектор шаблонов с выбранной вкладкой<br />
«Стили». По щелчку имени одного из<br />
перечисленных семейств шаблонов открывается<br />
всплывающая панель значков.<br />
Чтобы обеспечить определенную степень<br />
визуальности для титра, добавьте немного<br />
анимации. В селекторе шаблонов выберите вкладку<br />
Движения. Три доступных группы шаблонов<br />
соответствуют фазам продолжительности слоя.<br />
Шаблоны движения разбиты по категориям в<br />
зависимости от их назначения в введении слоя:<br />
для его отображения или удаления из<br />
просмотра.<br />
Подобно стилям, движения можно предварительно<br />
просмотреть по мере появления в титре. Для этого<br />
следует навести указатель мыши на любой значок<br />
шаблона. После того как вы определитесь, можно<br />
применить выбранное движение при помощи<br />
одного щелчка.<br />
Стили шаблона<br />
На вкладке Стили селектора шаблонов редактора<br />
титров приведены визуальные стили, которые<br />
можно применить к слоям текста и форм<br />
в движущемся титре.<br />
Глава 7: Error! Reference source not found. 205
Предварительный просмотр стилей<br />
Чтобы выполнить предварительный просмотр стиля<br />
на определенном слое, сначала выберите слой,<br />
затем откройте вкладку Стили селектора шаблонов<br />
и наведите указатель мыши на эскизы. При<br />
наведении указателя мыши в окне редактирования<br />
выполняется предварительный просмотр титра в<br />
том виде, в котором он появляется в результате<br />
применения выбранного стиля. Это позволяет сразу<br />
же оценить эффект в контексте.<br />
Применение стиля<br />
Чтобы применить стиль шаблона к слою текста или<br />
векторной графики, сначала выберите слой<br />
щелчком мыши в окне редактирования (страница<br />
221) или в списке слоев (страница 231).<br />
Одновременно можно обработать несколько<br />
подобных слоев с помощью выбора нескольких<br />
объектов или группы слоев (страница 238).<br />
Чтобы приступить к использованию стилей,<br />
выберите семейство шаблонов: «Стандартные»,<br />
«Тени», «Конические» или «Выделенные».<br />
Чтобы предварительно просмотреть шаблоны,<br />
наведите указатель мыши на эскизы; щелкните<br />
эскиз, чтобы применить шаблон к текущему<br />
уровню.<br />
206 <strong>Avid</strong> <strong>Studio</strong>
Выбрав измененяемый слой или слои,<br />
воспользуйтесь одним из перечисленных методов<br />
для применения стиля.<br />
• Щелчком мыши выберите эскиз стиля в<br />
селекторе шаблонов.<br />
• Перетащите эскиз из селектора шаблонов в слой,<br />
расположенный в окне редактирования.<br />
Перетащите эскиз из селектора в любой из слоев<br />
или сгруппированных слоев в заголовке списка<br />
слоев.<br />
Клонирование стиля<br />
Вместо применения шаблона как такового можно<br />
также клонировать его в качестве части стиля,<br />
который в случае текстовых слоев включает<br />
информацию о фоне, а также атрибуты самого<br />
стиля. Для этого выберите команду Копировать<br />
атрибуты в контекстном меню слоя в окне<br />
редактирования и команду Вставить атрибуты в<br />
контекстном меню слоя назначения.<br />
Движения шаблона<br />
Вкладка Движения селектора шаблонов содержит<br />
подпрограммы анимации, которые обеспечивают<br />
эффективность редактора титров. Эти движения<br />
присваиваются отдельным слоям титра и<br />
воздействуют на них. Движения делятся на три<br />
класса, исходя из той части длительности слоя, на<br />
которую они влияют: движения ввода, движения<br />
выделения и движения выхода.<br />
Глава 7: Error! Reference source not found. 207
• Движение ввода управляет появлением слоя,<br />
когда он впервые возникает в воспроизводимом<br />
титре.<br />
• Движение выделения поддерживает интерес<br />
зрителей к содержанию слоя, привлекая к нему<br />
внимание во время показа.<br />
• Движение выхода приводит к тому, что слой<br />
снова исчезает с экрана, завершая свой<br />
«жизненный цикл».<br />
Каждый слой может иметь одно движение каждого<br />
типа. Все движения являются необязательными,<br />
однако, также вполне возможно иметь титр без<br />
движений.<br />
Коллекция движений<br />
В каждом из трех типов движений большую часть<br />
анимаций можно сгруппировать в несколько<br />
стандартных классов, исходя из характера их<br />
действий.<br />
Движения на основе букв действуют на уровне<br />
отдельных букв в текстовой надписи (другие типы<br />
слоев воспринимаются как состоящие из одной<br />
«буквы»). Например, в случае движения ввода<br />
«Поворот букв» буквы в слое текста сначала видны<br />
сбоку, а затем поворачиваются и встают на место<br />
одна за другой до тех пор, пока все они не примут<br />
нормальную ориентацию.<br />
Движения на основе слов действуют аналогично,<br />
но в качестве минимальной единицы анимации<br />
выступают слова. Если речь идет о движении ввода<br />
«Слова снизу», слова в слое всплывают на место<br />
один за другим из-под кадра.<br />
208 <strong>Avid</strong> <strong>Studio</strong>
Движения на основе текста предназначены для<br />
слоев с несколькими строками текста, каждая из<br />
которых обрабатывается по очереди. В случае<br />
движения ввода «Строки сзади» каждая текстовая<br />
строка выводится на экран вдоль линий<br />
перспективы так, будто она проецируется из точки,<br />
находящейся за зрителем.<br />
Движения на основе страницы оказывают<br />
влияние одновременно на весь слой в целом. В<br />
качестве одного из примеров можно привести<br />
движение ввода «Катящаяся бочка», при котором<br />
слой «вкатывается» на место сверху так, как будто<br />
он был нарисован на боку невидимой катящейся<br />
бочки.<br />
Сопоставление движений ввода и выхода<br />
Большинство движений ввода имеет<br />
соответствующие движения выхода, с которыми их<br />
можно сочетать, если нужно добиться визуального<br />
единообразия. Например, слой, ввод которого<br />
начинается с движения «Слова из бесконечности»,<br />
можно настроить так, чтобы он завершался<br />
движением «Слова в бесконечность». Однако такое<br />
единообразие возможно, но не обязательно.<br />
Движения трех этих типов можно смешивать и<br />
сопоставлять любым способом.<br />
Глава 7: Error! Reference source not found. 209
В селекторе шаблонов представлены движения<br />
ввода, выхода и выделения. В каждом слое<br />
титра может использоваться одно движение<br />
каждого типа.<br />
Предварительный просмотр движений<br />
Чтобы выполнить предварительный просмотр<br />
движения на определенном слое, сначала выберите<br />
слой, затем откройте вкладку Движения селектора<br />
шаблонов и наведите указатель мыши<br />
интересующий вас эскиз. При наведении мыши в<br />
окне редактирования начнется циклическое<br />
воспроизведение анимации титра. Поэтому эффект<br />
можно просмотреть сразу же.<br />
Добавление движений<br />
Чтобы добавить то или иное движение в<br />
определенный слой, вначале выберите слой, а затем<br />
выполните любое из перечисленных ниже<br />
действий.<br />
• Щелчком мыши выберите эскиз движения в<br />
селекторе шаблонов.<br />
• Перетащите эскиз движения из селектора<br />
шаблонов в доступный слой (который не закрыт<br />
другими слоями) в окне редактирования.<br />
• Перетащите эскиз движения из селектора в<br />
любой из слоев или сгруппированных слоев в<br />
заголовке списка слоев.<br />
210 <strong>Avid</strong> <strong>Studio</strong>
В случае использования любого из этих методов<br />
движение будет добавлено в слой и заменит<br />
существующее движение того же типа в этом слое<br />
при наличии последнего. Более подробные<br />
сведения о работе с движениями в списке слоев см.<br />
в разделе «Список слоев» на странице 231.<br />
СОЗДАНИЕ И РЕДАКТИРОВАНИЕ<br />
ТИТРОВ<br />
Титр в редакторе титров <strong>Avid</strong> <strong>Studio</strong> составлен из<br />
элементов четырех типов.<br />
Слой фона. Фон по умолчанию полностью<br />
прозрачен. В случае наложенных титров это, как<br />
правило, и требуется. В особых ситуациях или в<br />
случае полноэкранных титров в качестве фона<br />
можно выбрать цвет, градиент, изображение или<br />
видеозапись. Дополнительная гибкость достигается<br />
за счет ползунка непрозрачности, который<br />
размещен в настройках фона. См. раздел<br />
«Настройки фона» на странице 214.<br />
Слои видеозаписей и изображений. Ресурсы,<br />
которые составляют эти слои, создаются в разделах<br />
фото и видео, а также проектов фильма библиотеки.<br />
Эти слои поддерживают те же ориентации, что и<br />
слои текста и форм за исключением применения<br />
стилей.<br />
Слои текста и форм. Данные слои основаны на<br />
векторной графике. Это значит, что они<br />
сохраняются не в виде растровых изображений, как<br />
видеозаписи или фотографии, а в виде своего рода<br />
Глава 7: Error! Reference source not found. 211
«рецепта» воссоздания изображений из прямых и<br />
изогнутых сегментов линий, к которым можно<br />
применить свойства (например, цвет) и<br />
спецэффекты (например, размытие). Эти слои на<br />
векторной основе можно перетаскивать,<br />
растягивать, вращать и группировать так же, как и<br />
слои видеозаписей или изображений. Кроме того, к<br />
ним можно применять движения. Однако в отличие<br />
от других слоев их можно также настраивать с<br />
помощью стилей из раздела «Стили» селектора<br />
шаблонов. Подробные сведения см. в разделе<br />
«Стили шаблона» на странице 205.<br />
Движения. Движения — это подпрограммы<br />
анимации, которые можно применить к любому<br />
слою в компоновке титров за исключением фона.<br />
Движения выбираются и применяются на вкладке<br />
Движения селектора шаблонов. После применения<br />
движения к слою его длительность можно изменить<br />
на временной шкале списка слоев. Дополнительную<br />
информацию см. в главах «Раздел "Движения"»<br />
(страница 207) и «Работа со списком слоев»<br />
(страница 231).<br />
Создание слоев текста и форм<br />
Чтобы создать слой текста, нажмите<br />
кнопку добавить текст в строке<br />
заголовка временной шкалы списка слоев или<br />
просто дважды щелкните пустую область окна<br />
редактирования. Появится новый слой,<br />
содержащий текст по умолчанию. Этот текст<br />
выбирается автоматически. Он будет заменен,<br />
когда вы начнете печатать.<br />
Чтобы создать слой форм, нажмите<br />
кнопку добавить форму (справа от<br />
212 <strong>Avid</strong> <strong>Studio</strong>
кнопки добавить текст), а затем сделайте выбор<br />
во всплывающем меню. На выбор предлагаются<br />
следующие варианты: круг, квадрат, эллипс,<br />
прямоугольник, треугольник, а также<br />
горизонтальная и вертикальная «таблетка». По<br />
окончанию выбора в центре окна редактирования<br />
появляется новый слой заданной формы и размера<br />
по умолчанию.<br />
Редактирование слоев<br />
Оставшаяся часть этой главы посвящена<br />
редактированию фона и слоев в редакторе титров.<br />
• Чтобы узнать о настройке слоя «Фон», см.<br />
расположенный ниже раздел «Настройки фона».<br />
• Сведения о перемещении, изменении размера,<br />
вращении и перестановке всех типов слоев<br />
переднего плана см. в главе «Окно<br />
редактирования» на странице 221 и в главе<br />
«Cписок слоев» на странице 231.<br />
• Чтобы узнать о редактировании текста и<br />
настройке свойств текста, см. раздел «Текст и его<br />
настройки» на странице 225.<br />
• Выбор нескольких объектов и группировка<br />
рассматриваются в главе «Работа с группами<br />
слоев» на странице 238.<br />
• Наконец, чтобы узнать о редактировании<br />
движений на временной шкале списка слоев, см.<br />
главу «Список слоев» на странице 231.<br />
Глава 7: Error! Reference source not found. 213
Настройки фона<br />
В отличие от слоев переднего плана в титре<br />
специальный слой фона не отражен в списке слоев,<br />
и его не удастся изменить в окне редактирования.<br />
Вместо этого управление фоном выполняется на<br />
панели «Настройки фона».<br />
Панель «Настройки фона» позволяет создать<br />
фон титра. Небольшая область<br />
предварительного просмотра служит в<br />
качестве кнопки селектора цвета, а также в<br />
качестве целевой области перетаскивания для<br />
видеозаписей и изображений из библиотеки.<br />
Здесь меню «Соотношение сторон» открыто по<br />
щелчку кнопки, которая находится<br />
непосредственно выше.<br />
По умолчанию фон титра полностью прозрачен.<br />
Если титр появляется на верхней дорожке<br />
временной шкалы проекта, любые видеозаписи или<br />
другие изображения на дорожках ниже будут<br />
видны за передним планом титра.<br />
Чтобы создать сплошной или градиентный цвет,<br />
щелкните область предварительного просмотра<br />
фона. Откроется диалоговое окно выбора цвета и<br />
214 <strong>Avid</strong> <strong>Studio</strong>
инструмент «пипетка», который позволит выбрать<br />
цвет из любой области в окне редактора титров.<br />
Можно выбрать градиентный фон, выбрав вкладку<br />
Градиенты, которая находится в верхней части<br />
цветовой палитры. Дополнительные маркеры<br />
градиента можно установить при помощи<br />
одинарного щелчка мышью под панелью<br />
градиентов. Чтобы удалить маркеры градиента,<br />
перетащите их вертикально из области панели.<br />
Чтобы использовать видео или неподвижное<br />
изображение в качестве фона, перетащите элемент<br />
вниз из раздела библиотеки «Видео» или<br />
«Фотографии» в область предварительного<br />
просмотра фона, которая также служит<br />
промежуточной зоной.<br />
Чтобы сделать фон просвечивающим,<br />
расположите ползунок непрозрачности в любом<br />
месте между значениями полной прозрачности (до<br />
конца влево) и полной непрозрачности. По<br />
двойному щелчку ползунка происходит переход к<br />
полной непрозрачности.<br />
Чтобы восстановить состояние фона по<br />
умолчанию (без фона), нажмите кнопку корзины.<br />
Настройки стиля<br />
Панель Настройки дает доступ к настройке стилей,<br />
где можно изучать, изменять, добавлять или<br />
удалять отдельные слои детализации, которые<br />
накладываются для создания определенного стиля.<br />
Глава 7: Error! Reference source not found. 215
Щелкните по стрелке «Параметры стилей» на<br />
панели параметров, чтобы открыть вложенную<br />
панель, в которой может быть отредактирован<br />
стиль слоя. Рядом с названием выбранного в<br />
данный момент шаблона («Объемный синий»)<br />
располагаются три кнопки для создания новых<br />
слоев детализации. Панель редактирования для<br />
детализации заливки открыта; под ней<br />
находятся закрытые панели «Край 1» и «Тень 1».<br />
Существуют три типа слоев детализации: заливка<br />
(поверхность), край и тень. Три этих типа<br />
отличают не поддерживаемые параметры, а<br />
положение по умолчанию, определяющее место их<br />
вставки в стопке слоев. Если не выполнено<br />
перетаскивание с места расположения, детализация<br />
заполнения всегда появляется в верхней части<br />
стопки. Вслед за ней указываются края и, наконец,<br />
тени. Однако после создания детализации ее<br />
можно перетащить по желанию вверх или вниз в<br />
стопке слоев.<br />
216 <strong>Avid</strong> <strong>Studio</strong>
«Заливка», «Край» и «Тень». Над самым верхним<br />
из имеющихся слоев заливки добавляется новая<br />
детализация заливки (слева вверху); новые<br />
детализации края и тени добавляются под<br />
самым нижним слоем соответствующих типов.<br />
Свойства отдельных слоев детализации можно<br />
изменить с помощью элементов управления на<br />
сворачиваемых панелях в редакторе стилей.<br />
Доступны<br />
детализации.<br />
перечисленные ниже свойства<br />
• Смещение по Х и Смещение по Y. Эти<br />
ползунки задают положение слоя детализации<br />
относительно номинального положения текста<br />
или графики, к которому применяется стиль.<br />
Диапазон смещения составляет от -1,0 (слева или<br />
внизу) до +1,0 (справа или вверху).<br />
Максимальные значения смещения<br />
соответствуют одной восьмой от высоты и одной<br />
восьмой от ширины рабочей области окна<br />
редактирования.<br />
Глава 7: Error! Reference source not found. 217
В этом примере к единичному текстовому слою<br />
применен стиль с тремя слоями детализации.<br />
Слои детализации настроены идентичным<br />
образом за исключением следующих значений<br />
смещения: вверху слева (-1,0, 1,0); по центру (0,<br />
0); внизу справа (1,0, -1,0).<br />
• Размер. Этот ползунок задает толщину<br />
сегментов, использованных для отрисовки текста<br />
или графики от 0 до 2, где 1 — толщина по<br />
умолчанию.<br />
В этот пример включены три слоя детализации с<br />
разными значениями размера. Далее они описаны<br />
в порядке размещения (слева направо). 0.90, 1.0,<br />
1.20. Визуальный эффект вариаций размера<br />
зависит от толщины линий в слое, выбранной по<br />
умолчанию. В слое текста это определяется<br />
выбором семейства шрифтов и размера.<br />
• Размытие. По мере перемещения ползунка с<br />
повышением значения от 0 до 1 обрабатываемый<br />
слой детализации становится все более<br />
призрачным и нечетким.<br />
218 <strong>Avid</strong> <strong>Studio</strong>
Слои детализации в этом примере отличаются<br />
только параметрами размытия. Они расположены<br />
в следующем порядке (слева направо): 0.15, 0,<br />
0.40.<br />
• Непрозрачность. Этот ползунок задает<br />
непрозрачность слоя детализации в диапазоне от<br />
0 (прозрачный) до 1 (непрозрачный).<br />
• Заливка. Нажмите кнопку образца цвета, чтобы<br />
открыть окно выбора цвета, в котором можно<br />
выбрать цвет заполнения слоя детализации. В<br />
окне выбора цвета имеется кнопка пипетки для<br />
выбора цвета из любого места редактора титров.<br />
Для установки градиентного фона нажмите<br />
кнопку Градиенты в верхней части цветовой<br />
палитры. Дополнительные маркеры градиента<br />
можно установить при помощи одинарного<br />
щелчка мышью под панелью градиентов. Чтобы<br />
удалить маркеры градиента, перетащите их<br />
вертикально из области панели.<br />
Работа со слоями детализации<br />
Помимо установки свойств существующих слоев<br />
детализации можно добавлять детализацию любого<br />
из трех типов, удалять детализацию и изменять<br />
порядок в стопке слоев детализации.<br />
Чтобы добавить слой детализации,<br />
нажмите одну из трех маленьких кнопок,<br />
которые расположены в панели «Настройки стиля»<br />
вверху справа. Они применяются для создания<br />
Глава 7: Error! Reference source not found. 219
новых слоев заполнения, края и тени<br />
соответственно при перечислении слева направо.<br />
Расположение нового слоя детализации в стопке<br />
слоев определяется его типом, как объяснено выше.<br />
Чтобы удалить слой детализации, щелкните<br />
кнопку корзины в строке заголовка на панели<br />
редактирования детализации.<br />
Чтобы переименовать слой детализации, дважды<br />
щелкните его название, введите нужное название и<br />
нажмите клавишу Enter.<br />
Чтобы на время скрыть слой детализации,<br />
щелкните значок переключателя видимости в<br />
заголовке детализации.<br />
Чтобы закрыть или открыть панель<br />
редактирования слоя детализации, нажмите<br />
кнопку стрелки, которая расположена у левого края<br />
ее строки заголовка.<br />
Чтобы изменить порядок слоев детализации,<br />
перетащите строку заголовка панели<br />
редактирования в новое место. Если<br />
редактируемый стиль содержит более двух или<br />
трех слоев, это действие проще будет выполнить,<br />
закрыв сначала панели, чтобы увидеть всю стопку<br />
сразу.<br />
Сохранение пользовательского стиля<br />
По окончании редактирования пользовательского<br />
стиля можно сохранить его в группе шаблонов<br />
«Мои стили». Для этого щелкните кнопку<br />
сохранить стиль в строке заголовка панели<br />
настроек стиля. Перед сохранением стиль стоит<br />
переименовать. Для этого дважды щелкните<br />
220 <strong>Avid</strong> <strong>Studio</strong>
текущее название в настройках, введите<br />
описательное имя стиля и нажмите клавишу Enter.<br />
После сохранения стиля его можно вызывать по<br />
своему усмотрению из раздела «Мои стили» с<br />
помощью средства выбора шаблонов.<br />
Окно редактирования<br />
Окно редактирования — это основная область<br />
предварительного просмотра и редактирования<br />
редактора титров. Здесь выполняется перестановка,<br />
изменение размера и вращение слоев переднего<br />
плана титра.<br />
Необходимый первый шаг для большинства видов<br />
редактирования состоит в том, чтобы выбрать слой<br />
или слои, которые требуется изменить. Выбранные<br />
слои отрисовываются в кадре с восемью реперными<br />
точками для изменения размера и маркера<br />
поворота вверху для вращения выбранного<br />
сегмента с шагом в один градус. Большинство<br />
типов слоев можно «захватить», чтобы перетащить<br />
в новое положение. Для этого следует щелкнуть<br />
непосредственно рамку управления.<br />
Глава 7: Error! Reference source not found. 221
Вращение объекта формы в окне<br />
редактирования. Маленькая точка в центре<br />
верхней грани рамки управления является<br />
маркером поворота для данного слоя. Чтобы<br />
выполнить вращение слоя, щелкните маркер<br />
поворота и потяните его. Когда указатель<br />
мыши находится над маркером поворота, он<br />
принимает форму круговой стрелки.<br />
Если речь идет о слоях текста и форм, часть<br />
содержимого слоя может располагаться вне рамки<br />
управления. Это происходит, когда «детализации»<br />
в стиле определяются смещением по горизонтали<br />
или вертикали, которое сдвигает детализацию с<br />
номинального местоположения слоя.<br />
Дополнительные сведения см. на странице 205.<br />
Операции со слоями в окне редактирования<br />
Описанные здесь операции предназначены для<br />
одного слоя, но их можно расширить в целях<br />
обработки нескольких слоев сразу.<br />
Дополнительные сведения см. в разделе «Работа с<br />
группами слоев» на странице 238.<br />
Чтобы выбрать слой в окне редактирования,<br />
щелкните мышью прямоугольник слоя. При этом<br />
222 <strong>Avid</strong> <strong>Studio</strong>
появится кадр управления слоем, который готов<br />
для редактирования.<br />
Слои реагируют на щелчки мышью в любой точке<br />
прямоугольника, в котором они находятся, и<br />
который появляется в рамке управления слоя при<br />
выборе. Это означает, что вам, возможно, не<br />
удастся манипулировать слоем, который видим<br />
только потому, что лежит под прозрачной областью<br />
в пределах прямоугольника другого слоя. Чтобы в<br />
таких случаях выполнить редактирование с<br />
помощью мыши, необходимо сначала скрыть или<br />
заблокировать верхние слои, как описано в разделе<br />
«Список слоев». Более подробные сведения см. на<br />
странице 231.<br />
Чтобы переместить любой нетекстовый слой,<br />
щелкните в любом месте прямоугольника и<br />
перетащите его на новое место.<br />
Чтобы переместить<br />
текстовый слой, поместите<br />
указатель мыши рядом с<br />
краем рамки управления слоя<br />
и подождите пока не появится<br />
указатель перетаскивания<br />
(стрелки, направленные в четыре стороны), а затем<br />
щелкните его и перетащите как обычно. Щелчок в<br />
рамке, подходящий при работе с нетекстовым<br />
слоем, в данном случае ведет к переходу в режим<br />
редактирования текста. Подробные сведения см.<br />
ниже в разделе «Текст и его настройки».<br />
Чтобы изменить размер слоя с сохранением<br />
пропорций, щелкните угловую точку рамки<br />
управления и перетащите ее внутрь или наружу до<br />
тех пор, пока не будет достигнут нужный размер.<br />
Глава 7: Error! Reference source not found. 223
Чтобы изменить размер слоя и его пропорции,<br />
щелкните боковую точку рамки управления и<br />
перетащите ее. Путем изменения размера с<br />
помощью последовательного перетаскивания<br />
центральных реперных точек, расположенных на<br />
двух соседних сторонах, можно добиться любого<br />
нужного размера и пропорции.<br />
Чтобы выполнить вращение слоя, щелкните<br />
маркер поворота и перетащите его. Чтобы точнее<br />
управлять вращением, переместите указатель мыши<br />
в сторону от центра вращения при перетаскивании.<br />
Это дополнительное расстояние позволяет задать<br />
меньшие углы между одним положением мыши и<br />
следующим положением.<br />
Чтобы изменить положение слоя в стопке,<br />
щелкните его правой кнопкой мыши и выберите в<br />
контекстном меню одну из команд подменю<br />
Порядок: На задний план, Переместить назад, На<br />
передний план, Переместить вперед. Для всех<br />
четырех операций имеются удобные сочетания<br />
клавиш (Ctrl+знак минуса, Alt+знак минуса,<br />
Ctrl+знак плюса и Alt+знак плюса соответственно).<br />
Еще одним подходом к изменению порядка слоев,<br />
который может оказаться более удобным для<br />
титров с наложением нескольких слоев, является<br />
использование списка слоев. Более подробные<br />
сведения см. на странице 231.<br />
Чтобы удалить слой, выберите рамку управления<br />
или выберите сам слой в списке слоев, затем<br />
нажмите кнопку Delete. В качестве альтернативы<br />
можно использовать команду контекстного меню<br />
Удалить слой. Если слоем является текстовый слой<br />
в режиме редактирования текста, команда Удалить<br />
224 <strong>Avid</strong> <strong>Studio</strong>
(и клавиша Delete) оказывают влияние только на<br />
текст слоя, но не на сам слой.<br />
Текст и его настройки<br />
Несмотря на всю ту сложную графику, которую<br />
можно создать в редакторе титров, во многих<br />
случаях основной причиной использования титров<br />
является указанный в них текст. Поэтому в<br />
редакторе имеется ряд специальных параметров,<br />
помогающих убедиться, что в итоге можно<br />
получить текст, который выглядит именно так, как<br />
необходимо. Среди операций с текстом, которые<br />
мы рассмотрим ниже, можно назвать следующие:<br />
• редактирование текста;<br />
• замена шрифтов, изменение размера и стиля<br />
шрифта;<br />
• выбор выравнивания текста и обтекания;<br />
• копирование и вставка свойств текста.<br />
Области редактора титров, которые представляют<br />
наибольший интерес при работе с текстом: Окно<br />
редактирования и панель «Настройки текста». Для<br />
стилизации слоя текста также имеют значения<br />
раздел «Стили» селектора шаблонов и панель<br />
«Настройки стиля». Дополнительные сведения см.<br />
в разделе «Стили шаблона» (страница 205) и<br />
«Настройки стиля» (страница 215).<br />
Режим редактирования текста<br />
Как описано в другой главе, при перетаскивании<br />
слоя текста необходимо проявлять осторожность и<br />
щелкать край рамки управления, а не где-то внутри<br />
Глава 7: Error! Reference source not found. 225
него, чтобы случайно не перейти в режим<br />
редактирования текста. Однако в случае<br />
описанных здесь операций режим редактирования<br />
текста — это именно то, что нам нужно. В только<br />
что созданном слое текста режим редактирования<br />
текста уже включен: можно сразу же начать<br />
печатать, и текст по умолчанию будет заменен.<br />
Чтобы активировать редактирование существующего<br />
слоя текста, щелкните в любом месте<br />
рамки управления. Активируется режим<br />
редактирования текста и автоматически выбирается<br />
весь существующий текст в слое, чтобы вы не<br />
выполняли это зачастую необходимое действие.<br />
Выбранный текст, как обычно, обозначается<br />
выделением.<br />
Слой текста, где выбран весь текст. Элементы<br />
управления редактированием текста, которые<br />
расположены в указанной выше строке заголовка<br />
слева направо, определяют написание букв<br />
(полужирный, курсив и подчеркивание),<br />
выравнивание текста и обтекание текстом, а<br />
также название и размер шрифта. В режиме<br />
редактирования текста указатель мыши над<br />
слоем принимает форму буквы «I», как указано<br />
на рисунке.<br />
226 <strong>Avid</strong> <strong>Studio</strong>
Чтобы изменить сам текст, просто начните<br />
печатать. Выделенный текст исчезнет, и его место<br />
займет вводимый вами текст. Во время печати<br />
текущая точка вставки (позиция в тексте, где<br />
вставляются новые буквы) обозначается<br />
вертикальной линией.<br />
Если вы хотите добавить новый текст без потери<br />
имеющегося, щелкните нужную точку вставки,<br />
переведя слой в режим редактирования текста, либо<br />
воспользуйтесь клавишами со стрелками, чтобы<br />
переместить точку вставки в нужном направлении.<br />
Кроме того, перед тем как<br />
начать печатать, можно<br />
выделить (и тем самым<br />
заменить) только часть текста:<br />
перетащите точку вставки по<br />
буквам с помощью мыши или нажмите и<br />
удерживайте клавишу Shift при использовании<br />
клавиш со стрелками. Также можно щелкнуть три<br />
раза, чтобы выбрать весь текст в слое или дважды<br />
щелкнуть слово для выбора только этого слова.<br />
Наконец, если в слое требуется снова выбрать весь<br />
текст, вы можете воспользоваться мышью или<br />
клавишами со стрелками так, как это описано<br />
выше, либо выбрать стандартное сочетание клавиш<br />
Ctrl+A.<br />
Панель «Настройки текста»<br />
Самая верхняя вложенная панель настроек является<br />
группой элементов управления для редактирования<br />
и стилизации содержимого текущего слоя текста.<br />
Глава 7: Error! Reference source not found. 227
Использование текстового поля<br />
В тех случаях, когда невозможно получить доступ к<br />
редактированию текста в окне редактирования,<br />
текстовое поле на данной панели обеспечивает<br />
удобный способ выбора и редактирования текста.<br />
Этот подход применяется, если текст находится вне<br />
экрана в положении ползунка, что может<br />
произойти, когда используются движения.<br />
Текстовое поле расширяется и обеспечивает до<br />
трех строк по мере ввода. При добавлении<br />
дополнительных строк в текстовом поле<br />
добавляется полоса прокрутки.<br />
Стилизация выделенного текста<br />
Большинство элементов управления текстом в<br />
редакторе титров возможно покажутся вам вполне<br />
знакомыми из других приложений. Следующие<br />
элементы управления применяются только к<br />
выделенному тексту.<br />
или отменить для выбранного текста свойства<br />
полужирного начертания, курсива или<br />
подчеркивания, воспользуйтесь переключателями в<br />
строке заголовка или стандартными сочетаниями<br />
клавиш Ctrl+B, Ctrl+I и Ctrl+U. Кнопки загораются,<br />
когда активны их соответствующие параметры<br />
стиля.<br />
Название шрифта. Ваши титры как нельзя лучше<br />
подходят для экспериментов с затейливыми<br />
экранными шрифтами, и скорее всего вы будете<br />
часто обращаться к этому раскрывающемуся<br />
списку. Если на компьютере установлено много<br />
шрифтов, этот список может быть довольно<br />
длинным. В целях упрощения навигации при вводе<br />
первой буквы в названии шрифта вы сразу же<br />
228 <strong>Avid</strong> <strong>Studio</strong>
переходите к соответствующему алфавитному<br />
местоположению списка. Щелкните нужный шрифт<br />
или перейдите к его названию с помощью стрелок<br />
«вверх» и «вниз» и нажмите клавишу Enter.<br />
Чтобы выбрать шрифт, откройте<br />
раскрывающийся список и щелкните нужный<br />
вариант. Этот шрифт появится только в том<br />
тексте, который выделен в данный момент.<br />
Размер шрифта. Редактор титров<br />
располагает несколькими методами<br />
установки размера шрифта. Можно ввести новое<br />
значение непосредственно в поле редактирования<br />
(до 360) или воспользоваться раскрывающимся<br />
списком для отображения списка размеров. Далее<br />
вправо расположены кнопки сжатия шрифта и<br />
увеличения шрифта, которые изменяют размер с<br />
применением интервалов, которые становятся шире<br />
по мере увеличения размера шрифта.<br />
Копирование и вставка стилей текста<br />
При работе со слоями текста и форм пункты<br />
контекстного меню Копировать атрибуты и<br />
Вставить атрибуты (доступны по щелчку правой<br />
кнопкой мыши рамки управления в окне<br />
редактирования) позволяют скопировать стили из<br />
Глава 7: Error! Reference source not found. 229
одного слоя в другой, не открывая раздел «Стили»<br />
в селекторе шаблонов.<br />
В случае текста эта операция вызывает также<br />
репликацию названия, размера и стиля шрифта из<br />
одного текстового слоя в другой. Кроме того, она<br />
применяется к частично выделенным объектам,<br />
находящимся на текстовых слоях.<br />
Выравнивание текста<br />
Если в титрах присутствует<br />
несколько текстовых строк, в<br />
редакторе титров предусмотрено стандартное меню<br />
с параметрами выравнивания. Для новых текстовых<br />
слоев по умолчанию выбрано выравнивание по<br />
центру (пункт раскрывающегося списка В центр),<br />
при котором каждая отдельная строка расположена<br />
по горизонтали в центре доступного пространства.<br />
Имеются также варианты: Налево, Направо и<br />
Выравнивание.<br />
Обтекание текстом<br />
Чтобы выполнить различные правила для<br />
разных языков, относящиеся к направлению<br />
написания текстовых строк, и в целях обеспечения<br />
максимальной гибкости графического дизайна,<br />
редактор титров снабжен меню с восемью<br />
вариантами обтекания текстом. Эти варианты<br />
применяются вместе с только что обсужденными<br />
параметрами выравнивания. Они влияют не только<br />
на способ отображения текста, но также и на такие<br />
стандартные клавиши, как Home и End.<br />
Стилизация со стилями<br />
Как поясняется в разделе «Стили<br />
шаблона» на странице 205,<br />
230 <strong>Avid</strong> <strong>Studio</strong>
СПИСОК<br />
внешний вид слоев текста и форм можно изменить<br />
путем применения стилей из альбома из селектора<br />
шаблонов. В частично выделенном текстовом слое<br />
применение стиля влияет только на выделенный<br />
текст. В принципе, каждому отдельному символу в<br />
титре можно присвоить собственный стиль.<br />
СЛОЕВ<br />
Список слоев, занимающий большую часть нижней<br />
области экрана редактора титров, делится на два<br />
столбца: один предназначен для заголовков слоя, а<br />
другой — для дорожек на временной шкале.<br />
В каждой строке заголовок содержит название слоя,<br />
кнопку видимости. Справа от заголовка находится<br />
временная шкала, выступающая в роли графического<br />
редактора для управления периодом показа<br />
слоя в рамках слоя титра в целом, а также<br />
длительностью любых движений, которые<br />
назначены этому слою.<br />
Левая часть списка слоев содержит заголовки<br />
слоя; справа находится временная шкала<br />
анимации, где можно посмотреть и изменить<br />
время звучания каждого слоя и любых движений,<br />
которые к нему применены. (Здесь показана<br />
только крайне левая часть временной шкалы.)<br />
Глава 7: Error! Reference source not found. 231
Если редактируемый титр открыть из редактора<br />
фильмов или редактора дисков, на временной<br />
шкале списка слоев представлена текущая<br />
продолжительность клипа. Чтобы изменить ее,<br />
вернитесь на временную шкалу проекта и<br />
выполните подрезку титра.<br />
Если титр открыт из библиотеки, и поэтому не<br />
привязан к клипу в проекте, его продолжительность<br />
можно изменить в редакторе титров. Установите<br />
желаемую продолжительность, указав значение<br />
непосредственно в счетчике продолжительность<br />
на правой стороне панели инструментов временной<br />
шкалы. Все слои будут изменены в соответствии с<br />
новой продолжительностью.<br />
Помимо заголовков слоя и временной шкалы, в<br />
списке слоев есть панель инструментов, на которой<br />
размещены несколько важных групп элементов<br />
управления (см. ниже раздел «Панель<br />
инструментов списка слоев»).<br />
Работа со списком слоев<br />
Список слоев представляет собой временную<br />
шкалу нескольких дорожек, принципы которой<br />
подобны временной шкале проекта. Однако<br />
некоторые операции, например имеющие<br />
отношения к движениям, присущи редактору<br />
титров.<br />
Операции со слоями<br />
Все описанные здесь процедуры выполняются в<br />
области заголовка списка слоев.<br />
232 <strong>Avid</strong> <strong>Studio</strong>
Выбор слоев<br />
Щелчок заголовка в списке слоев действует так же,<br />
как и выбор слоя в окне редактирования (и<br />
наоборот). Название слоя выделяется, и появляется<br />
рамка управления слоем. Также можно выбрать<br />
несколько слоев с помощью стандартной мыши<br />
Windows и сочетаний клавиш Shift-щелчок<br />
(расширить выбор), Ctrl-щелчок (переключить<br />
выбор одного элемента) и Shift+Ctrl-щелчок<br />
(расширить выбор с последнего нажатого<br />
элемента). Дополнительные сведения о выборе<br />
нескольких слоев см. в разделе «Работа с группами<br />
слоев» на странице 238 .<br />
Названия слоев и переименование<br />
При создании нового слоя редактор титров<br />
присваивает ему имя по умолчанию на основе<br />
имени ресурса или имени файла. Поскольку имена<br />
по умолчанию часто мало что говорят о<br />
содержимом слоя, бывает полезно присвоить им<br />
пользовательские имена в титре с количеством<br />
слоев, чтобы легче понимать с первого взгляда,<br />
какое имя относится к тому или иному слою.<br />
Имя нового слоя текста идентично тексту по<br />
умолчанию («Ваш текст здесь»). Если слою не<br />
присваивать пользовательское имя, его имя по<br />
умолчанию продолжит совпадать с любым текстом,<br />
введенным в слой. После переименования<br />
текстового слоя дальнейшие изменения текста<br />
больше не отражаются в имени слоя. Однако<br />
поведение по умолчанию можно восстановить,<br />
выбрав пустое имя.<br />
Чтобы переименовать основной слой, щелкните его<br />
имя. Появится поле редактирования с выбранным<br />
Глава 7: Error! Reference source not found. 233
существующим именем. Введите новое имя, затем<br />
нажмите клавишу Enter или щелкните за пределами<br />
поля редактирования, чтобы завершить.<br />
Изменение порядка слоев<br />
Согласно информации на странице 222 («Операции<br />
со слоями в окне редактирования»), положение<br />
слоя в стопке можно изменить с помощью команд в<br />
контекстном подменю Слой, либо с помощью таких<br />
сочетаний клавиатуры как Ctrl+знак плюса (Слой <br />
На передний план).<br />
В списке слоев доступен и более<br />
прямой подход: просто<br />
перетащите заголовок слоя в<br />
новое положение в списке. Это<br />
особенно удобно в ситуациях,<br />
когда выбор с помощью мыши<br />
затруднен из-за наличия<br />
перекрывающихся слоев. При<br />
перетаскивании слоя линия вставки показывает, где<br />
появится слой в списке, если его отпустить.<br />
Выбрав нескольких объектов (см. выше раздел<br />
«Выбор слоев»), можно перетащить на новое место<br />
несколько слоев сразу.<br />
Скрытие и блокировка слоев<br />
Сложный титр можно очень быстро<br />
наполнить информацией по мере<br />
добавления слоев в композицию и движений в слои.<br />
Кнопка видимость в правом крае заголовка слоя<br />
позволяет упростить такие ситуации.<br />
Нажмите кнопку видимости в форме глаза, чтобы<br />
на время удалить слой из окна редактирования.<br />
Информация и параметры слоя при этом<br />
234 <strong>Avid</strong> <strong>Studio</strong>
сохраняются. Тем временем вы сможете работать с<br />
другими слоями, и скрытый слой не будет мешать<br />
просмотру или действиям, выполняемым с<br />
помощью мыши. Щелкните эту кнопку еще раз,<br />
чтобы восстановить видимость слоя.<br />
Панель инструментов<br />
Элементы управления и счетчики, находящиеся в<br />
строке заголовка, подразделяются на четыре<br />
группы. Далее они описаны в порядке размещения<br />
(слева направо).<br />
• Кнопки Добавить текст и<br />
Добавить форму позволяют<br />
создавать новые слои «на<br />
основе векторной графики»,<br />
к которым можно применить<br />
стили из селектора<br />
шаблонов. Нажатие кнопки<br />
добавить текст приводит к<br />
добавлению нового<br />
текстового слоя со стилем и<br />
надписью по умолчанию. Для вызова команды<br />
добавить текст можно просто дважды щелкнуть<br />
по любой неиспользованной области в окне<br />
редактирования. При щелчке кнопки добавить<br />
форму открывается всплывающее меню, в<br />
котором можно выбрать определенную форму<br />
как содержимое нового уровня.<br />
• Нажатие каждой из кнопок<br />
выравнивание, группировка и<br />
упорядочение приводит к открытию<br />
всплывающего меню команд, которое может<br />
влиять на несколько слоев. Эти команды<br />
рассматриваются в разделе «Работа с группами<br />
слоев» на странице 238.<br />
Глава 7: Error! Reference source not found. 235
• Кнопки перемещения позволяют выполнять<br />
предварительный просмотр титра без выхода из<br />
редактора титров. Пять кнопок, расположенных<br />
слева направо, имеют следующие функции:<br />
воспроизведение по кругу, перейти к началу,<br />
перейти на один кадр назад,<br />
воспроизведение/пауза, перейти на один кадр<br />
вперед и перейти к концу.<br />
Кнопка воспроизведения по кругу служит для<br />
непрерывного воспроизведения. Чтобы<br />
остановить это воспроизведение, щелкните в<br />
любом месте окна редактирования или еще раз<br />
нажмите кнопку воспроизведение по кругу. Как<br />
обычно, клавиша Space является удобной<br />
клавишей для остановки и запуска<br />
воспроизведения.<br />
• Кнопка Системная громкость и отключение<br />
звука позволяет настроить громкость динамиков<br />
вашей системы. Действие этой кнопки не<br />
оказывает влияния на уровень аудио клипов на<br />
временной шкале.<br />
• Счетчики отражают<br />
продолжительность<br />
титра и текущее положение ползунка списка<br />
слоев на временной шкале в обычном формате<br />
(часы, минуты, секунды и кадры). Для тех<br />
титров, которые воспроизводятся из проекта, а не<br />
из библиотеки, положение ползунка показано по<br />
отношению к началу временной шкалы проекта,<br />
а не к началу клипа.<br />
236 <strong>Avid</strong> <strong>Studio</strong>
Редактирование слоев и движений<br />
При создании слоя его длительность<br />
приравнивается к полной продолжительности<br />
показа титра, в состав которого он входит. Чтобы<br />
задержать первое появление слоя в показываемом<br />
титре или убрать слой, продолжая воспроизводить<br />
другие, перетащите концы слоя вдоль временной<br />
шкалы так же, как и при редактировании клипов на<br />
временной шкале проекта.<br />
Титр напоминает театр, в котором выступают<br />
слои, выходящие на большую сцену, а затем<br />
уходящие с нее. Подрезка слоев на временной<br />
шкале списка слоев позволяет точно управлять<br />
временем начала и окончания «выступлений».<br />
Для каждого слоя доступно до трех движений — по<br />
одному каждого типа. Эти движения также<br />
отображаются на временной шкале, на которой<br />
можно настроить их продолжительность. Движения<br />
ввода и выхода привязаны к соответствующим<br />
концам периода показа слоя, но окончание<br />
движения ввода и начало движения выхода можно<br />
свободно редактировать с помощью мыши. Если<br />
слою назначено движение выделения, оно занимает<br />
любую неиспользованную длительность (до полной<br />
продолжительности титра).<br />
Глава 7: Error! Reference source not found. 237
Три слоя с движениями. Верхнему слою присвоено<br />
движение выделения (сплошная линия), которое<br />
применяется по всей продолжительности.<br />
Нижний слой содержит движения ввода и<br />
выхода, а также статический промежуток<br />
между ними. Центральный слой обладает<br />
движениями всех трех типов. Движение ввода<br />
подрезается (обратите внимание на курсор в<br />
виде горизонтальной стрелки); по мере<br />
изменения его длины движение выделения<br />
автоматически корректируется, охватывая все<br />
неиспользованное время.<br />
Чтобы заменить одно из движений,<br />
используемых слоем, просто добавьте новое<br />
движение как обычно: существующее движение<br />
того же типа будет перезаписано.<br />
Чтобы удалить движение, не заменяя его,<br />
выберите слой и щелкните маленький значок «x» в<br />
центре графика временной шкалы для движения.<br />
Работа с группами слоя<br />
Список слоев редактора титров позволяет<br />
сгруппировать слои временно или на постоянной<br />
основе.<br />
Чтобы создать временную группу, используются<br />
стандартные методы выбора нескольких объектов в<br />
окне редактирования или в списке слоев. После<br />
этого можно внести изменения, например,<br />
238 <strong>Avid</strong> <strong>Studio</strong>
применив стиль одновременно ко всем членам<br />
группы. Группа остается целой, только если вы<br />
щелкните другой слой или пустую область в окне<br />
редактирования, где слои продолжат существовать<br />
по отдельности. Во временной группе все кадры<br />
управления каждым членом видны сразу.<br />
Чтобы создать постоянную группу, необходимо<br />
сначала создать временную группу, затем щелкнуть<br />
кнопку группировать на панели инструментов<br />
«Список слоев» (или использовать команду<br />
Сгруппировать в контекстном подменю<br />
Группировка любого входящего в него слоя). После<br />
создания эта группа существует как единое целое<br />
до тех пор, пока вы явным образом не разобьете ее<br />
с помощью кнопки разгруппировать или команды<br />
меню либо путем перетаскивания отдельных слоев<br />
из группы в список слоев. Другая команда —<br />
перегруппировать — автоматически преобразует<br />
последнюю группу путем перегруппирования.<br />
Когда выбрана постоянная группа, вокруг нее<br />
появляется общий кадр управления, включающий<br />
всех ее членов. Кадры управления отдельных<br />
членов не видны.<br />
Постоянные группы обладают собственными<br />
записями заголовка и дорожкой временной шкалы в<br />
списке слоев. Заголовок группы можно развернуть<br />
или свернуть, чтобы показать или скрыть заголовки<br />
входящих в нее слоев. Если группа открыта,<br />
включенные в нее слои перечисляются с отступом<br />
по отношению к заголовку группы.<br />
Глава 7: Error! Reference source not found. 239
Обычный слой и группа из трех слоев в списке<br />
слоев. Графика на временной шкале указывает,<br />
что движения применены к группе в целом и<br />
одному из ее членов. Указатель мыши<br />
расположен там, где можно свернуть группу,<br />
скрыв имена включенных в нее слоев.<br />
Временные и постоянные группы по-разному<br />
реагируют на многие команды, как подробно<br />
описано далее.<br />
Примечание. Даже если слой принадлежит<br />
постоянной группе, его можно выбрать отдельно в<br />
окне редактирования (если сама группа не выбрана<br />
в данный момент) или в списке слоев. Слой группы<br />
можно даже добавить во временную группу так,<br />
чтобы другие слои находились внутри или вне<br />
постоянного слоя.<br />
Выбор нескольких слоев<br />
Первый шаг в создании группы – это выделение<br />
нескольких объектов, которые в нее войдут. В окне<br />
редактирования это можно выполнить двумя<br />
указанными ниже способами.<br />
• С помощью щелчка мыши и перетаскивания<br />
можно образовать прямоугольник выделения<br />
240 <strong>Avid</strong> <strong>Studio</strong>
(«отмеченную область»), который пересекает все<br />
группируемые объекты.<br />
• Щелкнуть первый объект, который должен войти<br />
в группу, а затем при нажатой клавише Ctrl<br />
щелкнуть все остальные нужные объекты.<br />
В другом подходе к выбору нескольких объектов<br />
применяется список слоев, как описано выше в<br />
разделе «Работа со списком слоев».<br />
Операции с группой в окне редактирования<br />
Как временные, так и постоянные группы можно<br />
вращать, а также изменять их положение и размер.<br />
Чтобы изменить положение любой группы,<br />
перетащите ее на новее место, как если бы это был<br />
отдельный слой.<br />
Чтобы повернуть постоянную группу, перетащите<br />
маркер поворота общей рамки управления. Все члены<br />
группы вращаются вокруг общего центра как<br />
планеты, обращающиеся вокруг Солнца.<br />
Чтобы повернуть временную группу, перетащите<br />
маркер поворота любого входящего в него слоя.<br />
При этом все члены группы вращаются вокруг<br />
собственных центров как планеты, которые<br />
вращаются вокруг своих осей.<br />
Чтобы изменить размер постоянной группы,<br />
перетащите любую реперную точку общей рамки<br />
управления. При этом изменяется размер группы в<br />
целом, как если бы вы растягивали резиновый лист,<br />
на котором нарисованы все слои.<br />
Чтобы изменить размер временной группы,<br />
перетащите любую реперную точку на рамке<br />
управления любым ее членом. Каждый из слоев<br />
Глава 7: Error! Reference source not found. 241
обрабатывается по отдельности, расширяясь или<br />
сжимаясь на месте вокруг своего центра.<br />
При выполнении операций изменения размера<br />
групп и отдельных слоев перетаскивание их за<br />
угловую реперную точку приводит к сохранению<br />
соотношения сторон слоя, тогда как<br />
перетаскивание за боковую реперную точку<br />
позволяет менять пропорции.<br />
Применение к группе свойств<br />
Если выбрана временная группа, любые выбранные<br />
значения свойств оказывают влияние на каждого<br />
члена группы, к которому можно отнести это<br />
свойство.<br />
• При применении стиля он будет выбран для<br />
каждого текста или формы, которые включены в<br />
группу.<br />
• Если добавить движение, щелкнув правой<br />
кнопкой мыши значок движения и выбрав<br />
команду Добавить в выбранные слои, результат<br />
будет такой же, как если бы вы добавили его к<br />
каждому члену группы по отдельности.<br />
• Если выбирается шрифт, либо изменяется<br />
любое другое свойство форматирования текста,<br />
будет обновлен каждый текст, включенный в<br />
состав временной группы.<br />
За исключением первого случая у постоянных<br />
групп существуют собственные правила для этих<br />
операций.<br />
• Если применяется стиль, то это действие<br />
выполняется так же, как и в случае с временной<br />
группой. Затрагиваются все слои текста и формы<br />
в группы.<br />
242 <strong>Avid</strong> <strong>Studio</strong>
• При добавлении движения в постоянную<br />
группу эта группа обрабатывается при создании<br />
анимации как единый графический объект<br />
независимо от букв, слов или строк, которые<br />
могут содержать ее члены. Однако отдельные<br />
движения ее членов продолжают выполняться<br />
наряду с движениями группы в целом.<br />
• Стилизирование текста невозможно применить<br />
к постоянной группе.<br />
Выравнивание слоев во временных группах<br />
Кнопкой выравнивание группы на панели<br />
инструментов «Список слоя» обеспечен последний<br />
тип групповых операций, который применяется<br />
только к временным группам. Команды (из которых<br />
три предназначены для выравнивания по<br />
горизонтали, а три — по вертикали) влияют на всех<br />
членов группы за исключением первых выбранных,<br />
которые задают позицию для других.<br />
Глава 7: Error! Reference source not found. 243
ГЛАВА 8:<br />
Звук и музыка<br />
Видео можно представить в основном как<br />
визуальную среду, однако роль звука в фильмах<br />
зачастую не менее важна, чем роль изображений на<br />
экране.<br />
Среди разнообразного звукового сопровождения<br />
художественных фильмов и телевизионных передач<br />
главное место занимают диалоги и прочие звуки,<br />
записанные во время съемки. В любительских<br />
фильмах эта необработанная звуковая дорожка<br />
(оригинальное или синхронное аудио) импортируется<br />
вместе с видео и остается связанной с<br />
ним, за исключением тех случаев, когда они<br />
намеренно разделены пользователем.<br />
В большинстве коммерческих фильмов также<br />
требуются звуковые эффекты — хлопанье дверей,<br />
грохот разбивающихся автомобилей, лай собак и<br />
т.п., а также сопроводительная музыка, которая<br />
может быть специально написана для этой<br />
передачи, подобрана из отрывков готовых<br />
произведений или скомбинирована из этих двух<br />
источников. При помощи инструмента ScoreFitter<br />
можно даже создать полноразмерную фоновую<br />
музыкальную дорожку одним нажатием кнопки.<br />
Кроме того, часто нельзя обойтись без дикторского<br />
Глава 8: Error! Reference source not found. 245
комментария или других типов настраиваемого<br />
аудио.<br />
Звуковые функции <strong>Avid</strong> <strong>Studio</strong><br />
На временной шкале проекта функционирование<br />
аудиоклипов подобно функционированию клипов<br />
других типов, однако временная шкала располагает<br />
некоторыми функциями исключительно для аудио.<br />
Например, в области заголовка временной шкалы<br />
имеется всплывающая панель микшера, а на панели<br />
инструментов временной шкалы расположена<br />
кнопку для управления динамикой клипа при<br />
помощи ключевых кадров.<br />
Некоторые другие кнопки на временной шкале<br />
панели инструментов также обеспечивают функции<br />
аудио. Одна из кнопок позволяет создать клип<br />
фоновой музыки ScoreFitter; другая кнопка в той же<br />
группе позволяет записать дикторский<br />
комментарий. Далее на панели инструментов<br />
имеется выключатель прохода по звуку, который<br />
позволяет отслеживать аудио краткими<br />
фрагментами по мере перетаскивания ползунка<br />
вдоль временной шкалы.<br />
Библиотека<br />
Аудиоклипы и музыкальные клипы включаются в<br />
создаваемый материал из библиотеки, которая<br />
позволяет управлять аудиофайлами в форматах<br />
wav, mp3, а также в других стандартных форматах.<br />
Чтобы добавить аудиофайлы в создаваемый<br />
материал, можно перетащить желаемый ресурс из<br />
браузера библиотеки непосредственно на<br />
временную шкалу проекта.<br />
246 <strong>Avid</strong> <strong>Studio</strong>
РЕДАКТОР<br />
Коррекции и эффекты<br />
Инструменты коррекций в редакторе аудио<br />
позволяют применить к аудиоклипам вашего<br />
проекта различные исправления и настройки,<br />
включая подавление шума, сжатие и эквалайзеры.<br />
В отличие от эффектов (которые обсуждаются<br />
далее) эти инструменты также можно применить к<br />
ресурсам аудио в библиотеке. При дальнейшем<br />
использовании ресурса в проекте коррекции имеют<br />
силу. При необходимости можно продолжить<br />
изменение коррекций на временной шкале.<br />
Применение коррекций выполняется без изменения<br />
исходных файлов, что означает, что сами<br />
аудиофайлы, к которым применены коррекции,<br />
остаются неизменными.<br />
Эффекты в редакторе аудио обеспечивают ряд<br />
способов улучшения и преобразования звуковых<br />
клипов на временной шкале проекта. В отличие от<br />
только что рассмотренных инструментов<br />
коррекций эффекты нельзя применить<br />
непосредственно к ресурсам библиотеки. Их можно<br />
применить только в проекте. Эффекты снабжены<br />
комбинациями предварительно установленных<br />
параметров, которые при необходимости можно<br />
изменить по собственному усмотрению.<br />
АУДИО<br />
В редакторе аудио предоставлены инструменты для<br />
предварительного просмотра, анализа и<br />
выполнения манипуляций с цифровым аудио в<br />
форматах wav, mp3 и в других форматах. Также<br />
Глава 8: Error! Reference source not found. 247
имеются специальные функции для оригинальной<br />
или синхронной аудиодорожки, созданной в<br />
процессе записи видео.<br />
Сведения об общем интерфейсе редактора аудио и<br />
других редактор мультимедиа см. в разделе «Обзор<br />
редактирования медиа».<br />
Подрезка и редактирование звуковой дорожки<br />
стерео видеоклипа. С левой стороны<br />
расположена панель видеомонитора и микшер<br />
канала. Затемненная часть волнового<br />
представления (в центре) представляет<br />
материал, который удален из этого стереозвука<br />
посредством подрезки на временной шкалы<br />
снизу. Применен фильтр коррекции<br />
«Компрессор» (справа).<br />
В редакторе аудио также предоставлены два набора<br />
инструментов для различных целей. Этими двумя<br />
наборами являются Коррекции и Эффекты.<br />
Коррекции доступны как для ресурсов библиотеки,<br />
так и для клипов на временной шкале вашего<br />
проекта. Эффекты доступны только для клипов<br />
временной шкалы.<br />
248 <strong>Avid</strong> <strong>Studio</strong>
Коррекции<br />
Если редактор аудио открыт из библиотеки или<br />
временной шкалы проекта, то он обеспечивает<br />
доступ к набору инструментов коррекций для<br />
исправления наиболее распространенных<br />
недостатков, например чрезмерного свиста в<br />
записанной речи. При редактировании ресурса<br />
библиотеки любые изменения сохраняются для<br />
дальнейшего использования в проекте. Однако<br />
изменения в клипе на временной шкале не<br />
оказывают влияния вне проекта.<br />
Эффекты<br />
Как уже сказано, если редактор аудио открыт из<br />
временной шкалы проекта, он обеспечивает набор<br />
инструментов коррекций, главное назначение<br />
которых заключается в исправлении дефектов<br />
мультимедиа. Эти инструменты также можно<br />
непосредственно применить к ресурсам в<br />
библиотеке, а также к клипам в проекте.<br />
Только для клипов ременной шкалы редактор аудио<br />
предоставляет аудиоэффекты. Они предоставляют<br />
широкий диапазон способов настройки и<br />
улучшения ваших клипов. Подробные сведения см.<br />
в разделе «Аудиоэффекты» на странице 261.<br />
Микшер канала<br />
Микшер канала позволяет регулировать уровень<br />
аудиосигналов и перенаправлять их из исходных<br />
назначенных каналов в новые. Например, можно<br />
воспользоваться микшером для сжатия отдельных<br />
каналов стерео для левого или правого канала<br />
моно.<br />
Глава 8: Error! Reference source not found. 249
Панель микшера изначально открывается в левом<br />
столбце элементов управления, однако ее можно<br />
перетащить в новую позицию закрепления на<br />
любой из сторон окна. Позиции других панелей<br />
изменяются автоматически по мере по мере<br />
перетаскивания.<br />
Если необходимо использовать функции, которые<br />
отсутствуют в микшере канала, рассмотрите<br />
применение эффекта «Инструмент канала» для<br />
данного клипа. Сведения об эффекте «Инструмент<br />
канала» см. в разделе «Аудиоэффекты» на странице<br />
261.<br />
Регулировка уровня. Чтобы установить уровень<br />
воспроизведения клипа, щелкните ползунок под<br />
измерителями уровня. Установленный уровень<br />
будет использоваться при каждом воспроизведении<br />
или использовании клипа на временной шкале.<br />
Красная область измерителей представляет<br />
перемодуляцию звука, которую по возможности<br />
следует избегать. Чтобы определить максимальный<br />
уровень безопасного использования, щелкните<br />
кнопку нормализации.<br />
Маршрутизация канала. В этом раскрывающемся<br />
писке содержатся все варианты перенаправления<br />
аудиосигналов, например перемена мест каналов (к<br />
примеру, левый становится правым) или сочетание<br />
двухканального стереосигнала на моноканале.<br />
Параметр Маршрутизация 1:1 означает<br />
перенаправление аудиосигнала без изменений.<br />
250 <strong>Avid</strong> <strong>Studio</strong>
Выбор параметра «Маршрутизация канала» в<br />
микшере каналов. Выше над списком расположен<br />
ползунок регулировки уровня (настройка по<br />
умолчанию — 0 дБ). С правой стороны списка<br />
расположена кнопка «Нормализовать».<br />
Кнопка «Нормализовать». Кнопка нормализации<br />
служит для изучения образцов аудио в<br />
загруженных звуках для определения объема<br />
однородного увеличения, которое можно<br />
применить без перемодуляции (грубой подрезки<br />
цифрового сигнала) для любого образца. В отличие<br />
от сжатия и ограничения, которые изменяют<br />
динамику аудиоматериала, нормализация сохраняет<br />
динамику, однородно повышая (или уменьшая)<br />
амплитуду.<br />
График волнового представления и спектра<br />
частоты<br />
График звукового сигнала отображается на<br />
центральном экране. Сигнал отображается<br />
статически в виде изменений амплитуды звука со<br />
временем. Если максимально возможно увеличить<br />
масштаб изображения звукового сигнала, на<br />
графике можно увидеть вертикальные линии,<br />
которые являются квантами звука. График<br />
Глава 8: Error! Reference source not found. 251
звукового сигнала также отображается в<br />
проигрывателе библиотеки (источник), если выбран<br />
ресурс.<br />
На графике волнового представления показано<br />
изменение в уровнях аудио во времени. Для<br />
записей стерео график горизонтально разделен,<br />
как показано здесь. При этом левый канал<br />
расположен в крайнем верхнем положении.<br />
Также динамическое представление того же<br />
аудиоматериала приведено на дисплее спектра<br />
частоты, на котором представлена изменяющаяся<br />
спектральная композиция звука по мере его<br />
воспроизведения.<br />
Кнопки волнового представления и<br />
частоты в нижней правой части<br />
редактора аудио позволяют переключиться между<br />
этими дополняющими дисплеями по собственному<br />
усмотрению.<br />
252 <strong>Avid</strong> <strong>Studio</strong>
Спектр частоты разбивает аудиосигналы на<br />
частотные диапазоны, показывая уровень звука в<br />
каждом диапазоне. Низкие частоты<br />
расположены слева. Пиковые уровни показаны<br />
небольшими квадратиками над каждой из<br />
основных полос, для которой в течение<br />
последних нескольких секунд обнаружено пиковое<br />
значение.<br />
Элементы управления для синхронного видео<br />
При редактировании видео, которое имеет<br />
синхронную аудиодорожку, возможности<br />
редактирования, как для видео, так и для аудио<br />
доступны посредством кнопок Видео и Аудио,<br />
которые расположены в верхней части окна. Если<br />
редактор аудио открыт, доступна также панель<br />
видеомонитора.<br />
Переключение видео / аудио<br />
Если видео доступно, в левой<br />
верхней части экрана предоставлена вкладка для<br />
Глава 8: Error! Reference source not found. 253
переключения в редактор видео. Подробные<br />
сведения об элементах управления, доступных при<br />
открытой вкладке Видео см. раздел «Коррекция<br />
видео» на странице 141.<br />
Видеомонитор<br />
Если синхронное видео существует для текущего<br />
выбранного аудио, в левой верхней части редактора<br />
аудио открывается небольшая панель<br />
предварительного просмотра видео. При<br />
предварительном<br />
прослушивании звука<br />
видеомонитор<br />
позволяет также<br />
визуально отследить<br />
действия. При<br />
переключении в<br />
редактор видео вы увидите дисплей волнового<br />
представления в том же самом месте экрана. См.<br />
раздел «Коррекция видео» на странице 141.<br />
Коррекции аудио<br />
В редакторе аудио представлены такие<br />
инструменты коррекций — Эквалайзер,<br />
Компрессор, Удлинитель, De-esser и<br />
Шумоподавление. Каждый из этих инструментов<br />
можно применить как к ресурсам библиотеки, так и<br />
к клипам временной шкалы.<br />
Эквалайзер<br />
В основе эквалайзеров лежит принцип, подобный<br />
принципу регуляторов тембра и баса аудиосистемы,<br />
254 <strong>Avid</strong> <strong>Studio</strong>
однако первые предоставляют возможности более<br />
тонкой настройки. Данный эквалайзер разделяет<br />
спектр аудио на пять частотных диапазонов с<br />
центром в определенной частоте и настраиваемой<br />
величиной усиления.<br />
Список предустановленных настроек. В<br />
раскрывающемся списке можно выбрать ряд<br />
предустановленных настроек. Например, можно<br />
выбрать эффект «телефонного голоса».<br />
Усиление. При помощи параметра Усиление можно<br />
определить величину вклада в общее звучание того<br />
или иного частотного диапазона (от -18 до +18).<br />
Частота: При помощи параметра Частота можно<br />
указать среднюю частоту каждого из диапазона.<br />
Срех НЧ и срез ВЧ. Эти контроллеры полностью<br />
устраняют частоты ниже или выше установленного<br />
значения. Значения по умолчанию позволяют<br />
использование всех частот.<br />
Глава 8: Error! Reference source not found. 255
Параметры и предустановленные настройки для<br />
коррекций аудио «Эквалайзер» и «Компрессор».<br />
Большинство параметров инструмента<br />
коррекций «Удлинитель» идентичны<br />
параметрам инструмента коррекций<br />
«Компрессор». Задайте описание деталей.<br />
Компрессор<br />
Компрессор смягчает динамику течения<br />
аудиосигнала, снижая громкость звучания громких<br />
разделов. При этом громкость звучания в целом,<br />
как правило, становится выше. В результате<br />
создается впечатление более сильного сигнала,<br />
даже если пиковые значения уровней после сжатия<br />
не превышают соответствующие значения до<br />
сжатия. Применение небольшого сжатия является<br />
наиболее распространенной практикой при<br />
256 <strong>Avid</strong> <strong>Studio</strong>
обработке музыкальных дорожек. Сжатие также<br />
можно креативно использовать различными<br />
способами в зависимости от материала.<br />
Список предустановленных настроек. Выберите<br />
один из готовых наборов параметров для фильтра<br />
сжатия.<br />
Коэффициент. При помощи данного элемента<br />
управления задается коэффициент сжатия, который<br />
является степенью сжатия, примененного к<br />
разделам входного сигнала, которое превышает<br />
значение, определенное параметром Порог.<br />
Например, коэффициент сжатия 2:1 означает, что в<br />
результате повышения исходного уровня на 2 дБ по<br />
сравнению с пороговым значением выходящий<br />
уровень повышается только на 1 дБ. Допустимый<br />
диапазон — от 1:1 (без сжатия) до 100:1 (резкое<br />
ограничение).<br />
Порог. Все уровни, превышающие значение этого<br />
параметра, сокращаются на величину, заданную в<br />
параметре Коэффициент. Для компенсации<br />
снижения уровня можно применить усиление в<br />
целом при помощи контроллера Усиление.<br />
Атака и Релиз. Атака определяет быстроту ответа<br />
компрессора, если уровень аудиосигнала превысил<br />
пороговое значение. Чем больше значение данного<br />
параметра, тем продолжительнее задержка сжатия.<br />
Высокая задержка сжатия позволяет, к примеру,<br />
сохранить отчетливое звучание кратких<br />
воздействий клавиш пианино при обычном<br />
применении сжатия для продолжительных звуков.<br />
Параметр Релиз позволяет управлять скорость<br />
выключения сжатия, если уровень сигнала опускает<br />
ниже порогового значения.<br />
Глава 8: Error! Reference source not found. 257
Усиление. Лучше всего настраивать усиление<br />
после выполнения сжатия.<br />
Излом. Более высокое значение излома вызывает<br />
плавное сжатие (в отличие от сжатия сразу) по мере<br />
приближения к пороговому уровня звука и<br />
удалению от него. Это изменяет тональное качество<br />
сжатого звука.<br />
Удлинитель<br />
Экспандер сокращает усиление сигналов, уровень<br />
которых падает ниже выбранного уровня порога.<br />
Удлинители обеспечивают более мягко приглушить<br />
сигналы шума низкого уровня по сравнению с<br />
мгновенным отсечением.<br />
Коэффициент, Порог, Атака, Релиз. Эти<br />
параметры имеют такие же самые значения, что и<br />
компрессор (см. выше).<br />
Диапазон. Этот элемент управления определяет<br />
максимальное уменьшение усиления (ослабление).<br />
Задержка. Определяет время, в течение которого<br />
удлинитель остается активным после начальной<br />
атаки. Увеличение значения этого параметра<br />
полезно в тех случаях, когда между громкими<br />
сигналами имеются небольшие паузы или более<br />
тихие пассажи, которые не нужно усиливать. При<br />
использовании таким образом удлинитель работает<br />
подобно пороговому шумоподавителю.<br />
De-esser<br />
Этот фильтр аудио незаметно удаляет из<br />
записанной речи отвлекающие шипящие звуки.<br />
Доступные параметры позволяют выполнить<br />
258 <strong>Avid</strong> <strong>Studio</strong>
индивидуальную точную настройку данного<br />
эффекта.<br />
Частота. Эта ручка определяет частоту, при<br />
превышении которой разворачивается De-esser.<br />
Диапазон. Эта ручка позволяет управлять<br />
максимальным ослаблением, которое применяется<br />
к выявленным шумящим звукам.<br />
Параметры и предустановленные настройки для<br />
коррекций аудио «De-esser» и «Шумоподавление».<br />
Шумоподавление<br />
Используя этот фильтр, можно сократить или<br />
устранить нежелательный фоновый шум. Этот<br />
фильтр автоматически реагирует на изменения<br />
величины и типов шума в материале.<br />
Фильтр Шумоподавление можно применить в<br />
целом ряде проблемных ситуаций. Однако<br />
полученные результаты могут отличаться, в<br />
зависимости от исходного материала и исходных<br />
причин проблемы. В большинстве случаев<br />
результат можно еще более оптимизировать<br />
посредством целевого использования параметров<br />
Уровень и Точная настройка.<br />
Поскольку новые настройки могут вступить в силу<br />
через несколько секунд, следует вносить изменения<br />
Глава 8: Error! Reference source not found. 259
медленно, внимательно прислушиваясь к каждому<br />
из этих изменений.<br />
Уровень. При создании видеозаписей вне<br />
помещения в условиях, когда субъект находятся на<br />
значительном расстоянии от микрофона, часто<br />
возникает чрезмерный фоновый шум. Иногда этот<br />
шум может заглушить целевые звуки, например<br />
голоса. В таких же условиях рабочий шум самой<br />
камеры или слова оператора могут быть чрезмерно<br />
усилены. Чтобы получить наилучший результат для<br />
исходного материала, уровень фильтра<br />
Шумоподавление следует определить<br />
экспериментально.<br />
Автоадаптация. Если этот параметр активен, то<br />
фильтр Шумоподавление автоматически и<br />
динамически адаптируется к типу и величине шума<br />
в материале. Параметр Точная настройка<br />
игнорируется в течение всего времени активности<br />
параметра Автоадаптация.<br />
Точная настройка. Позволяет управлять<br />
величиной коррекций. Действие данного параметра<br />
важно только при использовании низких значений<br />
параметра Уровень. Если активен параметр<br />
AutoAdapt, то эффект от применения данного<br />
параметра нивелируется.<br />
Убрать ветер. Установите этот флажок для<br />
активации фильтра, который сокращает шум ветра<br />
и подобные шумы в данном аудиоклипе.<br />
260 <strong>Avid</strong> <strong>Studio</strong>
Эффекты аудио<br />
Эффекты аудио, подобно видеоэффектам<br />
расположены в разделе библиотеки «Креативные<br />
элементы». Один из способов добавления эффекта<br />
в ваш проект состоит в перетаскивании его из<br />
библиотеки в любой другой аудиоклип (включая<br />
видеоклипы с синхронным аудио).<br />
Добавление аудиоэффекта в текущий клип.<br />
Однако обычно, эффекты добавляются посредством<br />
панели Эффекты в редакторе аудио, которая<br />
позволяет просто выполнить их предварительный<br />
просмотр и настройку. Данная панель доступна<br />
каждый раз при работе с клипами временной<br />
шкалы с аудио. Данная панель недоступна, если<br />
редактор аудио открыт из библиотеки. (В<br />
противоположность этому, инструменты панели<br />
Коррекции редактора аудио доступны постоянно.)<br />
Подробные сведения см. в разделе «Редактор<br />
аудио» на странице 247, а также в разделе «Аудио<br />
на временной шкале» на странице 264.<br />
Весь интерфейс эффектов аудио в точности<br />
идентичен интерфейсу видеоэффектов. Здесь не<br />
рассматриваются общие функции. (См. Главу 5.<br />
«Видеоэффекты».) Некоторые эффекты аудио,<br />
например «Эквалайзер» и «De-esser», являются<br />
Глава 8: Error! Reference source not found. 261
двойными, так же, как и инструменты коррекций.<br />
Они рассмотрены в разделе «Коррекции аудио» на<br />
странице 254. Теперь рассмотрим другие эффекты<br />
аудио.<br />
Инструмент канала. Основное назначение этого<br />
эффекта — маршрутизировать звуковой<br />
стереосигнал. Он позволяет подключить по<br />
отдельности или оба левый и правый входные<br />
каналы к одному или обоим выходным каналам.<br />
Кроме того, инструмент канала обеспечивает<br />
специальные шаблоны, включая фазоинвертор и<br />
удаление голоса — эффект «караоке».<br />
Хор. Эффект «Хор» позволяет создать более богатый<br />
звук, вводя в звуковой поток многократно<br />
повторяющееся эхо. Управляя такими свойствами, как<br />
частота, с которой повторяется эхо, и разница в<br />
громкости между повторениями, можно получать<br />
разнообразные результаты, включая «производственные»<br />
звуки и другие специальные эффекты.<br />
Имитатор искажений. Имитатор искажений<br />
добавляет в запись шум и помехи. Он может<br />
заставить клип звучать так, как будто он записан с<br />
радиоприемника при плохом приеме или с потертой<br />
и поцарапанной грампластинки.<br />
Регулятор уровня. Этот эффект помогает<br />
скомпенсировать общую проблему при записи<br />
звука для видеофильмов: дисбаланс между<br />
громкостью записи разных элементов исходного<br />
звукового материала. Например, ваши комментарии<br />
во время видеосъемки могут записаться с таким<br />
уровнем, что полностью заглушат все остальные<br />
окружающие звуки.<br />
262 <strong>Avid</strong> <strong>Studio</strong>
Принцип действия эффекта «Регулятор уровня»<br />
заключается в поиске оптимальной громкости гдето<br />
посередине между громкими и тихими звуками<br />
исходного клипа. Ниже оптимальной громкости<br />
эффект «Регулятор уровня» увеличит исходный<br />
уровень на фиксированный коэффициент. Выше<br />
оптимальной громкости эффект «Регулятор<br />
уровня» действует как компрессор, уменьшая<br />
исходный уровень. Путем тщательного подбора<br />
параметров можно существенно улучшить<br />
внутренний баланс звукового сопровождения.<br />
Эхо. Эффект «Эхо» имитирует воспроизведение<br />
исходного звука в помещении с заданными<br />
размерами и характеристиками отражения звука.<br />
Интервал времени между моментом, когда ушей<br />
слушателя достигнет исходный звук, и моментом<br />
прибытия первого эха тем больше, чем больше<br />
помещение. Скорость замирания эха зависит и от<br />
размеров помещения, и от отражающей<br />
способности стен.<br />
Предустановленные настройки эффекта «Эхо»<br />
называются в соответствии с видом помещения,<br />
которое с их помощью имитируется — от салона<br />
автомобиля и до огромной подземной пещеры.<br />
Стерео-эхо. Этот эффект позволяет задавать<br />
задержки отдельно на левом и правом каналах с<br />
управлением обратной связью и балансом, что<br />
позволяет получать разнообразные интересные<br />
звуки.<br />
Стереоспред. Этот эффект позволяет уменьшать и<br />
увеличивать воспринимаемую ширину поля<br />
прослушивания стереозвука в звуковом клипе.<br />
Чаще всего это используется для создания<br />
Глава 8: Error! Reference source not found. 263
AUDIO<br />
композиции, которая кажется более открытой и<br />
просторной.<br />
ON THE TIMELINE<br />
Уровни аудио и стерео или объемное<br />
позиционирование отдельных клипов можно<br />
отрегулировать непосредственно на временной<br />
шкале проекта при помощи ключевых кадров аудио.<br />
Такие же операции модно выполнить посредством<br />
панели «Микшер аудио», которая появляется<br />
справа от заголовка временной шкалы при щелчке<br />
на кнопку доступа к ней. Оба метода обладают<br />
собственными преимуществами. Регулировка на<br />
линии времени обеспечивает более точное<br />
ощущение времени по сравнению с громкостью или<br />
балансом, в то время как панель «Микшер аудио» в<br />
сочетании со средством панорамирования<br />
упрощает микширование – раздельную настройку<br />
громкости и баланса каждой из дорожек с аудио.<br />
Объемный звук<br />
Средство панорамирования полностью<br />
поддерживает объемный звук. Для максимальной<br />
гибкости можно разместить аудио любого клипа по<br />
собственному усмотрению в двумерном поле<br />
прослушивания как с переднего плана на задний,<br />
так и слева направо.<br />
При микшировании аудио для каждого клипа как<br />
для объемного воспроизведения, можно вывести<br />
файл фильма со звуковой стереодорожкой,<br />
используя лишь информация о балансе левый-<br />
264 <strong>Avid</strong> <strong>Studio</strong>
правый. Если вы решите вывести проект на DVDдиск,<br />
создание объемного звука 5.1 будет уже<br />
готово.<br />
Функции аудио временной шкалы<br />
Наряду с функциями управления дорожкой,<br />
которые описаны на странице 79, область заголовка<br />
временной шкалы также содержит ряд элементов<br />
управления аудио<br />
Основной уровень воспроизведения аудио<br />
Над заголовками дорожки временной шкалы<br />
расположен индикатор основного уровня<br />
воспроизведения. По мере предварительного<br />
просмотра проекта, данный индикатор показывает<br />
общий вывод из всех дорожек, которые<br />
смикшированы в текущий момент. Значок<br />
удлинителя с правой стороны от индикатора<br />
служит для открытия небольшого плавающего окна<br />
с отдельными индикаторами уровня для каждого<br />
канала вывода, а также элемента управления<br />
основным усилением для однородной подрезки<br />
уровня вывода в обе стороны.<br />
Глава 8: Error! Reference source not found. 265
Щелкните значок рядом с индикатором<br />
основного уровня воспроизведения, чтобы<br />
открыть панель «Общая громкость», в которой<br />
можно применить усиление общей громкости к<br />
композитному выводу аудио вашего проекта.<br />
Микшер аудио<br />
Панель микшера аудио появляется с правой<br />
стороны заголовков дорожки при щелчке кнопки<br />
доступа к ней в панели инструментов временной<br />
шкалы. Для каждой дорожки временной шкалы на<br />
панели предоставлены две ручки фейдера.<br />
Уровень дорожки. Левая ручка задает уровень<br />
вывода дорожки в целом. Его числовое значение<br />
показано в небольшом всплывающем окне при<br />
наведении курсора мыши на ручку. По умолчанию<br />
установлено значение 0 дБ (которое можно<br />
восстановить при помощи двойного щелчка ручки),<br />
которое означает отсутствие изменений исходной<br />
громкости клипов на дорожке. По щелчку этого<br />
небольшого окна открывается поле<br />
редактирования, в котором можно ввести желаемый<br />
уровень. Также можно установить его при помощи<br />
горизонтального перетаскивания в небольшом<br />
окне.<br />
266 <strong>Avid</strong> <strong>Studio</strong>
Уровень клипа. Другая ручка задает уровень<br />
текущего клипа в позиции ползунка. Если на<br />
дорожке не выбрано ни одного клипа, то эта ручка<br />
недоступна. Контуром громкости клипа можно<br />
управлять при помощи ключевых кадров, как<br />
описано сразу же ниже. Если используются<br />
ключевые кадры, ручка уровня клипа позволяет<br />
инициировать создание новых ключевых кадров<br />
или изменение позиций существующих.<br />
Если нажата кнопка доступа на временной<br />
шкале (L), панель микшера аудио появляется с<br />
правой стороны (R). На каждой дорожке<br />
имеются две ручки. Первая ручка позволяет<br />
настроить уровень общего вывода аудио<br />
дорожки, вторая — управлять уровнями<br />
текущего клипа. Можно также применить<br />
ключевые кадры для управления уровнем от<br />
момента к моменту. Третий значок каждой<br />
дорожки служит для открытия средства<br />
панорамирования.<br />
Объемные ключевые кадры<br />
Уровень аудиоклипа можно изменить по<br />
собственному усмотрению при помощи ключевых<br />
кадров, которые позволяют создать конверт<br />
громкости, отражающий динамические изменения,<br />
которые следует внести в клип. Конверт выглядит<br />
Глава 8: Error! Reference source not found. 267
как зеленая линии на клипе, ключевые кадры<br />
представлены небольшими, квадратными<br />
«маркерами управления» вдоль линии. При<br />
воспроизведении клипа по мере его продвижения<br />
от одного уровня ключевого кадра к другому,<br />
громкость клипа изменяется в соответствии с<br />
линией конверта.<br />
При отсутствии ключевых кадров в клипе контур<br />
громкости является горизонтальной линией,<br />
которая представляет громкость клипа по<br />
умолчанию. Чтобы добавить ключевой кадр,<br />
убедитесь в том, что на панели инструментов<br />
временной шкалы выбрана кнопка редактирования<br />
ключевого кадра громкости, затем щелкните контур<br />
громкости клипа. В качестве альтернативного<br />
варианта можно разместить ползунок в<br />
соответствии с желаемым ключевым кадром, затем<br />
просто щелкнуть ручку уровня клипа. Этот второй<br />
метод работает независимо от того, активна ли<br />
кнопка редактирования ключевого кадра. В любом<br />
случае маркер управления должен появиться на<br />
клипе. Теперь каждое изменение громкости клипа<br />
приводит к созданию нового ключевого кадра (при<br />
отсутствии такового в текущей позиции) или<br />
обновлениям значения текущего кадра (если<br />
таковой имеется).<br />
Редактирование ключевых кадров громкости при<br />
помощи мыши<br />
Чтобы иметь возможность редактировать ключевые<br />
кадры при помощи мыши, активируйте кнопку<br />
редактирования громкости ключевого кадра,<br />
которая расположена в группе кнопок с правого<br />
края панели инструментов временной шкалы.<br />
Теперь при размещении указателя мыши над<br />
268 <strong>Avid</strong> <strong>Studio</strong>
зеленым контуром громкости аудиоклипа вы<br />
увидите реакцию контура, которая выражается в<br />
его выделении белым цветом.<br />
Чтобы активировать редактирование ключевого<br />
кадра громкости клипа, щелкните кнопку в группе,<br />
которая расположена в правой части панели<br />
инструментов временной шкалы.<br />
Теперь доступен целый ряд функций<br />
редактирования ключевых кадров при помощи<br />
мыши. Перед выполнением любого серьезного<br />
редактирования ключевых кадров уделите<br />
несколько минут знакомству с командами в данном<br />
наборе. Они позволяют управлять ключевыми<br />
кадрами быстро и без необходимости повторных<br />
перемещений к выбранному ключевому кадру и<br />
работы с ручкой уровня клипа.<br />
Стиль операций редактирования по умолчанию для<br />
ключевых кадров громкости удобен для работы с<br />
разделами уровня постоянного клипа, и не<br />
подходит для непрерывного «блуждания» по<br />
«палитре» в линии контура. Если достичь<br />
желаемого результата не удается, попробуйте еще<br />
раз, удерживая клавишу Alt. В результате будут<br />
отключены автоматические регулировки, которые<br />
имели бы место в противном случае.<br />
Вставьте новый ключевой кадр, щелкнув линию<br />
контура.<br />
Для мгновенного создания фейдера с<br />
ключевыми кадрами, щелкните линию контура,<br />
удерживая кнопку Ctrl. В результате будут<br />
Глава 8: Error! Reference source not found. 269
установлены два ключевых кадра: новый ключевой<br />
кадр в точке, указанной щелчком мыши, и второй<br />
ключевой кадр с громкостью, установленной нулю.<br />
Если щелкнуть в первой половине клипа, второй<br />
ключевой кадр добавляется в начало для создания<br />
затухания. Если щелкнуть во второй половине<br />
клипа, нарастание создается за счет размещения<br />
второго ключевого кадра в конце.<br />
Чтобы создать резкие изменения уровня,<br />
перетащите горизонтальные разделы вверх или<br />
вниз между соседними ключевыми кадрами. В<br />
результате в конуре громкости будут созданы<br />
вертикальные ступеньки.<br />
Чтобы изменить позиции нарастания и<br />
затухания, перетащите «палитры» (возрастающие<br />
ли спадающие разделы линии контура) по боку в<br />
пределах клипа.<br />
Чтобы изменить позиции маркеров управления,<br />
в двух направлениях в любой допустимой точке<br />
между их непосредственными соседями (или<br />
концами клипа). Можно одновременно изменить<br />
индекс времени ключевого кадра и громкость<br />
клипа, которая вступит в силу по его достижении.<br />
Стрелки на данном рисунке показывают<br />
использования мыши в редактировании<br />
ключевого кадра. Отдельную реперную точку<br />
можно переместить в любом направлении.<br />
Палитры и ровные разделы соответственно<br />
ограничены только горизонтальными и<br />
вертикальными движениями.<br />
270 <strong>Avid</strong> <strong>Studio</strong>
Чтобы удалить ключевой кадр, перетащите его в<br />
другой ключевой кадр или переместите его<br />
вертикально из контура.<br />
Чтобы установить линейное затухание или<br />
нарастание, перетащите один из верхних углов<br />
клипа горизонтально по направлению к центру.<br />
Обратите внимание, что перед началом раскрытый<br />
угол клипа становится слегка «потрепанным» при<br />
наведении на него мыши. Угол теперь можно<br />
перетащить далее по клипу, создавая фейдер. Чем<br />
шире «загнутая» область, тем продолжительнее<br />
фейдер.<br />
Продолжительности фейдера можно<br />
отредактировать при помощи мыши как<br />
показано на данном рисунке. Также можно<br />
щелкнуть «загнутую» область, чтобы открыть<br />
небольшое диалоговое окно для числового<br />
изменения продолжительности.<br />
Чтобы изменить существующий фейдер,<br />
расположите указатель мыши над вертикальной<br />
линией, нисходящей от внутреннего угла «изгиба».<br />
Убедитесь в том, что отображается указатель<br />
двунаправленной стрелы, затем переместите край<br />
по собственному усмотрению.<br />
Данное контекстное меню для реперных точек на<br />
контуре громкости обеспечивает команды<br />
Добавить ключевой кадр, Удалить ключевой кадр и<br />
Удалить все ключевые кадры. (Первая или вторая<br />
команда будет затемнена, поскольку в тот или иной<br />
момент времени можно применить только одну из<br />
них.)<br />
Глава 8: Error! Reference source not found. 271
Средство панорамирования<br />
Это средство позволяет регулировать видимое<br />
расположение источника звука по отношению к<br />
слушателю в пределах «окружающего» поля<br />
слушателя. Подобно инструменту громкости клипа<br />
это средство служит для работы с ключевыми<br />
кадрами, назначенными клипу, и поэтому активно<br />
только если ползунок временной шкалы<br />
расположен на аудиоклипе или видеоклипе с<br />
синхронным аудио. Линия контура для<br />
панорамирования изменений нарисована голубым<br />
цветом.<br />
В микшере аудио третий значок каждой<br />
дорожки дает доступ к средству<br />
панорамирования, где можно управлять<br />
расположением вывода аудио дорожки в<br />
двумерном «объемном» пространстве<br />
слушателя.<br />
В целях редактирования временной шкалы все<br />
панорамирование выполняется в объемном режиме,<br />
поэтому вы будете работать только с одной версией<br />
элементов управления средства панорамирования.<br />
Клипы с объемным панорамированием можно<br />
272 <strong>Avid</strong> <strong>Studio</strong>
смешать с другими конфигурациями вывода по<br />
окончании редактирования проекта. Это позволяет<br />
работать с одним набором решений по<br />
панорамированию для всех форматов, в которых<br />
будут созданы ваши материалы.<br />
Изменения, внесенные при помощи данного<br />
средства, применяются только к текущему клипу.<br />
Они остаются с клипом даже при его перемещении<br />
или копировании в другую дорожку.<br />
Чтобы открыть средство панорамирования,<br />
щелкните кнопку доступа к нему в заголовке<br />
дорожки панели микшера. При отсутствии клипа в<br />
позиции ползунка на временной шкале эта кнопка<br />
затемнена. Данный источник звука обозначен<br />
голубой точкой на двумерной сетке. Слушатель<br />
располагается в центре, смотря вперед.<br />
Список выбора<br />
Данный раскрывающийся список в верхней части<br />
окна средства панорамирования обеспечивает три<br />
метода распространения звука в наборе шести<br />
объемных динамиков.<br />
5.1 — наиболее подходящая настройка общего<br />
назначения для натурального воспроизведения<br />
звука. Используйте данную настройку для общих<br />
окружающих звуков, например лая собак или шума<br />
проходящих машин. Пять основных динамиков<br />
представлены значками в рабочей области. Шестой<br />
динамик LFE (эффектов низкой частоты, lowfrequency<br />
effects) расположен на очень низком<br />
уровне для обеспечения позиционной информации.<br />
Его уровни в объемном звучании управляются<br />
ползунком под рабочей областью.<br />
Глава 8: Error! Reference source not found. 273
Центр канала отключен — предпочтительная<br />
настройка для расширенной музыкальной дорожки.<br />
Режим диалога сочетает центральный динамик с<br />
двумя задними. Эта комбинация подходит для<br />
диалога между несколькими задействованными<br />
динамиками.<br />
Расположение аудиоклипа при помощи средства<br />
панорамирования в режиме диалога. Обратите<br />
внимание, что значки для динамиков в переднем<br />
углу просвечиваются, указывая на то, что они не<br />
используются в данном режиме. В указанной<br />
схеме аудио для дорожки будет слышно с правой<br />
стороны по отношению к слушателю.<br />
Рабочая область<br />
Основная часть окна средства панорамирования<br />
схематично представлена областью прослушивания<br />
с типичным расположением громкоговорителей.<br />
Значок крестика в центре данной области указывает<br />
на позицию слушателя.<br />
274 <strong>Avid</strong> <strong>Studio</strong>
ИНСТРУМЕНТЫ<br />
Голубая реперная точка задает позицию источника<br />
звука. Символами динамиков по краям рабочей<br />
области показаны типичные динамики объемного<br />
звука 5.1 с экраном вверху.<br />
Чтобы управлять позицией источника звука в<br />
одном из измерений (горизонтально или<br />
вертикально), воспользуйтесь ползунками в нижней<br />
или части рабочей области соответственно.<br />
Канал LFE. Объемный звук поддерживает<br />
специальный канал сабвуфера («1» в «5.1»),<br />
который позволяет усилить или подрезать самые<br />
низкие частоты для специальных эффектов.<br />
Управление улучшением LFE выполняется<br />
посредством ползунка под рабочей областью.<br />
Поскольку ухо неспособно точно определить<br />
положение эти звуков низкой частоты, LFE не<br />
привязывается к какому-либо пространственному<br />
положению.<br />
Кнопки ключевого кадра. Кнопки ключевого<br />
кадра в нижней части панели позволяют добавлять<br />
ключевые кадры, удалять их, а также выполнять<br />
переход по ним. Символ Добавить автоматически<br />
переходит в символ Удалить при<br />
позиционировании<br />
ключевого кадра.<br />
на существующей позиции<br />
СОЗДАНИЯ АУДИО<br />
Редактор фильма предоставляет два инструмента<br />
авторинге, которые позволяют создать собственную<br />
звуковую дорожку, не полагаясь исключительно на<br />
Глава 8: Error! Reference source not found. 275
медиасодержимое библиотеки. Доступ к обоим<br />
инструментам можно получить посредством кнопок<br />
на панели инструментов над временной шкалой<br />
проекта.<br />
ScoreFitter является «композитором» в <strong>Avid</strong> <strong>Studio</strong>.<br />
Его можно использовать для создания<br />
сопроводительной музыки или фоновой музыки на<br />
протяжении всего создаваемого материала. Можно<br />
создавать музыкальные клипы ScoreFitter любой<br />
продолжительности по собственному усмотрению.<br />
Это займет всего несколько секунд, чтобы указать и<br />
создать стиль выбора. По умолчанию клип<br />
ScoreFitter существует только в вашем проекте,<br />
однако можно сохранить определенные разделы<br />
музыки в библиотеку для повторного<br />
использования.<br />
Непосредственно над временной шкалой в<br />
редакторе проекта, кнопка ScoreFitter (показана<br />
под указателем мыши) и кнопка дикторского<br />
комментария (с правого края) предоставляют<br />
доступ к инструментам, которые позволяют<br />
выполнять авторинг нового материала аудио.<br />
Инструмент дикторского комментария позволяет<br />
записывать «живой» материал (например, вокал),<br />
используя микрофон, подключенный к компьютеру.<br />
Этот инструмент, как правило, применяется для<br />
работы с дикторскими комментариями и<br />
сюжетными дорожками, однако можно записать<br />
любой звук, если его возможно создать по сигналу.<br />
Данный инструмент создает аудиофайл, который<br />
автоматически импортируется в библиотеку, затем<br />
добавляется в проект в положении ползунка. Этот<br />
276 <strong>Avid</strong> <strong>Studio</strong>
клип добавляется в специальную дорожку<br />
дикторского комментария, а не в текущую<br />
дорожку, как происходит с другими типами<br />
мультимедиа.<br />
Поиск ресурса библиотеки<br />
Как указано выше, при каждом создании<br />
дикторского комментария создается новый ресурс<br />
библиотеки. Также дикторский комментарий<br />
можно создать при помощи ScoreFitter. В обоих<br />
случаях в нижней полосе библиотеки появляется<br />
новая кнопка.<br />
При добавлении нового ресурса ScoreFitter или<br />
дикторского комментария, на нижнюю полосу<br />
библиотеки добавляется новая кнопка.<br />
Щелкните эту кнопку, чтобы перейти к папке<br />
библиотеки, которая содержит ресурс.<br />
Щелкните эту кнопку, чтобы в текущей вкладке<br />
расположения перейти к папке дерева ресурсов, в<br />
которой хранится новый элемент. Данная кнопка<br />
относится только к выполненным операциям, и по<br />
прошествии небольшого интервала времени<br />
удаляется.<br />
Глава 8: Error! Reference source not found. 277
ScoreFitter<br />
Инструмент ScoreFitter программы <strong>Avid</strong><br />
<strong>Studio</strong> автоматически создает фоновую<br />
музыку в выбранной категории. В рамках этой<br />
категории можно выбрать одну или несколько<br />
мелодий, а для выбранной мелодии — любое<br />
количество версий. Список возможных версий<br />
зависит от указываемой вами продолжительности<br />
звучания фоновой музыки.<br />
Окно ScoreFitter. Выберите категорию, песню и<br />
версию, затем нажмите кнопку «Добавить в<br />
фильм».<br />
Чтобы создать музыку для определенного набора<br />
клипов, выберите эти клипы перед тем как открыть<br />
инструмент Scorefitter при помощи кнопки Создать<br />
песню. (Чтобы выделить весь фильм,<br />
последовательно выберите пункты Редактировать<br />
Выбрать все или нажмите комбинацию клавиш<br />
CTRL+A.) Общая продолжительность выбранных<br />
278 <strong>Avid</strong> <strong>Studio</strong>
клипов будет определять первоначальную<br />
длительность музыки, значение которой можно в<br />
любое время изменить, обрезая данный клип на<br />
временной шкале проекта или непосредственно<br />
изменяя счетчик Длительность в окне<br />
инструмента.<br />
В окне инструмента ScoreFitter выберите из<br />
доступных списков категорию, мелодию и версию.<br />
Для каждой категории предлагается отдельный<br />
набор мелодий, а для каждой мелодии существует<br />
свой набор версий. Если этот инструмент открыт,<br />
для прослушивания мелодии используйте кнопку<br />
Предварительный просмотр.<br />
Введите название клипа в поле Название и при<br />
необходимости откорректируйте<br />
продолжительность клипа с помощью счетчика<br />
Длительность. Длительность создаваемого<br />
музыкального клипа будет изменена таким<br />
образом, чтобы точно соответствовать выбранному<br />
значению.<br />
После завершения выбора щелкните кнопку<br />
Добавить в фильм. Программой <strong>Studio</strong> на активной<br />
дорожке будет создан новый клип, начинающийся в<br />
текущем положении указателя времени (что<br />
отображается ползунком на временной шкале и<br />
кадром предварительного просмотра в<br />
проигрывателе).<br />
Расширение коллекции песен<br />
Песни ScoreFitter собраны в коллекции, которые<br />
называются «библиотеками». Библиотека<br />
«Стандартная», входящая в комплект <strong>Studio</strong>,<br />
содержит более 40 мелодий, относящихся к разным<br />
стилям — от народной музыки до электронной.<br />
Глава 8: Error! Reference source not found. 279
Дополнительные библиотеки можно приобрести из<br />
<strong>Studio</strong>, нажав кнопку Get More Songs (Получить<br />
другие мелодии).<br />
Инструмент «Дикторский<br />
комментарий»<br />
Записать дикторский комментарий в<br />
программе <strong>Studio</strong> так же просто, как<br />
поговорить по телефону. Откройте инструмент<br />
«Дикторский комментарий», нажмите кнопку<br />
Запись и говорите в микрофон, подключенный к<br />
компьютеру. Рассказывайте, наблюдая за ходом<br />
сюжета, чтобы ваши слова соответствовали<br />
действию на экране. Этот инструмент также<br />
позволяет на скорую руку записать объемную<br />
музыку или импровизированные звуковые эффекты<br />
с помощью микрофона.<br />
Инструмент «Дикторский комментарий», готов<br />
к использованию. Просто щелкните «Запись»,<br />
сосчитайте до трех вместе с программой и<br />
начните говорить.<br />
Перед тем как приступить к записи звука с<br />
помощью инструмента «Дикторский<br />
280 <strong>Avid</strong> <strong>Studio</strong>
комментарий», необходимо подключить микрофон<br />
к входному гнезду на звуковой карте компьютера.<br />
Просмотрите сцены своего фильма и определите<br />
места, где должен начаться и закончиться<br />
дикторский комментарий. По окончании откройте<br />
инструмент Дикторский комментарий.<br />
Выберите стартовую точку на временной шкале<br />
проекта. Это можно сделать, выделив клип,<br />
остановив воспроизведение фильма в нужном месте<br />
или перемещая ползунок на временной шкале.<br />
Установите микрофон в рабочее положение и<br />
произнесите пробную фразу, чтобы проверить<br />
уровень записи (см. ниже раздел «Уровень записи<br />
голоса за кадром»). По окончании настройки<br />
нажмите кнопку Запись (которая при этом<br />
превратится в кнопку Стоп при воспроизведении).<br />
Вначале отображается трехсекундный обратный<br />
отсчет, а затем ваш фильм начинает<br />
воспроизводиться с помощью проигрывателя.<br />
Произнесите свой закадровый текст, а после<br />
завершения нажмите кнопку Стоп.<br />
Поступит запрос на сохранение выполненной<br />
записи. При утвердительном ответе клип с<br />
дикторским комментарием будет добавлен в<br />
библиотеку, а также будет помещен автоматически<br />
на дорожку дикторского комментария на<br />
временной шкале проекта.<br />
Дополнительные элементы управления<br />
Уровень записи дикторского комментария. Как<br />
и с записью, чтобы убедиться в силе сигнала с<br />
микрофона, пронаблюдайте за пиковым уровнем<br />
дисплея. Следите за этим указателем, чтобы не<br />
допускать выхода уровня записи за допустимые<br />
Глава 8: Error! Reference source not found. 281
пределы. Индикатор изменяет цвет с зеленого (при<br />
модуляции 0-70%) на желтый, а далее на красный.<br />
Настройте ползунок уровня записи по<br />
собственному усмотрению. Ползунок расположен<br />
непосредственно под измерителем пиков. Обычно<br />
нужно стараться удерживать пики сигнала в желтой<br />
зоне (71-90%) и не допускать выхода в красную<br />
(91-100%).<br />
Приглушить весь звук. Существующие звуки<br />
звуковой дорожки вашего фильма иногда<br />
отвлекают при записи дикторского комментария.<br />
Этот флажок позволяет полностью выключить<br />
аудио временной шкалы во время воспроизведения.<br />
Имя файла. С помощью данного текстового поля<br />
можно предварительно установить имя файла,<br />
которое используется для аудиофайлов дикторского<br />
комментария. Первому файлу присваивается<br />
указанное имя (если оставить его без изменений),<br />
последним файлам присваивается числовой<br />
суффикс (например, «Дикторский комментарий<br />
(1)»), который увеличивается с каждым разом.<br />
Расположение. По щелчку значка папка<br />
выполняется переход к новой папке файловой<br />
системе для хранения клипов дикторских<br />
комментариев.<br />
282 <strong>Avid</strong> <strong>Studio</strong>
ГЛАВА 9:<br />
Проекты диска<br />
С появлением дисков DVD, Blu-ray и AVCHD<br />
технология видео развилась в интерактивную<br />
среду, которая предоставляет новые возможности<br />
как для создателей фильма, так и для аудитории.<br />
Проект диска позволяет не ограничиваться<br />
созданием фильма для просмотра в строгой<br />
последовательности от начала к концу. Сейчас<br />
аудитория может решать, какие части фильма и в<br />
какой последовательности смотреть.<br />
Авторинг диска — это процесс проектирования и<br />
создания структуры, которая позволяет это<br />
взаимодействие. <strong>Avid</strong> <strong>Studio</strong> обладает автоматизированными<br />
функциями, которые упрощают<br />
авторинг с одновременным предоставлением вам<br />
полного контроля.<br />
Глава 9: Проекты диска 283
Редактор дисков в <strong>Avid</strong> <strong>Studio</strong>. В список меню<br />
добавлены два меню, которые готовы к<br />
использованию. Проигрыватель (вверху справа) в<br />
этом окне обеспечивает специальный режим для<br />
редактирования поведения кнопок меню.<br />
В верхней части экрана редактора дисков<br />
расположены две функциональные области:<br />
компактная библиотека, из которой извлекаются<br />
меню диска и другие ресурсы, и проигрыватель, в<br />
котором можно предварительно просмотреть меню<br />
и другие медиафайлы и отредактировать действия с<br />
меню.<br />
Рядом ниже расположен список меню, в котором<br />
хранятся ваши меню проекта. В нижней части<br />
расположена временная шкала для файлов<br />
мультимедиа, которые будут составлять основное<br />
содержимое диска. Эти две области занимают все<br />
окно по ширине.<br />
284 <strong>Avid</strong> <strong>Studio</strong>
Меню диска<br />
Меню играет существенную роль при авторинге<br />
диска. Диск может иметь одно или несколько меню,<br />
каждое из которых состоит из неподвижного<br />
изображения или короткой последовательности<br />
видеоизображений. Зритель может выбрать области<br />
в меню, которые называются кнопками, для<br />
активации другого содержимого на диске.<br />
Некоторые кнопки служат для продолжения<br />
воспроизведения с указанных мест, которые<br />
называются главы, на временной шкале вашего<br />
фильма. В этих кнопках глав часто отображается<br />
эскиз кадра или последовательность<br />
видеоизображений, что дает представление об их<br />
содержимом.<br />
Другие кнопки служат для перехода к другому<br />
меню или к другой странице того же меню.<br />
Многостраничные меню, на каждой странице<br />
которых отображается несколько кнопок глав с<br />
автоматически управляемыми кнопками навигации,<br />
упрощают создание фильма любого размера.<br />
Список меню<br />
В отличие от клипов временной шкалы, меню в<br />
ваших фильмах не привязаны к определенному<br />
смещению времени. Вместо этого меню будет<br />
воспроизводится в проигрывателе дисков по кругу<br />
до прерывания воспроизведения пользователем.<br />
Поскольку меню существуют «вне времени», в <strong>Avid</strong><br />
<strong>Studio</strong> предоставлен список меню — специальная<br />
область над временной шкалой редактора дисков<br />
Глава 9: Проекты диска 285
для вмещения меню вашего проекта.<br />
Перетаскивание меню из библиотеки в список<br />
меню делает это меню доступным для<br />
использования в вашем проекте.<br />
Проектирование интерактивности меню<br />
Диск может содержать только одно меню или<br />
несколько меню. В каждом меню содержатся<br />
графически разделенные области, которые обычно<br />
называются «кнопками». Они могут быть<br />
активированы зрителем, например при<br />
использовании клавиш навигации на пульте<br />
дистанционного управления DVD.<br />
Поведение кнопок меню диска можно задать с<br />
помощью элементов управления в окне редактора<br />
дисков. В качестве альтернативы можно вызвать<br />
мастер глав для автоматического создания и<br />
настройки набора кнопок в соответствии с<br />
выбранными настройками.<br />
При активации кнопки начинается воспроизведение<br />
с выбранной точки или управление передается в<br />
другое меню с его собственными кнопками. Ниже<br />
приведены возможные целевые объекты для кнопок<br />
меню.<br />
• Расположение на временной шкале. При<br />
активации воспроизведение продолжается с<br />
выбранного кадра. Расположение и<br />
соответствующее ему содержимое называются<br />
«главой» фильма.<br />
• Другое меню. Любую кнопку можно связать<br />
с любым меню в списке меню.<br />
• Другая страница того же меню. Многостраничные<br />
меню всегда включают кнопки далее<br />
286 <strong>Avid</strong> <strong>Studio</strong>
и назад, которые служат для навигации по<br />
страницам.<br />
Автоматическое создание страницы<br />
По мере вставки в многостраничное меню новых<br />
ссылок на главы дополнительные страницы<br />
создаются автоматически при необходимости. Они<br />
появляются в списке меню вместе с теми<br />
страницами, которые уже существуют в проекте.<br />
Изображение соединителя содержит ссылки на<br />
страницы, которые принадлежат к тому же меню.<br />
Чтобы вставить новые связанные главы,<br />
воспользуйтесь кнопкой Вставить ссылку на<br />
панели инструментов или мастером глав.<br />
Главное меню и соответствующее<br />
многостраничное меню в проигрывателе<br />
библиотеки.<br />
Далее и назад. Присутствие специальных кнопок<br />
далее и назад обусловливает поддержку<br />
многостраничной функциональности в меню.<br />
Чтобы создать многостраничное меню из<br />
существующего основного меню, просто добавьте<br />
кнопки к обеим этим типам. Аналогичным образом,<br />
удаление кнопок далее и назад или удаление одной<br />
из них из многостраничного меню приведет к<br />
удалению автоматических функций.<br />
Глава 9: Проекты диска 287
Многостраничные меню с писке меню<br />
Значки многостраничных меню связаны в списке<br />
меню посредством специальных графических<br />
элементов. Они показывают, что меню являются<br />
связанными, что говорит о том, что можно перейти<br />
от одной страницы в меню к другой посредством<br />
кнопок далее и назад.<br />
Разделение и объединение. Чтобы удалить<br />
взаимные связи соседних страниц меню, щелкните<br />
изображение соединителя между ними.<br />
Изображение удаляется. Страницы слева от мыши<br />
остаются с оригинальным меню, а из страниц,<br />
которые находятся справа от мыши формируется<br />
новое, отдельное меню (с новым цветом фона для<br />
значков). Чтобы перегруппировать соседние<br />
многостраничные меню в одно меню, щелкните<br />
промежуток между ними.<br />
Сортировка глав. Кнопка сортировка —<br />
позволяющий сэкономить время инструмент,<br />
предназначенный преимущественно для<br />
многостраничных меню. Отображается с кнопкой<br />
Мастер глав с правой стороны последней страницы<br />
меню. При работе в меню — добавлении, удалении,<br />
переназначении глав, возможно даже при<br />
параллельном редактировании самого фильма —<br />
вероятно, что кнопки главы более не расположены<br />
в таком же порядке, как на временной шкале. Если<br />
вы по каким-либо причинам не желаете иметь<br />
другой порядок, щелкните один раз кнопку<br />
сортировка.<br />
288 <strong>Avid</strong> <strong>Studio</strong>
Страницы из многостраничного меню.<br />
Изображение соединителя указывает на то, что<br />
навигация по этим страницам обеспечена<br />
кнопками «Далее» и «Назад». Кнопка<br />
«Сортировка» (в верхней правой части под<br />
указателем) позволяет упорядочить кнопки<br />
главы в последовательности временной шкалы.<br />
Добавление меню диска<br />
В разделе меню диска библиотеки содержится<br />
коллекция меню для разных случаев и в спектре<br />
визуальных стилей. Каждое меню состоит из<br />
фонового изображения, текстового титра и набора<br />
кнопок навигации, который соответствует<br />
назначению меню.<br />
Чтобы добавить меню диска в ваши фильмы, в<br />
редакторе дисков откройте компактную<br />
библиотеку, выберите меню в меню диска (в<br />
разделе Креативные элементы) и перетащите его в<br />
список меню. Чтобы изменить действия,<br />
назначенные кнопкам меню, можно использовать<br />
доступный на временной шкале инструмент<br />
авторинга вместе с проигрывателем или<br />
воспользоваться автоматизированной справкой в<br />
мастере глав. Чтобы изменить внешний вид меню<br />
(или создать новое меню), воспользуйтесь<br />
Глава 9: Проекты диска 289
редактором меню. Дополнительные сведения см. на<br />
страницах 300 и 305 соответственно.<br />
Типы меню<br />
Каждый проект меню в библиотеке имеет две<br />
разновидности: главное меню и многостраничное<br />
меню.<br />
Главное меню. Первое меню, которое видит зритель<br />
при просмотре ваших фильмов, принадлежит к одному<br />
из этих типов. В главных меню обычно содержатся<br />
кнопки с надписями по умолчанию Воспроизведение<br />
фильма и Выбор сцены. Эти надписи можно изменить<br />
по собственному усмотрению. Целевые объекты<br />
ссылок на кнопки можно задать по собственному<br />
усмотрению, однако для удобства аудитории<br />
рекомендуется придерживаться определенных<br />
соглашений. Например, кнопка Воспроизведение<br />
фильма обычно настроена таким образом, чтобы<br />
начинать воспроизведение вашего фильма с начала, а<br />
кнопка Выбор сцены обычно служит для<br />
переключения к дочернему меню (меню с ссылками на<br />
«главы» вашего фильма).<br />
Многостраничное меню. Часто в меню выбора<br />
сцены необходимо указать такое количество кнопок<br />
глав, что они не вмещаются на одном экране.<br />
Чтобы разрешить эту проблему в <strong>Avid</strong> <strong>Studio</strong><br />
поддерживаются многостраничные меню, которые<br />
имеют дополнительные кнопки просто для<br />
навигации по меню. Функционирование этих<br />
кнопок жестко определено программой. Пара<br />
кнопок далее и назад позволяет перемещаться<br />
между страницами в рамках одного меню. Кнопка<br />
домой позволяет возвратиться к первому меню<br />
проекта.<br />
290 <strong>Avid</strong> <strong>Studio</strong>
Подсказка. Чтобы показать основные меню рядом<br />
с соответствующими им многостраничными меню<br />
в библиотеке, щелкните правой кнопкой мыши в<br />
серой области рядом с меню и последовательно<br />
выберите пункты Сортировать по Имя.<br />
Кнопки меню<br />
Количество кнопок глав, размещенных на одной<br />
странице, может быть разным от меню к меню;<br />
единственным критерием здесь является число<br />
клипов. Однако чтобы изменить количество кнопок<br />
в том или ином меню, можно добавить или удалить<br />
кнопки в редакторе меню, который запускается при<br />
помощи кнопки проигрывателя Редактирование.<br />
Более подробные сведения см. в разделе «Редактор<br />
меню» на странице 305.<br />
Чем меньше в меню кнопок, тем больше в них<br />
места для надписей; для меню с множеством<br />
кнопок необходимо сократить надписи или вообще<br />
обойтись без них. Должны ли надписи быть<br />
простыми («Глава 1») или информативными<br />
(«Разрезание торта»), а также, нужны ли они<br />
вообще — все это определяется стилем авторинга и<br />
зависит от содержания фильма.<br />
Несвязанные меню и кнопки<br />
Только первое меню в списке<br />
меню автоматически доступно<br />
пользователю (если на<br />
временной шкале имеется<br />
содержимое, которое служит в качестве<br />
начальной главы). Меню, которые добавляются<br />
позже, становятся частью меню вашего фильма<br />
только после их привязки к первому меню.<br />
Глава 9: Проекты диска 291
Ссылка может быть непрямой с одним или<br />
несколькими промежуточными меню, но до тех<br />
пор, пока она существует, меню является<br />
«недоступным островом». Подобные меню<br />
обозначены символом в нижней части правого<br />
угла эскиза списка меню.<br />
Те кнопки меню, которые не связаны с<br />
определенным расположением на<br />
временной шкале (главой) или с<br />
другим меню, специально отмечены в<br />
проигрывателе На связанной кнопке показано, с<br />
какой главой (например, «C1») или меню<br />
(например, «M1») она связана. На несвязанной<br />
кнопке вместо этого показан вопросительный знак.<br />
(Если индикаторы кнопки не видны, установите<br />
флажок показать/скрыть номера главы, который<br />
расположен под проигрывателем.)<br />
Предварительный просмотр<br />
меню диска<br />
Редактор дисков, подобный редактору фильмов,<br />
содержит проигрыватель для предварительного<br />
просмотра ресурсов библиотеки и клипов шкалы<br />
времени. Общие сведения о проигрывателе см. на<br />
странице 11.<br />
Здесь описаны особые функции, которые<br />
обеспечивает проигрыватель при просмотре меню в<br />
списке меню. При выборе меню щелчком мыши в<br />
списке меню проигрыватель переводится в режим<br />
ввода меню, обеспечивая предварительный<br />
просмотр выбранного меню. Также можно перейти<br />
292 <strong>Avid</strong> <strong>Studio</strong>
к этому режиму напрямую при выборе любого<br />
меню на вкладке Меню над экраном проигрывателя<br />
в редакторе дисков.<br />
Если меню выбрано в качестве режима ввода<br />
проигрывателя (см. вверху), то на экране<br />
предварительного просмотра в проигрывателе<br />
доступны интерактивные зоны для назначения<br />
связей с главами. На данном изображении «C1»<br />
указывает на то, что связь с главой назначена<br />
кнопке «Воспроизведение фильма»; «?» над<br />
кнопкой «Выбор сцены» указывает на то, что<br />
данная кнопка несвязанна.<br />
Специальные элементы управления также<br />
появляются в нижней части проигрывателя<br />
редактора диска.<br />
Кнопка «Редактор меню». Создание или<br />
изменение дизайна и макета меню диска —<br />
задание редактора меню.<br />
Флажок «Показать номера ссылок». Если<br />
установить этот флажок, номера ссылок<br />
Глава 9: Проекты диска 293
будут отображаться в области предварительного<br />
просмотра на каждой кнопке меню. Номера ссылок<br />
соответствуют формату и цвету флагов главы<br />
временной шкалы.<br />
Кнопка «Симулятор диска». Эта кнопка<br />
служит для вызова окна «Симулятор диска», в<br />
котором можно предварительно просмотреть проект<br />
с полной интерактивностью, чтобы убедиться в том,<br />
что меню функционируют, как ожидалось.<br />
Кнопка «Запись диска». Если все готово для<br />
тестирования проекта на фактическом диске,<br />
щелкните эту кнопку (или кнопку Экспорт в<br />
верхней части экрана) для вызова модуля<br />
«Exporter», который позволяет пошагово<br />
выполнить процесс записи фильма на оптический<br />
диск.<br />
Индикаторы ссылок<br />
Как показано на приведенном выше рисунке, при<br />
предварительном просмотре меню с несвязанными<br />
кнопками главы эти кнопки выделены красными<br />
вопросительными знаками (а не номером главы).<br />
Все кнопки глав в ваших меню должны быть<br />
связаны с фильмом, за исключением, быть может,<br />
неиспользуемого поднабора на последней странице<br />
многостраничного меню.<br />
294 <strong>Avid</strong> <strong>Studio</strong>
РЕДАКТИРОВАНИЕ<br />
МЕНЮ<br />
НА ВРЕМЕННОЙ ШКАЛЕ<br />
Разработка проекта для оптического диска,<br />
например DVD, в редакторе проектов диска <strong>Avid</strong><br />
<strong>Studio</strong> предоставляет множество возможностей для<br />
проявления креативности в ваших фильмах.<br />
В <strong>Avid</strong> <strong>Studio</strong> можно изменять каждый аспект меню<br />
диска: детали визуального представления, связь с<br />
экранными кнопками, точное время воспроизведения<br />
«глав». Для работы с визуальными аспектами<br />
используется редактор меню, однако для работы со<br />
связями кнопок и настройки продолжительности глав<br />
используется редактор диска.<br />
Обзор интерфейса редактора дисков см. на<br />
странице «Проекты диска» на странице 283.<br />
Маркеры меню временной шкалы<br />
Кнопки глав в меню диска можно по-отдельности<br />
связать с любой позицией на временной шкале<br />
фильма. В редакторе дисков эти позиции указаны<br />
на временной шкале маркерами главы на дорожке<br />
главы, которая является специализированной<br />
дорожкой временной шкалы, которая<br />
материализируется над временной шкалой при<br />
добавлении первого меню в фильм. (При удалении<br />
всех меню дорожка удаляется снова.) Надпись<br />
Глава 9: Проекты диска 295
маркера главы состоит из буквы «C» и номера<br />
последовательности главы в меню.<br />
Также на дорожке главы показаны маркеры<br />
возврата, которыми обозначены позиции<br />
автоматического выхода из временной шкалы в<br />
меню диска. Надпись маркера возврата состоит из<br />
буквы «M» и номера последовательности целевого<br />
меню.<br />
Цвет раздела и маркеров возврата соответствует<br />
цвету значка «Список меню», которому назначены<br />
маркеры. Положение маркеров на шкале времени<br />
может быть изменено путем перетаскивания.<br />
Подробные сведения см. в разделе «Редактирование<br />
маркеров главы и маркеров возврата на временной<br />
шкале» на странице 300.<br />
Если меню перетаскивается в пустой список<br />
меню, то маркер главы будет вставлен в начало<br />
первого клипа (при наличии) фильма в качестве<br />
целевого объекта кнопки меню «Воспроизведение<br />
фильма». Маркер возврата, которым<br />
отмечается выход обратно в меню, расположен<br />
в конце фильма.<br />
Инструменты авторинга<br />
В редакторе диска на панели временной шкалы<br />
присутствует множество инструментов авторинга,<br />
296 <strong>Avid</strong> <strong>Studio</strong>
которые можно использовать напрямую без<br />
переключения окон или областей просмотра.<br />
Инструменты на панели инструментов временной<br />
шкалы редактора диска<br />
Создать ссылку. Эта кнопка позволяет<br />
связать выбранную кнопку главы в<br />
проигрывателе с позицией ползунка временной<br />
шкалы.<br />
Вставить ссылку. Эта кнопка упрощает<br />
работу с многостраничными меню за счет<br />
перемещения всех существующих связей кнопок<br />
(начиная с выбранных в проигрывателе кнопки<br />
главы) на одну позицию назад.<br />
В многостраничном меню вставка ссылки может<br />
привести к цепной реакции — принудительному<br />
перемещению существующей ссылки на<br />
следующую страницу, затем на следующую за ней<br />
страницу вплоть до последней страницы, которая<br />
при необходимости будет создана.<br />
Таким образом, все существующие ссылки будут<br />
перемещены вправо.<br />
Удалить ссылку. Эта кнопка используется<br />
для удаления ссылки, которая существует<br />
между кнопкой меню и маркером главы в дорожке<br />
главы. Маркер «несвязанной» главы останется на<br />
дорожке главы. Эту несвязанную главу можно<br />
вручную связать, перетащив ее к другой кнопке в<br />
предварительном просмотре меню или оставить ее<br />
несвязанной. В этом случае при воспроизведении<br />
она будет функционировать для перехода через<br />
диск при помощи кнопки перехода на пульте<br />
Глава 9: Проекты диска 297
дистанционного управления. Также можно<br />
щелкнуть один или несколько маркеров главы и<br />
выбрать пункт Удалить выбранную ссылку.<br />
Кнопка переключения: Щелчком<br />
по левой и правой стрелкам этого<br />
элемента управления можно прокрутить список<br />
доступных кнопок и сделать их активными для<br />
редактирования. Щелкните надпись кнопки, чтобы<br />
изменить ее. Кнопки можно также выбирать<br />
щелчком по ссылкам кнопок в проигрывателе во<br />
время предварительного просмотра меню.<br />
Задать эскиз. Эта кнопка предназначена для<br />
создания изображения эскиза кадра в позиции<br />
ползунка временной шкалы и его отображения на<br />
кнопке меню, которая выбрана в элементе управления<br />
цикл кнопки, если типом кнопки является Эскиз.<br />
Дополнительные сведения о типах кнопок меню см.<br />
в разделе «Кнопки» на странице 306.<br />
Создать несвязанную главу. За<br />
исключением случаев, когда ползунок<br />
временной шкалы расположен точно на главе или<br />
маркере возврата, нажатие этой кнопки приведет к<br />
добавлению маркера главы на дорожку главы,<br />
однако сама дорожка не будет связана с каким-либо<br />
меню. Можно вручную связать несвязанную главу<br />
позже путем перетаскивания к кнопке в панели<br />
предварительного просмотра меню (если уместно).<br />
Однако несвязанная глава также служит полезной<br />
цели: во время воспроизведения она намечает одну<br />
из точек для остановки при обзоре DVD при<br />
помощи кнопки перехода на пульте<br />
дистанционного управления.<br />
Удалить главу. Когда ползунок временной<br />
шкалы расположен у главы, кнопка Создать<br />
298 <strong>Avid</strong> <strong>Studio</strong>
несвязанную главу принимает противоположную<br />
функцию. При этом ее символ изменяется. Эта<br />
кнопка служит для удаления как маркера главы, так<br />
и ссылки, которая связывает ее с меню (при<br />
наличии). Также можно удалить главы при помощи<br />
команды контекстного меню Удалить выбранную<br />
главу. Для этого необходимо выбрать один или<br />
несколько маркеров главы. Для удаления ссылок из<br />
маркеров раздела чтобы сделать их несвязанными,<br />
но оставить на дорожке главы, воспользуйтесь<br />
командой Удалить выбранные ссылки из того же<br />
меню.<br />
Создать возврат. Эта кнопка позволяет<br />
добавить на дорожку главы маркер возврата<br />
за исключением случаев, когда маркер уже<br />
расположен в позиции ползунка временной шкалы.<br />
При просмотре маркер возврата активен только в<br />
том случае, когда воспроизведение начинается с<br />
того же самого меню, с которым связан маркер. (На<br />
временной шкале цвет маркера должен<br />
соответствовать цвету значка соответствующего<br />
меню в списке меню.) Когда при воспроизведении<br />
достигается кадр, связанный с активным маркером<br />
возврата, воспроизведение переходит назад к<br />
связанному меню.<br />
Удалить возврат. Если в позиции ползунка<br />
существует маркер возврата, кнопка Создать<br />
возврат преобразовывается в кнопку Удалить<br />
возврат. Символ кнопки меняется соответственно.<br />
Кнопку Удалить главу и команду контекстного<br />
меню Удалить выбранную главу также можно<br />
использовать для удаления маркеров возврата.<br />
Глава 9: Проекты диска 299
Редактирование маркеров главы и маркеров<br />
возврата на временной шкале<br />
Маркеры главы и маркеры возврата привязаны к<br />
определенным рамкам на временной шкале, в<br />
которых воспроизведение запускается из меню<br />
диска (главы) или в которых воспроизведение снова<br />
сменяется исходным меню (возвраты). Маркеры<br />
обоих типов можно перетащить при помощи мыши,<br />
чтобы изменить положение, начиная с которого они<br />
вступают в силу.<br />
Если во время предварительного просмотра меню<br />
перетащить маркер раздела из дорожки раздела на<br />
кнопку в проигрывателе, кнопка будет связана<br />
заново. Альтернативный метод создания<br />
заключается в выполнении обратной операции<br />
перетаскивания кнопки из проигрывателя в точку<br />
на дорожке главы.<br />
Проект, который содержит одно или несколько<br />
меню дисков, должен иметь маркер возврата,<br />
который постоянно расположен в конце дорожки<br />
главы. Это гарантирует, что для любой главы,<br />
воспроизводимой на диске, имеется правильный<br />
возврат. Поэтому конечный маркер возврата не<br />
подлежит удалению.<br />
Мастер глав<br />
При перетаскивании<br />
многостраничного меню<br />
диска из библиотеки в<br />
список меню кнопка<br />
Мастер глав отображается<br />
300 <strong>Avid</strong> <strong>Studio</strong>
в верхнем правом углу значка меню. По щелчку<br />
этой кнопки откроется окно мастера глав.<br />
Зачем использовать мастер глав?<br />
Мастер глав обеспечивает быстрый способ<br />
создания глав для вашего фильма. Для указания<br />
начала каждой главы в дорожку главы на<br />
временной шкале редактора дисков будут<br />
добавлены маркеры главы. Параметр Связать<br />
главы с кнопками меню (см. ниже) позволяет<br />
представить каждую главу одной кнопкой главы в<br />
последовательности автоматически созданных<br />
страниц меню; эти страницы связываются в<br />
последовательности при помощи кнопок далее и<br />
назад.<br />
Активируя кнопки главы при просмотре меню,<br />
зритель имеет возможность воспроизвести фильм с<br />
любой из предоставленных начальных точек.<br />
Мастер глав удобен для установки меню слайдфильмов<br />
и меню выбора сцен. При архивировании<br />
видео на диск этот мастер можно использовать для<br />
формирования меню, которое будет служить в<br />
качестве каталога сцен. Последовательности<br />
созданных меню страниц могут иметь<br />
произвольную длину. Их длина зависит от<br />
количества созданных глав и от количества кнопок<br />
глав, предоставленных в проекте страницы меню.<br />
Глава 9: Проекты диска 301
Следует также отметить, что все то, что можно<br />
выполнить при помощи мастера глав, также можно<br />
выполнить самостоятельно при помощи средств<br />
авторинга диска в редакторе дисков (эти средства<br />
также остаются доступными для тонкой настройки<br />
сформированных меню). Назначение мастера глав<br />
заключается в ускорении процесса создания за счет<br />
упрощения существенной части стандартных<br />
операций, которые связаны с установкой<br />
многостраничного меню.<br />
Использование Мастера глав<br />
Элементы управления мастером глав<br />
сгруппированы в три горизонтальные панели.<br />
После настройки данных элементов управления по<br />
собственному усмотрению щелкните кнопку ОК.<br />
Мастер разделов выполнит работу по созданию<br />
новых глав для ваших материалов с маркерами на<br />
временной шкале и (по умолчанию) автоматически<br />
созданным набором страниц меню с необходимым<br />
количеством кнопок главы.<br />
302 <strong>Avid</strong> <strong>Studio</strong>
Разместить главы в<br />
Это самая высокая панель в мастере глав. Два<br />
параметра этой панели можно использовать поотдельности<br />
или вместе.<br />
Оптимальные позиции. Если этот флажок<br />
установлен, мастер глав создает главы вдоль<br />
временной шкалы с выбранными интервалами,<br />
однако отрегулирует расположение главы по<br />
границе близлежащего клипа (когда последний<br />
будет доступен). Желаемая средняя длина главы<br />
указывается в секундах. Начальное значение<br />
зависит от продолжительности вашего фильма.<br />
Чтобы настроить его, щелкните непосредственно<br />
число и введите новое значение, или выполните<br />
перетаскивание по горизонтали в пределах<br />
текстового поля.<br />
Маркеры временной шкалы. Этот параметр<br />
предполагает, что имеются готовые маркеры<br />
временной шкалы для указания определенных мест<br />
мастера глав в фильме, для которого необходимо<br />
создать ссылку на главу.<br />
Применить к<br />
Во второй панели мастера глав предоставлены<br />
параметры, которые управляют областью операций<br />
мастера.<br />
Весь фильм. Маркеры главы создаются по всему<br />
фильму.<br />
Выбор. Маркеры главы будут помещены только в<br />
пределах диапазона от начала первого выбранного<br />
клипа до окончания последнего.<br />
Глава 9: Проекты диска 303
Параметры<br />
На третьей панели предлагается два окончательных<br />
параметра, которые можно установить независимо.<br />
Связать главы с кнопками меню. При выборе<br />
этого параметра в меню будут добавлено столько<br />
страниц, сколько необходимо для того, чтобы<br />
вместить кнопки для всех созданных глав. Если<br />
этот параметр не установлен, маркеры раздела<br />
создаются на временной шкале в состоянии «без<br />
связи»; страницы меню также не создаются.<br />
Чтобы связать несвязанный маркер с кнопкой<br />
меню, перетащите его к этой кнопке во время<br />
предварительного просмотра меню в<br />
проигрывателе. Даже если оставить его<br />
несвязанным, маркер раздела будет служить в<br />
качестве доступной точки возврата при переходе по<br />
диску при помощи кнопки перехода на пульте<br />
дистанционного управления.<br />
Возврат после каждой главы. Если этот параметр<br />
установлен, в конец каждой главы будет добавлен<br />
маркер возврата. По умолчанию маркеры<br />
располагаются таким образом, что каждая глава<br />
воспроизводится вплоть до начала следующей<br />
главы. Затем выполняется возврат в исходное<br />
меню. Чтобы изменить меню, с которым связан<br />
маркер возврата, перетащите данный маркер к<br />
значку меню в списке меню. Однако следует<br />
помнить, что маркер возврата будет активен только<br />
при запуске воспроизведения из меню, с которым<br />
связан данный маркер.<br />
304 <strong>Avid</strong> <strong>Studio</strong>
РЕДАКТОР<br />
МЕНЮ<br />
Большинство элементов управления и процедур<br />
использования редактора меню идентичны таковым<br />
в редакторе титров, который описан в Главе 8. В<br />
настоящем разделе основное внимание уделено<br />
функциям редактора меню.<br />
Запуск редактора<br />
Чтобы открыть меню в редакторе меню, щелкните<br />
кнопку Редактирование в проигрывателе во время<br />
предварительного просмотра меню или дважды<br />
щелкните его в списке меню.<br />
Так же, как и в случае с редактором титров, когда<br />
открывается редактор меню, одна строка текста уже<br />
выделена. Чтобы отредактировать ее, просто<br />
начните ввод. Чтобы начать редактирование другой<br />
строки, щелкните ее текстовое поле и выделите<br />
символы, которые необходимо изменить. Чтобы<br />
остановить редактирование текста, щелкните<br />
пустую область окна.<br />
Цикл кнопки<br />
Единственным отличием редактора титров от<br />
редактора меню является цикл кнопки. Данный<br />
элемент управления также присутствует в<br />
редакторе дисков. В обоих случаях он расположен<br />
на правой стороне панели инструментов,<br />
непосредственно над временной шкалой. Щелкните<br />
левую и правую стрелки на элементе управления<br />
для перехода по активным кнопкам в меню и<br />
Глава 9: Проекты диска 305
сделайте одну из них доступной для<br />
редактирования.<br />
Кнопки меню<br />
Какой-либо визуальный элемент меню диска можно<br />
использовать в качестве кнопки, которая связана с<br />
другим содержимым в фильме. С другой стороны,<br />
элементы, обозначенные как «Не является<br />
кнопкой» не функционируют как ссылки.<br />
Типы кнопок<br />
Тип кнопки меню является единственным<br />
фактором, который определяет ее поведение. Текст<br />
кнопки и ее внешний вид должны почти всегда<br />
соответствовать ее поведению в диске после<br />
авторинга, однако не влияют на него. Доступны<br />
кнопки пяти типов.<br />
Обычная. Кнопки этого типа позволяют<br />
использовать текст, изображение или форму в<br />
качестве ссылки на любой маркер главы на<br />
временной шкале проекта диска или на меню в<br />
списке меню.<br />
306 <strong>Avid</strong> <strong>Studio</strong>
Эскиз. Эта разновидность обычных кнопок<br />
позволяет отображать на эскизе эскиз из временной<br />
шкалы.<br />
Назад и далее. Кнопки этого типа позволяют<br />
автоматически управлять навигацией по страницам<br />
многостраничных меню в списке меню. Если<br />
целевые объекты данных кнопок не существуют (на<br />
первой и последней страницах набора из<br />
нескольких страниц), то во время воспроизведения<br />
они будут скрыты по умолчанию. Поскольку<br />
поведение этих кнопок является постоянным,<br />
невозможно связать эти кнопки с маркерами главы.<br />
Корневая. Кнопки данного типа позволяют связать<br />
первое меню в списке меню. Их поведение<br />
неизменно.<br />
Кнопки для многостраничных меню<br />
Если в любое меню добавить кнопки Далее и<br />
Назад, оно может функционировать как<br />
многостраничное. Если в меню отсутствует одна из<br />
этих двух кнопок, то оно не может использоваться в<br />
многостраничном режиме.<br />
Предустановки кнопок<br />
Для просмотра доступных категорий готовых<br />
кнопок меню, щелкните вкладку Кнопки в верхней<br />
части редактора меню Чтобы добавить кнопки в<br />
меню, перетащите их в область предварительного<br />
просмотра.<br />
Глава 9: Проекты диска 307
Данные три категории отображают типы<br />
кнопок, которые обсуждались выше. Категория<br />
«Навигация» включает все кнопки типов<br />
«Назад», «Далее» и «Корневая».<br />
Общие кнопки. Эти изображения предназначены<br />
для использования с обычными кнопками, которые<br />
могут связаны с любым маркером главы на<br />
временной шкале.<br />
Кнопки навигации. Эти конструкции<br />
подразумеваются для кнопок Далее, Назад и<br />
Корневая с «жесткой» навигацией.<br />
Кнопки с эскизом. Эти кнопки включают область<br />
эскиза, в которой можно предварительно<br />
просмотреть клип временной шкалы.<br />
Настройки кнопки<br />
Панель Настройки кнопки находится на правой<br />
стороне области предварительного просмотра<br />
редактора меню.<br />
Панель «Настройки кнопки» является частью<br />
редактора меню.<br />
308 <strong>Avid</strong> <strong>Studio</strong>
СИМУЛЯТОР<br />
ДИСКА<br />
Чтобы предварительно просмотреть проект после<br />
установки его меню, щелкните кнопку<br />
воспроизведения в нижней части проигрывателя.<br />
Будет активировано окно «Симулятор диска».<br />
Если проигрывателем редактора дисков<br />
выполняется предварительный просмотр меню в<br />
списке меню вашего проекта, то для<br />
тестирования этого проекта в симуляторе<br />
диска доступна специальная кнопка (в нижней<br />
части по центру).<br />
При условии правильного построения проекта,<br />
симулятором открывается основное меню с<br />
готовыми для использования ссылками<br />
«Воспроизведение фильма» и «Выбор сцены».<br />
Глава 9: Проекты диска 309
В симуляторе диска используется набор<br />
элементов управления, который подобен<br />
аналогичному набору на пульте дистанционного<br />
управления DVD. Перед записью проекта на диск<br />
можно выполнить точную настройку и полное<br />
тестирование действий с меню и<br />
воспроизведения.<br />
Для перемещения от ссылки к ссылке в<br />
пределах области предварительного<br />
просмотра используйте кнопки навигации<br />
DVD, которые находятся внизу справа.<br />
Уделите время для проверки всех ссылок на главы<br />
и меню, которые включены в созданный материал.<br />
Следует проверить каждое желаемое<br />
взаимодействие с пользователем: ошибки<br />
разочаровывают зрителя, их можно легко избежать.<br />
После устранения всех недочетов проект можно<br />
экспортировать в качестве файла фильма,<br />
сохранить в файл образа диска или записать на<br />
310 <strong>Avid</strong> <strong>Studio</strong>
диск. См. главу 11 Программа экспорта для<br />
получения дополнительных сведений.<br />
Глава 9: Проекты диска 311
ГЛАВА 10:<br />
The Importer<br />
<strong>Avid</strong> <strong>Studio</strong> дает возможность создавать видео с<br />
использованием самого разнообразного<br />
медиасодержимого. Когда оно хранится не на<br />
компьютере, а, скажем, на видеокассете или на<br />
карте памяти цифровой камеры, его перед<br />
использованием необходимо перенести в локальное<br />
место хранения.<br />
Процесс переноса называется «захватом» или<br />
«импортом». Раньше проводилось четкое различие<br />
между «захватом» с видеопленки и «импортом» из<br />
файловых источников. Однако в наше время это<br />
различие играет менее важную роль, так как<br />
большая часть аудио- и видеозаписей изначально<br />
сохраняются в цифровом формате. Только при<br />
переносе из аналогового и ленточного источника<br />
(например, VHS, Hi8 или ленты DV) имеет место<br />
процесс «захвата», который частую включает<br />
преобразование в цифровую форму.<br />
Поскольку в <strong>Avid</strong> <strong>Studio</strong> используется библиотека<br />
для управления всеми исходными медиаресурсами,<br />
то медиафайлы, которые представлены на<br />
локальном жестком диске также должны быть<br />
импортирвоаны в библиотеку. В большинстве<br />
случаев это выполняется автоматически при<br />
Глава 10: The Importer 313
помощи «папок наблюдения». Однако, Importer<br />
также можно использовать для импорта<br />
медиасодержимого из локальных папок, которые не<br />
настроены как папки наблюдения.<br />
Мы будем чаще использовать термины «импорт» и<br />
«импортирование» для обозначения всех методов<br />
переноса изображений и звуков в библитотеку для<br />
использования при создании собственных<br />
материалов.<br />
Следующий шаг<br />
Когда After <strong>Studio</strong> завершит импорт медиафайлов,<br />
вы получите доступ к импортированным файлам и<br />
сможете использовать их в собственных<br />
материалах. Подробные сведения см. в Главе 2.<br />
«Библиотека».<br />
Использование Importer<br />
Для выполнения импорта прежде всего необходимо<br />
открыть <strong>Studio</strong> Importer, нажав кнопку Импорт,<br />
которая расположена в верхней левой части экрана.<br />
В центре окна модуля<br />
Importer находится большая<br />
рабочая область, вокруг<br />
которой расположено<br />
несколько небольших<br />
панелей. Самой важной из<br />
них является панель<br />
«Импортировать из» в<br />
верхней левой части экрана.<br />
На ней перечислены типы<br />
314 <strong>Avid</strong> <strong>Studio</strong>
устройств, которые можно выбрать в качестве<br />
источника импорта. Выбор источника, в свою<br />
очередь, определяет остальные элементы экрана<br />
Importer. Набор элементов управления и<br />
представлений, доступных в центральной области<br />
для предварительного просмотра, поиска и выбора<br />
материала, прежде всего зависит от выбранного<br />
типа импорта.<br />
На этом рисунке Importer настроен для импорта<br />
материала с DVD-диска. При выборе диска в<br />
качестве источника в центральной области<br />
перечислены «разделы», доступные для импорта.<br />
Процесс импорта можно разделить на четыре этапа,<br />
которые указаны ниже:<br />
1. Выберите источник импорта на панели «Импорт<br />
из».<br />
2. Подтверждение или настройка параметров на<br />
других панелях.<br />
3. Выбор материала для импорта из выбранного<br />
источника.<br />
4. Запуск операции импорта.<br />
Глава 10: The Importer 315
ПАНЕЛИ<br />
После этого <strong>Studio</strong> начинает передачу требуемого<br />
аудио-, видео- или графического материала с<br />
исходного устройства на жесткий диск (при<br />
необходимости), используя для этого<br />
расположения, установленные на панели<br />
«Импортировать в». Затем медиафайлы немедленно<br />
добавляются в библиотеку. По окончании операции<br />
импорта модуль Importer закрывается, активным<br />
становится предыдущий экран, где можно<br />
просмотреть импортированные файлы через<br />
библиотеку. (См. Главу 2. «Библиотека».)<br />
МОДУЛЯ IMPORTER<br />
Выбор материала для импорта выполняется в<br />
центральной области модуля Importer.<br />
Функциональность центральной области<br />
изменяется в зависимости от источника импорта.<br />
В зависимости от выбранного источника интерфейс<br />
модуля Importer дополняется вспомогательными<br />
панелями со стандартными функциями (до 4).<br />
Панель «Импортировать из»<br />
Эта панель находится в верхней левой части окна<br />
модуля Importer. Такое расположение отражает ее<br />
существенную роль в настройке операции импорта.<br />
Фотографии, музыка и видеоматериалы для<br />
импорта могут находиться на самых разных<br />
316 <strong>Avid</strong> <strong>Studio</strong>
устройствах. Ниже указаны поддерживаемые<br />
источники импорта.<br />
• Все типы вспомогательных файловых носителей,<br />
включая оптические приводы, карты памяти и<br />
USB-накопители (см. «Импорт из файловых<br />
носителей», страница 334). Чтобы выбрать<br />
отдельные файлы для импорта из приводов,<br />
подсоединенных к компьютеру, щелкните значок<br />
Мой компьютер на панели «Импортировать из».<br />
• Чтобы импортировать все файлы определенного<br />
типа, щелкните кнопку Проверить наличие<br />
медиасодержимого.<br />
• Видеокамеры DV или HDV, использующие<br />
подключение IEEE-1394 (FireWire) (см. раздел<br />
«Импорт с камеры DV или HDV» на странице<br />
345). Устройства перечисляются по названиям с<br />
указанием их типа на панели «Импортировать<br />
из» (например, «Устройство DV»). Выберите<br />
нужный вариант.<br />
• Аналоговые видеокамеры и записывающие<br />
устройства (см. раздел «Импорт из аналоговых<br />
источников» на странице 350). Для аналоговых<br />
устройств захвата, подключенных к системе,<br />
указывается название (например, «<strong>Pinnacle</strong><br />
Systems 710-USB»).<br />
• Диски DVD и Blu-ray (см. раздел «Импорт с<br />
дисков DVD или Blu-ray» на странице 353).<br />
• Цифровые статические камеры (см. раздел<br />
«Импорт с цифровых камер» на странице 354).<br />
Некоторые источники на панели<br />
«Импортировать из»<br />
выбираются из подсписка<br />
фактических устройств,<br />
Глава 10: The Importer 317
который открывается при щелчке основной записи<br />
источника. На рисунке выбран элемент DVD / Blu-<br />
Ray. Теперь пользователь может щелкнуть один из<br />
двух DVD-приводов, установленных в данной<br />
системе.<br />
Импорт одиночного кадра<br />
В <strong>Studio</strong> предусмотрено два особых режима для<br />
импорта одиночных кадров, а не всей видеозаписи.<br />
Вот эти режимы:<br />
• Стоп-кадр. Создайте анимационный фильм,<br />
импортируя по одному кадру из видеоисточника<br />
в реальном времени (см. раздел «Стоп-кадр» на<br />
странице 354).<br />
• Копия экрана. Импортируйте отдельные<br />
изображения с ленты или из источника,<br />
передающего видеоизображение в реальном<br />
времени, такого как веб-камера (см. раздел<br />
«Копия экрана» на странице 358).<br />
Настройка уровней аналогового аудио и видео<br />
В аналоговом устройстве<br />
захвата могут быть<br />
дополнительные элементы<br />
управления для изменения<br />
уровней параметров аудио- и<br />
видеосигналов. С их помощью<br />
можно корректировать<br />
проблемы с экспозицией и<br />
другие погрешности в<br />
исходном материале, а также<br />
компенсировать различия<br />
параметров видео из разных<br />
источников.<br />
318 <strong>Avid</strong> <strong>Studio</strong>
Чтобы получить доступ к этим элементам<br />
управления, выберите аналоговый источник, затем<br />
щелкните кнопку больше рядом с названием<br />
источника. Откроется окно «Уровни аналогового<br />
входа».<br />
В окне «Уровни аналогового входа» можно<br />
настроить ряд параметров аудио и видео.<br />
Ползунок «Оттенок» (четвертый слева) не<br />
используется при импорте из источников PAL.<br />
Хотя эти уровни можно настроить с помощью<br />
соответствующих коррекций в редакторе видео, их<br />
правильная установка для захвата может уберечь от<br />
необходимости заботиться о последующей<br />
цветокоррекции.<br />
Правильная настройка параметров аудио при<br />
захвате поможет обеспечить согласованные уровни<br />
громкости и качества.<br />
Для конкретных устройств захвата может<br />
предлагаться меньшее, чем здесь рассматривается,<br />
количество параметров. Например, если устройство<br />
Глава 10: The Importer 319
не поддерживает захват стереозвука, элемент<br />
управления балансом будет недоступен.<br />
Видео. Выберите тип оцифровываемого видео,<br />
щелкнув соответствующую кнопку источника<br />
(Композитный или S-Video). Пять ползунков<br />
уровней позволяют управлять яркостью<br />
(видеоусиление), контрастом (отношение самого<br />
светлого к самому темному), четкостью, оттенками<br />
и насыщенностью цветов записываемого видео.<br />
• Ползунок оттенка позволяет исправить<br />
нежелательные цветовые сдвиги в материалах<br />
NTSC; он недоступен при захвате с источников<br />
PAL.<br />
• Ползунок насыщенности регулирует<br />
насыщенность цвета, то есть величину цветности,<br />
изображения. (Если насыщенность равна нулю,<br />
на изображении присутствуют только черный,<br />
белый и серый тона.)<br />
Аудио. Ползунки в правой части панели позволяют<br />
управлять входным уровнем и стереобалансом<br />
записываемого звука.<br />
Панель «Импортировать в»<br />
После импорта медиасодержимого из внешних по<br />
отношению к компьютеру устройств оно будет<br />
сохранено в виде файлов на жестком диске<br />
компьютера. На панели «Импортировать в» модуля<br />
Importer можно указать место для хранения этих<br />
файлов. Для хранения видео, аудио и изображений<br />
предусмотрены разные папки, но на панели<br />
«Импортировать в» перечислены только те,<br />
320 <strong>Avid</strong> <strong>Studio</strong>
которые применимы для текущего источника<br />
импорта, выбранного на панели «Импортировать<br />
из».<br />
По мере того как растет число медиафайлов в<br />
системе, следует позаботиться о том, как лучше<br />
сгруппировать материал в папках и подпапках,<br />
чтобы в будущем можно было легко найти и<br />
открыть нужный элемент. Элементы управления на<br />
панели «Импортировать в» предназначены для<br />
настройки той или иной степени автоматизации<br />
этого процесса.<br />
Работа с папками импорта<br />
Пока вы не назначите<br />
собственных папок, модуль<br />
Importer использует<br />
стандартные папки<br />
документов пользователя для<br />
видео, музыки и<br />
изображений в учетной<br />
записи Windows. На рисунке<br />
показан типичная настройка<br />
в Windows 7. Чтобы<br />
изменить папку для импорта,<br />
щелкните на небольшую кнопку папки или на пути<br />
к текущей папке. (См. раздел «Выбор папки для<br />
импорта» ниже.)<br />
Папки, выбранные для каждого типа медиафайлов<br />
(по умолчанию или пользовательские), служат в<br />
качестве базового местоположения<br />
импортированных файлов. Чтобы обеспечить<br />
эффективное управление медиабиблиотекой,<br />
можно также указать пользовательское имя<br />
подпапки или метод автоматического присвоения<br />
Глава 10: The Importer 321
имен с использованием текущей даты или даты<br />
создания импортированного материала. Чтобы<br />
вызвать параметры подпапки, щелкните пункт<br />
«выбрать подпапку» или кнопку больше . (См.<br />
раздел «Выбор подпапки» ниже.)<br />
Например, если в качестве главной папки для видео<br />
выбрана «c:\vid», а в качестве метода именования<br />
подпапок выбран вариант «Текущий месяц», то<br />
импортируемые видеофайлы будут передаваться в<br />
папку с таким именем, как «c:\vid\2011-10».<br />
Индикатор уровня заполнения. На этой<br />
диаграмме для каждого места назначения импорта<br />
показано место, которое доступно на<br />
соотвествующем устройстве хранения. Первая<br />
полоска обозначает уже занятое пространство<br />
устройства. Вторая окрашенная полоска<br />
показывает, сколько места потребуется для импорта<br />
выделенных медиафайлов.<br />
Диаграмма доступного места для хранения<br />
Примечание. Если в процессе импорта целевое<br />
устройство заполнится на 98%, операция будет<br />
остановлена.<br />
Выбор папки для импорта<br />
Чтобы выбрать другую<br />
базовую папку для данного<br />
типа медиасодержимого,<br />
щелкните соответствующую<br />
кнопку папки или имя папки<br />
322 <strong>Avid</strong> <strong>Studio</strong>
на панели «Импортировать в». Откроется окно, в<br />
котором можно выбрать или создать нужную<br />
папку.<br />
Если папка содержит подпапки, слева от нее<br />
отображается значок «+», когда они закрыты, и «-»,<br />
когда они открыты. Щелчок по этому значку<br />
открывает или закрывает папку соответственно.<br />
Щелкните значок «+», чтобы просмотреть<br />
содержимое папки.<br />
Выбор подпапки<br />
Чтобы выбрать подпапку в базовой папке в<br />
качестве места для импорта определенного типа<br />
медиасодержимого, нажмите кнопку «выбрать<br />
подпапку» или больше . При нажатии этих<br />
кнопок открывается диалоговое окно с развернутой<br />
версией панели «Импортировать в», которая<br />
содержит элементы управления, необходимые для<br />
выбора имени подпапки или метода именования<br />
для каждого типа содержимого, поддерживаемого<br />
текущим источником импорта.<br />
Глава 10: The Importer 323
Развернутый вид панели «Импортировать в» для<br />
файловых носителей. Так как файлы могут быть<br />
любого типа, предусмотрены элементы<br />
управления для всех трех типов. Большинство<br />
других источников импорта поддерживают<br />
только видеоматериал. Для них недоступны<br />
элементы управления «Звук» и «Фото».<br />
Строка элементов управления для каждого типа<br />
медиасодержимого включает раскрывающийся<br />
список с вариантами именования.<br />
Нет подпапки. При выборе этого варианта<br />
импортированные файлы сохраняются в базовой<br />
папке.<br />
Пользоват. При выборе этого варианта появляется<br />
встроенное окно редактирования. Введите имя<br />
подпапки, в которую требуется сохранить<br />
последующие<br />
данного типа.<br />
импортированные медиафайлы<br />
Сегодня. Импортированные файлы будут<br />
сохраняться в подпапке, в имени которой указана<br />
текущая дата в формате «2009-10-25».<br />
Дата создания. Каждый импортированный файл<br />
будет сохраняться в подпапке, имя которой<br />
содержит дату его создания в формате, указанном<br />
324 <strong>Avid</strong> <strong>Studio</strong>
выше. Когда в рамках одной операции импорта<br />
переносится несколько элементов мультимедиа,<br />
могут создаваться или обновляться разные<br />
подпапки.<br />
Текущий месяц. В качестве имени папки<br />
используется год и месяц, например «2009-10».<br />
Сделав выбор, щелкните кнопку «x» вверху справа,<br />
чтобы вернуться в диалоговое окно модуля<br />
Importer.<br />
Панель «Режим»<br />
На панели «Режим» модуля Importer можно<br />
настраивать параметры, доступные для нескольких<br />
источников импорта.<br />
Параметры импорта DV / HDV<br />
На панели «Режим»<br />
параметры импорта DV и<br />
HDV разбиты на три группы.<br />
Шаблоны. В группе<br />
Шаблоны предлагаются две<br />
стандартные конфигурации<br />
для сжатия видео и аудио, а<br />
также пользовательская настройка для точной<br />
регулировки параметров сжатия в окне «Параметры<br />
сжатия», которое открывается при нажатии верхней<br />
кнопки больше. (См. раздел «Окно "Параметры<br />
сжатия"» на странице 328.) Заранее определенные<br />
шаблоны указаны ниже.<br />
Глава 10: The Importer 325
• DV. Этот шаблон обеспечивает DV-захват с<br />
максимальным качеством, при котором на<br />
каждую минуту видеозаписи используется около<br />
200 МБ объема диска.<br />
• MPEG. При сжатии в формате MPEG размер<br />
файлов меньше, чем при DV, но для кодирования<br />
и декодирования требуется больше<br />
вычислительных ресурсов. Это может замедлить<br />
работу старых компьютеров.<br />
Разбивка на сцены. Когда включена разбивка на<br />
сцены, при импорте видеозапись делится на<br />
«сцены», которые можно просматривать и<br />
редактировать в библиотеке по отдельности. Это<br />
существенно упрощает поиск нужного материала<br />
при редактировании. Щелкните нижнюю кнопку<br />
больше , чтобы открыть окно «Параметры<br />
разбивки на сцены». (См. раздел «Параметры<br />
разбивки на сцены» на странице 329.)<br />
Остановить в конце ленты. Этот параметр дает<br />
<strong>Avid</strong> <strong>Studio</strong> команду автоматически остановить<br />
захват, если встречается пустая область. Пустая<br />
область не имеет разметки тайм-кода и обозначает<br />
ленту без записи. Если во время съемки вы<br />
старались не оставлять такие «пробелы» (слегка<br />
перекрывая соседние записи), этот вариант<br />
позволяет выполнить автоматический захват всей<br />
ленты.<br />
Параметры импорта для аналоговых<br />
носителей<br />
Параметры аналогового<br />
импорта похожи на те,<br />
которые обсуждались выше<br />
для цифровых источников.<br />
326 <strong>Avid</strong> <strong>Studio</strong>
Ниже приводится описание окон «Параметры<br />
сжатия» и «Параметры разбивки на сцены».<br />
Параметры импорта для файловых<br />
носителей<br />
На панели «Режим» есть два<br />
параметра, которые<br />
управляют импортом с<br />
файловых носителей.<br />
Режим импорта. Этот<br />
параметр определеяет,<br />
будует ли медиафайлы<br />
физически копироваться из исходного<br />
расположения в целевую папку на локальном<br />
жесктом диске (как указано в панели<br />
«Импортировать в»). Если выбран пункт<br />
Копировать, файл будет скопирован. Если выбран<br />
пункт Связать, то вместо копирования файла в<br />
библиотеке будет создана ссылка на данный файл в<br />
исходном расположении.<br />
Настоятельно рекомендуется копировать файлы на<br />
сетевых устройствах на локальный жесткий диск.<br />
Удалить исходный. Если включен этот параметр,<br />
исходные копии файлов удаляются после импорта.<br />
С его помощью удобно удалять лишние копии с<br />
жесткого диска, когда моудль Importer<br />
используется для группировки мадиаданных.<br />
Игнорировать дубликаты. Этот параметр<br />
позволяет предотвратить дублирование уже<br />
имеющихся медиафайлов: он дает модулю Importer<br />
команду не сохранять на жестком диске<br />
дополнительные копии файлов, которые могут<br />
иметь разные имена, но одинаковое содержимое.<br />
Глава 10: The Importer 327
Параметры импорта для покадрового захвата<br />
При покадровой анимации<br />
последовательность<br />
отдельных кадров<br />
захватывается из источника,<br />
передающего видео в реальном времени. В<br />
зависимости от планируемого использования<br />
последовательности стоп-кадров модуль Importer<br />
может объединить отдельные кадры в фильм,<br />
просто импортировать каждый файл как<br />
изображение или и то и другое сразу.<br />
Окно «Параметры сжатия»<br />
Параметры, представленные на панели «Режим»<br />
для DV / HDV и аналогового импорта, дают<br />
возможность открыть это окно для точной<br />
настройки сжатия. Если выбран шаблон DV или<br />
MPEG, в этом окне можно просмотреть его<br />
настройки. При изменении настроек в этом окне<br />
автоматически выбирается шаблон «Пользоват.».<br />
Окно «Параметры сжатия» для импорта<br />
цифрового и аналогового видео.<br />
328 <strong>Avid</strong> <strong>Studio</strong>
Так как некоторые параметры зависят от других,<br />
часть из них может не отображаться.<br />
Настройки видео<br />
Кодек сжатия. Воспользуйтесь этим<br />
раскрывающимся<br />
необходимого кодека.<br />
списком для выбора<br />
Размер кадра. В этой строке указываются размеры<br />
захваченного видео.<br />
Качество, Скорость. В некоторых кодеках<br />
настройки качества представлены в виде указания<br />
значения процента сжатия (Качество), в других же<br />
кодеках используется установка необходимой<br />
скорости передачи данных в КБ/с (Скорость).<br />
Настройки аудио<br />
Сжатие. В этом раскрывающемся списке<br />
отображается тот кодек, который будет<br />
использоваться для сжатия входных аудиоданных.<br />
Записывать аудио. Снимите этот флажок, если в<br />
выпускаемом фильме не планируется использовать<br />
захваченный звук.<br />
Окно «Параметры разбивки на сцены»<br />
Параметры, представленные на панели «Режим»<br />
для DV / HDV и аналогового импорта, дают<br />
возможность открыть это окно для точной<br />
настройки разбивки на сцены.<br />
Глава 10: The Importer 329
Окно «Параметры разбивки на сцены» для<br />
импорта DV и HDV. При импорте из аналоговых<br />
источников поддерживаются только последние<br />
два параметра.<br />
Автоматическая разбивка на сцены — это ключевая<br />
особенность <strong>Studio</strong> при работе с источниками DV и<br />
HDV. В процессе захвата <strong>Studio</strong> автоматически<br />
обнаруживает естественные разрывы в потоке<br />
видео и разбивает его на сцены. В представлении<br />
Сцены библиотеки сцены можно просмотреть и<br />
управлять ими по отдельности.<br />
В зависимости от используемого устройства<br />
захвата автоматическая разбивка на сцены<br />
выполняется либо в реальном времени в процессе<br />
захвата, либо как отдельное действие, выполняемое<br />
сразу же после завершения захвата.<br />
Предусмотрено четыре варианта разбивки на<br />
сцены.<br />
• Автоматическая (по времени съемки). Этот<br />
параметр доступен только при захвате из DVисточника.<br />
Во время захвата <strong>Studio</strong> отслеживает<br />
временные метки на ленте и, обнаружив разрыв,<br />
начинает новую сцену.<br />
• Автоматическая (по содержимому). <strong>Studio</strong><br />
отслеживает изменения содержимого видео и<br />
330 <strong>Avid</strong> <strong>Studio</strong>
создает новую сцену, обнаружив значительные<br />
изменения изображения. Эта функция может<br />
плохо работать при неустойчивом освещении.<br />
Например, если видео снято в ночном клубе с<br />
мигающим освещением, то каждая вспышка<br />
света может вызвать появление новой цены.<br />
• Создавать новую сцену каждые X секунд.<br />
<strong>Studio</strong> создает новые сцены с выбранным<br />
интервалом. Это полезный способ разбить на<br />
сцены видеозапись, содержащую слишком<br />
длинные сюжеты.<br />
• Вручную, нажимая клавишу пробела.<br />
Выберите этот вариант, если необходимо<br />
контролировать весь процесс захвата и<br />
самостоятельно решать, где должны находиться<br />
разрывы сцен. Нажимайте клавишу [Пробел]<br />
каждый раз, когда во время захвата понадобится<br />
вставить разрыв сцены.<br />
Панель «Метаданные»<br />
На панели «Метаданные» можно вводить<br />
информацию, которая будет связана с<br />
импортированным медиафайлом в библиотеке. Это<br />
может упростить поиск клипов и управление ими<br />
при поиске в библиотеке ресурсов для<br />
использования в фильме.<br />
Чтобы ввести имя коллекции, в которую будут<br />
добавлены все импортированные клипы,<br />
воспользуйтесь полем Коллекция. Можно ввести<br />
имя существующей коллекции или создать новую<br />
Глава 10: The Importer 331
коллекцию, введя новое имя. (Дополнительные<br />
сведения о коллекциях см. на странице 25.)<br />
Можно ввести тег для клипа в поле Тег, котрое в<br />
дальнейшем будет использоваться для поиска<br />
клипа. (Дополнительные сведения о тегах см. на<br />
странице 46.)<br />
Панель «Имя файла»<br />
На этой панели модуля Importer можно указать имя,<br />
под которым будет сохранен импортированный<br />
медиафайл.<br />
<strong>Studio</strong> назначает разные<br />
имена файлов по умолчанию<br />
для каждого типа источника<br />
импорта. Например, при<br />
импорте копии экрана<br />
используется имя по умолчанию «Копия экрана».<br />
Чтобы изменить его, щелкните в поле и введите<br />
нужное имя.<br />
Модуль Importer никогда не перезаписывает<br />
существующий файл при импорте. Если файл с<br />
указанным именем уже существует, к имени нового<br />
файла добавляется порядковый номер.<br />
При импорте из файловых<br />
носителей, можно использовать<br />
дополнительные возможности<br />
именования файлов.<br />
По умолчанию формула<br />
именования файлового ввода представлена как<br />
«[исходный].[расш.]», то есть используется исходное<br />
имя файла и расширение.<br />
332 <strong>Avid</strong> <strong>Studio</strong>
Если требуется использовать<br />
другое имя, введите его в<br />
поле редактирования, как<br />
обычно. Однако целевые<br />
имена для файловых<br />
носителей состоят из двух частей: основы, которая<br />
вводится пользователем, и окончания, которое<br />
создается на базе одного из трех простых правил во<br />
время импорта. При использовании правила по<br />
умолчанию к имени файла добавляется уникальный<br />
порядковый номер. При вводе пользовательского<br />
имени в поле редактирования отображается только<br />
основа. Но в остальных случаях имя отображается<br />
вместе с окончанием.<br />
Чтобы выбрать другое правило для окончания,<br />
нажмите кнопку больше Откроется диалоговое<br />
окно с двумя раскрывающимися списками. В<br />
первом списке можно выбрать основу имени:<br />
исходную или пользовательскую. Этот список<br />
можно использовать, если требуется импортировать<br />
файлы, сохранив исходное имя. Во втором<br />
раскрывающемся списке, который отображается<br />
только для пользовательских имен, перечислены<br />
доступные правила создания окончания.<br />
• Номер. Это то же правило, которое используется<br />
носителями других типов и позволяет избежать<br />
конфликтов имен. Если в качестве основы<br />
используется слово «Парад», то первый файл<br />
будет скопирован с именем «Парад» (плюс<br />
исходное расширение файла), вторая часть будет<br />
названа «Парад_001» и так далее.<br />
• Время создания. Имена создаются на основе<br />
времени дня, в которое был создан файл (с<br />
учетом часов, минут и секунд), например,<br />
Глава 10: The Importer 333
«Парад_20-30-00» для файла, созданного точно<br />
в 20:30.<br />
• Время дня. Это правило похоже на предыдущее,<br />
но используется время импорта файла.<br />
Окно «Настройка имени файла для импорта».<br />
ВЫБОР НОСИТЕЛЯ ДЛЯ ИМПОРТА<br />
Для каждого источника, поддерживаемого модулем<br />
Importer, предусмотрен собственный набор<br />
элементов для выбора материала для импорта. При<br />
выборе имени источника на панели<br />
«Импортировать из» центральная область модуля<br />
Importer настраивается, отображая необходимые<br />
элементы управления.<br />
Импорт из файлового носителя<br />
Существуют два метода импорта медиафайлов из<br />
файловых носителей, включая локальные жесткие<br />
диски, оптические приводы, карты памяти и USBнакопители.<br />
• Чтобы выбрать определенные медиафайлы или<br />
группы файлов, щелкните значок Мой<br />
334 <strong>Avid</strong> <strong>Studio</strong>
компьютер на панели «Импортировать из»<br />
модуля Importer.<br />
• Чтобы выбрать одну или несколько папок и<br />
мипортировать все медиафайлы выбранных<br />
типов, которые расположены в этих папках,<br />
щелкните кнопку Проверить наличие<br />
медиасодержимого на панели «Импортировать<br />
из».<br />
Выбор файлов для импорта<br />
При выборе значка Мой компьютер на панели<br />
«Импортировать из», работа по выбору файлов для<br />
импорта ведется в папке и обозревателе<br />
мудиафайлов в центральной области экрана.<br />
Глава 10: The Importer 335
При импорте из файловых носителей модуль<br />
Importer открывает обозреватель папок и<br />
файлов в центральной области. Слева от него<br />
располагаются панели «Импортировать из» и<br />
«Импортировать в», а справа — панели<br />
«Режим», «Метаданные» и «Имя файла».<br />
Расположенная внизу кнопка «Начать импорт»<br />
запускает операцию после выбора нужных<br />
медиафайлов.<br />
В ходе одной операции могут импортироваться<br />
разные типы медиафайлов из разных исходных<br />
папок. Каждый выбранный файл будет<br />
копироваться в свою папку согласно типу<br />
(указанную на панели «Импортировать в»).<br />
Обозреватель папок и медиафайлов<br />
В левом столбце<br />
обозревателя находится<br />
иерархическое представление<br />
всех папок на<br />
файловых устройствах,<br />
подключенных к компьютеру.<br />
В их число входят<br />
336 <strong>Avid</strong> <strong>Studio</strong>
жесткие диски, оптические дисководы, карты памяти<br />
и USB-накопители.<br />
Переход по этому «дереву папок» осуществляется<br />
так же, как и в проводнике Windows и других<br />
программах. Слева от имени папок, содержащих<br />
подпапки, стоит значок «+», если они закрыты, и<br />
значок «-», если они открыты. Нажмите значок,<br />
чтобы открыть («развернуть») или закрыть<br />
(«свернуть») список подпапок.<br />
Одновременно можно выделить только один<br />
элемент дерева папок. Все содержащиеся в ней<br />
медиафайлы сразу появляются в большой области<br />
обозревателя справа. Здесь эти файлы можно<br />
просмотреть и пометить для импорта, устанавливая<br />
флажки в верхнем правом углу миникопии каждого<br />
файла.<br />
Откроется папка «Фотографии\Зима»,<br />
содержащая набор файлов с изображениями.<br />
Чтобы выбрать файлы для импорта или<br />
отменить выбор, щелкните флажок в верхнем<br />
правом углу одного или нескольких значков. На<br />
рисунке показаны пять выбранных файлов.<br />
Предварительный просмотр медиафайлов<br />
Глава 10: The Importer 337
Предварительный просмотр<br />
аудио и видео. Обозреватель<br />
медиафайлов имеет встроенное<br />
средство предварительного<br />
просмотра для всех<br />
поддерживаемых типов<br />
материалов. Щелкните кнопку<br />
воспроизведения в центре значков видео и аудио,<br />
чтобы предварительно просмотреть<br />
медиасодержимое, которое они представляют. Для<br />
быстрого просмотра видеофайлов, видео можно<br />
воспроизвести в самом значке. Щелкните в любом<br />
месте изображения, чтобы остановить<br />
предварительный просмотр. В противном случае<br />
файл будет воспроизводиться до конца.<br />
Полноэкранный предварительный просмотр<br />
фотограий. Чтобы просмотреть цифровую<br />
фотографию или другое изображение на весь экран,<br />
дважды щелкните его значок, или щелкните кнопку<br />
полноэкранного просмотра на панели инструментов<br />
под браузером либо нажмите клавишу F11.<br />
Прокручивание при<br />
предварительном просмотре.<br />
При воспроизведении аудио- и<br />
видеофайлов под мини-копией<br />
файла появляется линия<br />
времени с ползунком.<br />
Щелкните и перетащите ручку<br />
ползунка, чтобы вручную просмотреть любую часть<br />
файла. При наведении на линию времени указатель<br />
мыши принимает вид двусторонней<br />
горизонтальной стрелки.<br />
338 <strong>Avid</strong> <strong>Studio</strong>
Пометка медиафайлов для импорта<br />
Чтобы отметить медиафайлы для импорта по<br />
одному, установите флажок в верхнем правом углу<br />
нужного значка. Этот флажок устанавливается<br />
автоматически при переходе к новой папке для всех<br />
файлов на дисплее.<br />
Щелкните в углу, чтобы установить или снять<br />
флажок для отметки файла.<br />
Помтека нескольких файлов. В обозревателе<br />
также можно отметить сразу несколько<br />
выделенных файлов (или отменить выбор). Чтобы<br />
выделить один файл, щелкните его имя или значок.<br />
Вокруг выделенного файла появляется оранжевая<br />
рамка. Чтобы выделить дополнительные файлы,<br />
щелкайте их значки, удерживая клавишу Shift или<br />
Ctrl.<br />
• Щелкните файл, удерживая клавишу Ctrl, чтобы<br />
выделить или отменить выделение с одного<br />
файла, не затрагивая остальные.<br />
• Щелкните файл, удерживая клавишу Shift, чтобы<br />
выделить его и все файлы, находящиеся между<br />
ним и нажатым перед этим файлом. Выделение<br />
снимается со всех файлов за пределами этого<br />
диапазона.<br />
Также можно выделить ряд файлов мышью,<br />
перетаскивая границы прямоугольной рамки так,<br />
Глава 10: The Importer 339
чтобы она охватила значки всех файлов, которые<br />
требуется выбрать. Щелкните первый значок и<br />
переместите курсор на последний, не отпуская<br />
кнопку мыши.<br />
Выделив несколько значков, которые требуется<br />
импортировать, щелкните в правом верхнем углу<br />
одной из них, чтобы установить или снять флажок<br />
выбора для всей группы.<br />
Выделенная группа из четырех значков файлов<br />
изоражений. Установка или снятие флажка для<br />
одного из них приведет к выбору или отмене<br />
выбора для всей группы.<br />
«Выбрать все» и «Отменить выбор». С помощью<br />
этих кнопок под обозревателем медиафайлов<br />
можно отметить для импорта все или ни один из<br />
файлов в текущей папки. Данные кнопки не<br />
затрагиваются файлы, выделенные в других папках.<br />
Используйте кнопку «Выделить все», чтобы<br />
выбрать все медиафайлы в текущей папке.<br />
Обозреватель медиафайлов обновляет счетчик<br />
индикатора состояния выделения в правой нижней<br />
340 <strong>Avid</strong> <strong>Studio</strong>
части экрана каждый раз при добавлении или<br />
удалении файла из списка импорта.<br />
Пользовательская настройка обозревателя<br />
Несколько элементов управления позволяют<br />
настроить вид обозревателя медиафайлов в<br />
соответствии с потребностями и параметрами<br />
монитора.<br />
Скрытие дерева папок. Чтобы освободить место<br />
для просмотра файлов, щелкните значок двойной<br />
стрелки влево над полосой прокрутки дерева папок.<br />
Дерево папок свернется в виде вертикальной<br />
полосы вдоль левого края. Чтобы развернуть<br />
дерево, щелкните значок двойной стрелки вправо.<br />
Также указывается имя текущей папки.<br />
Фильтрация списка файлов. Также с целью<br />
оптимизации рабочего пространства можно<br />
ограничить число файлов, чтобы отображались<br />
медиафайлы только одного типа. Для этого служит<br />
список медиафильтра в нижней левой части<br />
обозревателя. По умолчанию в обозревателе<br />
отображаются все поддерживаемые типы<br />
медиафайлов, но в списке фильтра можно выбрать<br />
для просмотра только файлы изображений, аудио-<br />
или видеофайлы. Чтобы узнать, какие именно типы<br />
файлов будут отображены, наведите мышь на<br />
нужную строчку, чтобы в течение секунды или<br />
двух появился всплывающий список.<br />
Глава 10: The Importer 341
Наведение указателя мыши на строку<br />
«Аудиофайлы» вызывает список всех типов<br />
файлов, доступных для импорта.<br />
Настройка размера окна<br />
предварительного<br />
просмотра. Последнее средство для управления<br />
экраном — это ползунок размера окна<br />
предварительного просмотра в нижней правой<br />
части обозревателя. Переместите ползунок влево<br />
или вправо, чтобы уменьшить или увеличить<br />
размер значков предварительного просмотра в<br />
обозревателе. Перемещать этот ползунок можно<br />
тремя способами.<br />
• Щелкните ползунок и перетащите его влево или<br />
вправо.<br />
• Щелкните рядом с ползунком, чтобы он<br />
передвинулся в нужном направлении.<br />
• Щелкните кнопку «+» или «-» на концах шкалы,<br />
чтобы быстро переместить ползунок в нужном<br />
направлении.<br />
Полноэкранный просмотр фотографий. Для<br />
полноэкранного предварительного просмотра<br />
фотографий щелкните крайне правую кнопку.<br />
Настройка громкости предварительного<br />
просмотра. Чтобы настроить громкость<br />
воспроизведения аудио- и видеофайлов<br />
при предварительном просмотре, наведите<br />
erfpfntkm мыши на кнопку включения/выключения<br />
342 <strong>Avid</strong> <strong>Studio</strong>
звука в нижней строке обозревателя медиафайлов.<br />
Рядом с кнопкой появится ползунок громкости. Для<br />
изменения громкости перетащите ползунок вверх<br />
или вниз. Чтобы выключить или включить звук,<br />
нажмите саму кнопку звука.<br />
Настройка даты и времени файла импорта<br />
Внутренние часы в записывающих устройствах<br />
часто бывают неточными, в результате чего<br />
медиафайлы могут иметь неправильную метку<br />
времени. Модуль Importer может исправить эту<br />
проблему, устанавливая дату и время<br />
импортированных файлов в соответствии с<br />
настройками пользователя.<br />
Исправление времени или даты файла.<br />
Нажмите кнопку больше на индикаторе<br />
состояния выбора, чтобы открыть окно, в котором<br />
есть два параметра для настройки меток времени.<br />
• Правильный часовой пояс. Этот ползунок<br />
изменяет метку времени файловой системы для<br />
любых импортируемых медиафайлов, прибавляя<br />
или отнимая до 12 часов. С помощью такой<br />
корректировки можно компенсировать разницу<br />
во времени для файлов, созданных во время<br />
путешествия.<br />
• По дате и времени. Эти поля позволяют вводить<br />
произвольную дату и время. Метка времени<br />
будет указана для всех импортируемых<br />
медиафайлов.<br />
Глава 10: The Importer 343
Проверить наличие<br />
медиасодержимого<br />
При выборе кнопки Проверить наличе<br />
медиасодержимого на панели «Импортировать из»,<br />
отображается иерархическое представление папки,<br />
подобно тому, которое показано для значка Мой<br />
компьютер. Раскрытие и сворачивание папок<br />
работает обычно, включая использвоание клавиш<br />
плюс и минус в качестве клавиш быстрого доступа.<br />
При выборе для проверки папок вместо файлов,<br />
содержащиеся в этих папках медиафайлы показаны<br />
не будут. Рядом с каждым именем в дереве папок<br />
появляется флажок, а в нижней части панели<br />
инсрументов появляются три всплывающих списка.<br />
Эти списки предлагают меню типов файлов для<br />
импорта в каждой категории. Видео, Фото и<br />
Аудио.) По умолчанию выбраны расширения<br />
файлов на каждом меню. Это означает, что все<br />
показанные типы файлов будут включены в<br />
импорт. Снимите флажки с расширений файлов для<br />
любых типов, которые не следует импортировать.<br />
Чтобы начать импорт, отметьте все папки, из<br />
которых следует импортировать медиафайлы.<br />
Воспользуйтесь списками типов файлов (которые<br />
были недавно описаны) для сокращения диапазона<br />
входящих типов файлов (при необходимости).<br />
По окончании выбора щелкните кнопку Проверка и<br />
импорт в нижней части экарана, чтобы начать<br />
операцию импорта. Все файлы выбранных типов<br />
будут импортированы в выбранные каталоги.<br />
344 <strong>Avid</strong> <strong>Studio</strong>
Импаорт с камеры DV или HDV<br />
Чтобы подготовиться к<br />
импорту цифрового видео,<br />
переключите устройство DV<br />
или HDV в режим<br />
воспроизведения и выберите<br />
его на панели<br />
«Импортировать из» модуля<br />
Importer.<br />
Также нужно убедиться, что на других панелях<br />
выбраны шаблоны сжатия, целевая папка и другие<br />
параметры. (См. раздел «Панели модуля Importer»<br />
на странице 316.)<br />
Предварительный просмотр видео<br />
Теперь видео, воспроизводимое на исходном<br />
устройстве, должно отображаться в окне<br />
предварительного просмотра в центральной<br />
области экрана. У правого края видео находится<br />
шкала, на которой отображается текущий уровень<br />
звука.<br />
Глава 10: The Importer 345
Когда выбран источник DV или HDV, в<br />
центральной области модуля Importer появляются<br />
элементы для управления предварительным<br />
просмотром и импортом отснятого материала.<br />
Под экраном просмотра находится ряд элементов<br />
управления для автоматизации захвата путем ввода<br />
меток входа и выхода. Дополнительные сведений<br />
см. в разделе «Запись видео и аудио» на странице<br />
348.<br />
Еще одна строка элементов управления перемещением<br />
служит в качестве навигационной<br />
консоли для исходного устройства.<br />
Строка перемещения для импорта DV и HDV:<br />
кнопки пошагового изменения и счетчик таймкода,<br />
кнопки перемещения, челнок, кнопка звука с<br />
раскрывающимся ползунком для управления<br />
громкостью предварительного просмотра (слева<br />
направо).<br />
346 <strong>Avid</strong> <strong>Studio</strong>
Индикатор текущего тайм-кода<br />
показывает точку воспроизведения<br />
в соответствии с тайм-кодом, записанным на ленту во<br />
время съемки. Четыре поля представляют часы,<br />
минуты, секунды и кадры соответственно. Слева от<br />
индикатора есть кнопки пошагового перемещения на<br />
один кадр вперед или назад.<br />
В строке имеются следующие<br />
кнопки перемещения (слева<br />
направо): воспроизведение/пауза, стоп, назад,<br />
вперед. Эти кнопки передают команды камере. Их<br />
удобно использовать для управления камерой<br />
вместо ее собственных элементов управления.<br />
Перетащите оранжевую стрелку<br />
на челноке влево или вправо,<br />
чтобы перенести точку воспроизведения назад или<br />
вперед. Скорость перемотки возрастает<br />
пропорционально удалению стрелки от центра.<br />
Отпущенная стрелка возвращается в центральное<br />
положение, воспроизведение приостанавливается.<br />
Настройка громкости предварительного<br />
просмотра. Чтобы настроить громкость<br />
воспроизведения при предварительном<br />
просмотре, наведите курсор мыши на<br />
кнопку включения/выключения звука в нижней<br />
строке обозревателя медиафайлов. Рядом с кнопкой<br />
появится ползунок громкости. Для изменения<br />
громкости перетащите ползунок вверх или вниз.<br />
Чтобы выключить или включить звук, нажмите<br />
саму кнопку звука.<br />
Метка входа, метка выхода. Поля тайм-кода<br />
метки входа и метки выхода над краями строки<br />
перемещения указывают на запланированную<br />
Глава 10: The Importer 347
начальную точку и конечную точку захвата видео.<br />
Дополнительные сведения см. на странице 348.<br />
Примечание. Источники DV и HDV также<br />
подходят для создания копий экрана. Подробные<br />
сведения см. на странице 358.<br />
Запись видео и аудио<br />
Модуль Importer поддерживает два подхода<br />
к выбору диапазона импортируемого видео.<br />
При ручном выборе пользователь смотрит видео,<br />
воспроизводимое в области предварительного<br />
просмотра, и нажимает кнопку Начать захват,<br />
когда находит начало нужного фрагмента. В конце<br />
фрагмента нужно нажать кнопку Остановить<br />
захват. Если на исходной ленте есть непрерывный<br />
тайм-код и на панели «Режим» для параметра<br />
Остановить в конце ленты выбрано значение<br />
«Да», пользователю не нужно контролировать<br />
захват: Модуль Importer выключится, когда<br />
закончится запись на ленте.<br />
Автоматическое управление захватом удобно<br />
использовать, когда нужно задать конечные точки<br />
записи (метки входа и выхода) с точностью до<br />
одного кадра, а также для импорта, который<br />
должен остановиться до окончания исходной<br />
записи без вмешательства пользователя.<br />
Иногда требуется указать метку входа, оставив<br />
метку выхода пустой. При нажатии кнопки Начать<br />
захват модуль Importer находит точку начала и<br />
записывает видео, пока не будет остановлен<br />
пользователем (или не дойдет до конца ленты).<br />
348 <strong>Avid</strong> <strong>Studio</strong>
Также можно задать метку выхода, оставив метку<br />
входа пустой. Импорт начнется сразу после<br />
нажатия кнопки Начать захват и закончится<br />
автоматически по достижении метки выхода. Ввод<br />
длительности равнозначен вводу метки выхода.<br />
При указании одной из величин модуль Importer<br />
автоматически вычисляет и отображает вторую.<br />
Примечание. Перед запуском импорта проверьте,<br />
правильно ли заданы настройки на панели<br />
«Импортировать в» и на других панелях (см. стр. 316).<br />
Управление захватом вручную с помощью<br />
кнопок Начать захват и Остановить захват.<br />
1. Убедитесь, что не заданы метки входа и выхода.<br />
При необходимости нажмите кнопку<br />
в нужном поле, чтобы быстро очистить его.<br />
2. Запустите воспроизведение исходной ленты<br />
вручную до времени начала фрагмента, который<br />
нужно записать.<br />
3. Нажмите кнопку Начать захват, когда<br />
начнется нужный фрагмент.<br />
Надпись на кнопке меняется на Остановить<br />
захват.<br />
4. В конце фрагмента нажмите эту кнопку еще раз.<br />
Захваченный материал сохраняется в<br />
библиотеке.<br />
5. Вручную остановите воспроизведение (если не<br />
включен параметр автоматического<br />
выключения, о котором говорилось выше).<br />
Глава 10: The Importer 349
Автоматическое управление захватом<br />
с помощью меток входа и выхода<br />
1. С помощью счетчиков времени задайте<br />
значения для меток входа и выхода, то есть для<br />
начальной и конечной точек нужного<br />
фрагмента.<br />
Чтобы задать метку входа,<br />
введите значение прямо в поле<br />
начала или перейдите к нужной точке<br />
воспроизведения и нажмите кнопку Старт.<br />
Подобным образом можно задать и метку<br />
выхода.<br />
2. Нажмите кнопку Начать захват. <strong>Studio</strong> дает<br />
исходному устройству команду перейти в точку<br />
с меткой входа и автоматически начинает<br />
запись.<br />
3. По достижении точки с меткой выхода, импорт<br />
прекращается, а исходное устройство<br />
останавливается.<br />
4. Захваченный материал сохраняется в<br />
библиотеке.<br />
Импорт из аналоговых источников<br />
Чтобы записать аналоговое видео (например, VHS<br />
или Hi8), требуется переходник с необходимыми<br />
видео- и аудиовходами и выходами, который<br />
можно подключить к компьютеру. Это относится и<br />
к записи аудио с аналоговых звуковых устройств,<br />
например с проигрывателя.<br />
350 <strong>Avid</strong> <strong>Studio</strong>
В настоящее время поддерживаются устройства<br />
<strong>Pinnacle</strong> и Dazzle, такие как 500/510-USB, 700/710-<br />
USB and DVC 100, а также веб-камеры DirectShow.<br />
Чтобы подготовиться к<br />
импорту из аналогового<br />
источника, включите<br />
устройство и выберите его<br />
название на панели<br />
«Импортировать из» модуля<br />
Importer. Также следует<br />
выбрать тип входа<br />
(например, «Композитный<br />
видеовход» или «Видеовход<br />
S-Video»). Если перед<br />
оцифровкой требуется<br />
подправить аналоговый сигнал, нажмите кнопку<br />
больше , чтобы открыть окно «Уровни<br />
аналогового входа». (Дополнительные сведения см.<br />
на странице 318.)<br />
Перед началом захвата нужно убедиться, что на<br />
других панелях выбраны шаблоны сжатия, целевая<br />
папка и другие параметры. (См. раздел «Панели<br />
модуля Importer» на странице 316.)<br />
Захват с аналогового источника<br />
1. Проверьте, что выбран правильный тип входа<br />
(например, «Видеовход S-Video»).<br />
2. Включите воспроизведение на устройстве<br />
непосредственно перед местом, в котором<br />
нужно начать захват.<br />
Теперь должно стать активным окно<br />
предварительного просмотра. (Если<br />
предварительного просмотра нет, проверьте,<br />
Глава 10: The Importer 351
подключены ли кабели и установлен ли<br />
переходник.)<br />
3. Щелкните кнопку Начать захват, чтобы начать<br />
запись.<br />
Надпись на кнопке меняется на Остановить<br />
захват.<br />
4. В конце фрагмента нажмите эту кнопку еще раз.<br />
Захваченный материал сохраняется в<br />
библиотеке.<br />
5. Выключите исходное устройство<br />
Чтобы выполнить захват определенной<br />
длительности, выполните указанные ниже<br />
действия.<br />
1. Проверьте, что выбран правильный тип входа<br />
(например, «Видеовход S-Video»).<br />
2. Введите желаемую продолжительность в<br />
счетчике времени Длительность под областью<br />
предварительного просмотра видео.<br />
3. Включите воспроизведение на устройстве<br />
непосредственно перед местом, в котором<br />
нужно начать захват.<br />
Теперь должно стать активным окно<br />
предварительного просмотра. (Если<br />
предварительного просмотра нет, проверьте,<br />
подключены ли кабели и установлен ли<br />
переходник.)<br />
4. Щелкните кнопку Начать захват, чтобы начать<br />
запись.<br />
Надпись на кнопке меняется на Остановить<br />
захват.<br />
5. Операция захвата остановится автоматически<br />
после захвата на протяжении желаемой<br />
352 <strong>Avid</strong> <strong>Studio</strong>
длительности. Также можно остановить захват<br />
вручную, щелкнув кнопку Остановить захват.<br />
Импорт с диска DVD или Blu-ray<br />
Модуль Importer может<br />
импортировать видео- и<br />
аудиоданные с дисков DVD<br />
и BD (Blu-ray). Чтобы<br />
начать, вставьте диск в<br />
соответствующий привод и<br />
выберите его на панели<br />
«Импортировать из» модуля<br />
Importer. Если установлено несколько оптических<br />
приводов, выберите из списка нужное устройство.<br />
Примечание. Материал, защищенный авторскими<br />
правами, импортировать нельзя.<br />
Перед началом захвата нужно убедиться, что на<br />
других панелях выбраны нужная целевая папка и<br />
имя файла. (См. раздел «Панели модуля Importer»<br />
на странице 316.)<br />
Так как при импорте с оптических дисков<br />
создаются файлы большого размера, важно выбрать<br />
правильный каталог для импорта. В частности,<br />
проверьте, чтобы в выбранном местоположении<br />
было достаточно места (см. стр. 320).<br />
Предварительный просмотр файлов на диске<br />
Доступ к медиасодержимому оптических дисков<br />
осуществляется через файловую систему<br />
компьютера. По этой причине для них<br />
Глава 10: The Importer 353
используются те же элементы управления<br />
предварительным просмотром в центральной<br />
области, методы выбора файлов и процедура<br />
импорта, что и для обычных файловых носителей (с<br />
тем исключением, что ненужное представление<br />
папок изначально закрыто). Подробнее см. на<br />
странице 334.<br />
Импорт с цифровых камер<br />
Как и в случае оптических дисков, доступ к<br />
содержимому цифровых камер осуществляется<br />
через файловую систему компьютера. Камера<br />
может отображаться в списке источников как<br />
съемный диск. Предварительный просмотр, выбор<br />
файлов и импорт выполняются так же, как и для<br />
обычных файловых носителей (только<br />
представление папок изначально закрыто).<br />
Подробнее см. на странице 334.<br />
Стоп-кадр<br />
Функция «Стоп-кадр» в модуле Importer позволяет<br />
создавать анимационные фильмы путем<br />
объединения отдельных кадров, захваченных с<br />
источника, транслирующего видео в реальном<br />
времени, например с аналоговой видеокамеры или<br />
веб-камеры. В результате покадрового импорта<br />
сохраняется фильм с частотой 8 или 12 кадров в<br />
секунду, коллекция фотографий или и то и другое в<br />
354 <strong>Avid</strong> <strong>Studio</strong>
зависимости от настроек, заданных на панели<br />
«Режим».<br />
Чтобы подготовиться к<br />
покадровому импорту,<br />
включите устройство и<br />
выберите его название под<br />
заголовком «Стоп-кадр» на<br />
панели «Импортировать из»<br />
модуля Importer. (Дополнительные<br />
сведения см. на<br />
странице 318.)<br />
Перед началом захвата нужно<br />
убедиться, что на других панелях выбраны нужные<br />
параметры, целевая папка и имя файла. (См. раздел<br />
«Панели модуля Importer» на странице 316.)<br />
Если исходное устройство работает правильно, в<br />
центральной области модуля Importer активируется<br />
предварительный просмотр. Щелкните кнопку<br />
полноэкранного просмотра в правой части панели<br />
управления перемещением для предварительного<br />
просмотра в полноэкранном режиме.<br />
Когда все будет готово к импорту изображения,<br />
нажмите кнопку Захватить кадр. Эскиз<br />
захваченного кадра добавляется на Панель<br />
изображений в нижней части окна. Для получения<br />
дополнительных сведений см. раздел «Использование<br />
панели изображений» на странице 359.<br />
Так как это последовательность стоп-кадров, после<br />
захвата каждого изображения пользователь, как<br />
правило, вносит незначительные изменения в<br />
снимаемую сцену, чтобы создать иллюзию<br />
движения от кадра к кадру.<br />
Глава 10: The Importer 355
С целью упрощения визуализации в предварительном<br />
просмотре стоп-кадра можно использовать эффект<br />
«кальки»: последовательные кадры накладываются<br />
друг на друга в виде прозрачных слоев, что позволяет<br />
ясно увидеть различия. Эту функцию можно<br />
настроить на панели управления.<br />
Количество отснятых изображений и продолжительность<br />
фильма (вычисленная на основе числа<br />
снимков и округленная) отображаются справа, под<br />
панелью управления.<br />
Панель управления стоп-кадром<br />
На этой панели имеются элементы управления<br />
перемещением и другими операциями,<br />
необходимыми при покадровом импорте. Они<br />
расположены в следующем порядке (слева направо).<br />
• Индикаторы видио и кадров. Эти кнопки<br />
позволяют переключаться между предварительными<br />
просмотром видеотрансляции в реальном<br />
времени и захваченных кадров на панели<br />
изображений. Можно просмотреть и при<br />
необходимости заменить определенные кадры, не<br />
затрагивая остальных.<br />
• Счетчик. Он показывает текущее положение в<br />
анимации с указанием часов, минут, секунд и<br />
кадров. Значение счетчика зависит от числа<br />
захваченных кадров и скорости анимации (в<br />
кадрах в секунду). Стрелки вверх и вниз слева от<br />
счетчика позволяют переходить на один кадр<br />
вперед или назад при просмотре анимации.<br />
• Кнопки навигации. Эти кнопки управляют<br />
предварительным просмотром анимации. Кнопка по<br />
кругу позволяет непрерывно воспроизводить<br />
356 <strong>Avid</strong> <strong>Studio</strong>
анимацию в зацикленном режиме для удобства<br />
проверки.<br />
• Частота кадров. Эта частота кадров в секунду<br />
определяет, сколько кадров нужно захватить для<br />
создания одной секунды фильма. Эта частота<br />
влияет на видимую скорость анимации.<br />
• Настройки кальки. Щелкните кнопку больше<br />
, чтобы открыть окно, в котором можно<br />
настроить параметры кальки. Первый ползунок<br />
показывает разницу в прозрачности между<br />
последовательными кадрами, а второй управляет<br />
числом кадров, помимо текущего, которые будут<br />
накладываться одновременно. Пробуйте<br />
изменять настройки, пока не найдете<br />
оптимальную комбинацию для своего фильма.<br />
Импорт анимации<br />
Добавив в анимацию все необходимые кадры,<br />
нажмите кнопку Начать импорт. Модуль Importer<br />
добавляет анимационный фильм и/или отдельные<br />
захваченные кадры в соответствующие разделы<br />
библиотеки.<br />
Глава 10: The Importer 357
Копия экрана<br />
Функция «Копия экрана» в<br />
модуле Importer служит для<br />
записи отдельных кадров<br />
(снимков), с камер или<br />
проигрывателей,<br />
подключенных к системе.<br />
Чтобы подготовиться к<br />
импорту, включите исходное<br />
устройство и выберите его<br />
название под заголовком<br />
«Копия экрана» на панели<br />
«Импортировать из» модуля Importer.<br />
(Дополнительные сведения см. на странице 318.)<br />
Перед началом захвата нужно убедиться, что на<br />
других панелях выбраны нужная целевая папка и<br />
имя файла. (См. раздел «Панели модуля Importer»<br />
на странице 316.)<br />
Теперь запустите камеру или прокрутите пленку и<br />
начните отслеживать окно предварительного<br />
просмотра в центральной области моудля Importer.<br />
Щелкните кнопку полноэкранного просмотра в<br />
правой части панели управления перемещением для<br />
предварительного просмотра в полноэкранном<br />
режиме.<br />
Увидев нужное изображение, нажмите кнопку<br />
Захватить кадр. Эскиз захваченного кадра<br />
добавляется на панель изображений в нижней части<br />
окна.<br />
358 <strong>Avid</strong> <strong>Studio</strong>
Захват копий экрана в модуле Importer. Когда<br />
транслируемое или записанное видео<br />
отображается в центральной области окна,<br />
можно нажать кнопку «Захватить кадр»,<br />
чтобы захватить неподвижное изображение.<br />
Захваченные кадры добавляются на Панели<br />
изображений под областью предварительного<br />
просмотра. Нажмите кнопку «Начать импорт»,<br />
чтобы перенести их в библиотеку.<br />
Можно захватить любое требуемое число<br />
дополнительных кадров. Модуль Importer<br />
добавляет их по очереди в коллекцию на панели<br />
изображений. В процессе захвата можно менять<br />
ленты, положение камеры и т. п. в соответствии с<br />
потребностями. Исходное видео не должно быть<br />
непрерывным. Главное, чтобы был сигнал при<br />
нажатии кнопки Захватить кадр.<br />
Использование панели изображений<br />
Чтобы сразу проверить захваченный кадр,<br />
щелкните эскиз любого кадра, кроме самого<br />
последнего, на панели изображений. Теперь в<br />
области предварительного просмотра вместо<br />
Глава 10: The Importer 359
исходного видео будет отображаться захваченный<br />
файл и загорится индикатор Файл. Этот индикатор<br />
также можно активировать, щелкнув прямо по<br />
нему.<br />
Щелкните индикатор «Файл» или любой эскиз на<br />
панели изображений, чтобы просмотреть уже<br />
захваченные изображения. На этой иллюстрации<br />
выделен эскиз 3, и курсор мыши указывает на<br />
значок корзины, чтобы удалить его. Жирная<br />
линия справа от выбранного эскиза указывает<br />
место вставки эскиза следующего захваченного<br />
кадра.<br />
Чтобы удалить захваченный кадр, выберите его на<br />
панели изображения и щелкните значок корзины в<br />
верхнем правом углу эскиза.<br />
Чтобы снова перейти от файлов на панели<br />
изображений к видео, щелкните индикатор<br />
В реальном времени под областью<br />
предварительного просмотра.<br />
Импорт кадров<br />
Захватив все необходимые кадры из<br />
видеоисточника, нажмите кнопку Начать импорт.<br />
Модуль Importer добавляет захваченные<br />
360 <strong>Avid</strong> <strong>Studio</strong>
изображения в раздел неподвижных снимков<br />
библиотеки.<br />
Глава 10: The Importer 361
ГЛАВА 11:<br />
Exporter<br />
Цифровое видео уверенно завоевывает мир.<br />
Сегодня его поддерживает множество устройств,<br />
число которых неуклонно растет. <strong>Studio</strong> позволяет<br />
создавать версии фильмов для любых устройств<br />
просмотра, какие бы ни использовала ваша<br />
аудитория — от портативных DivXпроигрывателей<br />
и мобильных телефонов до<br />
домашних кинотеатров HDTV.<br />
По окончании редактирования проекта откройте<br />
Exporter при помощи кнопки Экспорт в верхней<br />
части экрана. При помощи нескольких щелчков<br />
мышью можно указать Exporter все параметры,<br />
которые необходимы для вывода фильма в<br />
формате, который наилучшим образом<br />
соответствует вашим потребностям.<br />
Глава 11: Exporter 363
Exporter. Вкладки слева позволяют сохранить<br />
фильм в файл, на диск или передать его в<br />
Интернет. С помощью остальных элементов<br />
управления можно при необходимости задать<br />
параметры вывода для выбранного типа<br />
носителя. Внизу справа показано доступное<br />
пространство на устройстве вывода.<br />
Начните с выбора типа носителя для созданного<br />
фильма — с одной из четырех вкладок в левой<br />
части окна. Диск, Файл или Интернет.<br />
При выводе в Файл создаются<br />
файлы, которые можно просмотреть<br />
с жесткого диска, веб-сайта с помощью<br />
портативного видеоплеера и даже мобильного<br />
телефона. См. стр. 370.<br />
Вывод на Диск позволяет<br />
копировать фильм на записываемый<br />
диск с помощью имеющегося на компьютере<br />
устройства записи на диски CD, DVD или Blu-ray.<br />
С помощью программы Exporter также можно<br />
364 <strong>Avid</strong> <strong>Studio</strong>
создать копию, или «образ» диска, на своем<br />
жестком диске без фактической записи на сменный<br />
носитель. Дополнительные сведения см. на<br />
странице 366.<br />
При выводе в Интернет создается<br />
файл, который можно использовать<br />
для передачи на портал YouTube или Yahoo! Видео.<br />
На этих популярных веб-сайтах вашу работу могут<br />
посмотреть миллионы посетителей. См. стр. 381.<br />
Настройка вывода<br />
Вывод для каждого типа носителя можно быстро<br />
настроить с помощью раскрывающихся списков в<br />
панели «Параметры».<br />
Для оперативного управления нажмите кнопку<br />
Дополнительно, чтобы открыть панель параметров<br />
для данного типа носителя. После подтверждения<br />
параметров щелкните кнопку Создать образ или<br />
Записать диск для вывода в формате диска. Чтобы<br />
начать сохранение в файл или в Интернет,<br />
щелкните кнопку Начать экспорт.<br />
Кнопки вывода в нижней части окна Exporter.<br />
Подготовка фильма к выводу<br />
Чтобы полностью подготовить фильм к выводу,<br />
обычно требуется определенная предварительная<br />
Глава 11: Exporter 365
ВЫВОД<br />
обработка. Обычно программа <strong>Avid</strong> <strong>Studio</strong><br />
«просчитывает» (генерирует видеокадры в формате<br />
вывода) все добавленные к фильму переходы,<br />
заголовки, меню диска и видеоэффекты. Все файлы,<br />
созданные в процессе просчета, сохраняются во<br />
вспомогательной папке, расположение которой<br />
можно задать в окне настроек приложения.<br />
Создать между маркерами<br />
Для вывода в файл или Интернет у вас есть<br />
возможность экспортировать только выбранный<br />
раздел фильма. Чтобы указать, какую часть фильма<br />
необходимо экспортировать, настройте маркеры в<br />
проигрывателе.<br />
Вывод файла в Интернет можно ограничить с<br />
одного конца или с обоих. Для этого<br />
воспользуйтесь маркерами на линейке времени<br />
проигрывателя.<br />
НА ДИСК<br />
<strong>Studio</strong> может выводить фильмы непосредственно на<br />
диски DVD или Blu-ray, если соответствующие<br />
аппаратные средства записи дисков установлены в<br />
системе.<br />
366 <strong>Avid</strong> <strong>Studio</strong>
Независимо от того, имеется ли устройство записи<br />
дисков, <strong>Studio</strong> позволяет также создавать в каталоге<br />
жесткого диска «образ диска» — набор файлов,<br />
содержащий ту же информацию, которая была бы<br />
записана на диск. Образ можно впоследствии<br />
записать на диск.<br />
DVD и Blu-Ray<br />
Если в системе имеется устройство записи дисков<br />
DVD, <strong>Studio</strong> позволяет создавать два типа дисков<br />
DVD: стандартный (для проигрывателей DVD) и<br />
формата AVCHD (для проигрывателей Blu-ray).<br />
Если в системе имеется устройство записи Blu-ray,<br />
можно записывать диски на любых записываемых<br />
носителях, поддерживаемых этим устройством.<br />
Ваши стандартные диски DVD могут<br />
воспроизводиться на устройствах, которые<br />
указаны ниже.<br />
• На любом проигрывателе DVD, умеющем<br />
работать с форматом записываемых DVD-дисков,<br />
создаваемых вашим устройством записи.<br />
Большинство проигрывателей могут работать с<br />
распространенными форматами.<br />
• На компьютере с DVD-дисководом и<br />
соответствующим программным обеспечением<br />
для воспроизведения.<br />
• На любом проигрывателе HD DVD.<br />
Диски Blu-ray или DVD в формате AVCHD<br />
могут воспроизводиться на устройствах,<br />
которые указаны ниже.<br />
• На проигрывателях Panasonic DMP-BD10,<br />
Playstation 3 и на большинстве других<br />
проигрывателей Blu-ray (не все проигрыватели<br />
Глава 11: Exporter 367
поддерживают формат AVCHD, однако<br />
большинство поддерживают).<br />
• На компьютере с дисководом Blu-ray и<br />
соответствующим программным обеспечением<br />
для воспроизведения.<br />
Вывод фильма<br />
<strong>Studio</strong> создает диск или образ диска в три этапа.<br />
1. Сначала весь фильм должен быть заново<br />
просчитан для сохранения записываемых на<br />
диск данных в кодировке MPEG.<br />
2. Затем диск должен быть скомпилирован. На<br />
этом этапе <strong>Studio</strong> создает реальные файлы и<br />
структуру каталогов, которые будут<br />
использованы на диске.<br />
3. Наконец, диск должен быть записан. (В отличие<br />
от создания самого диска при создании образа<br />
диска этот этап не выполняется.)<br />
Чтобы вывести фильм на диск или в образ<br />
диска, выполните указанные ниже действия.<br />
1. Щелкните вкладку Диск, чтобы открыть<br />
следующий экран.<br />
На круговой диаграмме отображено<br />
использование дискового пространства. Также<br />
показано оценочное время, которое займет<br />
фильм на записываемом диске.<br />
368 <strong>Avid</strong> <strong>Studio</strong>
Чтобы изменить папку на жестком диске,<br />
которая указана в <strong>Studio</strong> для хранения<br />
вспомогательных файлов, воспользуйтесь<br />
кнопкой папки. При создании образа диска он<br />
также будет сохранен в эту папку. В<br />
раскрывающемся списке на нижнем дисплее<br />
указывается используемое устройство записи<br />
диска (если указано больше одного).<br />
2. В панели «Параметры» выберите используемый<br />
тип диска, затем тот шаблон качества видео и<br />
использования диска, который лучше всего<br />
подходит для предстоящих действий.<br />
Чтобы использовать тонкую настройку<br />
параметров вывода, выберите шаблон<br />
«Пользовательский», а затем щелкните кнопку<br />
Дополнительно, чтобы открыть панель<br />
«Дополнительные параметры».<br />
3. Нажмите кнопку Записать диск.<br />
Для создания диска программа <strong>Studio</strong><br />
последовательно выполнит описанные выше<br />
операции (преобразование, компоновка и<br />
запись). Нажмите кнопку Создать образ, чтобы<br />
выполнить аналогичные операции без этапа<br />
записи.<br />
4. После окончания операции записи <strong>Studio</strong><br />
вытолкнет диск.<br />
5. Чтобы записать ранее созданный образ,<br />
нажмите кнопку Записать образ.<br />
Глава 11: Exporter 369
ВЫВОД<br />
Качество и емкость дисковых форматов<br />
Дисковые форматы отличаются следующими<br />
параметрами, определяющими качество<br />
видеоматериала и емкость каждого формата.<br />
• DVD. Диск может вмещать около 60 минут видео<br />
в формате MPEG-2 с полным качеством (120<br />
минут, если устройство записи дисков<br />
поддерживает двухслойную запись).<br />
• DVD (AVCHD). Каждый диск может вмещать<br />
около 40 минут видео AVCHD с полным<br />
качеством для каждого слоя.<br />
• BD. Каждый слой диска вмещает более 270<br />
минут видео HD.<br />
В ФАЙЛ<br />
В <strong>Studio</strong> можно создавать файлы фильмов<br />
в форматах, которые указаны ниже.<br />
• 3GP<br />
• Только звук<br />
• AVCHD/Blu-Ray<br />
• AVI<br />
• DivX<br />
• DivX Plus HD<br />
• Flash Video<br />
• Совместимый с iPod<br />
• MOV<br />
• MPEG-1<br />
• MPEG-2<br />
370 <strong>Avid</strong> <strong>Studio</strong>
• MPEG-4<br />
• Real Media<br />
• Совместимый с игровой приставкой Sony PSP<br />
• Windows Media<br />
Выбор конкретного формата определяется<br />
потребностями аудитории и наличием<br />
оборудования для просмотра.<br />
Размер файла вывода зависит как от выбранного<br />
формата файлов, так и от установки параметров<br />
сжатия для данного формата. Хотя параметры<br />
сжатия можно легко настроить для создания<br />
небольших файлов, следует помнить, что при<br />
увеличении степени сжатия ухудшается качество<br />
вывода.<br />
Чтобы задать подробные настройки для<br />
большинства форматов, выберите шаблон<br />
«Пользовательский», а затем щелкните кнопку<br />
Дополнительно. При выборе остальных шаблонов<br />
загружаются настройки, оптимизированные для<br />
типичных ситуаций.<br />
Если все параметры вывода заданы, щелкните<br />
кнопку Создать файл. Откроется окно<br />
обозревателя файлов, в котором можно указать имя<br />
и местоположение создаваемого видеофайла.<br />
По окончании вывода для удобства в модуле<br />
Exporter предоставлены ярлыки для запуска<br />
проигрывателя Windows Media и Quicktime Player.<br />
Глава 11: Exporter 371
Чтобы просмотреть файл вывода сразу же после его<br />
создания, щелкните значок, представляющий<br />
выбранный проигрыватель.<br />
3GP<br />
Вкладка «Файл» окна «Просмотр вывода»<br />
Программа <strong>Avid</strong> <strong>Studio</strong> позволяет создавать<br />
фильмы с помощью этого широко используемого<br />
формата файлов с видеосжатием MPEG-4 или<br />
H.263 в сочетании с аудиосжатием AMR. Этот<br />
формат адаптирован для относительно скромных<br />
ресурсов обработки и возможностей хранения,<br />
которыми располагают мобильные телефоны.<br />
Список шаблонов для файлов этого типа предлагает<br />
два размера кадров и одну из двух кодировок.<br />
Выберите «Малая» при разрешении 176x144 или<br />
«Очень малая» при разрешении 128x96.<br />
372 <strong>Avid</strong> <strong>Studio</strong>
Только звук<br />
Иногда звуковая дорожка фильма без видеоряда<br />
может иметь самостоятельное значение. Отснятый<br />
в реальном времени концерт, видеозаписи<br />
интервью или выступлений — примеры ситуаций, в<br />
которых может потребоваться аудиоверсия.<br />
Программа <strong>Avid</strong> <strong>Studio</strong> позволяет сохранить<br />
звуковую дорожку в форматах wav (PCM), mp3 или<br />
mp2.<br />
Выберите шаблон, который лучше всего<br />
соответствует текущей задаче, или выберите<br />
шаблон Пользовательский, а затем нажмите кнопку<br />
Дополнительно, чтобы открыть панель<br />
«Дополнительные параметры».<br />
AVCHD/Blu-ray<br />
AVCHD/Blu-Ray версия «транспортного потока»<br />
MPEG-2. Также может содержать видео со сжатием<br />
MPEG-2 или H264/AVC. Ее приложения включают<br />
воспроизведение HD-записей на видеокамерах<br />
AVCHD и домашней игровой приставке Sony<br />
PlayStation 3.<br />
Глава 11: Exporter 373
Выберите шаблон, который лучше всего<br />
соответствует текущей задаче, или выберите<br />
шаблон Пользовательский, а затем нажмите кнопку<br />
Дополнительно, чтобы открыть панель<br />
«Дополнительные параметры».<br />
AVI<br />
Хотя тип файла AVI для цифрового видео широко<br />
поддерживается как таковой, фактическое<br />
кодирование и декодирование видео и звуковых<br />
данных в AVI-файле выполняется отдельными<br />
программами — кодеками.<br />
<strong>Studio</strong> поддерживает кодеки DV и MJPEG. Если<br />
нужно вывести фильм (например, в формате AVI) в<br />
каком-либо другом формате, можно использовать<br />
любой совместимый с DirectShow кодек,<br />
установленный на вашем компьютере. Этот же<br />
кодек должен быть установлен и на компьютере,<br />
который будет воспроизводить ваш цифровой<br />
фильм.<br />
374 <strong>Avid</strong> <strong>Studio</strong>
Выберите шаблон, который лучше всего<br />
соответствует текущей задаче, или выберите<br />
шаблон Пользовательский, а затем нажмите кнопку<br />
Дополнительно, чтобы открыть панель<br />
«Дополнительные параметры».<br />
DivX<br />
Этот формат файла, основанный на технологии<br />
сжатия видеофайлов в формате MPEG-4, широко<br />
используется для их распространения в Интернете.<br />
Он также поддерживается многими DivXсовместимыми<br />
устройствами: от проигрывателей<br />
DVD-дисков до портативных и карманных<br />
устройств.<br />
Выберите шаблон, который лучше всего<br />
соответствует текущей задаче, или выберите<br />
шаблон Пользовательский, а затем нажмите кнопку<br />
Глава 11: Exporter 375
Дополнительно, чтобы открыть панель<br />
«Дополнительные параметры».<br />
Этот формат файла, основанный на технологии<br />
сжатия видеофайлов в формате H264, широко<br />
используется для их распространения в Интернете.<br />
Выберите любые шаблоны качества, которые<br />
лучше всего соответствуют текущей задаче, или<br />
выберите шаблон Пользовательский, а затем<br />
нажмите кнопку Дополнительно, чтобы открыть<br />
панель «Дополнительные параметры».<br />
Flash Video<br />
<strong>Studio</strong> поддерживает вывод в формате Flash Video<br />
(flv) версии 7. Практически все современные<br />
браузеры способны отображать файлы в этом<br />
популярном формате, принятом на многих вебсайтах<br />
социальных сетей и новостных веб-сайтах.<br />
Нажмите шаблон качества, который лучше всего<br />
соответствует текущей задаче, или выберите<br />
376 <strong>Avid</strong> <strong>Studio</strong>
шаблон Пользовательский, а затем нажмите кнопку<br />
Дополнительно, чтобы открыть панель<br />
«Дополнительные параметры».<br />
Совместимый с iPod<br />
Как и DivX, этот формат основан на технологии<br />
сжатия видеоизображения MPEG-4. Комбинация<br />
сильного сжатия с небольшим размером кадра<br />
(320x240) обеспечивает очень маленький размер<br />
файлов по сравнению с более расширенными<br />
форматами. Создаваемые файлы совместимы с<br />
популярными устройствами Video iPod и могут<br />
работать с другими типами устройств.<br />
Три готовых варианта качества представляют<br />
разные уровни данных, создавая разное<br />
соотношение между качеством и размером файла.<br />
Видео MOV<br />
Это формат файлов, поддерживаемых<br />
проигрывателем QuickTime ® . Он больше всего<br />
подходит для фильмов, которые предназначены для<br />
воспроизведения в проигрывателе QuickTime.<br />
Глава 11: Exporter 377<br />
C
Шаблоны содержат различные варианты размера и<br />
кодировки. В шаблоне Средний (384x288)<br />
используется сжатие MJPEG; в шаблоне Маленький<br />
(176x144) используется формат MPEG-4.<br />
MPEG<br />
MPEG-1 — изначальный формат файлов MPEG.<br />
Сжатие видео MPEG-1 используется на дисках<br />
VideoCD, но по остальным параметрам оно уже<br />
уступает более новым стандартам.<br />
Формат MPEG-2 — преемник MPEG-1. В то время<br />
как формат MPEG-1 поддерживается на всех<br />
компьютерах с Windows 95 и более поздними<br />
операционными системами, файлы MPEG-2 и MPEG-<br />
4 могут воспроизводиться только на компьютерах, на<br />
которых установлены соответствующие декодеры.<br />
378 <strong>Avid</strong> <strong>Studio</strong>
Оборудование для воспроизведения видео высокой<br />
четкости (HD, High Definition) поддерживают два<br />
шаблона MPEG-2.<br />
MPEG-4 — это еще один представитель семейства<br />
MPEG. Он обеспечивает качество изображения,<br />
эквивалентное MPEG-2, но с еще большим<br />
сжатием. Этот формат особенно выгоден для<br />
использования в Интернете. Два шаблона MPEG-4<br />
(QCIF и QSIF) предназначены для создания видео<br />
размером «в четверть кадра» для просмотра с<br />
помощью мобильных телефонов; два других (CIF и<br />
SIF) создают полнокадровый вывод, подходящий<br />
для портативных средств просмотра.<br />
Пользовательские шаблоны. Для всех вариантов<br />
MPEG шаблон Пользовательский позволяет<br />
подробно настроить параметры воспроизведения<br />
фильма. Для этого нажмите кнопку Дополнительно,<br />
чтобы открыть панель «Дополнительные<br />
параметры».<br />
Глава 11: Exporter 379
PSP<br />
Это другой формат, основанный на технологии<br />
сжатия видеоизображения MPEG-4. Как и в случае<br />
совместимости с iPod, комбинация сильного сжатия<br />
с небольшим размером кадра (320x240)<br />
обеспечивает очень маленький размер файлов по<br />
сравнению с более расширенными форматами.<br />
Создаваемые файлы совместимы с популярными<br />
устройствами Sony PlayStation Portable и могут<br />
работать с другими типами устройств.<br />
Real Media<br />
Видеофайлы формата Real Media предназначены<br />
для воспроизведения в Интернете. Фильмы Real<br />
Media могут воспроизвести все пользователи,<br />
которые имеют программное обеспечение<br />
380 <strong>Avid</strong> <strong>Studio</strong>
ВЫВОД<br />
RealNetworks ® RealPlayer ® , которое можно<br />
бесплатно загрузить на веб-сайте www.real.com.<br />
Сведения о настройке вывода на панели<br />
«Дополнительные параметры» см. на странице<br />
Error! Bookmark not defined..<br />
Windows Media<br />
Формат файлов Windows Media также предназначен<br />
для потокового воспроизведения в Интернете. Эти<br />
файлы могут быть воспроизведены на любом<br />
компьютере с установленным проигрывателем<br />
Windows Media — бесплатной программой,<br />
поставляемой корпорацией Майкрософт.<br />
В ИНТЕРНЕТ<br />
При помощи <strong>Studio</strong> можно передать видеозаписи<br />
непосредственно на портал YouTube, где их смогут<br />
просмотреть миллионы пользователей Интернета.<br />
На выбор предлагается два формата: Стандартный<br />
(480p) и Самый быстрый (360p). Они<br />
обеспечивают различные комбинации размера<br />
кадра и скорости передачи данных видео.<br />
В этом случае никакие дополнительные параметры<br />
форматов не требуются.<br />
Глава 11: Exporter 381
Выбрав веб-сайт для загрузки и нужный шаблон,<br />
нажмите кнопку Создать. Откроется диалоговое<br />
окно «Дополнительные параметры», в котором<br />
можно ввести общие сведения о создаваемом<br />
материале.<br />
Укажите название, задайте описание и введите теги<br />
для поиска, которые должны быть разделены<br />
запятыми. Затем выберите категории, в которые<br />
следует включить ваш фильм.<br />
Если вы раньше зарегистрировали свою учетную<br />
запись на портале YouTube из <strong>Studio</strong>, а теперь<br />
хотите использовать другой идентификатор<br />
пользователя, установите флажок «Новый вход».<br />
382 <strong>Avid</strong> <strong>Studio</strong>
Если вход еще не выполнен, отображается<br />
диалоговое окно входа на портал YouTube. Если у<br />
вас уже есть учетная запись YouTube, введите свои<br />
пользовательские данные. В противном случае вам<br />
потребуется сначала щелкнуть ссылку<br />
регистрации, чтобы зарегистрировать новую<br />
учетную запись.<br />
Глава 11: Exporter 383
Теперь <strong>Studio</strong> автоматически создает и загружает<br />
ваш фильм. Чтобы посетить портал YouTube для<br />
проверки успешности передачи, щелкните кнопку<br />
Открыть в веб-браузере.<br />
384 <strong>Avid</strong> <strong>Studio</strong>
ГЛАВА 12:<br />
Параметры<br />
Главное окно настройки <strong>Avid</strong> <strong>Studio</strong> называется<br />
панелью управления. Обратите внимание, что это<br />
окно предназначено только для настройки<br />
параметров <strong>Avid</strong> <strong>Studio</strong>. Оно также не связано с<br />
панелью управления Microsoft Windows.<br />
Чтобы начать, последовательно выберите пункты<br />
Настройка Панель управления в главном меню <strong>Avid</strong><br />
<strong>Studio</strong>. Когда появляется панель управления, выберите<br />
страницу из каталога на левой стороне окна.<br />
Панель управления <strong>Avid</strong> <strong>Studio</strong> является<br />
центральным окном конфигурации для данной<br />
программы.<br />
Глава 12: Параметры 385
Здесь описаны семь страниц параметров панели<br />
управления.<br />
Папки наблюдения<br />
Папки наблюдения являются папками на жестком<br />
диске или другой среде хранения, которые<br />
отслеживается в <strong>Avid</strong> <strong>Studio</strong>. При изменении<br />
содержимого папок наблюдения библиотека<br />
автоматически обновляется.<br />
Можно создать столько папок наблюдения, сколько<br />
необходимо вам, а также настроить их для<br />
наблюдения только за ресурсами мультимедиа<br />
одного типа (видео, изображения или аудио) вместо<br />
наблюдения за всеми тремя типами (что<br />
установлено по умолчанию).<br />
Чтобы обозначить папку в вашей системе как папку<br />
наблюдения, щелкните кнопку Добавить папку под<br />
списком папок наблюдения и выберите папку<br />
которую нужно добавить. Чтобы отменить свойства<br />
папки наблюдения, выберите необходимую папку в<br />
данном списке и щелкните кнопку Удалить папку.<br />
Кнопка Применить изменения позволяет обновить<br />
каталог библиотеки в соответствии с изменениями<br />
в папках наблюдения.<br />
Аудиоустройство<br />
На этой странице параметров представлены<br />
параметры, которые доступны для записывающих<br />
устройств (например, микрофона), подключенных к<br />
компьютеру. Щелкните название устройства для<br />
доступа к диалоговому окну настроек Windows для<br />
данного устройства.<br />
386 <strong>Avid</strong> <strong>Studio</strong>
Ведение журнала событий<br />
Во время выполнения определенных операций,<br />
например импорта нескольких файлов, в это окне<br />
записываются сообщения. Его можно проверить,<br />
чтобы получить подробные сведения о любых<br />
проблемах, которые могли произойти во время<br />
выполнения этих операций.<br />
Импорт<br />
Здесь можно установить параметры по умолчанию<br />
для <strong>Avid</strong> <strong>Studio</strong> Importer, однако их можно<br />
настроить или переопределить во время<br />
выполнения импорта.<br />
Параметры папки. Здесь можно просмотреть или<br />
задать места хранения по умолчанию для<br />
импортированных мультимедиа, которые<br />
физически копируются во время импорта, в<br />
отличие от импорта с созданием ссылок или<br />
функции быстрого импорта в библиотеке, когда<br />
просто создается ссылка на существующий ресурс<br />
мультимедиа без изменения его положения. Для<br />
папок задано исходное расположение в каталогах<br />
пользователя для музыки, видео и изображений<br />
(Моя музыка и т. д.).<br />
Глава 12: Параметры 387
Выбор типа подпапки видео на странице<br />
«Настройки импорта».<br />
После выбора папки, которую требуется<br />
использовать в качестве базовой, можно настроить<br />
подпапки.<br />
• Нет подпапки. При выборе этого варианта<br />
импортированные файлы сохраняются в базовой<br />
папке.<br />
• Пользовательские. При выборе этого варианта<br />
текст, введенный в текстовое поле Подпапка,<br />
будет использоваться в качестве имени папки для<br />
данного типа мультимедиа.<br />
• Сегодня. Импортированные файлы будут<br />
сохраняться в подпапке, в имени которой указана<br />
текущая дата в формате «2011-10-25».<br />
• Дата создания. Каждый импортированный файл<br />
будет сохраняться в подпапке, имя которой<br />
содержит дату его создания в формате,<br />
указанном выше. Когда в рамках одной операции<br />
импорта переносится несколько элементов<br />
мультимедиа, могут создаваться или обновляться<br />
разные подпапки.<br />
388 <strong>Avid</strong> <strong>Studio</strong>
• Текущий месяц. В качестве имени папки<br />
используется год и месяц, например «2011-10».<br />
Разбивка на сцены. Задает метод разбивки на<br />
сцены по умолчанию. (См. раздел «Окно<br />
параметров разбивки на сцены» на странице 329.<br />
Стоп-кадр. Задает метод импорта по умолчанию<br />
для кадров, которые захвачены при помощи<br />
функции «Стоп-кадр». См. раздел «Стоп-кадр» на<br />
странице 354.<br />
Предварительный просмотр<br />
Эти параметры влияют на представление/отображение<br />
видео.<br />
Качество. Эти параметры определяют качество<br />
предварительного<br />
приложении.<br />
просмотра видео во всем<br />
• Наилучшее. Обеспечивает предварительный<br />
просмотр в полном разрешении, т. е. в<br />
разрешении окончательного экспорта проекта.<br />
При выбора этого параметра на системах с<br />
низкой производительностью может наблюдаться<br />
«потеря» кадров при воспроизведении.<br />
• Сбалансированное. Этот параметр<br />
рекомендуется для обычного использования:<br />
некоторые оптимизации качества пропускаются,<br />
что позволяет выполнить предварительный<br />
просмотр быстрее. В большинстве случаев<br />
разница едва заметна.<br />
• Максимально быстрое воспроизведение.<br />
Предварительное воспроизведение оптимизируется<br />
в сторону производительности, что<br />
может быть полезно на системах с более низкой<br />
производительностью.<br />
Глава 12: Параметры 389
Оптимизация фонового воспроизведения. Если<br />
этот параметр активен (по умолчанию), <strong>Avid</strong> <strong>Studio</strong><br />
отображает все эффекты и переходы в реальном<br />
времени. Ход просчета показан на линейке<br />
времени желтым («будет просчитан») и зеленым<br />
затенением («сейчас просчитывается»). Затенение<br />
исчезает, как только просчет завершается.<br />
Если данный параметр неактивен, то желтая и<br />
зеленая маркировка не отображаются; все эффекты<br />
воспроизводятся в режиме реального времени.<br />
Однако это может привести к снижению качества<br />
воспроизведения (потеря кадров, «дергающее»<br />
воспроизведение), если количество и сложность<br />
эффектов опережают доступную производительность<br />
системы.<br />
Просчет при воспроизведении. При<br />
использовании параметра Автоматический<br />
программа на основе системной информации<br />
принимает решение о том, может ли быть выполнен<br />
просчет в реальном времени в течение<br />
воспроизведения. При использовании параметра<br />
Выключен просчет в реальном времени отключается<br />
во время воспроизведения, но восстанавливается<br />
при остановке воспроизведения.<br />
Полноэкранный просмотр на. Выберите монитор<br />
компьютера (если доступно несколько), на котором<br />
следует выполнить просмотр в полноэкранном<br />
режиме.<br />
• Показать внешний предварительный<br />
просмотр на. Выберите из списка доступных<br />
устройств и выводов сигнала.<br />
390 <strong>Avid</strong> <strong>Studio</strong>
• Стандарт внешнего предварительного<br />
просмотра. Выбор ТВ-стандарта подключенного<br />
видеомонитора.<br />
Параметры проекта<br />
На этой странице панели управления <strong>Avid</strong> <strong>Studio</strong><br />
можно выбрать параметры по умолчанию для<br />
новых проектов, титров и переходов.<br />
Новый формат проекта фильма. Выберите<br />
разрешение (например, PAL или HD 1920x1080i) в<br />
качестве разрешения по умолчанию для каждой<br />
вновь создаваемой временной шкалы. В качестве<br />
альтернативы можно определить формат проекта по<br />
первому клипу, размещенному на временной<br />
шкале, при помощи параметра Обнаружить<br />
формат по первому клипу проекта. Формат для<br />
текущей временной шкалы можно изменить в<br />
любое время при редактировании, используя<br />
параметры временной шкалы, расположенные в<br />
верхнем левом углу панели инструментов<br />
временной шкалы.<br />
Длительность по умолчанию. Задает<br />
длительность титров, изображений и переходов по<br />
умолчанию при первом переносе на временную<br />
шкалу. (После размещения клипа на временной<br />
шкале его можно подрезать.)<br />
Масштаб линейки. Если эти параметры выбраны,<br />
то перетаскивание по линейке времени в<br />
горизонтальном направлении ведет к изменению<br />
масштаба временной шкалы. В этом режиме<br />
необходимо перетащить непосредственно на ручку<br />
ползунка для изменения позиции линии<br />
воспроизведения. Если масштаб линейки<br />
выключен, можно щелкнуть в любом месте<br />
Глава 12: Параметры 391
линейки для перемещения линии воспроизведения.<br />
В любом случае масштабирование также можно<br />
выполнить при помощи:<br />
• клавиш плюс и минус на цифровой клавиатуре;<br />
• навигатора в нижней части временной шкалы,<br />
• полос прокрутки под областями<br />
предварительного просмотра.<br />
Места хранения<br />
Эта страница позволяет задать место для<br />
сохранения мультимедиа и проектов, которые<br />
создаются при помощи <strong>Avid</strong> <strong>Studio</strong>. Можно<br />
отдельно определить места хранения для каждого<br />
из:<br />
• проектов фильма;<br />
• проектов диска;<br />
• титров;<br />
• меню;<br />
• файлов отображения (временных файлов,<br />
которые создаются, если элементы отображения,<br />
например видеоэффекты, требуют интенсивной<br />
производительности).<br />
Изменения применяются только к файлам, которые<br />
создаются после изменений в месте хранения;<br />
существующие файлы остаются в их текущих<br />
расположениях.<br />
Удалить файлы отображения. Можно удалить<br />
файлы отображения, чтобы сохранить место, не<br />
опасаясь потери данных. Однако файлы будут<br />
повторно созданы при следующем отображении<br />
проекта.<br />
392 <strong>Avid</strong> <strong>Studio</strong>
ПРИЛОЖЕНИЕ A:<br />
Поиск и устранение<br />
неисправностей<br />
Прежде чем приступить к устранению<br />
неисправностей, уделите немного времени для<br />
проверки установленного оборудования и<br />
программного обеспечения.<br />
Обновите программное обеспечение. Рекомендуется<br />
установить последние обновления для операционной<br />
системы Windows. Сведения об обновлении Windows<br />
см. на следующей веб-странице:<br />
windowsupdate.microsoft.com/default.htm<br />
Проверьте оборудование. Убедитесь, что все<br />
установленное оборудование нормально работает с<br />
последними драйверами и не помечено флажком<br />
как проблемное в «Диспетчере устройств» (см.<br />
ниже). Если какие-то устройства помечены<br />
флажком, необходимо разрешить проблему до<br />
начала установки.<br />
Установите самые последние драйверы.<br />
Настоятельно рекомендуется установить последние<br />
драйверы для звуковой карты и графической карты.<br />
При каждом запуске <strong>Avid</strong> <strong>Studio</strong> проверяет<br />
поддержку обеими картами DirectX. Справку по<br />
Приложение A: Поиск и устранение неисправностей 393
ОБРАЩЕНИЕ<br />
этому процессу см. в разделе «Обновление<br />
драйверов видео и аудио» на странице 410.<br />
Открытие диспетчера устройств. Диспетчер<br />
устройств Windows Vista и Windows 7, который<br />
позволяет настроить оборудование системы, играет<br />
важную роль в устранении неисправностей.<br />
Чтобы открыть диспетчер устройств, щелкните<br />
правой кнопкой мыши ярлык Мой компьютер и<br />
выберите в контекстном меню пункт Свойства. На<br />
экране появится диалоговое окно «Свойства<br />
системы». Кнопка Диспетчер устройств<br />
расположена на левой панели.<br />
Убедитесь, что все установленное оборудование<br />
нормально работает с последними драйверами и не<br />
помечено желтым восклицательным знаком,<br />
обозначающим ошибку, в диспетчере устройств<br />
Windows. В случае возникновения проблемы с<br />
драйвером, которую вы не в состоянии разрешить<br />
самостоятельно, обратитесь за помощью к изготовителю<br />
устройства или к поставщику компьютера.<br />
В СЛУЖБУ ПОДДЕРЖКИ<br />
Здесь представлен краткий обзор обращения в<br />
службу поддержки. Подробные сведения см. во<br />
флаере поддержки, который включен в комплект.<br />
Форумы. Посетите наши форумы, чтобы принять<br />
участие в дискуссии по <strong>Avid</strong> <strong>Studio</strong>. Чтобы найти<br />
форум на нужном языке, прокрутите страницу по<br />
следующей ссылке:<br />
forums.pinnaclesys.com/forums/default.aspx<br />
394 <strong>Avid</strong> <strong>Studio</strong>
База знаний. Доступ к базе знаний можно<br />
получить с помощью веб-браузера по ссылке:<br />
avid.custkb.com/avid/app/selfservice/search.jsp<br />
Для более эффективного поиска в базе знаний<br />
воспользуйтесь фильтрами, чтобы ограничить<br />
количество результатов поиска статей. Чтобы<br />
конкретизировать поиск, в фильтре верхнего<br />
уровня выберите «<strong>Pinnacle</strong>», а в фильтре второго<br />
уровня выберите «<strong>Avid</strong> <strong>Studio</strong>».<br />
Каждая статья базы данных имеет связанный с ней<br />
идентификатор документа. Если ссылаются на<br />
идентификатор документа (например, в<br />
обсуждении по вопросам поддержки), можно<br />
использовать его как критерий поиска для<br />
получения соответствующей информации. В списке<br />
Поиск по в форме поиска базы знаний <strong>Avid</strong><br />
выберите пункт «Идентификатор документа»,<br />
введите идентификатор в поле Введите вопрос и<br />
щелкните кнопку Поиск.<br />
Электронная почта. Можно направить вопрос в<br />
отдел технической поддержки по электронной<br />
почте. Для этого воспользуйтесь соответствующей<br />
формой на нашем веб-сайте. Мы предложим<br />
несколько ответов в автоматическом режиме. Если<br />
эти ответы не помогут, ваш вопрос будет направлен<br />
группе специалистов. Ответы на вопросы,<br />
отправленные по электронной почте, обычно<br />
предоставляются в течение 48 рабочих часов. Эта<br />
услуга предоставляется бесплатно. Чтобы иметь<br />
возможность получать поддержку по электронной<br />
почте, выполните вход по следующей ссылке:<br />
www.<strong>Avid</strong>.com/<strong>Studio</strong>/Email<br />
Приложение A: Поиск и устранение неисправностей 395
При отсутствии учетной записи необходимо<br />
создать ее.<br />
Интерактивный чат. Также можно<br />
воспользоваться бесплатной технической<br />
поддержкой посредством интерактивного чата,<br />
который доступен ежедневно. Рабочее время<br />
поддержки по чату обычно дольше времени<br />
поддержки по телефону. Чтобы иметь возможность<br />
получать поддержку посредством интерактивного<br />
чата, выполните вход по следующей ссылке:<br />
www.<strong>Avid</strong>.com/<strong>Studio</strong>/Chat<br />
При отсутствии учетной записи необходимо<br />
создать ее, воспользовавшись предоставленной<br />
ссылкой.<br />
Телефон. Обратитесь к флаеру поддержки,<br />
который входит в комплект продукта. Для всех<br />
звонков в телефонную службу поддержки<br />
необходим код обслуживания <strong>Avid</strong> (<strong>Avid</strong> Service<br />
Code).<br />
НАИБОЛЕЕ ЧАСТЫЕ ПРОБЛЕМЫ,<br />
С КОТОРЫМИ ОБРАЩАЮТСЯ<br />
В СЛУЖБУ ТЕХНИЧЕСКОЙ<br />
ПОДДЕРЖКИ<br />
В оставшейся части данного раздела приведены<br />
некоторые статьи базы знаний, наиболее часто<br />
востребованные пользователями. Текст,<br />
представленный здесь, может содержать меньше<br />
подробностей, чем текст, размещенный на вебстранице.<br />
Полный текст статьи для каждого<br />
396 <strong>Avid</strong> <strong>Studio</strong>
идентификатора документов можно найти в базе<br />
знаний.<br />
Совместимость с последним<br />
содержимым<br />
Идентификатор документа 384211<br />
В <strong>Avid</strong> <strong>Studio</strong> можно непосредственно использовать<br />
большую часть дополнительного креативного<br />
содержимого из <strong>Pinnacle</strong> <strong>Studio</strong> версий от 11 до 15,<br />
а также содержимого из предложений сторонних<br />
поставщиков. Некоторое содержимое включено в<br />
сам продукт. Для работы некоторых пакетов<br />
содержимого сторонних производителей с <strong>Avid</strong><br />
<strong>Studio</strong> необходимо платное обновление. Для<br />
некоторых других пакетов еще не выпущена<br />
совместимая версия.<br />
Таблица поддержки содержимого<br />
Содержание <strong>Pinnacle</strong> <strong>Studio</strong><br />
HFX Plus, Pro, Mega Поддерживаются – включены в <strong>Avid</strong> <strong>Studio</strong><br />
RTFX 1 Поддерживается – включен в <strong>Avid</strong> <strong>Studio</strong><br />
RTFX 2 Поддерживается – включен в <strong>Avid</strong> <strong>Studio</strong><br />
Hollywood FX Volume 1 Поддерживается – включен в <strong>Avid</strong> <strong>Studio</strong><br />
Hollywood FX Volume 2 Поддерживается – включен в <strong>Avid</strong> <strong>Studio</strong><br />
Hollywood FX Volume 3 Поддерживается – включен в <strong>Avid</strong> <strong>Studio</strong><br />
Premium Pack Volume 1 Поддерживается – включен в <strong>Avid</strong> <strong>Studio</strong><br />
Premium Pack Volume 2 Поддерживается – включен в <strong>Avid</strong> <strong>Studio</strong><br />
Creative Pack Volume 1 Поддерживается<br />
Creative Pack Volume 2 Поддерживается<br />
Creative Pack Volume 3 Поддерживается<br />
Приложение A: Поиск и устранение неисправностей 397
Winter Pack Поддерживается<br />
Scorefitter Volume 1 Поддерживается<br />
Scorefitter Volume 2 Поддерживается<br />
Scorefitter Volume 3 Поддерживается<br />
Title Extreme Поддерживается*<br />
Содержимое сторонних производителей из дисков содержимого<br />
Ultimate или Ultimate Collection<br />
<strong>Studio</strong> 11 - Stagetools: Moving Picture Не поддерживается<br />
<strong>Studio</strong> 11 - BIAS SoundSoap V1 PE<br />
<strong>Studio</strong> 11 - ProDAD VitaScene<br />
<strong>Studio</strong> 12 - ProDAD VitaScene<br />
Поддерживается – требуется платное<br />
обновление<br />
Поддерживается – требуется платное<br />
обновление<br />
Поддерживается – требуется платное<br />
обновление<br />
<strong>Studio</strong> 12 - Red Giant Magic Bullet Looks Поддерживается – включен в <strong>Avid</strong> <strong>Studio</strong><br />
<strong>Studio</strong> 14 - Red Giant Knoll Light Factory Поддерживается – включен в <strong>Avid</strong> <strong>Studio</strong><br />
<strong>Studio</strong> 14 - Red Giant ToonIt Поддерживается – включен в <strong>Avid</strong> <strong>Studio</strong><br />
<strong>Studio</strong> 14 - Red Giant Trapcode 3D Stroke Поддерживается – включен в <strong>Avid</strong> <strong>Studio</strong><br />
<strong>Studio</strong> 14 - Red Giant Trapcode Particular Поддерживается – включен в <strong>Avid</strong> <strong>Studio</strong><br />
<strong>Studio</strong> 14 - Red Giant ToonIt Поддерживается – включен в <strong>Avid</strong> <strong>Studio</strong><br />
Содержимое от сторонних поставщиков из eStore<br />
BIAS SoundSoap V2 PE Поддерживается*<br />
Red Giant Magic Bullet Looks Indie Pack Поддерживается*<br />
RedGiant Particular <strong>Studio</strong> Preset Pack Поддерживается*<br />
RedGiant Particular <strong>Studio</strong> Preset Pack Поддерживается*<br />
RedGiant Particular <strong>Studio</strong> Preset Pack Поддерживается*<br />
RedGiant Particular <strong>Studio</strong> Preset Pack Поддерживается*<br />
Red Giant Trapcode Starglow Поддерживается*<br />
Red Giant Warp Поддерживается*<br />
proDAD Vitascene Поддерживается*<br />
proDAD Adorage Поддерживается*<br />
ProDad Adorage FX Pack 10 Поддерживается*<br />
ProDad Adorage FX Pack 11 Поддерживается*<br />
NewBlue Video Essentials I Поддерживается*<br />
398 <strong>Avid</strong> <strong>Studio</strong>
NewBlue Video Essentials II Поддерживается*<br />
NewBlue Video Essentials III Поддерживается*<br />
proDAD Mercalli Поддерживается*<br />
Бонусные подключаемые модули DVD от сторонних поставщиков<br />
Bravo <strong>Studio</strong> 1, 2 & 3 Не поддерживается<br />
BWPlugins 1, 2 & 3 Не поддерживается<br />
Dziedzic Effects Pack 1 & 2 Не поддерживается<br />
Эффекты eZedia Не поддерживается<br />
NewBlue Art Effects 1 Не поддерживается<br />
Эффекты NewBlue Не поддерживается<br />
Эффекты времени NewBlue 1 Не поддерживается<br />
PE CameraPOV Не поддерживается<br />
proDAD Adorage Поддерживается*<br />
proDAD Heroglyph 1 Не поддерживается<br />
proDAD Heroglyph 2 Поддерживается – включен в Title Extreme*<br />
proDAD Vitascene 1.0 Поддерживается*<br />
StageTools Moving Picture Full Не поддерживается<br />
StageTools Moving Picture Full Не поддерживается<br />
Эффекты Vance Не поддерживается<br />
Algorithmix Не поддерживается<br />
NewBlue Audio Enhancements 1 Не поддерживается<br />
NewBlue Audio Essentials 1 Не поддерживается<br />
NewBlue Audio Essentials 2 Не поддерживается<br />
NewBlue Audio Essentials 3 Не поддерживается<br />
NewBlue Audio Essentials 4 Не поддерживается<br />
* Для предыдущих собственников содержимого предоставляется бесплатно.<br />
Эти клиенты получают сообщение электронной почты с инструкциями.<br />
** Для предыдущих собственников содержимого предоставляется бесплатно.<br />
Эти клиенты получают сообщение электронной почты с инструкциями или могут<br />
загрузить содержимое после входа по ссылке https://account.avid.com/.<br />
Приложение A: Поиск и устранение неисправностей 399
Совместимость устройств захвата<br />
Идентификатор документа 384431<br />
Проведенное тестирование показало, что <strong>Avid</strong><br />
<strong>Studio</strong> успешно работает с широким диапазоном<br />
устройств захвата. Однако некоторые более старые<br />
устройства не поддерживаются.<br />
Поддерживаемые устройства<br />
Ниже перечислены устройства, которые будут<br />
работать со всеми версиями <strong>Avid</strong> <strong>Studio</strong>.<br />
На основе USB<br />
• 710-USB<br />
• 510-USB<br />
• 700-USB<br />
• 500-USB<br />
• MovieBox Deluxe<br />
• DVC -90<br />
• DVC -100<br />
• DVC -101<br />
• DVC -103<br />
• DVC -107<br />
• DVC-130 (64-разрядные драйверы недоступны)<br />
• DVC-170 (64-разрядные драйверы недоступны)<br />
На основе PCI<br />
• 700-PCI (<strong>Pinnacle</strong> <strong>Studio</strong> Deluxe 2)<br />
• 500-PCI (<strong>Pinnacle</strong> AV/DV)<br />
• Любая карта 1394<br />
400 <strong>Avid</strong> <strong>Studio</strong>
Устройства, которые не поддерживаются<br />
Далее приведен список устройств, которые<br />
использовались со старыми версиями <strong>Studio</strong>. В<br />
настоящее время эти устройства не поддерживаются,<br />
гарантия на них не предоставляется.<br />
• DC10<br />
• DC10 Plus<br />
• MovieBox DV<br />
• Dazzle DVC 80, 85<br />
• Linx<br />
• MP 10<br />
• S400<br />
Сведения о серийном номере<br />
Идентификатор документа 384215<br />
В этом разделе часто задаваемых вопросов<br />
содержится информация о расположении серийных<br />
номеров <strong>Avid</strong> <strong>Studio</strong>, а также об использовании<br />
серийного номера из предыдущих версий для<br />
активации обновления до <strong>Avid</strong> <strong>Studio</strong>.<br />
Поиск серийного номера<br />
Для загруженного продукта серийный номер<br />
приведен на странице подтверждения при<br />
завершении процесса заказа, а также в сообщении<br />
электронной почты с подтверждением, которое<br />
отправляется после загрузки.<br />
Для физической копии продукта серийный номер<br />
приведен на внутренней или внешней стороне<br />
Приложение A: Поиск и устранение неисправностей 401
футляра DVD-диска (если последний включен в<br />
комплект поставки), а также на внешней стороне<br />
бумажного конверта.<br />
При утрате серийного номера найдите в базе<br />
знаний документ 232809, Замена утраченного<br />
серийного номера <strong>Studio</strong>.<br />
Поиск сведений о клиенте<br />
1. Выполните вход на веб-сайте www.<strong>Avid</strong>.com.<br />
2. Перейдите к вашему продукту.<br />
3. Заново выберите ваши продукты в разделе<br />
продуктов.<br />
4. Серийный номер указан в появившемся окне<br />
«Ваши продукты».<br />
Использование серийного номера при<br />
обновлении<br />
Можно выполнить обновление до <strong>Avid</strong> <strong>Studio</strong> с<br />
<strong>Studio</strong> версий 14, 12, 11, 10 и 9. Для этого<br />
понадобится серийный номер со старой версии.<br />
Расположения, которые перечислены выше для<br />
поиска серийного номера, действительны для<br />
большинства версий <strong>Studio</strong>.<br />
После того как серийный номер найден, начните<br />
установку. Появится окно с запросом нового и старого<br />
серийного номера. Разместите их в правильных окнах<br />
и щелкните кнопку Далее.<br />
402 <strong>Avid</strong> <strong>Studio</strong>
Ошибка или сбой при установке<br />
Идентификатор документа 284219<br />
Здесь приведено несколько советов по поиску<br />
и устранению ошибок и сбоев, которые могут<br />
возникнуть при установке <strong>Avid</strong> <strong>Studio</strong>.<br />
Особые ошибки<br />
Ошибка 1402. Если в процессе установки<br />
возвращается ошибка 1402, следуйте инструкциям<br />
в документе базы знаний 364555, Ошибка<br />
установки 1402.<br />
Ошибка установки «Программа установки<br />
прервет установку». Если эта ошибка происходит<br />
во время установки, следуйте инструкциям в<br />
документе базы знаний 363187, Ошибка установки<br />
«Программа установки прервет установку».<br />
Общая диагностика<br />
Здесь приведены дополнительные аспекты, на<br />
которые следует обратить внимание при<br />
возникновении проблем с установкой приложения.<br />
Очистите диск. Осмотрите установочный диск,<br />
проверив его поверхность на наличие<br />
загрязненности. Если необходима очистка,<br />
воспользуйтесь мягкой тканью. Недопустимо<br />
использовать для очистки бумажные полотенца или<br />
любой абразивный материал. Протрите диск в<br />
направлении от центра к краям (а не по кругу).<br />
После очистки диска попытайтесь повторить<br />
установку.<br />
Приложение A: Поиск и устранение неисправностей 403
Другой оптический диск. Многие системы имеют<br />
два оптических привода, например устройство<br />
записи DVD и отдельное устройство чтения DVD.<br />
При возможности поместите диск в другой привод<br />
и попробуйте еще раз.<br />
Перезагрузка компьютера. В некоторых случаях<br />
установка может дать сбой при выполнении<br />
обновления Windows. Если это случится, то перед<br />
повторной установкой <strong>Studio</strong> лучше всего<br />
перезагрузить систему по запросу Windows.<br />
Задачи/программы автозагрузки. Если вы<br />
знакомы с инструментом msconfig, вы можете<br />
воспользоваться им для отключения любых<br />
программ в автозагрузке, которые могут<br />
конфликтовать с программой установки <strong>Studio</strong>.<br />
Другие случаи сбоя<br />
Если диск поврежден или поцарапан настолько, что<br />
процедуру установки выполнить невозможно,<br />
обратитесь за заменой в службу технической<br />
поддержки. На диски предоставляется 30-дневная<br />
гарантия; по истечении этого срока за замену<br />
дисков взимается плата в размере 14,95 доллара<br />
США. Чтобы получить диски замены, подготовьте<br />
номер заказа <strong>Pinnacle</strong> или документ,<br />
подтверждающий приобретение (чек) из магазина.<br />
Зависания и сбои при запуске<br />
Идентификатор документа: 284223<br />
Если <strong>Studio</strong> ранее запускалась успешно, а в данный<br />
момент не запускается, проверьте все изменения в<br />
404 <strong>Avid</strong> <strong>Studio</strong>
системе, которые имели место в последнее время.<br />
Это поможет выявить возможные причины. При<br />
необходимости отмените изменения. Таким<br />
образом удастся выяснить, не являются ли они<br />
причиной проблемы.<br />
Дальнейшие действия по поиску и устранению<br />
неполадок.<br />
1. Перезагрузка компьютера. Нестабильную<br />
работу программы без определенных причин<br />
можно разрешить перезагрузкой компьютера.<br />
Почти всегда поиск и устранение неполадок<br />
следует начинать с перезагрузки компьютера.<br />
2. Подождите несколько минут. Дождитесь<br />
открытия главного окна программы <strong>Avid</strong> <strong>Studio</strong>.<br />
На некоторых компьютерах завершение запуска<br />
может занять некоторое время.<br />
3. Обновите <strong>Studio</strong>. При поиске и устранении<br />
любой проблемы наилучший подход<br />
заключается в использовании самой последней<br />
версии программного обеспечения.<br />
4. Отключите устройство захвата. По<br />
возможности отсоедините любые устройства<br />
захвата и попробуйте запустить <strong>Avid</strong> <strong>Studio</strong> еще<br />
раз. Если запуск не удается при подсоединенной<br />
веб-камере, отключите ее и наоборот.<br />
Возможно, будет необходимо устанавливать<br />
веб-камеру каждый раз при запуске <strong>Studio</strong>.<br />
5. Загрузите и переустановите драйверы<br />
устройств. В процессе запуска программного<br />
обеспечения <strong>Studio</strong> мы проверяем наличие<br />
видеокарты, совместимой с DirectX, а также<br />
звуковой карты. Загрузите и переустановите<br />
последнюю версию драйвера для графической<br />
карты, которая установлена в вашей системе.<br />
Приложение A: Поиск и устранение неисправностей 405
Многие клиенты имеют карты nVIDIA,<br />
последние драйверы которых можно загрузить<br />
на веб-сайте:<br />
www.nvidia.com<br />
Драйверы для карт ATI/AMD можно загрузить<br />
на веб-сайте:<br />
www.amd.com/us/Pages/AMDHomePage.aspx<br />
За справкой обращайтесь к производителю<br />
видеокарты.<br />
6. Завершите фоновые задачи. Это можно<br />
выполнить двумя способами. Первый способ<br />
заключается в использовании программного<br />
обеспечения управления автозагрузкой для<br />
упрощения исключения ненужных программ,<br />
которые запускаются при запуске Windows. К<br />
вашим услугам целый ряд бесплатных и<br />
условно бесплатных программ такого типа. Для<br />
их поиска воспользуйтесь поисковыми<br />
системами в Интернете, например Google и<br />
Yahoo. В качестве критерия поиска введите<br />
«startup managers» («менеджеры автозагрузки»).<br />
Мы не рекомендуем ту или иную программу,<br />
однако советуем попробовать работу с<br />
несколькими такими программами. Это<br />
позволит выбрать ту программу, которая<br />
наилучшим образом подойдет для вас.<br />
Также для отключения автоматически<br />
загружаемых программ можно воспользоваться<br />
Microsoft System Configuration Utility (msconfig),<br />
которая является встроенной программой<br />
Windows.<br />
Однако независимо от выбранного способа<br />
рекомендуется отключить все программы, а<br />
406 <strong>Avid</strong> <strong>Studio</strong>
затем включать их по отдельности до выявления<br />
программы, которая вызывает конфликт.<br />
7. Выполните переустановку программы. Если<br />
все вышеуказанные способы не дают<br />
результата, возможно, вам может потребоваться<br />
удалить <strong>Avid</strong> <strong>Studio</strong> из списка «Программы и<br />
компоненты» на «Панели управления». После<br />
удаления <strong>Avid</strong> <strong>Studio</strong> выполните установку<br />
заново и попробуйте запустить программу.<br />
Поиск и устранение сбоев<br />
программного обеспечения<br />
Идентификатор документа: 384231<br />
Причиной многократных сбоев <strong>Studio</strong>, скорее всего,<br />
является либо проблема конфигурации, либо<br />
проблема файла проекта. Ниже приведен перечень<br />
мер, которые применяют многие клиенты для<br />
устранения проблем этого типа.<br />
• Оптимизация компьютера.<br />
• Повторная сборка поврежденного проекта.<br />
• Повторный захват поврежденного клипа.<br />
• Удаление и повторная установка <strong>Avid</strong> <strong>Studio</strong>.<br />
Для дальнейшего устранения неполадок<br />
определите, какой из нижеследующих вариантов<br />
наилучшим образом соответствует вашей проблеме,<br />
а затем прочитайте предложенные рекомендации по<br />
устранению неисправностей для этого случая.<br />
Приложение A: Поиск и устранение неисправностей 407
Случай 1. Сбой <strong>Avid</strong> <strong>Studio</strong> происходит случайным<br />
образом. Непохоже, что сбой вызывается какой-то<br />
одной причиной, но сбои происходят часто.<br />
Случай 2. Сбой <strong>Avid</strong> <strong>Studio</strong> происходит после<br />
действия пользователя, например щелчка<br />
определенной вкладки или кнопки. Сбой<br />
предсказуем и постоянен.<br />
Случай 3. Сбой <strong>Avid</strong> <strong>Studio</strong> происходит<br />
многократно при выполнении определенных<br />
комбинаций действий.<br />
Случай 1. Сбой <strong>Studio</strong> происходит<br />
случайным образом<br />
Далее приведены некоторые действия по поиску и<br />
устранению неполадок. Можно воспользоваться<br />
ими в приведенном порядке до получения<br />
результата.<br />
Установите последнюю версию<br />
Убедитесь в том, что установлена последняя версия<br />
<strong>Avid</strong> <strong>Studio</strong>.<br />
Оптимизируйте параметры<br />
Проверьте указанные ниже параметры <strong>Avid</strong> <strong>Studio</strong>.<br />
Возможно, для получения лучших результатов их<br />
необходимо изменить.<br />
Качество. Выберите пункт «Максимально быстрое<br />
воспроизведение» и посмотрите на результаты.<br />
Оптимизация фонового воспроизведения.<br />
Отключите этот параметр и проверьте работу<br />
программы. Возможно, эта мера поможет устранить<br />
сбой. Результатом установки этого параметра<br />
408 <strong>Avid</strong> <strong>Studio</strong>
может быть плохое качество предварительного<br />
просмотра.<br />
Просчет при воспроизведении. Если сбой обычно<br />
происходит при предварительном просмотре,<br />
отключите этот параметр.<br />
Завершите фоновые задачи<br />
Для разрешения проблемы этого типа важна<br />
выгрузка всех фоновых процессов перед<br />
использованием <strong>Avid</strong> <strong>Studio</strong>.<br />
Многие «задачи» (программы) выполняются «в<br />
фоновом режиме» на каждой системе Windows, как<br />
правило не привлекая внимания. Однако иногда<br />
одна из таких задач может быть причиной<br />
нестабильной работы определенного приложения.<br />
В Windows XP, Windows Vista и Windows 7<br />
комбинация клавиш Ctrl+Alt+Delete позволяет<br />
открыть окно, в котором можно нажать кнопку<br />
Диспетчер задач. На вкладке Приложения<br />
показаны лишь некоторые из выполняющихся<br />
программ, на вкладке Процессы показаны все<br />
выполняющиеся программы. Подробные<br />
инструкции см. в документе базы знаний 229157,<br />
Как отключить фоновые программы, которые<br />
конфликтуют с производительностью системы и<br />
установкой программного обеспечения?<br />
Дефрагментируйте жесткий диск<br />
Инструкции и информацию относительного данной<br />
меры см. в документе базы знаний 232457<br />
Информация по дефрагментации жесткого диска<br />
Windows.<br />
Приложение A: Поиск и устранение неисправностей 409
Обновите драйверы звуковой карты и видеокарты<br />
Убедитесь в том, что для видеокарты и звуковой<br />
карты используются последние драйверы, которые<br />
загружены с веб-сайтов их производителей.<br />
Модель имеющейся видеокарты или звуковой<br />
карты можно определить в диспетчере устройств<br />
(щелкните значок «Мой компьютер» правой<br />
кнопкой мыши и в контекстном меню выберите<br />
пункт Свойства). В Windows XP и Windows Vista<br />
можно выбрать вкладку Оборудование, затем<br />
щелкнуть кнопку Диспетчер устройств.<br />
Чтобы определить модель видеокарты, щелкните<br />
знак плюс перед пунктом Видеоадаптеры в списке<br />
диспетчера устройств. Будет показана модель<br />
вашей видеокарты. Чтобы определить<br />
производителя и дату выпуска драйверов, дважды<br />
щелкните название карты. Чтобы просмотреть всю<br />
информацию о драйвере, включая его поставщика и<br />
дату, перейдите на вкладку Драйвер.<br />
Для звуковой карты следует выполнить почти те же<br />
действия. Звуковая карта появляется в разделе<br />
Звуковые, видео и игровые устройства диспетчера<br />
устройств. Чтобы показать информацию о драйвере<br />
звуковой карты, как и для видеокарты, дважды<br />
щелкните ее название.<br />
Обновления драйверов часто предоставляются на<br />
веб-сайтах производителей оборудования:<br />
atitech.com (ATI), nvidia.com (Nvidia) и creative.com<br />
(Sound Blaster (SB)).<br />
410 <strong>Avid</strong> <strong>Studio</strong>
Обновите Windows<br />
Убедитесь в наличии всех доступных обновлений<br />
Windows для вашего компьютера. Эти обновления<br />
доступны с сайта:<br />
v4.windowsupdate.microsoft.com/en/default.asp<br />
Оптимизируйте производительность компьютера<br />
Для этих целей Windows предоставляет встроенный<br />
инструмент.<br />
1. Щелкните правой кнопкой мыши значок<br />
Компьютер и выберите пункт Свойства.<br />
2. Щелкните ссылку Дополнительные параметры<br />
системы.<br />
Откроется окно «Свойства системы».<br />
3. В разделе Дополнительно щелкните кнопку<br />
Параметры.<br />
4. Выберите параметр Обеспечить наилучшее<br />
быстродействие и нажмите кнопку OK.<br />
Освободите место на загрузочном диске<br />
Убедитесь, что на вашем загрузочном диске<br />
свободно не менее 10 ГБ дискового пространства.<br />
Если емкость свободного пространства меньше,<br />
необходимо освободить место.<br />
Удалите и повторно установите <strong>Avid</strong> <strong>Studio</strong><br />
Если ни одна из предложенных мер не дала<br />
результата, возможно, вы имеете поврежденную<br />
установку <strong>Studio</strong>. В этом случае необходимо<br />
удалить и повторно установить <strong>Avid</strong> <strong>Studio</strong>. Чтобы<br />
удалить <strong>Avid</strong> <strong>Studio</strong>, последовательно выберите<br />
пункты Пуск Все программы <strong>Avid</strong> <strong>Studio</strong> <br />
Удалить <strong>Avid</strong> <strong>Studio</strong>. Также можно удалить<br />
Приложение A: Поиск и устранение неисправностей 411
программу в списке Программы и компоненты на<br />
панели управления Windows. После удаления <strong>Avid</strong><br />
<strong>Studio</strong> выполните установку заново с диска или<br />
пакета загрузки программы.<br />
Проверьте проект на наличие повреждений<br />
Попробуйте собрать заново первые несколько<br />
минут проекта. Если нестабильность при этом не<br />
возникает, попробуйте добавить в проект несколько<br />
дополнительных минут. Если система остается<br />
стабильной, выполните сборку проекта заново.<br />
Проверьте медиафайлы на наличие повреждений<br />
Если нестабильность предположительно<br />
происходит при работе с определенными аудио-<br />
или видеоклипами, необходимо повторно записать<br />
или импортировать звук или видео. Если файлы<br />
мультимедиа были импортированы и созданы с<br />
помощью другого приложения, необходимо<br />
повторить запись в <strong>Studio</strong> и создать тестовый<br />
проект. Хотя <strong>Studio</strong> поддерживает множество<br />
видеоформатов, конкретный клип может быть<br />
поврежден или записан в редком формате. Если<br />
проблема предположительно возникает с файлом<br />
wav или mp3, перед импортом такого файла<br />
преобразуйте его в другой формат.<br />
Переустановите Windows<br />
Это достаточно решительный шаг, но если<br />
предыдущие шаги не помогли, возможно,<br />
повреждена сама операционная система Windows.<br />
Серьезные требования к обработке, которые<br />
налагаются на систему инструментом авторинга,<br />
мультимедиа <strong>Avid</strong> <strong>Studio</strong> могут выявить<br />
нестабильности, которые не проявляются с<br />
412 <strong>Avid</strong> <strong>Studio</strong>
обычными приложениями. Один из способов<br />
определить, заключается ли проблема в установке<br />
Windows, состоит в запуске средства вывода<br />
сведений о системе. Это средство отслеживает<br />
сбои Windows и записывает время.<br />
Чтобы использовать средство вывода сведений<br />
о системе, выполните указанные ниже действия.<br />
1. Нажмите кнопку Пуск, выберите пункт<br />
Выполнить и введите «Msinfo32» в окно поиска<br />
под кнопкой Пуск. Чтобы открыть окно<br />
«Системная информация», нажмите клавишу<br />
Enter.<br />
2. Раскройте категорию Программная среда на<br />
левой стороне окна.<br />
3. Щелкните Отчеты об ошибках Windows.<br />
Наличие в окне «Отчеты об ошибках Windows»<br />
большого количества записей может являться<br />
признаком того, что операционная система<br />
нестабильна или существуют проблемы с<br />
аппаратными ресурсами компьютера. Анализ этих<br />
записей поможет выявить причину неисправности.<br />
Если большинство сбоев связано с системным<br />
программным обеспечением, например с<br />
проводником Windows, то операционная система<br />
неисправна. Частые случайные сбои являются еще<br />
одним общеизвестным признаком повреждения<br />
Windows.<br />
Случай 2. Сбой <strong>Studio</strong> происходит после<br />
действия пользователя<br />
Если сбой <strong>Avid</strong> <strong>Studio</strong> происходит при щелчке<br />
определенной вкладки или кнопки, начните с<br />
действий, которые приведены в описании к случаю<br />
1. Обычно такая проблема свидетельствует о том,<br />
Приложение A: Поиск и устранение неисправностей 413
что <strong>Studio</strong> установлена неверно или повреждена,<br />
поэтому удаление и повторная установка <strong>Studio</strong> с<br />
последующим обновлением до последней версии<br />
должны разрешить данную проблему.<br />
Чтобы определить, является ли сбой характерным<br />
для того или иного проекта, создайте тестовый<br />
проект и добавьте несколько сцен на временную<br />
шкалу из образца видео. Затем щелкните вкладку<br />
или кнопку, которая, по вашему мнению, вызывает<br />
сбой. Если сбой тестового проекта не происходит,<br />
возможно, проблема связана с конкретным<br />
проектом, над которым вы работаете, а не со <strong>Studio</strong><br />
или системой. Если сбой возникает и для тестового<br />
проекта, обратитесь в нашу службу поддержки и<br />
сообщите все точные подробности о режиме сбоя.<br />
Мы попытаемся воссоздать проблему.<br />
Случай 3. Сбои <strong>Studio</strong> происходят<br />
многократно<br />
Если сбои <strong>Studio</strong> происходят при выполнении<br />
определенной процедуры или комбинации<br />
действий, воспользуйтесь действиями по поиску и<br />
устранению неполадок, которые приведены в<br />
описании к случаю 1, поскольку это просто более<br />
сложный вариант случая 2. Часто очень сложно<br />
установить точную последовательность действий, в<br />
результате которых возникает сбой. Простой<br />
тестовый проект с тем же видео (как указано выше)<br />
существенно поможет вам для исследования<br />
причины сбоя, а также будет способствовать более<br />
быстрому разрешению проблемы при обращении в<br />
службу поддержки.<br />
414 <strong>Avid</strong> <strong>Studio</strong>
Проблемы с экспортом<br />
Если при экспорте файла или диска появляются<br />
сообщения об ошибках, приложение «зависает» или<br />
работает некорректно, обратитесь к нашей базе<br />
знаний за статьями, в которых описан конкретный<br />
сценарий сбоя. Дополнительные сведения о базе<br />
знаний см. на странице 395.<br />
Проблемы с воспроизведением диска<br />
Идентификатор документа: 384235<br />
Если DVD-диск, созданный в <strong>Studio</strong>, не<br />
воспроизводится или пуст, то действия, которые<br />
изложены ниже, должны решить проблему.<br />
Способы разрешения проблем других типов<br />
воспроизведения можно найти в базе знаний.<br />
• Если видео на диске воспроизводится без звука,<br />
обратитесь к документу 222577, В <strong>Studio</strong> записан<br />
диск без звука.<br />
• Если на DVD-диске содержится только часть<br />
проекта диска или последние изменения<br />
отсутствуют, обратитесь к документу 219785, На<br />
созданном в <strong>Studio</strong> DVD-диске отсутствует<br />
часть проекта.<br />
Если DVD-диск не воспроизводится или пуст,<br />
выполните указанные ниже действия.<br />
1. Проверьте, чистый ли диск. Убедитесь, что на<br />
поверхности диска отсутствуют явные<br />
Приложение A: Поиск и устранение неисправностей 415
царапины и грязь. Если диск загрязнен,<br />
очистите его мягкой тканью (не используйте для<br />
этого бумажные полотенца), протирая в<br />
направлении от центра к внешнему краю. Не<br />
протирайте диск по кругу.<br />
2. Вставьте диск в дисковод для DVD-дисков на<br />
компьютере и проверьте наличие на нем папок с<br />
файлами.<br />
• Дважды щелкните значок Мой компьютер.<br />
• Щелкните дисковод для DVD-дисков правой<br />
кнопкой мыши и выберите пункт Проводник.<br />
На DVD-диске должно быть две папки:<br />
«audio_ts» и «video_ts». Папка «audio_ts»<br />
должна быть пустой, а папка «video_ts» должна<br />
содержать файлы с расширениями bup, ifo и<br />
vob.<br />
Если файлы присутствуют, то проблема<br />
определенно связана с воспроизведением как<br />
таковым, а не с записью диска. И наоборот, если<br />
диск пуст, то это свидетельствует о проблеме<br />
записи, а не воспроизведения. В этом случае<br />
следуйте инструкциям, которые изложены в<br />
документе 214533, Проблемы с записью в <strong>Studio</strong>.<br />
3. В случае возникновения неисправности диска<br />
при использовании DVD-проигрывателя<br />
попытайтесь воспроизвести его с помощью<br />
компьютера. Диск должен успешно<br />
воспроизводиться с помощью программного<br />
DVD-проигрывателя, аналогичного программам<br />
PowerDVD или WinDVD. Возможность<br />
воспроизведения дисков DVD с помощью<br />
проигрывателя Windows Media зависит от<br />
версии ОС Windows. В случае возникновения<br />
проблем воспроизведения диска DVD даже с<br />
416 <strong>Avid</strong> <strong>Studio</strong>
помощью дисковода DVD на компьютере,<br />
прочитайте документ № 221479 под названием<br />
Воспроизведение дисков DVD с помощью<br />
компьютера.<br />
4. Попробуйте воспроизвести DVD-диск на<br />
абонентских проигрывателях. На некоторых<br />
устройствах могут не воспроизводиться DVDдиски<br />
определенной марки или определенного<br />
формата (-R, +R, -RW или +RW).<br />
Чтобы узнать, какие типы носителей<br />
поддерживает проигрыватель DVD, посетите<br />
веб-сайт производителя. Совместимость можно<br />
также проверить на следующем веб-сайте.<br />
www.videohelp.com/dvdplayers<br />
Если диск не поддерживается проигрывателем,<br />
необходимо заново создать диск в другом<br />
формате. Если диск воспроизводится в одном<br />
проигрывателе DVD и не воспроизводится в<br />
другом, это свидетельствует о том, что второй<br />
проигрыватель находится в состоянии «на<br />
грани» сбоя или в нем невозможно выполнить<br />
надежное чтение доступных для записи<br />
носителей. В этой ситуации следует<br />
попробовать использовать разные марки и типы<br />
DVD с целью найти комбинацию, которая<br />
обеспечит надежную работу с вашим<br />
оборудованием.<br />
5. Убедитесь в том, что формат воспроизведения<br />
создаваемого проекта используется в вашем<br />
регионе (например, NTSC для Серверной<br />
Америки, PAL для Европы). Если формат<br />
проекта (а значит и диска) неверен, то диск<br />
может не воспроизводиться на некоторых<br />
проигрывателях DVD.<br />
Приложение A: Поиск и устранение неисправностей 417
Чтобы проверить формат видео проекта,<br />
щелкните значок зубчатого колесика в верхнем<br />
левом углу временной шкалы в редакторе<br />
дисков.<br />
На экране появится диалоговое окно<br />
«Разрешение временной шкалы».<br />
Убедитесь, что в раскрывающемся списке<br />
Размер выбран правильный формат.<br />
Также можно установить стандарт видео для<br />
проектов по умолчанию на странице<br />
Параметры проекта в диалоговом окне<br />
параметров <strong>Avid</strong> <strong>Studio</strong>.<br />
418 <strong>Avid</strong> <strong>Studio</strong>
Ресурсы, руководства и обучение<br />
Идентификатор документа: 384227<br />
Для пользователей, которые хотели бы узнать<br />
больше о <strong>Avid</strong> <strong>Studio</strong>, доступны многие ресурсы.<br />
Некоторые из них перечислены ниже. Актуальный<br />
перечень ресурсов доступен в документе нашей<br />
базы знаний с указанным выше идентификатором.<br />
Видеоучебники<br />
В интерактивном режиме доступен набор<br />
бесплатных видеоучебников, в которых освещены<br />
многие темы <strong>Avid</strong> <strong>Studio</strong>. Чтобы просмотреть<br />
список всех видеоучебников, выберите команду<br />
меню ? Интерактивное обучение или перейдите<br />
по ссылке:<br />
www.<strong>Avid</strong>.com/<strong>Avid</strong><strong>Studio</strong>/Tutorials<br />
База знаний<br />
В базе знаний в бесплатном доступе представлены<br />
сотни документов, в которых освещен широкий<br />
диапазон тем. Чтобы просмотреть нашу базу знаний и<br />
выполнить поиск в ней, перейдите по ссылке:<br />
www.<strong>Avid</strong>.com/<strong>Studio</strong>/KB<br />
Форумы пользователей<br />
Существует большая вероятность того, что у<br />
других пользователей мог возникнуть похожий или<br />
такой же вопрос, поэтому ознакомьтесь с<br />
сообщениями на наших бесплатных форумах<br />
сообществ, которые располагаются по адресу:<br />
www.<strong>Avid</strong>.com/<strong>Studio</strong>/Forums<br />
Приложение A: Поиск и устранение неисправностей 419
Обучающий курс на DVD-диске<br />
Обучающий курс <strong>Avid</strong> <strong>Studio</strong> на DVD-диске<br />
доступен в электронном магазине <strong>Avid</strong>, который<br />
расположен по ссылке:<br />
www.<strong>Avid</strong>.com/<strong>Studio</strong>/estore/training<br />
420 <strong>Avid</strong> <strong>Studio</strong>
ПРИЛОЖЕНИЕ Б:<br />
Видеография<br />
Обладая небольшими базовыми знаниями, каждый<br />
сможет снимать хороший видеоматериал, а затем<br />
создавать из него увлекательный и информативный<br />
фильм.<br />
Первый шаг – это съемка видеоматериала,<br />
начинающаяся с приблизительного сценария или<br />
плана съемки. Даже на этой стадии нельзя забывать<br />
о стадии редактирования, на которой понадобится<br />
достаточный набор сюжетов.<br />
Редактирование фильма предполагает умелое<br />
упорядочивание всех фрагментов видеоматериала в<br />
некоторое гармоничное целое. Возникает<br />
необходимость выбрать приемы, переходы и<br />
эффекты, лучше всего соответствующие вашей<br />
цели.<br />
Важной частью редактирования является создание<br />
звуковой дорожки. Правильный звук – диалог,<br />
музыка, комментарий или эффект – может<br />
взаимодействовать с видеорядом, создавая целое,<br />
которое больше, чем просто сумма своих<br />
слагаемых.<br />
<strong>Avid</strong> <strong>Studio</strong> содержит инструменты, необходимые<br />
для создания домашнего видео профессионального<br />
Приложение Б: Видеография 421
качества. Все остальное за видеооператором – за<br />
вами.<br />
Создание плана съемки<br />
Не всегда нужно непременно составлять план съемки, но<br />
он может быть очень полезен для больших видеопроектов.<br />
План съемки может быть простым или сложным, в<br />
соответствии с вашими предпочтениями. План может<br />
содержать лишь простой перечень планируемых сцен, а<br />
может включать заметки по установке камеры и<br />
написанные диалоги. Целеустремленный и<br />
заинтересованный человек может пройти весь путь<br />
создания законченного сценария, подробно описывающего<br />
каждую отдельную точку съемки вместе с длительностью,<br />
освещением, текстом и реквизитом.<br />
Название. «Джек участвует в гонках»<br />
№ Точка съемки Текст / звук Длительн<br />
ость<br />
1 Лицо Джека в шлеме,<br />
камера отъезжает<br />
2 На линии старта,<br />
ракурс гонщика; камера<br />
расположена внизу.<br />
3 Камера сопровождает<br />
человека со стартовым<br />
флагом, идущего к<br />
линии старта. Камера<br />
останавливается, после<br />
старта человек выходит<br />
из кадра.<br />
«Джек участвует в<br />
своей первой<br />
гонке...».<br />
Шум двигателей на<br />
заднем плане.<br />
В зале играет<br />
музыка, шум<br />
двигателей.<br />
11 сек<br />
8 сек<br />
«Поехали...».<br />
Старт, добавление<br />
сигнала старта. 12 сек<br />
Дата<br />
Tue.<br />
06/22<br />
Tue.<br />
06/22<br />
Tue.<br />
06/22<br />
422 <strong>Avid</strong> <strong>Studio</strong>
4 Джек на стартовой<br />
позиции в анфас,<br />
камера сопровождает,<br />
показывает Джека до<br />
изгиба трассы, теперь<br />
сзади.<br />
5 ...<br />
Музыка из зала<br />
больше не слышна,<br />
добавление какойнибудь<br />
музыки с<br />
CD поверх шума<br />
двигателей.<br />
9 сек<br />
Набросок простого плана съемки.<br />
Редактирование<br />
Использование различных ракурсов<br />
Tue.<br />
06/22<br />
Важное событие всегда следует снимать в<br />
различных ракурсах и с различных точек съемки.<br />
Позднее, при редактировании, можно будет<br />
выбрать лучшие точки съемки или соединить их.<br />
Сделайте сознательное усилие, чтобы снять<br />
события с нескольких точек (сначала клоуна на<br />
арене цирка, а затем и смеющегося зрителя со<br />
стороны клоуна). Интересные события также могут<br />
происходить за спиной главных героев, или<br />
главные герои могут быть видны с обратного<br />
ракурса. Это впоследствии может оказаться<br />
полезным при попытке создать в фильме ощущение<br />
сбалансированности.<br />
Крупные планы<br />
Не экономьте на крупных планах важных вещей<br />
или людей. Крупные планы на телеэкране обычно<br />
смотрятся лучше общих планов, и их хорошо<br />
использовать при создании эффектов на<br />
завершающих этапах создания.<br />
Приложение Б: Видеография 423
Общие планы / частично общие планы<br />
Общие планы создают для зрителя общее<br />
впечатление и определяют место действия. Но эти<br />
сцены также можно использовать для уплотнения<br />
затянутых сцен. Когда при монтаже вы переходите<br />
от крупного плана к общему, зрителю больше не<br />
видны детали и, следовательно, проще сделать<br />
прыжок во времени. Показ зрителю частично<br />
общего плана также может ненадолго отвлечь от<br />
основного действия и, при необходимости,<br />
предоставить возможность перехода к другому<br />
действию.<br />
Законченные действия<br />
Всегда снимайте законченные действия, от начала<br />
до конца. Это упростит редактирование.<br />
Переходы<br />
Появление кинематографического чувства времени<br />
требует определенной практики. Не всегда удается<br />
полностью отснять длительные события, и в<br />
фильмах их часто приходится представлять в<br />
сильно сокращенной форме. Тем не менее, развитие<br />
событий должно оставаться логичным, а<br />
монтажные стыки практически никогда не должны<br />
привлекать внимания.<br />
Вот здесь и проявляется важность переходов между<br />
сценами. Даже если события соседних сцен<br />
разделены во времени или пространстве,<br />
редакторские усилия могут сделать стык настолько<br />
гладким, что зритель проскочит разрыв, не осознав<br />
этого.<br />
Секрет удачного перехода состоит в создании легко<br />
воспринимаемой связи между двумя сценами. В<br />
424 <strong>Avid</strong> <strong>Studio</strong>
сюжетных переходах эта связь представляет связь<br />
последовательных событий в развернутом<br />
сценарии. Например, сюжет с новым автомобилем<br />
может использоваться в качестве введения в<br />
документальный фильм о его разработке и<br />
производстве.<br />
Нейтральный переход сам по себе не реализует<br />
развитие сюжета или изменение места и времени,<br />
но может использоваться, чтобы плавно соединить<br />
различные фрагменты сцены. Например, переход к<br />
показу заинтересовавшегося зрителя во время<br />
обсуждения происходящего на подиуме позволит<br />
ненавязчиво перейти к более позднему моменту той<br />
же дискуссии, опустив ее часть, оказавшуюся<br />
между этими сценами.<br />
Внешние переходы показывают что-то отделенное<br />
от действия. Например, в сюжет о регистрации<br />
брака можно вставить вид дворца бракосочетания<br />
«снаружи», когда радостное событие уже<br />
произошло.<br />
Переходы должны подчеркивать идею фильма и<br />
всегда должны соответствовать конкретной<br />
ситуации, чтобы не сбивать зрителей с толку и не<br />
отвлекать от действительной сюжетной линии.<br />
Логическая последовательность действия<br />
При редактировании связанные друг с другом<br />
эпизоды должны взаимодействовать в соответствии<br />
с происходящим действием. Если сюжетная линия<br />
не будет логичной, зритель не сможет за ней<br />
уследить. Захватите внимание зрителя с самого<br />
начала быстро развивающимися событиями или<br />
эффектным стартом и удерживайте этот интерес до<br />
самого конца. Зрители могут потерять интерес или<br />
Приложение Б: Видеография 425
запутаться, если сцены связаны друг с другом<br />
нелогично или хронологически неправильно, либо<br />
если сцены слишком быстрые или короткие<br />
(меньше 3 секунд). При переходе от одной сцены к<br />
другой должна соблюдаться определенная<br />
непрерывность лейтмотива.<br />
Заполнение разрывов<br />
Старайтесь заполнить разрывы, возникающие при<br />
смене мест съемки. Например, можно использовать<br />
крупные планы для заполнения хронологических<br />
прыжков, делая наезд камерой, а через несколько<br />
секунд осуществляя пеерход к другой сцене.<br />
Сохранение непрерывности<br />
Непрерывность – целостность деталей от сцене к<br />
сцене – жизненно важна для обеспечения хорошего<br />
впечатления от просмотра. Солнечная погода не<br />
сочетается с открывшей зонтики публикой.<br />
Темп монтажа<br />
Темп, с которым меняются сцены фильма, часто<br />
влияет на впечатление и настроение, создаваемые<br />
фильмом. Отсутствие ожидаемого эпизода и<br />
длительность эпизода – вот два пути управления<br />
идеей фильма.<br />
Избегайте визуальных нестыковок<br />
Последовательное соединение похожих эпизодов<br />
может привести к визуальным нестыковкам.<br />
Человек может быть сначала в левой половине<br />
кадра, а затем оказаться сразу в правой половине<br />
кадра, или может появиться в очках, а сразу затем –<br />
без них.<br />
426 <strong>Avid</strong> <strong>Studio</strong>
Не связывайте вместе панорамные сюжеты<br />
Не рекомендуется стыковать панорамные сюжеты,<br />
если у них разные направления и разный темп.<br />
Эмпирические правила<br />
редактирования видео<br />
Вот несколько рекомендаций, которые могут быть<br />
полезны при редактировании фильма. Конечно, эти<br />
правила не являются обязательными, особенно для<br />
юмористических или экспериментальных фильмов.<br />
• Не стыкуйте друг с другом сцены, в которых<br />
движется камера. Панорамирование,<br />
наезды/отъезды и другие эпизоды с движущейся<br />
камерой рекомендуется разделять статическими<br />
эпизодами.<br />
• Идущие друг за другом эпизоды следует снимать<br />
с различных точек установки камеры. Угол<br />
съемки должен меняться, по крайней мере, на 45<br />
градусов.<br />
• Последовательность лиц должна всегда<br />
сниматься с различных чередующихся точек<br />
зрения.<br />
• Изменяйте перспективу при съемке зданий. При<br />
наличии похожих сюжетов одинакового типа и<br />
размера диагональ картинки должна быстро<br />
переходить от переднего левого к заднему<br />
правому объекту и наоборот.<br />
• Старайтесь, чтобы стыки приходились на время<br />
движения людей. Зритель будет отвлечен<br />
продолжающимся движением, и монтаж<br />
Приложение Б: Видеография 427
останется почти незаметным. В частности, в<br />
середине движения можно перейти к общему<br />
плану.<br />
• Следите за гармоничностью монтажных стыков,<br />
избегайте визуальных рассогласований.<br />
• Чем меньше движения в эпизоде, тем он должен<br />
быть короче. Эпизоды с быстрым движением<br />
могут быть длиннее.<br />
• Общие планы более содержательны, поэтому они<br />
также должны занимать на экране больше<br />
времени.<br />
Продуманное упорядочивание видеопоследовательности<br />
не только позволит создать<br />
определенные эффекты, но и передать чувства,<br />
которые невозможно или не следует показывать<br />
изобразительно. Существует шесть основных<br />
методов передачи чувств с помощью монтажа:<br />
Ассоциативный монтаж<br />
Эпизоды связываются вместе в определенном<br />
порядке, чтобы вызвать у зрителя определенные<br />
ассоциации, но действительная идея не<br />
показывается. Пример: человек делает ставку на<br />
скачках, а в следующей же сцене мы видим, как он<br />
покупает дорогую новую машину в автомагазине.<br />
Параллельный монтаж<br />
Два действия показываются параллельно. Фильм<br />
перепрыгивает между двумя линиями действия,<br />
эпизоды становятся все короче и короче до самого<br />
конца. Таким образом, достигается кульминация<br />
напряжения. Пример: две автомашины несутся с<br />
различных направлений к точке столкновения.<br />
428 <strong>Avid</strong> <strong>Studio</strong>
Контрастный монтаж<br />
Фильм намеренно неожиданно перепрыгивает от<br />
одного эпизода к другому, сильно отличающемуся<br />
эпизоду, чтобы подчеркнуть зрительный контраст.<br />
Пример: турист нежится на пляже, а в следующем<br />
эпизоде на экране возникают голодающие дети.<br />
Замещающий монтаж<br />
События, которые невозможно или не следует<br />
показывать, заменяются другими событиями<br />
(рождается ребенок, но вместо собственно<br />
рождения показывается, как распускается цветок).<br />
Монтаж причины и следствия<br />
Эпизоды связаны причинно-следственной связью –<br />
без первого эпизода второй становится<br />
непонятным. Пример: мужчина дерется с женой, а в<br />
следующем коротком эпизоде мы видим его<br />
спящим под мостом.<br />
Монтаж по форме<br />
Эпизоды, отличающиеся по содержанию, можно<br />
соединять, если у них есть что-то общее, например,<br />
одинаковые формы, цвета, движения. Примеры:<br />
хрустальный шар и Земля; желтый плащ и желтые<br />
цветы, падающий парашютист и падающее перо.<br />
Создание звуковой дорожки<br />
Создание звуковой дорожки – это искусство, но<br />
этому искусству можно научиться. Конечно, это<br />
непростая задача – вставить дикторский<br />
комментарий в правильное место, но короткие,<br />
Приложение Б: Видеография 429
информативные комментарии часто очень полезны<br />
для зрителя. Дикторский текст должен звучать<br />
естественно, быть выразительным и<br />
непосредственным, а не деревянным и натянутым.<br />
Стремитесь к краткости комментариев<br />
Общее правило, применимое к любому<br />
дикторскому тексту – чем меньше, тем лучше.<br />
Картинка должна говорить сама за себя, и вещи,<br />
понятные зрителю из картинки, не требуют<br />
комментария.<br />
Сохраняйте оригинальный звук<br />
Произносимый дикторский текст рекомендуется<br />
микшировать с оригинальным звуком и музыкой<br />
так, чтобы оригинальный звук все же был слышен.<br />
Естественный звук – это часть вашего<br />
видеоматериала, и если возможно, не следует его<br />
отрезать полностью, так как видео без<br />
оригинального звука легко может показаться<br />
стерилизованным и теряет в достоверности. Но<br />
часто звукозаписывающая аппаратура захватывает<br />
звуки самолетов и автомобилей, которые самой<br />
сцене не нужны. Подобные звуки, а также громкий<br />
шум ветра, который отвлекает сильнее всего,<br />
следует прятать или заменять подходящим<br />
дикторским текстом или музыкой.<br />
Выбирайте соответствующую музыку<br />
Правильная музыка добавит профессиональный<br />
лоск вашему фильму и может сделать немало для<br />
усиления идеи видео. Однако выбранная музыка<br />
должна соответствовать идее фильма. Иногда<br />
решение этой проблемы требует немало времени,<br />
430 <strong>Avid</strong> <strong>Studio</strong>
но хорошо подобранная музыка обычно благодарно<br />
оценивается зрителем.<br />
Титры<br />
Титры должны быть информативными, описывать<br />
содержание фильма и вызывать интерес. Еще<br />
лучше, если фраза будет запоминающейся.<br />
Когда дело касается наглядного представления,<br />
редактор титров предоставляет почти<br />
неограниченные возможности для создания<br />
визуальных элементов. Этот редактор позволяет<br />
вам не ограничиваться имеющимися<br />
видеозаписями, а реализовать любую фантазию в<br />
этой области.<br />
Безусловно, конечная цель вашего творчества – это<br />
обмен информацией, поэтому необходимо почти<br />
всегда соблюдать определенные базовые<br />
принципы. Например, использовать краткие титры<br />
и четкий шрифт, который будет способствовать<br />
более лучшей передаче информации по сравнению<br />
с декоративным или чрезмерно большим шрифтом.<br />
Цвета титров<br />
Следующие комбинации цветов фона и текста<br />
являются легко читаемыми: белый с красным,<br />
желтый с черным, желтый с зеленым. Используйте<br />
с осторожностью очень белые титры на очень<br />
черном фоне. Некоторые видеосистемы не могут<br />
работать с контрастностью, превышающей 1:40, и<br />
окажутся не в состоянии точно воспроизвести такие<br />
титры.<br />
Приложение Б: Видеография 431
Время пребывания на экране<br />
Эмпирическое правило – титры должны находиться<br />
на экране достаточно долго, чтобы их можно было<br />
прочесть дважды. Титр из десяти букв может<br />
находиться на экране около трех секунд. На каждые<br />
следующие 5 букв можно добавить еще одну<br />
дополнительную секунду экранного времени.<br />
«Найденные» титры<br />
Помимо создаваемых титров, интересные<br />
возможности часто предоставляют и естественные<br />
титры, например, указатели, уличные знаки или<br />
передовицы местных газет.<br />
432 <strong>Avid</strong> <strong>Studio</strong>
ПРИЛОЖЕНИЕ В:<br />
Глоссарий<br />
Терминология мультимедиа включает в себя<br />
компьютерные термины и понятия, связанные с<br />
технологиями видео. Ниже приводятся определения<br />
наиболее важных терминов. Перекрестные ссылки<br />
отмечены значком .<br />
720p. Видеоформат высокой четкости (HD) с<br />
разрешением 1280 x 720 и прогрессивными (без<br />
чередования строк) кадрами.<br />
1080i. Видеоформат высокой четкости (HD) с<br />
разрешением 1440 x 1080 и чересстрочными<br />
кадрами.<br />
ActiveMovie. Программный интерфейс,<br />
разработанный корпорацией Майкрософт для<br />
управления мультимедийными устройствами в<br />
среде Windows. DirectShow, DirectMedia<br />
ADPCM. Adaptive Delta Pulse Code Modulation<br />
(адаптивная дифференциальная импульсно-кодовая<br />
модуляция) – метод хранения аудиоданных в<br />
цифровом формате. Эта технология кодирования и<br />
сжатия аудиоданных применяется в производстве<br />
дисков CD-I и CD-ROM.<br />
Приложение В: Глоссарий 433
AVI. Audio Video Interleaved (чередование аудиовидео)<br />
– стандартный формат цифрового видео (и<br />
пакета Video для Windows).<br />
BIOS. Basic Input Output System (базовая система<br />
ввода-вывода) – набор основных команд ввода и<br />
вывода, сохраненных в памяти ROM, PROM или<br />
EPROM. Главная задача BIOS – управление<br />
операциями ввода и вывода. Когда система<br />
загружается, ROM-BIOS выполняет ряд тестов.<br />
Параллельный порт, IRQ, I/O<br />
CD-ROM. Компакт-диск – носитель<br />
запоминающего устройства, предназначенный для<br />
хранения цифровых данных, например цифрового<br />
видео. Компакт-диски можно читать, но нельзя<br />
записывать: ROM (Read-Only Memory) –<br />
буквально «память, доступная только для чтения».<br />
COM-порт. Последовательный порт,<br />
расположенный на задней стенке корпуса<br />
компьютера и служащий для подсоединения к<br />
системе модема, плоттера, принтера или мыши.<br />
DCT. Discrete Cosine Transformation (дискретное<br />
косинус-преобразование) – один из этапов<br />
алгоритма сжатия данных изображения в формате<br />
JPEG и связанных с ним алгоритмов. Данные о<br />
яркости и цвете сохраняются в виде коэффициента<br />
частоты.<br />
Digital8. Формат цифровой видеоленты,<br />
используемый при записи аудио- и видеоданных<br />
стандарта DV на ленты Hi8. Видеокамеры и<br />
видеомагнитофоны Digital8 (которые в настоящее<br />
время производит только компания Sony)<br />
допускают использование кассет обоих типов – Hi8<br />
и 8mm.<br />
434 <strong>Avid</strong> <strong>Studio</strong>
DirectMedia. Системное расширение,<br />
разработанное в корпорации Майкрософт для<br />
приложений мультимедиа, работающих под<br />
управлением Windows. ActiveMovie<br />
DirectShow. Системное расширение, разработанное<br />
в корпорации Майкрософт для приложений<br />
мультимедиа, работающих под управлением<br />
Windows. ActiveMovie<br />
DirectX. Пакет системных расширений,<br />
разработанный в корпорации Майкрософт для<br />
Windows 95 и последующих версий; обеспечивает<br />
ускоренную обработку видеоприложений и игр.<br />
DMA. Direct Memory Access – прямой доступ к<br />
памяти.<br />
DV. Формат цифровой видеоленты для записи<br />
цифровых аудио- и видеоданных на ленту шириной<br />
2,5 дюйма с металлическим напылением. Ленты<br />
формата мини-DV вмещают до 60 минут записи, а<br />
стандартные ленты DV – до 270 минут.<br />
ECP. Enhanced Compatible Port (расширенный<br />
совместимый порт). Параллельный порт,<br />
обеспечивающий ускоренную передачу данных в<br />
двух направлениях. EPP<br />
EPP. Enhanced Parallel Port (расширенный<br />
параллельный порт). Обеспечивает более быструю<br />
двунаправленную передачу данных через<br />
параллельный порт. ECP<br />
EPROM. Erasable Programmable Read-Only Memory<br />
(стираемая программируемая постоянная память).<br />
Модуль памяти, который после программирования<br />
может хранить данные без использования<br />
источника питания. Содержимое памяти можно<br />
Приложение В: Глоссарий 435
стирать ультрафиолетовым облучением и<br />
перезаписывать.<br />
FireWire. Товарный знак компании Apple<br />
Computer, идентифицирующий протокол<br />
последовательной передачи данных & IEEE-1394.<br />
GOP. В технологии сжатия MPEG поток данных<br />
вначале разделяется на «группы изображений»<br />
(Group Of Pictures, GOP) – секции по несколько<br />
кадров в каждой. Каждая такая группа содержит<br />
кадры трех типов: I-кадры, P-кадры (изображения)<br />
и B-кадры.<br />
HD. Видео высокой четкости. Большинство<br />
используемых HD-форматов обеспечивает<br />
разрешение 1920 x 1080 или 1280 x 720.<br />
Существует значительная разница между<br />
стандартами 1080 и 720: в первом формате<br />
используется на 2,25 пиксела на кадр больше. Это<br />
различие существенно повышает требования при<br />
обработке данных формата 1080 с точки зрения<br />
времени сжатия, скорости распаковки и размера<br />
области хранения. Все форматы 720 –<br />
прогрессивные. Формат 1080 представляет собой<br />
комбинацию прогрессивного и чересстрочного<br />
типов кадров. Компьютеры и их мониторы по своей<br />
природе прогрессивны, в то время как<br />
телевизионное вещение построено на основе<br />
чересстрочных технологий и стандартов. Для<br />
удобства терминологии HD прогрессивные<br />
элементы будем обозначать буквой «p», а<br />
чересстрочные – буквой «i».<br />
HDV. Формат для записи и воспроизведения<br />
высококачественного видео на ленте DV-кассет.<br />
Был определен как «формат HDV». Вместо DVкодека,<br />
для HDV используется разновидность<br />
436 <strong>Avid</strong> <strong>Studio</strong>
кодека MPEG-2. Существует два варианта HDV:<br />
HDV1 и HDV2. HDV1 – формат с разрешением<br />
1280 x 720 и прогрессивными кадрами (720p).<br />
Скорость передачи MPEG – 19,7 Мбит/с. HDV2 –<br />
формат с разрешением 1440 x 1080 и<br />
чересстрочными кадрами (1080i). Скорость<br />
передачи MPEG – 25 Мбит/с.<br />
Hi8. Улучшенная версия системы Video8,<br />
использующая видео формата S-Video,<br />
записанное на ленте с металлическими частицами<br />
или металлическим напылением. Более высокие<br />
показатели яркостного разрешения и пропускной<br />
способности позволяют получать более четкое<br />
изображение по сравнению с Video8.<br />
HiColor. В применении к изображениям – тип 16разрядных<br />
данных (5-6-5), поддерживающий до<br />
65 536 цветов. Изображения этого вида<br />
используются в файлах формата TGA. Файлы<br />
других форматов требуют предварительного<br />
преобразования из HiColor в TrueColor. В<br />
применении к дисплеям HiColor обычно обозначает<br />
тип 15-разрядных адаптеров (5-5-5), способных<br />
отображать до 32 768 цветов. Бит<br />
I/O. Input/Output – ввод-вывод.<br />
IDE. Integrated Device Electronics (интегрированная<br />
в устройство электроника) – интерфейс жесткого<br />
диска, в котором все электронные схемы<br />
управления дисководом встроены в сам дисковод, а<br />
не располагаются отдельно на адаптере,<br />
связывающем дисковод с шиной расширения.<br />
IEEE-1394. Протокол последовательной передачи<br />
данных со скоростью до 400 Мбит/с,<br />
разработанный компанией Apple Computers и<br />
Приложение В: Глоссарий 437
известный под маркой FireWire. Sony предлагает<br />
частично модифицированную версию протокола<br />
для передачи сигналов DV – под названием i.LINK,<br />
со скоростью передачи до 100 Мбит/с.<br />
IRQ. Interrupt Request – запрос прерывания.<br />
Прерывание представляет собой временную паузу в<br />
основном потоке обработки на компьютере, во<br />
время которой могут выполняться какие-либо<br />
служебные или фоновые задачи. Прерывания могут<br />
запрашиваться оборудованием (например,<br />
клавиатурой, мышью) или программным<br />
обеспечением.<br />
JPEG. Joint Photographic Experts Group (совместная<br />
группа специалистов в области фотографии) –<br />
название рабочей группы и разработанного ею<br />
стандарта сжатия цифровых изображений по<br />
алгоритму DCT.<br />
LPT. Параллельный порт<br />
M1V. Расширение имени файла MPEG,<br />
содержащего только видеоданные. MPA, MPEG,<br />
MPG<br />
MCI. Media Control Interface (интерфейс<br />
управления средой передачи). Интерфейс<br />
программирования, разработанный корпорацией<br />
Майкрософт для использования при записи и<br />
воспроизведении аудио- и видеоданных. Он также<br />
используется при подключении компьютера к<br />
внешнему источнику видеоданных, такому как<br />
видеомагнитофон или лазерный диск.<br />
Motion-JPEG (M-JPEG). Формат Video для<br />
Windows, используемый при кодировании<br />
видеопоследовательностей; разработан<br />
438 <strong>Avid</strong> <strong>Studio</strong>
корпорацией Майкрософт. Выполняется сжатие<br />
каждого кадра в отдельности методом JPEG.<br />
MPA. Расширение имени файла MPEG,<br />
содержащего только аудиоданные. M1V, MPEG,<br />
MPG<br />
MPEG. Motion Picture Experts Group (группа<br />
специалистов в области кино) – название рабочей<br />
группы и разработанного ею стандарта сжатия<br />
движущихся изображений. По сравнению с M-JPEG<br />
этот стандарт обеспечивает сокращение общего<br />
объема данных на 75-80% без потери визуального<br />
качества.<br />
MPG. Расширение имени файла MPEG,<br />
содержащего как видеоданные, так и аудиоданные.<br />
M1V, MPEG, MPA<br />
MPV. Расширение имени файла MPEG,<br />
содержащего только видеоданные. MPA, MPEG,<br />
MPG<br />
NTSC. National Television Standards Committee<br />
(Национальный комитет телевизионных<br />
стандартов) – название рабочего комитета и<br />
разработанного им в 1953 г. стандарта цветного<br />
телевидения. Видео в стандарте NTSC содержит<br />
525 строк в одном кадре с обновлением 60 полей<br />
изображения в секунду. Этот стандарт используется<br />
в Северной и Центральной Америке, Японии и<br />
других странах. PAL, SECAM<br />
PAL. Phase Alternation Line (построчное изменение<br />
фазы) – стандарт цветного телевидения,<br />
разработанный в Германии и используемый в<br />
большинстве стран Европы. Видео в стандарте PAL<br />
содержит 625 строк в одном кадре с обновлением<br />
50 полей изображения в секунду. NTSC, SECAM<br />
Приложение В: Глоссарий 439
QSIF. Quarter Standard Image Format (стандартный<br />
формат изображения в четверть размера). Формат<br />
MPEG-1 устанавливает разрешение 176 x 144 в<br />
системе PAL и 176 x 120 в системе NTSC.<br />
MPEG, SIF<br />
RGB. Red, Green, Blue (красный, зеленый, синий) –<br />
основные цвета в аддитивной модели смешивания<br />
цветов. Аббревиатурой RGB обозначается метод,<br />
используемый в компьютерной технологии<br />
кодирования данных изображения в виде пикселов,<br />
каждый из которых представляет определенную<br />
комбинацию трех указанных основных цветов.<br />
ROM. Read Only Memory (постоянная память) –<br />
запоминающее устройство, которое, будучи<br />
однажды запрограммировано, сохраняет<br />
содержащиеся в нем данные, не требуя подачи<br />
электропитания. EPROM<br />
SCSI. Small Computers System Interface (интерфейс<br />
малых компьютерных систем). Интерфейс SCSI<br />
давно считается предпочитаемым интерфейсом<br />
жестких дисков для некоторых<br />
высокопроизводительных компьютеров в силу<br />
высоких показателей скорости передачи данных. К<br />
одному компьютер можно одновременно<br />
подключить до восьми устройств SCSI.<br />
SECAM. Sequentiel Couleur a Memoire<br />
(последовательная передача цветов с<br />
запоминанием) – система цветного телевидения,<br />
используемая во Франции и странах Восточной<br />
Европы. Видео в стандарте SECAM, как и PAL,<br />
содержит 625 строк в одном кадре с обновлением<br />
50 полей изображения в секунду. NTSC, PAL<br />
440 <strong>Avid</strong> <strong>Studio</strong>
SIF. Standard Image Format (стандартный формат<br />
изображения). Формат MPEG-1 устанавливает<br />
разрешение 352 x 288 в системе PAL и 352 x 240 в<br />
системе NTSC. MPEG, QSIF<br />
S-VHS. Улучшенная версия стандарта VHS,<br />
использующая технологию S-Video и ленты с<br />
металлическими частицами для получения более<br />
высокого яркостного разрешения и соответственно<br />
более четкого изображения по сравнению с VHS.<br />
VHS, S-Video<br />
S-Video. При использовании сигналов S-Video<br />
(Y/C) данные о яркости (Y) и о цвете (C)<br />
передаются отдельно друг от друга по нескольким<br />
каналам, что позволяет обойтись без процедур<br />
модуляции и демодуляции видео и сопутствующей<br />
им потери качества изображения.<br />
TrueColor. Тип изображения с цветоразрешением,<br />
обеспечивающим максимально точное,<br />
реалистическое воспроизведение. На практике<br />
режим TrueColor обычно соответствует 24разрядной<br />
модели RGB, допускающей около 16,7<br />
млн. комбинаций основных цветов – красного,<br />
зеленого и синего. Бит, HiColor<br />
TWAIN. Стандартный программный интерфейс,<br />
который позволяет программам обработки графики<br />
и захвата видео взаимодействовать с устройствами,<br />
предоставляющими графические данные. Если<br />
драйвер TWAIN установлен, в графическом<br />
приложении можно использовать функцию захвата<br />
для загрузки изображений непосредственно из<br />
источника видео в программу. Драйвер<br />
поддерживает только 32-разрядные программы и<br />
обеспечивает захват изображений в 24-разрядном<br />
режиме.<br />
Приложение В: Глоссарий 441
VCR. Video cassette recorder – видеомагнитофон.<br />
VHS. Video Home System (система домашнего<br />
видео) – популярный стандарт видеозаписи для<br />
домашних видеомагнитофонов. Предусматривает<br />
использование полного видеосигнала,<br />
включающего информацию о яркости и цвете;<br />
запись производится на ленту шириной в<br />
полдюйма.<br />
Video8. Система аналогового видео с записью на<br />
8-мм ленту. Записывающие устройства стандарта<br />
Video8 генерируют полный видеосигнал.<br />
Video CD. Стандарт компакт-диска для<br />
видеоданных, сжатых в формате MPEG.<br />
Video для Windows. Системное расширение<br />
Microsoft Windows, обеспечивающее запись<br />
цифровых видеопоследовательностей в файлы на<br />
жесткий диск и их последующее воспроизведение.<br />
VISCA. Протокол, используемый вместе с<br />
определенными устройствами для управления<br />
внешними источниками видео с компьютера.<br />
WAV. Расширение имени файла для популярного<br />
формата файлов, предназначенных для записи<br />
оцифрованных аудиосигналов.<br />
Y/C. Цветовой сигнал, состоящий из двух<br />
компонентов: информации о яркости (Y) и<br />
информации о цвете (C).<br />
YUV. Цветовая модель видеосигнала, включающая<br />
информацию о яркости (сигнал Y) и о цвете<br />
(сигналы U и V).<br />
Адрес. Все ячейки компьютера, доступные для<br />
хранения данных, снабжаются номерами –<br />
442 <strong>Avid</strong> <strong>Studio</strong>
адресами. Запись в ячейки осуществляется по этим<br />
адресам. Некоторые адреса резервируются для<br />
исключительного использования теми или иными<br />
компонентами оборудования. Если какие-либо два<br />
компонента используют один и тот же адрес,<br />
говорят, что возникает «конфликт адресов».<br />
Аппаратный кодек. Метод сжатия, требующий<br />
специального оборудования для создания и<br />
воспроизведения сжатых цифровых<br />
видеопоследовательностей. Аппаратный кодек<br />
нередко обеспечивает более высокую скорость<br />
сжатия и лучшее качество изображения, чем кодек,<br />
полностью реализованный в программном виде.<br />
Кодек, Программный кодек<br />
Байт. Один байт состоит из восьми бит. Один<br />
байт обеспечивает представление ровно одного<br />
алфавитно-цифрового символа (т. е. буквы или<br />
цифры).<br />
Баланс белого. В электронной камере –<br />
корректировка усилителей трех цветовых каналов<br />
(красного, зеленого и синего), устраняющая<br />
цветную окраску белых областей сцены съемки.<br />
Бит. Сокращение от «BInary digiT» (двоичный<br />
разряд) – наименьший элемент компьютерной<br />
памяти. Биты, помимо прочего, используются для<br />
хранения цветовых характеристик пикселов<br />
изображения. Чем больше разрядов используется<br />
для каждого пиксела, тем больше число<br />
доступных цветов. Например:<br />
1 бита: каждый пиксел имеет либо черный, либо<br />
белый цвет.<br />
4 бита: 16 цветов или оттенков серого.<br />
8 бита: 256 цветов или оттенков серого.<br />
Приложение В: Глоссарий 443
16 бита: 65 536 цветов.<br />
24 бита: около 16,7 миллионов цветов.<br />
Буфер обмена. Область временного хранения<br />
данных, совместно используемая всеми<br />
программами Windows; в ней размещаются данные,<br />
участвующие в операциях вырезания, копирования<br />
и вставки. Каждый раз новые данные,<br />
записываемые в буфер обмена, заменяют<br />
хранившиеся в нем до этого данные.<br />
Видеодекодер. Средство преобразования цифровой<br />
информации в аналоговые видеосигналы.<br />
Видеокодер. Средство преобразования аналоговых<br />
видеосигналов в цифровой формат.<br />
Глубина цвета. Число разрядов, отведенных для<br />
хранения данных о цветах в каждом пикселе. 1разрядная<br />
глубина цвета допускает использование<br />
2 1 =2 цветов, 8-разрядная глубина – 2 8 =256 цветов, а<br />
24-разрядная – 2 24 =16 777 216 цветов.<br />
Децибел (дБ). Единица измерения громкости звука.<br />
Увеличение на 3 дБ означает двукратное<br />
повышение громкости.<br />
Дискретизация. Составная часть технологии<br />
сжатия данных изображения в формате JPEG.<br />
Самые важные элементы изображения<br />
представляются с наибольшей степенью точности, а<br />
менее существенные для человеческого глаза<br />
детали передаются с меньшей точностью.<br />
Дополнительный цвет. Дополнительные цвета по<br />
своим свойствам противоположны основным<br />
цветам. Если объединить какой-либо цвет с его<br />
дополнительным цветом, получится белый цвет.<br />
Например, дополнительными цветами для<br />
444 <strong>Avid</strong> <strong>Studio</strong>
красного, зеленого и синего являются<br />
соответственно бирюзовый, пурпурный и желтый.<br />
Драйвер. Файл, содержащий информацию,<br />
необходимую для управления работой<br />
периферийных устройств. Например, драйвер<br />
видеозахвата управляет платой видеозахвата.<br />
Закрытая GOP-группа. GOP<br />
Затухание/проявление (фейдер). Эффект<br />
цифрового видео, заключающийся в том, что<br />
изображение постепенно проявляется из черного<br />
экрана в начале клипа и постепенно превращается в<br />
черный экран в конце клипа.<br />
Зачернение. Процесс подготовки видеоленты к<br />
редактированию со вставкой путем записи черного<br />
видеоизображения и непрерывной дорожки канала<br />
управления на всей ленте. Если записывающее<br />
устройство поддерживает тайм-код, он также будет<br />
записан при этом (так называемая «разметка»).<br />
Избыточность. Свойство изображений,<br />
используемое алгоритмами сжатия. Излишняя<br />
информация может быть исключена во время<br />
сжатия и восстановлена без потерь при распаковке.<br />
Изображение. Воспроизведение рисунка или<br />
фотографии. Этим термином часто обозначаются<br />
оцифрованные изображения, состоящие из<br />
пикселов (точек), которые могут быть показаны на<br />
компьютерном дисплее и обработаны<br />
программными средствами.<br />
Кадр. Отдельное изображение в видеозаписи или<br />
анимационном ролике. При использовании полного<br />
разрешения NTSC или PAL один кадр состоит из<br />
Приложение В: Глоссарий 445
двух перемежающихся полей. NTSC, PAL, поле,<br />
разрешение<br />
Канал. Категория содержимого файла данных,<br />
определяемая с целью выделения конкретного<br />
аспекта файла. Например, в цветных изображениях<br />
используются различные каналы для<br />
классификации цветовых компонентов<br />
изображения. В аудиофайлах стереозаписи каналы<br />
используются для разделения звуков на два потока<br />
– для левого динамика и для правого. В<br />
видеофайлах используются комбинации каналов,<br />
применяемых в файлах изображений и<br />
аудиофайлах.<br />
Килобайт (Кбайт, КБ). Один килобайт состоит из<br />
1024 & байтов. Здесь «K» (кило-) означает<br />
коэффициент 1024 (2 10 ), а не 1000, как в<br />
метрической системе.<br />
Клип. В <strong>Avid</strong> <strong>Studio</strong> любой элемент мультимедиа,<br />
использованный на шкале времени фильма или в<br />
проекте диска. Клип включают в себя видеоролики,<br />
звуковые файлы, фотографии, титры и темы.<br />
Ключевой кадр. Видеокадр, для которого<br />
указывается значение определенного параметра<br />
видео- или аудиоэффекта. Анимация эффектов во<br />
время воспроизведения достигается путем плавного<br />
изменения параметров от одного базового значения<br />
к другому. Ключевыми кадрами часто называются<br />
анимированные эффекты, созданные с помощью<br />
ключевых кадров.<br />
Ключевой цвет. Цвет, отображение которого<br />
подавляется для того, чтобы сквозь него<br />
проступало фоновое изображение. Это часто<br />
используется при наложении одной<br />
446 <strong>Avid</strong> <strong>Studio</strong>
видеопоследовательности поверх другой таким<br />
образом, чтобы «нижнее» видео отображалось в<br />
местах, закрашенных ключевым цветом.<br />
Кодек. Сокращение от «кодирование/декодирование»<br />
– алгоритм, который сжимает<br />
(упаковывает) и восстанавливает (распаковывает)<br />
данные изображений. Кодек может быть<br />
реализован как в программном, так и в аппаратном<br />
виде.<br />
Кодирование длин серий (Run Length Encoding,<br />
RLE). Алгоритм, используемый во многих<br />
технологиях сжатия изображений, включая<br />
JPEG. Повторяющиеся значения не<br />
сохраняются каждое в отдельности, а записываются<br />
вместе со счетчиком, указывающим длину «серии»<br />
– последовательности подряд идущих одинаковых<br />
значений.<br />
Кодирование Хаффмана. Метод кодирования,<br />
используемый в JPEG и других технологиях<br />
сжатия данных, при котором редко встречающимся<br />
значениям присваивается более длинный код, а<br />
часто встречающимся значениям – короткий код.<br />
Масштабирование. Изменение изображения<br />
с целью приведения к требуемым размерам.<br />
Мегабайт (Мбайт, МБ). Один мегабайт содержит<br />
1024 Кбайт – 1024 x 1024 байтов.<br />
Модуляция. Кодирование информации на основе<br />
«пустого» несущего сигнала.<br />
Насыщенность цвета. Интенсивность цвета.<br />
Начальная/конечная маркировка. В программе<br />
редактирования видео начальная и конечная метки<br />
времени обозначают граничные значения тайм-<br />
Приложение В: Глоссарий 447
кода, которые определяют фрагменты клипов,<br />
включаемые в проект.<br />
Неподвижное видео. Статичные изображения<br />
(«замороженные»<br />
видеозаписи.<br />
кадры), извлеченные из<br />
Обрезка. Выбор области изображения,<br />
показываемой на экране.<br />
Одиночный кадр. Отдельный кадр является<br />
частью видеопоследовательности. Когда эта<br />
видеопоследовательность просматривается на<br />
достаточной скорости, возникает иллюзия<br />
движущегося изображения.<br />
Основные цвета. Цвета, составляющие основу<br />
цветовой модели RGB: красный, зеленый и синий.<br />
Варьируя эти цвета в различных пропорциях,<br />
можно создать практически все остальные цвета,<br />
отображаемые на экране компьютера.<br />
Пакетный захват. Автоматизированный процесс<br />
поиска и повторного захвата определенных клипов<br />
на видеоленте с использованием списка решений<br />
редактирования; этот процесс обычно протекает на<br />
более высокой скорости, чем при первоначальном<br />
захвате клипа.<br />
Параллельный порт. Через параллельный порт<br />
данные передаются в виде 8-разрядной строки. Это<br />
означает, что за один раз можно передать восемь<br />
бит (один байт) данных. В этом случае<br />
передача осуществляется гораздо быстрее, чем при<br />
последовательной передаче, однако такой метод не<br />
подходит для дальних подключений.<br />
Параллельным портам часто присваиваются имена<br />
LPTn, где n – числовой индекс (например, LPT1).<br />
Последовательный порт<br />
448 <strong>Avid</strong> <strong>Studio</strong>
Переход. Визуальная связь между соседними<br />
видео- или аудиоклипами, которая варьируется в<br />
диапазоне от простой монтажной склейки до<br />
броских анимационных эффектов. Стандартные<br />
виды переходов, такие как монтажная склейка,<br />
затухание, растворение, скольжение, слайд-шоу и<br />
микширование звука, являются частью визуального<br />
«языка» фильмов и видео. Эти эффекты позволяют<br />
выразительно передавать течение времени и смену<br />
ракурса, причем нередко на уровне подсознания.<br />
Пиксел. Наименьший элемент изображения на<br />
мониторе. Английский термин «pixel» представляет<br />
собой сокращение от «picture element» – элемент<br />
изображения.<br />
Поле. Кадр чересстрочного видео состоит<br />
из горизонтальных линий и разделен на два поля.<br />
Нечетные строки кадра образуют поле 1, а четные –<br />
поле 2.<br />
Полный видеосигнал. В составе полного<br />
видеосигнала вместе кодируются характеристики<br />
яркости и цветности. Для записи и<br />
воспроизведения полного видеосигнала<br />
используются форматы VHS и 8mm.<br />
Порт. Точка электрической схемы, через которую<br />
между двумя устройствами передаются<br />
аудиоданные, видеоданные, управляющая<br />
информация или данные других видов.<br />
Последовательный порт, Параллельный порт<br />
Последовательный порт. Данные, передаваемые<br />
через последовательный порт, обрабатываются<br />
последовательно – по одному биту. Скорость<br />
передачи гораздо ниже по сравнению с<br />
параллельным портом, где допускается отправка<br />
Приложение В: Глоссарий 449
одновременно нескольких разрядов в составе<br />
строки данных. Последовательным портам<br />
присваиваются имена COMn, где n – числовой<br />
индекс (например, COM2). Параллельный порт<br />
Построчная развертка. Метод обновления экрана,<br />
при котором все изображение генерируется в виде<br />
одного поля, без пропуска строк. Изображение с<br />
построчной разверткой (используемой в<br />
большинстве мониторов компьютеров) мерцает в<br />
гораздо меньшей степени, чем изображение с<br />
чересстрочной разверткой (используемой в<br />
большинстве телевизоров).<br />
Программный кодек. Метод сжатия,<br />
позволяющий создавать и воспроизводить сжатые<br />
цифровые видеопоследовательности без помощи<br />
специального оборудования. Качество такого видео<br />
зависит от производительности системы в целом.<br />
Кодек, Аппаратный кодек<br />
Размер GOP-группы. Величина, определяющая,<br />
сколько I-кадров, B-кадров и P-кадров включается в<br />
одну группу & GOP. Например, в настоящее время<br />
используются размеры GOP-групп 9 и 12.<br />
Размер кадра. Максимальный размер для вывода<br />
данных изображения в видеозаписи или<br />
анимационном ролике. Если изображение не<br />
вмещается в кадр, оно обрезается или уменьшается<br />
до размера кадра.<br />
Размывание. Увеличение числа видимых цветов в<br />
изображении путем применения цветовых узоров.<br />
Разрешение. Число пикселов, которые могут быть<br />
отображены на мониторе по горизонтали и по<br />
вертикали. Чем выше разрешение, тем больше<br />
450 <strong>Avid</strong> <strong>Studio</strong>
деталей изображения можно показать на экране.<br />
Пиксел<br />
Растворение. Эффект перехода, при котором<br />
видеоизображение одной сцены постепенно<br />
замещается очередной сценой.<br />
Растр. Область видеодисплея, охватываемая<br />
электронным лучом развертки, который сканирует<br />
экран по горизонтальным строкам, начиная с<br />
левого верхнего угла и заканчивая правым нижним<br />
(с точки зрения зрителя).<br />
Сглаживание. Метод выравнивания ступенчатых<br />
краев в точечных изображениях. Обычно это<br />
производится путем затенения контуров с помощью<br />
пикселов, цвет которых занимает промежуточное<br />
положение между цветом граничной линии и<br />
цветом фона, в результате чего переход получается<br />
менее резким. Другой метод сглаживания<br />
предполагает переход на устройства вывода с более<br />
высоким разрешением.<br />
Сжатие. Метод уменьшения размеров файлов.<br />
Существует два вида сжатия: без потерь и с<br />
потерями. Файлы, сжатые без потерь, могут быть<br />
восстановлены в точном соответствии с<br />
первоначальным состоянием. При сжатии с<br />
потерями часть данных отбрасывается, что<br />
несколько ухудшает качество изображения.<br />
Степень ухудшения качества зависит от степени<br />
сжатия.<br />
Сжатие изображения. Метод уменьшения<br />
размеров области данных, необходимой для<br />
хранения цифровых файлов изображений и<br />
видеофайлов.<br />
Приложение В: Глоссарий 451
Скорость данных. Количество данных,<br />
передаваемых за единицу времени; например,<br />
число байтов, считанных с жесткого диска или<br />
записанных на диск за секунду, или объем<br />
видеоданных, обработанных в течение секунды.<br />
Скорость передачи данных. Показатель скорости,<br />
с которой данные передаются между<br />
запоминающим устройством (таким, как ? CD-<br />
ROM или жесткий диск) и устройством вывода<br />
(например, монитором или MCI-устройством).<br />
Некоторые скорости передачи, в зависимости от<br />
устройства, обеспечивают более высокую<br />
производительность, чем другие.<br />
Соотношение сторон. Отношение ширины<br />
изображения или рисунка к его высоте.<br />
Поддержание фиксированного соотношения сторон<br />
означает, что любое изменение одного из двух<br />
упомянутых значений немедленно приводит к<br />
корректировке другого значения.<br />
Список решений редактирования (EDL).<br />
Упорядоченный список клипов и эффектов,<br />
записываемых на диск или в файл. <strong>Studio</strong> позволяет<br />
создавать список решений редактирования и<br />
изменять его путем добавления, удаления и<br />
переупорядочения клипов и эффектов в окне<br />
редактора фильмов и редактора дисков.<br />
Ступенчатость. Искажения при воспроизведении<br />
изображения, вызванные ограниченными<br />
возможностями устройства вывода. Обычно это<br />
проявляется в виде неровных краев кривых и<br />
зубчатых контуров фигур.<br />
Тайм-код. Обозначение местоположения<br />
отдельного кадра в видеопоследовательности<br />
452 <strong>Avid</strong> <strong>Studio</strong>
относительно некоторой точки отсчета (обычно ею<br />
является момент начала съемки). Стандартный<br />
формат тайм-кода Ч:М:С:К (часы, минуты,<br />
секунды, кадры), например «01:22:13:21». В<br />
отличие от счетчика ленты (который можно<br />
сбросить – обнулить – в любом месте на ленте),<br />
тайм-код представляет собой электронный сигнал,<br />
записываемый на видеоленту, и не подлежит<br />
изменению.<br />
Точечный рисунок. Формат изображения, который<br />
представляет собой совокупность точек<br />
(«пикселов»), размещенных по строкам. Пиксел<br />
Фильтры. Средства, позволяющие изменять<br />
данные для создания специальных эффектов.<br />
Формат файла. Способ организации данных в<br />
компьютерном файле, таком как файл изображения<br />
или документ текстового редактора. Формат файла<br />
обычно указывается расширением имени файла<br />
(например, doc, avi, wmf).<br />
Цветовая модель. Метод описания и определения<br />
цветов математическими средствами, включая<br />
описание взаимосвязей между цветами. У каждой<br />
цветовой модели есть свои преимущества.<br />
Наиболее популярными цветовыми моделями<br />
являются RGB и YUV.<br />
Цифровое видео. В файле цифрового видео данные<br />
записываются по битам (в отличие от<br />
аналогового видео).<br />
Частота. Число повторений периодического<br />
процесса (такого, как звуковая волна или цикл<br />
переменного напряжения) в течение единицы<br />
времени. Обычно измеряется в циклах в секунду,<br />
или герцах (Гц).<br />
Приложение В: Глоссарий 453
Частота кадров. Параметр, определяющий,<br />
сколько видеокадров воспроизводится в течение<br />
одной секунды. Частота кадров в видеозаписи<br />
формата & NTSC составляет 30 кадров в секунду.<br />
Частота кадров в формате PAL – 25 кадров в<br />
секунду.<br />
Частота сканирования видео. Частота, с которой<br />
видеосигнал сканируется на экране монитора. Чем<br />
выше частота сканирования, тем выше качество<br />
изображения и менее заметно мерцание экрана.<br />
Чередование. Схема расположения аудио- и<br />
видеоданных, обеспечивающая ровное<br />
воспроизведение и синхронизацию или сжатие.<br />
Стандартный формат AVI предусматривает<br />
равномерное чередование аудио и видео.<br />
Чересстрочная развертка. Метод обновления<br />
экрана, используемый в телевизионных системах.<br />
Телевизионное изображение стандарта PAL<br />
состоит из двух перемежающихся половинок<br />
изображения ( полей) по 312,5 строки в каждом.<br />
Изображение NTSC состоит из двух полей по<br />
242,5 строки в каждом. Поля отображаются<br />
поочередно, в результате чего получается<br />
смешанное изображение.<br />
Яркость. Характеристика яркости<br />
видеоизображения.<br />
Яркость фотометрическая. Яркость<br />
454 <strong>Avid</strong> <strong>Studio</strong>
ПРИЛОЖЕНИЕ Г:<br />
Комбинации клавиш<br />
Термины Стрелка влево, Стрелка вправо, Стрелка<br />
вверх и Стрелка вниз в этих таблицах относятся к<br />
клавишам со стрелками (клавишам перемещения<br />
курсора).<br />
Общие комбинации клавиш<br />
Ctrl+1 Открыть вкладку «Главное<br />
представление библиотеки»<br />
Ctrl+2 Открыть вкладку «Фильм»<br />
Ctrl+3 Открыть вкладку «Диск»<br />
Ctrl+4 Закрыть активное окно<br />
Ctrl+5 Открыть редактор титров (из редактора<br />
фильмов)<br />
Ctrl+6 Открыть Exporter<br />
Ctrl+ I Открыть Importer<br />
Ctrl+S Сохранить проект, титр или меню<br />
Alt+F4 Закрыть приложение<br />
Shift+F10 Доступ к контекстному меню<br />
Ctrl+Z Отменить<br />
Ctrl+Y Повторить<br />
Ctrl+A Выбрать все<br />
Shift+Ctrl+A Снять выделение<br />
Ctrl+C Скопировать в буфер обмена<br />
Ctrl+V Вставить из буфера обмена<br />
Ctrl+X Вырезать в буфер обмена<br />
End Перейти в конец<br />
Home В начало<br />
Alt+Enter Воспроизвести в полноэкранном режиме<br />
Приложение Г: Комбинации клавиш 455
Esc Завершить полноэкранный просмотр или<br />
закрыть панель<br />
Удалить Удалить без копирования в буфер<br />
обмена<br />
Двойной щелчок Открыть подходящий редактор (Media,<br />
Titler, Project, Montage и т. д.)<br />
F1 Open context sensitive help<br />
Библиотека<br />
Ctrl+N Новая коллекция<br />
Alt+щелчок мышью Воспроизвести в эскизе<br />
Клавиши с<br />
цифрами 1-5<br />
Оценить выбранные клипы<br />
Клавиша с цифрой<br />
0<br />
Снять рейтинг с выбранных клипов<br />
Page Up Прокрутить страницу вверх<br />
Page Down Прокрутить страницу вниз<br />
Стрелка вправо Раскрыть папку в дереве<br />
Стрелка влево Свернуть папку в дереве<br />
Клавиши со<br />
стрелками<br />
Переход вверх, вниз, влево и вправо<br />
Delete Удалить выбранный клип и / или<br />
мультимедиа<br />
F7 Показать / скрыть интерфейс пометки<br />
Воспроизведение и управление<br />
перемещением<br />
Пробел Воспроизведение и пауза<br />
Shift+пробел Воспроизведение по кругу<br />
Alt+Enter Воспроизвести в полноэкранном<br />
режиме<br />
Esc Завершить полноэкранный просмотр<br />
Alt+щелчок мышью Воспроизвести в эскизе<br />
J Перемотка назад (нажмите несколько<br />
раз, чтобы ускорить воспроизведение)<br />
K<br />
Остановить воспроизведение<br />
(или Shift+K)<br />
L Ускорить воспроизведение (нажмите<br />
несколько раз, чтобы ускорить<br />
воспроизведение)<br />
Shift+L Замедлить воспроизведение (нажмите<br />
несколько раз, чтобы замедлить<br />
воспроизведение)<br />
456 <strong>Avid</strong> <strong>Studio</strong>
Shift+J Замедлить воспроизведение в<br />
обратном порядке (нажмите несколько<br />
раз, чтобы замедлить<br />
воспроизведение)<br />
Стрелка вправо Вперед на 1 кадр<br />
(или X)<br />
Стрелка влево Назад на 1 кадр<br />
(или Z)<br />
Shift+стрелка<br />
Вперед на 10 кадров<br />
вправо<br />
(или Shift+X)<br />
Shift+стрелка влево Назад на 10 кадров<br />
(или Shift+Z)<br />
D<br />
Перейти назад для вырезания<br />
(или Page up)<br />
(или Ctrl+стрелка<br />
влево)<br />
F<br />
Перейти вперед для вырезания<br />
(или Page down)<br />
(или Ctrl+стрелка<br />
вправо)<br />
Ctrl+I Перейти к метке входа<br />
Ctrl+O Перейти к метке выхода<br />
. (точка) Перейти к следующему маркеру<br />
, (запятая) Перейти к предыдущему маркеру<br />
Importer<br />
Enter Стоп-кадр: захват кадра (если открыт<br />
захват кадров)<br />
Стрелка вправо Раскрыть папку в дереве<br />
Стрелка влево Свернуть папку в дереве<br />
Клавиши со<br />
стрелками<br />
Переход вверх, вниз, влево и вправо<br />
Ctrl+A Выбрать все<br />
Ctrl+Shift+A Отменить выбор<br />
F4 Начать импорт<br />
Интерфейс фильма<br />
A<br />
(или I)<br />
Метка входа<br />
S<br />
(или O)<br />
Метка выхода<br />
Shift+I Очистить метку входа<br />
Shift+O Очистить метку выхода<br />
Приложение Г: Комбинации клавиш 457
Shift+U Очистить метку входа и метку выхода<br />
Scroll Lock Очистка аудио вкл/откл<br />
E<br />
(или Home)<br />
Перейти в начало<br />
R<br />
Перейти в конец<br />
(или End)<br />
P Переключить магнитную привязку<br />
; (двоеточие) Разделить клип(-ы) в позиции ползунка<br />
M Добавить/удалить маркер<br />
. (точка) Перейти к следующему маркеру<br />
, (запятая) Перейти к предыдущему маркеру<br />
Ctrl+ (точка) Открыть панель «Список маркеров»<br />
Удалить Удалить выбранный клип из временной<br />
шкалы<br />
Дважды щелкните<br />
клип на временной<br />
шкале.<br />
Открыть редактор мультимедиа для<br />
клипа<br />
B Отправить клип предварительного<br />
просмотра в основную дорожку на<br />
временной шкале (в позиции ползунка)<br />
H Поменять предварительный просмотр<br />
между временной шкалой и источником<br />
Ctrl+5 Открыть редактор титров<br />
F5 Показать/скрыть микшер аудио<br />
F7 Создать песню<br />
+ на числовой Увеличить временную шкалу<br />
клавиатуре<br />
- на числовой<br />
Уменьшить временную шкалу<br />
клавиатуре<br />
[ (левая скобка) Уменьшить на временной шкале<br />
] (правая скобка) Увеличить на временной шкале<br />
Ctrl+[ Подогнать временную шкалу по окну<br />
Ctrl+] Показать каждый кадр (увеличить<br />
масштаб)<br />
Alt Позволяет задать альтернативное<br />
действие во время редактирования<br />
шкалы времени (вставка/перезапись)<br />
T Вкл/откл режим подрезки<br />
Стрелка вправо Подрезать на 1 кадр вправо (если режим<br />
подрезки включен)<br />
Стрелка влево Подрезать на 1 кадр влево (если режим<br />
подрезки включен)<br />
Shift+ стрелка<br />
вправо<br />
Подрезать на 10 кадров вправо (если<br />
режим подрезки включен)<br />
458 <strong>Avid</strong> <strong>Studio</strong>
Shift+ стрелка<br />
влево<br />
Ctrl+щелчок в<br />
режиме подрезки<br />
Shift+щелчок в<br />
режиме подрезки<br />
Подрезать на 10 кадр влево (если режим<br />
подрезки включен)<br />
Добавить вторую точку подрезки на ту<br />
же дорожку<br />
Открыть подобную точку подрезки на<br />
всех дорожках<br />
Вкладка Сместить фокус на открытые точки<br />
подрезки<br />
Редакторы мультимедиа<br />
Клавиши с<br />
цифрами 1-8<br />
Двойной щелчок<br />
ползунка<br />
Выбрать категорию коррекций или<br />
эффектов<br />
Вернуть ползунок в состояние по<br />
умолчанию<br />
Ctrl+L Повернуть фотографию влево<br />
Ctrl+R Повернуть фотографию вправо<br />
Alt+Enter Воспроизвести в полноэкранном режиме<br />
Esc Завершить полноэкранный просмотр<br />
Редактор титров<br />
Shift+Стрелка влево Расширить выборку символов влево<br />
Shift+Стрелка<br />
вправо<br />
Расширить выборку знаков вправо<br />
Shift+Ctrl+Стрелка<br />
влево<br />
Shift+Ctrl+Стрелка<br />
вправо<br />
То же, что и «Shift+Стрелка влево»<br />
(расширить на слово)<br />
То же, что и «Стрелка вправо»<br />
(расширить на слово)<br />
Ctrl+B Переключить на жирный шрифт<br />
Ctrl+I Переключить на курсив<br />
Ctrl+U Переключить на подчеркивание<br />
Ctrl+A Выбрать все<br />
Ctrl+D Снять выделение<br />
Пробел При выбранной области временной<br />
шкалы: запуск и остановка<br />
воспроизведения.<br />
Приложение Г: Комбинации клавиш 459
5.1. См Аудио<br />
5<br />
A<br />
AVCHD, xv<br />
Вывод фильма в, 367<br />
Требования к системе, xii<br />
B<br />
BD (Importer), 353<br />
Blu-ray<br />
Вывод фильма в, 367<br />
D<br />
DV, xv<br />
DVD<br />
Вывод фильма в, 367<br />
Образ на жестком диске, 367<br />
DVD (Importer), 353<br />
Firewire, xv<br />
GOP-группа<br />
F<br />
G<br />
Указатель<br />
Закрытая, 445<br />
Размер, 450<br />
Указатель 461<br />
H<br />
HD, 436<br />
Требования к системе, xii<br />
HDV, xv, 437<br />
i.LINK, xv<br />
IEEE 1394 (FireWire)<br />
Устройства (Importer), 345<br />
IEEE-1394, xv<br />
Importer<br />
BD (диск Blu-ray), 353<br />
DVD, 353<br />
Аналоговое видео и аудио, 350<br />
Все носители, 334<br />
Выбор мультимедиа, 334<br />
Записать с меткой входа/выхода,<br />
348<br />
Запись видео/аудио, 348<br />
Запись, упарвляемая вручную,<br />
348<br />
Защита авторских прав (DVD,<br />
BD), 353<br />
Из устройства IEEE 1394<br />
(FireWire), 345<br />
Использование, 314<br />
Источник, 334<br />
I
Копия экрана, 358<br />
Метка входа, метка выхода, 347<br />
Обзор, 313<br />
Одиночный кадр, 318<br />
Панели, 316<br />
Панель, 316, 320, 325, 332<br />
Параметры, 316<br />
Параметры разбивки на сцены,<br />
329<br />
Параметры сжатия, 328<br />
Покадровая анимация, 354<br />
С камеры DV или HDV, 345<br />
С локального диска, 334<br />
Уровни аудио и видео, 318<br />
Фотографии, 354<br />
Цифровые камеры, 354<br />
M<br />
MMC. См Файловые носители<br />
Montage. См Шаблоны<br />
Добавление в проект, 183<br />
Клипы, 179<br />
Переходы и эффекты, 187<br />
Раздел (библиотеки), 182, 183<br />
Фоны, 185<br />
Шаблоны, 182, 183, 188, 192<br />
MPEG<br />
Просчет для вывода, 365<br />
Q<br />
Quicktime Player<br />
Просмотр файлов с помощью,<br />
371<br />
R<br />
Real Media<br />
RealNetworks® RealPlayer®, 380<br />
Файлы, 380<br />
ScoreFitter, 278<br />
SCSI, xiii<br />
S<br />
SmartMovie, 16<br />
Добавление медиафайлов, 59<br />
Информация, 59<br />
Кнопки предварительного<br />
просмотра, редактирования и<br />
экспорта, 60<br />
Параметры, 62<br />
SmartSlide, 16<br />
Добавление медиафайлов, 55<br />
Информация, 54<br />
Кнопки предварительного<br />
просмотра, редактирования и<br />
экспорта, 55<br />
Область хранения, 56, 61<br />
Параметры, 57<br />
Soundstage (ScoreFitter), 278<br />
<strong>Studio</strong> Importer, 314<br />
UDMA, xiii<br />
462 <strong>Avid</strong> <strong>Studio</strong><br />
U<br />
W<br />
Windows Media<br />
Проигрыватель, 381<br />
Файлы, 381<br />
Y<br />
Yahoo! Video, 381<br />
YouTube, 381<br />
А<br />
Авторинг диска<br />
Интерактивность, 286<br />
Авторинг дисков, 283<br />
Объемный звук, 264<br />
Альбом<br />
Предварительный просмотр, 11<br />
Альтернативный режим, 78<br />
Аналоговое видео и аудио<br />
(Importer), 350<br />
Аналоговые, xv
Уровни при импорте, 318<br />
Анатомия шаблона Montage, 188<br />
Анимация. См Анимация стопкадра<br />
С шаблонами Montage, 179<br />
Стоп-кадр, 318<br />
Анимация, Стоп-кадр, 354<br />
Анимированное<br />
панорамирование и<br />
масштабирование, 175<br />
Аудио<br />
Баланс, 264, 272<br />
Громкость и микширование, 264<br />
Использование, 245, 247<br />
Ключевые кадры громкости, 267<br />
Ключевые кадры средства<br />
панорамирования, 274<br />
Микшер (временная шкала), 266<br />
Объемный звук, 264<br />
Объемный звук 5.1, 264<br />
Основной уровень<br />
воспроизведения (временная<br />
шкала), 265<br />
Парметры импорта из аналогового<br />
источника, 318<br />
Средство панорамирования, 264,<br />
272<br />
Уровни воспроизведения, 266<br />
Функции, 246<br />
Функции временной шкалы, 265<br />
Аудиоустройство, 386<br />
Аудиоэффекты<br />
Применение к клипам Montage,<br />
187<br />
Б<br />
База знаний, 394<br />
Баланс (аудио), 272<br />
Библиотека<br />
SmartMovie, 53, 59<br />
SmartSlide, 53, 54<br />
База данных, 19<br />
Браузер, 31<br />
Быстрый импорт, 29<br />
В редакторе титров, 202<br />
Вкладки расположения, 20<br />
Главное представление и<br />
компактное представление, 15<br />
Группировать по меню, 22<br />
Добавление медиафайлов в титр,<br />
203<br />
Добавление ресурсов в проект,<br />
15<br />
Дополнительные инструменты,<br />
41<br />
Импорт ресурсов, 29<br />
Коллекция, 25<br />
Компактная (в редакторе<br />
дисков), 289<br />
Компактный вид, 67<br />
Копирование на линию времени,<br />
105<br />
Коррекция файлов мультимедиа,<br />
16, 50<br />
Меню диска, 289<br />
Обзор, 13<br />
Определение видеосцены, 50<br />
Отображение ресурсов, 31<br />
Отсутствующие медиафайлы, 19<br />
Папки наблюдения, 28<br />
Перетаскивание ресурсов на<br />
линию времени, 85<br />
Поиск, 44<br />
Понятия, 17<br />
Предварительный просмотр, 37<br />
Проигрыватель. См<br />
Проигрыватель библиотеки<br />
Просмотр сцен, 52<br />
Прямой импорт, 29<br />
Раздел, 182, 183<br />
Раздел Montage, 182<br />
Разделы, 17<br />
Ресурсы, 17, 21<br />
Создание видеосцен вручную,<br />
53<br />
Теги, 46<br />
Титры, 200<br />
Удаление сцен, 53<br />
Удаление элементов, 30<br />
Управление ресурсами, 28<br />
Управление ресурсами в<br />
коллекциях, 27<br />
Указатель 463
Управление тегами и<br />
фильтрация, 46<br />
Фильтрация, 42<br />
Фильтрация по рейтингу, 43<br />
Фильтрация по тегам, 44<br />
Хранение, 18<br />
Библиотека мультимедиа, 13<br />
Блокировка дорожки, 80<br />
Браузер<br />
Поиск, 44<br />
Представления (эскиз, детали),<br />
31<br />
Фильтрация листингов ресурсов,<br />
42<br />
Элементы управления эскизами,<br />
35<br />
Браузер (для медиафайлов<br />
библиотеки), 31<br />
Буфер обмена<br />
Использование (с линией<br />
времени), 105<br />
Быстрое создание проектов<br />
Слайд-фильмы, 54<br />
Фильмы, 59<br />
В<br />
Варианты. См Параметры<br />
Ведение журнала событий, 387<br />
Видео<br />
Оборудование вывода, xiv<br />
Определение сцены, 50<br />
Параметры импорта их<br />
аналогового источника, 318<br />
Просмотр сцен, 52<br />
Создание сцен вручную, 53<br />
Удаление сцен, 53<br />
Видеография, 421<br />
Видеокарта, xii<br />
Видеоэффекты<br />
Применение к клипам Montage,<br />
187<br />
Видеоэффекты и фотоэффекты,<br />
167<br />
вкладка, 4<br />
Вкладка, 7<br />
Вкладки расположения<br />
В библиотеке, 20<br />
Роль в фильтрации ресурсов, 42<br />
Вкладки, расположения<br />
В библиотеке, 20<br />
Вложенные клипы<br />
Выравнивание промежуточной<br />
зоны, 195<br />
Добавление эффектов, 195<br />
Приглушение, 194<br />
Вложенные фильмы, 110<br />
Временная шкала<br />
Инструменты авторинга диска.,<br />
296<br />
Маркеры главы и маркеры<br />
возврата, 300<br />
Маркеры меню, 295<br />
Микшер аудио, 266<br />
Основной уровень<br />
воспроизведения, 265<br />
Редактор диска, 295<br />
Функции аудио, 265<br />
Эффекты клипа, 158<br />
Вставка клипов, 86<br />
Выбор мультимедиа для<br />
импорта, 334<br />
Выбор нескольких объектов<br />
В редакторе титров, 240<br />
Вывод<br />
Браузер, 363<br />
В Windows Media, 381<br />
В Интернет, 381<br />
В файл, 370<br />
В файл 3GP, 372<br />
В файл AVCHD/Blu-ray, 373<br />
В файл AVI, 374<br />
В файл DivX, 375<br />
В файл DixX Plus HD, 376<br />
В файл Flash Video, 376<br />
В файл MOV, 377<br />
В файл MPEG, 378<br />
В файл PSP, 380<br />
В файл Real Media, 380<br />
В файл, совместимый с iPod, 377<br />
На оптический диск, 366<br />
464 <strong>Avid</strong> <strong>Studio</strong>
Тип носителя, 364<br />
Только звук, 373<br />
Вывод фильма<br />
Частичный, 366<br />
Вывод фильмов, 363<br />
Выделение клипов (линия<br />
времени), 91<br />
Выравнивание клипов (линия<br />
времени), 92<br />
Г<br />
Главы<br />
Создание с помощью мастера<br />
глав, 300<br />
Главы (в меню диска), 285<br />
Глоссарий, 433<br />
График волнового<br />
представления (в редакторе<br />
аудио), 251<br />
Громкость<br />
Микширование, 264<br />
Уровни дикторских<br />
комментариев, 281<br />
Группировать по меню<br />
(библиотека), 22<br />
Д<br />
Движения<br />
Добавление, 210<br />
Движения (редактор титров),<br />
204<br />
Движения шаблона, 207<br />
Дерево ресурсов, 21<br />
Группировать по меню, 22<br />
Кнопка, 25<br />
Дикторские комментарии<br />
Громкость, 281<br />
Запись, 280<br />
Диск<br />
Авторинг, 283<br />
Образ на жестком диске, 367<br />
Сохранение фильма, 366<br />
Диски<br />
Авторинг, 264<br />
Диски Blu-ray (Importer), 353<br />
До и после, 134<br />
Дорожка по умолчанию, 79<br />
Дорожка по<br />
умолчанию(timeline), 69<br />
Дорожки<br />
Дополнительные функции, 80<br />
Синхронизация, 94<br />
Драйверы. См Драйверы<br />
устройства<br />
Драйверы устройства, xi<br />
Указатель 465<br />
З<br />
Заголовок дорожки<br />
Блокировка, 80<br />
Имя, 80<br />
линии времени, 69, 79<br />
Заголовок линии времени<br />
Дорожка по умолчанию, 79<br />
Мониторинг видео и звука, 80<br />
Замедление, 107<br />
Замена клипов, 87<br />
Запись видео/аудио (Importer),<br />
348<br />
Запись дикторских<br />
комментариев, 280<br />
Запись, управляемая вручную<br />
(Importer), 348<br />
Захват. См Importer<br />
Обзор, 313<br />
Разбивка на сцены, 329<br />
Уровни аудио и видео, 318<br />
Защита авторских прав при<br />
импорте DVD, BD, 353<br />
Защита дорожки, 80<br />
Звук и музыка, 245<br />
Звуки<br />
Коррекция, 149<br />
Звуковые эффекты, 245
И<br />
Избыточная обрезка (линия<br />
времени), 93<br />
Изображения<br />
Коррекция, 133, 141<br />
Импорт<br />
Настройки, 387<br />
Импорт с SD-карты. См<br />
Файловые носители<br />
Импорт с USB-накопителя. См<br />
Файловые носители<br />
Импорт с карты памяти. См<br />
Файловые носители<br />
Импорт с сетевых носителей. См<br />
Файловые носители<br />
Имя дорожки, 80<br />
Инструмент, 147, 280<br />
Инструмент Scorefitter<br />
Создание песни, 89<br />
Инструмент дикторского<br />
комментария<br />
Создание дикторского<br />
комментария, 89<br />
Инструмент импортирования<br />
Панель метаданных, 331<br />
Инструменты<br />
Дикторские комментарии, 280<br />
Фоновая музыка, 278<br />
Инструменты авторинга<br />
В меню диска, 296<br />
Инструменты создания аудио,<br />
275<br />
Интерактивность<br />
(проектирование меню диска<br />
для), 286<br />
Интернет<br />
Сохранение фильма, 381<br />
Источник (для Importer), 334<br />
К<br />
Камера DV/HDV (Importer), 345<br />
Камера HDV (Importer), 345<br />
Камеры<br />
DV, HDV (Importer), 345<br />
Аналоговые (Importer), 350<br />
Карта, память. См Карта памяти<br />
Клавиши быстрого вызова. См<br />
Комбинации клавиш<br />
Клипы<br />
Montage, 179, 183, 185<br />
Вставка, 86<br />
Выделение, 91<br />
Выравнивание, 92<br />
Добавление на линию времени,<br />
83<br />
Замена, 87<br />
Избыточная обрезка, 93<br />
Изменение скорости, 107<br />
Контекстное меню, 118<br />
Обрезка, 92, 94, 97, 98<br />
Операции, 90<br />
Операции, 106<br />
Перемещение и копирование,<br />
103<br />
Переходы, 111<br />
Удаление, 90<br />
Эффекты, 117<br />
Клипы Montage<br />
Вставка, перезапись или замена,<br />
185<br />
Подрезка и редактирование, 185<br />
Клипы временной шкалы<br />
Коррекция, 125<br />
Ключевые кадры<br />
Громкость аудио, 267<br />
Панорамирование аудио, 274<br />
Панорамирование и<br />
масштабирование, 176<br />
Эффекты, 163<br />
Ключевые кадры громкости, 267<br />
Кнопка, 25<br />
Кнопки<br />
В меню диска, 286, См Кнопки<br />
меню<br />
Кнопки меню, 291<br />
Авторинг, 306<br />
Индикаторы ссылок, 294<br />
Несвязанные, 291<br />
466 <strong>Avid</strong> <strong>Studio</strong>
Предустановки редактора меню,<br />
307<br />
Свойства редактирования, 308<br />
Установка типа в редакторе<br />
меню, 306<br />
Кнопки меню диска. См Кнопки<br />
меню<br />
Кнопки с изображением замка,<br />
80<br />
Коллекции<br />
Операции с, 26<br />
Раздел библиотеки, 25<br />
Ресурсы в, 27<br />
Команды меню, xvi<br />
Комбинации клавиш, 455<br />
Importer, 457<br />
Библиотека, 456<br />
Воспроизведение и управление<br />
перемещением, 456<br />
Интерфейс фильма, 457<br />
Общие, 455<br />
Редактор титров, 459<br />
Редакторы мультимедиа, 459<br />
Компактная библиотека<br />
в редакторе фильмов, 67<br />
Контекстные меню, xvi<br />
Дорожка, 80<br />
Клип на линии времени, 118<br />
Копирование и перемещение<br />
клипов, 103<br />
Копия экрана, 318<br />
Копия экрана (Importer), 358<br />
Коррекции<br />
Аудио, 149<br />
Аудио (описанные), 254<br />
В редакторе аудио, 249<br />
Видео, 141<br />
Видео (в списке), 147<br />
Клипы временной шкалы, 125<br />
Обзор, 123<br />
Ресурсы библиотеки, 124<br />
Сравнение с эффектами, 152,<br />
153<br />
Фотографии, 133<br />
Фотографии (в списке), 134<br />
Коррекции аудио, 254<br />
Коррекции файлов мультимедиа<br />
В библиотеке, 16, 50<br />
Коррекция, 134, 139, 141<br />
Коррекция файлов мультимедиа<br />
В библиотеке, 16, 50<br />
Коррекция фотографий, 138<br />
Крупные планы, 423<br />
Указатель 467<br />
Л<br />
Линия времени, 65<br />
Альтернативный режим<br />
редактирования, 78<br />
Блокировка дорожки, 80<br />
Вставка клипов, 86<br />
Выделение клипов, 91<br />
Выравнивание клипов, 92<br />
Добавление клипов, 83<br />
Дорожка по умолчанию, 69, 79<br />
Дорожки, 68<br />
Заголовок дорожки, 69, 79<br />
Замена клипов, 87<br />
Заполнение разрыва, 86<br />
Изменение размеров, 71<br />
Имя дорожки, 80<br />
Использование буфера обмена,<br />
105<br />
Контекстное меню дорожек, 80<br />
Контекстное меню клипа, 118<br />
Маркеры, 74<br />
Мониторинг видео и звука, 80<br />
Навигатор, 69<br />
Настройки, 71, 82<br />
Обрезка клипов, 92<br />
Операции, 106<br />
Операции с клипами, 90<br />
Основы, 68<br />
Отправка, 88<br />
Панель инструментов, 69, 71<br />
Перетаскивание, 83, 85<br />
Переходы, 111<br />
Ползунок, 69<br />
Проект, 67<br />
Просмотр в реальном времени<br />
при редактировании, 84
Редактирование громкости по<br />
ключевым кадрам, 75<br />
Режим магнита, 75, 84<br />
Режим прохода по звуку, 76<br />
Режимы редактирования, 76<br />
Синхронизация дорожек, 94<br />
Создание содержимого, 89<br />
Создание точек обрезки, 95<br />
Текущая позиция, 69<br />
Удаление клипов, 90<br />
Эффекты клипов, 117<br />
Линия времени проекта, 67<br />
Локальный диск (Importer), 334<br />
М<br />
Маркеры<br />
В редакторе видео, 145<br />
Линия времени, 74<br />
Создать между маркерами, 366<br />
Маркеры возврата<br />
Редактирование на временной<br />
шкале, 300<br />
Маркеры главы<br />
Редактирование на временной<br />
шкале, 300<br />
Мастер глав<br />
Использование, 302<br />
Назначение, 301<br />
Открытие, 300<br />
Материнская плата, xii<br />
Медиа<br />
Предварительный просмотр в<br />
библиотеке, 37<br />
Медиасодержимое<br />
Проверка наличия, 344<br />
Медиафайлы<br />
Отсутствующие, 19<br />
Теги, 46<br />
Меню<br />
Диск. См Меню диска<br />
Меню диска<br />
В библиотеке, 289<br />
В проекте, 285<br />
Главное по сравнению с<br />
многостраничным, 290<br />
Главы, 285<br />
Кнопки, 286<br />
Многостраничные операции,<br />
288<br />
Несвязанные, 291<br />
Несколько страниц, 300<br />
Описание, 285<br />
Предварительный просмотр, 292<br />
Редактирование, 295<br />
Редактирование внешнего вида,<br />
305<br />
Меню, открывающиеся щелчком<br />
правой кнопки мыши. См<br />
Контекстные меню<br />
Места хранения, 392<br />
Метка входа, метка выхода<br />
Запись, 348<br />
Метка входа, метка выхода<br />
(Importer), 347<br />
Микшер (аудио), 266<br />
Микшер аудио, 264<br />
Микшер канала, 249<br />
Микширование звука, 75<br />
Мониторинг видео и звука, 80<br />
Мониторинг видео и звука<br />
(линия времени), 80<br />
Монтаж<br />
Ассоциативный, 428<br />
Замещающий, 429<br />
Контрастный, 429<br />
Параллельный, 428<br />
По форме, 429<br />
Причина и следствие, 429<br />
Темп (совет по видеографии),<br />
426<br />
Музыка, 245<br />
Выбор (совет по видеографии),<br />
430<br />
Мультимедиа<br />
Выбор для импорта, 334<br />
Мультимедийный<br />
проигрыватель, 381<br />
468 <strong>Avid</strong> <strong>Studio</strong>
Н<br />
Навигатор<br />
в редакторе фильмов, 69<br />
Для клипов временной шкалы,<br />
156<br />
Масштаб, 70<br />
Названия клавиш, xvii<br />
Названия продуктов, xv<br />
Настройки<br />
Видео на линии времени, 71<br />
Импорт, 387<br />
Настройки стиля<br />
В редакторе титров, 215<br />
Настройки фона<br />
В редакторе титров, 214<br />
Неподвижные камеры. См<br />
Цифровые камеры<br />
Непрерывность (совет по<br />
видеографии), 426<br />
О<br />
Обзор программы <strong>Avid</strong> <strong>Studio</strong>, 1<br />
Оборудование<br />
Драйверы, xi<br />
Обрезка<br />
Избыточная обрезка, 93<br />
Клипы на линии времени, 94<br />
Начало клипа, 97<br />
Обрезка обоих, 100<br />
Обрезка со сдвигом, 102<br />
Окончание клипа, 98<br />
Отслеживание точек обрезки,<br />
103<br />
Разрывов, 99<br />
Скользящая обрезка, 101<br />
Создание точек обрезки, 95<br />
Обрезка клипов (линия<br />
времени), 92<br />
Обрезка обоих, 100<br />
Обрезка со сдвигом, 102<br />
Общие планы (совет по<br />
видеографии), 424<br />
Общие сведения об оптических<br />
дисках, 370<br />
Объемный звук, 264<br />
Окно предварительного<br />
просмотра, 11<br />
Окно редактирования (редактор<br />
титров), 221<br />
Оперативная память (ОЗУ), xii<br />
Операции, 106, 107<br />
Операции многостраничного<br />
меню, 288<br />
Операционная система, xii<br />
Определение сцены (видео), 50<br />
Оптический диск<br />
Образ на жестком диске, 367<br />
Оригинальный звук<br />
Сохранение (совет по<br />
видеографии), 430<br />
Отправка на линию времени, 88<br />
Отслеживание<br />
Точки обрезки, 103<br />
Отсутствующие медиафайлы<br />
библиотеки, 19<br />
Указатель 469<br />
П<br />
Панель, 316, 320, 325, 332<br />
Панель метаданных<br />
(Инструмент<br />
импортирования), 331<br />
Панель управления. См<br />
Параметры<br />
Панорамирование<br />
Введение, 153<br />
Добавление, 173<br />
Панель, 178<br />
Панорамирование и<br />
масштабирование, 172<br />
Анимированный, 175<br />
Ключевые кадры, 176<br />
Статический, 175<br />
Папки наблюдения, 28, 386<br />
Параметры, 385<br />
Importer, 316
Аудиоустройство, 386<br />
Ведение журнала событий, 387<br />
Места хранения, 392<br />
Панорамирование и<br />
масштабирование, 178<br />
Папки наблюдения, 386<br />
Параметры проекта, 82, 391<br />
Предварительный просмотр, 389<br />
Разбивка на сцены, 329<br />
Сжатие (Importer), 328<br />
Эффекты, 160<br />
Параметры линии времени, 82<br />
Параметры программы. См<br />
Параметры<br />
Параметры проекта, 391<br />
Перемещение и копирование<br />
клипов, 103<br />
Перетаскивание, 83<br />
Дополнительные функции, 85<br />
Переходы<br />
Введение, 111<br />
Операции, 107<br />
Применение к клипам Montage,<br />
187<br />
Совет по видеографии, 424<br />
Поворот фотографий, 133<br />
Поддержка. См Техническая<br />
поддержка<br />
Подробные сведения<br />
(Представление браузера), 31<br />
Позиция на линии времени, 69<br />
Поиск<br />
Роль в фильтрации ресурсов, 44<br />
Поиск и устранение<br />
неисправностей, 393<br />
Покадровая анимация, 354<br />
Показ сцен (Представление<br />
браузера), 31<br />
Ползунок<br />
Линия времени, 69<br />
Предварительный просмотр<br />
Воспроизведение в реальном<br />
времени по сравнению с<br />
просчетом, 160<br />
Медиафайлы в библиотеке, 37<br />
Параметры, 389<br />
Предварительный просмотр в<br />
реальном времени, 160<br />
Представление, 31<br />
Предустановки<br />
В редакторе меню, 307<br />
Приложение<br />
Параметры. См Параметры<br />
Проблемы и решения, 393<br />
Проверка наличия<br />
медиасодержимого, 344<br />
Проект<br />
Редакторы, 7<br />
Проекты<br />
Вложенные, 110<br />
Диск. См Проекты диска<br />
Проекты диска, 283<br />
Добавление меню, 289<br />
Проекты дисков<br />
и редактор фильмов, 66<br />
Проигрыватель<br />
В меню диска, 292<br />
Введение, 11<br />
Проигрыватель Windows Media<br />
Просмотр файлов с помощью,<br />
371<br />
Проигрыватель библиотеки<br />
Кнопка, 39, 40<br />
Проигрыватель, 37<br />
Просмотры, 40<br />
Функциональные кнопки, 39<br />
Элементы управления, 37<br />
Элементы управления<br />
перемещением, 38<br />
Проигрыватель, библиотека. См<br />
Проигрыватель библиотеки<br />
Промежуточные зоны<br />
Выравнивание вложенных<br />
клипов, 195<br />
Добавление эффектов, 195<br />
Очистка, 194<br />
Приглушение, 194<br />
Просмотр в реальном времени<br />
при редактировании (линия<br />
времени), 84<br />
470 <strong>Avid</strong> <strong>Studio</strong>
Просчет, 160, 365<br />
Проход<br />
Звук, 76<br />
Проход по звуку, 76<br />
Р<br />
Разбивка на сцены, 329<br />
Разрывы<br />
Заполнение (линия времени), 86<br />
Обрезка, 99<br />
Ракурсы<br />
Смена, 423<br />
Редактирование, 423<br />
Вставка клипов, 86<br />
Замена клипов, 87<br />
Заполнение разрыва (линия<br />
времени), 86<br />
Избыточная обрезка клипов, 93<br />
Обрезка клипов, 94<br />
Просмотр в реальном времени<br />
(линия времени), 84<br />
Режим Smart, 85<br />
Удаление клипов, 90<br />
Редактирование громкости по<br />
ключевым кадрам, 75<br />
Редактирование нескольких<br />
дорожек<br />
Быстрое, с Montage, 179<br />
Редактирование фильмов, 81<br />
Редактор Montage, 192<br />
Библиотека, 184<br />
Редактор адуио, 247<br />
Редактор аудио<br />
Визуализация, 251<br />
Коррекции, 249<br />
Коррекция, 149<br />
Микшер канала, 249<br />
Синхронное видео, 253<br />
Эффекты, 249<br />
Редактор видео, 9<br />
Инструмент, 147<br />
Инструменты редактирования,<br />
143<br />
Коррекции, 147<br />
Коррекция, 141<br />
Коррекция, 148<br />
Маркеры, 145<br />
Подрезка, 143<br />
Список коррекций, 147<br />
Элементы управления<br />
перемещением, 143<br />
Редактор диска<br />
Инструменты авторинга, 296<br />
Редактирование на временной<br />
шкале, 295<br />
Симулятор диска, 309<br />
Редактор дисков, 7<br />
Авторинг кнопки меню, 306<br />
Мастер глав, 300<br />
Редактор звукозаписей, 9<br />
Редактор меню<br />
Введение, 305<br />
Настройки кнопок, 308<br />
Открытие, 305<br />
Предустановки, 307<br />
Редактор мультимедиа<br />
Панорамирование и<br />
масштабирование, 172<br />
Редактор титров<br />
Библиотека, 202<br />
Выбор нескольких объектов, 240<br />
Выравнивание группы, 243<br />
Групповые операции, 241, 242<br />
Группы слоев, 238<br />
Движения, 204<br />
Движения шаблона, 207<br />
Добавление движений, 210<br />
Закрытие, 201<br />
Запуск, 200<br />
и редактор меню, 305<br />
Меню, 202<br />
Настройки стиля, 215<br />
Настройки фона, 214<br />
Обзор, 197<br />
Окно редактирования, 221<br />
Операции с текстом, 225<br />
Предварительный просмотр<br />
движений, 210<br />
Создание и редактирование<br />
титров, 211<br />
Создание титров, 89<br />
Указатель 471
Список слоев, 231, 232<br />
Стили, 204<br />
Стили шаблона, 205<br />
Шаблоны, 204<br />
Редактор фильмов, 7<br />
Библиотека, 67<br />
Дорожки линии времени, 68<br />
Обзор, 65<br />
Общие сведения, 81<br />
Панель инструментов (над<br />
линией времени), 69, 71<br />
Проекты дисков, 66<br />
Слайд-фильмы, 67<br />
Редактор фотографий, 9<br />
До и после, 134<br />
Инструменты редактирования,<br />
133<br />
Коррекция, 133<br />
Коррекция, 134<br />
Коррекция, 138<br />
Коррекция, 139<br />
Коррекция, 141<br />
Панорамирование и<br />
масштабирование, 172<br />
Поворот изображения, 133<br />
Список коррекций, 134<br />
Редакторы<br />
Аудио, 149, 247<br />
Видео, 141<br />
Мультимедиа. См Редакторы<br />
мультимедиа, См Редакторы<br />
мультимедиа<br />
Проект, 7<br />
Титр, 197<br />
Фильмы, 65<br />
Фотографии, 133<br />
Редакторы мультимедиа, 9<br />
Варианты просмотра, 129, 131<br />
Запуск, 126<br />
Коррекции, 123<br />
Навигатор, 129<br />
Обзор, 126<br />
Панель, 160<br />
Параметры инструментов, 131<br />
Предварительный просмотр,<br />
127, 128<br />
Редактор аудио, 149<br />
Редактор видео, 141<br />
Редактор фотографий, 133<br />
Режим Solo, 157<br />
Функции строки заголовка, 128<br />
Эффекты, 151, 154<br />
Редакторы, мультимедиа, 9<br />
Режим Smart, 76, 85, 96<br />
Режим Solo<br />
В редакторах мультимедиа, 157<br />
Режим вставки, 76, 96<br />
Режим вывода фильма, 363<br />
Режим магнита, 75, 84<br />
Режим перезаписи, 76, 96<br />
Режим редактирования,<br />
альтернативный, 78<br />
Режимы<br />
Smart, 85<br />
Альтернативный, 78<br />
Вывод фильма, 363<br />
Магнит, 75, 84<br />
Проход по звуку, 76<br />
Редактирование, 96<br />
Редактирование (smart, вставка<br />
или перезапись), 76<br />
Редактирование громкости по<br />
ключевым кадрам, 75<br />
Режимы редактирования, 76, 96<br />
Рейтинги<br />
Роль в фильтрации ресурса, 43<br />
Ресурс<br />
Рейтинги, 43<br />
Теги, 44<br />
Ресурсы<br />
Добавление в проект, 15<br />
Теги, 46<br />
Удаление из библиотеки, 30<br />
Фильтрация листингов браузера,<br />
42<br />
Ресурсы (библиотека), 13, 17<br />
Ресурсы библиотеки<br />
Коррекция, 124<br />
472 <strong>Avid</strong> <strong>Studio</strong><br />
С<br />
Сеть. См Файловые носители
Сеть Интернет<br />
Сохранение фильма, 381<br />
Сжатие<br />
Параметры (Importer), 328<br />
Симулированный просмотр<br />
проектов диска., 309<br />
Симулятор диска, 309<br />
Синхронизация<br />
Между дорожками, 94<br />
Синхронное видео<br />
В редакторе аудио, 253<br />
Скользящая обрезка, 101<br />
Скорость (ускорение и<br />
замедление), 107<br />
Слайд-фильмы<br />
в редакторе фильмов, 67<br />
Создать между маркерами, 366<br />
Сокращения, xiv<br />
Сохранение в файл<br />
Звуковая дорожка, 373<br />
Только звук, 373<br />
Сохранить в Интернете, 381<br />
Сохранить в файл, 370<br />
3GP, 372<br />
AVCHD/Blu-ray, 373<br />
AVI, 374<br />
DixX, 375<br />
DixX Plus HD, 376<br />
Flash Video, 376<br />
MOV, 377<br />
MPEG, 378<br />
PSP, 380<br />
Real Media, 380<br />
Windows Media, 381<br />
Совместимый с iPod, 377<br />
Сохранить на диск, 366<br />
Сочетания клавиш, xvii<br />
Спектр частоты (в редакторе<br />
аудио), 251<br />
Список меню, 285, 288<br />
Средство панорамирования, 264,<br />
272<br />
Ключевые кадры, 274<br />
Стабилизация (коррекция<br />
видео), 148<br />
Стили (редактор титров), 204<br />
Стили шаблона (редактор<br />
титров), 205<br />
Стили, шаблон (редактор<br />
титров), 205<br />
Стоп-кадр, 318<br />
Сцены<br />
Определение, 50<br />
Показ, 52<br />
создание вручную, 53<br />
Удаление, 53<br />
Сцены (советы оператору), 427<br />
Указатель 473<br />
Т<br />
Теги<br />
Использование, 49<br />
Обзор, 46<br />
Отключение фильтрации, 49<br />
Роль в фильтрации ресурсов, 44<br />
Сортировка, 49<br />
Управление, 47<br />
Фильтрация, 48<br />
Текст<br />
В редакторе титров, 225<br />
Техническая поддержка<br />
База знаний, 394<br />
Воспроизведение диска, 415<br />
Наиболее частые проблемы, 396<br />
Обращение, 394<br />
Ошибки при запуске, 404<br />
Ошибки при установке, 403<br />
Поиск и устранение сбоев, 407<br />
Ресурсы, руководства и<br />
обучение, 419<br />
Сведения о серийном номере,<br />
401<br />
Совместимость с последним<br />
содержимым, 397<br />
Совместимость с устройствами<br />
захвата, 400<br />
Экспорт, 415<br />
Тип файла<br />
3GP, 372<br />
AVCHD/Blu-ray, 373<br />
AVI, 374
DivX, 375<br />
DivX Plus HD, 376<br />
Flash Video, 376<br />
MOV, 377<br />
MP2, 373<br />
MP3, 373<br />
MPEG, 378<br />
PSP, 380<br />
Real Media, 380<br />
WAV, 373<br />
Windows Media, 381<br />
Совместимый с iPod, 377<br />
Титры<br />
Во весь экран или наложение<br />
поверх, 200<br />
Выбор (совет по видеографии),<br />
431<br />
Использование ключевых слов в<br />
именах, 200<br />
Цвета (совет по видеографии),<br />
431<br />
Требования к оборудованию, xi<br />
Требования, оборудование, xi<br />
У<br />
Удаление клипов, 90<br />
Улучшить (группа коррекций),<br />
147<br />
Управление циклом кнопки<br />
В редакторе меню, 305<br />
Уровень воспроизведения<br />
(основной), 265<br />
Уровни<br />
Воспроизведение (основной),<br />
265<br />
Дорожка (аудио), 266<br />
Клип (аудио), 266<br />
Уровни аудио<br />
Импорт из аналогового источника,<br />
318<br />
Уровни видео<br />
Импорт из аналогового источника,<br />
318<br />
Уровни, аудио и видео<br />
При аналоговом импорте, 318<br />
Ускорение, 107<br />
Условные обозначения, xiv<br />
474 <strong>Avid</strong> <strong>Studio</strong><br />
Ф<br />
Файл<br />
Сохранение фильма, 370<br />
Файлы MP2, 373<br />
Файлы MP3, 373<br />
Файлы WAV, 373<br />
Фильм<br />
Предварительный просмотр, 11<br />
Фильмы<br />
Вложенные, 110<br />
Предварительный просмотр, 210<br />
Фильтрация листингов ресурса<br />
библиотеки. См Фильтрация<br />
ресурсов<br />
Фильтрация ресурсов<br />
Вкладки расположения, 42<br />
Отключение, 45<br />
Поиск, 37, 44<br />
Рейтинги, 43<br />
Теги, 44<br />
Фоновая музыка<br />
ScoreFitter, 278<br />
Инструмент, 278<br />
Формат<br />
видео, 71<br />
Формат видео, 71<br />
Фотографии, цифровые<br />
(Importer), 354<br />
Фотокамеры. См Цифровые<br />
камеры<br />
Ц<br />
Центральный процессор, xii<br />
Цифровые фотокамеры<br />
(Importer), 354
Ш<br />
Шаблоны. См Шаблоны<br />
Montage<br />
Введение, 179<br />
Настройка, 181<br />
Промежуточные зона, 194<br />
Шаблоны Montage<br />
Анатомия, 188<br />
Э<br />
Элементы управления<br />
воспроизведением, 11<br />
Эффекты<br />
Аудио (описанные), 261<br />
В редакторах мультимедиа, 154<br />
В редакторе аудио, 249<br />
Клипы, 117<br />
Ключевые кадры, 163<br />
На временной шкале, 158<br />
Настройка, 155<br />
Обзор, 151<br />
Операции, 106<br />
Параметры, 160<br />
Сравнение с коррекциями, 152,<br />
153<br />
Фото и видео, 167<br />
Эффекты аудио, 261<br />
Указатель 475