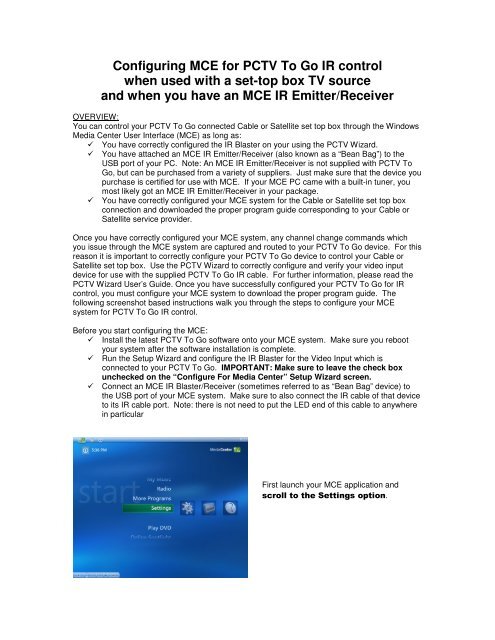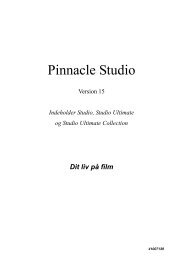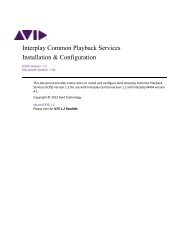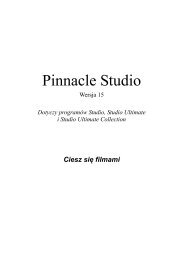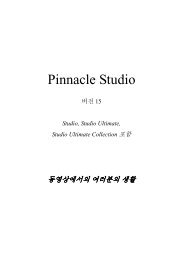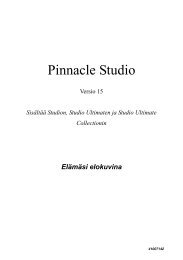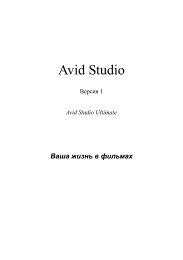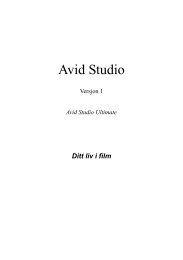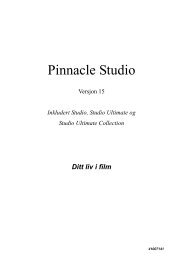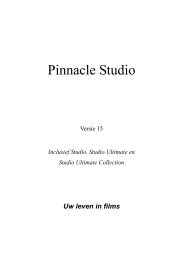MCE IR Blaster Setup Guide 1.0 - Pinnacle
MCE IR Blaster Setup Guide 1.0 - Pinnacle
MCE IR Blaster Setup Guide 1.0 - Pinnacle
You also want an ePaper? Increase the reach of your titles
YUMPU automatically turns print PDFs into web optimized ePapers that Google loves.
Configuring <strong>MCE</strong> for PCTV To Go <strong>IR</strong> control<br />
when used with a set-top box TV source<br />
and when you have an <strong>MCE</strong> <strong>IR</strong> Emitter/Receiver<br />
OVERVIEW:<br />
You can control your PCTV To Go connected Cable or Satellite set top box through the Windows<br />
Media Center User Interface (<strong>MCE</strong>) as long as:<br />
You have correctly configured the <strong>IR</strong> <strong>Blaster</strong> on your using the PCTV Wizard.<br />
You have attached an <strong>MCE</strong> <strong>IR</strong> Emitter/Receiver (also known as a “Bean Bag”) to the<br />
USB port of your PC. Note: An <strong>MCE</strong> <strong>IR</strong> Emitter/Receiver is not supplied with PCTV To<br />
Go, but can be purchased from a variety of suppliers. Just make sure that the device you<br />
purchase is certified for use with <strong>MCE</strong>. If your <strong>MCE</strong> PC came with a built-in tuner, you<br />
most likely got an <strong>MCE</strong> <strong>IR</strong> Emitter/Receiver in your package.<br />
You have correctly configured your <strong>MCE</strong> system for the Cable or Satellite set top box<br />
connection and downloaded the proper program guide corresponding to your Cable or<br />
Satellite service provider.<br />
Once you have correctly configured your <strong>MCE</strong> system, any channel change commands which<br />
you issue through the <strong>MCE</strong> system are captured and routed to your PCTV To Go device. For this<br />
reason it is important to correctly configure your PCTV To Go device to control your Cable or<br />
Satellite set top box. Use the PCTV Wizard to correctly configure and verify your video input<br />
device for use with the supplied PCTV To Go <strong>IR</strong> cable. For further information, please read the<br />
PCTV Wizard User’s <strong>Guide</strong>. Once you have successfully configured your PCTV To Go for <strong>IR</strong><br />
control, you must configure your <strong>MCE</strong> system to download the proper program guide. The<br />
following screenshot based instructions walk you through the steps to configure your <strong>MCE</strong><br />
system for PCTV To Go <strong>IR</strong> control.<br />
Before you start configuring the <strong>MCE</strong>:<br />
Install the latest PCTV To Go software onto your <strong>MCE</strong> system. Make sure you reboot<br />
your system after the software installation is complete.<br />
Run the <strong>Setup</strong> Wizard and configure the <strong>IR</strong> <strong>Blaster</strong> for the Video Input which is<br />
connected to your PCTV To Go. IMPORTANT: Make sure to leave the check box<br />
unchecked on the “Configure For Media Center” <strong>Setup</strong> Wizard screen.<br />
Connect an <strong>MCE</strong> <strong>IR</strong> <strong>Blaster</strong>/Receiver (sometimes referred to as “Bean Bag” device) to<br />
the USB port of your <strong>MCE</strong> system. Make sure to also connect the <strong>IR</strong> cable of that device<br />
to its <strong>IR</strong> cable port. Note: there is not need to put the LED end of this cable to anywhere<br />
in particular<br />
First launch your <strong>MCE</strong> application and<br />
scroll to the Settings option.
Select the General option.<br />
In the General Options list, select the<br />
Media Center <strong>Setup</strong> option.<br />
In the Media Center <strong>Setup</strong> Options list,<br />
select the Set Up TV Signal option.
Select Yes on the TV Signal <strong>Setup</strong><br />
confirmation dialog box to continue.<br />
Select Next on the TV Signal screen to<br />
continue.<br />
Confirm your region and select Next<br />
to continue.
To configure <strong>MCE</strong> for use with PCTV To Go<br />
as its TV source, you need to configure the<br />
TV Signal manually. Choose the “I will<br />
manually configure my TV signal”<br />
option and then select Next.<br />
Select your proper TV Signal and<br />
select Next. For this example, we will<br />
select Satellite.<br />
The TV Signal “Prepare for Set-to Box<br />
<strong>Setup</strong>” screen shows you a list of action<br />
items to ensure that the <strong>MCE</strong> can control<br />
your hardware. This is not important for the<br />
PCTV To Go <strong>IR</strong> control because the PCTV<br />
To Go is configured to control the video<br />
hardware. However, you still want to go<br />
through these steps in <strong>MCE</strong> to ensure we<br />
get the proper GUIDE later in the procedure.<br />
Select Next to continue.
Choose the video input where you<br />
connected your video source on<br />
PCTV To Go and select Next. For this<br />
example, we are using the Composite Video<br />
input from the PCTV To Go device. The<br />
PCTV To Go is already correctly configured<br />
and the video source is on the Composite<br />
input of the PCTV To Go in our example.<br />
On the TV Signal “Set-top Box Remote”<br />
screen, choose No and Next to<br />
continue. Since the PCTV To Go will be<br />
controlling the <strong>IR</strong> codes which get sent to<br />
your video device, there is no need to<br />
configure this option through <strong>MCE</strong>.<br />
On the TV Signal “Select Number of Digits”<br />
screen, select any number of digits. Again, it<br />
has no effect on the PCTV To Go <strong>IR</strong> control<br />
operation. Select Next to continue.
Similarly, on the TV Signal “How Do You<br />
Change Channels?” Screen, select any<br />
option and select Next to continue.<br />
On the TV Signal “Select Your Set-top Box<br />
Brand” screen, select the proper<br />
option and select Next to continue.<br />
The selection on this screen is important in<br />
order to insure proper GUIDE data later in<br />
the procedure.<br />
The TV Signal “Select Remote Control<br />
Code” screen provides you with a list of<br />
codes to choose. Since PCTV To Go is<br />
going to control the Cable or Satellite set top<br />
box through its own <strong>IR</strong> blaster and PCTV To<br />
Go has been configured already, the<br />
selection on this screen is not important.<br />
Leave the default selection as is<br />
and select Next to continue.
On the TV Signal “Test Channel Changing”<br />
screen, you will need to enter a channel<br />
number for the <strong>MCE</strong> setup to be able to<br />
continue, but what happens here does not<br />
influence the workings of PCTV To Go.<br />
Use the keyboard or remote to<br />
enter a number and then select the<br />
“The set-top box changed the<br />
channel correctly” option. Choose<br />
Next to continue. . Again, the result of<br />
this operation is not important, so just select<br />
Next on the next screen to continue.<br />
On the TV Signal “Set <strong>IR</strong> Signal Speed”<br />
screen, change the channel using the<br />
keyboard or remote, select the “The<br />
channel changed correctly” option<br />
and choose Next to continue. Again,<br />
the result of this operation is not important,<br />
so just select Next on the next screen to<br />
continue.<br />
Select Next on the <strong>Guide</strong> “Set Up Your<br />
TV Program <strong>Guide</strong>” screen to begin the<br />
<strong>Guide</strong> setup.
Read and agree to the <strong>Guide</strong> Privacy<br />
statement and select Yes and Next to<br />
continue.<br />
Agree to the <strong>Guide</strong> Terms of Service and<br />
select Next to continue.<br />
Enter your proper ZIP code in the<br />
<strong>Guide</strong> “Enter Your ZIP Code” screen. This<br />
is important in order to download the proper<br />
<strong>Guide</strong> from the web. Select Next to<br />
continue.
<strong>MCE</strong> proceeds with downloading the<br />
provider information for your area.<br />
When all your provider information is<br />
downloaded, the screen information will<br />
change to “Download complete.”<br />
Select Next to continue.<br />
Select your proper provider and<br />
select Next to continue. For this<br />
example we are using San Francisco, DISH.
<strong>MCE</strong> proceeds with downloading the TV<br />
program guide information for your provider.<br />
When all your program guide information is<br />
downloaded, the screen information will<br />
change to “Download complete.”<br />
Select Next to continue.<br />
Now go to the Main Menu of <strong>MCE</strong> and<br />
highlight “My TV”<br />
In order to navigate back to previous menu<br />
levels of <strong>MCE</strong>, use the back arrow in the title<br />
bar of <strong>MCE</strong>, or press the [Backspace] key<br />
on your keyboard.
QUICK <strong>MCE</strong> GET STARTED HELP:<br />
Now go to the Live TV module of <strong>MCE</strong>’s My<br />
TV. Highlight “Live TV” and press<br />
Enter, or click on “Live TV”.<br />
“Live TV” is represented by a TV screen.<br />
You will see your PCTV To Go signal<br />
playing in the <strong>MCE</strong> UI. You can now<br />
change channels in the <strong>MCE</strong> UI and your<br />
requests will be routed to the PCTV To Go<br />
device.<br />
• To change channels in <strong>MCE</strong>, click on the + or – signs in the <strong>MCE</strong> onscreen controller that<br />
pops up in the bottom left of the <strong>MCE</strong> window when you move your mouse,<br />
or enter your desired channel with the numeric keypad and press Enter,<br />
or use the <strong>MCE</strong> remote controller pointed at your <strong>MCE</strong> <strong>IR</strong> Emitter/Receiver if you have<br />
one.<br />
• The timeshifting and recording functions of <strong>MCE</strong> also work perfectly with PCTV To Go,<br />
and so does <strong>MCE</strong>’s EPG programming functionality.<br />
• Refer to the <strong>MCE</strong> help guide for more information on how to use all the advanced<br />
capabilities of this powerful application. You will find the <strong>MCE</strong> Help <strong>Guide</strong> under the<br />
Settings / Help / Help menu path off the main menu of <strong>MCE</strong>.<br />
• If your channels do not change, please check that PCTV To Go is correctly configured<br />
and you are able to control the channels of your set-top box using the PCTV Wizard.