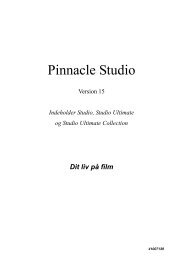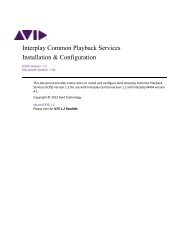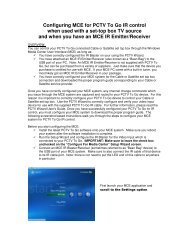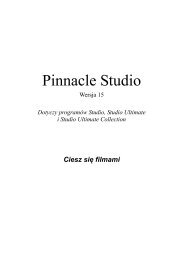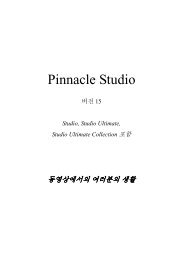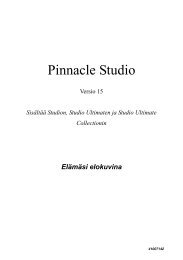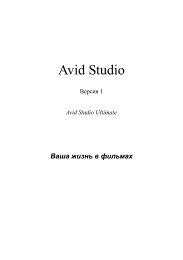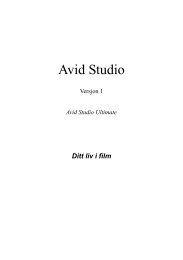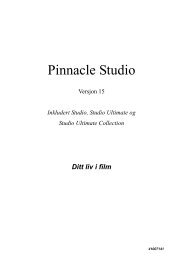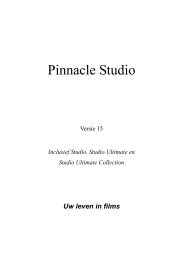Inicio Rápido de Avid Studio - Pinnacle
Inicio Rápido de Avid Studio - Pinnacle
Inicio Rápido de Avid Studio - Pinnacle
Create successful ePaper yourself
Turn your PDF publications into a flip-book with our unique Google optimized e-Paper software.
<strong>Inicio</strong> <strong>Rápido</strong> <strong>de</strong> <strong>Avid</strong> <strong>Studio</strong><br />
Esta guía <strong>de</strong> inicio rápido recoge las áreas más importantes<br />
<strong>de</strong> <strong>Avid</strong> <strong>Studio</strong> para ayudarle en la creación <strong>de</strong> su primera<br />
película: <strong>de</strong>s<strong>de</strong> cargar ví<strong>de</strong>os, música y fotos en <strong>Avid</strong> <strong>Studio</strong>,<br />
a subir su proyecto a Internet o grabarlo en DVD u otro<br />
medio.<br />
1 Importar: ví<strong>de</strong>o, audio y fotos<br />
Conecte sus dispositivos y unida<strong>de</strong>s que contengan ví<strong>de</strong>o,<br />
audio o fotos. Pue<strong>de</strong>, por ejemplo, conectar cámaras DV,<br />
lápices USB, tarjetas SD, cámaras digitales, dispositivos<br />
<strong>de</strong> captura (como <strong>Pinnacle</strong> MovieBox), o cualquier otro<br />
dispositivo que reconozca su equipo. Inicie <strong>Avid</strong> <strong>Studio</strong> y<br />
haga clic en Importar.<br />
1.<br />
2.<br />
3.<br />
4.<br />
Seleccione un dispositivo o ubicación <strong>de</strong>s<strong>de</strong> el cual<br />
va a Importar.<br />
Defina el <strong>de</strong>stino <strong>de</strong> importación <strong>de</strong> sus archivos<br />
haciendo clic en el icono <strong>de</strong> carpeta. Asegúrese <strong>de</strong><br />
tener suficiente espacio disponible en la ubicación<br />
seleccionada.<br />
Haga clic en una carpeta o subcarpeta expandida<br />
para ver su contenido y marque los archivos que<br />
<strong>de</strong>sea importar.<br />
Haga clic en Iniciar importación para añadir sus<br />
archivos a la Biblioteca. Si captura <strong>de</strong>s<strong>de</strong> una cinta o<br />
una fuente analógica, haga clic una vez en Empezar<br />
captura, y vuelva a hacer clic para <strong>de</strong>tener la captura.<br />
Nota: para realizar capturas <strong>de</strong>s<strong>de</strong> una cámara analógica, incluya un dispositivo como <strong>Pinnacle</strong><br />
MovieBox. En las capturas realizadas <strong>de</strong>s<strong>de</strong> un dispositivo digital como una cámara<br />
DV o HDV, pue<strong>de</strong> utilizar <strong>Inicio</strong> y Fin para especificar el comienzo y final exactos <strong>de</strong> un clip.<br />
8420-30125-01<br />
1.<br />
2.<br />
3.<br />
4.<br />
Nota:<br />
Pue<strong>de</strong> copiar sus medios<br />
a una ubicación<br />
nueva (conservando<br />
sus archivos originales)<br />
o crear un vínculo a los<br />
archivos en su ubicación<br />
original. Incluso<br />
pue<strong>de</strong> importar una<br />
serie <strong>de</strong> fotogramas<br />
numerados como una<br />
animación.<br />
La introducción <strong>de</strong><br />
metadatos le ayudará a<br />
or<strong>de</strong>nar y buscar sus<br />
archivos <strong>de</strong> medios en<br />
la biblioteca.<br />
Consejo:<br />
Haga clic en el botón para reproducir<br />
ví<strong>de</strong>o y audio. Utilice el botón para<br />
modificar el volumen, y el botón<br />
para cambiar a modo <strong>de</strong> vista previa en<br />
pantalla completa.<br />
2 Biblioteca: todo en su sitio Paso a paso:<br />
3 Película: edición <strong>de</strong> la línea <strong>de</strong> tiempo<br />
Uso <strong>de</strong> Smart Sli<strong>de</strong><br />
B<br />
A<br />
B<br />
Todo lo necesario para hacer una película o un pase<br />
<strong>de</strong> diapositivas se archiva en la Biblioteca, el núcleo<br />
<strong>de</strong> la aplicación. Pue<strong>de</strong> realizar una vista previa, or<strong>de</strong>nar,<br />
buscar, etiquetar, clasificar y corregir archivos <strong>de</strong><br />
medios antes <strong>de</strong> hacer su película. Organice sus títulos,<br />
menús <strong>de</strong> disco, temas <strong>de</strong> montaje, efectos <strong>de</strong> sonido<br />
etc, en un único sitio. Encontrará una versión más<br />
pequeña pero con las mismas funciones <strong>de</strong> la Biblioteca<br />
en el Editor <strong>de</strong> películas y <strong>de</strong> disco. Al hacer clic<br />
en una ficha se abrirá una lista <strong>de</strong>splegable y podrá<br />
seleccionar el tipo <strong>de</strong> medio para ver en esa ficha.<br />
A<br />
Consejo: use Carpetas <strong>de</strong> seguimiento<br />
Si tiene carpetas en su equipo con sus medios,<br />
pue<strong>de</strong> hacer un "seguimiento" <strong>de</strong>s<strong>de</strong> <strong>Avid</strong> <strong>Studio</strong>,<br />
y cada vez que se añada un medio nuevo a estas<br />
carpetas en Windows, también se importará a su<br />
Biblioteca en <strong>Avid</strong> <strong>Studio</strong>. Es perfecto para mantener<br />
su Biblioteca actualizada. Configure las<br />
Carpetas <strong>de</strong> seguimiento en el Panel <strong>de</strong> control<br />
<strong>de</strong>l menú <strong>de</strong> Configuración.<br />
Estas excepcionales herramientas le ayudarán a<br />
organizar sus medios:<br />
Etiquetado: etiquete sus archivos <strong>de</strong> medios con<br />
nombres, ubicaciones o eventos.<br />
Clasificación: coloque a sus favoritos en una<br />
posición prominente clasificándolos con 1 a 5<br />
estrellas, sólo tiene que <strong>de</strong>splazar el ratón por las<br />
estrellas que se encuentran sobre las miniaturas.<br />
Filtrado / Buscar: utilice la barra <strong>de</strong> la parte<br />
superior <strong>de</strong> la Biblioteca para buscar rápidamente<br />
los medios concretos que necesita.<br />
Utilice el árbol <strong>de</strong> la biblioteca para<br />
explorar todos los elementos <strong>de</strong> la<br />
biblioteca. Haga clic en los triángulos<br />
pequeños para expandir las<br />
carpetas <strong>de</strong>l árbol, o bien en el<br />
nombre para visualizar el medio.<br />
Utilice el botón Importación rápida<br />
para añadir rápidamente un único<br />
archivo <strong>de</strong> medios a la biblioteca.<br />
Consejo: cree una colección.<br />
Colecciones: una colección es una carpeta<br />
virtual en la que pue<strong>de</strong> recopilar los objetos <strong>de</strong><br />
su proyecto: ví<strong>de</strong>os, fotos, títulos, efectos, etc.<br />
Cree una Colección nueva haciendo clic en<br />
A continuación simplemente arrastre y suelte la<br />
selección a la Colección (o viceversa).<br />
B<br />
Nota:<br />
Personalice su biblioteca seleccionando<br />
el modo <strong>de</strong> agrupar sus medios<br />
en cada sección: por carpeta <strong>de</strong> Windows,<br />
por fecha o por su propia clasificación.<br />
A continuación cree fichas con contenido<br />
específico que le permitirán regresar<br />
rápidamente a una vista específica.<br />
C<br />
En la vista previa verá las miniaturas <strong>de</strong>l contenido.<br />
Pulse el botón inferior izquierdo <strong>de</strong>l medio para una<br />
vista previa, o doble clic en la miniatura para recortar,<br />
en<strong>de</strong>rezar o corregir el color.<br />
D<br />
C<br />
D<br />
Si sus ví<strong>de</strong>os contienen escenas,<br />
pue<strong>de</strong> usar el botón<br />
Vista <strong>de</strong> escenas. Si no se<br />
<strong>de</strong>tectaron en la importación,<br />
haga clic con el botón <strong>de</strong>recho<br />
y seleccione la opción <strong>de</strong><br />
<strong>de</strong>tección <strong>de</strong> escenas.<br />
D<br />
Pue<strong>de</strong> mostrar sus<br />
archivos como miniaturas<br />
o como una lista<br />
<strong>de</strong>tallada.<br />
1.<br />
2.<br />
Smart Sli<strong>de</strong> le permite crear <strong>de</strong> forma rápida y sencilla pases <strong>de</strong> diapositivas<br />
extraordinarios con sus propias fotos y efectos especiales.<br />
1.<br />
3.<br />
En la biblioteca, haga clic en Smart Sli<strong>de</strong> para<br />
abrir la herramienta.<br />
Arrastre las fotos hasta la zona <strong>de</strong> arrastre <strong>de</strong><br />
fotos.<br />
2.<br />
3.<br />
4.<br />
5.<br />
5.<br />
Arrastre un clip <strong>de</strong> música a la zona <strong>de</strong> audio o<br />
escoja una <strong>de</strong> ScoreFitter para su pista.<br />
Escriba un título.<br />
Por último, pue<strong>de</strong> realizar una Vista previa y<br />
Exportación <strong>de</strong> su pase <strong>de</strong> diapositivas, o<br />
ajustarlo en una línea <strong>de</strong> tiempo <strong>de</strong>l Editor <strong>de</strong><br />
películas haciendo clic en el botón Editar.<br />
4.<br />
Haga clic con el botón <strong>de</strong>recho en una pista para insertar más pistas o renombrarla (como se<br />
muestra). <strong>Avid</strong> <strong>Studio</strong> crea capas superpuestas. Así, si <strong>de</strong>sea mostrar un gráfico sobre su<br />
ví<strong>de</strong>o, coloque el gráfico en una pista por encima <strong>de</strong>l clip <strong>de</strong> ví<strong>de</strong>o. Los ví<strong>de</strong>os, fotos, audio y<br />
gráficos pue<strong>de</strong>n estar en cualquier pista. Pue<strong>de</strong> ver algunas sugerencias:<br />
Resolución<br />
Crear voz en off<br />
Crear título<br />
Crear canción<br />
Mezclador <strong>de</strong> audio<br />
Pista <strong>de</strong> sobreimpresión: para gráficos <strong>de</strong> títulos y<br />
ví<strong>de</strong>o (efectos Imagen en Imagen, Chroma key u otros)<br />
Pista <strong>de</strong> Ví<strong>de</strong>o/Audio: para la sincronización <strong>de</strong>l<br />
ví<strong>de</strong>o con audio, fotos o cualquier otro objeto<br />
Pista <strong>de</strong> música: para efectos <strong>de</strong> sonido o música<br />
Pista <strong>de</strong> sonido: para efectos <strong>de</strong> sonido o música<br />
Pista <strong>de</strong> voz en off: para narraciones en off (se creará<br />
automáticamente durante la primera grabación)<br />
Área <strong>de</strong> zoom y navegación<br />
por la línea <strong>de</strong> tiempo:<br />
ajusta la posición y zoom<br />
<strong>de</strong> la línea <strong>de</strong> tiempo.<br />
También se hace zoom si<br />
arrastra sobre la regla.<br />
Marcadores<br />
Papelera (Eliminar)<br />
Dividir clip<br />
Magnetismo<br />
Modo <strong>de</strong> recorte<br />
Modo Smart<br />
Depurar audio<br />
Fotogramas audio<br />
A<br />
A Haga clic en un medio para su Vista previa.<br />
B Tan sólo arrastre sus medios a cualquier pista<br />
en la línea <strong>de</strong> tiempo. <strong>Studio</strong> le mostrará el resultado<br />
incluso antes <strong>de</strong> que suelte el clip. Así<br />
que, ¡diviértase, experimente! Siempre pue<strong>de</strong><br />
utilizar al botón Deshacer .<br />
C En la vista previa pue<strong>de</strong> establecer las marcas <strong>de</strong><br />
inicio y fin con los botones .<br />
D A continuación utilice el botón para enviar<br />
su clip <strong>de</strong>signado como "principal" en la línea<br />
<strong>de</strong> tiempo:<br />
B<br />
C<br />
D<br />
Consejo: utilice el modo Smart<br />
En modo Smart, <strong>Avid</strong> <strong>Studio</strong> le<br />
ayuda a sincronizar su línea <strong>de</strong><br />
tiempo con <strong>de</strong>cisiones inteligentes<br />
sobre el momento y modo <strong>de</strong><br />
mover los clips durante la inserción.<br />
Pue<strong>de</strong> <strong>de</strong>sactivar el Modo Smart<br />
en la barra <strong>de</strong> herramientas , y<br />
tendrá control completo sobre<br />
cuándo colocar los clips, y cuándo<br />
no.<br />
Paso a paso:<br />
Uso <strong>de</strong> los temas <strong>de</strong> montaje<br />
Los temas <strong>de</strong> montaje son animaciones con<br />
múltiples capas, un estilo sensacional y gran<strong>de</strong>s<br />
mejoras para su película o pase <strong>de</strong> diapositivas.<br />
Los tendrá al alcance <strong>de</strong> su mano simplemente<br />
arrastrando y soltando.<br />
1.<br />
2.<br />
Seleccione Montajes en la biblioteca<br />
(Elementos creativos) y escoja un<br />
tema.<br />
Arrástrelo a la línea <strong>de</strong> tiempo y haga<br />
doble clic para personalizarlo.<br />
4.<br />
3.<br />
5.<br />
6.<br />
3.<br />
4.<br />
1.<br />
2.<br />
Arrastre ví<strong>de</strong>os o fotos a las zonas <strong>de</strong> arrastre.<br />
Ajuste el punto <strong>de</strong> inicio <strong>de</strong>l ví<strong>de</strong>o con la<br />
barra <strong>de</strong> <strong>de</strong>splazamiento bajo la miniatura.<br />
Para realizar una vista previa <strong>de</strong>l resultado y<br />
ajustarlo, haga clic en el botón Reproducir.<br />
5. Pulse Aceptar y vuelva a la línea <strong>de</strong> tiempo.<br />
6.<br />
Haga clic en Reproducir para ver su tema<br />
<strong>de</strong> montaje animado personalizado.
4 Transiciones y efectos <strong>de</strong> ví<strong>de</strong>o Paso a paso:<br />
Paso a paso:<br />
Audio: mezclas y sonido envolvente<br />
5 Disco: autoría <strong>de</strong> DVD y Blu-Ray 6 Exportación: archivo, disco y subida a Internet<br />
Las transiciones conllevan dos partes consecutivas.<br />
Pue<strong>de</strong>n ser dos clips <strong>de</strong> audio, ví<strong>de</strong>o o<br />
fotografías, o incluso un clip junto a negro o<br />
silencio. El objetivo es pasar <strong>de</strong> una cosa a<br />
otra colocando la transición en la cabeza o<br />
cola <strong>de</strong> un clip. Como contraste, los efectos<br />
<strong>de</strong> ví<strong>de</strong>o (como los filtros <strong>de</strong> color) se colocan<br />
en el cuerpo <strong>de</strong> un clip específico, y se animan<br />
mediante fotogramas clave. Tanto efectos<br />
como transiciones pue<strong>de</strong>n tener partes<br />
transparentes, como una ventana junto a la<br />
siguiente capa por <strong>de</strong>bajo en la línea <strong>de</strong><br />
tiempo. Para unos efectos visuales fantásticos<br />
,cree capas con transiciones y efectos.<br />
1.<br />
2.<br />
3.<br />
Paso a paso:<br />
Aplicación <strong>de</strong> transiciones<br />
En la Biblioteca, seleccione Transiciones. Encontrará<br />
más categorías <strong>de</strong> efectos en el árbol,<br />
por ejemplo Transiciones HD <strong>de</strong> <strong>Studio</strong> – Luz.<br />
Haga clic en la miniatura <strong>de</strong> un Efecto para<br />
reproducirlo en vista previa. Cuando le guste<br />
alguno, arrástrelo al inicio o fin <strong>de</strong> un clip. Así<br />
también pue<strong>de</strong>n sustituirse las transiciones.<br />
Establezca la duración <strong>de</strong> la transición o elimine<br />
completamente una transición arrastrando la<br />
esquina a izquierda o <strong>de</strong>recha.<br />
Nota:<br />
Para conseguir un fundido o <strong>de</strong>svanecido,<br />
arrastre la manilla <strong>de</strong> la transición que aparece<br />
cuando pasa el ratón sobre la esquina <strong>de</strong> un clip.<br />
1.<br />
3.<br />
2.<br />
1.<br />
Eedición <strong>de</strong> efectos <strong>de</strong> ví<strong>de</strong>o<br />
Pulse en un clip <strong>de</strong> la línea <strong>de</strong> tiempo para abrir el<br />
Editor <strong>de</strong> efectos, seleccione un tipo y estilo,<br />
como Cámara - Película antigua (pase el ratón<br />
para una vista previa) y aplíquelo con un clic.<br />
3.<br />
1.<br />
2. Edite los parámetros <strong>de</strong>l efecto a su gusto.<br />
3.<br />
Haga clic en Reproducir para una vista<br />
previa y pulse Aceptar para finalizar.<br />
2.<br />
Nota:<br />
En la línea <strong>de</strong> tiempo, una barra rosa<br />
sobre el clip indica que hay un efecto<br />
aplicado, y una regla naranja o ver<strong>de</strong> significa<br />
que se está calculando el efecto.<br />
Fotos panorámicas y zoom<br />
En ocasiones <strong>de</strong>sea resaltar <strong>de</strong>terminados<br />
elementos <strong>de</strong> su foto o ví<strong>de</strong>o; pue<strong>de</strong> centrarse<br />
en sus momentos más queridos añadiendo<br />
zooms y panorámicas en movimiento que su<br />
cámara fija no pudo capturar. Esto y mucho<br />
más pue<strong>de</strong> lograse con el efecto <strong>de</strong> pan./<br />
zoom <strong>de</strong> sencillo manejo en <strong>Avid</strong> <strong>Studio</strong>. 1.<br />
2.<br />
Consejo: la resolución es importante<br />
Pan./zoom acce<strong>de</strong> a sus fotos con la resolución<br />
original, sin importar la resolución <strong>de</strong> su línea <strong>de</strong><br />
tiempo. Cuanto mayor sea la resolución, más<br />
podrá acercar el zoom sin per<strong>de</strong>r calidad.<br />
3.<br />
1.<br />
2.<br />
3.<br />
Coloque una foto en la línea <strong>de</strong> tiempo y haga<br />
doble clic para abrir el Editor <strong>de</strong> efectos. Haga<br />
clic en la ficha Toma pan./zoom y seleccione En<br />
movimiento.<br />
Utilice la caja ver<strong>de</strong> para ajustar el comienzo y<br />
la caja roja para ajustar el final <strong>de</strong>l efecto. También<br />
pue<strong>de</strong> activar el uso <strong>de</strong> fotogramas clave y<br />
realizar una animación en varias posiciones.<br />
Haga clic en el botón Reproducir<br />
para obtener una vista previa y pulse<br />
Aceptar para finalizar su selección.<br />
Las mezclas <strong>de</strong> audio se utilizan para ajustar todos sus sonidos grabados y<br />
combinarlos en la pista <strong>de</strong> sonido final. Las mezclas profesionales tienen cuatro<br />
elementos principales: discurso, sonidos ambientales, efectos sonoros y música.<br />
Pue<strong>de</strong> mejorar su pista <strong>de</strong> sonido manipulando el nivel <strong>de</strong> señal <strong>de</strong> audio, la<br />
frecuencia, la dinámica, y añadir efectos como el eco. Utilice Dolby Surround 5.1<br />
para envolver al espectador con seis canales <strong>de</strong> audio <strong>de</strong>dicados.<br />
A<br />
B<br />
C<br />
Ajuste los niveles <strong>de</strong> audio en la línea <strong>de</strong><br />
tiempo: pulse en fotogramas <strong>de</strong> audio<br />
y suba o baje la línea roja. Haga clic<br />
y suelte para añadir uno nuevo. Active la<br />
limpieza <strong>de</strong> audio para una vista previa<br />
).<br />
Para ajustar los niveles <strong>de</strong> toda una pista<br />
haga clic en el botón Mezclador <strong>de</strong> audio.<br />
. El mezclador le permite ajustar toda<br />
la pista con o sin fotogramas clave.<br />
También pue<strong>de</strong> crear una mezcla <strong>de</strong><br />
sonido Dolby Surround 5.1 o utilizar los<br />
ajustes izquierdo y <strong>de</strong>recho haciendo clic<br />
en la rejilla negra. Haga clic en cualquier<br />
pista con audio y ajuste la bola <strong>de</strong>l<br />
panoramizador para enviar el audio a<br />
cualquier altavoz.<br />
B<br />
C<br />
A<br />
Cree un menú interactivo que le permita ir más<br />
allá <strong>de</strong> la creación <strong>de</strong> una película que <strong>de</strong>be<br />
Haga clic en la ficha Disco en la parte superior <strong>de</strong><br />
1.<br />
la aplicación.<br />
verse <strong>de</strong> principio a fin. Con la autoría <strong>de</strong> disco<br />
el espectador pue<strong>de</strong> <strong>de</strong>cidir las partes <strong>de</strong> la<br />
película que <strong>de</strong>sea ver y el or<strong>de</strong>n en que lo<br />
<strong>de</strong>sea.<br />
2.<br />
3.<br />
Arrastre un menú <strong>de</strong> la sección Elementos<br />
creativos <strong>de</strong> la Biblioteca a la "barra <strong>de</strong> menús".<br />
Existen tres modos <strong>de</strong> crear capítulos y enlaces:<br />
3.1<br />
Utilice el Asistente <strong>de</strong> capítulo<br />
para situar automática-<br />
3.1 3.2 Utilice las herramientas 3.1 3.3<br />
<strong>de</strong> la barra para estable-<br />
Arrastre enlaces <strong>de</strong> botones <strong>de</strong>s<strong>de</strong><br />
la Vista previa a la Línea <strong>de</strong> tiempo<br />
mente capítulos en su película. cer sus propios capítu- para enlaces. Arrastre un botón a<br />
los, retornos y enlaces. otro menú <strong>de</strong> la barra para enlazarlo.<br />
2.<br />
3.1<br />
1.<br />
3.2<br />
3.3<br />
4.<br />
5.<br />
6.<br />
4. 5. 6.<br />
Edite el formato y texto <strong>de</strong> su menú<br />
haciendo doble clic en un menú <strong>de</strong> la<br />
barra, o mediante el botón Editar.<br />
Realice una prueba <strong>de</strong> autoría <strong>de</strong> su<br />
disco mediante el botón Simulador <strong>de</strong><br />
disco.<br />
Inserte un disco en blanco y grábelo.<br />
Consejo: cómo crear un menú principal con<br />
un enlace al menú "Selección <strong>de</strong> escenas":<br />
1. Arrastre un menú "principal" <strong>de</strong> la Biblioteca a<br />
la lista (pone "principal" en el título).<br />
2. Arrastre un menú con la etiqueta "sub" <strong>de</strong> la<br />
Biblioteca y colóquelo junto al principal.<br />
3. Utilice el Asistente <strong>de</strong> capítulo en el submenú<br />
(se crearán las páginas y botones necesarios<br />
automáticamente).<br />
4. Regrese al menú principal y arrastre el botón<br />
sin enlazar "Selección <strong>de</strong> escenas" (marcado<br />
con ) <strong>de</strong>s<strong>de</strong> el monitor <strong>de</strong> Vista previa<br />
hasta el submenú.<br />
Esto es todo. Está listo para grabar.burn!<br />
Pue<strong>de</strong> enviar el resultado a archivos individuales<br />
o bien exportar su proyecto final<br />
<strong>de</strong> película en los formatos <strong>de</strong> ví<strong>de</strong>o más<br />
habituales para verlos y compartirlos en<br />
su equipo, en DVD, discos Blu-Ray o diferentes<br />
dispositivos <strong>de</strong> medios como<br />
Apple® iPod® o Sony® PlayStation 3.<br />
También pue<strong>de</strong> subirlo directamente a<br />
YouTube® y compartirlo con todo el<br />
mundo en alta <strong>de</strong>finición o estándar.<br />
1.<br />
2.<br />
3.<br />
4.<br />
5.<br />
Abra su Película, o haga clic en un<br />
archivo en la Biblioteca y haga clic en el<br />
botón Exportación.<br />
Seleccione un formato para la película<br />
acabada. Pue<strong>de</strong> escoger entre Archivo,<br />
Disco (DVD o Blu-Ray), o bien seleccionar<br />
Web y subirlo directamente a Internet.<br />
Seleccione un preajuste y personalícelo<br />
si proce<strong>de</strong>.<br />
Haga clic en el botón Iniciar exportación.<br />
Pue<strong>de</strong> comprobar los archivos exportados<br />
con Windows® Media Player o<br />
Quick Time® Player (si está instalado)<br />
pulsando alguno <strong>de</strong> estos botones.<br />
3.<br />
1.<br />
2.<br />
4.<br />
©2011 <strong>Avid</strong> Technology, Inc. / Rev. 01 Nov. 2010<br />
Consejo: grabar o no grabar…<br />
Antes <strong>de</strong> grabar un disco, el archivo<br />
codificado <strong>de</strong>be escribirse primero en<br />
un <strong>de</strong>stino <strong>de</strong> su disco duro con<br />
espacio suficiente para la calidad<br />
objetivo. Seleccione "Grabar disco" si<br />
<strong>de</strong>sea grabar un disco inmediatamente<br />
tras la codificación, o seleccione "Crear<br />
imagen" si <strong>de</strong>sea codificar ahora y<br />
grabar más tar<strong>de</strong>.<br />
5.