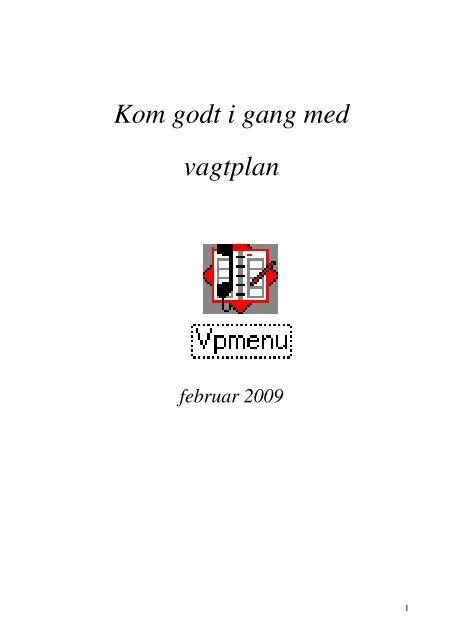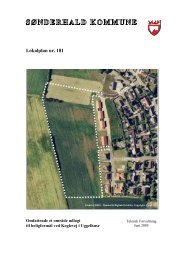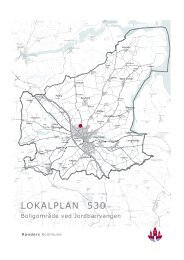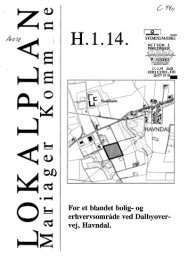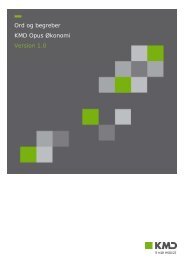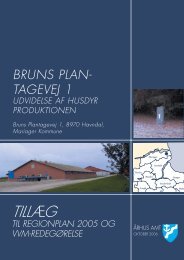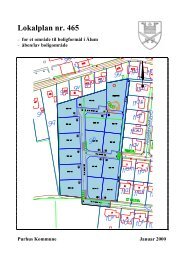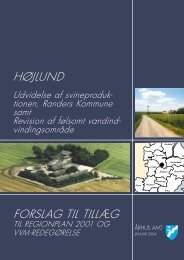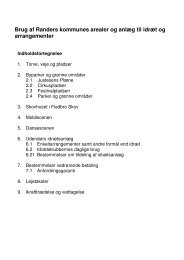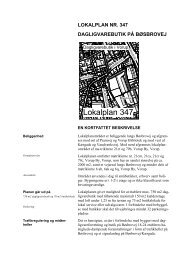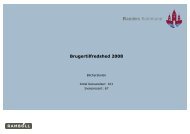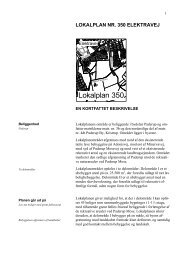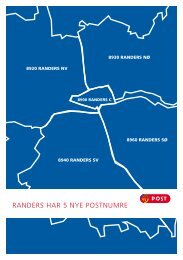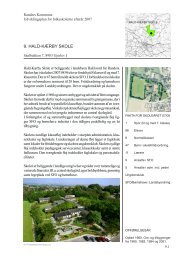Vagtplan vejledning - Randers Kommune
Vagtplan vejledning - Randers Kommune
Vagtplan vejledning - Randers Kommune
Create successful ePaper yourself
Turn your PDF publications into a flip-book with our unique Google optimized e-Paper software.
Kom godt i gang med<br />
vagtplan<br />
februar 2009<br />
1
Indholdsfortegnelse<br />
Hvad er KMD <strong>Vagtplan</strong>? ....................................................................................... 3<br />
<strong>Vagtplan</strong>lægningsmodul. (VpMenu) ..................................................................... 3<br />
Rapportmodul. (VpRapport) ................................................................................. 3<br />
Overenskomstmodul. .............................................................................................. 4<br />
Sådan starter du vagtplan op:................................................................................ 5<br />
Rulleplaner: ............................................................................................................. 6<br />
Sådan indtaster du rulleplan: ................................................................................ 6<br />
Rulleplan og lokalaftale tilknyttes:...................................................................... 10<br />
Udrul tjenesteplaner. ............................................................................................ 13<br />
Ændre status fra udrullet til godkendt:.............................................................. 14<br />
Daglig drift:............................................................................................................ 16<br />
Indberetning af afvigelser: ................................................................................... 16<br />
Afvigetyper: ........................................................................................................... 17<br />
Sletning/ændring af indberettet afvigelse ........................................................... 17<br />
Normperiode:......................................................................................................... 18<br />
Tilknytning normperiode: .................................................................................... 18<br />
Sådan læser du normdifference og afspadseringssaldi: .................................... 21<br />
Fravær:................................................................................................................... 22<br />
Nedsat tjeneste:...................................................................................................... 24<br />
Ændring af arbejdssted i åbentstående fraværsperiode:.................................. 27<br />
Fravær på grund af graviditet:............................................................................ 28<br />
Barselsorlov: .......................................................................................................... 28<br />
Barselsorlov uden løn: .......................................................................................... 29<br />
Seniordage:............................................................................................................. 29<br />
Indberetning af omlagt af tjeneste: ..................................................................... 30<br />
Regulering af normdifferencer: ........................................................................... 31<br />
Diverse saldi ........................................................................................................... 37<br />
Ønsker om tjenester eller fravær......................................................................... 40<br />
Simulering .............................................................................................................. 42<br />
Udskrifter:.............................................................................................................. 43<br />
Tjenesteplan med komme gå tider: ..................................................................... 44<br />
Tjenesteopgørelse for den enkelte: ...................................................................... 44<br />
Efter lønkørsel ....................................................................................................... 45<br />
Tips og tricks: ........................................................................................................ 46<br />
Øvrig information: ................................................................................................ 47<br />
2
Hvad er KMD <strong>Vagtplan</strong>?<br />
• KMD <strong>Vagtplan</strong> anvendes til planlægning af tjenesteforløb og registrering af faktisk<br />
arbejdstid.<br />
• KMD <strong>Vagtplan</strong> består bl.a. af:<br />
<strong>Vagtplan</strong>lægningsmodul<br />
Rapportmodul<br />
Personale- og Lønintegration (central overførsel af data mellem vagtplan og lønsystem)<br />
Overenskomstmodul<br />
<strong>Vagtplan</strong>lægningsmodul. (VpMenu)<br />
KMD vagtplan indeholder de menupunkter, du skal benytte til nødvendig datavedligeholdelse i<br />
forbindelse med tjenesteplanlægningen, herunder bl.a. tjenesteplan, ønsker, rulleplan, tjenester,<br />
administration af lokalaftaler og normperioder,<br />
For at komme i gang med vagtplan skal der indberettes følgende oplysninger:<br />
1. Administrativ enhed – arbejdspladsen (evt. flere afdelinger) - (oprettes i Personale- og<br />
HR afdelingen efter decentral indberetning via Sign-flow)<br />
2. Medarbejder – overførsel til vagtplan sker fra lønsystemet (Medarbejderen skal være<br />
oprettet i løn, før overførsel kan finde sted)<br />
3. Tjenestebrikker (mødetider), er oprettet centralt i Personale- og HR afdelingen. Hvis du<br />
får brug for nye tjenestebrikker skal du rette henvendelse til Personale- og HR<br />
afdelingen, gerne pr. mail.<br />
4. Rulleplan – mødeplan, skal oprettes for den enkelte medarbejder<br />
5. Lokalaftale (normperiode), som oprettes centralt. Den enkelte medarbejder skal tilknyttes<br />
normperiode<br />
Rapportmodul. (VpRapport)<br />
VP Rapport er et standardmodul som består af et grundmodul og et rapportmodul.<br />
Grundmodulet er det modul du anvender, når du starter VP Rapport. Modulet indeholder de<br />
basisfunktioner, der skal til for, at du kan arbejde med rapporter og består af følgende:<br />
• Opret / udsøg rapporter.<br />
• Opret / udsøg Listekriterier.<br />
• Funktion til at udskrive.<br />
• Funktion til at eksportere.<br />
• Funktion til at arkivere.<br />
3
• Administratorfunktion<br />
Rapportmodulet indeholder de enkelte rapporter, som du vælger via grundmodulets funktioner til<br />
oprettelse / udsøgning af rapporter og listekriterier. En rapport består af følgende:<br />
Rapporttype (Layout).<br />
Kriterier til udsøgning.<br />
I VP-rapport kan der bl.a. laves rapporter over timeforbrug af bl.a. ekstratimer, overarbejde, mistede fridage osv.<br />
Nærmere beskrivelse findes under ”hjælp” i vp-rapport.<br />
Overenskomstmodul.<br />
Overenskomstmodulet danner grundlag for diverse beregninger af tjenester, frihed og fravær.<br />
Vedligehold sker centralt.<br />
KMD vedligeholder landsdækkende standardoverenskomster.<br />
4
Sådan starter du vagtplan op:<br />
Vælg start/programmer/vagtplan/vp-menu<br />
Skriv dit brugernavn og kendeord<br />
Følgende billede fremkommer:<br />
Tekst under ikonerne kan sættes på eller fjernes ved at vælge:<br />
filer/værktøjslinie/vis tekst.<br />
5
Rulleplaner:<br />
Den enkelte medarbejders rulleplan (mødeplan) oprettes, vælg rulleplan<br />
Følgende billede fremkommer:<br />
Vælg administrativ enhed<br />
Sådan indtaster du rulleplan:<br />
1. Klik på feltet "Rulleplan", og vælg et nyt rulleplannummer.<br />
2. Indtast dato for, hvornår rulleplanen skal gælde fra.<br />
3. Klik på kommandoknappen "Opret ny...".Du får nu Vinduet Rulleplan frem.<br />
4. Markøren er anbragt i feltet "Rulleplan" efter rulleplannummeret. Indtast et<br />
rulleplannavn, du selv vælger. Navnet vil blive vist i Dialogboksen Vælg rulleplan, næste<br />
gang du vælger rulleplannummeret.<br />
Med Rulleplan har du mulighed for at fastlægge et tjenestemønster, der strækker sig over én eller<br />
flere uger (maksimalt 99 uger). Tjenestemønstret indeholder beskrivelse af planlagte tjenester,<br />
6
fravær og fri, bl.a. afspadsering. Rulleplanen kan kontrolleres for, om den er i overensstemmelse<br />
med de gældende fridøgnsbestemmelser og 11-timersregel.<br />
Du kan oprette en rulleplan, når du har udført opgaven Nyopret rulleplan.<br />
Sådan opretter du en rulleplan:<br />
1. Udfør opgaven Indtast en ny rulleplan eller Kopier en tidligere oprettet rulleplan som<br />
grundlag for at danne en ny.<br />
2. Klik på kommandoknappen "Ny linje". Du får nu Dialogboksen Opret ny linje frem.<br />
3. Indtast ugenummer ved at dobbeltklikke i feltet "Ugenr." Og overskrive ugenummeret i<br />
dette felt med et nyt. Rulleplanen er opdelt i ugedage, og for hver ugedag i en uge kan du<br />
angive flere tjenesteforløb og styre dette ved hjælp af løbenummer. Du kan indtaste<br />
løbenummer ved at dobbeltklikke i feltet "Løbenr." Og overskriv løbenummeret i dette<br />
felt med et nyt.<br />
4. Klik på OK.<br />
5. Gentag punkt 3, 4 og 5 for de uge numre og løbenumre, du ønsker at oprette i<br />
rulleplanen.<br />
6. Dobbeltklik i tjenestefeltet under en ugedag. Du kan nu vælge en tjeneste fra listen.<br />
7. Klik på den tjeneste, du ønsker oprettet på rulleplanen, og derefter på OK.<br />
8. Dobbeltklik i afvigelseskodefeltet (til højre for tjenestefeltet) under en ugedag. Du kan nu<br />
vælge en afvigelse. Afvigelse kan være enten afspadsering eller, for rådighedsvagter,<br />
påregnelige opkald.<br />
9. Klik på den afvigelseskode, du ønsker for tjenesten, og derefter på OK. Der fremkommer<br />
nu et billede, hvor du kan angive start- og sluttid for afspadseringen/opkaldet.<br />
10. Gem oplysningerne i rulleplanen ved at klikke på kommandoknappen Gem. Du kan nu<br />
foretage kontrol og konsekvensberegning på rulleplanen med kommandoknapperne<br />
"Kontrol" og "Konsekvens".<br />
_____________________<br />
Se også elektronisk hjælp i vp-menu følgende punkter:<br />
Kontrollér rulleplan<br />
Konsekvensberegning af rulleplan<br />
Vinduet Rulleplan Sådan ser billederne ud, når du opretter en rulleplan:<br />
7
Indtast det antal uger rulleplanen skal løbe over og vælg ”ok”<br />
Følgende billede fremkommer:<br />
Skriv navn på medarbejder i det hvide felt<br />
Vælg mandag i uge 1 (her markeret med blåt) og vælg ”vælg tjeneste”, følgende billede<br />
fremkommer:<br />
Her skal du vælge tjenestebrikker (mødetider) ved at markere den ønskede tjenestebrik og vælg<br />
”ok”<br />
8
Herefter udfyldes resten af rulleplanen. Kan f.eks. se sådan ud:<br />
Nu vises rulleplan ved hjælp af symboler, og timer ialt, antal uger og timer pr. uge vises.<br />
For at se mødetid for den enkelte tjenestebrik, stå på tjenestebrikken og vælg”detajler”<br />
Følgende billede fremkommer:<br />
9
Er rulleplanen korrekt, vælg ”gem”.<br />
Inden man knytter rulleplan og medarbejder sammen bør der laves kontrol af rulleplanen for at<br />
sikre, at rulleplanen overholder bestemmelserne om fridøgn og hviletid. Hvis kontrollen viser, at<br />
der er brud på reglerne, skal man forholde sig og evt. rette, indtil rulleplanen er korrekt. Bemærk<br />
at kun for 7 – 7 nattevagter vil det være i orden at arbejde mere end 6 døgn uden fridøgn.<br />
Rulleplan og lokalaftale tilknyttes:<br />
Vælg<br />
Vælg administrativ enhed<br />
Vælg dato (Her vil altid stå dags dato, hvis medarbejder først er tilknyttet vagtplan på en<br />
fremadrettet dato skrives denne dato, f.eks. 01-03-2009)<br />
Vælg ”initialer”, her fremkommer alle medarbejdere, som er oprettet i vagtplan gennem<br />
lønsystemet. Vælg en medarbejder.<br />
Følgende billede fremkommer:<br />
Vælg ”aftaler”<br />
Vælg ”indsæt linie”<br />
Skriv dato for hvornår medarbejderen starter i rulleplanen<br />
10
Følgende billede fremkommer:<br />
Vælg rulleplannr. for den pågældende medarbejder og skriv hvilket ugenummer den pågældende<br />
medarbejder er i, pr. den dato du har valgt for rulleplanens start<br />
Vælg ”lokalaftaler”/tilføj/Vælg i rullegardin det antal uger, som rulleplanen løber over<br />
Følgende billede fremkommer:<br />
Vælg ”ok”<br />
11
Følgende billede fremkommer:<br />
Vælg datoen for førstkommende mandag i ugesekvens 1 i rulleplanen og skriv den i ”fra” og tryk<br />
på tabulatortasten. Herved ændres datoen ”første opgørelse” til sidste søndag i sidste ugesekvens<br />
i rulleplanen.<br />
Vælg luk – gem - luk<br />
Tilknyt rulleplan og lokalaftale på hver enkelt medarbejder.<br />
Se endvidere afsnittet om normperioder på side 18, under daglig drift.<br />
12
Udrul tjenesteplaner.<br />
Vælg<br />
Følgende billede fremkommer:<br />
Sæt flueben ved ”4 ugers plan”<br />
(Hvis du ikke har mulighed for at vælge 4 ugers plan er det fordi din skærmopløsning skal ændres til 1024 x 768)<br />
Vælg ”opret ny(e)”<br />
Vælg det antal uger du vil udrulle tjenesteplaner, minimum 4 uger.<br />
Følgende billede fremkommer:<br />
Vælg startdato for tjenesteplan, og vælg ”ok”<br />
Ved næste billede fjernes flueben ved ”vis planlægningsoversigt”, vælg ”ok”<br />
Tjenesteplanerne udrulles for det valgte antal uger<br />
13
Følgende billede fremkommer:<br />
Vælg vis/”navne i tjenesteplan” og fravælg evt. ”vis ad brikker” (hvis f.eks. timelønnede og<br />
arbejdsfrie dage skal være blanke)<br />
Bemærk:<br />
Hvis der fremkommer ene ”ad brikker”/ blanke felter på en månedslønnet medarbejder, er det<br />
fordi man ikke har tilknyttet rulleplan, og man skal således gå tilbage under ”medarbejder”, og<br />
tilknytte rulleplanen og lokalaftalen. Herefter åbnes tjenesteplanen igen, og medarbejderen<br />
genudrulles ved at højreklikke på medarbejderen (på navnet), og vælg ”genudrul person”.<br />
Ændre status fra udrullet til godkendt:<br />
Tjenesteplanen skal stå med status godkendt inden der sker overførsler fra vagtplan til<br />
lønsystemet og fraværssystemet. Personalet har krav på at kende den godkendte tjenesteplan 4<br />
uger frem i tiden, og derfor er det en god rutine altid at have tjenesteplanen godkendt mindst 4<br />
uger frem i tiden. Hvis tjenesteplanen ikke står med status godkendt, vil der ikke ske overførsler<br />
til fraværssystemet eller lønsystemet, og hvis det f.eks. drejer sig om aktuel uge, og en<br />
medarbejder bliver syg, og arbejdsstedet ville have ret til refusion, så vil det ikke blive søgt<br />
hjem, da data ikke kommer videre før tjenesteplanen står med status godkendt. Arbejdsbestemte<br />
tillæg vil heller ikke blive udbetalt, hvis tjenesteplanen ikke står med status godkendt.<br />
For at ændre fra status udrullet til status godkendt vælg funktioner/godkend<br />
14
Følgende billede fremkommer:<br />
<strong>Vagtplan</strong> foreslår altid, at man godkender 1 uge.<br />
For at oplysningerne går videre til lønsystemet og fraværssystemet, skal tjenesteplanen være<br />
godkendt.<br />
Vælg ”godkend”<br />
Når man godkender, vil vagtplan lave kontrol i forhold til brud på overenskomster. Hvis der<br />
fremkommer brud, skal man forholde sig til meddelelsen, inden man godkender. Evt. ved at rette<br />
i tjenesteplanen.<br />
Som udgangspunkt bør den tjenesteplan, der ”offentliggøres” være godkendt.<br />
En rutine kunne være, at man hver mandag godkender den uge, der ligger 5 uger fremme i tiden.<br />
15
Daglig drift:<br />
Sygdom SKAL indberettes samme dag, som en medarbejder bliver syge- eller raskmeldt.<br />
Øvrige ændringer i tjenestplanen skal der laves en rutine for. Eksempelvis at man hver mandag<br />
indberetter ændringer til den foregående uge. Af hensyn til timelønnende, er det VIGTIGT, at<br />
indberetning sker snarest efter præsteret tjeneste, se også tidsplan for overførsel til løn.<br />
Indberetning af afvigelser:<br />
Åbn tjenesteplanen.<br />
Vælg medarbejder/dato, og sæt cursor i feltet til højre for tjenestebrikken.<br />
Vælg ”registrer afvigelse”, eller dobbeltklik<br />
Følgende billede fremkommer:<br />
16
Vælg afvigetype i rullegardinet<br />
Afvigetyper:<br />
Oftest anvendte afvigetyper:<br />
Afvigetype Skal indberettes Vær opmærksom på<br />
A9 (afspadsering) dagligt + tidspunkt<br />
EX (ekstratimer) dagligt + tidspunkt varsling, udbetales/afspadseres<br />
OA (overarbejde) dagligt + tidspunkt varsling, udbetales/afspadseres<br />
FK (feriekoloni) periode start- og slutdato brug tid fra tjeneste/ påvirker<br />
normtid<br />
KU (kursus) dagligt + tidspunkt eller<br />
periode<br />
særydelser og med løn<br />
TJ (tjenestefri) dagligt + tidspunkt eller<br />
periode<br />
særydelser og med løn<br />
FE (ferie) Dagligt eller periode evt. fra med løn og med særydelser,<br />
”ønsker”<br />
saldo<br />
FF (6. ferieuge) dagligt eller periode saldo<br />
AP (adoption) periode forventet og faktisk<br />
hjemtagelsesdato<br />
BA (barsel)<br />
periode forventet og faktisk fødselsdato<br />
HJ (hjemmeboende barns 1.<br />
sygedag)<br />
dato eller tidspunkt<br />
OS (omsorgsdag) periode eller dato og tidspunkt barnets fødselsdato<br />
SY (sygdom) Periode eller dag og evt. §56 og delvis syg og sygetidspunkt<br />
/fraværserklæring<br />
TT (tilskadekomst i tjenesten) Periode eller dag og evt.<br />
tidspunkt<br />
GG (graviditestsgener) Periode eller dag og evt.<br />
tidspunkt<br />
forventet fødselstidspunkt<br />
NS (nedsat tjeneste) aftale om periode laves, der Der må IKKE være slip i<br />
kodes dagligt med tidspunkt periode mellem sygdom og<br />
for fravær<br />
nedsat tjeneste. Spørg<br />
Personale- og HR afdelingen<br />
Sletning/ændring af indberettet afvigelse<br />
Stå på feltet med afvigelsen/dobbeltklik på musen eller vælg ”registrer afvigelse”<br />
Vælg slet linje eller rediger linje<br />
17
Normperiode:<br />
En normperiode svarer normalt til en rulleplans * længde (antal uger).<br />
Bruges primært til at holde ”øje” med at pgl. præsterer det timetal pgl. er ansat til over en given<br />
periode.<br />
F.eks. 37 t pr. uge over 4 uger = 148 timer normperiode.<br />
Overskud eller underskud kører videre til næste normperiode- men man har mulighed for at<br />
planlægge længere eller kortere normale arbejdsdage for at få normperioden til at gå i nul uden at<br />
skulle bruge tid på selv at regne det ud, fordi man får præsenteret saldo efter hver periode.<br />
Perioden skal være på mindst 4 uger i de fleste overenskomster.<br />
Undtagelse * er hvis man har en ansat på f.eks. 8 timer pr. uge uden fast rulleplan – der kan man<br />
f.eks. sætte pgl. På en 4 ugers normperiode og så holde styr på at pgl. Præsterer den normtid pgl.<br />
Får løn for og også hvornår man er nødt til at kode ex-timer eller oa-timer.<br />
En ikke uvæsentlig sidegevinst ved at bruge normperiode er, at man også får et regnskab over<br />
FO-dage/timer, derved sikrer man også, at man får planlagt og afviklet FO dage senest 3<br />
måneder efter dagen er forekommet.<br />
Tilknytning normperiode:<br />
18
Find medarbejderen, klik på ok.<br />
Følgende billede fremkommer:<br />
Vælg fanebladet aftaler, følgende billede fremkommer:<br />
19
Vælg det antal uger normperioden/rulleplanen er på,<br />
tilføj (indsæt linje) - startdato for hvornår man vil starte med at køre normperioder (SKAL være<br />
en mandag bedst i uge 01 i en rulleplan (men hvis det ikke er uge 01 må man tage højde for at<br />
der kan blive en normdifference som man skal tage stilling til og/eller evt. skal nulstille)-brug<br />
tabulatoren hen til første beregningsdato, så regner maskinen selv datoen ud LUK – GEM.<br />
Følgende billede fremkommer:<br />
Så er normperioden tilsluttet og når man åbner tjenesteplanen kan man nu se beregning af<br />
normperioder – normdiff. Og evt. tilgodehavende Fo-timer/dage + selvfølgelig<br />
afspadseringsregnskab.<br />
20
Eksempel, når man åbner tjenesteplanen efter tilknytning:<br />
Sådan læser du normdifference og afspadseringssaldi:<br />
På tjenesteplanen skal man være opmærksom på i hvilken uge cursoren står og det vil så være<br />
slutdatoen for den normperiode som står helt til højre som saldoen henviser til.<br />
Man læser afspadseringssaldoen ved at være opmærksom på hvilken dato man står på med<br />
cursoren og det er så den første dato ovenfor afspadseringsregnskabet som saldo henviser til.<br />
Vær opmærksom på at hvis man går tilbage i en uge som ER BEREGNET og retter noget der vil<br />
det ikke vise sig på saldi i afspadseringsregnskabet eller på normdifferencen straks da<br />
saldokorrektionen først bliver beregnet og overført EN gang hver uge.<br />
Tjenesteplanerne skal altid være udrullet og GODKENDT 4 uger frem i tiden, jfr. Tidligere om<br />
rulleplaner.<br />
21
Fravær:<br />
Fravær kodes umiddelbart efter fraværet konstateres, hvis fravær kodes for sent eller forkert,<br />
således der mistes refusion, vil det være arbejdsstedets udgift.<br />
Hvis der laves korrektion i en afsluttet fraværsperiode på. f.eks. sidste fraværsdag, skal<br />
fraværsperioden først slettes og afsluttes ved gem. Lav dernæst korrekt indberetning og gem.<br />
Hvis den korrigerede fraværsperiode er en periode, hvor der skal søges refusion, skal Personale-<br />
og HR afdelingen kontaktes, således vi sikrer, at fraværet går korrekt videre til kommunernes<br />
dagpengeafdelinger.<br />
Ved alt fravær, hvor der skal modtages refusion, vil Personale- og HR afdelingen anbefale, at<br />
man sideløbende følger fraværet på DH01, og hvis man har spørgsmål retter henvendelse til<br />
Personale- og HR afdelingen.<br />
Ved længerevarende fravær er det vigtigt, at det aftales at FO dage afvikles i fraværsperioden, og<br />
ligeledes er det vigtigt at FO dagene indberettes som afviklet.<br />
Ved sygdom på en enkelt dag må man ikke bruge periode, men kun skrive sy for syg, og lade<br />
dato stå. Vedkommende vil så kun være registreret for denne ene sygedag.<br />
22
Hvis fravær varer udover en dag, så er det en periode, og kodes som åbentstående fravær:<br />
Når sygdomsperiode er slut, går man ind på sidste sygedag, rediger linje og anfør sidste sygedag<br />
– ok – luk - gem og luk.<br />
23
Hvis man koder en enkelt dags fravær som periode så vil det ikke blive registreret korrekt i<br />
fraværsmodulet, og der vil blive blokeret for fremtidige fraværsoverførsler indtil fejlen er rettet.<br />
Hvis man koder en periodes fravær dag for dag og ikke som samlet periode, så vil der aldrig<br />
blive udløst evt. refusion, idet fraværet betragtes som nyt fravær hver dag.<br />
Nedsat tjeneste:<br />
En fraværsperiode skal altid være sammenhængende.<br />
Hvis det i forlængelse af en sygdomsperiode aftales, at den ansatte starter op på deltid, så er det<br />
vigtigt, at opstart på nedsat tid kodes i umiddelbar forlængelse af sygdomsperioden, da det ellers<br />
vil blive betragtet som 2 perioder, og dermed ny arbejdsgiverperiode mht. refusion.<br />
Man indgår en skriftlig aftale om aftalt arbejdstid og varighed af den nedsatte tjeneste. Se<br />
<strong>vejledning</strong> og blanketten på Broen, under Personale – Fravær - Sygefravær _- Start på nedsat tid.<br />
Blanketten indsendes efter udfyldelse til Personale- og HR afdelingen.<br />
Fraværet under nedsat tjeneste kodes på følgende måde:<br />
24
Den åbentstående sygeperiode afsluttes:<br />
Dagen efter, her 1.12.2008 vælges afvigelse detaljer, vælg kode NS for nedsat tjeneste.<br />
25
Følgende billede fremkommer:<br />
Der spørges, om der skal oprettes en aftale om nedsat tjeneste, her skal man ALTID vælge JA<br />
Udfyld start og slutdato for aftalen, tryk ok – luk – gem og luk. Aftalen er nu indgået i vagtplan.<br />
Herefter koder man for hver enkelt tjeneste i perioden om nedsat tjeneste *. Det, der skal kodes<br />
er den del af tjenesten, hvor den ansatte er fraværende på grund af nedsat tjeneste, og denne<br />
kodes som NS.<br />
Når man vælges NS kommer perioden for den indgående aftale, man har kodet i vagtplan frem.<br />
Herefter koder man for den enkelte tjeneste. Her er pgl. fraværende på grund af nedsat tjeneste<br />
fra kl. 12 – 16. Tryk ok – luk – gem og luk.<br />
*Vær Obs! på ovennævnte gælder hvor det er den ansattes normale rulleplan/tjenesteplan man<br />
har aftalt nedsat.<br />
Hvis man ”omlægger” den normale tjenesteplan så den ansatte ikke følger sin egen rulleplan<br />
under den nedsatte tjeneste – men man f.eks. lader en aftenvagt 28 t pr. uge arbejde nedsat på<br />
20 t pr. uge hverdage fra 8-12 uden weekendvagt – i så tilfælde må man IKKE ændre tjeneste-<br />
planen i <strong>Vagtplan</strong> og kode NS dag for dag – men skal blot registrere den nedsatte periode i<br />
<strong>Vagtplan</strong> og sende aftalen om nedsat tjeneste til Personale - og HR afdelingen. Den ansatte skal<br />
have sædvanlig løn under fraværet og det vil pgl. ikke kunne få hvis tjenesten omlægges fra<br />
aftenvagt til dagvagt og/eller uden weekender.<br />
Man kan evt. registrere den reelle arbejdstid på de udskrevne ophængte tjenesteplaner, som de<br />
ansatte selv noterer dagligt fravær og ændringer på.<br />
26
Hvis det aftales, at der f.eks. afholdes ferie, og nedsat tjeneste skal startes op igen efter ferie, må<br />
der igen overhovedet ingen slip være mellem datoerne. Kontakt venligst Personale- og HR<br />
afdelingen for nærmere rådgivning.<br />
Ændring af arbejdssted i åbentstående fraværsperiode:<br />
Hvis en ansat under en fraværsperiode ændrer arbejdssted, skal fravær afsluttes på sidste dag på<br />
den afgående administrative enhed og startes op dagen efter på den nye administrative enhed.<br />
Når kodningen er sket, skal der rettes henvendelse til Personale- og HR afdelingen, således det<br />
sikres, at fraværet ikke kommer til at stå som 2 perioder, og man derved risikerer at miste<br />
refusion ved at der startes en ny arbejdsgiverperiode op.<br />
27
Fravær på grund af graviditet:<br />
Såfremt en ansat er syg på grund af graviditets gener, er det vigtigt, at det kodes som gg, Hvis<br />
fravær skyldes graviditets gener, og dette er lægeligt dokumenteret, vil arbejdsstedet modtage<br />
dagpengerefusion fra 1. sygedag.<br />
Hvis fravær på grund af graviditet strækker sig frem til den ansatte skal gå på barsel, så er det<br />
vigtigt, at man først afslutter kodningen graviditets gener 4 uge før forventet fødsel, da man som<br />
offentlig arbejdsgiver ikke modtager refusion for fravær i et almindeligt barselsforløb mellem<br />
den 4. og 8. Fraværs uge før forventet fødsel.<br />
Barselsorlov:<br />
Barsel kodes med afvigetype BA og forventet fødselstidspunkt. Når fødsel er sket ændres<br />
forventet fødsel til faktisk fødselsdato, og senest 8 uge efter fødsel skal aftale om barselsperioden<br />
være indgået og indsendt til Personale- og HR afdelingen.<br />
Det er vigtigt, at det forud for en barselsperiode aftales, at FO dage afvikles under<br />
barselsperioden, og at FO dagene ligeledes indberettes i perioden.<br />
28
Barselsorlov uden løn:<br />
Når en ansat går på barsel UDEN løn skal man stoppe rulleplantilknytningen, så udbetaling/<br />
optjening af arbejdstidsbestemte tillæg (særydelser) stoppes.<br />
Herefter er der 2 muligheder for at håndtere perioden for barsel uden løn:<br />
1. Man kan sætte slutdato (= dato for sidste dag i barsel med løn) ved rulleplantilknytning<br />
under MEDARBEJDER – AFTALER. Medarbejderen skal igen tilknyttes når barsel<br />
uden løn er slut. Medarbejderen vil så stå uden rulleplantilknytning i perioden, med AD<br />
brikker, disse kan dog fjernes under VIS, fjern flueben ved Vid AD brikker.<br />
2. Man kan vælge at sætte slut ved den ansattes rulleplantilknytning under MEDARBEJ -<br />
DER/AFTALER og derefter fra 1. dag i barsel UDEN løn tilknytte den ansatte til en<br />
rulleplan hvor tjenestebrikken BAR er sat på hele ugen, så vil det tydeligt fremgå af<br />
tjenesteplanen at den ansatte er på barsel uden løn og der vil ikke blive udbetalt<br />
særydelser i perioden. Den ansatte skal når barsel uden løn er slut, igen tilknyttes sin<br />
egen rulleplan..<br />
Efter barsel UDEN løn skal normdifferencen tilrettes til det den var sidste dag i barsel med løn<br />
(<strong>vejledning</strong> i regulering af normdifferencer side 31). Gælder uanset om mulighed 1 eller 2<br />
bruges.<br />
Efter barsel UDEN løn skal evt. optjente FO-dage i perioden slettes. Gælder uanset om der<br />
vælges mulighed 1 eller 2.<br />
Det er således op til den enkelte tjenesteplanlægger at vælge den løsning, som man på<br />
arbejdsstedet finder bedst at bruge.<br />
Fra vagtplan kan man ikke selv kode barsel uden løn i fraværssystemet, så det kodes fra<br />
Personale- og HR afdelingen, når aftale om perioden modtages skriftligt fra arbejdsstedet.<br />
Hvis man ændrer i en allerede indgået og indsendt aftale om barsel, kontakt venligst Personale-<br />
og HR afdelingen for <strong>vejledning</strong>.<br />
Seniordage:<br />
Seniordage indberettes som tjenestefri med løn og særydelser, der er desværre pt. ingen<br />
elektronisk løsning, hvor man kan indberette anderledes. Der henvises til materiale på Broen<br />
under fanebladet Personale, og ligeledes direkte udsendt til det enkelte arbejdssted fra Personale-<br />
og HR afdelingen i januar 2009.<br />
29
Indberetning af omlagt af tjeneste:<br />
Åbn tjenesteplanen.<br />
Vælg medarbejder/dato, og sæt cursor i feltet med tjenestebrikken.<br />
Vælg ”omlæg tjeneste”<br />
Følgende billede fremkommer:<br />
Vær opmærksom på om der under ”ny” er markeret” ændring eller omlægning, og ret evt.<br />
Hvis man vælger ændring, vil det den nye tjeneste fremkomme uden der står omlagt fra og til.<br />
Hvis man vælger omlægning, vil den nye tjeneste fremgå som omlagt tjeneste.<br />
Husk omlagte tjeneste skal være af samme varighed som den oprindelige ellers vil der opstå en<br />
normdifference. Hvis den nye tjeneste er længere end den oprindelige og der ikke skal være en<br />
normdifference, skal overskydende timer indberettes som i afvigelser som ekstratimer.<br />
30
Regulering af normdifferencer:<br />
Hvis man vil lave en oprydning i normdifferencer, skal man sikre sig:<br />
• At normdifferencen er opgjort<br />
• At man er sikker på, at differencen ikke skyldes, at den ansatte enten skylder timer eller<br />
har timer til gode<br />
• At der er ledelsesmæssig opbakning til f.eks. at 0- stille en normdifference<br />
• At man orienterer den ansatte om ændringen<br />
• At man ikke retter noget, som man ikke har undersøgt baggrunden for<br />
• At man altid retter på den sidste dag i en normperiode<br />
Sådan gør man:<br />
Eksempel på normdifference:<br />
Ovenstående illustrerer en normdifference på Dorte Bang på -28:45, men da der er ikke afholdte<br />
FO dage, så må normdifference ikke 0-stilles, da der vil ske udligning når FO dage afvikles.<br />
31
I dette tilfælde, skal man vente til FO dage er afviklet, så forholder man sig til saldoen, og her vil<br />
det som udgangspunkt bero i, at den ansatte. enten har normtimer til gode eller skylder<br />
normtimer, og det skal arbejdsplanlægges.<br />
Andet eksempel er Maren Jensen. Maren har et tilgodehavende på 2:12.<br />
Man har sikret sig, at det ikke er en reel saldo, og aftalt, at den skal 0 stilles.<br />
Så gør man følgende:<br />
Luk tjenesteplanen<br />
Åbn medarbejderbilledet, (den løbende mand), og find den pågældende medarbejder, her Maren.<br />
Vælg fanebladet fix-punkt og ”klik” på det<br />
Sæt cursor ved normtid, som her:<br />
Klik på fanebladet ny linje<br />
32
Følgende billede fremkommer:<br />
I feltet startdato skriver man den dato, hvor man ønsker ændringen skal laves.<br />
33
Under FIXPUNKT skrives det antal timer der skal reguleres for – og med modsat fortegn.<br />
Dvs. hvis en plus saldo skal ændres til 0, (i eksemplet 2 timer og 12 min). så skrives<br />
- 2 og efter kolon 12:<br />
Tryk på fanebladet luk.<br />
Du kommer tilbage til medarbejderbilledet, hvor du trykker på fanebladet gem, og dernæst på<br />
fanebladet luk.<br />
34
Åbn tjenesteplanen, og tjek, at dine rettelser er lavet korrekt:<br />
Hvis saldoen havde været i minus, og den skulle 0 stilles, så skal der IKKE være noget fortegn,<br />
idet systemet selv tager det som +.<br />
Eksempelvis ønskes Karsten Rasmussens saldo 0 stillet, Karstens saldo er – 98,30<br />
35
Rettes således:<br />
Luk, du kommer tilbage til medarbejdet billedet, tryk på fanebladet gem og tryk på fanebladet<br />
luk.<br />
36
Åbn tjenesteplanen for at se, at rettelsen er korrekt.<br />
Diverse saldi<br />
Ferie m/løn, ferie u/løn 6. ferieuge og omsorgsdage styres under ”Diverse saldi”.<br />
Vælg Vis/diverse saldi, følgende billede fremkommer:<br />
37
Her kan du se en oversigt over samtlige medarbejdere der er tilknyttet den valgte administrative<br />
enhed. Under fanen ”Ferie” får du en oversigt over medarbejdernes saldi for ferie og 6. ferieuge,<br />
samt pr. hvilken dato saldiene er beregnet.<br />
Ved at dobbelt klikke på et navn, fremkommer følgende billede:<br />
Detailvinduet viser medarbejderens fixpunkt og alle dage vedrørende ferie og den 6. ferieuge fra<br />
tjenesteplanen, som er planlagt efter fix-punktet og frem til og med Slutdato for beregning som<br />
er anført på det første billede.<br />
Hvis medarbejderen ikke har et fixpunkt, vil feltet blive vist med røde tal.<br />
Ved at klikke på fanen ”Omsorgsdage” fremkommer følgende billede:<br />
Her får du en oversigt over medarbejdernes resterende omsorgdage fordelt pr. barn samt pr.<br />
hvilken dato dagene er beregnet.<br />
Feltet ”Barn” viser barnets fødeseldato. Hvis medarbejderen ikke har fået overført resterende<br />
Omsorgsdage fra KMD Fravær, vil feltet blive vist med rødt.<br />
38
Feltet ”Saldo” viser hvor mange omsorgsdage der er til rådighed. Hvis medarbejderen ikke har<br />
fået overført resterende Omsorgsdage fra KMD Fravær, vil feltet blive vist med rødt.<br />
Ved at dobbeltklikke på et navn, fremkommer følgende billede:<br />
Detailvinduet viser medarbejderens fixpunkt og de omsorgsdage fra tjenesteplanen, som er<br />
planlagt efter fixpunktet og frem til og med Slutdato for beregning som er anført på det første<br />
billede.<br />
39
Ønsker om tjenester eller fravær<br />
Ønsker om tjeneste/fravær er en registrering af tjenester, fri og fravær, som du ønsker at<br />
planlægge. Ønskerne er engangsønsker, som afviger fra det, du planlægger via rulleplanen.<br />
Vælg følgende ikon:<br />
Følgende billede fremkommer:<br />
Vælg administrativ enhed. Følgende billede fremkommer:<br />
40
Vælg nu ”Tjenesteønske” eller ”Fraværsønske”.<br />
Følgende billede viser ”Fraværsønske”:<br />
Udfyld alle aktuelle felter.<br />
Start- og slutdato skrives. Initialer og type vælges fra rullegardin. Der tages stilling til med eller<br />
uden løn, med eller uden særydelser og om tjenestens tid skal anvendes.<br />
Når der er lagt fraværs- og tjenesteønsker ind i vagtplan, kan der udrulles en simuleret<br />
tjenesteplan frem i tiden, for at se om en eventuel ferieplanlægning passer.<br />
Man skal være opmærksom på, at hvis man har lagt ferieønsker ind, og den ansatte IKKE skal<br />
holde ferie, f.eks. på grund af sygdom, så skal man slette ferieønskerne, da systemet ellers vil<br />
konflikte når datoen nås, da an ikke kan stå som både at have ferie og være syg.<br />
41
Simulering<br />
Vælg ikonet og vælg ”Simulering”.<br />
Følgende billede fremkommer:<br />
Skriv den uge du ønsker at simulere. Herefter fremkommer en simuleret tjenesteplan over den<br />
valgte uge, hvor du kan se de fraværs- og tjenesteønsker der er lagt ind under ”Palmen”.<br />
42
Udskrifter:<br />
Der mulighed for mange forskellige udskrifter.<br />
Vælg udskrifter og den type udskrift du har brug for. Vælger du ”tjenesteplan” har du selv<br />
mulighed for at designe udskrifter, vælge feltet til og fra og vælge udskrift i farver og evt. ændre<br />
format fra A4 til A3.<br />
43
Tjenesteplan med komme gå tider:<br />
Udskrives mindst 4 uger frem og offentliggøres for medarbejderne.<br />
Tjenesteopgørelse for den enkelte:<br />
Udskrives for en 4 eller 5 ugers periode, som svarer til KMD-udbetalingsperioden.<br />
(Se plan fra KMD)<br />
Tjenesteopgørelsen udleveres til medarbejderen straks ved periodens udløb. Nederst på<br />
tjenesteopgørelsen er et felt til underskrift leder og medarbejder.<br />
Medarbejderen underskriver skemaet som dokumentation for at det indberettede – herunder<br />
sygdom og ferie – er korrekt. Skemaet afleveres til leder.<br />
Har medarbejderen korrektioner til tjenesteopgørelsen påføres de inden skemaet afleveres retur.<br />
Såfremt der er rettelser, korrigeres i systemet, og der udskrives og underskrives ny<br />
tjenesteopgørelse, således datagrundlaget er i orden inden overførsel til lønkørsel.<br />
Tjenesteopgørelserne opbevares decentralt efter gældende arkiv og kassationsregler.<br />
44
Efter lønkørsel:<br />
Fra KMD tilsendes arbejdstidsopgørelser og lønsedler direkte til den enkelte arbejdsplads.<br />
Lønsedler og arbejdstidsopgørelserne udleveres til den ansatte samtidig, således den ansatte kan<br />
kontrollere, at lønseddel og arbejdstidsopgørelse svare til den præsterede arbejdstid.<br />
Der sendes også kopi af arbejdstidsopgørelserne til arbejdsstedet.<br />
45
For ansatte der har valgt at modtage lønsedler elektronisk til E-BOKS, overføres<br />
arbejdstidsopgørelserne også til E-BOKS, der vil således kun modtages 1 kopi af<br />
arbejdstidsopgørelsen, og denne er til arbejdsstedet.<br />
Tips og tricks:<br />
På tjenesteplanen kan man få vist detaljer på den enkelte tjeneste i en taleboble. For at kunne<br />
bruge faciliteten skal du gøre følgende:<br />
Åbn tjenesteplanen<br />
Vælg vis, følgende billede fremkommer:<br />
Marker linje vis tjenestedetaljer<br />
Når tjenesteplanen åbnes igen, sættes man cursor ved en tjeneste, og ”taleboblen” vil vise<br />
tjenesten kan også ses under detaljer).<br />
46
Øvrig information:<br />
Hvis man er i tvivl, vil man langt hen ad vejen kunne hente hjælp elektronisk direkte i<br />
vagtplansystemet. Endvidere vil man også kunne søge hjælp på KMD’s hjemmeside under<br />
Kundenet.<br />
Personale- og HR afdelingen står også gerne til rådighed med hjælp og <strong>vejledning</strong>.<br />
Denne <strong>vejledning</strong> erstatter ikke den <strong>vejledning</strong> som KMD har udarbejdet, men skal ses<br />
som hjælp til opstart sammen med kursusforløb fra KMD, og som supplement til den<br />
elektroniske <strong>vejledning</strong>, og pt. den papir<strong>vejledning</strong>, som kan købes gennem KMD.<br />
47